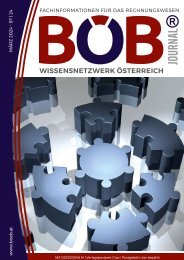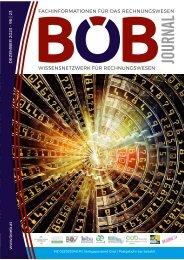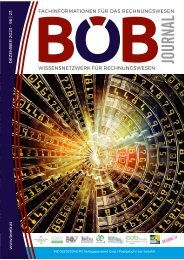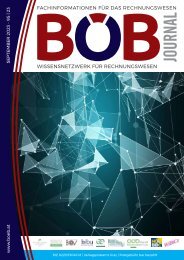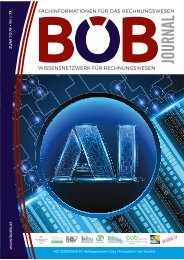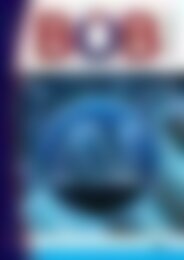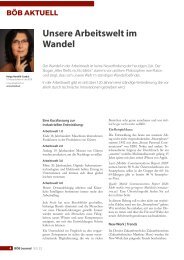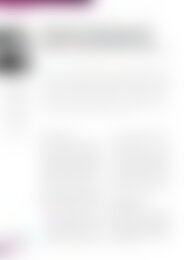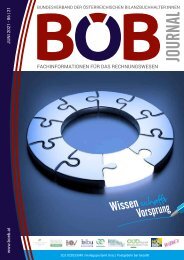BÖB JOURNAL Fachinformationen für das Rechnungswesen Ausgabe Juni 2021
Wissenswertes und wertvolle Tipps für das Rechnungswesen zum Nachlesen. Die Beiträge stammen aus der Feder von Top-Experten, die in ihrer täglichen Praxis die "graue Theorie" umsetzen und gerne Ihren Schatz an Wissen und Erfahrung mit Ihnen teilen.
Wissenswertes und wertvolle Tipps für das Rechnungswesen zum Nachlesen. Die Beiträge stammen aus der Feder von Top-Experten, die in ihrer täglichen Praxis die "graue Theorie" umsetzen und gerne Ihren Schatz an Wissen und Erfahrung mit Ihnen teilen.
Erfolgreiche ePaper selbst erstellen
Machen Sie aus Ihren PDF Publikationen ein blätterbares Flipbook mit unserer einzigartigen Google optimierten e-Paper Software.
z.
z.
B.
B.
um
um
für
für
die
die
vorliegende
vorliegende
Liste
Liste
nur
nur
die
die
1.,
1.,
2.
2.
und
und
6.
6.
Spalte
Spalte
zu
zu
erhalten:
erhalten:
=FILTER(FILTER(Personal;Personal[Abteilung]=J4);{1.1.0.0.0.1})
=FILTER(FILTER(Personal;Personal[Abteilung]=J4);{1.1.0.0.0.1})
(Für die Erläuterung z. B. um für der die weiteren vorliegende Funktionen Liste nur
(Für die Erläuterung der weiteren Funktionen
werden die 1., 2.
werden
in und
in
Folge 6. Spalte
Folge
hier
hier
jedoch zu erhalten:
jedoch
alle
alle
Spalten
Spalten
verwendet.)
verwendet.)
=FILTER(FILTER(Personal;Personal[Abteilung]=J4);{1.1.0.0.0.1})
Dynamisches Sortieren
(Für die Erläuterung der weiteren Funktionen werden in Folge hier jedoch alle Spalten verwendet.)
Auch
Auch
beim
beim
einfachen
einfachen
Sortieren
Sortieren
von
von
Listen
Listen
fehlt
fehlt
die
die
automatische
automatische
Aktualisierung.
Aktualisierung.
Zudem
Zudem Dynamisches will
will
man
man
die
die
Ergebnisse Sortieren Ergebnisse
von
von
FILTER
FILTER
und
und
EINDEUTIG
EINDEUTIG
(siehe
(siehe
unten)
unten)
häufig
häufig
auch sortieren; hier z. B. nach dem Bruttobezug, absteigend:
Auch auch sortieren; beim einfachen hier z. Sortieren B. nach von dem Listen Bruttobezug, fehlt die absteigend: automatische Aktualisierung.
Zudem will man Syntax: die Ergebnisse SORTIEREN(Matrix;[Sortierindex];[Sortierreihenfolge];[nach_Spalte])
von FILTER und EINDEUTIG (siehe unten)
häufig auch sortieren; Syntax: hier SORTIEREN(Matrix;[Sortierindex];[Sortierreihenfolge];[nach_Spalte])
z. B. nach dem Bruttobezug, absteigend:
•
Konkret
Konkret
wird
wird
das
das
Ergebnis
Ergebnis
der bisherigen FILTER-Formel nach der 6. Spalte (= Bruttobezug) absteigend (-1) sortiert:
Syntax: der SORTIEREN(Matrix;[Sortierindex];[Sortierreihenfolge];[nach_Spalte])
bisherigen FILTER-Formel nach der 6. Spalte (= Bruttobezug) absteigend (-1) sortiert:
=SORTIEREN(FILTER(Personal;Personal[Abteilung]=J4);6;-1)
=SORTIEREN(FILTER(Personal;Personal[Abteilung]=J4);6;-1)
• Konkret wird das Ergebnis der bisherigen FILTER-Formel nach der 6. Spalte (= Bruttobezug) absteigend (-1) sortiert:
•
Bei
Bei
Bedarf
Bedarf =SORTIEREN(FILTER(Personal;Personal[Abteilung]=J4);6;-1)
lässt
lässt
sich
sich
mit
mit
dem
dem
Vektoren-Trick
Vektoren-Trick
auch
auch
mehrstufig
mehrstufig
sortieren.
sortieren.
Die
Die
folgende
folgende
Formel
Formel
sortiert
sortiert
primär
primär
nach
nach
der
der
Qualifikation
Qualifikation
(Spalte
(Spalte
4),
4),
aufsteigend
aufsteigend
(1)
(1)
und
und
sekundär
sekundär
nach
nach
dem
dem
Bruttobezug
Bruttobezug
Spalte
Spalte
6),
6),
absteigend
absteigend
(-1):
(-1):
• Bei Bedarf lässt sich mit dem Vektoren-Trick auch mehrstufig sortieren. Die folgende Formel sortiert primär nach
=SORTIEREN(FILTER(Personal;Personal[Abteilung]=J4);{4.6};{1.-1})
=SORTIEREN(FILTER(Personal;Personal[Abteilung]=J4);{4.6};{1.-1})
der Qualifikation (Spalte 4), aufsteigend (1) und sekundär nach dem Bruttobezug Spalte 6), absteigend (-1):
•
Wie
Wie
beim
beim =SORTIEREN(FILTER(Personal;Personal[Abteilung]=J4);{4.6};{1.-1})
SVERWEIS
SVERWEIS
muss
muss
für
für
die
die
SORTIEREN-Funktion
SORTIEREN-Funktion
die
die
Spaltennummer
Spaltennummer
ermittelt
ermittelt
werden,
werden,
was
was
beim
beim
nachträglichen
nachträglichen
Einfügen
Einfügen
oder
oder
Löschen
Löschen
von
von
Spalten
Spalten
problematisch
problematisch
wird.
wird.
Aber
Aber
Excel
Excel
bietet
bietet
mit
mit
der
der
neuen
neuen
Tabellenfunktion
Tabellenfunktion
SORTIERENNACH • Wie beim SVERWEIS
SORTIERENNACH
eine
eine
Lösung, muss für
Lösung,
die die
die
auch SORTIEREN-Funktion
auch
gleich
gleich
die
die
Umsetzung die Spaltennummer
Umsetzung
von
von
mehrstufigen ermittelt
mehrstufigen
Sortierungen werden, was
Sortierungen
vereinfacht: beim nachträglichen
Einfügen oder Löschen von Spalten problematisch wird. Aber Excel bietet mit der neuen Tabellenfunktion vereinfacht:
Syntax:
Syntax: SORTIERENNACH(Matrix;Nach_Matrix1;[Sortierreihenfolge1];[Nach_Matrix2];[Sortierreihenfolge2];...)
SORTIERENNACH(Matrix;Nach_Matrix1;[Sortierreihenfolge1];[Nach_Matrix2];[Sortierreihenfolge2];...)
eine Lösung, die auch gleich die Umsetzung von mehrstufigen Sortierungen vereinfacht:
Diesmal Syntax:
Diesmal
muss
muss
jedoch SORTIERENNACH(Matrix;Nach_Matrix1;[Sortierreihenfolge1];[Nach_Matrix2];[Sortierreihenfolge2];...)
jedoch
unbedingt
unbedingt
zuerst
zuerst
sortiert
sortiert
(innere
(innere
Funktion)
Funktion)
und
und
danach
danach
gefiltert
gefiltert
(äußere
(äußere
Funktion)
Funktion)
werden:
werden:
=FILTER(SORTIERENNACH(Personal;Personal[Qualif];1;Personal[Bruttobezug];-1);Personal[Abteilung]=J4)
Diesmal muss jedoch unbedingt zuerst sortiert (innere Funktion) und danach gefiltert (äußere Funktion) werden:
=FILTER(SORTIERENNACH(Personal;Personal[Qualif];1;Personal[Bruttobezug];-1);Personal[Abteilung]=J4)
=FILTER(SORTIERENNACH(Personal;Personal[Qualif];1;Personal[Bruttobezug];-1);Personal[Abteilung]=J4)
Dynamische Ausprägungsliste
Dynamische Ausprägungsliste
Unsere
Unsere
Eingabezelle
Eingabezelle
(J4)
(J4)
für
für
den
den
Suchbegriff
Suchbegriff
wäre
wäre
wesentlich
wesentlich
benutzerfreundlicher,
benutzerfreundlicher,
wenn
wenn
hier
hier
eine
eine
Drop-Down-Liste
Drop-Down-Liste
der
der
tatsächlich
tatsächlich
Unsere vorhandenen
vorhandenen
Eingabezelle Abteilungen
Abteilungen
(J4) für den zur
zur
Suchbegriff Verfügung
Verfügung
wäre stehen
stehen
wesentlich würde.
würde.
benutzerfreundlicher, Dazu
Dazu
werden
werden
die
die
zulässigen
zulässigen
wenn hier Einträge
Einträge
eine Drop-Down-Liste zunächst
zunächst
in
in
einem
einem
der
freien Bereich tatsächlich (z. vorhandenen B. in B4 auf Abteilungen einem Blatt zur namens Verfügung „Auswahl“) stehen würde. dynamisch Dazu (!) werden ermittelt: die zulässigen Einträge zunächst in einem
freien Bereich (z. B. in B4 auf einem Blatt namens „Auswahl“) dynamisch (!) ermittelt:
freien Bereich (z. B. in B4 Syntax: auf einem =EINDEUTIG(Matrix;[nach_Spalte];[genau_einmal])
Blatt namens „Auswahl“) dynamisch (!) ermittelt:
Syntax: =EINDEUTIG(Matrix;[nach_Spalte];[genau_einmal])
Syntax: =EINDEUTIG(Matrix;[nach_Spalte];[genau_einmal])
•
Da
Da
hier
hier
eine Spalte (also keine Zeile) benötigt wird und auch nicht nur solche Einträge aufgelistet werden sollen, die
nur genau • Da eine hier Spalte
einmal eine vorkommen, Spalte (also (also keine keine Zeile)
gestaltet Zeile) benötigt
sich benötigt wird
die Formel wird und und auch
einfach auch nicht
und nicht nur
wird nur solche solche Einträge
auch gleich Einträge aufgelistet
um aufgelistet werden
eine Sortierung werden sollen,
erweitert: sollen, die die
nur genau nur genau einmal einmal vorkommen, vorkommen, gestaltet gestaltet sich sich die Formel die Formel einfach einfach und und wird wird auch auch gleich gleich um um eine eine Sortierung erweitert:
=SORTIEREN(EINDEUTIG(Personal[Abteilung]))
=SORTIEREN(EINDEUTIG(Personal[Abteilung]))
In
In
der
der
Eingabezelle
Eingabezelle
(J4) wird abschließend die Drop-Down-Liste eingerichtet:
In der Eingabezelle (J4) wird (J4) abschließend wird abschließend die die Drop-Down-Liste eingerichtet:
•
Daten
Daten Datentools Datenüberprüfung: Einstellungen, Zulassen: Liste
• / Datentools / Datentools / / Datenüberprüfung: Einstellungen, Zulassen: Liste Liste
•
Und
Und • als
als Und Quelle
Quelle als Quelle wird
wird
die
die wird erste
erste die erste Zelle
Zelle Zelle des
des
Ausfüllbereiches des Ausfüllbereiches =Auswahl!$B$4 =Auswahl!$B$4 angeklicktklickt,
jedoch
angeklickt,
jedoch jedoch wird
wird
diese
diese wird diese Bezugsangabe Bezugsangabe manuell
manuell manuell um
um um ein
ein ein #
ergänzt # ergänzt (!),
(!), (!), womit womit der
der der
gesamte
gesamte gesamte dynamische
dynamische dynamische (!)
(!)
Füllbereich
Füllbereich (!) Füllbereich adressiert
adressiert adressiert wird:
wird: wird: =Auswahl!$B$4#
Ab
Ab
nun
nun Ab bietet
bietet nun bietet das
das
Eingabefeld
Eingabefeld das Eingabefeld ein
ein ein Drop-Down-Menü, das
das das stets
stets stets vollautomatisch (!)
(!) (!)
mit
mit
einer
einer mit alphabetisch
alphabetisch einer alphabetisch sortierten
sortierten sortierten (!)
(!)
Liste
Liste (!) Liste der
der
aktuell
aktuell der aktuell (!)
(!)
in
in (!) der
der in der Tabelle
Tabelle Tabelle „Personal“ „Personal“ vorhandenen
vorhandenen
vorhandenen
Abteilungen
Abteilungen
Abteilungen bestückt
bestückt
bestückt ist.
ist. -
ist. Und
Und
- Und das
das
ganz
ganz
das ganz ohne
ohne
ohne Programmierung!
Programmierung!
Achten Achten Sie jedoch Sie jedoch stets darauf, stets darauf, dass dass derart derart ausgestattete Arbeitsmappen für für Benutzer von älteren
Achten Sie jedoch stets darauf, dass derart ausgestattete Arbeitsmappen für Benutzer von älteren Excel-Versionen nur
Excel-Versionen Excel-Versionen
Excel-Versionen
nur
nur nur eingeschränkt
eingeschränkt verwendbar
verwendbar
sind. sind.
sind.
Das Das
Das
ist ist
ist
aber aber
aber - - abgesehen
abgesehen
von von
von extremen
extremen Datenmengen bzw.
eingeschränkt verwendbar sind. Das ist aber - abgesehen von extremen Datenmengen bzw. Formelmodellen Datenmengen - auch schon
bzw.
Formelmodellen Formelmodellen
Formelmodellen -
auch -
auch
schon auch schon
schon
die
die
einzige die einzige
einzige Einschränkung
Einschränkung
bezüglich bezüglich
bezüglich
dieser dieser
dieser fabelhaften
fabelhaften neuen
neuen Tabellenfunktionen.
die einzige Einschränkung bezüglich dieser fabelhaften neuen Tabellenfunktionen. Tabellenfunktionen.
ROE Office Excellence
Tausende zufriedene Seminarteilnehmer/innen
zeugen von Microsoft
Office-Seminaren in höchster
Qualität. Die Seminarinhalte zielen
dabei jeweils auf die Aus- und Weiterbildung
von fortgeschrittenen
Anwendern ab.
Personal Coaching
Lassen Sie sich von unseren
Experten coachen! Lernen Sie
neue Techniken im Individual-Coaching!
Entdecken Sie
neues Potential um Ihren Problemstellungen
zu begegnen!
Softwareentwicklung
Lassen Sie regelmäßig anfallende,
fehleranfällige Import- und Exportvorgänge
in Excel & Co von
uns automatisieren und sparen
Sie so Zeit & Geld! Gerne erstellen
wir ein unverbindliches Angebot
für kleine oder große Projekte.
Ermäßigung für WIBICO-, BÖB- und NÖBBC-Mitglieder!
Fragen Sie nach einem Preisnachlass auf die Seminarentgelte für Mitglieder des Bilanzbuchhalterklubs!
86 | 21 BÖB Journal 55