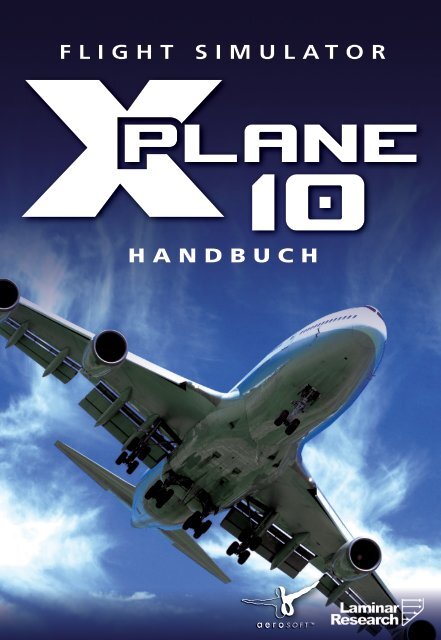flight simulator - X-Plane.com
flight simulator - X-Plane.com
flight simulator - X-Plane.com
Erfolgreiche ePaper selbst erstellen
Machen Sie aus Ihren PDF Publikationen ein blätterbares Flipbook mit unserer einzigartigen Google optimierten e-Paper Software.
FLIGHT SIMULATOR<br />
HANDBUCH<br />
Handbuch/Manual
X-<strong>Plane</strong> 10<br />
Developed by: Laminar Research<br />
Copyright: © 2012/ Aerosoft GmbH<br />
Flughafen Paderborn/Lippstadt<br />
D-33142 Büren, Germany<br />
Aerosoft GmbH 2012<br />
Tel: +49 (0) 29 55 / 76 03-10<br />
Fax: +49 (0) 29 55 / 76 03-33<br />
E-Mail: info@aerosoft.de<br />
Internet: www.aerosoft.de<br />
www.aerosoft.<strong>com</strong><br />
Alle Warenzeichen und Markennamen sind Warenzeichen oder eingetragene<br />
Warenzeichen ihrer jeweiligen Eigentümer. Alle Urheber- und Leistungsschutzrechte<br />
vorbehalten.<br />
2
Handbuch<br />
3
X-<strong>Plane</strong> 10<br />
Inhalt<br />
Zu diesem Handbuch ...............................................10<br />
Über X-<strong>Plane</strong> ............................................................11<br />
1.1 Übersicht ...................................................................... 11<br />
1.2 X-<strong>Plane</strong>-Lieferumfang ................................................. 13<br />
1.3 Stufen des X-<strong>Plane</strong>-Simulators ................................... 15<br />
1.3.1 Der Simulator Stufe 1 ....................................... 16<br />
1.3.2 Der Simulator Stufe 2 ....................................... 16<br />
1.3.3 Der Simulator Stufe 3 ....................................... 17<br />
1.3.4 Der Simulator Stufe 4 ....................................... 17<br />
1.3.5 Zusammenfassung ........................................... 18<br />
1.4 Geschichte .................................................................... 18<br />
1.5 X-<strong>Plane</strong> heute ............................................................... 22<br />
Schnelleinstieg.........................................................23<br />
2.1 Installieren von X-<strong>Plane</strong> .............................................. 24<br />
2.2 Starten von X-<strong>Plane</strong> ..................................................... 25<br />
2.3 Grundeinstellungen des Joysticks .............................. 26<br />
2.4. Auswahl eines Flugzeuges ......................................... 29<br />
2.5 Auswahl eines Ortes ................................................... 31<br />
2.6 Los geht’s! .................................................................... 33<br />
2.7 Updaten von X-<strong>Plane</strong> .................................................. 34<br />
2.8 Weitere Hinweise ........................................................ 35<br />
Vorbereitung und<br />
Installation ...............................................................36<br />
3.1 Systemanforderungen ................................................ 36<br />
3.1.1 Display Hardware ............................................. 37<br />
3.1.2 Grafiktreiber ..................................................... 38<br />
3.2 Auswahl Flugsteuerungshardware ............................ 40<br />
3.2.1 Joysticks ........................................................... 40<br />
3.2.2 Steuerhörner .................................................... 41<br />
3.2.3 Ruderpedale ..................................................... 41<br />
Aerosoft GmbH 2012<br />
4
3.2.4 Weitere Hinweise ............................................. 42<br />
3.3 X-<strong>Plane</strong> Installation ..................................................... 43<br />
3.3.1 Installation auf Windows PCs ........................... 43<br />
3.3.2 Installation auf Macs ........................................ 46<br />
3.3.3 Installation auf Linux PCs .................................. 48<br />
3.4 X-<strong>Plane</strong> Starten ............................................................ 49<br />
X-<strong>Plane</strong> Konfiguration &<br />
Einstellung Installation ...........................................50<br />
4.1 Allgemeines zur X-<strong>Plane</strong>-Oberfläche ......................... 50<br />
4.2 Auswahl Sprachen ....................................................... 51<br />
4.3 X-<strong>Plane</strong> Updates .......................................................... 52<br />
4.4 X-<strong>Plane</strong> Beta Anleitung ............................................... 53<br />
4.5 X-<strong>Plane</strong> Deinstallation ................................................. 54<br />
4.6 Konfiguration Flugsteuerung ..................................... 54<br />
4.6.1 Einrichtung Achsensteuerung ........................... 54<br />
4.6.2 Steuerung zentrieren ........................................ 56<br />
4.6.3 Hardware kalibrieren ........................................ 57<br />
4.6.4 Schaltflächen Funktionen ................................. 57<br />
4.6.5 Joystick-Empfindlichkeit und<br />
Flugzeugstabilität setzen ........................................... 59<br />
4.6.6 Null Zones Einstellung ...................................... 60<br />
4.6.7 Sonderausrüstung ............................................ 60<br />
4.7 Fehlersuche/-behebung<br />
Flugsteuerung .................................................................... 61<br />
4.8 Tastatur-Shortcut Konfiguration ................................ 62<br />
4.9 Konfiguration der Rendering Options ....................... 63<br />
4.9.1 Einstellung Basic Rendering Options ................. 64<br />
4.9.2 Einrichtung der X-<strong>Plane</strong>-Welt ............................ 68<br />
4.9.3 Einstellung der Rendering Options<br />
auf Bestleistung ........................................................ 71<br />
4.10 Sound Konfiguration ................................................. 76<br />
4.11 X-<strong>Plane</strong> Erweiterung ................................................. 76<br />
4.11.1 Flugzeuge hinzufügen .................................... 76<br />
4.11.2 Landschaften hinzufügen ............................... 79<br />
4.11.3 Plug-Ins Installation ........................................ 79<br />
5
X-<strong>Plane</strong> 10<br />
Fliegen in X-<strong>Plane</strong> ....................................................80<br />
5.1.1Eine Livery auswählen........................................ 83<br />
5.2 Flughafen oder Position auswählen .......................... 84<br />
5.2.1 Andere Methoden zum<br />
Auswählen einer Position .......................................... 85<br />
5.3 Umwelt einstellen ....................................................... 86<br />
5.3.1 Wetter einstellen .............................................. 86<br />
5.3.2 Datum und Zeit einstellen................................. 92<br />
5.4 Wie Sie fliegen ............................................................. 92<br />
5.5 Instrumente und Avionik benutzen ........................... 94<br />
5.5 Hinweis zur Einstellung des Funkgeräts................ 95<br />
5.6 Ansichten benutzen ............................................ 96<br />
5.7 Das Flugzeug von X-<strong>Plane</strong> fliegen lassen .................. 97<br />
5.8 Kurzanleitungen erhalten ........................................... 97<br />
5.9 Ihren Flug speichern und weitergeben ...................... 98<br />
5.9.1 Eine wiederholbare Situation erstellen .............. 99<br />
5.9.2 Ein Replay erstellen........................................... 99<br />
5.9.3 Einen Movie erstellen ..................................... 100<br />
5.9.4 Screenshot aufnehmen ................................... 101<br />
5.10 Ihren Flug visualisieren und wiedergeben ............ 102<br />
5.10.1 Pfad des Flugzeugs sichtbar machen............. 102<br />
5.10.2 Integrierte Wiedergabefunktion benutzen .... 103<br />
5.10.3 Flug von einem Flugschreiber (FDR)<br />
wiedergeben ........................................................... 104<br />
5.11 Hintergründe des Flugmodells anzeigen ............... 105<br />
Erweiterte Simulation in X-<strong>Plane</strong> ........................106<br />
6.1 Flugbuchführung ....................................................... 106<br />
6.2 Arbeiten mit der<br />
Flugverkehrskontrolle ..................................................... 107<br />
6.3 Änderung von „Wie und Wo das Flugzeug startet“ 107<br />
6.4 Checkliste ................................................................... 107<br />
6.5 Einstellung von Systemausfällen ............................. 108<br />
6.6 Gewicht, Schwerpunkt und Treibstoff ..................... 109<br />
6.7 Simulation von Systemausfällen .............................. 110<br />
6.8 Rauchspur aktivieren ................................................. 110<br />
Aerosoft GmbH 2012<br />
6
Navigation, Autopiloten und Fliegen nach<br />
Instrumenten .........................................................111<br />
7.1 Navigieren .................................................................. 111<br />
7.1.1 Geschichte der Flugnavigation ........................ 112<br />
7.1.2 Moderne Navigationsmethoden ..................... 113<br />
7.2 Navigationskarten von X-<strong>Plane</strong> benutzen ............... 119<br />
7.2.1 Zusätzliche Funktionen auf den Karten ........... 121<br />
7.3 Den Autopiloten verwenden .................................... 123<br />
7.3.1 Ein-und Ausschalten ....................................... 125<br />
7.3.2 Steuerungsfunktionen verwenden .................. 127<br />
7.3.3 Mit einem ILS unter Verwendung von LOC und<br />
G/S fliegen .............................................................. 133<br />
7.3.4 Einen FMS-Plan fliegen ................................... 135<br />
7.4 Nach Instrumenten fliegen ....................................... 136<br />
7.4.1 Gleichgewichtssinn behalten .......................... 137<br />
7.4.2 Gyroskope und ihre Verwendung im Flug ....... 139<br />
7.4.3 Die primären Fluginstrumente ........................ 140<br />
Spezielle Flugsituationen in X-<strong>Plane</strong> ...................142<br />
8.1 Instructor Operator Station (IOS) für Flugtraining<br />
verwenden ....................................................................... 142<br />
8.2 Segelflugzeuge fliegen ............................................. 143<br />
8.3 Hubschrauber fliegen ................................................ 146<br />
8.4 Die Space Shuttle fliegen .......................................... 150<br />
8.4.1 Die einzelnen Schritte ..................................... 152<br />
8.5 Die X-15 fliegen ......................................................... 157<br />
8.6 Luftkampf in X-<strong>Plane</strong> simulieren .............................. 158<br />
8.7 Manöver mit Flugzeugträgern ................................. 158<br />
8.9 Fliegen mit nicht standardmäßiger Schwerkraft..... 160<br />
8.10 Sonstige spezielle Flugsituationen ......................... 160<br />
Erläuterungen für Experten — Das volle<br />
Potenzial des Simulators nutzen ..........................161<br />
9.1 Feinabstimmung der Flugsteuerung in X-<strong>Plane</strong> ...... 161<br />
9.2 Station für einen Copiloten einrichten .................... 165<br />
9.3 Multi-Monitor-Simulator konfigurieren ................... 167<br />
7
X-<strong>Plane</strong> 10<br />
Aerosoft GmbH 2012<br />
9.3.1 Mehrere Monitore an<br />
einem Computer benutzen...................................... 167<br />
9.3.2 Mehrere Computer für mehrere Monitore<br />
vernetzen ................................................................ 168<br />
Anhang A ................................................................173<br />
Wie Sie einen Fehlerbericht einreichen.......................... 173<br />
Anhang B ................................................................179<br />
Benutzerdefinierte Flugzeugdateien bestellen ............. 179<br />
8
X-<strong>Plane</strong> 10<br />
Zu diesem Handbuch<br />
Dies ist Version 10.0 des Handbuchs der X-<strong>Plane</strong>-Versionen Home- und<br />
Professional, zuletzt aktualisiert: 22. August 2011.<br />
Im gesamten Handbuch wird auf Passagen des Handbuchs, sowie mit<br />
Hyperlinks auf Webseiten verwiesen. Diese sind als grauer Text<br />
formatiert. Ein Klick auf den Link zu diesem Abschnitt bringt Sie zum<br />
Beispiel zum Seitenanfang dieser Seite:<br />
Zu diesem Handbuch<br />
Das Inhaltsverzeichnis ist verlinkt; klicken Sie auf den gesuchten<br />
Abschnitt, um umgehend dorthin zu gelangen. Alternativ können die<br />
PDF-Bookmarks zur Navigation im Handbuch benutzt werden.<br />
Aerosoft GmbH 2012<br />
10
Über X-<strong>Plane</strong><br />
1.1 Übersicht<br />
X-<strong>Plane</strong> ist der weltweit umfangreichste und leistungsfähigste<br />
Flug<strong>simulator</strong> für PCs und bietet die realistischste Flugumgebung der<br />
Branche. X-<strong>Plane</strong> ist kein Computerspiel, sondern ein technisches<br />
Programm für die hochpräzise Beurteilung des Flugverhaltens von<br />
Starr- und Drehflügel-Luftfahrzeugen.<br />
Da X-<strong>Plane</strong> die Leistung und Bedienung fast aller Luftfahrzeuge<br />
simuliert, ist es ein ideales Flugtrainings- und Auffrischungs-Programm<br />
für Piloten in einem Simulator mit echten Flugeigenschaften, für<br />
Luftfahrt-Ingenieure zur Beurteilung von Flugeigenschaften und für<br />
Luftfahrtenthusiasten zum Erfliegen der dynamischen Flugwelt.<br />
Willkommen in der Welt der Propeller-, Düsen-, ein- und mehrmotorigen<br />
sowie Segelflugzeuge, Hubschrauber und Senkrechtstarter. X-<strong>Plane</strong> bietet<br />
Unter- und Überschall-Aerodynamik und ermöglicht die Flugcharakteristik-<br />
Simulation der langsamsten bis schnellsten Flugzeuge. X-<strong>Plane</strong> enthält<br />
auf der Master-DVD zudem 35 Flugzeugtypen der gesamten<br />
Flugzeugindustrie und Luftfahrtgeschichte. Darunter sind Muster, wie<br />
Bell 206 JetRanger und Cessna 172, bis hin zum Space-Shuttle und B-2<br />
Bomber. Darüberhinaus stehen 1400 zusätzliche Flugzeugtypen zum<br />
Download im Internet (X-<strong>Plane</strong>.org, the X-<strong>Plane</strong>.<strong>com</strong> Linkseite, und<br />
Google sind nur einige der vielen Quellen) zur Verfügung und fast alle<br />
kostenlos. Wem das nicht reicht, kann seine eigenen Flugzeuge<br />
konstruieren und testen!<br />
Das X-<strong>Plane</strong>-Landschaftspaket deckt die ganze Erde in überragender<br />
Auflösung von 74° N bis 60° S ab. Dank der Mars-Topographie des Mars<br />
Orbiting Laser Altimeters (MOLA), steht sogar die Mars-Landschaft zur<br />
Verfügung. Auf der Erde kann man auf insgesamt 33.000 Flug- und<br />
Landeplätzen, wie Flugzeugträgern, Ölplattformen, Fregatten (die mit<br />
der Dünung gieren und rollen), sowie Gebäude-Helipads seine Flugkünste<br />
unter Beweis stellen.<br />
11
X-<strong>Plane</strong> 10<br />
Ebenso können ferngesteuerte Modelle, eine X-15 oder Space-Ship-One<br />
vom Mutterschiff gestartet, Wiedereintritt in die Erdatmosphäre mit<br />
dem Space-Shuttle, ein Flug mit Freunden durchs Internet oder LAN,<br />
Waldbrände gelöscht oder Landeanflüge auf Flugzeugträger bei<br />
stürmischem Wetter und rauher See in einer havarierten F-4, realistisch<br />
simuliert werden. Mit einer unglaublichen Auswahl an Szenarien!<br />
Das X-<strong>Plane</strong>-Wetter ist frei wählbar, von klarem Himmel und bester Sicht<br />
bis zu schwerem Gewitter mit einstellbaren Winden, Scherwinden,<br />
Turbulenzen und Böen. Für das Instrumentenflugtraining stehen Regen,<br />
Schnee und Wolken zur Verfügung, und sogar Thermik für den<br />
Segelflieger. Echte, aktuelle Wetterbedingungen können für Flüge im<br />
jeweiligen Luftraum bei realem Wetter vom Internet heruntergeladen<br />
werden!<br />
X-<strong>Plane</strong> bietet detaillierte Systemausfall-Simulationen mit entweder<br />
vom Fluglehrer gesetzten oder willkürlichen Systemausfällen, wenn sie<br />
am wenigsten erwartet werden! Instrumente, Triebwerke, Flugsteuerung,<br />
Steuerkabel, Antennen, Fahrwerk und viele weitere Systeme können zu<br />
jedem Zeitpunkt deaktiviert werden. Ohne Wissen des Piloten kann ein<br />
Bekannter oder Fluglehrer (vorort oder über das Internet von einer<br />
separaten Konsole aus) alle möglichen Störfälle herbeiführen. Der<br />
Fluglehrer kann die Wetterbedingungen und Ausfälle von Hunderten<br />
von Flugzeugsystemen und Komponenten frei verändern.<br />
Darüberhinaus kann er das Flugzeug jederzeit an jeden beliebigen Ort<br />
versetzen. Jedes beliebige Flugzeugmodell lässt sich extrem flexibel<br />
verändern, vom Anstrich über Geräusche bis zur Instrumentierung.<br />
Flugzeug- bzw. Hubschrauber-Eigenkonstruktionen können mit<br />
X-<strong>Plane</strong> geflogen und in die <strong>Plane</strong> Maker-Software integriert werden.<br />
X-<strong>Plane</strong> wird weltweit von Unternehmen der Verteidigungsbranche,<br />
Luftwaffe, Flugzeugindustrie und Raumfahrt für Flugtraining,<br />
Konzeptdesign und Testflüge eingesetzt.<br />
X-<strong>Plane</strong> wurde zum Beispiel bei der Unfalluntersuchung zur Darstellung<br />
kurz vor einer Midair-Kollision aus Sicht der Piloten oder vor Gericht zur<br />
grafischen Darstellung der Flugzeug-Strukturbelastungen im Flug<br />
herangezogen. Scaled Composites setzte X-<strong>Plane</strong> zur Darstellung der<br />
Space Ship One-Flüge in der oberen Erdatmosphäre in ihrem<br />
Pilotentrainings<strong>simulator</strong> ein.<br />
Aerosoft GmbH 2012<br />
12
Kalitta hat mit X-<strong>Plane</strong> seine 747-Frachterpiloten im Simulator für<br />
Nachtflüge geschult. Northwest und Japan Airlines benutzten X- <strong>Plane</strong><br />
für Training und Prüfung. Cessna schult mit X-<strong>Plane</strong> seine Neukunden<br />
in der Bedienung des Garmin G1000. Dave Rose hat mit X-<strong>Plane</strong> seine<br />
Maschinen für seine vielen Siege auf der Reno-Airshow optimiert. NASA<br />
hat mit X-<strong>Plane</strong> den Wiedereintritt von Gleitern in die Marsatmosphäre<br />
getestet, und die Liste lässt sich beliebig fortsetzen. Diese Kunden sind<br />
sicherlich die überzeugendste Bestätigung der überragenden Leistung<br />
dieses Simulator-Programms.<br />
Darüberhinaus ist X-<strong>Plane</strong> von der FAA zum Flugstundennachweis, in<br />
Bezug auf geflogene Zeit und für Musterberechtigungen, zertifiziert.<br />
Dieser ist als Nachweis geflogener Stunden für die Privatpilotenlizenz,<br />
Nachschulung, Instrumentenflugschulung und sogar für das Airline<br />
Transport Certificate anerkannt—soviel zur Qualität.<br />
1.2 X-<strong>Plane</strong>-Lieferumfang<br />
Windows-, Mac- und Linux-Installationsprogramm auf der von<br />
X-<strong>Plane</strong>.<strong>com</strong> gekauften DVD. Rund 74 GB an Landschaften (im<br />
wesentlichen die ganze Erde) und fünfunddreißig sowie Tausende, im<br />
Internet verfügbare Flugzeugtypen. Die DVDs enthalten alles zum<br />
Betrieb von X-<strong>Plane</strong> Benötigte - es sind keine Extras erforderlich.<br />
X-<strong>Plane</strong>-Aktualisierungen sind kostenlos für Version 10 bis zum<br />
Erscheinen der Version 11, einschließlich dem besten technischen<br />
Kundendienst.<br />
Während X-<strong>Plane</strong> selbst bereits der weltweit beste Flug<strong>simulator</strong> ist,<br />
enthält die Installations-DVD zusätzlich den <strong>Plane</strong>-Maker (für<br />
Flugzeug-Eigenkonstruktionen bzw. Modellveränderungen),<br />
Airfoil-Maker (zur Erstellung von Tragflächenprofilen), sowie<br />
Weather-Briefer (als Flugwetterdienst für die Flugvorbereitung bei<br />
vom Internet heruntergeladenem Wetter).<br />
13
X-<strong>Plane</strong> 10<br />
Die Grundinstallation beinhaltet folgende Flugzeuge:<br />
Cirrus Vision SF50 X-15 und X-30 X-<strong>Plane</strong>-Muster<br />
Cessna 172SP KC-10 Extender<br />
Piaggo P-180 Avanti Boeing B747-400<br />
Stinson L-5 Sentinel Bell-Boeing V-22 Osprey<br />
ASK-21 Glider Boeing B-52G Stratofortress<br />
Bell 47 Van’s RV-3/4/6/7/8/9/10<br />
Beechcraft King Air B200 Rockwell B-1B Lancer<br />
F-22 Raptor Viggen JA37<br />
Lockheed SR-71 Blackbird F-4 Phantom<br />
Bombardier Canadair<br />
CL-415 Mars Jet, Mars Rocket<br />
Boeing B777-200 Bell 206<br />
Piper PA-46 Malibu Boeing AV-8B Harrier II<br />
Northrop B-2 Spirit Sikorsky S-61<br />
Robinson R22 Beta Space-Shuttle Orbiter<br />
Great <strong>Plane</strong>s PT-60 RC Thunder Tiger Raptor 30 v2<br />
RC-Hubschrauber<br />
Tausende im Internet erhältliche Flugzeuge, bieten natürlich eine noch<br />
größere Auswahl. Hier ein (paar) Beispiele davon, was es noch so gibt:<br />
Beechcraft Bonanza Boeing 727/737/747/787<br />
Mooney M20J 201 Piper PA-16 Clipper<br />
de Havilland DH-106<br />
Comet Pitts “Mountain Dew” S2C<br />
Sikorsky S76 StratoCloud Ram-Air<br />
P-51D Mustang Piper Twin Comanche PA30<br />
Beechcraft King Air 350 Cessna 195<br />
Cessna C150 Bell 222<br />
Douglas A-4B Skyhawk Ilyushin IL-76<br />
Fiat CR.42 Falco Paris Jet III<br />
Bell 407 Peregrine F222 Firenze<br />
Beechcraft Staggerwing Curtis P-6 Hawk<br />
Ford Tri-motor Cessna 120<br />
Hawker Sea Harrier FRS1 Airbus A320/A340/A380<br />
Aerosoft GmbH 2012<br />
14
1.3 Stufen des X-<strong>Plane</strong>-Simulators<br />
X-<strong>Plane</strong> ist von der privaten Nutzung zuhause bis zur Schulung von<br />
Berufspiloten geeignet und zugelassen. Für die diversen Anforderungen<br />
gibt es die passende Software-“Stufe”. Über die Handelsversion<br />
hinausgehende Anforderungen erfordern einen USB-“Key” (einfacher<br />
USB-Stick) zum Zugriff auf Funktionen der jeweiligen Stufe.<br />
Bitte beachten Sie, dass die FAA-Zulassung eines Simulators nicht nur<br />
die gewerbliche X-<strong>Plane</strong>-Softwareversion-das heißt Simulator Stufe 2-,<br />
Stufe-3 beziehungsweise Stufe-4, wie nachstehend beschrieben -<br />
sondern auch die entsprechende Hardware (Cockpit und<br />
Steuerkonsole), zu beziehen zum Beispiel über Precision Flight Controls<br />
oder Fidelity, erfordert. Das liegt daran, dass Flugschulungssysteme nur<br />
komplett (als Soft- und Hardwarepaket) zugelassen werden können.<br />
Die gewerbliche, FAA-zulassungsfähige Software kostet zwischen<br />
$500 und $1.000 pro Lizenz und die Hardware $5.000 bis $500.000.<br />
Die Handelsversion von X-<strong>Plane</strong> auf X-<strong>Plane</strong>.<strong>com</strong> ist, wie geliefert,<br />
nicht für die Flugschulung zugelassen, da die Zulassung das Soft- und<br />
Hardwarekomplettpaket erfordert.<br />
Die für ca. $50 bei X-<strong>Plane</strong>.<strong>com</strong> angebotene Software ist mit den<br />
$500.000-Fullmotion, FAA-zugelassenen Plattformen nahezu identisch.<br />
Der Hauptunterschied zu den FAA-zugelassenen Versionen sind die<br />
Flugzeugmuster-Dateien mit umfangreicherer Instrumentierung und<br />
echter Funk-Hardware, entsprechend der in den echten Cockpits. Aus der<br />
FAA-zugelassenen Version wurden die reinen Unterhaltungsprogramme<br />
(wie Mars- und Raumflüge) entfernt, obwohl diese in X-<strong>Plane</strong>, genau wie<br />
die FAA-zertifizierten, terrestrischen Unterschallflüge, präzise Simulationen<br />
sind. Wenn die FAA den 1. Mars-Geschäftsjet zertifiziert, sind wir im<br />
Geschäft.<br />
15
X-<strong>Plane</strong> 10<br />
1.3.1 Der Simulator Stufe 1<br />
Der X-<strong>Plane</strong>-Simulator Stufe 1 ist die Standardversion von X-<strong>Plane</strong>.<br />
Dies ist eine X-<strong>Plane</strong>-DVD pro X-<strong>Plane</strong>-Lizenz auf dem Netzwerk.<br />
Ein Simulator Stufe 1 ist das, was beim Kauf von X-<strong>Plane</strong> auf der<br />
X-<strong>Plane</strong>.<strong>com</strong>-Webseite zur beliebigen Verwendung geliefert wird.<br />
Dieser erfordert keinen USB-Stick. Mehrere X-<strong>Plane</strong>-Programme auf<br />
verschiedenen Computern können zu Außenansichten, Zusatzcockpits,<br />
Fluglehrerkonsolen und dergleichen vernetzt werden.<br />
Eine (1) X-<strong>Plane</strong>-DVD wird für jeden, mit dem Simulator vernetzten<br />
Computer benötigt. Ein solches System kann nicht von der FAA oder<br />
einer anderen Behörde zur Bestätigung von Schulungsflugstunden<br />
zertifiziert werden, da es weder über einen Selbsttest für das<br />
Vorhandensein einer Flugsteuerung, noch die erforderliche Bildfrequenz<br />
verfügt. Da jedoch nur eine X-<strong>Plane</strong>-DVD pro Computer benötigt wird,<br />
ist diese Anordnung erstaunlich preiswert und nahezu kostenlos<br />
installiert, auch wenn das System vom Anwender nicht zertifiziert wird.<br />
1.3.2 Der Simulator Stufe 2<br />
Diese X-<strong>Plane</strong>-Version ist für den gewerblichen Einsatz, FAA-zugelassene<br />
Simulatoren und die EFIS-Applikation geeignet. Sie erfordert einen Stufe<br />
2 USB-Stick pro X-<strong>Plane</strong>-Lizenz beziehungsweise EFIS-App auf dem<br />
Netzwerk.<br />
Sie ist mit dem Simulator Stufe 1 vergleichbar, mit zusätzlicher EFIS-App.<br />
Ein eigenständiges Programm, das auf dem eigenen Computer läuft<br />
und ein äußerst realistisches Avidyne Primär-Flugdatendisplay (PFD) und<br />
Modular-Flight-Deck (MFD) liefert. Es wird lediglich eine X-<strong>Plane</strong>-Lizenz<br />
oder EFIS-App von X-<strong>Plane</strong>.<strong>com</strong> und ein Stufe 2-Stick für jeden, mit<br />
dem Simulator vernetzten Computer benötigt. Selbstverständlich<br />
können zwei Monitore an einem Computer, auf dem die EFIS App<br />
läuft, angeschlossen werden, so dass zum Simultanbetrieb des Avidyne<br />
PFD und MFD nur ein Computer benötigt und Geld gespart wird. Dies<br />
ist auch der Stick, den man für Simulatoren zum gewerblichen Einsatz<br />
und zur Flugschulung mit FAA-Zulassung benötigt.<br />
Aerosoft GmbH 2012<br />
16
Beim X-<strong>Plane</strong>-Programmstart erscheint die Anzeige “Gewerbliche<br />
Nutzung” und X-<strong>Plane</strong> sucht nach der Flugsteuerung und führt den<br />
Bildfrequenz-Selbsttest, gem. FAA-Zulassungsbestimmung, aus.<br />
Dies ist unsere Alternative zur ESP von Microsoft. Der Stufe 2-Stick,<br />
sowie der Simulator selbst können auf der Bestellseite von X-<strong>Plane</strong>.<strong>com</strong><br />
geordert werden. Die EFIS App kann auf der X-<strong>Plane</strong>.<strong>com</strong>-Webseite<br />
heruntergeladen werden.<br />
1.3.3 Der Simulator Stufe 3<br />
Diese X-<strong>Plane</strong>-Version erfordert einen Stufe 3 USB-Stick pro X-<strong>Plane</strong>-<br />
Lizenz bzw. EFIS-App auf dem Netzwerk. Der Stufe 3-Stick für X-<strong>Plane</strong><br />
bietet alle Stufe 2-Funktionen und steuert zusätzlich reale Garmin<br />
G430- und G1000 GPS-Geräte. Darüberhinaus bietet er zylindrische<br />
und sphärische Projektion.<br />
Anmerkung: Zum Anschluss an reale G430 oder G1000 wird ein<br />
G430- oder G1000-Simulator von Garmin benötigt. Danach wird der<br />
Kabelsatz vorbereitet und mit den seriellen bzw. Ethernet-Kabeln am<br />
Computer angeschlossen. Unerfahrene Anwender kaufen besser einen<br />
original verpackten und gebrauchsfertigen von Precision Flight<br />
Controls. PFC liefert Komplettgeräte mit echten G430s und G1000s<br />
installiert und funktionsbereit.<br />
Und wiederum der Stufe 3-Stick, sowie der Simulator selbst können<br />
auf der Bestellseite von X-<strong>Plane</strong>.<strong>com</strong> geordert werden. Die EFIS App<br />
kann auf der X-<strong>Plane</strong>.<strong>com</strong>-Webseite heruntergeladen werden.<br />
1.3.4 Der Simulator Stufe 4<br />
Diese X-<strong>Plane</strong>-Version erfordert einen Stufe 4 USB-Stick pro<br />
X-<strong>Plane</strong>-Lizenz bzw. EFIS-App auf dem Netzwerk.<br />
Der Stufe 4-Stick verfügt über alle Funktionen der Stufe 3. Er bietet<br />
jedoch zusätzlich die Simulation des AVIO-Systems im Eclipse Jet für<br />
die EFIS-App. Diese Option ist zur Zeit nur von Excel Aviation erhältlich.<br />
Email: info@x-plane.<strong>com</strong> für nähere Einzelheiten dazu.<br />
17
X-<strong>Plane</strong> 10<br />
1.3.5 Zusammenfassung<br />
Da X-<strong>Plane</strong> in vielen Ländern für die Flugschulung der verschiedensten<br />
Kategorien zugelassen ist, sollten Anwender, nach Erwerb einer (oder<br />
mehrerer) Lizenz(en) von X-<strong>Plane</strong>, dem Kauf des jeweiligen USB-Sticks<br />
und gegebenenfalls Download der EFIS App, den eigenen Simulator<br />
bauen können. Danach ist nur noch die Hardware einzurichten.<br />
USB-Stick-Treiber für Mac OS bzw. Windows können auf X-<strong>Plane</strong>.<strong>com</strong><br />
heruntergeladen werden. Installieren Sie diese, damit X-<strong>Plane</strong> die<br />
USB-Sticks erkennt.<br />
1.4 Geschichte<br />
Wir werden oft nach der Geschichte von X-<strong>Plane</strong>, wie alles angefangen<br />
hat, und nach den Zukunftsperspektiven gefragt. Hier ein wenig<br />
Hintergrundinformation über Austin Meyer (den Autor) und die<br />
Geschichte von X-<strong>Plane</strong>.<br />
Wie Sie vielleicht wissen, ist der Microsoft-Flug<strong>simulator</strong> wohl der<br />
bekannteste auf dem Markt. Das liegt wahrscheinlich vorwiegend an<br />
deren frühem Start mit dem Flug<strong>simulator</strong>, der auf etwa 1982<br />
zurückgeht. In all den Jahren haben etliche andere Neugründungen<br />
(Flight-Unlimited, Fly und Fly-2k sind nur ein paar Beispiele) versucht,<br />
mit Microsoft zu konkurrieren. Außer X-<strong>Plane</strong> hat es keiner geschafft.<br />
Von Anfang an lag der größte Vorteil beim Einsatz von X-<strong>Plane</strong> im<br />
speziellen Darstellungsaufbau und der hohen Bildfrequenz, mit der<br />
X-<strong>Plane</strong> arbeitet. Das hat uns lange Zeit einen Vorsprung bei der<br />
präzisen Berechnung und Darstellung der Steuerdynamik und dem<br />
generellen Flugeindruck verschafft. Früher hatte Microsoft etwas<br />
bessere Landschaften als X-<strong>Plane</strong> und deutlich mehr Zusatzmodule.<br />
Dieser Microsoft-Vorteil wurde jedoch mit dem Erscheinen von X-<strong>Plane</strong><br />
8 hinfällig. X-<strong>Plane</strong> 10 markiert, einen weiteren Sprung nach vorn mit<br />
unserem Simulator und wir sind stolz auf den besten Flug<strong>simulator</strong> im<br />
Markt.<br />
Aerosoft GmbH 2012<br />
18
In den vergangenen Jahren sind unsere Verkaufszahlen konstant<br />
gestiegen, mit von 750.000 bis April 2009 sowohl über das Internet,<br />
als auch den Handel verkauften X-<strong>Plane</strong>-Lizenzen (ohne die 500.000<br />
neuen iPhone-Apps!). Darüberhinaus ist X-<strong>Plane</strong> der einzige<br />
alleinstehende, gewerbliche Flug<strong>simulator</strong> für Macintosh-, Windowsund<br />
Linux-Plattformen. Das DVD-Paket auf X- <strong>Plane</strong>.<strong>com</strong> beinhaltet<br />
Kopien für alle drei Plattformen, so läuft der Anwender nicht Gefahr,<br />
die falsche Version für ihren oder seinen Computer zu erwischen.<br />
(Achten Sie darauf, dass einige Händler noch reine Windows- bzw.<br />
Macintosh-Versionen von X-<strong>Plane</strong> auf Lager haben oder X-<strong>Plane</strong> aus<br />
Kostengründen ohne globales Szenario verkaufen. Lesen Sie beim<br />
Ladenkauf die Verpackung sorgfältig.)<br />
Neben der größeren Präzision und Flüssigkeit von X-<strong>Plane</strong> ist die<br />
Tatsache, dass wir X-<strong>Plane</strong> fast alle 10 Wochen aktualisieren, während<br />
Microsoft nur etwa alle drei Jahre eine neue Version vorstellt, ein<br />
weiterer großer Vorteil unseres Simulators! Somit, anstatt eine neue<br />
DVD zu kaufen und eine, die nächsten sechsunddreißig Monate lang<br />
stagnierende Software zu besitzen, ermutigt X-<strong>Plane</strong> seine Kunden,<br />
rund alle drei Monate auf unserer Website coole, neue (und kostenlose)<br />
Updates für ihre Software herunterzuladen!<br />
Kurzum, wir sind ein begeistertes und motiviertes Team mit der<br />
Mission, X-<strong>Plane</strong> ständig besser und präziser zu machen.<br />
1.4.1 Austins Biografie - Mitte 2006<br />
Hi! Ich bin Privatpilot mit rund 1500 Stunden in einer handvoll leichter<br />
und mittelgroßer Cessna- und Piper-Einmots (die Muster mit denen ich<br />
groß geworden bin) und einer Cirrus SR-22 Centennial Edition 8141Q,<br />
die ich 2003 erworben habe. In etwa einem Monat werde ich auf eine<br />
Lancair Columbia 400 umsteigen, um schneller unterwegs und bei den<br />
Kunden zu sein. (Mein Kundendienstmann, Randy Witt, fliegt eine<br />
Beech Baron. Ich erzähle das, um zu verdeutlichen, dass die Jungs, die<br />
X-<strong>Plane</strong> entwickeln und betreuen Piloten, Flugzeugbesitzer und<br />
Ingenieure sind. Luftfahrt ist Teil unseres Lebens und wir lieben unsere<br />
Arbeit).<br />
19
X-<strong>Plane</strong> 10<br />
Jedenfalls, etwa 1988 oder so, nachdem ich gerade mein Instrumentenrating<br />
im ruhigen und freundlichen Himmel von Columbia, South Carolina<br />
absolviert hatte, fand ich mich selbst in San Diego, Kalifornien als<br />
Angestellter bei DuPont-Aerospace, einer kleineren Luftfahrttechnikfirma<br />
wieder und mit einigen ausgezeichneten, aber ungewöhnlichen<br />
Entwicklungen, die ich nicht im Detail diskutieren kann, beschäftigt.<br />
Ich muss hier einen Moment abschweifen, weil das interessant ist und<br />
auch auf ein Modell in X-<strong>Plane</strong> zutrifft. Eines der Projekte, an dem<br />
DuPont vor Jahren gearbeitet hatte war das bekannte NASP, oder National<br />
Aerospace <strong>Plane</strong>, ein „Einstufig-ins-Orbit-Fluggerät“, das theoretisch von<br />
der Startbahn abheben und direkt ins Orbit fliegen kann. Tony DuPont,<br />
der Präsident der Firma, war der Vater dieses genialen NASP-Konzepts.<br />
Während das Space-Shuttle und andere konventionellen Raketen mit<br />
Raketenantrieben auf ihre Orbitalgeschwindigkeit (18.000 mph)<br />
geschossen werden, saugt NASP zum Betrieb seiner Triebwerke Luft an<br />
und muss die Hauptbeschleunigung in der Atmosphäre absolvieren.<br />
Diese Nutzung des Atmosphärensauerstoffs statt an Bord mitgeführtem,<br />
flüssigen Sauerstoffs, macht den Flugkörper erheblich leichter und<br />
effizienter, dafür müssen aber auch extrem hohe Geschwindigkeiten in<br />
der Luft geflogen, sowie hohe Temperaturen und enormer Luftwiderstand<br />
in Kauf genommen werden. Kühlen Treibstoff in der Außenschicht zu<br />
zirkulieren, ist nichts Neues... die glockenförmigen Düsen der meisten<br />
Raketentriebwerke nutzen die Technologie, um nicht zu zerschmelzen!<br />
Für den NASP ist das eine der wenigen Optionen, die Oberflächentemperaturen<br />
zu drosseln und Hyperschallflug zu ermöglichen (d. h.<br />
Flug bei fünffacher Überschallgeschwindigkeit). Man könnte annehmen,<br />
dass ein Isolierkachelsystem, wie das beim Space-Shuttle, eine gute<br />
Lösung wäre, aber Tausende kleiner Kacheln zu warten und ersetzen wäre<br />
problematisch, sperrig und teuer. Natürlich hat das Treibstoffzirkulieren zur<br />
Kühlung auch seine Probleme!<br />
Der SR-71 Blackbird benutzt den kühlen Treibstoff zur Temperaturreduktion,<br />
und ist bei niedrigem Treibstoffstand ohne Wärmeableitung auf<br />
Geschwindigkeiten unter Mach 3 eingeschränkt! Wenn man den SR-71 in<br />
X-<strong>Plane</strong> aufruft, sieht man statt dem roten Strich, der im Fahrtmesser (wie<br />
in fast jedem Flugzeug) die erlaubte Höchstgeschwindigkeit markiert, einen<br />
roten Bogen!<br />
Aerosoft GmbH 2012<br />
20
Dieser große rote Bereich ist der operative Geschwindigkeitsbereich,<br />
wenn man genügend Treibstoff in den Tanks zum Absorbieren der<br />
atmosphärischen Reibungshitze hat! Wie weit man in den roten<br />
Bereich fliegen darf, hängt von der vorhandenen Treibstoffmenge<br />
ab—jetzt wissen Sie’s.<br />
Aber genug jetzt vom faszinierenden NASP-Konzept. In jenem Sommer<br />
1988 in San Diego, habe ich einen Instrumenten-Auffrischungsflug zur<br />
Erhaltung meiner IFR-Beherrschung durchgeführt und hatte Probleme,<br />
mich nach dem relativ ruhigen und relaxten ATC-Betrieb zuhause in<br />
Süd-Carolina, im überfüllten Luftraum des hektischen San Diego<br />
ATC-Systems auf das Tempo einzustellen. Als ich meine IFR-Beherrschung<br />
endlich auf einem brauchbaren Niveau hatte (das hat drei oder vier Flüge<br />
gedauert), suchte ich einen Instrumentenflugtrainer, um IFR-fit zu<br />
bleiben. Der Microsoft Flug<strong>simulator</strong> war so ziemlich das einzige im<br />
Regal damals und ich war eher enttäuscht von seiner Leistung.<br />
Microsoft lief zu der Zeit auf den kleinen Macintosh-Babies, was nicht<br />
übel war, aber es gab auch ein paar Sachen, die ich anders haben<br />
wollte und ich wußte, Microsoft würde seinen Sim für mich nicht<br />
ändern. Damit war X-<strong>Plane</strong> geboren, damals unter dem Namen<br />
“Archer-II IFR.” Ich habe meine Instrumententauglichkeit mit dieser<br />
Software einige Jahre fit gehalten. Bald darauf folgte ein Bachelor-Titel<br />
in Luftfahrttechnik an der Iowa State Universität und während meines<br />
Studiums habe ich “Archer-II IFR” zur Simulation fast jedes denkbaren<br />
Flugzeugmusters, einfach durch Eingabe der jeweiligen Flugzeugpläne,<br />
erweitert und habe den Simulator anhand des Bauplans herausfinden<br />
lassen, wie das Flugzeug fliegen muss. Das ist komplett umgekehrt,<br />
wie die meisten Simulatoren arbeiten und ist bei Weitem der größte und<br />
wesentlichste Unterschied zwischen X-<strong>Plane</strong> und seinen Konkurrenten.<br />
Ich habe dann verschiedene, von mir angelegte Flugzeugkonstruktionen<br />
mit dem Simulator getestet und schnell gelernt, dass Cessna, Piper,<br />
Lancair und Mooney ihre Flugzeuge aus gutem Grund so und nicht<br />
anders bauen—meine waren effizient, aber zu schwierig, sicher<br />
geflogen zu werden. Später habe ich das Programm zu Ehren der in den<br />
60er Jahren auf der Edwards Airforce-Base getesteten Flugzeugserie bis<br />
heute in “X-<strong>Plane</strong>” umbenannt.<br />
Mehr über Austin können Sie auf Austin’s Adventures-Blog lesen.<br />
21
X-<strong>Plane</strong> 10<br />
1.5 X-<strong>Plane</strong> heute<br />
Auch heute noch wird X-<strong>Plane</strong> auf dem Macintosh entwickelt und<br />
programmiert (genau wie am ersten Tag) und auf Windows- und<br />
Linuxmaschinen übertragen, um Plattform übergreifenden Verkauf und<br />
Vertrieb zu ermöglichen. Deshalb läuft das Einzelpaket DVDs von der<br />
X-<strong>Plane</strong>.<strong>com</strong> Bestellseite auf fast jedem PC der Welt. Ingenieure bei<br />
Velocity, NASA, Scaled Composites und Carter Aviation haben alle mit<br />
X-<strong>Plane</strong> konstruiert, ausgewertet und Testflüge simuliert.<br />
Die National Testpilot-School setzt X-<strong>Plane</strong> zum Training der Piloten von<br />
nicht-konventionellen Mustern und Flugsteuerungssystemen ein. Ich<br />
kenne ein acht Jahre junges, italienisches Mädchen, das gerne mit den<br />
Maschinen den Taxiway entlang fährt, um die am Flugplatzzaun geparkten<br />
Corvettes zu bestaunen. Andere Kids testen ihre eigenen Konstruktionen in<br />
X-<strong>Plane</strong> und jede Menge Youngsters crashen ihre nachgebauten F-22 mit<br />
großem Vergnügen und Mach 2 in Grund und Boden.<br />
Die meisten X-<strong>Plane</strong>-Kunden sind Piloten oder Leute, die einen Simulator<br />
mit einem für Piloten akzeptablen Realismus suchen. Viele Berufspiloten<br />
nehmen X-<strong>Plane</strong> auf ihre (echten) Überseeflüge in ihrem Laptop mit und<br />
simulieren auf dem Zwischenstopp den nächsten Flug und die möglichen<br />
Landeanflüge. Viele Linien- und Frachterpiloten halten sich mit X-<strong>Plane</strong><br />
fit und gehen ihre Zweijahreschecks und Überprüfungsflüge durch.<br />
Zahllose Privatpiloten halten sich mit X-<strong>Plane</strong> auf dem Laufenden, wenn<br />
sie wegen Zeit- oder Geldmangel nicht so oft auf den Flugplatz können,<br />
wie sie gerne möchten. Auch wenn wir eine Handvoll Bestellungen vom<br />
DOD, CIA und von Microsoft bekommen haben, sind die meisten<br />
X-<strong>Plane</strong>-Kunden Leute, die einfach Freude am Fliegen haben. X-<strong>Plane</strong><br />
bietet dafür eine spaßige, einfache (und sichere!) Gelegenheit. Viele<br />
Piloten haben regelmäßigen Zugang zu stinknormalen Cessnas, aber was<br />
ist das für ein Gefühl in einer X-15 von der Tragfläche eines B-52<br />
abzukoppeln und mit 4000 mph auf die Schwelle zum Weltraum<br />
zuzufliegen? Oder im Space-Shuttle einen vollen Wiedereintritt zu<br />
erleben? Oder eine SR-71 mit Mach 3 auf 70.000 Fuß zu bringen? Oder<br />
ein Raketenflugzeug auf den Mars fliegen?<br />
X-<strong>Plane</strong> zeigt Ihnen das - und besser noch - läßt Sie das aktiv selbst<br />
erfliegen.<br />
Aerosoft GmbH 2012<br />
22
Schnelleinstieg<br />
Dieses Kapitel wurde geschrieben, um Neukunden von X-<strong>Plane</strong> einen<br />
schnellen Einstieg in ihren neuen Simulator zu ermöglichen. Ziel ist es,<br />
den Leser binnen 10 Minuten nach der Installation in die Luft zu<br />
bekommen. Es werden daher nur grundlegende Sachen erläutert,<br />
während die ganzen Feineinstellungen ausgelassen werden. Einzige<br />
Voraussetzung ist, dass X-<strong>Plane</strong> auf dem Rechner installiert ist und<br />
dieser über ausreichend Kapazität zum Betreiben des Simulators in seinen<br />
Grundeinstellungen verfügt. Die minimalen Systemvoraussetzungen sind:<br />
2 GHz Prozessor, 1 GB RAM und 128 MB VRAM auf der Grafikkarte<br />
(nicht onboard). Die empfohlenen Systemvoraussetzungen hingegen<br />
sind: 2 GHz Prozessor, 2 GB RAM und 256 MB VRAM. Natürlich läuft<br />
X-<strong>Plane</strong> auf schnelleren Systemen noch besser. Auf Unterschiede<br />
zwischen den Installationen bei Windows und MAC Rechnern, wird<br />
extra hingewiesen. Nach dem ersten Start können Sie dieses Handbuch<br />
komplett durcharbeiten oder lediglich als Nachschlagewerk nutzen. Sollten<br />
Sie beim Abarbeiten der Unterlage auf Probleme stoßen, lesen Sie zuerst<br />
den Rest dieser Anleitung. Ihr Problem wird darin mit höchster<br />
Wahrscheinlichkeit behandelt. Sie ersparen damit nicht nur dem<br />
Kundenservice, sondern auch sich selbst Zeit. Detaillierte Informationen<br />
zur Installation von X-<strong>Plane</strong> finden Sie in den Kapiteln 3 und 4. Kapitel<br />
4 enthält auch Informationen zur Kalibrierung eines Joysticks. In<br />
Kapitel 5 werden die weiteren Einstellungen im Flugzeug und das<br />
Fliegen eines solchen genauer erklärt.<br />
23
X-<strong>Plane</strong> 10<br />
2.1 Installieren von X-<strong>Plane</strong><br />
1. Legen Sie die erste DVD von X-<strong>Plane</strong> in Ihr DVD Laufwerk ein<br />
und warten Sie auf den automatischen Start der DVD.<br />
2. Sollte der Autostart unter Windows nicht von alleine funktionieren,<br />
klicken Sie auf Ihr Startmenü, dann auf Computer und schließlich<br />
auf XPLANE10 DVD.<br />
Hier finden Sie die Datei „Installer_Windows.exe“.<br />
Mac User müssen auf den X-<strong>Plane</strong> DVD Icon auf dem Desktop<br />
klicken und dann den „Installer_Mac.app“ ausführen.<br />
3. Klicken Sie auf „Weiter“.<br />
4. Ohne weitere Einstellungen durch Sie wird X-<strong>Plane</strong> auf Ihrem<br />
Desktop installiert. Sie können aber auch ein anderes Verzeichnis<br />
wählen. Wir empfehlen aber die Installation mit dem vorgegebenen<br />
Pfad, da X-<strong>Plane</strong> so nach der Installation leichter zu finden ist. Wir<br />
nehmen in dieser Anleitung an, dass sie den Installationspfad<br />
unverändert gelassen haben. Klicken Sie auf „Weiter“.<br />
5. Akzeptieren Sie die Nutzungsbedingungen, indem Sie abermals<br />
auf „Weiter“ klicken.<br />
6. Wählen Sie die gewünschte Szenerie aus, die Sie installieren<br />
möchten. In Abhängigkeit von dem Installer auf Ihrer DVD sind<br />
entweder kein oder aber alle Teile auf einmal. Nicht ausgewählte<br />
Teile werden blass dargstellt, ausgewählte Teile hingegen in<br />
normaler Farbsättigung.<br />
7. Wenn Sie unsicher sind, welche Gebiete derzeit ausgewählt sind,<br />
klicken Sie einfach auf „Select None“, um alle Dateien abzuwählen.<br />
Nun können Sie die gewünschten Erdteile einzeln auswählen. Sie<br />
können große Gebiete auch mit Hilfe von Drag & Drop auswählen.<br />
Für Gebiete in denen keine Szenerie installiert ist, werden nur<br />
Flughäfen und Ozeane angezeigt. Wenn Sie mit der Auswahl der<br />
Szenerieteile fertig sind, klicken Sie auf „Weiter“, um mit der<br />
Installation zu beginnen. Für die spätere Abarbeitung dieser<br />
Anleitung, wählen Sie bitte auf jeden Fall die beiden Teile der<br />
Amerikanischen Westküste aus, da wir auf dem ersten Flug nach<br />
Los Angeles fliegen wollen.<br />
Aerosoft GmbH 2012<br />
24
8. Sie können nun den Installationsfortschritt am Bildschirm<br />
verfolgen. Legen Sie die 2. DVD ein, wenn Sie der Installer dazu<br />
auffordert. Die Installation kann 30 bis 60 Minuten pro DVD<br />
dauern. Es darf nur eine DVD eingelegt sein, da der Installer<br />
nur eine DVD zur Zeit erkennt.<br />
Wenn Sie die gesamte Szenerie installieren wollen, dauert dies zwischen<br />
5 und 6,5 Stunden und erfordert ca. 75 GB Festplattenspeicher.<br />
Sie können jederzeit Szenerieteile hinzufügen oder entfernen, indem Sie<br />
die DVD 1 einlegen und die Auswahl der Gebiete entsprechend verändern.<br />
Wenn der Installer dann gestartet wird, erkennt er automatisch, dass<br />
X-<strong>Plane</strong> bereits installiert ist. Sie können dann mit dem „Add or Remove<br />
Scenery- Schalter“ eine erneute Auswahl vornehmen und wie in Schritt 4<br />
beschrieben fortfahren.<br />
2.2 Starten von X-<strong>Plane</strong><br />
1. Stellen Sie sicher, dass Ihr USB Joystick eingesteckt ist. Sollte er<br />
nicht angeschlossen sein, tun Sie dies bitte vor dem Start von<br />
X-<strong>Plane</strong>. Andernfalls wird er nicht vom Simulator erkannt. Wir<br />
empfehlen außerdem den Joystick direkt an den Rechner und<br />
nicht etwa über einen USB Hub anzuschließen.<br />
2. Legen Sie die DVD 1 in Ihr DVD Laufwerk ein. Ohne die DVD ist<br />
X-<strong>Plane</strong> nur im Demo-Modus.<br />
3. Öffnen Sie den X-<strong>Plane</strong> 10 Ordner auf dem Desktop und<br />
klicken Sie auf \X-<strong>Plane</strong>.exe, wenn Sie Windows benutzen oder<br />
auf \X-<strong>Plane</strong>.app, wenn Sie einen Mac haben.<br />
25
X-<strong>Plane</strong> 10<br />
2.3 Grundeinstellungen des Joysticks<br />
Sie können auch mit der Maus fliegen, sollten Sie weder Steuerhorn<br />
noch Joystick haben. Darunter leidet dann aber das sonst so realistische<br />
Flugverhalten. Sollten Sie mit der Maus fliegen wollen, fahren Sie mit<br />
dem Kapitel „Auswahl eines Flugzeuges“ fort.<br />
Figur 2.1: Auswahl des Joysticks oder Steuerhorns aus dem Settings<br />
Menü [Vollbild!]<br />
Figur 2.2: Kalibrierungsanzeige [Vollbild!]<br />
1. Wenn das Programm gestartet wurde, fahren Sie mit der Maus<br />
an den oberen Bildschirmrand, um das Menü aufzurufen.<br />
2. Klicken Sie auf Einstellungen (siehe Figur 2.1) und dann auf<br />
Joystick, Tastatur und Geräte. Das entsprechende Menü wird<br />
Ihnen in der Box angezeigt (siehe Figur 2.2).<br />
Aerosoft GmbH 2012<br />
26
3. Bewegen Sie Ihren Joystick oder Ihr Steuerhorn ganz vor und<br />
zurück. Die entsprechende grüne/rote Anzeige auf dem<br />
Bildschirm bewegt sich in Abhängigkeit zu Ihren Bewegungen.<br />
Klicken Sie neben der Anzeige die sich eben bewegt hat auf<br />
das Menü. Wählen Sie hier Pitch aus. Aktivieren Sie die Reverse<br />
Box nur, wenn Ihr Flugzeug beim Fliegen spiegelverkehrte<br />
Steuerbefehle ausführt.<br />
4. Bewegen Sie Ihr Eingabegerät nun nach rechts und links. Klicken<br />
Sie wieder auf das Menü neben der sich nun bewegenden<br />
Anzeige und wählen Sie „Roll“ aus. Aktivieren Sie auch hier die<br />
Reverse Box nur, wenn Ihr Flugzeug beim Fliegen spiegelverkehrte<br />
Steuerbefehle ausführt.<br />
5. Drehen Sie Ihren Joystick um die Hochachse (wenn er diese<br />
Funktion hat). Neben der sich nun bewegenden Anzeige<br />
wählen Sie „Yaw“ aus. Erfolgt keine Wahl einer Yaw-Achse,<br />
wird X-<strong>Plane</strong> das Seitenruder automatisch bedienen. Aktivieren<br />
Sie auch hier die Reverse Box nur, wenn Ihr Flugzeug beim<br />
Fliegen spiegelverkehrte Steuerbefehle ausführt.<br />
Sollten Sie statt eines drehbaren Joysticks Ruderpedale verwenden,<br />
drücken Sie diese abwechselnd durch, um die Yaw-Achse festzulegen.<br />
Wenn Sie Ruderpedale mit Bremsfunktion nutzen, können Sie auch die<br />
Fußbremsen im Menü auswählen, indem Sie die Pedale mit den<br />
Fußspitzen durchtreten. Hierdurch bewegt sich die entsprechende<br />
Anzeige auf dem Bildschirm, und Sie können daneben „Left bzw.<br />
Right Toe Brake“ auswählen. Wenn Sie die Schritte für Ruderpedale<br />
mit Bremsfunktion durchgeführt haben, können Sie die Schritte 8 bis<br />
10 überspringen.<br />
6. Bewegen Sie nun Ihren Schubhebel vor und zurück, um die<br />
entsprechende Achse am Bildschirm zu finden und diese mit<br />
Throttle zu kennzeichnen. (Sollten Sie ein Steuerhorn benutzen,<br />
ist meist der linke Hebel für die Schubkontrolle.)<br />
7. Bewegen Sie alle eben eingestellten Achsen Ihres Controllers<br />
von Anschlag zu Anschlag, um das Gerät zu kalibrieren.<br />
8. Überspringen Sie die Schritte 8-10 wenn Sie Ruderpedale mit<br />
Bremsfunktion nutzen. Klicken Sie auf den Basic Tab am oberen<br />
Bildschirmrand.<br />
27
X-<strong>Plane</strong> 10<br />
9. Drücken Sie nun den Knopf an Ihrem Controller, dem Sie die<br />
Bremsfunktion zuweisen möchten und lassen Sie ihn wieder los.<br />
10. Klicken Sie nun mit der Maus auf das kleine Symbol links<br />
neben „Toggle Brakes Regular Effort“ unten in der 2. Spalte.<br />
(siehe Figur 2.3).<br />
Figur 2.3: Schaltflächen: Basic Tab des Joystick & Equipment Menüs mit<br />
einer zugewiesenen Taste für “Toggle brakes regular effort“ [Vollbild!]<br />
11. Schließen Sie das Joystick & Equipment Menü mit einem der X<br />
Schaltflächen am oberen Bildschirmrand oder durch Drücken<br />
von Enter auf der Tastatur.<br />
Aerosoft GmbH 2012<br />
28
2.4. Auswahl eines Flugzeuges<br />
Bewegen Sie Ihre Maus wieder an den oberen Bildschirmrand, um das<br />
Menü einzublenden.<br />
Figur 2.4: Wählen des “Open Aircraft Menüs” aus dem „Aircraft Menü“<br />
[Vollbild!]<br />
1. Klicken Sie auf „Aircraft“, dann auf „Open Aircraft“<br />
(siehe Figur 2.4).<br />
2. Am oberen Rand des jetzt offenen Fensters befindet sich ein<br />
Dropdown Menü. Es zeigt den Ordner des derzeit ausgewählten<br />
Flugzeuges an. Klicken Sie auf das up/down Symbol rechts<br />
neben dem angegebenen Ordner.<br />
3. Es öffnet sich eine Verzeichnisstruktur. Ganz oben befindet sich<br />
der X-<strong>Plane</strong> Ordner und ganz unten der Ordner, der das derzeit<br />
gewählte Flugzeug beinhaltet. Wenn zum Beispiel gerade der<br />
F-22 Raptor gewählt ist, sieht das Verzeichnis wie folgt aus:<br />
• System folder<br />
• Aircraft<br />
• Fighters<br />
• FA 22 Raptor<br />
29
X-<strong>Plane</strong> 10<br />
Klicken Sie auf die Zeile „Aircraft“.<br />
4. Der „Aircraft“ Ordner wird geöffnet. Die Ordner sind nach<br />
Kategorien unterteilt. So gibt es zum Beispiel „Fighter“,<br />
„General Aviation Craft“, „Gliders“, „Helicopters“, „Seaplanes“<br />
etc. Doppelklicken Sie auf „General Aviation“.<br />
5. In der Navigationsbox unten links sehen Sie nun mehrere<br />
Flugzeuge die zur Kategorie „General Aviation“ gehören.<br />
Doppelklicken Sie auf den Cessna 172SP Ordner.<br />
6. X-<strong>Plane</strong> Flugzeugdateien, die wir zum Öffnen eines Flugzeuges<br />
brauchen, haben die Endung \.acf. Doppelklicken Sie auf<br />
Cessna_172.acf (siehe Figur 2.6), um das Flugzeug zu laden.<br />
Der Bildschirm wird kurz darauf schwarz und danach erscheint das<br />
Cockpit einer neuen Cessna 172 Skyhawk.<br />
Figur 2.5: Arbeiten mit der Verzeichnisstruktur im Open Aircraft Menü<br />
[Vollbild!]<br />
Aerosoft GmbH 2012<br />
30
Figur 2.6: Auswahl der Datei „Cessna 172.acf“ [Vollbild!]<br />
2.5 Auswahl eines Ortes<br />
1. Rufen Sie wieder das Menü auf, indem Sie mit der Maus an<br />
den oberen Bildschirmrand fahren.<br />
2. Klicken Sie auf „Location“, dann auf „Select Global Airport“<br />
(siehe Figur 2.7).<br />
Figur 2.7: Öffnen des „Select Global Airport Menüs“ im „Location Tab“<br />
[Vollbild!]<br />
31
X-<strong>Plane</strong> 10<br />
3. Wenn Sie einen Flughafen wissen, tippen Sie seinen Namen<br />
oder sein Kürzel ein, um ihn zu suchen. Andernfalls geben Sie<br />
KLAX ein, um den Flughafen von Los Angeles zu laden. Klicken<br />
Sie auf den entsprechenden Flughafen und dann auf die<br />
„Go To This Airport“- Schaltfläche wie es Figur 2.8 zeigt.<br />
4. Wenn Sie mit der X-<strong>Plane</strong> Suchfunktion Probleme haben, bietet<br />
Airnav eine komplette Liste aller Flughäfen und ihrer Abkürzungen.<br />
Sie brauchen die 3 oder 4-stelligen Flughafenkürzel später auch,<br />
um Ihr GPS zu programmieren. Die Codes für Flughäfen in den<br />
USA fangen für gewöhnlich mit einem K an.<br />
Mehr Informationen über die ICAO Codes finden Sie auch auf<br />
Wikipedia.<br />
Figur 2.8: Wählen des Flughafens KLAX (Los Angeles International Airport)<br />
im Select Airport Menü [Vollbild!]<br />
Aerosoft GmbH 2012<br />
32
2.6 Los geht’s!<br />
Noch einmal zur Erinnerung: Dieses Kapitel handelt vom Fliegen einer<br />
Cessna 172. Andere, größere Flugzeuge benötigen Landeklappen,<br />
wesentlich höhere Geschwindigkeiten und völlig andere Flugtechniken.<br />
Dafür ist dieses Kapitel nicht geschrieben.<br />
1. Der Motor des Flugzeuges läuft bereits. Drücken Sie den<br />
Knopf, dem Sie vorhin die Bremse zugewiesen haben. Wenn<br />
Sie keine Taste zugewiesen haben, drücken Sie die b-Taste auf<br />
der Tastatur.<br />
2. Schieben Sie den Schubhebel ganz nach vorne.<br />
3. Falls nötig drehen Sie am Joystick oder benutzen Sie Ihre<br />
Ruderpedale, um das Flugzeug auf der Mittellinie zu halten. Keine<br />
Panik, wenn Sie von der Mittellinie abkommen! Sie werden die<br />
Startgeschwindigkeit trotzdem erreichen. Wenn Sie keine Yaw<br />
Achse festgelegt haben, wird X-<strong>Plane</strong> das Seitenruder<br />
automatisch bedienen.<br />
Figur 2.9: Der Fahrtmesser in der<br />
Cessna 172 [Vollbild!]<br />
33
X-<strong>Plane</strong> 10<br />
4. Sehen Sie auf Ihren Fahrtmesser (Figur 2.9). Wenn er 60 Knoten<br />
anzeigt, ziehen Sie etwas am Joystick, um abzuheben. Wenn Sie<br />
mit einer Maus fliegen, müssen Sie zum Rotieren auf das weiße<br />
+ Zeichen in der Bildschirmmitte klicken. Damit können Sie die<br />
Steuerelemente des Flugzeuges bedienen. Bewegen Sie die<br />
Maus nun innerhalb der erschienenen weißen Box, um die<br />
Steuerflächen des Flugzeuges zu bedienen.Wenn Sie mit der<br />
Maus in der Box nach oben fahren, senkt sich die Flugzeugnase.<br />
Bewegen Sie den Mauszeiger in der Box hingegen nach unten,<br />
hebt sich die Flugzeugnase nach oben. Wird der Mauszeiger<br />
nach links bewegt, neigt sich das Flugzeug nach links. Bewegen<br />
Sie die Maus nach rechts, fliegt auch das Flugzeug nach rechts.<br />
Klicken Sie erneut mit der Maus, um die Bedienung der<br />
Steuerflächen zu beenden, wenn Sie ein Menü aufrufen oder<br />
Einstellungen an den Instrumenten vornehmen wollen.<br />
5. Lassen Sie die Flugzeugnase nun etwas sinken, um sagen wir<br />
80 Knoten zu erreichen und gehen Sie dann erneut in den<br />
Steigflug über, um diese Geschwindigkeit zu halten. Die<br />
Geschwindigkeit ist nötig, um nicht in einen Strömungsabriss<br />
zu kommen.<br />
6. Fliegen Sie weiter!<br />
2.7 Updaten von X-<strong>Plane</strong><br />
1. Rufen Sie das Menü am oberen Bildschirmrand auf und klicken<br />
Sie auf „About“.<br />
2. Klicken Sie hier auf „About X-<strong>Plane</strong>“.<br />
3. In diesem Menü klicken Sie nun auf „Update X-<strong>Plane</strong>“. Wenn<br />
ein neues Update verfügbar ist, wird X-<strong>Plane</strong> dieses automatisch<br />
runterladen und installieren.<br />
Aerosoft GmbH 2012<br />
34
2.8 Weitere Hinweise<br />
Unter den in diesem Kapitel ausgelassenen Einstellungen, befindet sich<br />
auch die Festlegung einer Taste für die Bedienung der Landeklappen.<br />
Wenn Ihr Joystick über Tasten verfügt, die Sie für diesen Zweck<br />
benutzen möchten, können Sie diese Funktion genau so zuweisen, wie<br />
Sie es auch bei den Bremsen getan haben. Bei einem Taster können Sie<br />
sogar die Up und die Down Funktion programmieren. Dann fahren die<br />
Landeklappen entsprechend der Richtung, in die Sie den Schalter<br />
gedrückt haben. Drücken Sie die gewünschte Taste, der sie die<br />
Landeklappenfunktion zuweisen möchten. Danach klicken Sie mit der<br />
Maus auf die entsprechende Zuweisung im Basic Tab im Joystick &<br />
Equipment Menü. Pitch, Roll und Yaw Trimmungen befinden Sich in<br />
der 1. Spalte ganz unten. Den Punkt Landeklappen finden Sie in der<br />
2. Spalte im unteren Drittel. Weiter Informationen finden Sie unter<br />
“Steuerflächen Einstellungen“ im Kapitel 4.<br />
35
X-<strong>Plane</strong> 10<br />
Vorbereitung und<br />
Installation<br />
3.1 Systemanforderungen<br />
Aufgrund der außergewöhnlichen Leistung und Präzision von X-<strong>Plane</strong>,<br />
laufen aktuelle X-<strong>Plane</strong>-Versionen nicht auf alten Computern. Eine<br />
gute Faustregel ist, dass alle in den letzten 18 bis 24 Monaten gebaute<br />
Maschinen mit dem Simulator zurecht kommen. Computer, die bis zu<br />
36 Monate alt sind, sollten keine Probleme haben, wenn es Topmodelle<br />
waren. Falls nicht, läuft X-<strong>Plane</strong> eventuell trotzdem, wenngleich mit<br />
verminderter Darstellungsqualität.<br />
X-<strong>Plane</strong> 10 ist für Computer mit folgenden Mindestkapazitäten<br />
geeignet:<br />
• 2.0 GHz Prozessor<br />
• 1 GB RAM (Physikalischer Speicher)<br />
• 128 MB VRAM (Videospeicher auf Videokarte)<br />
• 10 GB Festplattenkapazität<br />
Für X-<strong>Plane</strong> auf Windows Vista und Windows 7 (64- oder 32-bit)<br />
werden 2 GB RAM statt 1 GB wie für Windows XP benötigt.<br />
Die Anzeige der Computer CPU-Taktfrequenz und RAM-Kapazität<br />
finden Mac-Benutzer im Apple-Menü unter „Über diesen Mac“.<br />
Windows Vista und Windows 7-Benutzer finden durch Eingabe von<br />
“System” im Startmenü in der Systemsteuerung den Menüpunkt<br />
“System”. Wird dieser aufgerufen, werden Prozessor, Geschwindigkeit<br />
und RAM angezeigt.<br />
Aerosoft GmbH 2012<br />
36
Windows XP-Benutzer erhalten diese Daten durch:<br />
1. Öffnen des Startmenüs<br />
2. Auswahl Systemsteuerung<br />
3. Klicken auf “Leistung und Wartung” und<br />
4. auf “System”.<br />
Darüberhinaus wurde X-<strong>Plane</strong> 10 für Dual- und Quadcore-Prozessoren,<br />
sowie Multiprozessorsysteme optimiert—einige CPU-Kerne können die<br />
Darstellung der Flugzeuge, andere das Laden der Landschaften, die<br />
Eingabeverarbeitung, etc. übernehmen.<br />
3.1.1 Display Hardware<br />
X-<strong>Plane</strong> kann auf Monitoren mit Auflösungen von 1024 x 768 Pixel bis<br />
9999 x 9999 Pixel darstellen. Das Bildseitenverhältnis Ihres Monitors ist<br />
für X-<strong>Plane</strong> nicht von Bedeutung; falls es nicht mit dem Ihres<br />
Instrumentenpanels übereinstimmt, vergrößert oder streckt X-<strong>Plane</strong> die<br />
Anzeige entsprechend auf Vollbildansicht.<br />
X-<strong>Plane</strong> kann auf beliebig vielen Bildschirmen jede beliebige Anzeige<br />
darstellen. Mehrere Computer können auf mehreren Monitoren jede<br />
denkbare Anzeigenkombination auf bis zu 20 vernetzten Bildschirmen<br />
darstellen. Wenn ein Computer eine besonders gute Grafikkarte hat,<br />
kann ein Videosplitter (wie der Matrox TripleHead2Go) mit einem<br />
Rechner bis zu drei Vorwärtsansichten liefern. In diesem Fall, kann ein<br />
zweiter Computer das Cockpitdisplay und/oder IOS, wie im Kapitel 9,<br />
Abschnitt Konfiguration eines Multi-Monitor-Simulators beschrieben,<br />
anzeigen. Selbstverständlich funktioniert X-<strong>Plane</strong> auch mit nur einem<br />
Monitor.<br />
37
X-<strong>Plane</strong> 10<br />
3.1.2 Grafiktreiber<br />
X-<strong>Plane</strong> erfordert allerdings eine brauchbare Grafikkarte in dem<br />
vorgesehenen Computer. Generell gibt es mit jeder modernen,<br />
diskreten (d. h. nicht-integrierten) Videokarte keine Probleme, obwohl<br />
eine leistungsfähigere, teurere Grafikkarte mehr Simulatorgrafikdetails<br />
liefert. Genauso wichtig wie die Grafikkarte selbst, sind allerdings die<br />
Grafiktreiber (besonders die Befehle, die X-<strong>Plane</strong> sagen, wie es die<br />
Grafikkarte einsetzen soll).<br />
Auf den meisten Systemen sind die benötigten Grafiktreiber vorinstalliert.<br />
Um ein Problem zu beheben oder die Systembestleistung zu erhalten, ist<br />
es von Vorteil, wenn die Videotreiber des Computers regelmäßig<br />
aktualisiert werden. Besitzer von ATI/AMD-Videokarten können die<br />
Treiber von der AMD-Webseite und NVIDIA- Besitzer von der NVIDIA-<br />
Webseite herunterladen.<br />
Vor dem Herunterladen der Grafiktreiber raten wir, X-<strong>Plane</strong> (laut<br />
Abschnitt “X-<strong>Plane</strong> Installation” dieses Kapitels) zu installieren, zu<br />
starten und zu sehen, wie es läuft. Falls eines der folgenden Probleme<br />
auftritt, müssen die Grafiktreiber des Systems ggf. aktualisiert werden:<br />
• ein Bildschirm voller Farbkleckse<br />
• ein Bildschirm mit rollenden horizontalen oder vertikalen<br />
Balken<br />
• Bilder von Flugzeug- oder Instrumentenpanelteilen erscheinen<br />
wahllos<br />
Wird zudem eine Fehlermeldung, wie defekte oder<br />
fehlende “.dll”-Datei angezeigt, sollten Sie die Treiber ersetzen.<br />
Aerosoft GmbH 2012<br />
38
3.1.2.1 Grafiktreiber in Windows aktualisieren<br />
Ein Großteil von Computern mit Windows arbeitet mit veralteten Treibern<br />
oder solchen, die OpenGL nicht unterstützen (weil sie Windows- statt der<br />
Original-Softwaretreiber der Hersteller benutzen). Falls Sie feststellen, dass<br />
Ihr Grafiktreiber aktualisiert werden muss, sollten folgende (allgemeine)<br />
Schritte dabei nützlich sein.<br />
1. Gehen Sie zur Treiberdownload-Webseite Ihres Videokarten-Herstellers<br />
(ATI- bzw. NVIDIA-Webseite) und laden die aktuellsten Treiber in<br />
einen Ordner (oder den Desktop), wo Sie ihn sicher finden, herunter.<br />
2. Deinstallieren Sie alte Grafiktreiber.<br />
(a) Startmenü klicken und Systemsteuerung öffnen.<br />
(b) Programme ändern oder entfernen (Windows XP) bzw.<br />
Programm deinstallieren klicken (in Windows Vista and 7).<br />
(c) Zum Catalyst Display-Treiber (für ATI-) oder dem NVIDIA-<br />
Treiber (für NVIDIA-Videokarten) herunterscrollen.<br />
(d) Schaltfläche Ändern/Entfernen klicken. (Die Schaltfläche<br />
„Entfernen“ kann hierzu problemlos ebenso benutzt werden.)<br />
(e) Folgen Sie den Deinstallationsanweisungen und starten, falls<br />
nötig, neu.<br />
3. Nach dem Neustart, den Treiber siehe Schritt 1 suchen und mit<br />
Doppelkick aufrufen. Ab hier hängt das weitere Vorgehen vom Typ<br />
Ihrer Grafikkarte und deren Hersteller ab. Wir geben nachstehend<br />
allgemeine Hinweise, die für alle Modelle gültig sind.<br />
4. Wählen Sie einen Ordner zum Entpacken der Datei. Benu tzen<br />
Sie einen leicht auffindbaren Speicherort z. B. C:\video drivers\<br />
und klicken auf Weiter, Installieren, etc.<br />
5. Sollte die (in Schritt 4 entpackte) Installation nicht automatisch<br />
starten, gehen Sie zu C:\video Treiber mit einem Doppelklick<br />
auf setup.exe o.ä. Startdatei.<br />
6. Bestätigen Sie den Lizenzvertrag, wählen die<br />
“Express”installation, und klicken auf Weiter (oder dergleichen)<br />
bis zum Ende.<br />
7. Nach einem PC-Neustart sind Sie “Start frei”!<br />
39
X-<strong>Plane</strong> 10<br />
3.2 Auswahl Flugsteuerungshardware<br />
Obwohl es rein technisch möglich ist, X-<strong>Plane</strong> nur mit Maus und Tastatur<br />
zu fliegen, ist das (offensichtlich) recht mühsam und unrealistisch. Wir<br />
empfehlen, trotz der im Abschnitt “Fluganleitung” im Kapitel 5 hierfür<br />
gegebenen Hinweise, zumindest einen Joystick für ein etwas<br />
realistischeres Flugerlebnis zu benutzen.<br />
Aber welcher Joystick ist der optimalste? Jeder USB-Joystick und jedes<br />
Steuerhorn, das wir zur Zeit im Handel sehen, funktioniert mit X-<strong>Plane</strong>,<br />
aber -wie immer im Leben- Qualität hat ihren Preis. Vorsicht mit den<br />
Joysticks für €19,95 im Laden um die Ecke. Billigere Hardware hat<br />
unserer Erfahrung nach eine kürzere Lebensdauer oder eher<br />
Funktionsprobleme als etwas teurere.<br />
Anmerkung: X-<strong>Plane</strong> arbeitet nur mit USB-Zusatzgeräten. Das betrifft<br />
ziemlich alle, in den letzten zehn Jahren angebotenen Steuerkonsolen,<br />
aber ein Gerät ohne USB kann mit einem Adapter auf USB umgerüstet<br />
werden.<br />
3.2.1 Joysticks<br />
Joysticks bieten i.d.R. die Steuerung um Längs- und Querachse,<br />
Triebwerkseinstellung und haben einige frei belegbare Tasten. So<br />
können Sie zum Beispiel eine Taste für das Fahrwerk und zwei weitere<br />
zum Aus- bzw. Einfahren der Landeklappen programmieren. Einige<br />
Joysticks haben zusätzlich einen drehbaren Griff zum Gieren um die<br />
Hochachse. Wenn der verwendete Joystick nicht drehbar ist, wäre ein<br />
Satz Ruderpedale eine optimale Lösung für die Steuerung um die<br />
Hochachse. Der Joystick ist die Steuerung der Wahl für Jagd- oder<br />
Sportflugzeuge, bzw. Muster von Airbus, Cirrus und Lancair, einfach<br />
weil diese Maschinen in Wirklichkeit auch mit Joysticks geflogen<br />
werden!<br />
Aerosoft GmbH 2012<br />
40
3.2.2 Steuerhörner<br />
Ein Steuerhorn ist ein halbes Lenkrad, das sich drehen, aber auch<br />
vor- und rückwärts bewegen läßt. Diese eignen sich bestens für<br />
Simulator-Piloten, die vorwiegend ältere Modelle der allgemeinen<br />
Luftfahrt, Geschäftsreise- und Nicht-Airbusjets fliegen, da die in echt<br />
auch Steuerhörner haben.<br />
Steuerhörner sind zur besseren Stabilität festgeklammert. Sie verfügen<br />
oft über einen Throttle-Quadranten zur zusätzlichen Propeller-,<br />
Triebwerks- und Gemischeinstellung bei einmotorigen Propellermaschinen.<br />
Allerdings bieten sie keine Steuerung um die Hochachse (sind nicht<br />
horizontal drehbar), was für eine realistische Seitenruderfunktion<br />
zusätzlich Ruderpedale erforderlich macht.<br />
3.2.3 Ruderpedale<br />
Ruderpedale ermöglichen durch Treten auf das rechte bzw. linke Pedal<br />
die realistische Steuerung um die Hochachse. Die Pedale betätigen das<br />
Seitenruder in der Luft und das Bugrad zum Lenken am Boden. Die<br />
Pedale betätigen gleichzeitig auch die Bremsen u.a. auch für extreme<br />
Lenkung am Boden. (Zum Bremsen des Fahrwerks links oder rechts<br />
wird auf das jeweilige Pedal getreten.) Deutliche Ruderbetätigung ist<br />
für die realistische Kontrolle des Flugzeugs, zum Beispiel zum Halten<br />
der Bahnmitte bei Start und Landung, Slippen, Querabflug und bei<br />
Seitenwindlandungen sowie zum Ausleiten von Strömungsabriss oder<br />
Trudeln notwendig.<br />
Falls weder Ruderpedale noch der Joystick für die Hochachsenkontrolle<br />
zur Verfügung stehen, übernimmt X-<strong>Plane</strong> automatisch die<br />
Seitenruderfunktion. Diese Auto-Ruderfunktion ist allerdings nicht für<br />
Querabflüge und Seitenwindlandungen, Slips oder andere Aktionen<br />
und Funktionen eines Seitenruders geeignet. Daher empfehlen wir<br />
dringend Ruderpedale (oder zumindest einen drehbaren Joystick).<br />
Beachten Sie auch, dass für Hubschrauber Pedale zur Heckrotorkontrolle<br />
zum Rotordrehmomentausgleich benötigt werden— diese Funktion<br />
kann nicht über die Tastatur geregelt werden.<br />
41
X-<strong>Plane</strong> 10<br />
3.2.4 Weitere Hinweise<br />
Mehr Realismus kann für bestimmte Situationen ein separater<br />
Schubkraftregler bieten. Der Multi-Engine Throttle Quadrant von<br />
CH Products ist mit sechs verschiedenen, individuell und stufenlos<br />
regelbaren Funktionen wohl der beliebteste. Normalerweise wird er<br />
zur separaten Triebwerks-, Propeller- und Gemischeinstellung von<br />
zweimotorigen Maschinen verwendet. Er kann jedoch auch als<br />
Schubkraftregler (mit Schubabschaltung) für Düsentriebwerke mit<br />
individueller Regelung von bis zu drei Triebwerken eingesetzt werden.<br />
Piloten, die an realistischen Flügen auf Maschinen mit mehreren<br />
Triebwerken interessiert sind, empfehlen wir einen Throttle-Quadranten.<br />
Joysticks und weiteres Zubehör finden Sie auf den Webseiten von<br />
CH Products, Logitech, und Saitek. Auf jeder dieser Webseiten kann<br />
man das Produktangebot und Händlernachweise abrufen. Für weitere<br />
Informationen steht Ihnen auch der X-<strong>Plane</strong> Kundendienst<br />
(info@x-plane.<strong>com</strong>) gerne zur Verfügung.<br />
Eine Anleitung zur Konfiguration der Flugsteuerungshardware gibt es<br />
im Kapitel 4, Abschnitt “Konfiguration Flugsteuerung”.<br />
Aerosoft GmbH 2012<br />
42
3.3 X-<strong>Plane</strong> Installation<br />
Zur Vermeidung von Problemen muss die X-<strong>Plane</strong>-Demo deinstalliert<br />
werden, bevor Sie mit den DVDs die Vollversion installieren. (Dazu<br />
muss lediglich der “X- <strong>Plane</strong> 10 Demo”-Ordner gefunden und in den<br />
Papierkorb verschoben werden).<br />
3.3.1 Installation auf Windows PCs<br />
Installieren Sie X-<strong>Plane</strong> auf einem Windows-Computer wie folgt:<br />
1. Legen Sie die X-<strong>Plane</strong> DVD in das DVD-ROM-Laufwerk und<br />
lassen es starten.<br />
2. Wenn sich der X-System-Bildschirm nicht von selbst öffnet,<br />
gehen Sie über Mein Computer zum Laufwerk mit “X-<strong>Plane</strong> 10”<br />
(i. d. R. Laufwerk D). Erscheint der X-System-Bildschirm,<br />
überspringen Sie Schritt 4.<br />
3. Starten Sie die X-<strong>Plane</strong>-Installation mit Doppelklick auf<br />
Windows.exe.<br />
4. Klicken Sie im Installations-Bildschirm auf Weiter.<br />
5. Wenn die Schaltflächen „Beenden, Zurück und Weiter“ im<br />
X-System-Bildschirm unten nicht angezeigt werden, läuft das<br />
System wahrscheinlich mit einer niedrigen Auflösung,<br />
z. B. 800 x 600. Mit einer niedrigen Auflösung kann der<br />
Computer den unteren X-<strong>Plane</strong>-Bildschirm nicht anzeigen und<br />
die Installation muss (mit Strg-Alt-Entf) abgebrochen und die<br />
Auflösung in Windows auf mindestens 1024 x 768 gesetzt<br />
werden.<br />
6. X-<strong>Plane</strong> wird normalerweise auf dem Desktop installiert.<br />
Obwohl die Installation (mit Klicken auf Ziel ändern) umgeleitet<br />
werden kann, empfehlen wir die Installation auf dem Desktop,<br />
damit der Ordner in Zukunft leicht gefunden werden kann.<br />
Klicken Sie auf Weiter, nachdem Sie ein Ziel bestimmt haben.<br />
7. Klicken Sie nach Bestätigen der Nutzungsvereinbarung erneut<br />
auf Weiter.<br />
43
X-<strong>Plane</strong> 10<br />
8. Wählen Sie die gewünschte Landschaft. Je nach Installation auf<br />
der DVD, wird standardmäßig entweder die ganze Welt oder<br />
Nichts gewählt. Eine unmarkierte Box wird in gebleichter, und<br />
eine markierte Box in voller Farbe angezeigt.<br />
9. Falls Sie nicht sicher sind, welche Bereiche gewählt sind,<br />
wählen Sie mit „Keine Auswahl“ Alles ab. Danach können die<br />
einzelnen Bereiche durch Klicken gewählt werden. Außerdem<br />
können Sie durch Klicken und Ziehen größere Bereiche wählen.<br />
In Regionen, ohne installierte Landschaft, werden nur Ozeane<br />
und Flughäfen angezeigt. Nach der Landschaftsauswahl starten<br />
Sie die Installation mit Klick auf Weiter.<br />
10. Die Installation beginnt mit der Statusanzeige. Wenn dazu<br />
aufgefordert, tauschen Sie die jeweilige DVD gegen die nächste<br />
aus. Die Installation kann zwischen dreißig und sechzig<br />
Minuten pro DVD dauern und X-<strong>Plane</strong> kann jeweils nur eine<br />
verarbeiten (eine zweite DVD in einem zweiten Laufwerk kann<br />
nicht gelesen werden). Die Installation des kompletten<br />
Landschaftspakets benötigt etwa 75 GB Festplattenspeicher<br />
und dauert zwischen fünf- bis sechseinhalb Stunden.<br />
11. Bei Installationsende DVD 1 einlegen und Sie sind “Start frei”!<br />
12. Zu jedem beliebigen, späteren Zeitpunkt können Landschaften<br />
mit der DVD 1 hinzugefügt oder entfernt werden. Wenn die<br />
X-System-Installation meldet “You already have X-<strong>Plane</strong> 10<br />
installed on this <strong>com</strong>puter”, Schaltfläche „Add or Remove<br />
Scenery“ klicken und wie o.a. (Schritt 7) fortfahren.<br />
3.3.1.1 Besondere Hinweise für Windows XP-Benutzer<br />
X-<strong>Plane</strong> auf Windows benötigt Microsoft DirectX Version 9.0c (oder<br />
später) installiert. Ohne die, kann X-<strong>Plane</strong> nicht mit Audio- und<br />
Joystickhardware arbeiten. Diese gibt es als Freeware auf der Microsoft<br />
DirectX 9.0c Runtime Installations-Webseite. Alle neueren Windows<br />
XP-Installationen haben DirectX 9 vorinstalliert und Windows Vista<br />
bzw. Windows 7 sind standardmäßig mit DirectX 10 (mehr als<br />
ausreichend) ausgestattet.<br />
Aerosoft GmbH 2012<br />
44
Welche DirectX-Version auf Ihrem Windows XP installiert ist, finden Sie<br />
wie folgt heraus:<br />
1. Klicken Sie im Startmenü auf Ausführen bzw. Windows + R auf<br />
der Tastatur.<br />
2. “dxdiag” eingeben und Enter drücken.<br />
3. Erscheint eine Meldung “Treibersignatur prüfen”, klicken Sie<br />
Nein.<br />
4. Die untere Hälfte des angezeigten Bildschirms heißt<br />
Systeminformation. Am Fuß dieser Liste finden Sie die<br />
DirectX-Version Ihres Systems.<br />
3.3.1.2 Besondere Hinweise für Windows Vista und 7-Benutzer<br />
Einige X-<strong>Plane</strong>-Menüs werden bei Benutzung der Aero-Themes von<br />
Windows 7 und Windows Vista merkwürdig angezeigt. Deshalb<br />
empfehlen wir, X-<strong>Plane</strong> auf solchen Rechnern mit den Basic-Themes zu<br />
benutzen.<br />
Um Windows beim Start von X-<strong>Plane</strong> automatisch auf Basic-Theme<br />
(und danach wieder zurück) umzustellen, gehen Sie wie folgt vor:<br />
1. Klicken Sie zum Starten von X-<strong>Plane</strong> mit der rechten Maustaste<br />
auf X-<strong>Plane</strong>.exe (im X-<strong>Plane</strong> 10 Installationsordner) oder auf<br />
den Shortcut.<br />
2. Klicken Sie im Popupmenü auf Eigenschaften.<br />
3. Markieren Sie das Kontrollkästchen Desktop-Komposition<br />
deaktivieren auf der Registerkarte Kompatibilität.<br />
Damit wird X-<strong>Plane</strong> mit dem Basic-Theme starten und alle Menüs<br />
korrekt anzeigen.<br />
45
X-<strong>Plane</strong> 10<br />
3.3.2 Installation auf Macs<br />
Installieren Sie X-<strong>Plane</strong> auf einem Mac wie folgt:<br />
1. Legen Sie die X-<strong>Plane</strong> DVD in das DVD-ROM-Laufwerk und<br />
lassen es starten.<br />
2. Doppelklicken Sie auf das X-<strong>Plane</strong> DVD-Desktopsymbol und<br />
dann auf “Installer Mac” App zum Installationsstart.<br />
Anmerkung: Werden im X-System-Bildschirm unten die Schaltflächen<br />
„Beenden, Zurück und Weiter“ nicht angezeigt, läuft das System<br />
wahrscheinlich mit einer niedrigen Auflösung, z. B. 800 x 600. Mit<br />
einer niedrigen Auflösung kann der Computer den unteren X-<strong>Plane</strong>-<br />
Bildschirm nicht anzeigen, die Installation muss (Option + Command<br />
+ Escape Tasten) abgebrochen und die Auflösung auf mindestens<br />
1024 x 768 gesetzt werden.<br />
3. X-<strong>Plane</strong> wird normalerweise auf dem Desktop installiert.<br />
Obwohl die Installation (mit Klicken auf Ziel ändern) umgeleitet<br />
werden kann, empfehlen wir die Installation auf dem Desktop,<br />
damit der Ordner in Zukunft leicht gefunden werden kann.<br />
4. Klicken Sie nach Bestätigen der Nutzungsvereinbarung erneut<br />
auf Weiter.<br />
5. Wählen Sie die gewünschte Landschaft. Je nach Installation auf<br />
der DVD, wird standardmäßig entweder die ganze Welt oder<br />
Nichts gewählt. Eine unmarkierte Box wird in gebleichter, und<br />
eine markierte Box in voller Farbe angezeigt. Falls Sie nicht<br />
sicher sind, welche Bereiche gewählt sind, wählen Sie mit<br />
„Keine Auswahl“ Alles ab. Danach können die einzelnen<br />
Bereiche durch Klicken gewählt werden. Außerdem können Sie<br />
durch Klicken und Ziehen größere Bereiche wählen.<br />
In Regionen, ohne installierte Landschaft, werden nur Ozeane<br />
und Flughäfen angezeigt. Nach der Landschaftsauswahl starten<br />
Sie die Installation mit Klick auf Weiter.<br />
Aerosoft GmbH 2012<br />
46
6. Die Installation beginnt mit der Statusanzeige. Wenn dazu<br />
aufgefordert, tauschen Sie jeweilige DVD gegen die nächste<br />
aus. Die Installation kann zwischen 30 und 60 Minuten pro<br />
DVD dauern und X-<strong>Plane</strong> kann jeweils nur eine verarbeiten<br />
(eine zweite DVD in einem zweiten Laufwerk kann nicht<br />
gelesen werden). Die Installation des kompletten<br />
Landschaftspakets benötigt etwa 75 GB Festplattenspeicher<br />
und dauert zwischen fünf- bis sechseinhalb Stunden.<br />
7. Bei Installationsende DVD 1 einlegen und Sie sind “Start frei”!<br />
Zu jedem beliebigen, späteren Zeitpunkt können Landschaften mit der<br />
DVD 1 hinzugefügt oder entfernt werden.<br />
Wenn die X-System-Installation meldet “You already have X-<strong>Plane</strong> 10<br />
installed on this <strong>com</strong>puter”, Schaltfläche „Add or Remove Scenery“<br />
klicken und wie o.a. (Schritt 5) fortfahren.<br />
3.3.2.1 Besondere Hinweise für Mac-Benutzer<br />
Standardmäßig legen Mac OS X-Versionen 10.5 (Leopard) und höher<br />
mit Time-Machine automatische HD-Sicherungskopien an. Einschließlich<br />
dem X-<strong>Plane</strong>-Verzeichnis. Die meisten User würden es vorziehen, kein<br />
Backup davon zu machen, da dies enormen Speicherplatz beansprucht<br />
(für etwas, das mindestens bereits auf DVDs gesichert ist) und da der<br />
komplette Backup ziemlich zeitaufwendig ist.<br />
Daher empfehlen wir, das X-<strong>Plane</strong>-Verzeichnis aus dem Time Machine-<br />
Backup auszuschließen, entweder gleich nach der X-<strong>Plane</strong>-Installation,<br />
wie folgt beschrieben:<br />
1. Öffnen Sie die Time Machine-Voreinstellungen, entweder in der<br />
Anwendungsleiste (durch Klicken auf das Time Machine-Symbol<br />
und Wählen von “Time Machine-Voreinstellungen”) oder über<br />
die Systemeinstellungen (durch Klicken auf das Time Machine-<br />
Symbol).<br />
2. Schaltfläche Optionen in den Voreinstellungen anklicken.<br />
3. Mit dem + Symbol Ordner zur Liste auszuschließender<br />
Verzeichnisse hinzufügen.<br />
47
X-<strong>Plane</strong> 10<br />
4. X-<strong>Plane</strong>-Verzeichnis (standardmäßig auf dem Desktop) wählen<br />
und auf „Ausschließen“ klicken.<br />
5. Time Machine-Voreinstellungen schließen.<br />
Darüberhinaus gab es User, bei denen Time Machine eine “gesperrte”<br />
Kopie ihrer X-<strong>Plane</strong> DVD angelegt hat. Dies kann dazu führen, dass die<br />
X-<strong>Plane</strong> DVD 1 als DVD 2 erkannt wird und X-<strong>Plane</strong> in den Demomodus<br />
zwingt. Das Problem scheint in den neuen OS X-Versionen gelöst zu<br />
sein. Falls es dennoch auftritt, gehen Sie wie folgt vor:<br />
1. Laden Sie die Ihrem OS X entsprechende Version der OnyX<br />
system utility herunter und installieren sie.<br />
2. Führen Sie OnyX aus und wählen die Registerkarte Parameter.<br />
3. Finder in der OnyX-Menüleiste und dann „Alle Dateien und<br />
Ordner anzeigen“ im Abschnitt Misc Options wählen.<br />
4. Finder öffnen und auf “Macintosh HD” (oder wie immer Ihre<br />
Installations DVD heißt) klicken. Das bis dahin versteckte<br />
Laufwerksverzeichnis wird dann unten angezeigt.<br />
5. Gehen Sie ins Laufwerksverzeichnis und verschieben die<br />
unerwünschten X-<strong>Plane</strong>-Verzeichnisse in den Papierkorb.<br />
6. Entnehmen Sie die X-<strong>Plane</strong> DVD, leeren den Papierkorb und<br />
starten neu.<br />
7. Nach dem Neustart sollte das System mit der X-<strong>Plane</strong> DVD 1<br />
wieder startklar sein.<br />
8. Jetzt kann Onyx wieder geöffnet und „Alle Dateien und Ordner<br />
anzeigen“ deaktiviert werden.<br />
3.3.3 Installation auf Linux PCs<br />
Die aktuellste Anleitung zur X-<strong>Plane</strong>-Installation in Linux finden Sie<br />
unter Linux category on the X-<strong>Plane</strong> Wiki.<br />
Aerosoft GmbH 2012<br />
48
3.4 X-<strong>Plane</strong> Starten<br />
Anders als viele Programme, die Sie vielleicht kennen, legt X-<strong>Plane</strong><br />
keine Shortcuts zu sich selbst auf der ganzen Festplatte an. Wir<br />
empfehlen, X-<strong>Plane</strong> durch Öffnen des X-<strong>Plane</strong> 10-Verzeichnisses<br />
(standardmäßig auf dem Desktop) und Doppelklick auf das<br />
X-<strong>Plane</strong>-Symbol zu starten. Falls Sie dennoch einen Shortcut (im OS X<br />
Alias genannt) möchten, gehen Sie wie folgt vor:<br />
1. Öffnen Sie das X-<strong>Plane</strong> 10-Verzeichnis (standardmäßig auf dem<br />
Desktop).<br />
2. Klicken Sie in Windows mit der rechten Maustaste auf X-<strong>Plane</strong>.exe<br />
und wählen Create Shortcut. Klicken Sie im Mac OS mit der<br />
rechten Maustaste auf X-<strong>Plane</strong>.app und wählen „Make Alias“.<br />
3. Ziehen Sie den Shortcut dahin, von wo Sie X-<strong>Plane</strong> starten<br />
möchten.<br />
49
X-<strong>Plane</strong> 10<br />
X-<strong>Plane</strong> Konfiguration &<br />
Einstellung Installation<br />
Nach der im vorherigen Kapitel beschriebenen X-<strong>Plane</strong>-Installation,<br />
kann der Simulator auf verschiedene Arten konfiguriert werden.<br />
Einschließlich dem Herunterladen des neuesten Updates (mit den<br />
aktuellsten Funktionen), der Einrichtung der Flugsteuerung sowie der<br />
Optimierung der Simulatorleistung in Bezug auf Grafikqualität und<br />
Bildfrequenz.<br />
4.1 Allgemeines zur X-<strong>Plane</strong>-Oberfläche<br />
X-<strong>Plane</strong> ist für den Betrieb auf Windows-, Macintosh- und Linuxsystemen<br />
konzipiert. Zwecks Einheitlichkeit sind X-<strong>Plane</strong>-Layout und Erscheinungsbild<br />
bei allen drei gleich. Das mag vom bisher Gewohnten geringfügig<br />
abweichen, aber nach kurzer Eingewöhnung, werden die Vorteile<br />
allgemein zu schätzen gelernt.<br />
Hier ein paar Hinweise, um diese Phase zu erleichtern:<br />
• Das X-<strong>Plane</strong>-Menü ist nach dem Simulatorstart nicht sichtbar.<br />
Die Menüleiste erscheint, wenn der Mauszeiger zum oberen<br />
Bildrand bewegt wird. Sie erscheint, wenn sich der Mauszeiger<br />
etwa innerhalb eines Zentimeters vom oberen Bildrand befindet.<br />
Die Menüleiste wird nicht per Tastaturbefehl aufgerufen.<br />
• Jedes X-<strong>Plane</strong>-Fenster kann durch Klicken auf eines der X in der<br />
oberen linken und rechten Ecke geschlossen werden. Die<br />
Fenster können auch über die Enter/Eingabetaste geschlossen<br />
werden.<br />
Aerosoft GmbH 2012<br />
50
• Die Tastaturbefehle finden Sie beim Öffnen des Bildschirms<br />
Joystick & Equipment unter der Registerkarte „Keys“. Die<br />
Tastaturbelegung kann auch über diesen Bildschirm<br />
(s. Abschnitt “Tastatur-Shortcut Konfiguration” dieses Kapitels)<br />
beliebig geändert werden. Viele Tastatur-Shortcuts werden<br />
zudem in den X-<strong>Plane</strong>-Menüs werden angezeigt. So wird z. B.<br />
beim Öffnen von View menu auf der linken Seite des<br />
Drop-down-Menüs eine Liste aller Ansichten mit den jeweiligen<br />
Tastatur-Shortcuts rechts daneben angezeigt.<br />
Wie bei den meisten Programmen, ist auch in X-<strong>Plane</strong> das Navigieren<br />
mit der Maus das Einfachste. Obwohl es viele Tastatur-Shortcuts gibt,<br />
die nach kurzer Eingewöhnung das Navigieren im Programm schneller<br />
und einfacher machen. Diese Shortcuts werden beim Fliegen mit der<br />
Maus besonders wichtig. Dann ist es viel leichter, die Klappen mit der<br />
Taste ‘2’ eine Stufe auszufahren, statt das Steuer loszulassen, um mit der<br />
Maus die Klappen zu fahren und dann das Steuer wieder aufzugreifen.<br />
Auch sind im Cockpit die meisten Instrumente und Steuerelemente<br />
interaktiv, d. h. mit der Maus können Schalter, Funkfrequenzwahl,<br />
Triebwerkseinstellung(en), Trimmung, etc. bedient werden.<br />
4.2 Auswahl Sprachen<br />
Zum Wählen der Sprache für X-<strong>Plane</strong>, bewegen Sie die Maus zum oberen<br />
Bildrand (Menü erscheint) und klicken auf Einstellungen. Klicken Sie auf<br />
den Menüpunkt „Operations and Warnings“. Wählen Sie im angezeigten<br />
Dialogfeld die Sprache aus der Liste im Dialogfenster “Sprache”.<br />
51
X-<strong>Plane</strong> 10<br />
4.3 X-<strong>Plane</strong> Updates<br />
Bei X-<strong>Plane</strong> werden Realismus und Langlebigkeit großgeschrieben. Um<br />
das beizubehalten, sollten Sie X-<strong>Plane</strong> regelmäßig aktualisieren. Wir<br />
werden alle paar Monate eine Aktualisierung für den Simulator<br />
anbieten. Zwischen diesen offiziellen (“stabilen”) Versionen werden<br />
Betaversionen zum Download zur Verfügung stehen. Diese werden als<br />
“vorübergehende Aktualisierung” behandelt—mit neuen Funktionen<br />
und Fehlerkorrekturen, sind aber als Beta in einer Reihe von Situationen<br />
nicht voll getestet. Das bedeutet, es können Kompatibilitäts- oder<br />
andere Probleme auftreten, die in den offiziellen Versionen nicht<br />
vorkommen.<br />
Mehr dazu finden Sie im folgenden Abschnitt “X-<strong>Plane</strong> Beta Anleitung”.<br />
Neuere X-<strong>Plane</strong>-Versionen enthalten oft verbesserte Funktionen,<br />
Fehlerreparaturen, mehr Stabilität, Flugzeug- und Ressourcenupdates,<br />
Flugmodellverbesserungen aber auch völlig neue Funktionen.<br />
Mit dem Erwerb von X-<strong>Plane</strong> sind Updates für die jeweilige X-<strong>Plane</strong>-<br />
Vollversion kostenlos. Das bedeutet, beim Kauf der Version 10-DVDs<br />
bekommen Sie die Updates Version 10.10, Version 10.20, etc. bis<br />
Version 10.99, falls eine solche herauskommen sollte,—und alle völlig<br />
kostenlos. Sie müssen diese Updates natürlich nicht unbedingt in<br />
Anspruch nehmen, aber es ist empfehlenswert.<br />
So wie bei der gekauften X-<strong>Plane</strong>-Version, muss die DVD 1 (Master<br />
DVD) im Laufwerk sein, um diese aktualisierten Versionen benutzen zu<br />
können. Sie dient als “Schlüssel” zum Entsperren der Software. Stellen<br />
Sie sicher, dass die DVD vor dem Programmstart im Laufwerk ist, damit<br />
X-<strong>Plane</strong> sie finden kann!<br />
Während in früheren X-<strong>Plane</strong>-Versionen beim Update auf eine neue<br />
Version alle gewünschten Szenarien installiert sein mussten, ist das<br />
nun nicht mehr erforderlich. Neue Szenarien können ungeachtet der<br />
Updates installiert werden.<br />
Aerosoft GmbH 2012<br />
52
Der X-<strong>Plane</strong>-Update geht wie folgt:<br />
1. Starten Sie die zum Update vorgesehene X-<strong>Plane</strong>-Version.<br />
2. Bewegen Sie nach dem Öffnen die Maus zum oberen Bildrand<br />
und klicken auf „About“ und „About X- <strong>Plane</strong>“. Im angezeigten<br />
Dialogfeld sehen Sie Ihre X-<strong>Plane</strong>-Version und die neuste<br />
verfügbare Version. Sind die nicht gleich, erscheint im Fenster<br />
rechts unten die Schaltfläche „Update X-<strong>Plane</strong>“.<br />
3. Klicken Sie darauf. X-<strong>Plane</strong> startet automatisch den Download<br />
und die neuste Version des Updaterprogramms.<br />
4. Markieren Sie im angezeigten Fenster nicht das Feld “Check for<br />
new betas”, wenn Sie nicht bereit sind, evtl. Macken (wie im<br />
Abschnitt “X-<strong>Plane</strong> Beta Anleitung” unten beschrieben) in Kauf<br />
zu nehmen.<br />
5. Klicken Sie auf „Weiter“, um Ihr X-<strong>Plane</strong>-Verzeichnis zu<br />
durchsuchen. Es wird ermittelt, welche Dateien zu aktualisieren<br />
sind.<br />
6. Wenn genügend Speicher für den Download der Updates frei<br />
ist, klicken Sie auf „Weiter“ und starten die Installation.<br />
7. Die Dateien werden heruntergeladen und installiert. Ist die<br />
Installation beendet, sind Sie “Start frei”.<br />
4.4 X-<strong>Plane</strong> Beta Anleitung<br />
Die X-<strong>Plane</strong>-Beta-Updates sind für User, die beim Test der neusten<br />
X-<strong>Plane</strong>-Entwicklungen helfen möchten. Der Vorteil dabei ist, Zugriff<br />
auf die absolut neusten Verbesserungen der Software (Flugmodell<br />
Verfeinerungen, neue Funktionen, etc.) zu bekommen. Der Nachteil ist das<br />
größere Risiko, Probleme mit Fremdmodellen oder durch andere<br />
allgemeine Fehler zu bekommen. Wir empfehlen den meisten Kunden, sich<br />
an die stabilen Versionen zu halten, da diese Programme “funktionieren”.<br />
Auf der X-<strong>Plane</strong> Beta Seite finden Sie Informationen über neue Betas.<br />
53
X-<strong>Plane</strong> 10<br />
4.5 X-<strong>Plane</strong> Deinstallation<br />
Die X-<strong>Plane</strong>-Installation infiziert Ihre Festplatte nicht mit Shortcuts und<br />
Verzeichnissen. Daher muss zum Deinstallieren des Programms nur der<br />
Ordner mit der X-<strong>Plane</strong>-Installation (standardmäßig auf dem Desktop)<br />
in den Papierkorb verschoben werden. Wenn der Papierkorb danach<br />
geleert wird, ist das Programm voll und ganz vom Laufwerk entfernt.<br />
4.6 Konfiguration Flugsteuerung<br />
Ein Joystick oder andere Hardware, muss vor dem Start des<br />
X-<strong>Plane</strong>-Simulators angeschlossen sein. Andernfalls kann X-<strong>Plane</strong> diese<br />
nicht erkennen. Ist die Flugsteuerung angeschlossen und X-<strong>Plane</strong><br />
gestartet, können Sie konfigurieren, wie die Signale jeder Achse und<br />
Taste verarbeitet werden sollen. Obwohl wir in diesem Abschnitt alle<br />
Eingabegeräte Joystick nennen, gilt die Anleitung auch für<br />
Steuerhörner, Schubkraftregler und Pedale.<br />
4.6.1 Einrichtung Achsensteuerung<br />
Bewegen Sie die Maus zum oberen Bildrand, klicken auf Einstellungen<br />
und wählen dann Joystick & Equipment, s. Figur 4.1. So wird das<br />
Dialogfeld zum Konfigurieren und Kalibrieren der Flugsteuerung<br />
angezeigt. Falls nicht schon markiert, Registerkarte Achsen im Bild<br />
oben klicken.<br />
Zu Beginn bewegen Sie den Joystick und beobachten, wie die Achsen<br />
in X-<strong>Plane</strong> reagieren. Dabei wird einer der grünen oder roten Balken<br />
jede Bewegungseingabe darstellen. Wird der Stick nach links oder<br />
rechts gezogen, zeigt ein grüner oder roter Balken das an, schwenkt er<br />
vor- und rückwärts, zeigt das ein anderer Balken an. Die gewünschte<br />
Funktion jeder Steuerung wird im Drop-down-Menü links vom Balken<br />
gewählt.<br />
Aerosoft GmbH 2012<br />
54
Figur 4.1: Auswahl von Joystick & Equipment im Menü Einstellungen<br />
[Vollbild!]<br />
Figur 4.2: Der relevante Teil des Dialogfelds Registerkarte Achsen in<br />
Joystick & Equipment [Vollbild!]<br />
Die Achsbalken sind grün, wenn sie eine Funktion haben und rot, wenn<br />
sie keine Funktion haben. Ist z. B. die Achse für Triebwerkseinstellung<br />
nicht konfiguriert, wird sie einen roten Balken bewegen. Nach der<br />
Zuordnung des Balkens zur „Triebwerkseinstellung“, wird er grün.<br />
Die normale Konfiguration ist folgende:<br />
1. Bewegen Sie Joystick oder Steuerhorn vor und zurück. Dann<br />
sollte sich auch ein grüner oder roter Balken bewegen. Klicken<br />
Sie das Drop-down-Menü daneben und setzen es auf „pitch“.<br />
Haken Sie das Kästchen „reverse“ neben dieser Steuerung nur<br />
ab, wenn das Höhenruder entgegengesetzt arbeitet.<br />
55
X-<strong>Plane</strong> 10<br />
2. Bewegen Sie Joystick oder Steuerhorn nach links und rechts.<br />
Der entsprechende grüne oder rote Balken muss als „roll“<br />
definiert werden. Haken Sie das Kästchen „reverse“ neben<br />
dieser Steuerung nur ab, wenn das Querruder entgegengesetzt<br />
arbeitet.<br />
3. Joystick drehen (falls möglich). Der entsprechende Balken muss<br />
als „yaw“ definiert werden. Wird die Hochachse nicht definiert,<br />
versucht X-<strong>Plane</strong>, das Seitenruder zu stabilisieren. Und wiederum,<br />
haken Sie das Kästchen „reverse“ neben dieser Steuerung nur<br />
ab, wenn das Seitenruder entgegengesetzt arbeitet.<br />
Bei Verwendung von Ruderpedalen, bewegen sie diese vor und<br />
zurück und setzen den entsprechenden grünen/roten Balken<br />
auf „yaw“. Wenn Sie Ruderpedale benutzen, treten Sie mit<br />
dem Vorderfuß auf das linke Pedal. Der entsprechende grüne<br />
oder rote Balken muss als „left toe brake“ definiert werden.<br />
Wiederholen Sie das rechts und definieren den grünen Balken<br />
als „right toe brake“.<br />
4. Bewegen Sie den Gashebel vor und zurück (i. d. R. der Hebel<br />
ganz links am Steuerhorn). Balken als „throttle“ definieren.<br />
Anmerkung: Alle nicht aktiv hardwaregesteuerte, grüne Balken<br />
müssen als „none“ definiert werden. Dann wird ein solcher Balken rot<br />
und zeigt an, dass X-<strong>Plane</strong> diesen nicht benutzt.<br />
4.6.2 Steuerung zentrieren<br />
Wenn die Steuerachsen konfiguriert sind, können Sie in X-<strong>Plane</strong> die<br />
aktuelle Joystick-Position durch Klick auf „Use this position as center“,<br />
als Stellwegmitte definieren. Diese Schaltfläche ermöglicht Korrekturen<br />
bei Steuerungen, die nicht (genau) zur Mitte zurückgehen–z. B. ein<br />
Joystick, der sich im Bereich 0 - 100 von links nach rechts bewegt, aber<br />
beim Loslassen auf 55 zurückgeht. Wird solch ein Joystick nicht<br />
zentriert, würde das Flugzeug ständig nach rechts rollen.<br />
Aerosoft GmbH 2012<br />
56
4.6.3 Hardware kalibrieren<br />
Manche Steuerungshardware sendet u. U. Signale von 0 bis 1000,<br />
wenn sie von einem Anschlag zum anderen bewegt wird, während<br />
andere Geräte (bei gleicher Bewegung mit Hand oder Fuß) Signale z. B.<br />
-6000 bis 3992 ausgeben. Die einzige Möglichkeit für X-<strong>Plane</strong>, den<br />
Bereich eines Joysticks zu erkennen, ist ein entsprechendes “Trainieren”<br />
der Software.<br />
Um X-<strong>Plane</strong> zu sagen, wie es das Signal Ihres Joysticks interpretieren<br />
soll,—d. h. die Joystick-Hardware zu kalibrieren—brauchen sie diesen<br />
nur in der Registerkarte Axis des Fensters Joystick & Equipment, um<br />
alle Achsen über den vollen Bewegungsbereich zu bewegen. Stellen<br />
Sie sicher, alle Joystick-Stellelemente (d. h. alle Schieber, Joysticks,<br />
Ruder, etc.) über ihren vollen Bewegungsbereich zu bewegen. Bringen<br />
Sie diese vorne, hinten, links und rechts bis zum Anschlag. Das kann<br />
sehr schnell durchgeführt werden, da X-<strong>Plane</strong> alle Signale gleichzeitig<br />
registriert.<br />
4.6.4 Schaltflächen Funktionen<br />
Allen Schaltflächen und Schaltern des Joysticks kann in X-<strong>Plane</strong> eine<br />
Funktion zugeordnet werden (z. B. Umschalten zwischen Bremsen und<br />
Fahrwerk). Dazu Schaltflächen öffnen: Registerkarte Basic des Joystick<br />
& Equipment-Fensters. Beim Betätigen der Joystick-Schaltflächen und<br />
Schalter sehen Sie im Anzeigenfeld oben links, dass sich die Zahl<br />
verändert. Das heisst, X-<strong>Plane</strong> hat das Signal empfangen und ist bereit,<br />
der/dem Schaltfläche/Schalter eine Funktion zu geben.<br />
Nachstehende Anleitungen beziehen sich auf Tasten. Sie sind zwar<br />
auch für Schalter gültig, wobei ein Schalter je eine Funktion für die<br />
Stellung “oben” und “unten” haben kann.<br />
Zum Ändern einer Tastenfunktion, betätigen Sie einfach die Taste Ihres<br />
Joysticks und wählen, nach Klicken auf den runden Knopf daneben,<br />
die gewünschte Funktion. In Figur 4.3 z. B. hat die Taste 0 die Funktion<br />
“Toggle brakes regular effort”. Wiederholen Sie den Vorgang für so<br />
viele Tasten, wie Sie Funktionen benötigen. Beim Schließen des<br />
Fensters Joystick & Equipment werden die Einstellungen gespeichert.<br />
57
X-<strong>Plane</strong> 10<br />
Anmerkung: Sie müssen die entsprechende Taste drücken und<br />
loslassen, bevor Sie ihr eine Funktion zuordnen. Wenn Sie das nicht<br />
tun, wird die Funktion der zuletzt gedrückten Taste überschrieben.<br />
Um einem Joystick eine nicht für Tasten geeignete Funktion zu geben:<br />
Registerkarte Basic, Sie können die Tasten benutzen: Registerkarte Adv<br />
zum Zuordnen eines beliebigen, für eine Taste geeigneten Befehls. Wie<br />
unter der anderen Registerkarte, einfach gewünschte Taste drücken,<br />
den dafür vorgesehenen Befehl auf der rechten Seite des Bildschirms<br />
suchen und Fenster schließen.<br />
Figur 4.3: Die Tasten: Registerkarte Basic des Menüs Joystick &<br />
Equipment zeigt eine Taste mit der Funktion „Toggle brakes regular<br />
effort“ [Vollbild!]<br />
Aerosoft GmbH 2012<br />
58
4.6.5 Joystick-Empfindlichkeit und<br />
Flugzeugstabilität setzen<br />
Zur Einstellung der Joystick-Empfindlichkeit oder Flugzeugstabilität<br />
öffnen Sie die Registerkarte Nullzone oben auf dem Joystick & Equipment-<br />
Bildschirm. Die drei Schieber oben rechts in diesem Fenster regeln die<br />
Ansprechkurven für Quer-, Längs- und Hochachse des Joysticks.<br />
Sind diese Schieber ganz nach links gesetzt, ist die Ansprechempfindlichkeit<br />
des Flugzeugs auf die Eingabe für diese Achse völlig linear. Das bedeutet,<br />
wenn der Joystick 50% ausgelenkt wird, werden die Steuerflächen des<br />
Flugzeugs ebenfalls 50% gefahren. Je weiter die Schieber nach rechts<br />
gesetzt werden, desto mehr wird die Ansprechkurve gekrümmt. In diesem<br />
Fall verfahren die Steuerflächen des Flugzeugs bei einer Joystickbewegung<br />
bis zur Hälfte seines Hubs evtl. nur 10%. Dies dämpft die Flugzeugbewegungen<br />
und desensibilisiert die Steuereingaben. Beachten Sie jedoch,<br />
dass damit die restlichen 90% der Steuerflächenbewegung mit nur<br />
50% der restlichen Joystickbewegung gesteuert werden. Somit ist die<br />
Steuerung über die erste Hälfte gedämpft und wird dann im restlichen<br />
Steuerweg zunehmend überempfindlich. Das gibt dem Benutzer<br />
reichlich Raum für Präzision in Mittelstellung der Steuerung zum Halten<br />
der Fluglage, aber auch die nötige Beherrschung zum energischen<br />
Manövrieren. Um die für Sie jeweils optimale Konstellation zu ermitteln,<br />
fliegen Sie mit den Schiebern in verschiedensten Stellungen.<br />
Links oben im Bildschirm der Nullzone befinden sich weitere Schieber mit<br />
der Bezeichnung “stability augmentation.” Diese Regeln X-<strong>Plane</strong>s stability<br />
augmentation durch Dämpfung der voraussichtlichen auf die Steuerflächen<br />
wirkenden Kräfte. Mit den Schiebern in äußerster linker Position steht keine<br />
stability augmentation zur Verfügung. Je weiter sie nach rechts versetzt<br />
werden, desto mehr wird X-<strong>Plane</strong> automatisch stability augmentation<br />
ausführen, etwas Höhenruder zur Anstellwinkelkorrektur, ein wenig<br />
Querruder zur Minimierung der Rollrate und Seitenruder, um mögliche<br />
Giermomente auszugleichen. Mit anderen Worten, der Simulator versucht,<br />
durch zusätzliche Steuermanöver das Fliegen zu vereinfachen. Der Nachteil<br />
dabei ist natürlich, dass je mehr Stabilität X-<strong>Plane</strong> hinzufügt, desto weniger<br />
empfindlich (und realistisch) wird das Flugzeug.<br />
59
X-<strong>Plane</strong> 10<br />
4.6.6 Null Zones Einstellung<br />
Null zones bestimmen, wie stark der Joystick bewegt werden muss,<br />
bevor X-<strong>Plane</strong> eine Reaktion zeigt. Für jede Joystick-Achse kann eine<br />
null zone gesetzt werden, um die Ansprechempfindlichkeit der<br />
Steuerflächen präzise zu regeln. Diese Funktion wird allerdings<br />
hauptsächlich benutzt, das “Schleichen” der Hardware während des<br />
Flugs oder das konstante Signalflattern vieler älterer Eingabegeräte, zu<br />
unterdrücken.<br />
Zum Einstellen einer null zone öffnen Sie zunächst die Registerkarte<br />
„Nullzone“ des Joystick & Equipment-Fensters. Dann ziehen Sie den<br />
Schieber der „nullzone“ (in der unteren Hälfte des Fensters) in die<br />
gewünschte Stellung; je größer der Prozentsatz, desto größer wird die<br />
“Totzone” der Steuerwirkung bei Joystickeingaben.<br />
4.6.7 Sonderausrüstung<br />
Die letzte Registerkarte im Joystick & Equipment-Fenster heisst<br />
Equipment und dient der Einrichtung von Sonderausrüstung in<br />
X-<strong>Plane</strong>. Diese Registerkarte wird generell von Multi<strong>com</strong>puter X-<strong>Plane</strong>-<br />
Konfigurationen in professionellen, FAA-zertifizierten Simulatoren oder<br />
zur Einbindung diverser GPS-Geräte (wie echten Garmin 96/296/396<br />
oder einem 430 GPS-Empfänger) benutzt. Nach Anschluss an den<br />
Rechner, sollten diese Geräte gemäß der Herstellerempfehlungen<br />
eingerichtet und im Equipment-Bildschirm abgehakt werden, um sich<br />
bei X-<strong>Plane</strong> anzumelden.<br />
Aerosoft GmbH 2012<br />
60
4.7 Fehlersuche/-behebung<br />
Flugsteuerung<br />
Haben Joystick und andere Flugsteuerungen gemäß o. a. Abschnitte zwar<br />
die korrekte Konfiguration, aber im Simulator nicht die gewünschte<br />
Funktion, ist es Zeit zur Fehlersuche. Zum Glück macht es X-<strong>Plane</strong> leicht<br />
zu prüfen, wie es die eingehenden Steuersignale erkennt und verarbeitet.<br />
Im folgenden Beispiel nehmen wir an, dass die Flugzeugnick-, Gier-<br />
und Rollbewegungen nicht den Joystickeingaben entsprechen. Ein<br />
ähnliches Vorgehen ist auch für Probleme mit anderen Steuerungen<br />
geeignet.<br />
1. Bewegen Sie die Maus zum oberen Bildrand und öffnen das<br />
Menü Einstellungen.<br />
2. Klicken Sie auf Data Input & Output (s.u.).<br />
3. Wählen Sie das Feld ganz rechts neben „joystick ail/elv/rud“<br />
(Punkt 8, in der vierten Gruppe von oben in der Spalte ganz<br />
links). Dieses Feld fordert X-<strong>Plane</strong> zur Anzeige des während der<br />
Simulation empfangenen Eingangssignals auf.<br />
4. Schließen Sie das Data Input & Output-Fenster.<br />
5. Ein Feld rechts oben sollte die vom Joystick empfangenen<br />
„elev, ailrn, und ruddr-Befehle“ (respektive Höhen-, Quer-,<br />
Seitenruder) anzeigen.<br />
6. Bringen Sie Stick und Pedale in Mittelstellung. Jede Achse sollte<br />
0,0 oder annähernd 0,0 anzeigen.<br />
7. Drücken Sie den Stick ganz nach links. „ailrn“ müsste -1,0 oder<br />
annähernd -1,0 anzeigen.<br />
8. Drücken Sie den Stick ganz nach rechts. „ailrn“ müsste 1,0<br />
oder annähernd 1,0 anzeigen.<br />
9. Ziehen Sie den Stick ganz nach hinten. „elev“ müsste 1,0 oder<br />
annähernd 1,0 anzeigen.<br />
10. Drücken Sie den Stick ganz nach vorn. „elev“ müsste -1,0 oder<br />
annähernd -1,0 anzeigen.<br />
61
X-<strong>Plane</strong> 10<br />
11. Treten Sie das Ruder links voll durch. „ruddr“ müsste -1,0 oder<br />
annähernd -1,0 anzeigen.<br />
12. Treten Sie das Ruder rechts voll durch. „ruddr“ müsste 1,0 oder<br />
annähernd 1,0 anzeigen.<br />
Beim Bewegen von Stick und Pedalen und Beobachten der an<br />
X-<strong>Plane</strong> gesendeten Werte, kann man beurteilen, ob X-<strong>Plane</strong><br />
korrekte Steuersignale erhält.<br />
Falls die (gemäß o.a. Tests) korrekten Werte in X-<strong>Plane</strong> nicht ankommen,<br />
liegt das Problem an der Hardwarekalibrierung im Betriebssystem und<br />
nicht bei X-<strong>Plane</strong>. Falls die Hardware im Betriebssystem tatsächlich korrekt<br />
kalibriert ist, liegt ein Fehler in der Hardware selbst vor. Andererseits,<br />
wenn die gemäß o.a. Tests korrekten Werte empfangen werden, arbeitet<br />
die Hardware einwandfrei.<br />
4.8 Tastatur-Shortcut Konfiguration<br />
X-<strong>Plane</strong> wurde mit Blick auf hohe Flexibiltät und einfache Anwendung<br />
entwickelt. Daher haben fast alle Tasten der Tastatur eine Zusatzfunktion.<br />
Um zu sehen, welche Tasten welche Funktionen haben, öffnen Sie<br />
zunächst das Dialogfeld Joystick & Equipment durch Bewegen der<br />
Maus zum oberen Bildrand, Klicken auf Einstellungen und Klicken auf<br />
Joystick & Equipment. Dort wählen Sie die Registerkarte Keys. Hier<br />
werden die Zusatzfunktionen der Tasten auf der Tastatur angezeigt.<br />
Es gibt zwei Wege, diese Zusatzfunktion zu ändern. In dem Fenster wird<br />
jede Taste der Tastatur durch eine rechteckige Schaltfläche (auf dem<br />
Bildschirm ganz links) mit der Funktion rechts daneben dargestellt. Eine<br />
Möglichkeit, eine Taste zu programmieren ist, eine der quadratischen<br />
Schaltflächen im Feld links anzuklicken und die gewünschte Funktion<br />
(von dort) auszuwählen. Die Funktionen sind im mittleren Feld dieses<br />
Fensters in mehrere Kategorien (Betrieb, Triebwerke, Zündung, etc.)<br />
unterteilt. Die Funktionen selbst befinden sich im rechten Feld dieses<br />
Fensters. Klicken Sie auf den Radiobutton (das kleine runde Optionsfeld)<br />
neben der gesuchten Kategorie und dann auf den Radiobutton neben<br />
der Funktion selbst.<br />
Aerosoft GmbH 2012<br />
62
Die Alternative ist, auf die Schaltfläche „Add New Key Assignment“ in<br />
der Mitte des Fensters unten zu klicken.<br />
Dann wird im unteren linken Feld, „NONE“ bezeichnet, ein grauer<br />
Button angezeigt. Klicken Sie darauf und drücken die Taste, die Sie<br />
programmieren möchten. Dann suchen und markieren Sie die<br />
gewünschte Funktion im rechten Feld des Fensters.<br />
Es ist nicht erforderlich, dass Sie versuchen, sich alle Tastenkürzel zu<br />
merken. Denn die meisten werden im Flug mit den Menüs angezeigt.<br />
Bewegen Sie z. B. während des Flugs die Maus zum oberen Bildrand<br />
und klicken auf das Menü „View“, um jede „view“ (links aufgelistet)<br />
mit den (in Klammern rechts davon angezeigten) zugeordneten<br />
Tastenkürzeln anzuzeigen. So steht im Menü „view“ z. B. neben der<br />
Anzeige “Forward with Panel” ein “[w]”, damit sie mit der ‘w’-Taste<br />
gewählt werden kann.<br />
4.9 Konfiguration der<br />
Rendering Options<br />
X-<strong>Plane</strong> ist ein hoch entwickelter Simulator, konzipiert für ein breites<br />
Spektrum moderner Computer unterschiedlichster Spezifikationen.<br />
X-<strong>Plane</strong> bietet deshalb eine Fülle von Einstellungsmöglichkeiten zur<br />
Leistungsoptimierung des jeweils verwendeten Computers. Der<br />
folgende Abschnitt ist deshalb einer der wichtigsten dieser Anleitung.<br />
Im Rendering Options-Fenster werden die X-<strong>Plane</strong>-Einstellungen (und<br />
damit die Anforderungen des Simulators an den Computer) der<br />
jeweiligen Computerleistung angepasst.<br />
Die Simulatorleistung wird in Frames-per-second (FPS bzw. Bildfrequenz)<br />
gemessen. Diese gibt an, wie oft die X-<strong>Plane</strong>-Physik und der Rendering-<br />
Code (z. Z. mehr als 700.000 Zeilen Code!) pro Sekunde laufen kann.<br />
Jedes Mal, wenn der Computer das Programm durchläuft, bewegt er<br />
das Flugzeug weiter und rechnet die Bilder neu (Wolken, Landschaft,<br />
Flugzeuginstrumente, andere Flugzeuge, etc.).<br />
63
X-<strong>Plane</strong> 10<br />
X-<strong>Plane</strong> beweist mit der Fähigkeit, auf einem drei Jahre alten Computer<br />
zu laufen und gleichzeitig die modernste Hardware am Markt voll zu<br />
nutzen, seine enorme Flexibilität. Zwei Dinge haben Einfluss auf die<br />
X-<strong>Plane</strong>-Bildrate: die Computerleistung und die Anforderung an die<br />
Simulation (z. B. wie gut die Flugsicht sein soll, wie viele Gebäude,<br />
Wolken, andere Flugzeuge, etc. dargestellt werden sollen). Es ist für<br />
den Rechner viel schwieriger, die Darstellung eines Flugs bei 50 km<br />
Sicht mit 8000 3-dimensionalen Gebäuden und Häufchenwolken zu<br />
berechnen, als wenn X-<strong>Plane</strong> auf nur zwei oder fünf km Sicht ohne Wolken<br />
eingestellt ist. Allgemein gilt deshalb, je höher die Darstellungsqualität<br />
eingestellt wird, desto geringer wird die erzielte Leistung und Bildfrequenz.<br />
Je schneller X-<strong>Plane</strong> auf einem Rechner läuft, desto realistischer und<br />
interessanter ist die Simulation. Untersuchungen haben gezeigt, dass<br />
das menschliche Gehirn Bildraten unter 20 Bilder pro Sek. trennt und<br />
dann die Simulation als “abgehackt” empfindet. Das ist zufälligerweise<br />
auch der Punkt, über den sich die Ingenieure in der Simulation streiten.<br />
X-<strong>Plane</strong> hat deshalb die Bildfrequenz klar auf diesen Mindestwert<br />
festgelegt. Wenn ein Rechner bei der Darstellung der in den Rendering<br />
Options eingestellten Detailtiefe die Bildrate von 20 FPS nicht schafft,<br />
erzeugt X-<strong>Plane</strong> automatisch Nebel, um eine flüssige Simulation zu<br />
gewährleisten. Der Nebel verhindert, dass X-<strong>Plane</strong> die Welt zu stark<br />
entfremdet und die Simulation nicht zu langsam läuft.<br />
Das Dialogfeld Rendering Options dient der Konfiguration der<br />
Detailtiefe im Simulator. Dieses Fenster finden Sie durch Bewegen der<br />
Maus zum oberen Bildrand und Öffnen des Menüs Einstellungen,<br />
sowie Klicken auf Rendering Options.<br />
4.9.1 Einstellung Basic Rendering Options<br />
Die umfangreichsten Grafikeinstellungen befinden sich im oberen<br />
Dialogfeld Rendering Options, in dem mit “Resolutions” gekennzeichneten<br />
Fenster. Diese beinhalten die Landschafts-Texturauflösung, die Auflösung<br />
für den Vollbildmodus, die Antialiasingstufe und mehr.<br />
Aerosoft GmbH 2012<br />
64
4.9.1.1 Texture Resolution<br />
Über die „texture resolution“-Klappliste werden Schärfe und Detailtreue<br />
der in X-<strong>Plane</strong> dargestellten Strukturen definiert. Strukturen sind die<br />
über Terrain und Flugzeuge gelegten Bildkarten, um sie realistischer<br />
aussehen zu lassen. Ist die „texture resolution“ niedrig, sehen Rollbahn<br />
und Terrain unscharf und blockig aus. Das sieht zwar nicht so gut aus,<br />
benötigt dafür aber sehr wenig Videospeicher (VRAM) und ermöglicht<br />
so eine höhere Bildrate. Je besser jedoch die Videokarte eines<br />
Rechners ist, desto höher kann in X-<strong>Plane</strong> die texture resolution ohne<br />
Bildrateneinbußen sein. Die Bildrate wird allerdings stark reduziert,<br />
falls eine texture resolution mit mehr Bedarf an VRAM gewählt wird,<br />
als die Videokarte des Rechners hat.<br />
Wie viel VRAM eine aktuelle Szene in Anspruch nimmt, läßt sich leicht<br />
feststellen. In der unteren Zeile des Rendering Options-Dialogfelds wird<br />
angezeigt: “Total size of all loaded textures at current settings: xx.xx MB”.<br />
In der Regel wird diese Anzeige erst nach dem Neustart von X-<strong>Plane</strong><br />
aktualisiert—d. h. man kann die texture resolution nicht ändern, das<br />
Rendering Options-Fenster schliessen und öffnen, um den neuen<br />
VRAM-Bedarf abzulesen.<br />
Wenn das System eine 512 MB-Videokarte hat und der aktuelle<br />
VRAM-Bedarf nur 128 MB ist, kann ohne Weiteres eine höhere texture<br />
resolution gewählt werden. Damit sehen Landschaften, Start- und<br />
Landebahnen, Flugzeuge, etc. besser aus. Solange X-<strong>Plane</strong> nicht mehr<br />
VRAM braucht als die Videokarte des Systems hat, wird die Bildrate<br />
der Simulation nicht beeinträchtigt. Beachten Sie, dass wenn die<br />
eingestellte texture resolution wesentlich mehr VRAM verbraucht, als<br />
die Videokarte hat, wird die Bildrate der Simulation massiv<br />
beeinträchtigt, da der Computer beginnt, textures ins System-RAM zu<br />
laden—das braucht Zeit. Keine Sorge, wenn die Gesamtgröße aller<br />
geladenen textures größer als der VRAM Ihres Systems ist. In einer heilen<br />
Welt ist der in etwa gleich groß oder etwas größer als der VRAM der<br />
Videokarte des Systems. Das erlaubt eine maximale texture-Darstellung<br />
ohne den Videospeicher zu überlasten und die Bildrate zu reduzieren.<br />
Rechner mit schnellerem Grafikbus (wie PCIe x16) haben mit der<br />
VRAM-Belastung weniger Probleme.<br />
65
X-<strong>Plane</strong> 10<br />
4.9.1.2 Gamma<br />
Die „gamma-Einstellung“ regelt die Gesamthelligkeit der dunklen<br />
Ecken der X-<strong>Plane</strong>-Welt. Mac OS-Versionen älter als 10.6 Snow<br />
Leopard haben eine gamma-Standardeinstellung von 1,8 gegenüber<br />
den 2,2 der neueren OS X- und allen Windows-Versionen. Erhöhen Sie<br />
das um (ca. 0,1), falls X-<strong>Plane</strong> zu dunkel erscheint.<br />
4.9.1.3 Anisotropic Filtering<br />
„Anisotropic filtering“ ist etwas kompliziert.<br />
Stellen Sie sich vor, Sie nehmen ein Foto und schauen es, mit den<br />
Augen direkt und senkrecht darüber, aus ca. 50 cm Entfernung an.<br />
Alles klar, deutlich und scharf. Dann nehmen Sie dasselbe Bild und<br />
drehen es 90° so von Ihnen weg, dass Sie auf die Kante schauen.<br />
Natürlich, ist jetzt kein Bild mehr zu sehen. Drehen Sie es jetzt 5° oder<br />
10° zurück. Sie können das Bild jetzt gerade mal so ausmachen, aber<br />
aus so schrägem Winkel, ist es verschwommen und unklar.<br />
Das ist mit dem Blick auf die X-<strong>Plane</strong>-Landschaft aus geringer Höhe bei<br />
gutem Wetter vergleichbar. Die Bilder direkt vor dem Flugzeug sind<br />
relativ klar, aber je mehr sich die Landschaft dem Horizont nähert,<br />
desto verschwommener wird sie. Der „anisotropic filter“ hilft, diese<br />
Unschärfe zu korrigieren und macht das Bild klarer. Diese Option führt<br />
bei meisten Rechnern zu einer minimalen und bei manchen nur zu<br />
einer moderaten Belastung. Testen Sie, ob Ihnen das gefällt und Sie die<br />
Leistungseinbuße nicht stört.<br />
4.9.1.4 Full-Screen Resolution<br />
Wenn das Kästchen „run at the res at right“ abgehakt ist, dann läuft<br />
X-<strong>Plane</strong> im Vollbildmodus und in der Bildauflösung, die in der Klappliste<br />
ausgewählt wurde. Bei Auswahl von “Default Monitor Settings”<br />
benutzt X-<strong>Plane</strong> die gleiche Auflösung wie Ihr Betriebssystem. Falls Sie<br />
eine Auflösung mit anderem Bildformat als das Ihres Monitors wählen,<br />
erscheint X-<strong>Plane</strong> gestreckt. Das wäre der Fall, wenn Ihr Monitor eine<br />
native Auflösung von 1920 x 1080 (ein Breitbild 16:9 Seitenverhältnis)<br />
hat und Sie die Auflösung 1024 x 768 (“Standard”-4:3 Seitenverhältnis)<br />
wählen.<br />
Aerosoft GmbH 2012<br />
66
4.9.1.5 Frame Rate Locking<br />
Die „frame rate lock to monitor-Klappliste“ erlaubt Ihnen, die<br />
Simulatorbildrate zu stabilisieren, indem diese einen bestimmten Wert<br />
nicht überschreiten darf. Wenn X-<strong>Plane</strong> auf Ihrem Rechner generell mit<br />
hoher Bildrate, aber nicht flüssig und konstant läuft, können Sie die<br />
Bildrate auf eine Bildwiederholfrequenz Ihres Monitors einfrieren und<br />
sie damit stabil halten.<br />
4.9.1.6 Anti-Aliasing<br />
Der Parameter „anti-alias level“ dient dem Begradigen der Kanten der<br />
im Simulator gezeichneten Objekte. Versucht ein Computer<br />
Diagonallinien über die endliche Zahl rechteckiger Pixel auf dem<br />
Monitor zu zeichnen, gibt es “Treppchen”—verpixelte Treppenlinien.<br />
Diese Treppchen lassen sich mit anti-aliasing (einigermaßen)<br />
eliminieren. Dabei zeichnet X-<strong>Plane</strong> die simulierte Welt mehrmals pro<br />
Bild und mischt und überlappt diese Bilder, was den Eindruck eines<br />
besseren Bildes vermittelt. Deshalb ist das mit einer höheren<br />
Bildauflösung vergleichbar; eine Auflösung 2048x2048 ohne<br />
anti-aliasing ist die einer Auflösung 1024x1024 mit 4x anti-aliasing<br />
ähnlich. Beides belastet die Videokarte geradezu ohne Anstieg der<br />
CPU-Auslastung. Das zerstört, wenn das System keine gute Videokarte<br />
hat, die Simulatorbildrate total. Wenn diese das allerdings aushält, dann<br />
drehen Sie diese Option auf.<br />
4.9.1.7 Field of View<br />
Die letzte der Grafikgrundeinstellungen ist die „lateral field of view“,<br />
die sich im Bereich des Fensters “Special Viewing Options” in der<br />
unteren Bildschirmmitte befindet. Ältere Monitore mit 4:3-Bildformat<br />
(Auflösungen wie 1024 x 768 bzw. 1600 x 1200), sind wahrscheinlich<br />
mit 45 field of view besser bedient. Breitbildmonitore (mit einem<br />
Seitenverhältnis wie 16:10 oder 16:9 und Auflösungen wie 1920 x 1080,<br />
1600 x 900 usw.) möchten evtl. einen breiteren field of view ausnutzen.<br />
67
X-<strong>Plane</strong> 10<br />
4.9.2 Einrichtung der X-<strong>Plane</strong>-Welt<br />
4.9.2.1 Diverse Darstellungseinstellungen<br />
Wenn das Kästchen ganz links „draw view indicator“ abgehakt ist,<br />
erscheint beim Rotieren der Ansicht mit der Q- oder E-Taste nach links<br />
bzw. rechts jeweils ein kleines orangefarbiges Flugzeug oben im<br />
Bildschirm. Mit einem Haken im Kästchen „dim under high g-load or<br />
hypoxia“ simuliert X-<strong>Plane</strong> Blackouts durch Dimmen des Bildschirms,<br />
wenn das Flugzeug hohen g-Kräften ausgesetzt wird oder Sie einen<br />
notwendigen Druckausgleich vergessen.<br />
X-<strong>Plane</strong> kann orbitale und suborbitale Flüge mit dem Space-Shuttle und<br />
anderem Fluggerät simulieren. Ist das Kästchen „draw hi-res planet<br />
textures from orbit“ abgehakt, liefert X-<strong>Plane</strong> bei Simulationen von<br />
Weltraumflügen hochauflösende Bilder der Erde. Diese hochauflösenden<br />
Bilder werden in der Regel ab Flughöhen von 100.000 Fuß angezeigt.<br />
Das hat keinen Einfluss auf die Bildrate, außer bei Flügen in größerer<br />
Höhe. Bei Abhaken des Kästchens „draw rain effects on the windshield“<br />
erzeugt X-<strong>Plane</strong> auf der Windschutzscheibe aufprallenden Regen ab,<br />
wenn angebracht. Wenn das Kästchen „draw forest fires and balloons“<br />
abgehakt ist, erzeugt X-<strong>Plane</strong> willkürliche Waldbrände, die mit<br />
Löschflugzeugen, wie dem CL-415 Bombardier, nach dem Aufnehmen<br />
von Wasser gelöscht werden können. Bei schönem Wetter können<br />
Heißluftballon-Piloten auch hiermit durch die Welt schweben. Diese<br />
Option hat kaum Einfluss auf die Bildrate.<br />
Das Abhaken des Kästchens „draw birds and deer in nice weather“,<br />
erzeugt Wildtiere nach dem Zufallsprinzip, die beim Queren der<br />
Bahnen zu Kollisionen führen können. Hiermit werden auch sehr<br />
realistisch dargestellte Vogelscharen eingebracht, die individuell mit<br />
jeweils eigener “Mission” generiert werden. Vogelschlag führt zu<br />
Flugzeugschäden, Triebwerksausfall und anderen Problemen, genau<br />
wie im richtigen Leben. Diese Einstellung hat nur geringen Einfluss auf<br />
die Bildrate. Das Kästchen „draw aircraft carriers and frigates“, läßt<br />
X-<strong>Plane</strong> Schiffe und Flugzeugträger auf dem Wasser in Flugzeugnähe<br />
auf den Plan rufen.<br />
Mit dem Kästchen „draw Aurora Borealis“ zaubert X-<strong>Plane</strong> bei Flügen<br />
im Norden gelegentlich ein Nordlicht.<br />
Aerosoft GmbH 2012<br />
68
4.9.2.2 Objekte am Boden<br />
„number of trees, number of objects, number of roads“, und<br />
„number of cars“ legt fest, wieviele Objekte eines bestimmten Typs<br />
am Boden dargestellt werden. „number of objects“ hat generell den<br />
größten Einfluss auf die Simulatorleistung. Jede dieser Optionen ist<br />
CPU-intensiv. Ohne eine schnelle, Multicore-CPU sollten dafür die<br />
Standardeinstellungen benutzt werden.<br />
4.9.2.3 World Detail Einstellungen<br />
„world detail distance“ regelt die Detailtiefe der Objekt- und anderer<br />
Darstellungen der X-<strong>Plane</strong>-Welt, sowie bis zu welchen Entfernungen<br />
diese Detailtiefe benutzt werden soll. Sie sollten hier möglichst immer<br />
die Einstellung “low” wählen. Das kann bei einer großen Zahl an<br />
Objekten einen großen Unterschied in der Leistung machen. Höhere<br />
Einstellungen haben enorme Auswirkung auf die Bildrate, blockieren<br />
massive CPU-Kapazität bei kaum bis null sichtbarem Gewinn.<br />
Die Einstellung „airport detail“ regelt die Detailtreue der Darstellung von<br />
Szenarien an Flughafenbereichen. Das kann bei Flügen in Fughafennähe<br />
die Leistung stark beeinträchtigen.<br />
„water reflection detail“ legt schließlich fest, wie gründlich<br />
Wasserspiegelungen mittels Pixelshader gerechnet werden. Damit wird die<br />
Zahl der Rechenvorgänge pro Pixel auf dem Wasser definiert. Das kann in<br />
der Nähe von Gewässern die Simulatorleistung stark beeinträchtigen.<br />
4.9.2.4 Sonder-Darstellungsoptionen<br />
Wird das Kästchen „<strong>com</strong>press textures to save VRAM“ abgehakt und<br />
X-<strong>Plane</strong> neu gestartet, kann der Simulator ohne Überlastung der<br />
Videokarte die doppelte VRAM-Kapazität nutzen. Das kann jedoch<br />
Verluste von Bildschärfe und Präzision bei der texture-Darstellung<br />
bedeuten. Testen und beobachten Sie, was passiert.<br />
69
X-<strong>Plane</strong> 10<br />
„runways follow terrain contours“ sollte immer aktiviert werden. Dabei<br />
folgen die Start- und Rollbahnen der jeweiligen Landschaftstopografie,<br />
auf der sie sich befinden. Manchmal sind die Bodenkonturen so abrupt,<br />
dass sie die Bahnen eines Flughafens sogar zu einer Buckelpiste<br />
machen. Ohne Haken in diesem Kästchen glättet X-<strong>Plane</strong> die Konturen<br />
unter den Rollbahnen, um potentielle Probleme zu eliminieren. Diese<br />
Option hat keinen Einfluss auf die Bildrate.<br />
4.9.2.5 Special Effects<br />
Aktivieren der „draw volumetric fog-Option“ erzeugt eine Reihe<br />
kleinerer, lokaler Nebelfelder, mit variabler Dichte, immer wenn<br />
X-<strong>Plane</strong> Nebel generiert. Ohne volumetric fog wird Nebel im gesamten<br />
Szenario mit gleicher Dichte dargestellt. Das kann sich stark auf die<br />
Bildrate auswirken.<br />
„draw per-pixel lighting“ schaltet den Pixelshader aus und ein.<br />
Pixelshader ermöglicht X-<strong>Plane</strong> 3-D-Beleuchtung auf Per-Pixelbasis mit<br />
erstaunlichem Effekt. Statt der Grafikkarte zu sagen, wie eine Szene zu<br />
beleuchten ist, legt der Simulator das selbst in Echtzeit fest und sorgt<br />
für eine äußerst realistische Darstellung. Je nach Grafikkarte, kann das<br />
einen enormen Effekt auf die Bildrate haben.<br />
4.9.2.6 Wolkeneffekte<br />
Wolken können in X-<strong>Plane</strong> auf verschiedenste Art konfiguriert werden.<br />
X-<strong>Plane</strong>s 3-D-Wolken sind aus vielen Klecksen oder “Tupfern”<br />
zusammengesetzt. Das läßt sie echt und voluminös aussehen und man<br />
kann sie realistisch durch- oder umfliegen. Sie wachsen, wie im<br />
richtigen Leben, je nach Wetterlage schneller oder langsamer.<br />
Der Schieber „number of cloud puffs“ regelt die Wolkenintensität.<br />
Eine höhere Einstellung hat einen sehr großen Einfluss auf die Bildrate.<br />
Daher Vorsicht hiermit.<br />
„size of cloud puffs“ legt die Größe der Wolken fest. Je größer die<br />
Wolkengröße ist, desto langsamer wird X-<strong>Plane</strong>. Allerdings macht sich<br />
das bei modernen Videokarten kaum bemerkbar.<br />
Aerosoft GmbH 2012<br />
70
4.9.3 Einstellung der Rendering Options<br />
auf Bestleistung<br />
Folgende Maßnahmen ermöglichen die Leistungsoptimierung von<br />
X-<strong>Plane</strong> auf Ihrem Rechner, unabhängig von dessen Leistung oder<br />
eventuell anderen Einschränkungen.<br />
Vor Beginn müssen wir herausfinden, wie schnell X-<strong>Plane</strong> auf Ihrem<br />
Computer läuft. Starten Sie X-<strong>Plane</strong> hierzu und:<br />
1. Bewegen Sie die Maus zum oberen Bildrand (Menü erscheint)<br />
und klicken auf Einstellungen und Data Input & Output.<br />
2. Markieren Sie das Kästchen ganz rechts neben „frame rate“<br />
(Punkt 0, Fenster oben links). Damit zeigt X-<strong>Plane</strong> die aktuelle<br />
Bildrate während des Flugs oben links im Bildschirm an.<br />
3. Schliessen Sie das Data Input & Output-Fenster (mit einem X in<br />
den Ecken des Fensters oder mit der Eingabetaste auf der<br />
Tastatur). Nun sollten Sie in der „freq / sec-Anzeige“ ganz links<br />
sehen, wie schnell die Simulation läuft. Das ist die aktuelle<br />
Bildrate, in Frames-per-second (fps).<br />
Beachten Sie jedoch, dass die Bildrate je nach Situation in der Simulation<br />
schwankt. Es ist nichts Ungewöhnliches, wenn ein Computer auf einer<br />
leeren Rollbahn 50 fps anzeigt, aber beim Darstellen vieler Gebäude,<br />
anderer Flugzeuge, etc. auf 35 fps absinkt.<br />
Im Folgenden erfahren Sie mehr über die Bedeutung dieser Zahl.<br />
• 19 fps ist verheerend und für den Simulatorbetrieb kaum<br />
geeignet.<br />
• 30 bis 50 fps ist der grüne Bereich. Höher Bildraten deuten an,<br />
dass der Computer nicht mit der besten Detailtiefe darstellt.<br />
Studien haben gezeigt, dass das Unterbewußtsein ab etwa 50<br />
Bilder pro Sekunde vergißt, dass man auf einen Simulator<br />
schaut und man glaubt, dass man tatsächlich fliegt.<br />
• 100 fps ist überreichlich und zeigt, dass Systemkapazität zur<br />
Darstellung von mehr Gebäuden, Wolken und anderen<br />
Objekten übrig ist.<br />
71
X-<strong>Plane</strong> 10<br />
4.9.3.1 Erhöhen der Bildrate<br />
Wenn die Simulator-Bildrate nicht so hoch ist wie gewünscht, kann sie<br />
anhand der folgenden Anleitung geändert werden. Wir empfehlen,<br />
diese Hinweise der Reihe nach zu befolgen und nach jeder Änderung<br />
solange zu testen, bis Sie die Einstellung mit der optimalen Bildrate<br />
gefunden haben.<br />
„Changing Texture Quality“. Falls Ihre Grafikkarte zu wenig VRAM für<br />
die von X-<strong>Plane</strong> geladene texture hat, kann die Bildrate enorm<br />
absinken. Versuchen Sie, das wie folgt zu korrigieren.<br />
1. Bewegen Sie die Maus zum oberen Bildrand bis die Menüleiste<br />
erscheint und klicken auf Einstellungen und Rendering Options.<br />
2. Im „texture resolution-Drop-down-Menü“ wird definiert,<br />
wieviel Video-RAM (VRAM) der Computer benutzen soll. Falls<br />
Ihre Grafikkarte reichlich VRAM hat, können Sie sie ohne<br />
Bildratenverluste so hoch einstellen wie Sie möchten, aber<br />
sobald die „texture resolution“ mehr VRAM braucht als die<br />
Grafikkarte hat, stürzt die Simulatorbildrate ab.<br />
3. Um zu sehen, wieviel VRAM die aktuelle Einstellung beansprucht,<br />
werfen Sie einen Blick ganz unten auf das Fenster. In der letzten<br />
Zeile steht: “Total size of all loaded textures at current settings:<br />
xx.xx MB”.<br />
Obwohl es manchmal möglich ist, ohne Leistungsabsturz mehr<br />
textures als im VRAM gespeichert werden können zu laden (da<br />
nicht immer alle textures gleichzeitig benutzt werden), sollte<br />
die Größe der geladenen textures nicht wesentlich größer als<br />
der VRAM der Videokarte des Systems sein.<br />
4. Verringern Sie die texture resolution, falls die aktuellen<br />
Einstellungen viel mehr VRAM benötigen, als Ihre Videokarte<br />
hat.<br />
Aerosoft GmbH 2012<br />
72
Nach Ändern der „texture resolution“ muss X-<strong>Plane</strong> neu gestartet<br />
werden, damit die Änderungen wirksam werden. Wir empfehlen, die<br />
texture resolution auf die niedrigste Stufe zu setzen und nach Schliessen<br />
und Neustart des Simulators, die Bildrate zu notieren. Danach erhöhen<br />
Sie „texture detail“ eine Stufe und wiederholen den Vorgang, bis die<br />
Bildrate sinkt. Das ist der Punkt, ab dem der ganze RAM der Videokarte<br />
benutzt wird. Nehmen Sie die texture resolution von dem Punkt, an dem<br />
das Absinken notiert wurde, eine Stufe zurück und starten X-<strong>Plane</strong> noch<br />
einmal neu.<br />
Wenn Ihre Bildrate nach diesem X-<strong>Plane</strong>-Neustart immer noch niedrig<br />
ist, sollten Sie Ihre Auflösung reduzieren.<br />
„Changing the Resolution“. Die Bildschirmauflösung bezieht sich auf<br />
die Anzahl Pixel, die X-<strong>Plane</strong> füllen muss. Die niedrigst verfügbare (und<br />
Standard-) Auflösung ist 1024 x 768. Das Erhöhen der Auflösung<br />
senkt die Bildrate, wenn Ihre Grafikkarte nicht genügend Leistung hat.<br />
Mit X-<strong>Plane</strong> im Fenster- (d. h. nicht Vollbild-) Modus, verringert das<br />
einfache Ziehen des Fensters auf eine kleinere Größe Ihre Auflösung.<br />
Mit X-<strong>Plane</strong> im Vollbildmodus öffnen Sie die Rendering Options durch<br />
Bewegen der Maus zum oberen Bildrand, Klicken auf Einstellungen,<br />
sowie Klicken auf Rendering Options. Da „run a the res at right“ für<br />
den Vollbildmodus markiert werden muss, können Sie im Drop-down-<br />
Menü rechts neben diesem Feld eine niedrigere Auflösung wählen.<br />
Testen Sie zuerst 1024 x 768, um zu sehen, ob die niedrigere Auflösung<br />
die Bildrate tatsächlich verbessert. Beachten Sie jedoch, dass bei der<br />
Wahl einer von Ihrem Betriebssystem abweichenden Auflösung X-<strong>Plane</strong><br />
den Simulator schwarz umrandet.<br />
„Optimizing Other Rendering Options“. Einige andere rendering<br />
options sind für eine optimale Leistung von X-<strong>Plane</strong> auf Ihrem Rechner<br />
von großer Bedeutung. Noch einmal, zum Ändern der rendering<br />
options, bewegen Sie die Maus zum oberen Bildrand, klicken auf<br />
Einstellungen und Rendering Options.<br />
Für die meisten Computer haben die rendering options: „number of<br />
objects, number of roads“, und „number of cars“ den größten Einfluss<br />
auf die Leistung, ganz einfach weil sie CPU-begrenzt und nicht<br />
GPU-begrenzt sind. Diese Einstellungen haben eine enorme Auswirkung<br />
73
X-<strong>Plane</strong> 10<br />
auf die Bildrate. Setzen Sie die für beste Geschwindigkeit auf „none“<br />
und starten X-<strong>Plane</strong> neu, damit die Änderungen wirksam werden.<br />
Prüfen Sie die Bildrate, setzen beide Einstellungen wiederholt eine<br />
Stufe höher und starten den Simulator jedes Mal neu, um zu sehen,<br />
wie sich die Leistung ändert. Das Einstellen dieser Optionen auf höhere<br />
Stufen sieht zwar besser aus, wirkt sich aber negativ auf die Bildrate<br />
von X-<strong>Plane</strong> aus.<br />
Noch ein wichtiger Faktor für die X-<strong>Plane</strong>-Leistung ist die „world detail<br />
distance-Einstellung“. Diese Einstellung definiert, bis zu welcher<br />
Entfernung von Ihrem Flugzeug der Simulator 3-D-Objekte in hoher<br />
Auflösung darstellt. Bei Verdoppeln der „detail distance“ stellt X-<strong>Plane</strong><br />
die vierfache Anzahl an Objekten dar. Das liegt daran, dass aus der<br />
Sicht des Flugzeugs, die Anzahl an dargestellten Objekten in alle<br />
Richtungen gleich stark zunimmt. Wir empfehlen, diesen Wert auf<br />
„low“ oder „default“ zu belassen.<br />
Größere Werte im „airport detail-Feld“ resultieren u. a. in einer<br />
erstaunlichen 3-D-Rollbahn-, Mittellinien- und Randbefeuerung<br />
anstelle simpler, körperloser Lichtpunkte. Diese Effekte tragen zu<br />
einem authentischen Aussehen der Flughäfen bei, aber da sie nur in<br />
Bodennähe erkennbar sind, ist der Standardwert evtl. ein akzeptabler<br />
Kompromiss. Eine niedrigere Einstellung kann hier die Leistung<br />
deutlich verbessern.<br />
Schließlich sollten die Optionen im Feld “Special Effects”, insbesondere<br />
„draw per-pixel lighting“ und „HDR rendering“, bei Leistungsbedenken<br />
ausgeblendet werden.<br />
Aerosoft GmbH 2012<br />
74
„Modifying Cloud Rendering and Visibility“. Eine weitere Gruppe an<br />
Einstellungen, die in Bezug auf Leistung verändert werden können,<br />
sind die Wettereffekte.<br />
Die Größe jeder einzelnen Wolke in X-<strong>Plane</strong> kann die Leistung deutlich<br />
beeinflussen. Um einen Schub bei der Bildrate zu erzielen, öffnen Sie<br />
zuerst, wie oben beschrieben, die Rendering Options. Setzen Sie dort<br />
den „number of cloud puffs-Schieber“ evtl. bis auf 10% herunter.<br />
Figur 4.4: Wählen der Wetteroption vom Environment-Menü [Vollbild!]<br />
Eine weitere Bildratensteigerung kann durch Darstellung von nur<br />
wenigen Wolken und relativ geringer Sicht erreicht werden. Diese<br />
Einstellung geht wie folgt:<br />
1. Öffnen Sie, wie vorstehend, das Menü und klicken auf<br />
Environment und Wetter, s. Abb. 4.4.<br />
2. Setzen Sie für eine maximal Bildrate in den Drop-down-Menüs<br />
oben, der Mitte und unten (links oben im Bildschirm) die cloud<br />
types auf clear oder cu overcast. Für eine gute Bildrate, setzen Sie<br />
diese auf „hi cirrus“ oder „lo stratus“. „Cu scattered“ oder „cu<br />
broken“ brauchen zur Darstellung tonnenweise Rechnerkapazität.<br />
3. Klicken Sie auf den Radiobutton links oben im „set weather<br />
uniformly for the whole world“-Bildschirm.<br />
4. Setzen Sie die Sicht (links fast am Fuß des Bildschirms) auf etwa<br />
8 km. Eine bessere Sicht benötigt mehr Rechnerkapazität, da er<br />
für einen viel größeren Bereich berechnen muss, wie die Welt<br />
aussieht.<br />
„Changing the Number of Other Aircraft“. Die letzte Einstellung mit<br />
echtem Einfluss auf die Bildrate des Simulators ist die Anzahl anderer<br />
Flugzeuge. Öffnen Sie dies durch Bewegen der Maus zum oberen Bildrand<br />
und Klicken auf Aircraft und Wählen von „Aircraft and Situations“. Im<br />
75
X-<strong>Plane</strong> 10<br />
angezeigten Dialogfeld gehen Sie auf die Registerkarte „Other Aircraft“.<br />
Hier sollte die „number of aircraft setting“ (links oben im Bildschirm)<br />
für beste Geschwindigkeit auf eins gesetzt werden. Das bedeutet<br />
X-<strong>Plane</strong> muss nur die Physik Ihres Flugzeugs berechnen, was eine<br />
deutliche Geschwindigkeitsverbesserung bei langsameren CPUs bringt.<br />
Damit müssten die Leistung und das System optimiert und Sie<br />
startbereit sein.<br />
4.10 Sound Konfiguration<br />
Zur Konfiguration des Sounds, bewegen Sie die Maus zum oberen<br />
Bildrand, klicken auf Einstellungen, the Sounds. Das angezeigte Dialogfeld<br />
ermöglicht mit den Schiebern rechts im Fenster die Konfiguration der<br />
relativen Lautstärke aller Töne in X-<strong>Plane</strong>. Links daneben kann der Ton für<br />
jede Kategorie abgeschaltet werden. Alle Töne sind standardmäßig auf<br />
100% Lautstärke (Schieber ganz rechts) eingeschaltet.<br />
In diesem Fenster unten wird auch der Status der Sprachsynthesesoftware<br />
geprüft. Sollte diese Software auf Windows nicht installiert sein, laden Sie<br />
Microsoft Speech SDK 5.1 herunter.<br />
4.11 X-<strong>Plane</strong> Erweiterung<br />
X-<strong>Plane</strong> kann auf verschiedenste Art verändert werden. Sie können<br />
Flugzeuge oder eigene Szenarien hinzufügen, aber auch Plug-ins, die die<br />
Funktion Ihres Simulators radikal verändern können, herunterladen. Wenn<br />
Sie die Flugzeuge, Landschaften oder Plug-ins Ihrer Wahl nicht finden,<br />
können Sie Ihre eigenen kreieren. Bei X-<strong>Plane</strong> Wiki finden Sie eine Fülle an<br />
Informationen zur Erstellung von Landschaften und Flugzeugen und die<br />
X-<strong>Plane</strong> SDK Webseite bietet Entwickler-Dokumentation für Plug-ins. Das<br />
<strong>Plane</strong> Maker-Handbuch erweist sich beim Erstellen von Flugzeugdateien als<br />
besonders nützlich.<br />
4.11.1 Flugzeuge hinzufügen<br />
Aerosoft GmbH 2012<br />
76
Der einfachste Weg, neue Flugzeuge zu finden ist die X-<strong>Plane</strong>.org<br />
”Download Manager”-Seite. Alle Flugzeuge in dieser Unterkategorie<br />
der Seite sind kostenlos, obwohl es bei X-<strong>Plane</strong>.org Modelle (einige sehr,<br />
sehr gute) zu kaufen gibt. Andere, bekannte Quellen für Flugzeuge zum<br />
Kauf in bester Qualität sind z. B. die Leute bei X-Aviation und Jason<br />
Chandler von AIR.C74.NET.<br />
77
X-<strong>Plane</strong> 10<br />
Der Download eines Sondermodells ist normalerweise in einer<br />
komprimierten Datei (meistens als ZIP-Datei) mit dem Flugzeug und<br />
allen diversen Anstrichen, Tragflächenprofilen, Sondertönen und<br />
Instrumentierungen. Nach dem Download der komprimierten Datei<br />
sollten Sie die per Doppelklick öffnen oder auf Macintosh-, Windowsoder<br />
Linuxboxen entpacken können.<br />
Von da kann der Ordner dann in den Flugzeugordner des X-<strong>Plane</strong><br />
10-Verzeichnisses entpackt bzw. die Dateien darin per drag und drop<br />
in den Flugzeugordner gezogen werden. Speichern Sie die neuen<br />
Flugzeugdateien in einen Ordner mit dem Flugzeugnamen ab–z. B.<br />
könnte der Pfad für eine neu heruntergeladene Piper J-3 Cub in<br />
Windows wie folgt aussehen: C:\Documents and Settings\User\<br />
Desktop\X-<strong>Plane</strong> 9\Aircraft\Piper Cub\<br />
Wenn das neue Flugzeug im richtigen Verzeichnis ist, öffnen Sie<br />
X-<strong>Plane</strong>. Bewegen Sie die Maus zum oberen Bildrand (womit das<br />
Menü erscheint). Klicken Sie auf Aircraft und dann auf Open Aircraft.<br />
Gehen Sie zu der Datei und doppelklicken sie.<br />
Natürlich können Sie auch Ihre Eigenkonstruktionen auf X-<strong>Plane</strong>.org<br />
und ähnliche Webseiten hochladen. Dazu konstruieren Sie zunächst<br />
(mit <strong>Plane</strong> Maker) Ihre Maschine, einschl. Tragflächenprofilen, Panelen,<br />
Sounds, etc., gem. <strong>Plane</strong> Maker-Handbuchl. Alle dazu gehörenden<br />
Dateien müssen dann zum Hochladen ins Internet in eine ZIP-Datei<br />
komprimiert werden. Zum Komprimieren eines Ordners in Windows<br />
wird mit Rechtsklick auf den alle für das Flugzeug nötigen Dateien<br />
enthaltenden Ordner geklickt, mit der Maus auf Senden an gegangen<br />
und “Compressed (zipped) Folder” angeklickt. Eine neue .zip-Datei<br />
erscheint in dem Verzeichnis.<br />
Auf einem Mac Rechtsklick oder Control-Klick (d. h. Ctrl-Taste der Tastatur<br />
+ Mausklick) auf den Flugzeugordner in Finder. Im angezeigten Menü auf<br />
“Compress [file or folder name]” klicken, um ein komprimiertes ZIP-Archiv<br />
dieses Flugzeugs anzulegen.<br />
Solche Eigenkonstruktionen können hochgeladen und ausgetauscht<br />
(oder verkauft) werden. Wir erheben kein Copyright oder andere<br />
Rechte auf mit <strong>Plane</strong> Maker erstellte Flugzeuge.<br />
Aerosoft GmbH 2012<br />
78
4.11.2 Landschaften hinzufügen<br />
Sonder-Landschaftpakete gibt es auch auf der ”Download Manager”-<br />
Seite von X-<strong>Plane</strong>.org und anderen. Diese können nach Belieben<br />
heruntergeladen und installiert werden. Normalerweise werden solche<br />
Landschaftspakete in den X-<strong>Plane</strong> 9\Custom Scenery-Ordner entpackt.<br />
Darüberhinaus ist der „XAddonManager“ eine nützliche Hilfe bei<br />
großen Datenmengen an Landschaften oder Objekten.<br />
Benutzen Sie das World Editor tool (WED), herunterzuladen auf der<br />
Scenery Tools-Seite von X-<strong>Plane</strong> Wiki, zum Erstellen eigener Landschaften.<br />
Eine Fülle an Anleitungen für die Tools gibt es im Scenery Development-<br />
Bereich von X-<strong>Plane</strong> Wiki.<br />
4.11.3 Plug-Ins Installation<br />
Plug-ins sind kleine Programme zum Modifizieren von X-<strong>Plane</strong>. Alle<br />
möglichen Leute basteln Plug-ins für alle möglichen, interessanten<br />
Sachen, wie Gewichte die sich präzise hin- und herbewegen ans<br />
Instrumentenpanel hängen, kleine Schleppösen rund ums Flugzeug<br />
oder interessante Terrainabbildungssysteme und andere Dinge. Und<br />
auch hier, X-<strong>Plane</strong>.org (und besonders die Downloads ¿ Utilities-Seite)<br />
ist eine guter Fundort für verschiedenste Plug-ins und andere Sachen,<br />
um Ihre X-<strong>Plane</strong>-Lizenz aufzumöbeln.<br />
Mehr Informationen zum Thema Plug-ins findet man auf der X-<strong>Plane</strong><br />
SDK-Webseite.<br />
79
X-<strong>Plane</strong> 10<br />
Fliegen in X-<strong>Plane</strong><br />
X-<strong>Plane</strong> ist natürlich ein Flug<strong>simulator</strong>. Ein normaler Flug besteht aus<br />
allen oder einigen der folgenden Schritte:<br />
• Ein Flugzeug auswählen<br />
• Zu einer Position gehen (Startbahn eines Flughafens, Position in<br />
bestimmter Entfernung von einem Flughafen, um einen<br />
Landeanflug durchzuführen, oder zufällige Position)<br />
• Wetter und Tageszeit einstellen<br />
• Fliegen<br />
Außerdem können Sie vor oder während eines Flugs eine Reihe von<br />
Simulatorfunktionen nutzen. Dazu gehören die Benutzung der<br />
Instrumente auf dem Instrumentenbrett des Flugzeugs, das Umschalten<br />
Ihrer Flugzeugansicht, die Darstellung ihres Flugs (auf einer<br />
zweidimensionalen Karte oder in 3D) und das Erstellen von Dateien,<br />
um Dritte an ihrem Flug teilhaben zu lassen.<br />
Wenn X-<strong>Plane</strong> zum ersten Mal gestartet wird, wird das Standardflugzeug<br />
geladen. Danach lädt X-<strong>Plane</strong> das Flugzeug, das beim letzten<br />
Beenden des Programms benutzt wurde.<br />
So öffnen sie ein Flugzeug in X-<strong>Plane</strong>:<br />
1. Bewegen Sie Ihre Maus an den oberen Rand des X-<strong>Plane</strong>-Fensters,<br />
um das Menü aufzurufen.<br />
2. Klicken Sie auf Aircraft und dann auf Open Aircraft, wie in<br />
Abbildung 5.1 gezeigt wird.<br />
3. Oben im Dialogfeld Open Aircraft befindet sich ein Dropdown-<br />
Menü. Dort wird der Name des aktuellen Ordners angezeigt<br />
(anfangs ist dies der Ordner des Flugzeugs, das Sie aktuell<br />
geöffnet haben). Klicken Sie auf das Symbol Auf/Ab rechts<br />
neben dem Ordnernamen, um die Verzeichnishierarchie (die<br />
Struktur Ihrer Ordner) anzuzeigen, wie in Abbildung 5.2<br />
gezeigt wird.<br />
Aerosoft GmbH 2012<br />
80
Oben in der Hierarchie befindet sich der Hauptordner für X-<strong>Plane</strong> und<br />
unten befindet sich der aktuelle Ordner. Wenn sie sich zum Beispiel im<br />
Ordner für die F-22 Raptor befinden, wird folgende Hierarchie angezeigt:<br />
• X-Systemordner<br />
• Flugzeug<br />
• Kampfflugzeuge<br />
• FA 22 Raptor<br />
Abbildung 5.1: Dialogfeld Open Aircraft aus dem Menü Aircraft<br />
auswählen [Vollbild!]<br />
81
X-<strong>Plane</strong> 10<br />
Abbildung 5.2: Verzeichnishierarchie im Dialogfeld Open Aircraft<br />
verwenden [Vollbild!]<br />
4. Klicken Sie auf die Zeile mit dem Text Aircraft, um zum<br />
Verzeichnis Aircraft zu gelangen.<br />
5. Die Flugzeuge in diesem Verzeichnis werden in Kategorien<br />
unterteilt, beispielsweise Kampfflugzeuge, Verkehrsflugzeuge,<br />
Segelflugzeuge, Hubschrauber, Wasserflugzeuge usw. Klicken Sie<br />
doppelt auf die gewünschte Kategorie. Im Navigationsfenster in<br />
der linken unteren Ecke des Fensters werden nun die Flugzeuge<br />
angezeigt, die in diese Kategorie eingeteilt sind. Klicken Sie<br />
doppelt auf den Ordner eines Flugzeugs.<br />
6. X-<strong>Plane</strong>-Flugzeugdateien, auf die wir zum Öffnen eines Flugzeugs<br />
klicken müssen, sind an der Erweiterung “.acf” erkennbar. Klicken<br />
Aerosoft GmbH 2012<br />
82
Sie doppelt auf eine ACF-Datei, um das entsprechende Flugzeug<br />
zu laden. Abbildung 5.3 zeigt beispielsweise, wie die Cessna 172<br />
geöffnet wird. Nach kurzer Zeit wird das Flugzeug geladen und es<br />
erscheint auf der am nächsten liegenden Startbahn.<br />
Abbildung 5,3: Datei Cessna 172.acf auswählen [Vollbild!]<br />
5.1.1Eine Livery auswählen<br />
Sie können in X-<strong>Plane</strong> eine Livery (ein alternatives Farbschema für ein<br />
Flugzeug) auswählen, indem Sie die Maus zum oberen Rand des<br />
Bildschirms bewegen, auf das Menü Aircraft und anschließend auf den<br />
Befehl Open Livery klicken. Wenn für das aktuelle Flugzeug alternative<br />
Liveries installiert sind, können Sie mit den Optionsfeldern in diesem<br />
Dialogfeld eine Livery auswählen. Schließen Sie das Fenster, um das<br />
Flugzeug mit der ausgewählten Livery neu zu laden.<br />
83
X-<strong>Plane</strong> 10<br />
5.2 Flughafen oder Position auswählen<br />
In X-<strong>Plane</strong> können Flugzeuge auf praktisch jedem Flughafen weltweit<br />
positioniert werden. Sie können Ihr Flugzeug auf einer Startbahn oder<br />
einem Vorfeld positionieren, oder aber auch in der Luft für einen<br />
Landeanflug von 3 oder 10 nautischen Meilen.<br />
Um einen Flughafen auszuwählen, bewegen Sie die Maus zum oberen<br />
Bildschirmrand, so dass das Menü erscheint. Klicken Sie auf das Menü<br />
Location und dann auf Select Global Airport. In diesem Dialogfeld<br />
können Sie die komplette X-<strong>Plane</strong>-Flughafendatenbank nach Namen<br />
oder ICAO-Kennzeichen durchsuchen. Dort sind fast alle Flugplätze<br />
weltweit enthalten (zurzeit über 32.000).<br />
Das Dialogfeld Select Airport ist in drei Bereiche unterteilt. Oben links<br />
wird eine Liste aller Flughafennamen sortiert nach Namen mit dem<br />
Kennzeichen angezeigt. Rechts von der Liste wird das Layout des<br />
aktuellen ausgewählten Flughafens als Draufsicht angezeigt. In der<br />
unteren Hälfte des Fensters werden Zeilen mit Schnellstart-Schaltflächen<br />
angezeigt. Die Schaltflächen in der Spalte Takeoff (ganz links)<br />
positionieren das Flugzeug auf der angegebenen Startbahn. Rechts<br />
von diesen Schaltflächen befinden sich die Schaltflächen für den<br />
Landeanflug, die das Flugzeug auf die angegebene Entfernung von<br />
der Landebahn positionieren, die links von der Schaltfläche angezeigt<br />
wird. Die Schaltflächen für Ramp Start bringen das Flugzeug auf die<br />
Rampe, die für den Start ausgewählt wurde.<br />
Um die verfügbaren Flughäfen zu durchsuchen, geben Sie den<br />
Flughafennamen oder das Flughafenkennzeichen in das weiße Feld mit<br />
der Bezeichnung und der Liste ein (mit der Beschriftung “Apt:”). Sie<br />
würden beispielsweise die gleichen Ergebnisse erhalten, wenn Sie nach<br />
“KLAX” oder “Los Angeles Intl” suchen. Sie können sogar einfach nur<br />
“Los Angeles” eingeben und durch die Ergebnisse blättern.<br />
Außerdem können Sie die Pfeiltasten nach oben und unten verwenden,<br />
um durch die gesamte Liste zu rollen. Um zu einem Flughafen zu<br />
gelangen, klicken Sie ihn im Listenabschnitt an, um ihn zu markieren<br />
(er wird dadurch in einem grauen Kästchen dargestellt). Klicken Sie<br />
dann auf die Schaltfläche Go to This Airport.<br />
Aerosoft GmbH 2012<br />
84
Wenn das Flugzeug auf eine Position gesetzt wird, für die noch keine<br />
Szenerie installiert ist, wird es auf einer Startbahn dargestellt, die über<br />
dem Meer schwebt. Dies wird als “Waterworld” bezeichnet und im<br />
Anhang L näher erläutert: Wasser überall.<br />
Eine vollständige Erklärung der Flughafenkennzeichen, die in X-<strong>Plane</strong><br />
verwendet werden, finden Sie in der FAQ for X-<strong>Plane</strong> Users auf der<br />
X-<strong>Plane</strong>-Website für Airports und Navigationsdaten.<br />
5.2.1 Andere Methoden zum Auswählen einer Position<br />
Es ist nicht erforderlich, dass Sie eine Position für Ihren Flug mit Hilfe<br />
der Liste der weltweiten Flughäfen wählen. Sie können eine zufällige<br />
Position durch X-<strong>Plane</strong> auswählen lassen, indem Sie die Maus an den<br />
oberen Rand des Bildschirms bewegen, auf Location klicken und Get<br />
Me Lost auswählen. Außerdem können Sie eine Position visuell von<br />
einem 3D-Globus auswählen, indem Sie <strong>Plane</strong>t Map im Menü Location<br />
wählen. Mit den Steuerelementen in der unteren rechten Ecke dieses<br />
Dialogfelds steuern Sie Ihre Ansicht des Globus folgendermaßen.<br />
Die große runde Schaltfläche dreht den Globus nach oben, unten,<br />
links oder rechts, je nachdem, auf welcher Kante Sie auf die Schaltfläche<br />
klicken. Die Schaltflächen darunter verfügen jeweils über zwei<br />
kleine Dreiecke. Links befindet sich die Schaltfläche zum Verkleinern<br />
und daneben (mit zwei größeren Dreiecken) die Schaltfläche zum<br />
Vergrößern.<br />
85
X-<strong>Plane</strong> 10<br />
Unterhalb dieser Zoom-Schaltflächen befindet sich die Schaltfläche<br />
center on acft, mit der die Ansicht auf das Flugzeug zentriert werden<br />
kann.<br />
Wenn Sie auf eine Position auf dem Globus klicken, wird das Flugzeug<br />
auf den nächstgelegenen Flughafen versetzt. Um das Fenster zu<br />
schließen, ohne das Flugzeug zu versetzen, klicken Sie auf ein X in den<br />
oberen Ecken oder drücken die Eingabetaste.<br />
5.3 Umwelt einstellen<br />
Die X-<strong>Plane</strong>-Umwelt besteht aus Wetter, Tageszeit und Datum.<br />
Abbildung 5.4: Wählen Sie Weather im Menü Environment [Vollbild!]<br />
5.3.1 Wetter einstellen<br />
Die Wettersimulation in X-<strong>Plane</strong> ist hochgradig konfigurierbar und<br />
bemerkenswert realistisch. Es gibt vier Methoden, um das Wetter in<br />
X-<strong>Plane</strong> festzulegen. Die erste und komplizierteste Methode besteht<br />
darin, das Wetter für die gesamte Welt einfach gleichmäßig und<br />
statisch einzustellen. Dies ist die Methode, die die meisten Anwender<br />
in älteren Versionen von X-<strong>Plane</strong> verwendet haben. In Version 10 gibt<br />
es die neue Möglichkeit, zufällig generierte und hochgradig plausible<br />
Wettermuster auf der Basis von wenigen Parametern wie Wolkenabdeckung<br />
und -dichte sowie Temperatur zu verwenden. Mit einem<br />
ähnlichen System können Sie mit der Maus manuell Wettermuster<br />
“zeichnen” und angeben, wo sich die Wolkenformationen befinden<br />
sollen. Und schließlich können Sie das tatsächliche Wetter vom<br />
Internet herunterladen und durch X-<strong>Plane</strong> reproduzieren lassen.<br />
Aerosoft GmbH 2012<br />
86
Um die Wettereinstellungen zu bearbeiten, öffnen Sie das Menü,<br />
indem Sie die Maus an den oberen Bildschirmrand bewegen. Klicken<br />
Sie auf Environment und dann auf Weather, wie in Abbildung 5.4<br />
gezeigt wird.<br />
5.3.1.1 Gleichmäßiges und statisches Wetter für die gesamte<br />
Welt einstellen<br />
Um statisches Wetter für die gesamte Welt einzustellen, öffnen Sie das<br />
Dialogfeld Weather aus dem Menü Environment. Wählen Sie dort das<br />
große Optionsfeld oben im Fenster set weather uniformly for the<br />
whole world. In diesem Fenster gibt es Bereiche für Wolken, Wind,<br />
Niederschlag, Thermik und Wasserbedingungen.<br />
Oben links im Fenster können Wolkentypen sowie Ober- und Untergrenze<br />
für drei Wolkenschichten eingestellt werden. Diese Höhen<br />
werden in Fuß über Normalnull (MSL) gemessen.<br />
Der Bereich unterhalb der Basiskonfiguration der Wolken verfügt über<br />
eine Reihe von Schaltflächen wie cat-III, cat-II, cat-I, n-prec, usw. Dabei<br />
handelt es sich um Schnelleinstellungen. Durch Drücken einer dieser<br />
Schaltflächen werden automatisch allgemeine Wetterbedingungen<br />
eingestellt.<br />
• Cat-III stellt das Wetter für einen Landeanflug Category-III ILS<br />
ein. Dabei handelt es sich um sehr schlechte Instrumentenbedingungen<br />
mit schlechter Wolkenhöhe und Sicht.<br />
• Cat-II stellt das Wetter für einen Landeanflug Category-II ILS<br />
ein, mit sehr schlechter Wolkenhöhe und Sicht.<br />
• Cat-I stellt das Wetter für einen Landeanflug Category-I ILS ein,<br />
mit schlechter Wolkenhöhe und Sicht.<br />
• N-prec stellt das Wetter für einen Instrumentenanflug ohne<br />
vertikale Führung ein, mit einer Sicht von 3 Meilen und einer<br />
Wolkenhöhe von 400 Fuß.<br />
• MVFR stellt das Wetter für Sonder-VFR-Bedingungen ein, mit<br />
einer Sicht von ungefähr 4 Meilen und einer Wolkenhöhe von<br />
1.500 Fuß.<br />
87
X-<strong>Plane</strong> 10<br />
• VFR stellt das Wetter für gute Sichtflugbedingungen ein, mit<br />
klarem Himmel und Sonnenschein.<br />
• CAVOK stellt das Wetter auf klare und gute Sicht ein. Dies wird<br />
von Piloten häufig als ”CAVU — Clear And Visibility Unlimited”<br />
bezeichnet.<br />
Unter den Schaltflächen für die Schnelleinstellungen befinden sich<br />
mehrere Schieberegler. Ziehen Sie diese mit gedrückter Maustaste, die<br />
Einstellungen zu verändern. Der Schieberegler visibility stellt die Sicht<br />
in Landmeilen ein.<br />
Der Schieberegler precipitation stellt die Stufe des Niederschlags sein.<br />
Abhängig von der Temperatur um das Flugzeug sowie in den Wolken,<br />
wo der Niederschlag gebildet wird, handelt es sich dabei um Regen,<br />
Hagel oder Schnee.<br />
Der Schieberegler thunderstorms stellt die Tendenz zu Konvektionsaktivität<br />
ein. Die Wetterradarkarte unten rechts im Fenster zeigt, wo sich<br />
Gewitterzellen bilden. Beim Flug in diese Zellen kommt es zu starkem<br />
Niederschlag und extremen Turbulenzen. Die Turbulenzen sind so<br />
stark, dass Flugzeuge in der Realität in einem Stück in ein Gewitter<br />
fliegen können und in vielen kleinen Stücken wieder herauskommen.<br />
Es ist interessant, mit Hubschraubern in diese Eis- und Gewittersituationen<br />
zu fliegen, da sie durch die hohe Flächenbelastung und den frei<br />
taumelnden Rotor ziemlich weich durch Turbulenzen fliegen. Trotzdem<br />
sind sie nicht unzerstörbar und wie bei jedem anderen Flugzeug<br />
können ihre Rotorblätter vereisen. Der Schieberegler turblnc (Turbulenz)<br />
stellt automatisch alle Schieberegler in der Mitte des Bildschirms<br />
ein, die Wind und Turbulenz steuern. Schieben Sie diesen Regler nach<br />
links und halten Sie ihn dort ein paar Sekunden fest, um alle Windund<br />
Turbulenzeinstellungen für einen ruhigen Flug auf null zu stellen.<br />
Stellen Sie als nächstes links unten im Fenster die Temperatur am<br />
nächstgelegenen Flughafen sowie den Luftdruck auf Normalnull ein.<br />
Denken Sie daran, dass die Werte für die Standardatmosphäre 15° C<br />
und 1.013 Millibar betragen. In der mittleren Spalte dieses Fensters<br />
werden die drei Windschichten eingestellt.<br />
Aerosoft GmbH 2012<br />
88
Zu jeder Schicht gehören Höhe, Windgeschwindigkeit, Scherwindgeschwindigkeit,<br />
Scherwindrichtung und Turbulenz.X-<strong>Plane</strong> verwendet<br />
die hohen, mittleren und niedrigen Höheneinstellungen, um zwischen<br />
den Schichten zu interpolieren. Mit den Kreisen rechts neben den<br />
Höheneinstellungen können Sie die Windrichtung ändern. Wenn Sie<br />
auf die Kante eines Kreises klicken, kommt der Wind aus dieser<br />
Richtung (das heißt, wenn der Wind von Süd nach Nord wehen soll,<br />
klicken Sie unten auf den Kreis und lassen dort die Maustaste wieder<br />
los).<br />
Geben Sie oben rechts in diesem Fenster thermal tops, thermal<br />
coverage und thermal climb rate ein. Diese Werte werden hauptsächlich<br />
für Segelflugzeuge verwendet. Zusätzlich zur Thermik gibt es in<br />
X-<strong>Plane</strong> auch vertikale Luftbewegungen über dem Boden, wenn der<br />
Wind auf Berge trifft. Damit werden die Effekte simuliert, die sich auf<br />
Segelflugzeuge auswirken und die von den Piloten genutzt werden.<br />
Versuchen Sie, den Wind rechtwinklig zu einer Bergkette mit 30<br />
Knoten oder höher einzustellen und mit einem Segelflugzeug an der<br />
Luvseite der Bergkette entlang zu fliegen. Wenn Sie nicht zu hoch<br />
fliegen, sollten Sie in der Lage sein, Ihre Höhe in der steigenden Luft<br />
zu halten. Wenn Sie sich jedoch auf die Leeseite der Bergkette<br />
abtreiben lassen, ist ein unvermeidlicher Abstieg garantiert!<br />
Die Dropdown-Liste runway conditions befindet sich rechts im Fenster<br />
direkt unter der Thermiksteuerung. Die Bedingungen können auf clean<br />
and dry, damp oder wet eingestellt werden. Bei wet und damp kann<br />
noch patchy oder uniform gewählt werden. Wie in der Realität wird<br />
bei niedrigen Temperaturen aus einer nassen Startbahn eine gefrorene<br />
Startbahn. Diese Steuerung wird automatisch geändert, wenn Sie die<br />
Menge des Niederschlags erhöhen. Unterhalb der runway conditions<br />
befinden sich die Einstellungen für wave height und wave direction für<br />
Wasserflächen. Die Veränderung der Wellenhöhe (in Fuß) wirkt sich<br />
auch auf die Wellenlänge und die Wellengeschwindigkeit aus.<br />
Darunter finden Sie eine visuelle Darstellung des Wetters, das von<br />
X-<strong>Plane</strong> aufgrund Ihrer Parameter generiert wurde. Wenn Sie auf die<br />
Schaltfläche Regenerate weather now klicken, generiert X-<strong>Plane</strong> ein<br />
neues Wettersystem mit den gleichen Parametern.<br />
89
X-<strong>Plane</strong> 10<br />
5.3.1.2 Zufällig generiertes, realistisches Wetter einstellen<br />
Die einfachste Methode zum Generieren des Wetters besteht darin,<br />
nur eine geringe Kontrolle über das generierte Wetter zu übernehmen.<br />
In diesem Fall erstellt X-<strong>Plane</strong> ein Wettersystem mit gewissen Unsicherheiten.<br />
Sie können dabei einige Merkmale des Wetters teilweise<br />
kontrollieren, jedoch nicht im Detail. Um dieses zufällig generierte<br />
Wetter zu verwenden, öffnen Sie das Dialogfeld Weather aus dem<br />
Menü Environment. Wählen Sie dort das große Optionsfeld oben im<br />
Fenster mit der Beschriftung set random and only semi-controlled<br />
weather patterns.<br />
Links im Fenster finden Sie nun fünf Schieberegler. Dabei handelt es<br />
sich um folgende Einstellungen:<br />
• Coverage steuert den Bedeckungsgrad durch Wolken im<br />
Wettersystem. Wenn der Schieberegler ganz links steht, gibt es<br />
keine Wolken, und wenn er ganz rechts steht, ist der Himmel<br />
vollständig von Wolken bedeckt.<br />
• Intensity steuert das Auftreten von Unwettern im Wettersystem.<br />
Wenn der Schieberegler ganz links steht, gibt es keine Unwetter,<br />
und wenn er ganz rechts steht, kommt es häufig zu Unwettern.<br />
• Temperature steuert die Wahrscheinlichkeit von Vereisung und<br />
Gewittern. Wenn der Schieberegler ganz links steht, ist das<br />
Wetter sehr kalt mit einer hohen Wahrscheinlichkeit von<br />
Vereisung. Wenn der Schieberegler ganz rechts steht, ist das<br />
Wetter heiß mit einer höheren Wahrscheinlichkeit von Gewittern.<br />
• System size steuert die Größe der Wettersysteme in einem<br />
Gebiet. Wenn der Schieberegler ganz links steht, gibt es viele<br />
kleine Systeme. Wenn der Schieberegler ganz rechts steht, gibt<br />
es nur wenige große Systeme.<br />
• Randomness steuert, wie genau das Wetter mit den von Ihnen<br />
festgelegten Parametern übereinstimmt. Wenn der Schieberegler<br />
ganz links steht, werden ihre Einstellungen sehr genau<br />
umgesetzt. Wenn der Schieberegler ganz rechts steht, gibt es<br />
große Einflüsse nach dem Zufallsprinzip.<br />
Aerosoft GmbH 2012<br />
90
Nachdem Sie die Schieberegler wie gewünscht eingestellt haben,<br />
klicken Sie auf die Schaltfläche Regenerate weather now, um von<br />
X-<strong>Plane</strong> ein Wettersystem mit diesen Merkmalen erstellen zu lassen.<br />
Schließen Sie dann das Fenster, und Sie sind fertig zum Fliegen.<br />
5.3.1.3 Wettermuster von Hand zeichnen oder hinzufügen<br />
Sie können ein vorhandenes Wettermuster ergänzen oder ein vollkommen<br />
neues erstellen. Dabei benutzen Sie die Maus, um den Ort und<br />
die Dichte der Wolken festzulegen.<br />
Öffnen Sie dazu das Fenster Weather aus dem Menü Environment und<br />
aktivieren Sie das große Optionsfeld oben im Fenster mit der Beschriftung<br />
paint weather patterns by dragging the mouse.<br />
Der größte Ausschnitt des Fensters stellt den Luftraum um Ihr Flugzeug<br />
dar. Sie können überall in diesem Bereich klicken und ziehen, um<br />
von X-<strong>Plane</strong> dort Wolken nach dem Zufallsprinzip generieren zu lassen.<br />
Wenn Sie Wolken in einem Bereich zweimal zeichnen, wird dort die<br />
Dichte der Wolken erhöht. Sie können jederzeit auf die Schaltfläche<br />
Clear weather! klicken, um alle Wettermerkmale in diesem Bereich zu<br />
löschen.<br />
Wenn Sie mit dem Zeichnen der Wettermuster fertig sind, schließen<br />
Sie das Fenster, und Sie sind fertig zum Fliegen.<br />
5.3.1.4 Aktuelles Wetter aus dem Internet herunterladen<br />
Eine weitere Methode zum Einstellen des Wetters in X-<strong>Plane</strong> besteht<br />
darin, das Wetter aus dem Internet herunterzuladen. Öffnen Sie dazu<br />
das Dialogfeld Weather aus dem Menü Environment. Wählen Sie dort<br />
das große Optionsfeld oben im Fenster mit der Beschriftung grab real<br />
weather from the net.<br />
Aktivieren Sie das Kontrollkästchen mit der Beschriftung Download<br />
Real Weather file ‘METAR.RWX’ from the net. X-<strong>Plane</strong> legt automatisch<br />
das Wetter für Ihre aktuelle Position herunter und stellt einen<br />
Zeitgeber so ein, dass das Wetter nach einer Stunde erneut herunter<br />
geladen wird. Falls Sie das Wetter zu einer anderen Zeit herunterladen<br />
möchten, können Sie jederzeit in dieses Fenster kommen und auf die<br />
Schaltfläche Download right now klicken.<br />
91
X-<strong>Plane</strong> 10<br />
5.3.2 Datum und Zeit einstellen<br />
Um Datum und Zeit in X-<strong>Plane</strong> einzustellen, bewegen Sie die Maus<br />
zum oberen Bildschirmrand, um das Menü aufzurufen. Klicken Sie auf<br />
Environment und dann auf Date & Time. Mit dem oberen Schieberegler<br />
verändern Sie die Zeit, die als lokale Zeit und als Zuluzeit (Greenwich<br />
Mean Time oder UTC) angezeigt wird.<br />
Wenn Sie mit dem zweiten Schieberegler das Datum ändern, berücksichtigt<br />
X-<strong>Plane</strong> die veränderte Länge von Tagen und Nächten. In<br />
Nordamerika gibt es also im Dezember weniger Tageslichtstunden als<br />
im Juni, wie in der echten Welt.<br />
Wenn der Versatz der örtlichen Zeit gegenüber GMT an Ihrem<br />
Standort nicht mit dem übereinstimmt, was X-<strong>Plane</strong> erwartet, können<br />
Sie correction from GMT (in Stunden) verwenden.<br />
Wenn Sie das Kontrollkästchen always track real date and time<br />
aktivieren, wird X-<strong>Plane</strong> mit den Datums- und Zeiteinstellungen Ihres<br />
Betriebssystem synchronisiert.<br />
5.4 Wie Sie fliegen<br />
Wenn Sie zum ersten Mal fliegen (egal ob in X-<strong>Plane</strong> oder in der<br />
echten Welt), sollten Sie ein relativ einfaches Flugzeug benutzen. Die<br />
Cessna 172 ist in dieser Hinsicht eine hervorragende Wahl, was durch<br />
Millionen von Piloten bestätigt wird, die in der echten Welt auf diesem<br />
Modell geschult wurden. Anleitungen zum Öffnen eines Flugzeugs<br />
finden Sie im Abschnitt “Ein Flugzeug öffnen” in diesem Kapitel.<br />
Bevor Sie anfangen, sollten Sie die Steuerungen, falls zutreffend, so<br />
konfiguriert haben, wie es im Abschnitt “Flugsteuerung konfigurieren”<br />
in Kapitel 4 beschrieben wird. Wenn Sie keine Steuerelemente<br />
verwenden, müssen Sie mit der Maus fliegen. In diesem Fall wird in<br />
der Mitte des Bildschirms ein kleines weißes Pluszeichen angezeigt.<br />
Wenn nur das Kreuz ohne weißes Kästchen angezeigt wird, zeigt<br />
X-<strong>Plane</strong> damit an, dass sich die Hand des Piloten nicht auf dem Stick<br />
befindet. Dies bedeutet, dass Sie die Maus beliebig bewegen können,<br />
ohne die Flugzeugsteuerung zu beeinflussen.<br />
Aerosoft GmbH 2012<br />
92
Um den Stick zu greifen (und damit die Kontrolle über das Flugzeug zu<br />
übernehmen), klicken Sie mit der linken Maustaste in die Nähe des<br />
kleinen weißen Kreuzes. Dadurch erscheint ein weißes Kästchen um<br />
das Kreuz. Die Maustaste sollte dabei nicht festgehalten werden. Das<br />
Kästchen wird mit einem Klick eingeschaltet (das heißt, der Stick wird<br />
gegriffen) und mit einem weiteren Klick wieder ausgeschaltet (um den<br />
Stick loszulassen). Wenn das Kästchen sichtbar ist, befindet sich die<br />
Hand des Piloten auf dem Stick und alle Bewegungen der Maus<br />
innerhalb des Kästchens positionieren die Steuerung entsprechend.<br />
Wenn die Maus direkt unter das Kreuz bewegt wird, wird eine Aufwärtsbewegung<br />
des Höhenruders verursacht und das Flugzeug beginnt<br />
zu steigen. Dabei wird kein Befehl zum Rollen übermittel und das<br />
Flugzeug dreht sich nicht um die Längsachse. Wenn Sie die Maus genau<br />
auf der Höhe des Kreuzes halten, aber ein wenig nach rechts bewegen,<br />
rollt das Flugzeug nach rechts ohne Änderung um die Querachse.<br />
Zum Start muss das Flugzeug zunächst an den Beginn der Startbahn<br />
positioniert werden. X-<strong>Plane</strong> setzt das Flugzeug an diese Stelle, wenn<br />
das Programm gestartet, ein Flugzeug geladen oder ein Ort geändert<br />
wird. Um mit der Cessna 172 zu starten, erhöhen Sie die Triebwerksleistung<br />
langsam. Lösen Sie die Bremsen, wenn die Triebwerksleistung 50<br />
% erreicht. Erhöhen Sie die Triebwerksleistung weiter und bereiten Sie<br />
sich darauf vor, mit dem Seitenruder etwas nach rechts zu steuern (mit<br />
dem rechten Ruder bzw. einer Drehung des Joysticks), wenn das<br />
Flugzeug beschleunigt. Einmotorige Flugzeuge haben die Tendenz, auf<br />
Grund der Propellerdrehung nach links zu drehen.<br />
Es ist kein Problem, wenn Sie mehrere Versuche benötigen, um zu<br />
lernen, wie das Flugzeug auf der Startbahn gehalten wird. Eine Cessna<br />
kann auch von der Grasfläche aus starten. Wenn das Flugzeug beim<br />
Beschleunigen von der Startbahn abkommt, machen Sie einfach<br />
weiter. Normalerweise wird mit der Cessna 172 bei ungefähr 60<br />
Knoten rotiert (das heißt, Steuerhorn oder Stick werden leicht<br />
zurückgezogen).<br />
93
X-<strong>Plane</strong> 10<br />
Wenn das Flugzeug abhebt, drücken Sie den Stick ein wenig nach vorn,<br />
um vorübergehend in den Horizontalflug zu gehen und mehr<br />
Geschwindigkeit aufzunehmen. Wenn das Flugzeug ungefähr 80 Knoten<br />
erreicht hat, ziehen Sie wieder etwas am Stick und gehen wieder in den<br />
Steigflug über. Wenn Sie die Geschwindigkeit auf diese Weise vor dem<br />
Steigflug erhöhen, verhindern Sie einen Strömungsabriss.<br />
Wenn es zu einem Absturz kommt, bei dem das Flugzeug stark<br />
beschädigt wird, öffnet X-<strong>Plane</strong> automatisch ein neues Flugzeug und<br />
setzt es an den Anfang der nächstliegenden Startbahn (was manchmal<br />
eine Grasbahn ist). Wenn das Flugzeug beim Unfall nur beschädigt,<br />
nicht aber zerstört wurde, bleibt es dort und qualmt. Bewegen Sie in<br />
einem solchen Fall die Maus an den oberen Bildschirmrand. Klicken Sie<br />
auf Aircraft und dann auf Open Aircraft, um die Dinge wieder in<br />
Ordnung zu bringen. Wäre es in der echten Welt nur auch so einfach!<br />
5.5 Instrumente und Avionik benutzen<br />
Wenn Sie die Vorwärtsansicht aus dem Cockpit benutzen, können Sie<br />
die Instrumente auf dem Instrumentenbrett mit der Maus bedienen,<br />
ebenso wie der Pilot Instrumente, Schalter und andere Elemente mit<br />
der Hand bedient. Um einen Knopf zu bedienen, klicken Sie darauf<br />
und lassen die Maustaste wieder los. Um die Stellung eines Schalters<br />
zu bedienen, tun Sie das gleiche. Um zum Beispiel das Fahrwerk<br />
auszufahren (wenn es bei dem Flugzeug möglich ist), klicken Sie auf<br />
den Schalter für das Fahrwerk. Dieses Bedienungselement sieht in<br />
anderen Flugzeugen natürlich unterschiedlich aus. Denken Sie daran,<br />
dass Sie sowohl die Taste “g” als auch eine Taste auf einem Joystick<br />
für das Fahrwerk benutzen können, wenn Sie diese entsprechend<br />
zugeordnet haben.<br />
Um einen Knopf zu drehen, bewegen Sie die Maus auf die Plus- oder<br />
Minusseite und klicken dann, um den Knopf zu drehen. Klicken Sie<br />
wiederholt, um größere Drehungen durchzuführen.<br />
Aerosoft GmbH 2012<br />
94
Um die Steuerelemente im Cockpit, die mit der Maus bedient werden<br />
können, einfach erkennen zu können, öffnen Sie das Dialogfeld<br />
Instructions aus dem Menü About. Aktivieren Sie das Kontrollkästchen<br />
mit der Beschriftung Show mouse click regions in the cockpit. Dadurch<br />
wird ein dünner gelber Rahmen um die Bereiche der Instrumententafel<br />
gezeichnet, die mit der Maus bedient werden.<br />
Um eine Kurzbeschreibung der Instrumente der Instrumententafel zu<br />
erhalten, öffnen Sie das Dialogfeld Instructions aus dem Menü About.<br />
Aktivieren Sie das Kontrollkästchen mit der Beschriftung Show<br />
instrument instructions in the cockpit. Nach dem Schließen des<br />
Fensters sehen Sie Beschreibungen der Instrumente, wenn Sie mit dem<br />
Mauszeiger darüberfahren.<br />
5.5 Hinweis zur Einstellung des Funkgeräts<br />
In den meisten Flugzeugen werden doppelte konzentrische Knöpfe<br />
benutzt, um das Funkgerät einzustellen. Normalerweise verfügt das<br />
Funkgerät über einen großen Knopf, aus dem ein kleinerer Knopf<br />
herausragt. Der große Knopf dient der Einstellung der Ganzzahl und<br />
der kleinere Knopf dient der Einstellung des Dezimalteils der Frequenz.<br />
Angenommen, das Funkgerät COM1 muss auf die Frequenz 128.00<br />
MHz eingestellt werden. In einem echten Flugzeug dreht der Pilot den<br />
unteren großen Knopf, bis in der Anzeige 128 zu sehen ist. Anschließend<br />
dreht er den kleinen oberen Knopf, bis 00 angezeigt wird.<br />
In X-<strong>Plane</strong> funktioniert es genauso. Wenn sich der Mauszeiger in der<br />
Nähe einer der beiden Einstellknöpfe für das Funkgerät befindet,<br />
erscheinen links vom Knopf zwei Pfeile gegen den Uhrzeigersinn, und<br />
rechts vom Knopf erscheinen zwei Pfeile im Uhrzeigersinn. Die Pfeile,<br />
die sich dichter am Knopf befinden, sind kleiner als die Pfeile weiter<br />
außen. Die kleineren Pfeile stellen den Dezimalwert ein. Die äußeren<br />
Pfeile sind größer und stellen den ganzzahligen Teil der Frequenz ein.<br />
95
X-<strong>Plane</strong> 10<br />
Bewegung Kurtztaste Wirkung<br />
Nach links, rechts, oben,<br />
unten schwenken<br />
Nach vorn und hinten<br />
schwenken<br />
Nach links, rechts, oben,<br />
unten drehen<br />
Vergrößern und verkleinern<br />
Aerosoft GmbH 2012<br />
Entsprechende Pfeiltaste Schwenkt die Ansicht<br />
ein kleines Stück in die<br />
entsprechende Richtung<br />
‘.’ (nach vorn) und ‘,’<br />
(nach hinten)<br />
Q (links), E (rechts),<br />
R(oben), und F (unten)<br />
‘=’ (Vergrößern) und ‘-’<br />
(Verkleinern)<br />
Tabelle 5.1: Steuerung der 3D-Cockpitansicht<br />
5.6 Ansichten benutzen<br />
96<br />
Schwenkt die Ansicht<br />
Richtung Bug oder Heck<br />
des Flugzeugs<br />
Dreht die Ansicht in die<br />
entsprechende Richtung<br />
Einfache Zoomfunktion<br />
Sie können die Ansicht des Flugzeugs im Menü View ändern, Oder<br />
aber, indem Sie die Tastaturbefehle benutzen, die im Menü View<br />
aufgeführt werden. Bei den Zeichen in eckigen Klammern rechts von<br />
den Menübefehlen handelt es sich um die Tastaturbefehle für die<br />
einzelnen Ansichten. Um zum Beispiel die Vorwärtsansicht auszuwählen,<br />
drücken Sie die Taste W, und um die 45°-Ansicht nach links<br />
auszuwählen, drücken Sie die Taste Q.<br />
Die meisten der Ansichtsoptionen sind einfach und erklären sich<br />
praktisch selbst. Daher empfehlen wir Ihnen, mit den möglichen<br />
Einstellungen zu experimentieren. Die Bewegung im 3D-Cockpit ist<br />
wahrscheinlich nicht ganz so einfach.<br />
Für das 3D-Cockpit gibt es zwei Modi. Durch Klicken auf 3D Cockpit<br />
Command Look im Menü View oder durch Drücken der Tastenkombination<br />
Shift + 9 auf der Tastatur aktivieren Sie das 3D-Cockpit, ohne<br />
die Richtung Ihrer Ansicht an die Maus zu binden. Dies bedeutet, dass<br />
Sie die Ansicht nur ändern können, indem Sie das Menü View, die<br />
Tastaturbefehle oder eine Taste benutzen, die der Steuerung zugeordnet<br />
wurde. Die Maus bleibt frei, um auf Elemente im Cockpit zu<br />
klicken, ohne die Ansicht zu beeinflussen.
Wenn Sie jedoch auf 3D Cockpit Mouse Look im Menü View klicken<br />
oder die Tastenkombination Shift + 0 auf der Tastatur drücken, binden<br />
Sie die Richtung Ihrer Ansicht an die Maus. Wenn Sie dann die Maus<br />
bewegen, um Elemente im Cockpit zu bedienen, ändert sich auch die<br />
Richtung der Ansicht. In jedem der 3D-Cockpit-Modi können Sie die<br />
Tastaturbefehle oder das Menü View benutzen, um die Ansicht zu<br />
ändern. Die Tastaturbefehle werden in Tabelle 5.1 beschrieben.<br />
5.7 Das Flugzeug von X-<strong>Plane</strong> fliegen<br />
lassen<br />
X-<strong>Plane</strong> ist in der Lage, ein Flugzeug mit künstlicher Intelligenz (AI) zu<br />
fliegen. Das AI-System kann das Flugzeug sowohl starten als auch über<br />
Strecken fliegen. Um die Steuerung des Flugzeugs durch AI zu<br />
aktivieren, bewegen Sie die Maus zum oberen Bildschirmrand, womit<br />
das Menü aufgerufen wird. Klicken Sie auf Aircraft und dann auf A.I.<br />
Flies Your Aircraft. Wenn das Flugzeug durch AI geflogen wird, können<br />
Sie mit verschiedenen Ansichten experimentieren und bestimmte<br />
Vorgänge üben wie etwa Aus- und Einfahren des Fahrwerks, Bedienen<br />
der Klappen usw. Außerdem ist dies eine hervorragende Möglichkeit,<br />
das Einstellen von Funkgeräten zu üben. Auch die Ansichten können<br />
Sie durch die AI steuern lassen, indem Sie das Menü Aircraft öffnen<br />
und A.I. Controls Your Views auswählen.<br />
5.8 Kurzanleitungen erhalten<br />
Wenn Sie einfache und kurze Anleitungen zum Ausführen häufiger<br />
Verfahren in X-<strong>Plane</strong> benötigen, bewegen Sie die Maus an den oberen<br />
Bildschirmrand. Klicken Sie auf About und dann auf Instructions. Hier<br />
werden auf den Registerkarten Flight Controls, Cockpit Control,<br />
Keyboard, ATC und Tech Support häufige Fragen zum Simulator<br />
X-<strong>Plane</strong> beantwortet.<br />
97
X-<strong>Plane</strong> 10<br />
Wenn Sie das Kontrollkästchen Show mouse click regions in the<br />
cockpit aktivieren, werden die Steuerungselemente im Cockpit, die mit<br />
der Maus bedient werden können, durch einen gelben Rahmen<br />
hervorgehoben. Wenn Sie das Kontrollkästchen Show instrument<br />
instructions in the cockpit aktivieren, wird eine kurze Beschreibung<br />
eines Instruments angezeigt, sobald Sie die Maus über das Instrument<br />
führen.<br />
5.9 Ihren Flug speichern und<br />
weitergeben<br />
X-<strong>Plane</strong> bietet eine Reihe von Methoden zum Speichern und Weitergeben<br />
bestimmter Flüge. Dabei handelt es sich um folgende Methoden:<br />
• Situationen, in denen die aktuelle Position, die Umgebungsbedingungen<br />
und die Merkmale des verwendeten Flugzeugs<br />
festgehalten werden.<br />
• Replays, bei denen eine Aufzeichnung Ihres gesamten Flugs seit<br />
dem letzten Laden eines Flugzeugs festgehalten wird. Replays<br />
können nur in X-<strong>Plane</strong> wiedergegeben werden. Sie haben den<br />
Vorteil, dass sie aus Datenpunkten von X-<strong>Plane</strong> einschließlich<br />
der Position Ihres Flugzeug erstellt werden, so dass Sie die<br />
Ansichten während der Wiedergabe ändern können.<br />
• Movie-Dateien, deren Anfang und Ende Sie durch Ein- und<br />
Ausschalten bestimmen. Dabei wird genau das aufgezeichnet,<br />
was Sie auf dem Bildschirm sehen. Der Vorteil der Movies ist,<br />
dass sie in Quicktime und anderen Video-Playern wiedergegeben<br />
werden können.<br />
• Screenshots, bei denen es sich um eine Aufnahme eines<br />
einzelnen Moments Ihres Flugs handelt, und die auf jedem<br />
Computer angezeigt werden können.<br />
Mit jeder Methode können Sie den Flug speichern und für sich selbst<br />
wieder abspielen, und Sie können ihn in das Internet hochladen, um<br />
ihn anderen zur Verfügung zu stellen.<br />
Aerosoft GmbH 2012<br />
98
5.9.1 Eine wiederholbare Situation erstellen<br />
Eine “Situation” ist in X-<strong>Plane</strong> eine Datei, die nur von X-<strong>Plane</strong> gelesen<br />
werden kann. Es handelt sich um eine Momentaufnahme, bei der<br />
festgehalten wird, welches Flugzeug Sie benutzen, seine Position in<br />
der Luft oder auf dem Boden, seine Beladung, die Tankfüllung usw.<br />
Außerdem werden Informationen über die Umgebungsbedingungen<br />
des Flugs wie etwa Bewölkung, Temperatur und Tageszeit aufgezeichnet.<br />
Weiterhin wird auch festgehalten, welches andere Flugzeug Sie<br />
geladen haben.<br />
Um eine Situation (eine .sit-Datei) zu erstellen, bewegen Sie die Maus<br />
an den oberen Bildschirmrand. Klicken Sie auf File und dann auf Save<br />
Situation.<br />
X-<strong>Plane</strong> speichert die Situation standardmäßig im folgenden Verzeichnis:<br />
X-<strong>Plane</strong> 10/Output/situations/<br />
Dies ist besonders nützlich, um schnell eine bestimmte Art von<br />
Landeanflug zu laden und zu üben, oder um eine bestimmte Luftkampfsituation<br />
nachzustellen. Die Situationen können sogar an andere<br />
X-<strong>Plane</strong>-Anwender gesendet werden. Alles, was sie brauchen, ist die<br />
von Ihnen erstellte.sit-Datei.<br />
Um eine Situation zu laden und erneut zu fliegen, öffnen Sie das Menü<br />
File und klicken auf Load Situation. Gehen Sie zum Speicherort Ihrer<br />
.sit-Datei und klicken Sie doppelt darauf, um die Situation zu laden.<br />
5.9.2 Ein Replay erstellen<br />
Ein Replay in X-<strong>Plane</strong> ist praktisch ein Film Ihres Fluges, bei dem Position<br />
und Höhe des Flugzeugs für jeden Zeitpunkt aufgezeichnet werden,<br />
beginnend mit dem letzten Laden eines Flugzeugs oder dem letzten<br />
Positionieren an einem Flughafen und endend mit dem Moment, an<br />
dem Sie auf die Schaltfläche Save Replay klicken. Diese Datei kann nur<br />
in X-<strong>Plane</strong> angesehen werden. Da die enthaltenen Daten so komplett<br />
sind, können Sie die Ansicht während der Wiedergabe nach Belieben<br />
ändern. Dies unterscheidet sich von einem Quicktime-Video, bei dem<br />
nur aufgezeichnet wird, was Sie auf dem Bildschirm sehen.<br />
99
X-<strong>Plane</strong> 10<br />
Ebenso wie Situationen können auch Replay-Dateien an andere<br />
Anwender gegeben und von diesen abgespielt werden.<br />
Um einen Replay (eine .smo-Datei) zu erstellen, bewegen Sie die Maus<br />
an den oberen Bildschirmrand. Klicken Sie auf File und dann auf Save<br />
Replay. X-<strong>Plane</strong> speichert den Replay im folgenden Verzeichnis:<br />
X-<strong>Plane</strong> 10/Output/replays/<br />
Um einen Replay zu laden, öffnen Sie das Menü File wie zuvor, wählen<br />
dann aber Load Replay. Gehen Sie zum Speicherort Ihrer .smo-Datei<br />
und klicken Sie doppelt darauf, um sie zu laden.<br />
5.9.3 Einen Movie erstellen<br />
Außer den Dateitypen, die nur von X-<strong>Plane</strong> gelesen werden können,<br />
können Sie auch allgemein lesbare Filme erstellen. Der Nachteil dieser<br />
Quicktime-Videos (.mov) besteht darin, dass sie genau das aufzeichnen,<br />
was Sie auf dem Bildschirm sehen. Sie schalten die Aufzeichnung<br />
ein, fliegen herum, schalten die Aufzeichnung ab, und was Sie<br />
während des Flugs auf Ihrem Bildschirm sahen, ist in einem .mov-<br />
Video verfügbar. Um solche Videos aufzuzeichnen, benötigen Sie<br />
Quicktime 6 oder höher auf Ihrem Computer. Nach dem Aufzeichnen<br />
des Movies können Sie ihn in einem Programm wie iMovie (standardmäßig<br />
auf neuen Macs installiert) oder Windows Live Movie Maker<br />
bearbeiten. Bevor Sie den Movie aufzeichnen, sollten Sie die Video-<br />
Spezifikationen in Quicktime einstellen. Bewegen Sie dazu die Maus<br />
an den oberen Bildschirmrand, klicken Sie dort auf das Menü File und<br />
dann auf Quicktime Movie Specs. Im folgenden Dialogfeld können Sie<br />
folgende Einstellungen durchführen:<br />
• Bildfrequenz des Videos (in Bilder pro Sekunde bzw. FPS)<br />
• Auflösung des Videos (nur die Breite, die Höhe wird automatisch<br />
angepasst)<br />
• Zeitmultiplikator, der angibt, wieviele Bilder bei Zeitrafferaufnahmen<br />
übersprungen werden sollen.<br />
Aerosoft GmbH 2012<br />
100
Wenn Sie die Bildfrequenz festlegen, sollten Sie beachten, dass Videos<br />
mit nur 15 Bildern pro Sekunden ruckeln. Film und Fernsehen verwenden<br />
24 bzw. 30 Bilder pro Sekunde. Bei der Auslösung sollten Sie<br />
beachten, dass mehr als 720 Pixel Breite keine Vorteile bieten, wenn<br />
die Auflösung dann größer ist als die Auflösung Ihres Bildschirms.<br />
Um mit der Aufzeichnung eines Movie zu beginnen, drücken Sie<br />
STRG+LEERTASTE, oder Sie öffnen das Menü File und klicken auf Toggle<br />
Movie. Nachdem Sie den beabsichtigten Flug durchgeführt haben,<br />
beenden Sie die Aufnahme, indem Sie entweder STRG+LEERTASTE<br />
drücken oder im Menü File auf Toggle Movie klicken. In der obersten<br />
Ebene Ihres X-<strong>Plane</strong>-Verzeichnisses erscheint eine Datei namens<br />
“X-<strong>Plane</strong> [Flugzeugname ] [Nummer ].mov”. Dieses Verzeichnis<br />
befindet sich standardmäßig auf dem Desktop.<br />
Mit Quicktime kann dieser Movie auf praktisch jedem Computer<br />
abgespielt werden. Falls Quicktime auf dem entsprechenden Computer<br />
nicht installiert ist, können Sie das Programm von der Quicktime<br />
Download-Seite auf der Website von Apple herunterladen.<br />
5.9.4 Screenshot aufnehmen<br />
Eine weitere Methode, Ihren Flug zu speichern oder weiterzugeben, ist<br />
ein einfacher Screenshot. Um einen Screenshot zu erstellen, drücken<br />
Sie SHIFT+LEERTASTE oder Sie bewegen Ihre Maus an den oberen<br />
Bildschirmrand, klicken auf das Menü File und dann auf Take Screenshot.<br />
Das aufgenommene Bild (eine.png-Bilddatei) wird in der obersten<br />
Ebene des X-<strong>Plane</strong>-Verzeichnisses gespeichert, das sich standardmäßig<br />
auf dem Desktop befindet.<br />
Diese Screenshots können auf jedem modernen Computer geöffnet<br />
und betrachtet werden, egal ob X-<strong>Plane</strong> installiert ist oder nicht.<br />
101
X-<strong>Plane</strong> 10<br />
5.10 Ihren Flug visualisieren und<br />
wiedergeben<br />
Außer dem Speichern von Aufzeichnungen für eine spätere Wiedergabe<br />
(wie oben im Abschnitt Ihren Flug speichern und weitergeben<br />
beschrieben), können Sie Ihren Flug bis zu Ihrer aktuellen Position auf<br />
verschiedene Arten visualisieren. Sie können Ihren Flugpfad auf den<br />
2D-Karten von X-<strong>Plane</strong> anzeigen, und Sie können auf den 3D-Flugpfad<br />
umschalten und Ihren Pfad im Haupt<strong>simulator</strong> anzeigen. Um Ihren Flug<br />
wiederzugeben, beginnend beim letzten Laden eines Flugzeugs oder<br />
einer Position, können Sie die integrierte Wiedergabefunktion von<br />
X-<strong>Plane</strong> benutzen, die Abspielen, Zurückspulen und Vorspulen<br />
ermöglicht. Und schließlich können Sie den Flugpfad visualisieren, den<br />
ein echtes Flugzeug geflogen ist. Dazu können Sie die Daten des<br />
Flugschreibers so formatieren, dass sie von X-<strong>Plane</strong> verstanden<br />
werden. X-<strong>Plane</strong> verarbeitet die Daten des Flugschreibers genauso wie<br />
einen normalen Replay, so dass Ihnen die Funktionen für Wiedergabe,<br />
schnelles Vorspulen und schnelles Zurückspulen zur Verfügung stehen.<br />
5.10.1 Pfad des Flugzeugs sichtbar machen<br />
Sie können den Pfad, den ein Flugzeug geflogen ist, bis zur aktuellen<br />
Position als Spur hinter dem Flugzeug sichtbar machen, wenn Sie den<br />
3D-Flugpfad einschalten. Drücken Sie dazu STRG+P auf der Tastatur<br />
oder bewegen Sie die Maus zum oberen Bildschirmrand. Klicken Sie<br />
auf das Menü Aircraft und dann auf Cycle 3D Flight Path. Wenn Sie<br />
dies einmal tun, zeigt X-<strong>Plane</strong> eine violett gestreifte Linie hinter dem<br />
Flugzeug. Wenn Sie den Befehl erneut verwenden, wird diese Linie in<br />
eine Perspektive gesetzt, indem in Abständen Linien vom Pfad zum<br />
Boden gezogen werden. Beim dritten Mal wird ein halb durchsichtiger<br />
Balken angezeigt, der vom Flugpfad bis zum Boden reicht. Beim<br />
vierten Mal werden alle Linien des Flugpfades ausgeschaltet.<br />
Um den 3D-Flugpfad zurückzustellen, drücken Sie ALT+P auf der<br />
Tastatur oder Sie öffnen das Menü Aircraft und klicken dann auf Reset<br />
3D Flight Path. Der Flugpfad wird auch zurückgesetzt, wenn Sie ein<br />
Flugzeug oder eine Position laden.<br />
Aerosoft GmbH 2012<br />
102
Einen ähnlichen Effekt gibt es in 2D in der Draufsicht. Öffnen Sie dazu<br />
das Dialogfeld Local Map. Der Flugpfad des Flugzeugs seit dem letzten<br />
Zurücksetzen wird auf den einzelnen Kartenansichten gezeigt. Weitere<br />
Informationen zu den Navigationskarten finden Sie im Abschnitt<br />
“Navigationskarten von X-<strong>Plane</strong> benutzen” in Kapitel 7.<br />
5.10.2 Integrierte Wiedergabefunktion benutzen<br />
Sie können Ihren letzten Flug wieder abspielen, entweder seit dem<br />
letzten Laden eines Flugzeugs oder ab einer bestimmten Position bis<br />
zur aktuellen Position, indem Sie den Replay-Modus ein- oder ausschalten.<br />
Drücken Sie dazu ALT+Komma oder öffnen Sie das Menü<br />
Aircraft und klicken dann Toggle Replay Mode. Oben im Fenster<br />
befinden sich die zugehörigen Steuerelemente (von links nach rechts):<br />
• Wiedergabe stoppen<br />
• Schneller als in Echtzeit rückwärts wiedergeben<br />
• In Echtzeit rückwärts wiedergeben<br />
• Langsamer als in Echtzeit rückwärts wiedergeben<br />
• Pause<br />
• Langsamer als in Echtzeit wiedergeben<br />
• In Echtzeit wiedergeben<br />
• Schneller als in Echtzeit wiedergeben<br />
• Wiedergabe stoppen<br />
Außerdem können Sie den Schieberegler anklicken und verschieben,<br />
um den Wiedergabemodus schnell zu ändern. Um zum Flug zurückzukehren,<br />
drücken Sie ALT+Komma oder Sie öffnen das Menü Aircraft<br />
und klicken dann erneut auf Toggle Replay Mode.<br />
103
X-<strong>Plane</strong> 10<br />
5.10.3 Flug von einem Flugschreiber (FDR)<br />
wiedergeben<br />
Die letzte Methode der Visualisierung eines Flugs besteht im Laden der<br />
Daten eines Flugschreibers (FDR, Flight Data Recorder). Dies ist<br />
hauptsächlich für die Untersuchung und Nachstellung von Unfällen<br />
nützlich. In einem solchen Fall verwenden Sie die Daten aus der<br />
Blackbox des entsprechenden Flugzeugs und wandeln sie in ein<br />
Format um, das X-<strong>Plane</strong> lesen kann. Bei diesem Format handelt es sich<br />
um .fdr oder Flight Data Recorder. Dies ist eine einfache Textdatei, die<br />
auf eine bestimmte Art formatiert ist. Daher können Sie eigene<br />
FDR-Dateien aus vorhandenen Daten relativ leicht selbst erstellen und<br />
dann den Flug in X-<strong>Plane</strong> nachstellen.<br />
Um die Dateispezifikation für FDR-Dateien in X-<strong>Plane</strong> zu finden,<br />
bewegen Sie die Maus an den oberen Bildschirmrand. Klicken Sie dort<br />
auf das Menü File und dann auf Load Flight Data Recorder File. In der<br />
unteren Hälfte dieses Dialogfelds finden Sie sowohl die erforderlichen<br />
Grunddaten (Dateiversion, Flugzeug, Luftfahrzeugkennzeichen usw.)<br />
als auch die ungefähr 100 Daten für jeden Zeitpunkt des Flugs. Dazu<br />
gehören der Zeitstempel des Zeitpunkts, die Position des Flugzeugs<br />
(Längen-, Breiten- und Höhenangabe), angezeigte Fluggeschwindigkeit<br />
und mehr.<br />
Sie können den Rollbalken über dem Feld mit den Dateispezifikationen<br />
verwenden, um durch alle Datenwerte zu blättern, und Sie können<br />
den Mauszeiger über einzelne Werte halten, um eine Beschreibung zu<br />
sehen. Auch wenn Ihre Schnappschüsse des Flugzeugs einen bestimmten<br />
Parameter nicht enthalten (z.B. Triebwerksdruckverhältnis), müssen<br />
Sie einen Platzhalter angeben.<br />
Nachdem Sie die Daten für X-<strong>Plane</strong> als FDR-Datei formatiert haben,<br />
können Sie die Daten im Dialogfeld Load Flight Data Recorder laden.<br />
Klicken Sie auf das silberne Quadrat mit der Beschriftung “Flight Data<br />
Recorder file”, gehen Sie zu Ihrer Datei und klicken Sie doppelt darauf.<br />
Wenn Sie dann das Dialogfeld schließen, sehen Sie die Standardschaltflächen<br />
für die Wiedergabe, mit denen Sie den Flug abspielen können.<br />
Aerosoft GmbH 2012<br />
104
5.11 Hintergründe des Flugmodells<br />
anzeigen<br />
X-<strong>Plane</strong> modelliert einen Flug, indem das Flugzeug in eine Anzahl<br />
kleiner Teile zerlegt wird. Dann werden die Kräfte berechnet, die auf<br />
jedes Teil wirken. Wenn Sie im Menü Special ein- oder zweimal auf<br />
Show Flight Model klicken (oder indem Sie STRG+/ auf der Tastatur<br />
drücken), können Sie alle Kräfte sehen, die für jedes Teil des Flugzeugs<br />
berechnet wurden. Wenn Sie auf dem Bildschirm Weather Wind und<br />
Turbulenzen eingestellt haben, können Sie sogar ein pseudozufälliges<br />
Vektorflussfeld der Geschwindigkeit um das Flugzeug sehen. Die<br />
angezeigten Geschwindigkeitsvektoren sind die tatsächlichen Vektoren,<br />
die mit dem Flugzeug interagieren. Die Kraftvektoren (die<br />
grünen Linien, die aus dem Flugzeug austreten), sind die tatsächlichen<br />
Kräfte, die auf das Flugzeug wirken - nichts davon ist nur zur Show.<br />
Dies ist tatsächliche Arbeit, die X-<strong>Plane</strong> leistet.<br />
Die grünen Balken, die aus den Steuerflächen des Flugzeugs austreten,<br />
zeigen an, wieviel Auftrieb die einzelnen Abschnitte der Oberfläche<br />
generieren. Längere Balken stehen für größere Kräfte. Die roten<br />
Balken zeigen den Luftwiderstand an und die gelben Balken zeigen<br />
den Auftrieb von vertikalen Steueroberflächen an.<br />
105
X-<strong>Plane</strong> 10<br />
Erweiterte Simulation in<br />
X-<strong>Plane</strong><br />
X-<strong>Plane</strong> ist der umfangreichste und leistungsfähigste Flug<strong>simulator</strong> der<br />
Branche. Als solcher bietet er eine Fülle von Funktionen für höhere<br />
Ansprüche.<br />
6.1 Flugbuchführung<br />
Für jeden Flug mit X-<strong>Plane</strong> trägt das Programm die Flugzeiten in ein<br />
digitales Flugbuch ein. X-<strong>Plane</strong> erstellt automatisch eine Textdatei<br />
genannt “X-<strong>Plane</strong> Pilot.txt” im X-<strong>Plane</strong>-Verzeichnis 9/Output/logbooks.<br />
Darin sind folgende Daten durchgeführter Flüge gespeichert:<br />
• Datum des Flugs<br />
• Luftfahrzeugkennzeichen<br />
• Flugzeugtyp<br />
• Flug von und nach (ICAO-Abk.)<br />
• Zahl der Landungen<br />
• Flugdauer<br />
• Flugzeiten über Land, nach Instrumentenflugregeln und bei<br />
Nacht<br />
• Gesamtflugzeit aller Flüge<br />
Das Flugbuch finden Sie im About-Menü unter Logbook. Ein Flugbuch<br />
können Sie öffnen, indem Sie auf die Schaltfläche „Choose Pilot<br />
Logbook“ klicken und zu Ihrem Flugbuch gehen. Sie können auch<br />
über die Schaltfläche „New Pilot Logbook“ ein neues Flugbuch<br />
erstellen.<br />
Aerosoft GmbH 2012<br />
106
6.2 Arbeiten mit der<br />
Flugverkehrskontrolle<br />
6.3 Änderung von „Wie und Wo das<br />
Flugzeug startet“<br />
Standardmäßig startet X-<strong>Plane</strong> Ihr Flugzeug auf der Startbahn,<br />
startbereit mit laufendem Triebwerk. Falls Sie jedoch Triebwerksstart<br />
oder Rollen vom Vorfeld (engl. Ramp) zur Startbahn selbst ausführen<br />
möchten, klicken Sie einfach im Menü Einstellungen auf Operations &<br />
Warnings. Im Fenster “Startup” können Sie das Kästchen „Start each<br />
<strong>flight</strong> with engines running“ abwählen oder das Kästchen „Start each<br />
<strong>flight</strong> on ramp“ abhaken.<br />
Nicht alle Flugzeuge verfügen allerdings über Triebwerksstarter im<br />
Armaturenbrett. Falls Ihres keinen hat, können Sie mit <strong>Plane</strong> Maker<br />
selbst einen erstellen oder zurück ins Menü Operations & Warnings<br />
gehen und die Startfunktion wieder zurücksetzen.<br />
6.4 Checkliste<br />
X-<strong>Plane</strong> kann eine vereinfachte Checkliste im Simulator darstellen. Diese<br />
Checkliste muss als reine Textdatei (.txt) im X-<strong>Plane</strong>-Verzeichnis gespeichert<br />
werden. Zum Laden einer Checkliste öffnen Sie das Special-Menü und<br />
klicken auf „Open Checklist for Use“. Wenn Sie Ihre .txt-Datei gefunden<br />
haben, sehen Sie die Checkliste Zeile-für-Zeile in der Bildschirmmitte oben.<br />
Sie können mit den Schaltflächen weiter und zurück zur jeweils nächsten<br />
oder vorigen Zeile gehen. Wenn das erledigt ist, können Sie zum<br />
Special-Menü zurückgehen und auf Toggle Checklist for Use klicken, um<br />
die Datei zu verstecken.<br />
Falls Sie die Textdatei lieber als Ganzes (statt Zeile-für-Zeile, wie in der<br />
Ansicht Checkliste) öffnen möchten, können Sie dies im Special-Menü<br />
Open Text File for Viewing wählen und mit Toggle Text File for Viewing<br />
an- bzw. abwählen.<br />
107
X-<strong>Plane</strong> 10<br />
6.5 Einstellung von Systemausfällen<br />
X-<strong>Plane</strong> simuliert Systemausfälle bei Strukturüberlastungen nicht<br />
automatisch. Sie können jedoch über das Dialogfeld Operations &<br />
Warnings im Menü Einstellungen unter folgenden Funktionen (im<br />
Fenster unten links) wählen:<br />
• „remove flying surfaces in over-speed“, X-<strong>Plane</strong> entfernt bei<br />
Überschreiten der höchstzulässigen Fluggeschwindigkeit ab<br />
einem bestimmten Wert Trag- und andere Steuerflächen.<br />
• „remove flying surfaces in over-G“, X-<strong>Plane</strong> entfernt bei<br />
Überschreiten der höchstzulässigen g-Kräfte auf die Struktur ab<br />
einem bestimmten Wert Trag- und andere Steuerflächen.<br />
• „remove flaps in over-Vfe“, X-<strong>Plane</strong> entfernt beim Ausfahren der<br />
Klappen bei Fluggeschwindigkeiten über Vfe (Höchstgeschwindigkeit<br />
mit ausgefahrenen Klappen, weißer Bogen im Fahrtmesser) die<br />
Landeklappen.<br />
• „remove gear doors in over-Vle“, X-<strong>Plane</strong> entfernt bei<br />
Fluggeschwindigkeiten über Vle (Höchstgeschwindigkeit mit<br />
ausgefahrenem Fahrwerk) die Fahrwerksklappen.<br />
Wird darüberhinaus das Kästchen „reset on hard crash“ abgehakt,<br />
startet X-<strong>Plane</strong> Ihr Flugzeug nach einem Absturz automatisch vom<br />
nächstgelegenen Flughafen neu.<br />
Mit der Option zu diesen Schadensmodellen ermöglicht X-<strong>Plane</strong> sowohl<br />
einfache, möglicherweise unrealistische, als auch authentischere und<br />
anspruchsvollere Simulationen.<br />
Aerosoft GmbH 2012<br />
108
6.6 Gewicht, Schwerpunkt und<br />
Treibstoff<br />
Zum Ändern von Gewicht, Schwerpunkt und Treibstoff bewegen Sie<br />
die Maus zum oberen Bildrand und klicken auf das Menü Aircraft und<br />
„Weight and Fuel“.<br />
Im angezeigten Dialogfeld ist die Registerkarte Fuel/Payload bereits<br />
markiert. Hier können Sie mit den Schiebern den Flugzeugschwerpunkt,<br />
das Abfluggewicht und die Tankbefüllung einstellen.<br />
Ein schweres Flugzeug kann in der Regel länger in der Luft bleiben, aber<br />
beim Start nicht so leicht vom Boden abheben. Beim Vorwärtsverlegen<br />
(Schieber nach links) des Flugzeugschwerpunkts wird sich das Flugzeug<br />
mehr und mehr wie ein Pfeil verhalten und Schwerpunkt nach hinten<br />
verlegt (Schieber nach rechts) wird es unstabil und potentiell<br />
fluguntauglich. Ein Flugzeug mit zu weit nach hinten verlegtem<br />
Schwerpunkt zu fliegen, ist wie wenn man einen Pfeil verkehrt herum<br />
abschießt—es will ständig das schwere Ende und Leitwerk von hinten<br />
nach vorn drehen und einen Salto machen.<br />
Da X-<strong>Plane</strong> in Echtzeit den Treibstoffverbrauch berechnet und<br />
Triebwerke Treibstoff verbrauchen und die Gewichtsverteilung durch<br />
den Treibstoff in der Simulation berücksichtigt wird, ist der Treibstoff<br />
an Bord tatsächlich von Bedeutung.<br />
109
X-<strong>Plane</strong> 10<br />
6.7 Simulation von Systemausfällen<br />
X-<strong>Plane</strong> kann zahllose Systemausfälle simulieren. Über das Fenster<br />
„Equipment Failures“ im Aircraft-Menü können Sie herausfinden, was<br />
passiert, wenn wichtige Systeme im Flugzeug nicht das tun, was sie<br />
eigentlich tun sollen. Über die Registerkarte World/MTBF im Equipment<br />
Failures-Fenster werden Situationen außerhalb des Flugzeugs gesteuert,<br />
z. B. Vogelschlag und Systemausfälle auf Flughäfen. Wird die Registerkarte<br />
World/MTBF gewählt, erscheint die Einstellung „mean time<br />
between failure“ auf dem Bildschirm unten. Wenn das Kästchen „use<br />
mean time between random failures“ abgehakt wird, legt der<br />
Simulator mit dem Wert rechts daneben fest, wie oft ein System<br />
durchschnittlich ausfällt. Wird MTBF z. B. auf 1000 Stunden eingestellt,<br />
bestimmt X-<strong>Plane</strong>, dass jede Hardwarekomponente des Flugzeugs<br />
eine etwa Eins-zu-Tausend-Chance hat, einmal pro Stunde<br />
auszufallen. Da ein Flugzeug einige hundert Hardwarekomponenten<br />
hat, heißt das, ein Ausfall kann etwa alle 5 bis 20 Stunden auftreten.<br />
Über die anderen Registerkarten in diesem Fenster werden<br />
Ausfallhäufigkeit oder befehlspezifische Ausfälle für Hunderte<br />
verschiedener Flugzeugsysteme eingestellt.<br />
Die allgemeinen Ausfallkategorien sind:<br />
• Ausrüstung<br />
• Triebwerke<br />
• Flugzeugsteuerflächen<br />
• G1000 (falls ein echtes G1000 an X-<strong>Plane</strong> angeschlossen ist)<br />
• Alle Instrumente und<br />
• NAVAIDs<br />
6.8 Rauchspur aktivieren<br />
Eine Rauchspur, wie auf Kunstflugmaschinen bei einer Flugschau<br />
benutzt, kann über das Menü „Aircraft“ und Klicken auf „Toggle Puff<br />
Smoke“ aktiviert werden. Diese Einstellung ist standardmäßig der<br />
‘x’-Taste zugeordnet.<br />
Aerosoft GmbH 2012<br />
110
Navigation, Autopiloten<br />
und Fliegen nach<br />
Instrumenten<br />
Unser Kundendienst erhält viele Anrufe, bei bei denen nach komplizierteren<br />
Verfahren gefragt wird, wie sie Piloten bei realen Flügen durchführen<br />
müssen. Wie wird navigiert, wie wird der Autopilot verwendet, und wie<br />
wird nach Instrumenten geflogen? In diesem Kapitel werden wir diese<br />
Themenbereiche ziemlich detailliert behandeln. Falls Sie jedoch ernsthaft<br />
daran interessiert sind, diese Aspekte der Fliegerei zu erlernen, empfehlen<br />
wir Ihnen, zum nächstgelegenen Flugplatz zu fahren und ein oder zwei<br />
entsprechende Flugstunden zu nehmen. Wenn Sie einen Laptop haben,<br />
sollten sie ihn mitnehmen und sich diese Dinge vom Fluglehrer detailliert in<br />
der Praxis erklären lassen. Dieses Fachgebiet ist viel zu groß, um es in<br />
diesem Handbuch komplett zu behandeln. Es ist auch hilfreich, wenn Sie<br />
sich im Internet einen schnellen Überblick verschaffen.<br />
7.1 Navigieren<br />
Beim Navigieren über der Erdoberfläche geht es darum, zu wissen, wo<br />
sich Ihr Flugzeug befindet und wie Sie an Ihr Ziel gelangen. Dies ist<br />
jedoch nicht so einfach, wie es sich anhört. Stellen Sie sich vor, dass Sie<br />
unter IMC-Bedingungen fliegen (Wetterbedingungen für IFR, also in<br />
den Wolken). Sie haben keinen Anhaltspunkt am Boden und fliegen<br />
über St. Louis in der Mitte einer Wolkenschicht. Was Sie sehen,<br />
unterscheidet sich nicht von einem Flug über Moskau. Navigation ist<br />
die einzige Möglichkeit, zu ermitteln, ob Sie über St. Louis oder über<br />
Moskau fliegen. Navigation ist die Kunst, jederzeit zu wissen wo sich<br />
ihr Flugzeug befindet und wie Sie an ihr Ziel kommen.<br />
111
X-<strong>Plane</strong> 10<br />
7.1.1 Geschichte der Flugnavigation<br />
Während der ersten 30 Jahre konnten Piloten nichts anderes tun, als<br />
ihre Positionen während des Flugs auf einer Karte zu verfolgen und<br />
dann nach vorn zu gucken, um zu sehen, ob sie über einen bekannten<br />
Orientierungspunkt flogen, wie etwa eine Straße, Eisenbahnlinie, Stadt<br />
oder einen See. Die Piloten verglichen regelmäßig die über dem Boden<br />
zurückgelegte Strecke mit der erwarteten Strecke über der Karte, um<br />
zu sehen, ob alles richtig war. Dies ist tatsächlich so einfach, wie es<br />
sich anhört. Das wichtigste dabei ist, immer zu wissen, wo sie sind,<br />
und nach was Sie als nächstes Ausschau halten müssen.<br />
Diese Koppelnavigation ist nicht allzu kompliziert. Kurz nach ihrem<br />
Studium flogen Austin Meyer (der Autor von X-<strong>Plane</strong>) und Randy Witt in<br />
einer Cessna 172 von Kansas City nach Chicago. Während des Flugs fiel<br />
nach dem ersten auch ihr zweites (von zwei) Funknavigationsgeräten<br />
aus. So etwas passiert nicht täglich in der Luftfahrt, aber es ist eine<br />
Erinnerung, dass Piloten immer voraus denken und sich auf solche<br />
Dinge vorbereiten müssen. Das Flugzeug war ein viel benutztes<br />
Mietflugzeug und das Navigationsgerät 1 fiel bereits vor dem Start<br />
aus. Als das zweite Gerät ausfiel, waren sie ohne Navigationsgerät und<br />
mussten die letzten 300 Meilen nach Koppelnavigation fliegen. Sie<br />
hätten sich niemals freiwillig in eine solche Situation begeben, etwa<br />
bei schlechtem Wetter oder einem Instrumentenflug. Aber da das<br />
Wetter gut war, starteten sie mit nur einem Navigationsgerät und<br />
hatten kurz danach gar keins mehr. Mit X-<strong>Plane</strong> können sie solche<br />
Situationen üben.<br />
In den frühen Jahren der Koppelnavigation flogen die Piloten der<br />
Postflugzeuge nachts von Feuer zu Feuer. Diese Feuer wurden entzündet,<br />
die Piloten zu leiten. Stellen Sie sich vor, wie in den zwanziger Jahren im<br />
offenen Cockpit eines Doppeldeckers geflogen wurde. Die Piloten<br />
mussten versuchen, ihre Brillengläser sauber zuhalten, da die damaligen<br />
Motoren ständig Öl versprühten. Und sie mussten versuchen, in den<br />
kalten Winternächten Wolken zu vermeiden, während sie einer Kette von<br />
Feuern folgten. Zu jener Zeit waren die Cockpits offen und die Piloten<br />
saßen die ganze Zeit im Luftzug von Sturmstärke. Wow! Ich hoffe, dass<br />
Sie warm angezogen sind und dass Sie Landkarten bei 130 km/h und<br />
Minusgraden gut zusammenfalten können.<br />
Aerosoft GmbH 2012<br />
112
In den dreißiger Jahren wurde ein System entwickelt, bei dem die Piloten<br />
nach Gehör navigieren konnten. Dazu diente ein System, das ihnen eine<br />
Reihe von langen Tönen wie beim Morsen lieferte, wenn sie nach links<br />
vom Kurs abkamen. Durch eine Reihe von kurzen Tönen wurde ihnen<br />
angezeigt, dass sie nach rechts vom Kurs abkamen. Wenn sie auf Kurs<br />
waren, hörten sie nichts, da sich die langen und kurzen Töne gegenseitig<br />
überlagerten. Je näher der Pilot dem Sender kam, desto kleiner<br />
wurde der Schweigekegel, und desto klarer wurden die Grenzen<br />
zwischen langen und kurzen Tönen und der Stille. Wenn sich das<br />
Flugzeug weiter vom Sender entfernte, wurde der Zielbereich (in dem<br />
keine Signale zu hören waren) breiter und schwächer definiert. Die<br />
Piloten saßen im kalten, dunklen Cockpit und versuchten, trotz der<br />
dröhnenden Motoren und der heulenden Verspannung zu hören, auf<br />
welcher Seite des Zielbereichs sie waren. Verkehrspiloten haben dieses<br />
System jahrelang benutzt und Passagiere erfolgreich in alle Winkel der<br />
Welt geflogen. Diese Navigationsmethode Ist in X-<strong>Plane</strong> nicht enthalten.<br />
7.1.2 Moderne Navigationsmethoden<br />
Wir kommen nun zur modernen Navigation auf der Basis von Sendern,<br />
die sich auf dem Boden befinden. Sie benötigen eine Sammlung von<br />
Karten, wenn sie mit einer dieser Methoden in X-<strong>Plane</strong> fliegen wollen.<br />
In der Software ist jedoch eine komplette und größtenteils aktuelle<br />
Kartensammlung enthalten. Um sie anzuzeigen, klicken Sie auf das<br />
Menü Location und dann auf Local Map. Wählen Sie eine der fünf<br />
Kartentypen, die in den Registerkarten am oberen Fensterrand<br />
verfügbar sind:<br />
• High-Speed: Für Piloten von Jets und Turboprops in großen<br />
Höhen.<br />
• Low Enroute: IFR-Navigationskarten für Piloten von Propellermaschinen<br />
in niedriger Höhe. Einer der wichtigsten Aspekte<br />
dieser Karten sind die Vector Airways, bei denen es sich um<br />
virtuelle Autobahnen am Himmel handelt, die unterschiedliche<br />
VOR-Transmitter verbinden. Diese Vector Airways haben<br />
Namen (z.B. V503) und werden von der Luftverkehrskontrolle<br />
verwendet, um Freigaben zu erteilen.<br />
113
X-<strong>Plane</strong> 10<br />
• High Enroute: Ähnlich wie Low Enroute, jedoch nur mit<br />
Informationen, die für Piloten interessant sind, die höher als<br />
18.000 Fuß fliegen und Vector Airways benutzen, die wesentlich<br />
länger sind und auf größeren VORs mit längerer Reichweite<br />
beruhen.<br />
• Sectional: Die Standardkarten für VFR-Piloten. Diese Karten<br />
zeigen die Bodenhöhe mit schattiertem Hintergrund und die<br />
Flugplätze im jeweiligen Bereich.<br />
• Textured: Eine schöne Karte, die in Pilotenkreisen nicht<br />
verwendet wird. Sie überlagert die Bodenbilder in X-<strong>Plane</strong> über<br />
den Navigationskarten und liefert dem Anwender einen guten<br />
Anblick des überflogenen Gebiets aus der Vogelperspektive.<br />
Die Karten von X-<strong>Plane</strong> werden im Abschnitt “Navigationskarten von<br />
X-<strong>Plane</strong> verwenden” weiter unten in diesem Kapitel detaillierter<br />
beschrieben.<br />
7.1.2.1 Navigation nach ungerichteten Funkfeuern (NDB)<br />
In den späten Vierziger Jahren wurden ungerichtete Funkfeuer<br />
erfunden. Sie bestanden aus einem Bodensender, der ununterbrochen<br />
in alle Richtungen ausstrahlte. Ein Empfänger im Flugzeug konnte auf<br />
eine der ungefähr 300 verschiedenen Frequenzen eingestellt werden,<br />
um einen bestimmten Sender zu empfangen. Dadurch konnte das<br />
NDB- oder ADF-Gerät im Flugzeug die Richtung zum Sender anzeigen.<br />
Dieses System war ein großer technologischer Sprung gegenüber den<br />
alten Systemen auf Tonbasis und es war sehr einfach zu benutzen,<br />
solange Windstille herrschte oder der Wind genau parallel zur<br />
Flugrichtung wehte. Die Piloten mussten den Bewegungstrend der<br />
Nadel über einen ziemlich langen Zeitraum (5 - 8 Minuten) beobachten,<br />
um zu ermitteln, ob der Winkel zur abgebildeten Station gleich<br />
blieb oder sich änderte. Eine Änderung war ein Hinweis darauf, dass<br />
das Flugzeug vom Kurs abgetrieben wurde und der Pilot um die Hälfte<br />
der Abweichung in die entgegengesetzte Richtung drehen musste.<br />
Nach dem Einhalten dieser Richtung für weitere fünf Minuten musste<br />
der Pilot erneut den relativen Trend der Nadel ermitteln und den Kurs<br />
erneut korrigieren.<br />
Aerosoft GmbH 2012<br />
114
Das Ziel war, so geradlinig wie möglich von einer Station zur nächsten<br />
zu fliegen. Ungerichtete Funkfeuer (NDB) fast überall in den USA<br />
abgeschafft wurden, aber in vielen Ländern der Welt sind sie noch in<br />
Betrieb. Aus diesem Grund sind sie auch in X-<strong>Plane</strong> enthalten..<br />
In der Cessna 172S, die in X-<strong>Plane</strong> enthalten ist, verfügt das Instrumentenbrett<br />
über einen ADF-Empfänger. Er befindet sich über dem<br />
Gemischknopf und dem Trimmrad unterhalb der beiden VOR CDIs.<br />
7.1.2.2 VOR-Navigation<br />
Drehfunkfeuer- oder VOR-Navigation (Very High Frequency Omni-<br />
Range) wurden Mitte der Fünfziger Jahre eingeführt und stellten eine<br />
große Verbesserung im Hinblick auf die Genauigkeit der Navigation<br />
dar. Statt eines NDB, auf den ein Pilot seinen Kurs ausrichten konnte,<br />
sendet VOR eine Reihe von 360 unterschiedlichen kurzen Trägersignalen<br />
auf einer Hauptfrequenz aus. Jedes dieser Trägersignale ist in<br />
einem bestimmten Radial von der Sendestation ausgerichet, ähnlich<br />
wie eine Kompassrose. Wenn Sie allein fliegen und auf die VOR-<br />
Hauptfrequenz gehen, führen Sie eine Feinabstimmung auf der<br />
Navigationsanzeige durch, um zu sehen, auf welchem der 360 Radiale<br />
Sie fliegen und ob sich die Station vor oder hinter Ihnen befindet. Sehr<br />
eindrucksvoll! Die Piloten bekamen damit endlich eine Methode,<br />
genau festzustellen, wo sie sich im Verhältnis zu einem Festpunkt auf<br />
der Erde befanden. Dieses System führt automatisch Anpassungen an<br />
Seitenwind durch, da es sehr schnell eine Abweichung im Flugpfad<br />
feststellt. Eine solche Abweichung kann nur zwei Gründe haben:<br />
Entweder fliegt der Pilot nicht auf dem Radial oder Seitenwind treibt<br />
das Flugzeug vom Kurs ab. VORs werden in X-<strong>Plane</strong> verwendet.<br />
VOR-Stationen werden auf den Karten in X-<strong>Plane</strong> als relativ große<br />
Kreise mit Kerben am Rand dargestellt, ähnlich wie bei einer Uhr. Diese<br />
sind mit Kästchen gekennzeichnet, die links den Namen und den Code<br />
und rechts die VOR-Frequenz enthalten.<br />
Ein spezieller Typ des VOR, VOR-DME, kombiniert die seitliche Führung<br />
(die Führung nach links und rechts des VOR mit der Entfernungsmessung<br />
durch ein DME. Ein anderer Typ des VOR, VORTAC, ist ebenfalls<br />
auf den X-<strong>Plane</strong>-Karten enthalten. Dabei handelt es sich um einen<br />
Transmitter, der die Funktionen von VOR und TACAN kombiniert.<br />
115
X-<strong>Plane</strong> 10<br />
TACAN (Tactical Air Navigation) liefert spezielle Informationen für<br />
Militärpiloten ähnlich wie das zivile VOR. Für unsere Zwecke ist diese<br />
Funktionalität jedoch identisch mit einem VOR-DME.<br />
Um ein VOR zu verwenden, suchen Sie zunächst auf der Sectionaloder<br />
Low Enroute-Karte eine VOR-Station, die ziemlich nahe an der<br />
Position des Flugzeugs ist. Schalten Sie Ihre VOR-Anzeige auf die<br />
Frequenz dieser Station (in der Cessna 172S befindet sich das Funkgerät<br />
NAV 1 ganz rechts im Cockpit unterhalb vom GPS). Die kleinen<br />
roten nav1- und nav2-Flaggen auf Ihrem CDI sollten verschwinden.<br />
Denken Sie daran, dass Sie den Umschalter betätigen müssen, um die<br />
gerade eingestellte Frequenz in das aktive Fenster zu übernehmen.<br />
Drehen Sie nun den OBS-Knopf, so dass der weiße vertikale Zeiger<br />
perfekt auf dem kleinen weißen Zeiger in der Mitte des Instruments<br />
zentriert ist. Die vertikale Linie sollte nun tatsächlich senkrecht stehen,<br />
und Ihr Flugzeug ist auf dem Radial der Station, der durch den Pfeil<br />
oben oder unten im Instrument angezeigt wird, mit der Beschriftung<br />
TO oder FR. Wenn Sie nun genau diesen Kurs einhalten, fliegen Sie<br />
direkt auf die Station zu oder direkt von ihr weg. Dies wird durch den<br />
kleinen weißen Pfeil nach oben oder nach unten (bzw. TO oder FR)<br />
rechts im CDI angezeigt, entweder über oder unter dem weißen<br />
horizontalen Gleitweganzeiger.<br />
Die vertikale Linie zeigt an, wie weit Sie von dem gewünschten Radial<br />
abweichen. Links und rechts des Ziels in der Mitte (dem kleinen weißen<br />
Kreis) zeigt das Instrument auf jeder Seite fünf Punkte oder kurze Linien.<br />
Jeder dieser Punkte steht für zwei Grad Kursabweichung. Eine volle<br />
Abweichung nach links von der vertikalen Referenzlinie zeigt daher an,<br />
dass das Flugzeug 10 Grad rechts vom gewünschten Radial ist, wenn<br />
sich die Station vor Ihnen befindet. Wenn sich die Station hinter Ihnen<br />
befindet, misst das Instrument natürlich umgekehrt und eine Abweichung<br />
nach links zeigt an, dass das Flugzeug links vom gewünschten<br />
Radial fliegt. Ja, es kann ein wenig verwirrend sein. Merken Sie sich<br />
einfach, dass die Linie auf dem CDI die Position des gewünschten Kurses<br />
anzeigt, wenn Sie auf das VOR zufliegen. Wenn sich die Referenzlinie<br />
auf Ihrer linken Seite befindet, ist Ihr Zielradial links.<br />
Aerosoft GmbH 2012<br />
116
Bei nur einem VOR wissen Sie nicht, wo entlang eines Radials Sie sich<br />
befinden. Sie wissen lediglich, dass Sie sich vor oder hinter einer<br />
Station befinden und auf welchem Radial Sie sind. Sie können nicht<br />
feststellen, ob Sie sich 15 oder 45 Meilen von der Station befinden.<br />
Die Lösung besteht darin, zwei VOR-Geräte zu benutzen, so dass Sie<br />
Ihre Position aus zwei unterschiedlichen VORs ableiten können. Wenn<br />
Sie ermitteln, dass Sie auf dem 67. Radial des OJC VOR und auf dem<br />
117. Radial des MKC VOR sind, können Sie Ihre Position auf einer<br />
Sektionskarte bestimmen. Vergessen Sie aber nicht, dass Sie schnell<br />
arbeiten müssen, da sich Ihre Position ständig ändert.<br />
7.1.2.3 ILS-Navigation<br />
Ein ILS (oder Instrumentenlandesystem) unterscheidet sich von einem<br />
VOR darin, dass es sowohl seitliche Führung (links und rechts wie bei<br />
einem VOR) als auch vertikale Führung (oben und unten) bietet. Ein ILS<br />
besteht daher aus zwei Transmittern, einem Landerichtungsanzeiger<br />
und einem Gleitweganzeiger, für die beiden Komponenten der Navigation.<br />
Beide Komponenten des ILS sind zusammen eingestellt. Die<br />
Einstellung eines ILS funktioniert ebenso wie die Einstellung eines VOR.<br />
Ein Landekurssender (LOC) bietet seitliche Führung entlang der<br />
Mittellinie einer Landebahn. Er sendet zwei Signale auf dem gleichen<br />
Kanal aus, eines mit 90 Hz und eines mit 150 Hz. Ein Signal wird<br />
etwas links von der Landebahn, das andere etwas rechts von der<br />
Landebahn ausgesendet. Wenn das Flugzeug das Signal mit 150 Hz<br />
stärker empfängt, ist es nach links abgewichen. Wenn es das Signal<br />
mit 90 Hz stärker empfangen wird, ist das Flugzeug nach rechts<br />
abgewichen. Der CDI auf dem Instrumentenbrett zeigt dies an, so dass<br />
der Pilot es korrigieren kann.<br />
Wenn beide Signale gleichmäßig empfangen werden, ist das Flugzeug<br />
an der physischen Mittellinie der Landebahn ausgerichtet. Diese<br />
LOC-Sender müsssen nicht unbedingt mit einem Gleitweganzeiger<br />
gekoppelt werden, womit sie ein ILS wären.<br />
117
X-<strong>Plane</strong> 10<br />
Ein ILS kombiniert die Funktionalität eines LOC, der seitliche Führung<br />
bietet, mit einem Gleitwegsender, der vertikale Führung zur Landebahn<br />
bietet. Der Gleitwegsender funktioniert ähnlich wie eine Landekurssender<br />
(LOC), indem er zwei Signale aussendet, die die gleiche Frequenz, aber<br />
unterschiedliche Modulation haben. Der Unterschied liegt darin, dass der<br />
Gleitwegsender anzeigt, ob das Flugzeug zu hoch oder zu niedrig fliegt,<br />
wobei seine Entfernung zur Landebahn berücksichtigt wird. Aufgrund<br />
dieser Informationen bewegt der Pilot die Nase des Flugzeugs nach oben<br />
oder unten. Das ILS ermöglicht einem Piloten den Instrumentenflug nur<br />
bis zu einer Entfernung von einer halben Meile vor Beginn der Landebahn<br />
und einer Höhe von 200 Fuß über Grund (abhängig von der Kategorie<br />
des ILS). Wenn der Pilot an diesem Punkt die Landebahn nicht klar<br />
erkennen kann, darf er keine normale Landung durchführen. Beim realen<br />
Fliegen ist eine solche Situation ein Fehlanflug und der Pilot muss wieder<br />
Höhe aufnehmen, um es noch einmal zu probieren oder zu einem<br />
anderen Flugplatz zu fliegen.<br />
7.1.2.4 GPS-Navigation<br />
Das Global Positioning System wurde ursprünglich für das US-Militär<br />
entwickelt und in den frühen neunziger Jahren öffentlich verfügbar<br />
gemacht. Das System besteht aus einer Reihe von Satelliten in der<br />
Erdumlaufbahn, die ständig Signale aussenden, aus denen ihre Position<br />
in der Umlaufbahn und die Sendezeit erkennbar ist. Ein GPS-Empfänger<br />
kann diese Signale empfangen und berechnen, wie lange die Signale<br />
vom Satelliten bis zum Empfänger unterwegs waren. Dies wird für<br />
mehrere Satelliten gleichzeitig durchgeführt. Da die Geschwindigkeit der<br />
Signale bekannt ist, kann auf einfache Art berechnet werden, welche<br />
Entfernung der Empfänger von den einzelnen Satelliten hat. Triangulation<br />
(oder besser Quadrangulation) wird dann benutzt, um genau zu<br />
ermitteln, wo sich der Empfänger relativ zur Erdoberfläche befindet. Im<br />
Flugzeug werden diese Daten mit den Werten einer Datenbank<br />
verglichen, um zu ermitteln, wie weit das Flugzeug vom nächsten<br />
Flugplatz, dem nächsten NAVAID, dem nächsten Wegpunkt oder einem<br />
anderen Orientierungspunkt entfernt ist. Während es sich um ein<br />
einfaches Konzept handelt, ist die Mathematik nicht ganz so einfach.<br />
GPS-Systeme haben die Welt der Fliegerei auf den Kopf gestellt und<br />
ermöglichen es jetzt auch Hobbypiloten, mit einer Genauigkeit zu<br />
navigieren, die vor 20 Jahren unvorstellbar war.<br />
Aerosoft GmbH 2012<br />
118
Es gibt zahlreiche Arten von GPS-Funkgeräten. In X-<strong>Plane</strong> sind 11 dieser<br />
Geräte enthalten. Während die Funktionsweisen der verschiedenen GPS-<br />
Funkgeräte sehr komplex sind, ist die Bedienung der Geräte ziemlich<br />
einheitlich. Wenn Sie von einer Position zu einer anderen navigieren<br />
wollen, starten Sie X-<strong>Plane</strong>, öffnen das gewünschte Flugzeug und<br />
drücken dann die Taste “Direct To” am GPS-Funkgerät (die manchmal<br />
als ein ‘D’ dargestellt wird, durch das ein Pfeil von links nach rechts<br />
geht). Geben Sie dann den Code des Flughafens ein, zu dem Sie<br />
navigieren möchten. Beim Garmin 430 wird die Eingabe mit dem<br />
Steuerungsknopf unten rechts am Gerät durchgeführt. Benutzen Sie<br />
den äußeren Knopf, um festzulegen, welches Zeichen des Codes<br />
bearbeitet werden soll. Benutzen Sie dann den inneren Knopf, um die<br />
Zeichen durchzublättern (im Abschnitt “Hinweis zur Funkgeräteinstellung”<br />
finden Sie weitere Informationen zur Verwendung der Knöpfe).<br />
Die Datenbanken in diesen Funkgeräten sind nicht auf die Codes der<br />
Flugplätze beschränkt, die Sie anfliegen können. Sie können die Codes<br />
für jede gewünschte VOR- oder NDB-Station, den Namen jedes<br />
Wegpunktes oder jeder Zwischenstation eingeben.<br />
7.2 Navigationskarten von X-<strong>Plane</strong><br />
benutzen<br />
In X-<strong>Plane</strong> werden verschiedene Ausführungen von Navigationskarten<br />
bereitgestellt, die jeweils für unterschiedliche Situationen geeignet<br />
sind. Diese Navigationskarten befinden sich im Fenster Local Map, das<br />
aus dem Menü Location geöffnet wird. Dieses Fenster ist in fünf<br />
Registerkarten unterteilt, die den fünf verschiedenen Kartentypen<br />
entsprechen: Hi-Speed, Low Enroute, High Enroute, Sectional und<br />
Textured.<br />
Erläuterungen zu den Elementen dieser Karten (ILS, VOR und NDB-<br />
Funkfeuer) finden Sie oben im Abschnitt “Moderne Navigationsmethoden”.<br />
119
X-<strong>Plane</strong> 10<br />
Der Kartentyp Hi-Speed wird für die Höchstgeschwindigkeit verwendet.<br />
Diese Karten sind nützlich für schnelles Blättern und schnelle<br />
Änderungen von NAVAIDS. Wenn das Kontrollkästchen “Draw Cockpit<br />
on Second Monitor” auf dem Bildschirm Rendering Options aktiviert<br />
ist, kann diese Karte auf einem Monitor abgebildet werden, während<br />
auf dem anderen Bildschirm das Cockpit gezeigt wird. In einem<br />
solchen Fall ist es wünschenswert, die schnellsten verfügbaren Karten<br />
zu benutzen, so dass die Simulation nicht verlangsamt wird.<br />
Der Kartentyp Low Enroute zeigt das allgemeine Gebiet, in dem sich das<br />
Flugzeug befindet, mit Flugplätzen, Flugplatz- und Funkfeuerfrequenzen,<br />
ILS-Indikatoren und Luftstraßen für niedrige Höhen. Der Kartentyp High<br />
Enroute ist praktisch der gleiche wie Low Enroute, jedoch werden hier<br />
mittlere und hohe Luftstraßen angezeigt.<br />
Der Kartentyp Sectional wird als VFR-Flugkarte benutzt. Auf diesen Karten<br />
werden Flugplätze, Flugplatz- und Funkfeuerfrequenzen, ILS-Indikatoren,<br />
Straßen, Flüsse und Eisenbahnlinien angezeigt. Außerdem werden<br />
Schattierungen benutzt, um Art und Höhe des Bodens darzustellen. Der<br />
Kartentyp Textured zeigt Flugplätze, Straßen, Flüsse und Eisenbahnlinien.<br />
Außerdem bietet die Geländeschattierung auf dieser Karte einen<br />
Überblick über die Landschaft, wie sie aus dem Cockpit von X-<strong>Plane</strong> zu<br />
sehen ist. Diese Ansicht verwendet die aktuelle Szenerie, die in X-<strong>Plane</strong> als<br />
Basis installiert ist. Um den betrachteten Kartenausschnitt zu bewegen,<br />
können Sie entweder mit dem Mauszeiger ziehen, ähnlich wie im PDF<br />
Reader, oder Sie können die Pfeiltasten auf der Tastatur benutzen.<br />
Außerdem können Sie die Ansicht mit den Tasten ‘-’ und ‘=” vergrößern<br />
und verkleinern.<br />
Weiterhin stehen Ihnen die Steuertasten für die Ansicht zur Verfügung, die<br />
sich in der unteren rechten Ecke des Kartenfensters befinden. Unterhalb<br />
dieser Kontrollkästchen befindet sich ein runder Knopf, mit dem die<br />
Kartenansicht nach oben, unten, links oder rechts verschoben werden kann,<br />
je nachdem, auf welche Kante des Knopfes Sie klicken. Die Schaltfläche<br />
darunter verfügt jeweils über zwei kleine Dreiecke. Links befindet sich der<br />
Knopf zum Verkleinern, und rechts daneben (durch zwei größere Dreiecke<br />
gekennzeichnet) befindet sich der Knopf zum Vergrößern.<br />
Unterhalb dieser Zoom-Schaltflächen befindet sich der Knopf center<br />
on acft, mit dem die Ansicht auf das Flugzeug zentriert werden kann.<br />
Aerosoft GmbH 2012<br />
120
7.2.1 Zusätzliche Funktionen auf den Karten<br />
Sie können kontrollieren, welche Merkmale auf den Karten angezeigt<br />
werden, indem Sie die Kontrollkästchen rechts auf dem Bildschirm<br />
verwenden. Mit diesem Kontrollkästchen werden Elemente wie<br />
Wolken, NAVAIDs, Flugzeuge und Flugplätze ein- und ausgeblendet.<br />
Oben im Fenster Local Map befindet sich eine Reihe von Kontrollkästchen,<br />
mit denen die Karte in verschiedene Modi geschaltet werden<br />
kann. Das Kontrollkästchen Instructor Operator Station (IOS) setzt die<br />
Karte in den Modus Instructor Operator Station und sorgt dafür, dass<br />
X-<strong>Plane</strong> als Fluglehrerkonsole verwendet wird. Wenn dieses Kontrollkästchen<br />
aktiviert ist, werden links im Fenster Map eine Reihe von<br />
Schaltflächen angezeigt, mit denen der Flug gesteuert werden kann.<br />
Der Fluglehrer kann oben links einen Flughafencode eingeben. Durch<br />
die Eingabe eines Codes kann das Flugzeug auf einen Flugplatz oder<br />
auf einen Landeanflug positioniert werden.<br />
Die Fluglehrerkonsole kann verwendet werden, wenn zwei Bildschirme<br />
über dieselbe Videokarte benutzt werden oder wenn X-<strong>Plane</strong> für die<br />
Verwendung mit mehreren Computern eingerichtet wurde. Hierbei<br />
handelt es sich um eine großartige Funktion für die Flugausbildung, da<br />
der Fluglehrer Systeme ausfallen lassen kann sowie Datum und Zeit<br />
und die Position des Flugzeugs verändern kann, um einen maximalen<br />
Trainingserfolg zu erzielen. Mit den Schaltflächen links in diesem<br />
Fenster kann der Fluglehrer diese Vorgänge alle von einer Stelle aus<br />
durchführen und gleichzeitig den Piloten beim Benutzen der Karte<br />
beobachten.<br />
Mit dem Kontrollkästchen edit werden mehrere Kontrollkästchen auf<br />
der linken Seite des Bildschirms eingeblendet, mit denen die verschiedenen<br />
NAVAIDS auf der Karte bearbeitet werden können. Klicken Sie<br />
einfach auf ein NAVAID, um es zu bearbeiten oder ein neues hinzuzufügen.<br />
Eine detaillierte Beschreibung des Formats, dass für die<br />
NAVAIDs auf der Local Map Verwendet wird, finden Sie auf der<br />
Website X-<strong>Plane</strong> Airport and Navigation Data.<br />
121
X-<strong>Plane</strong> 10<br />
Wenn Sie das Kontrollkästchen slope aktivieren, wird unten im<br />
Kartenfenster ein vertikales Profil des Flugs angezeigt.<br />
Mit dem Kontrollkästchen inst werden einige wichtige Fluginstrumente<br />
innerhalb des Kartenfensters eingeblendet, die Ihnen zeigen, was das<br />
Flugzeug macht. Durch das Öffnen des Kartenfensters wird die<br />
Simulation standardmäßig angehalten, obwohl in der Realität folgendes<br />
getan werden muss, um die Karte und damit diese Instrumente<br />
zu verwenden:<br />
1. Die Einstellung draw IOS on second monitor muss im Fenster<br />
Rendering Options aktiviert sein, so dass einer der verfügbaren<br />
Bildschirme für den Flug und der andere Bildschirm für die<br />
Fluglehrerstation benutzt wird.<br />
2. Auf der Registerkarte IOS im Fenster Net Connections muss ein<br />
vernetztes IOS eingerichtet sein.<br />
Weitere Informationen zu dieser Simulatoreinrichtung für mehrere<br />
Bildschirme finden Sie im Abschnitt “Instructor Operator Station (IOS)<br />
für Flugtraining verwenden” in Kapitel 8.<br />
Wenn Sie das Kontrollkästchen 3-D aktivieren, wird die Karte in den<br />
3D-Modus umgestellt. Im 3D-Modus können die Pfeiltasten benutzt<br />
werden, um die Ansicht zu drehen. Mit den Plus- und Minustasten<br />
können Sie die Ansicht vergrößern und verkleinern.<br />
Wenn Sie das Kontrollkästchen shut down tailwind ILSs aktivieren,<br />
werden die ILS ignoriert, die nicht in der benötigten Richtung ausgerichtet<br />
sind. Dieses hilfreich, wenn Sie einen Flughafen anfliegen, der<br />
über ILS in gegenüberliegenden Richtungen auf der gleichen Frequenz<br />
verfügt, wie zum Beispiel KLAX.<br />
Aerosoft GmbH 2012<br />
122
7.3 Den Autopiloten verwenden<br />
Eine der häufigsten Fragen von X-<strong>Plane</strong>-Anwendern stimmt mit einer<br />
der häufigsten Fragen von Piloten aus der realen Welt über ein: Wie<br />
benutze ich den Autopiloten? Viele Piloten haben sich einfach nicht<br />
die Zeit genommen, dies zu lernen. Es gibt sogar manchmal Verkehrsmaschinen<br />
in der echten Welt, die fünf Minuten lang nach links und<br />
rechts pendeln, während die Piloten versuchen, den Autopiloten zu<br />
programmieren und einzuschalten.<br />
Der Autopilot vereint eine Reihe von unterschiedlichen Funktionen.<br />
Dazu gehören unter anderem die Fähigkeit, automatisch Pitch, Höhe,<br />
Flugrichtung und Geschwindigkeit einzuhalten oder auf eine festgelegte<br />
Flughöhe zu wechseln.<br />
In X-<strong>Plane</strong> stehen folgende Autopilotenfunktionen zur Verfügung.<br />
Schaltflächen zur Aktivierung dieser Funktionen können Sie auf das<br />
Instrumentenbrett eines Flugzeugs setzen, indem sie den Panel Editor<br />
der Software <strong>Plane</strong> Maker verwenden. Im Panel Editor befinden sich<br />
diese Schaltflächen im Instrumentenordner “autopilot”. Dabei handelt<br />
es sich jeweils um einen Modus, in den ein Flugzeug durch einfaches<br />
Klicken mit der Maus auf die entsprechende Schaltfläche versetzt<br />
werden kann. Die Verwendung dieser Autopilotenfunktionen wird in<br />
den folgenden Abschnitten besprochen.<br />
Die Schaltfläche WLV ist der Wing Leveler. Damit werden einfach die<br />
Tragflächen waagrecht gehalten, während der Pilot heraus findet, was<br />
er als nächstes tun muss.<br />
Die Schaltfläche HDG kontrolliert die Funktion zum Einhalten der<br />
Richtung. Damit wird dem Soll-Kursanzeiger auf dem HSI oder dem<br />
Kurskreisel gefolgt.<br />
Die Schaltfläche LOC kontrolliert die Flugfunktion des Localizers. Damit<br />
wird ein VOR- oder ILS-Radial geflogen, oder es wird zu einem<br />
GPS-Ziel geflogen. Beachten Sie, dass das GPS vom FMS programmiert<br />
sein kann (siehe Abschnitt “FMS-Plan fliegen”).<br />
123
X-<strong>Plane</strong> 10<br />
Die Schaltfläche HOLD kontrolliert die Funktion zum Einhalten der<br />
Flughöhe. Damit wird die aktuelle oder vorgewählte Flughöhe<br />
eingehalten, indem die Nase angehoben oder gesenkt wird.<br />
Die Schaltfläche V/S kontrolliert die Vertikalgeschwindigkeitsfunktion.<br />
Damit wird eine gleich bleibende Vertikalgeschwindigkeit eingehalten,<br />
indem die Nase des Flugzeugs angehoben oder gesenkt wird.<br />
Die Schaltfläche SPD kontrolliert die Fluggeschwindigkeitsfunktion.<br />
Damit wird die vorgewählte Fluggeschwindigkeit eingehalten, indem die<br />
Nase angehoben oder gesenkt wird, ohne die Schubkraft zu verändern.<br />
Die Schaltfläche FLCH kontrolliert die Funktion der Flughöhe. Damit<br />
wird die vorgewählte Fluggeschwindigkeit eingehalten, indem die<br />
Nase angehoben oder gesenkt und automatisch Schubkraft hinzugefügt<br />
oder weggenommen wird. Dies wird häufig zum Ändern der<br />
Flughöhe in Verkehrsmaschinen verwendet, da es dem Piloten erlaubt,<br />
Schubkraft hinzuzufügen oder wegzunehmen, während das Flugzeug<br />
die Nase anhebt oder senkt, um die effizienteste Fluggeschwindigkeit<br />
einzuhalten. Wenn der Pilot die Schubkraft erhöht, steigt das Flugzeug.<br />
Wenn er die Schubkraft zurücknimmt, sinkt das Flugzeug. SPD<br />
und FLCH sind in X-<strong>Plane</strong> fast identische Funktionen. Beide heben oder<br />
senken die Nase, um eine gewünschte Fluggeschwindigkeit einzuhalten<br />
so dass eine Veränderung der Schubkraft ein Steigen oder Sinken<br />
verursacht. Der Unterschied besteht darin, dass FLCH die Schubkraft<br />
automatisch regeln kann, während SPD dies nicht tut.<br />
Die Schaltfläche PTCH kontrolliert die Pitch-Synchronisationsfunktion.<br />
Verwenden Sie diese Funktion, um die Nase des Flugzeugs in konstanter<br />
Stellung zu halten. Dies wird allgemein benutzt, um die Nase in<br />
einer bestimmten Stellung zu halten, während der Pilot entscheidet,<br />
was er als nächstes tut.<br />
Die Schaltfläche G/S kontrolliert die Gleitwegfunktion. Damit wird der<br />
Gleitwegteil eines ILS geflogen.<br />
Die Schaltfläche VNAV steuert die vertikale Navigationsfunktion. Damit<br />
werden automatisch Höhenangaben aus dem FMS (Flight Management<br />
System) in den Autopiloten geladen, damit er den Höhen der Luftstraßen<br />
folgen kann (siehe Abschnitt “FMS-Plan fliegen” weiter unten).<br />
Aerosoft GmbH 2012<br />
124
Die Schaltfläche BC kontrolliert die Funktion des rückseitigen Leitstrahls.<br />
Jedes ILS verfügt über ein weniger bekannten zweiten<br />
Localizer, der in die Gegenrichtung des eingehenden Localizers geht.<br />
Dies wird bei Fehlanflügen verwendet und ermöglicht Ihnen, entlang<br />
der verlängerten Mittellinie der Landebahn weiter zu fliegen, auch<br />
nachdem Sie das Ende der Landebahn überflogen haben. Manche<br />
Flughäfen sparen Geld, indem sie darauf verzichten, ein neues ILS zu<br />
installieren, mit dem Sie auf der gleichen Landebahn in Gegenrichtung<br />
landen könnten. Stattdessen müssen Sie diesen zweiten Localizer<br />
rückwärts benutzen, um auf der Landebahn entgegen der Richtung<br />
des normalen ILS zu landen! Dies wird als Back Course ILS oder<br />
rückseitiger Leitpfad bezeichnet.<br />
Das gleiche ILS in beiden Richtungen zu benutzen hat Vorteile (es ist<br />
billiger), aber es hat auch einen Nachteil: Die Nadelabweichung auf<br />
ihren Instrumenten zeigt rückwärts, wenn Sie das ILS in der falschen<br />
Richtung benutzen. Klicken Sie in einem solchen Fall auf die Schaltfläche<br />
BC. Sie macht den Autopiloten darauf aufmerksam, dass die<br />
Nadelabweichung rückwärts wirkt und der Anflug trotzdem geflogen<br />
werden kann.<br />
Beachten Sie, dass HSI die sichtbare Nadelabweichung im rückseitigen<br />
Leitpfad nicht umkehren. Sie müssen das Gehäuse, in dem die Nadel<br />
angebracht ist, um 180° drehen, um in die Gegenrichtung zu fliegen.<br />
Beachten Sie außerdem, dass der Gleitweg auf dem rückseitigen<br />
Leitpfad nicht zur Verfügung steht, so das Sie nur den Localizer-Teil der<br />
Prozedur verwenden können.<br />
7.3.1 Ein-und Ausschalten<br />
Bevor Sie den Autopiloten verwenden, müssen Sie ihn einschalten. Der<br />
Schalter für den Autopiloten ist mit “Flight Director Mode” oder<br />
einfach“FLIGHT DIR” beschriftet. Er hat die Stellungen OFF, ON und<br />
AUTO.<br />
125
X-<strong>Plane</strong> 10<br />
Wenn der Schalter in der Stellung OFF steht, passiert nichts, wenn Sie<br />
versuchen, den Autopiloten zu benutzen. Wenn der Schalter in der<br />
Stellung ON steht, steuert der Autopilot das Flugzeug nicht. Stattdessen<br />
sehen Sie kleine Zielflügel auf dem künstlichen Horizont, denen Sie<br />
nachfliegen können. Wenn Sie dies tun, folgen Sie den Anleitungen<br />
des Autopiloten, auch wenn Sie selbst fliegen. Der Autopilot folgt<br />
damit dem gewählten Modus, während Sie dem Autopiloten folgen,<br />
um das Flugzeug zu fliegen. Wenn der Schalter in der Stellung AUTO<br />
steht, übernehmen die Servos des Autopiloten das Fliegen in dem<br />
Modus, den Sie gewählt haben.<br />
In anderen Worten: Wenn der Autopilot auf ON geschaltet wird, wird<br />
sein Gehirn eingeschaltet und er zeigt je nach Modus die entsprechenden<br />
Befehle in Form kleiner roter Flügel auf dem künstlichen<br />
Horizont, so das Sie diesen folgen können. Wenn Sie den Autopiloten<br />
auf AUTO schalten, werden die Servos des Autopiloten aktiviert, so<br />
dass das Flugzeug den kleinen roten Flügeln folgt, ohne dass Sie den<br />
Stick berühren müssen.<br />
Wenn Sie einen Schalter für den Autopiloten haben, sorgen Sie dafür,<br />
dass er in der richtigen Stellung für den gewünschten Modus steht:<br />
ausgeschaltet, nur Anweisungen oder Steuerung durch den Autopiloten.<br />
Wenn Sie den Autopiloten auf ON oder AUTO schalten, aktiviert er<br />
automatisch die Modi für Pitch-Synchronisation und Wing Leveler.<br />
Damit wird einfach die gegenwärtige Lage des Flugzeugs um die<br />
Quer- und Längsachse gehalten, bis ein anderer Modus ausgewählt<br />
wird. Wenn das System jedoch eingeschaltet wird, während die<br />
Schräglage weniger als sieben Grad beträgt, geht der Autopilot davon<br />
aus, dass die Tragflächen horizontal gehalten werden sollen, und führt<br />
dies durch.<br />
Wenn der Autopilot auf den richtigen Modus eingestellt ist, können<br />
Sie seine Funktionen aktivieren, indem Sie einfach die gewünschte<br />
Schaltfläche auf den Instrumentenbrett drücken. Um den Autopiloten<br />
auszuschalten, drücken Sie die Schaltfläche erneut. Wenn alle anderen<br />
Funktionen des Autopiloten ausgeschaltet sind, kehrt der Autopilot zu<br />
den Standardfunktionen zurück: Pitch and Schräglage werden gehalten.<br />
Aerosoft GmbH 2012<br />
126
Um den Autopiloten komplett auszuschalten, bringen Sie den Schalter<br />
FLIGHT DIR einfach in die Stellung OFF. Sie können stattdessen auf die<br />
Kurztaste ‘!’ auf der Tastatur drücken oder das Ausschalten im Fenster<br />
Joystick & Equipment von X-<strong>Plane</strong> einer Taste des Joysticks zuweisen.<br />
7.3.2 Steuerungsfunktionen verwenden<br />
Wenn der Autopilot eingeschaltet ist (im Anweisungs- oder Steuerungsmodus),<br />
können Sie seine Funktionen benutzen. In den folgenden<br />
Abschnitten wird erläutert, in welchen Situationen es angebracht<br />
ist, die wichtigsten Funktionen des Autopiloten zu benutzen.<br />
7.3.2.1 Wing Leveler und Pitch-Synchronisation<br />
Klicken Sie auf WLV oder PTCH, um die aktuelle Steuerung von<br />
Längs- oder Querachse zu halten. Dies nützlich, wenn Sie zwischen<br />
den Funktionen des Autopiloten umschalten.<br />
7.3.2.2 Richtung, Höhe, Vertikalgeschwindigkeit, Geschwindigkeitsbeibehaltung,<br />
Flughöhenänderung und Schubautomatik<br />
Drücken Sie die Tasten für Richtungsbeibehaltung (HDG), Höhenbeibehaltung<br />
(ALT), Vertikalgeschwindigkeit (V/S), Geschwindigkeitsbeibehaltung<br />
(SPD), Flughöhenänderung (FLCH) oder Schubautomatik<br />
(ATHR). Der Autopilot hält die festgelegten Werte ein. Um einen<br />
reibungslosen Übergang zu gewährleisten, werden viele dieser Werte<br />
standardmäßig auf die aktuelle Geschwindigkeit und Höhe eingestellt.<br />
Wenn der Autopilot auf eine andere Flughöhe wechseln soll, müssen<br />
Sie sich fragen: Soll das Flugzeug eine konstante vertikale Geschwindigkeit<br />
oder eine konstante Fluggeschwindigkeit einhalten, um die<br />
neue Flughöhe zu erreichen? Da Flugzeuge bei einer konstanten<br />
Geschwindigkeit am effizientesten sind, ist meistens auch das Steigen<br />
mit einer konstanten Fluggeschwindigkeit am effizientesten.<br />
Wir beginnen mit einem Beispiel zur vertikalen Geschwindigkeit.<br />
Wir gehen davon aus dass Sie auf 5000 Fuß fliegen und dann ALT<br />
drücken, womit der Autopilot ihrer momentane Höhe von 5000 Fuß<br />
speichert. Nun möchten sie aber auf 9000 Fuß steigen.<br />
127
X-<strong>Plane</strong> 10<br />
Dazu würden sie im Höhenfenster zuerst 9000 eingeben. Das Flugzeug<br />
beginnt noch nicht mit dem Steigen, denn zuerst müssen Sie wählen,<br />
wie Sie auf diese neue Höhe gelangen wollen.<br />
Wenn Sie sich für eine konstante Vertikalgeschwindigkeit entscheiden,<br />
drücken Sie die Taste V/S. der Autopilot speichert ihre momentane<br />
Vertikalgeschwindigkeit (wahrscheinlich 0). Stellen Sie dann auf dem<br />
VVI (Vertikalgeschwindigkeitsindikator) ein, wie schnell Sie ihr Ziel von<br />
9000 Fuß erreichen wollen. Wenn Sie auf 9000 Fuß angekommen<br />
sind, deaktiviert der Autopilot automatisch den Vertikalgeschwindigkeitsmodus<br />
und schaltet auf dieser neuen Höhe auf die Höhenbeibehaltung<br />
um.<br />
Wenn Sie stattdessen mit einer konstanten Fluggeschwindigkeit<br />
steigen möchten (wie es Passagiermaschinen tun), drücken Sie die<br />
Schaltfläche FLCH oder SPD, nachdem Sie im Höhenfenster 9000 Fuß<br />
eingegeben haben.<br />
Dies veranlasst das das Flugzeug, die Nase zu heben oder zu senken,<br />
um die Fluggeschwindigkeit einzuhalten. Erhöhen Sie nun den Schub<br />
etwas (falls erforderlich), um die Nase des Flugzeugs zu heben (was<br />
der Autopilot tun wird, um eine Erhöhung der Geschwindigkeit zu<br />
vermeiden). Wenn Sie 9000 Fuß erreicht haben, beendet der Autopilot<br />
die Geschwindigkeitsbeibehaltung und wechselt in den Modus zur<br />
Höhenbeibehaltung. Ab nun hält er die 9000 Fuß ein.<br />
Wie Sie sehen, werden die Modi Fluggeschwindigkeit und Vertikalgeschwindigkeit<br />
beibehalten, bis Sie die angegebene Höhe erreicht<br />
haben. Anschließend beendet der Autopilot den jeweiligen Modus<br />
und wechselt in den Modus zur Höhenbeibehaltung. Das gleiche<br />
passiert mit der Gleitwegsteuerung. Wenn die Gleitwegsteuerung in<br />
Bereitschaft ist, nachdem Sie die Taste gedrückt haben, beendet der<br />
Autopilot den Vertikalgeschwindigkeitsmodus, wenn die Gleitwegsteuerung<br />
aktiviert wird. Das gleiche passiert mit der Localizer-Steuerung.<br />
Wenn der Localizer in Bereitschaft ist, beendet der Autopilot die<br />
Richtungsbeibehaltung, wenn der Localizer aktiviert wird. Dies wird als<br />
“Übernehmen” durch Localizer oder Gleitwegsteuerung bezeichnet.<br />
Aerosoft GmbH 2012<br />
128
Es ist wichtig zu verstehen, dass Vertikalgeschwindigkeit, Flughöhenänderung<br />
und Richtungsbeibehaltung Modi sind, die direkt beim Aktivieren<br />
die Steuerung des Flugzeugs übernehmen. Höhe, Gleitweg und Localizer<br />
sind demgegenüber in Bereitschaft, bis Höhe, Gleitweg, Localizer oder<br />
GPS-Kurs durch einen der obigen Modi abgefangen wird.<br />
Eine Ausnahme von der obigen Regel besteht bei der Höhe. Wenn Sie<br />
die Höhenschaltfläche drücken, wird der Autopilot auf die momentane<br />
Höhe eingestellt. Dies ist jedoch nicht die Art, wie ein guter Pilot fliegt.<br />
Ein guter Pilot mit einem guten Flugzeug, einem guten Autopiloten<br />
und einer guten Planung wird die gewünschte Höhe eingeben, lange<br />
bevor er dorthin gelangt (einschließlich der Anfangshöhe vor dem<br />
Start) und dann Vertikalgeschwindigkeit, Flughöhenänderung und<br />
sogar Pitch-Synchronisation benutzen, um diese Höhe zu erreichen.<br />
In einem echten Flugzeug würde das System folgendermaßen benutzt<br />
(und daher sollte es auch in X-<strong>Plane</strong> so benutzt werden):<br />
1. Während Sie noch auf dem Boden und kurz vor der Startbahn<br />
sind, werden Sie angewiesen, eine Höhe von 3000 Fuß<br />
einzuhalten. Sie erhalten eine Startbahn zugewiesen und<br />
bekommen die Startfreigabe.<br />
2. Sie geben 3000 Fuß im Fenster ALTITUDE und eine Startbahnrichtung<br />
(zum Beispiel 290) im Fenster HEADING ein.<br />
3. Sie starten.<br />
4. Während des anfänglichen Steigens mit vielleicht 500 Fuß<br />
stellen Sie den Autopiloten auf AUTO. Der Autopilot merkt sich<br />
die momentane Lage des Flugzeugs um Quer- und Längsachse<br />
und hält das Flugzeug in dieser Lage.<br />
5. Sie drücken die Taste HDG und das Flugzeug folgt der Richtung<br />
der Startbahn.<br />
6. Sie drücken die Taste V/S, FLCH oder SPD. Der Autopilot merkt<br />
sich die momentane Vertikalgeschwindigkeit oder die Fluggeschwindigkeit<br />
und das Flugzeug fliegt die entsprechende<br />
Geschwindigkeit, bis es 3000 Fuß erreicht, wo es in den<br />
waagrechten Flug übergeht.<br />
129
X-<strong>Plane</strong> 10<br />
7. Sie erhalten von der ATC eine neue Flugrichtung und Höhe.<br />
8. Sie geben die neue Flugrichtung und Höhe in die entsprechenden<br />
Fenster ein und drücken dann V/S, FLCH oder SPD, damit<br />
das Flugzeug auf die neue Höhe geht.<br />
9. Sie erhalten die Freigabe zum Ziel oder einem anderen<br />
Festpunkt. Sie geben die Koordinaten in das GPS ein und die<br />
HSI-Quelle wird auf GPS gesetzt (da der Autopilot dem HSI<br />
folgt). Sie drücken die Schaltfläche LOC. Der Autopilot folgt<br />
dann der seitlichen HSI-Nadelabweichung beim Steigen auf die<br />
neue Höhe.<br />
Wenn Sie dies tun, gelangen Sie an ihr Ziel.<br />
7.3.2.3 Pitch-Synchronisation mit der Joysticktaste Pitch Sync<br />
Sie können der Pitch-Synchronisation (PTCH) eine Taste des Joysticks<br />
zuordnen. Wenn Sie diese Taste drücken, passt der Autopilot seine<br />
Einstellungen an das an, was Sie beim Fliegen des Flugzeugs tun.<br />
Wenn Sie dann die Taste für Pitch-Synchronisation loslassen, übernehmen<br />
die Servos des Autopiloten das Steuerhorn und halten Vertikalgeschwindigkeit,<br />
Höhe, Fluggeschwindigkeit oder Pitch so ein, wie Sie<br />
gerade fliegen. Anleitungen zum Zuordnen einer Joysticktaste zu<br />
dieser Funktion finden Sie in Kapitel 4 im Abschnitt “ Funktionen zu<br />
Tasten zuweisen”.<br />
Die Pitch-Synchronisation funktioniert folgendermaßen. Stellen Sie sich<br />
vor, Sie fliegen auf 3.000 Fuß. Der Autopilot ist im Höhenmodus und<br />
hält das Flugzeug auf 3.000 Fuß. Sie drücken die Pitch-Sync-Taste am<br />
Joystick. Wenn Sie dies tun, geben die Servos des Autopiloten das<br />
Steuerhorn frei und lassen Sie fliegen. Sie steigen auf 3.500 Fuß (der<br />
Autopilot ist noch im Höhenmodus) und lassen die Joysticktaste für<br />
Pitch-Sync los. Der Autopilot wird nun die Höhe von 3.500 Fuß halten,<br />
da Sie auf 3.500 Fuß im Höhenmodus geflogen sind, als Sie die Taste<br />
für Pitch-Sync losgelassen haben. Wenn Sie im Vertikalgeschwindigkeitsmodus<br />
sind, versucht der Autopilot die Vertikalgeschwindigkeit<br />
beizubehalten, die Sie geflogen sind, als Sie die Taste für Pitch-Sync<br />
losgelassen haben.<br />
Aerosoft GmbH 2012<br />
130
Wenn Sie im Modus für die Fluggeschwindigkeit oder die Flughöhenänderung<br />
sind, versucht der Autopilot die Fluggeschwindigkeit<br />
beizubehalten (durch Heben oder Senken der Nase), die Sie geflogen<br />
sind, als Sie die Taste für Pitch-Sync losgelassen haben. Wenn Sie die<br />
Joysticktaste für Pitch-Sync drücken, schaltet der Autopilot die Servos<br />
aus und lässt Sie fliegen. Wenn Sie die Taste wieder loslassen, werden<br />
die Servos wieder eingeschaltet und versuchen, Geschwindigkeit,<br />
Höhe oder Vertikalgeschwindigkeit so zu halten wie in dem Moment,<br />
als Sie die Joysticktaste Pitch-Sync losgelassen haben. Das gleiche gilt<br />
für den Winkel der Schräglage. Wenn Sie beim Betätigen der Taste für<br />
Pitch-Sync im Modus Wing Level oder Heading fliegen, versucht das<br />
Flugzeug, den Winkel der Schräglage zu halten, den Sie beim Loslassen<br />
der Taste geflogen sind. Beachten Sie auch hier, dass der Autopilot<br />
die Tragflächen in die Waagrechte bringt, wenn der Winkel der<br />
Schräglage weniger als 7 Grad beträgt.<br />
7.3.2.4 Localizer und Glideslope<br />
Dies sind die Funktionen, die niemand versteht, einerseits, weil die<br />
richtigen Frequenzen und der HSI-Modus ausgewählt werden müssen,<br />
um sie zu nutzen, und andererseits, weil sie nichts bewirken, bevor sie<br />
den Anflugpfad erfassen, für den sie eingerichtet wurden. Damit das<br />
geschieht, muss ein anderer Modus (einer der oben erläuterten)<br />
eingesetzt werden. Diese Modi erfassen einen ILS-, VOR- oder<br />
GPS-Kurs, weshalb sie in der Lage sein müssen, nach NAV 1, NAV 2<br />
oder GPS zu fliegen. Welchen der drei Modi der Autopilot nutzen soll,<br />
weiß er nur, wenn Sie es ihm sagen. Dies wird mit den Schaltflächen<br />
“NAV-1 NAV-2 FMC/CDU” (mit Dateinamen “but HSI 12GPS” im<br />
HSI-Ordner von Panel Maker) durchgeführt, bei dem es sich um die<br />
HSI-Quellenauswahl handelt.<br />
Hinweis: Bei manchen Flugzeugen ist dies ein Schalter mit drei<br />
Positionen und der Beschriftung SOURCE.<br />
Der Autopilot fliegt den Kurs, den der HSI anzeigt (wenn Sie einen<br />
haben). Die müssen daher entscheiden, was der HSI anzeigen soll:<br />
NAV 1, NAV 2 oder GPS (mit der Beschriftung FMC/CDU für Flight<br />
Management Computer, der sein Signal vom GPS erhält). Wenn Sie<br />
sich entschieden haben, verwenden Sie diese Taste, um dem HSI<br />
mitzuteilen, was er anzeigen soll.<br />
131
X-<strong>Plane</strong> 10<br />
Der Autopilot fliegt dann diesen Kurs. Wenn Sie diese Schaltfläche auf<br />
NAV 1 setzen, zeigt der HSI Abweichungen vom Funkgerät NAV 1,<br />
und der Autopilot flilegt nach den VOR- oder ILS-Signalen vom NAV 1,<br />
wenn Sie die Tasten LOC oder G/S drücken.<br />
Wenn Sie diese Schaltfläche auf NAV 2 setzen, zeigt der HSI Abweichungen<br />
vom Funkgerät NAV 2, und der Autopilot flilegt nach den<br />
VOR- oder ILS-Signalen vom NAV 2, wenn Sie die Tasten LOC oder G/S<br />
drücken.<br />
Wenn Sie diesen Schalter auf FMC/CDU setzen, zeigt der HSI Abweichungen<br />
vom GPS, das manuell oder durch das FMS eingestellt<br />
werden kann, und der Autopilot fliegt zum GPS-Ziel, wenn Sie die<br />
Taste LOC drücken. Wenn Sie Ziele in das FMS eingeben, werden diese<br />
automatisch an das GPS weitergegeben, so dass der Autopilot diesen<br />
folgt, wenn Sie LOC auswählen.<br />
Noch einmal: Vergewissern Sie sich, dass Sie das richtige Signal (NAV<br />
1, NAV 2 oder GPS) an den Autopiloten senden, wenn Sie die Tasten<br />
LOC und G/S (für seitliche und vertikle Navigation) verwenden.<br />
Sobald LOC betätigt wird, beginnt die seitliche Navigation (zu einem<br />
GPS-Ziel). Jedoch wird damit nur ein VOR-Radial oder ein ILS-Localizer<br />
verfolgt, nachdem die Nadel von einer vollständigen Abweichung<br />
zurückkehrt. Dies bedeutet, dass bei einer vollständigen ILS-Nadelabweichung<br />
(weil Sie noch nicht im Localizer-Modus sind) der Localizer-<br />
Modus einfach in den Bereitschaftsmodus (gelb) geht und noch keine<br />
Auswirkungen auf das Flugzeug hat. Ihr aktueller Kurs oder der Wing<br />
Level-Modus (falls aktiviert) bleibt in Kraft (oder Sie können von Hand<br />
fliegen), bis die Localizer-Nadel beginnt, sich zur Mitte zu bewegen.<br />
Sobald dies passiert, wechselt der LOC vom Bereitschaftsmodus (gelb)<br />
in den aktiven Modus. Dadurch übernimmt der Autopilot das Fliegen<br />
und deaktiviert alle vorherigen Modi.<br />
Der Grund für die Deaktivierung der bisherigen Modi durch die<br />
Localizer-Funktion besteht darin, dass Sie normalerweise im Modus<br />
Heading fliegen, bis Sie auf den Localizer wechseln, und sobald die<br />
Localizer-Nadel sich bewegt, soll der Autopilot den Heading-Modus<br />
beenden und beginnen, nach dem Localizer die Landebahn anzufliegen.<br />
Aerosoft GmbH 2012<br />
132
Als Alternative können Sie das Flugzeug einfach von Hand zum Localizer<br />
fliegen (ganz ohne Autopilot) und den Autopiloten übernehmen lassen,<br />
sobald sich die ILS-Nadel bewegt, woran Sie erkennen, dass Sie den<br />
Localizer-Bereich erreichen. Interessanterweise ist dies fast genauso wie<br />
bei den Höhenmodi. Ebenso wie der Localizer durch Betätigen der<br />
LOC-Taste in Bereitschaft versetzt wird und Sie alles tun können, bis der<br />
Localizer die seitliche Steuerung übernimmt, ist die Höhensteuerung<br />
auch (immer und automatisch) in Bereitschaft, und Sie können Vertikalgeschwindigkeit,<br />
Fluggeschwindigkeit und Pitch (manuell oder mit<br />
Autopilot) nach Belieben fliegen, bis die Höhe erreicht ist. Ab dann geht<br />
der Autopilot in den Modus zur Beibehaltung der Höhe.<br />
Wie bei der seitlichen Navigation (Localizer) tut auch die vertikale<br />
Navigation (Gleitweg oder G/S-Modus) nichts, bis die Glideslope-Nadel<br />
beginnt, sich zu bewegen. Anders als beim Localizer wird die Glideslope-Funktion<br />
jedoch erst dann aktiv, wenn die Nadel die Mitte erreicht.<br />
Der Grund dafür ist, dass Sie normalerweise mit Beibehaltung der Höhe<br />
fliegen, bis Sie auf den Gleitweg treffen. An diesem Punkt sollte das<br />
Flugzeug das Beibehalten der Höhe beenden und in den Sinkflug zu<br />
Landebahn übergehen. Anders gesagt: Die Gleitwegfunktion wechselt<br />
automatisch vom Bereitschaftsmodus in der aktiven Modus, sobald das<br />
Flugzeug auf die Mitte des Gleitwegs trifft.<br />
Lassen Sie uns nun die Funktionen LOC und G/S benutzen, um mit dem<br />
ILS zu fliegen.<br />
7.3.3 Mit einem ILS unter Verwendung von LOC<br />
und G/S fliegen<br />
Um mit einem ILS zu fliegen, führen Sie folgende Schritte aus, während<br />
Sie noch weit vom ILS entfernt sowie unterhalb des Gleitwegs sind:<br />
1. Betätigen Sie die Taste ALT, um die momentane Höhe zu<br />
halten.<br />
2. Geben Sie im Kursfenster einen Kurs ein, der geflogen werden<br />
soll, bis Sie auf das ILS treffen.<br />
3. Drücken Sie die Taste HDG, um diesen Kurs zu halten.<br />
133
X-<strong>Plane</strong> 10<br />
4. Drücken Sie die Taste LOC. Sie wechselt in den Bereitschaftsmodus<br />
(gelb).<br />
5. Drücken Sie die Taste G/S. Sie wechselt ebenfalls in den<br />
Bereitschaftsmodus (gelb).<br />
6. Sobald sie auf den Localizer treffen, wechselt die Taste LOC von<br />
Gelb auf Grün. Der Kurshaltemodus wird beendet und der<br />
Localizer übernimmt.<br />
7. Sobald sie auf die Mitte des Gleitwegs treffen, wechselt die<br />
Taste G/S von Gelb auf Grün. Der Höhenhaltemodus wird<br />
beendet und der Glideslope-Modus übernimmt.<br />
8. Der Autopilot leitet Sie direkt bis zur Landebahn und übernimmt<br />
zum Schluss sogar das Ausschweben und reduziert die<br />
Schubkraft, falls Auto-Throttle aktiviert ist.<br />
Wie beim echten Fliegen funktionieren diese Dinge nur einwandfrei,<br />
wenn Sie folgendes beachten:<br />
• Drehen Sie von weit entfernt (außerhalb der äußeren Markierung)<br />
und unterhalb des Gleitwegs auf den Localizer ein.<br />
• Drehen Sie mit einem Winkel von weniger als 30° auf den<br />
Localizer ein<br />
• Halten Sie die Höhe, wenn sie auf dem Gleitweg treffen.<br />
Wenn Sie oberhalb des Gleitwegs ankommen, den Localizer mit einem<br />
großen Winkel kreuzen oder zu nah am Flugplatz auf den Localizer<br />
eindrehen, kann der Autopilot den Landeanflug nicht durchführen<br />
(ebenso wie in einem echten Flugzeug).<br />
Nachdem wir nun das Fliegen mit dem Autopiloten detailliert erläutert<br />
haben, wollen wir das Fliegen eines FMS-Plan (Flight Management<br />
System) besprechen.<br />
Aerosoft GmbH 2012<br />
134
7.3.4 Einen FMS-Plan fliegen<br />
Um einen FMS-Plan zu fliegen, müssen einige Voraussetzungen erfüllt<br />
sein:<br />
1. Sie müssen den gesamten Flugplan in das FMS eingeben.<br />
2. Sie müssen das HSI auf GPS einstellen, nicht NAV 1 oder NAV 2<br />
(da der Autopilot das fliegt, was er auf dem HSI sieht).<br />
3. Sie müssen die Taste LOC auf ON gestellt haben, da diese Taste<br />
den Autopiloten veranlasst, dem Localizer zu folgen (beziehungsweise<br />
dem, was auf dem HSI ist).<br />
4. Sie müssen den Schalter FLIGHT DIR auf AUTO gestellt haben,<br />
so dass die Servos laufen.<br />
5. Sie müssen die Taste VNAV betätigen, wenn das FMS auch<br />
Höhen in das Höhenfenster laden soll.<br />
Wenn Sie diese Voraussetzungen erfüllt haben, fliegt das Flugzeug einen<br />
beliebigen FMS-Plan, wobei natürlich vorausgesetzt wird, dass das<br />
Flugzeug über all diese Geräte verfügt (was nicht immer der Fall ist).<br />
Um die Verwendung eines FMS zu veranschaulichen, zeigen wir die<br />
Prozedur am Beispiel einer Boeing 777. Bei anderen Flugzeugen sind<br />
die Schritte ähnlich.<br />
1. Öffnen Sie die Boeing 777 im Dialogfenster Open Aircraft. Sie<br />
finden dieses Flugzeug im Ordner Heavy Metal.<br />
2. Das FMS befindet sich in der rechten Hälfte des Fensters nahe<br />
der Mitte der Instrumententafel (es sollte mit dem Text “PLAN<br />
SEGMENT 01” beschriftet sein). Betätigen Sie die Taste INIT im<br />
FMS. Damit wird das FMS in Bereitschaft versetzt, einen Plan<br />
entgegenzunehmen.<br />
3. Betätigen Sie nun die Taste AIRP, womit dem FMS mitgeteilt<br />
wird, dass Sie zu einem Flugplatz fliegen.<br />
4. Geben Sie nun den Code des Zielflugplatzes ein, indem sie die<br />
Tasten der Tastatur mit der Maus anklicken.<br />
Nehmen wir an, dass wir vom San Diego International Airport (KSAN)<br />
starten und zum San Bernardino International (KSBD) fliegen.<br />
135
X-<strong>Plane</strong> 10<br />
5. Falls gewünscht, drücken Sie die Taste line-select links vom FMS<br />
neben dem Text “FLY AT___FT” und geben über die Tastatur<br />
die gewünschte Flughöhe ein.<br />
6. Falls Sie mehr tun möchten, als nur zu einem Flughafen zu<br />
fliegen, drücken Sie die Taste NEXT am FMS und wiederholen<br />
die obigen Schritte für den nächsten Zwischenpunkt. Mit dem<br />
schwarzen Pfeil können Sie Fehler löschen und mit den Tasten<br />
VOR, NDB, FIX und LAT/LON können Sie diese Ziele eingeben.<br />
Mit den Tasten PREV und NEXT blättern Sie durch die verschiedenen<br />
Wegpunkte in ihrem Plan, und die Tasten LD und SA<br />
dienen zum Laden oder Speichern von Flugplänen, falls Sie<br />
diese später erneut verwenden möchten.<br />
7. Wenn Sie den Plan in das FMS eingegeben haben, starten Sie<br />
und stellen den Schalter SOURCE für das HSI (am linken Rand<br />
des Bedienfeldes) auf GPS, so dass der HSI Daten vom GPS<br />
erhält (statt von den Funkgeräten NAV 1 oder NAV 2).<br />
8. Stellen Sie den Schalter FLIGHT DIR auf AUTO, so dass die<br />
Servos des Autopiloten laufen, und betätigen Sie die Taste LOC<br />
des Autopiloten (oben auf dem Bedienfeld), um der seitlichen<br />
Führung des HSI zu folgen (das gerade auf den Empfang von<br />
Daten durch das GPS eingestellt wurde), wobei die Servos das<br />
Flugzeug aktiv fliegen. Wenn Sie eine Höhe in das FMS<br />
eingegeben haben, müssen Sie auch die Taste VNAV des<br />
Autopiloten betätigen, um der eingegebenen Höhe zu folgen.<br />
9. Lehnen Sie sich zurück und lassen Sie sich vom Autopiloten ans<br />
Ziel fliegen.<br />
7.4 Nach Instrumenten fliegen<br />
Obwohl es in Pilotenkreisen lange als unmöglich galt, wurde es in den<br />
Zwanziger Jahren möglich, ein Flugzeug nur nach Instrumenten durch<br />
große Wolken oder Nebelbänke zu fliegen. Zuvor war fast jeder<br />
Versuch, so etwas zu tun, mit einem qualmenden Wrack auf einem<br />
Feld geendet. Heute ist es auch für relativ unerfahrene Piloten möglich,<br />
lange Strecken in den Wolken zu fliegen.<br />
Aerosoft GmbH 2012<br />
136
Für eine Instrumentenflugberechtigung sind nur 125 Flugstunden<br />
erforderlich, obwohl es für einen Piloten mit 130 oder 140 Stunden<br />
sicher nicht ratsam ist, einen Instrumentenanflug bei einer Wolkenhöhe<br />
von 200 Fuß und einer Sicht von einer halben Meile zu probieren<br />
oder an einem nebligen Tag zu starten. Moderne Instrumente auf<br />
Gyroskopbasis und ständige Schulung machen es möglich, ohne<br />
äußere Referenzpunkte nur nach Instrumenten sicher zu fliegen.<br />
7.4.1 Gleichgewichtssinn behalten<br />
Für eine Besprechung des Instrumentenflugs müssen wir zunächst<br />
darüber reden, warum es so schwierig ist. Die Schwierigkeit liegt nicht<br />
bei den Prinzipien des Fliegens nach Instrumenten und auch nicht<br />
daran, dass die Instrumente schwer zu verstehen seien. Die Schwierigkeit<br />
liegt vielmehr darin, zu glauben, was die Instrumente sagen. Der<br />
Gleichgewichtssinn ihres Körpers hat sich über Millionen von Jahren<br />
entwickelt. Es ist daher sehr schwierig, ihr Gehirn zu zwingen, diese<br />
Signale zu ignorieren und zu glauben, was die Instrumente sagen. Um<br />
es ganz krass auszudrücken: In einem echten Flugzeug hängt ihr<br />
Überleben davon ab, dass Sie Ihre Gefühle und Ihre Sinne ignorieren<br />
und ausschließlich nach den Informationen fliegen, die Sie vor sich<br />
sehen.<br />
Daher ist es so schwierig. Ihr Gleichgewichtssinn wird von drei<br />
Informationsquellen in ihrem Körper gesteuert. Diese sind, der<br />
Rangfolge nach, das Innenohr, die Augen und der Tastsinn und sogar<br />
das Gehör. Wahrscheinlich wissen Sie noch aus ihrer Schulzeit, dass<br />
das Innenohr mehrere halbkreisförmige Kanäle enthält, die mit<br />
Flüssigkeit gefüllt sind. Sie sind in Ihrem Kopf in verschiedenen Ebenen<br />
ausgerichtet und in jedem gibt es Tausende von kleinen Härchen. Die<br />
Wurzel jedes Härchens ist mit Ihrem Nervensystem verbunden. Wenn<br />
ihr Körper seine Lage verändert, bewegt sich die Flüssigkeit aufgrund<br />
des Momentums.<br />
Dadurch werden die Härchen gebogen und Ihr Gehirn empfängt<br />
Signale, aus denen die Lage Ihres Kopfs ersichtlich ist. Diese Informationen<br />
werden ständig aktualisiert und durch das korrigiert, was von<br />
Ihren Augen und Ihrem Tastsinn an das Gehirn gesendet wird.<br />
137
X-<strong>Plane</strong> 10<br />
Wenn Sie auf dem Boden stehen, sagen ihnen Ihre Ohren, dass Sie<br />
aufrecht stehen und sich nicht bewegen, Ihre Augen sagen Ihnen, dass der<br />
Boden unter Ihren Füßen still steht, und die Haut an Ihren Fußsohlen sagt<br />
Ihnen, dass Sie auf dem Boden stehen. Alle diese Informationen melden<br />
das gleiche: dass Sie auf dem Boden stehen.<br />
Eine Einschränkung des Gleichgewichtssinns wird erkennbar, wenn Sie sehr<br />
langsam beschleunigen oder wenn Sie kurz beschleunigt haben und nun<br />
gestoppt haben. Stellen Sie sich einen Pfosten auf einem Spielplatz vor, der<br />
senkrecht im Sand steht, und auf den sich in 1 m Höhe ein Sitz befindet. Es<br />
kann zu extremer Orientierungslosigkeit führen, wenn Sie auf dem Sitz<br />
sitzen, Ihre Augen schließen, und sich mit gleichmäßiger Geschwindigkeit<br />
drehen lassen. Dabei ist es egal, ob Sie nach links oder rechts gedreht<br />
werden. Entscheidend ist, dass Sie schnell beschleunigt und dann mit einer<br />
gleichmäßigen Winkelgeschwindigkeit gedreht werden. Wenn die Drehung<br />
beginnt, merkt Ihr Innenohr, dass Sie beschleunigt werden und sich drehen.<br />
Nach kurzer Zeit bewegt sich die Flüssigkeit in Ihren Ohren jedoch nicht<br />
mehr, da Sie nicht mehr beschleunigt werden, sondern sich lediglich<br />
drehen. Nach ein paar Sekunden fühlt es sich für Sie so an, als würden Sie<br />
still sitzen. Vielleicht fühlen Sie einen Windzug auf ihrem Gesicht oder Sie<br />
hören, dass Geräusche sich um Sie drehen. Ihr Innenohr wird Ihrem Gehirn<br />
jedoch melden, dass Sie still sitzen, und Ihr Gehirn wird dies glauben. Wenn<br />
Sie nun plötzlich gestoppt werden, haben Sie sofort ein starkes Gefühl einer<br />
seitlichen Beschleunigung in der Gegenrichtung, so als würden Sie stark in<br />
der Gegenrichtung gedreht. Wenn Sie nun die Augen öffnen, melden diese<br />
Ihrem Gehirn, dass Sie still sitzen. Das Gefühl in Ihrem Kopf meldet Ihnen<br />
jedoch, dass Sie gerade begonnen haben, sich zu drehen. In der Wissenschaft<br />
wird dies als ”Vertigo” bezeichnet, in der Allgemeinsprache aber<br />
eher als Schwindelgefühl.<br />
Das gleiche kann sehr schnell im Cockpit passieren. Stellen Sie sich für einen<br />
Moment vor, dass an einem stillen Tag eine große Wolkenbank vor ihnen<br />
liegt. Mit einigen Passagieren an Bord fliegen Sie mit einer Schräglage von<br />
20° nach links in die Wolke ein. Nachdem Sie in die Wolke geflogen sind,<br />
drehen Sie das Flugzeug sehr langsam um die Längsachse nach rechts.<br />
Wenn Sie dies langsam und weich genug durchführen, werden Ihre<br />
Passagiere nichts davon merken.<br />
Aerosoft GmbH 2012<br />
138
Bevor Sie aus der Wolke ausfliegen, sind Sie in einer beträchtlich unterschiedlichen<br />
Lage (vielleicht eine Schräglage von 30° nach rechts). Die<br />
Passagiere haben möglicherweise den Beginn der Lageveränderung<br />
bemerkt, aber sie werden wahrscheinlich vermuten, dass sie weiter nach<br />
links gekippt sind. Wenn Sie nun aus der Wolke heraus fliegen, sind Sie<br />
plötzlich in einer Schräglage nach rechts! Während dies ein harmloser<br />
Spaß mit Freunden in der Flugschule war, unterstreicht es die Probleme,<br />
die nichtsahnende Piloten haben können wenn sie nicht aufpassen.<br />
7.4.2 Gyroskope und ihre Verwendung im Flug<br />
Das Gyroskop wurde viele Jahrzehnte vor dem Flugzeug erfunden,<br />
aber seine Bedeutung für das Fliegen wurde erst in den zwanziger<br />
Jahren erkannt. Das Grundprinzip ist, dass ein relativ schweres Objekt,<br />
das sich sehr schnell dreht, seine Lage im Raum beibehalten will. Sie<br />
können dann diesen stabilen, festen Kreisel in ein Instrument einbauen<br />
und dies fest mit ihrem Flugzeug verbinden. Damit können Sie dann<br />
die Bewegung des Instrumentengehäuses (und damit des Flugzeugs)<br />
relativ zum festen Gyro messen. Das Gyroskop ist physisch mit einem<br />
Anzeiger verbunden und dieser Anzeiger liefert wichtige Informationen<br />
über die Lage des Flugzeugs (relativ zum Horizont) an den Piloten.<br />
Auf der Instrumententafel gibt es drei Haupt-Gyroskope. Diese sind:<br />
• Der künstliche Horizont (oder AI, normalerweise durch eine<br />
Vakuumpumpe am Motor angetrieben)<br />
• Der Wendezeiger (oder TC, normalerweise elektrisch angetrieben<br />
• Der Kursanzeiger (oder DG, normalerweise durch Vakuum<br />
angetrieben, manchmal auch elektrisch)<br />
Der künstliche Horizont zeigt an, welche Fluglage des Flugzeug hat. Er<br />
zeigt an, wie weit die Nase über oder unter dem Horizont ist, und wie<br />
weit und in welche Richtung die Flügel gekippt sind. Der Wendezeiger<br />
zeigt den Grad der Wende an: wie steil oder wie flach Ihre Schräglage<br />
im Verhältnis zu einer Standardwende von zwei Minuten ist. Der<br />
Kursanzeiger ist nichts anderes als ein Kreiselkompass, der stabiler und<br />
genauer als die alten magnetischen Kompasse arbeitet.<br />
139
X-<strong>Plane</strong> 10<br />
7.4.3 Die primären Fluginstrumente<br />
Es gibt sechs primäre Instrumente, die standardmäßig auf jeder<br />
Instrumententafel vorhanden sind. Seit den frühen siebziger Jahren<br />
sind diese in einem Standardlayout angeordnet, das als Sixpack<br />
bezeichnet wird. Dabei handelt es sich um zwei Reihen mit je drei<br />
Instrumenten. Die obere Reihe enthält von links nach rechts den<br />
Fahrtmesser (ASI), den künstlichen Horizont (AI) und den Höhenmesser<br />
(ALT). Die untere Reihe enthält den Wendezeiger (TC), den Kursanzeiger<br />
(DG) und das Variometer (VSI).<br />
Der Fahrtmesser zeigt an, mit welcher Geschwindigkeit sich das<br />
Flugzeug durch die Luft bewegt. In seiner einfachsten Form ist der<br />
Fahrtmesser nichts anderes als eine Feder, die sich der Kraft der Luft<br />
entgegenstellt, die in ein Rohr unter dem Flügel oder der Nase des<br />
Flugzeugs bläst. Je schneller das Flugzeug sich bewegt, desto größer ist<br />
der Luftdruck auf die Feder und desto größer ist die Abweichung der<br />
Nadel, von der der Pilot die Geschwindigkeit des Flugzeugs abliest. In<br />
der Realität ist es natürlich etwas komplizierter, da der Luftstrom von der<br />
Luftdichte abhängig ist (die sich beim Steigen oder Sinken des Flugzeugs<br />
ständig verändert, und der Fahrtmesser muss dies berücksichtigen).<br />
Der künstliche Horizont informiert den Piloten über die Fluglage relativ<br />
zum Horizont. Dazu wird das Gehäuse des Instruments am Flugzeug<br />
befestigt, und die Lageveränderung des Gehäuses wird relativ zu<br />
einem festen Kreisel im Inneren gemessen.<br />
Der Höhenmesser sieht ähnlich aus wie eine Uhr und zeigt die<br />
Flughöhe an. Die Messung erfolgt durch Ausdehnen oder Zusammenziehen<br />
einer bestimmten Luftmenge und die Auswirkungen auf<br />
mehrere Federn. Wenn das Flugzeug steigt oder sinkt, ändert sich der<br />
relative Luftdruck außerhalb des Flugzeugs und der Höhenmesser<br />
meldet den Unterschied zwischen dem Außendruck und einem<br />
Referenzwert, der aus einer Reihe von luftdichten Dehngefäßen<br />
abgeleitet wird.<br />
Der Wendezeiger misst die Geschwindigkeit der Drehung des Flugzeugs.<br />
Das Instrument arbeitet nur dann genau, wenn es sich um ein<br />
koordiniertes Drehen handelt, also keine Schiebekurve und keine<br />
Schmierkurve.<br />
Aerosoft GmbH 2012<br />
140
Eine Schiebekurve entspricht einem Auto, das untersteuert wird. Dabei<br />
haben die Vorderräder nicht genug Führung, um das Momentum des<br />
Autos überwinden, und das Auto pflügt durch die Kurve. In einem Auto<br />
ergibt dies einen größeren Kurvenradius als vom Fahrer beabsichtigt.<br />
Eine Schmierkurve ist etwas schwieriger zu verstehen, wenn Sie noch<br />
keine Erfahrungen als Pilot haben. Bei einer Schmierkurve hat das<br />
Flugzeug zu viel Schräglage für den gewählten Kurvenradius. Um die<br />
Schmierkurve zu korrigieren, braucht der Pilot nichts weiter zu tun als<br />
am Steuerhorn zu ziehen. Dadurch wird das Flugzeug nach “oben” in<br />
eine engere Kurve gezogen, so dass die Drehgeschwindigkeit im<br />
Gleichgewicht mit der Schräglage ist.<br />
Der Kursanzeiger ist ein einfaches Instrument, das nach Norden zeigt<br />
und dem Piloten damit zeigt, in welche Richtung er fliegt.<br />
Das Variomenter zeigt die Steig- oder Sinkrate des Flugzeugs in<br />
Minuten an. Flugzeuge ohne Druckkabine steigen (wenn sie dazu in<br />
der Lage sind) normalerweise mit ungefähr 700 fpm und sinken mit<br />
ungefähr 500 fpm. Ein schnelleres Sinken kann für die Passagiere<br />
unangenehm sein, da sie Druck auf die Ohren bekommen. Flugzeuge<br />
mit Druckkabinen können wesentlich schneller steigen und sinken.<br />
Dabei bleibt die Druckveränderung in der Kabine trotzdem im Bereich<br />
der zuvor genannten Steig- und Sinkraten, da die Kabinenhöhe nicht<br />
der Umgebungshöhe entspricht, so lange das Drucksystem nicht<br />
ausfällt.<br />
141
X-<strong>Plane</strong> 10<br />
Spezielle Flugsituationen<br />
in X-<strong>Plane</strong><br />
8.1 Instructor Operator Station (IOS)<br />
für Flugtraining verwenden<br />
Eine Instructor Operator Station oder Ausbilderkonsole wird von einem<br />
Fluglehrer oder einem sonstigen Instruktor verwendet. Diese Konsole<br />
kann benutzt werden, um alle möglichen Systeme des Flugzeugs<br />
ausfallen zu lassen, das Wetter und die Tageszeit zu ändern sowie das<br />
Flugzeug an eine andere Position zu versetzen. Die IOS kann über<br />
einen zweiten Monitor auf dem gleichen Computer laufen wie der<br />
Simulator, aber sie kann auch auf einem separaten Computer laufen,<br />
der über ein lokales Netzwerk oder über das Internet mit dem<br />
Computer verbunden ist, auf dem der Simulator läuft.<br />
Wenn Sie einen Computer verwenden, können Sie jede beliebige<br />
Ansicht des Flugzeugs oder der Konsole zusätzlich zur Instructor<br />
Operator Station (IOS) benutzen, falls Ihre Grafikkarte zwei Videoausgänge<br />
hat. Um die Ausgabe der IOS auf dem zweiten Monitor zu<br />
ermöglichen, öffnen Sie das Dialogfeld Rendering Options aus dem<br />
Menü Settings. Aktivieren Sie dort das Kontrollkästchen draw IOS on<br />
second monitor on same card im Bereich Special Viewing Options des<br />
Fensters. In einem zweiten Fenster erscheint die Ansicht Ihres Flugzeugs<br />
und wenn Sie das Dialogfeld Rendering Options schließen, wird im<br />
anderen Fenster das Standarddialogfeld Local Map geöffnet. Sorgen Sie<br />
dann einfach dafür, dass das Kontrollkästchen IOS oben rechts im<br />
Fenster ativiert ist, und dann kann es los gehen. Benutzen Sie die<br />
Schaltflächen an der linken Seite, um für den Flugschüler unterschiedliche<br />
Flugzeuge auszuwählen, die Position des Flugzeugs zu verändern,<br />
Systeme ausfallen zu lassen und das Wetter zu ändern.<br />
Aerosoft GmbH 2012<br />
142
Beachten Sie, dass die Maus nicht zum Fliegen des Flugzeugs benutzt<br />
werden kann, wenn eine IOS auf einem zweiten Monitor läuft.<br />
Eine andere Möglichkeit besteht darin, einen zweiten Computer als<br />
IOS zu benutzen. Starten Sie dazu X-<strong>Plane</strong> auf beiden Computern und<br />
öffnen Sie das Dialogfeld Net Connections im Menü Settings. Wählen<br />
Sie die Registerkarte IOS. Sie müssen lediglich dem Master-Computer<br />
(auf dem der Simulator läuft und der vom Flugschüler benutzt wird)<br />
und der IOS mitteilen, wie sie sich verständigen können. Aktivieren Sie<br />
auf dem Master-Computer das Kontrollkästchen IP of single student<br />
instructor console (this is master machine). Geben Sie dann die<br />
IP-Adresse des Computers ein, der als IOS benutzt wird. Auf dem<br />
Computer, der als IOS benutzt wird, aktivieren Sie dann ebenfalls das<br />
Kontrollkästchen IP of master machine (this is instructor console) und<br />
geben die IP-Adresse des Computers des Flugschülers ein.<br />
In beiden Fällen sollte es nicht erforderlich sein, die Portnummer von<br />
49000 zu ändern.<br />
8.2 Segelflugzeuge fliegen<br />
Um ein Segelflugzeug wie die mit X-<strong>Plane</strong> 10 gelieferte ASK 21 zu<br />
fliegen, lassen Sie sich zunächst von einem anderen Flugzeug auf eine<br />
gewisse Höhe schleppen. Laden Sie dazu das Segelflugzeug wie üblich<br />
(im Dialogfeld Open Aircraft) und öffnen Sie dann das Dialogfeld<br />
Aircraft & Situations. Hier stehen Ihnen zwei Möglichkeiten zur<br />
Verfügung.<br />
Mit der Schaltfläche Glider Tow wird ein weiteres Flugzeug geladen<br />
(standardmäßig die Stinson L5), an das Ihr Segelflugzeug angehängt<br />
wird. Dieses Flugzeug wird Sie ziehen und Sie können das Zugkabel<br />
ausklinken, wenn Sie die gewünschte Höhe erreicht haben. Mit der<br />
Schaltfläche Glider Winch wird eine stationäre Seilwinde auf dem<br />
Boden eingerichtet, an deren Seil Ihr Segelflugzeug schnell auf eine<br />
Höhe von ungefähr 1.500 Fuß über Grund gezogen wird, wo Sie das<br />
Seil ausklinken. In beiden Fällen können Sie das Zugseil durch Drücken<br />
der Leertaste ausklinken.<br />
143
X-<strong>Plane</strong> 10<br />
Wenn Sie das Schleppflugzeug verwenden, beginnen Sie hinter diesem<br />
Flugzeug, dessen Motor läuft und das startbereit ist. Wenn Sie die<br />
Bremsen des Segelflugzeugs lösen (standardmäßig mit der Taste “b”)<br />
erhält das Schleppflugzeug den Startbefehl und zieht Ihr Segelflugzeug.<br />
Wenn Sie abgehoben haben, zieht das Schleppflugzeug Ihr Segelflugzeug<br />
so hoch wie gewünscht. Während des Schleppens müssen Sie Ihr<br />
Segelflugzeug jedoch in Formation hinter dem Schleppflugzeug<br />
halten. Durch Drücken der Leertaste klinken Sie das Zugseil aus und<br />
fliegen dann frei.<br />
Sie müssen natürlich beachten, dass bis zum Ausklinken das Schleppseil<br />
an der Nase Ihres Segelflugzeugs und am Heck des Schleppflugzeugs<br />
befestigt ist. X-<strong>Plane</strong> modelliert die echten physischen Auswirkungen<br />
dieser Situation: Wenn Sie Ihr Segelflugzeug nach links, rechts, oben<br />
oder unten steuern, ziehen Sie auch das Heck des Schleppflugzeugs in<br />
diese Richtung. Damit könnten Sie im harmlosesten Fall das Schleppflugzeug<br />
vom Kurs abbringen, aber Sie können es auch in einen<br />
Strömungsabriss oder ins Trudeln manövrieren. Falls das passiert, wird es<br />
sehr schnell sehr kompliziert. Das Schleppflugzeug, das wahrscheinlich<br />
abstürzen wird, zieht das Segelflugzeug mit sich! Die Dynamik eines<br />
solchen Absturzes ist zumindest sehr interessant.<br />
Nach den Richtlinen des FAA Glider Handbook soll ein Segelflugzeugpilot<br />
das Segelflugzeug beim Schleppen in einer von zwei möglichen<br />
Positionen halten. Dies sind der Tiefschlepp, bei dem das Segelflugzeug<br />
unterhalb des Propellerwirbels des Schleppflugzeugs fliegt, und<br />
der Hochschlepp, bei dem das Segelflugzeug direkt oberhalb des<br />
Propellerwirbels fliegt. Halten Sie diese Position sorgfältig ein, um ein<br />
Herumziehen des Schleppflugzeugs zu vermeiden!<br />
Ein Segelflugzeugpilot muss den Wind und das Gelände sorgfältig<br />
beobachten, um in den Aufwärtsströmungen der Luft zu bleiben.<br />
Aufwärtsströmungen der Luft an Bergflanken halten das Flugzeug<br />
oben. Wenn Sie im Simulator einen Wind von 25 Knoten einstellen,<br />
können Sie einen kostenlosen Lift auf 10.000 Fuß bekommen, wenn<br />
Sie auf der Luvseite einer steilen Bergkette entlang fliegen. Dies wird<br />
als Hangaufwind bezeichnet.<br />
Aerosoft GmbH 2012<br />
144
X-<strong>Plane</strong> modelliert außerdem die Thermik durch aufsteigende warme<br />
Luft, durch die ein Segelflug verlängert werden kann. Um die Thermik<br />
einzurichten, öffnen Sie das Dialogfeld Weather aus dem Menü<br />
Environment. Aktivieren Sie das Kontrollkästchen Select the set<br />
weather uniformly for the whole world radio und ziehen sie dann den<br />
Schieberegler thermal coverage auf 15 % oder mehr. Eine thermal<br />
climb rate von 500 Fuß pro Minute ist gut geeignet, aber Sie können<br />
diesen Wert auch höher setzen. Wenn Segelfliegen neu für sie ist,<br />
sollten Sie die verschiedenen Einstellungen für wind speed, shear<br />
speed, and turbulence auf das Minimum setzen.<br />
Um sowohl Hangaufwind als auch Thermik optimal nutzen zu können,<br />
verfügen Segelflugzeuge über ein spezielles Instrument, das Gesamtenergievariometer.<br />
Dieses Instrument zeigt die Steig- oder Sinkgeschwindigkeit<br />
ihres Segelflugzeugs an. Sie können die optische<br />
Darstellung dieses Instruments auf der Konsole sehen (Sie ist mit “Total<br />
Energy” beschriftet). Wenn die Nadel über der Mitte der Anzeige<br />
steht, steigen Sie (durch Hangaufwind oder Thermik), und wenn die<br />
Nadel unter der Mitte steht, sinken Sie. Sie können den Schalter mit<br />
der Beschriftung “Audio” auf dem Instrumentenbrett umstellen, um<br />
akustische Signale vom Variometer zu erhalten. Wenn es piept,<br />
befindet sich das Flugzeug in einem Aufwind. Wenn Sie in diesem<br />
Bereich kreisen, steigt das Segelflugzeug mit der aufsteigenden Luft.<br />
Wenn Sie einen Dauerton hören, sinkt das Flugzeug. Dies bedeutet,<br />
dass Sie auf die falsche Seite der Bergkette abgetrieben wurden und in<br />
Kürze eine Bruchlandung machen werden, wenn Sie dieses Gebiet<br />
nicht verlassen! Um das Segelflugzeug zu landen, kreisen Sie einfach<br />
abwärts bis zur Landebahn. Der Trick besteht darin, beim Anflug auf<br />
die Landebahn genug Geschwindigkeitsreserven zu haben, um das<br />
Flugzeug sicher aufsetzen zu lassen. Denken Sie daran, dass sie das<br />
Flugzeug mit den Störklappen zwar verlangsamen können, dass Ihnen<br />
aber keine Schubkraft zur Verfügung steht, wenn die Geschwindigkeit<br />
nicht ausreicht, um die Landebahn zu erreichen.<br />
Im Idealfall erreichen Sie die Landebahn gerade eben über der<br />
Geschwindigkeit des Strömungsabrisses, aber es ist immer besser, zu<br />
viel Geschwindigkeit zu haben (dies Sie mit den Störklappen abbauen<br />
können) als zu wenig.<br />
145
X-<strong>Plane</strong> 10<br />
8.3 Hubschrauber fliegen<br />
In der folgenden Beschreibung wird erklärt, wie Hubschrauber in der<br />
realen Welt geflogen werden und wie dies in X-<strong>Plane</strong> angewendet<br />
wird. Beachten Sie, dass Hubschrauber in X-<strong>Plane</strong> wie andere Flugzeuge<br />
im Dialogfeld Open Aircraft des Menüs Aircraft geladen<br />
werden. Beachten Sie außerdem, dass Sie sich jederzeit nächstgelegenen<br />
Hubschrauberlandeplatz bewegen können, indem Sie das Menü<br />
Aircraft öffnen, dort auf Aircraft & Situations klicken und dann die<br />
Schaltfläche Helipad Takeoff benutzen.<br />
In der Realität gibt es viele unterschiedliche Hubschrauberkonstruktionen.<br />
Wir werden hier jedoch nur die Standardkonfiguration mit<br />
einem Hauptrotor und einem Heckrotor besprechen. Erläuterungen zur<br />
Funktionsweise: Der Hauptrotor liefert die Kraft, die zum Heben des<br />
Hubschraubers erforderlich ist, wobei während des gesamten Flugs die<br />
Drehzahl des Rotors gleich bleibt. Die Auftrittskraft des Hauptrotors<br />
wird nur durch den Anstellwinkel der Rotorblätter verändert.<br />
Nehmen wir für ein Beispiel an, dass die gleich bleibende Umdrehungsgeschwindigkeit<br />
400 Umdrehungen/min beträgt. Wenn der<br />
Hubschrauber auf dem Boden steht, dreht sich der Rotor mit 400<br />
Umdrehungen/min, und der Anstellwinkel der Rotorblätter beträgt<br />
null. Dies bedeutet, dass der Rotor einen Auftrieb von null liefert! Da<br />
die Rotorblätter einen Anstellwinkel von null haben, haben sie auch<br />
sehr wenig Luftwiderstand und können sehr leicht durch die Luft<br />
bewegt werden. Anders gesagt, die erforderliche Leistung zum Drehen<br />
des Rotors mit seiner Betriebsgeschwindigkeit ist ziemlich gering.<br />
Wenn der Pilot nun bereit zum Abheben ist, beginnt er, an einem Hebel<br />
im Cockpit zu ziehen, der als “Collective” bezeichnet wird. Dadurch<br />
werden die Rotorblätter in einem positiven Anstellewinkel gedreht. Da<br />
alle Rotorblätter des Hauptrotors dies gleichzeitig tun, wird der Hebel als<br />
Collective Pitch oder Pitch bezeichnet. Damit liefern sie natürlich eine<br />
Menge Auftrieb, da der Anstellwinkel positiv ist. Andererseits ist es auch<br />
wesentlich schwieriger, sie nun durch die Luft zu bewegen, da sie<br />
wesentlich mehr leisten. Da das Bewegen der Rotorblätter nun wesentlich<br />
schwieriger ist, beginnen sie langsamer zu werden.<br />
Aerosoft GmbH 2012<br />
146
Eine Verlangsamung der Rotorblätter würde jedoch eine Katastrophe<br />
bedeuten, denn der Hubschrauber kann nicht fliegen, wenn sich der<br />
Rotor nicht dreht! Zum Ausgleich beginnt jeder moderne Hubschrauber<br />
an diesem Punkt mit der Erhöhung der Schubkraft, so dass die<br />
gewünschte Umdrehungszahl von 400 Umdrehungen/min beibehalten<br />
werden kann.<br />
Zum Start eines Hubschraubers in X-<strong>Plane</strong> sind daher folgende Schritte<br />
erforderlich:<br />
1. Während der Hubschrauber auf dem Boden steht, liegt der<br />
Collective-Hebel flach auf dem Boden des Cockpits. Dies<br />
bedeutet, dass der Anstellwinkel des Rotors null beträgt, mit<br />
minimalem Widerstand und ohne Auftrieb. In X-<strong>Plane</strong> entspricht<br />
ein flach liegender Collective-Hebel einem ganz vorn<br />
stehenden Schubkrafthebel, weg vom Anwender. Die automatische<br />
Schubkraftregelung des Hubschraubers überwacht die<br />
Umdrehungsgeschwindigkeit des Rotors genau und passt die<br />
Schubkraft so an, dass in unserem Beispiel genau 400 Umdrehungen<br />
pro Minute eingehalten werden. Auf dem Boden mit<br />
flach liegendem Collective-Hebel haben die Blätter nur wenig<br />
Widerstand, so dass die erforderliche Leistung sehr gering ist.<br />
2. Wenn Sie starten wollen, ziehen Sie den Collective Pitch nach<br />
oben. In X-<strong>Plane</strong> wird dies durch Nachlassen des Schubkrafthebels<br />
getan, durch Ziehen am Joystick zu Ihnen. Dadurch wird<br />
der Anstellwinkel des Hauptrotors erhöht, was auch den<br />
Auftrieb und den Widerstand des Motors erheblich steigert.<br />
Die Umdrehungsgeschwindigkeit des Rotors beginnt unter 400<br />
zu fallen. Die automatische Schubkraftregelung merkt dies<br />
jedoch und erhöht die Triebwerksleistung soweit, dass die<br />
Umdrehungsgeschwindigkeit bei exakt 400 Umdrehungen pro<br />
Minute liegt.<br />
3. Der Collective wird höher gezogen, bis die Rotorblätter genug<br />
Auftrieb erzeugen, um den Hubschrauber vom Boden abzuheben.<br />
Die automatische Schubkraftregelung erhöht die Triebwerksleistung<br />
weiter, um die Umdrehungsgeschwindigkeit auf<br />
400 zu halten, egal um wie viel der Pitch nach oben oder unten<br />
bewegt wird.<br />
147
X-<strong>Plane</strong> 10<br />
Sobald der Hubschrauber in der Luft ist, beginnt ohne Zweifel der<br />
Absturz des Anfängerpiloten. Dieser unvermeidliche Absturz kann für<br />
ein paar Momente mit den Pedalen verzögert werden.<br />
Der Hauptrotor verursacht natürlich ein großes Drehmoment auf den<br />
Hubschrauber, wodurch er sich in die entgegengesetzte Richtung<br />
dreht (da es für jede Kraft eine Gegenkraft gibt, dreht sich der Rotor in<br />
eine Richtung und der Hubschrauber in die andere Richtung). Dieses<br />
Drehmoment des Hubschraubers wird durch den Heckrotor ausgeglichen.<br />
Drücken Sie das linke oder rechte Ruderpedal (wie etwa die CH Products<br />
Pro Pedals), um die Leistung des Heckmotors zu erhöhen oder zu senken.<br />
Wenn sie keine Pedale zur Verfügung haben, können sie den Joystick<br />
drehen, um das Drehmoment zu steuern. Falls der Joystick nicht<br />
drehbar ist, versucht der Simulator X-<strong>Plane</strong>, den Heckrotor zusteuern,<br />
um dem Drehmoment des Hauptmotors entgegenzuwirken.<br />
Der Heckrotor ist mit dem Hauptrotor gekoppelt, so dass sie sich<br />
immer gleichmäßig drehen. Wenn die Umdrehungsgeschwindigkeit<br />
des Hauptrotors um 10 % sinkt, wird auch der Heckrotor um 10 %<br />
langsamer. Ebenso wie der Hauptrotor kann auch der Heckrotor seine<br />
Umdrehungsgeschwindigkeit nicht verändern, um die Schubkraft zu<br />
ändern. Wie beim Hauptrotor muss auch beim Heckrotor der Anstellwinkel<br />
verändert werden, der durch die Pedale gesteuert wird.<br />
Sobald der Hubschrauber der Luft ist und der kollektive Anstellwinkel<br />
eingestellt wurde (in X-<strong>Plane</strong> mit dem Schubkraftregler am Joystick),<br />
versuchen Sie den Hubschrauber 3 m hoch der Luft zu halten und<br />
passen den Anstellwinkel des Heckrotors mit den Pedalen an (also mit<br />
den Ruderpedalen oder der Drehung des Joysticks), um die Nase in der<br />
Richtung der Startbahn zu halten. Aus dieser Position sollte der<br />
Joystick leicht nach links, rechts, vorn und hinten bewegt werden, um<br />
den Hubschrauber zu steuern.<br />
Erläuterungen zur Funktionsweise: Wenn der Stick nach rechts bewegt<br />
wird, wird der Anstellwinkel der Rotorblätter vergrößert, während sie<br />
sich vor dem Hubschrauber befinden, und verkleinert, wenn sie sich<br />
hinter dem Hubschrauber befinden.<br />
Aerosoft GmbH 2012<br />
148
Ein Rotorblatt verändert also seinen Anstellwinkel jedesmal, wenn es<br />
einmal um den Hubschrauber kreist. Es ändert seinen Anstellwinkel<br />
also 400 mal pro Minute von einem Extrem zum anderen, oder 7 mal<br />
pro Sekunde bei einer Drehzahl von 400 U/min. Das ist ziemlich<br />
eindrucksvoll, besonders, da der Hubschrauber dadurch nicht zerlegt<br />
wird! Man könnte nun meinen, die richtige Bezeichnung für dieses<br />
Steuerelement wäre “Hubschrauberzerstörer”, aber dieser Stick, der<br />
die Rotorblätter bei jeder Umdrehung durch die Verstellung der<br />
Anstellwinkel schickt, wird als Cyclic Stick bezeichnet. Wir haben also<br />
die Steuerungselemente Pitch, Stick und Pedale.<br />
Befassen wir uns noch etwas mit dem Stick. Wenn der Stick nach<br />
rechts bewegt wird, wird der Anstellwinkel eines Rotorblatts vergrößert,<br />
wenn es sich vor dem Hubschrauber befindet. Dadurch wird der<br />
Auftrieb im vorderen Bereich der Rotorscheibe erhöht und verursacht<br />
ein Kippen nach rechts, da die Kreiselkräfte im Winkel von 90 Grad zur<br />
Rotation des Kreisels wirksam werden. Da der Rotor nun nach rechts<br />
gekippt ist, zieht er natürlich den Hubschrauber nach rechts, solange<br />
er Auftrieb liefert.<br />
Das faszinierende dabei ist, dass der Rotor bei vielen Hubschraubern<br />
vollkommen frei taumelt. Er hat eine “lose und schlabbrige” Verbindung<br />
zum Hubschrauber. Er kann kein Drehmoment (links, rechts, vor,<br />
zurück) auf den Hubschrauber übertragen. Das Steuern geschieht nur<br />
durch das Kippen des Rotors nach links, rechts, vorn und hinten und<br />
das Ziehen des Oberteils des Hubschraubers in die jeweilige Richtung.<br />
Der Hubschrauber wird unter dem Rotor gezogen wie ein Ochse am<br />
Nasenring und er folgt blindlings der Führung des Rotors.<br />
Mit den obigen Informationen können Sie einen perfekten Schwebeflug<br />
durchführen. Wenn Sie das beherrschen, drücken Sie die Nase nach<br />
unten, um den Rotor nach vorn zu kippen. Der Auftrieb des Rotors über<br />
dem Schwerpunkt des Hubschraubers senkt die Nase und die Vorwärtskomponente<br />
des Auftriebs zieht den Hubschrauber nach vorn.<br />
149
X-<strong>Plane</strong> 10<br />
8.4 Die Space Shuttle fliegen<br />
Lesen Sie dieses Kapitel, bevor Sie eine Landung mit der Space Shuttle<br />
in X-<strong>Plane</strong> versuchen, wenn Sie das Überleben des virtuellen Piloten<br />
sichern wollen!<br />
Die Hauptregel beim Fliegen eines Segelflugzeugs lautet – anders als<br />
bei einem Flugzeug mit Antrieb: Niemals zu kurz anfliegen. Wenn der<br />
Pilot eines angetriebenen Flugzeug bei der Landung den Eindruck hat,<br />
dass er es nicht bis zur Landebahn schafft, ist das kein großes Problem.<br />
Er gibt einfach ein bisschen mehr Gas, um die fehlende Strecke zu<br />
bewältigen. Wenn etwas mehr Geschwindigkeit benötigt wird, ist das<br />
auch keine Problem – einfach Gas geben.<br />
Für Segelflugzeuge gelten jedoch andere Regeln. Es gibt kein Triebwerk<br />
für zusätzlichen Schub bei der Landung. Der Pilot muss daher<br />
sicher stellen, dass er genug Höhe und Geschwindigkeit hat, um bis<br />
zum Flugplatz zu gleiten. Wenn ihm nur ein halber Meter Höhe fehlt,<br />
wird er kurz vor der Landebahn eine Bruchlandung machen. Bei<br />
Segelflugzeugen darf es niemals einen Mangel an Geschwindigkeit<br />
oder Höhe geben. Es gibt keine Möglichkeit, diesen Mangel zu<br />
beheben, und eine Bruchlandung ist garantiert. (Thermik oder<br />
steigende Luftströmungen bilden die Ausnahme für diese Regel. Sie<br />
können effizienten Segelflugzeugen genug Auftrieb geben, um es zu<br />
schaffen. Aber Thermik liefert normalerweise weniger als 500 Fuß<br />
Vertikalgeschwindigkeit pro Minute – nicht mal genug, um eine leichte<br />
Cessna in der Luft zu halten!)<br />
Die Space Shuttle hat natürlich einen Antrieb: drei Flüssigtreibstoffraketen<br />
mit je 180.000 kg Schub. (Im Vergleich dazu hat eine voll<br />
beladene Boeing 737 einen Schub von ungefähr 60.000 kg. Jedes<br />
Triebwerk der Space Shuttle könnte die Boeing also mit 3 G ohne Ende<br />
senkrecht nach oben befördern. Dabei sind die Feststoffraketen noch<br />
nicht berücksichtigt, die außen an dem Treibstofftank der Shuttle<br />
angebracht und für einige Minuten einen Schub von Millionen<br />
Kilogramm liefern!) Die Space Shuttle hat also Triebwerke, aber der<br />
Treibstoff ist das Problem. Die Shuttle verbraucht den gesamten<br />
mitgeführten Treibstoff zum Erreichen der Umlaufbahn, und für die<br />
Rückkehr bleibt nichts übrig.<br />
Aerosoft GmbH 2012<br />
150
Die Space Shuttle ist daher für den gesamten Weg von der Umlaufbahn bis<br />
zur Landung auf der Erde ein Segelflugzeug. Mit dem letzten Rest von<br />
Treibstoff, der nach der Mission noch übrig ist, treibt die Shuttle die<br />
kleineren Bremstriebwerke an, um sie ein wenig auf ungefähr 15.000<br />
Meilen pro Stunde zu verlangsamen und den Wiedereintritt in die Atmosphäre<br />
zu beginnen. Wenn Sie also die Space Shuttle fliegen wollen und die<br />
Space Shuttle ab dem Verlassen der Umlaufbahn bis zur Landung auf der<br />
Erde ein Segelflugzeug ist, müssen Sie die wichtigste Regel für Segelflugzeuge<br />
beachten: Zielen Sie immer in die Ferne, jenseits des Landepunktes,<br />
nicht kurz. Wenn Sie einmal kurz zielen, sind Sie tot, den fehlende<br />
Geschwindigkeit oder Höhe lassen sich ohne Antrieb nicht gewinnen.<br />
Wenn Sie in die Ferne zielen, können Sie überschüssige Geschwindigkeit<br />
oder Höhe immer mit Schlenkern oder Störklappen abbauen, falls Sie zu<br />
hoch sind. Wenn Sie zu kurz zielen, gibt es keine Rettung.<br />
Unter Beachtung dieser Regel fliegt die Space Shuttle Ihren Landeanflug<br />
aus der Umlaufbahn extra hoch, um auf Nummer Sicher zu gehen. Es<br />
gibt aber ein Problem. Wenn die Space Shuttle ihren Landeanflug zu<br />
hoch fliegt, könnte sie über Edwards hinausschießen. In der Realität<br />
passiert dies nicht, und dafür gibt es einen Grund. Während des<br />
Wiedereintritts fliegt die Space Shuttle meistens mit der Nase weit nach<br />
oben, um zusätzlichen Widerstand zu bieten, und sie fliegt enge<br />
Kurven, um absichtlich Energie abzubauen. Die aufgerichtete Nase und<br />
die engen Kurven sind sehr ineffizient und sorgen dafür, dass die Space<br />
Shuttle abgebremst wird und auf einem steileren Gleitweg zur Erde<br />
zurückkehrt. Sollte es jemals so aussehen, als könnte die Shuttle es nicht<br />
bis zur Landebahn schaffen, senken die Piloten einfach die Nase ab, um<br />
effizienter zu gleiten, und fliegen auch keine engen Kurven mehr. Damit<br />
gleitet die Space Shuttle effizienter, so dass die Mannschaft den<br />
Gleitweg bis Edwards auf jeden Fall einhalten kann. Die zusätzliche<br />
Geschwindigkeit und Höhe sind das As im Ärmel. Der Nachteil ist, dass<br />
sie ständig Energie abbauen müssen, durch steile Kurven (mit bis zu 70<br />
Grad Schräglage und angehobener Nase (bis zu 40 Grad nach oben) um<br />
ein Überschießen der Landebahn zu vermeiden.<br />
Wir werden den Wiedereintritt in die Atmosphäre nun von Anfang an<br />
schrittweise durchgehen, wie es sowohl bei der echten Shuttle als<br />
auch in X-<strong>Plane</strong> abläuft.<br />
151
X-<strong>Plane</strong> 10<br />
Nach der Zündung der Triebwerke zum Verlassen der Umlaufbahn<br />
nimmt die Space Shuttle Kurs auf die Atmosphäre. Die Höhe beträgt<br />
zu diesem Zeitpunkt 400.000 Fuß, die Geschwindigkeit beträgt 17.000<br />
Meilen pro Stunde und die Entfernung zu Edwards beträgt 5.300<br />
Meilen.<br />
(Dies ist vergleichbar mit einer Landung in der Mojave-Wüste nach<br />
einem Beginn des Landeanflug westlich von Hawaii – nicht schlecht!).<br />
In der Realität fliegt der Autopilot den gesamten 30-minütigen<br />
Wiedereintritt und die Astronauten übernehmen die Steuerung nur<br />
während der letzten 2 Minuten des Landeanflugs. Die Astronauten<br />
könnten zwar den gesamten Wiedereintritt von Hand fliegen, aber aus<br />
leicht ersichtlichen Gründen wird dies von der NASA nicht gefördert.<br />
Diese Geschwindigkeiten und Höhen sind weit außerhalb der menschlichen<br />
Wahrnehmungsfähigkeit. Unsere Fähigkeit, einen solchen<br />
Landeanflug von Hand zu fliegen, ist daher gleich null.<br />
Während der ersten hundert Missionen der NASA wurde die Space<br />
Shuttle nur ein einziges Mal während des gesamten Wiedereintritts<br />
von Hand geflogen, und zwar von einem ehemaligen Marinepiloten,<br />
der bereit für dieses ultimative Risiko und die Herausforderung war. Im<br />
Gegensatz dazu müssen Sie in X-<strong>Plane</strong> die Space Shuttle während der<br />
gesamten Mission von Hand fliegen.<br />
8.4.1 Die einzelnen Schritte<br />
Um die Space Shuttle für einen Wiedereintritt in die Erdatmosphäre zu<br />
öffnen, gehen Sie in das Menü Aircraft und wählen Aircraft & Situations.<br />
Klicken Sie im nächsten Fenster auf das Kontrollkästchen Space<br />
Shuttle: Full Re-entry. X-<strong>Plane</strong> positioniert die Space Shuttle auf einer<br />
Höhe von ungefähr 450.000 Fuß im Weltall mit einer Geschwindigkeit<br />
von Mach 20. Die Steuerung ist im Weltraum eingeschränkt und<br />
geschieht durch kleine Düsen, die in den <strong>Plane</strong> Maker als “Puffers”<br />
eingerichtet sind. Sobald die Shuttle in die Erdatmosphäre eintritt, ist<br />
etwas Luft vorhanden, so dass die Steuerflächen benutzt werden<br />
können. Die Space Shuttle erreicht die Lufthülle bei ungefähr 400.000<br />
Fuß, jedoch ist die Luft so dünn, dass sie fast keine Auswirkungen hat.<br />
Der Fahrtmesser zeigt an diesem Punkt ungefähr null an, obwohl sich<br />
Aerosoft GmbH 2012<br />
152
die Space Shuttle mit über 17.000 Meilen/h bewegt. Der Grund dafür<br />
ist, dass der Fahrtmesser misst, wie viel Luft auf ihn tritt. In dieser<br />
Höhe ist das natürlich sehr wenig. Beim weiteren Absinken der Space<br />
Shuttle steigt die angezeigte Geschwindigkeit nach und nach. Unter<br />
diesen Bedingungen steigt die angezeigte Geschwindigkeit, obwohl<br />
die Space Shuttle tatsächlich langsamer wird, da die dichtere Luft mehr<br />
Druck auf den Fahrtmesser ausübt. Dieses unlogische Verhalten des<br />
Fahrtmessers ist jedoch nützlich, da die dichtere Luft auch mehr<br />
Widerstand auf die Tragflächen ausübt. Der Fahrtmesser gibt Ihnen<br />
also in Wirklichkeit Hinweise darauf, welche Leistungen Sie über die<br />
Tragflächen bekommen, und das ist in dieser Situation das Interessante<br />
für den Piloten über die Tragflächen bekommen, und das ist in dieser<br />
Situation das Interessante für den Piloten.<br />
Erinnern wir uns daran, dass der Fahrtmesser die tatsächliche<br />
Geschwindigkeit des Flugzeugs in der Luft multipliziert mit der<br />
Quadratwurzel der Luftdichte anzeigt. In dünner Luft zeigt er niedrigere<br />
Geschwindigkeiten an, aber die Tragflächen liefern in dünner Luft auch<br />
weniger Auftrieb, so dass der Fahrtmesser gut geeignet ist, dem Piloten<br />
zu zeigen, wie viel Auftrieb er von den Tragflächen erwarten kann.<br />
Wenn der Fahrtmesser eine Geschwindigkeit von über 250 Knoten<br />
anzeigt, steht den Tragflächen genug Luft zur Verfügung, um das Flugzeug<br />
zu tragen. Wenn der Fahrtmesser weniger als 250 Knoten<br />
anzeigt, trifft nicht genug Luft auf die Tragflächen, um die Shuttle zu<br />
tragen. In diesem Fall treibt Sie also mehr oder weniger durch die<br />
dünne obere Atmosphäre, wo die Luft zu dünn ist, um den Flug zu<br />
steuern.<br />
Wenn der Fahrtmesser auf dem HUD nach und nach höhere Werte<br />
anzeigt (da das Flugzeug in dichtere Luft sinkt), beginnt die Space<br />
Shuttle mit 15.000 Meilen/h is einzutauchen, und zwar so, wie jemand<br />
mit einem Sonnenbrand in eine heiße Badewanne steigt: sehr vorsichtig<br />
und sehr langsam. Zum Vergleich: Wenn das Flugzeug mit 15.000<br />
Meilen/h in die dichte Luft auf Seehöhe eintreten würde, würde es in<br />
Sekundenbruchteilen in Millionen von Stücken zertrümmert.<br />
153
X-<strong>Plane</strong> 10<br />
Der einzige Grund, warum es mit 15.000 Meilen/h unbeschädigt<br />
bleibt, ist, dass die Luft hier oben so dünn ist, dass sie praktisch keine<br />
Auswirkungen auf das Flugzeug hat. Der Fahrtmesser zeigt Ihnen also,<br />
wie viel Luft sich tatsächlich auf die Space Shuttle auswirkt. 250<br />
Knoten sind daher eine angenehme Geschwindigkeit. Das Ziel ist, die<br />
Space Shuttle stark zu verlangsamen, bis sie auf die dichtere Luft auf<br />
Seehöhe trifft, und dafür zu sorgen, dass dies an der Edwards Air<br />
Force Base geschieht. Dies ist das Ziel beim Wiedereintritt: Geschwindigkeit<br />
beim Abstieg abbauen, so dass die Space Shuttle nie zu schnell<br />
für die Dichte der umgebenden Luft ist. Sie sollte nur in dichtere<br />
Luftschichten sinken, nachdem sie in den dünneren Luftschichten<br />
Geschwindigkeit abgebaut hat.<br />
Der gesamte Ablauf sollte gleichmäßig vor sich gehen, so dass die<br />
Space Shuttle nicht mit hoher Geschwindigkeit in dichte, schwere<br />
Luftschichten eintaucht.<br />
Wenn die Shuttle beginnt, die ersten Moleküle der Erdatmosphäre zu<br />
berühren, werden Sie feststellen, dass sie beginnt, flugfähig zu<br />
werden, wenn die erste Luft über die Tragflächen streicht. Gleichzeitig<br />
sollte das Display beginnen, Geschwindigkeit anzuzeigen. Beachten Sie<br />
das Bild der Space Shuttle rechts auf dem EFIS-Display. Bei der Atlantis<br />
ist dieses Display bereits über die alten Dampfanzeiger montiert. (Die<br />
EFIS der Atlantis sind in X-<strong>Plane</strong> sehr genau modelliert. Astronauten<br />
könnten es gut zur Einarbeitung verwenden.) Sowohl die Shuttle als<br />
auch der Landeweg nach Edwards sollten sichtbar sein. Das Ziel ist,<br />
mitten auf dem Landeweg zu bleiben. Wenn die Space Shuttle höher<br />
ist, ist sie zu schnell oder zu hoch und könnte über das Landegebiet<br />
hinausschießen. Wenn sie niedriger ist, ist sie zu langsam oder zu<br />
niedrig und kann das Landegebiet möglicherweise nicht erreichen.<br />
Die Linie ist mit einer großen Fehlertoleranz gezeichnet. Wenn der Pilot<br />
auf der Linie bleibt, steht ihm viel Reserveenergie zur Verfügung.<br />
Wenn er etwas unterhalb der Linie ist, wird lediglich die Reserve für<br />
Geschwindigkeit/Höhe angezapft. Wenn er weit unterhalb der Linie<br />
ist, kann er Edwards nicht erreichen.<br />
Aerosoft GmbH 2012<br />
154
Die Space Shuttle muss nahe bei der grünen Mittellinie bleiben. Diese<br />
grüne Linie steht im ersten Teil des Wiedereintritts für die angestrebte<br />
Geschwindigkeit, im mittleren Teil des Wiedereintritts für die angestrebte<br />
Gesamtenergie und im letzten Teil des Wiedereintritts für die angestrebte<br />
Höhe. Das EFIS wurde von der NASA entsprechend eingerichtet. Wenn<br />
die Space Shuttle zu schnell oder zu hoch ist (also über der Mittellinie),<br />
wird es Zeit, Energie abzubauen. Bringen Sie die Shuttle in eine steile<br />
Schräglage, ziehen Sie die Nase nach oben und warten Sie!<br />
Die echte Space Shuttle hebt die Nase um 40 Grad an und geht in eine<br />
Schräglage von 70 Grad, um Energie abzubauen. Gleichzeitig fliegt sie<br />
mit 14.000 Meilen/h, ist rot glühend, taumelt auf Autopilot durch die<br />
obere Atmosphäre und zieht eine zehn Meilen lange Spur aus<br />
ionisiertem Gas hinter sich her, während die Astronauten nur zusehen.<br />
Fliegen Sie steile Kurven, um wie erforderlich Energie abzubauen, und<br />
um zu verhindern, dass das Flugzeug über der grünen Mittellinie fliegt.<br />
Beobachten Sie den kleinen blauen Zeiger ganz links auf dem Display<br />
auf der rechten Seite. Damit wird angezeigt, wie hoch die Nase sein<br />
sollte. Der grüne Zeiger gibt an, wo sich die Nase im Moment befindet.<br />
Die beiden Zeiger sollten übereinstimmen. Die Zeiger daneben zeigen<br />
die gewünschte und momentane Verzögerung. Diese Anzeiger werden<br />
jedoch nicht zum Fliegen benutzt. Schauen Sie sich den kleinen Zeiger<br />
oben auf der horizontalen Skala an. Dies ist die Schätzung des<br />
Computers, wie viel Schräglage die Shuttle wahrscheinlich benötigt,<br />
um auf der grünen Mittellinie zu bleiben. Die Piloten sollten der<br />
Empfehlung des Computers oder ihrer eigenen Intuition folgen, wenn<br />
sie eine Schräglage wählen. Sie müssen aber auf jeden Fall dafür<br />
sorgen, dass die Nase oben gehalten wird (um in den oberen Atmosphärenschichten<br />
zu bleiben) und steile Schräglagen fliegen, um die<br />
überschüssige Geschwindigkeit und Höhe abzubauen. Es mag<br />
verlockend erscheinen, einfach die Nase zu senken, wenn die Shuttle<br />
zu hoch fliegt. Tun Sie dies nicht. Das Flugzeug würde damit in die<br />
dichteren Luftschichten eintauchen und abrupt abgebremst werden<br />
und könnte Edwards nie erreichen. Stattdessen würde es in der Nähe<br />
von Hawaii in den Pazifik stürzen.<br />
155
X-<strong>Plane</strong> 10<br />
Wenn der Pilot diese steilen Kurven fliegt, wird das Flugzeug nach und<br />
nach vom Kurs abweichen. Aus diesem Grund sollte die Drehrichtung<br />
von Zeit zu Zeit umgekehrt werden, um auf Kurs zu bleiben. Fliegen<br />
Sie eine Zeit lang mit linker Schräglage, dann wieder mit rechter<br />
Schräglage und anschließend wieder mit linker Schräglage. Die echte<br />
Space Shuttle tut das gleiche. Ähnlich wie ein Skifahrer beim Slalom<br />
fliegt sie in Schlangenlinien mit Mach 20 durch die obere Atmosphäre.<br />
Beobachten Sie Edwards auf dem mittleren EFIS-Display.<br />
Wenn die Shuttle im Anflug auf Edwards ist, sollte auf der mittleren<br />
grünen Linie auf dem rechten Display ein Kreis jenseits von Edwards zu<br />
sehen sein. Dies ist der Heading Alignment Cylinder ,oder HAC. Die<br />
Shuttle fliegt in ungefähr 80.000 Fuß Höhe an Edwards vorbei und<br />
dann außen um den HAC, ähnlich wie um einen runden Tisch. Nach<br />
dem Umrunden ist sie auf Kurs Edwards. Wenn die Shuttle sich immer<br />
noch auf der grünen Linie befindet, ist die Höhe genau richtig für die<br />
Landung. Bei der echten Shuttle ist dies normalerweise der Zeitpunkt,<br />
zu dem der Autopilot ausgeschaltet wird und der Pilot die manuelle<br />
Steuerung übernimmt.<br />
Die Shuttle sollte nun mit 250 bis 300 Knoten fliegen und mit<br />
ungefähr 15.000 Fuß pro Minute sinken (eine vertikale Sinkgeschwindigkeit<br />
von 125 Meilen pro Stunde). Das ist natürlich nicht die<br />
angestrebte Sinkgeschwindigkeit zum Aufsetzen auf der Landebahn.<br />
Wenn Sie nicht als Schmierfilm auf der Landebahn enden wollen,<br />
fliegen Sie nicht auf die Landebahn zu. Nehmen Sie stattdessen Kurs auf<br />
die blinkende Gleitwegbefeuerung zwei Meilen vor der Landebahn, die<br />
in weiser Voraussicht von der NASA eingerichtet wurden. Wenn alle<br />
Lichter rot sind, fliegen Sie zu niedrig.<br />
Wenn sie alle weiß sind, fliegen Sie zu hoch und die Störklappen<br />
müssen aktiviert werden. Wenn die Lichter zur Hälfte rot und zur<br />
Hälfte weiß sind, sind Sie genau auf dem Gleitweg (ungefähr 20<br />
Grad). Verkehrsflugzeuge fliegen den Landeanflug mit 125 Knoten<br />
und einem Sinken von 3 Grad, während die Space Shuttle 250 Knoten<br />
fliegt und mit 20 Grad sinkt. Dies ist nicht zu ungewöhnlich, wenn<br />
man bedenkt, dass das Manöver westlich von Hawaii begonnen<br />
wurde.<br />
Aerosoft GmbH 2012<br />
156
Zusammenfassung: Die Shuttle sollte mit 250 Knoten auf der grünen<br />
Linie fliegen und auf die Landebahn ausgerichtet sein. Sie sollte auf die<br />
zur Hälfte roten, zur Hälfte weißen Gleitweglichter mit Blinklichtern<br />
zufliegen. Diese Landeanflugkonfiguration sollte eingehalten werden,<br />
bis das Flugzeug ziemlich dicht über Grund ist (3 Grad Gleitweg zur<br />
Landebahn). Das Sinken sollte dann abgefangen und das Fahrwerk<br />
ausgefahren werden (mit der Taste ‘g’ oder der Maus). Ziehen Sie kurz<br />
über der Landebahn die Nase zum Ausschweben nach oben, so dass<br />
das Flugzeug weich aufsetzt. Senken Sie die Nase dann wieder, lösen<br />
Sie den Bremsfallschirm aus und betätigen Sie die Bremsen. Das<br />
Flugzeug rollt aus.<br />
Wenn Sie diese Landung nun noch hundert Mal ohne Unfall wiederholen,<br />
dann sind Sie so gut wie die NASA.<br />
Unserer besonderer Dank gilt Sandy Padilla für den Großteil der<br />
Informationen über den Wiedereintritt der Space Shuttle!<br />
8.5 Die X-15 fliegen<br />
Die nordamerikanische X-15 ist ein raketengetriebener Geschwindigkeitsdämon.<br />
Mit einer Höchstgeschwindigkeit von Mach 6,72 (4.520<br />
Meilen pro Stunde) ist es das schnellste bemannte Flugzeug der Welt.<br />
Um zu starten, wird dieses Flugzeug von der B-52, dem Mutterschiff<br />
abgeworfen. Seine Höchstgeschwindigkeit ist doppelt so hoch wie die<br />
der SR-71 (der schnellste Düsenjet der Welt), und mit der erreichbaren<br />
Höhe von über 50 Meilen können die Piloten auch als Astronauten<br />
bezeichnet werden.<br />
Die extrem hohe Geschwindigkeit macht es erforderlich, eine Seite der<br />
Windschutzscheiben mit einem Schutzschild abzudecken. Ohne dies<br />
würden die Fenster schmelzen. Bei hoher Geschwindigkeit fliegen die<br />
Piloten der X-15 mit dem Schutzschild auf der rechten Seite und<br />
können nur auf der linken Seite hinaussehen. Wenn das Flugzeug<br />
wieder langsamer wird (und das linke Fenster ziemlich verkohlt ist),<br />
fährt der Pilot das Schutzschild wieder ein und sieht bei der Landung<br />
aus dem rechten Fenster.<br />
157
X-<strong>Plane</strong> 10<br />
Um die X-15 zu öffnen, gehen Sie in das Menü Aircraft und klicken<br />
auf Aircraft & Situations. Klicken Sie im folgenden Dialogfenster auf<br />
die Schaltfläche Air Drop from B-52. X-<strong>Plane</strong> lädt sowohl die X-15 als<br />
auch das Trägerflugzeug (standardmäßig die B-52). Wenn Sie bereit<br />
sind, drücken Sie die Leertaste, um mit der Rakete vom Trägerflugzeug<br />
abzulegen. Geben Sie volle Schubkraft, und beobachten Sie den<br />
Fahrtmesser Ihrer Rakete – bis sie eine Höhe erreicht haben, in der die<br />
Geschwindigkeitsanzeige auf ungefähr 15 Knoten fällt, während sie<br />
tatsächlich mit Mach 6 fliegen.<br />
8.6 Luftkampf in X-<strong>Plane</strong> simulieren<br />
Informationen zur Konfiguration der Flugsteuerung, zum Hinzufügen<br />
von feindlichen Flugzeugen, zur Bewaffnung Ihres Flugzeugs, zum<br />
Abschließen Ihrer Waffen und zum Luftkampf finden Sie auf der Seite<br />
Combat in X-<strong>Plane</strong> des X-<strong>Plane</strong> Wiki.<br />
8.7 Manöver mit Flugzeugträgern<br />
Für Manöver mit Flugzeugträgern wählen Sie zunächst das Flugzeug,<br />
das Sie verwenden möchten. Gut geeignet sind die F-22 Raptor und<br />
die JA 37 Viggen, die sich beide im Ordner Fighters im Verzeichnis<br />
Aircraft befinden. Öffnen Sie dann das Fenster Aircraft & Situations<br />
und drücken Sie die Schaltflächen Carrier Catshot oder Aircraft Carrier<br />
Approach, um einen Katapultstart von einem Flugzeugträger oder die<br />
Landung auf einem Flugzeugträger auszuwählen. Für den Start von<br />
einem Flugzeugträger müssen mehrere Vorgänge schnell hintereinander<br />
durchgeführt werden. Geben Sie zuerst volle Schubkraft und<br />
fahren Sie die Klappen halb ein. Lösen Sie die Bremsen (standardmäßig<br />
mit der Taste ‘b’), um das Katapult zu aktivieren, das Ihr Flugzeug vom<br />
Deck schleudert. Steuern Sie dann das Flugzeug einfach über das<br />
Flugdeck und ziehen Sie die Nase nach oben, wenn Sie abgehoben<br />
haben. Wenn Sie sicher in der Luft sind, ziehen Sie das Fahrwerk ein<br />
(standardmäßig mit der Taste ‘g’).<br />
Aerosoft GmbH 2012<br />
158
Die Landung auf dem Flugzeugträger ist etwas schwieriger. Stellen Sie<br />
sicher, dass Sie ein Flugzeug mit einem Fanghaken ausgewählt haben,<br />
wie etwa die Standardkampfflugzeuge in X-<strong>Plane</strong>.<br />
Beachten Sie beim <strong>Plane</strong>n eines Landeanflugs auf einem modernen<br />
Flugzeugträger wie etwa der USS Nimitz, die in X-<strong>Plane</strong> 10 enthalten ist,<br />
dass die Landebahn im Winkel von 30° nach Backbord (links) angeordnet<br />
ist, und nicht gerade entlang des Flugdecks wie bei älteren Flugzeugträgern.<br />
Diese Änderung wurde durchgeführt, um die im Zweiten Weltkrieg<br />
häufig vorgekommenen Unfälle zu vermeiden, wo durch Bruchlandungen<br />
die geparkten Flugzeuge am anderen Ende des Flugzeugträgers beschädigt<br />
wurden. Bei der Landung auf einem Flugzeugträger muss der Pilot<br />
diesen Winkel berücksichtigen. Nachdem Sie den ADF auf dem Flugzeugträger<br />
eingestellt haben, warten Sie, bis der ADF 15 oder 60 Grad nach<br />
rechts anzeigt, bevor Sie für die Landung einschwenken.<br />
Beim Landeanflug auf das Flugdeck beträgt der Gleitwinkel standardmäßig<br />
3,5°. Nun sollte der Fanghaken abgesenkt werden, indem Sie die Schaltfläche<br />
HOOK betätigen, die nun grün wird. Dies ermöglicht es dem Heck des<br />
Flugzeugs, in die Fangseile auf dem Deck einzuhaken. Diese Stahlkabel<br />
bremsen das Flugzeug in etwas mehr als einer Sekunde von 100 Knoten<br />
auf null ab. Anders als bei normalen Landungen sollte es beim Landen auf<br />
einem Flugzeugträger kein Ausschweben geben. Während ein Verkehrsflugzeug<br />
direkt vor dem Aufsetzen die Nase anhebt, um weich zu landen,<br />
sollte bei der Landung auf einem Flugzeugträger ein konstanter Gleitwinkel<br />
eingehalten werden, bis das Flugzeug auf dem Deck aufsetzt. Der Pilot<br />
eines echten Kampfjets muss entgegen der Intuition auch volle Schubkraft<br />
geben, wenn das Flugzeug aufsetzt. Denn auch, wenn der Pilot alles richtig<br />
gemacht hat, kann der Haken immer noch über die Fangseile springen.<br />
Wenn dies passiert, muss der Pilot bereit sein, sicher vom Deck zu starten<br />
und es erneut zu versuchen. Keine Sorge: Auch bei voller Schubkraft<br />
bremsen die Fangseile das Flugzeug zum Stillstand ab.<br />
8.8 Waldbrände bekämpfen<br />
Um in X-<strong>Plane</strong> Waldbrände mit Löschflugzeugen zu bekämpfen, laden Sie<br />
das gewünschte Löschflugzeug wie zum Beispiel das Wasserflugzeug<br />
Bombardier 415. Um die Wahrscheinlichkeit von Waldbränden zu erhöhen,<br />
öffnen Sie das Menü Environment und dann das Dialogfeld Weather.<br />
159
X-<strong>Plane</strong> 10<br />
Klicken Sie dort auf das Optionsfeld set weather uniformly for the whole<br />
world. Setzen Sie alle Wolkenschichten auf clear, außerdem no precipitation<br />
und eine Temperatur von 21° C oder höher. Mit diesen Einstellungen<br />
sollten Sie in der Lage sein, Waldbrände zu finden, besonders in bergigen<br />
Gebieten. Um sofort zum nächsten Waldbrand zu gelangen, öffnen Sie<br />
das Menü Aircraft und klicken auf Aircraft & Situations. Klicken Sie im<br />
folgenden Dialogfenster auf die Schaltfläche Forest Fire Approach.<br />
Waldbrände werden außerdem auf den Karten von X-<strong>Plane</strong> als kleine<br />
Feuersymbole angezeigt (Dialogfeld Local Map im Menü Location). Mit<br />
der Bombardier 415 müssen Sie zuerst Wasser in den unteren Teil des<br />
Flugzeugs aufnehmen. Wenn ihrer Wasserladung fertig zum Abwerfen ist,<br />
können Sie der Funktion “jettison payload” (in der Kategorie fllight<br />
controls) eine Taste zuweisen (siehe Abschnitt “ Kurztasten konfigurieren”<br />
in Kapitel 4). Drücken Sie diese Taste, um die Wasserladung auf das Feuer<br />
abzuwerfen.<br />
8.9 Fliegen mit nicht standardmäßiger<br />
Schwerkraft<br />
Sie können die Schwerkraft in X-<strong>Plane</strong> ändern, indem Sie das Dialogfeld<br />
Environment aus dem Menü Special benutzen. Die Schwerkraft des<br />
<strong>Plane</strong>ten wird aus dem Radius und der Masse des <strong>Plane</strong>ten berechnet.<br />
Damit können interessante Experimente durchgeführt werden.<br />
8.10 Sonstige spezielle Flugsituationen<br />
Im Dialogfeld Aircraft & Situations (dass aus dem Menü Aircraft geöffnet<br />
wird) finden Sie eine Reihe von speziellen Methoden zum Starten und<br />
Fliegen. Durch Drücken auf die Schaltflächen Grass field takeoff, Dirt field<br />
takeoff, Gravel field takeoff oder Waterway takeoff versetzen Sie ihr<br />
aktuelles Flugzeug auf die nächstgelegene Startbahn des gewählten Typs.<br />
Verwenden Sie die Schaltfläche Waterway takeoff jedoch nicht, wenn ihr<br />
momentanes Flugzeug kein Wasserflugzeug ist! Mit den Schaltflächen<br />
Frigate Approach, Medium Oil Rig Approach oder Large Oil Platform<br />
Approach können Sie hervorragende Ziele für Hubschrauberlandungen<br />
auswählen.<br />
Aerosoft GmbH 2012<br />
160
Erläuterungen für<br />
Experten — Das volle<br />
Potenzial des Simulators<br />
nutzen<br />
9.1 Feinabstimmung der Flugsteuerung<br />
in X-<strong>Plane</strong><br />
Wenn es sich bei der Benutzung von X-<strong>Plane</strong> erweist, dass Flugzeuge zu<br />
empfindlich auf die Steuerung reagieren oder dass sie zu einer Seite ziehen,<br />
ist wahrscheinlich eine Feinabstimmung des Simulators erforderlich. Bevor<br />
Sie die folgenden Schritte durchführen, stellen Sie sicher, dass der Joystick<br />
und die anderen Steuergeräte eingerichtet und kalibriert wurden. Anleitungen<br />
dazu finden Sie unter “Flugsteuerung konfigurieren” in Kapitel 4.<br />
Um zu prüfen, ob die Steuerung einwandfrei kalibriert wurde, gehen Sie<br />
in das Menü Settings und klicken auf Data Input & Output. Aktivieren Sie<br />
dort dass Kontrollkästchen mit der Beschriftung joystick ail/elv/rud, das<br />
sich ganz rechts befindet. Wenn Sie das Dialogfeld Data Input & Output<br />
schließen, sehen Sie in der oberen linken Ecke des Bildschirms die<br />
Eingaben für Querruder, Höhenruder und Seitenruder, die von den<br />
Flugsteuerungen empfangen werden (zum Beispiel Joystick, Steuerhorn,<br />
Pedale usw.). Wenn die Steuerungen einwandfrei konfiguriert sind,<br />
betragen die Eingaben für Querruder, Höhenruder, und Seitenruder<br />
ungefähr 0,0, wenn die Steuergeräte zentriert sind. Wenn die Steuerungen<br />
voll nach links und vorn gedrückt werden, sollten die angezeigten<br />
Werte ungefähr -1.0 betragen. Wenn die Steuerungen voll nach hinten<br />
und rechts gezogen werden, sollten die angezeigten Werte ungefähr 1,0<br />
betragen. Wenn diese Werte angezeigt werden, sind die Steuerungen<br />
einwandfrei kalibriert. Falls nicht, ist es kein Wunder, wenn das Flugzeug<br />
nicht richtig fliegt. Sie müssen die Steuerungen so konfigurieren, wie es<br />
unter “ Flugsteuerung konfigurieren” in Kapitel 4 beschrieben wird.<br />
161
X-<strong>Plane</strong> 10<br />
Falls die Steuerungen nach dem obigen Test einwandfrei konfiguriert<br />
sind, das Flugzeug aber immer noch nicht richtig fliegt, wird es Zeit für<br />
die erste Stufe der Einstellung der Steuerreaktionen. Gehen Sie in das<br />
Menü Settings und klicken Sie auf Joystick & Equipment. Wählen Sie in<br />
diesem Dialogfeld die Registerkarte Axis. Lassen Sie die Steuerungen<br />
mittig stehen und betätigen Sie die Schaltfläche Use this position as<br />
center.<br />
Schließen Sie dann das Dialogfenster Joystick & Equipment und<br />
bewegen Sie die Flugsteuerungen in die Mittelposition. Prüfen Sie, ob<br />
die ausgegebenen Signale (die vom vorherigen Test in den obigen<br />
Absätzen noch sichtbar sein sollten) ungefähr 0,000 betragen, wenn<br />
die Steuerungen in der Mittelposition stehen. Wenn dies der Fall ist,<br />
arbeitet die Hardware einwandfrei und die Mittelstellung wurde<br />
erfolgreich eingestellt. Wenn die Ausgabesignale nicht nahe null<br />
liegen, ist die Hardware von schlechter Qualität (oder defekt) oder die<br />
Mittelstellung wurde nicht einwandfrei eingestellt.<br />
Wenn die Mittelstellung einwandfrei eingestellt wurde, probieren Sie<br />
erneut, das Flugzeug zu fliegen. Wenn das Flugzeug immer noch nicht<br />
richtig fliegt, lesen Sie weiter, um die nächste Stufe der Steuerungsreaktion<br />
einzustellen.<br />
Öffnen Sie das Fenster Joystick & Equipment und wählen Sie die<br />
Registerkarte Nullzone. Prüfen Sie die drei Schieberegler mit der<br />
Beschriftung control-response (je ein Schieberegler für jede der Achsen)<br />
oben rechts auf dem Bildschirm. Wenn diese Schieberegler voll nach<br />
links eingestellt sind, ist die Reaktion auf die Steuerung linear.<br />
Eine Bewegung der Steuerung um 50 % ergibt dabei auch eine<br />
Bewegung der Steuerflächen um 50 %. Ebenso ergibt eine Bewegung<br />
der Steuerung um 100 % eine Bewegung der Steuerflächen um 100 %.<br />
Falls das Problem darin besteht, dass das Flugzeug im Simulator zu<br />
empfindlich reagiert, ziehen sie die Schieberegler ganz nach rechts. Damit<br />
erhalten Sie eine nicht lineare Reaktion. Mit dieser Einstellung ergibt eine<br />
Bewegung der Steuerung um 0 % immer noch eine Bewegung der<br />
Steuerflächen um 0 %, und eine Bewegung der Steuerung um 100 %<br />
ergibt eine Bewegung der Steuerflächen um 100 %.<br />
Aerosoft GmbH 2012<br />
162
Der Unterschied liegt in den Bereichen dazwischen: Eine Bewegung<br />
der Steuerung um 50 % könnte lediglich 15 % Bewegung der<br />
Steuerflächen im Simulator ergeben. Anders gesagt, die Bewegungen<br />
zum Anschlag bleiben unverändert, egal wie die Schieberegler<br />
eingestellt werden. Die Feinabstimmung für kleinere Bewegung wird<br />
jedoch verändert, da die Steuerflächen sich bei einer kleinen bis<br />
mittleren Bewegung der Steuerung nicht so stark bewegen. Das<br />
Ergebnis ist eine weiche und gut kontrollierbare Steuerung von Höhenund<br />
Querruder.<br />
Falls das Flugzeug nach dem Ändern der Steuerungsreaktion immer<br />
noch nicht so fliegt wie es sollte, lesen Sie weiter. Die nächste Stufe<br />
der Steuerungsfeinabstimmung ist die Stabilitätsverstärkung. Falls sich<br />
das Flugzeug immer noch nervös oder überempfindlich anfühlt, gehen<br />
Sie zurück auf die Registerkarte Nullzone im Fenster Joystick &<br />
Equipment und verschieben Sie die drei Schieberegler oben links im<br />
Fenster mit der Beschriftung stability augmentation ganz nach rechts.<br />
Durch diese Einstellung steuert X-<strong>Plane</strong> automatisch allen Steuerimpulsen<br />
ein wenig entgegen und leistet damit Widerstand gegen schnelle<br />
oder starke Steuerausschläge für die drei Achsen. Im Grunde genommen<br />
ist dies so, als sei der Autopilot immer eingeschaltet und würde<br />
dafür sorgen, dass Ihre Steuerbewegungen weich umgesetzt werden.<br />
Dies ist offensichtlich sehr künstlich, aber ohne perfektes Steuerungssystem,<br />
ohne G-Kräfte und ohne visuelle Rückmeldungen von der<br />
Peripherie ist es eine Möglichkeit, die Eigenschaften des Flugzeugs<br />
weicher zu machen. Probieren Sie, mit diesen Schiebereglern in<br />
verschiedenen Stellungen zu fliegen. Denken Sie daran, dass mit den<br />
Schiebereglern ganz links das realistischste Flugverhalten erreicht wird<br />
(ohne künstliche Stabilität).<br />
Falls das Flugzeug nach Durchführung aller obigen Maßnahmen immer<br />
noch nicht so fliegt, wie es sollte, kann auf seiten des Simulators nichts<br />
mehr getan werden. Es ist dann an der Zeit, am Flugzeugmodell selbst<br />
zu arbeiten. Wenn beim echten Fliegen ein Flugzeug zu einer Seite<br />
zieht, wird der Pilot die Trimmklappen am Querruder ein wenig<br />
verstellen.<br />
163
X-<strong>Plane</strong> 10<br />
Dieses Verstellen der Trimmklappen am Querruder gleicht Ungleichmäßigkeiten<br />
in der Form des Flugzeugs, der Dynamik des Propellerwirbels<br />
oder der Massenverteilung innerhalb des Flugzeugs aus. In X-<strong>Plane</strong><br />
können Sie das gleiche tun. Sie können eine Trimmklappe in einer von<br />
beiden Richtungen verstellen, um den Geradeausflug des Flugzeugs zu<br />
unterstützen.<br />
Beenden Sie dazu zunächst X-<strong>Plane</strong> und starten Sie <strong>Plane</strong> Maker (im<br />
Installationsordner von X-<strong>Plane</strong>, der sich standardmäßig auf dem<br />
Desktop befindet). Gehen Sie in das Menü File und wählen Sie Open.<br />
Wählen Sie dort das Flugzeug, das nach links oder rechts zieht, und<br />
klicken Sie auf die Schaltfläche Open.<br />
Gehen Sie dann in das Menü Standard und klicken Sie auf Control<br />
Geometry. Wählen Sie in diesem Fenster die Registerkarte Trim &<br />
Speed. Prüfen Sie nun in der Spalte ganz rechts die Steuerungen in der<br />
oberen Bildschirmhälfte mit der Beschriftung trim tab adjust. Dort<br />
können Sie erkennen, um wie viel die Trimmklappen für jede Achse<br />
verstellt sind. Die obere Einstellung gilt für das Höhenruder, die<br />
mittlere Einstellung für das Querruder und die untere Einstellung für<br />
das Seitenruder (gemäß der Beschriftungen ganz links). Ein Wert von<br />
0,000 zeigt an, dass die Trimmklappe nicht verstellt ist. Ein Wert von<br />
1.000 zeigt an, dass die Trimmklappe so weit verstellt ist, dass die<br />
Steuerung vollständig durch die Trimmklappe abgeleitet wird. Dies ist<br />
zu viel. Versuchen Sie, die Trimmklappe nur ein wenig zu verstellen,<br />
vielleicht auf einen Wert von 0,05 oder höchstens 0,10. Dies würde<br />
genug Kraft ausüben, um die Steuerung durch die Trimmklappe um<br />
5 - 10 % zu verstellen.<br />
Ein positiver Wert entspricht einem Verstellen der Trimmklappe nach<br />
oben oder rechts, je nach Achse. Wenn das Flugzeug somit ein wenig<br />
mehr nach rechts rollen soll (oder nicht nach links rollen soll), geben<br />
sie für das Querruder einen positiven Wert ein. Das gleiche gilt für das<br />
Seitenruder: Wenn das Flugzeug ein wenig mehr nach rechts ziehen<br />
soll, geben Sie einen positiven Wert für die Trimmklappe des Seitenruders<br />
ein. Wenn das Flugzeug ein wenig mehr nach oben ziehen soll,<br />
geben Sie einen positiven Wert für die Trimmklappe des Höhenruders<br />
ein. Stellen Sie die Trimmklappen wie erforderlich ein und speichern<br />
Sie die Flugzeugdatei im Menü File von <strong>Plane</strong> Maker.<br />
Aerosoft GmbH 2012<br />
164
Beenden Sie <strong>Plane</strong> Maker. Starten Sie dann X-<strong>Plane</strong> und führen Sie<br />
einen Testflug mit dem Flugzeug durch. Je nach durchgeführter<br />
Trimmung sollte das Flugzeug merklich in eine andere Richtung ziehen.<br />
Sie müssen die Einstellung der Trimmklappen möglicherweise noch<br />
einmal durchführen, bis das Flugzeug so geradeaus fliegt, wie sie es<br />
wünschen.<br />
9.2 Station für einen Copiloten<br />
einrichten<br />
Um eine Copilotenstation zu benutzen (ein zweiter Computer, der<br />
über ein Netzwerk mit dem Haupt<strong>simulator</strong> verbunden ist und den Teil<br />
des Cockpits anzeigt, der für den Copiloten gedacht ist), benötigen Sie<br />
zunächst zwei Computer, auf denen jeweils ein separates Exemplar<br />
von X-<strong>Plane</strong> läuft. Diese Computer müssen sich im gleichen Netzwerk<br />
befinden oder sie müssen mit einem Ethernet-Kreuzkabel verbunden<br />
sein. Die Computer sollten ein einfaches LAN bilden, dass für den Mac<br />
oder unter Windows ganz normal konfiguriert ist. Sie benötigen zwei<br />
Exemplare der Flugzeugdatei, die beide mit <strong>Plane</strong> Maker erstellt oder<br />
bearbeitet wurden. Im ersten Exemplar des Flugzeugs sollte die<br />
Instrumententafel auf der Pilotenseite angezeigt werden. Wenn Sie mit<br />
dem Standardlayout der Instrumententafel eines der mitgelieferten<br />
Flugzeuge zufrieden sind, können Sie dieses benutzen.<br />
Wenn die erste Version (die Pilotenseite) des Flugzeugs bereit ist,<br />
erstellen Sie einfach eine Kopie des gesamten Flugzeugordners und<br />
hängen am Ende des Ordnernamens einen Zusatz wie etwa “ copilot”<br />
an. Wenn das Flugzeug beispielsweise im Ordner “Boeing 747”<br />
gespeichert ist, könnten Sie die Version für den Copiloten unter “Boeing<br />
747 copilot” speichern. Öffnen Sie dann die Copilotenkopie des<br />
Flugzeugs in <strong>Plane</strong> Maker und richten Sie die Instrumententafel so ein,<br />
wie sie für den Copiloten des Flugzeugs aussehen soll (siehe Kapitel<br />
„Creating an Instrument Panel“ im <strong>Plane</strong> Maker-Handbuch). Wenn Sie<br />
fertig sind, speichern Sie das Flugzeug und beenden <strong>Plane</strong> Maker.<br />
165
X-<strong>Plane</strong> 10<br />
Sie sollten nun über zwei Kopien des gleichen Flugzeugordners<br />
verfügen, wobei jede darin enthaltene Flugzeugdatei ihre eigene<br />
Instrumententafel hat. Diese Ordner sollten mit Namen wie “[Flugzeugname<br />
]” und “[Flugzeugname ] copilot” benannt sein. Beide<br />
Ordner sollten an der gleichen Stelle innerhalb des X-<strong>Plane</strong>-Verzeichnisses<br />
gespeichert sein.<br />
Kopieren Sie einfach den gesamten Flugzeugordner von einem<br />
Computer auf den anderen und speichern Sie den Flugzeugordner im<br />
gleichen Verzeichnis (relativ zum X-<strong>Plane</strong>-Installationsverzeichnis) auf<br />
dem zweiten Computer. Der Ordner könnte sich beispielsweise in<br />
X-<strong>Plane</strong> 10\ Aircraft\Boeing 747\ auf dem Computer des Piloten und in<br />
X-<strong>Plane</strong> 10\ Aircraft\Boeing 747 copilot\ auf dem Computer des<br />
Copiloten befinden. Öffnen Sie dann X-<strong>Plane</strong> auf beiden Computern<br />
und bewegen Sie die Maus zum oberen Bildschirmrand. Klicken Sie<br />
auf das Menü Settings und dann auf Net Connections. Wählen Sie im<br />
Dialogfeld Net Connections die Registerkarte External Vis. Ab diesem<br />
Punkt sind die Prozeduren für die Computer von Pilot und Copilot<br />
unterschiedlich. Aktivieren Sie auf dem Computer des Piloten eines der<br />
Kontrollkästchen mit der Beschriftung IP of extra visual/cockpit (this is<br />
master machine) und geben Sie die IP-Adresse des Computers des<br />
Copiloten ein.<br />
Aktivieren Sie nun auf dem Computer des Copiloten das Kontrollkästchen<br />
mit der Beschriftung IP of master machine (this is extra cockpit)<br />
und geben Sie die IP-Adresse des Computers des Piloten ein. Klicken<br />
Sie unten links auf das Textfeld folder name suffix und geben Sie<br />
“copilot” oder den von ihnen gewählten Zusatz ein. Egal, welches<br />
Flugzeug danach auf dem Computer des Piloten geöffnet wird, fügt<br />
der Computer immer den gewählten Zusatz an den Namen des zu<br />
öffnenden Flugzeugordners an. Öffnen Sie nun auf dem Computer des<br />
Piloten (dem Master-Computer) die Version der verwendeten Flugzeugdatei.<br />
Wenn alles richtig eingestellt wurde, sendet der Computer<br />
des Piloten die jeweiligen Daten an den Computer des Copiloten, und<br />
der Computer des Copiloten nimmt die Daten entgegen. Der Computer<br />
des Copiloten fügte dann den Zusatz “ copilot” an den Namen des<br />
Flugzeugordners an und öffnet die Copilotenversion des Flugzeugcockpits<br />
auf dem Computer des Copiloten.<br />
Aerosoft GmbH 2012<br />
166
9.3 Multi-Monitor-Simulator<br />
konfigurieren<br />
Es gibt mehrere Methoden, wie ein Multi-Monitor-Simulator benutzt<br />
werden kann. Sie können mehrere Monitore zusammenschließen, um<br />
eine superbreite Cockpit-Ansicht zu erhalten, oder Sie können einen<br />
Monitor für das Cockpit und andere für externe Ansichten verwenden.<br />
Es gibt zwei allgemeine Methoden, mehrere Monitore zu konfigurieren.<br />
Sie können entweder alle Monitore an einen Computer anschließen,<br />
auf dem ein Exemplar von X-<strong>Plane</strong> läuft, oder Sie können<br />
mehrere vernetzte Computer verwenden, die jeweils ihr eigenes<br />
Exemplar von X-<strong>Plane</strong> und ihren eigenen Monitor verwenden.<br />
Generell ist die Benutzung mehrerer Monitore an einem Computer mit<br />
mehr Einschränkungen im Hinblick auf die Konfiguration des Simulators<br />
verbunden. Die Vernetzung mehrerer Computer ist flexibler, aber<br />
auch teurer.<br />
9.3.1 Mehrere Monitore an einem Computer benutzen<br />
Es gibt drei Möglichkeiten, um mehrere Monitore an einem Computer<br />
zu benutzen. Dabei handelt es sich um folgende Methoden:<br />
• Sie können zwei Monitore an Ihre Grafikkarte anschließen<br />
(wenn diese mehrere Monitore unterstützt) und die Monitore<br />
im Betriebssystem als vollkommen separat konfigurieren.<br />
• Sie können einen Video-Splitter wie etwa Matrox TripleHead-<br />
2Go kaufen, Ihre Monitore anschließen und alle Monitore in<br />
Ihrem Betriebssystem als einzelnes, supergroßes Display<br />
konfigurieren.<br />
• Sie können eine Technologie wie etwa Eyefinity von AMD<br />
benutzen (in den Videokarten Radeon 5xxx und höher enthalten),<br />
die Monitore direkt an die Videokarte anschließen und sie<br />
im Betriebssystem wie ein einzelnes, supergroßes Display<br />
konfigurieren.<br />
167
X-<strong>Plane</strong> 10<br />
Wenn Sie die Monitore in Ihrem Betriebssystem als einzelnes großes<br />
Display konfiguriert haben, können Sie X-<strong>Plane</strong> zum Anzeigen eines<br />
einzelnen großen Fensters einstellen, in dem Sie im Dialogfeld<br />
Rendering Options das Kontrollkästchen run at full screen aktivieren.<br />
Wenn Sie die Monitore in Ihrem Betriebssystem als separate Displays<br />
konfiguriert haben, verwenden Sie am besten eine normale Fensterversion<br />
von X-<strong>Plane</strong>, deren Größe Sie manuell so anpassen, dass die<br />
Monitore so weit wie möglich ausgefüllt werden. Falls Sie den<br />
sekundären Monitor als Instructor Operator Station verwenden<br />
möchten, finden Sie entsprechende Anleitungen im Abschnitt “Using<br />
an Instructor Operator Station (IOS) for Flight Training” in Kapitel 8.<br />
9.3.2 Mehrere Computer für mehrere Monitore<br />
vernetzen<br />
Um einen Multi-Computer-Simulator einzurichten, müssen die zu<br />
verwendenden Computer zunächst über ein Netzwerk zusammengeschlossen<br />
werden. X-<strong>Plane</strong> sollte dann auf jedem dieser Computer<br />
gestartet werden. Öffnen Sie auf jedem Computer das Menü Settings<br />
und klicken Sie auf Net Connections. Wählen Sie in diesem Dialogfeld<br />
die Registerkarte External Vis. Hier unterscheiden sich die Schritte<br />
zwischen dem Master-Computer (der mit allen Flugsteuerungen<br />
verbunden ist) und den anderen Computern. Auf dem Master-Computer<br />
müssen Sie so viele Kontrollkästchen mit der Beschriftung IP of<br />
extra visual/cockpit aktivieren, wie Sie zusätzliche Computer haben,<br />
und dann die IP-Adressen der einzelnen Computer eingeben. Auf den<br />
Computern, die Sie als weitere Displays benutzen, brauchen Sie jedoch<br />
nur ein Kontrollkästchen mit der Beschriftung IP of master machine zu<br />
aktivieren und dort die IP-Adresse des Master-Computers einzugeben.<br />
Beachten Sie, dass Sie die Portnummer 49.000 in keinem Fall zu<br />
ändern brauchen.<br />
Wie sollten diese zusätzlichen Monitore konfiguriert werden? Nehmen<br />
wir ein Beispiel mit vier Computern und vier Monitoren: Ein Cockpit<br />
und drei externe Ansichten (eine übliche Konfiguration). Auf jedem<br />
der drei Computer, die für externe Ansichten benutzt werden, öffnen<br />
Sie zuerst das Dialogfeld Rendering Options aus dem Menü Settings.<br />
Aerosoft GmbH 2012<br />
168
Geben Sie dort jeweils eine Seitenansicht von 45 Grad ein. Geben Sie<br />
einen seitlichen Offset für die vernetzte Szenerie von -45 Grad für den<br />
linken Monitor, 0 Grad für den mittleren Monitor und 45 Grad für den<br />
rechten Monitor ein, sowie bei allen Monitoren keinen vertikalen<br />
Offset. Dies ergibt ein Gesichtsfeld von 135 Grad (45 * 3). Wenn Sie<br />
dies auf Papier zeichnen, wird erkennbar, das die Offsets von 45 Grad<br />
für den linken und den rechten Monitor dazu führen, dass sie perfekt<br />
mit dem mittleren Monitor zusammenpassen.<br />
Anschließend müssen die Monitore physisch so zusammengerückt<br />
werden, dass sie um den Platz des Anwenders einen Halbkreis bilden<br />
und ihm ein Gesichtsfeld von 135 Grad bieten.<br />
Wenn Sie dies nicht tun, erscheint der Horizont bei Drehungen des<br />
Flugzeugs um Quer- und Längsachse wegen des Effekts der Fischaugenlinse<br />
nicht geradlinig. Wenn ein Gesichtsfeld von 135 Grad auf einer ebenen<br />
Fläche oder auf einem Bogen von Monitoren dargestellt wird, der weniger<br />
als 135 Grad umfasst, kommt es zur Fischaugenverzerrung, bei der der<br />
Horizont zwischen den Monitoren gebogen und unterbrochen erscheint.<br />
Horizont zusammenfügen (ohne vertikale Offsets)<br />
Manchmal sitzen Anwender vor den Monitoren und stellen fest, dass<br />
der Horizont nicht zusammenpasst. Dann geben sie vertikale Offsets<br />
für einige der Monitore ein, um die Horizontlinie zusammenzufügen.<br />
Dann kommt die große Verwirrung, wenn alles durcheinander geht,<br />
sobald sie steigen, sinken oder rollen. Wenn Sie vertikale Offsets<br />
verwenden, müssen diese auf allen vernetzten Computern Ihres<br />
Simulators benutzt werden, es sei denn, ein Monitor ist tatsächlich<br />
höher angeordnet als die anderen. Wenn Sie auf manchen, aber nicht<br />
allen Computern vertikale Offsets benutzen, gibt es ein Durcheinander.<br />
Oft passiert Folgendes: Ein Anwender fliegt mit dem Cockpit auf dem<br />
mittleren Monitor, der so eingestellt wird, dass die Szenerie um 75 %<br />
nach oben verschoben wird, um Blick auf die Instrumente zu haben.<br />
Bei den anderen Monitoren mit den externen Ansichten wird nichts<br />
verändert, da dort kein Platz für die Instrumente gebraucht wird.<br />
169
X-<strong>Plane</strong> 10<br />
In einem solchen Fall müssen Sie Folgendes tun:<br />
1. Öffnen Sie <strong>Plane</strong> Maker aus dem Installationsverzeichnis von<br />
X-<strong>Plane</strong>.<br />
2. Klicken Sie auf das Menü File und dann auf Open Aircraft.<br />
3. Suchen Sie das gewünschte Flugzeug und öffnen Sie es.<br />
4. Klicken Sie auf das Menü Standard und dann auf Viewpoint.<br />
5. Gehen Sie im Dialogfeld Viewpoint auf die Registerkarte View.<br />
6. Setzen Sie view center Y, panel view (also die Y-Koordinate der<br />
Bildschirmschirmmitte in der Panel-Ansicht) auf die halbe Höhe<br />
Ihres Monitors in Pixel (wobei vorausgesetzt wird, dass Sie<br />
X-<strong>Plane</strong> im Vollbildmodus ausführen). Wenn Ihr Monitor<br />
beispielsweise eine Auflösung von 1920 x 1080 Pixel hat,<br />
würden Sie hier 540 eingeben (1080/2).<br />
7. Schließen Sie das Dialogfeld Viewpoint durch Drücken der<br />
Eingabetaste oder durch Klicken auf ein X in der Ecke des<br />
Fensters.<br />
8. Öffnen Sie das Menü File und klicken Sie auf Save As (nicht auf<br />
Save, da Sie die Originaldatei nicht überschreiben wollen).<br />
9. Geben Sie einen Namen für diese Kopie der Flugzeugdatei ein<br />
(z.B.“Drei Monitore [Flugzeugname ]”) und klicken Sie auf<br />
Save.<br />
10. Schließen Sie <strong>Plane</strong> Maker.<br />
Wenn Sie nun die neue Kopie des Flugzeugs in X-<strong>Plane</strong> laden, ist der<br />
Mittelpunkt des Bildschirms genau dort, wo Sie ihn haben wollen.<br />
Monitor-Bezels korrigieren<br />
Angenommen, Sie haben drei vernetzte Computer für zusätzliche<br />
Ansichten, um ein halbkreisförmiges Cockpit abzubilden. Jeder<br />
Computer hat ein lateral field of view von 45 Grad (wie in den<br />
Rendering Options eingestellt). Sie stellen für die linke Ansicht der<br />
vernetzten Szenerie einen lateral offset for networked scenery -45<br />
Grad ein (wie in den Rendering Options), 0 Grad für die vordere<br />
Ansicht und 45 Grad für die rechte Ansicht, wie es oben erläutert<br />
wurde.<br />
Aerosoft GmbH 2012<br />
170
Jede Ansicht liefert ein Gesichtsfeld von 45 Grad. Diese Bilder gehen<br />
nahtlos ineinander über, wenn Sie die Breite der Monitor-Bezels außer<br />
Acht lassen (die Rahmen um die eigentliche Bildschirmfläche). Falls Sie<br />
die Monitore nicht so einrichten können, dass sie das sichtbare Bild bis<br />
zum Rand ausdehnen können (was manche Monitore können, obwohl<br />
Sie den Teil unter dem Rahmen nicht sehen können), könnten Sie es<br />
mit einem Gesichtsfeld von vielleicht 43 Grad probieren. Dieser Wert<br />
ist davon abhängig, welcher Teil der Monitorfläche sichtbar ist. Offsets<br />
für Pitch und Roll sind natürlich die Äquivalente für Auf/Ab und<br />
Schräglage in den lateralen Offsets.<br />
Hinweis: Während die Offsets für die Ansichten nicht angeben, um<br />
wie viel nach links oder rechts oder oben oder unten jede Ansicht<br />
ausgerichtet ist, machen die Leute immer wieder die gleichen Fehler:<br />
Sie verwenden eine mittlere Ansicht mit einem Cockpit auf dem<br />
mittleren Monitor und externe Ansichten links und rechts, was soweit<br />
richtig ist. Sie stellen aber fest, dass der Horizont in der Mitte nicht mit<br />
den Horizonten auf den seitlichen Monitoren übereinstimmt. Dafür<br />
gibt es folgenden Grund: Der Mittelpunkt des Bildschirms, auf dem<br />
der Horizont in einem horizontalen Flug sichtbar ist, befindet sich in<br />
der Cockpit-Ansicht nahe dem oberen Rand des Bildschirms (um Platz<br />
für die Instrumententafel zu schaffen), und bleibt für die externen<br />
Ansichten in der Mitte des Bildschirms (die im unteren Bereich keinen<br />
Platz für Instrumente benötigen). Viele Anwender senken dann den<br />
vertikalen Offset der mittleren Ansicht (mit dem Cockpit).<br />
Dies führt zu zahllosen Problemen mit nicht übereinstimmenden<br />
Ansichten. Die Korrektur muss so erfolgen, wie es im obigen Abschnitt<br />
“Horizont zusammenfügen (ohne vertikale Offsets)” beschrieben wird.<br />
Nur dann stimmt der Horizont immer auf allen Ansichten überein.<br />
Anders gesagt: Ein vertikaler Offset sollte nur dann benutzt werden,<br />
wenn ein Monitor über einem anderen angeordnet ist.<br />
171
X-<strong>Plane</strong> 10<br />
Sonstige spezielle Steuerungen für die Ansicht<br />
Die Einstellung lateral field of view, die sich im Fenster Rendering<br />
Options befndet, ändert die Art, wie X-<strong>Plane</strong> die Ansicht der Außenwelt<br />
darstellt. Durch höhere Einstellungen werden mehr Einzelheiten<br />
am Boden gezeigt, aber die Leistung wird beeinträchtigt. Höhere<br />
Einstellungen verstärken außerdem den Fischaugeneffekt des Simulators.<br />
Der Standardwert beträgt 45 Grad je Monitor, was generell eine<br />
gute Leistung und eine natürliche Ansicht bietet. Beachten Sie<br />
natürlich, dass Änderungen des Gesichtsfeldes bei einem Monitor in<br />
einer Multi-Monitor-Aufstellung dazu führen, dass Sie auch die lateral<br />
offsets anpassen müssen.<br />
Nehmen wir nun an, dass Sie mehrere Monitore benutzen, einige für<br />
externe Ansichten und andere für Cockpit-Ansichten. Sie werden<br />
bemerken, dass die Änderungen von Ansichten innerhalb von X-<strong>Plane</strong><br />
auf alle Ansichten übertragen werden. Um dies zu verhindern, können<br />
Sie das Optionsfeld lock to panel view unten rechts im Dialogfeld<br />
Rendering Options aktivieren. Dadurch wird festgelegt, dass der<br />
Monitor immer die Ansicht forward-with-cockpit anzeigt.<br />
Aerosoft GmbH 2012<br />
172
Anhang A<br />
Wie Sie einen Fehlerbericht einreichen<br />
Wenn Sie uns einen Fehlerbereicht senden, denken Sie daran, so viele<br />
Informationen wie möglich zu geben: alles, was die Entwicklungs-Crew bei<br />
X- <strong>Plane</strong> möglicherweise wissen muss, um die Fehlfunktion zu reproduzieren.<br />
Dazu gehören unter anderem die folgenden Informationen:<br />
• Das verwendete Betriebssystem<br />
• Die fragliche Version von X-<strong>Plane</strong><br />
• Die verwendete Hardware (wenn das Problem nur bei Verwendung<br />
einer bestimmten Hardware auftritt)<br />
• Die genauen Schritte (so spezifisch und schrittweise wie<br />
möglich), die zum Reproduzieren des Problems erforderlich sind<br />
• Bevor Sie einen Fehlerbereicht einsenden, führen Sie bitte auch<br />
Folgendes durch:<br />
• Stellen Sie sicher, dass Sie die neueste Version von X-<strong>Plane</strong><br />
benutzen (prüfen Sie auch, ob Sie nicht eine veraltete Verknüpfung<br />
benutzen).<br />
• Löschen Sie Ihre Preferences-Datei (oder ändern Sie ihren<br />
Namen), um dies auszuschließen.<br />
• Deaktivieren Sie alle Plugins oder Zusatzprogramme von<br />
Drittherstellern. (Bitte melden Sie Fehler in der Software von<br />
Drittherstellern an die Entwickler dieser Software, nicht an das<br />
X-<strong>Plane</strong>-Team.)<br />
• Stellen Sie sicher, dass Sie die Funktion verstehen, für die Sie<br />
einen Fehler melden.<br />
173
X-<strong>Plane</strong> 10<br />
• Wenden Sie sich unter info@x-plane.<strong>com</strong> an den Kundendienst<br />
bei X-<strong>Plane</strong>, wenn Sie nicht sicher sind, ob es sich um einen<br />
Fehler oder ein Problem mit dem Kundendienst handelt.<br />
• Fügen Sie eine log.txt-Datei aus X-<strong>Plane</strong> (oder dem Installer<br />
oder einer anderen X-Anwendung) sowie Screenshots im<br />
Format PNG ein, wenn es sich um Probleme mit Ansichten<br />
handelt. Wir können der Datei log.txt eine Vielzahl von<br />
Informationen über Ihr System entnehmen, wodurch die<br />
Fehlersuche beschleunigt wird.<br />
Bitte gehen Sie auf folgende Website, um einen Fehlerbericht einzureichen:<br />
http://dev.x-plane.<strong>com</strong>/support/bugreport.html<br />
Bitte beachten Sie, dass Sie keine Rückmeldung erhalten, wenn der<br />
Fehlerbericht korrekt eingereicht wurde. Der Bericht wird gespeichert<br />
und geprüft. Abhängig von der Priorität wird der Fehler in einer<br />
zukünftigen Aktualisierung behoben. Oft erhalten wir Fehlermeldungen<br />
wie: “Meine Geschwindigkeitsanzeige funktioniert nicht”. Das<br />
ist so, als würde ich mein Auto vor einen Baum fahren und wenn die<br />
Luft aus dem Airbag entwichen ist, bei Mercedes anrufen und sagen:<br />
“Mein Tacho zeigt null an.”<br />
Was könnte Mercedes mit einem solchen Fehlerbericht anfangen?<br />
Ein Fehlerbericht mit der Aussage ”Meine Geschwindigkeitsanzeige<br />
funktioniert nicht” kann aus zwei Gründen unvollständig sein. Erstens<br />
stehen in der X-<strong>Plane</strong>-Welt (über <strong>Plane</strong> Maker) 20 – 30 Instrumente<br />
zur Verfügung, die eine Geschwindigkeit anzeigen. “Geschwindigkeitsanzeige”<br />
ist keine eindeutige Bezeichnung des fraglichen<br />
Instruments. Zweitens haben Sie damit keine Checkliste mit den<br />
Schritten zur Verfügung gestellt, wie Sie in die Situation mit dem<br />
Fehler gekommen sind. Es kann z.B. sein, dass der Fahrtmesser nur in<br />
bestimmten Situationen nicht funktioniert und dass Sie nicht weiter<br />
darüber nachdenken, welche Bedingungen durch Flugzeug, Wetter<br />
usw. herrschen.<br />
Aerosoft GmbH 2012<br />
174
Für die obige Analogie mit dem Auto müsste der Bericht folgendermaßen<br />
aussehen:<br />
1. Ich bin in mein Auto gestiegen.<br />
2. Ich habe den Anlasser betätigt, den Motor gestartet und den<br />
ersten Gang eingelegt.<br />
3. Ich habe Gas gegeben, am Lenkrad gedreht und bin gefahren,<br />
bis ich einen Baum traf, der mich stoppte.<br />
4. Der Tacho auf dem Armaturenbrett zeigte null an.<br />
5. Ich füge zwei Bilder bei, die ich mit meiner Digitalkamera<br />
aufgenommen habe, eines vom Tacho mit der Anzeige null und<br />
ein zweites mit dem zum Stehen gekommenen Auto.<br />
In der X-<strong>Plane</strong>-Welt würde eine korrekte Checkliste für den Fehlerbericht<br />
folgendermaßen aussehen:<br />
1. Ich habe meine Datei mit den Preferences umbenannt, so dass<br />
keine ungewollten Einstellungen verwendet werden, von<br />
denen wir möglicherweise nichts wissen.<br />
2. Ich habe X-<strong>Plane</strong> auf meinem Computer unter [Betriebssystem]<br />
gestartet.<br />
3. Ich habe das Menü File benutzt und das Flugzeug ”Austin’s<br />
Personal Transport” geöffnet.<br />
4. Mir ist aufgefallen, dass der EFIS-Fahrtmesser null anzeigt, egal<br />
wie schnell ich fliege.<br />
5. Ich habe einen Screenshot aus X-<strong>Plane</strong> beigefügt, auf dem<br />
sowohl die Instrumententafel mit der angezeigten Geschwindigkeit<br />
des Flugzeugs als auch der Bildschirm Data Output mit<br />
meiner tatsächlichen Geschwindigkeit angezeigt wird.<br />
Der Unterschied zwischen dem vorstehenden fünfzeiligen Bericht und<br />
dem Einzeile ganz oben besteht darin, dass Sie uns nun tatsächlich<br />
gesagt haben, was Sie tun. Sie beginnen mit dem Zurückstellen der<br />
Preferences, so dass wir das gleiche tun können (ein erster Schritt zum<br />
Lösen des Problems!). Sie sagen uns, welches Flugzeug Sie öffnen (so<br />
dass wir das gleiche tun können).<br />
175
X-<strong>Plane</strong> 10<br />
Sie wählen eines der Flugzeuge, die in X-<strong>Plane</strong> enthalten sind (so dass wir<br />
das gleiche tun können) und Sie ermitteln, welcher der zahlreichen<br />
Geschwindigkeitsanzeiger das Problem verursacht, so dass wir den echten<br />
Grund feststellen können. Sie sollten also sicher stellen, dass Sie eine<br />
komplette Checkliste zum Nachstellen des Problems liefern, die mit dem<br />
Löschen der Preferences und dem Auswählen eines Flugzeugs beginnt.<br />
Wir können dann die gleichen Schritte durchführen wie Sie. Wir<br />
müssen in der Lage sein, Ihre Aktionen Schritt für Schritt nachzustellen,<br />
um das Problem auf unseren Computern zu duplizieren, da dies<br />
der erste Schritt zum Lösen des Problems ist.<br />
Ein weiterer häufiger Fehler besteht jedoch darin, etwas zu berichten<br />
wie: “Ich habe einen Schalter umgestellt und eine Taste gedrückt, und<br />
die Anzeige ging auf 56 %”. Das Problem ist dabei, dass uns das<br />
Problem damit nicht wirklich beschrieben wird. Was hätten Sie von der<br />
Anzeige erwartet? Und das wichtigste ist, dass Sie es nachweisen.<br />
Bei fast allen eingesendeten Fehlerberichten fehlen Nachweise, dass<br />
der als falsch gemeldete Wert tatsächlich falsch ist. Wir erhalten<br />
manchmal Berichte von Anwendern, die glauben, eine Cessna könne<br />
nicht rollen, ein Passagierflugzeug könne nicht ohne Klappen starten<br />
oder ein Hubschrauber könne nicht wenden, ohne am Pitch zu ziehen<br />
(alles falsche Annahmen auf Seiten des „Fehler“-Reporters). Wir<br />
benötigen den Nachweis, dass ein als falsch betrachtetes Merkmal<br />
tatsächlich fehlerhaft ist. Segmente aus den Betriebshandbüchern von<br />
Piloten sind normalerweise in Ordnung.<br />
Fügen Sie Nachweise bei, dass ein Merkmal des Simulators, das Sie als<br />
fehlerhaft betrachten, tatsächlich fehlerhaft ist. Ein weiterer häufiger<br />
Fehler besteht darin, dass Anwender Plugins installieren, die Daten des<br />
Simulators verändern, Szeneriepakete von Drittherstellern verwenden,<br />
die die Normen nicht erfüllen, oder Flugzeuge von Drittherstellern<br />
verwenden, die Probleme haben und dann einen “Fehler” melden,<br />
wenn etwas nicht richtig funktioniert.<br />
Wir können einen Fehler nicht nachvollziehen, wenn er durch Modifikationen<br />
Dritter hervorgerufen wurde.<br />
Aerosoft GmbH 2012<br />
176
Stellen Sie daher sicher, dass Sie mit einem neu installierten Exemplar<br />
von X-<strong>Plane</strong> arbeiten, und dass das Löschen der Einstellungen und<br />
Entfernen aller Plugins die ersten Schritte der Fehlersuche sind.Gehen<br />
Sie von dort je nach Situation mit den einzelnen Schritten in der<br />
Checkliste weiter, so dass wir dieser folgen können und das gleiche<br />
sehen wie Sie. Verwenden Sie möglichst nur Szenerie und Flugzeuge<br />
aus X-<strong>Plane</strong>, so dass wir den Fehler nachstellen können.<br />
Wiederholen wir noch einmal:<br />
1. Verwenden Sie eine Checkliste, um zu erklären, was Sie tun,<br />
beginnend mit dem Umbenennen der Einstellungen.<br />
2. Führen Sie im Fehlerbericht jeden Schritt der Checkliste auf.<br />
3. Verwenden Sie die korrekten Ausdrücke. Wenn Sie den Namen<br />
eines Instruments nicht kennen, öffnen Sie <strong>Plane</strong>-Maker und<br />
klicken mit der Maus auf das Instrument. Der Name des<br />
X-<strong>Plane</strong>-Instruments wird dann rechts angezeigt. Eine andere<br />
Möglichkeit zum Ermitteln des wirklichen Namens eines<br />
Instruments ist das Aktivieren der Option instrument instructions<br />
(gehen Sie dazu ins Menü About, klicken Sie auf Instructions und<br />
aktivieren Sie das Kontrollkästchen Show instrument instructions<br />
in the cockpit).<br />
4. Erklären Sie, warum die angezeigten Ergebnisse Ihrer Meinung<br />
nach falsch sind. Fügen Sie Nachweise bei, wenn Sie glauben,<br />
dass der Simulator nicht tut, was ein reales Flugzeug tun würde.<br />
In einem unbrauchbaren Fehlerbericht würde es heißen: “Die Druckanzeige<br />
funktioniert nicht.” (Welche Druckanzeige? Warum glauben Sie,<br />
dass sie nicht funktioniert? Was erwarten Sie zu sehen? Welches<br />
Flugzeug fliegen Sie überhaupt?).<br />
177
X-<strong>Plane</strong> 10<br />
In einem guten Fehlerbereicht würde es heißen: “Auf einem Mac unter<br />
OS X habe ich die Preferences umbenannt und das Flugzeug [Name<br />
eines in X-<strong>Plane</strong> enthaltenen Flugzeugs] über das Menü File geöffnet. Ich<br />
habe dann die Steuerungen wie folgt eingestellt. Ich habe beobachtet,<br />
dass der Ladedruckanzeiger null anzeigte, als ich die Schubkraft erhöht<br />
habe, obwohl ich beim echten Flugzeug einen Ladedruck von 25” erhalten<br />
würde, wie ich dem folgenden Auszug aus dem Betriebshandbuch für<br />
Piloten für dieses Flugzeug entnommen habe.”<br />
In diesem Fehlerbericht wird angegeben, welchen Computer Sie<br />
benutzen, wie Sie das Problem hervorrufen (so dass wir es perfekt<br />
nachvollziehen können), was Sie als Problem betrachten und wie Sie<br />
nachweisen, dass Ihre Erwartungen tatsächlich korrekt sind. Dies ist<br />
ausreichend für uns, um die Fehlerursache zu erforschen!<br />
Denken Sie auch daran, die Datei log.txt mitzusenden! Dort wird<br />
aufgeführt, welchen Computertyp Sie verwenden. Viele Anwender<br />
vergessen sogar zu erwähnen, ob Sie mit Mac, Windows oder Linux<br />
arbeiten!<br />
Aerosoft GmbH 2012<br />
178
Anhang B<br />
Benutzerdefinierte Flugzeugdateien<br />
bestellen<br />
Laminar Research bietet nun die Möglichkeit, benutzerdefinierte echte<br />
Flugzeuge für X-<strong>Plane</strong> auf Vertragsbasis zu erstellen. Damit kann das<br />
Flugzeug eines Besitzers dupliziert werden, bis zum Anstrich, der<br />
Hecknummer, der Avionik und der Instrumententafel einschließlich der<br />
korrekten Anordnung von Instrumenten und Schaltern. Dieses<br />
Verfahren umfasst Ingenieursleistungen und Arbeiten für das grafische<br />
Design. In der Vergangenheit haben wir sogar einige dieser Flugzeuge<br />
für die Verwendung mit der FAA-zertifizierten Version von X-<strong>Plane</strong><br />
zertifiziert. Wie Sie sich vorstellen können, ist dies mit ungefähr 3.500<br />
Dollar pro Datei nicht gerade preiswert.<br />
Bitte wenden Sie sich unter der Telefonnummer 001 913 269 0976<br />
oder der E-Mail-Adresse info@x-plane.<strong>com</strong> an den Kundendienst bei<br />
X-<strong>Plane</strong>, um weitere Informationen anzufordern. Sollten diese<br />
Kontaktdaten inzwischen überholt sein, finden Sie die aktuellen<br />
Kontaktmöglichkeiten auf der Website X-<strong>Plane</strong>.<strong>com</strong>.<br />
179
CRJ<br />
PC/<br />
Mac<br />
AMSTERDAM AIRPORT PC/<br />
Mac<br />
Add-ons für<br />
PC/Mac<br />
Add-on für<br />
auch kompatibel mit X-<strong>Plane</strong> 9<br />
CRJ<br />
PC/Mac<br />
Add-on für<br />
auch kompatibel mit X-<strong>Plane</strong> 9<br />
Dein ultimatives<br />
Flugerlebnis!<br />
AMSTERDAM<br />
AIRPORT<br />
Realitätsgetreues und akkurates Flugmodel des<br />
erfolgreichen Regionalflugzeuges. 44,99€<br />
• Programmierte Instrumente im 3D Cockpit<br />
• Updatebares FMS von Navigraph<br />
• Simulierte Elektrik, Hydraulik, Benzin und mehr<br />
• Komplett interaktives 3D-Cockpit<br />
• Simuliertes Eis, Regen und Kondensation<br />
• Stimmulierende Lichteffekte<br />
• Sounds von Turbine Sound Studios<br />
• 11 Bemalungen enthalten: Air Dolomiti, Air Nostrum,<br />
Air Volga, Belavia, Bombadier House, Air<br />
France, Brit Air, British Airways, Delta Connection,<br />
Jazz Air Canada, Lufthansa, United Express (mehr<br />
Downloads erhältlich)<br />
Der Amsterdam Airport Schiphol, einer der<br />
bedeutendsten Flughäfen Europas. 25,99€<br />
• Programmierte Instrumente im 3D Cockpit<br />
• Updatebares FMS von Navigraph<br />
• Simulierte Elektrik, Hydraulik, Benzin und mehr<br />
• Komplett interaktives 3D-Cockpit<br />
• Simuliertes Eis, Regen und Kondensation<br />
• Stimmulierende Lichteffekte<br />
• Sounds von Turbine Sound Studios<br />
In Kürze erhältlich!<br />
www.aerosoft.de