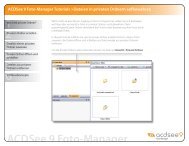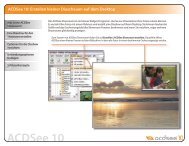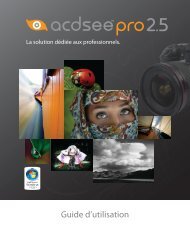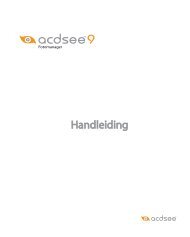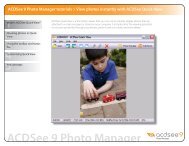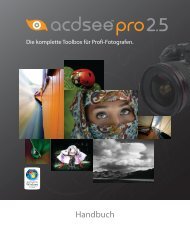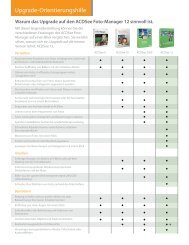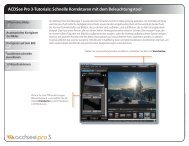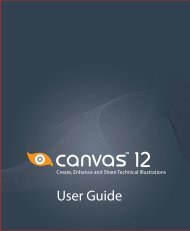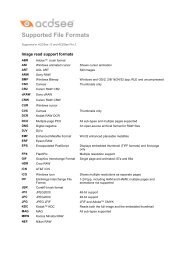ACDSee Pro 2 Handbuch
ACDSee Pro 2 Handbuch
ACDSee Pro 2 Handbuch
Erfolgreiche ePaper selbst erstellen
Machen Sie aus Ihren PDF Publikationen ein blätterbares Flipbook mit unserer einzigartigen Google optimierten e-Paper Software.
Die komplette Toolbox für <strong>Pro</strong>fi-Fotografen<br />
<strong>Handbuch</strong>
<strong>ACDSee</strong> <strong>Pro</strong> 2<br />
<strong>Handbuch</strong>
Haftungsausschluss<br />
Die Angaben in vorliegendem Dokument werden wie besehen und ohne Zusicherung einer stillschweigenden oder ausdrü cklichen Gewä hrleistung<br />
geliefert, wobei hierunter auch etwaige stillschweigende Zusicherungen allgemeiner oder erforderlicher Gebrauchstauglichkeit, der<br />
Zweckmäßigkeit oder der einsatzgerecbten Eignung fallen. Trotzdem beim Verfassen des vorliegenden Dokuments größ te Sorgfalt w alten lassen<br />
wurde, sind weder der Verfasser noch ACD Systems International Inc. etwaigen natü rlichen oder juristischen Personen hinsichtl ich etwaiger<br />
Verluste oder Schäden haftbar, die vermeintlich oder tatsächlich und unmittelbar oder mittelbar im Zusammenhang mit der Nutzung oder der<br />
Unmöglichkeit der Nutzung der in den vorliegenden Unterlagen enthaltenen Anweisungen entstanden sind. Ä nderungen vorbehalten.<br />
Marken und Urheberrechte<br />
<strong>ACDSee</strong> <strong>Pro</strong> 2 Photo Manager Software und die zugehörigen Unterlagen wurden entworfen, programmiert und sind urheberrechtlich geschü tzt<br />
durch (c) 2005-2007 ACD Systems International Inc. Alle Rechte vorbehalten.<br />
ACD, ACD Systems, <strong>ACDSee</strong> und <strong>ACDSee</strong> Logo sind Warenzeichen von ACD Systems International Inc. und dessen Zweigstellen und kön nen in<br />
Kanada, den USA, der EU, Japan oder weiteren Staaten registriert sein.<br />
Adobe, Acrobat, Photoshop, PostScript und XMP sind eingetragene Marken oder Marken von Adobe Systems Incorporated in den USA bzw,<br />
anderen Ländern.<br />
Dieses <strong>Pro</strong>dukt beinhaltet DNG-Technologie, unter Lizenz der Adobe Systems Incorporated. Weitere Informationen unter:<br />
http://www.adobe.com/products/dng/main.html. Alle Rechte vorbehalten.<br />
Apple, Macintosh und QuickTime sind in den USA und anderen Ländern eingetragene Marken von Apple Inc.<br />
Canon ist eine eingetragene Marke von Canon Inc. HINSICHTLICH QUALITÄ T UND LEISTUNG DER SOFTWARE (EINSCHLIESSLICH ETWAIGER<br />
ZUSICHERUNGEN ALLGEMEINER ODER ERFORDERLICHER GEBRAUCHSTAUGLICHKEIT ODER ZWECKMÄ SSIGKEIT) Ü BERNEHMEN CANON USA<br />
INC., SEINE MUTTERGESELLSCHAFT, VERBUNDENE UNTERNEHMEN ODER TOCHTERGESELLSCHAFTEN SOWIE DEREN JEWEILIGE HÄ NDLER UND<br />
VERTRIEBSPARTNER KEINERLEI HAFTUNG, UND SÄ MTLICHE GEWÄ HRLEISTUNGEN WERDEN AUSDRÜ CKLICH ABGELEHNT.<br />
Canvas ist eine Marke von ACD Systems of America, Inc und in bestimmten Rechtssprechungsbereichen unter Umständen eingetragen. Marken<br />
von ACD Systems of America, Inc. werden in Lizenz verwendet von ACD Systems International Inc. oder verbundenen Unternehmen.<br />
Paint Shop <strong>Pro</strong> ist eine Marke oder eingetragene Marke der Corel Corporation bzw. deren verbundenen Unternehmen in Kanada, den USA bzw.<br />
anderen Ländern.<br />
Diese Software basiert in Teilen auf der Arbeit der Independent JPEG Group.<br />
Quellcode Info-ZIP (c) 1990-2005 Info-ZIP. Alle Rechte vorbehalten. Im Rahmen des vorliegenden Urheberrechts und der vorliegenden Lizenz<br />
ist "Info-ZIP" definiert als folgende Personengruppe: Mark Adler, John Bush, Karl Davis, Harald Denker, Jean-Michel Dubois, Jean-loup Gailly,<br />
Hunter Goatley, Ed Gordon, Ian Gorman, Chris Herborth, Dirk Haase, Greg Hartwig, Robert Heath, Jonathan Hudson, Paul Kienitz, David<br />
Kirschbaum, Johnny Lee, Onno van der Linden, Igor Mandrichenko, Steve P. Miller, Sergio Monesi, Keith Owens, George Petrov, G reg Roelofs,<br />
Kai Uwe Rommel, Steve Salisbury, Dave Smith, Steven M. Schweda, Christian Spieler, Cosmin Truta, Antoine Verheijen, Paul von Behren, Rich<br />
Wales, Mike White. Die vorliegende Software wird wie besehen und ohne jede stillschweigende oder ausdrü ckliche Gewährleistung geliefert.<br />
IInfo-ZIP und seine Vertriebspartner sind unter keinen Umständen haftbar fü r etwaige unmittelbare oder mittelbare Schäden, fü r den Ersatz der<br />
beiläufig entstandenen Schäden, fü r konkrete Schäden oder fü r Folgeschäden als Folge der Nutzung oder der Unmöglichkeit der Nutzung der<br />
vorliegenden Software.<br />
TIFF-Unterstü tzung basiert auf LibTIFF, Urheberrecht(c) 1988-1997 Sam Leffler, Urheberrecht (c) 1991-1997 Silicon Graphics, Inc. Dieser<br />
Hinweis muß in allen Kopien dieser Software und dazugehöriger Dokumentationen erscheinen. Die Namen von Sam Leffler und Silicon Graphics<br />
dü rfen ohne ausdrü ckliche vorherige schriftliche Genehmigung von Sam Leffler und Silicon Graphics nicht fü r Werbezwecke verwe ndet werden.<br />
DIE SOFTWARE WIRD OHNE MÄ NGELGEWÄ HR UND OHNE JEGLICHE GARANTIEN GELIEFERT. DIES BEINHALTET AUSDRÜ CKLICHE ODER<br />
ANGENOMMENE GARANTIEN EINSCHLIESSLICH OHNE BEGRENZUNG EINER GEWÄ HRLEISTUNG FÜ R GEBRAUCHSTAUGLICHKEIT ODER<br />
ANWENDUNG FÜ R EINEN BESTIMMTEN ZWECK. AUF KEINEN FALL SIND SAM LEFFLER ODER SILICON GRAPHICS FÜ R SCHÄ DEN JEGLICHER ART<br />
VERANTWORTLICH, DIES BEINHALTET BESONDERE; ZUFÄ LLIG ENTSTANDENE ODER FOLGESCHÄ DEN, DIE AUS DEM VERLUST VON GEBRAUCH;<br />
DATEN ODER PROFIT, ENTSTANDEN SIND, UNABHÄ NGIG DAVON, OB AUF DIE MÖ GLICHKEIT EINES SCHADENSFALLES AUFMERKSAM GEMACHT<br />
WURDE. EIN HAFTUNGSAUSSCHLUSS BESTEHT AUCH FÜ R JEGLICHE SCHADENSTHEORIEN; DIE IM ZUSAMMENHANG MIT DER ANWENDUNG<br />
UND LEISTUNGSFÄ HIGKEIT DIESER SOFTWARE STEHEN.<br />
MPEG 1 Codec wurde von Mainconcept AG zur Verfü gung gestellt. Copyright © 1999/2000-2006 Mainconcept AG<br />
TIFF-Unterstü tzung basiert auf LibTIFF, Urheberrecht(c) 1988-1997 Sam Leffler, Urheberrecht (c) 1991-1997 Silicon Graphics, Inc. Dieser<br />
Hinweis muß in allen Kopien dieser Software und dazugehöriger Dokumentationen erscheinen. Die Namen von Sam Leffler und Silic on Graphics<br />
dü rfen ohne ausdrü ckliche vorherige schriftliche Genehmigung von Sam Leffler und Silicon Graphics nicht fü r Werbezwecke verwende t werden.<br />
DIE SOFTWARE WIRD OHNE MÄ NGELGEWÄ HR UND OHNE JEGLICHE GARANTIEN GELIEFERT. DIES BEINHALTET AUSDRÜ CKLICHE ODER<br />
ANGENOMMENE GARANTIEN EINSCHLIESSLICH OHNE BEGRENZUNG EINER GEWÄ HRLEISTUNG FÜ R GEBRAUCHSTAUGLICHKEIT ODER<br />
ANWENDUNG FÜ R EINEN BESTIMMTEN ZWECK. AUF KEINEN FALL SIND SAM LEFFLER ODER SILICON GRAPHICS FÜ R SCHÄ DEN JEGLICHER ART<br />
VERANTWORTLICH, DIES BEINHALTET BESONDERE; ZUFÄ LLIG ENTSTANDENE ODER FOLGESCHÄ DEN, DIE AUS DEM VERLUST VON GEBRAUCH;<br />
DATEN ODER PROFIT, ENTSTANDEN SIND, UNABHÄ NGIG DAVON, OB AUF DIE MÖ GLICHKEIT EINES SCHADENSFALLES AUFMERKSAM GEMACHT<br />
WURDE. EIN HAFTUNGSAUSSCHLUSS BESTEHT AUCH FÜ R JEGLICHE SCHADENSTHEORIEN; DIE IM ZUSAMMENHANG MIT DER ANWENDUNG<br />
UND LEISTUNGSFÄ HIGKEIT DIESER SOFTWARE STEHEN.<br />
Teile des <strong>Pro</strong>gramms verwenden Microsoft Windows Media Technologies. Copyright (c) 1999-2002 Microsoft Corporation. Alle Rechte<br />
vorbehalten<br />
DirectX, Internet Explorer Microsoft, Windows, das Windows-Logo, Windows Media, Windows Vista sowie die Schaltfläche "Windows Vista Start"<br />
sind entweder Marken oder eingetragene Marken der Microsoft Corporation in den USA bzw. anderen Ländern.<br />
Die CD/DVD-Aufnahme-Software wurde unter Lizenz von Padus, Inc. (www.padus.com) entwickelt. Copyright 1996-2007 Padus, Inc. Alle Rechte<br />
vorbehalten.<br />
Diese Software enthält Teile eines Imaging-Code, der von Pegasus Imaging Corp., Tampa, FL, urheberrechtlich geschü tzt ist. ALLE RECHTE<br />
VORBEHALTEN.<br />
Alle anderen Marken, <strong>Pro</strong>dukte und Firmennamen sind Eigentum ihrer jeweiligen Besitzer.
Inhalte<br />
Kapitel 1: Erste Schritte ........................................................ 1<br />
Willkommen zu <strong>ACDSee</strong><strong>Pro</strong> ............................................................................. 2<br />
Was gibt es Neues in <strong>ACDSee</strong> <strong>Pro</strong> 2 ............................................................... 3<br />
Zertifiziert fü r Vista ................................................................................................ 3<br />
Verbesserte RAW-Leistung ...................................................................................... 3<br />
Ansehen und Durchsuchen: ................................................................ 3<br />
Kopieren und Einfü gen von RAW-Einstellungen: .................................... 3<br />
Drehen und Zuschneiden in einem Schritt: ........................................... 4<br />
Export von RAW-Bildern in mehrere Formate und Auflösungen: ............... 4<br />
Details in RAW-Fotos wiederherstellen: ................................................ 4<br />
Neue RAW-Dateiformate:................................................................... 4<br />
Besseres Navigieren, Betrachten und Organisieren ................................................ 4<br />
Popup-Vorschau: .............................................................................. 4<br />
Dateien nach Datum durchsuchen: ...................................................... 5<br />
Schnellere Betrachtung Ihrer Fotos: .................................................... 5<br />
Organisieren, sortieren, navigieren: .................................................... 6<br />
Unterstützung des Dateiformats .abr (Adobe-Brushes) ........................................... 6<br />
Verbesserte Unterstützung für Metadaten ............................................................... 7<br />
Unterstü tzung fü r aus mehreren Wörtern bestehende Schlü sselwörter: .... 7<br />
Unterstü tzung fü r XMP und DNG: ........................................................ 7<br />
Automatisches Kategorisieren auf der Basis von Metadaten .................... 7<br />
Benutzerfreundliche, fortschrittliche Bildbearbeitung ............................................. 7<br />
Verbesserte Schatten/Lichter: ............................................................ 7<br />
RAW- Schatten und -Lichter: .............................................................. 8<br />
Erweiterte Stapelverarbeitung: ........................................................... 8<br />
Kreatives Bearbeiten dank Auswahlmöglichkeiten:................................. 9<br />
Opazität und Mischung: ..................................................................... 9<br />
Farbkanalmischer: ............................................................................ 9<br />
Rote-Augen-Korrektur: ...................................................................... 9<br />
Einbindung und gemeinsame Nutzung ...................................................................10<br />
Fotos lassen sich jetzt auch direkt in PowerPoint exportieren. ............... 10<br />
Entpacken von Dateiarchiven unter <strong>ACDSee</strong>: ...................................... 10<br />
i
<strong>ACDSee</strong> <strong>Pro</strong> 2 - <strong>Handbuch</strong><br />
ii<br />
Upload zu Online-Services: .............................................................. 10<br />
Foto-Widget: ................................................................................. 10<br />
Druckvorlagen: .............................................................................. 10<br />
Starten von <strong>ACDSee</strong> <strong>Pro</strong> 2 ............................................................................. 10<br />
So starten Sie <strong>ACDSee</strong>: ................................................................... 10<br />
Ü ber die <strong>ACDSee</strong>-Benutzeroberfläche .......................................................... 11<br />
Das Ü bersichtsfenster .............................................................................................11<br />
Das Ansichtsfenster ................................................................................................12<br />
Bearbeitungsmodus.................................................................................................12<br />
Gebrauch des Ü bersichtsfensters ................................................................. 12<br />
Die Leisten im Ü bersichtsfenster ............................................................................13<br />
Leisten und Unterfenster im Ü bersichtsfenster ......................................................14<br />
So ö ffnen oder schließ en Sie eine Leiste im Ü bersichtsfenster: .............. 14<br />
Leisten verschieben .................................................................................................14<br />
So verschieben Sie ein Fenster: ........................................................ 14<br />
So verschieben Sie eine angedockte oder freischwebende Leiste: .......... 14<br />
Fenster und Leisten festsetzen ...............................................................................15<br />
So setzen Sie die Leiste im Ü bersichtsfenster fest: .............................. 15<br />
Leisten und Unterfenster stapeln ............................................................................15<br />
So stapeln Sie die Unterfenster und Leisten: ...................................... 15<br />
Fenstergrößen andern .............................................................................................15<br />
So wird eine festgesetzte Leiste in der Größ e verändert: ...................... 15<br />
So wird eine schwebende Leiste in der Größ e verändert: ...................... 15<br />
Layout des Ü bersichtsfensters auf Standard zurücksetzen ...................................16<br />
So setzen Sie das Layout auf Standardwerte zurü ck: ........................... 16<br />
Gebrauch des Ansichtsfensters .................................................................... 16<br />
So ö ffnen Sie ein Bild oder eine Mediendatei im Ansichtsfenster: ........... 16<br />
So zeigen Sie eine Bildserie im Ansichtsfenster an: ............................. 17<br />
Bilder im Vollbildmodus betrachten ........................................................................17<br />
So zeigen Sie Bilder im Vollbildmodus an: .......................................... 17<br />
So beenden Sie den Vollbildmodus: .................................................. 17
Gebrauch der Leisten und einzelnen Abschnitte im Ansichtsfenster ....................18<br />
So ö ffnen Sie die Leisten im Ansichtsfenster: ...................................... 18<br />
Rückkehr zum Ü bersichtsfenster ............................................................................18<br />
So kehren Sie vom Ansichtsfenster zum Ü bersichtsfenster zurü ck: ........ 18<br />
Verwenden des Bearbeitungsmodus............................................................. 18<br />
So ö ffnen Sie ein Bild im Bearbeitungsmodus: .................................... 19<br />
So bearbeiten Sie ein Bild mit einem anderen Bildeditor: ...................... 19<br />
Dateien in <strong>ACDSee</strong> organisieren und verwalten ........................................... 19<br />
Suchen mit <strong>ACDSee</strong> .................................................................................................20<br />
Bilder mit <strong>ACDSee</strong> weitergeben..................................................................... 21<br />
Systemvoraussetzungen ................................................................................ 22<br />
Hilfe anfordern ................................................................................................ 23<br />
Verwendung des ACDInTouch-Service ...................................................................23<br />
myACD verwenden ..................................................................................................23<br />
So ö ffnen Sie das Dialogfeld von myACD: .......................................... 23<br />
So erhalten Sie einen Vollversions-Lizenzcode fü r Test-Versionen, die<br />
bereits auf Ihrer Festplatte installiert sind: ......................................... 23<br />
So verwandeln Sie Ihre Testversion mit einem Lizenzcode in eine<br />
Vollversion: ................................................................................... 23<br />
Kostenlose Software herunterladen und installieren: ............................ 24<br />
Testversionen von Software herunterladen und installieren: ................. 24<br />
Vollversionen von Software bestellen, herunterladen und installieren: .... 24<br />
Kontaktieren von ACD Systems ..............................................................................24<br />
So finden Sie weitere Angaben zum Kauf von Software, zum<br />
Kundendienst und zum technischen Support:...................................... 24<br />
Kapitel 2: Importieren von Fotos........................................ 25<br />
Fotos importieren mit <strong>ACDSee</strong> ...................................................................... 26<br />
Ü ber entfernbare Geräte ..........................................................................................26<br />
Ü ber den Gerätedetektor .........................................................................................26<br />
So rufen Sie den Gerätedetektor auf: ................................................ 27<br />
Arbeiten mit Geräteprofilen .....................................................................................27<br />
Ein Gerät konfigurieren ...........................................................................................27<br />
So konfigurieren Sie ein Gerät, wenn Sie zum ersten Mal Bilder<br />
importieren: .................................................................................. 28<br />
Inhalte<br />
iii
<strong>ACDSee</strong> <strong>Pro</strong> 2 - <strong>Handbuch</strong><br />
iv<br />
Benutzerdefinierte Einstellungen für Speicherort und Namensgebung .................29<br />
So nehmen Sie die individuellen Einstellungen fü r Ziel- und<br />
Namensoptionen vor: ...................................................................... 29<br />
Benutzerdefinierte Einstellungen für Speicherort und Namensgebung .................29<br />
So legen Sie die Gerätespeicheroptionen fest: .................................... 29<br />
Bilder von einem Gerät mit <strong>Pro</strong>fil importieren ........................................................30<br />
So laden Sie Ihre Dateien von einem Gerät mit erstelltem <strong>Pro</strong>fil herunter:30<br />
Aktualisieren oder Lö schen eines Geräteprofils .....................................................31<br />
So aktualisieren oder lö schen Sie ein <strong>Pro</strong>fil: ....................................... 31<br />
Fotos von einer Digitalkamera importieren .............................................................31<br />
So laden Sie Fotos mit Hilfe des Import-Assistenten von einer Kamera<br />
herunter: ...................................................................................... 31<br />
Fotos von einem Scanner importieren (TWAIN) ......................................................32<br />
So laden Sie Fotos von einem Scanner herunter: ................................ 32<br />
Fotos von einem Massenspeicher importieren .......................................................33<br />
So laden Sie Bilder mit Hilfe des Import-Assistenten von einem<br />
Massenspeicher herunter: ................................................................ 33<br />
Fotos von einer CD importieren ..............................................................................33<br />
So laden Sie Fotos mit Hilfe des Import-Assistenten von einer CD<br />
herunter: ...................................................................................... 34<br />
Fotos von einem Mobiltelefon importieren .............................................................34<br />
So laden Sie Fotos von Ihrem Mobiltelefon herunter: ........................... 34<br />
Umbenennungs-Schablone erstellen ......................................................................34<br />
So verwenden Sie eine Schablone zur Dateiumbenennung: .................. 34<br />
Screenshot erstellen ...................................................................................... 35<br />
So erstellen Sie einen Screenshot: .................................................... 35<br />
Kapitel 3: Durchsuchen ...................................................... 37<br />
Dateien in der Dateiliste durchsehen ............................................................ 38<br />
Abschnitte der Dateiliste .........................................................................................38<br />
Die Inhaltsleiste ............................................................................. 38<br />
Dateilisten-Werkzeugleiste ......................................................................................38<br />
Maximieren des Dateilistenfensters ................................................... 39<br />
So maximieren Sie das Dateilistenfenster: ......................................... 39<br />
Verwendung des Kontextmenüs im Windows Explorer: .........................................39<br />
So ö ffnen Sie Dateien im Windows Explorer: ...................................... 39
Arbeiten mit dem Ordnerfenster ..............................................................................40<br />
So ö ffnen oder schließ en Sie das Ordnerfenster: ................................. 40<br />
Mehrere Ordner auswählen .....................................................................................40<br />
So verwenden Sie die "Easy Select"-Leiste: ........................................ 40<br />
Erstellen und Verwalten von Ordnern .....................................................................40<br />
So organisieren Sie Ihre Ordner: ...................................................... 40<br />
Dateien nach Kategorien, Bewertungen oder Klassifizierungsschemen<br />
auswählen ................................................................................................................41<br />
So rufen Sie Ihre organisierten Dateien auf: ....................................... 41<br />
So verwenden Sie die "Easy Select"-Leiste: ........................................ 41<br />
Organisationsleisten-Klassifizierungen ..................................................................42<br />
Kategorien..................................................................................... 42<br />
Bewertungen ................................................................................. 42<br />
Auto-Kategorien ............................................................................. 42<br />
Spezielle Objekte............................................................................ 42<br />
Dateien nach Datum oder bestimmten Ereignis durchsuchen ...............................42<br />
So ö ffnen Sie das Kalenderfenster: ................................................... 43<br />
Beschreibungen und Miniaturansichten in der Ereignis-Ansicht hinzufügen ........44<br />
So fü gen Sie einem Datum in der Ereignisansicht eine Beschreibung<br />
hinzu: ........................................................................................... 44<br />
So weisen Sie einem Datum in der Ereignisansicht oder im Foto-Kalender<br />
eine Miniaturansicht zu: .................................................................. 45<br />
So gehen Sie durch eine lange Datumsliste in der Ereignis-Ansicht: ....... 45<br />
Arbeiten mit der Favoritenliste ...................................................................... 46<br />
So erstellen Sie eine Favoriten-Verknü pfung: ..................................... 46<br />
Einen neuen Ordner erstellen ..................................................................................46<br />
So erstellen Sie einen neuen Ordner: ................................................ 46<br />
Eine Verknü pfung oder einen Ordner löschen ...................................... 46<br />
So lö schen Sie eine Verknü pfung oder einen Ordner: ........................... 46<br />
RAW-Dateien durchsehen .............................................................................. 47<br />
Ansichtsmodus wechseln .............................................................................. 48<br />
Individuelles Einrichten des Detailansichtsmodus .................................................48<br />
So markieren Sie Spalten und legen eine Spaltenanordnung fest: .......... 49<br />
Dateien filtern ................................................................................................. 49<br />
So filtern Sie Dateien in der Dateiliste: .............................................. 49<br />
Inhalte<br />
v
<strong>ACDSee</strong> <strong>Pro</strong> 2 - <strong>Handbuch</strong><br />
vi<br />
So erstellen Sie einen benutzerdefinierten Filter: ................................ 50<br />
Dateien gruppieren ......................................................................................... 50<br />
So gruppieren Sie Ihre Dateien in der Dateiliste: ................................ 51<br />
Gruppen in der Dateiliste durchsuchen ..................................................................51<br />
So erweitern Sie bestimmte Gruppen oder klappen sie ein: .................. 51<br />
So erweitern Sie bestimmte Gruppen oder schließ en sie wieder: ........... 51<br />
So zeigen Sie eine Bildvorschau in einer geschlossenen Gruppe an: ....... 51<br />
So scrollen Sie durch mehrere Gruppen: ............................................ 51<br />
So lassen Sie sich das Inhaltsverzeichnis anzeigen: ............................. 51<br />
So springen Sie schnell z einer bestimmten Gruppe ............................. 51<br />
So ändern Sie die Sortierungsreihenfolge der Gruppen: ....................... 52<br />
Gruppen aus der Dateiliste entfernen .....................................................................52<br />
So entfernen Sie eine Gruppe: ......................................................... 52<br />
Dateien in einer oder mehreren Gruppen auswählen ..............................................52<br />
So wählen Sie Dateien in Gruppen aus: ............................................. 52<br />
Dateien sortieren ............................................................................................ 53<br />
So sortieren Sie Objekte in der Dateiliste: .......................................... 53<br />
Sortieren von Dateien nach Spaltenü berschriften ..................................................53<br />
So sortieren Sie Dateien unter Verwendung einer Spaltenü berschrift: .... 53<br />
Individuelle Sortierreihenfolge von Dateien ............................................................54<br />
So kö nnen Sie die Sortierreihenfolge der Dateien individuell festlegen: .. 54<br />
Dateien auswählen ...................................................................................................54<br />
So wählen Sie Dateien oder Ordner aus: ............................................ 54<br />
Bilder in der Vorschau betrachten ...........................................................................55<br />
So ö ffnen oder schließ en Sie das Vorschaufenster: .............................. 55<br />
So blenden Sie das Histogramm im Vorschaufenster ein oder aus: ........ 55<br />
Bilder vergleichen .......................................................................................... 55<br />
Gehen Sie wie folgt vor, um Fotos zu vergleichen: .............................. 55<br />
Bilder im Auswahlkorb sammeln ................................................................... 58<br />
So arbeiten Sie mit dem Auswahlkorb: .............................................. 58<br />
Kapitel 4: Ansicht ............................................................... 59<br />
Zoomen von Bildern ....................................................................................... 60<br />
Bilder zoomen ..........................................................................................................60<br />
So zoomen Sie ein Bild ein oder aus: ................................................ 60
Zoomstufe einstellen ...............................................................................................61<br />
So legen Sie eine bestimmte Zoomstufe fest: ..................................... 61<br />
Automatisches Verkleinern oder Vergrö ßern von Bildern ......................................61<br />
So verkleinern oder vergröß ern Sie Ihre Bilder automatisch: ................. 61<br />
Miniaturansicht eines vergrößerten Bildes anzeigen ..............................................63<br />
So arbeiten Sie mit der Navigationsleiste: .......................................... 63<br />
Schwenken eines vergrößerten Bildes ....................................................................63<br />
So schwenken Sie ein Bild: .............................................................. 63<br />
Verwendung der Schwenksperre .............................................................................63<br />
So verwenden Sie die Schwenksperre:............................................... 63<br />
Vergrößerung von einzelnen Bildbereichen ............................................................64<br />
So verwenden Sie die Lupenansicht: ................................................. 64<br />
Ansicht und Konfigurierung einer Diashow ............................................................64<br />
So starten Sie eine Diashow vom Ü bersichtsfenster aus: ...................... 64<br />
So starten Sie eine Diashow vom Ansichtsfenster aus: ......................... 64<br />
So konfigurieren Sie eine Diashow: ................................................... 65<br />
Diashow automatisch starten ..................................................................................67<br />
So konfigurieren Sie eine Diashow fü r einen automatischen Start: ......... 67<br />
So starten Sie eine Diashow automatisch: .......................................... 67<br />
Erstes Beispiel ............................................................................... 68<br />
Zweites Beispiel ............................................................................. 68<br />
Bilder mit automatischem Vorlauf betrachten .........................................................68<br />
So starten Sie die Automatische Bildfolge: ......................................... 68<br />
Bildbeschriftungen im Ansichtsfenster anzeigen ......................................... 69<br />
So bearbeiten Sie Kopf- und Fuß zeilen: ............................................. 69<br />
So fü gen Sie Metadaten in die Beschriftungen ein: .............................. 70<br />
Bildtext ausblenden .................................................................................................70<br />
So blenden Sie den Text aus: ........................................................... 70<br />
RAW-Bilder betrachten................................................................................... 71<br />
Ansichtsfenster mit einem Ordner synchronisieren ..................................... 71<br />
So synchronisieren Sie das <strong>Pro</strong>gramm mit einem Ordner: ..................... 71<br />
So beenden Sie die Synchronisation mit einem Ordner:........................ 71<br />
Offline-Bilder betrachten ................................................................................ 72<br />
So fü gen Sie eine Foto-Disk hinzu: .................................................... 72<br />
Inhalte<br />
vii
<strong>ACDSee</strong> <strong>Pro</strong> 2 - <strong>Handbuch</strong><br />
viii<br />
Foto-Disks neu anbinden .........................................................................................72<br />
So binden Sie eine Foto-Disk an die <strong>ACDSee</strong>-Datenbankinformationen an:72<br />
<strong>ACDSee</strong>-Schnellansicht verwenden .............................................................. 73<br />
So ö ffnen Sie ein Bild in der Schnellansicht: ....................................... 73<br />
So legen Sie ein Bild als Hintergrundbild fest: .................................... 74<br />
So stellen Sie Ihr ursprü ngliches Hintergrundbild wieder her: ............... 74<br />
Bilder unter anderen <strong>Pro</strong>grammen betrachten ............................................. 74<br />
So verwenden Sie die Shell-Befehle zum Ö ffnen und Bearbeiten von<br />
Dateien: ....................................................................................... 74<br />
Erstellen eines Bildschirmschoners ........................................................................74<br />
So erstellen Sie einen Bildschirmschoner: .......................................... 75<br />
So aktivieren Sie den Bildschirmschoner: ........................................... 75<br />
Hintergrundbild festlegen ........................................................................................76<br />
So legen Sie ein Bild als Hintergrundbild fest: .................................... 76<br />
So werden Hintergrundbilder automatisch zur Anpassung an den<br />
Bildschirm gestreckt: ...................................................................... 76<br />
So zeigen Sie den vorherigen Hintergrund an: .................................... 76<br />
Desktop-Diashow erstellen ......................................................................................77<br />
So erstellen Sie eine Desktop-Diashow mit <strong>ACDSee</strong> Showroom: ............ 77<br />
Gebrauch der <strong>ACDSee</strong> Showroom Diashow-Steuerungselemente .........................77<br />
So erstellen Sie mehr als einen <strong>ACDSee</strong>-Showroom: ........................... 77<br />
So schließ en Sie <strong>ACDSee</strong> Showroom: ................................................ 77<br />
So rufen Sie Brush-Dateien auf: ....................................................... 78<br />
So verwenden Sie Brush-Dateien in Adobe Photoshop: ........................ 78<br />
Kapitel 5: Bearbeitung ........................................................ 79<br />
Bearbeitungsmodus ....................................................................................... 80<br />
So ö ffnen Sie ein Bild im Bearbeitungsmodus: .................................... 80<br />
So bearbeiten Sie ein Bild mit einem anderen Bildeditor: ..................... 80<br />
Arbeiten im Bearbeitungsmodus .............................................................................80<br />
Bearbeitungsmodus schließ en .......................................................... 82<br />
So beenden Sie den Bearbeitungsmodus: .......................................... 82<br />
Verwendung der Rückgängig/Wiederherstellen-Funktion ......................................83<br />
So machen Sie eine Ä nderung rü ckgängig: ........................................ 83<br />
So stellen Sie eine rü ckgängig gemachte Ä nderung wieder her: ............ 83
Bildbearbeitung in der Vorschau sehen ..................................................................83<br />
So ö ffnen Sie die Vorschauleiste: ...................................................... 83<br />
Bildgröße ändern .....................................................................................................83<br />
So ändern Sie die Bildgröß e: ............................................................ 84<br />
Tipps zum Ä ndern der Bildgröß e: ...................................................... 84<br />
Drehen eines Bildes .................................................................................................85<br />
So drehen Sie ein Bild mit benutzerdefiniertem Winkel: ....................... 85<br />
Spiegeln eines Bildes ..............................................................................................86<br />
So spiegeln Sie ein Bild: .................................................................. 86<br />
Zuschneiden eines Bildes........................................................................................86<br />
So schneiden Sie ein Bild zu: ........................................................... 86<br />
Die Größe des Schneidefensters ändern .................................................................87<br />
So ändern Sie die Größ e des Schnittfensters durch Ziehen: .................. 87<br />
So legen Sie eine genaue Größ e fü r das Schnittfenster fest: ................. 87<br />
So beschränken Sie die <strong>Pro</strong>portionen des Schnittfensters auf ein festes<br />
Seitenverhältnis: ............................................................................ 87<br />
Auswahl verwenden ....................................................................................... 88<br />
So ö ffnen Sie das Auswahlfenster: .................................................... 88<br />
Die Auswahlwerkzeuge ............................................................................................88<br />
Kombinieren der Tools ............................................................................................89<br />
So verwenden Sie das Freihand-Lasso: .............................................. 89<br />
So verwenden Sie den Zauberstab: ................................................... 91<br />
So verwenden Sie das Rechteck: ...................................................... 91<br />
Bearbeitungsschritte oder Effekte für Auswahlen übernehmen .............................92<br />
So wenden Sie einen Bearbeitungsschritt oder Effekt auf eine Auswahl<br />
an: ............................................................................................... 92<br />
Arbeiten mit Misch-Modi und Opazität ....................................................................93<br />
Opazität ........................................................................................ 93<br />
Misch-Modi .................................................................................... 93<br />
Auswählen eines Bildbereiches ..............................................................................94<br />
So wählen Sie einen Teil eines Bildes aus: .......................................... 95<br />
Text und Wasserzeichen hinzufügen ............................................................ 95<br />
Hinzufügen von Text zu einem Bild .........................................................................95<br />
So fü gen Sie Text zu einem Bild hinzu ............................................... 95<br />
Ü ber Misch-Modi ............................................................................. 98<br />
Inhalte<br />
ix
<strong>ACDSee</strong> <strong>Pro</strong> 2 - <strong>Handbuch</strong><br />
x<br />
Ein Wasserzeichen einem Bild hinzufügen .............................................................99<br />
So fü gen Sie Ihrem Bild ein Wasserzeichen hinzu:............................... 99<br />
Speichern ...................................................................................................... 100<br />
Ä nderungen im Bearbeitungsmodus speichern oder verwerfen .......................... 100<br />
So ü berschreiben Sie das Originalbild: ............................................. 100<br />
So speichern Sie das Bild mit einem neuen Dateinamen oder Dateiformat:100<br />
So verwerfen Sie die auf das Bild angewendeten Ä nderungen wieder: .. 100<br />
Einstellungen für Tools speichern ........................................................................ 100<br />
So speichern Sie Werkzeugeinstellungen: ........................................ 101<br />
So verwenden Sie eine zuvor gespeicherte Voreinstellung: ................. 101<br />
So lö schen Sie eine Voreinstellung: ................................................. 101<br />
Größenänderungsoptionen und daraus resultierende Aktionen ............... 101<br />
Bilder ausbessern ........................................................................................ 103<br />
Schö nheitsfehler entfernen ................................................................................... 103<br />
So entfernen Sie Schö nheitsfehler aus einem Foto: ........................... 104<br />
Rote-Augen-Verringerung ...................................................................................... 104<br />
So korrigieren Sie rote Augen: ....................................................... 105<br />
Schiefe Fotos gerade richten ................................................................................. 105<br />
So korrigieren Sie ein schiefes Foto: ............................................... 105<br />
Perspektivische Verzeichnung berichtigen ........................................................... 106<br />
So korrigieren Sie die perspektivische Verzeichnung:......................... 106<br />
Tonnenförmige Verzeichnung, kissenförmige Verzeichnung und<br />
Fischaugenverzeichnung korrigieren .................................................................... 107<br />
Um die Tonnen-, Kissen- oder Fischaugenverzeichnung zu berichtigen: 107<br />
Einstellen der Bildlichtwerte ........................................................................ 108<br />
Automatische Stufeneinstellung ...................................................... 108<br />
So korrigieren Sie die Belichtungsstufe automatisch: ......................... 108<br />
Belichtung anpassen ............................................................................................. 108<br />
So passen Siee die Bildbelichtung an: ............................................. 108<br />
Eine kurze technische Erklärung zu eV ................................................................. 109<br />
Schatten und Lichter anpassen ............................................................................. 109<br />
So rufen Sie das Schatten-Lichter-Werkzeug auf: .............................. 110<br />
Arbeiten mit der Registerkarte "Grundlagen": ................................... 110<br />
So hellen Sie dunkle Stellen auf: .................................................... 110<br />
So dunkeln Sie Bildbereiche ab, die zu hell geraten sind: ................... 110
Arbeiten mit der Registerkarte "Licht-EQ" ........................................ 112<br />
So hellen Sie ein Bild mittels der Registerkarte "Licht-EQ" auf oder<br />
dunkeln es ab: ............................................................................. 112<br />
Arbeiten mit der Registerkarte "Erweitert" ........................................ 113<br />
Kontrollkästchen .......................................................................... 113<br />
Diagramme ................................................................................. 113<br />
Bildstufen anpassen .............................................................................................. 117<br />
So stellen Sie die Bildwerte ein:...................................................... 117<br />
Gradationskurven korrigieren ............................................................................... 119<br />
So korrigieren Sie die Gradationskurven in einem Bild: ...................... 119<br />
Bildfarbe anpassen ...................................................................................... 120<br />
Histogramm verwenden ......................................................................................... 120<br />
Anzeige und Gebrauch des Histogramms: ........................................ 120<br />
Automatische Farbanpassung ............................................................................... 120<br />
So werden Bildfarben automatisch korrigiert: ................................... 120<br />
Farbstich entfernen ................................................................................................ 120<br />
So entfernen Sie einen Farbstich aus einem Bild: .............................. 120<br />
Farbtiefe eines Bildes verändern ........................................................................... 121<br />
So ändern Sie die Farbtiefe eines Bildes: ......................................... 121<br />
HSL-Werte anpassen ............................................................................................. 122<br />
So passen Sie die HSL-Werte eines Bildes an: .................................. 122<br />
RGB-Werte anpassen ............................................................................................. 122<br />
So passen Sie die RGB-Werte eines Bildes an: .................................. 122<br />
Erstellen eines Graustufenbilds (Farbkanalmischer) ............................................ 122<br />
Im Ansichtsfenster ........................................................................ 122<br />
So erstellen Sie ein Graustufenbild im Ansichtsfenster: ...................... 122<br />
Im Bearbeitungsmodus - Farbkanalmischer ...................................... 123<br />
So erstellen Sie ein Graustufenbild mit dem Farbkanalmischer: ........... 123<br />
Bilder scharf- und weichzeichnen ............................................................... 124<br />
Scharfzeichnen eines Bildes ................................................................................. 124<br />
So verleihen Sie einem Bild mit Hilfe des Werkzeugs "Scharfzeichnen"<br />
mehr Bildschärfe: ......................................................................... 124<br />
Fotos mit dem Werkzeug "Unscharf maskieren" schärfen ................................... 124<br />
So verleihen Sie einem Bild mit Hilfe des Werkzeugs "Unscharf<br />
maskieren" mehr Bildschärfe:......................................................... 124<br />
Inhalte<br />
xi
<strong>ACDSee</strong> <strong>Pro</strong> 2 - <strong>Handbuch</strong><br />
xii<br />
Weichzeichnen eines Bildes .................................................................................. 125<br />
So wird ein Bild weichgezeichnet: ................................................... 125<br />
Bildrauschen und Bildrauschverminderung ......................................................... 126<br />
Bildrauschen aus einem Bild entfernen ................................................................ 127<br />
So entfernen Sie Bildrauschen aus einem Bild: ................................. 127<br />
Bilrauschen hinzufügen ......................................................................................... 128<br />
So fü gen Sie einem Bild "Bildrauschen" hinzu: .................................. 128<br />
Stapelverarbeitung ....................................................................................... 129<br />
Ü ber Stapelverarbeitung ........................................................................................ 129<br />
Formatkonvertierung von mehreren Bildern gleichzeitig ..................................... 130<br />
So konvertieren Sie ein Bild in ein anderes Dateiformat: .................... 130<br />
Drehen oder Spiegeln mehrerer Bilder .................................................................. 131<br />
So drehen oder spiegeln Sie ein Bild: .............................................. 131<br />
Größe mehrerer Bilder gleichzeitig ändern ........................................................... 132<br />
So ändern Sie die Größ e von mehreren Bildern gleichzeitig: ............... 132<br />
Belichtung für mehrere Bilder gleichzeitig einstellen ........................................... 134<br />
So passen Sie die Bildbelichtung an: ............................................... 134<br />
Farbprofile für mehrere Bilder gleichzeitig ändern ............................................... 135<br />
So ändern Sie Ihre Farbprofile: ...................................................... 135<br />
Anwendung des Stapelverarbeitungs-<strong>Pro</strong>zessors ..................................... 135<br />
So verwenden Sie den Stapelverarbeitungs-<strong>Pro</strong>zessor: ...................... 135<br />
So sehen Sie sich eine Vorschau der Ä nderungen an: ........................ 136<br />
So verwenden Sie die Zoom-Funktion: ............................................ 136<br />
So fü gen Sie Bilder hinzu oder entfernen sie: ................................... 136<br />
So stellen Sie die Ausgabeoptionen ein und schließ en den Vorgang ab: 136<br />
Bearbeitungsoptionen ........................................................................................... 137<br />
Stapelverarbeitungs-<strong>Pro</strong>zessor: Dreh-Optionen ................................................... 139<br />
Stapelverarbeitungs-<strong>Pro</strong>zessor: Zuschneide-Optionen ........................................ 140<br />
Stapelverarbeitungs-<strong>Pro</strong>zessor: Größenänderungs-Optionen ............................. 141<br />
Stapelverarbeitungs-<strong>Pro</strong>zessor: Farbstich-Optionen ........................................... 143<br />
So gebrauchen Sie die Farbstich-Optionen: ...................................... 143<br />
So erhö hen oder verringern Sie die Sättigung: ................................. 144<br />
Stapelverarbeitungs-<strong>Pro</strong>zessor: Optionen für den Farbkanalmischer ................. 144<br />
So erstellen Sie ein Graustufenbild: ................................................ 144
Stapelverarbeitungs-<strong>Pro</strong>zessor: Sepia-Tö nung .................................................... 145<br />
So vcerleihen Sie Bildern eine Sepia-Tö nung: ................................... 145<br />
Stapelverarbeitungs-<strong>Pro</strong>zessor: Belichtungs-Optionen ....................................... 145<br />
Stapelverarbeitungs-<strong>Pro</strong>zessor: Optionen für Schatten und Glanzlichter ........... 147<br />
So stellen Sie Schatten und Lichter ein: ........................................... 148<br />
Stapelverarbeitungs-<strong>Pro</strong>zessor: Rauschentfernungs-Optionen ........................... 148<br />
Stapelverarbeitungs-<strong>Pro</strong>zessor: Bildschärfungs-Optionen .................................. 149<br />
Stapelverarbeitungs-<strong>Pro</strong>zessor: Vignette-Optionen ............................................. 149<br />
Stapelverarbeitungs-<strong>Pro</strong>zessor: Textüberlagerungs-Optionen ............................ 151<br />
Stapelverarbeitungs-<strong>Pro</strong>zessor: Wasserzeichen-Optionen .................................. 154<br />
So stellen Sie Wasserzeichen-Optionen ein: ..................................... 154<br />
RAW-Bildverarbeitung ................................................................................. 155<br />
Ü ber RAW-Bildverarbeitung .................................................................................. 155<br />
Verarbeitung einer RAW-Datei ............................................................................... 156<br />
Verarbeitung einer RAW-Datei: ....................................................... 156<br />
So schneiden Sie ein RAW-Bild zu: .................................................. 157<br />
So kopieren und ü bernehmen Sie die Einstellungen des aktuellen Bilds<br />
fü r andere Bilder: ......................................................................... 157<br />
Optionen für die RAW-Verarbeitung ...................................................................... 158<br />
Export von RAW-Bildern in mehrere Formate und Auflösungen .......................... 165<br />
So exportieren Sie RAW-Bilder in mehrere Formate und Auflösungen: .. 165<br />
Umbenennungsoptionen ....................................................................................... 165<br />
So betten Sie ein Farbprofil in exportierte Bilder ein: ......................... 165<br />
Verarbeiung eines Stapels von RAW-Dateien ....................................................... 166<br />
So verarbeiten Sie einen Stapel RAW-Dateien: ................................. 166<br />
Gemeinsame Benutzung von RAW-Verarbeitungseinstellungen.......................... 166<br />
So exportieren Sie Ihre RAW-Verarbeitungseinstellungen: .................. 166<br />
So importieren Sie die RAW-Verarbeitungseinstellungen: ................... 167<br />
Entfernen von RAW-Verarbeitungseinstellungen ................................................. 167<br />
So entfernen Sie die RAW-Verarbeitungseinstellungen von einer RAW-<br />
Datei: ......................................................................................... 167<br />
So entfernen Sie die RAW-Verarbeitungseinstellungen von mehreren RAW-<br />
Dateien gleichzeitig: ..................................................................... 167<br />
RAW-Bilder bearbeiten .......................................................................................... 167<br />
Spezialeffektfilter anwenden ........................................................................ 168<br />
Inhalte<br />
xiii
<strong>ACDSee</strong> <strong>Pro</strong> 2 - <strong>Handbuch</strong><br />
xiv<br />
Ü ber Spezialeffektfilter .......................................................................................... 168<br />
So greifen Sie auf die Spezialeffektfilter zu: ..................................... 168<br />
Anwenden des Filters Badezimmerfenster ............................................................ 168<br />
So wenden Sie den Badezimmerfenster-Effekt an: ............................ 168<br />
Jalousieneffekt anwenden ..................................................................................... 169<br />
So wenden Sie den Jalousieneffekt an: ............................................ 169<br />
Wölbungseffekt anwenden .................................................................................... 169<br />
So wenden Sie den Filter "Wölben und schrumpfen" an: ..................... 169<br />
Farbige Konturen-Effekt anwenden ....................................................................... 170<br />
So wenden Sie den Effekt "Farbige Konturen" an: ............................. 170<br />
Umrisseffekt anwenden ......................................................................................... 171<br />
So wenden Sie den Kontureneffekt an: ............................................ 171<br />
Farbstift-Effekt anwenden ..................................................................................... 172<br />
So schaffen Sie den Farbstifteffekt: ................................................ 172<br />
Kreuzschraffur-Effekt anwenden ........................................................................... 172<br />
So wenden Sie den Kreuzschraffureffekt an: .................................... 172<br />
Tupfereffekt anwenden .......................................................................................... 172<br />
So wenden Sie den Tupfereffekt an: ................................................ 172<br />
Kantenerkennungseffekt anwenden ...................................................................... 173<br />
So verwenden Sie den Kantenerkennungseffekt: ............................... 173<br />
Reliefeffekt anwenden ........................................................................................... 173<br />
So versehen Sie ein Bild mit einem Relief: ....................................... 173<br />
Fellkonturen-Effekt anwenden ............................................................................... 174<br />
So verwenden Sie den Filter "Fellkonturen": ..................................... 174<br />
Leuchtkonturen-Effekt anwenden ......................................................................... 175<br />
So wenden Sie den Effekt "Leuchtkonturen" an: ............................... 175<br />
Stein-Effekt anwenden ........................................................................................... 176<br />
So wenden Sie den Steineffekt an: ................................................. 176<br />
Spiegeleffekt anwenden ......................................................................................... 176<br />
So wenden Sie den Spiegeleffekt an: .............................................. 176<br />
Negativ-Effekt anwenden ....................................................................................... 177<br />
So erstellen Sie ein Negativ: .......................................................... 177<br />
Ö lgemäldeeffekt anwenden ................................................................................... 177<br />
So machen Sie ein Ö lgemälde aus einem Foto: ................................. 177
Alterungseffekt anwenden ..................................................................................... 177<br />
Alt-Effekt anwenden: .................................................................... 177<br />
Umriss-Effekt anwenden ........................................................................................ 178<br />
So wenden Sie den Umriss-Effekt an: .............................................. 178<br />
Bleistiftzeichnungseffekt anwenden ..................................................................... 178<br />
So erstellen Sie eine Bleistiftzeichnung an Hand eines Bildes: ............. 178<br />
Effekt "Pixelexplosion" anwenden ........................................................................ 179<br />
So verwenden Sie den Filter "Pixelexplosion": ................................... 179<br />
Pixelvergröberungseffekt anwenden ..................................................................... 180<br />
So wenden Sie den Pixelvergröberungs-Effekt an: ............................. 180<br />
Effekt "Tontrennung" anwenden ........................................................................... 180<br />
So wenden Sie den Tontrennungseffekt an: ...................................... 180<br />
Radiale Wellen-Effekt anwenden ........................................................................... 180<br />
So wenden Sie den Radiale-Wellen-Effekt an: ................................... 181<br />
Regen-Effekt anwenden ......................................................................................... 181<br />
So wenden Sie den Regeneffekt auf ein Foto an: ............................... 181<br />
Kräuselungseffekt anwenden ................................................................................ 182<br />
So wenden Sie den Kräuselungseffekt an: ........................................ 182<br />
Verstreute-Kacheln-Effekt anwenden .................................................................... 183<br />
So wenden Sie den Effekt "Verstreute Kacheln" an: ........................... 183<br />
Sepiatönungs-Effekt anwenden ............................................................................. 184<br />
So wenden Sie eine Sepiatö nung auf ein Bild an: .............................. 184<br />
Metall-Effekt anwenden.......................................................................................... 184<br />
So wenden Sie den Metall-Effekt an: ............................................... 184<br />
Verlagerungseffekt anwenden ............................................................................... 185<br />
So wenden Sie den Verlagerungseffekt an: ....................................... 185<br />
Neigungs-Effekt anwenden .................................................................................... 186<br />
So wenden Sie den Neigungs-Effekt an: ........................................... 186<br />
Sobel-Effekt anwenden .......................................................................................... 186<br />
So wenden Sie den Sobel-Effekt an: ................................................ 186<br />
Solarisationseffekt anwenden ............................................................................... 187<br />
So wenden Sie den Solarisationseffekt an: ....................................... 187<br />
Buntglas-Effekt anwenden ..................................................................................... 187<br />
So wenden Sie den Buntglas-Effekt an: ........................................... 187<br />
Inhalte<br />
xv
<strong>ACDSee</strong> <strong>Pro</strong> 2 - <strong>Handbuch</strong><br />
xvi<br />
Den Effekt Sonnenfleck anwenden ........................................................................ 188<br />
So wenden Sie den Sonnenfleck-Effekt an: ...................................... 188<br />
Strudeleffekt anwenden ......................................................................................... 188<br />
So wenden Sie den Strudeleffekt an:............................................... 188<br />
Schwellenwert-Effekt anwenden ........................................................................... 189<br />
So wenden Sie den Schwellenwert-Effekt an: ................................... 189<br />
Topographische-Karten-Effekt anwenden ............................................................. 190<br />
So wenden Sie den Effekt "Topografische Karte" an: ......................... 190<br />
Vignetten-Effekt anwenden .................................................................................... 190<br />
So wenden Sie den Vignetten-Effekt an: .......................................... 190<br />
Wasse-Effekt anwenden ........................................................................................ 192<br />
So wenden Sie den Wassereffekt an:............................................... 192<br />
Wassertropfen-Effekt anwenden ........................................................................... 193<br />
So wenden Sie den Wassertropfen-Effekt auf ein Foto an: .................. 193<br />
Wellen-Effekt anwenden ........................................................................................ 194<br />
So wenden Sie den Wellen-Effekt an: .............................................. 194<br />
Web-Effekt anwenden ............................................................................................ 194<br />
So wenden Sie den Web-Effekt an: ................................................. 195<br />
Windeffekt anwenden ............................................................................................ 195<br />
So wenden Sie den Wind-Effekt an: ................................................ 195<br />
Faltungsmatrix erstellen ........................................................................................ 196<br />
So erstellen Sie einen benutzerdefinierten Spezialeffekt: .................... 196<br />
Kapitel 6: Organisieren ..................................................... 199<br />
Dateien kopieren und verschieben .............................................................. 200<br />
So kopieren oder verschieben Sie Dateien: ...................................... 200<br />
Bilder kopieren ....................................................................................................... 201<br />
So kopieren Sie ein Bild: ............................................................... 201<br />
Dateien und Ordner einfügen ................................................................................ 201<br />
So schneiden Sie Dateien aus und fü gen sie ein: ............................... 201<br />
Dateien ersetzen oder überschreiben ................................................................... 201<br />
So verwenden Sie das Dialogfeld "Datei ersetzen - Bestätigung": ........ 202<br />
Datei oer Ordner umbenennen .............................................................................. 202<br />
So benennen Sie eine Datei bzw. einen Ordner um: .......................... 202
Dateien in privaten Ordnern aufbewahren .................................................. 203<br />
So erstellen Sie einen privaten Ordner: ........................................... 203<br />
So ö ffnen Sie einen privaten Ordner: ............................................... 203<br />
So schließ en Sie einen privaten Ordner: .......................................... 203<br />
So fü gen Sie einem privaten Ordner Dateien hinzu: ........................... 204<br />
So verschieben Sie einen Ordner und dessen Inhalt in den privaten<br />
Ordner: ....................................................................................... 204<br />
So entfernen Sie Ordner und Dateien aus dem privaten Ordner: .......... 204<br />
So lö schen Sie einen privaten Ordner oder Ordner und Dateien in einem<br />
privaten Ordner: .......................................................................... 205<br />
Umbenennen einer Serie von Bildern .......................................................... 205<br />
So benennen Sie eine Dateigruppe um: ........................................... 205<br />
Markierung von Bildern ................................................................................ 208<br />
So markieren Sie ein Foto im Ü bersichts- oder Ansichtsfenster: .......... 208<br />
So markieren Sie ein Foto beim Bildvergleich: .................................. 208<br />
So zeigen Sie markierte Fotos an: ................................................... 208<br />
Kategorien .................................................................................................... 209<br />
Kategorien erstellen ............................................................................................... 209<br />
So erstellen Sie eine Kategorie: ...................................................... 209<br />
So verwalten Sie Ihre Kategorien:................................................... 209<br />
Kategorien und Bewertungen zuweisen ................................................................ 209<br />
So weisen Sie Ihre Datei einer Kategorie oder Bewertungsklasse zu: ... 209<br />
Metadaten ..................................................................................................... 210<br />
Datenbank-,EXIF- und IPTC-Informationen zu mehreren Dateien gleichzeitig<br />
hinzufügen ............................................................................................................. 210<br />
So legen Sie Datenbank-,EXIF- und IPTC-Informationen fü r eine<br />
Dateigruppe fest: ......................................................................... 211<br />
Wenn Sie im Dialogfeld "Stapel-Dateneintragung" Daten in die Felder<br />
eingeben wollen, fü hren Sie einen der folgenden Schritte durch: ......... 211<br />
IPTC-Stichwörter und zusätzliche Kategorien entfernen ...................................... 212<br />
So entfernen Sie die IPTC-Stichwö rter und zusätzlichen Kategorien ..... 212<br />
Datum und Uhrzeit einer Datei ändern .................................................................. 213<br />
So ändern Sie Datum und Uhrzeit fü r eine Datei: .............................. 213<br />
Dateieigenschaften im Ansichtsfenster anzeigen ................................................. 214<br />
So zeigen Sie die Bildeigenschaften an: ........................................... 214<br />
Inhalte<br />
xvii
<strong>ACDSee</strong> <strong>Pro</strong> 2 - <strong>Handbuch</strong><br />
xviii<br />
Eigenschaftsleiste verwenden ............................................................................... 214<br />
So ö ffnen Sie die Eigenschaftsleiste: ............................................... 214<br />
Abschnitte der Eigenschaftsleiste .................................................... 214<br />
Registerkarte "Datei" .................................................................... 215<br />
Registerkarte "EXIF" ..................................................................... 215<br />
So bearbeiten Sie EXIF-Metadaten: ................................................. 215<br />
Registerkarte "IPTC" ..................................................................... 215<br />
So bearbeiten Sie IPTC-Metadaten: ................................................. 215<br />
Benutzerdefinierte Registerkarte..................................................... 215<br />
So konfigurieren Sie das benutzerdefinierte Register: ........................ 215<br />
Dateien auf einem anderen Computer sichern ........................................... 216<br />
So erstellen Sie eine Synchronisierung: ........................................... 216<br />
Synchronisierung aktualisieren oder löschen ...................................................... 217<br />
So aktualisieren oder lö schen Sie eine gespeicherte Synchronisierung: 217<br />
Ausführen einer gespeicherten Synchronisierung ............................................... 217<br />
So fü hren Sie eine gesicherte Synchronisation aus: ........................... 217<br />
Dateiarchive erstellen ............................................................................................ 218<br />
So erstellen Sie ein Archiv: ............................................................ 218<br />
Datenbankinformationen verwalten ............................................................ 219<br />
Ü ber die <strong>ACDSee</strong>-Datenbank ................................................................................. 219<br />
Ordner aus der Datenbank ausschließen .............................................................. 219<br />
So verwalten Sie die Einstellungen der ausgeschlossenen Ordner: ....... 219<br />
Katalogisieren von Dateien in der Datenbank ....................................................... 220<br />
So katalogisieren Sie Ihre Dateien: ................................................. 220<br />
Konvertierung einer älteren Datenbank ................................................................ 220<br />
So konvertieren Sie eine alte Datenbank: ........................................ 220<br />
Importieren von Datenbankinformationen ............................................................ 221<br />
So verwenden Sie den ACD Datenbank-Importassistenten: ................ 221<br />
Importierrn von Dateiinformationen aus anderen Quellen .................................... 222<br />
Foto-Disks importieren .................................................................. 222<br />
So importieren Sie eine Foto-Disk: .................................................. 222<br />
Alben importieren ......................................................................... 222<br />
So importieren Sie Albeninformationen in die Datenbank: .................. 222<br />
Verwenden von descript.ion-Dateien ............................................... 222
So importieren Sie eine descript.ion-Datei: ...................................... 222<br />
So exportieren Sie Text und Beschriftungen in eine descript.ion-Datei:. 223<br />
Exportieren von Datenbankinformationen ............................................................ 223<br />
So verwenden Sie den ACD-Datenbank-Export-Assistenten: ............... 223<br />
Dateiprotokolle erstellen........................................................................................ 224<br />
So erstellen Sie eine Liste Ihrer Dateien: ......................................... 224<br />
Datenbank-Sicherung ............................................................................................ 224<br />
So erstellen Sie eine Sicherungskopie Ihrer Datenbankinformationen: .. 224<br />
Datenbanksicherungs-Hinweise und Planung ...................................................... 226<br />
Backup-Plan ................................................................................ 226<br />
Speicherort der Sicherungskopie ..................................................... 226<br />
Backup-Größ e .............................................................................. 226<br />
Datenbankinformationen von einer Sicherungskopie wiederherstellen ............... 226<br />
So stellen Sie Datenbankinformationen wieder her: ........................... 226<br />
Datenbank-Instandhaltung .................................................................................... 227<br />
Datenbankinhaltssymbole .............................................................. 227<br />
So fü hren Sie die Datenbankpflege durch: ........................................ 227<br />
Datenbank optimieren ............................................................................................ 228<br />
So optimieren Sie die Datenbank: ................................................... 228<br />
Miniaturansicht erneuern ....................................................................................... 228<br />
So erneuern Sie Ihre Miniaturansichten: .......................................... 228<br />
Dateien in Quarantäne ........................................................................................... 228<br />
So lassen Sie sich Dateien in Quarantäne anzeigen: .......................... 228<br />
Stichwörter erstellen und zuweisen ...................................................................... 229<br />
So erstellen und verwalten Sie die Master-Stichwortliste: ................... 229<br />
Suche durchführen ....................................................................................... 230<br />
Schnellsuchleiste verwenden ................................................................................ 230<br />
So fü hren Sie eine Schnellsuche durch: ........................................... 230<br />
Suchleiste verwenden ............................................................................................ 231<br />
So ö ffnen Sie das Suchfenster: ....................................................... 231<br />
Bereiche des Suchfensters ............................................................. 231<br />
Dateien und Text .......................................................................... 231<br />
Bereich "Eigenschaften" ....................................................................................... 233<br />
So verwenden Sie den Bereich "Eigenschaften": ................................ 233<br />
Inhalte<br />
xix
<strong>ACDSee</strong> <strong>Pro</strong> 2 - <strong>Handbuch</strong><br />
xx<br />
Suche nach Dateinamenmustern ........................................................................... 233<br />
Selektive Suche verwenden ................................................................................... 234<br />
So fü hren Sie eine Selektive Suche durch: ....................................... 234<br />
Auswahl der selektiven Suchkriterien .............................................. 234<br />
So fü gen Sie selektive Suchkriterien hinzu: ...................................... 234<br />
Sie kö nnen die Suchkriterien im Fenster "Selektive Suche" auch weiter<br />
anpassen oder verfeinern: ............................................................. 235<br />
Tipps fü r die selektive Suche .......................................................... 235<br />
Das Fenster "Selektive Suche" ausblenden ....................................... 235<br />
Suchen mit Auto-Kategorien ................................................................................. 235<br />
Häufig verwendete Suchkategorien ................................................. 236<br />
So fü gen Sie eine Auto-Kategorie der Gruppierung: Häufig verwendet"<br />
hinzu. ......................................................................................... 236<br />
So entfernen Sie eine Auto-Kategorie aus der Gruppierung: Häufig<br />
verwendet".................................................................................. 236<br />
Verbesserte Suche mit Auto-Kategorien ........................................... 236<br />
Suche nach Dateiduplikaten .................................................................................. 237<br />
So finden Sie Dateiduplikate: ......................................................... 237<br />
Bilder schnell finden .............................................................................................. 238<br />
So suchen Sie alle Ihre Bilder auf einmal: ........................................ 238<br />
So finden Sie nicht kategorisierte Bilder: ......................................... 238<br />
Kapitel 7: Freigabe ............................................................ 239<br />
Bilder per E-Mail verschicken ................................................................................ 240<br />
So versenden Sie Bilder per E-Mail: ................................................ 240<br />
Diashows und Bildschirmschoner weitergeben .................................................... 240<br />
So erstellen Sie eine Diashow: ....................................................... 241<br />
PDF-Datei erstellen ................................................................................................ 242<br />
So erstellen Sie eine PDF-Datei: ..................................................... 242<br />
CD oder DVD brennen ............................................................................................ 242<br />
So erstellen Sie eine CD oder DVD: ................................................. 243<br />
Videodateien und VCDs erstellen .......................................................................... 244<br />
So erstellen Sie eine Videodatei oder eine VCD: ................................ 244<br />
HTML-Album erstellen ........................................................................................... 244<br />
So erstellen Sie ein HTML-Album: ................................................... 245
Bilder auf Foto-Websites hochladen ..................................................................... 246<br />
Anmelden .................................................................................... 246<br />
So lesen Sie nach: ........................................................................ 246<br />
So laden Sie Bilder auf Foto-Websites hoch: ..................................... 246<br />
Neue Dienste ............................................................................... 247<br />
So installieren Sie einen neuen Service:........................................... 247<br />
Kontaktabzug erstellen .......................................................................................... 247<br />
So erstellen Sie einen Kontaktabzug: .............................................. 247<br />
Dateiarchive erstellen ............................................................................................ 248<br />
So erstellen Sie ein Archiv: ............................................................ 249<br />
Extrahieren von .zip-Archiven ............................................................................... 249<br />
So extrahieren Sie ein Dateiarchiv in einen Ordner: ........................... 249<br />
So betrachten Sie Bilder in einem Dateiarchiv:.................................. 250<br />
SendPix-Album erstellen ....................................................................................... 250<br />
So verö ffentlichen Sie Ihre Bilder mit SendPix: ................................. 250<br />
So erstellen Sie ein Foto-Widget: .................................................... 251<br />
Erstellen einer PowerPoint-Präsentation .............................................................. 251<br />
So erstellen Sie eine PowerPoint-Präsentation: ................................. 251<br />
Wiedergabe ................................................................................................... 253<br />
Wiedergabe von Audio- und Videodateien ............................................................ 253<br />
So spielen Sie Ihre Audio- und Videodateien ab: ............................... 253<br />
Automatische Wiedergabe von Audio- und Videodateien .................................... 253<br />
So kö nnen Sie Mediadateien automatisch abspielen: .......................... 253<br />
Auswählen einer Mediadateisequenz .................................................................... 254<br />
So wählen Sie eine Sequenz einer Audio- oder Videodatei aus: ........... 254<br />
Video-Frames als Bilder speichern ....................................................................... 254<br />
So extrahieren und speichern Sie einen Video-Frame als Bild: ............. 254<br />
So extrahieren Sie mehrere Video-Frames und speichern sie als Bilder: 255<br />
Bild-Audio hinzufügen oder bearbeiten ................................................................ 255<br />
So fü gen Sie einem Bild Sound hinzu: ............................................. 256<br />
Aufnehmen von Audio in einem Bild ..................................................................... 256<br />
So nehmen Sie eine Audiodatei auf und fü gen Sie einem Bild hinzu: .... 256<br />
Inhalte<br />
xxi
<strong>ACDSee</strong> <strong>Pro</strong> 2 - <strong>Handbuch</strong><br />
Kapitel 8: Drucken ............................................................ 259<br />
xxii<br />
Bilder mit <strong>ACDSee</strong> ausdrucken ............................................................................. 260<br />
So drucken Sie Bilder: .................................................................. 260<br />
Druckeroptionen festlegen .................................................................................... 260<br />
Bildgröße und Position festlegen .......................................................................... 262<br />
Text zu Seiten hinzufügen ..................................................................................... 262<br />
So fü gen Sie Ihren gedruckten Bildern Untertitel hinzu: ..................... 262<br />
So fü gen Sie Ihren Seiten Kopf- und Fuß zeilen hinzu: ........................ 263<br />
Druckoptionen für Kontaktabzüge festlegen ........................................................ 263<br />
Kapitel 9: Benutzerdefiniert einrichten ............................ 265<br />
Optionen einrichten...................................................................................... 266<br />
Allgemeine Optionen einrichten ............................................................................ 266<br />
So richten Sie die "Allgemeinen Optionen" ein: ................................. 266<br />
Optionen für das Ü bersichtsfenster einrichten ..................................................... 267<br />
So richten Sie die Optionen ein: ..................................................... 267<br />
Optionen der Schnellsuche einrichten .................................................................. 268<br />
So stellen Sie die Optionen fü r die Schnellsuche ein: ......................... 268<br />
Optionen im Dateilistenfenster einrichten ............................................................. 268<br />
So passen Sie die Optionen in der Dateiliste an: ............................... 268<br />
Optionen fü r die Miniaturansichts-Infos einrichten ............................. 271<br />
So passen Sie die Miniaturansichtsanzeige-Optionen an: .................... 271<br />
Formatierungsoptionen fü r Miniaturansichten einrichten ..................... 273<br />
So richten Sie die Miniaturansichtsformat-Optionen ein: .................... 273<br />
Einrichten der Detailansichtsoptionen .................................................................. 274<br />
So passen Sie die Detailsansichtsoptionen an: .................................. 274<br />
Optionen des Vorschaufensters festlegen ......................................... 275<br />
So richten Sie die Optionen fü r das Vorschaufenster ein: ................... 275<br />
Optionen für die Ordnerleiste festlegen ................................................................ 276<br />
So richten Sie die Ordnerleiste individuell ein: .................................. 276<br />
Optionen in der Organisationsleiste festlegen ................................... 276<br />
So bestimmen Sie die Optionen in der Organisationsleiste: ................. 276<br />
Optionen der Kalenderleiste festlegen .................................................................. 277<br />
So legen Sie die Kalender-Optionen fest: ......................................... 277
CD/DVD-Management-Optionen einrichten ........................................................... 278<br />
So ändern Sie die Brennkorb-Optionen: ........................................... 278<br />
So ändern Sie die Erkennungsmethode fü r Foto-Disks: ...................... 278<br />
Optionen fü r die Eigenschaftsleiste festlegen .................................... 279<br />
So fü gen Sie der Eigenschaftsleiste eine benutzerdefinierte<br />
Registerkarte hinzu: ..................................................................... 279<br />
Dateimanagementoptionen einrichten .................................................................. 279<br />
So legen Sie die Dateimanagement-Optionen fest: ............................ 279<br />
Farbmanagement-Optionen festlegen .............................................. 280<br />
Datenbankoptionen einrichten .............................................................................. 282<br />
So richten Sie die Datenbankoptionen ein: ....................................... 282<br />
Optionen fü r das Ansichtsfenster festlegen ....................................... 283<br />
So richten Sie die Optionen im Ansichtsfenster ein: ........................... 283<br />
Anzeigeoptionen im Ansichtsfenster festlegen .................................................... 285<br />
So richten Sie die Optionen im Ansichtsfenster ein: ........................... 285<br />
RAW-Bild-Vorschauoptionen ................................................................................. 286<br />
So ändern Sie die RAW-Bildvorschau-Optionen: ................................ 286<br />
Optionen fü r <strong>ACDSee</strong> Showroom einrichten ...................................... 287<br />
So passen Sie Ihre <strong>ACDSee</strong> Showroom Desktop-Diashow<br />
benutzerdefiniert an: .................................................................... 287<br />
<strong>ACDSee</strong> Schnellansichts-Optionen festlegen ....................................................... 289<br />
So passen Sie die <strong>ACDSee</strong> Schnellansicht individuell an: .................... 289<br />
JPEG-Optionen festlegen ...................................................................................... 290<br />
Optionen für größenveränderte Dateien festlegen ................................................ 291<br />
Optionen für rotierte und gespiegelte Dateien einrichten ..................................... 292<br />
Individuell einrichten und konfigurieren ..................................................... 293<br />
Layout im Ü bersichtsfenster benutzerspezifisch anpassen ................................. 293<br />
So erstellen und speichern Sie einen benutzerdefinierten Layout fü r das<br />
Ü bersichtsfenster: ........................................................................ 293<br />
So laden Sie einen gespeicherten Layout im Ü bersichtsfenster: ........... 293<br />
So stellen Sie den Standard-Layout wieder her: ................................ 293<br />
Automatisches Ausblenden von Leisten und Fensterausschnitten ..................... 293<br />
So aktivieren oder deaktivieren Sie die Funktion "Automatisch<br />
ausblenden": ............................................................................... 294<br />
Benutzerdefinierte Registerkarte in der Eigenschaftsleiste einrichten ................ 294<br />
So konfigurieren Sie das benutzerdefinierte Register: ........................ 294<br />
Inhalte<br />
xxiii
<strong>ACDSee</strong> <strong>Pro</strong> 2 - <strong>Handbuch</strong><br />
xxiv<br />
Aufgabenleiste verwenden .................................................................................... 295<br />
So ö ffnen oder schließ en Sie die Aufgabenleiste:............................... 295<br />
Gebrauch der kontextsensitiven Werkzeugleiste .................................................. 295<br />
Individuelles Einrichten der Symbolleisten ........................................................... 295<br />
Symbolleisten anzeigen oder ausblenden ......................................... 296<br />
So blenden Sie eine Symbolleiste ein bzw. aus: ................................ 296<br />
Schaltflächen der Werkzeugleisten benutzerspezifisch einrichten ...................... 296<br />
So rufen Sie das Dialogfeld "Individuell einrichten" auf: ..................... 296<br />
Um Schaltflächen auf die Symbolleiste hinzuzufü gen oder zu entfernen:297<br />
Um Textfähnchen unter den Symbolleisten-Schaltflächen anzuzeigen: . 297<br />
Um Quick-Info fü r die Symbolleisten-Schaltflächen anzuzeigen: .......... 297<br />
So verändern Sie die Grö ß e der Schaltflächen: ................................. 297<br />
Symbolleisten neu einstellen................................................................................. 298<br />
So setzen Sie die Symbolleisten zurü ck: .......................................... 298<br />
Bearbeitungsleiste individuell einrichten .............................................................. 298<br />
So richten Sie die Bearbeitungsleiste benutzerdefiniert ein: ................ 298<br />
Konfigurieren der Bildeditoren .............................................................................. 298<br />
So fü gen Sie einen Bildeditor zu <strong>ACDSee</strong> hinzu: ................................ 298<br />
So verwalten Sie Ihre Bildeditoren: ................................................. 299<br />
Einrichten von benutzerdefinierten Tastenkombinationen ................................... 299<br />
So erstellen Sie Ihre eigenen Tastaturbefehle: .................................. 299<br />
So definieren Sie eine neue Tastenkombination: ............................... 300<br />
Plug-ins ......................................................................................................... 300<br />
Mit Plug-ins arbeiten .............................................................................................. 300<br />
Plug-in-Typen ......................................................................................................... 300<br />
Plug-ins verwalten ................................................................................................. 301<br />
So ö ffnen Sie das Dialogfeld "Plug-in-Einstellungen": ......................... 301<br />
Deaktivieren eines Plug-ins ................................................................................... 301<br />
So deaktivieren Sie ein Plug-in: ...................................................... 301<br />
Ä ndern der Reihenfolge von Plug-ins ................................................................... 301<br />
So ändern Sie die Reihenfolge der Plug-ins: ..................................... 302<br />
Anzeigen von Plug-in-Eigenschaften und Aufrufen der Hilfe ............................... 302<br />
So zeigen Sie Plug-in-Eigenschaften an: .......................................... 302<br />
So zeigen Sie die Hilfedatei fü r ein Plug-in an: .................................. 302
Anhängen .......................................................................... 303<br />
Tastaturbefehle ............................................................................................. 304<br />
Tastaturbefehle im Ü bersichtsfenster ................................................................... 304<br />
Tastaturbefehle im Ansichtsfenster ...................................................................... 308<br />
Mausbefehle im Ansichtsfenster ........................................................................... 313<br />
Tastaturbefehle für das Kalenderfenster ............................................................... 314<br />
Dateiformate ................................................................................................. 315<br />
Unterstützte Dateiformate ...................................................................................... 315<br />
Bildformate.................................................................................. 315<br />
Archivformate .............................................................................. 315<br />
Video- und Audioformate ............................................................... 315<br />
Unterstützte RAW-Formate .......................................................................... 321<br />
Dateien verknü pfen und registrieren ........................................................... 325<br />
Fü r Microsoft Windows XP .............................................................. 325<br />
So verknü pfen Sie eine Datei mit <strong>ACDSee</strong>: ....................................... 325<br />
Fü r Microsoft Windows Vista ........................................................... 325<br />
So setzen Sie die Dateiverknü pfungsoptionen mit <strong>ACDSee</strong> fest: .......... 325<br />
So registrieren Sie neue Dateiformate mit Microsoft Windows Vista: .... 326<br />
Glossar .............................................................................. 327<br />
Index .................................................................................. 345<br />
Inhalte<br />
xxv
<strong>ACDSee</strong> <strong>Pro</strong> 2 - <strong>Handbuch</strong><br />
xxvi
Kapitel 1: Erste Schritte<br />
1
<strong>ACDSee</strong> <strong>Pro</strong> 2 - <strong>Handbuch</strong><br />
Willkommen zu <strong>ACDSee</strong><strong>Pro</strong><br />
Willkommen bei <strong>ACDSee</strong> <strong>Pro</strong>. Wir beglü ckwü nschen Sie zu Ihrer Wahl der in der Industrie<br />
fü hrenden digitalen Fotomanagement-Software.<br />
<strong>ACDSee</strong> ist eine Anwendung mit groß em Funktionsumfang, die sich ideal zum Importieren,<br />
Organisieren, Anzeigen, Aufbessern und zur Weitergabe Ihrer digitalen Bilder und Mediendateien<br />
eignet.<br />
Im Ü bersichtsfenster von <strong>ACDSee</strong> kö nnen Sie Fotos von Ihrer Kamera auf Ihren Computer<br />
kopieren, Ihre Dateien kategorisieren und bewerten, sowie Fotokollektionen in beliebiger Größ e<br />
verwalten - von einigen hundert bis zu einigen hunderttausend. Sehen Sie Ihre Miniaturansichts-<br />
Vorschau in beliebiger Größ e und ordnen Sie Ihre Dateien mittels einer detaillierten<br />
Eigenschaftsleiste. Sie kö nnen ein bestimmtes Foto nicht finden? Kein <strong>Pro</strong>blem - schließ lich<br />
enthält <strong>ACDSee</strong> eine Reihe starker Suchfunktionen - sowie eine Funktion zum Bildervergleich,<br />
mit denen Sie auch Duplikate finden und gegebenenfalls löschen kö nnen.<br />
Das mit zahlreichen Funktionen ausgestattete Bildbetrachtungsprogramm von <strong>ACDSee</strong> sowie der<br />
Media-Player erstellen im Handumdrehen eine hochwertige Ansicht Ihrer Bild- und Mediadateien.<br />
Sie kö nnen Diashows abspielen, eingebettete Audiodateien wiedergeben und mehrseitige Bilder<br />
in einem von mehr als 50 unterstü tzten Bild- und Multimediadateiformaten anzeigen.<br />
Desweiteren enthält <strong>ACDSee</strong> eine groß e Auswahl an Bildbearbeitungswerkzeugen, die Sie zum<br />
Erstellen, Bearbeiten und Retuschieren Ihrer Digitalbilder verwenden kö nnen. Extras wie z.B.<br />
Rote-Augen-Korrektur, Zuschneiden, Scharfzeichnen, Weichzeichnen und Fotos ausbessern<br />
stehen Ihnen zur Aufbereitung und Optimierung Ihrer Bilder zur Verfü gung. Einige<br />
Bildverwaltungswerkzeuge wie z. B. Belichtungseinstellung, Konvertieren, Größ enänderung,<br />
Umbenennen und Drehen können auf mehrere Dateien gleichzeitig angewendet werden.<br />
Die Benutzeroberfläche ist individuell anpassbar und fü r einen schnellen Zugriff auf Werkzeuge<br />
und Funktionen ausgerichtet. Das Bildschirmlayout, die Reihenfolge der Bilder, die Anzeige der<br />
Symbolleisten sowie viele weitere Optionen lassen sich Ihren Wü nschen entsprechend einrichten.<br />
<strong>ACDSee</strong> enthält eine umfangreiche kontextsensitive Hilfe, die Ihnen während der Verwendung<br />
des <strong>Pro</strong>gramms zur Seite steht.<br />
<strong>ACDSee</strong> ist ein schnelles, leistungsstarkes und leicht anzuwendendes System zur Bildverwaltung,<br />
das alle Benutzer, von Neueinsteigern bis hin zu <strong>Pro</strong>fis, äuß erst zufrieden stellen wird.<br />
Erste Schritte<br />
2<br />
Starten von <strong>ACDSee</strong> <strong>Pro</strong><br />
Ü ber die <strong>ACDSee</strong>-Benutzeroberfläche<br />
Fotos importieren mit <strong>ACDSee</strong><br />
Was gibt es Neues in <strong>ACDSee</strong>?
Was gibt es Neues in <strong>ACDSee</strong> <strong>Pro</strong> 2<br />
Zertifiziert für Vista<br />
Kapitel 1 : Erste Schritte<br />
<strong>ACDSee</strong> <strong>Pro</strong> 2 ist zertifiziert für Windows Vista und sorgt so für das bestmögliche Erlebnis mit<br />
dem neuen Betriebssystem Vista. <strong>ACDSee</strong> hat eng mit Microsoft zusammen gearbeitet, um<br />
eine höchstmögliche Kompatibilität der Features und Funktionen unserer Software mit Windows<br />
Vista zu erreichen.<br />
Verbesserte RAW-Leistung<br />
Ansehen und Durchsuchen:<br />
Das Betrachten von RAW-Dateien unter <strong>ACDSee</strong> <strong>Pro</strong> 2 ist jetzt unglaublich schnell. Sie kö nnen<br />
selbst riesige RAW-Dateien so schnell durchsuchen und ansehen, als seien es JPEGs. Neu dabei:<br />
RAW-Verarbeitung im Hintergrund und RAW-Bildvorschauen (RIPs). Leistung und Handhabung<br />
von RAW-Dateien ist fü r Dualprozessoren optimiert. Die Qualität der Farbrekonstruktion und des<br />
Weiß abgleichs wurde ebenfalls verbessert.<br />
Kopieren und Einfü gen von RAW-Einstellungen:<br />
Durch Kopieren und Einfü gen von RAW-Einstellungen von einem Foto zum anderen werden<br />
Arbeitsabläufe nicht nur schneller, sondern auch einfacher.<br />
3
<strong>ACDSee</strong> <strong>Pro</strong> 2 - <strong>Handbuch</strong><br />
Drehen und Zuschneiden in einem Schritt:<br />
Gleichzeitiges Zuschneiden und Drehen von Fotos - das neue Zuschneiden/Drehen-Tool macht's<br />
möglich!<br />
Export von RAW-Bildern in mehrere Formate und Auflö sungen:<br />
Sie kö nnen RAW-Bilder in bis zu 14 Formate und mehrere Auflö sungen gleichzeitig exportieren,<br />
sie umbenennen, in der Größ e ändern und ein Farbprofil einbetten.<br />
Details in RAW-Fotos wiederherstellen:<br />
Auch bei korrekter Belichtung kann es wegen Reduzierungen durch die Kamera zum Verlust von<br />
Lichtdetails kommen. Mit dem Regler Glanzlichtwiederherstellung auf der Registerkarte<br />
"Belichtung" kö nnen Sie unter <strong>ACDSee</strong> <strong>Pro</strong> 2 verlorene Lichtdetails in bis zu zwei Schritten<br />
wiederherstellen. Darü ber hinaus kö nnen Sie ü ber die Licht-EQ-Registerkarte bis zu neun<br />
einzelne Farbtö ne steuern.<br />
Neue RAW-Dateiformate:<br />
<strong>ACDSee</strong> <strong>Pro</strong> 2 unterstü tzt mehrere neue RAW-Formate sowie XMP-Sidecar-Dateien.<br />
Besseres Navigieren, Betrachten und Organisieren<br />
Popup-Vorschau:<br />
Die neuen Popup-Vorschauen erscheinen, wenn Sie die Maus ü ber eine Miniaturansicht im<br />
Dateilistenfenster halten. Um die Popup-Vorschauen zu deaktivieren, wählen Sie Extras|<br />
Optionen, und deaktivieren Sie dann unter Dateiliste die Option Mauszeiger halten aktiviert<br />
Popups. Oder Sie kö nnen diese Option deaktivieren, aber -Taste aktiviert<br />
Popups wählen.<br />
4
Kapitel 1 : Erste Schritte<br />
Jetzt erscheinen die Popups nur, wenn Sie die Umschalt-Taste gedrü ckt halten und die Maus<br />
ü ber eine Miniaturansicht halten.<br />
Dateien nach Datum durchsuchen:<br />
Mit dem neuen Foto-Kalender oder der Ereignisansicht kö nnen Sie Ihre Fotos kü nftig nach<br />
Datum geordnet ansehen.<br />
Zum Aufrufen des Foto-Kalenders unter <strong>ACDSee</strong> <strong>Pro</strong> 2 mü ssen Sie die Verankerung der<br />
Kalenderleiste lösen, dann auf Monatsansicht klicken und das Fenster vergröß ern.<br />
Die Ereignisansicht, eine neue Option in der Kalenderleiste, zeigt Ihre Fotos in einer<br />
Ereignisliste organisiert an. Diesen Ereignissen kö nnen Sie persö nliche Beschriftungen geben wie<br />
Autosalon oder Heirat der Mü llers.<br />
Schnellere Betrachtung Ihrer Fotos:<br />
Erhalten Sie Ihre Fotos mit dem Schnellansichts-Modus sofort angezeigt. Die Schnellansicht ist<br />
ein neuer, effizienter Zusatz zu den gewohnt leistungsstarken Betrachtungswerkzeugen von<br />
<strong>ACDSee</strong>, die Sie zur schnellen Ansicht eines Bild-Anhangs an einer E-Mail oder etwa durch<br />
Doppelklicken auf eine JPEG-Datei vom Windows-Explorer aus einsetzen kö nnen. Sie bietet nur<br />
die wichtigsten Betrachtungs- und Browsing-Tools, um Ihre Fotos noch schneller als je zuvor<br />
anzuzeigen.<br />
5
<strong>ACDSee</strong> <strong>Pro</strong> 2 - <strong>Handbuch</strong><br />
Organisieren, sortieren, navigieren:<br />
Gruppieren nach ordnet Ihre Fotos in Untergruppen an und bietet so eine logische<br />
Ansichtsstruktur fü r eine schnellere Durchsicht. Gruppieren Sie Bilder nach Schlü sselwörtern,<br />
Größ e, Datum der Aufnahme und anderen häufig genutzten Informationen.<br />
Mit der Option Filtern nach wird das Sortieren und Anzeigen noch weiter verbessert, weil Fotos<br />
eine Bewertung oder Kategorie zugewiesen bekommen. Eine Mö glichkeit hierzu wäre Filtern<br />
nach | Bewertung 1. Danach werden nur die Fotos in den ausgewählten Ordnern angezeigt,<br />
denen Bewertung 1 zugewiesen wurde.<br />
Ü ber das Inhaltsverzeichnis finden Sie leicht zu einer ü bersichtlichen Liste mit Fotogruppen in<br />
einem Ordner. Das Inhaltsverzeichnis steht fü r die neuen Funktionen "Gruppieren nach" und<br />
"Ereignisansicht" zur Verfü gung.<br />
Unterstützung des Dateiformats .abr (Adobe-Brushes)<br />
Im letzten Update bietet <strong>ACDSee</strong> nun die Unterstü tzung des Adobe-Formats .abr. Sie kö nnen<br />
jetzt Brush-Dateien schnell und einfach betrachten und organisieren, genauso wie jede andere<br />
Schriftart oder Datei, oder Sie kö nnen Brushes direct vom <strong>ACDSee</strong>-Ü bersichtsfenster aus zu<br />
Photoshop hinzufü gen, indem Sie sie dorthin verschieben (oder durch Drü cken von Strg + E,<br />
wenn Sie Photoshop in ADCSee als Standard-Bildbearbeitungsprogramm konfiguriert haben.)<br />
Brush-Dateien sind mit diesem Symbol gekennzeichnet<br />
Brush-Dateien (.abr) enthalten oft mehrere Bilder. Die Miniaturansicht im Ü bersichtsfenster<br />
zeigt nur das erste Bild. Sie mü ssen die Datei im Ansichtsfenster öffnen, um alle Bilder zu sehen.<br />
Doppelklicken Sie auf die Datei, um sie im Ansichtsfenster zu ö ffnen. Dort kö nnen Sie auf jedes<br />
einzelne Bild klicken oder die Bilder mit dem Pfeiltasten am oberen Rand der Sidebar<br />
durchblättern. Um die Dateien vom Ansichtsfenster aus in Adobe Photoshop zu öffnen, drü cken<br />
Sie Strg + E.<br />
6
Verbesserte Unterstützung fü r Metadaten<br />
Unterstü tzung fü r aus mehreren Wö rtern bestehende Schlü sselwö rter:<br />
Kapitel 1 : Erste Schritte<br />
<strong>ACDSee</strong> <strong>Pro</strong> 2 unterstü tzt jetzt auch Leerzeichen in Stichwö rtern und gewährleistet so die<br />
Kompatibilität mit dem IPTC-Standard und mit anderer Fotobearbeitungssoftware. Wenn sie also<br />
ein Stichwort wie "Los Angeles" eingeben, gehen kü nftig beim Import oder Export von Bildern<br />
aus anderen <strong>Pro</strong>grammen keine Metadaten mehr verloren.<br />
Unterstü tzung fü r XMP und DNG:<br />
<strong>ACDSee</strong> unterstü tzt jetzt auch das Dateiformat "XMP Sidecar", wie es von Adobe-<strong>Pro</strong>dukten<br />
erstellt wird. Diese Sidecar-Dateien kö nnen zum Speichern von Metadaten in RAW-Bildern<br />
verwendet werden, die nicht direkt bearbeitet werden kö nnen.<br />
<strong>ACDSee</strong> unterstü tzt zudem das Lesen und Ü berschreiben von XMP-Metadaten fü r unsere aktuell<br />
unterstü tzten IPTC-Felder. XMP-Metadaten sind ein neuer, erweiterbarer Standard, der immer<br />
ö fter ü bernommen wird. Rü ckwärtskompatibilität erreicht <strong>ACDSee</strong> durch Lesen oder<br />
Hineinschreiben von Metadaten von oder in ältere IPTC-Felder und neuere XMP-Felder, wobei<br />
XMP-Felder (falls vorhanden) Vorrang haben.<br />
Sie kö nnen Metadaten auch in DNG-Dateien bearbeiten, die EXIF-, IPTC- und XMP-Metadaten<br />
enthalten.<br />
Automatisches Kategorisieren auf der Basis von Metadaten<br />
Durchsuchen Sie das Fenster "Auto-Kategorien" - das geht schnell und spart Zeit. <strong>ACDSee</strong> <strong>Pro</strong> 2<br />
nutzt jetzt Metadaten Ihrer Fotos, um sie automatisch auf Basis von EXIF-Kamerainformationen,<br />
IPTC-Daten, ACD-Datenbankinformationen und Dateieigenschaften in Kategorien einzuordnen.<br />
Auch die Suchfunktion lässt sich durch den Einsatz automatischer Kategorien verbessern.<br />
Benutzerfreundliche, fortschrittliche Bildbearbeitung<br />
Verbesserte Schatten/Lichter:<br />
Die ausgeklü gelte Bildverarbeitung, die hinter dem Schatten/Lichter-Werkzeug steckt, ist jetzt<br />
noch besser! Diese zum Patent angemeldete Funktion analysiert aktiv jedes Foto und wendet<br />
automatisch die optimalen Einstellungen an. Es gibt separate Regler fü r die unabhängige<br />
Feinabstimmung von Schatten und Lichtern, aber ein einzelner Klick tut es auch.<br />
7
<strong>ACDSee</strong> <strong>Pro</strong> 2 - <strong>Handbuch</strong><br />
Noch mehr Genauigkeit erzielen Sie durch die Arbeit mit den Registerkarten Licht-EQ und<br />
Erweitert. Die Registerkarte "Licht-EQ" ist eine Art Equalizer fü r Licht. Sie haben die volle<br />
Kontrolle ü ber 2 - 9 einzelne Farbtö ne.<br />
Auf der Registerkarte "Erweitert" kö nnen Sie die den jeweiligen lokalen Farbton widerspiegelnde<br />
Kurve mit der Maus in Position ziehen und werden dabei noch gewarnt, wenn es dadurch zu<br />
Reduzierungen kommt. Analog dazu kö nnen Sie mit der Maus direkt im Foto arbeiten. Mit dem<br />
Mausrad kö nnen Sie Ihre eigene benutzerdefinierte Kurve erstellen.<br />
RAW- Schatten und -Lichter:<br />
Es kommt noch besser: Im RAW-<strong>Pro</strong>zessor gibt es jetzt sowohl auf der Registerkarte<br />
"Belichtung" als auch auf der gesonderten Registerkarte Licht-EQ auch Tools zum Bearbeiten zu<br />
dunkler oder zu heller Stellen auf dem Foto.<br />
Erweiterte Stapelverarbeitung:<br />
Mit dem Stapelverarbeitungsprozessor sind jetzt bis zu 13 verschiedene Bearbeitungsschritte fü r<br />
ein Foto oder mehrere Fotos möglich, da es Optionen fü r Schatten/Lichter, Farbkanalmischer,<br />
Sepiatö nung und Sättigung gibt.<br />
8
Kreatives Bearbeiten dank Auswahlmö glichkeiten:<br />
Kapitel 1 : Erste Schritte<br />
Wenden Sie mit dem neuen Auswahlwerkzeug Korrekturen, Anpassungen und kreative Effekte<br />
auf einen ausgewählten Bereich Ihres Fotos an. Damit haben Sie die vollständige technische und<br />
kü nstlerische Kontrolle ü ber jeden Aspekt Ihres Fotos.<br />
Opazitä t und Mischung:<br />
Mit der Funktion "Opazität" kö nnen Sie die Lichtdurchlässigkeit von Effekten steuern, die Sie<br />
einem Bild oder einem Bildausschnitt hinzugefü gt haben. So kö nnen Sie auch bestimmen, wie<br />
sich bearbeitete Bilder und Originalbilder mischen. Im Zusammenspiel mit den<br />
Auswahlmöglichkeiten und Spezialeffekten haben Sie mit diesen Tools sage und schreibe 17 neue<br />
Mö glichkeiten in jedem Bearbeitungsfenster! Die verschiedenen Misch-Modi lassen sich ganz<br />
leicht durchblättern, wenn Sie mit der Maus darü ber fahren und das Mausrad drehen.<br />
Farbkanalmischer:<br />
Durch Steuern der genauen Menge an Farbinformationen in den Farbkanälen fü r Rot, Grü n und<br />
Blau in einem Graustufenbild lassen sich satte Schwarzweiß bilder erstellen. Im Vorschaufenster<br />
sehen Sie dabei ganz genau, welcher Bereich des Fotos von welchem Farbkanal betroffen ist.<br />
Klicken Sie im Bearbeitungsmodus auf Farbe und wählen Sie die Registerkarte<br />
Farbkanalmischer aus.<br />
Rote-Augen-Korrektur:<br />
Mit unserer neuen Rote-Augen-Korrektur erzielen Sie natü rlich aussehende Ergebnisse auch dann,<br />
wenn die Rotfärbung umgebende Hautpartien oder die Iris betrifft. Sie kö nnen einfach die<br />
Farbintensität einstellen und dann eine benutzerdefinierte Farbe erstellen, die rote Stellen ersetzt.<br />
9
<strong>ACDSee</strong> <strong>Pro</strong> 2 - <strong>Handbuch</strong><br />
Einbindung und gemeinsame Nutzung<br />
Fotos lassen sich jetzt auch direkt in PowerPoint exportieren.<br />
Mit dem neuen PPT-Assistenten kö nnen Sie aus Ihren Fotos sofort eine PowerPoint-Präsentation<br />
erstellen, indem Sie sie direkt von <strong>ACDSee</strong> aus exportieren. Zum Auswählen der Fotos klicken<br />
Sie auf Erstellen | PPT erstellen und der Assistent hilft Ihnen dann beim Hinzufü gen oder<br />
Entfernen von Bildern, beim Benennen der Präsentation, bei der Wahl des Speicherorts, bei der<br />
Anwendung von Mustervorlagen und sogar beim Einfü gen von Beschriftungen, Titeln und<br />
Anmerkungen auf den einzelnen Folien.<br />
Entpacken von Dateiarchiven unter <strong>ACDSee</strong>:<br />
Jetzt kö nnen Sie Dateiarchive auch sofort entpacken und heruntergeladene Dateien unmittelbar<br />
betrachten und organisieren, ohne <strong>ACDSee</strong> schließ en zu mü ssen.<br />
Upload zu Online-Services:<br />
Laden Sie Ihre Fotos schnell von <strong>ACDSee</strong> aus auf Online-Services wie Flickr und SmugMug hoch.<br />
Foto-Widget:<br />
Posten Sie mit Ihrem kostenlosen <strong>ACDSee</strong> Sendpix Onlinealbum ein Foto-Widget auf Ihrer<br />
Website oder in Ihrem Blog.<br />
Druckvorlagen:<br />
Der Drucklayout verringert den Aufwand, den der Ausdruck mehrerer Fotos mit sich bringt. Er<br />
bietet Ihnen viele verschiedene Drucklayout-Optionen. Drucken Sie mehrere Fotos auf eine Seite<br />
oder drucken Sie ein Foto in Seitengröß e aus.<br />
Starten von <strong>ACDSee</strong> <strong>Pro</strong> 2<br />
Nach der Installation von <strong>ACDSee</strong> auf dem Computer wird ein Anwendungssymbol auf dem<br />
Desktop und im Startmenü eingerichtet.<br />
So starten Sie <strong>ACDSee</strong>:<br />
10<br />
Fü hren Sie einen der folgenden Schritte durch:<br />
Doppelklicken Sie auf das Symbol <strong>ACDSee</strong> auf dem Desktop.<br />
Klicken Sie auf Start| ACD Systems | <strong>ACDSee</strong> <strong>Pro</strong> 2.
Ü ber die <strong>ACDSee</strong>-Benutzeroberfläche<br />
Kapitel 1 : Erste Schritte<br />
Die <strong>ACDSee</strong>-Benutzeroberfläche ermöglicht einen Zugriff auf die verschiedenen Tools und<br />
Funktionen zum Betrachten, Bearbeiten und Verwalten Ihrer Bilder und Mediadateien. <strong>ACDSee</strong><br />
besteht aus drei Hauptfenstern: dem Ü bersichtsfenster, dem Ansichtsfenster und dem<br />
Bearbeitungsmodus.<br />
Das Ü bersichtsfenster<br />
Das <strong>ACDSee</strong>-Ü bersichtsfenster, manchmal auch Browser genannt, ist die Hauptkomponente der<br />
Benutzeroberfläche zum Durchsuchen und Verwalten Ihrer Dateien. Wenn Sie <strong>ACDSee</strong> starten,<br />
sehen Sie das Ü bersichtsfenster. Hier kö nnen Sie nach Ihren Bildern suchen, diese sortieren und<br />
verschieben, die Bilder in der Vorschau betrachten und auf die Organisations- und Freigabe-Tools<br />
zugreifen.<br />
Das Ü bersichtsfenster besteht aus zwö lf Fenstern, wovon die meisten bei Nichtverwendung<br />
geschlossen werden kö nnen. Das Dateilistenfenster ist stets sichtbar und zeigt den Inhalt des<br />
aktuell markierten Ordners, die Ergebnisse des letzten Suchvorgangs oder die Dateien in der<br />
Datenbank an, die mit den Filterkriterien ü bereinstimmen. Eine Statusleiste im unteren Teil des<br />
Ü bersichtsfensters enthält Informationen ü ber die ausgewählten Dateien, Ordner oder Kategorien.<br />
Zum Ü bersichtsfenster gehören zwei Symbolleisten: Die Hauptsymbolleiste, in der Sie<br />
Verknü pfungen zu den am häufigsten verwendeten Befehlen finden, und die kontextsensitive<br />
11
<strong>ACDSee</strong> <strong>Pro</strong> 2 - <strong>Handbuch</strong><br />
Symbolleiste, deren Verknü pfungen sich danach richten, was gerade im Ü bersichtsfenster<br />
ausgewählt ist.<br />
Sie kö nnen die Fenster öffnen oder schließ en, sie an unterschiedliche Stellen auf Ihrem<br />
Bildschirm verschieben, sie stapeln oder an einer Seite des Ü bersichtsfensters andocken. Die<br />
meisten Fenster bieten zusätzliche Optionen zur individuellen Einstellung von Darstellung oder<br />
Funktionen.<br />
Das Ansichtsfenster<br />
Das <strong>ACDSee</strong> Ansichtsfenster, manchmal auch Viewer genannt, spielt Ihre Mediadateien ab und<br />
zeigt Ihre Bilder in voller Größ e an. Desweiteren kö nnen Sie zusätzliche Leisten und Fenster<br />
ö ffnen, um Bildeigenschaften oder bestimmte Bildbereiche in unterschiedlicher Vergröß erung<br />
oder mit detaillierten Farbinformationen anzuzeigen.<br />
Ö ffnen Sie das Ansichtsfenster, indem Sie einen Doppelklick auf eine entsprechende Datei im<br />
Windows Explorer oder im Ü bersichtsfenster durchfü hren. Sie kö nnen es auch dazu verwenden,<br />
schnell zwischen allen Bildern in einem Ordner hin und her zu springen oder mehrere Bilder<br />
nebeneinander zu vergleichen. Das Ansichtsfenster enthält eine Symbolleiste mit Verknü pfungen<br />
zu häufig verwendeten Befehlen und eine Statusleiste, in der Informationen ü ber die aktuell<br />
dargestellte Bild- oder Mediadatei angezeigt werden.<br />
Bearbeitungsmodus<br />
Im Bearbeitungsmodus von <strong>ACDSee</strong> geöffnete Bilder kö nnen mithilfe der Bearbeitungswerkzeuge<br />
und Effekte verändert oder aufbereitet werden.<br />
Im Bearbeitungsmodus werden die verfü gbaren Werkzeuge in der Bearbeitungsleiste angezeigt.<br />
Diese Bearbeitungsleiste ist ein anpassbares Menü , das auf Wunsch geschlossen oder<br />
ausgeblendet werden kann. Durch Anklicken einer Werkzeugbezeichnung wird das entsprechende<br />
Werkzeug in der Bearbeitungsleiste geöffnet. Sie kö nnen nun die Einstellungen anpassen, um Ihr<br />
Bild aufzubessern oder zu bearbeiten.<br />
Im unteren Teil befindet sich eine Statusleiste, in der Informationen ü ber das zu bearbeitende<br />
Bild angezeigt werden.<br />
Gebrauch des Ü bersichtsfensters<br />
Mit Hilfe des <strong>ACDSee</strong>-Ü bersichtsfensters kö nnen Sie Ihre Dateien und Bilder durchsuchen,<br />
sortieren, verwalten, bearbeiten und weitergeben. Auch anspruchsvolle Such- und Filtervorgänge<br />
kö nnen durch eine Kombination verschiedener Werkzeuge und Leisten durchgefü hrt werden.<br />
Desweiteren kö nnen Sie Ihre Bild- und Mediadateien als Miniaturansichten in der Vorschau<br />
betrachten.<br />
Die Ü bersichtsfenster des Browsers kö nnen vollständig benutzerdefiniert und somit angepasst,<br />
verschoben, ausgeblendet, festgesetzt oder geschlossen werden. Auß erdem haben Sie die<br />
Mö glichkeit. die Leisten ü bereinander zu stapeln, um einen schnellen Zugriff darauf zu erhalten<br />
und den Platz am Bildschirm effektiv auszunutzen.<br />
12
Die Leisten im Ü bersichtsfenster<br />
Kapitel 1 : Erste Schritte<br />
Das <strong>ACDSee</strong>-Ü bersichtsfenster besteht aus den folgenden Abschnitten und Leisten:<br />
Dateiliste Dieses Fenster zeigt den Inhalt des aktuell ausgewählten Ordners, die<br />
Ergebnisse des letzten Suchvorgangs oder die Dateien und Ordner, die<br />
mit den von Ihnen festgelegten Suchkriterien ü bereinstimmen, an. Das<br />
Dateilistenfenster ist stets sichtbar und kann weder ausgeblendet noch<br />
geschlossen werden. Sie kö nnen die Ansicht der Dateien oder die<br />
Größ e der Minituransichten im Dateilistenfenster auch individuell<br />
anpassen.<br />
Ordner Diese Liste zeigt die Verzeichnisstruktur Ihres Computers an, ähnlich<br />
wie der Verzeichnisbaum im Windows Explorer. Sie kö nnen das<br />
Ordnerfenster dazu benutzen, die Ordner zu durchsuchen und den<br />
Inhalt im Dateilistenfenster anzuzeigen. Durch Anklicken des<br />
Kontrollkästchens "Easy Select" links in der Leiste neben den einzelnen<br />
Ordnern kö nnen Sie sich den Inhalt mehrerer Ordner anzeigen lassen.<br />
Kalender Diese Leiste enthält einen Kalender, in dem Sie Dateien anhand ihres<br />
Datums suchen kö nnen. Weitere Informationen ü ber die Kalenderleiste<br />
sowie eine Beschreibung der Schaltflächen in der Symbolleiste finden<br />
Sie unter "Kalenderleiste verwenden".<br />
Favoriten In dieser Leiste sind Verknü pfungen zu ihren liebsten Bildern, Dateien,<br />
Ordnern und Anwendungen gespeichert. Wenn Sie ein Bild, eine Datei<br />
oder einen Ordner in die Favoritenleiste ziehen, wird eine Verknü pfung<br />
zum Original erstellt, wobei dieses in keinster Weise beeinträchtigt<br />
oder verändert wird.<br />
Suchen Dieses Fenster bietet Zugriff auf die leistungsstarke Suchfunktion von<br />
<strong>ACDSee</strong>. Legen Sie die gewü nschte Suchmethode fest und geben Sie<br />
die Suchkriterien in den dafü r vorgesehenen Feldern in der Suchleiste<br />
ein.<br />
Vorschau Hier erhalten Sie eine Miniaturvorschau und ein Histogramm der<br />
aktuell im Dateilistenfenster ausgewählten Bilder oder Mediendateien.<br />
Die Größ e der Miniaturansichten kann durch Anpassung des<br />
Vorschaufensters geändert werden. Legen Sie auß erdem fest, ob das<br />
Vorschaufenster Mediadateien komplett abspielen oder nur den ersten<br />
Frame anzeigen soll.<br />
Selektive Suche Dieses Fenster kombiniert Eingaben aus der Ordner-, Organisations-<br />
und Kalenderleiste, um die Liste der Dateien im Dateilistenfenster so<br />
zu begrenzen, dass nur Dateien enthalten sind, die bestimmten<br />
Kriterien entsprechen. Sie können Dateien durch das Anpassen<br />
verschiedener Kriterien in der Selektiven Suche ein- oder ausschließ en.<br />
Organisieren Diese Liste zeigt die Kategorien und Bewertungen an, die Sie Ihren<br />
Dateien zur verbesserten Sortierung und Organisation zuordnen<br />
kö nnen. Im Bereich "Spezielle Objekte" in der Organisationsleiste<br />
finden Sie auß erdem die Bildbank, um schnell alle Bilder auf dem<br />
Computer anzuzeigen sowie die Möglichkeit nicht kategorisierte<br />
Dateien im aktuellen Ordner aufzurufen.<br />
13
<strong>ACDSee</strong> <strong>Pro</strong> 2 - <strong>Handbuch</strong><br />
14<br />
Aufgabenleiste In dieser Leiste befinden sich die am häufigsten verwendeten<br />
Schaltflächen und Befehle aus den Menü s und Symbolleisten. Je nach<br />
Speicherort und den aktuell aktivierten Optionen in <strong>ACDSee</strong> ändern<br />
sich diese Menü s dynamisch.<br />
Eigenschaften Diese Liste enthält die Dateieigenschaften und<br />
Datenbankinformationen aller Dateien und Ordner, die Sie im<br />
Dateilistenfenster markieren. Sie kö nnen die Eigenschaftsleiste dazu<br />
verwenden, Datenbankinformationen Ihrer Dateien sowie die in<br />
digitalen Bildern enthaltenen EXIF-Metadaten anzuzeigen und zu<br />
bearbeiten.<br />
Auswahlkorb Während Sie Ordner und Dateien durchsuchen, kö nnen Sie Bilder . Sie<br />
kö nnen diese Bilder dann bearbeiten, drucken oder weitergeben, ohne<br />
sie alle in einen gemeinsamen Ordner verschieben zu mü ssen.<br />
Brennkorb Diese Leiste enthält alle Werkezeuge, die Sie zum Gruppieren und<br />
Ordnen von Dateien und zum anschließ enden Brennen auf CD oder<br />
DVD unter <strong>ACDSee</strong> benö tigen.<br />
Leisten und Unterfenster im Ü bersichtsfenster<br />
Sie kö nnen die einzelnen Leisten und Unterfenster im Ü bersichtsfenster (Browser) entsprechend<br />
Ihren Anforderungen und Wü nschen ö ffnen oder schließ en, verschieben, verankern oder<br />
ü bereinanderstapeln und so das Layout individuell gestalten.<br />
So ö ffnen oder schließ en Sie eine Leiste im Ü bersichtsfenster:<br />
Klicken Sie auf Ansicht und wählen Sie die Leisten oder Unterfenster aus, die Sie ö ffnen oder<br />
schließ en möchten.<br />
Leisten verschieben<br />
Freischwebende und angedockte Leisten kö nnen an eine neue Position verschoben werden. Sie<br />
kö nnen sie einzeln oder gestapelt verschieben.<br />
So verschieben Sie ein Fenster:<br />
1. Ziehen Sie die Titelzeile des Fensters mit der Maus ü ber einen der Pfeile des Kompass.<br />
2. Wenn die eingegrauten Umrisse die gewü nschte Fensterposition wiedergeben, lassen Sie<br />
die Maustaste los.<br />
3. Mö chten Sie ein Fenster an seine vorige Position zurü ckverschieben, doppelklicken Sie<br />
auf seine Titelleiste.<br />
So verschieben Sie eine angedockte oder freischwebende Leiste:<br />
Fü hren Sie einen der folgenden Schritte durch:<br />
Ziehen Sie das Fenster an eine neue Position. Nur ein Fenster wird verschoben.<br />
Ziehen Sie die Titelleiste des Fensters an eine neue Position. Darunter liegende<br />
gestapelte Leisten werden ebenfalls verschoben.
Fenster und Leisten festsetzen<br />
Kapitel 1 : Erste Schritte<br />
Wenn Sie eine Leiste im Ü bersichtsfenster markieren, kann sie mittels des Kompass präzise<br />
verschoben werden. Dieser Kompass besteht aus einem äuß eren und einem inneren Ring mit<br />
Pfeilen. Wenn Sie mit dem Mauszeiger ü ber einen dieser Pfeile fahren, zeigen Ihnen die<br />
eingegrauten Umrisse an, wo sich das Fenster befinden wü rde.<br />
So setzen Sie die Leiste im Ü bersichtsfenster fest:<br />
1. Ziehen Sie die Titelleiste oder Registerkarte der Leiste an eine neue Position und<br />
aktivieren Sie so den Kompass.<br />
2. Ziehen Sie die Titelleiste oder Registerkarte der Leiste an eine neue Position und<br />
aktivieren Sie so den Kompass.<br />
3. Um eine Leiste Fenster irgendwo am äuß eren Rand des Ü bersichtsfensters fest zu<br />
machen, halten Sie den Mauszeiger ü ber einen der äuß eren Pfeile des Kompass und<br />
lassen anschließ end die Maustaste los.<br />
4. Um eine Leiste irgendwo am äuß eren Rand der Dateiliste oder eines anderen Abschnitts<br />
des Ü bersichtsfensters fest zu machen, halten Sie den Mauszeiger ü ber einen der<br />
inneren Pfeile des Kompass und lassen anschließ end die Maustaste los.<br />
Leisten und Unterfenster stapeln<br />
Stapeln Sie Ihre Leisten und Fenster und ordnen Sie sie nach Ihren persö nlichen Wü nschen.<br />
So stapeln Sie die Unterfenster und Leisten:<br />
1. Fü hren Sie einen der folgenden Schritte durch:<br />
Ziehen Sie die Titelleiste eines Fensters auf die Titelleiste eines anderen, bis die<br />
eingegrauten Umrisse zu sehen sind, und lassen Sie dann die Maustaste los.<br />
Ziehen Sie ein Fenster in ein anderes hinein, halten Sie den Mauszeiger ü ber die<br />
Mitte des Kompass' und lassen Sie dann die Maustaste los.<br />
2. Um die Fenster neu anzuordnen, ziehen Sie sie nach links oder rechts.<br />
3. Um ein gestapeltes Fenster aus der Gruppe zu lö sen, ziehen Sie es an eine andere Stelle<br />
auf dem Desktop.<br />
Fenstergrö ß en andern<br />
Sie kö nnen die Größ e aller Abschnitt im Ü bersichtsfenster - ob fest oder schwebend - ändern.<br />
So wird eine festgesetzte Leiste in der Grö ß e verä ndert:<br />
1. Halten Sie den Mauzeiger ü ber den Rand der Leiste, bis aus dem Zeiger eine Linie mit<br />
zwei Pfeilspitzen an den Enden wird.<br />
2. Ziehen Sie den Leistenrand in die gewü nschte Position.<br />
So wird eine schwebende Leiste in der Grö ß e verä ndert:<br />
Halten Sie den Mauzeiger ü ber den Rand oder eine Ecke des Fensters, bis aus dem Zeiger eine<br />
Linie mit zwei Pfeilspitzen an den Enden wird, und ziehen Sie das Fenster in die gewü nschte<br />
Größ e.<br />
15
<strong>ACDSee</strong> <strong>Pro</strong> 2 - <strong>Handbuch</strong><br />
Layout des Ü bersichtsfensters auf Standard zurü cksetzen<br />
Sie kö nnen sämtliche Fenster und Leisten jederzeit auf ihre Standardeinstellungen zurü cksetzen.<br />
So setzen Sie das Layout auf Standardwerte zurü ck:<br />
16<br />
Klicken Sie auf Ansicht | Layout neu einstellen.<br />
Verwandte Themen<br />
Optionen fü r das Ü bersichtsfenster einrichten<br />
Layout im Ü bersichtsfenster benutzerspezifisch anpassen<br />
Gebrauch des Ansichtsfensters<br />
Verwenden Sie das Ansichtsfenster, um Bilder und Mediadateien in ihrer tatsächlichen Größ e<br />
oder in einer Reihe möglicher Vergrö ß erungen anzuzeigen. Desweiteren kö nnen Sie Bilder einzeln<br />
der Reihe nach betrachten.<br />
Das Ansichtsfenster enthält vier Hauptbereiche:<br />
Ansichtsfenster-Werkzeugleiste: Diese Werkzeugleiste befindet sich oben im Fenster<br />
und unterhalb der Menü leiste und bietet Schaltflächen, um auf häufig verwendete<br />
Werkzeuge und Befehle, wie die Zoom- und Bildlaufzeuge, schnell zugreifen zu kö nnen.<br />
Hier kö nnen Sie Optionen wählen, wie beispielsweise, ob die Symbolleiste angezeigt<br />
oder ausgeblendet wird und ob groß e oder kleine Symbole angezeigt werden sollen.<br />
Bearbeitungsleiste: Diese Werkzeugleiste befindet sich links im Ansichtsfenster und<br />
enthält Verknü pfungen zu den Bearbeitungsfunktionen des <strong>ACDSee</strong>-Bearbeitungsmodus.<br />
Anzeigebereich: Dies ist der Hauptbereich im Ansichtsfenster, in welchem das aktuelle<br />
Bild oder die Mediadatei angezeigt wird. Sie kö nnen diesen Bereich benutzerdefiniert<br />
einrichten und auf Ihre Bilder - und Mediendateien ein- und auszoomen.<br />
Statusleiste: Die Statusleiste befindet sich unten im Ansichtsbereich. Sie zeigt<br />
Informationen und Eigenschaften des aktuellen Bildes oder der aktuellen Mediadatei an.<br />
Desweiteren finden Sie hier Bewertungs- und Markierungssymbole, die zur Bearbeitung<br />
angeklickt werden kö nnen.<br />
Die Eigenschaftsleiste kann ebenfalls im Ansichtsfenster angezeigt werden, um Datenbank, EXIF<br />
und IPTC Informationen ü ber das Bild oder die Datei anzuzeigen. Desweiteren weist das<br />
Ansichtsfenster Navigations-, Vergrö ß erungsglas- und Histogramm-Leisten auf, die dem<br />
Betrachter detaillierte Bildinformationen geben.<br />
So ö ffnen Sie ein Bild oder eine Mediendatei im Ansichtsfenster:<br />
Fü hren Sie im Dateilistenfenster einen der folgenden Schritte aus:<br />
Wählen Sie eine Datei und drü cken Sie die Eingabetaste.<br />
Doppelklicken Sie auf eine Datei.<br />
Klicken Sie mit der rechten Maustaste auf ein Bild oder eine Mediadatei und wählen<br />
Sie Ansicht.
So zeigen Sie eine Bildserie im Ansichtsfenster an:<br />
1. Wählen Sie im Dateilistenfenster eine Serie von Bildern aus.<br />
2. Drü cken Sie die Eingabetaste.<br />
3. So navigieren Sie durch die Bilder:<br />
Kapitel 1 : Erste Schritte<br />
Um das folgende Bild einer Bildserie anzuzeigen, klicken Sie auf Ansicht |<br />
Nä chstes Bild.<br />
Um das vorige Bild einer Bildreihe anzuzeigen, klicken Sie auf Ansicht | Voriges<br />
Bild.<br />
Im Ansichtsfenster werden standardmäß ig alle Dateien eines Ordners angezeigt. Sie<br />
kö nnen den Ansichtsfenster auch so einrichten, dass nur die Dateien angezeigt<br />
werden, die Sie im Dateilistenfenster ausgewählt haben.<br />
Bilder im Vollbildmodus betrachten<br />
Sie kö nnen Bilder in ganzer Bildschirmgröß e anzeigen. Im Vollbildmodus sind die Fensterränder,<br />
die Menü leiste, die Statusleiste und die Symbolleisten ausgeblendet. Das Fenster fü llt den<br />
gesamten Bildschirm aus, sodass nur das Bild selbst sichtbar ist. Mö chten Sie Ihre Bilder stets im<br />
Vollbildmodus anzeigen, so kö nnen Sie diese Option als Standard fü r das Ansichtsfenster<br />
festlegen.<br />
So zeigen Sie Bilder im Vollbildmodus an:<br />
1. Ö ffnen Sie ein Bild oder eine Bildergruppe im Ansichtsfenster.<br />
2. Klicken Sie auf Ansicht | Vollbild.<br />
3. Klicken Sie mit der rechten Maustaste auf das Bild, um ü ber ein Kontextmenü auf die<br />
Werkzeuge und -optionen zuzugreifen.<br />
So beenden Sie den Vollbildmodus:<br />
Fü hren Sie einen der folgenden Schritte durch:<br />
Drü cken Sie die Taste F.<br />
Klicken Sie mit der rechten Maustaste auf eine Datei und wählen Ansicht |<br />
Vollbild.<br />
17
<strong>ACDSee</strong> <strong>Pro</strong> 2 - <strong>Handbuch</strong><br />
Gebrauch der Leisten und einzelnen Abschnitte im Ansichtsfenster<br />
So ö ffnen Sie die Leisten im Ansichtsfenster:<br />
18<br />
1. Ö ffnen Sie ein Bild im Ansichtsfenster.<br />
2. Fü hren Sie einen der folgenden Schritte durch:<br />
Klicken Sie auf Ansicht | Histogramm, um ein Histogramm fü r das Bild<br />
anzuzeigen.<br />
Klicken Sie auf Ansicht | Vergrö ß erungsglas, um den Bereich unter dem<br />
Mauszeiger in vergröß ert anzuzeigen.<br />
Klicken Sie auf Ansicht | Navigationsleiste, um eine Miniaturansicht des<br />
vergröß erten Bildes auf dem Bild selbst anzuzeigen.<br />
Klicken Sie auf Ansicht | Eigenschaften, um Datei-, Datenbank-, EXIF- oder<br />
IPTC-Informationen ü ber das Bild anzuzeigen.<br />
Rü ckkehr zum Ü bersichtsfenster<br />
Sie kö nnen das Ansichtsfenster jederzeit schließ en und zum Ü bersichtsfenster zurü ckkehren.<br />
So kehren Sie vom Ansichtsfenster zum Ü bersichtsfenster zurü ck:<br />
Fü hren Sie einen der folgenden Schritte durch:<br />
Verwandte Themen<br />
Drü cken Sie die Taste Esc.<br />
Drü cken Sie die Eingabetaste.<br />
Doppelklicken Sie auf das Bild.<br />
Klicken Sie auf Datei | Durchsuchen.<br />
Klicken Sie in der Symbolleiste auf die Schaltfläche Durchsuchen.<br />
Vergröß erung von einzelnen Bildbereichen<br />
Verwenden des Bearbeitungsmodus<br />
<strong>ACDSee</strong> enthält einen leistungsstarken, einfach zu verwendenden Bildeditor, mit einer Reihe<br />
nü tzlicher Werkzeuge, um beispielsweise den Rote-Augen-Effekt in digitalen Bildern zu<br />
reduzieren, unerwü nschte Farbstiche zu entfernen, besondere Effekte anzuwenden und vieles<br />
mehr.<br />
Sie kö nnen die Bildqualität verbessern, indem Sie die Licht- und Farbwerte anpassen, zu groß e<br />
Bilder zuschneiden, falsch ausgerichtete Bilder drehen oder spiegeln und die Bildschärfe ändern.<br />
Nach der Bearbeitung kö nnen Sie Ihre Ä nderungen in einer Vorschau betrachten und Bilder in<br />
mehr als 10 verschiedenen Dateiformaten speichern.
Kapitel 1 : Erste Schritte<br />
Verwenden Sie den Bearbeitungsmodus zum Bearbeiten und Aufbessern Ihrer Bilder oder<br />
konfigurieren Sie <strong>ACDSee</strong> so, dass die Software mit einer Vielzahl von Bearbeitungsprogrammen,<br />
wie dem ACD Photo Editor zusammenarbeitet.<br />
So ö ffnen Sie ein Bild im Bearbeitungsmodus:<br />
Fü hren Sie einen der folgenden Schritte durch:<br />
Wählen Sie im Ü bersichtsfenster ein Bild aus, klicken Sie dann auf Extras | Im<br />
Editor ö ffnen und schließ lich auf Bearbeitungsmodus.<br />
Klicken Sie im Ansichtsfenster auf Ä ndern und wählen Bearbeitungsmodus.<br />
Klicken Sie im Ansichtsfenster auf Ä ndern | Bearbeitungsmodus und wählen<br />
dann das Tool, mit dem Sie das Bild bearbeiten möchten. Das Tool wird direkt im<br />
Bearbeitungsmodus geeö ffnet.<br />
So bearbeiten Sie ein Bild mit einem anderen Bildeditor:<br />
Fü hren Sie einen der folgenden Schritte durch:<br />
Klicken Sie im Ü bersichtsfenster auf Extras | Im Editor ö ffnen und wählen dann<br />
das gewü nschte Bearbeitungsprogramm aus.<br />
Klicken Sie im Ansichtsfenster auf Ä ndern | Ö ffnen im Editor und wählen das<br />
gewü nschte Bearbeitungsprogramm aus.<br />
Dateien in <strong>ACDSee</strong> organisieren und verwalten<br />
Zusätzlich zu den Funktionen Durchsuchen, Anzeigen und Bearbeiten bietet <strong>ACDSee</strong><br />
verschiedene Verwaltungswerkzeuge, damit Sie Bilder und Mediadateien besser organisieren und<br />
sortieren kö nnen. Zu diesen Funktionen gehören Stapelverarbeitungsfunktionen (mit denen sich<br />
mehrere Dateien gleichzeitig ändern oder anpassen lassen), Kategorisierungs- und<br />
Bewertungssysteme und eine leistungsstarke Datenbank, in der Sie alle wichtigen Informationen<br />
ü ber Ihre Bilddateien speichern kö nnen.<br />
Sie kö nnen die Stapelbearbeitungsfunktionen von <strong>ACDSee</strong> verwenden, um Dateien<br />
umzubenennen, ihre Grö ß e zu verändern, sie zu drehen, um EXIF-Informationen hinzuzufü gen<br />
und um die Belichtung eines einzelnen Bildes, einer Gruppe von Bildern oder den Inhalt eines<br />
ganzen Ordners auf einmal zu verändern. Mit dem Kategorisierungs-und Bewertungssystem<br />
kö nnen Sie eine virtuelle Ordnerstruktur erstellen und diese dazu verwenden, zusammen<br />
gehö rende Bilder und Mediadateien mit nur einem Mausklick zu finden.<br />
19
<strong>ACDSee</strong> <strong>Pro</strong> 2 - <strong>Handbuch</strong><br />
<strong>ACDSee</strong> zeigt Dateieigenschaften und Bildinformationen in einem einfach zugänglichen<br />
Eigenschaftenfenster an, in dem Sie Informationen, einschließ lich Metadaten und<br />
Datenbankinhalte, direkt eintragen und bearbeiten kö nnen. Sie kö nnen den Namen des Autors,<br />
Beschreibungen, Anmerkungen und Stichwö rter zu Ihren Dateien hinzufü gen und gleichzeitig die<br />
Zuordnungen fü r das Kategorisierungs- und Bewertungssystem anpassen.<br />
Verwandte Themen<br />
20<br />
Ü ber die <strong>ACDSee</strong>-Datenbank<br />
Eigenschaftsleiste verwenden<br />
Dateien nach Kategorien, Bewertungen oder Klassifizierungsschemen auswählen<br />
Datenbankoptionen einrichten<br />
Suchen mit <strong>ACDSee</strong><br />
<strong>ACDSee</strong> bietet verschiedene Mö glichkeiten zum Suchen nach Dateien und Ordnern auf Ihrem<br />
Computer. Eine Mö glichkeit wäre das Suchfenster zu verwenden, um nach Dateinamen,<br />
Stichwörtern oder Bildeigenschaften zu suchen. Des Weiteren bietet sich die Mö glichkeit einer<br />
erweiterten Suche zur Auffindung von Dateien, die ein bestimmtes Datum oder eine bestimmte<br />
Wertung tragen oder nutzen Sie die Duplikatssuche zur schnellen Auffindung von identischen<br />
Dateien.<br />
Fü r eine schnelle Suche empfiehlt es sich, die Datenbank nach bestimmten Namen und<br />
Stichwörtern zu durchsuchen oder die Schnellsuchleiste zu verwenden, mit der sich Dateien und<br />
Ordner rasch finden lassen. Die Schnellsuchleiste kann entsprechend eingestellt werden, so daß<br />
nur nach bestimmten Objekten oder in bestimmten Teilen der Datenbank gesucht wird.<br />
Sie kö nnen auß erdem das Organisationsfenster verwenden, um eine Liste mit allen auf Ihrer<br />
Festplatte vorhandenen Bilddateien darzustellen oder alle noch nicht kategorisierten Dateien in<br />
einem Ordner anzuzeigen. Wenn Sie mit einer größ eren Bildersammlung arbeiten, empfiehlt sich<br />
die Verwendung der selektiven Suche dazu, weitgefächerte oder eng begrenzende Kriterien fü r<br />
die Bilder festzulegen, die in der Dateiliste angezeigt werden sollen.<br />
Verwandte Themen<br />
Bilder schnell auffinden<br />
Schnellsuchleiste verwenden<br />
Suchleiste verwenden<br />
Selektive Suche verwenden<br />
Suche nach Dateiduplikaten
Bilder mit <strong>ACDSee</strong> weitergeben<br />
Kapitel 1 : Erste Schritte<br />
Mit <strong>ACDSee</strong> kö nnen Sie Ihre Bilder auf unkomplizierte Weise an Freunde und Familienmitglieder<br />
weitergeben. Sie kö nnen beispielsweise Bilder direkt aus der Dateiliste per E-Mail versenden,<br />
Ihre Bilder ü ber die sicheren SendPix-Server von ACD Systems im Internet verö ffentlichen und<br />
Ihre eigenen Internetseiten mit einem HTML-Album erstellen.<br />
<strong>ACDSee</strong> beinhaltet auß erdem den so genannten Brennkorb, mit dem Sie Bilder sicher auf eine<br />
Disk brennen kö nnen. Sie können auch Diashows und Bildschirmschoner aus Ihren Bildern<br />
erstellen und an jeden weitergeben, der einen Computer besitzt — <strong>ACDSee</strong> ist zum Betrachten<br />
dieser Dateien nicht erforderlich.<br />
Verwandte Themen<br />
Bilder per E-Mail verschicken<br />
SendPix-Album erstellen<br />
Diashows und Bildschirmschoner weitergeben<br />
PDF-Dateien erstellen<br />
CD oder DVD erstellen<br />
HTML-Album erstellen<br />
Kontaktabzug erstellen<br />
21
<strong>ACDSee</strong> <strong>Pro</strong> 2 - <strong>Handbuch</strong><br />
Systemvoraussetzungen<br />
Damit Sie Bilder, Videos und Audios mit <strong>ACDSee</strong> durchsuchen, anzeigen bzw. wiedergeben<br />
kö nnen, muss das System folgende Komponenten enthalten:<br />
22<br />
Hardware<br />
Mindestvoraussetzungen Empfohlen<br />
Pentium III® / AMD-Athlon-<br />
<strong>Pro</strong>zessor oder gleichwertig<br />
512 MB RAM 1GB RAM<br />
100 MB freier<br />
Festplattenspeicherplatz<br />
High Color-Monitor mit<br />
1024x768<br />
Pentium® 4 / AMD-Athlon-XP-<strong>Pro</strong>zessor<br />
oder gleichwertig<br />
1 GB freier Festplattenspeicherplatz<br />
High-Color-Farbgrafikadapter mit einer<br />
Auflö sung von min. 1280 x 1024<br />
CD/DVD-Brenner<br />
Software Windows® 2000, Windows® XP Windows® XP, Vista <br />
Microsoft® Internet Explorer<br />
5.0.0<br />
Microsoft® Internet Explorer 6.0.0<br />
Microsoft® DirectX® 9.0* -- fü r die<br />
Microsoft DirectX-<br />
Dateiformatunterstü tzung und fü r das<br />
Erstellen von Diashows,<br />
Bildschirmschonern und VCDs<br />
QuickTime 6.0* - fü r QuickTime-<br />
Dateiformatunterstü tzung<br />
Ghostscript® 8.0* - fü r die PDF-<br />
Unterstü tzung<br />
Windows Media Player ab Version<br />
9.0*<br />
*Um diese Komponenten herunterzuladen, besuchen Sie bitte unsere Homepage.
Hilfe anfordern<br />
Verwendung des ACDInTouch-Service<br />
Kapitel 1 : Erste Schritte<br />
ACDInTouch ist ein Datenaustauschservice. Bei Herstellung einer Internetverbindung, werden<br />
Ihnen Informationen ü bermittelt, die Sie im ACDInTouch-Fenster lesen kö nnen. Diese Meldungen<br />
beziehen sich auf Ihr <strong>Pro</strong>dukt, wie Upgrades, zusätzliche Komponenten und verwandte Software<br />
von ACD Systems, die fü r Sie von Interesse sein kö nnten.<br />
Mehr ü ber die Datenschutzpolitik von ACD Systems erfahren Sie hier.<br />
Um eine andere Sprache als Englisch auszuwählen, klicken Sie auf die Dropdownliste Sprachen<br />
und wählen die gewü nschte Sprache aus.<br />
myACD verwenden<br />
Nutzen Sie myACD zur Verwaltung Ihrer ACD-Systems-Software. Sie kö nnen hiermit den Status<br />
Ihrer Software ü berprü fen, einen Lizenzcode zur Freischaltung Ihrer Testversionen eingeben und<br />
weitere <strong>Pro</strong>dukte zum Testen oder Kaufen herunterladen.<br />
So ö ffnen Sie das Dialogfeld von myACD:<br />
Klicken Sie Hilfe und wählen dann myACD.<br />
Das myACD-Fenster zeigt eine Liste der aktuell installierten Softwareanwendungen sowie den<br />
Status derselben (Test- oder Vollversion) an. Sie kö nnen hier Software erwerben und Ihre<br />
Testversionen zu Vollversionen freischalten. Auß erdem sehen Sie eine Liste mit zusätzlichen<br />
<strong>Pro</strong>dukten, die Sie herunterladen und auf Ihrer Festplatte installieren kö nnen.<br />
Fü r den Zugriff auf alle Funktionen von myACD mü ssen Sie mit dem Internet<br />
verbunden sein.<br />
So erhalten Sie einen Vollversions-Lizenzcode fü r Test-Versionen, die bereits auf Ihrer<br />
Festplatte installiert sind:<br />
1. Wählen Sie aus der Liste Installierte <strong>Pro</strong>dukte im Dialogfeld von myACD ein <strong>Pro</strong>dukt<br />
aus, das als Testversion vorliegt.<br />
2. Klicken Sie auf die Schaltfläche Bestellen unter der Liste Installierte <strong>Pro</strong>dukte. Hier<br />
werden Ihnen weitere Anweisungen gegeben.<br />
So verwandeln Sie Ihre Testversion mit einem Lizenzcode in eine Vollversion:<br />
1. Wählen Sie aus der Liste Installierte <strong>Pro</strong>dukte im myACD-Fenster ein <strong>Pro</strong>dukt aus,<br />
das als Testversion vorliegt.<br />
2. Klicken Sie auf Lizenzcode eingeben.<br />
3. Geben Sie den Lizenzcode, den Sie von ACD Systems erhalten haben, in diesem Feld<br />
ein.<br />
4. Klicken Sie auf OK.<br />
23
<strong>ACDSee</strong> <strong>Pro</strong> 2 - <strong>Handbuch</strong><br />
Kostenlose Software herunterladen und installieren:<br />
24<br />
1. Wählen Sie in myACD ein kostenloses <strong>Pro</strong>dukt aus der Liste Zusä tzliche <strong>Pro</strong>dukte aus.<br />
2. Klicken Sie auf die Schaltfläche Installieren. Hier werden Ihnen weitere Anweisungen<br />
gegeben.<br />
Testversionen von Software herunterladen und installieren:<br />
1. Wählen Sie in myACD ein <strong>Pro</strong>dukt aus der Liste Zusä tzliche <strong>Pro</strong>dukte aus.<br />
2. Klicken Sie die Schaltfläche Testen unter der Liste "Zusätzliche <strong>Pro</strong>dukte". Hier werden<br />
Ihnen weitere Anweisungen gegeben.<br />
Vollversionen von Software bestellen, herunterladen und installieren:<br />
1. Wählen Sie in myACD ein <strong>Pro</strong>dukt aus der Liste Zusä tzliche <strong>Pro</strong>dukte aus.<br />
2. Klicken Sie auf die Schaltfläche Bestellen unter der Liste "Zusätzliche <strong>Pro</strong>dukte". Hier<br />
werden Ihnen weitere Anweisungen gegeben.<br />
Verwandte Themen<br />
Mit Plug-ins arbeiten<br />
Kontaktieren von ACD Systems<br />
So finden Sie weitere Angaben zum Kauf von Software, zum Kundendienst und zum<br />
technischen Support:<br />
Klicken Sie unter <strong>ACDSee</strong> auf Hilfe und anschließ end auf ACD Systems kontaktieren.
Kapitel 2: Importieren von Fotos<br />
21
<strong>ACDSee</strong> <strong>Pro</strong> 2 - <strong>Handbuch</strong><br />
Fotos importieren mit <strong>ACDSee</strong><br />
Sie kö nnen <strong>ACDSee</strong> dazu verwenden, Bilder von einer digitalen Kamera, einem Scanner, einem<br />
Mobiltelefon oder anderen Wechselmedien zu importieren. Auß erdem kö nnen Sie mit <strong>ACDSee</strong><br />
Bilder auf Ihrem Bildschirm erfassen und als Datei speichern.<br />
Wenn Sie eine Digitalkamera oder ein anderes Gerät an Ihren Compute anschließ en, wird das<br />
Gerät von <strong>ACDSee</strong> mit dem Gerätedetektor automatisch gefunden. Danach werden Sie<br />
aufgefordert, einen der folgenden Schritte zu tun:<br />
26<br />
Bilder mit <strong>ACDSee</strong> von dem Gerä t importieren: Wählen Sie diese Option aus und<br />
klicken Sie auf OK, um ein Geräteprofil zu erstellen. Danach kö nnen Sie die Optionen<br />
fü r Namensgebung, Speicherung und Speicherort festlegen. <strong>ACDSee</strong> lädt Ihre Fotos<br />
dann jedes Mal automatisch in ein neues Verzeichnis, wenn Sie das betreffende Gerät<br />
anschließ en. Das ist besonders nü tzlich, wenn Sie mehr als eine Digitalkamera oder<br />
Kartenleser haben.<br />
Nichts: Wählen Sie diese Option aus und klicken Sie auf OK, wenn Sie kein Geräteprofil<br />
erstellen, sondern statt dessen den Importassistenten von <strong>ACDSee</strong> zum Kopieren Ihrer<br />
Fotos in ein bestimmtes Verzeichnis verwenden, Dateien beim Kopieren umbenennen<br />
oder die Ursprungsdateien von Ihrem Gerät lö schen möchten. Genauere Anweisungen<br />
erhalten Sie, wenn Sie das angeschlossene Gerät aus der Tabelle unten auswählen:<br />
Ü ber entfernbare Geräte<br />
Mit <strong>ACDSee</strong> gibt es mehrere Mö glichkeiten die Bilder von Ihrer Digitalkamera, Scanner oder<br />
Speicherkarte zu erhalten. Fü r mehr Informationen darü ber, wie der Computer sich mit diesen<br />
Geräten verständigt, sehen Sie bitte in der Hilfe oder dem <strong>Handbuch</strong> des in Frage stehenden<br />
Gerätes nach. Es gibt folgende Arten von entfernbaren Geräten:<br />
USB-Massenspeichergerä t: Massenspeichergeräte umfassen entfernbare<br />
Speicherkarten, die Sie mittels eines USB-Kartenlesegerätes vom Computer einlesen<br />
lassen kö nnen, sowie Kameras, die eine interne Speicherkarte haben und direkt an den<br />
Computer angeschlossen werden kö nnen. USB-Massenspeichergeräte werden vom<br />
Computer als entfernbare Geräte oder Wechselmedien erkannt.<br />
Windows Image Acquisition: Kameras und Scanner, die den Windows Image<br />
Acquisition (WIA) - Treiber verwenden.<br />
TWAIN: Kameras und Scanner, die die TWAIN-Schnittstelle benutzen. TWAINunterstü<br />
tzte Geräte verwenden TWAIN-Treiber, die zur Kommunikation mit dem Gerät<br />
auf Ihrem PC installiert sein mü ssen. Um weitere Informationen ü ber Treiber und<br />
darü ber zu erhalten, ob Ihr Gerät TWAIN verwendet, sehen Sie bitte in der Hilfedatei<br />
des entsprechenden Gerätes nach.<br />
Mö glicherweise benö tigen Sie DirectX und QuickTime zum Kopieren und Betrachten<br />
von Audio- oder Videodateien.<br />
Ü ber den Gerätedetektor<br />
Der <strong>ACDSee</strong>-Gerätedetektor wird dazu verwendet, auf gespeicherte Bilder Ihrer Kamera, Ihres<br />
Scanners, Massenspeichers oder Ihrer CDs zuzugreifen und diese mit <strong>ACDSee</strong> anzuzeigen.
So rufen Sie den Gerä tedetektor auf:<br />
Kapitel 2 : Importieren von Fotos<br />
Klicken Sie auf Datei | Importieren und wählen Sie <strong>ACDSee</strong>-Gerä tedetektor aus.<br />
Nachdem Sie den Gerätedetektor gestartet haben, läuft er im Hintergrund und ist durch ein<br />
Kamerasymbol im Benachrichtigungsbereich der Aufgabenleiste zu erkennen. Wird eine Kamera<br />
oder ein anderes Gerät an den Computer angeschlossen, wechselt das Symbol die Farbe und Sie<br />
werden entweder aufgefordert einzugeben, wie mit den Bildern verfahren werden soll, oder der<br />
Gerätesynchronisierungs- oder Import-Assistent von <strong>ACDSee</strong> wird automatisch gestartet.<br />
Der <strong>ACDSee</strong>-Gerätedetektor ersetzt die "AutoPlay"-Funktion von Windows XP. Wenn Sie<br />
diese reaktivieren wollen, schließ en Sie bitte den <strong>ACDSee</strong>-Gerätedetektor.<br />
Der <strong>ACDSee</strong>-Gerätedetektor kann auch feststellen, ob eine CD oder DVD in das CD-ROM-<br />
Laufwerk eingelegt, oder ob ein USB-Massenspeichergerät oder ein Windows Image Acquisition<br />
(WIA)-Gerät an den Computer angeschlossen wurde. Zu solchen Geräten gehö ren Kameras,<br />
Kartenlesegeräte, Webcams und Scanner.<br />
Wenn Ihr Gerät kein Massenspeichergerät ist, kein TWAIN- oder WIA-Treiber installiert wurde<br />
oder sich keine Dateien auf dem Gerät befinden, kann der <strong>ACDSee</strong>-Gerätedetektor es jedoch<br />
nicht erkennen.<br />
Wenn Sie detaillierte Informationen zur Verwendung des Gerätedetektors wü nschen, klicken Sie<br />
auf das Kamerasymbol im Benachrichtigungsbereich der Aufgabenleiste und wählen Sie die<br />
Option Hilfe aus.<br />
Arbeiten mit Geräteprofilen<br />
Mit Hilfe von <strong>ACDSee</strong> kö nnen Sie die Ü bertragung von Dateien von einem entfernbaren Gerät auf<br />
Ihren Computer automatisieren. Der Import-Assistent von <strong>ACDSee</strong> hilft Ihnen, Dateien von einer<br />
Kamera, einer Speicherkarte oder einem anderen Speichergerät herunterzuladen. Sie kö nnen<br />
einen Namen fü r das Gerät sowie bestimmte Vorgänge festlegen, die jedes Mal, wenn Sie es<br />
anschließ en, ausgefü hrt werden sollen. Die Geräteprofile kö nnen jederzeit bearbeitet oder<br />
entfernt werden.<br />
Um mit dem Import-Assistenten arbeiten zu kö nnen, muss Ihr Gerät als Massenspeichergerät<br />
erkannt werden. Wenn Sie sich nicht sicher sind, wie Ihre Kamera, ein Scanner oder eine<br />
Speicherkarte mit Ihrem Computer verbunden werden, informieren Sie sich bitte unter: Ü ber<br />
entfernbare Geräte.<br />
Ein Gerät konfigurieren<br />
Wenn Sie ein Gerät zum ersten Mal an den Computer anschließ en, arbeitet der Import-Assistent<br />
mit dem <strong>ACDSee</strong>-Gerätedetektor zusammen, konfiguriert das Gerät und erstellt ein <strong>Pro</strong>fil dafü r.<br />
Damit die erste Konfiguration erfolgen kann, muss der Gerätedetektor aktiviert sein. Wenn Sie<br />
den Gerätedetektor nicht verwenden möchten, kö nnen Sie Ihre Bilder mit Hilfe des Import-<br />
Assistenten oder des Ordnerfensters und der Dateiliste importieren.<br />
Wenn sich keine Dateien auf Ihrem Gerät befnden, wird es vom Gerätedeketor nicht<br />
erkannt.<br />
27
<strong>ACDSee</strong> <strong>Pro</strong> 2 - <strong>Handbuch</strong><br />
So konfigurieren Sie ein Gerä t, wenn Sie zum ersten Mal Bilder importieren:<br />
28<br />
1. Schließ en Sie das Gerät an den Computer an. Achten Sie darauf, dass das Gerät<br />
eingeschaltet und das Kabel richtig an Ihrem Computer angeschlossen ist.<br />
2. Abhängig von der Konfiguration der Gerätedetektor-Optionen wird der Assistent<br />
entweder automatisch geöffnet, oder Sie werden zur Auswahl von Optionen<br />
aufgefordert. Wenn Sie vom Gerätedetektor dazu aufgefordert werden, wählen Sie das<br />
Optionsfeld Bild mit <strong>ACDSee</strong> importieren aus.<br />
3. Geben Sie auf der Seite Willkommen des Import-Assistenten einen Namen fü r das Gerät<br />
ein. Klicken Sie auf Weiter, wenn Sie fertig sind.<br />
4. Legen Sie auf der Seite Fotoü bertragungseinstellungen fest, auf welche Weise Daten<br />
heruntergeladen und werden und wie die Dateien verarbeitet werden sollen, wenn das<br />
Gerät an den Computer angeschlossen ist. Klicken Sie dann auf Weiter, um<br />
fortzufahren:<br />
Dateioptionen: Hier wird festgelegt, ob mit Hilfe des Assistenten neue Dateien<br />
automatisch ausgewählt und auf die Festplatte Ihres Computers kopiert werden,<br />
oder ob er Sie auffordern soll zu bestimmen, welche neuen Dateien kopiert<br />
werden.<br />
Ziel- und Namensoptionen: Hier wird festgelegt, ob der Assistent die auf dem<br />
Gerät verwendeten Dateinamen automatisch beibehalten und die Dateien in den<br />
Ordner "Meine Bilder" ablegen, oder ob er Sie auffordern soll, Namen an die<br />
Dateien zu vergeben und einen Zielordner auszusuchen, oder ob eine<br />
benutzerdefinierte Datei- und Ordnervorlage zur Namensvergabe verwendet<br />
werden soll. Klicken Sie auf Einstellungen, um eine eigene Vorlage zur<br />
Namensvergabe zu erstellen und nehmen Sie die Ordneroptionen so vor, wie unten<br />
beschrieben.<br />
Gerä tespeicheroptionen: Hier wird festgelegt, ob der Assistent Dateien<br />
automatisch von Ihrem Gerät löscht, sobald sie auf die Festplatte des Computers<br />
kopiert wurden, ob er Sie auffordern soll, diese Dateien zu löschen oder ob<br />
benutzerdefinierte Speichereinstellungen verwendet werden sollen. Klicken Sie auf<br />
Einstellungen, um eigene Speicher- und Löschoptionen anzugeben. Gehen Sie<br />
dabei wie unten beschrieben vor.<br />
5. Wenn Sie auf der Seite Dateien zu Kopieren die Dateioption Stets auffordern, welche<br />
Dateien kopiert werden sollen festgelegt haben, mü ssen Sie auswählen, welche Dateien<br />
auf die Festplatte gespeichert werden sollen. Klicken Sie danach auf Weiter.<br />
6. Wenn Sie auf der Seite Ausgabeoptionen die Ziel- und Namensoption Stets abfragen,<br />
welche Optionen festgelegt werden ausgewählt haben, mü ssen Sie einen Dateinamen<br />
und die Ordneroptionen festlegen. Klicken Sie auf Bearbeiten, wenn Sie eine Vorlage<br />
zur Namensvergabe bestimmen möchten. Klicken Sie auf Weiter, wenn Sie fertig sind.<br />
7. Wenn Sie auf der Seite Gerä tespeicheroptionen die Option Stets abfragen, welche<br />
Optionen festgelegt werden sollen ausgewählt haben, mü ssen Sie festlegen, ob und wie<br />
Dateien vom Gerät gelö scht werden sollen. Klicken Sie auf OK, wenn Sie fertig sind.<br />
8. Klicken Sie auf Fertigstellen, um den Assistenten zu schließ en. Ihre Dateien werden<br />
am angegebenen Speicherplatz auf der Festplatte abgelegt und das <strong>Pro</strong>fil des Geräts<br />
wird gespeichert.
Kapitel 2 : Importieren von Fotos<br />
Benutzerdefinierte Einstellungen für Speicherort und Namensgebung<br />
In den Geräteprofilen kö nnen Sie die Optionen fü r den Speicherort und die Benennung kopierter<br />
Fotos einstellen.<br />
So nehmen Sie die individuellen Einstellungen fü r Ziel- und Namensoptionen vor:<br />
1. Klicken Sie auf der Seite "Fotoü bertragungsoptionen" des Import-Assistenten im Bereich<br />
"Speicherort und Benennung" auf Einstellungen.<br />
2. Im Dialogfeld "Speicherort und Benennung" wählen Sie bitte im Bereich "Dateinamen"<br />
eine der folgenden Optionen:<br />
3. Ursprü ngliche Dateinamen beibehalten: Kopiert die Fotos unter Verwendung der<br />
vom Gerät erstellten ursprü nglichen Dateienamen. Existiert der Dateiname bereits im<br />
Zielordner, wird die bereits vorhandene Datei ü berschrieben.<br />
4. Vorlage zur Dateiumbenennung anwenden: Benennt die Fotos während des<br />
Kopierens um. Klicken Sie auf Bearbeiten, um eine Umbenennungsschablone zu<br />
erstellen oder zu ändern.<br />
5. Klicken Sie im Bereich des Zielordners auf Durchsuchen, um einen Zielordner auf Ihrer<br />
Festplatte zu bestimmen.<br />
6. Wählen Sie eine der folgenden Optionen aus der Dropdownliste aus:<br />
Heutiges Datum verwenden: Erstellt im angegebenen Ordner einen neuen<br />
Unterordner mit dem aktuellen Datum.<br />
Immer Stammverzeichnis verwenden: Kopiert die Fotos direkt in den<br />
angegebenen Ordner, ohne einen Unterordner zu erstellen.<br />
Wenn sie die Fotos beim Kopieren automatisch drehen wollen, aktivieren Sie das<br />
Kontrollkästchen Bilder automatisch drehen.<br />
7. Klicken Sie auf OK, um zum Import-Assistenten zurü ckzukehren.<br />
Benutzerdefinierte Einstellungen für Speicherort und Namensgebung<br />
In den Geräteprofilen kö nnen Sie die Gerätespeicheroptionen so einstellen, dass eine bestimmte<br />
Menge an Speicher auf dem Gerät stets frei bleibt.<br />
So legen Sie die Gerä tespeicheroptionen fest:<br />
1. Klicken Sie auf der Seite "Fototransferoptionen" des Import-Assistenten im Bereich<br />
"Gerätespeicheroptionen" auf Einstellungen.<br />
2. Im Dialogfeld "Gerätespeicheroptionen" wählen Sie bitte im Bereich "Optionen löschen"<br />
eine der folgenden Optionen:<br />
Dateien nicht vom Gerä t lö schen: Belässt die Fotos auch nach dem Kopieren<br />
auf dem Gerät.<br />
Nachfragen, welche Dateien gelö scht werden sollen: Sie werden<br />
aufgefordert, das Lö schen der Dateien noch einmal zu bestätigen.<br />
Alle Dateien nach Ü bertragung auf die Festplatte vom Gerä t lö schen: Alle<br />
Dateien werden automatisch vom Gerät gelöscht, nachdem sie auf die Festplatte<br />
kopiert wurden.<br />
Dateien automatisch lö schen: Lö scht die Dateien nach dem Kopieren gemäß<br />
Ihren Einstellungen im Bereich "Automatische Löscheinstellungen".<br />
29
<strong>ACDSee</strong> <strong>Pro</strong> 2 - <strong>Handbuch</strong><br />
30<br />
3. Wenn sie die automatische Lö schung von Dateien aktiviert haben, markieren Sie im<br />
Bereich "Automatische Lö scheinstellungen" eine der folgenden Optionen:<br />
Ä lteste zuerst - macht __% des Gesamtspeichers des Mediums frei: Lö scht<br />
automatisch Dateien von Ihre Gerät und beginnt dabei mit den ältesten Dateien,<br />
bis der angegebene <strong>Pro</strong>zentsatz an freiem Speicher erreicht ist. (Geben Sie dazu<br />
den entsprechenden <strong>Pro</strong>zentsatz in das Feld ein.)<br />
Ä lteste Dateien lö schen, Platzfreigabe fü r ungefä hr __ neue Bilder: Löscht<br />
automatisch Dateien von Ihre Gerät und beginnt dabei mit den ältesten Dateien,<br />
bis genug freier Speicher fü r die angegebene Zahl von Bildern erreicht ist. Der<br />
Import-Assistend analysiert dazu das Gerät, um zu bestimmen,wie viel<br />
Speicherplatz tatsächlich benö tigt wird. (Geben Sie in dem Feld die Hö chstzahl der<br />
Fotos ein.)<br />
Dateien lö schen, die ä lter sind als: Lö scht automatisch alle Dateien auf Ihrem<br />
Gerät, die vor einem bestimmten Datum erstellt wurden. (Geben Sie in das erste<br />
Feld eine Zahl ein und wählen Sie dann aus der Dropdownliste eine Zeitspanne<br />
aus.)<br />
4. Klicken Sie auf OK, um zum Import-Assistenten zurü ckzukehren.<br />
Bilder von einem Gerät mit <strong>Pro</strong>fil importieren<br />
Nachdem Sie die Erstkonfiguration eines Gerätes abgeschlossen haben, kö nnen Sie auf dieses<br />
Gerät zugreifen, indem Sie es an den Computer anschließ en, während der Gerätedetektor<br />
ausgefü hrt wird. Alternativ dazu kö nnen Sie es im Browser durch das Menü Datei | Importieren<br />
aufrufen. Sobald Sie dieses Gerät an Ihren Computer anschließ en, wird <strong>ACDSee</strong> sämtliche neue<br />
Dateien basierend auf den von Ihnen in der Ausgangskonfiguration festgelegten Einstellungen<br />
importieren.<br />
So laden Sie Ihre Dateien von einem Gerä t mit erstelltem <strong>Pro</strong>fil herunter:<br />
1. Schließ en Sie das Gerät an Ihren Computer an. Sollten bei diesem Vorgang <strong>Pro</strong>bleme<br />
auftreten, stellen Sie sicher, dass die Kamera angeschaltet und das Gerätekabel<br />
ordnungsgemäß an den Computer angeschlossen ist.<br />
2. Fü hren Sie einen der folgenden Schritte durch:<br />
Ist der Gerätdetektor aktiv, wird der Assistent, abhängig von der Konfiguration der<br />
Gerätedetektor-Optionen, automatisch geöffnet oder Sie werden aufgefordert, ihn<br />
zu ö ffnen. Wenn Sie vom Gerätedetektor dazu aufgefordert werden, wählen Sie<br />
das Optionsfeld Bild mit <strong>ACDSee</strong> importieren aus.<br />
Klicken Sie im Browser auf Datei | Importieren und wählen Sie den Namen des<br />
Gerätes aus.<br />
3. Folgen Sie den Anweisungen des Assistenten. Aufforderungen erfolgen mit Hilfe<br />
verschiedener Dialogfelder, abhängig von den Einstellungen, die Sie in der Konfiguration<br />
vorgenommen haben.
Aktualisieren oder Löschen eines Geräteprofils<br />
Kapitel 2 : Importieren von Fotos<br />
Sie kö nnen die Einstellungen eines Geräteprofils korrigieren oder das <strong>Pro</strong>fil aus <strong>ACDSee</strong><br />
entfernen.<br />
So aktualisieren oder lö schen Sie ein <strong>Pro</strong>fil:<br />
1. Klicken Sie im Ü bersichtsfenster auf Datei | Fotos importieren und wählen Sie<br />
Fotoü bertragungs-Einstellungen bearbeiten.<br />
2. Wählen Sie im Dialogfeld "Fotoü bertragungs-Einstellungen bearbeiten" ein Gerät aus der<br />
Liste aus.<br />
3. Fü hren Sie einen der folgenden Schritte durch:<br />
Um die <strong>Pro</strong>fileinstellungen anzupassen, klicken Sie auf Bearbeiten. Ä ndern Sie die<br />
Optionen im Dialogfeld "Geräteprofil bearbeiten" und klicken Sie auf OK. Weitere<br />
Informationen ü ber die individuellen Einstellungen finden Sie unter Arbeiten mit<br />
Geräteprofilen.<br />
Um den Namen eines <strong>Pro</strong>fils zu ändern, klicken Sie auf Umbenennen. Geben Sie<br />
einen neuen Namen fü r das <strong>Pro</strong>fil ein und klicken Sie auf OK.<br />
Um den Namen eines <strong>Pro</strong>fils zu löschen, klicken Sie auf Lö schen.<br />
4. Klicken Sie auf OK, um die Ä nderungen zu ü bernehmen und zu <strong>ACDSee</strong><br />
zurü ckzukehren.<br />
Fotos von einer Digitalkamera importieren<br />
Der Import-Assistent von <strong>ACDSee</strong> fü hrt Sie Schritt fü r Schritt durch den <strong>Pro</strong>zess der<br />
Herunterladens von Bildern von einer Kamera. Dabei kö nnen Sie eine Vorschau der<br />
herunterzuladenden Bilder sehen und den Speicherplatz auf der Festplatte festlegen.<br />
Um mit dem Import-Assistenten arbeiten zu kö nnen, mü ssen Sie mit der Kamera folgendes tun:<br />
Schließ en Sie die Kamera als USB-Massenspeichergerät an.<br />
Wählen Sie ein Plug-in fü r Digitalkameras aus.<br />
Wenn Sie die Kamera als Wechseldatenträger an den Computer angeschlossen haben, kö nnen<br />
Sie Fotos direkt von der Dateiliste und der Ordnerleiste herunterladen. <strong>ACDSee</strong> zeigt den neuen<br />
Laufwerksbuchstaben automatisch in der Ordnerliste an. Wenn Sie sich nicht sicher sind, wie die<br />
Kamera an Ihren Computer angeschlossen ist, informieren Sie sich bitte unter: Ü ber entfernbare<br />
Geräte.<br />
So laden Sie Fotos mit Hilfe des Import-Assistenten von einer Kamera herunter:<br />
1. Schließ en Sie Ihre Kamera an Ihren Computer an. Achten Sie darauf, dass die Kamera<br />
eingeschaltet und das Kabel ricntig an Ihrem Computer angeschlossen ist.<br />
2. Klicken Sie auf Datei | Import, und wählen Sie Von Kamera oder Kartenlesegerä t<br />
aus.<br />
3. Wählen Sie auf der Seite Willkommen die Option Nä chstes Mal nicht mehr anzeigen,<br />
um die Seite nicht bei jedem Start des Assistenten angezeigt zu bekommen. Klicken Sie<br />
auf Weiter, wenn Sie fertig sind.<br />
4. Wählen Sie auf der Seite Quellgeräte den Gerätetyp aus der Liste Typ aus. <strong>ACDSee</strong><br />
ü berprü ft das Gerät und zeigt die verfü gbaren Optionen an. Wählen Sie in der Liste<br />
Gerä t den Namen Ihrer Kamera aus und klicken Sie auf Weiter.<br />
31
<strong>ACDSee</strong> <strong>Pro</strong> 2 - <strong>Handbuch</strong><br />
32<br />
5. Wählen Sie auf der Seite Dateiformatoptionen ein Dateiformat zur Speicherung Ihrer<br />
Bilder aus. Klicken Sie auf die Schaltfläche Optionen, um dateispezifische Optionen fü r<br />
das betreffende Format auszuwählen. Beachten Sie dabei, dass es nicht fü re jedes<br />
Dateiformat zusätzliche Optionen gibt. Klicken Sie auf Weiter, wenn Sie fertig sind.<br />
6. Geben Sie auf der Seite Ausgabeoptionen auß erdem an, wo die importierten Bilder<br />
gespeichert werden sollen und ob Sie sie mittels einer Vorlage zur Umbenennung<br />
umbenennen möchten. Sie kö nnen Optionen auswählen, um z.B. die Ausrichtung Ihrer<br />
mit Digitalkameras aufgenommenen Bilder automatisch zu korrigieren und Dateien nach<br />
der Ü bertragung auf den PC von der Kamera zu löschen. Wenn Sie damit fertig sind,<br />
klicken Sie auf Weiter, um Ihre Fotos zu kopieren.<br />
7. Wählen Sie die Option In eigenen Bildern suchen aus, wenn Sie die Dateien im<br />
Browser betrachten möchten. Klicken Sie anschließ end auf Fertig, um zu <strong>ACDSee</strong><br />
zurü ckzukehren.<br />
Fotos von einem Scanner importieren (TWAIN)<br />
Der Import-Assistent von <strong>ACDSee</strong> fü hrt Sie Schritt fü r Schritt durch den <strong>Pro</strong>zess der<br />
Herunterladens von Bildern von einem Scanner. Dabei kö nnen Sie eine Vorschau der<br />
herunterzuladenden Bilder sehen und den Speicherplatz auf der Festplatte festlegen.<br />
Um mit dem Import-Assistenten arbeiten zu kö nnen, benötigt Ihr scanner die <strong>Pro</strong>gramme<br />
"Windows Imaging Acquisition" oder TWAIN. Wenn Sie sich nicht sicher sind, wie der Scanner an<br />
Ihrem Computer angeschlossen ist, informieren Sie sich bitte unter: Ü ber entfernbare Geräte.<br />
So laden Sie Fotos von einem Scanner herunter:<br />
1. Schließ en Sie den Scanner an den Computer an. Achten Sie darauf, dass der Scanner<br />
eingeschaltet und das Kabel richtig an Ihrem Computer angeschlossen ist.<br />
2. Klicken Sie auf Datei | Importieren und wählen Sie Von Scanner.<br />
3. Wählen Sie auf der Seite Willkommen die Option Nä chstes Mal nicht mehr anzeigen,<br />
um die Seite nicht bei jedem Start des Assistenten angezeigt zu bekommen. Klicken Sie<br />
auf Weiter, wenn Sie fertig sind.<br />
4. Wählen Sie auf der Seite Quellgeräte die Option TWAIN aus der Liste Typ aus. Wählen<br />
Sie in der Liste Gerä te die Bezeichnung des Scanners aus, von dem Sie die Dateien<br />
importieren möchten. Klicken Sie auf Weiter, wenn Sie fertig sind.<br />
5. Wählen Sie auf der Seite Dateiformatoptionen ein Dateiformat zur Speicherung Ihrer<br />
Bilder aus. Klicken Sie auf die Schaltfläche Optionen, um dateispezifische Optionen fü r<br />
das betreffende Format auszuwählen. Beachten Sie dabei, dass es nicht fü re jedes<br />
Dateiformat zusätzliche Optionen gibt. Klicken Sie auf Weiter, wenn Sie fertig sind.<br />
6. Geben Sie auf der Seite Ausgabeoptionen auß erdem an, wo die importierten Bilder<br />
gespeichert werden sollen und ob Sie sie mittels einer Namensvorlage umbenennen<br />
mö chten. Klicken Sie auf Weiter, um Ihre Fotos zu kopieren.<br />
7. Wählen Sie die Option In eigenen Bildern suchen aus, wenn Sie die Dateien im<br />
Browser betrachten möchten. Klicken Sie anschließ end auf Fertig, um zu <strong>ACDSee</strong><br />
zurü ckzukehren.
Fotos von einem Massenspeicher importieren<br />
Kapitel 2 : Importieren von Fotos<br />
Der Import-Assistent von <strong>ACDSee</strong> fü hrt Sie durch den <strong>Pro</strong>zess zum Herunterladen von Bildern<br />
oder Dateien von einem USB-Massenspeichergerät oder einem WIA-Gerät (Windows Image<br />
Acquisition). Dabei kö nnen Sie eine Vorschau der herunterzuladenden Bilder sehen und den<br />
Speicherplatz auf der Festplatte festlegen.<br />
Der <strong>ACDSee</strong>-Gerätedetektor kann Geräte jedoch nur dann erkennen, wenn ein MSD- oder WIA-<br />
Treiber installiert ist. Wenn Sie sich nicht sicher sind, wie der Massenspeicher an Ihren Computer<br />
angeschlossen wird, informieren Sie sich bitte unter: Ü ber entfernbare Geräte.<br />
So laden Sie Bilder mit Hilfe des Import-Assistenten von einem Massenspeicher herunter:<br />
1. Schließ en Sie den USB-Massenspeicher an Ihren Computer an.<br />
2. Klicken Sie auf Datei | Import, und wählen Sie Von Kamera oder Kartenlesegerä t<br />
aus.<br />
3. Wählen Sie auf der Seite Willkommen die Option Nä chstes Mal nicht mehr anzeigen,<br />
um die Seite nicht bei jedem Start des Assistenten angezeigt zu bekommen. Klicken Sie<br />
auf Weiter, wenn Sie fertig sind.<br />
4. Wählen Sie auf der Seite Quellgeräte den Massenspeicher aus der Liste Typ aus.<br />
<strong>ACDSee</strong> ü berprü ft das Gerät und zeigt die verfü gbaren Optionen an. Wählen Sie in der<br />
Liste Gerä te die Bezeichnung des Gerätes aus, von dem Sie die Dateien importieren<br />
mö chten. Klicken Sie auf Weiter, wenn Sie fertig sind.<br />
5. Wählen Sie auf der Seite Dateiformatoptionen ein Dateiformat zur Speicherung Ihrer<br />
Bilder aus. Klicken Sie auf die Schaltfläche Optionen, um dateispezifische Optionen fü r<br />
das betreffende Format auszuwählen. Beachten Sie dabei, dass es nicht fü re jedes<br />
Dateiformat zusätzliche Optionen gibt. Klicken Sie auf Weiter, wenn Sie fertig sind.<br />
6. Geben Sie auf der Seite Ausgabeoptionen auß erdem an, ob Sie Ihre Bilder mittels einer<br />
Vorlage umbenennen wollen und wo die importierten Bilder gespeichert werden sollen.<br />
Sie kö nnen Optionen auswählen, um z.B. die Ausrichtung Ihrer mit Digitalkameras<br />
aufgenommenen Bilder automatisch zu korrigieren und Dateien nach der Ü bertragung<br />
auf den PC vom Ausgangsgerät zu löschen. Klicken Sie auf Weiter, um Ihre Fotos und<br />
Dateien zu kopieren.<br />
7. Wählen Sie die Option In eigenen Bildern suchen aus, wenn Sie die Dateien im<br />
Browser betrachten möchten. Klicken Sie anschließ end auf Fertig, um zu <strong>ACDSee</strong><br />
zurü ckzukehren.<br />
Fotos von einer CD importieren<br />
Wenn Sie Bilder von einer CD herunterladen möchten, haben Sie dazu drei Möglichkeiten: Den<br />
Gerätedetektor, den Import-Assistenten oder das Ordnerfenster.<br />
Sie kö nnen die Optionen im Gerätedetektor so einstellen, dass der Import-Assistent jedes mal<br />
automatisch startet, wenn Sie eine CD in das Laufwerk einlegen. Sie kö nnen die Optionen auch<br />
so einstellen, dass Fotos automatisch in der Dateiliste geöffnet werden, dass Sie bei jedem<br />
Einlegen einer CD zur Einstellung neuer Optionen aufgefordert werden oder eine <strong>ACDSee</strong>-Foto-<br />
CD erstellt wird.<br />
Läuft der Gerätedetektor und die Option "Import-Assistent automatisch starten" ist aktiviert, so<br />
wird der Assistent bei jedem Einlegen einer CD in das Laufwerk geöffnet.<br />
33
<strong>ACDSee</strong> <strong>Pro</strong> 2 - <strong>Handbuch</strong><br />
So laden Sie Fotos mit Hilfe des Import-Assistenten von einer CD herunter:<br />
34<br />
1. Legen Sie die CD in das Laufwerk ein und warten Sie einen Augenblick, bis der<br />
Gerätedetektor die CD gefunden hat und den Import-Assistenten startet.<br />
2. Wählen Sie auf der Seite Willkommen des Import-Assistenten die Option Nä chstes Mal<br />
nicht mehr anzeigen, um die Seite nicht bei jedem Start des Assistenten angezeigt zu<br />
bekommen.<br />
3. Markieren Sie auf der Seite Zu kopierende Dateien die Bilder, die Sie kopieren möchten,<br />
und klicken Sie auf Weiter.<br />
4. Geben Sie auf der Seite Ausgabeoptionen auß erdem an, wo die importierten Bilder<br />
gespeichert werden sollen, ob Sie sie mittels einer Vorlage umbenennen möchten, und<br />
wo auf der Festplatte die Bilder gespeichert werden sollen. Sie kö nnen Optionen<br />
auswählen, um z.B. die Ausrichtung Ihrer mit Digitalkameras aufgenommenen Bilder<br />
automatisch zu korrigieren und Dateien nach der Ü bertragung auf den PC von der<br />
Kamera zu lö schen. Wenn Sie damit fertig sind, klicken Sie auf Weiter, um Ihre Fotos<br />
zu kopieren.<br />
5. Wählen Sie die Option In eigenen Bildern suchen aus, wenn Sie die Dateien im<br />
Browser betrachten möchten. Klicken Sie anschließ end auf Fertig, um zu <strong>ACDSee</strong><br />
zurü ckzukehren.<br />
Wenn Sie die Option Dateien automatisch mit <strong>ACDSee</strong> ansehen im Gerätedetektor<br />
aktivieren, werden die Dateien in die Dateiliste aufgenommen, sobald Sie eine CD oder<br />
DVD ins Laufwerk einlegen.<br />
Fotos von einem Mobiltelefon importieren<br />
Mit Hilfe des <strong>ACDSee</strong> Mobiltelefon-Import-Assistenten kö nnen Sie Bilder von Ihrem Handy<br />
herunterladen.<br />
So laden Sie Fotos von Ihrem Mobiltelefon herunter:<br />
1. Klicken Sie auf Datei | Importieren und wählen Sie Von Mobiltelefonordner.<br />
2. Wählen Sie auf der Willkommens-Seite den Dateipfad Ihres Mobiltelefonordners aus und<br />
geben Sie an, wo Sie Ihre Dateien auf Ihrer Festplatte speichern möchten. Sie haben die<br />
Mö glichkeit, die Optionen so einzustellen, dass z.B. Ihre Bilder in einen datierten<br />
Unterordner auf dem PC gespeichert und nach erfolgreicher Ü bertragung vom<br />
Ausgangsgerät gelö scht werden. Klicken Sie auf Weiter, wenn Sie fertig sind.<br />
3. Auf der Seite Heruntergeladene Bilder kö nnen Sie eine Vorschau der heruntergeladenen<br />
Bilder sehen. Klicken Sie auf Weiter, wenn Sie bereit sind, Ihre Bilder auf die Festplatte<br />
zu ü bertragen.<br />
Umbenennungs-Schablone erstellen<br />
Auf der Seite "Ausgabeoptionen" des Import-Assistenten kö nnen Sie eine Schablone zum<br />
Umbenennen der Dateien verwenden, die auf Ihre Festplatte kopiert werden. Sie kö nnen eine<br />
Schablone mit numerischer Sequenz erstellen und individuellen Text sowie dateispezifische<br />
Informationen zu jeder Datei hinzufü gen.<br />
So verwenden Sie eine Schablone zur Dateiumbenennung:<br />
1. Klicken Sie auf Bearbeiten auf der Seite Ausgabe-Optionen des Fotoimport-Assistenten.
Kapitel 2 : Importieren von Fotos<br />
2. Fü hren Sie im Dialogfeld "Dateinamensvorlage bearbeiten" einen der folgenden Schritte<br />
aus:<br />
Geben Sie im Feld Schablone ein Wort ein, das in jedem Dateinamen verwendet<br />
werden soll.<br />
Klicken Sie auf Eigenschaft einfü gen und wählen Sie die dateispezifischen<br />
Eigenschaften aus, die dem Dateinamen hinzugefü gt werden sollen. Die<br />
Eigenschaft wird als Platzhalter hinzugefü gt, also etwa als . Wird die<br />
Datei umbenannt, wird das aktuelle Datum in den Dateinamen eingefü gt.<br />
Klicken Sie auf Sequenznummer einfü gen, um Ihrer Vorlage Nummernzeichen<br />
hinzuzufü gen. Die Nummernzeichen (#) in der Vorlage werden durch fortlaufende<br />
Zahlen ersetzt, wobei die Ausgangszahl von Ihnen im Assistenten festgelegt<br />
werden kann. Wenn Sie also etwa ### eigeben, bekommt das erste kopierte Foto<br />
die Nummer 001, das zweite die Nummer 002, und so weiter.<br />
3. Klicken Sie auf OK, um zum Assistenten zurü ckzukehren.<br />
Screenshot erstellen<br />
Mit dem Screenshot-Werkzeug von <strong>ACDSee</strong> kö nnen Sie Bilder von verschiedenen Bereichen der<br />
Bildschirmanzeige erstellen. Sie kö nnen auswählen, welche Bereiche der Screenshot umfasst, wie<br />
er erstellt und wo er gespeichert werden soll.<br />
So erstellen Sie einen Screenshot:<br />
1. Klicken Sie auf Extras | Screenshot.<br />
2. Bestimmen Sie im Bereich Quelle des Dialogfeldes "Screenshot" den Teil des<br />
Bildschirms, den Sie erfassen möchten. In der Tabelle unten sind die Quelloptionen<br />
näher beschrieben.<br />
3. Wenn Sie den Mauszeiger in das Ausgabebild mit einbeziehen möchten, aktivieren Sie<br />
das Kontrollkästchen Mauszeiger einbeziehen.<br />
4. Geben Sie im Zielbereich an, wo das Ausgabebild gespeichert werden soll.<br />
5. Legen Sie im Bereich Screenshot beginnen fest, wie Sie den Screenshot ausfü hren<br />
mö chten.<br />
6. Klicken Sie auf Start, um das Screenshot-Werkzeug aufzurufen. In der Aufgabenleiste<br />
wird ein Symbol angezeigt.<br />
7. Kennzeichnen Sie den Bereich, den Sie erfassen möchten, und folgen Sie dann den<br />
Schritten, die in der Blase ü ber dem Screenshot-Symbol erscheinen.<br />
8. Um das Screenshot-Werkzeug wieder zu verlassen ohne einen Screenshot aufzunehmen,<br />
klicken Sie mit der rechten Maustaste auf das Symbol "Screenshot" und wählen Sie<br />
Screenshot beenden aus.<br />
35
<strong>ACDSee</strong> <strong>Pro</strong> 2 - <strong>Handbuch</strong><br />
Screenshot-Optionen<br />
36<br />
Quelloptionen<br />
Desktop Aktueller<br />
Bildschirm<br />
Erfasst ein Bild des gesamten auf dem Bildschirm<br />
angezeigten Bereichs.<br />
Fenster Gesamtes Fenster Erfasst ein Bild des gesamten aktiven Fensters.<br />
Nur Inhalt Erfasst ein Bild des Fensterinhalts (ohne Rahmen<br />
und Titelleiste).<br />
Bereich Festgelegte Grö ß e Erfasst ein Abbild eines festgelegten<br />
Bildschirmbereichs.<br />
Ausgewä hlter<br />
Bereich<br />
Klicken Sie auf die Dropdown-Schaltfläche, und<br />
wählen Sie eine Abmessung als Einstellung oder<br />
wählen Sie Individuelle Einrichtung und geben<br />
Sie die Maß e in Pixel ein.<br />
Erfasst einen ausgewählten Bereich auf dem<br />
Bildschirm. Erfassen Sie den gewü nschten Bereich<br />
per Click-and-Drag.<br />
Objekt Unterfenster Erfasst ein Bild von Teilen des Fensters. Zum<br />
Beispiel eine Symbolleiste oder eine Schaltfläche.<br />
Zieloptionen<br />
Menü unter<br />
Mauszeiger<br />
Erfasst ausgewählte Menü befehle.<br />
Zwischenablage Legt eine Kopie des Bildes in der Zwischenablage ab.<br />
Sie kö nnen das Bild aus der Zwischenablage an<br />
einem neuen Dateipfad einfü gen.<br />
Datei Zeigt das Dialogfeld "Speichern" zum Speichern der<br />
Datei an; geben Sie Dateipfad, Format und<br />
Dateinamen an.<br />
Editor Ö ffnet das aufgenommene Bild im Standardeditor.<br />
Optionen zum Erstellen von Screenshots<br />
Hotkey Legt eine Tastenkombination fü r die Erfassung eines<br />
Screenshots fest.<br />
Drü cken Sie eine Taste oder eine Tastenkombination<br />
(z.B. Strg + S) auf der Tastatur, um den Hotkey<br />
festzulegen. Geben Sie nichts in das Feld ein.<br />
Timer Nimmt einen Screenshot in bestimmten<br />
Zeitintervallen auf. Legen Sie ausreichend Zeit fest,<br />
um Ihren Desktop oder das Fenster fü r den<br />
Screenshot einzurichten. Die maximale Einstellung<br />
beträgt 60 Sekunden.
Kapitel 3: Durchsuchen<br />
37
<strong>ACDSee</strong> <strong>Pro</strong> 2 - <strong>Handbuch</strong><br />
Dateien in der Dateiliste durchsehen<br />
Die Dateiliste ist das groß e Unterfenster in der Mitte des Ü bersichtsfensters. Dieses Fenster zeigt<br />
den Inhalt des aktuell ausgewählten Ordners, die Ergebnisse des letzten Suchvorganges oder die<br />
Dateien und Ordner, die mit den von Ihnen festgelegten Suchkriterien ü bereinstimmen, an. Das<br />
Dateilistenfenster ist stets sichtbar und kann weder ausgeblendet noch geschlossen werden.<br />
Standardmäß ig werden die Dateien als Miniaturansichten in der Dateiliste angezeigt. Sie kö nnen<br />
jedoch den Dateilisten-Ansichtsmodus von Miniaturansichten auf Details, Liste, Symbole, Kacheln<br />
oder Filmstreifen umstellen. Sortieren Sie Ihre Dateien nach Name, Größ e, Bildeigenschaften und<br />
weiteren Kriterien. Gebrauchen Sie die Filter, um festzulegen, welche Dateien im<br />
Dateilistenfenster dargestellt werden.<br />
Abschnitte der Dateiliste<br />
Es gibt zwei Abschnitte im Dateilistenfenster: die Inhaltsleiste und die Dateilisten-Werkzeugleiste.<br />
Die Inhaltsleiste<br />
Die Inhaltsleiste befindet sich oben im Dateilistenfenster und beschreibt, was Sie gerade sehen.<br />
Bei Verwendung der Ordnerleiste zeigt die Inhaltsleiste den Pfad oder die Pfade zu den<br />
betrachteten Ordnern an, wie in folgendem Beispiel verdeutlicht:<br />
Wenn Sie Ihre Dateien nach Kategorien oder Bewertungen in der Organisationsleiste<br />
durchsuchen, zeigt die Inhaltsleiste die ausgewä hlten Klassifikationen, wie im nachstehend<br />
aufgefü hrten Beispiel, an:<br />
Auß erdem wird die Zeitspanne, mit der die Kalenderleiste durchsucht wird, sowie eine<br />
Zusammenfassung der Suchkriterien bei Verwendung der Suchleiste auf Wunsch angezeigt.<br />
Dateilisten-Werkzeugleiste<br />
38<br />
Filtern Hier sehen Sie eine Liste der Filteroptionen,<br />
wie beispielsweise Bewertung und Kategorien.<br />
Sie kö nnen auch Erweiterte Filter wählen und<br />
Ihren eigenen Filter entwerfen.<br />
Gruppieren nach Zeigt eine Liste von verfü gbaren<br />
Dateieigenschaften an, die Sie zur<br />
Gruppierung Ihrer Dateien im<br />
Dateilistenfenster verwenden kö nnen.<br />
Sortieren nach Zeigt eine Liste von verfü gbaren<br />
Dateieigenschaften an, die Sie zur Sortierung<br />
Ihrer Dateien im Dateilistenfenster verwenden<br />
kö nnen.
Kapitel 3 : Durchsuchen<br />
Ansichtsmodi Ö ffnet das Menü Ansichtsmodi, in dem Sie<br />
festlegen kö nnen, wie Sie die Dateien in der<br />
Dateiliste angezeigt haben möchten.<br />
Auswä hlen Zeigt eine Liste der verfü gbaren<br />
Auswahlformate an.<br />
Miniaturansichtsanzeige-<br />
Optionen<br />
Ö ffnet die Miniatur-Infoseite des Dialogfeldes<br />
Optionen. Dort kö nnen Sie auswählen, welche<br />
Informationen im Miniaturansichts-Popup<br />
angezeigt und welche Ü berlagerungssymbole<br />
verwendet werden sollen.<br />
Miniaturansichtsgrö ß e Definiert die Größ e der Miniaturansichten in<br />
der Dateiliste. Durch Verschieben des Reglers<br />
lässt sich die Größ e der Miniaturansichten<br />
ändern.<br />
Maximieren des Dateilistenfensters<br />
Um den Platz auf Ihrem Bildschirm so gut wie möglich auszunutzen, kö nnen sie das<br />
Dateilistenfenster maximieren und die restlichen Fenster und Leisten im Ü bersichtsfenster<br />
ausblenden. Vom Ü bersichtsfenster sind danach nur noch die Dateiliste und die von Ihnen<br />
benö tigten Werkzeugleisten zu sehen.<br />
So maximieren Sie das Dateilistenfenster:<br />
1. Klicken Sie auf Ansicht | Dateiliste maximieren.<br />
2. Um nur die Dateiliste und die entsprechende Werkzeugleiste angezeigt zu erhalten,<br />
klicken Sie auf Ansicht | Vollbild.<br />
3. Klicken Sie auf die Schaltfläche Vollbild schließ en, um zum Ü bersichtsfenster<br />
zurü ckzukehren.<br />
Verwendung des Kontextmenüs im Windows Explorer:<br />
Sie kö nnen eine Datei im Windows Explorer von <strong>ACDSee</strong> aus ü ber die Ordnerleiste oder die<br />
Favoritenleiste ö ffnen.<br />
So ö ffnen Sie Dateien im Windows Explorer:<br />
1. Um in der Dateiliste das fü r Windows ü bliche Kontextmenü verwenden zu kö nnen,<br />
mü ssen Sie zunächst eine Miniaturansicht auswählen und dann STRG+rechte<br />
Maustaste drü cken.<br />
Wenn die Verwendung des Windows-Kontextmenü s dauerhaft sein soll, können Sie dies<br />
unter Extras | Optionen | Dateiliste einstellen.<br />
2. Klicken Sie im Ordnerfenster oder der Favoritenliste bei gedrü ckter Strg-Taste mit<br />
der rechten Maustaste auf den Ordner mit der fraglichen Datei.<br />
39
<strong>ACDSee</strong> <strong>Pro</strong> 2 - <strong>Handbuch</strong><br />
40<br />
3. Klicken Sie auf Explore.<br />
Der Ordner öffnet sich in Windows und zeigt die Bilder in diesem Ordner in der Leiste auf<br />
der rechten Seite an.<br />
Verwandte Themen<br />
Optionen im Dateilistenfenster einrichten<br />
Ansichtsmodus wechseln<br />
Arbeiten mit dem Ordnerfenster<br />
Ä hnlich wie im Windows Explorer wird in der Ordnerleiste ein Verzeichnisbaum aller Ordner auf<br />
Ihrem Computer angezeigt. Wählen Sie einen oder mehrere Ordner aus, um deren Inhalt im<br />
Dateilistenfenster anzeigen zu lassen.<br />
Sie kö nnen die Ordnerleiste auch dazu verwenden Shortcuts zu den am häufigsten verwendeten<br />
Dateien, Ordnern und Anwendungen zu erstellen. Anstatt nach einer bestimmten Datei suchen zu<br />
mü ssen, kö nnen Sie dann die Datei direkt in der Favoritenleiste ö ffnen.<br />
Wenn Sie mithilfe des Ordnerfensters einen Ordner öffnen, werden sämtliche Bilder oder<br />
Mediendateien hierin durch die <strong>ACDSee</strong>-Datenbank katalogisiert.<br />
So ö ffnen oder schließ en Sie das Ordnerfenster:<br />
1. Klicken Sie auf Ansicht | Ordner.<br />
2. Wenn sie ein externes Gerät wie z.B. einen Massenspeicher oder eine Digitalkamera<br />
anschließ en, wird dieses Gerät als neues Laufwerk in der Ordnerleiste angezeigt und es<br />
wird ihm automatisch ein Laufwerksbuchstabe zugewiesen.<br />
Wenn Sie in der Ordnerleiste auf das Gerät klicken, haben Sie Zugriff auf das Gerät und<br />
seinen Inhalt.<br />
Mehrere Ordner auswählen<br />
Die "Easy Select"-Leiste besteht aus senkrechten Spalten mit Kontrollkästchen auf der linken<br />
Seite der Ordnereinträge und der Organisationsleisten. Verwenden Sie sie dazu mehrere Ordner<br />
oder Kategorien auszuwählen und deren Inhalt im Dateilistenfenster anzuzeigen.<br />
So verwenden Sie die "Easy Select"-Leiste:<br />
1. Aktivieren Sie im Ordnerfenster jedes Kontrollkästchen links von einem Ordner, dessen<br />
Inhalt Sie angezeigt haben möchten.<br />
2. Die "Easy Select"-Leiste kann auch mit der "Selektiven Suche" kombiniert werden.<br />
Erstellen und Verwalten von Ordnern<br />
Mit dem Ordnerfenster und dem Dateilistenfenster kö nnen Sie Ordner auf der Festplatte erstellen,<br />
umbenennen und verschieben, um Ihre Dateien effektiver zu verwalten.<br />
So organisieren Sie Ihre Ordner:<br />
1. Suchen Sie einen Dateipfad in der Ordnerleiste, wo Sie einen Ordner hinzufü gen,<br />
lö schen oder umbenennen möchten.
2. Fü hren Sie einen der folgenden Schritte durch:<br />
Kapitel 3 : Durchsuchen<br />
Um einen Ordner neu zu erstellen, klicken Sie auf Datei | Neu und wählen Ordner<br />
aus. Geben Sie einen Namen fü r den neuen Ordner ein und drü cken Sie die<br />
Eingabetaste.<br />
Um einen Ordner zu löschen, wählen Sie ihn aus und drü cken die Entf-Taste.<br />
Um einen Ordner umzubenennen, klicken Sie mit der rechten Maustaste darauf und<br />
wählen Umbenennen.<br />
3. Geben Sie einen neuen Namen fü r den Ordner ein und drü cken Sie die Eingabetaste.<br />
Das Umbenennen von Laufwerken und Ordnern auf einem schreibgeschü tzten<br />
Dateisystem wie beispielsweise einer CD-ROM ist nicht möglich.<br />
Dateien nach Kategorien, Bewertungen oder Klassifizierungsschemen<br />
auswählen<br />
Die Organisationsleiste zeigt eine Liste von benutzerdefinierten Kategorien, Automatischen<br />
Kategorien, Bewertungen und speziellen Klassifizierungsschemen an. Nutzen Sie die Easy-Select-<br />
Leiste um Kategorien, Bewertungen und andere Klassifizierungen zu kombinieren.<br />
Die "Easy Select"-Leiste besteht aus senkrechten Spalten mit Kontrollkästchen auf der linken<br />
Seite der Ordnereinträge und der Organisationsleisten. Verwenden Sie sie dazu mehrere Ordner<br />
oder Kategorien auszuwählen und deren Inhalt im Dateilistenfenster anzuzeigen. Die "Easy<br />
Select"-Leiste kann auch mit der "Selektiven Suche" kombiniert werden.<br />
Bilder und Mediendateien werden im Dateilistenfenster angezeigt, jedoch nicht physikalisch von<br />
Ordner zu Ordner verschoben - Kategorien, Bewertungen und spezielle Klassifizierungen sind<br />
nicht an einen bestimmten Speicherplatz gebunden.<br />
So rufen Sie Ihre organisierten Dateien auf:<br />
Wählen Sie eine oder mehrere Kategorien, Bewertungen oder andere Klassifizierungen.<br />
Dateien, die diesen Klassifizierungen zugewiesen wurden, werden im Dateilistenfenster<br />
angezeigt.<br />
Die Inhaltsleiste, die sich oben im Dateilistenfenster befindet, zeigt Ihre aktuell<br />
ausgewählten Kategorien oder Klassifizierungen an. Bestimmte Klassifizierungen innerhalb<br />
ausgewählter Ordner kö nnen mit der Selektiven Suche erfasst werden.<br />
So verwenden Sie die "Easy Select"-Leiste:<br />
Klicken Sie auf der Organisationsleiste auf jedes Kontrollkästchen links der Einträge, deren<br />
Inhalt Sie anzeigen möchten.<br />
41
<strong>ACDSee</strong> <strong>Pro</strong> 2 - <strong>Handbuch</strong><br />
Organisationsleisten-Klassifizierungen<br />
Die Organisationsleiste enthält die folgenden Klassifizierungsbereiche: Kategorien, Bewertungen<br />
und Spezielle Objekte.<br />
Kategorien<br />
Sie kö nnen Kategorien dazu verwenden, Ihre Dateien zu ordnen und Gruppen von Dateien zu<br />
erstellen, ohne weitere Kopien anfertigen oder Dateien in andere Ordner verschieben zu mü ssen.<br />
Erstellen Sie neue Kategorien, benennen diese um und lö schen vorhandene Kategorien. Dateien<br />
kö nnen mehreren Kategorien gleichzeitig zugewiesen werden.<br />
Bewertungen<br />
Sie haben die Mö glichkeit, Ihren Bildern und Dateien eine numerische Bewertung von 1 bis 5 zu<br />
geben und diese Bewertungen in der Datenbank zu speichern. Nach der Zuweisung kö nnen sie<br />
Ihre Dateien auf den Bewertungen basierend durchsuchen, sortieren und ordnen.<br />
Auto-Kategorien<br />
Wenn Sie eine Auto-Kategorie anklicken, sucht <strong>ACDSee</strong> nach Bildern, die zu dieser Kategorie<br />
gehö ren. Sie kö nnen eine oder mehrere Kategorien auswählen.<br />
Spezielle Objekte<br />
Verwenden Sie die Klassifizierung Spezielle Objekte, um schnell alle Bilder in Ihrer Datenbank<br />
und jegliche unkategorisierten Bilder Dateien aufzurufen. Wählen Sie eines der nachfolgenden<br />
Objekte:<br />
42<br />
Bildbank (ALLE Bilder): Zeigt alle Bilder an, die in der <strong>ACDSee</strong>-Datenbank<br />
katalogisiert sind. Wenn Sie eine umfangreiche Bildkollektion haben, kann es ein paar<br />
Momente dauern, bis die Informationen zusammengestellt sind.<br />
Unkategorisiert: Zeigt alle Bilder an, die in der Datenbank katalogisiert, jedoch keiner<br />
Kategorie zugewiesen wurden.<br />
Jede Datei kann einer Kategorie oder Bewertung zugewiesen werden, die beiden Optionen im<br />
Bereich "Spezielle Objekte" beziehen sich jedoch nur auf Bilddateien.<br />
Verwandte Themen<br />
Ü ber die <strong>ACDSee</strong>-Datenbank<br />
Kategorien verwalten<br />
Kategorien und Bewertungen zuweisen<br />
Optionen in der Organisationsleiste festlegen<br />
Dateien nach Datum oder bestimmten Ereignis durchsuchen<br />
Mit der Kalenderleiste kö nnen Sie Ihre Bild- und Mediendateien nach den mit den Dateien<br />
verknü pften Datumsangaben organisieren und durchsuchen. Die Kalenderleiste beinhaltet<br />
Ansichtsmodi nach Ereignis, Jahr, Monat und Tag sowie den Fotokalender, in dem fü r jeden Tag<br />
im Monat Miniaturansichten angezeigt werden. Klicken Sie auf ein beliebiges Datum im<br />
Kalenderfenster, um eine mit diesem Datum verknü pfte Liste von Dateien anzuzeigen.
So ö ffnen Sie das Kalenderfenster:<br />
Klicken Sie in der Menü leiste auf Ansicht | Kalender.<br />
Rechts wird die Kalenderleiste mit Registern fü r Ordner und favoriten geöffnet.<br />
Kapitel 3 : Durchsuchen<br />
Damit Ihre Bilder in der Kalenderleiste erscheinen kö nnen, mü ssen die Ordner bereits<br />
geöffnet gewesen sein, so dass die Datenbank die Daten aufnehmen kann. Eine andere<br />
Mö glichkeit wäre, die Bilder mithilfe des Katologisierungs-Assistenten so zu<br />
katalogisieren, dass sie in der <strong>ACDSee</strong>-Datenbank sind.<br />
Wenn Sie den Fotokalender benutzen, sehen Sie natü rlic nur dann Miniaturansichten,<br />
wenn an besagtem Tag in diesem Monat auch Fotos vorhanden sind. Tage ohne Foto<br />
bleiben leer.<br />
Schaltflä chen der Kalender-Werkzeugleiste<br />
Ereignis-Ansicht Die Kalenderleiste wechselt in die Ereignisansicht. In der<br />
Ereignisansicht sehen Sie nur die Monate angezeigt, fü r die<br />
Bilder oder Mediendateien verfü gbar sind. Neben dem Monat<br />
sehen Sie die Daten aufgelistet, fü r die Bilder oder<br />
Mediendateien vorhanden sind. Erweitern Sie den Monat um<br />
Datum und Anzahl der Bilder fü r jedes vorhandene Ereignis zu<br />
sehen. Hierbei haben Sie die Option eine Beschreibung und<br />
eine Miniaturansicht hinzuzufü gen, um das Ereignis zu<br />
kennzeichnen.<br />
Jahresansicht Das Kalenderfenster wechselt zur Jahresansicht. In der<br />
Jahresansicht sehen Sie eine Reihe von Tabellen. Jede Tabelle<br />
repräsentiert ein bestimmtes Jahr. Neben dem Jahr sehen Sie<br />
eine Angabe, wieviele Bilder oder Mediendateien mit dieser<br />
Jahreszahl verknü pft sind. Die Monate, fü r die Bilder oder<br />
Mediendateien vorhanden sind, werden hervorgehoben.<br />
Monatsansicht Das Kalenderfenster wechselt zur Monatsansicht. In der<br />
Monatsansicht sehen Sie eine Reihe von Tabellen. Jede Tabelle<br />
repräsentiert einen bestimmten Monat. Neben dem Monat<br />
sehen Sie eine Angabe, wieviele Bilder oder Mediendateien mit<br />
diesem bestimmten Monat verknü pft sind. Die Daten, fü r die<br />
Bilder oder Mediendateien vorhanden sind, sind<br />
hervorgehoben.<br />
Tagesansicht Das Kalenderfenster wechselt zur Tagesansicht. In der<br />
Tagesansicht sehen Sie eine Reihe von Tabellen. Jede Tabelle<br />
repräsentiert einen bestimmten Tag. Neben dem Tagesdatum<br />
sehen Sie eine Angabe, wieviele Bilder oder Mediendateien<br />
hiermit verknü pft sind. Die Uhrzeit, fü r die Bilder oder<br />
Mediendateien vorhanden sind, ist hervorgehoben.<br />
43
<strong>ACDSee</strong> <strong>Pro</strong> 2 - <strong>Handbuch</strong><br />
44<br />
Foto-<br />
Kalender<br />
Optionen<br />
Vorheriges<br />
Objekt<br />
Nä chstes<br />
Objekt<br />
Die Kalenderleiste schaltet um auf Fotp-Kalender. Im Foto-Kalender<br />
wird ein Monat mit Miniaturansichten fü r jeden Tag dargestellt, der<br />
Fotos enthält. Wenn Sie mit dem Mauszeiger ü ber eine<br />
Miniaturansicht fahren, öffnet sich ein Popup-Fenster mit den ersten<br />
vier Bildern. Klicken Sie auf eine Miniaturansicht, und alle Bilder fü r<br />
das betreffende Datum werden in der Dateiliste angezeigt. In der<br />
oberen rechten Ecke des kalenders sehen Sie die Gesamtzahl der<br />
Fotos fü r diesen Monat. Durch ziehen der Titelleiste kö nnen Sie das<br />
Fenster auf einen anderen Bildschirm ü bertragen. Durch Ziehen an<br />
einer Ecke lässt sich das Fenster in seiner Größ e ändern, wodurch<br />
auch die Miniaturansichten größ er oder kleiner werden.<br />
Geben Sie in den Optionen der Kalenderleiste an, welches Datum<br />
Sie fü r die Organisation Ihrer Dateien verwenden möchten. Sie<br />
kö nnen Fotos ganz schnell und einfach nach folgenden Kriterien<br />
anzeigen lassen:<br />
Datum, an dem die Datei in der <strong>ACDSee</strong>-Datenbank<br />
katalogisiert wurde<br />
Datum, an dem das Bild aufgenommen wurde<br />
Datum, an dem die Datei geändert wurde<br />
Datum, an dem die Datei auf dem Computer gespeichert<br />
wurde<br />
Durch einen Klick auf "Optionen" kö nnen Sie auß erdem den<br />
Kalender aufrufen und den Wochenbeginn und das Uhrzeitformat zu<br />
wählen.<br />
Springt zum nächsten zurü ckliegenden Datum mit Fotos und<br />
markiert es.<br />
Springt zum nächsliegenden Datum mit Fotos und markiert es.<br />
Beschreibungen und Miniaturansichten in der Ereignis-Ansicht<br />
hinzufü gen<br />
Sie haben die Option eine Beschreibung und eine Miniaturansicht hinzuzufü gen, um das Ereignis<br />
zu kennzeichnen.<br />
So fü gen Sie einem Datum in der Ereignisansicht eine Beschreibung hinzu:<br />
1. Erweitern Sie den Monat, um die Daten, fü r die Bilder oder Mediendateien verfü gbar<br />
sind, anzuzeigen.<br />
2. Klicken Sie auf Ereignis-Beschreibung eingeben und ersetzen Sie den<br />
hervorgehobenen Text mit einer neuen Beschreibung.<br />
3. Drü cken Sie die Eingabetaste oder klicken Sie auß erhalb des Beschreibungsbereiches.<br />
Die Beschreibung wird gespeichert.
Kapitel 3 : Durchsuchen<br />
So weisen Sie einem Datum in der Ereignisansicht oder im Foto-Kalender eine<br />
Miniaturansicht zu:<br />
1. Erweitern Sie den Monat, um die Daten, fü r die Bilder oder Mediendateien verfü gbar<br />
sind, anzuzeigen.<br />
2. Klicken Sie auf ein Datum, um die Bilder oder Mediendateien in der Dateiliste<br />
anzuzeigen.<br />
3. Klicken Sie auf ein Bild oder Mediendatei und ziehen es in den Miniaturansichtsbereich<br />
fü r das Datum. Wenn Sie die Maustaste loslassen, wird die Miniaturansicht gespeichert.<br />
Sie können die ursprü ngliche Miniaturansicht wiederherstellen, indem Sie mit der rechten<br />
Maustaste auf die Miniaturansicht klicken und Standard-Miniaturansicht<br />
wiederherstellen wählen.<br />
So gehen Sie durch eine lange Datumsliste in der Ereignis-Ansicht:<br />
1. Um die Gruppen zu erweitern oder wieder zu schließ en, klicken Sie auf die +/- Zeichen,<br />
die sich auf der linken Seite des Gruppentitels befinden.<br />
2. Zum Ö ffnen oder Schließ en aller Gruppen klicken Sie mit der rechten Maustaste auf<br />
einen Gruppentitel und wählen Sie anschließ endAlle Gruppen ö ffnen oder Alle<br />
Gruppen schließ en.<br />
3. Um mehrere Gruppen durchzusehen, klicken Sie auf die Schaltflächen Nä chste Gruppe<br />
und Vorhergehende Gruppe , die sich unten auf der Bildlaufleiste der Dateiliste<br />
befinden.<br />
4. Klicken Sie die Schaltfläche Inhaltsverzeichnis auf der Bildlaufleiste unten im<br />
Kalenderfenster und wählen Sie ein Datum.<br />
Verwandte Themen<br />
Arbeiten mit der Dateiliste<br />
Katalogisieren der Dateien in der Datenbank<br />
Optionen der Kalenderleiste festlegen<br />
45
<strong>ACDSee</strong> <strong>Pro</strong> 2 - <strong>Handbuch</strong><br />
Arbeiten mit der Favoritenliste<br />
Sie kö nnen Verknü pfungen zu Ordnern, Dateien und sogar Anwendungen erstellen, auf die Sie<br />
von der Favoritenleiste aus zugreifen kö nnen. Verknü pfungen zu Favoriten kö nnen wie jeder<br />
andere Ordner kopiert, umbenannt, verschoben oder gelö scht werden. Sie kö nnen sogar eine<br />
Verknü pfung zu einer EXE-Datei in Ihrer Favoritenleiste geben, um ein anderes <strong>Pro</strong>gramm direkt<br />
aus <strong>ACDSee</strong> heraus zu starten.<br />
So erstellen Sie eine Favoriten-Verknü pfung:<br />
46<br />
1. Wählen Sie im Dateilistenfenster eine Datei, einen Ordner oder eine ausfü hrbare<br />
Anwendung aus.<br />
2. Fü hren Sie einen der folgenden Schritte durch:<br />
Klicken Sie mit der rechten Maustaste auf das gewü nschte Objekt, und wählen Sie<br />
Zu Favoriten hinzufü gen aus.<br />
Klicken Sie auf Datei | Zu Favoriten hinzufü gen.<br />
3. Geben Sie einen Namen fü r den neuen Shortcut ein und klicken Sie auf OK.<br />
Eine Verknü pfung können Sie auch erstellen, indem Sie eine Datei, einen Ordner oder eine<br />
ausfü hrbare Datei direkt vom Dateilistenfenster in die Favoritenliste ziehen.<br />
Einen neuen Ordner erstellen<br />
Um Ihre Verknü pfungen besser zu organisieren, kö nnen Sie in der Favoritenliste einen Ordner<br />
oder gleich einen ganzen Verzeichnisbaum anlegen.<br />
So erstellen Sie einen neuen Ordner:<br />
1. Klicken Sie in der Favoritenleiste mit der rechten Maustaste auf den zuvor erstellten<br />
Favoritenordner und gehen Sie dann auf Neu | Ordner.<br />
2. Geben Sie einen Namen fü r den neuen Ordner ein und drü cken Sie die Eingabetaste.<br />
Wenn Sie eine Datei oder einen Ordner, der unter Favoriten abgelegt ist, verschieben,<br />
zerstören Sie die Verbindung und der Favorit kann nicht mehr aufgerufen werden.<br />
Eine Verknü pfung oder einen Ordner lö schen<br />
Verknü pfungen und Ordner lassen sich auch jederzeit aus der Favoritenliste lö schen.<br />
So lö schen Sie eine Verknü pfung oder einen Ordner:<br />
Klicken Sie in der Favoritenliste mit der rechten Maustaste auf die Verknü pfung oder den<br />
Ordner, und anschließ end mit der linken Maustaste auf Lö schen.<br />
Verwandte Themen<br />
Arbeiten mit dem Ordnerfenster
RAW-Dateien durchsehen<br />
Kapitel 3 : Durchsuchen<br />
Da eine RAW-Datei mit einem Negativ zu vergleichen ist, muss sie entwickelt oder verarbeitet<br />
werden, bevor sie angezeigt werden kann. Es wäre jedoch sehr unpraktisch, wenn Sie alle RAW-<br />
Dateien erst verarbeiten mü ssten, bevor Sie sie betrachten kö nnen. In <strong>ACDSee</strong> brauchen Sie<br />
Ihre RAW-Dateien nicht zu verarbeiten, um sie durchsehen zu kö nnen, da Ihnen <strong>ACDSee</strong> einige<br />
grundlegende Verarbeitungsschritte abnimmt.<br />
Eine in der RAW-Datei eingebettete Miniaturansicht, wird von <strong>ACDSee</strong> im Ü bersichtsfenster<br />
angezeigt. Manchmal ist die Qualität dieser eingebetteten Miniaturansichten jedoch so schlecht,<br />
dass <strong>ACDSee</strong> erst die eingebettete Miniaturansicht anzeigt und anschließ end eine Miniaturansicht<br />
in besserer Qualität ausgibt. Sie kö nnen diesen Vorgang in der Statusleiste im unteren Bereich<br />
des Fensters nachverfolgen.<br />
Wenn es schnell gehen soll und Sie nicht warten möchten, bis die Miniaturansicht in besserer<br />
Qualität angezeigt wird, kö nnen Sie diese Option abwählen. (Klicken Sie auf Extras | Optionen,<br />
wählen Dateiliste und nehmen das Häkchen aus Hö chstqualitä ts-Miniaturbilder erstellen<br />
heraus.) Wenn keine Miniaturansicht des Fotos in der RAW-Datei eingebettet ist, erstellt <strong>ACDSee</strong><br />
eine Miniaturansicht in hoher Qualität und zeigt sie im Ü bersichtsfenster an.<br />
Wenn Sie die Option Hö chstqualitä ts-Miniaturbild erstellen deaktivieren, erhö ht<br />
sich die Geschwindigkeit, die Miniaturansichten fü r RAW-Bilder werden jedoch nicht<br />
absolut genau wiedergegeben.<br />
<strong>ACDSee</strong> sieht in der Datenbank nach, ob Sie eine RAW-Datei verarbeitet haben. Wenn<br />
Verarbeitungseinstellungen fü r eine RAW-Datei gefunden werden, nutzt <strong>ACDSee</strong> diese dazu, eine<br />
präzise Miniaturansicht im Ü bersichtsfenster anzuzeigen.<br />
Die Miniaturansichten werden nach Erstellung in der <strong>ACDSee</strong>-Datenbank gespeichert, um eine<br />
schnelle Wiederauffindung und Anzeigezeit zu gewährleisten.<br />
Verwandte Themen<br />
Optionen im Dateilistenfenster einrichten<br />
Verarbeitung einer RAW-Datei<br />
47
<strong>ACDSee</strong> <strong>Pro</strong> 2 - <strong>Handbuch</strong><br />
Ansichtsmodus wechseln<br />
Wählen Sie unter erschiedenen Ansichtsmodi, um Dateien, einschließ lich<br />
Miniaturansichtsvorschau und Dateidetails, in der Dateiliste anzuzeigen. Richten Sie die<br />
Darstellung und Grö ß e der Miniaturansichten wunschgemäß ein und legen Sie fest, welche<br />
Informationen Sie in der Detailansicht angezeigt haben möchten.<br />
Ansichtsmodi<br />
Miniaturansichten<br />
+ Details<br />
48<br />
Zeigt eine Miniaturansichtsvorschau in der Dateinamenspalte<br />
sowie Dateinamen und Details in Listenform an.<br />
Filmstreifen Zeigt eine Miniaturansichtenvorschau der Dateien in einer<br />
einzelnen Reihe am unteren Rand des Dateilistenfensters und die<br />
aktuell ausgewählte Datei im vergröß erten Vorschaufenster an.<br />
Miniaturansichten Zeigt in der Dateiliste Miniaturansichten aller Bilder und<br />
Mediadateien als Vorschau an. Das Erscheinungsbild der<br />
Miniaturansichten kann individuell angepasst werden. Legen Sie<br />
fest, welche Informationen hiermit angezeigt werden sollen.<br />
Kacheln Zeigt die Dateien auf einer "Kachel" an, die eine<br />
Miniaturansichtsvorschau und Dateiinformationen enthält. Die<br />
Kacheln kö nnen mithilfe des Miniaturansichts-Schiebereglers in<br />
der Größ e verändert werden.<br />
Symbole Zeigt Dateien in einer Liste an, wobei jeder Dateityp durch ein<br />
Standardsymbol dargestellt wird.<br />
Liste Zeigt eine Liste von Dateinamen und deren Erweiterungen an.<br />
Details Zeigt eine Liste der Dateinamen und Details zu jeder Datei an,<br />
wie beispielsweise Größ e, Format und Erstellzeit. Passen Sie das<br />
Erscheinungsbild des Detaillistenmodus nach Ihren Wü nschen an<br />
und legen Sie fest, welche Informationen Sie angezeigt haben<br />
mö chten.<br />
Individuelles Einrichten des Detailansichtsmodus<br />
Sie kö nnen den Detailansichtsmodus so einrichten, dass automatisch die Größ e der Spalten<br />
verändert wird, Rasterlinien ein- oder ausgeblendet werden sowie die ganze Reihe markiert wird,<br />
wenn Sie einen darin enthaltenen Spalteneintrag anklicken. Sie kö nnen das Aussehen des<br />
Detailansichtsmodus verändern, auswählen, welche Spalten angezeigt werden und die<br />
Spaltenanordnung individuell anpassen.
So markieren Sie Spalten und legen eine Spaltenanordnung fest:<br />
Kapitel 3 : Durchsuchen<br />
1. Klicken Sie auf Ansicht | Ansichtsmodus und wählen Sie Details auswä hlen aus.<br />
2. Fü hren Sie im Dialogfeld "Details auswählen" einen der folgenden Schritte aus:<br />
Um eine Spalte im Ü bersichtsfenster "Verfü gbare Details" hinzuzufü gen, wählen Sie<br />
einen Ordner oder einen Detailnamen aus und klicken Sie auf Hinzufü gen. Wenn<br />
Sie einen Ordner hinzufü gen, werden alle Detailbezeichnungen innerhalb des<br />
Ordners hinzugefü gt.<br />
Um eine Spalte aus dem Ü bersichtsfenster "Verfü gbare Details" zu entfernen,<br />
wählen Sie bitte einen Detailnamen und klicken auf Entfernen.<br />
Um eine Spalte im Dateilistenfenster nach links zu verschieben, wählen Sie die<br />
Spaltenbezeichnung im Ü bersichtsfenster "Aktuell angezeigte Details" aus und<br />
klicken auf Nach oben.<br />
Um eine Spalte im Dateilistenfenster nach rechts zu verschieben, wählen Sie die<br />
Spaltenbezeichnung im Ü bersichtsfenster "Aktuell angezeigte Details" aus und<br />
klicken Nach unten.<br />
3. Klicken Sie auf OK.<br />
Klicken Sie auf "Zurü cksetzen", um nur die Standardspaltennamen im Ü bersichtsfenster<br />
"Aktuell angezeigte Details" anzuzeigen und verschieben Sie eine Spalte im<br />
Dateilistenfenster, indem Sie die Kopfzeile an eine andere Position ziehen. Eine<br />
senkrechte Linie zeigt an, wo die Spalte eingefü gt wird.<br />
Verwandte Themen<br />
Dateien filtern<br />
Dateien sortieren<br />
Optionen im Dateilistenfenster einrichten<br />
Dateien filtern<br />
Sie kö nnen die Optionen "Filtern nach" einstellen, dass Dateitypen und Ordner erkannt werden,<br />
die Sie im Dateilistenfenster angezeigt haben möchten.<br />
So filtern Sie Dateien in der Dateiliste:<br />
Fü hren Sie einen der folgenden Schritte durch:<br />
Klicken Sie auf Ansicht | Filter und wählen Sie eine Filteroption aus:<br />
Klicken Sie auf die Schaltfläche Filtern nach auf der Werkzeugleiste der Dateiliste<br />
und wählen Sie eine Filteroption.<br />
Falls all Ihre Miniaturansichten verschwunden scheinen, klicken Sie einfach auf Filter<br />
nach | Alle und sie werden wieder angezeigt.<br />
49
<strong>ACDSee</strong> <strong>Pro</strong> 2 - <strong>Handbuch</strong><br />
So erstellen Sie einen benutzerdefinierten Filter:<br />
50<br />
1. Fü hren Sie einen der folgenden Schritte durch:<br />
Klicken Ansicht | Filter | Erweiterte Filters.<br />
Klicken Sie auf die Schaltfläche Filtern nach auf der Werkzeugleiste der Dateiliste<br />
und wählen Sie Erweiterte Filter.<br />
2. Klicken Sie auf Filterkriterien anwenden.<br />
3. Wählen Sie mindestens einen der folgenden Optionen aus, um den jeweiligen Dateityp<br />
im Dateilistenfenster einzublenden. Heben Sie die Auswahl eines Filters auf, um den<br />
jeweiligen Dateityp im Dateilistenfenster auszublenden:<br />
Bilddateien anzeigen<br />
Mediendateien anzeigen<br />
Ordner anzeigen<br />
Archivdateien anzeigen<br />
Klicken Sie auf Versteckte Dateien und Ordner anzeigen und lassen Sie sich so<br />
die Dateien und Ordner anzeigen, die von Ihrem Betriebssystem normalerweise<br />
nicht angezeigt werden.<br />
Klicken Sie auf THM-Dateien anzeigen, damit Ihnen Miniaturansichtsdateien<br />
angezeigt werden.<br />
Klicken Sie auf XMP-Dateien anzeigen, damit Ihnen auch die von Adobe fü r<br />
RAW-Formate als so genannte "Sidecar Files" erstellten XMP-Dateien angezeigt<br />
werden.<br />
4. Klicken Sie auf OK.<br />
Verwandte Themen<br />
Ansichtsmodus wechseln<br />
Dateien sortieren<br />
Dateien gruppieren<br />
Wenn Sie viele Dateien in Ihrer Dateiliste haben, sollten Sie die Gruppierungsoption, mit der Sie<br />
Bilder in unterschiedliche Gruppen aufteilen kö nnen, in Betracht ziehen. In Gruppen geordnete<br />
Bilder sind leichter aufzufinden. Wenn Sie beispielsweise mehr als eine Kamera verwenden,<br />
kö nnen Sie Ihre Bilder nach Kameras gruppieren. Oder, wenn Sie Ihre Bilder in verschiedene<br />
Dateiformate speichern, kö nnen Sie diese nach Dateiformaten gruppieren.<br />
Die Gruppierung funktioniert nur mit den Ansichtsmodi Miniaturansichten,<br />
Miniaturansichten + Details, Kacheln und Symbole.
So gruppieren Sie Ihre Dateien in der Dateiliste:<br />
1. Suchen Sie den oder die Ordner, die Ihre Dateien enthalten.<br />
2. Fü hren Sie einen der folgenden Schritte durch:<br />
Klicken Sie auf Ansicht | Gruppieren nach und wählen Sie eine<br />
Gruppierungsoption aus.<br />
Kapitel 3 : Durchsuchen<br />
Klicken Sie auf die Schaltfläche Gruppieren auf der Werkzeugleiste der Dateiliste<br />
und wählen Sie eine Gruppierungsoption.<br />
Gruppen in der Dateiliste durchsuchen<br />
So erweitern Sie bestimmte Gruppen oder klappen sie ein:<br />
Klicken Sie einfach auf die Pfeile zum Erweitern oder Schließ en links vom<br />
Gruppentitel.<br />
So erweitern Sie bestimmte Gruppen oder schließ en sie wieder:<br />
Klicken Sie mit der rechten Maustaste auf einen Gruppentitel und wählen Sie<br />
anschließ endAlle Gruppen ö ffnen oder Alle Gruppen schließ en.<br />
So zeigen Sie eine Bildvorschau in einer geschlossenen Gruppe an:<br />
Fahren Sie mit dem Mauszeiger ü ber den Gruppentitel.<br />
So scrollen Sie durch mehrere Gruppen:<br />
Klicken Sie auf die Schaltflächen Nä chste Gruppe und Vorhergehende Gruppe ,<br />
die sich unten auf der Bildlaufleiste der Dateiliste befinden.<br />
So lassen Sie sich das Inhaltsverzeichnis anzeigen:<br />
Fü hren Sie einen der folgenden Schritte durch:<br />
Klicken Sie auf Ansicht | Gruppieren nach | Inhaltsverzeichnis.<br />
Klicken Sie auf die Schaltfläche Gruppieren auf der Werkzeugleiste der Dateiliste<br />
und wählen Inhaltsverzeichnis.<br />
Klicken Sie die Schaltfläche Inhaltsverzeichnis auf der Bildlaufleiste unten im<br />
Dateilistenfenster.<br />
So springen Sie schnell z einer bestimmten Gruppe<br />
1. Rufen Sie das Inhaltsverzeichnis auf.<br />
2. Klicken Sie die Gruppe an, die angezeigt werden soll.<br />
51
<strong>ACDSee</strong> <strong>Pro</strong> 2 - <strong>Handbuch</strong><br />
So ä ndern Sie die Sortierungsreihenfolge der Gruppen:<br />
52<br />
Fü hren Sie einen der folgenden Schritte durch:<br />
Klicken Sie auf Ansicht | Gruppieren nach und wählen entweder Vorwä rts<br />
gruppieren oder Rü ckwä rts gruppieren.<br />
Klicken Sie auf die Schaltfläche Gruppieren Nach auf der Werkzeugleiste der<br />
Dateiliste und wählen entweder Vorwä rts gruppieren oder Rü ckwä rts<br />
gruppieren.<br />
Gruppen aus der Dateiliste entfernen<br />
So entfernen Sie eine Gruppe:<br />
Fü hren Sie einen der folgenden Schritte durch:<br />
Klicken Sie auf Ansicht | Gruppieren nach | Keine.<br />
Klicken Sie auf die Schaltfläche Gruppieren Nach auf der Werkzeugleiste der<br />
Dateiliste und wählen Keine.<br />
Dateien in einer oder mehreren Gruppen auswählen<br />
So wä hlen Sie Dateien in Gruppen aus:<br />
Fü hren Sie einen der folgenden Schritte durch:<br />
Klicken Sie auf den Gruppentitel, um alle Dateien in dieser Gruppe auszuwählen.<br />
Halten Sie die Steuerungstaste gedrü ckt und klicken Sie auf zwei oder mehr<br />
Gruppentitel, um alle Dateien in diesen Gruppen auszuwählen.
Dateien sortieren<br />
Kapitel 3 : Durchsuchen<br />
Sie kö nnen Ihre Dateien in jedem Ansichtsmodus entsprechend der verschiedenen<br />
Dateieigenschaften sortieren, um Bilder schnell zu ordnen, bestimmte Dateien zu finden und eine<br />
Reihe von Dateien mit ähnlichen Attributen zur verbesserten Auswahl zusammenzustellen.<br />
So sortieren Sie Objekte in der Dateiliste:<br />
1. Klicken Sie auf Ansicht | Sortieren und wählen Sie eine der folgenden Kriterien aus:<br />
Dateiname<br />
Grö ß e (KB)<br />
Bildtyp<br />
Ä nderungsdatum<br />
Bildeigenschaften<br />
Beschriftung<br />
Bewertung<br />
Markiert<br />
Mehr(nach Datenbank, EXIF, Dateieigenschaften, Bildattributen, IPTC- Information<br />
oder Multimedia-Attributen sortieren)<br />
2. Um die Sortierreihenfolge zu ändern, klicken Sie auf Ansicht | Sortieren und wählen<br />
dann eine Reihenfolge:<br />
Vorwä rts sortieren<br />
Rü ckwä rts sortieren<br />
Ihre Sortierungeinstellungen werden bis zur nächsten Ä nderung gespeichert. Wenn<br />
Sie, z.B. Bilder in der Dateiliste nach Bewertung sortieren, bleiben die Bilder so<br />
sortiert, bis Sie eine andere Einstellung vornehmen.<br />
Sortieren von Dateien nach Spaltenü berschriften<br />
Mit Hilfe der Spaltenü berschriften kö nnen Sie Dateien in der Detailansicht schnell sortieren.<br />
So sortieren Sie Dateien unter Verwendung einer Spaltenü berschrift:<br />
1. Klicken Sie auf eine Spaltenü berschrift.<br />
2. Ein Pfeil, der die Sortierreihenfolge anzeigt, wird eingeblendet.<br />
3. Durch erneutes Klicken auf die Spaltenü berschrift ändern Sie die Sortierreihenfolge.<br />
53
<strong>ACDSee</strong> <strong>Pro</strong> 2 - <strong>Handbuch</strong><br />
Individuelle Sortierreihenfolge von Dateien<br />
Verwenden Sie "Individuelle Sortierfolge" und ordnen Sie Dateien im Dateilistenfenster nach<br />
eigenem Bedarf an. Wenn Sie die individuelle Sortierfolge anwenden, speichert <strong>ACDSee</strong> die<br />
Dateianordnung des ausgewählten Ordners automatisch, bis Sie diese individuelle Sortierfolge<br />
wieder ändern oder lö schen.<br />
So kö nnen Sie die Sortierreihenfolge der Dateien individuell festlegen:<br />
54<br />
1. Wählen Sie eine oder mehrere Dateien aus.<br />
2. Ziehen Sie eine oder mehrere ausgewählte Dateien an eine neue Stelle in der Dateiliste.<br />
3. Um die individuelle Sortierfolge zu löschen, klicken Sie auf Ansicht | Sortieren und<br />
anschließ end auf Individuelle Sortierfolge lö schen.<br />
Verwandte Themen<br />
Ansichtsmodus wechseln<br />
Dateien filtern<br />
Dateien auswählen<br />
Im Dateilistenfenster kö nnen Sie alle Dateien und Ordner gleichzeitig, alle Dateien im aktuellen<br />
Ordner oder nur Bilddateien auswählen. Sie kö nnen Ihre Auswahl auch jederzeit vollständig<br />
aufheben.<br />
Auß erdem haben Sie die Mö glichkeit eine Option festzulegen, wodurch neu zur Dateiliste<br />
hinzugefü gte Dateien automatisch ausgewählt werden.<br />
So wä hlen Sie Dateien oder Ordner aus:<br />
1. Klicken Sie auf Bearbeiten.<br />
2. Wählen Sie eine der folgenden Optionen aus:<br />
Alle auswä hlen: Alle Dateien und Unterordner im aktuellen Ordner werden<br />
ausgewählt.<br />
Alle Dateien auswä hlen: Alle Dateien im aktuellen Ordner werden ausgewählt.<br />
Alle Bilder auswä hlen: Alle Bilddateien im aktuellen Ordner werden ausgewählt.<br />
MarkiertAuswä hlen: wählt alle markierten Bilddateien, unabhängig vom Ordner.<br />
Nach Bewertung auswä hlen: Zeigt eine Liste der Bewertungen an und wählt alle<br />
Dateien, die der von Ihnen gewü nschten Bewertung zugewiesen sind, aus.<br />
Auswahl entfernen: Die Auswahl wird verworfen.<br />
Auswahl umkehren: Alle Dateien werden ausgewählt, mit Ausnahme der<br />
ursprü nglichen Auswahl.
Bilder in der Vorschau betrachten<br />
Kapitel 3 : Durchsuchen<br />
In diesem Fenster kö nnen Sie eine Vorschau von Bild-, Audio- und Videodateien anzeigen. Das<br />
Vorschaufenster zeigt eine Miniaturansicht des aktuell ausgewählten Bildes oder der aktuell<br />
ausgewählten Mediadatei an. Sie kö nnen das Vorschaufenster an einer beliebigen Stelle Ihres<br />
Bildschirms positionieren und die Größ e abändern, um sie den Abmessungen der<br />
Miniaturansichten anzupassen. Sie kö nnen auch andere Informationen als das Histogramm im<br />
Vorschaufenster anzeigen, indem Sie die Vorschau-Optionen entsprechend wählen.<br />
So ö ffnen oder schließ en Sie das Vorschaufenster:<br />
Klicken Sie auf Ansicht | Vorschau.<br />
So blenden Sie das Histogramm im Vorschaufenster ein oder aus:<br />
Klicken Sie mit der rechten Maustaste auf das Vorschaufenster und wählen Vorschau-Info<br />
anzeigen.<br />
Bilder vergleichen<br />
Nutzen Sie die Bildvergleichsfunktion von <strong>ACDSee</strong> zum Vergleichen einer Gruppe von Bilden.<br />
Dieses Tool zeigt sowohl Ü bereinstimmungen als auch Unterschiede in den Eigenschaften, den<br />
Metadaten und der Pixelintensität der markierten Fotos an. Speichern Sie die von Ihnen<br />
bevorzugten Bilder an anderer Stelle auf der Festplatte oder markieren Sie diejenigen Bilder, die<br />
im Browser ausgewählt sein sollen, um diese zu löschen, zu verschieben, umzubenennen oder zu<br />
verändern.<br />
Gehen Sie wie folgt vor, um Fotos zu vergleichen:<br />
1. Wählen Sie im Ü bersichtsfenster die Bilder, die Sie miteinander vergleichen möchten,<br />
aus.<br />
2. Klicken Sie auf Extras | Bilder vergleichen. Es werden bis zu vier Bilder im<br />
Bildvergleichsfenster angezeigt.<br />
3. Um die Ansicht im Vergleichsfenster zu wechseln, gehen Sie bitte folgendermassen vor:<br />
Klicken Sie mit der rechten Maustaste auf ein Bild in der Vergleichsliste und wählen<br />
dann Zur aktiven Ansicht senden (durch ein rotes Kästchen gekennzeichnet)<br />
Ziehen Sie ein Bild in der Vergleichsliste zu einem der Bildfelder im<br />
Vergleichsfenster.<br />
Klicken Sie mit der rechten Maustaste auf ein Bild im Vergleichsfenster und wählen<br />
Nä chstes Bild oder Vorheriges Bild.<br />
Klicken Sie mit der rechten Maustaste auf ein Bild im Vergleichsfenster und wählen<br />
Datei | Aus Ansicht entfernen oder klicken Sie auf das Symbol Entfernen in der<br />
Bild-Werkzeugleiste.<br />
4. Um die Bilder zu kennzeichnen, wählen Sie bitte unter folgenden Optionen:<br />
Kreuzen Sie in der Vergleichsliste das Kästchen, das sich rechts unterhalb des<br />
Bildes befindet, an.<br />
Klicken Sie mit der rechten Maustaste auf ein Bild im Vergleichsfenster und wählen<br />
Markieren oder klicken das Markierungssymbol in der Bild-Werkzeugleiste an.<br />
55
<strong>ACDSee</strong> <strong>Pro</strong> 2 - <strong>Handbuch</strong><br />
56<br />
5. Klicken Sie unten im Fenster auf Alle markieren oder klicken Sie auf Entmarkieren,<br />
um die Markierung fü r alle Bilder rü ckgängig zu machen.<br />
6. Wenn Sie die Bilder bewerten möchten, klicken Sie mit der rechten Maustaste auf ein<br />
Bild und wählen Bewertung abgeben.<br />
7. Zur Kategorisierung Ihrer Bilder, klicken Sie mit der rechten Maustaste auf ein Bild und<br />
wählen Kategorien setzen. Wählen oder erstellen Sie dann die entsprechende<br />
Kategorie.<br />
8. Klicken Sie auf OK.<br />
Symbolleiste "Bilder vergleichen"<br />
Voriges Tauscht das markierte Bild mit dem vorigen Bild in der<br />
Vergleichsliste.<br />
Nä chstes Tauscht das markierte Bild mit dem nächsten Bild in der<br />
Vergleichsliste.<br />
Einzoomen Vergröß ert die Ansicht des aktuell angezeigten Bildes.<br />
Auszoomen Verkleinert die Ansicht des aktuell angezeigten Bildes.<br />
Zoommenü Ö ffnet ein Menü mit Zoomoptionen. Wählen Sie unter folgenden<br />
Optionen:<br />
Tatsä chliche Grö ß e: Zeigt das Bild in Originalgröß e an.<br />
Bild anpassen: Zeigt das Bild so groß an, dass es in das<br />
Bildvergleichsfenster passt.<br />
Breite anpassen: Zeigt das Bild so an, dass es zwischen<br />
die rechten und linken Seiten des Bildvergleichsfensters<br />
passt.<br />
Hö he anpassen: Zeigt das Bild so an, dass es oben und<br />
unten in das Bildvergleichsfenster passt.<br />
Zoomsperre: Zeigt alle Bilder mit der Zoomoption des<br />
aktuellen Bildes an. Wird die Zoomeinstellung verändert,<br />
wirkt sich die neue Zoomstufe auf alle von Ihnen<br />
betrachteten Bilder aus.<br />
Zoommodus: Ö ffnet ein Dialogfeld zur Auswahl einer<br />
Zoomoption.<br />
Schwenksperre Sperrt den geschwenkten Bildbereich, so dass von jedem<br />
vergröß erten oder geschwenkten Bild, das im<br />
Bildvergleichsfenster erscheint, der gleiche Bildbereich angezeigt<br />
wird.<br />
Unterbelichtungswarnung<br />
Ü berbelichtung-<br />
swarnung<br />
Zeigt die Pixel, die möglicherweise unterbelichtet sind. Klicken<br />
Sie auf den Pfeil, um ein Dialogfeld zu öffnen, in dem Sie die<br />
Grenzwerte anpassen kö nnen.<br />
Zeigt Pixel, die möglicherweise ü berbelichtet sind. Klicken Sie<br />
auf den Pfeil, um ein Dialogfeld zu ö ffnen, in dem Sie die<br />
Grenzwerte anpassen kö nnen.
Kapitel 3 : Durchsuchen<br />
Eigenschaften Zeigt die Eigenschaften fü r jedes Bild im Bildvergleichsfenster an.<br />
Klicken Sie auf die Schaltfläche Metadaten einrichten, um<br />
festzulegen, welche Dateieigenschaften angezeigt werden sollen.<br />
Durch die Funktion "Bilder vergleichen" werden die<br />
Dateieigenschaften in einem Feld unter jedem Bild angezeigt.<br />
Unterschiedliche Eigenschaften erscheinen in Fettdruck,<br />
Ü bereinstimmungen hingegen in normaler Schrift.<br />
Histogramm Zeigt ein Histogramm fü r jedes Bild im Bildvergleichsfenster an.<br />
Metadaten<br />
einrichten<br />
Bildbearbeitung<br />
Ö ffnet ein Dialogfeld, in dem die Metadaten, die mit jedem Bild im<br />
Bildvergleichsfenster angezeigt werden sollen, ausgewählt werden<br />
kö nnen.<br />
Ein Bild Zeigt ein Bild im Bildvergleichsfenster an.<br />
Zwei Bilder Zeigt zwei Bilder im Bildvergleichsfenster an.<br />
Drei Bilder Zeigt drei Bilder im Bildvergleichsfenster an.<br />
Vier Bilder Zeigt vier Bilder im Bildvergleichsfenster an.<br />
Hilfe Ö ffnet die Hilfe.<br />
Unter jedem Bild im Tool "Bilder vergleichen" befindet sich eine Symbolleiste. Mit dieser<br />
Symbolleiste kö nnen Sie jedes Bild einzeln bearbeiten.<br />
Speichern Ö ffnet ein Dialogfeld, in dem Sie ein Bild unter einem anderen<br />
Namen und in einem anderen Format speichern kö nnen.<br />
Voriges Tauscht das angezeigte Bild mit dem vorigen Bild in der<br />
Vergleichsliste.<br />
Nä chstes Tauscht das angezeigte Bild mit dem nächsten Bild in der<br />
Vergleichsliste.<br />
Einzoomen Vergröß ert das aktuelle Bild.<br />
Auszoomen Verringert die Größ e des Bildes.<br />
Lö schen Entfernt das Bild von Ihrer Festplatte.<br />
Entfernen Entfernt das Bild aus der Vergleichsliste.<br />
Markieren Markiert das Bild so, dass sie Auswahl bestehen bleibt, wenn Sie<br />
das Tool zum Bildervergleich schließ en.<br />
Farbmanagement Ö ffnet das Dialogfeld "Farbmanagement".<br />
57
<strong>ACDSee</strong> <strong>Pro</strong> 2 - <strong>Handbuch</strong><br />
Bilder im Auswahlkorb sammeln<br />
Verwenden Sie den Auswahlkorb dazu, um Bild- und Mediadateien aus verschiedenen Ordnern<br />
oder Dateipfaden zu sammeln. Dateien im Auswahlkorb kö nnen mit sämtlichen Werkzeugen und<br />
Funktionen zur Aufbesserung, Freigabe oder Betrachtung in <strong>ACDSee</strong> bearbeitet werden.<br />
So arbeiten Sie mit dem Auswahlkorb:<br />
58<br />
1. Um den Auswahlkorb zu ö ffnen, klicken Sie auf Ansicht | Auswahlkorb.<br />
2. Wählen Sie im Dateilistenfenster die Dateien aus, die Sie hinzufü gen möchten. Ziehen<br />
Sie diese in den Auswahlkorb oder klicken mit der rechten Maustaste auf eine markierte<br />
Datei und wählen Zum Auswahlkorb hinzufü gen.<br />
3. Um eine oder mehrere Dateien zu entfernen, klicken Sie mit der rechten Maustaste auf<br />
die markierten Dateien und wählen Sie anschließ end Aus dem Auswahlkorb<br />
entfernen.<br />
4. Um alle Dateien zu entfernen, klicken Sie mit der rechten Maustaste auf die Bildauswahl<br />
und wählen Sie Auswahlkorb leeren.<br />
Sie kö nnen auch Bilder vom Windows Explorer in den Auswahlkorb herü berziehen.<br />
Verwandte Themen<br />
HTML-Album erstellen<br />
Diashows und Bildschirmschoner weitergeben
Kapitel 4: Ansicht<br />
59
<strong>ACDSee</strong> <strong>Pro</strong> 2 - <strong>Handbuch</strong><br />
Zoomen von Bildern<br />
Bilder zoomen<br />
Standardmäß ig werden die Bilder im Ansichtsfenster im Originalformat angezeigt. Mit dem<br />
Zoomwerkzeug kö nnen Sie diese vergröß ert oder verkleinert anzeigen.<br />
Ist ein Bild größ er als das Ansichtsfenster, wird der Mauszeiger als Hand angezeigt, sodass Sie<br />
das Bild schwenken oder verschieben kö nnen.<br />
So zoomen Sie ein Bild ein oder aus:<br />
60<br />
Fü hren Sie einen der folgenden Schritte durch:<br />
Optionen im Zoommenü<br />
Klicken Sie auf Zoom und wählen Sie eine der unten beschriebenen Zoomoptionen<br />
aus.<br />
Klicken Sie auf Ansicht | Zoomfunktion. Klicken Sie dann auf das Bild, um es<br />
einzuzoomen oder klicken Sie mit der rechten Maustaste auf das Bild, um es<br />
auszuzoomen.<br />
Einzoomen Vergröß ert das aktuelle Bild.<br />
Auszoomen Verringert die Vergröß erung des aktuellen Bildes.<br />
Originalgrö ß e Zeigt das Bild in Originalgröß e an.<br />
Bild anpassen Zeigt das Bild in der höchstmöglichen Vergröß erung im<br />
Schnellansichtsfenster an.<br />
Breite anpassen Passt das Bild rechts und links in das Ansichtsfenster ein.<br />
Hö he anpassen Passt das Bild oben und unten in das Ansichtsfenster ein<br />
Zoomsperre Zeigt alle Bilder mit der Zoomeinstellung des aktuellen Bildes an. Wird<br />
die Zoomeinstellung verändert, wird diese neue Zoomstufe auf alle<br />
angezeigten Bilder angewendet.<br />
Zoom-Modus Ö ffnet ein Dialogfeld zur Auswahl einer Zoomstufe.<br />
Schwenksperre Sperrt den “geschwenkten” Bereich eines Bildes.<br />
Wenn Sie die Option "Bild anpassen" wählen, kö nnen Sie das nächste oder<br />
vorhergehende Bild anzeigen, indem Sie die linken- und rechten Pfeiltasten hierfü r<br />
verwenden.
Zoomstufe einstellen<br />
Benutzen Sie das Dialogfeld fü r die Zoomeinstellung um eine bestimmte Zoomstufe im<br />
Ansichtsfenster oder im Bearbeitungsmodus festzulegen.<br />
So legen Sie eine bestimmte Zoomstufe fest:<br />
1. Klicken Sie auf Zoomen | Zoommodus.<br />
2. Wählen Sie bitte im Bereich "Zoomstufe" unter folgenden Optionen:<br />
Ganzes Bild anpassen: Vergröß ert das Bild, um es der Größ e des<br />
Ansichtsfensters anzupassen.<br />
Kapitel 4 : Ansicht<br />
Breite anpassen: Vergröß ert das Bild, um es der Breite des Ansichtsfensters<br />
anzupassen.<br />
Hö he anpassen: Vergröß ert das Bild, um es der Hö he des Ansichtsfensters<br />
anzupassen.<br />
Festsetzen: Legt den Zoom-<strong>Pro</strong>zentsatz fest. Geben Sie eine Zahl in das Feld ein<br />
oder wählen Sie einen Wert aus der Ausklappliste.<br />
3. Um diese Einstellung als Standardeinstellung zu verwenden, aktivieren Sie das<br />
Kontrollkästchen Auf diesen Zoom festsetzen. Die Bilder im Ansichtsfenster werden<br />
dann mit der von Ihnen festgelegten Zoomstufe angezeigt.<br />
4. Klicken Sie auf OK.<br />
Wenn Sie die Option Bild anpassen wählen, kö nnen Sie anhand der Pfeiltasten das<br />
nächste oder vorhergehende Bild anzeigen.<br />
Automatisches Verkleinern oder Vergrö ß ern von Bildern<br />
Verwenden Sie die Einstellungen auf der Startseite des Dialogfeldes "Optionen", um Ihre Bilder<br />
automatisch der Größ e des Ansichtsfensters anzupassen. Weitere Informationen darü ber, wie<br />
sich diese Einstellungen auf die Bildanzeige auswirken, entnehmen Sie bitte der nachfolgenden<br />
Tabelle ü ber Zoommodus und Größ enänderungsresultate.<br />
So verkleinern oder vergrö ß ern Sie Ihre Bilder automatisch:<br />
1. Klicken Sie auf Extras | Optionen.<br />
2. Klicken Sie im Dialogfeld "Optionen" im Ansichtsfenster auf Anzeige.<br />
3. Wählen Sie im Bereich "Fenstergröß e" Fenstergrö ß e korrgieren.<br />
4. Wählen Sie im Bereich "Zoomoptionen" eine der folgenden Optionen aus der<br />
Ausklappliste Standard-Zoommodus:<br />
Tatsä chliche Grö ß e: Zeigt das Bild in Originalgröß e an.<br />
Bild anpassen: Zeigt das Bild in der größ tmöglichen Vergröß erung an, die im<br />
Ansichtsfenster möglich ist.<br />
Breite anpassen: Passt das Bild rechts und links in das Ansichtsfenster ein.<br />
Hö he anpassen: Passt das Bild oben und unten in das Ansichtsfenster ein.<br />
61
<strong>ACDSee</strong> <strong>Pro</strong> 2 - <strong>Handbuch</strong><br />
62<br />
5. Wählen Sie eine der folgenden Optionen aus der Ausklappliste Vergrö ß erung aus:<br />
Nur verkleinern: Verkleinert groß e Bilder auf die Größ e des Ansichtsfensters.<br />
Nur vergrö ß ern: Vergröß ert kleine Bilder auf die Grö ß e des Ansichtsfensters.<br />
Verkleinern oder vergrö ß ern: Verkleinert groß e und vergröß ert kleine Bilder auf<br />
die Grö ß e des Ansichtsfensters.<br />
6. Klicken Sie auf OK.<br />
Zoommodus und Resultate der Funktion "Grö ß e anpassen"<br />
Nur<br />
verkleinern<br />
Nur<br />
vergrö ssern<br />
Verkleinern<br />
und<br />
vergrö ß ern<br />
Bild anpassen Breite anpassen Hö he anpassen<br />
Verkleinert groß e<br />
Bilder auf die Größ e<br />
des Ansichtsfensters.<br />
Bilder, die kleiner<br />
sind als das<br />
Ansichtsfenster,<br />
werden in<br />
Originalgröß e<br />
angezeigt.<br />
Vergröß ert kleine<br />
Bilder auf die Größ e<br />
des Ansichtsfensters.<br />
Bilder, die größ er<br />
sind als das<br />
Ansichtsfenster,<br />
werden in<br />
Originalgröß e<br />
angezeigt.<br />
Verkleinert groß e<br />
Bilder und vergröß ert<br />
kleine Bilder auf die<br />
Größ e des<br />
Ansichtsfensters.<br />
Verkleinert groß e<br />
Bilder und passt ihre<br />
Breite an die Breite<br />
des Ansichtsfensters<br />
an.<br />
Bilder, die kleiner sind<br />
als das<br />
Ansichtsfenster,<br />
werden in<br />
Originalgröß e<br />
angezeigt.<br />
Vergröß ert kleine<br />
Bilder und passt ihre<br />
Breite an die Breite<br />
des Ansichtsfensters<br />
an.<br />
Bilder, die größ er sind<br />
als das<br />
Ansichtsfenster,<br />
werden in<br />
Originalgröß e<br />
angezeigt.<br />
Verkleinert groß e<br />
Bilder und vergröß ert<br />
kleine Bilder zur<br />
Anpassung ihrer<br />
Breite an die Breite<br />
des Ansichtsfensters.<br />
Verkleinert groß e Bilder<br />
und passt ihre Hö he an<br />
die Hö he des<br />
Ansichtsfensters an.<br />
Bilder, die kleiner sind als<br />
das Ansichtsfenster,<br />
werden in Originalgröß e<br />
angezeigt.<br />
Vergröß ert kleine Bilder<br />
und passt ihre Hö he an<br />
die Hö he des<br />
Ansichtsfensters an.<br />
Bilder, die größ er sind als<br />
das Ansichtsfenster,<br />
werden in Originalgröß e<br />
angezeigt.<br />
Verkleinert groß e Bilder<br />
und vergröß ert kleine<br />
Bilder zur Anpassung<br />
ihrer Hö he an die Hö he<br />
des Ansichtsfensters.<br />
Wenn Sie die Option "Bild anpassen" wählen, kö nnen Sie das nächste oder<br />
vorhergehende Bild anzeigen, indem Sie die linken- und rechten Pfeiltasten hierfü r<br />
verwenden.
Miniaturansicht eines vergrö ß erten Bildes anzeigen<br />
Kapitel 4 : Ansicht<br />
Die <strong>ACDSee</strong>-Navigationsleiste zeigt ihnen eine Miniaturansicht des gerade angezeigten Vollbildes<br />
auf dem Bild an. Eine Kontur innerhalb dieser Miniaturansicht zeigt Ihnen, welcher Teil des Bildes,<br />
im Moment im Ansichtsfenster vergröß ert dargestellt wird.<br />
So arbeiten Sie mit der Navigationsleiste:<br />
1. Klicken Sie im Ansichtsfenster auf Ansicht und wählen Sie Navigations-Leiste.<br />
2. Betätigen Sie den Schieberegler, um die Vergröß erung des Bildes im Ansichtsfenster<br />
wunschgemäß einzustellen.<br />
3. Ziehen Sie die Kontur zu dem Bildbereich, den Sie im Ansichtsfenster anzeigen möchten.<br />
Schwenken eines vergrößerten Bildes<br />
Im <strong>ACDSee</strong> Ansichtsfenster kö nnen Sie groß e Bilder schwenken, indem Sie sie senkrecht,<br />
waagerecht oder diagonal ü ber den Anzeigebereich verschieben, um bestimmte Bereiche des<br />
Bildes zu betrachten. Wenn ein Bild größ er ist als das Ansichtsfenster (Viewer), wird der<br />
Mauszeiger als Hand dargestellt.<br />
So schwenken Sie ein Bild:<br />
Fü hren Sie einen der folgenden Schritte durch:<br />
Verschieben Sie das Bild so, dass der gewü nschte Teil des Bildes im Anzeigebereich<br />
des Ansichtsfensters zu sehen ist.<br />
Drü cken Sie eine Pfeiltaste. Halten Sie die Strg-Taste gedrü ckt, um schnell zu<br />
schwenken oder die Umschalttaste, um langsam zu schwenken.<br />
Verwendung der Schwenksperre<br />
Sie kö nnen die Einstellung "Schwenksperre" verwenden, um automatisch den gleichen Bereich<br />
einer Reihe groß er Bilder im Ansichtsfenster anzuzeigen.<br />
So verwenden Sie die Schwenksperre:<br />
1. Schwenken Sie im Ansichtsfenster auf den Bereich des groß en Bildes ein, den Sie<br />
betrachten möchten.<br />
2. Ö ffnen Sie das Menü und vergröß ern Sie das Bild, bis Sie die Vergröß erung erreicht<br />
haben, die Sie fü r all Ihre Bilder verwenden möchten.<br />
3. Klicken Sie auf Zoom | Zoomsperre, um die aktuelle Zoomstufe festzusetzen.<br />
4. Klicken Sie auf Zoom | Schwenksperre.<br />
Wenn Sie nun Ihre Bilder durchsehen, wird jedes einzelne automatisch auf den gleichen<br />
Bereich eingeschwenkt und gezoomt.<br />
Verwandte Themen<br />
Verwendung der Navigationsleiste<br />
63
<strong>ACDSee</strong> <strong>Pro</strong> 2 - <strong>Handbuch</strong><br />
Vergrö ß erung von einzelnen Bildbereichen<br />
Sie kö nnen einzelne Bereiche eines Bildes mit der Lupenansicht in starker Vergröß erung anzeigen.<br />
So verwenden Sie die Lupenansicht:<br />
64<br />
1. Klicken Sie im Ansichtsfenster auf Ansicht | Vergrö ß erungsglas.<br />
2. Bewegen Sie den Mauszeiger ü ber einen Bildbereich, um diesen Bereich vergröß ert<br />
anzuzeigen.<br />
3. Verändern Sie die Einstellungen, indem Sie einen der folgenden Schritte durchfü hren:<br />
Bewegen Sie den Regler unten in der Vergrö ß erungsglas-Leiste, um die Stärke der<br />
Vergröß erung zu erhö hen oder zu vermindern.<br />
Aktivieren Sie das Kontrollkästchen Feststellen, um die Einstellungen des Reglers<br />
auf die Originalbildgröß e zu ü bertragen. Deaktivieren Sie das Kontrollkästchen<br />
Feststellen, um die Einstellungen des Reglers auf die Zoomeinstellung des Bildes<br />
zu ü bertragen.<br />
Aktivieren Sie das Kontrollkästchen Glatt, um Anti-Aliasing auf den vergrö ß erten<br />
Bereich des Bildes anzuwenden oder deaktivieren Sie das Kontrollkästchen Glatt,<br />
um die einzelnen Pixel anzuzeigen.<br />
Ansicht und Konfigurierung einer Diashow<br />
Sie kö nnen eine Diashow Ihrer Bilder sowohl vom Ü bersichts- als auch vom Ansichtsfenster aus<br />
ausfü hren. Ihre Diashow kann auf einen automatischen Start eingestellt werden. Legen Sie fest,<br />
wie lange jedes Bild angezeigt wird, welche Hintergrundfarbe und Ü bergangseffekte verwendet<br />
werden und ob eine Kopf- oder Fuß zeile hinzugefü gt werden soll.<br />
So starten Sie eine Diashow vom Ü bersichtsfenster aus:<br />
1. Fü hren Sie einen der folgenden Schritte durch:<br />
Wählen Sie im Dateilistenfenster eine Serie von Bildern aus.<br />
Wählen Sie einen Ordner im Ordnerfenster oder mehrere Ordner, die Bilder<br />
enthalten, mit Hilfe der Leiste Easy-Select aus.<br />
2. Klicken Sie auf Extras | AutomatischeDiashow.<br />
3. Klicken Sie auf OK.<br />
So starten Sie eine Diashow vom Ansichtsfenster aus:<br />
1. Klicken Sie auf Ansicht | AutomatischeDiashow.<br />
2. Im Dialogfeld "Diashow-Eigenschaften" legen Sie die Optionen wie nachfolgend<br />
beschrieben fest.<br />
3. Um Ihre Einstellungen als standardmäß iges Anzeigeformat der Diashow festzulegen,<br />
aktivieren Sie das Kontrollkästchen Als Standard speichern.<br />
4. Klicken Sie auf OK.
So konfigurieren Sie eine Diashow:<br />
1. Fü hren Sie einen der folgenden Schritte durch:<br />
Wählen Sie im Dateilistenfenster eine Serie von Bildern aus.<br />
Kapitel 4 : Ansicht<br />
Wählen Sie im Ordnerfenster mit Hilfe der "Easy-Select"-Leiste einen oder mehrere<br />
Ordner aus, die Bilder enthalten.<br />
2. Klicken Sie auf Extras | AutomatischeDiashowkonfigurieren.<br />
3. Im Dialogfeld "Diashow-Eigenschaften" legen Sie die Optionen wie nachfolgend<br />
beschrieben fest.<br />
4. Um Ihre Einstellungen als standardmäß iges Anzeigeformat der Diashow festzulegen,<br />
aktivieren Sie das Kontrollkästchen Als Standard speichern.<br />
5. Klicken Sie auf OK.<br />
Diashowoptionen<br />
Dateiauswahl Diashow-Inhalt Legt die in der Diashow anzuzeigenden Bilder<br />
und deren Dateipfad fest.<br />
Einfache<br />
Diashow<br />
Immer diesen Inhalt<br />
fü r dieses<br />
Auswahlformat<br />
verwenden und<br />
Diashow automatisch<br />
starten<br />
Ü bergangseffekte<br />
auswä hlen<br />
Behält die aktuellen Einstellungen fü r den<br />
Diashow-Inhalt bei und startet beim<br />
nächsten Aufruf der Diashow automatisch.<br />
Aktivieren oder deaktivieren Sie das<br />
Kontrollkästchen neben dem jeweiligen<br />
Ü bergangseffekt. Die Diashow wendet<br />
zufallsgeneriert die Ü bergänge Ihrer Wahl<br />
an.<br />
Hintergrundfarbe Legt die Hintergrundfarbe fest. Klicken Sie<br />
auf den Farb-Picker, um eine Farbe<br />
auszuwählen oder zu ändern.<br />
Verzö gerung (in<br />
Sekunden)<br />
Legt fest, wie lange die Diashow jedes<br />
einzelne Bild anzeigt.<br />
65
<strong>ACDSee</strong> <strong>Pro</strong> 2 - <strong>Handbuch</strong><br />
Erweiterte<br />
Diashow<br />
66<br />
Ü bergangsqualitä t Ziehen Sie den Regler nach links, um die<br />
Geschwindigkeit der Diashow zu erhö hen, oder<br />
nach rechts, um die Qualität der<br />
Ü bergangseffekte zu verbessern.<br />
Allgemeine<br />
Einstellungen<br />
Aktivieren oder deaktivieren Sie eine der<br />
folgenden Optionen:<br />
Eingebettetes Audio abspielen:<br />
Wiedergabe von in Bildern eingebetteten<br />
Audioclips.<br />
Kontrollleiste automatisch<br />
ausblenden: Blendet die<br />
Diashowsteuerung aus, sobald der<br />
Mauszeiger länger als ein paar<br />
Sekunden nicht bewegt wird.<br />
Wiederholen: Wiederholt die Diashow<br />
nach der Anzeige des letzten Bildes.<br />
Bilder der Bildschirmgrö ß e<br />
anpassen: Vergrö ß ert kleine Bilder auf<br />
Bildschirmgrö ß e.<br />
Video der Bildschirmgrö ß e<br />
anpassen: Vergrö ß ert Videodateien auf<br />
Bildschirmgrö ß e.<br />
Bildreihenfolge Wählen Sie eine der folgenden Optionen aus,<br />
um die Reihenfolge der angezeigten Bilder<br />
festzulegen:<br />
Vorwä rts<br />
Rü ckwä rts<br />
Zufä llig<br />
Text Kopfzeile anzeigen Zeigt eine Textü berschrift ü ber dem Bild an.<br />
Legen Sie die Optionen fü r den anzuzeigenden<br />
Text fest.<br />
Gegenwä rtige Einstellungen als<br />
Standard speichern<br />
Textoptionen der Diashow<br />
Fuß noten anzeigen Zeigt unter dem Bild eine Bildunterzeile an.<br />
Legen Sie die Optionen fü r den anzuzeigenden<br />
Text fest.<br />
Ausrichtung Legt die Textausrichtung fest.<br />
Behält die aktuellen Einstellungen bei und<br />
wendet sie beim nächsten Betrachten einer<br />
Diashow erneut an.<br />
Hintergrundfarbe Legt eine Hintergrundfarbe fü r die Beschriftungen fest.<br />
Text Legt den Text fest, der als Bildunterzeile oder Ü berschrift angezeigt<br />
werden soll.
Kapitel 4 : Ansicht<br />
Schriftart Ö ffnet das Dialogfeld "Schriftart", in dem Sie Optionen fü r Ihren Text<br />
auswählen oder ändern kö nnen.<br />
Metadaten<br />
einfü gen<br />
Diashow automatisch starten<br />
Fü gt dateispezifische Informationen, so genannte Metadaten, in die<br />
Beschriftung ein.<br />
Klicken Sie auf das Dialogfeld "Eigenschaft auswählen", um es zu<br />
ö ffnen, und wählen Sie die Metadaten aus, die Sie einfü gen<br />
mö chten.<br />
Sie haben die Mö glichkeit, Ihre Diashow so zu konfigurieren, dass sie automatisch unter<br />
Verwendung Ihrer gewü nschten Einstellungen startet, wenn die Schaltfläche "Automatische<br />
Diashow" auf der Symbolleiste angeklickt wird. Die Kombination der im Ü bersichtsfenster<br />
ausgewählten Objekte bestimmt den Inhalt der Diashow und ob diese automatisch abgespielt<br />
wird.<br />
So konfigurieren Sie eine Diashow fü r einen automatischen Start:<br />
1. Fü hren Sie im Ü bersichtsfenster einen der folgenden Schritte aus:<br />
Wählen Sie mindestens zwei Bilder im Dateilistenfenster aus.<br />
Wählen Sie mindestens zwei Ordner im Dateilistenfenster aus.<br />
Wählen Sie eine Kombination aus Dateien und Ordnern in der Dateiliste aus.<br />
Fü gen Sie dem Auswahlkorb mindestens zwei Bilder hinzu.<br />
2. Klicken Sie auf Extras | Automatische Diashow konfigurieren.<br />
3. Wählen Sie im Dialogfeld "Diashoweigenschaften" die Registerkarte Dateiauswahl aus.<br />
4. Wählen Sie in der Ausklappliste Diashowinhalt die Objekte, die Sie in Ihrer Diashow<br />
verwenden möchten. Die verfü gbaren Optionen richten sich nach der Art und<br />
Kombination der Dateien und Ordner, die Sie im ersten Schritt gewählt haben.<br />
5. Aktivieren Sie das Kontrollkästchen Immer diesen Inhalt fü r dieses Auswahlformat<br />
verwenden und Diashow automatisch starten.<br />
6. Klicken Sie auf OK.<br />
7. Um die Diashow zu beenden, drü cken Sie die Esc-Taste.<br />
So starten Sie eine Diashow automatisch:<br />
Wählen Sie zunächst die entsprechenden Dateien oder Ordner aus und klicken Sie<br />
anschließ end auf Extras | AutomatischeDiashow.<br />
Das Tastaturkü rzel zum Starten der Diashow ist Ctrl+S.<br />
Drü cken Sie die Esc-Taste, um die Diashow zu beenden und zum Ü bersichtsfenster<br />
zurü ckzukehren.<br />
67
<strong>ACDSee</strong> <strong>Pro</strong> 2 - <strong>Handbuch</strong><br />
Erstes Beispiel<br />
Wenn Sie eine bestimmte Kombination von Dateien und Ordnern wählen, kö nnen Sie Ihre<br />
Diashow so konfigurieren, dass diese automatisch startet, und dabei die ausgewählten<br />
Mediadateien ebenso verwendet wie den Inhalt der ausgewählten Ordner.<br />
Wählen Sie im Dateilistenfenster mindestens eine Bilddatei und einen Ordner und aus klicken Sie<br />
auf Extras | Automatische Diashow konfigurieren. Klicken Sie in der Ausklappliste<br />
Diashowinhalte auf die Registerkarte "Dateiauswahl". Klicken Sie dann auf Ausgewä hlte<br />
Medien und Medien in ausgewä hlten Ordnern.<br />
Aktivieren Sie das Kontrollkästchen Immer diesen Inhalt fü r dieses Auswahlformat<br />
verwenden und Diashow automatisch starten und klicken Sie auf OK, um die Diashow zu<br />
starten. Drü cken Sie die Esc-Taste, um zum Ü bersichtsfenster zurü ckzukehren.<br />
Jedes Mal, wenn Sie nun eine Kombination von Mediadateien und Ordnern im Dateilistenfenster<br />
auswählen und auf Extras | AutomatischeDiashow klicken, startet die Diashow automatisch<br />
und zeigt die von Ihnen ausgewählten Mediaobjekte sowie alle sich in den ausgewählten Ordnern<br />
befindlichen Mediaobjekte an. Die Diashow zeigt jedoch keine anderen Bilder oder Mediadateien<br />
oder Dateien im aktuellen Ordner an; ebenso wenig solche, die sich in Unterordnern der<br />
ausgewählten Ordner befinden.<br />
Zweites Beispiel<br />
Verändern Sie jetzt die Auswahl und konfigurieren Sie Ihre Diashow so, dass automatisch alle<br />
Dateien im aktuellen Ordner angezeigt werden - nicht nur die bereits ausgewählten.<br />
Wählen Sie im Dateilistenfenster mindestens eine Bild- oder Mediadatei und klicken Sie auf<br />
Extras | Automatische Diashow konfigurieren. Wählen Sie aus der Ausklappliste<br />
Diashowinhalte die Registerkarte "Dateien auswählen" aus. Klicken Sie auf die Option Alle<br />
Medien im aktuellen Ordner und dessen Unterordnern.<br />
Aktivieren Sie das Kontrollkästchen Immer diesen Inhalt fü r dieses Auswahlformat<br />
verwenden und Diashow automatisch starten und klicken Sie auf OK, um die Diashow zu<br />
starten. Drü cken Sie die Esc-Taste, um zum Ü bersichtsfenster zurü ckzukehren.<br />
Nun startet die Diashow jedes Mal automatisch, wenn Sie mindestens zwei Bild- oder<br />
Mediadateien ausgewählt haben und auf Extras | AutomatischeDiashow klicken. Es werden<br />
dann alle Mediaobjekte des im Dateilistenfenster geöffneten Ordners sowie dessen Unterordnern<br />
angezeigt.<br />
Bilder mit automatischem Vorlauf betrachten<br />
Nutzen Sie die Automatische Vorlauf-Funktion dazu, um schnell eine Diashow-Vorschau aus einer<br />
Serie von Bildern oder aller Bilder in einem Ordner anzuzeigen.<br />
So starten Sie die Automatische Bildfolge:<br />
68<br />
1. Ö ffnen Sie eine Serie von Bildern im Ansichtsfenster.<br />
2. Klicken Sie im Menü Ansicht auf folgende Option: Automatischer Vorlauf |<br />
Optionen.<br />
3. Legen Sie im Dialogfeld "Automatischer Vorlauf" die Optionen wie folgt fest.<br />
4. Klicken Sie auf Start.
5. Zur Anzeige des nächsten Bildes drü cken Sie die Leertaste.<br />
6. Um zum vorigen Bild zurü ckzukehren, drü cken Sie die Rü cktaste.<br />
7. Um die automatische Bildfolge anzuhalten, drü cken Sie Pause.<br />
Optionen fü r den automatischen Bildvorlauf<br />
Kapitel 4 : Ansicht<br />
Reihenfolge Hier wird die Reihenfolge der Bilder festgelegt. Wählen Sie eine der<br />
folgenden Optionen aus:<br />
Vorwä rts<br />
Rü ckwä rts<br />
Zufä llig<br />
Wiederholen Die Diashow wird automatisch wiederholt, nachdem das letzte Bild<br />
angezeigt wurde.<br />
Verzö gerung Hier wird festgelegt, wie lange jedes Bild angezeigt wird. Ziehen Sie den<br />
Regler in die gewü nschte Position oder geben Sie einen Wert zwischen 0<br />
und 864.000.000 Millisekunden ein, um die Verzögerung zwischen den<br />
Dias festzulegen.<br />
Ton Aktivieren Sie das Kontrollkästchen Audioclips abspielen, um die<br />
eingebetteten Audios der ausgewählten Bilder abzuspielen.<br />
Bildbeschriftungen im Ansichtsfenster anzeigen<br />
Verwenden Sie das Werkzeug fü r Kopfzeilen/Fuß noten, um Text mit Ihren Bildern im<br />
Ansichtsfenster anzuzeigen. Der Text wird wird während des Betrachtens der Bilder angezeigt,<br />
die Originalbilder werden hiervon jedoch nicht verändert. Sie kö nnen alternativ die Beschriftung<br />
ausblenden, ohne die Einstellungen zu verändern.<br />
Wie der Text den Fotos hinzugefü gt und als Teil des Bildes gespeichert wird, erfahren Sie unter<br />
Bildern Text hinzufü gen.<br />
So bearbeiten Sie Kopf- und Fuß zeilen:<br />
1. Klicken Sie im Ansichtsfenster auf Ansicht | Kopfzeile/Fuß zeile bearbeiten.<br />
2. Fü hren Sie einen oder beide der folgenden Schritte aus:<br />
Aktivieren Sie das Kontrollkästchen Kopfzeile, um Text oben im Bild einzufü gen.<br />
Aktivieren Sie das Kontrollkästchen Fuß zeile, um Text unten im Bild einzufü gen.<br />
Wählen oder ändern Sie die Optionen fü r neue Bilder, wie nachfolgend<br />
beschrieben.<br />
3. Klicken Sie auf OK.<br />
69
<strong>ACDSee</strong> <strong>Pro</strong> 2 - <strong>Handbuch</strong><br />
Textoptionen<br />
70<br />
Ausrichtung Legt die Ausrichtung der Beschriftungen fest.<br />
Hintergrund Fü gt dem Text eine Hintergrundfarbe hinzu. Klicken Sie auf Farbe, um<br />
eine Farbe festzulegen.<br />
Beschreibung Zeigt den Text an, den Sie auf Bildern darstellen möchten. Geben Sie<br />
den Text ein, der später zu sehen sein soll, oder klicken Sie auf die Stelle<br />
im Feld, an der Sie Metadaten eingeben wollen.<br />
Metadaten<br />
einfü gen<br />
Dateispezifische Informationen werden in den Bildtext eingefü gt.<br />
Schriftart Bestimmt Schriftart, Größ e und Farbe von Beschriftungen.<br />
So fü gen Sie Metadaten in die Beschriftungen ein:<br />
1. Positionieren Sie den Mauszeiger im Feld Beschreibung an die Stelle, an der die<br />
Dateiinformationen angezeigt werden sollen und klicken Sie auf Metadaten einfü gen.<br />
2. Wählen Sie im Dialogfeld "Eigenschaft auswählen" die gewü nschten Dateiinformationen<br />
aus.<br />
3. Klicken Sie auf OK. Die von Ihnen hinzugefü gten Informationen werden als Platzhalter<br />
eingefü gt, der wiederum durch den fü r jedes Bild spezifischen Text ersetzt wird.<br />
4. Wiederholen Sie die Schritte 1 bis 3 fü r sämtliche Metadaten, die Sie hinzufü gen<br />
mö chten.<br />
Bildtext ausblenden<br />
Sie kö nnen eine Kopf- oder Fuß zeile oder beide gleichzeitig ausblenden, ohne die Informationen<br />
in den Beschriftungsfeldern zu ändern oder zu lö schen.<br />
So blenden Sie den Text aus:<br />
1. Klicken Sie im Ansichtsfenster auf Ansicht | Kopfzeile/Fuß zeile bearbeiten.<br />
2. Fü hren Sie einen oder beide der folgenden Schritte aus:<br />
Deaktivieren Sie das Kontrollkästchen Kopfzeile, um Text oben im Bild zu<br />
entfernen.<br />
Deaktivieren Sie das Kontrollkästchen Fuß zeile, um Text unten im Bild zu<br />
entfernen.<br />
3. Klicken Sie auf OK.<br />
4. Um Kopf- und Fuß zeilen gleichzeitig anzuzeigen oder auszublenden, klicken Sie auf<br />
Ansicht | Kopfzeile/Fuß zeile anzeigen.
RAW-Bilder betrachten<br />
Kapitel 4 : Ansicht<br />
Eine RAW-Datei ist wie ein Negativ. Sie mü ssen Ihre RAW-Dateien entwickeln oder prozessieren,<br />
bevor Sie diese als Foto betrachten kö nnen. Wenn Sie auf die Miniaturansicht einer RAW-<br />
Bilddatei im Ü bersichtsfenster klicken, prü ft <strong>ACDSee</strong>, ob diese Datei bereits verarbeitet wurde.<br />
Falls ja, zeigt <strong>ACDSee</strong> die verarbeitete Datei im Ansichtsfenster an. Falls nicht, verarbeitet<br />
<strong>ACDSee</strong> die RAW-Datei und zeigt ein temporäres Foto im Ü bersichtsfenster an.<br />
Verwandte Themen<br />
RAW-Bild Vorschauoptionen<br />
Verarbeitung einer RAW-Datei<br />
RAW-Dateien durchsehen<br />
Ansichtsfenster mit einem Ordner synchronisieren<br />
Verwenden Sie die Option "Mit Ordner synchronisieren", um die im Ansichtsfenster angezeigten<br />
Bilder zu wechseln. Wenn Sie <strong>ACDSee</strong> mit dem Ordner synchronisieren, der vom Newsreader<br />
verwendet wird, werden die in den Ordner heruntergeladenen Bilder automatisch im<br />
Ansichtsfenster angezeigt.<br />
So synchronisieren Sie das <strong>Pro</strong>gramm mit einem Ordner:<br />
1. Klicken Sie im Ansichtsfenster auf Extras | Ordner synchronisieren.<br />
2. Geben Sie den Pfad zu dem Ordner ein, mit dem Sie das <strong>Pro</strong>gramm synchronisieren<br />
mö chten, oder klicken Sie auf die Schaltfläche Durchsuchen, um einen Ordner zu<br />
bestimmen.<br />
3. Wählen oder ändern Sie die Optionen fü r neue Bilder wie nachfolgend beschrieben.<br />
4. Klicken Sie auf OK.<br />
Alle Bilder im Ordner werden im Ansichtsfenster als Diashow angezeigt. Wenn Sie dem<br />
Ordner Bilder hinzufü gen oder Bilder aus ihm entfernen, wird die Diashow automatisch<br />
aktualisiert.<br />
Optionen fü r "Neue Bilder"<br />
Neue Bilder sofort<br />
anzeigen<br />
Geö ffnete Dateien<br />
ignorieren<br />
Nach Namen<br />
sortieren<br />
Zeigt die Bilder an, sobald sie im Ordner erscheinen. Ist diese Option<br />
deaktiviert, werden neue Bilder am Ende der Diashow eingefü gt.<br />
Verzögert das Hinzufü gen einer neuen Datei zur Diashow, bis das<br />
ü bertragende <strong>Pro</strong>gramm das Verschieben oder Herunterladen der<br />
Datei beendet hat.<br />
Sortiert die in der Diashow angezeigten Bilder nach Dateinamen.<br />
So beenden Sie die Synchronisation mit einem Ordner:<br />
Klicken Sie im Ansichtsfenster auf Extras | Ordner synchronisieren.<br />
71
<strong>ACDSee</strong> <strong>Pro</strong> 2 - <strong>Handbuch</strong><br />
Offline-Bilder betrachten<br />
<strong>ACDSee</strong> speichert Miniaturansichten und Datenbankinformationen fü r Bilder, die sich auf CDs<br />
oder anderen Wechseldatenträgern befinden, als Foto-Disks. Sie kö nnen dann die<br />
Miniaturansichten und die dazugehörigen Informationen ansehen, auch wenn sich die Disk nicht<br />
im CD-ROM-Laufwerk befindet.<br />
So fü gen Sie eine Foto-Disk hinzu:<br />
72<br />
1. Legen Sie eine CD, die Bilder enthält, in das CD-ROM-Laufwerk ein.<br />
2. Fü hren Sie einen der folgenden Schritte durch:<br />
Wenn der Gerätedetektor aktiv ist, folgen Sie bitte den Anleitungen, um eine<br />
<strong>ACDSee</strong> Foto-Disk zu erstellen.<br />
Wenn der Gerätedetektor nicht aktiv ist, klicken Sie bitte auf Datei | Neu und<br />
wählen Foto-Disk.<br />
3. Geben Sie im Dialogfeld "Neue Disk" einen Namen in das Titelfeld ein und klicken dann<br />
auf OK.<br />
4. Nun kö nnen Sie den Inhalt der Foto-CD im Bereich "Offline Media" der Ordnerleiste<br />
ansehen.<br />
Wenn Sie Bilder von einer CD entfernen, die <strong>ACDSee</strong> bereits als Foto-Disk hinzugefü gt<br />
wurde oder neue Bilder hinzufü gen möchten, haben Sie die Mö glichkeit, die in der<br />
Datenbank gespeicherten Informationen zu aktualisieren. Legen Sie den Datenträger in<br />
das CD-ROM-Laufwerk ein und klicken mit der rechten Maustaste auf den Namen in<br />
der Ordnerleiste. Klicken Sie nun auf "Foto-Disk aktualisieren".<br />
Standardmäß ig identifiziert <strong>ACDSee</strong> Foto-CDs anhand ihrer Seriennummern. Bei der Arbeit mit<br />
Foto-Disks ist das die verlässlichste Einstellung, insbesondere wenn Sie Foto-Disks von frü heren<br />
<strong>ACDSee</strong>-Versionen importieren oder konvertieren.<br />
Wenn Sie jedoch mit Disks arbeiten oder arbeiten wollen, die mehrere Brennvorgänge erlauben,<br />
kann es sein, dass bei jeder Ä nderung des CD-Inhalts eine neue Seriennummer erzeugt oder die<br />
Seriennummer geändert wird. Daher wird hierbei der Name des Datenträgers zur Identifikation<br />
benö tigt.<br />
Foto-Disks neu anbinden<br />
Je nach Methode zur Identifizierung der Foto-Disks stöß t <strong>ACDSee</strong> eventuell auf Foto-Disks, die<br />
vom <strong>Pro</strong>gramm nicht erkannt werden. Das passiert vor allem, wenn Sie zur Identifizierung die<br />
Seriennummer verwenden und eine Disk, die mehrere Brennvorgänge erlaubt, eingelegt haben.<br />
Da sich die Seriennummern beim Aktualisieren von dieser Art Disks oft ändern, kann es sein,<br />
dass <strong>ACDSee</strong> die Disk nicht erkennt.<br />
Mit der Option "Neuanbindung" kö nnen Sie die Identifikationsinformationen aktualisieren und<br />
Ihrer Disk die richtigen Datenbankinformationen zuweisen.<br />
So binden Sie eine Foto-Disk an die <strong>ACDSee</strong>-Datenbankinformationen an:<br />
1. Sehen Sie sich zunächst im Dialogfeld "Foto-Disk neu anbinden" die aktuellen CD-Infos<br />
genau an und achten Sie darauf, dass auch die richtige CD eingelegt ist.<br />
2. Wählen Sie aus der Liste Name Foto-Disk die Foto-CD-Aufzeichnung aus, die Sie neu<br />
an die aktuelle CD anbinden wollen.<br />
3. Klicken Sie auf Wiederanbindung.
<strong>ACDSee</strong>-Schnellansicht verwenden<br />
Kapitel 4 : Ansicht<br />
Die <strong>ACDSee</strong> Schnellansicht ist ein Bildbetrachter, den Sie zur schnellen Betrachtung von Bildern<br />
verwenden kö nnen, ohne <strong>ACDSee</strong> ö ffnen zu mü ssen. Nehmen Sie beispielsweise an, dass Sie ein<br />
Bild, das Ihnen jemand in einem E-Mail gesandt hat, schnell ansehen möchten. Wenn Sie auf das<br />
Bild doppelklicken, öffnet es sich in der Schnellansicht, die wie eine verkleinerte Version von<br />
<strong>ACDSee</strong> fungiert.<br />
Mit der Schnellansicht kö nnen Sie schnell durch Ihre Bilder gehen, diese kurzfristig drehen und<br />
ein- und auszoomen. Wenn Ihnen ein Bild besonders gut gefällt, kö nnen Sie es auch mit der<br />
Schnellansicht als Hintergrundbild einrichten.<br />
Von der Schnellansicht kö nnen Sie schnell nach <strong>ACDSee</strong> ü berwechseln. Auß erdem haben Sie die<br />
Option das Bild im Ü bersichts- oder Ansichtsfenster zu öffnen.<br />
Viele der Tastatur- und Mausbefehle, die Sie vom <strong>ACDSee</strong> Ansichtsfenster her kennen, kö nnen<br />
Sie auch in der Schnellansicht verwenden.<br />
So ö ffnen Sie ein Bild in der Schnellansicht:<br />
1. Machen Sie einen Doppelklick auf ein Bild, während <strong>ACDSee</strong> geschlossen ist.<br />
Doppelklicken Sie z.B. im Windows-Explorer oder in einer E-Mail-Nachricht auf ein Bild.<br />
2. Nutzen Sie die nachfolgend beschriebenen Betrachtungsoptionen:<br />
<strong>ACDSee</strong> Schnellansicht-Betrachtungsoptionen<br />
Ö ffnen<br />
Voriges<br />
Nä chstes<br />
Linksdrehung<br />
Rechtsdrehung<br />
Einzoomen<br />
Auszoomen<br />
Lö schen<br />
Ö ffnet eine Datei auf Ihrem Computer.<br />
Zeigt das vorhergehende Bild an.<br />
Zeigt das nächste Bild an.<br />
Dreht das Bild nach links.<br />
Dreht das Bild nach rechts.<br />
Das Bild wird mit einem hö heren<br />
Vergröß erungsfaktor angezeigt.<br />
Das Bild wird mit einem niedrigeren<br />
Vergröß erungsfaktor angezeigt.<br />
Das Bild wird in den Papierkorb befö rdert.<br />
73
<strong>ACDSee</strong> <strong>Pro</strong> 2 - <strong>Handbuch</strong><br />
74<br />
Foto-Manager<br />
Ansichtsfenster<br />
So legen Sie ein Bild als Hintergrundbild fest:<br />
Ö ffnet das Ü bersichtsfenster von <strong>ACDSee</strong><br />
Ö ffnet das Ansichtsfenster von <strong>ACDSee</strong><br />
1. Klicken Sie auf Voriges oder Nä chstes. bis das Bild, das Sie als Hintergrundbild<br />
auswählen möchten, in der Schnellansicht erscheint.<br />
2. Kliczken Sie auf Extras | Hintergrundbild einrichten und wählen Sie eine der<br />
folgenden Kriterien aus:<br />
Zentriert: Platziert das Bild in die Bildschirmmitte.<br />
Gekachelt: Ordnet das gleiche Bild mehrmals kachelfö rmig an, bis der Desktop<br />
bedeckt ist. Je kleiner das Bild ist, umso mehr Kacheln erscheinen auf dem<br />
Desktop. Größ ere Bilder erscheinen nur in ein bis zwei Kacheln.<br />
Gestreckt: Das Bild wird proportional gestreckt, umso viel Fläche des Desktops<br />
wie möglich auszufü llen.<br />
So stellen Sie Ihr ursprü ngliches Hintergrundbild wieder her:<br />
Klicken Sie auf Extras | Hintergrundbild | wiederherstellen.<br />
Bilder unter anderen <strong>Pro</strong>grammen betrachten<br />
Sie kö nnen von <strong>ACDSee</strong> aus Dateien auch mit anderen <strong>Pro</strong>grammen ö ffnen. Dokumente z. B.<br />
kö nnen mit der Anwendung geöffnet werden, in der sie erstellt wurden.<br />
So verwenden Sie die Shell-Befehle zum Ö ffnen und Bearbeiten von Dateien:<br />
1. Klicken Sie auf Datei | Shell.<br />
2. Wählen Sie eine der folgenden Optionen aus:<br />
Ö ffnen: Ö ffnet die Datei mit dem <strong>Pro</strong>gramm, das mit der Dateiendung verknü pft<br />
ist.<br />
Bearbeiten: Ö ffnet die aktuelle Datei in der Standard-Anwendung oder öffnet ein<br />
Dialogfeld, in dem ein <strong>Pro</strong>gramm ausgewählt werden kann.<br />
Erstellen eines Bildschirmschoners<br />
Erstellen Sie einen Bildschirmschoner aus Ihren eigenen Bildern. Mit den Bildschirmschoner-<br />
Optionen legen Sie fest, wie lange jedes Bild angezeigt wird, welche Hintergrundfarbe und<br />
welche Ü bergangseffekte verwendet werden und ob die Bilder Kopf- und Fuß zeilen enthalten<br />
sollen.
So erstellen Sie einen Bildschirmschoner:<br />
Kapitel 4 : Ansicht<br />
1. Wählen Sie im Dateilistenfenster eine Gruppe von Bildern aus und klicken Sie auf<br />
Extras | Bildschirmschoner konfigurieren.<br />
2. Klicken Sie im Dialogfeld "<strong>ACDSee</strong>-Bildschirmschoner" auf Hinzufü gen, um weitere<br />
Bilder auszuwählen und dem Bildschirmschoner hinzuzufü gen oder wählen Sie die Bilder,<br />
die Sie nicht einbeziehen möchten, und klicken Sie auf Entfernen.<br />
3. Klicken Sie auf Konfigurieren.<br />
4. Legen Sie im Dialogfeld "<strong>ACDSee</strong>-Bildschirmschoner" die Optionen wie unten<br />
beschrieben fest und klicken dann auf OK.<br />
5. Um den Bildschirmschoner automatisch auf Ihrem Desktop anzuzeigen, aktivieren Sie<br />
das Kontrollkästchen Als Standardbildschirmschoner festlegen.<br />
6. Wenn Sie mit Ihrer Auswahl zufrieden sind, klicken Sie auf OK.<br />
So aktivieren Sie den Bildschirmschoner:<br />
Klicken Sie im Dialogfeld "Eigenschaften von Anzeige" unter Windows auf die Registerkarte<br />
"Bildschirmschoner" und wählen aus der Dropdown-Liste den ACD-Bildschirmschoner aus.<br />
Bildschirmschoneroptionen<br />
Registerkarte<br />
"Einfache<br />
Diashow"<br />
Registerkarte<br />
"Erweiterte<br />
Diashow"<br />
Ü bergangseffekte<br />
auswä hlen<br />
Aktivieren oder deaktivieren Sie das<br />
Kontrollkästchen neben dem jeweiligen<br />
Ü bergangseffekt. Der Bildschirmschoner<br />
wendet zufallsgeneriert die Ü bergänge Ihrer<br />
Wahl an.<br />
Hintergrundfarbe Legt die Hintergrundfarbe fest. Klicken Sie auf<br />
den Farb-Picker, um eine Farbe auszuwählen<br />
oder zu ändern.<br />
Verzö gerung (in<br />
Sekunden)<br />
Legt fest, wie lange der Bildschirmschoner<br />
jedes einzelne Bild anzeigt.<br />
Ü bergangsqualitä t Ziehen Sie den Schieberegler nach links, um<br />
die Geschwindigkeit des Bildschirmschoners zu<br />
erhö hen oder nach rechts, um die Qualität der<br />
Ü bergangseffekte zu verbessern.<br />
Allgemeine<br />
Einstellungen<br />
Aktivieren oder deaktivieren Sie eine der<br />
folgenden Optionen:<br />
Eingebettetes Audio abspielen:<br />
Wiedergabe von in Bildern eingebetteten<br />
Audioclips.<br />
Wiederholen: Wiederholt die Anzeige<br />
der Bilder nach dem letzten Bild.<br />
Bilder der Bildschirmgrö ß e<br />
anpassen: Vergrö ß ert kleine Bilder auf<br />
Bildschirmgrö ß e.<br />
75
<strong>ACDSee</strong> <strong>Pro</strong> 2 - <strong>Handbuch</strong><br />
Registerkarte<br />
"Text"<br />
Hintergrundbild festlegen<br />
76<br />
Bildreihenfolge Wählen Sie eine der folgenden Optionen aus,<br />
um die Reihenfolge der angezeigten Bilder<br />
festzulegen:<br />
Vorwä rts<br />
Rü ckwä rts<br />
Zufä llig<br />
Kopfzeile anzeigen Zeigt eine Textü berschrift ü ber dem Bild an.<br />
Legen Sie die Optionen fü r den anzuzeigenden<br />
Text fest.<br />
Fuß noten anzeigen Zeigt unter dem Bild eine Bildunterzeile an.<br />
Legen Sie die Optionen fü r den anzuzeigenden<br />
Text fest.<br />
Wählen Sie ein beliebiges Bild und richten Sie es als Hintergrundbild des Windows-Desktops ein.<br />
Sie kö nnen das Hintergrundbild auch automatisch strecken, so dass es den Bildschirm ausfü llt.<br />
Ein zuvor verwendeter Hintergrund kann ebenfalls erneut aktiviert werden.<br />
So legen Sie ein Bild als Hintergrundbild fest:<br />
1. Fü hren Sie einen der folgenden Schritte durch:<br />
Wählen Sie im Ü bersichtsfenster ein Bild aus, und klicken Sie auf Extras |<br />
Hintergrund einrichten.<br />
Klicken Sie im Ansichtsfenster auf Extras | Hintergrund einrichten.<br />
2. Wählen Sie eine der folgenden Optionen aus:<br />
Zentriert: Platziert das Bild in die Bildschirmmitte. Wenn das Bild größ er ist als<br />
der Bildschirm, wird es entsprechend verkleinert und angepasst.<br />
Gekachelt: Zeigt das Bild als Kachelmuster an, das den gesamten Desktop<br />
ausfü llt.<br />
Das ausgewählte Bild wird im Windows-Ordner als "ACD Wallpaper.bmp" gespeichert.<br />
<strong>ACDSee</strong> ändert die Anzeigeeinstellungen in der Systemsteuerung automatisch, um<br />
dieses Bild anzuzeigen.<br />
So werden Hintergrundbilder automatisch zur Anpassung an den Bildschirm gestreckt:<br />
1. Klicken Sie auf Extras | Optionen.<br />
2. Klicken Sie im Dialogfeld "Optionen" auf der linken Seite auf Allgemein.<br />
3. Aktivieren Sie auf der Seite "Allgemein" das Kontrollkästchen Automatisch<br />
Hintergrundbild auf ganzen Bildschirm strecken.<br />
4. Klicken Sie auf OK.<br />
So zeigen Sie den vorherigen Hintergrund an:<br />
Klicken Sie auf Extras | Hintergrund einrichten und wählen dann Wiederherstellen.
Desktop-Diashow erstellen<br />
Kapitel 4 : Ansicht<br />
Verwenden Sie <strong>ACDSee</strong> Showroom dazu eine Diashow Ihrer Fotos zusammenzustellen und diese<br />
in einem kleinen Fenster auf Ihrem Desktop anzuzeigen. Sie kö nnen bis zu 16 verschiedene<br />
Diashows gleichzeitig auf Ihrem PC ausfü hren.<br />
Auf Wunsch kö nnen Sie das <strong>ACDSee</strong> Showroom-Fenster so konfigurieren, daß es immer als<br />
oberstes aller geöffneten Fenster zu sehen ist. Auch kann es so eingestellt werden, daß es<br />
automatisch bei Start des Computers erscheint. Zur Anwendung von <strong>ACDSee</strong> Showroom muß<br />
<strong>ACDSee</strong> nicht geöffnet sein.<br />
So erstellen Sie eine Desktop-Diashow mit <strong>ACDSee</strong> Showroom:<br />
1. Gehen Sie in <strong>ACDSee</strong> zu dem Ordner, der die Bilder, die Sie der Desktop-Diashow<br />
hinzufü gen möchten, enthält.<br />
2. Fü hren Sie einen der folgenden Schritte durch:<br />
Klicken Sie auf Erstellen | <strong>ACDSee</strong> Showroom erstellen.<br />
Klicken Sie auf Start | <strong>Pro</strong>gramme | ACD Systems | <strong>ACDSee</strong> Showroom.<br />
Schon beginnt die Diashow.<br />
Gebrauch der <strong>ACDSee</strong> Showroom Diashow-Steuerungselemente<br />
Im <strong>ACDSee</strong> Showroom-Fenster finden Sie eine Anzahl von Steuerungs-Elementen.<br />
Klicken Sie auf Vorwä rts oder Rü ckwä rts, um die nächsten oder vorhergehenden<br />
Fotos in der Diashow aufzurufen.<br />
Klicken Sie auf Pause, um die Show bei bestimmten Bildern anzuhalten.<br />
Wenn die Steuerungs-Elemente ausgeblendet sind, klicken Sie einfach irgendwo ins<br />
Fenster. Die Elemente erscheinen während die Show läuft.<br />
So erstellen Sie mehr als einen <strong>ACDSee</strong>-Showroom:<br />
Starten Sie <strong>ACDSee</strong> Showroom auf folgende Weise:<br />
Klicken Sie mit der rechten Maustaste in das <strong>ACDSee</strong> Showroom-Fenster und<br />
wählen Neuer Showroom.<br />
Klicken Sie das <strong>ACDSee</strong> Showroom-Symbol in der Taskleiste an und wählen Neuer<br />
Showroom.<br />
So schließ en Sie <strong>ACDSee</strong> Showroom:<br />
Fü hren Sie einen der folgenden Schritte durch:<br />
Klicken Sie auf Schließ en im <strong>ACDSee</strong> Showroom-Fenster.<br />
Klicken Sie das <strong>ACDSee</strong> Showroom-Symbol in der Taskleiste an und wählen<br />
<strong>ACDSee</strong> Showroom beenden.<br />
Wenn Sie <strong>ACDSee</strong> Showroom dahingehend konfiguriert haben, dass es mit Ihrem<br />
Computer startet, ö ffnet es sich jedes Mal, wenn Sie Ihren PC starten.<br />
77
<strong>ACDSee</strong> <strong>Pro</strong> 2 - <strong>Handbuch</strong><br />
Betrachten und Verwenden von Brush-Dateien<br />
Sie kö nnen Brush-Dateien genau wie Schriftarten oder andere Dateien im Ü bersichtsfenster<br />
betrachten. Das heiß t, Sie können ihnen genau wie jeder anderen Datei in <strong>ACDSee</strong> Bewertungen<br />
zuweisen oder sie organisieren. Da viele .abr-Dateien tatsächlich Gruppen on Bildern in einer<br />
Datei darstellen, mü ssen Sie sie im Ansichtsfenster öffnen, um die einzelnen Bilder zu sehen.<br />
78<br />
Dieses Symbol zeigt eine .abr-Brush-Datei in <strong>ACDSee</strong> an.<br />
So rufen Sie Brush-Dateien auf:<br />
1. Navigieren Sie im Ü bersichtsfenster zu dem Ordner, der Ihre Brush-Dateien enthält.<br />
2. Um nur das erste Bild in einer .abr-Datei zu sehen, halten Sie die Maus ü ber die<br />
Miniaturansicht, um das Popup zu aktivieren, oder klicken Sie darauf, um dieses Bild in<br />
der Vorschau angezeigt zu bekommen.<br />
3. Um die anderen Bilder in der .abr-Datei zu sehen, doppelklicken Sie darauf, dann wird<br />
die Datei im Ansichtsfenster geöffnet.<br />
4. Die Datei öffnet sich im Ansichtsfenster und zeigt die einzelnen Fotos in einer Leiste auf<br />
der rechten Seite.<br />
So verwenden Sie Brush-Dateien in Adobe Photoshop:<br />
Ö ffnen Sie sowohl Adobe Photoshop als auch <strong>ACDSee</strong>. Ziehen Sie dann die Datei aus der<br />
Dateiliste (im Ü bersichtsfenster) in das Photoshop-Fenster.<br />
Auch wenn scheinbar nichts geschieht, wird die Brush-Datei dennoch in die Brush-Bibliothek<br />
von Photoshop geladen. Um die neuen Brushes anzusehen, öffnen Sie die Bibliothek und<br />
blättern Sie zum unteren Rand der Leiste.<br />
Um die Verwendung von Brushs in Photoshop noch einfacher zu machen, kö nnen Sie ihn<br />
als Ihr Standardeditor konfigurieren. Dann kö nnen Sie mit Strg + E Photoshop ö ffnen und<br />
den Brush direkt verwenden.
Kapitel 5: Bearbeitung<br />
79
<strong>ACDSee</strong> <strong>Pro</strong> 2 - <strong>Handbuch</strong><br />
Bearbeitungsmodus<br />
<strong>ACDSee</strong> enthält einen leistungsstarken, einfach zu verwendenden Bildeditor, mit einer Reihe<br />
nü tzlicher Werkzeuge, um beispielsweise den Rote-Augen-Effekt in digitalen Bildern zu<br />
reduzieren, unerwü nschte Farbstiche zu entfernen, besondere Effekte anzuwenden und vieles<br />
mehr.<br />
Sie kö nnen die Bildqualität verbessern, indem Sie die Licht- und Farbwerte anpassen, zu groß e<br />
Bilder zuschneiden, falsch ausgerichtete Bilder drehen oder spiegeln und die Bildschärfe ändern.<br />
Nach der Bearbeitung kö nnen Sie Ihre Ä nderungen in einer Vorschau betrachten und Bilder in<br />
mehr als 10 verschiedenen Dateiformaten speichern.<br />
Verwenden Sie den Bearbeitungsmodus zum Bearbeiten und Aufbessern Ihrer Bilder oder<br />
konfigurieren Sie <strong>ACDSee</strong> so, dass die Software mit einer Vielzahl von Bearbeitungsprogrammen,<br />
wie dem ACD Photo Editor zusammenarbeitet.<br />
So ö ffnen Sie ein Bild im Bearbeitungsmodus:<br />
80<br />
Fü hren Sie einen der folgenden Schritte durch:<br />
Wählen Sie im Ü bersichtsfenster ein Bild aus, klicken Sie dann auf Extras | Im<br />
Editor ö ffnen und schließ lich auf Bearbeitungsmodus.<br />
Klicken Sie im Ansichtsfenster auf Ä ndern und wählen Bearbeitungsmodus.<br />
Klicken Sie im Ansichtsfenster auf Ä ndern | Bearbeitungsmodus und wählen<br />
dann das Tool, mit dem Sie das Bild bearbeiten möchten. Das Tool wird direkt im<br />
Bearbeitungsmodus geeö ffnet.<br />
So bearbeiten Sie ein Bild mit einem anderen Bildeditor:<br />
Fü hren Sie einen der folgenden Schritte durch:<br />
Klicken Sie im Ü bersichtsfenster auf Extras | Im Editor ö ffnen und wählen dann<br />
das gewü nschte Bearbeitungsprogramm aus.<br />
Klicken Sie im Ansichtsfenster auf Ä ndern | Ö ffnen im Editor und wählen das<br />
gewü nschte Bearbeitungsprogramm aus.<br />
Arbeiten im Bearbeitungsmodus<br />
Im Bearbeitungsmodus zeigt die rechte Seite des Bildschirms die Bearbeitungsleiste an, die<br />
Zugriff auf sämtliche Bearbeitungswerkzeuge und Effekte bietet. Klicken Sie auf einen Begriff in<br />
der Bearbeitungsleiste, um das entsprechende Werkzeug zu ö ffnen und ein Bild damit zu<br />
bearbeiten. Die Bearbeitungsleiste enthält eine kontextsensitive Hilfe, um Ihnen bei allen<br />
Aufgaben zu assistieren. Klicken Sie einfach auf die Schaltfläche "Hilfe", um eine Seite mit<br />
spezifischen Angaben fü r die jeweilige Funktion angezeigt zu bekommen.<br />
Am oberen Rand des Bildschirms, direkt unter der Symbolleiste, befinden sich im<br />
Bearbeitungsmodus die Registerkarten "Aktuell", "Gespeichert" und "Vorschau". Sie können<br />
jederzeit auf diese Registerkarten klicken, um ein Originalbild mit einer bearbeiteten Version zu<br />
vergleichen und vor dem Speichern auf die Festplatte eine Vorschau Ihrer Bearbeitungsauswahl<br />
zu sehen.<br />
Die Symbolleiste im Bearbeitungsmodus bietet Zugriff auf häufig verwendete Befehle sowie die<br />
Bildlauf- und Zoomregler.
Symbolleiste im Bearbeitungsmodus<br />
Bearbeitung<br />
beendet<br />
Schließ t den Bearbeitungsmodus, nachdem Sie<br />
zum Speichern aller nicht gespeicherten<br />
Ä nderungen aufgefordert wurden, und kehrt zum<br />
Ansichtsfenster zurü ck.<br />
Speichern als Ö ffnet das Dialogfeld "Bild speichern als", so dass<br />
Sie Ä nderungen als neues Bild speichern kö nnen.<br />
Vorhergehendes<br />
Bild<br />
Zeigt das letzte Bild der Auswahl an.<br />
Nä chstes Bild Zeigt das nächste Bild in der Auswahl an.<br />
Einzoomen Erhö ht die Vergröß erung des aktuellen Bildes.<br />
Auszoomen Verringert die Vergröß erung des aktuellen Bildes.<br />
Zoommenü Ö ffnet ein Menü mit Zoomoptionen.<br />
Drucken Ö ffnet das Dialogfeld "Drucken".<br />
Hilfe Ö ffnet die Hilfe.<br />
Misch-Modi Ä ndert die Misch-Modi ursprü nglicher und<br />
bearbeiteter Bilder. Jeder Misch-Modus kombiniert<br />
die Bildpunkte im oberen Bild so mit den Pixeln im<br />
unteren Bild, dass daraus einzigartige und<br />
grundverschiedene Effekte entstehen.<br />
Opazitä t Ä ndert die Lichtdurchlässigkeit des bearbeiteten<br />
Bildes, so dass mehr oder weniger von der<br />
Bearbeitung oder dem Effekt sichtbar ist.<br />
81
<strong>ACDSee</strong> <strong>Pro</strong> 2 - <strong>Handbuch</strong><br />
Zoomsteuerung<br />
Bei der Bearbeitung eines Bilds kö nnen Sie die Vergröß erung mittels der Zoomsteuerung im<br />
Bearbeitungsmodus (oben rechts im Menü ) ändern.<br />
82<br />
Histogramm Anzeige einer Histogrammvorschau des aktuellen<br />
Bilds. In der Histogrammvorschau sieht man die<br />
Leuchtkraft sowie die Farbkanäle fü r rot, grü n und<br />
blau auf dem Foto. Sie kö nnen sich jeden Farbkanal<br />
einzeln oder in Kombination ansehen. Das<br />
Histogramm geö ffnet zu lassen, ist besonders beim<br />
Einstellen der Belichtung nü tzlich, da das<br />
Histogramm alle vorgenommenen Ä nderungen<br />
sofort widerspiegelt.<br />
Originalgrö ß e Stellt das Bild in Originalgröß e dar.<br />
Bild anpassen Verkleinert das Bild so, dass es in den<br />
Bearbeitungsmodus passt.<br />
Navigations-<br />
Leiste<br />
Anzeige einer Miniaturbildvorschau des Bilds. Mit<br />
"Click and Drag" kö nnen Sie einen Bereich der<br />
Miniaturansicht markieren. Diese Funktion ist<br />
besonders bei stärkerer Vergröß erung nü tzlich.<br />
Zoom-Regler Ziehen des Reglers nach rechts vergröß ert das Bild,<br />
Ziehen nach links verkleinert es.<br />
Dropdown-Liste<br />
"Zoom"<br />
Zeigt eine Liste mit Vergrö ß erungsoptionen an, aus<br />
der Sie wählen kö nnen.<br />
Im Bearbeitungsmodus sind Feinabstimmungen der einzelnen Regler möglich, indem Sie<br />
mit dem Mauszeiger ü ber den jeweiligen Regler fahren und das Mausrad einen Klick<br />
vorwärts oder rü ckwärts bewegen.<br />
Bearbeitungsmodus schließ en<br />
Sie kö nnen den Bearbeitungsmodus jederzeit beenden und zum Ü bersichts- oder Ansichtsfenster<br />
zurü ckkehren.<br />
So beenden Sie den Bearbeitungsmodus:<br />
Fü hren Sie einen der folgenden Schritte durch:<br />
Klicken Sie auf der Symbolleiste auf die Schaltfläche Bearbeitung beendet.<br />
Drü cken Sie die Taste Esc.<br />
Wenn Sie gerade mit einem Tool arbeiten, steht die Schaltfläche "Bearbeiten beendet"<br />
möglicherweise nicht zur Verfü gung. Schließ en Sie zunächst das Tool und klicken Sie<br />
dann auf Bearbeiten beendet, um zum Ü bersichts- oder Ansichtsfenster<br />
zurü ckzukehren.
Verwendung der Rü ckgängig/Wiederherstellen-Funktion<br />
Wenn Sie ein Bild bearbeiten, kö nnen die vorgenommenen Ä nderungen rü ckgängig gemacht und<br />
auf Wunsch wiederhergestellt werden.<br />
So machen Sie eine Ä nderung rü ckgä ngig:<br />
Fü hren Sie einen der folgenden Schritte durch:<br />
Klicken Sie im Ansichtsfenster auf Bearbeiten | Rü ckgä ngig.<br />
Klicken Sie auf der Bearbeitungsleiste im Bearbeitungsmodus auf die Schaltfläche<br />
Rü ckgä ngig machen.<br />
So stellen Sie eine rü ckgä ngig gemachte Ä nderung wieder her:<br />
Fü hren Sie einen der folgenden Schritte durch:<br />
Klicken Sie im Ansichtsfenster auf Bearbeiten | Wiederherstellen.<br />
Klicken Sie auf der Bearbeitungsleiste im Bearbeitungsmodus auf die Schaltfläche<br />
Wiederherstellen.<br />
Bildbearbeitung in der Vorschau sehen<br />
Einige Bearbeitungswerkzeuge kö nnen Sie auch in der Vorschauleiste verwenden und so sehen,<br />
wie sich Ihre Ä nderungen auf ein Bild auswirkten. In der Vorschauleiste sehen Sie das<br />
Originalbild und das Bild nach der Bearbeitung. Sie kö nnen hierbei das Bild im Vorschaufenster<br />
ziehen, um alle Teile zu betrachten oder die Ecken der Vorschauleiste dazu verwenden, diese<br />
selbst zu vergröß ern.<br />
Die Schaltflä che "Vorschaufenster"<br />
So ö ffnen Sie die Vorschauleiste:<br />
1. Ö ffnen Sie in der Bearbeitungsleiste ein Bearbeitungstool.<br />
2. Klicken Sie auf der Werkzeugleiste auf die Schaltfläche Vorschauleiste<br />
Die Vorschauleiste zeigt die ursprü ngliche Bildversion im Fenster oben und die bearbeitete<br />
Bildversion im Fenster unten an. Dazwischen befindet sich eine Symbolleiste.<br />
Bildgrö ß e ändern<br />
Sie kö nnen die Bildgröß e durch Anpassen der Abmessungen in Pixel, nach <strong>Pro</strong>zentsatz oder durch<br />
Einstellen auf die tatsächliche bzw. die Druckgröß e ändern. Auß erdem haben Sie die Möglichkeit,<br />
ein Seitenverhältnis und einen Resamplingfilter auszuwählen, um die Darstellung des geänderten<br />
Bildes anzupassen. Speichern Sie die gewählten Optionen als Voreinstellung, um sie später<br />
erneut anzuwenden.<br />
83
<strong>ACDSee</strong> <strong>Pro</strong> 2 - <strong>Handbuch</strong><br />
So ä ndern Sie die Bildgrö ß e:<br />
84<br />
1. Klicken Sie auf der Bearbeitungsleiste im Bearbeitungsmodus auf Grö ß e ä ndern.<br />
2. Wählen Sie eine der folgenden Optionen zur Größ enänderung aus:<br />
Pixel: Passt die Größ e der Bilder bestimmten Abmessungen in Pixel an.<br />
<strong>Pro</strong>zent: Ä ndert die Grö ß e der Bilder auf einen <strong>Pro</strong>zentsatz der ursprü nglichen<br />
Größ e.<br />
Tatsä chliche/Druckgrö ß e in: Verändert die Bildgröß e in Ü bereinstimmung mit<br />
einer bestimmten Druckgröß e. Klicken Sie auf die Dropdownliste, um eine<br />
Maß einheit festzulegen.<br />
3. Wenn Sie ein bestimmtes Seitenverhältnis beibehalten mö chten, aktivieren Sie das<br />
Kontrollkästchen Seitenverhä ltnis beibehalten und wählen Sie eine der folgenden<br />
Optionen aus der Dropdownliste aus:<br />
Original: Erhält das ursprü ngliche Seitenverhältnis des Bildes.<br />
1 x 1: Erzwingt ein Seitenverhältnis von gleicher Breite und Hö he.<br />
2 x 3: Erzwingt ein Seitenverhältnis von Breite zu Hö he im Verhältnis 2:3.<br />
3 x 2: Erzwingt ein Seitenverhältnis von Breite zu Hö he im Verhältnis 3:2.<br />
3 x 5: Erzwingt ein Seitenverhältnis von Breite zu Hö he im Verhältnis 3:5.<br />
5 x 3 Erzwingt ein Seitenverhältnis von Breite zu Hö he im Verhältnis 5:3.<br />
Spezialformat: Mit dieser Einstellung wird ein benutzerdefiniertes<br />
Seitenverhältnis angewendet. Geben Sie im Dialogfeld Benutzerdefiniertes<br />
Seitenverhä ltnis ein bestimmtes Seitenverhältnis ein.<br />
4. Wählen Sie einen Resamplingfilter aus der Dropdownliste Filter aus.<br />
5. Geben Sie in der unter Schritt 2 ausgewählten Option zur Größ enveränderung das neue<br />
Bildformat in die Drehfelder Breite und Hö he ein. Wenn Sie die Option "Tatsächliche<br />
Größ e/Druckgröß e" ausgewählt haben, klicken Sie auf die Dropdownliste Auflö sung und<br />
wählen Sie eine Auflö sung (dpi) fü r die Druckausgabe Ihres Bildes aus.<br />
6. Um eine geschätzte Größ e des Ausgabebildes zu erhalten, klicken Sie auf die<br />
Schaltfläche Neuen Dateiumfang schä tzen.<br />
7. Fü hren Sie einen der folgenden Schritte durch:<br />
Klicken Sie auf Fertig, um die Ä nderungen zu ü bernehmen und das Werkzeug<br />
"Größ e ändern" zu schließ en.<br />
Klicken Sie auf Abbrechen, um das Werkzeug zu schließ en und die Ä nderungen zu<br />
verwerfen.<br />
Tipps zum Ä ndern der Bildgrö ß e:<br />
Bewahren Sie die Bildqualität, indem Sie Bilder nur im <strong>Pro</strong>zentsatz von 33%, 50% oder<br />
66% reduzieren. Andere <strong>Pro</strong>zentsätze kö nnen das Seitenverhältnis verzerren.<br />
Die Bildgröß e sollte nicht wiederholt geändert werden. Bei jeder Größ enänderung<br />
werden Bildpixel mit leicht abweichender Ausrichtung platziert. Wiederholte<br />
Größ enänderungen kö nnen daher die Farbe und Darstellung eines Bildes insgesamt<br />
beeinträchtigen. Wenn der erste Versuch nicht zu dem gewü nschten Ergebnis fü hrt,<br />
klicken Sie auf "Rü ckgängig"
Versuchen Sie nach Möglichkeit, ein Bild nicht größ er zu machen. Das Vergröß ern eines<br />
Bildes lässt die Bildpixel deutlicher werden, wodurch ein körniger Effekt hervorgerufen<br />
wird.<br />
Verwandte Themen<br />
Größ e mehrerer Bilder gleichzeitig ändern<br />
Pixel-Grö ß enänderungsoptionen und daraus resultierende Aktionen<br />
Anwendung des Stapelverarbeitungs-<strong>Pro</strong>zessors<br />
Drehen eines Bildes<br />
Ein Bild kann im Bearbeitungsmodus mit vorgegebenen oder benutzerdefinierten Winkeln<br />
gedreht werden. Sie kö nnen die gewählten Einstellungen als Voreinstellung speichern, um sie<br />
später erneut anzuwenden.<br />
So drehen Sie ein Bild mit benutzerdefiniertem Winkel:<br />
1. Fü hren Sie einen der folgenden Schritte durch:<br />
Ö ffnen Sie ein Bild im Ansichtsfenster und klicken Sie auf Drehen. Das Bild wird<br />
im Bearbeitungsmodus angezeigt.<br />
Klicken Sie auf der Bearbeitungsleiste im Bearbeitungsmodus auf Drehen.<br />
2. Fü hren Sie auf der Registerkarte "Drehen" mindestens einen der beiden folgenden<br />
Schritte aus:<br />
Wählen Sie eine der folgenden Standardoptionen zur Ausrichtung aus:<br />
Ziehen Sie den Regler Gerade richten so lange nach links oder rechts, bis das Bild<br />
ausgerichtet wirkt.<br />
Klicken Sie auf die Schaltflächen Waagerecht oder Senkrecht und verwenden Sie<br />
den Mauszeiger, um im Bild eine Linie zu ziehen, die Sie als waagrechte oder<br />
senkrechte Linie festlegen.<br />
Wählen Sie Ausgerichtetes Bild zuschneiden, wenn Sie das Bild nach dem<br />
Ausrichten zuschneiden möchten.<br />
Wählen Sie Ausgerichtetes Bild beibehalten , wenn Sie das Bild nach dem<br />
Ausrichten nicht zuschneiden möchten. Aus dem Ausklappmenü Fü llfarbe kö nnen<br />
Sie anschließ end die Frabe fü r den Hintergrund des ausgerichteten Bilds<br />
auswählen.<br />
Mit Ü berlagerndes Raster wird Ihnen ein Raster ü ber dem Bild angezeigt. Sie<br />
werden feststellen, dass Ihnen das Raster beim Ausrichten des Bilds und beim<br />
besseren Verständnis des Zuschneidens helfen wird.<br />
85
<strong>ACDSee</strong> <strong>Pro</strong> 2 - <strong>Handbuch</strong><br />
86<br />
3. Fü hren Sie einen der folgenden Schritte durch:<br />
Klicken Sie auf Ü bernehmen, um die vorgenommenen Ä nderungen zu<br />
ü bernehmen und weitere Optionen auf einer anderen Registerkarte des Werkzeugs<br />
"Drehen/Spiegeln" vorzunehmen.<br />
Klicken Sie auf Fertig, um die Ä nderungen zu ü bernehmen und das Werkzeug zu<br />
schließ en.<br />
Klicken Sie auf Abbrechen, um das Werkzeug zu schließ en und die Ä nderungen zu<br />
verwerfen.<br />
Spiegeln eines Bildes<br />
Sie kö nnen ein Bild im Bearbeitungsmodus sowohl senkrecht als auch waagerecht spiegeln.<br />
So spiegeln Sie ein Bild:<br />
1. Klicken Sie auf der Bearbeitungsleiste im Bearbeitungsmodus auf Drehen.<br />
2. Fü hren Sie auf der Registerkarte "Spiegeln" mindestens einen der beiden folgenden<br />
Schritte aus:<br />
Klicken Sie auf die Schaltfläche Horizontal Spiegeln.<br />
Klicken Sie auf die Schaltfläche Vertikal Spiegeln.<br />
3. Fü hren Sie einen der folgenden Schritte durch:<br />
Verwandte Themen<br />
Klicken Sie auf Ü bernehmen, um die vorgenommenen Ä nderungen zu<br />
ü bernehmen und weitere Optionen auf einer anderen Registerkarte des Werkzeugs<br />
"Drehen/Spiegeln" vorzunehmen.<br />
Klicken Sie auf Fertig, um die Ä nderungen zu ü bernehmen und das Werkzeug zu<br />
schließ en.<br />
Klicken Sie auf Abbrechen, um das Werkzeug zu schließ en und die Ä nderungen zu<br />
verwerfen.<br />
Drehen oder Spiegeln mehrerer Bilder<br />
Anwendung des Stapelverarbeitungs-<strong>Pro</strong>zessors<br />
Zuschneiden eines Bildes<br />
Verwenden Sie das Schnittwerkzeug zum Entfernen unerwü nschter Bildbereiche oder zur<br />
Verkleinerung der Arbeitsfläche auf eine bestimmte Größ e. Speichern Sie die gewählten Optionen<br />
als Voreinstellung, um sie später erneut anzuwenden.<br />
So schneiden Sie ein Bild zu:<br />
1. Klicken Sie auf der Bearbeitungsleiste im Bearbeitungsmodus auf Zuschneiden.<br />
2. Sie kö nnen das Schnittfenster in seiner Grö ß e verändern und seine Position so<br />
anpassen, dass es den erwü nschten Bildbereich ü berlagert.
3. Um den Bildbereich auß erhalb des Schnittfensters zu verdunkeln, ziehen Sie den Regler<br />
Rä nder abdunkeln nach links. Ziehen Sie den Regler nach rechts, um den Bildbereich<br />
auß erhalb des Schnittfensters aufzuhellen.<br />
4. Fü hren Sie einen der folgenden Schritte durch:<br />
Doppelklicken Sie auf das Schnittfenster, um das Bild zuzuschneiden und schließ en<br />
Sie das Schneidewerkzeug.<br />
Klicken Sie auf Fertig, um die Ä nderungen zu ü bernehmen und das Werkzeug zu<br />
schließ en.<br />
Klicken Sie auf Abbrechen, um das Werkzeug zu schließ en, ohne das Bild<br />
zuzuschneiden.<br />
Die Größe des Schneidefensters ändern<br />
Sie kö nnen das Schnittfenster auf drei verschiedene Arten in seiner Größ e verändern:<br />
1. Ziehen Sie die Eckpunkte des Zuschnittfensters in die gewü nschte Größ e.<br />
2. Geben Sie eine genaue Größ e in Pixel, Zoll, Zentimeter oder Millimeter fü r das<br />
Zuschnittfenster an.<br />
3. Geben Sie ein Größ enverhältnis an, um die <strong>Pro</strong>portionen des Zuschnittfensters<br />
festzulegen.<br />
So ä ndern Sie die Grö ß e des Schnittfensters durch Ziehen:<br />
1. Positionieren Sie den Mauszeiger ü ber dem Rand oder ü ber der Ecke des<br />
Schnittwerkzeugs, bis er sich in einen Pfeil mit zwei Spitzen verwandelt.<br />
2. Ziehen Sie die Ränder des Schnittfensters auf die gewü nschte Größ e.<br />
So legen Sie eine genaue Grö ß e fü r das Schnittfenster fest:<br />
1. Wählen Sie in der Ausklappliste Einheiten eine Maß einheit aus.<br />
2. Verwenden Sie das DPI-Drehfeld zur Festlegung der Auflösung.<br />
3. Geben Sie die gewü nschten <strong>Pro</strong>portionen fü r das Schnittfenster in die Drehfelder Breite<br />
und Hö he ein.<br />
So beschrä nken Sie die <strong>Pro</strong>portionen des Schnittfensters auf ein festes Seitenverhä ltnis:<br />
1. Aktivieren Sie das Kontrollkästchen Zuschneideproportionen einschrä nken.<br />
2. Wählen Sie ein Seitenverhältnis aus der Dropdownliste aus und aktivieren oder<br />
deaktivieren Sie das Kontrollkästchen Querformat, um im Schnittfenster zwischen<br />
Quer- und Hochformat hin- und herzuschalten.<br />
87
<strong>ACDSee</strong> <strong>Pro</strong> 2 - <strong>Handbuch</strong><br />
88<br />
3. Fü hren Sie einen der folgenden Schritte durch:<br />
Verwandte Themen<br />
Positionieren Sie den Mauszeiger ü ber dem Rand des Schnittfensters, bis er sich in<br />
einen Pfeil mit zwei Spitzen verwandelt. Ziehen Sie dann den Rand des<br />
Schnittfensters auf die gewü nschte Größ e.<br />
Verwenden Sie das Drehfeld Breite oder Hö he, um eine Abmessung fü r eine der<br />
Seiten des Schnittfensters festzulegen. <strong>ACDSee</strong> passt das andere Seitenmaß<br />
abhängig vom ausgewählten Seitenverhältnis automatisch in der Größ e an.<br />
Anwendung des Stapelverarbeitungs-<strong>Pro</strong>zessors<br />
Auswahl verwenden<br />
Das Auswahlwerkzeug ist das erste Symbol auf der Bearbeitungsleiste. Das Tool<br />
funktioniert dabei auch in Kombination mit vielen anderen Bearbeitungswerkzeugen.<br />
Mit dem Auswahlwerkzeug lassen sich einzelne Bereiche des Fotos isolieren und auf diese dann<br />
Bearbeitungsschritte oder Filter anwenden. Es gibt verschiedene Auswahlwerkzeuge, die Bereiche<br />
eines Fotos alle auf ihre Weise auswählen und markieren. Die jeweiligen Steuerungen ändern<br />
sich dabei je nach von Ihnen ausgewähltem Tool.<br />
So ö ffnen Sie das Auswahlfenster:<br />
1. Fü hren Sie einen der folgenden Schritte durch:<br />
Klicken Sie im Browser auf Extras | Im Editor ö ffnen und Sie dann auf<br />
Bearbeitungsmodus.<br />
Klicken Sie im Ansichtsfenster auf Bild bearbeiten und dann in der Symbolleiste auf<br />
Bearbeitungsmodus.<br />
2. Klicken Sie in der Bearbeitungsleiste : Hauptmenü auf Auswahl.<br />
Die Auswahlwerkzeuge<br />
Freihand-Lasso: Halten Sie die linke Maustaste gedrü ckt und ziehen Sie freihand eine<br />
Linie um den zu markierenden Bereich. Wenn Sie die Maustaste loslassen, verbindet sich<br />
der Endpunkt der Linie automatisch mit dem Anfang. Die Markierung wird anschließ end<br />
so animiert, dass die Linie aussieht wie eine Ameisenkolonne.<br />
Zauberstab: Durch Anklicken eines beliebigen Bildbereichs und alle Bildpunkte der<br />
selben Farbe werden in die Auswahl aufgenommen. Sie können dabei festlegen, ob nur<br />
die gleichfarbigen Bildpunkte ausgewählt werden, die den angeklickten berü hren, oder<br />
alle Pixel auf dem Bild, die farblich ähnlich sind. Durch Erhö hen des Schwellenwerts<br />
werden mehr Pixel in die Auswahl aufgenommen. Je niedriger der Schwellenwert, desto<br />
ähnlicher mü sse die Pixel dem angeklickten Bildpunkt sein, um in die Auswahl<br />
aufgenommen zu werden. Je hö her der Schwellenwert, desto mehr kö nne sich die<br />
Bildpunkte von dem angeklickten unterscheiden, und dennoch in der Auswahl sein.<br />
Kontur: Durch Drü cken und Ziehen der Maustaste kö nnen Sie ein Rechteck oder eine<br />
Ellipse zeichnen, die ihren Ausgangspunkt an der Stelle hat, auf die Sie zuerst klicken,<br />
und die endet, wenn Sie die Maustaste loslassen.
Kombinieren der Tools<br />
Sie kö nnen die Auswahlwerkzeuge einzeln oder in Kombination verwenden. So kö nnen Sie<br />
beispielsweise zuerst mit dem Zauberstab die Bildpunkte einer Farbe auswählen, dann auf das<br />
Freihand-Lasso umschalten und die Auswahl verringern oder erweitern. Oder Sie markieren mit<br />
der Kontur zunächst ganz allgemein einen groß en Bereich und verfeinern Ihre Auswahl<br />
anschließ end mit dem Freihand-Lasso.<br />
So verwenden Sie das Freihand-Lasso:<br />
1. Aktivieren Sie zunächst durch Anklicken das Freihand-Lasso.<br />
2. Fahren Sie dann bei gedrü ckter linker Maustaste mit der Maus um den Bereich herzm,<br />
den Sie markieren möchten.<br />
3. Lassen Sie anschließ end die Maustaste los.<br />
4. Zum Aufheben der Markierung klicken Sie (bei Freihand-Lasso oder Kontur) irgendwo in<br />
das Bild oder klicken Sie auf Lö schen.<br />
5. Zum Erweitern einer bestehenden Auswahl mü ssen Sie die UMSCHALTtaste gedrü ckt<br />
halten und eine Kontur zeichnen, die einen beliebigen Teil der ursprü nglichen<br />
Markierungslinie umfasst.<br />
Wenn Sie die Maustaste loslassen, wird die ursprü ngliche Auswahl so erweitert, dass sie<br />
den äuß eren Rand Ihrer Erweiterund beinhaltet.<br />
6. Wenn Sie Ihrer Auswahl gleich mehere Bereiche hinzufü gen wollen, mü ssen Sie die<br />
UMSCHALTtaste derü ckt halten und mit der Maus um jeden beliebigen Teil eines Bilds<br />
fahren.<br />
89
<strong>ACDSee</strong> <strong>Pro</strong> 2 - <strong>Handbuch</strong><br />
90<br />
Sie können der Auswahl mehrere weitere Teile hinzufü gen, so lange sie keine andere<br />
Markierungslinie berü hren.<br />
7. Zum Verkleinern einer bestehenden Auswahl mü ssen Sie die Strg-Taste gedrü ckt halten<br />
und eine Kontur zeichnen, die einen beliebigen Teil der ursprü nglichen Markierungslinie<br />
umfasst oder sie komplett einschließ t.<br />
Wenn Sie die Maustaste loslassen, wird der Teil Ihrer ursprünglichen Auswahl, der sich in<br />
der neuen Kontur befand, entfernt.<br />
8. Wenn Sie den Bereich um ein Bild herum bearbeiten oder Effekte auf ihn anwenden<br />
wollen, mü ssen Sie auf Umkehren klicken und so den markierten Bereich umkehren.<br />
Dann nämlich beinhaltet die Auswahl alle Bereiche um das Bild herum und nur der mittlere<br />
Bereich befindet sich auß erhalb der Markierung.<br />
9. Klicken Sie auf Fertig, wenn Sie mit Ihrer Auswahl zufrieden sind.<br />
Kehren Sie zurü ck zu Bearbeitungsleiste : Hauptmenü , wo Sie ein<br />
Bearbeitungswerkzeug aktivieren oder einen besonderen Effekt aussuchen können, den<br />
Sie dann auf die Auswahl anwenden.
So verwenden Sie den Zauberstab:<br />
1. Aktivieren Sie zunächst durch Anklicken den Zauberstab.<br />
2. Klicken Sie eine beliebige Farbe im Bild an.<br />
3. Wählen Sie eine der folgenden Optionen aus:<br />
Durch Verschieben des Reglers Schwellenwert stellen Sie die Zahl der<br />
betroffenen Pixel ein. Der Regler fü r den Schwellenwert legt fest, wie ähnlich<br />
Bildpunkte dem von Ihnen angeklickten Pixel sein mü ssen, um in die Auswahl zu<br />
kommen.<br />
Klicken Sie das Optionsfeld Angrenzend an, wenn nur Pixel in die Auswahl<br />
aufgenommen werden sollen, die an den von Ihnen angeklickten Bildpunkt direkt<br />
angrenzen.<br />
Klicken Sie das Optionsfeld Nicht angrenzend an, wenn alle Pixel in die Auswahl<br />
aufgenommen werden sollen, die an den von Ihnen angeklickten Bildpunkt ähnlich<br />
sind.<br />
Halten Sie die UMSCHALTTASTE gedrü ckt und klicken Sie rund um die<br />
Markierung, um noch mehr Pixel aufzunehmen.<br />
Halten Sie die STRG-TASTE gedrü ckt und klicken Sie rund um die Markierung, um<br />
Pixel aus der Auswahl zu entfernen.<br />
Klicken Sie auf Umkehren , um Ihre Markierung auf den gegenü ber dem Original<br />
genau enzgegengesetzten Bereich umzulegen. In der Regel ist dies der äuß ere<br />
Bereich des Bilds.<br />
4. Klicken Sie auf Fertig, wenn Sie mit Ihrer Auswahl zufrieden sind.<br />
Kehren Sie zurü ck zu Bearbeitungsleiste : Hauptmenü , wo Sie ein<br />
Bearbeitungswerkzeug aktivieren oder einen besonderen Effekt aussuchen können, den<br />
Sie dann auf die Auswahl anwenden.<br />
So verwenden Sie das Rechteck:<br />
1. Aktivieren Sie zunächst durch Anklicken das Rechteck.<br />
2. Wählen Sie dann entweder Rechteck oder Ellipse als Form aus.<br />
3. Durch Klicken und Ziehen markieren Sie anschließ end die Auswahl im Bild.<br />
4. Machen Sie dann wie folgt weiter:<br />
Zum Vergröß ern eines vorhandenen Rechtecks mü ssen Sie die UMSCHALTtaste<br />
gedrü ckt halten und ein weiteres Rechteck zeichnen, die einen beliebigen Teil der<br />
ursprü nglichen Markierungslinie umfasst. Wenn Sie die Maus loslassen, umfasst die<br />
neue Auswahl auch den zusätzlichen Bereich.<br />
Wenn Sie Ihrer Auswahl gleich mehere Rechtecke hinzufü gen wollen, mü ssen Sie<br />
ebenfalls die UMSCHALTtaste gerü ckt halten und mit der Maus beliebig viele<br />
Rechtecke zeichnen. Dies kö nne Sie beliebig lange fortsetzen. Nur die Ränder der<br />
Rechtecke dü rfen sich nicht berü hren.<br />
Zum Verkleinern eines vorhandenen Rechtecks mü ssen Sie die STRG-Taste<br />
gedrü ckt halten und ein weiteres Rechteck so verschieben, dass es sich mit einem<br />
vorhandenen Rechteck schneidet. Wenn sie die Maustaste loslassen, wird alles,<br />
was sich in dem neuen Rechteck befand, entfernt.<br />
91
<strong>ACDSee</strong> <strong>Pro</strong> 2 - <strong>Handbuch</strong><br />
92<br />
5. Klicken Sie auf Fertig, wenn Sie mit Ihrer Auswahl zufrieden sind.<br />
Kehren Sie zurü ck zu Bearbeitungsleiste : Hauptmenü , wo Sie ein<br />
Bearbeitungswerkzeug aktivieren oder einen besonderen Effekt aussuchen können, den<br />
Sie dann auf die Auswahl anwenden.<br />
Bearbeitungsschritte oder Effekte für Auswahlen übernehmen<br />
Sie kö nnen das Auswahlwerkzeug zum Isolieren einzelner Bereiche eines Bilds verwenden.<br />
Sobald Sie einen Bereich markiert und so ausgewählt haben, kö nnen Sie zahlreiche<br />
Bearbeitungstools wie Farbe und Licht oder einen beliebigen Soezialeffektefilter auf den<br />
ausgewählten Bereich anwenden. Eine aktive Bildauswahl sieht dabei so aus wie eine Kolonne<br />
marschierender Ameisen.<br />
So wenden Sie einen Bearbeitungsschritt oder Effekt auf eine Auswahl an:<br />
1. Wählen Sie zunächst mit dem Auswahlwerkzeug einen Bildausschnitt aus und klicken Sie<br />
anschließ end auf Fertig , um zum Bearbeitungsfenster: Hauptmenü zurü ck zu kehren.<br />
2. Die Auswahl bleibt aktiv.<br />
3. Klicken Sie anschließ end auf eines der folgenden Symbole:<br />
Belichtung<br />
Farbe<br />
Bildschä rfe<br />
Bildrauschen<br />
Effekte<br />
4. Mit dem Tool kö nnen Sie das Bild anschließ end bearbeiten.<br />
Fü r die Auswahl stehen Ihnen zudem folgende Sonderoptionen zur Verfü gung<br />
Auswahl<br />
anzeigen<br />
Auswahl<br />
verwenden<br />
Weiche Kanten<br />
Mit dieser Option wird die "Ameisenkolonne" ein- oder ausgeblendet. Ein<br />
Ausblenden der Linie vereinfacht die Beurteilung der Wirkung der Effekte.<br />
Durch Anklicken wird die Auswahl verwendet bzw. der Bearbeitungsschritt<br />
oder Effekt fü r das gesamte Bild ü bernommen. Diese Option bietet den<br />
Vorteil, dass Sie nur die Auswahl bearbeiten und die Auswahl dann<br />
deaktivieren kö nnen, um das gesamte Bild anders zu bearbeiten, ohne<br />
dass Sie die Auswahl lö schen mü ssten.<br />
Durch Ziehen erhö hen oder verringern Sie die Weichzeichnung zwischen<br />
dem Rand der Auswahl und dem bearbeiteten Bereich bzw. dem Effekt.<br />
Durch weiche Kanten werden die Ränder zwischen demmarkierten Teil<br />
des Bilds und dem Rest geglättet, so dass die Ü bergänge nicht zu<br />
unnatü rlich oder krass wirken. Durch diese Option muss Ihre Auswahl<br />
nicht unbedingt ganz genau am Rand des gewü nschten markierten<br />
Bereichs liegen.
Arbeiten mit Misch-Modi und Opazität<br />
Viele Bearbeitungsfenster im Bearbeitungsmodus weisen oben links zwei Steuerelemente aus -<br />
eines zum Ä ndern der Misch-Modi bearbeiteter Bilder und eines zum Ä ndern der<br />
Lichtdurchlässigkeit (Opazität).<br />
Beim Anwenden eines Filters oder Bearbeiten eines Bildes arbeiten Sie im Grunde genommen mit<br />
zwei Bildern: Dem ursprü nglichen Original und dem neuen, bearbeiteten Bild. Mit den beiden<br />
genannten Steuerungselementen haben Sie die kreative Kontrolle ü ber beide Bilder sowie<br />
darü ber, wie sie beide zu einem neuen Bild kombinieren. Mosch-Modi oder Opazität können Sie<br />
dabei auf das ganze Bild oder nur auf ausgewählte Teile anwenden.<br />
Opazitä t<br />
Mit dem Regler fü r Opazität lässt sich die Opazität eines bearbeiteten Bilds ändern. Damit<br />
kö nnen Sie steuern, wie viel vom ursprü nglichen und wie viel vom bearbeiteten Bild im<br />
endgü ltigen Bild verwendet werden. Die Möglichkeiten reichen dabei von 1 % bis 100 %.<br />
Misch-Modi<br />
Eine Einstellung von 10 % bedeutet eine Kombination von 90 % des Originals mit 10 %<br />
des bearbeiteten Bilds.<br />
Eine Einstellung von 50 % wü rde eine gleichmäß ige Mischung aus Original und<br />
bearbeitetem Bild ergeben.<br />
Bei 100 % wü rde das fertige Bild vollständig dem bearbeiteten entsprechen.<br />
DieMö glichkeit zu steuern, wie sich Originalbild und bearbeitetes Bild mischen, bedeutet auch die<br />
Mö glichkeit, neben der Lichtdurchlässigkeit auch andere Misch-Modi einzusetzen.<br />
Normal Pixel im bearbeiteten Bild werden mit Pixeln im Original gemischt. Nur die<br />
Opazität (Lichtundurchlässigkeit) wirkt sich auf die Mischung aus.<br />
Bildschirm Kombiniert die Farbe des bearbeiteten Bilds mit dem Negativ des<br />
Orginalfotos, wobei sich eine Farbe ergibt, die identisch oder etwas heller<br />
ist.<br />
Vervielfachen Kombiniert die Farbe des bearbeiteten Bilds mit der des Oroginalfotos,<br />
wodurch sich eine dunklere Farbe ergibt. Wenn eine beliebige Farbe mit<br />
Schwarz multipliziert wird, ergibt sich Schwarz; beim Multiplizieren mit<br />
Weiß bleibt die Farbe unverändert.<br />
Abwedeln Kombiniert die Farbe des bearbeiteten Bilds mit den ursprü nglichen<br />
Bildpunkten im Foto, wodurch sich eine hellere Farbe ergibt.<br />
Nachbelichten<br />
Kombiniert die Farbe des bearbeiteten Bilds mit den ursprü nglichen<br />
Bildpunkten im Foto, wodurch sich eine dunklere Farbe ergibt.<br />
Ü berlagern Schattierungen und Lichter der unteren Schichten bleiben erhalten,<br />
während gleichzeitig die Modi "Multiplizieren" oder "Bildschirm" basierend<br />
auf den Farbwerten des Originalbilds angewendet werden.<br />
93
<strong>ACDSee</strong> <strong>Pro</strong> 2 - <strong>Handbuch</strong><br />
94<br />
Unterschied Die Farbe des bearbeiteten Bilds wird von der Farbe des ursprü nglichen<br />
Fotos abgezogen. Jedes Weiß im bearbeiteten Bild erzeugt ein echtes<br />
Negativ der Bildfarbe, während Schwarz keine Wirkung hat.<br />
Abdunkeln Fü gt dem bearbeiteten Bild Bildpunkte hinzu, die dunkler sind als das<br />
ursprü ngliche Bild. Die Pixel im bearbeiteten Bild, die heller sind als das<br />
Originalbild, werden ausgeblendet (basierend auf den RGB-Werten).<br />
Aufhellen Fü gt dem bearbeiteten Bild Bildpunkte hinzu, die heller sind als das<br />
ursprü ngliche Bild. Die Pixel im bearbeiteten Bild, die dunkler sind als das<br />
Originalbild, werden ausgeblendet (basierend auf den RGB-Werten).<br />
Hartes Licht Mittels der Optionen "Multiplizieren" oder "Bildschirm" werden dem Bild,<br />
basierend auf den Farbwerten des Originals, starke Lichter oder Schatten<br />
hinzugefü gt.<br />
Weiches Licht Dem Bild werden basierend auf den Farbwerten des Originals sanfte<br />
Glanzlichter und Schatten hinzugefü gt.<br />
Farbton Wendet den Farbtonwert der Farben im bearbeiteten Bild auf den<br />
Bildbereich des Originals an.<br />
Sä ttigung<br />
Farbe<br />
Leuchtkraft<br />
Auflö sen<br />
Wendet den Sättigungswert der Farben im bearbeiteten Bild auf den<br />
Bildbereich des Originals an.<br />
Wendet den Farbton und die Sättigung des bearbeiteten Bilds auf das Bild<br />
an. Diese Mischung hat keine Auswirkungen auf die Leuchtkraft des<br />
Originalbilds.<br />
Wendet den Helligkeitswert der Farben im bearbeiteten Bild auf die Farben<br />
der Bereiche im Original an.<br />
Wendet einige Bildpunkte aus der Schicht des bearbeiteten Bilds auf das<br />
Original an, was zu Farbsprenkeln fü hrt. Der Regler fü r die Opazität<br />
steuert dabei die Menge der Sprenkel.<br />
Die Steuerung fü r Misch-Modus und Opazität ist auf viele Bearbeitungswerkzeuge und<br />
Spezialeffekte bzw. Filter anwendbar. Bei einigen Bearbeitungswerkzeugen hat es jedoch keinen<br />
Sinn, sie in Kombination mit Opazität und Misch-Modi einzusetzen. Daher sucht man die<br />
Entsprechenden Steuerungen auch vergeblich. Zu diesen Tools gehören die Werkzeuge<br />
"Zuschneiden", "Größ enänderung", "Verzeichnungsberichtigung", "Perspektivische Verzeichnung",<br />
RAW-Verarbeitung,"Drehen", "Spiegeln", "Wasserzeichen", "Text hinzufü gen", "Rote Augen"<br />
sowie "Reparatur".<br />
Auswählen eines Bildbereiches<br />
Mit dem Auswahlwerkzeug können Sie im Ansichtsfenster einen rechteckigen Bereich eines Bildes<br />
auswählen. Den ausgewählten Bereich kö nnen Sie nun einzoomen, kopieren, als neues Bild<br />
speichern, drucken und als Desktop-Hintergrundbild verwenden.
So wä hlen Sie einen Teil eines Bildes aus:<br />
1. Ziehen Sie den Mauszeiger ü ber das Bild, um eine Kontur zu erstellen.<br />
2. Fü hren Sie einen Rechtsklick innerhalb der Kontur aus und wählen Sie eine der unten<br />
beschriebenen Optionen.<br />
3. Um die Auswahl zu verwerfen, klicken Sie auf einen Bereich des Bildes auß erhalb der<br />
Kontur.<br />
Auswahloptionen<br />
Zoom-Modus Zoomt auf den ausgewä hlten Bereich ein.<br />
Kopieren Der ausgewählte Bereich wird in die Zwischenablage kopiert.<br />
Ausschnitt<br />
speichern als<br />
Speichert den ausgewählten Bereich als neues Bild.<br />
Drucken Druckt einen ausgewählten Bereich.<br />
Hintergrund<br />
zentriert<br />
Hintergrund<br />
gekachelt<br />
Erstellt einen Desktophintergrund unter Verwendung des ausgewählten<br />
Bildbereiches und zentriert diesen auf dem Desktop. Wenn nö tig, wird<br />
das Bild verkleinert.<br />
Erstellt einen gekachelten Desktophintergrund aus dem ausgewählten<br />
Bildbereich.<br />
Text und Wasserzeichen hinzufügen<br />
Hinzufügen von Text zu einem Bild<br />
Mit der Funktion "Text hinzufü gen" kö nnen sie im Bearbeitungsmodus einem Foto formatierten<br />
Text hinzufü gen. Mit Denk- und Sprechblasen kö nnen Sie zudem Effekte wie bei einem Comic<br />
erzeugen. Durch Spezialeffekte bekommt Ihr Text eine kü nstlerische Note. Sämtliche<br />
Ä nderungen kö nnen Sie sich in einer Vorschau ansehen. Die Opazität des Textes kann so<br />
angeglichen werden, daß ein "Wasserzeichen-Effekt" entsteht - was sehr praktisch ist, wenn Sie<br />
Ihre Bilder mit einem Urheberrechtsvermerk versehen wollen.<br />
Speichern Sie die gewählten Optionen als Voreinstellung, um sie später erneut anzuwenden.<br />
So fü gen Sie Text zu einem Bild hinzu<br />
1. Klicken Sie im Bearbeitungsmodus auf der Bearbeitungsleiste auf Text hinzufü gen.<br />
2. Geben Sie auf der Registerkarte "Text hinzufü gen" den hinzuzufü genden Text in das<br />
Feld Text ein.<br />
3. Im Bereich "Schriftart" kö nnen Sie die Schriftart, das Format (z.B. Kursivdruck), die<br />
Ausrichtung und die Schriftfarbe einstellen, die Sie verwenden möchten. Mit dem Regler<br />
Grö ß e legen Sie die Schriftgröß e fest und mit dem Regler Opazitä t die Durchsichtigkeit<br />
des Textes.<br />
95
<strong>ACDSee</strong> <strong>Pro</strong> 2 - <strong>Handbuch</strong><br />
96<br />
4. Klicken Sie auf die Textkontur und ziehen Sie sie an die gewü nschte Position auf Ihrem<br />
Bild oder gebrauchen Sie die Ziehpunkte der Kontur zur Ä nderung der Bildgröß e.<br />
5. Wählen Sie eine Option aus der Ausklappiste Misch-Modi aus und legen Sie so fest, wie<br />
sich der Text mit dem unterliegenden Bild verbinden soll.<br />
6. Fü hren Sie einen der folgenden Schritte durch:<br />
Aktivieren Sie das Kontrollkästchen Sprechblasentext und nehmen Sie die<br />
Einstellungen fü r den Sprechblasentext wie unten beschrieben vor. Bitte beachten<br />
Sie, dass die anderen Texteffekte nicht auf Sprechblasentext angewandt werden<br />
kö nnen.<br />
Aktivieren Sie mindestens ein Kontrollkästchen der Bereiche Effekte,<br />
Fallschatten und Abschrä gen, um Ihrem Text eine persö nliche Note zu geben.<br />
Klicken Sie auf die Schaltfläche Einstellungen, um die Einstellungen fü r die<br />
einzelnen Optionen so vorzunehmen wie in der Tabelle unten beschrieben.<br />
7. Fü hren Sie einen der folgenden Schritte durch:<br />
Klicken Sie auf Ü bernehmen, um Ihrem Bild den Text hinzuzufü gen und lassen<br />
Sie das Tool "Text hinzufü gen" offen, damit Sie gegebenenfalls mehr Text eingeben<br />
kö nnen. Das Tool "Text hinzufü gen" erstellt eine neue, leere Kontur, so daß Sie zu<br />
Schritt 2 in der obigen Liste zurü ckkehren kö nnen.<br />
Klicken Sie auf Fertig, um den Text fü r das Bild zu ü bernehmen und zum<br />
Bearbeitungsmodus zurü ckzukehren. Wenn die leere Kontur noch geöffnet ist, wird<br />
sie verworfen.<br />
Klicken Sie auf Abbrechen, um die vorgenommenen Ä nderungen zu verwerfen<br />
und zum Bearbeitungsmodus zurü ckzukehren.<br />
Optionen fü r das Hinzufü gen von Text<br />
Blasentext-<br />
Einstellungen<br />
Sprechen Der Text wird wie in Comics in einer Sprechblase<br />
eingeschlossen.<br />
Denken Der Text wird wie in Comics in einer<br />
Gedankenblase eingeschlossen.<br />
Winkel der<br />
Spitze<br />
Bestimmt die Richtung der Spitze der<br />
Sprechblase. Ziehen Sie an dem Pfeil, um den<br />
Winkel zu justieren.<br />
Dicke Bestimmt die Dicke des Sprechblasenrands.<br />
Lä nge Bestimmt die Länge der Spitze der Sprechblase.<br />
Fü llen Bestimmt die Hintergrundfarbe der Sprechblase.<br />
Benutzen Sie hierzu den Pfeil.<br />
Rand Bestimmt die Farbe des Sprechblasenrands.<br />
Benutzen Sie hierzu den Pfeil.
Effekt-<br />
Einstellungen<br />
Fallschatten-<br />
Einstellungen<br />
Abschrä gungs-<br />
Einstellungen<br />
Effekt Bestimmt den Effekt, der auf Ihren Text<br />
angewandt werden soll. Fü r jeden Effekt gibt es<br />
Optionen, durch die sich das Aussehen verändert.<br />
Durch Verschieben des Reglers lässt sich das<br />
Erscheinungsbild des Textes verändern.<br />
Entfernung Bestimmt die Entfernung zwischen Fallschatten<br />
und Text. Je hö her der Wert, desto weiter<br />
entfernt ist der Schatten und desto hö her<br />
erscheint der Text.<br />
Wird der Fallschatten abgeschnitten oder hat er<br />
eine auffällig scharfe Kante, so mü ssen Sie<br />
vielleicht die Grö ß e des Textrechtecks ändern.<br />
Weichzeichnen Bestimmt, wie viel Weichzeichnung auf den<br />
Fallschatten angewandt wird. Scharfe Schatten<br />
sehen in der Regel weniger realistisch aus als<br />
leicht weichgezeichnete.<br />
Opazitä t Bestimmt, wie dunkel der Fallschatten ist, wenn<br />
er auf das Bild trifft.<br />
Winkel Bestimmt, wo die imaginäre Lichtquelle steht, die<br />
den Fallschatten erzeugt. Durch Ziehen des Pfeils<br />
kö nnen Sie den Winkel ändern, aber beachten<br />
Sie, dass sich dadurch auch die Schattierung der<br />
Textabschrägung ändert.<br />
Schrä ge Bestimmt den Grad der Abschrägung der<br />
einzelnen Buchstaben. Hö here Werte verleihen<br />
dem Text ein runderes, glatteres Aussehen.<br />
Lä nge Bestimmt den Unterschied zwischen den<br />
hö chsten und den tiefsten Punkten des Textes.<br />
Hö here Werte erhö hen auch den Unterschied<br />
zwischen den flachen Teilen des Textes und den<br />
abgeschrägten Kanten.<br />
Erhebung Bestimmt, wo die imaginäre Lichtquelle steht, die<br />
den Schatteneffekt der Abschrägungen erzeugt.<br />
Niedrigere Werte erzeugen längere Schatten,<br />
während hö here Werte den Effekt direkterer<br />
Lichteinstrahlung und damit kü rzere Schatten<br />
ergeben.<br />
Winkel Bestimmt, wo die imaginäre Lichtquelle steht, die<br />
den Abschrägungseffekt erzeugt. Durch Ziehen<br />
des Pfeils kö nnen Sie den Winkel ändern, aber<br />
beachten Sie, dass sich dadurch auch der Winkel<br />
des Fallschattens ändert.<br />
97
<strong>ACDSee</strong> <strong>Pro</strong> 2 - <strong>Handbuch</strong><br />
Ü ber Misch-Modi<br />
Misch-Modi sind Filter, welche das Erscheinungsbild von Bilder hinzugefü gten Texten mithilfe des<br />
"Texthinzufü gungs-Tools" verändern. In der Tabelle unten finden Sie alle ü ber die Funktion zum<br />
Hinzufü gen von Text verfü gbaren Misch-Modi samt einer kurzen Erläuterung ihrer Wirkungsweise.<br />
Misch-Modi<br />
98<br />
Normal Der Text wird dem dazugehörigen Bild mit der angegebenen Farbe<br />
hinzugefü gt. Nur die Opazität (Lichtundurchlässigkeit) wirkt sich auf die<br />
Mischung aus.<br />
Bildschirm Kombiniert die Textfarbe mit dem Negativ des darunter befindlichen<br />
Fotos, wobei sich eine Farbe ergibt, die identisch oder etwas heller ist.<br />
Vervielfachen Kombiniert die Textfarbe mit der des darunter befindlichen Fotos, wodurch<br />
sich eine dunklere Farbe ergibt. Wenn eine beliebige Farbe mit Schwarz<br />
multipliziert wird, ergibt sich Schwarz; beim Multiplizieren mit Weiß bleibt<br />
die Farbe unverändert.<br />
Abwedeln Kombiniert die Textfarbe mit den Bildpunkten des darunter befindlichen<br />
Fotos, wodurch sich eine hellere Farbe ergibt.<br />
Nachbelichten<br />
Kombiniert die Textfarbe mit den Bildpunkten des darunter befindlichen<br />
Fotos, wodurch sich eine dunklere Farbe ergibt.<br />
Ü berlagern Schattierungen und Lichter der unteren Schichten bleiben erhalten,<br />
während gleichzeitig die Modi "Multiplizieren" oder "Bildschirm" basierend<br />
auf den Farbwerten der darunter befindlichen Bildbereiche angewendet<br />
werden.<br />
Unterschied Die Textfarbe wird von der Farbe des darunter befindlichen Fotos<br />
abgezogen. Jedes Weiß im Text erzeugt ein echtes Negativ der Bildfarbe,<br />
während Schwarz keine Wirkung hat.<br />
Abdunkeln Fü gt dem Text Bildpunkte hinzu, die dunkler sind als das darunter<br />
befindliche Bild. Die Pixel im Text, die heller sind als das darunterliegende<br />
Bild, werden ausgeblendet (basierend auf den RGB-Werten).<br />
Aufhellen Fü gt dem Text Bildpunkte hinzu, die heller sind als das darunter<br />
befindliche Bild. Die Pixel im Text, die dunkler sind als das<br />
darunterliegende Bild, werden ausgeblendet (basierend auf den RGB-<br />
Werten).<br />
Hartes Licht Mittels der Optionen "Multiplizieren" oder "Bildschirm" werden dem Bild,<br />
basierend auf den Farbwerten des darunter befindlichen Bildes, starke<br />
Lichter oder Schatten (Aufhellungen oder Verdunkelungen) hinzugefü gt.<br />
Weiches Licht Dem Bild werden basierend auf den Farbwerten des Bereichs des darunter<br />
befindlichen Bilds sanfte Glanzlichter und Schatten hinzugefü gt.<br />
Farbton Wendet den Farbtonwert der Farben im Text auf den darunterliegenden<br />
Bildbereich an.<br />
Sä ttigung<br />
Wendet den Sättigungswert der Farben im Text auf den darunterliegenden<br />
Bildbereich an.
Farbe<br />
Leuchtkraft<br />
Wendet den Farbton und die Sättigung des Textes auf das Bild an. Diese<br />
Mischung hat keine Auswirkungen auf die Leuchtkraft des darunter<br />
befindlichen Bildes.<br />
Wendet die Helligkeitswerte der Farben im Text auf die Farben des<br />
darunterliegenden Bildbereiches an.<br />
Ein Wasserzeichen einem Bild hinzufü gen<br />
Gebrauchen Sie das Wasserzeichen-Tool im Bearbeitungsmodus, um einem Foto ein<br />
Wasserzeichen hinzuzufü gen. Das Wasserzeichen kann an jede Stelle des Bildes gezogen werden.<br />
Sie kö nnen hierbei die Opazität des Wasserzeichens festlegen und dieses mit dem Bild<br />
verschmelzen. Speichern Sie die gewählten Optionen als Voreinstellung, um sie später erneut<br />
anzuwenden.<br />
Befor Sie Ihren Fotos ein Wasserzeichen hinzufü gen, mü ssen Sie jedoch erst ein<br />
Wasserzeichenbild erstellen oder festlegen.<br />
So fü gen Sie Ihrem Bild ein Wasserzeichen hinzu:<br />
1. Klicken Sie auf der Bearbeitungsleiste im Bearbeitungsmodus auf Wasserzeichen.<br />
2. Klicken Sie auf Durchsuchen, wählen Ihr Wasserzeichen und klicken auf Ö ffnen.<br />
Das Wasserzeichen wird als Standardvorgabe in der Mitte des Bildes dargestellt.<br />
3. Klicken Sie auf das Wasserzeichen und ziehen es an die von Ihnen gewü nschte Stelle im<br />
Bild oder klicken Sie auf Mitte, um es genau in der Mitte zu positionieren.<br />
4. Ziehen Sie die Eckpunkte der Kontur, um das Wasserzeichen in die gewü nschte Größ e<br />
zu bringen.<br />
5. Wählen Sie Seitenverhä ltnis beibehalten, wenn Sie das Wasserzeichen zwar in der<br />
Größ e verändern, jedoch nicht verzerren möchten.<br />
6. Wählen Sie Alphakanal anwenden, um den Alphakanal zu nutzen, wenn dieser im<br />
Wasserzeichen vorhanden ist.<br />
(Nur TIF, PNG und ICO-Wasserzeichen können einen Alpha-Kanal haben)<br />
7. Wählen Sie Transparenz anwenden, um eine Farbe im Wasserzeichen durchsichtig<br />
erscheinen zu lassen.<br />
8. Die Standardfarbe ist weiß . Sie kö nnen hierbei den RGB-Wert einer Farbe eintragen.<br />
Wenn Sie den RGB-Wert nicht wissen, bewegen Sie die Maus ü ber die Wasserzeichen-<br />
Vorschauminiaturansicht auf der Bearbeitungsleiste und klicken auf die Farbe, die Sie<br />
transparent machen möchten.<br />
9. Wählen Sie eine Option aus der Ausklappliste Misch-Modi aus und legen Sie so fest,<br />
wie sich der Text mit dem unterliegenden Bild verbinden soll.<br />
10. Ziehen Sie den Opazitä ts-Regler, um die Wasserzeichentransparenz festzulegen.<br />
99
<strong>ACDSee</strong> <strong>Pro</strong> 2 - <strong>Handbuch</strong><br />
100<br />
11. Fü hren Sie einen der folgenden Schritte durch:<br />
Speichern<br />
Klicken Sie auf Anwenden, um das Wasserzeichen Ihrem Bild hinzuzufü gen und<br />
das Wasserzeichen-Tool geöffnet zu lassen.<br />
Klicken Sie auf Fertig, um das Wasserzeichen fü r Ihr Bild zu ü bernehmen und zum<br />
Bearbeitungsmodus zurü ckzukehren.<br />
Klicken Sie auf Abbrechen, um die vorgenommenen Ä nderungen zu verwerfen<br />
und zum Bearbeitungsmodus zurü ckzukehren.<br />
Ä nderungen im Bearbeitungsmodus speichern oder verwerfen<br />
Nach Bearbeitung oder Aufbesserung Ihrer Bilder im Bearbeitungsmodus, kö nnen Sie:<br />
1. das Originalbild mit den Ä nderungen ü berschreiben.<br />
2. das Bild mit einem neuen Dateinamen oder Dateiformat speichern<br />
3. die auf das Bild angewendeten Ä nderungen verwerfen.<br />
So ü berschreiben Sie das Originalbild:<br />
1. Klicken Sie auf der Symbolleiste auf die Schaltfläche Bearbeitung beendet.<br />
2. Klicken Sie im Dialogfeld "Ä nderungen speichern" auf Speichern.<br />
So speichern Sie das Bild mit einem neuen Dateinamen oder Dateiformat:<br />
1. Klicken Sie auf der Symbolleiste auf die Schaltfläche Bearbeitung beendet.<br />
2. Klicken Sie im Dialogfeld "Ä nderungen speichern" auf Speichern Als.<br />
3. Geben Sie im Feld Dateiname einen Namen fü r das bearbeitete Bild ein.<br />
4. Wählen Sie in der Ausklappliste Dateityp ein Dateiformat fü r das neue Bild aus. Klicken<br />
Sie auf Optionen, um die fü r das jeweilige Bildformat spezifischen Einstellungen<br />
vorzunehmen.<br />
5. Klicken Sie auf Speichern.<br />
So verwerfen Sie die auf das Bild angewendeten Ä nderungen wieder:<br />
1. Klicken Sie auf der Symbolleiste auf die Schaltfläche Bearbeitung beendet.<br />
2. Klicken Sie im Dialogfeld "Ä nderungen speichern" auf Verwerfen.<br />
Einstellungen für Tools speichern<br />
Bei vielen der Bearbeitungstools und Spezialeffekten von <strong>ACDSee</strong> haben Sie die Möglichkeit, Ihre<br />
Einstellungen als Voreinstellungen zu speichern. Dies ist dann sehr praktisch, wenn Sie häufig<br />
die gleichen Einstellungen fü r ein bestimmtes Werkzeug oder einen bestimmten Effekt<br />
verwenden.<br />
Bei den meisten Tools speichert <strong>ACDSee</strong> automatisch die zuletzt auf ein Bild angewendeten<br />
Optionseinstellungen, wenn Sie auf "Anwenden" oder "Fertig" klicken. Diese Voreinstellung heiß t<br />
"Zuletzt verwendet".
So speichern Sie Werkzeugeinstellungen:<br />
1. Wählen Sie ein Werkzeug aus und legen Sie die gewü nschten Einstellungen fest.<br />
2. Klicken Sie im Bereich "Voreinstellungen" auf die Schaltfläche Speichern.<br />
3. Geben Sie im Dialogfeld "Neue Voreinstellung" bitte einen Namen fü r Ihre Voreinstellung<br />
ein und klicken Sie anschließ end auf OK.<br />
So verwenden Sie eine zuvor gespeicherte Voreinstellung:<br />
1. Wählen Sie das Werkzeug aus, fü r das Sie eine Voreinstellung erstellt haben.<br />
2. Klicken Sie in der Ausklappliste Voreinstellungen auf die Voreinstellung, die Sie<br />
verwenden möchten.<br />
So lö schen Sie eine Voreinstellung:<br />
1. Wählen Sie das Werkzeug aus, fü r das Sie eine Voreinstellung erstellt haben.<br />
2. Klicken Sie auf die Ausklappliste Voreinstellungen und markieren Sie die zu löschende<br />
Voreinstellung.<br />
3. Drü cken Sie die Taste Entf.<br />
4. Klicken Sie im Dialogfeld "Lö schen bestätigen" auf Ja.<br />
Größenänderungsoptionen und daraus resultierende<br />
Aktionen<br />
Sie kö nnen ein oder mehrere Bilder im Ü bersichtsfenster verkleinern oder vergröß ern, indem Sie<br />
die neuen Abmessungen in Pixel eingeben. Weitere Informationen zur Ä nderung der Bildgrö ß e<br />
unter Verwendung der Abmessungen in Pixel finden Sie unter Ä ndern der Bildgröß e oder Größ e<br />
mehrerer Bilder ändern.<br />
Optionen fü r die<br />
Grö ß enä nderung<br />
Anpassungsoptionen<br />
Aktion<br />
Nur vergrö ß ern Nur Breite Ä ndert die Bildgrö ß e, wenn die<br />
angegebenen Abmessungen größ er sind<br />
als die Originalabmessungen des Bildes.<br />
Das Bild wird auf den angegebenen Wert<br />
verbreitert. Die Hö he wird entsprechend<br />
angepasst, um das Seitenverhältnis<br />
beizubehalten.<br />
Nur Hö he Ä ndert die Bildgrö ß e, wenn die<br />
angegebenen Abmessungen größ er sind<br />
als die Originalabmessungen des Bildes.<br />
Die Bildhö he wird an den angegebenen<br />
Wert angepasst. Das Bild wird<br />
entsprechend verbreitert, um das<br />
Seitenverhältnis beizubehalten.<br />
101
<strong>ACDSee</strong> <strong>Pro</strong> 2 - <strong>Handbuch</strong><br />
102<br />
Breite und Hö he Ä ndert die Bildgrö ß e, wenn die<br />
angegebenen Abmessungen größ er sind<br />
als die Originalabmessungen des Bildes.<br />
Hö he und Breite werden unter<br />
Beibehaltung des Seitenverhältnisses so<br />
weit wie möglich an den angegebenen<br />
Wert angepasst.<br />
Breite oder Hö he<br />
(grö sstes Bild)<br />
Ä ndert die Bildgrö ß e, wenn die<br />
angegebenen Abmessungen größ er sind<br />
als die Originalabmessungen des Bildes.<br />
Die Hö he oder Breite wird unter<br />
Beibehaltung des Seitenverhältnisses so<br />
weit wie möglich an den angegebenen<br />
Wert angepasst, um die Bildgröß e zu<br />
maximieren.<br />
Nur verkleinern Nur Breite Ä ndert die Bildgrö ß e, wenn die<br />
angegebenen Abmessungen kleiner als<br />
sind die Originalabmessungen des Bildes.<br />
Die Bildbreite wird auf den angegebenen<br />
Wert verringert. Die Hö he wird<br />
entsprechend angepasst, um das<br />
Seitenverhältnis beizubehalten.<br />
Nur Hö he Ä ndert die Bildgrö ß e, wenn die<br />
angegebenen Abmessungen kleiner als<br />
sind die Originalabmessungen des Bildes.<br />
Die Bildhö he wird auf den angegebenen<br />
Wert verringert. Die Breite wird<br />
entsprechend angepasst, um das<br />
Seitenverhältnis beizubehalten.<br />
Breite und Hö he Ä ndert die Bildgrö ß e, wenn die<br />
angegebenen Abmessungen kleiner als<br />
sind die Originalabmessungen des Bildes.<br />
Hö he und Breite werden unter<br />
Beibehaltung des Seitenverhältnisses so<br />
weit wie möglich zu dem angegebenen<br />
Wert hin verkleinert.<br />
Breite oder Hö he<br />
(grö sstes Bild)<br />
Ä ndert die Bildgrö ß e, wenn die<br />
angegebenen Abmessungen kleiner als<br />
sind die Originalabmessungen des Bildes.<br />
Die Hö he oder Breite wird unter<br />
Beibehaltung des Seitenverhältnisses so<br />
weit wie möglich an den angegebenen<br />
Wert angepasst, um die Bildgröß e zu<br />
verkleinern.
Vergrö ß ern oder<br />
verkleinern<br />
Bilder ausbessern<br />
Schönheitsfehler entfernen<br />
Nur Breite Passt die Breite an den gewü nschten Wert<br />
und die Hö he an den Wert, der fü r die<br />
Beibehaltung des Seitenverhältnisses<br />
erforderlich ist, an.<br />
Nur Hö he Passt die Hö he an den angegebenen Wert und<br />
die Breite an den Wert, der fü r die<br />
Beibehaltung des Seitenverhältnisses<br />
erforderlich ist, an.<br />
Breite und Hö he Ä ndert die Bildgrö ß e unter Berü cksichtigung<br />
der angegebenen Breite und Hö he. Hö he und<br />
Breite werden unter Beibehaltung des<br />
Seitenverhältnisses so weit wie möglich an<br />
den gewü nschten Wert angepasst.<br />
Breite oder<br />
Hö he (grö sstes<br />
Bild)<br />
Ä ndert die Bildgrö ß e unter Berü cksichtigung<br />
der angegebenen Breite und Hö he. Die Hö he<br />
oder Breite wird unter Beibehaltung des<br />
Seitenverhältnisses so weit wie möglich an<br />
den angegebenen Wert angepasst, um die<br />
Bildgröß e zu maximieren (oder zu<br />
minimieren).<br />
Verwenden Sie dieses Werkzeug dazu, Makel und kleine Fehler zu entfernen, wie z.B.:<br />
Hautunreinheiten<br />
Telefonkabel und andere im Bild unerwü nschte Objekte<br />
Blitzlichtreflexe von Schneeflocken oder Fenstern<br />
Kratzer und Wassertropfen am Objektiv<br />
In der Fotoausbesserung stehen Ihnen zwei Optionen zur Verfü gung: der Reparaturpinsel und<br />
das Klonwerkzeug.<br />
Der Reparaturpinsel kopiert im Prinzip Pixel von einem Bildbereich zum anderen, jedoch werden<br />
die Pixel im Ursprungsbereich vor dem Kopieren analysiert. Auch die Pixel am Zielort werden<br />
analysiert. Dann werden die Pixel von Ausgags- und Zielbild gemischt und so in den umgebenden<br />
Bereich eingeblendet. Dies gewährleistet, dass sich die Ersatzpixel von der Belichtung und<br />
Farbgebung her besser mit der Umgebung vermischen. Die Option "Reparaturpinsel" eignet sich<br />
deshalb besonders gut fü r Fotos mit komplizierten Texturen wie Haut oder Fell.<br />
103
<strong>ACDSee</strong> <strong>Pro</strong> 2 - <strong>Handbuch</strong><br />
Das Klon-Tool kopiert exakt die selben Pixel aus einen Bildbereich auf einen anderen und schafft<br />
so zwei identische Bildbereiche. Dieses Tool eignet sich mehr fü r Fotos mit starker, einfacher<br />
Textur oder einheitlicher Farbe, da die kopierten Pixel dann im fertigen Foto schwieriger<br />
auszumachen sind.<br />
Speichern Sie die gewählten Optionen als Voreinstellung, um sie später erneut anzuwenden.<br />
So entfernen Sie Schö nheitsfehler aus einem Foto:<br />
104<br />
1. Klicken Sie im Bearbeitungsmodus auf "Fotoausbesserung".<br />
2. Wählen Sie im Dialogfeld "Fotoausbesserung" eine der folgenden Optionen aus:<br />
Reparaturpinsel: Pixel werden vom Ursprungsbereich in den Zielbereich kopiert<br />
und mit dem Umgebungsbereich verschmolzen.<br />
Klonwerkzeug: Pixel werden vom Ursprungsbereich in den Zielbereich kopiert.<br />
3. Verschieben Sie die Regler Strichstä rke und Weiche Kanten wie in der Tabelle unten<br />
beschrieben.<br />
4. Klicken Sie mit der rechten Maustaste auf das Bild, um den Quellpunkt zu setzen. Von<br />
diesem Punkt aus werden die Pixel kopiert und auf das Ziel ü bertragen.<br />
5. Halten Sie die Maustaste gedrü ckt und ziehen Sie die Maus ü ber den Bildbereich, den<br />
Sie abdecken wollen. Wenn sie die Option "Reparaturpinsel" verwenden, analysiert<br />
<strong>ACDSee</strong> die Pixel und ersetzt sie, sobald Sie die Maustaste loslassen.<br />
6. Fü hren Sie einen der folgenden Schritte durch:<br />
Klicken Sie auf Fertig, um die Ä nderungen zu ü bernehmen und zum<br />
Ansichtsfenster oder zum Browser zurü ckzukehren.<br />
Klicken Sie auf Abbrechen, um das Tool zu schließ en, ohne die Ä nderungen zu<br />
ü bernehmen.<br />
Fotoausbesserungs-Optionen<br />
Strichstä rke Legt die Pinselbreite in Pixeln fest.<br />
Weiche Kanten Legt fest, wie breit die weichen Kanten am Rand des Pinsels werden, damit<br />
die Ü bergänge zwischen dem ursprü nglichen und dem reparierten Teil des<br />
Fotos nicht zu abrupt verlaufen.<br />
Rote-Augen-Verringerung<br />
Die weichen Kanten werden als <strong>Pro</strong>zentsatz der Strichstärke angegeben,<br />
nicht als genaue Zahl von Pixeln. Das heiß t, wenn Sie die Strichstärke neu<br />
einstellen, mü ssen Sie die weichen Kanten nicht anpassen, da sie<br />
automatisch einem <strong>Pro</strong>zentsatz der Strichstärke entsprechen.<br />
Mit dem Werkzeug zur Reduzierung roter Augen im Bearbeitungsmodus kö nnen Sie den Rote-<br />
Augenm-Effekt auf digitalen Fotos entfernen. Die Farbkorrektur nehmen Sie dabei durch Klicken<br />
oder Ziehen vor.<br />
Wenn Sie die Iris wiederherstellen mü ssen, ist es auch möglich, die Fü llfarbe oder eine<br />
Hautpartie um die Augen zu ändern und nicht die Pupille.
Die Intensität der Fü llfarbe lässt sich dabei bei jedem Klicken und Ziehen variieren. Dadurch<br />
haben Sie die genaue Kontrolle und kö nnen Ä nderungen schrittweise vollfü hren. Manchmal ist es<br />
am besen, wenn man mit niedriger Intensität arbeitet und dann nach und nach mit<br />
Feinjustierung zum gewü nschten Ergebnis gelangt.<br />
So korrigieren Sie rote Augen:<br />
1. Ö ffnen Sie das Bild im Bearbeitungsmodus.<br />
2. Klicken Sie auf der Bearbeitungsleiste auf Rote-Augen-Verringerung.<br />
3. Mit der Zoom-Funktion oben rechts kö nnen Sie das Auge, das Sie korrigieren möchten,<br />
vergröß ern und zentrieren.<br />
4. Klicken Sie in den roten Teil des Auges oder klicken Sie das Auge an und ziehen die<br />
Maus darü ber.<br />
5. Sie mü ssen möglicherweise mehrmals in den roten Bereich klicken oder die Maus<br />
mehrmals darü ber ziehen, bis alles Rot entfernt ist. Denken Sie daran, noch ein wenig<br />
Rot zu lassen, damit das Auge nicht unnatü rlich wirkt.<br />
6. Sollte die Rote Farbe ü ber das Augenlid oder die Iris reichen, kö nnen Sie mit einem Klick<br />
auf Fü llfarbe die passende Farbe zum Ausfü llen dieses Bereichs auswählen.<br />
7. Mit einem Klick auf Benutzerdefiniert kö nnen Sie auch die Farbwerte direkt eingeben<br />
und so genau die Farbe erhalten, die Sie benö tigen.<br />
8. Bei der Verwendung einer benutzerdefinierten Farbe sollten Sie näher heranzoomen und<br />
wiederholt in kleinen Schritten ü ber den Bereich fahren.<br />
9. Zum Einstellen der Intensität der Fü llfarbe bei jedem Klicken und Ziehen schieben Sie<br />
den Regler Verringerungsintensitä t nach rechts (mehr Farbe) oder links (weniger<br />
Farbe).<br />
10. Klicken Sie auf Fertig, um die gewü nschten Ä nderungen zu ü bernehmen und schließ en<br />
Sie das Werkzeug "Rote-Augen-Korrektur".<br />
Schiefe Fotos gerade richten<br />
Sie kö nnen ein schiefes Bild im Bearbeitungsmodus begradigen, indem Sie das Bild in einen<br />
benutzerdefinierten Winkel drehen und dann entsprechend zuschneiden.<br />
So korrigieren Sie ein schiefes Foto:<br />
1. Fü hren Sie einen der folgenden Schritte durch:<br />
Ö ffnen Sie ein Bild im Ansichtsfenster und klicken Sie auf Drehen. Das Bild wird<br />
im Bearbeitungsmodus angezeigt.<br />
Klicken Sie auf der Bearbeitungsleiste im Bearbeitungsmodus auf Drehen.<br />
2. Auf der Registerkarte Drehen, klicken Sie "Benutzerdefinierter Winkel" an und fü hren<br />
einen der nachfolgenden Schritte aus:<br />
Klicken Sie auf den Pfeil und ziehen ihn im Kreis, bis das Bild in den gewü nschten<br />
Winkel gedreht ist oder geben Sie den genauen Winkel als Zahl in das Drehfeld ein.<br />
Klicken Sie auf die Schaltflächen Waagerecht oder Senkrecht und verwenden Sie<br />
den Mauszeiger, um im Bild eine Linie zu ziehen, die Sie als waagrechte oder<br />
senkrechte Linie festlegen.<br />
3. Klicken Sie auf Automatisches Zuschneiden.<br />
105
<strong>ACDSee</strong> <strong>Pro</strong> 2 - <strong>Handbuch</strong><br />
106<br />
4. Fü hren Sie einen der folgenden Schritte durch:<br />
Klicken Sie auf Ü bernehmen, um die vorgenommenen Ä nderungen zu<br />
ü bernehmen und weitere Optionen auf einer anderen Registerkarte des Werkzeugs<br />
"Drehen/Spiegeln" vorzunehmen.<br />
Klicken Sie auf Fertig, um die Ä nderungen zu ü bernehmen und das Werkzeug zu<br />
schließ en.<br />
Klicken Sie auf Abbrechen, um das Werkzeug zu schließ en und die Ä nderungen zu<br />
verwerfen.<br />
Perspektivische Verzeichnung berichtigen<br />
Verwenden Sie das Werkzeug "Perspektivische Verzeichnung" dazu, die perspektivische<br />
Verzerrung in Digitalfotos zu korrigieren. Die Perspektivische Verzeichnung wird durch<br />
Weitwinkel- und Zoomobjektive verursacht, die manchmal die Perspektive von sehr groß en oder<br />
weit entfernten Objekten verzerren. Wenn Sie beispielsweise ein Foto von einem sehr hohen<br />
Gebäude aufnehmen, kann das Gebäude den Anschein erwecken, sich nach oben hin zu<br />
verjü ngen, obwohl es natü rlich von oben bis unten die gleiche Breite aufweist.<br />
So korrigieren Sie die perspektivische Verzeichnung:<br />
1. Klicken Sie auf der Bearbeitungsleiste im Bearbeitungsmodus auf Linsenkorrektur.<br />
2. Klicken Sie auf der Beareitungsleiste auf Perspektivische Verzeichnung.<br />
3. Ein Umriss zeigt sich um das Bild herum. Dieser Umriss weist an allen vier Ecken, sowie<br />
in der Mitte der Seitenlinien, Ziehpunkte auf. Ziehen Sie diese Eckpunkte, um die<br />
Bildperspektive zu verändern.<br />
4. Legen Sie die Optionen fest.<br />
5. Fü hren Sie einen der folgenden Schritte durch:<br />
Klicken Sie auf Fertig, um die Ä nderungen zu ü bernehmen und das Werkzeug zu<br />
schließ en.<br />
Klicken Sie auf Abbrechen, um das Werkzeug zu schließ en und die Ä nderungen zu<br />
verwerfen.<br />
Optionen der Perspektivischen Verzeichnung<br />
Hintergrundfarbe Wenn Sie die Verzeichnung in einem Foto korrigieren, kann es<br />
vorkommen, daß sich die Ecken nach innen oder nach auß en<br />
wö lben. Verwenden Sie die Hintergrundfarbe, um Lü cken an den<br />
Ecken oder Seiten des korrigierten Bildes auszufü llen:<br />
Bild: Mit dieser Option kö nnen Sie Lü cken in denEcken oder<br />
an den Seiten eines korrigierten Bilds ausfü llen, indem Sie<br />
das unkorrigierte Bild im Hintergrund platzieren. Diese<br />
Option ist besonders dann nü tzlich, wenn die Lü cken nur<br />
geringfü gig sind.<br />
Raster anzeigen Wählen Sie diese Option, wenn Sie ein Gitter, zur Korrektur der<br />
Verzerrung, auf dem Foto anzeigen möchten. Hiermit lässt sich<br />
leichter feststellen, ob die Objekte im Foto auch wirklich gerade<br />
sind.
Tonnenförmige Verzeichnung, kissenförmige Verzeichnung und<br />
Fischaugenverzeichnung korrigieren<br />
Verwenden Sie das Werkzeug "Verzeichnungsberichtigung" dazu, die tonnenförmige,<br />
kissenförmige und Fischaugen-Verzeichnung in Digitalfotos zu korrigieren. Bei der<br />
tonnenförmigen Verzeichnung scheint sich das Foto von der Mitte aus nach auß en zu wö lben. Bei<br />
der kissenförmigen Verzeichnung scheint das Bild gegen die Mitte hin zu schrumpfen. Bei der<br />
Fischaugenverzeichnung, scheint sich das Foto von der Mitte aus nach auß en zu wö lben, als<br />
wenn das Bild um eine Kugel gewickelt wäre.<br />
Die Tonnen-, Kissen- und Fischaugen-Verzeichnung kommen häufig in Fotos vor, die mit einem<br />
Weitwinkel- oder Teleobjektiv aufgenommen wurden.<br />
Um die Tonnen-, Kissen- oder Fischaugenverzeichnung zu berichtigen:<br />
1. Klicken Sie auf der Bearbeitungsleiste im Bearbeitungsmodus auf Linsenkorrektur.<br />
2. Klicken Sie auf der Beareitungsleiste auf Verzeichnungsberichtigung.<br />
3. Im Abschnitt Verzeichnungsart wählen SieTonne, Kissen oder Fischauge.<br />
4. Legen Sie die Optionen fest.<br />
5. Fü hren Sie einen der folgenden Schritte durch:<br />
Klicken Sie auf Fertig, um die Ä nderungen zu ü bernehmen und das Werkzeug zu<br />
schließ en.<br />
Klicken Sie auf Abbrechen, um das Werkzeug zu schließ en und die Ä nderungen zu<br />
verwerfen.<br />
Optionen der Verzeichnungskorrektur<br />
Horizontales<br />
Zentrum<br />
Ziehen Sie den Regler nach links oder rechts, um das Zentrum des<br />
Bildes auf der horizontalen Achse festzulegen.<br />
Vertikales Zentrum Ziehen Sie den Regler nach links oder rechts, um das Zentrum des<br />
Bildes auf der vertikalen Achse festzulegen.<br />
Berichtigungsstä rke Ziehen Sie den Regler nach rechts, bis die Objekte im Bild gerade<br />
erscheinen.<br />
Skalierung Ziehen Sie den Regler nach links oder rechts, um die Skalierung zu<br />
ändern.<br />
Hintergrundfarbe Wenn Sie die Verzeichnung in einem Foto korrigieren, kann es<br />
vorkommen, daß sich die Ecken nach innen oder nach auß en<br />
wö lben. Verwenden Sie die Hintergrundfarbe, um Lü cken an den<br />
Ecken oder Seiten des korrigierten Bildes auszufü llen:<br />
Bild: Mit dieser Option kö nnen Sie Lü cken in denEcken oder<br />
an den Seiten eines korrigierten Bilds ausfü llen, indem Sie<br />
das unkorrigierte Bild im Hintergrund platzieren. Diese<br />
Option ist besonders dann nü tzlich, wenn die Lü cken nur<br />
geringfü gig sind.<br />
Raster anzeigen Wählen Sie diese Option, wenn Sie ein Gitter, zur Korrektur der<br />
Verzerrung, auf dem Foto anzeigen möchten. Hiermit lässt sich<br />
leichter feststellen, ob die Objekte im Foto auch wirklich gerade<br />
sind.<br />
107
<strong>ACDSee</strong> <strong>Pro</strong> 2 - <strong>Handbuch</strong><br />
Einstellen der Bildlichtwerte<br />
Automatische Stufeneinstellung<br />
Verwenden sie die Automatische Bildbelichtung zur selbsttätigen Korrektur der Belichtungsstufe.<br />
Durch automatische Belichtungsstufen werden die dunkelsten Bildpixel verdunkel und die<br />
hellsten Pixel aufgehellt. Speichern Sie die gewählten Optionen als Voreinstellung, um sie später<br />
erneut anzuwenden.<br />
So korrigieren Sie die Belichtungsstufe automatisch:<br />
108<br />
1. Klicken Sie auf der Bearbeitungsleiste im Bearbeitungsbereich auf Belichtung und<br />
wählen Sie die Registerkarte Automatische Belichtungsstufen aus.<br />
2. Wählen Sie eine der folgenden Optionen aus:<br />
Auto-Kontrast und Farbe: Passt die Farbunterschiede, die Helligkeit und die<br />
Bildfarbkanäle an.<br />
Auto-Kontrast: Passt nur die Farbunterschiede und die Helligkeit an.<br />
3. Zur Feinabstimmung der Belichtung ziehen Sie den Regler Lä nge in die gewü nschte<br />
Position.<br />
4. Mit einem Klick auf Belichtungswarnung werden ü ber- oder unterbelichtete Bildpunkte<br />
sichtbar. Ü berbelichtete Pixel werden rot, unterbelichtete grü n.<br />
5. Fü hren Sie einen der folgenden Schritte durch:<br />
Wählen Sie eine neue Registerkarte, um ein anderes Werkzeug zu benutzen.<br />
Klicken Sie auf Fertig, um die Ä nderungen anzuwenden und das Werkzeug<br />
"Automatische Belichtung" zu schließ en.<br />
Klicken Sie auf Abbrechen, um das Werkzeug zu schließ en und die Ä nderungen zu<br />
verwerfen.<br />
Belichtung anpassen<br />
Verwenden Sie das Belichtungswerkzeug dazu, Belichtung, Kontrast und Fü lllicht eines Bilds<br />
einzustellen. Speichern Sie die gewählten Optionen als Voreinstellung, um sie später erneut<br />
anzuwenden.<br />
So passen Siee die Bildbelichtung an:<br />
1. Klicken Sie auf der Bearbeitungsleiste im Bearbeitungsbereich auf Belichtung und<br />
wählen Sie die Registerkarte Automatische Belichtung aus.<br />
2. Ziehen Sie den Belichtungsregler nach rechts, um das ganze Bild aufzuhellen.<br />
3. Ziehen Sie den Kontrastregler nach links, um den Kontrast zu verringern und nach<br />
rechts, um den Kontrast zu erhö hen.<br />
4. Ziehen Sie den Regler Fü lllicht nach rechts, um die dunkelsten Bereiche des Bildes<br />
aufzuhellen.<br />
5. Mit einem Klick auf Belichtungswarnung werden ü ber- oder unterbelichtete Bildpunkte<br />
sichtbar. Ü berbelichtete Pixel werden rot, unterbelichtete grü n.
6. Fü hren Sie einen der folgenden Schritte durch:<br />
Klicken Sie auf Ü bernehmen, um die Ä nderungen zu ü bernehmen und weitere<br />
Optionen auf einer anderen Registerkarte einzustellen.<br />
Klicken Sie auf Fertig um die Ä nderungen zu ü bernehmen und das Werkzeug<br />
"Belichtung" zu schließ en.<br />
Klicken Sie auf Abbrechen, um das Werkzeug zu schließ en und die Ä nderungen zu<br />
verwerfen.<br />
Im Bearbeitungsmodus sind Feinabstimmungen der einzelnen Regler möglich, indem Sie<br />
mit dem Mauszeiger ü ber den jeweiligen Regler fahren und das Mausrad einen Klick<br />
vorwärts oder rü ckwärts bewegen.<br />
Eine kurze technische Erklärung zu eV<br />
EV ist eine Abkü rzung fü r Belichtungswert (im Englischen: exposure value). Bei Aufnahme eines<br />
Bildes wird die Belichtung durch zwei Faktoren bestimmt: die Blendenzahl (F-Zahl, Blende) oder<br />
die Verschluß geschwindigkeit. Normalerweise legt die Kamera die optimale Belichtung mithilfe<br />
eines eingebauten Lichtmessers selbst fest und setzt dementsprechend die Blendenzahl und<br />
Verschluß geschwindigkeit. Der Lichtmesser kann jedoch durch sehr helles Tageslicht oder eine<br />
dunklere Umgebung genarrt werden, wobei Blendenzahl und Verschlusszeit inkorrekt gesetzt<br />
werden. Das Ergebnis sind ü ber- oder unterbelichtete Bilder. Mit dem Belichtungsregler im<br />
Helligkeits-Tool kö nnen Sie diese <strong>Pro</strong>bleme wieder ausmerzen.<br />
Nehmen wir beispielsweise an, daß Sie ein Bild mit F4 und einer Verschluß zeit von 1/125<br />
Sekunden aufgenommen haben. Wenn Sie den Belichtungsregler um -1eV nach links ziehen,<br />
reduzieren Sie effektiv die Lichtmenge im Bild, wobei die Blendenzahl auf F5.6 und die<br />
Verschluß geschwindigkeit auf 1/250 Sekunden erhö ht werden. Wenn Sie den Belichtungsregler<br />
hingegen um +1eV nach rechts ziehen, erhö hen Sie die Lichtmenge im Bild, wobei die<br />
Blendenzahl auf F2.8 und die Verschluß geschwindigkeit auf 1/60 Sekunden verringert werden.<br />
Schatten und Lichter anpassen<br />
Verwenden Sie das Schatten/Lichter-Werkzeug dazu, Teile eines Bildes, die zu hell oder zu<br />
dunkel sind, zu korrigieren, ohne andere Bildbereiche zu beeinträchtigen. Zudem kö nnen Sie<br />
gleichzeitig zu dunkle Bereiche aufhellen und zu helle Stellen abdunkeln. Beispiele hierfü r wären<br />
Personen, von denen man vor dem hellen Hintergrund des Meeres oder eines Fensters nur die<br />
Silhouette sieht. Grundsätzlich kö nnen die meisten an einem bewö lkten Tag oder mit Blitzlicht<br />
aufgenommenen Fotos mit dem Schatten/Lichter-Werkzeug ü berarbeitet werden.<br />
Sie kö nnen die Einstellungen als Voreinstellung speichern, um sie später erneut anzuwenden.<br />
109
<strong>ACDSee</strong> <strong>Pro</strong> 2 - <strong>Handbuch</strong><br />
Das Schatten/Lichter-Tool ist vielseitig einsetzbar. Es gibt drei Registerkarten, von denen jede<br />
andere Mö glichkeiten bietet, gute Ergebnisse zu erzielen. Darü ber hinaaus gibt es verschiedene<br />
Tastatur- und Mausbefehle, mit denen Sie auf dem Foto selbst Ä nderungen an bestimmten<br />
Bereichen vornehmen kö nnen.<br />
110<br />
Registerkarte Grundlagen: Hier kö nnen Sie mit nur zwei Reglern schnell und einfach<br />
grundlegende Ä nderungen vornehmen. <strong>ACDSee</strong> analysiert das Foto und nimmt die<br />
notwendigen Ä nderungen automatisch vor. Auf diese Weise werden etwa dunklere Bilder<br />
aufgehellt. Durch Anklicken der Schaltfläche Automatische Einstellungen kö nnen Sie<br />
das Foto von <strong>ACDSee</strong> vollständig analysieren und die Reglereinstellungen automatisch<br />
vornehmen lassen. Zudem können Sie auch direkt auf einen bestimmten Bildbereich<br />
klicken und so die fü r diesen optimalen Einstellungen vornehmen lassen. In der Regel<br />
handelt es sich dabei um das Bildmotiv.<br />
Registerkarte Licht-EQ: Eine Art Equalizer fü r Licht. Nur arbeiten Sie hier nicht mit<br />
verschiedenen Tonspuren und Frequenzbereichen sondern mit Bereichen relativer<br />
Helligkeit oder Dunkelheit auf einem Bild. Mit den Reglern kö nnen Sie Helligkeit und<br />
Kontrast der einzelnen Bereiche getrennt von einander einstellen. Ein Diagramm zeigt<br />
dabei an, wie stark die einzelnen Farbtö ne aufgehellt oder abgedunkelt wurden. Die<br />
grauen Stellen im Diagramm stellen dabei Grenzen dar, die bei den Ä nderungen nicht<br />
ü berschritten werden sollten, da es sonst zu einer Reduzierung und zum Verlust von<br />
Details kommen kö nnte. Rote Stellen im Diagramm zeigen Bereiche, in denen Sie die<br />
Regler schon so weit verstellt haben, dass es zu einer Reduzierung kommt.<br />
Rehisterkarte Erweitert: Hier haben Sie die volle Kontrolle ü ber Helligkeit und Kontrast<br />
in einem Bild. Mit den vier Reglern kö nnen Sie dabei zunächst grundlegende<br />
Ä nderungskurven erstellen, die Sie anschließ end durch manuelles Klicken und Ziehen<br />
innerhalb der Grafik oder des Bilds anpassen kö nnen.<br />
So rufen Sie das Schatten-Lichter-Werkzeug auf:<br />
Fü hren Sie einen der folgenden Schritte durch:<br />
Klicken Sie im Ü bersichtsfenster oder der Menü leiste auf Extras | Im Editor<br />
ö ffnen und Sie dann auf Bearbeitungsmodus.<br />
Klicken Sie im Ü bersichtsfennster oder der Symbolleiste auf Bild bearbeiten und<br />
dann auf Bearbeitungsmodus.<br />
Klicken Sie im Ansichtsfenster auf Verä ndern | Bearbeitungsmodus.<br />
Klicken Sie im Bearbeitungsmodus auf Schatten/Lichter.<br />
Arbeiten mit der Registerkarte "Grundlagen":<br />
So hellen Sie dunkle Stellen auf:<br />
1. Ziehen Sie den Aufhellungsregler nach rechts, um die dunkelsten Bereiche des Fotos<br />
aufzuhellen.<br />
2. Nehmen Sie mittels der Steuerungsoptionen in unten stehender Tabelle die<br />
gewü nschten Ä nderungen vor.<br />
So dunkeln Sie Bildbereiche ab, die zu hell geraten sind:<br />
1. Ziehen Sie den Verdunkelungsregler nach rechts, um die dunkelsten Bereiche des<br />
Bildes aufzuhellen und so Details wieder sichtbar zu machen.
2. Nehmen Sie mittels der Steuerungsoptionen in unten stehender Tabelle die<br />
gewü nschten Ä nderungen vor.<br />
Steuerungsoptionen fü r das Schatten/Lichter-Werkzeug<br />
Linksklick oder<br />
Rechtsklick auf das<br />
Foto<br />
Belichtungswarnung<br />
Automatische<br />
Einstellungen<br />
Durch Anklicken eines bestimmten Bereichs werden zunächst die<br />
Regler fü r Aufhellen und Abdunkeln automatisch so eingestellt,<br />
dass Kontrast und Helligkeit fü r die angeklickte Stelle optimiert<br />
werden. Diese Vorgehensweise eignet sich besonders gut zum<br />
Aufhellen bestimmter Bereiche wie etwa einem Gesicht. Am besten<br />
klicken Sie eine helle Stelle an.<br />
Mit einem Klick auf Belichtungswarnung werden ü ber- oder<br />
unterbelichtete Bereiche sichtbar. Ü berbelichtete Pixel werden rot,<br />
unterbelichtete grü n. Die Belichtungswarnung lässt sich durch<br />
Gedrü ckthalten der Taste E vorü bergehend ein- und ausschalten.<br />
Wenn Sie diese Option aktivieren, hat das <strong>Pro</strong>gramm die<br />
Mö glichkeit, das Foto zu analysieren und basierend auf der Menge<br />
an hellen und dunklen Bildpunkten selbsttätig die optimalen<br />
Einstellungen zu finden. Dabei werden dunklere Fotos stärker<br />
aufgehellt als Fotos, die ohnehin schon hell sind.<br />
Zurü cksetzen Verwirft alle Ä nderungen und kehrt zu dem Originalbild zurü ck.<br />
Fertig Durch Anklicken werden die Ä nderungen ü bernommen und das<br />
Werkzeug geschlossen.<br />
Abbrechen Durch Anklsicken wird das Werkzeug geschlossen und die<br />
Ä nderungen werden verworfen.<br />
111
<strong>ACDSee</strong> <strong>Pro</strong> 2 - <strong>Handbuch</strong><br />
Arbeiten mit der Registerkarte "Licht-EQ"<br />
112<br />
Auf der Registerkarte "Licht-EQ" gibt es zwei Arten<br />
von Reglern. Die oberen Regler dienen zum<br />
Aufhellen. Die unteren Regler dienen dem<br />
Abdunkeln. Die Dunkel-Hell-Unterteilung auf den<br />
Reglern in der oberen Reihe verdeutlicht, dass ein<br />
Farbton aufgehellt wird, wenn der jeweilige Regler<br />
nach oben geschoben wird, oder dass der Farbton<br />
(untere Reglerreihe) abgedunklet wird, wenn der<br />
Regler nach unten verschoben wird.<br />
Zwischen den beiden Reglerreihen befinden sich<br />
zwei waagerechte Balken, deren Unterteilung von<br />
tiefschwarz bis weiß reicht. Diese Balken<br />
besagten, dass ganz nach links verschobene<br />
Regler Einfluss haben auf die dunklen Farbtö ne.<br />
Ganz nach rechts verschobene Regler beeinflussen<br />
helle Farbtö ne. Durch Verschieben der Regler wird<br />
der Lichtanteil in diesem Farbtonbereich<br />
verändert.<br />
In der Mitte der beiden Farbtö ne befinden sich zwei orangefarbene Diagramme, die sich analog<br />
zum Verschieben der Regler verändern und so die Stärke der Abdunklung und Aufhellung im<br />
gesamten Farbtonspektrum des Bilds wiedergeben. Die beiden grauen Diagramme zeigen an, wie<br />
viel Aufhellung oder Abdunklung möglich ist, bevor eine Reduzierung eintritt. Wenn ein Regler zu<br />
sehr verstellt wird, wird die Reduzierung in hellem Rosa angezeigt.<br />
Wenn Sie den Kontrast innerhalb eines Farbtons erhö hen wollen, ohne die Helligkeit zu ändern,<br />
mü ssen Sie die oberen und unteren Regler nach oben bzw. unten ziehen und so Abdunkelung<br />
und Aufhellung gleichzeitig in gleichem Maß e vornehmen. Im Bereich zwischen dem oberen Rand<br />
des oberen Diagramms und dem unteren Rand des unteren Diagramms sieht man, wie stark der<br />
Kontrast erhö ht wurde.<br />
So hellen Sie ein Bild mittels der Registerkarte "Licht-EQ" auf oder dunkeln es ab:<br />
1. Fü hren Sie einen der folgenden Schritte durch:<br />
Ziehen Sie die Farbtonregler je nach zu änderndem Farbton nach oben oder unten.<br />
Genaue Ä nderungen nehmen Sie vor, indem Sie Zahlen oder Dezimalstellen in die<br />
Nummernfelder eingeben.<br />
Durch Anklicken des Ausklappmenü s Zahl der Farbtö ne kö nnen Sie die Zahl der<br />
Regler verringern oder erhö hen.<br />
Mit einem Klick auf werden ü ber- oder unterbelichtete Bildpunkte sichtbar.<br />
Klicken Sie auf , um Ä nderungen automatisch vornehmen zu lassen.<br />
2. Klicken Sie auf Fertig, um die Einstellungen zu ü bernehmen und das Werkzeug zu<br />
schließ en.
Arbeiten mit der Registerkarte "Erweitert"<br />
Kontrollkä stchen<br />
Regler<br />
Auf der Registerkarte "Erweitert" befinden sich zwei Paar<br />
Regler - ein Paar zum Aufhellen und eines zum Abdunkeln.<br />
Sie haben die Aufschrift "Komprimierung" und "Amplitude".<br />
Die Regler fü r Komprimierung steuern die Form der<br />
Ä nderungskurven fü r Aufhellen bzw. Abdunkeln; die Regler<br />
fü r die Amplitude steuern die Hö he der Kurven.<br />
Je hö her die Komprimierung, desto grö ß er ist auch die<br />
Ausgewogenheit der dunklen Bildbereiche gegenü ber den<br />
hellen. Die Regler fü r die Amplitude verstärken die<br />
Intensität des Aufhellungs- bzw. Abdunklungseffekts.<br />
Der Regler Skala im unteren Bereich des Tools steuert die<br />
allgemeine Empfindlichkeit gegenü ber ö rtlichen Variationen<br />
in de Helligkeit. Je weiter links sich der Regler befindet,<br />
desto empfindlicher reagiert er auch auf kleine Bereiche der<br />
Helligkeitsveränderung, was bei einigen Bildern von Vorteil<br />
ist. Fü r die meisten Bilder jedoch gilt, dass die<br />
Standardeinstellung des Reglers zu den besten Ergebnissen<br />
fü hrt.<br />
Durch einzelnes Deaktivieren der Kontrollkästchen fü r Aufhellen oder Abdunkeln kö nnen Sie das<br />
Aufhellen und Abdunkeln vollständig abstellen. Dies ist vor allem dann nü tzlich, wenn Sie die<br />
Auswirkungen der Aufhellens oder Abdunkelns getrennt von einander in der Vorschau betrachten<br />
wollen.<br />
Diagramme<br />
Zwischen den Reglern fü r Aufhellen und Abdunkeln befinden sich zwei graue Diagramme, die<br />
angeben, wie viel Aufhellung oder Abdunklung maximal möglich ist, bevor eine Reduzierung<br />
(wird dann in hellem Rosa angezeigt) eintritt.<br />
Wenn Sie die Regler fü r Komprimierung und Amplitude verstellen, werden zwei orangefarbene<br />
Kurven angezeigt. Diese zeigen an, wie stark die Aufhellung oder Abdunklung innerhalb eines<br />
Farbtons des Bilds ist. Dunklere Farbtonbereiche befinden sich links, hellere rechts. Wenn Sie mit<br />
der Maus ü ber ein Bild fahren, zeigt eine senkrechte Linie im Diagramm die Frabtonstufe<br />
innerhalb des Farbtons im Bereich unter dem Mauszeiger an. Manchmal sind auch zwei Linien zu<br />
sehen, weil die Farbtonstufen fü r Aufhellen und Abdunkeln nicht notwendigerweise identisch sind.<br />
Dies liegt daran, dass Aufhellen fü r Maxima in den Farbwerten empfindlich ist und Andunkeln fü r<br />
Minima.<br />
Die Registerkarte "Erweitert" ist insofern einmalig, als Sie die Kurven entweder im Diagramm<br />
selbst oder auf dem eigentlichen Bild manuell berändern kö nnen. Ä nderungen am Bild spiegeln<br />
sich danach auch in der Kurve des Diagramms wider. Ä nderungen am Diagramm spiegeln sich<br />
analog dazu später im Bild wider.<br />
113
<strong>ACDSee</strong> <strong>Pro</strong> 2 - <strong>Handbuch</strong><br />
Wenn Sie den Kontrast innerhalb eines Farbtons erhö hen wollen, ohne die Helligkeit zu ändern,<br />
mü ssen Sie die oberen und unteren Kurven nach oben bzw. unten ziehen und so Abdunkelung<br />
und Aufhellung gleichzeitig in gleichem Maß e vornehmen. Im Bereich zwischen dem oberen Rand<br />
des oberen Diagramms und dem unteren Rand des unteren Diagramms sieht man, wie stark der<br />
Kontrast erhö ht wurde.<br />
Ä nderungsoptionen auf der Registerkarte "Erweitert"<br />
Bereich: Aktion: Ergebnis:<br />
Regler Ziehen des Reglers<br />
Komprimierung<br />
(Aufhellen)<br />
114<br />
Ziehen des Reglers<br />
Komprimierung<br />
(Abdunkeln)<br />
Ziehen des Reglers<br />
Amplitude<br />
(Aufhellen)<br />
Ziehen des Reglers<br />
Amplitude<br />
(Abdunkeln)<br />
nach rechts: Erhö ht die dunklen Bildbereichen<br />
hinzugefü gte Leuchtkraft.<br />
nach links: Eher gleichmäß ige Aufhellung aller<br />
Bildbereiche.<br />
(Der Name des Reglers wird in<br />
Benutzerdefinierte Kurve geändert, wenn Sie<br />
die Kurve manuell verändern.)<br />
nach rechts: Verstärkt die Abdunklung hellerer<br />
Bildbereiche.<br />
nach links: Eher gleichmäß ige Abdunklung aller<br />
Bildbereiche.<br />
nach rechts: Verstärkt die Intensität der<br />
Aufhellung aller Bildbereiche. Die orangefarbene<br />
Kurve wird hö her.<br />
nach links: Verringert die Intensität der Aufhellung<br />
und die Hö he der Kurve.<br />
Steht der Regler "Amplitude" auf 0, wird das Bild<br />
nicht aufgehellt.<br />
Bei einem Wert der Amplitude von 100 - 200<br />
erhö ht sich der Grad der Reduzierung<br />
proportional.<br />
In den meisten Fällen liegt der Idealwert fü r die<br />
Amplitude bei 110. Bei Bildern mit ganz feinen<br />
Details in den Glanzlichtern bleiben diese Details<br />
durc Verringern der Aufhellungsamplitude<br />
erhalten.<br />
Ein Anpassen der Amplitude ist nur in den<br />
wenigsten Fällen nö tig.<br />
nach rechts: Verstärkt die Intensität der<br />
Abdunklung aller Bildbereiche. Die untere<br />
orangefarbene Kurve wird höher.<br />
nach links: Verringert die Intensität der<br />
Abdunklung und die Hö he der Kurve.
Arbeiten im<br />
Diagramm<br />
Ziehen der Skala nach links: Macht das Werkzeug empfindlicher fü r<br />
kleinere Bereiche mit Helligkeitsvarianzen.<br />
Ziehen des oberen<br />
orangefarbenen<br />
Diagramms<br />
Ziehen des unteren<br />
orangefarbenen<br />
Diagramms<br />
Sie kö nnen auch alle<br />
Tastaturbefehle<br />
unten, die anwendbar<br />
sind auf das Bild<br />
direkt im Diagramm<br />
anwenden<br />
Das bedeutet, kleinere Bereiche kö nnen<br />
unabhängig von einander eingestellt werden. In<br />
der Regel fü hrt die Standardskalierung von 10 zu<br />
den besten Ergebnissen, aber falls ein Bild feine<br />
Details enzhält, die aufgehellt werden mü ssen,<br />
kann eine niedrigere Skalierung zu besseren<br />
Resultaten fü hren.<br />
Das Diagramm ändert sich durch das Ziehen. Es<br />
spiegelt die Aufhellungsanpassungen wider, die<br />
Sie vornehmen. Das Graue Diagramm gibt an, wie<br />
stark die Veränderung sein kann, bevor es zu<br />
einer Reduzierung (rosa) kommt.<br />
Je hö her der Ausschlag der Kurve, desto hö her ist<br />
auch die Stufe der Aufhellung im jeweiligen<br />
Farbton. (Farbton verschiebt sich von schwarz<br />
ganz links zu weiß ganz rechts.)<br />
Wenn Sie direkt im Diagramm oder Bild<br />
Aufhellungs- oder Abdunklungseinstellungen<br />
vornehmen, wird der Name der entsprechenden<br />
Komprimierungsregler fü r Aufhellung oder<br />
Abdunklung in Benutzerdefinierte Kurve geändert.<br />
Wenn Sie die Regler danach neu positionieren,<br />
verwerfen Sie damit alle direkt an der Kurve<br />
vorgenommenen Ä nderungen.<br />
Wenn Sie direkt im Diagramm oder Bild<br />
Aufhellungs- oder Abdunklungseinstellungen<br />
vornehmen, werden die entsprechenden Regler fü r<br />
die Aufhellungs- oder Abdunklungsamplitude so<br />
verstellt, dass sie die aktuelle Amplitude der<br />
Kurve widerspiegeln. (Eine Amplitude von 100<br />
stellt dabei die maximale Amplitude dar, die eine<br />
Kurve haben kann, ohne eine Reduzierung<br />
hervorzurufen.)<br />
Das Diagramm ändert sich durch das Ziehen. Es<br />
spiegelt die Abdunklungsanpassungen wider, die<br />
Sie vornehmen. Das Graue Diagramm gibt an, wie<br />
stark die Veränderung sein kann, bevor es zu<br />
einer Reduzierung (rosa) kommt.<br />
Ä nderung des Farbtons direkt im Diagramm, mit<br />
entsprechender Ä nderung im Bild. Dies ist<br />
besonders bei der Feinabstimmung eines<br />
bestimmten Farbtons nü tzlich.<br />
115
<strong>ACDSee</strong> <strong>Pro</strong> 2 - <strong>Handbuch</strong><br />
Im Bild<br />
116<br />
UMSCHALTTASTE+<br />
Doppelklick mit der<br />
linkenMaustaste<br />
Doppelklick mit der<br />
rechten Maustaste<br />
(oder<br />
UMSCHALTTASTE+<br />
Doppelklick mit der<br />
linken Maustaste)<br />
STRG+ Doppelklick<br />
mit der linkenMaustaste<br />
STRG+ Doppelklick<br />
mit der<br />
rechtenMaustaste<br />
Drehen des Mausrads<br />
nach oben oder<br />
untenmit dem Mausrad<br />
ü ber dem Bild<br />
UMSCHALTTASTE+Dre<br />
hen des Mausradsmit<br />
dem Mausrad ü ber dem<br />
Bild<br />
Drü cken der Taste A<br />
+drehen oder<br />
+ziehenmit der linken<br />
Maustaste<br />
Drü cken der Taste A +<br />
UMSCHALTTASTE<br />
+drehen oder<br />
+ ziehen mit der<br />
rechten Maustaste<br />
Klicken und ziehen<br />
nach oben und unten auf<br />
dem Bild (linke<br />
Maustaste)<br />
Automatisch optimale Einstellung der<br />
Aufhellungskomprimierung fü r den fraglichen<br />
Bildbereich. Eignet sich am besten fü r ohnehin<br />
schon hellere Stellen wie z.B. Gesichter.<br />
Automatisch optimale Einstellung der<br />
Abdunklungskomprimierung fü r den fraglichen<br />
Bildbereich.<br />
Erhö ht die Stärke der Aufhellung um die fragliche<br />
Farbtonstufe bei gleichzeitiger Reduzierung der<br />
Aufhellung im restlichen Bild.<br />
Mit dieser Methode lassen sich bestimmte Motive<br />
oder Bereiche schnell aufhellen und somit<br />
hervorheben.<br />
Erhö ht die Stärke der Abdunklung um die<br />
fragliche Farbtonstufe bei gleichzeitiger<br />
Reduzierung der Abdunklung im restlichen Bild.<br />
Erhö hung oder Verringerung der<br />
Aufhellungsstärke fü r den fraglichen Farbton im<br />
Bild. Die Ä nderungen sind sowohl im Bild als auch<br />
im Diagramm sichtbar.<br />
Erhö hung oder Verringerung der<br />
Abdunklungsstärke fü r den fraglichen Farbton im<br />
Bild.<br />
Direktes Einstellen des Reglers fü r die<br />
Aufhellungsamplitude.<br />
Direktes Einstellen des Reglers fü r die<br />
Abdunklungsamplitude.<br />
Erhö hung oder Verringerung der<br />
Aufhellungsstärke fü r den fraglichen Farbton im<br />
Bild. Die Ä nderungen sind sowohl im Bild als auch<br />
im Diagramm sichtbar.<br />
(Funktioniert nur beim Bild in tatsächlicher Grö ß e,<br />
nicht bei vergröß erter oder verkleinerter<br />
Darstellung.)
UMSCHALTTASTE +<br />
klicken und ziehen<br />
nach oben und unten auf<br />
dem Bild (linke<br />
Maustaste)<br />
CTRL+ beliebige<br />
direkte Ä nderung<br />
(siehe oben)<br />
Bildstufen anpassen<br />
Erhö hung oder Verringerung der<br />
Abdunklungsstärke fü r den fraglichen Farbton im<br />
Bild.<br />
(Funktioniert nur beim Bild in tatsächlicher Grö ß e,<br />
nicht bei vergröß erter oder verkleinerter<br />
Darstellung.)<br />
Automatische Beibehaltung einer konstanten<br />
Amplitude ohne Reduzierung.<br />
Mit diesem Tastaturbefehl wird die Kurve neu<br />
geformt und eingeschränkt. Wenn Sie<br />
beispielsweise die Helligkeit der mittleren<br />
Farbtö ne in einem Bild erhö hen, nimmt dadurch<br />
gleichteitig auch die Aufhellung der dunklen und<br />
der hellen Stellen im Bild ab.<br />
Verwenden Sie die Registerkarte "Stufen" des Werkzeugs "Belichtung", um die Kontrast- und<br />
Farbabstufungen eines Bildes anzupassen. Speichern Sie die gewählten Optionen als<br />
Voreinstellung, um sie später erneut anzuwenden.<br />
So stellen Sie die Bildwerte ein:<br />
1. Klicken Sie auf der Bearbeitungsleiste im Bearbeitungsbereich auf Belichtung und<br />
wählen Sie die Registerkarte Stufen aus.<br />
2. Fü hren Sie einen der folgenden Schritte durch:<br />
3. Legen Sie die unten beschriebenen Optionen fest, um Kontrast- und Lichtwerte manuell<br />
anzupassen.<br />
4. Klicken Sie auf Automatisch und wählen Sie eine Menü option aus, um die<br />
Bildeigenschaften automatisch einzustellen.<br />
5. Fü hren Sie einen der folgenden Schritte durch:<br />
6. Klicken Sie auf Ü bernehmen, um die Ä nderungen zu ü bernehmen und weitere<br />
Optionen auf einer anderen Registerkarte einzustellen.<br />
7. Klicken Sie auf Fertig, um die Ä nderungen zu ü bernehmen und das Werkzeug zu<br />
schließ en.<br />
8. Klicken Sie auf Abbrechen, um das Werkzeug zu schließ en und die Ä nderungen zu<br />
verwerfen.<br />
117
<strong>ACDSee</strong> <strong>Pro</strong> 2 - <strong>Handbuch</strong><br />
Gradierungsoptionen<br />
Frequenz Spezifiziert den zu korrigierenden Helligkeits- oder Farbkanal.<br />
Schatten Mit dieser Option wird der Schwarzpunkt eines Bildes festgelegt.<br />
118<br />
Ziehen Sie den Regler in die gewü nschte Position oder geben Sie im<br />
Drehfeld eine Zahl zwischen 0 und 255 ein, um den dunkelsten<br />
Bereich eines Bildes zu definieren. Mit Steigerung dieses Wertes<br />
verdunkeln sich dunkle Bereiche des Bildes noch weiter.<br />
Mitteltö ne Bestimmt die Gammakorrektur in einem Bild.<br />
Ziehen Sie den Regler in die gewü nschte Position oder geben Sie im<br />
Drehfeld eine Zahl zwischen 0,00 und 2,00 ein, um den<br />
Gammakorrekturwert zu bestimmen. Hö here Werte lassen das Bild<br />
heller erscheinen, während niedrigere Werte es verdunkeln.<br />
Lichter Bestimmt den Weiß punkt eines Bildes.<br />
Ziehen Sie den Regler in die gewü nschte Posistion oder geben Sie im<br />
Drehfeld eine Zahl zwischen 0 und 255 ein, um den weiß esten Bereich<br />
des Bildes festzulegen. Hohe Werte hellen die Bildbereiche mit hellen<br />
Farben noch weiter auf.<br />
Reduziert % Zeigt an, wie viele Bilddetails auf Grund der Schwarz- und<br />
Weiß punktkorrektur verloren gehen.<br />
Schatten-Picker<br />
Mitteltö ne-Picker<br />
Lichter-Picker<br />
Klicken Sie auf den Schatten-Picker und dann auf den Bildbereich,<br />
den Sie als Schwarzpunkt festlegen möchten.<br />
Klicken Sie auf den Mitteltö ne-Picker und dann auf den Bildbereich,<br />
den Sie als Wert fü r die Gammakorrektur festlegen möchten.<br />
Klicken Sie auf den Lichter-Picker und dann auf den Bildbereich, den<br />
Sie als Weiß punkt festlegen mö chten.<br />
Automatisch Wählen Sie eine der folgenden Optionen aus:<br />
Kontrast automatisch anpassen: Der Bildkontrast wird<br />
automatisch analysiert und angepasst.<br />
Farbe und Kontrast anpassen: Jeder einzelne Farbkanal<br />
wird automatisch analysiert und korrigiert. Der Kontrast wird<br />
automatisch angeglichen.<br />
Farbe und Helligkeit anpassen: Die Farben und Helligkeit<br />
des Bildes werden automatisch analysiert und korrigiert.<br />
Toleranz: Das Dialogfeld fü r die Toleranzeinstellungen wird<br />
geöffnet. Geben Sie die <strong>Pro</strong>zentzahl der maximal erlaubten<br />
Reduzierung fü r Schatten und Lichter ein und klicken Sie auf<br />
OK. <strong>ACDSee</strong> passt die Lichtwerte des Bildes automatisch an.
Zurü cksetzen Verwirft alle Ä nderungen und kehrt zu dem Originalbild zurü ck.<br />
Gradationskurven korrigieren<br />
Verwenden Sie dieses Werkzeug, um die Farbtonpalette eines Bildes zu verändern. Wählen Sie<br />
den RGB-Farbkanal, um eine bestimmte Farbe oder die gesamte Farbpalette eines Bildes<br />
anzugleichen.<br />
Speichern Sie die gewählten Optionen als Voreinstellung, um sie später erneut anzuwenden.<br />
So korrigieren Sie die Gradationskurven in einem Bild:<br />
1. Klicken Sie im Menü "Ä ndern" auf Belichtung anpassen und wählen Sie die<br />
Registerkarte Gradationskurven aus.<br />
2. Legen Sie auf der Registerkarte die Optionen wie folgt fest.<br />
3. Ziehen Sie die Histogrammleiste, um das Bild entsprechend zu bearbeiten.<br />
4. Fü hren Sie einen der folgenden Schritte durch:<br />
5. Klicken Sie auf Ü bernehmen, um die Ä nderungen zu ü bernehmen und weitere<br />
Optionen auf einer anderen Registerkarte einzustellen.<br />
6. Klicken Sie auf Fertig um die gewü nschten Ä nderungen wirksam werden zu lassen und<br />
schließ en Sie das Gradationskurven-Tool.<br />
7. Klicken Sie auf Abbrechen, um das Werkzeug zu schließ en und die Ä nderungen zu<br />
verwerfen.<br />
Im Bearbeitungsmodus sind Feinabstimmungen der einzelnen Regler mö glich, indem<br />
Sie mit dem Mauszeiger ü ber den jeweiligen Regler fahren und das Mausrad einen<br />
Klick vorwärts oder rü ckwärts bewegen.<br />
Kurvenoptionen<br />
Frequenz Bestimmt die zu korrigierenden Farbkanäle.<br />
Histogramm anzeigen Aktiviert und deaktiviert die Histogrammanzeige.<br />
Histogramm Zeigt eine auf dem ausgewählten Kanal basierende Grafik der<br />
Farbinformationsebenen in einem Bild an. Zur Bearbeitung der<br />
Kurve brauchen Sie nur die Linie anzuklicken und mit der Maus<br />
zu ziehen. Bei jedem Anklicken der Kurve wird ein neuer Knoten<br />
hinzugefü gt. Diese Knoten können Sie dann entlang der Kurve<br />
nach oben oder unten ziehen.<br />
Zurü cksetzen Verwirft alle Ä nderungen und kehrt zu dem Originalbild zurü ck.<br />
Belichtungswarnung Hebt ü ber- oder unterbelichtete Bereiche eines Bildes hervor.<br />
Ü berbelichtete Pixel werden rot, unterbelichtete grü n.<br />
119
<strong>ACDSee</strong> <strong>Pro</strong> 2 - <strong>Handbuch</strong><br />
Bildfarbe anpassen<br />
Histogramm verwenden<br />
Das Histogramm zeigt eine grafische Repräsentation der Verteilung der Pixel-Intensitätsgrade fü r<br />
jeden Farbkanal in einem Bild an.<br />
Anzeige und Gebrauch des Histogramms:<br />
120<br />
1. Klicken Sie im Ansichtsfenster auf Ansicht und wählen Sie dann das Histogramm.<br />
2. Auf dem Histogramm kreuzen Sie die gewü nschten Kontrollkästchen an:<br />
R: blendet den roten Farbkanal ein oder aus.<br />
G: blendet den grü nen Farbkanal ein oder aus.<br />
B: blendet den blauen Farbkanal ein oder aus.<br />
L: blendet die Farbhelligkeit eines Bildes ein oder aus.<br />
Automatische Farbanpassung<br />
Verwenden Sie diese Funktion dazu, um Farben eines Bildes automatisch anzupassen.<br />
So werden Bildfarben automatisch korrigiert:<br />
1. Klicken Sie auf der linken Bearbeitungsleiste im Ansichtsfenster auf RGB.<br />
2. Wählen Sie die Registerkarte Autom. Farbpassung aus.<br />
3. Verschieben Sie den Regler, um die gewü nschte Farbkorrektur genau einzustellen.<br />
4. Fü hren Sie einen der folgenden Schritte durch:<br />
Farbstich entfernen<br />
Klicken Sie auf Fertig, um die Ä nderungen zu ü bernehmen und das Werkzeug<br />
"Automatische Farbanpasung" zu schließ en.<br />
Klicken Sie auf Abbrechen, um das Werkzeug zu schließ en und die Ä nderungen zu<br />
verwerfen.<br />
Verwenden Sie das Werkzeug "Farbstich", um unerwü nschte Farbtö ne aus einem Bild zu<br />
entfernen. Wenn Sie z.B. ein Bild bei Sonnenuntergang aufnehmen und es anschließ end eine<br />
rö tliche Farbnuancierung aufweist, kö nnen Sie diese mit dem Farbstich-Werkzeug entfernen.<br />
Speichern Sie die gewählten Optionen als Voreinstellung, um sie später erneut anzuwenden.<br />
So entfernen Sie einen Farbstich aus einem Bild:<br />
1. Klicken Sie auf der linken Bearbeitungsleiste im Ansichtsfenster auf RGB.<br />
2. Wählen Sie die Registerkarte Farbstich aus.<br />
3. Klicken Sie auf einen Bildbereich, der weiß oder grau sein sollte. Das Farbviereck zeigt<br />
die Farbe des ursprü nglichen Pixels auf der linken und die des veränderten Pixels auf<br />
der rechten Seite an.<br />
4. Sie kö nnen den Regler entsprechend verstellen, um den Grad, mit der ein Farbstich<br />
entfernt wird, festzulegen. Mit einer hö heren Einstellung wird mehr der unerwü nschten<br />
Farbe entfernt.
5. Fü hren Sie einen der folgenden Schritte durch:<br />
Klicken Sie auf Fertig, um die Ä nderungen zu ü bernehmen und das Werkzeug zu<br />
schließ en.<br />
Klicken Sie auf Abbrechen, um das Werkzeug zu schließ en und die Ä nderungen zu<br />
verwerfen.<br />
Wenn Sie Schwierigkeiten haben, den gewü nschten Effekt zu erzielen, klicken Sie<br />
versuchsweise einen Bildbereich mit anderer Weiß - oder Graustufe an.<br />
Farbtiefe eines Bildes verändern<br />
Sie kö nnen die Farbtiefe eines Bildes im Ansichtsfenster verändern. Die Farbtiefe bezieht sich auf<br />
alle Farben, die in einem Bild enthalten sind.<br />
So ä ndern Sie die Farbtiefe eines Bildes:<br />
Klicken Sie auf Verä ndern | Farbtiefe ä ndern und wählen Sie eine der unten<br />
beschriebenen Optionen.<br />
Farbtiefenoptionen<br />
Schwarzweiß Zweifarbige Schwarzweiß palette<br />
16 Grautö ne 16-Farben-Graustufen-Palette<br />
256 Grautö ne 256-Farben-Graustufen-Palette<br />
16 Farben 16-Farben-Palette<br />
256 Farben 256-Farben-Palette (Das GIF-Format verwendet standardmäß ig 256 Farben)<br />
Hicolor 32.768-Farben-Palette<br />
Truecolor 16.777.216-Farbenpalette mit allen fü r das menschliche Auge sichtbaren<br />
Farben<br />
16 Bit<br />
Grauskala<br />
16-Bit-Graustufen-Palette<br />
48 Bit-Farbe 48 Bit Farbpalette<br />
Mit <strong>ACDSee</strong> kö nnen Sie Ihre Bilder in jedes beliebige dieser Farbtiefenformate konvertieren.<br />
Bestimmte Bildaufwertungswerkzeuge, Filter, Mischungen und Anpassungsoptionen kö nnen<br />
jedoch nur fü r Hicolor- oder Truecolor-Bilder verwendet werden. Wenn Sie ein Bild bearbeiten<br />
mö chten, das nicht in Hicolor oder Truecolor vorliegt, kö nnen Sie es konvertieren, bearbeiten<br />
und dann wieder in die ursprü ngliche Farbtiefe umwandeln.<br />
121
<strong>ACDSee</strong> <strong>Pro</strong> 2 - <strong>Handbuch</strong><br />
HSL-Werte anpassen<br />
Die HSL-Werte eines Bildes (Farbton, Sättigung und Helligkeit) kö nnen beliebig verändert werden.<br />
Speichern Sie die gewählten Optionen als Voreinstellung, um sie später erneut anzuwenden.<br />
So passen Sie die HSL-Werte eines Bildes an:<br />
122<br />
1. Klicken Sie auf der linken Bearbeitungsleiste im Ansichtsfenster auf RGB.<br />
2. Ziehen Sie auf der Registerkarte HSL die Regler in die entsprechende Position, um<br />
Farbton, Sättigung und Helligkeitswerte einzustellen.<br />
3. Fü hren Sie einen der folgenden Schritte durch:<br />
Klicken Sie auf Ü bernehmen, um die Ä nderungen zu ü bernehmen und weitere<br />
Optionen auf einer anderen Registerkarte einzustellen.<br />
Klicken Sie auf Fertig, um die Ä nderungen zu ü bernehmen und das Werkzeug zu<br />
schließ en.<br />
Klicken Sie auf Abbrechen, um das Werkzeug zu schließ en und die Ä nderungen zu<br />
verwerfen.<br />
RGB-Werte anpassen<br />
Sie kö nnen die Rot-, Grü n- und Blauwerte (RGB) eines Bildes anpassen. Speichern Sie die<br />
gewählten Optionen als Voreinstellung, um sie später erneut anzuwenden.<br />
So passen Sie die RGB-Werte eines Bildes an:<br />
1. Klicken Sie auf der linken Bearbeitungsleiste im Ansichtsfenster auf RGB.<br />
2. Ziehen Sie den Regler in der Registerkarte RGB in die gewü nschte Position, um die<br />
Werte fü r Rot, Grü n und Blau einzustellen.<br />
3. Fü hren Sie einen der folgenden Schritte durch:<br />
Klicken Sie auf Ü bernehmen, um die Ä nderungen zu ü bernehmen und weitere<br />
Optionen auf einer anderen Registerkarte einzustellen.<br />
Klicken Sie auf Fertig, um die Ä nderungen zu ü bernehmen und das Werkzeug zu<br />
schließ en.<br />
Klicken Sie auf Abbrechen, um das Werkzeug zu schließ en und die Ä nderungen zu<br />
verwerfen.<br />
Erstellen eines Graustufenbilds (Farbkanalmischer)<br />
Im Ansichtsfenster<br />
Im Ansichtsfenster kö nnen Sie schnell und einfach ein Graustufenbild erstellen.<br />
So erstellen Sie ein Graustufenbild im Ansichtsfenster:<br />
1. Klicken Sie im Ü bersichtsfenster zunächst auf eine Miniaturansicht, um diese im<br />
Ansichtsfenster zu öffnen.<br />
2. Klicken Sie auf das Symbol Graustufe in der Bearbeitungsleiste .
Im Bearbeitungsmodus - Farbkanalmischer<br />
Mit dem so genannten Farbkanalmischer (einer Registerkarte unter dem Farben-Tool im<br />
Bearbeitungsmodus) lassen sich Bilder mit vielfältigen Graustufen erstellen. Weil Sie dabei die<br />
Helligkeit der Farbkanäle fü r rot, grü n und blau ebenso steuern kö nnen wie die allgemeine<br />
Helligkeit, kö nnen Sie mit dem Farbkanalmischer verschiedene Stellen oder Aspekte eines Fotos<br />
hervorheben und seine Stimmung und seinen Ausdruck verändern.<br />
Wenn Sie mit dem Mauszeiger ü ber die einzelnen Regler fahren, kö nnen Sie in der kleinen<br />
Vorschau sehen, welche Auswirkungen die Regler haben. Sie sehen ganz deutlich, welcher<br />
Farbkanal welche Auswirkungen auf welchen Bildbereich hat. Dies hilft bei der Einschätzung des<br />
Effekts, den jeder Regler auf das Bild hat.<br />
So erstellen Sie ein Graustufenbild mit dem Farbkanalmischer:<br />
1. Klicken Sie auf der linken Bearbeitungsleiste im Ansichtsfenster auf RGB.<br />
2. Wählen Sie die Registerkarte "Farbkanalmischer".<br />
3. Wählen Sie eine der folgenden Optionen aus:<br />
Ziehen Sie den Regler <strong>Pro</strong>zent Rot nach links oder rechts.<br />
Je mehr Blau in einem Bildpunkt vorhanden ist, desto größer ist die Auswirkung, die<br />
der Regler fü r Blau auf den Bildpunkt hat. Der Rotbereich in einem Bild wird dann an<br />
diesen Stellen des Bilds meher aufgehellt oder abgedunkelt als an anderen.<br />
Ziehen Sie den Regler <strong>Pro</strong>zent Grü n nach links oder rechts.<br />
Je mehr Grü n in einem Bildpunkt vorhanden ist, desto größer ist die Auswirkung, die<br />
der Regler fü r Grü n auf den Bildpunkt hat. Der Grü nbereich in einem Bild wird dann<br />
an diesen Stellen des Bilds meher aufgehellt oder abgedunkelt als an anderen.<br />
Ziehen Sie den Regler <strong>Pro</strong>zent Blau nach links oder rechts.<br />
Je mehr Blau in einem Bildpunkt vorhanden ist, desto größer ist die Auswirkung, die<br />
der Regler fü r Blau auf den Bildpunkt hat. Der Blaubereich in einem Bild wird dann an<br />
diesen Stellen des Bilds meher aufgehellt oder abgedunkelt als an anderen.<br />
Ziehen Sie den Regler <strong>Pro</strong>zent Helligkeitr nach rechts oder links, um das<br />
gesamte Bild aufzuhellen oder abzudunkeln.<br />
4. Fü hren Sie einen der folgenden Schritte durch:<br />
Klicken Sie auf Fertig, um die Ä nderungen zu ü bernehmen und das Werkzeug zu<br />
schließ en.<br />
Klicken Sie auf Abbrechen, um das Werkzeug zu schließ en und die Ä nderungen zu<br />
verwerfen.<br />
123
<strong>ACDSee</strong> <strong>Pro</strong> 2 - <strong>Handbuch</strong><br />
Bilder scharf- und weichzeichnen<br />
Scharfzeichnen eines Bildes<br />
Mit dem Werkzeug "Scharfzeichnen" kö nnen Sie den Farbunterschied angrenzender Pixel in<br />
einem Bild erhö hen und den Bildern mehr Schärfe verleihen. Speichern Sie die gewählten<br />
Optionen als Voreinstellung, um sie später erneut anzuwenden.<br />
So verleihen Sie einem Bild mit Hilfe des Werkzeugs "Scharfzeichnen" mehr Bildschä rfe:<br />
124<br />
1. Klicken Sie auf der Bearbeitungsleiste im Ansichtsfenster auf das Symbol<br />
Scharfzeichnen.<br />
2. Ziehen Sie den Regler nach rechts, um die Bildschärfe zu erhö hen. Ziehen Sie den<br />
Regler nach links, um die Bildschärfe zu verringern.<br />
3. Fü hren Sie einen der folgenden Schritte durch:<br />
Klicken Sie auf Ü bernehmen, um die Ä nderungen zu ü bernehmen und weitere<br />
Optionen auf einer anderen Registerkarte einzustellen.<br />
Klicken Sie auf Fertig, um die Ä nderungen anzuwenden und das Werkzeug zu<br />
schließ en.<br />
Klicken Sie auf Abbrechen, um das Werkzeug zu schließ en und die Ä nderungen zu<br />
verwerfen.<br />
Fotos mit dem Werkzeug "Unscharf maskieren" schärfen<br />
Verwenden Sie den Filter "Unscharf maskieren", um einem Bild mehr Schärfe zu verleihen, indem<br />
Sie den Kontrast von Rändern mit mittlerem und hohem Kontrast in den Bildern verstärken.<br />
Speichern Sie die gewählten Optionen als Voreinstellung, um sie später erneut anzuwenden.<br />
So verleihen Sie einem Bild mit Hilfe des Werkzeugs "Unscharf maskieren" mehr<br />
Bildschä rfe:<br />
1. Klicken Sie auf der Bearbeitungsleiste im Bearbeitungsbereich auf Bildschä rfe und<br />
wählen Sie dann die Registerkarte Unscharf maskieren aus.<br />
2. Durch Verschieben des Reglers kö nnen Sie Ihre Bilder wie unten beschrieben aufbessern<br />
oder korrigieren.<br />
3. Fü hren Sie einen der folgenden Schritte durch:<br />
Klicken Sie auf Fertig, um die Ä nderungen zu ü bernehmen, und schließ en Sie das<br />
Werkzeug.<br />
Klicken Sie auf Abbrechen, um das Werkzeug zu schließ en und die Ä nderungen zu<br />
verwerfen.<br />
Optionen fü r den Filter "Unscharf maskieren"<br />
Umfang Bestimmt die Lichtstärke, die den Kanten hinzugefü gt oder aus ihnen<br />
entfernt wird. Hö here Werte erzielen dunklere Ränder.<br />
Radius Legt die Anzahl der Pixel fest, die um jeden Rand herum angepasst<br />
werden sollen. Hö here Werte erhö hen die Anzahl der<br />
scharfgezeichneten Pixel.
Schwarz-Weiß Bestimmt, wie unterschiedlich die Helligkeitswerte von zwei<br />
nebeneinander liegenden Pixeln sein mü ssen, damit sie<br />
scharfgezeichnet werden. Höhere Werte erhö hen den erforderlichen<br />
Unterschied. Sie sollten dabei den Schwellenwert so festlegen, dass<br />
Ränder verstärkt werden, das Hintergrundrauschen jedoch möglichst<br />
gering bleibt.<br />
Weichzeichnen eines Bildes<br />
Mit diesem Filter kö nnen Sie verschiedene Weichzeichnungsarten auf ein Bild anwenden.<br />
Speichern Sie anschließ end die gewählten Optionen als Voreinstellung, um sie später erneut zu<br />
verwenden.<br />
So wird ein Bild weichgezeichnet:<br />
1. Klicken Sie auf der Bearbeitungsleiste im Bearbeitungsbereich auf Bildschä rfe und<br />
wählen die Registerkarte Weichzeichnung aus.<br />
2. Wählen Sie aus dem Ausklappmenü Weichzeichnungsart den gewü nschten Typ aus.<br />
3. Legen Sie die Optionen wie folgt fest.<br />
4. Fü hren Sie einen der folgenden Schritte durch:<br />
Weichzeichnungsarten<br />
Klicken Sie auf Fertig, um die Ä nderungen zu ü bernehmen und das Werkzeug<br />
"Weichzeichnen" zu schließ en.<br />
Klicken Sie auf Abbrechen, um das Werkzeug zu schließ en und die Ä nderungen zu<br />
verwerfen.<br />
Gauß Erzielt eine gleichmäß ige, feine Weichzeichnung.<br />
Umfang Legt die Stärke der Weichzeichnung fest. Bewegen<br />
Sie den Regler nach rechts, um den Effekt zu<br />
verstärken.<br />
Linear Erzielt einen Weichzeichnungseffekt, der die Illusion einer Bewegung<br />
erzeugt.<br />
Umfang Legt die Stärke der Weichzeichnung fest. Bewegen<br />
Sie den Regler nach rechts, um den Effekt zu<br />
verstärken.<br />
Winkel Legt die Richtung des Weichzeichnungseffektes fest.<br />
Strahlenfö rmig Erzielt eine Weichzeichnung um einen Mittelpunkt herum. Zur Festlegung<br />
des Zentralpunktes Bild anklicken.<br />
Umfang Legt die Stärke der Weichzeichnung fest. Bewegen<br />
Sie den Regler nach rechts, um den Effekt zu<br />
verstärken.<br />
125
<strong>ACDSee</strong> <strong>Pro</strong> 2 - <strong>Handbuch</strong><br />
126<br />
Rechtsdrehung Legt die Weichzeichnung nach rechts hin fest.<br />
Linksdrehung Legt die Weichzeichnung nach links hin fest.<br />
Waagerechte<br />
Position<br />
Senkrechte<br />
Position<br />
Legt den Mittelpunkt der Weichzeichnung auf der<br />
waagrechten Achse fest.<br />
Legt den Mittelpunkt der Weichzeichnung auf der<br />
senkrechten Achse fest.<br />
Streuung Erzielt einen Schmiereffekt oder eine mattierte Weichzeichnung.<br />
Umfang Legt die Stärke der Weichzeichnung fest. Bewegen<br />
Sie den Regler nach rechts, um den Effekt zu<br />
verstärken.<br />
Zoomen Erzielt eine von einem Mittelpunkt aus nach innen oder nach auß en<br />
gerichtete Weichzeichnung.<br />
Umfang Legt die Stärke der Weichzeichnung fest. Bewegen<br />
Sie den Regler nach rechts, um den Effekt zu<br />
verstärken.<br />
Einzoomen Erzielt eine Weichzeichnung, die auf den<br />
Bildmittelpunkt hin zoomt.<br />
Auszoomen Erzielt eine Weichzeichnung, die vom Bildmittelpunkt<br />
auszoomt.<br />
Waagerechte<br />
Position<br />
Senkrechte<br />
Position<br />
Bildrauschen und Bildrauschverminderung<br />
Legt den Mittelpunkt der Weichzeichnung auf der<br />
waagrechten Achse fest.<br />
Legt den Mittelpunkt der Weichzeichnung auf der<br />
senkrechten Achse fest.<br />
Bildrauschen besteht aus zufälligen schwarzen, weiß en oder bunten Pixel in einem Bildbereich, in<br />
dem sich nur eine Farbe befinden sollte, wie beispielsweise ein dunkler Nachthimmel. Das<br />
Bildrauschen in der Digitalfotografie ist normalerweise in dunkleren Bereichen auffälliger.<br />
Es gibt viele Grü nde fü r das Auftreten des Bildrauschens. Sie erhalten mehr Bildrauschen, wenn<br />
Sie eine hohe ISO-Einstellung (wie z.B. ISO 400) bei der Aufnahme Ihres Fotos verwenden oder<br />
auch bei einer längeren Belichtungszeit. (Eine hohe ISO-Einstellung und längere Belichtungszeit<br />
werden normalerweise bei schlechten Lichtverhältnissen genommen). Bildrauschen kann auch<br />
durch tote Pixel im Bildsensor der Kamera entstehen. Auch Staub auf der Kameralinse oder dem<br />
Scanner kö nnen durch Blockieren oder Reflektieren von Licht einen ähnlichen Effekt auslö sen.
Das Bildrauschen wird als störend empfunden, so daß eine Entfernung gern vorgenommen wird.<br />
Sie mü ssen hierbei jedoch vorsichtig vorgehen, da eine zu starke Reduzierung die Bildschärfe<br />
vermindert.<br />
<strong>ACDSee</strong> <strong>Pro</strong> 2 ü berstü tzt die so genannte Helligkeitsinterpolierung. Bei dieser Methode von<br />
Bildrauschunterdrü ckung wird ein mathematischer Algorithmus verwendet, der Rauschpixel in<br />
einem Foto erkennt und deren Farbwert an den Mittelwert der umgebenden Pixel anpasst. Der<br />
Filter "Helligkeit interpolieren" wird zur Reduzierung von Gauß 'schem Bildrauschen verwendet;<br />
dies ist die am häufigsten autretende Störung in Digitalfotos, die im Bildsensor einer<br />
Digitalkamera entsteht.<br />
Die Helligkeitsinterpolierung ist auf alle Bildpunkte in einem quadratischen Bereich, auf<br />
Bildpunkte entlang einer Diagonale oder auf Bildpunkte entlang von Horizontalen und Vertikalen<br />
anwendbar. <strong>ACDSee</strong> <strong>Pro</strong> 2 verfü gt zudem ü bet eine Hybrid-Option, mit der Sie den Filter<br />
"Helligkeit interpolieren" auf mehr Pixel in einem Foto anwenden oder die manchmal durch<br />
Bildrauschen hervorgerufenen Farbvariationen verringern kö nnen.<br />
Bildrauschen aus einem Bild entfernen<br />
Mit diesem Filter kö nnen kleine Störungen und Rauschen aus Bildern entfernt werden.<br />
Gleichzeitig bleiben Details, die Sie beibehalten möchten, erhalten.<br />
So entfernen Sie Bildrauschen aus einem Bild:<br />
1. Klicken Sie auf der Bearbeitungsleiste im Bearbeitungsbereich auf Bildrauschen und<br />
wählen Sie die Registerkarte Bildrauschen entfernen aus.<br />
2. Legen Sie die Optionen fest.<br />
3. Fü hren Sie einen der folgenden Schritte durch:<br />
Klicken Sie auf Fertig, um die gewü nschten Ä nderungen zu ü bernehmen und<br />
schließ en Sie das Werkzeug.<br />
Klicken Sie auf Abbrechen, um das Werkzeug zu schließ en und die Ä nderungen zu<br />
verwerfen.<br />
Verwenden Die den Filter "Bildrauschen entfernen" zum Entfernen von hellen Punkten<br />
(Hot Pixel) aus Bildern, die mit Digitalkameras mit nicht ordnungsgemäß<br />
funktionierenden CCD-Array-Sensoren aufgenommen wurden, oder zum Entfernen von<br />
unerwü nschten Pixeln, die durch Staubkörner auf dem Scanner oder der Kameralinse<br />
entstanden sind.<br />
Optionen zum Interpolieren der Helligkeit<br />
Stö rungsfilter Entfernt Bildrauschen.<br />
Quadratisch Entfernt Bildrauschen unter Verwendung eines Quadrates in der Größ e von<br />
3 x 3 Pixel.<br />
X Entfernt Bildrauschen unter Verwendung einer X-Form in der Größ e von 3 x<br />
3 Pixel. Verwenden Sie diese Option, wenn Sie die dü nnen und diagonalen<br />
Linien eines Bildes erhalten mö chten.<br />
127
<strong>ACDSee</strong> <strong>Pro</strong> 2 - <strong>Handbuch</strong><br />
Plus Entfernt Bildrauschen, unter Verwendung eines Pluszeichens (+) als Form,<br />
in der Größ e von 3 x 3 Pixel. Verwenden Sie diese Option, wenn Sie die<br />
dü nnen, vertikalen und horizontalen Linien eines Bildes erhalten möchten.<br />
Hybrid Entfernt Bildrauschen unter Verwendung von einem 3 x 3 Pixelquadrat,<br />
einer 3 x 3 Pixel X-Form und einer 3 x 3 Pixel (+) Plusform. Verwenden Sie<br />
diese Option, wenn Sie die dü nnen, vertikalen und horizontalen Linien<br />
eines Bildes erhalten möchten. Wenn die Option "Hybrid" aktiv ist, haben<br />
Sie weitere Möglichkeiten zur Entfernung von Bildrauschen:<br />
Bilrauschen hinzufügen<br />
128<br />
Betrag: Verschieben Sie den Regler nach links oder rechts, um den<br />
Bereich der Pixel, die als Bildrauschen gekennzeichnet werden<br />
sollen, festzulegen. Normallerweise wird ein Schwellwert von 10 bis<br />
20 ausgewählt.<br />
Radius: Ziehen Sie den Regler nach links oder rechts, um eine<br />
Helligkeitsinterpolierung in kleineren oder größ eren Bereichen<br />
durchzufü hren. Wenn Sie den Radiuswert erhö hen, werden größ ere<br />
Mengen von Bildrauschen entfernt, dies kann jedoch auch zu einer<br />
Detailverminderung im Foto fü hren.<br />
Farbrauschen entfernen: Ziehen Sie den Regler nach links oder<br />
rechts, um festzulegen, wie weit die Farbvariation in dem Bild<br />
reduziert werden soll. Wenn Sie den Regler nach rechts ziehen, wird<br />
die Farbvariation beispielsweise verringert. Sie sollten bei der<br />
Reduzierung bei von Bildrauschen verursachter Farbvariation jedoch<br />
vorsichtig sein, damit Sie nicht versehentlich echte Farbvariationen<br />
in einem Bild reduzieren.<br />
Mit dem Filter "Bildrauschen hinzufü gen" kö nnen Sie Ihre Bilder mit einer körnigen Struktur<br />
versehen. Durch sparsam dosiertes Hinzufü gen von Bildrauschen kö nnen kleinere<br />
Unregelmäß igkeiten eines Originalbildes ausgeglichen werden. Speichern Sie die gewählten<br />
Optionen als Voreinstellung, um sie später erneut anzuwenden.<br />
So fü gen Sie einem Bild "Bildrauschen" hinzu:<br />
1. Klicken Sie auf der Bearbeitungsleiste im Bearbeitungsbereich auf Bildrauschen und<br />
wählen Sie die Registerkarte Bildrauschen hinzufü gen aus.<br />
2. Legen Sie die Optionen fest.<br />
3. Fü hren Sie einen der folgenden Schritte durch:<br />
Klicken Sie auf Fertig, um die Ä nderungen zu ü bernehmen und das Werkzeug<br />
"Farbrauschen hinzufü gen" zu schließ en.<br />
Klicken Sie auf Abbrechen, um das Werkzeug zu schließ en und die Ä nderungen zu<br />
verwerfen.
Optionen fü r den Filter "Farbrauschen hinzufü gen"<br />
Intensitä t Legt die Stärke des dem Bild hinzugefü gten Rauschens fest. Mit<br />
steigender Intensität erhö ht sich auch die Möglichkeit, dass ein<br />
Rauschpixel ein Pixel des Originalbildes ersetzt.<br />
Farbnachbarschaft Legt die Farbe der Pixel fest, die dem Bild hinzugefü gt werden. Niedrige<br />
Werte verleihen jedem Rauschpixel eine -dem ersetzten Pixel ähnliche-<br />
Farbe. Bei hohen Werten wird die Pixelfarbe nach dem Zufallsprinzip<br />
ausgewählt.<br />
Farbe Wählen Sie eine der folgenden Optionen aus, um die Farbe der<br />
Rauschpixel festzulegen:<br />
Zufallsgenerator: Die Farbe wird nach dem Zufallsprinzip<br />
gewählt.<br />
Einfarbig: Schwarze und weiß e Rauschpixel werden erstellt.<br />
Einstellbar: Die Farbe jedes einzelnen Rauschpixels wird nach<br />
dem Zufallsprinzip ausgewählt, die meisten Pixel stimmen jedoch<br />
mit einer vorher definierten Farbe ü berein. Klicken Sie auf den<br />
Farb-Picker und wählen Sie eine Farbe aus.<br />
Pixelposition Das Rauschen wird auf Bildbereiche angewendet, die einer zuvor<br />
definierten Farbe sehr ähnlich sind. Aktivieren Sie das Kontrollkästchen<br />
Farbe wä hlen, um die Platzierung der Farbpixel zu aktivieren und<br />
klicken Sie auf den Farb-Picker, um eine Farbe auszuwählen.<br />
Zufall Zeigt die beliebige Verteilung von Bildrauschen in einem Bild an.<br />
Stapelverarbeitung<br />
Ü ber Stapelverarbeitung<br />
In <strong>ACDSee</strong> kö nnen Sie:<br />
Wenn Sie den Filter "Bildrauschen hinzufü gen" auf ein Bild anwenden,<br />
platziert <strong>ACDSee</strong> die Rauschpixel von einem beliebigen Startpunkt aus.<br />
Dadurch gestaltet sich das Bildrauschen bei jeder Anwendung des Filters<br />
neu. Sie kö nnen einen bestimmten Startpunkt festlegen, damit das<br />
Rauschen bei jeder Anwendung des Filters identisch erstellt wird.<br />
Um einen neuen beliebigen Startpunkt zu erstellen, klicken Sie auf<br />
Zufall.<br />
Eine Form der Bearbeitung auf mehrere Fotos anwenden: Nutzen Sie z.B. das<br />
Stapelgrö ß enänderungs-Werkzeug, um eine Serie von Bildern zu vergrö ß ern oder zu<br />
verkleinern. Wenn Sie gleich mehrere Bilder auf einmal um 90 Grad drehen wollen, gibt<br />
es analog dazu ein Wergzeug zum Drehen oder Spiegeln ganzer Stapel.<br />
Mehrere Formen der Bearbeitung auf mehrere Fotos anwenden: Wenn Sie<br />
beispielsweise gleich mehrere Bilder auf einmal in der Größ e ändern, zuschneiden,<br />
farblich korrigieren und drehen wollen, kö nnen Sie mittels der Stapelverarbeitung all<br />
diese Bearbeitungsschritte in allen Dateien gleichzeitig vornehmen.<br />
129
<strong>ACDSee</strong> <strong>Pro</strong> 2 - <strong>Handbuch</strong><br />
Durch das so genannte "Tagging" Ihrer Dateien kö nnen Sie die Stapelbearbeitung sogar noch<br />
beschleunigen. Markieren Sie beispielsweise Dateien, die Sie bearbeiten möchten, klicken dann<br />
auf Markiert in der Organisationsleiste und schon erhalten Sie alle markierten Dateien in der<br />
Dateiliste angezeigt. Danach kö nnen Sie die gewü nschten Dateien auswählen und sich entweder<br />
fü r ein Stapelbearbeitungswerkzeug entscheiden oder den Stapelverarbeitungsassistenten<br />
aufrufen.<br />
Formatkonvertierung von mehreren Bildern gleichzeitig<br />
Sie kö nnen mehrere Bilder gleichzeitig in ein anderes unterstü tztes Dateiformat konvertieren.<br />
Legen Sie die Optionen manuell fü r jedes Format fest. Bestimmen Sie, wie mehrseitige Bilder<br />
gehandhabt werden sollen und wenden Sie die Konvertierungs-Standardeinstellungen<br />
automatisch an. Der Dateikonvertierungs-Assistent fü hrt Sie durch den <strong>Pro</strong>zess.<br />
Um mehr Hilfe mit diesem Assistenten zu erhalten, klicken Sie bitte auf die Schaltfläche mit dem<br />
Fragezeichen in der rechten oberen Ecke des Assistenten und klicken dann auf das Element, fü r<br />
das Sie mehr Informationen wü nschen.<br />
So konvertieren Sie ein Bild in ein anderes Dateiformat:<br />
130<br />
1. Fü hren Sie einen der folgenden Schritte durch:<br />
2. Wählen Sie im Ü bersichtsfenster mindestens ein Bild aus, und klicken Sie auf Extras |<br />
Stapel-Dateiformatskonvertierung.<br />
3. Klicken Sie im Ansichtsfenster auf Ä ndern | Dateiformat konvertieren.<br />
4. Unter Wählen Sie ein Format, suchen Sie ein neues Format fü r Ihr Bild von der Liste<br />
aus. Klicken Sie auf die Registerkarte Erweiterte Optionen, um die Einstellungen fü r<br />
diesen Assistenten zu ändern oder klicken sie auf Weiter.<br />
5. Auf der Seite Ausgabeoptionen festlegen bestimmen Sie bitte, wo Sie die konvertierten<br />
Bilder speichern möchten und wie der Assistent Dateinamenkonflikte handhaben soll.<br />
Wählen Sie eine der nachfolgenden Optionen von der Ausklappliste Vorhandene<br />
Dateien ü berschreiben:<br />
Fragen: Bevor eine Datei ü berschrieben wird, werden Sie um eine Bestätigung<br />
gebeten.<br />
Ü berspringen: Der Vorgang wird abgebrochen, wenn eine Datei mit demselben<br />
Dateinamen und derselben Dateieendung existiert.<br />
Ersetzen: Die Datei wird ohne weitere Bestätigung ü berschrieben.<br />
Umbenennen: Sie werden aufgefordert, die Datei umzubenennen.<br />
6. Auf der Seite Optionen fü r Mehrfach-Seiten festlegen geben Sie bitte an, wie Sie zu<br />
konvertierende Bilder mit mehreren Seiten handhaben möchten. Wenn keine<br />
mehrseitigen Bilder vorhanden sind und kein Mehrfachseitenformat als<br />
Ausgabedateiformat festgelegt wurde, kann dieser Schritt ü bersprungen werden.<br />
7. Sind Sie mit der Auswahl zufrieden, klicken Sie bitte auf Konvertierung beginnen und<br />
warten ein paar Sekunden, bis der Assistent die Bilder konvertiert hat.
Drehen oder Spiegeln mehrerer Bilder<br />
Sie haben die Mö glichkeit mehrere Bilder gleichzeitig in vorgegebenen Winkeln zu drehen oder zu<br />
spiegeln.<br />
So drehen oder spiegeln Sie ein Bild:<br />
1. Wählen Sie im Ü bersichtsfenster mindestens ein Bild aus und klicken Sie auf Extras |<br />
Stapeldrehung / Spiegelung.<br />
2. Im Dialogfeld Stapeldrehung/Spiegelung, wählen Sie bitte den Drehwinkel, den Sie<br />
anwenden möchten. Die einzelnen Winkel sind unten genauer erklärt.<br />
3. Wenn Sie ein mehrseitiges Bild ausgewählt haben und den Drehwinkel auf alle Seiten<br />
anwenden möchten, aktivieren Sie bitte das Kontrollkästchen Auf alle Seiten des<br />
aktuellen Bildes anwenden.<br />
4. Fü hren Sie einen der folgenden Schritte durch:<br />
Klicken Sie auf Nä chstes Bild, um zum nächsten markierten Bild vorzurü cken.<br />
Wenn Sie mehrere Bilder gleichzeitig ausgewählt haben und auf alle den gleichen<br />
Drehwinkel anwenden möchten, aktivieren Sie bitte das Kontrollkästchen Auf alle<br />
ausgewä hlten Bilder anwenden.<br />
Klicken Sie auf Optionen um zu bestimmen, wie die Bilder gespeichert und<br />
aufbewahrt werden sollen.<br />
5. Wenn Sie bereit sind, die Drehschritte auf Ihre Bilder anzuwenden, klicken Sie bitte auf<br />
Drehung beginnen.<br />
Dreh- /Spiegelungswinkel<br />
Dreht das Bild in 90-Grad-Schritten gegen den Uhrzeigersinn (links).<br />
Dreht das Bild um 180 Grad.<br />
Dreht das Bild in 90-Grad-Schü ben im Uhrzeigersinn (nach rechts).<br />
Dreht das Bild entsprechend der im Bild enthaltenen EXIF-Daten. (Gilt nicht fü r<br />
Bilder ohne EXIF-Informationen)<br />
Spiegelt das Bild entlang der vertikalen Achse.<br />
Spiegelt das Bild entlang der horizontalen Achse.<br />
131
<strong>ACDSee</strong> <strong>Pro</strong> 2 - <strong>Handbuch</strong><br />
132<br />
Spiegelt das Bild entlang der vertikalen Achse und dreht es um 90 Grad gegen den<br />
Uhrzeigersinn.<br />
Spiegelt das Bild entlang der vertikalen Achse und dreht es um 90 Grad im<br />
Uhrzeigersinn.<br />
Sie kö nnen das Dreh-werkzeug auch im Bearbeitungsmodus verwenden, um ein Bild<br />
benutzerdefiniert zu drehen.<br />
Verwandte Themen<br />
Drehen eines Bildes<br />
Datei-Optionen festlegen<br />
Anwendung des Stapelverarbeitungs-<strong>Pro</strong>zessors<br />
Grö ße mehrerer Bilder gleichzeitig ändern<br />
Sie kö nnen die Größ e mehrer Bilder durch Festlegen der Abmessungen in Pixeln, durch Angabe<br />
eines <strong>Pro</strong>zentsatzes der ursprü nglichen Bildgröß e oder durch Anpassen an eine Standard-<br />
Druckgrö ß e ändern. Das Stapel-Größ enänderungs-Tool fü hrt Sie durch diesen Vorgang.<br />
So ä ndern Sie die Grö ß e von mehreren Bildern gleichzeitig:<br />
1. Wählen Sie im Ü bersichtsfenster mindestens ein Bild aus und klicken Sie auf Extras |<br />
Stapel-GRö ß enä nderung.<br />
2. Wählen Sie eine der folgenden Optionen im Stapel-Größ enänderungs-Tool:<br />
<strong>Pro</strong>zentsatz des Originals: Ä ndert die Größ e der Bilder auf einen festgelegten<br />
<strong>Pro</strong>zentsatz der ursprü nglichen Größ e.<br />
Grö ß e in Pixeln: Ä ndert die Größ e der Bilder auf bestimmte Abmessungen in<br />
Pixeln.<br />
Tatsä chliche-/Druckgrö ß e: Ä ndert die Größ e der Bilder auf festgelegte<br />
Druckabmessungen.<br />
3. Legen Sie die Optionen fü r Ihre Auswahl so fest, wie in der untenstehenden Tabelle<br />
erklärt.<br />
4. Klicken Sie auf Optionen um zu bestimmen, wie die Bilder gespeichert und aufbewahrt<br />
werden sollen.<br />
5. Wenn Sie Ihre Auswahl getroffen haben, klicken Sie bitte auf Grö ß enä nderung<br />
beginnen.<br />
Sie kö nnen bei der Größ enveränderung auch wechselnde Resamplingfilter im<br />
Bearbeitungsmodus benutzen.
Optionen fü r die Grö ß enä nderung<br />
<strong>Pro</strong>zentsatz des<br />
Originals<br />
<strong>Pro</strong>zentsatz Legt fest, wie die Größ e der Bilder verändert<br />
wird. Geben Sie zur Verkleinerung der Bilder<br />
einen <strong>Pro</strong>zentsatz unter 100 und zur<br />
Vergröß erung der Bilder einen <strong>Pro</strong>zentsatz<br />
ü ber 100 ein.<br />
Anwenden auf Bestimmt, ob die Größ enänderung auf die<br />
Hö he, die Breite oder sowohl die Hö he als<br />
auch die Breite angewendet werden soll.<br />
Grö ß e in Pixeln Breite Legt die neue Breite der Bilder in Pixeln fest.<br />
Tatsä chliche/Druck<br />
grö ß e<br />
Hö he Legt die neue Hö he der Bilder in Pixeln fest.<br />
Grö ß e ä ndern Bestimmt, wie die Bilder skaliert werden<br />
sollen. Wählen Sie eine der folgenden<br />
Optionen aus:<br />
Original-<br />
Seitenverhä ltnis<br />
beibehalten<br />
Nur vergrö ß ern: Ä ndert die Grö ß e<br />
der Bilder, deren Abmessungen<br />
kleiner als die angegebene Breite und<br />
Hö he sind.<br />
Nur verkleinern: Ä ndert nur die<br />
Größ e der Bilder, deren Abmessungen<br />
größ er sind als die angegebene Hö he<br />
und Breite.<br />
Vergrö ß ern oder verkleinern:<br />
Ä ndert die Grö ß e aller Bilder auf die<br />
festgelegte Hö he und Breite.<br />
Behält das Größ enverhältnis zwischen Breite<br />
und Hö he der ursprü nglichen Bilder bei.<br />
Anpassen Legt fest, ob das Seitenverhältnis basierend<br />
auf der angegebenen Breite beibehalten<br />
wird. Weitere Informationen darü ber, wie<br />
sich verschiedene Ä nderungskombinationen<br />
auf die Bilder auswirken, finden Sie unter<br />
Pixel-Grö ß enänderungsoptionen und daraus<br />
resultierende Aktionen.<br />
Einheiten Bestimmt die Maß einheit.<br />
Breite Legt die neue Breite der Bilder fest.<br />
Hö he Legt die neue Hö he der Bilder fest.<br />
Auflö sung Legt die neue Druckauflö sung der Bilder fest.<br />
133
<strong>ACDSee</strong> <strong>Pro</strong> 2 - <strong>Handbuch</strong><br />
134<br />
Original-<br />
Seitenverhä ltnis<br />
beibehalten<br />
Behält das Größ enverhältnis zwischen Breite<br />
und Hö he der ursprü nglichen Bilder bei.<br />
Anpassen Legt fest, ob das Seitenverhältnis basierend<br />
auf der angegebenen Breite beibehalten<br />
wird. Weitere Informationen darü ber, wie<br />
sich verschiedene Ä nderungskombinationen<br />
auf die Bilder auswirken, finden Sie unter<br />
"Pixel-Größ enänderung und daraus<br />
resultierende Aktionen".<br />
Belichtung fü r mehrere Bilder gleichzeitig einstellen<br />
Sie haben die Mö glichkeit, mit dem Assistenten "Stapel-Belichtungskorrektur" in <strong>ACDSee</strong> die<br />
Farben eines oder mehrerer Bilder aufzuhellen oder zu verdunkeln. Sie kö nnen hierbei jedes Bild<br />
einzeln anpassen und die Ä nderungen in einem Vorschaufenster vor Anwendung betrachten oder<br />
die Einstellungen fü r ein Bild festlegen und automatisch auf eine Reihe von Bildern anwenden.<br />
Die gewählten Einstellungen kö nnen als Voreinstellung zur späteren Wiederverwendung<br />
gespeichert werden.<br />
So passen Sie die Bildbelichtung an:<br />
1. Wählen Sie im Ü bersichtsfenster mindestens ein Bild aus und klicken Sie auf Extras |<br />
StapelBelichtung einstellen.<br />
2. Fü hren Sie im Dialogfeld "Stapel-Belichtungskorrektur" einen oder mehrere der<br />
folgenden Schritte aus:<br />
Um Ihre Bilder automatisch zu korrigieren, wählen Sie die Registerkarte<br />
Automatische Ebenen und legen die Optionen fest.<br />
Um Belichtung, Kontrast und Fü lllichtabstufung anzupassen, wählen Sie die<br />
Registerkarte Belichtung und legen die Optionen fest.<br />
Um Kontrast und Lichtwerte in Ihren Bildern zu korrigieren, wählen Sie die<br />
Registerkarte Stufen und legen dort die Optionen fest.<br />
Um die RGB-Farbkanäle in Ihren Bildern präzise einzustellen, wählen Sie die<br />
Registerkarte Gradationskurven und legen dort die Optionen fest.<br />
3. Fü hren Sie einen der folgenden Schritte durch:<br />
Aktivieren Sie das Kontrollkästchen Einstellungen auf alle ausgewä hlten Bilder<br />
anwenden, um die aktuellen Einstellungen auf alle markierten Bilder anzuwenden.<br />
Deaktivieren Sie Einstellungen auf alle Bilder markierten anwenden und<br />
klicken Sie anschließ end auf Nä chstes Bild, um zum nächsten Bild zu gelangen.<br />
Wiederholeb Sie Schritt 2 fü r jedes Bild, das Sie anpassen wollen.<br />
4. Klicken Sie auf Optionen um zu bestimmen, wie die Bilder gespeichert und aufbewahrt<br />
werden sollen.<br />
5. Klicken Sie auf Alle Bilder filtern.<br />
Die Bildbelichtung und Farbwerte kö nnen auch im Bearbeitungsmodus korrigiert<br />
werden.
Farbprofile für mehrere Bilder gleichzeitig ändern<br />
Ä ndern Sie die Farbprofile von mehreren Bildern gleichzeitig, indem Sie das Stapel-<br />
Farbprofilkonvertierungs-Tool verwenden.<br />
<strong>ACDSee</strong> <strong>Pro</strong> unterstü tzt keine CMYK Farbprofile<br />
So ä ndern Sie Ihre Farbprofile:<br />
1. Wählen Sie im Ü bersichtsfenster einen oder mehrere Ordner.<br />
2. Klicken Sie auf Extras | Stapel-Farbprofilkonvertierung.<br />
3. Wählen Sie das, mit den Bildern verknü pfte Farbprofil, von der Liste Farbprofil<br />
konvertieren von. Sie kö nnen dieses Tool dazu verwenden, um beispielsweise das<br />
Farbprofil Ihrer Kamera zu einem universelleren <strong>Pro</strong>fil, wie sRGB, zu konvertieren. Wenn<br />
Sie die Option In JPEG- und TIFF-Bildern gefundene <strong>Pro</strong>filinformationen<br />
verwenden wählen, konvertiert <strong>ACDSee</strong> das in den Bildern eingebettete und nicht das<br />
in der Liste ausgewählte Farbprofil.<br />
4. Wählen Sie in der Liste Farbprofil konvertieren zu das Farbprofil, das Sie mit dem<br />
Bild verknü pfen möchten.<br />
5. Machen Sie Ihre Wahl in der Liste Rendering Intent. Der am häufigsten verwendete<br />
Rendering Intent ist Perzeptual oder wahrnehmungsorientiert. Einige Farbprofile<br />
ignorieren den Rendering Intent. Die Resulate fallen demzufolge, je nach gewähltem<br />
<strong>Pro</strong>fil, unterschiedlich aus.<br />
6. Klicken Sie auf Optionen, um festzulegen, ob <strong>ACDSee</strong> das Bild ü berschreiben (wobei<br />
das Original-Farbprofil gelö scht wird) oder neue Dateien mit den neuen Farbprofilen<br />
erstellen soll. Hier kö nnen Sie auch Optionen fü r die JPEG-Kompression wählen.<br />
7. Klicken Sie auf Start.<br />
8. Klicken Sie auf Fertig.<br />
Anwendung des Stapelverarbeitungs-<strong>Pro</strong>zessors<br />
Nutzen Sie den Stapelverarbeitungs-<strong>Pro</strong>zessor, um unterschiedliche Bearbeitungsschritte auf<br />
mehrere Bilder gleichzeitig auszufü hren. Speichern Sie die gewählten Einstellungen als<br />
Voreinstellung zur späteren Wiederverwendung. Der nachstehende Text gibt Ihnen detaillierte<br />
Erläuterungen der Bearbeitungsoptionen fü r jedes Bearbeitungswerkzeug.<br />
So verwenden Sie den Stapelverarbeitungs-<strong>Pro</strong>zessor:<br />
1. Wählen Sie im Ü bersichtsfenster die zu bearbeitenden Bilder aus und klicken Sie auf<br />
Extras | Stapelverarbeitungs-<strong>Pro</strong>zessor.<br />
Der Stapelverarbeitungs-Assistent wird angezeigt.<br />
2. Auf der Seite Stapelverarbeitungs-Optionen im Register Verarbeitungsprofil, wählen<br />
Sie, welche Bearbeitungsschritte Sie auf Ihre Bilder anwenden möchten.<br />
3. Klicken Sie auf das Wort fü r jede Bearbeitungsart (z.B. Drehen), um die Optionen, die<br />
fü r diesen Bearbeitungsschritt verfü gbar sind, aufzurufen.<br />
135
<strong>ACDSee</strong> <strong>Pro</strong> 2 - <strong>Handbuch</strong><br />
So sehen Sie sich eine Vorschau der Ä nderungen an:<br />
Im Vorschaubereich sehen Sie, wie sich die verschiedenen Optionen auf Ihr Bild auswirken.<br />
136<br />
1. Klicken Sie im Stapelverarbeitungs-Assistenten auf die Register Vorher und Nachher,<br />
um zu sehen, wie die aktuell ausgewählten Ooptionen das Bild verändern oder klicken<br />
Sie auf das Symbol Vorschau und halten es angeklickt, um zwischen den Vor- und<br />
Nachansichten zu wechseln.<br />
2. Klicken Sie auf Originalbild oder Endgü ltiges Bild, die sich jeweils am Anfang und<br />
Ende der Bearbeitungsleiste befinden, um die Anwendung der verschiedenen<br />
Bearbeitungsschritte auf das Bild zu evaluieren.<br />
3. Um zu sehen, wie sich die ausgewählten Bearbeitungsoptionen auf die einzelnen<br />
ausgewählten Bilder auswirken, klicken Sie auf das Register Bildliste und zeigen die<br />
Bilder der Reihe nach im Vorschaubereich an.<br />
So verwenden Sie die Zoom-Funktion:<br />
1. Ziehen Sie den Zoom-Regler nach links oder rechts, um entweder das ganze Bild oder<br />
nur einen bestimmten Teil des Bildes anzuzeigen.<br />
2. Durch Anklicken der Schaltfläche Bild anpassen passen Sie das Bild dem<br />
Vorschaubereich an.<br />
3. Durch Anklicken der Schaltfläche Tatsä chliche Grö ß e wird das Bild im Vorschaubereich<br />
in seiner tatsächlichen Größ e angezeigt. Wenn Sie die Originalgrö ß e wählen, kö nnen Sie<br />
mithilfe der waagrechten und senkrechten Scrollbalken die einzelnen Bereiche des<br />
Vollbildes betrachten.<br />
So fü gen Sie Bilder hinzu oder entfernen sie:<br />
1. Wenn Sie sich entschließ en, eines dieser Bilder nicht mehr zu bearbeiten, klicken Sie<br />
bitte auf das Register Bildliste, wählen das gewü nschte Bild aus und klicken auf<br />
Entfernen.<br />
2. Wenn Sie sich entschließ en, mehr Bilder zu bearbeiten, klicken Sie bitte auf das Register<br />
Bildliste und anschließ end auf Hinzufü gen.<br />
3. Finden Sie den Ordner, der die Bilder, die Sie hinzufü gen mö chten, enthä lt.<br />
4. Wählen Sie die Bilder im Bereich Verfü gbare Objekte aus und klicken auf<br />
Hinzufü gen.<br />
5. Klicken Sie auf OK.<br />
6. Wenn Sie mit den gewü nschten Bearbeitungsoptionen zufrieden sind, klicken Sie bitte<br />
auf Weiter.<br />
So stellen Sie die Ausgabeoptionen ein und schließ en den Vorgang ab:<br />
1. Auf der Seite Ausgabeoptionen kö nnen Sie u.a. festlegen, wo Sie die bearbeiteten Bilder<br />
speichern und auf welche Namen Sie sie umbenennen möchten. Die Ausgabeoptionen<br />
sind nachstehend beschrieben.<br />
2. Wenn Sie mit Ihrer Auswahl zufrieden sind, klicken Sie bitte auf Weiter.<br />
3. Die Fortschrittsbalken auf der Seite Stapelverarbeitungs-Status zeigen Ihnen an, welche<br />
Bilder und Bearbeitungsschritte gerade prozessiert werden.
4. Auf der Seite Stapelverarbeitungs-<strong>Pro</strong>zessor fertiggestellt haben Sie die Auswahl unter<br />
folgenden Optionen:<br />
Im Bereich Zusammenfassung, klicken Sie auf <strong>Pro</strong>tokoll anzeigen, um ein<br />
<strong>Pro</strong>tokoll mit möglichen Verarbeitungswarnungen oder Fehlern angezeigt zu<br />
erhalten.<br />
Klicken Sie auf Durchsehen mit Explorer, um den Windows Explorer zur Ansicht<br />
Ihrer bearbeiteten Bilder zu öffnen.<br />
Klicken Sie auf Voreinstellung speichern, um alle Bearbeitungsoptionen, fü r eine<br />
erneute Verwendung, zu speichern.<br />
Wählen Sie Ausgabeordner mit <strong>ACDSee</strong> <strong>Pro</strong> durchsehen, wenn Sie Ihre<br />
bearbeiteten Bilder in der Dateiliste von <strong>ACDSee</strong> <strong>Pro</strong> angezeigt haben möchten.<br />
5. Klicken Sie auf Fertigstellen.<br />
Bearbeitungsoptionen<br />
Detaillierte Beschreibungen der Optionen fü r jedes Tool im Stapelverarbeitungs-<strong>Pro</strong>zessor finden<br />
Sie nachstehend:<br />
Drehen<br />
Zuschneiden<br />
Größ e ändern<br />
Farbe und Sättigung<br />
Farbkanalmischer (Graustufen)<br />
Sepiatö nung<br />
Ausgabeoptionen<br />
Belichtung<br />
Schatten/Lichter<br />
Bildrauschen entfernen<br />
Bild schärfen<br />
Vignette<br />
Textü berlagerung<br />
Wasserzeichen<br />
Zielordner In Quellordner Wählen Sie diese Option, wenn Sie die bearbeiteten<br />
Bilder im gleichen Ordner wie die Originalbilder<br />
speichern möchten.<br />
Bestimmter<br />
Ordner<br />
Neuen<br />
Unterordner<br />
erstellen<br />
Dateinamen Original-<br />
Dateinamen<br />
beibehalten<br />
Name mittels<br />
Schablone<br />
Wählen Sie diese Option, wenn Sie die bearbeiteten<br />
Bilder in einem bestimmten Ordner speichern<br />
mö chten.<br />
Erstellt einen neuen Unterordner in dem Ordner, den<br />
Sie aus der Ausklappliste Bestimmter Ordner<br />
gewählt haben. Geben Sie einen Namen fü r den<br />
neuen Ordner im Textfeld von Neuen Unterordner<br />
erstellen an.<br />
Wählen Sie diese Option, wenn Sie die bearbeiteten<br />
Bilder mit dem gleichen Dateinamen wie die<br />
Originalbilder speichern möchten.<br />
Wählen Sie diese Option, wenn Sie die bearbeiteten<br />
Bilder mittels einer Umbenennungsschablone<br />
umbenennen möchten.<br />
137
<strong>ACDSee</strong> <strong>Pro</strong> 2 - <strong>Handbuch</strong><br />
Bild-<br />
Dateiformat<br />
138<br />
Dateiformat<br />
Metadaten Metadaten<br />
beibehalten<br />
Andere<br />
Optionen<br />
Wenn Sie das Dateiformat der bearbeiteten Bilder<br />
ändern möchten, wählen Sie bitte das Dateiformat, in<br />
dem Sie die bearbeiteten Bilder speichern möchten.<br />
Pixelformat Wählen Sie diese Option, um die Anzahl der Bits pro<br />
Pixel (BPP) in den Ausgabebildern festzulegen und<br />
bestimmen Sie, ob Sie Bilder in Farbe oder Grauskala<br />
ausgeben möchten. Wählen Sie die Einstellung<br />
Automatisch, wenn Sie möchten, daß Ihre<br />
Ausgabebilder das gleiche Pixelformat (oder so<br />
ähnlich wie möglich) wie die Originalbilder aufweisen.<br />
Sie kö nnen diese Option dazu verwenden, Ihre Bilder<br />
von Farbe auf Grauskala zu konvertieren oder um die<br />
Bilder auf ein Pixelformat anzupassen, das mit einer<br />
bestimmten Software oder Verarbeitungsmethode<br />
kompatibel ist.<br />
Eingebettetes<br />
Audio behalten<br />
Farbprofil<br />
beibehalten<br />
Letztes<br />
Ä nderungsdatum<br />
behalten<br />
Datenbankinforma<br />
tionen kopieren<br />
Wählen Sie diese Option, wenn das Originalbild<br />
Metadaten enthält, die Sie fü r das bearbeitete Bild<br />
ü bernehmen mö chten.<br />
Wählen Sie diese Option, wenn das Originalbild<br />
eingebetteten Ton enthält, die Sie fü r das bearbeitete<br />
Bild ü bernehmen möchten.<br />
Wählen Sie diese Option, wenn das Originalbild ein<br />
Farbprofil enthält, das Sie fü r das bearbeitete Bild<br />
ü bernehmen möchten.<br />
Wählen Sie diese Option, wenn das Originalbild ein<br />
Ä nderungsdatum enthält, das Sie fü r das bearbeitete<br />
Bild ü bernehmen möchten.<br />
Wählen Sie diese Option, wenn Sie<br />
Datenbankinformationen des Originalbildes in die<br />
Datenbank des bearbeiteten Bilder eintragen<br />
mö chten.
Wenn<br />
Ausgabedatei<br />
schon vorhanden<br />
Stapelverarbeitungs-<strong>Pro</strong>zessor: Dreh-Optionen<br />
Nutzen Sie dies Option, um festzulegen, wie <strong>ACDSee</strong><br />
verfahren soll, wenn der Zielordner ein Bild mit dem<br />
gleichen Dateinamen wie eines der bearbeiteten<br />
Bilder besitzt.<br />
Fragen: Wählen Sie diese Option, wenn Sie<br />
unter verschiedenen Optionen, je nach Bild,<br />
wählen möchten (ü berspringen, umbenennen,<br />
ü berschreiben).<br />
Ü berspringen: Wählen Sie diese Option,<br />
wenn Sie wü nschen, das <strong>ACDSee</strong> das Bild<br />
ü berspringt und anstattdessen das nächste Bild<br />
verarbeitet.<br />
Ersetzen: Wählen Sie diese Option, wenn Sie<br />
mö chten, das <strong>ACDSee</strong> das Bild im Zielordner<br />
durch das bearbeitete Bild ersetzt.<br />
Umbenennen: Wählen Sie diese Option, wenn<br />
Sie möchten, das <strong>ACDSee</strong> die bearbeitete<br />
Datei umbenennt.<br />
Mithilfe der Optionen im Bereich "Drehen" kö nnen Sie Bilder in einem bestimmten Winkel drehen.<br />
Hierfü r gibt es Vorgaben, aber auch benutzerdefinierte Gradeinstellungen.<br />
Optionen<br />
Keine Drehung Diese Option wird standardmäß ig angewendet, so daß Sie das<br />
ungedrehte Bild solange sehen, bis Sie bereit sind eine<br />
Drehungsoption zu wählen.<br />
180 Dreht das Bild um 180 Grad.<br />
Links 90 Dreht das Bild um 90 Grad nach links.<br />
90 Grad rechts Dreht das Bild um 90 Grad nach rechts.<br />
Benutzerdef.<br />
Winkel<br />
Wählen Sie diese Option und geben Sie entweder die Gradzahl des<br />
benutzerdefinierten Winkels in das Drehfeld ein oder klicken Sie<br />
auf den Pfeil und ziehen ihn im Kreis, bis das Bild in den<br />
gewü nschten Winkel gedreht ist.<br />
Hintergrundfarbe Die gewählte Farbe wird hinter dem gedrehten Bild angezeigt.<br />
Zeichnen Sie eine<br />
waagrechte oder<br />
senkrechte Linie<br />
auf das Bild<br />
Klicken Sie auf die Schaltflächen Waagerecht oder Senkrecht<br />
und verwenden Sie den Mauszeiger, um im Bild eine Linie zu<br />
ziehen, die Sie als waagrechte oder senkrechte Linie festlegen.<br />
Automatisches Wenn Sie ein Bild im benutzerdefinierten Winkel drehen, kö nnen<br />
Sie das Bild mittels der Option Automatisches Zuschneiden auf<br />
139
<strong>ACDSee</strong> <strong>Pro</strong> 2 - <strong>Handbuch</strong><br />
Zuschneiden das innerhalb des gedrehten Winkels größ tmögliche Maß<br />
zuschneiden.<br />
Zurü cksetzen Durch Anklicken setzen Sie alle Optionen auf die Ausgangswerte<br />
zurü ck.<br />
Stapelverarbeitungs-<strong>Pro</strong>zessor: Zuschneide-Optionen<br />
Verwenden Sie die Optionen im Abschnitt Zuschneiden dazu, die Größ e und Ausrichtung des<br />
zugeschnittenen Bereiches festzulegen.<br />
Optionen<br />
Zuschneidepro<br />
portionen<br />
Ausrichtung<br />
140<br />
Wählen Sie die Grö ß e des zugeschnittenen Bereiches oder das<br />
Verhältnis, das zur Bestimmung des Zuschnittbereiches verwendet<br />
werden soll. Mit Benutzerdefiniertbetsimmen Sie einenindividuellen<br />
Zuschneidebereich.<br />
Bestimmen Sie die Ausrichtung des zugeschnittenen Bereichs:<br />
Automatisch: Der zugeschnittene Bereich wird genau so<br />
asgerichtet wie das Originalbild. Ist das Originalbild etwa im<br />
Querformat ausgerichtet, so wird auch der zugeschnittene<br />
Bereich im Querformat ausgerichtet.<br />
Querformat: Der zugeschnittene Bereich wird im Querformat<br />
ausgerichtet.<br />
Hochformat: Der zugeschnittene Bereich wird im Hochformat<br />
ausgerichtet.<br />
Zurü cksetzen Durch Anklicken setzen Sie alle Optionen auf die Ausgangswerte<br />
zurü ck.
Stapelverarbeitungs-<strong>Pro</strong>zessor: Größenänderungs-Optionen<br />
Mit den Optionen im Bereich "Vergröß ern" kö nnen Sie Bilder vergröß ern oder verkleinern.<br />
Optionen<br />
Grö ß e ä ndern um Megapixel Mit dieser Option vergröß ern oder verkleinern Sie<br />
ein Bild auf eine bestimmte Anzahl an Megapixeln,<br />
behalten aber das Seitenverhältnis bei. Wenn Sie<br />
beispielsweise ein Bild mit 6 Megapixeln und einer<br />
Hö he von 3000 und einer Breite von 2000 haben<br />
und 1,5 Megapixel auswählen, wird das Bild auf<br />
1500 mal 1000 verkleinert.<br />
<strong>Pro</strong>zentsatz<br />
Pixelmaß e<br />
Es gibt ein Ausklappmenü mit einer vorgefertigten<br />
Liste an Mrgapixelgröß en. Alternativ dazu kö nnen<br />
Sie die entsprechende Zahl auch direkt in das<br />
Drehfeld Megapixel eingeben. Das Ausklappmenü<br />
Verkleinern/Vergrö ß ern gibt dabei die<br />
Größ enänderung an:<br />
Nur verkleinern: Das Bild wird verkleinert.<br />
Nur vergrö ß ern: Das Bild wird vergröß ert.<br />
Vergrö ß ern oder verkleinern: Das Bild<br />
wird entweder verkleinert oder vergröß ert.<br />
Mit dieser Option legen<br />
Sie den <strong>Pro</strong>zentwert<br />
fest, um den Bilder<br />
verkleinert oder<br />
vergröß ert werden.<br />
Wenn das Bild kleiner<br />
werden soll, mü ssen<br />
Sie einen <strong>Pro</strong>zentwert<br />
unter 100 eimgeben.<br />
Wenn Sie das Bild<br />
hingegen vergrö ß ern<br />
wollen, mü ssen Sie<br />
einen <strong>Pro</strong>zentwert ü ber<br />
100 eingeben.<br />
Mit dieser Option<br />
vergröß ern oder<br />
verkleinern Sie ein Bild<br />
auf eine bestimmte<br />
Breite und Hö he (in<br />
Pixeln).<br />
Die Anpassungsart,<br />
die fü r die Optionen<br />
"<strong>Pro</strong>zentwert",<br />
"Pixelmaß e" und<br />
"Druckmaß e" verfü gbar<br />
ist, bestimmt, wie das<br />
Bild in den neuen<br />
Bildbereich eingepasst<br />
wird:<br />
Bestanpassung<br />
unter<br />
Beibehaltung<br />
des<br />
ursprü nglichen<br />
Seitenverhä ltni<br />
sses: Mit dieser<br />
Option bleibt das<br />
ursprü ngliche<br />
Seitenverhältnis<br />
von Breite zu<br />
141
<strong>ACDSee</strong> <strong>Pro</strong> 2 - <strong>Handbuch</strong><br />
142<br />
Druckmaß e<br />
Mit dieser Option<br />
vergröß ern oder<br />
verkleinern Sie ein Bild<br />
auf die fü r einen<br />
Ausdruck (etwa einen<br />
Fotoabzug) benö tigten<br />
Maß e. Es gibt ein<br />
Ausklappmenü mit<br />
einer vorgefertigten<br />
Liste an Druckmaß en.<br />
Alternativ dazu kö nnen<br />
Sie Hö he, Breite und<br />
Auflö sung direkt<br />
eingeben.<br />
Das Ausklappmenü<br />
Verkleinern/Vergrö ß<br />
ern gibt dabei die<br />
Größ enänderung an:<br />
Nur<br />
verkleinern:<br />
Das Bild wird<br />
verkleinert.<br />
Nur<br />
vergrö ß ern:<br />
Das Bild wird<br />
vergröß ert.<br />
Vergrö ß ern<br />
oder<br />
verkleinern:<br />
Das Bild wird<br />
entweder<br />
verkleinert oder<br />
vergröß ert.<br />
Hö he erhalten.<br />
Beträgt das<br />
Seitenverhältnis<br />
des Originalbilds<br />
etwa 4:3, so<br />
beträgt auch das<br />
Seitenverhältnis<br />
des in der Größ e<br />
geänderten Bilds<br />
4:3.<br />
Genau<br />
anpassen durch<br />
Strecken:<br />
Wählen Sie diese<br />
Option, wenn Sie<br />
das Bild zur<br />
Anpassung in<br />
eine bestimmte<br />
Hö he und Breite<br />
strecken<br />
mö chten.<br />
Genau<br />
anpassen<br />
(Balken<br />
hinzufü gen):<br />
Wählen Sie diese<br />
Option, wenn Sie<br />
das Bild in eine<br />
Fläche einfü gen<br />
mö chten, die<br />
größ er ist als das<br />
Bild selbst.<br />
Wählen Sie eine<br />
Hintergrundfarbe,<br />
um den<br />
Zwischenraum<br />
zwischen dem<br />
Bild und der<br />
Begrenzung der<br />
Fläche<br />
auszufü llen.
Resamplingmethode<br />
Mit dieser Option wählen Sie die zur Größ enänderung (Resampling)<br />
des Bilds verwendete Methode:<br />
Box: Zeigt beim Ä ndern der Größ e eines Bildes deutliche Ecken<br />
bzw. Scharten (Jaggies) an.<br />
Dreieck: Dieser Filter ergibt gute Resultate sowohl bei der<br />
Vergröß erung als auch der Verkleinerung von Bildern, weist<br />
jedoch scharfe Ü bergangslinien auf.<br />
Bikubisch: Gute Ergebnisse werden bei fotorealistischen sowie<br />
irregulären und komplexen Bildern erzielt. Verwendet<br />
Interpolation, um die Kantigkeit zu minimieren, die sich beim<br />
Vergröß ern eines Bildes normalerweise einstellt.<br />
Bell: Das Bild wird geglättet.<br />
B-Spline: Erzielt weiche Ü bergänge, kann aber einen starken<br />
Unschärfeeffekt verursachen.<br />
Lanczos: <strong>Pro</strong>duziert die schärfsten Bilder, kann aber auch<br />
einige zu harte Artefakte einfü hren.<br />
Mitchell: Erzeugt weiche Ü bergänge beim Vergröß ern von<br />
fotorealistischen Bildern. Dieser Filter stellt einen guten<br />
Kompromiss zwischen dem Härteeffekt von Lanczos und dem<br />
Weichzeichnungseffekt anderer Filter dar.<br />
ClearIQZ: Langsamer als bikubisch und Lanczos, erzielt jedoch<br />
die besten Ergebnisse.<br />
Zurü cksetzen Durch Anklicken setzen Sie alle Optionen auf die Ausgangswerte<br />
zurü ck.<br />
Stapelverarbeitungs-<strong>Pro</strong>zessor: Farbstich-Optionen<br />
Nutzen Sie die Optionen auf der Registerkarte "Farbstich", um unerwü nschte Farbtö ne aus einem<br />
Bild zu entfernen. Mit der Registerkarte "Sättigung" kö nnen Sie die Sättigung eines ganzen<br />
Stapels von Bildern auf einmal ändern.<br />
So gebrauchen Sie die Farbstich-Optionen:<br />
1. Klicken Sie auf einen Bildbereich, der weiß oder grau sein sollte. Das Farbviereck zeigt<br />
die Farbe des ursprü nglichen Pixels auf der linken und die des veränderten Pixels auf<br />
der rechten Seite an.<br />
2. Wählen Sie eine der Weiß punkt-Farbstichkorrekturoptionen:<br />
Spezialformat: Zeigt die Farbtemperatur des angeklickten Bereiches an.<br />
Sonnig: Setzt die Farbtemperatur auf 5500 K, was ungefähr mit dem Licht der<br />
Mittagssonne zu vergleichen ist.<br />
Bewö lkt: Setzt die Farbtemperatur auf 6500 K, was ungefähr mit einem leicht<br />
bedeckten Himmel zu vergleichen ist.<br />
Schattig: Setzt die Farbtemperatur auf 7500 K, was ungefähr mit einem sehr<br />
bewö lkten Himmel zu vergleichen ist.<br />
143
<strong>ACDSee</strong> <strong>Pro</strong> 2 - <strong>Handbuch</strong><br />
144<br />
Kü nstliches Licht: Setzt die Farbtemperatur auf 2850 K, was ungefähr mit einer<br />
normalen Haushalts-Glü hbirne zu vergleichen ist.<br />
Fluoreszierend: Setzt die Farbtemperatur auf 3800 K, was ungefähr mit einer<br />
Neonrö hre zu vergleichen ist.<br />
3. Blitzlicht: Setzt die Farbtemperatur auf 5500 K, was ungefähr mit Blitzlicht zu<br />
vergleichen ist.<br />
4. Ziehen Sie den Stä rke-Regler, um den Grad der Farbstichentfernung festzulegen. Mit<br />
einer hö heren Einstellung wird mehr der unerwü nschten Farbe entfernt.<br />
5. Ziehen Sie den Temperatur-Regler, um eine bestimmte Farbtemperatur auszuwählen.<br />
6. Ziehen Sie den Farbton-Regler nach links (mehr Grü n) oder rechts (mehr Magentarot),<br />
um mit den Einstellungen, die zum Zeitpunkt der Aufnahme des Fotos verwendet<br />
wurden, ü bereinzustimmen.<br />
7. Klicken Sie auf Zurü cksetzen, um alle Optionen auf Standard zurü ckzusetzen.<br />
So erhö hen oder verringern Sie die Sä ttigung:<br />
1. Ziehen Sie den Regler fü r die Sättigung nach links oder rechts, um die Intensität der<br />
Farbstiche im Foto zu ändern.<br />
2. Wenn Sie den Regler ganz nach links ziehen, erhalten Sie ein Bild in Graustufen.<br />
Stapelverarbeitungs-<strong>Pro</strong>zessor: Optionen für den Farbkanalmischer<br />
Mit dem Farbkanalmischer im Stapelverarbeitungs-<strong>Pro</strong>zessor lassen sich mehrere Bilder<br />
gleichzeitig so bearbeiten, dass vielfältige Graustufen entstehen. Weil Sie dabei die Helligkeit der<br />
Farbkanäle fü r rot, grü n und blau ebenso steuern kö nnen wie die allgemeine Helligkeit, kö nnen<br />
Sie mit dem Farbkanalmischer verschiedene Stellen oder Aspekte eines Fotos hervorheben und<br />
seine Stimmung und seinen Ausdruck verändern.<br />
Wenn Sie mit dem Mauszeiger ü ber die einzelnen Regler fahren, kö nnen Sie in der Vorschau<br />
unter der Steuerung sehen, welche Auswirkungen die Regler haben. Sie sehen ganz deutlich,<br />
welcher Farbkanal welche Auswirkungen auf welchen Bildbereich hat. Dies hilft bei der<br />
Einschätzung des Effekts, den jeder Regler auf das Bild hat.<br />
So erstellen Sie ein Graustufenbild:<br />
1. Klicken Sie auf der linken Bearbeitungsleiste im Ansichtsfenster auf RGB.<br />
2. Wählen Sie die Registerkarte "Farbkanalmischer".<br />
3. Wählen Sie eine der folgenden Optionen aus:<br />
Ziehen Sie den Regler <strong>Pro</strong>zent Rot nach links oder rechts.<br />
Je mehr Blau in einem Bildpunkt vorhanden ist, desto größ er ist die Auswirkung,<br />
die der Regler fü r Blau auf den Bildpunkt hat. Der Rotbereich in einem Bild wird<br />
dann an diesen Stellen des Bilds meher aufgehellt oder abgedunkelt als an anderen.<br />
Ziehen Sie den Regler <strong>Pro</strong>zent Grü n nach links oder rechts.<br />
Je mehr Grü n in einem Bildpunkt vorhanden ist, desto größ er ist die Auswirkung,<br />
die der Regler fü r Grü n auf den Bildpunkt hat. Der Grü nbereich in einem Bild wird<br />
dann an diesen Stellen des Bilds meher aufgehellt oder abgedunkelt als an anderen.
Ziehen Sie den Regler <strong>Pro</strong>zent Blau nach links oder rechts.<br />
Je mehr Blau in einem Bildpunkt vorhanden ist, desto größ er ist die Auswirkung,<br />
die der Regler fü r Blau auf den Bildpunkt hat. Der Blaubereich in einem Bild wird<br />
dann an diesen Stellen des Bilds meher aufgehellt oder abgedunkelt als an anderen.<br />
Ziehen Sie den Aufhellungsregler nach rechts oder links, um das gesamte Bild<br />
aufzuhellen oder abzudunkeln.<br />
4. Fü hren Sie einen der folgenden Schritte durch:<br />
Klicken Sie auf Fertig, um die Ä nderungen zu ü bernehmen und das Werkzeug zu<br />
schließ en.<br />
Klicken Sie auf Abbrechen, um das Werkzeug zu schließ en und die Ä nderungen zu<br />
verwerfen.<br />
Stapelverarbeitungs-<strong>Pro</strong>zessor: Sepia-Tö nung<br />
Nutzen Sie den Stapelverarbeitungs-<strong>Pro</strong>zessor, um mehreren Bildern gleichzeitig eine Sepia-<br />
Tö nung zu verleihen.<br />
So vcerleihen Sie Bildern eine Sepia-Tö nung:<br />
1. Aktivieren Sie das Kästchen vor der Option "Sepia" mit einem Klick.<br />
Das Bild in der Vorschau bekommt sofort eine Sepia-Tönung.<br />
2. Klicken Sie zunächst die Registerkarte "Bildliste" an und dann jedes Bild im Stapel, wenn<br />
Sie sehen wollen, wie die anderen Fotos mit Sepia-Tö nung aussehen.<br />
Stapelverarbeitungs-<strong>Pro</strong>zessor: Belichtungs-Optionen<br />
Mit den Optionen im Bereich "Bildbelichtung" kö nnen Sie die Belichtung Ihrer Bilder korrigieren.<br />
In diesem Bereich befinden sich vier Registerkarten: "Automatische Belichtung", "Helligkeit",<br />
"Ebenen" und "Gradationskurven".<br />
Auto-Belichtungsoptionen<br />
Lä nge Legt den Belichtungswert fest, der auf das Bild angewendet<br />
werden soll.<br />
Auto-Kontrast und<br />
Farbe<br />
Passt die Farbunterschiede, die Helligkeit und die Bildfarbkanäle<br />
an.<br />
Auto-Kontrast Passt nur die Farbunterschiede und die Helligkeit an.<br />
Belichtungswarnung Hebt ü ber- oder unterbelichtete Bereiche eines Bildes hervor.<br />
Zurü cksetzen Verwirft alle Ä nderungen und kehrt zur ursprü nglichen<br />
Belichtungsdauer zurü ck.<br />
145
<strong>ACDSee</strong> <strong>Pro</strong> 2 - <strong>Handbuch</strong><br />
Helligkeits-Optionen<br />
Helligkeit Bestimmt die Lichtintensität eines Bildes. Wenn Sie den Regler<br />
nach rechts ziehen, nimmt die Lichtintensität des Bildes zu.<br />
Ziehen Sie den Regler nach links, verdunkelt sich das Bild.<br />
Kontrast Misst die Farb- und Helligkeitsunterschiede eines Bildes. Wenn<br />
Sie den Regler nach rechts ziehen, werden die Schattenbereiche<br />
eines Bildes verdunkelt. Ziehen Sie den Regler nach links, werden<br />
die Schattenbereiche aufgehellt.<br />
Gamma Bestimmt die Intensität des Lichtspektrums eines Bildes. Wenn<br />
Sie den Regler nach rechts ziehen, nimmt die Lichtintensität des<br />
Bildes zu. Ziehen Sie den Regler nach links, verdunkelt sich das<br />
Bild.<br />
Belichtungswarnung Hebt ü ber- oder unterbelichtete Bereiche eines Bildes hervor.<br />
Zurü cksetzen Verwirft alle Ä nderungen und kehrt zum ursprü mglichen<br />
Helligkeitswert zurü ck.<br />
Gradierungsoptionen<br />
Frequenz Spezifiziert den zu korrigierenden Helligkeits- oder Farbkanal.<br />
Schatten Mit dieser Option wird der Schwarzpunkt eines Bildes festgelegt.<br />
146<br />
Ziehen Sie den Regler in die gewü nschte Position oder geben Sie<br />
im Drehfeld eine Zahl zwischen 0 und 255 ein, um den<br />
dunkelsten Bereich eines Bildes zu definieren. Mit Steigerung<br />
dieses Wertes verdunkeln sich dunkle Bereiche des Bildes noch<br />
weiter.<br />
Mitteltö ne Bestimmt die Gammakorrektur in einem Bild.<br />
Ziehen Sie den Regler in die gewü nschte Position oder geben Sie<br />
im Drehfeld eine Zahl zwischen 0,00 und 2,00 ein, um den<br />
Gammakorrekturwert zu bestimmen. Hö here Werte lassen das<br />
Bild heller erscheinen, während niedrigere Werte es verdunkeln.<br />
Lichter Bestimmt den Weiß punkt eines Bildes.<br />
Ziehen Sie den Regler in die gewü nschte Posistion oder geben Sie<br />
im Drehfeld eine Zahl zwischen 0 und 255 ein, um den weiß esten<br />
Bereich des Bildes festzulegen. Hohe Werte hellen die<br />
Bildbereiche mit hellen Farben noch weiter auf.<br />
Reduziert % Zeigt an, wie viele Bilddetails auf Grund der Schwarz- und<br />
Weiß punktkorrektur verloren gehen.<br />
Schatten-Picker Klicken Sie auf den Schatten-Picker und dann auf den<br />
Bildbereich, den Sie als Schwarzpunkt festlegen möchten.<br />
Mitteltö ne-Picker Klicken Sie auf den Mitteltö ne-Picker und dann auf den<br />
Bildbereich, den Sie als Wert fü r die Gammakorrektur festlegen<br />
mö chten.
Lichter-Picker Klicken Sie auf den Lichter-Picker und dann auf den Bildbereich,<br />
den Sie als Weiß punkt festlegen möchten.<br />
Automatisch Wählen Sie eine der folgenden Optionen aus:<br />
Kontrast automatisch anpassen: Der Bildkontrast wird<br />
automatisch analysiert und angepasst.<br />
Farbe und Kontrast anpassen: Jeder einzelne Farbkanal<br />
wird automatisch analysiert und korrigiert. Der Kontrast<br />
wird automatisch angeglichen.<br />
Farbe und Helligkeit anpassen: Die Farben und<br />
Helligkeit des Bildes werden automatisch analysiert und<br />
korrigiert.<br />
Toleranz: Das Dialogfeld fü r die Toleranzeinstellungen<br />
wird geöffnet. Geben Sie die <strong>Pro</strong>zentzahl der maximal<br />
erlaubten Reduzierung fü r Schatten und Lichter ein und<br />
klicken Sie auf OK. <strong>ACDSee</strong> passt die Lichtwerte des Bildes<br />
automatisch an.<br />
Belichtungswarnung Hebt ü ber- oder unterbelichtete Bereiche eines Bildes hervor.<br />
Zurü cksetzen Verwirft alle Ä nderungen und kehrt zu dem Originalbild zurü ck.<br />
Kurvenoptionen<br />
Frequenz Bestimmt die zu korrigierenden Farbkanäle.<br />
Histogramm anzeigen Schaltet die Histogrammanzeige ein bzw. aus.<br />
Histogramm Zeigt eine auf dem ausgewählten Kanal basierende visuelle<br />
Darstellung der Farbinformationsebenen in einem Bild an. Zur<br />
Bearbeitung der Kurve brauchen Sie nur die Linie anzuklicken und<br />
mit der Maus zu ziehen.<br />
Belichtungswarnung Hebt ü ber- oder unterbelichtete Bereiche eines Bildes hervor.<br />
Zurü cksetzen Verwirft alle Ä nderungen und kehrt zum ursprü nglichen<br />
Gradationskurvenwert zurü ck.<br />
Stapelverarbeitungs-<strong>Pro</strong>zessor: Optionen für Schatten und Glanzlichter<br />
Mit den Optionen in der Rubrik "Schatten/Lichter" kö nnen Sie Teile eines Bildes korrigieren, die<br />
zu hell oder zu dunkel sind ohne andere Bildbereiche zu beeinträchtigen. Die von Ihnen am Bild<br />
vorgenommenen Ä nderungen kö nnen Sie entweder auf der Registerkarte "Nach<br />
Schatten/Lichter" mitverfolgen oder die Registerkarte "Bildliste" eines der anderen Bilder<br />
anklicken, um zu sehen, welche Auswirkungen die Ä nderungen auf die einzelnen Bilder haben.<br />
147
<strong>ACDSee</strong> <strong>Pro</strong> 2 - <strong>Handbuch</strong><br />
So stellen Sie Schatten und Lichter ein:<br />
148<br />
1. Die automatischen Einstellungen fü r Schatten und Lichter aktivieren Sie mittels der<br />
Option Automatische Einstellungen fü r jedes Bild.<br />
2. Zum vollständigen Abschalten der Tools "Aufhellen" und "Abdunkeln" deaktivieren Sie<br />
das Kontrollkästchen Aufhellen oder Abdunkeln .<br />
3. Zum Aufhellen dunkler Bereiche im Bild schieben Sie den Regler Aufhellen nach rechts.<br />
4. Zum Abdunkeln heller Bereiche im Bild schieben Sie den Regler Abdunkeln nach rechts.<br />
5. Zur Farbintensivierung geänderter Bildpunkte schieben Sie den Regler<br />
Farbintensivierung nach rechts.<br />
6. Mit einem Klick auf Belichtungswarnung werden ü ber- oder unterbelichtete Bildpunkte<br />
grü n bzw. rot sichtbar.<br />
Stapelverarbeitungs-<strong>Pro</strong>zessor: Rauschentfernungs-Optionen<br />
Mit den Optionen im Bereich "Rauschentfernung" kö nnen kleine Störungen und Rauschen aus<br />
Bildern entfernt werden. Gleichzeitig bleiben Details, die Sie beibehalten möchten, erhalten.<br />
Optionen<br />
Stö rungsfilter Entfernt Bildrauschen.<br />
Quadratisch Entfernt Bildrauschen unter Verwendung eines Quadrates in der<br />
Größ e von 3 x 3 Pixel.<br />
X Entfernt Bildrauschen unter Verwendung einer X-Form in der<br />
Größ e von 3 x 3 Pixel. Verwenden Sie diese Option, wenn Sie<br />
die dü nnen und diagonalen Linien eines Bildes erhalten<br />
mö chten.<br />
Plus Entfernt Bildrauschen, unter Verwendung eines Pluszeichens (+)<br />
als Form, in der Größ e von 3 x 3 Pixel. Verwenden Sie diese<br />
Option, wenn Sie die dü nnen, vertikalen und horizontalen Linien<br />
eines Bildes erhalten möchten.<br />
Hybrid Entfernt Bildrauschen unter Verwendung von einem 3 x 3<br />
Pixelquadrat, einer 3 x 3 Pixel X-Form und einer 3 x 3 Pixel (+)<br />
Plusform. Verwenden Sie diese Option, wenn Sie die dü nnen,<br />
vertikalen und horizontalen Linien eines Bildes erhalten<br />
mö chten. Wenn die Option "Hybrid" aktiv ist, haben Sie weitere<br />
Mö glichkeiten zur Entfernung von Bildrauschen:<br />
Betrag: Verschieben Sie den Regler nach links oder<br />
rechts, um den Bereich der Pixel, die als Bildrauschen<br />
gekennzeichnet werden sollen, festzulegen.<br />
Normallerweise wird ein Schwellwert von 10 bis 20<br />
ausgewählt.<br />
Radius: Ziehen Sie den Regler nach links oder rechts,<br />
um eine Helligkeitsinterpolierung in kleineren oder<br />
größ eren Bereichen durchzufü hren. Wenn Sie den<br />
Radiuswert erhö hen, werden größ ere Mengen von<br />
Bildrauschen entfernt, dies kann jedoch auch zu einer<br />
Detailverminderung im Foto fü hren.
Farbrauschen entfernen: Ziehen Sie den Regler nach<br />
links oder rechts, um festzulegen, wie weit die<br />
Farbvariation in dem Bild reduziert werden soll. Wenn Sie<br />
den Regler nach rechts ziehen, wird die Farbvariation<br />
beispielsweise verringert. Sie sollten bei der Reduzierung<br />
bei von Bildrauschen verursachter Farbvariation jedoch<br />
vorsichtig sein, damit Sie nicht versehentlich echte<br />
Farbvariationen in einem Bild reduzieren.<br />
Stapelverarbeitungs-<strong>Pro</strong>zessor: Bildschärfungs-Optionen<br />
Mithilfe der Optionen im Bereich "Bildrauschen entfernen" kö nnen Sie einem Bild mehr Schärfe<br />
zu verleihen, indem Sie den Kontrast von Rändern mit mittlerem und hohem Kontrast in den<br />
Bildern verstärken.<br />
Optionen<br />
Umfang Bestimmt die Lichtstärke, die den Kanten hinzugefü gt oder aus ihnen<br />
entfernt wird. Hö here Werte erzielen dunklere Ränder.<br />
Radius Legt die Anzahl der Pixel fest, die um jeden Rand herum angepasst<br />
werden sollen. Hö here Werte erhö hen die Anzahl der<br />
scharfgezeichneten Pixel.<br />
Schwarz-Weiß Bestimmt, wie unterschiedlich die Helligkeitswerte von zwei<br />
nebeneinander liegenden Pixeln sein mü ssen, damit sie<br />
scharfgezeichnet werden. Höhere Werte erhö hen den erforderlichen<br />
Unterschied. Sie sollten dabei den Schwellenwert so festlegen, dass<br />
Ränder verstärkt werden, das Hintergrundrauschen jedoch möglichst<br />
gering bleibt.<br />
Schwellenwert<br />
Weiche Kanten<br />
Wählen Sie diese Option, um weichere Ü bergänge zwischen<br />
scharfgezeichneten und nicht scharfgezeichneten Pixeln zu erzielen.<br />
Wenn diese Option nicht gewählt ist, sehen Sie Linien zwischen<br />
Pixeln, die scharfgezeichnet und Pixeln, die nicht scharfgezeichnet<br />
sind.<br />
Stapelverarbeitungs-<strong>Pro</strong>zessor: Vignette-Optionen<br />
Mit den Optionen unter der Ribrik "Vignette" kö nnen Sie einen Rahmen um ein Fotoobjekt, wie<br />
beispielsweise eine Person oder einen Blumenstrauß , einfü gen. Zudem kö nnen Sie den<br />
Fluchtpunkt im Portrait ändern. Auch das Aussehen von Kanten und Rändern kann von Ihnen<br />
gesteuert werden.<br />
149
<strong>ACDSee</strong> <strong>Pro</strong> 2 - <strong>Handbuch</strong><br />
Optionen<br />
Waagrecht Gibt den Fluchtpunkt des Portraits auf der Horizontalachse fest. Bei<br />
einem Wert von 500 liegt das Zentrum genau in der Mitte des Bildes<br />
platziert.<br />
Senkrecht Gibt den Fluchtpunkt des Portraits auf der Vertikalachse fest. Bei<br />
einem Wert von 500 liegt das Zentrum genau in der Mitte des Bildes<br />
platziert.<br />
Freier Bereich Legt die Größ e der freien Fläche um den Fluchtpunkt im Portrait fest.<br />
Wenn Sie den Regler nach links schieben, verkleinern Sie diesen<br />
Bereich. Wenn Sie den Regler nach rechts schieben, vergröß ern Sie<br />
diesen Bereich.<br />
Ü bergangsbereich Gibt die Breite der Ü bergangszone zwischen der freien Fläche und<br />
dem Rahmen an. Ziehen Sie den Regler nach links, um die<br />
Übergangszone schmaler zu machen. Ziehen Sie den Regler nach<br />
rechts, um die Ü bergangszone breiter zu machen.<br />
Form Bestimmt die Form des Rahmens:<br />
150<br />
Rund: Wählen Sie die Form "Rund", wenn Sie einen runden<br />
Rahmen wü nschen.<br />
Rechteckig: Wählen Sie die Form "Rechteckig", wenn Sie<br />
einen rechteckigen Rahmen wü nschen.<br />
Umriss anzeigen Wählen Sie Umriss anzeigen, wenn ein Umriss angezeigt werden<br />
soll, der dem äuß eren Rand der freien Fläche und den inneren Rand<br />
des Rahmens entspricht.<br />
Rahmen Hier kö nnen Sie besondere Effekte fü r den Rahmen angeben, der um<br />
den Schwerpunkt herum verläuft.<br />
Farbe: Mit der Option "Farbe" kö nnen Sie Personen oder<br />
Objekte im Rahmenbereich in eine bestimmte Farbe tauchen.<br />
Sä ttigung: Mit der Option "Sättigung" kö nnen Sie Farbe von<br />
Personen oder Objekten im Rahmenbereich entfernen.<br />
Weichzeichnen: Mit der Option "Weichzeichnen" kö nnen Sie<br />
Personen oder Objekte im Rahmenbereich weichzeichnen.<br />
Wolken: Mit der Option "Wolken" kö nnen Sie ü ber Personen<br />
oder Objekten im Rahmenbereich Wolken hinzufü gen.<br />
Kanten: Mit der Option "Kanten" kö nnen Sie Linien und<br />
Details von Personen oder Objekten im Rahmenbereich mit<br />
Neonfarben nachzeichnen.<br />
Radiale Wellen: Mit der Option "Radiale Wellen" kö nnen Sie<br />
es so aussehen lassen, als ob vom Fluchtpunkt in den<br />
Rahmenbereich radiale Wellen ausgingen.<br />
Radialer Weichzeichner: Mit der Option "Radialer<br />
Weichzeichner" kö nnen Sie Personen oder Objekte im<br />
Rahmenbereich drehen oder strecken.<br />
Zoomweichzeichnung: Mit der Option<br />
"Zoomweichzeichnung" kö nnen Sie Personen oder Objekte im<br />
Rahmenbereich weichzeichnen.
Farbstiftumrandung: Mit der Option "Farbstiftumrandung"<br />
kö nnen Sie Linien und Details um Personen oder Objekte im<br />
Rahmenbereich wie mit Farbstift nachzeichnen.<br />
Tupfer: Mit der Option "Tupfer" kö nnen Sie es so aussehen<br />
lassen, als seien Personen oder Objekte im Rahmenbereich<br />
mit einem Farbtupfer gezeichnet.<br />
Pixelvergrö berung: Mit der so genannten Pixelvergrö berung<br />
kö nnen Sie durch Vergröß ern der Pixel das Bild<br />
weichzeichnen.<br />
Alt: Mit der Option "Alt" bekommen Ihre Bilfder ein<br />
historisches Aussehen.<br />
Leuchtende Konturen: Mit dieser Option kö nnen Sie<br />
Umrisse und Details von Menschen und Objekten in Ihren<br />
Bildern farbig hervorheben. Die farbig nachgezeichneten<br />
Umrisse und Details scheinen dabei zu leuchten.<br />
Krä uselung: Mit dieser Option werden Ihre Bilder in<br />
konzentrische Kreise aufgeteilt, ähnlich der Wellenkräuselung,<br />
die ein ins Wasser geworfener Stein erzeugt.<br />
Filtereinstellungen Die im Bereich Einstellungenangezeigten Einstellungen variieren<br />
von Rahmeneffekt zu Rahmeneffekt. Wenn Sie beispielsweise auf<br />
Farbe im Bereich Vorgangklicken, wird im Bereich<br />
Filtereinstellungen ein Farb-Picker angezeigt. Wenn Sie<br />
beispielsweise auf Weichzeichnen im Bereich Vorgangklicken, wird<br />
im Bereich Filtereinstellungen ein Regler zur Steuerung der<br />
Weichzeichnung angezeigt.<br />
Stapelverarbeitungs-<strong>Pro</strong>zessor: Textüberlagerungs-Optionen<br />
Verwenden Sie die Optionen im Bereich Textü berlagerung, um Ihrem Foto formattierten Text<br />
hinzuzufü gen. Desweiteren haben Sie die Möglichkeit Spezialeffekte auf Ihr Bild anzuwenden, um<br />
diesem etwas kü nstlerischen Flair zu verleihen. Die Opazität des Textes kann so angeglichen<br />
werden, daß ein "Wasserzeichen-Effekt" entsteht - was sehr praktisch ist, wenn Sie Ihre Bilder<br />
mit einem Urheberrechtsvermerk versehen wollen.<br />
Textoptionen<br />
Text<br />
Geben Sie den hinzuzufü genden Text in das entsprechende Feld ein<br />
und legen die Formattierungsoptionen, wie Schriftart, Fett, Kursiv<br />
oder Unterstrichen fest. Klicken Sie auf die Ausklappliste rechts neben<br />
dem Textfeld um ein Registrierungs-, Urheberrechts- oder<br />
Warenzeichensymbol oder Bild-Metadaten mit einzufü gen.<br />
Grö ß e<br />
Farbe<br />
Opazitä t<br />
Ziehen Sie den Regler, um eine Punktgröß e<br />
festzulegen.<br />
Legen Sie die Farbe des Textes fest.<br />
Ziehen Sie den Regler, um die Texttransparenz<br />
festzulegen.<br />
151
<strong>ACDSee</strong> <strong>Pro</strong> 2 - <strong>Handbuch</strong><br />
Textfeld<br />
Boxeffekt-Optionen<br />
152<br />
Ausrichtung<br />
Drehung<br />
Links<br />
Rechts<br />
Oben<br />
Unten<br />
Rand<br />
Fü llen<br />
Klicken Sie auf ein Quadrat, um die Position des<br />
Textes im Textfeld festzulegen.<br />
Legen Sie die Drehung des Textes fest.<br />
Geben Sie die Ausrichtung des Textfeldes vom<br />
linken Rand des Bildes an.<br />
Geben Sie die Ausrichtung des Textfeldes vom<br />
rechten Rand des Bildes an.<br />
Geben Sie die Ausrichtung des Textfeldes vom<br />
oberen Rand des Bildes an.<br />
Geben Sie die Ausrichtung des Textfeldes vom<br />
unteren Rand des Bildes an.<br />
Legen Sie die Randfarbe des Textfeldes fest und<br />
ziehen dann den Regler entsprechend, um die<br />
Transparenz der Umrandung zu bestimmen.<br />
Legen Sie die Fü llfarbe des Textfeldes fest und<br />
ziehen dann den Regler entsprechend, um die<br />
Transparenz der Fü llfarbe zu bestimmen.<br />
Spezialeffekt Hier werden Effekte, die auf Ihren Text angewandt werden sollen,<br />
festgelegt. Fü r jeden Effekt gibt es Optionen, durch die sich das<br />
Aussehen verändert. Ziehen Sie die Regler, um das Erscheinungsbild<br />
des Textfeldes anzupassen.<br />
Schrä ge Winkel Bestimmt, wo die imaginäre Lichtquelle steht, die<br />
den Abschrägungseffekt erzeugt. Durch Ziehen<br />
des Pfeils kö nnen Sie den Winkel ändern, aber<br />
beachten Sie, dass sich dadurch auch der Winkel<br />
des Fallschattens ändert.<br />
Erhebung Bestimmt, wo die imaginäre Lichtquelle steht, die<br />
den Schatteneffekt der Abschrägungen erzeugt.<br />
Niedrigere Werte erzeugen längere Schatten,<br />
während hö here Werte den Effekt direkterer<br />
Lichteinstrahlung haben und damit kü rzere<br />
Schatten anzeigen.<br />
Schrä ge Legt den Grad der Abschrägung fest. Hö here<br />
Werte verleihen dem Textfeld ein abgerundetes,<br />
glatteres Aussehen.<br />
Lä nge Bestimmt den Unterschied zwischen den höchsten<br />
und den tiefsten Punkten des Textfeldes. Hö here<br />
Werte erhö hen auch den Unterschied zwischen<br />
den flachen Teilen des Textfeldes und den<br />
abgeschrägten Kanten.
Fallschatten Winkel Bestimmt, wo die imaginäre Lichtquelle steht, die<br />
den Fallschatten erzeugt. Durch Ziehen des Pfeils<br />
kö nnen Sie den Winkel ändern, aber beachten Sie,<br />
dass sich dadurch auch die Schattierung der<br />
Textfeldabschrägung ändert.<br />
Weichzeichnen Bestimmt, wie viel Weichzeichnung auf den<br />
Fallschatten angewandt wird. Scharfe Schatten<br />
sehen in der Regel weniger realistisch aus als<br />
leicht weichgezeichnete.<br />
Opazitä t Bestimmt, wie dunkel der Fallschatten ist, wenn er<br />
auf das Bild trifft.<br />
Entfernung Bestimmt die Entfernung zwischen Fallschatten<br />
und Textbox. Je hö her der Wert, desto weiter<br />
entfernt ist der Schatten und desto hö her<br />
erscheint das Textfeld.<br />
Wird der Fallschatten abgeschnitten oder hat er<br />
eine auffällig scharfe Kante, so mü ssen Sie<br />
vielleicht die Grö ß e des Textrechtecks ändern.<br />
Mischmodus: Wählen Sie eine Option aus der Ausklappliste Misch-Modi und legen Sie<br />
so fest, wie sich der Text mit dem unterliegenden Bild verbinden soll.<br />
Texteffekt-Optionen<br />
Spezialeffekt Bestimmt den Effekt, der auf Ihren Text angewandt werden<br />
soll. Fü r jeden Effekt gibt es Optionen, durch die sich das<br />
Aussehen verändert. Durch Verschieben des Reglers lässt sich<br />
das Erscheinungsbild des Textes verändern.<br />
Schrä ge Winkel Bestimmt, wo die imaginäre Lichtquelle<br />
steht, die den Abschrägungseffekt erzeugt.<br />
Durch Ziehen des Pfeils kö nnen Sie den<br />
Winkel ändern, aber beachten Sie, dass<br />
sich dadurch auch der Winkel des<br />
Fallschattens ändert.<br />
Erhebung Bestimmt, wo die imaginäre Lichtquelle<br />
steht, die den Schatteneffekt der<br />
Abschrägungen erzeugt. Niedrigere Werte<br />
erzeugen längere Schatten, während<br />
hö here Werte den Effekt direkterer<br />
Lichteinstrahlung und damit kü rzere<br />
Schatten ergeben.<br />
Schrä ge Bestimmt den Grad der Abschrägung der<br />
einzelnen Buchstaben. Hö here Werte<br />
verleihen dem Text ein runderes, glatteres<br />
Aussehen.<br />
153
<strong>ACDSee</strong> <strong>Pro</strong> 2 - <strong>Handbuch</strong><br />
154<br />
Lä nge Bestimmt den Unterschied zwischen den<br />
hö chsten und den tiefsten Punkten des<br />
Textes. Hö here Werte erhö hen auch den<br />
Unterschied zwischen den flachen Teilen<br />
des Textes und den abgeschrägten Kanten.<br />
Fallschatten Winkel Bestimmt, wo die imaginäre Lichtquelle<br />
steht, die den Fallschatten erzeugt. Durch<br />
Ziehen des Pfeils kö nnen Sie den Winkel<br />
ändern, aber beachten Sie, dass sich<br />
dadurch auch die Schattierung der<br />
Textabschrägung ändert.<br />
Weichzeich<br />
nen<br />
Bestimmt, wie viel Weichzeichnung auf den<br />
Fallschatten angewandt wird. Scharfe<br />
Schatten sehen in der Regel weniger<br />
realistisch aus als leicht weichgezeichnete.<br />
Opazitä t Bestimmt, wie dunkel der Fallschatten ist,<br />
wenn er auf das Bild trifft.<br />
Entfernung Bestimmt die Entfernung zwischen<br />
Fallschatten und Text. Je hö her der Wert,<br />
desto weiter entfernt ist der Schatten und<br />
desto hö her erscheint der Text.<br />
Wird der Fallschatten abgeschnitten oder<br />
hat er eine auffällig scharfe Kante, so<br />
mü ssen Sie vielleicht die Größ e des<br />
Textrechtecks ändern.<br />
Mischmodus: Wählen Sie eine Option aus der Ausklappiste Misch-Modi aus<br />
und legen Sie so fest, wie sich der Text mit dem<br />
unterliegenden Bild verbinden soll.<br />
Stapelverarbeitungs-<strong>Pro</strong>zessor: Wasserzeichen-Optionen<br />
Gebrauchen Sie die Wasserzeichen-Optionen im Bearbeitungsmodus, um einem Foto ein<br />
Wasserzeichen hinzuzufü gen. Das Wasserzeichen kann an jede Stelle des Bildes gezogen werden.<br />
Sie kö nnen hierbei die Opazität des Wasserzeichens festlegen und dieses mit dem Bild<br />
verschmelzen.<br />
So stellen Sie Wasserzeichen-Optionen ein:<br />
1. Klicken Sie auf Durchsuchen, wählen Ihr Wasserzeichen und klicken auf Ö ffnen. Das<br />
Wasserzeichen wird als Standardvorgabe in der Mitte des Bildes dargestellt.<br />
2. Klicken Sie auf das Wasserzeichen und ziehen Sie es an eine beliebige Stelle in Ihrem<br />
Bild. Alternativ hierzu, klicken Sie auf die Registerkarte Position & Vermischung und<br />
verwenden die gegebenen Optionen zur Veränderung Ihres Wasserzeichens.<br />
3. Ziehen Sie die Eckpunkte der Kontur, um das Wasserzeichen in die gewü nschte Größ e<br />
zu bringen. Wählen Sie Seitenverhä ltnis beibehalten, wenn Sie das Wasserzeichen<br />
zwar in der Größ e verändern, jedoch nicht strecken möchten.
4. Wählen Sie Alphakanal anwenden, um den Alphakanal zu nutzen, wenn dieser im<br />
Wasserzeichen vorhanden ist. (Nur TIF, PNG und ICO-Wasserzeichen kö nnen einen<br />
Alpha-Kanal haben)<br />
5. Wählen Sie Transparenz anwenden, um eine Farbe im Wasserzeichen durchsichtig<br />
erscheinen zu lassen. Die Standardfarbe ist weiß . Sie kö nnen hierbei den RGB-Wert<br />
einer Farbe eintragen. Wenn Sie den RGB-Wert nicht wissen, bewegen Sie die Maus<br />
ü ber die Wasserzeichen-Vorschauminiaturansicht auf der Bearbeitungsleiste und klicken<br />
auf die Farbe, die Sie transparent machen möchten.<br />
6. Klicken Sie auf das Register Position & Vermischung.<br />
7. Wählen Sie eine Option aus der Ausklappliste Misch-Modi aus und legen Sie so fest,<br />
wie sich der Text mit dem unterliegenden Bild verbinden soll.<br />
RAW-Bildverarbeitung<br />
Ü ber RAW-Bildverarbeitung<br />
Eine RAW-Datei ist wie ein Negativ. RAW-Dateien enthalten sämtliche Daten, die vom Sensor<br />
Ihrer Digitalkamera gesammelt wurden, als Sie das Bild aufgenommen haben. Wenn Sie jedoch<br />
versuchten, eine unbearbeitete RAW-Datei zu betrachten, wü rde das Bild fast vollständig<br />
schwarz aussehen. Sie mü ssen Ihre RAW-Dateien entwickeln oder verarbeiten, bevor Sie diese<br />
als Foto betrachten kö nnen.<br />
Verwenden Sie das RAW-Verarbeitungstool dazu, Belichtung, Farbe und Bildschärfe fü r die RAW-<br />
Dateien einzustellen. Diese Einstellungen kö nnen Sie dabei fü r jede RAW-Datei einzeln<br />
auswählen und abspeichern oder Gruppeneinstellungen als Voreinstellungen auswählen und<br />
speichern. Wenn Sie Gruppeneinstellungen als Voreinstellungen speichern, kö nnen Sie diese<br />
Voreinstellungen mittels des RAW-Stapelverarbeitungswerkzeugs fü r mehrere RAW-Dateien<br />
ü bernehmen.<br />
Mit dem RAW-Stapelverarbeietungswerkzeug lassen sich jedoch nicht die ursprü nglichen RAW-<br />
Dateien dauerhaft verändern. Alle RAW-Dateien bleiben bei der Verarbeitung unberü hrt, um die<br />
von der Kamera aufgenommenen Daten zu bewahren. Die Verarbeitungseinstellungen, die Sie fü r<br />
bestimmte Bilder auswählen, werden in der Datenbank gespeichert und mit dem Bild verknü pft.<br />
Dadurch kö nnen die Verarbeitungseinstellungen fü r ein bestimmtes Bild immer wieder<br />
angewendet werden, wenn es auch ein wenig dauern kann.<br />
Wenn die an einer RAW-Datei vorgenommenen Veränderungen dauerhaft sein sollen, muss das<br />
Bild als gesonderte Datei in einem anderen Format (etwa JPEG oder TIFF) gespeichert werden.<br />
Dies gilt auch fü r etwaige Bearbeitungen eines RAW-Bilds, die Sie nach dem Verarbeiten<br />
vornehmen. Zum gleichzeitigen Abspeichern einer verarbeiteten Datei in mehreren<br />
verschiedenen Formaten gibt es die Multiformat-Option.<br />
Verwandte Themen<br />
Unterstü tzte RAW-Formate<br />
RAW-Bilder betrachten<br />
Verarbeitung eines Stapels von RAW-Dateien<br />
Export von RAW-Bildern in mehrere Formate und Auflösungen<br />
155
<strong>ACDSee</strong> <strong>Pro</strong> 2 - <strong>Handbuch</strong><br />
Verarbeitung einer RAW-Datei<br />
In <strong>ACDSee</strong> <strong>Pro</strong> werden die RAW-Dateien bereits vorverarbeitet, so dass sie im Ü bersichts- oder<br />
Ansichtsfenster angezeigt werden kö nnen. Hierbei werden die Kurven und Stufen entsprechend<br />
angepasst, um eine Belichtung zu erreichen, die möglichst der bei der Aufnahme des Fots<br />
entspricht. Verwenden Sie das RAW-Verarbeitungstool dazu, die Belichtung zu optimieren und<br />
Farbe und Bildschärfe sowie Bildrauschverminderung einzustellen.<br />
Verarbeitung einer RAW-Datei:<br />
156<br />
1. Fü hren Sie einen der folgenden Schritte durch:<br />
Wählen Sie im Ü bersichtsfenster mindestens ein Bild aus und klicken Sie auf<br />
Extras | RAW-Verarbeitung.<br />
Klicken Sie im Ansichtsfenster auf Ä ndern | RAW-Verarbeitung.<br />
2. Wählen Sie das zu verarbeitende Bild aus der Rubrik Miniaturansichtenaus.<br />
3. Wählen Sie im RAW-Verarbeitungswerkzeug anchließ end die entsprechenden<br />
Einstellungen fü r Belichtung, Licht-EQ, Farbe, Detail sowie Zuschneiden/Drehen.<br />
4. Wenn Sie die Einstellungen fü r Belichtung, Licht-EQ, Farbe, Detail und<br />
Zuschneiden/Drehen vornehmen, kö nnen Sie folgende Optionen aktivieren:<br />
Klicken Sie zum Hervorheben ü ber- oder unterbelichteter Stellen im Bild entweder<br />
auf Belichtungswarnung oder frü cken Sie auf der Tastatur die Taste E.<br />
Klicken Sie auf Zurü cksetzen, wenn Sie Ihre Einstellungen verwerfen und auf<br />
allen Registerkarten zusammen oder auf den einzelnen Registerkarten (Belichtung,<br />
Licht-EQ, Farbe, Details, Zuschneiden/Drehen) zum Ursprungsbild zurü ckkehren<br />
mö chten.<br />
Mit Exportieren speichern Sie Ihre Ä nderungen in verschiedenen Formaten und<br />
Auflö sungen.<br />
Betrachten Sie das unbearbeitete Bild und drü cken Sie die Taste Z auf der<br />
Tastatur, oder klicken Sie auf die Registerkarte Nicht verarbeitet, um as<br />
bearbeitete Bild mit dem ursprü nglichen Bild zu vergleichen.<br />
Klicken Sie auf Rü ckgä ngig, wenn Sie alle auf der aktuellen Registerkarte<br />
vorgenommenen Ä nderungen (Belichtung, Farbe, Details, Zuschneiden/Drehen)<br />
verwerfen und zur letzten von Ihnen gespeicherten Version der Registerkarte<br />
zurü ckkehren möchten.<br />
Mit Wiederherstellenwiederholen Sie die Schritte, die Sie vor dem Anklicken<br />
vonRü ckgängigmarkiert hatten.<br />
Mit Hilfe ö ffnenSie ein Hilfethema zu diesem Fenster.
5. Fü hren Sie einen der folgenden Schritte durch:<br />
Klicken Sie auf Speichern als, um ein Foto aus einer RAW-Datei zu produzieren<br />
und speichern es als neue Datei in einem anderen Dateiformat.<br />
Oder klicken Sie auf Fertig, um die RAW-Verarbeitungseinstellungen in der<br />
Datenbank zu speichern (ohne ein Bild zu produzieren). Wenn Sie das Bild später<br />
erneut öffnen, werden die Einstellungen wieder angewendet.<br />
Klicken Sie auf Abbrechen, um die RAW-Verarbeitungseinstellungen zu verwerfen<br />
und zum Ü bersichts- oder Ansichtsfenster zurü ckzukehren.<br />
So schneiden Sie ein RAW-Bild zu:<br />
1. Fahren Sie mit gedrü ckter linker Maustaste ü ber das Bild.<br />
2. Ziehen Sie die Verankerungen des Zuschnittbereichs in die gewü nschte Position.<br />
3. Zum Freihanddrehen des Bilds klicken Sie mit der Maus auf eine Stelle auß erhalb des<br />
Bilds und fahren dann mit gedrü ckter linker Maustaste nach links, rechts, oben oder<br />
unten.<br />
So kopieren und ü bernehmen Sie die Einstellungen des aktuellen Bilds fü r andere Bilder:<br />
1. Machen Sie in der Miniaturansicht einen Rechtsklick auf das Bild und klicken Sie<br />
anschließ end auf RAW-Einstellungen auswä hlen.<br />
2. Aktivieren Sie das Kontrollkästchen neben den zu kopierenden Einstellungen.<br />
3. Machen Sie einen Rechtsklick auf die Bilder, auf die Sie die Einstellungen ü bertragen<br />
wollen, und klicken Sie anschließ end auf RAW-Einstellungen einfü gen.<br />
Zoom-Steuerund und Histogramm<br />
Bei der Bearbeitung eines Bilds kö nnen Sie die Vergröß erung mittels der Zoomsteuerung im<br />
Bearbeitungsmodus (oben rechts im Menü ) ändern und die Histogramm-Vorschau ein oder aus<br />
schalten.<br />
Histogramm<br />
Originalgrö ß e<br />
Bild anpassen<br />
Navigations-<br />
Leiste<br />
Anzeige einer Histogrammvorschau des aktuellen<br />
Bilds. In der Histogrammvorschau sieht man die<br />
Leuchtkraft sowie die Farbkanäle fü r rot, grü n und<br />
blau auf dem Foto. Sie kö nnen sich jeden Farbkanal<br />
einzeln oder in Kombination ansehen. Das<br />
Histogramm geö ffnet zu lassen, ist besonders beim<br />
Einstellen der Belichtung nü tzlich, da das<br />
Histogramm alle vorgenommenen Ä nderungen<br />
sofort widerspiegelt.<br />
Stellt das Bild in Originalgröß e dar.<br />
Verkleinert das Bild so, dass es in den<br />
Bearbeitungsmodus passt.<br />
Anzeige einer Miniaturbildvorschau des Bilds. Mit<br />
"Click and Drag" kö nnen Sie einen Bereich der<br />
Miniaturansicht markieren. Diese Funktion ist<br />
besonders bei stärkerer Vergröß erung nü tzlich.<br />
157
<strong>ACDSee</strong> <strong>Pro</strong> 2 - <strong>Handbuch</strong><br />
158<br />
Zoom-Regler<br />
Dropdown-<br />
Liste "Zoom"<br />
Optionen für die RAW-Verarbeitung<br />
Ziehen des Reglers nach rechts vergröß ert das Bild,<br />
Ziehen nach links verkleinert es.<br />
Zeigt eine Liste mit Vergrö ß erungsoptionen an, aus<br />
der Sie wählen kö nnen.<br />
Die Vorverarbeitungs-Belichtungs-Option spielt eine wichtige Rolle in der RAW-Verarbeitung.<br />
Hier wird gesteuert, ob die Belichtungsoptionen, die während der Vorverarbeitung angewendet<br />
wurden, genutzt werden. Weitere Einzelheiten erhalten Sie nachfolgend unter Belichtungs-<br />
Optionen.<br />
Mit dem RAW-Verarbeitungswerkzeug (und im Bearbeitungsmodus) sind<br />
Feinabstimmungen der einzelnen Regler möglich, indem Sie mit dem Mauszeiger ü ber<br />
den jeweiligen Regler fahren und das Mausrad einen Klick vorwärts oder rü ckwärts<br />
bewegen.<br />
Belichtungsoptionen<br />
Dabei ist es sehr hilfreich, beim Anpassen der Belichtung sowohl die Belichtungswarnung<br />
als auch die Histogramm Vorschau geöffnet zu lassen.<br />
Belichtung = +<br />
0,00 eV<br />
Glanzlichtwieder<br />
herstellung<br />
Kontrast<br />
Fü lllicht<br />
Lokale<br />
Belichtungskorrektur fü r ein Bild. Ein eV (Belichtungswert) entspricht<br />
einen Schritt der Belichtungsänderung.<br />
Ziehen Sie den Regler nach rechts, um das Bild abzudunkeln und die<br />
Glanzlichtdetails auf einen kleineren Bereich zu komprimieren. So<br />
werden ü berbelichtete Licht-Details wiederhergestellt. Details von<br />
Schatten und Mitteltö nen bleiben dabei relativ unverändert, wodurch<br />
Sie die Möglichkeit haben, maximal zwei eV-Stufen verlorener<br />
Glanzlicht-Details wiederherzustellen.<br />
Den Regler zur Glanzlichtwiederherstellung sollten Sie hingegen vor<br />
allem dann einsetzen, wenn das Hauptmotiv des Bilds zwar gut<br />
belichtet ist, Sie jedoch mehr Einzelheiten in den Glanzlichtern haben<br />
wollen.<br />
Ziehen Sie den Schieberegler zur Festlegung des Mittelton-Kontrasts<br />
des Bildes.<br />
Wenn Sie den Regler nach rechts schieben, wird das Bild aufgehellt,<br />
ohne dass es zu einer Reduzierung der Glanzlicht-Details kommt. Es<br />
kommt eine Farbtonkurve zur Anwendung, die den<br />
Schattierungsbereich bei gleichzeitiger Komprimierung des<br />
Lichttonbereichs erweitert. In den dunkleren Bereichen des Bilds wird<br />
in erster Linie die Helligkeit erhö ht, während in den dunkleren<br />
Bereichen de Bilds vor allem der Kontrast verringert wird.<br />
Ziehen Sie den Regler nach rechts, um das Bild adaptiv aufzuhellen.<br />
Dunklere Bereiche des Bilds werden dabei stärker aufgehellt als
Aufhellung ohnehin schon helle. Dadurch kann das Bild bei minimalem Verlust von<br />
Kontrast, Sättigung und Glanzlicht-Details aufgehellt werden.<br />
Lokales<br />
Abdunkeln<br />
Frequenz<br />
Vorverarbeitung<br />
der Belichtung<br />
Schatten<br />
Mitteltö ne<br />
Lichter<br />
Ziehen Sie den Regler nach rechts, um das Bild adaptiv abzudunkeln.<br />
Hellere Bereiche des Bilds werden dabei stärker abgedunkelt als<br />
ohnehin schon dunkle. Dadurch kann das Bild bei minimalem Verlust<br />
von Kontrast, Sättigung und Glanzlicht-Details abgedunkelt werden.<br />
Spezifiziert den zu korrigierenden Helligkeits- oder Farbkanal.<br />
Fü r jede Frequenz gibt es eine Kurze im Histogramm, die Sie manuell<br />
anpassen kö nnen. Durch Anklicken der Kurve erstellen Sie<br />
Ankerpunkte, die Sie entlang der Kurve verschieben kö nnen. Die gelbe<br />
Linie steht dabei fü r die ursprü ngliche Kurve ohne jede Veränderung.<br />
Wählen Sie diese Option und klicken Sie auf Zurü cksetzen, wenn Sie<br />
die während der Vorverarbeitung angewendeten Stufen und Kurven<br />
verwenden und eventuell weitere Ä nderungen daran vornehmen<br />
mö chten. Deaktivieren Sie diese Option, wenn Sie die Belichtungs-<br />
Vorverarbeitung nicht ü bernehmen und anstattdessen die Belichtung<br />
selbst anpassen möchten.456tggbb4fc4rf5rf3ed3ed2aszsc Die Auswahl<br />
der Belichtungsoptionen kann jedoch sehr zeitaufwendig sein; deshalb<br />
ist die Belichtungs-Vorverarbeitungs-Option standardmäß ig<br />
aktiviert. Es wird empfohlen, die während der Vorverarbeitung<br />
verwendeten Stufen und Kurven zumindest als Ausgangspunkt fü r<br />
weitere Ä nderungen zu nehmen.<br />
(Diese Option wird nur erfahrenen Benutzern empfohlen.)<br />
Bestimmt den Schwarzpunkt eines Bildes.<br />
Ziehen Sie den Regler in die gewü nschte Position oder geben Sie im<br />
Drehfeld eine Zahl zwischen 0 und 255 ein, um den Farbwert zu<br />
bestimmen, der auf Null (schwarz) gesetzt wird. Sämtliche Farbwerte<br />
im Bild unterhalb dieser Schwelle werden auf null reduziert. Das Bild<br />
wird dunkler und der Kontrast stärker.<br />
Mit dieser Option wird der Mittelpunkt eines Bildes festgelegt. Es wird<br />
eine Gamakurve angewendet, die bewirkt, dass Kontrast und Helligkeit<br />
in den Bereichen unter und ü ber dem neuen Mittelpunktrelativ zu<br />
einander erhö hr oder verringert werden.<br />
Ziehen Sie den Regler in die gewü nschte Position oder geben Sie im<br />
Drehfeld eine Zahl zwischen 0.00 und 2.00 an, um den<br />
Gammakorrekturwert festzulegen. Hö here Werte lassen das Bild heller<br />
erscheinen, während niedrigere Werte es verdunkeln.<br />
Bestimmt den Weiß punkt eines Bildes.<br />
Ziehen Sie den Regler in die gewü nschte Position oder geben Sie im<br />
Drehfeld eine Zahl zwischen 0 und 255 ein, um den Farbwert zu<br />
bestimmen, der auf 255 (vollkommen gesättigt/weiß ) gesetzt wird.<br />
Sämtliche Pixelwerte im Bild oberhalb dieser Schwelle werden auf 255<br />
reduziert. Das Bild wird heller und der Kontrast stärker.<br />
159
<strong>ACDSee</strong> <strong>Pro</strong> 2 - <strong>Handbuch</strong><br />
Reduziert %<br />
Schwarzpunkt-<br />
Picker<br />
Mittelpunkt-<br />
Picker<br />
Weiß punkt-<br />
Picker<br />
Automatisch<br />
160<br />
Zeigt oder gibt an, wie viele Bilddetails auf Grund der Schwarz- und<br />
Weiß punktkorrektur verloren gehen. Durch Verändern des<br />
<strong>Pro</strong>zentwerts, ändern sich die jeweiligen Schwarz- und Weiß punkte<br />
entsprechend.<br />
Klicken Sie auf den Schwarzpunkt-Picker und dann auf den<br />
Bildbereich, den Sie als Schwarzpunkt festlegen möchten.<br />
Klicken Sie auf den Mittelpunkt-Picker und dann auf den Bildbereich,<br />
den Sie als Mittelpunkt festlegen möchten.<br />
Klicken Sie auf den Weiß punkt-Picker und dann auf den Bildbereich,<br />
den Sie als Weiß punkt festlegen möchten.<br />
Wählen Sie eine der folgenden Optionen aus:<br />
Kontrast anpassen: Automatische Einstellung der Schwarz-<br />
und Weiß punkte im Luminanzkanal<br />
Farbe und Kontrast anpassen: Automatische Analyse und<br />
Einstellung der Schwarz- und Weiß punkte in den einzelnen<br />
Farbkanälen<br />
Farbe und Helligkeit anpassen: Helligkeit und Farbe des<br />
Bildes werden automatisch analysiert und festgelegt.<br />
Toleranz: Ö ffnet das Dialogfeld "Toleranzeinstellungen", in dem<br />
Sie die <strong>Pro</strong>zentzahl an Pixeln im Bild einstellen kö nnen, die<br />
durch die automatisch gewählten Schwarz- und Weiß punkte<br />
reduziert werden sollen.<br />
Wenn Sie auf einen der Picker im Register "Belichtung" klicken und dann mit der Maus<br />
ü ber einem Bild verweilen, verändert sich der Mauszeiger in eine Pipette. Während Sie<br />
nun ü ber das Bild gleiten, verändern sich die RGB-Nummern in der Statusleiste. Diese<br />
zwei Zahlen geben die RGB-Werte der Pixel unter dem Mauszeiger an. Die RGB-Werte<br />
repräsentieren die Ursprungspixel (unprozessiert) und die aktuellen bearbeiteten<br />
Pixel.
Light-EQ-Optionen<br />
Aufhellungsregler<br />
(oben)<br />
Abdunklungsregler<br />
(unten)<br />
Das orangefarbene<br />
Diagramm<br />
Zahl der Farbtö ne<br />
Farboptionen<br />
Weiß abgleich<br />
Wenn Sie den Regler nach oben verschieben, erhö hen Sie die<br />
Aufhellung in jedem Farbton. Die Regler links betreffen dunkle<br />
Farbtö ne. Die Regler rechts helle Farbtö ne. Durch Verschieben der<br />
Regler wird der Grad der Aufhellung nur in diesem Farbtonbereich im<br />
Bild verändert.<br />
Genaue Ä nderungen nehmen Sie vor, indem Sie Zahlen und<br />
schrittweise Dezimalstellen in die Nummernfelder eingeben.<br />
Wenn Sie den Regler nach unten verschieben, erhö hen Sie die<br />
Abdunklung in jedem Farbton. Die Regler links betreffen dunkle<br />
Farbtö ne. Die Regler rechts helle Farbtö ne. Durch Verschieben der<br />
Regler wird der Grad der Abdunklung nur in diesem Farbtonbereich<br />
im Bild verändert.<br />
Genaue Ä nderungen nehmen Sie vor, indem Sie Zahlen und<br />
schrittweise Dezimalstellen in die Nummernfelder eingeben.<br />
Das orangefarbene Diagramm zeigt an, wie stark die einzelnen<br />
Farbtö ne im Bild aufgehellt oder abgedunkelt wurden. Der Teil des<br />
Diagramms ü ber der waagerechten Achse entspricht der Aufhellung,<br />
der unterhalb der waagerechten Achse der Abdunklung. Wird<br />
innerhalb eines Farbtons sowohl Aufhellung als auch Abdunklung<br />
angewandt, so erhö ht sich der Kontrast. Der Bereich zwischen dem<br />
oberen Rand des Aufhellungsdiagramms und dem unteren Rand des<br />
Abdunklungsdiagramms gibt die relative Erhö hung des Kontrasts in<br />
allen Farbtö nen im Bild an.<br />
Durch Anklicken des Ausklappmenü s kö nnen Sie die Zahl der<br />
veränderbaren Farbtö ne verringern oder erhö hen.<br />
Wenn Sie RAW-Bilder aufnehmen, werden die von Ihnen<br />
festgelegten Einstellungen fü r den Weiß abgleich nicht fü r das Bild<br />
ü bernommen sondern in dessen Metadaten gespeichert. Wird das<br />
RAW-Bild dann in <strong>ACDSee</strong> <strong>Pro</strong> 2 verarbeitet, werden die<br />
gespeicherten Einstellungen standardmäß ig auf das Bild<br />
angewendet. Danach kö nnen Sie Ä nderungen an der ursprü nglichen<br />
Einstellung vornehmen.<br />
Wählen Sie unter folgenden Optionen:<br />
Spezialformat: Ermöglicht Ihnen das Festlegen eines<br />
bestimmten Weiß abgleichs durch Verschieben der Regler<br />
"Temperatur" und "Farbton" oder durch Anklicken von<br />
Bildbereichen in der neutralen Farbe Grau.<br />
Sonnig: Setzt die Farbtemperatur auf 5500 K, was ungefähr<br />
mit dem Licht der Mittagssonne zu vergleichen ist.<br />
Bewö lkt: Setzt die Farbtemperatur auf 6500 K, was ungefähr<br />
mit einem leicht bedeckten Himmel zu vergleichen ist.<br />
Schattig: Setzt die Farbtemperatur auf 7500 K, was ungefähr<br />
mit einem sehr bewö lkten Himmel zu vergleichen ist.<br />
161
<strong>ACDSee</strong> <strong>Pro</strong> 2 - <strong>Handbuch</strong><br />
Automatisch<br />
As Shot<br />
(Weiß abgleich)<br />
Temperatur<br />
Farbton<br />
As shot<br />
(Sä ttigung)<br />
Sä ttigung<br />
Arbeitsfarbraum<br />
verwenden<br />
162<br />
Kü nstliches Licht: Setzt die Farbtemperatur auf 2850 K, was<br />
ungefähr mit einer normalen Haushalts-Glü hbirne zu<br />
vergleichen ist.<br />
Fluoreszierend: Setzt die Farbtemperatur auf 3800 K, was<br />
ungefähr mit einer Neonrö hre zu vergleichen ist.<br />
Blitzlicht: Setzt die Farbtemperatur auf 5500 K, was<br />
ungefähr mit Blitzlicht zu vergleichen ist.<br />
Automatisch: Legt Farbtemperatur und -ton automatisch auf<br />
die bei der Analyse des Bilds bestimmten Einstellungen fest.<br />
As Shot: Automatisch eingestellt. Ü bernimmt die<br />
Weiß abgleicheinstellungen der Kamera so, wie sie bei der<br />
Aufnahme des Fotos im Gerät gespeichert wurden.<br />
Durch Klicken auf eine neutrale Farbe im Bild (etwa Grau)<br />
kö nnen Sie einen benutzerdefinierten Weiß abgleich<br />
einstellen.<br />
Wählen Sie diese Option, wenn Sie die Weiß abgleichseinstellungen<br />
automatisch setzen möchten. Sehen Sie bitte die Werte der<br />
Temperatur- und Farbton-Schieber, um festzustellen, welche<br />
Weiß abgleichs-Einstellungen verwendet wurden.<br />
Wählen Sie diese Option, um die Weiß abgleicheinstellungen, die bei<br />
der Aufnahme des Fotos vorlagen, zu verwenden. Die Schaltfläche<br />
"As Shot" zeigt die gewählten Einstellungen an. Zum Beispiel: As<br />
Shot zeigt an, welche Weiß abgleichseinstellungen Sie bei der<br />
Aufnahme des Fotos gewählt hatten, so z.B. (automatisch), daß Sie<br />
automatische Weiß abgleichsabstellungen und As Shot (Sonnig). daß<br />
Sie sonnige Weiß abgleichseinstellungen gewählt hatten.<br />
Ziehen Sie den Temperaturregler nach links oder rechts, um eine<br />
bestimmte Farbtemperatur auszuwählen.<br />
Ziehen Sie den Farbton-Regler nach links (mehr Magentarot) oder<br />
nach rechts (mehr Grü n), um mit den Einstellungen, die zum<br />
Zeitpunkt der Aufnahme des Fotos verwendet wurden,<br />
ü bereinzustimmen.<br />
Wählen Sie diese Option, um die Sättigungseinstellungen, die bei der<br />
Aufnahme des Fotos vorlagen, zu verwenden. Die Schaltfläche "As<br />
Shot" zeigt die gewählten Einstellungen an. Zum Beispiel: As Shot<br />
(Niedrig) zeigt an, daß Sie niedrige Sättigungseinstellungen bei der<br />
Aufnahme des Fotos gewählt hatten.<br />
Ziehen Sie den Regler nach links oder rechts, um die Intensität der<br />
Farbtö ne zu ändern.<br />
Aktivieren Sie diese Option und wählen Sie einen Farbraum aus der<br />
Ausklappliste, um einen bestimmten Arbeitsfarbraum während der<br />
RAW-Dateiverarbeitung zu nutzen.
Bei Anklicken des Registers Farbe, wandelt sich der Mauszeiger in eine Pipette um.<br />
Während Sie nun ü ber das Bild gleiten, verändern sich die RGB-Nummern in der<br />
Statusleiste. Diese zwei Zahlen geben die RGB-Werte der Pixel unter dem Mauszeiger<br />
an. Die RGB-Werte repräsentieren die Ursprungspixel (unprozessiert) und die aktuellen<br />
bearbeiteten Pixel.<br />
Detailoptionen<br />
Bildschä rfe As shot Wählen Sie diese Option, um die Schärfe-<br />
Einstellungen, die bei der Aufnahme des<br />
Fotos vorlagen, zu verwenden. Die<br />
Schaltfläche "As Shot" zeigt die gewählten<br />
Einstellungen an. Zum Beispiel: As Shot<br />
(Normal) zeigt an, daß Sie normale<br />
Schärfe-Einstellungen bei der Aufnahme<br />
des Fotos gewählt hatten.<br />
Umfang<br />
Radius<br />
Schwarz-Weiß<br />
Gibt den Umfang der Scharfzeichnung an,<br />
der durch Hinzufü gen oder Entfernen von<br />
Licht auf beiden Seiten einer Kante<br />
erreicht wurde.<br />
Legt die Anzahl der Pixel fest, die um<br />
jeden Rand herum angepasst werden<br />
sollen. Hö here Werte ergeben auch mehr<br />
scharfgezeichnete Bildpunkte, was in der<br />
Regel zu groberen Details fü hrt. Niedrigere<br />
Werte verringern die Anzahl der<br />
scharfgezeichneten Bildpunkte und<br />
ergeben in der Regel feinere Details.<br />
Bestimmt, wie unterschiedlich die Pixel-<br />
Helligkeitswerte im Randbereich sein<br />
mü ssen, damit die Bildpunkte im<br />
Randbereich scharfgezeichnet werden. Bei<br />
hö heren Werten werden nur starke Kanten<br />
scharfgezeichnet, dafü r aber das<br />
Bildrauschen minimiert. Bei niedrigeren<br />
Werten werden zwar sowohl harte als auch<br />
weichere Kanten scharfgezeichnet, dafü r<br />
kommt es aber möglicherweise verstärkt<br />
zu Bildrauschen. Sie sollten dabei den<br />
Schwellenwert so festlegen, dass Ränder<br />
verstärkt werden, das<br />
Hintergrundrauschen jedoch möglichst<br />
gering bleibt.<br />
163
<strong>ACDSee</strong> <strong>Pro</strong> 2 - <strong>Handbuch</strong><br />
Rauschunter<br />
drü ckung<br />
164<br />
Umfang<br />
Radius<br />
Farbrauschen entfernen<br />
Optionen zum Zuschneiden und Drehen<br />
Legt die Stärke des zu entfernenden<br />
Rauschens fest. Hö here Werte verringern<br />
dasBildrauschen stärker, unter umständen<br />
verringern sie aber auch Texturdetails.<br />
Ziehen Sie den Regler nach links oder<br />
rechts, um die Bildrauschentfernung der<br />
Grobheit des Bildrauschens anzupassen.<br />
Eine Erhö hung des Radiuswerts kann<br />
groberes Bildrauschen ebenso entfernen<br />
wie Einzelheiten vom Bild.<br />
Ziehen Sie den Regler nach links oder<br />
rechts, um den relativen Grad der<br />
Farbrauschverringerung fü r alle<br />
Farbfrequenzen zu verringern oder zu<br />
erhö hen. Sie sollten den Wert erhö hen,<br />
wenn das Rauschen im Bild den Farbton zu<br />
verzerren scheint, und den Wert<br />
verringern, wenn das Rauschen im Bild nur<br />
die Helligkeit zu verzerren scheint.<br />
Drehung Keine Drehung Mit dieser Option bleibt die Drehung des<br />
Bildes so wie bei der Aufnahme.<br />
Zuschneiden<br />
180<br />
Links 90<br />
90 Grad rechts<br />
Zuschneideproportionen<br />
einschrä nken<br />
Gerade richten<br />
Ausrichtungsraster<br />
anzeigen<br />
Zuschnittbereich lö schen<br />
Mit dieser Option wird das Bild um 180 Grad<br />
gedreht.<br />
Mit dieser Option wird das Bild um 90 Grad<br />
nach links gedreht.<br />
Mit dieser Option wird das Bild um 90 Grad<br />
nach rechts gedreht.<br />
Mit dieser Option werden die<br />
Zuschneideoptionen auf bestimmte<br />
<strong>Pro</strong>portionen beschränkt. Die <strong>Pro</strong>portion<br />
wählen Sie aus dem Ausklappmenü aus.<br />
Ziehen Sie den Regler in die gewü nschte<br />
Position oder geben Sie im Drehfeld eine<br />
Zahl zwischen 0 und 450 ein, um den<br />
Zuschnittbereich zu drehen und das Bild<br />
gerade zu richten.<br />
Mit dieser Option wird Ihnen ein<br />
Ausrichtungsraster ü ber dem Bild<br />
angezeigt.<br />
Klicken Sie auf diese Schaltfläche, wenn Sie<br />
Ä nderungen in punkto Geraderichten und<br />
Zuschneiden rü ckgängig machen wollen.
Export von RAW-Bildern in mehrere Formate und Auflösungen<br />
Unter <strong>ACDSee</strong> <strong>Pro</strong> kö nnen Sie RAW-Bilder in mehrere Formate und Auflö sungen exportieren.<br />
So exportieren Sie RAW-Bilder in mehrere Formate und Auflö sungen:<br />
1. Wählen Sie zunächst im RAW-<strong>Pro</strong>zessor die gewü nschten Verarbeitungseinstellungen<br />
aus.<br />
2. Klicken Sie auf Exportieren.<br />
3. Wählen Sie die Dateiformate fü r die zu exportierenden Bilder aus.<br />
4. Sie kö nnen anschließ end bis z drei verschiedene Auflösungen fü r jedes Bilddateiformat<br />
bestimmen.<br />
5. Wenn Sie ein Bild ins JPEG-Format exportieren, klicken Sie auf Formateinstellungen und<br />
legen Sie spezifische JPEG-Optionenfest.<br />
6. Klicken Sie auf die Schaltfläche Durchsuchen und wählen Sie den Ordner aus, in dem<br />
<strong>ACDSee</strong> die exportierten Bilder speichern soll.<br />
7. Fü hren Sie einen der folgenden Schritte durch:<br />
Klicken Sie auf Zurü cksetzen, um alle Exporteinstellungen auf Standard<br />
zurü ckzusetzen.<br />
Klicken Sie zum Exportieren der Bilder auf OK.<br />
Klicken Sie auf Abbrechen, um die Exporteinstellungen zu verwerfen und zum<br />
Ü bersichts- oder Ansichtsfenster zurü ckzukehren.<br />
Umbenennungsoptionen<br />
Im Bereich "Dateibenennung" kö nnen Sie einen Präfix eingeben, der dann den Dateienamen der<br />
exportierten Bilder vorangestellt wird. Damit kommt es nicht zu Namensdopplungen, wenn eine<br />
exportierte Datei den selben Namen hat wie eine schon vorhandene Datei.<br />
Wenn Sie die Option Nachfragen aktivieren, fragt <strong>ACDSee</strong> vor dem Ü berschreiben<br />
einer Nachricht noch einmal nach.<br />
Wenn Sie die Option Umbenennen aktivieren, fordert Sie <strong>ACDSee</strong> zum Umbennenen<br />
einer exportierten Datei auf.<br />
Wenn Sie die Option Ersetzen aktivieren, ersetzt <strong>ACDSee</strong> die Datei.<br />
Wenn Sie die Option Ü berspringen aktivieren, exportiert <strong>ACDSee</strong> die Datei wegen der<br />
besehenden Namensdopplung nicht.<br />
So betten Sie ein Farbprofil in exportierte Bilder ein:<br />
1. Klicken Sie im Bereich "Farbprofil" auf ICC-<strong>Pro</strong>fil in unterstü tzte Bildformate<br />
einbetten.<br />
2. Das Farbprofil wählen Sie aus dem Ausklappmenü aus.<br />
165
<strong>ACDSee</strong> <strong>Pro</strong> 2 - <strong>Handbuch</strong><br />
Verarbeiung eines Stapels von RAW-Dateien<br />
Mit dem RAW-Verarbeitungstool kö nenn Sie die ausgewählten Einstellungen fü r Belichtung, Farbe<br />
und Bildschärfe als Voreinstellungen speichern. Wenn Sie Gruppeneinstellungen als<br />
Voreinstellungen speichern, kö nnen Sie diese Voreinstellungen mittels des RAW-<br />
Stapelverarbeitungswerkzeugs fü r einen Stapel RAW-Dateien ü bernehmen. Sie kö nnen das RAW-<br />
Stapelverarbeitungswerkzeug auch zum Entfernen aller Verarbeitungseinstellungen von einem<br />
Stapel RAW-Dateien verwenden.<br />
So verarbeiten Sie einen Stapel RAW-Dateien:<br />
166<br />
1. Wählen Sie im Ü bersichtsfenster die zu bearbeitenden Bilder aus und klicken Sie auf<br />
Extras | StapelRAW-Verarbeitung.<br />
2. Wenn Sie Voreinstellungen fü r die RAW-Dateien ü bernehmen wollen, wählen Sie die<br />
gewü nschte Voreinstellung im Bereich Verarbeitungsoptionen aus.<br />
3. Wenn Sie alle Verarbeitungseinstellungen fü r die RAW-Dateien entfernen wollen, wählen<br />
Sie Verarbeitungseinstellungen rü ckgä ngig machen.<br />
4. Klicken Sie auf Nach Verarbeitung in ein anderes Format konvertieren, wenn sie<br />
aus der RAW-Datei Fotos erstellen und sie als gesonderte Dateien in einem anderen<br />
Format (etwa JPEG oder TIFF) speichern wollen. Mit einem Klick auf Optionen öffnen<br />
Sie das Dialogfeld RAW-Stapelverarbeitungsoptionen, in dem Sie Dateiformate und<br />
andere Optionen festlegen können.<br />
5. Wählen Sie Im Hintergrund ausfü hren, wenn die RAW-Verarbeitung im Hintergrund<br />
erfolgen soll und Sie <strong>ACDSee</strong> anderweitig weiter nutzen möchten.<br />
6. Fü hren Sie einen der folgenden Schritte durch:<br />
Klicken Sie auf Verarbeiten, um die RAW-Verarbeitungseinstellungen zu<br />
ü bernehmen oder zu entfernen..<br />
Klicken Sie auf Abbrechen, um Ihre Auswahl zu verwerfen und zum<br />
Ü bersichtsfenster zurü ckzukehren.<br />
Gemeinsame Benutzung von RAW-Verarbeitungseinstellungen<br />
Sie haben die Mö glichkeit Ihre RAW-Verarbeitungseinstellungen mit anderen <strong>ACDSee</strong> <strong>Pro</strong>-<br />
Anwendern gemeinsam zu nutzen. Exportieren Sie die Verarbeitungseinstellungen hierfü r von der<br />
Datenbank in eine Datei, mit einer .rpp-Endung. Senden Sie die RAW-Datei zusammen mit der<br />
Datei mit den Verarbeitungseinstellungen weiter an einen anderen <strong>ACDSee</strong> <strong>Pro</strong>-Anwender, der<br />
seinerseits die .rpp-Einstellungen in seine <strong>ACDSee</strong>-Datenbank importieren kann. Bei Ö ffnung der<br />
RAW-Datei in <strong>ACDSee</strong>, wird das bereits verarbeitete Foto angezeigt.<br />
So exportieren Sie Ihre RAW-Verarbeitungseinstellungen:<br />
1. Wählen Sie im Ü bersichtsfenster die RAW-Datei (oder Dateien), die Sie mit einem<br />
anderen Anwender gemeinsam nutzen möchten.<br />
2. Klicken Sie auf Datenbank | Exportieren, und wählen RPP-Dateien.<br />
3. Im Zusammenfassungs-Dialogfeld wird der Exportfortschritt angezeigt.<br />
4. Klicken Sie auf OK.<br />
5. Die .rpp-Datei wird im gleichen Ordner, wie die Quell-RAW Datei gespeichert. Wenn Sie<br />
die RAW-Datei zusammen mit der .rpp-Datei an einen anderen <strong>ACDSee</strong> <strong>Pro</strong>-Anwender<br />
senden, weisen Sie bitte daraufhin, daß diese beiden Dateien im gleichen Ordner<br />
aufbewahrt werden mü ssen.
So importieren Sie die RAW-Verarbeitungseinstellungen:<br />
1. Wählen Sie im Ü bersichtsfenster die gemeinsam genutzte(n) RAW-Datei(en).<br />
2. Klicken Sie auf Datenbank | Importieren und wählen Sie anschließ end RPP-Dateien.<br />
3. Im Zusammenfassung-Dialogfeld wird der Importfortschritt angezeigt.<br />
4. Klicken Sie auf OK.<br />
5. Die Miniaturansichten der gemeinsam genutzten RAW-Dateien werden ebenfalls<br />
aktualisiert und zeigen so die Verarbeitungs-Einstellungen an.<br />
Entfernen von RAW-Verarbeitungseinstellungen<br />
Sobald Sie Ihre RAW-Datei verarbeitet haben, werden die von Ihnen verwendeten Einstellungen<br />
in der Datenbank gespeichert und jedes Mal, wenn Sie diese Datei öffnen, erneut darauf<br />
angewendet. Sie haben die Mö glichkeit die RAW-Verarbeitungseinstellungen von einer einzelnen<br />
oder mehreren RAW-Dateien wieder zu entfernen.<br />
So entfernen Sie die RAW-Verarbeitungseinstellungen von einer RAW-Datei:<br />
1. Machen Sie im Ü bersichtsfenster einen Doppelklick auf die gewü nschte RAW-Datei.<br />
Diese wird im Ansichtsfenster angezeigt.<br />
2. Klicken Sie im Ansichtsfenster auf Ä ndern | RAW-Verarbeitung rü ckgä ngig.<br />
3. Die RAW-Verarbeitungseinstellungen werden aus der <strong>ACDSee</strong>-Datenbank gelö scht.<br />
4. Schließ en Sie das Ansichtsfenster.<br />
So entfernen Sie die RAW-Verarbeitungseinstellungen von mehreren RAW-Dateien<br />
gleichzeitig:<br />
1. Wählen Sie im Ü bersichtsfenster die gewü nschten RAW-Dateien aus und klicken Sie auf<br />
Extras | StapelRAW-Verarbeitung.<br />
2. Wählen Sie Verarbeitungseinstellungen rü ckgä ngig machen im Abschnitt<br />
Verarbeitungsoptionen.<br />
3. Fü hren Sie einen der folgenden Schritte durch:<br />
4. Klicken Sie auf Verarbeiten, um die RAW-Verarbeitungseinstellungen zu entfernen..<br />
5. Klicken Sie auf Abbrechen, um Ihre Auswahl zu verwerfen und zum Ü bersichtsfenster<br />
zurü ckzukehren.<br />
RAW-Bilder bearbeiten<br />
Wählen Sie eine RAW-Datei aus und öffnen sie im Bearbeitungsmodus.<br />
Wenn Sie die Datei zuvor schon einer Verarbeitung unterzogen haben, ü bernimmt <strong>ACDSee</strong> diese<br />
Verarbeitungseinstellungen und öffnet das Bild anschließ end im Bearbeitungsmodus. Wenn Sie<br />
keinerlei RAW-Verarbeitungseinstellungen ausgewählt haben, verwendet <strong>ACDSee</strong><br />
GRuppeneinstellungen und öffnet das Foto im Bearbeitungsmodus.<br />
RAW-Dateien lassen sich mit den Tools des Bearbeitungsmodus' bearbeiten.<br />
Sobald Sie eine Datei bearbeitet haben und auf Bearbeitung beendet, klicken, werden Sie<br />
aufgefordert, das Foto als gesonderte Datei in einem anderen Format (etwa JPEG oder TIFF) zu<br />
speichern.<br />
167
<strong>ACDSee</strong> <strong>Pro</strong> 2 - <strong>Handbuch</strong><br />
Spezialeffektfilter anwenden<br />
Ü ber Spezialeffektfilter<br />
Mit Filtern kö nnen Sie einmalige Effekte auf Ihre Bilder anwenden. <strong>ACDSee</strong> verfü gt ü ber mehr als<br />
20 Spezialeffektfilter wie Kreuzschraffur, Pixelexplosion und Solarisation.<br />
So greifen Sie auf die Spezialeffektfilter zu:<br />
168<br />
Klicken Sie im Bearbeitungsmodus in der Bearbeitungsleiste auf Effekte.<br />
Fü r mehr Informationen ü ber die einzelnen Effekte, klicken Sie die Schaltfläche Hilfe, um<br />
eine spezielle Anleitungsseite ü ber den gewü nschten Effekt angezeigt zu erhalten.<br />
Verwandte Themen<br />
Auswahl verwenden<br />
Bearbeitungsschritte oder Effekte fü r Auswahlen ü bernehmen<br />
Ü ber Voreinstellungen fü r Tools<br />
Verwendung der Rü ckgängig/Wiederherstellen-Funktion<br />
Anwenden des Filters Badezimmerfenster<br />
Der Badezimmerfenstereffekt unterteilt Ihr Bild in Balken, so dass es einer Aussicht aus dem<br />
Sichtschutzfenster eines Badezimmer ähnelt. Bei Anwendung dieses Effekts kö nnen Sie die zur<br />
Verfü gung stehenden "Badezimmerfenster"-Optionen entsprechend auswählen und ändern.<br />
Speichern Sie Ihre Einstellungen dann als Voreinstellung fü r eine Wiederverwendung.<br />
So wenden Sie den Badezimmerfenster-Effekt an:<br />
1. Klicken Sie auf der Bearbeitungsleiste auf Effekte und doppelklicken Sie dann auf die<br />
Option Badezimmerfenster.<br />
2. Wählen Sie im Dialogfeld "Badezimmereffekt" im Bereich "Balkenrichtung" eine der<br />
folgenden Optionen aus, um die Ausrichtung der Balken in Ihrem Bild zu bestimmen:<br />
Senkrecht<br />
Waagrecht<br />
3. Ziehen Sie den Regler Balkenbreite in die gewü nschte Position, um die Breite der<br />
Balken festzulegen. Dü nnere Balken ergeben ein Bild, das stärker verzerrt wirkt.<br />
4. Fü hren Sie einen der folgenden Schritte durch:<br />
Klicken Sie auf Fertig, um die Ä nderungen zu ü bernehmen und die Registerkarte<br />
"Badezimmereffekt" zu schließ en.<br />
Klicken Sie auf Abbrechen, um alle Ä nderungen zu verwerfen und die
Jalousieneffekt anwenden<br />
Mit diesem Filter kö nnen Sie Ihre Bilder in Balken unterteilen, die wie Horizontal- oder<br />
Vertikaljalousien wirken. Um diesen Effekt auf Ihr Bild anzuwenden, kö nnen die Optionen des<br />
Jalousieneffektes entsprechend gewählt oder verändert werden. Speichern Sie die Optionen als<br />
Voreinstellung fü r eine Wiederverwendung.<br />
So wenden Sie den Jalousieneffekt an:<br />
1. Klicken Sie auf der Bearbeitungsleiste auf Effekte und doppelklicken Sie dann auf die<br />
Option Jalousien.<br />
2. Legen Sie auf der Registerkarte "Jalousien" die Optionen, wie nachfolgend beschrieben<br />
fest.<br />
3. Fü hren Sie einen der folgenden Schritte durch:<br />
Klicken Sie auf Fertig, um die Ä nderungen zu ü bernehmen und die Registerkarte<br />
"Jalousien" zu schließ en.<br />
Klicken Sie auf Abbrechen, um alle Ä nderungen zu verwerfen und die Registerkarte<br />
zu schließ en.<br />
Optionen fü r den Filter "Jalousien"<br />
Jalousienbreite Bestimmt die Breite der Jalousien. Geben Sie eine Zahl<br />
zwischen 1 und 1000 ein oder betätigen Sie den Regler<br />
entsprechend, um die Breite der Jalousien anzupassen.<br />
Wird der Wert erhö ht, nimmt die Breite der Jalousien<br />
ebenfalls zu.<br />
Jalousienlichtdurchlä ssigkeit Bestimmt die Lichtundurchlässigkeit der Jalousien.<br />
Geben Sie eine Zahl zwischen 1 und 99 ein oder ziehen<br />
Sie den Regler, um die Lichtundurchlässigkeit der<br />
Jalousien anzupassen. Je hö her der Wert, desto<br />
lichtundurchlässiger sind die Regentropfen.<br />
Winkel Bestimmt den Winkel der Jalousien. Geben Sie eine Zahl<br />
zwischen 1 und 360 ein, oder ziehen Sie den Pfeil in die<br />
gewü nschte Position, um den Winkel anzupassen.<br />
Jalousienfarbe Bestimmt die Farbe der Jalousien.<br />
Wölbungseffekt anwenden<br />
Mit dem Effekt "Wö lben" kö nnen Sie bestimmte Bereiche Ihrer Bilder waagrecht oder senkrecht<br />
dehnen bzw. schrumpfen. Stellen Sie den Radius und die Position der Verzerrung ein und<br />
speichern Sie die Optionen als Voreinstellung, um sie später erneut anzuwenden.<br />
So wenden Sie den Filter "Wö lben und schrumpfen" an:<br />
1. Klicken Sie auf der Bearbeitungsleiste auf Effekte und doppelklicken Sie dann auf die<br />
Option Wö lben.<br />
2. Legen Sie auf der Registerkarte "Wö lben" die Optionen wie nachfolgend beschrieben<br />
fest.<br />
169
<strong>ACDSee</strong> <strong>Pro</strong> 2 - <strong>Handbuch</strong><br />
170<br />
3. Fü hren Sie einen der folgenden Schritte durch:<br />
Klicken Sie auf Fertig, um die Ä nderungen zu ü bernehmen und die Registerkarte<br />
"Wö lben" zu schließ en.<br />
Klicken Sie auf Abbrechen, um alle Ä nderungen zu verwerfen und die<br />
Registerkarte zu schließ en.<br />
Optionen fü r den Filter "Wö lben und schrumpfen"<br />
Waagerechte<br />
Position<br />
Senkrechte<br />
Position<br />
Legen Sie das Zentrum der Verzerrung entlang der waagrechten<br />
Achse fest. Bei einem niedrigeren Wert wird die Verzerrung im Bild<br />
nach links verschoben, bei einem hö heren Wert nach rechts.<br />
Legen Sie das Zentrum der Verzerrung entlang der senkrechten Achse<br />
fest. Bei einem niedrigeren Wert wird die Verzerrung im Bild nach<br />
unten verschoben, bei einem hö heren Wert nach oben.<br />
Radius Bestimmt den Radius des verzerrten Bereichs. Bei einem niedrigeren<br />
Wert wird der Radius der Verzerrung verringert, bei einem hö heren<br />
Wert vergröß ert.<br />
Lä nge Bestimmt die Stärke der Verzerrung. Bei einem negativen Wert wird<br />
das Zentrum der Verzerrung geschrumpft, bei einem hö heren Wert<br />
gewö lbt.<br />
Hintergrundfarbe Bestimmt die Hintergrundfarbe des gefilterten Bildes.<br />
Aktivieren Sie das Kontrollkästchen Bild, um die ursprü ngliche<br />
Bildfarbe zu verwenden oder klicken Sie auf den Farb-Picker um eine<br />
andere Farbe auszuwählen.<br />
Wö lbungsrichtung Bestimmt die Richtung der Verzerrung. Wählen Sie mindestens eine<br />
der beiden folgenden Optionen aus:<br />
Farbige Konturen-Effekt anwenden<br />
Waagerecht: Verschiebt die Verzerrung waagrecht.<br />
Senkrecht: Verschiebt die Verzerrung senkrecht.<br />
Mit diesem Filter kö nnen Sie die Umrisse von Menschen und Objekten in Ihren Bildern farbig<br />
hervorheben. Speichern Sie Ihre Optionen als Voreinstellung, um sie später erneut anzuwenden.<br />
So wenden Sie den Effekt "Farbige Konturen" an:<br />
1. Klicken Sie auf der Bearbeitungsleiste auf Effekte und doppelklicken Sie dann auf die<br />
Option Farbige Konturen.<br />
2. Legen Sie auf der Registerkarte "Farbige Konturen" die Optionen wie nachfolgend<br />
beschrieben fest.<br />
3. Fü hren Sie einen der folgenden Schritte durch:<br />
Klicken Sie auf Fertig, um die Ä nderungen zu ü bernehmen und die Registerkarte<br />
"Farbige Konturen" zu schließ en.<br />
Klicken Sie auf Abbrechen, um alle Ä nderungen zu verwerfen und die<br />
Registerkarte zu schließ en.
Optionen fü r "Farbige Konturen"<br />
Intensitä t Legt die Farbintensität fest, die den Konturen innerhalb eines Bildes<br />
hinzugefü gt wird. Je hö her der Wert, desto intensiver die Farbe, die<br />
auf das Bild angewendet wird.<br />
Farbe der Konturen Bestimmt die Farbe der Ränder.<br />
Kantenerkennung Legt den Algorithmus fü r die Randerkennung fest. Der Algorithmus<br />
bestimmt die fü r die Kantenerkennung und die Richtung der<br />
Kantenindikatoren verwendete Formel.<br />
Weichzeichnung Zeichnet die Konturen im Bild weich. Aktivieren Sie das<br />
Kontrollkästchen Weichzeichnen verwenden und wählen Sie eine<br />
Einstellung fü r das Weichzeichnen aus, um zu bestimmen, wie stark<br />
die Konturen weichgezeichnet werden.<br />
Umrisseffekt anwenden<br />
Mit diesem Filter kö nnen Sie Umrisslinien auf Ihre Bilder zeichnen und so einen<br />
Zeichentrickeffekt erzeugen. Um diesen Effekt auf Ihr Bild anzuwenden, kö nnen die Optionen des<br />
Kontureneffekts entsprechend gewählt oder verändert werden. Speichern Sie die Optionen als<br />
Voreinstellung fü r eine spätere Wiederverwendung.<br />
So wenden Sie den Kontureneffekt an:<br />
1. Klicken Sie auf der Bearbeitungsleiste auf Effekte und doppelklicken Sie dann auf die<br />
Option Konturen.<br />
2. Legen Sie auf der Registerkarte "Konturen" die Optionen wie im nachfolgenden<br />
beschrieben fest.<br />
3. Fü hren Sie einen der folgenden Schritte durch:<br />
Klicken Sie auf Fertig, um die Ä nderungen zu ü bernehmen und die Registerkarte<br />
"Konturen" zu schließ en.<br />
Klicken Sie auf Abbrechen, um alle Ä nderungen zu verwerfen und die<br />
Registerkarte zu schließ en.<br />
Optionen fü r den Filter "Konturen"<br />
Abrundung Bestimmt den Kurvengrad der Konturlinien. Je hö her der Wert, desto<br />
abgerundeter der Rand.<br />
Liniendichte Bestimmt den Freiraum zwischen den Konturlinien. Je hö her der Wert,<br />
desto näher liegen die Linien zusammen.<br />
Linienstä rke Bestimmt die Stärke der Linie. Je hö her der Wert, desto dunkler die Linie.<br />
Linienfarbe Bestimmt die Farbe der Konturlinien.<br />
171
<strong>ACDSee</strong> <strong>Pro</strong> 2 - <strong>Handbuch</strong><br />
Farbstift-Effekt anwenden<br />
Sie kö nnen den Farbstifteffekt dazu verwenden, um Ihre Fotos wie ein mit Farbstiften gemaltes<br />
Bild aussehen zu lassen.<br />
So schaffen Sie den Farbstifteffekt:<br />
172<br />
Klicken Sie auf der Bearbeitungsleiste auf Effekte und doppelklicken Sie dann auf die Option<br />
Farbstift.<br />
Kreuzschraffur-Effekt anwenden<br />
Verwenden Sie diesen Effekt dazu, ein Bild mit einer Kreuzschraffur zu versehen.<br />
So wenden Sie den Kreuzschraffureffekt an:<br />
Klicken Sie auf der Bearbeitungsleiste auf Effekte und doppelklicken Sie dann auf die Option<br />
Kreuzschraffur.<br />
Tupfereffekt anwenden<br />
Durch die Anwendung dieses Filters wirken Ihre Bilder, als wären sie mit einem Farbtupfer<br />
bearbeitet worden. Um diesen Effekt auf Ihr Bild anzuwenden, kö nnen die Optionen des<br />
Tupfereffekts entsprechend gewählt oder verändert werden. Speichern Sie die Optionen als<br />
Voreinstellung fü r eine spätere Wiederverwendung.<br />
So wenden Sie den Tupfereffekt an:<br />
1. Klicken Sie auf der Bearbeitungsleiste auf Effekte und doppelklicken Sie dann auf die<br />
Option Tupfer.<br />
2. Legen Sie auf der Registerkarte "Tupfer" die Optionen, wie im Folgenden beschrieben,<br />
fest.<br />
3. Fü hren Sie einen der folgenden Schritte durch:<br />
Klicken Sie auf Fertig, um die Ä nderungen zu ü bernehmen und die Registerkarte<br />
"Tupfer" zu schließ en.<br />
Klicken Sie auf Abbrechen, um alle Ä nderungen zu verwerfen und die<br />
Registerkarte zu schließ en.<br />
Optionen fü r den Filter "Tupfer"<br />
Intensitä t Lägt die Farbstärke fest, die mit jedem Tupfer angewendet wird.<br />
Hä ufigkeit Legt die Anzahl der Tupfer fest, die zu einem Bild hinzugefü gt<br />
werden.<br />
Hintergrundfarbe Bestimmt die Hintergrundfarbe eines gefilterten Bildes.<br />
Aktivieren Sie das Kontrollkästchen Bild um die ursprü ngliche<br />
Bildfarbe zu verwenden oder klicken Sie auf den Farb-Picker um eine<br />
andere Farbe auszuwählen.
Zufall Bestimmt, dass die Farbtupfer zufällig platziert werden.<br />
Kantenerkennungseffekt anwenden<br />
Wenn Sie den Tupfereffekt auf ein Bild anwenden, werden die<br />
Farbtupfer von <strong>ACDSee</strong> zufallsgeneriert platziert. Dadurch gestaltet<br />
sich der Tupfereffekt bei jeder Anwendung des Filters neu. Sie kö nnen<br />
einen bestimmten Startpunkt festlegen, damit der Tupfereffekt bei<br />
jeder Anwendung des Filters identisch erstellt wird.<br />
Um einen neuen beliebigen Startpunkt zu erstellen, klicken Sie auf<br />
Zufall.<br />
Mit dem Kantenerkennungseffekt kö nnen Sie Bildränder nachzeichnen und so die Umrisse<br />
hervorheben. Mit diesem Effekt wird ein schwarzes Bild erstellt und mit Hilfe von Farblinien<br />
werden Bilddetails an Stellen mit auffallenden Farbunterschieden nachgezeichnet. Größ ere<br />
Farbunterschiede des Originalbildes ergeben intensivere Umrissfarben. (Der Sobel-Effekt ähnelt<br />
dem Kantenerkennungseffekt, produziert jedoch schärfere und klarere Umrisse.)<br />
So verwenden Sie den Kantenerkennungseffekt:<br />
Klicken Sie auf der Bearbeitungsleiste auf Effekte und doppelklicken Sie dann auf die Option<br />
Kantenerkennung.<br />
Reliefeffekt anwenden<br />
Verwenden Sie diesen Effekt, um ein in Graustufen gehaltenes Bild wie ein Relief wirken zu<br />
lassen. Speichern Sie die gewählten Optionen als Voreinstellung, um sie später erneut<br />
anzuwenden.<br />
So versehen Sie ein Bild mit einem Relief:<br />
1. Klicken Sie auf der Bearbeitungsleiste auf Effekte und doppelklicken Sie dann auf die<br />
Option Prä gung.<br />
2. Legen Sie auf der Registerkarte "Prägung" die Optionen wie nachfolgend beschrieben<br />
fest.<br />
3. Fü hren Sie einen der folgenden Schritte durch:<br />
Klicken Sie auf Fertig, um die Ä nderungen zu ü bernehmen und die Registerkarte<br />
"Relief" zu schließ en.<br />
Klicken Sie auf Abbrechen, um alle Ä nderungen zu verwerfen und die<br />
Registerkarte zu schließ en.<br />
173
<strong>ACDSee</strong> <strong>Pro</strong> 2 - <strong>Handbuch</strong><br />
Reliefoptionen<br />
Erhebung Bestimmt die Hö he der Lichtquelle eines Bildes. Niedrigere Werte erzielen<br />
stärkere Schatten und ein dunkleres Bild. Niedrigere Werte erzielen weniger<br />
Schatten und ein helleres Bild.<br />
Tiefe Legt die Stärke der Prägung fest, die einem Bild zugefü gt wird. Hö here Werte<br />
erhö hen die Prägungstiefe.<br />
Azimuth Bestimmt den Winkel der Schatten, die von den Kanten der Bilddetails<br />
geworfen werden. Bei Angabe des Wertes 0 werden Schatten zur linken Seite<br />
geworfen, bei Angabe des Wertes 180 werden Schatten zur rechten Seite<br />
erzeugt.<br />
Fellkonturen-Effekt anwenden<br />
Verwenden Sie diesen Effekt dazu, Linien und Details von Personen und Objekten in Ihren<br />
Bildern mit fellartigen Konturen zu versehen. Speichern Sie die gewählten Optionen als<br />
Voreinstellung, um sie später erneut anzuwenden.<br />
So verwenden Sie den Filter "Fellkonturen":<br />
174<br />
1. Klicken Sie auf der Bearbeitungsleiste auf Effekte und doppelklicken Sie dann auf die<br />
Option Fellkonturen.<br />
2. Legen Sie auf der Registerkarte "Fellkonturen" die Optionen so fest, wie unten<br />
beschrieben.<br />
3. Fü hren Sie einen der folgenden Schritte durch:<br />
Klicken Sie auf Fertig, um die Ä nderungen zu ü bernehmen und die Registerkarte<br />
zu schließ en.<br />
Klicken Sie auf Abbrechen, um alle Ä nderungen zu verwerfen und die<br />
Registerkarte zu schließ en.<br />
Optionen fü r den Effekt "Fellkonturen"<br />
Hä ufigkeit Legt fest, wie viel "Fell" dem Bild hinzugefü gt wird. Je hö her der Wert,<br />
desto dichter ist das Fell, das auf das Bild angewendet wird.<br />
Schwarz-Weiß Legt fest, wie scharf eine Kante sein muss, damit der Effekt "Fell"<br />
angewendet wird. Je geringer der Wert, desto größ er ist der<br />
Bildbereich, auf den der Fellrand angewendet wird.<br />
Fell-Lä nge Bestimmt die Länge jeder Fellsträhne. Mit zunehmendem Wert nimmt<br />
auch die Länge jeder Fellsträhne zu.<br />
Streuung Legt fest, wie viel Fell in der durch die Option "Haarrichtung"<br />
festgelegten Richtung entsteht. Je hö her der Wert ist, um so zufälliger<br />
wird die Fellrichtung sein.<br />
Fellrichtung Legt die allgemeine Richtung fest, in der ein Felleffekt auftritt.<br />
Kantenerkennung Legt den Algorithmus fü r die Randerkennung fest. Der Algorithmus<br />
bestimmt die fü r die Kantenerkennung und die Richtung der<br />
Kantenindikatoren verwendete Formel.
Hintergrundfarbe Bestimmt die Hintergrundfarbe eines gefilterten Bildes. Aktivieren Sie<br />
das Kontrollkästchen Bild, um die ursprü ngliche Bildfarbe zu<br />
verwenden oder klicken Sie auf den Farb-Picker, um eine andere<br />
Farbe auszuwählen.<br />
Fellfarbe Bestimmt die Fellfarbe. Aktivieren Sie das Kontrollkästchen Bild, um<br />
die ursprü nglichen Bildfarben zu verwenden oder klicken Sie auf den<br />
Farb-Picker, um eine andere Farbe auszuwählen.<br />
Zufall Bestimmt, dass die Fellsträhnen zufällig platziert werden.<br />
Verwandte Themen<br />
Ü ber Voreinstellungen fü r Tools<br />
Wenn Sie den Fellrandeffekt auf ein Bild anwenden, wird das Fell von<br />
<strong>ACDSee</strong> zufallsgeneriert platziert. Dadurch gestalten sich die<br />
Fellsträhnen bei jeder Anwendung des Filters neu. Sie kö nnen einen<br />
bestimmten Startpunkt festlegen, damit der Fellrandeffekt bei jeder<br />
Anwendung des Filters identisch erstellt wird.<br />
Um einen neuen beliebigen Startpunkt zu erstellen, klicken Sie auf<br />
Zufall.<br />
Verwendung der Rü ckgängig/Wiederherstellen-Funktion<br />
Leuchtkonturen-Effekt anwenden<br />
Mit diesem Filter kö nnen Sie die Umrisse von Menschen und Objekten in Ihren Bildern leuchtend<br />
hervorheben. Die farbig nachgezeichneten Umrisse und Details scheinen dabei zu leuchten.<br />
Speichern Sie Ihre Optionen als Voreinstellung, um sie später erneut anzuwenden.<br />
So wenden Sie den Effekt "Leuchtkonturen" an:<br />
1. Klicken Sie auf der Bearbeitungsleiste auf Effekte und doppelklicken Sie dann auf die<br />
Option Leuchtkonturen.<br />
2. Legen Sie auf der Registerkarte "Leuchtkonturen" die Optionen so fest, wie unten<br />
beschrieben.<br />
3. Fü hren Sie einen der folgenden Schritte durch:<br />
Leuchtkontur-Optionen:<br />
Klicken Sie auf Fertig, um die Ä nderungen anzuwenden und die<br />
Registerkarte zu schließ en.<br />
Klicken Sie auf Abbrechen, um alle Ä nderungen zu verwerfen und die<br />
Registerkarte zu schließ en.<br />
Intensitä t Legt die Farbintensität fest, die den Konturen innerhalb eines Bildes<br />
hinzugefü gt wird. Je hö her der Wert, desto intensiver ist die Farbe, die auf<br />
das Bild angewendet wird.<br />
Farbe Bestimmt die Farbe der Ränder.<br />
175
<strong>ACDSee</strong> <strong>Pro</strong> 2 - <strong>Handbuch</strong><br />
Stein-Effekt anwenden<br />
Bei Anwendung des Steineffekts sehen Ihre Bilder aus, als wären sie auf eine Felswand gemalt.<br />
Speichern Sie die gewählten Optionen als Voreinstellung, um sie später erneut anzuwenden.<br />
So wenden Sie den Steineffekt an:<br />
176<br />
1. Klicken Sie auf der Bearbeitungsleiste auf Effekte und doppelklicken Sie dann auf die<br />
Option Stein.<br />
2. Legen Sie auf der Registerkarte die Optionen wie folgt fest.<br />
3. Fü hren Sie einen der folgenden Schritte durch:<br />
Steinfilter-Optionen<br />
Klicken Sie auf Fertig, um die Ä nderungen anzuwenden und die<br />
Registerkarte zu schließ en.<br />
Klicken Sie auf Abbrechen, um alle Ä nderungen zu verwerfen und die<br />
Registerkarte zu schließ en.<br />
Lichtwinkel Legt die Richtung fest, aus der eine imaginäre Lichtquelle auf das Bild<br />
scheint. Ziehen Sie an dem Pfeil, um den Winkel zu justieren.<br />
Unterschiedliche Lichtwinkel verändern die Schatten und Lichter in der<br />
Felsstruktur.<br />
Spiegeleffekt anwenden<br />
Mit diesem Filter kö nnen Sie ein Bild entlang der waagrechten oder senkrechten Achse spiegeln.<br />
Um diesen Effekt auf Ihr Bild anzuwenden, kö nnen die Optionen des Spiegeleffekts entsprechend<br />
gewählt oder verändert werden. Speichern Sie die Optionen als Voreinstellung fü r eine spätere<br />
Wiederverwendung.<br />
So wenden Sie den Spiegeleffekt an:<br />
1. Klicken Sie auf der Bearbeitungsleiste auf Effekte und doppelklicken Sie dann auf die<br />
Option Spiegel.<br />
2. Wählen Sie im Bereich "Spiegelungsrichtung" auf der Registerkarte "Spiegel" eine der<br />
folgenden Optionen aus, um anzuzeigen, in welche Richtung das Bild gespiegelt werden<br />
soll:<br />
Waagrecht<br />
Senkrecht<br />
3. Mit dem Regler der Spiegelachse lässt sich die Position des Spiegels anpassen. Bei<br />
einem Wert von 500 wird der Spiegelungseffekt in der Mitte des Bildes platziert.<br />
4. Fü hren Sie einen der folgenden Schritte durch:<br />
Klicken Sie auf Fertig, um die Ä nderungen zu ü bernehmen und die Registerkarte<br />
"Spiegel" zu schließ en.<br />
Klicken Sie auf Abbrechen, um alle Ä nderungen zu verwerfen und die<br />
Registerkarte zu schließ en.
Negativ-Effekt anwenden<br />
Verwenden Sie diesen Effekt, um ein Negativ Ihres Bildes zu erstellen. Alternativ kö nnen Sie<br />
auch ein Negativ eines Fotos einscannen und den Negativ-Filter dazu verwenden ein Positiv-Bild<br />
zu erstellen.<br />
So erstellen Sie ein Negativ:<br />
Klicken Sie auf der Bearbeitungsleiste auf Effekte und doppelklicken Sie dann auf die Option<br />
Negativ.<br />
Ö lgemäldeeffekt anwenden<br />
Verwenden Sie den Ö lgemälde-Effekt dazu, Ihre Fotos wie mit Ö lfarbe gemalte Gemälde wirken<br />
zu lassen. Speichern Sie die gewählten Optionen als Voreinstellung, um sie später erneut<br />
anzuwenden.<br />
So machen Sie ein Ö lgemä lde aus einem Foto:<br />
1. Klicken Sie auf der Bearbeitungsleiste auf Effekte und machen Sie einen Doppelklick auf<br />
Ö lgemä lde.<br />
2. Ziehen Sie auf der Registerkarte "Ö lgemälde" den Regler Pinselstä rke in die<br />
gewü nschte Position, um die Stärke der Pinselstriche fü r diesen Effekt festzulegen.<br />
Je höher der Wert, desto breiter der Pinselstrich.<br />
3. Ziehen Sie den Regler Streuung in die gewü nschte Position, um die Farbstreuung fü r<br />
jeden Pinselstrich zu bestimmen.<br />
Höhere Werte erhöhen die Anzahl der für jeden Pinselstrich verwendeten Farben.<br />
4. Ziehen Sie den Regler Schwingung in die gewü nschte Position, um die Farbintensität<br />
im Bild zu erhö hen.<br />
5. Fü hren Sie einen der folgenden Schritte durch:<br />
Klicken Sie auf Fertig, um die Ä nderungen zu ü bernehmen und die Registerkarte<br />
"Ö lgemälde" zu schließ en.<br />
Klicken Sie auf Abbrechen, um alle Ä nderungen zu verwerfen und die<br />
Registerkarte zu schließ en.<br />
Alterungseffekt anwenden<br />
Mit dem Effekt "Alt" kö nnen Sie Ihren Bildern ein gealtertes Aussehen verleihen. (Der Alt-Effekt<br />
ähnelt dem Sepia-Effekt, die Bilder wirken jedoch etwas realistischer.)<br />
Alt-Effekt anwenden:<br />
1. Klicken Sie auf der Bearbeitungsleiste auf Effekte und doppelklicken Sie dann auf die<br />
Option Alt.<br />
2. Legen Sie auf der Registerkarte die Optionen wie folgt fest.<br />
177
<strong>ACDSee</strong> <strong>Pro</strong> 2 - <strong>Handbuch</strong><br />
178<br />
3. Fü hren Sie einen der folgenden Schritte durch:<br />
Klicken Sie auf Fertig, um die Ä nderungen anzuwenden und die Registerkarte zu<br />
schließ en.<br />
Klicken Sie auf Abbrechen, um alle Ä nderungen zu verwerfen und die<br />
Registerkarte zu schließ en.<br />
Optionen des Alt-Effekts<br />
Alt Legt den Grad des Effektes fest. (Die Zahlen sind jedoch nicht mit Jahreszahlen<br />
zu verwechseln).<br />
Umriss-Effekt anwenden<br />
Der Umriss-Effekt ist dem Kantenerkennungseffekt ähnlich. Mit dem Umriss-Effekt kö nnen Sie<br />
die Umrisse eines Bilds mit Glanzlichtern hervorheben. Darü ber hinaus kö nnen Sie mit dem<br />
Umriss-Effekt aber auch noch die Dicke der Konturen steuern und festlegen, ob ein Umriss<br />
nachgezeichnet wird und welche Farbe hinter der Konturzeichnung angezeigt wird. Speichern Sie<br />
die gewählten Optionen als Voreinstellung, um sie später erneut anzuwenden.<br />
So wenden Sie den Umriss-Effekt an:<br />
1. Klicken Sie auf der Bearbeitungsleiste auf Effekte und doppelklicken Sie dann auf die<br />
Option Umriss.<br />
2. Legen Sie auf der Registerkarte "Umriss" die Optionen wie folgt fest.<br />
3. Fü hren Sie einen der folgenden Schritte durch:<br />
Umrissoptionen<br />
Klicken Sie auf Fertig, um die Ä nderungen anzuwenden und die Registerkarte zu<br />
schließ en.<br />
Klicken Sie auf Abbrechen, um alle Ä nderungen zu verwerfen und die<br />
Registerkarte zu schließ en.<br />
Linienbreite Bestimmt die Breite des Umrisses im Effekt. Je hö her der Wert, desto<br />
breiter der Umriss.<br />
Schwarz-Weiß Legt fest, wie scharf eine Kante sein muss, damit der Umriss-Effekt<br />
angewendet werden kann. Je hö her der Wert, desto mehr Kanten auf<br />
dem Foto bekommen einen Umriss.<br />
Hintergrundfarbe Bestimmt die Hintergrundfarbe eines gefilterten Bildes. Klicken Sie<br />
auf den Farb-Picker, um individuell eine Farbe auszuwählen.<br />
Bleistiftzeichnungseffekt anwenden<br />
Mit dem Bleistiftzeichnungseffekt kö nnen Sie an Hand eines Bildes eine Bleistiftzeichnung<br />
erstellen.<br />
So erstellen Sie eine Bleistiftzeichnung an Hand eines Bildes:<br />
Klicken Sie auf der Bearbeitungsleiste auf Effekte und doppelklicken Sie dann auf die Option<br />
Bleistiftzeichnung.
Effekt "Pixelexplosion" anwenden<br />
Mit dem Filter "Pixelexplosion" kö nnen Sie Bildpunkte von einem zentralen Punkt in Ihren Bildern<br />
aus "explodieren" lassen. Bei Anwendung dieses Effekts auf ein Bild kö nnen die Optionen der<br />
Pixelexplosion entsprechend gewählt oder verändert werden. Speichern Sie die Optionen als<br />
Voreinstellung fü r eine Wiederverwendung.<br />
So verwenden Sie den Filter "Pixelexplosion":<br />
1. Klicken Sie in der Bearbeitungsleiste auf Effekte und doppelklicken Sie dann auf den<br />
Begriff Pixelexplosion.<br />
2. Legen Sie auf der Registerkarte "Pixelexplosion" die Optionen wie nachfolgend<br />
beschrieben fest.<br />
3. Fü hren Sie einen der folgenden Schritte durch:<br />
Klicken Sie auf Fertig um die Ä nderungen zu ü bernehmen und die Registerkarte<br />
"Pixelexplosion" zu schließ en.<br />
Klicken Sie auf Abbrechen, um alle Ä nderungen zu verwerfen und die<br />
Registerkarte zu schließ en.<br />
Optionen fü r den Filter "Pixelexplosion"<br />
Horizontales<br />
Zentrum<br />
Legen Sie den Mittelpunkt der Pixelexplosion entlang der<br />
waagrechten Achse fest. Bei einem Wert von 500 wird die<br />
Explosion von der Mitte des Bildes aus erzeugt.<br />
Vertikales Zentrum Legen Sie den Mittelpunkt der Pixelexplosion entlang der<br />
senkrechten Achse fest. Bei einem Wert von 500 wird die<br />
Explosion von der Mitte des Bildes aus erzeugt.<br />
Intensitä t Legt die Intensität der Explosion fest. Bei einem hö heren Wert<br />
wird eine größ ere, leuchtendere Streuung der Bildpunkte erzeugt.<br />
Explosionsrichtung Bestimmt die Richtung der Explosion. Wählen Sie mindestens<br />
einen der beiden nächsten Schritte aus:<br />
Waagrecht explodieren: Die Bildpunkte explodieren mit<br />
Bildausrichtung nach rechts und nach links.<br />
Senkrecht explodieren: Die Bildpunkte explodieren mit<br />
Bildausrichtung nach oben und nach unten.<br />
Zufall Die Pixel werden nach dem Zufallsprinzip platziert.<br />
Bei Anwendung des Effektes "Pixelexplosion" auf ein Bild werden<br />
die Pixel von <strong>ACDSee</strong> zufallsgeneriert platziert. Dadurch gestaltet<br />
sich der Effekt "Pixelexplosion" bei jeder Anwendung des Filters<br />
neu. Sie kö nnen einen bestimmten Startpunkt festlegen, damit der<br />
Effekt "Pixelexplosion" bei jeder Anwendung des Filters identisch<br />
erstellt wird.<br />
Um einen neuen beliebigen Startpunkt zu erstellen, klicken Sie auf<br />
Zufall.<br />
179
<strong>ACDSee</strong> <strong>Pro</strong> 2 - <strong>Handbuch</strong><br />
Pixelvergröberungseffekt anwenden<br />
Pixel (Bildpunkte) bilden die kleinsten Elemente eines digitalen Bildes und sind in Reihen und<br />
Spalten angeordnet. Wenn Sie die Auflö sung Ihres Bildes verringern, erhö ht sich die Größ e der<br />
Pixel und ergibt einen Verwischungseffekt. Verwenden Sie den Effekt "Pixelvergröberung", um<br />
die Pixel in Ihrem Bild zu vergröß ern und speichern Sie Ihre Optionen als Voreinstellung, um sie<br />
später erneut anzuwenden.<br />
So wenden Sie den Pixelvergrö berungs-Effekt an:<br />
180<br />
1. Klicken Sie auf der Bearbeitungsleiste auf Effekte und doppelklicken Sie dann auf die<br />
Option Pixelvergrö berung.<br />
2. Ziehen Sie auf der Registerkarte "Pixelvergröberung" die Regler Breite und Hö he in die<br />
gewü nschte Position, um die Pixelgröß e im Bild festzulegen. Aktivieren Sie das<br />
Kontrollkästchen Quadratisch, damit Hö he und Breite ü bereinstimmen.<br />
3. Fü hren Sie einen der folgenden Schritte durch:<br />
Klicken Sie auf Fertig, um die Ä nderungen zu ü bernehmen und die Registerkarte<br />
zu schließ en.<br />
Klicken Sie auf Abbrechen, um alle Ä nderungen zu verwerfen und die<br />
Registerkarte zu schließ en.<br />
Effekt "Tontrennung" anwenden<br />
Mit diesem Filter kö nnen Sie die Anzahl der Helligkeitsstufen in Ihren Bildern verringern. Bei<br />
Anwendung dieses Effekts können die Optionen der Tontrennung entsprechend gewählt oder<br />
verändert werden. Speichern Sie die Optionen als Voreinstellung fü r eine Wiederverwendung.<br />
So wenden Sie den Tontrennungseffekt an:<br />
1. Klicken Sie auf der Bearbeitungsleiste auf Effekte und doppelklicken Sie dann auf die<br />
Option Tontrennung.<br />
2. Ziehen Sie auf der Registerkarte "Tontrennung" den Regler Helligkeitsstufen in die<br />
gewü nschte Posistion, um die Farbstreuung im Bild abzustimmen. Je niedriger der Wert,<br />
um so weniger Farben werden im Bild verwendet.<br />
3. Fü hren Sie einen der folgenden Schritte durch:<br />
Klicken Sie auf Fertig, um die Ä nderungen zu ü bernehmen und die Registerkarte<br />
zu schließ en.<br />
Klicken Sie auf Abbrechen, um alle Ä nderungen zu verwerfen und die<br />
Registerkarte zu schließ en.<br />
Radiale Wellen-Effekt anwenden<br />
Mit dem Filter "Radiale Wellen" kö nnen Sie von einem zentralen Punkt in Ihren Bildern aus<br />
radiale Wellen ausgehen lassen. Hierbei kö nnen Sie den Mittelpunkt im Bild sowie die Darstellung<br />
der Wellen nach Belieben verändern. Speichern Sie die gewählten Optionen als Voreinstellung,<br />
um sie später erneut anzuwenden.
So wenden Sie den Radiale-Wellen-Effekt an:<br />
1. Klicken Sie auf der Bearbeitungsleiste auf Effekte und doppelklicken Sie dann auf die<br />
Option Radiale Wellen.<br />
2. Legen Sie auf der Registerkarte "Radiale Wellen" die Optionen wie folgt fest.<br />
3. Fü hren Sie einen der folgenden Schritte durch:<br />
Klicken Sie auf Fertig, um die Ä nderungen anzuwenden und die Registerkarte zu<br />
schließ en.<br />
Klicken Sie auf Abbrechen, um alle Ä nderungen zu verwerfen und die<br />
Registerkarte zu schließ en.<br />
Optionen fü r Radiale Wellen<br />
Waagerechte<br />
Position<br />
Legen Sie das Zentrum der Wellen entlang der waagrechten Achse<br />
fest. Bei einem Wert von 500 werden die Wellen in der Mitte des<br />
Bildes platziert.<br />
Senkrechte Position Legt das Zentrum der Wellen entlang der senkrechten Achse fest.<br />
Bei einem Wert von 500 werden die Wellen in der Mitte des Bildes<br />
platziert.<br />
Schwingung Bestimmt die Tiefe und die Hö he jeder Welle.<br />
Wellenlä nge Gibt den Abstand zwischen den Wellen an.<br />
Lichtstä rke Legt den Helligkeitskontrast zwischen dem oberen und dem unteren<br />
Wellenbereich fest.<br />
Hintergrundfarbe Bestimmt die Hintergrundfarbe eines gefilterten Bildes. Aktivieren<br />
Sie das Kontrollkästchen Bild, um die ursprü ngliche Bildfarbe zu<br />
verwenden oder klicken Sie auf den Farb-Picker, um eine andere<br />
Farbe auszuwählen.<br />
Wellenrichtung Bestimmt die Richtung der Wellen. Wählen Sie mindestens einen<br />
der beiden nächsten Schritte aus:<br />
Regen-Effekt anwenden<br />
Waagrechte Wellen: Die Wellen breiten sich im Bild nach<br />
links und rechts aus.<br />
Senkrechte Wellen: Die Wellen breiten sich im Bild nach<br />
oben und unten aus.<br />
Bei Anwendung des Regeneffektes geben Sie Ihrem Bild den Anschein, daß es während der<br />
Aufnahme geregnet hat. Sie kö nnen hierbei die Regenmenge, den Winkel des Regens und andere<br />
Charakteristiken bestimmen. Speichern Sie die gewählten Optionen als Voreinstellung, um sie<br />
später erneut anzuwenden.<br />
So wenden Sie den Regeneffekt auf ein Foto an:<br />
1. Klicken Sie auf der Bearbeitungsleiste auf Effekte und doppelklicken Sie dann auf die<br />
Option Regen.<br />
2. Legen Sie auf der Registerkarte die Optionen wie folgt fest.<br />
181
<strong>ACDSee</strong> <strong>Pro</strong> 2 - <strong>Handbuch</strong><br />
182<br />
3. Fü hren Sie einen der folgenden Schritte durch:<br />
Klicken Sie auf Fertig, um die Ä nderungen anzuwenden und die Registerkarte zu<br />
schließ en.<br />
Klicken Sie auf Abbrechen, um alle Ä nderungen zu verwerfen und die<br />
Registerkarte zu schließ en.<br />
Optionen des Regeneffekts<br />
Lä nge Legt die Länge der Regentropfen fest. Ziehen Sie den Regler<br />
nach rechts, um die Tropfen zu verlängern.<br />
Opazitä t Bestimmt die Lichtundurchlässigkeit der Regentropfen. Geben<br />
Sie eine Zahl zwischen 0 und 100 ein oder ziehen Sie den<br />
Regler, um die Lichtundurchlässigkeit der Tropfen festzulegen.<br />
Je hö her der Wert, desto lichtundurchlässiger sind die<br />
Regentropfen.<br />
Umfang Legt die Anzahl der Regentropfen fest.<br />
Winkelverä nderung Legt den Winkel der Regentropfen fest. Geben Sie eine Zahl<br />
zwischen 0 und 50 ein, oder ziehen Sie den Pfeil in die<br />
gewü nschte Position, um den Winkel anzupassen.<br />
Stä rkenverä nderung Hier wird festgelegt, ob alle Regentropfen die gleiche Länge<br />
aufweisen sollen. Ziehen Sie den Regler nach links, wenn alle<br />
Tropfen mehr oder weniger gleich lang sein sollen. Ziehen Sie<br />
den Regler nach rechts, wenn Sie eine unterschiedliche<br />
Regentropfenlänge wü nschen. Bei einer unterschiedlichen<br />
Länge wirkt der Regen natü rlicher.<br />
Hintergrund-<br />
Weichzeichnung<br />
Legt den Grad der Weichzeichnung im Bild fest. Starker Regen<br />
verwischt die Details. Verwenden Sie diese Option, um das<br />
Foto weichzuzeichnen, so daß der Regeneffekt natü rlicher<br />
wirkt.<br />
Winkel Bestimmt den Winkel, in dem die Regentropfen fallen.<br />
Farbe Legt die Farbe der Regentropfen fest.<br />
Kräuselungseffekt anwenden<br />
Mit diesem Filter werden Ihre Bilder in konzentrische Kreise aufgeteilt, ähnlich der<br />
Wellenkräuselung, die ein ins Wasser geworfener Stein erzeugt. Zur Anwendung dieses Effektes<br />
kö nnen die Optionen des Kräuselungseffekts entsprechend gewählt oder verändert werden.<br />
Speichern Sie die Optionen als Voreinstellung fü r eine Wiederverwendung.<br />
So wenden Sie den Krä uselungseffekt an:<br />
1. Klicken Sie auf der Bearbeitungsleiste auf Effekte und doppelklicken Sie dann auf die<br />
Option Krä uselung.<br />
2. Legen Sie auf der Registerkarte die Optionen wie nachfolgend beschrieben fest.
3. Fü hren Sie einen der folgenden Schritte durch:<br />
Klicken Sie auf Fertig, um die Ä nderungen zu ü bernehmen und die Registerkarte<br />
zu schließ en.<br />
Klicken Sie auf Abbrechen, um alle Ä nderungen zu verwerfen und die<br />
Registerkarte zu schließ en.<br />
Optionen fü r den Filter "Krä uselung"<br />
Waagerechte<br />
Position<br />
Legt das Zentrum der Wellen entlang der waagrechten Achse fest.<br />
Bei einem Wert von 500 wird der Kräuseleffekt in der Mitte des<br />
Bildes platziert.<br />
Senkrechte Position Legt das Zentrum der Wellen entlang der senkrechten Achse fest.<br />
Bei einem Wert von 500 wird der Kräuseleffekt in der Mitte des<br />
Bildes platziert.<br />
Schwingung Bestimmt die Tiefe und die Hö he jeder Welle.<br />
Wellenlä nge Gibt den Abstand zwischen den Wellen an.<br />
Lichtstä rke Legt den Helligkeitskontrast zwischen dem oberen und dem<br />
unteren Wellenbereich fest.<br />
Hintergrundfarbe Bestimmt die Hintergrundfarbe eines gefilterten Bildes. Aktivieren<br />
Sie das Kontrollkästchen Bild, um die ursprü ngliche Bildfarbe zu<br />
verwenden oder klicken Sie auf den Farb-Picker, um eine andere<br />
Farbe auszuwählen.<br />
Krä uselungsrichtung Bestimmt die Richtung der Wellen. Wählen Sie mindestens einen<br />
der beiden nächsten Schritte aus:<br />
Verstreute-Kacheln-Effekt anwenden<br />
Senkrechte Krä uselung: Die Wellen breiten sich im Bild<br />
nach oben und unten aus.<br />
Waagerechte Krä uselung: Die Wellen breiten sich im Bild<br />
nach links und rechts aus.<br />
Mit diesem Filter kö nnen Sie Ihre Bilder in rechteckige Kacheln unterteilen und diese im Bild<br />
streuen oder stapeln. Um diesen Effekt auf Ihr Bild anzuwenden, wählen sie bitte die<br />
entsprechenden Optionen oder passen diese wunschgemäß an. Speichern Sie die Optionen als<br />
Voreinstellung fü r eine Wiederverwendung.<br />
So wenden Sie den Effekt "Verstreute Kacheln" an:<br />
1. Klicken Sie auf der Bearbeitungsleiste auf Effekte und doppelklicken Sie dann auf die<br />
Option Verstreute Kacheln.<br />
2. Legen Sie auf der Registerkarte "Verstreute Kacheln" die Optionen wie nachfolgend<br />
beschrieben fest.<br />
183
<strong>ACDSee</strong> <strong>Pro</strong> 2 - <strong>Handbuch</strong><br />
184<br />
3. Fü hren Sie einen der folgenden Schritte durch:<br />
Klicken Sie auf Fertig um die Ä nderungen zu ü bernehmen und die Registerkarte zu<br />
schließ en.<br />
Klicken Sie auf Abbrechen, um alle Ä nderungen zu verwerfen und die<br />
Registerkarte zu schließ en.<br />
Optionen fü r den Filter "Verstreute Kacheln"<br />
Kachelgrö ß e Bestimmt die Größ e der einzelnen Kacheln.<br />
Streuungsumfang Bestimmt, wie weit die Kacheln von ihrer ursprü nglichen Position<br />
weg bewegt werden.<br />
Hintergrundfarbe Bestimmt die Hintergrundfarbe. Klicken Sie auf den Farb-Picker, um<br />
individuell eine Farbe auszuwählen.<br />
Zufall Bestimmt, dass die Kacheln zufällig platziert werden.<br />
Sepiatönungs-Effekt anwenden<br />
Wenn Sie den Effekt "Verstreute Kacheln" auf ein Bild anwenden,<br />
werden die Pixel von <strong>ACDSee</strong> zufallsgeneriert platziert. Dadurch<br />
gestaltet sich der Effekt bei jeder Anwendung des Filters neu. Sie<br />
kö nnen jedoch einen bestimmten Startpunkt festlegen, damit der<br />
Effekt "Verstreute Kacheln" bei jeder Anwendung des Filters<br />
identisch erstellt wird.<br />
Um einen neuen beliebigen Startpunkt zu erstellen, klicken Sie auf<br />
Zufall.<br />
Mit dem Effekt "Sepiatö nung" kö nnen Sie Ihren Bildern ein gealtertes Aussehen verleihen. (Der<br />
Alt-Effekt ähnelt dem Sepia-Effekt, die Bilder wirken jedoch etwas realistischer.)<br />
So wenden Sie eine Sepiatö nung auf ein Bild an:<br />
Klicken Sie auf der Bearbeitungsleiste auf Effekte und doppelklicken Sie dann auf die Option<br />
Sepiatö nung.<br />
Metall-Effekt anwenden<br />
Verwenden Sie den Metalleffekt, um Ihren Bildern einen metallischen Anstrich zu verleihen.<br />
Speichern Sie die gewählten Optionen als Voreinstellung, um sie später erneut anzuwenden.<br />
So wenden Sie den Metall-Effekt an:<br />
1. Klicken Sie auf der Bearbeitungsleiste auf Effekte und doppelklicken Sie dann auf die<br />
Option Metalleffekt.<br />
2. Legen Sie auf der Registerkarte "Metall" die Optionen wie nachfolgend beschrieben fest.<br />
3. Fü hren Sie einen der folgenden Schritte durch:<br />
Klicken Sie auf Fertig, um die Ä nderungen zu ü bernehmen und die Registerkarte<br />
zu schließ en.<br />
Klicken Sie auf Abbrechen, um alle Ä nderungen zu verwerfen und die<br />
Registerkarte zu schließ en.
Optionen fü r den Filter "Metalleffekt"<br />
Abrundung Legt den Rundungsgrad an den Rändern der Vertiefungen fest.<br />
Detail Legt fest, wie detailliert das Bild wiedergegeben wird.<br />
Winkel Legt den Winkel der Kö rnung im Metal fest.<br />
Metallfarbe Bestimmt die Metallfarbe.<br />
Richtung Legt die Richtung fest, in der das Metal bearbeitet wird. Wählen Sie<br />
eine der folgenden Optionen aus:<br />
Verlagerungseffekt anwenden<br />
Nach innen: Mit dieser Option wird das Metall von oben<br />
eingedrü ckt.<br />
Nach auß en: Mit dieser Option wird das Metall von unten<br />
herausgedrü ckt.<br />
Mit diesem Filter kö nnen Sie Ihre Bilder in Balken unterteilen und diese in beliebige Richtungen<br />
verlagern. Speichern Sie die gewählten Optionen als Voreinstellung, um sie später erneut<br />
anzuwenden.<br />
So wenden Sie den Verlagerungseffekt an:<br />
1. Klicken Sie auf der Bearbeitungsleiste auf Effekte und doppelklicken Sie dann auf die<br />
Option Verlagerung.<br />
2. Legen Sie auf der Registerkarte "Verlagerung" die Optionen wie nachfolgend<br />
beschrieben fest.<br />
3. Fü hren Sie einen der folgenden Schritte durch:<br />
Klicken Sie auf Fertig, um die Ä nderungen zu ü bernehmen und die Registerkarte<br />
zu schließ en.<br />
Klicken Sie auf Abbrechen, um alle Ä nderungen zu verwerfen und die<br />
Registerkarte zu schließ en.<br />
Optionen fü r den Filter "Verlagerung"<br />
Lä nge Legt den Umfang der Verlagerung zwischen den Balken fest.<br />
Breite Bestimmt die Breite der einzelnen Balken.<br />
Winkel Bestimmt den Winkel der Balken.<br />
Hintergrundfarbe Bestimmt die Hintergrundfarbe eines gefilterten Bildes. Aktivieren<br />
Sie das Kontrollkästchen Bild, um die ursprü ngliche Bildfarbe zu<br />
verwenden oder klicken Sie auf den Farb-Picker, um eine andere<br />
Farbe auszuwählen.<br />
185
<strong>ACDSee</strong> <strong>Pro</strong> 2 - <strong>Handbuch</strong><br />
Neigungs-Effekt anwenden<br />
Mit dem Neigungs-Effekt kö nnen Sie ein Foto geneigt aussehen lassen. So kö nnten Sie<br />
beispielsweise ein Foto verzerren, indem Sie den oberen Bereich des Bilds nach links verschieben<br />
und den unteren nach rechts. Oder Sie kö nnten die linke Seite des Fotos nach oben schieben und<br />
die rechte nach unten. Speichern Sie die gewählten Optionen als Voreinstellung, um sie später<br />
erneut anzuwenden.<br />
So wenden Sie den Neigungs-Effekt an:<br />
186<br />
1. Klicken Sie auf der Bearbeitungsleiste auf Effekte und doppelklicken Sie dann auf die<br />
Option Neigung.<br />
2. Legen Sie auf der Registerkarte "Neigung" die Optionen wie folgt fest.<br />
3. Fü hren Sie einen der folgenden Schritte durch:<br />
Neigungsoptionen<br />
Klicken Sie auf Fertig, um die Ä nderungen anzuwenden und die Registerkarte zu<br />
schließ en.<br />
Klicken Sie auf Abbrechen, um alle Ä nderungen zu verwerfen und die<br />
Registerkarte zu schließ en.<br />
Umfang Bestimmt den Grad der Neigung.<br />
Drehpunkt Bestimmt das Zentrum der Neigung. Ziehen Sie den Regler nach<br />
links, um das Zentrum der Neigung im unteren Bildbereich zu<br />
platzieren. Ziehen Sie den Regler nach rechts, um das Zentrum<br />
der Neigung im oberen Bildbereich zu platzieren.<br />
Hintergrundfarbe Bestimmt die Hintergrundfarbe eines gefilterten Bildes. Klicken<br />
Sie auf den Farb-Picker, um individuell eine Farbe auszuwählen.<br />
Kipprichtung Bestimmt den Winkel der Neigung:<br />
Sobel-Effekt anwenden<br />
Waagerecht: Mit dieser Option verschieben Sie den<br />
oberen oder den unteren Bildbereich nach links oder<br />
rechts.<br />
Senkrecht: Mit dieser Option verschieben Sie die linke<br />
oder die rechte Seite des Bilds nach oben oder unten.<br />
Mit dem Sobel-Effekt kö nnen Sie die Umrisse eines Bilds hervorheben. Mit diesem Effekt wird ein<br />
schwarzes Bild erstellt und mit Hilfe von Farblinien werden Bilddetails an Stellen mit auffallenden<br />
Farbunterschieden nachgezeichnet. Größ ere Farbunterschiede des Originalbildes ergeben<br />
intensivere Umrissfarben. (Der Sobel-Effekt ähnelt dem Kantenerkennungseffekt, produziert<br />
jedoch schärfere und klarere Umrisse.)<br />
So wenden Sie den Sobel-Effekt an:<br />
Klicken Sie auf der Bearbeitungsleiste auf Effekte und doppelklicken Sie dann auf die Option<br />
Sobel.
Solarisationseffekt anwenden<br />
Mit dem so genannten "Solarisationseffekt" kö nnen Sie eine Ü berbelichtung des Bilds simulieren,<br />
als sei der Film vor der Entwicklung dem Sonnenlicht ausgesetzt gewesen. Bei Anwendung dieses<br />
Effektes kö nnen Sie die zur Verfü gung stehenden Solarisationsoptionen entsprechend auswählen<br />
und ändern. Speichern Sie Ihre Einstellungen dann als Voreinstellung fü r eine Wiederverwendung.<br />
So wenden Sie den Solarisationseffekt an:<br />
1. Klicken Sie auf der Bearbeitungsleiste auf Effekte und doppelklicken Sie dann auf die<br />
Option Solarisation.<br />
2. Ziehen Sie auf der Registerkarte "Solarisation" den Grenzwert-Regler in die<br />
gewü nschte Posistion, um den Schwellwert fü r die Helligkeit des Bildes festzulegen.<br />
3. Legen Sie im Bereich "Effekt" fest, wie viele Pixel Sie anpassen möchten. Wählen Sie<br />
dazu eine der folgenden Optionen aus:<br />
Solarisieren: Passt die oberhalb dem festgelegten Schwellwert positionierten Pixel<br />
an. Diese Pixel werden dann durch ihre negativen Werte ersetzt. Bei der<br />
Solarisation eines Bildes gilt: Je hö her (heller) Sie den Schwellwert einstellen,<br />
desto heller mü ssen die Farben sein, bevor sie ü berbelichtet werden.<br />
Lunarisieren: Passt die unterhalb dem festgelegten Schwellwert positionierten<br />
Pixel an. Diese Pixel werden dann durch ihre negativen Werte ersetzt. Bei der<br />
Lunarisation eines Bildes gilt: Ein hö herer Schwellenwert ist dunkler, auch Farben,<br />
die nicht sehr hell sind, werden als ü berbelichtet eingestuft.<br />
4. Fü hren Sie einen der folgenden Schritte durch:<br />
Klicken Sie auf Fertig, um die Ä nderungen zu ü bernehmen und die Registerkarte<br />
zu schließ en.<br />
Klicken Sie auf Abbrechen, um alle Ä nderungen zu verwerfen und die<br />
Registerkarte zu schließ en.<br />
Buntglas-Effekt anwenden<br />
Verwenden Sie den Buntglas-Effekt dazu, Ihr Bild in Fragmente von zufälliger Grö ß e und Form<br />
aufzuteilen, die Ihr Bild wie ein Kirchenfenster aussehen lassen. Größ e und Position der<br />
Fragmente kö nnen Sie dabei selbst steuern. Speichern Sie die gewählten Optionen als<br />
Voreinstellung, um sie später erneut anzuwenden.<br />
So wenden Sie den Buntglas-Effekt an:<br />
1. Klicken Sie auf der Bearbeitungsleiste auf Effekte und doppelklicken Sie dann auf die<br />
Option Buntglas.<br />
2. Legen Sie auf der Registerkarte "Buntglas" die Optionen wie folgt fest.<br />
3. Fü hren Sie einen der folgenden Schritte durch:<br />
Klicken Sie auf Fertig, um die Ä nderungen anzuwenden und die Registerkarte zu<br />
schließ en.<br />
Klicken Sie auf Abbrechen, um alle Ä nderungen zu verwerfen und die<br />
Registerkarte zu schließ en.<br />
187
<strong>ACDSee</strong> <strong>Pro</strong> 2 - <strong>Handbuch</strong><br />
Buntglas-Optionen<br />
Fragmentgrö ß e Bestimmt die Größ e der einzelnen Fragmente.<br />
Zufall Bestimmt, dass die Fragmente zufällig platziert werden.<br />
Den Effekt Sonnenfleck anwenden<br />
188<br />
Wenn Sie den Buntglas-Effekt auf ein Bild anwenden, werden die<br />
Fragmente von <strong>ACDSee</strong> zufallsgeneriert platziert. Dadurch gestaltet sich<br />
der Effekt bei jeder Anwendung des Filters neu. Sie kö nnen jedoch<br />
einen bestimmten Startpunkt festlegen, damit der Buntglas-Effekt bei<br />
jeder Anwendung des Filters identisch erstellt wird.<br />
Um einen neuen beliebigen Startpunkt zu erstellen, klicken Sie auf<br />
Zufall.<br />
Mit diesem Filter kö nnen Sie ihre Bilder mit einem hellen Fleck versehen. Speichern Sie die<br />
gewählten Optionen als Voreinstellung, um sie später erneut anzuwenden.<br />
So wenden Sie den Sonnenfleck-Effekt an:<br />
1. Klicken Sie auf der Bearbeitungsleiste auf Effekte und doppelklicken Sie dann auf die<br />
Option Sonnenfleck.<br />
2. Ziehen Sie auf der Registerkarte "Sonnenfleck" die Regler Waagrecht und Senkrecht<br />
in die gewü nschte Position oder klicken Sie auf ein Bild, um den hellen Lichtpunkt zu<br />
platzieren.<br />
3. Ziehen Sie den Regler Helligkeit in die gewü nschte Position, um die Intensität des<br />
Lichtfleckes festzulegen.<br />
4. Fü hren Sie einen der folgenden Schritte durch:<br />
Klicken Sie auf Fertig, um die Ä nderungen zu ü bernehmen und die Registerkarte<br />
zu schließ en.<br />
Klicken Sie auf Abbrechen, um alle Ä nderungen zu verwerfen und die<br />
Registerkarte zu schließ en.<br />
Strudeleffekt anwenden<br />
Mit diesem Filter kö nnen Sie Menschen und Objekte in Ihren Bildern drehen und strecken.<br />
Speichern Sie die gewählten Optionen als Voreinstellung, um sie später erneut anzuwenden.<br />
So wenden Sie den Strudeleffekt an:<br />
1. Klicken Sie auf der Bearbeitungsleiste auf Effekte und doppelklicken Sie dann auf die<br />
Option Strudel.<br />
2. Legen Sie auf der Registerkarte "Strudel" die Optionen, wie nachfolgend beschrieben<br />
fest.<br />
3. Fü hren Sie einen der folgenden Schritte durch:<br />
Klicken Sie auf Fertig, um die Ä nderungen zu ü bernehmen und die Registerkarte<br />
zu schließ en.<br />
Klicken Sie auf Abbrechen, um alle Ä nderungen zu verwerfen und die<br />
Registerkarte zu schließ en.
Optionen fü r den Filter "Strudel"<br />
Waagerechte<br />
Position<br />
Senkrechte<br />
Position<br />
Legen Sie das Zentrum des Strudels entlang der waagrechten Achse fest.<br />
Bei einem Wert von 500 wird der Strudeleffekt in der Mitte des Bildes<br />
platziert.<br />
Legen Sie das Zentrum des Strudels entlang der senkrechten Achse fest.<br />
Bei einem Wert von 500 wird der Strudeleffekt in der Mitte des Bildes<br />
platziert.<br />
Radius Bestimmt die Grö ß e des Strudeleffekts.<br />
Lä nge Legt die Stärke und die Richtung des Strudels fest. Positive Werte<br />
erzeugen einen Strudel mit Drehrichtung im Uhrzeigersinn und negative<br />
Werte einen Strudel mit Drehung entgegen dem Uhrzeigersinn.<br />
Fokus Bestimmt die Konzentration des Strudels. Hö here Werte konzentrieren<br />
den Effekt auf den Mittelpunkt des Strudels, während niedrigere Werte<br />
den Strudel ü ber das Bild verteilen.<br />
Hintergrundfarbe Bestimmt die Hintergrundfarbe eines gefilterten Bildes. Aktivieren Sie das<br />
Kontrollkästchen Bild, um die ursprü ngliche Bildfarbe zu verwenden oder<br />
klicken Sie auf den Farb-Picker, um eine andere Farbe auszuwählen.<br />
Strudelrichtung Bestimmt die Richtung des Strudels. Wählen Sie mindestens einen der<br />
beiden nächsten Schritte aus:<br />
Schwellenwert-Effekt anwenden<br />
Waagerechter Strudel: Verschiebt den Strudel im Bild nach<br />
oben und nach unten.<br />
Senkrechter Strudel: Verschiebt den Strudel im Bild nach rechts<br />
und nach links.<br />
Mit dem Schwellenwert-Effekt kö nnen Sie Schwarzweiß bilder erzeugen. Speichern Sie die<br />
gewählten Optionen als Voreinstellung, um sie später erneut anzuwenden.<br />
So wenden Sie den Schwellenwert-Effekt an:<br />
1. Klicken Sie auf der Bearbeitungsleiste auf Effekte und doppelklicken Sie dann auf die<br />
Option Schwellenwert.<br />
2. Legen Sie auf der Registerkarte "Schwellenwert" die Optionen wie folgt fest.<br />
3. Fü hren Sie einen der folgenden Schritte durch:<br />
Klicken Sie auf Fertig, um die Ä nderungen anzuwenden und die Registerkarte zu<br />
schließ en.<br />
Klicken Sie auf Abbrechen, um alle Ä nderungen zu verwerfen und die<br />
Registerkarte zu schließ en.<br />
189
<strong>ACDSee</strong> <strong>Pro</strong> 2 - <strong>Handbuch</strong><br />
Schwellenwertoptionen<br />
Schwarz-Weiß Dieser Regler bestimmt, welche Bildpunkte auf dem Schwarzweiß foto<br />
anschließ end schwarz und welche weiß aussehen. Alle Pixel, die heller sind<br />
als der ausgewählte Schwellenwert, werden weiß , und alle Pixel, die<br />
dunkler sind als der Schwellenwert, werden schwarz.<br />
Topographische-Karten-Effekt anwenden<br />
Mit diesem Filter kö nnen Sie die Details in Ihren Bilder durch Umrisslinien ersetzen. Speichern<br />
Sie die gewählten Optionen als Voreinstellung, um sie später erneut anzuwenden.<br />
So wenden Sie den Effekt "Topografische Karte" an:<br />
190<br />
1. Klicken Sie auf der Bearbeitungsleiste auf Effekte und doppelklicken Sie dann auf die<br />
Option Topografische Karte.<br />
2. Ziehen Sie auf der Registerkarte "Topografische Karte" den Regler in die gewü nschte<br />
Position, um die Stärke der Abrundung in den Umrisslinien anzupassen.<br />
3. Ziehen Sie den Regler fü r die Linienzahl in die gewü nschte Position, um festzulegen,<br />
wie viele Umrisslinien Sie hinzufü gen möchten.<br />
4. Fü hren Sie einen der folgenden Schritte durch:<br />
Klicken Sie auf Fertig, um die Ä nderungen zu ü bernehmen und schließ en Sie die<br />
Registerkarte.<br />
Klicken Sie auf Abbrechen, um alle Ä nderungen zu verwerfen und die<br />
Registerkarte zu schließ en.<br />
Vignetten-Effekt anwenden<br />
Mit dem Vignetten-Effekt kö nnen Sie einen Rahmen um ein Fotomotiv, wie beispielsweise eine<br />
Person oder einen Blumenstrauß , einfü gen. Zudem kö nnen Sie den Fluchtpunkt im Portrait<br />
ändern. Auch das Aussehen von Kanten und Rändern kann von Ihnen gesteuert werden.<br />
Speichern Sie die gewählten Optionen als Voreinstellung, um sie später erneut anzuwenden.<br />
So wenden Sie den Vignetten-Effekt an:<br />
1. Klicken Sie auf der Bearbeitungsleiste auf Effekte und doppelklicken Sie dann auf die<br />
Option Vignette.<br />
2. Legen Sie auf der Registerkarte "Vignette" die Optionen wie nachfolgend beschrieben<br />
fest.<br />
3. Fü hren Sie einen der folgenden Schritte durch:<br />
Klicken Sie auf Fertig, um die Ä nderungen anzuwenden und die Registerkarte zu<br />
schließ en.<br />
Klicken Sie auf Abbrechen, um alle Ä nderungen zu verwerfen und die<br />
Registerkarte zu schließ en.
Vignettenoptionen<br />
Waagrecht Gibt den Fluchtpunkt des Portraits auf der Horizontalachse fest.<br />
Bei einem Wert von 500 liegt das Zentrum genau in der Mitte des<br />
Bildes platziert.<br />
Senkrecht Gibt den Fluchtpunkt des Portraits auf der Vertikalachse fest. Bei<br />
einem Wert von 500 liegt das Zentrum genau in der Mitte des<br />
Bildes platziert.<br />
Freier Bereich Legt die Größ e der freien Fläche um den Fluchtpunkt im Portrait<br />
fest. Wenn Sie den Regler nach links schieben, verkleinern Sie<br />
diesen Bereich. Wenn Sie den Regler nach rechts schieben,<br />
vergröß ern Sie diesen Bereich.<br />
Ü bergangsbereich Gibt die Breite der Ü bergangszone zwischen der freien Fläche und<br />
dem Rahmen an. Ziehen Sie den Regler nach links, um die<br />
Ü bergangszone schmaler zu machen. Ziehen Sie den Regler nach<br />
rechts, um die Ü bergangszone breiter zu machen.<br />
Form Bestimmt die Form des Rahmens:<br />
Rund: Wählen Sie die Form "Rund", wenn Sie einen<br />
runden Rahmen wü nschen.<br />
Rechteckig: Wählen Sie die Form "Rechteckig", wenn Sie<br />
einen rechteckigen Rahmen wü nschen.<br />
Umriss anzeigen Wählen Sie Umriss anzeigen, wenn ein Umriss angezeigt<br />
werden soll, der dem äuß eren Rand der freien Fläche und den<br />
inneren Rand des Rahmens entspricht.<br />
Rahmen Hier kö nnen Sie besondere Effekte fü r den Rahmenbereich<br />
angeben, der um den Fluchtpunkt herum verläuft.<br />
Farbe: Mit der Option "Farbe" kö nnen Sie den<br />
Rahmenbereich in eine bestimmte Farbe tauchen.<br />
Sä ttigung: Mit der Option "Sättigung" kö nnen Sie Farbe<br />
von Personen oder Objekten wieder entfernen.<br />
Weichzeichnen: Mit der Option "Weichzeichnen" kö nnen<br />
Sie den Rahmenbereich weichzeichnen.<br />
Wolken: Mit der Option "Wolken" kö nnen Sie ü ber dem<br />
Rahmenbereich Wolken hinzufü gen.<br />
Kanten: Mit der Option "Kanten" kö nnen Sie Linien und<br />
Details von Personen oder Objekten mit Neonfarben<br />
nachzeichnen.<br />
Radiale Wellen: Mit der Option "Radiale Wellen" kö nnen<br />
Sie es so aussehen lassen, als ob vom Fluchtpunkt in den<br />
Rahmenbereich radiale Wellen ausgingen.<br />
Radialer Weichzeichner: Mit der Option "Radialer<br />
Weichzeichner" kö nnen Sie den Rahmenbereich drehen<br />
oder strecken.<br />
Zoomweichzeichnung: Mit der Option<br />
"Zoomweichzeichnen" kö nnen Sie den Rahmenbereich<br />
weichzeichnen.<br />
191
<strong>ACDSee</strong> <strong>Pro</strong> 2 - <strong>Handbuch</strong><br />
192<br />
Farbstiftumrandung: Mit der Option<br />
"Farbstiftumrandung" kö nnen Sie Linien und Details um<br />
Personen oder Objekte mit Farbstift nachzeichnen.<br />
Tupfer: Mit der Option "Tupfer" kö nnen Sie es so<br />
aussehen lassen, als seien Personen oder Objekte um das<br />
Portrait mit einem Farbtupfer gezeichnet.<br />
Einstellungen Die im Bereich Einstellungenangezeigten Einstellungen variieren<br />
von Rahmeneffekt zu Rahmeneffekt. Wenn Sie beispielsweise auf<br />
Farbe im Bereich Vorgangklicken, wird im Bereich<br />
Filtereinstellungen ein Farb-Picker angezeigt. Wenn Sie<br />
beispielsweise auf Weichzeichnen im Bereich Vorgangklicken,<br />
wird im Bereich Filtereinstellungen ein Regler zur Steuerung<br />
der Weichzeichnung angezeigt.<br />
Wasse-Effekt anwenden<br />
Verwenden Sie den Wassereffekt dazu, eine Wasserfläche unter das Fotoobjekt einzufü gen und<br />
eine Reflektion des Objektes im Wasser anzuzeigen. Hierbei kö nnen Sie die Position des Wasser<br />
festlegen. So kö nnen Sie das Wasser beispielsweise bis zum Kinn oder nur bis zum Knie<br />
positionieren. Desweiteren können Sie das Erscheinungsbild der Wellen bestimmen und wie hell<br />
oder dunkel das Wasser erscheinen soll. Speichern Sie die gewählten Optionen als Voreinstellung,<br />
um sie später erneut anzuwenden.<br />
So wenden Sie den Wassereffekt an:<br />
1. Klicken Sie auf der Bearbeitungsleiste auf Effekte und doppelklicken Sie dann auf die<br />
Option Wasser.<br />
2. Legen Sie auf der Registerkarte die Optionen wie folgt fest.<br />
3. Fü hren Sie einen der folgenden Schritte durch:<br />
Klicken Sie auf Fertig, um die Ä nderungen anzuwenden und die Registerkarte zu<br />
schließ en.<br />
Klicken Sie auf Abbrechen, um alle Ä nderungen zu verwerfen und die<br />
Registerkarte zu schließ en.<br />
Optionen des Wasser-Effekts<br />
Position Legt die Positionierung der Wasserfläche im unteren Teil des Fotos<br />
fest.<br />
Schwingung Bestimmt die Hö he der Wasserwellen. Ziehen Sie den Regler nach<br />
links, um die Wellen kleiner zu machen. Ziehen Sie den Regler nach<br />
rechts, um die Wellen größ er zu machen.<br />
Wellenlä nge Legt den Abstand zwischen den Wellen fest. Ziehen Sie den Regler<br />
nach links, um den Abstand zwischen den Wellen zu verringern.<br />
Ziehen Sie den Regler nach rechts, um den Abstand zwischen den<br />
Wellen zu erhö hen.
Perspektive Die Wellen, die weiter von dem Fotoobjekt entfernt sind, erscheinen<br />
kleiner. Ziehen Sie den Regler nach links, um die Größ e der Wellen,<br />
die sich am weitesten von dem Fotoobjekt entfernt befinden, zu<br />
erhö hen und damit die Illusion der Entfernung zu vergröß ern.<br />
Beleuchtung Bestimmt die Lichtmenge im Wasser.<br />
Wassertropfen-Effekt anwenden<br />
Verwenden Sie den Wassertropfen-Efekt dazu Wassertropfen auf ein Foto zu platzieren.<br />
Bestimmen Sie hierbei die Anzahl und Größ e der Wassertropfen, sowie deren Anordnung im Bild.<br />
Speichern Sie die gewählten Optionen als Voreinstellung, um sie später erneut anzuwenden.<br />
So wenden Sie den Wassertropfen-Effekt auf ein Foto an:<br />
1. Klicken Sie auf der Bearbeitungsleiste auf Effekte und doppelklicken Sie dann auf die<br />
Option Wassertropfen.<br />
2. Legen Sie auf der Registerkarte die Optionen wie folgt fest.<br />
3. Fü hren Sie einen der folgenden Schritte durch:<br />
Klicken Sie auf Fertig, um die Ä nderungen anzuwenden und die Registerkarte zu<br />
schließ en.<br />
Klicken Sie auf Abbrechen, um alle Ä nderungen zu verwerfen und die<br />
Registerkarte zu schließ en.<br />
Optionen des Wassertropfen-Effekts<br />
Dichte Bestimmt die Anzahl der Wassertropfen auf einem Foto. Ziehen Sie den Regler<br />
nach links, um Wassertropfen zu entfernen. Ziehen Sie den Regler nach rechts,<br />
um Wassertropfen hinzuzufü gen.<br />
Radius Bestimmt die Größ e der einzelnen Tropfen. Ziehen Sie den Regler nach links, um<br />
die Wassertropfen kleiner zu machen. Ziehen Sie den Regler nach rechts, um die<br />
Wassertropfen größ er zu machen.<br />
Hö he Legt die Hö he der Wassertropfen auf der Fotooberfläche fest. Ziehen Sie den<br />
Regler nach links, um die Höhe der Wassertropfen zu reduzieren. Ziehen Sie den<br />
Regler nach rechts, um die Hö he der Wassertropfen zu vergröß ern.<br />
Zufall Bestimmt, dass die Wassertropfen zufällig platziert werden.<br />
Wenn Sie den Effekt "Wassertropfen" auf ein Bild anwenden, werden die<br />
Wassertropfen von <strong>ACDSee</strong> zufallsgeneriert platziert. Dadurch gestaltet sich der<br />
Effekt bei jeder Anwendung des Filters neu. Sie kö nnen jedoch einen bestimmten<br />
Startpunkt festlegen, damit der Effekt bei jeder Anwendung des Filters identisch<br />
erstellt wird.<br />
Um einen neuen beliebigen Startpunkt zu erstellen, klicken Sie auf Zufall.<br />
193
<strong>ACDSee</strong> <strong>Pro</strong> 2 - <strong>Handbuch</strong><br />
Wellen-Effekt anwenden<br />
Verwenden Sie den Wellen-Effekt dazu, Wellen auf einem Foto zu platzieren. Den Abstand<br />
zwischen den Wellen kö nnen Sie dabei beliebig verwenden. Dieser Abstand wird Wellenlänge<br />
genannt. Auch die Hö he der Wellen und den Winkel, in dem sie ü ber das Foto "schwappen",<br />
kö nnen Sie selbst bestimmen. Speichern Sie die gewählten Optionen als Voreinstellung, um sie<br />
später erneut anzuwenden.<br />
So wenden Sie den Wellen-Effekt an:<br />
194<br />
1. Klicken Sie auf der Bearbeitungsleiste auf Effekte und doppelklicken Sie dann auf die<br />
Option Wellen.<br />
2. Auf der Registerkarte "Wellen" kö nnen Sie dann die Optionen wie nachfolgend<br />
beschrieben auswählen oder ä ndern.<br />
3. Fü hren Sie einen der folgenden Schritte durch:<br />
Wellenoptionen<br />
Klicken Sie auf Fertig, um die Ä nderungen anzuwenden und die Registerkarte zu<br />
schließ en.<br />
Klicken Sie auf Abbrechen, um alle Ä nderungen zu verwerfen und die<br />
Registerkarte zu schließ en.<br />
Wellenlä nge Legt den Abstand zwischen den Wellen fest. Ziehen Sie den Regler<br />
nach links, um den Abstand zwischen den Wellen zu verringern und<br />
die durch die Wellen verursachte Verzerrung zu erhö hen. Ziehen Sie<br />
den Regler nach rechts, um den Abstand zwischen den Wellen zu<br />
erhö hen und die durch die Wellen verursachte Verzerrung zu<br />
verringern.<br />
Schwingung Bestimmt die Hö he der Wellen. Ziehen Sie den Regler nach links, um<br />
die Wellen kleiner zu machen und die von den Wellen verursachte<br />
Verzerrung zu verringern. Ziehen Sie den Regler nach rechts, um die<br />
Wellen hö her zu machen und die von den Wellen verursachte<br />
Verzerrung ebenfalls zu erhöhen.<br />
Winkel Bestimmt den Winkel der Wellen. Geben Sie eine Zahl zwischen 1<br />
und 360 ein, oder ziehen Sie den Pfeil in die gewü nschte Position,<br />
um den Winkel anzupassen.<br />
Hintergrundfarbe Legt die Hintergrundfarbe fest. Aktivieren Sie das Kontrollkästchen<br />
Bild, um die ursprü ngliche Bildfarbe zu verwenden oder klicken Sie<br />
auf den Farb-Picker, um eine andere Farbe auszuwählen.<br />
Web-Effekt anwenden<br />
Bei Anwendung des Web-Effekts sehen Ihre Bilder aus, als wären sie in einem Teppich<br />
eingewoben oder einen Korb eingeflochten. Die Breite der waagerechten und senkrechten<br />
Streifen kö nnen Sie dabei ebenso steuern wie die Lü cke zwischen diesen Streifen und die in<br />
diesen Lü cken sichtbare Hintergrundfarbe. Speichern Sie die gewählten Optionen als<br />
Voreinstellung, um sie später erneut anzuwenden.
So wenden Sie den Web-Effekt an:<br />
1. Klicken Sie auf der Bearbeitungsleiste auf Effekte und doppelklicken Sie dann auf die<br />
Option Web-Effekt.<br />
2. Legen Sie auf der Registerkarte "Web-Effekt" die Optionen wie folgt fest.<br />
3. Fü hren Sie einen der folgenden Schritte durch:<br />
4. Klicken Sie auf Fertig, um die Ä nderungen anzuwenden und die Registerkarte zu<br />
schließ en.<br />
5. Klicken Sie auf Abbrechen, um alle Ä nderungen zu verwerfen und die Registerkarte zu<br />
schließ en.<br />
Web-Optionen<br />
Streifenbreite Bestimmt die Breite der senkrechten und waagerechten Streifen.<br />
Fugenbreite Bestimmt die Breite der Fuge zwischen den Streifen.<br />
Hintergrundfarbe Bestimmt die Hintergrundfarbe. Klicken Sie auf den Farb-Picker, um<br />
individuell eine Farbe auszuwählen.<br />
Windeffekt anwenden<br />
Mit diesem Filter kö nnen Sie Windlinien einfü gen. Objekte in Ihren Bildern wirken dann, als<br />
wären sie in Bewegung. Bei Anwendung dieses Effektes auf Ihr Bild kö nnen Sie die Optionen<br />
entsprechend wählen oder ändern. Speichern Sie die Optionen als Voreinstellung, um sie später<br />
erneut anzuwenden.<br />
So wenden Sie den Wind-Effekt an:<br />
1. Klicken Sie auf der Bearbeitungsleiste auf Effekte und doppelklicken Sie dann auf die<br />
Option Wind.<br />
2. Auf der Registerkarte "Wind" kö nnen Sie dann die Optionen wie nachfolgend<br />
beschrieben auswählen oder ändern.<br />
3. Fü hren Sie einen der folgenden Schritte durch:<br />
Klicken Sie auf Fertig, um die Ä nderungen zu ü bernehmen und die Registerkarte<br />
"Wind" zu schließ en.<br />
Klicken Sie auf Abbrechen, um alle Ä nderungen zu verwerfen und die<br />
Registerkarte zu schließ en.<br />
Optionen fü r den Filter "Wind"<br />
Lä nge Hier wird die Stärke der Windlinien festgelegt. Je hö her der Wert,<br />
desto stärker sind die Windlinien.<br />
Schwarz-Weiß Bestimmt, wie scharf eine Kante sein muss, bevor der Windfilter<br />
angewendet wird. Je hö her der Wert, desto schärfer muss der Rand<br />
sein.<br />
Windstä rke Bestimmt die Anzahl der Windlinien, die im Bild platziert werden.<br />
Kantenerkennung Legt den Algorithmus fü r die Randerkennung fest. Der Algorithmus<br />
195
<strong>ACDSee</strong> <strong>Pro</strong> 2 - <strong>Handbuch</strong><br />
Lä nge Hier wird die Stärke der Windlinien festgelegt. Je hö her der Wert,<br />
desto stärker sind die Windlinien.<br />
196<br />
bestimmt die fü r die Kantenerkennung und die Richtung der<br />
Kantenindikatoren verwendete Formel.<br />
Hintergrundfarbe Legt die Hintergrundfarbe fest. Aktivieren Sie das Kontrollkästchen<br />
Bild, um die ursprü ngliche Bildfarbe zu verwenden oder klicken Sie<br />
auf den Farb-Picker, um eine andere Farbe auszuwählen.<br />
Windfarbe Bestimmt die Farbe der Windlinien. Aktivieren Sie das<br />
Kontrollkästchen Bild, um die ursprü ngliche Bildfarbe zu verwenden<br />
oder klicken Sie auf den Farb-Picker, um eine andere Farbe<br />
auszuwählen.<br />
Windwinkel Bestimmt den Winkel der Windlinien.<br />
Zufall Bestimmt, dass die Windlinien zufällig platziert werden.<br />
Faltungsmatrix erstellen<br />
Wenn Sie den Windeffekt auf ein Bild anwenden, werden die<br />
Windlinien von <strong>ACDSee</strong> zufallsgeneriert platziert. Dadurch gestaltet<br />
sich der Effekt "Windlinien" bei jeder Anwendung des Filters neu. Sie<br />
kö nnen einen bestimmten Startpunkt festlegen, damit der<br />
Windlinieneffekt bei jeder Anwendung des Filters identisch erstellt<br />
wird.<br />
Um einen neuen beliebigen Startpunkt zu erstellen, klicken Sie auf<br />
Zufall.<br />
Verwenden Sie die Dialogbox fü r den Filter "Benutzerdefinierte Faltung", um Ihre eigenen<br />
Spezialeffekte zu erzeugen. Wenden Sie den von Ihnen erstellten Effekt auf Ihr Bild an und<br />
speichern Sie die Optionen als Voreinstellungfü r die spätere Benutzung.<br />
So erstellen Sie einen benutzerdefinierten Spezialeffekt:<br />
1. Klicken Sie auf der Bearbeitungsleiste auf Effekte und doppelklicken Sie dann auf die<br />
Option Benutzerdefinierte Windung.<br />
2. Legen Sie auf der Registerkarte "Benutzerdefinierte WIndung" die Optionen wie<br />
nachfolgend beschrieben fest.<br />
3. Fü hren Sie einen der folgenden Schritte durch:<br />
Klicken Sie auf Fertig, um die Ä nderungen zu ü bernehmen und die Registerkarte<br />
zu schließ en.<br />
Klicken Sie auf Abbrechen, um alle Ä nderungen zu verwerfen und die<br />
Registerkarte zu schließ en.
Optionen fü r den Filter "Benutzerdefiniert"<br />
Faltungsmatrix Bestimmt die Vorlage zum Verändern des Bilds.<br />
Geben Sie die gewü nschten Zahlenwerte in den Matrizenfeldern ein, um<br />
die Pixel im Bild zu verändern. Unter Verwendung einer mathematischen<br />
Formel wird nun der Farbwert der einzelnen Bildpixel mit den Zahlen<br />
der Matrize multipliziert, um einen entsprechenden Effekt zu erzeugen.<br />
Teilungsfaktor Legt den Bruchfaktor in der Matrize fest.<br />
Geben Sie im Feld Teilungsfaktor eine Zahl zur Verwendung von<br />
Bruchfaktoren in der Matrize ein. Das <strong>Pro</strong>dukt der Faltungsmatrix wird<br />
durch den Teilungsfaktor dividiert, bevor es auf einen Pixel angewendet<br />
wird.<br />
Bias Legt die Helligkeit des Bildes fest.<br />
Geben Sie im Feld Bias eine Zahl ein, um die Helligkeit des Bildes zu<br />
verändern. Diese Zahl wird zu den RGB-Werten der einzelnen Pixel<br />
addiert. Bei positiven Werten wird das Bild heller, bei negativen dunkler.<br />
Matrize lö schen Die Matrize wird zurü ckgesetzt.<br />
Filterproben Lädt einen <strong>Pro</strong>beeffekt, der als Ausgangspunkt zum Erstellen eigener<br />
Effekte verwendet werden kann.<br />
Verwandte Themen<br />
Ü ber Voreinstellungen fü r Tools<br />
Verwendung der Rü ckgängig/Wiederherstellen-Funktion<br />
197
<strong>ACDSee</strong> <strong>Pro</strong> 2 - <strong>Handbuch</strong><br />
198
Kapitel 6: Organisieren<br />
199
<strong>ACDSee</strong> <strong>Pro</strong> 2 - <strong>Handbuch</strong><br />
Dateien kopieren und verschieben<br />
Mit den Befehlen "In Ordner kopieren" und "In Ordner verschieben" legen Sie Dateien und<br />
Ordner an einem neuen Speicherplatz auf der Festplatte ab. Dabei kö nnen Sie bestimmen, wie<br />
das Ü berschreiben bereits bestehender Dateien gehandhabt werden soll. Auß erdem können Sie<br />
aus einer Liste von bereits aufgerufenen Ordnern wählen und so beim Durchsuchen des<br />
Verzeichnisbaumes Zeit sparen.<br />
200<br />
Datenbankinformationen, die mit diesen Dateien verknü pft sind, werden hierbei<br />
automatisch aktualisiert.<br />
Wenn Sie zum Verschieben oder Kopieren Ihrer Dateien NICHT <strong>ACDSee</strong> verwenden,<br />
unterbrechen Sie damit die Verbindung zu allen etwaigen Datenbankinformationen,<br />
die Sie diesen Dateien hinzugefü gt haben. <strong>ACDSee</strong> kann diese Dateien in diesem Fall<br />
nicht mehr nachverfolgen. Auf diese Weise verlieren Sie dann wichtige<br />
Kategorisierungs- und Datenbankinformationen. Dieses <strong>Pro</strong>blem kö nnen Sie durch<br />
Anblicken der Optionen "Anbindung ändern" und "Neuanbindung der Datenbank"<br />
beheben.<br />
So kopieren oder verschieben Sie Dateien:<br />
1. Fü hren Sie einen der folgenden Schritte durch:<br />
Wählen Sie eine oder mehrere Dateien in der Dateiliste aus und klicken Sie auf<br />
Bearbeiten | Kopieren nach... oder Verschieben nach....<br />
Klicken Sie während der Anzeige eines Bildes oder einer Mediadatei im<br />
Ansichtsfenster auf Bearbeiten | Kopieren nach oder Verschieben nach.<br />
2. Im Dialogfeld "Dateien kopieren" oder "Dateien verschieben" kö nnen Sie eine der<br />
folgenden Optionen wählen:<br />
3. Wählen Sie die Registerkarte Ordner und bestimmen Sie auf der Festplatte einen<br />
Ordner zum Speichern der Dateien.<br />
4. Klicken Sie auf das Register Verlauf und wählen ein Objekt aus der Liste der zuletzt<br />
verwendeten Ordner.<br />
5. Klicken Sie auf die Ausklappliste Doppelte Dateien ü berschreiben und wählen Sie<br />
eine der folgenden Optionen aus, um festzulegen, wie <strong>ACDSee</strong> beim Ü berschreiben von<br />
Dateien verfahren soll:<br />
Fragen: Vor dem Ü berschreiben einer Datei wird eine Aufforderung zur<br />
Bestätigung eingeblendet.<br />
Umbenennen: Sie werden aufgefordert, die Datei umzubenennen.<br />
Ersetzen: Jede Datei mit ü bereinstimmendem Dateinamen und<br />
ü bereinstimmender Dateinamenerweiterung wird ü berschrieben.
Kapitel 6 : Organisieren<br />
Ü berspringen: Der Vorgang wird abgebrochen, wenn eine Datei mit demselben<br />
Dateinamen und derselben Dateieendung existiert.<br />
6. Klicken Sie auf OK.<br />
Verwandte Themen<br />
Arbeiten mit der Dateiliste<br />
Datenbank-Instandhaltung<br />
Bilder kopieren<br />
Sie kö nnen ein Bild in die Zwischenablage kopieren und es anschließ end in eine andere<br />
Anwendung wie z.B. den <strong>ACDSee</strong> Foto-Editor einfü gen. Wenn Sie den Befehl "Bild kopieren"<br />
verwenden, werden nur die Bilddaten in die Zwischenablage verschoben. Es werden keinerlei<br />
Datenbank-, EXIF- oder IPTC-Informationen zurü ckbehalten.<br />
So kopieren Sie ein Bild:<br />
1. Markieren Sie im Dateilistenfenster das Bild, das Sie kopieren mö chten.<br />
2. Klicken Sie auf Bearbeiten | Bild kopieren.<br />
3. Fü gen Sie das Bild in einer anderen Anwendung ein.<br />
Dateien und Ordner einfügen<br />
Sie kö nnen Dateien kopieren oder ausschneiden und in der Zwischenablage speichern und dann<br />
in einen anderen Ordner einfü gen, ohne dabei die Datenbankinformationen zu verlieren.<br />
So schneiden Sie Dateien aus und fü gen sie ein:<br />
1. Wählen Sie im Dateilistenfenster oder im Ordnerfenster eine oder mehrere Dateien oder<br />
einen oder mehrere Ordner aus.<br />
2. Klicken Sie auf Bearbeiten | Kopieren oder Ausschneiden.<br />
3. Wechseln Sie im Ordnerfenster zu einem neuen Speicherplatz.<br />
4. Klicken Sie auf Bearbeiten | Einfü gen, um die Dateien oder Ordner am neuen<br />
Speicherplatz abzulegen.<br />
Dateien ersetzen oder ü berschreiben<br />
Wenn Sie eine Datei in einen Zielordner kopieren oder verschieben, in dem bereits eine Datei mit<br />
dem selben Namen und der selben Dateierweiterung vorhanden ist, kommt es wegen der<br />
Ü berschneidung der Dateinamen zu einem Fehler. In <strong>ACDSee</strong> werden nun beide betroffenen<br />
Dateien im Dialogfeld "Datei ersetzen bestätigen" angezeigt. Wenn es sich bei den beteiligten<br />
Dateien um Bilddateien handelt, zeigt <strong>ACDSee</strong> eine Miniaturansichtenvorschau der beiden<br />
Dateien und bietet die Optionen, die bereits vorhandene Datei zu ersetzen, umzubenennen, zu<br />
lö schen, zu ü berspringen oder den Vorgang abzubrechen.<br />
201
<strong>ACDSee</strong> <strong>Pro</strong> 2 - <strong>Handbuch</strong><br />
So verwenden Sie das Dialogfeld "Datei ersetzen - Bestä tigung":<br />
202<br />
1. Wenn Sie mehrere Dateien verschieben und alle möglichen Dateinamendopplungen auf<br />
die gleiche Art bearbeiten möchten, aktivieren Sie das Kontrollkästchen Auf alle<br />
anwenden.<br />
2. Um Unterschiede zwischen den beiden Dateien besser beurteilen zu kö nnen, benutzen<br />
Sie bitte die Symbolleiste zwischen den beiden Vorschaufeldern, um die Größ e der<br />
Vorschau entsprechend einzustellen.<br />
3. Fü hren Sie einen der folgenden Schritte durch:<br />
Um die Zieldatei durch die Quelldatei zu ersetzen, klicken Sie auf Ersetzen.<br />
Um die neue Datei vor dem Verschieben in den Zielordner umzubenennen, geben<br />
Sie einen neuen Dateinamen in das Feld Umbenennen in ein und klicken dann auf<br />
Umbenennen.<br />
Um die Datei zu ü berspringen und beide Dateien unberü hrt zu lassen, klicken Sie<br />
auf Ü berspringen.<br />
Um entweder die Ziel- oder Quelldatei zu löschen, klicken Sie unterhalb der zu<br />
lö schenden Datei auf die Schaltfläche Lö schen.<br />
Um den ganzen Vorgang abzubrechen und die Dateien weder zu verschieben noch<br />
zu kopieren, klicken Sie auf Abbrechen.<br />
Im Dialogfeld "Datei ersetzen - Bestätigung" bezieht sich das Wort "Zieldatei" auf die<br />
Datei, die sich im Zielordner befindet und "Quelldatei" auf die Datei, die Sie<br />
verschieben oder kopieren möchten.<br />
Verwandte Themen<br />
Dateimanagement-Optionen einrichten<br />
Datei oer Ordner umbenennen<br />
Auf der Festplatte gespeicherte Dateien oder Ordner kö nnen in der Ordnerleiste oder im<br />
Dateilistenfenster umbenannt werden.<br />
So benennen Sie eine Datei bzw. einen Ordner um:<br />
1. Wählen Sie im Dateilistenfenster oder in der Ordnerleiste die Datei aus, die Sie<br />
umbenennen möchten.<br />
2. Klicken Sie auf Bearbeiten | Umbenennen.<br />
3. Geben Sie einen neuen Namen fü r diese Datei ein, ohne die Dateierweiterung, wie z.B.<br />
".jpg" zu entfernen oder zu verändern.<br />
4. Drü cken Sie die Eingabetaste.<br />
Mit der Funktion Stapel-Umbenennung kö nnen Sie unter <strong>ACDSee</strong> gleich mehrere<br />
Dateien gleichzeitig umbenennen.
Dateien in privaten Ordnern aufbewahren<br />
Kapitel 6 : Organisieren<br />
Private Ordner sind gesicherte Ordner, in denen Sie vertrauliches Material aufbewahren kö nnen.<br />
Wenn Sie Dateien in einen privaten Ordner geben, verschiebt <strong>ACDSee</strong> diese von dem<br />
gegenwärtigen Speicherpfad in den privaten Ordner. Private Ordner sind passwortgeschü tzt und<br />
die sich darin befindlichen Dateien kö nnen nur mit <strong>ACDSee</strong> betrachtet werden.<br />
Wenn Sie Dateien oder Ordner in einen privaten Ordner geben, werden alle hierauf bezogenen<br />
Informationen auf Dauer aus der Datenbank entfernt. Bei Wiederherstellung von Dateien und<br />
Ordner aus einem privaten Ordner werden die Informationen in der Datenbank jedoch nicht<br />
wiederhergestellt. Die einzige Möglichkeit die Datenbank-Informationen zu behalten ist die<br />
Sicherung oder Exportierung der Datenbank, bevor die Dateien in einen privaten Ordner<br />
verschoben werden.<br />
So erstellen Sie einen privaten Ordner:<br />
1. Schließ en Sie jegliche geöffneten privaten Ordner.<br />
2. Klicken Sie mit der rechten Maustaste auf das Symbol: Privater Ordner in der Privaten-<br />
Ordner-Leiste und wählen Sie Privaten Ordner erstellen.<br />
3. Geben Sie ein Passwort fü r Ihren privaten Ordner an. Das Passwort darf 40 Zeichen<br />
nicht ü berschreiten.<br />
4. Geben Sie das Passwort noch einmal an.<br />
5. Klicken Sie auf OK.<br />
Ein neuer Ordner erscheint nun im Fenster "Private Ordner". Private Ordner bleiben<br />
verborgen und werden nur durch das Passwort erkannt. Wenn Sie einen privaten Ordner<br />
öffnen, sehen Sie alle Unterordner, die innerhalb des privaten Ordners existieren. Bitte<br />
verwechseln Sie diese Unterordner nicht mit dem privaten Ordner selbst.<br />
So ö ffnen Sie einen privaten Ordner:<br />
1. Schließ en Sie jegliche geöffneten privaten Ordner.<br />
2. Klicken Sie auf die Schaltfläche Ö ffnen in der Kopfleiste des Privaten-Ordnerfensters.<br />
3. Geben Sie das Passwort fü r den Ordner an, den Sie öffnen möchten.<br />
4. Klicken Sie auf OK.<br />
Der Inhalt eines geöffneten privaten Ordners bleibt sichtbar, bis er geschlossen wird.<br />
Denken Sie deshalb daran den Ordner zu schließ en, wenn Sie sich kurzfristig vom<br />
Computer entfernen.<br />
So schließ en Sie einen privaten Ordner:<br />
Fü hren Sie einen der folgenden Schritte durch:<br />
Klicken Sie auf die Schaltfläche Schließ en in der Kopfleiste des Privaten-<br />
Ordnerfensters.<br />
Klicken Sie auf Datei | Schließ en, um <strong>ACDSee</strong> zu beenden. Der private Ordner<br />
wird automatisch geschlossen.<br />
203
<strong>ACDSee</strong> <strong>Pro</strong> 2 - <strong>Handbuch</strong><br />
So fü gen Sie einem privaten Ordner Dateien hinzu:<br />
204<br />
1. Ö ffnen Sie den privaten Ordner, dem Sie Dateien hinzufü gen möchten.<br />
2. Fü hren Sie einen der folgenden Schritte durch:<br />
Klicken Sie auf die Datei und ziehen Sie sie auf das Symbol "Privater Ordner" im<br />
Private-Ordnerfenster.<br />
Wählen Sie die Dateien aus, klicken mit der rechten Maustaste auf eine davon und<br />
wählen Zu privatem Ordner hinzufü gen.Eine Warnmeldung wird angezeigt.<br />
3. Klicken Sie auf Ja, um den Ordner und dessen Inhalt in den privaten Ordner zu<br />
verschieben.<br />
Wenn Sie Dateien und Ordner in einen privaten Ordner verschieben, werden diese von<br />
ihrem ursprü nglichen Speicherplatz im Dateisystem entfernt und dem<br />
passwortgeschü tzten privaten Ordner hinzugefü gt. Wenn Sie Ihr Passwort vergessen,<br />
kö nnen Sie auf Ihre Dateien und Ordner nicht mehr zugreifen. Vergewissern Sie sich,<br />
daß Sie ein Passwort verwenden, an das Sie sich erinnern kö nnen.<br />
So verschieben Sie einen Ordner und dessen Inhalt in den privaten Ordner:<br />
1. Ö ffnen Sie den privaten Ordner, dem Sie Dateien hinzufü gen möchten.<br />
2. Fü hren Sie einen der folgenden Schritte durch:<br />
Klicken Sie auf die Datei und ziehen Sie sie auf das Symbol "Privater Ordner" im<br />
Private-Ordnerfenster.<br />
Wählen Sie die Dateien aus, klicken mit der rechten Maustaste auf eine davon und<br />
wählen Zu privatem Ordner hinzufü gen.Eine Warnmeldung wird angezeigt.<br />
3. Klicken Sie auf Ja, um den Ordner und dessen Inhalt in den privaten Ordner zu<br />
verschieben.<br />
So entfernen Sie Ordner und Dateien aus dem privaten Ordner:<br />
1. Ö ffnen Sie den privaten Ordner, der die Ordner oder Dateien, die Sie daraus entfernen<br />
mö chten, enthält.<br />
2. Fü hren Sie einen der folgenden Schritte durch:<br />
Wählen Sie die Ordner oder Dateien und klicken Sie auf Datei | Wiederherstellen<br />
von privatem Ordner.<br />
Klicken Sie mit der rechten Maustaste auf die Ordner oder Dateien und wählen Sie<br />
Wiederherstellen von privatem Ordner.<br />
3. Klicken Sie auf die Schaltfläche Durchsuchen und gehen zu dem Ordner, von dem Sie<br />
die Ordner oder Dateien verschieben möchten und klicken dort auf OK.<br />
4. Klicken Sie auf OK.<br />
<strong>ACDSee</strong> verschiebt die Ordner oder Dateien von dem privaten Ordner in den gewü nschten<br />
Dateipfad. Diese Ordner und Dateien sind nun für jedermann, der Zugang zu dem<br />
Computer hat, ersichtlich.
Kapitel 6 : Organisieren<br />
So lö schen Sie einen privaten Ordner oder Ordner und Dateien in einem privaten Ordner:<br />
1. Ö ffnen Sie den privaten Ordner, der die Ordner oder Dateien, die Sie lö schen möchten,<br />
enthält.<br />
2. Fü hren Sie einen der folgenden Schritte durch:<br />
Um einen privaten Ordner zu lö schen, klicken Sie mit der rechten Maustaste auf<br />
das Symbol "Privater Ordner" und wählen Lö schen.<br />
Um Dateien oder Ordner, die sich in einem privaten Ordner befinden, zu löschen,<br />
klicken Sie mit der rechten Maustaste auf das gewü nschte Objekt und wählen<br />
Lö schen.Eine Warnmeldung wird angezeigt.<br />
3. Klicken Sie auf Ja, um den privaten Ordner und dessen Inhalt oder die ausgewählten<br />
Ordner und Dateien in dem privaten Ordner, zu lö schen.<br />
Seien Sie vorsichtig, wenn Sie Ordner oder Dateien in privaten Ordnern lö schen. Diese<br />
werden auf Dauer entfernt. Der Lö schvorgang kann nicht rü ckgängig gemacht werden.<br />
Nutzen Sie die Funktion "Wiederherstellen", wenn Sie die Ordner und Dateien wieder in<br />
die normale Ordnerstruktur einfü gen möchten.<br />
Umbenennen einer Serie von Bildern<br />
Benutzen Sie das Werkzeug "Stapel-Umbenennung" dazu, mehrere Bilder gleichzeitig<br />
umzubenennen. Sie haben die Mö glichkeit, eine Schablone zu erstellen, die entweder eine<br />
numerische oder alphabetische Reihenfolge enthält, diese Vorlage fü r eine Wiederverwendung zu<br />
speichern, bestimmte Zeichen oder Wörter zu ersetzen und dateispezifische Informationen zu<br />
jedem neuen Dateinamen hinzuzufü gen.<br />
So benennen Sie eine Dateigruppe um:<br />
1. Wählen Sie im Ü bersichtsfenster mindestens eine Datei aus und klicken Sie auf Extras |<br />
Stapel-Umbenennung.<br />
2. Fü hren Sie im Dialogfeld "Stapel-Umbenennung" einen oder mehrere der folgenden<br />
Schritte aus:<br />
Wählen Sie die Registerkarte Schablone zur Festlegung der Optionen.<br />
Wählen Sie die Registerkarte Suchen und Ersetzen zur Festlegung der Optionen<br />
fü r Suchen und Ersetzen.<br />
Wählen Sie die Registerkarte Erweiterte Optionen zur Festlegung der<br />
Einstellungen fü r das Werkzeug "Stapel-Umbenennung".<br />
3. Ü berprü fen Sie Ihre Ä nderungen an den Dateinamen im Feld "Vorschau".<br />
4. Klicken Sie auf Umbenennung beginnen.<br />
Das Umbenennen von Dateien auf einem schreibgeschü tzten Dateisystem wie<br />
beispielsweise einer CD-ROM ist nicht möglich.<br />
205
<strong>ACDSee</strong> <strong>Pro</strong> 2 - <strong>Handbuch</strong><br />
Stapel-Umbenennungsoptionen<br />
Schablone oder<br />
Vorlage<br />
206<br />
Aktivieren Sie das Kontrollkästchen Schablone zur<br />
Dateiumbenennung verwenden, um eine Vorlage zur<br />
Dateiumbenennung zu erstellen. Wählen Sie fü r den neuen<br />
Dateinamen eine numerische oder alphabetische Zeichenfolge<br />
verwenden Sie die ursprü nglichen Dateinamen, neue Namen oder auf<br />
Bildmetadaten basierende Namen.<br />
'#' durch Zahlen<br />
ersetzen<br />
'#' durch Buchstaben<br />
ersetzen<br />
Ersetzt Nummernzeichen (#) im<br />
Schablonennamen durch<br />
aufeinanderfolgende numerische Zeichen.<br />
Ersetzt Nummernzeichen (#) im<br />
Schablonennamen durch<br />
aufeinanderfolgende alphabetische<br />
Zeichen.<br />
Beginnen bei: Legt den ersten Buchstaben oder die<br />
erste Zahl der Reihenfolge fest.<br />
Metadaten einfü gen Dateispezifische Informationen werden in<br />
die Dateinamensvorlage eingefü gt.<br />
Positionieren Sie den Mauszeiger im Feld<br />
Schablone und klicken Sie auf<br />
Metadaten einfü gen, um das Dialogfeld<br />
"Eigenschaften wählen" zu öffnen.<br />
Wählen Sie die Metadaten, die Sie<br />
einfü gen möchten, und klicken Sie auf<br />
OK.<br />
Vorlage: Zeigt die Schablone an, die zur<br />
Umbenennung der Dateien zu verwenden<br />
ist.<br />
Geben Sie einen Stern (*) ein, um den<br />
ursprü nglichen Dateinamen in die<br />
Schablone einzufü gen. Bei Verwendung<br />
eines oder mehrerer Nummernzeichen<br />
(#) werden numerische oder<br />
alphabetische Zeichen eingefü gt, je<br />
nachdem, welche der oben aufgefü hrten<br />
Optionen ausgewählt wurde.<br />
Klicken Sie auf den Pfeil in der<br />
Ausklappliste, um eine zuvor verwendete<br />
Schablone auszuwählen.<br />
Schablonen lö schen Lö scht die zuletzt verwendeten<br />
Schablonen aus der Ausklappliste<br />
Schablonen.<br />
Groß - oder<br />
Kleinschreibung von<br />
Dateinamen<br />
Legt Groß - oder Kleinschreibung der<br />
Dateinamen sowie der Dateiendungen<br />
fest.
Suchen und<br />
Ersetzen<br />
Erweiterte<br />
Optionen<br />
Verwandte Themen<br />
Kapitel 6 : Organisieren<br />
Aktivieren Sie das Kontrollkästchen Suchen und Ersetzen zur<br />
Dateiumbenennung nutzen, um bestimmte Buchstaben oder Wörter<br />
in den Dateinamen zu ersetzen. Sie kö nnen Leerzeichen durch<br />
Unterstriche ersetzen und Groß schreibung in Kleinschreibung ändern.<br />
Sämtliche Ä nderungen kö nnen mit den Namensvorlagen kombiniert<br />
werden.<br />
Suchen nach Bestimmt die Zeichen, die in den<br />
Dateinamen ersetzt werden sollen.<br />
Ersetzen durch Bestimmt die an Stelle des<br />
ursprü nglichen Textes zu verwendenden<br />
Zeichen.<br />
Groß -<br />
/Kleinschreibung<br />
beachten<br />
Hier wird festgelegt, ob Sie wie bei der<br />
Eingabe im Feld Suchen nach auf Groß -<br />
und Kleinschreibung achten mü ssen.<br />
Legen Sie die gewü nschten "Erweiterten Optionen" fest, um den<br />
Assistenten "Stapel-Umbenennung" einzurichten.<br />
Assistenten nach<br />
Beendigung<br />
automatisch<br />
schließ en<br />
Gegenwä rtige<br />
Einstellungen als<br />
Standard speichern<br />
Automatisch<br />
Namenskonflikte lö sen<br />
EXIF- und Datenbankinformationen einstellen<br />
Schließ t das Dialogfeld "Stapel-<br />
Umbenennung", sobald der<br />
Umbenennungsvorgang abgeschlossen<br />
ist.<br />
Die aktuellen Einstellungen werden<br />
gespeichert und beim Umbenennen einer<br />
Datei zu einem späteren Zeitpunkt<br />
erneut angewendet.<br />
Lö st automatisch alle Namenskonflikte<br />
durch Hinzufü gung eines Unterstrichs<br />
und einer fortlaufenden Nummer am<br />
Ende jedes Dateinamens.<br />
207
<strong>ACDSee</strong> <strong>Pro</strong> 2 - <strong>Handbuch</strong><br />
Markierung von Bildern<br />
Zu manchen Gelegenheiten, wie beispielsweise Hochzeiten oder eine Urlaubsreise, werden<br />
Hunderte von Bildern aufgenommen. Nachdem diese Bilder auf den Computer aufgeladen wurden,<br />
werden sie durchgesehen und die Besten hiervon heraussortiert. Die neue Kategorie Markiert<br />
erleichtert es Ihnen, schnell die besten Fotos zu finden oder Bilder zur Bearbeitung anzuzeigen.<br />
Sie finden das Ankreuzfeld fü r die Markierung rechts unten auf jeder Miniaturansicht. Um Fotos<br />
zu markieren oder zu entmarkieren, wird dieses Kästchen aktiviert oder deaktiviert. Die Bilder<br />
bleiben markiert, bis Sie das Häkchen aus dem Ankreuzfeld herausnehmen.<br />
Alle Fotos in der Kategorie "Markiert" kö nnen mit einem Mausklick angezeigt werden. Dieses<br />
Ankreuzen oder Markieren, ist, so wie Kategorien und Bewertungen, eine Methode Bilder<br />
herauszusuchen, zu organisieren oder zu gruppieren, ohne die Dateien in andere Ordner<br />
verschieben zu mü ssen.<br />
208<br />
Es ist eine gute Idee, den markierten Fotos Kategorien und Bewertungen zuzuweisen<br />
und dann die Markierung von dem Foto zu entfernen. Auf längere Sicht gesehen,<br />
stellen Kategorien und Bewertungen eine effektivere Methode zur Organisation und<br />
Gruppierung Ihrer Fotos, dar.<br />
So markieren Sie ein Foto im Ü bersichts- oder Ansichtsfenster:<br />
1. Im Ü bersichtsfenster: Klicken Sie das Kästchen in der rechten, unteren Ecke der<br />
Miniaturansicht an.<br />
2. Im Ansichtsfenster: Klicken Sie das Markierungs-Symbol in der rechten, unteren Ecke<br />
der Statusleiste an.<br />
3. Klicken Sie im Ansichtsfenster auf Ansicht | Eigenschaften um die Eigenschaftsleiste<br />
anzuzeigen, klicken Sie auf das Register Datenbank und klicken Sie das Kästchen<br />
neben Markiert an.<br />
So markieren Sie ein Foto beim Bildvergleich:<br />
Fü hren Sie einen der folgenden Schritte durch:<br />
Klicken Sie auf das Bild im Bildvergleichsfenster und klicken Sie dann auf das<br />
Markierungs-Symbol in der Werkzeugleiste unterhalb des Bildes.<br />
Klicken Sie, in der Vergleichsliste, das Kästchen in der rechten, unteren Ecke der<br />
Miniaturansicht an.<br />
Klicken Sie auf OK. Das Bildvergleichs-Dialogfeld schließ t sich. In den<br />
angekreuzten Bildern sehen Sie nun ein Häkchen im Ankreuzfeld.<br />
So zeigen Sie markierte Fotos an:<br />
Klicken Sie im Ü bersichtsfenster auf Ansicht | Organisieren, um die Organisationsleiste zu<br />
ö ffnen und klicken Sie anschließ end auf Markiert.<br />
Markierte Fotos aus allen Ordnern, werden in der Dateiliste des Ü bersichtsfensters<br />
angezeigt.
Kategorien<br />
Kategorien erstellen<br />
Kapitel 6 : Organisieren<br />
Verwenden Sie die Organisationsleiste zum Erstellen, Umbenennen, Lö schen und Verschieben<br />
von Kategorien.<br />
So erstellen Sie eine Kategorie:<br />
1. Fü hren Sie einen der folgenden Schritte durch:<br />
Klicken Sie auf Bearbeiten | Kategorien setzen | Neue Kategorie.<br />
Klicken Sie mit der rechten Maustaste auf eine Kategorie in der Organisationsleiste<br />
und wählen Sie Neue Kategorie.<br />
2. Wählen Sie eine der folgenden Optionen aus:<br />
Erstellen Sie eine neue Hauptkategorie<br />
Erstellen Sie eine Unterkategorie innerhalb der bereits vorhandenen Kategorien<br />
3. Fü r die Erstellung einer neuen Hauptkategorie, wählen Sie ein Symbol aus der<br />
Symbolliste.<br />
4. Bei Erstellung einer Unterkategorie, wählen Sie eine Hauptkategorie aus der<br />
Ausklappliste. (Wenn Sie eine Kategorie in der Organisationsleiste mit der rechten<br />
Maustaste angeklickt haben, wird die Unterkategorie standardmäß ig dort angesiedelt).<br />
5. Geben Sie einen Namen fü r die neue Kategorie im Feld Namen ein.<br />
6. Klicken Sie auf OK.<br />
So verwalten Sie Ihre Kategorien:<br />
Wählen Sie eine Kategorie in der Organisationsleiste aus und fü hren Sie einen der folgenden<br />
Schritte aus:<br />
Um eine Kategorie zu verschieben, ziehen Sie sie an eine neue Stelle.<br />
Um eine Kategorie zu bearbeiten, fü hren Sie einen Rechtsklick auf die ausgewählte<br />
Kategorie aus und wählen Kategorie bearbeiten.<br />
Um eine Kategorie zu lö schen, fü hren Sie einen Rechtsklick auf die ausgewählte<br />
Kategorie aus und wählen Lö schen.<br />
Kategorien und Bewertungen zuweisen<br />
Weisen Sie Ihre Dateien einer oder mehrerer Kategorien oder Bewertungsklassen zu, ohne die<br />
Datei an eine andere Stelle zu verschieben.<br />
So weisen Sie Ihre Datei einer Kategorie oder Bewertungsklasse zu:<br />
1. Wählen Sie die Dateien, die Sie kategorisieren möchten.<br />
2. Ziehen Sie die gewählten Dateien vom Dateilistenfenster zu einer Kategorie oder<br />
Bewertungsklasse in der Organisationsleiste.<br />
209
<strong>ACDSee</strong> <strong>Pro</strong> 2 - <strong>Handbuch</strong><br />
210<br />
3. Fü hren Sie im Ansichtsfenster einen der folgenden Schritte aus:<br />
Klicken Sie auf Bearbeiten | Kategorien setzen und klicken Sie die Kategorie an,<br />
der Sie die Datei zuweisen möchten.<br />
Fü hren Sie einen Rechtsklick auf eine der markierten Dateien aus und wählen<br />
Kategorien setzen. Klicken Sie anschließ end auf die Kategorie, der Sie die Datei<br />
zuweisen möchten.<br />
Klicken Sie auf Bearbeiten | Bewertung abgeben und klicken Sie die Bewertung<br />
an, der Sie die Datei zuweisen möchten.<br />
Fü hren Sie einen Rechtsklick auf eine der markierten Dateien aus und wählen Sie<br />
Bewertung abgeben. Klicken Sie anschließ end auf die Bewertungsklasse, der Sie<br />
die Datei zuweisen möchten.<br />
4. Klicken Sie auf der Statusleiste das Bewertungssymbol an und klicken Sie auf eine neue<br />
Bewertung. Das Symbol erscheint, sobald eine Bewertung abgegeben wurde.<br />
5. Wenn Sie Bilder vergleichen und diese kategorisieren möchten, fü hren Sie bitte einen<br />
der nachfolgenden Schritte aus:<br />
Metadaten<br />
Fü hren Sie einen Rechtsklick auf eine der Dateien aus und wählen Kategorien.<br />
Klicken Sie anschließ end auf die Kategorie, der Sie die Datei zuweisen möchten.<br />
Fü hren Sie einen Rechtsklick auf eine der Dateien aus und wählen Sie Bewertung<br />
abgeben. Klicken Sie anschließ end auf die Bewertungsklasse, der Sie die Datei<br />
zuweisen möchten.<br />
Datenbank-,EXIF- und IPTC-Informationen zu mehreren Dateien<br />
gleichzeitig hinzufügen<br />
Mit der Funktion "Stapelverarbeitungsinformationen" kö nnen Sie EXIF-, IPTC- oder<br />
Datenbankinformationen fü r mehrere Dateien hinzufü gen oder ändern. Dabei kö nnen die<br />
Informationen generell auf alle Dateien oder individuelle Informationen gleichzeitig auf einzelne<br />
Dateien angewendet werden. Speichern Sie die gewählten Einstellungen als Vorlage fü r andere<br />
Bilder.<br />
Schreibgeschü tzte Dateien (wie beispielsweise eine CD-ROM) kö nnen mit dieser<br />
Funktion nicht bearbeitet werden.
Kapitel 6 : Organisieren<br />
So legen Sie Datenbank-,EXIF- und IPTC-Informationen fü r eine Dateigruppe fest:<br />
1. Wählen Sie im Ü bersichtsfenster mindestens eine Datei aus und klicken Sie auf Extras |<br />
Stapel-Dateneintragung.<br />
2. Fü hren Sie im Dialogfeld "Stapel-Dateneintragung" einen oder mehrere der folgenden<br />
Schritte aus:<br />
Wählen Sie die Registerkarte Datenbank, um Datenbankinformationen<br />
hinzuzufü gen oder zu ändern.<br />
Wählen Sie die Registerkarte EXIF, um EXIF-Informationen hinzuzufü gen oder zu<br />
ändern.<br />
Wählen Sie die Registerkarte IPTC, um IPTC-Informationen hinzuzufü gen oder zu<br />
ändern.<br />
Rufen Sie die Registerkarte Erweiterte Optionen auf. Dort kö nnen Sie die<br />
Einstellung fü r die Funktion "Stapel-Dateneintragung" so vornehmen, wie in der<br />
Tabelle unten beschrieben.<br />
3. Klicken Sie auf Einträ ge durchfü hren.<br />
Wenn Sie im Dialogfeld "Stapel-Dateneintragung" Daten in die Felder eingeben wollen,<br />
fü hren Sie einen der folgenden Schritte durch:<br />
Geben Sie die gewü nschten Informationen genau in das Feld ein. Sie kö nnen zum<br />
Beispiel Beschriftungen, Beschreibungen, Anmerkungen oder Kommentare eingeben. Bei<br />
Eingabe dieser Daten werden die Informationen allen markierten Dateien hinzugefü gt.<br />
Sie kö nnen auch Informationen aus Kalendern oder Listen auswählen. So kö nnen Sie z.B.<br />
ein bestimmtes Datum oder Uhrzeit auswählen oder eine Bewertung vornehmen. Jede<br />
Datei enthält dann die selben Informationen.<br />
Geben Sie einen Stern ein, um die ursprü nglichen Daten im Feld zu erhalten. Viele<br />
Kameras speichern beispielsweise Datum und Uhrzeit einer Aufnahme. Wenn Sie ein<br />
Sternchen in das Feld eingeben, werden diese Originalinformationen ü ber jede einzelne<br />
Datei den EXIF-Informationen oder der Datenbank hinzugefü gt, wenn Sie auf "Einträge<br />
durchfü hren" klicken.<br />
Geben Sie eine Reihe von Kreuzen (#) ein. Nach Eingabe der Informationen werden<br />
diese Kreuze durch ansteigende Zeichen ersetzt. So erhält jede Datei eine eigene<br />
Nummer.<br />
Markieren Sie Metadatenplatzhalter und fü gen Sie diese ein. So kö nnen Sie zum Beispiel<br />
im Feld "Modell" auf der Registerkarte "EXIF" den Metadaten-Platzhalter<br />
einfü gen. Wenn Sie diese Einstellung vornehmen, wird den EXIF-<br />
Informationen das Modell der einzelnen Kameras hinzugefü gt, welche die einzelnen<br />
Bilder aufgenommen haben. Alternativ dazu kö nnen Sie in den Feldern "Anmerkungen"<br />
oder "Benutzerkommentar" Metadaten-Platzhalter mit Informationen ü ber die einzelnen<br />
Dateien einfü gen, z.B. Speicherort, Dateityp, Blendenö ffnungswert oder andere<br />
Metadaten.<br />
Weisen Sie die Informationen einem bestimmten Feld zu. So kö nnen Sie zum Beispiel<br />
die Breite dem Feld "Pixel X Dimension" und die Hö he dem Feld "Pixel Y Dimension"<br />
zuweisen. Wenn Sie diese Einstellung vornehmen, wird in den EXIF-Feldern fü r alle<br />
Dateien die jeweilige Breite und Hö he der einzelnen Bilder angezeigt.<br />
211
<strong>ACDSee</strong> <strong>Pro</strong> 2 - <strong>Handbuch</strong><br />
Erweiterte Optionen<br />
Nur leere Felder bearbeiten Die Funktion "Stapelverarbeitungsinformationen" wird<br />
so eingestellt, dass nur die Felder geändert werden, die<br />
noch keine Informationen enthalten. Felder, die bereits<br />
Informationen enthalten, bleiben unverändert.<br />
Dialogfeld nach Beendigung<br />
schließ en<br />
Einstellungen als Standard<br />
speichern<br />
Ansteigende Nummerierung<br />
beginnen bei<br />
Verwandte Themen<br />
212<br />
Ü ber die <strong>ACDSee</strong>-Datenbank<br />
Eigenschaftsleiste verwenden<br />
Schließ t das Dialogfeld<br />
"Stapelverarbeitungsinformationen" automatisch, wenn<br />
die Informationen eingegeben wurden.<br />
Die aktuellen erweiterten Einstellungen werden<br />
gespeichert und bei der nächsten Eingabe von<br />
Informationen fü r Dateien geladen.<br />
Legt anhand von Nummernzeichen die Zahl fest,<br />
mit der ansteigend zu zählen begonnen wird.<br />
IPTC-Stichwörter und zusätzliche Kategorien entfernen<br />
Sie haben die Mö glichkeit, IPTC-Stichwö rter und zusätzliche Kategorien aus der <strong>ACDSee</strong>-<br />
Datenbank zu entfernen.<br />
So entfernen Sie die IPTC-Stichwö rter und zusä tzlichen Kategorien<br />
1. Wählen Sie ein Bild im Ü bersichtsfenster aus.<br />
2. Wenn die Eigenschaftsleiste nicht angezeigt ist, klicken Sie auf Ansicht |<br />
Eigenschaften.<br />
3. Vergewissern Sie sich, daß das Bild nicht schreibgeschü tzt ist:<br />
Klicken Sie auf das Register Datei.<br />
Wenn das Feld Schreibgeschü tzt angeklickt ist, kann das Bild nicht beschrieben<br />
werden.<br />
Nehmen Sie das Häkchen aus Schreibgeschü tzt heraus, um mit dem Bild<br />
arbeiten zu kö nnen.<br />
4. Klicken Sie auf das Register IPTC.<br />
5. Klicken Sie auf die Schaltfläche Stichwort-Picker neben dem Stichwörter-Feld oder auf<br />
die Schaltfläche Zusä tzliche Kategorie-Picker neben dem Feld Zusätzliche<br />
Kategorien.<br />
6. Wählen Sie das Stichwort oder die zusätzliche Kategorie, die Sie entfernen möchten, aus<br />
der Liste Zugewiesene Werte. (Um mehr als ein Stichwort oder eine zusätzliche<br />
Kategorie auszuwählen, halten Sie bitte die Steuerungstaste heruntergedrü ckt, während<br />
Sie die Stichwörter und Kategorien mit der Maus anklicken).<br />
7. Klicken Sie auf Entfernen.<br />
8. Klicken Sie auf OK.
Datum und Uhrzeit einer Datei ändern<br />
Kapitel 6 : Organisieren<br />
Verwenden Sie das Werkzeug "Stapel-Zeitstempeländerung" dazu, Datum und Uhrzeit einer oder<br />
mehrerer Dateien im Ansichts- oder Ü bersichtsfenster zu ändern.<br />
So ä ndern Sie Datum und Uhrzeit fü r eine Datei:<br />
1. Fü hren Sie einen der folgenden Schritte durch:<br />
Wählen Sie im Ü bersichtsfenster mindestens ein Bild aus, und klicken Sie auf<br />
Extras | StapelZeitstempelä nderung.<br />
Klicken Sie im Ansichtsfenster auf Ä ndern | Zeitstempel von Bildern anpassen.<br />
2. Wählen Sie auf der Seite Zu ändernden Zeitstempel wählen im Register Zu<br />
verä nderndes Datum die Dateieigenschaft, die Sie ändern möchten.<br />
3. Auf der Seite Zu ändernden Zeitstempel wählen, im Register Erweiterte Optionen,<br />
richten Sie die Optionen fü r das nachstehend beschriebene Zeitstempel-Tool ein.<br />
4. Klicken Sie auf Weiter, um fortzufahren.<br />
5. Wählen Sie auf der Seite Neuen Zeitstempel wählen eine der folgenden Optionen:<br />
Anderes Datum und Zeit verwenden: Die ausgewählten Datums- und<br />
Zeitangaben werden durch einen anderen Zeitstempel der gleichen Datei ersetzt.<br />
Wählen Sie die gewü nschte Dateieigenschaft aus der Ausklappliste Datum und<br />
Zeit auswä hlen aus.<br />
Bestimmte Datums- und Zeitangaben verwenden: Ä ndert den gewählten<br />
Zeitstempel in jedem Datei auf ein bestimmtes Datum und Zeit um. Geben Sie das<br />
neue Datum und die neue Uhrzeit fü r den Zeitstempel in den Feldern Datum und<br />
Uhrzeit ein.<br />
Anfangsdatum und -zeit verschieben: Ersetzt den frü hesten Zeitstempel durch<br />
eine von Ihnen festgelegte Datums- und Zeitangabe und verschiebt alle späteren<br />
Zeitstempel entsprechend nach vorne. Legen Sie den Zeitstempel fü r die älteste<br />
Datei in den Feldern Datum und Uhrzeit fest.<br />
Datum und Zeit um eine bestimmte Stundenzahl verä ndern (Zeitzone<br />
anpassen): Sämtliche Zeitstempel werden um eine bestimmte Stundenanzahl<br />
entweder vor oder zurü ck verschoben. Wählen Sie entweder Vorstellen oder<br />
Zurü ckstellen und geben Sie eine Zahl im Drehfeld Anzahl an Stunden ein.<br />
6. Klicken Sie auf Zeitstempel anpassen, um Ihre Dateien zu bearbeiten. Wenn der<br />
Assistent abgeschlossen wurde, klicken Sie danach auf Fertig und kehren Sie zu<br />
<strong>ACDSee</strong> zurü ck.<br />
Registerkarte "Erweiterte Optionen"<br />
Standard-Einstellungen<br />
annehmen und<br />
Konvertierung beginnen<br />
Assistenten nach<br />
Beendigung automatisch<br />
schließ en<br />
Die Standardeinstellungen werden fü r die neuen<br />
Zeitstempeloptionen akzeptiert. Um mit der Ä nderung von<br />
Datum und Zeitangaben der Bilder zu beginnen, klicken Sie<br />
auf Zeitstempel ä ndern.<br />
Der Zeitstempelanpassungs-Assistent wird automatisch<br />
geschlossen, sobald der Vorgang beendet ist.<br />
Gegenwä rtige Die aktuellen Einstellungen werden beim erneuten Ä ndern<br />
213
<strong>ACDSee</strong> <strong>Pro</strong> 2 - <strong>Handbuch</strong><br />
Einstellungen als Standard<br />
speichern<br />
214<br />
von Zeitstempeln wieder angewendet.<br />
Dateieigenschaften im Ansichtsfenster anzeigen<br />
Sie kö nnen Bildeigenschaften im Ansichtsfenster anzeigen und Dateiinformationen in der<br />
Eigenschaftsleiste bearbeiten.<br />
So zeigen Sie die Bildeigenschaften an:<br />
Klicken Sie im Ansichtsfenster auf Ansicht | Eigenschaften.<br />
Weitere Informationen ü ber die Eigenschaftsleiste und das Hinzufü gen oder Entfernen von<br />
Datenbankinformationen finden Sie unter Verwendung der Eigenschaftsleiste.<br />
Eigenschaftsleiste verwenden<br />
In der Eigenschaftsleiste werden die den Dateien zugehörigen Datenbankinformationen<br />
gespeichert. Hier finden Sie Dateieigenschaften wie Dateigröß e, Erstelldatum, Schreibschutz,<br />
Versteckt sowie die EXIF-und IPTC-Metadaten. Sie kö nnen die Eigenschaftsleiste dazu verwenden,<br />
Datenbankinformationen hinzufü gen, zu ändern oder zu löschen. Desweiteren kö nnen sie hier die<br />
Metadaten Ihrer Bild- und Mediadateien bearbeiten.<br />
So ö ffnen Sie die Eigenschaftsleiste:<br />
Klicken Sie im Ü bersichts- oder Ansichtsfenster auf Ansicht | Eigenschaften.<br />
Die Eigenschaftsleiste befindet sich standardmäß ig sowohl im Ü bersichts- als auch im<br />
Ansichtsfenster rechts auf dem Bildschirm.<br />
Abschnitte der Eigenschaftsleiste<br />
Die Eigenschaftsleiste weist vier Registerkarten auf: Datenbank, Datei, EXIF und IPTC.<br />
Abschnitt "Datenbank"<br />
Beschriftung Tragen Sie eine kurze Dateibeschreibung zur Speicherung in der<br />
Datenbank ein.<br />
Datum/Uhrzeit: Legen Sie das Datum und die Zeit fest, die Sie dieser Datei<br />
zuordnen möchten, und speichern Sie diese Angaben in der<br />
Datenbank.<br />
Autor Tragen Sie den Namen des Autors oder des Fotografen ein, den<br />
Sie mit der Datei in der Datenbank speichern möchten.<br />
Bewertung Wählen Sie eine Beurteilung, die Sie auf die Datei anwenden<br />
mö chten. Sie kö nnen dieses Bewertungsschema zur Sortierung<br />
und schnelleren Auffindung Ihrer Dateien benutzen.<br />
Anmerkungen Geben Sie hier eine Beschreibung oder zusätzlichen Text ein, den<br />
Sie mit der Datei in der Datenbank speichern möchten. Sie<br />
kö nnen bis zu 4095 Zeichen unformattierten Text eingeben.
Kapitel 6 : Organisieren<br />
Stichwö rter Geben Sie hier alle Stichwörter ein, die Sie der Datei zuordnen<br />
mö chten oder klicken sie auf die Schaltfläche<br />
Stichwortauswahl, um ein Wort aus der Master-Stichwortliste<br />
zu wählen. Trennen Sie mehrere Stichwörter mit einem Komma.<br />
Organisieren Aktivieren Sie das Kontrollkästchen neben den jeweiligen<br />
Kategorien, denen Sie diese Datei zuweisen möchten. Um eine<br />
neue Kategorie zu erstellen, klicken Sie mit der rechten<br />
Maustaste auf das Feld "Kategorien" und wählen Neue<br />
Kategorie.<br />
Registerkarte "Datei"<br />
Dieser Bereich zeigt detaillierte Dateiinformationen und Bildattribute fü r die ausgewählte(n)<br />
Datei oder Dateien an. Hier kö nnen Sie die Nur-Lese- und Versteckt-Eigenschaften einer Datei<br />
oder eines Ordners festlegen oder ändern, sowie eine Ü bersicht der EXIF-Informationen einer<br />
Datei erhalten.<br />
Registerkarte "EXIF"<br />
Dieser Bereich zeigt die EXIF-Metadaten an, die mit einem Bild aus einem Scanner oder einer<br />
Digitalkamera gespeichert werden. Metadaten werden in die Datei eingebettet und auch bei der<br />
Bearbeitung eines Bildes von <strong>ACDSee</strong> beibehalten. Bestimmte Metadatentypen kö nnen bearbeitet<br />
werden.<br />
So bearbeiten Sie EXIF-Metadaten:<br />
Doppelklicken Sie auf den Eintrag, den Sie bearbeiten möchten. Alle blau markierten Tags<br />
kö nnen bearbeitet werden.<br />
Registerkarte "IPTC"<br />
Dieser Bereich zeigt die IPTC-Metadateninformationen an, die mit einem Bild von einem Scanner<br />
oder einer Digitalkamera gespeichert wurden. Metadaten werden in die Datei eingebettet und<br />
auch bei der Bearbeitung eines Bildes von <strong>ACDSee</strong> beibehalten. Bestimmte IPTC-Metadatentypen<br />
kö nnen ebenfalls bearbeitet werden.<br />
So bearbeiten Sie IPTC-Metadaten:<br />
Doppelklicken Sie auf den Eintrag, den Sie bearbeiten möchten. Alle blau markierten Tags<br />
kö nnen bearbeitet werden.<br />
Benutzerdefinierte Registerkarte<br />
Auf der benutzerdefinierten Registerkarte werden sämtliche Metadateninformationen fü r<br />
Dateieigenschaften, Datenbank, EXIF oder IPTC angezeigt, die Sie hinzugefü gt haben. Die fü r Sie<br />
beim Durchsuchen von Dateien wichtigsten Daten kö nnen dabei auf einer Registerkarte gruppiert<br />
und Ihrer Arbeitsweise entsprechend konfiguriert werden.<br />
So konfigurieren Sie das benutzerdefinierte Register:<br />
1. Klicken Sie auf Extras | Optionen und wählen Sie Eigenschaftsleiste.<br />
2. Vergewissern Sie sich, dass die Option „Benutzerdefinierte Registerkarte anzeigen“<br />
aktiviert ist.<br />
215
<strong>ACDSee</strong> <strong>Pro</strong> 2 - <strong>Handbuch</strong><br />
216<br />
3. Klicken Sie auf Anzeigeinformationen auswä hlen, um ein Dialogfeld "Benutzerdef.<br />
Anzeigeinformationen wählen" zu öffnen, in dem Sie auf dem Register anzuzeigen Daten<br />
auswählen und konfigurieren kö nnen.<br />
4. Klicken Sie auf OK.<br />
Mit dem Tools Stapel-Dateneintragung kö nnen Sie einem Bild oder mehreren<br />
Bildern Metadaten oder Datenbankinformationen hinzufü gen.<br />
Verwandte Themen<br />
Benutzerdefinierte Registerkarte in der Eigenschaftsleiste einrichten<br />
Ü ber die <strong>ACDSee</strong>-Datenbank<br />
Katalogisieren der Dateien in der Datenbank<br />
Datenbank, EXIF und IPTC-Informationen zu mehreren Dateien gleichzeitig hinzufü gen<br />
Optionen fü r die Eigenschaftsleiste festlegen<br />
Dateien auf einem anderen Computer sichern<br />
Der Synchronisierungs-Assistent hilft Ihnen, eine synchronisierte Kopie Ihrer Dateien zu erstellen,<br />
um Ihre Datenbestände im Falle eines Festplattenversagens zu sichern. Sie kö nnen Ihre lokalen<br />
Ordner mit einem Netzwerk, einem Remote-Computer oder einer externen Festplatte<br />
synchronisisieren. Geben Sie der Synchronisierung einen Namen, legen Sie die Optionen fü r das<br />
Synchronisieren Ihrer Dateien fest, erstellen Sie einen Plan, um die Synchronisierung zu<br />
bestimmten Zeiten auszufü hren, und bearbeiten oder lö schen Sie Ihre Synchronisierung zu<br />
einem späteren Zeitpunkt.<br />
Der Synchronisierungsassistent behält keine Datenbankinformationen, wenn Ihre<br />
Dateien an einen neuen Speicherort kopiert werden. Um Dateien mit<br />
Datenbankinformationen zu sichern, verwenden Sie bitte den ACD<br />
Datenbanksicherungs-Assistenten.<br />
So erstellen Sie eine Synchronisierung:<br />
1. Klicken Sie im Ü bersichtsfenster auf Datei | Synchronisieren und dann auf<br />
Synchronisierung erstellen.<br />
2. Klicken Sie anschließ end auf der StartSeite auf Weiter.<br />
3. Auf der Seite Synchronisierungs-Optionen kö nnen Sie den Ordner mit den zu<br />
kopierenden Dateien und einen Ordner auf einem Netzwerk-Laufwerk, einem Remote-<br />
Computer oder auf einer externen Festplatte als Ziel fü r diese Dateien festlegen. In den<br />
Optionen legen Sie bitte fest, wie Fehler und Logdateien bei einer Synchronisierung<br />
behandelt werden sollen. Im Bereich Bestä tigungen kö nnen Sie bestimmen, was bei<br />
Konflikten mit bereits vorhandenen Dateien geschehen soll. Klicken Sie auf Weiter,<br />
wenn Sie fertig sind.
Kapitel 6 : Organisieren<br />
4. Geben Sie auf der Seite Synchronisierungs-Ablaufplan einen Namen fü r die<br />
Synchronisierung ein. Legen Sie zudem fest, ob die Synchronisierung sofort ausgefü hrt<br />
werden soll, oder stellen Sie einen Plan fü r zukü nftige Sicherungen auf. Klicken Sie auf<br />
Fertig stellen, wenn Sie bereit sind, den Assistenten zu beenden.<br />
Ablaufplan: Mit einem Konto ohne Passwort läß t sich kein Ablaufplan erstellen. Damit<br />
Ablaufpäne funktionieren, mü ssen Sie ein Passwort fü r Ihr Konto einrichten. Dieses<br />
darf jedoch nicht leer sein, sondern muß mindestens ein Zeichen enthalten.<br />
Synchronisierung aktualisieren oder lö schen<br />
Sie kö nnen die Einstellungen einer Synchronisierung in <strong>ACDSee</strong> verändern, sie in regelmäß igen<br />
Intervallen ausfü hren oder löschen.<br />
So aktualisieren oder lö schen Sie eine gespeicherte Synchronisierung:<br />
1. Klicken Sie im Browser auf Datei | Synchronisieren und dann auf Synchronisierung<br />
bearbeiten.<br />
2. Im Dialogfenster "Gesicherte Synchronisierungen" wählen Sie eine Synchronisierung aus<br />
der Liste.<br />
3. Fü hren Sie einen der folgenden Schritte durch:<br />
Um einen Ablauf fü r Ihre Synchronisierungen festzulegen, klicken Sie auf<br />
Ablaufplan. Geben Sie an, wann und wie oft eine Synchronisierung ausgefü hrt<br />
werden soll und klicken Sie auf OK.<br />
Um die Einstellungen anzupassen, klicken Sie auf Bearbeiten. Im Dialogfenster<br />
"Synchronisierungen bearbeiten", kö nnen Sie den Ordner mit den zu sichernden<br />
Dateien und einen Ordner eines Netzwerk-Laufwerks, eines Remote-Computers<br />
oder einer externen Festplatte als Ziel fü r diese Dateien festlegen. Unter Optionen<br />
aktualisieren Sie bitte, wie Fehler und Logdateien bei einer Synchronisierung<br />
behandelt werden sollen. Aktualisieren Sie anschließ end im Bereich<br />
Bestä tigungen, was bei Konflikten mit bereits vorhandenen Dateien geschehen<br />
soll. Klicken Sie auf OK, wenn Sie fertig sind.<br />
4. Um eine Synchronisierung neu zu benennen, klicken Sie auf Umbenennen.<br />
5. Geben Sie einen neuen Namen fü r die Synchronisierung ein und klicken Sie auf OK.<br />
6. Um eine Synchronisierung zu löschen, klicken Sie auf Lö schen.<br />
7. Klicken Sie auf Schließ en.<br />
Ausfü hren einer gespeicherten Synchronisierung<br />
Sobald Sie eine Synchronisation erstellt haben, kö nnen Sie diese unabhängig von den<br />
festgelegten Intervallen jederzeit ausfü hren.<br />
So fü hren Sie eine gesicherte Synchronisation aus:<br />
Klicken Sie im Browser auf Datei |Synchronisierung und wählen Sie den Namen der<br />
Synchronisierung aus, die Sie ausfü hren möchten.<br />
217
<strong>ACDSee</strong> <strong>Pro</strong> 2 - <strong>Handbuch</strong><br />
Dateiarchive erstellen<br />
Verwenden Sie das Archiverstellungs-Plug-in zum Anlegen von Archiven Ihrer Bild- und<br />
Mediadateien. Die Archiverstellung unterstü tzt unterschiedliche Archivdateiformate und bietet<br />
Ihnen Werkzeuge zur Komprimierung, Verschlü sselung und Passworterstellung fü r eine<br />
vereinfachte Dateiverwaltung.<br />
So erstellen Sie ein Archiv:<br />
218<br />
1. Wählen Sie im Dateilistenfenster einen Ordner oder eine Gruppe von Dateien aus.<br />
2. Klicken Sie auf Erstellen | Archiv erstellen.<br />
3. Klicken Sie im Dialogfeld "Archiv erstellen" im Bereich "Optionen" auf die Dropdownliste<br />
Archivtyp und wählen Sie das gewü nschte Archivformat aus.<br />
Bei einigen Archivformaten können Sie zusätzliche Einstellungen vornehmen, indem Sie<br />
auf die Schaltfläche Einstellungen klicken.<br />
4. Wählen Sie eine der folgenden Optionen aus:<br />
Aktivieren Sie das Kontrollkästchen Unterverzeichnisse mit einbeziehen, um<br />
die Inhalte der ausgewählten Unterorder hinzuzufü gen.<br />
Aktivieren Sie das Kontrollkästchen Versteckte Dateien einbeziehen, um Ihrem<br />
Archiv auch versteckte Dateien hinzuzufü gen.<br />
5. Um die ausgewählten Dateien und Ordner von Ihrer Festplatte zu löschen, nachdem sie<br />
einem Archiv hinzugefü gt wurden, aktivieren Sie bitte das Kontrollkästchen Dateien<br />
nach der Archivierung lö schen.<br />
6. Wenn Sie Ihr Archiv mit einem Passwort schü tzen möchten, aktivieren Sie bitte das<br />
Kontrollkästchen Kennwortgeschü tztes Archiv und geben Sie ein Passwort in das Feld<br />
ein. Beachten Sie, dass nicht alle Archivtypen den Kennwortschutz unterstü tzen und<br />
dass er bei einigen Formaten unbedingt erforderlich ist.<br />
7. Geben Sie einen Pfad und einen Dateinamen in das Feld Ausgabedatei ein oder klicken<br />
Sie auf Durchsuchen, um einen bestimmten Ordner auf Ihrer Festplatte zu finden.<br />
8. Wählen Sie eine der folgenden Optionen aus:<br />
Zu einem bereits bestehenden Archiv hinzufü gen: Fü gt Ihre Dateien einem<br />
bereits bestehenden Archiv zu. Diese Option ist nur dann verfü gbar, wenn die im<br />
Feld "Ausgabedatei" angegebene Datei bereits vorhanden ist.<br />
Bestehendes Archiv ü berschreiben: Ersetzt ein bestehendes Archiv durch das<br />
zu erstellende Archiv. Diese Option ist nur dann verfü gbar, wenn die im Feld<br />
"Ausgabedatei" angegebene Datei bereits vorhanden ist.<br />
Wenn Sie alle Einstellungen wie gewü nscht vorgenommen haben, klicken Sie auf<br />
Erstellen, um mit der Archivierung Ihrer Dateien zu beginnen.
Datenbankinformationen verwalten<br />
Ü ber die <strong>ACDSee</strong>-Datenbank<br />
Kapitel 6 : Organisieren<br />
Die <strong>ACDSee</strong>-Datenbank hilft Ihnen auf verschiedene Weise. Sie speichert Informationen ü ber<br />
Bild- und Mediadateien, während Sie Ihre Ordner durchsehen. Sie erhö ht die Geschwindigkeit,<br />
mit der nach Dateien gesucht werden kann. Die in der Datenbank gespeicherten Informationen<br />
helfen beim Sortieren, Organisieren, Suchen und Filtern Ihrer Bild- und Mediadateien.<br />
Datenbankinformationen kö nnen gesichert, wiederhergestellt und weitergegeben werden.<br />
Sie kö nnen im Cache gespeicherte Vorschauen der Miniaturansichten speichern und folgende<br />
Informationen der auf Ihrem Computer gespeicherten Bilder und Mediadateien hinzufü gen oder<br />
bearbeiten.<br />
Kategorien<br />
Anmerkungen<br />
Stichwörter<br />
Autoren<br />
Datumsangaben<br />
Bewertungen<br />
Beschriftung<br />
Sie kö nnen wahlweise auch bestimmte Ordner aus der Datenbank ausschließ en und deren<br />
Inhalte von Ihren anderen Bild- und Mediadateien trennen.<br />
Das Kopieren, Verschieben oder Umbenennen Ihrer Dateien unter Verwendung von<br />
anderen <strong>Pro</strong>grammen wie beispielsweise dem Windows Explorer hat den Verlust von<br />
Datenbankinformationen zur Folge.<br />
Ordner aus der Datenbank ausschließ en<br />
Sie kö nnen wahlweise bestimmte Ordner aus der Datenbank ausschließ en und deren Inhalte so<br />
von Ihren anderen Bild- und Mediadateien trennen. Standardmäß ig sind alle <strong>Pro</strong>grammdateien<br />
und Windows-Ordner auf Ihrer Festplatte von der Datenbank ausgeschlossen.<br />
So verwalten Sie die Einstellungen der ausgeschlossenen Ordner:<br />
1. Klicken Sie auf Datenbank | Einstellungen fü r Ausgeschlossene Ordner.<br />
2. Fü hren Sie im Dialogfeld "Nicht einbezogene Ordner" einen der folgenden Schritte aus:<br />
Um einen Ordner von der Datenbank auszuschließ en, klicken Sie auf Hinzufü gen.<br />
Navigieren Sie zu einem Ordner auf der Festplatte und klicken Sie dann auf OK.<br />
Um einen Ordern aus der Liste "Nicht einbezogene Ordner" zu entfernen, wählen<br />
Sie einen Ordner aus der Liste aus und klicken dann auf Entfernen.<br />
Um die Standardeinstellungen Ihrer Liste mit ausgeschlossenen Ordnern<br />
wiederherzustellen, klicken Sie auf Auf Standardwerte zurü cksetzen.<br />
3. Wenn Sie Ihre Auswahl getroffen haben, klicken Sie bitte auf Schließ en, um zu <strong>ACDSee</strong><br />
zurü ckzukehren.<br />
219
<strong>ACDSee</strong> <strong>Pro</strong> 2 - <strong>Handbuch</strong><br />
Katalogisieren von Dateien in der Datenbank<br />
<strong>ACDSee</strong> fü gt automatisch Dateiinformationen und Miniaturansichten zu Ihrer Datenbank hinzu,<br />
während Sie Ihre Bilder durchsehen. Sie kö nnen den Katalogisierungs-Assistenten dazu<br />
verwenden, der Datenbank neue Dateien hinzuzufü gen, ohne erst die Ordner ö ffnen zu mü ssen.<br />
Dies ist besonders nü tzlich fü r die Verwaltung von größ eren Bildkollektionen, da durch die<br />
Katalogisierung die Ladezeit der Bilder erheblich verkü rzt wird.<br />
Wenn Sie <strong>ACDSee</strong> das erste Mal öffnen, katalogisiert die Datenbank automatisch den Inhalt des<br />
Ordners "Meine Bilder".<br />
220<br />
Klicken Sie auf "Zurü cksetzen", um nur die Standardspaltennamen im<br />
Ü bersichtsfenster "Aktuell angezeigte Details" anzuzeigen und verschieben Sie eine<br />
Spalte im Dateilistenfenster, indem Sie die Kopfzeile an eine andere Position ziehen.<br />
Eine senkrechte Linie zeigt an, wo die Spalte eingefü gt wird.<br />
So katalogisieren Sie Ihre Dateien:<br />
1. Klicken Sie auf Datenbank | Dateien katalogisieren.<br />
2. Wählen Sie auf der Startseite, welche Ordner Sie katalogisieren möchten. Klicken Sie<br />
auf Weiter, wenn Sie fertig sind.<br />
3. Wenn Sie nur bestimmte Ordner katalogisieren möchten, geben Sie diese bitte auf den<br />
Seiten Zu katalogisierende Ordner auswählen und Datenbankinformation hinzufü gen an,<br />
bestimmen die einzubeziehenden Datenbankinformationen und nehmen die<br />
entsprechenden Eintragungen in den Beschriftungs-, Anmerkungs-, Hersteller- und<br />
Datumsfeldern vor. Klicken Sie auf Weiter, wenn Sie bereit sind, Ihre Dateien zu<br />
katalogisieren.<br />
Wenn Sie eine besonders groß e Ansammlung an Dateien katalogisieren, sollten Sie den<br />
<strong>Pro</strong>zess nicht unterbrechen oder andere <strong>Pro</strong>gramme verwenden, während die<br />
katalogisierung läuft. Das Katalogisieren groß er Dateibestände erfolgt am besten ü ber<br />
Nacht.<br />
Konvertierung einer älteren Datenbank<br />
Sie kö nnen den ACD-Datenbankkonvertierungs-Assistenten dazu verwenden,<br />
Datenbankinformationen älterer Versionen von <strong>ACDSee</strong> oder ACD mPowerTools in Ihre aktuelle<br />
Datenbank einzufü gen. Hierdurch wird gewährleistet, dass alle Dateiinformationen, die in<br />
frü heren Versionen genutzt wurden, auch in der aktuellen Datenbank angezeigt werden.<br />
Sollten Sie Ihrer aktuellen <strong>ACDSee</strong>-Datenbank bereits Informationen hinzugefü gt<br />
haben, so wird empfohlen, dass Sie eine Sicherung Ihrer Datenbank durchfü hren bevor<br />
Sie die frü here <strong>ACDSee</strong>-Datenbank konvertieren.<br />
So konvertieren Sie eine alte Datenbank:<br />
1. Klicken Sie auf Datenbank | Datenbank konvertieren.<br />
2. Klicken Sie auf der Startseite auf Weiter, um Ihre Konvertierungsoptionen zu wählen.<br />
3. Auf der Seite Datenbank-Konvertierungsoptionen geben Sie bitte die Version der<br />
Datenbankdatei, die Sie zu konvertieren wü nschen, sowie den Speicherpfad auf Ihrer<br />
Festplatte an. Klicken Sie auf Weiter, wenn Sie fertig sind.
Kapitel 6 : Organisieren<br />
4. Fü r eine automatische Erneuerung der Miniaturansichten und EXIF-Informationen nach<br />
Beenden des Konvertierungsprozesses aktivieren Sie bitte das Kontrollkästchen<br />
Miniaturansichten, EXIF und IPTC-Daten erneuern.<br />
5. Um Ihre Datenbank nach der Konvertierung automatisch zu aktualisieren, wählen Sie<br />
bitte Datenbankdateien nach der Konvertierung optimieren.<br />
6. Klicken Sie auf Weiter, wenn Sie fertig sind.<br />
7. Auf der Zusammenfassungs-Seite, ü berprü fen Sie Ihre Auswahl und klicken dann auf<br />
Weiter, um mit der Konvertierung Ihrer Datenbank zu beginnen.<br />
Importieren von Datenbankinformationen<br />
Verwenden Sie den ACD Datenbank-Importassistenten, um Datenbankinformationen zu<br />
importieren, die Sie archiviert oder von anderen <strong>ACDSee</strong>-Benutzern erhalten haben. Nach dem<br />
Importieren werden die Informationen von <strong>ACDSee</strong> mit den entsprechenden Bildern verknü pft.<br />
Sollten Sie Ihrer aktuellen <strong>ACDSee</strong>-Datenbank bereits Informationen hinzugefü gt<br />
haben, so wird empfohlen, dass Sie eine durchfü hren, bevor Sie die frü here <strong>ACDSee</strong>-<br />
Datenbank konvertieren.<br />
So verwenden Sie den ACD Datenbank-Importassistenten:<br />
1. Klicken Sie auf Datenbank | Importieren und wählen Sie Datenbank.<br />
2. Klicken Sie auf Weiter, um den Assistenten zu starten.<br />
3. Auf der Seite Importoptionen entscheiden Sie bitte, welche Art von exportierter<br />
Datenbankinformation Sie importieren möchten.<br />
4. Sie kö nnen Bildinformationen aus einer komprimierten Datenbankversion oder aus einer<br />
XML-basierten Textdatei importieren.<br />
5. Klicken Sie auf Durchsuchen, um die zu importierende Datenbank zu finden und<br />
klicken Sie dann auf "OK".<br />
6. Aktivieren Sie das Kontrollkästchen Datenbankdateien nach Import optimieren, um<br />
eine Datenbankoptimierung nach Beendigung des Assistenten durchzufü hren und klicken<br />
Sie dann auf Weiter.<br />
7. Auf der Seite Zusammenfassung kö nnen Sie Ihre Wahl noch einmal ü berprü fen. Klicken<br />
Sie auf Zurü ck, um Ä nderungen vorzunehmen oder klicken auf "Weiter", um mit dem<br />
Importier der Datenbankinformationen zu beginnen.<br />
8. Klicken Sie auf Fertig stellen, um den Datenbank-Importassistenten zu schließ en.<br />
Wenn Sie Datenbankinformationen importieren, die Ihnen von einem anderen <strong>ACDSee</strong>-<br />
Benutzer ü bermittelt wurden, vergewissern Sie sich bitte, dass sich die Bilder, auf die<br />
sich die Informationen beziehen, in einer identischen Datei- und Ordnerstruktur auf<br />
Ihrer Festplatte befinden.<br />
221
<strong>ACDSee</strong> <strong>Pro</strong> 2 - <strong>Handbuch</strong><br />
Importierrn von Dateiinformationen aus anderen Quellen<br />
Sie kö nnen Dateiinformationen auch aus anderen Quellen in Ihre Datenbank importieren. Dazu<br />
gehö ren <strong>ACDSee</strong>-Foto-Disks und Dateien aus älteren Versionen von <strong>ACDSee</strong>.<br />
Foto-Disks importieren<br />
Mit frü heren Versionen von <strong>ACDSee</strong> (Versionen 4.0 und 5.0) wurden separate Datenbankdateien<br />
mit der Dateiendung .ddf fü r Foto-CDs erstellt. Sie kö nnen diese Foto-Disk-Datenbankdateien in<br />
Ihre <strong>ACDSee</strong>-Datenbank importieren.<br />
So importieren Sie eine Foto-Disk:<br />
222<br />
1. Klicken Sie auf Datenbank | Importieren und anschließ end auf Foto-Disk.<br />
2. Wählen Sie im Dialogfeld "Suchen in" die Foto-Disk-Datei aus, die importiert werden<br />
soll.<br />
3. Klicken Sie auf Ö ffnen.<br />
Um Informationen von einer Foto-Disk zu importieren, die mit <strong>ACDSee</strong> 6.0 oder einer<br />
späteren Version von <strong>ACDSee</strong> erstellt wurde, mü ssen Sie die gesamte Datenbank<br />
konvertieren und importieren.<br />
Alben importieren<br />
In den frü heren Versionen von <strong>ACDSee</strong> konnten Sie ein Album im .ais-Format erstellen, das<br />
Verknü pfungen zu Ihren Bildern enthielt. Jetzt kö nnen Sie die Kategorien verwenden, um Alben<br />
mit Bildern ohne eine separate Dateiendung zu erstellen. Sie kö nnen Alben aus frü heren<br />
Versionen von <strong>ACDSee</strong> importieren und die Albeninformationen der Datenbank hinzufü gen.<br />
<strong>ACDSee</strong> erstellt fü r jedes importierte Album eine neue Kategorie.<br />
So importieren Sie Albeninformationen in die Datenbank:<br />
1. Klicken Sie auf Datenbank | Importieren und wählen Sie Album.<br />
2. Wählen Sie im Dialogfeld "Ö ffnen" die zu importierende .ais-Datei aus.<br />
3. Klicken Sie auf Ö ffnen.<br />
Verwenden von descript.ion-Dateien<br />
In den älteren Versionen von <strong>ACDSee</strong> wurden Dateibeschreibungen in einer gesonderten<br />
descript.ion-Datei gespeichert, die in jedem Bilderordner enthalten war. <strong>ACDSee</strong> speichert jetzt<br />
Dateibeschreibungen als "Beschriftungen" der Dateien in der Datenbank, zusammen mit anderen<br />
Dateiinformationen wie Anmerkungen und Stichwö rtern.<br />
<strong>ACDSee</strong> bietet Ihnen verschiedene Descript.ion-Werkzeuge zum Importieren Ihrer alten<br />
descript.ion-Dateien. Die daraus resultierenden Informationen kö nnen Sie der Datenbank<br />
hinzuzufü gen oder bestehende Dateibeschriftungen in eine descript.ion-Datei exportieren.<br />
So importieren Sie eine descript.ion-Datei:<br />
1. Klicken Sie auf Datenbank | Importieren und klicken Sie dann Descript.ion-Datei.<br />
2. Wählen Sie im Dialogfeld "Ö ffnen" die zu importierende descript.ion-Datei aus.<br />
3. Klicken Sie auf Ö ffnen.
So exportieren Sie Text und Beschriftungen in eine descript.ion-Datei:<br />
Kapitel 6 : Organisieren<br />
1. Klicken Sie auf Datenbank | Exportieren und wählen Sie Descript.ion Datei.<br />
2. Geben Sie im Feld "Dateiname" im Dialogfeld "Speichern unter" einen Namen fü r die<br />
descript.ion-Datei ein.<br />
3. Klicken Sie auf Speichern.<br />
Exportieren von Datenbankinformationen<br />
Verwenden Sie den Datenbank-Export-Assistenten, um ausgewählte Datenbankinformationen im<br />
komprimierten Format als Sicherungskopie zu speichern oder mit anderen <strong>ACDSee</strong>-Anwendern<br />
gemeinsam zu nutzen. Auß erdem kö nnen Sie hiermit Ihre Kategorie- und<br />
Stichwortbeschreibungen in eine Textdatei exportieren.<br />
Der Export Ihrer Datenbankinformationen unterscheidet sich von der Erstellung einer<br />
Sicherungskopie dadurch, dass Sie nicht die gesamte Datenbank, sondern nur gewü nschte Teile<br />
hiervon archivieren oder weitergeben, ähnlich wie bei der CD-Erstellung. Andere <strong>ACDSee</strong>-<br />
Benutzer haben nun die Mö glichkeit, Ihre Informationen zu importieren, ohne die eigene<br />
Datenbank zu beeinflussen.<br />
Um eine Sicherungskopie Ihrer gesamten Datenbank inklusive Ihrer Bild- und Mediendateien zu<br />
erstellen, verwenden Sie bitte den ACD-Datenbanksicherungs-Assistenten. Zur Sicherung des<br />
Inhalts eines lokalen Ordners (etwa auf einem Netzwerk-Laufwerk) verwenden Sie bitte den<br />
ACD-Synchronisierungsassistenten.<br />
So verwenden Sie den ACD-Datenbank-Export-Assistenten:<br />
1. Wenn Sie Datenbankinformationen fü r eine Reihe von Bildern oder Mediadateien<br />
exportieren möchten, wählen Sie bitte die Dateien in der Dateiliste aus.<br />
2. Klicken Sie auf Datenbank | Exportieren und wählen Datenbank.<br />
3. Klicken Sie auf Weiter.<br />
4. Auf der Seite Inhalts- und Formatierungs-Optionen geben Sie bitte an, wie Sie Ihre<br />
Datenbankeinträge exportieren möchten, indem Sie eine der nachfolgenden Optionen<br />
wählen. Klicken Sie dann auf Weiter:<br />
Gesamte <strong>ACDSee</strong>-Datenbank als schreibgeschü tzte, komprimierte Version<br />
exportieren: Diese Option exportiert den gesamten Inhalt Ihrer <strong>ACDSee</strong>-<br />
Datenbank in eine komprimierte Version, die an andere <strong>ACDSee</strong>-Benutzer<br />
weitergegeben werden kann.<br />
Datenbankeinträ ge fü r ausgewä hlte Objekte als schreibgeschü tzte,<br />
komprimierte Version exportieren: Sämtliche Datenbankinformationen der im<br />
Dateilistenfenster ausgewählten Bilder werden exportiert.<br />
Datenbankeinträ ge in eine Textdatei exportieren: Die gewü nschten<br />
Informationen werden in eine XML-basierte Textdatei exportiert. Aktivieren Sie die<br />
Kontrollkästchen neben den Informationen, die Sie mit einbeziehen möchten.<br />
5. Auf der Seite Speicherungsoptionen wählen Sie bitte einen Dateipfad fü r die<br />
exportierten Informationen sowie einen Namen fü r die Textdatei aus und klicken auf<br />
Weiter.<br />
223
<strong>ACDSee</strong> <strong>Pro</strong> 2 - <strong>Handbuch</strong><br />
224<br />
6. Auf der Seite Zusammenfassung kö nnen Sie Ihre Wahl noch einmal ü berprü fen. Klicken<br />
Sie auf Zurü ck, um Ä nderungen vorzunehmen, oder auf Weiter, um mit dem Export<br />
Ihrer Datenbankinformationen zu beginnen.<br />
7. Klicken Sie auf Fertig stellen, um den Assistenten zu schließ en und zu <strong>ACDSee</strong><br />
zurü ckzukehren.<br />
Dateiprotokolle erstellen<br />
Erstellen Sie eine Textdatei, in der alle Dateien des Ordners, der gerade im Dateilistenfenster<br />
angezeigt wird, aufgelistet sind. In dieser Textdatei werden Dateiname, Größ e, Dateiformat,<br />
Ä nderungsdatum, Bildeigenschaften, Untertitel und Bewertung fü r alle Dateien des Ordners in<br />
einer Tabelle angeordnet.<br />
So erstellen Sie eine Liste Ihrer Dateien:<br />
Klicken Sie auf Datenbank | Exportieren und anschließ end auf Dateiprotokolle<br />
erstellen.<br />
<strong>ACDSee</strong> öffnet dann automatisch die Textdatei in Ihrem Standard-Texteditor. Von dort aus<br />
kö nnen Sie die Dateiliste dann bearbeiten oder speichern.<br />
Datenbank-Sicherung<br />
Verwenden Sie den ACD Datenbank Sicherungs-Assistenten dazu einen Backup Ihrer gesamten<br />
Datenbankeinträge zu machen, so daß diese Informationen im Falle eines Systemversagens oder<br />
ähnlicher <strong>Pro</strong>bleme wiederhergestellt werden kö nnen. Wahlweise kö nnen Ihre Bild-, Media- oder<br />
Archivdateien mit den dazugehö rigen Datenbankinformationen gesichert werden.<br />
Der Datenbanksicherungs-Assistent erstellt in einem vorgegebenen Dateipfad eine Serie von<br />
Dateien, die Ihre gesamte Datenbank enthalten. Die Sicherung wird unter Verwendung Ihrer<br />
Ordnerstruktur erzeugt und individuell nur fü r Ihren Computer angelegt. Um eine Sicherung von<br />
Teilen Ihrer Datenbank zu erstellen oder um Datenbankinformationen mit einem anderen<br />
<strong>ACDSee</strong>-Benutzer auszutauschen, verwenden Sie bitte den Datenbank-Export-Assistenten von<br />
<strong>ACDSee</strong>.<br />
Tipps bezü glich Ihrer Datenbank-Sicherung erhalten Sie unter Datenbanksicherungstipps und -<br />
Strategien.<br />
So erstellen Sie eine Sicherungskopie Ihrer Datenbankinformationen:<br />
1. Klicken Sie auf Datenbank | Datenbanksicherung.<br />
2. Entscheiden Sie auf der Startseite, ob Sie einen neuen Backup erstellen oder<br />
Informationen zu einem bereits vorhandenen Backup hinzufü gen möchten. Klicken Sie<br />
auf Weiter, wenn Sie fertig sind. Wenn Sie eine bereits vorhandene Sicherungskopie<br />
aktualisieren möchten, gehen Sie bitte zu Schritt #5.<br />
3. Auf der Seite Neue Datensicherung wählen Sie die Informationen aus, die Sie gesichert<br />
haben möchten. Klicken Sie auf Weiter, wenn Sie fertig sind.<br />
4. Auf der Seite Speicherpfad der Datensicherung klicken Sie bitte auf Durchsuchen und<br />
legen einen Dateipfad und Namen fü r Ihre Sicherungs-Datei fest. Klicken Sie auf<br />
Weiter, wenn Sie fertig sind.<br />
5. Auf der Seite Datensicherungs-Ü bersicht kö nnen Sie Ihre Einstellungen ü berprü fen.<br />
Wenn Sie eine bereits vorhandene Sicherungsdatei aktualisieren möchten, klicken Sie
Kapitel 6 : Organisieren<br />
auf die Dropdownliste Zu aktualisierende Sicherungskopie und wählen eine der<br />
Sicherungsdateien aus der Liste aus. Klicken Sie auf Weiter, wenn Sie fertig sind.<br />
Optionen fü r die Informationen in der Sicherheitskopie<br />
Keine Miniaturansichten<br />
einbeziehen.<br />
Miniaturansichten fü r<br />
Offline-Dateien<br />
einbeziehen<br />
Alle Miniaturansichten<br />
mit einbeziehen<br />
Sicherung eines<br />
bestimmten<br />
Dateiformats<br />
Alle Dateien des<br />
angegebenen Formates<br />
auf lokalen Laufwerken<br />
Alle Dateien des<br />
angegebenen Formates<br />
auf lokalen und<br />
Netzwerk-Laufwerken<br />
Alle Dateien eines<br />
bestimmten Formats in<br />
einem Ordner<br />
Miniaturansichten werden nicht gesichert, wobei erheblich an<br />
Speicherplatz gespart wird.<br />
Hier werden nur Miniaturansichten einbezogen, die sich nicht<br />
auf Ihrer Festplatte befinden, wie z.B. Foto-CDs.<br />
Hier werden alle Miniaturansichten in der Datenbank<br />
einbezogen. Hierfü r wird jedoch mehr Speicherplatz auf der<br />
Festplatte oder der CD benö tigt.<br />
Erstellt eine Sicherungskopie der Datenbankinformation fü r<br />
die angegebenen Dateiformate. Bitte wählen Sie aus<br />
folgenden Dateiformaten:<br />
Bild: Erstellt eine Sicherheitskopie der Bilddateien.<br />
Media: Erstellt eine Sicherungskopie der Audio- und<br />
Videodateien.<br />
Archiv: Erstellt eine Sicherungskopie der<br />
Archivdateien.<br />
Sichert alle angegebenen Dateien auf Ihrer Festplatte.<br />
Sichert alle angegebenen Dateien von Ihrer Festplatte und<br />
Ihren Netzwerklaufwerken.<br />
Sichert alle angegebenen Dateien aus einem bestimmten<br />
Ordner. Klicken Sie auf die Schaltfläche Durchsuchen und<br />
wählen Sie einen Ordner aus, fü r den ein Backup erstellt<br />
werden soll:<br />
Wenn Ihr CD-Brenner Paket-Software zur Formatierung von wiederbeschreibbaren CDs<br />
und DVDs verwendet, kann <strong>ACDSee</strong> Ihre Sicherungskopie nicht auf CD schreiben.<br />
<strong>ACDSee</strong> erkennt Ihren Brenner stattdessen als Laufwerk, das auf der Seite mit den<br />
Speicherpfaden fü r die Dateisicherung gefunden werden kann.<br />
225
<strong>ACDSee</strong> <strong>Pro</strong> 2 - <strong>Handbuch</strong><br />
Datenbanksicherungs-Hinweise und Planung<br />
Die Datenbank von <strong>ACDSee</strong> speichert Informationen ü ber Ihre Dateien, einschließ lich EXIF-<br />
Informationen, Dateiname und Dateipfad, Miniaturansichten, Kategorien, Bewertung und weitere<br />
Informationen, die in der Eigenschaftenleiste hinzugefü gt wurden. Je mehr Informationen Sie in<br />
der Datenbank speichern, umso wichtiger ist es, diese Informationen zu sichern und ein<br />
regelmäß iges Backup Ihrer Datenbank zu machen. Den ärgerlichen Verlust stundenlanger Arbeit<br />
durch einen Absturz oder andere Computerprobleme kö nnen (und sollten) Sie sich ersparen.<br />
Backup-Plan<br />
Wie oft Sie ein Backup erstellen mü ssen, hängt davon ab, wie oft Sie der Datenbank neue<br />
Informationen hinzufü gen oder diese abändern. Stellen Sie sich bloß vor, Sie mü ssten alles noch<br />
einmal neu eingeben! Am besten machen Sie also nach jeder Ä nderung eine Sicherungskopie der<br />
Datenbank. Verwenden Sie die "Backup-Erinnerungseinstellungen" auf der Seite "Datenbank" im<br />
Menü "Extras" des Dialogfelds "Optionen", um sich daran erinnern zu lassen, die Datenbank in<br />
regelmässigen Zeitabständen zu sichern. Kommerzielle und professionelle Anwender sollten ein<br />
tägliches Backup durchfü hren.<br />
Eine Sicherung Ihrer Datenbank sollten Sie zudem vor jeder größ eren Ä nderungen an der<br />
Datenbank vornehmen - zum Beispiel, wenn Sie Informationen von einem anderen <strong>ACDSee</strong>-<br />
Beneutzer importieren oder eine Datenbank von einer älteren Version von <strong>ACDSee</strong> konvertieren.<br />
Speicherort der Sicherungskopie<br />
Aber nicht allein die die Häufigkeit der Sicherung ist entscheidend. Sie sollten sich darü ber<br />
hinaus auch gut ü berlegen, wo Sie Ihre Daten sichern. Wenn Sie Ihre Daten auf Ihrer Festplatte<br />
sichern, erstellt <strong>ACDSee</strong> einen Ordner fü r jeden Tag. Hierdurch wird ein Ü berschreiben<br />
vermieden und Sie erhalten verschiedene Optionen fü r die Wiederherstellung. Einmal wöchentlich<br />
die Datenbank auf eine CD oder DVD zu sichern ist der beste Schutz vor einem eventuellen<br />
Festplattenversagen. Auch ein monatliches Backup, das nicht auf Ihrem Computer sondern an<br />
anderer Stelle (z.B. in einem Netzwerk) gespeichert wird, ist hilfreich.<br />
Backup-Grö ß e<br />
Damit die Sicherungskopie ein möglichst kleines Datenvolumen hat, sollten Sie<br />
Datenbankinformationen und Bilder ebenfalls regelmäß ig gesondert sichern.<br />
Datenbankinformationen von einer Sicherungskopie wiederherstellen<br />
Der ACD Datenbank-Wiederherstellungs-Assistent stellt frü her gesicherte<br />
Datenbankinformationen wieder her. Wenn Sie Ihre Daten auf einer CD gesichert haben und sich<br />
dieses Backup ü ber mehrere CDs erstreckt, kö nnen Sie die Wiederherstellung mit jeder dieser<br />
CDs beginnen. Diese Funktion ist besonders dann nü tzlich, wenn eine der CDs beschädigt oder<br />
verlorengegangen ist und Sie die noch vorhandenen Informationen retten möchten.<br />
So stellen Sie Datenbankinformationen wieder her:<br />
226<br />
1. Klicken Sie auf Datenbank | Datenbank wiederherstellen.<br />
2. Auf der Startseite klicken Sie auf Weiter, um die Sicherungskopie auszuwählen.<br />
3. Wählen Sie auf der Seite Optionen wiederherstellen entweder zunächst die<br />
Sicherungskopie und das Datum, welche Sie wiederherstellen möchten, oder suchen Sie<br />
den entspechenden Dateipfad Ihrer Sicherungskopie.
Kapitel 6 : Organisieren<br />
4. Wenn Sie die Wiederherstellung von einer CD ausfü hren und sich das Backup ü ber<br />
mehrere CDs erstreckt, empfiehlt es sich, die letzte CD zuerst einzulegen. Klicken Sie<br />
auf Weiter, wenn Sie zum Wiederherstellen Ihrer Datenbank bereit sind.<br />
Wenn Sie Ihre Daten von einer Reihe von CDs oder Backup-Dateien wiederherstellen<br />
mö chten, stellt <strong>ACDSee</strong> nur die in dieser CD oder Datei enthaltenen Informationen<br />
sowie die Informationen vor dieser CD oder Sicherungsdatei wieder her. Deshalb ist es<br />
empfehlenswert, die letzte CD oder Datei in der Backup-Sequenz zuerst zu verwenden.<br />
Datenbank-Instandhaltung<br />
Wir empfehlen eine regelmäß ige Pflege und Optimierung der Datenbank, um Festplattenspeicher<br />
zu sparen, nicht gebrauchte und ü berflü ssige Informationen zu entfernen und die Leistung von<br />
<strong>ACDSee</strong> zu verbessern.<br />
Verwenden Sie die Werkzeuge im Dialogfeld "Datenbankpflege", um Ordner zu aktualisieren oder<br />
um Ordner aufzufinden, deren Miniaturansichten und Datenbankeinträge Sie löschen möchten.<br />
Das Dialogfeld "Datenbankpflege" zeigt eine Liste mit den Ordnern an, die sich auf Ihrem System<br />
befinden und verwendet verschiedene Symbole, die den Status der Datenbankinformationen in<br />
bestimmten Ordnern beschreiben.<br />
Datenbankinhaltssymbole<br />
Der Ordner enthält Dateien mit in der Datenbank gespeicherten Miniaturansichten.<br />
Der Ordner enthält Dateien, die ohne eine Datenbankaktualisierung verändert wurden.<br />
Dies sind beispielsweise Ordner oder Dateien, die auß erhalb von <strong>ACDSee</strong> umbenannt<br />
oder verschoben wurden.<br />
So fü hren Sie die Datenbankpflege durch:<br />
1. Klicken Sie auf Datenbank und dann auf Datenbankpflege.<br />
2. Suchen Sie im Dialogfeld "Datenbankpflege" nach Ordnern, die mit<br />
Datenbankinhaltssymbolen markiert sind. Wenn keine Ordner markiert sind, braucht<br />
keine Datenbankpflege durchgefü hrt werden. Das Dialogfeld kann geschlossen werden.<br />
3. Wählen Sie einen Ordner und klicken Sie auf eine der nachfolgenden Schaltflächen, um<br />
die Art der Pflege zu bestimmen, die Sie an diesem Ordner durchfü hren möchten:<br />
Miniaturen entfernen: Entfernt alle Miniaturansichten aus dem markierten<br />
Ordner.<br />
DB-Info entfernen: Entfernt alle Datenbankeinträge fü r den markierten Ordner.<br />
Verwaiste Ordner entfernen: Entfernt veraltete oder ungü ltige Verweise auf<br />
fehlende Dateien oder Informationen fü r die ausgewählten Ordner. Die Suche fü r<br />
veraltete und ungü ltige Verweise kann nur fü r Ordner, die sich auf Ihrer Festplatte<br />
befinden, durchgefü hrt werden. Diese Option ist ungü ltig fü r Ordner auf<br />
Netzwerken.<br />
Anbindung ä ndern: Ä ndert die Verweise fü r die ausgewählten, verwaisten Order<br />
auf andere Ordner und behält die Datenbankinformationen bei. Der Standard-<br />
Anbindeordner ist "Meine Bilder".<br />
227
<strong>ACDSee</strong> <strong>Pro</strong> 2 - <strong>Handbuch</strong><br />
228<br />
4. Die Datenbankpflege lö scht Datensätze und gibt Speicherplatz in Ihrer Datenbank frei.<br />
Um den Speicherplatz zur erneuten Verwendung zurü ckzugewinnen, klicken Sie auf<br />
Datenbank optimieren und folgen den Anweisungen des Assistenten.<br />
5. Klicken Sie auf Schließ en.<br />
Datenbank optimieren<br />
Mit dem Assistenten zur Optimierung der Datenbank lassen sich doppelt vorhandene,<br />
ü berflü ssige oder veraltete Dateien schnell entfernen. Diese Optimierung Ihrer Datenbank sorgt<br />
zusammen mit regelmäß iger Datenbankpflege fü r freien Festplattenspeicher und verbessert die<br />
allgemeine Leistung von <strong>ACDSee</strong>.<br />
Wenn Sie regelmäß ig eine groß e Menge Dateien katalogisieren, ist es hilfreich,<br />
wöchentlich oder nach einer längeren Katalogisierungssitzung zu optimieren. Dies ist<br />
gleichzeitig ein guter Zeitpunkt zum Sichern der Datenbank.<br />
So optimieren Sie die Datenbank:<br />
1. Klicken Sie im Ü bersichtsfenster auf Datenbank | Datenbank optimieren.<br />
2. Klicken Sie im Assistent "Datenbank optimieren" auf Weiter.<br />
3. Wenn der Assistent abgeschlossen wurde, klicken Sie danach auf Fertig und kehren Sie<br />
zu <strong>ACDSee</strong> zurü ck.<br />
Miniaturansicht erneuern<br />
Es kann vorkommen, dass Ihre Bilder nicht mehr mit den in der Dateiliste angezeigten Bildern<br />
ü bereinstimmen. Hier kö nnen Sie nun das Werkzeug zum Erneuern der Miniaturansichten<br />
verwenden, um die Miniaturen fü r die ausgewählten Bilder neu zu berechnen.<br />
So erneuern Sie Ihre Miniaturansichten:<br />
1. Fü hren Sie einen der folgenden Schritte durch:<br />
Wählen Sie mindestens eine Datei aus dem Dateilistenfenster aus.<br />
Wählen Sie einen Ordner im Fenster Ordner aus.<br />
2. Klicken Sie auf Datenbank | Miniaturansichten erneuern.<br />
Dateien in Quarantäne<br />
Wenn <strong>ACDSee</strong> <strong>Pro</strong>bleme mit dem Lesen einer beschädigten oder unvollständigen Bild- oder<br />
Mediadatei hat oder wenn eine Datei einen Fehler verursacht, wird diese Datei von <strong>ACDSee</strong><br />
isoliert oder in Quarantäne gegeben. Sie kö nnen sich eine Liste der Dateien anzeigen lassen, die<br />
sich in Quarantäne befinden, und gegebenenfalls eine Datei aus der Liste entfernen.<br />
So lassen Sie sich Dateien in Quarantä ne anzeigen:<br />
1. Klicken Sie auf Datenbank | Quarantä ne.<br />
2. Um eine Datei zu entfernen, wählen Sie diese in der Liste aus und klicken dann auf<br />
Entfernen.
3. Um die Isolierfunktion zu deaktivieren mü ssen Sie das Häkchen aus dem<br />
Kontrollkästchen Quarantä ne aktivieren herausnehmen.<br />
Kapitel 6 : Organisieren<br />
4. Klicken Sie OK, um das Dialogfeld "Quarantäne" zu schließ en und zu <strong>ACDSee</strong><br />
zurü ckzukehren.<br />
Stichwörter erstellen und zuweisen<br />
Mit <strong>ACDSee</strong> kö nnen Sie eine Master-Stichwortliste erstellen und in der Datenbank speichern. Mit<br />
Hilfe dieser Liste verringert sich die Anzahl doppelter oder falsch buchstabierter Stichwörter;<br />
Suchergebnisse und Bildverwaltung kö nnen optimiert werden. Den Dateien zugewiesene<br />
Stichwörter werden in der Datenbank automatisch aktualisiert, wenn Sie in der Master-Liste<br />
Ä nderungen vornehmen.<br />
So erstellen und verwalten Sie die Master-Stichwortliste:<br />
1. Klicken Sie im Eigenschaftenfeld auf die Schaltfläche Stichwortauswahl neben dem<br />
Stichwortfeld.<br />
2. Klicken Sie im Dialogfeld "Stichwortauswahl" auf Liste bearbeiten.<br />
3. Fü hren Sie im Dialogfeld "Stichwortlisten-Editor" einen der folgenden Schritte aus:<br />
Um ein neues Stichwort zu erstellen, tragen Sie bitte einen Begriff in das Feld<br />
Neuer Wert ein und klicken dann auf Hinzufü gen.<br />
Um ein Stichwort zu löschen, wählen Sie ein Stichwort im Feld Wertliste aus und<br />
klicken dann auf Entfernen.<br />
Um ein Stichwort umzubenennen, wählen Sie ein Stichwort im Feld Wertliste.<br />
Klicken Sie auf Umbenennen, geben einen neuen Namen fü r das Stichwort ein<br />
und drü cken die Eingabetaste.<br />
Um Ihren Dateien Stichwö rter zuzuweisen, wählen Sie ein oder mehrere<br />
Stichwörter aus der Liste "Zugewiesene Werte" und klicken dann auf Zuweisen.<br />
Um ein Stichwort zu löschen, wählen Sie ein Stichwort aus der Liste "Zugewiesene<br />
Werte" und klicken dann auf Entfernen.<br />
4. Wenn Sie mit Ihren Ä nderungen zufrieden sind, klicken Sie auf OK um das Dialogfeld<br />
"Stichwortauswahl" zu schließ en.<br />
229
<strong>ACDSee</strong> <strong>Pro</strong> 2 - <strong>Handbuch</strong><br />
Suche durchführen<br />
Schnellsuchleiste verwenden<br />
Mit der Schnellsuchleiste im Hauptmenü des <strong>ACDSee</strong>-Ü bersichtsfensters lassen sich Dateien oder<br />
Ordner blitzschnell finden. Verwenden Sie die Schnellsuchoptionen, um Ihre Suche zu verfeinern<br />
oder auszuweiten. Die Ergebnisse werden dann im Dateilistenfenster angezeigt.<br />
230<br />
Die Schnellsuche sucht automatisch in den Anmerkungs-, Autoren- und<br />
Beschriftungsfeldern der <strong>ACDSee</strong> Datenbank. Auß erdem werden die IPTC-Felder<br />
Stichwörter, Objektbeschreibung, Fotograf, Ü berschrift und Besondere Hinweise<br />
durchsucht.<br />
So fü hren Sie eine Schnellsuche durch:<br />
Fü hren Sie einen der folgenden Schritte durch:<br />
Schnellsuchbefehle<br />
Geben Sie in die Schnellsuchleiste einen Begriff oder einen Wortteil ein, den Sie<br />
suchen.<br />
Durch Anklicken der Ausklappliste neben dem Schnellsuchfeld kö nnen Sie auch<br />
zuvor eingegebene Begriffe markieren.<br />
Klicken Sie auf Schnellsuche.<br />
Mit den folgenden Befehlen kö nnen Sie die Suche mit der Schnellsuchleiste weiter verfeinern<br />
oder ausweiten. Bitte beachten Sie, dass ein Suchbegriff nicht mit einem Befehlszeichen<br />
beginnen darf. Suchbegriffe mü ssen immer mit einem Wort beginnen.<br />
Befehl Ergebnis Beispiele<br />
-<br />
+<br />
Subtrahiert den Suchbegriff hinter<br />
dem Befehlszeichen von den<br />
vorigen Ergebnissen<br />
Sucht nach allen Objekten, die<br />
beide Suchbegriffe (vor und hinter<br />
dem Befehlszeichen) enthalten.<br />
Objekte, die nur einen der beiden<br />
Begriffe enthalten, werden nicht<br />
angezeigt. Die Schnellsuchleiste<br />
behandelt Leerzeichen zwischen<br />
den Wö rtern als +.<br />
Katze-Hund zeigt alle Ergebnisse, die den<br />
Begriff "Katze" enthalten, an, nicht jedoch<br />
Ergebnisse, die auß erdem den Begriff "Hund"<br />
enthalten. Bitte, vergessen Sie nicht, einen<br />
Leerraum vor dem Minuszeichen zu lassen.<br />
Wenn Sie keinen Leerraum lassen, nimmt<br />
<strong>ACDSee</strong> an, daß Sie ein Wort mit einem<br />
Bindestrich suchen.<br />
Katze+Hund oder KatzeHund sucht nach<br />
Objekten, die beide Begriffe: Hund und<br />
Katze, enthalten.<br />
Katze+Hund+-Welpen sucht nach<br />
Objekten, die sowohl Katze als auch Hund<br />
enthalten, nicht jedoch Katze und Hund und<br />
Welpen.
|<br />
Sucht nach allen Objekten, die<br />
einen der beiden Suchbegriffe<br />
enthalten.<br />
Suchleiste verwenden<br />
Kapitel 6 : Organisieren<br />
Katze|Hund beinhaltet alle Objekte, die<br />
entweder "Katze" oder "Hund" als<br />
Begriff enthalten.<br />
Katze+Hund|Kä tzchen zeigt alle Objekte<br />
an, die sowohl den Begriff "Katze" als auch<br />
den Begriff "Hund" enthalten, sowie<br />
Ergebnisse, die den Begriff "Kätzchen"<br />
enthalten.<br />
Mit dem Suchfenster kö nnen Sie nach Dateien und Ordnern suchen. Fü hren Sie hierbei eine<br />
einfache Suche nach Dateinamen oder Stichwö rtern durch oder benutzen Sie die erweiterte<br />
Suchoption, wobei die Ergebnisse auf bestimmte Ordner, Kategorien und Bildeigenschaften<br />
eingegrenzt werden kö nnen. Desweiteren haben Sie die Mö glichkeit nach Suchmustern in<br />
Dateinamen zu suchen sowie Dateiduplikate zu finden.<br />
Im Suchfenster werden keine Ordner angezeigt, die nicht in der <strong>ACDSee</strong>-Datenbank<br />
katalogisiert wurden.<br />
So ö ffnen Sie das Suchfenster:<br />
Klicken Sie auf Ansicht | Suchen.<br />
Bereiche des Suchfensters<br />
Die Suchleiste umfasst drei Bereiche, in denen Sie Ihre Suchkriterien in verschiedene Elemente<br />
aufteilen kö nnen. Wenn Sie eine Suche beginnen, beachten Sie bitte, dass das Suchwerkzeug<br />
nur solche Dateien findet, dieallen festgelegten Kriterien entsprechren.<br />
Dateien und Text<br />
Im Bereich Dateien und Text kö nnen Sie bestimmen, was Sie suchen wollen, und wo Sie es<br />
suchen wollen.<br />
Suche nach Datei-<br />
oder Ordnernamen<br />
Geben Sie einen Teil des gesuchten Datei- oder Ordnernamens an<br />
oder wählen Sie einen bereits verwendeten Suchbegriff aus der<br />
Dropdown-Liste. Bei der Suche nach Dateinamenmustern kö nnen<br />
Sie auch Platzhalter verwenden. Um andere Dateien, auß er<br />
Bilddateien, von der Suche auszuschließ en, klicken Sie auf den<br />
Rechtspfeil neben dem Feld und wählen Nur Bilder.<br />
231
<strong>ACDSee</strong> <strong>Pro</strong> 2 - <strong>Handbuch</strong><br />
Mit dem Text Geben Sie hier den Text ein, nach dem Sie in der <strong>ACDSee</strong>-<br />
Datenbank suchen wollen. Dies kann ein Teil eines Titels, ein<br />
Stichwort oder sogar der Name eines Ordners oder einer Kategorie<br />
sein, worunter Sie die gewü nschten Dateien zu finden hoffen.<br />
Wenn Sie sowohl nach einem Dateinamen als auch nach einem<br />
Stichwort oder Ausdruck suchen, wird eine Datei nur dann in das<br />
Suchergebnis einbezogen, wenn sie beide Suchkriterien erfü llt.<br />
232<br />
Um festzulegen, welchen Teil der Datenbank Sie durchsuchen<br />
mö chten und wie der eingegebene Text verwertet werden soll,<br />
klicken Sie auf den Rechtspfeil neben dem Feld und wählen eine<br />
der folgenden Optionen:<br />
Alle Wö rter finden: Findet nur Dateien, die alle<br />
eingegebenen Wö rter enthalten.<br />
Nur ganze Wö rter finden: Findet nur Dateien, die das<br />
ganze Wort enthalten und zwar genau so, wie Sie es<br />
eingegeben haben.<br />
In Beschriftung suchen: Sucht im Beschriftungsfeld der<br />
Dateien in der Datenbank.<br />
In Stichwö rtern suchen: Sucht im Stichwortfeld der<br />
Dateien in der Datenbank.<br />
In Anmerkungen suchen: Sucht im Anmerkungsfeld der<br />
Dateien in der Datenbank.<br />
In Kategorien suchen: Sucht in den<br />
Kategorienzuweisungen der Dateien in der Datenbank.<br />
In Ordnern suchen: Sucht in den Namen der Ordner in<br />
der Datenbank.<br />
Suche in Wählen Sie eine der folgenden Optionen aus:<br />
Synchronisieren auf<br />
Ü bersichtsfenster<br />
Gesamte Datenbank: Fü hrt eine Suche in der gesamten<br />
<strong>ACDSee</strong>-Datenbank durch. Beachten Sie bitte, dass nicht<br />
katalogisierte Ordner auf Ihrem PC nicht in die<br />
Suchergebnisse einbezogen werden.<br />
Bestimmte Ordner und Kategorien: Fü hrt eine Suche<br />
nur innerhalb der von Ihnen festgelegten Ordner und<br />
Kategorien durch. Die Auswahl dieser Option öffnet den<br />
Bereich "Kategorien und Ordner", in dem Sie den Dateipfad<br />
und die Kategorien auswählen kö nnen, in denen Sie suchen<br />
mö chten.<br />
Importiert die aktuellen Einstellungen des Browsers einschließ lich<br />
der Einstellungen fü r die Selektive Suche in das Suchfenster.<br />
Beachten Sie bitte, dass hierdurch unter Umständen Kriterien aus<br />
dem Suchfeld entfernt werden.
Bereich "Eigenschaften"<br />
Kapitel 6 : Organisieren<br />
Geben Sie die zu suchenden Dateieigenschaften im Bereich "Eigenschaften" ein und legen Sie die<br />
Werte fest, die Sie von der Suche ausschließ en oder in die Suche einbeziehen möchten.<br />
So verwenden Sie den Bereich "Eigenschaften":<br />
1. Klicken Sie unterhalb des Feldes Dateieigenschaften durchsuchen auf Hinzufü gen.<br />
2. Markieren Sie im Dialogfeld "Suchkriterien hinzufü gen" eine oder mehrere<br />
Eigenschaften, nach denen Sie suchen möchten.<br />
3. Klicken Sie auf OK.<br />
4. Klicken Sie auf die Hyperlinks im Bereich Eigenschaften, um zusätzliche Angaben fü r<br />
jede Eigenschaft festzulegen.<br />
5. Klicken Sie auf Start, um die Suche zu beginnen.<br />
Suche nach Dateinamenmustern<br />
Sie kö nnen ein Textsuchmuster in das Feld "Suche nach Dateien oder Ordnern mit dem Namen"<br />
eingeben, um nach Dateinamen zu suchen. Hierbei kö nnen Sie einfache Suchmuster verwenden,<br />
wie beispielsweise Teile von Dateinamen oder aber erweiterte Suchmuster, die Platzhalter<br />
enthalten.<br />
Platzhalter in Dateinamenmustern<br />
Platzhalter<br />
Ergebnis Beispiel<br />
? Steht fü r ein einzelnes Zeichen (ein<br />
Buchstabe oder Zahl) im Dateinamen.<br />
* Steht fü r beliebig viele oder auch fü r<br />
keine Zeichen im Dateinamen.<br />
[…] Stimmt mit einem beliebigen Zeichen<br />
hinter der Klammer ü berein.<br />
[!…] Stimmt mit jedem nicht<br />
eingeschlossenen Zeichen ü berein.<br />
[…-…] Stimmt mit irgendeinem Zeichen im<br />
angegebenen Bereich ü berein.<br />
\ Blockiert die Verwendung anderer<br />
Platzhalter, die auch als Zeichen in<br />
einem Dateinamen vorkommen<br />
kö nnen (wie z. B. eckige Klammern: [<br />
] ). [ ]. Die Zeichen * und ? sind nicht<br />
in Dateinamen zugelassen, deshalb<br />
werden sie von dieser Funktion nicht<br />
erfasst.<br />
Ca?.jpg entspricht "Cat.jpg",<br />
"Cap.jpg" und "Car.jpg", aber nicht<br />
"Cats.jpg".<br />
Cat* entspricht "Cat.jpg", "Cats.jpg"<br />
und "Cathy.jpg".<br />
Ca[tr] entspricht "Cat.jpg" oder<br />
"Car.jpg", aber nicht "Cap.jpg".<br />
Cat[!0] entspricht "Cata.jpg" und<br />
"Catb.jpg", aber nicht "Cat0.jpg".<br />
Cat[a-f0-9] entspricht "Cata.jpg",<br />
"Catb.jpg", ..., "Catf.jpg" und<br />
"Cat0.jpg", "Cat1.jpg", ...,<br />
"Cat9.jpg".<br />
Da eckige Klammern als Platzhalter<br />
gelten, kö nnen Sie bei der Suche<br />
nach einem Dateinamen, der eckige<br />
Klammern enthält, den eckigen<br />
Klammern einen Schrägstrich<br />
voranstellen:<br />
ACD\[123\] entspricht<br />
ACD[123].gif<br />
233
<strong>ACDSee</strong> <strong>Pro</strong> 2 - <strong>Handbuch</strong><br />
234<br />
Muster unterscheiden nicht nach Groß - und Kleinschreibung.<br />
Um mehrere Muster zu verwenden, trennen Sie die Namen durch Leerstellen oder<br />
Semikolons [;].<br />
Wenn Sie ein Muster verwenden möchten, das ein Leerzeichen oder ein Semikolon<br />
enthält, mü ssen Sie das Muster in doppelte Anfü hrungszeichen setzen.<br />
Wenn Sie den Platzhalter * nicht in das Suchmuster aufnehmen, wird eine<br />
Ü bereinstimmung als Teilzeichen gesucht. Beispiel: kat findet kat, katja und Skat und<br />
ist gleichbedeutend mit dem Suchmuster *kat*<br />
Selektive Suche verwenden<br />
Verwenden Sie die Selektive Suche zum Auffinden von Dateien, die sich in einem bestimmten<br />
Ordner befinden oder die einem bestimmten Datum oder einer bestimmten Klassifizierung<br />
zugeordnet sind. Durch Anpassung der selektiven Suchkriterien kö nnen Sie Dateien schnell aus<br />
der Dateiliste ausschließ en und nur die Dateien anzeigen lassen, die Sie durchsuchen mö chten.<br />
Um die selektive Suche effektiv einsetzen zu kö nnen, wird empfohlen, Ihre Dateien in der<br />
<strong>ACDSee</strong>-Datenbank zu katalogisieren und zu organisieren. Je mehr Informationen Sie Ihren<br />
Dateien hinzufü gen, desto effektiver ist die Selektive Suche.<br />
So fü hren Sie eine Selektive Suche durch:<br />
Ö ffnen Sie die Leiste "Selektive Suche" durch Anklicken von Ansicht | Selektive Suche.<br />
Auswahl der selektiven Suchkriterien<br />
Die Selektive Suchleiste ist in drei Bereiche unterteilt: "Ordner", "Organisation" und "Kalender".<br />
Jedes dieser Elemente entspricht einer gleichnamigen Leiste im Ü bersichtsfenster. Wenn das<br />
Fenster “Selektive Suche” geöffnet ist, wird die Inhaltsliste im Dateilistenfenster durch das<br />
Fenster "Selektive Suche" ersetzt. Hier sind alle Suchkriterien aufgelistet.<br />
Wenn Sie in der "Selektiven Suche" einen Ordner, eine Zeitspanne oder eine<br />
Organisationsmethode hinzufü gen, schließ t <strong>ACDSee</strong> alle Dateien aus, die mit diesen Kriterien<br />
nicht ü bereinstimmen. Um entsprechende Suchresultate zu erhalten, kö nnen Sie Suchkriterien<br />
hinzufü gen oder wieder entfernen.<br />
So fü gen Sie selektive Suchkriterien hinzu:<br />
Ö ffnen Sie die "Selektive Suche" und fü hren Sie einen der folgenden Schritte aus:<br />
Im Ordnerfenster wählen Sie einen oder mehrere Ordner.<br />
In der Organisationsleiste markieren Sie eine oder mehrere Kategorien bzw.<br />
Bewertungen.<br />
In der Kalenderleiste wählen Sie eine oder mehrere Zeitspannen.<br />
Wurden die Kriterien in das Fenster "Selektive Suche" eingegeben, sucht <strong>ACDSee</strong> in<br />
der Datenbank nach Dateien in den Ordnern, die mit der angegebenen Zeitspanne<br />
ü bereinstimmen und einer bestimmten Klassifizierung zugewiesen sind und zeigt<br />
diese im Dateilistenfenster an. Sie können diese Dateien dann wunschgemäß<br />
bearbeiten, freigeben, verschieben oder betrachten.
Kapitel 6 : Organisieren<br />
Sie kö nnen die Suchkriterien im Fenster "Selektive Suche" auch weiter anpassen oder<br />
verfeinern:<br />
1. Um ein Suchkriterium aus dem Fenster "Selektive Suche" zu entfernen, fü hren Sie einen<br />
Rechtsklick auf eines der Kriterien aus und wählen Sie Aus der Suche entfernen.<br />
2. Um alle Kriterien eines bestimmten Typs zu entfernen, klicken Sie auf die Leiste<br />
oberhalb der Liste und deaktivieren Sie die Option, die diesen Typ in die Suche<br />
einbezieht. Um beispielsweise die aufgelisteten Ordner von der Suche auszuschließ en,<br />
klicken Sie auf die Leiste Ordner und dann auf Ordner in die Suche einbeziehen. Die<br />
ausgewählten Ordner werden zwar immer noch im Fenster "Selektive Suche" angezeigt,<br />
bei der Suche jedoch nicht mehr berü cksichtigt.<br />
3. Um alle Suchkriterien eines bestimmten Typs zu entfernen, klicken Sie die Leiste<br />
oberhalb der Liste und wählen dort Alle lö schen.<br />
4. Standardmäß ig werden fü r die Kategorien im Fenster "Selektive Suche" alle Dateien<br />
angezeigt, die mit sämtlichen aufgefü hrten Kategorien ü bereinstimmen. Sie kö nnen die<br />
Suche verfeinern, indem Sie nur die Dateien anzeigen, die allen festgelegten Kategorien<br />
zugeordnet sind. Um zwischen unterschiedlichen Einstellungen hin und herzuschalten,<br />
fü hren Sie einen Rechtsklick auf die Leiste ü ber den ausgewählten Kategorien aus und<br />
wählen Ü bereinstimmung mit einigen oder Ü bereinstimung mit allen.<br />
Tipps fü r die selektive Suche<br />
Wenn Sie im Fenster "Selektive Suche" Kriterien hinzufü gen, legen Sie damit fest, dass die<br />
gesuchten Dateien das entsprechende Attribut enthalten mü ssen. Wenn Sie z.B. einen Ordner in<br />
der Ordnerleiste auswählen, dann zeigt <strong>ACDSee</strong> nur Dateien in diesem Ordner an. Wenn Sie eine<br />
Bewertung in der Organisationsleiste wählen, dann zeigt <strong>ACDSee</strong> nur Dateien mit dieser<br />
Bewertung an.<br />
Sie kö nnen die Kriterien kombinieren, um Ihre Suche noch weiter zu verfeinern. Wenn Sie<br />
beispielsweise eine Kategorie und eine Zeitspanne wählen, dann zeigt <strong>ACDSee</strong> nur die Dateien an,<br />
die sowohl der gewählten Kategorie als auch der gewählten Zeitspanne entsprechen. <strong>ACDSee</strong><br />
zeigt keine Dateien in dieser Zeitspanne an, wenn sie nicht auch der richtigen Kategorie<br />
zugeordnet sind. Es werden auch keine Dateien angezeigt, die dieser Kategorie angehören, aber<br />
nicht in den gewählten Zeitraum passen.<br />
Das Fenster "Selektive Suche" ausblenden<br />
Sie kö nnen die Funktion "Automatisch ausblenden" dazu verwenden, das Fenster "Selektive<br />
Suche" zu verbergen. So entsteht mehr Platz fü r das Dateilistenfenster. Wenn die Leiste hierauf<br />
eingestellt ist, wird sie ausgeblendet, sobald Sie auf einen Bereich auß erhalb der Leiste klicken.<br />
Sie kö nnen auf das Fenster zugreifen, indem Sie den Mauszeiger ü ber die Kante bewegen.<br />
Suchen mit Auto-Kategorien<br />
Haben Sie Hunderte oder vielleicht sogar Tausende von Bildern? Gebrauchen Sie mehr wie eine<br />
Kamera? Wird Ihre Kamera von mehreren Personen verwendet? Oder haben Sie Bilder auf Ihrem<br />
Computer, die nicht von Ihnen selbst, sondern von Freunden und Verwandten aufgenommen<br />
wurden? Wenn Sie mindestens eine dieser Fragen mit Ja beantworten, dann sollten Sie die Auto-<br />
Kategorien zur Bildersuche verwenden.<br />
Sie finden die Auto-Kategorien in der Organisationsleiste, unterhalb der Bewertungen. Machen<br />
Sie einen Doppelklick oder klicken Sie auf das Pluszeichen (+), um die Auto-Kategorien zu<br />
erweitern. Machen Sie einen Doppelklick oder klicken Sie auf das Minuszeichen (-), um die Auto-<br />
Kategoriengruppen wieder zu schließ en.<br />
235
<strong>ACDSee</strong> <strong>Pro</strong> 2 - <strong>Handbuch</strong><br />
Einige der Informationen in den Auto-Kategorien werden Ihren Bildern von Ihrer Kamera<br />
hinzugefü gt. Kameras halten z..B. folgende Informationen fest: Kamerahersteller und Modell,<br />
verwendete Weiß abgleichseinstellungen, verwendete Brennweite, Blende, etc. Vielleicht möchten<br />
Sie noch folgende Informationen hinzufü gen: Stadt, <strong>Pro</strong>vinz oder Land, in dem die Bilder<br />
aufgenommen wurden, sowie Stichworte und Urheberrecht. Sie kö nnen diese Informationen<br />
entweder manuell in die Eigenschaftsleiste eintragen oder mithilfe des Stapel-Dateneintragungs-<br />
Tools auf mehrere Dateien gleichzeitig anwenden.<br />
Wenn Sie eine Auto-Kategorie anklicken, sucht <strong>ACDSee</strong> nach Bildern, die zu dieser Kategorie<br />
gehö ren. Nehmen wir beispielsweise an, dass Sie mehr als eine Kamera gebrauchen. Erweitern<br />
Sie die Gruppierungen Fotoeigenschaften und Kameramodelle und wählen Ihre Kamera. Sie<br />
sehen nun alle Bilder, die mit dieser Kamera aufgenommen wurden. Oder nehmen wir an, dass<br />
Sie eine Menge Bilder von Ihrem Bruder erhalten. Erweitern Sie hier die Gruppierungen<br />
Fotoeigenschaften und Fotograf und wählen Sie den Namen Ihres Bruders von der Liste der<br />
Fotografen. Alle von Ihrem Bruder aufgenommenen Bilder werden angezeigt.<br />
Unterhalb finden Sie einige Tipps zur Suche mit Auto-Kategorien.<br />
Hä ufig verwendete Suchkategorien<br />
Wenn Sie bestimmte Auto-Kategorien in der Fotoeigenschaften-Gruppe oft gebrauchen, kö nnen<br />
Sie sich Zeit sparen, indem Sie diese der Gruppe "Häufig verwendet" hinzufü gen. Einige<br />
Fotoeigenschaften sind bereits standardmäß ig der Gruppe "Häufig verwendet" hinzugefü gt. Sie<br />
kö nnen so viele Auto-Kategorien wie Sie möchten, hinzufü gen und diese auch leicht wieder<br />
entfernen.<br />
So fü gen Sie eine Auto-Kategorie der Gruppierung: Hä ufig verwendet" hinzu.<br />
236<br />
1. Erweitern Sie die Gruppe Foto-Eigenschaften<br />
2. Klicken Sie mit der rechten Maustaste auf eine Auto-Kategorie, die Sie der Gruppierung<br />
"Häufig Verwendet" hinzufü gen möchten und wählen Zu Hä ufig verwendet<br />
hinzufü gen. Die Kategorie wird der Gruppierung: Häufig verwendet hinzugefü gt. Sie<br />
bleibt jedoch auch in der Gruppe Foto-Eigenschaften sichtbar.<br />
So entfernen Sie eine Auto-Kategorie aus der Gruppierung: Hä ufig verwendet".<br />
1. Erweitern Sie die Gruppe Häufig Verwendet.<br />
2. Klicken Sie mit der rechten Maustaste auf eine Auto-Kategorie, die Sie aus der Gruppe<br />
"Häufig Verwendet" entfernen möchten und wählen Von Hä ufig verwendet<br />
entfernen. Die Kategorie wird der Gruppe: Häufig verwendet entfernt.<br />
Verbesserte Suche mit Auto-Kategorien<br />
Sie kö nnen Ihre Suche mit Auto-Kategorien noch verbessern, wenn Sie mehr als eine Auto-<br />
Kategorie auswählen. Nehmen wir an, daß Sie Blende und Verschluß geschwindigkeit gleichzeitig<br />
sehen möchten, um die Belichtung von verschiedenen Bildern in unterschiedlichen<br />
Lichtverhältnissen zu vergleichen. Wenn Sie in das Feld links neben der Auto-Kategorie f/16<br />
Blende und der Auto-Kategorie Verschluß geschwindigkeit 1/30 s klicken, sucht <strong>ACDSee</strong> nach<br />
Bildern, die zu diesen beiden Auto-Kategorien gehören.
Kapitel 6 : Organisieren<br />
Wenn Sie mehr als eine Auto-Kategorie ausgewählt haben, kö nnen Sie die Suche weiter<br />
verfeinern, indem Sie Alle ü bereinstimmen oder Einige ü bereinstimmen von der<br />
Ausklappliste oben auf der Organisationsleiste auswählen. Wenn Sie Einige ü berstimmen wählen,<br />
zeigt <strong>ACDSee</strong> Bilder an, die mit irgendeiner der ausgewählten Auto-Kategorien verknü pft sind, an.<br />
Wenn Sie Alle ü bereinstimmen/Einige ü bereinstimmen wählen, zeigt <strong>ACDSee</strong> die Bilder an, die<br />
mit allen ausgewählten Auto-Kategorien verknü pft sind.<br />
Wählen Sie eine Kategorie oder eine Bewertung, um Sie Ihrer Auto-Kategoriensuche<br />
hinzuzufü gen. Nehmen wir an, daß Sie in die Auto-Kategorie Fotografen angeklickt und mehr als<br />
1000 Bilder gefunden haben. Sie möchten jedoch nur die besten Bilder dieses Fotografen sehen.<br />
Klicken Sie die 1 unter Bewertungen auf der Organisationsleiste an. Es werden nur die Bilder<br />
diesen Fotografen mit der Bewertung 1 angezeigt.<br />
Nutzen Sie die selektive Suche in Verbindung mit Ihrer Auto-Kategoriensuche. Nehmen wir an,<br />
dass Sie die Auto-Kategorie Kameramodell angeklickt haben und <strong>ACDSee</strong> jetzt mehr als 1000<br />
Bilder anzeigt. Sie möchten jedoch nur die Bilder von einem bestimmten Datum sehen. Zeigen<br />
Sie die Leiste "Selektive Suche" an, indem Sie Ansicht | Selektive Suche anklicken und<br />
erweitern Sie den Abschnitt Kalender. Wählen Sie jetzt das gewü nschte Datum. Nun werden nur<br />
noch die Bilder angezeigt, die an diesem Tag mit diesem Kameramodell aufgenommen wurden.<br />
Suche nach Dateiduplikaten<br />
Mit dem Plug-in zur Duplikatauffindung kö nnen Sie nach doppelt vorhandenen Dateien auf Ihrer<br />
Festplatte suchen. Sie haben die Optionen diese umzubenennen oder zu lö schen, um Ihre<br />
Kollektion ü bersichtlicher zu halten.<br />
Im Nachfolgenden finden Sie eine Erklärung ü ber die Verwendung der Duplikatauffindung.<br />
Auß erdem beinhaltet das <strong>Pro</strong>gramm eine ausfü hrliche kontextsensitive Hilfe mit weiterfü hrenden<br />
Informationen im Dialogfeld "Plug-ins".<br />
Sie kö nnen die Suche auch einschränken, indem Sie nur nach einem bestimmten Teil<br />
der Fotos oder Bilder in einem Ordner suchen.<br />
So finden Sie Dateiduplikate:<br />
1. Klicken Sie im Ü bersichtsfenster auf Extras | Duplikate finden.<br />
2. Geben Sie die zu durchsuchenden Dateien und Ordner im Dialogfeld Suchmodus wählen<br />
ein.<br />
3. Fü hren Sie einen der folgenden Schritte durch:<br />
Um Duplikate unter den hinzugefü gten Dateien und Ordnern zu finden, wählen Sie<br />
Duplikate innerhalb dieser Dateiliste suchen.<br />
Um Dateien in der von Ihnen erstellten Liste und einer anderen Gruppe von<br />
Dateien zu vergleichen, wählen Sie Duplikate innerhalb dieser Dateien und<br />
einer weiteren Liste suchen.<br />
4. Klicken Sie auf Weiter.<br />
5. Wenn Sie die Dateien mit denen einer anderen Liste vergleichen, fü gen Sie die Dateien<br />
oder Ordner hinzu, die Sie mit der zweiten Liste vergleichen wollen und klicken<br />
anschließ end auf Weiter.<br />
237
<strong>ACDSee</strong> <strong>Pro</strong> 2 - <strong>Handbuch</strong><br />
238<br />
6. Legen Sie auf der Seite Suchparameter fest, ob sie nach echten Duplikaten oder nur<br />
nach Dateien mit dem selben Namen suchen wollen.<br />
7. Auf Wunsch kö nnen Sie auch nur nach Bilddateien suchen. Klicken Sie auf Weiter, wenn<br />
Sie diese Schritte ausgefü hrt haben.<br />
8. Wurden keine Duplikate gefunden, kö nnen Sie Ihre Suche verfeinern oder auf<br />
Abbrechen klicken, um die Duplikatsuche zu beenden.<br />
9. Werden Duplikate gefunden, kö nnen Sie angeben, von welcher Liste sie gelö scht werden<br />
sollen. Aktivieren Sie dann das Kontrollkästchen neben den Dateien, die Sie lö schen<br />
mö chten. Sie kö nnen auch einen Rechtsklick auf eine Datei ausfü hren, um sie zu ö ffnen,<br />
umzubenennen oder zu lö schen.<br />
10. Klicken Sie auf Weiter, um Ihre Ä nderungen zu ü berprü fen. Klicken Sie dann auf Fertig<br />
stellen, um den Vorgang durchzufü hren.<br />
Bilder schnell finden<br />
Mit den "Speziellen Objekten" in der Organisationsleiste können Sie rasch alle Bilder in Ihrer<br />
Datenbank finden oder alle Bilder auflisten, die bisher noch keiner Kategorie zugeordnet wurden.<br />
So suchen Sie alle Ihre Bilder auf einmal:<br />
1. Klicken Sie im Ü bersichtsfenster auf Ansicht | Organisieren, um die<br />
Organisationsleiste zu ö ffnen.<br />
2. Klicken Sie in der Organisationsleiste unter "Spezielle Objekte" auf Bildbank.<br />
So finden Sie nicht kategorisierte Bilder:<br />
1. Klicken Sie im Ü bersichtsfenster auf Ansicht | Organisieren, um die<br />
Organisationsleiste zu ö ffnen.<br />
2. Klicken Sie in der Organisationsleiste unter "Spezielle Objekte" auf Nicht<br />
kategorisiert.<br />
3. Die Funktionen "Bildbank" und "Nicht kategorisiert" zeigen nur Bilder an, die in der<br />
Datenbank katalogisiert wurden; Ihre Festplatte wird nicht nach den gewählten<br />
Dateitypen durchsucht.
Kapitel 7: Freigabe<br />
239
<strong>ACDSee</strong> <strong>Pro</strong> 2 - <strong>Handbuch</strong><br />
Bilder per E-Mail verschicken<br />
Verwenden Sie den "E-Mail-Bildversand-Assistenten", um Bilder direkt aus <strong>ACDSee</strong> zu versenden.<br />
Ein externes E-Mail-<strong>Pro</strong>gramm wird dazu nicht benö tigt. Die Verwendung des Assistenten "E-<br />
Mail-Bildversand" erfordert ein aktives E-Mail-Konto mit einer standardmäß ig eingerichteten E-<br />
Mail-Anwendung auf dem Computer oder Zugriff auf einen SMTP-Server.<br />
So versenden Sie Bilder per E-Mail:<br />
240<br />
1. Wählen Sie im Dateilistenfenster die Bilder aus, die Sie versenden möchten, und klicken<br />
Sie auf Datei| Bilder e-mailen.<br />
2. Klicken Sie im E-Mail-Bildversand-Assistenten auf Weiter.<br />
3. Unter Bilder hinzufü gen und Optionen anpassen kö nnen Sie Bilder hinzufü gen oder<br />
entfernen und die Optionen fü r die maximale Größ e einer E-Mail sowie Bildgröß e und -<br />
komprimierung festlegen. Wenn Sie Ihre Auswahl getroffen haben, klicken Sie bitte auf<br />
Weiter.<br />
4. Auf der Seite E-Mail-Client wählen kö nnen Sie festlegen, ob Sie Ihre Standard-E-Mail-<br />
Anwendung verwenden oder die Bilder ü ber einen SMTP-Server versenden möchten.<br />
Wenn Sie nicht sicher sind, sollten Sie den Standard-E-Mail-Client wählen. Klicken Sie<br />
auf Weiter, um fortzufahren.<br />
5. Fü hren Sie einen der folgenden Schritte durch:<br />
Warten Sie auf der Seite Bilder werden versendet bis der Assistent Ihre Bilder<br />
formatiert hat und die E-Mail zum Versenden bereit ist. Sobald der Assistent die E-<br />
Mail geöffnet hat, kö nnen Sie bestimmen, an wen Sie die Nachricht senden<br />
mö chten. Sie kö nnen vor dem Versenden der E-Mail Text hinzufü gen. Klicken Sie<br />
auf Fertig stellen, um den Assistenten zu schließ en und zu <strong>ACDSee</strong><br />
zurü ckzukehren.<br />
Klicken Sie auf der Seite Auswahl und Erstellung von SMTP-Konten auf die<br />
Schaltfläche Konto einrichten, um ein neues SMTP-Konto einzurichten oder<br />
wählen Sie ein Konto aus der Dropdownliste aus und klicken Sie dann auf Weiter.<br />
Legen Sie auf der Seite E-Mail-Informationen eingeben den Empfänger, den Betreff<br />
der Nachricht und den gewü nschten Text fü r die E-Mail fest. Klicken Sie auf<br />
Weiter, um die E-Mail abzuschicken.<br />
Das E-Mail-Plug-in unterstü tzt keine internetbasierten Email-Anwendungen, wie z.B.<br />
Hotmail oder Yahoo.<br />
Diashows und Bildschirmschoner weitergeben<br />
Mit <strong>ACDSee</strong> kö nnen Sie Diashows und Bildschirmschoner Ihrer schö nsten Bilder erstellen, diese<br />
an Freunde und Familienmitglieder weitergeben oder auf Ihrer Website zeigen. Sie kö nnen Ihre<br />
Diashow oder Ihren Bildschirmschoner auch als <strong>Pro</strong>jekt speichern und später bearbeiten. Der<br />
Diashow-Erstellungsassistent fü hrt Sie schnell durch diesen <strong>Pro</strong>zess.
So erstellen Sie eine Diashow:<br />
1. Klicken Sie auf Erstellen | Diashow erstellen.<br />
2. Zum Erstellen einer neuen Diashow wählen Sie auf der Startseite die Schaltfläche Neue<br />
Diashow erstellen aus. Mit folgenden Optionen kö nnen Sie bestimmen, welche Art<br />
Diashow Sie erstellen möchten:<br />
Eigenstä ndige Diashow: Hierbei wird eine ausfü hrbare Datei (.exe) erstellt, die<br />
Ihre Bilder und alles Weitere enthält, was zur Betrachtung erforderlich ist. Diese<br />
Datei kann an jeden, der einen Computer besitzt, weitergegeben werden, selbst,<br />
wenn derjenige nicht <strong>ACDSee</strong> besitzt.<br />
Windows-Bildschirmschoner: Erstellt wird eine standardmäß ige Windows-<br />
Bildschirmschonerdatei (.scr), die gespeichert und auf jedem Windows-System<br />
genutzt werden kann.<br />
Adobe-Flash-Diashow: Erstellt eine kompakte Adobe-Flash-Datei (.swf), die Sie<br />
auf einer Webseite veröffentlichen kö nnen.<br />
3. Zum Bearbeiten eines vorhandenen Diashow- oder Bildschirmschonerprojektes, klicken<br />
Sie erst auf Ein bestehendes Diashowprojekt laden und dann auf Durchsuchen,<br />
um das betreffende <strong>Pro</strong>jekt (.asw-Datei) zu suchen.<br />
4. Klicken Sie auf Weiter, um fortzufahren.<br />
5. Auf der Seite Bilder auswählen sehen Sie die in Ihrer Diashow enthaltenen Bilder in der<br />
in der Diashow angezeigten Reihenfolge. Klicken Sie auf Hinzufü gen oder Entfernen,<br />
um Ä nderungen an den Bildern durchzufü hren oder ändern Sie die Reihenfolge mit Hilfe<br />
der Pfeiltasten. Klicken Sie auf Weiter, wenn Sie fertig sind.<br />
6. Klicken Sie auf der Seite Dateispezifische Optionen bestimmen auf die unterstrichenen<br />
Wörter neben den Miniaturansichten, um individuelle Optionen fü r jedes Bild<br />
festzulegen. Hierzu gehören Beschriftungen, Ü bergangseffekte zwischen den Bildern und<br />
Audiodateien, die bei Darstellung des Bildes abgespielt werden. Beachten Sie bitte, dass<br />
die verfü gbaren Optionen vom Ausgangsformat abhängig sind und das nicht alle<br />
Optionen fü r alle Formate verfü gbar sind. Klicken Sie auf Weiter, wenn Sie fertig sind.<br />
7. Stellen Sie auf der Seite Diashowoptionen einstellen den zeitlichen Ablauf der einzelnen<br />
Dias auf "automatisch" oder "manuell". Legen Sie zudem die Reihenfolge fest, in der die<br />
Dias angezeigt werden und bestimmen Sie, ob die Steuerung angezeigt oder verborgen<br />
werden soll. Zudem kö nnen Sie Audiodateien hinzufü gen, die im Hintergrund abgespielt<br />
werden sollen und Qualität und Geschwindigkeit der Ü bergangseffekte einstellen.<br />
Klicken Sie auf Weiter, wenn Sie fertig sind.<br />
8. Auf den nächsten Seiten kö nnen Sie die Optionen fü r die Bildgröß e sowie den<br />
Speicherplatz fü r die Diashow- sowie die <strong>Pro</strong>jektdatei festlegen. Weitere Informationen<br />
ü ber diese Optionen erhalten Sie, wenn Sie auf die Schaltfläche mit dem Fragezeichen<br />
in der rechten oberen Ecke des Assistenten und dann auf die gewü nschte Option klicken.<br />
9. Klicken Sie abschließ end auf "Weiter". Warten Sie einige Augenblicke, während <strong>ACDSee</strong><br />
Ihre Diashow erstellt. Wenn dieser Vorgang beendet ist, kö nnen Sie die Diashow<br />
ansehen, den Assistenten verlassen oder den CD-Erstellungs-Assistenten aufrufen, um<br />
Ihre Diashow auf eine CD oder DVD zu brennen.<br />
Wenn Sie auf der Seite "Diashow-Optionen" sowohl einem einzelnen Bild als auch der<br />
ganzen Diashow eine Audiodatei zuweisen, so werden beide Audiodateien gleichzeitig<br />
abgespielt, wenn das betreffende Dia angezeigt wird.<br />
241
<strong>ACDSee</strong> <strong>Pro</strong> 2 - <strong>Handbuch</strong><br />
PDF-Datei erstellen<br />
Mit <strong>ACDSee</strong> kö nnen Sie Ihre Bilder in PDF-Dateien (Portable Document Format) zusammenstellen.<br />
Der PDF-Erstellungs-Assistent hilft Ihnen dabei, eine oder mehrere PDF-Dateien von Ihren<br />
Bildern zu erstellen oder sie einer PDF-Diashow hinzuzufü gen.<br />
So erstellen Sie eine PDF-Datei:<br />
242<br />
1. Wählen Sie im Dateilistenfenster die Dateien aus, die Sie verwenden möchten.<br />
2. Klicken Sie auf Erstellen | PDF erstellen.<br />
3. Wählen Sie auf der Startseite des PDF-Erstellungs-Assistenten eine der folgenden<br />
Optionen aus und klicken Sie dann auf Weiter.<br />
Erstellung einer PDF-Diashow: Stellt alle Ihre Bilder in einer einzelnen PDF-<br />
Datei zusammen, die Sie dann wie eine Diashow betrachten kö nnen.<br />
Eine PDF-Datei erstellen, die sä mtliche Bilder enthä lt: Stellt alle<br />
ausgewählten Bilder in einer einzigen PDF-Datei mit mehreren Seiten zusammen.<br />
Eine PDF-Datei fü r jedes einzelne Bild erstellen: Erstellt eine separate PDF-<br />
Datei von jedem Bild.<br />
4. Auf der Seite Bilder auswählen kö nnen Sie die Auswahl der Bilder verändern oder die<br />
Pfeiltasten verwenden, um die Reihenfolge neu zu arrangieren. Klicken Sie auf Weiter,<br />
um fortzufahren.<br />
5. Fü hren Sie einen der folgenden Schritte durch:<br />
Wenn Sie eine PDF-Diashow erstellen möchten, kö nnen Sie die Ü bergangsoptionen<br />
festlegen oder ändern, indem Sie auf den Hyperlink neben dem jeweiligen Bild<br />
klicken. Klicken Sie auf Weiter, um die Optionen fü r Reihenfolge, Farben und<br />
Dateinamen Ihrer Diashow festzulegen. Klicken Sie auf Weiter, wenn Sie fertig<br />
sind.<br />
Wenn Sie eine oder mehrere PDF-Dateien erstellen möchten, geben Sie einen<br />
Dateinamen und einen Dateipfad an und klicken Sie auf Weiter.<br />
6. Klicken Sie auf Fertig stellen, um den Assistenten zu schließ en und zu <strong>ACDSee</strong><br />
zurü ckzukehren.<br />
CD oder DVD brennen<br />
Sie kö nnen den Brennkorb von <strong>ACDSee</strong> dazu verwenden, eine CD oder DVD Ihrer Fotos und<br />
Dateien zu brennen, die Sie am Computermonitor betrachten kö nnen. Dazu muss jedoch ein CD-<br />
oder DVD-Brenner auf Ihrem Computer installiert sein.<br />
Mit dem Brennkorb kö nnen Sie Ihre Fotos und Dateien so lange organisieren, anordnen und<br />
speichern, bis Sie sie schließ lich auf CD oder DVD brennen. Je nach gewähltem Format der CD<br />
oder DVD kö nnen Sie Ihre eigenen Ordner erstellen, vorhandene Ordner verwenden oder die<br />
Ordnerstruktur automatisch vom Brennkorb erstellen lassen.<br />
Wenn Sie eine Foto-CD erstellen wollen, die Sie sich auf dem Fernseher ansehen<br />
kö nnen, verwenden Sie den VCD-Assistenten, mit dem sich automatisch eine CD im<br />
fü r Fernsehen passenden Format erstellen lässt.
So erstellen Sie eine CD oder DVD:<br />
1. Um den Brennkorb zu ö ffnen, fü hren Sie einen der nachfolgenden Schritte aus:<br />
Klicken Sie auf Ansicht | Brennkorb.<br />
Klicken Sie auf Erstellen | CD oder DVD erstellen.<br />
2. Wählen Sie im Brennkorb-Menü aus der Dropdownliste Brenner das Gerät aus, mit dem<br />
Sie die CD oder DVD erstellen wollen. Die Optionen in diesem Ausklappmenü sind von<br />
der auf Ihrem Computer installierten CD/DVD-Hardware abhängig.<br />
3. Wählen Sie aus dem Ausklappmenü Inhaltsformat eine der folgenden Optionen aus:<br />
Die Optionen in diesem Ausklappmenü sind von dem unter Schritt 2 ausgewählten Brenner<br />
und den von diesem unterstü tzten Formaten abhängig.<br />
Datendisk: Erstellt eine Standard-CD oder -DVD, auf der Sie dann eine<br />
Ordnerstruktur erstellen und Fotos und Dateien aller Art speichern und auf einem<br />
Computermonitor betrachten kö nnen. Klicken Sie auf die Schaltfläche<br />
Formatoptionen und geben Sie an, ob Sie mit Ihren Dateien verknü pfte<br />
Informationen aus der <strong>ACDSee</strong>-Datenbank einbeziehen wollen.<br />
HTML-Diashow: Mit diesem Befehl wird eine CD oder DVD mit einer Diashow aller<br />
Fotos und Mediadateien auf der Disk erstellt. Die Diashow startet automatisch im<br />
Browser Ihres Computers, wenn die CD oder DVD in das Laufwerk eingelegt wird.<br />
Eine CD oder DVD mit einer HTML-Diashow kann nicht mehrere Ordner enthalten.<br />
Klicken Sie auf Formatoptionen, um die Optionen fü r Ihre Diaschau festzulegen.<br />
HighMAT-Disk: Mit diesem Befehel wird eine HighMAT-CD mit einer Diashow aus<br />
Bildern erstellt, die auf einem HighMAT-fähigen Gerät betrachtet werden kö nnen.<br />
Ein HighMAT-Datenträger enthält eine grafische Oberfläche, die es Betrachtern<br />
erleichtert, auf die Dateien zuzugreifen. Es ist jedoch möglich, dass die Dateien<br />
hierdurch verändert oder in ein anderes Format konvertiert werden.<br />
MPV-Disk: Mit diesem Befehel wird eine MPV-CD mit einer Diashow aus Bildern<br />
erstellt, die auf einem MPV-fähigen Gerät betrachtet werden kö nnen. Ein MPV-<br />
Datenträger enthält eine grafische Oberfläche, die es Betrachtern erleichtert, auf<br />
die Dateien zuzugreifen. Es ist jedoch möglich, dass die Dateien hierdurch<br />
verändert oder in ein anderes Format konvertiert werden.<br />
4. Wenn Sie sich fü r das Datendisk-Format entschieden haben, kö nnen Sie auf der linken<br />
Seite des Brennkorbs eine Ordnerstruktur erstellen, mit der Sie die Fotos und Dateien<br />
auf der CD oder DVD ordnen kö nnen. Einen neuen Ordner erstellen Sie, indem Sie mit<br />
der rechten Maustaste auf den Namen eines Ordners klicken und aus dem Kontextmenü<br />
die Option Neuer Ordner auswählen. Geben Sie einen Namen fü r den neuen Ordner ein<br />
und drü cken Sie die Eingabetaste.<br />
5. Sie kö nnen auch bereits vorhandene Ordner in eines der Fenster vom Brennkorb ziehen.<br />
Wenn Sie den Ordner dabei in das linke Fenster ziehen, sollten Sie darauf achten, dass<br />
sich der Mauszeiger vor dem Loslassen der Maustaste auch ü ber einem bestehenden<br />
Ordner im Verzeichnisbaum befindet.<br />
6. Um Ihrer CD oder DVD Fotos oder andere Dateien hinzuzufü gen, ziehen Sie diese<br />
entweder aus dem Dateilistenfenster in den Brennkorb, oder Sie markieren die<br />
hinzuzufü genden Dateien und klicken dann auf Bearbeiten | In den Brennkorb. Mit<br />
den Schaltflächen der Brennkorb-Symbolleiste (siehe unten) kö nnen Sie den Inhalt des<br />
Brennkorbs ändern oder <strong>Pro</strong>jekte speichern oder laden.<br />
7. Wenn die Disk gebrannt werden soll, klicken Sie auf Brennen.<br />
243
<strong>ACDSee</strong> <strong>Pro</strong> 2 - <strong>Handbuch</strong><br />
Die Schaltflä chen der Brennkorb-Symbolleiste<br />
244<br />
Formattierungs<br />
optionen<br />
Zu Brennkorb<br />
hinzufü gen<br />
Aus Brennkorb<br />
entfernen<br />
Alle lö schen Leert den Brennkorb.<br />
Ö ffnet das Dialogfeld "Formatierungsoptionen", in dem Sie die<br />
Optionen fü r das ausgewählte Format festlegen kö nnen.<br />
Fü gt die markierten Dateien oder Ordner dem Brennkorb hinzu.<br />
Entfernt die markierten Dateien oder Ordner aus dem Brennkorb.<br />
Neuer Ordner Erstellt einen neuen Unterordner.<br />
Umbenennen Markierte Dateien oder Ordner werden umbenannt.<br />
<strong>Pro</strong>jekt<br />
speichern<br />
Speichert Inhalt und Einstellungen des Brennkorbs als<br />
<strong>Pro</strong>jektdatei, die Sie später bearbeiten kö nnen.<br />
<strong>Pro</strong>jekt laden Ö ffnet ein zuvor gespeichertes Brennkorb-<strong>Pro</strong>jekt.<br />
Videodateien und VCDs erstellen<br />
Verwenden Sie den neuen Video- oder VCD-Assistenten dazu, eine Diashow aus Videodateien<br />
ihrer Lieblingsfotos und Mediendateien oder eine Video-CD zu erstellen, die Sie auf dem<br />
Fernsehbildschirm betrachten kö nnen.<br />
(Der VCD-Assietsnt erstellt dabei CDs, deren Dateiformat anders ist als das der mit dem<br />
Brennkorb erstellten CDs, )<br />
So erstellen Sie eine Videodatei oder eine VCD:<br />
1. Klicken Sie auf Erstellen | Video oder VCD erstellen.<br />
2. Wählen Sie auf der Begrü ß ungsseite eine der folgenden Optionen aus:<br />
Videodisk erstellen<br />
Videodatei erstellen<br />
3. Folgen Sie den Anweisungen des Assistenten, um eine Diashow zu erstellen. Sollten Sie<br />
weitere Unterstü tzung bei der Erstellung Ihrer Videodateien oder VCDs benö tigen,<br />
klicken Sie einfach auf die Hilfe-Schaltfläche im Assistenten.<br />
HTML-Album erstellen<br />
Verwenden Sie den HTML-Album-Assistenten dazu, um Fotosammlungen fü r die Verö ffentlichung<br />
im Internet vorzubereiten. Das Internetalbum beinhaltet die Steuerelemente fü r eine Diashow<br />
und eine Miniaturansichtsanzeige. Wählen Sie unter verschiedenen Galerie-Stilvorlagen und<br />
fü gen Sie Ihrer Galerie ein Firmenlogo als Bild oder Text in die Kopf- oder Fuß zeile ein. Auch die<br />
in der Gallerie verwendeten Schriftarten und Farben kö nnen Sie verändern.
So erstellen Sie ein HTML-Album:<br />
1. Wählen Sie im Dateilistenfenster die Dateien aus, die Sie verwenden möchten.<br />
2. Klicken Sie auf Erstellen | HTML-Album erstellen.<br />
3. Wählen Sie auf der Seite Stileinstellungen des HTML-Albumassistenten einen Galeriestil<br />
aus dem Feld Webseiten-Stilarten.<br />
Nach Auswahl des Galeriestils und anderer Einstellungen, kö nnen Sie die<br />
Vorschaugalerie anklicken, um einen Eindruck zu erhalten, wie Ihr fertig gestelltes<br />
HTML-Album aussehen wird. Ebenfalls möglich ist eine Erstellung eines HTML-Albums<br />
von jeder beliebigen Seite im HTML-Album-Assistenten, wenn Sie auf Album erstellen<br />
klicken.<br />
4. Klicken Sie auf Weiter.<br />
5. Fü hren Sie auf der Seite Galerieeinrichtung mindestens einen der beiden folgenden<br />
Schritte aus:<br />
Geben Sie zunächst in das Textfeld Galerietitel den Titel ein, der oben auf der<br />
Webseite eingeblendet werden soll.<br />
Wenn oben auf der Webseite zusätzlich die Kopfzeile angezeigt werden soll,<br />
mü ssen Sie die OptionKopfzeile beinhalten aktivieren. Wenn die Kopfzeile<br />
hingegen nicht angezeigt werden soll, mü ssen Sie das Kontrollkästchen Kopfzeile<br />
beinhalten deaktivieren.<br />
Wenn unten auf der Webseite eine Fuß zeile angezeigt werden soll, mü ssen Sie die<br />
OptionFuß zeile beinhalten aktivieren. Wenn die Fuß zeile hingegen nicht<br />
angezeigt werden soll, mü ssen Sie das Kontrollkästchen Fuß zeile beinhalten<br />
deaktivieren.<br />
6. Soll in Kopf- oder Fuß zeile ein Bild angezeigt werden, klicken Sie zunächst auf Bild<br />
verwenden und anschließ end auf Durchsuchen und wählen Sie dann ein Firmenlogo,<br />
ein Foto von sich oder ein anderes Bild aus, das in der Kopfzeile angezeigt werden soll.<br />
7. Soll in Kopf- oder Fuß zeile Text angezeigt werden, klicken Sie zunächst auf Daten<br />
verwenden und anschließ end auf Dateineingabe und geben den Text ein, der<br />
angezeigt werden soll.<br />
8. Im Bereich Ordnereinstellungen klicken Sie auf Durchsuchen und wählen den<br />
Ordner, in dem Sie die HTML-Albumdateien speichern möchten.<br />
9. Klicken Sie auf Weiter.<br />
10. Fü hren Sie auf der Seite Miniaturansicht und Bild mindestens einen der beiden folgenden<br />
Schritte aus:<br />
Legen Sie im Bereich Miniaturansichts-Einstellungen Aussehen und Format der<br />
Miniaturansichten im Album fest.<br />
Legen Sie im Bereich Bildeinstellungen Aussehen und Format der Vollbildansicht im<br />
Album fest.<br />
Geben Sie im Bereich Diashow-Dauer an, wie lange die Bilder während einer<br />
Diashow im Vollbildmodus angezeigt werden sollen.<br />
Klicken Sie im Bereich Farb- und Schriftart-Einstellungen aufFarbe und<br />
Schriftart, stellen Sie die auf der Webseite verwendeten Farben und Schriftarten<br />
ein und klicken Sie abschließ end auf OK.<br />
245
<strong>ACDSee</strong> <strong>Pro</strong> 2 - <strong>Handbuch</strong><br />
246<br />
Klicken Sie auf Einstellungen speichern, um die von Ihnen fü r bestimmte<br />
Webseiten-Stile ausgewählten Einstellungen zu speichern. Denn wenn Sie<br />
diese Einstellungen speichern, kö nnen Sie sie ü ber die Seite Stileinstellungen<br />
im Assistenten fü r die Erstellung von HTML-Alben jederzeit fü r den Stil<br />
anderer Webseiten ü bernehmen.<br />
11. Klicken Sie auf Weiter, um Ihr HTML-Album zu erstellen. Haben Sie dann einen<br />
Augenblick Geduld, bis <strong>ACDSee</strong> die Miniaturansichten berechnet und die HTML-Seite<br />
erstellt hat.<br />
12. Klicken Sie auf Neues Album erstellen, um ein weiteres Album zu erstellen oder auf<br />
Fertig stellen, um den Assistenten zu schließ en und zu <strong>ACDSee</strong> zurü ckzukehren.<br />
Um Dateien für Ihr HTML-Album auf Ihre Webseite stellen zu können, benötigen Sie FTP<br />
oder eine vergleichbare Dateitransfermöglichkeit.<br />
Bilder auf Foto-Websites hochladen<br />
Es ist jetzt möglich, Fotos oder Bilder direkt von <strong>ACDSee</strong> aus auf Websites wie Flickr und<br />
SmugMug hochzuladen. Aber natü rlich benö tigen Sie dazu zunächst ein Konto auf diesen<br />
Websites. Sie kö nnen ein solches Konto gleich bei ersten Hochladen von <strong>ACDSee</strong> ais erstellen.<br />
Anmelden<br />
Bevor Se Fotos auf eine Website hochladen kö nnen, mü ssen Sie Ihre Version von <strong>ACDSee</strong> auf<br />
dieser Website anmelden. Sobald Sie auf diese Weise eine Genehmigung fü r <strong>ACDSee</strong> eingeholt<br />
haben, kö nnen Sie Ihre Fotos ganz schnell und unkompliziert auf die Website stellen, ohne das<br />
<strong>Pro</strong>gramm dafü r eigens verlassen zu mü ssen. Der Genehmigungs- und Anmeldeprozess kann<br />
dabei von Service zu Service unetrschiedlich sein. Mehr dazu erfahren Sie in der Servicehilfe,<br />
wenn Sie die Schaltfläche "Hilfe" im Dialogfeld "Service" anklicken.<br />
So lesen Sie nach:<br />
Klicken Sie auf einen der Namen im Feld Service zum Hochladen auswä hlen.<br />
Im Fenster rechts kö nnen Sie dann weitere Informmationen ü ber den jeweiligen Service<br />
nachlesen.<br />
So laden Sie Bilder auf Foto-Websites hoch:<br />
1. Wählen Sie zunächst unter <strong>ACDSee</strong> die Bilder aus, die Sie hochladen möchten.<br />
2. Fü hren Sie im Ü bersichtsfenster einen der folgenden Schritte aus:<br />
Klicken Sie in der Menü leiste auf Datei | Hochladen.<br />
Klicken Sie in der Symbolleiste auf Hochladen.<br />
Ö ffnen Sie mit der rechten Maustaste das Kontextmenü und wählen Sie<br />
Hochladen.<br />
3. Klicken Sie anschließ end im Dialogfeld "Upload-Manager" auf den gewü nschten Service<br />
und dann auf "Weiter".<br />
4. Folgen Sie den Anweisungen des Assistenten, um Ihre Bilder hochzuladen. Die einzelnen<br />
Schritte sind dabei bei jedem Service verschieden.<br />
5. Falls Sie Hilfe benö tigen, klicken Sie auf die Schaltfläche Hilfe. Fü r jeden Service gibt es<br />
eine eigene Hilfedatei, die Sie im jeweiligen Dialogfeld aufrufen kö nnen.
Neue Dienste<br />
Später hinzu kommende neue Dienste finden Sie unter Neuer Service. Diese neuen Dienste<br />
bieten unter Umständen neben der Fotoveröffentlichung auch noch weiteren Online-Service.<br />
Jeder neue Service wird automatisch in das Feld "Nerer Service" aufgenommen. Sie kö nnen diese<br />
neuen Dienste also sofort installieren und nutzen.<br />
So installieren Sie einen neuen Service:<br />
1. Befindet sich ein neuer Service im Feld Neuer Service, klicken Sie zunächst auf den<br />
betreffenden Dienst und dann auf Installieren.<br />
2. Folgen Sie den Installationsanweisungen<br />
Kontaktabzug erstellen<br />
Erstellen Sie Kontaktabzü ge (Miniaturansichtsbö gen), auf denen Sie Ihre Bilder ü bersichtlich<br />
arrangieren und weitergeben kö nnen. Verwenden Sie die Funktion "Kontaktabzug erstellen", um<br />
Kontaktabzü ge in unterschiedlichen Bildformaten oder als HTML-Image-Maps zu speichern.<br />
Speichern Sie die gewählten Optionen als Voreinstellung, um sie später erneut anzuwenden.<br />
Die Größ e der Miniaturansichten hängt von der Anzahl der Spalten und Reihen sowie den<br />
Abständen dazwischen ab.<br />
So erstellen Sie einen Kontaktabzug:<br />
1. Wählen Sie im Ü bersichtsfenster die gewü nschten Bilder aus und klicken Sie auf<br />
Erstellen| Kontaktabzug erstellen.<br />
2. Legen Sie im Bereich Kontaktabzugsformat die Formatoptionen fest.<br />
3. Legen Sie im Bereich Ausgabeeinstellungen die entsprechenden Ausgabeoptionen fest.<br />
4. Bei Bedarf kö nnen Sie Text hinzufü gen oder vorhandenen Text abändern.<br />
5. Klicken Sie auf OK.<br />
Wenn Sie keinen Pfad fü r die Ausgabedatei festlegen, wird eine Datei mit dem Namen<br />
"Kontaktabzug in Ihrem Standard-Bildordner abgelegt. Bei mehrseitigen<br />
Kontaktabzü gen erfolgt eine Nummerierung nach dem Dateinamen, z.B.<br />
Kontaktabzug3.bmp.<br />
Formatierungsoptionen fü r Kontaktabzü ge<br />
Miniaturansichts-<br />
Einstellungen<br />
Grö ß e Legen Sie die Anzahl der Spalten und<br />
Reihen fest.<br />
Abstand Legen Sie den Abstand zwischen Reihen<br />
oder Spalten fest. Geben Sie in den<br />
Drehfeldern Senkrecht und<br />
Waagerecht Werte zur Festlegung des<br />
Abstandes ein.<br />
247
<strong>ACDSee</strong> <strong>Pro</strong> 2 - <strong>Handbuch</strong><br />
Umrandungsoptionen Miniaturansichtsumrandung Erstellt einen Rahmen um jede<br />
Miniaturansicht.<br />
248<br />
Rand Bestimmt die Breite des<br />
Rahmens.<br />
Volltonfarbe Legt die Rahmenfarbe fest.<br />
Klicken Sie auf den Farb-Picker,<br />
um eine Farbe zu bestimmen.<br />
Gekachelt Legt ein Bild fest, das als<br />
Rahmen verwendet werden soll.<br />
Klicken Sie auf Durchsuchen,<br />
um das gewü nschte Bild<br />
auszuwählen.<br />
Miniaturansichtsoptionen Farbiger Fallschatten Erstellt einen Fallschatteneffekt<br />
um jede Miniaturansicht.<br />
Klicken Sie auf den Farb-Picker,<br />
um eine Farbe zu bestimmen.<br />
Seitenhintergrunds-<br />
Optionen<br />
Dateiarchive erstellen<br />
Farbige Kante ausblenden Erstellt eine Randü berblendung<br />
um jedes Bild herum. Klicken<br />
Sie auf den Farb-Picker, um<br />
eine Farbe zu bestimmen.<br />
Farbiger Hintergrund Erstellt einen Hintergrundeffekt<br />
um jede Miniaturansicht.<br />
Klicken Sie auf den Farb-Picker,<br />
um eine Farbe zu bestimmen.<br />
Abgeschrä gte Rä nder Fü gt jeder Miniaturansicht einen<br />
abgeschrägten Rand hinzu.<br />
Dieser Effekt wird im<br />
Vorschaufenster nicht<br />
angezeigt.<br />
Volltonfarbe Verwendet eine Fü llfarbe fü r<br />
den Seitenhintergrund. Klicken<br />
Sie auf den Farb-Picker, um<br />
eine Farbe zu bestimmen.<br />
Gekachelt Das Hintergrundbild fü r die<br />
Seite wird mehrfach<br />
nebeneinander dargestellt.<br />
Klicken Sie auf Durchsuchen,<br />
um das gewü nschte Bild<br />
auszuwählen.<br />
Verwenden Sie das Archiverstellungs-Plug-in zum Anlegen von Archiven Ihrer Bild- und<br />
Mediadateien. Die Archiverstellung unterstü tzt unterschiedliche Archivdateiformate und bietet<br />
Ihnen Werkzeuge zur Komprimierung, Verschlü sselung und Passworterstellung fü r eine<br />
vereinfachte Dateiverwaltung.
So erstellen Sie ein Archiv:<br />
1. Wählen Sie im Dateilistenfenster einen Ordner oder eine Gruppe von Dateien aus.<br />
2. Klicken Sie auf Erstellen | Archiv erstellen.<br />
3. Klicken Sie im Dialogfeld "Archiv erstellen" im Bereich "Optionen" auf die Dropdownliste<br />
Archivtyp und wählen Sie das gewü nschte Archivformat aus.<br />
4. Bei einigen Archivformaten kö nnen Sie zusätzliche Einstellungen vornehmen, indem Sie<br />
auf die Schaltfläche Einstellungen klicken.<br />
5. Wählen Sie eine der folgenden Optionen aus:<br />
Aktivieren Sie das Kontrollkästchen Unterverzeichnisse mit einbeziehen, um<br />
die Inhalte der ausgewählten Unterorder hinzuzufü gen.<br />
Aktivieren Sie das Kontrollkästchen Versteckte Dateien einbeziehen, um Ihrem<br />
Archiv auch versteckte Dateien hinzuzufü gen.<br />
Um die ausgewählten Dateien und Ordner von Ihrer Festplatte zu löschen,<br />
nachdem sie einem Archiv hinzugefü gt wurden, aktivieren Sie bitte das<br />
Kontrollkästchen Dateien nach der Archivierung lö schen.<br />
Wenn Sie Ihr Archiv mit einem Passwort schü tzen möchten, aktivieren Sie bitte das<br />
Kontrollkästchen Kennwortgeschü tztes Archiv und geben Sie ein Passwort in<br />
das Feld ein. Beachten Sie, dass nicht alle Archivtypen den Kennwortschutz<br />
unterstü tzen und dass er bei einigen Formaten unbedingt erforderlich ist.<br />
Geben Sie einen Pfad und einen Dateinamen in das Feld Ausgabedatei ein oder<br />
klicken Sie auf Durchsuchen, um einen bestimmten Ordner auf Ihrer Festplatte zu<br />
finden.<br />
6. Wählen Sie eine der folgenden Optionen aus:<br />
Zu einem bereits bestehenden Archiv hinzufü gen: Fü gt Ihre Dateien einem<br />
bereits bestehenden Archiv zu. Diese Option ist nur dann verfü gbar, wenn die im<br />
Feld "Ausgabedatei" angegebene Datei bereits vorhanden ist.<br />
Bestehendes Archiv ü berschreiben: Ersetzt ein bestehendes Archiv durch das<br />
zu erstellende Archiv. Diese Option ist nur dann verfü gbar, wenn die im Feld<br />
"Ausgabedatei" angegebene Datei bereits vorhanden ist.<br />
7. Wenn Sie alle Einstellungen wie gewü nscht vorgenommen haben, klicken Sie auf<br />
Erstellen, um mit der Archivierung Ihrer Dateien zu beginnen.<br />
Extrahieren von .zip-Archiven<br />
Zum Extrahieren von Dateiarchiven mit der Endung .zip mü ssen Sie <strong>ACDSee</strong> nicht eigens<br />
verlassen. Sie kö nnen die Dateie entweder in einen Ordner extrahieren oder sie sich einfach mit<br />
einem Doppelklick ansehen.<br />
So extrahieren Sie ein Dateiarchiv in einen Ordner:<br />
1. Navigieren Sie im Ü bersichtsfenster unter Verwendung der Verzeichnisstruktur zum<br />
Ordner mit dem Dateiarchiv.<br />
2. Klicken Sie in der Dateiliste auf das Dateiarchiv und rufen Sie so das Kontextmenü auf.<br />
3. In der Symbolleiste ist das Symbol "Extrahieren nach Ordner" zu sehen.<br />
4. Klicken Sie in der Symbolleiste auf Extrahieren nach Ordner.<br />
249
<strong>ACDSee</strong> <strong>Pro</strong> 2 - <strong>Handbuch</strong><br />
250<br />
5. Navigieren Sie im Dialogfeld "Extrahieren nach Ordner" zu dem Ordner, in den die<br />
Dateien entpackt werden sollen, und markieren Sie den Ordner.<br />
6. Zum Erstellen eines neuen Ordners klicken Sie auf Ordner erstellen, geben einen<br />
Namen fü r den Ordner ein und drü cken die Eingabetaste.<br />
7. Mit dem Ausklappmenü Doppelte Dateien ü berschreiben kö nnen Sie bestimmen, was<br />
mit Dateien im Ordner geschehen soll, die den selben Namen haben wie die von Ihnen<br />
extrahierten Dateien. Sie haben folgende Möglichkeiten zur Auswahl:<br />
Nachfragen - wenn bei jeder einzelnen Datei nachgefragt werden soll, was zu tun<br />
ist.<br />
Umbenennen - doppelt vorhandene Dateien bekommen automatisch einen neuen<br />
Namen.<br />
Ersetzen - doppelt vorhandene Dateien werden ü berschrieben.<br />
Ü berspringen - doppelt vorhandene Dateien werden nicht entpackt.<br />
So betrachten Sie Bilder in einem Dateiarchiv:<br />
1. Navigieren Sie im Ü bersichtsfenster unter Verwendung der Verzeichnisstruktur zum<br />
Ordner mit dem Dateiarchiv.<br />
2. Doppelklicken Sie auf das Dateiarchiv.<br />
Das Dateiarchiv wird wie ein normaler Ordner in der Dateiliste geöffnet.<br />
3. Doppelklicken Sie auf den Archivordner.<br />
Miniaturansichten und Inhalte der archiverten Datei werden in der Dateiliste geöffnet.<br />
SendPix-Album erstellen<br />
<strong>ACDSee</strong> beinhaltet SendPix, einen kostenlosen Digitalbild-Hostingservice. Hiermit kö nnen Sie aus<br />
Ihren Bildern Alben erstellen und diese fü r Freunde und Familienmitglieder freigeben. Die von<br />
Ihnen erstellten Alben werden 30 Tage lang auf den gesicherten Servern von ACD-Systems<br />
gespeichert. SendPix sendet ein E-Mail an die ausgewählten Empfänger, die dann Ihr Album<br />
mittels eines Standard-Webbrowsers ansehen kö nnen - es wird keine weitere spezielle Software<br />
benö tigt.<br />
Auß erdem kö nnen Sie ein Foto-Widget erstellen, dass Sie in Ihr Blog oder Ihre Website einbinden<br />
kö nnen. Bei diesem Foto-Widget handelt es sich um eine verschiebbare Galerie Ihrer Fotos, auf<br />
die Besucher klicken kö nnen, um dann auf Ihr gesamtes SendPix-Album weitergeleitet zu werden.<br />
So verö ffentlichen Sie Ihre Bilder mit SendPix:<br />
1. Wählen Sie im Dateilistenfenster die Dateien aus, die Sie verwenden möchten.<br />
2. Klicken Sie auf Datei | SendPix-Album.<br />
Folgen Sie den Anweisungen des "SendPix-Assistenten". Wenn Sie Hilfe im Umgang mit<br />
den Steuerelementen oder Funktionen wü nschen, klicken Sie im Assistenten auf die<br />
Schaltfläche Hilfe.
So erstellen Sie ein Foto-Widget:<br />
1. Mehr Informationen zum Platzieren Ihres Foto-Widget in Ihrem Blog finden Sie hier.<br />
2. Sollte das Anklicken des Links nicht funktionieren, kopieren Sie folgende URL in die<br />
Adressenleiste Ihres Internet-Browsers:<br />
http://www.sendpix.com/help_de/<br />
Erstellen einer PowerPoint-Präsentation<br />
Von <strong>ACDSee</strong> aus kö nnen Sie mit dem Assistenten "PPT erstellen" ganz schnell und einfach eine<br />
PowerPoint-Präsentation erstellen. Der Assistent leitet Sie durch die Schritte der Erstellung oder<br />
Bearbeitung von Folien unter Verwendung Ihrer Fotos. Sie kö nnen dabei die Anzeigedauer der<br />
einzelnen Bilder, den Speicherort der Datei, die Zahl der Bilder pro Folie sowie die Verwendung<br />
einer Mustervorlage als Hintergrund einstellen. Zudem kö nnen Sie die einzelnen Folien mit<br />
Beschriftungen, einem Titel oder Anmerkungen versehen.<br />
Diese Funktion funktioniert nur, wenn Microsoft PowerPoint auf Ihrem Computer<br />
installiert ist. Dieses Feature unterstü tzt keine RAW-Dateien, daher mü ssen Sie RAW-<br />
Dateien in ein anderes Format konvertieren.<br />
So erstellen Sie eine PowerPoint-Prä sentation:<br />
1. Wählen Sie im Dateilistenfenster die Dateien aus, die Sie verwenden möchten.<br />
2. Klicken Sie auf Erstellen | PPT erstellen.<br />
3. Klicken Sie auf der Seite Bilder auswählen im Assistenten "PPT erstellen" auf<br />
Hinzufü gen , wenn Sie mehr Bilder hinzufü gen wollen.<br />
4. Klicken Sie auf Weiter.<br />
251
<strong>ACDSee</strong> <strong>Pro</strong> 2 - <strong>Handbuch</strong><br />
252<br />
5. Fü hren Sie auf der Seite Präsentationsoptionen mindestens einen der folgenden Schritte<br />
aus:<br />
Wenn es sich um eine neue Präsentation handelt, stellen Sie zunächst in der Rubrik<br />
Prä sentationsoptionen die Anzeigedauer fü r die einzelnen Folien ein.<br />
Wenn Sie hingegen eine bereits vorhandene Präsentation bearbeiten, klicken Sie<br />
auf Vorhandene Prä sentation, um das Feld Pfad zu aktivieren und Ihre<br />
Präsentation zu durchsuchen. Sie kö nnen bestimmen, ob Sie zu Beginn oder am<br />
Ende der Präsentation Folien einfü gen wollen.<br />
Wählen Sie aus der Dropdown-Liste die gewü nschte Zahl der Bilder pro Folie<br />
aus. (Wenn Sie mehr als ein Bild pro Folie auswählen, stehen Ihnen auf der<br />
nächsten Seite nicht die Optionen "Kachel" und "Anmerkungen" zur Verfü gung.)<br />
Mit Link zur Bilddatei bleiben Ihre Bilder mit <strong>ACDSee</strong> verknü pft und werden nicht<br />
in die Präsentation eingebettet.<br />
Klicken Sie auf Mustervorlage verwenden, wenn Sie eine Vorlage als<br />
Hintergrund verwenden möchten, und navigieren Sie zum entsprechenden Ordner<br />
auf Ihrem Computer. (Vorlagen fü r PowerPoint befinden sich in der Regel im<br />
Verzeichnis Microsoft Office|Templates|Presentation Designs.)<br />
6. Klicken Sie auf Weiter.<br />
7. Fü hren Sie auf der Seite Textoptionen mindestens einen der folgenden Schritte aus:<br />
Geben Sie auf der Registerkarte Beschriftung zunächst eine Beschriftung ein und<br />
wählen Sie Hintergrundfarbe und Ausrichtung aus. Zudem kö nnen Sie eine andere<br />
Schriftart festlegen oder Metadaten wie Dateiname oder Bildabmessungen<br />
einfü gen. Die Beschriftung ist stets am unteren Rand der Folie zu sehen.<br />
Geben Sie dann auf der RegisterkarteTiteleinen Titel ein und wählen Sie<br />
Hintergrundfarbe und Ausrichtung aus. Zudem kö nnen Sie eine andere Schriftart<br />
festlegen oder Metadaten einfü gen.<br />
Auf der Registerkarte Anmerkungen kö nnen Sie schließ lich auch noch<br />
Anmerkungen eingeben, die dann im Anmerkungsbereich der jeweiligen Folie zu<br />
sehen sind. Diese Anmerkungen sind auf der Folie selbst jedoch nicht zu sehen.<br />
Klicken Sie auf Erstellen.<br />
Die Präsentation wird in PowerPoint geöffnet, wo Sie sie wie jede andere Präsentation<br />
auch bearbeiten können.
Wiedergabe<br />
Wiedergabe von Audio- und Videodateien<br />
Im <strong>ACDSee</strong>-Ansichtsfenster haben Sie die Möglichkeit Audio- und Videodateien in verschiedenen<br />
Formaten abzuspielen. Hierbei kö nnen Sie die Lautstärke und Anzeigeart der Wiedergabe regeln,<br />
ausgewählte Sequenzen einer Mediadatei abspielen oder speichern, sowie ein Bild von einem<br />
Video-Frame erstellen.<br />
So spielen Sie Ihre Audio- und Videodateien ab:<br />
Fü hren Sie im Dateilistenfenster einen der folgenden Schritte aus:<br />
Doppelklicken Sie auf eine Audio- oder Videodatei.<br />
Wählen Sie eine oder mehrere Dateien aus und drü cken die Eingabetaste.<br />
Wählen Sie eine oder mehrere Dateien aus, klicken Sie mit der rechten Maustaste<br />
auf eine ausgewählte Datei und anschließ end auf Ansicht.<br />
Verwenden Sie die Mediasymbolleiste, um die Lautstärke anzupassen, die<br />
Wiedergabe der Datei anzuhalten, zu unterbrechen, oder neu zu starten und die<br />
Anzeige der Mediadateien zu steuern.<br />
Automatische Wiedergabe von Audio- und Videodateien<br />
Sie kö nnen die Einstellungen so festlegen, das Audio- und Videodateien automatisch<br />
abgespielt werden, wenn Sie diese im Ansichtsfenster öffnen oder in der Vorschauleiste des<br />
Ü bersichtsfensters anzeigen.<br />
So kö nnen Sie Mediadateien automatisch abspielen:<br />
1. Klicken Sie im Ü bersichts- oder Ansichtsfenster auf Extras | Optionen und dann auf<br />
Vorschau.<br />
2. Aktivieren Sie das Kontrollkästchen Audio- oder Videoclips automatisch abspielen.<br />
3. Klicken Sie auf OK.<br />
4. Die Mediasymbolleiste<br />
Verwenden Sie die Mediasymbolleiste des Ansichtsfensters, um schnell auf oft verwendete<br />
Werkzeuge zur Anzeige und Bearbeitung von Mediadateien zuzugreifen.<br />
Schaltflä chen der Mediasymbolleiste<br />
Play Spielt die Mediadatei oder die Auswahl ab. Verwandelt sich während der<br />
Wiedergabe von Mediadateien in die Schaltfläche "Pause".<br />
Pause Stoppt die Wiedergabe der Mediadatei oder der Auswahl.<br />
Stop Hält die Wiedergabe der Mediadatei oder der Auswahl an.<br />
253
<strong>ACDSee</strong> <strong>Pro</strong> 2 - <strong>Handbuch</strong><br />
Symbolleistenschaltflä chen fü r Auswahl und Mediasteuerung<br />
254<br />
Auswahl anzeigen Umschalten zwischen Anzeigen und Ausblenden der<br />
Auswahlelemente.<br />
Auswahl abspielen Spielt nur den ausgewählten Teil der Mediadatei ab.<br />
Speichern als Ö ffnet einen Dialog zum Speichern eines Videos mit<br />
neuem Dateinamen.<br />
Frames extrahieren Ö ffnet ein Menü zum Kopieren, Speichern und Extrahieren<br />
von Video-Frames.<br />
Schleife Spielt die Mediadatei oder die Auswahl ohne<br />
Unterbrechung wiederholt ab.<br />
Drehen Dreht das Bild in 90-Grad-Einheiten im Uhrzeigersinn.<br />
Effekt "Automatische<br />
Einstellungen"<br />
Korrigiert automatisch die Farb- und Lichtwerte einer<br />
Videodatei.<br />
Gammaeffekt Ö ffnet das Dialogfeld "Gammawert" zur Gammakorrektur<br />
einer Videodatei. Hö here Werte hellen das Video auf,<br />
niedrigere Werte verdunkeln es. Um den Gammawert<br />
zurü ckzusetzen, klicken Sie auf Standard.<br />
Auswählen einer Mediadateisequenz<br />
Sie kö nnen ein Segment einer Audio- oder Videodatei auswählen und abspielen.<br />
So wä hlen Sie eine Sequenz einer Audio- oder Videodatei aus:<br />
1. Klicken Sie auf die Schaltfläche Auswahl anzeigen.<br />
2. Bewegen Sie die Auswahlelemente, um den Anfang und das Ende der Auswahl zu<br />
bestimmen.<br />
3. Klicken Sie in der Mediasymbolleiste auf die Schaltfläche Auswahl abspielen.<br />
Video-Frames als Bilder speichern<br />
Sie kö nnen einen einzelnen Frame (oder auch mehrere einzelne Frames) aus einem Video<br />
entnehmen und als Einzelbild speichern.<br />
So extrahieren und speichern Sie einen Video-Frame als Bild:<br />
1. Fü hren Sie einen der folgenden Schritte durch:<br />
Klicken Sie während der Wiedergabe der Videodatei auf die Schaltfläche Pause,<br />
wenn der Frame angezeigt wird, den Sie speichern möchten.<br />
Ziehen Sie den Verlaufsregler auf den Frame, den Sie speichern möchten.<br />
2. Klicken Sie auf der Symbolleiste Auswahl und Mediasteuerung auf die Schaltfläche<br />
Frames extrahieren und wählen Sie Aktuellen Frame extrahieren aus.
3. Wählen Sie im Dialogfeld "Aktuellen Frame extrahieren" einen Ordner auf der Festplatte<br />
aus, in dem dieser gespeichert werden soll.<br />
4. Geben Sie im Feld Dateiname einen Namen fü r die Datei ein.<br />
5. Klicken Sie auf der Dropdownliste auf die Option Speichern unter und wählen ein<br />
Dateiformat. Klicken Sie auf die Schaltfläche Optionen, um in den Optionen des<br />
ausgewählten Dateiformats die gewü nschten Einstellungen vorzunehmen.<br />
6. Klicken Sie auf Speichern.<br />
So extrahieren Sie mehrere Video-Frames und speichern sie als Bilder:<br />
1. Wählen Sie einen Teil der Videodatei aus.<br />
2. Klicken Sie auf der Symbolleiste Auswahl und Mediasteuerung die Schaltfläche Frames<br />
extrahieren und wählen Sie dann eine der folgenden Optionen:<br />
Ausgewä hlte Frames entnehmen Diese Option extrahiert alle Video-Frames des<br />
ausgewählten Teils der Videodatei.<br />
Alle Frames extrahieren: Diese Option extrahiert alle Video-Frames der<br />
Videodatei.<br />
3. Klicken Sie im Dialogfeld "Frames extrahieren" auf die Schaltfläche Durchsuchen und<br />
wählen Sie dann den Ordner aus, in dem Sie Ihre Dateien speichern möchten.<br />
4. Geben Sie im Feld Dateinamenvorlage eine Dateinamenvorlage ein, die zum<br />
Speichern der Bilder verwendet wird. Geben Sie ein Nummernzeichen (#) ein, um eine<br />
Sequenznummer einzufü gen.<br />
5. Klicken Sie auf die Dropdownliste Format und wählen Sie ein Dateiformat aus. Klicken<br />
Sie auf die Schaltfläche Optionen, um in den Optionen des ausgewählten Dateiformats<br />
die gewü nschten Einstellungen vorzunehmen.<br />
6. Klicken Sie auf OK.<br />
Bild-Audio hinzufügen oder bearbeiten<br />
<strong>ACDSee</strong> unterstü tzt Bilder mit eingebettetem Sound und Bilder mit verknü pften Audiodateien.<br />
Bilder mit eingebettetem Audio sind TIFF oder JPEG-Bilder, die eine im Bild gespeicherte Tonspur<br />
aufweisen. Der Ton wird in die Bilddatei eingebettet, indem er dem Bild hinzugefü gt wird.<br />
Bilder mit verbundenem Audio sind Bilddateien, die mit separaten WAV-Audiodateien paarweise<br />
angeordnet sind. Bilddateien und deren verknü pfte Audiodateien haben den gleichen Dateinamen<br />
und befinden sich in demselben Ordner. Sie kö nnen eine WAV-Datei mit einem Bild verknü pfen,<br />
indem Sie beiden den gleichen Namen geben und sie im selben Ordner speichern oder indem Sie<br />
dem Bild Sound hinzufü gen.<br />
Wenn Sie eine Bilddatei oder die damit verbundene Audiodatei verschieben oder<br />
umbenennen, mü ssen Sie beide Dateien umbenennen und im gleichen Ordner<br />
speichern, anderenfalls sind diese nicht mehr miteinander verbunden. Dies trifft nicht<br />
auf Bilder mit eingebettetem Audio zu.<br />
255
<strong>ACDSee</strong> <strong>Pro</strong> 2 - <strong>Handbuch</strong><br />
So fü gen Sie einem Bild Sound hinzu:<br />
256<br />
1. Fü hren Sie einen der folgenden Schritte durch:<br />
Markieren Sie ein Bild im Browser.<br />
Ö ffnen Sie ein Bild im Ansichtsfenster.<br />
2. Vom Menü "Extras" aus wählen Sie Bildvertonung | Bearbeiten.<br />
3. Klicken Sie im Dialogfeld "Ton bearbeiten" auf die Schaltfläche Durchsuchen.<br />
4. Wählen Sie eine WAV-Datei aus und klicken Sie auf Speichern.<br />
5. Wenn Sie eine Audiodatei kü rzen möchten, aktivieren Sie das Kontrollkästchen<br />
"Markierungen verwenden" und verschieben die Regler Startmarkierung und<br />
Endmarkierung. Fü hren Sie einen der folgenden Schritte aus:<br />
Klicken Sie auf die Schaltfläche Kü rzen, um den Anfang und das Ende der<br />
Audiodatei zu entfernen. (Es handelt sich um den Bereich auß erhalb der Start- und<br />
Endmarkierungen.)<br />
Klicken Sie auf die Schaltfläche Abschneiden, um den Audiodateiteil innerhalb der<br />
Start- und Endmarkierungen zu entfernen.<br />
6. Um eine Vorschau der Datei abzuspielen, klicken Sie auf die Schaltfläche Wiedergabe.<br />
7. Klicken Sie auf OK.<br />
Aufnehmen von Audio in einem Bild<br />
Sie kö nnen eigene Audiodateien aufnehmen und Ihren Bildern hinzufü gen. Wenn die Vertonung<br />
einem Bild im JPG- oder TIFF-Format beigefü gt wird, wird diese in das Bild eingebettet. Bei<br />
anderen Dateiformaten wird die Audiodatei hingegen mit dem Bild verknü pft. Das Audio wird in<br />
demselben Ordner gespeichert und bei Anzeige des Bildes wiedergegeben.<br />
So nehmen Sie eine Audiodatei auf und fü gen Sie einem Bild hinzu:<br />
1. Fü hren Sie einen der folgenden Schritte durch:<br />
Markieren Sie ein Bild im Browser.<br />
Ö ffnen Sie ein Bild im Ansichtsfenster.<br />
2. Vom Menü Extras wählen Sie Bildvertonung | Bearbeiten.<br />
3. Im Dialogfeld "Audio bearbeiten" kö nnen Sie dann die Optionen fü r die Tonaufnahme<br />
wie unten beschrieben festlegen oder ändern.<br />
4. Klicken Sie auf Aufnahme und fü hren Sie einen der folgenden Schritte aus:<br />
Verwenden Sie ein Mikrofon zur Tonaufnahme.<br />
Geben Sie das Audio mit einem Audio-Player auf Ihrem Computer wieder.<br />
Klicken Sie auf die Schaltfläche Aufnahme, um die Aufnahme zu beenden.<br />
Klicken Sie auf die Schaltfläche Speichern als, um die Audiodatei zu speichern.<br />
5. Geben Sie im Dialogfeld "Audiodatei speichern" im Feld Dateiname einen Namen ein<br />
und klicken Sie auf die Schaltfläche Speichern.<br />
6. Klicken Sie auf OK.
Einstellungen fü r die Tonaufnahme<br />
Aufnahmegerä t Legen Sie fest, mit welchem Gerät auf Ihrem PC die Aufnahme<br />
gemacht werden soll.<br />
Eingabeformat Legen Sie die Abtastrate und das Audioformat zur Tonaufnahme<br />
fest. Welche Formate angezeigt werden, hängt von der Soundkarte<br />
ab, die auf Ihrem Computer installiert ist.<br />
Ü berschreiben Ersetzt das aufgenommene Audio ab der Startmarkierung.<br />
Mischen Die Aufnahme wird mit der vorhandenen Audio-Datei verknü pft.<br />
Startmarkierungen<br />
verwenden<br />
An Audiodatei<br />
anhä ngen<br />
Fü gt die Aufnahme an der Startmarkierung ein. Ziehen Sie den<br />
Regler Startmarkierung an die gewü nschte Position.<br />
Die Aufnahme wird der bereits vorhandenen Audiodatei<br />
hinzugefü gt.<br />
Audiodatei ersetzen Ersetzt die gesamte Audiodatei mit der neuen Aufnahme.<br />
257
<strong>ACDSee</strong> <strong>Pro</strong> 2 - <strong>Handbuch</strong><br />
258
Kapitel 8: Drucken<br />
259
<strong>ACDSee</strong> <strong>Pro</strong> 2 - <strong>Handbuch</strong><br />
Bilder mit <strong>ACDSee</strong> ausdrucken<br />
Mit der <strong>ACDSee</strong>-Druckfunktion kö nnen Sie Ihre Bilder auf beliebigen Papiergröß en, in jeder<br />
Ausrichtung und in allen von Ihrem Drucker unterstü tzten Auflö sungen drucken. Desweiteren<br />
haben Sie die Mö glichkeit, Kontaktabzü ge mit Kopfzeilen, Fuß zeilen und Untertiteln speziell fü r<br />
jedes Bild zu erstellen und auszudrucken.<br />
Wenn Sie die Optionen im Dialogfeld "Drucken" verändern, sehen Sie eine dynamisch<br />
aktualisierte Vorschau des Bildes und seiner Position auf der Seite. Passen Sie die Ausgabegröß e<br />
wunschgemäß an, drucken Sie mehrere Kopien der Fotos und legen Sie die Ausrichtung der<br />
Bilder fü r jede Seite individuell fest.<br />
So drucken Sie Bilder:<br />
260<br />
1. Wählen Sie mindestens ein Bild aus, das Sie drucken möchten.<br />
2. Klicken Sie auf Datei | Drucken.<br />
3. Wählen Sie unter Layout drucken eine der folgenden Optionen aus:<br />
Klicken Sie auf Ganze Seite und wählen eine Druckgröß e aus der Formatliste.<br />
Klicken Sie auf Kontaktabzug und legen die Kontaktabzugsformat-Optionen<br />
fest, um die Darstellung Ihres Kontaktabzuges zu definieren.<br />
Klicken Sie auf Layout und wählen eine der verfü gbaren Layout-Optionen.<br />
4. Geben Sie auf der Registerkarte Druckeroptionen die Bildauflö sung und die<br />
Papiergröß e an, sowie welchen Drucker Sie verwenden möchten und wie viele Kopien<br />
Sie wü nschen.<br />
5. Auf der Registerkarte Seiteneinstellungen legen Sie die Bild-Positionierung sowie die<br />
Randbreite fest.<br />
6. Geben Sie an, wieviele Kopien Sie von jedem Foto ausdrucken möchten. Diese Optionen<br />
sind auf der Registerkarte Seiteneinstellungen verfü gbar, wenn Sie eine Ganze Seite<br />
oder einen Kontaktabzug ausdrucken. Bei Ausdruck eines Layouts ist diese Option<br />
unter der Liste der Layouts gegeben.<br />
7. Fü gen Sie Untertitel, Kopf- und Fuß zeilen hinzu. Diese können Sie jedoch nur<br />
hinzufü gen, wenn Sie eine Ganze Seite oder einen Kontaktabzug drucken.<br />
8. Klicken Sie nun auf Drucken.<br />
Verwandte Themen<br />
Benutzerdefinierte Druckformate erstellen<br />
Druckeroptionen festlegen<br />
Wenn Sie Bilder mit <strong>ACDSee</strong> drucken, kö nnen Sie bestimmen, welchen Drucker Sie verwenden<br />
mö chten und die Druckeroptionen nach Wunsch festlegen.
Druckeroptionen<br />
Kapitel 8 : Drucken<br />
Drucker Bestimmt den Drucker, den Sie verwenden möchten. Wählen Sie<br />
einen Drucker aus der Liste aus und klicken Sie auf die Schaltfläche<br />
Eigenschaften, um die Druckeroptionen festzulegen. Weitere<br />
Informationen erhalten Sie in der Gebrauchsanleitung des Druckers.<br />
Papiergrö ß e Gibt die Papiergröß e an, z.B. Letter, Legal, A4.<br />
Ausrichtung Legt die Ausrichtung als Hochformat oder Querformat fest.<br />
Anzahl Gibt die Anzahl der zu druckenden Kopien an.<br />
Druckbereich Wählen Sie eine der folgenden Optionen aus:<br />
Alle: Druckt alle Seiten des Dokuments.<br />
Seiten von: Druckt eine Reihe von Seiten. Legen Sie die<br />
erste und die letzte Seite fest.<br />
Auflö sung Bestimmt die Auflö sung in Pixel pro Zoll (PPI) fü r ein Bild. Je hö her<br />
der Wert, desto mehr Punkte pro Zoll und desto hö her die<br />
Auflö sung des gedruckten Bildes. 600 PPI sind beispielsweise<br />
360.000 (600 x 600) Punkte pro Quadratzoll.<br />
Filter Wählen Sie einen Resamplingfilter, den Sie beim Drucken von<br />
Bildern verwenden möchten. Klicken Sie auf die Dropdownliste und<br />
wählen Sie eine der folgenden Optionen aus:<br />
Gammakorrektur<br />
anwenden<br />
Box: zeigt eine deutliche Kachelbildung oder einen<br />
Treppeneffekt bei der Grö ß enänderung an.<br />
Dreieck: Erzielt gute Ergebnisse bei der Bildverkleinerung<br />
oder -vergröß erung, zeigt aber deutliche Ü bergangslinien.<br />
Bikubisch: Bei fotorealistischen Bildern sowie<br />
unregelmäß igen und komplexen Bildern werden auf diese<br />
Weise gute Ergebnisse erzielt. Verwendet Interpolation, um<br />
die Kantigkeit zu minimieren, die sich beim Vergrö ß ern eines<br />
Bildes normalerweise einstellt.<br />
Bell: Glättet das Bild.<br />
B-Spline: Erzielt weiche Ü bergänge, kann aber einen<br />
starken Unschärfeeffekt verursachen.<br />
Lanczos: <strong>Pro</strong>duziert die schärfsten Bilder, kann aber auch<br />
zu einigen harten Artefakten fü hren.<br />
Mitchell: Erzielt glatte Ü bergänge beim Vergröß ern von<br />
fotorealistischen Bildern. Dieser Filter stellt einen guten<br />
Kompromiss zwischen dem Härteeffekt von Lanczos und dem<br />
Weichzeichnungseffekt anderer Filter dar.<br />
Wendet Gammakorrektur auf die gedruckten Bilder an. Geben Sie<br />
eine Zahl zwischen 0,10 und 3,00 in das Feld Gammawert ein, um<br />
den Gammawert des Bildes anzupassen. Hö here Werte lassen das<br />
Bild heller erscheinen, während niedrigere Werte es verdunkeln.<br />
261
<strong>ACDSee</strong> <strong>Pro</strong> 2 - <strong>Handbuch</strong><br />
EXIF 2.2-Druck<br />
verwenden, wenn<br />
gegeben<br />
Bildgrö ß e und Position festlegen<br />
262<br />
Ihre Kamera erfasst u.U. EXIF-Informationen, die Ihr Drucker zur<br />
Optimierung des ausgedruckten Resultats verwenden kann. Wählen<br />
Sie diese Option, wenn Ihre Kamera und Drucker EXIF 2.2.<br />
Ausdruck unterstü tzen.<br />
Verwenden Sie die Optionen "Seiteneinstellungen" im Dialogfeld "Drucken", um die Größ e der zu<br />
druckenden Bilder und deren Position auf jeder Seite anzupassen.<br />
Optionen der Seiteneinstellungen<br />
Seitenposition Hier wird festgelegt, an welcher Stelle das Bild platziert werden<br />
soll.<br />
Rä nder Bestimmen Sie die Randbreite. Geben Sie einen Wert ein oder<br />
klicken Sie auf die Pfeile in den Drehfeldern Oben, Unten, Links<br />
und Rechts.<br />
Anzahl der zu<br />
druckenden Bilder<br />
Bilder je nach<br />
Bildformat<br />
automatisch drehen<br />
Seitenverhä ltnis<br />
beibehalten<br />
Text zu Seiten hinzufügen<br />
Gibt an, wie oft jedes Bild gedruckt werden soll. Das<br />
Druckwerkzeug fü gt nach Bedarf Seiten hinzu.<br />
Legt fest, ob das Druckwerkzeug automatisch erkennt, welche<br />
Ausrichtung fü r die einzelnen Bilder verwendet werden soll. Wird<br />
das Kontrollkästchen aktiviert, passt das Druckwerkzeug die<br />
Ausrichtung jeder Seite jeweils dem Bild an, das gedruckt wird.<br />
Legt fest, ob das Druckwerkzeug das Seitenverhältnis des<br />
ursprü nglichen Bildes beibehält. Wählen Sie eine der folgenden<br />
Optionen aus, um anzuzeigen, wie die Druckfunktion mit dem<br />
Seitenverhältnis fü r Bilder in Ü bergröß en verfahren soll.<br />
Bild auf Druckformat hin zuschneiden: Druckt nur den<br />
Teil des Bildes, der in das Druckformat passt.<br />
Bild auf Druckformat verkleinern: Druckt das gesamte<br />
Bild, das so verkleinert wurde, dass es in das Druckformat<br />
passt.<br />
Sie kö nnen Ihren Seiten Kopf- und Fuß zeilen sowie Bildunterschriften unter Ihren Bildern<br />
hinzufü gen.<br />
So fü gen Sie Ihren gedruckten Bildern Untertitel hinzu:<br />
1. Wählen Sie im Dialogfeld Drucken die Registerkarte Beschriftung aus.<br />
2. Wählen Sie Beschriftungstext verwenden.<br />
3. Klicken Sie auf Schriftart, um das Dialogfeld "Schriftarten" zu öffnen und legen Sie die<br />
entsprechenden Optionen fest.<br />
4. Geben Sie im Textfeld den anzuzeigenden Text ein.<br />
5. Klicken Sie auf Metadaten einfü gen, um dateispezifische Informationen in die<br />
Beschriftung eines jeden Bildes einzufü gen.
Kapitel 8 : Drucken<br />
6. Wählen Sie in der Dropdownliste Textausrichtung die Position der Beschriftung aus.<br />
7. Aktivieren Sie das Kontrollkästchen Zeilenzahl und geben eine Zahl ein, um die<br />
maximal zugelassene Anzahl anzuzeigender Textzeilen fü r die Beschriftung festzulegen.<br />
So fü gen Sie Ihren Seiten Kopf- und Fuß zeilen hinzu:<br />
1. Fü hren Sie einen der folgenden Schritte durch:<br />
Klicken Sie auf die Registerkarte Kopfzeile und wählen Sie Kopfzeilentext<br />
verwenden.<br />
Klicken Sie auf die Registerkarte Fuß zeile und wählen Fuß zeilentext<br />
verwenden.<br />
Klicken Sie auf Schriftart, um das Dialogfeld "Schriftarten" zu öffnen und legen<br />
Sie die entsprechenden Optionen fest.<br />
2. Geben Sie im Textfeld den anzuzeigenden Text ein.<br />
3. Wenn Sie die aktuelle Seitenzahl oder die Gesamtanzahl der Seiten in den Text einfü gen<br />
mö chten, klicken Sie auf Seitenzahl einfü gen und wählen eine der Optionen aus dem<br />
Menü aus.<br />
4. Wählen Sie in der Ausklappliste Textausrichtung die Position der Kopf- oder Fuß zeile<br />
aus.<br />
5. Um die maximal mögliche Anzahl an Textzeilen festzulegen, aktivieren Sie das<br />
Kontrollkästchen Zeilenzahl und geben im entsprechenden Feld eine Zahl an.<br />
Druckoptionen fü r Kontaktabzü ge festlegen<br />
Der Bereich "Kontaktabzugsformat" im Dialogfeld "Drucken" beinhaltet die Möglichkeit,<br />
Darstellung, Layout und Größ e der Miniaturansichten in Ihrem Kontaktabzug wunschgemäß<br />
einzustellen. Wenn Sie Ihre Formatierungsoptionen als Voreinstellung speichern, kö nnen Sie<br />
diese erneut anwenden.<br />
Formatierungsoptionen fü r Kontaktabzü ge<br />
Miniaturansichts-<br />
Einstellungen<br />
Umrandungsoptionen<br />
Grö ß e Legen Sie die Anzahl der Spalten und<br />
Reihen fest.<br />
Abstand Legen Sie den Abstand zwischen Reihen<br />
oder Spalten fest. Geben Sie in den<br />
Drehfeldern Senkrecht und<br />
Waagerecht Zahlen zur Festlegung des<br />
Abstandes zwischen den<br />
Miniaturansichten ein.<br />
Miniaturansichtsumrandung<br />
Erstellt einen Rahmen um jede<br />
Miniaturansicht.<br />
Rand Bestimmt die Breite des Rahmens.<br />
Volltonfarbe Legt die Rahmenfarbe fest. Klicken Sie<br />
auf den Farb-Picker, um eine Farbe zu<br />
bestimmen.<br />
263
<strong>ACDSee</strong> <strong>Pro</strong> 2 - <strong>Handbuch</strong><br />
Miniaturansichtsoptionen<br />
Seitenhintergrunds<br />
-Optionen<br />
264<br />
Gekachelt Legt ein Bild fest, das als Rahmen<br />
verwendet werden soll. Klicken Sie auf<br />
Durchsuchen, um das gewü nschte Bild<br />
auszuwählen.<br />
Farbiger Fallschatten Erstellt einen Fallschatteneffekt um jede<br />
Miniaturansicht. Klicken Sie auf den<br />
Farb-Picker, um eine Farbe zu<br />
bestimmen.<br />
Farbige Kante<br />
ausblenden<br />
Erstellt eine Randü berblendung um<br />
jedes Bild herum. Klicken Sie auf den<br />
Farb-Picker, um eine Farbe zu<br />
bestimmen.<br />
Farbiger Hintergrund Erstellt einen Hintergrundeffekt um jede<br />
Miniaturansicht. Klicken Sie auf den<br />
Farb-Picker, um eine Farbe zu<br />
bestimmen.<br />
Abgeschrä gte Rä nder Fü gt jeder Miniaturansicht einen<br />
abgeschrägten Rand hinzu. Dieser Effekt<br />
wird im Vorschaufenster nicht angezeigt.<br />
Volltonfarbe Druckt den Seitenhintergrund mit einer<br />
Fü llfarbe. Klicken Sie auf den Farb-<br />
Picker, um eine Farbe zu bestimmen.<br />
Gekachelt Druckt ein gekacheltes Bild als<br />
Seitenhintergrund. Klicken Sie auf<br />
Durchsuchen, um das gewü nschte Bild<br />
auszuwählen.
Kapitel 9: Benutzerdefiniert<br />
einrichten<br />
265
<strong>ACDSee</strong> <strong>Pro</strong> 2 - <strong>Handbuch</strong><br />
Optionen einrichten<br />
Allgemeine Optionen einrichten<br />
Im Dialogfeld der <strong>ACDSee</strong>-Optionen haben Sie die Möglichkeit, <strong>ACDSee</strong> InTouch und Update-<br />
Verbindungen wunschgemäß einzustellen, hilfreiche Tipps zu sehen und die Anzeige von<br />
bestimmten Bildformaten zu regeln.<br />
So richten Sie die "Allgemeinen Optionen" ein:<br />
266<br />
1. Klicken Sie auf Extras | Optionen.<br />
2. Klicken Sie im Dialogfeld "Optionen" auf der linken Seite auf Allgemein.<br />
3. Nun kö nnen Sie die Optionen, wie nachfolgend beschrieben, festlegen oder verändern.<br />
4. Klicken Sie auf OK, um die Ä nderungen zu ü bernehmen und zu <strong>ACDSee</strong><br />
zurü ckzukehren.<br />
Allgemeine Optionen<br />
Gammakorrektur aktivieren Bei der Betrachtung oder Vorschau von Bildern wird ein<br />
bestimmter Gammakorrekturwert angewendet.<br />
Foto-Assistenten Startseite<br />
anzeigen<br />
Automatisch nach Updates<br />
suchen<br />
Screenshot-Hilfetipps<br />
anzeigen<br />
Hintergrundbild automatisch<br />
auf Bildschirmgrö ß e strecken<br />
Zeigt die Startseite des Fotoimport-Assistenten bei<br />
jedem Aufruf an.<br />
Es wird automatisch nach verfü gbaren <strong>Pro</strong>gramm-<br />
Updates gesucht.<br />
Zeigt bei Benutzung des Screenshot-Tools ein<br />
Dialogfeld mit Hilfetipps an.<br />
Kleinere Bilder werden bei Verwendung als<br />
Hintergrundbild gestreckt, um den ganzen Bildschirm<br />
auszufü llen.<br />
Bildanimation deaktivieren Zeigt nur den ersten Frame eines animierten Bildes in<br />
der Vorschau des Ü bersichtsfensters und im<br />
Ansichtsfenster an.<br />
Automatisch JPEG- und TIFF-<br />
Dateien basierend auf EXIF-<br />
Orientation drehen<br />
JPEG- und TIFF-Bilder werden automatisch gedreht<br />
(basierend auf den Angaben in den EXIF-Daten).<br />
Statusleistendatum Hier wird festgelegt, welches Datum in der Statusleiste<br />
angezeigt wird.<br />
Standard-Systemformat Verwendet das Standard-Systemformat zur<br />
Zeit/Datum-Anzeige in Informations-Overlays.<br />
Spezialformat Verwendet ein spezielles Format zur Anzeige von Datum<br />
und Zeit in allen Informations-Overlays. Wählen Sie das<br />
Format von den Ausklapplisten.
Optionen für das Ü bersichtsfenster einrichten<br />
Kapitel 9 : Benutzerdefiniert einrichten<br />
Verwenden Sie diese Optionen dazu, verschiedene Einstellungen fü r das Ü bersichtsfenster<br />
(Browser) festzulegen, einschließ lich des Startordners und des Farbschemas.<br />
So richten Sie die Optionen ein:<br />
1. Klicken Sie auf Extras | Optionen.<br />
2. Klicken Sie im Dialogfeld "Optionen" auf Ü bersichtsfenster.<br />
3. Hier kö nnen Sie die Optionen wie folgt einstellen oder ändern.<br />
4. Klicken Sie auf OK, um die Ä nderungen zu ü bernehmen und zu <strong>ACDSee</strong><br />
zurü ckzukehren.<br />
Optionen des Ü bersichtsfensters<br />
Standard-<br />
Startordner<br />
Taskleiste<br />
Anzeigebereich<br />
Anzeigeschema des<br />
Ü bersichtsfensters<br />
Pfadleiste bei<br />
<strong>Pro</strong>grammbeendung<br />
lö schen<br />
Kompletten<br />
Dateipfad in<br />
Titelleiste anzeigen<br />
Fehler-<br />
Berichterstattung<br />
Ordner (und<br />
Suchkriteria) der<br />
vorhergegangenen<br />
Sitzung<br />
Ö ffnet automatisch den bei der<br />
letzten Verwendung von <strong>ACDSee</strong><br />
geöffneten Ordner und wendet die<br />
gleichen Suchkriterien an wie bei<br />
der letzten Sitzung.<br />
Bestimmter Ordner Ö ffnet das Ü bersichtsfenster jedes<br />
Mal in einem von Ihnen<br />
festgelegten Ordner. Klicken Sie<br />
auf Durchsuchen, um einen<br />
Startordner auf Ihrer Festplatte zu<br />
bestimmen.<br />
Symbol in Taskleiste<br />
anzeigen<br />
Bei Beendigung weiter<br />
in Taskleiste anzeigen<br />
<strong>ACDSee</strong> gleichzeitig mit<br />
dem Betriebssystem<br />
starten<br />
Zeigt das <strong>ACDSee</strong>-Symbol in der<br />
Taskleiste an.<br />
Nach Beenden des <strong>Pro</strong>grammes<br />
läuft <strong>ACDSee</strong> im Hintergrund<br />
weiter. Sie kö nnen <strong>ACDSee</strong> neu<br />
aufrufen, indem Sie auf das<br />
Symbol in der Taskleiste klicken.<br />
<strong>ACDSee</strong> wird bei Einschalten des<br />
Computers automatisch gestartet.<br />
Legen Sie das Farbschema zur Verwendung im Ü bersichtsfenster<br />
fest. Dunkel ist als Standard eingerichtet.<br />
Lö scht bei Beendigung von <strong>ACDSee</strong> die Liste der zuletzt<br />
aufgerufenen Ordner.<br />
Zeigt den kompletten Dateipfad eines Bildes in der <strong>ACDSee</strong>-<br />
Titelleiste an.<br />
Wählen Sie diese Option, wenn Sie bei auftretenden Fehlern in<br />
<strong>ACDSee</strong> keinen Fehlerbericht wü nschen.<br />
267
<strong>ACDSee</strong> <strong>Pro</strong> 2 - <strong>Handbuch</strong><br />
Optionen der Schnellsuche einrichten<br />
Sie kö nnen die Schnellsuchoptionen dazu verwenden, Ihre Suche zu verfeinern, indem Sie<br />
genauere Angaben zu den gesuchten Dateieigenschaften oder Datenbankinformationen machen.<br />
So stellen Sie die Optionen fü r die Schnellsuche ein:<br />
268<br />
1. Klicken Sie auf Extras | Optionen.<br />
2. Klicken Sie im Dialogfeld "Optionen" auf Schnellsuche.<br />
3. Auf der Seite fü r die Schnellsuche kö nnen Sie die Optionen, wie im Folgenden<br />
beschrieben, festlegen oder verändern.<br />
4. Klicken Sie auf OK, um die Ä nderungen zu ü bernehmen und zu <strong>ACDSee</strong><br />
zurü ckzukehren.<br />
Schnellsuchoptionen<br />
Dateinamen<br />
einbeziehen<br />
Kategorien mit<br />
einbeziehen<br />
Ordnerinhalte mit<br />
einbeziehen<br />
Optionen im Dateilistenfenster einrichten<br />
Sucht nach Datei- und Ordnernamen, die mit dem Suchbegriff<br />
beginnen.<br />
Sucht nach Kategorien, die mit dem Suchbegriff ü bereinstimmen<br />
und zeigt alle Dateien, die sich in diesen Kategorien befinden, an.<br />
Unterkategorien werden nicht einbezogen.<br />
Sucht nach Ordnernamen, die mit dem Suchbegriff beginnen, und<br />
zeigt den Inhalt dieser Ordner an. Unterordner werden nicht<br />
einbezogen.<br />
Sie kö nnen den Menü punkt "Optionen" in <strong>ACDSee</strong> dazu verwenden, das Dateilistenfenster Ihren<br />
Vorlieben entsprechend einzurichten und so die Gruppierung von Archivdateien mit Unterordnern<br />
oder das Hervorheben von einzelnen Bildformaten mit verschiedenen Hintergrundfarben<br />
festlegen. Auch die Miniaturansichten lassen sich individuell anpassen. Zudem kö nnen Sie<br />
entscheiden, welche Dateiformate <strong>ACDSee</strong> anzeigen und wie <strong>ACDSee</strong> Ihre Dateien und<br />
Miniaturansichten in der Dateiliste behandeln soll.<br />
So passen Sie die Optionen in der Dateiliste an:<br />
1. Klicken Sie auf Extras | Optionen.<br />
2. Klicken Sie links in der Auswahl auf Dateiliste.<br />
3. Auf der nun erscheinenden Seite kö nnen Sie die Optionen wie unten beschrieben<br />
festlegen oder verändern.<br />
4. Klicken Sie auf OK, um die Ä nderungen zu ü bernehmen und zu <strong>ACDSee</strong><br />
zurü ckzukehren.
Optionen der Dateiliste<br />
Dateiliste Automatisch neue Dateien<br />
auswä hlen<br />
Archive mit Ordnern<br />
gruppieren<br />
Eingebettete JPEG-<br />
Miniaturansichten<br />
verwenden<br />
Hö chstqualitä ts-<br />
Miniaturbilder erstellen<br />
Miniaturansichten auf<br />
Ordnern anzeigen<br />
Sortierungseinstellungen fü r<br />
jeden Ordner merken<br />
-Taste aktiviert Hottracking<br />
Kapitel 9 : Benutzerdefiniert einrichten<br />
Markiert automatisch neue Dateien, wenn<br />
diese dem angezeigten Ordner in der<br />
Dateiliste hinzugefü gt werden.<br />
Behandelt Archive bei der Sortierung im<br />
Dateilistenfenster als Ordner.<br />
Falls vorhanden, wird die in die RAW-Datei<br />
eingebettete Miniaturansicht angezeigt.<br />
Während zunächst die eingebettete<br />
Miniaturansicht angezeigt wird, wird im<br />
Hintergrund eine qualitativ hochwertige<br />
Miniaturansicht der RAW-Datei erstellt, die<br />
nach ihrer Fertigstellung die Miniaturansicht<br />
minderer Qualität ersetzt.<br />
Zeigt Miniaturansichten der Bilder in einem<br />
Ordner auf dem Ordnersymbol im<br />
Dateilistenfenster an.<br />
Wählen Sie diese Option, wenn Sie<br />
wü nschen, dass <strong>ACDSee</strong> sich die<br />
Sortierungseinstellungen, die in den<br />
verschiedenen Ordnern verwendet wurden,<br />
merkt.<br />
Aktiviert Hot-Tracking bei gedrü ckter Strg-<br />
Taste. Ist diese Option aktiviert, kö nnen Sie<br />
den Inhalt der Vorschau- und<br />
Eigenschaftenleiste aktualisieren, ohne die<br />
Dateiauswahl zu verändern. Um dieses so<br />
genannte Hot-Tracking durchzufü hren,<br />
halten Sie die Strg-Taste gedrü ckt und<br />
bewegen den Mauszeiger ü ber der Dateiliste.<br />
Animationen verwenden Aktiviert oder deaktiviert Animationen beim<br />
Aufrufen oder Schließ en einiger Funktionen.<br />
Ein Beispiel hierfü r sind Gruppentitel.<br />
Shellkontextmenü des<br />
Windows Explorer als<br />
Standard-Rechtsklickmenü<br />
anzeigen.<br />
Zeigt das Standard-Kontextmenü des<br />
Windows Explorer anstelle des <strong>ACDSee</strong>-<br />
Kontextmenü s an.<br />
269
<strong>ACDSee</strong> <strong>Pro</strong> 2 - <strong>Handbuch</strong><br />
Konfigurieren<br />
Filter<br />
Bilddateien<br />
hervorheben<br />
270<br />
Alle Dateien<br />
anzeigen<br />
Filterkriterien<br />
anwenden<br />
Versteckte Dateien<br />
und Filter anzeigen<br />
THM Dateien<br />
anzeigen<br />
XMP-Dateien<br />
anzeigen<br />
Bilddateien nicht<br />
hervorheben<br />
Bilddateien nur in<br />
einer Farbe<br />
hervorheben<br />
Bilddateien in<br />
mehreren Farben<br />
hervorheben<br />
In der Dateiliste werden Bilddateien, Ordner,<br />
Mediendateien und Dateiarchive gleichermaß en<br />
angezeigt.<br />
Es werden nur folgende von Ihnen ausgewählte<br />
Dateitypen angezeigt:<br />
Bilddateien anzeigen<br />
Ordner anzeigen<br />
Mediendateien anzeigen<br />
Archivdateien anzeigen<br />
Zeigt Systemdateien und andere Dateien, die<br />
aus Sicherheitsgrü nden normalerweise<br />
versteckt sind.<br />
Zeigt Canon-THM-Dateien in der Dateiliste an.<br />
Zeigt die so genannten XMP-Sidecar-Dateien<br />
im Dateilistenfenster an.<br />
Bilddateien im Details- oder im<br />
Miniaturansichten+Details-Ansichtsmodus<br />
werden nicht hervorgehoben.<br />
Verwendet nur eine Farbe, um Bilddateiformate<br />
im Details- oder im Miniaturansichten+Details-<br />
Ansichtsmodus hervorzuheben.<br />
Benutzt unterschiedliche Farben, um jedes<br />
Bildformat im Detailsmodus sowie im<br />
Miniaturansichten + Detailsmodus<br />
hervorzuheben.
Popups<br />
Popups<br />
konfigurieren<br />
Mauszeiger halten<br />
aktiviert Popups<br />
-Taste<br />
aktiviert Popups<br />
Popups<br />
automatisch<br />
ausblenden<br />
Miniaturansicht in<br />
Popups anzeigen<br />
Dateiinfos in<br />
Popups anzeigen<br />
Kapitel 9 : Benutzerdefiniert einrichten<br />
Aktiviert oder deaktiviert ein animiertes<br />
Vorschaufenster, das geöffnet wird, wenn Sie mit<br />
der Maus auf Miniaturansichten in der Dateiliste<br />
fahren.<br />
Mit den Einstellungen unten kö nnen Sie Text<br />
und/oder ein Bild in das Popup einbeziehen. Wenn<br />
Sie diese Option deaktivieren, wird das Popup nur<br />
aufgerufen, wenn Sie die Umschalt-Taste<br />
gedrü ckt halten.<br />
Aktiviert das Popup nur, wenn Sie die Umschalt-<br />
Taste gedrü ckt halten, während Sie die Maus ü ber<br />
eine Miniaturansicht in der Dateiliste halten. Sie<br />
kö nnen diese Option ausschalten, wenn sie die<br />
Umschalt-Auswahl stö rt.<br />
Blendet Popups nach 5 Sekunden aus, auch wenn<br />
Sie den Mauszeiger immer noch ü ber dem Bild<br />
halten.<br />
Zeigt eine Popup-Bildvorschau in der Dateiliste,<br />
wenn Sie die Maus darü ber halten<br />
Im Popup sind Dateiinformationen im Textformat<br />
sichtbar. Welche Informationen angezeigt werden<br />
sollen, kö nnen Sie ü ber die Option "Popups<br />
konfigurieren" und Anklicken des<br />
Informationstyps festlegen.<br />
Das Dialogfeld "Popup-Informationen auswählen" wird geö ffnet. Darin<br />
kö nnen Sie auswählen, welche Informationen im Popup-Fenster angezeigt<br />
werden sollen, wenn der Mauszeiger ü ber eine Miniaturansicht im<br />
Dateilistenfenster fährt. Die Standardeinstellung ist Dateiname, Speicherort,<br />
Dateigröß e, Ä nderungsdatum und Bildgrö ß e, aber Sie kö nnen auch Angaben<br />
wie Datenbank, EXIF, Datei, Bild, IPTC oder Multimedia-Eigenschaften hinzu<br />
nehmen.<br />
Optionen fü r die Miniaturansichts-Infos einrichten<br />
Sie kö nnen das Dialogfeld "<strong>ACDSee</strong>-Optionen" dazu benutzen, die Anzeige der Informationen zu<br />
verändern, die in der Dateiliste zusammen mit den Miniaturansichten angezeigt werden. Diese<br />
Optionen finden Sie unter Dateiliste| Miniaturansichts-Info.<br />
So passen Sie die Miniaturansichtsanzeige-Optionen an:<br />
1. Klicken Sie auf Extras | Optionen.<br />
2. Klicken Sie im Dialogfeld "Optionen" auf der linken Seite auf Dateiliste|<br />
Miniaturansichts-Info.<br />
3. Auf der Optionsseite fü r die Miniaturansichts-Info kö nnen Sie die Optionen wie<br />
nachfolgend beschrieben festlegen oder verändern.<br />
4. Klicken Sie auf OK, um die Ä nderungen zu ü bernehmen und zu <strong>ACDSee</strong><br />
zurü ckzukehren.<br />
271
<strong>ACDSee</strong> <strong>Pro</strong> 2 - <strong>Handbuch</strong><br />
Optionen zur Anzeige von Miniaturansichten<br />
Information Dateiname Zeigt den Namen einer jeder Datei<br />
auf der Miniaturansicht im<br />
Dateilistenfenster an.<br />
272<br />
Miniaturansichts-<br />
Info wä hlen<br />
Ö ffnet ein Dialogfeld, in dem Sie<br />
auswählen kö nnen, welche<br />
Informationen Sie im<br />
Dateilistenfenster mit jeder<br />
Miniaturansicht anzeigen möchten.<br />
Kachel-Info wä hlen Ö ffnet ein Dialogfeld, in dem Sie<br />
auswählen kö nnen, welche<br />
Informationen Sie auf jeder Kachel<br />
anzeigen möchten.<br />
Ü berlagerungssymbole Ton Zeigt ein Sound-<br />
Ü berlagerungssymbol auf<br />
Miniaturansichten an, wenn das Bild<br />
eingebettetes oder verknü pftes<br />
Audio enthält.<br />
Bewertung Zeigt ein Bewertungs-<br />
Ü berlagerungssymbol auf<br />
Miniaturansichten an, wenn die<br />
Datei in der <strong>ACDSee</strong>-Datenbank<br />
bewertet wurde.<br />
Datenbankeinträ ge Zeigt ein Datenbanksymbol auf den<br />
Miniaturansichten an, wenn<br />
Informationen ü ber die Datei in der<br />
<strong>ACDSee</strong>-Datenbank gespeichert<br />
sind.<br />
Symbol Zeigt ein Ü berlagerungssymbol des<br />
Dateiformates auf Miniaturansichten<br />
im Dateilistenfenster an.<br />
Kategorie Zeigt bei Dateien-Kategorisierung<br />
ein Ü berlagerungssymbol auf den<br />
Miniaturansichten an.<br />
Verknü pfung Zeigt ein Verknü pfungs-<br />
Ü berlagerungssymbol auf<br />
Miniaturansichten an, wenn das<br />
Objekt eine Verknü pfung zu einer<br />
anderen Datei darstellt.<br />
Offline Zeigt ein Offline-<br />
Ü berlagerungssymbol auf<br />
Miniaturansichten an, wenn die<br />
Datei auf einem Offline-Gerät<br />
gespeichert ist.
Ausgeschlossene<br />
Objekte<br />
Kapitel 9 : Benutzerdefiniert einrichten<br />
Zeigt bei Dateien-Ausschluß aus der<br />
<strong>ACDSee</strong> Datenbank ein<br />
entsprechendes Symbol auf der<br />
Miniaturansicht an.<br />
Markierte Objekte Zeigt ein Markierungs-<br />
Ü berlagerungssymbol auf<br />
Miniaturansichten an. Wenn die<br />
Datei markiert ist, ist das Kästchen<br />
auf dem Symbol angekreuzt.<br />
Unmarkierte<br />
Objekte<br />
Wenn diese Option gewählt ist, ist<br />
ein leeres Markierungssymbol auf<br />
den Miniaturansichten der<br />
unmarkierten Bilder zu sehen.<br />
Auto-Drehung Zeigt ein Ü berlagerungssymbol fü r<br />
Automatisches Drehen auf den<br />
Miniaturansichten an, wenn die<br />
Datei automatisch gedreht wurde.<br />
Formatierungsoptionen fü r Miniaturansichten einrichten<br />
Sie kö nnen das Dialogfeld "<strong>ACDSee</strong>-Optionen" dazu benutzen einzustellen, wie die<br />
Miniaturansichten von Bildern in der Dateiliste angezeigt werden. Diese Optionen finden Sie<br />
unter Dateiliste| Miniaturansichtsformat.<br />
So richten Sie die Miniaturansichtsformat-Optionen ein:<br />
1. Klicken Sie auf Extras | Optionen.<br />
2. Klicken Sie im Dialogfeld "Optionen" auf Dateiliste| Miniaturansichtsformat.<br />
3. Auf der Optionsseite fü r die Miniaturansichts-Info kö nnen Sie die Optionen wie<br />
nachfolgend beschrieben festlegen oder verändern.<br />
4. Klicken Sie auf OK, um die Ä nderungen zu ü bernehmen und zu <strong>ACDSee</strong><br />
zurü ckzukehren.<br />
Optionen fü r Miniaturansichtsformat<br />
Miniaturansichtsumrandung Rahmen anzeigen Erstellt einen weiß en Rahmen um jede<br />
Miniaturansicht.<br />
Fallschatten anzeigen Zeigt Miniaturansichten mit einem<br />
Fallschatten in 3D an.<br />
Dia-Hintergrund<br />
zeigen<br />
Diaumrandung<br />
anzeigen<br />
Zeigt einen schattierten Hintergrund<br />
hinter Miniaturansicht und zugehö riger<br />
Information an.<br />
Zeigt einen dü nnen schwarzen Rand um<br />
jede Miniaturansicht an.<br />
273
<strong>ACDSee</strong> <strong>Pro</strong> 2 - <strong>Handbuch</strong><br />
Ordnerstil<br />
Miniaturansichtsformat<br />
Abstand zwischen<br />
Miniaturbildern<br />
274<br />
XP-Stil Zeigt Ordner als Bild im Stil von XP an<br />
3D-Stil Zeigt Ordner als durchsichtige 3D-<br />
Elemente an.<br />
Spezial Legt ein benutzerdefiniertes Verhältnis<br />
von Hö he zu Breite fü r die Form der<br />
Miniaturansichten im Dateilistenfenster<br />
fest. Ziehen Sie den Regler unter der<br />
Vorschau in die gewü nschte Position,<br />
um das Seitenverhältnis festzulegen.<br />
In der Vorschau sehen Sie beim<br />
Verschieben des Reglers die sich<br />
daraus ergebende Form.<br />
Hochformat Bezeichnet ein Standard-Verhältnis<br />
von 3:4 fü r Miniaturansichten im<br />
Hochformat im Dateilistenfenster.<br />
Querformat Bezeichnet ein Standard-Verhältnis<br />
von 4:3 fü r Miniaturansichten im<br />
Querformat im Dateilistenfenster.<br />
Regler Vergröß ert oder verkleinert den<br />
Abstand zwischen den<br />
Miniaturansichten.<br />
Hö chstqualitä ts-Skalierung Verwendet eine hochwertige Miniaturansichtsskalierung im<br />
Dateilistenfenster.<br />
Einrichten der Detailansichtsoptionen<br />
Sie kö nnen das Dialogfeld <strong>ACDSee</strong>-Optionen dazu benutzen, die Miniaturansichtsanzeige in der<br />
Dateiliste zu verändern.<br />
So passen Sie die Detailsansichtsoptionen an:<br />
1. Klicken Sie auf Extras | Optionen.<br />
2. Klicken Sie im Dialogfeld "Optionen" auf Dateiliste| Detailansicht.<br />
3. Auf der Detailansichts-Seite kö nnen Sie die Optionen wie nachfolgend beschrieben<br />
festlegen oder verändern.<br />
4. Klicken Sie auf OK, um die Ä nderungen zu ü bernehmen und zu <strong>ACDSee</strong><br />
zurü ckzukehren.<br />
Detailansichtsoptionen<br />
Rasterlinien anzeigen Trennt die einzelnen Zeilen und Spalten im<br />
Detailansichtsmodus durch Rasterlinien.<br />
Komplette Reihe<br />
auswä hlen<br />
Markiert die ganze Reihe, wenn Sie auf einen Spalteneintrag<br />
in dieser Reihe klicken.
Autom.<br />
Spaltenanpassung<br />
Zu sortierende Spalte<br />
hervorheben<br />
Kapitel 9 : Benutzerdefiniert einrichten<br />
Passt die Breite der einzelnen Spalten automatisch an den<br />
Spalteninhalt an.<br />
Die Spalte, die fü r das Sortieren der Dateien verwendet<br />
werden soll, wird hervorgehoben, wenn der Spaltentitel<br />
angeklickt wird.<br />
Details auswä hlen Spezifiziert die Spalten, die Sie zum Sortieren von Dateien<br />
im Detailsansichtsmodus verwenden möchten.<br />
Optionen des Vorschaufensters festlegen<br />
Hier kö nnen Sie festlegen, wie <strong>ACDSee</strong> Ihre Bilder als Vorschau anzeigt sowie die Einstellungen<br />
zum automatischen Abspielen von Audio- und Videodateien im Vorschaufenster konfigurieren.<br />
So richten Sie die Optionen fü r das Vorschaufenster ein:<br />
1. Fü hren Sie einen der folgenden Schritte durch:<br />
2. Klicken Sie auf Extras | Optionen und wählen Sie Vorschau.<br />
3. Klicken Sie mit der rechten Maustaste in das Vorschaufenster und wählen Vorschau-<br />
Optionen.<br />
4. Auf der Optionsseite fü r das Vorschaufenster kö nnen Sie die Optionen wie nachfolgend<br />
beschrieben festlegen oder verändern.<br />
5. Klicken Sie auf OK, um die Ä nderungen zu ü bernehmen und zu <strong>ACDSee</strong><br />
zurü ckzukehren.<br />
Vorschau-Optionen<br />
Verzö gerung Bestimmt, wie schnell ein Bild nach Auswahl in der<br />
Dateiliste im Vorschaufenster angezeigt wird.<br />
Grö ß e Legt die Größ e eines Vorschaubildes in Bezug auf das<br />
ausgewählte Bild fest.<br />
Vorschau von Audio- und<br />
Videoclips<br />
Audio- und Videoclips<br />
automatisch abspielen<br />
Mediendateien werden bei Auswahl in der Dateiliste bereits<br />
als Vorschau wiedergegeben.<br />
Audio- und Videodateien werden automatisch im<br />
Vorschaufenster abgespielt<br />
Sofortige Bildvorschau Zeigt eine sofortige Bildvorschau an, deren Qualität mit<br />
fortschreitender Dekodierung zunimmt.<br />
Vorschau-Info anzeigen Wählen Sie diese Option, wenn Sie zusätzliche<br />
Informationen im Vorschaufenster, unter dem Bild, anzeigen<br />
mö chten. Klicken Sie auf Vorschau-Info wä hlen, um die<br />
gewü nschte Information auszuwählen. Sie kö nnen diese<br />
Option aktivieren/deaktivieren, indem Sie mit der rechten<br />
Maustaste auf das Vorschaufenster klicken und Vorschau-<br />
Info anzeigen ankreuzen oder unangekreuzt lassen.<br />
Vorschau-Info wä hlen Geben Sie die Details an, die Sie unter dem Vorschaubild in<br />
der Vorschauleiste anzeigen mö chten.<br />
275
<strong>ACDSee</strong> <strong>Pro</strong> 2 - <strong>Handbuch</strong><br />
Optionen für die Ordnerleiste festlegen<br />
Sie kö nnen die <strong>ACDSee</strong> Ordnerleiste benutzerspezifisch einrichten, indem Sie die Easy-Select-<br />
Leiste ein- oder ausblenden, Archive anzeigen und ausgeschlossene Ordner kennzeichnen.<br />
So richten Sie die Ordnerleiste individuell ein:<br />
276<br />
1. Klicken Sie auf Extras | Optionen.<br />
2. Klicken Sie im Dialogfeld "Optionen" auf Ordner.<br />
3. Nun kö nnen Sie die Optionen wie nachfolgend beschrieben einstellen.<br />
4. Klicken Sie auf OK, um die Ä nderungen zu ü bernehmen und zu <strong>ACDSee</strong><br />
zurü ckzukehren.<br />
Ordnerleistenoptionen<br />
Easy-Select Easy Select-Leiste<br />
anzeigen<br />
Easy Select -<br />
Werkzeugtipps<br />
aktivieren<br />
Ordneranzeige Archive in Ordnerleiste<br />
anzeigen<br />
Drag-and-Drop-<br />
Verschiebung innerhalb<br />
von Ordneransichten<br />
bestä tigen<br />
Ü berlagerungssymbole<br />
fü r ausgeschlossene<br />
Ordner anzeigen<br />
Optionen in der Organisationsleiste festlegen<br />
Zeigt die "Easy-Select"-Leiste im<br />
Ordnerfenster an, die zur Mehrfach-<br />
Auswahl von Ordnern verwendet werden<br />
kann.<br />
Zeigt einen Werkzeugtipp an, wenn der<br />
Mauszeiger ü ber die "Easy-Select"-Leiste<br />
gehalten wird.<br />
Listet Archivdateien in der Ordnerleiste<br />
auf.<br />
Fragt nach einer Bestätigung, wenn<br />
Ordner innerhalb der Ordnerleiste<br />
verschoben werden.<br />
Zeigt ein Ü berlagerungssymbol auf<br />
Ordnern an, die von der <strong>ACDSee</strong>-<br />
Datenbank ausgeschlossen sind.<br />
Richten Sie Ihre Organisationsleiste nach Ihren persö nlichen Wü nschen ein, um so festzulegen,<br />
nach welchen Bestätigungen Sie während der Arbeit mit Kategorien gefragt werden möchten,<br />
und ob die Easy-Select-Leiste angezeigt werden soll.<br />
So bestimmen Sie die Optionen in der Organisationsleiste:<br />
1. Klicken Sie auf Extras | Optionen und wählen Sie Organisation.<br />
2. Auf der Organisationsseite können Sie die Optionen wie folgt einstellen oder ändern.<br />
3. Wenn Sie alle Einstellungen vorgenommen haben, klicken Sie auf OK.
Organisationsoptionen<br />
Kategorien<br />
lö schen<br />
Bestä tigen, ob der<br />
Kategorie Dateien<br />
zugewiesen wurden.<br />
Bestä tigen, ob die<br />
Kategorie<br />
Unterkategorien<br />
enthä lt<br />
Dateientfernung Dateientfernung aus<br />
Kategorie bestä tigen<br />
Easy-Select-<br />
Leiste<br />
Easy Select-Leiste<br />
anzeigen<br />
Easy Select -<br />
Werkzeugtipps<br />
aktivieren<br />
Optionen der Kalenderleiste festlegen<br />
Kapitel 9 : Benutzerdefiniert einrichten<br />
Fragt bei der Lö schung von Kategorien<br />
mit zugewiesenen Dateien um<br />
Bestätigung.<br />
Fragt bei der Lö schung von Kategorien,<br />
die Unterkategorien enthalten, um<br />
Bestätigung.<br />
Fragt um Bestätigung, wenn Dateien aus<br />
einer Kategorie entfernt werden und ihre<br />
Zuweisung verlieren.<br />
Zeigt eine "Easy-Select"-Leiste in der<br />
Organisationsleiste an, die Sie zur<br />
Auswahl von mehrfachen Kategorien,<br />
speziellen Objekten und Bewertungen<br />
verwenden kö nnen.<br />
Zeigt einen Werkzeugtipp an, wenn der<br />
Mauszeiger ü ber die "Easy-Select"-Leiste<br />
gehalten wird.<br />
Im <strong>ACDSee</strong>-Kalender kö nnen Sie folgende Optionen nach Ihren persö nlichen Wü nschen<br />
einstellen: Die Auswahl zwischen 12- und 24-Stunden-Format, Wochenbeginn an einem von<br />
Ihnen festgelegten Tag sowie die Auswahl zwischen vier verschiedenen Zeitanzeige-Formaten bei<br />
der Dateisortierung.<br />
So legen Sie die Kalender-Optionen fest:<br />
1. Klicken Sie auf Extras | Optionen.<br />
2. Klicken Sie im Dialogfeld "Optionen" auf Kalender.<br />
3. Hier kö nnen Sie die Optionen wie nachfolgend beschrieben festlegen oder verändern.<br />
4. Klicken Sie auf OK, um die Ä nderungen zu ü bernehmen und zu <strong>ACDSee</strong><br />
zurü ckzukehren.<br />
Optionen fü r das Kalenderfenster<br />
Datums-Typ Datenbankdatum Die in der Kalenderleiste angezeigten<br />
Dateien werden nach dem in der <strong>ACDSee</strong>-<br />
Dateenbank gespeicherten Datum<br />
sortiert.<br />
Metadaten (Exif)daten Die in der Kalenderleiste angezeigten<br />
Dateien werden nach dem EXIF-Datum<br />
eines jeden Objektes sortiert.<br />
277
<strong>ACDSee</strong> <strong>Pro</strong> 2 - <strong>Handbuch</strong><br />
Filter Dateilistenfilter<br />
anwenden<br />
278<br />
Ä nderungsdatum Die in der Kalenderleiste angezeigten<br />
Dateien werden nach dem letzten<br />
Ä nderungsdatum eines jeden Bildes<br />
sortiert.<br />
Erstellungsdatum Sortiert die Dateien in der Kalenderleiste<br />
nach dem Erstellungsdatum einer jeden<br />
Datei auf Ihrem Computer.<br />
Nur Bilder und Media<br />
anzeigen<br />
Filtert die in der Kalenderleiste<br />
angezeigten Objekte nach den momentan<br />
gewählten Filtereinstellungen in der<br />
Dateiliste.<br />
Zeigt nur Bild-, Audio- und Videodateien<br />
in der Kalenderleiste an.<br />
Wochenbeginn Legt den ersten Tag jeder Woche in der Kalenderleiste fest.<br />
Uhrzeitformate<br />
12 Stunden Verwendet eine 12-Stunden-Uhr in der<br />
Kalenderleiste.<br />
24 Stunden Verwendet eine 24-Stunden-Uhr in der<br />
Kalenderleiste.<br />
CD/DVD-Management-Optionen einrichten<br />
Im <strong>ACDSee</strong> Optionen-Dialogfeld kö nnen Sie den Ordner zur Speicherung der Brennkorbdateien<br />
bestimmen und die bevorzugte Methode zur Erkennung von Foto-Disks festlegen.<br />
So ä ndern Sie die Brennkorb-Optionen:<br />
1. Klicken Sie im Ü bersichtsfenster auf Extras | Optionen.<br />
2. Klicken Sie links in der Auswahl auf CD/DVD-Management.<br />
3. Deaktivieren Sie das Kontrollkästchen im Bereich Brennkorb-Optionen fü r die Option<br />
Startseite des Brennkorb-Assistenten anzeigen, wenn Sie die Startseite nicht jedes<br />
Mal erneut angezeigt haben mö chten.<br />
4. Bestimmen Sie hier auch den Ordner zur Speicherung der Brennkorbdateien, indem Sie<br />
auf Durchsuchen klicken, einen Ordner wählen oder erstellen und anschließ end auf OK<br />
klicken.<br />
5. Klicken Sie auf OK, um die Ä nderungen zu ü bernehmen und zum Ü bersichtsfenster<br />
zurü ckzukehren.<br />
So ä ndern Sie die Erkennungsmethode fü r Foto-Disks:<br />
1. Klicken Sie im Ü bersichtsfenster auf Extras | Optionen.<br />
2. Klicken Sie links in der Auswahl auf CD/DVD-Management.
Kapitel 9 : Benutzerdefiniert einrichten<br />
3. Wählen Sie auf der Seite "CD/DVD-Management" unter "Erkennungs-Optionen fü r Foto-<br />
Disks" eine der folgenden Optionen:<br />
Datenträ gerbezeichnung verwenden: Das <strong>Pro</strong>gramm wird daraufhin versuchen,<br />
die Foto-CD anhand des Namens zu erkennen. Diese Einstellung wird bei der Arbeit<br />
mit Disks, die Mehrfach-Brennvorgänge erlauben, empfohlen.<br />
Datenträ ger-Seriennummer verwenden: Das <strong>Pro</strong>gramm wird versuchen, die<br />
Foto-Disk anhand der Seriennummer zu erkennen. Diese Einstellung wird fü r die<br />
Arbeit mit einfachen Foto-CDs oder fü r den Import oder die Konvertierung von<br />
Foto-CDs aus älteren <strong>ACDSee</strong>-Versionen empfohlen.<br />
4. Klicken Sie auf OK, um die Ä nderungen zu ü bernehmen und zum Ü bersichtsfenster<br />
zurü ckzukehren.<br />
Optionen fü r die Eigenschaftsleiste festlegen<br />
Nutzen Sie das <strong>ACDSee</strong> Optionen-Dialogfeld dazu der Eigenschaftsleiste eine benutzerdefinierte<br />
Registerkarte hinzuzufü gen.<br />
So fü gen Sie der Eigenschaftsleiste eine benutzerdefinierte Registerkarte hinzu:<br />
1. Klicken Sie auf Extras | Optionen.<br />
2. Klicken Sie im Dialogfeld "Optionen" auf Eigenschaftsleiste.<br />
3. Auf der Seite Eigenschaftsleiste, wählen Sie Benutzerdefinierte Registerkarte<br />
anzeigen.<br />
4. Im Optionen-Bereich, geben Sie einen Namen fü r Ihre Registerkarte an.<br />
5. Wählen Sie die Dateieigenschaften, die Sie auf dieser Registerkarte anzeigen möchten,<br />
indem Sie auf Informationen auswä hlen klicken, die Informationen auswählen und<br />
auf OK klicken.<br />
6. Klicken Sie auf OK, um die Ä nderungen zu ü bernehmen und zu <strong>ACDSee</strong><br />
zurü ckzukehren.<br />
Dateimanagementoptionen einrichten<br />
Hier kö nnen Sie festlegen, wie <strong>ACDSee</strong> Umbenennungen und das Lö schen von Dateien und<br />
Ordnern bewerkstelligen soll. Bestimmen Sie auß erdem, ob Sie wü nschen, daß <strong>ACDSee</strong> gelöschte<br />
Dateien standardmäß ig in den Papierkorb verschiebt.<br />
So legen Sie die Dateimanagement-Optionen fest:<br />
1. Klicken Sie auf Extras | Optionen.<br />
2. Klicken Sie links in der Auswahl auf Dateimanagement.<br />
3. Hier kö nnen Sie nun die Einstellungen wie nachfolgend beschrieben festlegen oder<br />
verändern.<br />
4. Klicken Sie auf OK, um die Ä nderungen zu ü bernehmen und zu <strong>ACDSee</strong><br />
zurü ckzukehren.<br />
279
<strong>ACDSee</strong> <strong>Pro</strong> 2 - <strong>Handbuch</strong><br />
Dateimanagement-Optionen<br />
Bestä tigungen Ordnerlö schung<br />
bestä tigen<br />
Doppelte<br />
Dateien<br />
ü berschreiben<br />
280<br />
Dateilö schung<br />
bestä tigen<br />
Schreibschutz-Lö schung<br />
und Umbenennung<br />
bestä tigen<br />
Fragt beim Lö schen von Ordnern um<br />
Bestätigung.<br />
Fragt bei der Lö schung von Dateien um<br />
Bestätigung.<br />
Fragt bei der Lö schung und Umbenennung von<br />
schreibgeschü tzten Dateien um Bestätigung.<br />
Fragen Fragt vor der Ü berschreibung von Duplikats-<br />
Dateien um Bestätigung.<br />
Umbenennen Lö st automatisch Namenskonflikte beim<br />
Verschieben und Kopieren von Dateien, indem<br />
die Quelldateien umbenannt werden. Geben<br />
Sie im Trennzeichen-Feld ein Zeichen an, das<br />
zur Trennung von Dateinamen im<br />
automatischen Umbenennungs-System benutzt<br />
werden soll.<br />
Ersetzen Ü berschreibt automatisch Dateien im<br />
Zielordner, ohne noch einmal nach einer<br />
Bestätigung zu fragen.<br />
Ü berspringen Verschiebt, kopiert oder ü berschreibt keine<br />
Dateien, die in Namenskonflikten resultieren.<br />
Weitere Anklicken fü r<br />
Dateinamenbearbeitung<br />
Bestimmt, dass Dateinamen durch Anklicken<br />
des Dateinamens im Dateilistenfenster<br />
bearbeitet werden kö nnen.<br />
Papierkorb benutzen Verschiebt Dateien in den Papierkorb auf dem<br />
Desktop. Wenn diese Option nicht aktiviert ist,<br />
werden die gelö schten Dateien dauerhaft von<br />
Ihrer Festplatte entfernt.<br />
Farbmanagement-Optionen festlegen<br />
Die Farbmanagement-Optionen, die Ihnen in <strong>ACDSee</strong> <strong>Pro</strong> zur Verfü gung stehen, helfen Ihnen<br />
Farbü bereinstimmungsprobleme zwischen einzelnen Komponenten, wie Computer, Bildschirm,<br />
Drucker und Scanner, zu verringern. Sie kö nnen hier spezielle Farbprofile fü r jeden<br />
Komponenten festlegen.<br />
Vergewissern Sie sich, dass die genauen Farbprofile fü r jeden Ihrer Komponenten sowie fü r<br />
Geräte, die Sie emulieren möchten, vorhanden sind, bevor Sie die Farbmanagementeinstellungen<br />
verändern. Die Farbprofile können von den Herstellern der Komponenten angefordert werden, oft<br />
sind diese jedoch bereits in der dazugehö rigen Software enthalten.<br />
Farbmanagement ist ein komplexer <strong>Pro</strong>zess. Wenn Sie mit Farbmanagementsystemen<br />
nicht vertraut sind, ist es empfehlenswert, die Standard-Einstellungen in <strong>ACDSee</strong> zu<br />
ü bernehmen.
Farbmanagement-Optionen<br />
Aktivieren<br />
Farbmanagement<br />
aktivieren<br />
Auf<br />
Miniaturansichten<br />
und Vorschau<br />
anwenden<br />
Eingabe Standard-<br />
Eingabeprofil<br />
Kapitel 9 : Benutzerdefiniert einrichten<br />
Aktiviert das Farbmanagement-System in <strong>ACDSee</strong><br />
und die Felder in dem entsprechenden Dialogfeld.<br />
Aktiviert das Farbmanagement fü r Miniaturansichten<br />
und Vorschaubilder im Ü bersichtsfenster. Wenn<br />
diese Option nicht gewählt ist, haben die<br />
Miniaturansicht und Vorschaubilder einen<br />
unterschiedlichen Farbraum als das Originalbild.<br />
Standard sRGB Klicken Sie, um alle Eingabe- und Ausgabeoptionen<br />
auf die Verwendung des sRGB Farbraumprofiles<br />
abzuändern. Der sRGB Farbraum ist der meist<br />
verwendete Farbraum fü r Bildschirme.<br />
<strong>Pro</strong>fildetails<br />
anzeigen<br />
Eingebettete<br />
<strong>Pro</strong>file in<br />
Bilddateien<br />
verwenden<br />
Ausgabe Einfaches<br />
Farbmanagement<br />
Ü berprü fung der<br />
Farben auf Ihrem<br />
Monitor und/oder<br />
Drucker versus<br />
andere Gerä te.<br />
Legt das Standard-Farbprofil fü r die Verwendung mit<br />
<strong>ACDSee</strong> fest. Wenn diese Option gewählt ist, wird<br />
das <strong>Pro</strong>fil auf alle Bilder angewendet, mit der<br />
Ausnahme, daß die Option Eingebettete <strong>Pro</strong>file in<br />
Bilddateien verwenden ebenfalls gewählt ist und<br />
eine eingebettete Datei gefunden wurde.<br />
Zeigt die Einzelheiten aller Farbprofile, die auf Ihrem<br />
Computer gespeichert sind, an. Scrollen Sie weiter<br />
herunter, um das <strong>Pro</strong>fil fü r einen bestimmten<br />
Farbraum, wie sRGB, zu finden.<br />
Wenn eingebettete Farbprofile in den Bilddateien<br />
gefunden werden, werden diese verwendet. Wenn<br />
das Bild kein eingebettetes <strong>Pro</strong>fil hat, wird das<br />
ausgewählte Standard-Eingabeprofil verwendet.<br />
Wählen Sie diese Option, wenn Sie unterschiedliche<br />
<strong>Pro</strong>file fü r Ihren Bildschirm und Ihren Drucker<br />
wählen möchten. Wählen Sie ein entsprechendes<br />
<strong>Pro</strong>fil aus den Bildschirm-<strong>Pro</strong>fil und Drucker-<br />
<strong>Pro</strong>fil-optionen.<br />
Wählen Sie diese Option, wenn Sie wü nschen, daß<br />
Ihr Bildschirm und Drucker andere Geräte zur <strong>Pro</strong>be<br />
simulieren. So, kö nnen Sie beispielsweise Ihr<br />
Druckerprofil als emuliertes Gerät auswählen und<br />
dann in der Vorschau sehen, wie die Ausgabe von<br />
Ihrem Drucker auf dem Bildschirm aussehen wü rde<br />
(das sogenannte "Soft <strong>Pro</strong>ofing"). Sie kö nnen aber<br />
auch das emulierte Gerät auf das <strong>Pro</strong>fil eines<br />
Druckers setzen, den Sie nicht verfü gbar haben, um<br />
so auf Ihrem Drucker einen <strong>Pro</strong>beausdruck des<br />
Ergebnisses auf dem anderen Drucker sehen zu<br />
kö nnen (das sogenannte "Hard <strong>Pro</strong>ofing"). Wählen<br />
Sie ein entsprechendes <strong>Pro</strong>fil von Bildschirmprofil,<br />
Druckerprofil und emuliertes Gerä teprofil.<br />
281
<strong>ACDSee</strong> <strong>Pro</strong> 2 - <strong>Handbuch</strong><br />
282<br />
Bildschirmprofil Legt das Farbprofil fü r den Monitor fest.<br />
Druckerprofil Legt das Farbprofil fü r den Drucker fest.<br />
Emuliertes<br />
Gerä teprofil<br />
Legt das Farbprofil des Gerätes, das Sie mit Ihrem<br />
Bildschirm oder Drucker nachahmen (emulieren)<br />
mö chten, fest, so daß Sie das Bild mit dem<br />
korrekten Farbprofil ü berprü fen kö nnen.<br />
Rendering Intent Legt die Farbanpassungsmethode fü r die<br />
Ausgabegeräte fest. Der Standardwert fü r einfache<br />
Ausgabegeräte ist "Perzeptual". Wenn die<br />
ausgewählten Farbprofile eingebettete<br />
Wiedergabeanleitungen haben, verwendet <strong>ACDSee</strong><br />
diese, anstatt der von Ihnen ausgewählten Methode<br />
aus der Rendering Intent-Ausklappliste. Einige<br />
<strong>Pro</strong>file ignorieren den Rendering Intent, so dass das<br />
Ergebnis unterschiedlich ausfallen kann.<br />
Datenbankoptionen einrichten<br />
Verwenden Sie die Einstellungen im Dialogfeld "<strong>ACDSee</strong>-Optionen" dazu, die Datenbankeinträge<br />
zu kontrollieren, einen Speicherplatz fü r Ihre Datenbankdateien und Miniaturansichten zu<br />
bestimmen und Sicherungs-Aufforderungen anzeigen zu lassen.<br />
So richten Sie die Datenbankoptionen ein:<br />
1. Klicken Sie auf Extras | Optionen und wählen Sie Datenbank.<br />
2. Auf der Datenbankseite kö nnen Sie nun die Optionen wie nachfolgend beschrieben<br />
festlegen.<br />
3. Klicken Sie auf OK, um die Ä nderungen zu ü bernehmen und zu <strong>ACDSee</strong><br />
zurü ckzukehren.<br />
Datenbank-Optionen<br />
Datenbank-<br />
Speicherpfad<br />
Backup-Erinnerung<br />
anzeigen<br />
Ausgeschlossene<br />
Ordner<br />
Gibt den Dateipfad zur Speicherung der <strong>ACDSee</strong>-Datenbank auf<br />
Ihrer Festplatte an. Klicken Sie auf die Schaltfläche Durchsuchen<br />
und wählen Sie einen Ordner aus.<br />
Erinnert Sie automatisch daran Ihre <strong>ACDSee</strong>-Datenbank zu<br />
sichern. Klicken Sie auf die Ausklappliste Alle und bestimmen Sie,<br />
wie oft Sie erinnert werden wollen.<br />
Ö ffnet das Dialogfeld "Ausgeschlossene Ordnerliste", in dem Sie<br />
festlegen kö nnen, welche Ordner Sie von der <strong>ACDSee</strong>-Datenbank<br />
ausschließ en möchten.
Datenbankdatum<br />
wä hlen<br />
Exif und IPTC-<br />
Metadaten von<br />
katalogisierten<br />
Dateien importieren<br />
Trennzeichen-<br />
Konfliktdialog fü r<br />
IPTC-Stichwö rter<br />
anzeigen.<br />
Trennzeichen-<br />
Konfliktdialog fü r<br />
IPTC zusä tzliche<br />
Kategorien anzeigen.<br />
Kapitel 9 : Benutzerdefiniert einrichten<br />
Fü gt der <strong>ACDSee</strong>-Datenbank automatisch das Datum der Dateien<br />
hinzu, wenn Sie den Inhalt eines Ordners katalogisieren. Wählen<br />
Sie eine der folgenden Optionen aus, um festzulegen, welches<br />
Datum Sie als Datenbankdatum speichern möchten:<br />
Exif-Datum<br />
Ä nderungsdatum<br />
Optionen fü r das Ansichtsfenster festlegen<br />
Bestimmtes Datum (Wählen Sie das zuzuweisende Datum<br />
aus der Ausklappliste aus).<br />
Importiert automatisch alle EXIF- und IPTC-Informationen in die<br />
<strong>ACDSee</strong>-Datenbank, wenn der Inhalt eines Ordners katalogisiert<br />
wird.<br />
Ist diese Option deaktiviert, importiert <strong>ACDSee</strong> die EXIF- und<br />
IPTC-Informationen zwar nicht, lässt aber nichtsdestoweniger Platz<br />
in der Datenbank. Um diese leeren Einträge zu entfernen, sollten<br />
Sie regelmäß ig Ihre Datenbank optimieren.<br />
Sobald ein Trennlinienkonflikt auftritt, wird das Dialogfeld "IPTC-<br />
Stichworte" aufgerufen. In diesem Dialogfeld kö nnen sie die<br />
Handhabung von Konflikten festlegen und bestimmen, dass diese<br />
Meldung nicht mehr angezeigt wird. Wählen Sie diese Option aus,<br />
um bei Auftreten eines Trennlinienkonfliktes die Einstellungen zu<br />
ändern oder anzupassen.<br />
Sobald ein Trennlinienkonflikt auftritt, wird das Dialogfeld<br />
"Zusätzliche IPTC-Kategorien" aufgerufen. In diesem Dialogfeld<br />
kö nnen sie die Handhabung von Konflikten festlegen und<br />
bestimmen, dass diese Meldung nicht mehr angezeigt wird.<br />
Wählen Sie diese Option aus, um bei Auftreten eines<br />
Trennlinienkonfliktes die Einstellungen zu ändern oder<br />
anzupassen.<br />
Sie kö nnen im Dialogfeld "Optionen" in <strong>ACDSee</strong> die Darstellung des Ansichtsfensters<br />
wunschgemäß anpassen und die Geschwindigkeit erhö hen, mit der die Bilder angezeigt werden.<br />
So richten Sie die Optionen im Ansichtsfenster ein:<br />
1. Klicken Sie auf Extras | Optionen.<br />
2. Klicken Sie im Dialogfeld "Optionen" auf Ansichtsfenster.<br />
3. Auf der Optionsseite fü r das Ansichtsfenster kö nnen Sie die Optionen, wie im Folgenden<br />
beschrieben, festlegen oder verändern.<br />
4. Klicken Sie auf OK, um die Ä nderungen zu ü bernehmen und zu <strong>ACDSee</strong><br />
zurü ckzukehren.<br />
283
<strong>ACDSee</strong> <strong>Pro</strong> 2 - <strong>Handbuch</strong><br />
Optionen des Ansichtsfensters<br />
Dekodieren und<br />
zwischenspeichern<br />
284<br />
Nä chstes Bild im<br />
voraus dekodieren<br />
Voriges Bild im<br />
Speicher behalten<br />
Startdateien Bilder in der Liste<br />
ersetzen<br />
Resampling-<br />
Algorithmus<br />
Bilder in neuem<br />
Fenster<br />
Abgelegte Dateien Bilder in der Liste<br />
ersetzen<br />
Dekodiert automatisch das nächste Bild<br />
in der Reihenfolge im Ansichtsfenster,<br />
was zu kü rzeren Ladezeiten fü hrt.<br />
Behält das vorher dekodierte Bild im<br />
Speicher, um eine schnelle Anzeige im<br />
Ansichtsfenster zu gewährleisten.<br />
Ö ffnet kein neues Ansichtsfenster, wenn<br />
das Bild von einem anderen <strong>Pro</strong>gramm<br />
geöffnet ist.<br />
Ö ffnet ein neues Ansichtsfenster, um<br />
Bilder, die von einem anderen <strong>Pro</strong>gramm<br />
geöffnet wurden, anzuzeigen.<br />
Bikubisch Baut das Bild im Ansichtsfenster neu<br />
auf, um die Kantigkeit, die sich beim<br />
Vergröß ern eines Bildes normalerweise<br />
ergibt, zu minimieren.<br />
Bilinear Diese Art Resampling erzielt weiche<br />
Ü bergänge, kann jedoch einen starken<br />
Unschärfeeffekt verursachen.<br />
Nä chster Nachbar Wendet auf die im Ansichtsfenster<br />
angezeigten Bildern kein Resampling an.<br />
Bilder der Liste<br />
hinzufü gen<br />
Ersetzt die aktuelle Bildliste mit Bildern,<br />
die von einem anderen <strong>Pro</strong>gramm im<br />
Ansichtsfenster abgelegt wurden.<br />
Fü gt Bilder, die von einem anderen<br />
<strong>Pro</strong>gramm im Ansichtsfenster abgelegt<br />
wurden, zur aktuellen Bildliste hinzu.<br />
Immer im Vordergrund Positioniert das Ansichtsfenster in einer <strong>Pro</strong>grammgruppe stets in<br />
den Vordergrund.<br />
Vollbild Ö ffnet Bilder im Ansichtsfenster im Vollbildmodus.<br />
Mauszeiger im Vollbild<br />
ausblenden<br />
Blendet den Mauszeiger im Vollbildmodus aus.<br />
Sofortige Bildvorschau Zeigt eine sofortige Bildvorschau im Ansichtsfenster an, deren<br />
Qualität mit fortschreitender Dekodierung zunimmt.<br />
Nach Lö schen/<br />
Verschieben beenden<br />
Alle Bilder im Ordner<br />
anzeigen<br />
Ganzen Dateipfad des<br />
Bildes zeigen<br />
Kehrt automatisch nach dem Lö schen oder Verschieben eines Bildes<br />
zum Ansichtsfenster zurü ck.<br />
Fü gt alle Bilder eines Ordners zur aktuellen Bildliste hinzu, wenn<br />
eine Datei dieses Ordners angezeigt wird.<br />
Zeigt den vollständigen Dateipfad eines Bildes in der Statusleiste<br />
und Titelleiste des Ansichtsfensters an.
Anzeigeoptionen im Ansichtsfenster festlegen<br />
Kapitel 9 : Benutzerdefiniert einrichten<br />
Wählen Sie in den <strong>ACDSee</strong>-Optionen Größ e und Hintergrund des Ansichtsfensters sowie die<br />
Zoom-Einstellungen.<br />
So richten Sie die Optionen im Ansichtsfenster ein:<br />
1. Klicken Sie auf Extras | Optionen.<br />
2. Klicken Sie im Dialogfeld Optionen auf Ansichtsfenster| Bilddarstellung.<br />
3. Auf der Optionsseite kö nnen Sie die Anzeige-Optionen, wie im Folgenden beschrieben,<br />
festlegen oder verändern.<br />
4. Klicken Sie auf OK, um die Ä nderungen zu ü bernehmen und zu <strong>ACDSee</strong><br />
zurü ckzukehren.<br />
Anzeigeoptionen<br />
Fenstergrö ß e Fenstergrö ß e dem Bild<br />
anpassen<br />
Fenster am Bildschirm<br />
zentrieren<br />
Das Ansichtsfenster wird in der Größ e<br />
automatisch an die Abmessungen des<br />
angezeigten Bildes angepasst.<br />
Das Ansichtsfenster wird automatisch<br />
auf dem Bildschirm zentriert.<br />
Fenstergrö ß e korrigieren Legt die Größ e des Ansichtsfensters<br />
basierend auf den Einstellungen der<br />
Zoomoptionen fest.<br />
Fensterposition speichern Bei Verschieben oder Größ enänderung<br />
des Ansichtsfensters werden Position<br />
und Größ e gespeichert.<br />
Hintergrund Standardfarbe Verwendet die Standard-<br />
Farbeinstellungen von <strong>ACDSee</strong> fü r den<br />
Hintergrund im Ansichtsfenster.<br />
Farbauswahl Legt eine individuell eingestellte Farbe<br />
als Hintergrund im Ansichtsfenster<br />
fest.<br />
Gekachelt Verwendet ein unterteiltes Bild als<br />
Hintergrund fü r das Ansichtsfenster.<br />
Klicken Sie auf Durchsuchen, um ein<br />
Bild auf Ihrer Festplatte auszuwählen.<br />
285
<strong>ACDSee</strong> <strong>Pro</strong> 2 - <strong>Handbuch</strong><br />
Zoomoptionen Standard-Zoommodus Legt den Standard-Vergröß erungsgrad<br />
fü r Bilder im Ansichtsfenster fest.<br />
286<br />
Zoommodus nach<br />
Bildbearbeitung auf<br />
Standard zurü ckstellen<br />
RAW-Bild-Vorschauoptionen<br />
Setzt den Zoommodus auf die<br />
ausgewählte Standardeinstellung<br />
zurü ck, wenn das angezeigte Bild<br />
gewechselt wird.<br />
Grö ß e ä ndern Das Bild wird entsprechend der<br />
gewählten Option in der Größ e<br />
verändert. Weitere Informationen<br />
darü ber, wie sich Ihre Auswahl auf das<br />
Ansichtsfenster auswirkt, finden Sie<br />
unter Bilder automatisch vergröß ern<br />
oder verkleinern.<br />
Wenn Sie RAW-Dateien mit dem RAW-Verarbeitungstool verarbeiten, speichert <strong>ACDSee</strong> die<br />
Verarbeitungseinstellungen in der Datenbank. <strong>ACDSee</strong> speichert auß erdem standardmässig eine<br />
Vorschau der verarbeiteten Bilder mit diesen Einstellungen in einen Cachespeicher auf Ihrer<br />
Festplatte. Das Vorschaufoto ist praktisch, da es im Ansichtsfenster sehr schnell angezeigt<br />
werden kann. Wenn Sie sehr viele Fotos haben, kö nnen die Vorschauen allerdings auch eine<br />
Menge Speicher verbrauchen. Wenn Sie den Platz dieses Speichers begrenzen, den<br />
Cachespeicher leeren oder die Vorschauoption abwählen mö chten, nutzen Sie bitte die RAW-<br />
Bildvorschau-Optionen.<br />
So ä ndern Sie die RAW-Bildvorschau-Optionen:<br />
1. Klicken Sie im Ü bersichtsfenster auf Extras | Optionen.<br />
2. Klicken Sie im Dialogfeld "Optionen" auf RAW-Bildvorschau.<br />
3. Aktivieren Sie auf der RAW-Bildvorschauseite die Option RAW-Bildvorschau<br />
verwenden, um Vorschaubilder Ihrer RAW-Dateien zu erstellen.<br />
4. Wenn Sie diese Option wählen, werden dadurch alle weiteren Optionen auf dieser Seite<br />
ebenfalls aktiviert.<br />
5. Um den Ordner, in dem die Vorschau-Dateien gespeichert sind, zu ändern, klicken Sie<br />
bitte auf Durchsuchen und wählen oder erstellen einen anderen Ordner. Klicken Sie<br />
dann auf OK.<br />
6. Wählen oder ändern Sie die Optionen, wie nachfolgend beschrieben.<br />
7. Klicken Sie auf OK, um die Ä nderungen zu ü bernehmen und zum Ü bersichtsfenster<br />
zurü ckzukehren.
Optionen der RAW-Bildvorschau<br />
RAW-Bildvorschau<br />
verwenden<br />
RAW-Leistung Durchlauf in<br />
Spitzenqualitä t<br />
ausfü hren<br />
Kapitel 9 : Benutzerdefiniert einrichten<br />
Kontrollkä stchen Aktiviert oder deaktiviert die anderen<br />
Steuerungsoptionen in diesem Bereich.<br />
Cachespeicherort Navigieren Sie zu einem alternativen<br />
Speicherort, an dem die RAW-<br />
Bildvorschaudateien im Cache gespeichert<br />
werden.<br />
Speicherverbrauch Wählen Sie unter folgenden Optionen:<br />
Unbeschränkter Cache: Die<br />
Vorschaudateien fü r die RAW-Bilder<br />
(so genannte RIP-Dateien) dü rfen auf<br />
der Festplatte Ihres Computers<br />
uneingeschränkt viel Speicherplatz<br />
einnehmen.<br />
Maximalgröß e fü r Cache auf<br />
Festplatte: Legen Sie einen Grenzwert<br />
fü r den Speicherplatz fest, den RIP-<br />
Dateien auf der Festplatte belegen<br />
dü rfen. Nachdem der Grenzwert<br />
erreicht ist, werden die ältesten<br />
Dateien durch die neuesten ersetzt.<br />
Cache leeren Lö scht alle RIP-Dateien aus dem Cache.<br />
Optionen fü r <strong>ACDSee</strong> Showroom einrichten<br />
Erstellt im Hintergrund ein dekodiertes Bild<br />
Spitzenqualität, während sie im Vordergrund<br />
ein Nild minderer Qualität betrachten. Diese<br />
Verarbeitung in Spitzenqualität beinhaltet<br />
Farbrekonstruktion, Bildschärfung und<br />
Rauschentfernung. Das Bild ändert sich mit<br />
fortschreitender Qualitätsverbesserung.<br />
Ein Deaktivieren dieser Option macht das<br />
Betrachten schneller, aber die Qualität der<br />
Bilder ist nicht so hoch.<br />
Sie haben die Mö glichkeit die <strong>ACDSee</strong> Showroom Desktop-Diashow auf verschiedene Weise<br />
anzupassen; dies beinhaltet die Dauer der Diaanzeige, Ü bergänge oder Ä nderung der Opazität,<br />
Größ e und Stil des einzelnen Dias.<br />
So passen Sie Ihre <strong>ACDSee</strong> Showroom Desktop-Diashow benutzerdefiniert an:<br />
1. Starten Sie <strong>ACDSee</strong> Showroom auf folgende Weise:<br />
Klicken Sie auf Erstellen | <strong>ACDSee</strong> Showroom erstellen.<br />
Klicken Sie auf Start | <strong>Pro</strong>gramme | ACD Systems | <strong>ACDSee</strong> Showroom.<br />
Klicken Sie mit der rechten Maustaste auf eine beliebige Stelle im Fenster und<br />
wählen Optionen.<br />
2. Wählen oder ändern Sie die Optionen, wie nachfolgend beschrieben.<br />
287
<strong>ACDSee</strong> <strong>Pro</strong> 2 - <strong>Handbuch</strong><br />
288<br />
3. Klicken Sie Als Standard setzen um die bereits gewählten Optionen als Standard fü r<br />
neue Diashows zu verwenden.<br />
4. Klicken Sie auf OK um die Ä nderungen zu akzeptieren.<br />
<strong>ACDSee</strong> Showroom Optionen<br />
Bild-Ordner Unterordner<br />
beinhalten<br />
Wählen Sie diese Option, wenn Sie Fotos aus<br />
Unterordnern mit in Ihrer Diashow anzeigen<br />
mö chten.<br />
Abrollen Dauer Ziehen Sie den Regler nach links um die<br />
Anzeigedauer fü r jedes Bild zu verringern<br />
oder nach rechs, um sie zu erhö hen.<br />
Reihenfolge Wählen Sie aus der Ausklappliste<br />
Sequenziell, wenn Sie Fotos in einer<br />
gewü nschten Reihenfolge sehen möchten<br />
oder Zufall, wenn es keine Rolle spielt, in<br />
welcher Reihenfolge die Bilder angezeigt<br />
werden.<br />
Ü bergä nge Wählen Sie von der Ü bergangs-Ausklappliste<br />
Keine wenn Sie keine Ü bergangseffekte<br />
wü nschen, Abrollen wenn Sie möchten, daß<br />
Ihre Fotos von rechts nach links gezeigt<br />
werden und Ausblenden, wenn Sie die<br />
Opazität während des Ü berganges verringern<br />
und hierdurch einen Ausblendeffekt kreieren<br />
mö chten.<br />
Showroom-Fenster Opazitä t Ziehen Sie den Opazitätsregler nach links,<br />
um die Opazität des Diashow-Fensters zu<br />
verringern und nach rechts, um sie zu<br />
erhö hen.<br />
Immer im<br />
Vordergrund<br />
Beim Start<br />
aktivieren<br />
Grö ß e Wählen Sie aus der Grö ß en-Ausklappliste<br />
einen kleinen, mittleren oder groß en<br />
Rahmen fü r das Diashow-Fenster.<br />
Rahmen Wählen Sie einen Umrandungsstil aus der<br />
Ausklappliste.<br />
Wählen Sie Immer im Vordergrund, wenn Sie das Diashow-Fenster<br />
immer als oberstes <strong>Pro</strong>gramm angezeigt haben möchten.<br />
Wählen Sie Beim Start aktivieren, wenn Sie <strong>ACDSee</strong> Showroom<br />
gleichzeitig mit Ihrem Computer starten möchten.
<strong>ACDSee</strong> Schnellansichts-Optionen festlegen<br />
Kapitel 9 : Benutzerdefiniert einrichten<br />
Sie kö nnen die <strong>ACDSee</strong> Schnellansicht auf verschiedene Art und Weise anpassen, wie<br />
beispielsweise die Schnellansicht als Vollbild oder immer als oberstes aller geöffneten<br />
<strong>Pro</strong>gramme anzeigen oder auch die Farbe des Hintergrundes verändern.<br />
So passen Sie die <strong>ACDSee</strong> Schnellansicht individuell an:<br />
1. Machen Sie einen Doppelklick auf das Bild. Doppelklicken Sie z.B. im Windows-Explorer<br />
oder in einer E-Mail-Nachricht auf ein Bild.<br />
2. Klicken Sie auf Extras | Optionen.<br />
3. Wählen oder ändern Sie die Optionen, wie nachfolgend beschrieben.<br />
4. Klicken Sie auf OK um die Ä nderungen zu akzeptieren.<br />
<strong>ACDSee</strong> Schnellansichts-Optionen festlegen<br />
<strong>ACDSee</strong> Schnellansicht verwenden<br />
Gammakorrektur aktivieren<br />
Bildanimation deaktivieren<br />
Standard-<br />
Zoommodus<br />
Immer im Vordergrund<br />
Vollbild<br />
Bild anpassen<br />
Originalgrö ß e<br />
Mauszeiger im Vollbild ausblenden<br />
Wenn diese Option gewählt ist, ist die <strong>ACDSee</strong>-<br />
Schnellansicht der Standard-Bildbetrachter, wenn<br />
<strong>ACDSee</strong> geschlossen ist.<br />
Bei der Bildbetrachtung wird ein bestimmter<br />
Gammakorrekturwert angewendet.<br />
Zeigt nur den ersten Frame eines animierten Bildes<br />
an.<br />
Zeigt das Bild in der höchstmöglichen Vergröß erung<br />
im Schnellansichtsfenster an. Bilder, die kleiner sind<br />
als das Ansichtsfenster, werden in Originalgröß e<br />
angezeigt.<br />
Zeigt das Bild in der tatsächlichen Größ e im<br />
Schnellansichtsfenster an.<br />
Positioniert das Ansichtsfenster in einer<br />
<strong>Pro</strong>grammgruppe stets in den Vordergrund.<br />
Ö ffnet Bilder im Schnellansichtsfenster im<br />
Vollbildmodus.<br />
Der Mauszeiger wird im Vollbildmodus nicht<br />
angezeigt.<br />
Hintergrund Standardfarbe Verwendet die Hintergrundfarbe des <strong>ACDSee</strong>-<br />
Ansichtsfensters.<br />
Farbauswahl<br />
Legt eine gewählte Farbe als Hintergrund im<br />
Schnellansichtsfenster fest.<br />
289
<strong>ACDSee</strong> <strong>Pro</strong> 2 - <strong>Handbuch</strong><br />
JPEG-Optionen festlegen<br />
Im Dialogfeld Optionen haben Sie die Mö glichkeit die Einstellungen Ihrer JPEG-Bilder zu ändern,<br />
um beispielsweise die Kodier- und Farbsubsampling-Methode festzulegen und um zu bestimmen,<br />
ob eingebettete Miniaturansichten erstellt oder aktualisiert werden sollen.<br />
Optionen<br />
Bildqualitä t Ziehen Sie den Schieberegler zur Festlegung der Qualität Ihres JPEG-<br />
Bildes.<br />
Kodierung <strong>Pro</strong>gressiv: Wählen Sie diese Option um eine progressive<br />
Kodierung zu aktivieren.<br />
Farbkomponenten-<br />
Sampling<br />
Eingebettete<br />
Miniaturansichten<br />
Diese<br />
Einstellungen als<br />
Standard<br />
speichern<br />
290<br />
Huffman-Kodierung optimieren: Wählen Sie diese Option,<br />
um Huffman-Codes fü r eine erhö hte Kompression zu<br />
optimieren.<br />
2:1 Waagrecht: Wählen Sie diese Option um ein<br />
Subsampling der Farbkanäle auf der horizontalen Achse mit<br />
einem Faktor von 2:1 durchzufü hren.<br />
2:1 Senkrecht: Wählen Sie diese Option um ein Subsampling<br />
der Farbkanäle auf der vertikalen Achse mit einem Faktor von<br />
2:1 durchzufü hren.<br />
Nur vorhandene Miniaturen erneuern: Wählen Sie diese<br />
Option um eingebettete Miniaturansichten zu aktualisieren.<br />
Immer Miniaturen hinzufü gen/aktualisieren: Wählen Sie<br />
diese Option um vorhandene eingebettete Miniaturanischten<br />
zu aktualisieren oder neue zu erstellen.<br />
Niemals Miniaturen hinzufü gen/erneuern: Aktivieren Sie<br />
diese Option, wenn vorhandene eingebettete Minituren nicht<br />
aktualisiert werden sollen oder Sie gar keine eingebetteten<br />
Minituren erstellen möchten.<br />
DCF-kompatible Miniaturen erstellen: Aktivieren Sie diese<br />
Option, wenn Miniaturen erstellt werden sollen, die den DCF-<br />
Spezifikationen (steht fü r "Digital Camera Format")<br />
entsprechen und somit mit der Miniaturansicht auf dem<br />
Display einer Digitalkamera kompatibel sind. Diese Option<br />
erfordert eine festgesetzte Auflösung von 160x120 und deckt<br />
jeglichen Extraplatz auf dem Bild mit Schwarz ab.<br />
Wählen Sie diese Option, wenn Sie diese JPEG-Einstellungen<br />
standardmäß ig auf alle JPEGs anwenden möchten.
Optionen für größenveränderte Dateien festlegen<br />
Kapitel 9 : Benutzerdefiniert einrichten<br />
Sie kö nnen die Einstellungen im Dialogfeld "Optionen" ändern und so festlegen, wo <strong>ACDSee</strong><br />
bearbeitete Bilder ablegt, ob das Datum der letzten Dateiänderung beibehalten werden soll und<br />
wie Sie Konflikte mit Dateiduplikaten gehandhabt haben mö chten.<br />
Optionen<br />
Dateioptionen Hier wird festgelegt, wo neue Bilder abgelegt werden<br />
sollen. Wählen Sie eine der folgenden drei Optionen:<br />
Vorhandene Dateien<br />
ü berschreiben<br />
Zuletzt geä nderte Daten<br />
beibehalten<br />
Automatisch<br />
Fortschrittsdialog schliessen,<br />
wenn Vorgang beendet<br />
Gegenwä rtige Einstellungen<br />
als Standard speichern<br />
Originaldateien entfernen/ersetzen:<br />
Ü berschreibt die Originaldatei mit dem neuen<br />
Bild.<br />
Geä nderte Bilder umbenennen und im<br />
Ursprungsordner speichern: Fü gt den<br />
Bildnamen Kennzeichnungen hinzu und platziert<br />
sie im gleichen Ordner wie die Originalbilder.<br />
Geänderte Bilder in folgendem Ordner speichern:<br />
Platziert das geänderte Bild in einen hierfü r<br />
festgelegten Ordner. Klicken Sie auf die<br />
Schaltfläche Durchsuchen und wählen Sie einen<br />
Ordner.<br />
Hier wird festgelegt, wie <strong>ACDSee</strong> mit zu<br />
ü berschreibenden Dateien verfährt. Wählen Sie eine der<br />
folgenden Optionen aus der Dropdownliste aus:<br />
Fragen: Bevor eine Datei ü berschrieben wird,<br />
werden Sie um eine Bestätigung gebeten.<br />
Ü berspringen: Der Vorgang wird abgebrochen,<br />
wenn eine Datei mit demselben Dateinamen und<br />
derselben Dateieendung existiert.<br />
Ersetzen: Die Datei wird ü berschrieben.<br />
Umbenennen: Sie werden aufgefordert, die Datei<br />
umzubenennen.<br />
Datum und Uhrzeit der Datei werden beibehalten.<br />
Schließ t automatisch das Dialogfeld, wenn die<br />
Bildkorrektur beendet ist.<br />
Speichert die aktuellen Einstellungen und wendet sie<br />
erneut an, wenn Sie den Größ enänderungs-Assistenten<br />
aufrufen.<br />
JPEG-Kompressionsoptionen Ö ffnet das JPEG-Optionen Dialogfeld, in dem detaillierte<br />
Kompressions-Optionen fü r die größ enveränderten<br />
Dateien festgelegt werden können.<br />
291
<strong>ACDSee</strong> <strong>Pro</strong> 2 - <strong>Handbuch</strong><br />
Optionen für rotierte und gespiegelte Dateien einrichten<br />
Sie kö nnen die Einstellungen im Dialogfeld "Optionen" ändern und so festlegen, wo <strong>ACDSee</strong><br />
bearbeitete Bilder ablegt, ob das Datum der letzten Dateiänderung beibehalten werden soll und<br />
wie Sie Konflikte mit Dateiduplikaten gehandhabt haben mö chten.<br />
Optionen<br />
Verlustfreien JPEG-<br />
Vorgang durchfü hren<br />
292<br />
JPEG-Bilder werden gedreht, ohne die JPEG-Daten erst zu<br />
dekomprimieren und dann erneut zu komprimieren.<br />
Hierdurch wird vermieden, dass sich die Qualität eines<br />
Bildes beim Drehen oder Spiegeln verschlechtert.<br />
Dateioptionen Hier wird festgelegt, wo neue Bilder abgelegt werden sollen.<br />
Wählen Sie eine der folgenden Optionen aus:<br />
Vorhandene Dateien<br />
ü berschreiben<br />
Zuletzt geä nderte Daten<br />
beibehalten<br />
Die zuletzt verwendete<br />
Drehung erneut<br />
anwenden<br />
Automatisch<br />
Fortschrittsdialog<br />
schliessen, wenn Vorgang<br />
beendet<br />
Originaldateien entfernen/ersetzen: Ü berschreibt<br />
die Originaldatei mit dem neuen Bild.<br />
Geä nderte Bilder umbenennen und im<br />
Ursprungsordner speichern: Fü gt den Bildnamen<br />
Kennzeichnungen hinzu und platziert sie im gleichen<br />
Ordner wie die Originalbilder.<br />
Geänderte Bilder in folgendem Ordner speichern:<br />
Platziert das geänderte Bild in einen hierfü r<br />
festgelegten Ordner. Klicken Sie auf die Schaltfläche<br />
Durchsuchen und wählen Sie einen Ordner.<br />
Hier wird festgelegt, wie <strong>ACDSee</strong> mit zu ü berschreibenden<br />
Dateien verfährt. Wählen Sie eine der folgenden Optionen<br />
aus der Dropdownliste aus:<br />
Fragen: Bevor eine Datei ü berschrieben wird,<br />
werden Sie um eine Bestätigung gebeten.<br />
Ü berspringen: Der Vorgang wird abgebrochen,<br />
wenn eine Datei mit demselben Dateinamen und<br />
derselben Dateieendung existiert.<br />
Ersetzen: Die Datei wird ü berschrieben.<br />
Umbenennen: Sie werden aufgefordert, die Datei<br />
umzubenennen.<br />
Datum und Uhrzeit der Datei werden beibehalten.<br />
Verwendet automatisch das nächste Mal, wenn Sie Bilder<br />
drehen, die gleichen Einstellungen.<br />
Schließ t automatisch das Dialogfeld, wenn die Bildkorrektur<br />
beendet ist.
Gegenwä rtige<br />
Einstellungen als Standard<br />
speichern<br />
Kapitel 9 : Benutzerdefiniert einrichten<br />
Speichert die aktuellen Einstellungen und wendet Sie das<br />
erneut an, wenn Sie den Assistenten zum Drehen/Spiegeln<br />
von Bildern aufrufen.<br />
Individuell einrichten und konfigurieren<br />
Layout im Ü bersichtsfenster benutzerspezifisch anpassen<br />
Sie kö nnen unterschiedliche Layouts des Ü bersichtsfenster, die verschiedenen<br />
Aufgabenstellungen entsprechen, erstellen und speichern. So kö nnten Sie beispielsweise einen<br />
Bearbeitungslayout, einen Organisationslayout oder einen Betrachtungslayout, jeweils mit den<br />
entsprechenden Unterfenstern und Werkzeugen, fü r einen schnellen Zugriff, entwerfen.<br />
So erstellen und speichern Sie einen benutzerdefinierten Layout fü r das<br />
Ü bersichtsfenster:<br />
1. Verändern Sie den Layout durch, in dem Sie Unterfenster und Leisten ein- und<br />
ausblenden, diese stapeln, verschieben oder in der Größ e verändern.<br />
2. Wenn Sie mit Ihrer Auswahl zufrieden sind, klicken Sie bitte auf Ansicht |<br />
Arbeitsbereich.<br />
3. Klicken Sie auf Neuer Arbeitsbereich.<br />
4. Geben Sie einen Namen fü r den Arbeitsbereich ein.<br />
5. Klicken Sie auf OK.<br />
So laden Sie einen gespeicherten Layout im Ü bersichtsfenster:<br />
1. Klicken Sie auf Ansicht | Arbeitsbereich.<br />
2. Wählen Sie den gewü nschten Arbeitsbereich.<br />
3. Klicken Sie auf Anwenden.<br />
So stellen Sie den Standard-Layout wieder her:<br />
Klicken Sie auf Ansicht | Auf Standard-Layout zurü cksetzen.<br />
Automatisches Ausblenden von Leisten und Fensterausschnitten<br />
Benutzen Sie die Schaltfläche "Automatisch Ausblenden" dazu, um Leisten und<br />
Fensterausschnitte in <strong>ACDSee</strong> automatisch auszublenden. Wenn Sie die Option "Automatisches<br />
Ausblenden" festlegen und auf einen Bereich auß erhalb der Leiste klicken, wird diese<br />
ausgeblendet und stattdessen eine Registerkarte angezeigt. Sie kö nnen die Leiste wieder<br />
einblenden, indem Sie den Mauszeiger ü ber die Registerkarte bewegen. Das Feature<br />
"Automatisch Ausblenden" ist nicht verfü gbar, wenn die Leiste nicht angedockt ist. Sie kö nnen<br />
die Leiste auch nicht auf eine andere Stelle verschieben, wenn Sie sich im Modus Automatisches<br />
Ausblenden befindet.<br />
293
<strong>ACDSee</strong> <strong>Pro</strong> 2 - <strong>Handbuch</strong><br />
Die aktuelle Einstellung lässt sich an der Schaltfläche "Automatisch ausblenden" auf der<br />
Titelleiste des Fensters erkennen.<br />
294<br />
Eine waagerechte Reiß zwecke bedeutet, dass die Leiste auf "Automatisch ausblenden"<br />
eingestellt ist und ausgeblendet wird, sobald Sie auf einen Bereich auß erhalb der Leiste<br />
klicken.<br />
Eine schräge Reiß zwecke bedeutet, dass das Fenster festgesetzt ist und auch dann<br />
sichtbar bleibt, wenn Sie auf einen Bereich auß erhalb des Fensters klicken.<br />
So aktivieren oder deaktivieren Sie die Funktion "Automatisch ausblenden":<br />
Klicken Sie auf die Schaltfläche Automatisch Ausblenden auf der Titelleiste der<br />
Bearbeitungsleiste, so dass entweder eine schräge oder eine waagerechte Reiß zwecke<br />
angezeigt wird.<br />
Benutzerdefinierte Registerkarte in der Eigenschaftsleiste einrichten<br />
In der Eigenschaftsleiste befindet sich eine Registerkarte, die Sie nach eigenem Gutdü nken<br />
konfigurieren kö nnen, um die Datei-, EXIF- oder IPTC-Informationen, die Sie am häufigsten<br />
verwenden, darauf anzuzeigen. Hiermit kö nnen Sie die, fü r Sie persö nlich wichtigsten Daten,<br />
während der Durchsicht der Dateien, sichtbar halten.<br />
So konfigurieren Sie das benutzerdefinierte Register:<br />
1. Klicken Sie auf Extras | Optionen und wählen Sie Eigenschaftsleiste.<br />
2. Wählen Sie Benutzerdefinierte Registerkarte anzeigen.<br />
Geben Sie der Registerkarte einen neuen Namen im Feld des benutzerdefinierten<br />
Titels.<br />
3. Klicken Sie auf Informationsanzeige auswä hlen.<br />
4. Um ein Objekt aus dem benutzerdefinierten Register zu entfernen, klicken Sie das<br />
Objekt im Feld Aktuell angezeigte Eigenschaften an und klicken auf Entfernen.<br />
5. Um ein Objekt dem benutzerdefinierten Register hinzuzufü gen, klicken Sie das Objekt<br />
im Feld Verfü gbare Eigenschaften an und klicken dann auf Entfernen.<br />
6. Wenn Sie die Objekte auf Ihrem Register umgruppieren oder neu arrangieren möchten,<br />
fü hren Sie einen der nachfolgenden Schritte aus:<br />
Klicken Sie auf Gruppe hinzufü gen, geben einen Namen fü r die Gruppe im<br />
Titelfeld ein und klicken auf OK. Fü gen Sie die Objekte dann der Gruppe hinzu.<br />
Wählen Sie ein Objekt im Feld Aktuell angezeigte Details und klicken Sie auf<br />
Nach oben oder klicken Sie auf Nach unten um das Objekt in der Liste nach oben<br />
bzw. nach unten zu verschieben.<br />
Um die Standard-Einstellungen wiederherzustellen, klicken Sie auf Zurü cksetzen.<br />
7. Klicken Sie auf OK.
Aufgabenleiste verwenden<br />
Kapitel 9 : Benutzerdefiniert einrichten<br />
Basierend auf dem aktuellen Speicherplatz von <strong>ACDSee</strong> und den von Ihnen vorgenommenen<br />
Einstellungen befinden sich in der Aufgabenleiste Gruppen oft verwendeter Aufgaben aus den<br />
Menü s und Symbolleisten. Die Aufgabenleiste ist in der Regel geöffnet und befindet sich rechts<br />
im Ü bersichtsfenster.<br />
So ö ffnen oder schließ en Sie die Aufgabenleiste:<br />
Klicken Sie im Ü bersichts- oder Ansichtsfenster auf Ansicht | Aufgabenleiste.<br />
Die Menü s in der Aufgabenleiste ändern sich danach, in welchem Bereich der Benutzeroberfläche<br />
Sie arbeiten und welche Objekte Sie markiert haben. Wenn Sie zum Beispiel mehrere Ordner im<br />
Dateilistenfenster markieren, werden in der Aufgabenleiste andere Menü s angezeigt, als wenn<br />
Sie ein Foto oder eine Mediadatei markieren.<br />
Die Optionen in den Menü s der Aufgabenleiste ändern sich ebenfalls dynamisch. Wenn Sie zum<br />
Beispiel mehrere Bilder in der Dateiliste auswählen, ändern sich die Optionen im Menü "Fotos<br />
korrigieren und aufbessern" so, dass das Menü Optionen enthält, die Sie auf mehrere Bilder<br />
anwenden kö nnen.<br />
Gebrauch der kontextsensitiven Werkzeugleiste<br />
Die kontextbezogene Werkzeugleiste befindet sich ü ber der Dateilisten-Werkzeugleiste. Die<br />
Befehle, die auf dieser Werkzeugleiste angezeigt werden, passen sich der Auswahl des jeweiligen<br />
Abschnittes im Ü bersichtsfenster an. Diese Befehle leiten Sie zu den naheliegenden<br />
Bearbeitungs-, Organisier- und sonstigen Funktionen weiter.<br />
Wenn Sie z.B. die Kategorie Menschen in der Organisationsleiste angeklickt haben, werden alle<br />
Bilder, die dieser Kategorie zugewiesen wurden, in der Dateiliste angezeigt. So zeigt die<br />
kontextsensitive Werkzeugleiste in diesem Falle CD oder DVD erstellen und Automatische<br />
Diashow an, da es wahrscheinlich ist, daß Sie eine dieser beiden Funktionen verwenden<br />
mö chten.<br />
Individuelles Einrichten der Symbolleisten<br />
Sie kö nnen die Darstellung und Anordnung der Hauptsymbolleisten im Ü bersichts- und<br />
Ansichtsfenster individuell einrichten, indem Sie auswählen, welche Symbolleisten angezeigt<br />
werden sollen. Darü berhinaus kö nnen Sie festlegen, welche Schaltflächen und Symbole in den<br />
einzelnen Symbolleisten enthalten sein sollen. Diese Ä nderungen kö nnen jederzeit verworfen und<br />
die Symbolleisten wieder auf die Standard-Layouts zurü ckgesetzt werden.<br />
295
<strong>ACDSee</strong> <strong>Pro</strong> 2 - <strong>Handbuch</strong><br />
Symbolleisten anzeigen oder ausblenden<br />
Sie haben die Mö glichkeit die Werkzeugleisten im Ü bersichts- und Ansichtsfenster wahlweise ein-<br />
oder auszublenden.<br />
So blenden Sie eine Symbolleiste ein bzw. aus:<br />
296<br />
Fü hren Sie einen der folgenden Schritte durch:<br />
Klicken Sie im Ü bersichtsfenster auf Ansicht | Symbolleisten und wählen dann<br />
die Symbolleiste aus, die Sie ein- oder ausblenden möchten.<br />
Klicken Sie im Ansichtsfenster auf Ansicht und wählen die Symbolleiste, die Sie<br />
ein- oder ausblenden möchten.<br />
Schaltflächen der Werkzeugleisten benutzerspezifisch einrichten<br />
Drei Symbolleisten kö nnen benutzerspezifisch angepasst werden:<br />
Die Haupt-Symbolleiste, die im Ü bersichts- und Ansichtsfenster angezeigt wird.<br />
Die Symbolleiste der Dateiliste, die Sie im Ü bersichtsfenster sehen.<br />
Die Bearbeitungs-Symbolleiste, die Sie im Ansichtsfenster sehen.<br />
Die Schaltflächen auf diesen Werkzeugleisten kö nnen hinzugefü gt, entfernt oder in der<br />
Anordnung verändert werden. Die Textfähnchen und Werkzeugtipps fü r die Schaltflächen kö nnen<br />
wahlweise ein- oder ausgeblendet und die Schaltflächen selbst in der Grö ß e verändert werden.<br />
Alle diese Optionen finden Sie im Dialogfeld "Individuell einrichten".<br />
So rufen Sie das Dialogfeld "Individuell einrichten" auf:<br />
Fü hren Sie einen der folgenden Schritte durch:<br />
Klicken Sie im Ü bersichtsfenster auf Ansicht | Symbolleisten und wählen<br />
Individuell einrichten.<br />
Klicken Sie im Ü bersichtsfenster auf den nach unten zeigenden Pfeil, der sich<br />
rechts neben der Haupt-Symbolleiste oder der Symbolleiste der Dateiliste befindet<br />
und wählen Sie Individuell einrichten.<br />
Klicken Sie im Ansichtsfenster auf den nach unten zeigenden Pfeil, der sich rechts<br />
auf der Hauptsymbolleiste und unten an der Bearbeitungsleiste befindet und<br />
wählen Sie anschließ end Individuell einrichten.<br />
Fü hren Sie, im Ü bersichts- oder Ansichtsfenster, einen Rechtsklick auf der<br />
Hauptsymbolleiste aus und wä hlen dann Individuell einrichten
Kapitel 9 : Benutzerdefiniert einrichten<br />
Um Schaltflä chen auf die Symbolleiste hinzuzufü gen oder zu entfernen:<br />
1. Rufen Sie das Dialogfeld "Individuell einrichten" auf.<br />
2. Klicken Sie auf das Register Befehle.<br />
3. Fü hren Sie einen der folgenden Schritte durch:<br />
Fü gen Sie eine Schaltfläche hinzu, indem Sie einen Befehl aus der Befehlsliste an<br />
eine neue Stelle auf der Symbolleiste ziehen.<br />
Entfernen Sie Schaltflächen aus einer Symbolleiste, indem Sie sie von der<br />
Symbolleiste in die Befehlsliste ziehen.<br />
Ordnen Sie Schaltflächen neu an, indem Sie sie an eine neue Position auf der<br />
Symbolleiste ziehen.<br />
4. Klicken Sie auf Schließ en.<br />
Um Textfä hnchen unter den Symbolleisten-Schaltflä chen anzuzeigen:<br />
1. Rufen Sie das Dialogfeld "Individuell einrichten" auf.<br />
2. Klicken Sie auf das Register Symbolleisten.<br />
3. Wählen Sie Dateilisten-Symbolleiste oder Hauptmenü leiste.<br />
4. Machen Sie ein Häkchen in das Feld Textfä hnchen anzeigen oder lassen Sie das Feld<br />
Textfä hnchen anzeigen leer, um die Textfähnchen ein- oder auszublenden.<br />
5. Klicken Sie auf Schließ en.<br />
Um Quick-Info fü r die Symbolleisten-Schaltflä chen anzuzeigen:<br />
1. Rufen Sie das Dialogfeld "Individuell einrichten" auf.<br />
2. Klicken Sie auf das Register Optionen.<br />
3. Aktivieren Sie das Kästchen Quick-Info auf Symbolleisten anzeigen um<br />
Werkzeugtipps anzuzeigen, oder deaktivieren Sie das Kästchen Quick-Info auf<br />
Symbolleisten anzeigen, um die Werkzeug-Tipps auszublendne. Wenn Sie diese<br />
Option wählen, kö nnen Sie auch Tastaturbefehle in Quick-Info anzeigen aktivieren,<br />
um die Tastaturbefehle fü r die Tips anzuzeigen.<br />
4. Klicken Sie auf Schließ en.<br />
So verä ndern Sie die Grö ß e der Schaltflä chen:<br />
1. Rufen Sie das Dialogfeld "Individuell einrichten" auf.<br />
2. Klicken Sie auf das Register Optionen.<br />
3. Aktivieren oder deaktivieren Sie das Kästchen Groß e Symbole, um grö ß ere oder<br />
kleinere Schaltflächen anzuzeigen.<br />
4. Klicken Sie aufSchließ en.<br />
297
<strong>ACDSee</strong> <strong>Pro</strong> 2 - <strong>Handbuch</strong><br />
Symbolleisten neu einstellen<br />
Sie kö nnen sämtliche Ä nderungen verwerfen und die Standardeinstellungen der Symbolleisten<br />
und Schaltflächen wiederherstellen.<br />
So setzen Sie die Symbolleisten zurü ck:<br />
298<br />
1. Fü hren Sie einen Rechtsklick auf der Hauptsymbolleiste aus und wählen dann<br />
Individuell einrichten.<br />
2. Klicken Sie auf das Register Werkzeugleisten und wählen Sie Alles zurü cksetzen.<br />
3. Klicken Sie auf Ja, um die Werkzeugleisten auf den Standard zurü ckzusetzen.<br />
4. Klicken Sie auf Schließ en.<br />
Bearbeitungsleiste individuell einrichten<br />
Sie kö nnen die Bearbeitungsleiste ganz nach Wunsch in der Größ e verändern, verschieben,<br />
festsetzen und automatisch ausblenden.<br />
So richten Sie die Bearbeitungsleiste benutzerdefiniert ein:<br />
1. Ziehen Sie die Titelleiste an eine neue Position. Ziehen Sie die Bearbeitungsleiste nach<br />
rechts oder links, um Sie an der jeweiligen Fensterseite festzusetzen.<br />
2. Um die Bearbeitungsleiste in der Größ e zu verändern, ziehen Sie einen ihrer Eckpunkte.<br />
Wenn die Bearbeitungsleiste im Automatischen Ausblendmodus ist, kann sie nicht an<br />
eine andere Stelle verschoben werden.<br />
Konfigurieren der Bildeditoren<br />
Kombinieren Sie <strong>ACDSee</strong> mit beliebigen Bildeditoren wie beispielsweise Canvas und legen Sie<br />
fest, welcher Bildeditor standardmäß ig von <strong>ACDSee</strong> geöffnet werden soll. Sie kö nnen Ihre Bilder<br />
dann in einem beliebigen Bildbearbeitungsprogramm direkt aus <strong>ACDSee</strong> heraus öffnen.<br />
So fü gen Sie einen Bildeditor zu <strong>ACDSee</strong> hinzu:<br />
1. Im Menü punkt Extras wählen Sie Ö ffnen in Editor | Editor konfigurieren.<br />
2. Klicken Sie im Dialogfeld "Fotobearbeitung konfigurieren" auf Hinzufü gen.<br />
3. Wechseln Sie zu einem Ordner auf Ihrer Festplatte, der ein Bildbearbeitungsprogramm<br />
enthält.<br />
4. Wählen Sie die ausfü hrbare Datei des Bildbearbeitungsprogramms aus, z.B.<br />
Canvas9.exe<br />
5. Klicken Sie auf Ö ffnen.<br />
6. Im Namens-Feld geben Sie einen Namen fü r den Editor ein und klicken auf OK.
So verwalten Sie Ihre Bildeditoren:<br />
Kapitel 9 : Benutzerdefiniert einrichten<br />
1. Wählen sie von der Liste Editoren die Anwendung, die Sie ändern möchten.<br />
2. Fü hren Sie einen der folgenden Schritte aus:<br />
Um den Dateipfad der ausfü hrbaren Datei oder den in der Editorenliste angezeigten<br />
Namen der Anwendung zu ändern, klicken Sie bitte auf Bearbeiten. Geben Sie<br />
Dateipfad und Namen der Anwendung im Dialogfeld "Fotobearbeitung<br />
konfigurieren" ein und klicken Sie auf OK.<br />
Um dieses <strong>Pro</strong>gramm als Standard-Bildeditor fü r <strong>ACDSee</strong> festzulegen, klicken Sie<br />
auf Als Standard setzen. Zum Ö ffnen des Standard-Editors verwenden Sie das<br />
Kontextmenü im Ü bersichtsfenster oder drü cken Sie Strg + E.<br />
Um festzulegen, ob das <strong>Pro</strong>gramm mehrere Bilder gleichzeitig bearbeiten kann,<br />
aktivieren oder deaktivieren Sie das Kontrollkästchen in der Spalte Mehrfach-<br />
Bilder-Unterstü tzung.<br />
Um die Anwendung aus der Liste zu entfernen, klicken Sie auf Entfernen.<br />
3. Klicken Sie auf OK, um die Ä nderungen zu ü bernehmen und zu <strong>ACDSee</strong><br />
zurü ckzukehren.<br />
Einrichten von benutzerdefinierten Tastenkombinationen<br />
Es gibt vordefinierte Tastenkombinationen fü r Befehle, die im Ü bersichts- und Ansichtsfenster oft<br />
ausgefü hrt werden. Sie kö nnen diese vordefinierten Tastenkombinationen abändern oder neue<br />
Kombinationen fü r Befehle, die noch keine Kombination haben, erstellen.<br />
Einige Befehle, wie beispielsweise Ö ffnen oder Kopieren, sind sowohl im Ü bersichts- als auch im<br />
Ansichtsfenster verfü gbar. Sie kö nnen die gleiche Tastenkombination fü r beide wählen oder dem<br />
Befehl im Ü bersichts- und im Ansichtsfenster eine jeweils unterschiedliche Kombination zuweisen.<br />
Andere Befehle, wie z.B. die Rote-Augen-Verringerung, sind nur im Ansichtsmodus verfü gbar.<br />
Um eine Tastenkombination fü r einen Befehl in einem speziellen Ansichtsmodus festzulegen,<br />
ö ffnen Sie bitte das Dialogfeld "Individuell einrichten" aus diesem Modus heraus.<br />
So erstellen Sie Ihre eigenen Tastaturbefehle:<br />
1. Fü hren Sie einen der folgenden Schritte durch:<br />
Klicken Sie im Ü bersichtsfenster auf Ansicht | Symbolleisten und wählen<br />
Individuell einrichten.<br />
Klicken Sie im Ü bersichtsfenster auf den nach unten zeigenden Pfeil, der sich<br />
rechts neben der Haupt-Symbolleiste oder der Symbolleiste der Dateiliste befindet<br />
und wählen Individuell einrichten.<br />
Klicken Sie im Ansichtsfenster auf den nach unten zeigenden Pfeil, der sich rechts<br />
auf der Hauptsymbolleiste und unten an der Bearbeitungsleiste befindet, wählen<br />
Sie Hinzufü gen oder Entfernen und anschließ end Individuell einrichten.<br />
2. Fü hren Sie, im Ü bersichts- oder Ansichtsfenster, einen Rechtsklick auf der<br />
Hauptsymbolleiste aus und wählen dann Individuell einrichten<br />
299
<strong>ACDSee</strong> <strong>Pro</strong> 2 - <strong>Handbuch</strong><br />
300<br />
3. Wählen Sie im Dialogfeld "Individuell einrichten" die Registerkarte Tastatur aus.<br />
Wählen Sie von der Ausklappliste Kategorie ein Hauptmenü , wie Datei, Bearbeiten<br />
oder Ansicht. Die fü r dieses Menü verfü gbaren Befehle werden im Befehlsfeld<br />
angezeigt.<br />
Wählen Sie einen Befehl im Listenfeld Befehle aus. Wenn bereits eine<br />
Tastenkombination fü r diesen Befehl vorliegt, so wird dieser im Feld "Aktuelle<br />
Tastenkombinationen" angezeigt. Wenn noch kein Tastaturbefehl vorliegt, ist das<br />
Feld "Aktuelle Tastenkombinationen" leer.<br />
4. Um eine vorhandene Tastaturkombinaiton zu entfernen, wählen Sie sieim Feld "Aktuelle<br />
Tastenkombinationen aus und klicken auf Entfernen.<br />
So definieren Sie eine neue Tastenkombination:<br />
1. Klicken Sie in das Feld Neue Tastenkombination.<br />
2. Schlagen Sie die Tasten an, die Sie als Tastaturbefehl verwenden möchten.<br />
Diese Tasten werden im Feld "Neue Tastenkombination" angezeigt.<br />
3. Klicken Sie auf Zuweisen.<br />
Der neue Befehl wird im Feld "Neue Tastenkombination" angezeigt.<br />
4. Um alle individuell erstellten Tastenkombinationen zu entfernen und den Standard<br />
wieder herzustellen, klicken Sie auf Alle Zurü cksetzen.<br />
5. Klicken Sie auf Schließ en.<br />
Plug-ins<br />
Mit Plug-ins arbeiten<br />
Ein Plug-in ist ein Softwaremodul, das einem <strong>Pro</strong>gramm mehr Funktionalität verleiht. Im<br />
Lieferumfang von <strong>ACDSee</strong> sind standardmäß ig verschiedene Plug-ins enthalten. Darü ber hinaus<br />
kö nnen Sie weitere Plug-ins von unserer Website herunterladen:<br />
http://www.acdsystems.com/Deutsch/Categories/Plugins<strong>Pro</strong>ducts/index.htm?<br />
Plug-in-Typen<br />
Es gibt sechs Plug-in-Typen:<br />
Bilddecodierung:Konvertiert eine Datei von einem binären Format zu dem Bild, das in<br />
<strong>ACDSee</strong> angezeigt wird. Mithilfe eines solchen Plug-ins kann <strong>ACDSee</strong> Bilder in vielen<br />
verschiedenen Dateiformaten anzeigen. Welche Dateien Sie mit <strong>ACDSee</strong> anzeigen<br />
kö nnen, hängt davon ab, welche Dekodierungs-Plug-ins auf Ihrem Computer installiert<br />
sind.<br />
Bildcodierung: Konvertiert eine Datei, die in <strong>ACDSee</strong> angezeigt wird, in ein binäres<br />
Format. Mithilfe eines solchen Plug-ins kann <strong>ACDSee</strong> Bilder in vielen verschiedenen<br />
Dateiformaten speichern bzw. in diese Formate konvertieren. Welche Dateien Sie mit<br />
<strong>ACDSee</strong> bearbeiten und speichern kö nnen, hängt davon ab, welche Kodierungs-Plug-ins<br />
auf Ihrem Computer installiert sind.
Kapitel 9 : Benutzerdefiniert einrichten<br />
Archiv: Ermöglicht es <strong>ACDSee</strong>, Archive mit verschiedenen Dateiformaten anzuzeigen<br />
und zu speichern. Welche Archive Sie mit <strong>ACDSee</strong> anzeigen und erstellen kö nnen, hängt<br />
davon ab, welche Archiv-Plug-ins auf Ihrem Computer installiert sind.<br />
Kamera: Ermöglicht <strong>ACDSee</strong>, Bilder auf Ihrer Digitalkamera durchzusehen und sie in<br />
einen Ordner auf Ihrer Festplatte zu ü bertragen.<br />
Befehlserweiterung: Fü gt <strong>ACDSee</strong> Funktionalität hinzu. Es gibt beispielsweise ein<br />
Plug-in, mit dem Sie Bilder ü ber das Internet freigeben können.<br />
Fenstererweiterung: Fü gt einen Fensterausschnitt zu <strong>ACDSee</strong> hinzu, in dem Sie<br />
Aufgaben durchfü hren kö nnen, wie z.B. die Bestellung von Abzü gen Ihrer digitalen<br />
Bilder.<br />
Fü r die Qualität von Plug-ins, die nicht durch ACD Systems zertifiziert sind, kann keine<br />
Gewährleistung ü bernommen werden. Wie bei allen Softwareprogrammen obliegt es<br />
Ihnen, die Entscheidung zu treffen, ob Sie darauf vertrauen, dass das verwendete<br />
Plug-in virenfrei und ob der Hersteller des Plug-ins vertrauenswü rdig ist.<br />
Plug-ins verwalten<br />
Im Dialogfeld "Plug-in-Einstellungen" wird eine Liste aller Plug-ins von ACD Systems angezeigt,<br />
die auf dem System installiert sind. Sie kö nnen auch das Dialogfeld "Plug-in-Einstellungen"<br />
aufrufen und angeben, welche Plug-ins <strong>ACDSee</strong> verwenden soll.<br />
So ö ffnen Sie das Dialogfeld "Plug-in-Einstellungen":<br />
Klicken Sie auf Extras und dann auf Plug-in-Einstellungen.<br />
Deaktivieren eines Plug-ins<br />
Sie kö nnen ein Plug-in im Dialogfeld "Plug-in-Einstellungen" deaktivieren, so dass das jeweilige<br />
Plug-in nicht mehr von <strong>ACDSee</strong> verwendet wird.<br />
So deaktivieren Sie ein Plug-in:<br />
1. Wählen Sie im Dialogfeld "Plug-in-Einstellungen" eine der "Plug-in"-Registerkarten aus.<br />
2. Deaktivieren Sie das Kontrollkästchen neben dem Plug-in, das <strong>ACDSee</strong> nicht mehr<br />
verwenden soll.<br />
3. Klicken Sie auf OK.<br />
Ä ndern der Reihenfolge von Plug-ins<br />
Bestimmte Dateiformate werden von mehreren Plug-ins unterstü tzt. In diesem Fall muss<br />
festgelegt werden, welches Plug-in zum Lesen oder Schreiben eines Dateiformats verwendet wird.<br />
Die Reihenfolge, in der die Plug-ins im Dialogfeld "Plug-in-Einstellungen" angezeigt werden,<br />
entspricht der Reihenfolge, in der <strong>ACDSee</strong> sie zum Lesen oder Schreiben einer Datei verwendet.<br />
301
<strong>ACDSee</strong> <strong>Pro</strong> 2 - <strong>Handbuch</strong><br />
So ä ndern Sie die Reihenfolge der Plug-ins:<br />
302<br />
1. Wählen Sie im Dialogfeld "Plug-in-Einstellungen" eine der "Plug-in"-Registerkarten aus.<br />
2. Wählen Sie ein Plug-in in der Liste der Plug-ins aus.<br />
3. Fü hren Sie einen der folgenden Schritte durch:<br />
Klicken Sie auf die Schaltfläche Nach oben verschieben, um das Plug-in in der<br />
Liste nach oben zu verschieben.<br />
Klicken Sie auf die Schaltfläche Nach unten verschieben, um das Plug-in in der<br />
Liste nach unten zu verschieben.<br />
4. Klicken Sie auf OK.<br />
Susie-Plug-ins verfü gen nicht ü ber die Funktionen und die<br />
Verarbeitungsgeschwindigkeit der Plug-ins von ACD Systems. Deshalb wird empfohlen,<br />
Susie Plug-ins nicht so oft zu verwenden um zu verhindern, dass diese an Stelle von<br />
ACD Systems Plug-ins verwendet werden. Sie kö nnen Susie Plug-ins, die sich mit von<br />
ACD Systems Plug-ins unterstü tzten Dateiformaten ü berschneiden, deaktivieren.<br />
Anzeigen von Plug-in-Eigenschaften und Aufrufen der Hilfe<br />
Sie kö nnen die Eigenschaften bestimmter Plug-ins anzeigen lassen und festlegen.<br />
So zeigen Sie Plug-in-Eigenschaften an:<br />
1. Wählen Sie im Dialogfeld "Plug-in-Einstellungen" eine der "Plug-in"-Registerkarten aus.<br />
2. Wählen Sie aus der Liste der Plug-ins eines aus.<br />
3. Klicken Sie auf die Schaltfläche Eigenschaften.<br />
So zeigen Sie die Hilfedatei fü r ein Plug-in an:<br />
1. Wählen Sie im Dialogfeld "Plug-in-Einstellungen" eine der "Plug-in"-Registerkarten aus.<br />
2. Wählen Sie in der Liste der Plug-ins ein Plug-in aus.<br />
3. Klicken Sie auf die SchaltflächePlug-in-Hilfe.
Anhängen<br />
303
<strong>ACDSee</strong> <strong>Pro</strong> 2 - <strong>Handbuch</strong><br />
Tastaturbefehle<br />
Tastaturbefehle im Ü bersichtsfenster<br />
Verwenden Sie die folgenden Tastaturbefehle bei der Arbeit im Ü bersichtsfenster Es gibt auch<br />
Tastaturbefehle speziell fü r das Kalenderfenster.<br />
304<br />
Um diese Seite auszudrucken, klicken Sie bitte mit der rechten Maustaste darauf und<br />
wählen Drucken.<br />
Dieser Befehl fü hrt zu diesem Ergebnis<br />
` (Gravis)<br />
- (Minuszeichen)<br />
Schaltet den Ton im Bild ein oder aus.<br />
Sortiert den Inhalt der Dateiliste in umgekehrter Reihenfolge.<br />
+ (Pluszeichen) Sortiert den Inhalt der Dateiliste in Vorwärtsrichtung.<br />
Alt + Zeigt den letzten Ordner an, der in der Dateiliste durchsucht<br />
wurde.<br />
Alt + Wechselt zum zuletzt aufgerufenen Ordner im<br />
Dateielistenfenster.<br />
Alt + G Ö ffnet den Import-Assistent<br />
Alt + C Kopiert eine oder mehrere ausgewählte Dateien in einen von<br />
Ihnen bestimmten Ordner.<br />
Alt + Komma Ö ffnet die vorhergehende Registerkarte in der<br />
Eigenschaftsleiste.<br />
Alt + Eingabetaste Ö ffnet oder schließ t die Eigenschaftsleiste.<br />
Alt + F4 Schließ t <strong>ACDSee</strong>.<br />
Alt + I Ö ffnet das Dialogfeld "Filter", in dem festgelegt wird, welche<br />
Dateitypen in der Dateiliste angezeigt werden sollen.<br />
Alt + M Verschiebt eine oder mehrere ausgewählte Dateien in einen von<br />
Ihnen bestimmten Ordner.<br />
Alt + O Ö ffnet das Dialogfeld "Optionen"<br />
Alt + Punkt Ö ffnet die nächste Registerkarte in der Eigenschaftsleiste.<br />
Alt + Umschalttaste + F Maximiert das Dateilistenfenster.<br />
Alt + W Stellt die zuvor verwendeten Einstellungen fü r den Hintergrund
Dieser Befehl fü hrt zu diesem Ergebnis<br />
wieder her.<br />
Alt + X Entfernt das ausgewählte Objekt aus dem Auswahlkorb.<br />
Anhä nge<br />
Rü cktaste Geht in der Ordnerstruktur des aktuellen Laufwerks eine Ebene<br />
hö her<br />
Strg + 0 bis 5 Weist dem ausgewählten Objekt eine Bewertung zu. Verwenden<br />
Sie fü r diese Tastenkombinationen nur den Nummernblock.<br />
Klicken Sie auf Strg + 0, um eine Bewertung zu entfernen.<br />
Strg + Plus Passt automatisch die Spalten in der aktuellen Ansicht an.<br />
Strg + A Markiert den gesamten Inhalt des gegenwärtigen Ordners.<br />
Strg + B Fü gt die ausgewählten Objekte dem Auswahlkorb hinzu.<br />
Strg + C Kopiert die ausgewählten Objekte in die Zwischenablage.<br />
Strg + D Ö ffnet das Dialogfeld "Beschriftung bearbeiten".<br />
Strg + E Ö ffnet das aktuell ausgewählte Bild im Standard-Editor.<br />
Strg + Eingabe Ö ffnet oder schließ t die Eigenschaftsleiste.<br />
Strg + F Ö ffnet das Dialogfeld "Dateiformat konvertieren".<br />
Strg + G Erstellt eine Dateiauflistung in Form eines Textdokuments.<br />
Strg + I Wählt alle Bilder im gegenwärtigen Ordner aus.<br />
Strg + Einfü gen Kopiert die ausgewählten Objekte in die Zwischenablage.<br />
Strg + J Ö ffnet das Dialogfeld "Drehen/Spiegeln".<br />
Strg + K Platziert den Mauszeiger im Stichwortfeld der Registerkarte<br />
"Datenbank" in der Eigenschaftsleiste.<br />
Strg + L Ö ffnet das Dialogfeld "Bildbelichtung anpassen".<br />
Strg + M Ö ffnet das Dialogfeld "Stapel-Dateneintragung".<br />
Strg + N Ö ffnet einen zweiten <strong>ACDSee</strong>-Browser.<br />
Strg + O Ö ffnet das Dialogfeld "Datei öffnen", in dem Sie ein oder<br />
mehrere Objekte auswählen und im Ansichtsfenster öffnen<br />
kö nnen.<br />
Strg + P Ö ffnet das gegenwärtig ausgewählte Bild (oder mehrere Bilder)<br />
in der <strong>ACDSee</strong>-Druckeinrichtung.<br />
Strg + R Ö ffnet das Dialogfeld "Bildgröß e ändern".<br />
305
<strong>ACDSee</strong> <strong>Pro</strong> 2 - <strong>Handbuch</strong><br />
Dieser Befehl fü hrt zu diesem Ergebnis<br />
Strg + S Erstellt eine Diashow aus den gegenwärtig ausgewählten<br />
Bildern.<br />
Strg + T Ö ffnet das Dialogfeld "Zeitstempel anpassen".<br />
Strg + Tabulator Verschiebt den Fokus im Ü bersichtsfenster zwischen den gerade<br />
angezeigten Fenstern und Leisten.<br />
Strg + V Fü gt den Inhalt der Zwischenablage ein.<br />
Strg + W Schließ t <strong>ACDSee</strong>.<br />
Strg + X Schneidet die aktuell ausgewählten Objekte aus und verschiebt<br />
sie in die Zwischenablage.<br />
Strg + Umschalttaste +1 Ö ffnet oder schließ t die Ordnerleiste.<br />
Strg + Umschalttaste 2 Ö ffnet oder schließ t die Organisationsleiste.<br />
Strg + Umschalttaste 3 Ö ffnet oder schließ t die Suchleiste.<br />
Strg + Umschalttaste 4 Ö ffnet oder schließ t die Kalenderleiste.<br />
Strg + Umschalttaste 5 Ö ffnet oder schließ t den Auswahlkorb.<br />
Strg + Umschalttaste + A Markiert alle Dateien im aktuellen Ordner.<br />
Strg + Umschalttaste + B Blendet die Statusleiste ein oder aus.<br />
Strg + Umschalttaste + C Kopiert das ausgewählte Objekt in die Zwischenablage.<br />
Strg + Umschalttaste + D Die gegenwärtige Auswahl wird entfernt.<br />
Strg + Umschalttaste + E Ö ffnet die aktuelle Datei in der Standard-Anwendung oder öffnet<br />
ein Dialogfeld, in dem ein <strong>Pro</strong>gramm ausgewählt werden kann.<br />
Strg + Umschalttaste + F Schaltet zwischen der Vollbildansicht und der Dateiliste hin und<br />
her.<br />
Strg + Umschalttaste + l Kehrt die aktuelle Auswahl um.<br />
Strg + Umschalttaste + L Ö ffnet oder schließ t die "Selektive Suche".<br />
Strg + Umschalttaste + M Blendet die Hauptmenü leiste im Ü bersichtsfenster ein oder aus.<br />
Strg + Umschalttaste + O Ö ffnet die Datei mit dem <strong>Pro</strong>gramm, das mit der Dateiendung<br />
verknü pft ist.<br />
Strg + Umschalttaste + P Ö ffnet oder schließ t das Vorschaufenster.<br />
Strg + Umschalttaste + S Blendet die kontextsensitive Symbolleiste ein oder aus.<br />
Strg + Umschalttaste + T Blendet die Hauptsymbolleiste im Ü bersichtsfenster ein oder<br />
306
Dieser Befehl fü hrt zu diesem Ergebnis<br />
aus.<br />
Anhä nge<br />
Strg + Umschalttaste + T Verschiebt den Fokus im Ü bersichtsfenster zwischen den gerade<br />
angezeigten Fenstern und Leisten.<br />
Strg + Umschalttaste + W Das markierte Bild wird nebeneinander als Hintergrundbild fü r<br />
den Desktop verwendet.<br />
Lö schen Befördert das aktuelle Bild in den Papierkorb.<br />
F1 Ö ffnet die Hilfe von <strong>ACDSee</strong>.<br />
F2 Benennt eine oder mehrere ausgewählte Dateien um.<br />
F3 Ö ffnet das Suchfenster.<br />
F4 Zeigt die Dropdownliste der Inhaltsleiste an.<br />
F5 Aktualisiert das Ü bersichtsfenster.<br />
F6 Ä ndert die Dateiliste auf den Ansichtsmodus "Miniaturansichten<br />
und Details".<br />
F7 Ä ndert den Ansichtsmodus der Dateiliste auf "Filmstreifen".<br />
F8 Ä ndert den Ansichtsmoduis der Dateiliste auf "Miniaturen".<br />
F9 Ä ndert den Ansichtsmodus der Dateiliste auf "Nebeneinander".<br />
F10 Ä ndert den Ansichtsmodus der Dateiliste auf "Symbole".<br />
F11 Ä ndert den Ansichtsmodus der Dateiliste auf "Liste".<br />
F12 Ä ndert den Ansichtsmodus der Dateiliste auf "Details".<br />
Umschalttaste + Entf Entfernt das ausgewählte Objekt von Ihrer Festplatte.<br />
Umschalttaste + F5 Aktualisiert die Dateiliste.<br />
Umschalttaste +<br />
Einfü getaste<br />
Umschalttaste +<br />
Tabulatortaste<br />
Fü gt den Inhalt der Zwischenablage ein.<br />
Verschiebt den Fokus des Ü bersichtsfensters zum<br />
vorhergehenden Fenster oder Tool in fortlaufender Reihenfolge.<br />
Tabulatortaste Verschiebt den Fokus des Ü bersichtsfensters zu dem nächsten<br />
Fenster oder Werkzeug in fortlaufender Reihenfolge.<br />
307
<strong>ACDSee</strong> <strong>Pro</strong> 2 - <strong>Handbuch</strong><br />
Tastaturbefehle im Ansichtsfenster<br />
Bei der Arbeit im Ansichtsfenster kö nnen Sie folgende Tastaturkü rzel verwenden:<br />
308<br />
Um diese Seite auszudrucken, klicken Sie bitte mit der rechten Maustaste darauf und<br />
wählen anschließ end die Option Drucken.<br />
Verknü pfung Ergebnis<br />
\ (Schrä gstrich) Vergröß ert das Bild auf die Originalgröß e.<br />
= (Gleichzeichen) Vergröß ert das aktuelle Bild (einzoomen).<br />
` (Gravis) Schaltet den Ton im Bild ein oder aus.<br />
- (Minuszeichen) Verkleinert das aktuelle Bild (auszoomen).<br />
Alt + Passt das Bild der Hö he des Ansichtsfensters an. Das Bild wird<br />
jedoch nicht vergröß ert, nur verkleinert.<br />
Alt + Passt das Bild der Breite des Ansichtsfensters an. Das Bild wird<br />
jedoch nicht vergröß ert, nur verkleinert.<br />
Alt + \ Aktiviert und deaktiviert die Funktion "Zoomsperre".<br />
Alt + C Verschiebt das aktuelle Objekt in einen von Ihnen festgelegten<br />
Ordner.<br />
Alt + Komma Wechselt auf die vorhergehende Registerkarte in der<br />
Eigenschaftsleiste.<br />
Alt + D Ö ffnet das Dialogfeld "Beschriftung bearbeiten".<br />
Alt + Eingabetaste Ö ffnet oder schließ t die Eigenschaftsleiste.<br />
Alt + F4 Schließ t das Ansichtsfenster.<br />
Alt + M Verschiebt das aktuelle Objekt in einen von Ihnen festgelegten<br />
Ordner.<br />
Alt + O Ö ffnet das Dialogfeld "Optionen" in <strong>ACDSee</strong>.<br />
Alt + Punkt Wechselt zur nächsten Registerkarte in der Eigenschaftsleiste.<br />
Alt + R Ö ffnet das Dialogfeld "Datei Umbenennen".<br />
Alt + S Startet oder stoppt die Diashow mit automatischer Bildfolge.<br />
Alt + Umschalttaste + L Zeigt das vorhergehende Bild in der Reihenfolge an.<br />
Alt + W Stellt die zuvor verwendeten Einstellungen fü r den Hintergrund<br />
wieder her.
Verknü pfung Ergebnis<br />
Alt + X Entfernt das gerade angezeigte Objekt aus dem Auswahlkorb<br />
im Ü bersichtsfenster.<br />
B Blendet die Statusleiste ein oder aus.<br />
Rü cktaste Zeigt das vorhergehende Objekt in der Diashow, im<br />
Automatischem Vorlauf oder in der Bildsequenz an.<br />
Strg + A Blendet Kopfzeilen und Fuß noten ein und aus.<br />
Strg + B Fü gt das gerade angezeigte Objekt dem Auswahlkorb im<br />
Ü bersichtsfenster hinzu.<br />
Strg + C Kopiert das gerade angezeigte Objekt in die Zwischenablage.<br />
Strg + D Ö ffnet das Dialogfeld "Beschriftung bearbeiten".<br />
Strg + E Ö ffnet das aktuelle Bild im Standard-<br />
Bildbearbeitungsprogramm.<br />
Strg + F Ö ffnet das Dialogfeld "Dateiformat konvertieren".<br />
Strg + F4 Schließ t das aktuelle Objekt.<br />
Strg + Einfü gen Kopiert den ausgewählten Teil eines Bildes in die<br />
Zwischenablage.<br />
Strg + J Ö ffnet das Dialogfeld "Drehen/Spiegeln".<br />
Strg + L Ö ffnet das aktuelle Bild im Bearbeitungsmodus und aktiviert<br />
das Belichtungsanpassungs-Werkzeug.<br />
Strg + Minus Verringert die Vergröß erung eines Teilbereiches in der<br />
Lupenansicht.<br />
Strg + O Ö ffnet das Dialogfeld "Datei öffnen", in dem Sie ein oder<br />
mehrere Objekte auswählen und im Ansichtsfenster öffnen<br />
kö nnen.<br />
Strg + P Ö ffnet das aktuelle Bild im <strong>ACDSee</strong>-Druckfenster.<br />
Strg + Plus Erhö ht die Vergröß erung eines Teilbereiches in der<br />
Lupenansicht.<br />
Strg + Q Hebt die aktuelle Auswahl auf.<br />
Strg + R Ö ffnet das aktuelle Bild im Bearbeitungsmodus und ruft das<br />
Größ enänderungs-Werkzeug auf.<br />
Anhä nge<br />
Strg + S Ö ffnet das Dialogfeld "Speichern als", in dem Sie das Bild mit<br />
einem anderen Namen oder Dateiformat speichern kö nnen.<br />
Strg + T Ö ffnet das Dialogfeld "Zeitstempel anpassen".<br />
309
<strong>ACDSee</strong> <strong>Pro</strong> 2 - <strong>Handbuch</strong><br />
Verknü pfung Ergebnis<br />
Strg + V Fü gt den Inhalt der Zwischenablage ein.<br />
Strg + W Schließ t das Ansichtsfenster.<br />
Strg + X Schneidet die aktuell ausgewählten Objekte aus und verschiebt<br />
sie in die Zwischenablage.<br />
Strg + Y Stellt eine rü ckgängig gemachte Aktion wieder her.<br />
Strg + Z Macht die vorhergehende Aktion rü ckgängig.<br />
Strg + Alt + Dreht das Bild 90 Grad gegen den Uhrzeigersinn.<br />
Strg + Alt + Dreht das Bild 90 Grad nach rechts (im Uhrzeigersinn).<br />
Strg + Umschalttaste + A Ö ffnet oder schließ t die Lupenansicht.<br />
Strg + Umschalttaste + B Blendet die Statusleiste ein oder aus.<br />
Strg + Umschalttaste + C Kopiert das ausgewählte Objekt in die Zwischenablage.<br />
Strg + Umschalttaste + F Schaltet den Vollbildmodus ein oder aus.<br />
Strg + Umschalttaste + F4 Schließ t alle Bilder.<br />
Strg + Umschalttaste + G Entfernt das unterteilte Bild, das als Hintergrund im<br />
Ansichtsfenster dient.<br />
Strg + Umschalttaste + H Ö ffnet oder schließ t das Histogrammfenster.<br />
Strg + Umschalttaste + L Ö ffnet das vorhergehende Bild.<br />
Strg + Umschalttaste + M Blendet die Hauptmenü leiste ein oder aus.<br />
Strg + Umschalttaste + P Druckt alle aktuell ausgewählten Bilder oder alle Bilder im<br />
aktuellen Ordner.<br />
Strg + Umschalttaste + Q Ö ffnet das Dialogfeld "Kopfzeile/Fuß zeile bearbeiten", in dem<br />
Sie den Text festlegen kö nnen, den Sie im Ansichtsfenster mit<br />
Ihren Bildern angezeigt haben möchten.<br />
Strg + Umschalttaste + S Ö ffnet oder schließ t die Navigationsleiste.<br />
Strg + Umschalttaste + T Blendet die Hauptsymbolleiste im Ansichtsfenster (Viewer) ein<br />
oder aus.<br />
Strg + Umschalttaste + V Blendet bei der Betrachtung von Bildern mit mehreren Seiten<br />
das Seitenansichtsfenster ein und aus.<br />
Strg + Umschalttaste + W<br />
310<br />
Das markierte Bild wird nebeneinander als Hintergrundbild fü r<br />
den Desktop verwendet.<br />
Strg + Umschalttaste +1 Wechselt die Farbtiefe zu Schwarzweiß .
Verknü pfung Ergebnis<br />
Strg + Umschalttaste 2 Wechselt die Farbtiefe zu 16 Graustufen.<br />
Strg + Umschalttaste 3 Wechselt die Farbtiefe zu 256 Graustufen.<br />
Strg + Umschalttaste 4 Wechselt die Farbtiefe zu 16 Farben.<br />
Strg + Umschalttaste 5 Wechselt die Farbtiefe zu 256 Farben.<br />
Strg + Umschalttaste 6 Wechselt die Farbtiefe zu Hicolor.<br />
Strg + Umschalttaste 7 Wechselt die Farbtiefe zu Truecolor.<br />
Lö schen Befördert das aktuelle Bild in den Papierkorb.<br />
Anhä nge<br />
Ende Zeigt das letzte der ausgewählten Objekte oder das letzte Bild<br />
im aktuellen Ordner an.<br />
Eingabetaste Schließ t das Ansichtsfenster und kehrt zum Ü bersichtsfenster<br />
zurü ck.<br />
Esc Schließ t das aktuelle Dialogfeld oder schließ t das<br />
Ansichtsfenster und kehrt zum Ü bersichtsfenster zurü ck.<br />
F Schaltet den Vollbildmodus ein oder aus.<br />
F1 Ö ffnet die Hilfe von <strong>ACDSee</strong>.<br />
F2 Ö ffnet das Dialogfeld "Datei Umbenennen".<br />
F5 Aktualisiert das Ansichtsfenster und lädt das aktuelle Bild<br />
erneut.<br />
Pos1 Zeigt das erste der ausgewählten Objekte oder das erste Bild<br />
im aktuellen Ordner an.<br />
Einfü gen Ö ffnet das Dialogfeld "Datei öffnen", in dem Sie ein oder<br />
mehrere Objekte auswählen und im Ansichtsfenster öffnen<br />
kö nnen.<br />
L Schaltet die Schwenksperre ein oder aus.<br />
Bild-Ab Zeigt das nächste Bild an.<br />
Bild-Auf Zeigt das vorhergehende Objekt an.<br />
Pause Startet oder stoppt die Diashow mit automatischer Bildfolge.<br />
Umschalttaste + Rü cktaste Zeigt die vorhergehende Seite eines mehrseitigen Bildes an.<br />
Umschalttaste + Entf Entfernt das ausgewählte Objekt von Ihrer Festplatte.<br />
Umschalttaste + E Ö ffnet die aktuelle Datei in der Standard-Anwendung oder<br />
ö ffnet ein Dialogfeld, in dem ein <strong>Pro</strong>gramm ausgewählt werden<br />
311
<strong>ACDSee</strong> <strong>Pro</strong> 2 - <strong>Handbuch</strong><br />
Verknü pfung Ergebnis<br />
312<br />
kann.<br />
Umschalttaste + Ende Zeigt die letzte Seite des gerade geö ffneten mehrseitigen<br />
Bildes an.<br />
Umschalttaste +<br />
Eingabetaste<br />
Umschalttaste + Esc Minimiert das Ansichtsfenster.<br />
Schließ t das Ansichtsfenster und kehrt zum Ü bersichtsfenster<br />
zurü ck.<br />
Umschalttaste + F1 Aktiviert das Bildlauf-Werkzeug.<br />
Umschalttaste + F2 Aktiviert das Auswahlwerkzeug.<br />
Umschalttaste + F3 Aktiviert das Zoomwerkzeug.<br />
Umschalttaste + Pos1 Zeigt die erste Seite des gerade geö ffneten mehrseitigen Bildes<br />
an.<br />
Umschalttaste +<br />
Einfü getaste<br />
Fü gt den Inhalt der Zwischenablage ein.<br />
Umschalttaste + L Ö ffnet die Datei mit dem <strong>Pro</strong>gramm, das mit der Dateiendung<br />
verknü pft ist.<br />
Umschalttaste + Bild ab Zeigt die nächste Seite in einem mehrseitigen Bild an.<br />
Umschalttaste + Bild auf Zeigt die vorhergehende Seite eines mehrseitigen Bildes an.<br />
Umschalttaste + Leertaste Zeigt die nächste Seite in einem mehrseitigen Bild an.<br />
Umschalttaste +<br />
Tabulatortaste<br />
Wechselt zu dem vorhergehenden Feld in der<br />
Eigenschaftsleiste.<br />
Umschalttaste + Z Aktiviert das Auswahlwerkzeug und zoomt auf den<br />
ausgewählten Bereich ein.<br />
Leertaste Zeigt das nächste Objekt in der Diashow, im Automatischem<br />
Vorlauf oder in der Bildsequenz an.<br />
T Blendet die Hauptsymbolleiste im Ansichtsfenster (Viewer) ein<br />
oder aus.<br />
Tabulatortaste Wechselt zum nächsten Feld in der Eigenschaftsleiste.<br />
Z Ö ffnet das Dialogfeld "Zoomstufe festsetzen".<br />
Anmerkung: Verwenden Sie den Nummernblock fü r die nachfolgend aufgefü hrten<br />
Tastaturbefehle im Ansichtsfenster:<br />
* (Sternchen) Vergröß ert das Bild automatisch, um es dem Ansichtsfenster<br />
anzupassen.<br />
- (Minuszeichen) Verringert die Vergröß erung des Bildes (auszoomen).
Verknü pfung Ergebnis<br />
+ (Pluszeichen) Erhö ht die Vergröß erung des Bildes (einzoomen).<br />
/ Vergröß ert das Bild auf die Originalgröß e.<br />
1 Zeigt das letzte Objekt im gerade geöffneten Ordner an.<br />
3 Zeigt das nächste Bild an.<br />
7 Zeigt das vorhergehende Objekt an.<br />
9 Zeigt das letzte Objekt im gerade geöffneten Ordner an.<br />
Mausbefehle im Ansichtsfenster<br />
Bei der Arbeit im Ansichtsfenster kö nnen Sie folgende Tastaturkü rzel verwenden:<br />
Anhä nge<br />
Um diese Seite auszudrucken, klicken Sie bitte mit der rechten Maustaste darauf und<br />
wählen anschließ end die Option Drucken.<br />
Verknü pfung Ergebnis<br />
Doppelklick Schließ t das Ansichtsfenster und kehrt zum<br />
Ü bersichtsfenster zurü ck.<br />
Klick mit der rechten<br />
Maustaste<br />
Klick mit der mittleren<br />
Maustaste<br />
Ö ffnet das Kontextmenü im Ansichtsfenster.<br />
Schaltet Vollbildmodus ein oder aus (nur bei Maus mit drei<br />
Tasten).<br />
Mit dem Mausrad klicken Schaltet den Vollbildmodus ein oder aus.<br />
Mausrad nach oben drehen Zeigt das vorhergehende Objekt an.<br />
Mausrad nach unten drehen Zeigt das nächste Bild an.<br />
Strg + Nach oben drehen Erhö ht die Vergröß erung des Bildes (einzoomen).<br />
Strg + Mausrad nach unten<br />
drehen.<br />
Umschalttaste + Nach oben<br />
drehen<br />
Umschalttaste + Nach unten<br />
drehen<br />
Verringert die Vergröß erung des Bildes (auszoomen).<br />
Zeigt die vorhergehende Seite in einem mehrseitigen Bild<br />
an.<br />
Zeigt die nächste Seite in einem mehrseitigen Bild an.<br />
313
<strong>ACDSee</strong> <strong>Pro</strong> 2 - <strong>Handbuch</strong><br />
Tastaturbefehle für das Kalenderfenster<br />
Wenn Sie sich mit der Kalenderleiste etwas vertraut gemacht haben, kö nnen Sie die folgenden<br />
Tastaturbefehle verwenden:<br />
314<br />
Klicken Sie auf die Titelleiste eines Jahres, Monats oder Tages um alle verfü gbaren<br />
Bilder fü r dieses Jahr, Monat oder Tag anzuzeigen.<br />
Klicken Sie mit der rechten Maustaste auf die Titelleiste eines Jahres, Monats oder Tages,<br />
um per Bildlauf zu den benachbarten Jahren, Monaten oder Tagen zu wechseln.<br />
Doppelklicken Sie in der Jahresansicht auf einen beliebigen Monat, um zur<br />
Monatsansicht zu wechseln. Oder doppelklicken Sie in der Monatsansicht auf ein<br />
beliebiges Datum, um zur Tagesansicht zu wechseln.<br />
Klicken Sie in der Monatsansicht auf den ersten Buchstaben eines Wochentages um alle<br />
Bilder fü r diesen Tag anzuzeigen. Klicken Sie z. B. auf F, um alle Freitage des Monats<br />
auszuwählen.<br />
Klicken Sie in der Tagesansicht auf Vormittag oder Nachmittag, um die jeweilige<br />
Tageshälfte auszuwählen.<br />
Halten Sie die Steuerungstaste in der Ereignisansicht gedrü ckt und klicken Sie auf<br />
beliebige Monate oder Tage, um alle verfü gbaren Bilder fü r diese Monate oder Tage<br />
anzuzeigen.<br />
Klicken Sie auf das gewü nschte Monatsfeld im Kalender, wenn Sie alle Fotos in diesem<br />
Monat markieren wollen.<br />
Klicken Sie auf den gewü nschten Wochennamen im Kalender, wenn Sie alle Fotos in<br />
diesen Wochen markieren wollen.<br />
Durch Ziehen und Markieren beliebiger Tage im Kalender wählen Sie alle Fotos an<br />
diesen Tagen aus.<br />
Klicken Sie auf das gewü nschte Monatsfeld im Kalender, wenn Sie alle Fotos in diesem<br />
Monat markieren wollen.<br />
Klicken Sie auf den gewü nschten Wochennamen im Kalender, wenn Sie alle Fotos in<br />
diesen Wochen markieren wollen.<br />
Durch Ziehen und Markieren beliebiger Tage im Kalender wählen Sie alle Fotos an<br />
diesen Tagen aus.
Dateiformate<br />
Unterstützte Dateiformate<br />
Anhä nge<br />
<strong>ACDSee</strong> unterstü tzt ü ber 50 verschiedene Dateiformate. Welche Bilder mit <strong>ACDSee</strong> angezeigt,<br />
bearbeitet und gespeichert werden kö nnen, hängt davon ab, welche Plug-ins zur Unterstü tzung<br />
von Dateiformaten auf Ihrem Computer installiert sind.<br />
Bildformate<br />
Informationen zur vollen Formatunterstü tzung finden Sie in den Systemanforderungen.<br />
Leseunterstü tzung<br />
Schreibunterstü tzung<br />
Archivformate<br />
Leseunterstü tzung<br />
Schreibunterstü tzung<br />
Video- und Audioformate<br />
Leseunterstü tzung<br />
Bildformate mit Leseunterstü tzung<br />
ANI Animierter<br />
Windows-Cursor<br />
ART AOL ART Standbilder<br />
Zeigt Cursor-Animation an<br />
BMP Windows-Bitmap Windows und OS/2, 2/8/16/24/32 BPP (Bit pro Pixel),<br />
RLE-komprimiert und unkomprimiert<br />
CNV Canvas Nur Miniaturansichten<br />
CR2 Canon RAW CR2<br />
CRW Canon RAW CRW<br />
CUR Windows-Cursor<br />
CVX Canvas Nur Miniaturansichten<br />
DCR Kodak RAW DCR<br />
DCX Mehrseitige PCX-<br />
Bilder<br />
Alle untergeordneten Typen und Mehrfachseiten werden<br />
unterstü tzt<br />
DNG Digital Negativ Ein open-source Archivierungsformat fü r RAW-Dateien<br />
315
<strong>ACDSee</strong> <strong>Pro</strong> 2 - <strong>Handbuch</strong><br />
DJV DjVu<br />
EMF Erweitertes<br />
Metafile-Format<br />
EPS Verkapseltes<br />
PostScript<br />
316<br />
Win32 Enhanced Placeable Metafiles<br />
Zeigt eingebettete Miniaturansichten (TIFF-Formate) und<br />
nur die erste Seite an<br />
FPX FlashPix Unterstü tzung mehrerer Auflö sungen<br />
GIF Graphics<br />
Interchange<br />
Format<br />
ICN AT&T ICN<br />
Einzelseite und Animation; 87a und 89a<br />
ICO Windows-Symbol Zeigt mehrere Auflö sungen als separate Seiten an<br />
IFF EA/Amiga<br />
Interchange File<br />
Format<br />
JP2 JPEG2000 48-Bit-Unterstü tzung<br />
JPC JPEG2000 48-Bit-Unterstü tzung<br />
JPG JPEG JFIF JFIF und Adobe� CMYK<br />
1-24 BPP, einschließ lich HAM und HAM8; Mehrfachseiten<br />
und Animationen werden nicht unterstü tzt<br />
KDC Kodak� KDC Liest sowohl Bilder in Vollgröß e als auch die eingebetteten<br />
Miniaturansichten<br />
MAG MAG Alle untergeordneten Typen werden unterstü tzt<br />
MRW Konica Minolta<br />
RAW<br />
NEF Nikon RAW<br />
ORF Olympus RAW<br />
PBM Portable BitMap<br />
PCD Kodak� PhotoCD Bis zu einer Auflösung von 3072 x 2048 (16BASE)<br />
PCX ZSoft Publisher's<br />
Paintbrush<br />
PEF Pentax RAW PEF<br />
PGM Portable GrayMap<br />
Alle untergeordneten Typen werden unterstü tzt<br />
PIC SoftImage PIC Alle untergeordneten Typen werden unterstü tzt<br />
PCT Macintosh PICT
PDF Adobe Acrobat-<br />
Dokumente<br />
PIX Alias PIX 24 BPP<br />
PNG Ü bertragbare<br />
Netzwerkgrafiken<br />
PPM Portable PixMap<br />
Kann alle Seiten lesen<br />
PS Adobe Postscript Nur die erste Seite<br />
PSD Adobe<br />
PhotoShop-<br />
Dokument<br />
Alle untergeordneten Typen werden unterstü tzt<br />
PSP Paint Shop <strong>Pro</strong> Version 5 und Version 6<br />
Quick-<br />
Time<br />
RGB, Graustufen, Zweiton, Palette und beidseitig<br />
Lab-Farben werden nur als Graustufen interpretiert<br />
.qtif, .qif, .qfi Unterstützung für Apple QuickTime Standbilder-Codecs<br />
RAF Fujifilm RAW<br />
RAS Sun Raster Unkomprimiert und RLE komprimiert<br />
RAW Pentax RAW,<br />
Leica RAW,<br />
Contax RAW,<br />
Casio RAW<br />
RSB Red Storm-<br />
Bildformat<br />
Alle untergeordneten Typen werden unterstü tzt<br />
SGI SGI-Bildformat 8-32 BPP; keine Farbkarten; RLE oder unkomprimiert<br />
TGA Targa TGA Alle untergeordneten Typen werden unterstü tzt<br />
TIFF Tag<br />
Bilddateiformat<br />
WBMP Wireless Bitmap<br />
WMF Windows Metafile<br />
Format<br />
XBM X-Bitmap<br />
XPM X-Pixmap<br />
1/2/4/8/12/16 BPS (Bit pro Sample), 1-4 Samples pro<br />
Pixel<br />
Anhä nge<br />
Beidseitig/RGB/Palette/CMYK/YCrCb/LOGL/LOGLUV;<br />
Unkomprimiert/PackBits/LZW//ThunderScan/<br />
SGILog/CCITT/ZIP/NEXT/New-JPEG (keine Unterstü tzung<br />
fü r JPEG 6.0)<br />
Unterstü tzung mehrseitiger Dokumente<br />
Kodak RAW TIFF, Canon RAW TIFF<br />
Win 3.x Placeable Metafiles<br />
317
<strong>ACDSee</strong> <strong>Pro</strong> 2 - <strong>Handbuch</strong><br />
Bildformate mit Schreibunterstü tzung<br />
BMP Windows-Bitmap Windows 1/8/24 BPP<br />
GIF Graphics<br />
Interchange<br />
Format<br />
IFF EA/Amiga<br />
Interchange File<br />
Format<br />
JP2 JPEG2000<br />
318<br />
Nur non-interlaced GIF 89a<br />
1-24 BPP, einschließ lich HAM und HAM8; Mehrfachseiten<br />
und Animationen werden nicht unterstü tzt<br />
JPEG JPEG JFIF 8 und 24 BPP (Bits per Pixel). <strong>Pro</strong>gressive und Baseline;<br />
einstellbarer Kompressionsfaktor, Subsampling,<br />
Smoothing (Glätten) und Huffman-Codeoptimierung<br />
PCX ZSoft Publisher's<br />
Paintbrush<br />
PNG Ü bertragbare<br />
Netzwerkgrafiken<br />
PSD Adobe�<br />
PhotoShop-<br />
Dokument<br />
8 und 24 BPP; RLE komprimiert<br />
1/4/8 BPP Farbkarte; 24 BPP RGB<br />
RGB, Graustufen, Zweiton, Palette und beidseitig<br />
Lab-Farben werden nur als Graustufen interpretiert<br />
RAS Sun Raster Unkomprimiert und RLE komprimiert<br />
RSB Red Storm-<br />
Bildformat<br />
Alle untergeordneten Typen werden unterstü tzt<br />
SGI SGI-Bildformat 8-32 BPP; keine Farbkarten; RLE oder unkomprimiert<br />
WBMP Wireless Bitmap<br />
TGA Targa TGA 8 und 24 BPP (Bits per Pixel). RLE-komprimiert und<br />
unkomprimiert, Top-down und Bottom-up<br />
TIFF Tag<br />
Bilddateiformat<br />
Archivformate mit Leseunterstü tzung<br />
ARJ ARJ-<br />
Archiv<br />
CAB CAB-<br />
Archiv<br />
GZ GZ-<br />
Archiv<br />
ARJ-Format<br />
1/8/24 BPP (Bit pro Pixel), einseitig; unkomprimiert,<br />
CCITT3, CCITT4, LZW, Packen (ZIP) und JPEG-<br />
Komprimierung; einstellbare DPI-Tags<br />
Microsoft CAB-Dateiformat<br />
Unix GZIP (GnuZIP)
LHA LHA- und<br />
LZH-<br />
Archive<br />
RAR RAR-<br />
Archiv<br />
TAR TAR-<br />
Archiv<br />
TGZ TGZ-<br />
Archiv<br />
UU UU-<br />
Archiv<br />
ZIP ZIP-<br />
Archiv<br />
Lhd, lz4, lh0, lh1, lh4, lh5, lh6, lh7, Lzh<br />
RAR-Format<br />
Unix TAR-Format<br />
Mit GZIP komprimiertes TAR-Format<br />
UUkodierte Dateien<br />
Speichern und komprimieren<br />
Archivformate mit Schreibunterstü tzung<br />
LHA LHA- und<br />
LZH-<br />
Archive<br />
ZIP ZIP-<br />
Archiv<br />
Lhd, lz4, lh0, lh1, lh4, lh5, lh6, lh7, Lzh<br />
ZIP-Format<br />
Video- und Audioformate mit Leseunterstü tzung<br />
AIF Audio Interchange File Format<br />
AIFC Audio Interchange File Format<br />
AIFF Audio Interchange File Format<br />
ASF Active Streaming File - HoTMetaL <strong>Pro</strong><br />
AU Ein Audiodateiformat, das von Sun Microsystems-Computern oder anderen<br />
UNIX-Computern verwendet wird<br />
AVI AVI-Filmformat<br />
GSM Global System for Mobile Audio<br />
M15 Apple MPEG-1 Video<br />
M1A Apple MPEG-1/2 Audio<br />
M1V Apple MPEG-1 Video<br />
M2A Apple Mpeg-1/2 Audio<br />
M3U MP3-Wiedergabelistendateien<br />
Anhä nge<br />
319
<strong>ACDSee</strong> <strong>Pro</strong> 2 - <strong>Handbuch</strong><br />
M75 Apple MPEG-1 Video<br />
MOV QuickTime Movie<br />
MP2 MPEG Layer II-komprimierte Audiodatei<br />
MP3 MPEG Layer III-komprimierte Audiodatei<br />
MPA Apple MPEG-1/2 Audio<br />
MPEG MPEG-Filmdatei oder -Animationsdatei<br />
MPG MPEG-kodierte Datei<br />
MPV Apple MPEG-1 Video<br />
QCP Qualcomm PureVoice<br />
QTPF QuickTime PreFlight Text<br />
SD2 Sound Designer II<br />
SMI Synchronisierte Multimedia-Integrationssprache<br />
SMIL Synchronisierte Multimedia-Integrationssprache<br />
SML Synchronisierte Multimedia-Integrationssprache<br />
SND Audiodatei<br />
SWA MPEG Layer III-Audio<br />
SWF Adobe Flash 4<br />
ULW ULAW - Sun/NeXT<br />
VFW Video fü r Windows<br />
WAV Audiodatei<br />
WMV Windows-Metadatei<br />
320
Unterstützte RAW-Formate<br />
Die aktuelle Liste unterstü tzter Formate finden Sie auf unserer Website:<br />
http://de.acdsee.com/products/acdseepro/rawformats<br />
Die folgende Liste ist eine Liste von RAW-Formaten, die von <strong>ACDSee</strong> unterstü tzt werden.<br />
Adobe Digital Negative (DNG)<br />
Canon EOS-1D<br />
Canon EOS-1D Mark II<br />
Canon EOS-1D Mark II N<br />
Canon EOS-1Ds<br />
Canon EOS-1Ds Mark II<br />
Canon EOS 5D<br />
Canon EOS 10D<br />
Canon EOS 20D<br />
Canon EOS 30D<br />
Canon EOS 300D/Digital Rebel/Kiss Digital<br />
Canon EOS 350D/Digital Rebel XT<br />
Canon EOS D30<br />
Canon EOS D60<br />
Canon EOS D2000C<br />
Canon PowerShot 600<br />
Canon PowerShot A5<br />
Canon PowerShot A5 Zoom<br />
Canon PowerShot A50<br />
Canon PowerShot G1<br />
Canon PowerShot G2<br />
Canon PowerShot G3<br />
Canon PowerShot G5<br />
Canon PowerShot G6<br />
Canon PowerShot <strong>Pro</strong>1<br />
Canon PowerShot <strong>Pro</strong>70<br />
Canon PowerShot <strong>Pro</strong>90 IS<br />
Anhä nge<br />
321
<strong>ACDSee</strong> <strong>Pro</strong> 2 - <strong>Handbuch</strong><br />
322<br />
Canon PowerShot S30<br />
Canon PowerShot S40<br />
Canon PowerShot S45<br />
Canon PowerShot S50<br />
Canon PowerShot S60<br />
Canon PowerShot S70<br />
Casio EX-P600<br />
Casio QV-2000UX<br />
Casio QV-3000EX<br />
Casio QV-3500EX<br />
Casio QV-4000<br />
Casio QV-5700<br />
Contax N DIGITAL<br />
Creo Leaf Valeo 22<br />
Epson R-D1<br />
FujiFilm F710<br />
FujiFilm FinePix E550<br />
Fujifilm FinePix E900<br />
FujiFilm FinePix F700<br />
FujiFilm FinePix S20<strong>Pro</strong><br />
FujiFilm FinePix S2<strong>Pro</strong><br />
FujiFilm FinePix S3<strong>Pro</strong><br />
FujiFilm FinePix S5000<br />
Fujifilm FinePix S5500<br />
FujiFilm FinePix S7000<br />
FujiFilm FinePix S9000/S9500<br />
Imacon Ixpress<br />
Kodak DCS <strong>Pro</strong> 14n<br />
Kodak DCS <strong>Pro</strong> 14nx<br />
Kodak DCS <strong>Pro</strong> SLR/c<br />
Kodak DCS <strong>Pro</strong> SLR/n<br />
Kodak DCS315C<br />
Kodak DCS330C
Kodak DCS420<br />
Kodak DCS460<br />
Kodak DCS520C<br />
Kodak DCS560C<br />
Kodak DCS620C<br />
Kodak DCS620X<br />
Kodak DCS660C<br />
Kodak DCS720X<br />
Kodak DCS760C<br />
Kodak EOSDCS1<br />
Kodak EOSDCS3B<br />
Kodak <strong>Pro</strong>Back<br />
Kodak <strong>Pro</strong>Back645<br />
Konica Minolta A200<br />
Konica Minolta DiMAGE 5<br />
Konica Minolta DiMAGE 7<br />
Konica Minolta DiMAGE 7Hi<br />
Konica Minolta DiMAGE 7i<br />
Konica Minolta DiMAGE A1<br />
Konica Minolta DiMAGE A2<br />
Konica Minolta DiMAGE A200<br />
Konica Minolta Dynax/Maxxum 5D<br />
Konica Minolta Dynax/Maxxum 7D<br />
Leica Digilux 2<br />
Nikon D1<br />
Nikon D50<br />
Nikon D100<br />
Nikon D200<br />
Nikon D1H<br />
Nikon D1X<br />
Nikon D2H<br />
Nikon D2Hs<br />
Nikon D2X<br />
Anhä nge<br />
323
<strong>ACDSee</strong> <strong>Pro</strong> 2 - <strong>Handbuch</strong><br />
324<br />
Nikon D50<br />
Nikon D70<br />
Nikon D70s<br />
Nikon E5000<br />
Nikon E5400<br />
Nikon E5700<br />
Nikon E8700<br />
Nikon E8800<br />
Olympus C-5050 Zoom<br />
Olympus C-5060 Wide Zoom<br />
Olympus C-7000 Zoom<br />
Olympus C-7070 Wide Zoom<br />
Olympus C-8080 Wide Zoom<br />
Olympus E-1<br />
Olympus E-10<br />
Olympus E-20<br />
Olympus E-300<br />
Olympus E-330<br />
Olympus E-300 DSLR<br />
Olympus E-500<br />
Olympus SP-500 UZ<br />
Panasonic DMC-FZ30<br />
Panasonic DMC-LC1<br />
Pentax *ist D<br />
Pentax *ist DL<br />
Pentax *ist DS<br />
Pentax *ist DS2<br />
Pentax Optio S<br />
Pentax Optio S4<br />
Phase One H 10<br />
Phase One H 20<br />
Phase One H 25<br />
Phase One LightPhase
Sinar 12582980-byte<br />
Sony DSC-F828<br />
Sony DSC-R1<br />
Sony DSC-V3<br />
Dateien verknüpfen und registrieren<br />
Anhä nge<br />
<strong>ACDSee</strong> kann mit vielen verschiedenen Dateiformaten verwendet werden. Wenn Sie Microsoft<br />
Windows XP verwenden, kö nnen Sie <strong>ACDSee</strong> als Standardprogramm zur Ö ffnung von<br />
bestimmten Dateiformaten festlegen. Dieser Vorgang wird Dateiverknü pfung genannt.<br />
Bei Microsoft Windows Vista wird die Dateiverknü pfung anders gehandhabt. Dateiformate (oder<br />
Dateierweiterungen) mü ssen zur Verknü pfung registriert werden. Sie legen bei der Registrierung<br />
fest, dass diese Dateiformate in Zukunft durch <strong>ACDSee</strong> geö ffnet werden sollen. Bei der<br />
Dateiverknü pfung wird <strong>ACDSee</strong> als Standardprogramm bestimmt, dass die ausgewählten<br />
Dateiformate bei Doppelklick ö ffnet.<br />
Fü r Microsoft Windows XP<br />
So verknü pfen Sie eine Datei mit <strong>ACDSee</strong>:<br />
1. Klicken Sie auf Extras |Dateizuordnungen.<br />
2. Wählen Sie eine der folgenden Optionen aus:<br />
Klicken Sie auf die Registerkarte Bilddateien und aktivieren Sie die<br />
Kontrollkästchen neben den Bilddateiformaten, die Sie mit <strong>ACDSee</strong> verknü pfen<br />
mö chten.<br />
Klicken Sie auf die Registerkarte Archive und aktivieren Sie die Kontrollkästchen<br />
neben den Archivdateiformaten, die Sie mit <strong>ACDSee</strong> verknü pfen möchten.<br />
3. Klicken Sie auf OK.<br />
Fü r Microsoft Windows Vista<br />
So setzen Sie die Dateiverknü pfungsoptionen mit <strong>ACDSee</strong> fest:<br />
1. Klicken Sie auf Extras |Dateizuordnungen | Dateizuordnungen festlegen.<br />
2. Wählen Sie eine der folgenden Optionen aus:<br />
Alle Bilddateiformate - legt <strong>ACDSee</strong> als Standard-Anwendung zur Ö ffnung aller<br />
Bilddateiformate fest.<br />
Bilddateiformate, die gegenwä rtig weder mit <strong>ACDSee</strong> noch einem anderen<br />
<strong>Pro</strong>gramm verknü pft sind - behält alle bereits mit <strong>ACDSee</strong> verknü pften<br />
Dateiformate bei und fü gt alle Dateiformate hinzu, die im Moment mit keinem<br />
<strong>Pro</strong>gramm verknü pft sind.<br />
Bilddateiformate selbst auswä hlen - ö ffnet ein Dialogfeld, in dem Sie die<br />
Dateiformate, die Sie mit <strong>ACDSee</strong> verknü pfen möchten, auswählen kö nnen.<br />
3. Klicken Sie auf OK.<br />
325
<strong>ACDSee</strong> <strong>Pro</strong> 2 - <strong>Handbuch</strong><br />
So registrieren Sie neue Dateiformate mit Microsoft Windows Vista:<br />
Wenn Sie <strong>ACDSee</strong> ein Plug-in hinzufü gen, das neue Dateiformate unterstü tzt, mü ssen Sie diese<br />
mit dem Betriebssystem als von <strong>ACDSee</strong> verwendet, registrieren. Verwenden Sie die gleiche<br />
Dialogbox um diese Dateien mit <strong>ACDSee</strong> zu verknü pfen.<br />
326<br />
1. Klicken Sie auf Extras | Dateizuordnungen | Neue Dateiformate registrieren.<br />
2. Um nur die neuen Dateiformate in der Liste zu registrieren, klicken Sie bitte auf OK.<br />
3. Um die neuen Dateiformate mit <strong>ACDSee</strong> zu verknü pfen, kreuzen Sie bitte die<br />
gewü nschten Dateiformate an, indem Sie in das weiß e Kästchen klicken.<br />
4. Klicken Sie auf OK zur Registrierung und/oder Verknü pfung der neuen Dateien.<br />
Wenn Sie die Dateiverknü pfungen in Microsoft Windows Vista wieder ändern möchten,<br />
gehen Sie bitte auf Ihrem Desktop zu Start | Standardprogramme.
Glossar
<strong>ACDSee</strong> <strong>Pro</strong> 2 - <strong>Handbuch</strong><br />
A<br />
Absolut farbmetrisch<br />
328<br />
Rendering intent, allgemein fü r <strong>Pro</strong>ofs genutzt. Eine gewöhnlich zur Korrektur verwendete<br />
Farbanpassungsmethode zur Wiedergabe, die - auf geräteunabhängigem Farbraum<br />
basierend - die Farben innerhalb der verfü gbaren Farbskala perfekt wiedergibt und Farben<br />
auß erhalb der Farbskala auf den am besten darstellbaren Farbton reduziert (auf Kosten der<br />
Sättigung).<br />
ACD InTouch<br />
Ein Datenaustauschdienst, um Neuigkeiten von ACD Systems zu erhalten.<br />
Importieren<br />
Allbum<br />
Oft verwendeter Begriff, der beschreibt, wie Bilder auf Peripheriegeräten (wie Scanner und<br />
Digitalkameras) aufgefunden und auf die Festplatte ü bertragen werden. Der Ausdruck kann<br />
sich auch auf das Erstellen von Screenshots beziehen.<br />
Eine Sammlung von Bildern, oft nach Motiv oder Ereignis organisiert. In <strong>ACDSee</strong> enthalten<br />
"Alben" Verknü pfungen zu Bildern, die auf der Festplatte gespeichert sind. <strong>ACDSee</strong> Version<br />
5.0 und ältere Versionen speichern Alben unter Verwendung der Dateiendung .ais.<br />
Aliasing<br />
Ein <strong>Pro</strong>zess, der Linien und Kurven eines digitalen Bildes, die aufgrund niedriger Auflö sung<br />
verzerrt wurden, glättet.<br />
Anker oder Verankerung<br />
Die Methode, mit der ein Objekt, wie beispielsweise eine Auswahl am Bildschirm oder in<br />
einem Fenster etc. verankert oder festgesetzt wird. Im ACD Photo Editor verschwindet der<br />
Auswahlumriss, nachdem die Auswahl an einem Bild verankert wurde.<br />
Anti-Aliasing<br />
Eine Softwaretechnik zur Verringerung des Treppeneffektes. Auch Kantenglättung genannt.<br />
Verwendet Grau- und Farbschattierungen, um den Kontrast zwischen<br />
nebeneinanderliegenden Pixels auszugleichen. Obwohl dieses Verfahren zu etwas Verlust der<br />
Bildklarheit fü hren kann, so wird doch der Treppeneffekt bedeutend vermindert.<br />
Seitenverhä ltnis<br />
Archiv<br />
Das Verhältnis der Breite eines Bildes zu dessen Hö he. So ist z.B. bei einem Bild mit einem<br />
Seitenverhältnis von 3:1 die Bildbreite 3-mal größ er als die Bildhö he.<br />
Eine Sammlung von Dateien, die zur Ablage als einzige Datei gespeichert werden.<br />
Archivdateien verwenden normalerweise eine Datenkompression, um die Gesamtgröß e zu<br />
reduzieren. Archivierungs-Software wie <strong>ACDSee</strong> und ACDZip werden zum Erstellen und<br />
Betrachten von Archiven genutzt.
Azimut<br />
Der Schattenwinkel, der von den Kanten der Bilddetails geworfen wird. Im <strong>ACDSee</strong> und<br />
Photo Editor kö nnen Sie den Azimut steuern, indem Sie den Reliefeffekt auf ein Bild<br />
anwenden.<br />
B<br />
Hintergrundverarbeitung<br />
Aufgaben oder <strong>Pro</strong>gramme, die eigenständig ausgefü hrt werden.<br />
Banding oder Streifenbildung<br />
Unterbrechung oder Störung in der Farbabstufung eines Digitalbildes. Banding kann auch<br />
auftreten, wenn Bilder auf einem Multipass-Farbdrucker gedruckt werden.<br />
Bandbreite<br />
Glossar<br />
Die Datenmenge, die innerhalb eines bestimmten Zeitraums durch eine Netzwerkverbindung<br />
ü bertragen werden kann. Die Bandbreite wird in Kilobit pro Sekunde (Kbps) gemessen.<br />
Tonnenverzeichnung<br />
Bei der tonnenförmigen Verzeichnung scheint sich das Foto von der Mitte aus nach auß en zu<br />
wö lben.<br />
Batch-Verarbeitung<br />
Bit<br />
Bezeichnet Befehle und Funktionen wie Größ enänderung, Konvertierung und Umbenennung,<br />
die sich auf mehrere Bilder oder Dateien gleichzeitig anwenden lassen.<br />
Bits sind kleine Einheiten des Computerspeichers. Die Farbtiefe Ihres Bildes hängt von der<br />
Anzahl der Bits, die zur Speicherung von Farbinformation verfü gbar sind, ab. Es ist z.B.<br />
möglich bis zu 256 verschiedene Farben pro Farbkanal in 8-Bit-RGB-Bildern zu speichern. In<br />
18-Bit-RGB_Bildern kö nnen dagegen bis zu 65.536 verschiedene Farben pro Farbkanal<br />
gespeichert werden.<br />
Schwarzpunkt<br />
Der dunkelste Bereich eines Bilds Die Intensität des Schwarzanteils in einem Bild kann durch<br />
Angleichen des Schwarzpunkts gesteuert werden.<br />
Mischmodus<br />
Misch-Modi sind Filter, die den Effekt eines Tools oder das Erscheinungsbild eines<br />
ausgewählten Objektes verändern.<br />
Helligkeit<br />
Die Lichtintensität eines Bildes. Ein Bild kann durch das Anpassen der Helligkeit entweder<br />
heller oder dunkler wirken.<br />
329
<strong>ACDSee</strong> <strong>Pro</strong> 2 - <strong>Handbuch</strong><br />
Ü bersichtsfenster<br />
330<br />
Das Ü bersichtsfenster, auch Browser genannt, ist die Ansicht, die Sie erhalten, wenn Sie<br />
<strong>ACDSee</strong> durch Doppelklicken des Symbols auf Ihrem Desktop, starten. Hier kö nnen Sie nach<br />
Ihren Bildern suchen, diese sortieren und verschieben, die Bilder in der Vorschau betrachten<br />
und auf die Organisations- und Freigabe-Tools zugreifen.<br />
C<br />
Cachespeicher<br />
Ein Hochgeschwindigkeits-Speicherungsmechanismus. Die ACD-Systems-Datenbank stellt<br />
einen Cachespeicher dar.<br />
Beschriftung<br />
Text, der mit einer Datei verbunden ist, oder ein Kommentar oder eine Beschreibung, die<br />
einem auszudruckenden Bild hinzugefü gt wird.<br />
katalogisieren<br />
Hinzufü gen von Informationen zur <strong>ACDSee</strong>-Datenbank<br />
Kategorie<br />
Geben Sie Ihre Fotos in Kategorien, um eine bessere Ü bersicht zu erhalten.<br />
Zwischenablage<br />
Ein Werkzeug von Microsoft Windows, um Daten von einer Speicherstelle zu einer anderen<br />
zu transferieren. Benutzen Sie die Standardfunktionen zum Kopieren und Ausschneiden, um<br />
Objekte in die Zwischenablage zu befö rdern und das Standard-Einfü gewerkzeug, um ein<br />
Objekt aus der Zwischenablage zu importieren oder an einem Speicherort einzufü gen.<br />
CMYK-Farbmodell<br />
Codec<br />
Ein Farbmodell, das Cyan, Magenta, Gelb und Schwarz als Primärfarben verwendet.<br />
Abkü rzung fü r ein Verfahren zur Kompression und Dekompression von Daten. Ein Codec<br />
komprimiert Dateien zur Speicherung oder zum Transport ü ber ein Netzwerk, wie<br />
beispielsweise das Internet. Sie kö nnen den selben Codec dazu verwenden, Dateien auf ihre<br />
Originalgröß e zu erweitern, so dass sie auf einem Computer betrachtet oder abgespielt<br />
werden kö nnen.<br />
Farbstich<br />
Falsche Farbwiedergabe, verändert den Farbton eines Bildes, während die Sättigung und<br />
Helligkeit unberü hrt bleiben. So produzieren beispielsweise einige Digitalkameras Bilder mit<br />
einem leicht blauen Farbstich. <strong>ACDSee</strong> beinhaltet ein Tool, das einen unerwü nschten<br />
Farbstich entfernt.
Farbkanalwert<br />
Glossar<br />
Enthält alle Pixelinformationen fü r eine Farbe. So verfü gt ein Graustufenbild ü ber nur einen<br />
Kanal, während ein RGB-Bild drei Kanäle aufweist. So kö nnen Sie beim Bearbeiten einer<br />
Farbe die RGB-Werte anpassen.<br />
Farbskala<br />
Die Farbpalette, die ein Gerät wie zum Beispiel ein Drucker oder ein Bildschirm wiedergeben<br />
kann.<br />
Farbmanagement<br />
Bei diesem Vorgang wird der Computer so eingestellt, dass die Farbausgabe des Druckers<br />
mit den Farben, die am Bildschirm zu sehen sind, ü bereinstimmt.<br />
Farbraum<br />
Es gibt zwei Arten von Farbräumen: Geräteabhängig oder geräteunabhängig. Ein<br />
geräteunabhängiger Farbraum, wie z.B. RGB, beschreibt alle möglichen Farben. Ein<br />
geräteabhängiger Farbraum beschreibt das Farbset (von dem geräteunabhängigen<br />
Farbraum), das ein bestimmtes Gerät wiedergeben kann. Geräteabhängige Farbräume<br />
werden zur Zuweisung von Farben von einem Gerät zum anderen genutzt (beispielsweise<br />
vom Bildschirm zum Drucker), um eine korrekte Farbwiedergabe zu gewährleisten.<br />
Befehlszeile<br />
Bezieht sich normalerweise auf die MS-DOS-Kommandozeile, in der der Anwender Befehle in<br />
einer speziellen Syntax eingeben kann, um bestimmte Optionen in einem <strong>Pro</strong>gram zu<br />
aktivieren oder zu deaktivieren.<br />
Komprimierung<br />
Ein <strong>Pro</strong>zess, der Daten in ein Speicherformat konvertiert, das weniger Platz als die<br />
Originaldaten benö tigt.<br />
Kontaktabzug<br />
Eine physikalische oder digitale Seite, die eine Serie von Kleinbildern, gewö hnlich in einem<br />
Gitterformat, enthält.<br />
Kontrast<br />
Eine Messung der Farb- und Helligkeitsdifferenzen in einem Bild.<br />
Konvertieren<br />
<strong>Pro</strong>zess zum Ä ndern des Dateiformates. So kö nnen Sie, z.B. eine Datei von einem Bitmap-<br />
(.bmp) in ein JPEG (.jpg)-Format konvertieren, um die Dateigröß e zu reduzieren.<br />
Zuschneiden<br />
Die Entfernung unerwü nschter Bildbereiche.<br />
331
<strong>ACDSee</strong> <strong>Pro</strong> 2 - <strong>Handbuch</strong><br />
D<br />
Datenbank<br />
332<br />
Ein elektronisches Ablagesystem, das schnellen Zugriff auf gespeicherte Daten bietet. Die<br />
ACD-Systems-Datenbank besteht aus zwei Teilen: Einer Miniaturansichtsdatei und einer<br />
Informationsdatei. Die Miniaturansichtsdatei enthält kleine Kopien (Miniaturansichten) der<br />
Bilder auf Ihrer Festplatte. Die Informationsdatei enthält spezifische Informationen ü ber die<br />
Dateien auf Ihrem Computer, wie zum Beispiel Beschreibungen, Datum, Autoren, Hinweise,<br />
Stichwörter und Kategorien.<br />
Datenbankdatum<br />
Das Datum in den Eigenschaften einer Datei, das in der ACD-Systems-Datenbank<br />
gespeichert wird.<br />
DDE (Dynamischer Datenaustausch)<br />
Ein Mehrfachprozess-Kommunikationssystem, das von den Betriebssystemen Macintosh und<br />
Windows verwendet wird. Mit DDE kö nnen zwei aktive Anwendungen dieselben Daten<br />
verwenden.<br />
Dekodieren<br />
Lesen (oder Betrachten) eines Dateiformates<br />
Beschreibungen<br />
Frei gestalteter Text, der mit einer Datei verknü pft ist. Vor Version 6.0 speicherte <strong>ACDSee</strong><br />
Beschreibungen in einer versteckten Datei mit dem Namen "descript.ion". <strong>ACDSee</strong> erstellte<br />
eine Descript.ions-Datei, die die Beschreibungen enthielt, fü r jeden Ordner.<br />
Dateibeschreibungen unter <strong>ACDSee</strong> 6.0 und 7.0 werden auch als Beschriftungen bezeichnet.<br />
Gerä teprofil<br />
Eine Liste von Optionen fü r eine bestimmte Digitalkamera, einen bestimmten Scanner oder<br />
bestimmte Wechseldatenträger, die das Importieren von Fotos von einem Gerät<br />
automatisieren hilft.<br />
Dithern oder Streuraster<br />
Anpassen der Darstellung von Farben und Schatten in einem Bild durch Variierung der Größ e<br />
und Form der Pixel.<br />
Festsetzen<br />
Verankern oder Festsetzen einer Werkzeugleiste, eines Fensters oder Fensterausschnittes,<br />
einer Leiste oder eines Dialogfeldes an verschiedenen Bereichen des Bildschirms.
DPI (dots per inch, Punkte pro Zoll)<br />
Die Maß einheit der Anzeigeauflösung eines Bildes. So bedeutet zum Beispiel 92 DPI: 92<br />
Punkte horizontal und 92 Punkte vertikal, was einer Summe von 8.464 Punkten pro<br />
Quadratzoll entspricht. Mehr Punkte pro Zoll resultieren in einer hö heren Auflö sung und<br />
besseren Bildqualität.<br />
Dynamischer Bereich<br />
Glossar<br />
Der dynamische Bereich eines Bildes bezieht sich auf den dynamischen Bereich des Sensors<br />
Ihrer Digitalkamera. Wenn Ihre Digitalkamera ü ber einen groß en dynamischen Bereich<br />
verfü gt, kann Sie ohne Einschränkung auch dunkelste Schatten und hellste Glanzlichter<br />
aufnehmen. (RAW-Bilder bwahren dabei den dynamischen Bereich des Sensors Ihre<br />
Digitalkamera.) Eine Anpassung der Bildtö nung verändert auch den dynamischen Bereich der<br />
Darstellung eines Bilds auf einem Bildschirm oder Foto.<br />
E<br />
Editor, Bild<br />
Siehe Bildeditor.<br />
Bearbeitungsmodus<br />
Im Bearbeitungsmodus von <strong>ACDSee</strong> geöffnete Bilder kö nnen mithilfe der<br />
Bearbeitungswerkzeuge und Effekte verändert oder aufbereitet werden.<br />
Hö henangabe<br />
Die Hö he einer imaginären Lichtquelle ü ber einem Bild. Die Hö he der Lichtquelle in<br />
Verbindung mit dem Azimut generiert einen dreidimensionalen Reliefeffekt.<br />
Codieren<br />
Schreiben (oder speichern) eines Dateiformates.<br />
Chiffrierung oder Verschlü sselung<br />
Ein Vorgang, bei dem Daten in ein geschü tztes Format konvertiert werden. Man benö tigt ein<br />
digitales Passwort oder einen Schlü ssel, um eine chiffrierte Datei lesen zu kö nnen.<br />
EXIF (Exchangeable Image File)<br />
Ein Standard der Informationsspeicherung, vor allem bei Bildern mit JPEG-Komprimierung.<br />
Die meisten Digitalkameras erstellen EXIF-Informationen und lagern diese in der Bilddatei.<br />
So kann die Exif-Information beispielsweise Details ü ber die Verschluß geschwindigkeit oder<br />
Auskunft, ob ein Blitzlicht verwendet wurde, enthalten.<br />
Exportieren<br />
Daten von einer Anwendung zu einer anderen verschieben. Die Daten werden in ein Format<br />
gebracht, das von einer anderen Anwendung verstanden werden kann.<br />
333
<strong>ACDSee</strong> <strong>Pro</strong> 2 - <strong>Handbuch</strong><br />
Belichtung<br />
334<br />
Die Belichtung gibt die Zeit an, die der Sensor Ihrer Digitalkamera dem Licht ausgesetzt<br />
war.<br />
F<br />
Federfunktion (Strichstärke/ "Weiche Kante")<br />
Bildkanten werden so weichgezeichnet, daß sie in den Hintergrund ü bergehen.<br />
Dateiü bersicht<br />
Ein Bericht der momentan im <strong>ACDSee</strong>-Ü bersichtsfenster dargestellten Dateien.<br />
Dateinamen-Kollision<br />
Wenn eine Datei im Zielordner denselben Namen hat wie eine der Dateien, die kopiert oder<br />
verschoben werden soll, kommt es zu einer Dateinamen-Kollision.<br />
Dateiformat<br />
Filter<br />
Ein Medium zur Kodierung von Informationen in einer Datei. Jeder Dateityp hat ein eigenes<br />
Dateiformat, das Informationen auf eine bestimmte Art organisiert.<br />
Ein <strong>Pro</strong>gramm, das einem Bild einen bestimmten Effekt hinzufü gen kann, so z.B. eine<br />
Sepiatö nung oder ein Reliefeffekt.<br />
Fischaugenverzeichnung<br />
Bei der Fischaugenverzeichnung, scheint sich das Foto von der Mitte aus nach auß en zu<br />
wö lben, als wenn das Bild um eine Kugel gewickelt wäre.<br />
Fuß zeile<br />
Ein Kommentar oder eine Beschreibung, die am unteren Rand eines Bildes hinzugefü gt wird.<br />
Manchmal auch als Bildunterschrift bezeichnet.<br />
Frame oder Einzelbild<br />
Ein einzelnes Standbild in einem Film oder Video.<br />
Bildfrequenz<br />
Die Geschwindigkeit, mit der ein Film oder Video ein Bild nach dem anderen anzeigt. Die<br />
Bildfrequenz oder Frame-Rate wird in Frames pro Sekunde (FPS) gemessen.
G<br />
Gammawert<br />
Der Farbwertebereich, den ein Monitor, Scanner oder Drucker darstellen kann. Beim<br />
Anpassen dieses Wertes nimmt die Intensität des Lichtspektrums zu oder ab. Ein<br />
gammakorrigiertes Bild simuliert den angepassten Anzeigewert beim Speichern.<br />
Graustufenbild<br />
Ein aus verschiedenen Grauschattierungen zusammengesetztes Bild.<br />
H<br />
Kopfzeile<br />
Lichter<br />
Ein Kommentar oder eine Beschreibung, die ü ber einem Bild erscheint. Wird auch als<br />
Titelzeile oder Untertitel bezeichnet.<br />
(Ganz-)Lichter sind der hellste oder weiß este Teil eines Bilds.<br />
Histogramm<br />
HSL<br />
Als Histogramm wird ein Balkendiagramm bezeichnet, das den dynamischen Bereich an<br />
Schatten und Licht in einem Bild anzeigt.<br />
Farbton<br />
Akronym fü r "Hue, Saturation und Lightness" (Farbton, Sättigung und Farbhelligkeit)<br />
Die vorherrschende Farbe in einem Bild.<br />
I<br />
Bildeditor oder Bildbearbeitung<br />
Ein <strong>Pro</strong>gramm, das zur Erstellung und Bearbeitung von Bilddateien verwendet wird. Der<br />
<strong>ACDSee</strong> Foto-Editor ist ein Bildbearbeitungsprogramm.<br />
Bildoptimierungsprogramm<br />
Glossar<br />
Ein <strong>Pro</strong>gramm, das Bilder fü r die Verwendung im Internet vorbereitet. Das <strong>Pro</strong>gramm ACD<br />
RealOptimizer ist ein Bildoptimierungsprogramm.<br />
Bildauflö sung<br />
Die Qualität der Bilddetails und Farben. Wird auch verwendet, um die Qualität von<br />
Monitordarstellung und Druckausgabe zu beschreiben.<br />
335
<strong>ACDSee</strong> <strong>Pro</strong> 2 - <strong>Handbuch</strong><br />
Bildviewer oder Ansichtsfenster<br />
336<br />
Ein <strong>Pro</strong>gramm, das Bilder anzeigt. <strong>ACDSee</strong> und der <strong>ACDSee</strong> Foto-Editor sind<br />
Bildbetrachtungsprogramme.<br />
Importieren<br />
Daten werden von einer Anwendung in eine andere in einem Format verschoben oder<br />
kopiert, das von der Zielanwendung verstanden werden kann.<br />
Interpolation<br />
IPTC<br />
J-K<br />
Ein <strong>Pro</strong>zess, der nahegelegene Pixel prü ft, um die Farbe von neuen Pixeln, die einem<br />
vergröß erten Bild hinzugefü gt werden, abzuschätzen. Interpolation wird bei der<br />
Vergröß erung eines Digitalbildes eingesetzt.<br />
Standardmethode fü r die Kodierung von Informationen in Bilddateien, so dass Objekte wie<br />
Kommentare und Urheberrechtsvermerke mit dem Bild ü bertragen werden kö nnen.<br />
Treppeneffekt (Aliasing)<br />
Einzelne Pixel, die in einem Bild mit niedriger Auflö sung sichtbar werden. Einzeln sichtbare<br />
Pixel eines Bildes lassen Linien und Kurven kantig erscheinen.<br />
L<br />
Verlustfreie Komprimierung<br />
Eine Form der Komprimierung, die Bilddaten und Qualität bewahrt.<br />
Verlustfreie Drehung und Spiegelung<br />
Die Drehung eines JPEG-Bildes ohne Verlust der Bildqualität. Fü r diesen Vorgang sollten<br />
Bilder mit Ausmaß en, die ein Vielfaches von 8 oder 16 sind, benutzt werden.<br />
Verlustbehaftete Komprimierung<br />
M<br />
Kontur<br />
Eine Form der Komprimierung, die versucht, unnö tige Daten zu entfernen. Der Dateiverlust<br />
kann die Bildqualität beeinträchtigen.<br />
Ein Umriss in gestrichelten Linien, mit dem ein Teil eines Bildes ausgewählt wird. Eine<br />
Kontur kann - abhängig vom dem verwendeten Werkzeug - verschoben oder in ihrer Größ e<br />
verändert werden, ohne das unterliegende Bild zu verändern.
Metadaten<br />
Glossar<br />
Informationen ü ber die Aufnahme eines Bildes. Metadaten von Bildern, die mit einer<br />
Digitalkamera aufgenommen wurden, kö nnen beispielsweise Datum und Uhrzeit zum<br />
Zeitpunkt der Bildaufnahme enthalten sowie die Verschlusszeit, Belichtungseinstellungen der<br />
Kamera und ob ein Blitz benutzt wurde.<br />
Monochrom-Bild<br />
Ein Bild, das nur eine einzige Farbe enthält.<br />
Mehrseitiges Bild<br />
Ein Bild, das mehr als eine Seite in einer einzigen Datei enthält. So kö nnen beispielsweise<br />
Bilder im TIFF-Format mehrere Seiten aufweisen.<br />
myACD<br />
Ein Fenster, mit dem Sie den Status Ihrer Software ü berprü fen, einen Lizenzcode zur<br />
Freischaltung Ihrer Testversionen eingeben und weitere <strong>Pro</strong>dukte zum Testen oder Kaufen<br />
herunterladen kö nnen.<br />
N<br />
Newsreader<br />
Eine Anwendung zum Lesen und Senden von Nachrichten an Newsgroups im Internet<br />
(Online-Diskussionsgruppen).<br />
Bildrauschen<br />
Ein Effekt, der entsteht, wenn viele Pixelfarben in dem selben Farbbereich verwendet<br />
werden. Bildrauschen entsteht oft bei einer Größ enänderung oder wenn das Bild in ein<br />
anderes Format konvertiert wird.<br />
O<br />
Opazitä t oder Lichtundurchlä ssigkeit<br />
Die Opazität bestimmt die Wahrnehmbarkeit des auf ein Bild oder eine Auswahl<br />
angewendeten Effektes. Eine hohe Opazität ergibt einen solideren Effekt, während eine<br />
niedrige Opazität in einem fast nicht wahrnehmbaren Effekt resultiert.<br />
Ü berbelichtet<br />
Ü berbelichtete Bilder haben zu viele Glanzlichter und sehen daher oft blass und körnig aus.<br />
Zu Ü berbelichtung kommt es meist, wenn der Sensor der Digitalkamera zu lange dem Licht<br />
ausgesetzt ist.<br />
337
<strong>ACDSee</strong> <strong>Pro</strong> 2 - <strong>Handbuch</strong><br />
P-Q<br />
schwenken<br />
PDF<br />
338<br />
Das senkrechte, waagerechte oder diagonale Verschieben vergröß erter oder verkleinerter<br />
Bilder ü ber den Anzeigebereich, um bestimmte Bereiche des Bildes zu betrachten.<br />
Akronym for Portable Document Format. Mit dem kostenlosen <strong>Pro</strong>gramm "Adobe Reader"<br />
lassen sich PDF-Dateien auf jedem Rechner betrachten.<br />
Perzeptiv<br />
Wahrnehmungsorientiert - eine Wiedergabe von Bildern, bei der alle Farben einer Farbskala<br />
in eine andere Farbskala skaliert werden. Am besten geeignet fü r Fotografien, da dabei das<br />
Verhältnis der Farben besser bewahrt bleibt als die Farben selbst.<br />
Perspektivische Verzeichnung<br />
Die Perspektivische Verzeichnung wird durch Weitwinkel- und Zoomobjektive verursacht, die<br />
manchmal die Perspektive von sehr groß en oder weit entfernten Objekten verzerren. Wenn<br />
Sie beispielsweise ein Foto von einem sehr hohen Gebäude aufnehmen, kann das Gebäude<br />
den Anschein erwecken, sich nach oben hin zu verjü ngen, obwohl es natü rlich von oben bis<br />
unten die gleiche Breite aufweist.<br />
Fotoalbum<br />
Siehe Album.<br />
Fotoeditor<br />
Siehe Bildeditor.<br />
Bildbetrachtungsprogramm<br />
Siehe Bildviewer<br />
Kissenfö rmige Verzeichnung<br />
Bei der kissenförmigen Verzeichnung scheint das Bild gegen die Mitte hin zu schrumpfen.<br />
Pixel (PICture ELement, Bildelement)<br />
Plug-in<br />
Die kleinste Einheit eines digitalen Bildes, in Reihen und Spalten angeordnet.<br />
Ein Softwaremodul, das als Anwendungserweiterung fü r ein <strong>Pro</strong>gramm dient.<br />
PPI (pixels per inch, Pixel pro Zoll)<br />
Eine Maß einheit zur Darstellung eines Bildes. Mehr Punkte pro Zoll resultieren in einer<br />
besseren Bildqualität.
Primä rfarben<br />
Farben, die andere Farben ergeben, wenn sie miteinander gemischt werden. Beispiel: In<br />
dem RGB-Farbmodell sind rot, grü n und blau die Primärfarben.<br />
R<br />
Rasterbild<br />
Glossar<br />
Ein aus einem rechteckigen Gitter aus Pixeln zusammengesetztes Bild. Jedes Pixel enthält<br />
einen bestimmten Wert fü r Farbe, Größ e und Position im Bild. Deshalb kann sich eine<br />
Größ enveränderung auf die Qualität auswirken.<br />
Bewertung<br />
RAW<br />
Geben Sie Ihren Fotos eine Bewertung von 1 - 5, um sie noch besser sortieren und<br />
verwalten zu kö nnen.<br />
Ein Bild-Dateiformat. RAW-Dateien enthalten sämtliche Daten, die vom Sensor Ihrer<br />
Digitalkamera gesammelt wurden, als Sie das Bild aufgenommen haben. RAW-Bilder werden<br />
von Ihrer Kamera nicht verarbeitet. Sie benö tigen dazu ein spezielles RAW-<br />
Verarbeitungsprogramm.<br />
Rekursiv<br />
<strong>Pro</strong>gramme oder Aufgaben, die sich selbst wiederholen, wie z.B. eine Diashow.<br />
Rote-Augen<br />
Rote Augen entstehen, wenn das Licht vom Blitz der Kamera von der Netzhaut des<br />
Aufgenommenen reflektiert wird. Die Augen des Aufgenommenen sehen dann rot aus.<br />
Relative Kolorimetrie<br />
Eine Farbanpassungsmethode, bei der die Farben des Eingabe- und des Ausgabegeräts in die<br />
gleiche Farbskala fallen. Am besten geeignet fü r Bilder mit einer einzigen oder wenigen<br />
Farben, weil Farben auß erhalb der beiden Farbskalen zu einer Farbe verarbeitet werden.<br />
Rendern<br />
Wiedergabe von Bildern auf dem Bildschirm.<br />
Rendering Intent<br />
Der Vorgang, bei dem Farben einer Farbskala in eine andere Farbskala ausgegeben werden.<br />
Es gibt vier verschiedene Farbanpassungsmethoden: Perzeptiv, relativ kolorimetrisch,<br />
sättigungsorientiert und absolut kolorimetrisch.<br />
Auflö sung<br />
Qualität und Klarheit eines Bildes, gemessen in Pixeln, Punkten pro Zoll oder Pixeln pro Zoll.<br />
339
<strong>ACDSee</strong> <strong>Pro</strong> 2 - <strong>Handbuch</strong><br />
RGB<br />
340<br />
Ein Farbmodell das rot, grü n und blau als Primärfarben verwendet.<br />
Ringing Artifacts oder harte Artefakte<br />
Eine Verzerrung um die Kanten von Bildobjekten, die durch Komprimierung oder<br />
Größ enveränderung eines Bildes entstehen kann.<br />
S<br />
Sample (Abtastung)<br />
Ein Audio-Wave, in Bit gemessen. Mehr Sample Bits ergeben eine hö here Klangreinheit und<br />
bessere Tonwiedergabe.<br />
Sample-Rate (Abtastrate)<br />
Die Anzahl der Abtastungen, in Hertz (Hz -Zyklen pro Sekunde) gemessen, um einen Ton<br />
digital darzustellen. Mehr Abtastungen pro Sekunde ergeben eine korrektere digitale<br />
Darstellung des Tones. Die Abtastrate einer Audioaufnahme ist der Schlü sselfaktor, der die<br />
gesamte Tonqualität bestimmt.<br />
Sample-Grö ß e<br />
Die Größ e eines Audio-Samples, in Bit gemessen.<br />
Sä ttigung<br />
Die Reinheit einer Farbe. Eine hö here Farbsättigung resultiert in mehr Grautö nen.<br />
Sä ttigung (Rendering Intent)<br />
Ein Rendering Intent, der die Farbsättigung von einer Farbskala in eine andere beibehält. Am<br />
besten geeignet fü r Bilder, in denen die dargestellte Farbe selbst von weniger Bedeutung ist<br />
als die Lebhaftigkeit und Klarheit der Farbe.<br />
SendPix<br />
ACD SendPix ist ein von ACD Systems angebotener kostenloser elektronischer Service zum<br />
Verschicken und zur gemeinsamen Nutzung von Bildern.<br />
Auswahl<br />
Sepia<br />
Der Teil eines Bildes, der mit einem Auswahlwerkzeug definiert wird. Eine Auswahl wird von<br />
einer Kontur umgeben. <strong>ACDSee</strong> und ACD Photo Editor enthalten Auswahltools.<br />
Bilder mit Sepiatö nung sind vollständig in Brauntö nen gehalten. Man kennt diese Färbung<br />
von älteren Fotografien.
Scharfzeichnen<br />
Shell<br />
Wie scharf ein Bild gezeichnet ist, ergibt sich in erster Linie aus Linse und Sensor Ihrer<br />
Digitalkamera. Durch Erhö hen des Kontrasts zwischen den Kanten innerhalb eines Bilds<br />
kö nnen Sie allerdings auch die Illusion von Schärfe erzeugen.<br />
Glossar<br />
Ein anderer Ausdruck fü r Benutzeroberfläche. Als Begriff der ACD-Systems-Software bezieht<br />
sich Shell auf das Betriebssystem oder die ü bergeordnete Anwendung. Shell-Befehle können<br />
dazu benutzt werden, auf weitere <strong>Pro</strong>gramme oder Anwendungen innerhalb der ACD-<br />
Systems-Software zuzugreifen.<br />
Shell-Befehl<br />
Ein Befehl, der von einem anderen <strong>Pro</strong>gramm oder einer Anwendung an das Betriebssystem<br />
oder die ü bergeordnete Anwendung geschickt wird.<br />
Kontextmenü<br />
Das Menü , das erscheint, wenn Sie mit der rechten Maustaste innerhalb eines <strong>Pro</strong>grammes<br />
klicken. Wird manchmal auch als Shortcutmenü bezeichnet.<br />
Diashow<br />
Eine automatisch ablaufende Darstellung einer Reihe von Bildern. Mit <strong>Pro</strong>grammen wie<br />
<strong>ACDSee</strong> und ACD FotoAngelo lassen sich Diashows Ihrer Bilder anfertigen.<br />
Streaming<br />
Das Abspielen einer Audio- oder Videodatei während des Herunterladens vom Internet (im<br />
Gegensatz zum Abspielen nach Herunterladen der gesamten Datei).<br />
T<br />
Markierten<br />
Wie Kategorien und Bewertungen, so ist auch das Markieren oder "Tagging" eine<br />
hervorragende Methode, Bilder zu suchen, zu ordnen oder zu gruppieren, ohne die Dateien<br />
in andere Ordner verschieben zu mü ssen. Zum Markieren eines Fotos genü gt dabei ein<br />
Mausklick. Analog dazu kö nnen alle markierten Fotos ebenfalls mit einem Mausklick<br />
angezeigt werden.<br />
Miniaturansichten<br />
Ein kleines Vorschaubild eines normalen Vollbildes.<br />
Zeitstempel<br />
Datum und Uhrzeit, die mit einer Datei verbunden sind.<br />
Ü berblendungseffekte<br />
Spezielle Effekte, die zwischen Bildern oder Videosegmenten in Diashows,<br />
Bildschirmschonern und Videos verwendet werden.<br />
341
<strong>ACDSee</strong> <strong>Pro</strong> 2 - <strong>Handbuch</strong><br />
TWAIN<br />
342<br />
Schnittstellenstandard fü r Scanner und einige Digitalkameras.<br />
U<br />
Unterbelichtet<br />
Unterbelichtete Bilder weisen zu viele Schatten auf. Zu Unterbelichtung kommt es meist,<br />
wenn der Sensor der Digitalkamera nicht lange genug Licht ausgesetzt ist.<br />
Unscharf maskiert<br />
Bei der Funktion "Unscharf maskiert" handelt es sich um ein Tool zur Nachregulierung der<br />
Bildschärfe. Angenommen, das Originalbild ist leicht unscharf. In diesem Fall wird die<br />
unscharfe Version des Bilds vom Originalbild abgezogen. Auf diese Weise kommen die<br />
Kanten des Originalbilds wieder zum Vorschein. Man spricht von "unscharf maskierten"<br />
Kanten. Diese Kanten kö nnen dann durch Erhö hen des Kontrasts schärfer nachgezeichnet<br />
werden.<br />
USB (Universal Serial Bus)<br />
V<br />
VCD<br />
Ein PC-Port fü r den Anschluss von Peripheriegeräten wie Maus, Tastatur, Kamera und<br />
Scanner.<br />
Steht fü r "Video Compact Disc" oder vereinfacht ausgedrü ckt ein auf einer gewö hnlichen CD<br />
gespeichertes Video.<br />
Vektorbild<br />
Viewer<br />
Ein Bild, das aus anderen Informationen als Pixeln besteht. Mathematische Formeln<br />
definieren diese Informationen. Bei Größ enveränderung des Vektorbildes werden Klarheit<br />
und Qualität nicht beeinfluß t.<br />
Siehe Bildviewer<br />
W<br />
Wasserzeichen<br />
Einem Bild hinzugefü gte Schrift oder Grafik, die gewö hnlich als Urheberschutz verwendet<br />
wird.<br />
Weiß punkt<br />
X-Z<br />
Der hellste Bereich eines Bildes. Die Intensität des Weiß anteils in einem Bild kann durch<br />
Anpassen des Weiß punkts gesteuert werden.
XML (Extensible Markup Language)<br />
Zoom<br />
Standardsprache fü r Webdokumente<br />
Glossar<br />
Bei <strong>ACDSee</strong> bezeichnet "Zoom" oder "zoomen" das Vergröß ern oder Verkleinern dargestellter<br />
Bilder. Bei Vergröß erter Bildanzeige lassen sich einzelne Teile eines Bilds oder bestimmte<br />
Details genauer betrachten. Bei verkleinerter Skalierung der Bildanzeige lässt sich mehr vom<br />
Bild oder das ganze Bild betrachten.<br />
343
<strong>ACDSee</strong> <strong>Pro</strong> 2 - <strong>Handbuch</strong><br />
344
Index<br />
345
<strong>ACDSee</strong> <strong>Pro</strong> 2 - <strong>Handbuch</strong><br />
ACDInTouch, 23<br />
<strong>ACDSee</strong><br />
ACD Systems kontaktieren, 24<br />
ACDInTouch, 23<br />
Benutzeroberfläche, 11<br />
Datenbank, 219<br />
Fotos importieren, 26<br />
myACD, 23<br />
Nachspann und Anerkennungen, 2<br />
Starten, 10<br />
Systemvoraussetzungen, 22<br />
Was gibt es Neues, 3<br />
Alterungseffekt, 177<br />
Ansicht<br />
Automatisches Zoomen, 61<br />
Bilder, 16<br />
Bilder unter anderen <strong>Pro</strong>grammen, 74<br />
Dateitypen in der Dateiliste, 49<br />
Text auf Bildern im Ansichtsfenster, 69<br />
Vollbild, 17<br />
Ansichtsfenster<br />
Anzeigeoptionen festlegen, 285<br />
automatischer Vorlauf, 68<br />
Bilder zoomen, 60<br />
Favoritenleiste, 46<br />
Gebrauch, 16<br />
Histogramm, 120<br />
individuell einrichten, 283<br />
kontextsensitive Werkzeugleiste, 295<br />
Lupe, 64<br />
Mausbefehle, 313<br />
Navigator, 63<br />
Schnellsuchleiste, 230<br />
346<br />
Schwenken, 63<br />
Synchronisieren mit einem Ordner, 71<br />
Tastaturbefehle, 308<br />
Text anzeigen, 69<br />
Vollbildmodus, 17<br />
Zoomstufe einstellen, 61<br />
Anzeigen<br />
Dateieigenschaften, 214<br />
Audio<br />
abspielen, 253<br />
Aufnehmen in einem Bild, 256<br />
Bildern hinzufü gen, 255<br />
Auswählen<br />
Bildbereich, 94<br />
Dateien, 54<br />
Mediadateisequenz, 254<br />
Auswahlkorb, 58<br />
automatische Farbanpassung, 120<br />
automatischer Vorlauf, 68<br />
Bearbeiten<br />
automatische Farbanpassung, 120<br />
Bearbeitungsmodus, 18<br />
Belichtung, 108<br />
Berichtigen perspektivischer Verzeichnung,<br />
106<br />
Bildrauschen entfernen, 127<br />
Bildrauschen hinzufü gen, 128<br />
Drehen, 85<br />
Farbstich entfernen, 120<br />
Fischaugenverzeichnung korrigieren, 107<br />
Gradationskurven, 119<br />
Größ e ändern, 83<br />
Helligkeit, 108
HSL-Werte, 122<br />
kissenförmige Verzeichnung korrigieren,<br />
107<br />
Klonen, 103<br />
Konfigurieren von Editoren, 298<br />
korrigieren, 103<br />
Lichtwerte, 117<br />
RGB-Werte, 122<br />
Rote Augen entfernen, 104<br />
Scharfzeichnen, 124<br />
Schatten und Lichter korrigieren, 109<br />
Schiefe Fotos gerade richten, 105<br />
Spezialeffekte, 168<br />
Spiegeln, 86<br />
Symbolleisten, 295<br />
Text hinzufü gen, 95<br />
tonnenförmige Verzeichnung korrigieren,<br />
107<br />
unscharf maskieren, 124<br />
Voreinstellungen fü r Tools, 100<br />
Weichzeichnen, 125<br />
Zuschneiden, 86<br />
Bearbeitungsmodus<br />
Bearbeitungsleiste individuell einrichten,<br />
298<br />
Bilder speichern, 100<br />
Rü ckgängig/Wiederherstellen, 83<br />
Voreinstellungen fü r Tools, 100<br />
Vorschauleiste, 83<br />
Befehle<br />
Ansichtsfenster, 308<br />
Maus, 313<br />
Belichtung<br />
automatische Einstellung, 108<br />
gü r mehrere Bilder einstellen, 134<br />
Benutzerdefiniert einrichten<br />
Tastenkombinationen, 299<br />
Benutzerdefinierte Gestaltung<br />
Leisten verschieben, 14<br />
Index<br />
Benutzerdefinierte Registerkarte, 294<br />
Benutzeroberfläche, 11<br />
Bewertungen<br />
zuweisen, 209<br />
Bildbank, 238<br />
Bilder<br />
Ansicht, 17<br />
Audio hinzufü gen, 255<br />
aus Videodateien extrahieren, 254<br />
herunterladen, 26<br />
konvertieren in ein anderes Format, 130<br />
Kopieren, 201<br />
per E-Mail verschicken, 240<br />
schnell finden, 238<br />
schwenken, 63<br />
unterstü tzte Formate, 315<br />
vergleichen, 55<br />
Bilder importieren<br />
Gerätedetektor, 26<br />
Bilder per E-Mail verschicken, 240<br />
Bilder vergleichen, 55<br />
Bildschirmschoner<br />
erstellen, 74<br />
Weitergeben, 240<br />
Bilrauschen<br />
aus einem Bild entfernen, 127<br />
Bleistiftzeichnungseffekt, 178<br />
347
<strong>ACDSee</strong> <strong>Pro</strong> 2 - <strong>Handbuch</strong><br />
Brennkorb, 242<br />
Browser<br />
Ansichtsmodi, 48<br />
und RAW-Dateien, 47<br />
Buntglas-Effekt, 187<br />
butzerspezifisch<br />
CD<br />
Layout im Ü bersichtsfenster, 293<br />
CD/DVD-Management-Optionen einrichten,<br />
278<br />
erstellen, 242<br />
Foto-Disks, 72<br />
Fotos importieren, 33<br />
VCD, 244<br />
customizing<br />
Ansichtsfenster, 283<br />
Dateien<br />
Abspielen von Audio und Video, 253<br />
Archivieren, 218<br />
Auflisten, 224<br />
auswählen, 54<br />
Datum ändern, 213<br />
Duplikate suchen, 237<br />
Eigenschaften, 214<br />
einfü gen, 201<br />
Einzelheiten, 48<br />
ersetzen, 201<br />
in Quarantäne geben, 228<br />
Katalogisieren in der Datenbank, 220<br />
kopieren und verschieben, 200<br />
Managementoptionen, 279<br />
organisieren, 19<br />
sortieren, 53<br />
348<br />
synchronisieren mit Ordnern, 216<br />
umbennenen, 202<br />
unterstü tzte Formate, 315<br />
Verknü pfen mit <strong>ACDSee</strong>, 325<br />
Dateien archivieren, 218<br />
Dateien auflisten, 224<br />
Dateien ersetzen, 201<br />
Dateien filtern, 49<br />
Dateien in Quarantäne geben, 228<br />
Dateien katalogisieren, 220<br />
Dateien sortieren, 53<br />
Dateien ü berschreiben, 201<br />
Dateiformate, 315<br />
Dateiliste<br />
Einrichten der Detailansichtsoptionen, 274<br />
Gebrauch, 38<br />
Optionen der Miniaturansichtsanzeige<br />
einrichten, 271<br />
Optionen im Dateilistenfenster einrichten,<br />
268<br />
Vollbild, 39<br />
Dateilistenfenster<br />
Ansichtsmodi, 48<br />
Dateien filtern, 49<br />
individuell einrichten, 268<br />
datenbank<br />
descript.ion-Dateien, 222<br />
Datenbank<br />
Dateien in Quarantäne geben, 228<br />
Export, 223<br />
Import, 221<br />
Informationen hinzufü gen, 210<br />
Instandhaltung, 227
Katalogisieren von Dateien, 220<br />
konvertieren, 220<br />
Miniaturansicht erneuern, 228<br />
optimieren, 228<br />
Optionen, 282<br />
Ordner ausschließ en, 219<br />
Sicherung, 224<br />
Stichwörter, 229<br />
ü ber, 219<br />
Wiederherstellen, 226<br />
Datenbankeinträge wiederherstellen,<br />
226<br />
Datum<br />
ändern in mehreren Dateien gleichzeitig,<br />
213<br />
descript.ion-Dateien, 222<br />
Detailansichtsoptionen, 274<br />
Diashow<br />
automatisch starten, 67<br />
automatischer Vorlauf, 68<br />
Diashows<br />
Konfigurierung, 64<br />
Weitergeben, 240<br />
Digitalkamera<br />
Fotos importieren, 31<br />
Plug-ins, 26<br />
Drehen<br />
im Bearbeitungsmodus, 85<br />
mehrere Fotos, 131<br />
Drucken<br />
Größ e und Position festlegen, 262<br />
Optionen fü r Kontaktabzü ge, 263<br />
Text auf Seiten, 262<br />
Duplikatauffindung, 237<br />
DVD<br />
Index<br />
CD/DVD-Management-Optionen einrichten,<br />
278<br />
erstellen, 242<br />
VCD, 244<br />
Effekt Tontrennung, 180<br />
Effekte<br />
Alterung, 177<br />
Badezimmerfenster, 168<br />
benutzerdefiniert, 196<br />
Bleistiftzeichnung, 178<br />
Buntglas, 187<br />
farbige Konturens, 170<br />
Farbstift, 172<br />
Fellkonturen, 174<br />
Jalousien, 169<br />
Kantenerkennung, 173<br />
Kräuselung, 182<br />
Leuchtkonturen, 175<br />
Metall, 184<br />
Neigung, 186<br />
Ö lgemälde, 177<br />
Pixelexplosion, 179<br />
Pixelvergrö berung, 180<br />
Radiale Wellen, 180<br />
Regen, 181<br />
Relief, 173<br />
Schwellenwert, 189<br />
Sepia, 184<br />
Sobel, 186<br />
Solarisation, 187<br />
Sonnenfleck, 188<br />
349
<strong>ACDSee</strong> <strong>Pro</strong> 2 - <strong>Handbuch</strong><br />
Spiegel, 176<br />
Stein, 176<br />
Strudel, 188<br />
Tontrennung, 180<br />
Topographische Karte, 190<br />
Tupfer, 172<br />
ü ber, 168<br />
Umriss, 178<br />
Umrisse, 171<br />
Verlagerung, 185<br />
vertstreute Kacheln, 183<br />
Vignette, 190<br />
Wasser, 192<br />
Wassertropfen, 193<br />
Web, 194<br />
Wellen, 194<br />
Wind, 195<br />
Wö lbung, 169<br />
Effektes<br />
Kreuzschraffur, 172<br />
Negativ, 177<br />
Eigenschaftsleiste, 214<br />
Einzelheiten Ansichtsmodus, 48<br />
entfernbare Geräte, 26<br />
Entfernen roter Augen, 104<br />
EXIF<br />
Ansicht, 215<br />
EXIF-Information hinzufü gen, 210<br />
Stapel-Dateneintragung, 210<br />
Exportieren von<br />
Datenbankinformationen, 223<br />
Farbe<br />
Ä ndern von Farnprofilen, 135<br />
350<br />
automatische Anpassung, 120<br />
Farbmanagement-Optionen festlegen, 280<br />
Farbstich entfernen, 120<br />
Farbtiefe ändern, 121<br />
Farbstift-Effekt, 172<br />
Favoritenleiste, 46<br />
Fellkonturen-Effekt, 174<br />
Fischaugenverzeichnung, 107<br />
Fotoausbesserungs-Tool, 103<br />
Foto-Disks, 72<br />
Fotos importieren, 26<br />
Umbenennungs-Schablone, 34<br />
vom Scanner, 32<br />
von CD, 33<br />
von eiem Massenspeicher, 33<br />
von einem Mobiltelefon, 34<br />
von einer Digitalkamera, 31<br />
Fotoü bertragungseinstellungen<br />
Bilder von einem Gerät mit <strong>Pro</strong>fil<br />
importieren, 30<br />
Konfigurieren eines Geräteprofils, 27<br />
Speicherort, 29<br />
Fuß zeile<br />
Ausdruck auf Seiten, 262<br />
im Ansichtsfenster, 69<br />
gemeinsame Nutzung<br />
Archive, 218<br />
SendPix-Alben, 250<br />
Gemeinsame Nutzung, 109<br />
Bilder per E-Mail verschicken, 240<br />
HTML-Alben, 244<br />
Kontaktabzü ge, 247<br />
PDFs, 242
VCDs, 244<br />
Videodateien, 244<br />
Gerätedetektor, 26<br />
Geräteprofile<br />
Bearbeiten, 31<br />
Erstellen, 29<br />
Fotos importieren, 30<br />
Graustufe, 121<br />
Grö ß e ändern<br />
mehrere Bilder, 132<br />
Grö ß enänderung<br />
ein Bild, 83<br />
Helligkeit, 108<br />
Helligkeit interpolieren, 127<br />
Herunterladen<br />
Fotos automatisch, 30<br />
Fotos mit <strong>ACDSee</strong>, 26<br />
Fotos vom Scanner, 32<br />
Fotos von CD, 33<br />
Fotos von einem Massenspeicher, 33<br />
Fotos von einem Mobiltelefon, 34<br />
Fotos von einer Digitalkamera, 31<br />
hicolor, 121<br />
Hintergrundbild, 76<br />
Histogramm, 120<br />
HSL, 122<br />
HTML-Album, 244<br />
Importieren von<br />
Datenbankinformationen, 221<br />
individuell einrichten<br />
Dateilistenfenster, 268<br />
Dateimanagement, 279<br />
Datenbank, 282<br />
Kalenderleiste, 277<br />
Ordnerleiste, 276<br />
Organisationsleiste, 276<br />
Vorschaufenster, 275<br />
Individuell einrichten<br />
Bearbeitungsleiste, 298<br />
Individuelles Einrichten<br />
Symbolleisten, 295<br />
IPTC<br />
Ansicht, 215<br />
IPTC-Information hinzufü gen, 210<br />
IPTC-Stichwö rter und zusätzliche<br />
Kategorien entfernen, 212<br />
Kantenerkennungseffekt, 173<br />
Kategorien<br />
nicht zugewiesene Bilder finden, 238<br />
verwalten, 209<br />
zuweisen, 209<br />
Index<br />
Kategorien und Bewertungen zuweisen,<br />
209<br />
kissenfö rmige Verzeichnung, 107<br />
Kontaktabzü ge<br />
druclen, 263<br />
Erstellen, 247<br />
Kontaktinformationen, 24<br />
Kontextsensitive Werkzeugleiste, 295<br />
konvertieren<br />
Bilder in Videos, 244<br />
Konvertieren<br />
Bilder in ein anderes Dateiformat, 130<br />
descript.ion-Dateien, 222<br />
in Graustufen, 121<br />
351
<strong>ACDSee</strong> <strong>Pro</strong> 2 - <strong>Handbuch</strong><br />
Konvertierung<br />
Datenbanken, 220<br />
Kopfzeile<br />
Ausdruck auf Seiten, 262<br />
im Ansichtsfenster, 69<br />
kopieren<br />
Dateien, 200<br />
Kopieren<br />
Bilder, 201<br />
Kräuselungseffekt, 182<br />
Kreuzschraffur-Effekt, 172<br />
Leisten<br />
Automatisches Ausblenden, 293<br />
Verschieben, 14<br />
Zurü cksetzen auf Standardanordnung, 12<br />
Leuchtkonturen-Effekt, 175<br />
Lichter, 109<br />
Lichtwerte, 117<br />
lokale Kontrastverstärkung, 109<br />
Lupe, 64<br />
Markierung von Bildern, 208<br />
Mausbefehle, 313<br />
mehrere Bilder<br />
Belichtung einstellen, 134<br />
Größ e ändern, 132<br />
umbenennen, 205<br />
Metall-Effekt, 184<br />
Miniaturansicht<br />
Ansichtsmodi, 48<br />
erneuern, 228<br />
Miniaturen<br />
Anzeigeoptionen einrichten, 271<br />
352<br />
Formatierungsoptionen einrichten, 273<br />
Misch-Modi, 98<br />
Mobiltelefon, 34<br />
myACD, 23<br />
Nachspann, 2<br />
Navigator, 63<br />
Negativ-Effekt, 177<br />
Neigungs-Effekt, 186<br />
Ö lgemäldeffekt, 177<br />
Optimieren der Datenbank, 228<br />
Optionen<br />
<strong>ACDSee</strong>-Schnellansicht, 73<br />
allgemein, 266<br />
Ansichtsfenster, 283<br />
Dateimanagement, 279<br />
Datenbank, 282<br />
Geräteprofile, 31<br />
Kalenderleiste, 277<br />
Kontaktabzü ge, 263<br />
Ordner, 276<br />
Organisationsleiste, 276<br />
Stapelverarbeitungsinformationen, 212<br />
Ü bersichtsfenster, 267<br />
Vorschaufenster, 275<br />
Optionen der Eigenschaftsleiste, 279<br />
Ordnen<br />
Bilder schnell finden, 238<br />
Ordner<br />
aus der Datenbank ausschließ en, 219<br />
Dateien synchronisieren, 216<br />
durchsuchen, 40<br />
einfü gen, 201
im Ansichtsfenster synchronisieren, 71<br />
Mobiltelefon, 34<br />
umbenennen, 202<br />
Ordner aus der Datenbank<br />
ausschließ en, 219<br />
Ordnerfenster<br />
Gebrauch, 40<br />
Ordnerleiste<br />
Optionen, 276<br />
Organisationsleiste<br />
individuell einrichten, 276<br />
Organisieren<br />
Bewertungen zuweisen, 209<br />
Dateien, 19<br />
Kategorien verwalten, 209<br />
Kategorien zuweisen, 209<br />
PDF, 242<br />
Persü ektivische Verzeichnung, 106<br />
Pixelexplosionseffekt, 179<br />
Pixelvergröberungseffekt, 180<br />
Platzhalter, 233<br />
Plug-ins<br />
Eigenschaften anzeigen, 302<br />
ü ber, 300<br />
verwalten, 301<br />
Radiale-Wellen-Effekt, 180<br />
Rauschen<br />
hinzufü gen zu einem Bild, 128<br />
ü ber, 126<br />
RAW-Bilder<br />
Bearbeiten, 167<br />
Betrachten, 71<br />
durchsehen, 47<br />
Index<br />
Entfernen von Verarbeitungseinstellungen,<br />
167<br />
gemeinsame Benutzung von<br />
Verarbeitungseinstellungen, 166<br />
RAW-Bild-Vorschauoptionen, 286<br />
ü ber Verarbeitung, 155<br />
unterstü tzte Formate, 321<br />
Verarbeitung, 156, 165<br />
Verarbeitung eines Stapels, 166<br />
recording image audio, 256<br />
Regen-Effekt, 181<br />
Reliefeffekt, 173<br />
Reparaturpinsel, 103<br />
RGB, 122<br />
Scanner, 32<br />
scharfzeichen, 124<br />
schiefe Fotos, 105<br />
Schwarzweiß , 121<br />
Schwellenwert-Effekt, 189<br />
Screenshot, 35<br />
Selektive Suche, 234<br />
SendPix-Alben, 250<br />
Sepiatö nungs-Effekt, 184<br />
Sicherung<br />
Datenbank, 224<br />
Sobel-Effekt, 186<br />
Solarisationseffekt, 187<br />
Sonnenfleck-Effekt, 188<br />
Spiegeleffekt, 176<br />
Spiegeln<br />
im Bearbeitungsmodus, 86<br />
353
<strong>ACDSee</strong> <strong>Pro</strong> 2 - <strong>Handbuch</strong><br />
mehrere Fotos, 131<br />
Stapelbearbeitung<br />
Belichtung, 134<br />
drehen, 131<br />
Farbprofile, 135<br />
Größ e ändern, 132<br />
spiegeln, 131<br />
Umbenennen, 205<br />
Stapelverarbeitung<br />
Stapelverarbeitungs-<strong>Pro</strong>zessor, 135<br />
ü ber, 129<br />
Starten<br />
<strong>ACDSee</strong>, 10<br />
Diashow automatisch, 67<br />
Stein-Effekt, 176<br />
Strudeleffekt, 188<br />
Suchen<br />
Bildbank, 238<br />
Dateinamenmuster, 233<br />
mit <strong>ACDSee</strong>, 20<br />
mit der Suchleiste, 231<br />
nach doppelt vorhandenen Dateien, 237<br />
Platzhalter, 233<br />
Schnellsuche einrichten, 268<br />
Schnellsuchleiste, 230<br />
Suchleiste, 231<br />
Symbolleisten, 295<br />
Synchronisieren<br />
Ansichtsfenster mit Ordner, 71<br />
Dateien mit Ordnern, 216<br />
Systemvoraussetzungen, 22<br />
Tastaturbefehle<br />
354<br />
Ansichtsfenster, 308<br />
Ü bersichtsfenster, 304<br />
Tastenkombinationen<br />
benutzerdefiniert einrichten, 299<br />
Text<br />
auf Bildern im Ansichtsfenster anzeigen,<br />
69<br />
hinzufü gen zu einem Bild, 95<br />
Hinzufü gen zu Seiten (Drucken), 262<br />
Listen mit Dateien, 224<br />
Misch-Modi, 98<br />
Ton<br />
Aufnehmen, 256<br />
Bildern hinzufü gen, 255<br />
tonnenfö rmige Verzeichnung, 107<br />
Tool-Voreinstellungen, 100<br />
Topographische-Karten-Effekt, 190<br />
truecolor, 121<br />
Tupfereffekt, 172<br />
TWAIN<br />
Fotos importieren, 32<br />
ü ber, 26<br />
Ü bersichtsfenster<br />
Auswahlkorb, 58<br />
Brennkorb, 242<br />
Dateiliste, 38<br />
Eigenschaftsleiste, 214<br />
Gebrauch, 12<br />
Individuelles Einrichten der Symbolleisten,<br />
295<br />
Layout benutzerspezifisch anpassen, 293<br />
Leiste fü r Selektive Suche, 234<br />
Optionen, 267
Ordnerfenster, 40<br />
Suchleiste, 231<br />
Tastaturbefehle, 304<br />
Umbenennen<br />
beim Importieren von Fotos, 34<br />
Datei oder Ordner, 202<br />
Serie von Bildern, 205<br />
Umriss-Effekt, 178<br />
unscharf maskieren, 124<br />
unterstü tzte Dateiformate, 315<br />
USB-Massenspeicher<br />
Fotos importieren, 33<br />
USB-Massenspeichergerät<br />
ü ber, 26<br />
Verknü pfen von Dateien mit <strong>ACDSee</strong>,<br />
325<br />
Verlagerungseffekt, 185<br />
verschieben<br />
Dateien, 200<br />
Verschieben<br />
Ü bersichtsfenster, 12<br />
Verstreute-Kacheln-Effekt, 183<br />
Videodateien<br />
abspielen, 253<br />
erstellen, 244<br />
Videodateiens<br />
Frames extrahieren, 254<br />
Vignetetn-Effekt, 190<br />
Vollbildmodus, 17<br />
Voreinstellungsoptionen, 100<br />
Vorschaufenster<br />
Gebrauch, 55<br />
individuell einrichten, 275<br />
Wasser-Effekt, 192<br />
Wassertropfen-Effekt, 193<br />
Wasserzeichen, 99<br />
Web-Effekt, 194<br />
Weichzeichnen, 125<br />
Weitergeben<br />
Bildschirmschoner, 240<br />
Diashows, 240<br />
mit <strong>ACDSee</strong>, 21<br />
Wellen-Effekt, 194<br />
Windeffekt, 195<br />
Zeitstempel, 213<br />
Zoomen<br />
automatisch, 61<br />
im Ansichtsfenster, 60<br />
Stufe einstellen, 61<br />
zuschneiden, 86<br />
Index<br />
355
<strong>ACDSee</strong> <strong>Pro</strong> 2 - <strong>Handbuch</strong><br />
356
© 2006-2007 ACD Systems International Inc. Alle Rechte vorbehalten.