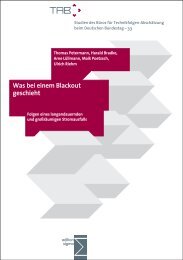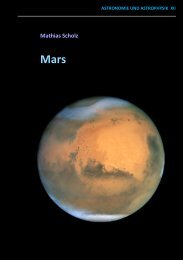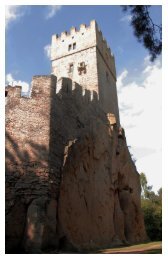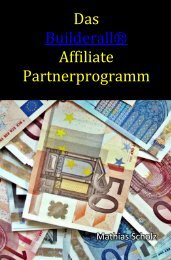Der schnelle Weg zur eigenen Website und zum eigenen Blog
Sie wollen auch ein ePaper? Erhöhen Sie die Reichweite Ihrer Titel.
YUMPU macht aus Druck-PDFs automatisch weboptimierte ePaper, die Google liebt.
Der schnelle Weg zur eigenen
Website und zum eigenen Blog
Mathias Scholz
Copyright 2020 EDV-Beratung Scholz, Mathias Scholz, builderall-power.de
Das Werk einschließlich aller seiner Teile ist urheberrechtlich geschützt. Jede Verwertung,
die nicht ausdrücklich vom Urheberrechtsgesetz zugelassen ist, bedarf der vorherigen
Zustimmung der EDV Beratung Scholz. Das gilt insbesondere für Vervielfältigungen,
Bearbeitungen, Übersetzungen und Mikroverfilmungen.
Die Wiedergabe von Gebrauchsnamen, Handelsnamen, Warenbezeichnungen usw. in
diesem Werk berechtigt auch ohne besondere Kennzeichnung nicht zu der Annahme,
dass solche Namen im Sinne der Warenzeichen- und Markenschutz-Gesetzgebung als
frei zu betrachten wären und daher von jedermann benutzt werden dürfen,
Der Inhalt des Buches hat als Thema das Produkt „Builderall“ der amerikanischen Firma
„eBusiness4us“. Sie ist nicht verantwortlich für den Inhalt dieses Buches.
Der schnelle Weg zur eigenen
Website und zum eigenen
Blog
Mathias Scholz
Vorwort
Wenn Sie als Firma, als Freiberufler oder als Verein auffindbar und ernstgenommen
werden wollen, dann führt heutzutage kein Weg an einer eigenen Online-Präsenz
in Form einer Webseite mehr vorbei. Und auch als „Privatperson“
macht es Sinn, z. B. sein Hobby oder seine speziellen Kenntnisse und Fähigkeiten
über eine Webseite Gleichgesinnten vorzustellen und auf diese Weise Kontakte
zu knüpfen oder Gedanken und Erfahrungen auszutauschen (Stichwort
„Blog“). Auch kann man sich mit Hilfe eines gut geplanten Webauftritts ohne
weiteres und mit überschaubarem Aufwand ein Zweiteinkommen aufbauen, in
dem man über selbst gestaltete Sales Funnel sowie Online-Werbemaßnahmen
(„Facebook“, „Instagram“ und „Pinterest“ sind hier die Stichworte) Affiliate-
Produkte veräußert. Es gibt also viele Gründe, warum man sich eine (oder mehrere)
eigene Webseiten zulegen sollte.
Als Firma oder Freelancer werden Sie ohne hin nicht ohne eigene Webseite
auskommen und deshalb wahrscheinlich ins Auge fassen, für mehr oder weniger
viel Geld eine derartige Webseite von einem Dienstleister erstellen zu lassen,
der dann auch (natürlich wieder gegen Bezahlung) deren Betreuung übernimmt.
Aber ist Ihnen bewusst, dass es heute im Zeitalter der Webbaukästen
keine große Kunst mehr ist, eine eigene, professionellen Ansprüchen genügende
Website selbst – und zwar ohne Informatikstudium oder Programmierkenntnissen
– in kurzer Zeit aufzubauen? Eine Webseite, über die Sie zu 100%
Kontrolle haben und die Sie selbst jederzeit erweitern und aktualisieren können?
Wie das genau geht (und noch Einiges mehr) erfahren Sie in diesem
eBook. Und Sie werden sehen – Webseiten gestalten macht auch Spaß!
Unter der Vielzahl von Webbaukästen, die mittlerweile online über das Internet
verfügbar sind, sticht der Sitebuilder „Cheetah“ (so genannt wegen seiner
Schnelligkeit) der amerikanischen Firma „eBusiness4us“ mit einigen Leistungs-
merkmalen hervor, die gerade diesen Sitebuilder sowohl für den Einsteiger als
auch für den Profi interessant machen:
er ist vorlagenorientiert – d. h. Ihnen steht eine ganze Bibliothek von vorgefertigten
Website-Templates für alle möglichen Anwendungsfälle zur Verfügung,
die nur noch individuell angepasst werden müssen. Vorlagen gibt es
übrigens auch auf Elementebasis und können sogar von Ihnen selbst erstellt
werden.
er ist u. a. „pixelgenau“, d. h. alle Elemente einer Webseite können pixelgenau
(über die Elementeeigenschaften, mit der Maus oder den Kursortasten)
positioniert werden.
er arbeitet mit dem drag’n drop - Prinzip, d. h. es werden einfach vorgefertigte
Elemente wie Texte, Bilder, Boxen etc. auf der Webseite platziert und
deren Eigenschaften angepasst.
er ist mit vielen weiteren Tools und Apps, die Builderall insbesondere in den
Bezahl-Plänen zur Verfügung stellt, verzahnt (z. B. mit dem E-Mail Autoresponder
„Mailingboss“ oder mit der genialen Webinar-Software von
Builderall).
er ist responsiv, d. h. die Webseiten sehen ab initio sowohl auf PC-
Bildschirmen als auch auf Smartphones gleich gut aus, ohne dass große Anpassungen
notwendig werden.
Und er ist Bestandteil einer umfangreichen digitalen Marketingplattform mit
Namen „Builderall“, deren Tools und Dienste man in Form von Paketen jederzeit
„hinzumieten“ kann, um beispielsweise nebenberuflich ein lukratives Online-Geschäft
aufzubauen. Und diese Pakete haben es in sich. Sie sind nicht nur
unter einander abgestimmt, sondern sie decken wirklich alle Themenfelder ab,
die man für ein erfolgreiches Online-Marketing benötigt – und zwar ohne dass
Sie die benötigten Tools (z. B. E-Mail Autoresponder, spezielle Social-Media-
Tools, Gestaltungstools etc. pp.) einzeln bei verschiedenen Anbietern erwerben
oder mieten müssen (was die monatlichen Ausgaben dafür erfahrungsgemäß
schnell in die Höhe treibt). Hier bei Builderall können Sie mit dem FREE-Plan
beginnen und schon auf dessen Grundlage schnell das „Webseitenbauen“ und
alles, was dazu gehört, erlernen. Wenn Sie damit zufrieden sind, dann bleiben
Sie dabei. Andernfalls können Sie jederzeit auf eines der Bezahl-Pakete wechseln
mit der Maßgabe, dass Sie diese bei Bedarf monatlich kündigen oder auf
ein jeweils anderes Paket up- oder downgraden können. Und noch etwas: Um
das Free-Paket dauerhaft zu nutzen, müssen Sie weder Kreditkarten- noch
irgendwelche Bankdaten gegenüber dem Plattformbetreiber offenbaren - Ihre
E-Mailadresse (die über Double OptIn verifiziert werden muss) reicht dazu
völlig aus. Es gibt also wirklich keinen Grund für Sie, sich „Cheetah“ nicht einmal
näher anzusehen und seine Fähigkeiten zu erforschen…
Der Schwerpunkt diese eBooks ist nicht Builderall als „Gesamtkunstwerk“, sondern
lediglich der Sitebuilder (Webbaukasten) „Cheetah“, den Sie schnell lieben
lernen, sobald Sie damit Ihre erste Webseite gebaut und im Netz veröffentlicht
haben. Denn um ihn rankt sich die gesamte Builderall Marketing-Plattform mit
ihren über 30 weiteren Tools und Applikationen. Mit „Cheetah“ erstellen Sie
nicht nur komplette Webseiten, die in Goggle etc. hoch ranken, sondern auch
einladende Landingpages, spezielle Verkaufsseiten, geniale Sales Funnel bis hin
zu umfangreichen Blogs. „Cheetah“ ist dabei auch für den HTML- und JavaScript-Profi
offen, denn über spezielle Techniken kann auch Programmcode
in Form von Skripten und HTML-Inline-Code in „Cheetah“-Webseiten eingebaut
werden, mit denen sich wiederum erstaunliche Effekte oder spezielle Funktionen,
die durch die Gestaltungselemente des Sitebuilders nicht abgedeckt werden,
realisieren lassen. Auch dazu werden Sie Beispiele in diesem eBook finden.
Aber lange Rede kurzer Sinn. Melden Sie sich bei Builderall an und beginnen
Sie noch heute die Webseite Ihrer Träume selbst zu entwickeln. Alles was Sie
dazu wissen müssen, finden Sie in diesem Buch!
Hier geht es zum Builderall FREE PLAN
Inhaltsverzeichnis
Vorwort ............................................................................................................................................ 5
Was ist Builderall? ........................................................................................................................... 1
Ein Blick auf das Dashboard ............................................................................................................ 6
Allgemeines zum Thema „Webseiten“......................................................................................... 10
Grundlegendes zu „Webbaukästen“ ............................................................................................ 15
Welche Arten von Webseiten gibt es? ......................................................................................... 18
Online-Shop .............................................................................................................................. 19
Web App.................................................................................................................................... 19
Blog / Digitale Magazine ........................................................................................................... 20
Landingpage .............................................................................................................................. 20
Microsites .................................................................................................................................. 21
Corporate bzw. informelle Websites ....................................................................................... 22
Sales Funnel (Verkaufstrichter)................................................................................................ 22
Zusatztools, die für die Arbeit mit „Cheetah“ sinnvoll sind ........................................................ 24
Cloudinary ................................................................................................................................. 24
Canva – „Das“ Gestaltungstool ................................................................................................ 24
Seobility – um die Suchmaschinen-Optimierung im Auge zu behalten ................................. 25
Chrome-Erweiterungen ............................................................................................................ 26
Ein erster Blick auf den drag’n drop Sitebuilder „Cheetah“........................................................ 27
Webseiten bauen mit „Cheetah“ ................................................................................................. 63
Webseiten werden in „Cheetah“ aus Banner aufgebaut ............................................................ 67
Allgemeines zur Strukturierung einer Webseite mit Banner ................................................. 71
Bildschirm, Seitenhintergrund und Banner ............................................................................. 74
Wie man ein Banner mit Gestaltungselementen belegt ........................................................ 78
Wie man eigene Elemente- und Bannervorlagen erstellt ...................................................... 83
Wie man temporär Elemente auf der Webseite aus- und wieder einblendet ...................... 83
„Rapid Design“ einer ersten Website ........................................................................................... 85
Bannerstruktur der Homepage zusammenstellen .................................................................. 86
Anpassung der Bannerinhalte an die Aufgabenstellung ........................................................ 86
Impressumseite anlegen und im Footer verlinken ................................................................. 94
Anpassung der mobilen Version .............................................................................................. 97
Letzte Arbeiten und Veröffentlichung der Webseite ............................................................. 99
Texte und die Organisation von Texten auf Webseiten ............................................................ 100
Überschriftenstruktur ............................................................................................................. 101
hn - Schriftattribute festlegen................................................................................................ 104
Eigene Fonts einbinden und verwenden ............................................................................... 106
Animationseffekte bei Texten ................................................................................................ 110
Ein detaillierter Blick auf Banner ................................................................................................ 111
Hintergrund und interner Hintergrund ................................................................................. 114
Parallaxeneffekt ...................................................................................................................... 115
Bannertrenner ........................................................................................................................ 115
Banner als Linkziele (Anker) ................................................................................................... 117
Sticky Header .......................................................................................................................... 118
Die wichtigsten Gestaltungselemente im Überblick ................................................................. 119
Boxen als Gestaltungselement und Elemente-Container .................................................... 119
Schaltflächen (Buttons) .......................................................................................................... 123
Arbeiten mit Bildern und Grafiken......................................................................................... 126
Wie integriert man eine Bildergalerie in eine Webseite? .................................................... 133
Eyecatcher für Ihre Webseite: Rotationsbanner .................................................................. 138
Verlinken und Abspielen von Videos ..................................................................................... 140
Es gibt in „Cheetah“ auch eine Video-Galerie… .................................................................... 143
Gestaltungselemente - Linien, Pfeile, Vektorgrafiken und Icons ......................................... 147
Navigationselemente - Erstellung von Seitenauswahlmenüs .............................................. 151
Das Akkordeon-Element ......................................................................................................... 158
Timers ..................................................................................................................................... 160
Animierte Elemente (Counter, Fortschrittsbalken) .............................................................. 162
Objekte einbetten über das iFrame-Element ....................................................................... 163
HTML-Snippets verwenden .................................................................................................... 178
Einfache Kontaktformulare .................................................................................................... 188
E-Mail-Marketing-Formulare in Verbindung mit Mailingboss ............................................. 191
Globale Elemente ........................................................................................................................ 195
Kopf- und Fußbereiche für eine Website erstellen ............................................................... 195
Popups für eine Webseite erstellen ...................................................................................... 199
DSGVO-Einstellungen .................................................................................................................. 203
Wichtige Einstellungen für die ganze Website .......................................................................... 205
Eigene Domän aufschalten und Subdomäns erstellen ......................................................... 209
Website zu einem anderen Builderall-Nutzer transferieren ................................................ 216
Website veröffentlichen oder Veröffentlichung aufheben .................................................. 217
Wichtige Einstellungen für eine Webseite ................................................................................. 218
Nachdenken über SEO................................................................................................................. 224
OnPage-Optimierung .............................................................................................................. 225
Portale und Apps zur Suchmaschinenoptimierung .............................................................. 226
Was ist bei der Suchmaschinenoptimierung zu beachten? ................................................. 230
Verwendung der SEO On-Page Reports von Builderall......................................................... 232
Kurze Onpage SEO-Checkliste für eine Webseite ................................................................. 234
Anmelden der Website in der Google Search Console ........................................................ 235
Cheetah-Website mit Google Analytics verbinden ............................................................... 240
Spezielle Webseiten und Techniken ........................................................................................... 245
Vorhandene Webseiten mit „Cheetah“ nachbauen ............................................................. 245
Erstellung einer idealen Landingpage ................................................................................... 251
Mitgliederbereiche einrichten ............................................................................................... 254
Erstellung einer Booking-Seite, über die ein Seitenbesucher Termine buchen kann ......... 265
Farben und Webseiten ........................................................................................................... 277
Produkte stilvoll in Szene setzen – Mockups designen ........................................................ 282
Browser Push-Benachrichtigungen (Browser Notification) .................................................. 287
Digitale Produkte verkaufen – der Supercheckout .................................................................... 291
Verkauf eines eBooks mit Zahlungsabwicklung über PayPal ............................................... 292
SuperCheckout mit einem Mitgliederbereich verbinden ..................................................... 302
SuperCheckout und Affiliates ................................................................................................. 307
Einen eigenen Blog erstellen ...................................................................................................... 311
Wo finde ich die Blogfunktion in „Cheetah“? ....................................................................... 311
Anlegen eines neuen Blogs und eines ersten Blogbeitrags .................................................. 312
„Connect“ - Blog mit Website verbinden .............................................................................. 317
Feed-Page gestalten ............................................................................................................... 319
Post-Page gestalten ................................................................................................................ 321
Zusammenfassung Blog .......................................................................................................... 323
Mit „Cheetah“ lukrative Sales Funnel bauen und betreiben .................................................... 324
Ein einfacher Leadmagnet-Funnel ......................................................................................... 326
Sales Funnel für viele Zwecke ................................................................................................ 328
Was bieten die bezahlten Builderall-Pläne an Tools und Funktionen? .................................... 332
Der schnelle Weg zum kostenneutralen PREMIUM-Plan .......................................................... 338
Was ist Builderall?
Bevor wir uns mit dem Sitebuilder „Cheetah“ ausführlich beschäftigen wollen,
zuvor noch ein paar Worte zur digitalen Marketing-Plattform „Builderall“
selbst, deren integraler Bestandteil „Cheetah“ ist. Um es gleich auf den Punkt
zu bringen: Planen Sie den Aufbau einer zusätzliche (oder auch hauptberufliche)
Einkommensquelle über das Internet, dann sollten Sie sich die Builderall-
Plattform unbedingt einmal ganz genau anschauen. Denn auf dieser Plattform
finden Sie wirklich alles was Sie brauchen, um erfolgreich eigene digitale Produkte
zu erstellen (Webinare, eBooks, Magazine, Lernkurse) und zu vermarkten
bzw. Fremdprodukte (z. B. über das Amazon-Partnerprogramm, über
Digistore24 oder – noch besser – über den Marketplace der Builderall-
Plattform selbst) als Affiliate gegen Verkaufsprovisionen über mit „Cheetah“
erstellten Webseiten bzw. Sales Funnel zu veräußern.
Im Jahre 2011 setzte sich Erik Salgado, der Gründer der Firma eBusiness4us und
dessen heutiger CEO das Ziel, den besten alle Webbaukästen zu entwickeln und
mit ihm die Marktführerschaft in der Welt zu erobern. Und die aus dieser Idee
entstandene digitale Marketing-Plattform „Builderall“ ist auf gutem Wege,
durch eine ausgeklügelte Preis- und Vermarktungsstrategie dieses Ziel auch zu
erreichen. Mittlerweile sind beispielsweise schon weit über 10.000 Webshops
auf Builderall gehostet und auf dem „Builderall Market Place“ konnten bereits
für mehrere Millionen Dollar digitale Produkte aller Art umgesetzt werden. Die
Mehrsprachigkeit der Plattform und die sich in den einzelnen Ländern schnell
gebildeten Nutzer-Communities garantieren eine weltweite Verbreitung und
Nutzung – und einen entsprechenden Erfahrungsaustausch. Und Builderall ist
alles andere als ein „statisches“ Gebilde. Monatlich – manchmal sogar wöchentlich
– kommen Updates der einzelnen Tools heraus und auch Sie als Nutzer
können mit neuen Ideen und Vorschlägen direkten Einfluss auf deren Weiterentwicklung
nehmen. Oder anders ausgedrückt: mit Builderall wird Ihr Geschäft
zukunftssicher!
1
Vom technischen Standpunkt her stellt die Builderall-Plattform eine spezielle
Web-Applikation dar, d. h. Sie benötigen zur Nutzung einen möglichst schnellen
Internetzugang sowie einen Webbrowser (bevorzugt „Google Chrome“ oder
Firefox). „Schaltzentrale“ ist ein Dashboard, dessen Funktionsumfang mit jedem
Upgrade auf ein größeres Paket (unter Builderall „Plan“ genannt) anwächst.
Mit gewissen Einschränkungen können Sie es sogar selbst individuell
konfigurieren.
Im FREE-Plan stehen Ihnen folgende Applikationen zur Verfügung:
Sitebuilder „Cheetah“
E-Mail-Autoresponder „Mailingboss“ (leadbegrenzt)
der „alte“ „PixelPerfect“ Sitebuilder (wird nicht mehr weiter entwickelt)
Und im voll ausgestatteten PREMIUM-Plan (inklusive der Bonuspakete):
Sitebuilder „Cheetah“
E-Mail-Autoresponder „Mailingboss“
der „alte“ „PixelPerfect“ Sitebuilder
DNS-Manager (zur Verwaltung der eigenen Domänen)
Canvas Funnel Builder
SEO OnPage Report App
Builderall Unlimited Magazine Builder
Mockup Studio
Fotomanager
Marketplace (um eigene digitale Produkte weltweit zu vermarkten)
Post-Planner
WordPress Site Builder
App-Baukasten (um eigene Smartphone-Apps zu erstellen)
CRM (Customer Relationship Management - System)
Das NEUE eLearning (um digitale Kurse zu erstellen)
2
Schwebende Videos
Website Click Map
Builderall Webinar Builder
Instagram Autoresponder
Telegram (zum Erstellen von Telegram-Funnels)
eCommerce (der Zugang zur weltgrößten eCommerce-Plattform „Magento“)
Builderall Directory Builder
Video Tag Tool
Video Funnel Builder
Präsentationen
Animierte Videos
Browser Benachrichtigungen
Professioneller Messenger Chatbot
Share Locker
eLearning
Der „Neue“ Chatbuilder
Skriptgenerator
Social Proof
Roulette (Coupon-System für Amazon)
Video Wrapper
SMS Messaging
Webinar
VA Zugang
Video-Hosting
E-Mail Verwaltung
Sitebot
3
Checkouts (in „Cheetah“ integriert)
Blogfunktion (in „Cheetah“ integriert)
Browser Notification (in „Cheetah“ integriert)
Sales Funnel Builder (demnächst in „Cheetah“ integriert)
Video Hosting (inklusive in „Cheetah“ integrierbaren Player)
HINWEIS: Eine kurze Beschreibung einiger dieser Tools finden Sie im Kapitel
„Was bieten die bezahlten Builderall-Pläne an Tools und Funktionen“?
Bedenken Sie, diese Aufzählung ist nur eine Zeitaufnahme. Wenn Sie dieses
eBook lesen, können schon wieder weitere Tools und Applikationen hinzugekommen
sein.
Abb.: Blick auf das Dashboard des FREE-Planes mit allen in diesem Plan verfügbaren
Tools
Weitere Informationen zu den hier aufgelisteten Tools und Apps finden Sie auf
der Webseite www.builderall-power.de. In diesen eBook kann nur auf einige
wenige davon näher eingegangen werden, soweit es Überschneidungen zu
„Cheetah“ gibt. Das betrifft in erster Linie den E-Mail - Autoresponder „Mailingboss“
sowie Tools wie das „Mockup Design Studio“ und der „Digitale Magazine
Builder“ sowie noch einige andere. Ansonsten finden Sie weitergehende
4
Informationen – oft zusammen mit erklärenden Videoclips – auf der builderallpower-Webseite.
Wie Sie sehen, ist das „Bauen“ von Webseiten nur ein kleiner Teil des Portfolios,
welches Builderall umfasst. Geht es Ihnen nur darum, eine eigene Webseite
oder eine Webseite für Ihre Unternehmung zu erstellen, dann reicht auf
Dauer sicherlich die Funktionalität, die Ihnen im Dashboard des BUILDER-Plans
(oder vielleicht auch schon des FREE-Plans, wenn Sie mit einer Subdomän für
Ihre Webseite zufrieden sind) zur Verfügung stellt. Wenn Sie aber ernsthaft beabsichtigen,
mit Hilfe Ihrer Webseite im Internet Geld zu verdienen, in dem Sie
beispielsweise Produktnischenseiten erstellen, über die Sie als Affiliate Amazon-Produkte
bewerben und gegen Provision vermitteln, dann sollten Sie mit
dem MARKETER-Plan beginnen und später, wenn das Geschäft angelaufen ist,
über ESSENTIAL zum PREMIUM-Plan upgraden. Wichtig ist nur, dass Sie die
damit verbundenen monatlichen Ausgaben weniger als Kosten, sondern vielmehr
als Investition in die Zukunft sehen.
BUILDERALL ist eine webbasierte digitale Marketingplattform, die quasi alle
Tools, die man zum Betreiben eines lukrativen Online-Business benötigt, unter
einer Oberfläche in einer zur Zahl der angebotenen Leistungen geradezu
symbolischen monatlichen Preis anbietet.
5
Ein Blick auf das Dashboard
Nach dem Sie sich mit Ihrer Mailadresse und Ihrem Passwort über die Builderall-Webseite
eingeloggt haben, gelangen Sie auf das Dashboard der digitalen
Marketingplattform. Welche Funktionen darin freigeschalten sind, hängt im
Einzelnen von dem monatlichen Plan ab, den Sie gebucht haben. Wir gehen
hier – wie im gesamten eBook – davon aus, dass Sie ihr „Abenteuer Builderall“
mit dem kostenlosen FREE-Plan beginnen (Link siehe Vorwort).
Nach dem Einloggen sollte in Ihrem Browser (explizit wird „Google Chrome“
empfohlen, aber es gehen natürlich auch alle anderen) das Builderall-
Dashboard (auch „Backoffice“ genannt) angezeigt werden:
Im zentralen Bereich finden Sie alle Builderall-Tools, die Sie momentan benötigen.
Weitere können Sie über die Schaltfläche „Installierte weitere Apps“ jederzeit
aus dem Fundus der von Ihnen gebuchten Pläne hinzufügen. Im FREE-
Plan stehen Ihnen hier nur noch der E-Mail - Autoresponder „Mailingboss“ sowie
ein weiterer Sitebuilder („PixelPerfect“) zur Auswahl. Wenn Sie eine App
6
nicht mehr auf ihrem Dashboard sehen wollen, können Sie diese App unbesehen
löschen. Sie ist dann natürlich nicht für immer verschwunden, sondern
kann bei Bedarf jederzeit wieder neu im Dashboard installiert werden.
HINWEIS: Der „PixelPerfect“ Sitebuilder ist hier nicht ohne Grund mit „ALT!“
gekennzeichnet. Natürlich können Sie ihn verwenden, um Webseiten zu erstellen.
Er ist ähnlich leistungsfähig wie „Cheetah“, aber doch etwas anders
sowohl in den Leistungsmerkmalen als auch in der Bedienphilosophie. Besonders
die Gestaltung der Smartphone-Varianten gestaltet sich hier bedeutend
aufwändiger – da nicht responsiv - als wie in Cheetah. Wir empfehlen,
diesen Sitebuilder nicht zu verwenden, da er weder weiter entwickelt noch
vom Support unterstützt wird.
Auf der Installationsseite des Dashboard finden Sie alle in ihrem gebuchten
Plan zur Nutzung freigeschalteten Apps fett hervorgehoben. Nur diese können
Sie Ihrem Dashboard hinzufügen.
Ansonsten sind alle weiteren Funktionen - so wie üblich - über das oben rechts
angeordnete Hauptmenü erreichbar. Sie sollten es einmal kurz durchklicken.
Wenn Sie den FREE-Plan verwenden, werden jedoch die meisten der unter
„Apps“ aufgelisteten Programme noch gesperrt sein (Sie können aber natürlich
sofort entsprechend upgraden).
Interessanter ist da schon der Menüpunkt „Trainings“ mit dem z. Z. einzigen
Untermenü „Plattformtraining“. Dahinter verbirgt sich eine Sammlung von Vi-
7
deoclips, die jeweils bestimmten Tools oder bestimmten Themen gewidmet
sind. Beachten Sie aber, dass sie z. Z. noch fast ausnahmslos in englischer Sprache
vorliegen (was aber kein Problem sein sollte).
Der Menüpunkt „Hinweise“ führt Sie auf eine spezielle Seite, in welche Builderall-Mitarbeiter
spezielle Informationen in Form von Nachrichten, die für Sie
bestimmt sind, eintragen. Sie sollten diesen Menüpunkt ab und an einmal checken…
Wichtiger ist der Punkt „Support“. Immer wenn Sie technische Probleme, Probleme
mit der Abrechnung gebuchter Pläne, dem Dashboard oder mit einem im
Dashboard angebotenen Tool / App haben, können Sie hier ein Support-Ticket
einreichen. Versuchen Sie dabei Ihre Anfrage bzw. Ihr Problem möglichst ausführlich
in Englisch zu formulieren, da die Tickets gewöhnlich beim Supportteam
in den USA landen. Wenn Sie in dieser Beziehung Schwierigkeiten haben
sollten, dann nutzen Sie bitte den Online-Translation-Dienst „DeepL“, den Sie
über folgenden Link erreichen. Der Builderall-Support wird sich dann um Ihr
Problem kümmern und ihnen innerhalb der nächsten 24 Stunden antworten.
Der Menüpunkt „Add Ons“ führt zu Programmen oder Dienstleistungen von
Drittanbietern und enthält zum Zeitpunkt der Manuskriptanfertigung erst zwei
Unterpunkte (PREMIUM-Plan). Was Sie sich aber auf jeden Fall einmal etwas
ausführlicher ansehen sollten, ist der Bereich „Deutsche Community“. Was
Builderall betrifft, haben sich mittlerweile schon viele Anwender in Facebook-
Nutzergruppen zusammengefunden (Anmeldemöglichkeiten rechts im Dash-
8
boardbereich), die sich gegenseitig unterstützen und Neuigkeiten austauschen.
Insbesondere werden regelmäßig Frage- und Antwortstunden sowie spezielle
themenbezogene Webinare durchgeführt. Damit auch Sie daran teilnehmen
können und Sie auch nichts verpassen, werden sie im „Veranstaltungskalender“
angekündigt:
Aber auch wenn Sie eine für Sie interessante Veranstaltung verpassen sollten –
als Mitglied der Community haben Sie jederzeit Zugriff auf entsprechende Videoaufzeichnungen.
9
Allgemeines zum Thema „Webseiten“
Technisch gesprochen, ist eine „Webseite“ in unserem Sinn ein Hypertext-
Dokument im HTML-Format, welches über eine eindeutige URL (Uniform Resource
Locator) von einem Webbrowser aufgerufen, interpretiert und auf einem
Bildschirm dargestellt werden kann. „In unserem Sinn“ bedeutet hier, dass
es gemäß der reinen Lehre natürlich auch noch andere Dateiformate gibt (z. B.
„pdf“ oder „xml“), die von Webbrowsern über eine URL aufgerufen und dargestellt
werden können und die man deshalb natürlich auch als „Webseiten“ bezeichnen
kann. In diesem eBook soll jedoch der Begriff „Webseite“ als Synonym
für eine HTML-Seite verwendet werden, während der gesamte Webauftritt unter
einer Domain (z. B. www.builderall-power.de) als „Website“ bezeichnet
wird. Eine „Website“ kann deshalb nicht nur aus einer „Webseite“, sondern aus
beliebig vielen, untereinander verknüpften „Webseiten“ bestehen. Ein „Sitebuilder“
ist dann ein Programm zur interaktiven Erstellung von Webseiten
und deren Verlinkung untereinander. Die erste Seite einer Website wird außerdem
gewöhnlich als „Startseite“ oder „Homepage“ bezeichnet. Kurz gesagt,
eine „Website“ besteht (gewöhnlich) aus einer „Homepage“ und einer beliebigen
Anzahl von Unterseiten, wobei jede Unterseite eine eigene URL-Adresse
besitzt (z. B. https://www.builderall-power.de/business), über die sie in einem
x-beliebigen Webbrowser explizit aufgerufen werden kann.
Webseiten werden in der Programmiersprache HTML (Hypertext Markup Language)
erstellt, was an sich sehr aufwändig ist. Deshalb wurden im Laufe der
Zeit spezielle „HTML-Editoren“ entwickelt, die das Programmieren von Webseiten
immer mehr vereinfachten. Der Höhepunkt dieser Entwicklung sind die sogenannten
„Webbaukästen“, die es einem Nutzer ermöglichen, gänzlich ohne
Kenntnisse der komplexen HTML und CSS-Sprache (CSS – Cascading Style
Sheets) im Dialog mit einem Programm – dem „Sitebuilder“ – Webseiten nach
seinen eigenen Vorstellungen zusammen zu bauen. Und genau solch ein besonders
leistungsfähiger und obendrein noch betont einfach zu bedienender
„Webbaukasten“ ist der drag’n drop Sitebuilder „Cheetah“…
10
Wenn Sie am Computer eine Textverarbeitung und ein Malprogramm bedienen
oder Powerpoint-Folien erstellen können, dann können Sie mit Sicherheit
mit dem Webbaukasten „Cheetah“ auch eigene Webseiten erstellen und im
Internet veröffentlichen!
Etwas allgemeiner gesprochen, ist ein Webbaukasten ein sogenanntes „Content-Management-System“
(CMS), dessen Aufgabe es ist, unterschiedliche Medien
(Texte, Bilder, Videos …) zu einem interaktiven Dokument (was meist eine
Webseite ist, oft aber auch ein pdf-Dokument sein kann) zusammenzuführen.
„Klassische“ CMS-Systeme mit einem sehr hohen Marktanteil unter den Webentwicklern
ist beispielsweise „Joomla“ und „WordPress“, wobei „WordPress“
auch unter Builderall betrieben werden kann (ESSENTIEL-Plan).
Als „responsiv“ wird ein CMS-System bezeichnet, wenn die damit erstellten
Dokumente / Webseiten auf allen möglichen Endgeräten (PC-Bildschirme, Tablet
Computer, Smartphones) ohne Qualitätsverlust (was insbesondere Bilddarstellung
und Bedienung betrifft) ausgegeben werden können.
Abb.: Beispiel für responsives Webdesign
Konkret bedeutet die Forderung nach „Responsiven Webdesign“, dass sich die
Webseiten nahtlos an verschiedene Bildschirmauflösungen anpassen müssen
und auch die Bedienphilosophie dem des entsprechenden Endgerätes entspricht
(Desktop – Maus, Tablett – Touchscreen, Smartphone – Burger-Menüs).
In dieser Hinsicht ist „Cheetah“ beispielhaft. Wenn Sie mit „Cheetah“ auf ihrem
PC eine Website erstellen, dann können Sie sicher sein, dass das Ergebnis
auch ohne großartige explizite Anpassungen auf dem Smartphone (oder Tab-
11
let) von vornherein gut aussieht. Aber natürlich besteht auch die Möglichkeit,
die Smartphone-Variante unabhängig von der PC-Variante optisch wie auch
funktionell anzupassen. „Cheetah“ erlaubt ein „echtes“ responsives Webdesign
(beispielsweise im Gegensatz zum gleichzeitig im Builderall-Paket enthaltenen
„PixelPerfect“ Sitebuilder). Dabei sind mit „Cheetah“ erstellte Webseiten nicht
nur einfach „responsiv“, sondern auch „liquide“. Das bedeutet, dass der im
Browserfenster verfügbare Bereich immer im gleichen prozentualen Verhältnis
genutzt wird. Wenn Sie beispielsweise die Breite des Browserfenster auf dem
Desktop-Bildschirm mit der Maus stufenlos verkleinern, so passt sich dessen
Inhalt „liquide“ dem zur Verfügung stehenden Platz an und bleibt sichtbar. Irgendwann
schlägt dann die Ansicht in die Tablet- bzw. Smartphone-Ansicht um.
Und um all dies brauchen Sie sich als Webentwickler dank „Cheetah“ nicht
mehr selbst zu kümmern!
Wie bereits erwähnt, benötigt eine Webseite immer so etwas wie eine Adresse,
über die sie im World Wide Web auffindbar ist. Diese Adresse wird als „Einheitlicher
Ressourcenzeiger“ – engl. „Uniform Resource Locator“, kurz URL – genannt.
Im allgemeinen Sprachgebrauch spricht man gewöhnlich von der „Internet-
oder Webadresse“ der entsprechenden Webseite. Technisch handelt es
sich dabei um eine sogenannte IP-Adresse, dem über einen Namenserver ein
„Namen-Alias“ zugeordnet ist, den man als „Domain“ bezeichnet. Denn Domainnamen
kann man sich merken (z. B. www.welt.de), die dazugehörige IPv6-
Adresse 2a02:26f0:12d:3a1::120a dagegen nicht. Wenn Sie mit dem FREE-Plan
von Builderall arbeiten, lautet die Domain immer „free.builderall.com“, wobei
es sich hier um eine sogenannte „Subdomain“ handelt. Ihre Seiten erhalten
dann jeweils einen eigenen Namen, dem dieser Subdomain-Name nachgestellt
ist, z. B. „scholz-meine-webseite.free.builderall.com“. In der Namenswahl vor
„free.builderall.com“ sind Sie dagegen weitgehend frei. Möchten Sie dagegen
eine eigene Domain aufschalten, die beispielsweise den Namen Ihrer Firma
oder die aus SEO-Gründen ein ganz spezielles Keyword enthält, dann müssen
Sie 1. recherchieren, ob dieser Wunschname überhaupt noch verfügbar ist und
wenn ja, 2. die Domain bei einem Domänenanbieter buchen (das kann übrigens
auch gleich über die Builderall-Plattform erfolgen), was monatliche Kosten verursacht.
Wenn das geschehen ist, ist das „Aufschalten“ auf Ihre mit „Cheetah“
12
erstellte Webseite wiederum kinderleicht. Bedingung dafür ist aber, dass Sie
eines der Bezahl-Pläne von Builderall gebucht haben. Andernfalls misslingt das.
Im BUILDER-Plan können Sie beispielsweise 3 eigene Domains aufschalten, im
PREMIUM-Plan sogar bis zu 15 unterschiedliche. Übrigens ein guter Grund,
zumindest auf den BUILDER-Plan upzugraden…
Datenschutz spielt heutzutage eine besonders große Rolle, weshalb Sie darauf
achten sollten, die sogenannte DSGVO („Datenschutzgrundverordnung“) einzuhalten.
„Cheetah“ macht es Ihnen da relativ einfach, da die dafür notwendige
Funktionalität bereits vorgegeben ist und für eine Webseite nur aktiviert und
eventuell angepasst werden muss. Worum Sie sich aber selbst kümmern müssen,
ist der entsprechende „Text“, den Sie aber leicht über ein Rechtsanwaltsportal
wie Recht24 automatisch rechtssicher generieren lassen können. Er wird
dann analog wie das obligatorische Impressum in die Website integriert.
In diesem Zusammenhang spielt auch die sogenannte „Datenverschlüsselung“
eine Rolle. Das Schlüsselwort ist hier „SSL“ – was erst einmal nur eine Abkürzung
für „Transport Layer Security“ ist. Man erkennt leicht am Übertragungsprotokoll,
ob eine Webseite SSL-verschlüsselt übertragen wird. Es steht dann in
der Adresszeile „https:“ an Stelle von „http:“. Sollten die Seiten Informationen
sammeln, dann kann das dem Browser veranlassen, eine diesbezügliche Warnung
auszugeben, wenn keine SSL-Verschlüsselung vorliegt. Nach dem heutigen
Stand werden die mit dem FREE-Plan erstellten und veröffentlichten Webseiten
noch mit dem alten Protokoll ausgeliefert. Veröffentlichen Sie Ihre mit
„Cheetah“ erstellte Webseite dagegen in einem der Bezahl-Pläne, dann erfolgt
eine Veröffentlichung generell mit SSL-Verschlüsselung (HINWEIS: Das
kann eine Weile dauern, bis das Protokoll greift. Aber ein, zwei Stunden nach
Veröffentlichung sollte es erledigt sein). Wenn Ihre Webseite also Daten sammelt
(z. B. über Eingabemasken), dann ist es angebracht, über eine SSL-
Verschlüsselung nachzudenken und zumindest den BUILDER-Plan von Builderall
(mit noch vielen anderen Vorteilen!) zu buchen…
Mit „Cheetah“ erstellte Webseiten landen übrigens generell auf Webservern
der Firma Builderall, wobei Sie beim Veröffentlichen den Standort grob selbst
festlegen können (USA, Europa,…). eBusiness4us ist damit zugleich Ihr Provider.
13
Eine Übertragung auf einen anderen Provider (z. B. wenn Sie einmal Builderall
kündigen wollen) ist aus technischen Gründen nicht möglich (wie übrigens bei
den meisten anderen Providern auch).
14
Grundlegendes zu „Webbaukästen“
Wie der Name schon vermuten lässt, verwenden „Webbaukästen“ vorgefertigte
„Bausteine“, mit denen man eine Webseite aufbauen kann. Solche „Bausteine“
sind beispielsweise Banner, die eine Webseite vertikal organisieren, Texte,
geometrische Gestaltungselemente, Buttons, Bilder und eingebettete Videos
bis hin zu komplexen zusammengesetzten Bausteinen wie komplette Eingabemasken
bis hin zu aufwändig gestalteten Webseitentemplates. In „Cheetah“
findet man eine große Anzahl solcher „Bausteine“, die hier „Elemente“ bzw.
Webseitentemplates genannt werden. Jedes dieser „Elemente“ liegt oft in vielen
verschiedenen „Grunddesigns“ vor und werden per „drag’n drop“ aus der
entsprechenden Elementepalette in den Designbereich des Sitebuilders übertragen,
wo sie anschließend positioniert und ihre Eigenschaften (z. B. Größe,
Farbe, Umrandung etc.) explizit eingestellt werden können. Sie erkennen hier
sicherlich unschwer das Paradigma der „Objektorientierung“, wie man es in fast
allen modernen Programmiersprachen kennt, nur dass Sie hier als Webdesigner
vollständig von dem im Hintergrund automatisch aufgebauten Programmcode
abgeschirmt sind. Die „Elemente“ sind „Objekte“, die gewisse, vom Objekttyp
abhängige Eigenschaften haben und denen auch u. U. gewisse „Ereignisse“
(beispielsweise in Form eines Links, der zu einer anderen Webseite führt, sobald
man mit der Maus das Objekt anklickt) zugeordnet werden können. Nehmen
wir als Beispiel einen einfachen „Button“ – gewöhnlich unter Windows
auch als „Schaltfläche“ bezeichnet. Seine Größe wird auf der Webseite durch
die Eigenschaften „Breite“ und „Höhe“ festgelegt, die Sie als Webdesigner neben
der Position auf der Webseite pixelgenau einstellen können ohne auch nur
eine Zeile HTML-Code schreiben zu müssen. Eine weitere Eigenschaft ist die
Beschriftung. Auch diese kann man wieder als separates Objekt mit den Eigenschaften
„Text“, „Schriftfamilie“ (Font), Schriftgröße, Schriftfarbe, Schriftattribute
(z. B. „bold“, „italic“) und Textausrichtung auffassen, die alle von Ihnen im
Designprozess individuell eingestellt werden können. Daraus ergibt sich die
enorme Flexibilität von Elementen in einem Webbaukasten. Und da ein Button
natürlich nicht als Selbstzweck in eine Webseite eingebaut wird, dient er ge-
15
wöhnlich als Auslöser einer Aktion, die in „Cheetah“ als „Weiterleitung“ bezeichnet
wird. Sie wird ausgelöst („Ereignis“), wenn man mit der Maus auf die
entsprechende Schaltfläche klickt. Gewöhnlich ist das die Weiterleitung auf eine
interne oder externe Webseite. Aber auch die Veranlassung des Downloads
einer Datei, das Aufblenden eines Popup-Fensters, das Verzweigen zu einem
„Anker“ oder das Verschicken einer vorkonfigurierten E-Mail kann solch eine
„Weiterleitung“ sein. „Cheetah“ bietet hier viele Möglichkeiten (die natürlich
nicht nur auf „Buttons“ beschränkt sind) an.
Das Paradigma der Objektorientierung erlaubt die Vorfertigung von Komposit-
Elementen, wie ganze Eingabemasken, Bildergalerien oder Elementeboxen.
Damit gewinnt man nicht nur Entwicklungszeit, sondern man kann in „Cheetah“
auch fertig konfigurierte Elemente bis hin zu ganzen mit Elementen bestückten
Banner unter einem eigenen Namen als „Vorlagen“ speichern, um sie später
wiederverwenden zu können. Auf diese Weise ist es ein Einfaches, über verschiedene
Websites sein eigenes Corporate Design zu wahren. Der „Extremfall“
von derartigen „Vorlagen“ sind fertig designte ganze Websites, die man als
„Webseiten-Templates“ bezeichnet. Wenn Sie also beispielsweise einen Frisiersalon
Ihr Eigen nennen und Sie für ihn eine Webseite gestalten möchten,
dann müssen Sie in „Cheetah“ nicht von „Null“ anfangen, sondern Sie können
aus der riesigen Template-Bibliothek von Builderall das Template für einen
„Barber Shop“ auswählen und in den „Cheetah“ Sitebuilder laden. Sie haben
dann eine fertig gestaltete professionelle Webseite vor sich (siehe hier die Vorschau),
deren Elemente Sie nun nach ihren eigenen Gutdünken verändern können,
indem Sie nicht benötigte Elemente löschen, die Eigenschaften (insbesondere
Texte) benötigter Elemente anpassen oder neue Elemente oder ganze Seiten
hinzufügen. Aus der speziellen „Barbershop-Webseitenvorlage“ von Builderall
bauen Sie auf diese Weise in Windeseile Ihre eigene professionelle Webseite
ihrer Unternehmung. Besser und einfacher geht es wirklich nicht!
Die Template-Bibliothek von „Cheetah“ ist mittlerweile so umfangreich, dass
man quasi für jeden denkbaren Zweck darin eine geeignete Websitevorlage
finden sollte. Und diese Bibliothek professionell gestalteter Webseiten wächst
ständig weiter…
16
Abb.: Ausschnitt aus der umfangreichen Template-Bibliothek von Builderall
Manchmal hört man das Argument, dass Webbaukästen gegenüber den „Direktcodern“
zu eingeschränkt seien. Das mag im Grunde stimmen. Aber eben
nicht ganz. In „Cheetah“ lassen sich beispielsweise ohne weiteres Skripte (z. B.
für das Facebook-Pixel oder für Google Analytics) als auch Inline-HTML-Code
mittels eines speziellen Elements einfügen, was es durchaus lohnend macht,
sich neben dem Sitebuilder auch noch etwas mit nativer Webprogrammierung
auf HTML-Basis zu beschäftigen. Insbesondere kann man sich damit die großartigen
Snippet-Sammlungen, die im Netz verfügbar sind, für seine eigenen Webseiten
verfügbar machen. Wenn das nichts ist?
17
Welche Arten von Webseiten gibt es?
Webseite ist nicht gleich Webseite. Wenn man so durch das Web surft, dann
kann man doch vielfältige Unterschiede erkennen die es sinnvoll erscheinen
lassen, Webseiten nach ihrem Zweck, ihrer Komplexität und Aufbau zu klassifizieren.
Dabei kristallisieren sich im Wesentlichen 6 Typen heraus wenn es darum
geht, die typischsten Anwendungsfälle im kommerziellen und privaten Bereich
abzudecken. „Suchmaschinen“, „Datenbanken“, „Softwaresammlungen“
und spezielle Webportale (wie hier „Builderall“) gehören sicherlich nicht dazu.
Solche Websites werden i. d. R. langfristig geplant und dann von einer Vielzahl
professioneller Programmierer und Webdesigner umgesetzt – sie sind also
nichts für den einfachen Webseitenbauer. Hier geht es um die Arten von Webseiten,
die man beispielsweise mit einem Webbaukasten wie „Cheetah“ oder
einem CMS wie WordPress ohne tiefgreifende IT-Kenntnisse ohne weiteres
selbst stemmen kann. Bevor ich etwas näher auf die 6 meiner Meinung nach
wesentlichsten Webseitentypen eingehe, hier ein kleiner „Bestimmungsschlüssel“
für einen ersten Überblick:
1 Möchten Sie Produkte oder Dienstleistungen über das Internet vermarkten? Online-Shop
2 Möchten Sie Ihren Kunden ein Softwaretool (App) anbieten? Web App
3 Möchten Sie regelmäßig redaktionelle Inhalte veröffentlichen? Blog
4 Soll die Webseite vorrangig Ihre Unternehmung repräsentieren? Corporate Website
5 Verfolgen Sie mit der Webseite ein ganz konkretes Ziel (Verkauf, Leadgewinnung)?
5a ja
5b nein, dient nur einer Kurzvorstellung bzw. Bekanntmachungen
Landingpage
Microsite
Builderall bzw. „Cheetah“ ist für die Erstellung, Pflege und Bewerbung von allen
diesen Arten von Webseiten geeignet. Doch schauen wir uns erst einmal diese
Seitentypen und ihre Zweckbestimmung etwas näher an.
18
Online-Shop
Das primäre Ziel eine Onlineshops ist der direkte Verkauf von Produkten und
Dienstleistungen. Ihre Besonderheit besteht darin, dass ein derartiger Shop
seine Produkte nicht nur ansprechend und werbewirksam präsentieren muss.
Es hängt auch ein i. d. R. sehr komplexer Bestell - inklusive Bezahlungsprozess
dahinter, der durch die Webseite rechtssicher und adäquat abgebildet werden
muss. Bieten Sie eigene erstellte digitale Produkte an, dann sollten Sie den
Builderall Marketplace für deren (internationale) Vermarktung in Erwägung
ziehen. Wollen Sie eine sehr große Auswahl von Produkten online Vermarkten,
dann bietet sich dafür die Plattform „Magento“ an, die auch im Builderall-
Portfolio vorhanden ist. Wollen Sie dagegen nur einen ganz speziellen „Minishop“
im Internet eröffnen und darüber in eigener Regie Ihre Produkte vertreiben,
dann können Sie sich mit „Cheetah“ und den darin integrierten „Super-
Checkout“ – Tool ohne Weiteres einen eigenen Online-Shop erstellen.
Web App
Die Programmierung von Softwareanwendungen, die direkt in einem Internetbrowser
laufen, ist keine Domäne von Webbaukästen, denn sie erfordern eine
individuelle Programmierung auf der Grundlage der von Webdiensten zur Verfügung
gestellten API’s. Etwas anderes ist es, wenn Sie beabsichtigen, Apps für
Smartphones zu entwickeln. Hier stellt Ihnen Builderall ab dem ESSENTIAL-Plan
den „Smartphone App Builder“ zur Verfügung. Damit können Sie – z. B. als Restaurantbetreiber
– eine spezielle Smartphone-App entwickeln, die Sie dann Ihren
Kunden zur Verfügung stellen. Die Nutzer dieser App können sich dann regelmäßig
über ihr Speisen- und Getränkeangebot oder über anstehende Veranstaltungen
informieren bzw. Restaurantplätze oder Veranstaltungstickets vorbestellen.
Wenn Sie den ESSENTIELL-Plan von Builderall buchen, sollten Sie auf
jeden Fall einmal einen Blick auf diese nützliche Applikation werfen oder noch
besser, sie einmal selbst ausprobieren. Sie werden von den funktionellen Möglichkeiten
und der Einfachheit des visuellen Designs einer Smartphone-App
überrascht sein und vielleicht sogar Geschmack an deren Entwicklung finden.
19
Blog / Digitale Magazine
Wenn Ihre Stärke im Content-Marketing liegt oder Sie einfach nur Spaß haben,
ihr Wissen mit anderen Gleichgesinnten zu teilen, dann bietet sich dafür ein
Blog oder eine Webseite im „Magazin-Stil“ an. Blogs sind geradezu dafür konzipiert,
regelmäßig neuen Content bereitzustellen, der sogar von mehreren Autoren
verfasst sein kann. Mit Blogs lassen sich schnell große Leserscharen einfangen
– wenn es das Thema hergibt und regelmäßig dazu neue Beiträge eingestellt
werden. Besonders wichtig sind hier auch die Interaktionsmöglichkeiten,
die man dem Blogbesucher zur Verfügung stellt. Die Bereitstellung einer Kommentarfunktion
ist dabei obligatorisch. Und natürlich sollte ein Blogbeitrag
immer auf sozialen Netzwerken teilbar sein, um die Reichweite des Blogs kontinuierlich
auszubauen. Hier wird es Sie vielleicht besonders freuen, dass es mit
„Cheetah“ vergleichsweise einfach ist, eine Website mit einem selbst erstellten
Blog auszustatten (siehe hier). Denn „Cheetah“ stellt alle Bausteine, die man
dazu braucht, als Templates bzw. als separate Elemente in seiner Elementeauswahl
zur Verfügung. Und wenn Sie lieber einen Blog mit WordPress aufsetzen
möchten (denn gerade dafür wurde ja auch einst dieses Content Management
System entwickelt), auch WordPress steht ab dem ESSENTIAL-Plan
jedem Nutzer der Builderall-Plattform zur Verfügung.
Noch ein Wort zu digitalen Magazinen. Im PREMIUM-Plan von Builderall finden
Sie den „Digital Magazine Builder“, mit denen Sie hochwertige PDF-Magazine
auf eine besonders einfache Art und Weise erstellen können. Die PDF’s können
Sie dann auf Ihrer Website zum Download anbieten oder aber auch gleich direkt
in eine Webseite einbetten. Allein schon wegen dieses Tools lohnt sich die
Buchung des PREMIUM-Planes.
Landingpage
Als „Landingpages“ werden Websites bezeichnet, die auf den erfolgreichen Abschluss
von Werbekampagnen spezialisiert sind. Ihre alleinige Aufgabe ist es
darauf hinzuarbeiten, dass der Besucher einen „Call to Action“ – Button (CTA
abgekürzt) drückt und auf diese Weise ein Produkt / Dienstleistung erwirbt,
20
sich in eine Newsletter-Liste einträgt, ein Webinar bucht, Bonusmaterial (z. B.
ein kostenloses eBook) gegen seine E-Mail-Adresse tauscht oder anderweitig
Informationsmaterial anfordert. Kurz gesagt, Landingpages dienen in erster Linie
dem Verkauf sowie der Leadgenerierung. Damit sie ihre Aufgabe optimal
erfüllen können, werden sie oft in sozialen Netzwerken aktiv beworben, um
entsprechenden Traffic möglichst zielgenau darauf zu leiten. Außerdem versucht
man gerade solche Seiten möglichst stark für Suchmaschinen zu optimieren
mit dem Ziel, dass sie bei Google und Co für ein ganz bestimmtes Keyword
möglichst auf den ersten Ergebnisseiten ranken. Aber das ist meist ein eher
langwieriger Prozess.
Die Effektivität einer Landingpage lässt sich übrigens mit diversen Analytik-
Instrumenten ganz elegant überwachen. Genannt sei hier nur Google-Analytics,
welches sich sehr leicht in „Cheetah“ - Webseiten integrieren lässt (siehe hier).
Gerade „Cheetah“ ist für die Entwicklung hoch konvertierbarer Landingpages
geradezu ideal geeignet. So kann man mit minimalem Aufwand verschiedene
Versionen einer Landingpage erstellen und veröffentlichen, um über sogenannte
Splittests dann genau diejenigen herauszufinden, die bei der Zielgruppe am
besten ankommen. Und das die Template-Bibliothek von Builderall auch quasi
fertig ausprogrammierte Landingpages für alle möglichen Zwecke anbietet, soll
an dieser Stelle nicht unerwähnt bleiben.
Microsites
Microsites bestehen (Impressum ausgenommen) meist nur aus einer bis maximal
drei Seiten mit einem meist sehr engen inhaltlichen Fokus. Ihr Thema kann
die Kurzvorstellung einer Firma sein (quasi deren Visitenkarte) oder aber der
kurzen Vorstellung eines innovativen Produktes dienen. Bei einer Microsite
steht die kompakte Information (und nicht etwa der Verkauf) im Vordergrund.
Deshalb werden Mikroseiten oft gern von lokalen Ladengeschäften oder von
Freiberuflern aus dem medizinischen und rechtsanwaltlichen Bereich verwendet,
um ihre Dienstleistungen, Kontaktdaten und Öffnungszeiten im Netz zugänglich
zu machen. Auch solche Seiten können von jedermann mit „Cheetah“
21
selbst in kürzester Zeit und minimalen Aufwand entwickelt werden. Aber auch
hier stellt Builderall selbstverständlich eine große Zahl von anpassbaren Templates
zur Nutzung zur Verfügung.
Corporate bzw. informelle Websites
Dieser Typ von „Website“ kommt dem, was wir gemeinhin als „Webpräsentation“
bezeichnen, wohl am nächsten. Sie repräsentiert gewöhnlich ein Unternehmen,
einen Freiberufler, eine Organisation oder einen Verein im Internet
aber auch einer Stadt, einem Dorf oder einer ganzen Region kann sie als Aushängeschild
dienen. Oft ist eine derartige Website streng themenbezogen und
beschäftigt sich beispielsweise mit Fotografie, Modellbahnbau, wissenschaftlichen
Themen, diversen Hobbies und vieles mehr. Sie kann auf Außenwirkung
(Werbung) oder auf Inhalt ausgelegt sein und besteht häufig aus vielen bis sehr
vielen Unterseiten. Für viele Firmen ist eine solche Website das Aushängeschild
an sich, weshalb oft auch keine Kosten und Mühen gescheut werden, um sie
gestalterisch besonders eindrucksvoll und inhaltlich besonders informativ zu
gestalten. Und wenn sie internationale Zielgruppen ansprechen soll, dann sind
solche Webseiten oft multilingual ausgelegt. Corporate Websites enthalten
häufig auch dynamische Elemente, um schnell auf Änderungen (z. B. im Produkt-Portfolio)
reagieren zu können. Denn dann ist es gerade wichtig, dass solche
Änderungen bzw. das Einpflegen von „News“ vom Webseitenbetreiber jederzeit
selbst problemlos ausgeführt werden können und man nicht auf eine
teure und manchmal auch zeitlich ausgelastete Webagentur zurückgreifen
muss. Gerade für informelle Webseiten ist „Cheetah“ geradezu der ideale Sitebuilder.
Sales Funnel (Verkaufstrichter)
Gewissermaßen ein Zwischending zwischen Landingpage und Corporate Website
stellen die sogenannten „Sales Funnel“ dar, die gerade dann, wenn es darum
geht Produkte und Dienstleistungen zu verkaufen, ihre Wirkung entfalten (siehe
hier). Der Begriff stammt ursprünglich aus dem B2B-Bereich und umfasst
22
verschiedene Schritte, potenzielle Kunden zu akquirieren und dann schrittweise
bis zu einem erfolgreichen Geschäftsabschluss zu selektieren. Das Bild des
„Trichter“ rührt dabei daher, dass man „oben“ eine große Anzahl von „Leads“
einspeist und unten, an dessen Ende“, die Geschäftsabschlüsse nur so herauströpfeln.
Die Funktion eines Funnels ist also, dass in jeder Trichterebene potenzielle
Kunden wegfallen, die kein Interesse am Angebot haben. Dadurch erhält
man am Ende nur noch die Kunden, für die sich abgeschlossene Aufträge
oder Produktverkäufe verzeichnen lassen. Ein „Standard Sales Funnel“ besteht
nach der reinen Lehre aus 5 Schritten, die man kurz folgendermaßen benennen
kann:
1. Aufmerksamkeit gewinnen und Zielgruppe ausselektieren (z. B. durch Werbung
in sozialen Netzwerken)
2. Interesse wecken und Datenaustausch (Zielsetzung einer Landingpage)
3. Erstkontakt und Bedürfnisanalyse (Reaktion auf einen erfolgreichen
Landingpage-Besuch)
4. Angebote und Verhandlungen (per E-Mailsequenz oder klassisch Telefon /
Kundenbesuch)
5. Auftrag und Zusammenarbeit
Alle bzw. die meisten dieser Schritte lassen sich über abgestimmte Webseiten
im Zusammenspiel mit E-Mail-Marketing mehr oder weniger komplex abbilden.
Und gerade dafür sind die in den Builderall-Plänen vorhandenen Tools untereinander
ausgerichtet. So wird der z. Z. noch auf den „PixelPerfect“ Sitebuilder
und dem E-Mail Autoresponder „Mailingboss“ abgestimmte „Canvas Funnel
Builder“ demnächst auch für „Cheetah“ verfügbar sein (wenn er es bei Erscheinen
des eBooks nicht bereits ist).
23
Zusatztools, die für die Arbeit mit
„Cheetah“ sinnvoll sind
Bevor wir in diesem Buch voll in den „Cheetah“ Sitebuilder einsteigen soll noch
auf ein paar Tools bzw. Webplattformen hingewiesen werden, die Sie auf jedem
Fall nutzen sollten und die wir auch explizit in den Beispielen verwenden
werden. Sie sind für unsere Zwecke allesamt in der jeweils kostenlosen Form
geeignet. Auf nützliche Browser-Erweiterungen (Chrome betreffend) wird später
in dem jeweiligen Kontext eingegangen.
Wenn Sie es nicht schon getan haben, dann sollten Sie sich jetzt bei folgenden
Webplattformen anmelden:
Cloudinary
Eine gute Idee ist es, Bilder in eine Webseite direkt einzubetten. Eine bessere
Idee ist es, seine Bilder zentral in einem Cloudspeicher zu halten und in den
Webseiten nur darauf zu verlinken. Ein solcher nahezu idealer Cloudspeicher ist
„Cloudinary“, den Sie als „Cheetah“ – Webdesigner auf jeden Fall nutzen sollten.
LINK: Cloudinary – digitale Medien in der Cloud speichern
https://cloudinary.com/
Canva – „Das“ Gestaltungstool
Auch Canva muss man als Webdesigner einfach nutzen. Dieses Portal stellt kostenlos
großartige Funktionen zur Verfügung, mit denen man alle möglichen Arten
von Grafiken mit und ohne Beschriftung erstellen kann. Man suche einfach
nach den besten Grafiken, Fotos und Schriftarten und verwende dann das
drag‘n drop-Tool von Canva, um daraus ein eigenes, atemberaubendes Design
24
zu erstellen. Da man selbst Vorlagen festlegen kann, kann man es ganz ausgezeichnet
nutzen, um beispielsweise Share-Images für mit „Cheetah“ erstellte
Webseiten mit wenigen Mausklicks zu erzeugen.
LINK: Canva – „die“ Plattform, wenn es um Bildgestaltung geht
https://www.canva.com/
Seobility – um die Suchmaschinen-Optimierung im Auge zu
behalten
Wenn Sie möchten, dass Ihre Website nach Veröffentlichung für ausgewählte
Keywords gut – das heißt möglichst auf der ersten und zweiten Seite einer
Suchmaschine wie Google oder Bing – rankt, sollten Sie bereits bei der Webseitenerstellung
mit „Cheetah“ auf eine entsprechende Optimierung achten. Für
den Anfang reicht da das ab dem BUILDER-Plan verfügbare „SEO On-Page Reports“
– Tool völlig aus. Aber Erwarten Sie damit keine Wunder. SEO ist eine
Wissenschaft für sich (siehe hier). Um hier nicht auf verlorenen Posten zu stehen,
sollten Sie sich mit dem Seobility-Webportal etwas näher beschäftigen. In
der kostenlosen Basisversion können Sie eine von Ihnen festgelegte Domäne
einmal komplett pro Tag crawlen, während Sie Einzelseiten generell immer
analysieren können. Das Tool gibt eine ausführliche Einschätzung von deren
Optimierungsstand bezüglich Technik, Struktur und Inhalt zurück. Kommentare
und Hints gehen dabei ausführlich auf die gefundenen Probleme ein und geben
Tipps, wie man sie vermeidet. Diese Tool ist einfach ein "muss" für jeden Webentwickler!
LINK: Seobility – optimieren Sie Ihre Webseiten für Google und Co
https://www.seobility.net/de/
Weiterhin ist es nützlich, wenn Sie ein leicht zu bedienendes Bildbearbeitungsprogramm
zur Hand haben (beispielsweise IrfanView) sowie ein sogenanntes
„Screen capture tool“, um schnell Screenshots anfertigen zu können. Hier hat
sich u. a. „Techsoft Capture“ ganz gut bewährt.
25
Chrome-Erweiterungen
Wenn Sie den Webbrowser Google Chrome verwenden (der zur Nutzung der
Builderall-Plattform explizit empfohlen wird), dann sollten Sie als „Webentwickler“
auch ein paar Browser-Erweiterungen installiert haben (zu finden über
den Google App Store). Dazu ohne Kommentar nur ein paar Anregungen:
Image Downloader (erlaubt das Herunterladen aller Bilder einer Webseite –
Urheberrechte beachten!)
WhatFont (zum Ermitteln der Schriften (Fonts), die auf Webseiten verwendet
werden – ein „muss“)
Measure Dimensions (erlaubt das „Ausmessen“ von Elementen auf einer Webseite)
ColorPick Eyedropper (Bestimmung der Farbe einer ausgewählten Stelle einer
Webseite – ein „muss“)
Super History & Cache Cleaner (zum schnellen Löschen des Browser-cache)
Code Cola (expliziter Zugriff auf die auf einer Webseite eingebundenen CSS-
Dateien, die sich dann auch temporär ändern lassen – einfach einmal anschauen)
SEO META in 1 CLICK (nützliches Tool zur schnellen Prüfung von Meta-Daten
einer Webseite)
Checkbot (schneller SEO-Test einer Website)
26
Ein erster Blick auf den drag’n drop
Sitebuilder „Cheetah“
Egal, welchen „Builderall-Plan“ Sie auch verwenden – im Dashboard (= “Virtuelles
Büro“) wird „Cheetah“ immer auf der Startseite angezeigt werden (wenn
nicht, dann einfach über die Schaltfläche „Installiere weitere Apps“) „nachinstallieren).
Um den Sitebuilder zu starten, drücken Sie einfach mit der Maus
den Button „Öffnen“. Beachten Sie aber auch die Schaltfläche „Hilfe“. Wenn Sie
darauf klicken, dann wird Ihnen im Bereich darunter der Zugang zu diversen
Videos und (eventuell) pdf-eBooks gewährt, wo Ihnen einzelne Funktionen des
Sitebuilder näher erläutert werden:
Sie können aber auch gerne in das „Ausbildungscenter“ von Builderall wechseln
und sich dort diverse Videos anschauen. Leider sind sie (zumindest zum Zeitpunkt
der Skripterstellung dieses Buches) nur in englischer Sprache verfügbar.
Nach dem „Öffnen“ von „Cheetah“ gelangen Sie in die Website - Übersicht des
Sitebuilders. Am Anfang wird sie noch leer sein. Sobald Sie aber anfangen, ei-
27
gene Webseiten zu bauen, wird sich dieser Bildschirm schnell zu füllen beginnen.
Ab diesem Zeitpunkt werden die über spezielle Schaltflächen verfügbaren
Funktionen „Kategorien“, „Sortierung“, „Tag Gruppen“ und irgendwann auch
„Suche“ ihren eigentlichen Zweck entfalten können. Beachten Sie auch, dass
die Ansicht zweigeteilt ist. Im oberen Bereich finden Sie später alle veröffentlichten
Websites (d. h. diejenigen, die im WWW abrufbar sind) und darunter
noch alle „Unveröffentlichten“, also diejenigen, die Sie nur so zur Übung angefertigt
haben oder die noch nicht den Bearbeitungsstand erreicht haben, bei
dem man eine Veröffentlichung wagen kann. Über die vielfältigen Einstellungen
und die vielen websitebezogenen Funktionen, die sich unter einem „…“ – Menü
verbergen, werden wir zu gegebener Zeit noch im Einzelnen eingehen.
Aber zuvor noch kurz eine Erklärung: Der Begriff „Website“ ist hier erst einmal
nur ein abstrakter Begriff, der als „Überbegriff“ der zu dieser „Website“ zusammengefassten
„Webseiten“ dient. Das kann nur eine Einzige sein, aber eine
Website kann durchaus auch einmal einige Hundert Webseiten umfassen – eine
definitive Obergrenze gibt es hier quasi nicht. Was Sie später mit diesem Sitebuilder
entwickeln werden, sind derartige „Webseiten“, die in ihrer internen
Verlinkung dann die entsprechende „Website“ aufbauen. Die Webseite, die im
Internet über die Domänen-URL als Erstes angezeigt wird, nennt man gewöhnlich
die „Homepage“. Sie stellt gewissermaßen das „Eintrittsportal“ Ihrer Website
dar.
Um eine neue „Website“ im „Cheetah“ Sitebuilder zu erstellen, klicken Sie einfach
auf die Schaltfläche „Neue Website“, worauf sich ein kleines Dialogfenster
öffnet. Dort tragen Sie den Titel Ihrer zukünftigen Website ein sowie eine kleine
Beschreibung des Projektes (die Angaben können später natürlich jederzeit
wieder geändert werden):
28
Und nun müssen Sie sich entscheiden, ob Sie die Website von Grund auf selbst
gestalten wollen („Leere Vorlage“) oder ob Sie aus der umfangreichen Template-Library
von Builderall eine für Ihre Aufgabenstellung geeignete Vorlage verwenden
und entsprechend Ihren Wünschen anpassen möchten. Im Normalfall
werden Sie sicherlich mit einer leeren Vorlage beginnen. Aber wenn es schnell
gehen soll oder Ihnen eine von einem Profi gestaltete Website als Ausgangspunkt
geeignet erscheint, dann drücken Sie auf die zweite Schaltfläche. Die
dritte Schaltfläche erlaubt die Verwendung von sogenannten „Smarten Vorlagen“,
die anhand der Antworten eines Fragekatalogs vorkonfiguriert werden.
Wir wollen an dieser Stelle für unser Beispielprojekt ein Builderall-Template für
einen „Barbershop“ auswählen. Klicken Sie also auf „Wähle eine Vorlage“ und
beginnen Sie etwas in der umfangreichen Template-Bibliothek zu stöbern, bis
Sie die Vorlage „BARBER SHOP“ gefunden haben:
29
Wenn Sie mit der Maus das Vorschaubild berühren, dann erscheint in dessen
Mitte eine Schaltfläche mit der Beschriftung „Vorschau“. Klicken Sie einfach
einmal darauf – und das Template wird als Website in Ihrem Browser aufgeblendet.
Hier können Sie sich erst einmal ruhig mit dessen Design und mit dessen
Funktionsweise (Bedienung) befassen, um sich danach zu entscheiden, ob
dieses Template ein guter Ausgangspunkt für Ihre eigene geplante Website ist.
Dass es sich hier um ein Template handelt, erkennen Sie unter anderem daran,
dass die meisten Texte nur als Platzhalter angelegt sind („Lorem ipsum dolor…“).
Auch fehlen oftmals Verlinkungen (z. B. über Buttons) und auch E-Mail-
Formulare und Mitteilungsboxen sind i. d. R. noch nicht konfiguriert. Bedenken
Sie aber, dass Sie alle die Webseiten ausmachenden Elemente später im Editor
anpassen, Texte und Bilder austauschen und auch alle Elemente in ihrer Position
und Größe ändern bzw. auch Löschen können. Und selbstverständlich können
Sie auch neue Elemente in Ihre zukünftigen Webseiten nach Belieben einfügen.
Wenn Ihnen also die Vorlage zusagt, dann schließen Sie das Vorschaufenster
wieder und drücken auf der Vorlagenauswahlseite auf den Button
„Speichern“. Die Vorlage wird augenblicklich in den Sitebuilder geladen und es
wird Ihnen auch sofort die Seitenübersicht der neuen Website „Friseurladen“
angezeigt:
30
Und wenn Sie oben in der Hauptmenüzeile einmal auf „Home“ klicken (oder
ganz links auf das „Builderall-Logo“), dann gelangen Sie wieder auf die uns
schon bekannte Website-Ansicht, auf der nun unter „Veröffentlicht“ Ihre neue
Website „FRISEURLADEN“ angezeigt wird. Um wieder zurück in die Webseitenansicht
zu gelangen, brauchen Sie hier nur auf die Schaltfläche „SEITE BEARBEI-
TEN“ klicken – was Sie auch gleich einmal tun sollten…
Die Webseitenansicht besteht im Wesentlichen aus drei Bereichen. In der Mitte
finden Sie alle einzelnen Webseiten (hier insgesamt vier), aus der Ihre Website
z. Z. besteht. Das sind die Seiten „HOME“, „ABOUT“, „SERVICES“ und „STORE“
(diese Seitenbezeichner können Sie selbstverständlich jederzeit ändern). Oben
befindet sich das „Hauptmenü“ der Seite mit den Funktionen „NEUE SEITE HIN-
ZUFÜGEN“, „VERÖFFENTLICHUNG AUFHEBEN“ und „REPUBLISH“ sowie die
Möglichkeit, über „Home“ bzw. über einen Klick auf das Builderall-Logo wieder
auf die „Website“ - Ansicht zu wechseln. Außerdem finden Sie hier noch eine
Funktion, mit der Sie die Seitenansicht umsortieren können („Sortieren“) sowie
eine Suchfunktion, die immer dann nützlich ist, wenn Ihre Website aus sehr vielen
Einzelseiten besteht. Mit jedem Buchstaben, den Sie dort eingeben, wird
die Ansicht entsprechend dem Seitennamen gefiltert und es werden nur noch
die Webseiten angezeigt, die dem Suchkriterien genügen (ausprobieren!).
Die Schaltfläche „Memberbereich erstellen“ dient dazu, der Website einen sogenannten
„Mitgliederbereich“ hinzuzufügen, auf dem nur bestimmte Personengruppen
(die Sie natürlich festlegen können) Zugriff haben (siehe hier). Solche
„Mitgliederbereiche“ sind Ihnen sicherlich schon auf vielen Homepages
aufgefallen, die dafür im Menübereich häufig eine Schaltfläche mit dem Bezeichner
„LogIn“ zur Verfügung stellen. Unser „Friseurladen-Template“ enthält
keinen solchen Memberbereich. Denn wenn einer vorhanden wäre, dann wäre
die entsprechende Seite – wie folgender Screenshot zeigt“ – im Bereich „Memberbereiche“
der Webseitenansicht gelistet:
31
Ein sehr umfangreiches Menüfeld ist am linken Bildschirmrand angeordnet.
Dieses können Sie aber über die äußerst linke Schaltfläche des Hauptmenüs
ein- bzw. ausklappen. Mit den darin angebotenen Funktionen werden wir uns
später noch ausführlich beschäftigen. Zuvor wollen wir aber eine Seite der
Website „Friseurladen“ in den eigentlichen Editor laden um zu schauen, wie sie
uns dort dargestellt wird und was man dort im Prinzip so alles damit machen
kann. Klicken Sie dazu auf der Seite „HOME“ auf die Schaltfläche „SEITE BEAR-
BEITEN“:
32
Und so sieht er aus, der „Cheetah“ drag’n drop responsive Sitebuilder mit der
im Editiermodus geladenen Homepage unseres Barbershop-Templates!
TIPP: Wenn Sie diese Seite zum ersten Mal aufblenden, dann sollten Sie kurz
die angebotene „Tour“ einmal durchlaufen, in der Ihnen die wichtigsten Bereiche
und Funktionen des Sitebuilders kurz vorgestellt werden.
In der Mitte sehen Sie in seiner ganzen Pracht die Homepage des Barbershop-
Templates. Das ist der Bereich, den man als „Editorfenster“ bezeichnet, weil
darin das „Zusammenbauen“ und „Gestalten“ der Webseite erfolgt. Darüber
befindet sich das Hauptmenü des Editors und rechts (bei kleinen Bildschirmen
ein- und ausklappbar) das sogenannte Randmenü mit der Banner- und Elementepalette.
In diesem Bereich werden außerdem alle „Eigenschaften“ eines im
Editor markierten (= „fokussierten“) Elements angezeigt, so dass Sie sie dort
bequem geändert werden können.
HINWEIS: Das Randmenü ist bei bestimmten Bildschirmgrößen „einklappbar“.
Es ist dann bis auf eine kleine runde Schaltfläche (die dem Aufklappen dient)
unsichtbar. Wenn Sie in diesem Zustand im Kopfmenü eines Elements auf das
Stift-Icon klicken, dann wird nicht das Randmenü aufgeklappt, sondern die
Eigenschaften des Elements in einem separaten, frei positionierbaren Fenster
angezeigt.
Bevor wir das gleich einmal ausprobieren, wollen wir aber zuvor einmal kurz
einen Blick auf die Hauptmenüzeile werfen. Der linke Funktionsblock dient
einmal dazu, wieder zurück in die Webseitenansicht zu wechseln („Häuschen“ –
eventuell werden Sie dabei aufgefordert, zuvor die Webseite zu speichern) und
zum anderen (die nächsten drei Schaltflächen rechts davon), um die Webseite
einmal im Desktop-Modus, im Tablett-Modus und im Smartphone-Modus im
Editor darzustellen. Da „Cheetah“-Websites durchgängig responsiv sind, unterscheiden
sich die Editorfunktionen im Tablett- und Smartphone-Modus nur
marginal, während die Unterschiede zum Desktop-Modus sehr stark sind.
33
Abb.: Editor im Smartphone-Modus
Abb.: Editor im Tablett-Modus
Designt wird eine Webseite generell im Desktop-Modus. Dabei wird im Hintergrund
simultan die Smartphone-Variante mit erzeugt. Sie ist in der Regel sofort
34
ohne weitere Änderungen „brauchbar“, sollte aber im Smartphone-Modus
noch etwas nachbearbeitet werden, um sie designmäßig „aufzuhübschen“ und
vielleicht auch in der Funktionalität noch etwas anzupassen.
Wenn Sie einen „Blick“ auf das Aussehen der Webseite noch während des Designprozesses
werfen möchten, dann können Sie jederzeit über den entsprechenden
Button im Hauptmenü in den „Preview-Modus“ des „Cheetah“-Editors
schalten. Auch hier haben Sie die Möglichkeit, von der Desktop-Ansicht auf die
Smartphone- und Tablett-Ansicht zu wechseln.
HINWEIS: Bevor Sie wieder in den Editor-Modus wechseln können, müssen
Sie die Desktop-Preview aktiviert haben. Nur dann ist rechts im Hauptmenü
der Button „Zurück zum Editor“ sichtbar.
Dem Editor-Modus schließt sich rechts eine Klappbox an, über die Sie bequem
zu einer anderen Seite Ihrer Website wechseln können. Die Auswahl erfolgt
dabei über den Webseitennamen. Schon allein deshalb macht es Sinn, jeder
Webseite einen kurzen, prägnanten (beschreibenden) Namen zu geben (und
nicht etwa irgendetwas „Kryptisches“).
Als nächstes folgt ein „funktioneller“ Menübereich, der u. a. die globalen Schrifteinstellungen
der Webseite sowie das sehr nützliche Randmenü enthält. Die
Schaltflächen wirken dabei wie Schalter, welche die entsprechende Funktion
„aufblenden“ oder wieder „verschwinden“ lassen.
Als Letztes sei noch auf die äußerst wichtige Schaltfläche „Speichern“ hingewiesen.
Diesen Button sollten Sie während des Designprozesses möglichst oft
bemühen, um den erreichten Bearbeitungsstand in der Builderall-Cloud zu
speichern. Dabei können Sie entscheiden, ob die gemachten Änderungen zugleich
auch veröffentlicht werden sollen (d. h. sie sind quasi sofort im World
Wide Web sichtbar) oder erst später.
Schauen wir uns nun die Vorlage etwas genauer an. Sie besteht offensichtlich
aus einem Menübereich ganz oben („Header“), einen Themenbereich in der
Mitte und einem Fußbereich („Footer“) ganz unten. Alle diese Bereiche bestehen
aus einzelnen Elementen wie Texte, Boxen, Slider, Bilder etc., die man mit
der Maus anklicken und damit „fokussieren“ kann. Klicken Sie dazu einmal auf
35
den nicht zu übersehenden Text „BARBERSHOP IS A LIFESTYLE“. Sie sehen, es
wird im Editor ein Rahmen um das Element gezeichnet, welcher links oben ein
sogenannten „Kopfmenü“ mit einzelnen Schaltflächen unterschiedlicher Bedeutung
besitzt. Zugleich werden im Randmenü die einzelnen Eigenschaftskategorien
des Textelements aufgeblendet, die Sie wiederum mit einem Mausklick
darauf öffnen können. Sie verbergen die jeweils spezifischen Elementeeigenschaften.
Sollte das Randmenü die Eigenschaften des fokussierten Elements
gerade nicht anzeigen (z. B. weil eben die Vorlagen-Seite aufgeblendet ist),
dann reicht es aus, im Kopfmenü des Elements auf das Stift-Symbol zu klicken:
Ein Textelement besitzt aber noch eine wichtige Funktion, denn Sie möchten ja
auch gerne selbst Texte eingeben oder vorhandene Texte bzw. Texttemplate
(„Lorem ipsum dolor…“) ändern oder explizit formatieren. Diese Funktion blendet
einen kleinen, aber leistungsfähigen Texteditor auf – und zwar immer dann,
wenn Sie auf ein Textelement einen Doppelklick ausführen:
36
In diesem Modus können Sie – wie Sie es bei einem Texteditor gewohnt sind –
einen Text eingeben, verändern oder anderweitig editieren:
HINWEIS: Der Editor wird geschlossen, sobald Sie in einen Bereich außerhalb
des Textelements klicken.
Wie Sie an diesem Beispiel sehen, ist der neue Text zu lang. Um ihn optimal auf
der Webseite anzuordnen, müsste die Schriftgröße etwas verkleinert werden.
Das lässt sich im Editor erst einmal leicht über die Klappbox „Size“ realisieren.
Da es sich hier aber um eine Header-Überschrift der 1. Hierarchiestufe handelt,
bietet sich hier eine andere Möglichkeit an, nämlich das Heading 1 – Format
generell (d. h. für alle h1-Überschriften der Website) zu ändern. Dazu klicken
Sie im Hauptmenü des Editors auf die mit „A“ beschriftete Schaltfläche und
verringern mit dem Schieberegler der h1-Überschrift die Fontgröße solange, bis
der Schriftzug nur noch eine Zeile auf der Webseite einnimmt. Das dürfte bei
einer Schriftgröße von 80 Pixeln der Fall sein. Wenn Sie möchten können Sie
hier gleich noch global die Schriftgröße für die Smartphone-Variante, die
Schriftart und die Schriftfarbe ändern. Und das geht natürlich separat für jedes
Heading 1 bis 6 sowie für die Absatz-Schriftart (ausprobieren!).
37
Zur Übung können Sie auf diese Weise nun auch alle anderen Texte durch eigene
Texte und eigene Textformatierungen ersetzen.
Nun könnte es sein, dass Sie die Position eines fokussierten Elements auf der
Webseite ändern möchten. Am Einfachsten ist es, das fokussierte Element mit
der Maus an genau den gewünschten Ort der Webseite zu verschieben. Dazu
müssen Sie nur die Maus mit gedrückter linker Maustaste bewegen (Achtung –
die Kursorform ändert sich) und auf diese Weise das Element zum neuen Ort
verschieben. Feintuning machen Sie dann mit den Kursortasten, mit deren Hilfe
sich das fokussierte Element pixelgenau verschieben lässt. Die Größe eines
Elements (bei Texten das umschriebene Rechteck) lässt sich übrigens genauso
mit der Maus (und oftmals über die Eigenschaften „Höhe“ und „Breite“ im
Randmenü) ändern. Nur hier ist der „Angriffspunkt“ der kleine blaue Kreis in
der rechten unteren Ecke, den Sie mit dem Mauszeiger fassen (auch hier ändert
sich spezifisch dessen Form) und mit gedrückter linker Maustaste hin – und her
bewegen können, wodurch sich gleichzeitig die Größe des Elements ändert
(„Feintuning“ bei vielen Elementen über deren Eigenschaftskategorie „Größe“
möglich – Randmenü).
38
Weiterhin finden Sie bei fast allen Elementen (z. B. Box, Bild etc.) am linken unteren
Rand einen blauen Kreis mit einem weißen Dreieck. Wenn Sie dort die
Maus ansetzen, dann können Sie damit das Element nur noch vertikal verschieben,
d. h. die x-Koordinate bleibt so wie sie ist. Und alle Elemente, die sich je
nach Bewegungsrichtung unterhalb oder oberhalb des Elements befinden und
in dieser Richtung mit diesem überlappen, werden mit verschoben. Auf diese
Weise kann man leicht Platz für neue Elemente auf der Webseite schaffen, was
ansonsten bei längeren Webseiten schnell in Arbeit ausarten könnte…
Wenden wir uns jetzt dem Logo zu. Es ist offensichtlich auch nur ein Template
und muss deshalb durch ein Eigenes ersetzt werden. Hier ist es sinnvoll, dass
man sich mit Hilfe eines Malprogramms schon vorher eine passende Bilddatei
zurecht gemacht hat. Da wie hier einen transparenten Hintergrund benötigen,
ist das png-Bildformat dafür am besten geeignet (übrigens, der „Fotomanager“
von Builderall ist das ideale Tool, um Bilder mit einem transparenten Hintergrund
zu versehen). An dieser Stelle gehen wir jetzt einmal davon aus, dass eine
derartige Datei in der richtigen Größe (ungefähr, denn die Bildgröße ist im
Sitebuilder natürlich stufenlos änderbar) bereits in einem für diese Zwecke vorgesehenen
Ordner auf Ihrem Computer liegt. Also klicken wir erst einmal das
Logo im Webeditor an und fokussieren es auf diese Weise (ein blauer Rahmen
und das Kopfmenü wird sichtbar). Im rechten Randmenü sind jetzt alle Elementeeigenschaften
des „Bild-Elements“ sichtbar und können bei Bedarf geändert
werden. Was wir machen möchten, ist erst einmal das Bild tauschen. Dazu gehen
wir im Randmenü auf den Bereich „Allgemeine Einstellungen“ und dort zu
„Bild ändern“ (wobei wir auf genau diese blaue Schaltfläche klicken). Es öffnet
sich jetzt das „Builderall Image Repository“. Das ist die Stelle, in die Sie ihre eigenen
Bilder hochladen bzw. auch die Stelle, in der Builderall umfangreiche Bil-
39
dersammlungen (Images, Icons, Buttons und gif’s) zur Nutzung anbietet. Bevor
wir hier weitermachen, sollten Sie ein wenig in diesem Fenster herumklicken,
um einen kleinen Überblick darüber zu erhalten.
HINWEIS: Sie sollten sich von vornherein angewöhnen, im linken Bereich unter
„User files“ themen- oder webseitenbezogene Ordner anzulegen, um darin
Ihre Bilder zu organisieren. So macht es beispielsweise Sinn, hier einen
Order „Friseursalon“ anzulegen, in der Sie alle Bilder ablegen, die Sie für ihre
„Friseur-Website“ verwenden.
Das „Hochladen“ eines Bildes ist denkbar einfach – Schaltfläche „Datei wählen“
anklicken und über den Dateiauswahldialog Bild (bzw. Bilder, Mehrfachauswahl
möglich) auswählen. Anschließend wird das oder werden die ausgewählten Bilder
im Repository angezeigt. Die Bilder müssen dabei im jpg, png oder gif-
Format vorliegen und dürfen nicht größer als 4 MB sein.
Wenn Sie jetzt den Mauszeiger über ein Bild bewegen, dann werden Ihnen innerhalb
des Bildes vier Icons angezeigt, die verschiedene Funktionen repräsentieren:
Dateinamen editieren – Bild in ein kleines Malprogramm laden – Bild
groß anzeigen – Bild löschen.
Auch diese Funktionen sollten Sie allesamt einmal kurz ausprobieren.
Das jeweils ausgewählte Bild erkennen Sie im Repository-Fenster an dessen
blauer Umrandung. Wenn Sie jetzt rechts unten die Schaltfläche „Speichern“
klicken, wird das ausgewählte Bild in den Image-Container Ihrer Webseite geladen
und auch sogleich im Editor sichtbar:
Sie können jetzt an dieser Stelle das Logo in seiner Größe ändern oder auch
drehen (Ankerpunkte), die Position verändern (automatisch aufgeblendete
Ausrichtungslinien beachten) oder auch weitere Eigenschaften des Bildes über
40
das Randmenü einstellen (probieren Sie doch einmal einen roten Rand mit der
Breite 5 Pixel und abgerundeten Ecken um das Logo-Image zu zeichnen).
41
Wenn Sie bis hierhergekommen sind, dann haben Sie bereits das Prinzip begriffen,
wie man in „Cheetah“ Webseitentemplates anpasst, um letztendlich ohne
großen Aufwand zu einer eigenen Webseite zu gelangen. Natürlich müssen Sie
sich etwas mit den die Webseite aufbauenden Elementen und deren Eigenschaften
auseinander setzen (wir kommen noch ausführlich darauf zurück).
Aber schwierig ist es sicherlich nicht, mit „Cheetah“ aus einem Webseitentemplate
eine eigene, unverwechselbare Webseite zu bauen.
TIPP: Vergessen Sie keinesfalls zwischendurch öfters einmal die Webseite zu
speichern!
Gut, machen wir weiter. Den Slider lassen wir erst einmal so wie er ist (um zu
sehen, wie er funktioniert, brauchen Sie übrigens nur in die Webseitenvorschau
zu wechseln. Den Button dafür finden Sie oben rechts in der Hauptmenüzeile
des Editors). Wir wenden uns vielmehr erst einmal den aus jeweils drei nebeneinander
liegenden Boxen aufgebauten Bereich darunter zu. Sie liegen genauso
wie die Elemente in der durch eine blaue Linie im Editor abgegrenzten blauen
Linie darüber auf einem sogenannten „Banner“. Um das zu erkennen klicken
Sie mit der Maus auf die linke Box („Professional Barber Kit“) und ziehen sie mit
gedrückter linker Maustaste etwas nach unten, bis der weiße Untergrund zu
sehen ist. Wenn Sie jetzt mit der Maus in diesen weißen Untergrundbereich
klicken, wird genau dieser Banner fokussiert und dessen Kopfmenü wird aufgeblendet.
Banner sind das grundlegende Aufbauelement von Webseiten in „Cheetah“
überhaupt. Banner sind dabei erst einmal nur in ihrer Höhe einstellbare Bereiche,
auf die die einzelnen, die Webseite ausmachenden Elemente gelegt werden.
Diese Elemente werden dann quasi „Eigentum“ des Banners, auf dem sie
liegen.
Ein bestimmtes Element kann immer nur zu einem Banner gehören (dessen
„Eigner“), weshalb Sie Überlappungen vermeiden sollten.
Weiterhin können Banner samt ihrem Inhalt vertikal verschoben werden, was
ein „Umsortieren“ der Funktionsbereiche einer Webseite zu einer einfachen
Übung macht. Auch lassen sich jederzeit neue Banner zu einer Webseite hinzu-
42
fügen und an genau die Stelle positionieren, wo man sie hinhaben möchte. Die
entsprechende Einstellmöglichkeit finden Sie in den Panel-Eigenschaften in der
Kategorie „Order Panels“ (ausprobieren!).
Auch ein Banner an sich besitzt eine Menge Eigenschaften, wie Sie am umfangreichen
Randmenü unschwer erkenn können. Die bei weitem wichtigste Eigenschaft
ist dabei die „Größe“, über den Sie pixelgenau per Tastatureingabe oder
ganz schnell über den Schieberegler die Höhe des Banners einstellen können.
Und das ist genial. Denn wenn Sie beispielsweise später einmal einen Text auf
Ihrer Webseite durch einen längeren ersetzen möchten, der Platz dafür aber
nicht ausreicht, denn vergrößern Sie einfach die Höhe des darunter liegenden
Banners, und schon haben Sie wieder genug Platz, um Texte zu erweitern oder
neue Elemente wie Bilder, Boxen etc. einzufügen. Und, das sei schon vorweg
genommen, Sie können ganze „ausgestaltete“ Banner als private Templates
speichern und dann auf anderen Websites wieder verwenden...
In unserem Fall lassen wir jedoch das Banner so wie er ist und ziehen das linke
Box-Element wieder an seine angestammte Position. Beim Verschieben werden
Sie sicherlich bemerkt haben, dass auch die auf der Box liegende Schrift und die
darunter liegende Schaltfläche mit verschoben wurden. Denn hier gilt das Gleiche
wie bei einem Banner: Alle Elemente, die auf einer Box liegen, gehören
quasi der Box – oder anders ausgedrückt, die Box ist deren Eigner. Und auch
das ist genauso genial. Denn in „Cheetah“ können Sie natürlich auch fertig mit
den verschiedensten Elementen ausgestattete Boxen als private Templates
speichern und so in anderen Webprojekten wieder verwenden. Damit wird es
zu einer leichten Übung, ohne großem Aufwand über alle seine Webseiten ein
einheitliches „Corporate Design“ zu gewährleisten, was gerade bei Firmenwebsites
wichtig ist.
Schauen Sie sich kurz einmal die Eigenschaften eines Box-Elements an und
ändern Sie anschließen auf allen drei Boxen des Banners die Texte. Beachten
Sie insbesondere, dass eine Box über die Eigenschaften der Kategorie „Allgemeine
Farben“ auch explizit mit einem Hintergrundbild ausgestattet werden
kann. Man muss in diesem Fall also nicht unbedingt ein separates Image-
Element dafür verwenden.
43
Die Boxen auf diesem Template enthalten nicht nur Texte, sondern auch
„Schaltflächen“ – oder synonym „Buttons“ genannt. Sie haben u. a. die Fähigkeit,
bei Betätigen mit der Maus bestimmte Ereignisse auszulösen, wie beispielsweise
eine Verzweigung (Link) auf eine andere Webseite, das Aufpoppen
eines Popup-Menüs oder den Download einer Datei, um nur ein paar wenige
Beispiele zu nennen. Elemente, die diese Fähigkeit besitzen, erkennen Sie übrigens
leicht an dem Link-Symbol in deren Kopfmenüs. Image-Elemente gehören
übrigens auch dazu.
Um die Beschriftung eines solchen Buttons zu ändern, fokussieren Sie ihn einfach
und wechseln im Randmenü in den Bereich „Überschrift“ bzw. 2. Überschrift“,
wenn Sie noch einen zweiten, vielleicht unterschiedlich formatierten
Text der Schaltfläche hinzufügen möchten.
44
Neben dem eigentlichen Text können Sie hier auch noch Schriftart, Schriftgröße
und diverse Schriftattribute ändern, die Textausrichtung auf dem Button festlegen
und noch einiges Weiteres (z. B. die Auswahl eines speziellen Icons aus der
Icon-Library von Cheetah). Übrigens, Sie können die jeweiligen Anpassungen
quasi in Echtzeit im Editor verfolgen!
Auf den mittleren Boxen des gerade in Bearbeitung befindlichen Banners liegen
explizit Produktbilder (d. h. die Bilder sind separat und keine Hintergrundbilder
der Box). Wenn Sie eines davon fokussieren, können Sie im Kopfmenü „Bild“
lesen. Dieses Bild müssen Sie natürlich auch wieder durch ein eigenes Bild austauschen,
welches Sie zuvor vorbereiten und dann in das Image Repository
hochladen müssen – genauso, wie wir es bereits mit dem „Logo“ getan haben.
Also probieren Sie es aus! Sie sehen, es ist kinderleicht.
Kommen wir jetzt zum nächsten Banner. Wir möchten hier davon ausgehen,
dass wir dieses Banner auf unserer Webseite nicht benötigen. Wir werden es
also mit all seinen Elementen darauf mit einem Schlag löschen. Dazu müssen
wir es erst einmal fokussieren. Das geht hier aber nicht so ohne weiteres, da es
vollständig mit Boxen abgedeckt ist. Aber das ist natürlich kein echtes Problem.
Klicken Sie einfach auf den oberen Bereich der linken Box (um nicht das darauf
liegende Bild zu fokussieren) und schieben es dann mit der Maus ein klein wenig
nach unten und nach rechts (was Sie übrigens auch mit den Kursortasten
tun können). Anschließend klicken Sie in den freigegebenen Bereich und das
Kopfmenü „Banner“ erscheint. Dort finden Sie ganz rechts und in Signalrot den
„Papierkorb“. Und genau dort hinein können Sie jetzt das gesamte Banner mit
all seinen darauf angeordneten Elementen versenken. Ein Klick darauf und
nach der Beantwortung einer Sicherheitsabfrage ist er auch sogleich verschwunden.
Solch einen „Papierkorb“ finden Sie übrigens im Kopfmenü aller
Elemente. Und nun wissen Sie auch, für was er gut ist. Aber bedenken Sie –
weg ist weg.
Es gibt aber in „Cheetah“ noch eine andere Möglichkeit, einen Banner, eine Box
oder ein beliebiges andere Element zum Verschwinden zu bringen, ohne das es
unwiederbringlich verloren ist. Diese Funktion heißt „Verstecken“ und wird
ikonografisch durch ein durchgestrichenes Auge dargestellt. Und wir wollen
45
diese Funktion hier auch gleich einmal ausprobieren. Dazu fokussieren wir den
Folgebanner, der ein Mitteilungsformular enthält, und klicken anschließend auf
das „durchgestrichene Auge“ im Kopfmenü. Erwartungsgemäß verhält sich das
Banner wie ein gelöschtes Banner – es verschwindet. Aber nicht ganz. Denn
schauen Sie einmal in die obere Hauptmenüzeile des Editors. Dort finden Sie
auch ein „Auge“. Sobald Sie darauf klicken, öffnet sich eine Liste mit allen verborgenen
Elementen der im Editor angezeigten Webseite. Und wenn Sie darin
einen Eintrag mit der Maus berühren, dann wird das entsprechende Element
(in unserem Fall das komplette Banner) wieder im Editor angezeigt. Um ihn
aber wieder vollständig zum Leben zu erwecken, müssen Sie in der Auswahl
wiederum das „Auge“, welches Sie rechts neben dem Elementebezeichner in
der Liste sehen, anklicken. Und schon ist das entsprechende Element wieder
auf der Webseite sichtbar.
Achtung: Ab und zu Speichern nicht vergessen!
Der Banner, bei dem wir eben das „Verstecken“ geübt haben, enthält nur einen
kurzen Text (bitte auf „TERMIN VEREINBAREN“ abändern!) sowie ein komplettes
Kontaktformular. Wie Sie sehen, brauchen Sie in „Cheetah“ selbst keine
Kontaktformulare mehr mühselig Feld um Feld zusammen zu basteln. In
„Cheetah“ brauchen Sie nur noch ein bereits als Element zur Verfügung gestell-
46
te Kontaktformulare nach Ihren Wünschen anzupassen. Und genau das wollen
wir jetzt tun.
Sobald Sie das Kontaktformular fokussiert haben, können Sie erst einmal dessen
allgemeine Gestaltung durch Änderung der entsprechenden Eigenschaften
über das rechte Randmenü vornehmen (betrifft hier in erster Linie die Überschrift
des „Sende-Buttons“ – „MITTEILUNG ABSCHICKEN“). Das wollen wir bis
auf die Schaltflächenbeschriftung hier im Einzelnen nicht tun, sondern gleich
einen Blick auf das Kopfmenü des Elements werfen. Denn hier finden Sie jetzt
u. a. ein blaues Zahnradsymbol. Es kennzeichnet bei einem Element, dass es
explizit auch funktionell konfiguriert werden kann. Im Fall des Kontaktformulars
öffnet sich nämlich bei einem Klick darauf folgender Einstell-Dialog:
Er besteht aus drei Seiten. Auf der ersten Seite („E-Mail“) legen Sie u. a. fest, an
wem die Webseite mit welchen „Betreff“ versendet werden soll. Gewöhnlich
ist hier die E-Mailadresse diejenige des Friseursalons. Als „Betreff“ könnte man
vielleicht „Terminvereinbarung“ wählen. Die restlichen Felder lassen wir dagegen
erst einmal leer.
47
Auf der zweiten Seite legen Sie die Felder der Kontaktmaske fest. In diesem Fall
sind bereits insgesamt vier verschiedene davon im Template angelegt worden,
deren Bezeichner („Label“) – da in Englisch – wir nur noch in die deutsche Sprache
übersetzen müssen. Selbstverständlich können Sie hier auch Felder löschen
(„Papierkorb“) oder neue Felder hinzufügen („+“ – Button). Über die „Pfeiltasten“
können Sie zusätzlich noch die Positionen der Felder im Kontaktformular
umsortieren.
Um die Feldbezeichner zu ändern (und um auch festzulegen, ob es sich um
Pflichtfelder handelt oder nicht), müssen Sie auf das Stift-Symbol klicken. Probieren
Sie auch einmal aus, einem Label ein Icon zuzuweisen.
Die Seite „Action“ lassen wir hier erst einmal außer Acht, da wir diese Funktion
hier nicht benötigen.
HINWEIS: Bevor Sie Ihre Webseite endgültig freigeben, testen Sie zuvor alle
verwendeten Kontaktformulare auf ihre Funktion! Das ist im Vorschau-
Modus nicht möglich, weshalb Sie die komplette Webseite zuvor veröffentlichen
und auf der veröffentlichten Seite Ihre Tests vornehmen müssen.
48
Damit ist das Kontaktformular erst einmal erledigt und wir können uns dem
nächsten Banner widmen, der lediglich drei „Logos“ enthält. Aus Gründen, die
gleich einsichtig werden und mehr didaktischer Natur sind, sollten Sie erst einmal
die beiden rechten Template-Logos von der Webseite löschen. Anschließend
tauschen Sie das Bild des verbliebenen Logos mit dem entsprechenden
Logo, welches wir bereits in das Image-Repository hochgeladen haben auf gewohnte
Weise aus. Damit es sich etwas besser vom Untergrund abhebt, können
wir hier auch gleich die Farbe des Banners entsprechend anpassen. Also
Banner fokussieren und im rechten Randmenü den Bereich „Allgemeine Farbe“
öffnen. Dort klicken Sie in das Feld links neben dem „Farbtropfen“, wodurch
sich darunter der Farbeinstellungsdialog (der bei allen Elementen in „Cheetah“
gleich aufgebaut ist) öffnet. Dort wählen wir mit der Maus auf dem Farbstreifen
eine Grundfarbe aus (z. B. Blau) und bewegen dann im Farbfeld darüber mit der
Maus den Auswahlpunkt solange hin und her, bis uns die Bannerfärbung im
Zusammenspiel mit dem Logo gefällt (die Farbänderung im Editor erfolgt simultan
mit der Mausbewegung). Und das war es auch schon. Jetzt brauchen wir
noch zwei Kopien des Logos, um die ursprüngliche Gestaltung des Templates
wieder herzustellen. Und jetzt kommt eine weitere Funktion ins Spiel, die Sie
schnell lieben lernen: Sie können nämlich ausnahmslos jedes Element im Editor
„klonen“. Und das geht so. Sie fokussieren mit der Maus wie gewohnt das Element
und klicken dann im Kopfmenü auf das Klone-Icon – und siehe da,
„Cheetah“ erzeugt augenblicklich von dem fokussierten Element (und zwar mit
allen Elementen darauf, wenn es sich um ein Banner oder um eine Box handelt)
eine 1:1 – Kopie, welches Sie nur noch mit der Maus „anfassen“ und an ihre
neue Position verschieben müssen. Und es geht übrigens noch schneller mit
49
der bewährten Tastenkombination <Strg><C> („Kopieren“) und <Strg><V>
(„Einfügen“).
HINWEIS: Was das Klonen eines Banners betrifft, gibt es einen kleinen Unterschied.
Die Kopie eines Banners wird generell ganz unten auf die Webseite
gesetzt (quasi als „Schlussbanner“) und muss dann über die Funktion „Order
Panels“ in den Panel- Eigenschaften in die gewünschte Position auf der Webseite
verschoben werden.
Das „Klonen“ von Elementen im „Cheetah“ Sitebuilder ist übrigens eine Funktion,
welche die Webseitenentwicklung enorm beschleunigen kann. Nichts geht
schneller als ein bereits auf der Webseite vorhandenes Element zu klonen (beispielsweise
eine Textbox), es dann mit der Maus an ihre neue Position zu verschieben
und schließlich dessen Eigenschaften über das Randmenü (bzw. dem
Einstellungsdialog) – wenn nötig – anzupassen.
Kommen wir jetzt noch zu zwei speziellen Bereichen einer Webseite, dem
„Header“ (quasi der erste Banner einer Webseite, welches in der Regel das
„Hauptmenü“ beherbergt) und dem „Footer“, der oft einer Kontaktmöglichkeit
(hier Kontaktadresse, Social Media und Newsletter-Bestellung) und dem Impressum
/ Datenschutzerklärung vorbehalten ist. Bei sehr großen Webseiten
empfiehlt sich an der Stelle des „Footers“ auch eine einfache Menüstruktur zu
integrieren, damit der Besucher nicht erst wieder bis nach oben scrollen muss,
nur um eine Folgeseite besuchen zu können.
Um Kopf- und Fußbereiche in eine Webseite zu integrieren, bieten sich mit
„Cheetah“ zwei verschiedene Strategien an, die hier erst einmal nur kurz Erwähnung
finden sollen. Die einfachste Möglichkeit ist dafür auf der Webseite
jeweils ein eigenes Banner zur Verfügung zu stellen. In diesem Template ist das
für den „Footer“ geschehen, während man das Hauptmenü zwar auch auf den
ersten Banner angeordnet hat, welcher aber nicht als separater „Header“ designt
wurde. Das kann man so machen, wenn man will. Was ist aber, wenn eine
Website, sagen wir mal aus 20 verschiedenen Unterseiten besteht, deren Header
und Footer aufgrund des Corporate Designs immer gleich aussehen soll? Im
Prinzip ist das erst einmal kein Problem, denn man kann ja in „Cheetah“ auch
jede Seite klonen. Problematisch wird es erst dann, wenn man nachträglich Än-
50
derungen am Header oder Footer vornehmen muss. Und das bedeutet in diesem
Fall, dass die Änderungen auf jeder Seite einzeln durchzuführen sind (Arbeitsaufwand!).
Gut, man kann sich damit behelfen, dass man sich eine jeweilige
Bannervorlage bastelt und diese dann auf jeder Seite im Block austauscht.
Aber die ideale Lösung ist das auch nicht. Besser ist es, man nutzt die Lösung,
die „Cheetah“ nativ anbietet, nämlich dass man spezielle Header- bzw. Footer
designt und diese dann explizit Webseiten zuweist. Sie sind dann zwar nicht
mehr im Webseiteneditor im Bearbeitungsmodus zu sehen (brauchen sie ja
auch nicht), aber später (und in der Vorschau) auf der Webseite. Diese elegante
und entwicklungszeitsparende Technik wird später in diesem Buch noch im Einzelnen
erläutert werden. Das Webseiten-Template, welches wir hier gerade
anpassen, verwendet jedoch diese Technologie noch nicht. Hier müssen wir die
entsprechenden Banner anpassen.
Beginnen wir mit dem Footer, bei dem wir ja gerade angekommen sind. Als erstes
tauschen wir die Texte aus, was schnell erledigt ist.
Das erste interessante Element auf dem Footer-Band ist das kleine Menü am
linken Rand. Dessen Kopfmenü besitzt ein Zahnrad-Icon, über welches wir den
Einstellungsdialog öffnen können, welches verblüffend dem ähnelt, welches wir
bereits beim Kontaktformular kennengelernt haben:
51
Die Bedienung ist analog. Zuerst ändern wir die Label-Bezeichner (Stift-Icon).
Danach müssen wir die Verlinkung einrichten, denn ein Klick auf einen der Menüpunkte
soll ja einen Wechsel auf eine entsprechende Webseite veranlassen.
Dazu dient die Schaltfläche mit dem Link-Symbol. Wenn Sie darauf klicken,
dann öffnet sich der Dialog „Weiterleitungen konfigurieren“. Und siehe da, die
Seitenverlinkungen sind im Template bereits korrekt eingetragen:
52
Wir brauchen hier also nichts weiter tun. Was noch offen ist, ist das auf ein Feld
reduzierte Kontaktformular, in welches der Webseitenbesucher seine E-Mail-
Adresse eintragen soll, wenn er Interesse am Newsletter haben sollte. Wie Sie
sich erinnern werden, öffnet sich dessen Einstellungsdialog sobald Sie auf das
Zahnradsymbol des entsprechenden Kopfmenüs klicken.
Bleibt nur noch das Menü im Header-Bereich zu übersetzen. Hier müssen Sie
lediglich das Menü-Element etwas nach unten schieben, damit dessen Kopfmenü
sichtbar wird. Und den Rest kennen Sie ja schon…
Wenn Sie jetzt noch links das Bild „YOURLOGOHERE“ ersetzen (oder Löschen),
dann ist die erste Seite unserer Website schon fertig. Mit etwas Vorbereitung
und ohne diese Erklärungen hier hätte das in der Summe kaum mehr als 5 Minuten
gedauert…
HINWEIS: Speichern nicht vergessen!
Bleiben also nur noch die Seiten 2, 3 und 4 der Website anzupassen. Um sich
erst einmal einen kleinen Überblick über deren Inhalt zu verschaffen, wählen
wir sie nach und nach aus der links oben angeordneten Klappbox aus und scrollen
ein bisschen hin und her. Was auffällt ist, dass der Footer auf allen Webseiten
gleich ist. Und da wir den Footer auf der Homepage bereits angepasst haben,
können wir eine weitere geniale Funktionalität des „Cheetah“ Sitebuilders
zur Anwendung bringen, nämlich die Verwendung eigener Vorlagen. Also
wechseln Sie über die genannte Klappbox zur Startseite und dort in den Footer.
Hier fokussieren wir auf den Footer-Banner und klicken im Kopfmenü auf das
erste Icon – dem Diskettensymbol (Sie finden es übrigens bei allen Elementen,
die „Cheetah“ zum Webdesign anbietet). Es öffnet sich ein kleines Fenster, in
der Sie dem Element einen Namen geben können.
Es ist übrigens eine gute Idee, mit ein, zwei Buchstaben den Elemententyp
abzukürzen (z. B. „B“ für Banner, „BO“ für Box etc.) und danach eine eindeutigen
Namen für die entsprechende Vorlage zu vergeben.
53
Sobald Sie das getan haben, wechseln Sie über die Seitenauswahlklappbox auf
die Seite „About“ und dort wiederum im rechten Randmenü auf die Seite „Vorlagen“.
Wenn Sie jetzt die Kategorie „Banner“ öffnen, dann finden Sie darin den
eben auf der Homepage als Vorlage gespeicherten Banner „B Footer Friseursite“.
Und jetzt einfach auf „+“ klicken – und der Banner wird an das Ende der
aktuellen Webseite kopiert. Und Sie ahnen es sicherlich bereits. Jetzt braucht
nur noch der darüber liegende „Originalbanner“ über dessen Kopfmenü gelöscht
zu werden. Und genau dasselbe machen Sie jetzt gleich noch mit den
restlichen zwei Seiten (Speichern nicht vergessen!).
54
Übrigens, wenn Sie die Vorlage nicht mehr benötigen (auch in Zukunft nicht),
dann können Sie diese selbstverständlich wieder löschen. Sie war dann halt
nur eine „temporäre Vorlage“…
Wenn Sie möchten, können Sie als Übung auch einmal das Menü-Einzelelement
der Startseite als temporäre Vorlage speichern und anschließend nach der gleichen
Methode auf den drei anderen Webseiten austauschen. Nur hier müssen
Sie (zum ersten Mal) die drag’n drop – Methode, die dem „Cheetah“ Sitebuilder
seinen Namen gab, verwenden.
Also speichern Sie das bereits angepasste Hauptmenü als „M Hauptmenü Friseursite“
und wechseln Sie anschließend wieder auf die „About“ – Webseite.
Dort können Sie erst einmal das Hauptmenü im Header löschen. Anschließend
öffnen Sie im rechten Randmenü die Seite „Vorlagen“ und darin die Kategorie
„Elemente“ hier finden Sie das eben gespeicherte „Menü-Element“ wieder, nur
dass das „+“ zur Auswahl fehlt.
Und jetzt kommt das „drag’n drop“ ins Spiel, d. h. Sie „greifen“ es sich mit der
Maus, in dem Sie den Mauszeiger darauf halten und dann mit gedrückter linker
Maustaste auf die ungefähre Position der Webseite ziehen, wo Sie es schließlich
ablegen wollen (Maustaste loslassen). Dabei werden Ihnen etwaige Containerelemente
– beispielsweise Bannern und Boxen – mit einer hellblauen Be-
55
grenzung hervorgehoben, damit Sie auf diese Weise besser erkennen können,
wo genau Sie das Element ablegen.
Genau auf diese Weise werden übrigens alle Elemente (mit Ausnahme von
Bannern) von der Elementepalette des Randmenüs auf die Webseite im Designer
übertragen. Diese Methode ist für den „Cheetah“ Sitebuilder fundamental.
Sie sollten jetzt als Übung die Friseur-Website nach dem eben ausführlich beschriebenen
Methoden Seite für Seite fertigstellen. Schauen Sie sich auch ab
und an die Vorschau an, um zu sehen, wie später einmal die Webseiten im Netz
ausschauen werden.
Wenn man mit der Desktop-Variante der Website fertig ist, gilt es nun nur
noch die Smartphone-Variante auf Vordermann zu bringen. Selbst wenn man
darauf verzichtet (was man nicht tun sollte), so sieht sie in der Vorschau doch
schon recht passabel aus. Selbst die Animationseffekte des Templates funktionieren
genau wie gewollt…
Um in den „Smartphone“-Modus zu gelangen, klicken Sie im Editiermodus oben
links auf das Smartphone-Symbol. Jetzt sehen Sie im Editor die (schmale)
Smartphone-Variante, die aus der Desktop-Variante von „Cheetah“ automatisch
abgeleitet wurde. Diese können Sie jetzt bearbeiten, wobei alle Änderungen,
die Sie hier vornehmen, (meistens) keinen Einfluss auf die Desktopvariante
haben (umgekehrt schon).
Klicken wir ein bisschen herum. Genauso wie in der Desktopvariante können
Sie auch hier einzelne Elemente fokussieren, wobei das Randmenü nur dessen,
nun smartphonerelevanten Eigenschaften, anzeigt. Um einen Banner auszuwählen,
müssen Sie auf den linken Rand der Ansicht achten, der, wenn die
Maus die Smartphone-Ansicht berührt, in Bannerlänge durch ein schmales
Randrechteck ausgezeichnet wird. Wenn Sie in dieses Rechteck klicken, erscheint
das Kopfmenü des entsprechenden Banners.
56
Wenn Sie auf die beschriebene Weise ein Element auswählen, dann beachten
Sie, dass Sie immer erst das Stiftsymbol im Kopfmenü des selektierten Elements
drücken müssen, um die Seite „Einstellungen“ im Randmenü zu aktualisieren.
Von allen dort angezeigten Kategorien ist die Kategorie „Erweitert (und Mobil)
die bei weitem wichtigste. Um das zu erkennen, fokussieren Sie beispielsweise
einmal auf den „Salvador Dali – Spruch“, drücken dort im Kopfmenü auf das
Stift-Icon und beobachten was passiert, wenn Sie in der Kategorie „Erweitert
(und Mobil) die einzelnen Schieberegler betätigen. Ich glaube, man muss dann
nicht mehr viel dazu sagen…
Wenn Sie dagegen die Schriftgröße in der Smartphone-Ansicht ändern möchten,
dann können Sie das über die „Globalen Schrifteinstellungen“ tun. Jede
„hn“-Überschrift (und natürlich auch die Absatzschriftart) besitzt einen Schieberegler
„Schriftgröße Mobil“, über den Sie stufenlos die Größe aller mit der
entsprechenden Überschrift formatierten Texte global (!) ändern können. Das
bedeutet, dass diese Schriftgrößenänderung ALLE Webseiten der in aktuell in
Bearbeitung befindlichen Website betrifft (also auch die Seiten „ABOUT“,
„STORE“ usw.).
57
HINWEIS: Vermeiden Sie es tunlichst, die anderen Schrifteigenschaften zu ändern.
Denn diese Änderungen (z. B. Schriftart und Zeilenabstand) haben auch
Auswirkungen auf die Desktopvariante!
Weiterhin kann es nützlich sein, einzelne Elemente, die für die Desktop-
Variante relevant sind, beim Smartphone nicht anzuzeigen. Wie Sie aber sicherlich
bereits beobachtet haben, fehlt hier allen Elementen der „Papierkorb“. Löschen
ist also offensichtlich nicht möglich. Sie können aber stattdessen ein ausgewähltes
Element immer „verbergen“ – das „durchgestrichene Auge“, wie Sie
bereits wissen… In diesem Fall wird das Element zwar nicht mehr in der mobilen
Ansicht dargestellt, in der Desktopansicht aber schon (es sei denn, Sie haben
es auch dort unsichtbar gemacht).
Wenn Sie in der Smartphone-Ansicht bestimmte Elemente anzeigen möchten,
in der Desktopvariante jedoch nicht, dann legen Sie diese Elemente in der
Desktopvariante an und verbergen sie dort. In der mobilen Ansicht sind sie
dann trotzdem sichtbar.
In unserem Beispiel macht es beispielsweise Sinn, das gesamte vorletzte Banner
mit den drei Logos auszublenden. Und das sollten Sie jetzt auch gleich einmal
tun…
Weiterhin kommt es vor, dass man die einzelnen Elemente in der Smartphone-
Variante in einer anderen Reihenfolge innerhalb ihres Containers (d. h. gewöhnlich
dem Banner, auf dem sie liegen) anordnen möchten. Auch das ist
leicht über die Umsortierungsfunktion (Kategorie „Order Panels“ in den Banner-Eigenschaften)
möglich. Das „Umsortieren“ hat dabei natürlich nur Auswirkungen
auf die mobile Ansicht. Wenn Sie jedoch ganze Banner verschieben, so
geschieht das simultan zugleich auch in der Desktopvariante. Das müssen Sie
auf jeden Fall beachten, um nicht irgendwelche Überraschungen zu erleben
(deshalb ist es ja auch so wichtig, ab und an einmal die Vorschau zu bemühen).
In „Cheetah“ kommt es oft vor, dass sich Elemente überdecken. Das ist auch
ganz normal. Man muss sich das wie einen Kartenstapel vorstellen, in der die
„Karten“ in Art einer z-Reihenfolge von „unten“ nach „oben“ angeordnet sind.
Diese Reihenfolge dieser „Layer“ wird vom Editor i. d. R. automatisch festgelegt
58
und Sie brauchen sich nicht darum zu kümmern. Aber dabei kann es passieren
(gerade bei transparenten Elementen), dass Sie ein Element niederer Hierarchiestufe
mit der Maus nicht mehr fokussieren können, da gerade ein anderes
Element auf einem Layer „darüber“ liegt. Besonders ärgerlich – besonders in
der mobilen Editoransicht – ist es, wenn sich das Kopfmenü unter ein anderes
Element schiebt. Es bleibt zwar vollständig sichtbar, aber die einzelnen Buttons
darauf lassen sich u. U. nicht mehr anklicken. Aber auch für solch einen Fall gibt
es natürlich Abhilfe. Und diese finden Sie im Randmenü „Einstellungen“ in der
Kategorie „Erweitert (und Mobil“). Dort können Sie nämlich über die Schaltflächen
„Niedrig“ und „Oben“ die Layer-Position des ausgewählten Elements explizit
festlegen. Es ist dabei so, als ob sie eine Karte in den Kartenstapel auf eine
neue Position verschieben.
Wie Sie sehen, ist es keine große Schwierigkeit, mittels der von Builderall
vorgegebenen Templates mit etwas Übung und in rekordverdächtiger Zeit
eine quasi professionelle Webseite aufzubauen.
Was noch zu tun bleibt (wir nehmen hier mal an, Sie haben auf die gleiche Weise
auch die restlichen 3 Seiten bearbeitet und sind mit dem Ergebnis sowohl
der Desktop- als auch der mobilen Variante ganz zufrieden), sind noch ein paar
Einstellungen vorzunehmen und die Webseite endgültig zu veröffentlichen. Dazu
klicken Sie ganz links oben im „Cheetah“-Editor auf das „Häuschen“, worauf
Sie in die Seitenansicht Ihrer Website gelangen.
59
Jede durch ein Rechteck dargestellte Seite besitzt an ihrem rechten unteren
Rand ein kleines, durch drei übereinanderliegende Punkte gekennzeichnetes
Menü, welches folgende Eintragungen enthält:
Einstellungen
Diese Seite aufrufen
Kopieren
Löschen
An dieser Stelle soll uns nur die Seite „Einstellungen“ interessieren. Wie dessen
Name schon sagt, werden hier einige generelle Einstellungen vorgenommen,
auf die später noch im Einzelnen eingegangen werden wird. Schauen wir uns
dazu kurz einmal die Eingabemaske an. Sie besteht aus den Kategorien „Allgemeine
Einstellungen“, „Seo-Einstellungen“, „Popup-Einstellungen“, „Header
Settings„ und „Footer Settings“. In diesem „Ersten Blick“ auf „Cheetah“ soll uns
davon erst einmal nur die Kategorie „Allgemeine Einstellungen“ interessieren.
Hier können Sie explizit festlegen, wie diese konkrete Webseite heißt, ob sie als
„Startseite“ fungieren soll und unter welcher URL sie nach Veröffentlichung erreichbar
ist (natürlich mit dem Domänenname der Website als Präfix). Zwar
sind Sie hier in Ihrer Wahl völlig frei, aber wenn Sie möchten, dass Ihre neue
Webseite auch in Suchmaschinen wie Google oder Bing gut rankt, ist hier
durchaus einiges zu beachten. So ist es ganz wichtig, das Feld „Beschreibung“
möglichst SEO-konform auszufüllen. Denn genau der Inhalt dieses Feldes erscheint
neben dem Titel in dem Ergebniseintrag einer Suchmaschine. Was Sie
also als nächstes tun sollten, ist JEDER Seite Ihrer Website eine die jeweilige
Webseite optimal charakterisierende Beschreibung und Seitentitel zuzuweisen.
„Name“ und „Adress-URL“ halten Sie erst einmal bei. Vergessen Sie dabei aber
keineswegs das Speichern (der Speicher-Button befindet sich rechts unten –
also hin scrollen…).
Als nächstes müssen Sie noch die DSGVO-Einstellungen aktivieren. Aber das ist
ganz einfach. im linken Randmenü finden Sie dafür den Punkt „DSGVO-
Settings“. Es öffnet eine Seite, wo Sie nur noch die entsprechende Checkbox
markieren müssen.
60
Außerdem können Sie hier noch eine ganze Anzahl von Anpassungen vornehmen,
deren „Erforschung“ wir Ihnen überlassen möchten.
Wenn alles erledigt ist, können Sie nun Ihre Webseite veröffentlichen. Dafür
dient die Schaltfläche „VERÖFFENTLICHEN“, die nach erfolgreicher Veröffentlichung
übrigens ihre Farbe in „rot“ und ihre Beschriftung in „UNPUBLISH“ ändert.
Doch unter welcher Internet-Adresse ist sie nun für jedermann aufrufbar? Das
erfahren Sie beispielsweise, wenn Sie wieder in die Webseitenansicht Ihrer
Website zurückgehen und dort bei der Homepage aus dem 3-Punkte-Menü
„Diese Seite aufrufen“ anklicken. Dann wird Ihnen diese Seite mit der aktuellen
URL in einem neuen Browserseite angezeigt. Wenn Sie aber möchten (was
sinnvoll ist), dass die Website unter einer eigenen, von Ihnen erworbenen Domain
im Internet sichtbar ist, müssen Sie explizit eine Domain aufschalten oder
die Website als Subdomän einer Ihnen bereits gehörenden Domain veröffentlichen.
Die entsprechende Funktion finden Sie auf der Websiteübersicht des
„Cheetah“ Sitebuilders (im Hauptmenü entweder „Home“ oder das Builderall-
Logo ganz links anklicken) im „3-Punkte-Menü“ Ihrer Website „FRISEURLADEN“
unter dem Menüpunkt „Domain aufschalten“. Beachten sie aber, dass er nur in
einem der bezahlten Builderall-Pläne funktioniert und dort auch nur dann,
wenn Sie ihr Kontingent an eigenen Domains planabhängig noch nicht ausgeschöpft
haben. Andernfalls müssen Sie mit einer Builderall-Subdomän oder mit
der Subdomain einer ihrer eigenen Domains vorlieb nehmen.
61
HINWEIS: Die Verwendung einer eigenen Domain (die Sie für wenig Geld
gleich bei Builderall erwerben können) ist ein guter Grund, wenigstens auf
den BUILDER-Plan upzugraden.
62
Webseiten bauen mit „Cheetah“
Nachdem wir gesehen haben, wie schnell man aus einer geeigneten Vorlage
aus der Template-Bibliothek von Builderall eine eigene Website erstellen kann,
die durchaus professionellen Ansprüchen genügt, wollen wir jetzt einen weitaus
detaillierteren Blick auf den „Cheetah drag’n drop Sitebuilder“ werfen. Neben
notwendigen Hintergrundinformationen zum Aufbau von Webseiten, zu
SEO und anderen verwandten Themen soll es dabei in erster Linie darum gehen,
dass Sie schnell die Funktionsweise des Webbaukastens verinnerlichen
und darüber hinaus animiert werden, mit dem Webseiteneditor „etwas zu spielen“.
Denn sobald Ihnen dessen Grundfunktionen vertraut sind, werden Sie
mit diesem großartigen Werkzeug weitgehend intuitiv zurechtkommen –
auch wenn Sie bis dato überhaupt nichts mit Webseiten erstellen am Hut hatten.
Es wird dann für Sie auch kein Problem mehr sein, beispielsweise die Bedeutung
der Eigenschaften der einzelnen Gestaltungselemente selbst zu erkunden
und sie dann so anzupassen, dass sie in ihrem Aussehen auf der Webseite
genau Ihren Vorstellungen entsprechen. Und Sie werden auch erkennen,
dass eine Beschreibung der vielen Templates in der Bannerpalette bzw. der Eigenschaften
der Elemente in der Elementepalette viel schwieriger und aufwändiger
ist als deren praktische Anwendung...
Das Credo der Firma eBusiness4us ist es, den „Cheetah“ Sitebuilder stetig zu
verbessern und mit neuen nützlichen Funktionen auszustatten. Damit Sie
immer auf dem laufenden sind, was realisierte Bugfixes und Verbesserungen
/ Erweiterungen betreffen, so achten Sie bitte auf den kleinen roten, leicht
wackelnden Kreis in der Hauptmenüzeile des Sitebuilders. Wenn er angezeigt
wird, ist ein neues Release des Sitebuilders online. In dem Sie auf diesen kleinen
roten Kreis klicken, öffnet sich am rechten Rand ein Infofenster, in dem
die Bugfixes und Neuerungen kurz erklärt sind.
63
Ausschnitt aus einer Release-Beschreibung
Last Updates
Release 1.18
New 1 week ago
Resources
Implementation of Browser Notification on the side menu of SiteSideBar
to send notification to users and to Enable/Disable
sending. (https://recordit.co/KsA6AwPCie)
Animation disabled alert, the editor identifies that the OS
has animations disabled and notifies the user that it will not
be possible to view the animation.
(https://recordit.co/Re4K8e1Y7E)
Improvements
Implementation of the ‘x’ icon to close images from the gallery
when they’re expanded. (https://recordit.co/7tF5vcPiKW)
Add the rel attribute to external links.
Fixes
The editor's sidebar menu does not appear in the Safari browser.
On IOS mobile, the translation of the members' login popup
appears in pt_PT even though it is configured pt_BR
Insert web link in the menu element in link settings.
Add the email option in the text element in the link settings.
…
Der große Vorteil eines Webbaukastens wie „Cheetah“ liegt darein, dass Sie als
Nutzer (fast) vollständig von dem Vorgang des „Programmierens“ einer Webseite
ferngehalten werden. Natürlich wird weiterhin im Hintergrund mit jedem
64
Arbeitsschritt HTML- und CSS- Code erstellt. Aber Sie müssen sich nicht mehr in
HTML und CSS auskennen, um eine Website bauen zu können. Das was früher
nur ein egalitärer Kreis von Webdesigner ausführen konnte, kann heute mit
„Cheetah“ wirklich jeder, der auch mit einem einfachen Malprogramm, mit
Powerpoint oder einer Textverarbeitung klar kommt. Nicht Details des Programmcodes,
sondern Kreativität in Bezug auf Design, Aussehen und Funktionalität
stehen bei einem Webbaukasten im Vordergrund. Natürlich gibt es auch
Einschränkungen und Anforderungen, die ein Webbaukastensystem nicht erfüllen
kann. Gerade wenn es um Anbindungen an Datenbanken geht, ist weiterhin
„Coden“ angesagt. Aber Webapplikationen, die beispielsweise gerade solche
Anforderungen als Schwerpunkt haben, bilden auch nicht gerade die Zielgruppe
von „Cheetah“ (aber vielleicht in der Zukunft? Wer weiß?). Aber natürlich können
Sie auch in „Cheetah“ HTML-Code – z. B. in Form sogenannter „Snippets“ –
eingeben und damit verblüffende Effekte erzielen. Das „iFrame / HTML“- Element“
stellt dafür die technischen Voraussetzungen zur Verfügung.
„Cheetah“ arbeitet mit zwei grundsätzlichen Konzepten: Webseiten werden
„streifenweise“ aus Bannern aufgebaut, die in ihrer Position auf einer Webseite
beliebig vertikal verschoben werden können und auch deren Höhe sich jederzeit
stufenlos ändern lässt. Und ein solches Banner kann beliebig mit „Elementen“
belegt werden, für die das entsprechende Banner quasi als „Container“
dient. Aber auch gewisse Elemente selbst – wie beispielsweise Boxen – können
als Container fungieren, auf denen wiederum „Elemente“ wie Texte, Bilder, Videos,
ganze Eingabemasken etc. angeordnet werden können. Wenn man ein
Containerobjekt verschiebt, dann nimmt es alle „Elemente“ mit, die ihm zugeordnet
sind. Dieses Konzept bietet große Vorteile, denn es können Containerelemente
quasi funktionell und gestalterisch vorbereitet werden (beispielsweise
spezielle Banner für „Frequently Asked Question“ oder für Newsletter-
Bestellungen), die dann nur noch als Ganzes in die Webseite integriert zu werden
brauchen. Und natürlich können Sie dort die Eigenschaften jedes einzelnen
Elements individuell anpassen. Diese Technik, bei der sich sowohl die Eigenschaften
eines Elements (Synonym für ein „Objekt“) als auch dessen Verhalten
(beispielsweise, wenn man darauf klickt) individuell konfigurieren lässt, ist eine
Grundcharakteristik für „Objektorientiertes Programmieren“. Diese Paradigma
65
wird in „Cheetah“ vorbildlich umgesetzt und macht auf diese Weise die Erstellung
von Webseiten besonders einfach. Sie brauchen sich hier nicht mehr um
Einzelheiten der HTML-und CSS-Programmierung zu kümmern, sondern können
sich voll auf den eigentlichen Designvorgang konzentrieren.
Abb.: Beispiele für Bannervorlagen
66
Webseiten werden in „Cheetah“ aus
Banner aufgebaut
Um folgende Ausführungen nachvollziehen zu können, legen Sie bitte zuerst eine
neue Website „Übung 1“ aus einer LEEREN VORLAGE an und öffnen Sie dessen
automatisch generierte Homepage im „Cheetah“ Webseiteneditor.
Wie eben bereits erläutert, besteht jede mit dem Webbaukasten von
„Cheetah“ erstellte Webseite aus einer entsprechenden Anzahl untereinander
angeordneter Bandbereiche, die man als "Banner" bezeichnet. Der große Vorteil
besteht dabei darin, dass „Cheetah“ bereits eine sehr große Anzahl professionell
designter Banner zur Auswahl anbietet, deren jedes einzelne Element
(Bild, Video, Text, Button, Strukturelemente etc.) von Ihnen individuell angepasst
werden kann. Das betrifft nicht nur deren Größe und Position, sondern
prinzipiell alle Eigenschaften, die mit dem entsprechenden Element Sinn machen.
Und natürlich können die Elemente dupliziert oder das Banner durch
neue Elemente, die in ihrer ursprünglichen Fassung noch nicht vorhanden waren,
ergänzt werden.
Derartige Banner können dabei nativ bereits sehr aufwändig gestaltet sein. Und
wie gesagt, so wie wir es bereits bei der Arbeit mit Webseiten-Templates gesehen
haben, jedes Element auf der Bannervorlage kann beliebig verschoben, in
seiner Größe und seinen Eigenschaften verändert und natürlich auch gelöscht
werden. Und Sie können natürlich auch selbst weitere Elemente aus der Elementeauswahl
des rechten Randmenüs dem Banner jederzeit hinzufügen. Und
der Einsatz von Bannern macht natürlich auch Sinn, weil sich damit sehr schnell
eine Webseite strukturieren lässt: Eine Kopfzeile mit Hauptmenü, ein Vorstellungsbereich
mit einer aussagekräftigen Headline, dann verschiedene inhaltliche
Bereiche, dann einen Kontaktbereich mit Kontaktformular und zuletzt vielleicht
noch eine Fußzeile mit Impressum und mit Zugriff auf soziale Netzwerke.
Ob Sie dabei mit leeren Bannern beginnen oder aus der Bannerauswahl entsprechende
Banner auswählen, bleibt dabei natürlich Ihnen überlassen. Und
67
Sie können selbstverständlich auch eigene, von Ihnen in ihrem ganz spezifischen
Corporate Design erstellte Banner als „Vorlage“ abspeichern und dann
im gleichen oder in anderen Webprojekten immer wieder verwenden, was ggf.
eine enorme Arbeitserleichterung und Zeitersparnis darstellen kann.
Wie Sie sicherlich bereits bemerkt haben, sind die Bannervorlagen im Randmenü
funktionell organisiert. Hier finden Sie Kategorien wie “1st Fold”, “Business
Banners”, “Call to Action”, “Contacts”, “Header”, “Footer”, “Content”, “Pricing
Tables” etc. pp. Gehen Sie diese Kategorien einfach einmal durch und laden Sie
das Eine oder Andere Banner per Click in die Editor-Arbeitsfläche. Dazu brauchen
Sie es nur im Randmenü mit der Maus anzuklicken, und schon wird es am
Ende Ihrer Webseite angefügt.
Genau wie jedes andere Element im „Cheetah“-Webbaukasten auch, besitzen
Banner ein kleines Kopfmenü, welches sichtbar wird, sobald Sie es im Editor
fokussieren (einfach anklicken – Sie dürfen dabei aber kein auf dem Banner liegendes
Element erwischen). Mit dem "Papierkorb-Symbol" können Sie jederzeit
das komplette Banner wieder löschen und über das „Clone-Symbol“ beliebig
vervielfältigen.
HINWEIS: Das "Kopfmenü" eines Banners oder eines Elements wird dann
sichtbar, sobald der Banner bzw. das entsprechende Element im Editor "fokussiert"
(d. h. angeklickt) wird.
Wenn Sie genau hinschauen, dann sehen Sie am unteren Rand genau in der
Mitte einen kleinen blauen Kreis. Wenn Sie ihn mit der Maus „anfassen“ und
die linke Maustaste gedrückt halten, dann können Sie ganz bequem und stufenlos
die Höhe des Banners ändern. Wenn Sie es dagegen pixelgenau haben
möchten, dann finden Sie im Einstellbereich für die Bannereigenschaften die
Kategorie „Größe“ (eventuell zuvor „Stift-Symbol“ im Kopfmenü des Banners
anklicken). Hier können Sie die Bannerhöhe in Pixel direkt eintragen, den
Schieberegler bemühen oder, ganz bequem zum Feintuning, die „up and down“
– Tasten des Eingabeelements verwenden.
Dadurch, dass Sie jederzeit die Höhe eines Banners ändern können, ist es beispielsweise
kein Problem mehr, nachträglich neuen Text einzugeben oder
68
weitere Elemente einzufügen. Wenn hierzu der Platz nicht mehr ausreicht –
einfach die Bannerhöhe vergrößern. Früher hätte das u. U. das Verschieben
aller unter dem Text liegenden Elemente auf der Webseite erforderlich gemacht,
was bei langen Webseiten schnell zu einer Sisyphos-Arbeit ausarten
konnte. In „Cheetah“ werden die darunter liegenden Banner einfach mit nach
unten verschoben. Und das war es auch schon.
Angenommen, Sie möchte eine Webseite erstellen, die aus einem werbewirksamen
„Vorstellungsbereich“ = „Business-Banner“, einem „Call-to-Action“ –
Bereich, einem Bereich, wo sich Ihr Team vorstellt, und einem Footer besteht.
Dann sieht „rapid webdesign a la‘ Cheetah“ wie folgt aus: Sie suchen Sich in der
Bannerauswahl ein passendes „1st Fold“ oder „Business Banner“ aus, dann aus
der Kategorie „Call to Action“ ein dazu passendes Design, dann das Gleiche aus
der Kategorie „Team“ und schließlich noch einen passenden Footer, wobei Sie
das jeweils ausgewählte Banner per Mausklick sofort in den Designer übertragen.
Und nun können Sie beginnen – so wie Sie es bereits bei der Verwendung
eines kompletten Website-Templates gesehen haben – die Banner und die darauf
liegenden Elemente nach Ihren Vorstellungen anzupassen.
Wenn Sie also ganz schnell eine einfache Webseite - z. B. für ein Restaurant -
erstellen möchten mit der Möglichkeit, dass sich potentielle Gäste immer über
die Tagesangebote per Newsletter informieren lassen können, dann wählen Sie
einfach unter "Business Banners" das Banner "Restaurant Banner 3" und anschließend
den Footer-Banner "Express Footer" aus. Und siehe da, das Ergebnis
sieht schon ganz manierlich aus:
69
Und wenn Sie sich jetzt noch in der Vorschau die Smartphone-Ansicht anschauen
- wirklich fast perfekt!
Hier erkennen Sie bereits einen entscheidenden Vorteil von „Cheetah“. Selbst
wenn Sie ihre Webseite nur für den PC-Bildschirm designen, wird die Smartphone-Ansicht
sofort zumindest brauchbar sein. Selbstverständlich können Sie
auf diese Ansicht noch Einfluss nehmen und auch hier spezielle Anpassungen
vornehmen. Sie müssen dazu nur den Editor in den Smartphone-Modus schalten.
Die entsprechende Schaltfläche finden Sie links oben im Hauptmenü.
70
Natürlich ist die auf diese Weise in weniger als einer halben Minute zusammengeklickte
Webseite noch nicht verwendbar, geschweige denn fertig. Sie
müssen zumindest noch die Vorlagentexte durch eigene Texte ersetzen, eventuell
das Hintergrundbild ändern oder auch die Positionen der einzelnen Elemente
Ihren Vorstellungen entsprechend anpassen. Ihnen sind hierbei keine
Grenzen gesetzt. Auch reicht eine Seite nicht aus, denn es fehlt ja noch das obligatorische
Impressum und die Datenschutzerklärung. Beides wird man vernünftigerweise
auf eine neue Seite auslagern (schon wegen der ausufernden
Rechtstexte!) und dann sinnvollerweise mit einem entsprechenden Texthinweis
im Footer- oder Header-Bereich der Webseite verlinken. Aber dazu später
mehr.
Allgemeines zur Strukturierung einer Webseite mit Banner
Die Arbeit mit Bannern unterstützt den Umstand, dass Webseiten immer eine
gewisse Struktur haben sollten. Dabei gilt es, den eigentlichen Inhalt der Webseite
nach logischen Gesichtspunkten sowie thematisch passend zu gruppieren
und sinnvoll miteinander zu verknüpfen. Das verbessert sowohl die Nutzerorientierung
(gemessen an seiner Verweildauer auf der Webseite) als auch die
Sichtbarkeit für Suchmaschinen. Ordentlich strukturierte Webseiteninhalte und
zur Webpräsentation verknüpfte Unterseiten führen nämlich dazu, dass der
Crawler die Seite besser versteht und einordnen kann mit dem Ergebnis eines
besseren Rankings in einer Suchmaschine. An dieser Stelle soll es erst einmal
um die generelle Struktur einer Einzelseite einer Website gehen, die man sich
ganz allgemein aus verschiedenen Bereichen aufgebaut vorstellen kann:
Kopfbereich (Header)
Der Header einer Webseite ist meist ein mehr oder weniger breiter Streifen
ganz oben auf der Webseite und enthält meistens ein Logo, eine Überschrift
und manchmal auch eine Menüstruktur zur Navigation zu den entsprechenden
Unterseiten. Er ist in der gleichen Form oftmals auch auf allen Unterseiten der
Website vorhanden und dabei häufig so konfiguriert, dass er beim Scrollen
über den Inhalt der Webseite seine Position nicht ändert. „Cheetah“ stellt übri-
71
gens mit sogenannten „Header-Vorlagen“, die man separat designen und dann
über ihren Namen beliebig anderen Unterseiten explizit zuordnen kann, eine
besonders elegante Möglichkeit, Webseiten mit einheitlichen Kopfbereichen
auszustatten, zur Verfügung (gilt übrigens analog auch für „Footer“).
Navigation
Webseiten mit mehreren Unterseiten erfordern eine Navigationsmöglichkeit
die so gestaltet sein sollte, dass der Nutzer mit möglichst wenigen Klicks alle
Informationen, die ihm interessieren, erreichen kann. Die Navigation kann über
eine klassische Menüstruktur, über Buttons, über einfache Links (Impressum)
oder auch Tabs realisiert werden. Häufig wird die Hauptnavigation in den Kopfbereich
eingebaut, was in den meisten Fällen auch die sinnvollste Möglichkeit
darstellt. Aber auch vertikale Menüstrukturen zur internen Verlinkung der einzelnen
Unterseiten einer Website sind oftmals sehr gute Alternativen. Und bedenken
Sie auch: Suchmaschinen mögen eine gute, logisch strukturierte interne
Verlinkung und belohnen Sie mit ein paar Rankingpositionen „nach oben“ in
ihren Suchergebnissen.
Hauptinhalt (Content)
Der größte Teil im Zentrum der Webseite ist der Content-Bereich, der gemäß
seinem Inhalt natürlich auch strukturiert sein sollte. Er enthält Texte, Bilder,
Videos etc. pp. und wird auf jeder Unterseite andere Inhalte haben. Trotzdem
sollte man hier ein gewisses "Corporate Identity" erkennen können, da genau
so etwas das Nutzerverhalten positiv beeinflusst. Wenn es das Thema Ihrer
Webseite zu lässt und Sie für ausgewählte Keywords gleichsam hoch in den
Suchmaschinenergebnissen ranken möchten, dann sollten Sie möglichst viel
„Inhalt“ in Form von Texten in ihre Webseite einbauen. Das signalisiert dem
Crawler nämlich eine gewisse Relevanz der Webseite. Als Faustregel sollte man
sich dabei merken, dass der Gesamttext auf der Webseite rund 500 Wörter
(und mehr) betragen sollte, um vom Crawler als „besonders relevant“ eingeschätzt
zu werden.
72
Sidebar
Zusätzliche Informationen in Form von Links, von Zitaten oder von Werbung
wird man nicht im Hauptfenster darstellen, sondern in eine rechts oder links
angeordnete Sidebar auslagern. Man kann diese Vorgehensweise besonders oft
auf Zeitungs-Webseiten beobachten. Manchmal findet man auf Sidebars auch
Informationen und Navigationsmenüs, die auf allen Unterseiten gleich sind.
Man beachte aber, dass eine derartige Anzeige in der mobilen Ansicht nicht
möglich ist. Hier muss man u. U. auf andere Gestaltungsmittel zurückgreifen,
die ein analoges Ergebnis zeigen.
Fußbereich (Footer)
Hierbei handelt es sich um einen Streifen am Ende der Webseite, der meist in
kleiner Schrift Informationen zum Herausgeber der Webseite, Links auf Impressum.
Datenschutzerklärung und Haftungsausschluss und manchmal auch eine
Maske für die Bestellung eines Newsletters enthält. Er kann zwar auch unten
fixiert werden. Meist wird man ihn aber nur dann erreichen, wenn man bis an
das Ende der Webseite scrollt. In „Cheetah“ lassen sich Footer genauso wie
Header separat designen und dann über ihren Namen den anderen Unterseiten
explizit zuweisen.
73
Bildschirm, Seitenhintergrund und Banner
Desktop-Bildschirme können unterschiedliche Größen und Auflösungen besitzen.
Webseiten, die sich diesem Umstand anpassen, nennt man „responsiv“.
Bei mit „Cheetah“ erstellten Webseiten kann man dieses Verhalten sehr gut
beobachten, sobald man das Browserfenster stufenlos verkleinert. Der Inhalt
passt sich dem an und schlägt irgendwann in die mobile Ansicht um. Oder anders
ausgedrückt: Das responsive Verhalten von mit „Cheetah“ erzeugten
Webseiten ist diesen Webseiten inhärent und braucht von Ihnen als Designer
nicht weiter beachtet zu werden.
Aber es gibt noch ein „Element“, welches wir noch nicht behandelt werden. Es
ist der Seitenhintergrund selbst, auf dem wiederum die einzelnen Banner angeordnet
sind. Standardmäßig ist er weiß und kann auch meist so belassen
werden. Er lässt sich aber auch farbig gestalten oder mit einem Bild oder einem
Kachelfeld von Bildern ausstatten, was im Zusammenspiel mit mehr oder weniger
transparenten Bannern interessante optische Effekte erlaubt.
74
Den „Seitenhintergrund“ an sich finden Sie nicht in der Banner- oder Elementepalette
des rechten Randmenüs, sondern unter einem eigenen Icon am Anfang
der Werkzeugleiste des Editors. Hier können Sie explizit eine Hintergrundfarbe
festlegen, ein Hintergrundbild aus dem Builderall-Repository zuweisen
und dessen Anordnung, Position und Skalierung festlegen. Was hier die einzelnen
Auswahlmöglichkeiten bedeuten, erschließt sich aus dem dazugehörigen
Hint und dem damit einhergehenden Verhalten.
Sie werden jetzt vielleicht fragen – „Was soll das? Der Seitenhintergrund wird
doch durch die darüber liegenden Banner abgedeckt und damit unsichtbar“.
Das stimmt auch. Aber ein Banner selbst kann – wie bereits kurz erwähnt –
durchaus transparent geschaltet werden. Dazu legen Sie ein Banner auf eine
Seite mit einem zuvor zugewiesenen Hintergrundbild und wechseln in den
Bannereigenschaften in die Kategorie „Allgemeine Farben“. Unterhalb der „Regenbogenpalette“
finden Sie eine Art „Schiebeschalter“, über den Sie die
Transparenz des Banners stufenlos von „völlig durchsichtig“ bis „völlig undurchsichtig“
einstellen können.
75
In diesem Zusammenhang sei gleich auf noch eine weitere wichtige Eigenschaft
eines Banners hingewiesen. Er besteht nämlich aus einem „äußeren Hintergrund“
und einem „internen Hintergrund“. Sie sehen das, wenn Sie in den Bannereigenschaften
in die Kategorie „Interner Hintergrund“ wechseln und dort
etwas an dem Transparenzregler spielen. Gewöhnlich wird man jedoch einem
Banner jeweils eine „Allgemeine Farbe“ und eine „Interne Farbe“ zuweisen o-
der beide Farben gleich lassen. Der „interne Bereich“ wird übrigens explizit
durch eine dünne blaue Linie angezeigt, wenn die Maus ein Banner berührt o-
der durch ein dick umrahmtes hellblaues Rechteck begrenzt, sobald Sie mit der
Maus ein Element aus der Elementepalette des rechten Randmenüs in diesen
Bereich ziehen. Denn dieser „interne Bereich“ hat eine durchaus wichtige Bedeutung
und in „Cheetah“ auch eine feste Breite – 1140 Pixel
(=“Seiteninhaltsbreite“ im Desktop-Modus). Deshalb sollten Sie hier auf jeden
Fall darauf achten, dass Sie Texte, Bilder, Videos, iFrames etc. möglichst immer
innerhalb dieses „internen Bereichs“ anordnen um von vornherein sicher zu
stellen, dass sie später auch in allen Bildschirmauflösungen vollständig angezeigt
werden.
76
Unabhängig von der Transparenz können Sie einem Banner sowohl insgesamt
als auch nur dessen internen Bereich eine individuelle Farbe geben. Ja selbst
die Zuordnung eines Hintergrundbildes oder eines Videos ist problemlos möglich,
woraus sich übrigens eine Menge interessanter Gestaltungsmöglichkeiten
ergeben…
In der Tablett- und mobilen Ansicht werden alle Seitenbereiche außerhalb
des internen Hintergrundes abgeschnitten (gilt nicht für den Editier- und Vorschaumodus).
Auch der Übergang von einem Banner zu einem anderen kann in die Webseitengestaltung
mit einbezogen werden. Die Kategorie „Banner Trenner“ stellt
eine große Anzahl farblich konfigurierbarer und mit verschiedenen Animationseffekten
ausgestattete „Trenner“ zur Verfügung, die jeweils am unteren Ende
eines Banners ihre Wirkung entfalten:
Auch hier sollten Sie die einzelnen Trenner und deren Konfigurationsmöglichkeiten
einmal selbst in Ruhe ausprobieren, um sich so einen Überblick über die
damit zu realisierenden optischen Effekte zu verschaffen.
77
Wie man ein Banner mit Gestaltungselementen belegt
Im „Cheetah“ Sitebuilder stehen Ihnen eine riesige Anzahl nativer und auch bereits
zu Funktionseinheiten zusammengebauter Gestaltungselemente zur Verfügung,
die Sie in sinnvolle Kategorien geordnet alle im Randmenü unter „Neu“
– „Elemente“ finden. Klicken Sie dazu einfach auf eine der Kategorien (beispielsweise
„Bild“), und es werden Ihnen untereinander alle unter dieser Kategorie
verfügbaren Elemente aufgelistet:
78
Jetzt brauchen Sie nur noch eines davon auswählen und per drag’n drop auf
das gewünschte Banner legen. Anschließend können Sie mit der Maus oder den
Eigenschaften-Einstellungen (zuvor im Kopfmenü das Stiftsymbol anklicken) die
Position, sowie Größe und Drehwinkel (wenn es bei dem Element Sinn macht)
festlegen und dessen Eigenschaften wie Farbe, Umrandung, Animationseffekte
etc. pp. so ändern, dass Sie ihren Vorstellungen entsprechen.
Diese Vorgehensweise ist bei allen Elementen gleich und wird Ihnen ganz
schnell in Fleisch und Blut übergehen.
Um die Eigenschaften eines fokussierten Elements zu ändern, muss nicht unbedingt
das rechte Randmenü eingeblendet sein. Es reicht in diesem Fall aus,
wenn Sie die rechte Maustaste klicken. Als Reaktion darauf öffnet sich dann
ein frei positionierbares Einstellungsfenster, in dem Sie genauso wie im
Randmenü die Elementeeigenschaften anpassen können.
79
Oft kommt es vor, dass Sie ein Element noch einmal benötigen. Dann verwenden
Sie doch einfach die Funktion „Clone element“ im Kopfmenü des entsprechenden
Elements. Wie der Name schon sagt, erzeugt diese Funktion von genau
diesem Element eine exakte Kopie, die Sie schließlich nur noch neu positionieren
müssen. Bei Elemente-Containern (also insbesondere Boxen) wird übrigens
deren Inhalt immer mit geklont.
Das Nützliche am „Elemente klonen“ liegt insbesondere auch darin, dass alle
gegenüber dem Original geänderten Eigenschaften 1:1 mit übernommen werden.
Andernfalls hätten man diese nämlich jeweils wieder neu einstellen müssen
– eine Arbeit, die man sich also auf diese Weise ersparen kann…
Selbstverständlich lassen sich auch ganze Banner klonen. Nur werden diese sofort
ans Ende der Webseite angehangen, von wo Sie sie dann nur noch über
„Order Panels“ in den Bannereigenschaften an die gewünschte vertikale Position
verschieben müssen.
HINWEIS: Sie können ein fokussiertes Element auch mit <Strg><C> komplett
in die Zwischenablage kopieren und dann an anderer Stelle mit <Strg><V>
wieder in die Webseite einfügen.
Wenn es darum geht, solch ein Element auf der Webseite exakt auszurichten,
dann stehen dafür verschiedene Techniken zur Verfügung. Beginnen wir mit
dem Kopfmenü. Dort finden Sie das Symbol für „Zentrieren“. Wenn Sie darauf
klicken, wird das entsprechende Element genau in seinem „Container“
80
zentriert. Das kann das Banner sein, aber z. B. auch eine Box, auf die Sie das
ausgewählte Element gelegt haben.
Um das gleich einmal selbst auszuprobieren, sollte Sie als nächstes eine „Box
Ihrer Wahl“ auf das Banner legen und auf die Box anschließend ein „Button Ihrer
Wahl“:
Wenn Sie jetzt zuerst den Button zentrieren, dann wird er innerhalb der Box
zentriert, denn die Box fungiert hier als Container für den Button. Wenn Sie dagegen
die Box zentrieren, dann wird die Box samt ihrem Inhalt auf dem Banner
zentriert.
Eine weitere schnelle Methode, Elemente zu positionieren bzw. auszurichten
sind die Positionslinien, die aufgeblendet werden, sobald Sie das Element mit
der Maus anfassen und mit gedrückter linker Maustaste im Editor bewegen.
Diese in grün dargestellten Positionslinien orientieren sich am Bannerrand, an
dessen Zentrum und auch an den „Rändern“ anderer, bereits auf dem Band
81
positionierter Elemente. Damit gelingt eine optimale Ausrichtung eines Gestaltungselements
auf der Webseite meist ganz schnell. Zum „Feintuning“ können
Sie schließlich noch die Kursortasten verwenden, mit deren Hilfe Sie das fokussierte
Element in jede Richtung pixelweise verschieben können.
Mit den Kursortasten können Sie ein fokussiertes Element im Editor pixelweise
in alle Richtungen verschieben.
Kommen wir jetzt zum „Lineal“, welches Sie über die entsprechende Schaltfläche
im Hauptmenü des Editors ein- und auch wieder ausblenden können. Eingeblendet
stellt es sich als eine oben horizontale und als eine links vertikale Pixelskala
dar, deren Nullpunkt mit der linken oberen Ecke des internen Bannerbereichs
des ganz oben liegenden Banners festgelegt ist. Das Wesentliche aber
ist, dass Sie über dieses Lineal horizontale und vertikale Hilfslinien anlegen
können, an die sich wiederum ihre Gestaltungselemente aufgrund von deren
„magnetischer“ Wirkung andocken lassen.
Um eine neue Hilfslinie anzulegen, klicken Sie einfach bei der gewünschten Position
mit dem Mauszeiger in das entsprechende Lineal. Die Hilfslinie wird dann
an dieser Position sofort über die gesamte Editorfläche gezeichnet und der
Mauskursor ändert sich in ein Kreuz. Wenn Sie jetzt wieder die linke Maustaste
gedrückt halten, können Sie die Hilfslinie genau dorthin positionieren, wo Sie
sie haben möchten. Im Fall einer vertikalen Hilfslinie wird Ihnen dabei als Hint
noch die absolute y-Position in Pixel angezeigt.
Die auf dem Lineal liegenden Enden der Hilfslinie werden übrigens mit einem
blauen „Knubbel“ versehen. Wenn Sie diese mit dem Mauszeiger berühren,
erscheint daran das „Löschkreuz“, d. h., wenn Sie jetzt darauf klicken, dann
wird die Hilfslinie aus dem Editor gelöscht.
Was die Arbeit mit Hilfslinien so angenehm macht, ist ihre bereits erwähnte
„magnetische“ Wirkung. Wenn Sie also mit einem Element in die unmittelbare
Nähe einer solchen Hilfslinie oder dem Schnittpunkt zweier Hilfslinien
kommen, dann schnippt das Element ganz automatisch in die entsprechende
Position.
82
Wie man eigene Elemente- und Bannervorlagen erstellt
Gut designte Elemente-Container und Banner bieten sich geradezu an, auch auf
anderen Webseiten wiederverwendet zu werden. Genau um solch eine Wiederverwendbarkeit
zu ermöglichen, lässt sich in „Cheetah“ eine eigene webseitenübergreifende
Bibliothek aus eigenen Vorlagen aufbauen. Das ist insbesondere
dann nützlich, wenn man beabsichtigt, bei allen seinen Webseiten ein
einheitliches Corporate Design durchzuhalten.
Eine eigene Elemente- oder Bannervorlage zu erstellen ist übrigens genauso
einfach, wie diese zu klonen: Element oder Banner fokussieren und dann im
Kopfmenü auf das Disketten-Icon klicken. Es öffnet sich dann ein Fenster, in
dem Sie aufgefordert werden, der Vorlage einen eindeutigen Namen zu geben.
Sobald Sie das getan und die Vorlage gespeichert haben, finden Sie diese im
Randmenü im Bereich „Vorlagen“ entweder unter „Banner“ oder „Elemente“
(natürlich wieder entsprechend kategorisiert) wieder. Ihre Verwendung gestaltet
sich analog der aller anderen Banner und Elemente in „Cheetah“ („drag’n
drop“, Positionieren, Eigenschaften anpassen etc.).
TIPP: Überlegen Sie sich eine Namenskonvention für Ihre eigenen Vorlagen.
Denn sie werden im Gegensatz zu den in „Cheetah“ standardmäßig enthaltenen
Banner und Elementen nicht grafisch in der Vorlagenbibliothek angezeigt,
sondern lediglich die von Ihnen vergebenen Bezeichner.
Wie man temporär Elemente auf der Webseite aus- und wieder
einblendet
Sie können jederzeit ganze Banner, Elemente-Container oder Einzelelemente
auf Ihrer Webseite verbergen und bei Bedarf wieder einblenden. Dazu dient die
Funktion „Hide element“ im Kopfmenü eines entsprechenden Banners bzw.
Elements. Sobald sie darauf klicken, verschwindet es. Aber im Gegensatz zum
Löschen (Papierkorb-Symbol) ist es nicht weg. Sie können es bei Bedarf wieder
einblenden. Dazu brauchen Sie nur in der Hauptmenüzeile des Editors die
Schaltfläche mit dem Auge-Icon („Versteckte Elemente“) anklicken, worauf sich
83
eine Liste mit allen versteckten Elementen öffnet. Sobald Sie einen Bezeichner
darin mit der Maus berühren, wird das dazugehörige Element auf der Webseite
wieder angezeigt. Wenn Sie es dagegen dauerhaft wiederherstellen möchten,
dann klicken Sie auf das „Auge“ rechts daneben. Der Eintrag in der Auflistung
verschwindet und das Element ist wieder auf der Webseite sichtbar.
Diese Funktion ist insbesondere dann von Nutzen, wenn man beispielsweise
ein Banner separat für die Desktopansicht und die Smartphone-Ansicht entwerfen
möchte. Denn beides muss man im Desktopmodus des Editors tun. Der
Trick besteht nun einfach darin, dass man das fertige Band der mobilen Ansicht
in der Desktopansicht und das fertige Band der Desktopansicht in der mobilen
Ansicht wechselseitig verbirgt.
Aber auch wenn man – z. B. bei einer Landingpage – verschiedene Varianten
für einen AB-Split-Test vorbereiten möchte um zu sehen, welche Gestaltungsvariante
öfters im Netz angeklickt wird, kann diese Funktion sehr von Nutzen
sein.
84
„Rapid Design“ einer ersten Website
Kommen wir jetzt zu einer ersten kleinen Beispielwebseite, die quasi „blitzschnell“
mit „Cheetah“ entwickelt werden soll (ein Webdesigner, der schon etwas
mit dem „Cheetah“ Sitebuilder vertraut ist und auch ein paar Vorbereitungsarbeiten
erledigt hat, sollte dafür kaum mehr als eine halbe Stunde benötigen
– deshalb „Rapid Design“).
Das Ziel der Übung soll sein, eine kleine Landingpage zum Thema "Cuba-
Zigarren" zu entwickeln, welche aus einem Header, einem Content-Band und
einem Footer mit Kontaktformular besteht. Um uns die Arbeit zu vereinfachen,
bauen wir die Inhalts-Struktur aus vorgefertigten Banner-Templates auf, die wir
anschließend anpassen. Natürlich hätte man auch (was der häufigere Fall sein
dürfte) mit völlig leeren Bändern beginnen können.
Was die erwähnten „Vorbereitungsarbeiten“ betrifft, so bestehen Sie hier in
erster Linie aus einer Vorauswahl von lizenzfreien Bildern und eventuell in der
Bereitstellung von Textbausteinen, die Verwendung finden sollen. Und natürlich
sollte man sich schon gewisse Vorstellungen über den Aufbau und die
Funktionsweise der Website gemacht haben (beispielsweise in Form einer einfachen
Skizze).
In diesem Beispiel soll die Website lediglich aus einer Homepage und einer separaten
Impressum-Seite bestehen, die im Seitenfooter verlinkt ist.
Legen Sie im „Cheetah“ Sitebuilder eine neue Website mit dem Namen „Cuba-
Zigarren“ an und öffnen Sie anschließend in der Seitenansicht die Seite „Home“
im Editor. Über alle Einstellungen, die über die Standardeinstellungen hinausgehen,
kümmern wir uns später.
85
Bannerstruktur der Homepage zusammenstellen
Die Homepage soll aus drei Bannern bestehen: dem Header, einem 1st Fold-
Banner und einem Footer. Wir wählen dazu aus den Banner-Vorlagen zuerst
den Banner „Express Header“ (Kategorie „Header“), dann den 1st Fold – Banner
„1st Fold – 08“ und dem Footer „Express Footer“. Das Ergebnis sieht dann
im Editor so aus:
Anpassung der Bannerinhalte an die Aufgabenstellung
Jetzt können wir beginnen, unsere Webseite anhand der in den Editor geladenen
Template-Banner zu gestalten. Hier macht es sich bezahlt, wenn man bereits
im Vorfeld einige Vorbereitungen getroffen hat. Das betrifft u. a. die Bereitstellung
der einzubauenden Bilder in einem separaten Ordner zusammen
mit ein paar vorformulierten Texten, die unformatiert in einer einfachen Textdatei
vorliegen sollten. Letztere kann man dann mit einem Editor oder mit
86
WordPad öffnen und ganz oder stückchenweise über die Zwischenablage in die
entsprechenden Textfelder der Webseite übertragen.
Was das Bildmaterial betrifft, so sollte es entweder im png- oder jpg-Format
vorliegen, möglichst die Größe in Pixel haben, wie sie auch auf dem Desktop
erscheinen und - aus SEO-Gründen - einen Dateinamen besitzen, der zusammen
mit einem Schlüsselwort möglichst beschreibt, was auf dem jeweiligen
Bild zu sehen ist.
HINWEIS: Zur Vorbereitung der Bilder eignen sich diverse Programme wie
beispielsweise IrfanView oder der Fotomanager von Builderall, um nur zwei
zu nennen. Bringen Sie damit ihre Bilder ungefähr auf die gleiche Größe, wie
sie auch die Bilder im Template haben, welche Sie ersetzen möchten. Dieser
Schritt ist zwar nicht unbedingt notwendig, da Sie innerhalb des Editors die
Bildgröße bei gleichbleibendem Seitenverhältnis stufenlos anpassen können.
Aber man sollte sich daran gewöhnen, es doch zu tun, da übergroße Bilddateien
sich immer negativ auf das Ladeverhalten einer Webseite auswirken.
In unserem Fall tauschen wir das Hintergrundbild des Content-Banners durch
ein werbewirksames Bild, welches zu unserem Thema passt, aus. Es liegt in einem
Ordner der Festplatte bereits fertig bearbeitet vor und zeigt eine Schachtel
edler Cuba-Zigarren...
Nachdem wir im Editor den mittleren Content-Banner fokussiert haben, suchen
wir im rechten Randmenü (bzw. dem Eigenschaften-Dialogfenster) nach der
Kategorie „Allgemeine Farben“. Denn hier kann man dem gesamten Banner ein
Hintergrundbild zuordnen. Wie Sie am Vorschaubild sehen, ist das im Template
auch geschehen. Da wir aber nur ein Bild im internen Bereich verwenden wollen,
werden wir es hier auch gleich löschen. Anschließend wechseln wir in die
Kategorie „Interner Hintergrund“. Auch hier finden Sie die Einstellung „Bild ändern“
und ein Klick darauf führt uns in das Builderall Repository, in das wir nun
das gewünschte Hintergrundbild hochladen.
87
Sobald der Ladevorgang abgeschlossen ist, erscheint das Bild im Ordner und
kann mit der Maus explizit markiert werden (d. h. es wird "umrahmt"). Jetzt
nur noch "Speichern" klicken, und das ehemalige Hintergrundbild wird im Webseiteneditor
durch das eben ausgewählte ersetzt. Außerdem wird es nun auch
im Einstellungsbereich des Banners als „Background Image“ angezeigt.
88
Nun sollten Sie im Eigenschaftenbereich noch die weiteren, durch "Radio
Groups" gekennzeichneten Eigenschaften "Origin", "Size" und "Repeat" durchprobieren
und beobachten, was dabei im Editor mit dem Bild passiert.
Auf dem Content-Banner befindet sich oben noch eine blaue Box mit einem
Texttemplate, welche den oberen Teil des Bildes abdeckt. Diese Box sollten Sie
als Nächstes über die Papierkorb-Funktion des dazugehörigen Kopfmenüs löschen.
Nun werfen wir schnell noch einen Blick auf den Header. Da wir weder Logo
noch Menü benötigen, löschen wir beide Elemente auf die gleiche Weise wie
eben die Box. Das verbleibende Header-Banner wollen wir stattdessen mit einem
hübschen Werbespruch versehen: "Der Luxus an einer Zigarre ist nicht deren
Preis, sondern die Zeit, die man mit ihr verbringt". Und auch das ist schnell
geschehen. Dazu wechseln wir in der Elementeauswahl in die Kategorie „Text“
und ziehen von dort eine h6-Überschrift auf das Banner und richten das umschriebene
Rechteck linksbündig etwas auf dem Banner aus. Anschließend
wechseln wir mit einem Doppelklick darauf in den Texteditor, wo wir als erstes
den darin enthaltenen Text durch den Werbespruch ersetzen (kann auch in der
üblichen Weise über die Zwischenablage aus einer Textdatei heraus erfolgen).
Nun muss nur noch die Fontfarbe auf „weiß“ und die Textausrichtung auf
„linksbündig“ gestellt werden. Auch sollte man die Grundformatierung in der
entsprechenden Klappbox von „h6“ auf „Neutral Paragraph“ stellen, um einen
Suchmaschinen-Crawler nicht unnötig zu verwirren… Als Fontgröße ist hier 28
Pixel angebracht, weil dann der gesamte Schriftzug ungefähr den Seiteninhaltsbereich
ausfüllt (Text vorher mit der Maus vollständig markieren! Ansonsten
zeigt die Änderung der Fontgröße (Size) keine Wirkung):
89
Nach der gleichen Methode können Sie jetzt auch den Text auf der Banderole
austauschen und eventuell umformatieren. Zuvor sollten Sie noch den Aktion-
Button löschen und die blaue Hintergrundfarbe der Banderolen-Box durch ein
passendes Braun ersetzen (Farbcode HEX „3C3427“).
HINWEIS: In der einheitlichen Farbauswahl der „Cheetah“-Elemente können
Sie explizit immer auch einen Farbcode entweder im HEX- oder RGB-Format
eingeben. Solche Farbcodes kann man leicht aus FLAT UI – Farbpaletten oder
mittels eines „Color-Pickers“ direkt aus Webseiten entnehmen. In diesem Zusammenhang
sollten Sie die Chrome-Erweiterung „ColorPick Eyedropper“ o-
der ein analoges Tool installieren und einmal ausprobieren. Sie werden es
irgendwann nicht mehr missen wollen.
Am Ende könnte der Content-Banner dann folgendermaßen aussehen (Boxlänge
auf 570 Pixel kürzen, rechte Ecken gerundet mit Radius 10 darstellen):
90
Damit ist das „Content-Banner“ erst einmal fertig und wir können uns dem
Footer widmen. Die Texte sind schnell ausgetauscht:
Sie haben sicherlich bemerkt, dass die Texte auf vollkommen durchsichtigen
Boxen liegen. Auf diese Weise lassen sie sich quasi im Ganzen neu positionieren
(oder als Vorlage speichern etc.), in dem man einfach die ganze Containerbox
und nicht jeden einzelnen Text separat an den gewünschten Ort verschiebt.
Bleibt noch das Bestellformular für den Newsletter. Nach der Beschriftung des
Kopfmenüs handelt es sich hier um ein spezielles „Mailingboss-Formular“, was
übrigens auch Sinn machte, denn mit dieser Website wollen wir ja u. a. die E-
Mailadressen von Zigarrenliebhabern einsammeln, um sie später gezielt im
Rahmen von E-Mail-Marketingaktionen ansprechen zu können. Konkret bedeu-
91
tet das, dass – sobald jemand über dieses Formular einen Newsletter bestellt –
dessen E-Mail-Adresse in einer speziellen Liste im E-Mail-Autoresponder „Mailingboss“
von Builderall landet. Eine solche Liste können Sie entweder separat
in Mailingboss anlegen, eine dort bereits vorhandene mit dem Eingabeformular
verbinden oder eine Liste direkt über das Eingabeformular anlegen. Dazu müssen
Sie in dessen Kopfmenü die Schaltfläche mit dem Zahnradsymbol anklicken,
worauf sich ein kleines Dialogfenster öffnet.
In diesem Fall werden die bereits zuvor in Mailingboss angelegten Listen „cigar
lover“ und „E-Mail Marketing“ zur Auswahl angeboten. Sie können aber auch
speziell für diese Website eine neue Liste aus dem Dialogfenster heraus erstellen.
Bedingung dafür ist aber, dass Sie bereits die Anmeldeprozedur von Mailingboss
durchlaufen und ihre E-Mailadresse, die als Absender dient, von Mailingboss
haben verifizieren lassen.
Wir wählen hier die zuvor in Mailingboss erstelle Liste „cigar lover“ aus und
verlängern anschließend etwas das Footer-Band, damit das Eingabeformular
auch ordentlich darauf angezeigt wird.
Welche Eingabefelder im Formular angezeigt werden und ob zusätzlich dazu
auch eine DSGVO-konforme Datenschutzbestätigung in Form einer Checkbox
ins Formular integriert wird, legt man nicht explizit im Eingabeformular selbst
fest, sondern im Zuge der Listenkonfiguration direkt in Mailingboss.
92
Auf Weiterleitungen und den Einsatz eines reCaptchas verzichten wir erst einmal
und wenden uns den eigentlichen optischen Gestaltungsmöglichkeiten zu.
Sie werden, wie Sie bereits wissen, wie bei jedem anderen Element auch, im
Eigenschaften-Bereich des Mailingboss-Formulars in Kategorien unterteilt
übersichtlich aufgelistet. Hier sollten Sie jetzt ein wenig „herumspielen“ und
dabei die einzelnen Einstellmöglichkeiten erforschen. Zum Schluss könnte der
Footer dann in etwa so aussehen:
Aber auch dann ist die Webseite noch nicht fertig, denn es fehlt noch das eigentliche
Impressum und die Datenschutzerklärung. Und genau für diese benötigen
wir eine weitere Webseite, die wir nach Erstellung mit dem Impressumslabel
des Footer verlinken werden.
Zum Abschluss dieses Kapitels noch ein paar Worte zur Funktion "Speichern",
die im Editor in zwei Modi - "Nicht jetzt" und "Alles klar" zur Auswahl angeboten
wird. Standardmäßig sollten Sie immer "Nicht jetzt" auswählen, so lange
ihre Webseite noch nicht fertig ist, eine bereits Veröffentlichte nicht sofort aktualisiert
werden soll (was u. U. bei einem Besucher Irritationen auslösen könnte)
oder wenn Sie die Website noch nicht in ihrer vollen Funktionalität ausprobieren
möchten. Denn wenn Sie "Alles klar" auswählen, dann wird Ihre Webseite
veröffentlicht und ist weltweit über die von Builderall automatisch zugeordnete
Subdomän (bzw. Ihrer Domän, sollten Sie diese bereits aufgeschaltet haben)
innerhalb weniger Sekunden sichtbar. Unter welcher Domän / Subdomän
dann die Webseite erreichbar ist, wird Ihnen in einem Dialogfenster angezeigt.
93
Dort finden Sie auch eine Schaltfläche, über den Sie die veröffentlichte Webseite
in ihrem Browser unter einem neuen Tab öffnen können. Sie können an dieser
Stelle aber auch eine eigene Domän aufschalten, die Sie bereits erworben
haben oder die Sie direkt über Builderall erwerben können.
Impressumseite anlegen und im Footer verlinken
Eine Webpräsentation besteht gewöhnlich nicht nur aus einer Homepage, sondern
aus einer Vielzahl (manchmal "Hunderte") von Unterseiten, die nach bestimmten
Gesichtspunkten miteinander verlinkt sind. Auch in „Cheetah“ können
Sie selbstverständlich zusätzlich zu Ihrer Homepage noch beliebig viele
weitere Unterseiten anlegen - beispielsweise für Impressum und Datenschutzerklärung.
Und das wollen wir jetzt tun.
Um eine neue Unterseite einzurichten, müssen Sie im „Cheetah“-
Webseiteneditor auf "Meine Webseite" (Exzellente Cuba-Zigarren) wechseln.
Dort können Sie dann über die Schaltfläche "Neue Seite hinzufügen" eine neue
Unterseite anlegen. In dem daraufhin aufgeblendeten Dialog geben Sie der Unterseite
einen Namen und einen Titel und eine suchmaschinenrelevante Beschreibung
(das können Sie natürlich auch später nachholen). In unserem Fall
nennen wir die Seite "Impressum und Datenschutz" und den Titel "Impressum".
Nach dem Speichern wird Ihnen dann in der Webseitenansicht eine neue Seite
angezeigt. Bevor wir aber die Seite bearbeiten, rufen wir noch einmal über das
94
Drei-Punkte-Menü die Seiteneinstellungen auf und editieren das Feld "URL" ->
"impressum".
Jetzt können Sie die Einstellungen speichern und auf "Seite bearbeiten" klicken.
Anschließend fügen Sie in den noch leeren Editor ein leeres Band ein, welches
dann den Impressumstext und die Datenschutzerklärung aufnehmen soll. Der
Rest ist einfach (beim "Impressum" muss man ja nicht unbedingt auf Schönheit
achten). Sie ziehen aus dem rechten Randmenü passende Texttemplates auf
den Banner, fügen dort die Überschrift und den Impressumstext ein. Danach
brauchen Sie ihn mittels des Texteditors nur noch entsprechend formatieren
und mit der Maus gefällig auf dem Banner anordnen. Das Gleiche gilt auch für
die Datenschutzerklärung, die man aber zuvor bereits geschrieben oder von
einem entsprechenden "Generator" im Netz hat erstellen lassen (z. B. Recht24).
Hier erfolgt dann das Einfügen im Editor über die Zwischenablage. Am Ende
könnte die Seite beispielsweise so aussehen:
An dieser Stelle noch ein Hinweis bzw. ein Tipp. Immer wenn Sie in
„Cheetah“ eine neue Webseite in Ihre Website einfügen, müssen Sie nicht –
so wie hier - unbedingt mit einer leeren Webseite beginnen. Scrollen Sie einfach
einmal im Dialog „Neue Seite hinzufügen“ ganz nach unten. Dort finden
Sie den Abschnitt „Page template“. Hier können Sie entweder eine leere Seite
(Standardeinstellung), irgendeine andere Seite aus irgendeiner (!) anderen,
von Ihnen mit „Cheetah“ erstellten Website („Meine Webseite“) oder ein Seitentemplate
aus der umfangreichen Template-Bibliothek von Builderall aus-
95
wählen. Wenn Sie also bereits in einer eigenen Website eine Impressum-Seite
haben, dann nehmen Sie doch einfach diese als Template. Dann haben Sie gar
keine Arbeit mehr…
Nachdem Sie die Seite gespeichert und in der Vorschau geprüft haben, wechseln
Sie wieder in die Homepage im „Cheetah“-Webseiteneditor. Dort müssen
wir jetzt noch das Impressum auf dem Footer verlinken. Und das geht so:
Schalten Sie den Text "Impressum und Datenschutz" in den Editiermodus
(Doppelklick) und markieren Sie ihn dann mit der Maus.
Klicken Sie im Editor auf das Link-Symbol, um den Verlinkungseditor zu öffnen.
Dort wählen Sie anschließend die „Page“ aus, welche das Impressum
enthält. Nun können Sie noch festlegen, ab die Impressumseite unter dem
aktuellen Tab oder einem neuen Tab (günstiger) im Browser geöffnet werden
soll.
Nach dem „Speichern“ der Einstellungen ist der Impressums-Link im Webseiten-Footer
voll funktionsfähig.
96
Anpassung der mobilen Version
„Cheetah“ erstellt im Hintergrund während des Webseitendesigns automatisch
auch gleich eine mobile Variante, die bereits nativ in den meisten Fällen ohne
große Anpassungen brauchbar ist.
97
In der Regel reichen kleinere Änderungen wie die Veränderung der Breite von
Textcontainern, das Umsortieren von Elementen auf den Bändern und das
Ausblenden von in der mobilen Variante nicht notwendigen Elementen aus, um
das Bild gefälliger zu machen. Dabei kommen hauptsächlich neben dem Kopfmenü
der Elemente (vertikal verschieben, verstecken) die Kategorie „Erweitert
(und mobil)“ zum Einsatz (ausprobieren!).
HINWEIS: Die Tablet-Version der Webseite ist im Grunde genommen nur eine
Vorschau auf die mobile Version. Alle hier vorgenommenen Änderungen
werden deshalb auch eins zu eins in die mobile Version übernommen.
98
Letzte Arbeiten und Veröffentlichung der Webseite
Bevor Sie die Webseite endgültig im World Wide Web veröffentlichen, sollten
Sie noch einen Blick auf die individuellen Einstellungen der einzelnen Webseiten
sowie auf die Grundeinstellungen der gesamten Website richten. Sind die
Webseitenbezeichner zum Thema schlüssig? Hat jede Seite eine möglichst SEOkonforme
Beschreibung (sie wird ja als Text in den Suchergebnissen von Suchmaschinen
angezeigt)? Und ist bei deutschen Seiten die Spracheinstellung auf
„deutsch“ gesetzt? Wenn das alles der Fall ist, kann die Webseite endgültig im
Internet veröffentlicht und u. a. über soziale Medien beworben werden. Haben
Sie einen bezahlten Plan von Builderall abonniert, dann können Sie auch noch
die Seite unter einer eigenen Domän oder einer eigenen Subdomän veröffentlichen.
Beachten Sie, dass die in den bezahlten Plänen obligatorische SSL-
Verschlüsselung nicht sofort greift. Es kann durchaus mehrere Stunden dauern,
bis das https-Protokoll für die Webseite freigeschaltet ist. Also etwas Geduld…
99
Texte und die Organisation von Texten
auf Webseiten
Webseiten sind von ihrem Wesen her Informationsträger, und Informationen
vermittelt man am besten in einer wohl überlegten hierarchischen Textstruktur.
Webseiten, die sich daran halten, werden von Suchmaschinen gerne durch
ein besseres Ranking belohnt, denn gut strukturierte Textanordnungen helfen
dem Crawler bei der Einschätzung der Bedeutsamkeit einer Webseite. Auch die
Menge an Text spielt dabei durchaus eine gewisse Rolle, da Suchmaschinen viel
Text eher mögen als beispielsweise viele Bilder… Oder anders ausgedrückt, unter
verschiedenen Webseiten, die für ein gleiches Keyword optimiert sind, ranken
i. d. R. diejenigen besser in Suchmaschinen, die mehr (sinnvollen) Text zum
Thema bereitstellen. Eine Faustregel sagt, dass 500 Wörter und mehr pro Webseite
von Suchmaschinen als optimal angesehen werden.
Es kommt aber auch darauf an, wie Text auf einer Webseite präsentiert wird.
Unter diesem Gesichtspunkt erlangen Layout und Schriftstil eine große Bedeutung.
So sollten die verwendeten Schriftarten immer zum Thema der Webseite
passen und darüber hinaus auf den entsprechenden Endgeräten natürlich auch
gut lesbar sein. Es macht also durchaus Sinn, sich als Webdesigner etwas mit
Typografie zu beschäftigen.
Im „Cheetah“ Sitebuilder ist bereits eine große Zahl verschiedener Schriftarten
vorhanden. Aber es gibt hier auch die Möglichkeit, beliebig viele eigene Schriftarten
zu installieren, die man sich entweder als lizenzfreie Fonts kostenlos oder
in Form von speziellen Fonts käuflich auf entsprechenden Webseiten besorgen
kann (wir gehen darauf noch ausführlich ein).
100
Überschriftenstruktur
Sowohl für die Lesbarkeit als auch für SEO ist eine gute und sinnvolle Strukturierung
des Inhaltes von Webseiten von großer Bedeutung. Dafür stellt die
Sprache HTML nativ spezielle Formatierungen zur Verfügung, die als „h1“ bis
„h6“ bezeichnet werden („h“ = „header“ (Überschrift), „1“ bs „6“ Hierarchiestufe).
Nur darüber sollten Sie unter strikter Einhaltung der Hierarchiereihenfolge
die Texte auf ihrer Webseite strukturieren:
Ich bin eine Hauptüberschrift (h1)
Ich bin eine Zwischenüberschrift (h2)
Ich bin ein Absatz. Ich bin ein Absatz. Ich bin ein Absatz. Ich bin ein Absatz. Ich
bin ein Absatz. Ich bin ein Absatz. Ich bin ein Absatz. Ich bin ein Absatz. Ich bin
ein Absatz. Ich bin ein Absatz. Ich bin ein Absatz. Ich bin ein Absatz. Ich bin ein
Absatz. Ich bin ein Absatz. Ich bin ein Absatz. Ich bin ein Absatz. Ich bin ein Absatz.
Ich bin ein Absatz.
Ich bin eine Zwischenüberschrift (h3)
Ich bin ein Absatz. Ich bin ein Absatz. Ich bin ein Absatz. Ich bin ein Absatz. Ich
bin ein Absatz. Ich bin ein Absatz. Ich bin ein Absatz. Ich bin ein Absatz. Ich bin
ein Absatz. Ich bin ein Absatz. Ich bin ein Absatz. Ich bin ein Absatz.
Ich bin eine Zwischenüberschrift (h3)
Ich bin ein Absatz. Ich bin ein Absatz. Ich bin ein Absatz. Ich bin ein Absatz. Ich
bin ein Absatz. Ich bin ein Absatz. Ich bin ein Absatz.
Ich bin eine Zwischenüberschrift (h2)
Ich bin ein Absatz. Ich bin ein Absatz. Ich bin ein Absatz. Ich bin ein Absatz. Ich
bin ein Absatz. Ich bin ein Absatz. Ich bin ein Absatz. Ich bin ein Absatz. Ich bin
ein Absatz. Ich bin ein Absatz. Ich bin ein Absatz.
101
Eine unter logischen und SEO-Gesichtspunkten falsche Verwendung von Überschriften
zeigt folgendes Beispiel:
Ich bin eine Hauptüberschrift (h1)
Ich bin eine Zwischenüberschrift (h2)
Ich bin ein Absatz. Ich bin ein Absatz. Ich bin ein Absatz. Ich bin ein Absatz. Ich
bin ein Absatz. Ich bin ein Absatz. Ich bin ein Absatz. Ich bin ein Absatz. Ich bin
ein Absatz. Ich bin ein Absatz. Ich bin ein Absatz. Ich bin ein Absatz. Ich bin ein
Absatz. Ich bin ein Absatz. Ich bin ein Absatz. Ich bin ein Absatz. Ich bin ein Absatz.
Ich bin ein Absatz.
Ich bin eine Zwischenüberschrift (h4)
Ich bin ein Absatz. Ich bin ein Absatz. Ich bin ein Absatz. Ich bin ein Absatz. Ich
bin ein Absatz. Ich bin ein Absatz. Ich bin ein Absatz. Ich bin ein Absatz. Ich bin
ein Absatz. Ich bin ein Absatz. Ich bin ein Absatz. Ich bin ein Absatz.
Ich bin eine Zwischenüberschrift (h3)
Ich bin ein Absatz. Ich bin ein Absatz. Ich bin ein Absatz. Ich bin ein Absatz. Ich
bin ein Absatz. Ich bin ein Absatz. Ich bin ein Absatz.
Ich bin eine Zwischenüberschrift (h2)
Ich bin ein Absatz. Ich bin ein Absatz. Ich bin ein Absatz. Ich bin ein Absatz. Ich
bin ein Absatz. Ich bin ein Absatz. Ich bin ein Absatz. Ich bin ein Absatz. Ich bin
ein Absatz. Ich bin ein Absatz. Ich bin ein Absatz.
Wenn Sie bei der Erstellung einer größeren Website nicht von vornherein auf
die richtige Verwendung der „hn“-Überschriften achten, dann fällt Ihnen diese
Nachlässigkeit spätestens bei der Optimierung der Website für Suchmaschinen
auf die Füße.
TIPP: Installieren Sie die Chrome-Erweiterung „SEO META in 1 CLICK“. Damit
können Sie sich „mit einem Click“ die Header-Struktur ihrer Webseite anzeigen
lassen und damit diesbezügliche Fehler vermeiden.
102
Weiterhin ist in Hinsicht auf SEO wichtig, dass Sie pro Webseite nur eine „h1“-
Überschrift verwenden und die Anzahl der hierarchisch darunter liegenden Seiten
einer logischen Struktur folgt. Alles andere könnte ein Crawler als Mangel
auffassen (wenn auch mit vergleichsweise wenig Einfluss auf die Seitenbewertung
in Vergleich zu anderen Kriterien).
Wenn Sie beabsichtigen, Ihre Webseite auf bestimmte Keywords zu optimieren,
dann sollten Sie bei der Textplanung in Betracht ziehen, diese Keywords
auch in den Überschriften zu verwenden. Aber bedenken Sie dabei: In erster
Linie sind Überschriften für die Leser der Webseite da und nicht für Suchmaschinen.
Also bitte nicht auf Biegen und Brechen Überschriften immer wieder
mit den gleichen Keywords zumüllen. Das ist dann eher kontraproduktiv.
Abschnittstexte sollten dagegen immer einheitlich mit der Abschnittsformatierung
„P“ formatiert werden.
Optisch machen erst die den „hn“ – Überschriften zugeordneten Textattribute
diese Überschriften für den Leser zu „Überschriften“. Das bedeutet, die einzelnen
„hn“-Überschriften sollten sich deutlich in ihren Schriftattributen (insbesondere
Größe) unterscheiden. Auch gibt es natürlich einen Unterschied, ob
die Texte auf einem Desktop oder auf dem kleinen Display eines mobilen Ausgabegeräts
angezeigt werden.
103
hn - Schriftattribute festlegen
Den Einstellbereich für die Header-Schriften (und der Abschnittsschriftart) finden
Sie im Hauptmenü des Webseiteneditors unter der Schaltfläche „A“ in dessen
Werkzeugleiste:
Hier können die Header-Attribute h1 bis h6 sowie der Standard-Abschnittstext
(p = Text-Absatz) sowohl für die Desktop-Variante als auch für die Smartphone-
Variante konfiguriert werden. Jede Änderung, die Sie hier vornehmen, wird übrigens
simultan auch auf der Webseite im Editor angezeigt (ausprobieren!).
Jede Art von Überschrift besitzt im Einstellungsdialog einen eigenen Block, welcher
mit einer Schriftprobe (entspricht bezüglich der Schriftgröße der Desktop-
Variante) beginnt und darunter Einstellmöglichkeiten für Schriftart, Schriftgröße
(Desktop, Smartphone) sowie Schriftfarbe bietet.
104
Nachdem Sie sich Gedanken gemacht haben, welche Schriftarten am besten zu
Ihrer geplanten Webseite passen, sollten Sie in dem hier vorgestellten Dialog
die Überschriften entsprechend konfigurieren. Wenn Sie beim Formatieren der
Webtexte später der Versuchung widerstehen, die im Texteditor angebotenen
Formatierungsbefehle aktiv zu nutzen - oder anders ausgedrückt - nur die nativen
h1 bis h6 - Überschriften und das p-Attribut verwenden, dann haben Änderungen
– wie bereits erwähnt – in diesem Dialog instantan Auswirkungen auf
die Texte der gesamten Webseite. Das bedeutet, Sie können später einfach
durch Änderung der Schriftattribute in diesem Dialog die direkte Auswirkung
auf das Aussehen der Webseite begutachten.
Das Handling der Übernahme von Schriften auf die Webseite im Editor ist letztendlich
wieder ganz einfach. Sie wechseln im Randmenü in den Bereich "Neu"
und "Elemente" und öffnen dort die Kategorie "Text". Es werden Ihnen dann
alle Header-Vorlagen sowie die Textabschnittsvorlage in der von Ihnen zuvor
eingestellten Form aufgelistet und Sie können dann, wie gewohnt, einfach mit
der Maus eine der Vorlagen auswählen und anschließend per drag'n drop in die
Webseite ziehen. Und jetzt brauchen Sie nur noch den Vorgabetext durch ihren
eigenen zu ersetzen.
TIPP: Bereiten Sie längere Texte zuvor in einem Texteditor (z. B. Wordpad)
vor und fügen ihn dann über die Zwischenablage ein. Sie können aber auch in
der Designphase erst einmal Platzhaltertexte verwenden, die Sie dann später
austauschen. Für diesen Zweck gibt es einige dafür gut geeignete Chrome-
Browsererweiterungen wie beispielsweise den „Lorem ipsum Generator“…
105
Eigene Fonts einbinden und verwenden
Der „Cheetah“ Webseiteneditor stellt bereits eine größere Zahl von lizenzfreien
Schriftarten zur Verfügung. Aber oftmals benötigt man - z. B. um das Corporate
Design einer Webseite zu gewährleisten - Schriftarten, die standardmäßig nicht
vorhanden sind. In solch einem Fall gibt es aber die Möglichkeit, extern erworbene
Fonts zu installieren. Wie das genau in „Cheetah“ funktioniert, soll im Folgenden
kurz erläutert werden.
Die erste Frage, welche auftaucht, wenn man auf einer Webseite einen Schriftzug
in einer Schriftart sieht, die man gern selbst verwenden möchte, ist "Um
was für eine Schrift handelt es sich dabei? Wie ist ihr Name?". Denn diese Informationen
benötigt man, wenn man im Netz nach bestimmten Fonts suchen
möchte, um sie selbst zu verwenden. Ähnliches gilt natürlich auch, wenn ein
Kunde ganz bestimmte Schriftarten für seine Webseite verlangt, aber in fast
allen Fällen nicht sagen kann, was deren Namen sind. Aber es gibt Abhilfe. Mit
der Chrome-Erweiterung "What Font?" kann man ganz einfach die auf einer
Webseite eingesetzte Fontnamen sowie dessen Attribute ermitteln. Die genannte
Erweiterung finden Sie im Google Chrome App Store – und Sie sollten
sie auch gleich in ihrem Chrome-Browser installieren.
Die Handhabung dieser Browser-Extension ist einfach und intuitiv. Wechseln
Sie dazu auf die Webseite, deren Fonts Sie ermitteln möchten. Dann klicken Sie
auf der Extension-Liste im Chrome-Browser das "WhatFont"-Icon an und wenn
Sie jetzt mit der Maus auf der Webseite einen Schriftzug berühren, wird Ihnen
als Hint der Name der Schriftart angezeigt. Aber das ist noch nicht alles. Wenn
Sie jetzt einen Mausklick ausführen, öffnet sich ein kleines Fenster mit detaillierten
Angaben zum Font (hier "Proxima-Nova"):
106
TIPP: Sie können die Sie interessierenden Informationen in dem kleinen Fenster
mit der Maus markieren und anschließend in die Zwischenablage kopieren.
Das macht sich besonders gut, wenn Sie beispielsweise die Schriftfarbe
übernehmen möchten.
Beim Einsatz von - insbesondere extravaganten - Schriften auf einer Webseite
sollte man unbedingt beachten, dass viele Schriftarten kostenpflichtig zu lizenzieren
sind. Ansonsten kann man schnell -ähnlich wie bei urheberrechtlich geschützten
Fotos - Probleme bekommen. Aber auch in Bezug auf Fonts gibt es
genügend Lizenzfreie, die man kostenlos auf entsprechenden Web-Portalen
herunterladen kann.
Ein guter Ausgangspunkt sind in dieser Beziehung folgende Seiten:
dafont.com
107
schriftarten-fonts.de
Und hier kann man Fonts käuflich erwerben:
fontshop.com
Auf allen diesen Seiten lässt sich auch gut stöbern, da die Fonts nicht nur über
ihren Namen sondern auch visuell über kategorisierte Schriftproben ausgewählt
werden können.
Hat man eine für sein Webprojekt passende Schriftart gefunden, dann muss
man diese nur noch auf seinen Rechner herunterladen. Dabei ist es erst einmal
eine gute Idee, auf dem Computer einen neuen Ordner anzulegen, in welche
die heruntergeladenen Fontdateien abgelegt werden können. Gewöhnlich (z. B.
bei "dafont.com") wird nicht die eigentliche Font-Datei (kenntlich an der Extension
".ttf"), sondern eine zip-Datei, welche die Fontdatei enthält, ausgeliefert.
Der Inhalt diese zip-Datei ist in diesem Fall in den Font-Ordner zu entpacken.
Als Beispiel soll hier der Font "Black Hold" dienen, der für den privaten Gebrauch
kostenlos ist:
Nachdem Sie den Font heruntergeladen und die zip-Datei entpackt haben,
können Sie die Schriftart im „Cheetah“ Sitebuilder installieren. Dazu öffnen Sie
im Hauptmenü des Editors wieder die Schrifteinstellungen und betätigen dort
die Schaltfläche „Eigene Schrift hochladen“. Es öffnet sich dann ein weitgehend
108
selbst erklärender Dialog, in dem Sie lediglich der Schriftart einen Namen geben
(hier "Black Hold") und anschließend über einen Dialog die dazugehörige
Fontdatei laden müssen. Die Installation erfolgt, sobald Sie die Schaltfläche
"Save as Personal Font" anklicken. Das ist schon alles.
Wenn alles richtig funktioniert hat, steht Ihnen ab jetzt der neu installierte Font
in den entsprechenden Auswahlfeldern zur Verfügung. "Persönliche Fonts“
werden dabei immer am Ende der Auswahlliste gelistet:
109
Animationseffekte bei Texten
Texte lassen sich mit einer Vielzahl von Animationen ausstatten, mit denen sich
erstaunliche Effekte auf einer Webseite erzielen lassen. Die Einstellungen dazu
finden Sie inklusive einer Vorschau in der Kategorie „Animation“ in der Eigenschaftenliste
des Textelements:
Hier können Sie im Detail festlegen, unter welchen Umständen die Animation
starten soll (z. B. nach Zeit (in Sekunden), bei Klick etc.), was für ein Animationseffekt
auszuführen ist (Klappbox – unbedingt ausprobieren!) und wie
schnell die Animation auszuführen ist. Im Bereich unter diesen Einstellungen
wird übrigens immer eine Vorschau des gewählten Effekts angezeigt, damit Sie
auch sehen können wie er wirkt, bevor Sie ihren Text damit ausstatten.
110
Ein detaillierter Blick auf Banner
Die Besonderheit, die „Cheetah“ für das „Rapid Design“ so geeignet macht, sind
die Vielzahl vorgefertigter Banner, die in der Bannerauswahl in verschiedenen
Kategorien angeboten werden. Es ist ohne Zweifel bei weitem weniger zeitaufwendig,
daraus für seinen Zweck geeignete Banner auszusuchen und sie anschließend
im Editor der eigenen Problemstellung anzupassen als mit leeren
Bannern zu beginnen und diese dann aufwändig selbst zu gestalten. Es ist deshalb
eine recht gute Idee - zumindest stichprobenartig - sich einige der vorgefertigten
Banner im Editor im Detail anzuschauen um daraus etwas über ihren
Aufbau und ihr Design zu lernen.
111
Die „wesentlichste“ Eigenschaft eines Banners ist dessen Höhe, die Sie stufenlos
mit der Maus (kleiner blauer Kreis unten mittig) oder über die Eigenschaft
„Höhe“ pixelgenau einstellen können. Dazu gleich ein HINWEIS: Beim Strukturieren
einer Webseite ist es eine durchaus gute Idee, sie relativ kleinteilig über
Banner zu organisieren, wenn nicht andere Gründe dagegen sprechen (beispielsweise
eine längere Menüstruktur am linken oder rechten Bannerbereich).
Denn das bringt viele Vorteile mit sich, wenn es später einmal darum geht, die
Webseite zu erweitern. Man braucht dann nur das entsprechende Banner etwas
in seiner Höhe zu vergrößern und gewinnt auf diese Weise sofort Platz für
112
neue Elemente oder auch für mehr Text. Alle darunter liegenden Banner verschieben
sich, ohne dass Änderungen notwendig werden, nach unten.
Oftmals muss man in ihrer Art analoge Strukturelemente streifenweise auf einer
Webseite anordnen, wie folgendes Beispiel aus der builderall-power -
Webseite zeigt:
In solch einem Fall sollten Sie das erste Banner sorgfältig (und endgültig) designen
und anschließend die Klone-Funktion von dessen Kopfmenü verwenden,
um daraus eine Kopie zu erstellen. Sie wird dann am unteren Ende der Webseite
1:1 zum Original erstellt und kann dann mittels der „Order Panels“ in den
Banner-Eigenschaften an ihre richtige Position verschoben werden. Jetzt brauchen
Sie nur noch Texte und eventuell Bilder / Videos auszutauschen, ohne
113
dass Sie alle diese Elemente wieder separat auf einem neuen leeren Banner
legen und anordnen müssen.
Hintergrund und interner Hintergrund
Jedes Banner besitzt einen speziellen Bereich, den man „internen Hintergrund“
nennt. Er wird im Designer durch zwei vertikale blaue Hilfslinien begrenzt, die
immer dann sichtbar werden, sobald die Maus den Bannerbereich berührt. In
diesem „inneren Bereich“ sollten Sie alle Elemente positionieren, die in allen
Desktopauflösungen und in der mobilen Ansicht sichtbar sein sollen. Er hat eine
Breite von 1140 Pixeln, die in „Cheetah“ auch als „Seiteninhaltsbreite“ bezeichnet
wird.
Der Bannerbereich kann über die ganze Fläche über die Kategorie „Allgemeine
Farbe“ mit einer Farbe oder einem Farbverlauf bzw. mit einem eigenen Hintergrundbild
ausgestattet werden. Sie können aber auch den „internen Hintergrund“
in der gleichen Weise einfärben bzw. mit einem Bild versehen, welches
in diesem Fall aber nur die Seiteninhaltsbreite ausfüllt. Über den Schiebeschalter
unter der Regenbogenfarbauswahl lässt sich zusätzlich noch die Transparenz
stufenlos einstellen. Im Fall der „Allgemeinen Farbe“ leuchtet dann je nach
Transparenzgrad das Seitenhintergrundbild der Webseite mehr oder weniger
stark hindurch (vorausgesetzt, dem Banner wurde ein Bild zugewiesen) und im
Fall des internen Hintergrundes das Bild, welches dem gesamten Banner zugeordnet
ist. Ansonsten überlagern sich die Farben.
114
Parallaxeneffekt
Allein schon mit diesen Mitteln lassen sich durch die Konfiguration eines Banners
vielfältige Gestaltungsvariationen mit minimalem Aufwand erzielen. Aber
die Eigenschaftenpalette eines Banners bietet noch weitaus mehr. So sollten
Sie einmal den „Parallaxeneffekt“ ausprobieren. Weisen Sie dazu einem Banner
komplett ein Bild zu und aktivieren Sie anschließend den Parallaxeneffekt. Außerdem
müssen Sie mindestens noch ein weiteres Banner darunter anordnen,
der wiederum so hoch sein muss, dass Sie den „Bildbanner“ vertikal über den
Bildschirm herausscrollen können:
Nun können Sie die einzelnen Effekte mit unterschiedlichen Geschwindigkeitseinstellungen
ausprobieren. Vielleicht gefällt Ihnen der eine oder andere dieser
„Parallaxeneffekte“ so gut, dass sie ihn auf einer ihrer eigenen Webseiten verwenden
möchten…
Bannertrenner
Sie können aber auch den Übergang von einem Banner zum folgenden Banner
speziell gestalten. Dazu dient die Eigenschaft „Banner Trenner“, die – wenn aktiviert
– eine große Anzahl verschiedenster Übergangsanimationen in einer
Klappbox zur Auswahl anbietet.
115
Je nachdem, welche Übergangsanimation ausgewählt wird, kann sie (z. B. hinsichtlich
Farbe und Gestalt) weiter konfiguriert werden.
Auch hier sollten Sie sich die einzelnen Bannertrenner einmal im Detail ansehen,
um einen Überblick über deren Design zu erhalten.
116
Banner als Linkziele (Anker)
Banner können in „Cheetah“ auch als Link-Ziele verwendet werden, d. h. es besteht
die Möglichkeit, auf einzelne Banner zu verlinken. Das Stichwort dafür ist
„Anker“ (Anchor). In der Kategorie „Erweitert (und mobil)“ können Sie einen
solchen „Anker“ festlegen, in dem Sie dort die entsprechende Checkbox markieren.
Anschließend müssen Sie dem „Anker“ nur noch einen für die Webseite
eindeutigen Namen geben, und er ist einsatzbereit.
Eine typische Anwendung für solch einen Anker findet man oft auf Webseiten,
die inhärent sehr lang sind. Dann ist es eine gute Idee, dem Besucher die Möglichkeit
zu geben, an bestimmten Stellen (meistens vom Footer aus) per einfachen
Mausklick auf einen entsprechenden Button wieder zum Seitenanfang zu
gelangen (ansonsten müsste er ja u.U. „mühselig“ hochscrollen). Dazu sind folgende
Schritte notwendig:
1. Sie definieren im obersten Banner Ihrer Webseite einen Anker, z. B. mit dem
Namen „Oben“
2. Am unteren Ende des letzten Banners Ihrer Webseite (das kann selbstverständlich
auch der Footer sein) positionieren Sie eine Schaltfläche (Button
mit beispielsweise einem „Pfeil oben“ – Icon) und verlinken dort den Anker
„Oben“ (Kopfmenü Linksymbol):
Wenn jetzt der Webseitenbesucher auf diese Schaltfläche klickt, dann wird die
Webseite auf dem Bildschirm so ausgerichtet, dass das erste Banner wieder
sichtbar ist.
117
Diese Methodik wird auch gerne verwendet, wenn man verschiedene Bereiche
einer Webseite (die als Banner angelegt wurden) über eine Menüstruktur zugänglich
machen möchte. Grundsätzlich kann jedes Element in „Cheetah“, welches
eine Linkfunktion in seinem Kopfmenü anbietet, auch auf Anker verlinken,
wobei diese auch auf anderen Seiten der Website liegen können. Aber auch
direkte Verlinkungen im Text auf mit einem Anker versehene Banner sind natürlich
möglich.
Sticky Header
Das oberste Banner einer Webseite kann weiterhin so konfiguriert werden,
dass es seine Position beim Scrollen der Webseite nicht verändert, also generell
immer an seiner Position „haftend“ bleibt. Solch ein Banner wird als „Sticky
Header“ bezeichnet. Die entsprechende Einstellmöglichkeit finden Sie auch hier
in der Kategorie „Erweitert (und mobil)“ – vorausgesetzt, das oberste Banner
ist fokussiert:
Diese Eigenschaft kann übrigens für Desktop- und mobile Webseitenvariante
jeweils separat eingestellt werden.
118
Die wichtigsten Gestaltungselemente
im Überblick
„Cheetah“ ist für das „schnelle Webseitendesign“ ausgelegt. Es stellt deshalb
nicht nur „native“ Elemente wie beispielsweise jeweils ein Element für „Linien“,
ein Element, um Bilder einzufügen und ein Element zur Gestaltung einer Schaltfläche
(Button) zur Verfügung, sondern oftmals gleich mehrere, vorkonfigurierte
Varianten davon. Außerdem werden auch Verbund-Elemente wie komplette
Mailingboss-Formulare, diverse Kontaktformulare, Blog-Bestandteile oder Bildergalerien
zum drag’n drop angeboten. Und man kann davon ausgehen, dass
mit (fast) jedem neuen Release des Sitebuilders die Anzahl derartiger vorkonfigurierter
Elemente weiter ansteigen wird. Und, was das eigentlich revolutionäre
ist, Sie können auch eigene Verbundelemente (bis hin zum komplett ausgestatteten
Banner) erstellen und in einer eigenen Elementebibliothek dauerhaft
speichern.
Boxen als Gestaltungselement und Elemente-Container
Der Elementtyp "Box" des „Cheetah“ Sitebuilders dient sowohl als natives Gestaltungselement
als auch als Container für andere Elemente. Das bedeutet,
wenn man andere Elemente (Text, Buttons, Bilder etc.) innerhalb oder überschneidend
mit einer Box anordnet, dann bilden sie dergestalt eine Einheit,
dass sie sich mit der Box als Ganzes neu positionieren lassen und auch gelöscht
werden, sobald man die Box - d. h. ihren Container - löscht. Auch lassen sich
funktionell gestaltete Boxen sehr gut als individuelle Vorlagen speichern und
damit für andere Webseiten verfügbar machen.
Der umfangreiche Satz an Eigenschaften einer Box lässt vielfältige Gestaltungsmöglichkeiten
zu:
119
Sie können u. a. die Größe einer Box pixelgenau einstellen, eine Box beliebig
einfärben (auch Farbverläufe sind möglich), sie mit einem Bild ausstatten, einen
Rahmen mit und ohne Schatten hinzufügen, die Ecken der Box mit einstellbaren
Radien abrunden und auch Boxen mit diversen Parallaxen- und Animationseffekten
ausstatten. Wir empfehlen, die einzelnen Möglichkeiten, die sich
damit ergeben, einmal selbst auszuprobieren.
Wenn Sie sich das Kopfmenü einer Box anschauen, dann finden Sie darin die
Funktion „Pin“. Wie der Name schon andeutet, können Sie damit eine Box samt
ihrem Inhalt irgendwo auf dem Bildschirm „anpinnen“, d. h. sie bleibt dann
beim Scrollen der Webseite fest an dieser einmal festgelegten Position (der Bezugsrahmen
ist dabei immer der auf dem Bildschirm sichtbare Teil der Webseite).
Klicken Sie auf die Pin-Funktion im Kopfmenü, dann öffnet sich folgender
kleine Einstelldialog, über den Sie die Position mit einem Klick in das entsprechende
Kästchen festlegen können:
120
Wenn Sie jedoch die Position der „sticky Box“ manuell festlegen wollen, dann
müssen Sie hier stattdessen die Schaltfläche „Manual Stick“ anklicken. Am besten,
Sie probieren das gleich einmal selbst aus. Die Verwendung von „Sticky
Boxen“ ist übrigens immer dann angebracht, wenn Sie beispielsweise Werbung
auf einer Webseite anzeigen lassen wollen, die beim Scrollen der Seite immer
auf der Seite an der gleichen Bildschirmposition sichtbar bleibt.
Boxen als Elemente-Container
Boxen sind in erster Linie dazu da, um verschiedene Elemente zu einem neuen
Objekt zusammenzufassen (d. h. sie dienen als Elemente-Container). Dazu
muss man lediglich verschiedene Elemente auf einer Box (die durchaus völlig
"durchsichtig" sein kann - eine Vorlage dafür findet man im Box-Bereich des
rechten Randmenüs) anordnen. Wenn man jetzt mit der Maus die Box verschiebt,
dann erkennt man, dass alle auf der Box befindliche Elemente ihre relative
Lage zur Box beibehalten und mitverschoben werden. Löscht man die
121
Box, dann werden auch alle darauf liegenden Elemente mitgelöscht. Auf diese
Weise lassen sich kinderleicht Compound-Objekte erstellen, die sich auch als
eigene Vorlagen speichern lassen (viele Elemente in der Elementeauswahl von
„Cheetah“ sind übrigens solche Compound-Objekte).
Das folgende Bild zeigt eine einfache Call to Action - Vorlage auf der Grundlage
einer völlig durchsichtigen Box:
HINWEIS: Die Zentrierfunktion im Kopfmenü der meisten Elemente zentriert
das entsprechende Element immer relativ zur rechten und linken Begrenzung
seines Containers (also entweder zum Banner oder zur Box).
Weiterhin ist es noch wichtig zu wissen, dass man über die Eigenschaft „Layer“
die z-Position in Bezug auf andere, überlappende Boxen festlegen kann.
TIPP: Wenn Sie sich angewöhnen, logisch zusammengehörige Elemente immer
auf (durchsichtige) Boxen zu legen, so können sie diese leichter mit der
Box als Ganzes verschieben und brauchen sie damit nicht immer einzeln neu
zu positionieren.
122
Schaltflächen (Buttons)
„Buttons“ oder Schaltflächen sind häufig genutzte Elemente auf Webseiten, da
sie einer Verlinkung auf andere Webseiten, einen Download von Dateien, das
Speichern von Informationen (beispielsweise eines Kontaktformulars) oder das
Öffnen eines Popup-Fensters ermöglichen (um nur einige Anwendungsfälle zu
nennen). Prinzipiell ähneln sie Boxen mit dem Unterschied, dass Buttons nicht
als Elemente-Container fungieren und auch nicht als „sticky element“ irgendwo
auf der Webseite fest angepinnt werden können.
Die Auswahl an vorgefertigten Buttons ist in „Cheetah“ sehr groß, wie ein Blick
auf die Elementeauswahl zeigt:
Die wichtigsten Eigenschaften, die Sie einstellen können, betreffen die farbliche
Gestaltung (inklusive Farbverläufe und Hover-Effekt), Rahmen und Ecken (Abrundung,
Schatten), die Beschriftung (eine Haupt- und eine Nebenüberschrift,
Icons) sowie eine große Anzahl von Animationseffekten. Gerade letztere sollte
man immer dann einsetzen, wenn man einen Webseitenbesucher noch einmal
extra animieren möchte, z. B. mit einem Klick auf einen Button eine spezielle
Call-to-Action – Aktion auszulösen. Das kann beispielsweise durch ein leichtes
„wackeln“ der Schaltfläche geschehen, sobald der Mauszeiger die Schaltfläche
berührt:
123
Aber auch eine Vielzahl „exotischer“ Animationseffekte (wie beispielsweise
„rotateOut“) laden dazu ein, die Kategorie „Animation“ der Button-
Einstellungen einmal systematisch durchzuprobieren. Es stehen übrigens über
60 derartige Animationseffekte zur Auswahl…
Die wesentliche Eigenschaft einer Schaltfläche finden Sie in dessen Kopfmenü,
das Link-Symbol. Wenn Sie darauf klicken, erscheint das Einstellfenster „Weiterleitungen
konfigurieren“, dass Sie auch schon von anderen Elementen her
kennen:
124
Auf der linken Seite wählen Sie die Art der „Weiterleitung“ aus und im rechten
Bereich können Sie diese dann entsprechend konfigurieren. In diesem Fall würde
der Klick auf die Schaltfläche bewirken, dass im Browser unter einem neuen
Tab die Webseite zum Thema „Cheetah Sitebuilder“ der Domän „builderallpower“
aufgeblendet wird. Aber wie Sie allein an den Auswahlmöglichkeiten
dieses Fensters sehen können, gibt es sehr viele Möglichkeiten, ein Button mit
einer bestimmten Aktion zu belegen. Auch hier lohnt es sich, die einzelnen Kategorien
einmal selbst auszuprobieren.
TIPP: Oftmals muss man mehrere Schaltflächen (oder ganz allgemein, „Elemente“)
horizontal oder vertikal ausrichten. Hierfür gibt es in „Cheetah“ eine
spezielle Ausrichtfunktion, die folgendermaßen funktioniert: Sie klicken als
Erstes mit gedrückter <Shift>-Taste das Referenzobjekt und danach – und
zwar ohne die <Shift>-Taste loszulassen – die anderen Elemente an, die Sie
relativ dazu ausrichten möchten. Wesentlich ist hier wieder das Kopfmenü
des zuletzt angeklickten Elements. Es besteht aus jeweils einem Icon zur vertikalen
und einem Icon zur horizontalen Ausrichtung. Klicken sie jetzt auf das
„Gewünschte“, und schon werden die eben ausgewählten Elemente entsprechend
dem Referenzobjekt neu ausgerichtet.
125
Arbeiten mit Bildern und Grafiken
Auf jeder modernen Webseite sind grafische Elemente und Bilder als wesentliche
Gestaltungsobjekte enthalten. Wie man mit diesen Gestaltungsobjekten in
„Cheetah“ arbeitet und in eigene Webseiten integriert, soll Gegenstand dieses
Kapitels sein.
Bilder und Grafiken haben gegenüber reinen Texten auf Webseiten gleich mehrere
Vorteile: Sie dienen einmal als Eyecatcher, d. h., wenn ein Betrachter sich
eine Internetseite anschaut, wird ihm immer zuerst eine darauf vorhandene
Abbildung ins Auge fallen. Texte dagegen sind eine spezielle Form codierter Informationsträger,
die vom Betrachter explizit entschlüsselt werden müssen,
was aber nicht immer gelingt (weil beispielsweise der Betrachter die Textsprache
nicht versteht). Die Informationsaufnahme über Bilder und Grafiken erfolgt
hingegen deutlich intuitiver und fast wie von selbst, denn ein Betrachter versteht
bzw. interpretiert visuellen Medien i. d. R schneller und einfacher als ein
reiner Text. Außerdem können Abbildungen Emotionen und Neugierde wecken
und damit verhindern, dass der Nutzer die an gesurfte Webseite sofort wieder
verlässt. Aus diesem Grund ist die Verwendung von Abbildungen quasi ein Wesensmerkmal
moderner Webseitengestaltung.
Bilder und Grafiken auf Webseiten erfüllen verschiedene Funktionen wie beispielsweise
als Hintergrunddekoration und Eyecatcher (Hintergrundbild von Bannern)
als Informationsträger (Werbebilder, Geschäftsgrafiken etc.)
zur Unterstreichung des Contents ("Ein Bild sagt mehr als tausend Worte")
als Werbeträger (Vorstellung des Unternehmens)
zur Suchmaschinenoptimierung (Bildersuche, Verwendung Bildbeschreibung
und Tag)
Builderall im Allgemeinen und der „Cheetah“ Webseiteneditor im Besonderen
stellen eine Vielzahl von Tools und Workarounds zum Management von Bildern
zur Verfügung. Hierbei sei explizit nur auf das „3D Mockup-Studio“ und das
spezielle „3D Photo Editor Studio“ (beide im Bonuspaket I enthalten) hingewiesen.
126
Allgemeines zum Thema „Bildern auf Webseiten“
Der „Cheetah“ Webseiteneditor unterstützt eine Vielzahl von Pixel- und Vektorformaten.
Im Einzelnen sind das Bilddateien in den Formaten .PNG, .JPG, . SVG,
.GIF, .JFIF, .PJPEG, .PIP, .WEBP und .SVGZ. In der Praxis werden dabei in den
meisten Fällen nur die Formate .PNG und .JPG für Pixelgrafiken bzw. Fotos und
.SVG für Vektorgrafiken eingesetzt. Das .GIF-Format erlaubt die Einbindung
spezieller animierter Bilder, von denen bereits eine Anzahl im Image Repository
von Builderall zur Nutzung angeboten wird.
Bei der Verwendung von Bildern auf Webseiten gibt es ein paar allgemeine Regeln
zu beachten. Die Wichtigste dabei ist - Verwenden Sie hochwertiges
Bildmaterial. Nichts ist schlimmer für einen ersten Eindruck als wie verpixelte,
unscharfe oder farblich nicht stimmige Bilder. Deshalb sollte ein leistungsfähiges
Bildbearbeitungsprogramm immer zur Hand sein (zumindest IrfanView,
besser Gimp, wenn es Freeware sein soll). Weiterhin sollten Sie - schon aus
SEO-Gründen - auf eine optimale Größe bei Bitmaps achten, denn davon
hängt die Ladegeschwindigkeit auf einem Endgerät ab. Im Idealfall sollte die
Bildgröße auf der Webseite mit der Bildgröße (jeweils in Pixeln) der Bitmap
übereinstimmen oder nur wenig abweichen. Auch kann eine explizite Kompression
bei manchen Bildern oder Fotos noch einige kBytes bringen. Dazu ist im
Web eine Vielzahl von Online-Tools verfügbar, aber auch die meisten Bildbearbeitungsprogramme
bieten dazu eine entsprechende Funktion an.
LINK: JPEG Dateien online komprimieren
https://compressjpeg.com/de/
Weiterhin ist es empfehlenswert (aber kein muss), ein externes Repository für
Bilddateien zu verwenden. In dieser Hinsicht ist die Webplattform "Cloudinary"
die erste Wahl. Hier können Sie die auf Ihren Webseiten eingefügten Bilder bequem
und übersichtlich in Ordnern organisieren. Die Verknüpfung mit den
Bildcontainern auf der Webseite erfolgt über entsprechende externe Links, die
sich in Cloudinary ganz leicht per Mausklick erstellen lassen.
127
TIPP: Verwenden Sie – wenn möglich – „Cloudinary“ als externes Repository
für Ihre Bilddateien. Es ist in der kostenlosen Version vollkommen ausreichend
und hilft auch den Überblick über das eigene Bildmaterial zu behalten.
Um eventuelle rechtliche Probleme zu umgehen, achten Sie immer darauf, dass
Sie auch die Urheberrechte an dem verwendeten Bildmaterial besitzen oder die
Bilder rechtlich einwandfrei erworben haben bzw. es sich um frei verfügbares,
lizenzfreies Material handelt.
LINK: Medien-Ressourcen (Grafiken, Bilder, Videos…)
https://builderall-power.de/builderall-res-medien
Das Bild-Element
Um ein Bild in eine Webseite einzufügen, müssen Sie nur aus der Elementeliste
im rechten Randmenü in den Bereich "Bild" wechseln und dort eine der angebotenen
Bildelemente per drag'n drop in den Editor ziehen.
128
Wenn das geschehen ist, müssen Sie als nächsten Schritt das Beispielbild der
Vorlage durch ihr eigenes Bild austauschen. Und hier gibt es mehrere Möglichkeiten.
1. Sie laden ihr Bild in das Builderall Image-Repository hoch und wählen es
dann dort aus oder
2. Sie speichern ihr Bild in „cloudinary“ und verlinken es im Bild-Elemente
3. Sie verlinken irgendein Bild, dessen Bild-URL Ihnen bekannt ist (derartige
Verlinkungen sind rechtlich immer möglich)
Zu Punkt 1. Öffnen Sie das Eigenschaften-Fenster (bzw. Randmenü „Einstellungen“)
des Bildelements und wählen Sie dort die Kategorie „Allgemeine Einstellungen“
aus. Dort finden Sie unter „Image“ die Schaltfläche „Bild ändern“.
Wenn Sie darauf klicken, öffnet sich das Builderall Image Repository:
129
Hier können Sie jetzt über die Schaltfläche „Datei wählen“ ihr Bild hochladen
oder ein bereits im Repository Vorhandenes auswählen.
Das Repository besteht aus fünf Bereichen, von denen vier (Images, Icons, Buttons,
gif‘s) eine große Zahl lizenzfreier Bilder und Grafiken enthalten, die Sie auf
Ihren Webseiten uneingeschränkt verwenden können. Der Bereich "User files"
ist dagegen Ihr privates Repository, in welches Sie nach Belieben in der beschriebenen
Art und Weise eigene Bilddateien hochladen können, soweit deren
Dateigröße 4 MByte nicht übersteigt. An dieser Stelle macht es übrigens Sinn,
sich kurz ein paar Gedanken über eine sinnvolle Ordnerstruktur zu machen,
denn Sie können im User-File-Bereich in einer Ebene beliebig viele eigene Ordner
anlegen.
Nach dem Hochladen wird Ihnen das Bild im Ordner angezeigt. Wenn Sie es
dort mit der Maus berühren, erscheinen vier Icons. Das Erste ("Stift") dient dazu,
den Bildnamen zu editieren. Hier ist es sinnvoll und wichtig, der Bilddatei
einen aussagekräftigen Namen zu geben, mit dem es auch später einmal über
die Suchleiste am oberen Rand des Fensters leicht aufgefunden werden kann.
Das zweite Icon öffnet den Image-Editor, mit dessen Hilfe Sie u. a. das Bild zuschneiden
oder auch drehen können. Aber der Editor kann natürlich noch viel
mehr – also schauen Sie sich ihn einmal in Ruhe an. Das dritte Icon ("Lupe")
öffnet schließlich die interne Bildvorschau und das vierte Icon ("Papierkorb")
dient dem Löschen des Bildes aus dem Builderall-Repository.
Sobald Sie nun ein Bild ausgewählt haben, wird es durch einen blauen Rand
markiert und die Schaltfläche „Speichern“ wird freigeschalten. Wenn Sie jetzt
darauf klicken, wird das Repository geschlossen und das Bild im Bildcontainer
im Webseiteneditor durch das eben Ausgewählte ausgetauscht. Und das ist
schon alles.
HINWEIS: Selbst wenn Sie anschließend das Bild im Repository wieder löschen,
bleibt es auf der Webseite sichtbar.
Nun zu Punkt 2. Loggen Sie sich dazu in „cloudinary“ ein und wechseln Sie dort
in die „Media Library“. Dort können Sie bekanntlich verschiedene Ordner anlegen.
Das kann man z. B. themenbezogen oder webseitenbezogen machen und
130
sei Ihnen überlassen. In solch einen Ordner legen Sie nun die Bilddatei ab (am
besten per drag’n drop), die Sie auf Ihrer Webseite verwenden möchten. Ist das
geschehen (oder Sie haben ein bereits Vorhandenes ausgewählt), dann markieren
Sie das Bild mit der Maus, worauf sich links oben das Link-Symbol zeigt:
Wenn Sie darauf klicken, dann wird die Bild-URL automatisch in die Zwischenablage
übernommen. Jetzt wechseln Sie wieder in den „Cheetah“ Webseiteneditor
und kopieren die Bildadresse mit <Strg><V> in das Feld „Externe Grafik“
der Bildeigenschaften. Jetzt nur noch mit „OK“ bestätigen, und das Bild wird
sowohl in der Vorschau darüber als auch im Bildobjekt angezeigt.
HINWEIS: Selbst wenn Sie anschließend das Bild in „cloudinary“ löschen,
bleibt es auf der Webseite sichtbar.
Und jetzt die 3. Möglichkeit. Gehen Sie dazu auf eine x-beliebige Webseite, die
Bilder enthält und bewegen Sie den Mauszeiger darauf. Anschließend öffnen
Sie das Kontextmenü der rechten Maustaste und wählen dort die Funktion
„Bildadresse kopieren“. Hier passiert im Prinzip das Gleiche wie in „cloudinary“
– die Bild-URL wird in die Zwischenablage kopiert. Wenn Sie diese nun analog
dazu in das Eigenschaften-Feld „Externe Grafik“ kopieren, erscheint dann wie
erwartet das verlinkte Bild im Bildcontainer auf Ihrer Webseite.
HINWEIS: Diese Vorgehensweise birgt aber eine Gefahr. Wenn der Webseitenbetreiber
das ausgewählte Bild von seiner Webseite entfernt oder durch
ein anderes austauscht, dann hat das natürlich auch sofort Auswirkungen auf
Ihre Webseite.
131
Jetzt können Sie daran gehen, das Bild zu positionieren, seine Größe zu ändern,
zu drehen oder anderweitig zu formatieren. Sie können es beispielsweise mit
einem Rand und einem Schatten versehen, es mit verschiedenen Animationseffekten
ausstatten und – über das Kopfmenü – dem Bild sogar einen Link zuordnen,
zu dem verzweigt wird, sobald man mit der Maus darauf klickt.
HINWEIS: In der Palette der "Bild-Elemente" findet sich auch ein Image 3D -
Bildobjekt, welches sich durch einen überraschenden Animationseffekt auszeichnet.
Sie sollten es auf jedem Fall einmal ausprobieren…
132
Wie integriert man eine Bildergalerie in eine Webseite?
Diashows und Bildergalerien machen sich auf einer Webseite immer gut, da sie
Aufmerksamkeit erzeugen und damit zum Verweilen einladen. „Cheetah“ stellt
für diesen Zweck einige „Galerien“ – Elemente zur Verfügung. Dabei handelt es
sich erst einmal um nichts anderes als um spezielle Bildcontainer, die in der Lage
sind, die in ihnen enthaltenen Bilder in Form einer „Slide show“ oder in
Form einer rechteckigen Anordnung anzuzeigen.
133
Slider-Element
Möchte man selbst eine kleine Diashow mit ein paar Bildern zur Gestaltung in
die eigene Webseite einbauen, dann ist das "Slider" - Element wie geschaffen
dafür. Die Verwendung ist zwar kinderleicht, aber man sollte sich trotzdem im
Vorfeld ein paar Gedanken über dessen Einsatz machen. Der Bildcontainer
kann zwar ohne weiteres mit Bildern unterschiedlicher Größe und unterschiedlicher
Größenverhältnisse arbeiten. Besser ist es aber, wenn alle Bilder der Slide
show möglichst die gleichen Ausmaße, also jeweils die gleiche Höhe und Breite,
haben (am besten genau die Größe, welches auch das Slider-Element hat – siehe
dessen Einstellungen in der Kategorie „Größe“).
TIPP: Verwenden Sie die Onlineplattform canva.com, um die Bilder ihrer Slideshow
in die genau richtige Größe zu bringen. Dort können Sie pixelgenau
eine eigene Vorlage definieren. In diese ziehen Sie dann aus Ihren Bilderordner
eine entsprechende Bilddatei, skalieren sie anschließend, wobei die über-
134
stehenden Ränder über der Vorlage abgeschnitten werden, sobald Sie mit der
Maus einen Bereich außerhalb des Bildes anklicken. Anschließend speichern
Sie das Bild, löschen es wieder aus der Vorlage und ziehen die nächste Bilddatei
darauf und wiederholen das Ganze... Natürlich können Sie an dieser Stelle
auch eine eventuelle Beschriftung Ihrer "Dias" mit dem Textwerkzeug von
Canva vornehmen...
Wenn Sie nun auf diese Weise alle Ihre Bilder vorbereitet und in einen Ordner
gespeichert haben, können Sie daran gehen, sie dem Bildcontainer (den Sie zuvor
in genau der Bildgröße auf Ihre Webseite positioniert haben) des "Slider" -
Elements zuzuweisen. Dazu klicken Sie in dessen Kopfmenü auf das "+" – Icon
(„Add Image“), worauf sich sofort der Bildcontainer mit den darin als Beispiel
enthaltenen Vorschaubildern öffnet:
Das Löschsymbol für die Bilder ("Papierkorb") sehen Sie, sobald Sie mit der
Maus ein Bild berühren - jetzt nur noch ein Klick darauf, und das Bild ist ver-
135
schwunden. Sie können nun auf diese Weise alle überflüssigen Bilder bis auf
Eins erst einmal aus dem Container löschen. Um neue Bilder einzufügen, klicken
Sie auf die entsprechende Schaltfläche oben rechts („Add Image“), wobei
sich das Ihnen bereits bekannte Builderall Image-Repository öffnet. Dort laden
Sie zuerst alle ihre vorbereiteten Bilder (in diesem Beispiel sind das Schmetterlingsfotos)
hoch um sie dann anschließend einzeln durch Markieren und Drücken
des Speicher-Buttons in den Bildcontainer zu übertragen.
HINWEIS: Achten Sie beim Laden der Bilder in das Slider-Element auf die Reihenfolge,
denn ein nachträgliches Umsortieren der einzelnen Bilder ist (noch)
nicht möglich.
136
Nach dem Schließen des Containerfensters ist Ihr Slider bereits voll funktionsfähig.
Sie sollten sich jetzt noch etwas Zeit nehmen, um explizit die Eigenschaften
des Sliders anzupassen. Das betrifft im Einzelnen "Autoplay Time" (wie lange
das Bild angezeigt wird bis es wechselt), den "Autoplay-Modus" (automatischer
Bildwechsel ja oder nein) und / oder ob Sie am rechten und linken Bildrand
Navigationsbuttons einblenden möchten oder nicht (zu finden in der Kategorie
„Allgemeine Einstellungen“).
Bildergalerie-Element
Die Bildergalerie-Elemente in der Elementeauswahl „Galerien“ dienen dazu,
mehrere Bilder in einer rechteckigen Anordnung auf einer Webseite darzustellen
mit dem Effekt, dass man, wenn ein Bild anklickt, automatisch das entsprechende
Bild „in groß“ angezeigt bekommt. Wenn Sie also beispielsweise planen,
eine eigene Fotowebseite aufzubauen, dann sind diese Elemente die Elemente
Ihrer Wahl.
137
Die Bildzuordnung ist analog zu der des eben beschriebenen Sliders, nur dass
Sie hier das Zahnrad-Icon im Kopfmenü bemühen müssen, um in das Bild-
Zuordnungsfenster zu gelangen. Wie viele Bilder in wie vielen Spalten angeordnet
werden sollen, können Sie in der Kategorie „Allgemeine Einstellungen“ zusammen
mit den Bildabständen bequem einstellen. Weiterhin können Sie ein
Bildergalerie-Element selbstverständlich mit Navigationsmöglichkeiten, Rändern
und sogar diversen Animationseffekten ausstatten und damit perfekt dem
Stil Ihrer Webseite anpassen.
Eyecatcher für Ihre Webseite: Rotationsbanner
Rotationsbanner auf Webseiten sind schon seit längerer Zeit ein probates Mittel
um Werbebotschaften visuell ansprechend an den Mann / die Frau zu bringen.
Aber man kann das Prinzip - zeitgesteuert Bilder und Botschaften aufzublenden
- auch als allgemeines Gestaltungsmittel verwenden, um Besucher zu
beeindrucken und damit deren Verweilzeit auf der Webseite zu erhöhen.
Mit „Cheetah“ ist es sehr einfach, derartige Rotationsbanner auch ohne Verwendung
von JavaScript in eine Webseite zu integrieren, denn der Sitebuilder
stellt in seiner Elementepalette explizit derartige Elemente im Bereich "Rotation
Banner" zur Verfügung. Sie brauchen dort nur ein für Ihre Zwecke geeignetes
auswählen und auf ihre Webseite platzieren. Beachten Sie aber, dass es sich
bei diesem Element um ein zusammengesetztes Element handelt, welches aus
dem "eigentlichen" Rotationsbanner und einer von Ihnen festlegbaren Anzahl
von "Inhalten" in Form von Bildern besteht, auf denen weitere Elemente (z. B.
Boxen und Texte) angeordnet sein können.
138
HINWEIS: Um ein Rotationsbanner zu fokussieren, müssen Sie mit der Maus
genau auf dem oberen schmalen Randbereich zielen. Gelingt das, dann erkennen
Sie den Erfolgt an dessen speziellen Kopfmenü:
Mit dem "+" - Button fügen Sie weitere Bilder dem Slider hinzu und mit den
Pfeiltasten können Sie zwischen den bereits vorhandenen Bildern navigieren.
Ein Klick auf das Bild fokussiert das gerade sichtbare Bild und im rechten
Randmenü (bzw. Einstellungsdialog) können Sie die "Slider Page" individuell auf
vielfältige Art und Weise konfigurieren. Hier gilt das Augenmerk hauptsächlich
dem Bereich "Hintergrund", in dem Sie explizit der Page ein Bild zuweisen und
dessen Position im Banner festlegen (ausprobieren!).
Im Rotationsbanner - Element selbst können Sie die spezielle Art des Bildwechsels
(Non, Slider, Fade in / Fade out) sowie die Zeitskala dafür festlegen. Außerdem
lässt sich an dieser Stelle festlegen, ob der Bildwechsel automatisch ("Au-
139
toplay") oder erst per Klick auf separat eingeblendete "Pfeiltasten" erfolgen
soll.
HINWEIS: nur im Preview und später auf der Webseite sichtbar.
Weiterhin können Sie auf eine „Slider Page“ ("Bild") weitere Elemente legen.
Das können beispielsweise Boxen, Schaltflächen (Buttons) und natürlich auch
Texte sein. In solch einem Fall dient die Slider Page jeweils als ein Elemente-
Container.
Verlinken und Abspielen von Videos
Gerade Landingpages und Verkaufsseiten nutzen immer mehr die Möglichkeit,
mittels eines Videos den Webseitenbesucher direkt anzusprechen. Videos können
aber auch als reine Gestaltungselemente zur optischen Aufwertung einer
Webseite eingesetzt werden. Am häufigsten werden zur Einbindung in Webseiten
Youtube - Videos verwendet, die man entweder selbst produzieren und
dann bei Youtube hochladen kann oder man verlinkt gleich x-beliebige, auf Y-
outube zum Teilen freigegebene Videos - was rechtlich bedenkenlos für legal
auf Youtube hochgeladene Videos gemacht werden darf.
140
LINK: Darf man Youtube-Videos einbetten?
https://www.youtube.com/watch?v=7v0wLlzEoG0
Für das Einbetten von Videos stellt der „Cheetah“ Sitebuilder zurzeit vier verschiedene
Elemente im Bereich "Video" zur Verfügung, die auch vier verschiedenen
Video-Plattformen im Netz entsprechen:
LINK: Youtube -> https://www.youtube.com/
Vimeo -> https://vimeo.com/
WISTIA -> https://wistia.com/
VIDELLO -> https://vidello.com/
Das Einbetten eines Videos in eine mit „Cheetah“ erstellte Webseite ist genauso
einfach wie das Einbinden von beispielsweise Bildern. Nachdem Sie aus dem
Randmenü des Sitebuilders unter „Video“ das passende Video-Element auf Ihre
Webseite gezogen haben, wechseln Sie über dessen Kopfmenü in den Editiermodus.
Wesentlich sind hier nur die unter "Allgemeine Einstellungen" aufgelisteten
Eigenschaften. In das Link-Feld tragen Sie die aus dem Browser kopierte
URL des entsprechenden Videos ein. Anschließen können Sie noch festlegen, ab
welcher Stelle das Video beginnen soll (Zeitangabe), ob es sofort beim Aufblenden
der Webseite gestartet werden soll ("Autoplay"-Funktion) und ob es als
141
Endlosschleife gezeigt werden soll ("Loop"). Weiterhin können Sie noch festlegen,
ob die Player-Bedienelemente angezeigt werden oder nicht. Das ist schon
alles. Nie war es so einfach, Videos in eine Webseite einzubetten...
Übrigens, Sie können ein Video auch als „Sticky Video“ auf ihrer Webseite anordnen,
d. h. es bleibt (gewöhnlich – es gibt Ausnahmen) auch dann sichtbar,
wenn man die Webseite scrollt. Den entsprechenden Einstelldialog erreichen
Sie über das Kopfmenü, wo ein spezielles Icon auf diese Funktion hinweist.
Auch hier empfehlen wir, diese Funktion einmal selbst auszuprobieren. Vielleicht
haben Sie eine coole Anwendungsmöglichkeit dafür.
142
Es gibt in „Cheetah“ auch eine Video-Galerie…
Dieses geniale Element stellt quasi ein Alleinstellungsmerkmal von „Cheetah“
dar. Es erlaubt – mit vielen individuellen Einstellungsmöglichkeiten – eine größere
Anzahl von Videos zusammen mit Beschreibungen und Call-to-Action-
Buttons – in Form einer Galerie auf einer Webseite anzuzeigen. Es handelt sich
dabei um ein Compound-Objekt, deren Elemente Sie beliebig tauschen (oder
löschen) und dem Sie natürlich auch weitere Elemente hinzufügen können. Es
funktioniert so, dass Sie im oberen Bereich – eingeteilt in verschiedene Kategorien
– Thumbnails, die mit Links auf Youtube-Videos ausgestattet sind, wie in
einer Bildergalerie anzeigen lassen können. Wenn Sie dann mit der Maus auf
eines der Thumbnails klicken, öffnet sich unter der „Galerie“ ein Bereich, in der
dann das entsprechende Video (meist zusammen mit weiteren Informationen
dazu) angezeigt und abgespielt wird.
Bevor Sie dieses Element konfigurieren, sollten Sie aber ein paar wenige Vorarbeiten
erledigen. Überlegen Sie sich z. B., wie viele Videos Sie anzeigen möchten
und stellen Sie in einem Texteditor eine Liste mit den entsprechenden (Youtube-)
Links zusammen. Weiterhin benötigen Sie für jedes Video ein Thumb-
143
nail, dessen ideale Größe 320x180 Pixel ist (verwenden Sie zu deren Erstellung
am besten „Canva“ oder „IrfanView“). Sie werden später in der Video-
Auswahlleiste angezeigt.
Beispiel:
Pilze im März
https://www.youtube.com/watch?v=nqeMGxofu1Q
Schmetterlingstramete
Pilze im April
https://www.youtube.com/watch?v=DMJlTXG8X2w
Speisemorchel
Pilze im Mai
https://www.youtube.com/watch?v=XNULXhedBnk
Maipilz
Pilze im Juni
https://www.youtube.com/watch?v=ejfjiYWt4Qs
Sommersteinpilz
Für jeden in der Liste genannten Pilz wurde ein Thumbnail der Größe 320x180
Pixel erzeugt und in einem Ordner bereitgestellt.
Die Konfiguration der Videogalerie erfolgt über das „Zahnradsymbol“ des
Kopfmenüs. Wenn Sie darauf klicken, können Sie erst einmal verschiedene Kategorien
festlegen. Wir überschreiben hier nur die einzige vorhandene Kategorie
mit dem Bezeichner „Pilzwelten“. Danach klicken wir auf das Stift-Icon und
gelangen so in einen Dialog, in dem die einzelnen Video-Label und die dazugehörigen
Videos konfiguriert werden. Auch hier wählen wir nicht „Add Video“,
sondern editieren die bereits im Element vorhandenen Einträge (wiederum
Stift-Icon). In das Dialogfenster übertragen wir jetzt per Zwischenablage die von
uns zuvor in der Textdatei gesammelten Informationen (d. h. Label und Video-
URL) und ordnen das vorbereitete Thumbnail dem Eintrag zu:
144
Wenn das für alle vier Videos geschehen ist, speichern wir die Änderungen und
schauen uns das Ergebnis im Editor erst einmal an.
Das Gesamterscheinungsbild der Video-Galerie können Sie auch hier über den
Einstellungsdialog des Elements frei gestalten.
HINWEIS: Der Video-Anzeigebereich besitzt eine eigene kleine Schaltfläche,
über den Sie in dessen Einstellungsbereich gelangen.
145
Was noch fehlt, ist die Anpassung des Info-Bereichs rechts vom eigentlichen
Video. Aber auch das geht ganz einfach. Zuerst löschen wir bei jedem Videoeintrag
die überflüssigen Texte, das Builderall-Logo und den Call-to-Action – Button,
denn die benötigen wir nicht. Und dann ersetzen wir den Haupttext durch
den Namen des Pilzes, welches das Thumbnail zeigt. Anschließend kann dann
auch noch der Haupttext durch einen passenden Text ersetzt werden.
Wie Sie sehen, können Sie mit diesem speziellen Element Ihre Webseite quasi
mit einem „Mini-Youtube“ ausstatten. Ein denkbares Einsatzgebiet sind hier
Webseiten, über die Sie beispielsweise Online-Kurse anbieten, die Sie in einzelne
Lektionen (Videos) organisiert haben. Aber auch ein Naturfilmer kann auf
diese Weise seinen Besuchern entsprechende Videoclips direkt auf seiner Webseite
zugänglich machen, der er zuvor in seinen Youtube-Kanal hochgeladen
hat.
146
Gestaltungselemente - Linien, Pfeile, Vektorgrafiken und Icons
Häufig benötigt man horizontale und vertikale Linien als Gestaltungs- bzw.
Trennelemente auf Webseiten. Zu diesem Zweck wurde das auf dem ersten
Blick recht schlichte "Line"-Element in die Elementepalette von „Cheetah“ aufgenommen.
Man findet es hier einmal als horizontale und zum anderen als vertikale
Linie, die Sie wie jedes andere Element im Randmenü auch jederzeit auf
Ihre Webseite ziehen können.
Nativ handelt es sich bei diesem Line-Element erst einmal nur um eine frei positionier-
und skalierbare Linie, die Sie aber in Bezug auf Farbe, Linienstärke und
einigen weiteren Eigenschaften formatieren können. Auch lassen sich deren
Enden individuell mit einem Pfeilsymbol ausstatten.
Über den „Drehanker“ können Sie eine derartige Linie natürlich auch in jede
beliebige Richtung drehen:
147
Sie mögen vielleicht sagen, dass ganz allgemein im Vergleich zu diversen „Malprogrammen“
"Gestaltungselemente" – beispielsweise in Form geometrischer
Objekte - in „Cheetah“ etwas unterrepräsentiert sind. Das macht aber nichts,
da sich solche Elemente leicht mit anderen grafischen Programmen erstellen
und per Bild-Element (oder einem anderen Element, welches einen Bildcontainer
besitzt) in eine Webseite einfügen lassen. Hier empfiehlt es sich besonders
ein Augenmerk auf das Vektorformat .SVG zu werfen. Es hat gegenüber einer
Bitmap den Vorteil, dass es ohne Verlust an Bildqualität beliebig skaliert werden
kann. Das ideale Programm, um hochwertige Vektorgrafiken zu erstellen,
ist dabei die Freeware "InkScape", die Sie über folgende Schaltfläche herunterladen
können:
LINK: Erstellen von Vektorgrafiken mit InkScape
https://inkscape.org/de/release/inkscape-0.92.4/
Dieses Open-Source-Programm ist äußerst umfangreich und leistungsfähig, so
dass Sie schon etwas Einarbeitungsaufwand hineinstecken müssen, um es optimal
nutzen zu können. Aber im Netz gibt es dazu genügend viele Tutorials und
auf „Youtube“ Lern-Videos, so dass dem eigentlich nichts entgegensteht.
148
Und natürlich gibt es auch noch eine große Anzahl von Webseiten, von denen
man kostenlos lizenzfreie Vektorgrafiken zu jedem denkbaren Thema herunterladen
und in eigenen Webprojekten verwenden kann. Beispielhaft soll hier nur
die Plattform "unDraw" vorgestellt werden.
LINK: Lizenzfreie Vektorgrafiken auf der „UnDraw-Plattform“
https://undraw.co/illustrations
149
Wenn Sie die Wahl haben, dann sollte Sie wann immer es möglich ist, Vektorgrafiken
zur Illustrierung Ihrer Webseiten verwenden. Denn sie können nicht
nur ohne Qualitätseinbußen beliebig vergrößert oder verkleinert werden, sondern
sind darüber hinaus auch noch äußerst kompakt und lassen sich deshalb
besonders schnell laden (was übrigens von Suchmaschinen mit „Pluspunkten“
honoriert wird). Weiterhin sollten Sie derartige Grafiken auf der Webseite möglichst
nur verlinken und nicht einbetten (Stichwort „Cloudinary“).
Sehr viele, schon in Kategorien eingeteilte Bilder in Form von Fotos, Icons (kleine
Grafiken wie Pfeile etc.), Schaltflächenbilder und sogar animierte Grafiken
(gif's) finden Sie übersichtlich aufgelistet auch im Builderall Images-Repository.
Es lohnt sich, die hier zur Verfügung gestellten Grafiken einmal kurz durchzusehen,
um zumindest einen kleinen Überblick darüber zu bekommen.
150
TIPP: Sie können sich natürlich in „Cheetah“ eigene „Gestaltungselemente“
konstruieren (beispielsweise auf einem Box-Element als Container), die Sie
dann in Ihrer eigenen Elementepalette speichern.
Navigationselemente - Erstellung von Seitenauswahlmenüs
Spätestens wenn man Webseiten erstellt, die aus einer größeren Zahl von Einzelseiten
bestehen, muss man sich Gedanken zum Thema "Navigation" zwischen
diesen Seiten machen (Stichwort: „interne Verlinkung“). Hier bieten sich
eine Vielzahl von Möglichkeiten an. Am Häufigsten findet man immer noch das
sogenannte "Seitenmenü" in Form einer "Menüzeile" im Header einer Webseite.
Darüber werden alle anderen Seiten (und eventuell Unterseiten) der Webpräsentation
verlinkt.
Solch ein Seitenmenü kann dabei durchaus aufwändig gestaltet sein, wie dieses
Beispiel auf der Webseite von https://www.wissenschaft.de/ zeigt:
Abb.: Ein solches Design ist selbstverständlich auch in „Cheetah“ möglich.
Bevor wir uns aber mit der Erstellung und Konfiguration von derartigen Navigationselementen
näher beschäftigen, noch ein paar Worte zum Thema Webseitennavigation.
Denn sie sorgt für Orientierung und für die unkomplizierte Erreichbarkeit
von Inhalten, die i. d. R. auf verschiedenen Webseiten einer Website
angeordnet sind. Sie hat damit einen großen Einfluss auf das Nutzerverhalten.
Denn je unübersichtlicher eine Menüstruktur gestaltet ist, desto schwieriger
wird es für den Besucher, die ihn interessierenden Inhalte zu finden – und
er ist schnell wieder weg… Damit so etwas nicht passiert, sollte man die Seitenund
Menüstruktur sorgfältig planen. Entsprechende Struktogramme können
151
dabei eine Hilfe sein. Auch gibt es natürlich Seiten, die man nicht unbedingt in
der Hauptnavigation einer Webseite unterbringen muss. Dazu gehören Impressum,
Datenschutzerklärungen, Disclaimer und u. U. auch Kontaktformulare.
Diese werden am besten über einfache Textlinks (z. B. im Footer) dem daran
interessierten Besucher zugänglich gemacht. Auch kann es sinnvoll sein, mehrere
seitenabhängige Menüs zu entwerfen, um das Menü auf der Homepage
nicht zu überlasten. Auch sollten Drop-Down- und Submenüs nur dann eingesetzt
werden, wenn es wirklich Sinn macht. Ansonsten ist eine durchdachte
eindimensionale Menüstruktur oftmals besser als ein Menü, wo man sich erst
einmal durchklicken muss nur um zu erfahren, was sich noch so alles an Seitenlinks
darin verbirgt.
HINWEIS: In „Cheetah“ werden in der mobilen Ansicht automatisch sogenannte
„Burger-Menüs“ verwendet, die aus der Desktopmenüstruktur abgeleitet
werden.
Ein besonderes Augenmerk sollten Sie auf die sinnvolle Beschriftung der einzelnen
Menüpunkte richten. Sie sollte klar auf den Inhalt der darüber verlinkten
Webseite hinweisen.
Die horizontale, in den Headerbereich einer Webseite ausgelagerte Navigation
hat sich im Laufe der Zeit fest etabliert. Aber es gibt natürlich auch andere
Möglichkeiten, um diese Tradition zu durchbrechen. Eine davon ist die auf den
linken (und manchmal auch rechten) Rand ausgelagerte vertikale Navigation.
Diesen Menüansatz, der durchaus Vorteile bietet, findet man auf Webseiten
immer öfters. Indem man als Container Sticky Bars verwendet, kann man sie
auch beim Scrollen einer Seite immer sichtbar halten.
Vertikale Menüs am linken Rand einer Webseite haben noch eine Reihe weiter
Vorteile über den Vorteil hinaus, dass sie etwas ungewöhnlich sind und damit
Aufmerksamkeit erregen. Denn der durchschnittliche Webseitenbesucher
schaut zuerst auf den Seitenanfang und „scannt“ dabei mit seinen Augen den
linken Bereich (die Webdesigner sprechen von einem „F-Muster“). Und warum
sollte man das nicht ausnutzen? Außerdem ist die „Länge“ eines vertikalen
Menüs im Gegensatz zu einem „horizontalen“ Menü (Seitenbreite) nicht wirklich
begrenzt. Scrolling im Bereich der Nutzerführung hat sich ja mittlerweile
152
(auch dank dem „Rad“ auf der Maus) vollständig etabliert. Auch ergeben sich
für vertikale Navigationsstrukturen mehr Designansätze, die über eine reine
textbasierte Navigation hinausgehen. Wie wäre es beispielsweise mit der Verwendung
von Icons statt Texten für die einzelnen Menüpunkte?
MERKE: Navigation will gesehen werden!
Die von „Cheetah“ angebotenen Navigationselemente sind hochgradig konfigurierbar,
so dass man damit sowohl horizontale als auch vertikale Menüs in allen
möglichen Designvarianten zusammen bauen kann.
So finden Sie z. B. einige Templates für komplexe Menüs in der Elementeauswahl
unter „Big menu“:
153
Klassische Navigationsmenüs
Wir wollen uns hier aber erst einmal mit einer betont einfachen Menüstruktur
auseinander setzen, die in verschiedenen vorkonfigurierten Varianten unter
„Navigation“ und „Drip Menü“ in der Elementeauswahl angeboten werden:
Hier gibt es nur wenig zu beachten. Die „optische“ Konfiguration erfolgt wie bei
jedem anderen Element auch über die Elemente-Einstellungen. Hier können Sie
erst einmal festlegen, ob das Navigationselement als horizontales oder vertikales
Menü auf der Webseite angelegt werden soll. Danach können Sie, was Größe,
Färbung, Abstand, Form etc. betrifft, die das Navigationselement aufbauenden
Schaltflächen („Items“) und natürlich den Hintergrund des Gesamtmenüs
nach ihren Wünschen gestalten.
154
Die „Items“ (Menüpunkte) selbst werden dagegen über einen speziellen Editor
angelegt, der über das Zahnrad-Symbol („Config item“) des Kopfmenüs aufgerufen
wird:
Hiermit können Sie neue Menüeinträge hinzufügen ("+ Item"), Einträge löschen
(Papierkorb), Einträge editieren und Untermenüeinträge einfügen („+ Sub
menu"), löschen, bearbeiten und verlinken (Stiftsymbol - neuer Eingabedialog),
den Menüeintrag verlinken (Link-Symbol) sowie die Reihenfolge der Einträge in
der Menüzeile ändern (Verschiebesymbole). Da die Bedienung weitgehend
selbsterklärend ist, braucht hier nicht weiter darauf eingegangen zu werden.
Vergessen Sie aber nach Änderungen das Speichern nicht!
Hier ein Beispiel für eine typische „klassische“ horizontale Navigationsleiste mit
Submenüs:
155
HINWEIS: In der mobilen Ansicht werden klassische Navigationsmenüs in
Form von Burger-Menüs angezeigt. Hier sollten Sie auf jeden Fall Anpassungen
am automatisch erzeugten Design vornehmen.
Big Menus
Mehr Gestaltungsmöglichkeiten bieten sogenannte „Big Menus“, die aus einer
eigentlichen Menüzeile („Big Menu Group“) und einem Seitenbereich („Page“)
bestehen, der für jeden Menüeintrag von Ihnen individuell gestaltet werden
kann. Es handelt sich also um ein zusammengesetztes Element (Compound
Element). Wenn Sie neue Menüpunkte hinzufügen möchten, müssen Sie mit
dem Mauszeiger genau auf den oberen Rand der Menüzeile klicken. Nur dann
erscheint das Kopfmenü mit der „+“-Funktion, über die Sie neue Menüpunkte
(„Items“) hinzufügen können.
Jedes „Items“ selbst (und damit den dazugehörigen Anzeigebereich darunter –
in den Einstellungen „Container“ genannt) können Sie separat anklicken, wobei
jetzt ein anders aufgebautes Kopfmenü erscheint, über das Sie beispielsweise
die Menüpunkte umsortieren (Pfeile) oder jeweils separat konfigurieren (Stift-
Symbol) können. Mit dem Klone-Symbol erzeugen Sie dagegen am Ende der
Menüleiste einen neuen Menüeintrag, der genauso aussieht wie der eben ausgewählte
(übrigens eine sehe nützliche Funktion!).
156
TIPP: Beschäftigen Sie sich etwas mit den Item-Eigenschaften sowie den Eigenschaften
der Big Menu Group, um deren vielen Gestaltungsmöglichkeiten
auszuloten bzw. kennen zu lernen.
Gegenüber einem „klassischen“ Navigationsmenü, wie wir es eben besprochen
haben, besitzen die „Items“ eines „Big menus“ explizit keine Verlinkungsmöglichkeiten.
Diese müssen Sie selbst – wenn es notwendig sein sollte – im Containerbereich
realisieren, in dem Sie beispielsweise dort positionierte Buttons
oder Bilder mit entsprechenden Verlinkungen ausstatten.
HINWEIS: In der mobilen Ansicht werden „Big menus“ in vertikale Menüs
konvertiert. Hier sollten Sie auf jeden Fall Anpassungen am automatisch erzeugten
Design vornehmen.
157
Wenn die Anzeigenbereiche der Menüeinträge strukturell alle gleich aussehen
sollen, dann empfiehlt sich folgende Vorgehensweise:
Löschen Sie alle Menü-Items bis auf das Erste
Jetzt gestalten Sie dessen Anzeigebereich (Container) in Bezug auf Inhalt
und Funktionalität
Anschließend klonen Sie dieses Menü-Item so oft, wie Sie es benötigen
Zum Abschluss führen Sie bei jedem einzelnen Item-Container individuelle
Änderungen durch, in dem Sie beispielsweise Bilder und Texte austauschen
und eventuelle Verlinkungen anpassen
TIPP: Bei großen Websites ist es sehr aufwändig, quasi auf jeder Webseite ein
Navigationsmenü aufzubauen, das zu pflegen i. d. R. noch aufwändiger ist. In
diesem Fall sollten Sie die von „Cheetah“ zur Verfügung gestellte Möglichkeit
nutzen, Header (und auch Footer) separat zu erstellen und diese dann den
einzelnen Webseiten explizit zuzuweisen.
Das Akkordeon-Element
Gerade auf Smartphones sind Container, die Platz sparen helfen, eine große
Hilfe, wenn man möglichst viele Informationen unterbringen möchte. Einen
solchen Container, der natürlich auch auf "normalen" Webseiten eine gute Figur
macht, stellt das Akkordeon-Element dar. Es besteht aus einer vertikalen
Anordnung von Schaltflächen, denen jedes ein eigener Anzeigebereich (Container)
zugeordnet ist, welcher aber erst dann sichtbar wird, wenn man die dazugehörige
Schaltfläche anklickt:
158
Sie finden diese speziellen Objektcontainer im rechten Randmenü in der Elementepalette
unter "Neu" - "Elemente" im Abschnitt "Accordion" in verschiedenen
vorkonfigurierten Formen.
Es wird, wie jedes andere Element auch, einfach mit der Maus auf die Webseite
gezogen. Nur ist hier zu beachten, dass es sich um ein aus mehreren Teilen zusammengesetztes
Element handelt. Sie erkennen das, wenn Sie mit der Maus
ganz oben links den Rahmen anklicken. Wenn Sie dann im Kopfmenü ein "+" -
Button bemerken, dann ist das eigentliche Akkordeon-Element fokussiert. Klicken
Sie dagegen in die Headerzeile, dann öffnet sich das Kopfmenü der Headerzeile.
Um nun den Objektcontainer der jeweiligen Headerzeile zu befüllen, brauchen
Sie ihn nur noch zu öffnen und die gewünschten Elemente wie Bilder, Videos,
159
iFrames oder Textzeilen darauf zu legen und entsprechend anzuordnen – und
natürlich auf gewohnte Art und Weise zu konfigurieren.
HINWEIS: Sie sollten darauf achten, dass das Akkordeon-Element in der z-
Reihenfolge ("Layer-Position“) immer ganz oben liegt, damit die geöffneten
Container über die darunter liegende Elemente (wie hier der Text) beim Öffnen
zu liegen kommt. Die Layer-Position können Sie bei den entsprechenden
Elementen über den Abschnitt "Erweitert" in den Elementeeigenschaften
festlegen. Standardmäßig steht "Layer Level" auf "auto", was Sie in diesem
Fall aber ändern müssen. Dazu dienen die Schaltflächen "Niedrig" und
"Oben".
Timers ...
Es gibt eine Vielzahl von Anwendungsfällen, bei denen eine bestimmte Funktion
erst zu einem vorher festgelegten Zeitpunkt ausgelöst bzw. freigeschaltet
werden soll. Genau zu diesem Zweck dienen sogenannte "Timer".
Vielleicht haben Sie schon einmal auf einer Webseite einen „Countdown-
Zähler“ gesehen, der die Zeit in Stunden, Minuten und Sekunden herunterzählt,
bis ein Livestream zu einem Webinar oder Ähnliches gestartet wird.
In der Elementeauswahl finden Sie eine größere Anzahl derartiger "Timer", die
aber genaugenommen nur verschiedene Designformen einer Grundform sind
(Eigenschaft "Theme"):
160
HINWEIS: Die Größe der Timer kann im Gegensatz zu anderen Elementen nur
eingeschränkt eingestellt werden und ergibt sich in erster Linie aus der gewählten
Schriftgröße.
Je nach Einsatzzweck unterscheidet man Fixed (Countdown) -Timer, Evergreen-
Timer und rekurrierende Timer. Diese Typen lassen sich explizit über die Timer-
Eigenschaft "Typ" einstellen.
Specific Date Time:
Es wird bis zu einem durch Datum und Uhrzeit festgelegten Zeitpunkt herunter
gezählt.
Countdown-Timer:
Ein Countdown-Zähler zählt bis zu einem bestimmten Datum und Uhrzeit sekündlich
herunter (Specific Date Time) oder es wird eine Zahl von Tagen, Stunden,
Minuten und Sekunden vorgegeben, von dem aus bis Null sekündlich heruntergezählt
wird (Countdown).
Evergreen-Timer:
Ein Evergreen-Timer zeigt an, wie lange ein Besucher das Angebot auf der
Webseite noch in Anspruch nehmen kann. Ist der Zeitraum verstrichen, dann
endet auch das Angebot.
Timer neu laden:
Nach Erreichen des Zielzeitpunktes wird der Timer wieder neu initialisiert und
gestartet (rekurrierender Timer).
Welche Aktion ausgelöst wird, sobald der Timer auf null zurückgezählt hat, wird
über das Link-Symbol in dessen Kopfmenü eingestellt. Gewöhnlich wird das eine
Weiterleitung auf eine andere Webseite sein, aber auch das Aufblenden eines
Popups mit weiterführenden Informationen oder das Freischalten eines
Mitgliederbereichs sind möglich.
161
Animierte Elemente (Counter, Fortschrittsbalken)
In der Elementeauswahl des Sitebuilders finden sich auch ein paar ganz einfache
„Animierte Elemente“, mit denen man einen Zähler oder einen Fortschrittsbalken
(„progress bar“) auf eine Webseite zaubern kann. Der Nutzwert
ist aber noch gering, da es sich um autonome Elemente handelt. Sie können
lediglich eine Ziffernanzeige hochzählen (z. B. von 0 bis 1000) oder einen Fortschrittsbalken
als optisches Showelement zeichnen (und zwar ohne Anbindung
an einen parallel dazu laufenden Vorgang wie z. B. der Download einer Datei).
Die Elemente können auf die übliche Art und Weise in Bezug auf Rahmen und
Farbe frei gestaltet werden. Wesentlich ist hier ansonsten nur die Kategorie
„Text counter“. Hier legen Sie einen zahlenmäßigen Anfangswert und einen
Endwert fest, bis zu dem in Schritten zu jeweils 1 hochgezählt wird. Wie schnell
das geschieht, hängt vom Eintrag „Timer“ ab. 1000 bedeutet dabei eine Sekunde.
Ein Wert darunter erhöht und ein Wert darüber erniedrigt die Zählrate.
Weiterhin können Sie hier bei einem Counter-Element noch die Schriftart und
die Schriftgröße festlegen, mit der die Ziffern im Zähler dargestellt werden sollen.
162
Objekte einbetten über das iFrame-Element
Oftmals möchte man Inhalte von Plattformen wie Youtube (Videos), Google
(Maps), Blogger (Blogartikel) oder Yumpu (pdf's) in seine eigene Webseite einbetten.
Die genannten Plattformen stellen dafür einen sogenannten "Einbettungscode"
zur Verfügung, der in den Webseitencode an der entsprechenden
Stelle einzufügen ist. Nur leider hat man im Fall des „Cheetah“ Sitebuilders keinen
schreibenden Zugriff auf die eigentliche Webseitencodierung. Aber
„Cheetah“ bietet in seiner Elementeliste ein entsprechendes Element an, mit
dem sich kinderleicht iFrames und Einbettungscodes in eine Webseite integrieren
lassen. Es ist im rechten Randmenü unter "Neu" - "Elemente" - "iFrame /
HTML" zu finden:
163
Es ist zwar auf den ersten Blick einfach strukturiert, aber trotzdem das wahrscheinlich
leistungsfähigste Element in der „Cheetah“-Elementeauswahl.
Einbetten beliebiger Webseiten
Beginnen wir mit dem einfachsten Fall, dem Einbetten einer beliebigen Webseite
in ein iFrame. Dazu benötigen Sie lediglich das iFrame / HTML Element
von „Cheetah“ (auf die Webseite ziehen) sowie eine gültige Webadresse, z. B.
https://wincontact.builderall.net/adressengrabber
Nachdem Sie das iFrame-Element auf Ihrer Webseite positioniert haben, wechseln
Sie auf dessen Einstellungsseite. Dort finden Sie unter „Allgemeine Einstellungen“
das Eingabefeld „Einbettungs URL“. In dieses Feld geben Sie die vollständige
URL der Webseite ein, die Sie auf ihrer Webseite in einem iFrame angezeigt
haben möchten. Anschließend legen Sie noch die Höhe und Breite des
iFrames fest – und das Ergebnis könnte dann in etwa so aussehen:
164
Einfacher geht es wirklich nicht.
HINWEIS: Überprüfen Sie auf jeden Fall auch die mobile Ansicht. Sollte es von
der eingebetteten Website keine mobile Ansicht geben, ist es oftmals die
bessere Idee, auf dem Smartphone ganz auf das iFrame-Fenster zu verzichten.
Einbetten von Google Maps
Manchmal möchte man - meistens auf der Kontaktseite - ein Stück "Stadtplan"
mit einbinden, aus dem ein potentieller Besucher z. B. den genauen Ort der
Firma oder einer Sehenswürdigkeit entnehmen kann. Während man mit
Screenshots aus diversen Stadtplänen leicht mit dem Urheberrecht in Konflikt
gerät, ist das Einbetten von Karten aus Plattformen wie Google Maps völlig unproblematisch,
wenn man den Einbettungscode direkt der Plattform entnimmt.
Und wie das genau geht, soll nun im Einzelnen anhand eines Beispiels schrittweise
erläutert werden.
Angenommen, die Nachlassverwalter des Pharaos "Cheops" möchten auf ihrer
Webseite ein zoombares Satellitenbild bzw. Karte mit dem (leeren) Grabmal
ihres Mandanten integrieren. Welche einzelnen Arbeitsschritte sind dafür notwendig?
Wechseln Sie dazu im Browser auf die Plattform „Google Maps“ und lassen Sie
sich dort den Ort "Cheops-Pyramide, Al Haram, Nazlet El-Semman, Al Giza Desert,
Ägypten" anzeigen. Anschließend wählen Sie mittels der Zoom-Funktion
den gewünschten Kartenausschnitt. Ist das geschehen, muss nur noch das linke
Randmenü von Google Maps geöffnet und dort der Eintrag "Teilen" angeklickt
werden, worauf sich ein neues Fenster öffnet, wo Sie den Tab „Karten einbetten“
finden:
165
Unter dem Tab "Karten einbetten" finden Sie den von Google Maps automatisch
generierten Einbettungscode, den Sie nun mit einem Klick auf den Link
"HTML KOPIEREN" in die Zwischenablage kopieren. Der Rest ist schnell getan.
Sie wechseln wieder zurück in den „Cheetah“ Sitebuilder und ziehen sich dort
aus dem rechten Randmenü ein iFrame /HTML Element auf ihre Webseite. Danach
öffnen Sie dessen Einstellungsfenster. Nun müssen Sie nur noch den Inhalt
der Zwischenablage unter "Allgemeine Einstellungen" in das Feld Einbettungscode"
kopieren und Bestätigen. Und das ist schon alles. Jetzt können Sie,
wenn Sie möchten, den Container noch etwas skalieren, platzieren und forma-
166
tieren - und dann dessen Funktionalität und Aussehen im Vorschau-Modus
überprüfen:
Einbetten von Youtube-Videos
Wie Sie bereits wissen, stellt „Cheetah“ für das Einbetten von Youtube-Videos
in eine Webseite ein eigenes Element in der Elementeauswahl „Videos“ zur
Verfügung. Sie können aber auch das Inline-HTML-Element dafür verwenden,
denn es gibt einige wenige Fälle, bei denen das native Video-Element nicht in
der Lage ist, ein bestimmtes Youtube-Video abzuspielen – das iFrame-Element
dagegen sehr wohl.
Die Vorgehensweise ist wiederum sehr einfach und folgerichtig. Sie suchen sich
auf der Youtube-Seite das gewünschte Video aus und kopieren dessen Einbettungscode
in die Zwischenablage (er ist unter „Teilen“ – „Einbetten“ zu finden):
167
Beachten Sie aber, dass Sie im Fenster, in dem der Einbettungscode bei Youtube
angezeigt wird, noch weitere diverse Einstellungen vorgenommen werden
können. Erst wenn Sie damit fertig sind, drücken Sie die Schaltfläche "Kopieren".
Der Einbettungscode befindet sich jetzt in der Zwischenablage und kann
somit zum iFrame / Inline HTML - Element übertragen werden.
HINWEIS: Um die Größe des Video-Bereichs zu ändern, reicht es nicht, die
Größe des iFrames zu ändern. Sie müssen dazu die im Einbettungscode enthaltenen
Größen „width“ und „height“ explizit anpassen und dabei das Seitenverhältnis
wahren. Übrigens ein guter Anwendungsfall für den Dreisatz.
Einbetten von pdf-Dateien
Es gibt verschiedene Methoden, wie sich pdf-Dokumente in eine Webseite einbetten
lassen. Auf jeden Fall muss eine solche Datei natürlich an einem Ort gespeichert
sein, von wo sie von der Webseite aus auch erreichbar ist. Hier bieten
sich Online-Plattformen wie "Yumpu" oder diverse Cloudspeicher wie "Onedrive"
oder „Backup-Sync“ von Google an. In diesem Beispiel hier soll explizit
"Yumpu" verwendet werden, welches mit geringen Einschränkungen kostenlos
genutzt werden darf und zugleich auch Einbettungscode für die Dokumentenanzeige
auf der Webseite über einen speziellen Wizard zur Verfügung stellt.
LINK: Hier können Sie sich kostenlos bei YUMPU anmelden und dann dort
Ihre pdf-Dokumente hochladen
https://www.yumpu.com/de
168
Nach dem Sie Ihre pdf-Datei auf die Plattform hochgeladen und die entsprechenden
Metadaten in die dafür vorgesehene Maske eingetragen haben, können
Sie über die Funktion "Embed" den Einbettungscode im Dialog erstellen:
Ein Klick auf die im Screenshot gekennzeichnete Schaltfläche eröffnet Ihnen
den Zugang zu einem speziellen Wizard ("Einbettungsoptionen festlegen"), in
dem Sie diverse Einstellungen bezüglich des später auf Ihrer Webseite sichtbaren
pdf - Betrachters vornehmen können. Das betrifft u. a. den Stil, die Größe
und die Seitenzahl der Startseite sowie das Zuschalten diverse Bedienelemente
(einige Funktionen sind jedoch nur in der kostenpflichtigen Variante zugänglich).
Mit jeder Einstellung wird dabei simultan der im oberen Teil des Wizards
angezeigte Einbettungscode modifiziert. Am Ende müssen Sie nur noch diesen
Einbettungscode in die Zwischenablage übernehmen und anschließend dem
Inline / HTML - Element auf Ihrer Webseite zuweisen:
169
Beachten Sie, dass Sie die Größe des Einbettungsbereichs möglichst gleich der
Größe des im Einbettungscode angegebenen Embed-Fensters wählen (hier
940x846 Pixel), welches Sie dann anschließend noch ein klein wenig vergrößern,
bis die Rollbalken verschwinden. Das Ergebnis könnte dann beispielsweise
so aussehen:
170
In der mobilen Ansicht ist es aber meist besser, die pdf-Datei direkt per iFrame
einzubinden. Dazu brauchen Sie in dem hier darunter aufgelisteten Code (welcher
den „Google-Viewer“ explizit verwendet) nur den Zugriffspfad zur pdf-
Datei (rot dargestellt) zu Ihrer pdf-Datei auszutauschen:
<iFrame style="width: 260px; height: 420px;" src=
"https://docs.google.com/gview? url= {URL zur PDF}
&embedded=true" height="240" width="320" frameborder="0">
< /iFrame>
HINWEIS: Die beiden Varianten müssen Sie natürlich wechselseitig verbergen,
so dass die erste Variante nur in der Desktop-Ansicht und die zweite Variante
nur in der Smartphone-Ansicht angezeigt werden.
171
Einbetten von mit dem Digital Magazine Editor erstellten Magazinen
Im PREMIUM-Plan von Builderall ist der "Digital Magazine Editor" enthalten,
mit dem man mit wenig Aufwand hochwertige pdf - Magazine erstellen kann.
Diese Magazine können sowohl als pdf - Dateien gespeichert (und damit natürlich
auch ausgedruckt) als auch in Webseiten eingebettet werden, wobei der
Einbettungscode direkt im Editor erzeugt wird. Auch dazu ein kleines Beispiel:
Sobald das Magazin fertiggestellt ist, kann der Einbettungscode durch Betätigung
der Schaltfläche "Übernehmen" erzeugt werden:
172
Mittels der Schaltfläche "Kopieren" können Sie ihn dann leicht in die Zwischenablage
übernehmen und auf gewohnte Weise in das iFrame / HTML - Element
auf Ihrer Webseite übertragen:
173
Instagram-Post einbetten
Wenn Sie ein öffentlich einsehbares Instagram-Profil haben, dann können Sie
Ihre Instagram-Posts auch in mit „Cheetah“ erstellte Webseiten problemlos
einbetten. Wechseln Sie dazu in ihrem Browser auf Ihre Instagram-Seite und
suchen Sie sich einen dort veröffentlichten Beitrag aus:
Dann klicken Sie auf das entsprechende Bild (hier der „Große Pestwurz-
Rüsselkäfer“), wodurch der Beitrag groß angezeigt wird. Dabei achten Sie bitte
auf die drei Punkte (…) oben links, denn dahinter verbirgt sich ein kleines Menü.
Uns interessiert hier nur der Eintrag „Einbetten“:
174
Und der Rest dürfte klar sein. Einbettungscode kopieren und in das iFrame /
HTML – Element per Zwischenablage übertragen. Und schon ziert das Instagram-Foto
Ihre Webseite:
Twitter-Nachrichten einbetten
Sie können auch Twitter-Nachrichten in Ihre Webseite einbetten. Dazu müssen
Sie lediglich den entsprechenden Tweet in Twitter öffnen und dann rechts oben
auf das kleine Dreieck anklicken. Dann öffnet sich ein Menü, in dem Sie auch
den Punkt „Tweet einbetten“ finden. Ein Klick darauf führt Sie dann augenblick-
175
lich auf die Seite, wo der entsprechende Einbettungscode automatisch generiert
wird.
Wenn Sie ihn in dann in das iFrame / HTML – Element übernommen haben, erscheint
der Tweet auf Ihrer Webseite:
176
Eigenen Embed-Code erzeugen
Es gibt einige Dienste im Internet, die es erlauben, zu einer URL (beispielsweise
eines Journalartikels) einen Einbettungscode zu generieren, der ein gefälliges
Bild auf einer Webseite ergibt. Solch ein Dienst ist beispielsweise embedly.ly,
der auch einen kostenlosen Plan beinhaltet.
LINK: Eigenen Einbettungscode mit „embedly“ generieren
https://embed.ly/code
Um eine sogenannte „card“ zu erstellen, brauchen Sie nur die entsprechende
URL in das dafür vorgesehene Eingabefeld einzutragen. Der Dienst erstellt daraus
automatisch den gewünschten Einbettungscode:
Und auf der eigenen Webseite sieht dann die generierte „card“ dann so aus:
177
HTML-Snippets verwenden
Unter "Snippets" (deutsch: Schnipsel) versteht man kleine funktionelle HTML-
Code-Schnipsel, die inline in eine Codeseite eingefügt werden und die eine gewisse
Funktionalität aufweisen. Unter „Cheetah“ wird hierfür das bereits bekannte
iFrame / HTML – Element verwendet. Hier können Sie nämlich nativen
HTML-Code eingeben, der dann in der Webseite entsprechend ausgeführt wird.
Als einführendes Beispiel soll an dieser Stelle ein kurzes Code-Snippet vorgestellt
werden, welches Google Maps veranlasst, eine Wegbeschreibung zu einem
bestimmten Ort zu generieren, wobei der Ausgangspunkt der Flughafen
Dresden-Klotzsche ist. Die Wegbeschreibung wird nach Betätigung der Schaltfläche
„Blende Karte auf“ in einem neuen Browser-Tab angezeigt:
<form action= "http://maps.google.com/maps" method="get"
target="_blank">
<label for="saddr">Wohin willst Du?
<input type="text" name="saddr" />
<input type="hidden" name="daddr" value="Flughafen
Dresden (DRS), Flughafenstraße,
Klotzsche Dresden" />
<input type="submit" value="Blende Karte auf" />
</form>
Diesen Code müssen Sie in das Feld „EinbettungsCode“ in der Kategorie „Allgemeine
Einstellungen“ des iFrame / HTML – Elements eintragen und zusätzlich
dazu noch das Markierungsfeld „Inline HTML“ ankreuzen. Das iFrame / HTML –
Element ändert daraufhin seinen Inhalt
178
und in der Vorschau können Sie sich anschließend von dessen Funktionalität
überzeugen.
HINWEIS: An dieser Stelle kann jetzt natürlich kein Kurs über HTML-
Programmierung gegeben werden. Wenn Sie also selbst derartige „Snippets“
entwickeln möchten, dann bleibt Ihnen nichts anderes übrig, als sich mit dieser
Markup-Sprache zu beschäftigen. Dafür gibt es in großer Zahl Lehrbücher
sowie darauf spezialisierte Webseiten und Online-Kurse im Netz. Besonders
empfohlen seien in diesem Zusammenhang die folgenden zwei Referenzseiten:
LINK: selfhtml Wiki – die beste deutschsprachige Referenzseite zu HTML etc.
https://wiki.selfhtml.org/
LINK: CSS 4 you – die deutsche Seite für Cascading Stylesheets (CSS)
http://www.css4you.de/
Ein HTML-Snippet besteht i. d. R. aus drei Teilen: Einem HTML-Code, einem Style,
welcher u. a. das optische Erscheinungsbild festlegt und eventuell JavaScript
für die Sicherstellung der Funktionalität.
Angenommen, Sie möchten ein Foto auf ihrer Webseite modal vergrößert aufblenden,
sobald man mit der Maus darauf klickt. Dann sieht der reine HTML-
Code dafür folgendermaßen aus:
<img id="myImg" src="{ Link zum Foto}"
alt="{Bildtitel}"
style="width:100%;max-width:300px">
<div id="myModal" class="modal">
179
<span class="close">×</span>
<img class="modal-content" id="img01">
<div id="caption"></div>
</div>
Dieser Code ist für die Anzeige des Bildes verantwortlich. Jetzt folgen die Inline-
Stylesheets, um die einzelnen benannten Elemente explizit zu konfigurieren.
Als Erstes fügen wir einen Hover-Effekt dem Bild „myImg“ hinzu:
<style>
#myImg {
border-radius: 5px;
cursor: pointer;
transition: 0.3s;
}
#myImg:hover {opacity: 0.7;}
In der Vorschau ist dieser Effekt („Ausgrauen“ des Bildes bei Mausberührung)
bereits zu sehen. Nun folgt die „Formatierung“ des modalen Contents:
.modal-content {
margin: auto;
display: block;
width: 80%;
max-width: 700px;
}
#caption {
margin: auto;
display: block;
width: 80%;
max-width: 700px;
text-align: center;
color: #ccc;
padding: 10px 0;
height: 150px;
}
.modal-content, #caption {
animation-name: zoom;
animation-duration: 0.6s;
}
180
@keyframes zoom {
from {transform:scale(0)} to {transform:scale(1)}
}
.close {
position: absolute;
top: 15px;
right: 35px;
color: #f1f1f1;
font-size: 40px;
font-weight: bold;
transition: 0.3s;
}
.close:hover,
.close:focus {
color: #bbb;
text-decoration: none;
cursor: pointer;
}
@media only screen and (max-width: 700px){
.modal-content {
width: 100%;
}
}
</style>
Hier folgt jetzt der Block mit dem für die Funktion notwendigen JavaScript-
Programm das sicherstellt, dass ein Mausklick auf das Bild auch den gewünschten
Effekt erzielt:
<script>
var modal = document.getElementById("myModal");
var img = document.getElementById("myImg");
var modalImg = document.getElementById("img01");
var captionText = document.getElementById("caption");
img.onclick = function(){
modal.style.display = "block";
modalImg.src = this.src;
captionText.innerHTML = this.alt;
}
181
var span = document.getElementsByClassName("close")[0];
span.onclick = function() {
modal.style.display = "none";
}
</script>
HINWEIS: Sie müssen die Größe des iFrame / HTML – Containers so anpassen,
dass beim Aufblenden des vergrößerten Bildes keine Rollbalken erscheinen
(hier 1000 x 1000 Pixel).
Wie Sie sehen, kann man mittels kleiner HTML-Snippets in „Cheetah“ durchaus
beeindruckende Effekte erzeugen. Das allein sollte schon ein Grund dafür sein,
sich etwas mit HTML, CSS und JavaScript zu beschäftigen. Außerdem können
Sie mit derartigen Snippets eigene Elemente zur Erweiterung der Funktionalität
von „Cheetah“ erzeugen, die Sie dann unter einem eigenen Namen in Ihrer
Vorlagenbibliothek ablegen können. In unserem Beispiel bedeutet das hier,
dass Sie einfach über das Kopfmenü des iFrame / HTML – Elements eine Vorlage
mit dem Namen „Modale Bildanzeige“ erzeugen. Sie finden Sie dann danach
im Bereich „Vorlagen“ des Randmenüs unter „iFrame“:
Um es auf anderen Webseiten zu verwenden, müssen Sie es nur noch auf die
entsprechende Webseite ziehen und im Einbettungscode den Bild-Link ändern.
182
Mit Hilfe des iFrame / HTML – Elements können Sie sich auch externe HTML-
Editoren zu Nutze machen, um beispielsweise Tabellen für Ihre Webseite zu
erzeugen, was mit „Cheetah“ nicht ganz so einfach ist. Auch dazu ein Beispiel.
HINWEIS: Beachten Sie, dass Sie – wenn Sie mit Inline-HTML arbeiten – natürlich
selbst für responsiven Code sorgen müssen, wenn Sie damit auch die mobile
Variante ihrer Webseite ausstatten möchten. Manchmal ist es dabei unumgänglich,
dass Sie jeweils zwei iFrame / HTML – Container verwenden
müssen, von denen der eine Code für die Desktop-Variante und die andere
Code für die mobile Variante enthält und die sie dann wechselseitig verbergen.
Einen relativ einfachen und auch weitgehend intuitiv bedienbaren HTML5-
Editor finden Sie beispielsweise über folgenden
LINK: HTML5-Editor.Net
https://html5-editor.net/
Wir wollen ihn im Folgenden verwenden, um eine Tabelle (Preisliste der Builderall-Pläne)
für die Desktop-Variante einer Webseite zu erstellen.
Builderall-Plan
Free
Monatlicher Preis
kostenlos
Builder 18,90 €
Marketer 26,90 €
Essentiel 44,90 €
Premium 59,90 €
Der HTML-Editor besteht aus zwei Seiten. Links befindet sich der Bereich, in
dem der Quelltext angezeigt wird und der rechte Teil ist der eigentliche Editor,
der vom Leistungsumfang ungefähr einem besseren Texteditor entspricht:
183
Wir wollen ihn nun verwenden, um den HTML-Quelltext für unsere Tabelle zu
erzeugen. Dazu benötigen wir nur den Menüpunkt „Table“ im Editor. Damit ist
das Grundgerüst aus zwei Spalten und sechs Zeilen schnell erstellt:
Hier können wir auch gleich die Daten eintragen:
184
Über „Table“ – „Table Properties“ kann die Tabelle noch explizit formatiert
werden:
Der HTML-Sourcecode können Sie jetzt aus dem linken Sourcecode-Fenster in
die Zwischenablage kopieren und danach in das iFrame / HTML – Element im
„Cheetah“- Editor übertragen:
<table style="height: 146px;
background-color: #ffeaa7;
border-color: #ffffff; width: 325px;" border="4">
<caption> </caption>
<tbody>
<tr>
185
<td style="width: 158px;"><strong>Builderall-
Plan</strong></td>
<td style="width: 151px;"><strong>Monatlicher Preis</strong></td>
</tr><tr>
<td style="width: 158px;">Free</td>
<td style="width: 151px; text-align: center;">kostenlos</td>
</tr><tr>
<td style="width: 158px;">Builder</td>
<td style="width: 151px; text-align: center;">18,90
€</td>
</tr><tr>
<td style="width: 158px;">Marketer</td>
<td style="width: 151px; text-align: center;">26,90
€</td>
</tr><tr>
<td style="width: 158px;">Essentiel</td>
<td style="width: 151px; text-align: center;">44,90
€</td>
</tr><tr>
<td style="width: 158px;">Premium</td>
<td style="width: 151px; text-align: center;">59,90
€</td>
</tr>
</tbody>
</table>
Und das Ergebnis kann sich schon sehen lassen:
186
Snippet-Sammlungen im Internet
Auch bei der Web-Programmierung gilt: Man muss nicht alles selbst erfinden.
Im Internet gibt es eine Vielzahl von Seiten, auf denen man hinsichtlich HTML-
Snippets fündig werden kann. Eine sehr schöne Sammlung finden Sie beispielsweise
auf w3schools.com.
LINK: Code snippets für HTML, CSS und JavaScript
https://www.w3schools.com/howto/default_page6.asp
Die meisten davon kann man mit wenigen individuellen Anpassungen sofort
übernehmen. Besser ist es aber, man nutzt sie als Anregungen und Motivation,
ihre Funktionsweise zu verstehen, um selbst einmal derartige Snippets programmieren
zu können.
Eine weitere sehr umfangreiche Snippet-Sammlung bietet die Webseite webdesignerwall:
LINK: Design elements, playground and code snippets für Bootstrap
HTML/CSS/JS framework
https://webdesignerwall.com/
Sie besitzt eine Suchfunktion und ist auch sehr übersichtlich aufgebaut:
187
Um den Code zu nutzen, kopieren Sie zuerst den HTML-Code in einen Texteditor,
danach (eingerahmt durch die Tags <style> … </style>) den inline –
CSS – Code und schließlich, wenn notwendig, zwischen den Tags <script> …
</script> den dazugehörigen JavaScript. In dem Sie die CSS-Eintragungen
verändern, können sie das Element bequem für Ihre Zwecke gestalterisch anpassen.
Der Rest dürfte klar sein.
TIPP: Speichern Sie das komplette iFrame mit dem Code in Ihren „Cheetah“-
Vorlagen, um das entsprechende Snippet später auch in anderen Webprojekten
verwenden zu können.
Einfache Kontaktformulare
Da es das Ziel vieler Webseiten ist, Geschäftskontakte anzubahnen, gehören
entsprechende Kontaktformulare zu deren Grundausstattung. In diesem Kapitel
soll es um "einfache" Kontaktformulare gehen, für die „Cheetah“ einige Templates
anbietet.
188
Im Unterschied zu den E-Mail-Marketing-Formularen erfolgt hier keine Anbindung
an den E-Mail-Autoresponder „Mailingboss“. Dafür sind die Eingabeformulare
der Kategorie „E-Mail Marketing Formular“ vorgesehen, die im nächsten
Kapitel vorgestellt werden.
In dem hier behandelten Typ von Kontaktformularen werden lediglich Kontaktdaten
und Mitteilungen, die vom Webseitenbesucher explizit in das Formular
eingetragen werden, an eine vorgegebene E-Mailadresse übermittelt. Ein solches
Formular könnte im nativen Zustand folgendermaßen aussehen (Neu -
Kontaktformular):
Dieses Template kann von Ihnen in einer Vielzahl von Parametern angepasst
werden. Was das Aussehen und die farbliche Gestaltung des Formulars betrifft,
so finden Sie die entsprechenden Eigenschaften nach Fokussierung des Elements
im rechten Randbereich des Webseiteneditors (bzw. dem Einstellungsfenster).
Das betrifft in erster Linie Breite und Höhe des Buttons sowie dessen
Farbe (Hintergrund) und Beschriftung, den Stil der Eingabefelder (Farbe, Höhe,
Rand ...) sowie spezielle Animationseffekte, die als Eyecatcher dienen können.
TIPP: Probieren Sie ruhig einmal die angebotenen Animationseffekte aus und
lassen Sie sich davon überraschen (und eventuell später Ihre Webseitenbesucher).
Um die eigentliche Funktionalität der Kontaktmaske anzupassen, muss der entsprechende
Einstellungsdialog im Kopfmenü des Elements geöffnet werden
(Zahnradsymbol, Felder bearbeiten). In diesem Dialogfenster müssen Sie auf
189
jeden Fall die E-Mailadresse des Empfängers eintragen (mit hoher Wahrscheinlichkeit
ihre eigene). Außerdem können Sie einen "Betreff" vorgeben. Weiterhin
gibt es noch die Möglichkeit, den Besucher nach dem erfolgreichen Absenden
der Nachricht auf eine andere Webseite umzuleiten. Dazu ist lediglich die
entsprechende URL in das dafür vorgegebene Feld einzutragen. Darüber hinaus
lassen sich noch spezielle Infotexte vorgeben, die beispielsweise bei einem Fehler
angezeigt werden.
Im unteren Teil des Dialogs können Sie die einzelnen Eingabefelder es Kontaktformulars
individuell konfigurieren bzw. weitere Eingabefelder hinzufügen bzw.
nicht Benötigte wieder löschen sowie deren Reihenfolge ändern:
Insgesamt sind die Konfigurationsmöglichkeiten ausreichend, um in eine Webseite
eine ansprechende Kontaktmaske einzubauen, die auch auf dem Smartphone
gut aussieht.
HINWEIS: Vergessen Sie nicht, vor Veröffentlichung der Webseite das Kontaktformular
auszuprobieren.
190
Und hier sehen Sie noch ein Beispiel für ein horizontal angeordnetes Kontaktformular:
DSGVO Lösung für Kontaktformulare
Folgende Punkte müssen Sie in Bezug auf die Datenschutz-Grundverordnung
bei Kontaktformularen umsetzen:
Die Website muss ein SSL-Zertifikat haben (HTTPS)
Die Website muss die E-Mails über SMPT bzw. TLS versenden
Sie müssen eine Datenschutzerklärung einbinden
Und schreiben Sie eventuell bei Ihren Kontaktformularen dazu, was Sie mit den
Daten zu machen gedenken und wie lange Sie sie speichern - bzw. verweisen
Sie einfach explizit auf Ihre Datenschutzerklärung, wo ja eh alles drinsteht (z. B.
über einen Link in der Kontaktformularbeschreibung)...
E-Mail-Marketing-Formulare in Verbindung mit Mailingboss
Mit Mailingboss enthalten alle Builderall-Pakete einen E-Mail-Autoresponder,
mit dem sich ab dem MARKETER-Plan (5000 Leads) professionelles E-Mail-
Marketing betreiben lässt. Aber auch der FREE- und der BUILDER-Plan bietet
genügend Kapazitäten, um sich zumindest in das E-Mail-Marketing einarbeiten
zu können. In diesem Kapitel wird in erster Linie die "Schnittstelle" Webseite -
Mailingboss behandelt und gezeigt, wie man E-Mail-Marketing-Formulare mit
dem „Cheetah“ Sitebuilder erstellt.
191
In der Elementeauswahl des „Cheetah“ Sitebuilders werden im Abschnitt "E-
Mail Marketing Formular" eine Anzahl von Eingabeformularen angeboten, die
explizit eine Anbindung an Mailingboss ermöglichen.
Sie dienen der Erfassung von E-Mail-Adressen nach dem gesetzlich vorgeschriebenen
Double OptIn - Verfahren, wobei die erfassten und bestätigten E-
Mail-Adressen in speziellen Listen innerhalb von Mailingboss gesammelt werden.
Sie können dann rechtskonform für alle Arten von Marketingmaßnahmen
Verwendung finden.
EMPFEHLUNG: Bitte befassen Sie sich im Vorfeld des Einbindens von E-Mail-
Marketing-Formularen ("Mailingboss-Formulare") in Webseiten etwas ausführlicher
mit dem Autoresponder „Mailingboss“. Auch sollten Sie die benötigten
Mailinglisten zuvor in Mailingboss anlegen und konfigurieren. Diese
Vorgehensweise ist günstiger und transparenter als eine Liste direkt über das
192
Eingabeelement in „Cheetah“ (was natürlich auch geht) zu definieren. In dieser
Anleitung wird deshalb explizit davon ausgegangen, dass die dem Eingabeformular
zuzuordnende Mailingliste bereits in Mailingboss verfügbar ist.
Hier sehen Sie einen Screenshot des Wizards zum Einrichten einer Mailingliste
in Mailingboss:
193
Welche Eingabefelder in dem Formular angezeigt werden, hängt davon ab,
welche Eingabefelder in der ausgewählten E-Mail-Liste zuvor von Ihnen festgelegt
worden sind. Das Aussehen des Formulars können Sie nach eigenem Ermessen
mittels Variation der Elementeeigenschaften im rechten Randbereich
bzw. im Einstellungs-Dialog des Formulars frei gestalten.
Um die dem Formular zugeordnete E-Mail-Liste zu ändern, müssen Sie dagegen
im Kopfmenü das entsprechende Symbol (Zahnrad) anklicken, worauf sich das
dafür vorgesehene Auswahlfenster öffnet.
Welche konkrete Aktion auf einen Eintrag in das Formular erfolgen soll, lässt
sich über das Link-Symbol im Kopfmenü des Mailingboss-Formulars festlegen.
Es öffnet sich dann folgendes Fenster:
Hier können Sie jedem der drei Mailingboss-Ereignisse
Abonnement ausstehen (Subscribe pending)
Abonnement bestätigt (Subscribe confirm)
Abbestellung bestätigt (Unsubscribe confirm)
eine spezielle Aktion zuordnen. Dazu öffnet sich der Standard-
Linkauswahldialog von „Cheetah“, aus dem Sie dann wie gewohnt eine Aktion
(z. B. Wechsel auf eine bestimmte Seite oder URL, Download veranlassen, Popup
aufblenden etc.) auswählen können.
HINWEIS: Mailingboss-Formulare sind Grundbestandteile sogenannter Verkaufstrichter
("Funnels"), wie man sie besonders einfach und effektiv unter
Builderall erstellen kann. Mit Ihrer Hilfe lassen sich u. a. sehr effektiv Verkaufsprozesse
auf Webseiten organisieren oder Leadgewinnungsprozesse zur
Verkaufsanbahnung optimieren.
194
Globale Elemente
Unter „Globalen Elementen“ versteht man in „Cheetah“ Elemente wie Pop-ups
sowie Header- und Footer-Bereiche, die separat erstellt und designt und dann
später explizit Webseiten zugewiesen werden. Insbesondere Kopf- und Fußbereiche
separat und unabhängig von den Webseiten eines Projektes zu entwickeln,
stellt oftmals eine enorme Arbeitserleichterung dar – insbesondere
wenn es um Aktualisierungen gilt (Stichwort „Navigationsmenüs“ im Kopfbereich
von Webseiten).
Kopf- und Fußbereiche für eine Website erstellen
Webseiten bestehen gewöhnlich aus einem Kopfbereich – „Header“ genannt -,
einem Haupt- oder Mittelteil sowie einem "Fuß" („Footer“), der gewöhnlich
Angaben zum Webseiteneigner und Links zu sozialen Medien enthält. Mit
„Cheetah“ und seinem auf "Banner" beruhenden Konstruktionsprinzip von
Webseiten ist es natürlich sehr einfach, entsprechende Kopf- und Fußbereiche
für jede Webseite zu definieren (eventuell als Vorlage speichern!).
Die Sache wird aber dann anstrengend, sobald man ein komplexes Webprojekt
über viele Webseiten hat, von denen alle oder die meisten einen Header mit
einer Navigationsleiste besitzen. Immer dann, wenn die Menüzeile ergänzt
wird, muss dann diese Ergänzung auf allen Webseiten, die diese Menüzeile im
Header besitzen, nachgeführt werden. Spätestens hier erkennt man die Ersparnis,
die „Cheetah“ mit dem Konzept der separaten, zuordbaren Header und
Footer bietet. Es handelt sich dabei, wie bereits erwähnt, um separat erstellbare
Kopf- und Fußbereiche, die in der benötigten Anzahl und Art und Weise im
Webprojekt jeweils einzeln erstellt und mit einem Namen versehen werden.
Über diesen Namen können sie dann den entsprechenden Webseiten explizit
zugewiesen werden, wo sie dann je nach Art entweder als Kopfbereich oben
("Header") oder Fußbereich unten ("Footer") angezeigt werden. Die Anzeige
195
erfolgt dabei nur im Preview-Modus und auf der veröffentlichten Webseite –
nicht im Editor mit der entsprechenden Seite.
Kopf- und Fußbereiche designen
Auf der Projektseite ("Home") Ihres Webprojektes finden Sie im linken Randmenü
im Abschnitt "Global elements" neben "Pop-ups" die Einträge "Headers"
und "Footers".
Über diese Menüpunkte gelangen Sie wieder in den „Cheetah“ Webseiteneditor,
der aber nun so konfiguriert ist, dass Sie nur entweder einen "Header" oder
einen "Footer" designen können. Die Vorgehensweise ist intuitiv. Zuerst klicken
Sie auf die Schaltfläche "Create new Header" (oder "Footer") und vergeben einen
Namen dafür (z. B. "Hauptmenüleiste 1"). Sie können natürlich auch einen
bereits vorhandenen Header oder Footer kopieren oder nachträglich dessen
Namen ändern (3-Punkte-Menü). Anschließend gelangen Sie über die "Bearbeiten"-Schaltfläche
wie gewohnt in den Editiermodus, in dem Sie die entsprechenden
Bereiche erstellen können. Vorkonfigurierte Vorlagen finden Sie im
rechten Randmenü unter "Banner" in den Bereichen "Header" und "Footer".
Sie können natürlich wie gewohnt mit einem leeren Banner oder einem x-
belieben anderen Vorlagebanner beginnen, den Sie dann entsprechend anpassen.
196
Wenn Sie mit ihrem Ergebnis zufrieden sind, speichern Sie das Resultat. Beachten
Sie, dass es in „Cheetah“ möglich ist, einen entsprechenden Bereich auch
speziell für die Smartphone-Ansicht zu erstellen, denn Desktop-Header (bzw.
"Footer") und Smartphone-Header (oder "Footer") lassen sich über ihren Namen
- wie wir gleich sehen werden - separat zuweisen.
Kopf- und Fußbereiche den Webseiten zuweisen
Die Zuweisung erfolgt über das Punkte-Menü "Einstellungen" der entsprechenden
individuellen Webseite. Dort finden Sie im Abschnitt "Header Settings"
bzw. "Footer Settings" den entsprechenden Einstellungsdialog:
Wie bereits erwähnt, können Sie für die Desktop- bzw. Mobil-Version der Webseite
auch unterschiedliche Header bzw. Footer verwenden (oder gar keine).
197
Der Footer als kundenfreundliches Seitenende
Die Fußzeile ist zwar i. d. R. das Letzte, was ein Besucher von der Webseite zu
sehen bekommt, aber trotzdem sehr wichtig. Es gibt immer Besucher, die eine
Webseite sehr schnell nach „unten“ scrollen und so zum Fußbereich gelangen
ohne dem Hauptteil die erwartete Aufmerksamkeit zu widmen. Dort verharren
Sie manchmal eine Weile, um beispielsweise zu erfahren, von wem die Webseite
stammt (Impressum). Schon deshalb sollte man der Gestaltung des Footers
durchaus eine gewisse Aufmerksamkeit widmen.
In die Fußzeile gehören folgende Informationen:
1. Das Copyright
Schützt Ihre Webseite vor Plagiaten
2. Die Datenschutzrichtlinie
Sie erklärt, wie Sie die persönlichen Daten und andere Informationen Ihrer Besucher
verwenden und schützen (Stichwort: DSGVO).
3. Das Impressum
Ein Pflichtfeld. Es verlinkt i. d. R. auf eine entsprechende Seite, die oftmals auch
die Datenschutzrichtlinie und den Haftungsausschluss enthält
4. Die Nutzungsbedingungen
Kann, muss man aber nicht verwenden, um allgemeine Richtlinien für die Nutzung
der Webseite darzulegen.
5. Disclaimer
Wenn benötigt, dann gehört er in die Fußzeile...
Weitere Bestandteile eines Seitenfooters können Menüstrukturen zur vereinfachten
Navigation oder ein einfacher Kontaktbereich zur Kontaktaufnahme
(Telefon, E-Mailadresse, Newsletter-Anmeldung, Kontaktformular) sein. Auch
eine Buttonleiste für soziale Netzwerke macht sich im Footer-Bereich immer
gut.
198
Popups für eine Webseite erstellen
Über den Einsatz von sogenannten Popup-Fenstern auf Webseiten gibt es unter
den Webnutzern eine oftmals geteilte Meinung. Die einen halten sie für nützliche
visuelle Elemente, um Inhalte gezielt zu präsentieren - andere wiederum
einfach nur für nervig... Letzteres muss aber nicht sein, wenn man Popups so
gestaltet, dass sie für den Betrachter einen echten Mehrwert bieten, indem sie
beispielsweise nützliche Informationen bei Bedarf aufblenden. Denn "hilfreich"
ist nicht "nervig"!
Sie können Popups beispielsweise verwenden um
auf neue Features auf einer Webseite hinzuweisen ("Was ist neu")
auf zukünftige Events - z. B. ein Webinar - aufmerksam zu machen
nähere Erläuterungen - z. B. zu einem bestimmten Produkt - zu geben
mit einem Call to Action auf Folgeseiten zu leiten
oder
schlicht ein Kontaktformular aufzublenden.
Popups designen
Auf der Projektseite ("Home") Ihres Webprojektes finden Sie im linken Randmenü
im Abschnitt "Global elements" oberhalb der Einträge "Headers" und
"Footers" den Eintrag "Pop-ups". Über diese Menüpunkte gelangen Sie wieder
in den „Cheetah“ Webseiteneditor, der aber nun so konfiguriert ist, dass Sie
damit ein Popup designen können. Die Vorgehensweise ist auch hier weitgehend
intuitiv. Zuerst klicken Sie auf die Schaltfläche "Create new Popup" und
vergeben einen eindeutigen Namen dafür (z. B. "Kontaktformular 1"). Sie können
selbstverständlich auch ein bereits vorhandenes Popup-Fenster kopieren
oder nachträglich dessen Namen ändern (3-Punkte-Menü). Anschließend gelangen
Sie über die "Bearbeiten" - Schaltfläche wie gewohnt in den Editiermodus,
in dem Sie dann das Popup analog zu einer gewöhnlichen Webseite designen
können. Lediglich dessen Breite ist festgelegt und kann nicht verändert
werden.
199
Der folgende Screenshot zeigt ein als Popup nach einer Bannervorlage in wenigen
Minuten erstelltes Kontaktformular im „Cheetah“ Sitebuilder:
Popups auf Webseiten aufrufen
Es gibt verschiedene Möglichkeiten, Popups auf einer Webseite aufzublenden,
Die einfachste Methode ist die Verwendung einer Verlinkung. Alle „Cheetah“ -
Elemente, die explizit eine Verlinkung zulassen (Link-Symbol im Kopfmenü),
können auch das Aufblenden eines Popups veranlassen:
200
Sie können ein Popup aber auch direkt einer Webseite zuweisen, wodurch sich
weitere Einstellmöglichkeiten ergeben. Dazu wechseln Sie in die Seitenansicht
und wählen dort die Seite Ihres Webprojektes aus, dem Sie das Popup zuweisen
möchten. Die Stelle dafür finden Sie im 3-Punkte-Menü unter "Einstellungen"
im Abschnitt "Popup Einstellungen":
Wie Sie sehen können, lassen sich durchaus unterschiedlich designte Popups
einer Desktop- bzw. Smartphone-Ansicht der entsprechenden Webseite zuordnen.
Weiterhin lässt sich auch noch auf das Aufblendverhalten des Popups Einfluss
nehmen. Dazu werden verschiedene Arten des Popups zur Auswahl in einer
Klappbox angeboten. Sehr häufig dürfte die (aber oft als nervig empfundene)
zeitbasierte Variante zum Einsatz kommen. In diesem Fall geben Sie einfach
die Zeit in Minuten und Sekunden an, wann nach Betreten der Seite durch den
Nutzer das Popup aufpoppen soll.
201
Weitere Varianten sind das Exit-Popup und das scrollbasierte Popup. Ersteres
wird beim Verlassen der Webseite aufgeblendet. Bei der zweiten Variante können
Sie explizit festlegen, wie weit in Prozent der Seitenbesucher die Seite heruntergescrollt
haben muss, bis dann automatisch das Popup erscheint. Am besten
Sie probieren alle diese Varianten einmal selbst aus und überlegen sich
eventuelle Anwendungsgebiete.
202
DSGVO-Einstellungen
Sobald Ihre Webseite Cookies verwendet, die nicht ausschließlich für den technischen
Betrieb einer Website notwendig sind, sondern Werbe- und Marktforschungszwecken
dienen (also Tracking-Cookies, Targeting-Cookies, Analyse-
Cookies sowie Cookies von Social-Media-Websites), muss die entsprechende
DSGVO-Richtlinie beachtet werden. Technisch notwendige Cookies dürfen laut
dieser Richtlinie ohne vorherige Zustimmung durch den Nutzer automatisch
gesetzt werden, jedoch keine Tracking- oder Analytical Cookies. In solchen Fällen
müssen Website-Besucher explizit einwilligen, bevor die Cookies nicht notwendige
Daten speichern. Dazu dient der zumindest beim erstmaligen Besuch
der Webseite aufgeblendetes Cookie-Banner. Damit das ohne Probleme (bzw.
Programmieraufwand) geschieht, bietet „Cheetah“ einen entsprechenden Mechanismus
an. Er muss dazu lediglich aktiviert werden. Das geschieht, sobald
Sie das Markierungsfeld „Aktivieren“ anklicken, welches aufgeblendet wird,
wenn Sie im linken Randmenü ihrer Website „DSGVO Settings“ auswählen:
Damit werden zugleich vier weitere Funktionsbereiche sichtbar, über die Sie
direkt Einfluss auf die Farbe und Position der entsprechenden Anzeige sowie
203
auf die Anzeigetexte nehmen können. Insbesondere Letztere sollte Sie zumindest
ins Deutsche übersetzen, wenn Sie eine deutschsprachige Website damit
ausstatten möchten.
TIPP: Versuchen Sie auch hier einen Stil zu wahren, der Ihrem Corporate Design
entspricht bzw. von der Farbgebung zur Homepage Ihrer Website passt.
Weiterhin können Sie auch ein sogenanntes „Reset Cookies“ – Button aktivieren
und konfigurieren, wenn es für Ihren Anwendungsfall Sinn macht.
204
Wichtige Einstellungen für die ganze
Website
Jede in der Webseitenansicht angezeigte Website bzw. Webseite besitzt ein
kleines 3-Punkte-Menü, über das Sie in einen speziellen Dialog gelangen, in
dem Sie wiederum diverse Einstellungen vornehmen können. Daneben werden
neben „Einstellungen“ noch weitere Menüpunkte angeboten, die aber davon
abhängen, ob Sie eine Website oder eine Einzelseite ausgewählt haben.
Wenn Sie sich in der Website-Auflistung befinden und dort eine Website fokussieren,
dann führt beispielsweise ein Klick auf das 3-Punkte-Menü und dort auf
„Einstellungen“ sofort auf die Seite „Grundeinstellungen“.
Auf diese Seite würden Sie übrigens auch dann gelangen, wenn Sie zuvor in der
Website-Auflistung bei der entsprechenden Website auf „Seite bearbeiten“ geklickt
und dann in der Seitenansicht auf der linken Seite (Randmenü) den Menüpunkt
„Grundeinstellungen“ ausgewählt hätten.
205
Grundeinstellungen (Website)
In den Grundeinstellungen ist es wichtig, dass Sie Ihrer Website einen Namen
geben, eine Adress-URL zuweisen und die Sprache der Website aus der Klappbox
auswählen. Die URL ist dahingehend wichtig, weil sie Bestandteil der Webadresse
(Subdomain) der Website wird. Im Fall des FREE-Planes ist der Domän-
Name immer „cheetah.builderall.com“ und die komplette Webadresse
{anmeldename}-{seiten-url}.cheetah.builderall.com
Wenn Sie dagegen eine eigene Domän aufgeschaltet haben, dann wird diese
explizit im Einstellungsdialog angezeigt.
Eine Beschreibung der Website ist hier nicht obligatorisch. Sie sollten aber
stattdessen jede Seite der Website mit einer sinnvollen, SEO-freundlichen Beschreibung
ausstatten (wir kommen darauf zurück).
Wenn Sie sehr viele Websites erstellen, ist es sinnvoll, diese in Kategorien einzuteilen.
Dafür dient die Klappbox „Kategorien“. Um sie verwenden zu können,
müssen Sie zuvor auf der Home-Seite (wo in „Cheetah“ alle Websites aufgelistet
werden) entsprechende Kategorien anlegen, z. B.
206
Ansonsten lassen Sie die Klappbox einfach leer.
Der nächste Punkt betrifft den „Builderall Affiliate Button“. Sollten Sie sich als
Affiliate-Partner von Builderall angemeldet haben, dann können Sie hier Ihre
Webseite automatisch mit einer kleinen Schaltfläche ausstatten, über die der
Webseitenbesucher auf die offizielle Builderall-Webseite gelangt.
Wenn er darüber einen kostenpflichtigen Plan abonniert, dann erhalten Sie als
registrierter Affiliate eine entsprechende Provision. Im FREE-Plan gibt es zwar
auch diese Einstellungsmöglichkeit. Sie bleibt aber ohne Wirkung.
Mit der nächsten Einstellung können Sie die Webseite im Builderall CRM-
System anmelden. Wenn aktiv, dann sammelt es alle Informationen über Webseitenbesuche
und kann damit eine ausführliche Besucherstatistik generieren,
die im linken Randmenü der Website unter „Website Overview“ jederzeit eingesehen
werden kann.
207
Der Teil „SEO“ der Grundeinstellungen enthält i. d. R. Daten, die für die Suchmaschinenoptimierung
eine gewisse Rolle spielen. Hier können Sie die für Ihre
Website wesentliche Suchbegriffe sowie sogenannte "Metatags" in der Form
<meta name=“….“ eintragen, soweit sie für die ganze Website gelten sollen.
Auch haben Sie hier Zugriff auf die manchmal sehr wichtige Datei robots.txt,
die spezielle Anweisungen für Webseiten-Crawler bereitstellt.
Auf das Thema SEO wird in einem späteren Kapitel noch ausführlicher eingegangen,
so dass diese Ausführungen hier erst einmal reichen müssen.
Bleibt noch der Bereich „Skripteinstellungen“. Das ist der Bereich, wo Sie später
beispielsweise Code für das Facebook-Pixel zum Tracken von Websitebesuchern
oder einen sogenannten „Analytical Script“ (beispielsweise für Google
Analytics oder anderer Systeme ähnlicher Art) eingeben können. Aber es gibt
auch einen Bereich für „Allgemeine Skripte“, die sich zur Eingabe eigener Skripte
verwenden lassen (beispielsweise ein Skript, der für die Nutzung des Facebook
Chatbots notwendig ist).
208
WICHTIG: Tragen Sie Skripte immer genau in den Bereich der SEO-
Einstellungen ein, für den er vorgesehen ist. Das ist für die DSGVO-
Einstellungen relevant, da davon u. a. die Einordnung eventuell damit einhergehender
Cookies in die dort auswählbaren Cookie-Kategorien abhängt.
Die Skripte, die Sie an dieser Stelle eintragen, werden im Headerbereich der
Website gespeichert. Skripte, die sich konkret auf eine bestimmte Webseite
beziehen, werden als „Seitenskripte“ bezeichnet und müssen in die entsprechende
Rubrik der Seiteneinstellungen eingetragen werden.
Unter dem Favicon versteht man das kleine Icon, welches auf dem Browser-Tab
der Webseite angezeigt wird. Es erscheint zusätzlich noch in der Lesezeichenliste
(Favoriten) und beim Speichern einer Seite. Standardmäßig ist das bei mit
„Cheetah“ erstellten Webseiten das hellblaue Builderall-Logo. Sie können es an
dieser Stelle aber leicht durch ein Eigenes Logo austauschen. Es sollte die Ausmaße
32x32 Pixel haben und im png- oder jpg- Format vorliegen.
Eigene Domän aufschalten und Subdomäns erstellen
Sobald Sie einen bezahlten Plan abonnieren, können Sie Ihre Webseiten mit
einer eigenen Domän („Webadresse“) betreiben, die Sie entweder direkt über
Builderall oder über einen anderen Domänenanbieter erwerben. Dabei müssen
Sie folgende Schritte einhalten:
Wunschdomain überlegen
Verfügbarkeit prüfen (https://www.denic.de/webwhois/)
Provider wählen
Domain registrieren
Im Folgenden finden Sie eine kleine Liste von Domänenanbieter, die Sie für die
Suche nach einer noch freien Domäne nutzen können. Beachten Sie dabei, dass
nach einer Domänenregistrierung solange monatliche Kosten anfallen, so lange
die Domäne reserviert bzw. in Nutzung ist:
209
LINK: Auswahl einiger Domänenanbieter (außer Builderall)
https://de.godaddy.com/
https://www.ionos.de/domains/domain-registrieren?
https://zap-hosting.com/de/domain-check/
https://www.df.eu/
HINWEIS: Sie können auch völlig problemlose eine Domäne direkt über Builderall
erwerben. Beim Speichern und Veröffentlichen Ihrer Webseite wird
eine entsprechende Schaltfläche angeboten, über die Sie direkt zur Suche
nach einer noch freien Domäne und zur Domänenregistrierung geführt werden:
WICHTIG: Die Anzahl von aufschaltbaren Top-Level-Domänen ist in Builderall
begrenzt und hängt vom gemieteten Plan ab:
BUILDER
maximal 3 Domains
MARKETER maximal 5 Domains
210
ESSENTIAL
PREMIUM
maximal 10 Domains
maximal 15 Domains
Wenn Ihnen die in Ihrem Paket enthaltenen Domains nicht ausreichen sollten,
können Sie weitere hinzukaufen. Weiterhin können Sie pro Domain beliebig
viele Subdomains ableiten und für eigene Webseiten verwenden.
Sobald Sie eine Domän bei einem entsprechenden Anbieter erworben haben,
können Sie diese Domän (oder eine Subdomän davon) ihrer mit „Cheetah“ erstellten
Webseite zuweisen, damit sie dann später weltweit über diese Webadresse
gefunden und aufgerufen werden kann.
WICHTIG: Bevor Sie Ihre neu erworbene Domain verwenden können, müssen
Sie auf der Seite Ihres Domänenanbieters die Adresse des Namenservers ändern,
und zwar auf
Namenserver 1: ns3.l4dns.com
Namenserver 2: ns4.l4dns.com
Im Fall des Web-Hoster IONOS (ehemals „1und1“) sollte der Eintrag dann so
aussehen:
Nachdem Sie eine Weile gewartet haben, können Sie nun Ihrer Webseite die
Domäne zuweisen. Dazu gehen Sie auf die Website-Ansicht des „Cheetah“ Editors,
suchen sich dort Ihre Webseite aus und klicken auf das 3-Punkte Menü,
211
wo Sie den Eintrag „Domain aufschalten“ finden (Alternativ linkes Randmenü).
Ein Klick darauf öffnet ein kleines Fenster, in dass Sie jetzt entweder ihren Top-
Level-Domain-Namen (ohne „http://“ bzw. „https://“ und auch ohne „www.“)
oder – so wie im Screenshot zu sehen – einen entsprechenden Subdomänenamen
eingeben:
Als Nächstes überprüft und bestätigt (wenn dabei keine Fehler aufgetreten
sind) Builderall den Eintrag (was durchaus eins, zwei Minuten dauern kann). Bis
die Seite im World Wide Web wirklich erreichbar ist, kann auch noch eine gewisse
Zeit in Anspruch nehmen (im allerungünstigsten Fall bis zu 48 Stunden).
HINWEIS: Das https-Protokoll wird automatisch aufgeschaltet. Sie brauchen
dabei selbst nichts zu tun – außer etwas Geduld mitbringen (kann mehrere
Stunden dauern). Überprüfen Sie am besten am Folgetag, ob Ihre Webseite
auch über „https“ erreichbar ist.
Canonical Link
HINWEIS: Builderall verwendet als „Canonical Link“ Ihre Webadresse ohne
www. als Präfix. Wenn Sie also Ihre Webseite im Web bekanntmachen, dann
sollten Sie aus SEO-Gründen immer die Adresse ohne „www.“, also
„https://meine_seite.de“ an Stelle von „https://www.meine_seite.de“ verlinken
bzw. bekanntgeben.
212
Sie können natürlich jederzeit Ihre Website wieder von der aufgeschalteten
Domain trennen. Die entsprechende Funktion finden Sie im 3-Punkte-Menü der
Website bzw. – in deren Seitenansicht – im linken Randmenü unter „Disconnect
Domain“. Anschließend erreichen Sie die Webseite (wenn veröffentlicht) nur
noch über ihren Builderall-Subdomain-Namen.
Verwaltung von Domäns und Subdomäns mit dem Builderall DNS-Manager
In den bezahlten Plänen steht mit dem Builderall DNS – Manager ein spezielles
Verwaltungstool für Ihre First Level Domains zur Verfügung, mit dem Sie deren
Einstellungen im Detail überprüfen und die angemeldeten Domäns u. U. auch
wieder löschen können. Außerdem lassen sich mit diesem Tool zu jeder hier
registrierten und aktiven Domain E-Mail-Adressen anlegen sowie zusätzliche
Verbindungen erwerben, sollten die in dem PREMIUM-Paket enthaltenen (15
Stück) irgendwann nicht mehr ausreichen.
HINWEIS: Damit der DNS-Manager im Dashboard sichtbar ist, muss es zuvor
über die Schaltfläche „Installiere weitere Apps“ installiert werden. Im FREE-
Plan ist dieses Tool nicht verfügbar.
Die Ansicht ist in vier Spalten („Name“, „Verbunden“, „Region“, „Status“), einer
Combobox mit Funktionsauswahl und in drei zusätzliche Schaltflächen geteilt.
Jede Zeile enthält die Daten einer in Builderall angemeldeten Domain. Rechts
oben auf der Anzeigeseite wird angezeigt, wie viele Domains Sie bereits in Nut-
213
zung haben und wie viele Ihnen laut Builderall-Plan insgesamt zur Verfügung
stehen.
Im linken oberen Teil finden Sie eine Suchfunktion sowie eine Combobox „Extras“,
über die Sie zu jeder Domain E-Mailadressen anlegen und neue Domains
(bzw. – wenn erforderlich – neue Verbindungen, die über den PREMIUM-Plan
hinausgehen), käuflich erwerben können.
HINWEIS: Jede zusätzliche Verbindung kostet 9 US $ pro Monat.
Alle relevanten Informationen über eine Domain sowie ihren Aktivierungsstatus
erhalten Sie mit einem Klick auf die Schaltfläche „Details anzeigen“. Insbesondere
können Sie hier überprüfen, welche IP-Adresse ihrer Domain zugeordnet
ist und ob auch die richtigen Namenserver eingetragen sind. „Kreise“ in den
Ampelfarben signalisieren, ob irgendwelche Probleme auftreten. Wenn ja,
werden Ihnen rechts daneben spezielle Schaltflächen zur Problembehebung
angeboten.
Über die Schaltfläche „DNS verwalten“ gelangen Sie in die „Erweiterten Einstellungen“.
WICHTIG: In den „Erweiterten Einstellungen“ des DNS-Managers sollten Sie
nur dann Änderungen vornehmen, wenn Sie genau wissen, was Sie tun. Andernfalls
kann es zu Betriebsunterbrechungen führen, für die Sie dann selbst
verantwortlich sind!
E-Mail-Adressen für eine ausgewählte Domain erstellen
Um E-Mail-Adressen zu einer Domain zu erstellen, rufen Sie über „Extras“ (links
oben im DNS-Manager) die Funktion „Zugriff auf E-Mails“ auf, worauf sich ein
neuer Tab im Browser öffnet, der zur Seite „E-Mail erstellen“ im Builderall-
Dashboard führt:
214
Hier können Sie links eine Domain auswählen und anschließend auf die Schaltfläche
„E-Mail erstellen“ klicken. Damit können Sie jetzt die gewünschte E-Mail-
Adresse anlegen (ein sicheres Passwort ist erforderlich):
Wenn die E-Mail-Adresse erfolgreich angelegt wurde, wird das durch eine spezielle
Meldung bestätigt und anschließend die neue Mailadresse auf der linken
Seite unter dem entsprechenden Domainnamen aufgelistet.
Anschließend brauchen Sie nur noch die neue E-Mail-Adresse in dem E-Mail-
Client Ihrer Wahl (z. B. Thunderbird) anmelden – und schon können Sie darüber
E-Mails versenden und empfangen.
BEISPIEL THUNDERBIRD: Wählen Sie unter „Konten“ - „Konten einrichten“
den Punkt „E-Mail“ aus. In dem daraufhin angezeigten Fenster brauchen Sie
215
jetzt nur noch Ihren Namen (oder einen anderen Bezeichner, der beim Empfänger
angezeigt werden soll), die eben angelegte E-Mail-Adresse sowie das
eben für diese E-Mail-Adresse vergebene Passwort in das entsprechende Feld
eintragen (EMPFEHLUNG: Checkbox „Passwort merken“ am besten ankreuzen).
Dann auf „Weiter“ und kurz danach (wenn keine Probleme aufgetreten
sind) ist die neue E-Mail-Adresse in Thunderbird verfügbar.
Prinzipiell können Sie über den hier vorgestellten Weg so viele E-Mail-Adressen
pro Domain anlegen, wie Sie benötigen.
Website zu einem anderen Builderall-Nutzer transferieren
Gerade wenn man die Erstellung von Webseiten als Dienstleistung anbietet,
steht die Frage im Raum, ob man a) die Webseite unter einem eigenen Account
entwickelt und nach Fertigstellung zum Account des Kunden transferiert oder
ob man b) gleich (natürlich mit Einverständnis des Kunden) auf dessen Account
arbeitet. Beides geht natürlich, aber Punkt a) ist für einen Dienstleister offenbar
der günstigere Weg. Und in „Cheetah“ ist das dazu noch extrem einfach!
Bedingung ist natürlich, dass der Auftraggeber der Website auch einen Builderall-Account
besitzt, der eindeutig durch die bei dessen Anmeldung verwendete
E-Mail-Adresse identifizierbar ist. Diese E-Mail-Adresse muss Ihnen bekannt
sein. Angenommen, Sie haben eine Website im Kundenauftrag fertiggestellt
und wollen Sie ihm zur Verfügung stellen. Dazu wechseln Sie in „Cheetah“
in die Website-Ansicht und öffnen dort das 3-Punkte-Menü. Dort finden Sie den
Menüpunkt „Transfer“, den Sie jetzt anklicken:
216
Hier brauchen Sie jetzt nur noch die E-Mail-Adresse Ihres Kunden (d. h. diejenige,
mit der dieser bei Builderall registriert ist) eintragen und eine der beiden
Transfer-Optionen auswählen. Im ersten Fall („Nur transferieren“) wird die
komplette Website übertragen und anschließend aus Ihrer Website-Ansicht
gelöscht (meistens der ungünstigere Fall, da Sie dann keinen Zugriff mehr darauf
haben). Im Zweiten Fall wird dagegen nur eine aktuelle Kopie der Website
transferiert. Diese Methodik ist auch wunderbar dafür geeignet, um beispielsweise
Ihrem Auftraggeber (oder wem auch immer) einen Zwischenstand Ihrer
Arbeiten zukommen zu lassen.
Website veröffentlichen oder Veröffentlichung aufheben
Erst wenn in „Cheetah“ eine Website explizit veröffentlicht wurde, ist sie überall
auf der Welt über Ihre URL aufrufbar. Eine solche Veröffentlichung ist deshalb
(Testzwecke einmal ausgenommen) i. d. R. erst dann sinnvoll, wenn das
Webprojekt einen gewissen Stand erreicht hat, mit dem man an die Öffentlichkeit
gehen kann. Sie können aber jederzeit an Ihrer Website arbeiten, auch
wenn sie noch nicht öffentlich zugänglich ist.
Die Funktionen für das „Veröffentlichen“ bzw. „Veröffentlichung aufheben“
finden Sie in der Website-Ansicht im 3-Punkte-Menü der Website bzw. in deren
Seitenansicht im Hauptmenü des Editors (Schaltflächen „Veröffentlichen“,
„Veröffentlichung aufheben“ und „Republish“ in Abhängigkeit vom jeweiligen
Kontext).
HINWEIS: Wenn Sie an einer bereits veröffentlichten Website arbeiten (was
gewöhnlich der Fall sein wird), dann haben Sie die Möglichkeit beim Speichern
Ihrer Änderungen zu entscheiden, ob die Änderungen erst einmal nur
gespeichert (also ohne dass die Änderungen Auswirkungen auf die bereits
veröffentlichte Website haben) oder auch gleich veröffentlicht werden sollen.
Gerade um Bugs oder „optische Effekte“ zu vermeiden, die Ihre Webseitenbesucher
eventuell verunsichern könnten, sollten Sie erst dann Ihre Änderungen
auch publizieren, wenn Sie funktionell und optisch fehlerfrei sind (dabei
die mobile Variante nicht vergessen!).
217
Wichtige Einstellungen für eine Webseite
Jede einzelne Webseite einer Website erlaubt individuelle Einstellungen, die in
die Kategorien „Allgemeine Einstellungen“, „SEO-Einstellungen“, „Popup Einstellungen“
sowie „Header Settings“ und „Footer Settings“ eingeteilt sind:
Die letzten drei Kategorien wurden bereits im Abschnitt über die wichtigsten
Gestaltungselemente behandelt. Sie dienen der Zuordnung der außerhalb der
Webseite erstellten Popup-Menüs und Kopf- und Fußbereiche.
Allgemeine Einstellungen
Was Sie aber auf jeden Fall ausfüllen müssen, sind einige Punkte in den „Allgemeinen
Einstellungen“. Obligatorisch sind der Name der Seite sowie dessen
Adress-URL. Der Name sollte kurz und bündig die Seite beschreiben (könnte
eventuell mit etwaigen Hauptmenübezeichnern synchron gehen) und die URL
ist die Adresse, über die die Seite in Verbindung mit der zugeordneten Domain
(oder Subdomain) aufgerufen wird. Hier sollten Sie immer Kleinbuchstaben
218
verwenden und – wenn es Sinn macht – auch ein für die Seite wesentliches
Keyword mit einbauen.
Die folgenden beiden Eingabefelder sind für Suchmaschinen von höchster Priorität,
weil die hier eingetragenen Texte in deren Suchergebnissen erscheinen.
In Google…
Die Überschrift und die Meta-Beschreibung sind essentiell wichtig dafür, dass
die entsprechende Seite von Suchmaschinen optimal eingestuft werden kann.
Deshalb sollten Sie auf jeden Fall einen sogenannten „Snippet Generator“ zu
deren Erstellung verwenden. Er hilft dabei, den zur Verfügung stehenden Platz
optimal auszunutzen. Für einen optimalen Text hinsichtlich dessen Inhalts müssen
Sie jedoch selbst sorgen. Wenn Sie an hohen Klickraten und guten Ranking-
219
positionen der Seite interessiert sind, dann sollten Sie sich gerade hier besonders
viel Mühe geben.
LINK: Empfehlenswerte Snippet-Generatoren
https://app.sistrix.com/de/serp-snippet-generator
http://www.serpsimulator.de/
https://j0e.org/tools/serp-snippet/
HINWEIS: Der Eintrag „Titel“ der eigentlichen Website wird in „Cheetah“ bei
jeder Webseite dessen Titel vorangestellt (im obigen Beispiel ist das „BUIL-
DERALL“). Auch wird der hier festgelegte Titelseparator (im obigen Beispiel
„|“) in jeder Seite der Website verwendet. Nur dann, wenn jede Seite genau
den gleichen Beschreibungstext aufweisen soll (von dem aus SEO-Gründen
abzuraten ist), sollten Sie das Feld „Beschreibung“ in den „Allgemeinen Einstellungen“
der Website ausfüllen und die Beschreibung in den einzelnen Seiten
leer lassen.
Integration Key
Ein sogenannter „Integration Key“ ist nur dann notwendig, wenn Sie Funnels
mit Anbindung an „Mailingboss“ erstellen. Sie finden ihn in „Mailingboss“ im
Bereich „Integration“. Dort können Sie ihn über die Schaltfläche „TOKEN KO-
PIEREN“ in die Zwischenablage überführen und anschließend in die „Allgemeinen
Einstellungen“ der Webseite mit <Ctrl><V> einfügen.
Seiten Skripte
Hier können Sie spezielle, für die Seite relevanten Skripte einfügen, z. B. einen
Pinterest Tag:
220
SEO-Einstellungen
In dieser Einstellungskategorie können Sie, durch Kommas getrennt, für die
Webseite relevante Suchbegriffe eingeben sowie seitenspezifische Metatags
definieren und – wenn eine Notwendigkeit dafür bestehen sollte – eine Weiterleitung
einrichten (dazu muss nur die entsprechende Ziel-URL in das dafür vorgesehene
Feld eingetragen werden).
HINWEIS: Wenn Sie möchten, dass Suchmaschinen Ihre Webseite NICHT indizieren,
können sie in diesem Abschnitt das Markierungsfeld „<noindex> tag“
ankreuzen.
Ein weiteres interessantes Feature, auf das Sie keinesfalls verzichten sollten, ist
die Verwendung sogenannter „Shareimages“. Im Fall von „Cheetah“ sind das
Pixelgrafiken der festen Maße 1200x628 Pixel. Sie werden nach dem Hochladen
individuell einer Webseite zugeordnet. Dass das auch geklappt hat erkennen
Sie daran, dass nach dem Laden eines derartigen Bildes einmal das Bild in den
SEO-Einstellungen angezeigt wird und – und das ist viel wichtiger – dieses Bild
nun auch die Webseite in der Seitenansicht ziert. Aber das ist nicht der Grund,
warum Shareimages wichtig sind. Angenommen, Sie veröffentlichen den Link
einer mit einem Shareimage ausgestatteten Webseite auf Facebook, dann wird
221
dem Besucher dort in der Timeline genau dieses „Shareimage“ angezeigt und
nicht mehr das automatisch erzeugte Linkbild.
TIPP: Statten Sie jede Ihrer Webseiten mit einem Shareimage aus, welches so
gestaltet ist, dass man allein daraus etwas über den Inhalt der entsprechenden
Webseite erfahren kann. Ist es geplant, die Webseite in sozialen Medien
zu verlinken, dann sollten Sie insbesondere den „Werbeeffekt“ gestalterisch
im Auge behalten, denn das „Bild“ soll ja schließlich den Betrachter animieren,
einmal mit der Maus darauf zu klicken…).
Shareimages lassen sich im Übrigen am schnellsten mit einer entsprechenden
Vorlage in Canva.com erstellen. Legen Sie sich dort also eine nutzerdefinierte
Vorlage mit den Maßen 1200x628 Pixel an und nutzen Sie die vielfältigen Gestaltungsmöglichkeiten
dieses dafür geradezu ideal geeigneten Tools.
222
HINWEIS: Um auch der gesamten Website in der Website-Übersicht („Alle
Websites“) ein Shareimage zuzuweisen, klicken Sie im Zentrum der Seitenansicht
auf das Icon „Share Image bearbeiten“:
223
Nachdenken über SEO
Sobald man möchte, dass die mühevoll erstellte Webseite nativ, d. h. auch ohne
zusätzliche bezahlte oder unbezahlte Werbung in sozialen Netzwerken in
Suchmaschinen wie Google oder Bing gefunden wird, kommt man um das
Thema „Suchmaschinenoptimierung“ (SEO) nicht mehr umhin. Und damit betreten
wir ein komplexes und auch hartumkämpftes Feld, denn jeder Webseitenbetreiber
möchte schließlich für bestimmte Suchbegriffe oder Phrasen möglichst
auf der ersten Ergebnisseite von Google landen, um so Traffic für seine
Webseite zu generieren. Denn es ist so:
Eine Webseite, die von potentiellen Interessenten nicht gefunden wird, ist
quasi eine nichtexistente Webseite und alle Mühen, die man in sie hineingesteckt
hat, zahlen sich nicht aus…
Deshalb ist es einer der wichtigsten Prioritäten, die Website bzw. die sie aufbauenden
Webseiten (denn dafür wird im wesentlichen optimiert) so zu gestalten,
dass sie für bestimmte Suchbegriffe („Keywords“ genannt) in den Suchergebnissen
so weit wie nur möglich „vorn“ – am besten in die erste Ergebnisseite
– gelangen. Denn nur eine sehr gute Position sorgt dafür, dass Ihre Webseiten
auch viele, am Suchbegriff interessierte Besucher, erhalten. Und mehr Besucher
bedeutet bei Verkaufsseiten auch mehr Umsatz…
Wie Suchmaschinen funktionieren und nach welchen Algorithmen sie Webseiten
ranken, gehört zu den Betriebsgeheimnissen ihrer Betreiber. Auch haben
sich die Paradigmen, nach denen Sie arbeiten, im Laufe der Zeit verändert.
Heute stehen beispielsweise der Inhalt und der damit verbundene Nutzen einer
Webseite im Vordergrund, wenn es um ihre Bewertung und damit um ihr Ranking
geht.
Kurz gesagt, SEO stellt eine echte Herausforderung dar, der man sich als Webdesigner
stellen muss. Man kann zwar eine Website im Nachhinein immer SEOmäßig
anpassen oder von einer erfahrenen SEO-Agentur gegen eine entsprechende
Bezahlung optimieren lassen. Aber besser ist es, wenn man selbst mit
224
den wichtigsten Grundprinzipien der Suchmaschinenoptimierung vertraut ist,
mit entsprechenden Werkzeugen umgehen kann und bereits in der Entwicklung
der Webseiten immer darauf achtet, die jeweils notwendigen OnPage-
Optimierungen vorzunehmen (und sie nicht immer weiter nach „hinten“ zu
verschieben).
HINWEIS: SEO-Optimierungen wirken sich i. d. R. erst mittel- und langfristig
(d. h. Wochen und Monaten) auf Rankingergebnisse aus. Deshalb ist hier Geduld
angesagt. Auch kommt es sehr stark auf die Schlüsselwörter an, für die
man optimiert. Besitzen sie beispielsweise nur ein geringes Suchvolumen,
dann werden darüber natürlich auch nur wenige Besucher generiert.
In diesem Kapitel können natürlich nur einige Aspekte der Suchmaschinenoptimierung
angeschnitten werden. Wenn Sie sie aber beherzigen, sollte das große
Auswirkungen auf das Ranking Ihrer mit „Cheetah“ erstellten Webseiten haben.
Und wenn es Ihnen mit dem Thema ernst ist, so finden Sie im Internet Anleitungen
und Anregungen in großer Zahl. Aber nutzen Sie bitte nur aktuelle
Anleitungen, denn die Suchmaschinenbetreiber führen häufig Änderungen in
ihren Algorithmen durch, die schon oft einen „Absturz“ einer zuvor hoch gerankten
Webseite zur Folge hatte. Denn Webseitenoptimierung ist kein Geschäft,
das man, wenn man einen guten Platz erreicht hat, einfach sich selbst
überlassen kann. Sie müssen vielmehr ihre Webseite immer wieder überprüfen,
verändern und eventuellen neuen Rankingparadigmen anpassen, wenn Sie
über einen langen Zeitraum Erfolg haben möchten. Und es gibt immer Konkurrenten,
die alles tun, um Ihren Platz in der Ergebnisliste einzunehmen bzw. zu
überflügeln…
OnPage-Optimierung
In diesem Buch kann nur auf die sogenannte „OnPage-Optimierung“ von Webseiten
eingegangen werden. Darunter versteht man gewöhnlich alle Maßnahmen,
die man als Webdesigner selbst ergreifen kann, um Inhalt und die Struktur
einer Webseite so zu optimieren mit dem Ziel, dass die Crawler der Suchmaschinen
die Seiten derart indizieren, dass sie für die gewählten Schlüssel-
225
wörter möglichst weit vorn in den Ergebnislisten erscheinen. Alle diese Maßnahmen
sollte man während des Webdesigns fortwährend im Auge behalten
und mittels spezieller Programme auch regelmäßig überprüfen. Womit wir bei
dem Thema „Hilfsprogramme“ zur Suchmaschinenoptimierung angelangt sind.
Portale und Apps zur Suchmaschinenoptimierung
In diesem Abschnitt können nur ein paar wenige Tools-Anbieter und Chrome-
Erweiterungen vorgestellt werden, die sich für die SEO-Optimierung von Webseiten
als geeignet erwiesen haben. Dazu zählen übrigens auch die ab dem
BUILDER-Plan verfügbaren „SEO On-Page Reports“, die sehr einfach zu handhaben
sind. Außerdem sind alle im Folgenden erwähnten Tools, Apps und Plattformen
(auch) in einer kostenlosen Variante erhältlich. Der Webseiten-Profi
wird sich aber letztendlich doch für ein kostenpflichtiges Paket entscheiden –
insbesondere, wenn das Webdesign zu seinem Geschäftsmodell gehört.
Seobility
Die Seobility-Suite erlaubt in der freien Version (Basis) die Anlage eines Webprojektes,
welches Sie alle 24 Stunden einmal analysieren lassen können (im
Basispaket sind maximal 1000 solcher Analysen möglich). Es liefert umfangreiche
Analysedaten sowie jeweils eine prozentuale Einschätzung in Bezug auf
„Technik & Meta“, „Struktur“ und „Inhalt“. In einem Diagramm können Sie weiterhin
den zeitlichen Optimierungsfortschritt ihrer Website verfolgen.
LINK: Seobility Suite
https://www.seobility.net/de/
TIPP: Wenn Sie mit Seobility arbeiten, sollten Sie einmal am Tag eine Analyse
der kompletten Website durchführen und danach akribisch alle angezeigten
Mängel beheben und den Hinweisen, die Ihnen die Plattform in Hinblick auf
SEO-relevante Optimierungen gibt, nachkommen. Ihr Ziel sollte es sein, mindestens
einen Optimierungsgrad von 80% zu erreichen.
226
Unabhängig davon finden Sie nach Anmeldung in Ihrem Seobility-Dashboard
auch Tools zur Einzelanalyse, für deren Anwendung es keine Einschränkungen
gibt. Hier sei insbesondere auf den SEO-Check hingewiesen, den Sie regelmäßig
für die Webseite, die Sie gerade bearbeiten, ausführen und die Ergebnisse auch
beherzigen sollten. Wertvoll sind auch die ausführlichen Erläuterungen, die im
Seobility-Wiki hinterlegt sind. Hier können Sie nach Stichworten geordnet alles
Wichtige zu SEO-relevanten Themen, aber auch zu Webdesign und Online-
Marketing erfahren. Ein regelmäßiger Blick darauf (und wenn es nur mal zum
„schmökern“ ist) könnte zu einer guten Angewohnheit werden…
LINK: Seobility-Wiki – Ihre Wissensdatenbank zu SEO-relevanten Themen
https://www.seobility.net/de/wiki/Hauptseite
227
SEORCH
Die Plattform "SEORCH" ist eine der beliebtesten SEO-Dienste im Web. Mit
dem Basis SEO-Check erhalten Sie schnell Informationen über die Qualität und
Performance Ihrer Webseite - auch in Bezug auf die gewählten Keywords. Außerdem
erhalten Sie detaillierte Tipps, wie Sie ihre Webseite weiter optimieren
können.
LINK: SEORCH – SEO-Crowler und Keyword-Monitor
https://seorch.de/
Auch SEORCH zeigt Ihnen im Detail, was an Ihrer Webseite noch verbesserungswürdig
ist. Außerdem enthält die Suite eine größere Anzahl spezieller
SEO-Tools wie beispielsweise einen Google Ranking Check, Keyword-Tools,
Website Vergleichstools (wichtig, wenn man mit seiner Website die der Konkurrenz
rankingmäßig überholen möchte) und ein SERP Snippet Tool, um nur
Einige zu nennen.
228
Spezielle Chrome Browser-Erweiterungen
Besonders bequem in der Handhabung sind Browser-Erweiterungen zur Suchmaschinenoptimierung.
Unter der Vielzahl der im Chrome Webstore angebotenen
Tools sollen hier nur zwei kurz vorgestellt werden. Sie sollten aber durchaus
einmal selbst den Webstore durchforsten, denn es gibt dort noch viele weitere,
für den Webdesigner nützliche AddOns zu entdecken.
SEO META in 1 Click
SEO META in 1 CLICK ist ein spezielles Tool, welches alle Meta-Tags und Meta-
Daten der im Chrome-Browser aktuellen Webseite sowie die wichtigsten SEO-
Informationen dazu übersichtlich in einem Fenster darstellt. Weiterhin ist über
ETERNAL TOOLS eine große Anzahl von speziellen Werkzeugen erreichbar, mit
dessen Hilfe die Webseite im Detail nach verschiedensten Gesichtspunkten
analysiert und optimiert werden kann. Dieses Tool ist ideal, um bereits in der
Entwicklungsphase den SEO-Optimierungszustand der Webseite einzuschätzen.
LINK: Chrome-Erweiterung „SEO META in 1 Click“
https://bit.ly/3iJT33V
SEOquake
Beispielhaft für die Vielzahl an SEO-Tools, die mittlerweile als Chrome-AddOns
angeboten werden, soll hier explizit auf SEOquake hingewiesen werden. Mit
dessen Hilfe können sehr schnell alle wichtigen Metriken einer Webseite eingesehen
sowie ein vollständiges SEO-Audit (darunter Kompatibilitätsprüfungen,
Linkberichte, Keyworddichte etc. pp.) veranlasst werden. Mit diesem kleinen,
aber feinen Tool kann man sich als Webdesigner einen schnellen Überblick
über den Optimierungsgrad seines Projektes verschaffen. Und das alles völlig
kostenlos.
LINK: Chrome-Erweiterung „SEOquake“
https://bit.ly/3iJT33V
229
Was ist bei der Suchmaschinenoptimierung zu beachten?
Wenn Sie daran interessieret sind, dass Ihre Website in den Suchergebnissen
von Google und Co. gut rankt, dann sollten Sie sich schon bei der Projektplanung
über einige Punkte Gedanken machen. Das beginnt mit einer Keyword-
Analyse: Für welche Suchbegriffe (oder kurzen Phrasen) soll die Webseite optimiert
werden, damit sie bei Eingabe dieser Suchbegriffe möglichst auf den
ersten Ergebnisseiten gelistet wird? Diese Frage sollten Sie sich für sich nicht
aus dem „Blauen“ heraus beantworten, denn eine richtige Keywordauswahl
setzt erst einmal eine „Keywordanalyse“ voraus. Es nützt nämlich nur wenig,
wenn man seine Webseite für irgendein Keywords optimiert, nach dem entweder
„alle“ suchen (dann ist die Konkurrenz groß) oder welches so exotisch ist,
das kaum jemand danach sucht (dann ist das Suchvolumen zu gering). Um hier
ein Optimum zu erreichen, gibt es im Netz verschiedene (hier kostenlose) Analysetools:
LINK: Google Trends – zeitlicher Verlauf des Suchvolumens von Schlüsselwörtern
https://trends.google.com/trends
LINK: Chrome Erweiterung – Wordtracker Scout – zeigt die wichtigsten
Schlüsselwörter einer Webseite in Form einer Wortwolke an
https://bit.ly/3iJT33V
LINK: KeyWordTools.org – Finde Keyword Ideen mit dem Recherche Tool
https://www.keyword-tools.org/
Die gewählten Keywords sollten organisch in den Texten der Webseiten verwendet
werden, ohne dabei Keyword-Stuffing zu betreiben. Der Text darf also
nicht mit dem für die Seite ausgewählten Keyword überfrachtet werden, weil
das die Suchmaschinen-Crawler nicht gerne sehen. Besser ist es, Schlüsselwörter
in Bild-Tags und Bildbeschreibungen unterzubringen. Auch sollten Sie es
auch einmal mit Synonymen und sinnverwandten Wörtern probieren. Auch die
230
Verwendung Ihres Hauptschlüsselworts als Bestandteil der URL ist eine durchaus
gute Idee und hilft das Ranking zu verbessern.
TIPP: Analysieren Sie die Webseiten ihrer Hauptkonkurrenten in Bezug auf die
Keyword-Nutzung bzw. Optimierung und überlegen Sie sich, was Sie besser
machen können.
Das A und O bei SEO ist aber, dass Sie ganz unabhängig von anderen Maßnahmen
in erster Linie hochwertigen Content liefern müssen, um hoch zu ranken.
Im Fokus der Suchmaschinen steht nämlich mittlerweile der Nutzen, den eine
Webseite für seine Besucher bietet. Wenn Sie also dem Besucher und dessen
Führung (Navigation) durch Ihre Webseite besonders im Auge behalten, dann
wird das auch Google in seinen Suchergebnissen entsprechend honorieren.
Weiterhin sollten Sie auf eine logische Struktur Ihrer Webseite achten, was Sie
unabhängig vom eigentlichen Inhalt durch eine fehlerlose hierarchische Struktur
der verwendeten Überschriften erreichen. So sollte eine Webseite immer
nur eine h0-Überschrift besitzen und alle anderen Überschriften in der jeweils
richtigen Hierarchieebene und ohne Auslassung von Hierarchieebenen eingesetzt
werden. Nutzen Sie beispielsweise die Chrome-Erweiterung „SEO META in
1 Click“, um in dieser Beziehung eventuelle Fehler aufzuspüren.
Für schnelle Ladezeiten (auch ein wichtiger SEO-Faktor!) und für responsives
Design sorgen Builderall und „Cheetah“ (fast) von selbst. „Fast“ bedeutet, dass
natürlich auch für Sie als Webdesigner noch Einiges an Arbeit übrig bleibt.
Nehmen wir die Einbettung von Bildern. Eine gute Regel ist es, Pixelgrafiken in
ihrer Größe zu optimieren, bevor man sie in eine Webseite integriert. Das bedeutet,
dass Sie die entsprechenden Bilder möglichst mit einem externen Tool
(z. B. IrfanView) auf die Länge und Breite bringen, wie sie auch auf der Webseite
angezeigt werden. Es ist einfach eine Ressourcenverschwendung, wenn Sie
ein Bild in einer Auflösung von, sagen wir mal 3840x2160 Pixel, belassen, um es
dann anschließend auf der Webseite auf 640x480 Pixel automatisch zu verkleinern.
Auch kann es Sinn machen, jpeg-Dateien mit Hilfe eines Komprimierungsdienstes
auf eine Größe zu bringen, die ein besonders schnelles Laden
über das Netz ermöglicht.
231
LINK: JPEG-Dateien online komprimieren – „compressjpeg.com“
https://compressjpeg.com/de/
Weiterhin sollten Sie darauf achten, doppelte Inhalte (Duplicate Content) auf
Ihrer Website möglichst zu vermeiden. Diese werden in der Regel von Suchmaschinen
nicht gern gesehen und verschlechtern damit das Ranking. Ein recht
gutes Tool, um „Duplicate Content“ aufzuspüren, ist übrigens „Siteliner“:
LINK: Siteline – Aufspüren von doppelten Inhalten
https://www.siteliner.com/
Verwendung der SEO On-Page Reports von Builderall
Builderall enthält ab dem BUILDER-Plan mit den „SEO On-Page Reports“ ein eigenes
kleines und besonders leicht bedienbares SEO-Tool. Es dient der Überprüfung,
inwieweit Ihre Webseite für ein bestimmtes Schlüsselwort bereits optimiert
ist.
HINWEIS: Bevor Sie dieses Tool verwenden, müssen Sie es in Ihr Builderall-
Dashboard integrieren.
Die Handhabung dieses Tools ist denkbar einfach. Sie geben einmal die URL der
zu analysierenden (Einzel-) Seite ein und zum anderen das Schlüsselwort, für
welches die Seite optimiert werden soll. Als Ergebnis der Analyse erhalten Sie
eine entsprechende Einschätzung "A" = ausgezeichnet, "F" = mangelhaft sowie
eine Liste von Daten, die Ihnen bei der weiteren Optimierung der Webseite
hilft. Eine solche Analyse könnte wie folgt aussehen:
232
Wie Sie sehen, erhält die analysierte Seite die Note "B", d. h. es gibt noch etwas
Optimierungsbedarf. Im Bereich "Übersichtsfaktor" listet das Tools auf, wie viele
Parameter einer der genannten Kategorien erfüllt sind und wie viel nicht. Ist
das Anzeigekästchen "grün", dann haben Sie mit Ihrer Webseite bezüglich des
eingegebenen Schlüsselworts das Optimum erreicht. Andernfalls klicken Sie auf
den entsprechenden Link, um zu den dazugehörigen Einzelheiten der Seitenanalyse
zu gelangen. Wir wollen jetzt in diesem Beispiel in den Bereich "Zusätzliche
Faktoren" wechseln, wo wir nur 3 von 5 möglichen Punkten erfüllt haben:
233
Alle Kriterien, die von der Webseite erfüllt sind, sind in dieser Auflistung "abgehakt".
Alle anderen Punkte sollten dagegen analysiert werden, um die Webseite
so zu optimieren, dass auch diese Punkte erfüllt sind. Hier empfiehlt es sich
immer, auf den Link "Lesen Sie mehr" zu klicken, um detaillierte Informationen
zu dem entsprechenden Punkt zu erhalten:
In diesem Fall hier mokiert beispielsweise das Tool, dass die Metabeschreibung
der Webseite mit 271 Zeichen offensichtlich zu lang ist. Es empfiehlt hier, den
Text auf ungefähre 156 Zeichen zusammen zu kürzen...
Kurze Onpage SEO-Checkliste für eine Webseite
Jede Seite, die von Suchmaschinen indiziert werden soll, sollte separat SEOoptimiert
werden (betrifft auch das Keyword). Wenn Sie folgende Punkte akribisch
einhalten, dann sind Sie immer auf der richtigen Seite:
1. Verwenden Sie eine SEO-freundliche URL (Hauptkeyword verwenden!)
2. Sind Titel und Metabeschreibungen aussagekräftig und von der richtigen
Länge? (im Titel Hauptkeyword verwenden, Snippet-Generator nutzen und
am Text feilen. Er sollte genau auf den Seiteninhalt zugeschnitten und „interessant“
sein)
3. Optimierung der Bilder (Bildgröße der Originalbilddatei sollte in etwa der
Bildgröße entsprechen, wie sie auf der Webseite erscheint; Bilder möglichst
nur verlinken (Cloudinary); den Bilddateien einen sinnvollen, beschreibenden
Namen geben; jedes Bild mit einem Alternativtext und einem Titeltext
234
ausstatten, der das Keyword enthalten sollte (wenn es Sinn macht) und
möglichst ausführlich beschreibt, was mit dem Bild ausgedrückt werden soll.
Beide Texte sollten sich unterscheiden;
4. Google liebt Content (reichern Sie, wann immer es geht, ihre Webseite mit
sinnvollen (!) Text an, denn „Content is King“ – mehr als 200 Wörter pro Seite
sollten es schon sein; Achten Sie auf eine fehlerfreie hierarchische Überschriftenstruktur
und Vermeiden Sie in den Texten Keyword Stuffing; verwenden
Sie hier auch einen Satz von passenden Longtail-Keywords)
5. Setzen Sie, wenn möglich und sinnvoll, Videos und Animationen bei der
Webseitengestaltung ein (audiovisuelle Inhalte werden höher bewertet als
Bilder und pushen damit das Ranking)
6. Sorgen Sie für eine logische und ausgeglichene interne Verlinkung ihrer
Webseiten
7. Reichen Sie nach Fertigstellung der Website eine xml-Sitemap bei Google
ein
Anmelden der Website in der Google Search Console
Die Google Search Console (GSC) gibt Ihnen die Möglichkeit, alle möglichen Daten
wie z. B. den zeitlichen Verlauf von Klickzahlen, die Zahl von Impressionen
oder die Anzahl indizierter Seiten Ihrer Website (und noch vieles, vieles mehr)
zu ermitteln und zu überwachen. Weiterhin liefert die Google Search Console
eine größere Zahl nützlicher Statistiken, sie warnt vor unnatürlichen Backlinks
oder vor Verstößen gegen Google-Richtlinien, weist auf Fehler in der Website
hin und kann Sie auf diese Weise bei der Suchmaschinenoptimierung optimal
unterstützen. Außerdem lässt es sich mit Google Analytics verbinden – einem
Tool, das gerade für Online-Marketer von großer Bedeutung ist, wenn es darum
geht, die Webpräsenz kontinuierlich zu verbessern.
235
HINWEIS: Google benötigt einige Zeit, um relevante Daten zu sammeln und
auszuwerten. Deshalb werden Sie auch erst ein paar Tagen nach der Anmeldung
erste Ergebnisse im Dashboard für die entsprechende URL erwarten
können.
In diesem Abschnitt geht es lediglich darum, welche Schritte notwendig sind,
um eine mit „Cheetah“ erstellte Website in der Google Search Console anzumelden.
LINK: Hilfe zur Google Search Console
https://support.google.com/webmasters/?hl=de#topic=9128571
Sobald das geschehen ist, wird Google alle diese Website betreffenden Aktivitäten
sammeln und im Dashboard übersichtlich zur Verfügung stellen.
Zur Anmeldung einer Website sind folgende Schritte notwendig:
Als erstes muss man sich natürlich in die Google Search Console über sein
Google Konto einloggen. Im Hauptbildschirm erscheint im linken Randmenü
oben links ein Eingabefeld mit (nach Anklicken) der Beschriftung „Property suchen“
und einem Pull-Down-Menü, welches u. U. die URL’s der bereits re-
236
gistrierten Webseiten auflistet. Am unteren Ende findet sich der Menüpunkt „+
Property hinzufügen“, auf dem wir jetzt klicken:
In unserem Fall wählen wir das Eingabefeld im Bereich „URL-Präfix“ aus und
tragen dort die URL unserer Website ein. Anschließend muss bestätigt werden,
dass die eingetragene Website auch wirklich von ihnen stammt. Bei einem
Ersteintrag wird das natürlich noch nicht der Fall sein. In dem nun folgenden
Dialog bietet Google zur notwendigen Verifizierung verschiedene Möglichkeiten
an, bei denen für uns nur die Möglichkeit „HTML-Tag“ infrage kommt:
237
Über die Schaltfläche „KOPIEREN“ kopieren wir jetzt diesen hier von Google
bereitgestellten Meta-Tag in die Zwischenablage und wechseln anschließend in
„Cheetah“ auf die entsprechende Website – und zwar in deren „Grundeinstellungen“.
Dort wechseln wir dann in die Kategorie „SEO-Einstellungen“ und kopieren
den Bestätigungs-Tag aus der Zwischenablage in das Feld „Metatag“ und
speichern natürlich das Ganze:
238
.
WICHTIG: Anschließend müssen Sie die Seite neu veröffentlichen. Verwenden
Sie dazu im „Cheetah“ Sitebuilder die Schaltfläche „REPUBLISH“ im Hauptmenü
oder wechselseitig die Funktion „Veröffentlichung aufheben“ – „Veröffentlichen“
im 3-Punkte-Menü der Website! Als Ergebnis sollte im Quelltext
der veröffentlichten Website (im Chrome-Browser mit <Strg><U> oder über
das Kontextmenü der rechten Maustaste „Seitenquelltext“ aufrufen) der neu
eingetragene Metatag zu finden sein (Suchfunktion <Strg><F> verwenden)
Jetzt gehen wir wieder zurück in die Google Search Console und drücken dort in
dem noch geöffneten Dialogfenster die Schaltfläche „BESTÄTIGEN“. Damit wird
ein Bestätigungslauf angestoßen, der aber nicht immer gleich zum Erfolg führt.
239
Eventuell muss man hier etwas warten und den Bestätigungslauf solange wiederholen,
bis er klappt.
Sobald die Website bestätigt ist, müssen Sie diese zur Indizierung anmelden.
Dazu tragen Sie in das Suchfeld oben in der Console Ihre URL (d. h. diejenige,
die links im Property-Menü steht) ein und klicken danach im linken Randmenü
den Menüpunkt „URL-Prüfung“ an. Jetzt werden alle verfügbaren Daten aus
dem Google-Index abgerufen und die Anmeldung ist erfolgreich abgeschlossen.
HINWEIS: Melden Sie ihre Website in allen vier Varianten an, d. h. mit und
ohne „www“ und mit „http://“ sowie „https://“.
Cheetah-Website mit Google Analytics verbinden
Gerade wenn man Websites für kommerzielle Zwecke nutzt (z. B. als Verkaufs-
Funnel für Affiliate-Produkte) ist es wichtig, die Akzeptanz und das Besucherverhalten
regelmäßig zu analysieren, um entsprechende Optimierungen OnPage
vorzunehmen oder die Nutzung bestimmte Traffic-Quellen auf ihre Effektivität
hin zu überprüfen. Das dafür am häufigsten benutzte Tool ist dabei ohne
Zweifel „Google Analytics“, welches in der Basisversion kostenlos genutzt werden
kann. Dieses außerordentlich mächtige Analysetool gibt ihnen u. a. Aufschluss
über
die Anzahl der Besucher auf Ihrer Seite
die Suchbegriffe, über die Besucher Ihre Webseite gefunden haben
die genaue Verweildauer der Besucher auf Ihrer Webseite
die Inhalte, die sich die Besucher auf Ihrer Seite angesehen haben
die Devices (Desktop, Smartphone ...), die ihre Besucher verwenden
die Browser, welche die Besucher nutzen
die Besucherquellen wie Links, Suchmaschinen etc.
die demografischen Merkmale, wie Sprache und Standort der Besucher
u.v.m.
240
Das Tool arbeitet mittels eines speziellen Tracking-Codes, den Sie in Google
Analytics für genau ihre Website erstellen können um ihn anschließend in ihre
mit „Cheetah“ erstellte Website einzufügen. Wie das genau geht, soll jetzt
Schritt für Schritt gezeigt werden.
Für die Einrichtung benötigen Sie die URL der Startseite ihrer Website, die Sie
am besten aus der Adressleiste ihres Browsers in die Windows-Zwischenablage
kopieren. Anschließend melden Sie sich bei Google Analytics mit ihrem Google
Nutzerprofil an und wechseln dort über das linke Randmenü in den Bereich
„Verwaltung“:
Hier müssen Sie eine neue Property erstellen. Auf der Folgeseite wählen wir
„Web – Website-Analyse“ aus:
241
Mit „Weiter“ gelangt man dann in die eigentliche Property-Einrichtung. Hier
müssen Sie erst einmal der Website einen eindeutigen Namen geben (hier
„WINcontact Telefonmarketing“) und dessen URL (hier
https://www.wincontact.eu/) in das dazugehörige Feld eintragen. Weiterhin
können Sie hier noch eine Branche auswählen und die Zeitzone für Berichte
festlegen (hier „Deutschland“):
Alle diese Einstellungen beenden wir mit einem Klick auf die Schaltfläche „Erstellen“,
worauf automatisch der Tracking-Code erstellt wird:
242
Diesen kopieren wir nun wieder in die Zwischenablage und wechseln in den
„Cheetah“ Editor und dort in die Grundeinstellungen der Website
www.wincontact.eu. In der Kategorie „Skripteinstellungen“ finden Sie den Bereich
„Analytics Scripts“, in das Sie nun den kompletten Tracking-Code aus der
Zwischenablage hinein kopieren (<Strg><V>):
243
Nun nur noch speichern – und das war es auch schon. Nach Neuveröffentlichung
der Website wird Google Analytics die Site permanent im Auge behalten
und die für Sie relevanten statistischen Angaben erheben.
244
Spezielle Webseiten und Techniken
In diesem Kapitel sollen einige spezielle Webseitentechniken, ein paar Tipps
und Tricks sowie einige allgemeine Designregeln vorgestellt werden und wie
man sie am besten mit „Cheetah“ umsetzen kann. Sie sind – mit Ausnahmen –
jedoch nur als Anregungen und vielleicht als eine Art Ideengeber zu betrachten.
Vorhandene Webseiten mit „Cheetah“ nachbauen
Viel öfters als man denkt, stellt sich die Frage, ob man nicht eine bereits vorhandene,
nativ oder mit einem der vielen anderen CMS-Systeme bzw. Webbaukästen
erstellte Webseite nicht irgendwie auf „Cheetah“ portieren könnte.
Diese Frage ist eindeutig mit „Nein“ zu beantworten. Das gilt sogar für Webseiten,
die mit dem Vorgänger von „Cheetah“, dem Builderall „PixelPerfect“ Sitebuilder,
erstellt wurden (es sei denn, es ist ein damit erstellter Blog, denn dafür
besteht eine Konvertierungsmöglichkeit). Aber was man ins Auge fassen kann,
ist ein Nachbau in „Cheetah“, der umso leichter gelingen wird, je weniger
„Schnickschnack“, die auf JavaScript oder / und CSS etc. beruhen, die Ausgangswebsite
enthält. Einfache Landingpages beispielsweise sind mit
„Cheetah“ oftmals genauso schnell nachgebaut wie neu erstellt. Und natürlich
können Sie zusätzlich dazu die Möglichkeiten von „Cheetah“ nutzen, um solch
eine Seite noch besucherfreundlicher zu gestalten.
HINWEIS: Wenn Sie Webseiten nachbauen, die nicht von Ihnen selbst oder
ihrem Auftraggeber stammen, müssen Sie unbedingt das Urheberrecht (und
eventuell Markenrechte) beachten. Das gilt insbesondere für die darin eingebundenen
Medien (nur Verlinkung, nicht kopieren), eventuelle Texte und
spezielle Designmerkmale, die eine gewisse „Schöpfungshöhe“ vermuten lassen.
Im Idealfall verwenden Sie als „Entwicklungsumgebung“ eine Zweibildschirmlösung.
Auf einem blenden Sie die zu reproduzierende Webseite und im anderen
245
den „Cheetah“ Sitebuilder im gleichen Browser auf. Hier beginnen Sie ihre Arbeit
aber nicht mit einer Vorlage, sondern mit einem leeren Template.
Weiterhin benötigen Sie noch ein paar Browser AddOns (wir kommen darauf
gleich zu sprechen), den einfachen Windows-Editor, einen Taschenrechner sowie
einen (echten) Notizblock mit Stift für Notizen.
Beginnen wir mit den Browser-Erweiterungen (wir gehen hier davon aus, Sie
arbeiten mit Google Chrome oder einem Derivat davon). Mit ihrer Hilfe verschaffen
wir uns in erster Linie Informationen über Farbe, Größen und Größenverhältnisse
sowie über die jeweils verwendeten Fonts und ihre Größen und
Attribute. Weiterhin ist ein Tool von Nutzen, mit dem man alle auf einer Webseite
verwendeten Bilder herunterladen kann. Zu jedem im Folgenden vorgeschlagenen
AddOns gibt es natürlich Alternativen. Also schauen sie einmal
selbst in den Google Webstore, um selbst zu sehen, was es noch so gibt.
1. Bilder aus einer Webseite extrahieren
Image Downloader
Mit dieser Chrome-Erweiterung können Sie alle (oder ausgewählte) Bilder der
Webseite im aktiven Tab downloaden.
LINK: Image Downloader von Vlad Sabev
https://bit.ly/2VY2934
Die heruntergeladenen Bilder sollten Sie anschließend, am besten in jeweils
einem eigenen Ordner pro Webseite auf Cloudinary hochladen und – wenn
nicht bereits geschehen – mit einem SEO-freundlichen Dateinamen versehen.
246
2. Abstände auf der Webseite messen
Dimensions
Immer wenn Sie auf einer Webseite Abstände zwischen farblich klar begrenzten
HTML-Elementen messen müssen, dann ist diese leicht zu bedienende
Chrome-Erweiterung das Tool der Wahl.
LINK: Dimensions
https://bit.ly/2Z7c5ZY
3. Farben bestimmen
ColorPick Eyedropper
Beim Nachbau einer Webseite ist es wichtig, auch die Farben der Originalseite
genau wiederzugeben. Dazu benötigt man ein Tool, welches die Farbwerte
(i. d. R. RGB Hexa) eines mit dem Mauszeiger berührten Pixels ermittelt und zu
kopieren erlaubt. Solch ein Chrome AddOn ist der ColorPick Eyedropper, mit
dem es ein Leichtes ist, einen Farbwert in die Farbeinstellungen eines
„Cheetah“ – Elements zu übertragen.
LINK: ColorPick Eyedropper
https://bit.ly/3iKFalE
247
4. Designer Tools
Dieses Chrome AddOn ist unverzichtbar, wenn man die Größe von Elementen
auf einer Webseite (Bilder, Textcontainer etc.) pixelgenau messen möchte. Dazu
braucht man mit der Maus nur das zu untersuchende Element berühren und
es wird sofort ein Rahmen mit Länge- und Breite-Beschriftung angezeigt.
LINK: Designer Tools zum pixelgenauen Ausmessen von Elementen auf Webseiten
https://bit.ly/2Zb6HW0
5. WhatFont – Find Font
Mit diesem Tool erfahren Sie den Namen und alle Attribute der Schrift, die Sie
auf einer Webseite mit der Maus anklicken. Wenn die Schriftart von „Cheetah“
nativ nicht angeboten wird, können Sie diese über den Fontnamen in diversen
Font-Sammlungen suchen, eventuell erwerben (wenn kostenpflichtig), herunterladen
und dann in „Cheetah“ installieren.
Bevor wir mit dem Nachbau einer Webseite beginnen, schauen wir uns erst
einmal das Original an. Hier überlegen wir uns, wie wir sie am besten in Bänder
aufteilen (auch in Hinblick auf spätere Erweiterungsmöglichkeiten, eventuell
eine kleine Skizze anfertigen). Auch überlegen wir uns hier, ob es Sinn macht,
den Kopf- und Fußbereich separat anzulegen. Als nächstes werden wir dann
248
alle Bilder der Website herunterladen und danach in einen entsprechenden
Ordner in Cloudinary (oder dem Builderall Repository) ablegen.
TIPP: Wenn Sie auch Augenmerk auf SEO legen, dann sollten Sie – wenn nötig
– die Bildgrößen der Bilddateien etwa auf die Bildgröße bringen, wie sie auch
in der Webseite angezeigt werden. Auch die Benennung sollten Sie überprüfen.
Im Idealfall sollte der Name der Bilddatei das für die Webseite vorgesehene
Keyword enthalten.
Jetzt können wir beginnen, die Bannerstruktur der Webseite in „Cheetah“ anzulegen.
Die Farben holen wir uns mit dem Color-Picker von der Originalseite
und tragen dann deren Hexcode in das entsprechende Eigenschaftsfeld des
Banners ein.
Anschließend werden wir dann nach und nach die einzelnen Elemente auf die
entsprechenden Banner legen, deren Größe und Positionen wir beispielsweise
mittels der Designertools von der Originalwebseite übernehmen.
Was die Schrift betrifft, sollte man in einem ersten Schritt auf der Originalwebseite
mittels WhatFont die Schriften aller verwendeten hn-Schriftarten ermitteln
und in einer kleinen Tabelle notieren. Sollten einige der verwendeten
Schriftarten in „Cheetah“ nicht verfügbar sein, dann müssen Sie entweder eine
entsprechende Alternativschriftart auswählen oder entsprechende Fonts im
Netz recherchieren. Wenn Sie dabei fündig werden, dann erwerben Sie die
Schriftart (sollte sie kostenpflichtig sein) und installieren Sie anschließend in
„Cheetah“.
Der nächste Schritt ist dann die Anpassung aller verwendeten hn-Schriften in
„Cheetah“ (Hauptmenü, „ct-show-font-group“), wobei Sie dabei die mobile Variante
nicht vergessen sollten.
HINWEIS: Vermeiden Sie, Schriften in einem Schriftcontainer unabhängig von
einer hn - Formatierung nativ zu formatieren. Verwenden Sie immer – wenn
möglich – die explizit eingestellten hn - Schriftarten unter Einhaltung der damit
verbundenen Überschriftenhierarchie (SEO!). Natürlich können Sie nachträglich
beispielsweise direkt im Textcontainer die Schriftattribute ändern,
wenn es unbedingt notwendig ist.
249
Den Text selbst schreiben Sie aber nicht etwas von der Originalwebseite ab,
sondern markieren ihn dort mit der Maus und kopieren ihn dann in die Zwischenablage.
Da dabei auch unerwünschte Formatierungen mit kopiert werden,
fügen Sie den Text danach mit <Strg><V> in den Editor (nicht WordPad)
ein, markieren ihn dort sofort wieder mit <Strg><A> und schneiden ihn anschließend
mit <Strg><X> aus. Jetzt können Sie ihn ohne lästigen Formatierungscode
in das zuvor in „Cheetah“ angelegte hn- oder Paragraph-Textfeld
einfügen. Anschließend brauchen Sie nur noch die Position und Größe des
Textcontainers auf die entsprechenden Koordinaten des Originals bringen (Designertool
verwenden).
Schwieriger wird es, wenn die zu kopierende Webseite spezielle Skripte (z. B.
Javaskripte) oder Datenbankanbindungen (z. B. MySQL) enthält, deren damit
verbundene Funktionalität sich nicht oder nur schwer mit „Cheetah“ nativ
nachbauen lässt. Hier gibt es entweder die Möglichkeit, auf diese spezielle
Funktionalität zu verzichten, selbst zu Coden oder den Seitenquelltext zu
durchforsten, um daraus den gesuchten Code zu extrahieren. Letztes erfordert
natürlich profunde Kenntnisse in der Webprogrammierung und muss deshalb
hier außen vor bleiben.
Mit diesen Tipps sollte es zumindest für nicht zu komplexe Websites gelingen,
auch ohne dass direkte Konvertierungsmöglichkeiten bestehen, diese auf
„Cheetah“ umzustellen.
250
Erstellung einer idealen Landingpage
Wenn es darum geht, digitale Produkte zu verkaufen, Leute in ein Webinar einzuladen
oder einfach nur um Leads – z. B. über ein Freebie Mailadressen für E-
Mail-Marketing – einzusammeln, dann ist eine Landingpage die Webseite der
Wahl. Ihr einziges Ziel ist es, den Besucher zu einer bestimmten Reaktion zu
veranlassen. Das kann der Download eines kostenpflichtigen oder kostenlosen
(oft im Austausch mit der E-Mail-Adresse) eBooks oder eines Lehrvideos sein,
die Einladung zu einem Webinar oder um den Besucher auf eine bestimmte
Webseite oder Webshop (Amazon) zu lenken, damit er dort ein bestimmtes
Produkt kauft und Sie, als Affiliate, etwas Provision dabei kassieren…
Marketing-technisch handelt es sich hierbei um einen sogenannten „Funnel“,
der in diesem Fall besonders einfach aufgebaut ist.
Der wichtigste Punkt ist bei einer Landingpage der Aufmerksamkeitsfaktor.
Wenn ein Besucher eine Landingpage aufruft, auf die er zuvor beispielsweise
über soziale Medien hingewiesen wurde, so hat er ganz konkrete Vorstellungen,
was ihm dort erwarten wird. Er muss deshalb bereits auf dem ersten Blick
erkennen können, was hier konkret angeboten wird. Außerdem müssen ihm
hier – und zwar ohne scrollen zu müssen - die wichtigsten Infos kompakt und
prägnant dargeboten werden, damit er sofort eine Entscheidung treffen kann,
was ihm wiederum durch eine „Call to Action“ zu erleichtern ist. Oder anders
ausgedrückt, eine Landingpage muss beim Besucher geradezu eine Entscheidung
„aus dem Bauchgefühl heraus“ provozieren. Denn die Wahrscheinlichkeit,
dass er später noch einmal auf die Seite zurückkehrt, ist eher gering. Aus diesen
Überlegungen heraus ergibt sich auch die Strukturierung einer Landingpage,
die deshalb aus verschiedenen Bereichen (in „Cheetah“ beispielsweise durch
entsprechende Banner repräsentiert) aufzubauen ist:
Above the Fold –Bereich
Dieser Bereich ist der Bereich der Landingpage, die ohne zu scrollen im Browser
beim Aufblenden sichtbar ist. Er besteht aus einem schmalen Kopfbereich und
einem Inhaltsbereich und wird in „Cheetah“ am besten durch zwei separate
Banner dargestellt.
251
Der Kopfbereich enthält dabei nur zwei Informationen. Einmal links das Firmenlogo
und rechts, auffallend, Telefonnummer und E-Mail-Adresse, über die jederzeit
ein Kontakt möglich wird. Dieser Bereich lässt sich natürlich auch als
sticky header gestalten, der beim Scrollen durch die Landingpage seine Position
am oberen Bildschirmrand beibehält.
Der Inhaltsbereich beginnt immer mit einer aussagekräftigen Headline (h0-
Überschrift), die von einer ergänzenden Subheadline (h1-Überschrift) gefolgt
wird. Diesen beiden Elementen sind sehr wichtig und ihrer Formulierung deshalb
eine besondere Aufmerksamkeit zu widmen. Denn Sie müssen den Seitenbesucher
animieren, die nun folgenden Informationen aufzunehmen. Und diese
„folgenden Informationen“ lassen sich am besten in einem kurzen Video unterbringen,
in dem das Produkt / die Dienstleistung mit Hauptaugenmerk auf
den Nutzen für den Kunden vorgestellt wird. Dieses Video, welches man in der
Desktopvariante am besten links unterhalb des Subheaders unterbringt, sollte
mit einer konkreten Handlungsanweisung enden, welche auf den Bereich
rechts daneben führt. Denn dort ist der beste Ort, um ein OptIn-
Kontaktformular unterzubringen. Es endet auf einem Call-to-action – Button,
über den sich der Besucher dann beispielsweise in eine E-Mail-Liste einträgt
und als Gegenzug dazu beispielsweise ein zum Thema passendes Freebie oder
weitere Informationen erhalten. Man kann diesen Bereich natürlich auch nutzen,
um sofort einen Verkaufsvorgang einzuleiten, an dessen Ende der Interessent
ein digitales Produkt herunterladen kann.
Der unterste Bereich der Inhaltsseite ist eventuell verfügbaren Trust-Elementen
vorbehalten (eventuell auch als eigenes Banner gestalten), welche die Seriosität
des Angebots unterstreichen. Dazu gehören (Auswahl):
Namen und Fotos der Geschäftsführer und der verantwortlichen Ansprechpartner
und evtl. aller Mitarbeiter
Kundenzitate und Kunden-Interviews
Eine Referenzliste
Logos renommierter Kooperationspartner
Pressezitate
Siegel, Zertifikate, Bescheinigungen, Auszeichnungen und ähnliches
252
Für die meisten dieser Punkte bietet übrigens „Cheetah“ entsprechende Bannervorlagen
an, die dann nur noch von Ihnen angepasst werden müssen.
In „Cheetah“ finden Sie Bannervorlagen zu diesem Bereich u. a. in den Kategorien
„Landing Page“, „Lead Magnet Page“, „Daily Deal“, „Product launch“,
„Team“ und „Call to Action“.
Reason why – Bereich
Dieser Bereich wird erst beim Scrollen der Webseite sichtbar. Darin begründen
Sie mehr oder weniger ausführlich, warum es eine gute Idee ist, das offerierte
Produkt oder die offerierte Dienstleistung in Anspruch zu nehmen. Das können
Sie stichwortartig, durch kleine Grafiken, über Vergleiche sowie durch ein „Unique
Selling Proposition“ (USP, „Alleinstellungsmerkmal“) realisieren. Der Seitenbesucher
muss aus diesen Angaben quasi sofort die Vorteile erkennen, die
er bei Nutzung des offerierten Produktes bzw. bei der Inanspruchnahme der
entsprechenden Dienstleistung hat.
An das untere Ende dieses Bereichs gehört wieder eine auffällige Click-to-
Action – Schaltfläche, die den Besucher entweder direkt auf eine Verkaufsseite
bzw. auf ein Kontaktformular führt.
Für diesen Bereich gibt es in „Cheetah“ Bannervorlagen in den Kategorien
„Contents“, „Features“ und „Call to Action“.
Social Proof
Hier gehören Testimonials und Bewertungen von Kunden hinein. Sie sollen Vertrauen
zum Produkt oder der Dienstleistung bzw. der Personen, die dahinter
stehen, aufbauen. Hier können auch (nach Rücksprache) Logos zufriedener
Kunden oder erworbene Gütesiegel aufgelistet werden. Auch dieser Bereich
endet mit einem auffälligen Call-to-Action – Button.
Für Testimonials bietet „Cheetah“ natürlich auch eine größere Zahl von Bannervorlagen
an, die nur noch von Ihnen angepasst werden müssen.
253
Footer
Bei einer Landingpage reicht es aus, im Footer das Impressum und die Datenschutzerklärung
zu verlinken. Wenn notwendig, ist diese Stelle auch ein guter
Platz, um die vollständige Firmierung bekannt zu geben.
HINWEIS: Eine extensive SEO-Optimierung von Landingpages lohnt meistens
nicht, da sie ja im Gegensatz zu „normalen“ Websites i. d. R. mit bezahlten
Traffic (beispielsweise Facebook-Ads, Instagram, Pinterest etc.) versorgt werden.
Mitgliederbereiche einrichten
Oftmals möchte man einer ausgewählten Personengruppe (das können die eigenen
Kunden oder Interessenten sein oder auch Personen, die explizit einen
Newsletter bestellt oder ein eBook heruntergeladen haben, aber beispielsweise
auch Vereinsmitglieder, wenn es sich bei der Website um eine Vereinswebsite
handelt) exklusiv Informationen bzw. Informationsmaterial zur Verfügung stellen,
die nur diesem Personenkreis zugänglich sind. Dazu dienen sogenannte
„Memberbereiche“ (im „Cheetah“-Jargon), die ein Besucher erst nach einer
Authentifizierung „betreten“ kann. Wie man derartige Mitgliederbereiche erstellt
– und wie einfach das in „Cheetah“ ist – soll in diesem Kapitel erklärt
werden.
Wir gehen bei dieser Beschreibung davon aus, dass bereits eine Website besteht
(hier „builderall-power.de“). In dessen Seitenansicht legen wir nun eine
neue Seite an, die den Namen „Startseite Memberbereich“ erhalten soll:
254
Das ist übrigens genau die Seite, auf welche der Besucher gelangt, sobald er
sich einloggt. Sie können diese Seite so gestalten, wie jede andere Webseite in
„Cheetah“ auch. Es gibt da keine Einschränkungen. Wir begnügen uns hier –
zwecks Wiedererkennung – mit einem eigenen Band und einem h0-Header. Sie
können aber auch aus der Banner-Palette ein geeignetes Banner auswählen.
Man findet entsprechende Vorlagen in den Kategorien „Membership Area“.
Wie man sich auch entscheidet, die Webseite ist schnell zusammengeklickt:
Außerdem fügen wir noch eine Schaltfläche „LogOut“ hinzu, über die der Besucher
später den Mitgliederbereich wieder verlassen kann.
255
TIPP: Sollte der Mitgliederbereich aus einer größeren Anzahl von Seiten bestehen,
dann ist es besser, dafür einen eigenen Headerbereich zu definieren
und diese dann den entsprechenden Seiten zuzuweisen. In diesem Fall sollte
man die Log Out – Schaltfläche auf dem Header anordnen (so wie im Folgenden
beschrieben).
Nach dem Speichern wechseln wir in den „Globalen Elementen“ in die Kopfzeile
und Bearbeiten den auf der Website verwendeten Header. „Bearbeiten bedeutet“
hier nur, dass wir hier eine neue Schaltfläche „LogIn“ und eine neue
Schaltfläche „Registrieren“ einfügen:
HINWEIS: Sie müssen eine derartige Schaltfläche natürlich nicht unbedingt im
Header platzieren. Sie können sie selbstverständlich überall auf einer Webseite
(und natürlich auch im Footer) anordnen, also immer dort, wo es im Kontext
der Website Sinn macht.
Als nächstes muss der „Memberbereich“ selbst erstellt und konfiguriert werden.
Die Schaltfläche dafür finden Sie in der Seitenansicht ihrer Website:
Ein Klick darauf öffnet folgendes Einstellungsfenster, welches wir jetzt auch
gleich ausfüllen:
256
Als erstes vergeben wir einen eindeutigen Namen und formulieren eine kurze
Beschreibung für die Seite. Weiterhin nutzen wir gleich noch die Gelegenheit
und wählen für genau diesen Mitgliederbereich eine spezielle „Hervorhebungsfarbe“
aus (oben rechts in den Kreis klicken und aus dem Farbdialog die gewünschte
Farbe – hier rot – auswählen). Diese wird dann später zur Kennzeichnung
der Seiten des Mitgliederbereiches in der Seitenansicht der Website verwendet.
Außerdem lassen sich damit mehrere Mitgliederbereiche in der Seitenübersicht
unterscheiden (ja, Sie können in „Cheetah“ zu einer Website beliebig
viele Mitgliederbereiche erstellen – z. B. einen „Basic“- Bereich, einen
„Premium„- Bereich und vielleicht sogar einen „VIP-Bereich“!).
257
Der nächste Punkt beantwortet die Frage, auf welche Weise der Zugang gewährt
werden soll. Hier gibt es zwei Möglichkeiten:
1. Zugang jedem gewähren, der sich automatisch registriert
2. Zugang manuell bzw. durch Zahlung (SuperCheckout) gewähren
Wir wählen hier den ersten Punkt. In diesem Fall muss sich der Besucher mit
seiner E-Mail-Adresse und einem von ihm selbst bei der Registrierung vergebenen
Passwort identifizieren, wenn er sich in den Mitgliederbereich einloggen
möchte. Der zweite Fall ist dafür vorgesehen, wenn über den Mitgliederbereich
kostenpflichtige Dienste in Anspruch genommen werden sollen oder man darüber
Zugang zu kostenpflichtigen digitalen Produkten erlangen soll. Es gibt aber
auch die Möglichkeit, dass der Webseitenbetreiber explizit entscheidet, ob er
die Person, die sich registriert hat, auch für den Bereich freischaltet oder nicht.
Wir wählen hier den ersten Punkt.
Kommen wir jetzt zu der Art der Authentifizierung. Das kann entweder über ein
klassisches LogIn (der Besucher gibt dazu die bei der Registrierung angegebenen
Daten ein, also E-Mail-Adresse und Passwort) erfolgen oder über einen
speziellen Anmelde-Token, der von der Webseite erzeugt und dann dem Besucher
zur Anmeldung in den Mitgliederbereich zur Verfügung gestellt wird. In
„Cheetah“ lassen sich sogar beide Anmeldemethoden miteinander kombinieren.
258
Zum Schluss muss jetzt nur noch festgelegt werden, welche Seite nach dem erfolgreichen
Einloggen angezeigt werden soll. Das ist in diesem Beispiel offensichtlich
die von uns genau für diesen Zweck angelegte „Startseite Memberbereich“.
Bleibt nur noch die Schaltflächen mit der entsprechenden Weiterleitung auszustatten
und die Funktionalität zu überprüfen.
LogIn – Schaltfläche (Header-Bereich)
Hier wählen Sie im Kopfmenü der Schaltfläche die Link-Funktion aus und in
dem daraufhin aufgeblendeten Einstellungsdialog als Ziel „Memberbereiche“:
Da es sich hier um einen „LogIn“ handelt, muss als Link-Aktion selbstverständlich
auch „LogIn“ ausgewählt werden. Darüber hinaus darf sich jeder einloggen,
der sich registriert hat. Bei Erfolg gelangt er dann sofort auf die „Startseite
Memberbereich“ und kann die dort angebotenen Informationen, Downloads
etc. in Anspruch nehmen.
259
Registrieren
Die Schaltfläche „Registrieren“ wird analog die Aktion „Registrieren“ zugewiesen:
Das Registrierungsformular, welches hier aufgeblendet wird, ist das Standardformular,
so wie es „Cheetah“ nativ zur Verfügung stellt. Sie können dieses
Formular in Grenzen selbstverständlich auch individuell gestalten, in dem Sie
beispielsweise weitere Eingabefelder hinzufügen. Wir kommen darauf noch
zurück, sobald wir uns die Kategorie „Memberbereiche“ in den Website-
Einstellungen etwas näher anschauen.
Bleibt nur noch die „Startseite Memberbereich“. Dort befindet sich die Schaltfläche
„Ausloggen“. Und auch dafür gibt es im Dialog „Weiterleitungen konfigurieren“
für den Memberbereich die entsprechende Funktion. Sie müssen nur
zusätzlich aus der Klappbox noch die Webseite auswählen, die nach dem Ausloggen
aufgeblendet werden soll.
260
Jetzt können Sie die Funktionsweise des neuen Mitgliederbereichs testen, in
dem Sie sich mit ihrer E-Mail-Adresse und einem selbst gewählten Passwort
registrieren. Anschließend sollten Sie sich problemlos einloggen können. Tragen
Sie dazu einfach die entsprechenden Daten in das LogIn-Formular ein:
Bleibt nur noch die Frage zu klären, wo Sie als Webseitenbetreiber die Mitglieder
Ihrer Memberbereiche einsehen und eventuell administrieren können. Und
diese Frage ist leicht zu beantworten – im linken Randmenü der Webseitenansicht.
Dort finden Sie die Kategorie „Memberbereiche“ mit den Unterpunkten
„Mitglieder“, „Memberbereich Anmeldeformular“ und „E-Mail Vorlagen“, sobald
ihre Website einen Mitgliederbereich enthält.
In der „Mitgliederliste“ können Sie einsehen, wer sich alles für welche Mitgliederbereiche
hat registrieren lassen. Aufgelistet werden standardmäßig der
Anmeldenamen, die dazugehörige E-Mail-Adresse sowie der bzw. die Namen
261
der Mitgliederbereiche, in denen die Eintragung / Registrierung erfolgte. An
dieser Stelle können Sie übrigens auch Mitgliedschaften blockieren (löschen).
Der zweite Untermenüpunkt betrifft die Gestaltung des Registrierungsformulars,
welches aufgeblendet wird, sobald ein Besucher die Schaltfläche „Registrieren
anklickt. Wenn Sie hier keine Einstellungen vornehmen, dann wird auf
Ihrer Website das von „Cheetah“ bereitgestellte Standardformular mit den Feldern
„Name“, „E-Mail“ sowie „Passwort“ (2x) unter Verwendung des Standard-
Templates angezeigt. Sie können aber jederzeit zu diesen „Pflichtfeldern“ noch
Eigene hinzufügen. Dazu dient die Schaltfläche „Feld Hinzufügen“. Und da gibt
es – was den Feld-Typ betrifft – eine ganze Auswahl:
In der Kategorie „Formular Template“ können Sie dann noch Einfluss auf das
Aussehen des Registrierungsformulars nehmen, in dem Sie ein entsprechendes
Template auswählen und eventuell noch weitere Einstellungen (beispielsweise
die Farbe des Hintergrundes betreffend) vornehmen. Hier sollten sie einfach
die einzelnen Varianten einmal selbst ausprobieren. Eine Vorschau ist im Einstellungsbereich
vorhanden:
262
Das dritte Untermenü „Senders“ ist notwendig für das simultane Versenden
einer E-Mail im Zuge der Registrierung. Dazu sind drei Schritte notwendig. Als
Erstes müssen Sie hier die Absender-E-Mail-Adresse eintragen, die der Empfänger
in seinem Posteingang sehen wird. Wenn Sie explizit keine Reaktion wünschen,
dann erstellen Sie einfach eine eigene „no-reply“ - Mailadresse oder
verwenden Sie die voreingestellte „no-reply@builderall.com“.
Im zweiten Schritt müssen Sie ein E-Mail-Template erstellen. Dazu wechseln Sie
in das Untermenü „E-Mail Vorlagen“ im linken Randmenü. Hier können Sie jetzt
eine neue E-Mail-Vorlage erstellen. Dazu klappen Sie – nachdem Sie der neuen
Vorlage einen aussagekräftigen Namen gegeben haben – den Texteditor auf
und ändern den Text der Vorlage entsprechend ab. Als Platzhalter können Sie
alle im unteren Bereich angezeigten Tags (auch eventuell selbst angelegte)
verwenden:
263
Und nun müssen Sie nur noch – in einem dritten Schritt – diese E-Mail dem
Memberbereich explizit zuweisen. Das geschieht in den Grundeinstellungen der
Website, wo Sie die Klappbox „E-Mail Vorlage für Memberbereich“ finden, die
nun auch ihre eben erstellte E-Mail-Vorlage mit dem sinnigen Namen „Mitgliederbereich“
zur Auswahl enthält:
264
Erstellung einer Booking-Seite, über die ein Seitenbesucher
Termine buchen kann
Im PREMIUM-Plan von Builderall ist eine spezielle Buchungsapplikation „Booking“
enthalten, mit der sich genial einfach von Webseitenbesuchern gebuchte
Termine (z. B. für Beratungsgespräche oder Veranstaltungen) in einem Kalender
verwalten lassen. Sie wird im Builderall Dashboard administriert und kann
in jede „Cheetah“ – Webseite auf verschiedene Weise integriert werden. In
„Cheetah“ wird dafür sogar eine eigene Elemente-Kategorie „Booking“ angeboten.
Wenn Sie den PREMIUM-Plan gebucht haben, sollten Sie die Booking-App wie
gewohnt im Dashboard installieren.
Nach Klicken auf „Öffnen“ erscheint das sehr übersichtliche Dashboard der Applikation
auf dem Bildschirm. Hier haben Sie Zugriff auf alle angelegten Kalender,
hier können Sie alle ihre Abonnenten und Termine verwalten und noch viel
mehr (einige Funktionen sind zum Zeitpunkt des Abfassens dieses Kapitels noch
in Entwicklung). Bevor es aber genutzt werden kann, müssen Sie zumindest einen
Kalender anlegen. Dazu dient die Schaltfläche „NEUER KALENDER“. Sie öffnet
einen neuen Einstellungsbereich, aus dem Sie als Erstes die „Kalenderart“
über ein Tab auswählen müssen. Diese Tabs sind „BERATUNG“ und „EVENT“.
265
Damit Sie leichter entscheiden können, welche Art von Kalender für Ihre Anwendung
am besten geeignet ist, finden Sie am unteren Ende der Seite ein paar
Stichworte dazu unter „Usage examples“ und „Features“. Für unser Beispiel
wählen wir hier „BERATUNG“ und als Namen des Kalenders „Beratungstermine
BA-Einsatz“. Jetzt gelangen Sie in eine Art „Wizard“, wo weitere Informationen
abgefragt werden. Ein grüner Fortschrittsbalken zeigt ihnen dabei den „Einstellungsverlauf“
an.
Auf der ersten Seite des Wizards – den Grundeinstellungen – können Sie eine
kurze Beschreibung des Kalenders hinterlassen, ein Logo hochladen und die
Hintergrundfarbe des Kalenders über eine Farbauswahl festlegen. Im Bereich
darunter legen Sie die Zeitzone fest, auf die sich die Zeitangaben des Kalenders
beziehen. Hier kommt wohl in den meisten Anwendungsfällen nur „Predefined
timezone“ infrage (d. h. Sie als Webseitenbetreiber legen die Zeitzone fest). In
der Klappbox darunter sind alle möglichen Zeitzonen nach „Kontinenten“ aufgelistet.
Wir wählen hier „Central European“ aus.
266
Im nächsten Bereich legen Sie explizit fest, was passieren soll, nachdem der
Webseitenbesucher einen Termin in den Kalender eingetragen hat. Das kann
entweder eine kurze Erfolgsmeldung sein, die Sie unter „Display sucess message“
selbst formulieren können, oder eine Umleitung auf eine spezielle, von
Ihnen entworfene Dankesseite. In diesem Fall „Redirect to URL“) müssen Sie
die Webadresse der Dankesseite in das entsprechende Feld eintragen. Wir
wählen hier die erste Alternative aus:
HINWEIS: Nutzen Sie die „Dankesseite“, um den Interessenten schon vorab
mit weiteren Informationen zu versorgen. Auch ein kleines Video macht sich
hier immer gut, in dem Sie sich vorstellen sowie einen kleinen Ausblick darüber
geben, was der Interessent bei dem Termin erwarten wird.
Um zur nächsten Wizard-Seite zu gelangen, müssen Sie hier erst einmal alle
Änderungen speichern. Danach werden Sie auf die Wizard-Seite „TERMINPLA-
NUNG“ weiter geleitet. Die hier eingetragenen Informationen sind im Wesentlichen
diejenigen, die der Webseitenbesucher zu Gesicht bekommt. Sie lassen
sich in verschiedene Gruppen (z. B. = verschiedene Themen) aufteilen, wobei
wir hier in diesem Beispiel nur eine Gruppe verwenden möchten. Diese Gruppe
ist bereits als „Gruppe 1“ angelegt. Sie muss noch einen eigenen Namen und
267
eventuell eine kurze Beschreibung bekommen. Als Name wählen wir hier „Kostenlose
Strategieberatung Builderall“.
Unter Umständen kann die Host-Liste wichtig werden. Hier werden alle die Personen
eingetragen, die im Rahmen dieser Gruppe Termine zugeteilt bekommen
sollen. Das können beispielsweise alle Mitarbeiter einer Marketingabteilung
oder die Mitglieder eines Beratungsteams sein. Im Normalfall wählen Sie hier
Ihren eigenen Namen aus, wenn alle Termine für Sie bestimmt sind.
Der nächste Punkt beschäftigt sich mit den wichtigen Punkten „Terminstart“,
„Termindauer“ und dem „Zwischenraum zwischen zwei aufeinander folgenden
Terminen“, der für Vorbereitungsarbeiten u. ä. einzuplanen ist.
Der „Startpunkt“ gibt an, alle wie vieler Minuten jeweils ein neuer Termin beginnt.
Sie können hier aus der Klappbox einen geeigneten Wert (z. B. „Alle 30
Minuten“) auswählen. Als Nächstes legen Sie die Termindauer in Stunden und
Minuten fest (also beispielsweise auch 30 Minuten für eine kostenlose Beratung)
und anschließend die Zeitdauer der Pause, bis der nächste Termin beginnen
kann:
268
In der Kategorie „Verfügbare Termine“ legen Sie konkret fest, an welchen Tagen
und innerhalb welchen Zeitraums an einem Wochentag Termine möglich
sein sollen. Das könnte dann in etwa so aussehen:
In der folgenden Kategorie kann quasi das Gleiche noch für die Tage eines Jahres
festgelegt werden:
Sollte ein Termin auf mehrere Sessions aufgeteilt werden müssen, dann können
Sie deren Zahl in das Feld „Termine“ eintragen und in der Klappbox „Recurrence“
(wenn mehr als 1 Termin) den Eintrag auswählen, der den Folgetermin
definiert (z. B. „In einer Woche wieder“). Bei einem Optiker kann der erste
Termin beispielsweise derjenige sein, an dem eine Sehprüfung stattfindet und
der zweite Termin derjenige, an dem die fertige Brille übergeben wird.
269
Wir wählen hier nur einen Termin aus. Die früheste Buchungsmöglichkeit soll in
zwei Tagen sein (gerechnet von dem Tag an, an dem der Interessent den Termin
einträgt).
Weiterhin können Sie im Kalender auch noch nach Belieben einzelne Tage (z. B.
Ihren Geburtstag, Dienstreise u. ä.) blockieren. Dafür ist die Einstellung „Zeiten
blocken“ zuständig.
Eine weitere wichtige Funktion betrifft die Terminbestätigung. Sie kann entweder
automatisch oder manuell erfolgen. Wir wählen hier „Automatische Bestätigung“:
Der letzte Bereich auf dieser Wizard-Seite nimmt Einfluss auf das Registrierungsformular,
in das sich der Interessent eintragen muss. Hier macht es Sinn,
bei allen drei Feldern „Benötigt“ auszuwählen:
Auch diese Seite bestätigen wir am Ende mit „SPEICHERN UND WEITER“. Anschließend
gelangen wir auf die Wizard-Seite „KOMMUNIKATION“. Hier können
Sie festlegen, ob eine Terminbestätigung explizit erfolgen soll (Bestätigungsmail)
und ob der Interessent vor dem Termineintritt noch einmal per Mail an
den Termin erinnert werden soll.
270
In der Regel wird man selbstverständlich dem Interessenten eine Bestätigungsmail
bzw. eine SMS senden. Er hat dann die Gelegenheit, den Termin
auch wieder stornieren zu können. Wenn Sie hier also „Yes, send confirmation“
auswählen (was Sie immer tun sollten), dann haben Sie sofort Zugriff auf einen
Texteditor, in dem Sie die Bestätigungsmail (oder den Text der SMS) formulieren
können:
Kommen wir jetzt zur Kategorie „Reminders“ (Terminerinnerung). Auch hier
gibt es zwei Möglichkeiten. Entweder Sie erinnern den Interessenten nicht an
den Termin („No, do not send any reminders“ – nicht zu empfehlen) oder Sie
schicken ihm zu festgelegten Zeitpunkten vor dem Termin entsprechende Erin-
271
nerungen per Mail oder SMS. In diesem Fall müssen Sie die Schaltfläche „NEW
REMINDER“ anklicken, um zu den entsprechenden Eingabefeldern zu gelangen.
Das Einstellungsfenster für den Text der E-Mail bzw. der SMS und für den Zeitpunkt
des Verschickens erreichen Sie wie gewohnt über das Stift-Symbol. Wir
wählen hier nur eine Erinnerung zwei Stunden vor dem vereinbarten Termin:
Auch hier dürfen Sie am Ende den obligatorischen Klick auf „SPEICHERN UND
WEITER“ nicht vergessen. Anschließend wird die Seite „AUTOMATION“ geöffnet.
Sie gestattet den automatischen Eintrag des Interessenten in eine oder
mehrere vorbereitete Mailingboss-Listen. Wenn Sie das nicht wollen, belassen
Sie die Einstellung einfach auf „Nichts machen“. Andernfalls (was die bessere
Idee ist) markieren Sie „Subscribe to a list“ und wählen anschließend die entsprechende
bzw. entsprechenden Mailingboss-Liste aus der Klappbox aus:
272
HINWEIS: Über den Link “Liste erstellen“ können Sie direkt in Mailingboss
wechseln und dort eine neue Liste anlegen.
Jetzt noch einmal „SPEICHERN UND WEITER“ und der neue Buchungskalender
wird angelegt. Sie erhalten jetzt Zugriff auf einen Link zum Kalender, den Sie
auch anderweitig (z. B. einem E-Mail) verteilen können (zuvor sollten er aber
über einen URL-Shortener gekürzt werden). Außerdem wird Ihnen an dieser
Stelle der iFrame-Code für „Cheetah“ angeboten, mit dem sich der eben erstellte
Kalender problemlos in die entsprechende Webseite einbinden lässt.
Schauen wir uns einmal die verschiedenen Möglichkeiten im „Cheetah“ Editor
einmal im Detail an.
Verwendung des Booking-Elements
Um das Booking-Element zu verwenden, ziehen wir es einfach per darg’n drop
auf das Panel und füllen anschließend das simultan dazu aufgeblendetes Optionen-Fenster
aus:
273
Und das war es im Wesentlichen auch schon:
Natürlich können Sie jetzt noch die Elemente-Eigenschaften des „Booking
calendar“ wie gewohnt anpassen. Und über das Kopfmenü gelangen Sie wieder
in den Options-Dialog.
Einbetten in die Webseite
Dazu benötigen wir auf einem Band ein iFrame / HTML – Element, in das wir
den vom Wizard erzeugten Inline-Code eintragen. Das Ergebnis sieht dann so
aus:
274
Link verwenden
Sie können natürlich auch die generierte URL verwenden, um den Besucher auf
die explizit von Builderall angelegte Booking – Seite zu leiten. Am Einfachsten
geht das über eine Schaltfläche, der Sie als Link-Ziel die entsprechende URL zuweisen.
Jetzt sollten Sie einmal die Funktionalität des Buchungskalenders im Einzelnen
ausprobieren. Dazu sollten Sie ihn entweder im Vorschau-Modus öffnen oder
aber die veröffentlichte Webseite zum Testen verwenden.
Sobald Sie einen freien Termin ausgewählt haben, öffnet sich folgendes kleine
Fenster, in das der Interessent seine Daten eintragen muss:
275
Nach dem Abschicken des Formulars erhält er gemäß unseren Einstellungen
folgende nette Bestätigungsmeldung:
Wie Sie sehen, war es noch nie so einfach eine solche komplexe Buchungsfunktion
für Termine in eine Webseite mit nur wenigen Klicks in eine Webseite zu
implementieren.
HINWEIS: Wenn derartige Terminvereinbarungen Ihr Thema sind, lohnt es
sich allein schon deshalb den PREMIUM-Plan von Builderall zu buchen.
276
Farben und Webseiten
Farben sind mit die wichtigsten „nicht-verbalen“ Informationsträger einer
Webseite, weshalb man beim Webdesign der Farbgestaltung eine besondere
Aufmerksamkeit widmen sollte. Farben helfen nicht nur bei der Orientierung,
sie haben auch etwas mit dem Charakter einer Webseite zu tun und sie dienen
dazu, Inhalte übersichtlicher darzustellen. Mit Farben lassen sich Akzente setzen,
Marken mit hohem Wiedererkennungswert definieren (man denke nur an
das Telekom – Magenta) und Bedeutungen hervorheben. Farben lösen darüber
hinaus beim Betrachter Emotionen aus, stellen Bezüge zu Erfahrungen her und
vermitteln gewisse Wertgefüge.
Es macht also durchaus Sinn, sich über die Wirkung von Farben und Farbkombinationen
auf Webseiten Gedanken zu machen. Dabei stellt sich insbesondere
die Frage, unter welchem Kontext sollte man welche Farbe bzw. welche Farbkombinationen
wählen. Man kann hier natürlich keine absoluten Empfehlungen
geben, denn die optimale Farbwahl ist letztendlich von vielen Faktoren abhängig.
Aber es gibt durchaus einige Leitlinien, die man beachten sollte.
Farben wirken nicht überall gleich. Es kommt vielmehr auf die jeweils umgebenden
Farben an. So gibt es Farbkombinationen, die harmonisch wirken, während
andere wiederum „gar nicht gehen“, quasi dissonant sind. Viele kräftige
Farben wirken sehr unruhig, während eine fließende „graue“ Tonalität schnell
als langweilig empfunden wird. Rot und Grün nebeneinander kann zu Erkennungsproblemen
bei Rot-Grün-Blinden führen und sollte deshalb vermieden
werden. Manchmal haben auch Schwarz-Weiß-Webseiten ihren eigenen Reiz,
wenn die Farben zum Thema passen.
Die Farbpalette einer Webseite sollte sich auf nicht allzu viele, untereinander
abgestimmte Farben beschränken, wobei eine sogenannte „Akzentfarbe“ die
Palette bestimmt. Eine solche „Akzentfarbe“ sorgt nämlich dafür, dass bestimmte
Elemente einer Webseite besonders hervorstechen und sich vom Rest
abheben (z. B. Überschriften, Schaltflächen, Navigationselemente, Trennlinien
etc.), weshalb sie sich von der Grundfarbe der Webseite deutlich abheben soll-
277
te. Außerdem kann sie ganz wesentlich die Corporate Identity der Website und
damit ihren Wiedererkennungswert steigern.
Webdesigner und Psychologen haben sich im Laufe der Zeit viel Mühe gegeben,
untereinander abgestimmte Farbpaletten zusammenzustellen. Dabei sind u. a.
sogenannte „Flat UI Colors“ – Paletten herausgekommen. „Flat Color“ bedeutet,
dass die Farben keinen „Glanz“ besitzen und es bei ihrer Kombination zu
keinen Überblendungseffekten kommt. Auch sind sie so abgestimmt, dass sie
untereinander einen guten Kontrast aufweisen. Die Paletten repräsentieren
dabei u. a. sogenannte „Erdfarben“ (mehr bräunliche Töne), „Kalte Farben“
(Blautöne), „Pastellfarben“ und „heiße Farben“ (mehr Rottöne). Man findet
entsprechende Zusammenstellungen zusammen mit ihren Farbcodes (meist
RGB Hexa) im Internet. Viele Farben haben auch einen Eigennamen (z. B. „Wet
Asphalt“ für #34495E).
LINK: Zusammenstellung von „Flat UI Colors“ – Paletten
https://flatuicolors.com/
LINK: Weitere Farbpaletten zur Farbauswahl
https://www.materialui.co/flatuicolors
278
TIPP: Wenn Sie sich über den „Charakter“ Ihrer zu erstellenden Website im
Klaren sind, dann suchen Sie sich eine dazu passende Farbpalette aus und
versuchen Sie die darin angebotenen Farben konsequent und einheitlich in
Ihrer ganzen Website anzuwenden (was natürlich nicht bedeutet, dass Sie
auch noch andere, nicht in der Palette enthaltene Farben zum Einsatz bringen
können). Schauen Sie sich in diesem Zusammenhang auch die Farbgestaltung
ihrer Konkurrenzseiten an.
„Farben“ lassen sich zahlenmäßig auf verschiedene Weise darstellen. Man
spricht gewöhnlich von sogenannten „Farbräumen“. Bei Monitorausgaben wird
gewöhnlich zur Farbcodierung der RGB-Farbraum verwendet. Dabei stehen
„RGB“ für die drei Grundfarben Rot, Grün und Blau, aus deren unterschiedlich
hohem Anteil jeweils die Farbe eines Bildpunkts auf dem Monitor „zusammengemischt“
wird. Ein Pixel in Pink hat beispielsweise die Farbzusammensetzung
R=184, G=81 und B=149 (wobei der Maximalanteil jeder Grundfarbe 256 beträgt).
Wenn Sie also der Eigenschaft „Farbe“ eines Elements einen konkreten
Wert zuweisen, sind das die genannten RGB-Werte. Das können Sie für jeden
Farbanteil einzeln tun (Felder „R“, „G“, „B“) oder (meist besser) den Hexa-
Gesamtwert in das Feld „HEX“ eintragen. Dieser Wert ist es nämlich, den Sie
gewöhnlich in die Zwischenablage kopieren, wenn Sie auf einer Webseite mit
Flat UI Paletten eine Farbe auswählen (oder ganz allgemein einen „Color-
Picker“ verwenden). Die Übertragung einer Farbe ist dementsprechend sehr
einfach:
Aus der Palette eine Farbe auswählen
Farbcode in die Zwischenablage kopieren (geht meist automatisch beim
draufklicken, es kann aber auch ein Color-Picker verwendet werden)
Farbcode mit <Strg><V> aus der Zwischenablage in das zuvor geleerte HEX-
Feld der “Cheetah“ – Farbauswahl kopieren
279
HINWEIS: Um die Transparenz einzustellen, verwenden Sie den Schiebebalken
unter der Regenbogenpalette bzw. einem Wert zwischen 0 und 1 im Feld A.
„1“ bedeutet hier „undurchsichtig“ und „0“ „völlig transparent“. Bei einem
Wert irgendwo zwischen 0 und 1 scheint dann der Untergrund mehr oder
weniger deutlich durch die Färbung hindurch, womit sich interessante gestalterische
Effekte erzielen lassen.
Sehr bequem ist es, wenn man für die Farbauswahl von Flat UI – Farben ein
entsprechendes Chrome-AddOn installiert. Dann hat man jederzeit mit wenigen
Mausklicks Zugriff auf die Farbpaletten. Eine solche Chrome-Erweiterung
stellt beispielsweise die kostenlose „Flat UI Colors Palette“ dar, die zu installieren
hiermit empfohlen wird. Sie finden Sie im Google Webstore:
LINK: Flat UI Colors Palette
https://bit.ly/2CatXdJ
280
Die Bedienung ist intuitive und einfach. Nachdem Sie auf irgendeiner Palette
eine Farbe angeklickt haben, steht deren Hex-Code in der Zwischenablage und
kann dann – wie oben beschrieben – in die Farbauswahl von „Cheetah“ übernommen
werden.
LINK: Allgemeines zum Thema Grafik / Farbkonzepte / Farbenlehre
https://wiki.selfhtml.org/wiki/Grafik/Farbkonzept/Farbenlehre
281
Produkte stilvoll in Szene setzen – Mockups designen
In der Welt der Werbung werden Produkte schon lange nicht mehr mittels Fotoshootings
stilvoll in Szene gesetzt, denn das ist gerade für kleine Unternehmen
viel zu teuer und viel zu aufwändig. Vielmehr nutzt man die Möglichkeiten
der modernen Computertechnik, um Produktbilder auf beliebige Hintergründe
zu projizieren. Ein typisches Beispiel ist - wie das Bild zeigt - ein Smartphone,
auf dessen Display irgendein von Ihnen ausgewähltes Motiv (hier das Cover des
Builderall-Power-Magazins) angezeigt wird.
Solche Bilder werden gewöhnlich als Mockups bezeichnet. Zu ihrer Erstellung
stellt Builderall das Mockup-Designstudio zur Verfügung. Sie können es verwenden,
wenn Sie mindestens den BUILDER-PLAN gebucht haben.
In diesem Abschnitt kann nicht auf alle Funktionen des Builderall Mockup Designstudios
eingegangen werden. Es wird lediglich gezeigt, wie man ein einfaches
Mockup erstellt, welche sich dann wie jedes andere Bild auch, in eine
Webseite integrieren lässt.
Einen ersten Eindruck, welche Möglichkeiten Mockups bieten, erhält man
durch Sichtung der im Mockup - Designstudio standardmäßig angebotenen
Vorlagen, die alle übersichtlich auf einer Auswahlseite angeordnet sind. Die
282
hellblauen Flächen sind dabei die Bereiche, die Sie mit eigenen Fotos oder Grafiken
füllen können, wobei die Umrechnung in eine entsprechende perspektivische
Form selbstverständlich das Programm übernimmt.
Natürlich sind Sie nicht nur auf diese hier aufgelisteten "Werbeflächen" angewiesen.
Sie können selbstverständlich auch eigene Fotos mit dem Designstudio
so bearbeiten, dass sich auf deren Grundlage Mockups erstellen lassen. Wie
das genau geht, soll im Folgenden Schritt für Schritt anhand eines einfachen
Beispiels gezeigt werden...
Ausgangspunkt ist eine freigestellte Aufnahme der Rückseite einer Spiegelreflexkamera,
auf dessen Display ein spezielles Foto zu sehen sein soll, welches
explizit die Qualität eines Makroobjektivs hervorhebt.
283
TIPP: Es gibt mittlerweile viele Programme, mit denen man Bilder freistellen
(d. h. deren Hintergrund entfernen) kann. Wenn es schnell gehen soll und Sie
nicht mehr als 50 Bilder im Monat freistellen möchten (genauer sogenannte
„Vorschaubilder“ mit einer geringen Auflösung, z. B. 625x400 Pixel), dann
reicht ein kostenloser Account von remove.bg aus. Andernfalls müssen Sie
entsprechende Credits erwerben.
Dazu müssen wir als Erstes im Designstudio den Menüpunkt "Eigene Vorlagen"
auswählen. Dort wiederum gibt es den Menüpunkt "Vorlage erstellen", über
den wir unsere Mockup-Vorlage in den Editor übertragen, um sie nach Festlegung
der "Werbefläche" in die Builderall-Cloud hochladen zu können.
Die wesentliche Funktion ist hier "Neuen Rand erstellen". Klick man diese Funktion
an, dann wird auf das Bild ein durchscheinendes blaues Viereck aufgeblendet,
dessen Größe, Form und Position sowohl mit der Maus (Ankerkästchen) als
auch über die Einstellungsregler auf der rechten Seite beliebig festgelegt werden
kann. Ziel der Übung ist es, dieses "Viereck" (welches später als Platzhalter
für unser "Werbebild" fungiert) möglichst genau auf das Kameradisplay zu positionieren.
284
Ist der "Platzhalterbereich" ausgewählt, kann die Vorlage gespeichert werden.
Sie wird nun auf der Seite "Eigene Vorlagen" gelistet:
Um anhand dieser Vorlage ein Mockup zu erstellen, brauchen Sie nur einen
Doppelklick auf das Bild auszuführen (das Anklicken des Bleistift-Symbols lädt
dagegen die Vorlage wieder in den Platzhalter-Editor). Sie wird dann in den
Mockup-Editor geladen. Dort können Sie dann per "Upload media" Ihr Werbebild
hochladen, welches den Platzhalter ersetzen soll. Beachten Sie dabei, dass
Ihr Bild die empfohlene Pixelgröße erreicht bzw. in beiden Koordinaten überschreitet.
In unserem Beispiel wählen wir das Bild einer Raubfliege aus, welches
auf das Kameradisplay projiziert werden soll.
Der Teil des Bildes, welches sich in der Vorschau innerhalb des roten Rechtecks
befindet, wird in den Platzhalterbereich übernommen. Sie können nun mit der
Maus das Bild verschieben bzw. über den Regler auf der rechten Seite das Bild
so skalieren, bis es optimal den Platzhalterbereich ausfüllt. Wenn Sie möchten,
können Sie auch noch eine Beschriftung hinzufügen - was hier aber eher nicht
erforderlich ist...
285
Wenn alles OK ist, dann betätigen Sie den Button "Done" und anschließend -
auf der Ausgangsseite - den Button "See Result":
Wenn Sie mit dem Ergebnis zufrieden sind, können Sie nun das fertige Mockup
(z. B. als jpeg-Datei) herunterladen. In der Klappbox müssen Sie zuvor nur noch
die gewünschte Bildgröße auswählen. Und das war schon alles. Jetzt können Sie
es als Bilddatei weitergeben oder in Ihre Webseite bzw. Webshop einbauen.
286
Browser Push-Benachrichtigungen (Browser Notification)
Browser-Push-Benachrichtigungen sind Mitteilungen, die Sie als Webseitenbetreiber
direkt an Ihre Websitebesucher senden, sobald deren Einwilligung vorliegt.
Diese Mitteilungen können sowohl auf Desktop- als auch Mobilgeräten
empfangen werden. Auf dem Desktop werden sie als kleine rechteckige Mitteilungsboxen
in der oberen linken oder rechten Ecke des Bildschirms angezeigt.
Auf Smartphones sehen mobile Push-Benachrichtigungen praktisch genauso
aus wie Push-Benachrichtigungen, die von vielen Apps gesendet werden.
Um derartige Push-Benachrichtigungen zu erhalten, müssen Ihre Webseitenbesucher
diese jedoch explizit auf Ihrer Website abonnieren. Auch dafür gibt es
ein spezielles Anmeldefenster, welches beim Webseitenbesuch aufgeblendet
wird.
Einer der großen Vorteile einer Web-Push-Nachricht besteht des Weiteren darin,
dass man jederzeit Nachrichten an deren Abonnenten schicken kann, auch
wenn sich der Empfänger gerade nicht auf Ihrer Website befindet..
HINWEIS: Browser, die Web-Push-Benachrichtigungen unterstützen, sind
Chrome, Firefox, Safari, Opera und Edge.
In „Cheetah“ müssen die Browser Notification für eine ausgewählte Website im
Prinzip nur „eingeschaltet“ werden. Wenn Sie sich in der Website-Ansicht befinden,
finden Sie die entsprechende Funktion im linken Randmenü:
287
Sie brauchen dann nur noch bestätigen, dass der Browser ein kleines Pop-Up
aufblenden soll, sobald der Besucher ihre Website betritt:
Diese Einstellung führt dazu, dass, sobald der Besucher Ihre Website betritt,
links oben (Chrome) ein kleines Fenster erscheint, wo der Besucher Push-
Nachrichten entweder blockieren oder zulassen kann. Klickt er auf „Zulassen“,
dann können Sie ihm später jederzeit kleine Nachrichten zusenden.
Dazu müssen Sie wieder in das linke Randmenü der entsprechenden Website
wechseln und dort den Unterpunkt „Send Notification“ aufrufen. Dort formulieren
Sie ihre Kurznachricht und fügen einen Weblink der Seite hinzu, die der
Empfänger möglichst besuchen soll:
288
Sobald Sie jetzt am Ende des Formulars die Schaltfläche „Push“ anklicken, erhalten
alle Ihre Abonnenten die entsprechende Nachricht auf ihren Desktop
oder ihr Smartphone:
Administriert werden die Websites, bei denen die Browser Notification freigeschalten
sind, in der Kampagnenliste. Dort können Sie insbesondere jederzeit
einsehen, wie viele Abonnenten sich in der letzten Woche, im letzten Monat
und insgesamt registriert haben.
289
Sobald Sie genügend Abonnenten auf diese Weise eingesammelt haben, können
derartige Browser-Benachrichtigungen durchaus als sinnvolles Marketinginstrument
eingesetzt werden.
290
Digitale Produkte verkaufen – der
Supercheckout
Sie haben ein eBook geschrieben, mit „Builderall eLearning“ (PREMIUM-Plan)
einen eigenen Lernkurs entwickelt oder eine Serie eigener Schulungsvideos
aufgenommen und möchten sie nun im Internet bekanntmachen und verkaufen?
Dann ist Builderall für Sie die ideale Plattform. Denn gerade digitale Produkte
lassen sich a) vergleichsweise leicht selbst erstellen und b) wunderbar
über das Internet vermarkten. Dafür wurden spezielle Marktplätze geschaffen,
von den im deutschsprachigen Raum Digistore24 der wohl Bekannteste ist.
Aber Sie können auch den international agierenden Builderall Marketplace nutzen,
um ihre digitalen Produkte weltweit anzubieten. Die dritte Möglichkeit besteht
darin, dass Sie das Marketing und den Verkaufsprozess vollständig selbst
übernehmen. Und hier kommt „Cheetah“ und das darin integrierte einzigartige
Bezahlsystem „SuperCheckout“ ins Spiel. Damit können Sie auf erstaunlich einfache
Weise Verkaufswebseiten bauen, auf denen Sie ihre Produkte anbieten
und auch gleich verkaufen können ohne einen weiteren Dienstleister (Zahlungsanbieter
wie PayPal einmal ausgenommen) in Anspruch zu nehmen. Und
Sie können damit auch als Vendor selbst Affiliates gewinnen, die gegen eine
Provision ihr digitales Produkt vermarkten. Affiliate-Verwaltung, Provisionsberechnung
und Provisionsausschüttung sind nämlich weitere Schlüsselfunktionalitäten
des SuperCheckouts von Builderall.
HINWEIS: Im Rahmen dieses Buches kann nur auf die Grundfunktionalität
dieses Bezahlsystems anhand eines einfachen, leicht nachvollziehbaren Beispiels
eingegangen werden. Um alle Feinheiten des Builderall SuperCheckouts
ausreizen zu können, ist eine eingehende Beschäftigung mit diesem Tool unumgänglich.
Auch ist es genauso wie „Cheetah“ in stetiger Weiterentwicklung
begriffen und somit in näherer Zukunft weitere Verbesserungen und Funktionen
zu erwarten (wenn sie bei Erscheinen dieses Buches nicht schon realisiert
sind wie beispielsweise die angekündigte automatische Rechnungslegung).
291
Verkauf eines eBooks mit Zahlungsabwicklung über PayPal
In diesem Beispiel soll eine Art Landingpage mit Verkaufsfunktion für ein eBook
Schritt für Schritt entwickelt werden. Dabei lässt sich „eBook“ im Prinzip natürlich
durch jedes downloadbare digitale Produkt ersetzen. Aber natürlich lassen
sich mit SuperCheckout auch physische Produkte über das Internet vermarkten,
wenn Sie dafür selbst (oder ein spezieller Dienstleister) die Lieferlogistik übernehmen.
Die Einschränkung, die noch vorliegt, ist, dass z. Z. pro Website nur
ein Produkt (+ eventuell ein „Bumpsell“) verkauft werden kann. Aber das wird
sich in zukünftigen Versionen wahrscheinlich ändern…
1. Neue Website erstellen
Voraussetzung für die Nutzung von SuperCheckout ist eine mit „Cheetah“ angelegte
Website, was über die Funktion „Neue Website erstellen“ schnell erledigt
ist. Die Homepage dient später als Landingpage („Angebotsseite“) für das e-
Book. Außerdem benötigen wir noch eine zweite Seite, auf die dann der Kunde
nach einem erfolgreichen Kauf umgeleitet wird und wo er dann das erworbene
eBook und eventuell weiteres Bonusmaterial herunterladen kann („Download-„
bzw. „Dankesseite“). Wir gehen hier erst einmal nicht weiter darauf ein. Es
reicht für die nächsten Schritte, dass diese beiden Seiten existieren.
Sobald die Anlage dieser beiden Seiten erledigt ist, finden Sie im linken Randmenü
in der Website-Ansicht das Tool „SuperCheckout“, welches wir jetzt starten
werden.
2. SuperCheckout aufrufen und Business-Infos eintragen
Beim ersten Aufruf werden Sie sofort auf die Seite „Business Information“ umgeleitet.
Denn hier müssen Sie ihre Kontaktinformationen eintragen, d. h. Name
und Anschrift, Firmenname sowie E-Mail-Adresse und Telefonnummer. Alle
Pflichtfelder sind dabei mit einem „*“ gekennzeichnet. Die hier eingegebenen
Daten werden dem Käufer angezeigt, sobald er ihr Produkt kauft. Außerdem
werden sie später (wenn das Modul verfügbar ist) für die Rechnungslegung benötigt:
292
Wenn Sie eine Umsatzsteuer-Identifikationsnummer besitzen, dann tragen Sie
diese bitte in das Feld „VAT Number“ ein. Weiterhin werden wir in diesem Beispiel
den Schalter „Globales Affiliate Programm“ nicht aktivieren, da wir keine
externen Affiliates für die Vermarktung unseres digitalen Projektes werben
möchten.
Nach dem Speichern werden wir auf eine neue Seite geführt, wo uns jetzt nur
der Abschnitt „Jetzt loslegen“ interessiert. Denn hier können wir jetzt unser
digitales Produkt, welches wir über SuperCheckout verkaufen möchten, explizit
anlegen.
293
Dazu klicken wir auf die Schaltfläche „ERSTELLE EIN PRODUKT“. Es öffnet sich
eine recht umfangreiche Seite, die in Form eines Wizard aufgebaut ist und aus
7 Einzelseiten besteht, die wir nun nach und nach durchlaufen und ausfüllen
müssen. Die erste Seite ist die Seite „Produktinfo“. Hier geben wir unserem
Produkt einen Namen (maximal 50 Zeichen), legen die Sprache fest und markieren
das Feld „Adressdaten des Kunden abfragen“, damit er gezwungen wird,
Name und Anschrift preiszugeben. Weiterhin geben wir im Editor einen Text
ein, der unser digitales Produkt näher beschreibt.
HINWEIS: Nutzen Sie dafür auch die verschiedenen Formatierungsmöglichkeiten,
den dieser Editor bietet, um beispielsweise besondere Produktmerkmale
hervorzuheben.
Weiterhin müssen Sie jeweils aus einer Klappbox die Art des Produktes (digital
oder physisch) sowie eine passende Kategorie auswählen. Und vergessen Sie
nicht ein passendes Bild / Mockup hochzuladen. Denn auch das wird ein nicht
unwesentlicher Bestandteil des Bestellformulars:
294
Mit „Weiter“ gelangen wir auf die wichtige Seite „Preise“. Mit [+] legen wir fest,
welche Zahlungsanbieter wir verwenden möchten. Hier kommt für uns erst
einmal nur PayPal (und eventuell Stripe) in Frage. Bedingung ist natürlich erst
einmal das Vorhandensein eines PayPal-Kontos. Wenn Sie also noch keines haben
sollten, dann wechseln Sie auf die PayPal-Webseite und legen dort eines
an. Danach führen Sie folgende Schritte aus:
1. Eine kurze Beschreibung zu dieser Zahlungsart eingeben.
2. Rufe die Seite https://developer.paypal.com/ auf
3. Klicken Sie in der oberen, rechten Ecke auf LogIn und melden Sie sich mit
ihren PayPal -Zugangsdaten an.
4. Klicke im Bereich REST API Apps auf Create App.
295
5. Vergeben Sie einen Namen für ihre App (kann beliebig sein, am besten Firmenname)
und klicken Sie dann auf die Schaltfläche „Create App“.
6. Kopiere Sie jetzt die Client ID und das Secret und trage Sie beide Werte in
die entsprechenden Felder im SuperCheckout ein.
Beachte: Wenn Sie ihr Secret löschen oder deaktivieren, dann wird ihr Checkout
nicht mehr funktionieren. Beachten Sie auch, dass bei Testzahlungen immer
der Sandbox-Modus aktiviert ist!
Jetzt müssen wir nur noch die Währung (€) auswählen und festlegen, welche
Art von Widerrufsrecht wir dem Kunden einräumen möchten. In der nächsten
Klappbox wählen wir natürlich „Einmalzahlung“ aus. Es gibt aber u. a. auch die
Möglichkeit wiederkehrende Zahlungen (quasi ein Dauerauftrag bei PayPal) zu
veranlassen, was beispielsweise bei Mietmodellen Sinn macht.
Und dann muss natürlich noch ein Preis festgelegt werden. Ob er als Bruttooder
Nettopreis zu verstehen ist, hängt davon ab, ob die Checkboxen „Mehrwertsteuer
aktivieren“ und „Mehrwertsteuer inklusive“ angekreuzt sind. Ist das
der Fall, dann können Sie im Bereich darunter erfahren, wie hoch der Mehrwertsteueranteil
in den einzelnen Ländern der EU ist.
296
Die nächste Seite „Affiliation“ überspringen wir, da wie für unser Produkt kein
Affiliate-Programm auflegen möchten.
Nach „Weiter“ gelangen wir auf die Seite „Design“. Hier werden einige Grunddesigns
für die Bezahlmasken angeboten, die man sich über die Schaltfläche
„Preview“ auch gleich einmal näher anschauen kann. Wir wählen im Folgenden
„3 Steps Checkout“ aus. Weiterhin geben wir noch explizit unsere in „Cheetah“
angelegte Verkaufsseite sowie die „Dankesseite“ (Downloadseite) an:
297
Jetzt folgt die Seite „E-Mail Kampagne“. Es ist dabei eine durchaus gute Idee,
den Käufer auch gleich in eine Mailingboss-Liste einzutragen. Dazu müssen Sie
natürlich zuvor in Mailingboss eine entsprechende Liste angelegt haben. Auch
können Sie dort weitere Eingabefelder definieren, die dann direkt in den SuperCheckout
übernommen werden. Weiterhin gibt es an dieser Stelle noch die
Möglichkeit, bestimmte E-Mails zu aktivieren bzw. Standards-E-Mails durch Eigene
zu ersetzen (einfach einmal ausprobieren):
298
Die nächste Seite „Eingeschränkte Bereiche“ werden wir ignorieren, denn er
macht nur Sinn, wenn wir in unserer Website einen Mitgliederbereich eingerichtet
haben, was hier aber nicht der Fall ist. Auch die Seite „Integrationen“
spielt für unserem Anwendungsfall keine Rolle. Aber die Nutzungsbedingungen
müssen wir selbstverständlich akzeptieren. Sobald das geschehen ist, kann das
neue digitale Produkt durch einen Klick auf die Schaltfläche „PRODUKT ERSTEL-
LEN“ in Builderall angelegt werden:
299
Und schon finden Sie unter „Meine Produkte“ ihr erstes digitales Produkt:
Über den Link „Bearbeiten“ auf der Produktkachel gelangen wir wieder zurück
in die Einstellungen und können dort jederzeit Änderungen vornehmen. Über
das Papierkorb-Symbol können wir das Produkt aber auch wieder löschen,
wenn wir es nicht mehr weiter vermarkten möchten. Wichtig für das weitere
Vorgehen ist jedoch die Schaltfläche „Links“:
Der Link „Sales Page“ führt direkt auf die von Ihnen in „Cheetah“ angelegte
Verkaufsseite. Diesen Link (eventuell mit einem URL-Shortener wie „bitly“ gekürzt)
können Sie direkt verteilen (z. B. in E-Mails oder in sozialen Netzwerken).
Der zweite Link führt zur „Dankesseite“, auf die der Käufer automatisch gelenkt
wird, sobald der Kaufvorgang abgeschlossen ist. Dort muss sich in unserem Fall
eine Schaltfläche (Button) befinden, über den der Kunde das eBook herunterladen
kann. Und der dritte Link ist besonders wichtig. Er führt nämlich auf den
SuperCheckout selbst. Diesen Link müssen Sie einer Schaltfläche „Produkt kaufen“
auf der „Sales Page“ zuweisen, denn ansonsten funktioniert die Sache
nicht. Sobald der Kunde darauf klickt, wird hier gemäß unserer Einstellungen
der Kaufvorgang angestoßen, bei dem der Kunde nacheinander folgende drei
Seiten sieht und in die er ggf. Eintragungen vornehmen muss:
300
Und das war es auch schon. Jetzt können Sie alle Abläufe im Detail durchtesten,
denn – da Sie sich im Testmodus befinden – werden zwar Zahlungen simuliert,
aber nicht real veranlasst. Und wenn alles OK ist, dann beenden Sie den Sandbox-Modus
und freuen sich auf die ersten Verkäufe…
301
SuperCheckout mit einem Mitgliederbereich verbinden
Man kann natürlich auch digitale Inhalte über einen Mitgliederbereich monetisieren.
Das ist so etwas wie eine kostenpflichtige Mitgliedschaft, die man entweder
durch eine Einmalzahlung oder einen monatlichen bzw. jährlichen Beitrag
erwerben kann und über die das Mitglied dann Zugriff auf exklusive Inhalte
erhält. Wie das Zusammenspiel zwischen Mitgliederbereich und SuperCheckout
funktioniert, soll das Thema dieses Abschnitts sein.
Ausgangspunkt ist wieder eine normale Website, die eine Homepage und gewöhnlich
noch ein paar weitere Seiten enthält. Auf der Homepage werden wir
den Kauf-Button sowie das LogIn für den noch zu erstellenden Mitgliederbereich
anordnen.
Weiterhin benötigen wir eine „Homepage“ für den Mitgliederbereich (der natürlich
genauso wie die Website selbst wieder aus einer größeren Zahl von
Webseiten bestehen kann), auf den dann das neue Mitglied gelangt, sobald er
302
sich regulär einloggt. Als Beispiel verwenden wir die Webseite eines „City Photo
Clubs“, bei dem man kostenpflichtig Mitglied werden kann.
Mitgliederbereich erstellen
In der Seitenansicht unserer Webseite erstellen wir jetzt als Erstes einen
„Memberbereich“ über die entsprechende Schaltfläche und nennen sie „City
Photo Club“:
303
Die Seite „Mitgliederbereich City Photo Club“ haben wir zuvor in „Cheetah“ erstellt.
Außerdem benötigen wir noch eine Dankeseite, auf die der Kunde nach
dem erfolgreich absolvierten Bezahlvorgang geleitet wird. Ansonsten besteht
die Website aus den Seiten „Photo Club“ (=Homepage), „Dienstleistungen“ und
„Über uns“.
Bei der Einrichtung des Mitgliederbereiches ist es wichtig, dass als Zugang „Zugang
manuell bzw. durch Zahlung (SuperCheckout) gewähren“ ausgewählt
wird. Die Authentifizierung soll über ein einfaches LogIn erfolgen. Außerdem
weisen wir dem Mitgliederbereich noch eine vorbereitete Mailingboss-Liste zu.
304
Produkt im SuperCheckout anlegen
Da es eine neue Webseite ist, müssen Sie als Erstes wieder die „Business Information“
- Seite ausfüllen. Anschließend starten Sie den Wizard, um ein neues
Produkt zu erstellen. Auf der Seite „Produktinfo“ vergeben Sie einen Produktnamen,
wählen die Sprache aus und fügen eine Produktbeschreibung hinzu. Art
des Produktes ist ein digitales Produkt der Kategorie „Services“. Auch sollten
Sie nicht vergessen, ein zum Thema passendes Bild hochzuladen.
Auf der nächsten Seite werden der Zahlungsdienstleister und der Preis festgelegt.
Er soll einmalig Netto 10,00 € betragen. Um die deutsche Umsatzsteuer
einzurechnen, fügen wir bei „Steuer gesamt“ noch deren prozentualen Anteil
hinzu:
In das Preisfeld wird dann der Netto-Betrag eingetragen. Brutto ergibt das einen
Preis von 11,90 €.
Die Seite „Affiliation“ kann wieder übergangen werden und auf der Seite „Design“
wählen wir wieder den „3 Steps Checkout“ aus. Wesentlich ist hier die
Auswahl der Startseite. Das ist die Seite, worauf sich die Schaltfläche für den
Erwerb der kostenpflichtige Mitgliedschaft befindet – in diesem Beispiel also
die Homepage „Photo Club“. Weiterhin müssen wir noch dem Feld darüber
(„Wähle Deine Dankeseite“) unsere in „Cheetah“ erstellte „Dankeseite“ zuweisen.
305
Die nächste Seite im Wizard betrifft die „E-Mail Kampagne“. Hier wählen wir
unsere vorbereitete Mailingboss-Liste aus und nutzen die Standard-Danke-
Mail.
Auf der folgenden Seite „Eingeschränkte Bereiche“ markieren wir nun unseren
Mitgliederbereich „City Photo Club Mitgliederbereich“ und wechseln mit „Weiter“
auf die vorletzte Seite „Integrationen“. Und auch hier gibt es für uns nichts
auszufüllen.
Nach der Bestätigung der Nutzerbedingungen ist unser neues Produkt fertig im
SuperCheckout angelegt und wird als neue Kachel unter „Meine Produkte“ angezeigt.
Über „Bearbeiten“ können wir ab jetzt wieder auf alle Einstellungsseiten
zugreifen und eventuell notwendig werdende Änderungen vornehmen.
Jetzt müssen wir uns die vom SuperCheckout generierten Links anschauen
(„Links“ auf der Produktkachel anklicken). Wir benötigen explizit die „Checkout
URL“, die wir mit einem Klick auf die rechts daneben angeordnete Schaltfläche
in die Windows-Zwischenablage kopieren. Nun müssen wir in „Cheetah“ zur
Homepage unserer Website wechseln und diesen Link der Schaltfläche „Mitgliedschaft
erwerben“ zuweisen, wobei wir als Ziel „In neuen Tab öffnen“ auswählen.
Sie können aber auch im Weiterleitungs-Dialog direkt zum Punkt „SuperCheckout“
wechseln und dort aus der Klappbox den Namen des Mitgliederbereichs
auswählen. Darunter werden dann gleich die wichtigsten Angaben
zum Bezahlplan angezeigt.
Als nächstes müssen wir noch die Schaltfläche „LogIn“ hinter das Hauptmenü
des Kopfbanners einfügen und konfigurieren. Und auch das ist schnell getan:
Link-Aktion –„LogIn“, Mitgliederbereich ankreuzen und Eingangsseite des Mitgliederbereichs
auswählen. Und natürlich Speichern nicht vergessen.
Wenn sich jetzt der Webseitenbesucher für eine Mitgliedschaft entscheidet,
dann wird er auf die Schaltfläche „Mitgliedschaft erwerben“ klicken und danach
den 3-stufigen Kaufprozess durchlaufen. Hier ist insbesondere Schritt 2
wichtig („Zahlungsmethode“), denn hier muss der Kunde Name und Anschrift
hinterlassen und selbst ein Passwort für den Mitgliederbereich festlegen. Denn
mit seiner E-Mail-Adresse und genau diesem Passwort wird er sich nach dem
306
abgeschlossenen Kaufprozess jederzeit in den Mitgliederbereich des „City Photo
Clubs“ einloggen können…
HINWEIS: Vergessen Sie nicht nach einem erfolgreichen Test des Checkouts
den Sandboxmodus wieder aufzuheben, damit potentielle Interessenten auch
wirklich „kaufen“ können…
SuperCheckout und Affiliates
Angenommen, Sie haben einen außergewöhnlichen Videokurs erstellt, den Sie
über das Internet verkaufen. Dann ist es eine gute Marketing-Idee, zu dessen
Vermarktung auch andere Online-Marketer zu animieren in dem Sie ihnen für
jede Vermittlung einen angemessenen Anteil (z. B. 50%) am Verkaufspreis als
Provision auszahlen. Diese Vorgehensweise kann sogar in mehreren Ebenen
sinnvoll sein, in dem ihre Affiliates wiederum Affiliates für ihr Produkt werben
und dabei prozentual auch an deren Verkäufen partizipieren. Dass solch ein
Verkaufsmodell sehr erfolgreich sein kann, zeigt übrigens Builderall selbst. Deshalb
ist es auch nicht wirklich verwunderlich, dass sich mit dem Builderall SuperCheckout
genau solche Verkaufsmodelle erstaunlich einfach realisieren lassen.
Um für ein Produkt ein Affiliate-Programm zu aktivieren, brauchen Sie erst
einmal nur unter „Produkt bearbeiten“ auf der Seite „Affiliation“ die entsprechende
Checkbox markieren. Dann wählen Sie die Webseite aus, auf der Sie Ihr
Affiliate-Programm im Einzelnen vorstellen und wo sich ein Interessent dafür
anmelden kann (s. u.). Des Weiteren benötigen Sie noch eine Mailingboss-Liste
307
für ihre Affiliate-Partner, die Sie aber zuvor natürlich mit allen benötigten Feldern
explizit anlegen müssen.
Unter „Ebenen konfigurieren“ legen Sie fest, wie viel Prozent vom Verkaufspreis
der Affiliate als Provision erhalten soll (maximal 90%), wenn er das Produkt
erfolgreich vermittelt. Wenn es für Sie Sinn macht, können Sie hier auch
noch weitere Ebenen einfügen, so dass der Affiliate einen monetären Anreiz
bekommt, weitere Interessenten zu werben, die auch das Produkt vermitteln.
TIPP: Bei digitalen Produkten ist eine Provision von 50% üblich, d. h. die eine
Hälfte vom Nettopreis geht an Sie als Autor des Produktes und die andere
Hälfte an den Vermittler.
Aber das ist natürlich noch nicht alles. Wir benötigen – wie bereits erwähnt –
noch eine separate Webseite, auf der das Affiliate-Programm verständlich und
werbewirksam vorgestellt wird und worauf sich eine spezielle Schaltfläche befinden
muss, über die sich der Interessent bei Ihnen bewerben kann. Hier wird
die „Affiliate Registrierungs-URL“ hinterlegt, die ihnen über „Link“ auf der Produktkachel
automatisch generiert wird und die den Interessenten auf eine Bewerbungsseite
wie diese hier weiter leiten soll:
308
WICHTIG: Beginnen Sie Ihre Affiliate-Verkaufswebsite erst dann aktiv zu bewerben,
nachdem Sie diese ausführlich getestet und als weitgehend fehlerfrei
und funktionstüchtig erkannt haben.
Sobald sich Affiliates beworben und vielleicht auch schon die ersten Verkäufe
getätigt haben, können Sie über die Funktionen der Kategorie „Affiliates“ im
linken Randmenü des SuperCheckouts bequem administriert werden:
Der SuperCheckout von Builderall wird kontinuierlich weiter entwickelt und
bietet auch jetzt schon mehr Funktionen an, als hier in dieser kurzen Einfüh-
309
rung beschrieben ist. Sie lassen sich aber leicht intuitiv erschließen (beispielsweise
das Thema „Rabattcodes“), sobald man sich näher mit diesem großartigen
Tool beschäftigt, für welches man bei anderen Anbietern u. U. sehr viel
Geld bezahlen muss.
310
Einen eigenen Blog erstellen
Blogs sind eine großartige Sache, wenn es darum geht, mit Gleichgesinnten ins
Gespräch zu kommen, sein Wissen mit anderen zu teilen sowie um Vertrauen
aufzubauen, wenn es darum geht, Marketing für sich und seine Produkte zu
betreiben. Technisch ist ein Blog nichts weiter als ein Online-Journal, das sich
einem bestimmten Thema widmet und das ständig mit neuen Inhalten gefüttert
wird. Am häufigsten werden Blogs von kommerziellen Anbietern in Form
eines „Software-as-a-Service“-Prinzips angeboten, wo man sich als Interessent
(„Webblogger“) anmelden kann und sich dann mit den Vorgaben und Möglichkeiten
des jeweiligen Anbieters (z. B. Blogger.com, Tumblr oder WordPress)
einen eigenen Blog aufbaut und betreibt.
Manchmal möchte man aber auch einen Blog auf seiner eigenen Domän betreiben
– beispielsweise als integraler Bestandteil einer Website. Und hier
kommt „Cheetah“ ins Spiel, denn der Editor erlaubt explizit die Erstellung von
Blogs sowie deren komfortable Gestaltung - und natürlich auch ihre Einbindung
in ihre eigenen Websites, zu deren integralen Bestandteil sie dann werden.
Welche Schritte dazu notwendig sind und was man dabei beachten muss, ist
das Thema der nun folgenden Ausführungen.
Wo finde ich die Blogfunktion in „Cheetah“?
Um die Blogfunktion nutzen zu können, müssen Sie zuvor eine neue Website im
Sitebuilder anlegen. Sobald das geschehen ist, finden Sie im linken Randmenü
den Eintrag „Blog“. Wenn Sie darauf klicken, gelangen Sie in dessen Administrationsbereich.
311
Er ist erst einmal leer, denn es existiert ja auch noch kein Blog, den man auf
irgendeine Art und Weise administrieren könnte. Man muss ihn natürlich erst
einmal anlegen. Und genau dazu gibt es in der Hauptmenüzeile die Schaltfläche
„+ NEW BLOG“.
Anlegen eines neuen Blogs und eines ersten Blogbeitrags
Sobald Sie auf die Schaltfläche „+NEW BLOG“ klicken, erscheint ein kleines Eingabefenster,
in welches Sie einen Namen für Ihren Blog sowie eine kurze Beschreibung
eingeben müssen. Wir wählen für unseren Beispielblog den Namen
„Wunder der Natur“, weil wir darin über Naturfotografie, Naturbeobachtung,
Umweltschutz und verwandte Themen bloggen möchten (in der Blogbeschreibung
vermerken). Weiterhin ist es angebracht, das Builderall-Logo durch einen
eigenen Thumbnail zu ersetzen. Sie müssen dazu ein zum Thema passendes
Bild über die Schaltfläche „Change Thumbnail“ in das Builderall Image Repository
hochladen und dann dort wie gewohnt auswählen.
312
Nach dem Speichern sehen Sie jetzt in der Blogübersicht eine neue Kachel für
den eben angelegten Blog. Ein Klick auf „Bearbeiten“ blendet ein neues linkes
Randmenü und darin sofort den Menüpunkt „Overview“ auf, welches aus folgenden
Kacheln besteht:
313
Hier können Sie jeweils die Gesamtzahl der Posts des Blogs, die Anzahl geplanter
Posts sowie der Posts, die erst nach einer gewissen Zeit veröffentlicht werden
sollen und noch einiges mehr einsehen (beispielsweise wie vielen
„Cheetah“ Websites der Blog zugeordnet ist und wie viele Autoren sich an dem
Blog beteiligen).
Der nächste Menüpunkt der linken Randleiste betrifft sogenannte „Kategorien“.
Das sind Stichpunkte, mit denen man einen Blogpost genauer charakterisieren
kann. In unserem Fall könnten dass Themen wie „Makrofoto“, „Landschaft“,
„Wissenswertes“, „Umweltschutz“ etc. sein. Um diese Kategorien dem
Blog bekanntzumachen, müssen Sie auf die Schaltfläche „+NEW CATEGORY“
klicken und den Bezeichner in das Eingabefenster eintragen.
Der Kategorienname wird später auch Bestandteil („Slug“) der URL des Blogbeitrages
und ist deshalb SEO-relevant.
Der nächste Menüpunkt erlaubt es verschiedene Autoren dem Blog hinzuzufügen.
Hier müssen Sie zumindest sich selbst als Autor eintragen. Sie können aber
auch bestimmte Kollegen und Freunde die Möglichkeit eröffnen, Posts in diesem
Blog abzusetzen…
In den Bereich „About“ tragen Sie Name und E-Mail-Adresse des ausgewählten
Autors ein. Wenn Sie möchten, können Sie auch noch etwas über diese Person
schreiben und ein Avatar-Bildchen hochladen. Außerdem haben Sie im Bereich
„Social media“ die Möglichkeit, Links zu allen sozialen Netzwerken, denen der
Autor beigetreten ist, einzutragen.
314
HINWEIS: Um einen weiteren Autor dem Blog hinzuzufügen, klicken Sie einfach
die Schaltfläche „+NEW AUTHOR“ und wiederholen das Spiel. Über das
3-Punkte Menü der Kachel können Sie später die Angaben editieren oder aber
auch den entsprechenden Autor aus dem Blog löschen.
In der Autorenübersicht sehen Sie übrigens auch, wie viele Artikel die einzelnen
Autoren im Blog veröffentlicht haben.
Den nächsten Punkt „Post template“ übergehen wir erst einmal und wenden
uns direkt dem Eintrag eines ersten eigenen Postings zu. Dazu legen wir unter
„Posts“ mit „+NEW POST“ einen neuen Blogartikel an. Es öffnet sich ein spezieller
Texteditor mit einem rechten Randmenü. Er ist zwar etwas schlicht gehalten,
besitzt aber trotzdem alle Funktionen, die man für das Schreiben und Gestalten
eines Blogbeitrages braucht: Einfügen von Text, Bilder, Videos sowie
von Web-Links; Verwendung verschiedener Fonts, Schriftgrößen und Schriftattribute;
voreingestellte Header-Formatierungen, Aufzählungen etc. pp. Ein
eingefügtes Bild oder Video kann stufenlos in der Größe verändert und in der
Position verschoben werden. Für die Ausrichtung werden spezielle Schaltflächen
am oberen Bildrand angeboten, sobald das Bild im Editor fokussiert ist
(ausprobieren!).
Den Blogtitel geben Sie in das entsprechende Feld im rechten Randmenü ein.
Dort können Sie auch ein Thumbnail für den Blogbeitrag wählen, eine oder
mehrere Kategorien festlegen sowie den Autor zuweisen - und natürlich wann
der Blogbeitrag gepostet werden soll (standardmäßig „sofort“ = „instantaneous“).
Wenn Sie möchten, können Sie noch auf die URL des Beitrags Einfluss
nehmen und ein vordefiniertes Template auf den Blogbeitrag anwenden (na-
315
türlich müssen Sie zuvor ein entsprechendes Template unter „Post template“
angelegt haben).
WICHTIG: Die URL enthält den Titel des Blogbeitrags. Sollte dieser Umlaute
enthalten, dann müssen Sie die automatisch erzeugte URL editieren, d. h. die
Umlaute daraus entfernen oder substituieren (z. B. aus „ä“ „ae“ machen. Sie
können natürlich auch den automatisch generierten Text durch einen eigenen
ersetzen.
Sind alle Eintragungen OK, dann kann der Beitrag über die Schaltfläche „Save“
gespeichert werden. Wenn Sie zuvor den Regler „Draft“ (=“Entwurf“,) noch auf
„off“ gestellt haben (Standardeinstellung), dann wird er auf der Blogseite auch
gleich veröffentlicht. Die „Overview“ – Seite des Blogs sieht nun so aus:
316
Aber es gibt noch ein paar weitere Menüpunkte im linken Randmenü des Blogs:
„Dripping Timeline“ – zeigt die Zeitleiste der Posts an
„Edit Blog“ – hier können Sie Name, Beschreibung und das Thumbnail des
Blogs ändern
„Settings“ – hier können einige Einstellungen – auch SEO-relevante – vorgenommen
werden
„Import Blog“ – dieser Menüpunkt ist nur für diejenigen von Interesse, die
in der Vergangenheit einen Blog mit dem Builderall „PixelPerfect“ Sitebuilder
erstellt haben und ihn nun nach „Cheetah“ übernehmen möchten
„Connect“ – hiermit erfolgt die Verbindung des Blogs mit einer bestimmten
in „Cheetah“ angelegten Website.
„Connect“ - Blog mit Website verbinden
Wenn Sie den Menüpunkt „Connect“ anklicken, werden Ihnen auf der rechten
Seite alle im „Cheetah“ Editor z. Z. verfügbaren Websites angezeigt. Hier können
Sie jetzt explizit die Website auswählen (in unserem Beispiel „Naturwunder“),
die Sie mit dem eben angelegten Blog verbinden möchten. Dazu klicken
Sie auf der entsprechenden Website-Kachel die Schaltfläche „Connect“ an.
HINWEIS: Hierbei wird Ihnen die Auswahl eines Templates angeboten. Wir
wählen hier „als Anfänger“ das vordefinierte (und nicht das Leere) Template
aus.
317
Die Website-Kachel ist jetzt im Bereich „Connected Websites“ der Ansicht (also
oben) zu finden.
Nun müssen Sie wieder in die Website-Ansicht des „Cheetah“-Editors wechseln
und dort (in unserem Beispiel) die Website „Naturwunder“ öffnen. Wie Sie sehen,
wurden jetzt automatisch Ihrer Website zwei neue, mit „Blog“ gekennzeichnete
Seiten hinzugefügt. Die beiden Seiten finden Sie (analog zu „Mitgliederbereiche“)
auch noch einmal im Bereich „Blog Pages“ gelistet:
Die eine Seite nennt man den „Blog-Feed“ und die andere Seite der „Blog-
Post“. Der „Feed“ ist quasi die Überblicksseite des Blogs. Hier werden später
kurz alle Blogbeiträge in ihrer zeitlichen Reihenfolge aufgelistet. Die „Detailansicht“
eines Blogbeitrags stellt dann der „Blog-Post“ dar.
Beide Seiten (die aufgrund dessen, dass wir beim „Konnekten“ ein Template
ausgewählt haben, nicht leer sind) müssen wir nun noch designmäßig und funk-
318
tionell unseren Vorstellungen anpassen. „Cheetah“ stellt dafür eine Anzahl spezieller
Elemente zur Verfügung, die auch explizit aus der Elementeauswahl in
den Editor gezogen werden können.
HINWEIS: Bevor Sie beginnen, die Blog-Webseiten zu designen, sollten Sie zu
Testzwecken noch zwei weitere Blogbeiträge verfassen.
Feed-Page gestalten
Diese Seite dient dazu, Ihre Posts in einer Art „Vorschau“ darzustellen. Der Vorschaubereich
enthält dabei immer eine Schaltfläche „Mehr Lesen…“ („Read
More“), die dann zur ausführlichen Ansicht („Post-Page“) verzweigt. Enthält das
Posting ein Thumbnail, dann führt auch ein Klick darauf auf die damit verlinkte
Post-Page.
Wenn Sie – wie in diesem Beispiel – die Standardvorlage für den Feed verwenden,
dann enthält die Webseite zwei spezifische Blogelemente: Oben ein Element
vom Typ „Blog News Slider“ und darunter ein Band mit einem „Posts“-
Element. Diese Elemente können Sie wie gewohnt nach eigenen Vorstellungen
anpassen, löschen oder (aus der Elementeauswahl – Kategorie „Blog General“
bzw. „Blog FeedNews“) durch andere austauschen.
TIPP: Machen Sie sich erst einmal mit den vielen Einstellmöglichkeiten dieser
beiden Elemente mit Schwerpunkt auf das Post-Element vertraut.
Blogs news slider
Um dieses Element zu konfigurieren, klicken Sie in dessen Kopfmenü auf das
Zahnradsymbol („blog-news-settings“). In dem daraufhin aufgeblendeten Dialogfenster
können Sie nun u. a. festlegen, wie viele News der Slider aufnehmen
soll und ob zusätzlich zum Thumbnail auch noch der Titel des Posts bzw. ein
Teil der Beschreibung angezeigt werden soll oder eher nicht. Wenn Sie „Redirect
Post“ einschalten, dann führt ein Mausklick auf ein Sliderbild dazu, dass
sofort der dazugehörige Artikel in der Post-Ansicht aufgeblendet wird.
319
Posts
Auch dieses Element besitzt in seinem Kopfmenü ein Zahnradsymbol. Hier können
Sie u. a. über die Klappbox „Theme“ eine spezielle Designvariante des
Feeds auswählen. Weiterhin legen Sie hier fest, wie viele News aufgelistet werden
sollen, welche Displayelemente anzuzeigen sind sowie das Datumsformat
und der Text der Schaltfläche. Die eigentliche Gestaltung erfolgt dann über die
vielen Eigenschaften des Elements selbst (Randmenü oder rechte Maustaste).
Weiterhin können Sie – beispielsweise unter dem Slider – noch eine Suchfunktion
einbauen (Volltextsuche). Sie finden solch ein spezielles Element in der
Elemente-Kategorie „Blog General“. Wird später in dieses Suchfeld ein Suchbegriff
oder eine Phrase eingetragen, dann werden anschließend im Feed alle
Postings, die irgendwo im Text diesen Suchbegriff oder Phrase enthalten, aufgelistet.
320
Genauso macht es Sinn, den Blog mit einem RSS Feed auszustatten (Elemente-
Kategorie „Blog General“). Einfach das Element auf der Webseite (z. B. dem
Header) positionieren, eventuell Größe und Erscheinungsbild (Eigenschaft
„Theme“) anpassen – und das war es schon.
Manchmal möchte man am Ende des Blogfensters ganz bestimmte Feeds aufblenden
– z. B. solche, die am häufigsten angeschaut wurden. Dazu gibt es
Post-Elemente, die in der Elemente-Kategorie „Blog Groups“ zur Auswahl angeboten
werden. Sie unterscheiden sich von einem gewöhnlichen Feed-Post-
Element durch spezielle Themenfilter, die über das Kopfmenü (Zahnradsymbol)
zugänglich sind.
Post-Page gestalten
Wenn man im Blog-Feed auf ein Thumbnail oder die Schaltfläche „Mehr Lesen“
klickt, wird man zur Vollansicht des Blogbeitrages geführt. Auch diese Seite
können Sie selbstverständlich frei gestalten. Sie enthält als wesentlichstes Element
ein Post-Element aus der Elemente-Kategorie „Blog Post“. Es wird im Editor
in nativer Form angezeigt. Wenn Sie es mit dem eigenen Inhalt sehen
möchten, müssen Sie die Website kompilieren, dann die Website aufrufen und
über den Blog-Feed einen Artikel auswählen.
Natürlich bietet auch dieses Element eine Vielzahl von Einstellmöglichkeiten.
Das beginnt mit dem Zahnradsymbol in dessen Kopfmenü, über das Sie in einen
Dialog gelangen, in dem Sie explizit festlegen können, was alles auf der Post-
Page angezeigt werden soll:
321
Die konkrete Gestaltung (Farben Titel-Stil etc. pp.) nehmen Sie dann auf die
gewohnte Art und Weise über die Eigenschaften des Objekts vor.
Weiterhin müssen Sie auf die Seite noch eine Schaltfläche (Button) anordnen
die es erlaubt, wieder auf die Feed-Page zurückzukehren.
TIPP: Wenn Sie die Breite des Elements verringern, können Sie den freiwerdenden
Randbereich (meist rechts) nutzen, um dort beispielsweise explizit
Werbung zu platzieren.
322
Zusammenfassung Blog
Wie alle Tools in Builderall befindet sich auch das Blog-Tool in ständiger Weiterentwicklung.
Genaugenommen beruht die hier gegebene Anleitung auf der
erste freigegebene MVP – Version („MVP“ = „Minimum Viable Product“). Sie ist
schon so gut und so stabil, dass man damit unbesehen einen eigenen Blog aufbauen
und betreiben kann, der im Übrigen vom Aufwand her bedeutend
schneller und auch komfortabler aufgesetzt ist als beispielsweise ein klassischer
WordPress-Blog. In naher Zukunft ist eine ganze Anzahl von Erweiterungen geplant,
die sich dann u. a. in der Elementepalette von „Cheetah“ niederschlagen
werden. Schon allein wegen der Blog-Funktionalität lohnt es sich, den
„Cheetah“ Sitebuilder einmal näher anzusehen…
323
Mit „Cheetah“ lukrative Sales Funnel
bauen und betreiben
Viele Websites sind nicht in erster Linie für Präsentationsaufgaben ausgelegt,
sondern dienen direkt kommerziellen Zwecken, d. h. der Lead-Gewinnung und
dem Verkauf von Produkten und Dienstleistungen. Sie folgen also einem vorgegebenen
Zweck und leiten über verschiedene Teilschritte potentielle Kunden zu
einem erfolgreichen Abschluss. Da mit jedem Schritt die Anzahl der potentiellen
Kunden abnimmt (weil sie abspringen) bis am Ende nur noch die „Käufer“
übrig bleiben, spricht man im B2B-Bereich von einem sogenannten „Verkaufstrichter“
(„sales funnel“). In dem man seine Website als einen derartigen „sales
funnel“ gestaltet, kann man mit ihr die Leadgewinnung bis hin zum Verkauf von
Produkten und Dienstleistungen quasi automatisieren.
Ein Sales-Funnel funktioniert derart, dass nach jedem Schritt mehr potenzielle
Kunden wegfallen, die kein Interesse oder kein Budget für ein Angebot haben.
Am Ende sind dann nur noch die Kunden vorhanden, für die sich abgeschlossene
Aufträge oder verkaufte Produkte verzeichnen lassen.
Ein typischer Sales Funnel besteht aus fünf Abschnitten, die jeweils ihre eigene
Funktion erfüllen:
1. Zielgruppe definieren, Aufmerksamkeit wecken
In der Regel ist man bei Verkaufsseiten auf bezahlten Traffic angewiesen, wenn
man nicht extrem viel Aufwand in entsprechende SEO-Maßnahmen stecken
möchte (die dazu auch nur mittel- bis langfristige Wirkung entfalten). Hier ist
die richtige Auswahl der Zielgruppe und wie man sie konkret anspricht (z. B.
Anzeigengestaltung bei Facebook-Ads oder Pinterest) von essentieller Wichtigkeit.
Das Ziel einer solchen Traffic-Kampagne muss es sein, mit vertretbarem
finanziellem Aufwand so viele Mitglieder der ausgewählten Zielgruppe zu gewinnen,
die auch wirklich auf den Link zur Produkt-Landingpage (siehe Schritt
2) klicken.
324
2. Interesse wecken, Adressdaten erfragen
Das ist die Aufgabe einer speziellen „Landingpage“, die einen sogenannten
„Leadmagneten“ enthalten sollte. Darunter versteht man i. d. R. ein kostenloses
digitales Produkt in Form einer Checkliste, eines eBooks, einer Probelektion
(Videokurs) etc., die der Interessent im Austausch gegen seine E-Mail-Adresse
nach dem Double OptIn – Verfahren erhält.
3. Erstkontakt
Sind die Interessenten erst einmal ausgesiebt und liegen beispielsweise in Form
einer E-Mail-Liste vor, dann kann man diese Liste für eine Erstansprache nutzen,
d. h. hier kommt das E-Mail-Marketing zum Zuge. Eine entsprechende Präsentation
der Angebote ist hier von Vorteil, denn bei diesem Schritt fallen
nochmals Kunden weg, die keinen Nutzen für sich in den Produkten / Dienstleistungen
sehen.
4. Angebotsunterbreitung
In diesem Abschnitt des Sales-Funnels geht es um die wirklichen Angebote, die
man seinen gewonnenen Kunden macht. Hier können verschiedene Verkaufsstrategien
zum Einsatz kommen. Kunden für die die Angebote nicht passend
sind, fallen in diesem Schritt aus dem Verkaufsanbahnungsprozess heraus.
5. Auftrag, Zusammenarbeit
Im Letzten Schritt kommt es schließlich zum Verkauf der Produkte bzw. Dienstleistungen.
Durch die 5 Schritte des Sales-Funnels hat man nun die passenden Kunden selektiert
und kann nun davon profitieren. Durch regelmäßige, rechtlich einwandfreie
Kontaktierungen lässt sich nun die Kooperation ausbauen sowie Folgeaufträge
generieren.
Im Detail werden sich natürlich in Form von Websites gestaltete Sales Funnel je
nach Zweck und Komplexität voneinander unterscheiden. Deshalb ist es unumgänglich,
dass man derartige Funnel erst einmal plant bevor man an deren konkrete
Realisierung geht.
325
Ein einfacher Leadmagnet-Funnel
Es ist immer besser, die Kunden kommen zu uns als das wir Kunden mühselig
suchen müssen. Im Zeitalter des Internets erreicht man das mit möglichst unwiderstehlichen
Lockangeboten, sogenannten „Lead Magneten“. Das sind
i. d. R. digitale Produkte, die für den potentiellen Kunden ein oder mehrere Probleme
lösen, und für die er gerne seine E-Mail-Adresse preisgibt, um in ihren
Genuss zu kommen. Dieses Produkt muss dabei so ausgelegt sein, dass es einmal
ihre Zielgruppe anspricht und es etwas Besonderes bietet, was sonst für lau
nirgends zu bekommen ist. Potenzielle Neukunden wollen einen echten Mehrwert
haben und Problemlösungen sehen, die auch zu echten. nachvollziehbaren
Lösungen führen. Kurz gesagt, erfolgreiche Lead Magneten lösen die Probleme
ihrer Zielgruppe. Ein „perfekter Leadmagnet“ ist also etwas, mit dem ihre
Kunden etwas im praktischen Alltag anfangen können. In unserem Fall können
das Checklisten, Handlungsanleitungen in Form von eBooks, Lehrvideos, eine
spezielle App oder eine spezielle Powerpoint-Präsentation sein. Aber denken
Sie daran – es kommt immer auf den Inhalt an! Ist der potentielle Kunde vom
Inhalt enttäuscht, dann können Sie ihn meistens auch als zukünftigen Abnehmer
ihrer weiteren Produkte vergessen…
In einem Lead-Magnet-Funnel stellt der Lead Magnet die erste Stufe dar:
326
Dort muss sich der Interessent in einem Formular ein paar Daten hinterlassen
(Name und E-Mail-Adresse sollten reichen – mehr ist eher kontraproduktiv),
damit er den Lead Magneten (beispielsweise ein kostenloses eBook) herunterladen
kann. Technisch ist in unserem Fall das Formular mit dem E-Mail Autoresponder
Mailingboss verbunden, der die Formulardaten speichert und an den
Adressaten eine Bestätigungsmail sendet. Bestätigt der Interessent diese Mail,
dann erhält er einen Freigabelink auf die Downloadpage (oder wird sofort darauf
geleitet). Dort kann er jetzt das digitale Produkt downloaden und Sie haben
ganz regulär und rechtskonform (da Double OptIn) seine Mailadresse, die
Sie nun für Mailingaktionen nutzen können.
TIPP: Sie können natürlich nach dem erfolgreichen Download den Interessenten
sofort auf eine Verkaufsseite weiterleiten, wo Sie ihm ein weiteres, aber
jetzt nicht mehr kostenloses Angebot mit gewissen Vorteilen (Rabatt) machen.
Wie Sie sicherlich schon vermuten, ist der Aufbau eines solchen Funnels in
„Cheetah“ schnell geschehen. Wir brauchen dazu nur vier Seiten: Eine Landingpage,
eine Hinweisseite für die Bestätigungsmail, eine Dankes- bzw. Downloadseite
und eine Seite für das obligatorische Impressum mit Datenschutzerklärung.
Nachdem wir diese vier Webseiten angelegt haben, müssen wir sie natürlich
noch designen und funktionell verbinden. Am einfachsten ist es dabei, dafür die
vorgefertigten Bannervorlagen zu verwenden.
Für die Startseite = Landingpage bietet sich dafür ein passender Banner aus der
Kategorie „Lead Magnet Page“ geradezu an. Welche Vorlage Sie hier auch wählen,
es kommt dabei auf das Element „Mailingboss Formular“ an, welches Sie
mit einer Mailingboss-Liste verbinden müssen. Dazu dient der Dialog, der sich
hinter dem Zahnradsymbol in dessen Kopfmenü verbirgt.
HINWEIS: Wenn Sie kein Banner-Template verwenden, dann finden Sie eine
Auswahl von Mailingboss-Formularelementen unter „Neu“ – „Elemente“ – „E-
Mail Marketing Formular“. Beachten Sie dabei, dass Sie die Felder, die solch
327
ein Formular enthält, explizit mit der verwendeten Liste in Mailingboss anlegen
müssen.
Als nächstes müssen Sie die Weiterleitung konfigurieren, d. h. festlegen, auf
welche Seite der potentielle Kunde umgeleitet werden soll, wenn er die Registrierung
erfolgreich durchlaufen hat. In unserem Fall ist das für die Aktion
„Nach Eintragung“ die Hinweisseite und „Nach Bestätigung“ die Dankes- bzw.
Downloadseite. Sie gelangen in das Einstellungsfenster über das Link-Symbol
im Kopf-Menü des Mailingboss-Formulars.
Natürlich müssen wir jetzt auch noch die Hinweisseite und die Dankes- bzw.
Downloadseite individuell gestalten. Auch hier bietet sich für das „rapid design“
wieder eine Bannervorlage an, nur hier aus der Kategorie „Confirm Email Page“
und „Download Page“ bzw. „Thank You Page“. Hier müssen Sie dann die entsprechende
Schaltfläche mit dem Produkt (z. B. eBook oder App-Datei), welches
Sie zuvor beispielsweise in das Builderall Repository hochgeladen haben,
verlinken.
Nachdem Sie alle Seiten designmäßig ihren Vorstellungen gemäß gestaltet bzw.
angepasst haben, können Sie schon an das Testen gehen. Wenn alle Links richtig
eingestellt sind, sollte er auf Anhieb positiv verlaufen.
Und das war es auch schon. Sie haben Ihren ersten „Lead Magnet Funnel“ mit
„Cheetah“ aufgesetzt! Auf der Grundlage dieser Website können Sie natürlich
ohne großen Aufwand später weitere Funnel bauen und damit weitere Leads
einsammeln.
Sales Funnel für viele Zwecke
Der eben besprochene „Lead Magnet Funnel“ ist ein betont einfacher Funnel.
Er ist kompakt und geradlinig und erfüllt ideal seinen Zweck. Andere Zwecke
erfordern andere Funnel, die dann auch der Aufgabenstellung entsprechend
komplexer aufgebaut sein können oder müssen. So spricht man in Insider-
Kreisen von „Bridge Funnel“, „Video Sales Letter Funnel“, „Product Launch
Funnel“, „Split Testing Funnel“ etc. pp. Folgendes Ablaufdiagramm zeigt bei-
328
spielsweise einen „Product Launch Funnel“, mit dem ein neues Produkt in den
Markt eingeführt und verkauft werden soll.
Alle Funnel benötigen, damit sie wie geplant funktionieren, einen Input – d. h.
konkret „Traffic“. Dabei unterscheidet man „organischen Traffic“ und „bezahlten
Traffic“ („Paid Traffic“). Der „organische Traffic“ ist dabei der Traffic, der in
erster Linie über Suchmaschinen generiert wird. Der Erfolg hängt hier entscheidend
davon ab, welche Keywords man wählt (Stichwort „Suchvolumen“, „Konkurrenz“)
und wie in punkto SEO der Funnel aufgestellt ist. Gewöhnlich ist es
schwierig – und noch dazu in kurzer Zeit – einen Funnel soweit SEO zu optimieren,
dass er organisch profitabel wird. Es bleibt also am Ende oftmals nichts
weiter übrig, als Traffic einzukaufen. Und dafür gibt es verschiedene Möglichkeiten,
die hier nur kurz aufgezählt werden sollen:
Google AdWords
Facebook Ads
Outbrain Amplify
Twitter Ads
Instagram Ads
Pinterest Ads
LinkedIn Ads
XING Ads
329
Und es gibt natürlich noch eine Vielzahl weitere Anbieter, die versprechen, gegen
Geld an deren Popularität teilzuhaben (beispielsweise über bezahlte Bannerwerbung).
Wichtig ist, wenn man bezahlten Traffic nutzen will, dafür eine Strategie zu
entwickeln. Ansonsten ist die Wahrscheinlichkeit hoch, dass man zwar viel Geld
ausgibt, aber das Ergebnis im Vergleich dazu bescheiden bleibt. Denn gerade
beim Schalten von Anzeigen in sozialen Netzwerken kann man viel falsch machen.
TIPP: Es ist nicht Thema dieses Buches zu erklären, wie man im Internet Werbeanzeigen
schaltet. Nutzen Sie dafür spezielle Video-Kurse oder Schritt-für-
Schritt-Anleitungen, die Ihnen die entsprechende Vorgehensweise im Detail
erklären. Gerade wenn man Newcomer ist, zahlt sich deren Preis schnell aus,
denn sie helfen teure Anfängerfehler zu vermeiden.
Hier ein paar Kurse bzw. Anleitungen, die sich bewährt haben:
Fundamentkurs: Die 7 Prinzipien für erfolgreiche Online-Werbung
Sonderworkshop: YouTube Marketing
Facebook Ads Anleitung 2.0
Facebook-Marketing Mini-Kurs
Premium Komplettkurs Internetmarketing 2.0
…
In diesem Zusammenhang sei auch noch auf die vielen Tools hingewiesen, die
Builderall in seinen bezahlten Plänen zur Verfügung stellt. In Bezug auf „Leadmagneten“
sei hier nur auf folgende Apps hingewiesen:
Mockup Design Studio für geniale Mockups, z. B. für eBook-Cover und andere
Dokumente…
Digital Magazine Builder für die Erstellung hochwertiger pdf-Magazine
Webinar Builder
330
eLearning Modul zum Erstellen von speziellen Lernkursen
Video Hosting, um eigene Werbevideos (zu deren Bearbeitung Builderall
weitere Tools zur Verfügung stellt) unabhängig von Youtube oder Vimeo zu
hosten und mit einem auf „Cheetah“ abgestimmten Videoplayer auf einer
Landingpage abzuspielen
Dazu kommen noch verschiedene Boots und natürlich der Social Media Planner,
mit dessen Hilfe man z. B. Facebook-Postings im Voraus planen und erstellen
kann und die dann am festgelegten Zeitpunkt automatisch ausgeliefert
werden. Auch die Verwendung von SMS zu Werbezwecken wird von Builderall
durch eine eigene App vorbildlich unterstützt.
HINWEIS: Zum Zeitpunkt der Abfassung dieses Manuskript war der in Builderall
für den „PixelPerfect“ Sitebuilder entwickelte Funnel-Builder noch
nicht für „Cheetah“ verfügbar. Er soll aber demnächst (wenn nicht bereits geschehen)
integraler Bestandteil von „Cheetah“ werden. Damit lassen sich
dann beliebige Sales Funnel quasi interaktiv im Handumdrehen aufsetzen –
eine Funktionalität, die z. Z. kein anderer Sitebuilder beherrscht.
331
Was bieten die bezahlten Builderall-Pläne
an Tools und Funktionen?
Was jetzt folgt, kann nur eine Aufzählung sein. Wenn Sie ernsthaft mit dem
Gedanken spielen, über das Internet mit der Herstellung und Vertrieb von digitalen
Produkten Geld zu verdienen oder als Affiliate über die Produktvermittlung
Provisionen zu erwirtschaften, dann sollten Sie je nach Ambitionen einen
der bezahlten Pläne in Erwägung ziehen. Was Sie für einen vergleichsweise
niedrigen Abo-Preis erhalten (den Sie übrigens durch Werbung weiterer Builderall-Abonnenten
bis auf null drücken können), ist einfach enorm. Einige Tools
wurden bereits angesprochen wie beispielsweise das Mockup-Studio, das On-
Page SEO Tool und der Magazineditor. Und das sind nur drei von mittlerweile
über Dreißig, die das Premium-Paket und diverse Bonuspakete beinhalten.
Also hier eine kurze und bei weitem unvollständige Aufzählung
Builderall Webinar Builder
Erstellen Sie interaktive Webinare mit Streaming-Optionen, Bildschirmfreigabe,
Webinar-Aufzeichnung und vieles mehr. Organisieren Sie Live-Streams auf Facebook
und Youtube mit dem genialen Webinar-Builder von Builderall!
332
Schwebende Videos
Wie wäre es, wenn Sie Ihre Webseitenbesucher mit einer Animation, die mit
der exklusiven Floating Video – Technologie von Builderall erstellt wurde, überraschen?
Es dauert wirklich nur Minuten, um ein „Floating Video“ zu erzeugen
– und zwar ohne teures professionelles Equipment…
Animated VSL Video Builder
Auch ein Video-Editor zur Erstellung animierter Videos ist Bestandteil der Builderall-Plattform,
der dabei hilft, tolle Videos zu Marketingzwecken zu erstellen.
Damit können Sie eigene Avatare erzeugen, die beispielsweise die Besucher
Ihrer Website persönlich begrüßen oder die Sie zu Werbezwecken in sozialen
Netzwerken einsetzen können. Eine Vielzahl von Templates erleichtert den Einstieg
in dieses in mehrfacher Hinsicht interessante Tool.
Professioneller Messenger Chatbot
Automatisieren Sie Ihre Kommunikation mit potenziellen Kunden, Geschäftspartnern
und Interessenten über den Builderall Messenger-Chatbot!
Instagram Autoresponder
Der Builderall Instagram Autoresponder ist ein spezielles Automatisierungstool,
mit dessen Hilfe Sie Instagram-Follower für ihre Social-Media-Posts gewinnen
können. Und lassen Sie nie wieder ihre Follower auf eine Antwort von ihnen
warten!
Video Wrapper
Reichern Sie Ihre Videos explizit mit Texten und Bildern an. Mittels des in Builderall
integrierten Video-Wrappers können Sie erstaunliche und Aufmerksamkeit
erregende Videos innerhalb weniger Minuten erstellen.
333
Social Proof
Mit dem Social Proof-Tool können Sie als Webseiteneigner elegant Konversionsraten
erhöhen, spezielle Angebote hervorheben, dem Webseitenbetrachter
ihre kürzlich gekauften Produkte anzeigen sowie Konsumenten ihrer Webseite
verfolgen.
Telegram
Nutzen Sie das Builderall Telegramm-Messaging, indem Sie vollautomatisiert
Nachrichten und Bots erstellen, um ihre Produkte und Dienstleistungen zu
promoten.
Skriptgenerator
Das Skriptgenerator-Tool hilft ihnen dabei, noch mehr Leads für eine effektive
Konvertierung durch packende Werbebotschaften einzusammeln. Wenn Sie
jemals Probleme mit dem Verfassen von Werbetexten hatten, dann sollten Sie
sich diesen Skriptgenerator einmal näher anschauen.
eLearning Platform
Mit der in der Builderall-Plattform integrierten E-Learning App können Sie eine
komplette virtuelle Lernplattform in ihre Website einbinden. Sie bietet alle
Funktionen, die man zum Aufbau von aus mehreren Lektionen bestehenden
Lehrgängen / Vorlesungen benötigt. Diese wiederum können aus HTML-Texten,
pdf-Dokumenten oder auch aus Videosequenzen bestehen. Das Einbetten der
Lernplattform in eine „Cheetah“ Website ist problemlos möglich.
Builderall Photo Studio
Erstellen Sie wunderschöne Fotos, Logos und Grafiken für soziale Medien,
Webseiten und Werbefunnels. Builderall Photo Studio ist eine betont einfache,
aber durchaus leistungsstarke Bildbearbeitungs- und Grafikdesignsoftware, die
Funktionen enthält, die man sonst nur selten findet.
334
Post Planner
Mit diesem leistungsstarken Tool können Freelancer, Online-Marketer und alle
Unternehmer, die in sozialen Netzwerken unterwegs sind, viel Zeit sparen, indem
sie ihre diesbezüglichen Aktivitäten im Voraus planen. Der Post Planner ist
das ideale Werkzeug dafür.
Customer Relationship Management (CRM)
Builderall beinhaltet ein integriertes CRM-System, mit dessen Hilfe Sie alle ihre
Geschäftsdaten an einem Ort zentral verwalten und einsehen können. Dieses
System ist in stetiger Weiterentwicklung begriffen und ist bzw. wird mit vielen
der anderen Tools von Builderall verzahnt werden.
Marketplace
Builderall betreibt einen international tätigen eigenen Marktplatz, auf dem
Tausende von Unternehmern ihre digitalen Produkte verkaufen. Auch Sie können
das! Auf jeden Fall lohnt es sich einmal einen Blick darauf zu werfen. Vielleicht
ist dort sogar das eine oder andere Produkt zu finden, welches für Sie
interessant ist.
E-Commerce – Lösung von Magento
Mit „Builderall eCommerce von Magento“ können Sie Ihre Website bzw.
Webshop direkt auf einem der leistungsstärksten digitalen Marketingplattformen
der Welt aufbauen und auf diese Weise aktiv und erfolgreich eCommerce
betreiben.
Builderall Directory Builder
Mit diesem genialen Tool lassen sich innerhalb kürzester Zeit Online-
Verzeichnisse mit Hunderten und Tausenden von Seiten erstellen. Das können
lokale Firmen- oder Behördenverzeichnisse sein, das können Verzeichnisse von
Herstellern und Vertreibern bestimmter Produkte und Dienstleistungen sein –
und vieles mehr. In dem Sie solche Verzeichnisse aufbauen, können Sie ihre
Website ganz schnell zu einem wahren Traffic-Magneten machen.
335
Video Tag Tool
Mittels Videotags lassen sich Werbevideos spezielle „Aktionen“ hinzufügen um
deren Betrachter zu veranlassen, einen Telefonanruf zu tätigen, ihnen eine E-
Mail zu senden oder – was wohl die häufigste Anwendungsart sein wird – ihre
Website zu besuchen. Auf diese Weise können Sie selbsterstellte Videos effektiv
zur Kontaktanbahnung verwenden, was ohne Videotags nicht so einfach
möglich wäre.
Share Locker
Mit dem Builderall Share Locker lässt sich die Verbreitung von Inhalte auf Webseiten
pushen. Das Prinzip ist betont einfach: Sie erstellen beispielsweise einen
außergewöhnlichen Blogartikel und bieten dort zusätzlich extra Wissen oder
einen Download an, den es gegen einen Share gibt. Damit kann man u. U. einen
unerwarteten viralen Effekt erreichen.
SMS Messaging
Senden Sie mit der SMS Messaging App Massen-Textnachrichten gleichzeitig an
eine große Anzahl von Empfängern. Verabschieden Sie sich davon, mühevoll
nacheinander Nachrichten an ihre Empfänger zu übermitteln…
Sitebot
Mit diesem Tool erhalten Sie die Möglichkeit, Chatbots auch ohne Verwendung
von Facebook zu erstellen. Damit können Sie ihre Website, ohne sich auf Facebook
verlassen zu müssen, mit diesem mächtigen textbasierten Dialogsystem
ausstatten. Ein Blick darauf lohnt sich wirklich.
Facebook Chatbot
Bekanntlich kann man mittels Chatbots komplette Unterhaltungen – z. B. mittels
des Facebook Messenger – erstellen und automatisieren. Geschickt genutzt,
lässt sich dieses Handling ideal für Marketing- und Verkaufszwecke einsetzen.
Der auf der Builderall-Plattform enthaltene Chatbot kann beispielsweise
das in der Pro-Variante kostenpflichtige „ManyChat“ voll ersetzen.
336
WhatsApp Automation & Funnel Builder
WhatsApp ist ein mächtiges Marketingtool, da WhatsApp-Mitteilungen eine
Öffnungsrate von deutlich über 80% erreichen. Mit der Builderall WhatsApp-
Messaging-App können Sie automatisiert über ihre eigene Nummer Textnachrichten
an eine große Zahl von Empfängern senden. Damit ergeben sich neue
Möglichkeiten, Kontakte mit potentiellen Kunden oder Geschäftspartner aufzubauen.
Smartphone App-Baukasten
Mit dem Builderall App Creator können Sie selbst auf verblüffend einfache Art
und Weise und ohne explizite Programmierkenntnisse Smartphone-Apps erstellen
und anschließend im Google Play Store, im Apple App Store oder im Amazon
App Store veröffentlichen bzw. darüber als digitales Produkt verkaufen.
WordPress Site Builder
Warum verwenden Sie als Webdesigner nicht einmal die ab dem ESSENTIAL-
Plan verfügbare WordPress-Integration, um wie gewohnt ihre Webseiten bzw.
ihre Blogs – diesmal in Builderall - zu erstellen und zu veröffentlichen?
Builderall Video Hosting
Sie haben Videos aufgenommen, die Sie auf ihren Webseiten anzeigen lassen
wollen? Da ging bis jetzt nichts an Youtube oder Vimeo vorbei. Aber was ist,
wenn man diesen Hostern seine Videos nicht anvertrauen will? Dann nutzen
Sie doch einfach das Builderall Video Hosting – System, welches mit einem eigenen
Viewer, der mit einer Vielzahl interessanter Zusatzfunktionen ausgestattet
ist, einhergeht.
337
Der schnelle Weg zum kostenneutralen
PREMIUM-Plan
Wer ernsthaft digitales Marketing betreiben möchte um beispielsweise als
Vendor eigene Produkte zu vermarkten oder um als Affiliate Provisionen zu erwirtschaften,
kommt um den PREMIUM-Plan von Builderall nicht herum. Wenn
man die Leistungsfähigkeit und den Funktionsumfang (z. Z. mehr als 30 Apps!)
mit den Paketen anderer Anbieter vergleicht wie „Click Funnels“, „GetResponse“
und „Wix“, dann erkennt man sofort, dass dessen monatlicher Preis quasi
ein „Schnäppchenpreis“ ist. Allein für „Click Funnels“ bezahlt man in der mit
dem Builderall PREMIUM-Plan vergleichbaren PLATINUM-Version 297 $ pro
Monat bei deutlich weniger verfügbaren Apps. Auch „GetResponse“, welches
hauptsächlich für E-Mail-Marketing ausgelegt ist, ist mit einem monatlichen
Abo-Preis von z. Z. 89 € deutlich teurer als Builderall – obwohl dieses Programmpaket
vielleicht am ehesten mit Mailingboss vergleichbar ist. Dabei beziehen
sich die 89 € auf maximal 1000 Mailempfänger pro Monat. Wenn Sie im
Monat mehr Mails verschicken wollen, wird es entsprechend teurer (bis 515 €
bei maximal 100.000 Empfängern).
Der PREMIUM-Preis von Builderall beträgt in Deutschland 59,90 € im Monat.
Sie können diesen Preis auf null drücken und sogar darüber hinaus noch einen
(nach oben offenen) Verdienst erwirtschaften, in dem Sie Builderall weiterempfehlen.
Denn eBusiness4us bietet ein geniales Affiliate-Programm mit einem
sogenannten Leverage-Effekt an, mit denen jeder, der sich an diesem Programm
beteiligt, durch Vermittlung der bezahlten Builderall-Pläne Geld verdienen
kann.
Die Erlöse, die Sie mit der Vermittlung von Builderall-Plänen erzielen, ergeben
sich aus einem ganz einfach nachvollziehbaren Provisionsmodell: Jede erfolgreiche
Vermittlung eines Builderall-Paktes wird einmalig zu 100% vergütet.
Das bedeutet, wenn Sie beispielsweise das Premium-Paket zu 59,90 € pro Monat
vermitteln, erhalten Sie einmalig diese 59,90 € als Provision gutgeschrie-
338
ben. Aber das ist noch nicht alles. Jeden weiteren Monat, den der von Ihnen
vermittelte Builderall-Anwender das Paket nutzt, bringt Ihnen 30% des monatlichen
Mietpreises als fortlaufende Provision, hier also 17,90 € - und das
solange, bis der Kunde das Builderall-Paket wieder kündigt (und das ist unwahrscheinlich,
wenn er damit seine Webseiten baut). Sollte nun Ihr Kunde
Gefallen an Builderall gefunden haben und selbst als Affiliate Builderall-
Pakete vermitteln, dann bekommen Sie von jedem von Ihrem Kunden vermittelten
Neukunden wiederum 30% des Mietpreises, d h. Sie verdienen an den
Erfolgen Ihres Kunden in einer weiteren Stufe mit. Das sollte Ansporn sein,
seine Kunden zu animieren, selbst Afffiliates zu werden und mit ihm eine dauerhafte,
freundschaftliche Zusammenarbeit anzustreben. Denn es geht bei
Builderall nicht darum, ein Nutzer oder Partner zu werden, sondern es geht darum,
ein lukratives Business aufzubauen.
Kurz gesagt, wenn Sie vier weitere Kunden für das PREMIUM-Paket vermitteln
und diese dabei bleiben, dann ist ab diesem Zeitpunkt das PREMIUM-
Paket für Sie kostenneutral, d. h. es finanziert sich allein durch die monatlichen
Provisionen dieser vier Kunden.
Und was müssen Sie tun, um dem Affiliate-Programm beizutreten? Eigentlich
nichts. Mit dem Erwerb eines Builderall-Planes haben Sie eigentlich schon alles
getan. Sie finden in Ihrem Dashboard den Bereich „Affiliates“, wo alle Funktionen
übersichtlich angeboten werden. In dem Video wird außerdem im Detail
339
erklärt, wie das Programm funktioniert und was Sie tun müssen, um an ihm zu
partizipieren.
Wie Sie sehen, gibt es keinen Grund, auf die vielen Funktionen und Apps des
PREMIUM-Planes zu verzichten. In diesem Sinne – Viel Spaß mit dem Sitebuilder
„Cheetah“ und den vielen anderen Tools in den Builderall-Plänen!
340
341