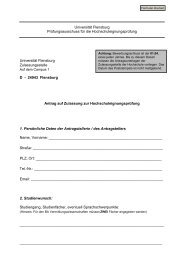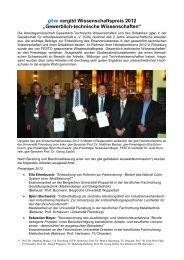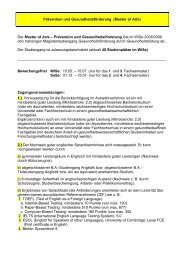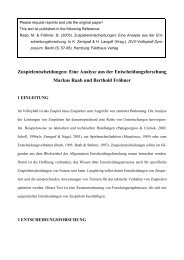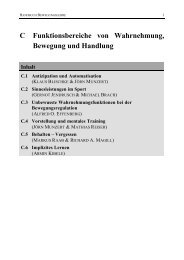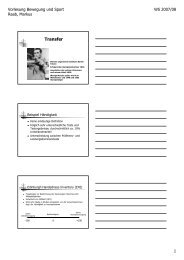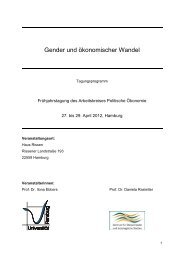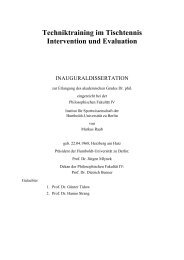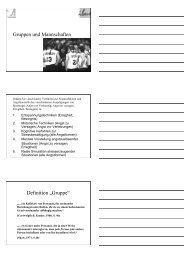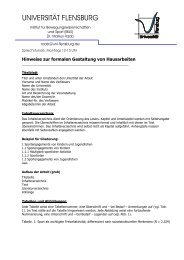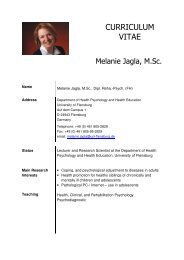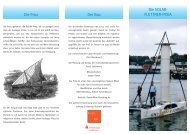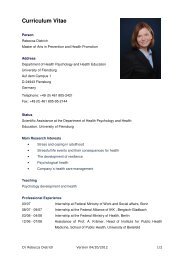Abrufen von E-Mails für Studierende - Universität Flensburg
Abrufen von E-Mails für Studierende - Universität Flensburg
Abrufen von E-Mails für Studierende - Universität Flensburg
Erfolgreiche ePaper selbst erstellen
Machen Sie aus Ihren PDF Publikationen ein blätterbares Flipbook mit unserer einzigartigen Google optimierten e-Paper Software.
<strong>Abrufen</strong> <strong>von</strong> E-<strong>Mails</strong> <strong>für</strong> <strong>Studierende</strong><br />
E-Mail-Adressen<br />
Die E-Mail-Adressen der <strong>Universität</strong> <strong>Flensburg</strong> werden nach dem folgenden Format generiert:<br />
vorname.nachname@studierende.uni-flensburg.de.<br />
Die E-Mail-Konten sind im Netzwerkprotokoll IMAP angelegt. <strong>Studierende</strong> können zum <strong>Abrufen</strong><br />
der E-<strong>Mails</strong> den browserbasierten Webmail-Client Roundcube oder einen eigenen E-<br />
Mail-Client wie z.B. Microsoft Outlook, Mozilla Thunderbird oder Apple Mail nutzen. Hierzu<br />
finden Sie weitere Anleitungen auf der Website der <strong>Universität</strong>. Diese E-Mail-Clients werden<br />
jedoch nicht <strong>von</strong> der Hochschule angeboten. Das Zentrum <strong>für</strong> Informations- und Medientechnologien<br />
(ZIMT) bietet deshalb keinen Support <strong>für</strong> den eigenen E-Mail-Client. Daher wird<br />
empfohlen, den Webmail-Client Roundcube zu nutzen.<br />
Roundcube<br />
Sie erreichen den Webmail-Client entweder unter https://smail.uni-flensburg.de/ oder über<br />
die Website (http://www.uni-flensburg.de) > „Webmail“.<br />
Diese Dokumentation soll die wichtigsten Funktionen <strong>von</strong> Roundcube erklären. Triviale und<br />
leicht ersichtliche Funktionen wie z.B. das Schreiben <strong>von</strong> E-<strong>Mails</strong> oder Eintragen <strong>von</strong> Kontakten<br />
in das Adressbuch sind an dieser Stelle der Übersichtlichkeit halber nicht enthalten.<br />
Sollten dennoch Fragen bestehen oder Probleme auftreten, empfehlen wir die Nutzung der<br />
FAQ-Seite (häufig gestellte Fragen) des ZIMT, die Sie unter<br />
http://www.uni-flensburg.de/einrichtungen/zentren/zimt/technische-hilfen/faqs-haeufiggestellte-fragen/<br />
erreichen.<br />
Login<br />
Zum Anmelden/Login auf der Roundcube-Oberfläche benutzen Sie bitte folgenden Daten:<br />
Benutzername: z.B. fred.tester<br />
Passwort: das Ihnen bekannte Passwort<br />
Seite 1 <strong>von</strong> 8
Das Passwort ist das gleiche wie zur Anmeldung im Studentennetzwerk (WLAN) in den Gebäuden<br />
der Hochschule.<br />
Hauptansicht<br />
Hinweis: Halten Sie die Maus kurz auf ein Symbol, um zu erfahren, <strong>für</strong> welche Funktion dies<br />
steht.<br />
Ordner zeigt die angelegten (IMAP-)Ordner des E-Mail-Kontos und die Anzahl der ungelesenen<br />
Nachrichten im jeweiligen Ordner an<br />
Aktionsleiste zeigt die generellen und <strong>für</strong> die selektierten Nachrichten verfügbaren Aktionen<br />
wie Neue E-Mail verfassen, Antworten und Löschen an<br />
Menüleiste zeigt die im Roundcube verfügbaren Sektionen wie das Adressbuch und die<br />
Einstellungen und Aktionen wie das Abmelden an<br />
Nachrichtenübersicht zeigt eine Übersicht über alle im selektierten Ordner enthaltenen E-<br />
<strong>Mails</strong> (im Screenshot ist die Ansicht nach Gruppen (Threads) zu sehen) an<br />
E-Mail Previewframe zeigt die jeweils selektierte Nachricht an (Nachrichtenvorschau)<br />
Ordneraktionen <strong>für</strong> den selektierten Ordner verfügbare Aktionen wie Ordner leeren oder<br />
packen<br />
Listenaktionen zeigt Aktionen <strong>für</strong> die Nachrichtenübersicht wie Alle Nachrichten auswählen,<br />
Nur ungelesene Nachrichten markieren usw. an<br />
Speicherplatz zeigt die aktuelle Speichernutzung des Kontos an<br />
Seite 2 <strong>von</strong> 8
3<br />
2<br />
Sprache ändern<br />
2<br />
Ordner <strong>für</strong> E-<strong>Mails</strong> verwalten<br />
Neuen E-Mail-Ordner hinzufügen<br />
3<br />
4<br />
Seite 3 <strong>von</strong> 8<br />
1<br />
1
Ordner löschen<br />
Schritt 1 und 2, siehe Neuen E-Mail-Ordner hinzufügen. (das direkte Löschen ist nicht möglich,<br />
nach der Deaktivierung taucht der Ordner jedoch nicht mehr in der Ordnerliste auf)<br />
3<br />
3<br />
4<br />
Seite 4 <strong>von</strong> 8
Standardordner (Posteingang, Entwürfe, Gesendet, Gelöscht)<br />
Wenn Sie Ihr E-Mail-Konto erstmalig benutzen, ist standardmäßig nur der Posteingang in der<br />
Ordnerliste vorhanden. Wenn Sie jedoch in der Benutzung fortschreiten und Ihre E-<strong>Mails</strong> als<br />
Entwürfe speichern, versenden oder löschen, werden automatisch die anderen Standardordner<br />
erstellt.<br />
Signatur einrichten<br />
3 4<br />
2<br />
Hinweis: Mit dem Aktivieren der HTML-Signatur steht Ihnen ein Rich-Text-Editor zur Verfügung.<br />
Die Formatierung <strong>von</strong> Text mit dieser Möglichkeit funktioniert nur, wenn E-<strong>Mails</strong> im<br />
Editor im Typ HTML geschrieben werden. Um diesen festzulegen, schreiben Sie eine neue<br />
E-Mail unter:<br />
Seite 5 <strong>von</strong> 8<br />
5<br />
1
2<br />
Hinweis: Beim Speichern der Signatur kann es zu der Fehlermeldung<br />
kommen. Der Grund hier<strong>für</strong> ist, dass im Reiter Einstellungen (in der Spalte Eintrag bearbeiten)<br />
kein Angezeigter Name vergeben ist. Es wird empfohlen, diesen nach dem Format Vorname<br />
Nachname zu wählen (siehe unten, Angezeigter Name ändern).<br />
Seite 6 <strong>von</strong> 8<br />
1<br />
3
3<br />
Angezeigten Namen der E-Mail-Adresse einfügen/ändern<br />
Automatische Blindkopie (BCC) <strong>von</strong> E-<strong>Mails</strong> einfügen/ändern<br />
3<br />
4<br />
2<br />
2<br />
5<br />
4<br />
Hiermit wird jede <strong>von</strong> Ihnen über Roundcube versendete Mail zusätzlich unsichtbar („blind“)<br />
an die unter Blindkopie eingetragene E-Mailadresse gesendet. Diese Funktion ist optional.<br />
Seite 7 <strong>von</strong> 8<br />
1<br />
1
Kontakte importieren<br />
Hinweis: Es wird nur das Format *.vcf bzw. vCard akzeptiert<br />
Troubleshooting (Problembehebung)<br />
Schaltflächen und Funktionen funktionieren nicht: Lassen sich einzelne Symbole/Buttons/Schaltflächen<br />
der Oberfläche nicht anklicken oder sind in ihre eigentlichen Position<br />
verschoben, überprüfen Sie, ob JavaScript in Ihrem Browser aktiviert ist; z.B. im Mozilla<br />
Firefox unter Extras > Einstellungen > Inhalt > JavaScript aktivieren<br />
E-<strong>Mails</strong> löschen in der E-Mail-lesen-Ansicht: Wenn Sie E-<strong>Mails</strong> löschen, während Sie sich<br />
in der genannten Ansicht befinden, werden diese zwar als gelöscht markiert, aber nicht direkt<br />
in den Gelöscht-Ordner verschoben.<br />
Verschiedene browserspezifische Probleme können auf Grund verschiedener Versionen<br />
und Kompatibilitäten auftreten und werden an dieser Stelle nicht weiter behandelt, da sie den<br />
Rahmen dieser Dokumentation sprengen würden. Es wird daher empfohlen, bei Problemen,<br />
ein Browser-Update durchzuführen oder einen anderen Browser auszuprobieren.<br />
Quellen<br />
� http://trac.roundcube.net/wiki/User_Guide_DE<br />
� http://trac.roundcube.net/wiki/Howto_KnownIssues<br />
2<br />
Seite 8 <strong>von</strong> 8<br />
1