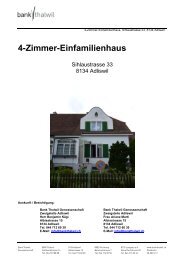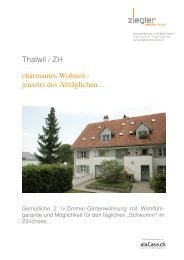NetBanking Online-Benutzerhandbuch - Bank Thalwil
NetBanking Online-Benutzerhandbuch - Bank Thalwil
NetBanking Online-Benutzerhandbuch - Bank Thalwil
Sie wollen auch ein ePaper? Erhöhen Sie die Reichweite Ihrer Titel.
YUMPU macht aus Druck-PDFs automatisch weboptimierte ePaper, die Google liebt.
<strong>Net<strong>Bank</strong>ing</strong><br />
<strong>Online</strong>-<strong>Benutzerhandbuch</strong><br />
Inhaltsverzeichnis:<br />
Hauptmenu 2<br />
Einstellungen 3<br />
Mailbox 4<br />
Hilfe 4<br />
Kontenübersicht / Kontoauszug 5<br />
Zahlungen 7<br />
Erfassen <strong>Bank</strong>zahlung Inland 8<br />
Erfassen oranger ES (mit <strong>Bank</strong>angaben) 10<br />
Erfassen oranger ES (ohne <strong>Bank</strong>angaben) 12<br />
Erfassen roter ES 14<br />
Erfassen Kontoübertrag 16<br />
Erfassen Postanweisung 18<br />
Erfassen Fremdwährungs- / Auslandzahlung Erfassen IPI 19<br />
Pendent 22<br />
Verarbeitete Zahlungen 23<br />
Visieren 23<br />
Vorlagen 23<br />
Dateitransfer 24<br />
Daueraufträge 25<br />
Erfassen Referenznummern 26<br />
Daueraufträge Übersicht / Bearbeitung 28<br />
Status Dauerauftrag 30<br />
e-Rechnung PayNet 31<br />
Depotübersicht 32<br />
Börse 34<br />
Vermögensübersicht 35<br />
HelpDesk 36<br />
<strong>Benutzerhandbuch</strong> <strong>Net<strong>Bank</strong>ing</strong> der <strong>Bank</strong> <strong>Thalwil</strong> 1/36
Hauptmenu<br />
Durch Anklicken die gewünschte Funktion wählen.<br />
<strong>Benutzerhandbuch</strong> <strong>Net<strong>Bank</strong>ing</strong> der <strong>Bank</strong> <strong>Thalwil</strong> 2/36
Einstellungen<br />
Passwort ändern<br />
Anzahl Zeilen in Liste Anzeige<br />
Anzeige bei der Kontoauswahl<br />
Dateiformat bei Download<br />
Buchungstext in Kontoauszug<br />
Mindestens 4 Zeichen.<br />
Einstellung, wie viele Zeilen auf dem Bildschirm angezeigt werden.<br />
Steuerung der Darstellung auf Kontoübersicht.<br />
Einstellen des gewünschten Formats.<br />
Steuerung der Darstellung im Kontoauszug.<br />
<strong>Benutzerhandbuch</strong> <strong>Net<strong>Bank</strong>ing</strong> der <strong>Bank</strong> <strong>Thalwil</strong> 3/36
Mailbox<br />
Zum senden von geschützten Meldungen. Bitte Telefon-Nummer und/oder E-Mail-Adresse<br />
angeben.<br />
Hilfe<br />
Im Hilfeverzeichnis finden Sie unsere Kontaktadresse und eine Anleitung, wie der Browser-Cache zu löschen<br />
ist.<br />
<strong>Benutzerhandbuch</strong> <strong>Net<strong>Bank</strong>ing</strong> der <strong>Bank</strong> <strong>Thalwil</strong> 4/36
Kontenübersicht / Kontoauszug<br />
Übersicht aller Konten, die dem <strong>Net<strong>Bank</strong>ing</strong>-Vertrag aufgeschaltet sind.<br />
Eine Sortierung ist durch Mausklick auf die Überschrift möglich.<br />
Durch Mausklick auf die Konto-Nummer erhalten Sie die Übersicht der Kontobewegungen.<br />
<strong>Benutzerhandbuch</strong> <strong>Net<strong>Bank</strong>ing</strong> der <strong>Bank</strong> <strong>Thalwil</strong> 5/36
Ist das Buchungsdatum unterstrichen, so können durch Anklicken weitere Details der Buchung aufgerufen<br />
werden. Auf dem ersten Bild des Kontoauszuges werden die Buchungen eines Monats angezeigt. Bei der<br />
Suche von älteren Buchungen ist es empfehlenswert, diese mit den Feldern "Datum ab" und "bis" zu<br />
selektieren. Mit dem Button "Go" aktivieren Sie die Suche.<br />
<strong>Benutzerhandbuch</strong> <strong>Net<strong>Bank</strong>ing</strong> der <strong>Bank</strong> <strong>Thalwil</strong> 6/36
1<br />
2<br />
3<br />
Zahlungen<br />
1. Belastungskonto<br />
Für Zahlungen können Privat- oder Kontokorrent-Konten ausgewählt werden. Überträge von Konten des<br />
gleichen Stammes werden auch von Sparkonten ausgeführt.<br />
2. Zusätzlich im Ordner speichern<br />
Es besteht die Möglichkeit, die Zahlung als Vorlage zu speichern. Es stehen maximal 10 Ordner zur<br />
Verfügung. Die gespeicherten Zahlungen können im Menu-Punkt Vorlagen jederzeit wieder aufgerufen,<br />
geändert und/oder ausgelöst werden.<br />
3. Belastungsanzeige<br />
Auswahlmöglichkeit der Art der Belastungsanzeige (mit / ohne Detail, Einzelanzeige oder keine Anzeige)<br />
4. Ausführungsdatum<br />
Durch klicken auf den Kalender kann das gewünschte Ausführungsdatum gewählt werden.<br />
Wichtig: Wenn Sie die Ausführung noch am gleichen Tag wünschen, muss die Zahlung bis<br />
spätestens 10 Uhr morgens erfasst werden.<br />
5. Salärzahlung<br />
Durch Anklicken sind die Zahlungen auf der Konto-Übersicht nur durch berechtigte Personen ersichtlich. Der<br />
Empfänger erhält keine Gutschrifts-Anzeige von seiner <strong>Bank</strong>.<br />
<strong>Benutzerhandbuch</strong> <strong>Net<strong>Bank</strong>ing</strong> der <strong>Bank</strong> <strong>Thalwil</strong> 7/36
Erfassen <strong>Bank</strong>zahlung Inland<br />
1<br />
Durch Anklicken des "Weiter" Buttons erhalten Sie folgende Maske:<br />
<strong>Benutzerhandbuch</strong> <strong>Net<strong>Bank</strong>ing</strong> der <strong>Bank</strong> <strong>Thalwil</strong> 8/36
Durch Anklicken des "Absenden" Buttons wird die Zahlung aktiviert.<br />
<strong>Benutzerhandbuch</strong> <strong>Net<strong>Bank</strong>ing</strong> der <strong>Bank</strong> <strong>Thalwil</strong> 9/36
Erfassen oranger ES mit <strong>Bank</strong>angaben<br />
Durch Anklicken des "Weiter" Buttons erhalten Sie folgende Maske:<br />
<strong>Benutzerhandbuch</strong> <strong>Net<strong>Bank</strong>ing</strong> der <strong>Bank</strong> <strong>Thalwil</strong> 10/36<br />
3
Durch Anklicken des "Absenden" Buttons wird die Zahlung aktiviert.<br />
<strong>Benutzerhandbuch</strong> <strong>Net<strong>Bank</strong>ing</strong> der <strong>Bank</strong> <strong>Thalwil</strong> 11/36
Erfassen oranger ES ohne <strong>Bank</strong>angaben<br />
Durch Anklicken des "Weiter" Buttons erhalten Sie folgende Maske:<br />
<strong>Benutzerhandbuch</strong> <strong>Net<strong>Bank</strong>ing</strong> der <strong>Bank</strong> <strong>Thalwil</strong> 12/36
Durch Anklicken des "Absenden" Buttons wird die Zahlung aktiviert.<br />
<strong>Benutzerhandbuch</strong> <strong>Net<strong>Bank</strong>ing</strong> der <strong>Bank</strong> <strong>Thalwil</strong> 13/36
Erfassen roter ES<br />
4<br />
2<br />
Durch Anklicken des "Weiter" Buttons erhalten Sie folgende Maske:<br />
<strong>Benutzerhandbuch</strong> <strong>Net<strong>Bank</strong>ing</strong> der <strong>Bank</strong> <strong>Thalwil</strong> 14/36
Durch Anklicken des "Absenden" Buttons wird die Zahlung aktiviert.<br />
<strong>Benutzerhandbuch</strong> <strong>Net<strong>Bank</strong>ing</strong> der <strong>Bank</strong> <strong>Thalwil</strong> 15/36
Erfassen Kontoübertrag<br />
Alle Konten, die dem <strong>Net<strong>Bank</strong>ing</strong>-Vertrag aufgeschaltet sind.<br />
Innerhalb des gleichen Kundenstammes können auch Überträge von Sparkonten erfasst werden.<br />
Durch Anklicken des "Weiter" Buttons erhalten Sie folgende Bestätigung:<br />
<strong>Benutzerhandbuch</strong> <strong>Net<strong>Bank</strong>ing</strong> der <strong>Bank</strong> <strong>Thalwil</strong> 16/36
Durch Anklicken des "Absenden" Buttons wird die Zahlung aktiviert.<br />
<strong>Benutzerhandbuch</strong> <strong>Net<strong>Bank</strong>ing</strong> der <strong>Bank</strong> <strong>Thalwil</strong> 17/36
Erfassen Postanweisung<br />
Nur verwenden, wenn keine <strong>Bank</strong>verbindung oder kein Postcheck-Konto des Empfängers bekannt ist.<br />
Verursacht hohe Spesen!<br />
Wichtig: Genaue Adresse des Zahlungsempfängers erfassen!<br />
Durch Anklicken des "Weiter" Buttons erhalten Sie eine Bestätigung. Die Zahlung wird mit "Absenden"<br />
aktiviert.<br />
<strong>Benutzerhandbuch</strong> <strong>Net<strong>Bank</strong>ing</strong> der <strong>Bank</strong> <strong>Thalwil</strong> 18/36
Erfassen Fremdwährungs- / Auslandzahlung<br />
1. <strong>Bank</strong>spesen<br />
Bitte wählen Sie aus, wie die <strong>Bank</strong>spesen zu verteilen sind. Wenn Sie den Wert “aufteilen“ wählen,<br />
werden Ihnen unsere Spesen direkt Ihrem Konto belastet. Allfällige im Ausland entstandene Spesen<br />
werden vom Betrag abgezogen.<br />
2. Begünstigter<br />
Zahlungsempfänger erfassen<br />
3. BIC oder SWIFT-Code<br />
Der BIC/SWIFT-Code ist von Vorteil, muss aber nicht zwingend erfasst werden. Sie können den BIC<br />
ausfüllen, somit wird die Adresse automatisch übernommen oder Sie können die Adresse ausfüllen,<br />
dann bleibt der BIC leer. Auf www.swift.com finden Sie übrigens ein entsprechendes Suchverzeichnis.<br />
4. Konto/IBAN<br />
Erfassen Sie die Kontonummer, besser noch die IBAN-Nummer.<br />
5. Währung/Betrag<br />
2<br />
3<br />
4<br />
5<br />
1<br />
Durch Anklicken des "Weiter" Buttons erhalten Sie folgende Bestätigung:<br />
<strong>Benutzerhandbuch</strong> <strong>Net<strong>Bank</strong>ing</strong> der <strong>Bank</strong> <strong>Thalwil</strong> 19/36
Durch Anklicken des "Absenden" Buttons wird die Zahlung aktiviert.<br />
<strong>Benutzerhandbuch</strong> <strong>Net<strong>Bank</strong>ing</strong> der <strong>Bank</strong> <strong>Thalwil</strong> 20/36
Erfassen IPI (International Payment Instruction)<br />
1. Währung/Betrag<br />
2. Kontonummer<br />
Zwingend die IBAN-Nummer erfassen.<br />
3. Name<br />
Erfassen Sie den Namen des Begünstigten.<br />
4. <strong>Bank</strong> des Begünstigten<br />
Zwingend den BIC/SWIFT-Code erfassen.<br />
5. Verwendungszweck/Form<br />
− Geben Sie hier den Verwendungsweck des IPI-Beleges sowie einen geraden Formcode<br />
(00,02,04) ein. Wenn der Formcode gerade ist, wird mit Prüfzifferberechnung überprüft, ob der<br />
Verwendungszweck richtig eingegeben wurde.<br />
− Haben Sie keine vorgedruckten Angaben beim Verwendungsweck, können Sie einen<br />
individuellen Text erfassen, müssen aber beim Formcode 01 als Standart eingeben.<br />
6. Gebühren zu Lasten<br />
Bitte wählen Sie aus, wie die Gebühren zu verteilen sind.<br />
<strong>Benutzerhandbuch</strong> <strong>Net<strong>Bank</strong>ing</strong> der <strong>Bank</strong> <strong>Thalwil</strong> 21/36
Pendent<br />
Sind die Zahlungen „Pendent“ können sie geändert oder gelöscht werden.<br />
Eine Sortierung durch Anklicken auf die Ueberschrift ist möglich.<br />
<strong>Benutzerhandbuch</strong> <strong>Net<strong>Bank</strong>ing</strong> der <strong>Bank</strong> <strong>Thalwil</strong> 22/36
Verarbeitete Zahlungen<br />
Hier sind alle verarbeiteten Zahlungen aufgeführt.<br />
Visieren<br />
Hier befinden sich Zahlungen, die ein Kollektiv, also ein zweites Visum benötigen (braucht zwingend einen<br />
zweiten/dritten <strong>Net<strong>Bank</strong>ing</strong>-Vertrag).<br />
Vorlagen<br />
Übersicht<br />
Siehe unter dem Punkt "Zahlungen" (2. Zusätzlich im Ordner speichern)<br />
<strong>Benutzerhandbuch</strong> <strong>Net<strong>Bank</strong>ing</strong> der <strong>Bank</strong> <strong>Thalwil</strong> 23/36
Dateitransfer<br />
Konto-Daten<br />
Damit Sie Ihre Konto-Daten auch Offline auf Ihrem PC ansehen und weiterverarbeiten können, besteht mit<br />
diesem Menupunkt die Möglichkeit, Ihre Konto-Daten via <strong>Net<strong>Bank</strong>ing</strong>-<strong>Bank</strong>ing abzuholen.<br />
DTA-Daten<br />
Sie können Ihre DTA-Datei, welche Sie in einem Offline-Zahlungserfassungsprogramm oder in Ihrer<br />
Buchhaltungssoftware erstellt haben, mittels diesem Menupunkt versenden.<br />
ESR-Daten<br />
Falls Sie für Kundenrechnungen orange Einzahlungsscheine verwenden, können Sie diese<br />
Zahlungseingänge direkt über das <strong>Net<strong>Bank</strong>ing</strong>-<strong>Bank</strong>ing abholen. Danach brauchen Sie diese Daten<br />
zum Abgleich nur noch in Ihre Buchhaltung zu importieren.<br />
<strong>Benutzerhandbuch</strong> <strong>Net<strong>Bank</strong>ing</strong> der <strong>Bank</strong> <strong>Thalwil</strong> 24/36
Daueraufträge<br />
Die Daueraufträge wurden analog den Eingabemasken vom Zahlungsverkehr aufgebaut. Details für das<br />
korrekte Ausfüllen der Zahlungsaufträge entnehmen Sie bitte der Rubrik "Zahlungen".<br />
Fehlen Ihre Daueraufträge im <strong>Net<strong>Bank</strong>ing</strong>-<strong>Bank</strong>ing, bitten wir Sie, mit uns Kontakt aufzunehmen, damit ein<br />
neuer Vertrag erstellt werden kann.<br />
<strong>Benutzerhandbuch</strong> <strong>Net<strong>Bank</strong>ing</strong> der <strong>Bank</strong> <strong>Thalwil</strong> 25/36
Erfassen Referenznummern<br />
Erfassen Sie Daueraufträge, welche mehrere Einzahlungsscheine zur Verfügung haben (z.B. bei<br />
Autoleasing für jeden Monat ein neuer Einzahlungsschein), kontrollieren Sie bitte, ob sich die<br />
Referenznummer auf den Einzahlungsscheinen verändert oder immer identisch bleibt.<br />
1. Referenznummer<br />
Ändern sich die Referenznummern bei Ihren Zahlungen, ist eine so genannte "Referenznummer-Liste" zu<br />
erfassen. Dazu wählen Sie den Button "Go".<br />
<strong>Benutzerhandbuch</strong> <strong>Net<strong>Bank</strong>ing</strong> der <strong>Bank</strong> <strong>Thalwil</strong> 26/36
2. Referenznummern erfassen<br />
Erfassen Sie der Reihe nach Ihre verschiedenen Referenznummern und bestätigen Sie die Eingabe mit "ok".<br />
Ist die Referenznummer immer dieselbe, müssen hier keine Angaben gemacht werden, da automatisch die<br />
1. Referenznummer übernommen wird.<br />
Durch Anklicken des "Absenden" Buttons wird der Dauerauftrag aktiviert.<br />
<strong>Benutzerhandbuch</strong> <strong>Net<strong>Bank</strong>ing</strong> der <strong>Bank</strong> <strong>Thalwil</strong> 27/36
Daueraufträge Übersicht / Bearbeitung<br />
Via Klick auf den gewünschten Dauerauftrag erhalten Sie eine Detailansicht, in welcher Sie Iher<br />
Zahlungen entsprechend ändern und anpassen können.<br />
Mutationen<br />
Ist ein Dauerauftrag erfasst, können Mutationen bis 1 Tag vorher getätigt werden. Am Ausführungstag sind<br />
keine Änderungen mehr möglich.<br />
* (Stern)<br />
Daueraufträge mit einem * können nicht im <strong>Net<strong>Bank</strong>ing</strong>-<strong>Bank</strong>ing geändert werden, sondern nur von<br />
der <strong>Bank</strong> <strong>Thalwil</strong> bearbeitet werden. Sie erhalten einen entsprechenden Hinweis.<br />
Sistierung<br />
Dauerauftrag wird während einer gewissen Zeitspanne (gemäss Ihren Eingaben) nicht ausgeführt.<br />
<strong>Benutzerhandbuch</strong> <strong>Net<strong>Bank</strong>ing</strong> der <strong>Bank</strong> <strong>Thalwil</strong> 28/36
Letzte Ausführung<br />
Datum, wann der Dauerauftrag das letzte Mal ausgeführt wurde.<br />
Nächste Ausführung<br />
Datum, wann der Dauerauftrag das nächste Mal dem Konto belastet wird.<br />
1. Übernehmen<br />
Mutationen werden mit dem Button "Übernehmen" der <strong>Bank</strong> übermittelt und werden sofort aktiv.<br />
2. Ändern<br />
Hier können alle Angaben geändert werden.<br />
3. Löschen<br />
Der Dauerauftrag wird definitiv aus dem System gelöscht.<br />
<strong>Benutzerhandbuch</strong> <strong>Net<strong>Bank</strong>ing</strong> der <strong>Bank</strong> <strong>Thalwil</strong> 29/36
Status Dauerauftrag<br />
Ausführbereit Nächste Ausführung des Dauerauftrages ist vermerkt.<br />
Nachbearbeitung Diese Meldung ist unter anderem bei pendenten Ausland- und<br />
Fremdwährungszahlung möglich, sofern noch Daten von Seiten der <strong>Bank</strong><br />
ergänzt werden müssen.<br />
In Verarbeitung Wenn sich der Dauerauftrag in Ausführung befindet. Sie haben keine<br />
Möglichkeit, diesen Auftrag zu ändern. Bei der <strong>Bank</strong> ist Ihr Dauerauftrag noch<br />
pendent. Der Dauerauftrag wird demnächst von der <strong>Bank</strong> bearbeitet und wieder<br />
in den Status Ausführbereit zurückgesetzt.<br />
Eine Mutation ist jetzt wieder möglich. Nach einer Dauerauftrags-Neueingabe oder -Mutation erhalten Sie immer<br />
im Internet eine Bestätigung für Ihren Dauerauftrag. Somit wurden die Daten bei der <strong>Bank</strong> <strong>Thalwil</strong> gespeichert.<br />
<strong>Benutzerhandbuch</strong> <strong>Net<strong>Bank</strong>ing</strong> der <strong>Bank</strong> <strong>Thalwil</strong> 30/36
PayNet<br />
Das Bezahlen von Rechnungen im <strong>Net<strong>Bank</strong>ing</strong> wird immer einfacher. Nutzen Sie ab sofort die elektronische<br />
Rechnung - eine Dienstleistung der <strong>Bank</strong> <strong>Thalwil</strong>. Sie können die Rechnungen der an PayNet angeschlossenen<br />
Rechnungssteller via <strong>Net<strong>Bank</strong>ing</strong> empfangen und mit wenigen Mausklicks ohne Datenerfassung zur Zahlung<br />
freigeben. Der Rechnungseingang wird auf Ihren Wunsch hin von PayNet per E-Mail avisiert. Die<br />
Rechnungsdetails sowie den jeweiligen Status der Rechnung lassen sich online anzeigen. Sie können das<br />
Ausführungsdatum der Zahlung selbst bestimmen, den zu zahlenden Betrag in der Regel ändern oder die<br />
Rechnung ablehnen.<br />
PayNet Account eröffnen:<br />
Eröffnen Sie Ihren PayNet Account und Sie haben die Möglichkeit, von verschiedenen Firmen Ihre Rechnungen<br />
elektronisch zu beziehen. Die komplette Liste der Firmen die diesen Service anbieten, finden Sie im Menu<br />
Rechnungssteller.<br />
<strong>Benutzerhandbuch</strong> <strong>Net<strong>Bank</strong>ing</strong> der <strong>Bank</strong> <strong>Thalwil</strong> 31/36
Depotübersicht<br />
In der Depotübersicht sehen Sie alle Ihre Depots mit Wertangabe (in der Regel Schlusskurse vom Vortag).<br />
Um Details von den einzelnen Depots zu erfahren, klicken Sie auf die entsprechende Depotnummer.<br />
Auf dem Dropdown-Feld können Sie unter Kauf, Verkauf oder Buchungen auswählen. Bei Kauf und Verkauf<br />
können Sie direkt Börsenaufträge senden. Bei Buchungen erhalten Sie die Details der letzten Buchungen<br />
pro Titel.<br />
Durch Anklicken der Spaltenüberschrift können Sie die Sortierung ändern.<br />
<strong>Benutzerhandbuch</strong> <strong>Net<strong>Bank</strong>ing</strong> der <strong>Bank</strong> <strong>Thalwil</strong> 32/36
Börse<br />
Neuer Kauf / Neuer Verkauf<br />
Folgende Felder müssen für einen neuen Kauf bzw. neuen Verkauf ausgefüllt werden:<br />
Depot-Nummer<br />
In der Dropdown-Liste finden Sie alle berechtigten Vertragsdepots.<br />
Konto-Nummer<br />
In der Dropdown-Liste finden Sie alle berechtigten Vertragskonten.<br />
Valoren-Nummer<br />
Die Valoren-Nummer kann direkt eingegeben oder mittels „suchen-Button“ eruiert werden. Wird die<br />
Valorennummer oder das Telekurssymbol direkt erfasst, so werden mit „anzeigen“ die weiteren Felder<br />
(Börsenplatz/Währung) geladen.<br />
Titel<br />
Wenn der Valor noch nicht erfasst wurde, muss dieses Feld ebenfalls ausgefüllt werden.<br />
Börsenplatz/Währung<br />
Dieses Feld wird ebenfalls automatisch ausgefüllt, kann bei Bedarf jedoch verändert werden.<br />
Nominal/Stück<br />
Menge eingeben in Nominal oder Stück<br />
Limite<br />
Allfällige Kurslimite eingeben<br />
Limitenart<br />
Eingabe anhand der drei Möglichkeiten im Dropdown-Feld.<br />
Auftrag gültig bis<br />
Datum kann von Hand eingegeben werden.<br />
Gültigkeitsart<br />
Übernimmt manuelle Eingabe vom vorherigen Feld.<br />
Mitteilung an Handel<br />
Kann individuelle Eingaben enthalten.<br />
<strong>Benutzerhandbuch</strong> <strong>Net<strong>Bank</strong>ing</strong> der <strong>Bank</strong> <strong>Thalwil</strong> 33/36
Übersicht Aufträge<br />
Hier entnehmen Sie alle offenen und von heute abgerechneten Aufträge in Listenform. Bei „Status“ ist<br />
ersichtlich, ob der Auftrag schon ausgeführt oder noch pendent ist. Ebenfalls können Sie hier auch Aufträge<br />
annullieren. Bei einem ausgeführten Auftrag sind unter „Trade“ nähere Einzelheiten angegeben. Mögliche<br />
Limitenarten sind:<br />
Bestens Kauf/Verkauf wird sofort zum aktuellen Kurs getätigt<br />
Kurslimite Beim Kauf/Verkauf wird eine gewünschte Limite gesetzt, ab welchem Kurs<br />
gekauft/verkauft werden soll<br />
Conditional Order Hier gibt es drei Arten, welche unterschieden werden:<br />
1. Stop Loss Beim Stop-loss-Auftrag wird vereinbart zu verkaufen, wenn der Börsenkurs<br />
sinkt und eine bestimmte Limite nach unten erreicht oder unterschreitet.<br />
2. On Stop Gegenteil eines Stop-loss-Auftrages.<br />
3. Stop limit Mit einem Stop limit-Auftrag kann zum Stop-loss noch eine untere Limite<br />
eingegeben werden, z.B. so: Verkauf von 50 Akten xy CHF 1500 stop,<br />
Limite 1480. Dies bedeutet, dass die Aktien auf keinen Fall unter<br />
CHF 1480.00 verkauft<br />
.<br />
<strong>Benutzerhandbuch</strong> <strong>Net<strong>Bank</strong>ing</strong> der <strong>Bank</strong> <strong>Thalwil</strong> 34/36
Vermögensübersicht<br />
Mit der Vermögensübersicht erhalten Sie einen Zusammenzug aller Ihrer Konten und Werte (ausser<br />
Tresorfach), welche Sie bei unserer <strong>Bank</strong> unter Ihrem Kundenstamm besitzen. Pro Portfolio wird in der<br />
Vermögensübersicht ein Total ausgewiesen. Haben Sie als Kunde mehrere Kundenstämme im <strong>Net<strong>Bank</strong>ing</strong>-<br />
<strong>Bank</strong>ing aufgeschaltet, so werden diese ebenfalls automatisch in der Vermögensübersicht dargestellt. Pro<br />
Kundenstamm wird künftig ein Gesamttotal ausgewiesen.<br />
<strong>Benutzerhandbuch</strong> <strong>Net<strong>Bank</strong>ing</strong> der <strong>Bank</strong> <strong>Thalwil</strong> 35/36
Detailansicht<br />
Innerhalb eines Portfolios erhalten Sie die Bewertungsdetails, welche wie folgt gegliedert sind:<br />
− Finanzkonten (sämtliche Konten wie Privatkonten, Geschäftskonten oder Sparkonten)<br />
− Depotwerte, unterteilt in Obligationen, Aktien, Anlagefonds und Kassenobligationen<br />
− Kreditpositionen<br />
Voraussetzungen für die Vermögensübersicht<br />
Für die Anzeige der Vermögensübersicht sind folgende Punkte vorausgesetzt:<br />
Gesamter Kundenstamm muss im <strong>Net<strong>Bank</strong>ing</strong>-<strong>Bank</strong>ing freigegeben sein. Dies bedeutet, dass beim<br />
Vertragsabschluss „Gesamter Kundenstamm“ anzukreuzen ist. Der Benutzer muss somit über den ganzen<br />
Kundenstamm bevollmächtigt sein. Sie als Benutzer müssen mindestens die Berechtigung für die<br />
Kontoabfrage besitzen. Können Sie die Konten-/Depotübersicht bislang schon abfragen, so ist der<br />
Vermögensauszug ebenfalls ersichtlich.<br />
HelpDesk<br />
Haben Sie weitere Fragen zum <strong>Net<strong>Bank</strong>ing</strong> der <strong>Bank</strong> <strong>Thalwil</strong>? Unser HelpDesk, Tel. 044 723 88 88, hilft<br />
Ihnen während den Geschäftszeiten gerne weiter. Sie können uns aber auch ein E-Mail senden an<br />
info@bankthalwil.ch.<br />
<strong>Benutzerhandbuch</strong> <strong>Net<strong>Bank</strong>ing</strong> der <strong>Bank</strong> <strong>Thalwil</strong> 36/36