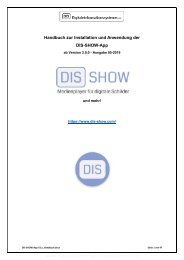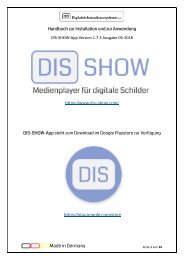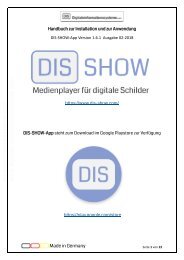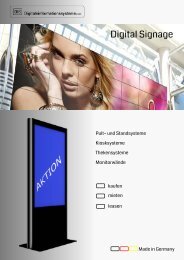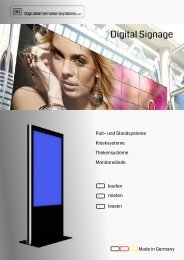DIS-SHOW-App_Handbuch_07-2018
Handbuch DIS-SHOW-App ab version 1.9.4. Anleitung zur Handhabung und zur Installation auf Android Endgeräte.
Handbuch DIS-SHOW-App ab version 1.9.4. Anleitung zur Handhabung und zur Installation auf Android Endgeräte.
Erfolgreiche ePaper selbst erstellen
Machen Sie aus Ihren PDF Publikationen ein blätterbares Flipbook mit unserer einzigartigen Google optimierten e-Paper Software.
<strong>Handbuch</strong> zur Installation und Anwendung der<br />
<strong>DIS</strong>-<strong>SHOW</strong>-<strong>App</strong><br />
ab Version 1.9.4 - Ausgabe <strong>07</strong>-<strong>2018</strong><br />
und mehr!<br />
https://www.dis-show.com/<br />
<strong>DIS</strong>-<strong>SHOW</strong>-<strong>App</strong> steht zum Download im Google Playstore zur Verfügung,<br />
wird bei gemeinsamen Erwerb mit einem Player von uns vorinstalliert.<br />
https://play.google.com/store<br />
<strong>DIS</strong>‐<strong>SHOW</strong>‐<strong>App</strong>_<strong>Handbuch</strong>_<strong>07</strong>‐<strong>2018</strong>.docx Seite 1 von 35<br />
www.technischesysteme.com
Vorwort<br />
Wir bedanken uns für Ihr Interesse an der <strong>DIS</strong>-<strong>SHOW</strong>-<strong>App</strong>, dem Medienplayer für<br />
digitale Bilderrahmen und mehr!<br />
Die <strong>DIS</strong>-<strong>SHOW</strong>-<strong>App</strong> ist eine auf Android basierende Software, die es dem Nutzer<br />
ermöglicht, mediale Inhalte wie Bilder, Filme, Texte, Lauftexte, Webseiten und<br />
HTML-Element, zeitgesteuert per Browser auf entfernte Android Geräte zu<br />
übermitteln.<br />
Die medialen Elemente können auf Smartphone, Tablet und Player abgespielt und<br />
interaktiv genutzt werden.<br />
Die <strong>DIS</strong>-<strong>SHOW</strong>-<strong>App</strong> ist eine kostenpflichtige Anwendung zu der eine gültigen Lizenz<br />
benötigt wird. Die Gültigkeit der Lizenz beträgt ein Jahr.<br />
Auf den folgenden Seiten erklären wir die Anwendung und Funktionen.<br />
Wir haben uns bemüht, die Anleitung verständlich zu formulieren.<br />
Für Fragen steht Ihnen unser Support gerne zur Verfügung.<br />
Telefon +49(0)9191/3400-160<br />
Mail: info@digitaleinformationssysteme.com<br />
Wir wünschen Ihnen viel Freude mit der <strong>DIS</strong>-<strong>SHOW</strong> <strong>App</strong>!<br />
<strong>DIS</strong>‐<strong>SHOW</strong>‐<strong>App</strong>_<strong>Handbuch</strong>_<strong>07</strong>‐<strong>2018</strong>.docx Seite 2 von 35<br />
www.technischesysteme.com
Allgemeines - Systemvoraussetzung<br />
‣ Die <strong>DIS</strong>-<strong>SHOW</strong> <strong>App</strong> benötigt als Betriebssystem ANDROID 5.1 oder höher.<br />
Niedrigere Versionen unterstützen die Technologie der <strong>App</strong> nicht.<br />
‣ Für die Cloud basierende Version ist eine Internetverbindung erforderlich,<br />
für die wir zur Herstellung im Netzwerk per LAN Kabel empfehlen.<br />
Unsere Android-Player sind WLAN fähig.<br />
Die Funktionalität im WLAN Betrieb hängt jedoch primär von der WLAN<br />
Qualität am Aufstellungsort des Players ab.<br />
Zur Eingabe und Verwaltung der Präsentationen sowie deren Elemente,<br />
ist ein internetfähiger Computer und ein installierter Browser nötig.<br />
Zur Nutzung der <strong>DIS</strong>-<strong>SHOW</strong> <strong>App</strong> wird eine kostenpflichtige Lizenz benötigt,<br />
die als Jahreslizenz von uns angeboten wird. (Jährliche Abrechnung)<br />
Mit dem Lizenzerwerb übermitteln wir Ihnen den zur Anmeldung nötigen<br />
Benutzername und das Passwort.<br />
Unsere Android Player werden standardmäßig mit dem Fernwartungstool<br />
„TeamViewer, Host“ ausgestattet.<br />
Mit diesem Tool haben wir die Möglichkeit bei eingeschalteten Player ein<br />
Update durchzuführen.<br />
Außerdem haben wir dadurch die Möglichkeit die <strong>DIS</strong>-<strong>SHOW</strong> <strong>App</strong> oder den<br />
Player neu zu starten. Für den Zugriff auf den Player holen wir uns zuvor<br />
selbstverständlich Ihr Einverständnis ein.<br />
Sollten Sie keine Fernwartung durch uns wünschen, genügt eine<br />
Benachrichtigung an uns. Wir werden daraufhin das installierte<br />
Fernwartungstool aus der Zuweisung zu unserer Lizenz entfernen.<br />
Somit haben wir keine Möglichkeit mehr aus der Ferne zu helfen.<br />
Trotz sorgfältiger, professioneller Programmierung der <strong>DIS</strong>-<strong>SHOW</strong> <strong>App</strong>,<br />
kann es aus verschiedenen Gründen zu Störungen kommen.<br />
Wir weisen hier ausdrücklich darauf hin, dass wir für die Zeit der Störung<br />
keinerlei Haftung bzw. Regress an uns akzeptieren.<br />
<strong>DIS</strong>‐<strong>SHOW</strong>‐<strong>App</strong>_<strong>Handbuch</strong>_<strong>07</strong>‐<strong>2018</strong>.docx Seite 3 von 35<br />
www.technischesysteme.com
ÜBERSICHT<br />
Kapitel Inhaltsverzeichnis Seite<br />
1 <strong>DIS</strong>-Control-Center mittels Browser öffnen 6<br />
1.1 Anmeldung mit Benutzername und Kennwort 6<br />
2 Präsentation erstellen / bearbeiten 7<br />
2.1 Titel der Präsentation 8<br />
2.2 Verknüpfte Lizenz 8<br />
2.3 Aktualisierung, <strong>App</strong> Start / Intervall / Zeit 8<br />
3 Präsentation - Eigenschaften 9<br />
3.1 Präsentation bearbeiten 9<br />
4 Elemente 10<br />
4.1 Element hinzufügen / bearbeiten 11<br />
4.1.1 Bild 11<br />
4.1.1.1 Bild, Allgemein 12<br />
4.1.1.2.1 Bild / Bild, Dateimanager 13<br />
4.1.1.3 Bild / Text 15<br />
4.1.1.4 Bild / Button 16<br />
4.1.1.5 Bild / Wochentage 17<br />
4.1.2 Video, Allgemein, Text, Button, Wochentage 18<br />
4.1.3 Webseite 19<br />
4.1.3.1 Webseite, Allgemein 19<br />
4.1.3.2 Webseite, Webseite 20<br />
4.1.4 HTML, 21<br />
4.1.4.1 HTML, Allgemein 21<br />
4.1.4.2 HTML, HTML 22<br />
4.1.4.2.1 HTML-Editor 23<br />
4.1.4.2.2 HTML, Text 24<br />
4.2.4.2.3 HTML, Button 24<br />
4.2.4.2.4 HTML, Wochentage 24<br />
<strong>DIS</strong>‐<strong>SHOW</strong>‐<strong>App</strong>_<strong>Handbuch</strong>_<strong>07</strong>‐<strong>2018</strong>.docx Seite 4 von 35<br />
www.technischesysteme.com
4.3 Präsentation neu laden 25<br />
4.3.1 Präsentation neu laden „ohne Medien“ 25<br />
4.3.2 Präsentation neu laden „mit Medien“ 25<br />
4.4 Element duplizieren 26<br />
4.5 Element löschen 26<br />
Präsentation Übersicht 27<br />
5 Geräteliste 28<br />
6 Präsentation löschen 29<br />
7 Kennwort ändern 29<br />
8 Abmelden 29<br />
9 Installation <strong>DIS</strong>-SHOE <strong>App</strong> auf Endgerät 30<br />
9.1 Anmeldung auf dem Player in der <strong>DIS</strong>-<strong>SHOW</strong> <strong>App</strong> 31<br />
9.2 Auswahl und Start der Präsentation 32<br />
10 Präsentation auf dem Gerät unterbrechen 33<br />
11 Menü zur Präsentation auf dem Gerät<br />
Benutzerkonto<br />
Abmelden der aktiven <strong>App</strong> auf dem Gerät<br />
Anzeige der auf dem Gerät installierten Versionsnummer<br />
34<br />
<strong>Handbuch</strong>-Ende 35<br />
<strong>DIS</strong>‐<strong>SHOW</strong>‐<strong>App</strong>_<strong>Handbuch</strong>_<strong>07</strong>‐<strong>2018</strong>.docx Seite 5 von 35<br />
www.technischesysteme.com
1. <strong>DIS</strong>-Control-Center öffnen<br />
Im Browser eingeben: https://www.dis-show.com<br />
1.1 Anmeldung mit Benutzername und Kennwort<br />
Bitte tragen sie in die vorgesehenen Felder Ihren Benutzernamen und Ihr<br />
Kennwort ein und melden sie sich an.<br />
Den Benutzernamen und Ihr Kennwort erhalten sie mit Ihrer Lizenz von<br />
uns.<br />
<strong>DIS</strong>‐<strong>SHOW</strong>‐<strong>App</strong>_<strong>Handbuch</strong>_<strong>07</strong>‐<strong>2018</strong>.docx Seite 6 von 35<br />
www.technischesysteme.com
2. Präsentation erstellen / bearbeiten<br />
Bei erstmaliger Nutzung muss eine neue Präsentation erstellt werden.<br />
<strong>DIS</strong>‐<strong>SHOW</strong>‐<strong>App</strong>_<strong>Handbuch</strong>_<strong>07</strong>‐<strong>2018</strong>.docx Seite 7 von 35<br />
www.technischesysteme.com
2.1 Titel der Präsentation<br />
Wir empfehlen für den Titel der Präsentation einen aussagekräftigen<br />
Namen zu vergeben. Das ist besonders dann wichtig, wenn Sie mehrere<br />
Endgeräte steuern. Somit ist die spätere Zuordnung der Präsentationen<br />
zu den jeweiligen Endgeräten einfacher.<br />
In unserem Beispiel lautet der Titel der Präsentation „Monitor 1“<br />
2.2 Verknüpfte Lizenz<br />
Hierbei unterscheiden wir die Lizenzen zur Nutzung der <strong>App</strong> in der<br />
Internet Version und in der Intranet Version im hauseigenen Netzwerk.<br />
Mehrfachaktivierung – Auswahl zur Nutzung der Internet Version.<br />
Lizenzschlüssel – Auswahl zur Nutzung der Intranet Version<br />
2.3 Aktualisierung - stellen sie mindestens 3 Minuten ein.<br />
Hiermit wird der Zeitraum vorgegeben, der zwischen der Aktion<br />
„Präsentation neu laden“ bis zur Aktualisierung am Endgerät vergeht.<br />
Mit Speichern und Schließen wird die Maske verlassen!<br />
Rückkehr in die Präsentationsübersicht<br />
<strong>DIS</strong>‐<strong>SHOW</strong>‐<strong>App</strong>_<strong>Handbuch</strong>_<strong>07</strong>‐<strong>2018</strong>.docx Seite 8 von 35<br />
www.technischesysteme.com
Beispiel:<br />
Über den vier Schaltflächen stehen folgende Informationen zur<br />
Verfügiung:<br />
‣ Anzahl der in der Präsentation enthaltenen Element<br />
‣ Anzahl der mit der Präsentation verbundenen Geräte<br />
‣ Erstellungs- bzw. Änderungsdatum<br />
‣ Lizenzart und Gültigkeit<br />
Zur weiteren Anwendung stehen 4 Funktions-Buttons zur Verfügung<br />
3. Eigenschaften der Präsentation<br />
3.1 Präsentation bearbeiten<br />
‣ Titeländerung der Präsentation<br />
‣ Lizenz Umstellung (Mehrfachaktivierung / Lizenzschlüssel)<br />
‣ Aktualisierung „<strong>App</strong>-Start“ / „Intervall“<br />
Zeit der Aktualisierung (Dauer der Aktualisierung zum Endgerät)<br />
<strong>DIS</strong>‐<strong>SHOW</strong>‐<strong>App</strong>_<strong>Handbuch</strong>_<strong>07</strong>‐<strong>2018</strong>.docx Seite 9 von 35<br />
www.technischesysteme.com
4. Elemente<br />
Darstellung – Elemente einer leeren geöffneten Präsentation<br />
Hier werden folgende Möglichkeit angeboten:<br />
hinzufügen<br />
zur Verwaltung von Elementen (Bilder,Filme)<br />
Präsentation neu laden,<br />
‣ Ohne Medien<br />
‣ Mit Medien<br />
<strong>DIS</strong>‐<strong>SHOW</strong>‐<strong>App</strong>_<strong>Handbuch</strong>_<strong>07</strong>‐<strong>2018</strong>.docx Seite 10 von 35<br />
www.technischesysteme.com
4.1 Neues Element in die Präsentation einfügen<br />
4 Arten von Elemente stehen zur Verfügung:<br />
BILD, VIDEO, WEBSEITE, HTML<br />
4.1.1 Neues Element „Bild“ auswählen.<br />
<strong>DIS</strong>‐<strong>SHOW</strong>‐<strong>App</strong>_<strong>Handbuch</strong>_<strong>07</strong>‐<strong>2018</strong>.docx Seite 11 von 35<br />
www.technischesysteme.com
4.1.1.1 Kartenreiter Bild, Kartenreiter „Allgemein“<br />
‣ „Elementname“ kann frei benannt werden<br />
‣ „Anzeigedauer“ in Sekunden ist ein Pflichtfeld, muss immer eine<br />
Zahl enthalten! (empfohlen mind. 10 Sekunden)<br />
‣ „Position“ sortiert das Element in der Playliste.<br />
Die Position kann in der Playliste per „drag-and-drop“ verschoben<br />
werden. (kein Pflichtfeld!)<br />
‣ „Zeitraum“ von – bis, wird nur dann benötigt, wenn das Element an<br />
einem festgelegten Tag mit Angabe der Uhrzeit angezeigt und<br />
beendet werden soll.<br />
‣ „Sichtbarkeit“ - standardmäßig ist kein Haken gesetzt, das Element<br />
wird somit angezeigt.<br />
‣ „Speichern“ und „Schließen“ zum Abschließen der Einstellungen.<br />
<strong>DIS</strong>‐<strong>SHOW</strong>‐<strong>App</strong>_<strong>Handbuch</strong>_<strong>07</strong>‐<strong>2018</strong>.docx Seite 12 von 35<br />
www.technischesysteme.com
4.1.1.2 Kartenreiter „Bild“ Kartenreiter „Bild“<br />
4.1.1.2.1 „Bild auswählen“ per Dateimanager<br />
Der geöffnete Dateimanager enthält zunächst keine Dateien oder<br />
Ordner. Um Bild- oder Videodateien verwenden zu können,<br />
müssen diese in den Dateimanager hochgeladen werden.<br />
Zur Strukturierung der Dateien können auch Ordner angelegt<br />
werden.<br />
Die hochgeladenen Dateien stehen dann für alle Präsentationen<br />
zur Verfügung.<br />
<strong>DIS</strong>‐<strong>SHOW</strong>‐<strong>App</strong>_<strong>Handbuch</strong>_<strong>07</strong>‐<strong>2018</strong>.docx Seite 13 von 35<br />
www.technischesysteme.com
In der Menüzeile des Dateimanagers stehen eine Vielzahl von<br />
selbsterklärenden Funktionen zur Verfügung.<br />
‣ Datei Hochladen<br />
‣ Datei hinzufügen (Auswahl vom eigenen PC)<br />
‣ Hochladen beginnen<br />
‣ Zurück zur Datenübersicht<br />
Aus der Liste der Bilder kann eines durch Setzen eines Hakens<br />
in der linken, oberen Bildecke markiert und mit dem Menüpunkt<br />
„Auswählen“ in die Präsentation übernommen werden.<br />
Sie haben die Möglichkeit Bild- oder Videoelemente einen<br />
Namen zu geben, der unabhängig vom Dateiname sein kann.<br />
Mit „speichern und schließen“ wird das Einfügen<br />
abgeschlossen.<br />
Das Programm zeigt daraufhin die Übersicht (Playliste)<br />
der bereits eingefügten Elemente.<br />
Per Klick auf den Schalter „Eigenschaften“ kann das Element<br />
wie beschrieben, weiterbearbeitet werden:<br />
<strong>DIS</strong>‐<strong>SHOW</strong>‐<strong>App</strong>_<strong>Handbuch</strong>_<strong>07</strong>‐<strong>2018</strong>.docx Seite 14 von 35<br />
www.technischesysteme.com
4.1.1.3 Element bearbeiten – Bild, Kartenreiter „Text“<br />
Hiermit kann das BILD-Element mit Text versehen werden.<br />
Dieser Text sollte nur ein Schlagwort oder eine kurze Textzeile<br />
sein!<br />
‣ „Sichtbarkeit“ ohne gesetzten Haken wird der Text im Bild-<br />
Element nicht angezeigt (Standard).<br />
Mit gesetzten Haken wird der Text angezeigt.<br />
‣ „Animation“ als Lauftext, oder statischer Text<br />
‣ „Text“ eingegeben. (Beispiel: AKTION, NEUHEIT, SALE,<br />
UNSER ANGEBOT, PRODUKT DES MONATS usw.)<br />
‣ „Position“ feste Textpositionen zur Auswahl<br />
‣ „Schriftgröße“ 20 bis 99 (ist von der Bildschirmgröße<br />
abhängig)<br />
‣ „Schriftfarbe“ nach Auswahl<br />
<strong>DIS</strong>‐<strong>SHOW</strong>‐<strong>App</strong>_<strong>Handbuch</strong>_<strong>07</strong>‐<strong>2018</strong>.docx Seite 15 von 35<br />
www.technischesysteme.com
4.1.1.4 Element bearbeiten – Bild, Kartenreiter „Button“<br />
Hiermit kann das Bild-Element mit einem Button versehen werden, der<br />
z.B. einen Link auf eine Internetseite zu einem Webshop beinhaltet.<br />
Somit wird das Bild-Element interaktiv.<br />
Folgende Eingaben zur Button-Erstellung stehen zur Auswahl:<br />
‣ „Sichtbarkeit“ ohne gesetzten Haken bleibt der Button unsichtbar<br />
(Standard)<br />
Mit gesetzten Haken wird der Button auf dem Bild-Element<br />
angezeigt.<br />
‣ „Text“ Beschriftung des Button<br />
‣ „URL“ Link zur Webseite, bitte vollständig eingeben,<br />
z.B. https://www.digitaleinformationssysteme.com<br />
‣ „Position“ feste Textpositionen<br />
‣ „Schriftgröße“ 20 bis 99 (ist von der Bildschirmgröße abhängig)<br />
‣ „Buttonfarbe“ nach Auswahl<br />
‣ „Buttontextfarbe“ nach Auswahl<br />
<strong>DIS</strong>‐<strong>SHOW</strong>‐<strong>App</strong>_<strong>Handbuch</strong>_<strong>07</strong>‐<strong>2018</strong>.docx Seite 16 von 35<br />
www.technischesysteme.com
4.1.1.5 Element bearbeiten – Bild, Kartenreiter „Wochentage“<br />
In diese Maske können die Wochentage mit Start- und Endzeit<br />
angegeben werden an denen das Bild-Element am Monitor angezeigt<br />
werden soll.<br />
Wie im Beispiel dargestellt, können am selben Wochentag verschiedene<br />
Uhrzeiten zum Start und zum Ende eingestellt werden.<br />
HINWEIS: Unter Kartenreiter „Allgemein“ darf zugleich kein Zeitraum<br />
gesetzt sein,<br />
da sich die Vorgaben eventuell überschneiden und können zu einer<br />
Störung führen!<br />
<strong>DIS</strong>‐<strong>SHOW</strong>‐<strong>App</strong>_<strong>Handbuch</strong>_<strong>07</strong>‐<strong>2018</strong>.docx Seite 17 von 35<br />
www.technischesysteme.com
4.1.2 Neues Element „Video“<br />
Bitte gehen Sie für die Verwendung von Video-Elementen wie auf Seite<br />
11 unter Punkt 4.1.1.1 bis Seite 16 unter Punkt 4.1.1.5 beschreiben, vor.<br />
Die Auswahlmöglichkeiten sind identisch.<br />
<strong>DIS</strong>‐<strong>SHOW</strong>‐<strong>App</strong>_<strong>Handbuch</strong>_<strong>07</strong>‐<strong>2018</strong>.docx Seite 18 von 35<br />
www.technischesysteme.com
4.1.3 Neues Element „Webseite“<br />
4.1.3.1 Element „Webseite“ - Kartenreiter „Allgemein“<br />
Eingabemöglichkeit für den Elementnamen z.B. der Webseite (ohne<br />
URL) Anzeigedauer zum Verbleib auf der Webseite bis zum Wechsel auf<br />
das nächste Element der Playliste. Wenn ein Touchmonitor genutzt wird,<br />
verlängert sich die Anzeigedauer automatisch jeweils um die<br />
voreingestellte Zeit, gerechnet seit der letzten Aktion des Nutzers.<br />
<strong>DIS</strong>‐<strong>SHOW</strong>‐<strong>App</strong>_<strong>Handbuch</strong>_<strong>07</strong>‐<strong>2018</strong>.docx Seite 19 von 35<br />
www.technischesysteme.com
4.1.3.2 Element „Webseite“ - Kartenreiter „Webseite“<br />
Eingabe der in genauer Schreibweise, vollständigen URL zur<br />
gewünschten Webseite.<br />
Beispiel: https://www.digitaleinformationssysteme.com<br />
Der Weblink kann bei Bedarf auch zu einem FTP-Server führen.<br />
Die Nutzungs- und Eingabemöglichkeiten der Kartenreiter<br />
Text, Button, Wochentage wurden weiter oben in dieser Anleitung bereits<br />
beschrieben.<br />
<strong>DIS</strong>‐<strong>SHOW</strong>‐<strong>App</strong>_<strong>Handbuch</strong>_<strong>07</strong>‐<strong>2018</strong>.docx Seite 20 von 35<br />
www.technischesysteme.com
4.1.4 Neues Element „HTML“<br />
4.1.4.1 Neues Element „HTML“ Kartenreiter „Allgemein“<br />
Eingabemöglichkeiten wie auf Seite 11, Punkt 4.1.1.1 beschrieben<br />
<strong>DIS</strong>‐<strong>SHOW</strong>‐<strong>App</strong>_<strong>Handbuch</strong>_<strong>07</strong>‐<strong>2018</strong>.docx Seite 21 von 35<br />
www.technischesysteme.com
4.1.4.2 Neues Element „HTML“ Kartenreiter „HTML“<br />
<strong>DIS</strong>‐<strong>SHOW</strong>‐<strong>App</strong>_<strong>Handbuch</strong>_<strong>07</strong>‐<strong>2018</strong>.docx Seite 22 von 35<br />
www.technischesysteme.com
4.1.4.2 .1 Neues Element „HTML“ – HTML-Editor öffnen<br />
Durch die Verwendung des HTML-Editors stehen eine Vielzahl von<br />
Gestaltungsmöglichkeiten zur Verfügung.<br />
Die Eingabemöglichkeit für Freitext steht Ihnen bereits auf der<br />
Startmaske des HTML-Editor zur Verfügung.<br />
Eine der interessantesten Möglichkeiten ist das Einfügen von Tabellen,<br />
die frei gestaltet werden können.<br />
In die Tabellenzellen können Bilder aus dem Dateimanager eingefügt<br />
werden.<br />
Auch eine Link-Eingabe ist möglich, um z.B. diesen auf einem<br />
Touchmonitor oder auf einem Tablet aktiv nutzen zu können.<br />
Die Zellen können mit einer Hintergrundfarbe und mit farbigen Text<br />
ausgestattet werden.<br />
<strong>DIS</strong>‐<strong>SHOW</strong>‐<strong>App</strong>_<strong>Handbuch</strong>_<strong>07</strong>‐<strong>2018</strong>.docx Seite 23 von 35<br />
www.technischesysteme.com
Mit dem Editor können Sie zum Beispiel folgendes in Tabellenform<br />
erstellen:<br />
Speisekarten – Therapiepläne – Zimmerbelegung – Preislisten<br />
Öffnungszeiten - Vertretungspläne – Schichtpläne – Stundenpläne<br />
Nehmen Sie sich Zeit und erkunden Sie den HTML-Editor.<br />
4.1.4.2.2 Neues Element „HTML“ – „Text“<br />
In ein HTML-Element wird ein zusätzlicher Text kaum nötig sein, die<br />
Möglichkeit besteht jedoch auch.<br />
4.1.4.2.3 Neues Element „HTML“ – „Button“<br />
Auch ein Button kann auf ein HTML-Element gesetzt werden.<br />
4.1.4.2.4 Neues Element „HTML“ – „Wochentage“<br />
Die Steuerung eines HTML-Elementes per Wochentage, kann wie<br />
eingangs bereits bei der Verwendung von Bild- und Video-Elemente<br />
beschrieben, erfolgen.<br />
Mit den Schaltern „Speichern“ und „Schließen“ wird die Bearbeitung<br />
beendet.<br />
Sie kehren in die Elementübersicht zurück.<br />
Damit die Änderungen auf dem entfernten Monitor übertragen werden,<br />
muss die Präsentation neu geladen werden.<br />
<strong>DIS</strong>‐<strong>SHOW</strong>‐<strong>App</strong>_<strong>Handbuch</strong>_<strong>07</strong>‐<strong>2018</strong>.docx Seite 24 von 35<br />
www.technischesysteme.com
4.3<br />
Nun steht die Auswahl „Ohne Medien“ oder „Mit Medien“ zur Verfügung<br />
4.3.1 Präsentation neu laden „Ohne Medien“<br />
Diese Option überträgt nur numerische Änderungen der Elemente, wie<br />
Zeitvorgaben, Tagesplanungen.<br />
Es werden keine Bild-Film- oder HTML-Elemente übertragen.<br />
Durch diese Option soll das Datenvolumen und somit die Ladezeit auf<br />
den entfernten Monitoren verkleinert werden.<br />
4.3.2 Präsentation neu laden „Mit Medien“<br />
Bei Auswahl dieser Option werden alle Medien und deren Einstellungen<br />
an entfernte Monitore übertragen.<br />
<strong>DIS</strong>‐<strong>SHOW</strong>‐<strong>App</strong>_<strong>Handbuch</strong>_<strong>07</strong>‐<strong>2018</strong>.docx Seite 25 von 35<br />
www.technischesysteme.com
4.4 Element duplizieren<br />
Durch Nutzung der Auswahl „Duplizieren“ wird eine Kopie des jeweils<br />
ausgewählten Elementes erzeugt.<br />
Für das duplizierte / kopierte Element sind die Zeitsteuerungen neu zu<br />
setzen.<br />
4.5 Element löschen<br />
<strong>DIS</strong>‐<strong>SHOW</strong>‐<strong>App</strong>_<strong>Handbuch</strong>_<strong>07</strong>‐<strong>2018</strong>.docx Seite 26 von 35<br />
www.technischesysteme.com
Hiermit gelangen Sie in den Dateimanager, der weiter oben im Text<br />
bereits beschrieben wurde.<br />
Mit Mausklick auf „Präsentationen“ gelangen Sie zurück in die Übersicht<br />
ihrer Präsentationen.<br />
<strong>DIS</strong>‐<strong>SHOW</strong>‐<strong>App</strong>_<strong>Handbuch</strong>_<strong>07</strong>‐<strong>2018</strong>.docx Seite 27 von 35<br />
www.technischesysteme.com
Zurück in die Präsentationsübersicht<br />
5. Geräteliste<br />
Durch Betätigung des Schalter „Geräteliste“ wird eine Übersicht der mit<br />
der Präsentation verbundenen Geräte angezeigt. Folgende<br />
Informationen aus dem entfernten Gerät (Monitor oder Tablet) stehen<br />
Ihnen zur Verfügung:<br />
Die Darstellung enthält keine Informationen da noch kein Gerätezugriff<br />
stattgefunden hat.<br />
<strong>DIS</strong>‐<strong>SHOW</strong>‐<strong>App</strong>_<strong>Handbuch</strong>_<strong>07</strong>‐<strong>2018</strong>.docx Seite 28 von 35<br />
www.technischesysteme.com
6. Präsentation löschen<br />
Hiermit wird die Präsentation und alle darin befindlichen Elemente<br />
vollständig gelöscht.<br />
7. Kennwort ändern<br />
Sie haben die Möglichkeit, das von uns vergebene Kennwort zu ändern.<br />
Bitte merken Sie sich immer das Kennwort!<br />
Ohne Kennwort haben Sie keinen Zugriff auf Ihre Präsentationen.<br />
Um ihr Kennwort zu ändern müssen Sie bereits ihren Browser geöffnet<br />
haben und angemeldet sein.<br />
‣ Klicken Sie mit der Maus im Browser oben rechts auf Ihren<br />
Anmeldenamen<br />
‣ Klicken Sie im Fenster auf „Kennwort ändern“<br />
Danach erscheint oben rechts am Bildschirm die Bestätigung.<br />
Das neue Kennwort ist bei Neuanmeldung wirksam.<br />
8. Abmelden<br />
Im gleichen Fenster wie zur Kennwortänderung, steht auch die<br />
Abmeldung zur Verfügung.<br />
Bitte nutzen Sie diese, bevor Sie den Browser schließen.<br />
<strong>DIS</strong>‐<strong>SHOW</strong>‐<strong>App</strong>_<strong>Handbuch</strong>_<strong>07</strong>‐<strong>2018</strong>.docx Seite 29 von 35<br />
www.technischesysteme.com
9. Installation der <strong>DIS</strong>-<strong>SHOW</strong>-<strong>App</strong> am Android Endgerät<br />
Rufen sie hierzu im Browser folgenden Link auf:<br />
https://play.google.com/store<br />
Geben Sie dort in das Suchfeld „<strong>DIS</strong>-<strong>SHOW</strong>“ ein.<br />
Das Suchergebnis sollte dieses Logo anzeigen:<br />
Klicken Sie auf das Logo und betätigen Sie „INSTALLIEREN“<br />
Mit der Installation auf dem Gerät sind Sie hiermit fertig!<br />
Nach erfolgreicher Installation erhalten Sie die Auswahl zum ÖFFNEN<br />
der <strong>App</strong>.<br />
Treffen Sie die Auswahl und öffnen Sie die <strong>App</strong>.<br />
<strong>DIS</strong>‐<strong>SHOW</strong>‐<strong>App</strong>_<strong>Handbuch</strong>_<strong>07</strong>‐<strong>2018</strong>.docx Seite 30 von 35<br />
www.technischesysteme.com
9.1 Anmeldung auf dem Player in der <strong>DIS</strong>-<strong>SHOW</strong> <strong>App</strong><br />
Bitte geben Sie Ihre E-Mailadresse und Ihr Kennwort ein, das Sie von<br />
uns mit Ihrer Lizenz erhalten haben und melden Sie sich an.<br />
Bei der Verwendung der <strong>App</strong> via Intranet im hauseigenen Netzwerk,<br />
wäre der Intranet-Modus zu wählen.<br />
Der Intranet-Modus ist in einer eigenen JAVA <strong>App</strong>likation optional<br />
erhältlich.<br />
<strong>DIS</strong>‐<strong>SHOW</strong>‐<strong>App</strong>_<strong>Handbuch</strong>_<strong>07</strong>‐<strong>2018</strong>.docx Seite 31 von 35<br />
www.technischesysteme.com
9.2 Auswahl und Start der Präsentation<br />
Anschließend erscheint die Liste Ihrer Präsentationen, aus der Sie die<br />
gewünschte auswählen können.<br />
Hier steht zur Auswahl, die Präsentation zu wählen oder die Präsentation<br />
zu starten.<br />
Bei Auswahl „Präsentation starten“ wird die Netzwerkverbindung und die<br />
Lizenz nach ihrer Gültigkeit, sowie die gebuchte Anzahl der Geräte<br />
überprüft. Sollte die Netzwerkverbindung per WLAN eingerichtet sein,<br />
und kein WLAN anstehen, versucht die <strong>DIS</strong>-<strong>SHOW</strong> <strong>App</strong> einige Male eine<br />
Verbindung herzustellen. Gelingt das nicht, startet der Ladevorgang<br />
nicht. Die zuletzt lauffähige Präsentation wird jedoch auf dem Monitor<br />
angezeigt.<br />
Sollten Sie kein touchfähiges Endgerät nutzen, sondern nur einen<br />
Monitor, dann besteht die Möglichkeit, die Präsentation vom <strong>DIS</strong>-Control-<br />
Center aus, an ein Endgerät zu übermitteln.<br />
Nach abgeschlossenen Ladevorgang sollte ihre Präsentation nun laufen!<br />
<strong>DIS</strong>‐<strong>SHOW</strong>‐<strong>App</strong>_<strong>Handbuch</strong>_<strong>07</strong>‐<strong>2018</strong>.docx Seite 32 von 35<br />
www.technischesysteme.com
10. Präsentation unterbrechen<br />
Wenn sie ein touchfähiges Display, ein Smartphone ein Tablet, oder eine<br />
Tastatur für einen Player haben, besteht die Möglichkeit Ihre laufende<br />
Präsentation zu unterbrechen.<br />
Tippen Sie hierzu mit dem Finger oder dem Mauszeiger auf die Bildecke<br />
oben rechts.<br />
Danach wird die Präsentation unterbrochen und es wird diese Maske<br />
dargestellt.<br />
<strong>DIS</strong>‐<strong>SHOW</strong>‐<strong>App</strong>_<strong>Handbuch</strong>_<strong>07</strong>‐<strong>2018</strong>.docx Seite 33 von 35<br />
www.technischesysteme.com
11. Menü zur Präsentation<br />
Wie im Android üblich, steckt unter den drei Punkten in der blauen Zeile,<br />
ein Menü, dass folgende Funktionen beinhaltet:<br />
‣ Präsentation wählen<br />
‣ Präsentation starten<br />
‣ Mein Benutzerkonto mit Ihren Angaben<br />
‣ Abmelden der aktiven <strong>App</strong><br />
‣ Über - enthält die Versionsnummer der<br />
<strong>DIS</strong>-<strong>SHOW</strong> <strong>App</strong><br />
HINWEIS:<br />
Bitte melden Sie sich vor der Durchführung eines Updates der <strong>DIS</strong>-<br />
<strong>SHOW</strong> <strong>App</strong> zwingend ab!<br />
Nur dann werden die neuen Funktionen ordentlich auf das Gerät<br />
übertragen und eingerichtet!<br />
<strong>DIS</strong>‐<strong>SHOW</strong>‐<strong>App</strong>_<strong>Handbuch</strong>_<strong>07</strong>‐<strong>2018</strong>.docx Seite 34 von 35<br />
www.technischesysteme.com
Wir hoffen, dass wir mit dieser Anleitung eine nachvollziehbare, einfache<br />
Beschreibung zur Installation und zur Nutzung der <strong>DIS</strong>-<strong>SHOW</strong>-<strong>App</strong><br />
realisiert haben.<br />
Sollte dennoch etwas unverständlich sein, dann lassen Sie es uns<br />
wissen, wir sind für Verbesserungsvorschläge Dankbar.<br />
Ihr Team der Heinrich Ziegler GmbH<br />
Impressum i.S.d. § 5 TMG<br />
Heinrich Ziegler GmbH<br />
Breitweidig 2<br />
91301 Forchheim<br />
Tel.: +49 9191 / 3400-100<br />
Fax: +49 9191 / 3400-200<br />
info@technischesysteme.com<br />
<strong>DIS</strong>‐<strong>SHOW</strong>‐<strong>App</strong>_<strong>Handbuch</strong>_<strong>07</strong>‐<strong>2018</strong>.docx Seite 35 von 35<br />
www.technischesysteme.com