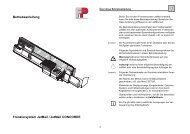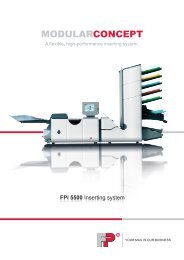FPi 5000-2 Betriebsanleitung - Francotyp Postalia
FPi 5000-2 Betriebsanleitung - Francotyp Postalia
FPi 5000-2 Betriebsanleitung - Francotyp Postalia
Sie wollen auch ein ePaper? Erhöhen Sie die Reichweite Ihrer Titel.
YUMPU macht aus Druck-PDFs automatisch weboptimierte ePaper, die Google liebt.
Kuvertiersystem <strong>FPi</strong> <strong>5000</strong>-2<br />
<strong>FPi</strong> <strong>5000</strong>-2 Inserting system<br />
Titel deutsch<br />
<strong>FPi</strong> 5020-2<br />
<strong>FPi</strong> 5040-2<br />
<strong>FPi</strong> 5060-2<br />
<strong>Betriebsanleitung</strong><br />
Operator’s Manual<br />
Deutsch<br />
English
Bedienelemente – Kuvertiersystem <strong>FPi</strong> <strong>5000</strong>-2<br />
2<br />
Bedienelemente<br />
Bild<br />
1 2 3 4<br />
21<br />
20<br />
19<br />
18<br />
5<br />
17<br />
22<br />
6<br />
7<br />
16<br />
8<br />
9<br />
15<br />
25<br />
10 11 12<br />
24<br />
23<br />
14<br />
13<br />
2<br />
22<br />
Legende<br />
1 Briefablage*<br />
2 Kuvertschacht<br />
3 Briefausgabe<br />
4 Kuvertransport („Lok“)<br />
5 RS 232-Schnittstelle (unter dem Kuvertransport; nur für Service)<br />
6 Entriegelung Kuvertransport<br />
7 Bedienfeld<br />
8 Oberteil Falzwerk (geöffnet)<br />
9 Papierstütze (herausziehbar)<br />
10 Handgriff senkrechter Transport<br />
11 Senkrechter Transport (geöffnet)<br />
12 Zuführstationen*<br />
13 Oberteil Sammelfach<br />
14 Sammelfach (mit Anschlägen)<br />
15 Entriegelung Falzwerk<br />
16 Netzschalter, Netzanschluss und Sicherung<br />
17 Handgriff für manuellen Transport bei Kuvertstau und Papierstau<br />
18 Hebel zum Freigeben der Kuverts bei Kuvertstau<br />
19 Wasserbehälter<br />
20 Blasebalg<br />
21 Klappe (geöffnet)<br />
22 Seitliche Kuvertführung<br />
23 Stellrad (seitliche Kuvertführung)<br />
24 Kuvertstütze<br />
25 Einstellschraube (Kuvertschleuse)<br />
* Modellübersicht, Ausstattung und optionale Komponenten siehe Seite 142.<br />
3
Über diese <strong>Betriebsanleitung</strong><br />
Über diese <strong>Betriebsanleitung</strong><br />
4<br />
Bevor Sie das Kuvertiersystem <strong>FPi</strong> <strong>5000</strong>-2 in Betrieb nehmen,<br />
lesen Sie bitte diese <strong>Betriebsanleitung</strong>. Bewahren Sie diese<br />
Anleitung griffbereit an der Maschine auf.<br />
Diese <strong>Betriebsanleitung</strong> gilt für alle Modelle und Ausstattungsvarianten<br />
der Kuvertiersysteme aus der <strong>FPi</strong> <strong>5000</strong>-2 Serie. Die<br />
Bezeichnung „<strong>FPi</strong> <strong>5000</strong>-2“ steht in dieser Anleitung für alle<br />
Modelle der Serie. Funktionen, die nur für bestimmte Modelle<br />
oder Ausstattungen verfügbar sind, erkennen Sie an einem<br />
Zusatz, z. B. (optional).<br />
Folgende Symbole und Signalwörter kennzeichnen die<br />
Sicherheitshinweise in dieser <strong>Betriebsanleitung</strong>:<br />
Warnung! gibt einen Sicherheitshinweis auf eine mögliche<br />
Verletzungsgefahr.<br />
Achtung! weist auf eine mögliche Beschädigung des Kuvertiersystems<br />
oder auf Unregelmäßigkeiten des Verarbeitungsprozesses<br />
hin.<br />
Richtungsangaben Die Angaben rechts/links und vorn/hinten beziehen sich auf<br />
die Papierlaufrichtung.<br />
Typografie Folgende Textmerkmale/Hervorhebungen erleichtern Ihnen<br />
die Orientierung:<br />
Überschriften und Informationen, auf die Sie besonders<br />
achten sollen, erscheinen im Halbfettdruck.<br />
Menünamen sind in Großbuchstaben gesetzt,<br />
z.B. HAUPTMENUE.<br />
Ein Tipp hilft Ihnen, Arbeitsabläufe zu verbessern.<br />
OMR-Leitfaden Wenn Ihr Kuvertiersystem mit Optischer Merkmalerkennung<br />
OME (englisch: Optical Mark Recognition OMR) ausgestattet<br />
ist, empfehlen wir zur vertiefenden Lektüre den „OMR-<br />
Leitfaden für Programmierer“.<br />
Inhalt<br />
Inhalt<br />
1 Sicherheitshinweise __________________________________________ 9<br />
2 Das Kuvertiersystem <strong>FPi</strong> <strong>5000</strong>-2 kennenlernen __________________ 10<br />
2.1 Über das Kuvertiersystem <strong>FPi</strong> <strong>5000</strong>-2 ______________________ 10<br />
2.2 Aufbau und Arbeitsweise ________________________________ 12<br />
2.3 Die Bedienerführung ___________________________________ 14<br />
2.3.1 Bedienfeld und Tastenfunktionen _________________________ 14<br />
2.3.2 Menüs – HAUPTMENUE (1) und HAUPTMENUE (2) __________ 15<br />
2.3.3 Infofenster JOB INFO – Anzeigen und Symbole ______________ 17<br />
2.3.4 Anzeige während der Arbeit _____________________________ 19<br />
2.3.5 Fehlermeldung ________________________________________ 20<br />
2.4 Optische Merkmalerkennung / OME (optional) _________________ 20<br />
3 Sammeln – Falzen – Kuvertieren ______________________________ 23<br />
3.1 Die Vorgehensweise im Überblick _________________________ 23<br />
3.2 <strong>FPi</strong> <strong>5000</strong>-2 einschalten _________________________________ 24<br />
3.3 Job wählen (Menü ANDERER JOB) _______________________ 25<br />
3.4 Jobeinstellungen anzeigen ______________________________ 26<br />
3.5 Füllgut in die Zuführstationen einlegen _____________________ 26<br />
3.6 Kuvertschacht füllen ___________________________________ 30<br />
3.7 Testlauf – einen Testsatz kuvertieren ______________________ 32<br />
3.8 Job starten ___________________________________________ 33<br />
3.9 Job unterbrechen (stoppen – fortsetzen) ____________________ 34<br />
3.10 Job beenden und <strong>FPi</strong> <strong>5000</strong>-2 ausschalten __________________ 35<br />
4 Fill & Start _________________________________________________ 37<br />
5 Tagespost _________________________________________________ 43<br />
6 Mit Lesung arbeiten – OME ___________________________________ 47<br />
6.1 Job mit Lesung _______________________________________ 47<br />
6.2 Lesekopf positionieren __________________________________ 50<br />
7 Jobs programmieren ________________________________________ 53<br />
7.1 Was ist ein Job? Einstellungen im Job _____________________ 53<br />
7.2 Das JOB MENUE aufrufen ______________________________ 54<br />
5
<strong>Betriebsanleitung</strong> <strong>FPi</strong> <strong>5000</strong>-2 Serie<br />
6<br />
7.3 Neuen Job einrichten ___________________________________ 56<br />
7.3.1 Kuverteinstellungen: Menü KUVERT-EINGABEN _____________ 58<br />
7.3.1.1 Kuverts mit angelegter Lasche ____________________ 59<br />
7.3.1.2 Kuverts mit offener Lasche ______________________ 60<br />
7.3.1.3 Kein Kuvert ___________________________________ 61<br />
7.3.2 Dokumentzuführung: Menü FORM.-EINGABEN ______________ 62<br />
7.3.2.1 Blattanzahl je Zuführstation ______________________ 62<br />
7.3.2.2 Blattlänge ____________________________________ 64<br />
7.3.2.3 Zuführstationen verbinden _______________________ 66<br />
7.3.2.4 Tagespostfunktion ein/aus _______________________ 67<br />
7.3.3 Falzeinstellungen: Menü FALZEINGABEN __________________ 68<br />
7.3.3.1 Kein Falz ____________________________________ 68<br />
7.3.3.2 Einfachfalz ___________________________________ 69<br />
7.3.3.3 Wickelfalz ____________________________________ 70<br />
7.3.3.4 Doppel-Parallelfalz _____________________________ 71<br />
7.3.3.5 Z-Falz (Zick-Zack-Falz) _________________________ 72<br />
7.3.4 Adresstyp und Falzeinstellungen (optional): Menü FALZEINGABEN 73<br />
7.3.4.1 Adresstyp „Oben“ / „Unten“ ______________________ 74<br />
7.3.4.2 Adresstyp „Unten“: Kein Falz _____________________ 75<br />
7.3.4.3 Adresstyp „Unten“: Einfachfalz ____________________ 76<br />
7.3.4.4 Adresstyp „Unten“: Z-Falz (Zick-Zack-Falz) __________ 77<br />
7.3.5 Doppelblattkontrolle: Menü DBK-EINGABEN ________________ 78<br />
7.3.5.1 Doppelblattkontrolle ein/aus (Real Sheet Control) _____ 79<br />
7.3.5.2 Dickenmessung ein/aus (Insert Control) ____________ 80<br />
7.3.5.3 Messbereich der Dickenmessung verschieben _______ 81<br />
7.3.6 OME-Einstellungen (optional): Menü OME-EINGABEN _________ 82<br />
7.3.6.1 Lesecode-Typ ________________________________ 83<br />
7.3.6.2 Lesende Station _______________________________ 84<br />
7.3.6.3 Position des Lesefensters _______________________ 85<br />
7.3.6.4 Maximale Blattanzahl je Satz _____________________ 86<br />
7.3.6.5 Stopp bei Lesefehler ein/aus (Divert & Go) __________ 87<br />
7.3.7 Testsatz kuvertieren ___________________________________ 88<br />
7.3.8 Jobnamen eingeben: Menü JOBNAME _____________________ 89<br />
7.3.9 Job speichern: Menü JOB-EINGABEN _____________________ 90<br />
Inhalt<br />
7.4 Job ändern: Menü JOB AENDERN ________________________ 91<br />
7.5 Job löschen: Menü JOB LOESCHEN ______________________ 92<br />
7.6 Job kopieren: Menü JOB KOPIEREN ______________________ 93<br />
8 Grundeinstellungen und Sonderfunktionen _____________________ 95<br />
8.1 Gesamtzähler eines Jobs auf Null zurücksetzen ______________ 95<br />
8.2 Mit Vorwahlzähler arbeiten ______________________________ 96<br />
8.3 Displaykontrast einstellen _______________________________ 97<br />
9 Mechanische Einstellungen __________________________________ 99<br />
9.1 Zuführstationen (Automatik- und Spezialzuführung) ___________ 99<br />
9.1.1 Seitliche Papierführungen einstellen _______________________ 99<br />
9.1.2 Papierschleuse (Separation) einstellen ____________________ 100<br />
9.2 Kuvertschleuse (Kuvertseparation) einstellen _______________ 101<br />
9.3 Anschläge im Sammelfach einstellen _____________________ 102<br />
9.4 Kuvertverschluss ein/aus _______________________________ 103<br />
9.5 Kuvertierposition einstellen _____________________________ 104<br />
9.6 Kuvertierfinger einstellen _______________________________ 105<br />
9.7 Briefablage einrichten _________________________________ 106<br />
9.8 MaxiFeeder (optional) ___________________________________ 107<br />
9.8.1 MaxiFeeder einbauen _________________________________ 107<br />
9.8.2 Seitliche Papierführungen einstellen ______________________ 109<br />
9.8.3 Papierschleuse einstellen (Separation) ____________________ 110<br />
9.8.4 MaxiFeeder füllen ____________________________________ 111<br />
9.9 Kurzer Zuführtisch für kuvertformatige Dokumente (optional) ____ 112<br />
9.10 Kuvertablageband / Staffelablage (optional) __________________ 112<br />
9.11 Umlenkeinheit / Kuvertübergabe (optional) ___________________ 113<br />
10 Wartung und Pflege ________________________________________ 115<br />
10.1 Allgemeine Tipps _____________________________________ 115<br />
10.2 Wasserbehälter füllen _________________________________ 116<br />
10.3 Bürsten pflegen und reinigen ____________________________ 117<br />
10.4 Wasserbehälter und Anfeuchtfilz reinigen __________________ 118<br />
10.5 Fotozellen reinigen ___________________________________ 119<br />
7
<strong>Betriebsanleitung</strong> <strong>FPi</strong> <strong>5000</strong>-2 Serie<br />
11 Tipps bei Störungen und Fehlern ____________________________ 121<br />
11.1 Allgemeine Hinweise __________________________________ 121<br />
11.2 Tipps zur Selbsthilfe __________________________________ 123<br />
11.3 Fehlercodes _________________________________________ 126<br />
11.4 OME-Fehlercodes ____________________________________ 130<br />
11.4.1 Allgemeine OME-Fehlercodes ___________________________ 130<br />
11.4.2 Fehlercodes bei flexibler Lesung (Level Flex Code) __________ 132<br />
11.5 Papierstau beheben __________________________________ 133<br />
11.5.1 Papierstau im Ausgangs- und Kuvertierbereich _____________ 133<br />
11.5.2 Kuvertstau in der unteren Kuvertführung ___________________ 134<br />
11.5.3 Papierstau in der Falzeinheit ____________________________ 135<br />
11.5.4 Papierstau im Sammelfach _____________________________ 136<br />
11.5.5 Papierstau In der Zuführeinheit __________________________ 137<br />
12 Technische Daten _________________________________________ 139<br />
12.1 Maschinendaten _____________________________________ 139<br />
12.2 Dokumentspezifikationen ______________________________ 140<br />
12.3 Kuvertspezifikationen _________________________________ 141<br />
12.4 <strong>FPi</strong> <strong>5000</strong>-2 Serie – Modellübersicht und Ausstattung _________ 142<br />
Anhang<br />
Menübaum _______________________________________________ 144<br />
Job-Übersicht (Kopiervorlage) ________________________________ 146<br />
Stichwortverzeichnis ________________________________________ 148<br />
Kundendienst _____________________________________________ 153<br />
8<br />
Sicherheitshinweise<br />
1 Sicherheitshinweise<br />
Das Kuvertiersystem <strong>FPi</strong> <strong>5000</strong>-2 entspricht den einschlägigen Sicherheitsbestimmungen<br />
für Einrichtungen der Informationstechnik in Büroumgebung.<br />
Beachten Sie bitte zu Ihrer eigenen Sicherheit die folgenden Hinweise.<br />
Aufstellen und Erstinbetriebnahme des Kuvertiersystems erfolgen ausschließlich<br />
durch Fachpersonal, das von <strong>Francotyp</strong>-<strong>Postalia</strong> dazu autorisiert ist.<br />
• Das Kuvertiersystem <strong>FPi</strong> <strong>5000</strong>-2 darf nur von Personal, das in die Nutzung<br />
eingewiesen ist, betrieben werden.<br />
• Betreiben Sie das Kuvertiersystem <strong>FPi</strong> <strong>5000</strong>-2 nur an einer geerdeten Schutzkontaksteckdose<br />
mit dem auf dem Typschild angegebenen Spannungswert.<br />
• Die Netzsteckdose muss sich in der Nähe des Kuvertiersystems befinden und<br />
jederzeit leicht zugänglich sein.<br />
• Verwenden Sie nur das mitgelieferte oder von <strong>Francotyp</strong>-<strong>Postalia</strong> freigegebene<br />
Netzkabel. Achten Sie darauf, dass Anschlusskabel nicht beschädigt sind.<br />
• Entfernen Sie keine Sicherheits- und Schutzeinrichtungen. Machen Sie diese<br />
nicht unwirksam oder funktionsuntüchtig.<br />
• Fassen Sie nicht in die mit Warnzeichen markierten Gefahrenbereiche.<br />
• Halten Sie lange Haare, Finger, weite Kleidungsstücke, Schals und Schmuck<br />
von drehenden Maschinenteilen fern.<br />
• Ziehen Sie bei Gefahr den Netzstecker.<br />
• Achten Sie darauf, dass keine Flüssigkeiten oder Gegenstände in das Maschineninnere<br />
gelangen. Ziehen Sie sofort den Netzstecker, wenn dies doch<br />
einmal passiert. Lassen Sie das Kuvertiersystem vom Service überprüfen,<br />
bevor Sie es wieder in Betrieb nehmen.<br />
• Schalten Sie das Kuvertiersystem aus, bevor Sie Reinigungsarbeiten durchführen.<br />
Beseitigen Sie Verschmutzungen am Maschinengehäuse nur mit<br />
einem leicht angefeuchteten Lappen.<br />
• Lassen Sie Wartungs- und Reparaturarbeiten nur durch Fachpersonal<br />
ausführen, das durch <strong>Francotyp</strong>-<strong>Postalia</strong> autorisiert ist. Andernfalls erlischt der<br />
Garantieanspruch. Für auftretende Schäden haften Sie selbst.<br />
• Rufen Sie den Service, wenn Sie Ihr Kuvertiersystem <strong>FPi</strong> <strong>5000</strong>-2 an einem<br />
anderen Ort aufstellen wollen.<br />
9
<strong>Betriebsanleitung</strong> <strong>FPi</strong> <strong>5000</strong>-2 Serie<br />
2 Das Kuvertiersystem <strong>FPi</strong> <strong>5000</strong>-2 kennenlernen<br />
10<br />
2.1 Über das Kuvertiersystem <strong>FPi</strong> <strong>5000</strong>-2<br />
Das Kuvertiersystem <strong>FPi</strong> <strong>5000</strong>-2 ist eine hochwertige Falz-<br />
und Kuvertiermaschine zum Sammeln, Falzen, Kuvertieren<br />
und Schließen von Briefsendungen. Sie können damit<br />
einfach, schnell und flexibel große Postmengen verarbeiten.<br />
Wichtige Leistungs- und Funktionsmerkmale:<br />
Bedienkomfort Menügestützte Bedienerführung mit grafischen Symbolen.<br />
Speicher für bis zu 20 Bearbeitungsaufgaben (Jobs).<br />
Hohe Produktivität<br />
und Flexibilität<br />
Zwei, vier oder sechs automatische Zuführstationen für<br />
Dokumente im Format von DIN A6 über DIN A4 bis zu 14 Zoll.<br />
Mit den Spezialzuführstationen lassen sich stärkere oder<br />
speziell beschichtete Papiere, Rückantwortumschläge, vorgefalzte<br />
Beilagen und Broschüren rasch und sicher verarbeiten.<br />
Das Kuvertiersystem <strong>FPi</strong> <strong>5000</strong>-2 ist auf unterschiedliche<br />
Kuvertformate einstellbar (DIN C6, DIN C6 lang, DIN C5).<br />
Es kuvertiert bis zu 8 Blatt Standardpapier (80 g/m 2 ) im<br />
Falzmodus und bis zu 25 Blatt, ohne zu falzen.<br />
Die <strong>FPi</strong> <strong>5000</strong>-2 schafft bis zu 3.500 Kuvertierungen pro<br />
Stunde (DIN A5 Dokumente in DIN C5 Kuvert).<br />
Das Falzwerk Eight in One falzt bis zu 8 Blätter gleichzeitig.<br />
Es kennt fünf Falzarten und stellt die Falzlängen automatisch<br />
ein.<br />
Spezialfunktionen Fill & Start: die Komfortfunktion für einfache Kuvertieraufgaben.<br />
Einfach Stationen und Kuvertschacht füllen und<br />
starten – alle Einstellungen erfolgen vollautomatisch.<br />
Der automatische Stationswechsel ermöglicht unterbrechungsfreien<br />
Lauf. Wenn eine Station leer ist, übernimmt<br />
automatisch die andere Station die Papierzufuhr. Die leere<br />
Station können Sie bei laufendem Betrieb nachfüllen.<br />
Dank Mehrfachzuführung ist es möglich, mehrere Blätter<br />
hintereinander aus ein und derselben Station zuzuführen.<br />
Das Kuvertiersystem <strong>FPi</strong> <strong>5000</strong>-2 kennenlernen<br />
Spezialfunktionen<br />
(Fortsetzung)<br />
Die Tagespostfunktion verarbeitet manuell zusammengestellte<br />
Sätze (bis zu 8 Blätter, lose oder geheftet).<br />
Ein integriertes Aussteuerfach und die Funktion Divert & Go<br />
können fehlerhafte Sätze aussteuern, ohne den Verarbeitungsprozess<br />
zu unterbrechen.<br />
Kontrollfunktionen Jede Station ist mit Doppelblattkontrolle (Real Sheet<br />
Control) ausgestattet.<br />
Zur Überwachung der Blattanzahl im Satz wird in der Kuvertierbasis<br />
die Dicke des Satzes gemessen (Dickenmessung /<br />
Insert Control). Die Dickenmessung wird auch als<br />
+/- Kontrolle bezeichnet.<br />
Fehlermeldungen mit Fehlerbeschreibung, grafische Lokalisierung<br />
und Klartext-Vorschlag für Abhilfemaßnahmen helfen<br />
im Falle einer Störung.<br />
Optionale Ausstattung Je nach Ausstattung stehen für die Erweiterung der Funktionalität<br />
folgende Komponenten zur Verfügung:<br />
Optische Merkmalerkennung (OME); englische Bezeichnung:<br />
Optical Mark Recognition (OMR). Steuerung der Verarbeitung<br />
mit Hilfe von Strichcodes auf den Dokumenten.<br />
Ein drittes Falzrollenpaar und eine Wendeeinheit für die<br />
Verarbeitung von Dokumenten mit dem Adressfeld im Fuß<br />
und für Kurzfalze (Falzlängen von 25 bis 74 mm).<br />
MaxiFeeder. Spezialstation mit extra großem Fassungsvermögen<br />
für hohe Produktivität.<br />
Kurze Zuführtische zum einfachen Beladen für kuvertformatige<br />
Dokumente.<br />
Zuführstationen zum Nachrüsten (jeweils als Paar).<br />
Kuvertablageband (Staffelablage) zur geordneten Ablage<br />
der fertigen Briefe im aufgeschuppten Stapel.<br />
Kuvertübergabe (Umlenkeinheit). Seitliche Briefausgabe für<br />
die Weiterverarbeitung der fertigen Briefe an einem Frankiersystem.<br />
Eine Übersicht der Modelle und Ausstattungsvarianten der<br />
<strong>FPi</strong> <strong>5000</strong>-2 Serie finden Sie auf Seite 142.<br />
11
<strong>Betriebsanleitung</strong> <strong>FPi</strong> <strong>5000</strong>-2 Serie<br />
12<br />
2.2 Aufbau und Arbeitsweise<br />
6<br />
5<br />
Aufbau Das Kuvertiersystem <strong>FPi</strong> <strong>5000</strong> besteht in der Standardausstattung<br />
aus folgenden Funktionsgruppen:<br />
1 – Zuführeinheit (je nach Modell bestehend aus<br />
zwei, vier oder sechs Zuführstationen)<br />
2 – Sammelfach<br />
3 – Aussteuerfach<br />
4 – Falzwerk<br />
5 – Kuvertierbasis<br />
6 – Briefablage.<br />
3<br />
4<br />
1<br />
2<br />
Das Kuvertiersystem <strong>FPi</strong> <strong>5000</strong>-2 kennenlernen<br />
Fertigen Brief<br />
auswerfen und ablegen<br />
Kuvert<br />
zuführen<br />
Kuvertieren<br />
(Kuvertierposition)<br />
Befeuchten und Schließen<br />
Aussteuern<br />
Blätter zuführen<br />
Falzen<br />
Sammeln<br />
Arbeitsweise Alle wichtigen Einstellungen zum Kuvertieren (Dokument- und<br />
Kuvertgrößen, Blattanzahl, Falzart…) sind als Jobs (Bearbeitungsaufgaben)<br />
im Kuvertiersystem <strong>FPi</strong> <strong>5000</strong>-2 gespeichert.<br />
Entsprechend dem gewählten Job zieht das Kuvertiersystem<br />
nacheinander Blätter aus den Zuführstationen ab. Über den<br />
senkrechten Papiertransport gelangen die Blätter in das<br />
Sammelfach. Bei Unterbrechungen oder Fehlern im Papierlauf<br />
werden unvollständige Sätze im Aussteuerfach abgelegt.<br />
Die korrekten Sätze werden an das Falzwerk übergeben und<br />
gefalzt. Der gefalzte Satz wird zur Kuvertierbasis befördert<br />
und an der Kuvertierposition in das vorbereitete Kuvert<br />
geschoben. Das gefüllte Kuvert durchläuft die Befeuchtungsund<br />
Schließeinheit. Das fertige Kuvert verlässt die Kuvertierbasis<br />
und wird in der Briefablage abgelegt.<br />
13
<strong>Betriebsanleitung</strong> <strong>FPi</strong> <strong>5000</strong>-2 Serie<br />
14<br />
2.3 Die Bedienerführung<br />
2.3.1 Bedienfeld und Tastenfunktionen<br />
Mit der START-Taste beginnen Sie den Verarbeitungsprozess.<br />
Das Kuvertiersystem startet den eingestellten Job.<br />
Mit der STOP-Taste halten Sie den Verarbeitungsprozess an.<br />
Gerade im Durchlauf befindliche Vorgänge verbleiben im<br />
System (im Sammelfach, Falzwerk).<br />
Wenn der Verarbeitungsprozess läuft:<br />
Mit der CLEAR-Taste unterbrechen Sie die Papierzufuhr an<br />
der Zuführeinrichtung. Alle im Durchlauf befindlichen Sätze<br />
werden noch fertiggestellt. Dann stoppt das Kuvertiersystem.<br />
Wenn der Verarbeitungsprozess mit der STOP-Taste unterbrochen<br />
wurde: Mit der CLEAR-Taste beenden Sie die Verarbeitung<br />
der im Kuvertiersystem verbliebenen Vorgänge. Das<br />
Kuvertiersystem wird „leer gefahren“ und stoppt.<br />
Mit der ESC-Taste verlassen Sie ein Menü, ohne Änderungen<br />
zu speichern.<br />
Die sechs Tasten rechts neben dem Display sind Multifunktionstasten<br />
(Taste 1…6). Diesen Tasten sind in den einzelnen<br />
Menüs verschiedene Funktionen zugeordnet. Das Display<br />
zeigt die jeweils zugeordnete Funktion an.<br />
Das Kuvertiersystem <strong>FPi</strong> <strong>5000</strong>-2 kennenlernen<br />
HAUPTMENUE (1)<br />
2.3.2 Menüs – HAUPTMENUE (1) und HAUPTMENUE (2)<br />
Nach dem Einschalten des Kuvertiersystems und erfolgreich<br />
abgeschlossener Startroutine erscheint im Display das Hauptmenü.<br />
Das Hauptmenü besteht aus zwei Fenstern:<br />
HAUPTMENUE (1) und HAUPTMENUE (2). Mit der Taste 6<br />
können Sie zwischen den beiden Fenstern wechseln.<br />
Menüname<br />
Funktionen der Tasten 1 … 6<br />
eingestellter Job (Bearbeitungsaufgabe)<br />
Anzahl der durchgeführten Kuvertierungen<br />
(Gesamtzähler des Jobs)<br />
Vom HAUPTMENUE (1) aus können Sie:<br />
– Job-Informationen anzeigen (Taste 1)<br />
– zum Wechseln des Jobs das Menü ANDERER JOB aufrufen<br />
(Taste 2)<br />
– zum Testen der Jobeinstellungen das Menü TESTLAUF<br />
aufrufen (Taste 3)<br />
– zum Einstellen der Zählfunktionen das Menü ZAEHLER<br />
aufrufen (Taste 4)<br />
– das Menü FILL & START für das vollautomatische Einrichten<br />
des Kuvertiersystems aufrufen (Taste 5)<br />
– zum HAUPTMENUE (2) wechseln (Taste 6).<br />
15
<strong>Betriebsanleitung</strong> <strong>FPi</strong> <strong>5000</strong>-2 Serie<br />
16<br />
HAUPTMENUE (2)<br />
Vom HAUPTMENUE (2) aus können Sie:<br />
– Job-Informationen anzeigen (Taste 1)<br />
– das Display heller (Taste 2) und dunkler (Taste 3) einstellen<br />
– zum Erstellen, Ändern, Löschen… von Jobs das<br />
JOB MENUE aufrufen (Taste 4, nur für berechtigtes<br />
Personal)<br />
– zum HAUPTMENUE (1) zurückkehren (Taste 6).<br />
Das Symbol erscheint in allen Menüs, in denen Sie sich<br />
zusätzliche Informationen anzeigen lassen können.<br />
Symbole Die Symbole des Bedienmenüs und deren Bedeutung sind auf<br />
Seite 18 zusammengestellt.<br />
Maßangaben Die <strong>FPi</strong> <strong>5000</strong>-2 kann Maße auf verschiedene Art und Weise<br />
im Display anzeigen. Anstelle der Maßangaben in Millimetern<br />
können die entsprechenden DIN-Formate im Display erscheinen,<br />
z. B. für 297 mm „A4“. Auch Maßangaben in Zoll sind<br />
möglich. Die Darstellungsform der Maßangaben ist eine Systemeinstellung<br />
und kann nur vom FP-Servicetechniker geändert<br />
werden.<br />
Das Kuvertiersystem <strong>FPi</strong> <strong>5000</strong>-2 kennenlernen<br />
JOB INFO<br />
2.3.3 Infofenster JOB INFO – Anzeigen und Symbole<br />
Das -Symbol im Display zeigt an, dass Sie mit der Taste 1<br />
ein Infofenster aufrufen können. In einigen Menüs erscheint<br />
das Infofenster nur, solange Sie die Taste 1 gedrückt halten.<br />
Im Hauptmenü rufen Sie mit der Taste 1 das Infofenster JOB<br />
INFO auf. Es zeigt die aktuellen Jobeinstellungen an:<br />
Job:<br />
Doppelblattkontrolle<br />
Nummer + Name<br />
Blattanzahl<br />
Dokumentzuführung Blattlänge<br />
OME-Funktion (optional)<br />
Dickenmessung<br />
Kuverteinstellung+<br />
Kuverthöhe<br />
Anschlagposition im Sammelfach<br />
Falzeinstellung (Falzart + Adresstyp)<br />
Die Symbole und Ihre Bedeutungen finden Sie auf der<br />
folgenden Seite. Mit der ESC-Taste oder mit der Taste 1<br />
schließen Sie das Infofenster.<br />
17
<strong>Betriebsanleitung</strong> <strong>FPi</strong> <strong>5000</strong>-2 Serie<br />
18<br />
Parameter Mögliche Einstellungen<br />
Dokumentzuführung<br />
(Einstellung der<br />
Zuführstationen)<br />
Doppelblattkontrolle<br />
Blattanzahl<br />
Tagespostfunktion<br />
Blattlänge<br />
OME-Funktion<br />
(optional)<br />
Anschlagposition<br />
a bc<br />
–<br />
Schwarz = Station ausgewählt<br />
Stationen verbunden = automatischer Stationswechsel<br />
Nur für OME: Selektive Zuführung von Beilagen<br />
aus dieser Station<br />
Nur für OME: Selektive Zuführung deaktiviert<br />
Doppelblattkontrolle in der Zuführeinheit: EIN<br />
Doppelblattkontrolle in der Zuführeinheit: AUS<br />
Anzahl Blätter, die aus der Station für einen Satz<br />
abgezogen werden<br />
Tagespostfunktion EIN<br />
Tagespostfunktion AUS<br />
Länge der Blätter in Papierlaufrichtung<br />
Lesefunktion EIN<br />
Lesefunktion AUS<br />
Zeigt die Position, auf die die Anschläge im Sammelfach<br />
einzustellen sind (Einstellen von Hand!)<br />
Kuverteinstellung Kuvert mit angelegter Lasche zuführen<br />
Kuvert mit offener Lasche zuführen<br />
Kein Kuvert (Nur Falzen ohne Kuvertieren)<br />
Dickenmessung<br />
Falzeinstellung<br />
Kontrolle der Blattanzahl im Kuvert: EIN<br />
Kontrolle der Blattanzahl im Kuvert: AUS<br />
Kein Falz<br />
Einfachfalz<br />
Wickelfalz<br />
Doppel-Parallelfalz<br />
Z-Falz (Zick-Zack-Falz)<br />
Kein Falz + Adresstyp „unten“ (optional)<br />
Einfachfalz + Adresstyp „unten“ (optional)<br />
Z-Falz + Adresstyp „unten“ (optional)<br />
Das Kuvertiersystem <strong>FPi</strong> <strong>5000</strong>-2 kennenlernen<br />
Bitte warten…<br />
2.3.4 Anzeige während der Arbeit<br />
Während die <strong>FPi</strong> <strong>5000</strong>-2 arbeitet, sehen Sie diese Anzeige:<br />
Job in Bearbeitung<br />
Sie sehen den aktuellen Status der Verarbeitung. Details zu<br />
den Zählern lesen Sie in Kapitel 8.1 und 8.2. Mit der Taste 1<br />
können Sie das Infofenster JOB INFO aufrufen.<br />
Das Sanduhr-Symbol erscheint im Display, wenn die<br />
<strong>FPi</strong> <strong>5000</strong>-2 etwas mehr Zeit benötigt (z. B. beim Leerfahren<br />
des Systems).<br />
19
<strong>Betriebsanleitung</strong> <strong>FPi</strong> <strong>5000</strong>-2 Serie<br />
20<br />
2.3.5 Fehlermeldung<br />
Eine Fehlermeldung informiert über Art und Ort des Fehlers<br />
und empfiehlt eine Maßnahme zur Behebung.<br />
Mit der Taste 1 (Taste gedrückt halten!) erhalten Sie weitere<br />
Informationen. Ausführliches zu Fehlern lesen Sie in<br />
Kapitel 11.<br />
2.4 Optische Merkmalerkennung / OME (optional)<br />
Das Kuvertiersystem <strong>FPi</strong> <strong>5000</strong>-2 kann mit Optischer Merkmalerkennung<br />
OME (=OMR) arbeiten und so für jeden Empfänger<br />
einen individuellen Satz zusammenstellen. Dazu muss<br />
das Kuvertiersystem mit einem Lesekopf und der entsprechenden<br />
OME-Software ausgestattet sein.<br />
Die OME-Software steht in folgenden Ausbaustufen (Levels)<br />
zur Verfügung:<br />
– Low Level<br />
– Level 0 (nur USA)<br />
– Level B<br />
– Level BR (Level B + Rückwärtslesung/umgekehrte Lesung)<br />
– Level Flex (kundenspezifische Programmierung).<br />
Das Kuvertiersystem <strong>FPi</strong> <strong>5000</strong>-2 kennenlernen<br />
OME–Funktionsweise<br />
OME – Verarbeitung<br />
eines Satzes<br />
Dokumente mit Strichcode<br />
(lesende Zuführstation)<br />
Beilagen<br />
kompletter Satz<br />
im Sammelfach<br />
Für den OME-Betrieb sind im Job zusätzliche Einstellungen<br />
hinterlegt, z. B. aus welcher Zuführstation gelesen wird.<br />
Der Code, der in Form von Strichmarken auf den Dokumenten<br />
aufgedruckt ist, enthält spezifische Verarbeitungsinformationen<br />
für jeden Satz (Sammeln, selektiv Beilagen zuführen,<br />
Kuvertieren…).<br />
Die Dokumente mit dem Strichcode werden in die lesende<br />
Zuführstation eingelegt. In Abhängigkeit von der verwendeten<br />
OME-Software und dem aufgedruckten Code können aus den<br />
anderen Zuführstationen selektiv Beilagen zugeführt werden.<br />
Mit Ausnahme der Zuführstationen für selektive Beilagen kann<br />
grundsätzlich jede Zuführstation lesen. Weil jedoch der Verarbeitungsweg<br />
bei der Station 1 (unterste Station) besonders<br />
kurz ist, empfehlen wir, die Station 1 als lesende Station zu<br />
nutzen.<br />
Zuerst werden die Dokumente mit Strichcode (Adressträger<br />
und ggf. Folgeblätter) eines Satzes im Sammelfach gestapelt.<br />
Nach dem letzten mit einem Strichcode versehenen Dokument<br />
des Satzes werden ggf. Beilagen hinzugefügt. Anschließend<br />
wir der komplette Satz weiterverarbeitet.<br />
Weitere Informationen und Hinweise zum Drucken der Strichcodes<br />
lesen Sie im „OMR-Leitfaden für Programmierer“.<br />
21
<strong>Betriebsanleitung</strong> <strong>FPi</strong> <strong>5000</strong>-2 Serie<br />
22<br />
Sammeln – Falzen – Kuvertieren<br />
3 Sammeln – Falzen – Kuvertieren<br />
3.1 Die Vorgehensweise im Überblick<br />
<strong>FPi</strong> <strong>5000</strong>-2 vorbereiten und einschalten Kapitel 3.2<br />
Job wählen: Menü ANDERER JOB Kapitel 3.3<br />
Anschläge/Sammelfach einstellen (falls erforderlich) Kapitel 9.3<br />
Jobeinstellungen prüfen: JOB INFO Kapitel 3.4<br />
Zuführstationen einrichten:<br />
– Einstellungen anpassen (falls erforderlich) Kapitel 9.1<br />
– Füllgut einlegen Kapitel 3.5<br />
Kuvertschacht einrichten und füllen:<br />
– Kuvertschleuse justieren (falls erforderlich) Kapitel 9.2<br />
– Kuverts einlegen Kapitel 3.6<br />
Kuvertierposition justieren (falls erforderlich) Kapitel 9.5<br />
Kuvertierfinger justieren (falls erforderlich) Kapitel 9.6<br />
Briefablage anpassen (falls erforderlich) Kapitel 9.7<br />
Testlauf (Einzelkuvertierung) Kapitel 3.7<br />
Kuvertverschluss einschalten (falls erforderlich) Kapitel 9.4<br />
Zähler einstellen (falls erforderlich) Kapitel 8<br />
Job starten: START-Taste drücken Kapitel 3.8<br />
23
<strong>Betriebsanleitung</strong> <strong>FPi</strong> <strong>5000</strong>-2 Serie<br />
24<br />
Vorbereitende<br />
Arbeiten<br />
3.2 <strong>FPi</strong> <strong>5000</strong>-2 einschalten<br />
Wasserbehälter<br />
Klappe<br />
Netzschalter<br />
• Alle Dokumente und Beilagen des vorangegangenen<br />
Auftrages aus den Zuführstationen entfernen.<br />
• Die Klappe öffnen.<br />
• Wasserstand im Wasserbehälter prüfen ( Kapitel 10.2).<br />
Für die korrekte Befeuchtung der Kuvertlaschen muss der<br />
Wasserbehälter immer gefüllt sein.<br />
• Bei Bedarf Wasser nachfüllen.<br />
Einschalten • Netzschalter in die Stellung I schalten.<br />
• Die Klappe schließen.<br />
Während der Startroutine sehen Sie im Display die Versionsnummer<br />
der Maschinensoftware und eine Erinnerung den<br />
Wasserstand zu kontrollieren.<br />
Nach erfolgreichem Systemstart erscheint im Display das<br />
Hauptmenü (1). Der zuletzt genutzte Job ist eingestellt.<br />
Sammeln – Falzen – Kuvertieren<br />
ANDERER JOB<br />
3.3 Job wählen (Menü ANDERER JOB)<br />
Sie können nur programmierte Jobs auswählen. Maximal<br />
stehen 20 Jobs zur Verfügung.<br />
• Im HAUPTMENUE (1) die Funktion „Anderer Job“ wählen<br />
(Taste 2).<br />
Das Menü ANDERER JOB erscheint im Display.<br />
• Gewünschten Job wählen:<br />
höhere Jobnummer (Taste 3)<br />
niedrigere Jobnummer (Taste 4).<br />
• Mit OK (Taste 6) den gewählten Job bestätigen und in das<br />
Hauptmenü zurückkehren.<br />
Der gewählte Job ist eingestellt.<br />
INFO-LISTE Falls Sie für den neuen Job Einstellungen kontrollieren oder<br />
anpassen müssen, erscheint im Display ein entsprechender<br />
Hinweis. Die <strong>FPi</strong> <strong>5000</strong>-2 informiert in einem Infofenster über<br />
Art und Ort der Einstellung (z. B. Position der Anschläge im<br />
Sammelfach, Tagespoststation auf Automatikbetrieb<br />
umschalten).<br />
Wie Sie neue Jobs einrichten oder bereits vorhandene Jobs<br />
ändern können lesen Sie in Kapitel 7.<br />
25
<strong>Betriebsanleitung</strong> <strong>FPi</strong> <strong>5000</strong>-2 Serie<br />
26<br />
JOB INFO<br />
3.4 Jobeinstellungen anzeigen<br />
Die Jobeinstellungen können Sie sich im Infofenster JOB<br />
INFO anzeigen lassen.<br />
• Im HAUPTMENUE die Taste 1 drücken.<br />
Im Display erscheint das Infofenster JOB INFO.<br />
Eine Übersicht der Symbole und deren Bedeutung finden Sie<br />
auf Seite 18.<br />
• Mit der ESC-Taste oder mit der Taste 1 gelangen Sie in das<br />
Hauptmenü zurück.<br />
3.5 Füllgut in die Zuführstationen einlegen<br />
Einstellungen Wenn Sie das Papierformat und/oder die Papierqualität wechseln,<br />
müssen Sie folgende Einstellungen der betreffenden Zuführstation(en)<br />
prüfen und falls erforderlich anpassen:<br />
– Seitliche Papierführungen ( Kapitel 9.1.1)<br />
– Papierschleuse (nur für Spezialzuführstationen,<br />
Kapitel 9.1.2).<br />
Wie Sie Adressträger (Anschreiben), Folgeblätter und<br />
Beilagen in die Station einlegen (Lage von Adressfeld, Vorderseite/Rückseite)<br />
hängt von der Art des Dokumentes/Satzes<br />
und der Falzart ab. Lesen Sie aus der Übersicht auf Seite 27<br />
und 28 ab, wie Sie den Blattstapel richtig anlegen.<br />
Welche Zuführstationen Sie für den aktuellen Job bestücken<br />
müssen, sehen Sie in der JOB INFO.<br />
Zuführstationen füllen – Dokumente mit Adressfeld im Kopf (Übersicht)<br />
27
Zuführstationen füllen – Dokumente mit Adressfeld im Fuß (Übersicht)<br />
28<br />
Dokumente mit dem Adressfeld im Fuß des Adressträgers können Sie nur<br />
verarbeiten, wenn das Kuvertiersystem <strong>FPi</strong> <strong>5000</strong>-2 mit der Option „Drittes<br />
Falzrollenpaar und Wendeeinheit“ ausgestattet ist.<br />
Sammeln – Falzen – Kuvertieren<br />
Station füllen So legen Sie Füllgut in eine Station ein<br />
linke Papierführung<br />
• Die linke Papierführung herunterklappen.<br />
Die Zuführrollen werden automatisch angehoben.<br />
• Den Stapel Blätter an der rechten Papierführung anlegen<br />
und bis zum Anschlag in die Station einschieben.<br />
• Die linke Papierführung hochklappen.<br />
Zwischen den Papierführungen und den Blättern muss so viel<br />
Platz sein, dass sich das Papier noch leicht verschieben lässt.<br />
Wie Sie die Einstellung der seitlichen Papierführungen<br />
anpassen, lesen Sie in Kapitel 9.1.1 auf Seite 99.<br />
Zum Einstellen der Papierschleuse an Spezialzuführstationen<br />
lesen Sie Kapitel 9.1.2 auf Seite 100.<br />
29
<strong>Betriebsanleitung</strong> <strong>FPi</strong> <strong>5000</strong>-2 Serie<br />
30<br />
Kuverts auffächern<br />
Kuverts einlegen<br />
3.6 Kuvertschacht füllen<br />
Wenn Sie die Art der verwendeten Kuverts wechseln (z.B. andere<br />
Papierqualität): Bevor Sie den Kuvertschacht füllen,<br />
müssen Sie die Einstellung der Kuvertschleuse prüfen und gegebenenfalls<br />
anpassen ( Kapitel 9.2).<br />
• Etwa 20 Kuverts nehmen und leicht auffächern.<br />
Kuvertstütze<br />
Stellrad<br />
Seitliche Kuvertführung<br />
(links + rechts)<br />
• Wenn die Kuverts nicht zwischen die seitlichen Führungen<br />
passen: Stellrad in + Richtung drehen, um den Abstand der<br />
seitlichen Führungen zu vergrößern.<br />
Sammeln – Falzen – Kuvertieren<br />
• Die aufgefächerten Kuverts so in den leeren Kuvertschacht<br />
legen:<br />
– Kuvertlaschen nach unten und hinten<br />
– Laschenseite liegt auf der Kuvertstütze auf<br />
– das untere Kuvert liegt an der Kuvertschleuse an und<br />
wird zuerst abgezogen. Falls erforderlich, den Stapel<br />
leicht anschuppen.<br />
• Mit dem Stellrad die seitlichen Führungen so einstellen,<br />
dass die Kuverts sicher geführt werden, ohne festzuklemmen<br />
(möglichst wenig Spiel!).<br />
• Die Kuvertstütze so verschieben, dass die Laschenseite<br />
der Kuverts etwa 20 mm angehoben wird.<br />
• Die Kuvertstütze parallel zu den Kuverts ausrichten.<br />
• Den Kuvertschacht auffüllen.<br />
Im Menü TESTLAUF können Sie ein einzelnes Kuvert<br />
abziehen, um die Richtigkeit der Einstellungen zu prüfen<br />
( Kapitel 3.7).<br />
Warnung! Halten Sie lange Haare, Finger, weite Kleidungsstücke,<br />
Schals und Schmuck von bewegten Maschinenteilen<br />
fern.<br />
Wenn „verzogene“ Kuverts schräg in der Kuvertierposition<br />
ankommen, können Sie dies durch leichtes Drehen der<br />
Kuvertstütze ausgleichen.<br />
Wenn Sie das Kuvertformat gewechselt haben, prüfen Sie die<br />
Einstellung der Kuvertierfinger ( Kapitel 9.6) und justieren<br />
Sie eventuell die Kuvertierposition ( Kapitel 9.5).<br />
31
<strong>Betriebsanleitung</strong> <strong>FPi</strong> <strong>5000</strong>-2 Serie<br />
32<br />
TESTLAUF<br />
3.7 Testlauf – einen Testsatz kuvertieren<br />
Bevor Sie einen Job starten, müssen Sie einen Testsatz<br />
kuvertieren. Die Maschine bestimmt dabei die erforderlichen<br />
Referenzwerte für die Einstellungen. Nutzen Sie für den<br />
Testsatz die Funktion „1 x kuvertieren“ im Menü TESTLAUF<br />
und lassen Sie das Kuvert nicht verschließen.<br />
• Kuvertverschluss ausschalten: ( Kapitel 9.4).<br />
• Im HAUPTMENUE (1) „Testlauf“ wählen (Taste 3).<br />
Das Menü TESTLAUF erscheint im Display.<br />
TESTLAUF<br />
JOB 1<br />
MAILING<br />
Gesamt:<br />
0<br />
1x................<br />
+ 1x........<br />
Kuvertierposition<br />
...........<br />
start stop clear esc.<br />
OK<br />
Tasten<br />
1<br />
2<br />
3<br />
• Mit der Taste 2 einen Testsatz kuvertieren.<br />
Falls im Papiertransport noch Material vom vorangehenden<br />
Zyklus liegt, wird das Papier in das Aussteuerfach ausgegeben.<br />
Der Testsatz wird komplett bearbeitet und das fertige Kuvert<br />
ausgeworfen.<br />
• Das Kuvert auf korrektes Kuvertieren prüfen (Inhalt richtig<br />
eingeschoben, Adressfeld im Fenster vollständig sichtbar).<br />
• Brief auf Vollständigkeit und richtige Blattfolge prüfen.<br />
Vergessen Sie nach dem Testen nicht, den Kuvertverschluss<br />
wieder einzuschalten, wenn die Kuverts verschlossen<br />
werden sollen.<br />
4<br />
5<br />
6<br />
1 Kuvert zuführen<br />
1 x kuvertieren<br />
Sammeln – Falzen – Kuvertieren<br />
KUVERTIEREN<br />
3.8 Job starten<br />
Wenn das Kuvertiersystem für den Job eingerichtet ist und der<br />
Testsatz korrekt verarbeitet wurde, können Sie den Job<br />
starten. Starten Sie die Jobverarbeitung vom Hauptmenü aus.<br />
• START-Taste drücken.<br />
Das Kuvertiersystem startet. Während der Verarbeitung<br />
sehen Sie im Display die Anzeige KUVERTIERUNG.<br />
aktueller Job<br />
Gesamtanzahl<br />
Kuvertierungen<br />
Vorwahlzähler<br />
Sie sehen den eingestellten Job und den Gesamtzähler.<br />
Wenn Sie mit Vorwahlzähler arbeiten, zeigt das Display<br />
zusätzlich die voreingestellte Anzahl und die Anzahl der<br />
fertigen Briefe.<br />
Mit der Taste 1 (Taste gedrückt halten!) können Sie sich bei<br />
laufendem Betrieb die JOB INFO anzeigen lassen.<br />
33
<strong>Betriebsanleitung</strong> <strong>FPi</strong> <strong>5000</strong>-2 Serie<br />
34<br />
3.9 Job unterbrechen (stoppen – fortsetzen)<br />
Job für eine kurze Unterbrechung stoppen:<br />
• STOP-Taste drücken.<br />
Das Kuvertiersystem stoppt. Gerade im Durchlauf befindliche<br />
Vorgänge bleiben an ihrer Position im Verarbeitungsprozess<br />
(im Sammelfach, Falzwerk). Im Display erscheint wieder das<br />
Hauptmenü.<br />
Job fortsetzen:<br />
• Mit der START-Taste können Sie den Job fortsetzen.<br />
Kuvertiersystem leer fahren:<br />
• CLEAR-Taste drücken.<br />
Für eine längere Unterbrechung oder wenn Sie den Job<br />
wechseln wollen, empfehlen wir Ihnen, den Job mit der<br />
CLEAR-Taste zu beenden. Die <strong>FPi</strong> <strong>5000</strong>-2 stoppt die Papierzufuhr<br />
und fährt den Papierweg leer.<br />
Sammeln – Falzen – Kuvertieren<br />
3.10 Job beenden und <strong>FPi</strong> <strong>5000</strong>-2 ausschalten<br />
Leerfahren • CLEAR-Taste drücken.<br />
Die im Durchlauf befindlichen Vorgänge werden noch fertiggestellt.<br />
Dann stoppt das Kuvertiersystem.<br />
Ausschalten<br />
Netzschalter<br />
• Netzschalter in die Stellung 0 schalten.<br />
35
<strong>Betriebsanleitung</strong> <strong>FPi</strong> <strong>5000</strong>-2 Serie<br />
36<br />
Fill & Start<br />
4 Fill & Start<br />
Die Funktion Fill & Start können Sie für einfache Kuvertieraufgaben<br />
nutzen, für die kein passender Job gespeichert ist.<br />
Das Kuvertiersystem erfasst die belegten Stationen, erkennt<br />
Dokument- und Kuvertformat und ermittelt automatisch die<br />
dazu passenden Falzeinstellungen.<br />
Die Doppelblattkontrolle für die oberste Station ist in der<br />
Fill & Start-Funktion immer aktiv.<br />
Folgende Funktionen stehen bei Nutzung von Fill & Start nicht<br />
zur Verfügung:<br />
– Automatischer Stationswechsel<br />
– Mehrfachabzug<br />
– Nur Falzen (ohne Kuverts arbeiten)<br />
– Kuverts mit offener Lasche zuführen/verwenden<br />
– außerdem weitere Funktionen, wie Tagespost, OME und<br />
Verarbeitung von Dokumenten mit dem Adressfeld im Fuß.<br />
So arbeiten Sie mit Fill & Start<br />
• Zuführstationen leeren.<br />
• Sicherstellen, dass das Kuvertiersystem leergefahren ist.<br />
(Leerfahren des Kuvertiersystems mit der CLEAR-Taste.)<br />
Es dürfen keine Dokumente/Beilagen und Kuverts im<br />
Papierlauf der Maschine sein.<br />
• Kuvertverschluss wie gewünscht einstellen ( Kapitel 9.4).<br />
• Wenn Sie die Art der Kuverts wechseln (z.B. andere Papierqualität):<br />
Einstellung der Kuvertschleuse prüfen und gegebenenfalls<br />
anpassen ( Kapitel 9.2).<br />
• Kuvertschacht füllen ( Kapitel 3.6).<br />
• Wenn Sie Spezialzuführstationen nutzen: an diesen<br />
Stationen die Papierschleuse einstellen ( Kapitel 9.1.2).<br />
37
<strong>Betriebsanleitung</strong> <strong>FPi</strong> <strong>5000</strong>-2 Serie<br />
38<br />
FILL & START<br />
• Dokumente und Beilagen in die Zuführstationen einlegen<br />
( Kapitel 3.5). Den Adressträger immer in die oberste<br />
Station einlegen.<br />
• Im HAUPTMENUE (1) „Fill & Start“ wählen (Taste 5).<br />
Das Menü FILL & START erscheint im Display.<br />
Hilfe aufrufen/<br />
Informationen zu<br />
Fill & Start anzeigen<br />
So prüfen/ändern Sie die Lage des Kuverts auf dem<br />
Kuvertiertisch (Kuvertierposition)<br />
• Im Menü FILL & START mit der Taste 2 ein Kuvert auf den<br />
Kuvertiertisch transportieren.<br />
• Kuvertransport entriegeln und hochklappen ( Seite 103).<br />
• Lage des Kuverts prüfen: Die Laschenfalzlinie muss sich<br />
unter der grünen Markierung befinden (<br />
tion einstellen“ auf Seite 104).<br />
„Kuvertierposi-<br />
• Falls erforderlich, die Kuvertierposition anpassen:<br />
Taste 5: Kuvert stoppt 0,5 mm weiter rechts (früher)<br />
Taste 6: Kuvert stoppt 0,5 mm weiter links (später).<br />
Fill & Start<br />
FILL & START<br />
(nach Testlauf)<br />
So kuvertieren Sie den Testsatz<br />
• Im Menü FILL & START mit der Taste 3 einen Testsatz<br />
kuvertieren (Testlauf).<br />
Das Kuvertiersystem zieht aus allen belegten Stationen<br />
jeweils 1 Blatt ab, falzt, kuvertiert und wirft den fertigen Brief<br />
aus. Dabei erstellt die <strong>FPi</strong> <strong>5000</strong>-2 einen flüchtigen Job 0 mit<br />
dem Jobnamen „F & S“.<br />
Nur aus korrekt funktionierenden Zuführstationen werden<br />
Dokumente/Beilagen abgezogen.<br />
• Den fertigen Brief auf korrektes Kuvertieren prüfen (Inhalt<br />
richtig eingeschoben, Adressfeld im Fenster vollständig<br />
sichtbar).<br />
• Den Kuvertinhalt auf Vollständigkeit und richtige Blattfolge<br />
prüfen.<br />
So ändern Sie die Lage der Adresse im Fenster<br />
Nach dem Testlauf bietet das Menü FILL & START die Möglichkeit<br />
zum Ausrichten der Adressposition. Sie können die<br />
Adresse bis zu 12 mm nach oben oder unten verschieben.<br />
LOAD FILL &’NSTART GO<br />
? .......................<br />
start stop clear esc.<br />
+<br />
Adress<br />
Position<br />
1x.........<br />
.......<br />
Tasten<br />
1<br />
2<br />
3<br />
• Adressposition im Fenster verschieben:<br />
Adresse höher setzen (Taste 4)<br />
Adresse tiefer setzen (Taste 5).<br />
Jeder Tastendruck verschiebt die Adresse um 1 mm.<br />
4<br />
5<br />
6<br />
Adresse höher<br />
Adresse tiefer<br />
Ein Tastendruck =1 mm<br />
39
<strong>Betriebsanleitung</strong> <strong>FPi</strong> <strong>5000</strong>-2 Serie<br />
40<br />
Falls das Verschieben der Adresse um 12 mm nach oben oder<br />
unten nicht ausreichend ist, können Sie die Fill & Start-<br />
Funktion für diesen Zweck nicht nutzen. Sie müssen in diesem<br />
Fall mit einem programmiertem Job arbeiten ( Kapitel 3).<br />
So starten Sie den „Fill & Start“ - Job<br />
• Wenn der Testsatz korrekt ist: Mit der START-Taste das<br />
Kuvertiersystem starten.<br />
Während der Job läuft, sehen Sie im Display wie bei der Arbeit<br />
im Standardbetrieb die Anzeige KUVERTIERUNG.<br />
Mit der STOP-Taste können Sie den Job wie gewohnt unterbrechen<br />
oder mit der CLEAR-Taste die Papierzufuhr stoppen<br />
und das Kuvertiersystem leerfahren.<br />
So speichern Sie einen „Fill & Start“ - Job<br />
Die Einstellungen eines funktionierenden „Fill & Start“- Jobs<br />
können Sie als Job speichern. Sie müssen dazu in das PIN-<br />
Code geschützte JOB MENUE wechseln. Mit der Funktion<br />
„Job kopieren“ können Sie die aktuellen Einstellungen (den<br />
„Job 0 / F & S“) als Job speichern.<br />
• Falls erforderlich, mit der ESC-Taste ins Hauptmenü<br />
wechseln.<br />
• Im HAUPTMENÜ (2) „Job Menü“ wählen (Taste 4).<br />
• PIN-Code mit den Tasten 1 bis 6 eingeben.<br />
Einzelheiten zum Aufufen des Job-Menüs lesen Sie in<br />
Kapitel 7.2 auf Seite 54.<br />
• Im JOB MENUE die Funktion „Job kopieren“ wählen<br />
(Taste 4).<br />
Das Menü JOB KOPIEREN erscheint im Display.<br />
Fill & Start<br />
JOB KOPIEREN<br />
Fill & Start-Job<br />
speichern<br />
• Nummer des Jobs wählen, in dem der F & S-Job gespeichert<br />
werden soll:<br />
höhere Jobnummer (Taste 4)<br />
niedrigere Jobnummer (Taste 5).<br />
• Mit OK (Taste 6) die Jobauswahl bestätigen.<br />
Der „Fill & Start“- Job wird in den gewählten Job kopiert und<br />
das JOB MENUE erscheint im Display.<br />
41
<strong>Betriebsanleitung</strong> <strong>FPi</strong> <strong>5000</strong>-2 Serie<br />
42<br />
Tagespost<br />
5 Tagespost<br />
Job mit Tagespost<br />
wählen<br />
Beispieljob<br />
An der Station:<br />
Tagesposthebel auf<br />
Tagespost einstellen<br />
Für die Verarbeitung von einzelnen Blättern, manuell zusammengestellten<br />
Sätzen und gehefteten Dokumenten nutzen<br />
Sie die Tagespostfunktion. Die obere Automatikstation ist<br />
dazu mit einer mechanischen Umstellung für die Handanlage<br />
ausgestattet.<br />
Tagespost kann automatisch mit Beilagen aus den anderen<br />
Stationen ergänzt werden. Die Sendung kann insgesamt bis<br />
zu 8 Blatt Standardpapier 80 g/m 2 (Verarbeitung: Falzen und<br />
Kuvertieren) oder 25 Blatt (Verarbeitung: nur Kuvertieren,<br />
kein Falzen) umfassen.<br />
Diese Kapitel beschreibt die Besonderheiten beim Verarbeiten<br />
von Tagespost. Die Routinearbeiten (Vorbereiten, Einschalten,<br />
Job wählen …) führen Sie wie in Kapitel 3 beschrieben aus.<br />
Wie Sie einen Job für die Tagespostverarbeitung einrichten,<br />
lesen Sie in Kapitel 7.3.2.4.<br />
So kuvertieren Sie Tagespost<br />
• Job mit Tagespostfunktion einstellen.<br />
Tagespost: EIN<br />
je 1 Beilage aus Station 1 + 2<br />
Die Tagespoststation (= obere Zuführstation) auf Tagespost<br />
einstellen. Dazu:<br />
• Station leeren (falls erforderlich).<br />
• Die linke Papierführung herunterklappen.<br />
Die Zuführrollen werden automatisch angehoben. Der Tagesposthebel<br />
ist jetzt zugänglich.<br />
43
<strong>Betriebsanleitung</strong> <strong>FPi</strong> <strong>5000</strong>-2 Serie<br />
44<br />
• DenTagesposthebel nach rechts in die Position Tagespost<br />
stellen (Symbol ).<br />
Tagespostshebel<br />
linke Papierführung,<br />
heruntergeklappt<br />
• Die linke Papierführung hochklappen.<br />
Die Station ist auf Tagespostverarbeitung eingestellt.<br />
Kuverts einlegen • Kuvertverschluss wie gewünscht einstellen.<br />
• Kuvertzuführung einrichten und Kuverts einlegen.<br />
Beilagen einlegen • Wenn die Tagespost mit Beilagen kuvertiert werden soll:<br />
Beilagen in die im Job eingestellten Zuführstationen legen.<br />
Kuvertieren • Die START-Taste drücken. (Die Maschine läuft.)<br />
• Die Tagespost einzeln von Hand in die Zuführstation für<br />
Tagespost einlegen.<br />
Das Kuvertiersystem kuvertiert die Tagespost.<br />
• Wenn Sie mehrere Tagespostsätze haben, diese nacheinander<br />
von Hand in die Zuführstation für Tagespost<br />
einlegen.<br />
• Mit der STOP-Taste das Kuvertiersystem anhalten.<br />
Tagespost<br />
Tagespost anlegen<br />
Falzart So legen Sie die Tagespost an<br />
Kein Falz<br />
Einfachfalz<br />
Wickelfalz<br />
Doppel-Parallelfalz<br />
Z- Falz<br />
Nur für Tagespost<br />
ohne Beilagen!<br />
– Adressfeld oben<br />
– Oberkante vorn<br />
– Adressfeld unten<br />
– Oberkante hinten<br />
Der Satz wird entsprechend dem gewählten Job verarbeitet.<br />
Während der Verarbeitung sehen Sie im Display die Anzeige<br />
KUVERTIERUNG. Im Tagespostmodus stoppt die Maschine<br />
nicht von selbst.<br />
• Mit der STOP-Taste das Kuvertiersystem anhalten.<br />
Nach Abschluss der Tagespostverarbeitung:<br />
• Die linke Papierführung herunterklappen.<br />
• Tagesposthebel nach links in die Position auto stellen.<br />
• Die linke Papierführung hochklappen.<br />
Wenn Sie mit Lesung (OME) arbeiten, ist Tagespostverarbeitung<br />
nicht möglich.<br />
45
<strong>Betriebsanleitung</strong> <strong>FPi</strong> <strong>5000</strong>-2 Serie<br />
46<br />
Mit Lesung arbeiten – OME<br />
6 Mit Lesung arbeiten – OME<br />
Beispieljob<br />
Dieses Kapitel beschreibt die Besonderheiten beim Arbeiten<br />
mit Lesung. Die OME-Funktion (OME = Optische Merkmalerkennung,<br />
engl. OMR) ist nur an den dafür eingerichteten<br />
Maschinen verfügbar. Die Routinearbeiten (Vorbereiten,<br />
Einschalten …) führen Sie wie in Kapitel 3 beschrieben aus.<br />
Allgemeine Informationen zur OME-Funktion finden Sie in<br />
Kapitel 2.4. Wie Sie einen Job mit Lesung einrichten, lesen<br />
Sie in Kapitel 7.3.6. Eine ausführliche Darstellung der OME-<br />
Funktion finden Sie im „OMR-Leitfaden für Programmierer“.<br />
6.1 Job mit Lesung<br />
• Job mit Lesung wählen.<br />
Kuverts einlegen • Kuvertverschluss wie gewünscht einstellen.<br />
• Kuvertzuführung einrichten und Kuverts einlegen.<br />
Dokumente/Beilagen<br />
einlegen<br />
(optional)<br />
Feste Beilage aus Station 3<br />
Selektive Beilage aus Station 2<br />
Lesende Station: 1<br />
• Dokumente und Beilagen in die Stationen einlegen.<br />
In welche Station Sie die Dokumente mit Lesecode (Strichcode)<br />
und in welche Stationen Sie Beilagen einlegen müssen,<br />
sehen Sie in der JOB INFO.<br />
Wie Sie die Dokumente mit Lesecode in die lesende Station<br />
einlegen, sehen Sie in der Übersicht auf Seite 48.<br />
Wenn Sie mit automatischem Stationswechsel für die lesende<br />
Station arbeiten: Teilen Sie die Stapel so auf, dass alle zu<br />
einem Satz gehörenden Blätter in einer Station liegen. Der<br />
Stationswechsel sollte nur zwischen zwei Sätzen erfolgen.<br />
47
<strong>Betriebsanleitung</strong> <strong>FPi</strong> <strong>5000</strong>-2 Serie<br />
48<br />
Dokumente mit<br />
Lesecode anlegen<br />
Falzart So legen Sie Dokumente mit<br />
Lesecode an<br />
Kein Falz<br />
Einfachfalz<br />
Wickelfalz<br />
Doppel-Parallelfalz<br />
Oberkante<br />
Einschubrichtung<br />
– Blatt #1: Adressträger<br />
– Adressfeld oben<br />
– Oberkante vorn<br />
Adressfeld 1. Zeichen<br />
Wenn Sie mit Lesung arbeiten, sollten Sie auf die Falzart<br />
„Z-Falz“ verzichten. „Z-Falz“ ist technisch möglich,<br />
fordert aber eine Reihe spezieller Voraussetzungen, die<br />
hier nicht dargestellt sind.<br />
Kuvertieren • Testsatz kuvertieren.<br />
• Wenn der Testsatz korrekt verarbeitet wurde, mit der<br />
START-Taste den Job starten.<br />
Während der Verarbeitung sehen Sie im Display die Anzeige<br />
KUVERTIERUNG.<br />
Eventuelle fehlerhafte Sätze und der darauf folgende Satz<br />
werden in das Aussteuerfach umgeleitet. Je nach Jobeinstellung<br />
stoppt das Kuvertiersystem oder setzt die Verarbeitung<br />
ohne Stopp fort (Divert & Go).<br />
Mit Lesung arbeiten – OME<br />
Umgekehrte Lesung<br />
Ausgestattet mit der OME-Software, Level BR steht an der<br />
<strong>FPi</strong> <strong>5000</strong>-2 die Funktion „Umgekehrte Lesung“ (auch Rückwärtslesung<br />
genannt) zur Verfügung.<br />
„Umgekehrte Lesung“ bedeutet, dass die Strichmarkierung für<br />
„Kuvertieren“ auf das erste Blatt eines Satzes gedruckt ist.<br />
Beim Lesen des Strichcodes vom ersten Blatt eines Satzes<br />
erhält die <strong>FPi</strong> <strong>5000</strong>-2 die Information, dass der vorangegangene<br />
Satz abgeschlossen ist und kuvertiert werden soll.<br />
Prinzipbedingt gibt es folgende Besonderheiten und<br />
Einschränkungen für die „Umgekehrte Lesung“:<br />
– Beilagen können nicht zugefügt werden.<br />
– Der Abstand des letzten Zeichens der Codemarkierung<br />
vom Blattanfang darf maximal 85 mm betragen.<br />
– Um den letzten Satz eines Auftrages kuvertieren zu können,<br />
bestätigen Sie die Fehlermeldung „Zuführung leer…“<br />
mit „Ignorieren“ (Taste 5).<br />
49
<strong>Betriebsanleitung</strong> <strong>FPi</strong> <strong>5000</strong>-2 Serie<br />
50<br />
Einstellmaß<br />
ermitteln<br />
Abdeckung öffnen<br />
6.2 Lesekopf positionieren<br />
Der Lesekopf muss entsprechend der seitlichen Position der<br />
gedruckten OME-Markierungen platziert werden.<br />
• Musterdokument mit Lesecode-Markierungen mittig falten.<br />
• Abstand zwischen der Blatt-Mittellinie und der Mitte der<br />
Markierungen messen.<br />
Lesekopf<br />
Handgriff<br />
Abdeckung<br />
• Abdeckung des senkrechten Papiertransports öffnen:<br />
Handgriff nach oben drücken und die Abdeckung aufziehen<br />
( auch Seite 137).<br />
Warnung! Stellen Sie sicher, dass die Abdeckung in die<br />
sichere Halteposition geführt wird.<br />
Mit Lesung arbeiten – OME<br />
Lesekopf einstellen<br />
Papierführungen<br />
umsetzen<br />
Lesekopf<br />
Papierführung<br />
• Lesekopf durch Verschieben auf das ermittelte Maß<br />
einstellen.<br />
• Papierführungen der Dokumentenbreite entsprechend<br />
verteilen.<br />
Möglicherweise müssen einige Papierführungen entfernt und<br />
auf der anderen Seite des Lesekopfes eingesetzt werden.<br />
Papierführung<br />
• Die Papierführung zur Seitekippen, bis sie sich von der<br />
Achse löst.<br />
• Die Papierführung aus der Maschine herausnehmen.<br />
Das Wiedereinsetzen erfolgt in umgekehrter Reihenfolge.<br />
51
<strong>Betriebsanleitung</strong> <strong>FPi</strong> <strong>5000</strong>-2 Serie<br />
52<br />
Jobs programmieren<br />
7 Jobs programmieren<br />
FORM.-EINGABEN<br />
Einstellungen für<br />
Dokumentzuführung:<br />
KUVERT-EINGABEN<br />
Kuverteinstellungen:<br />
FALZ-EINGABEN<br />
Falzeinstellungen<br />
DBK-EINGABEN<br />
Einstellung der<br />
Kontrollfunktionen<br />
OME-EINGABEN<br />
Einstellungen für die<br />
Lesung (nur Systeme<br />
mit OME-Funktion)<br />
7.1 Was ist ein Job? Einstellungen im Job<br />
Das Kuvertiersystem <strong>FPi</strong> <strong>5000</strong>-2 arbeitet mit vorgegebenen<br />
Jobs, in denen alle wichtigen Einstellungen für die Verarbeitung<br />
gespeichert sind. Im PIN-Code geschützen JOB MENUE<br />
können Sie neue Jobs erstellen oder vorhandene Jobs für<br />
eine neue Kuvertieraufgabe anpassen.<br />
Die <strong>FPi</strong> <strong>5000</strong>-2 benötigt folgende Angaben zum Job:<br />
– Aus welchen Stationen sollen Dokumente/Beilagen<br />
zugeführt werden?<br />
– Wie viele Blätter sollen aus den einzelnen Stationen für<br />
einen Vorgang/Satz zugeführt werden?<br />
– Welches Format haben die Dokumente<br />
(Blattlänge in Papierlaufrichtung gemessen).<br />
– Sollen Stationen für den automatischen Stationswechsel<br />
verbunden werden? Wenn ja: welche?<br />
– Soll die Tagespostfunktion ein-/oder ausgeschaltet sein?<br />
– Soll kuvertiert werden? Oder sollen nur Sätze zusammengetragen<br />
und gefalzt werden (ohne Kuvert)?<br />
– Wie sollen die Kuverts verarbeitet werden:<br />
Kuvertlasche angelegt oder offen?<br />
– Welche Abmessungen haben die verwendeten Kuverts<br />
(Kuverthöhe/Laschenhöhe).<br />
– Für Systeme mit der Option „Drittes Falzrollenpaar und Wendeeinheit“:<br />
Befindet sich das Adressfeld im Kopf oder im Fuß des Adressträgers<br />
(Adresstyp)?<br />
– Wie soll gefalzt werden (Falzart)?<br />
– Wo soll gefalzt werden (Falzmaße)?<br />
– An welchen Zuführstationen soll überwacht werden, dass<br />
jeweils nur ein Blatt zugeführt wird (Doppelblattkontrolle)?<br />
– Soll die Blattanzahl im fertigen Satz überwacht werden<br />
(Dickenmessung des fertigen Satzes)?<br />
– Welche Station soll die lesende Station sein?<br />
– Welcher OME-Code wird verwendet?<br />
– Welche Position hat das Lesefenster?<br />
– Wie viele Blätter soll der Satz höchstens haben?<br />
– Soll die Maschine nach dem Aussteuern fehlerhafter<br />
Sätze stoppen oder die Verarbeitung fortsetzen?<br />
53
<strong>Betriebsanleitung</strong> <strong>FPi</strong> <strong>5000</strong>-2 Serie<br />
54<br />
ZUGANG JOB<br />
Sie können bis zu 20 Jobs (Job-Nr. 1 bis 20) einrichten. Zur<br />
schnellen Orientierung können Sie jedem Job einen Namen<br />
Ihrer Wahl geben.<br />
Eine Tabelle, in die Sie Ihre individuellen Job-Einstellungen<br />
eintragen können, finden Sie auf Seite 146.<br />
7.2 Das JOB MENUE aufrufen<br />
• Im HAUPTMENUE (2) „Job Menü“ wählen (Taste 4).<br />
Das Menü ZUGANG JOB erscheint im Display.<br />
PIN-Code eingeben • PIN-Code mit den Tasten 1 bis 6 eingeben.<br />
Diesen Code erhalten Sie von Ihrem Vertriebspartner.<br />
Wenn der PIN-Code korrekt eingegeben ist, erscheint das<br />
JOB MENUE.<br />
Falscher PIN-Code Wenn der eingegebene PIN-Code falsch ist, öffnet sich erneut<br />
das leere Eingabefenster. Sie können die Eingabe wiederholen.<br />
Nach dreimaliger fehlerhafter Eingabe schließt das<br />
Menü.<br />
Jobs programmieren<br />
JOB MENUE<br />
Funktionen Vom JOB MENUE aus können Sie:<br />
– Job-Informationen anzeigen (Taste 1)<br />
– neue Jobs einrichten (Taste 2)<br />
– vorhandene Jobs ändern (Taste 3)<br />
– Jobs kopieren (Taste 4)<br />
– Jobs löschen (Taste 5)<br />
– zum Hauptmenü zurückkehren (Taste 6).<br />
55
<strong>Betriebsanleitung</strong> <strong>FPi</strong> <strong>5000</strong>-2 Serie<br />
56<br />
NEUER JOB<br />
7.3 Neuen Job einrichten<br />
• Das JOB MENUE aufrufen ( Kapitel 7.2).<br />
• Im JOB MENUE die Funktion „Neuen Job erstellen“ wählen<br />
(Taste 2).<br />
Das Menü NEUER JOB erscheint im Display.<br />
• Gewünschte Jobnummer wählen:<br />
höhere Jobnummer (Taste 3)<br />
niedrigere Jobnummer (Taste 4).<br />
• Die eingestellte Jobnummer mit OK (Taste 6) bestätigen.<br />
Das Menü JOB-EINGABEN erscheint im Display.<br />
Sie können nur freie Jobnummern auswählen. Bereits<br />
programmierte Jobs und Jobs, die vom Servicepersonal<br />
gesperrt sind, werden hier nicht angezeigt.<br />
Wenn alle Jobs programmiert sind, erscheint die Meldung<br />
„Keine freien Jobs mehr“. Wie Sie vorhandene Jobs ändern<br />
können, lesen Sie auf Seite 91. Wie Sie Jobs löschen, lesen<br />
Sie auf Seite 92.<br />
Jobs programmieren<br />
JOB-EINGABEN<br />
Kuvert<br />
einstellungen<br />
Einstellungen für<br />
Dokumentzuführung<br />
Falzeinstellungen Doppelblattkontrolle<br />
und Dickenmessung<br />
Einstellungen für die<br />
Lesung (optional)<br />
• Nacheinander alle erforderlichen Parameter für den Job<br />
einstellen. Wir empfehlen Ihnen die folgende Einstellreihenfolge:<br />
1. Kuverteinstellungen, Kapitel 7.3.1<br />
2. Einstellungen für die Dokumentzuführung,<br />
Kapitel 7.3.2<br />
3. Falzeinstellungen, Kapitel 7.3.3 und 7.3.4<br />
4. Lesung, Kapitel 7.3.6<br />
(optional, nur für Systeme mit OME-Funktion)<br />
5. Doppelblattkontrolle, Kapitel 7.3.5<br />
6. Dickenmessung, Kapitel 7.3.5.2<br />
• Jobeinstellungen testen, Kapitel 7.3.7<br />
• Jobnamen eingeben, Kapitel 7.3.8.<br />
• Wenn alle Einstellungen für den Job korrekt sind:<br />
Job speichern, Kapitel 7.3.9.<br />
Mit der ESC-Taste können Sie das Menü JOB-EINGABEN<br />
verlassen. Die bisherigen Eingaben werden dann übernommen,<br />
sind aber noch nicht dauerhaft im Job gespeichert.<br />
57
<strong>Betriebsanleitung</strong> <strong>FPi</strong> <strong>5000</strong>-2 Serie<br />
58<br />
JOB-EINGABEN<br />
7.3.1 Kuverteinstellungen: Menü KUVERT-EINGABEN<br />
Markierungsrahmen<br />
• Im Menü JOB-EINGABEN mit den Tasten 1 und 2<br />
„Kuverts“ ( ) auswählen:<br />
Markierungsrahmen nach rechts (Taste 1)<br />
Markierungsrahmen nach links (Taste 2).<br />
• Mit „Bearbeiten“ (Taste 3) das Menü KUVERT-EINGABEN<br />
öffnen.<br />
Jobs programmieren<br />
KUVERT-EINGABEN<br />
7.3.1.1 Kuverts mit angelegter Lasche<br />
Wenn Sie „zugeklappte“ Kuverts verwenden, d.h. wenn Sie<br />
die Kuverts mit angelegter Lasche in den Kuvertschacht<br />
einlegen, wählen Sie „Kuvert mit angelegter Lasche“.<br />
Kuverthöhe<br />
• Im Menü KUVERT-EINGABEN die Taste 1 so oft drücken,<br />
bis „Kuvert mit angelegter Lasche“ ( ) markiert ist.<br />
• Kuverthöhe einstellen:<br />
Kuverthöhe größer (Taste 2)<br />
Kuverthöhe kleiner (Taste 3).<br />
• Mit OK (Taste 6) die gewählten Einstellungen bestätigen<br />
und in das Menü JOB-EINGABEN zurückkehren.<br />
Die Kuverthöhe kann zwischen 90 mm und C5 (162 mm)<br />
eingestellt werden.<br />
59
<strong>Betriebsanleitung</strong> <strong>FPi</strong> <strong>5000</strong>-2 Serie<br />
60<br />
KUVERT-EINGABEN<br />
7.3.1.2 Kuverts mit offener Lasche<br />
Wenn Sie Kuverts verwenden, deren Laschen nicht an das<br />
Kuvert angelegt sind, wählen Sie „Kuvert mit offener Lasche“.<br />
Kuverthöhe<br />
Laschenhöhe<br />
• Im Menü KUVERT-EINGABEN Taste 1 so oft drücken, bis<br />
„Kuvert mit offener Lasche“ ( ) markiert ist.<br />
• Kuverthöhe einstellen (Höhe des Kuverts mit geschlossener<br />
Lasche):<br />
Kuverthöhe größer (Taste 2)<br />
Kuverthöhe kleiner (Taste 3).<br />
• Laschenhöhe einstellen:<br />
Laschenhöhe größer (Taste 4)<br />
Laschenhöhe kleiner (Taste 5).<br />
• Mit OK (Taste 6) die gewählten Einstellungen bestätigen<br />
und in das Menü JOB-EINGABEN zurückkehren.<br />
Die Kuverthöhe kann zwischen 90 mm und C5 (162 mm)<br />
eingestellt werden.<br />
Die Laschenhöhe kann zwischen 32 mm und Kuverthöhe<br />
minus 32 mm eingestellt werden.<br />
Jobs programmieren<br />
KUVERT-EINGABEN<br />
7.3.1.3 Kein Kuvert<br />
„Kein Kuvert“ wählen Sie, wenn Sie Sätze nur zusammentragen<br />
und falzen wollen, ohne sie zu kuvertieren.<br />
• Im Menü KUVERT-EINGABEN die Taste 1 so oft drücken,<br />
bis „Kein Kuvert“ ( ) markiert ist.<br />
• Mit OK (Taste 6) die gewählte Einstellung bestätigen und in<br />
das Menü JOB-EINGABEN zurückkehren.<br />
61
<strong>Betriebsanleitung</strong> <strong>FPi</strong> <strong>5000</strong>-2 Serie<br />
62<br />
JOB-EINGABEN<br />
FORM.-EINGABEN<br />
7.3.2 Dokumentzuführung: Menü FORM.-EINGABEN<br />
• Im Menü JOB-EINGABEN mit den Tasten 1 und 2<br />
„Formulare“ ( ) wählen.<br />
• Mit „Bearbeiten“ (Taste 3) das Menü FORM.-EINGABEN<br />
öffnen.<br />
7.3.2.1 Blattanzahl je Zuführstation<br />
Sie müssen für jede Zuführstation einstellen, wie viele Blätter<br />
aus der Station je Satz zugeführt werden sollen.<br />
• Im Menü FORM.-EINGABEN die Taste 1 so oft drücken, bis<br />
„Blattanzahl“ ( ) markiert ist.<br />
Jobs programmieren<br />
• Zuführstation wählen:<br />
Höhere Stationsnummer (Taste 2)<br />
Niedrigere Stationsnummer (Taste 3).<br />
• Blattanzahl einstellen, die aus dieser Zuführstation<br />
zugeführt werden soll:<br />
Höhere Blattanzahl (Taste 4)<br />
Geringere Blattanzahl (Taste 5).<br />
• Auf die gleiche Art und Weise die Blattanzahl für alle<br />
Stationen einstellen.<br />
• Mit Taste 1 weiter zur nächsten Dokumenteinstellung<br />
oder<br />
mit OK (Taste 6) die gewählten Einstellungen bestätigen<br />
und in das Menü JOB-EINGABEN zurückkehren.<br />
Die Einstellung der Blattanzahl auf 0 deaktiviert die Zuführstation.<br />
Ist eine Station auf „Tagespost“ eingestellt, ist die Blattanzahl<br />
„1“ fest vorgegeben und kann in diesem Menü nicht verändert<br />
werden.<br />
63
<strong>Betriebsanleitung</strong> <strong>FPi</strong> <strong>5000</strong>-2 Serie<br />
64<br />
FORM.-EINGABEN<br />
7.3.2.2 Blattlänge<br />
Blattlänge bedeutet die Länge des Blattes in Papierlaufrichtung.<br />
Das Menü FORM.-EINGABEN wird im Display angezeigt.<br />
• Im Menü FORM.-EINGABEN Taste 1 so oft drücken, bis<br />
„Blattlänge“ ( ) markiert ist.<br />
• Zuführstation wählen:<br />
Höhere Stationsnummer (Taste 2)<br />
Niedrigere Stationsnummer (Taste 3).<br />
• Blattlänge (in mm) für die gewählte Zuführstation festlegen:<br />
Blatt länger (Taste 4)<br />
Blatt kürzer (Taste 5).<br />
• Auf die gleiche Art und Weise die Blattlängen für alle<br />
benutzten Stationen einstellen.<br />
Die Blattlänge können Sie in Schritten von 1 mm zwischen<br />
90 und 356 mm einstellen. Die Standard-Blattlänge ist<br />
A4 (297 mm).<br />
• Mit Taste 1 weiter zur nächsten Dokumenteinstellung<br />
oder<br />
mit OK (Taste 6) die gewählten Einstellungen bestätigen<br />
und in das Menü JOB-EINGABEN zurückkehren.<br />
Jobs programmieren<br />
FORM.-EINGABEN<br />
Optimierung<br />
Für eine optimale Verarbeitungsgeschwindigkeit des Jobs<br />
ermittelt die <strong>FPi</strong> <strong>5000</strong>-2 in Abhängigkeit von der Blattlänge die<br />
passende Position der Anschläge im Sammelfach.<br />
Wenn für die eingestellte Blattlänge eine veränderte<br />
Anschlagposition empfohlen wird, öffnet die <strong>FPi</strong> <strong>5000</strong>-2 das<br />
folgende Fenster:<br />
• Mit Taste 3 die Optimierung für die Anschlagposition einoder<br />
ausschalten.<br />
JA: Job arbeitet mit der optimierten Anschlagposition.<br />
NEIN: Job arbeitet mit der Standard-Anschlagposition „b“.<br />
• Mit OK (Taste 6) die gewählten Einstellungen bestätigen.<br />
Wenn Sie den Job zum Kuvertieren wählen, müssen Sie die<br />
Anschläge im Sammelfach von Hand auf die angezeigte<br />
Position setzen ( Kapitel 9.3).<br />
65
<strong>Betriebsanleitung</strong> <strong>FPi</strong> <strong>5000</strong>-2 Serie<br />
66<br />
FORM.-EINGABEN<br />
7.3.2.3 Zuführstationen verbinden<br />
Das Menü FORM.-EINGABEN wird im Display angezeigt.<br />
FORM.-EINGABEN<br />
JOB 4<br />
3<br />
2<br />
1<br />
3<br />
1 2<br />
start stop clear esc.<br />
1+2<br />
Verbindung...<br />
OK<br />
Tasten<br />
1<br />
2<br />
3<br />
Die Verbindung bewirkt, dass der Papiereinzug automatisch<br />
von der einen Station auf die andere umschaltet, wenn die<br />
eine Station leer ist.<br />
• Im Menü FORM.-EINGABEN Taste 1 so oft drücken, bis<br />
„Verbindung“ ( ) markiert ist.<br />
• Stationspaar mit den Tasten 2 und 3 wählen.<br />
• Verbindung zuweisen und lösen mit Taste 4.<br />
• Auf die gleiche Art und Weise alle gewünschten Stationsverbindungen<br />
einstellen.<br />
• Mit Taste 1 weiter zur nächsten Dokumenteinstellung<br />
oder<br />
mit OK (Taste 6) die gewählten Einstellungen bestätigen<br />
und in das Menü JOB-EINGABEN zurückkehren.<br />
Bei verbundenen Stationen sehen Sie im Display die Einstellungen<br />
der unteren Zuführstation.<br />
Bei Maschinen mit OME-Funktion empfehlen wir die Verbindung<br />
von Stationen nur dann, wenn Sie Lesematerial mit<br />
Folgeprüfung verwenden. Beachten Sie die Reihenfolge beim<br />
Beladen der Stationen, um Fehler bei der Folgeprüfung zu<br />
vermeiden.<br />
4<br />
5<br />
6<br />
Jobs programmieren<br />
FORM.-EINGABEN<br />
7.3.2.4 Tagespostfunktion ein/aus<br />
Das Menü FORM.-EINGABEN wird im Display angezeigt.<br />
Station 6 =<br />
Tagespoststation<br />
• „Tagespost“ wählen: Im Menü FORM.-EINGABEN Taste 1<br />
so oft drücken, bis „Tagespost“ ( ) markiert ist.<br />
• Mit Taste 3 die Tagespostfunktion EIN/AUS schalten.<br />
• Mit Taste 1 weiter zur nächsten Dokumenteinstellung<br />
oder<br />
mit OK (Taste 6) die gewählten Einstellungen bestätigen<br />
und in das Menü JOB-EINGABEN zurückkehren.<br />
67
<strong>Betriebsanleitung</strong> <strong>FPi</strong> <strong>5000</strong>-2 Serie<br />
68<br />
JOB-EINGABEN<br />
FALZ-EINGABEN<br />
7.3.3 Falzeinstellungen: Menü FALZEINGABEN<br />
• Im Menü JOB-EINGABEN mit den Tasten 1 und 2<br />
„Falzen“ ( ) wählen.<br />
• Mit „Bearbeiten“ (Taste 3) das Menü FALZ-EINGABEN<br />
öffnen.<br />
7.3.3.1 Kein Falz<br />
• Im Menü FALZ-EINGABEN Taste 1 so oft drücken, bis<br />
„Kein Falz“ ( ) markiert ist.<br />
• Mit OK (Taste 6) die gewählten Einstellungen bestätigen<br />
und in das Menü JOB-EINGABEN zurückkehren.<br />
Für die Verarbeitung mit der Falzeinstellung „Kein Falz“ ist die<br />
Länge der Dokumente eingeschränkt:<br />
Maximale Blattlänge = Kuverthöhe minus 6 mm.<br />
Jobs programmieren<br />
FALZ-EINGABEN<br />
Option „Drittes<br />
Falzrollenpaar und<br />
Wendeeinheit“<br />
7.3.3.2 Einfachfalz<br />
• Im Menü FALZ-EINGABEN Taste 1 so oft drücken, bis<br />
„Einfachfalz“ ( ) markiert ist.<br />
• Falzposition einstellen:<br />
Falzposition nach rechts verschieben (Taste 3)<br />
Falzposition nach links verschieben (Taste 4).<br />
• Mit OK (Taste 6) die gewählten Einstellungen bestätigen<br />
und in das Menü JOB-EINGABEN zurückkehren.<br />
Minimale Falzposition<br />
75 mm<br />
25 mm (Kurzfalz nur mit Option „Drittes Falzrollenpaar und Wendeeinheit“)<br />
Maximale Falzposition<br />
Länge des längsten Dokuments minus 25 mm.<br />
Wenn die Funktion „Kurzfalz“ (Falzlänge kleiner 75 mm)<br />
verwendet wird, ist die Anzahl der Dokumente im Satz auf<br />
6 Blatt begrenzt.<br />
69
<strong>Betriebsanleitung</strong> <strong>FPi</strong> <strong>5000</strong>-2 Serie<br />
70<br />
FALZ-EINGABEN<br />
Option „Drittes<br />
Falzrollenpaar und<br />
Wendeeinheit“<br />
7.3.3.3 Wickelfalz<br />
• Im Menü FALZ-EINGABEN Taste 1 so oft drücken, bis<br />
„Wickelfalz“ ( ) markiert ist.<br />
• Den 1. Falz einstellen:<br />
nach rechts verschieben (Taste 2)<br />
nach links verschieben (Taste 3)<br />
• Den 2. Falz einstellen:<br />
nach rechts verschieben (Taste 4)<br />
nach links verschieben (Taste 5).<br />
• Mit OK (Taste 6) die gewählten Einstellungen bestätigen<br />
und in das Menü JOB-EINGABEN zurückkehren.<br />
Position 1. Falz<br />
minimal: 75 mm<br />
25 mm (Kurzfalz nur mit Option „Drittes Falzrollenpaar und<br />
Wendeeinheit“)<br />
maximal: Länge des längsten Dokuments minus 50 mm.<br />
Position 2. Falz<br />
minimal: Position der 1. Falz plus 25 mm<br />
maximal: Länge des längsten Dokuments minus 25 mm.<br />
Wenn die Funktion „Kurzfalz“ (Falzlänge kleiner 75 mm)<br />
verwendet wird, ist die Anzahl der Dokumente im Satz auf<br />
6 Blatt beschränkt.<br />
Jobs programmieren<br />
FALZ-EINGABEN<br />
In Abhängigkeit von der Blattlänge und den Falzmaßen kann<br />
es vorkommen, dass die <strong>FPi</strong> <strong>5000</strong>-2 automatisch zwischen<br />
„Wickelfalz“ und „Doppel-Parallelfalz“ umschaltet.<br />
7.3.3.4 Doppel-Parallelfalz<br />
• Im Menü FALZ-EINGABEN Taste 1 so oft drücken, bis<br />
„Doppel-Parallelfalz“ ( ) markiert ist.<br />
• Den 1. Falz einstellen:<br />
nach rechts verschieben (Taste 2)<br />
nach links verschieben (Taste 3)<br />
• Den 2. Falz einstellen:<br />
nach rechts verschieben (Taste 4)<br />
nach links verschieben (Taste 5).<br />
• Mit OK (Taste 6) die gewählten Einstellungen bestätigen<br />
und in das Menü JOB-EINGABEN zurückkehren.<br />
Position 1. Falz<br />
minimal: 75 mm<br />
25 mm (Kurzfalz nur mit Option „Drittes Falzrollenpaar und<br />
Wendeeinheit“)<br />
maximal: Länge des längsten Dokuments minus 50 mm.<br />
Position 2. Falz<br />
minimal: Position des 1. Falz plus 25 mm<br />
maximal: Länge des längsten Dokuments minus 25 mm.<br />
71
<strong>Betriebsanleitung</strong> <strong>FPi</strong> <strong>5000</strong>-2 Serie<br />
Option „Drittes<br />
Falzrollenpaar und<br />
Wendeeinheit“<br />
72<br />
FALZ-EINGABEN<br />
In der Falzart „Doppel-Parallelfalz“ ist die Anzahl der<br />
Dokumente im Satz auf 4 Blatt begrenzt.<br />
Wenn in der Falzart „Doppel-Parallelfalz“ die Funktion „Kurzfalz“<br />
(Falzlänge kleiner 75 mm) verwendet wird, ist die Anzahl<br />
der Dokumente im Satz auf 3 Blatt begrenzt.<br />
7.3.3.5 Z-Falz (Zick-Zack-Falz)<br />
• Im Menü FALZ-EINGABEN Taste 1 so oft drücken, bis<br />
„Z-Falz“ ( ) markiert ist.<br />
• Den 1. Falz einstellen:<br />
nach rechts verschieben (Taste 2)<br />
nach links verschieben (Taste 3)<br />
• Den 2. Falz einstellen:<br />
nach rechts verschieben (Taste 4)<br />
nach links verschieben (Taste 5).<br />
• Mit OK (Taste 6) die gewählten Einstellungen bestätigen<br />
und in das Menü JOB-EINGABEN zurückkehren.<br />
Position 1. Falz<br />
minimal: 75 mm<br />
maximal: Länge des längsten Dokuments minus 50 mm.<br />
Position 2. Falz<br />
minimal: Position der 1. Falz plus 25 mm<br />
maximal: Länge des längsten Dokuments minus 25 mm.<br />
Jobs programmieren<br />
JOB-EINGABEN<br />
7.3.4 Adresstyp und Falzeinstellungen (optional):<br />
Menü FALZEINGABEN<br />
Wenn das Kuvertiersystem <strong>FPi</strong> <strong>5000</strong>-2 mit der Option „Drittes<br />
Falzrollenpaar und Wendeeinheit“ ausgestattet ist, bietet das<br />
Menü FALZEINGABEN erweiterte Einstellmöglichkeiten.<br />
Dieses Kapitel beschreibt nur die Besonderheiten der Falzeinstellungen<br />
für den Adresstyp „Unten“.<br />
Für den Adresstyp „Oben“ stellen Sie die Falzangaben wie bei<br />
einer <strong>FPi</strong> <strong>5000</strong>-2 in Standardausstattung ein ( Kapitel 7.3.3).<br />
• Im Menü JOB-EINGABEN mit den Tasten 1 und 2<br />
„Falzen“ ( ) wählen.<br />
• Mit „Bearbeiten“ (Taste 3) das Menü FALZ-EINGABEN<br />
öffnen.<br />
73
<strong>Betriebsanleitung</strong> <strong>FPi</strong> <strong>5000</strong>-2 Serie<br />
74<br />
FALZ-EINGABEN<br />
Adresstyp<br />
7.3.4.1 Adresstyp „Oben“ / „Unten“<br />
• Im Menü FALZ-EINGABEN mit Taste 4 den Adresstyp<br />
OBEN oder UNTEN auswählen.<br />
• Mit OK (Taste 6) die gewählte Einstellung bestätigen.<br />
Adresstyp „Oben“ wählen Sie, wenn sich das Adressfeld an<br />
gewohnter Stelle befindet (im „Kopf“ des<br />
Adressträgers). Es stehen alle üblichen<br />
Falzarten zur Verfügung.<br />
Außerdem sind kürzere Adressenfalze<br />
möglich (Mindestmaß = 25 mm).<br />
Adresstyp „Unten“ wählen Sie, wenn das Adressfeld im „Fuß“<br />
des Adressträgers gedruckt ist. Die Auswahl<br />
der Falzarten ist eingeschränkt.<br />
Wie Sie für den Adresstyp „Unten“ die Falzeinstellungen<br />
(Falzart, Falzmaße) eingeben, lesen Sie in den folgenden<br />
Kapiteln 7.3.4.2 bis 7.3.4.4.<br />
Wie Sie für den Adresstyp „Oben“ die Falzeinstellungen<br />
(Falzart, Falzmaße) eingeben, lesen Sie in Kapitel 7.3.3.<br />
Jobs programmieren<br />
FALZ-EINGABEN<br />
7.3.4.2 Adresstyp „Unten“: Kein Falz<br />
• Im Menü FALZ-EINGABEN Taste 1 so oft drücken, bis<br />
„Kein Falz“ ( ) markiert ist.<br />
• Mit OK (Taste 6) die gewählten Einstellungen bestätigen<br />
und in das Menü JOB-EINGABEN zurückkehren.<br />
Für die Verarbeitung mit der Falzeinstellung „Kein Falz“ ist die<br />
Länge der Dokumente eingeschränkt:<br />
Maximale Blattlänge = Kuverthöhe minus 6 mm.<br />
75
<strong>Betriebsanleitung</strong> <strong>FPi</strong> <strong>5000</strong>-2 Serie<br />
76<br />
FALZ-EINGABEN<br />
7.3.4.3 Adresstyp „Unten“: Einfachfalz<br />
• Im Menü FALZ-EINGABEN Taste 1 so oft drücken, bis<br />
„Einfachfalz“ ( ) markiert ist.<br />
• Falzposition einstellen:<br />
Falzmaß vergrößern (Taste 3)<br />
Falzmaß verkleinern (Taste 4).<br />
• Mit OK (Taste 6) die gewählten Einstellungen bestätigen<br />
und in das Menü JOB-EINGABEN zurückkehren.<br />
Maximale Falzposition: 130 mm (d.h. bei Adresstyp „Unten“<br />
kann „Einfachfalz“ nicht für DIN A4-Dokumente verwendet<br />
werden!).<br />
Für die Länge der gefalzten Dokumente gilt:<br />
– Maximale Länge = Kuverthöhe minus 6 mm.<br />
– Minimale Länge = 100 mm.<br />
Für die Anzahl der Dokumente im Satz gilt:<br />
– Maximal 3 Blatt.<br />
– Maximal 5 Blatt, wenn im gefalzten Dokument der Adressteil<br />
länger ist als der umgefalzte Teil.<br />
Jobs programmieren<br />
FALZ-EINGABEN<br />
7.3.4.4 Adresstyp „Unten“: Z-Falz (Zick-Zack-Falz)<br />
• Im Menü FALZ-EINGABEN Taste 1 so oft drücken, bis<br />
„Z-Falz“ ( ) markiert ist.<br />
• Den 1. Falz einstellen:<br />
Falzmaß vergrößern (Taste 2)<br />
Falzmaß verkleinern (Taste 3)<br />
• Den 2. Falz einstellen:<br />
Falzmaß vergrößern (Taste 4)<br />
Falzmaß verkleinern (Taste 5).<br />
• Mit OK (Taste 6) die gewählten Einstellungen bestätigen<br />
und in das Menü JOB-EINGABEN zurückkehren.<br />
„Z-Falz“ kann nur für Dokumente ab einer Blattlänge von<br />
125 mm verwendet werden.<br />
77
<strong>Betriebsanleitung</strong> <strong>FPi</strong> <strong>5000</strong>-2 Serie<br />
78<br />
JOB-EINGABEN<br />
7.3.5 Doppelblattkontrolle: Menü DBK-EINGABEN<br />
• Im Menü JOB-EINGABEN mit den Tasten 1 und 2 „Doppelblattkontrolle“<br />
( ) wählen.<br />
• Mit „Bearbeiten“ (Taste 3) das Menü DBK-EINGABEN<br />
öffnen.<br />
Auf den folgenden Seiten finden Sie Erläuterungen zu den<br />
einzelnen Einstellungen für die Kontrollfunktionen.<br />
Beim Starten eines Jobs wird jeweils das erste Blatt aus jeder<br />
Zuführstation für die Referenzmessung genutzt. Die ermittelte<br />
Referenzdicke ist Grundlage für die Funktion von Doppelblattkontrolle<br />
und Dickenmessung.<br />
Jobs programmieren<br />
DBK-EINGABEN<br />
7.3.5.1 Doppelblattkontrolle ein/aus (Real Sheet Control)<br />
• Im Menü DBK-EINGABEN Zuführstation wählen:<br />
Höhere Stationsnummer (Taste 2)<br />
Niedrigere Stationsnummer (Taste 3).<br />
• Mit Taste 4 die Doppelblattkontrolle EIN/AUS schalten.<br />
• Auf die gleiche Art und Weise die Doppelblattkontrolle für<br />
alle Zuführstationen ein- oder ausschalten.<br />
Bei eingeschalteter Doppelblattkontrolle erscheint zusätzlich<br />
die Einstellmöglichkeit „Weiter bei doppelt“. Bei JA legt die<br />
Maschine nicht korrekte Sätze im Aussteuerfach ab, arbeitet<br />
aber weiter. Bei NEIN legt die Maschine nicht korrekte Sätze<br />
im Aussteuerfach ab, stoppt und meldet einen Fehler.<br />
• Mit Taste 5 die Einstellung für „Weiter bei doppelt“ auf JA<br />
oder NEIN setzen.<br />
• Mit OK (Taste 6) die gewählten Einstellungen bestätigen<br />
und in das Menü JOB-EINGABEN zurückkehren.<br />
Ist eine Station auf „Tagespost“ eingestellt, ist die Doppelblattkontrolle<br />
automatisch AUS.<br />
Wenn als Zuführung „Set“ (Satz) gewählt ist, beziehen sich die<br />
Einstellungen auf die Dickenmessung (Insert Control).<br />
79
<strong>Betriebsanleitung</strong> <strong>FPi</strong> <strong>5000</strong>-2 Serie<br />
80<br />
DBK-EINGABEN<br />
7.3.5.2 Dickenmessung ein/aus (Insert Control)<br />
• Im Menü DBK-Eingaben Taste 2 (oder Taste 3) so oft<br />
drücken, bis als Zuführung „Set“ erscheint.<br />
• Mit Taste 4 die Dickenmessung EIN oder AUS schalten.<br />
Wenn die Dickenmessung eingeschaltet ist, erscheint zusätzlich<br />
die Einstellmöglichkeit „Messbereich“.<br />
• Mit Taste 5 das Menü für den Messbereich aufrufen<br />
oder<br />
mit OK (Taste 6) die gewählten Einstellungen bestätigen<br />
und in das Menü JOB-EINGABEN zurückkehren.<br />
Jobs programmieren<br />
DBK-EINGABEN<br />
Messbereich<br />
7.3.5.3 Messbereich der Dickenmessung verschieben<br />
Der Standardwert für den Messbereich beträgt 40 mm. Dieser<br />
Wert eignet sich für die meisten Dokumente sehr gut. Nur bei<br />
einigen Sondergrößen (z.B. bei kleinen Karten) oder bei<br />
häufigem Fehlalarm müssen Sie den Messbereich anpassen.<br />
• Im Menü DBK-EINGABEN die Taste 5 „Messbereich“<br />
drücken.<br />
Das Menü für den Messbereich erscheint.<br />
DBK-EINGABEN<br />
JOB 4<br />
Messbereich<br />
30<br />
start stop clear esc.<br />
40<br />
OK<br />
Tasten<br />
1<br />
2<br />
3<br />
• Position des Messbereiches einstellen:<br />
nach rechts verschieben (Taste 3)<br />
nach links verschieben (Taste 4).<br />
• Mit OK (Taste 6) die gewählten Einstellungen bestätigen<br />
und in das Menü DBK-EINGABEN zurückkehren.<br />
4<br />
5<br />
6<br />
81
<strong>Betriebsanleitung</strong> <strong>FPi</strong> <strong>5000</strong>-2 Serie<br />
82<br />
JOB-EINGABEN<br />
7.3.6 OME-Einstellungen (optional):<br />
Menü OME-EINGABEN<br />
• Im Menü JOB-EINGABEN mit den Tasten 1 und 2 das<br />
Menü „OME“ ( ) wählen.<br />
• Mit „Bearbeiten“ (Taste 3) das Menü OME-EINGABEN<br />
öffnen.<br />
Auf den folgenden Seiten finden Sie Erläuterungen zu den<br />
einzelnen Einstellungen für die Lesung.<br />
Jobs programmieren<br />
OME-EINGABEN<br />
7.3.6.1 Lesecode-Typ<br />
• Im Menü OME-EINGABEN mit der Taste 1 das Menü<br />
„Lesung“ wählen.<br />
• Mit Taste 5 „OMR-2“-Lesecode auswählen.<br />
Mit der Auswahltaste 5 können Sie zwischen der Einstellung<br />
„None“ („Kein“) und „OMR-2“ umschalten. Wenn Sie keinen<br />
Code-Typ auswählen („None“), ist die OME-Funktion abgeschaltet.<br />
Wenn Sie „OMR-2“ wählen, ist die OME-Funktion<br />
aktiv.<br />
Wenn Sie mit FlexCode/Flex-Dongle arbeiten, zeigt das<br />
Auswahlfenster alle verfügbaren Codes an.<br />
Wenn Ihre <strong>FPi</strong> <strong>5000</strong>-2 mit der OME-Software, Level BR<br />
ausgestattet ist, erscheint zusätzlich die Einstellmöglichkeit<br />
für die „Umgekehrte Lesung“.<br />
• Mit Taste 4 für „Umgekehrte Lesung“ JA/NEIN wählen.<br />
Mit der Auswahl eines Lesecode-Typs ist die OME-Funktion<br />
aktiviert. Sie können nun die Einstellungen für die lesenden<br />
Stationen vornehmen.<br />
83
<strong>Betriebsanleitung</strong> <strong>FPi</strong> <strong>5000</strong>-2 Serie<br />
84<br />
OME-EINGABEN<br />
7.3.6.2 Lesende Station<br />
• Im Menü OME-EINGABEN das Menü „Lesung“ wählen:<br />
Taste 1 so oft drücken, bis „Lesung“ ( ) markiert ist.<br />
• Mit Taste 3 die lesende Station auswählen.<br />
Sie können nur diejenigen Stationen auswählen, die nicht als<br />
selektive Stationen festgelegt sind (Einstellung durch FP-<br />
Service).<br />
Die höchste Verarbeitungsgeschwindigkeit erreichen Sie,<br />
wenn Sie die Station 1 (unterste Station) als lesende Station<br />
einsetzen.<br />
• Mit Taste 1 weiter zur nächsten OME-Einstellung<br />
oder<br />
mit OK (Taste 6) die gewählten Einstellungen bestätigen<br />
und in das Menü JOB-EINGABEN zurückkehren.<br />
Die Doppelblattkontrolle und die Dickenmessung sind standardmäßig<br />
abgeschaltet. Bei Erfordernis können Sie die<br />
Doppelblattkontrolle im Menü DBK-EINGABEN wieder<br />
einschalten.<br />
Jobs programmieren<br />
OME-EINGABEN<br />
7.3.6.3 Position des Lesefensters<br />
• Im Menü OME-EINGABEN Taste 1 so oft drücken, bis<br />
„Lesefenster“ ( ) markiert ist.<br />
• Position des Lesefensters (Abstand des 1. Zeichen vom<br />
oberen Blattrand) einstellen:<br />
Abstand größer (Taste 2)<br />
Abstand geringer (Taste 3).<br />
Minimaler Abstand: 15 mm<br />
Maximaler Abstand: 336 mm<br />
• Mit Taste 1 weiter zur nächsten OME-Einstellung<br />
oder<br />
oder mit OK (Taste 6) die gewählten Einstellungen bestätigen<br />
und in das Menü JOB-EINGABEN zurückkehren.<br />
85
<strong>Betriebsanleitung</strong> <strong>FPi</strong> <strong>5000</strong>-2 Serie<br />
86<br />
OME-EINGABEN<br />
7.3.6.4 Maximale Blattanzahl je Satz<br />
So stellen Sie die Anzahl der maximal in einem Satz zugelassenen<br />
Blätter ist ein:<br />
• Im Menü OME-EINGABEN Taste 1 so oft drücken, bis<br />
„Lesefenster“ ( ) markiert ist.<br />
• Mit den Tasten 4 und 5 die maximale Blattanzahl einstellen.<br />
• Mit Taste 1 weiter zur nächsten OME-Einstellung<br />
oder<br />
oder mit OK (Taste 6) die gewählten Einstellungen bestätigen<br />
und in das Menü JOB-EINGABEN zurückkehren.<br />
Maschinenbedingt ist die Anzahl von Blättern in einem Satz<br />
auf 25 beschränkt.<br />
Wenn Sie mehr als 8 Blätter in einem Satz verarbeiten wollen:<br />
– muss als Falzart „Kein Falz“ eingestellt sein ( Seite 68).<br />
Bei mehr als 8 Blatt kann der Satz nicht gefalzt werden.<br />
– ist die Maximallänge der Dokumente auf 148 mm begrenzt<br />
oder<br />
Sie müssen im Menü KUVERT-EINGABEN „Kein Kuvert“<br />
einstellen ( Seite 61).<br />
Jobs programmieren<br />
OME-EINGABEN<br />
7.3.6.5 Stopp bei Lesefehler ein/aus (Divert & Go)<br />
Wenn „Stop bei Lesefehler“ eingeschaltet ist, wird ein fehlerhafter<br />
Satz ausgesteuert und die Maschine stoppt. Nach dem<br />
Zurücksetzen der Maschine wird der nächste Satz ebenfalls<br />
ausgesteuert und der Verarbeitungsvorgang wird fortgesetzt.<br />
Wenn „Stop bei Lesefehler“ ausgeschaltet ist, werden der<br />
fehlerhafte Satz und der Folgesatz ausgesteuert und der<br />
Verarbeitungsprozess läuft weiter.<br />
Generell stoppt die Maschine nach fünf aufeinanderfolgenden<br />
Lesefehlern.<br />
So stellen Sie die Funktion Lesestopp ein:<br />
• Im Menü OME-EINGABEN Taste 1 so oft drücken, bis<br />
„Lesestop“ ( ) markiert ist.<br />
• Mit Taste 3 Lesestopp JA/NEIN wählen.<br />
• Mit Taste 1 weiter zur nächsten OME-Einstellung<br />
oder<br />
oder mit OK (Taste 6) die gewählten Einstellungen bestätigen<br />
und in das Menü JOB-EINGABEN zurückkehren.<br />
87
<strong>Betriebsanleitung</strong> <strong>FPi</strong> <strong>5000</strong>-2 Serie<br />
88<br />
TEST SATZ<br />
7.3.7 Testsatz kuvertieren<br />
Mit der Funktion „Test Satz“ können Sie die programmierten<br />
Jobeinstellungen vor dem Speichern testen.<br />
• Im MENÜ JOB-EINGABEN die Funktion „Test Satz“ wählen<br />
(Taste 4).<br />
Das Menü TEST SATZ erscheint im Display.<br />
• Mit Taste 1 ein Kuvert zuführen, um die Kuverteinstellungen<br />
für den Job zu testen.<br />
oder<br />
mit Taste 2 einen Testsatz kuvertieren, um den Job zu<br />
testen.<br />
• Mit OK (Taste 6) in das Menü JOB-EINGABEN zurückkehren.<br />
Jobs programmieren<br />
JOBNAME<br />
7.3.8 Jobnamen eingeben: Menü JOBNAME<br />
• Im MENÜ JOB-EINGABEN die Funktion „Job Name“<br />
wählen (Taste 5).<br />
Das Menü JOBNAME erscheint im Display.<br />
• Zeichen wählen:<br />
alphabetisch aufsteigend (Taste 1)<br />
alphabetisch absteigend (Taste 2).<br />
• Mit Taste 3 die Zeichenposition wählen.<br />
• Mit Taste 4 das gewählte Zeichen an der gewählten<br />
Position einfügen.<br />
• Falsche Zeichen mit Taste 5 löschen.<br />
Vorgang so oft wiederholen, bis der gewünschte Name vollständig<br />
ist. Der Name kann aus maximal 10 Zeichen<br />
bestehen.<br />
• Mit OK (Taste 6) den Jobnamen bestätigen und in das<br />
Menü JOB-EINGABEN zurückkehren.<br />
Der gewünschte Jobname ist eingegeben.<br />
89
<strong>Betriebsanleitung</strong> <strong>FPi</strong> <strong>5000</strong>-2 Serie<br />
90<br />
JOB-EINGABEN<br />
7.3.9 Job speichern: Menü JOB-EINGABEN<br />
Nach der Eingabe aller Einstellungen für Ihren Job sind Sie in<br />
das Menü JOB-EINGABEN zurückgekehrt.<br />
• Mit Taste 6 „Speichern“ den Job sichern und in das<br />
JOB MENUE zurückkehren.<br />
Unzulässige Jobeinstellungen speichert die <strong>FPi</strong> <strong>5000</strong>-2 nicht<br />
(z. B. wenn Blattlänge, Falzeinstellung und Kuverthöhe nicht<br />
zueinander passen). Eine Fehlermeldung weist auf das Problem<br />
hin: Sie können dann direkt zum Menü JOB-EINGABEN<br />
wechseln und die Einstellungen korrigieren oder<br />
mit FORTFAHREN in das JOB-MENUE zurückkehren.<br />
Jobs programmieren<br />
JOB AENDERN<br />
7.4 Job ändern: Menü JOB AENDERN<br />
• Im JOB MENUE die Funktion „Job aendern“ wählen<br />
(Taste 3).<br />
Das Menü JOB AENDERN erscheint im Display.<br />
• Gewünschten Job wählen:<br />
höhere Jobnummer (Taste 3)<br />
niedrigere Jobnummer (Taste 4).<br />
• Mit OK (Taste 6) den gewählten Job bestätigen.<br />
Das Menü JOB-EINGABEN erscheint im Display und Sie<br />
können die gewünschten Änderungen durchführen.<br />
Wenn im Display das Symbol zu sehen ist, können Sie sich<br />
die aktuellen Einstellungen für den ausgewählten Job<br />
anzeigen lassen. Drücken Sie dazu einfach die Taste 1.<br />
Wie Sie die Job-Einstellungen vornehmen, ist im Kapitel 7.3<br />
beschrieben.<br />
91
<strong>Betriebsanleitung</strong> <strong>FPi</strong> <strong>5000</strong>-2 Serie<br />
92<br />
JOB LOESCHEN<br />
7.5 Job löschen: Menü JOB LOESCHEN<br />
• Im JOB MENUE die Funktion „Job loeschen“ wählen<br />
(Taste 5).<br />
Das Menü JOB LOESCHEN erscheint im Display.<br />
• Gewünschten Job wählen:<br />
höhere Jobnummer (Taste 3)<br />
niedrigere Jobnummer (Taste 4).<br />
• Mit OK (Taste 6) den gewählten Job bestätigen.<br />
Der gewählte Job wird gelöscht und das JOB MENUE<br />
erscheint im Display.<br />
Wenn im Display das Symbol zu sehen ist, können Sie sich<br />
die aktuellen Einstellungen für den ausgewählten Job<br />
anzeigen lassen. Drücken Sie dazu einfach die Taste 1.<br />
Jobs programmieren<br />
JOB KOPIEREN<br />
7.6 Job kopieren: Menü JOB KOPIEREN<br />
• Im JOB MENUE die Funktion „Job kopieren“ wählen<br />
(Taste 4).<br />
Das Menü JOB KOPIEREN erscheint im Display.<br />
• Nummer des Basis-Jobs wählen:<br />
höhere Jobnummer (Taste 2)<br />
niedrigere Jobnummer (Taste 3).<br />
• Nummer des Ziel-Jobs wählen:<br />
höhere Jobnummer (Taste 4)<br />
niedrigere Jobnummer (Taste 5).<br />
• Mit OK (Taste 6) die Jobauswahl bestätigen.<br />
Der gewählte Basis-Job wird in den gewählten Ziel-Job kopiert<br />
und das Menü JOB-EINGABEN erscheint im Display.<br />
Ein Job kann nur in einen freien Job kopiert werden.<br />
Wenn bereits alle verfügbaren Jobs programmiert sind,<br />
erscheint im Display „Keine freien Jobs mehr“.<br />
Die aktuellen Einstellungen des ausgewählten Jobs können<br />
Sie sich anzeigen lassen. Drücken Sie dazu im JOB MENUE<br />
einfach die Taste 1.<br />
93
<strong>Betriebsanleitung</strong> <strong>FPi</strong> <strong>5000</strong>-2 Serie<br />
94<br />
Grundeinstellungen und Sonderfunktionen<br />
8 Grundeinstellungen und Sonderfunktionen<br />
ZAEHLER<br />
8.1 Gesamtzähler eines Jobs auf Null zurücksetzen<br />
Ein Zähler registriert für jeden Job die Anzahl aller ausgeführten<br />
Kuvertierungen. Der Zählerstand bleibt auch nach<br />
dem Ausschalten gespeichert.<br />
• Den Job wählen.<br />
• Im HAUPTMENUE (1) „Zaehler“ wählen (Taste 4).<br />
Das Menü ZAEHELR erscheint im Display.<br />
ZAEHLER<br />
JOB 1<br />
MAILING<br />
Gesamt:<br />
251<br />
Zaehler ’0’ setzen.....<br />
Stopp bei OFF<br />
start stop clear esc.<br />
OK<br />
Tasten<br />
1<br />
2<br />
3<br />
• Mit der Taste 2 den Gesamtzähler des Jobs auf Null zurücksetzten.<br />
• Mit OK (Taste 6) das Zählermenü verlassen.<br />
4<br />
5<br />
6<br />
Gesamtstückzahl<br />
(Job 1)<br />
95
<strong>Betriebsanleitung</strong> <strong>FPi</strong> <strong>5000</strong>-2 Serie<br />
96<br />
ZAEHLER<br />
8.2 Mit Vorwahlzähler arbeiten<br />
Den Vorwahlzähler können Sie nutzen, um eine voreingestellte<br />
Anzahl Briefe zu kuvertieren. Während des Betriebes<br />
zeigt das Display die voreingestellte Anzahl und die Anzahl<br />
der fertigen Briefe an. Das Kuvertiersystem stoppt, sobald die<br />
eingestellte Anzahl Briefe fertiggestellt ist (Anzahl „Stopp bei“<br />
ist gleich der Anzahl „Fertig“). Mit der START-Taste können<br />
Sie das Kuvertiersystem wieder starten und den nächsten<br />
Stapel kuvertieren.<br />
Die Einstellung des Vorwahlzählers bleibt auch nach dem<br />
Ausschalten gespeichert.<br />
So stellen Sie den Vorwahlzähler ein<br />
Vorwahlzähler<br />
(Job 1)<br />
• Den Job wählen.<br />
• Im HAUPTMENUE (1) „Zaehler“ wählen (Taste 4).<br />
Das Menü ZAEHELR erscheint im Display.<br />
• Mit den Tasten 3 und 4 die gewünschte Anzahl der zu<br />
kuvertierenden Briefe einstellen:<br />
Anzahl erhöhen (Taste 3)<br />
Anzahl verringern (Taste 4).<br />
Sie können die Anzahl zwischen 1 und 9999 einstellen.<br />
• Mit OK (Taste 6) die eingestellte Anzahl bestätigen und das<br />
Zählermenü verlassen.<br />
Grundeinstellungen und Sonderfunktionen<br />
HAUPTMENUE (2)<br />
So schalten Sie den Vorwahlzähler aus<br />
• Menü ZAEHLER aufrufen.<br />
• Taste 4 so oft drücken, bis „Stopp bei: OFF“ eingestellt ist.<br />
(OFF erscheint nach 1.)<br />
• Mit OK (Taste 6) bestätigen und das Zählermenü<br />
verlassen.<br />
8.3 Displaykontrast einstellen<br />
• HAUPTMENUE (2) aufrufen.<br />
• Mit den Tasten 3 und 4 den Displaykontrast einstellen:<br />
Display heller (Taste 2)<br />
Display dunkler (Taste 3).<br />
Die Veränderung sehen Sie unmittelbar im Display.<br />
97
<strong>Betriebsanleitung</strong> <strong>FPi</strong> <strong>5000</strong>-2 Serie<br />
98<br />
Mechanische Einstellungen<br />
9 Mechanische Einstellungen<br />
Papierführung<br />
einstellen<br />
9.1 Zuführstationen (Automatik- und Spezialzuführung)<br />
9.1.1 Seitliche Papierführungen einstellen<br />
Rändelmutter<br />
• Rändelmutter lösen (eine halbe Drehung).<br />
• Papierführungen in der Mitte anfassen und so weit wie<br />
möglich auseinanderziehen.<br />
• Einen kleinen Papierstapel (10-20 Blatt) zwischen die<br />
Papierführungen legen.<br />
• Papierführungen gegen die Blätter schieben.<br />
Zwischen den Papierführungen und den Blättern muss so viel<br />
Platz sein, dass sich das Papier noch leicht verschieben lässt.<br />
• Rändelmutter wieder festdrehen.<br />
• Papierstapel herausnehmen.<br />
99
<strong>Betriebsanleitung</strong> <strong>FPi</strong> <strong>5000</strong>-2 Serie<br />
100<br />
9.1.2 Papierschleuse (Separation) einstellen<br />
Automatikzuführungen Automatikzuführungen stellen sich selbsttätig auf das zu<br />
verarbeitende Material ein. Sie benötigen keinerlei Einstellungen<br />
für die Blattseparation.<br />
Spezialzuführungen Die Spezialzuführstationen müssen Sie von Hand entsprechend<br />
der Dicke und Papierqualität des zu verarbeitenden<br />
Materials einstellen. Sie sind damit auch für schwierig zu<br />
verarbeitendes Material (z.B. dünnes Papier) geeignet.<br />
Spezialzuführungen erkennen Sie am blauen Aufkleber<br />
„Special Feeder“ am Rahmen.<br />
Papierschleuse<br />
einstellen<br />
linke Papierführung<br />
Einstellknopf<br />
• Papier aus der Spezialzuführung nehmen.<br />
• Einstellknopf nach vorne (in Papierlaufrichtung) schieben,<br />
bis er einrastet.<br />
• Linke Papierführung nach unten klappen.<br />
• Ein Blatt auf die Ablage legen und etwa 60 mm in die<br />
Maschine schieben.<br />
• Einstellknopf nach rechts drehen, bis die Papierschleuse<br />
eng eingestellt ist.<br />
• Das Blatt zwischen den Rollen vor- und zurückschieben<br />
und dabei den Einstellknopf drehen: im Uhrzeigersinn<br />
erhöht den Andruck der Rollen, gegen Uhrzeigersinn<br />
verringert den Andruck.<br />
Mechanische Einstellungen<br />
Kuvertschleuse<br />
einstellen<br />
Die Papierschleuse ist korrekt eingestellt, wenn an dem Blatt<br />
ein leichter Widerstand zu spüren ist.<br />
• Linke Papierführung nach oben klappen und Einstellknopf<br />
zurückziehen.<br />
9.2 Kuvertschleuse (Kuvertseparation) einstellen<br />
Einstellschraube<br />
• Einstellschraube gegen den Uhrzeigersinn drehen<br />
(mindestens 2 aufeinanderliegende Kuverts müssen ohne<br />
Widerstand zwischen den Rollen hin- und herbewegt<br />
werden können).<br />
• Einstellschraube im Uhrzeigersinn drehen, bis nur noch ein<br />
Kuvert zwischen die Rollen passt.<br />
Warnung! Halten Sie lange Haare, Finger, weite Kleidungsstücke,<br />
Schals und Schmuck von bewegten Maschinenteilen<br />
fern.<br />
Nach dem Start der Maschine kann es vorkommen, dass<br />
mehr als ein Kuvert eingezogen wird. In diesem Fall die<br />
Einstellschraube um eine Vierteldrehung im Uhrzeigersinn<br />
weiterdrehen.<br />
Vorgang so oft wiederholen, bis Kuverts einwandfrei eingezogen<br />
werden.<br />
101
<strong>Betriebsanleitung</strong> <strong>FPi</strong> <strong>5000</strong>-2 Serie<br />
Anschläge einstellen<br />
102<br />
9.3 Anschläge im Sammelfach einstellen<br />
Warnung! Halten Sie lange Haare, Finger, weite Kleidungsstücke,<br />
Schals und Schmuck von bewegten Maschinenteilen<br />
fern.<br />
Die Standardposition der Anschläge im Sammelfach ist durch<br />
den Service voreingestellt. Im Normalfall ist das Position „b“.<br />
In dieser Position kann ein großer Teil der üblichen Dokumente<br />
verarbeitet werden.<br />
Die einzustellende Position der Anschläge ist in jedem Job<br />
gespeichert ( JOB INFO auf Seite 17). Beim Anwählen eines<br />
Jobs erinnert zusätzlich eine Meldung im Display, wenn Sie<br />
die Anschläge versetzen müssen.<br />
Position a Position b Position c<br />
Sammelfach (Oberteil)<br />
Anschlag<br />
Nase<br />
2 Krallen<br />
• Oberteil des Sammelfachs anheben und geöffnet halten.<br />
• Anschlag herausnehmen: Gegen den Anschlag drücken (in<br />
das Maschineninnere) und aushängen.<br />
• Anschlag einsetzen: Die beiden Krallen in der Aussparung<br />
einhaken, gegen den Anschlag drücken (in das Maschineninnere)<br />
und dabei die Nase nach unten in die Aussparung<br />
drücken. Der Anschlag rastet in der Aussparung ein.<br />
• Alle 4 Anschläge in die vorgegebene Position einsetzen.<br />
• Oberteil des Sammelfachs absenken.<br />
Mechanische Einstellungen<br />
Kuvertransport<br />
entriegeln und öffnen<br />
Kuvertverschluss<br />
ein-/ausschalten<br />
Blattlänge Position der Anschläge<br />
bis 148 mm a<br />
149 bis 297 mm b<br />
über 297 mm (max. 356 mm) c<br />
9.4 Kuvertverschluss ein/aus<br />
Kuverttransport<br />
Entriegelung<br />
Kuverttransport<br />
• Entriegelung des Kuverttransports nach oben ziehen.<br />
• Kuverttransport hochklappen.<br />
Warnung! Stellen Sie sicher, dass der Kuvertransport in die<br />
sichere Halteposition geführt wird.<br />
Stellhebel, blau<br />
• Blauen Stellhebel in die gewünschte Position legen:<br />
Schließfunktion aus<br />
Schließfunktion ein.<br />
• Kuverttransport in Ausgangslage zurückschwenken und<br />
einrasten.<br />
103
<strong>Betriebsanleitung</strong> <strong>FPi</strong> <strong>5000</strong>-2 Serie<br />
104<br />
TESTLAUF<br />
Kuvertierposition<br />
einstellen<br />
9.5 Kuvertierposition einstellen<br />
• Im HAUPTMENUE (1) mit Taste 3 das Menü TESTLAUF<br />
aufrufen.<br />
TESTLAUF<br />
JOB 1<br />
MAILING<br />
Gesamt:<br />
0<br />
1x................<br />
+ 1x........<br />
Kuvertierposition<br />
...........<br />
start stop clear esc.<br />
OK<br />
Tasten<br />
1<br />
2<br />
3<br />
• Taste 1 im Menü TESTLAUF drücken: Ein Kuvert wird auf<br />
den Kuvertiertisch transportiert.<br />
• Hebel zur Entriegelung des Kuverttransports nach oben<br />
ziehen.<br />
• Kuverttransport hochklappen.<br />
Warnung! Stellen Sie sicher, dass der Kuvertransport in die<br />
sichere Halteposition geführt wird.<br />
Die Laschenfalzlinie muss sich unter der grünen Markierung<br />
befinden.<br />
4<br />
5<br />
6<br />
Grüne Markierung<br />
Mechanische Einstellungen<br />
Kuvertierfinger<br />
einstellen (Länge)<br />
• Falls erforderlich, im Menü TESTLAUF die Kuvertierposition<br />
anpassen:<br />
Taste 4: Kuvert stoppt 0,5 mm weiter rechts (früher)<br />
Taste 5: Kuvert stoppt 0,5 mm weiter links (später).<br />
• Mit Taste 1 die Einstellung überprüfen.<br />
9.6 Kuvertierfinger einstellen<br />
Wenn Sie das Kuvertformat wechseln, müssen Sie die Position<br />
der Kuvertierfinger kontrollieren und bei Bedarf anpassen.<br />
Alle Kuvertierfinger müssen in Papierlaufrichtung eingestellt<br />
werden. Die äußeren Kuvertierfinger sind zusätzlich seitlich<br />
auszurichten.<br />
Einstellen in Papierlaufrichtung<br />
Kuvertierfinger Rändelmutter<br />
• Rändelmuttern lösen.<br />
• Oberteil der Kuvertierfinger vorwärts und rückwärts<br />
verschieben. (Die Verschraubung ist fest mit dem Unterteil<br />
verbunden.)<br />
Die einzelnen Kuvertierfinger sollen etwa 5 mm in das Kuvert<br />
hineinragen.<br />
• Rändelmuttern festziehen.<br />
105
<strong>Betriebsanleitung</strong> <strong>FPi</strong> <strong>5000</strong>-2 Serie<br />
106<br />
Briefablage<br />
Kuvertierfinger seitlich einstellen<br />
Sensor<br />
Die äußeren Kuvertierfinger sollen etwas 10 mm vom Rand<br />
des Kuverts entfernt sein.<br />
• Kuvertierfinger anfassen und gegen einen leichten Widerstand<br />
nach rechts oder links verschieben.<br />
Achten Sie darauf, dass der Sensor nicht verdeckt wird.<br />
9.7 Briefablage einrichten<br />
Mittlerer Kuvertierfinger<br />
seitlich nicht einstellbar<br />
Die <strong>FPi</strong> <strong>5000</strong>-2 verfügt standardmäßig über eine Briefablage<br />
(Auffangkorb).<br />
Briefablage<br />
• Briefablage durch Hineinscheiben oder Herausziehen an<br />
die Briefgröße anpassen.<br />
Mechanische Einstellungen<br />
Zuführtisch<br />
entfernen<br />
9.8 MaxiFeeder (optional)<br />
Für den Einsatz des MaxiFeeders muss die Maschine,<br />
werkseitig oder durch den Kundendienst, vorbereitet sein.<br />
Die Job-Programmierung wird durch den Einsatz des Maxi-<br />
Feeders nicht beeinflusst.<br />
9.8.1 MaxiFeeder einbauen<br />
Der MaxiFeeder wird anstelle der Zuführstation 1 installiert.<br />
Das Einsetzen des MaxiFeeders ist leichter, wenn Sie die<br />
Zuführplatte nach hinten ziehen ( Seite 111).<br />
• <strong>FPi</strong> <strong>5000</strong>-2 ausschalten.<br />
Hebel<br />
MaxiFeeder<br />
Zuführplatte,<br />
in hinterer Position<br />
Zuführtisch<br />
• Zuführtisch 1 aushängen: Dazu den Hebel links an der<br />
Zuführung 1 nach unten drücken, den Zuführtisch aus der<br />
Halterung heben und abnehmen.<br />
• Zuführtisch 2 auf die gleiche Art und Weise abnehmen.<br />
(Dadurch haben Sie mehr Platz beim Einbauen des Maxi-<br />
Feeders.)<br />
107
<strong>Betriebsanleitung</strong> <strong>FPi</strong> <strong>5000</strong>-2 Serie<br />
108<br />
MaxiFeeder<br />
einsetzen<br />
Zuführtisch<br />
einsetzen<br />
• MaxiFeeder in die Nähe von Station 1 bringen.<br />
• Steckverbindung zwischen MaxiFeeder und Maschine herstellen.<br />
(Stecker mit der Nase nach unten einführen und<br />
verschrauben.)<br />
• MaxiFeeder unterhalb der Abzugsrollen ansetzen. Mit der<br />
Vorderkante des MaxiFeeders die Abzugsrollen leicht<br />
anheben.<br />
• MaxiFeeder in Richtung Maschine schieben.<br />
• MaxiFeeder absenken, bis er einrastet.<br />
• Zuführtisch 2 wieder einhängen: Zuführtisch unterhalb der<br />
Abzugsrollen ansetzen, in Richtung Maschine drücken und<br />
absenken, bis er einrastet.<br />
Ihr Kuvertiersystem erkennt den Wechsel zwischen Maxi-<br />
Feeder und Standard-Zuführeinrichtung (oder umgekehrt)<br />
automatisch.<br />
Das Umrüsten auf die Standard-Zuführung erfolgt in umgekehrter<br />
Reihenfolge.<br />
Warnung! Halten Sie lange Haare, Finger, weite Kleidungsstücke,<br />
Schals und Schmuck von bewegten Maschinenteilen<br />
fern.<br />
Mechanische Einstellungen<br />
Seitliche<br />
Papierführungen<br />
9.8.2 Seitliche Papierführungen einstellen<br />
Daumenrad<br />
Dokumente / Rückumschläge<br />
• Etwa 20 Dokumente oder Rückumschläge in den Maxi-<br />
Feeder legen. (Rückumschläge mit der Kuvertlasche nach<br />
unten und nach vorne.)<br />
• Papierführung durch Drehen des Daumenrades einstellen:<br />
im Uhrzeigersinn wird die Papierführung enger, gegen den<br />
Uhrzeigersinn weiter.<br />
Die Dokumente oder Rückumschläge müssen sich noch leicht<br />
bewegen lassen. Zuviel Spiel kann einen Stau verursachen.<br />
109
<strong>Betriebsanleitung</strong> <strong>FPi</strong> <strong>5000</strong>-2 Serie<br />
110<br />
Automatik-<br />
Zuführstation<br />
Spezial -<br />
Zuführstation<br />
Papierschleuse<br />
einstellen<br />
9.8.3 Papierschleuse einstellen (Separation)<br />
Die notwendigen Einstellarbeiten sind davon abhängig, ob die<br />
Station 1 eine Automatik- oder einer Spezial-Zuführstation ist.<br />
Erfolgt die Installation des MaxiFeeders an einer Automatik-<br />
Zuführstation, sind keine weiteren Einstellungen erforderlich.<br />
Wenn der MaxiFeeder an einer Spezial-Zuführstation installiert<br />
wird, sollten Sie den Zuführtisch 2 abnehmen.<br />
Das erleichtert Ihnen das Einstellen.<br />
Zuführplatte<br />
Einstellknopf<br />
Handgriffe, blau<br />
• Die blauen Handgriffe zusammendrücken und die Zuführplatte<br />
so weit wie möglich nach vorne (d.h. in Papierlaufrichtung)<br />
schieben.<br />
• Einstellknopf nach vorne drücken, bis er einrastet.<br />
• Ein Dokument oder einen Rückumschlag auf die Zuführplatte<br />
legen und etwa 60 mm nach vorn schieben.<br />
• Einstellknopf gegen den Uhrzeigersinn drehen, um die<br />
Papierschleuse zu öffnen.<br />
• Ein Dokument oder einen Rückumschlag zwischen die<br />
Rollen schieben.<br />
• Einstellknopf im Uhrzeigersinn drehen, bis die Papierschleuse<br />
eng eingestellt ist.<br />
• Dokument / Rückumschlag zwischen den Rollen vor- und<br />
zurückschieben.<br />
Mechanische Einstellungen<br />
MaxiFeeder füllen<br />
• Einstellknopf dabei drehen: im Uhrzeigersinn erhöht den<br />
Andruck der Rollen, gegen Uhrzeigersinn verringert den<br />
Andruck.<br />
Die Papierschleuse ist richtig eingestellt, wenn ein leichter<br />
Widerstand am Dokument / Rückumschlag spürbar ist.<br />
• Einstellknopf wieder zurückziehen.<br />
9.8.4 MaxiFeeder füllen<br />
Dokumente / Rückumschläge<br />
Zuführplatte<br />
Papierstütze<br />
Handgriffe, blau<br />
• Die blauen Handgriffe zusammendrücken und die Zuführplatte<br />
nach hinten ziehen.<br />
• Dokumente oder Rückumschläge auffächern und auf die<br />
Zuführplatte legen. (Rückumschläge mit der Kuvertlasche<br />
nach unten und nach vorne.)<br />
• Papierstütze auf die Länge der Dokumente oder der<br />
Rückumschläge einstellen.<br />
Warnung! Halten Sie lange Haare, Finger, weite Kleidungsstücke,<br />
Schals und Schmuck von bewegten Maschinenteilen<br />
fern.<br />
Achten Sie darauf, dass die Dokumente oder die Rückumschläge<br />
parallel zur Zuführplatte eingelegt sind.<br />
Die <strong>FPi</strong> <strong>5000</strong>-2 schiebt die Zuführplatte mit den Dokumenten<br />
oder den Rückumschlägen nach vorne, sobald die Verarbeitung<br />
beginnt. Wenn ausreichend Dokumente oder Rückumschläge<br />
an der Schleuse sind, schaltet sich der Vorschub ab.<br />
111
<strong>Betriebsanleitung</strong> <strong>FPi</strong> <strong>5000</strong>-2 Serie<br />
112<br />
Staffelablage<br />
9.9 Kurzer Zuführtisch für kuvertformatige Dokumente<br />
(optional)<br />
Für kuvertformatige Dokumente gibt es einen kurzen Zuführtisch.<br />
Der kurze Zuführtisch hat keine Einstellvorrichtung für die<br />
Papierschleuse. Falls Sie den kurzen Zuführtisch an einer<br />
Spezialzuführung verwenden, müssen Sie die Schleuse<br />
(Separationsrollen) mit dem „normalen“ Zuführtisch einstellen.<br />
9.10 Kuvertablageband / Staffelablage (optional)<br />
Anstelle der Standard-Briefablage am Maschinenausgang<br />
gibt es eine Staffelablage. Zwei Transportbänder, die über<br />
Zahnräder von der Kuvertiermaschine getaktet angetrieben<br />
werden, sorgen für den Transport und eine gestaffelte Ablage<br />
der Briefe.<br />
Mechanische Einstellungen<br />
Umlenkeinheit<br />
9.11 Umlenkeinheit / Kuvertübergabe (optional)<br />
Die Standard-Briefablage am Maschinenausgang kann durch<br />
eine Umlenkeinheit ersetzt werden. Die Briefe werden<br />
wahlweise nach rechts oder nach links umgelenkt und können<br />
so beispielsweise an eine Frankiermaschine übergeben<br />
werden. Die erstmalige Montage und Anpassung der Umlenkeinheit<br />
erfolgt durch den Service.<br />
113
<strong>Betriebsanleitung</strong> <strong>FPi</strong> <strong>5000</strong>-2 Serie<br />
114<br />
Wartung und Pflege<br />
10 Wartung und Pflege<br />
Warnung! Schalten Sie das Kuvertiersystem aus und ziehen<br />
Sie den Netzstecker, bevor Sie Reinigungsarbeiten durchführen.<br />
Warnung! Achten Sie darauf, dass keine Flüssigkeiten oder<br />
Gegenstände in das Maschineninnere gelangen. Ziehen Sie<br />
sofort den Netzstecker, wenn dies doch einmal passiert.<br />
Lassen Sie das Kuvertiersystem vom Kundendienst überprüfen,<br />
bevor Sie es wieder in Betrieb nehmen.<br />
10.1 Allgemeine Tipps<br />
Lassen Sie Ihr Kuvertiersystem <strong>FPi</strong> <strong>5000</strong>-2 regelmäßig vom<br />
Service warten und reinigen. Sie sichern damit einen langfristig<br />
störungsfreien Betrieb. Erkundigen Sie sich nach<br />
unseren günstigen Pflege- und Serviceabkommen.<br />
Folgende Reinigungs- und Wartungsarbeiten sollten Sie<br />
regelmäßig selbst durchführen:<br />
– Wasser nachfüllen<br />
– Bürsten pflegen und reinigen<br />
– Wasserbehälter reinigen<br />
– Anfeuchtfilz reinigen<br />
– Fotozellen reinigen.<br />
Gehäuse reinigen Verschmutzungen am Gehäuse (etwa durch Staub, Papier-<br />
oder Kleberreste) beseitigen Sie mit einem leicht angefeuchteten<br />
Lappen. Sie können zusätzlich ein handelsübliches<br />
Spülmittel verwenden.<br />
115
<strong>Betriebsanleitung</strong> <strong>FPi</strong> <strong>5000</strong>-2 Serie<br />
116<br />
10.2 Wasserbehälter füllen<br />
Klappe<br />
Markierung „Max“ Wasserbehälter<br />
Entriegelung des<br />
Kuverttransports<br />
• Klappe öffnen.<br />
• Den Hebel zur Entriegelung des Kuverttransports nach<br />
oben ziehen.<br />
Warnung! Stellen Sie sicher, dass der Kuvertransport in die<br />
sichere Halteposition geführt wird.<br />
• Den Kuverttransport hochklappen.<br />
• Den Wasserbehälter etwas herausziehen und bis zur<br />
Markierung „Max“ mit Leitungswasser füllen.<br />
• Den Wasserbehälter hineinschieben.<br />
• Den Kuverttransport zurückschwenken und einrasten.<br />
• Klappe schließen.<br />
Wartung und Pflege<br />
10.3 Bürsten pflegen und reinigen<br />
Bürstenhalter<br />
Bürste<br />
Lasche<br />
Um zu vermeiden, dass die Bürsten austrocknen oder durch<br />
Klebstoffreste hart werden, empfehlen wir:<br />
– Bürsten täglich wechseln. (Die Kuvertiermaschine wird mit<br />
zwei Bürstensätzen geliefert.)<br />
– Die gerade nicht benötigten Bürsten im Wassertank aufbewahren.<br />
Dadurch bleiben sie geschmeidig.<br />
– Neue Bürsten vor dem Gebrauch sorgfältig einweichen.<br />
– Regelmäßig den Wasserstand prüfen.<br />
– Die Bürsten einmal wöchentlich unter fließendem Wasser<br />
spülen.<br />
So wechseln Sie die Bürsten<br />
• Klappe öffnen.<br />
• Entriegelung des Kuverttransports nach oben ziehen.<br />
• Den Kuverttransport hochklappen.<br />
Warnung! Stellen Sie sicher, dass der Kuvertransport in die<br />
sichere Halteposition geführt wird.<br />
• Bürsten in Pfeilrichtung vom Bürstenhalter abziehen.<br />
• Wenn Sie die Bürsten wieder einsetzen, achten Sie darauf,<br />
dass die Bürstenstifte korrekt in den Löchern im Bürstenhalter<br />
sitzen.<br />
117
<strong>Betriebsanleitung</strong> <strong>FPi</strong> <strong>5000</strong>-2 Serie<br />
118<br />
So tauschen Sie den Bürstenhalter aus<br />
Den Bürstenhalter samt den Bürsten können Sie auch als<br />
ganze Einheit austauschen.<br />
• Die Lasche nach unten drücken (ggf. einen Schlitzschraubendreher<br />
o.ä. zu Hilfe nehmen) und gleichzeitig den Bürstenhalter<br />
abnehmen.<br />
• Wenn Sie den Bürstenhalter wieder einsetzen: Nase des<br />
Bürstenhalters oberhalb der Lasche einschieben und den<br />
Bürstenhalter nach unten drücken, bis er einrastet.<br />
• Kuverttransport zurückschwenken und einrasten.<br />
• Klappe schließen.<br />
10.4 Wasserbehälter und Anfeuchtfilz reinigen<br />
Wenn Wasserbehälter oder Anfeuchtfilz verschmutzt oder mit<br />
Kleberresten verklebt sind, müssen sie gereinigt werden.<br />
• Klappe öffnen.<br />
• Entriegelung des Kuverttransports nach oben ziehen.<br />
• Kuverttransport hochklappen.<br />
Warnung! Stellen Sie sicher, dass der Kuvertransport in die<br />
sichere Halteposition geführt wird.<br />
• Wasserbehälter herausziehen und entleeren.<br />
• Anfeuchtfilz entnehmen. Die Klammern lösen, die den Anfeuchtfilz<br />
auf den Träger spannen. Anfeuchtfilz abnehmen.<br />
• Wasserbehälter und Anfeuchtfilz unter fließendem Wasser<br />
reinigen.<br />
• Anfeuchtfilz mit den Klammen über den Träger spannen<br />
und in den Wasserbehälter setzen.<br />
• Wasserbehälter in die Maschine einsetzen.<br />
• Wasser bis zur Marke „Max“ auffüllen und Wasserbehälter<br />
ganz einschieben.<br />
• Kuverttransport zurückschwenken und einrasten.<br />
• Klappe schließen.<br />
Wartung und Pflege<br />
10.5 Fotozellen reinigen<br />
Blasebalg<br />
Obere Öffnung …<br />
Untere Öffnung für<br />
das Reinigen der<br />
Fotozellen<br />
Einige Überwachungsfunktionen der <strong>FPi</strong> <strong>5000</strong>-2 arbeiten mit<br />
Fotozellen. Bei intensiver Nutzung setzt sich Staub auf den<br />
Fotozellen ab und beeinträchtigt deren Funktion. Wenn die<br />
Fotozellen verschmutzt sind, sehen Sie im Display eine<br />
Meldung.<br />
Den Staub entfernen Sie mit dem mitgelieferten Blasebalg.<br />
• Klappe öffnen.<br />
• Blasebalg aus der Halterung ziehen.<br />
• Den Blasebalg in die obere Öffnung zum Reinigen der Fotozellen<br />
halten und einige Male fest zusammendrücken.<br />
(Dadurch wird der Staub von den Fotozellen geblasen.)<br />
• Diesen Vorgang an der unteren Öffnung wiederholen.<br />
• Blasebalg in seine Halterung zurücksetzen.<br />
• Klappe schließen.<br />
119
<strong>Betriebsanleitung</strong> <strong>FPi</strong> <strong>5000</strong>-2 Serie<br />
120<br />
Tipps bei Störungen und Fehlern<br />
11 Tipps bei Störungen und Fehlern<br />
11.1 Allgemeine Hinweise<br />
Achtung! Lassen Sie Wartungs- und Reparaturarbeiten nur<br />
durch Fachpersonal ausführen, das durch <strong>Francotyp</strong>-<strong>Postalia</strong><br />
autorisiert ist. Andernfalls erlischt der Garantieanspruch. Für<br />
auftretende Fehler haften Sie selbst.<br />
Kleine Fehler und Probleme an der <strong>FPi</strong> <strong>5000</strong>-2 können Sie<br />
selbst beheben.<br />
Fehlermeldung Im Falle einer Störung stoppt das Kuvertiersystem und im Display<br />
erscheint eine Fehlermeldung zusammen mit einem Vorschlag<br />
zur Abhilfe. Die Fehlermeldungen helfen Ihnen, den<br />
Fehler zu lokalisieren, Ursachen zu ermitteln und zu beseitigen.<br />
In den folgenden Kapiteln finden Sie dazu Hinweise und<br />
Tipps.<br />
Diese Fehlermeldung z.B. informiert über einen Papierstau:<br />
Ein schwarzer Pfeil oder eine schwarz hervorgehobene<br />
Zuführstation gibt an, wo der Fehler sitzt. In Abschnitt 11.3<br />
finden Sie eine Liste der Fehlercodes samt Erläuterungen.<br />
Zusatzinformationen Mit der Taste 1, die dem -Symbol zugeordnet ist, rufen Sie<br />
zusätzliche Informationen zur Fehlermeldung auf.<br />
Fehlermeldung<br />
quittieren<br />
Wenn die Störung behoben ist: Quittieren Sie die Fehlermeldung<br />
mit „Reset“ (Taste 6).<br />
121
<strong>Betriebsanleitung</strong> <strong>FPi</strong> <strong>5000</strong>-2 Serie<br />
122<br />
Wenn Sie den Fehler nicht selber beheben können, rufen Sie<br />
bitte den Service.<br />
Technischer Fehler Bei technischen Fehlern erscheint diese Fehlermeldung:<br />
Wenn ein technischer<br />
Fehler auftritt:<br />
Bezeichnungen<br />
„Formular“ und<br />
„Dokument“<br />
start stop clear esc.<br />
!<br />
Technischer Fehler<br />
Service rufen<br />
i<br />
Reset<br />
Tasten<br />
1<br />
2<br />
3<br />
• Notieren Sie den Fehlercode (mit Taste 1 abrufbar).<br />
• Die Maschine ausschalten und nach vier Sekunden wieder<br />
einschalten.<br />
• Wenn der Fehler auch jetzt noch auftritt, den Service<br />
anrufen.<br />
In dem folgenden Kapitel 11.3 „Fehlercodes“ und in Kapitel<br />
11.4 „OME-Fehlercodes“ steht „Formular“ anstelle des in der<br />
Anleitung verwendeten Begriffs „Dokument“. Damit folgt die<br />
Anleitung lediglich der Anzeige im Display. Es gibt hier keinen<br />
Bedeutungsunterschied.<br />
4<br />
5<br />
6<br />
Fehlercode<br />
anzeigen<br />
Tipps bei Störungen und Fehlern<br />
11.2 Tipps zur Selbsthilfe<br />
Problem Mögliche Ursachen Abhilfe<br />
Maschinen arbeitet<br />
nicht, Display ohne<br />
Anzeige.<br />
Maschine ist nicht an das Netz<br />
angeschlossen.<br />
Maschine an das Netz<br />
anschließen.<br />
Sicherung ist durchgebrannt. Sicherung am Netzanschluss<br />
ersetzen (Seite 3).<br />
Job startet nicht. Abdeckungen sind geöffnet. Abdeckungen schließen.<br />
Maschine stoppt mit<br />
Kuvert in<br />
Kuvertierposition<br />
(Lasche nicht offen).<br />
Zwei Kuverts auf<br />
einmal eingezogen.<br />
Kuverts stoppen<br />
schräg (mehr<br />
als 4 mm).<br />
Kuverts werden<br />
unregelmäßig<br />
eingezogen.<br />
Kuverts liegen verkehrt herum<br />
im Kuvertschacht.<br />
Kuverteinstellungen prüfen<br />
(Kapitel 3.6, Seite 30).<br />
Kuvertlasche klebt fest. Kuverts bei 50 % relativer<br />
Luftfeuchtigkeit lagern.<br />
Kuvertformat entspricht nicht<br />
den Spezifikationen.<br />
Kuvertschleuse ist nicht korrekt<br />
eingestellt.<br />
Kuverts liegen nicht korrekt im<br />
Kuvertschacht.<br />
Seitenführungen am Kuvertschacht<br />
zu weit eingestellt.<br />
Kuverts austauschen,<br />
Kuvertspezifikationen beachten<br />
(Seite 141).<br />
Einstellung der Schleuse anpassen<br />
(Kapitel 9.2, Seite 101).<br />
Kuverts korrekt einlegen<br />
(Seite 30).<br />
Seitenführungen anpassen<br />
(Seite 30).<br />
Kuvertstütze schief. Kuvertstütze drehen (Seite 30).<br />
Kuvertschacht ist fast leer. Kuvertschacht auffüllen<br />
(Seite 30).<br />
Kuvertschleuse ist zu eng<br />
eingestellt.<br />
Seitenführungen sind zu eng<br />
eingestellt.<br />
Kuvertstütze ist nicht korrekt<br />
eingestellt.<br />
Einstellung der Schleuse anpassen<br />
(Kapitel 9.2, Seite 101).<br />
Seitenführungen anpassen<br />
(Seite 30).<br />
Kuvertstütze neu einstellen<br />
(Seite 30).<br />
123
<strong>Betriebsanleitung</strong> <strong>FPi</strong> <strong>5000</strong>-2 Serie<br />
Problem Mögliche Ursachen Abhilfe<br />
Lasche ist<br />
zerknittert und<br />
manchmal nicht<br />
geöffnet.<br />
Kuvertierfinger<br />
schieben sich auf<br />
das Kuvert.<br />
Maschine stoppt<br />
während des<br />
Kuvertierens<br />
(Stau im<br />
Kuvertierbereich).<br />
Dokumente werden<br />
ausgesteuert<br />
(Ablage im<br />
Aussteuerfach).<br />
Kuvertiersystem<br />
„erkennt“ den Maxi-<br />
Feeder nicht.<br />
124<br />
Kuvert entspricht nicht den<br />
Spezifikationen.<br />
Kuvertspezifikation beachten<br />
(Seite 141).<br />
Kuvertlasche klebt fest. Kuverts bei 50 % relativer<br />
Luftfeuchtigkeit lagern.<br />
Kuvertlasche wellig. Kuvertspezifikationen beachten<br />
(Seite 141).<br />
Kuvertschleuse ist zu eng<br />
eingestellt.<br />
Die Kuvertierfinger ragen zu<br />
weit in das Kuvert hinein.<br />
Einstellung der Schleuse anpassen<br />
(Seite 101).<br />
Kuvertierfinger einstellen<br />
(Seite 105).<br />
Kuvert stoppt zu früh. Kuvertierposition anpassen<br />
(Seite 104).<br />
Kuvertierfinger falsch<br />
eingestellt.<br />
Kuvertiertes Dokument ist zu<br />
lang für das Kuvert.<br />
Position der Kuvertierfinger<br />
anpassen (Seite 105).<br />
Falzeinstellungen anpassen<br />
(Seite 68).<br />
Kuvertöffnung ist nicht korrekt. Kuvertspezifikationen<br />
kontrollieren (Seite 141).<br />
Kuvert ist innen verklebt. Fehlerhafte Kuverts<br />
herausnehmen.<br />
Kuvertfenster ist nicht richtig<br />
eingeklebt.<br />
Beim Jobwechsel waren noch<br />
Dokumente des vorangegangenen<br />
Jobs im Kuvertiersystem.<br />
Maxi-Feeder ist nicht<br />
angeschlossen.<br />
Fehlerhafte Kuverts<br />
herausnehmen.<br />
Dokumente aus dem Aussteuerfach<br />
entnehmen.<br />
Empfehlung: Jobs immer mit<br />
CLEAR-Taste beenden<br />
(System wird leergefahren).<br />
Verbindungskabel des Maxi-<br />
Feeders in die Buchse stecken.<br />
Kuvertiersystem aus- und<br />
wieder einschalten.<br />
Tipps bei Störungen und Fehlern<br />
Problem Mögliche Ursachen Abhilfe<br />
Lasche ist nicht<br />
ausreichend<br />
angefeuchtet.<br />
Brief wird nicht<br />
immer aus der<br />
Schließstation<br />
ausgeworfen.<br />
Keine<br />
Dokumentzufuhr.<br />
Dokumente werden<br />
schief eingezogen.<br />
Dokumente werden<br />
doppelt eingezogen.<br />
Dokumentbedingte<br />
Störung im Sammelfach.<br />
Wasserfüllstand zu niedrig. Wasser auffüllen (Seite 116).<br />
Bürsten sind ausgetrocknet. Bürsten durch den<br />
eingeweichten Reservesatz<br />
ersetzen (Seite 117).<br />
Bürsten sind verschmutzt. Bürsten reinigen (Seite 117).<br />
Anfeuchtfilz ist ausgetrocknet. Anfeuchtfilz prüfen und<br />
gegebenenfalls Wasser<br />
auffüllen (Seite 118).<br />
Anfeuchtfilz ist verschmutzt. Anfeuchtfilz reinigen<br />
(Seite 118).<br />
Bürsten sind hochgestellt. Hebel zur Befeuchtung auf<br />
stellen (Seite 103).<br />
Bürsten sind abgenutzt. Bürsten ersetzen (Seite 117).<br />
Eingefügtes Dokument ist zu<br />
groß.<br />
Dokument ist nicht weit genug<br />
hineingeschoben worden.<br />
Falzeinstellungen anpassen<br />
(Seite 68).<br />
Einstellungen der Kuvertstopp-<br />
Position und der Kuvertierfinger<br />
prüfen (Seite 104).<br />
Zuführvorrichtung leer. Zuführvorrichtung auffüllen<br />
(Seite 26).<br />
Papierschleuse falsch eingestellt<br />
(bei Spezialzuführung).<br />
Papierführungen zu eng<br />
eingestellt.<br />
Papierführungen zu weit<br />
eingestellt.<br />
Papierschleuse zu weit<br />
eingestellt.<br />
Anschläge im Sammelfach<br />
nicht richtig eingestellt.<br />
Papierschleuse einstellen<br />
(Seite 100).<br />
Papierführungen einstellen<br />
(Seite 99).<br />
Papierführungen einstellen<br />
(Seite 99).<br />
Papierschleuse einstellen<br />
(Seite 100).<br />
Anschläge auf die im Job<br />
vorgegebene Position<br />
einstellen (Seite 102).<br />
125
<strong>Betriebsanleitung</strong> <strong>FPi</strong> <strong>5000</strong>-2 Serie<br />
11.3 Fehlercodes<br />
126<br />
Fehler Abhilfe<br />
Informationen und<br />
Fehlercode<br />
Kuvert zu lang. Kuvert entfernen. Falsche Kuvertlänge. 1:10<br />
Formularbedingte<br />
Störung.<br />
Formularbedingte<br />
Störung.<br />
Formulare entfernen. Kuvertierfehler. 1:11<br />
Formulare entfernen. Falsche Formularlänge. 1:12<br />
Kuvertbedingte Störung. Kuvert entfernen. Transportfehler. 1:13<br />
Formularbedingte<br />
Störung.<br />
Formulare entfernen. Formular zu dünn. 1:14<br />
Kuvertbedingte Störung. Kuvert entfernen. Lasche nicht offen. 1:15<br />
Kuvertbedingte Störung. Kuvert entfernen. Transportfehler. 1:16<br />
Formularbedingte<br />
Störung.<br />
Formularbedingte<br />
Störung.<br />
Formulare entfernen. Formular zu früh. 1:17<br />
Formulare entfernen. Kuvertierfehler. 1:18<br />
Kuvertbedingte Störung. Kuvert entfernen. Laschensensor<br />
blockiert (Seite 105).<br />
1:19<br />
Kuvertbedingte Störung. Kuvert entfernen. Kuvertverlust. 1:20<br />
Dicke nicht gemessen. Formulare entfernen. Falscher Messbereich<br />
(Seite 81).<br />
1:21<br />
Kuvertbedingte Störung. Kuvert entfernen. Falsches Kuvertformat. 1:22<br />
Formularbedingte<br />
Störung.<br />
Formularbedingte<br />
Störung.<br />
Kuvert entfernen. Kuvertschließschalter<br />
aktiv (Seite 103).<br />
Kuvert entfernen. Kuvertschließschalter<br />
aktiv (Seite 103).<br />
1:23<br />
1:24<br />
Tipps bei Störungen und Fehlern<br />
Fehler Abhilfe<br />
Kuvertbedingte Störung. Kuvert entfernen. Kuvertschließschalter<br />
blockiert (Seite 103).<br />
Kuvertbedingte Störung. Kuvert entfernen. Kuvertschließschalter<br />
blockiert (Seite 103).<br />
Formularbedingte<br />
Störung.<br />
Formularbedingte<br />
Störung.<br />
Formularbedingte<br />
Störung.<br />
1:25<br />
1:26<br />
Formulare entfernen. Formular zu spät. 1:27<br />
Formulare entfernen. Formular zu dick. 1:28<br />
Formulare entfernen. Kuvertierbereich<br />
blockiert (Seite 133).<br />
1:29<br />
Leeres Kuvertmagazin. Kuverts laden. 1:30<br />
Formularbedingte<br />
Störung.<br />
Formularbedingte<br />
Störung.<br />
Formularbedingte<br />
Störung.<br />
Formularbedingte<br />
Störung.<br />
Formularbedingte<br />
Störung.<br />
Formularbedingte<br />
Störung.<br />
Formularbedingte<br />
Störung.<br />
Formulare entfernen. Störung an der<br />
Falzstation<br />
Formulare entfernen. Störung an der<br />
Falzstation<br />
Formulare entfernen. Störung an der<br />
Falzstation<br />
Formulare entfernen. Störung an der<br />
Falzstation.<br />
Formulare entfernen. Störung an der<br />
Falzstation.<br />
Formulare entfernen. Störung an der<br />
Falzstation.<br />
Formulare entfernen. Störung an der<br />
Falzstation.<br />
Informationen und<br />
Fehlercode<br />
2:07<br />
2:08<br />
2:09<br />
2:10<br />
2:11<br />
2:12<br />
2:13<br />
Fill & Start nicht möglich Jobmenü aufrufen. Falz nicht möglich 2:14<br />
127
<strong>Betriebsanleitung</strong> <strong>FPi</strong> <strong>5000</strong>-2 Serie<br />
Formularbedingte<br />
Störung.<br />
128<br />
Fehler Abhilfe<br />
Formularbedingte<br />
Störung.<br />
Formularbedingte<br />
Störung.<br />
Formularbedingte<br />
Störung.<br />
Formularbedingte<br />
Störung.<br />
Formularbedingte<br />
Störung.<br />
Formularbedingte<br />
Störung.<br />
Maschine nicht<br />
betriebsbereit.<br />
Leere<br />
Zuführvorrichtung.<br />
Formularbedingte<br />
Störung.<br />
Formulare entfernen, dazu<br />
Falzwerk-Oberteil öffnen,<br />
Dokumente entfernen,<br />
Falzwerk schließen.<br />
Abdeckung (Haube)<br />
offen, d.h. Falzwerk-<br />
Oberteil ist geöffnet.<br />
Formulare entfernen. Störung beim<br />
Vertikaltransport<br />
(Seite 137).<br />
Formulare entfernen. Störung im Sortierer/<br />
Sammelfach (Seite 136).<br />
Formulare entfernen. Störung im Sortierer/<br />
Sammelfach (Seite 136).<br />
Kuvert entfernen. Stau an der Umleitung<br />
(Aussteuerfach) .<br />
Formulare entfernen. Stau im Sortierer/Sammelfach<br />
(Seite 136)<br />
Formulare entfernen. Stau an der Umleitung<br />
(Aussteuerfach)<br />
Alle Dokumente<br />
entfernen.<br />
Formular in der<br />
Maschine.<br />
2:53<br />
3:10<br />
3:11<br />
3:12<br />
3:13<br />
3:14<br />
3:15<br />
3:20<br />
Formulare laden. 3:21<br />
Formulare entfernen. Abdeckung (des senkrechtenPapiertransports)<br />
offen (Seite 137).<br />
3:60<br />
Zuführung leer. Formulare nachlegen. 4, 5, 6, 7, 8, 9:00<br />
Mit „Ignorieren“ die leere<br />
Station übergehen/<br />
abschalten. Job kann<br />
fortgesetzt werden.<br />
Informationen und<br />
Fehlercode<br />
Tipps bei Störungen und Fehlern<br />
Fehler Abhilfe<br />
Zuführfehler. Formulare entfernen. Formular zu dick.<br />
4, 5, 6, 7, 8, 9:10<br />
Zuführfehler. Vorherigen Satz prüfen. Falscher Referenzwert.<br />
4, 5, 6, 7, 8, 9:11<br />
Formularbedingte<br />
Störung.<br />
Formularbedingte<br />
Störung.<br />
Formularbedingte<br />
Störung.<br />
Formulare entfernen. Formular zu lang.<br />
4, 5, 6, 7, 8, 9:12<br />
Formulare entfernen. Papierstau.<br />
Informationen und<br />
Fehlercode<br />
4, 5, 6, 7, 8, 9:13<br />
Formulare entfernen. Formular zu kurz.<br />
4, 5, 6, 7, 8, 9:14<br />
Achtung! Bei Fehlercodes mit der Meldung „Technischer Fehler“<br />
notieren Sie den Fehlercode. Schalten Sie dann die Maschine aus und<br />
nach vier Sekunden wieder ein. Wenn der Fehler weiterhin auftritt, rufen<br />
Sie den Service.<br />
129
<strong>Betriebsanleitung</strong> <strong>FPi</strong> <strong>5000</strong>-2 Serie<br />
11.4 OME-Fehlercodes<br />
11.4.1 Allgemeine OME-Fehlercodes<br />
130<br />
Fehler Abhilfe<br />
Zu viele Blätter im Satz. Satz entfernen und<br />
manuell komplettieren.<br />
Lesefehler. Formulare entfernen<br />
und umgeleiteten Satz<br />
manuell komplettieren.<br />
Lesefehler. Formulare entfernen<br />
und Abstand der ersten<br />
Markierung vom oberen<br />
Blattrand korrekt einstellen<br />
(Seite 85).<br />
Lesestopp Formulare entfernen<br />
und umgeleiteten Satz<br />
manuell komplettieren.<br />
Lesefehler. Formulare entfernen<br />
und Lesekopf justieren.<br />
Abstand der ersten Markierung<br />
vom oberen<br />
Blattrand korrekt einstellen<br />
(Seiten 50 und 85).<br />
Sollte der Fehler weiterhin<br />
auftreten, Service<br />
rufen.<br />
Lesefehler. Formulare entfernen<br />
und OME-Code<br />
überprüfen (Seite 83).<br />
Informationen und<br />
Fehlercode<br />
Satzgröße<br />
überschritten.<br />
3:110<br />
Satz nicht komplett 3:111<br />
Falsche Fensterposition. 3:112<br />
Stopp-Zeichen gelesen. 3:113<br />
Zu wenig Zeichen. 3:120<br />
Mehrere Basis-<br />
Kommandos.<br />
3:121<br />
Tipps bei Störungen und Fehlern<br />
Fehler Abhilfe<br />
Lesefehler. Formulare entfernen.<br />
Satz und OME-Code<br />
überprüfen (Seite 83).<br />
Den Satz wieder in die<br />
Zuführstation legen oder<br />
manuell komplettieren.<br />
Lesefehler. Formulare entfernen<br />
und OME-Code überprüfen.<br />
Lesekopf justieren<br />
(Seiten 50 und 83).<br />
Lesefehler. Formulare entfernen<br />
und OME-Code überprüfen.<br />
Zeilenabstand<br />
überprüfen (siehe<br />
„OMR-Leitfaden für<br />
Programmierer“).<br />
Satz nicht komplett. Formulare nachlegen<br />
(lesende Station).<br />
Informationen und<br />
Fehlercode<br />
Falsche Sequenz. 3:124<br />
Paritätszeichen falsch. 3:126<br />
Zeichen-Abstand falsch. 3:128<br />
Zuführung leer.<br />
4, 5, 6, 7, 8, 9:15<br />
Achtung! Bei Fehlercodes mit der Meldung „Technischer Fehler“<br />
notieren Sie den Fehlercode. Schalten Sie dann die Maschine aus und<br />
nach vier Sekunden wieder ein. Wenn der Fehler weiterhin auftritt, rufen<br />
Sie den Service.<br />
131
<strong>Betriebsanleitung</strong> <strong>FPi</strong> <strong>5000</strong>-2 Serie<br />
11.4.2 Fehlercodes bei flexibler Lesung (Level Flex Code)<br />
132<br />
Fehler Abhilfe<br />
Lesefehler. Formulare entfernen<br />
und OME-Code überprüfen<br />
(Seite 83). Siehe<br />
auch „OMR-Leitfaden<br />
für Programmierer“.<br />
Lesefehler. Formulare entfernen.<br />
Zusammenstellung des<br />
Satzes prüfen, Satz<br />
manuell komplettieren,<br />
in die Station legen oder<br />
manuell verarbeiten.<br />
Lesestopp. Formulare entfernen.<br />
Satzfolgecode im Vergleich<br />
zum vorigen nicht<br />
korrekt. Zusammenstellung<br />
des Satzes prüfen,<br />
Satz manuell komplettieren,<br />
in die Station<br />
legen oder manuell verarbeiten.<br />
Siehe auch<br />
„OMR-Leitfaden für Programmierer“.<br />
Lesefehler. Formulare entfernen<br />
und OME-Code<br />
überprüfen (Seite 83).<br />
Lesefehler. Formulare entfernen<br />
und OME-Code<br />
überprüfen (Seite 83).<br />
Informationen und<br />
Fehlercode<br />
Kein Basis-Kommando. 3:122<br />
Satzfehler. 3:123<br />
Satzfehler. 3:125<br />
Undefiniertes Zeichen. 3:127<br />
Zu viele Zeichen. 3:129<br />
Tipps bei Störungen und Fehlern<br />
11.5 Papierstau beheben<br />
11.5.1 Papierstau im Ausgangs- und Kuvertierbereich<br />
Entriegelung<br />
Kuverttransport<br />
Klappe<br />
Bei Papierstau im Ausgangs- und Kuvertierbereich:<br />
• Entriegelung des Kuverttransports anheben und den<br />
Kuverttransport hochklappen.<br />
Warnung! Stellen Sie sicher, dass der Kuvertransport in die<br />
sichere Halteposition geführt wird.<br />
• Gesamtes Material entfernen.<br />
• Kuverttransport zurückschwenken und einrasten.<br />
• Fehlermeldung quittieren (Taste 6 drücken).<br />
133
<strong>Betriebsanleitung</strong> <strong>FPi</strong> <strong>5000</strong>-2 Serie<br />
134<br />
11.5.2 Kuvertstau in der unteren Kuvertführung<br />
Blaue Hebel Handgriff<br />
Bei Kuvertstau in der unteren Kuvertführung:<br />
• Klappe öffnen.<br />
• Den rechten blauen Hebel gegen den linken blauen Hebel<br />
drücken und das Kuvert aus dem unteren Kuvertweg<br />
herausnehmen.<br />
Bei einem Stau können Sie Kuverts und Dokumente mit dem<br />
Handgriff manuell bewegen:<br />
• Kuvertschacht leeren.<br />
• Wenn Kuverts zum Kuvertiertisch und im unteren<br />
Kuvertweg bewegt werden sollen, den Handgriff hin und<br />
her bewegen.<br />
• Bei Dokumentstau den Handgriff nach innen drücken und<br />
hin und her bewegen.<br />
Wenn die Störung beseitigt ist:<br />
• Klappe schließen.<br />
• Fehlermeldung quittieren (Taste 6 drücken).<br />
Tipps bei Störungen und Fehlern<br />
11.5.3 Papierstau in der Falzeinheit<br />
Papierstütze<br />
Entriegelung Falzwerk Falzwerk (Oberteil)<br />
Bei Stau in der Falzeinheit:<br />
• Papierstütze am Aussteuerfach einschieben.<br />
• Auf die Entriegelung des Falzwerks drücken. Das Falzwerk<br />
(Oberteil) schwenkt nach oben.<br />
• Dokumente herausnehmen.<br />
• Falzwerk (Oberteil) hinunterschwenken, bis es einrastet.<br />
• Fehlermeldung quittieren (Taste 6 drücken).<br />
• Papierstütze des Aussteuerfachs hochziehen.<br />
135
<strong>Betriebsanleitung</strong> <strong>FPi</strong> <strong>5000</strong>-2 Serie<br />
136<br />
11.5.4 Papierstau im Sammelfach<br />
Sammelfach<br />
Oberteil<br />
(geöffnet)<br />
Bei Stau im Sammelfach:<br />
• Oberteil des Sammelfachs öffnen und nach oben halten.<br />
• Dokumente herausnehmen.<br />
• Oberteil des Sammelfachs absenken.<br />
• Fehlermeldung quittieren (Taste 6 drücken).<br />
Tipps bei Störungen und Fehlern<br />
11.5.5 Papierstau In der Zuführeinheit<br />
Handgriff<br />
zum Öffnen<br />
Zum Schließen<br />
hier drücken<br />
Senkrechter<br />
Papiertransport<br />
• An der Zuführeinheit den Handgriff nach oben drücken und<br />
den senkrechten Papiertransport aufziehen.<br />
Warnung! Stellen Sie sicher, dass der Papiertransport in die<br />
sichere Halteposition geführt wird.<br />
• Dokumente herausnehmen.<br />
• Senkrechten Papiertransport schließen: Unten auf die<br />
Abdeckung drücken – der Papiertransport schließt von<br />
selbst.<br />
Hinweis: Aus Sicherheitsgründen bleibt der senkrechte<br />
Papiertransport in geöffneter Stellung verriegelt, wenn Sie<br />
von oben oder mittig auf die Abdeckung drücken.<br />
• Fehlermeldung quittieren (Taste 6 drücken).<br />
137
<strong>Betriebsanleitung</strong> <strong>FPi</strong> <strong>5000</strong>-2 Serie<br />
138<br />
Technische Daten<br />
12 Technische Daten<br />
12.1 Maschinendaten<br />
Modelle<br />
Gesamtabmessungen<br />
Höhe<br />
Breite<br />
Länge<br />
<strong>FPi</strong> 5020-2<br />
(2 Stationen)<br />
735 mm<br />
460 mm<br />
1.400 mm<br />
<strong>FPi</strong> 5040-2<br />
(4 Stationen)<br />
735 mm<br />
460 mm<br />
1.400 mm<br />
<strong>FPi</strong> 5060-2<br />
(6 Stationen)<br />
920 mm<br />
460 mm<br />
1.400 mm<br />
Länge mit Briefablage 1.590 mm 1.590 mm 1.590 mm<br />
Länge mit<br />
Umlenkeinheit<br />
Länge mit Kuvertablageband<br />
1.440 mm 1.440 mm 1.440 mm<br />
1.840 mm 1.840 mm 1.840 mm<br />
Gewicht 102 kg 111 kg 122 kg<br />
Typ Kuvertiersystem für mittlere Einsatzhäufigkeit in Büros<br />
Geräuschemission
<strong>Betriebsanleitung</strong> <strong>FPi</strong> <strong>5000</strong>-2 Serie<br />
Hinweise auf nationale Besonderheiten:<br />
12.2 Dokumentspezifikationen<br />
* Wenn gefalzt, max. 230 mm.<br />
** Wenn gefalzt, max. 170 g/m 2 .<br />
Broschüren bis ca. 2 mm Dicke, abhängig von ihrer Steifheit.<br />
140<br />
Dänemark:<br />
Bestimmte Gerätetypen der Klasse 1 können mit Steckern ausgerüstet<br />
sein, die beim Anschluss an dänische Netzsteckdosen<br />
keinen Erdungskontakt herstellen. Stellen Sie den ordnungsgemäßen<br />
Kontakt zwischen Maschine und Schutzerdung der Netzsteckdose<br />
sicher. (Gerätestecker und Netzsteckdose müssen<br />
zueinander „passen“!)<br />
Japan:<br />
Sorgen Sie für die korrekte Schutzerdung, bevor Sie die Maschine<br />
an das Netz anschließen.<br />
Stellen Sie sicher, dass die Maschine vom Netz getrennt ist, bevor<br />
Sie den Erdungskontakt unterbrechen.<br />
Papierformate Minimum Maximum<br />
Breite * 130 mm 242 mm<br />
Länge 90 mm 356 mm<br />
Qualität ** 60 g/m 2 250 g/m 2<br />
Falzkapazität maximal 8 Dokumente (max. 80 g/m 2 )<br />
Für bestimmte Falzeinstellungen ist die Falzkapazität eingeschränkt.<br />
Beachten Sie bitte die Hinweise in Kapitel 7.<br />
Technische Daten<br />
12.3 Kuvertspezifikationen<br />
A B C D E F G<br />
Minimum (mm) 160 90 32 10 – 84 60 g/m2 Maximum (mm) 248 162 B - 32 75 A - 12** B - 6 2,5*<br />
* Broschüren bis ca. 2 mm Dicke, abhängig von ihrer Steifheit.<br />
** Wenn das kuvertierte Material dicker als 1 mm ist: A-15 mm.<br />
Anmerkungen<br />
– Selbstdurchschreibendes Papier kann zu schnellerem Verschleiß der Gummiteile<br />
führen. Der Gummi, der in diesem Gerät verwendet wird, hat gegen<br />
Wiggins-Teape-Material die beste Widerstandsfähigkeit.<br />
– Die technischen Möglichkeiten der <strong>FPi</strong> <strong>5000</strong>-2 können nicht in jedem Fall voll<br />
ausgeschöpft werden. Sie werden durch die Beschaffenheit der zu verarbeitenden<br />
Materialien sowie die spezifischen Umgebungsbedingungen begrenzt.<br />
– Die zu verarbeitenden Materialien sollen bei einer Temperatur von 20°C und einer<br />
relativen Luftfeuchte von 50% gelagert werden. Bei größeren Temperaturunterschieden<br />
im Lager- und Verarbeitungsbereich ist das Material mindestens<br />
24 Stunden vor der Verarbeitung in der Nähe der Maschine zu lagern.<br />
141
<strong>Betriebsanleitung</strong> <strong>FPi</strong> <strong>5000</strong>-2 Serie<br />
12.4 <strong>FPi</strong> <strong>5000</strong>-2 Serie – Modellübersicht und Ausstattung<br />
142<br />
Technische Daten<br />
Optionale Ausstattung<br />
MaxiFeeder Spezialzuführung für Rückumschläge,<br />
höheres Fassungsvermögen für Standarddokumente<br />
Kuvertablageband / Staffelablage fertige Briefe getaktet abtransportieren und stapeln<br />
Umlenkeinheit / Kuvertübergabe Briefe an eine Frankiermaschine weiter geben<br />
Kurzer Zuführtisch für einfacheres Beladen der Stationen mit kuvertformatigen<br />
Dokumenten<br />
Drittes Falzrollenpaar und Wendeeinheit Verarbeitung von Dokumenten mit dem Adressfeld im Fuß<br />
Kurzfalze möglich (Falzlängen von 25 bis 74 mm)<br />
OME-Software Sichere und flexible Dokumentverarbeitung, die mittels Strichcodes<br />
gesteuert wird. Folgende Maschinenbefehle werden jeweils<br />
unterstützt:<br />
FP-Standard, Low Level Sammeln - Kuvertieren - Aussteuern<br />
FP-Standard, Level 0 (nur USA) Kuvertieren<br />
FP-Standard, Level B Sammeln - Kuvertieren - Aussteuern - Stoppen (Divert & Stop)<br />
oder<br />
Sammeln - Kuvertieren - Aussteuern ohne Stoppen (Divert & Go)<br />
Blattfolgekontrolle und selektive Beilagen<br />
FP-Standard, Level BR wie Level B, zusätzlich ist „umgekehrte Lesung“ möglich<br />
FlexDongle, Level Flex kundenindividuelle Programmierung<br />
143
<strong>Betriebsanleitung</strong> <strong>FPi</strong> <strong>5000</strong>-2 Serie<br />
Anhang<br />
Menübaum<br />
144<br />
Menübaum<br />
145
Job-Übersicht (Kopiervorlage)<br />
146<br />
Job Name Zweck / Anwendung Wichtige Einstellungen Bemerkung<br />
Für Ihre Notizen<br />
147
<strong>Betriebsanleitung</strong> <strong>FPi</strong> <strong>5000</strong>-2 Serie<br />
A<br />
Abdeckung senkrechter Papiertransport 50<br />
Adressfeld<br />
im Fuß 28, 74<br />
im Kopf 27, 74<br />
Adressposition 39<br />
Adressträger 26, 48<br />
Adresstyp 17, 18, 73<br />
oben 74<br />
unten 28, 74, 75, 76, 77<br />
Anfeuchtfilz 118<br />
Anschläge Sammelfach 102<br />
Anschlagposition (Sammelfach) 17, 18<br />
Anschlusswerte 139<br />
Anschreiben. Siehe Adressträger<br />
Anzeige während der Arbeit 19<br />
Arbeitsablauf 23<br />
Ausschalten 35<br />
Aussteuerfach 12, 13<br />
Automatikstation 10, 99<br />
Automatischer Stationswechsel 10<br />
B<br />
Bearbeitungsaufgabe. Siehe Job<br />
Bedienerführung 14<br />
Bedienfeld 3, 14<br />
Befeuchtung 116<br />
Beilage<br />
feste 47<br />
selektive 47<br />
Betriebstemperatur 139<br />
Blasebalg 3, 119<br />
Blattanzahl 17, 18, 53, 62<br />
Blattanzahl, maximale 86<br />
Blattlänge 17, 18, 64<br />
Briefablage 3, 12, 106<br />
Briefausgabe 3<br />
Bürsten 117<br />
Bürstenhalter 118<br />
C<br />
CLEAR-Taste 14<br />
Code für OME 21<br />
148<br />
Stichwortverzeichnis<br />
D<br />
DBK. Siehe Doppelblattkontrolle<br />
Dickenmessung 11, 17, 18, 53, 57, 80<br />
Display 3, 14<br />
Display heller/dunkler 16, 97<br />
Displaykontrast 97<br />
Divert & Go 11, 48, 87, 143<br />
Divert & Stop 143<br />
Dokumentzuführung 62<br />
Doppelblattkontrolle 11, 17, 18, 53, 57, 78<br />
Doppel-Parallelfalz 27, 45, 48, 71<br />
Drittes Falzrollenpaar und Wendeeinheit<br />
(Option) 11<br />
E<br />
Eight in One 10<br />
Einfachfalz 18, 27, 28, 45, 48, 69, 76<br />
Einschalten 24<br />
Einstellungen<br />
Job 53<br />
Kuvertführung 3<br />
Kuvertschleuse 3, 30<br />
mechanische 99<br />
OME 82<br />
Einzelkuvertierung. Siehe Testsatz<br />
Entriegelung Kuverttransport 3<br />
ESC-Taste 14<br />
F<br />
Falzart 17, 18, 53<br />
Siehe auch Einfach-, Doppel-Parallel-,<br />
Wickel-, Z-Falz, Kein Falz<br />
Falzeinstellung 17, 18<br />
Falzeinstellungen 57, 68, 73<br />
Falzen 23, 27, 28<br />
Falzen ohne Kuvertieren 61<br />
Falzmaße 53<br />
Falzstation. Siehe Falzwerk<br />
Falzwerk 3, 12<br />
Entriegelung 3<br />
Oberteil 3<br />
Fehler 121, 126<br />
Fehlerbehebung 123<br />
Stichwortverzeichnis<br />
Fehlercodes 126, 130<br />
OME (allgemein) 130<br />
OME (flexible Lesung) 132<br />
Fehlermeldung 20, 121<br />
Fill & Start (Spezialfunktion) 10, 15, 37<br />
Formular. Siehe Dokument<br />
Fotozellen reinigen 119<br />
<strong>FPi</strong> <strong>5000</strong>-2<br />
Arbeitsweise 12<br />
ausschalten 35<br />
Ausstattungsvarianten 142<br />
einschalten 24<br />
Optionen 47, 112, 143<br />
Überblick 10<br />
Füllgut einlegen 27, 28, 29, 38, 45, 48<br />
G<br />
Gesamtzähler 33, 95<br />
Grundeinstellungen 95<br />
H<br />
Hauptmenü 15<br />
I<br />
Info aufrufen 17<br />
Infofenster 17<br />
Info-Liste 25<br />
Info-Symbol 17<br />
Insert Control. Siehe Dickenmessung<br />
J<br />
Job 13<br />
ändern 16, 91<br />
einrichten 56<br />
Einstellungen 53<br />
erstellen 16<br />
fortsetzen 34<br />
für Tagespost 43<br />
Info 17<br />
kopieren 93<br />
löschen 16, 92<br />
mit Lesung (OME) 47<br />
neu 56<br />
programmieren 53<br />
speichern 90<br />
starten 33<br />
stoppen 34<br />
Übersicht (Kopiervorlage) 146<br />
unterbrechen 34<br />
wählen 25<br />
Job-Info 15, 26<br />
Job-Menü 16<br />
Jobname 17, 89<br />
Jobwechsel 15<br />
K<br />
Kein Falz 18, 27, 28, 45, 48, 68, 75<br />
Kein Kuvert 18<br />
Klappe 3, 24<br />
Kundendienst 153<br />
Kurzer Zuführtisch 11, 112<br />
Kuvert<br />
ausgeben 3<br />
geschlossen 18, 53, 59, 103<br />
offen 18, 53, 60, 103<br />
zuführen 30, 101<br />
Kuvertablageband 11, 112<br />
Kuverteinstellungen 17, 18, 57, 58<br />
Kuvertformate 141<br />
Kuvertführung, seitliche 3<br />
Kuverthöhe 17, 53, 59<br />
Kuvertierbasis 12<br />
Kuvertieren 23<br />
Kuvertierfinger 105<br />
Kuvertierposition<br />
einstellen 38, 104<br />
Kuvertiersystem leerfahren 34<br />
Kuverts anlegen 31<br />
Kuvertschacht 3<br />
füllen 30<br />
Kuvertschleuse 31, 101<br />
Kuvertschließschalter. Siehe Kuvertverschluss<br />
Kuvertseparation 101<br />
Kuvertstau 134<br />
Kuvertstütze 3, 30<br />
Kuverttransport 3<br />
Kuvertübergabe 11, 113<br />
Kuvertverschluss 103<br />
149
<strong>Betriebsanleitung</strong> <strong>FPi</strong> <strong>5000</strong>-2 Serie<br />
L<br />
Laschenhöhe (Kuvert) 53<br />
Leerfahren 35<br />
Lesecode-Typ 83<br />
Lesekopf positionieren 50<br />
Lesende Station 53<br />
Lesung. Siehe Optische Merkmalerkennung<br />
M<br />
Maschinensoftware 24<br />
MaxiFeeder 11, 107<br />
demontieren 108<br />
einbauen 107<br />
einstellen 109<br />
füllen 111<br />
montieren 107<br />
Mechanische Einstellungen 99<br />
Menü<br />
Anderer Job 25<br />
DBK-Eingaben 78<br />
Falzeingaben 68, 73<br />
Format-Eingaben 62<br />
Job 53, 56<br />
Job ändern 91<br />
Job Info 26<br />
Job kopieren 93<br />
Job löschen 92<br />
Job Menü 54<br />
Job-Eingaben 57<br />
Jobname 89<br />
Kuvert-Eingaben 58<br />
OME-Eingaben 82<br />
Testlauf 32<br />
Zähler 95<br />
Menübaum 144<br />
Messbereich Dickenmessung 81<br />
Multifunktionstasten 14<br />
N<br />
Netzanschluss 3<br />
Netzschalter 3, 24, 123<br />
Nur Falzen (ohne Kuvertieren) 18<br />
150<br />
O<br />
OME. Siehe Optische Merkmalerkennung<br />
OME-Code 53, 83<br />
OME-Einstellungen 82<br />
OME-Fehlercodes<br />
allgemein 130<br />
bei flexibler Lesung 132<br />
OME-Levels<br />
Level 0 (nur in USA) 20<br />
Level B 20<br />
Level BR 20<br />
Level Flex 20<br />
Low Level 20<br />
OMR. Siehe Optische Merkmalerkennung<br />
OMR-2 (Lesecode-Typ) 83<br />
Optical Mark Recognition 4, 11<br />
Optische Merkmalerkennung 4, 11, 17, 18, 57, 84<br />
Arbeitsweise 20<br />
Fehlermeldungen 130<br />
Lesecode-Typ 83<br />
Lesekopf 50<br />
lesende Station 84<br />
umgekehrte Lesung 83<br />
P<br />
Papier einlegen 29<br />
Papierformat 53, 140<br />
Papierführung einstellen, seitlich<br />
Automatik- und Spezialzuführung 99<br />
MaxiFeeder 109<br />
Papierführungen (neben Lesekopf) 51<br />
Papierschleuse<br />
Automatikzuführung 100<br />
MaxiFeeder 110<br />
Spezialzuführung 100<br />
Papierstau<br />
Ausgangsbereich 133<br />
Falzeinheit 135<br />
Kuvertschließbereich 133<br />
Sammelfach 136<br />
untere Kuvertführung 134<br />
Zuführeinheit 137<br />
Papierstütze 3<br />
PIN-Code für Job-Menü 53, 54<br />
Position Lesefenster 53, 85<br />
Problembehebung 123<br />
Stichwortverzeichnis<br />
Deutsch_Ende<br />
R<br />
Reinigen 115<br />
Richtungsangaben<br />
links, rechts 4<br />
vorn, hinten 4<br />
RS 232-Schnittstelle 3<br />
S<br />
Sammelfach 3, 12<br />
Sammeln 23<br />
Sammler. Siehe Sammelfach<br />
Seitliche Kuvertführung 30<br />
Seitliche Papierführung 3<br />
Selektive Zuführung (OME) 18<br />
Senkrechter Papiertransport 3, 50<br />
Separation 100, 101, 110<br />
Service 153<br />
Sicherheitshinweise 9<br />
Sicherung 3, 123<br />
Sonderfunktionen 95<br />
Sortierer. Siehe Sammelfach<br />
Spezialzuführstation 99<br />
Staffelablage 112<br />
Startroutine 15<br />
START-Taste 14<br />
Station<br />
lesende 84<br />
selektive 84<br />
Stationen verbinden 18, 53, 66<br />
Stationswechsel, automatisch 18, 66<br />
Stopp bei Lesefehler (Divert & Go) 87<br />
STOP-Taste 14<br />
Störungen 121, 126<br />
Strichcode 11, 21<br />
Strichmarken für OME, 21<br />
Symbole<br />
im Display 18<br />
in der <strong>Betriebsanleitung</strong> 4<br />
Systemstart 24<br />
T<br />
Tagespost 43<br />
anlegen 45<br />
Tagespostfunktion 18, 53<br />
Tagesposthebel 44<br />
Technische Daten 139<br />
Technischer Fehler 129, 131<br />
Testlauf 15, 31, 32<br />
Testsatz kuvertieren 32, 39<br />
bei Job-Programmierung 88<br />
U<br />
Überblick Arbeitsablauf 23<br />
Umgekehrte Lesung 49, 83<br />
Umlenkeinheit 11, 113<br />
V<br />
Verschmutzungen 115<br />
Versionsnummer Software 24<br />
Vertikaltransport.<br />
Siehe Senkrechter Papiertransport<br />
Vorbereitung zur Arbeit 24<br />
Vorwahlzähler 33, 96<br />
einstellen 96<br />
W<br />
Wartung 115<br />
Wasserbehälter 3, 116, 118<br />
Wasserstand 24<br />
Wickelfalz 18, 27, 45, 48, 70<br />
Z<br />
Zähler 15, 33<br />
Gesamtzähler 95<br />
Vorwahlzähler 96<br />
Zeichen. Siehe Markierung<br />
Z-Falz 18, 27, 28, 72, 77<br />
bei OME 48<br />
bei Tagespost 45<br />
Zick-Zack-Falz. Siehe Z-Falz<br />
Zuführeinheit 12<br />
Zuführstationen 3<br />
füllen (Übersicht) 27, 28<br />
Zuführstationen. Siehe auch Station<br />
Zuführtisch 107<br />
Zuführtisch, kurz 11, 112<br />
151
<strong>Betriebsanleitung</strong> <strong>FPi</strong> <strong>5000</strong>-2 Serie<br />
152<br />
Kundendienst<br />
Kundendienst<br />
Jedes Kuvertiersystem <strong>FPi</strong> <strong>5000</strong>-2 wird vor<br />
Verlassen des Werks „auf Herz und Nieren“<br />
geprüft. Sollte trotz unserer umfangreichen<br />
Qualitätskontrolle ein Fehler an Ihrem Kuvertiersystem<br />
auftreten, wenden Sie sich bitte an<br />
unseren Kundendienst. Unsere Zentrale<br />
nennt Ihnen gern den Kundendienst in Ihrer<br />
Nähe.<br />
Firmenstempel der <strong>Francotyp</strong>-<strong>Postalia</strong>-Vertretung<br />
<strong>Francotyp</strong>-<strong>Postalia</strong> AG & Co. KG<br />
Postfach<br />
16542 Birkenwerder<br />
Telefon 01805 / 34 42 16 (€ 0,12/Minute)<br />
03303 / 530 234<br />
Telefax 03303 / 525 193<br />
E-Mail support@francotyp.com<br />
Internet www.francotyp.de<br />
153



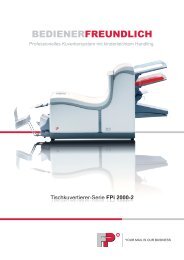
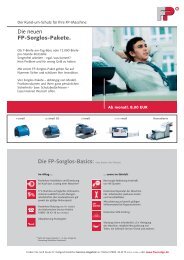
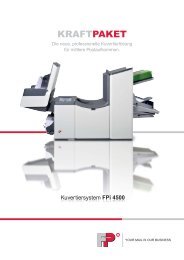



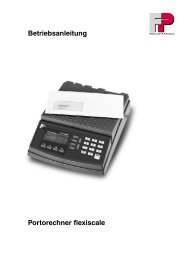
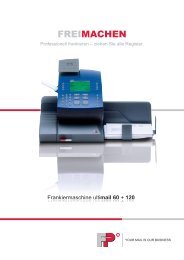
![[PostBase / DEU] Betriebsanleitung: Erste Schritte - Francotyp Postalia](https://img.yumpu.com/6146138/1/184x260/postbase-deu-betriebsanleitung-erste-schritte-francotyp-postalia.jpg?quality=85)