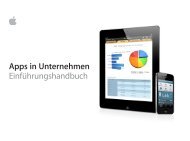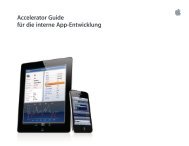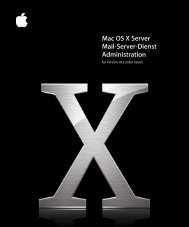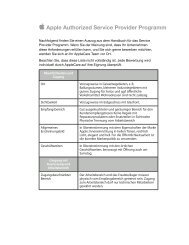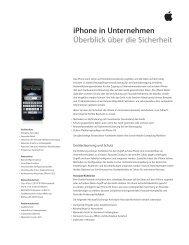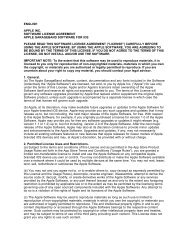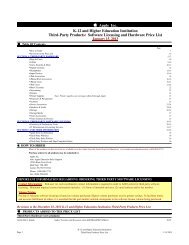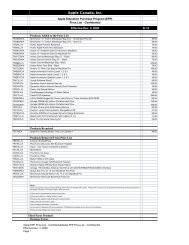Mac OS X Server Benutzerverwaltung - Apple
Mac OS X Server Benutzerverwaltung - Apple
Mac OS X Server Benutzerverwaltung - Apple
Sie wollen auch ein ePaper? Erhöhen Sie die Reichweite Ihrer Titel.
YUMPU macht aus Druck-PDFs automatisch weboptimierte ePaper, die Google liebt.
<strong>Mac</strong> <strong>OS</strong> X <strong>Server</strong><br />
<strong>Benutzerverwaltung</strong><br />
für Version 10.3 (oder neuer)
K<strong>Apple</strong> Computer, Inc.<br />
© 2003 <strong>Apple</strong> Computer, Inc. Alle Rechte vorbehalten.<br />
Der Eigentümer oder autorisierte Benutzer einer gültigen<br />
Kopie der <strong>Mac</strong> <strong>OS</strong> X <strong>Server</strong> Software darf diese Publikation<br />
zum Zweck der Unterrichtung in die Verwendung<br />
der Software reproduzieren. Diese Publikation weder im<br />
Ganzen noch in Teilen für kommerzielle Zwecke, etwa<br />
um Kopien dieser Publikation zu verkaufen oder um<br />
gebührenpflichtige Unterstützungsdienste anzubieten,<br />
reproduziert oder elektronisch übertragen werden.<br />
Die Verwendung des über die Tastatur erzeugten <strong>Apple</strong><br />
Logos für kommerzielle Zwecke ohne vorherige Genehmigung<br />
von <strong>Apple</strong> kann als Markenmissbrauch und<br />
unlauterer Wettbewerb gerichtlich verfolgt werden.<br />
<strong>Apple</strong>, das <strong>Apple</strong> Logo, AirPort, <strong>Apple</strong>Share, <strong>Apple</strong>Talk,<br />
FireWire, iBook, Keychain, LaserWriter, <strong>Mac</strong>, <strong>Mac</strong> <strong>OS</strong>,<br />
<strong>Mac</strong>intosh, PowerBook und QuickTime sind Marken<br />
der <strong>Apple</strong> Computer, Inc., die in den USA und weiteren<br />
Ländern eingetragen sind. Finder und SuperDrive sind<br />
Marken der <strong>Apple</strong> Computer, Inc.<br />
Adobe und PostScript sind Marken der Adobe Systems<br />
Incorporated.<br />
Java und alle Java-basierten Marken und Logos sind<br />
Marken oder in den USA und weiteren Ländern eingetragene<br />
Marken der Sun Microsystems, Inc.<br />
PowerPC ist eine Marke der International Business<br />
<strong>Mac</strong>hines Corporation, die in Lizenz verwendet wird.<br />
UNIX ist eine in den USA und weiteren Ländern eingetragene<br />
Marke, die ausschließlich durch die X/Open<br />
Company, Ltd. lizenziert wird.<br />
D022-1326 / 20.09.03
1 Inhalt<br />
Vorwort 15 Verwenden dieses Handbuchs<br />
16 Verwenden dieses Handbuchs<br />
16 Hilfe bei den täglichen Verwaltungsaufgaben<br />
17 Weitere Informationsmöglichkeiten<br />
18 Weitere Informationsmöglichkeiten über die <strong>Benutzerverwaltung</strong><br />
18 Für Neueinsteiger in der <strong>Server</strong>- und Netzwerkverwaltung<br />
18 Für den erfahrenen <strong>Server</strong>administrator<br />
Kapitel 1 19 Überblick über die <strong>Benutzerverwaltung</strong><br />
19 Werkzeuge für die <strong>Benutzerverwaltung</strong><br />
19 Der Arbeitsgruppen-Manager<br />
22 Das Programm „<strong>Server</strong> Admin“<br />
23 <strong>Mac</strong>intosh Manager<br />
23 NetBoot<br />
24 Netzwerk-Installation<br />
25 Benutzer-Accounts<br />
25 Benutzer und verwaltete Benutzer<br />
26 Administratoren<br />
27 Gastbenutzer<br />
28 Gruppen, Primärgruppen und Arbeitsgruppen<br />
29 Computer-Accounts<br />
30 Die Benutzerumgebung<br />
30 Identifikationsüberprüfung<br />
32 Kennwort-Überprüfung<br />
33 Steuern des Zugriffs auf Informationen<br />
Kapitel 2 35 Einführung in die <strong>Benutzerverwaltung</strong><br />
35 Konfigurationsübersicht<br />
41 Planen von Strategien für die <strong>Benutzerverwaltung</strong><br />
44 Arbeiten mit dem Arbeitsgruppen-Manager<br />
45 Festlegen von Administratoren<br />
46 Einrichten von Benutzer-Accounts<br />
47 Einrichten von Gruppen-Accounts<br />
3
4 Inhalt<br />
48 Kurzbefehle für die Arbeit mit Accounts<br />
48 Gleichzeitiges Bearbeiten mehrerer Accounts<br />
48 Verwenden von Voreinstellungen<br />
48 Importieren und Exportieren von Account-Informationen<br />
49 Suchen von Accounts im Arbeitsgruppen-Manager<br />
49 Auflisten von Accounts in der lokalen Verzeichnis-Domain<br />
50 Auflisten von Accounts in Suchpfaden von Verzeichnis-Domains<br />
50 Auflisten von Accounts in verfügbaren Verzeichnis-Domains<br />
51 Aktualisieren von Account-Listen<br />
51 Suchen bestimmter Accounts in einer Liste<br />
51 Sortieren von Benutzer- und Gruppenlisten<br />
52 Kurzbefehle für die Verwaltung von Einstellungen<br />
52 Kurzbefehle für die Arbeit mit dem <strong>Mac</strong>intosh Manager<br />
52 Sichern und Wiederherstellen von Dateien<br />
52 Sichern eines Kennwort-<strong>Server</strong>s<br />
52 Sichern der Accounts für root-Benutzer und Administratoren<br />
Kapitel 3 53 <strong>Benutzerverwaltung</strong> für ortsungebundene Clients<br />
53 Konfigurieren von ortsungebundenen Client-Computern<br />
53 Konfigurieren von Mobilcomputern<br />
54 Verwenden ortsungebundener Accounts<br />
55 Einrichten eines ortsungebundenen Accounts<br />
56 Löschen eines ortsungebundenen Accounts<br />
56 Die Umgebung für ortsungebundene Accounts<br />
57 Verwalten von ortsungebundenen Clients<br />
57 Unbekannte <strong>Mac</strong> <strong>OS</strong> X Mobilcomputer<br />
58 <strong>Mac</strong> <strong>OS</strong> X Mobilcomputer mit mehreren lokalen Benutzern<br />
59 <strong>Mac</strong> <strong>OS</strong> X Mobilcomputer mit einem primären lokalen Benutzer<br />
60 Verwalten von <strong>Mac</strong> <strong>OS</strong> 9 Mobilcomputern<br />
60 Verwenden von drahtlosen Diensten<br />
Kapitel 4 61 Einrichten von Benutzer-Accounts<br />
61 Verwalten von Benutzer-Accounts<br />
61 Speicherort für Benutzer-Accounts<br />
62 Vordefinierte Benutzer-Accounts<br />
63 Erstellen von <strong>Mac</strong> <strong>OS</strong> X <strong>Server</strong> Benutzer-Accounts<br />
64 Definieren von LDAPv3 Benutzer-Accounts mit Schreib-/Lesezugriff<br />
65 Bearbeiten von Informationen von Benutzer-Accounts<br />
65 Gleichzeitiges Bearbeiten mehrerer Benutzer<br />
66 Erstellen einer Voreinstellung für Benutzer-Accounts<br />
67 Verwenden von Voreinstellungen zum Einrichten neuer Accounts<br />
68 Umbenennen von Voreinstellungen<br />
68 Ändern von Voreinstellungen
69 Löschen einer Voreinstellung<br />
69 Arbeiten mit Benutzer-Accounts mit ausschließlichem Lesezugriff<br />
70 Arbeiten mit Grundeinstellungen für Benutzer<br />
70 Definieren von Benutzernamen<br />
71 Definieren von Kurznamen<br />
72 Definieren sinnvoller Kurznamen<br />
73 Vermeiden, dass Namen doppelt verwendet werden<br />
75 Vermeiden doppelter Verwendung von Kurznamen<br />
76 Definieren von Benutzer-IDs<br />
77 Definieren von Kennwörtern<br />
77 Zuweisen von Administrator-Rechten für einen <strong>Server</strong><br />
78 Zuweisen von Administrator-Rechten für eine Verzeichnis-Domain<br />
79 Arbeiten mit erweiterten Einstellungen für Benutzer<br />
79 Definieren von Einstellungen für die Anmeldung<br />
81 Definieren einer Strategie zur Kennwort-Überprüfung<br />
81 Erstellen einer Hauptliste der Schlüsselwörter<br />
82 Zuweisen von Schlüsselwörtern zu Benutzer-Accounts<br />
82 Bearbeiten von Kommentaren<br />
83 Arbeiten mit Gruppen-Einstellungen für Benutzer<br />
83 Definieren der Primärgruppe eines Benutzers<br />
84 Hinzufügen von Benutzern zu Gruppen<br />
85 Löschen von Benutzern aus einer Gruppe<br />
85 Überarbeiten der Gruppenzugehörigkeiten eines Benutzers<br />
86 Arbeiten mit privaten Einstellungen für Benutzer<br />
86 Arbeiten mit E-Mail-Einstellungen für Benutzer<br />
86 Deaktivieren eines Mail-<strong>Server</strong>s für einen Benutzer<br />
87 Aktivieren der Mail-<strong>Server</strong>-Optionen für einen Benutzer-Account<br />
88 Weiterleiten der E-Mails eines Benutzers<br />
89 Arbeiten mit Druckeinstellungen für Benutzer<br />
89 Deaktivieren des Benutzerzugriffs auf Druckerwartelisten mit Kontingenten<br />
90 Aktivieren des Benutzerzugriffs auf Druckerwartelisten mit Kontingenten<br />
91 Löschen der Druckkontingente eines Benutzers für eine bestimmte Warteliste<br />
91 Zurücksetzen der Druckkontingente für einen Benutzer<br />
92 Auswählen von Einstellungen für Windows Benutzer<br />
92 Definieren eines Gastbenutzers<br />
93 Löschen eines Benutzer-Accounts<br />
93 Deaktivieren eines Benutzer-Accounts<br />
Kapitel 5 95 Einrichten von Gruppen-Accounts<br />
95 Über Gruppen-Accounts<br />
95 Verwalten von Gruppen-Accounts<br />
95 Speicherort für Gruppen-Accounts<br />
96 Vordefinierte Gruppen-Accounts<br />
Inhalt 5
6 Inhalt<br />
97 Erstellen von <strong>Mac</strong> <strong>OS</strong> X <strong>Server</strong> Gruppen-Accounts<br />
97 Definieren von LDAPv3 Gruppen-Accounts mit Schreib-/Leserechten<br />
98 Erstellen einer Voreinstellung für Gruppen-Accounts<br />
99 Bearbeiten von Informationen über Gruppen-Accounts<br />
99 Arbeiten mit Gruppen-Accounts mit ausschließlichem Lesezugriff<br />
100 Arbeiten mit Einstellungen für Mitglieder von Gruppen<br />
100 Hinzufügen von Benutzern zu einer Gruppe<br />
101 Entfernen von Benutzern aus einer Gruppe<br />
101 Benennen einer Gruppe<br />
102 Definieren einer Gruppen-ID<br />
103 Arbeiten mit Einstellungen für Gruppenordner<br />
104 Festlegen, dass kein Gruppenordner verfügbar sein soll<br />
104 Erstellen eines Gruppenordners in einem vorhandenen Netzwerkordner<br />
106 Erstellen eines Gruppenordners in einem neuen Netzwerkordner<br />
108 Einrichten eines Gruppenordners in einem Unterordner eines vorhandenen<br />
Netzwerkordners<br />
110 Löschen eines Gruppen-Accounts<br />
Kapitel 6 111 Einrichten von Computer-Accounts<br />
111 Über Computer-Accounts<br />
112 Erstellen eines Computer-Accounts<br />
113 Erstellen einer Voreinstellung für Computer-Accounts<br />
114 Verwenden einer Voreinstellung für Computer-Accounts<br />
114 Hinzufügen von Computern zu einem vorhandenen<br />
Computer-Account<br />
115 Bearbeiten der Informationen zu einem Computer<br />
116 Bewegen eines Computers in einen anderen Computer-Account<br />
116 Löschen einzelner Computer aus einem Computer-Account<br />
117 Löschen eines Computer-Accounts<br />
117 Suchen nach Computer-Accounts<br />
118 Verwalten von Gast-Computern<br />
119 Arbeiten mit Zugriffseinstellungen<br />
119 Einschränken des Zugriffs auf Computer<br />
120 Freigeben von Computern für alle Benutzer<br />
121 Verwenden lokaler Benutzer-Accounts<br />
Kapitel 7 123 Einrichten von Privatordnern<br />
123 Über Privatordner<br />
124 Verteilen von Privatordnern auf mehreren <strong>Server</strong>n<br />
126 Verzichten auf einen Privatordner<br />
126 Erstellen eines Privatordners für einen lokalen Benutzer<br />
128 Einrichten eines Privatordners im Netzwerk<br />
130 Einrichten eines angepassten Privatordners
133 Einrichten eines automatisch aktivierbaren AFP-Netzwerkordners für Privatordner<br />
135 Einrichten eines automatisch aktivierbaren NFS-Netzwerkordners für Privatordner<br />
137 Festlegen von Speicherkontingenten<br />
138 Definieren von standardmäßigen Privatordnern mithilfe von Voreinstellungen<br />
138 Bewegen von Privatordnern<br />
138 Löschen von Privatordnern<br />
Kapitel 8 139 Überblick über die Client-Verwaltung<br />
139 Über die Client-Verwaltung<br />
140 Steuern von Zugriffsrechten<br />
140 Erläuterungen zum Verwalten von Einstellungen<br />
142 Optionen bei der Verwaltung von Einstellungen<br />
143 Ablauf der Client-Verwaltung<br />
Kapitel 9 147 Verwalten von Einstellungen für <strong>Mac</strong> <strong>OS</strong> X<br />
147 Verwalten von <strong>Mac</strong> <strong>OS</strong> X Einstellungen im Arbeitsgruppen-Manager<br />
148 Verwalten von Einstellungen<br />
149 Cache für Einstellungen<br />
150 Aktualisieren des Cache für verwaltete Einstellungen in regelmäßigen Abständen<br />
150 Manuelles Aktualisieren des Cache für Einstellungen<br />
151 Verwalten von Benutzereinstellungen<br />
152 Verwalten von Gruppeneinstellungen<br />
153 Verwalten von Computereinstellungen<br />
153 Bearbeiten von Einstellungen für mehrere Datensätze<br />
154 Deaktivieren der Verwaltung für bestimmte Einstellungen<br />
155 Verwalten des Zugriffs auf Programme<br />
155 Erstellen einer Liste mit zugelassenen Programmen<br />
156 Verbieten, dass Benutzer Programme auf lokalen Volumes öffnen<br />
156 Verwalten des Programmzugriffs auf „Hilfsprogramme“<br />
157 Steuern der Verwendung von UNIX-Programmen<br />
158 Verwalten von Werten für die Classic-Umgebung<br />
159 Auswählen von Optionen für den Start der Classic-Umgebung<br />
160 Auswählen eines Classic-Systemordners<br />
161 Zulassen spezieller Aktionen für den Neustart<br />
162 Steuern des Zugriffs auf Objekte des Menüs „<strong>Apple</strong>“ in der<br />
Classic-Umgebung<br />
163 Anpassen der Einstellungen für den Ruhezustand in der Classic-Umgebung<br />
164 Festlegen gleichbleibender Benutzer-Einstellungen für die Classic-Umgebung<br />
165 Verwalten von Einstellungen für das Dock<br />
165 Steuern des Docks eines Benutzers<br />
166 Bereitstellen von Eingabehilfen für Gruppenordner<br />
167 Hinzufügen von Objekten zum Dock eines Benutzers<br />
168 Verhindern, dass Benutzer weitere Objekte im Dock hinzufügen<br />
Inhalt 7
8 Inhalt<br />
168 Verwalten von Werten zum Energie sparen<br />
169 Verwenden der Einstellungen zum Aktivieren und Deaktivieren des Ruhezustands<br />
von Arbeitsplatz-Computern<br />
170 Verwenden von Einstellungen zum Energiesparen auf Mobilcomputern<br />
172 Anzeigen des Batteriestatus für Benutzer<br />
173 Festlegen von Zeiten zum automatischen Starten, Herunterfahren oder Aktivieren<br />
des Ruhezustands<br />
174 Verwalten der Finder Einstellungen<br />
174 Verhindern, dass Volumes und <strong>Server</strong> auf dem Schreibtisch eines Benutzers<br />
angezeigt werden<br />
175 Steuern des Verhaltens von Finder Fenstern<br />
176 Einblenden von Dateierweiterungen<br />
176 Auswählen der Benutzerumgebung<br />
178 Ausblenden der Warnmeldung beim Leeren des Papierkorbs<br />
178 Steuern des Zugriffs von Benutzern auf eine iDisk<br />
179 Steuern des Zugriffs von Benutzern auf entfernte <strong>Server</strong><br />
179 Steuern des Zugriffs von Benutzern auf Ordner<br />
180 Verhindern, dass Benutzer Volumes auswerfen<br />
180 Ausblenden des Befehls „CD/DVD brennen“ im Finder<br />
181 Entfernen der Befehle „Neustart“ und „Ausschalten“ aus dem Menü „<strong>Apple</strong>“<br />
182 Anpassen der Darstellung und der Anordnung von Objekten auf dem Schreibtisch<br />
183 Anpassen der Darstellung der Inhalte von Finder Fenstern<br />
184 Verwalten von Einstellungen für das Internet<br />
184 Definieren von E-Mail-Einstellungen<br />
185 Definieren von Einstellungen für den Web-Browser<br />
186 Verwalten von Werten für die Anmeldung<br />
187 Festlegen von Optionen für die Anmeldung eines Benutzers<br />
189 Zulassen, dass mehrere Benutzer gleichzeitig mit einem Client-Computer arbeiten<br />
190 Einrichten von Kennworthinweisen für Benutzer<br />
190 Aktivieren der automatischen Abmeldung für inaktive Benutzer<br />
191 Verhindern, dass der Computer über das Anmeldefenster neu gestartet oder<br />
ausgeschaltet wird<br />
192 Automatisches Starten von Objekten nach einer Benutzeranmeldung<br />
193 Gestatten des Zugriffs auf den Privatordner eines Benutzers im Netzwerk<br />
194 Festlegen von Einstellungen für den bequemen Zugriff auf das Gruppenvolume<br />
195 Verwalten von Werten für den Zugriff auf Medien<br />
195 Steuern des Zugriffs auf CDs und DVDs<br />
196 Steuern der Verwendung von beschreibbaren Medien<br />
197 Steuern des Zugriffs auf Festplatten und Volumes<br />
198 Automatisches Auswerfen von Objekten nach dem Abmelden<br />
199 Verwalten von Einstellungen für ortsungebundene Accounts<br />
199 Verwalten von Werten zum Drucken<br />
199 Freigeben von Druckern für Benutzer
200 Verhindern, dass Benutzer die Druckerliste ändern<br />
201 Einschränken des Zugriffs auf Drucker, die an einen Computer angeschlossen sind<br />
202 Festlegen eines Standarddruckers<br />
202 Einschränken des Zugriffs auf Drucker<br />
203 Verwalten des Zugriffs auf die Systemeinstellungen<br />
204 Verwalten der Einstellungen für Bedienungshilfen<br />
204 Anpassen den Bildschirmeinstellungen für den Benutzer<br />
206 Einstellen eines optischen Alarms<br />
206 Anpassen des Antwortverhaltens der Tastatur<br />
207 Anpassen des Antwortverhaltens von Maus und Zeiger<br />
208 Aktivieren von Tastenkombinationen der Bedienungshilfen<br />
209 Erlauben von Hilfsmitteln für Benutzer mit besonderen Anforderungen<br />
Kapitel 10 211 Verwenden des <strong>Mac</strong>intosh Manager für <strong>Mac</strong> <strong>OS</strong> 9 Computer<br />
211 Über den <strong>Mac</strong>intosh Manager<br />
213 Die Benutzeroberfläche<br />
215 Vorbereitung<br />
218 Verwenden von Aktualisierungspaketen<br />
218 Auswählen einer Sprache für <strong>Mac</strong>intosh Manager <strong>Server</strong> und Clients<br />
219 Ändern des Sprachenskripts für den <strong>Apple</strong> File-<strong>Server</strong><br />
219 Informationen über den <strong>Mac</strong>intosh Manager<br />
219 <strong>Mac</strong>intosh Manager Sicherheit<br />
220 Informationen zum <strong>Mac</strong>intosh Manager Netzwerkordner<br />
220 Verwenden von Sonderzeichen für die Namen von Netzwerkordnern<br />
220 Der Ordner „Multi-User Items“<br />
222 Der <strong>Mac</strong>intosh Manager und Verzeichnisdienste<br />
223 Der <strong>Mac</strong>intosh Manager und Privatordner<br />
224 Der <strong>Mac</strong>intosh Manager und Einstellungen<br />
225 NetBoot mit dem <strong>Mac</strong>intosh Manager<br />
226 Konfigurieren von verwalteten Client-Computern mit <strong>Mac</strong> <strong>OS</strong> 9<br />
228 Anmelden beim <strong>Mac</strong>intosh Manager als Administrator<br />
228 Arbeiten mit <strong>Mac</strong>intosh Manager Einstellungen<br />
229 Importieren von Benutzer-Accounts<br />
229 Anwenden von Benutzereinstellungen mit einer Vorlage<br />
230 Importieren aller Benutzer<br />
230 Importieren von einem oder mehr Benutzern<br />
231 Erfassen von Benutzerinformationen in einer Textdatei<br />
231 Importieren einer Benutzerliste aus einer Textdatei<br />
232 Suchen bestimmter importierter Benutzer<br />
232 Rascher Zugriff für nicht importierte Benutzer<br />
233 Zugriff für nicht importierte <strong>Mac</strong> <strong>OS</strong> X <strong>Server</strong> Benutzer<br />
234 Konfigurieren eines Gastbenutzer-Accounts<br />
235 Festlegen von Administratoren<br />
Inhalt 9
10 Inhalt<br />
236 Erstellen eines <strong>Mac</strong>intosh Manager Administrators<br />
237 Erstellen eines Arbeitsgruppen-Administrators<br />
237 Ändern des <strong>Mac</strong>intosh Manager Administrator-Kennworts<br />
237 Arbeiten mit Benutzereinstellungen<br />
237 Ändern der Grundeinstellungen für Benutzer<br />
238 Erlauben mehrerer Anmeldungen für Benutzer<br />
238 Systemzugriff für einen Benutzer<br />
239 Ändern der erweiterten Einstellungen<br />
239 Begrenzen des Speicherplatzes für einen Benutzer<br />
240 Aktualisieren von Benutzerinformationen am <strong>Mac</strong> <strong>OS</strong> X <strong>Server</strong><br />
240 Konfigurieren von Arbeitsgruppen<br />
240 Arten von Arbeitsgruppen-Umgebungen<br />
241 Erstellen einer Arbeitsgruppe<br />
242 Verwenden einer Vorlage zum Anwenden auf Arbeitsgruppen-Einstellungen<br />
242 Erstellen von Arbeitsgruppen aus bestehenden Arbeitsgruppen<br />
243 Ändern einer bestehenden Arbeitsgruppe<br />
243 Objekteinstellungen<br />
243 Konfigurieren von Kurzbefehlen zu Objekten für „Finder“-Arbeitsgruppen<br />
244 Objekte für „Karten“- und „Eingeschränkter Finder“-Arbeitsgruppen<br />
246 Objekte für einzelne Benutzer<br />
246 Einstellungen für Zugriffsrechte<br />
246 Schützen des Systemordners und des Ordners „Programme“<br />
247 Schützen des Schreibtischs des Benutzers<br />
247 Ändern von Dateien durch Programme<br />
247 Zugriff auf FireWire Volumes<br />
248 Abspielen von Audio-CDs<br />
248 Erstellen von Bildschirmfotos<br />
249 Öffnen von Programmen von einem Volume<br />
249 Festlegen von Zugriffsrechten für austauschbare Speichermedien<br />
250 Festlegen von Zugriffsrechten für Menübefehle<br />
250 Gemeinsame Nutzung von Informationen im <strong>Mac</strong>intosh Manager<br />
251 Auswählen von Zugriffsrechten für Arbeitsgruppenordner<br />
252 Konfigurieren eines gemeinsam genutzten Arbeitsgruppenordners<br />
252 Konfigurieren eines Eingangskorb-Ordners<br />
253 Einstellungen im Bereich „Volumes“<br />
253 Verbinden mit AFP-<strong>Server</strong>n<br />
253 Zugriff auf <strong>Server</strong>-Volumes<br />
255 Einstellungen im Bereich „Drucker“<br />
255 Verfügbarkeit von Druckern für Arbeitsgruppen<br />
256 Festlegen eines Standarddruckers<br />
256 Beschränken des Zugriffs auf Drucker<br />
257 Vornehmen von Druckseiten-Zuteilungen<br />
257 Überschreiten von Druckseiten-Zuteilungen
258 Konfigurieren eines Druckers mit Systemzugriff<br />
259 Einstellungen im Bereich „Optionen“<br />
259 Auswählen eines Speicherorts für Gruppendokumente<br />
260 Öffnen von Objekten beim Starten des Computers<br />
261 Überprüfen des E-Mail-Postfachs beim Anmelden der Benutzer<br />
261 Erstellen von Anmelde-Nachrichten für Arbeitsgruppen<br />
261 Konfigurieren von Gerätelisten<br />
262 Erstellen von Gerätelisten<br />
262 Konfigurieren des Accounts „Alle anderen Computer“<br />
263 Duplizieren einer Geräteliste<br />
263 Erstellen einer Vorlage für Gerätelisten<br />
264 Deaktivieren der Anmeldung für Computer<br />
264 Einstellungen im Bereich „Arbeitsgruppen“ für Computer<br />
264 Steuern des Zugriffs auf Computer<br />
265 Einstellungen im Bereich „Steuerung“<br />
265 Automatisches Trennen von Computern für geringeren<br />
Netzwerk-Verkehr<br />
266 Einstellen der Uhrzeit des Computers nach der <strong>Server</strong>-Uhrzeit<br />
266 Festplattennamen<br />
267 Erstellen von E-Mail-Adressen für verwaltete Benutzer<br />
267 Sicherheitseinstellungen für Computer<br />
267 Sicherheit von Computern, wenn ein Benutzer vergisst, sich abzumelden<br />
268 Erlauben des Zugriffs auf alle CDs und DVDs<br />
268 Erlauben des Zugriffs auf bestimmte CDs und DVDs<br />
269 Auswählen von Einstellungen für die Computersicherheit<br />
270 Öffnen bestimmter Programme durch andere Programme<br />
270 „Offline“-Nutzung<br />
271 Wechseln zu einem anderen <strong>Mac</strong>intosh Manager <strong>Server</strong><br />
272 Sofortiges Beenden von Programmen durch die Benutzer<br />
272 Deaktivieren von Erweiterungen<br />
272 Einstellungen für die Anmeldung bei Computern<br />
272 Das Anmeldeverfahren<br />
273 Erstellen von Anmelde-Nachrichten für Computer<br />
273 Anpassen von Fensternamen<br />
274 Verwalten von Mobilcomputern<br />
274 Mobilcomputer mit Netzwerkbenutzern<br />
274 Mobilcomputer mit lokalen Benutzer-Accounts<br />
275 Ausleihen von Computern<br />
275 Verwenden von drahtlosen Diensten<br />
276 Allgemeine Sicherheitseinstellungen<br />
276 <strong>Mac</strong>intosh Manager Berichte<br />
276 Festlegen der Anzahl der Objekte in einem Bericht<br />
277 Sichern des Administrator-Programms<br />
Inhalt 11
12 Inhalt<br />
277 Überprüfen der Anmeldeinformationen mit Kerberos<br />
278 Verwalten von Benutzer-Kennwörtern<br />
278 Zugriff auf Benutzer-Accounts durch Administratoren<br />
278 Allgemeine CD-ROM-Einstellungen<br />
279 Verwalten von Einstellungen<br />
280 Kopieren, falls nicht vorhanden<br />
281 Jedes mal kopieren<br />
282 Gemeinsames Nutzen von <strong>Mac</strong> <strong>OS</strong> 9 Programmeinstellungen in der<br />
Classic-Umgebung<br />
283 Weitere Informationen<br />
Kapitel 11 285 Fehlerbeseitigung<br />
285 Online-Hilfe und <strong>Apple</strong> Knowledge Base<br />
285 Lösen von Problemen mit Accounts<br />
285 Das Ändern eines Accounts ist mit dem Arbeitsgruppen-Manager nicht möglich<br />
286 Das Benutzer-Kennwort des Kennwort-<strong>Server</strong>s kann nicht geändert werden<br />
286 Das durch Open Directory überprüfte Kennwort eines Benutzers kann nicht<br />
geändert werden<br />
286 Ein Kennwort-<strong>Server</strong>-Benutzer kann sich im Programm „NetInfo Manager“<br />
nicht identifizieren<br />
287 Benutzer können sich nicht anmelden oder identifizieren lassen<br />
288 Zuweisen von <strong>Server</strong>-Administrator-Zugriffsrechten nicht möglich<br />
288 Benutzer, die einen Kennwort-<strong>Server</strong> verwenden, können sich nicht anmelden<br />
288 Benutzer können nicht auf ihre Privatordner zugreifen<br />
288 Ein <strong>Mac</strong> <strong>OS</strong> X Benutzer in einer freigegebenen NetInfo Domain kann sich nicht<br />
anmelden<br />
288 Kerberos Benutzer können sich nicht anmelden<br />
289 Beseitigen von Problemen bei der Verwaltung von Einstellungen<br />
289 Standard-Web-Einstellungen werden nicht akzeptiert<br />
289 Standard-E-Mail-Einstellungen lassen sich nicht vorgeben<br />
290 Benutzer sehen keine Liste der Arbeitsgruppen bei der Anmeldung<br />
290 Benutzer können Dateien nicht öffnen<br />
291 Die Benutzer können keine Drucker zu einer Druckerliste hinzufügen<br />
291 Vom Benutzer hinzugefügte Startobjekte lassen sich nicht öffnen<br />
291 Vom Benutzer ins Dock gestellte Objekte fehlen<br />
292 Die Benutzer sehen ein Fragezeichen im Dock<br />
292 Den Benutzern wird eine Meldung zu einem unerwarteten Fehler angezeigt<br />
293 Lösen von Problemen im <strong>Mac</strong>intosh Manager<br />
293 Das Administrator-Kennwort wurde vergessen<br />
293 Administratoren können nach dem Anmelden nicht auf den Finder zugreifen<br />
293 Generische Symbole werden im Bereich „Objekte“ angezeigt<br />
293 Auswählen von „Lokaler Benutzer“ im Kontrollfeld „Mehrere Benutzer“ ist<br />
nicht möglich
294 Einige Drucker erscheinen nicht in der Liste „Vorhandene Drucker“<br />
294 Benutzer können sich nicht beim <strong>Mac</strong>intosh Manager <strong>Server</strong> anmelden<br />
294 Benutzer können sich bei Computern mit japanischer Systemversion nicht<br />
als „Gast“ anmelden<br />
294 Ein Client-Computer kann keine Verbindung zum <strong>Server</strong> herstellen<br />
295 Der <strong>Server</strong> wird nicht in der <strong>Apple</strong>Talk Liste angezeigt<br />
295 Systemstillstand am Computer des Benutzers<br />
295 Benutzer können nicht auf Privatordner zugreifen<br />
295 Benutzer können nicht auf freigegebene Dateien zugreifen<br />
296 Freigegebene Arbeitsgruppendokumente erscheinen nicht in einer<br />
Kartenumgebung<br />
296 Programme funktionieren nicht korrekt oder lassen sich nicht öffnen<br />
296 Benutzer können keine Drag&Drop-Vorgänge zwischen Programmen ausführen<br />
296 Benutzer können Dateien einer Web-Seite nicht öffnen<br />
296 Manchmal wird nicht das richtige Programm für die Benutzer geöffnet<br />
Anhang 297 Importieren und Exportieren von Account-Informationen<br />
297 Was kann importiert werden<br />
298 Importieren und Exportieren von Informationen für den <strong>Mac</strong>intosh Manager<br />
298 Verwenden des Arbeitsgruppen-Managers zum Importieren von Benutzern<br />
und Gruppen<br />
299 Verwenden des Arbeitsgruppen-Managers zum Exportieren von Benutzern<br />
und Gruppen<br />
300 Verwenden von „dsimport“ zum Importieren von Benutzern und Gruppen<br />
301 Verwenden von XML-Dateien, die mit <strong>Mac</strong> <strong>OS</strong> X <strong>Server</strong> 10.1 oder einer früheren<br />
Version erstellt wurden<br />
302 Verwenden von XML-Dateien, die mit <strong>Apple</strong>Share IP 6.3 erstellt wurden<br />
303 Verwenden von durch Trennzeichen begrenzten Dateien<br />
303 Erstellen einer Datensatzbeschreibung<br />
Glossar 305<br />
Index 317<br />
Inhalt 13
Verwenden dieses Handbuchs<br />
In diesem Handbuch erfahren Sie, wie Sie mit dem Arbeitsgruppen-Manager<br />
und dem <strong>Mac</strong>intosh Manager Privatordner,<br />
Accounts, Einstellungen und Werte für Client-<br />
Computer konfigurieren und verwalten können.<br />
Das Handbuch ist wie folgt untergliedert:<br />
• Kapitel 1 „Überblick über die <strong>Benutzerverwaltung</strong>“ erläutert grundlegende Konzepte<br />
und bietet eine Einführung in die Werkzeuge der <strong>Benutzerverwaltung</strong>. Zudem<br />
werden hier Quellen für weitere Informationen über die <strong>Benutzerverwaltung</strong> und<br />
verwandte Themen genannt.<br />
• Kapitel 2 „Einführung in die <strong>Benutzerverwaltung</strong>“ beschreibt, wie Sie mithilfe von<br />
Funktionen und Kurzbefehlen Accounts sowie verwaltete Einstellungen optimal<br />
und effizient konfigurieren und pflegen können.<br />
• Kapitel 3 „<strong>Benutzerverwaltung</strong> für ortsungebundene Clients“ befasst sich mit der<br />
Verwaltung von Mobilcomputern.<br />
• Kapitel 4 „Einrichten von Benutzer-Accounts“ beschreibt, wie Sie mit dem Arbeitsgruppen-Manager<br />
Accounts für einzelne Benutzer, Gruppen und Computer einrichten.<br />
• Kapitel 7 „Einrichten von Privatordnern“ enthält Anleitungen zum Erstellen und<br />
Anpassen von Privatordnern für <strong>Mac</strong>intosh Computer und Clients.<br />
• Kapitel 8 „Überblick über die Client-Verwaltung“ bietet eine Einführung in die Werkzeuge<br />
und Konzepte für die Verwaltung von Client-Computern. Hier erfahren Sie<br />
beispielsweise, wie Sie die Arbeitsumgebung eines Benutzers individuell anpassen<br />
und dem Benutzer den Zugriff auf Netzwerkressourcen gestatten können.<br />
• Kapitel 9 „Verwalten von Einstellungen für <strong>Mac</strong> <strong>OS</strong> X“ beschreibt, wie Sie mithilfe der<br />
Einstellungsmodule des Arbeitsgruppen-Managers Zugriffsrechte und Einstellungen<br />
für Benutzer, Gruppen und Computer steuern, die unter <strong>Mac</strong> <strong>OS</strong> X arbeiten.<br />
• Kapitel 10 „Verwenden des <strong>Mac</strong>intosh Manager für <strong>Mac</strong> <strong>OS</strong> 9 Computer“ erläutert,<br />
wie Sie mit dem <strong>Mac</strong>intosh Manager Zugriffsrechte und Einstellungen für Benutzer,<br />
Gruppen und Computer steuern, die <strong>Mac</strong> <strong>OS</strong> 9.1 verwenden.<br />
Vorwort<br />
15
• Kapitel 11 „Fehlerbeseitigung“ bietet Hilfe zur Beseitigung von Problemen, die möglicherweise<br />
beim Erstellen von Accounts, bei der Pflege von Privatordnern, bei der<br />
Verwaltung von Einstellungen oder bei der Konfiguration von Client-Computern<br />
auftreten. Zudem finden Sie hier Lösungen für Fragen im Zusammenhang mit<br />
verwalteten Clients.<br />
• Der Anhang „Importieren und Exportieren von Account-Informationen“ enthält<br />
Informationen zur Übertragung von Account-Informationen in eine externe Datei<br />
oder aus einer solchen Datei.<br />
• Im Glossar finden Sie Begriffe, die Ihnen beim Lesen dieses Handbuchs<br />
begegnen werden.<br />
Verwenden dieses Handbuchs<br />
Im ersten Kapitel werden die Grundlagen der <strong>Benutzerverwaltung</strong> sowie die Funktionen<br />
der Werkzeuge für die Verwaltung vorgestellt. Zudem finden Sie dort Informationen zu<br />
weiteren Dokumenten aus der Reihe der <strong>Mac</strong> <strong>OS</strong> X <strong>Server</strong> Literatur, die für Sie eventuell<br />
von Interesse sein könnten. Sie erhalten Informationen über Web-Sites und weiteres<br />
Referenzmaterial zur <strong>Benutzerverwaltung</strong>, zum Arbeitsgruppen-Manager sowie zum<br />
<strong>Mac</strong>intosh Manager.<br />
Dieses Handbuch ist so strukturiert, dass Sie Schritt für Schritt in die <strong>Benutzerverwaltung</strong><br />
eingeführt werden. Hier erfahren Sie, wie Sie:<br />
• Accounts für Benutzer, Gruppen und Computer konfigurieren<br />
• Privatordner anlegen<br />
• Client-Computer konfigurieren<br />
• Einstellungen für <strong>Mac</strong> <strong>OS</strong> X Clients verwalten<br />
• Accounts und Einstellungen für <strong>Mac</strong> <strong>OS</strong> 9 Client-Computer konfigurieren<br />
und verwalten<br />
Weitere Unterstützung beim Entwerfen einer Strategie für die Konfiguration, Pflege<br />
und Verwaltung der Daten von Benutzern und Client-Computern finden Sie in Kapitel 2<br />
„Einführung in die <strong>Benutzerverwaltung</strong>“.<br />
Hilfe bei den täglichen Verwaltungsaufgaben<br />
Wenn Sie mit Accounts arbeiten, Einstellungen ändern, neue Privatordner anlegen oder<br />
sonstige, routinemäßig anfallenden Verwaltungsaufgaben erledigen wollen, können Sie<br />
die jeweiligen Verfahren in der Online-Hilfe für den Arbeitsgruppen-Manager und den<br />
<strong>Mac</strong>intosh Manager nachlesen. Obwohl alle Verwaltungsaufgaben auch in diesem<br />
Handbuch erläutert sind, ist es möglicherweise praktischer, die benötigten Informationen<br />
in der Online-Hilfe abzurufen, während Sie gerade mit dem <strong>Server</strong> arbeiten.<br />
16 Vorwort Verwenden dieses Handbuchs
Weitere Informationsmöglichkeiten<br />
Dieses Handbuch nimmt Bezug auf Ausführungen, die in der Literatur über die <strong>Server</strong>-<br />
Verwaltung beschrieben werden. Titel von Dokumenten, die im Zusammenhang mit der<br />
Verwaltung von Benutzern von besonderem Interesse sind, werden in der Tabelle unten<br />
aufgeführt. Die meisten dieser Publikationen finden Sie auf der CD Ihrer <strong>Mac</strong> <strong>OS</strong> X <strong>Server</strong><br />
Software. Alternativ können Sie solche Dokumente auch von der <strong>Mac</strong> <strong>OS</strong> X <strong>Server</strong> Web-<br />
Site laden. Sie finden diese Web-Site im Internet unter folgender Adresse:<br />
www.apple.com/de/macosx/server/<br />
<strong>Mac</strong> <strong>OS</strong> X <strong>Server</strong> Dokumente Inhalt<br />
<strong>Mac</strong> <strong>OS</strong> X <strong>Server</strong> Command-Line<br />
Administration For Version 10.3<br />
or Later<br />
<strong>Mac</strong> <strong>OS</strong> X <strong>Server</strong> Einführung für<br />
Version 10.3 (oder neuer)<br />
<strong>Mac</strong> <strong>OS</strong> X <strong>Server</strong> File-<strong>Server</strong>-<br />
Dienst Administration für<br />
Version 10.3 (oder neuer)<br />
<strong>Mac</strong> <strong>OS</strong> X <strong>Server</strong> Mail-<strong>Server</strong>-<br />
Dienst Administration für<br />
Version 10.3 (oder neuer)<br />
<strong>Mac</strong> <strong>OS</strong> X <strong>Server</strong> Migration auf<br />
Version 10.3 (oder neuer)<br />
<strong>Mac</strong> <strong>OS</strong> X <strong>Server</strong> Netzwerkdienste<br />
Administration für<br />
Version 10.3 (oder neuer)<br />
<strong>Mac</strong> <strong>OS</strong> X <strong>Server</strong> Open Directory<br />
Administration für Version 10.3<br />
(oder neuer)<br />
<strong>Mac</strong> <strong>OS</strong> X <strong>Server</strong> System-Image-<br />
Dateien Administration für<br />
Version 10.3 (oder neuer)<br />
<strong>Mac</strong> <strong>OS</strong> X <strong>Server</strong> Print-<strong>Server</strong>-<br />
Dienst Administration für<br />
Version 10.3 (oder neuer)<br />
<strong>Mac</strong> <strong>OS</strong> X <strong>Server</strong> QuickTime<br />
Streaming <strong>Server</strong> Administration<br />
für Version 10.3 (oder neuer)<br />
<strong>Mac</strong> <strong>OS</strong> X <strong>Server</strong> Web-Technologien<br />
Administration für<br />
Version 10.3 (oder neuer)<br />
<strong>Mac</strong> <strong>OS</strong> X <strong>Server</strong> Windows<br />
<strong>Server</strong>-Dienste Administration<br />
für Version 10.3 (oder neuer)<br />
Verwenden eines Befehlszeilenprogramms mit dem <strong>Mac</strong> <strong>OS</strong> X<br />
<strong>Server</strong><br />
Überblick über die Funktionen und Dienste von <strong>Mac</strong> <strong>OS</strong> X <strong>Server</strong><br />
Konfigurieren von File Sharing und anderen File-<strong>Server</strong>-Diensten<br />
für das Speichern und Abrufen von Daten sowie für die Zusammenarbeit<br />
der Benutzer<br />
Konfigurieren des Mail-<strong>Server</strong>-Dienstes für Benutzer<br />
Ratschläge zur Übertragung von Daten und zur Aktualisierung<br />
von Clients für die Arbeit mit <strong>Mac</strong> <strong>OS</strong> X <strong>Server</strong> und verwandten<br />
Programmen wie zum Beispiel dem <strong>Mac</strong>intosh Manager<br />
Informationen zum Konfigurieren und Nutzen von Diensten wie<br />
zum Beispiel DHCP<br />
Konfiguration und Pflege integrierter Verzeichnisdienste<br />
(Directory Services)<br />
Erstellen und Verteilen von System-Image-Dateien und Ressourcen-<br />
Paketen mit Programmen wie „NetBoot“ und der Netzwerk-<br />
Installation<br />
Konfigurieren und Pflegen von Netzwerk-Druckdiensten<br />
Gestatten des Zugriffs auf akustische und visuelle Medien<br />
in Echtzeit<br />
Konfigurieren, Bereitstellen und Überwachen von Web-Sites mit<br />
<strong>Mac</strong> <strong>OS</strong> X <strong>Server</strong><br />
Einbinden von Windows Computern in Ihr Netzwerk<br />
Vorwort Verwenden dieses Handbuchs 17
Weitere Informationsmöglichkeiten über die<br />
<strong>Benutzerverwaltung</strong><br />
Ungeachtet Ihrer Erfahrung im Bereich der <strong>Server</strong>verwaltung möchten Sie möglicherweise<br />
die große Auswahl an <strong>Apple</strong> Trainingskursen nutzen. Weitere Informationen zu<br />
diesem Thema finden Sie unter folgender Adresse:<br />
train.apple.com<br />
Für Neueinsteiger in der <strong>Server</strong>- und Netzwerkverwaltung<br />
Wenn Sie mehr zu diesem Thema wissen wollen, besuchen Sie die Web-Site:<br />
www.apple.com/de/macosx/server/<br />
Online-Diskussionsgruppen (Foren) ermöglichen Ihnen den Informationsaustausch mit<br />
anderen Benutzern. Viele der Probleme, die Ihnen eventuell bei der Arbeit begegnen,<br />
wurden vielleicht schon einmal von anderen <strong>Server</strong>administratoren gelöst. Die über<br />
<strong>Apple</strong> verfügbaren Listen finden Sie unter folgender Web-Adresse:<br />
www.lists.apple.com<br />
Eine weitere Informationsmöglichkeit bietet das Diskussionsforum auf der <strong>Apple</strong>Care<br />
Support-Web-Site unter folgender Adresse:<br />
www.info.apple.com/<br />
Erwägen Sie die Anschaffung eines Teils der folgenden Referenzmaterialien. Dort<br />
finden Sie Hintergrundinformationen, Erläuterungen grundlegender Konzepte und<br />
Begriffe sowie Strategien, die Ihnen helfen, Ihr Netzwerk möglichst effizient zu nutzen.<br />
• Teach Yourself Networking Visually von Paul Whitehead und Ruth Maran<br />
(IDG Books Worldwide, 1998).<br />
• Internet and Intranet Engineering von Daniel Minoli (McGraw-Hill, 1997).<br />
Zusätzlich finden Sie eine Reihe von Online-Lernprogrammen auf der Web-Site von<br />
Network Magazine.com:<br />
www.networkmagazine.com<br />
Für den erfahrenen <strong>Server</strong>administrator<br />
Wenn Sie bereits mit der Netzwerkverwaltung vertraut sind und schon mit Linux, UNIX<br />
oder vergleichbaren Betriebssystemen gearbeitet haben, ist das folgende zusätzliche<br />
Referenzmaterial möglicherweise für Sie von Interesse.<br />
• Verschiedene Bücher von O’Reilly & Associates behandeln einschlägige Themen wie<br />
etwa Internet Core Protocols: The Definitive Reference, DNS and BIND und TTCP/IP<br />
Network Administration. Weiterführende Informationen finden Sie bei Apache: The<br />
Definitive Guide, Writing Apache Modules with Perl and C, Web Performance Tuning und<br />
Web Security & Commerce. Diese Titel wurden ebenso von O’Reilly & Associates veröffentlicht.<br />
Besuchen Sie die Web-Site von O’Reilly & Associates:<br />
www.ora.com<br />
• Weitere Informationen über Apache finden Sie auf der Apache Web-Site:<br />
www.apache.org/<br />
18 Vorwort Verwenden dieses Handbuchs
1 Überblick<br />
über die<br />
<strong>Benutzerverwaltung</strong><br />
1<br />
Zur <strong>Benutzerverwaltung</strong> gehören alle Arbeitsschritte zum<br />
Konfigurieren von Accounts für den Netzwerkzugriff, zum<br />
Erstellen von Privatordnern sowie zum Anpassen der<br />
Umgebung durch das Verwalten von Einstellungen und<br />
Werten für Benutzer, Gruppen, und Computer. Dieses<br />
Kapitel stellt Grundlagen der <strong>Benutzerverwaltung</strong> vor<br />
und beschreibt die Programme für die Verwaltung von<br />
Accounts und Zugriffsrechten.<br />
Werkzeuge für die <strong>Benutzerverwaltung</strong><br />
Zu den wichtigsten Werkzeugen und Programmen für die <strong>Benutzerverwaltung</strong> in<br />
<strong>Mac</strong> <strong>OS</strong> X <strong>Server</strong> gehören unter anderem der Arbeitsgruppen-Manager sowie die<br />
Programme „<strong>Server</strong> Admin“ und „NetBoot“ und die Netzwerk-Installation.<br />
Der Arbeitsgruppen-Manager<br />
Der Arbeitsgruppen-Manager ist ein leistungsstarkes Werkzeug, das zahlreiche Funktionen<br />
für die effiziente Verwaltung von <strong>Mac</strong>intosh Clients zur Verfügung stellt. Sie<br />
können direkt über den <strong>Server</strong> auf den Arbeitsgruppen-Manager zugreifen oder aber<br />
den Arbeitsgruppen-Manager unabhängig von der <strong>Mac</strong> <strong>OS</strong> X <strong>Server</strong>-Software auf einem<br />
Client-Computer installieren, der nicht als <strong>Server</strong> fungiert. Mit dem Arbeitsgruppen-<br />
Manager können Netzwerk-Administratoren <strong>Mac</strong> <strong>OS</strong> X Client-Computer zentral verwalten,<br />
den Zugriff auf Software und austauschbare Medien steuern und eine konsistente,<br />
individuell angepasste Umgebung für Benutzer mit unterschiedlichen Kenntnisständen<br />
(wie Anfänger in einer Schulklasse oder erfahrene Benutzer in einem Büro) bereitstellen.<br />
Bei <strong>Mac</strong> <strong>OS</strong> X <strong>Server</strong> werden Dokumente und Einstellungen von Benutzern in zugehörigen<br />
Privatordnern gesichert, sodass Ihre Benutzer von jedem beliebigen <strong>Mac</strong> im Netzwerk<br />
auf ihre Dateien zugreifen können. Mit dem Arbeitsgruppen-Manager können Sie<br />
Benutzer-Accounts erstellen und Gruppen einrichten, um so einen bequemen und effizienten<br />
Zugriff auf die Ressourcen zu gewährleisten. Außerdem können Sie über Account-<br />
Einstellungen und verwaltete Einstellungen den Grad an Flexibilität steuern und entsprechend<br />
den jeweiligen administrativen Anforderungen anpassen.<br />
19
Wenn der Arbeitsgruppen-Manager in Verbindung mit anderen <strong>Mac</strong> <strong>OS</strong> X <strong>Server</strong><br />
Diensten verwendet wird, können Sie:<br />
• Benutzer mithilfe von Mail- und File-<strong>Server</strong>n miteinander verbinden.<br />
• Systemressourcen wie Drucker und Computer freigeben. So können Sie eine maximale<br />
Verfügbarkeit dieser Geräte für wechselnde Benutzer gewährleisten und eine<br />
ausgeglichene Aufteilung von Festplattenspeicher und Druckernutzung sicherstellen.<br />
• Internet-Dienste bereitstellen, z. B. Web-Sites oder Video-Streaming.<br />
• Die Arbeitsumgebungen (z. B. die Schreibtisch-Ressourcen und persönlichen<br />
Dateien) von Benutzern im Netzwerk anpassen.<br />
Weitere Informationen darüber, wie Sie mit dem Arbeitsgruppen-Manager Accounts für<br />
Benutzer, Gruppen und Computer verwalten können, finden in Kapitel 4 „Einrichten von<br />
Benutzer-Accounts“.<br />
Verwalten von Einstellungen<br />
Mit dem Arbeitsgruppen-Manager des Programms „<strong>Mac</strong> <strong>OS</strong> X <strong>Server</strong>“ können Sie die<br />
Arbeitsumgebungen von <strong>Mac</strong> <strong>OS</strong> X Clients individuell anpassen. Mit den Einstellungen,<br />
die Sie für einzelne Benutzer, Benutzergruppen und Computer festlegen, können<br />
Ihre <strong>Mac</strong>intosh Benutzer einheitliche Schreibtischoberflächen, Programme sowie die<br />
gleiche Netzwerkumgebung nutzen – unabhängig davon, von welchem <strong>Mac</strong>intosh<br />
Computer sie sich anmelden. Alle Einstellungen, die Sie für einen <strong>Mac</strong> <strong>OS</strong> X Benutzer<br />
definieren, werden in dessen Account gespeichert.<br />
Zum Verwalten von <strong>Mac</strong> <strong>OS</strong> 9 Clients verwenden Sie den <strong>Mac</strong>intosh Manager – vgl.<br />
Kapitel 10 „Verwenden des <strong>Mac</strong>intosh Manager für <strong>Mac</strong> <strong>OS</strong> 9 Computer“ Einstellungen,<br />
die Sie für <strong>Mac</strong> <strong>OS</strong> 9 Benutzer definieren, werden mit dem <strong>Mac</strong>intosh Manager<br />
gespeichert.<br />
Weitere Informationen über Werkzeuge und Konzepte für die Verwaltung von<br />
Client-Computern finden Sie in Kapitel 8 „Überblick über die Client-Verwaltung“.<br />
Privatordner<br />
Der Speicherort des Privatordners eines Benutzers wird im entsprechenden Benutzer-<br />
Account definiert. Ein Privatordner ist ein Ordner, in dem Dateien und Einstellungen<br />
eines Benutzers gespeichert werden. Andere Benutzer können den Privatordner eines<br />
Benutzers einsehen und die Dateien in dessen Ordner „Öffentlich“ lesen. Der Zugriff auf<br />
andere Informationen in diesem Verzeichnis ist standardmäßig unterbunden.<br />
Wenn Sie in einer Verzeichnis-Domain im Netzwerk einen Benutzer einrichten, müssen<br />
Sie den Speicherort des Privatordners dieses Benutzers im Netzwerk angeben. Der<br />
Speicherort wird im Benutzer-Account definiert, wo er zur Verwendung durch verschiedene<br />
Dienste wie dem Anmeldefenster und den von <strong>Mac</strong> <strong>OS</strong> X verwalteten<br />
Benutzerdiensten zur Verfügung steht. Es folgen einige Beispiele für Aktivitäten, bei<br />
denen der Speicherort des Privatordners Verwendung findet:<br />
20 Kapitel 1 Überblick über die <strong>Benutzerverwaltung</strong>
• Sobald ein Benutzer in einem Finder Fenster in „Privat“ klickt oder im Finder Menü<br />
„Gehe zu“ die Auswahl „Privat“ trifft, wird sein Privatordner angezeigt.<br />
• Privatordner, für die eine automatische Aktivierung an einem Speicherort im Netzwerk,<br />
wie beispielsweise „/Network/<strong>Server</strong>s“, konfiguriert wurde, werden im Finder<br />
des Computers angezeigt, bei dem sich der Benutzer anmeldet.<br />
• Systemeinstellungen und verwaltete Benutzereinstellungen für <strong>Mac</strong> <strong>OS</strong> X Benutzer<br />
werden aus deren Privatordnern abgerufen und beim Anmelden zum Einrichten ihrer<br />
Arbeitsumgebung verwendet.<br />
Sie können ortsungebundene (mobile) Accounts konfigurieren, die synchronisierte<br />
Privatordner nutzen. Ein Benutzer kann auf einen lokalen Privatordner zugreifen, während<br />
er offline arbeitet, und die Daten mit einem Privatordner im Netzwerk synchronisieren,<br />
sobald eine Netzwerverbindung aufgebaut wurde. Weitere Informationen über<br />
ortsungebundene Accounts finden Sie in Kapitel 3 „<strong>Benutzerverwaltung</strong> für<br />
ortsungebundene Clients“.<br />
E-Mail-Einstellungen<br />
Sie können einen Mail-<strong>Server</strong>-Account für einen Benutzer in <strong>Mac</strong> <strong>OS</strong> X <strong>Server</strong> einrichten,<br />
indem Sie E-Mail-Einstellungen im Account des Benutzers festlegen. Möchte der<br />
Benutzer dann mit dem E-Mail-Account arbeiten, muss er nur noch einen Mail-Client<br />
konfigurieren und dazu die von Ihnen in den E-Mail-Einstellungen festgelegten Angaben<br />
zu Benutzernamen, Kennwort, Mail-<strong>Server</strong>-Dienst und E-Mail-Protokoll verwenden.<br />
Über die Einstellungen des E-Mail-Accounts können Sie den Zugriff des Benutzers auf<br />
Mail-<strong>Server</strong>-Dienste auf einem bestimmten <strong>Mac</strong> <strong>OS</strong> X <strong>Server</strong> aktivieren und deaktivieren.<br />
Bei Mail-Accounts auf <strong>Server</strong>n einer älteren <strong>Mac</strong> <strong>OS</strong> X Version als 10.3 können Sie<br />
zudem Merkmale für die Accounts verwalten. So können Sie beispielsweise Optionen<br />
für die automatische Benachrichtigung über eintreffende Nachrichten festlegen.<br />
Weitere Informationen über Einstellungen für den <strong>Mac</strong> <strong>OS</strong> X Mail-<strong>Server</strong>-Dienst finden<br />
Sie im Handbuch „Mail-<strong>Server</strong>-Dienst Administration“.<br />
Verwenden von Ressourcen<br />
Sie können Festplatten-, Druck- und Mail-Kontingente in einem Benutzer-Account speichern.<br />
Über Mail- und Festplatten-Kontingente können Sie die Anzahl an Megabyte<br />
festlegen, die Benutzern für E-Mails oder Dateien zur Verfügung stehen sollen.<br />
Über Druckkontingente können Sie die Anzahl der Seiten steuern, die Benutzer über<br />
die <strong>Mac</strong> <strong>OS</strong> X <strong>Server</strong> Druckdienste drucken dürfen. Die Druckkontingente können Sie<br />
aber auch dazu verwenden, den Zugriff eines Benutzers auf den Print-<strong>Server</strong>-Dienst<br />
komplett zu deaktivieren. Die Druckeinstellungen eines Benutzers gelten in Kombination<br />
mit den Print-<strong>Server</strong>-Einstellungen, die im Handbuch „Print-<strong>Server</strong>-Dienst Administration“<br />
erläutert werden.<br />
Kapitel 1 Überblick über die <strong>Benutzerverwaltung</strong> 21
Das Programm „<strong>Server</strong> Admin“<br />
Das Programm „<strong>Server</strong> Admin“ ermöglicht den Zugriff auf verschiedene Werkzeuge<br />
und Dienste, die für die <strong>Benutzerverwaltung</strong> relevant sind. Sobald Sie das Programm<br />
„<strong>Mac</strong> <strong>OS</strong> X <strong>Server</strong>“ installiert, die Verzeichnisdienste konfiguriert und Ihr Netzwerk eingerichtet<br />
haben, können Sie mit dem Arbeitsgruppen-Manager Accounts erstellen und<br />
verwalten. Nachdem Sie Accounts und Privatordner konfiguriert haben, können Sie mit<br />
dem Programm „<strong>Server</strong> Admin“ zusätzliche Dienste einrichten, um Mail-<strong>Server</strong>-Dienste<br />
und Web-Sites bereitzustellen, Drucker freizugeben oder Ordner und Dateien für die<br />
gemeinsame Nutzung freizugeben.<br />
Weitere Informationen über die Arbeit mit den Werkzeugen für die <strong>Server</strong>-Verwaltung<br />
finden Sie in den Dokumenten, die in der nachfolgenden Tabelle aufgelistet sind.<br />
Geplante Aktion Thema Dokument<br />
Zuweisen von Zugriffsrechten<br />
für Ordner und Dateien in einem<br />
Netzwerkordner<br />
Freigeben von Druckern<br />
für Benutzer<br />
Konfigurieren von Web-Sites<br />
oder WebDAV-Unterstützung<br />
auf dem <strong>Server</strong><br />
Bereitstellen von E-Mail-<br />
Diensten für andere Benutzer<br />
Senden von Multimedia-Material<br />
in Echtzeit über den <strong>Server</strong><br />
Bereitstellen eines identischen<br />
Betriebssystems und von identisch<br />
aufgebauten Programmordnern<br />
für Client-Computer<br />
Netzwerk-weite Installation<br />
von Programmen<br />
Freigeben von Informationen<br />
über mehrere <strong>Mac</strong> <strong>OS</strong> X <strong>Server</strong><br />
oder <strong>Mac</strong> <strong>OS</strong> X Computer<br />
22 Kapitel 1 Überblick über die <strong>Benutzerverwaltung</strong><br />
File Sharing <strong>Mac</strong> <strong>OS</strong> X <strong>Server</strong> File-<strong>Server</strong>-<br />
Dienst Administration für<br />
Version 10.3 (oder neuer)<br />
Print-<strong>Server</strong>-Dienst <strong>Mac</strong> <strong>OS</strong> X <strong>Server</strong> Print-<strong>Server</strong>-<br />
Dienst Administration für<br />
Version 10.3 (oder neuer)<br />
Web-<strong>Server</strong>-Dienst <strong>Mac</strong> <strong>OS</strong> X <strong>Server</strong> Web-Technologien<br />
Administration für Version<br />
10.3 (oder neuer)<br />
Mail-<strong>Server</strong>-Dienst <strong>Mac</strong> <strong>OS</strong> X <strong>Server</strong> Mail-<strong>Server</strong>-<br />
Dienst Administration für<br />
Version 10.3 (oder neuer)<br />
QuickTime Streaming <strong>Server</strong> <strong>Mac</strong> <strong>OS</strong> X <strong>Server</strong> QuickTime<br />
Streaming <strong>Server</strong> Administration<br />
für Version 10.3 (oder neuer)<br />
NetBoot <strong>Mac</strong> <strong>OS</strong> X <strong>Server</strong> System-Image-<br />
Dateien Administration für<br />
Version 10.3 (oder neuer)<br />
Netzwerk-Installation <strong>Mac</strong> <strong>OS</strong> X <strong>Server</strong> System-Image-<br />
Dateien Administration für<br />
Version 10.3 (oder neuer)<br />
Verzeichnisdienste <strong>Mac</strong> <strong>OS</strong> X <strong>Server</strong> Open Directory<br />
Administration für Version 10.3<br />
(oder neuer)
<strong>Mac</strong>intosh Manager<br />
Der <strong>Mac</strong>intosh Manager wurde für das Client-Management für <strong>Mac</strong> <strong>OS</strong> 9 Client-Computer<br />
konzipiert. Sie können das Programm lokal (auf dem <strong>Server</strong> selbst) oder entfernt<br />
(von einem <strong>Mac</strong> <strong>OS</strong> 9 oder X Computer im selben Netzwerk wie Ihr <strong>Mac</strong> <strong>OS</strong> X <strong>Server</strong>)<br />
verwenden.<br />
Weitere Informationen hierzu finden Sie im Kapitel 10 „Verwenden des <strong>Mac</strong>intosh<br />
Manager für <strong>Mac</strong> <strong>OS</strong> 9 Computer“.<br />
NetBoot<br />
NetBoot ermöglicht das Starten von <strong>Mac</strong>intosh Computern mit <strong>Mac</strong> <strong>OS</strong> 9 und X von<br />
einer System-Image-Datei über das Netzwerk. Auf diese Weise ist die schnelle und einfache<br />
Konfiguration der Systeme von ganzen Abteilungen, Unterrichtsräumen aber<br />
auch einzelnen Systemen sowie von Web- und Anwendungsservern innerhalb eines<br />
Netzwerks möglich. Wenn Sie die NetBoot Image-Dateien aktualisieren, haben alle<br />
Computer mit NetBoot sofort Zugriff auf die neue Konfiguration.<br />
Mit NetBoot können <strong>Mac</strong>intosh Clients von einer auf <strong>Mac</strong> <strong>OS</strong> X <strong>Server</strong> befindlichen<br />
System-Image-Datei anstelle des Festplattenlaufwerks des Client-Computers starten. Sie<br />
können mehrere solcher NetBoot Image-Dateien konfigurieren, mit denen Sie Clients<br />
mit <strong>Mac</strong> <strong>OS</strong> 9 oder X starten können. Außerdem können Sie sogar gruppenspezifische<br />
<strong>Mac</strong>intosh Umgebungen für unterschiedliche Client-Gruppen festlegen.<br />
NetBoot kann die Verwaltung vereinfachen. Zudem ist deutlich weniger Unterstützung<br />
erforderlich als dies normalerweise bei umfangreichen Netzwerk-Implementierungen<br />
mit <strong>Mac</strong>intosh Systemen der Fall ist. NetBoot ist hervorragend für Unternehmen mit<br />
einer Vielzahl von Client-Computern geeignet, die identisch konfiguriert sein müssen.<br />
So ist NetBoot zum Beispiel eine leistungsstarke Lösung für ein Datenzentrum, das<br />
mehrere Web- und Anwendungsserver mit identischer Konfiguration benötigt.<br />
NetBoot ermöglicht Administratoren die sofortige Konfiguration und Aktualisierung<br />
von Client-Computern durch das Aktualisieren einer Start-Image-Datei, die auf dem<br />
<strong>Server</strong> gespeichert ist. Jede Image-Datei enthält die Betriebssystem- und Programmordner<br />
für alle Clients auf dem <strong>Server</strong>. Alle am <strong>Server</strong> vorgenommenen Änderungen<br />
werden automatisch auf den betreffenden Client-Computern nachvollzogen, sobald<br />
diese neu gestartet werden. Systeme, die nicht mehr korrekt arbeiten oder auf andere<br />
Art verändert wurden, können sofort wieder hergestellt werden, indem sie neu gestartet<br />
werden.<br />
Kapitel 1 Überblick über die <strong>Benutzerverwaltung</strong> 23
Es gibt mehrere weitere Programme, die Sie für die Verwaltung von NetBoot verwenden<br />
können:<br />
• Das NetBoot Volumes-Dienstprogramm (zum Ändern von <strong>Mac</strong> <strong>OS</strong> 9 Image-Dateien)<br />
• Das Netzwerk-Image-Dienstprogramm (zum Erstellen und Ändern von <strong>Mac</strong> <strong>OS</strong> X<br />
Image-Dateien)<br />
• Das Modul „DHCP/NetBoot“ (zum Sichern von NetBoot Image-Dateien)<br />
Weitere Informationen über diese Werkzeuge sowie zum Installieren eines Betriebssystems<br />
über ein Netzwerk finden Sie im Handbuch „System-Image-Dateien<br />
Administration“.<br />
Netzwerk-Installation<br />
Die Netzwerk-Installation ist ein zentraler Installationsdienst für Netzwerksoftware.<br />
Sie können so vernetzte <strong>Mac</strong>intosh Systeme an jedem Standort des Unternehmens<br />
selektiv und automatisch installieren, wiederherstellen oder aktualisieren. Mit dem<br />
Programm „PackageMaker“ können Sie Pakete für die Netzwerk-Installation erstellen.<br />
Image-Dateien für die Installation können die neueste Version von <strong>Mac</strong> <strong>OS</strong> X, eine Softwareaktualisierung,<br />
Software für die Einzel- oder Mehrfachlizenzen und sogar Skripts<br />
für die Konfiguration enthalten.<br />
• Die Netzwerk-Installation ist eine ausgezeichnete Lösung für Migrationen von<br />
Betriebssystemen, zum Installieren von Softwareaktualisierungen und individuellen<br />
Softwarepaketen, zum Wiederherstellen von Computern in Unterrichtsräumen und<br />
Computerräumen sowie zur Installation einer neuen Image-Datei auf Arbeitsplatz-<br />
und Mobilcomputern.<br />
• Sie können individuelle Installations-Image-Dateien für verschiedene Abteilungen<br />
eines Unternehmens, z. B. Marketing, Produktentwicklung oder Vertrieb, definieren.<br />
Mit der Netzwerk-Installation ist es nicht mehr erforderlich, mehrere CDs einzulegen,<br />
um ein System zu konfigurieren. Alle Installationsdateien und -pakete befinden sich auf<br />
dem <strong>Server</strong> und werden in einem Durchgang auf dem Client-Computer installiert. Die<br />
Netzwerk-Installation bietet zudem Installationsskripts, die Sie verwenden können, um<br />
vor oder nach der Installation von Software oder einer System-Image-Datei bestimmte<br />
Vorgänge auszulösen.<br />
Weitere Informationen über die Netzwerk-Installation finden Sie im Handbuch „System-<br />
Image-Dateien Administration“.<br />
24 Kapitel 1 Überblick über die <strong>Benutzerverwaltung</strong>
Benutzer-Accounts<br />
Wenn Sie einen Benutzer-Account definieren, geben Sie Informationen an, die später<br />
zum Überprüfen der Identität des betreffenden Benutzers benötigt werden: Benutzername,<br />
Kennwort und Benutzerkennung (UID). Andere Informationen in einem Benutzer-<br />
Account werden von den verschiedenen Diensten benötigt. Anhand dieser Informationen<br />
wird bestimmt, über welche Berechtigungen ein Benutzer verfügt. Gegebenenfalls<br />
dienen sie auch der Anpassung der Umgebung des betreffenden Benutzers. <strong>Mac</strong> <strong>OS</strong> X<br />
<strong>Server</strong> arbeitet mit zahlreichen unterschiedlichen Arten von Benutzern und Gruppen.<br />
Die meisten sind benutzerdefiniert, also Benutzer- und Gruppen-Accounts, die Sie selbst<br />
erstellt haben. Daneben gibt es auch einige vordefinierte Benutzer- und Gruppen-<br />
Accounts, die für die Verwendung durch <strong>Mac</strong> <strong>OS</strong> X reserviert sind.<br />
Benutzer und verwaltete Benutzer<br />
Je nachdem, wie Sie Ihren <strong>Server</strong> und Ihre Benutzer-Accounts konfiguriert haben,<br />
können sich die Benutzer über <strong>Mac</strong> <strong>OS</strong> 9 und <strong>Mac</strong> <strong>OS</strong> X Computer, über Windows Computer<br />
oder über UNIX Computer (stationär oder mobil) anmelden. Anschließend steht<br />
den Benutzern <strong>Mac</strong> <strong>OS</strong> X <strong>Server</strong> für ihre Arbeit zur Verfügung.<br />
Die meisten Benutzer verfügen über einen individuellen Account, über den die Identifikationsüberprüfung<br />
durchgeführt und der Zugriff auf die verschiedenen Dienste<br />
gesteuert wird. Möchten Sie die Arbeitsumgebung eines Benutzers anpassen, müssen<br />
Sie Benutzer-, Gruppen- oder Computer-Einstellungen für diesen Benutzer definieren.<br />
Der Begriff Verwalteter Client oder Verwalteter Benutzer bezeichnet einen Benutzer, der<br />
über Administrator-gesteuerte Einstellungen zu seinem Account verfügt. Die Bezeichnung<br />
Verwalteter Client wird allerdings auch für Computer-Accounts mit definierten<br />
Einstellungen verwendet.<br />
Bei den Einstellungen, die beim Anmelden eines verwalteten Benutzers aktiviert<br />
werden, handelt es sich um eine Kombination aus den eigentlichen Benutzer-Einstellungen<br />
und jenen Einstellungen, die sich auf Arbeitsgruppen- oder Computerlisten<br />
beziehen, zu denen der Benutzer gehört. Weitere Informationen zu verwalteten<br />
Benutzern finden Sie in Kapitel 9 „Verwalten von Einstellungen für <strong>Mac</strong> <strong>OS</strong> X“ und<br />
in Kapitel 10 „Verwenden des <strong>Mac</strong>intosh Manager für <strong>Mac</strong> <strong>OS</strong> 9 Computer“.<br />
Kapitel 1 Überblick über die <strong>Benutzerverwaltung</strong> 25
Administratoren<br />
Benutzer mit Zugriffsrechten zum Verwalten eines <strong>Server</strong>s, einer Verzeichnis-Domain<br />
oder eines Kennwort-<strong>Server</strong>s werden als Administratoren bezeichnet. Administratoren<br />
sind grundsätzlich Mitglieder der vordefinierten „admin“-Gruppe.<br />
Die Administratorzugriffsrechte eines Benutzers werden in dessen Benutzer-Account<br />
gespeichert. Hierüber wird festgelegt, inwieweit sich der Benutzer Informationen über<br />
einen bestimmten <strong>Mac</strong> <strong>OS</strong> X <strong>Server</strong> oder eine bestimmte Verzeichnis-Domain auf<br />
einem <strong>Mac</strong> <strong>OS</strong> X <strong>Server</strong> anzeigen lassen oder die jeweiligen Einstellungen ändern darf.<br />
Verwalten eines <strong>Server</strong>s<br />
Über die Zugriffsrechte zum Verwalten eines <strong>Server</strong>s wird festgelegt, welche Rechte<br />
einem Benutzer nach dem Anmelden bei einem bestimmten <strong>Mac</strong> <strong>OS</strong> X <strong>Server</strong><br />
zustehen. Zum Beispiel:<br />
• Ein Benutzer, der als <strong>Server</strong>-Administrator fungiert, kann das Programm „<strong>Server</strong><br />
Admin“ verwenden und über das Programm „Verzeichnisdienste“ Änderungen an<br />
der Suchrichtlinie eines <strong>Server</strong>s vornehmen.<br />
• Ein <strong>Server</strong>-Administrator kann alle auf dem <strong>Server</strong> befindlichen AFP-Verzeichnisse<br />
und nicht nur Netzwerkordner sehen.<br />
Wenn Sie einem Benutzer die Zugriffsrechte zum Verwalten eines <strong>Server</strong>s erteilen, wird<br />
dieser Benutzer in die Gruppe „admin“ der lokalen Verzeichnis-Domain des <strong>Server</strong>s aufgenommen.<br />
Viele <strong>Mac</strong> <strong>OS</strong> X Programme (wie „<strong>Server</strong> Admin“, „Verzeichnisdienste“ und<br />
„Systemeinstellungen“) bedienen sich der Gruppe „admin“, um sich darüber zu informieren,<br />
ob ein bestimmter Benutzer mit dem Programm bestimmte Aktivitäten ausführen<br />
darf oder nicht.<br />
Lokales Verwalten von <strong>Mac</strong> <strong>OS</strong> X Computern<br />
Jeder Benutzer der Gruppe „admin“ der lokalen Verzeichnis-Domain jedes beliebigen<br />
<strong>Mac</strong> <strong>OS</strong> X Computers verfügt über Administratorrechte für diesen Computer.<br />
Verwalten der Verzeichnis-Domain<br />
Möchten Sie einigen Benutzer erlauben, über den Arbeitsgruppen-Manager nur<br />
bestimmte Benutzer-, Gruppen- und Computer-Accounts in <strong>Apple</strong> Verzeichnis-Domains<br />
zu verwalten, können Sie ihnen Administratorrechte für Verzeichnis-Domains erteilen.<br />
Beispielsweise könnten Sie einem Netzwerk-Administrator die Funktion des <strong>Server</strong>-<br />
Administrators für alle <strong>Server</strong> in den verschiedenen Unterrichtsräumen übertragen und<br />
gleichzeitig einzelnen Lehrern die Zugriffsrechte zum Verwalten von Schüler-Accounts<br />
in bestimmten Verzeichnis-Domains erteilen.<br />
Sie können jeden beliebigen Benutzer, der über einen Benutzer-Account in einer Verzeichnis-Domain<br />
verfügt, zum Administrator dieser Domain machen.<br />
26 Kapitel 1 Überblick über die <strong>Benutzerverwaltung</strong>
Den Umfang der Änderungen, die ein Verzeichnis-Domain-Administrator an den in<br />
einer Domain gespeicherten Account-Daten vornehmen darf, können Sie selbst steuern.<br />
Beispielsweise können Sie Zugriffsrechte für Verzeichnis-Domains einrichten, damit<br />
Ihr Netzwerk-Administrator Benutzer-Accounts hinzufügen und entfernen kann, während<br />
gleichzeitig andere Benutzer Änderungen an den Informationen für bestimmte<br />
Benutzer vornehmen können. Oder Sie können verschiedenen Benutzern die Kompetenz<br />
zum Verwalten unterschiedlicher Gruppen erteilen.<br />
Wenn Sie einem Benutzer die Zugriffsrechte zum Verwalten einer Verzeichnis-Domain<br />
erteilen, wird dieser Benutzer in die Gruppe „admin“ des <strong>Server</strong>s aufgenommen, auf<br />
dem sich die Verzeichnis-Domain befindet.<br />
Verwalten eines Kennwort-<strong>Server</strong>s<br />
Damit ein Administrator die Einstellungen eines Kennwort-<strong>Server</strong>s für Benutzer verwalten<br />
kann, muss er über ein entsprechendes Kennwort verfügen.<br />
Der Administrator eines Kennwort-<strong>Server</strong>s fungiert als Verzeichnis-Domain-Administrator<br />
für eine Verzeichnis-Domain, deren Benutzer-Kennwörter über einen Kennwort-<br />
<strong>Server</strong> verwaltet werden. Zudem muss das Kennwort des Administrators eines Kennwort-<strong>Server</strong>s<br />
über diesen Kennwort-<strong>Server</strong> verwaltet werden.<br />
Gastbenutzer<br />
Manchmal kann es notwendig sein, bestimmte Dienste auch anonymen Benutzern zur<br />
Verfügung zu stellen. Anonyme Benutzer können nicht identifiziert werden können,<br />
da sie nicht über gültige Benutzernamen oder Kennwörter verfügen. Diese Benutzer<br />
werden als Gastbenutzer bezeichnet.<br />
Bei einigen Diensten wie AFP (<strong>Apple</strong> Filing Protocol) können Sie angeben, ob Sie<br />
Gastbenutzern den Zugriff auf Dateien gestatten möchten oder nicht. Falls Sie den<br />
Gastzugriff aktivieren, dürfen Benutzer, die sich anonym anmelden, ausschließlich auf<br />
Dateien und Ordner zugreifen, die mit den Zugriffsrechten „Jeder“ ausgestattet sind.<br />
Ein Benutzer wird als Gast angemeldet, wenn kein passender Eintrag für ihn während<br />
der Identifikationsüberprüfung gefunden wird.<br />
Ein anderer Typ Gastbenutzer ist ein verwalteter Benutzer, den Sie definieren können,<br />
um eine einfache Installation von öffentlichen Computern oder Kiosk-Systemen zu<br />
ermöglichen, die <strong>Mac</strong> <strong>OS</strong> 9 verwenden. Weitere Informationen zu diesen Benutzertypen<br />
finden Sie in Kapitel 10 „Verwenden des <strong>Mac</strong>intosh Manager für <strong>Mac</strong> <strong>OS</strong> 9 Computer“.<br />
Kapitel 1 Überblick über die <strong>Benutzerverwaltung</strong> 27
Gruppen, Primärgruppen und Arbeitsgruppen<br />
Eine Gruppe besteht aus mehreren Benutzern mit ähnlichen Anforderungen. So<br />
können Sie beispielsweise alle Englischlehrer in einer Gruppe zusammenfassen<br />
und dieser Gruppe die Zugriffsrechte für bestimmte Dateien oder Ordner auf<br />
einem Volume erteilen.<br />
Die Unterteilung in Gruppen vereinfacht die Verwaltung gemeinsamer Ressourcen.<br />
Statt jedem Benutzer den Zugriff auf Ressourcen einzeln zu erteilen, können Sie die<br />
Benutzer einfach in einer Gruppe zusammenfassen und dieser Gruppe den gewünschten<br />
Zugriff erteilen.<br />
Die Informationen in Gruppen-Accounts dienen zur Steuerung des Benutzerzugriffs auf<br />
Verzeichnisse und Dateien. Weitere Informationen hierzu finden Sie unter „Zugreifen<br />
anderer Benutzer auf Verzeichnisse und Dateien“ auf Seite 33.<br />
Gruppenordner<br />
Beim Definieren einer Gruppe können Sie auch einen Ordner angeben, in dem Dateien<br />
abgelegt werden können, die für alle Gruppenmitglieder freigegeben werden sollen.<br />
Der Speicherort dieses Ordners wird im Gruppen-Account definiert.<br />
Die Zugriffsrechte zum Verwalten eines Gruppenordners können Sie einem beliebigen<br />
Benutzer zuweisen. Der Administrator eines Gruppenordners verfügt über Eigentümerzugriffsrechte<br />
auf den Ordner und kann bei Bedarf über den Finder die Attribute des<br />
Gruppenordners ändern.<br />
Arbeitsgruppen<br />
Wenn Sie Einstellungen für eine Gruppe definieren, wird diese Gruppe als Arbeitsgruppe<br />
bezeichnet. In einer Arbeitsgruppe können Sie die Arbeitsumgebung der Gruppenmitglieder<br />
verwalten.<br />
Alle Einstellungen, die Sie für eine <strong>Mac</strong> <strong>OS</strong> X Arbeitsgruppe definieren, werden im<br />
Gruppen-Account gespeichert. Einstellungen für <strong>Mac</strong> <strong>OS</strong> 8 und <strong>Mac</strong> <strong>OS</strong> 9 Arbeitsgruppen<br />
werden über den <strong>Mac</strong>intosh Manager gespeichert. Weitere Informationen<br />
zu den Arbeitsgruppen-Einstellungen finden Sie in Kapitel 9 „Verwalten von Einstellungen<br />
für <strong>Mac</strong> <strong>OS</strong> X“ und in Kapitel 10 „Verwenden des <strong>Mac</strong>intosh Manager für <strong>Mac</strong> <strong>OS</strong> 9<br />
Computer“.<br />
28 Kapitel 1 Überblick über die <strong>Benutzerverwaltung</strong>
Computer-Accounts<br />
Bei einem Computer-Account handelt es sich um eine Liste mit Computern, die alle<br />
dieselben Einstellungen aufweisen und denselben Benutzern und Gruppen zur Verfügung<br />
stehen. Sie können Computer-Accounts im Arbeitsgruppen-Manager erstellen<br />
und ändern.<br />
Wenn Sie Näheres darüber erfahren wollen, wie Sie Computer-Accounts für <strong>Mac</strong> <strong>OS</strong> X<br />
Client-Computer einrichten können, lesen Sie Kapitel 6 „Einrichten von Computer-<br />
Accounts“. Weitere Informationen darüber, wie Sie Einstellungen für <strong>Mac</strong> <strong>OS</strong> X Computer-Accounts<br />
festlegen können, finden Sie in Kapitel 9 „Verwalten von Einstellungen für<br />
<strong>Mac</strong> <strong>OS</strong> X“. In Kapitel 10 „Verwenden des <strong>Mac</strong>intosh Manager für <strong>Mac</strong> <strong>OS</strong> 9 Computer“<br />
können Sie nachlesen, wie Sie für <strong>Mac</strong> <strong>OS</strong> 9 Computer Accounts einrichten und Einstellungen<br />
festlegen können.<br />
Gast-Computer<br />
Die meisten Computer in Ihrem Netzwerk sind in der Regel in einem Computer-<br />
Account aufgelistet. Wenn ein unbekannter, also nicht zu einem Computer-Account<br />
gehörender Computer, eine Verbindung zu Ihrem Netzwerk aufbaut und versucht,<br />
auf die Dienste im Netzwerk zuzugreifen, wird er als Gast behandelt. Alle Einstellungen<br />
des Accounts „Gast-Computer“ werden auf diesen unbekannten Gast-Computer<br />
angewendet.<br />
Während der Installation der <strong>Server</strong>-Software wird automatisch ein Datensatz für den<br />
Gast-Computer erstellt, und zwar ausschließlich in der Original-Verzeichnis-Domain.<br />
Später können von einem <strong>Server</strong>-Administrator zusätzliche Gast-Computer-Accounts in<br />
anderen Verzeichnis-Domains erstellt werden. Nach dem Erstellen des Accounts wird in<br />
der Liste der Computer-Accounts der Eintrag „Gast-Computer“ angezeigt.<br />
Jede Verzeichnis-Domain darf nur einen Gast-Computer-Account enthalten. Je nach<br />
Netzwerkstruktur und Konfiguration kann in bestimmten Verzeichnis-Domains kein<br />
Gast-Computer-Account erstellt werden.<br />
Kapitel 1 Überblick über die <strong>Benutzerverwaltung</strong> 29
Die Benutzerumgebung<br />
Sobald Sie einen Account für einen Benutzer erstellt haben, kann dieser abhängig von<br />
den von Ihnen vergebenen Zugriffsrechten auf die <strong>Server</strong>-Ressourcen zugreifen. Für die<br />
meisten Benutzer gilt folgende Reihenfolge für den Ablauf von der Anmeldung bis zur<br />
Abmeldung:<br />
• Identifikationsüberprüfung Der Benutzer gibt einen Namen und ein Kennwort ein.<br />
• Kennwort-Überprüfung Der Benutzername und das Kennwort werden durch die<br />
Verzeichnisdienste überprüft.<br />
• Anmeldung Dem Benutzer wird der Zugriff auf den <strong>Server</strong> und auf die Netzwerkressourcen<br />
gewährt.<br />
• Zugriff Der Benutzer stellt eine Verbindung her und nutzt <strong>Server</strong>, Netzwerkordner<br />
sowie Programme.<br />
• Abmeldung Die Sitzung des Benutzers Sitzung ist beendet.<br />
Die genauen Merkmale der Umgebung eines Benutzers hängen vom Benutzertyp, den<br />
Zugriffsrechten und dem Systemtyp (wie zum Beispiel Windows oder UNIX) ab, die<br />
gerade verwendet werden. Weiterhin ist in diesem Zusammenhang relevant, ob der<br />
Benutzer einer Gruppe angehört und ob die Verwaltung von Einstellungen auf der<br />
Ebene des Benutzers, der Gruppe oder des Computers implementiert wurde.<br />
Weitere Informationen über die <strong>Mac</strong> <strong>OS</strong> X Benutzerumgebung finden Sie in Kapitel 8<br />
„Überblick über die Client-Verwaltung“ Die Benutzerumgebung unter <strong>Mac</strong> <strong>OS</strong> 9 wird<br />
hingegen in Kapitel 10 „Verwenden des <strong>Mac</strong>intosh Manager für <strong>Mac</strong> <strong>OS</strong> 9 Computer“<br />
beschrieben. Grundlegende Informationen über die Identifikationsüberprüfung, die<br />
Kennwort-Überprüfung sowie über die Zugriffssteuerung finden Sie in den nachfolgenden<br />
Kapiteln. Wenn Sie Näheres zu diesen Themen erfahren wollen, lesen Sie bitte das<br />
Handbuch „Open Directory Administration“.<br />
Identifikationsüberprüfung<br />
Damit sich ein Benutzer bei einem <strong>Mac</strong> <strong>OS</strong> X Computer anmelden kann, muss er einen<br />
Namen und ein Kennwort eingeben. Beide Angaben müssen zu einem dem Computer<br />
bekannten Benutzer-Account gehören.<br />
Ein <strong>Mac</strong> <strong>OS</strong> X Computer ist immer dann in der Lage, Benutzer-Accounts zu erkennen,<br />
wenn diese in einer Verzeichnis-Domain in der Suchrichtlinie des Computers enthalten<br />
sind.<br />
• Eine Verzeichnis-Domain umfasst Informationen über Benutzer und Ressourcen. Sie<br />
ist mit einer Datenbank vergleichbar, auf die der Computer entsprechend seiner Konfiguration<br />
zugreifen kann, um Konfigurationsdaten abzurufen.<br />
• Eine Suchrichtlinie ist eine Liste mit Verzeichnis-Domains, die der Computer absucht,<br />
sobald er Konfigurationsdaten benötigt. Bei dieser Suche beginnt er mit der lokalen<br />
Verzeichnis-Domain auf dem Computer des Benutzers.<br />
30 Kapitel 1 Überblick über die <strong>Benutzerverwaltung</strong>
Im Handbuch „Open Directory Administration“ finden Sie Erläuterungen zu den unterschiedlichen<br />
Arten von Verzeichnis-Domains. Außerdem enthält das Kapitel Anweisungen<br />
zum Konfigurieren von Suchrichtlinien auf einem beliebigen <strong>Mac</strong> <strong>OS</strong> X Computer.<br />
In der folgenden Abbildung meldet sich ein Benutzer bei einem <strong>Mac</strong> <strong>OS</strong> X Computer<br />
an. Dieser Computer ist in der Lage, den Account des Benutzers zu erkennen, der sich<br />
in einer Verzeichnis-Domain innerhalb seiner Suchrichtlinie befindet.<br />
Anmeldung<br />
bei <strong>Mac</strong> <strong>OS</strong> X<br />
Verzeichnis-Domains<br />
in Suchrichtlinie<br />
Nach erfolgter Anmeldung kann der Benutzer eine Verbindung zu einem entfernten<br />
<strong>Mac</strong> <strong>OS</strong> X Computer aufbauen. Voraussetzung dafür ist allerdings, dass der Benutzer-Account<br />
innerhalb der Suchrichtlinie des entfernten Computers aufgefunden<br />
werden kann.<br />
Verbindung zu<br />
<strong>Mac</strong> <strong>OS</strong> X <strong>Server</strong><br />
Verzeichnis-Domains<br />
in Suchrichtlinie<br />
Findet <strong>Mac</strong> <strong>OS</strong> X einen Benutzer-Account mit dem vom Benutzer eingegebenen<br />
Namen, wird das zum Account gehörende Kennwort überprüft. Ist das Kennwort gültig,<br />
ist der Benutzer identifiziert, und die Anmeldung oder der Aufbau der Verbindung ist<br />
abgeschlossen.<br />
Kapitel 1 Überblick über die <strong>Benutzerverwaltung</strong> 31
Nach dem Anmelden bei einem <strong>Mac</strong> <strong>OS</strong> X Computer hat der Benutzer Zugriff auf alle<br />
Ressourcen wie Drucker und Netzwerkordner, die in den Verzeichnis-Domains der Suchrichtlinie<br />
für den Computer des Benutzers definiert sind. Bei einem Netzwerkordner handelt<br />
es sich um eine Festplatte (oder eine Festplattenpartition), eine CD-ROM oder einen<br />
Ordner mit Dateien, die von den Benutzern gemeinsam genutzt werden sollen. Der<br />
Benutzer kann jederzeit wieder auf seinen Privatordner zugreifen. Dazu muss er lediglich<br />
in einem Finder Fenster oder im Finder Menü „Gehe zu“ in „Privat“ klicken.<br />
Es ist aber nicht zwingend erforderlich, sich bei einem <strong>Server</strong> anzumelden, um Zugriff<br />
auf die Ressourcen in einem Netzwerk zu erhalten. Wenn ein Benutzer beispielsweise<br />
eine Verbindung zu einem <strong>Mac</strong> <strong>OS</strong> X Computer einrichtet, kann er auf alle Dateien<br />
zugreifen, für die er über die entsprechende Berechtigung verfügt. Dies trifft auch dann<br />
zu, wenn ihn das System zunächst zur Eingabe eines Benutzernamens und eines Kennworts<br />
auffordert. Wenn ein Benutzer auf die Ressourcen eines <strong>Server</strong>s zugreift, ohne<br />
sich vorher beim <strong>Server</strong> anzumelden, ist weiterhin die Suchrichtlinie des Benutzer-Computers<br />
gültig und nicht die jenes Computers, mit dem der Benutzer die Verbindung<br />
hergestellt hat.<br />
Kennwort-Überprüfung<br />
Bei der Identifizierung eines Benutzers sucht <strong>Mac</strong> <strong>OS</strong> X zunächst nach dem betreffenden<br />
Benutzer-Account und verwendet anschließend die dort festgelegte Kennwortstrategie,<br />
um das Benutzer-Kennwort zu überprüfen.<br />
Identifizierung<br />
Open<br />
Directory<br />
Benutzer-<br />
Account<br />
Kennwort kann anhand<br />
des Werts überprüft<br />
werden, der in einem<br />
Benutzer-Account oder<br />
in der Open Directory<br />
Datenbank zur Identifikationsüberprüfung<br />
gespeichert ist.<br />
Kennwort kann<br />
auch mithilfe<br />
einer anderen<br />
Identifikationsautoritätüberprüft<br />
werden.<br />
Open Directory bietet Ihnen mehrere Möglichkeiten, um das Kennwort eines Benutzers<br />
zu überprüfen. Wenn Sie Näheres über die Optionen zur Überprüfung des Kennworts<br />
erfahren wollen, lesen Sie bitte das Handbuch „Open Directory Administration“.<br />
32 Kapitel 1 Überblick über die <strong>Benutzerverwaltung</strong><br />
Kerberos KDS<br />
LDAP-Bind
Steuern des Zugriffs auf Informationen<br />
Für alle Verzeichnisse (Ordner) und Dateien auf <strong>Mac</strong> <strong>OS</strong> X Computern sind Zugriffsrechte<br />
für die Kategorien „Eigentümer“, „Gruppe“ und „Jeder“ festgelegt.<br />
Mein<br />
Dok.<br />
Eigentümer 127 hat Zugriffsrecht: Lesen & Schreiben<br />
Gruppe 2017 hat Zugriffsrecht: Nur lesen<br />
Jeder andere hat Zugriffsrecht: Keines<br />
<strong>Mac</strong> <strong>OS</strong> X bedient sich eines bestimmten Datenobjekts in einem Benutzer-Account (der<br />
Benutzer-ID), um Verzeichnis- und Dateizugriffsrechte zu kontrollieren und zu steuern.<br />
Zugreifen der Eigentümer auf Verzeichnisse und Dateien<br />
Beim Erstellen eines Verzeichnisses oder einer Datei speichert das Dateisystem die<br />
Benutzer-ID des ausführenden Benutzers. Greift in der Folge ein Benutzer mit dieser<br />
Benutzer-ID auf Verzeichnis oder Datei zu, stehen ihm standardmäßig Lese- und<br />
Schreibrechte zu. Zusätzlich gelten für alle Prozesse, die durch den ausführenden<br />
Benutzer gestartet werden, Lese- und Schreibrechte für die Dateien, die einen Bezug<br />
zur Benutzer-ID des Ausführenden haben.<br />
Wenn Sie eine Benutzer-ID ändern, kann der betreffende Benutzer die von ihm selbst<br />
erstellten Dateien und Verzeichnisse möglicherweise nicht mehr modifizieren und eventuell<br />
auch nicht mehr öffnen. Dasselbe gilt für den Fall, dass sich ein Benutzer mit einer<br />
anderen als der beim Erstellen von Dateien und Verzeichnissen verwendeten Benutzer-<br />
ID anmeldet. In diesem Fall hat der Benutzer keine Eigentümerzugriffsrechte mehr.<br />
Zugreifen anderer Benutzer auf Verzeichnisse und Dateien<br />
Die Benutzer-ID wird in Kombination mit einer Gruppen-ID auch dazu verwendet, den<br />
Zugriff von Benutzern zu steuern, die Mitglieder bestimmter Gruppen sind.<br />
Jeder Benutzer gehört zu einer Primärgruppe. Die Primärgruppen-ID für einen Benutzer<br />
wird in dessen Benutzer-Account definiert. Wenn ein Benutzer auf ein Verzeichnis oder<br />
eine Datei zugreifen möchte, obwohl er nicht dessen/deren Eigentümer ist, prüft das<br />
Dateisystem die Zugriffsrechte der entsprechenden Gruppe.<br />
• Entspricht die Primärgruppen-ID des Benutzers der ID der zur Datei gehörenden<br />
Gruppe, werden dem Benutzer Gruppenzugriffsrechte zuerkannt.<br />
• Entspricht die Primärgruppen-ID des Benutzers nicht der ID der zur Datei gehörenden<br />
Gruppe, sucht <strong>Mac</strong> <strong>OS</strong> X nach dem Gruppen-Account, der über Zugriffsrechte<br />
verfügt. Der Gruppen-Account enthält eine Liste mit den Kurznamen der Benutzer,<br />
die Mitglieder der Gruppe sind. Das Dateisystem gleicht Kurznamen im Gruppen-<br />
Account und Benutzer-IDs miteinander ab. Entspricht die ID des Benutzers der Benutzer-ID<br />
eines Gruppenmitglieds, werden dem Benutzer Gruppenzugriffsrechte für das<br />
gewünschte Verzeichnis oder die gewünschte Datei erteilt.<br />
Kapitel 1 Überblick über die <strong>Benutzerverwaltung</strong> 33
2 Einführung<br />
in die<br />
<strong>Benutzerverwaltung</strong><br />
2<br />
Das Einrichten von Accounts und die <strong>Benutzerverwaltung</strong><br />
können komplexe Vorgänge sein. Dies gilt insbesondere<br />
dann, wenn mehrere Installationen, ein besonders großes<br />
Netzwerk oder eine große Anzahl an Benutzern betreut<br />
werden müssen. Dieses Kapitel beschreibt, wie Sie sich die<br />
Implementierung, Verteilung und Steuerung des Systems<br />
erleichtern können.<br />
Konfigurationsübersicht<br />
Für die Verwaltung von Benutzern müssen mehrere grundlegende Arbeiten durchgeführt<br />
werden, die jeweils wiederum zahlreiche einzelne Arbeitsschritte erforderlich<br />
machen. Dieses Kapitel bietet einen Überblick über die Implementierung der <strong>Benutzerverwaltung</strong>.<br />
Einzelheiten zu den verschiedenen Arbeitsschritten im Rahmen dieser<br />
Hauptaufgaben werden in weiteren Kapiteln dieses Handbuchs besprochen.<br />
Dies sind die wichtigsten Aktivitäten für die Benutzer- und Gruppenverwaltung:<br />
• Schritt 1: Bevor Sie beginnen, sollten Sie sich mit der Planung befassen.<br />
• Schritt 2: Prüfen Sie, ob die <strong>Server</strong> die Mindestanforderungen erfüllen<br />
• Schritt 3: Erstellen Sie freigegebene Domains zum Speichern von Account-<br />
Informationen<br />
• Schritt 4: Konfigurieren Sie den Open Directory Kennwort-<strong>Server</strong><br />
• Schritt 5: Konfigurieren Sie <strong>Server</strong>- und Client-Suchrichtlinien zum Auffinden von<br />
Benutzer- und Gruppen-Accounts<br />
• Schritt 6: Richten Sie Benutzer-Accounts und Privatordner ein<br />
• Schritt 7: Definieren Sie Gruppen<br />
• Schritt 8: Prüfen Sie, ob die Computer die Mindestanforderungen erfüllen<br />
• Schritt 9: Richten Sie Client-Computer ein und erstellen Sie Computer-Accounts<br />
• Schritt 10: Überprüfen Sie die Informationen von Benutzer- und Gruppen-Accounts<br />
(falls erforderlich)<br />
• Schritt 11: Aktualisieren Sie die Account-Informationen (nach Bedarf)<br />
35
• Schritt 12: Führen Sie die kontinuierlich notwendigen Wartungsarbeiten an Benutzer-<br />
und Gruppen-Accounts aus<br />
Es folgt eine Zusammenfassung der einzelnen Aktivitäten. Detaillierte Informationen<br />
entnehmen Sie bitte den jeweils angegebenen Seiten.<br />
Schritt 1: Vorbereitende Planung<br />
Für die Planung der <strong>Benutzerverwaltung</strong> analysieren Sie zunächst den Bedarf der<br />
Benutzer und entwickeln eine Strategie für die Ressourcen. In diesem Zusammenhang<br />
sollten Sie unter anderem folgende Aspekte berücksichtigen:<br />
• Größe und Verteilung Ihres Netzwerks<br />
• Anzahl an Benutzern, die auf Ihr Netzwerk zugreifen<br />
• Benutzer, die über Administrator-Rechte verfügen sollten<br />
• Dienste und Ressourcen, die von den Benutzern benötigt werden (wie zum Beispiel<br />
E-Mail oder Zugriff auf Datenspeicher)<br />
• Einteilung von Benutzern in Gruppen (wie zum Beispiel nach Klasse oder<br />
Job-Funktion)<br />
• Gruppierung von Computern (wie zum Beispiel alle Computer in einem öffentlich<br />
zugänglichen Computerraum)<br />
Computer, auf denen <strong>Mac</strong> <strong>OS</strong> X, <strong>Mac</strong> <strong>OS</strong> 9 oder Windows als Betriebssystem installiert<br />
wurden, können auf Ihr Netzwerk zugreifen, ohne verwaltet zu werden. Ausschließlich<br />
für Computer mit <strong>Mac</strong> <strong>OS</strong> X oder <strong>Mac</strong> <strong>OS</strong> 9 kann der Zugriff auf bestimmte lokale Ressourcen<br />
oder Netzwerk-Ressourcen verwaltet oder gesteuert werden. Hierzu gehören<br />
beispielsweise freigegebene Volumes, austauschbare Medien, Programme oder Einstellungen.<br />
<strong>Mac</strong> <strong>OS</strong> X Computer können über die Account-Funktionen und Einstellungen<br />
des Arbeitsgruppen-Managers verwaltet werden. Zur Verwaltung von <strong>Mac</strong> <strong>OS</strong> 9 Computern<br />
benötigen Sie den <strong>Mac</strong>intosh Manager. Obwohl Windows Computer in Ihr<br />
Netzwerk eingebunden werden können, können sie mit diesen Werkzeugen nicht<br />
verwaltet werden.<br />
Sie sollten die Vorteile einer Client-Verwaltung (Steuern von Einstellungen und<br />
Berechtigungen) in Erwägung ziehen, wenn:<br />
• Sie Benutzern eine konsistente, kontrollierte Oberfläche zur Verfügung stellen und<br />
ihnen den Zugriff auf ihre Dokumente von jedem beliebigen Computer aus ermöglichen<br />
wollen<br />
• Sie die Zugriffsrechte auf Mobilcomputer steuern möchten<br />
• Sie bestimmte Ressourcen bestimmten Gruppen oder Einzelbenutzern<br />
vorbehalten möchten<br />
• Sie die Verwendung von Computern in Schlüsselbereichen wie in Verwaltungsbüros,<br />
Unterrichtsräumen oder frei zugänglichen Computerräumen sicherer gestalten<br />
möchten<br />
Weitere Informationen und Vorschläge zu diesem Thema finden Sie im Abschnitt<br />
„Planen von Strategien für die <strong>Benutzerverwaltung</strong>“ auf Seite 41.<br />
36 Kapitel 2 Einführung in die <strong>Benutzerverwaltung</strong>
Schritt 2: Prüfen, dass Ihre <strong>Server</strong> die Minimalanforderungen erfüllen<br />
Software-Anforderungen an den <strong>Mac</strong> <strong>OS</strong> X Administrator-Computer<br />
• <strong>Mac</strong> <strong>OS</strong> X <strong>Server</strong>, Version 10.2.6 (oder neuer)<br />
Hardware-Anforderungen an den <strong>Mac</strong> <strong>OS</strong> X Administrator-Computer<br />
• <strong>Mac</strong>intosh Computer mit G3 Prozessor oder besser (Ausnahme: Original PowerBook<br />
G3 oder aktualisierte PowerPC Prozessoren)<br />
• 128MB Arbeitsspeicher<br />
• 4GB freier Festplattenspeicher<br />
Schritt 3: Erstellen freigegebener Domains zum Speichern von Account-<br />
Informationen<br />
Konfigurieren Sie mit dem Modul „Open Directory“ des Programms „<strong>Server</strong> Admin“<br />
freigegebene oder im Netzwerk sichtbare Domains, in denen Sie Informationen über<br />
Benutzer-, Gruppen- und Computer-Accounts speichern können. Weitere Informationen<br />
über Domain-Hierarchien und darüber, wie Sie solche Hierarchien erstellen können,<br />
finden Sie im Handbuch „Open Directory Administration“.<br />
Sorgen Sie dafür, dass ein Benutzer, der mit dem Arbeitsgruppen-Manager Benutzer<br />
und Gruppen in Verzeichnis-Domains einfügen oder Änderungen vornehmen möchte,<br />
über administrative Zugriffsrechte in den Domains verfügt, für die er zuständig ist. Mit<br />
dem Arbeitsgruppen-Manager können Sie Benutzer- und Gruppen-Accounts hinzufügen<br />
und ändern, die im LDAP-Verzeichnis eines Open Directory Masters, in einer<br />
NetInfo Domain oder in einer anderen Verzeichnis-Domain mit Schreib-/Lesezugriff<br />
angesiedelt sind.<br />
Wenn Sie mit „LDAPv2“, „Read-only LDAPv3“, „BSD Configuration File“ oder anderen Verzeichnis-Domains<br />
mit ausschließlichem Lesezugriff arbeiten, müssen Sie sicherstellen,<br />
dass die betreffenden Domains für den <strong>Mac</strong> <strong>OS</strong> X <strong>Server</strong> Zugriff konfiguriert wurden<br />
und die für Benutzer- und Gruppen-Accounts erforderlichen Daten zur Verfügung<br />
stehen. Gegebenenfalls ist es notwendig, die Informationen in einem Verzeichnis hinzuzufügen,<br />
zu ändern oder neu zu strukturieren, damit diese im benötigten Format<br />
bereitgestellt werden können.<br />
• Im Handbuch „Open Directory Administration“ wird beschrieben, wie Sie <strong>Mac</strong> <strong>OS</strong> X<br />
<strong>Server</strong> für den Zugriff auf entfernte <strong>Server</strong> konfigurieren müssen, um in den genannten<br />
Domains Informationen abfragen zu können.<br />
• In Anhang „Importieren und Exportieren von Account-Informationen“ erfahren Sie,<br />
welche Datenformate <strong>Mac</strong> <strong>OS</strong> X in Benutzer- und Gruppen-Accounts erwartet. Wenn<br />
Sie Ihre <strong>Mac</strong> <strong>OS</strong> X <strong>Server</strong> Verzeichnisdienste konfigurieren, um Verzeichnis-Domains<br />
außerhalb von <strong>Mac</strong> <strong>OS</strong> X <strong>Server</strong> zu verwenden, kann Ihnen dieser Anhang möglicherweise<br />
dabei helfen zu bestimmen, welche Anforderungen Sie hinsichtlich der Datenzuordnung<br />
für einen bestimmten Typ von Verzeichnis-Domain berücksichtigen<br />
müssen.<br />
Kapitel 2 Einführung in die <strong>Benutzerverwaltung</strong> 37
• Im Handbuch „Windows <strong>Server</strong>-Dienste Administration“ können Sie nachlesen, wie<br />
Sie <strong>Mac</strong>intosh Benutzer mithilfe der Informationen aus dem Active Directory von<br />
Microsoft identifizieren und für diese Benutzer Dienste auf einem <strong>Mac</strong> <strong>OS</strong> X <strong>Server</strong><br />
bereitstellen können.<br />
Schritt 4: Konfigurieren des Open Directory Kennwort-<strong>Server</strong>s<br />
Sofern Sie mit dem Open Directory Kennwort-<strong>Server</strong> Kennwörter für Benutzer in einer<br />
beliebigen Verzeichnis-Domain überprüfen wollen, sollten Sie den Kennwort-<strong>Server</strong><br />
schnellstmöglich einrichten. Wenn Sie von einer anderen Methode für die Kennwort-<br />
Überprüfung zur Überprüfung über einen Kennwort-<strong>Server</strong> wechseln wollen, müssen<br />
Sie die Kennwörter für alle betroffenen Benutzer zurücksetzen.<br />
Weitere Anweisungen zu diesen Arbeitsschritten finden Sie im Handbuch „Open<br />
Directory Administration“.<br />
Schritt 5: Konfigurieren von <strong>Server</strong>- und Client-Suchrichtlinien zum Auffinden<br />
von Benutzer- und Gruppen-Accounts<br />
Prüfen Sie, ob die korrekte Suchrichtlinie für alle <strong>Server</strong> konfiguriert wurde, die auf<br />
Benutzer- und Gruppeninformationen zugreifen müssen, um bestimmten Benutzern<br />
die gewünschten Dienste bereitzustellen (sofern diese hierfür konfiguriert wurden).<br />
Suchrichtlinien für <strong>Mac</strong> <strong>OS</strong> X Client Computer müssen so erstellt werden, dass Accounts<br />
und freigegebene Ressourcen (wie zum Beispiel Netzwerk-File-<strong>Server</strong> und Drucker)<br />
vom <strong>Mac</strong> <strong>OS</strong> X Computer aus sichtbar sind. Im Handbuch „Open Directory Administration“<br />
finden Sie Optionen und Anweisungen für die Client-Konfiguration.<br />
Schritt 6: Einrichten von Benutzer-Accounts und Privatordnern<br />
Über den Arbeitsgruppen-Manager können Sie Benutzer-Accounts und Privatordner<br />
einrichten. Sie können Benutzer-Accounts in Verzeichnis-Domains unter <strong>Mac</strong> <strong>OS</strong> X<br />
<strong>Server</strong> einrichten. Sie haben aber auch die Möglichkeit, solche Accounts in Open<br />
Directory Domains anderer Anbieter einzurichten, die für den Schreibzugriff konfiguriert<br />
wurden. Nachdem Sie die gewünschten Benutzer mithilfe des Arbeitsgruppen-<br />
Managers erstellt haben, können diese auf Client-Computern verwaltet werden.<br />
<strong>Mac</strong> <strong>OS</strong> X Beim Definieren der Benutzer können Sie verschiedene Zugriffsrechte<br />
(wie Druck- oder Mail-Kontingente) festlegen.<br />
Privatordner können auf einem AFP-<strong>Server</strong> (<strong>Apple</strong> Filing Protocol) gespeichert werden.<br />
Sie können Gruppenvolumes als AFP-Netzwerkordner einrichten und bei Bedarf zusätzliche<br />
Netzwerkordner hinzufügen. Für verwaltete <strong>Mac</strong> <strong>OS</strong> X Client-Computer wird der<br />
Netzwerkordner in der Regel automatisch aktiviert. Jeder Benutzer, der der Verwaltung<br />
unterliegen soll, sollte über einen Privatordner verfügen. Wenn für einen Benutzer<br />
kein Privatordner vorhanden ist, hat dieser Benutzer begrenzten Zugriff auf Computer<br />
und Ressourcen.<br />
38 Kapitel 2 Einführung in die <strong>Benutzerverwaltung</strong>
Weitere Informationen zum Erstellen von Benutzer-Accounts und zum Definieren von<br />
Zugriffsrechten für Benutzer finden Sie in Kapitel 4 „Einrichten von Benutzer-Accounts“.<br />
Bitte lesen Sie Kapitel 7 „Einrichten von Privatordnern“, wenn Sie Näheres über Privatordner<br />
erfahren wollen.<br />
Weitere Informationen zum Arbeiten mit Benutzer-Accounts mit Nur-Lese-Rechten<br />
finden Sie im Abschnitt „Arbeiten mit Benutzer-Accounts mit ausschließlichem Lesezugriff“<br />
auf Seite 69.<br />
Näheres über das Einrichten von verwalteten Benutzern finden Sie in Kapitel 9 „Verwalten<br />
von Einstellungen für <strong>Mac</strong> <strong>OS</strong> X“ und Kapitel 10 „Verwenden des <strong>Mac</strong>intosh<br />
Manager für <strong>Mac</strong> <strong>OS</strong> 9 Computer“. Wenn Sie Ihre Benutzer verwalten wollen, ist das<br />
Erstellen von Benutzern in einer Netzwerkordner-Domain eine Möglichkeit, den betreffenden<br />
Benutzer-Account auf mehreren Computern zu verwenden. Zudem können<br />
Benutzer jedoch auch lokal auf jedem Client-Computer definiert werden.<br />
Schritt 7: Definieren von Gruppen<br />
Über den Arbeitsgruppen-Manager können Sie Gruppen-Accounts in Verzeichnis-<br />
Domains unter <strong>Mac</strong> <strong>OS</strong> X <strong>Server</strong> einrichten. Sie haben aber auch die Möglichkeit,<br />
Benutzer-Accounts in Open Directory Domains anderer Anbieter einzurichten, die<br />
für den Schreibzugriff konfiguriert wurden. Anweisungen entnehmen Sie bitte den<br />
folgenden Abschnitten:<br />
• „Erstellen von <strong>Mac</strong> <strong>OS</strong> X <strong>Server</strong> Gruppen-Accounts“ auf Seite 97 und „Definieren von<br />
LDAPv3 Gruppen-Accounts mit Schreib-/Leserechten“ auf Seite 97<br />
• „Kurzbefehle für die Arbeit mit Accounts“ auf Seite 48<br />
• „Verwenden von Voreinstellungen“ auf Seite 48<br />
• Anhang „Importieren und Exportieren von Account-Informationen“<br />
Weitere Informationen über die Arbeit mit Gruppen-Accounts mit Nur-Lese-Rechten<br />
finden Sie im Abschnitt „Arbeiten mit Gruppen-Accounts mit ausschließlichem Lesezugriff“<br />
auf Seite 99.<br />
Näheres zu den möglichen Einstellungen für einen Gruppen-Account können Sie im<br />
Abschnitt Kapitel 5 „Einrichten von Gruppen-Accounts“ nachlesen.<br />
Kapitel 2 Einführung in die <strong>Benutzerverwaltung</strong> 39
Schritt 8: Prüfen, ob die Computer die Minimalanforderungen erfüllen<br />
<strong>Mac</strong>hen Sie eine Bestandsaufnahme für alle Computer und vergewissern Sie sich, dass<br />
sie alle Minimalanforderungen für die Aufgaben erfüllen, die sie im Rahmen Ihres Netzwerks<br />
wahrnehmen sollen.<br />
Software-Anforderungen an <strong>Mac</strong> <strong>OS</strong> X Client-Computer<br />
• <strong>Mac</strong> <strong>OS</strong> X Version 10.2.6 (oder neuer) als primäres Betriebssystem<br />
Hardware-Anforderungen an <strong>Mac</strong> <strong>OS</strong> X Client-Computer<br />
• <strong>Mac</strong>intosh Computer mit G3 Prozessor oder besser (Ausnahme: Original<br />
PowerBook G3 oder aktualisierte PowerPC Prozessoren)<br />
• 128MB Arbeitsspeicher<br />
• 1,5GB freier Festplattenspeicher<br />
Schritt 9: Einrichten von Client-Computern und Erstellen von Computer-Accounts<br />
Sorgen Sie dafür, dass die Verzeichnisdienste der <strong>Mac</strong> <strong>OS</strong> X Computer so konfiguriert<br />
sind, dass sie bei der Anmeldung auf die entsprechenden Benutzer-Accounts zugreifen<br />
können. Vergewissern Sie sich, dass <strong>Mac</strong> <strong>OS</strong> X Computer sowie andere Client-Computer<br />
so konfiguriert wurden, dass Benutzer identifiziert werden können und Zugriff auf<br />
die gewünschten Dienste erhalten.<br />
Client-Computer, die <strong>Mac</strong> <strong>OS</strong> 9.1 als Betriebssystem verwenden, können an Ihr <strong>Mac</strong> <strong>OS</strong> X<br />
<strong>Server</strong> Netzwerk angeschlossen werden. Mit dem <strong>Mac</strong>intosh Manager haben Sie die<br />
Möglichkeit, Zugriffsrechte für Benutzer und Einstellungen auf <strong>Mac</strong> <strong>OS</strong> 9.1 Systemen<br />
zu verwalten.<br />
Bestimmte verwaltete Einstellungen wie zum Beispiel „Classic“ und „Dock“, verwenden<br />
bestimmte „Pfade“ zum Auffinden von Dateien und Ordnern. Hierbei ist es wichtig,<br />
dass auf dem Administrator-Computer dieselbe Dateisystem-Struktur wie auf den verwalteten<br />
Client-Computern eingerichtet wurde. Aus diesem Grund sollten die Ordnernamen,<br />
Volumes und der Speicherort von Programmen usw. ähnlich sein.<br />
Weitere Informationen über die Installation der <strong>Mac</strong>intosh Manager Administrator-<br />
Software, zum Auswählen einer Sprache für <strong>Mac</strong>intosh Manager <strong>Server</strong> und Clients und<br />
zum Ändern des <strong>Apple</strong> File-<strong>Server</strong> Sprach-Skripts finden Sie in Kapitel 10 „Verwenden<br />
des <strong>Mac</strong>intosh Manager für <strong>Mac</strong> <strong>OS</strong> 9 Computer“.<br />
Windows Clients können ebenfalls in Ihr Netzwerk eingebunden werden. Im Handbuch<br />
„Windows <strong>Server</strong>-Dienste Administration“ finden Sie weitere Anweisungen zum<br />
Einrichten von Windows Clients für die Einbindung in Ihr Netzwerk.<br />
Schritt 10: Überprüfen der Informationen von Benutzer- und Gruppen-Accounts<br />
(bei Bedarf)<br />
Über den Arbeitsgruppen-Manager können Sie problemlos die Informationen zu<br />
Benutzern und Gruppen überprüfen und bei Bedarf aktualisieren. Weitere Informationen<br />
hierzu finden Sie in den Abschnitten ab „Suchen von Accounts im Arbeitsgruppen-<br />
Manager“ auf Seite 49.<br />
40 Kapitel 2 Einführung in die <strong>Benutzerverwaltung</strong>
Schritt 11: Aktualisieren der Account-Informationen (nach Bedarf)<br />
Da der Bestand an Benutzern im Regelfall einer großen Fluktuation unterworfen ist und<br />
sich die Anforderungen an Ihre <strong>Server</strong> ständig ändern, sollten Sie die Datensätze zu<br />
Benutzern und Gruppen immer auf dem neuesten Stand halten. Die Informationen in<br />
den Kapiteln 3 bis 5 helfen Ihnen bei der Durchführung allgemeiner Aufgaben, wie<br />
zum Beispiel beim Einrichten eines Gast-Accounts, Deaktivieren von Benutzer-<br />
Accounts, Hinzufügen und Entfernen von Benutzern zu/aus Gruppen sowie beim<br />
Löschen von Accounts.<br />
Schritt 12: Ausführen kontinuierlicher Maßnahmen zur Pflege der Accounts<br />
Die Informationen in diesen Abschnitten werden Ihnen bei Ihrer täglichen Pflege der<br />
Accounts helfen:<br />
• Lösungsvorschläge für allgemeine Probleme finden Sie in Kapitel 11 „Fehlerbeseitigung“.<br />
• Ratschläge zu Sicherungsstrategien finden Sie im Abschnitt „Sichern und Wiederherstellen<br />
von Dateien“ auf Seite 52.<br />
• Wenn Sie Näheres über Ihren Kennwort-<strong>Server</strong> erfahren wollen, lesen Sie bitte das<br />
Handbuch „Open Directory Administration“.<br />
Planen von Strategien für die <strong>Benutzerverwaltung</strong><br />
Bevor Sie zum ersten Mal Benutzer- und Gruppen-Accounts konfigurieren, sollten Sie<br />
folgende Aufgaben bereits erledigt haben:<br />
• Bestimmen der Verzeichnis-Domains, in denen die Informationen zu Benutzerund<br />
Gruppen-Accounts abgelegt werden sollen.<br />
Wenn Sie bereits einen Active Directory oder LDAP-<strong>Server</strong> konfiguriert haben,<br />
können Sie eventuell auf bereits vorhandene Datensätze zurückgreifen. Weitere Informationen<br />
über verfügbare Verzeichnis-Domain Optionen finden Sie im Handbuch<br />
„Open Directory Administration“.<br />
Arbeiten Sie mit einer älteren <strong>Apple</strong> <strong>Server</strong> Version, können Sie für bereits vorhandene<br />
Datensätze möglicherweise eine Migration durchführen. Die verfügbaren<br />
Optionen werden im Handbuch „Migration“ beschrieben.<br />
Erstellen Sie nach Bedarf neue Verzeichnis-Domains zum Speichern von Datensätzen<br />
der Benutzer. Weitere Anweisungen hierzu finden Sie im Handbuch „Open Directory<br />
Administration“.<br />
Hinweis: Wenn Sie damit beginnen möchten, Accounts einzufügen, jedoch noch<br />
nicht alle Domains abschließend eingerichtet worden sind, können Sie die Accounts<br />
in eine beliebige, auf Ihrem <strong>Server</strong> bereits existierende Domain einfügen. (Sie können<br />
dazu die lokale Verzeichnis-Domain verwenden, da diese immer vorhanden ist.)<br />
Später können Sie Benutzer und Gruppen dann in eine andere Verzeichnis-Domain<br />
bewegen, indem Sie die in Anhang „Importieren und Exportieren von Account-Informationen“<br />
beschriebenen Export- und Importfunktionen Ihres <strong>Server</strong>s verwenden.<br />
Kapitel 2 Einführung in die <strong>Benutzerverwaltung</strong> 41
• Festlegen der zu verwendenden Strategie(n) zur Kennwortüberwachung.<br />
Weitere Informationen zu den Optionen finden Sie im Handbuch „Open Directory<br />
Administration“.<br />
Sofern Sie mit dem Open Directory Kennwort-<strong>Server</strong> Kennwörter für Benutzer in<br />
einer beliebigen Verzeichnis-Domain überprüfen wollen, sollten Sie den Kennwort-<br />
<strong>Server</strong> schnellstmöglich einrichten. Weitere Anweisungen für die Einrichtung finden<br />
Sie im Handbuch „Open Directory Administration“.<br />
• Bestimmen, welche Benutzer Sie als verwaltete Benutzer definieren möchten.<br />
Weitere Informationen zu den zu berücksichtigenden Richtlinien finden Sie in<br />
Kapitel 9 „Verwalten von Einstellungen für <strong>Mac</strong> <strong>OS</strong> X“ und in Kapitel 10 „Verwenden<br />
des <strong>Mac</strong>intosh Manager für <strong>Mac</strong> <strong>OS</strong> 9 Computer“.<br />
• Definieren einer Strategie bezüglich der Privatordner.<br />
• Festlegen, für welche Benutzer Privatordner benötigt werden. Entscheiden Sie,<br />
welche Computer die Privatordner der Benutzer aufnehmen sollen.<br />
Verzichten Sie aus Durchsatzgründen auf Privatordner über Netzwerkverbindungen<br />
mit weniger als 100MBit Übertragungsgeschwindigkeit. Der Netzwerkprivatordner<br />
eines Benutzers muss nicht auf demselben <strong>Server</strong> wie die Verzeichnis-Domain mit<br />
dem Benutzer-Account gespeichert werden. Ganz im Gegenteil: Wenn Sie Verzeichnis-Domains<br />
und Privatordner über mehrere <strong>Server</strong> verteilen, können Sie dadurch<br />
für eine gleichmäßige Auslastung des Netzwerks sorgen. Der Abschnitt „Verteilen<br />
von Privatordnern auf mehreren <strong>Server</strong>n“ auf Seite 124 beschreibt mehrere solcher<br />
Szenarien.<br />
Möglicherweise möchten Sie die Privatordner aller Benutzer, deren Nachnamen mit<br />
den Buchstaben A bis F beginnen, auf dem einen Computer speichern, für die Buchstaben<br />
G bis J einen anderen Computer verwenden, und so weiter. Eventuell möchten<br />
Sie die Privatordner aber auch auf einem <strong>Mac</strong> <strong>OS</strong> X <strong>Server</strong> und die Benutzer- und<br />
Gruppen-Accounts auf einem Active Directory oder LDAP-<strong>Server</strong> speichern. Entscheiden<br />
Sie sich für eine Strategie, bevor Sie mit dem Definieren der Benutzer beginnen.<br />
Sie können Privatordner bewegen. In diesem Fall müssen Sie jedoch möglicherweise<br />
eine große Anzahl an Benutzer-Datensätzen ändern.<br />
• Festlegen des für die Privatordner zu verwendenden Zugriffsprotokolls.<br />
Normalerweise werden Sie hauptsächlich mit AFP (<strong>Apple</strong> Filing Protocol) arbeiten.<br />
Sollten Sie mit Ihrem <strong>Server</strong> aber eine große Anzahl von UNIX Clients unterstützen,<br />
könnte sich die Verwendung von NFS (Network File System) anbieten.<br />
Haben Sie sich hinsichtlich Anzahl und Typ der für Privatordner zu verwendenden<br />
Computer entschieden, müssen Sie für jeden einzelnen dieser Computer den<br />
Domain-Namen oder die IP-Adresse planen. Außerdem müssen Sie Namen und<br />
Netzwerkordner für die Computer festlegen, die für Privatordner vorgesehen sind.<br />
42 Kapitel 2 Einführung in die <strong>Benutzerverwaltung</strong>
• Festlegen der erforderlichen Gruppen und Arbeitsgruppen.<br />
Benutzer mit ähnlichen <strong>Server</strong>anforderungen sollten derselben Gruppe zugeteilt<br />
werden.<br />
Arbeitsgruppen bieten sich zum Einrichten von Gruppen-Einstellungen an. Anweisungen<br />
zum Verwenden von Arbeitsgruppen finden Sie in Kapitel 9 „Verwalten von<br />
Einstellungen für <strong>Mac</strong> <strong>OS</strong> X“ und in Kapitel 10 „Verwenden des <strong>Mac</strong>intosh Manager<br />
für <strong>Mac</strong> <strong>OS</strong> 9 Computer“.<br />
Zudem sollten Sie festlegen, an welchem Ort die Gruppenordner gespeichert<br />
werden sollen.<br />
• Festlegen, wer für die Verwaltung von Benutzern und Gruppen zuständig sein<br />
soll. Stellen Sie außerdem sicher, dass diese Personen über Administrator-Zugriffsrechte<br />
verfügen.<br />
Wenn Sie die Erstkonfiguration Ihres <strong>Server</strong>s mit dem <strong>Server</strong>-Assistenten durchführen,<br />
müssen Sie für den Eigentümer/Administrator ein Kennwort angeben. Das<br />
Kennwort, das Sie angeben, wird auch als root-Kennwort für Ihren <strong>Server</strong> genutzt.<br />
Definieren Sie im Arbeitsgruppen-Manager einen Administrator mit einem Kennwort,<br />
das sich vom root-Kennwort unterscheidet. <strong>Server</strong>-Administratoren benötigen<br />
keine root-Zugriffsrechte.<br />
Das root-Kennwort sollte nur mit größter Sorgfalt eingesetzt und an einem sicheren<br />
Ort aufbewahrt werden. Der root-Benutzer besitzt uneingeschränkten Zugriff auf das<br />
System einschließlich der Systemdateien. Bei Bedarf können Sie das root-Kennwort<br />
über den Arbeitsgruppen-Manager ändern.<br />
• Festlegen, wie Sie die Client-Computer konfigurieren möchten, sodass sich die<br />
betroffenen Benutzer problemlos anmelden und mit Ihrem <strong>Server</strong> arbeiten<br />
können.<br />
Informationen zu diesem Thema finden Sie im Handbuch „Open Directory<br />
Administration“.<br />
Kapitel 2 Einführung in die <strong>Benutzerverwaltung</strong> 43
Arbeiten mit dem Arbeitsgruppen-Manager<br />
Sobald Sie die <strong>Mac</strong> <strong>OS</strong> X <strong>Server</strong> Software installiert haben, können Sie auf den Arbeitsgruppen-Manager<br />
zugreifen. Dieser Abschnitt erläutert, wie Sie auf das Programm<br />
zugreifen können und enthält eine Kurzbeschreibung der wichtigsten Aufgaben, die<br />
Sie mit dem Arbeitsgruppen-Manager durchführen können.<br />
Öffnen und Identifizieren im Arbeitsgruppen-Manager<br />
Das Programm „Arbeitsgruppen-Manager“ befindet sich im Verzeichnis „/Programme/<br />
Dienstprogramme/“, wenn Sie Ihren <strong>Server</strong> installieren oder einen Administrator-Computer<br />
konfigurieren. Klicken Sie zum Starten des Arbeitsgruppen-Managers in das<br />
Symbol „Arbeitsgruppen-Manager“ im Dock von <strong>Mac</strong> <strong>OS</strong> X <strong>Server</strong> oder in der Symbolleiste<br />
des Programms „<strong>Server</strong> Admin“.<br />
• Mit dem Befehl „Verzeichnisse einblenden“ im Menü „<strong>Server</strong>“ können Sie den Arbeitsgruppen-Manager<br />
auf dem <strong>Server</strong> starten, den Sie gerade verwenden. Eine Identifizierung<br />
erfolgt in diesem Fall nicht. Sie haben dann einen Nur-Lese-Zugriff auf die<br />
im Arbeitsgruppen-Manager angezeigten Informationen. Wenn Sie Änderungen vornehmen<br />
möchten, klicken Sie in das Schlosssymbol, um sich als Administrator zu<br />
identifizieren. Diese Methode ist besonders nützlich, wenn Sie verschiedene <strong>Server</strong><br />
verwalten und mit unterschiedlichen Verzeichnis-Domains arbeiten.<br />
• Wenn Sie sich als Administrator für einen bestimmten <strong>Server</strong> anmelden möchten,<br />
geben Sie die IP-Adresse oder den DNS-Namen des <strong>Server</strong>s in das Anmeldefenster<br />
ein. Alternativ können Sie auch in „Durchsuchen“ klicken und die gewünschte Auswahl<br />
aus einer Liste von <strong>Server</strong>n treffen. Geben Sie den Benutzernamen und das<br />
Kennwort für einen Administrator des <strong>Server</strong>s ein und klicken Sie dann in „Verbinden“.<br />
Diese Methode eignet sich besonders, wenn Sie hauptsächlich mit einem<br />
bestimmten <strong>Server</strong> arbeiten.<br />
Wichtige Aufgaben des Arbeitsgruppen-Managers<br />
Nach der Anmeldung wird das Benutzer-Account Fenster angezeigt. Sie können nun<br />
Listen von Accounts für Benutzer, Gruppen oder Computer in der lokalen Verzeichnis-<br />
Domain des <strong>Server</strong>s ansehen. Gegebenenfalls können Sie nach der Anmeldung zu<br />
einer anderen Domain überwechseln. Als weitere Möglichkeit können Sie mit Netzwerkordnern<br />
arbeiten und verwaltete Einstellungsoptionen für Benutzer, Gruppen oder<br />
Computer festlegen. Hier finden Sie eine Einführung in die wichtigsten Aufgaben, die<br />
Sie mit diesem Programm ausführen:<br />
• Wenn Sie mit Netzwerkordnern arbeiten möchten, klicken Sie in der Symbolleiste in<br />
das Symbol „Zugriff“. Weitere Anweisungen zu diesen Arbeitsschritten finden Sie im<br />
Handbuch „File-<strong>Server</strong>-Dienste Administration“.<br />
• Wenn Sie Benutzer-, Gruppen- oder Computer-Accounts verwalten möchten, klicken<br />
Sie in der Symbolleiste in das Symbol „Accounts“. In Kapitel 4 „Einrichten von Benutzer-Accounts“<br />
finden Sie Informationen zu Benutzer- und Gruppen-Accounts.<br />
Kapitel 9 „Verwalten von Einstellungen für <strong>Mac</strong> <strong>OS</strong> X“ bietet Informationen für die<br />
Verwaltung von Computer-Accounts.<br />
44 Kapitel 2 Einführung in die <strong>Benutzerverwaltung</strong>
• Wenn Sie mit Accounts in verschiedenen Verzeichnis-Domains gleichzeitig arbeiten<br />
möchten, können Sie auch mehrere Fenster im Arbeitsgruppen-Manager öffnen. In<br />
diesem Fall wählen Sie den Befehl „Neues Arbeitsgruppen-Manager-Fenster“ aus dem<br />
Menü „<strong>Server</strong>“ aus.<br />
• Wenn Sie die Einstellungen für von Ihnen verwaltete Benutzer, Gruppen oder Computer<br />
bearbeiten möchten, klicken Sie in der Symbolleiste in das Symbol „Einstellungen“.<br />
Anweisungen zu diesem Thema finden Sie in Kapitel 9 „Verwalten von<br />
Einstellungen für <strong>Mac</strong> <strong>OS</strong> X“.<br />
• Klicken Sie in „Aktualisieren“, um die angezeigten Informationen auf den aktuellen<br />
Stand zu bringen.<br />
• Mit dem Befehl „Einstellungen“ aus dem Menü „Arbeitsgruppen-Manager“ können Sie<br />
die Darstellungsweise von Benutzern und Gruppen im Arbeitsgruppen-Manager, z. B.<br />
für die Verwendung von SSL-Transaktionen, steuern.<br />
• Wenn Sie die Symbolleisten anpassen möchten, wählen Sie „Symbolleiste anpassen“<br />
aus dem Menü „Darstellung“.<br />
• Wenn Sie das Programm „<strong>Server</strong> Admin“ öffnen möchten, damit Sie den Status eines<br />
bestimmten <strong>Server</strong>s überwachen können, klicken Sie in der Symbolleiste in das<br />
Symbol „Admin“. Weitere Informationen über das Programm „<strong>Server</strong> Admin“ finden<br />
Sie im Handbuch „<strong>Mac</strong> <strong>OS</strong> X <strong>Server</strong> Einführung“.<br />
• Wenn Sie das Programm „<strong>Server</strong> Admin“ öffnen möchten, um mit den File-, Print-,<br />
Mail-, Web-, NetBoot und Netzwerkeinstellungen eines <strong>Server</strong>s zu arbeiten, wählen<br />
Sie den Befehl „Dienste konfigurieren“ aus dem Menü „<strong>Server</strong>“. Informationen über<br />
die verschiedenen Dienste und Werkzeuge des Programms „<strong>Server</strong> Admin“ finden Sie<br />
in anderen Handbüchern aus der Dokumentationsreihe über <strong>Mac</strong> <strong>OS</strong> X <strong>Server</strong>.<br />
• Das Menü „Hilfe“ bietet Ihnen die Möglichkeit, Informationen online abzurufen.<br />
<strong>Server</strong>-Administratoren finden dort nützliche Informationen zum Programm<br />
„Arbeitsgruppen-Manager“ sowie zu <strong>Mac</strong> <strong>OS</strong> X <strong>Server</strong> verwandten Themen.<br />
Festlegen von Administratoren<br />
Bei <strong>Mac</strong> <strong>OS</strong> X Clients verfügt der <strong>Server</strong>-Administrator über maximale Steuerungsmöglichkeiten<br />
hinsichtlich anderer Benutzer und deren Zugriffsrechte. Der <strong>Server</strong>-Administrator<br />
kann Benutzer-, Gruppen- und Computer-Accounts einrichten und ihnen Einstellungen,<br />
Zugriffsrechte sowie verwaltete Einstellungen zuweisen. Außerdem kann er<br />
weitere <strong>Server</strong>-Administrator-Accounts erstellen oder einigen Benutzern (wie beispielsweise<br />
Lehrern oder technischem Personal) administrative Zugriffsrechte für bestimmte<br />
Verzeichnis-Domains zuweisen. Diese „Verzeichnis-Domain-Administratoren“ können im<br />
Rahmen der ihnen vom <strong>Server</strong>-Administrator zugewiesenen Zuständigkeit Benutzer-,<br />
Gruppen- und Computer-Accounts verwalten.<br />
Kapitel 2 Einführung in die <strong>Benutzerverwaltung</strong> 45
Bevor Sie mit dem Einrichten von Accounts beginnen, sollten Sie überlegen, welche<br />
Benutzer Administratorrechte benötigen. Verwaltete Benutzer können auch mit verschiedenen<br />
Administratorrechten ausgestattet werden. Auf diese Weise können sie<br />
bestimmten Benutzergruppen verwalten oder bestimmte Account-Einstellungen<br />
anpassen. Eine gut durchdachte Hierarchie von Administratoren und Benutzern mit<br />
besonderen Administratorrechten ist bei der Verteilung von Aufgaben für die Systemadministration<br />
von Vorteil. Zudem können auf diese Weise Arbeitsabläufe und die<br />
Systemverwaltung effizienter gestaltet werden. Weitere Informationen zum Zuweisen<br />
administrativer Zugriffsrechte für Benutzer mit Netzwerk-Accounts finden Sie in<br />
Kapitel 4 „Einrichten von Benutzer-Accounts“.<br />
Einrichten von Benutzer-Accounts<br />
Wenn Sie zum Verwalten Ihrer <strong>Mac</strong> <strong>OS</strong> X Clients den Arbeitsgruppen-Manager einsetzen,<br />
können Sie einige Zugriffsrechte bereits beim Einrichten der Accounts zuweisen.<br />
Sie können mit so genannten Vorgaben (Voreinstellungen) arbeiten und verschiedene<br />
Einstellungen beim Einrichten von Accounts automatisch zuweisen. Kapitel 4 „Einrichten<br />
von Benutzer-Accounts“ enthält weitere Informationen zum Einrichten von<br />
Benutzer-Accounts.<br />
Bei Bedarf können Sie neben den Benutzer-Accounts im Netzwerk noch lokale Benutzer-Accounts<br />
auf Ihren Client-Computern einrichten. Ein Netzwerkbenutzer verfügt<br />
über einen von <strong>Mac</strong> <strong>OS</strong> X <strong>Server</strong> bereitgestellten Benutzer-Account. Diesem Benutzer<br />
können Sie das Recht erteilen, sich von verschiedenen Computern aus in Ihrem Netzwerk<br />
anzumelden. Ein lokaler Benutzer hingegen verfügt über einen Account, der nur<br />
für einen bestimmten Client-Computer eingerichtet wird. Dieser lokale Account ist<br />
unabhängig von beliebigen Netzwerkbenutzer-Accounts sowie anderen lokalen<br />
Accounts auf anderen Computern. Ein Einzelbenutzer kann sowohl über einen Netzwerk-Account<br />
für den Zugriff auf die Netzwerkdienste als auch über einen separaten<br />
lokalen Account auf einem bestimmten Computer verfügen. Sie können für jeden<br />
beliebigen Benutzer mit Netzwerk-Account verwaltete Einstellungen festlegen. Netzwerkbenutzer<br />
verwalten Sie am einfachsten, indem Sie die Einstellungen der Gruppen<br />
verwalten, zu denen die betreffenden Benutzer gehören. Auf diese Weise können Sie<br />
die Benutzer unabhängig vom jeweils verwendeten Computer verwalten.<br />
46 Kapitel 2 Einführung in die <strong>Benutzerverwaltung</strong>
Wenn Benutzer über lokale Accounts auf bestimmten Computern verfügen, können Sie<br />
weiterhin deren Benutzer-Einstellungen auf dem Client-Computer verwalten, ohne<br />
dazu den Arbeitsgruppen-Manager verwenden zu müssen. Allerdings ist es eventuell<br />
sinnvoller, lokale Benutzer indirekt zu verwalten. Zu diesem Zweck können über den<br />
Arbeitsgruppen-Manager die Einstellungen für den Client-Computer sowie die Gruppe<br />
von Benutzern verwaltet werden, die Zugriff auf diesen Computer haben. Diese Gruppen-<br />
und Computer-Einstellungen werden für den Offline-Einsatz im Cache gespeichert.<br />
Sie sind insbesondere für den Gebrauch auf Mobilcomputern geeignet. Trennt<br />
der Benutzer eines Mobilcomputers also die Verbindung zum Netzwerk, unterliegt er<br />
trotzdem weiterhin der Verwaltung.<br />
Sie können die verwalteten Einstellungen für Benutzer festlegen, nachdem Sie zuvor<br />
die Benutzer-Accounts eingerichtet haben. Weitere Informationen zu verwalteten Einstellungen<br />
und deren Verwendung finden Sie im Abschnitt „Erläuterungen zum Verwalten<br />
von Einstellungen“ auf Seite 140.<br />
Einrichten von Gruppen-Accounts<br />
Es ist zwar nicht erforderlich, <strong>Mac</strong> <strong>OS</strong> X Benutzer zwecks Verwaltung in Gruppen-<br />
Accounts aufzunehmen. Trotzdem spielen Gruppen hinsichtlich einer effizienten und<br />
effektiven Client-Verwaltung weiterhin eine große Rolle. Beispielsweise können Sie<br />
über Gruppen den Benutzern identische Zugriffsrechte für Medien, Drucker und<br />
Volumes zuweisen.<br />
Weitere Informationen zum Einrichten von Gruppen-Accounts mit dem Arbeitsgruppen-Manager<br />
finden Sie in Kapitel 5 „Einrichten von Gruppen-Accounts“.<br />
Die einer bestimmten Gruppe zugewiesenen verwalteten Einstellungen gelten für alle<br />
Benutzer der betreffenden Gruppe. Allerdings haben die entsprechenden Benutzer-<br />
Einstellungen Priorität vor möglichen Gruppen-Einstellungen. Sie können die verwalteten<br />
Einstellungen für Gruppen im Anschluss an die Einrichtung des Gruppen-Accounts<br />
festlegen. Weitere Informationen hierzu finden Sie in Kapitel 5 „Einrichten von Gruppen-<br />
Accounts“.<br />
Kapitel 2 Einführung in die <strong>Benutzerverwaltung</strong> 47
Kurzbefehle für die Arbeit mit Accounts<br />
Zahlreiche zeitsparende Techniken und Funktionen des Arbeitsgruppen-Managers<br />
können Ihnen helfen, Accounts effizienter einzurichten und zu verwalten. Folgende<br />
Möglichkeiten sind denkbar:<br />
• Sie können Änderungen an mehreren Benutzer- oder Gruppen-Accounts<br />
gleichzeitig vornehmen.<br />
• Sie können mit Voreinstellungen arbeiten, die ähnlich wie Vorlagen (Templates)<br />
verwendet werden. Hierüber können Sie Attribute vordefinieren und dann neuen<br />
Benutzer- oder Gruppen-Accounts standardmäßig zuweisen.<br />
• Sie haben die Möglichkeit, Account-Informationen aus einer Datei zu importieren.<br />
Gleichzeitiges Bearbeiten mehrerer Accounts<br />
Sie können Account-Informationen oder verwaltete Einstellungen für mehrere Benutzer-,<br />
Gruppen- oder Computer-Accounts gleichzeitig bearbeiten. Einige Informationen<br />
sind eindeutig einem bestimmten Account zugeordnet und können somit nicht geändert<br />
werden, wenn zuvor mehr als ein Account ausgewählt wurde.<br />
Verwenden von Voreinstellungen<br />
Sie können Einstellungen für einen Benutzer-, Gruppen- oder Computer-Account auswählen<br />
und als Voreinstellung sichern. Voreinstellungen funktionieren wie Vorlagen<br />
(Templates). Mit ihrer Hilfe können Sie vorab ausgewählte Einstellungen und Informationen<br />
auf einen neuen Account anwenden. Mit Voreinstellungen können Sie auf einfache<br />
Weise mehrere Accounts mit ähnlichen Einstellungen einrichten.<br />
Voreinstellungen können Sie nur beim Einrichten von Accounts verwenden. Es ist<br />
nicht möglich, einen vorhandenen Account mittels einer Voreinstellung zu ändern.<br />
Sie können Voreinstellungen jedoch verwenden, wenn Sie Accounts manuell erstellen<br />
oder aus einer Datei importieren.<br />
Sollten Sie eine Voreinstellung ändern, nachdem sie bereits zum Einrichten neuer<br />
Accounts verwendet wurde, werden die bereits erstellten Accounts nicht entsprechend<br />
der vorgenommenen Änderungen aktualisiert.<br />
Importieren und Exportieren von Account-Informationen<br />
Mit XML-Dateien oder Textdateien mit Zeichenbegrenzung können Sie Account-<br />
Informationen importieren und exportieren. Wenn Sie Informationen auf diese Weise<br />
importieren, können Sie eine große Anzahl an Accounts mühelos und in kürzester Zeit<br />
einrichten. Der Export von Informationen in eine Datei ist eine sinnvolle Möglichkeit<br />
zum Aufbewahren oder Sichern von Benutzerdaten.<br />
Weitere Informationen hierzu finden Sie in Anhang „Importieren und Exportieren von<br />
Account-Informationen“.<br />
48 Kapitel 2 Einführung in die <strong>Benutzerverwaltung</strong>
Suchen von Accounts im Arbeitsgruppen-Manager<br />
Im Arbeitsgruppen-Manager werden Accounts in der Liste auf der linken Seite des<br />
Arbeitsgruppen-Manager Fensters aufgelistet.<br />
Die Listen werden durch die Einstellungen im Arbeitsgruppen-Manager beeinflusst.<br />
Wählen Sie den Befehl „Einstellungen“ aus dem Menü „Arbeitsgruppen-Manager“ aus.<br />
Anschließend können Sie angeben, ob Systembenutzer und -gruppen aufgelistet<br />
werden sollen und gegebenenfalls auch die Reihenfolge bestimmen.<br />
Klicken Sie in das Globussymbol unterhalb der Symbolleiste, um Einträge in die Liste<br />
aufzunehmen. Wählen Sie dann die Verzeichnis-Domain(s) aus, mit der bzw. denen Sie<br />
arbeiten wollen. Wenn Sie mit dem Netzwerk verbunden sind, sehen Sie zu Beginn die<br />
Accounts der übergeordneten Verzeichnis-Domain. In der Liste werden alle Domains<br />
zur Auswahl angeboten, die für den Zugriff durch den <strong>Server</strong> konfiguriert wurden, bei<br />
dem Sie angemeldet sind.<br />
Haben Sie die gewünschten Verzeichnis-Domains ausgewählt, werden alle in diesen<br />
Domains enthaltenen Accounts aufgelistet. Durch Klicken in einen Spaltentitel können<br />
Sie die Liste sortieren. Ein Pfeilsymbol zeigt die Reihenfolge der Sortierung an (absteigend<br />
oder aufsteigend). Sie können diese Reihenfolge umkehren, indem Sie ein weiteres<br />
Mal in den Spaltentitel klicken. Oberhalb der Liste werden Filteroptionen<br />
angeboten, mit denen Sie die Liste hinsichtlich bestimmter Accounts filtern.<br />
Zum Arbeiten mit einem oder mehreren der aufgelisteten Accounts müssen Sie nur die<br />
entsprechende Auswahl treffen. Die Einstellungen der ausgewählten Accounts werden<br />
im Bereich rechts neben der Liste angezeigt. Abhängig davon, in welche Taste Sie zuvor<br />
geklickt haben, sind andere Einstellungen verfügbar.<br />
Auflisten von Accounts in der lokalen Verzeichnis-Domain<br />
Bei der lokalen Verzeichnis-Domain handelt es sich um eine <strong>Server</strong>-Domain, die nur<br />
dann sichtbar ist, wenn Sie sich beim betreffenden <strong>Server</strong> angemeldet haben.<br />
Gehen Sie wie folgt vor, um Accounts in der lokalen Domain des <strong>Server</strong>s aufzulisten,<br />
bei dem Sie angemeldet sind:<br />
1 Melden Sie sich im Arbeitsgruppen-Manager bei dem <strong>Server</strong> an, auf dem sich die<br />
Domain befindet. Klicken Sie dann in das Globussymbol unterhalb der Symbolleiste<br />
und wählen Sie die Option „Lokal“ aus. Die lokale Domain kann in der Liste auch als<br />
„/NetInfo/root/“ oder „/NetInfo/DefaultLocalNode“ aufgeführt sein.<br />
Klicken Sie in die Taste „Benutzer“, wenn Sie Benutzer-Accounts ansehen wollen, die in<br />
den ausgewählten Verzeichnis-Domains angelegt sind. Klicken Sie in „Gruppe“, wenn<br />
Sie Gruppen-Accounts ansehen wollen. Computer-Accounts werden angezeigt, wenn<br />
Sie in die Taste „Computer“ klicken.<br />
2 Möchten Sie mit einem bestimmten Account arbeiten, müssen Sie ihn nur auswählen.<br />
Möchten Sie den Account jedoch ändern (wofür Sie Zugriffsrechte als <strong>Server</strong>- oder<br />
Domain-Administrator benötigen), müssen Sie möglicherweise in das Schlosssymbol<br />
klicken, um sich anzumelden.<br />
Kapitel 2 Einführung in die <strong>Benutzerverwaltung</strong> 49
Auflisten von Accounts in Suchpfaden von Verzeichnis-Domains<br />
Die Suchpfade von Verzeichnis-Domains werden gemäß der Suchrichtlinie für den<br />
<strong>Mac</strong> <strong>OS</strong> X <strong>Server</strong> definiert, bei dem Sie gerade angemeldet sind. Im Handbuch<br />
„Open Directory Administration“ finden Sie weitere Informationen zum Einrichten<br />
von Suchrichtlinien.<br />
Gehen Sie wie folgt vor, um Accounts in den Suchpfad-Domains des <strong>Server</strong>s<br />
aufzulisten, mit dem Sie gerade arbeiten:<br />
1 Melden Sie sich über den Arbeitsgruppen-Manager bei einem <strong>Server</strong> an, dessen Suchrichtlinie<br />
die gewünschten Verzeichnis-Domains enthält.<br />
2 Klicken Sie in das Globussymbol unterhalb der Symbolleiste und wählen Sie dann die<br />
Option „Suchpfad“ aus.<br />
Klicken Sie in das Symbol „Benutzer“, wenn Sie Benutzer-Accounts ansehen wollen, die<br />
in den ausgewählten Suchpfad-Domains angesiedelt sind. Klicken Sie in das Symbol<br />
„Gruppe“, wenn Sie Gruppen-Accounts ansehen wollen. Computer-Accounts werden<br />
angezeigt, wenn Sie in das Symbol „Computer“ klicken.<br />
Auflisten von Accounts in verfügbaren Verzeichnis-Domains<br />
Über den Arbeitsgruppen-Manager können Sie Benutzer-, Gruppen- und Computer-<br />
Accounts auflisten, die sich in einer beliebigen Verzeichnis-Domain befinden, auf die<br />
Sie von Ihrem <strong>Server</strong> aus zugreifen können. Dazu wählen Sie die gewünschte Domain<br />
einfach aus der Liste aller Verzeichnis-Domains aus, die Ihnen vom verwendeten <strong>Server</strong><br />
aus angezeigt werden.<br />
Bedenken Sie bitte, dass „verfügbare“ Verzeichnis-Domains und Verzeichnis-Domains<br />
in einer Suchrichtlinie nicht identisch sind. Eine Suchrichtlinie setzt sich aus den Verzeichnis-Domains<br />
zusammen, die ein <strong>Server</strong> routinemäßig absucht, wenn er beispielsweise<br />
einen Benutzer-Account abrufen muss. Derselbe <strong>Server</strong> könnte aber auch für<br />
den Zugriff auf Verzeichnis-Domains konfiguriert sein, die nicht zu seiner Suchrichtlinie<br />
gehören.<br />
Gehen Sie wie folgt vor, um die Accounts in Verzeichnis-Domains aufzulisten,<br />
auf die Sie von einem <strong>Server</strong> aus zugreifen können:<br />
1 Melden Sie sich über den Arbeitsgruppen-Manager bei einem <strong>Server</strong> an, von dem aus<br />
die gewünschten Verzeichnis-Domains sichtbar sind.<br />
2 Klicken Sie in das Globussymbol unterhalb der Symbolleiste und wählen Sie dann die<br />
Option „Andere“ aus.<br />
3 Wählen Sie im Dialogfenster die gewünschte(n) Domain(s) aus und klicken Sie in „OK“.<br />
Klicken Sie in das Symbol „Benutzer“, wenn Sie Benutzer-Accounts ansehen wollen, die<br />
in den ausgewählten Verzeichnis-Domains angesiedelt sind. Klicken Sie in das Symbol<br />
„Gruppe“, wenn Sie Gruppen-Accounts ansehen wollen. Computer-Accounts werden<br />
angezeigt, wenn Sie in „Computer“ klicken.<br />
50 Kapitel 2 Einführung in die <strong>Benutzerverwaltung</strong>
4 Möchten Sie mit einem bestimmten Account arbeiten, müssen Sie ihn nur auswählen.<br />
Möchten Sie den Account jedoch ändern (wofür Sie Zugriffsrechte als <strong>Server</strong>- oder<br />
Domain-Administrator benötigen), müssen Sie möglicherweise in das Schlosssymbol<br />
klicken, um sich anzumelden.<br />
Aktualisieren von Account-Listen<br />
Mehrere Möglichkeiten sind denkbar, wenn Sie die Liste der Accounts aktualisieren<br />
wollen, die im Arbeitsgruppen-Manager angezeigt werden:<br />
• Sie können in „Aktualisieren“ klicken.<br />
• Sie können Suchbegriffe in das Feld über der Liste eintragen, damit eine neue<br />
gefilterte Liste angezeigt wird.<br />
• Löschen Sie Begriffe in dem Feld oberhalb der Liste. Nun wird die ursprüngliche,<br />
ungefilterte Liste wieder angezeigt.<br />
• Klicken Sie in das Globussymbol unterhalb der Symbolleiste. Wählen Sie ein anderes<br />
Objekt aus der Liste und anschließend die Domain(s) aus, mit der bzw. denen Sie<br />
gearbeitet haben.<br />
Suchen bestimmter Accounts in einer Liste<br />
Haben Sie sich im Arbeitsgruppen-Manager eine Liste mit Accounts anzeigen lassen,<br />
können Sie diese Liste dahingehend filtern, dass Ihnen nur bestimmte Benutzer oder<br />
Gruppen angezeigt werden.<br />
Gehen Sie wie folgt vor, um Objekte in der Liste der Accounts zu filtern:<br />
1 Nachdem Sie die Accounts in einer Liste angezeigt haben, klicken Sie in die Tasten für<br />
die Benutzer, Gruppen oder Computer.<br />
2 Wählen Sie aus dem Einblendmenü oberhalb der Account-Liste eine Option aus, die<br />
beschreibt, nach was Sie suchen. Geben Sie dann Suchbegriffe in das zugehörige Textfeld<br />
ein. Die ursprüngliche Liste wird durch eine Liste der Objekte ersetzt, die Ihren<br />
Suchkriterien entsprechen. Wenn Sie einen Benutzernamen eingeben, werden sowohl<br />
vollständige Namen als auch Kurznamen von Benutzern oder Gruppen gesucht.<br />
Sortieren von Benutzer- und Gruppenlisten<br />
Haben Sie sich im Arbeitsgruppen-Manager eine Liste mit Accounts anzeigen lassen,<br />
können Sie die Einträge einer beliebigen Spalte durch Klicken in den Spaltentitel<br />
sortieren. Durch erneutes Klicken in den Spaltentitel können Sie die Reihenfolge<br />
abermals umkehren.<br />
Kapitel 2 Einführung in die <strong>Benutzerverwaltung</strong> 51
Kurzbefehle für die Verwaltung von Einstellungen<br />
Die gleichzeitige Bearbeitung von Accounts hilft Ihnen, Einstellungen für eine große<br />
Anzahl an Accounts in kürzester Zeit vorzunehmen. Weitere Informationen über die<br />
Bearbeitung von Einstellungen für mehrere Accounts finden Sie im Abschnitt „Bearbeiten<br />
von Einstellungen für mehrere Datensätze“ auf Seite 153.<br />
Kurzbefehle für die Arbeit mit dem <strong>Mac</strong>intosh Manager<br />
Wenn Sie vorhaben, Computer mit <strong>Mac</strong> <strong>OS</strong> 9 als Clients zu konfigurieren, können Sie<br />
mit dem <strong>Mac</strong>intosh Manager Benutzer-, Gruppen- und Computer-Einstellungen für<br />
diese Clients verwalten. Weitere Informationen sowie und Kurzbefehle für die Arbeit<br />
mit dem <strong>Mac</strong>intosh Manager finden Sie in Kapitel 10 „Verwenden des <strong>Mac</strong>intosh<br />
Manager für <strong>Mac</strong> <strong>OS</strong> 9 Computer“.<br />
Sichern und Wiederherstellen von Dateien<br />
Für Ihren Kennwort-<strong>Server</strong> sowie für Ihre root-Benutzer und Administrator-Accounts<br />
sollten Sie regelmäßig Sicherungskopien anfertigen. Im Handbuch „Open Directory<br />
Administration“ finden Sie Informationen zum Sichern von Verzeichnis-Domains.<br />
Sichern eines Kennwort-<strong>Server</strong>s<br />
Erstellen Sie für Ihren Kennwort-<strong>Server</strong> regelmäßig Sicherungskopien. Dabei sollten Sie<br />
auch alle Verzeichnis-Domains, die sich des Kennwort-<strong>Server</strong>s bedienen, sichern.<br />
Gehen Sie wie folgt vor, um einen Kennwort-<strong>Server</strong> zu sichern:<br />
m Sichern Sie den Ordner „/var/db/authserver“.<br />
Sorgen Sie dafür, dass die Sicherungskopien Ihres Kennwort-<strong>Server</strong>s ebenso sicher<br />
behandelt werden wie der Computer, auf dem der Kennwort-<strong>Server</strong> betrieben wird.<br />
Wenn Sie den Kennwort-<strong>Server</strong> wiederherstellen, müssen Sie auch gleichzeitig die entsprechenden<br />
Verzeichnis-Domains wiederherstellen.<br />
Sichern der Accounts für root-Benutzer und Administratoren<br />
Eigentümer der Systemdateien sind die root- oder Systemadministrator-Benutzer-IDs,<br />
die zum Zeitpunkt der Erstellung der Systemdateien existiert haben. Falls Sie Systemdateien<br />
wiederherstellen müssen, müssen dieselben IDs auf dem <strong>Server</strong> vorhanden sein,<br />
damit die ursprünglichen Berechtigungen beibehalten werden können.<br />
Damit sichergestellt ist, dass Sie diese Benutzer-IDs wiederherstellen können, sollten<br />
Sie die Benutzer- und Gruppeninformationen des <strong>Server</strong>s regelmäßig entsprechend der<br />
Beschreibung in Anhang „Importieren und Exportieren von Account-Informationen“ in<br />
eine Datei exportieren.<br />
52 Kapitel 2 Einführung in die <strong>Benutzerverwaltung</strong>
3 <strong>Benutzerverwaltung</strong><br />
für<br />
ortsungebundene Clients<br />
3<br />
Es ist grundsätzlich wichtig, sich darüber Gedanken zu<br />
machen, wie die Mobilcomputer verwaltet werden sollen, die<br />
Zugriff auf Ihr Netzwerk haben. Der vorliegende Abschnitt<br />
enthält Vorschläge zur Verwaltung von Mobilcomputern, die<br />
von einem oder mehreren Benutzern verwendet werden.<br />
Konfigurieren von ortsungebundenen Client-Computern<br />
Wenn Sie über mehrere Mobilcomputer verfügen und diese bestimmten Benutzern<br />
oder Benutzergruppen zuteilen möchten, können Sie sie mit mehreren unterschiedlichen<br />
Techniken verwalten. Sie haben beispielsweise die Möglichkeit, eine Umgebung<br />
für Benutzer individuell anzupassen sowie den Zugriff eines Benutzers sowohl auf<br />
lokale Ressourcen als auch auf Netzwerk-Ressourcen zu steuern.<br />
Konfigurieren von Mobilcomputern<br />
Für die Vorbereitung der Mobilcomputer sollten Sie die folgenden Richtlinien beachten.<br />
Schritt 1: Installieren Sie das Betriebssystem, die Programme und<br />
Dienstprogramme.<br />
Vermutlich ist auf den meisten Computern bereits ein Betriebssystem installiert. Wenn<br />
Sie jedoch ein neues Betriebssystem installieren müssen, sollten Sie sich vergewissern,<br />
dass die Computer die Minimalanforderungen für die beabsichtigte Installation des<br />
jeweiligen Betriebssystems (d. h. <strong>Mac</strong> <strong>OS</strong> X oder <strong>Mac</strong> <strong>OS</strong> 9) sowie für alle zusätzlichen<br />
Programme bzw. Dienstprogramme erfüllen.<br />
Schritt 2: Richten Sie lokale Accounts auf den einzelnen <strong>Mac</strong> <strong>OS</strong> X Computern ein.<br />
Sie müssen mindestens einen lokalen Administrator-Account einrichten. Anschließend<br />
können Sie noch eine beliebige Anzahl lokaler Benutzer-Accounts einrichten. Achten<br />
Sie darauf, dass der Benutzername und das Kennwort des lokalen Benutzer-Accounts<br />
nicht versehentlich mit dem Namen und Kennwort des Benutzers im Netzwerk verwechselt<br />
werden können. Unter <strong>Mac</strong> <strong>OS</strong> 9 ist dieser Arbeitsschritt nicht erforderlich.<br />
53
Schritt 3: Richten Sie Computer-Accounts auf Ihrem <strong>Server</strong> ein.<br />
Wenn Sie mit <strong>Mac</strong> <strong>OS</strong> X Computern arbeiten, fügen Sie mit dem Arbeitsgruppen-<br />
Manager die Computer zu einem Computer-Account hinzu. Außerdem können Sie<br />
auf diesem Weg vorgeben, dass die Einstellungen für die jeweiligen Computer verwaltet<br />
werden. Möglicherweise empfiehlt es sich, auch Werte für die Verwaltung von<br />
Einstellungen für den Benutzer festzulegen, die sich auf den Netzwerk-Account des<br />
Benutzers auswirken.<br />
Sie sollten die Optionen für den Zugriff auf Verzeichnisdienste so auswählen, dass alle<br />
Mobilcomputer mit <strong>Mac</strong> <strong>OS</strong> X für die Suche von Verzeichnisdienste-Informationen via<br />
DHCP konfiguriert sind. So kann eine optimale Leistung erzielt werden.<br />
Bitte lesen Sie das Handbuch „Open Directory Administration“, wenn Sie Näheres über<br />
die Konfiguration von Verzeichnisdiensten erfahren wollen. Weitere Informationen über<br />
die Arbeit mit Computer-Accounts bietet Kapitel 6 „Einrichten von Computer-Accounts“<br />
Informationen und Anweisungen über den Umgang mit verwalteten Einstellungen<br />
finden Sie in Kapitel 9 „Verwalten von Einstellungen für <strong>Mac</strong> <strong>OS</strong> X“.<br />
Wenn Sie mit <strong>Mac</strong> <strong>OS</strong> 9 Computern arbeiten, können Sie im <strong>Mac</strong>intosh Manager<br />
Gerätelisten einrichten sowie Einstellungen vorgeben. Wenn Sie Näheres darüber<br />
erfahren wollen, wie Sie den <strong>Mac</strong>intosh Manager nutzen können, lesen Sie Kapitel 10<br />
„Verwenden des <strong>Mac</strong>intosh Manager für <strong>Mac</strong> <strong>OS</strong> 9 Computer“.<br />
Verwenden ortsungebundener Accounts<br />
Ein ortsungebundener (mobiler) Account ist ein <strong>Mac</strong> <strong>OS</strong> X <strong>Server</strong> Benutzer-Account,<br />
der auf einen lokalen Computer kopiert wurde und weiterhin mit dem <strong>Server</strong>-Account<br />
synchronisiert ist, sodass beide Umgebungen einen Satz übereinstimmender Daten<br />
enthalten. Somit kann sich der Benutzer auch dann bei einem Mobilcomputer mit dem<br />
Namen und dem Kennwort für einen Netzwerk-Account anmelden, wenn der Computer<br />
gerade nicht mit dem Netzwerk verbunden ist. Der Privatordner für den ortsungebundenen<br />
Account ist auf dem Computer des Benutzers angelegt. Der Privatordner<br />
für den Netzwerk-Account befindet sich jedoch auf dem <strong>Server</strong> selber.<br />
Wenn der Computer mit dem Netzwerk verbunden ist, meldet sich der Benutzer direkt<br />
über den <strong>Server</strong>-Account an. Der ortsungebundene Account wird auf diese Weise<br />
umgangen, wobei dennoch ein lokaler Privatordner verwendet wird. Der ortsungebundene<br />
Account wird anschließend automatisch und gemeinsam mit allen zugehörigen,<br />
verwalteten Einstellungen aktualisiert. Wenn der Computer vom Netzwerk getrennt ist,<br />
bleiben alle zugewiesenen, verwalteten Einstellungen weiterhin in Kraft.<br />
54 Kapitel 3 <strong>Benutzerverwaltung</strong> für ortsungebundene Clients
Einrichten eines ortsungebundenen Accounts<br />
Nachdem Sie einen ortsungebundenen Account eingerichtet haben, wird er in der<br />
Account-Liste in der Systemeinstellung „Benutzer“ angezeigt. Ein solcher Account hat<br />
den Typ „Ortsungebunden“. Wenn Sie den Account auswählen, werden die meisten<br />
Objekte im Bereich „Benutzer“ grau angezeigt. Im Arbeitsgruppen-Manager können Sie<br />
festlegen, dass ein ortsungebundener Account automatisch eingerichtet wird, sobald<br />
sich ein Benutzer anmeldet.<br />
Gehen Sie wie folgt vor, um über den Arbeitsgruppen-Manager einen ortsungebundenen<br />
Account einzurichten:<br />
1 Starten Sie den Arbeitsgruppen-Manager.<br />
2 Wählen Sie einen Benutzer-Account aus und klicken Sie dann in „Einstellungen“.<br />
3 Klicken Sie in „Ortsungebundene Accounts“ und wählen Sie für die Verwaltung die<br />
Option „Immer“ aus.<br />
4 Markieren Sie die Option „Ortsungebundenen Account bei der Anmeldung erstellen“.<br />
5 Wählen Sie „Bestätigung vor dem Erstellen des ortsungebundenen Accounts einholen“<br />
aus, damit der Benutzer selber entscheiden kann, ob ein ortsungebundener Account<br />
bei der Anmeldung eingerichtet werden soll.<br />
Wenn Sie diese Option ausgewählt haben, wird bei der Anmeldung des Benutzers ein<br />
Dialogfenster angezeigt, in dem er seine Auswahl bestätigen muss. Der Benutzer kann<br />
entweder in „Erstellen“ klicken, damit der ortsungebundene Account sofort eingerichtet<br />
wird, oder aber in „Fortfahren“ klicken. Im zweiten Fall meldet er sich als Netzwerkbenutzer<br />
an, ohne den ortsungebundenen Account einzurichten.<br />
6 Klicken Sie anschließend in „Jetzt anwenden“.<br />
Mit dem Arbeitsgruppen-Manager können Sie nach Bedarf Änderungen am jeweiligen<br />
<strong>Server</strong>-Account vornehmen. Alle Änderungen werden dem ortsungebundenen Account<br />
zugewiesen, sobald der Benutzer den Mobilcomputer das nächste Mal an das Netzwerk<br />
anschließt.<br />
Kapitel 3 <strong>Benutzerverwaltung</strong> für ortsungebundene Clients 55
Löschen eines ortsungebundenen Accounts<br />
Wenn ein ortsungebundener Account vom jeweiligen Benutzer nicht mehr benötigt<br />
wird, können Sie diesen Account löschen. Nun wird der ortsungebundene Account<br />
zusammen mit dem lokalen Privatordner gelöscht. Damit Sie einen ortsungebundenen<br />
Account löschen können, müssen Sie über einen lokalen Administrator-Account sowie<br />
über das zugehörige Kennwort verfügen.<br />
Gehen Sie wie folgt vor, um einen ortsungebundenen Account zu löschen:<br />
1 Öffnen Sie die Systemeinstellungen auf dem Client-Computer.<br />
2 Klicken Sie dort in das Symbol „Benutzer“.<br />
3 Wählen Sie den Account aus, den Sie löschen möchten. Ein ortsungebundener Account<br />
wird mit dem Wort „Ortsungebunden“ gekennzeichnet.<br />
4 Klicken Sie in „Benutzer löschen“ und bestätigen Sie anschließend im Dialogfenster den<br />
Löschvorgang mit „OK“.<br />
Die Umgebung für ortsungebundene Accounts<br />
Wenn der Computer so konfiguriert wurde, dass bei der Anmeldung eine Benutzerliste<br />
angezeigt wird, wird der ortsungebundene Account mit den lokalen Benutzern angezeigt.<br />
Der Benutzer wählt seinen Account aus und gibt im nächsten Schritt das richtige<br />
Kennwort ein, um den Anmeldevorgang abzuschließen. Wenn der Netzwerkadministrator<br />
bei verwalteten Clients vorgegeben hat, dass ortsungebundene Accounts bei der<br />
Anmeldung für einen bestimmten Benutzer, eine Gruppe oder einen Computer erstellt<br />
werden sollen, werden alle Benutzer in der Account-Liste des Anmeldefensters aufgeführt.<br />
Nachdem der Benutzer seinen Account ausgewählt und das richtige Kennwort<br />
eingegeben hat, wird im Hintergrund sofort ein lokal im Cache gespeicherter Netzwerk-Account<br />
eingerichtet. Nun kann der Benutzer die Netzwerkverbindung trennen<br />
und sich mit seinem ortsungebundenen Account anmelden.<br />
56 Kapitel 3 <strong>Benutzerverwaltung</strong> für ortsungebundene Clients
Verwalten von ortsungebundenen Clients<br />
Nachdem Sie die Mobilcomputer konfiguriert haben, können Sie mit verschiedenen<br />
Funktionen im Arbeitsgruppen-Manager oder <strong>Mac</strong>intosh Manager Einschränkungen<br />
festlegen oder Benutzern den Zugriff auf Netzwerkdienste ermöglichen.<br />
Wenn ein Benutzer über einen Netzwerk-Account verfügt und der Computer von Open<br />
Directory erkannt wird, kann sich der Benutzer mit dem Namen und Kennwort des<br />
Netzwerk-Accounts anmelden und auf verfügbare Ressourcen zugreifen. Damit eine<br />
optimale Leistung erzielt werden kann, sollten Sie sich vergewissern, dass <strong>Mac</strong> <strong>OS</strong> X<br />
Computer für die Verwendung von DHCP (im Bereich „Netzwerk“ der Systemeinstellungen)<br />
sowie für eine automatische Suchrichtlinie (im Bereich „Identifizierung“ des Programms<br />
„Verzeichnisdienste“) konfiguriert wurden. Computer mit <strong>Mac</strong> <strong>OS</strong> X Version 10.2<br />
(oder neuer) sind standardmäßig so konfiguriert. Falls Sie die Standardkonfiguration<br />
ändern, stellen Benutzer eventuell fest, dass das Betriebssystem langsamer arbeitet,<br />
sobald ihr Computer vom Netzwerk getrennt wird. Im Handbuch „Open Directory<br />
Administration“ wird erläutert, wie Sie einen Computer mithilfe von DHCP und einer<br />
automatischen Suchrichtlinie an den Open Directory Dienst anbinden können.<br />
Wenn Benutzer mit einem eigenen Mobilcomputer keinen Netzwerk-Account besitzen<br />
und dennoch auf die Ressourcen Ihres Netzwerks zugreifen müssen, können Sie Einstellungen<br />
für unbekannte Computer oder Gast-Computer festlegen. Der Arbeitsgruppen-<br />
Manager bzw. der <strong>Mac</strong>intosh Manager bieten Funktionen für diesen Zweck an.<br />
Unbekannte <strong>Mac</strong> <strong>OS</strong> X Mobilcomputer<br />
Möchten Sie Benutzer verwalten, die über ihren eigenen Mobilcomputer mit <strong>Mac</strong> <strong>OS</strong> X<br />
Systemsoftware verfügen, können Sie dazu den Account „Gast-Computer“ verwenden.<br />
Über diesen Account können Sie die entsprechende Verwaltung auf Computerebene<br />
auch für unbekannte Computer oder Gast-Computer in Ihrem Netzwerk anwenden.<br />
Wenn sich diese Benutzer über einen <strong>Mac</strong> <strong>OS</strong> X <strong>Server</strong> Benutzer-Account anmelden,<br />
gelten sowohl die verwalteten Einstellungen für Benutzer und Gruppen als auch die<br />
Account-Einstellungen.<br />
Weitere Informationen zum Einrichten des Accounts „Gast-Computer“ für <strong>Mac</strong> <strong>OS</strong> X<br />
Benutzer finden Sie unter „Verwalten von Gast-Computern“ auf Seite 118. Wenn Sie<br />
Näheres zum Verwalten unbekannter Mobilcomputer mit <strong>Mac</strong> <strong>OS</strong> 9 Systemsoftware<br />
erfahren wollen, lesen Sie Abschnitt „Rascher Zugriff für nicht importierte Benutzer“ auf<br />
Seite 232.<br />
Kapitel 3 <strong>Benutzerverwaltung</strong> für ortsungebundene Clients 57
<strong>Mac</strong> <strong>OS</strong> X Mobilcomputer mit mehreren lokalen Benutzern<br />
Ein Beispiel für gemeinsam genutzte Mobilcomputer ist eine iBook WML-Lösung<br />
(Wireless Mobile Lab). Eine solche Lösung enthält entweder 10 oder 15 iBook Computer<br />
für die Schüler oder Studenten (plus ein zusätzliches iBook für eine Lehrkraft),<br />
eine AirPort Basisstation sowie einen Drucker. Alle Geräte befinden sich auf einem<br />
Rollwagen. Mit dem Rollwagen können Sie die Computer bequem zu Ihren Benutzern<br />
transportieren (beispielsweise von einem Unterrichtsraum in einen anderen).<br />
Zum Verwalten der auf dem Rollwagen befindlichen iBook Computer müssen Sie auf<br />
jedem Computer identische generische lokale Benutzer-Accounts einrichten. (Beispielsweise<br />
könnten Sie für alle Accounts als Benutzernamen „Mathematik“ und als Kennwort<br />
„Student“ verwenden.) Sie haben natürlich die Möglichkeit, für unterschiedliche<br />
Zwecke auch unterschiedliche generische lokale Accounts einzurichten, beispielsweise<br />
einen für das Fach Geschichte, einen für das Fach Biologie und so weiter. Jeder Account<br />
sollte über einen lokalen Privatordner verfügen, allerdings keine administrativen<br />
Zugriffsrechte besitzen. Möchten Sie <strong>Server</strong>-Administratoren (oder anderen Personen)<br />
das Recht erteilen, Pflegemaßnahmen und Aktualisierungen durchzuführen, Software<br />
zu installieren und die lokalen Benutzer-Accounts zu verwalten, sollten Sie zu diesem<br />
Zweck auf jedem Computer einen separaten lokalen Administrator-Account führen.<br />
Haben Sie die lokalen Benutzer-Accounts erstellt, nehmen Sie alle Computer in eine<br />
Computerliste auf. Anschließend führen Sie die Verwaltung für die Einstellungen dieser<br />
Liste aus. Da im lokalen Privatordner des generischen Accounts von mehreren Benutzern<br />
Objekte abgelegt werden können, sollten Sie diesen Ordner im Rahmen der<br />
üblichen Systempflege regelmäßig aufräumen.<br />
Zudem können Sie ortsungebundene Accounts für Benutzer einrichten oder über die<br />
Verwaltung von Einstellungen im Arbeitsgruppen-Manager bei der Anmeldung eines<br />
Benutzers automatisch einen ortsungebundenen Account erstellen lassen.<br />
58 Kapitel 3 <strong>Benutzerverwaltung</strong> für ortsungebundene Clients
<strong>Mac</strong> <strong>OS</strong> X Mobilcomputer mit einem primären lokalen Benutzer<br />
Zwei Verfahren sind denkbar, wenn Sie Mobilcomputer für einen Benutzer einrichten<br />
wollen, der keinen ortsungebundenen Account verwendet.<br />
• Der Benutzer hat keine Administrator-Zugriffsrechte, verfügt aber über einen<br />
lokalen Account.<br />
Richten Sie auf dem Computer zunächst einen lokalen Administrator-Account ein<br />
(informieren Sie den Benutzer nicht über diesen Account). Richten Sie anschließend<br />
einen lokalen Account für den Benutzer ein. Benutzer mit lokalen Accounts, die nicht<br />
über Administrator-Zugriffsrechte verfügen, können keine Software installieren. Sie<br />
können lediglich Objekte in ihre eigenen Privatordner legen oder aus diesen löschen.<br />
Ein lokaler Benutzer kann Objekte mit anderen lokalen Benutzern gemeinsam<br />
nutzen. Dafür steht der Ordner „Öffentlich“ im entsprechenden Privatordner zur<br />
Verfügung.<br />
Wenn der Benutzer über einen ortsungebundenen Account verfügt, funktioniert<br />
dieser wie ein lokaler Account, könnte jedoch wie ein Netzwerk-Account verwaltet<br />
werden. Wurde für den Benutzer bereits ein Netzwerk-Account eingerichtet, können<br />
Sie die verwalteten Einstellungen so anpassen, dass ein ortsungebundener Account<br />
eingerichtet wird, sobald sich der Benutzer das erste Mal anmeldet.<br />
• Der Benutzer ist Administrator dieses Computers.<br />
Ist der Benutzer lokaler Administrator, kann er während der Anmeldung wählen, ob<br />
er der Verwaltung unterliegen möchte oder nicht. Möchte der Benutzer beispielsweise<br />
in der Schule auf <strong>Server</strong> zugreifen, sollte er sich bei der Anmeldung für die Verwaltung<br />
entscheiden. Für die Arbeit im privaten Bereich wäre dies nicht erforderlich,<br />
da ein Zugriff auf die Schulserver möglich ist.<br />
Verfügt der Benutzer zusätzlich über einen <strong>Mac</strong> <strong>OS</strong> X <strong>Server</strong> Benutzer-Account, und<br />
der Zugriff auf das Netzwerk ist möglich, ist es trotzdem eventuell ratsam, sich über<br />
den lokalen Account anzumelden, um das Netzwerk nicht unnötig auszulasten. Über<br />
„Finder“ > „Gehe zu“ > „Gehe zum Ordner“ kann der Benutzer die Verbindung zu<br />
seinem eigenen Netzwerk-Privatordner herstellen (beispielsweise, um dort Dokumente<br />
abzulegen oder abzurufen).<br />
Kapitel 3 <strong>Benutzerverwaltung</strong> für ortsungebundene Clients 59
Verwalten von <strong>Mac</strong> <strong>OS</strong> 9 Mobilcomputern<br />
Sie können Mobilcomputer konfigurieren und verwalten, die <strong>Mac</strong> <strong>OS</strong> 9 als Betriebssystem<br />
verwenden. Benutzer können entweder über Netzwerk-Accounts oder über<br />
lokale Benutzer-Accounts verfügen. <strong>Mac</strong>intosh Manager bietet eine „Ausleih“-Funktion<br />
an, die Benutzern gestattet, einen zugewiesenen Mobilcomputer mit nach Hause zu<br />
nehmen und dort zu arbeiten, während sie nicht an ein verwaltetes Netzwerk angeschlossen<br />
sind.<br />
In Abschnitt „Verwalten von Mobilcomputern“ auf Seite 274 wird erläutert, wie Sie<br />
Mobilcomputer mithilfe des Programms „<strong>Mac</strong>intosh Manager“ verwalten können.<br />
Verwenden von drahtlosen Diensten<br />
Sie können (beispielsweise über AirPort) drahtlose Netzwerkdienste für verwaltete Clients<br />
bereitstellen. Sobald jedoch ein Benutzer mit einem Mobilcomputer den Aktionsradius<br />
des drahtlosen Netzwerks verlässt oder (durch Verlassen des einen Bereichs und<br />
Eintreten in einen anderen Bereich) zu einem anderen Netzwerk-Verzeichnisdient<br />
wechselt, können auch die entsprechenden Einstellungen anders sein. So wird den<br />
Benutzern eventuell auffallen, dass einige Netzwerkdienste wie File-<strong>Server</strong>, Drucker,<br />
freigegebene Gruppen-Volumes und andere von der neuen Umgebung aus nicht mehr<br />
zur Verfügung stehen. Die Benutzer können sich dieser nicht verfügbaren Ressourcen<br />
entledigen, indem sie sich ab- und anschließend wieder anmelden.<br />
Wünschen Sie weitere Informationen zur Verwendung von AirPort, lesen Sie in der entsprechenden<br />
AirPort Dokumentation nach oder besuchen Sie die folgende Web-Site:<br />
www.apple.com/de/airport/<br />
60 Kapitel 3 <strong>Benutzerverwaltung</strong> für ortsungebundene Clients
4 Einrichten<br />
von Benutzer-Accounts<br />
4<br />
In einem Benutzer-Account werden Daten gespeichert, die<br />
<strong>Mac</strong> <strong>OS</strong> X <strong>Server</strong> benötigt, um die Identität eines Benutzers<br />
zu überprüfen und diesem Dienste zur Verfügung zu stellen.<br />
Dazu gehören beispielsweise der Zugriff auf bestimmte<br />
Dateien auf dem <strong>Server</strong> sowie auf die von den Diensten<br />
verwendeten Einstellungen. In diesem Kapitel wird erläutert,<br />
wie Sie Benutzer-Accounts einrichten, bearbeiten und verwalten<br />
können.<br />
Verwalten von Benutzer-Accounts<br />
In diesem Abschnitt wird beschrieben, wie Sie Benutzer-Accounts verwalten, die in<br />
verschiedenen Verzeichnis-Domains gespeichert sind.<br />
Speicherort für Benutzer-Accounts<br />
Benutzer-, Gruppen- und Computer-Accounts können in jeder beliebigen Open<br />
Directory Domain gespeichert werden, die von dem <strong>Mac</strong> <strong>OS</strong> X Computer aus verfügbar<br />
sind, der Zugriff auf den betreffenden Account benötigt. Eine Verzeichnis-Domain<br />
(wie zum Beispiel das LDAP-Verzeichnis eines Open Directory Masters, eine NetInfo<br />
Domain oder eine andere Domain mit Schreib-/Lesezugriff) kann sich auf einem<br />
<strong>Mac</strong> <strong>OS</strong> X Computer oder auf einem <strong>Server</strong> eines anderen Herstellers (wie zum<br />
Beispiel ein LDAP- oder Active-Directory-<strong>Server</strong>) befinden.<br />
Mit dem Arbeitsgruppen-Manager können Sie mit Accounts in allen Arten von Verzeichnis-Domains<br />
arbeiten. Sie können jedoch lediglich das LDAP-Verzeichnis eines<br />
Open Directory Masters, eine NetInfo Domain oder eine Verzeichnis-Domain mit<br />
Schreib-/Lesezugriff über den Arbeitsgruppen-Manager aktualisieren.<br />
Umfassende Informationen über unterschiedliche Arten von Open Directory Domains<br />
finden Sie im Handbuch „Open Directory Administration“.<br />
61
Vordefinierte Benutzer-Accounts<br />
Die folgende Tabelle beschreibt die Benutzer-Accounts, die (sofern nicht anders angegeben)<br />
automatisch erstellt werden, wenn Sie <strong>Mac</strong> <strong>OS</strong> X installieren.<br />
Name des vordefinierten<br />
Benutzer-Accounts Kurzname Benutzer-ID Verwendung<br />
Anonymer FTP-Benutzer ftp 98 Name eines Benutzers, der FTP<br />
als anonymer Benutzer verwendet.<br />
Dieser Benutzer-Account<br />
wird beim ersten Zugriff auf den<br />
FTP-<strong>Server</strong> erstellt, wenn der FTP-<br />
<strong>Server</strong> in Betrieb, der anonyme<br />
FTP-Zugriff aktiviert und der<br />
Account „anonymous-ftp user“<br />
nicht bereits vorhanden ist.<br />
<strong>Mac</strong>intosh Manager Benutzer mmuser -17 Der vom <strong>Mac</strong>intosh Management<br />
<strong>Server</strong> beim ersten Start des Programms<br />
auf einem bestimmten<br />
Computer erstellte Benutzer.<br />
Dieser Benutzer hat keinen Privatordner,<br />
und das Kennwort wird<br />
periodisch geändert.<br />
My SQL <strong>Server</strong> mysql 74 Der Benutzer-Account, den der<br />
MySQL Datenbank-<strong>Server</strong> für<br />
seine Prozesse zur Bearbeitung<br />
von Anforderungen verwendet.<br />
Sendmail-Benutzer smmsp 25 Der Benutzer-Account, unter<br />
dessen Namen „Sendmail“<br />
betrieben wird.<br />
sshd Zugriffsrechte-Trennung sshd 75 Benutzer für untergeordnete<br />
sshd Prozesse, die Netzwerkdaten<br />
verarbeiten.<br />
System-Administrator root 0 Benutzer mit den umfassendsten<br />
Rechten.<br />
Systemdienste daemon 1 Ein vordefinierter UNIX-Benutzer.<br />
Unbekannter Benutzer unknown 99 Benutzer-Account, der verwendet<br />
wird, wenn das System die<br />
Festplatte nicht erkennt.<br />
62 Kapitel 4 Einrichten von Benutzer-Accounts
Name des vordefinierten<br />
Benutzer-Accounts Kurzname Benutzer-ID Verwendung<br />
Benutzer ohne Zugriffsrechte nobody -2 Dieser Benutzer-Account wurde<br />
ursprünglich eingerichtet, damit<br />
Systemdienste nicht über den<br />
Account des System-Administrators<br />
verwendet werden müssen.<br />
Trotzdem werden dienstspezifische<br />
Accounts wie World Wide<br />
Web <strong>Server</strong> häufig zu diesem<br />
Zweck verwendet.<br />
World Wide Web <strong>Server</strong> www 70 Der Benutzer-Account ohne<br />
Zugriffsrechte, den Apache für<br />
seine Prozesse zur Bearbeitung<br />
von Anforderungen verwendet.<br />
Erstellen von <strong>Mac</strong> <strong>OS</strong> X <strong>Server</strong> Benutzer-Accounts<br />
Sie müssen über Administrator-Zugriffsrechte für eine Verzeichnis-Domain verfügen,<br />
wenn Sie dort einen neuen Benutzer-Account erstellen möchten.<br />
Gehen Sie wie folgt vor, um einen Benutzer-Account zu erstellen:<br />
1 Stellen Sie sicher, dass die Verzeichnisdienste Ihres <strong>Mac</strong> <strong>OS</strong> X <strong>Server</strong>s für den Zugriff auf<br />
die fragliche Domain konfiguriert wurden. Weitere Anweisungen für die Einrichtung<br />
finden Sie im Handbuch „Open Directory Administration“.<br />
2 Klicken Sie im Arbeitsgruppen-Manager in „Accounts“.<br />
3 Klicken Sie in das Globussymbol unterhalb der Symbolleiste. Wählen Sie anschließend<br />
ein Objekt aus der Liste aus. So öffnen Sie die Domain, in der Sie den betreffenden<br />
Benutzer-Account ablegen wollen.<br />
Angaben wie „Lokal“, „/NetInfo/root/“ und „/NetInfo/DefaultLocalNode“<br />
beziehen sich alle auf die lokale Verzeichnis-Domain. „/NetInfo/root“ bezieht sich auf<br />
eine freigegebene NetInfo Domain, sofern der <strong>Server</strong> für den Zugriff auf eine solche<br />
Domain konfiguriert wurde. Andernfalls steht „/NetInfo/root“ für die lokale Domain.<br />
4 Klicken Sie in das Schlosssymbol, um sich als Verzeichnis-Domain-Administrator<br />
anzumelden.<br />
5 Wählen Sie „<strong>Server</strong>“ > „Neuer Benutzer“ oder klicken Sie in der Symbolleiste in<br />
„Neuer Benutzer“.<br />
6 Geben Sie in den entsprechenden Bereichen Einstellungen für den Benutzer an.<br />
Weitere Informationen hierzu finden Sie in den Abschnitten „Arbeiten mit Grundeinstellungen<br />
für Benutzer“ auf Seite 70 bis „Arbeiten mit Druckeinstellungen für<br />
Benutzer“ auf Seite 89.<br />
Kapitel 4 Einrichten von Benutzer-Accounts 63
Sie können zum Erstellen eines neuen Benutzers aber auch eine Voreinstellung oder<br />
eine Importdatei verwenden.<br />
Weitere Informationen zu diesem Thema finden Sie in den Abschnitten „Verwenden<br />
von Voreinstellungen zum Einrichten neuer Accounts“ auf Seite 67 und Anhang<br />
„Importieren und Exportieren von Account-Informationen“.<br />
Definieren von LDAPv3 Benutzer-Accounts mit Schreib-/Lesezugriff<br />
Sie können einen Benutzer-Account auf einem LDAPv3-<strong>Server</strong> eines anderen Herstellers<br />
einrichten, wenn dieser für den Schreib-/Lesezugriff konfiguriert wurde.<br />
Gehen Sie wie folgt vor, um einen LDAPv3 Benutzer-Account einzurichten:<br />
1 Stellen Sie sicher, dass die Verzeichnisdienste Ihres <strong>Mac</strong> <strong>OS</strong> X <strong>Server</strong>s so konfiguriert<br />
wurden, dass er den LDAP-<strong>Server</strong> für die Benutzer-Accounts verwendet.<br />
Ausführliche Informationen darüber, wie Sie mit dem Programm „Open Directory“ eine<br />
LDAP-Verbindung einrichten können, finden Sie im Handbuch „Open Directory Access<br />
Administration“. In Anhang „Importieren und Exportieren von Account-Informationen“<br />
finden Sie Informationen zu Elementen von Benutzer-Accounts, für die möglicherweise<br />
eine Zuordnung erforderlich ist.<br />
2 Klicken Sie im Arbeitsgruppen-Manager in „Accounts“.<br />
3 Klicken Sie in das Globussymbol unterhalb der Symbolleiste. Wählen Sie anschließend<br />
ein Objekt aus der Liste aus. So öffnen Sie die LDAPv3-Domain, in der sich der betreffende<br />
Benutzer-Account befinden soll.<br />
4 Klicken Sie in das Schlosssymbol, um sich anzumelden.<br />
5 Wählen Sie „<strong>Server</strong>“ > „Neuer Benutzer“ oder klicken Sie in der Symbolleiste in<br />
„Neuer Benutzer“.<br />
6 Geben Sie in den entsprechenden Bereichen Einstellungen für den Benutzer an.<br />
Weitere Informationen hierzu finden Sie in den Abschnitten „Arbeiten mit Grundeinstellungen<br />
für Benutzer“ auf Seite 70 bis „Arbeiten mit Druckeinstellungen für Benutzer“<br />
auf Seite 89.<br />
Sie können zum Erstellen eines neuen Benutzers aber auch eine Voreinstellung oder<br />
eine Importdatei verwenden. Weitere Informationen hierzu finden Sie in den Abschnitten<br />
„Verwenden von Voreinstellungen zum Einrichten neuer Accounts“ auf Seite 67 und<br />
Anhang „Importieren und Exportieren von Account-Informationen“.<br />
64 Kapitel 4 Einrichten von Benutzer-Accounts
Bearbeiten von Informationen von Benutzer-Accounts<br />
Mit dem Arbeitsgruppen-Manager können Sie einen Benutzer-Account ändern, der sich<br />
im LDAP-Verzeichnis eines Open Directory Masters, in einer NetInfo Domain oder in<br />
einer anderen Verzeichnis-Domain mit Schreib-/Lesezugriff befindet.<br />
Gehen Sie wie folgt vor, um Änderungen an einem Benutzer-Account<br />
vorzunehmen:<br />
1 Stellen Sie sicher, dass die Verzeichnisdienste Ihres <strong>Mac</strong> <strong>OS</strong> X <strong>Server</strong>s für den Zugriff auf<br />
die fragliche Verzeichnis-Domain konfiguriert wurden. Weitere Anweisungen für die<br />
Einrichtung finden Sie im Handbuch „Open Directory Administration“.<br />
2 Klicken Sie im Arbeitsgruppen-Manager in „Accounts“.<br />
3 Klicken Sie in das Globussymbol unterhalb der Symbolleiste. Wählen Sie anschließend<br />
ein Objekt aus der Liste aus. So öffnen Sie die Domain, in der sich der betreffende<br />
Benutzer-Account befindet.<br />
4 Klicken Sie in das Schlosssymbol, um sich anzumelden.<br />
5 Klicken Sie in das Symbol „Benutzer“, um den gewünschten Benutzer auszuwählen.<br />
6 Nehmen Sie in den entsprechenden Bereichen Einstellungen für den Benutzer vor.<br />
Weitere Informationen hierzu finden Sie in den Abschnitten „Arbeiten mit Grundeinstellungen<br />
für Benutzer“ auf Seite 70 bis „Arbeiten mit Druckeinstellungen für Benutzer“<br />
auf Seite 89.<br />
Gleichzeitiges Bearbeiten mehrerer Benutzer<br />
Mit dem Arbeitsgruppen-Manager können Sie dieselbe Änderung in mehreren Benutzer-Accounts<br />
im LDAP-Verzeichnis eines Open Directory Masters, in einer NetInfo<br />
Domain oder in einer anderen Verzeichnis-Domain mit Schreib-/Lesezugriff gleichzeitig<br />
durchführen.<br />
Gehen Sie wie folgt vor, um mehrere Benutzer zu bearbeiten:<br />
1 Lassen Sie sich über den Arbeitsgruppen-Manager die Benutzer in der gewünschten<br />
Verzeichnis-Domain auflisten.<br />
Klicken Sie in „Accounts“ und dann in das Globussymbol unterhalb der Symbolleiste.<br />
Öffnen Sie die Verzeichnis-Domain. Klicken Sie zunächst in das Schlosssymbol, um sich<br />
anzumelden. Wählen Sie anschließend die gewünschten Benutzer aus der Benutzerliste<br />
aus. Drücken Sie die Befehlstaste und klicken Sie mit der Maustaste, um die<br />
Benutzer auszuwählen, deren Account Sie ändern möchten.<br />
2 Klicken Sie in die Taste für die Kategorie, mit der Sie arbeiten möchten, und nehmen<br />
Sie nach Bedarf Änderungen an den Feldern vor, die Sie mit dem Arbeitsgruppen-<br />
Manager aktualisieren können.<br />
Kapitel 4 Einrichten von Benutzer-Accounts 65
Erstellen einer Voreinstellung für Benutzer-Accounts<br />
Sie können eine oder mehrere Voreinstellungen erstellen. Aus diesen Voreinstellungen<br />
können Sie später eine Auswahl treffen, wenn Sie neue Benutzer-Accounts in einer<br />
bestimmten Verzeichnis-Domain einrichten.<br />
Gehen Sie wie folgt vor, um eine Voreinstellung für Benutzer-Accounts zu erstellen:<br />
1 Starten Sie den Arbeitsgruppen-Manager auf dem <strong>Server</strong>, von dem aus Sie Benutzer-<br />
Accounts einrichten möchten. Stellen Sie sicher, dass der <strong>Server</strong> für den Zugriff auf<br />
die <strong>Mac</strong> <strong>OS</strong> X Verzeichnis-Domain oder die LDAPv3-Domain eines anderen Herstellers<br />
konfiguriert ist, in der die Voreinstellung zur Erstellung neuer Accounts verwendet<br />
werden soll. Klicken Sie in das Globussymbol, wenn Sie auf die betreffende Domain<br />
zugreifen wollen.<br />
2 Klicken Sie in „Accounts“.<br />
3 Möchten Sie eine Voreinstellung unter Verwendung der Daten eines bereits vorhandenen<br />
Benutzer-Accounts erstellen, müssen Sie den betreffenden Account öffnen.<br />
Möchten Sie dagegen eine Voreinstellung mit einem leeren Benutzer-Account erstellen,<br />
müssen Sie einen neuen Benutzer-Account erstellen.<br />
4 Tragen Sie Werte in die Felder ein, die später in die neuen Benutzer-Accounts übernommen<br />
werden sollen. Wenn Sie die Voreinstellung auf der Basis eines bereits vorhandenen<br />
Accounts einrichten, müssen Sie alle Werte löschen, die nicht vordefiniert<br />
werden sollen.<br />
Folgende Attribute können für eine Voreinstellung für Benutzer-Accounts definiert<br />
werden: Kennworteinstellungen, Administratorrechte, Einstellungen für Privatordner,<br />
Kontingente, Standard-Shell, Primärgruppen-ID, Liste der Gruppenmitglieder, Kommentar<br />
und Einstellungen für Anmeldung, Drucken sowie für E-Mails.<br />
5 Klicken Sie in „Einstellungen“. Konfigurieren Sie Werte, die durch die Voreinstellung<br />
definiert werden sollen, und klicken Sie anschließend erneut in „Accounts“.<br />
Nachdem Sie Werte für eine Voreinstellung konfiguriert haben, müssen Sie zu den Einstellungen<br />
für die Accounts zurückkehren und dort Ihre Voreinstellung sichern.<br />
6 Treffen Sie im Einblendmenü „Einstellungen“ die Auswahl „Einstellung sichern“. Geben<br />
Sie für die Voreinstellung einen Namen ein und klicken Sie in „OK“.<br />
Nun wird die Voreinstellung in der aktuellen Verzeichnis-Domain gesichert.<br />
66 Kapitel 4 Einrichten von Benutzer-Accounts
Verwenden von Voreinstellungen zum Einrichten neuer Accounts<br />
Voreinstellungen helfen Ihnen, einem neuen Account in kürzester Zeit die gewünschten<br />
Einstellungen zuzuweisen. Nachdem Sie eine Voreinstellung zugewiesen haben,<br />
können Sie die Einstellungen für den neuen Account nach Bedarf anpassen.<br />
Gehen Sie wie folgt vor, um unter Verwendung einer Voreinstellung einen<br />
neuen Account zu erstellen:<br />
1 Starten Sie den Arbeitsgruppen-Manager auf einem <strong>Server</strong>, der für den Zugriff auf<br />
die <strong>Mac</strong> <strong>OS</strong> X Verzeichnis-Domain oder die LDAPv3-Domain eines anderen Herstellers<br />
konfiguriert ist, in der die Voreinstellung zur Erstellung des neuen Accounts verwendet<br />
werden soll.<br />
2 Klicken Sie in „Accounts“.<br />
3 Klicken Sie in das Globussymbol unterhalb der Symbolleiste. Wählen Sie anschließend<br />
ein Objekt aus der Liste aus. So öffnen Sie die Domain, in der sich der Benutzer-<br />
Account befinden soll.<br />
4 Klicken Sie in das Schlosssymbol, um sich als Verzeichnis-Domain-Administrator<br />
anzumelden.<br />
5 Wählen Sie die gewünschte Voreinstellung aus dem Einblendmenü „Einstellungen“ aus.<br />
Wenn Sie vorhaben, eine Datei zu importieren, wählen Sie aus dem Dialogfenster der<br />
Importoptionen eine Voreinstellung aus.<br />
6 Erstellen Sie einen neuen Account. Hierzu können Sie entweder die Werte selbst<br />
eintragen oder eine Importdatei verwenden.<br />
Wenn eine Einstellung sowohl in der Voreinstellung als auch in einer Importdatei angegeben<br />
ist, wird der Wert aus der Datei verwendet. Ist eine Einstellung nur in der Voreinstellung<br />
und nicht in der Importdatei angegeben, wird der Wert aus der Voreinstellung<br />
verwendet.<br />
7 Fügen Sie bei Bedarf neue Werte für die Attribute hinzu oder aktualisieren Sie die vorhandenen<br />
Werte. Hierzu können Sie entweder eine Importdatei verwenden oder die<br />
Werte selbst eintragen.<br />
Kapitel 4 Einrichten von Benutzer-Accounts 67
Umbenennen von Voreinstellungen<br />
Vergeben Sie Namen für Ihre Voreinstellungen. Die Namen sollen als Gedächtnisstützen<br />
für die vorgegebenen Einstellungen dienen. Zudem helfen Sie Ihnen zu erkennen, für<br />
welchen Typ von Benutzer-, Gruppen- oder Computer-Account die betreffende Voreinstellung<br />
am besten geeignet ist.<br />
Gehen Sie wie folgt vor, um eine Voreinstellung umzubenennen:<br />
1 Starten Sie den Arbeitsgruppen-Manager auf dem <strong>Server</strong>, auf dem die Voreinstellung<br />
definiert wurde.<br />
2 Klicken Sie in „Accounts“.<br />
3 Treffen Sie im Einblendmenü „Einstellungen“ die Auswahl „Einstellung umbenennen“<br />
und geben Sie den neuen Namen ein.<br />
4 Klicken Sie in „OK“.<br />
Ändern von Voreinstellungen<br />
Sollten Sie eine Voreinstellung ändern, werden bereits vorhandene, mit dieser Voreinstellung<br />
erstellte Accounts jedoch nicht entsprechend der vorgenommenen Änderungen<br />
aktualisiert.<br />
Gehen Sie wie folgt vor, um eine Voreinstellung zu ändern:<br />
1 Starten Sie den Arbeitsgruppen-Manager auf dem <strong>Server</strong>, auf dem die Voreinstellung<br />
definiert wurde.<br />
2 Klicken Sie in „Accounts“.<br />
3 Wählen Sie aus dem Einblendmenü „Einstellungen“ die zu ändernde Voreinstellung aus.<br />
4 Nachdem Sie alle Änderungen vollständig durchgeführt haben, wählen Sie die Option<br />
„Einstellung sichern“ aus dem Einblendmenü „Einstellungen“ aus.<br />
Sie können eine Voreinstellung auch ändern, während Sie sie zum Einrichten eines<br />
neuen Accounts verwenden. Dazu müssen Sie lediglich die gewünschten Felder der<br />
Voreinstellung ändern und diese abschließend sichern.<br />
68 Kapitel 4 Einrichten von Benutzer-Accounts
Löschen einer Voreinstellung<br />
Wenn Sie eine bestimmte Voreinstellung nicht mehr benötigen, können Sie sie löschen.<br />
Gehen Sie wie folgt vor, um eine Voreinstellung zu löschen:<br />
1 Starten Sie den Arbeitsgruppen-Manager auf dem <strong>Server</strong>, auf dem die Voreinstellung<br />
definiert wurde.<br />
2 Klicken Sie in „Accounts“.<br />
3 Treffen Sie im Einblendmenü „Einstellungen“ die Auswahl „Einstellung löschen“.<br />
4 Wählen Sie die Voreinstellung aus, die Sie löschen möchten, und klicken Sie<br />
in „Löschen“.<br />
Arbeiten mit Benutzer-Accounts mit ausschließlichem Lesezugriff<br />
Über den Arbeitsgruppen-Manager können Sie Informationen für Benutzer-Accounts<br />
einsehen, die in Verzeichnis-Domains mit ausschließlichem Lesezugriff gespeichert sind.<br />
Verzeichnis-Domains mit ausschließlichem Lesezugriff sind LDAPv2-Domains, LDAPv3-<br />
Domains ohne Konfiguration für den Schreibzugriff sowie BSD-Konfigurationsdateien.<br />
Gehen Sie wie folgt vor, um mit einem Benutzer-Account mit ausschließlichem<br />
Lesezugriff zu arbeiten:<br />
1 Stellen Sie sicher, dass die Verzeichnisdienste Ihres <strong>Mac</strong> <strong>OS</strong> X <strong>Server</strong>s für den Zugriff<br />
auf die Verzeichnis-Domain konfiguriert wurden, in dem sich der Account befindet.<br />
Ausführliche Informationen darüber, wie Sie mit dem Programm „Verzeichnisdienste“<br />
<strong>Server</strong>-Verbindungen konfigurieren können, finden Sie im Handbuch „Open Directory<br />
Administration“. Anhang „Importieren und Exportieren von Account-Informationen“<br />
bietet Informationen über Elemente von Benutzer-Accounts, für die möglicherweise<br />
eine Zuordnung erforderlich ist.<br />
2 Klicken Sie im Arbeitsgruppen-Manager in „Accounts“.<br />
3 Klicken Sie in das Globussymbol unterhalb der Symbolleiste. Wählen Sie anschließend<br />
ein Objekt aus der Liste aus. So öffnen Sie die Verzeichnis-Domain, in der sich der<br />
betreffende Benutzer-Account befindet.<br />
4 Überarbeiten Sie die Einstellungen für den Benutzer-Account in den verschiedenen<br />
Bereichen. Weitere Informationen hierzu finden Sie in den Abschnitten „Arbeiten mit<br />
Grundeinstellungen für Benutzer“ auf Seite 70 bis „Arbeiten mit Druckeinstellungen für<br />
Benutzer“ auf Seite 89.<br />
Kapitel 4 Einrichten von Benutzer-Accounts 69
Arbeiten mit Grundeinstellungen für Benutzer<br />
Grundeinstellungen sind Attribute, die für alle Benutzer definiert werden müssen.<br />
Klicken Sie im Benutzer-Account-Fenster des Arbeitsgruppen-Managers in „Allgemein“,<br />
um mit den Grundeinstellungen zu arbeiten.<br />
Definieren von Benutzernamen<br />
Der Benutzername ist der ausgeschriebene Name eines Benutzers, wie zum Beispiel<br />
Ellen Braun oder Dr. Knut-Friedrich Maier. Der Benutzername wird in einigen Fällen<br />
auch als „Langname“ (ausgeschriebener Name) oder „realer“ (tatsächlicher) Name<br />
bezeichnet. Die Benutzer können zum Anmelden die für ihre Accounts gültigen<br />
Benutzernamen oder Kurznamen verwenden.<br />
Für ausgeschriebene Benutzernamen muss die Groß-/Kleinschreibung im Anmeldefenster<br />
beachtet werden. Wenn für einen Account beispielsweise der Benutzername<br />
Maria Schmidt vorgegeben wurde, ist unter MARIA SCHMIDT keine Anmeldung möglich.<br />
Bei der Identifizierung eines Benutzers für den Zugriff auf einen File-<strong>Server</strong> oder<br />
für die Anmeldung über <strong>Mac</strong> <strong>OS</strong> 9 Clients über den <strong>Mac</strong>intosh Manager ist die Groß-/<br />
Kleinschreibung ist jedoch nicht relevant.<br />
Ein ausgeschriebener Benutzername darf maximal 255 Byte lang sein. Da ausgeschriebene<br />
Benutzernamen unterschiedliche Gruppen von Zeichen unterstützen, kann die<br />
maximal zulässige Zeichenzahl für ausgeschriebene Benutzernamen zwischen 255<br />
lateinische Zeichen und nur 85 Zeichen liegen (letzteres gilt für Zeichengruppen, bei<br />
denen bestimmte Zeichen bis zu 3 Byte belegen).<br />
Mit dem Arbeitsgruppen-Manager können Sie die Benutzernamen eines Accounts<br />
ändern, der sich im LDAP-Verzeichnis eines Open Directory Masters, in einer NetInfo<br />
Domain oder einer anderen Verzeichnis-Domain mit Schreib-/Lesezugriff befindet.<br />
Zudem können Sie mit dem Arbeitsgruppen-Manager die Benutzernamen in einer<br />
beliebigen Verzeichnis-Domain prüfen, auf die Sie von dem <strong>Server</strong> aus zugreifen<br />
können, mit dem Sie gerade arbeiten.<br />
Gehen Sie wie folgt vor, um über den Arbeitsgruppen-Manager mit Benutzernamen<br />
zu arbeiten:<br />
1 Öffnen Sie (falls nicht bereits geschehen) den gewünschten Account im Arbeitsgruppen-Manager.<br />
Zum Öffnen eines Accounts klicken Sie zunächst in „Accounts“. Klicken Sie in das<br />
Globussymbol unterhalb der Symbolleiste und öffnen Sie die Verzeichnis-Domain, in<br />
der sich der Benutzer-Account befindet. Zum Ändern des Namens klicken Sie in das<br />
Schlosssymbol, um sich anzumelden. Wählen Sie den gewünschten Benutzer aus der<br />
Benutzerliste aus.<br />
70 Kapitel 4 Einrichten von Benutzer-Accounts
2 Prüfen oder bearbeiten Sie den Benutzernamen im Feld „Name“ des Bereichs „Allgemein“.<br />
Anfangs lautet der Name „Ohne Titel “. Nach erfolgter<br />
Namensänderung wird vom Arbeitsgruppen-Manager nicht kontrolliert, ob es sich um<br />
einen eindeutigen Benutzernamen handelt.<br />
Achten Sie darauf, dass Sie einen Namen jeweils nur für einen einzigen Benutzer verwenden.<br />
Der Arbeitsgruppen-Manager verhindert, dass Sie denselben Namen für<br />
mehrere Benutzer in einer bestimmten Domain oder jeder anderen Domain unter<br />
dem Suchpfad des <strong>Server</strong>s vergeben, mit dem Sie gerade arbeiten. Allerdings kann<br />
der Arbeitsgruppen-Manager nicht feststellen, ob eventuell Duplikate in anderen<br />
Domains vorliegen.<br />
Definieren von Kurznamen<br />
Ein Kurzname ist eine Abkürzung für einen Benutzer, wie zum Beispiel ebraun oder<br />
arnoldschmidt. Die Benutzer können zum Anmelden die für ihre Accounts gültigen<br />
Kurznamen oder Benutzernamen verwenden. Der Kurzname wird von <strong>Mac</strong> <strong>OS</strong> X für<br />
Privatordner und Gruppen verwendet:<br />
• Wenn <strong>Mac</strong> <strong>OS</strong> X für einen Benutzer automatisch einen lokalen Privatordner oder<br />
einen AFP-Privatordner im Netzwerk erstellt, wird dieser nach dem Kurznamen des<br />
Benutzers benannt. Weitere Informationen zu Privatordnern finden Sie in Kapitel 7<br />
„Einrichten von Privatordnern“<br />
• Wenn <strong>Mac</strong> <strong>OS</strong> X überprüft, ob ein Benutzer zu einer Gruppe mit Zugriffsrecht auf<br />
eine bestimmte Datei gehört, dienen die Kurznamen als Kriterium zum Bestimmen<br />
der Benutzer-IDs der Gruppenmitglieder. Der Abschnitt „Vermeiden doppelter Verwendung<br />
von Kurznamen“ auf Seite 75 enthält ein entsprechendes Beispiel.<br />
Maximal 16 Kurznamen können einem Benutzer-Account zugewiesen werden. Der<br />
erste Kurzname ist der Name, der für Privatordner und Mitgliederlisten für Gruppen<br />
verwendet wird.<br />
Der Kurzname eines Benutzers kann aus maximal 255 lateinischen Zeichen bestehen.<br />
Für Clients, die unter <strong>Mac</strong> <strong>OS</strong> X Version 10.1.5 oder einer früheren Version arbeiten, darf<br />
der erste Kurzname eines Benutzers maximal 8 Zeichen lang sein.<br />
Achten Sie darauf, dass Sie nicht mehr als diese Anzahl an Zeichen für den ersten Kurznamen<br />
eines Benutzers verwenden (weitere Kurznamen können eine beliebige Anzahl<br />
an lateinischen Zeichen enthalten):<br />
• a bis z<br />
• A bis Z<br />
• 0 bis 9<br />
• _ (Unterstreichungszeichen)<br />
• - (Bindestrich)<br />
Gewöhnlich werden für Kurznamen acht oder weniger Zeichen verwendet.<br />
Kapitel 4 Einrichten von Benutzer-Accounts 71
Mit dem Arbeitsgruppen-Manager können Sie den Kurznamen eines Accounts anpassen,<br />
der sich im LDAP-Verzeichnis eines Open Directory Masters, in einer NetInfo<br />
Domain oder einer anderen Verzeichnis-Domain mit Schreib-/Lesezugriff befindet.<br />
Zudem können Sie mit dem Arbeitsgruppen-Manager die Kurznamen in einer beliebigen<br />
Verzeichnis-Domain prüfen, auf die Sie von dem <strong>Server</strong> aus zugreifen können,<br />
mit dem Sie gerade arbeiten.<br />
Gehen Sie wie folgt vor, um über den Arbeitsgruppen-Manager mit dem Kurznamen<br />
eines Benutzers zu arbeiten:<br />
1 Öffnen Sie (falls nicht bereits geschehen) den gewünschten Account im Arbeitsgruppen-Manager.<br />
Zum Öffnen eines Accounts klicken Sie zunächst in „Accounts“. Klicken Sie anschließend<br />
in das Globussymbol unterhalb der Symbolleiste und öffnen Sie die Verzeichnis-<br />
Domain, in der sich der Benutzer-Account befindet. Zum Ändern des Kurznamens<br />
klicken Sie in das Schlosssymbol, um sich anzumelden. Wählen Sie den gewünschten<br />
Benutzer aus der Benutzerliste aus.<br />
2 Prüfen oder bearbeiten Sie die Kurznamen im Feld „Kurznamen“ des Titels „Allgemein“.<br />
Anfangs lautet der Kurzname „Ohne Titel “. Wenn Sie mehrere<br />
Kurznamen angeben, sollte jeder Name in einer eigenen Zeile eingetragen werden.<br />
Achten Sie darauf, dass Sie einen Kurznamen jeweils nur für einen einzigen Benutzer<br />
verwenden. Der Arbeitsgruppen-Manager verhindert, dass Sie denselben Kurznamen<br />
für mehrere Benutzer in einer bestimmten Domain oder jeder anderen Domain unter<br />
dem Suchpfad des <strong>Server</strong>s vergeben, mit dem Sie gerade arbeiten. Allerdings kann<br />
der Arbeitsgruppen-Manager nicht feststellen, ob eventuell Duplikate in anderen<br />
Domains vorliegen.<br />
Wurde der Benutzer-Account gesichert, können Sie den ersten Kurznamen nicht<br />
mehr ändern. Die anderen Kurznamen in der Liste können dagegen weiterhin<br />
geändert werden.<br />
Definieren sinnvoller Kurznamen<br />
Beim Erstellen von Gruppen identifiziert <strong>Mac</strong> <strong>OS</strong> X die zu den Gruppen gehörenden<br />
Benutzer anhand des jeweils ersten Kurznamens (kann nicht geändert werden).<br />
Ist eine Änderung des Kurznamens unumgänglich, können Sie für den Benutzer (in<br />
derselben Verzeichnis-Domain) einen neuen Account mit dem neuen Kurznamen und<br />
allen sonstigen „alten“ Informationen (wie Benutzer-ID, Primärgruppe, Privatordner<br />
usw.) einrichten. Anschließend können Sie die Anmeldung für den alten Benutzer-<br />
Account deaktivieren. Ab sofort kann sich der Benutzer mit dem geänderten Namen<br />
anmelden und trotzdem wie zuvor auf Dateien und andere Netzwerkressourcen<br />
zugreifen. (Weitere Informationen darüber, wie die Verwendung eines Accounts zum<br />
Anmelden unterbunden werden kann, finden Sie unter „Deaktivieren eines Benutzer-<br />
Accounts“ auf Seite 93.)<br />
72 Kapitel 4 Einrichten von Benutzer-Accounts
Vermeiden, dass Namen doppelt verwendet werden<br />
Wird in unterschiedlichen Benutzer-Accounts mit demselben Namen (Benutzernamen<br />
oder Kurznamen) und Kennwort gearbeitet, kann es passieren, dass <strong>Mac</strong> <strong>OS</strong> X einen<br />
anderen als den von Ihnen gewünschten Benutzer einer Identifikationsüberprüfung<br />
unterzieht. Außerdem kann es passieren, dass der Benutzer-Datensatz, der für die<br />
Identifikationsüberprüfung verwendet werden sollte, überdeckt wird.<br />
Betrachten Sie das folgende Beispiel mit drei freigegebenen Verzeichnis-Domains.<br />
Fabian Schmitt verfügt über einen Account in der Domain „Studenten“, Friedel Schmitt<br />
hat einen Account in der root-Domain. Beide Accounts haben den Kurznamen<br />
„fschmitt“ und das Kennwort „schmitti“ gemeinsam.<br />
Fabian Schmitt (fschmitt,schmitti)<br />
Fabians Computer<br />
Studenten Fakultät<br />
/<br />
Friedel Schmitt (fschmitt,schmitti)<br />
Friedels Computer<br />
Sobald sich Fabian mit dem Benutzernamen „fschmitt“ und dem Kennwort „schmittie“<br />
bei seinem Computer anmeldet, wird er über den Datensatz in der Domain „Studenten“<br />
identifiziert. Das Gleiche gilt für Friedel. Meldet er sich mit diesen Daten an seinem Computer<br />
an, wird er über den Datensatz in der root-Domain identifiziert. Würden Fabian<br />
und Friedel sich jemals unter Verwendung der Angaben „fschmitt“ und „schmittie“ am<br />
Computer des jeweils anderen anmelden, könnten beide zwar identifiziert werden,<br />
nicht aber mit dem gewünschten Resultat. In diesem Fall hätte nämlich Fabian Zugriff<br />
auf Friedels Dateien und umgekehrt.<br />
Kapitel 4 Einrichten von Benutzer-Accounts 73
Gehen Sie nun davon aus, dass Fabian und Friedel mit denselben Kurznamen, aber<br />
unterschiedlichen Kennwörtern arbeiten.<br />
Fabian Schmitt (fschmitt,schmitti)<br />
Sobald Friedel versucht, sich unter Verwendung des Kurznamens „fschmitt“ und des<br />
Kennworts „schmitti“ bei Fabians Computer anzumelden, wird sein Benutzer-Datensatz<br />
von Fabians Benutzer-Datensatz in der Domain „Studenten“ überdeckt. <strong>Mac</strong> <strong>OS</strong> X findet<br />
in der Domain „Studenten“ zwar den Kurznamen „fschmitt“, doch entspricht das Kennwort<br />
nicht dem Kennwort, das Friedel beim Anmelden benutzt hat. Daraufhin wird<br />
Friedel der Zugriff auf Fabians Computer verweigert, und sein Datensatz in der root-<br />
Domain bleibt verborgen.<br />
Verfügt Fabian in seiner lokalen Verzeichnis-Domain über einen Benutzer-Datensatz mit<br />
denselben Namen und Kennwörtern wie im Datensatz in der Domain „Studenten“, wird<br />
Fabians Datensatz in der Domain „Studenten“ überdeckt. Aus diesem Grund sollte Fabians<br />
lokale Domain mit einer Kombination aus Name und Kennwort arbeiten, die sich<br />
vom entsprechenden Datensatz in der Domain „Studenten“ unterscheidet. Besteht kein<br />
Zugriff auf die Domain „Studenten“ (beispielsweise, weil Fabian zu Hause arbeitet), kann<br />
die Anmeldung trotzdem über den lokalen Namen erfolgen. Fabian kann weiterhin auf<br />
lokale Dateien zugreifen, die bei der Anmeldung über die Domain „Studenten“ erstellt<br />
wurden, vorausgesetzt, die Benutzer-ID ist in beiden Einträgen gleich.<br />
Die doppelte Verwendung von Kurznamen hat (wie im nächsten Abschnitt beschrieben)<br />
unerwünschte Effekte in Gruppeneinträgen zur Folge.<br />
74 Kapitel 4 Einrichten von Benutzer-Accounts<br />
Studenten Fakultät<br />
/<br />
Friedel Schmitt (fschmitt,schmitti)<br />
Fabians Computer Friedels Computer
Vermeiden doppelter Verwendung von Kurznamen<br />
Kurznamen werden dazu verwendet, die Benutzer-IDs von Gruppenmitgliedern zu finden.<br />
Aus diesem Grund kann die doppelte Verwendung von Kurznamen dazu führen,<br />
dass Benutzer den Zugriff auf Dateien erhalten, denen Sie dieses Zugriffsrecht eigentlich<br />
nicht erteilen wollten.<br />
Greifen wir nochmals das Beispiel von Fabian und Friedel Schmitt auf, die beide mit<br />
demselben Kurznamen arbeiten. Gehen wir jetzt davon aus, dass der Administrator in<br />
der root-Domain eine Gruppe eingerichtet hat, der alle Schüler/Studenten angehören.<br />
Diese Gruppe mit dem Titel „AlleStudenten“ ist durch die Gruppen-ID (GID) 2017<br />
gekennzeichnet.<br />
Fabian Schmitt<br />
(fschmitt,schmitti, UID 3000)<br />
Studenten Fakultät<br />
/<br />
Mein<br />
Dok.<br />
Friedel Schmitt (fschmitt,schmitti, UID 2000)<br />
AlleStudenten (fschmitt, GID 2017)<br />
Fabians Computer Friedels Computer<br />
Eigentümer 127 hat Zugriffsrecht: Lesen & Schreiben<br />
Gruppe 2017 hat Zugriffsrecht: Nur lesen<br />
Jeder andere hat Zugriffsrecht: Keines<br />
Gehen wir weiterhin davon aus, dass auf einem Computer, auf den sowohl Fabian als<br />
auch Friedel zugreifen können, eine Datei namens „MeinDok.“ existiert. Die Datei<br />
gehört einem Benutzer mit der Benutzer-ID 127. Die Gruppe „AlleStudenten“ hat ausschließlich<br />
Lesezugriff auf diese Datei. Fabian, und nicht Friedel, wurde als Mitglied<br />
der Gruppe „AlleStudenten“ hinzugefügt. Da die Mitgliedsliste einer Gruppe jedoch<br />
Kurznamen statt Benutzer-IDs enthält und der Kurzname fschmitt als Mitglied von<br />
„AlleStudenten“ aufgeführt wurde, sind sowohl Fabian als auch Friedel gültige<br />
Mitglieder der Gruppe „AlleStudenten“.<br />
Kapitel 4 Einrichten von Benutzer-Accounts 75
Wenn Friedel nun versucht auf „MeinDok.“ zuzugreifen, stellt <strong>Mac</strong> <strong>OS</strong> X fest, dass die<br />
Eigentümer-Zugriffsrechte nicht für Friedel zutreffen. Somit prüft <strong>Mac</strong> <strong>OS</strong> X nun, ob die<br />
Berechtigungen der Gruppe für Friedel gelten. <strong>Mac</strong> <strong>OS</strong> X durchsucht die Anmelde-Hierarchie<br />
nach Einträgen von Benutzern mit Kurznamen, die mit den Kurznamen der<br />
Gruppe „AlleStudenten“ übereinstimmen. Dabei wird Friedels Benutzer-Datensatz (mit<br />
dem Kurznamen fschmitt), der in der Anmeldehierarchie enthalten ist, gefunden, und<br />
die Benutzer-ID des Datensatzes wird mit Friedels Anmelde-Benutzer-ID verglichen. Da<br />
die beiden IDs übereinstimmen, wird Friedel der Zugriff auf die Datei „MeinDok.“ erteilt,<br />
obwohl er nicht Mitglied der Gruppe „AlleStudenten“ ist.<br />
Definieren von Benutzer-IDs<br />
Eine Benutzer-ID ist eine Nummer, die einen Benutzer eindeutig identifiziert. Auf <strong>Mac</strong><br />
<strong>OS</strong> X Computern wird die Benutzer-ID dazu verwendet, Verzeichnis- und Dateieigentum<br />
der Benutzer zu kennzeichnen. Sobald ein Benutzer ein Verzeichnis oder eine Datei<br />
erstellt, wird seine Benutzer-ID als ID des Eigentümers gespeichert. Ein Benutzer mit<br />
dieser Benutzer-ID hat standardmäßig Lese- und Schreibzugriff auf das betreffende<br />
Verzeichnis oder die betreffende Datei.<br />
Für die Benutzer-ID sollte eine eindeutige Zeichenfolge aus dem Bereich zwischen 500<br />
und 2.147.483.648 verwendet werden. Ein und dieselbe Benutzer-ID unterschiedlichen<br />
Benutzern zuzuweisen ist mit Risiken verbunden, da zwei Benutzer mit identischen<br />
Benutzer-IDs auch identische Zugriffsrechte auf Verzeichnisse und Dateien haben.<br />
Die Benutzer-ID „0“ ist für den root-Benutzer reserviert. Benutzer-IDs unter „100“ sind für<br />
die Verwendung durch das System reserviert. Benutzer mit diesen Benutzer-IDs sollten<br />
nicht gelöscht werden. Außerdem sollten in diesem Fall keine Änderungen vorgenommen<br />
werden, es sei denn, das Kennwort für den root-Benutzer muss geändert werden.<br />
Mit dem Arbeitsgruppen-Manager können Sie die Benutzer-ID eines Accounts ändern,<br />
der sich im LDAP-Verzeichnis eines Open Directory Masters oder einer NetInfo Domain<br />
befindet. Zudem können Sie mit dem Arbeitsgruppen-Manager die Benutzer-ID in<br />
einer beliebigen Verzeichnis-Domain prüfen, auf die Sie von dem <strong>Server</strong> aus zugreifen<br />
können, mit dem Sie gerade arbeiten.<br />
Haben Sie Benutzer-IDs zugewiesen, und die betreffenden Benutzer haben damit<br />
begonnen, über ein Netzwerk Dateien und Verzeichnisse zu erstellen, sollten Sie die IDs<br />
im allgemeinen nicht mehr ändern. Trotzdem sind Situationen vorstellbar, in denen es<br />
Sinn macht, eine Benutzer-ID nachträglich zu ändern. Das wäre beispielsweise der Fall,<br />
wenn Sie Benutzer verschiedener <strong>Server</strong> auf einem neuen <strong>Server</strong> oder <strong>Server</strong>-Cluster<br />
zusammenführen. In diesem Fall könnte nämlich auf den vorhergehenden <strong>Server</strong>n<br />
dieselbe Benutzer-ID unterschiedlichen Benutzern zugewiesen worden sein.<br />
76 Kapitel 4 Einrichten von Benutzer-Accounts
Gehen Sie wie folgt vor, um über den Arbeitsgruppen-Manager mit der Benutzer-ID<br />
zu arbeiten:<br />
1 Öffnen Sie (falls nicht bereits geschehen) den gewünschten Account im Arbeitsgruppen-Manager.<br />
Zum Öffnen eines Accounts klicken Sie zunächst in „Accounts“. Klicken Sie anschließend<br />
in das Globussymbol unterhalb der Symbolleiste und öffnen Sie die Verzeichnis-<br />
Domain, in der sich der Benutzer-Account befindet.<br />
2 Zum Ändern der Benutzer-ID klicken Sie in das Schlosssymbol, um sich anzumelden.<br />
Wählen Sie den gewünschten Benutzer aus der Benutzerliste aus.<br />
Wenn Sie in das Feld „Benutzer-ID“ im Bereich „Allgemein“ einen Wert eingeben, muss<br />
sichergestellt sein, dass dieser Wert in Bezug auf die Suchrichtlinie der Computer, bei<br />
denen sich der Benutzer anmelden wird, eindeutig ist. Wenn Sie in einer beliebigen<br />
freigegebenen Verzeichnis-Domain neue Benutzer-Accounts einrichten, werden die<br />
Benutzer-IDs automatisch zugewiesen. Bei dem dabei verwendeten Wert handelt es<br />
sich um eine unbenutzte Benutzer-ID (1025 oder größer) im Suchpfad des <strong>Server</strong>s.<br />
(Neuen Benutzern, die über die Systemeinstellung „Benutzer“ auf <strong>Mac</strong> <strong>OS</strong> X Arbeitsplatz-Computern<br />
erstellt wurden, werden Benutzer-IDs ab dem Wert 501 zugewiesen.)<br />
Definieren von Kennwörtern<br />
Wenn Sie Näheres über Ihren Kennwort-<strong>Server</strong> erfahren wollen, lesen Sie bitte das<br />
Handbuch „Open Directory Administration“.<br />
Zuweisen von Administrator-Rechten für einen <strong>Server</strong><br />
Ein Benutzer, der über Zugriffsrechte zum Verwalten eines <strong>Server</strong>s verfügt, kann die<br />
Mehrzahl der <strong>Server</strong>-Konfigurationseinstellungen steuern. Außerdem darf er Programme<br />
(wie „<strong>Server</strong> Admin“) verwenden, für die es erforderlich ist, Mitglied der<br />
<strong>Server</strong>-Gruppe „admin“ zu sein.<br />
Mit dem Arbeitsgruppen-Manager können Sie für das LDAP-Verzeichnis eines Open<br />
Directory Masters oder für eine NetInfo Domain die Zugriffsrechte eines <strong>Server</strong>-Administrators<br />
zuweisen. Zudem können Sie mit dem Arbeitsgruppen-Manager die <strong>Server</strong>-<br />
Administrator-Zugriffsrechte in einer beliebigen Verzeichnis-Domain prüfen, auf die<br />
Sie von dem <strong>Server</strong> aus zugreifen können, mit dem Sie gerade arbeiten.<br />
Kapitel 4 Einrichten von Benutzer-Accounts 77
Gehen Sie wie folgt vor, um über den Arbeitsgruppen-Manager mit den <strong>Server</strong>-<br />
Administratorrechten zu arbeiten:<br />
1 Melden Sie sich beim Arbeitsgruppen-Manager an. Geben Sie den Namen oder die<br />
IP-Adresse des <strong>Server</strong>s an, für den Sie Administrator-Zugriffsrechte zuweisen möchten.<br />
2 Klicken Sie in „Accounts“.<br />
3 Klicken Sie in das Globussymbol unterhalb der Symbolleiste. Wählen Sie anschließend<br />
ein Objekt aus der Liste aus. So öffnen Sie die Verzeichnis-Domain, in der sich der<br />
betreffende Benutzer-Account befindet.<br />
4 Zum Ändern der Zugriffsrechte klicken Sie in das Schlosssymbol, um sich anzumelden.<br />
5 Wählen Sie im Titel „Allgemein“ die Option „Benutzer darf den <strong>Server</strong> verwalten“, um<br />
<strong>Server</strong>-Administratorrechte zuzuweisen.<br />
Zuweisen von Administrator-Rechten für eine Verzeichnis-Domain<br />
Ein Benutzer mit Zugriffsrechten zum Verwalten einer <strong>Apple</strong> Verzeichnis-Domain kann<br />
über den Arbeitsgruppen-Manager Änderungen an Benutzer-, Gruppen- und Computer-Accounts<br />
vornehmen, die in dieser Domain gespeichert sind. Welche Änderungen<br />
der Benutzer vornehmen kann, richtet sich nach Ihren Angaben.<br />
Mit dem Arbeitsgruppen-Manager können Sie Administrator-Zugriffsrechte für einen<br />
Account vergeben, der sich im LDAP-Verzeichnis eines Open Directory Masters oder in<br />
einer NetInfo Domain befindet. Zudem können Sie mit dem Arbeitsgruppen-Manager<br />
diese Zugriffsrechte in jeder beliebigen Verzeichnis-Domain prüfen, auf die Sie von<br />
dem <strong>Server</strong> aus zugreifen können, mit dem Sie gerade arbeiten.<br />
Gehen Sie wie folgt vor, um über den Arbeitsgruppen-Manager mit den Administratorrechten<br />
für Verzeichnis-Domains zu arbeiten:<br />
1 Prüfen Sie, ob der Benutzer über einen Account in der Verzeichnis-Domain verfügt.<br />
2 Klicken Sie im Arbeitsgruppen-Manager in „Accounts“.<br />
3 Klicken Sie in das Globussymbol unterhalb der Symbolleiste. Wählen Sie anschließend<br />
ein Objekt aus der Liste aus. So öffnen Sie die Verzeichnis-Domain, in der sich der<br />
betreffende Benutzer-Account befindet.<br />
4 Zum Bearbeiten der Zugriffsrechte klicken Sie in das Schlosssymbol, um sich<br />
anzumelden.<br />
5 Markieren Sie im Bereich „Allgemein“ die Option „Benutzer darf diese Verzeichnis-<br />
Domain verwalten“, um Zugriffsrechte zuzuweisen.<br />
6 Klicken Sie in „Rechte“, um genau anzugeben, für welche Objekte der Domain dem<br />
Benutzer Zugriffsrechte zum Verwalten erteilt werden sollen. Standardmäßig hat ein<br />
Benutzer keine Zugriffsrechte für eine Verzeichnis-Domain.<br />
78 Kapitel 4 Einrichten von Benutzer-Accounts
7 Für die Arbeit mit Zugriffsrechten, über die Sie Änderungen an Benutzer-, Gruppenoder<br />
Computer-Accounts vornehmen können, klicken Sie in die Tasten „Benutzer“,<br />
„Gruppen“ oder „Computer“.<br />
8 Aktivieren Sie das gewünschte Markierungsfeld. Sie legen so fest, ob der Benutzer in<br />
der Lage sein soll, die Werte für den Account und/oder Einstellungen zu ändern. Wird<br />
ein Markierungsfeld nicht aktiviert, kann sich der Benutzer die Daten zum Account<br />
oder zu den Einstellungen im Arbeitsgruppen-Manager trotzdem anzeigen lassen.<br />
Änderungen kann er allerdings nicht vornehmen.<br />
9 Möchten Sie zulassen, dass der Benutzer für alle Benutzer, Gruppen oder Computer<br />
in der Verzeichnis-Domain Informationen ändern kann, müssen Sie das jeweilige Feld<br />
„Für ...“ aktivieren.<br />
Möchten Sie festlegen, dass der Benutzer nur für die in der rechten Liste aufgeführten<br />
Benutzer Änderungen vornehmen kann, müssen Sie „Für Benutzer der Liste“ aktivieren.<br />
Sie können ein Objekt in der Liste hinzufügen, indem Sie es in die Liste „Verfügbar“<br />
bewegen. Wenn Sie ein Objekt aus der Liste entfernen wollen, drücken Sie die<br />
Rückschritttaste auf der Tastatur.<br />
10 Möchten Sie einem Benutzer die Berechtigung zum Hinzufügen oder Löschen von<br />
Benutzer-, Gruppen- oder Computer-Accounts zuweisen, müssen Sie das Markierungsfeld<br />
„Benutzer-Accounts bearbeiten“ aktivieren und „Für alle Benutzer“ auswählen.<br />
Wenn eine Verzeichnis-Domain einem Kennwort-<strong>Server</strong> zugeordnet ist, können Sie den<br />
Domain-Administrator zum Administrator des Kennwort-<strong>Server</strong>s erklären. Weitere<br />
Anweisungen finden Sie im Handbuch „Open Directory Administration“.<br />
Arbeiten mit erweiterten Einstellungen für Benutzer<br />
Erweiterte Einstellungen sind (u. a.) die Anmelde-Einstellungen, Kennwörter, die Einstellungen<br />
bezüglich des Umgangs mit dem Kennwort sowie ein Kommentar.<br />
Klicken Sie im Benutzer-Account-Fenster des Arbeitsgruppen-Managers in „Erweitert“,<br />
um mit weiteren Einstellungen arbeiten zu können.<br />
Definieren von Einstellungen für die Anmeldung<br />
Über die Angabe von Anmeldeeinstellungen für einen Benutzer haben Sie folgende<br />
Möglichkeiten:<br />
• Sie können steuern, ob der Benutzer über den Account identifiziert werden kann<br />
oder nicht.<br />
• Sie können festlegen, ob sich ein verwalteter Benutzer gleichzeitig an mehreren verwalteten<br />
Computern anmelden darf oder nicht.<br />
• Sie können bestimmen, ob der Benutzer eines verwalteten Computers während des<br />
Anmeldens eine Arbeitsgruppe auswählen kann oder muss oder ob grundsätzlich<br />
von der Anzeige von Arbeitsgruppen beim Anmelden abgesehen werden soll.<br />
Kapitel 4 Einrichten von Benutzer-Accounts 79
• Sie können die Standard-Shell angeben, die der Benutzer für befehlszeilengesteuerte<br />
Interaktionen mit <strong>Mac</strong> <strong>OS</strong> X verwenden soll, beispielsweise „/bin/csh“ oder<br />
„/bin/tcsh“. Die Standard-Shell wird vom Programm „Terminal“ auf dem Computer<br />
verwendet, bei dem der Benutzer angemeldet ist. Das Programm verfügt jedoch<br />
über eine Einstellung, mit der Sie die Standard-Shell überschreiben können. Die<br />
Standard-Shell wird von der SSH-Funktion (Secure Shell) oder von Telnet verwendet,<br />
wenn sich der Benutzer bei einem entfernten <strong>Mac</strong> <strong>OS</strong> X Computer anmeldet.<br />
Mit dem Arbeitsgruppen-Manager können Sie Einstellungen für die Anmeldung bei<br />
einem Account festlegen, der sich im LDAP-Verzeichnis eines Open Directory Masters,<br />
in einer NetInfo Domain oder einer anderen Verzeichnis-Domain mit Schreib-/Lesezugriff<br />
befindet. Zudem können Sie mit dem Arbeitsgruppen-Manager die Einstellungen<br />
für die Anmeldung in einer beliebigen Verzeichnis-Domain prüfen, auf die Sie von dem<br />
<strong>Server</strong> aus zugreifen können, mit dem Sie gerade arbeiten.<br />
Gehen Sie wie folgt vor, um über den Arbeitsgruppen-Manager mit den<br />
Anmelde-Einstellungen zu arbeiten:<br />
1 Öffnen Sie (falls nicht bereits geschehen) den gewünschten Account im Arbeitsgruppen-Manager.<br />
Zum Öffnen eines Accounts klicken Sie zunächst in „Accounts“. Klicken Sie anschließend<br />
in das Globussymbol unterhalb der Symbolleiste und öffnen Sie die Verzeichnis-<br />
Domain, in der sich der Benutzer-Account befindet. Zum Bearbeiten der Einstellungen<br />
klicken Sie in das Schlosssymbol, um sich anzumelden. Wählen Sie den gewünschten<br />
Benutzer aus der Benutzerliste aus.<br />
2 Klicken Sie in „Erweitert“.<br />
3 Markieren Sie die Option „Mehrfache Anmeldung erlauben“, um dem Benutzer zu<br />
gestatten, sich gleichzeitig bei mehreren verwalteten Computern anzumelden.<br />
(Die gleichzeitige Anmeldung von Benutzern bei NFS-Privatordnern können Sie<br />
nicht deaktivieren.)<br />
4 Wählen Sie eine Shell aus dem Einblendmenü zur Anmelde-Shell aus. Damit legen Sie<br />
für den Benutzer die Standard-Shell für die Anmeldung an einem <strong>Mac</strong> <strong>OS</strong> X Computer<br />
fest. Wählen Sie „Benutzerdefiniert“, wenn Sie eine Shell angeben möchten, die nicht<br />
in der Liste enthalten ist. Möchten Sie sicherstellen, dass ein Benutzer nicht über eine<br />
Befehlszeile auf den entfernten <strong>Server</strong> zugreifen darf, müssen Sie die Option „Keine“<br />
auswählen.<br />
80 Kapitel 4 Einrichten von Benutzer-Accounts
Definieren einer Strategie zur Kennwort-Überprüfung<br />
Weitere Informationen zum Vergeben und Verwalten von Kennwörtern finden Sie im<br />
Handbuch „Open Directory Administration“.<br />
Erstellen einer Hauptliste der Schlüsselwörter<br />
Sie haben die Möglichkeit, Schlüsselwörter zu definieren, mit denen Sie später Benutzer<br />
in kürzester Zeit suchen und sortieren können. Schlüsselwörter helfen Ihnen bei<br />
verschiedenen Aufgaben, wie etwa beim Erstellen von Gruppen oder beim Bearbeiten<br />
mehrerer Benutzer.<br />
Bevor Sie damit beginnen, Schlüsselwörter in Einträgen von Benutzern hinzuzufügen,<br />
müssen Sie zunächst eine Hauptliste der Schlüsselwörter erstellen. Die Liste der<br />
Schlüsselwörter, die im Bereich „Erweitert“ für einen ausgewählten Benutzer angezeigt<br />
werden, gelten ausschließlich für den betreffenden Benutzer.<br />
Gehen Sie wie folgt vor, um die Hauptliste der Schlüsselwörter zu bearbeiten:<br />
1 Starten Sie den Arbeitsgruppen-Manager.<br />
2 Wählen Sie den Benutzer-Account aus, mit dem Sie arbeiten wollen. Klicken Sie<br />
anschließend in „Erweitert“.<br />
3 Klicken Sie neben „Schlüsselwörter“ in das Symbol mit dem Stift. Jetzt können Sie die<br />
Hauptliste der Schlüsselwörter ansehen.<br />
Die Hauptliste enthält alle Einträge, die Sie als Schlüsselwörter verwenden können. Von<br />
jedem Benutzer-Account, den Sie ausgewählt haben, können Sie auf die Hauptliste der<br />
Schlüsselwörter zugreifen und die Liste bearbeiten.<br />
4 Wenn Sie ein Schlüsselwort in der Hauptliste hinzufügen wollen, geben Sie die<br />
gewünschten Begriffe in das Textfeld ein. Klicken Sie anschließen in das Pluszeichen [+].<br />
5 Wenn Sie ein Schlüsselwort aus der Hauptliste und allen Benutzereinträgen, in denen<br />
es vorkommt, entfernen wollen, markieren Sie die Option „Schlüsselwörter auch in<br />
Benutzern löschen“ und klicken anschließend in das Minuszeichen [-].<br />
Wenn Sie ein Schlüsselwort jedoch ausschließlich aus der Hauptliste entfernen wollen,<br />
sollten Sie sich vergewissern, dass die Option „Schlüsselwörter auch in Benutzern<br />
löschen“ nicht markiert ist. Wählen Sie anschließend das Schlüsselwort aus, das Sie<br />
entfernen wollen, und klicken Sie in das Minuszeichen [-].<br />
6 Klicken Sie in „OK“, sobald Sie mit der Bearbeitung der Hauptliste fertig sind.<br />
Kapitel 4 Einrichten von Benutzer-Accounts 81
Zuweisen von Schlüsselwörtern zu Benutzer-Accounts<br />
Schlüsselwörter können Sie immer nur für jeden Benutzer einzeln hinzufügen. Bei<br />
Bedarf können Sie jedoch ein Schlüsselwort aus allen Benutzer-Accounts entfernen, in<br />
denen dieses Wort vorkommt.<br />
Gehen Sie wie folgt vor, um einem einzelnen Benutzer-Account Schlüsselwörter<br />
zuzuweisen:<br />
1 Starten Sie den Arbeitsgruppen-Manager.<br />
2 Wählen Sie den Benutzer-Account aus, mit dem Sie arbeiten wollen. Klicken Sie<br />
anschließend in „Erweitert“.<br />
3 Damit das gewünschte Schlüsselwort im ausgewählten Account hinzugefügt wird,<br />
klicken Sie in das Pluszeichen [+]. Jetzt wird die Liste der verfügbaren Schlüsselwörter<br />
angezeigt. Wählen Sie einen oder mehrere Begriffe aus der Liste aus und klicken Sie<br />
in „OK“.<br />
4 Wenn Sie ein Schlüsselwort aus einem bestimmten Benutzer-Account entfernen<br />
wollen, wählen Sie es aus. Klicken Sie anschließend in das Minuszeichen [–].<br />
5 Klicken Sie in „Sichern“, sobald Sie alle gewünschten Schlüsselwörter zu dem betreffenden<br />
Benutzer-Account hinzugefügt oder von dort entfernt haben.<br />
Bearbeiten von Kommentaren<br />
Sie können in einem Benutzer-Account einen Kommentar sichern. Über diesen Kommentar<br />
können Sie angeben, welche Art der Verwaltung Sie für diesen Benutzer empfehlen<br />
würden. Ein Kommentar darf maximal 32.676 Zeichen lang sein.<br />
Mit dem Arbeitsgruppen-Manager können Sie den Kommentar für einen Account festlegen,<br />
der sich im LDAP-Verzeichnis eines Open Directory Masters, in einer NetInfo<br />
Domain oder einer anderen Verzeichnis-Domain mit Schreib-/Lesezugriff befindet.<br />
Zudem können Sie mit dem Arbeitsgruppen-Manager den Kommentar in einer beliebigen<br />
Verzeichnis-Domain prüfen, auf die Sie von dem <strong>Server</strong> aus zugreifen können,<br />
mit dem Sie gerade arbeiten.<br />
Gehen Sie wie folgt vor, um über den Arbeitsgruppen-Manager mit einem<br />
Kommentar zu arbeiten:<br />
1 Öffnen Sie (falls nicht bereits geschehen) den gewünschten Account im Arbeitsgruppen-Manager.<br />
Zum Öffnen eines Accounts klicken Sie in „Accounts“. Klicken Sie anschließend in das<br />
Globussymbol unterhalb der Symbolleiste und öffnen Sie die Verzeichnis-Domain, in<br />
der sich der Benutzer-Account befindet. Zum Bearbeiten eines Kommentars klicken Sie<br />
in das Schlosssymbol, um sich anzumelden. Wählen Sie den gewünschten Benutzer aus<br />
der Benutzerliste aus.<br />
2 Klicken Sie in „Erweitert“.<br />
3 Bearbeiten oder überprüfen Sie den Inhalt des Felds „Kommentar“.<br />
82 Kapitel 4 Einrichten von Benutzer-Accounts
Arbeiten mit Gruppen-Einstellungen für Benutzer<br />
Über Gruppen-Einstellungen identifizieren Sie jene Gruppen, in denen ein Benutzer als<br />
Mitglied geführt wird.<br />
Im Bereich „Gruppen“ des Benutzer-Account-Fensters im Arbeitsgruppen-Manager<br />
können Sie mit Einstellungen für Gruppen arbeiten.<br />
Informationen zum Verwalten von Gruppen finden Sie in Kapitel 5 „Einrichten von<br />
Gruppen-Accounts“.<br />
Definieren der Primärgruppe eines Benutzers<br />
Die Primärgruppe ist die Gruppe, zu der ein Benutzer standardmäßig gehört.<br />
Die ID der Primärgruppe wird vom Dateisystem verwendet, wenn der Benutzer auf eine<br />
Datei zugreifen möchte, die ihm nicht gehört. Das Dateisystem prüft die hinsichtlich<br />
der Datei geltenden Gruppen-Zugriffsrechte. Stimmen die ID der Primärgruppe des<br />
Benutzers und die ID der zur Datei gehörenden Gruppe überein, kommt der Benutzer<br />
in den Genuss der Gruppen-Zugriffsrechte. Die Primärgruppe ist der schnellste Weg,<br />
um festzustellen, ob ein Benutzer über Gruppen-Zugriffsrechte für eine Datei verfügt<br />
oder nicht.<br />
Die ID der Primärgruppe sollte aus einer eindeutigen Zeichenfolge bestehen.<br />
Standardmäßig wird der Wert „20“ (für eine Gruppe namens „staff“) verwendet. Sie<br />
können den Wert aber ändern. Der maximal zu verwendende Wert lautet 2.147.483.648.<br />
Mit dem Arbeitsgruppen-Manager können Sie die Primärgruppen-ID für einen Account<br />
festlegen, der sich im LDAP-Verzeichnis eines Open Directory Masters, in einer NetInfo<br />
Domain oder einer anderen Verzeichnis-Domain mit Schreib-/Lesezugriff befindet.<br />
Zudem können Sie mit dem Arbeitsgruppen-Manager die Primärgruppen-Informationen<br />
in einer beliebigen Verzeichnis-Domain prüfen, auf die Sie von dem <strong>Server</strong> aus<br />
zugreifen können, mit dem Sie gerade arbeiten.<br />
Gehen Sie wie folgt vor, um im Arbeitsgruppen-Manager mit einer Primärgruppen-ID<br />
zu arbeiten:<br />
1 Öffnen Sie (falls nicht bereits geschehen) den gewünschten Account im Arbeitsgruppen-Manager.<br />
Zum Öffnen eines Accounts klicken Sie zunächst in „Accounts“. Klicken Sie anschließend<br />
in das Globussymbol unterhalb der Symbolleiste und öffnen Sie die Verzeichnis-<br />
Domain, in der sich der Benutzer-Account befindet. Zum Bearbeiten der Primärgruppe<br />
klicken Sie in das Schlosssymbol, um sich anzumelden. Wählen Sie den gewünschten<br />
Benutzer aus der Benutzerliste aus.<br />
2 Klicken Sie in „Gruppen“.<br />
3 Bearbeiten oder überprüfen Sie den Wert im Feld „Primärgruppen-ID“. Sofern die betreffende<br />
Gruppe vorhanden und über den Suchpfad des <strong>Server</strong>s, bei dem Sie sich angemeldet<br />
haben, zugänglich ist, zeigt der Arbeitsgruppen-Manager die vollständigen<br />
Namen und Kurznamen der Gruppe an, sobald Sie eine Primärgruppen-ID eingeben.<br />
Kapitel 4 Einrichten von Benutzer-Accounts 83
Hinzufügen von Benutzern zu Gruppen<br />
Fügen Sie einen Benutzer in einer Gruppe hinzu, wenn Sie mehreren Benutzern<br />
dieselben Dateizugriffsrechte zuweisen oder deren Max <strong>OS</strong> X Einstellungen über<br />
Arbeitsgruppen oder Computerlisten verwalten möchten.<br />
Befinden sich Benutzer- und Gruppen-Accounts im LDAP-Verzeichnis eines Open<br />
Directory Masters oder einer NetInfo Domain, können Sie im Arbeitsgruppen-Manager<br />
einen Benutzer in einer Gruppe hinzufügen.<br />
Gehen Sie wie folgt vor, um über den Arbeitsgruppen-Manager einen Benutzer<br />
in einer Gruppe hinzuzufügen:<br />
1 Öffnen Sie (falls nicht bereits geschehen) den gewünschten Benutzer-Account im<br />
Arbeitsgruppen-Manager.<br />
Zum Öffnen des Accounts klicken Sie in „Accounts“. Klicken Sie anschließend in das<br />
Globussymbol unterhalb der Symbolleiste und öffnen Sie die Verzeichnis-Domain, in<br />
der sich der Benutzer-Account befindet. Klicken Sie in das Schlosssymbol, um sich<br />
anzumelden. Wählen Sie den gewünschten Benutzer aus der Benutzerliste aus.<br />
2 Klicken Sie in „Gruppen“.<br />
3 Klicken Sie in das Pluszeichen [+]. In einer Spalte wird nun eine Liste der Gruppen<br />
angezeigt, die in der von Ihnen benutzten Verzeichnis-Domain definiert wurden.<br />
(Möchten Sie Systemgruppen in die Liste einfügen, wählen Sie „Arbeitsgruppen-<br />
Manager“ > „Einstellungen“ und markieren die Option „Systembenutzer und<br />
-gruppen einblenden“.)<br />
4 Wählen Sie die gewünschte Gruppe aus, und bewegen Sie sie anschließend in die<br />
Liste „Andere Gruppen“ im Bereich „Gruppen“.<br />
Im Bereich „Mitglieder“ der Gruppen-Accounts können Sie ebenfalls Benutzer in einer<br />
Gruppe hinzufügen.<br />
84 Kapitel 4 Einrichten von Benutzer-Accounts
Löschen von Benutzern aus einer Gruppe<br />
Befinden sich Benutzer- und Gruppen-Accounts im LDAP-Verzeichnis eines Open<br />
Directory Masters oder einer NetInfo Domain, können Sie im Arbeitsgruppen-Manager<br />
einen Benutzer aus einer Gruppe entfernen.<br />
Gehen Sie wie folgt vor, um im Arbeitsgruppen-Manager einen Benutzer aus<br />
einer Gruppe zu entfernen:<br />
1 Öffnen Sie (falls nicht bereits geschehen) den gewünschten Benutzer-Account im<br />
Arbeitsgruppen-Manager.<br />
Zum Öffnen eines Accounts klicken Sie zunächst in „Accounts“. Klicken Sie anschließend<br />
in das Globussymbol unterhalb der Symbolleiste und öffnen Sie die Verzeichnis-<br />
Domain, in der sich der Benutzer-Account befindet. Klicken Sie in das Schlosssymbol,<br />
um sich anzumelden. Wählen Sie den gewünschten Benutzer aus der Benutzerliste aus.<br />
2 Klicken Sie in „Gruppen“.<br />
3 Wählen Sie zunächst die Gruppe(n) aus, aus der/denen Sie den Benutzer löschen<br />
möchten, und klicken Sie dann in „Entfernen“.<br />
Im Bereich „Mitglieder“ der Gruppen-Accounts können Sie ebenfalls Benutzer in einer<br />
Gruppe hinzufügen.<br />
Überarbeiten der Gruppenzugehörigkeiten eines Benutzers<br />
Befindet sich der betreffende Benutzer-Account in einer von Ihrem <strong>Server</strong> aus zugreifbaren<br />
Verzeichnis-Domain, können Sie über den Arbeitsgruppen-Manager die Gruppen<br />
überprüfen, zu denen ein Benutzer gehört.<br />
Gehen Sie wie folgt vor, um die Gruppenmitgliedschaften im Arbeitsgruppen-<br />
Manager zu überprüfen:<br />
1 Öffnen Sie (falls nicht bereits geschehen) den gewünschten Benutzer-Account im<br />
Arbeitsgruppen-Manager.<br />
Zum Öffnen eines Accounts klicken Sie zunächst in „Accounts“. Klicken Sie anschließend<br />
in das Globussymbol unterhalb der Symbolleiste und öffnen Sie die Verzeichnis-<br />
Domain, in der sich der Benutzer-Account befindet. Wählen Sie den gewünschten<br />
Benutzer aus der Benutzerliste aus.<br />
2 Klicken Sie in „Gruppen“. Die Primärgruppe, zu der der Benutzer gehört, wird oben im<br />
Bereich angezeigt. Die anderen Gruppen, zu denen der Benutzer gehört, werden in der<br />
Liste „Andere Gruppen“ aufgeführt.<br />
Kapitel 4 Einrichten von Benutzer-Accounts 85
Arbeiten mit privaten Einstellungen für Benutzer<br />
Über die Einstellungen im Bereich „Privat“ werden die Attribute im Privatordner eines<br />
Benutzers beschrieben. Informationen zum Verwenden und Einrichten von Privatordnern<br />
finden Sie in Kapitel 7 „Einrichten von Privatordnern“ .<br />
Arbeiten mit E-Mail-Einstellungen für Benutzer<br />
Sie können einen <strong>Mac</strong> <strong>OS</strong> X <strong>Server</strong> Mail-<strong>Server</strong>-Account für einen Benutzer einrichten,<br />
indem Sie E-Mail-Einstellungen im Account des Benutzers vornehmen. Möchte der<br />
Benutzer dann mit dem E-Mail-Account arbeiten, muss er nur noch einen Mail-Client<br />
konfigurieren und dazu die von Ihnen in den E-Mail-Einstellungen festgelegten Daten<br />
zu Benutzernamen, Kennwort, Mail-<strong>Server</strong> und E-Mail-Protokoll verwenden.<br />
Klicken Sie im Benutzer-Account-Fenster des Arbeitsgruppen-Managers in „E-Mail“, um<br />
mit den Mail-<strong>Server</strong>-Einstellungen eines Benutzers zu arbeiten.<br />
Weitere Informationen zum Einrichten und Verwalten des Mail-<strong>Server</strong>s unter <strong>Mac</strong> <strong>OS</strong> X<br />
<strong>Server</strong> finden Sie im Handbuch „Mail-<strong>Server</strong>-Dienst Administration“.<br />
Deaktivieren eines Mail-<strong>Server</strong>s für einen Benutzer<br />
Mit dem Arbeitsgruppen-Manager können Sie den Mail-<strong>Server</strong> für einen Benutzer<br />
deaktivieren, dessen Account sich im LDAP-Verzeichnis eines Open Directory Masters,<br />
in einer NetInfo Domain oder einer anderen Verzeichnis-Domain mit Schreib-/Lesezugriff<br />
befindet.<br />
Gehen Sie wie folgt vor, um den Mail-<strong>Server</strong> eines Benutzers über den Arbeitsgruppen-Manager<br />
zu deaktivieren:<br />
1 Öffnen Sie (falls nicht bereits geschehen) den gewünschten Benutzer-Account im<br />
Arbeitsgruppen-Manager.<br />
Zum Öffnen des Accounts klicken Sie in „Accounts“. Klicken Sie anschließend in das<br />
Globussymbol unterhalb der Symbolleiste und öffnen Sie die Verzeichnis-Domain, in<br />
der sich der Benutzer-Account befindet. Klicken Sie in das Schlosssymbol, um sich<br />
anzumelden. Wählen Sie den gewünschten Benutzer aus der Benutzerliste aus.<br />
2 Klicken Sie in „E-Mail“.<br />
3 Wählen Sie die Option „Keine“ aus.<br />
86 Kapitel 4 Einrichten von Benutzer-Accounts
Aktivieren der Mail-<strong>Server</strong>-Optionen für einen Benutzer-Account<br />
Mit dem Arbeitsgruppen-Manager können Sie den Mail-<strong>Server</strong> aktivieren und Mail-<br />
Optionen für einen Benutzer-Account festlegen, der sich im LDAP-Verzeichnis eines<br />
Open Directory Masters, in einer NetInfo Domain oder einer anderen Verzeichnis-<br />
Domain mit Schreib-/Lesezugriff befindet. Zudem können Sie mit dem Arbeitsgruppen-<br />
Manager E-Mail-Einstellungen für Accounts prüfen, die sich in einer beliebigen<br />
Verzeichnis-Domain befinden, auf die Sie von dem <strong>Server</strong> aus zugreifen können, mit<br />
dem Sie gerade arbeiten.<br />
Gehen Sie wie folgt vor, um die Mail-Account-Optionen eines Benutzers im<br />
Arbeitsgruppen-Manager zu bearbeiten:<br />
1 Öffnen Sie (falls nicht bereits geschehen) den gewünschten Benutzer-Account im<br />
Arbeitsgruppen-Manager.<br />
Zum Öffnen des Accounts klicken Sie in „Accounts“. Klicken Sie anschließend in das<br />
Globussymbol unterhalb der Symbolleiste und öffnen Sie die Verzeichnis-Domain, in<br />
der sich der Benutzer-Account befindet. Klicken Sie in das Schlosssymbol, um sich<br />
anzumelden. Wählen Sie den gewünschten Benutzer aus der Benutzerliste aus.<br />
2 Klicken Sie in „E-Mail“.<br />
3 Wählen Sie die Option „Aktiviert“ aus, wenn Sie einem Benutzer die Arbeit mit dem<br />
Mail-<strong>Server</strong> gestatten wollen.<br />
4 Geben Sie bei „Mail-<strong>Server</strong>“ einen gültigen Namen oder eine zulässige Adresse für den<br />
Mail-<strong>Server</strong> in die Felder für den DNS-Namen bzw. die IP-Adresse des <strong>Server</strong>s ein, an<br />
den die Post des Benutzers geleitet werden soll. Der Arbeitsgruppen-Manager überprüft<br />
diese Informationen nicht.<br />
5 Geben Sie einen Wert in das Feld „Mail-Kontingent“ ein. Mit diesem Wert legen Sie die<br />
Höchstzahl an Megabyte für das Postfach des Benutzers fest.<br />
Der Wert Null (0) oder ein leeres Feld bedeutet, dass nicht mit Kontingenten gearbeitet<br />
wird. Sobald sich der Umfang an Nachrichten für einen Benutzer dem über „Mail-Kontingent“<br />
festgelegten Wert annähert oder diesen sogar übersteigt, wird der Benutzer<br />
durch den Mail-<strong>Server</strong> dazu aufgefordert, unnötige Nachrichten zu löschen, um Platz zu<br />
schaffen. Die Meldung zeigt Informationen über Kontingente in Kilobyte (KB) oder<br />
Megabyte (MB) an.<br />
6 Wählen Sie eine Einstellung für den Mail-Zugang aus, über die das Protokoll für den<br />
E-Mail-Account des Benutzers identifiziert werden kann: POP (Post Office Protocol)<br />
und/oder IMAP (Internet Message Access Protocol).<br />
Kapitel 4 Einrichten von Benutzer-Accounts 87
7 Folgende Funktionen werden nur für Mail-Accounts unterstützt, die sich auf einem<br />
<strong>Server</strong> befinden, der unter der <strong>Mac</strong> <strong>OS</strong> X <strong>Server</strong>, Version 10.3 oder älter, läuft.<br />
Über die Einstellungen im Bereich „Optionen“ legen Sie für E-Mail-Accounts, die sowohl<br />
mit POP als auch mit IMAP arbeiten, die Merkmale für eingehende Verbindungen fest.<br />
Über die Option „Getrennte Postkörbe für POP und IMAP verwenden“ richten Sie separate<br />
Eingänge für POP-E-Mails und für IMAP-E-Mails ein. Bei Auswahl von „POP Postkorb<br />
in der IMAP-Ordnerliste anzeigen“ wird ein IMAP-Ordner namens „POP Inbox“<br />
angezeigt.<br />
Markieren Sie die Option „NotifyMail aktivieren“, wenn das E-Mail-Programm des<br />
Benutzers automatisch über neu eingegangene Post benachrichtigt werden soll. Die<br />
IP-Adresse, an die diese Benachrichtigung gesendet wird, kann entweder die letzte<br />
IP-Adresse sein, von der aus sich der Benutzer angemeldet hat, oder eine von Ihnen<br />
angegebene Adresse.<br />
Weiterleiten der E-Mails eines Benutzers<br />
Über den Arbeitsgruppen-Manager können Sie für einen Benutzer, dessen Account<br />
sich im LDAP-Verzeichnis eines Open Directory Masters oder in einer NetInfo Domain<br />
befindet, die Funktion zum Weiterleiten von E-Mails einrichten.<br />
Gehen Sie wie folgt vor, um im Arbeitsgruppen-Manager Einstellungen zum<br />
Weiterleiten der Post eines Benutzers vorzunehmen:<br />
1 Öffnen Sie (falls nicht bereits geschehen) den gewünschten Benutzer-Account im<br />
Arbeitsgruppen-Manager.<br />
Zum Öffnen des Accounts klicken Sie in „Accounts“. Klicken Sie anschließend in das<br />
Globussymbol unterhalb der Symbolleiste und öffnen Sie die Verzeichnis-Domain, in<br />
der sich der Benutzer-Account befindet. Klicken Sie in das Schlosssymbol, um sich<br />
anzumelden. Wählen Sie den gewünschten Benutzer aus der Benutzerliste aus.<br />
2 Klicken Sie in „E-Mail“.<br />
3 Wählen Sie „Weiterleiten“ aus, und geben Sie die zum Weiterleiten zu verwendende<br />
E-Mail-Adresse in das Feld „Weiterleiten an“ ein. Vergewissern Sie sich, dass Sie die<br />
Adresse korrekt eingeben. Der Arbeitsgruppen-Manager prüft nicht nach, ob die<br />
Adresse tatsächlich existiert.<br />
88 Kapitel 4 Einrichten von Benutzer-Accounts
Arbeiten mit Druckeinstellungen für Benutzer<br />
Über die Druckeinstellungen für einen Benutzer-Account legen Sie fest, dass der betreffende<br />
Benutzer mit verfügbaren <strong>Mac</strong> <strong>OS</strong> X <strong>Server</strong> Druckerwartelisten arbeiten kann, für<br />
die vom Print-<strong>Server</strong> Druckkontingente definiert werden. Im Handbuch „Print-<strong>Server</strong>-<br />
Dienst Administration“ können Sie nachlesen, wie Sie Kontingent-orientierte Druckerwartelisten<br />
konfigurieren können.<br />
Klicken Sie im Benutzer-Account-Fenster des Arbeitsgruppen-Managers in „Drucken“<br />
und nehmen Sie dort Einstellungen für die Druckkontingente eines Benutzers vor.<br />
• Wählen Sie „Keine“ (den Standard) aus, um den Benutzerzugriff auf Kontingentorientierte<br />
Druckerwartelisten zu deaktivieren.<br />
• Wählen Sie „Alle Wartelisten“ aus, um einem Benutzer zu gestatten, über alle Druckerwartelisten<br />
mit Kontingenten zu drucken.<br />
• Wählen Sie „Je Warteliste“ aus, um einem Benutzer zu gestatten, über bestimmte<br />
Druckerwartelisten zu drucken, die Kontingente unterstützen.<br />
Deaktivieren des Benutzerzugriffs auf Druckerwartelisten mit<br />
Kontingenten<br />
Über den Arbeitsgruppen-Manager können Sie den Zugriff eines Benutzers auf beliebige<br />
<strong>Mac</strong> <strong>OS</strong> X Druckerwartelisten mit Kontingenten unterbinden. Damit Sie mit dem<br />
Arbeitsgruppen-Manager arbeiten können, muss sich der Account des Benutzers im<br />
LDAP-Verzeichnis eines Open Directory Masters oder einer NetInfo Domain befinden.<br />
Gehen Sie wie folgt vor, um den Benutzerzugriff auf Druckerwartelisten mit<br />
Kontingenten zu deaktivieren:<br />
1 Öffnen Sie (falls nicht bereits geschehen) den gewünschten Benutzer-Account im<br />
Arbeitsgruppen-Manager.<br />
Zum Öffnen des Accounts klicken Sie in „Accounts“. Klicken Sie anschließend in das<br />
Globussymbol unterhalb der Symbolleiste und öffnen Sie die Verzeichnis-Domain, in<br />
der sich der Benutzer-Account befindet. Klicken Sie in das Schlosssymbol, um sich<br />
anzumelden. Wählen Sie den gewünschten Benutzer aus der Benutzerliste aus.<br />
2 Klicken Sie in „Drucken“.<br />
3 Wählen Sie die Option „Keine“ aus.<br />
Kapitel 4 Einrichten von Benutzer-Accounts 89
Aktivieren des Benutzerzugriffs auf Druckerwartelisten mit<br />
Kontingenten<br />
Über den Arbeitsgruppen-Manager können Sie einem Benutzer den Druckzugriff auf<br />
alle oder einzelne <strong>Mac</strong> <strong>OS</strong> X Druckerwartelisten mit Kontingenten einrichten. Damit Sie<br />
mit dem Arbeitsgruppen-Manager arbeiten können, muss der Account des Benutzers<br />
im LDAP-Verzeichnis eines Open Directory Masters oder einer NetInfo Domain gespeichert<br />
sein.<br />
Gehen Sie wie folgt vor, um für einen Benutzer Druckkontingente für Druckerwartelisten<br />
zu definieren:<br />
1 Öffnen Sie (falls nicht bereits geschehen) den gewünschten Benutzer-Account im<br />
Arbeitsgruppen-Manager.<br />
Zum Öffnen des Accounts klicken Sie in „Accounts“. Klicken Sie anschließend in das<br />
Globussymbol unterhalb der Symbolleiste und öffnen Sie die Verzeichnis-Domain, in<br />
der sich der Benutzer-Account befindet. Klicken Sie in das Schlosssymbol, um sich<br />
anzumelden. Wählen Sie den gewünschten Benutzer aus der Benutzerliste aus.<br />
2 Klicken Sie in „Drucken“.<br />
Möchten Sie ein Kontingent festlegen, das sich auf alle Wartelisten bezieht, fahren<br />
Sie mit Schritt 3 fort. Möchten Sie alternativ dazu Kontingente für bestimmte Druckerwartelisten<br />
festlegen, fahren Sie mit Schritt 4 fort.<br />
3 Klicken Sie in „Alle Wartelisten“. Geben Sie anschließend für alle Druckerwartelisten mit<br />
Kontingenten die maximale Anzahl an Seiten an, die der Benutzer innerhalb einer<br />
bestimmten Anzahl von Tagen drucken lassen darf.<br />
4 Klicken Sie in „Je Warteliste“ und verwenden Sie das Einblendmenü bei „Warteliste“, um<br />
die Druckerwarteliste auszuwählen, für die Sie ein Benutzerkontingent definieren<br />
möchten. Ist die gewünschte Druckerwarteliste nicht im Einblendmenü bei „Warteliste“<br />
enthalten, klicken Sie in „Hinzufügen“, um den Wartelistennamen einzufügen. Geben<br />
Sie anschließend im Feld „Print-<strong>Server</strong>“ die IP-Adresse oder den DNS-Namen des <strong>Server</strong>s<br />
an, für den die Warteliste definiert wurde.<br />
Möchten Sie dem Benutzer unbegrenzte Druckrechte für die Warteliste erteilen,<br />
müssen Sie „Keine Begrenzung“ aktivieren. Ist das nicht der Fall, geben Sie die maximale<br />
Anzahl an Seiten an, die der Benutzer innerhalb einer bestimmten Anzahl von<br />
Tagen drucken lassen darf. Klicken Sie dann in „Sichern“.<br />
90 Kapitel 4 Einrichten von Benutzer-Accounts
Löschen der Druckkontingente eines Benutzers für eine<br />
bestimmte Warteliste<br />
Wenn Sie ein Druckkontingent für eine bestimmte Warteliste nicht mehr benötigen,<br />
können Sie das Kontingent für bestimmte Benutzer löschen.<br />
Gehen Sie wie folgt vor, um die Druckkontingente eines Benutzers über den<br />
Arbeitsgruppen-Manager zu löschen:<br />
1 Öffnen Sie (falls nicht bereits geschehen) den gewünschten Benutzer-Account im<br />
Arbeitsgruppen-Manager.<br />
Zum Öffnen des Accounts klicken Sie in „Accounts“. Klicken Sie anschließend in das<br />
Globussymbol unterhalb der Symbolleiste und öffnen Sie die Verzeichnis-Domain, in<br />
der sich der Benutzer-Account befindet. Klicken Sie in das Schlosssymbol, um sich<br />
anzumelden. Wählen Sie den gewünschten Benutzer aus der Benutzerliste aus.<br />
2 Klicken Sie in „Drucken“.<br />
3 Verwenden Sie das Einblendmenü bei „Warteliste“ und das Feld „Print-<strong>Server</strong>“, um die<br />
Druckerwarteliste auszuwählen, für die Sie den Zugriff eines Benutzers deaktivieren<br />
möchten.<br />
4 Klicken Sie in „Löschen“.<br />
Zurücksetzen der Druckkontingente für einen Benutzer<br />
In manchen Situationen ist es möglich, dass ein Benutzer seine Druckkontingente<br />
überschreitet und dennoch weitere Seiten drucken muss. Hier ein Beispiel: Ein Administrator<br />
möchte ein 200 Seiten langes Handbuch ausdrucken, obwohl sein Druckkontingent<br />
nur 150 Seiten zulässt. Ein weiteres Beispiel: Ein Student überschreitet sein<br />
Kontingent, weil er gerade einen Aufsatz druckt und ein neues, überarbeitetes Exemplar<br />
ausdrucken muss. Mit dem Arbeitsgruppen-Manager können Sie das Druckkontingent<br />
eines Benutzers zurücksetzen und dem Benutzer gestatten, den Druckvorgang<br />
fortzusetzen.<br />
Gehen Sie wie folgt vor, um die Druckkontingente eines Benutzers über den<br />
Arbeitsgruppen-Manager zurückzusetzen:<br />
1 Öffnen Sie (falls nicht bereits geschehen) den gewünschten Benutzer-Account im<br />
Arbeitsgruppen-Manager.<br />
Zum Öffnen des Accounts klicken Sie in „Accounts“. Klicken Sie anschließend in das<br />
Globussymbol unterhalb der Symbolleiste und öffnen Sie die Verzeichnis-Domain, in<br />
der sich der Benutzer-Account befindet. Klicken Sie in das Schlosssymbol, um sich<br />
anzumelden. Wählen Sie den gewünschten Benutzer aus der Benutzerliste aus.<br />
2 Klicken Sie in „Drucken“.<br />
3 Ist der Benutzer dazu berechtigt, über alle verfügbaren Druckerwartelisten zu drucken,<br />
die mit Kontingenten arbeiten, müssen Sie in „Druckkontingent zurücksetzen“ klicken.<br />
Kapitel 4 Einrichten von Benutzer-Accounts 91
Beziehen sich die Druckkontingente des Benutzers dagegen auf bestimmte Druckerwartelisten,<br />
müssen Sie das Einblendmenü bei „Warteliste“ und das Feld „Print-<strong>Server</strong>“<br />
verwenden, um die gewünschte Druckerwarteliste zu bestimmen. Anschließend<br />
klicken Sie in „Druckkontingent zurücksetzen“.<br />
Zudem können Sie die Begrenzung der druckbaren Seiten für einen Benutzer erweitern,<br />
ohne die Kontingent-Zeit zurückzusetzen. In diesem Fall gestatten Sie dem Benutzer,<br />
eine größere Anzahl an Seiten auszudrucken. Die Zeitvorgabe für das Kontingent<br />
bleibt somit weiter bestehen und wird nicht zurückgesetzt. Stattdessen passen Sie die<br />
Anzahl der Seiten, die der Benutzer während dieses Zeitraums drucken darf, für den<br />
aktuellen Zeitraum und auch für zukünftige Druckkontingent-Zeiträume an. Wenn Sie<br />
einem ausgewählten Benutzer gestatten wollen, mehr Seiten auszudrucken oder aber<br />
die Anzahl der druckbaren Seiten für ihn weiter einschränken wollen, geben Sie eine<br />
andere Zahl in das Feld „Begrenzen auf ___ Seiten“ ein. Klicken Sie anschließend in<br />
„Sichern“.<br />
Auswählen von Einstellungen für Windows Benutzer<br />
Computer, die Windows als Betriebssystem verwenden, können ebenfalls in Ihr<br />
<strong>Mac</strong> <strong>OS</strong> X <strong>Server</strong> Netzwerk eingebunden werden. Sie können Benutzer-Accounts<br />
einrichten und Einstellungen im Bereich „Windows“ des Arbeitsgruppen-Managers<br />
für Personen auswählen, die auf Windows Computer zugreifen müssen.<br />
Im Handbuch „Windows <strong>Server</strong>-Dienste Administration“ finden Sie weitere Anweisungen<br />
über die Verwendung von Einstellungen für Benutzer, die auf Windows Computer<br />
zugreifen.<br />
Definieren eines Gastbenutzers<br />
Sie haben die Möglichkeit, bestimmte Dienste zur Unterstützung anonymer Benutzer<br />
zur Verfügung zu stellen. Anonyme Benutzer können nicht identifiziert werden, da sie<br />
nicht über gültige Benutzernamen oder Kennwörter verfügen. Sie können folgende<br />
Dienste einrichten, um anonyme Benutzer zu unterstützen:<br />
• Windows-<strong>Server</strong>-Dienste (Weitere Informationen zum Konfigurieren von Gastzugriffen<br />
finden Sie im Handbuch „Windows <strong>Server</strong>-Dienste Administration“.)<br />
• <strong>Apple</strong> File-<strong>Server</strong>-Dienste (Weitere Informationen zum Konfigurieren eines Gastzugriffs<br />
finden Sie im Handbuch „File-<strong>Server</strong>-Dienste Administration“.)<br />
• FTP-<strong>Server</strong>-Dienste (Weitere Informationen zum Konfigurieren eines Gastzugriffs<br />
finden Sie im Handbuch „File-<strong>Server</strong>-Dienste Administration“.)<br />
• Web-<strong>Server</strong>-Dienste (Weitere Informationen zum Konfigurieren eines Gastzugriffs<br />
finden Sie im Handbuch „Web-Technologien Administration“.)<br />
Benutzer, die anonym eine Verbindung zu einem <strong>Server</strong> einrichten, können nur<br />
auf solche Dateien, Ordner und Web-Sites zugreifen, für die die Zugriffsrechte<br />
„Jeder“ lauten.<br />
92 Kapitel 4 Einrichten von Benutzer-Accounts
Ein anderer Typ Gastbenutzer ist der verwaltete Benutzer, den Sie definieren können, um<br />
eine einfache Installation von öffentlichen Computern oder Kiosk-Computern zu ermöglichen.<br />
Weitere Informationen zu diesen Benutzertypen finden Sie in Kapitel 9 „Verwalten<br />
von Einstellungen für <strong>Mac</strong> <strong>OS</strong> X“ und in Kapitel 10 „Verwenden des <strong>Mac</strong>intosh<br />
Manager für <strong>Mac</strong> <strong>OS</strong> 9 Computer“.<br />
Löschen eines Benutzer-Accounts<br />
Mit dem Arbeitsgruppen-Manager können Sie einen Benutzer-Account löschen, der<br />
sich im LDAP-Verzeichnis eines Open Directory Masters oder in einer NetInfo Domain<br />
befindet.<br />
Achtung: Sie können diese Aktion nicht widerrufen.<br />
Gehen Sie wie folgt vor, um einen Benutzer-Account über den Arbeitsgruppen-<br />
Manager zu löschen:<br />
1 Wählen Sie im Arbeitsgruppen-Manager den Benutzer-Account aus, den Sie<br />
löschen wollen.<br />
Zum Auffinden des Accounts klicken Sie zunächst in „Accounts“. Klicken Sie anschließend<br />
in das Globussymbol unterhalb der Symbolleiste und öffnen Sie die Verzeichnis-<br />
Domain, in der sich der Benutzer-Account befindet. Klicken Sie in das Schlosssymbol,<br />
um sich anzumelden. Wählen Sie den gewünschten Benutzer aus der Benutzerliste aus.<br />
2 Wählen Sie „<strong>Server</strong>“ > „Ausgewählte Benutzer löschen“. Alternativ können Sie auch in<br />
der Symbolleiste in „Löschen“ klicken.<br />
Deaktivieren eines Benutzer-Accounts<br />
Sie können einen Benutzer-Account mit zwei verschiedenen Verfahren löschen:<br />
• Durch das Löschen des Accounts (vgl. „Löschen eines Benutzer-Accounts“)<br />
• Durch Ändern des Kennworts des betreffenden Benutzers in einen unbekannten<br />
Wert (vgl. „Definieren von Kennwörtern“ auf Seite 77)<br />
Kapitel 4 Einrichten von Benutzer-Accounts 93
5 Einrichten<br />
von Gruppen-Accounts<br />
Gruppen-Accounts bieten eine gute Möglichkeit, wie Sie<br />
mehrere Benutzer mit ähnlichen Anforderungen auf einfache<br />
Weise verwalten können. Dieses Kapitel erläutert,<br />
wie Sie Gruppen-Accounts einrichten und verwalten.<br />
5<br />
Über Gruppen-Accounts<br />
In Gruppen-Accounts können Sie sowohl Daten für die zur Gruppe gehörenden<br />
Benutzer als auch Informationen zum Anpassen der Arbeitsumgebung für die<br />
Gruppenmitglieder aufbewahren. Eine Gruppe, für die Sie Einstellungen definieren,<br />
wird als Arbeitsgruppe bezeichnet.<br />
Die Gruppe, zu der ein Benutzer standardmäßig gehört, wird auch Primärgruppe<br />
genannt. Primärgruppen beschleunigen die Überprüfung, die das <strong>Mac</strong> <strong>OS</strong> X Dateisystem<br />
beim Zugriff eines Benutzers auf eine Datei durchführt.<br />
Verwalten von Gruppen-Accounts<br />
In diesem Abschnitt wird beschrieben, wie Sie Gruppen-Accounts verwalten können,<br />
die in verschiedenen Verzeichnis-Domains gespeichert sind.<br />
Speicherort für Gruppen-Accounts<br />
Gruppen-, Benutzer- und Computer-Accounts können in jeder beliebigen Open<br />
Directory Domain gespeichert werden, auf die vom dem <strong>Mac</strong> <strong>OS</strong> X Computer aus<br />
zugegriffen werden kann (weitere Informationen hierzu finden Sie im Handbuch<br />
„Open Directory Administration“). Eine Verzeichnis-Domain (wie zum Beispiel ein<br />
LDAP-Verzeichnis eines Open Directory Masters oder eine NetInfo Domain) kann sich<br />
auf einem <strong>Mac</strong> <strong>OS</strong> X Computer oder auf einem <strong>Server</strong> eines anderen Herstellers (wie<br />
zum Beispiel auf einem ein LDAP- oder Active Directory <strong>Server</strong> an) befinden.<br />
Über den Arbeitsgruppen-Manager können Sie mit Accounts in allen Typen von Verzeichnis-Domains<br />
arbeiten. Umfassende Informationen über unterschiedliche Typen<br />
von Open Directory Domains finden Sie im Handbuch „Open Directory Administration“.<br />
95
Vordefinierte Gruppen-Accounts<br />
In der folgenden Tabelle werden jene Gruppen-Accounts beschrieben, die automatisch<br />
erstellt werden, sobald Sie <strong>Mac</strong> <strong>OS</strong> X <strong>Server</strong> installieren.<br />
Name der vordefinierten<br />
Gruppe Gruppen-ID Verwendung<br />
admin 80 Zu dieser Gruppe gehören alle Benutzer mit Administrator-<br />
Zugriffsrechten.<br />
bin 7 Diese Gruppe umfasst alle Binär-Dateien.<br />
daemon 1 Diese Gruppe wird von Systemdiensten benutzt.<br />
dialer 68 Diese Gruppe dient der Steuerung des Zugriffs auf Modems<br />
auf einem <strong>Server</strong>.<br />
guest 31<br />
kmem 2 Diese vordefinierte Gruppe dient der Steuerung des Zugriffs<br />
beim Lesen von Kernel-Speicher.<br />
Mail 6 Diese Gruppe diente dem Zugriff auf lokale UNIX Mail.<br />
mysql 74 Diese Gruppe wird vom MySQL Datenbank-<strong>Server</strong> für seine<br />
Prozesse zur Bearbeitung von Anforderungen verwendet.<br />
network 69 Diese Gruppe hat keine bestimmte Bedeutung.<br />
nobody -2 Diese Gruppe wird von Systemdiensten benutzt.<br />
nogroup -1 Diese Gruppe wird von Systemdiensten benutzt.<br />
operator 5 Diese Gruppe hat keine bestimmte Bedeutung.<br />
smmsp 25 Die von „Sendmail“ verwendete Gruppe.<br />
sshd 75 Gruppe für untergeordnete sshd Prozesse, die Netzwerkdaten<br />
verarbeiten.<br />
staff 20 Die Standardgruppe, der UNIX Benutzer traditionell zugeteilt<br />
werden.<br />
sys 3 Diese Gruppe hat keine bestimmte Bedeutung.<br />
tty 4 Eine Gruppe mit speziellen Dateien wie beispielsweise die Gerätedatei<br />
im Zusammenhang mit einem SSH- oder Telnet-Benutzer.<br />
unknown 99 Diese Gruppe wird verwendet, wenn das System die Festplatte<br />
nicht erkennt.<br />
utmp 45 Die Gruppe, über die gesteuert wird, womit die Systemliste der<br />
angemeldeten Benutzer aktualisiert werden kann.<br />
uucp 66 Diese Gruppe dient der Steuerung des Zugriffs auf UUCP<br />
Spool-Dateien.<br />
wheel 0 Eine weitere Gruppe (zusätzlich zur Gruppe „admin“), der Benutzer<br />
mit Administrator-Zugriffsrechten angehören.<br />
www 70 Die Gruppe ohne Zugriffsrechte, die Apache für seine Prozesse zur<br />
Bearbeitung von Anforderungen verwendet.<br />
96 Kapitel 5 Einrichten von Gruppen-Accounts
Erstellen von <strong>Mac</strong> <strong>OS</strong> X <strong>Server</strong> Gruppen-Accounts<br />
Damit Sie einen neuen Gruppen-Account in einer Verzeichnis-Domain erstellen können,<br />
müssen Sie über entsprechende Administrator-Zugriffsrechte verfügen.<br />
Gehen Sie wie folgt vor, um einen Gruppen-Account zu erstellen:<br />
1 Stellen Sie sicher, dass die Verzeichnisdienste Ihres <strong>Mac</strong> <strong>OS</strong> X <strong>Server</strong>s für den Zugriff auf<br />
die fragliche Domain konfiguriert wurden. Weitere Anweisungen zu diesem Thema<br />
finden Sie im Handbuch „Open Directory Administration“.<br />
2 Klicken Sie im Arbeitsgruppen-Manager in „Accounts“.<br />
3 Klicken Sie in das Globussymbol unterhalb der Symbolleiste und öffnen Sie die<br />
Domain, in der Sie den Gruppen-Account anlegen möchten.<br />
4 Klicken Sie in das Schlosssymbol, um sich als Verzeichnis-Domain-Administrator<br />
anzumelden.<br />
5 Klicken Sie in „Gruppe“.<br />
6 Klicken Sie in „Neue Gruppe“ und wählen Sie Einstellungen für die Gruppe aus den<br />
Titeln aus, die nun angezeigt werden.<br />
Sie können zum Erstellen einer neuen Gruppe aber auch eine Voreinstellung oder<br />
eine Importdatei verwenden. Weitere Informationen hierzu finden Sie im Abschnitt<br />
„Erstellen einer Voreinstellung für Gruppen-Accounts“ und im Anhang „Importieren<br />
und Exportieren von Account-Informationen“.<br />
Definieren von LDAPv3 Gruppen-Accounts mit Schreib-/Leserechten<br />
Sie können einen Gruppen-Account auf einem LDAPv3-<strong>Server</strong> eines anderen Herstellers<br />
einrichten, wenn dieser für Schreib-/Lesezugriff konfiguriert wurde.<br />
Gehen Sie wie folgt vor, um einen LDAPv3-Gruppen-Account einzurichten:<br />
1 Stellen Sie sicher, dass die Verzeichnisdienste Ihres <strong>Mac</strong> <strong>OS</strong> X <strong>Server</strong>s für die Verwendung<br />
eines LDAP-<strong>Server</strong>s für die Gruppen-Accounts konfiguriert wurden. Informationen<br />
darüber, wie Sie mit dem Programm „Verzeichnisdienste“ eine LDAP-Verbindung<br />
konfigurieren können, finden Sie im Handbuch „Open Directory Administration“.<br />
Anhang „Importieren und Exportieren von Account-Informationen“ bietet Informationen<br />
über Elemente von Gruppen-Accounts, für die möglicherweise eine Zuordnung<br />
erforderlich ist.<br />
2 Klicken Sie im Arbeitsgruppen-Manager in „Accounts“.<br />
3 Klicken Sie in das Globussymbol unterhalb der Symbolleiste. Öffnen Sie die LDAPv3-<br />
Domain, in der Sie den neuen Gruppen-Account anlegen möchten.<br />
4 Klicken Sie in das Schlosssymbol, um sich anzumelden.<br />
5 Wählen Sie „Neue Gruppe“ aus dem Menü „<strong>Server</strong>“ aus.<br />
Kapitel 5 Einrichten von Gruppen-Accounts 97
6 Geben Sie in den entsprechenden Bereichen Einstellungen für die Gruppe an. Weitere<br />
Informationen hierzu finden Sie in den Abschnitten „Arbeiten mit Einstellungen für<br />
Mitglieder von Gruppen“ auf Seite 100 und „Arbeiten mit Einstellungen für Gruppenordner“<br />
auf Seite 103.<br />
Sie können zum Erstellen einer neuen Gruppe aber auch eine Voreinstellung oder<br />
eine Importdatei verwenden. Weitere Informationen hierzu finden Sie im Abschnitt<br />
„Erstellen einer Voreinstellung für Gruppen-Accounts“ und Anhang „Importieren und<br />
Exportieren von Account-Informationen“.<br />
Erstellen einer Voreinstellung für Gruppen-Accounts<br />
Mithilfe von Voreinstellungen für Gruppen-Accounts können Sie im voraus festgelegte<br />
Einstellungen einem neuen Gruppen-Account zuweisen.<br />
Gehen Sie wie folgt vor, um eine Voreinstellung für Gruppen-Accounts zu erstellen:<br />
1 Starten Sie den Arbeitsgruppen-Manager auf dem <strong>Server</strong>, von dem aus Sie Gruppen-<br />
Accounts einrichten möchten. Stellen Sie sicher, dass der <strong>Server</strong> für den Zugriff auf die<br />
<strong>Mac</strong> <strong>OS</strong> X Verzeichnis-Domain oder die LDAPv3-Domain eines anderen Herstellers<br />
konfiguriert ist, in der die Voreinstellung später zum Erstellen neuer Accounts eingesetzt<br />
werden soll.<br />
2 Klicken Sie in „Accounts“.<br />
3 Möchten Sie zum Erstellen einer Voreinstellung die Daten eines bereits vorhandenen<br />
Gruppen-Accounts verwenden, müssen Sie den Account öffnen. Möchten Sie hingegen<br />
eine Voreinstellung über einen leeren Gruppen-Account erstellen, müssen Sie<br />
einen neuen Gruppen-Account erstellen.<br />
4 Tragen Sie die Werte in die Felder ein, die später in die neuen Gruppen-Accounts übernommen<br />
werden sollen. Wenn Sie die Voreinstellung auf der Basis eines bereits vorhandenen<br />
Accounts einrichten, müssen Sie alle Werte löschen, die nicht vordefiniert<br />
werden sollen.<br />
5 Klicken Sie in „Einstellungen“. Konfigurieren Sie Werte, die durch die Voreinstellung<br />
definiert werden sollen, und klicken Sie anschließend erneut in „Accounts“.<br />
Nachdem Sie Werte für eine Voreinstellung konfiguriert haben, müssen Sie zu den<br />
Account-Einstellungen zurückkehren und dort Ihre Voreinstellung sichern.<br />
6 Wählen Sie „Einstellung sichern“ aus dem Einblendmenü „Einstellungen“. Geben Sie<br />
dort für die Voreinstellung einen Namen ein und klicken Sie in „OK“.<br />
98 Kapitel 5 Einrichten von Gruppen-Accounts
Bearbeiten von Informationen über Gruppen-Accounts<br />
Mit dem Arbeitsgruppen-Manager können Sie einen Gruppen-Account ändern, der im<br />
LDAP-Verzeichnis eines Open Directory Masters, in einer NetInfo Domain oder in einer<br />
anderen Verzeichnis-Domain mit Schreib-/Lesezugriff angelegt ist.<br />
Gehen Sie wie folgt vor, um Änderungen an einem Gruppen-Account vorzunehmen:<br />
1 Stellen Sie sicher, dass die Verzeichnisdienste Ihres <strong>Mac</strong> <strong>OS</strong> X <strong>Server</strong>s für den Zugriff auf<br />
die betreffende Verzeichnis-Domain konfiguriert wurden. Weitere Anweisungen zu<br />
diesem Thema finden Sie im Handbuch „Open Directory Administration“.<br />
2 Klicken Sie im Arbeitsgruppen-Manager in die Taste „Accounts“.<br />
3 Klicken Sie in das Globussymbol unterhalb der Symbolleiste und öffnen Sie die<br />
Domain, in der Sie den Gruppen-Account angelegt haben.<br />
4 Klicken Sie in das Schlosssymbol, um sich anzumelden.<br />
5 Klicken Sie in „Gruppen“ und wählen Sie die gewünschte Gruppe aus.<br />
6 Bearbeiten Sie die Einstellungen für die Gruppe in den entsprechenden Bereichen. Weitere<br />
Informationen hierzu finden Sie in den Abschnitten „Arbeiten mit Einstellungen für<br />
Mitglieder von Gruppen“ auf Seite 100 und „Arbeiten mit Einstellungen für Gruppenordner“<br />
auf Seite 103.<br />
Arbeiten mit Gruppen-Accounts mit ausschließlichem Lesezugriff<br />
Über den Arbeitsgruppen-Manager können Sie Informationen für Gruppen-Accounts<br />
überarbeiten, die in Verzeichnis-Domains mit ausschließlichem Lesezugriff gespeichert<br />
sind. Verzeichnis-Domains mit ausschließlichem Lesezugriff sind LDAPv2-<br />
Domains, LDAPv3-Domains ohne Konfiguration für den Schreibzugriff sowie<br />
BSD-Konfigurationsdateien.<br />
Gehen Sie wie folgt vor, um mit einem Gruppen-Account mit ausschließlichem<br />
Lesezugriff zu arbeiten:<br />
1 Stellen Sie sicher, dass die Verzeichnisdienste Ihres <strong>Mac</strong> <strong>OS</strong> X <strong>Server</strong>s für den Zugriff auf<br />
die Verzeichnis-Domain konfiguriert wurden, in der sich der betreffende Account befindet.<br />
Im Handbuch „Open Directory Administration“ wird beschrieben, wie Sie mit dem<br />
Programm „Verzeichnisdienste“ <strong>Server</strong>-Verbindungen konfigurieren können. Anhang<br />
„Importieren und Exportieren von Account-Informationen“ bietet Informationen über<br />
Elemente von Gruppen-Accounts, für die eine Zuordnung erforderlich ist.<br />
2 Klicken Sie im Arbeitsgruppen-Manager in „Accounts“.<br />
3 Klicken Sie in das Globussymbol unterhalb der Symbolleiste und öffnen Sie die Verzeichnis-Domain,<br />
in der Sie den Gruppen-Account angelegt haben.<br />
4 Überprüfen Sie in den angebotenen Bereichen die Gruppen-Account-Einstellungen.<br />
Weitere Informationen hierzu finden Sie in den Abschnitten „Arbeiten mit Einstellungen<br />
für Mitglieder von Gruppen“ und „Arbeiten mit Einstellungen für Gruppenordner“<br />
auf Seite 103.<br />
Kapitel 5 Einrichten von Gruppen-Accounts 99
Arbeiten mit Einstellungen für Mitglieder von Gruppen<br />
Zu diesen Einstellungen gehören der Gruppenname, die Gruppen-ID sowie eine Auflistung<br />
aller Benutzer, die Mitglieder dieser Gruppe sind.<br />
Im Bereich „Mitglieder“ des Benutzer-Account-Fensters im Arbeitsgruppen-Manager<br />
können Sie Einstellungen für Mitglieder definieren.<br />
Ist der Name eines Benutzers in der Mitgliederliste kursiv geschrieben, handelt es sich<br />
um die Primärgruppe des Benutzers.<br />
Hinzufügen von Benutzern zu einer Gruppe<br />
Sie können Benutzer zu einer Gruppe hinzufügen, wenn Sie mehreren Benutzern<br />
dieselben Dateizugriffsrechte zuweisen oder sie zu verwalteten Benutzern machen<br />
möchten.<br />
Wenn Sie einen Benutzer-Account einrichten und dem neuen Benutzer eine Primärgruppe<br />
zuweisen, wird er automatisch in die angegebene Gruppe eingefügt. Sie<br />
müssen das also nicht explizit selbst tun. In anderen Fällen müssen Sie die neuen<br />
Benutzer explizit zur Gruppe hinzufügen.<br />
Befinden sich Benutzer- und Gruppen-Accounts im LDAP-Verzeichnis eines Open<br />
Directory Masters oder in einer NetInfo Domain, können Sie mit dem Arbeitsgruppen-<br />
Manager Benutzer in einer Gruppe hinzufügen.<br />
Gehen Sie wie folgt vor, um über den Arbeitsgruppen-Manager Benutzer in einer<br />
Gruppe hinzuzufügen:<br />
1 Öffnen Sie (falls nicht bereits geschehen) den gewünschten Gruppen-Account im<br />
Arbeitsgruppen-Manager. Zum Öffnen des Accounts klicken Sie in „Accounts“. Klicken<br />
Sie dann in das Globussymbol unterhalb der Symbolleiste und öffnen Sie die Verzeichnis-Domain,<br />
in der sich der Benutzer-Account befindet. Klicken Sie in das Schlosssymbol,<br />
um sich anzumelden. Wählen Sie die gewünschte Gruppe aus der Gruppenliste aus.<br />
2 Klicken Sie in „Mitglieder“.<br />
3 Klicken Sie in die Taste „Hinzufügen“ [+]. Jetzt wird eine Liste der Benutzer angezeigt,<br />
die in der von Ihnen verwendeten Verzeichnis-Domain definiert sind. (Möchten Sie<br />
Systembenutzer in die Liste einfügen, wählen Sie den Befehl „Einstellungen“ aus dem<br />
Menü „Arbeitsgruppen-Manager“ aus. Aktivieren Sie dann die Option „Systembenutzer<br />
und -gruppen einblenden“.) Sorgen Sie dafür, dass sich der Gruppen-Account in einer<br />
Verzeichnis-Domain befindet, die in der Suchrichtlinie der Computer enthalten ist, bei<br />
denen sich der Benutzer anmelden wird.<br />
4 Wählen Sie den gewünschte Benutzer aus und bewegen Sie ihn anschließend in die<br />
Liste mit der Überschrift „Mitglieder“ im Bereich „Mitglieder“.<br />
100 Kapitel 5 Einrichten von Gruppen-Accounts
Entfernen von Benutzern aus einer Gruppe<br />
Wenn die Benutzer- und Gruppen-Accounts im LDAP-Verzeichnis eines Open Directory<br />
Masters oder in einer NetInfo Domain angelegt sind, können Sie mit dem Arbeitsgruppen-Manager<br />
einen Benutzer aus einer Gruppe (mit Ausnahme der Primärgruppe)<br />
entfernen.<br />
Gehen Sie wie folgt vor, um über den Arbeitsgruppen-Manager einen Benutzer aus<br />
einer Gruppe zu entfernen:<br />
1 Öffnen Sie (falls nicht bereits geschehen) den gewünschten Gruppen-Account im<br />
Arbeitsgruppen-Manager.<br />
Zum Öffnen eines Accounts klicken Sie zunächst in „Accounts“. Klicken Sie anschließend<br />
in das Globussymbol unterhalb der Symbolleiste und öffnen Sie die Verzeichnis-<br />
Domain, in der sich der Benutzer-Account befindet. Klicken Sie in das Schlosssymbol,<br />
um sich anzumelden. Wählen Sie die gewünschte Gruppe aus der Gruppenliste aus.<br />
2 Klicken Sie in „Mitglieder“.<br />
3 Wählen Sie den/die Benutzer aus, den/die Sie aus der Gruppe löschen möchten, und<br />
klicken Sie dann in „Entfernen“.<br />
Benennen einer Gruppe<br />
Eine Gruppe hat grundsätzlich zwei Namen: einen vollständigen Namen und einen<br />
Kurznamen.<br />
• Der ausgeschriebene Gruppenname (wie zum Beispiel „Studenten der Englisch-<br />
Gruppe“) wird nur für die Anzeige verwendet und kann maximal 255 Byte lang sein.<br />
Da ausgeschriebene Gruppennamen unterschiedliche Gruppen von Zeichen unterstützen,<br />
kann die maximal zulässige Zeichenzahl für solche Namen zwischen 255<br />
lateinischen Zeichen und nur 85 Zeichen liegen (letzteres gilt für Zeichengruppen,<br />
bei denen bestimmte Zeichen bis zu 3 Byte belegen).<br />
• Der Kurzname einer Gruppe kann aus maximal 255 lateinischen Zeichen bestehen.<br />
Für Clients, die unter <strong>Mac</strong> <strong>OS</strong> X Version 10.1.5 oder einer älteren Version arbeiten, darf<br />
der Kurzname eines Benutzers maximal acht Zeichen lang sein. Verwenden Sie für<br />
den Kurznamen einer Gruppe ausschließlich folgende Zeichen:<br />
• a bis z<br />
• A bis Z<br />
• 0 bis 9<br />
• _ (Unterstreichungszeichen)<br />
Der Kurzname mit gewöhnlich acht oder weniger Zeichen wird von <strong>Mac</strong> <strong>OS</strong> X bei<br />
der Suche nach den Benutzer-IDs von Gruppenmitgliedern verwendet. Mit dem Kurznamen<br />
kann festgestellt werden, ob ein Benutzer aufgrund seiner Gruppenmitgliedschaft<br />
dazu berechtigt ist, auf eine bestimmte Datei zuzugreifen oder nicht.<br />
Kapitel 5 Einrichten von Gruppen-Accounts 101
Mit dem Arbeitsgruppen-Manager können Sie die Namen eines Gruppen-Accounts<br />
ändern, der im LDAP-Verzeichnis eines Open Directory Masters, in einer NetInfo<br />
Domain oder einer anderen Verzeichnis-Domain mit Schreib-/Lesezugriff angelegt ist.<br />
Zudem können Sie mit dem Arbeitsgruppen-Manager die Namen in einer beliebigen<br />
Verzeichnis-Domain prüfen, auf die Sie von dem <strong>Server</strong> aus zugreifen können, mit dem<br />
Sie gerade arbeiten.<br />
Gehen Sie wie folgt vor, um mit Gruppennamen im Arbeitsgruppen-Manager<br />
zu arbeiten:<br />
1 Öffnen Sie (falls nicht bereits geschehen) den gewünschten Gruppen-Account im<br />
Arbeitsgruppen-Manager.<br />
Zum Öffnen eines Accounts klicken Sie in „Accounts“. Klicken Sie anschließend in das<br />
Globussymbol unterhalb der Symbolleiste und öffnen Sie die Verzeichnis-Domain, in<br />
der sich der Benutzer-Account befindet. Zum Ändern eines Namens klicken Sie in das<br />
Schlosssymbol, um sich anzumelden. Wählen Sie die gewünschte Gruppe aus der<br />
Gruppenliste aus.<br />
2 Prüfen oder bearbeiten Sie die Namen im Feld „Name“ oder „Kurzname“ im<br />
Bereich „Mitglieder“.<br />
Bevor ein neuer Name gesichert wird, überprüft der Arbeitsgruppen-Manager diesen<br />
auf Eindeutigkeit.<br />
Definieren einer Gruppen-ID<br />
Bei einer Gruppen-ID handelt es sich um eine ASCII-Zeichenfolge, über die eine<br />
Gruppe eindeutig gekennzeichnet wird. Der maximal zu verwendende Wert lautet<br />
2.147.483.648.<br />
Über den Arbeitsgruppen-Manager können Sie die ID eines Gruppen-Accounts überarbeiten,<br />
der im LDAP-Verzeichnis eines Open Directory Masters oder in einer NetInfo<br />
Domain angelegt ist. Zudem können Sie hier auch die Gruppen-ID in einer Verzeichnis-<br />
Domain prüfen, sofern Sie von dem <strong>Server</strong>, mit dem Sie gerade arbeiten, darauf<br />
zugreifen können.<br />
Gehen Sie wie folgt vor, um über den Arbeitsgruppen-Manager mit einer<br />
Gruppen-ID zu arbeiten:<br />
1 Öffnen Sie (falls nicht bereits geschehen) den gewünschten Gruppen-Account im<br />
Arbeitsgruppen-Manager.<br />
Zum Öffnen eines Accounts klicken Sie zunächst in „Accounts“. Klicken Sie anschließend<br />
in das Globussymbol unterhalb der Symbolleiste und öffnen Sie die Verzeichnis-<br />
Domain, in der sich der Benutzer-Account befindet. Zum Ändern einer Gruppen-ID<br />
klicken Sie in das Schlosssymbol, um sich anzumelden. Wählen Sie die gewünschte<br />
Gruppe aus der Gruppenliste aus.<br />
102 Kapitel 5 Einrichten von Gruppen-Accounts
2 Prüfen oder bearbeiten Sie die ID im Feld „Gruppen-ID“ des Bereichs „Mitglieder“.<br />
Bevor eine neue Gruppen-ID gesichert wird, führt der Arbeitsgruppen-Manager eine<br />
Prüfung durch, um sicherzustellen, dass die ID für die verwendete Verzeichnis-Domain<br />
eindeutig ist.<br />
Arbeiten mit Einstellungen für Gruppenordner<br />
Sie haben die Möglichkeit, einen bestimmten Ordner für die Mitglieder einer Gruppe<br />
einzurichten. Über einen Gruppenordner können Sie Dokumente und Programme<br />
verwalten, die für die Gruppenmitglieder von besonderem Interesse sind. Außerdem<br />
können die Gruppenmitglieder auf diesem Weg Informationen untereinander<br />
austauschen.<br />
Gehen Sie wie folgt vor, um einen Gruppenordner mithilfe des Arbeitsgruppen-<br />
Managers im Bereich „Gruppenordner“ eines Gruppen-Account Fensters einzurichten:<br />
• Wählen Sie „Keiner“ aus, um zu verhindern, dass ein Gruppenordner erstellt wird. Weitere<br />
Anweisungen zu diesem Thema finden Sie im Abschnitt „Festlegen, dass kein<br />
Gruppenordner verfügbar sein soll“.<br />
• Wählen Sie einen Netzwerkordner aus der Liste aus. Anschließend können Sie einen<br />
Gruppenordner darin erstellen. Wenn der vordefinierte Netzwerkordner für Gruppen<br />
oder ein anderer, vorhandener Netzwerkordner im Bereich „Gruppenordner“ nicht<br />
aufgelistet wird, erstellen Sie im Bereich „Netzwerkordner“ eines Zugriffsrechte-<br />
Fensters im Arbeitsgruppen-Manager einen Aktivierungseintrag für diesen Netzwerkordner.<br />
Weitere Anweisungen hierzu finden Sie im Abschnitt „Erstellen eines Gruppenordners<br />
in einem vorhandenen Netzwerkordner“ auf Seite 104 oder „Erstellen<br />
eines Gruppenordners in einem neuen Netzwerkordner“ auf Seite 106.<br />
• Klicken Sie in die Taste „Hinzufügen“ [+] oder in die Taste „Duplizieren“ (das Kopiersymbol),<br />
wenn Sie einen Gruppenordner in einem Unterordner eines Netzwerkordners<br />
erstellen wollen. Weitere Anweisungen hierzu finden Sie im Abschnitt<br />
„Einrichten eines Gruppenordners in einem Unterordner eines vorhandenen Netzwerkordners“<br />
auf Seite 108.<br />
Kapitel 5 Einrichten von Gruppen-Accounts 103
Festlegen, dass kein Gruppenordner verfügbar sein soll<br />
Mit dem Arbeitsgruppen-Manager können Sie festlegen, dass ein Gruppen-Account,<br />
der über einen Gruppenordner verfügt, in Zukunft nicht mehr über einen solchen<br />
Ordner verfügen soll. Standardmäßig ist eine neuen Gruppe keinem Gruppenordner<br />
zugeordnet.<br />
Gehen Sie wie folgt vor, um festzulegen, dass ein Account keinen Gruppenordner<br />
besitzen soll:<br />
1 Klicken Sie im Arbeitsgruppen-Manager in „Accounts“ und anschließend in „Gruppen“.<br />
2 Öffnen Sie die Verzeichnis-Domain, in der der Gruppen-Account angelegt ist. Identifizieren<br />
Sie sich dort als Administrator der Domain.<br />
Zum Öffnen einer Verzeichnis-Domain klicken Sie in das kleine Globussymbol, das<br />
oberhalb der Liste der Gruppen zu sehen ist. Treffen Sie anschließend Ihre Auswahl im<br />
Einblendmenü.<br />
Damit Sie sich identifizieren können, klicken Sie in das Schlosssymbol. Geben Sie dann<br />
den Namen und das Kennwort eines Administrators der Verzeichnis-Domain ein.<br />
3 Wählen Sie den Gruppen-Account aus, mit dem Sie arbeiten möchten.<br />
4 Klicken Sie in „Gruppenordner“ und wählen Sie den Eintrag „Ohne“ aus der Liste aus.<br />
5 Klicken Sie in „Sichern“.<br />
Erstellen eines Gruppenordners in einem vorhandenen<br />
Netzwerkordner<br />
Sie können einen Gruppenordner für eine Gruppe in jedem vorhandenen Netzwerkordner<br />
erstellen. Alternativ können Sie den Gruppenordner auch im Ordner „/Groups“,<br />
einem vordefinierten Netzwerkordner, erstellen.<br />
Gehen Sie wie folgt vor, um einen Gruppenordner im Ordner „/Groups“ oder<br />
einem anderen, vorhandenen Netzwerkordner einzurichten:<br />
1 Wenn sich der Gruppen-Account in einer freigegebenen Verzeichnis-Domain (und nicht<br />
im lokalen Verzeichnis des <strong>Server</strong>s) befindet, müssen Sie sich zunächst vergewissern,<br />
ob Sie für den Netzwerkordner, in dem Sie den Gruppenordner anlegen wollen, einen<br />
Netzwerk-Aktivierungseintrag für Privatordner konfiguriert haben.<br />
Klicken Sie im Arbeitsgruppen-Manager in „Zugriff“ und anschließend auf der linken<br />
Seite in „Netzwerkordner“. Wählen Sie den Netzwerkordner aus der Liste aus und<br />
klicken Sie dann in „Netzwerkordner“. Vergewissern Sie sich, dass das Feld „Aktivierungseintrag<br />
für diesen Netzwerkordner erstellen“ und die Option „Verwenden für:<br />
„Privat“-Ordner für Benutzer“ markiert sind. Wenn Sie diese Werte ändern wollen,<br />
müssen Sie im Einblendmenü „Ort“ die Verzeichnis-Domain auswählen, in der sich<br />
der Gruppen-Account befindet. Klicken Sie anschließend in das Schlosssymbol und<br />
identifizieren Sie sich als Administrator der Verzeichnis-Domain.<br />
Befindet sich der Gruppen-Account in der lokalen Verzeichnis-Domain des <strong>Server</strong>s,<br />
benötigt der Netzwerkordner keinen Aktivierungseintrag.<br />
104 Kapitel 5 Einrichten von Gruppen-Accounts
2 Öffnen Sie (falls nicht bereits geschehen) den gewünschten Gruppen-Account im<br />
Arbeitsgruppen-Manager.<br />
Wenn Sie einen Gruppen-Account öffnen wollen, müssen Sie eine Verbindung zu dem<br />
<strong>Server</strong> herstellen, auf dem der Account angelegt ist. Klicken Sie in „Accounts“ und<br />
anschließend in das Symbol „Gruppen“. Klicken Sie in das kleine Globussymbol oberhalb<br />
der Liste mit den Gruppeneinträgen. Nun können Sie über das Einblendmenü die<br />
Verzeichnis-Domain öffnen, in der sich der Gruppen-Account befindet. Klicken Sie in<br />
das Schlosssymbol und identifizieren Sie sich als Administrator der Verzeichnis-Domain.<br />
Jetzt können Sie die gewünschte Gruppe aus der Liste der Gruppen auswählen.<br />
3 Klicken Sie in „Gruppenordner“ und richten Sie den Ordner für die ausgewählte<br />
Gruppe ein.<br />
4 Wählen Sie den gewünschten Netzwerkordner aus der zugehörigen Liste aus.<br />
Hier werden alle automatisch aktivierbaren, im Netzwerk sichtbaren Netzwerkordner im<br />
Suchpfad des <strong>Server</strong>s angezeigt, mit dem Sie verbunden sind. Wenn der gewünschte<br />
Netzwerkordner nicht in der Liste aufgeführt ist, klicken Sie in „Aktualisieren“. Wird der<br />
Netzwerkordner dennoch nicht angezeigt, ist er möglicherweise nicht automatisch<br />
aktivierbar. In diesem Fall müssen Sie den Netzwerkordner so konfigurieren, dass ein<br />
Netzwerk-Aktivierungseintrag für Privatordner wie unter Schritt 1 beschrieben angelegt<br />
wird.<br />
5 Geben Sie in das Feld „Eigentümer“ den Namen des Benutzers ein, der als Eigentümer<br />
des Gruppenordners und damit als Administrator für die Gruppenordner fungieren soll.<br />
Klicken Sie in die Taste „Durchsuchen“ [...]. Wählen Sie im nächsten Schritt einen<br />
Eigentümer aus der Liste der Benutzer in der aktuellen Verzeichnis-Domain aus.<br />
Der Eigentümer des Gruppenordners erhält einen Lese-/Schreib-Zugriff auf den<br />
Gruppenordner.<br />
6 Klicken Sie in „Ordner jetzt erstellen“ und dann in „Sichern“.<br />
Der Gruppenordner erhält den Kurznamen der Gruppe, zu der er gehört.<br />
Sie können definieren, dass ein Gruppenmitglied bei seiner Anmeldung als Benutzer<br />
automatisch auf den Gruppenordner zugreifen kann:<br />
• In der Einstellung „Dock“ können Sie festlegen, dass der betreffende Gruppenordner<br />
im Dock angezeigt wird. Weitere Anweisungen hierzu finden Sie im Abschnitt „Bereitstellen<br />
von Eingabehilfen für Gruppenordner“ auf Seite 166.<br />
• In der Einstellung „Anmeldung“ können Sie festlegen, dass Benutzern der Netzwerkordner<br />
und die darin enthaltenen Gruppenordner angezeigt werden, sobald sie im<br />
Finder in „Computer“ klicken. Weitere Anweisungen hierzu finden Sie im Abschnitt<br />
„Festlegen von Einstellungen für den bequemen Zugriff auf das Gruppenvolume“ auf<br />
Seite 194.<br />
Kapitel 5 Einrichten von Gruppen-Accounts 105
Wenn Sie diese Einstellungen verwenden, sollten Sie sich vergewissern, dass die Gruppe<br />
in einer freigegebenen Domain in der Suchrichtlinie des Computers des betreffenden<br />
Gruppenmitglieds definiert ist. Weitere Anweisungen zum Definieren einer Suchrichtlinie<br />
für einen Computer finden Sie im Handbuch „Open Directory Administration“.<br />
Wenn Sie den Zugriff auf Gruppenordner nicht automatisieren, können die Mitglieder<br />
der Gruppe mit dem Befehl „Mit <strong>Server</strong> verbinden“ im Finder Menü „Gehe zu“ den<br />
<strong>Server</strong> suchen, auf dem der Gruppenordner angelegt ist, und dort auf den Gruppenordner<br />
zugreifen.<br />
Erstellen eines Gruppenordners in einem neuen Netzwerkordner<br />
Mit dem Arbeitsgruppen-Manager können Sie einen Gruppenordner in einem neuen<br />
Netzwerkordner einrichten.<br />
Gehen Sie wie folgt vor, um einen Gruppenordner in einem neuen Netzwerkordner<br />
einzurichten:<br />
1 Richten Sie auf dem <strong>Server</strong>, auf dem der Gruppenordner angelegt werden soll, einen<br />
Ordner ein, der als Netzwerkordner für den Gruppenordner dienen soll.<br />
2 Stellen Sie im Arbeitsgruppen-Manager in Schritt 1 eine Verbindung mit dem <strong>Server</strong><br />
her. Klicken Sie anschließend in „Zugriff“.<br />
3 Klicken Sie auf der linken Seite oberhalb der Liste in „Alle“. Wählen Sie nun den Ordner<br />
aus, den Sie für den Netzwerkordner erstellt haben.<br />
4 Klicken Sie in „Allgemein“ und markieren Sie die Option „Dieses Objekt und seinen<br />
Inhalt freigeben“.<br />
5 Wählen Sie für die Zugriffsrechte der Gruppe die Option „Lesen & Schreiben“ aus. Für<br />
„Jeder“ wählen Sie als Zugriffsrecht „Nur Lesen“ aus. Ändern Sie anschließend den<br />
Namen im Feld „Gruppe“ auf „admin“.<br />
Die Zugriffsrechte für den Eigentümer sollten Sie im Augenblick noch nicht<br />
berücksichtigen.<br />
6 Klicken Sie in „Netzwerkordner“ und identifizieren Sie sich als Administrator der<br />
Verzeichnis-Domain, in der sich der Gruppen-Account befindet.<br />
Die Verzeichnis-Domain, in der sich der Gruppen-Account befindet, können Sie aus<br />
dem Einblendmenü „Ort“ auswählen. Klicken Sie anschließend in das Schlosssymbol<br />
und identifizieren Sie sich als Administrator der Verzeichnis-Domain.<br />
7 Markieren Sie das Feld „Aktivierungseintrag für diesen Netzwerkordner erstellen“ und<br />
wählen Sie die Option „Verwenden für: „Privat“-Ordner für Benutzer“.<br />
8 Klicken Sie in „Sichern“.<br />
106 Kapitel 5 Einrichten von Gruppen-Accounts
9 Klicken Sie in „Accounts“ und öffnen Sie den Gruppen-Account, mit dem Sie arbeiten<br />
wollen (falls nicht bereits geschehen).<br />
Wenn Sie einen Gruppen-Account öffnen wollen, müssen Sie eine Verbindung zu dem<br />
<strong>Server</strong> herstellen, auf dem der Account angelegt ist. Klicken Sie in „Accounts“ und<br />
anschließend in das Symbol „Gruppen“. Klicken Sie in das kleine Globussymbol oberhalb<br />
der Liste mit den Gruppeneinträgen. Nun können Sie über das Einblendmenü die<br />
Verzeichnis-Domain öffnen, in der sich der Gruppen-Account befindet. Klicken Sie in<br />
das Schlosssymbol und identifizieren Sie sich als Administrator der Verzeichnis-Domain.<br />
Jetzt können Sie die gewünschte Gruppe aus der Liste der Gruppen auswählen.<br />
10 Klicken Sie in „Gruppenordner“ und wählen Sie den Netzwerkordner aus, den Sie<br />
eingerichtet haben.<br />
11 Geben Sie in das Feld „Eigentümer“ den Namen des Benutzers ein, der als Eigentümer<br />
des Gruppenordners und damit als Administrator für die Gruppenordner fungieren soll.<br />
Klicken Sie in die Taste „Durchsuchen“ [...]. Wählen Sie im nächsten Schritt einen<br />
Eigentümer aus der Liste der Benutzer in der aktuellen Verzeichnis-Domain aus.<br />
Der Eigentümer des Gruppenordners erhält einen Lese-/Schreib-Zugriff auf den<br />
Gruppenordner.<br />
12 Klicken Sie in „Ordner jetzt erstellen“ und dann in „Sichern“.<br />
Der Gruppenordner erhält den Kurznamen der Gruppe, zu der er gehört.<br />
Sie können definieren, dass ein Gruppenmitglied bei seiner Anmeldung als Benutzer<br />
automatisch auf den Gruppenordner zugreifen kann:<br />
• In den Einstellungen für das Dock können Sie festlegen, dass der betreffende<br />
Gruppenordner im Dock angezeigt wird. Weitere Anweisungen hierzu finden Sie<br />
im Abschnitt „Bereitstellen von Eingabehilfen für Gruppenordner“ auf Seite 166.<br />
• Sie können über die Einstellungen für die Anmeldung festlegen, dass Benutzern der<br />
Netzwerkordner des Gruppenordners und die darin enthaltenen Gruppenordner<br />
angezeigt werden, sobald sie in „Computer“ klicken. Weitere Anweisungen hierzu<br />
finden Sie im Abschnitt „Festlegen von Einstellungen für den bequemen Zugriff auf<br />
das Gruppenvolume“ auf Seite 194.<br />
Wenn Sie diese Einstellungen verwenden, sollten Sie sich vergewissern, dass die Gruppe<br />
in einer freigegebenen Domain in der Suchrichtlinie des Computers des betreffenden<br />
Gruppenmitglieds definiert ist. Weitere Anweisungen zum Definieren einer Suchrichtlinie<br />
für einen Computer finden Sie im Handbuch „Open Directory Administration“.<br />
Wenn Sie den Zugriff auf den Gruppenordner nicht automatisieren, können die Mitglieder<br />
der Gruppe dennoch mit dem Befehl „Mit <strong>Server</strong> verbinden“ im Finder Menü „Gehe<br />
zu“ zu dem <strong>Server</strong> navigieren, auf dem der Gruppenordner angelegt ist, und dort auf<br />
den Gruppenordner zugreifen.<br />
Kapitel 5 Einrichten von Gruppen-Accounts 107
Einrichten eines Gruppenordners in einem Unterordner eines<br />
vorhandenen Netzwerkordners<br />
Im Arbeitsgruppen-Manager können Sie Gruppenordner einrichten, die nicht unmittelbar<br />
unterhalb des Netzwerkordners angelegt sind. Möglicherweise wollen Sie Gruppenordner<br />
in mehreren Unterordnern des Netzwerkordners anlegen, den Sie definieren.<br />
Wenn Ihr Netzwerkordner beispielsweise den Namen „Gruppen“ trägt, können Sie<br />
Ordner von Schülergruppen unter „/Gruppen/Schülergruppen“ und Ordner von Lehrergruppen<br />
unter „/Gruppen/Lehrergruppen“ anlegen. Der vollständige Pfad zu einem<br />
Gruppenordner für Schüler des Leistungskurses könnte somit „/Gruppen/Schülergruppen/Leistungskurs“<br />
lauten.<br />
Damit das oben beschriebene Verfahren möglich ist, muss der betreffende Netzwerkordner<br />
bereits vorhanden sein. Falls der Netzwerkordner noch nicht existiert, folgen Sie<br />
den Anweisungen in Abschnitt „Erstellen eines Gruppenordners in einem neuen Netzwerkordner“<br />
auf Seite 106. Sie dürfen jedoch im letzten Arbeitsschritt nicht in „Ordner<br />
jetzt erstellen“ klicken. Anschließend folgen Sie den in diesem Abschnitt beschriebenen<br />
Arbeitsschritten.<br />
Gehen Sie wie folgt vor, um einen Gruppenordner in einem Unterordner eines<br />
vorhandenen Netzwerkordners einzurichten:<br />
1 Wenn sich der Gruppen-Account in einer freigegebenen Verzeichnis-Domain (und nicht<br />
im lokalen <strong>Server</strong>-Verzeichnis) befindet, sollten Sie sich vergewissern, dass Sie für den<br />
Netzwerkordner, in dem Sie den Gruppenordner anlegen wollen, einen Aktivierungseintrag<br />
für Privatordner konfiguriert haben.<br />
Klicken Sie im Arbeitsgruppen-Manager in „Zugriff“ und anschließend auf der linken<br />
Seite in „Netzwerkordner“. Wählen Sie den Netzwerkordner aus der Liste aus und<br />
klicken Sie in „Netzwerkordner“. Vergewissern Sie sich, dass das Feld „Aktivierungseintrag<br />
für diesen Netzwerkordner erstellen“ markiert und die Option „Verwenden für:<br />
„Privat“-Ordner für Benutzer“ ausgewählt wurde. Wenn Sie diese Werte ändern wollen,<br />
müssen Sie aus dem Einblendmenü „Ort“ die Verzeichnis-Domain auswählen, in der der<br />
Gruppen-Account angelegt ist. Klicken Sie anschließend in das Schlosssymbol und<br />
identifizieren Sie sich als Administrator der Verzeichnis-Domain.<br />
Befindet sich der Gruppen-Account in der lokalen Verzeichnis-Domain des <strong>Server</strong>s,<br />
benötigt der Netzwerkordner keinen Aktivierungseintrag.<br />
108 Kapitel 5 Einrichten von Gruppen-Accounts
2 Öffnen Sie (falls nicht bereits geschehen) den gewünschten Gruppen-Account im<br />
Arbeitsgruppen-Manager.<br />
Damit Sie einen Gruppen-Account öffnen können, müssen Sie eine Verbindung zu dem<br />
<strong>Server</strong> herstellen, auf dem der Account angelegt ist. Klicken Sie in „Accounts“ und<br />
anschließend in das Symbol „Gruppen“. Klicken Sie in das kleine Globussymbol oberhalb<br />
der Liste mit den Gruppeneinträgen. Nun können Sie über das Einblendmenü die<br />
Verzeichnis-Domain öffnen, in der der Gruppen-Account angelegt ist. Klicken Sie in das<br />
Schlosssymbol und identifizieren Sie sich als Administrator der Verzeichnis-Domain.<br />
Jetzt können Sie die gewünschte Gruppe aus der Liste der Gruppen auswählen.<br />
3 Klicken Sie in „Gruppenordner“ und richten Sie den Ordner für die ausgewählte<br />
Gruppe ein.<br />
4 Klicken Sie in „Hinzufügen“ [+], wenn Sie einen angepassten Speicherort für den<br />
Gruppenordner einrichten wollen. Alternativ können Sie auch in „Duplizieren“<br />
(d. h. in das Kopiersymbol) klicken und einen vorhandenen Speicherort kopieren.<br />
Wenn Sie den Speicherort eines Gruppenordners entfernen wollen, wählen Sie ihn aus.<br />
Klicken Sie anschließend in „Löschen“ [–]. Sie können nur solche Speicherorte löschen,<br />
die Sie zuvor mit den Tasten „Hinzufügen“ und „Duplizieren“ hinzugefügt haben.<br />
5 Geben Sie die vollständige URL-Adresse des Netzwerkordners, in dem der Gruppenordner<br />
angelegt ist, in das Feld „URL“ ein.<br />
Sie können beispielsweise „AFP://Mein<strong>Server</strong>.Beispiel.com/Schulgruppen“ eingeben, um<br />
einen AFP-Netzwerkordner namens „Schulgruppen“ auf einem <strong>Server</strong> zu identifizieren,<br />
dessen DNS-Name „Mein<strong>Server</strong>.Beispiel.com“ lautet. Wenn Sie keinen <strong>Server</strong> des Typs<br />
verwenden, ersetzen Sie den DNS-Namen des <strong>Server</strong>s, in dem der Gruppenordner angelegt<br />
ist, durch die folgende IP-Adresse des <strong>Server</strong>s: „AFP://192.168.2.1/Schulgruppen“.<br />
6 Geben Sie den Pfad vom Netzwerkordner zum Gruppenordner, einschließlich der<br />
Bezeichnung des Gruppenordners, jedoch ohne den Netzwerkordner, in das Feld<br />
„Pfad“ ein.<br />
Lautet der Name des Netzwerkordners beispielsweise „Schulgruppen“ und der vollständige<br />
Pfad zum Gruppenordner „Schulgruppen/Schülergruppen/Leistungskurs“, geben<br />
Sie „Schülergruppen/Leistungskurs“ in das Feld „Pfad“ ein.<br />
Verwenden Sie kein Trennzeichen (/) am Anfang und am Ende der Pfadbezeichnung.<br />
7 Klicken Sie in „OK“.<br />
8 Geben Sie in das Feld „Eigentümer“ den Namen des Benutzers ein, der als Eigentümer<br />
des Gruppenordners und damit als Gruppenordner-Administrator fungieren soll.<br />
Klicken Sie in die Taste „Durchsuchen“ [...]. Wählen Sie im nächsten Schritt einen<br />
Eigentümer aus der Liste der Benutzer in der aktuellen Verzeichnis-Domain aus.<br />
Der Eigentümer des Gruppenordners erhält einen Lese-/Schreib-Zugriff auf den<br />
Gruppenordner.<br />
Kapitel 5 Einrichten von Gruppen-Accounts 109
9 Klicken Sie in „Ordner jetzt erstellen“ und dann in „Sichern“.<br />
Erteilen Sie Benutzern, die sich als Gruppenmitglieder anmelden, Zugriffsrechte für den<br />
Gruppenordner. Mehrere Optionen stehen zur Verfügung.<br />
Sie können definieren, dass ein Gruppenmitglied bei seiner Anmeldung als Benutzer<br />
automatisch auf den Gruppenordner zugreifen kann:<br />
• In der Einstellung „Dock“ können Sie festlegen, dass der betreffende Gruppenordner<br />
im Dock angezeigt wird. Weitere Anweisungen hierzu finden Sie im Abschnitt<br />
„Bereitstellen von Eingabehilfen für Gruppenordner“ auf Seite 166.<br />
• In der Einstellung „Anmeldung“ können Sie festlegen, dass Benutzern der Netzwerkordner<br />
des Gruppenordners und die darin enthaltenen Gruppenordner angezeigt<br />
werden, sobald sie in „Computer“ klicken. Weitere Anweisungen hierzu finden Sie im<br />
Abschnitt „Festlegen von Einstellungen für den bequemen Zugriff auf das Gruppenvolume“<br />
auf Seite 194.<br />
Wenn Sie diese Einstellungen verwenden, sollten Sie sich vergewissern, dass die Gruppe<br />
in einer freigegebenen Domain in der Suchrichtlinie des Computers des betreffenden<br />
Gruppenmitglieds definiert ist. Weitere Anweisungen zum Bestimmen einer Suchrichtlinie<br />
für einen Computer finden Sie im Handbuch „Open Directory Administration“.<br />
Wenn Sie den Zugriff auf Gruppenordner nicht automatisieren, können die Mitglieder<br />
der Gruppe mit dem Befehl „Mit <strong>Server</strong> verbinden“ im Finder Menü „Gehe zu“ zu dem<br />
<strong>Server</strong> navigieren, auf dem der Gruppenordner angelegt ist, und dort auf den Gruppenordner<br />
zugreifen.<br />
Löschen eines Gruppen-Accounts<br />
Über den Arbeitsgruppen-Manager können Sie einen Gruppen-Account löschen, der<br />
im LDAP-Verzeichnis eines Open Directory Masters, in einer NetInfo Domain oder in<br />
einer anderen Verzeichnis-Domain mit Schreib-/Lesezugriff gespeichert ist.<br />
Achtung: Sie können diese Aktion nicht widerrufen.<br />
Gehen Sie wie folgt vor, um über den Arbeitsgruppen-Manager einen Gruppen-<br />
Account zu löschen:<br />
1 Öffnen Sie (falls nicht bereits geschehen) im Arbeitsgruppen-Manager den Gruppen-<br />
Account, den Sie löschen möchten.<br />
Zum Öffnen des Accounts klicken Sie zunächst in „Accounts“. Klicken Sie anschließend<br />
in das Globussymbol unterhalb der Symbolleiste und öffnen Sie die Verzeichnis-<br />
Domain, in der sich der Benutzer-Account befindet. Klicken Sie in das Schlosssymbol,<br />
um sich anzumelden. Wählen Sie die gewünschte Gruppe aus der Gruppenliste aus.<br />
2 Wählen Sie „<strong>Server</strong>“ > „Ausgewählte Gruppe löschen“. Alternativ können Sie auch in der<br />
Symbolleiste in „Löschen“ klicken.<br />
110 Kapitel 5 Einrichten von Gruppen-Accounts
6 Einrichten<br />
von Computer-<br />
Accounts<br />
6<br />
Ein Computer-Account besteht aus einer Liste von Computern,<br />
die alle dieselben Einstellungen aufweisen und<br />
denselben Benutzern und Gruppen zur Verfügung stehen.<br />
In diesem Kapitel wird erläutert, wie Sie Computer-Accounts<br />
einrichten und verwalten können.<br />
Über Computer-Accounts<br />
Sie können Computer-Accounts im Arbeitsgruppen-Manager erstellen und ändern.<br />
Die von Ihnen eingerichteten Accounts werden in der Liste auf der linken Seite des<br />
Fensters angezeigt. Sie können in der Liste der Computer-Accounts suchen lassen.<br />
Die zugehörigen Werte werden in den Bereichen „Liste“, „Zugriff“ und „Cache“ auf der<br />
rechten Seite des Fensters angezeigt.<br />
Bevor Sie einen Computer-Account einrichten, sollten Sie bereits die Beschreibung der<br />
Computer festgelegt haben. Verwenden Sie dabei logische und leicht einprägsame<br />
Bezeichnungen. (Beispielsweise könnte als Bezeichnung der Computername Verwendung<br />
finden). Als Adresse des Computers müssen Sie die integrierte Ethernet-Adresse<br />
verwenden. Diese Daten sind für jeden Computer eindeutig. Der Client-Computer<br />
verwendet sie, um bei der Anmeldung eines Benutzers die entsprechenden Einstellungen<br />
zu finden. Sie können aber auch nach einem Computer suchen, wobei der Arbeitsgruppen-Manager<br />
die Ethernet-Adresse und den Namen des Computers automatisch<br />
einträgt.<br />
Beim Starten eines Computers werden die Verzeichnisdienste dahingehend überprüft,<br />
ob ein Computer-Account-Eintrag vorliegt, der die entsprechende Ethernet-Adresse<br />
enthält und mit den Einstellungen für diesen Computer-Account arbeitet. Wird kein<br />
Eintrag gefunden, verwendet der Computer die Einstellungen für den Computer-<br />
Account „Gast-Computer“.<br />
111
Nachdem Sie die Benutzer-Accounts eingerichtet haben, können Sie die verwalteten<br />
Einstellungen für Benutzer festlegen. Weitere Informationen zu verwalteten Einstellungen<br />
und deren Verwendung finden Sie in den Abschnitten „Erläuterungen zum<br />
Verwalten von Einstellungen“ auf Seite 140 und Kapitel 9 „Verwalten von Einstellungen<br />
für <strong>Mac</strong> <strong>OS</strong> X“.<br />
Soll ein Verzeichnis-Domain-Administrator in der Lage sein, Computer-Accounts zu<br />
bearbeiten, Computer zu einer Liste hinzuzufügen oder aus einer Liste zu entfernen<br />
oder die Einstellungen zum Computer-Account zu bearbeiten, müssen Sie ihm die entsprechenden<br />
Zugriffsrechte zuweisen. Sie können einem Administrator Zugriffsrechte<br />
für alle Computer-Accounts oder für eine bestimme Anzahl von Computer-Accounts<br />
zuweisen. Weitere Informationen zum Zuweisen administrativer Zugriffsrechte finden<br />
Sie in Kapitel 4 „Einrichten von Benutzer-Accounts“.<br />
Erstellen eines Computer-Accounts<br />
Über einen Computer-Account können Sie mehreren Computern dieselben Zugriffsrechte<br />
und Einstellungen zuweisen. Ein Computer-Account kann bis zu 2.000 Computer<br />
enthalten.<br />
Gehen Sie wie folgt vor, um eine Computerliste einzurichten:<br />
1 Starten Sie den Arbeitsgruppen-Manager.<br />
2 Klicken Sie in das Globussymbol unterhalb der Symbolleiste. Öffnen Sie die Verzeichnis-<br />
Domain, in der Sie den neuen Account anlegen möchten. Klicken Sie nun in „Accounts“.<br />
3 Klicken Sie in das Schlosssymbol und geben Sie Ihren Benutzernamen und Ihr<br />
Kennwort ein.<br />
4 Klicken Sie in das Symbol „Computer“ und anschließend in „Liste“.<br />
5 Wählen Sie „<strong>Server</strong>“ > „Neue Computerliste“. Alternativ können Sie auch in der Symbolleiste<br />
in „Neue Computerliste“ klicken. Geben Sie anschließend einen Namen für die<br />
Liste ein.<br />
6 Soll ein Computer zur Liste hinzugefügt werden, müssen Sie in das Symbol „Hinzufügen“<br />
[+] klicken und die Ethernet-Adresse in das Feld „Adresse“ eingeben.<br />
Sie können aber auch in das Symbol „Durchsuchen“ klicken und die Ethernet-Adresse<br />
sowie den Namen des Computers vom Arbeitsgruppen-Manager automatisch eintragen<br />
lassen.<br />
7 Geben Sie eine „Beschreibung“ wie beispielsweise den Computernamen ein.<br />
8 Geben Sie einen „Kommentar“ ein.<br />
Über Kommentare können Sie zusätzliche Angaben wie Standort eines Computers,<br />
Konfiguration (beispielsweise Computer für Einzelpersonen mit speziellen Anforderungen)<br />
oder angeschlossene Peripheriegeräte erfassen. In Kommentaren können Sie auch<br />
weitere Informationen zur Identifizierung wie beispielsweise Modell- oder Seriennummer<br />
eines Computers angeben.<br />
112 Kapitel 6 Einrichten von Computer-Accounts
9 Fügen Sie solange weitere Computer zur Liste hinzu, bis diese vollständig ist.<br />
10 Sichern Sie den Account.<br />
Hinweis: Computer können immer nur zu einer Liste gehören. Außerdem können keine<br />
weiteren Computer zum Account „Gast-Computer“ hinzugefügt werden.<br />
Erstellen einer Voreinstellung für Computer-Accounts<br />
Sie können Einstellungen für einen Computer-Account auswählen und diese als Voreinstellung<br />
sichern. Voreinstellungen funktionieren wie Vorlagen (Templates). Mit ihrer<br />
Hilfe können Sie vorab ausgewählte Einstellungen und Informationen auf einen neuen<br />
Account anwenden. Mit Voreinstellungen können Sie auf einfache Weise mehrere Computer-Accounts<br />
mit annähernd gleichen Einstellungen einrichten. Voreinstellungen<br />
können Sie nur beim Erstellen von Accounts verwenden. Zum Ändern eines bereits<br />
existierenden Computer-Accounts sind sie jedoch nicht geeignet.<br />
Die Einstellungen im Bereich „Liste“ gelten spezifisch für die jeweiligen Computerlisten<br />
und damit nicht für die Voreinstellungen.<br />
Gehen Sie wie folgt vor, um eine Voreinstellung für Computer-Accounts zu erstellen:<br />
1 Starten Sie den Arbeitsgruppen-Manager.<br />
2 Klicken Sie in das Globussymbol unterhalb der Symbolleiste. Öffnen Sie die Verzeichnis-<br />
Domain, in der Sie Computer-Accounts mithilfe von Voreinstellungen erstellen möchten.<br />
Klicken Sie anschließend in „Accounts“.<br />
3 Klicken Sie in das Schlosssymbol und geben Sie Benutzernamen und Kennwort ein.<br />
4 Klicken Sie in das Symbol „Computer“ und dann in „Liste“.<br />
5 Möchten Sie über einen leeren Account eine neue Voreinstellung definieren, müssen<br />
Sie zunächst einen neuen Computer-Account einrichten. Wenn Sie jedoch eine Voreinstellung<br />
unter Verwendung der Daten eines bereits vorhandenen Computer-Accounts<br />
erstellen möchten, müssen Sie den betreffenden Account öffnen.<br />
6 Geben Sie die Informationen, die Sie in der Voreinstellung verwenden möchten, in den<br />
Bereichen „Zugriff“ und „Cache“ ein.<br />
7 Treffen Sie im Einblendmenü „Einstellungen“ die Auswahl „Einstellung sichern“.<br />
Haben Sie eine Voreinstellung erstellt, können Sie deren Werte nicht mehr ändern. Sie<br />
können die Voreinstellung nur noch komplett löschen oder umbenennen.<br />
Möchten Sie den Namen einer Voreinstellung ändern, müssen Sie sie zunächst aus<br />
dem Einblendmenü „Einstellungen“ auswählen. Wählen Sie anschließend „Einstellung<br />
umbenennen“.<br />
Möchten Sie eine Voreinstellung hingegen löschen, müssen Sie sie ebenfalls aus dem<br />
Einblendmenü „Einstellungen“ auswählen. Wählen Sie dann „Einstellung löschen“ aus.<br />
Kapitel 6 Einrichten von Computer-Accounts 113
Verwenden einer Voreinstellung für Computer-Accounts<br />
Wenn Sie einen neuen Computer-Account erstellen, können Sie dazu aus dem Einblendmenü<br />
„Einstellungen“ jede beliebige Voreinstellung auswählen und als Ersteinstellung<br />
verwenden. Sie können die Einstellungen aber jederzeit später noch entsprechend Ihren<br />
Anforderungen anpassen. Voreinstellungen müssen Sie auswählen, bevor Sie den neuen<br />
Account erstellen. Sobald Sie den Account erstellt haben, können Sie keine andere<br />
Voreinstellung mehr verwenden. Haben Sie den Account dann gesichert, wird das<br />
Einblendmenü „Einstellungen“ grau dargestellt. Für diesen Account kann das Menü<br />
dann nicht mehr verwendet werden.<br />
Gehen Sie wie folgt vor, um eine Voreinstellung für Computer-Accounts<br />
zu verwenden:<br />
1 Starten Sie den Arbeitsgruppen-Manager.<br />
2 Klicken Sie in das Globussymbol unterhalb der Symbolleiste. Öffnen Sie die Verzeichnis-<br />
Domain, in der Sie den neuen Account anlegen möchten. Klicken Sie anschließend<br />
in „Accounts“.<br />
3 Klicken Sie in das Schlosssymbol und geben Sie Benutzernamen und Kennwort ein.<br />
4 Klicken Sie in das Symbol „Computer“ und dann in „Liste“.<br />
5 Wählen Sie die gewünschte Voreinstellung aus dem Einblendmenü „Einstellungen“ aus.<br />
6 Erstellen Sie einen neuen Account.<br />
7 Fügen Sie Einstellungen hinzu oder aktualisieren Sie vorhandene Einstellungen. Sichern<br />
Sie den Account anschließend.<br />
Hinzufügen von Computern zu einem vorhandenen<br />
Computer-Account<br />
Sie können weitere Computer zu einer vorhandenen Liste problemlos hinzufügen. Zur<br />
Liste „Gast-Computer“ können Sie allerdings keine weiteren Computer hinzufügen.<br />
Gehen Sie wie folgt vor, um zusätzliche Computer in einer Liste hinzuzufügen:<br />
1 Starten Sie den Arbeitsgruppen-Manager.<br />
2 Klicken Sie in das Globussymbol unterhalb der Symbolleiste. Wählen Sie die Verzeichnis-Domain<br />
aus, die den gewünschten Computer-Account enthält. Klicken Sie anschließend<br />
in „Accounts“.<br />
3 Klicken Sie in das Schlosssymbol und geben Sie Benutzernamen und Kennwort ein.<br />
4 Klicken Sie in das Symbol „Computer“ und dann in „Liste“.<br />
5 Wählen Sie den Account aus, zu dem Sie Computer hinzufügen möchten.<br />
6 Wenn Sie mit einer Voreinstellung arbeiten wollen, wählen Sie sie aus dem Einblendmenü<br />
„Einstellungen“ aus.<br />
114 Kapitel 6 Einrichten von Computer-Accounts
7 Klicken Sie in „Hinzufügen“ und geben Sie die Ethernet-Adresse des Computers in das<br />
Feld „Adresse“ ein.<br />
Alternativ können Sie auch in das Symbol „Durchsuchen“ [...] klicken, um den<br />
gewünschten Computer zu suchen und auszuwählen. In diesem Fall gibt der Arbeitsgruppen-Manager<br />
die Ethernet-Adresse und den Namen des Computers für Sie ein.<br />
8 Geben Sie eine „Beschreibung“ wie beispielsweise den Computernamen ein.<br />
9 Geben Sie einen „Kommentar“ ein.<br />
Über Kommentare können Sie nützliche Angaben wie Standort eines Computers, Konfiguration<br />
(beispielsweise Computer für Einzelpersonen mit speziellen Anforderungen)<br />
oder angeschlossene Peripheriegeräte erfassen. In Kommentaren können Sie auch<br />
zusätzliche Informationen zur Identifizierung wie etwa die Modell- oder Seriennummer<br />
eines Computers angeben.<br />
10 Klicken Sie in „Sichern“.<br />
11 Fügen Sie solange weitere Computer und Informationen zur Liste hinzu, bis diese<br />
vollständig ist.<br />
Bearbeiten der Informationen zu einem Computer<br />
Nachdem Sie einen Computer in einen Computer-Account aufgenommen haben,<br />
können Sie die dazugehörigen Informationen bei Bedarf bearbeiten.<br />
Gehen Sie wie folgt vor, um Informationen zu einem Computer zu ändern:<br />
1 Starten Sie den Arbeitsgruppen-Manager.<br />
2 Klicken Sie in das Globussymbol unterhalb der Symbolleiste. Wählen Sie die Verzeichnis-Domain<br />
mit dem Computer-Account aus, den Sie ändern möchten. Klicken Sie<br />
anschließend in „Accounts“.<br />
3 Klicken Sie in das Schlosssymbol und geben Sie Benutzernamen und Kennwort ein.<br />
4 Klicken Sie in „Computer“ und dann in „Liste“.<br />
5 Wählen Sie einen Computer-Account aus.<br />
6 Wählen Sie im Bereich „Liste“ den Computer aus, dessen Daten Sie überarbeiten<br />
möchten. Klicken Sie anschließend in „Bearbeiten“.<br />
7 Bei Bedarf können Sie nun die Informationen in den zugehörigen Feldern anpassen,<br />
bevor Sie in „Sichern“ klicken.<br />
Kapitel 6 Einrichten von Computer-Accounts 115
Bewegen eines Computers in einen anderen Computer-Account<br />
Vielleicht möchten Sie die Computer gelegentlich umgruppieren. Mit dem Arbeitsgruppen-Manager<br />
können Sie Computer problemlos von einer Liste in eine andere<br />
bewegen.<br />
Computer können immer nur zu einer Liste gehören. Außerdem können keine<br />
Computer in den Account „Gast-Computer“ bewegt werden.<br />
Gehen Sie wie folgt vor, um einen Computer von einer Liste in eine andere<br />
zu bewegen:<br />
1 Starten Sie den Arbeitsgruppen-Manager.<br />
2 Klicken Sie in das Globussymbol unterhalb der Symbolleiste. Wählen Sie die Verzeichnis-Domain<br />
mit dem Computer-Account aus, den Sie ändern möchten. Klicken Sie<br />
anschließend in „Accounts“.<br />
3 Klicken Sie in das Schlosssymbol und geben Sie Benutzernamen und Kennwort ein.<br />
4 Klicken Sie in das Symbol „Computer“ und anschließend in „Liste“.<br />
5 Wählen Sie einen Computer-Account aus.<br />
6 Wählen Sie im Bereich „Liste“ den Computer aus, den Sie bewegen möchten, und<br />
klicken Sie anschließend in „Bearbeiten“.<br />
7 Wählen Sie einen neuen Computer-Account aus dem Einblendmenü „In diese Liste<br />
verschieben“ aus und klicken Sie in „OK.<br />
8 Klicken Sie in „Sichern“.<br />
Löschen einzelner Computer aus einem Computer-Account<br />
Sobald Sie einen Computer aus einem Computer-Account löschen, unterliegt dieser<br />
nicht mehr Ihrer Verwaltung.<br />
Gehen Sie wie folgt vor, um einen Computer aus einer Liste zu löschen:<br />
1 Starten Sie den Arbeitsgruppen-Manager.<br />
2 Klicken Sie in das Globussymbol unterhalb der Symbolleiste. Wählen Sie die Verzeichnis-Domain<br />
mit dem Computer-Account aus, den Sie ändern möchten. Klicken Sie<br />
anschließend in „Accounts“.<br />
3 Klicken Sie in das Schlosssymbol und geben Sie Benutzernamen und Kennwort ein.<br />
4 Klicken Sie in das Symbol „Computer“ und dann in „Liste“.<br />
5 Wählen Sie einen Computer-Account aus.<br />
6 Wählen Sie im Bereich „Liste“ einen oder mehrere Computer aus der Computerliste des<br />
Accounts aus.<br />
7 Klicken Sie in „Entfernen“ und anschließend in „Sichern“.<br />
116 Kapitel 6 Einrichten von Computer-Accounts
Löschen eines Computer-Accounts<br />
Wenn Sie keinen der Computer mehr benötigen, die zu einem Computer-Account<br />
gehören, können Sie den gesamten Account löschen. Den Account „Gast-Computer“<br />
können Sie allerdings nicht löschen.<br />
Achtung: Sie können diese Aktion nicht widerrufen.<br />
Gehen Sie wie folgt vor, um einen Computer-Account zu löschen:<br />
1 Starten Sie den Arbeitsgruppen-Manager.<br />
2 Klicken Sie in das Globussymbol unterhalb der Symbolleiste. Wählen Sie die Verzeichnis-Domain<br />
mit dem Computer-Account aus, den Sie ändern möchten. Klicken Sie<br />
anschließend in „Accounts“.<br />
3 Klicken Sie in das Schlosssymbol und geben Sie Benutzernamen und Kennwort ein.<br />
4 Klicken Sie in das Symbol „Computer“ und anschließend in „Liste“.<br />
5 Wählen Sie einen Computer-Account aus.<br />
6 Wählen Sie „<strong>Server</strong>“ > „Ausgewählte Computerliste löschen“. Alternativ können Sie auch<br />
in der Symbolleiste in „Löschen“ klicken.<br />
Suchen nach Computer-Accounts<br />
Der Arbeitsgruppen-Manager verfügt über eine Suchfunktion, mit deren Hilfe Sie die<br />
gewünschten Computer-Accounts ohne Verzögerung finden können. Sie können innerhalb<br />
einer ausgewählten Domain suchen und die Resultate noch entsprechend filtern.<br />
Gehen Sie wie folgt vor, um nach Computer-Accounts zu suchen:<br />
1 Starten Sie den Arbeitsgruppen-Manager.<br />
2 Klicken Sie in das Schlosssymbol und geben Sie Benutzernamen und Kennwort ein.<br />
3 Klicken Sie in die Taste „Accounts“ und anschließend in „Computer“.<br />
4 Klicken Sie in das Globussymbol in der Symbolleiste. Wählen Sie eine Verzeichnis-<br />
Domain aus, um auf diese Weise Ihre Suche auf eine der folgenden Umgebungen<br />
zu begrenzen:<br />
„Lokal“: Suchen nach Account-Datensätzen ausschließlich auf lokalen Volumes<br />
„Suchpfad“: Suchen nach Account-Datensätzen mithilfe des Pfades, der vom Programm<br />
„Verzeichniseinstellungen“ für den Computer eingerichtet wurde, bei dem<br />
Sie angemeldet sind (Beispiel: „meinserver.meinedomain.com“).<br />
„Anderer“: Blättern und Auswählen einer verfügbaren Verzeichnis-Domain für die<br />
Suche nach Account-Datensätzen.<br />
5 Falls gewünscht, können Sie aus dem Einblendmenü „Filter“ neben dem Suchfeld einen<br />
zusätzlichen Filter auswählen.<br />
6 Geben Sie Suchbegriffe in das Suchfeld ein.<br />
Kapitel 6 Einrichten von Computer-Accounts 117
Verwalten von Gast-Computern<br />
Wenn ein unbekannter, also nicht zu einem Computer-Account gehörender Computer,<br />
eine Verbindung zu Ihrem Netzwerk aufbaut und versucht, auf die Dienste im Netz<br />
zuzugreifen, wird er als „Gast“ behandelt. Alle Einstellungen des Accounts „Gast-Computer“<br />
werden auf diesen unbekannten Gast-Computer angewendet.<br />
Die Verwendung des Accounts „Gast-Computer“ wird bei einer großen Anzahl von<br />
Computern jedoch nicht empfohlen. Die Mehrzahl Ihrer Computer sollte in regulären<br />
Computerlisten erfasst sein.<br />
Während der Installation der <strong>Server</strong>-Software wird automatisch ein Gast-Computer-<br />
Datensatz erstellt, und zwar ausschließlich in der Original-Verzeichnis-Domain. Später<br />
können von einem <strong>Server</strong>-Administrator zusätzliche Gast-Computer-Accounts in anderen<br />
Verzeichnis-Domains erstellt werden. Sobald Sie den Account erstellt haben, wird in<br />
der Liste der Computer-Accounts „Gast-Computer“ angezeigt.<br />
Jede Verzeichnis-Domain darf nur einen Gast-Computer-Account enthalten. Je nach<br />
Netzwerkstruktur und Konfiguration kann in bestimmten Verzeichnis-Domains kein<br />
Gast-Computer-Account erstellt werden.<br />
Hinweis: Sie können weder Computer zum Account „Gast-Computer“ hinzufügen oder<br />
in diesen bewegen noch den Listennamen ändern.<br />
Gehen Sie wie folgt vor, um den Account für Gast-Computer einzurichten:<br />
1 Starten Sie den Arbeitsgruppen-Manager.<br />
2 Klicken Sie in das Globussymbol unterhalb der Symbolleiste. Wählen Sie die Verzeichnis-Domain<br />
mit dem Gast-Computer-Account aus, den Sie ändern möchten. Klicken Sie<br />
anschließend in „Accounts“.<br />
3 Klicken Sie in das Schlosssymbol und geben Sie Benutzernamen und Kennwort ein.<br />
4 Klicken Sie in „Computer“.<br />
5 Wählen Sie „Gast-Computer“ aus der Account-Liste aus.<br />
6 Klicken Sie in „Liste“ und wählen Sie anschließend einen Wert aus.<br />
Wählen Sie „Festlegen“, sofern Sie verwaltete Einstellungen einrichten wollen. Wenn Sie<br />
diese Option auswählen, klicken Sie nun in „Sichern“ und fahren mit Schritt 7 fort.<br />
Wählen Sie „Übernehmen“ aus, wenn die Gast-Computer mit denselben verwalteten<br />
Einstellungen wie der übergeordnete <strong>Server</strong> arbeiten sollen. Wenn Sie diese Option<br />
auswählen, klicken Sie nun in „Sichern“. Schritt 7 ist somit nicht erforderlich.<br />
118 Kapitel 6 Einrichten von Computer-Accounts
7 Wenn Sie zuvor die Option „Festlegen“ ausgewählt haben, klicken Sie in „Zugriff“.<br />
Wählen Sie dann die gewünschten Einstellungen aus. Klicken Sie in „Cache“ und<br />
definieren Sie ein Intervall zum Löschen des Cache für Einstellungen. Klicken Sie<br />
schließlich in „Sichern“.<br />
Nachdem Sie den Account „Gast-Computer“ eingerichtet haben, können Sie bei Bedarf<br />
verwaltete Einstellungen für den Account verwenden. Weitere Informationen zum Verwenden<br />
von verwalteten Einstellungen finden Sie im Abschnitt „Erläuterungen zum<br />
Verwalten von Einstellungen“ auf Seite 140 und in Kapitel 9 „Verwalten von Einstellungen<br />
für <strong>Mac</strong> <strong>OS</strong> X“.<br />
Wenn Sie für den Account „Gast-Computer“ keine Einstellungen auswählen, unterliegen<br />
Gast-Computer auch nicht Ihrer Verwaltung. Verfügt die Person, die mit dem Computer<br />
arbeitet, dagegen über einen <strong>Mac</strong> <strong>OS</strong> X <strong>Server</strong> Benutzer-Account mit verwalteten<br />
Benutzer- oder Gruppeneinstellungen, haben diese Einstellungen weiterhin Gültigkeit,<br />
wenn der Benutzer eine Verbindung zu Ihrem Netzwerk aufbaut und sich anmeldet.<br />
Verfügt der Benutzer auf dem Computer über einen Administrator-Account, kann er<br />
sich beim Anmelden dafür entscheiden, nicht von der Verwaltung erfasst zu werden.<br />
Benutzer, die keiner Verwaltung unterliegen, können weiterhin zum Zugreifen auf<br />
einen Privatordner im Netzwerk den Befehl „Gehe zum Ordner“ verwenden.<br />
Arbeiten mit Zugriffseinstellungen<br />
Über die Einstellungen im Bereich „Zugriff“ können Sie den in Gruppen zusammengefassten<br />
Benutzern den Zugriff auf die Computer einer Liste gestatten. Diesen Zugriff<br />
können Sie entweder auf bestimmte Gruppen beschränken oder für alle Gruppen (und<br />
damit alle Benutzer) einrichten. Außerdem können Sie bestimmte Aspekte des lokalen<br />
Benutzerzugriffs steuern.<br />
Einschränken des Zugriffs auf Computer<br />
Sie haben die Möglichkeit, einen Computer zu reservieren, sodass er nur bestimmten<br />
Benutzern zur Verfügung steht. Damit können Sie den Zugriff auf begrenzte Ressourcen<br />
beschränken. Haben Sie beispielsweise zwei Computer mit der erforderlichen Hardware<br />
und Software zum Importieren und Bearbeiten von Videomaterial konfiguriert,<br />
können Sie diese für Benutzer aus dem Bereich der Videoproduktion reservieren.<br />
Stellen Sie dabei zunächst sicher, dass die erforderlichen Benutzer-Accounts existieren.<br />
Nehmen Sie die Benutzer anschließend in eine Gruppe „Videoproduktion“ auf und<br />
gewähren Sie dieser Gruppe dann den Zugriff auf die für die Videoproduktion konfigurierten<br />
Computer.<br />
Hinweis: Ein Benutzer mit lokalem Administrator-Account kann sich grundsätzlich<br />
anmelden.<br />
Kapitel 6 Einrichten von Computer-Accounts 119
Gehen Sie wie folgt vor, um Computer für bestimmte Gruppen zu reservieren:<br />
1 Starten Sie den Arbeitsgruppen-Manager.<br />
2 Klicken Sie in das Globussymbol unterhalb der Symbolleiste. Wählen Sie die Verzeichnis-<br />
Domain mit dem Computer-Account aus, den Sie ändern möchten. Klicken Sie anschließend<br />
in „Accounts“.<br />
3 Klicken Sie in das Schlosssymbol und geben Sie Benutzernamen und Kennwort ein.<br />
4 Klicken Sie in „Computer“.<br />
5 Wählen Sie einen Computer-Account aus und klicken Sie dann in „Zugriff“.<br />
6 Wählen Sie „Nur unten aufgeführte Gruppen zulassen“ aus.<br />
7 Klicken Sie in die Taste „Hinzufügen“ [+], wählen Sie eine oder mehrere Gruppen aus<br />
und bewegen Sie diese in die Liste.<br />
Möchten Sie eine zulässige Gruppe löschen, wählen Sie sie aus und klicken anschließend<br />
in „Entfernen“.<br />
Freigeben von Computern für alle Benutzer<br />
Sie können allen Benutzern in allen Gruppen-Accounts den uneingeschränkten Zugriff<br />
auf die Computer einer Liste einrichten.<br />
Gehen Sie wie folgt vor, um allen Benutzern den uneingeschränkten Zugriff<br />
auf Computer einzurichten:<br />
1 Starten Sie den Arbeitsgruppen-Manager.<br />
2 Klicken Sie in das Globussymbol unterhalb der Symbolleiste. Wählen Sie die Verzeichnis-Domain<br />
mit dem Computer-Account aus, den Sie ändern möchten. Klicken Sie<br />
anschließend in „Accounts“.<br />
3 Klicken Sie in das Schlosssymbol und geben Sie Benutzernamen und Kennwort ein.<br />
4 Klicken Sie in „Computer“.<br />
5 Wählen Sie einen Computer-Account aus und klicken Sie anschließend in „Zugriff“.<br />
6 Wählen Sie „Alle Gruppen dürfen den Computer verwenden“ aus.<br />
120 Kapitel 6 Einrichten von Computer-Accounts
Verwenden lokaler Benutzer-Accounts<br />
Lokale Accounts sind sowohl für stationäre als auch für mobile Computer mit einzelnen<br />
oder mehreren Benutzern sinnvoll. Jeder Benutzer mit lokalem Administrator-<br />
Account auf einem Client-Computer kann lokale Benutzer-Accounts erstellen. Diese<br />
werden im Bereich „Accounts“ in den Systemeinstellungen erstellt. Lokale Benutzer<br />
werden auch lokal identifiziert.<br />
Wenn Sie bestimmte Personen mit eigenen Mobilcomputern (beispielsweise iBook<br />
Computern) ausstatten möchten, können Sie sie bei Bedarf zum lokalen Administrator<br />
ihres Computers machen. Ein lokaler Administrator verfügt über mehr Zugriffsrechte als<br />
ein lokaler Benutzer oder ein Netzwerkbenutzer. Beispielsweise hat ein lokaler Administrator<br />
die Möglichkeit, Drucker hinzuzufügen, Netzwerkeinstellungen zu ändern oder<br />
sich dafür zu entscheiden, nicht von der Verwaltung erfasst zu werden.<br />
Der einfachste Weg, Einstellungen für lokale Benutzer-Accounts zu verwalten, ist die<br />
Verwaltung der Einstellungen für den Computer, auf dem sich die betreffenden lokalen<br />
Accounts befinden, sowie für die dem Computer zugewiesenen Arbeitsgruppen.<br />
Gehen Sie wie folgt vor, um den Zugriff für Benutzer mit lokalen Accounts<br />
zu ermöglichen:<br />
1 Starten Sie den Arbeitsgruppen-Manager.<br />
2 Klicken Sie in das Globussymbol unterhalb der Symbolleiste. Wählen Sie die Verzeichnis-<br />
Domain mit dem Computer-Account aus, den Sie ändern möchten. Klicken Sie anschließend<br />
in „Accounts“.<br />
3 Klicken Sie in das Schlosssymbol und geben Sie Benutzernamen und Kennwort ein.<br />
4 Klicken Sie in „Computer“.<br />
5 Wählen Sie einen Computer-Account aus, der für Computer mit lokalen Benutzern<br />
eingerichtet wurde. Klicken Sie anschließend in „Zugriff“.<br />
6 Das Anmelden lokaler Benutzer muss für den ausgewählten Account zulässig sein.<br />
Wählen Sie „Benutzer mit nur-lokalem Account zulassen“ aus.<br />
7 Soll den lokalen Benutzern während der Anmeldung eine Liste aller verfügbaren<br />
Arbeitsgruppen angezeigt werden, müssen Sie die Auswahl „Alle Gruppen dürfen den<br />
Computer verwenden“ treffen.<br />
8 Sollen den Benutzern während der Anmeldung nur bestimmte Arbeitsgruppen angezeigt<br />
werden, müssen Sie die Auswahl „Nur unten aufgeführte Gruppen zulassen“<br />
treffen und die gewünschten Gruppen in die Liste aufnehmen.<br />
9 Klicken Sie in „Sichern“.<br />
Kapitel 6 Einrichten von Computer-Accounts 121
7 Einrichten<br />
von Privatordnern<br />
7<br />
Ein Privatordner ist ein Ordner für den persönlichen Bedarf<br />
des Benutzers. <strong>Mac</strong> <strong>OS</strong> X verwendet den Privatordner beispielsweise<br />
auch zum Speichern von Systemeinstellungen<br />
und verwalteten Benutzereinstellungen für <strong>Mac</strong> <strong>OS</strong> X<br />
Benutzer. Das vorliegende Kapitel erläutert, wie Sie<br />
Privatordner einrichten und verwalten können.<br />
Über Privatordner<br />
Sie können Privatordner so einrichten, dass Sie entweder über das <strong>Apple</strong> Filing Protocol<br />
(AFP) oder über das Network File System (NFS) darauf zugreifen können:<br />
• AFP ist das bevorzugte Protokoll, da es Sicherheit für den Zugriff über eine Identifikationsüberprüfung<br />
bietet. Bevor ein Benutzer auf Dateien zugreifen kann, muss er sich<br />
zunächst mit einem gültigen Namen und einem gültigen Kennwort anmelden.<br />
• Mit NFS erfolgt der Dateizugriff nicht über eine Identifikationsüberprüfung der<br />
Benutzer, sondern über eine Client-IP-Adresse und bietet damit grundsätzlich<br />
weniger Sicherheit als der Zugriff über AFP. NFS sollten Sie nur dann verwenden,<br />
wenn Sie Privatordner für eine große Anzahl von Benutzern mit UNIX Workstations<br />
bereitstellen müssen.<br />
Öffnen Sie das Fenster „Accounts“ im Arbeitsgruppen-Manager. Dort können Sie im<br />
Bereich „Privat“ einen Privatordner für einen Benutzer einrichten.<br />
Zudem können Sie auch Einstellungen für den Privatordner eines Benutzers aus einer<br />
Datei importieren. Hinweise darüber, wie Sie Privatordner mithilfe von importierten<br />
Dateien einrichten können, finden Sie im Anhang „Importieren und Exportieren von<br />
Account-Informationen“.<br />
123
Der Privatordner eines Benutzers muss nicht auf demselben <strong>Server</strong> wie die Verzeichnis-<br />
Domain mit dem Benutzer-Account gespeichert werden. Ganz im Gegenteil: Wenn<br />
Sie Verzeichnis-Domains und Privatordner über mehrere <strong>Server</strong> verteilen, können<br />
Sie dadurch für eine gleichmäßige Auslastung der <strong>Server</strong> sorgen. Der Abschnitt<br />
„Verteilen von Privatordnern auf mehreren <strong>Server</strong>n“ auf Seite 124 beschreibt<br />
mehrere solcher Szenarien.<br />
Wenn der Account eines Benutzers auf einem <strong>Server</strong> angelegt ist, der als primärer<br />
Windows Domänen-Controller fungiert, kann der Privatordner, den Sie im Bereich<br />
„Privat“ angeben, für die Anmeldung von einem Windows Computer oder einem<br />
<strong>Mac</strong> <strong>OS</strong> X Computer verwendet werden. Im Handbuch „Windows <strong>Server</strong>-Dienste<br />
Administration“ erfahren Sie Näheres dazu, wie Sie Privatordner für Benutzer von<br />
Windows Computern einrichten können.<br />
Verteilen von Privatordnern auf mehreren <strong>Server</strong>n<br />
In der folgenden Abbildung wird eine Situation dargestellt, in der die Benutzer-<br />
Accounts auf einem <strong>Mac</strong> <strong>OS</strong> X <strong>Server</strong> und die AFP-Privatordner auf zwei anderen<br />
<strong>Mac</strong> <strong>OS</strong> X <strong>Server</strong>n angelegt sind.<br />
Sobald sich ein Benutzer anmeldet, wird er über einen Account identifiziert, der in einer<br />
freigegebenen Verzeichnis-Domain auf dem Account-<strong>Server</strong> angelegt ist. Die Angabe<br />
des Speicherorts für den Privatordner des jeweiligen Benutzers, der zu diesem Account<br />
gehört, wird zur Aktivierung des Privatordners verwendet, der sich auf einem der<br />
beiden <strong>Server</strong> für Privatordner befindet.<br />
124 Kapitel 7 Einrichten von Privatordnern<br />
<strong>Mac</strong> <strong>OS</strong> X <strong>Server</strong><br />
Benutzer-<br />
Accounts<br />
Privatordner A bis M Privatordner N bis Z
Diese Struktur für AFP-Privatordner können Sie mit den folgenden Arbeitsschritten<br />
herstellen:<br />
Schritt 1: Erstellen Sie eine freigegebene Domain für Benutzer-Accounts auf<br />
dem Account-<strong>Server</strong>.<br />
Im Handbuch „Open Directory Administration“ wird beschrieben, wie Sie freigegebene<br />
Domains erstellen können.<br />
Schritt 2: Richten Sie einen automatisch aktivierbaren Netzwerkordner für<br />
die Privatordner auf jedem der beiden Privatordner-<strong>Server</strong> ein.<br />
Weiter hinten in diesem Kapitel wird beschrieben, wie Sie automatisch aktivierbare<br />
Netzwerkordner einrichten können.<br />
Schritt 3: Erstellen Sie die Benutzer-Accounts in der freigegebenen Domain<br />
auf dem Account-<strong>Server</strong>.<br />
Weiter hinten in diesem Kapitel wird erläutert, wie Sie Accounts so einrichten können,<br />
dass Privatordner in einem der beiden automatisch aktivierbaren Netzwerkordner<br />
angelegt sind.<br />
Abschnitt „Erstellen von <strong>Mac</strong> <strong>OS</strong> X <strong>Server</strong> Benutzer-Accounts“ auf Seite 63 beschreibt,<br />
wie Sie Attribute für Benutzer-Accounts festlegen können. In den darauf folgenden<br />
Abschnitten wird ausführlich erläutert, wie Sie Privatordner einrichten können.<br />
Schritt 4: Richten Sie die Verzeichnisdienste der Client-Computer so ein, dass<br />
deren Suchrichtlinie auch für die freigegebene Verzeichnis-Domain auf dem<br />
Account-<strong>Server</strong> gilt.<br />
Weitere Informationen zum Konfigurieren von Suchrichtlinien finden Sie im Handbuch<br />
„Open Directory Administration“.<br />
Wenn ein Benutzer seinen Computer neu startet und sich über den Account in der<br />
freigegebenen Domain anmeldet, wird der Privatordner auf dem zugehörigen <strong>Server</strong><br />
automatisch eingerichtet (sofern nicht bereits geschehen). Anschließend wird er auf<br />
dem Computer des Benutzers angezeigt.<br />
Kapitel 7 Einrichten von Privatordnern 125
Verzichten auf einen Privatordner<br />
Mit dem Arbeitsgruppen-Manager können Sie festlegen, dass ein Benutzer-Account,<br />
der über einen Privatordner verfügt, in Zukunft nicht mehr über einen solchen Ordner<br />
verfügen soll. Standardmäßig verfügen neue Benutzer nicht über Privatordner.<br />
Gehen Sie wie folgt vor, um auf das Einrichten eines Privatordners zu verzichten:<br />
1 Klicken Sie im Arbeitsgruppen-Manager in „Accounts“ und anschließend in „Benutzer“.<br />
2 Öffnen Sie die Verzeichnis-Domain, in der der Benutzer-Account angelegt ist. Identifizieren<br />
Sie sich als Administrator der Domain.<br />
Zum Öffnen einer Verzeichnis-Domain klicken Sie in das kleine Globussymbol, das<br />
oberhalb der Liste der Benutzer zu sehen ist. Treffen Sie anschließend Ihre Auswahl im<br />
Einblendmenü.<br />
Damit Sie sich dort identifizieren können, klicken Sie in das Schlosssymbol. Geben Sie<br />
dann den Namen und das Kennwort eines Administrators der Verzeichnis-Domain ein.<br />
3 Wählen Sie den Benutzer-Account aus, mit dem Sie arbeiten möchten.<br />
4 Klicken Sie in „Privat“ und wählen Sie anschließend „Ohne“ aus der Liste aus.<br />
5 Klicken Sie in „Sichern“.<br />
Erstellen eines Privatordners für einen lokalen Benutzer<br />
Mit dem Arbeitsgruppen-Manager können Sie Privatordner für Benutzer definieren,<br />
deren Accounts in der lokalen Verzeichnis-Domain eines <strong>Server</strong>s angelegt sind. Besonders<br />
sinnvoll sind lokale Benutzer-Accounts für Standalone-<strong>Server</strong> (d. h. für <strong>Server</strong>, die<br />
nicht über ein Netzwerk verfügbar sind) oder auch für Administrator-Accounts auf<br />
einem <strong>Server</strong>.<br />
Privatordner für lokale Benutzer sollten in AFP-Netzwerkordnern auf dem <strong>Server</strong> angelegt<br />
sein, auf dem auch der Account des jeweiligen Benutzers angelegt ist. Diese Netzwerkordner<br />
müssen nicht unbedingt automatisch aktivierbar sein und benötigen somit<br />
keine Aktivierungseinträge für Netzwerkordner.<br />
Gehen Sie wie folgt vor, um einen Privatordner für einen lokalen Benutzer-Account<br />
zu erstellen:<br />
1 Vergewissern Sie sich, dass ein Netzwerkordner für den Privatordner auf dem <strong>Server</strong><br />
vorhanden ist, auf dem der lokale Benutzer-Account angelegt ist.<br />
Sie können den vordefinierten Netzwerkordner bzw. den Netzwerkordner „/Users“ oder<br />
jeden anderen AFP-Netzwerkordner verwenden, der auf dem <strong>Server</strong> angelegt wurde.<br />
Alternativ können Sie auch Ihren eigenen Netzwerkordner definieren. Wenn Sie einen<br />
vorhandenen Netzwerkordner verwenden, arbeiten Sie gleich mit Schritt 4 weiter.<br />
Falls Sie einen neuen Netzwerkordner definieren wollen, fahren Sie mit den Schritten 2<br />
und 3 fort.<br />
126 Kapitel 7 Einrichten von Privatordnern
Aufgrund der Funktionsweise von Speicherkontingenten für Privatordner möchten Sie<br />
Netzwerkordner für Privatordner möglicherweise auf einer anderen Partition als die<br />
anderen Netzwerkordner einrichten. Weitere Informationen hierzu finden Sie im<br />
Abschnitt „Festlegen von Speicherkontingenten“ auf Seite 137.<br />
2 Falls erforderlich, richten Sie im Finder den Ordner ein, den Sie als Netzwerkordner<br />
verwenden wollen.<br />
3 Stellen Sie über den Arbeitsgruppen-Manager eine Verbindung zu dem <strong>Server</strong> her, auf<br />
dem der lokale Benutzer-Account angelegt ist. Klicken Sie anschließend in „Zugriff“ und<br />
erstellen Sie den Ordner als AFP-Netzwerkordner.<br />
Klicken Sie links oberhalb der Liste in „Alle“ und wählen Sie den Ordner aus.<br />
Klicken Sie in „Allgemein“ und markieren Sie dort die Option „Dieses Objekt und seinen<br />
Inhalt freigeben“.<br />
Geben Sie Namensbezeichnungen für den Eigentümer des Netzwerkordners und für<br />
die Gruppe in die vorgesehenen Felder ein. Alternativ können Sie auch in „Benutzer &<br />
Gruppen“ klicken und Namen per Drag&Drop aus dem Fach bewegen, das nun angezeigt<br />
wird.<br />
Vergeben Sie Lese- und Schreibrechte für den „Eigentümer“. Für „Gruppe“ und „Jeder“<br />
weisen Sie Nur-Lese-Rechte zu.<br />
Klicken Sie in „Sichern“.<br />
4 Klicken Sie im Arbeitsgruppen-Manager in „Accounts“. Öffnen Sie dann den gewünschten<br />
Benutzer-Account (falls nicht bereits geschehen).<br />
Wenn Sie einen lokalen Benutzer-Account öffnen wollen, klicken Sie in „Benutzer“.<br />
Klicken Sie dann in das kleine Globussymbol oberhalb der Benutzerliste. Über das<br />
kleine Einblendmenü können Sie nun die lokale Verzeichnis-Domain öffnen. Klicken<br />
Sie jetzt in das Schlosssymbol und identifizieren Sie sich als Administrator der lokalen<br />
Verzeichnis-Domain. Jetzt können Sie den gewünschten Benutzer aus der Liste der<br />
Benutzer auswählen.<br />
5 Damit Sie einen Privatordner für den ausgewählten Benutzer einrichten können, klicken<br />
Sie in „Privat“.<br />
6 Wählen Sie den gewünschten Netzwerkordner aus der Liste aus.<br />
Die Liste zeigt alle AFP-Netzwerkordner an, die sich auf dem <strong>Server</strong> befinden, mit dem<br />
Sie verbunden sind.<br />
7 Optional können Sie in diesem Bereich auch ein Speicherkontingent in Megabyte (MB)<br />
bzw. Gigabyte (GB) angeben.<br />
Kapitel 7 Einrichten von Privatordnern 127
8 Klicken Sie in „Privat jetzt erstellen“ und dann in „Sichern“.<br />
Wenn Sie vor dem Sichern nicht in „Privat jetzt erstellen“ klicken, wird der Privatordner<br />
erst dann erstellt, wenn der Benutzer den Client-Computer das nächste Mal neu startet<br />
und sich aus der Distanz anmeldet.<br />
Der erste Kurzname des jeweiligen Benutzers ist gleichzeitig der Name des<br />
Privatordners.<br />
9 Vergewissern Sie sich, dass der AFP-Dienst auf dem <strong>Server</strong> ausgeführt wird, auf dem<br />
sich der Privatordner des lokalen Benutzers befindet.<br />
Sie können den AFP-Dienst-Status überprüfen, indem Sie das Programm „<strong>Server</strong><br />
Admin“ öffnen und eine Verbindung zu dem <strong>Server</strong> herstellen, auf dem der lokale<br />
Benutzer-Account angelegt ist. Wählen Sie den Eintrag „AFP“ aus der Liste „Computer &<br />
Dienste“ aus und klicken Sie dann in „Übersicht“. Wenn hier angegeben wird, dass der<br />
<strong>Apple</strong> File-<strong>Server</strong>-Dienst angehalten wurden, wählen Sie „<strong>Server</strong>“ > „Dienst starten“.<br />
Alternativ können Sie auch in der Symbolleiste in „Dienst starten“ klicken.<br />
Einrichten eines Privatordners im Netzwerk<br />
Mit dem Arbeitsgruppen-Manager können Sie einen privaten Netzwerkordner für<br />
einen Benutzer-Account einrichten, der in einer freigegebenen Verzeichnis-Domain<br />
angelegt ist.<br />
Der Privatordner eines Benutzers im Netzwerk kann sich in einem beliebigen AFP- oder<br />
NFS-Netzwerkordner befinden, auf den der Benutzer über seinen Computer zugreifen<br />
kann. Der Netzwerkordner muss automatisch aktivierbar sein. Somit muss ein Netzwerk-Aktivierungseintrag<br />
in der Verzeichnis-Domain des betreffenden Benutzer-<br />
Accounts vorliegen. Wenn ein Netzwerkordner automatisch aktivierbar ist, wird der<br />
Privatordner unter „/Network/<strong>Server</strong>s“ automatisch angezeigt, sobald sich der Benutzer<br />
bei einem <strong>Mac</strong> <strong>OS</strong> X Computer anmeldet, der für den Zugriff auf die freigegebene<br />
Domain konfiguriert wurde. Außerdem können weitere Benutzer über den Kurzbefehl<br />
~Privatordner-Name auf den Privatordner zugreifen.<br />
Über den Arbeitsgruppen-Manager können Sie einen Privatordner im Netzwerk für<br />
einen Benutzer einrichten, dessen Account im LDAP-Verzeichnis eines Open Directory<br />
Masters oder in einer anderen Verzeichnis-Domain mit Schreib-/Leserechten gespeichert<br />
ist. Dies gilt unter der Voraussetzung, dass der Zugriff auf das Verzeichnis bzw.<br />
auf die Verzeichnis-Domain vom gerade verwendeten <strong>Server</strong> aus möglich ist. Zudem<br />
können Sie über den Arbeitsgruppen-Manager Informationen über Privatordner prüfen,<br />
die in einer beliebigen, verfügbaren Verzeichnis-Domain mit Nur Lesen-Rechten hinterlegt<br />
sind.<br />
128 Kapitel 7 Einrichten von Privatordnern
Gehen Sie wie folgt vor, um einen Privatordner in einem AFP- oder NFS-Netzwerkordner<br />
einzurichten:<br />
1 Vergewissern Sie sich, dass der Netzwerkordner auf dem <strong>Server</strong> angelegt ist, auf dem<br />
auch der Privatordner gespeichert werden soll. Zudem sollten Sie prüfen, dass für den<br />
Netzwerkordner ein Netzwerk-Aktivierungseintrag für Privatordner konfiguriert wurde.<br />
Weitere Anweisungen hierzu finden Sie unter „Einrichten eines automatisch aktivierbaren<br />
AFP-Netzwerkordners für Privatordner“ auf Seite 133 oder „Einrichten eines automatisch<br />
aktivierbaren NFS-Netzwerkordners für Privatordner“ auf Seite 135.<br />
2 Öffnen Sie den gewünschten Benutzer-Account im Arbeitsgruppen-Manager (falls nicht<br />
bereits geschehen).<br />
Damit Sie einen Benutzer-Account öffnen können, müssen Sie zunächst die Verbindung<br />
zu dem <strong>Server</strong> herstellen, auf dem der Account angelegt ist. Klicken Sie in<br />
„Accounts“ und anschließend in „Benutzer“. Klicken Sie das kleine Globussymbol oberhalb<br />
der Liste mit den Benutzer-Einträgen. Nun können Sie über das Einblendmenü die<br />
Verzeichnis-Domain öffnen, in der sich der Benutzer-Account befindet. Klicken Sie jetzt<br />
in das Schlosssymbol und identifizieren Sie sich als Administrator der Verzeichnis-<br />
Domain. Wählen Sie dann den gewünschten Benutzer aus der Benutzerliste.<br />
3 Damit Sie den Privatordner des Benutzers einrichten können, klicken Sie in „Privat“.<br />
4 Wählen Sie den gewünschten Netzwerkordner aus der zugehörigen Liste aus.<br />
In dieser Liste werden alle automatisch aktivierbaren, im Netzwerk sichtbaren Netzwerkordner<br />
im Suchpfad des <strong>Server</strong>s angezeigt, mit dem Sie verbunden sind. Wenn der<br />
gewünschte Netzwerkordner nicht in der Liste aufgeführt ist, klicken Sie in „Aktualisieren“.<br />
Wird der Netzwerkordner dennoch nicht angezeigt, ist er möglicherweise nicht<br />
automatisch aktivierbar. In diesem Fall müssen Sie den Netzwerkordner so konfigurieren,<br />
dass ein Netzwerk-Aktivierungseintrag für Privatordner wie unter Schritt 1<br />
beschrieben angelegt wird.<br />
5 Optional können Sie auch ein Speicherkontingent in Megabyte (MB) bzw.<br />
Gigabyte (GB) angeben.<br />
6 Klicken Sie in „Privat jetzt erstellen“ und dann in „Sichern“.<br />
Wenn Sie vor dem Sichern nicht zuerst in „Privat jetzt erstellen“ klicken, wird der Privatordner<br />
zu dem Zeitpunkt erstellt, wenn der Benutzer den Client-Computer das nächste<br />
Mal neu startet und sich per Fernzugriff anmeldet.<br />
Der erste Kurzname des jeweiligen Benutzers ist gleichzeitig der Name des<br />
Privatordners.<br />
Kapitel 7 Einrichten von Privatordnern 129
7 Vergewissern Sie sich, dass der Benutzer seinen Client-Computer neu startet, damit<br />
der Netzwerkordner dort angezeigt wird.<br />
Beachten Sie Folgendes: Wenn sich der Benutzer über SSH anmeldet und über Befehlszeilen<br />
auf den <strong>Server</strong> zugreift, wird der Privatordner des Benutzers nicht aktiviert. Somit<br />
kann der Benutzer lediglich als Gast darauf zugreifen.<br />
Wenn Sie genauer steuern wollen, an welchem Ort der Privatordner des Benutzers in<br />
einem Netzwerkordner angelegt wird bzw. welchen Namen der Ordner trägt, klicken<br />
Sie in „Hinzufügen“ [+] oder in „Duplizieren“ (d. h. in das Kopiersymbol) und erstellen<br />
einen angepassten Privatordner. Weitere Anweisungen hierzu finden Sie im nächsten<br />
Abschnitt unter der Überschrift “Einrichten eines angepassten Privatordners”.<br />
Einrichten eines angepassten Privatordners<br />
Über den Arbeitsgruppen-Manager können Sie die Einstellungen für den Privatordner<br />
eines Benutzers anpassen. Es empfiehlt sich, die Einstellungen in folgenden Fällen<br />
anzupassen:<br />
• Sie möchten den Privatordner des Benutzers in Verzeichnissen anlegen, die sich nicht<br />
unmittelbar unter dem Netzwerkordner für Privatordner befinden. Eventuell möchten<br />
Sie Privatordner in mehreren Unterverzeichnissen innerhalb eines Netzwerkordners<br />
anlegen. Hier ein Beispiel: Der Name des Netzwerkordners für Privatordner lautet<br />
„PrivatOrdner“. In diesem Fall könnten Sie die Privatordner der Dozenten unter<br />
„PrivatOrdner/Dozenten“ und die Privatordner der Studenten unter „PrivatOrdner/<br />
Studenten“ einrichten.<br />
• Sie möchten für den Privatordner einen Namen vergeben, der mit dem ersten Kurznamen<br />
des Benutzers nicht identisch ist.<br />
Im Arbeitsgruppen-Manager können Sie einen angepassten Privatordner für einen<br />
Benutzer erstellen, dessen Account in der lokalen Verzeichnis-Domain eines <strong>Server</strong>s<br />
oder in einer freigegebenen Domain gespeichert ist, auf die Sie von Ihrem <strong>Server</strong> aus<br />
zugreifen können. Bei der freigegebenen Verzeichnis-Domain kann es sich um das<br />
LDAP-Verzeichnis eines Open Directory Masters oder um eine andere Verzeichnis-<br />
Domain mit Schreib-/und Lesezugriff handeln.<br />
Zudem können Sie im Arbeitsgruppen-Manager Informationen über Privatordner in<br />
jeder beliebigen, verfügbaren Verzeichnis-Domain mit Nur-Lesen-Rechten prüfen.<br />
130 Kapitel 7 Einrichten von Privatordnern
Gehen Sie wie folgt vor, um einen angepassten Privatordner über den Arbeitsgruppen-Manager<br />
zu erstellen:<br />
1 Vergewissern Sie sich, dass der Netzwerkordner tatsächlich vorhanden ist und<br />
ordnungsgemäß konfiguriert wurde.<br />
Der Netzwerkordner für den Privatordner eines lokalen Benutzer-Accounts sollte in<br />
einem AFP-Netzwerkordner auf dem <strong>Server</strong> gespeichert sein, auf dem sich der Account<br />
des Benutzers befindet. Es ist nicht unbedingt erforderlich, dass dieser Netzwerkordner<br />
automatisch aktiviert werden kann (somit wird auch kein Netzwerk-Aktivierungseintrag<br />
benötigt).<br />
Der Netzwerkordner für den Privatordner eines Benutzer-Accounts in einer freigegebenen<br />
Verzeichnis-Domain kann sich in einem beliebigen AFP- oder NFS-Netzwerkordner<br />
befinden, auf den der betreffende Benutzer von seinem Computer aus zugreifen kann.<br />
Der Netzwerkordner muss automatisch aktivierbar sein. Dies bedeutet, dass ein Netzwerk-Aktivierungseintrag<br />
im Verzeichnis vorhanden sein muss.<br />
Weitere Anweisungen hierzu finden Sie im Abschnitt „Einrichten eines automatisch<br />
aktivierbaren AFP-Netzwerkordners für Privatordner“ auf Seite 133 oder im Abschnitt<br />
„Einrichten eines automatisch aktivierbaren NFS-Netzwerkordners für Privatordner“ auf<br />
Seite 135.<br />
2 Wenn der Privatordner in einem Ordner angelegt werden soll, der seinerseits dem<br />
Netzwerkordner untergeordnet ist, können Sie im Finder alle Ordner erstellen, die sich<br />
zwischen dem Netzwerkordner und der Ebene befinden, auf welcher der Privatordner<br />
angelegt werden soll.<br />
3 Öffnen Sie den gewünschten Benutzer-Account im Arbeitsgruppen-Manager (falls nicht<br />
bereits geschehen).<br />
Wenn Sie einen Benutzer-Account öffnen wollen, müssen Sie eine Verbindung zu dem<br />
<strong>Server</strong> herstellen, auf dem sich der Account befindet. Klicken Sie in „Accounts“ und<br />
anschließend in „Benutzer“. Klicken Sie das kleine Globussymbol oberhalb der Liste mit<br />
den Benutzer-Einträgen. Nun können Sie über das Einblendmenü die Verzeichnis-<br />
Domain öffnen, in der sich der Benutzer-Account befindet. Klicken Sie in das Schlosssymbol<br />
und identifizieren Sie sich als Administrator der Verzeichnis-Domain. Nun<br />
können Sie den gewünschten Benutzer aus der Liste auswählen.<br />
4 Damit Sie den Privatordner des Benutzers einrichten können, klicken Sie in „Privat“.<br />
5 Klicken Sie in „Hinzufügen“ [+], wenn Sie einen angepassten Speicherort für den Privatordner<br />
einrichten möchten. Alternativ können Sie auch in „Duplizieren“ (d. h. in das<br />
Kopiersymbol) klicken und einen vorhandenen Speicherort kopieren.<br />
Wenn Sie den Speicherort eines Privatordners entfernen wollen, wählen Sie ihn aus.<br />
Klicken Sie anschließend in „Löschen“ [–]. Sie können nur solche Speicherorte löschen,<br />
die Sie zuvor mit den Tasten „Hinzufügen“ und „Duplizieren“ hinzugefügt haben.<br />
Kapitel 7 Einrichten von Privatordnern 131
6 In das Feld „URL“ geben Sie die vollständige URL-Adresse für einen vorhandenen,<br />
automatisch aktivierbaren AFP-Netzwerkordner ein, unter dem Sie den Privatordner<br />
anlegen wollen. Wenn Sie einen NFS-Netzwerkordner verwenden wollen, lassen Sie<br />
das Feld leer.<br />
Hier ein Beispiel: Wenn der Name des AFP-Netzwerkordners „PrivatOrdner“ lautet und<br />
Sie DNS verwenden, könnten Sie folgenden Pfad eingeben: „AFP://<strong>Server</strong>.Beispiel.com/<br />
PrivatOrdner“. Wenn Sie keinen DNS-<strong>Server</strong> verwenden, ersetzen Sie den DNS-Namen<br />
des <strong>Server</strong>s, in dem der Gruppenordner angelegt ist, durch die IP-Adresse des <strong>Server</strong>s:<br />
„AFP://192.168.2.1/PrivatOrdner“. Sie können ein Trennzeichen (/) am Ende der URL-<br />
Adresse setzen. Dies ist jedoch nicht zwingend erforderlich.<br />
7 Geben Sie den Pfad vom AFP-Netzwerkordner zum Privatordner bei „Pfad“ ein. Ihre<br />
Pfadangabe muss den Namen des Privatordners enthalten. Der Name des Netzwerkordners<br />
darf nicht angegeben werden. Für einen NFS-Netzwerkordner tragen Sie<br />
jedoch keine Angaben in das Feld „Pfad“ ein.<br />
Ihr Pfad können beispielsweise wie folgt lauten: „Dozenten/Leistungskurs/Schmidt“.<br />
Verwenden Sie kein Trennzeichen am Anfang und am Ende der Pfadbezeichnung.<br />
8 Geben Sie die vollständige Bezeichnung für den Pfad zum Privatordner in das Feld<br />
„Privat“ ein. Der Pfad muss mit dem Namen des Privatordners enden.<br />
Setzen Sie ein Trennzeichen (/) am Anfang, jedoch nicht am Ende des Pfads.<br />
Hier ein Beispiel für eine mögliche Pfadangabe zu einem lokalen Benutzer-Account:<br />
„/Benutzer/Dozenten/Leistungskurs/Schmidt“<br />
Der Pfad für einen Benutzer-Account in einer freigegebenen Verzeichnis-Domain<br />
könnte wie folgt lauten: “/Netzwerk/<strong>Server</strong>/Mein<strong>Server</strong>/PrivateOrdner/Dozenten/Leistungskurs/Schmidt“<br />
Im Anschluss an „/Netzwerk/<strong>Server</strong>/“ müssen Sie den Host-Namen eingeben, der bei<br />
der Erstkonfiguration des <strong>Server</strong>s festgelegt wurde. Sollte Ihnen der Host-Name nicht<br />
bekannt sein, öffnen Sie das Programm „Terminal“. Geben sie dort „hostname“ ein und<br />
drücken Sie den Zeilenschalter. Nun wird der Name auf dem Bildschirm angezeigt.<br />
9 Klicken Sie in „OK“.<br />
10 Optional können Sie nun ein Speicherkontingent in Megabyte (MB) oder Gigabyte (GB)<br />
angeben.<br />
11 Klicken Sie in „Privat jetzt erstellen“ und dann in „Sichern“.<br />
Der Privatordner trägt den Namen, den Sie in Schritt 8 festgelegt haben.<br />
Wenn Sie vor dem Sichern nicht zuerst in „Privat jetzt erstellen“ klicken, wird der Privatordner<br />
erstellt, wenn der Benutzer den Client-Computer das nächste Mal neu startet<br />
und sich per Fernzugriff anmeldet.<br />
12 Bei einem Benutzer-Account in einer freigegebenen Verzeichnis-Domain sollten Sie sich<br />
vergewissern, dass der Benutzer seinen Client-Computer neu startet, damit der Netzwerkordner<br />
dort angezeigt wird.<br />
132 Kapitel 7 Einrichten von Privatordnern
Einrichten eines automatisch aktivierbaren AFP-Netzwerkordners<br />
für Privatordner<br />
Über den Arbeitsgruppen-Manager können Sie einen AFP-Netzwerkordner für Privatordner<br />
einrichten.<br />
Privatordner für Benutzer-Accounts, die in freigegebenen Verzeichnis-Domains gespeichert<br />
sind, wie zum Beispiel im LDAP-Verzeichnis eines Open Directory Masters, können<br />
in jedem beliebigen AFP-Netzwerkordner angelegt sein, auf den der Benutzer von<br />
seinem Computer aus zugreifen kann. Dieser Netzwerkordner muss automatisch aktivierbar<br />
sein. Somit muss ein Netzwerk-Aktivierungseintrag in der Verzeichnis-Domain<br />
vorliegen, in der sich der betreffende Benutzer-Account befindet.<br />
Wenn ein Netzwerkordner automatisch aktivierbar ist, wird der Privatordner in<br />
„/Network/<strong>Server</strong>s“ automatisch angezeigt, sobald sich der Benutzer bei einem<br />
<strong>Mac</strong> <strong>OS</strong> X Computer anmeldet, der für den Zugriff auf die freigegebene Domain konfiguriert<br />
wurde. Zudem können weitere Benutzer über den Kurzbefehl ~Privatordner-<br />
Name auf den Privatordner zugreifen.<br />
Gehen Sie wie folgt vor, um einen automatisch aktivierbaren AFP-Netzwerkordner<br />
für Privatordner einzurichten:<br />
1 Erstellen Sie auf dem <strong>Server</strong>, auf dem Sie die Privatordner anlegen wollen, einen<br />
Ordner, den Sie anschließend als Netzwerkordner für Privatordner verwenden.<br />
Wenn Sie Netzwerk-Privatordner für Administratoren benötigen, sollten Sie diese<br />
Ordner in einem separaten Laufwerk oder in einer getrennten Partition anlegen und<br />
dieses Laufwerk bzw. diese Partition als Netzwerkordner einrichten. Normale Benutzer<br />
sehen Netzwerkordner, die von Administratoren eingerichtet wurden. Administratoren<br />
sehen ihrerseits jedoch nur Volumes als Netzwerkordner.<br />
Aufgrund der Funktionsweise von Speicherkontingenten für Privatordner empfiehlt es<br />
sich möglicherweise, die Netzwerkordner für Privatordner auf einer anderen Partition<br />
als die anderen Netzwerkordner einzurichten. Weitere Informationen hierzu finden Sie<br />
im Abschnitt „Festlegen von Speicherkontingenten“ auf Seite 137.<br />
2 Stellen Sie im Arbeitsgruppen-Manager in Schritt 1 eine Verbindung mit dem <strong>Server</strong><br />
her. Klicken Sie anschließend in „Zugriff“.<br />
3 Klicken Sie auf der linken Seite oberhalb der Liste in „Alle“. Wählen Sie nun den Ordner<br />
aus, den Sie für den Netzwerkordner erstellt haben.<br />
Kapitel 7 Einrichten von Privatordnern 133
4 Klicken Sie in „Allgemein“ und markieren Sie dort die Option „Dieses Objekt und seinen<br />
Inhalt freigeben“.<br />
5 Geben Sie Namensbezeichnungen für den Eigentümer des Netzwerkordners und für<br />
die Gruppe in die vorgesehenen Felder ein. Alternativ können Sie auch in „Benutzer &<br />
Gruppen“ klicken und Namen per Drag&Drop aus dem Fach bewegen, das nun angezeigt<br />
wird.<br />
6 Vergeben Sie Lese- und Schreibrechte für den „Eigentümer“. Für „Gruppe“ und „Jeder“<br />
weisen hingegen Sie Nur-Lese-Rechte zu. Klicken Sie anschließend in „Sichern“.<br />
7 Klicken Sie in „Netzwerkordner“ und identifizieren Sie sich als Administrator der<br />
Verzeichnis-Domain, in der sich der Benutzer-Account befindet.<br />
Wählen Sie die Verzeichnis-Domain des Benutzer-Accounts aus dem Einblendmenü<br />
„Ort“ aus. Klicken Sie anschließend in das Schlosssymbol und identifizieren Sie sich als<br />
Administrator der Verzeichnis-Domain.<br />
8 Markieren Sie das Feld „Aktivierungseintrag für diesen Netzwerkordner erstellen“ und<br />
wählen Sie die Option „Verwenden für: „Privat“-Ordner für Benutzer“.<br />
9 Vergewissern Sie sich, dass die Option „AFP“ im Einblendmenü „Protokoll“ ausgewählt<br />
ist, und klicken Sie in „Sichern“.<br />
10 Richten Sie einen Gastzugriff für den Netzwerkordner ein, damit Benutzer, die über<br />
Privatordner auf unterschiedlichen <strong>Server</strong>n verfügen, mithilfe des Kurzbefehls „~Privatordner-Name/Für<br />
alle Benutzer“ auf den jeweiligen Privatordner zugreifen können.<br />
Klicken Sie in „Protokolle“. Wählen Sie dann „<strong>Apple</strong> File-<strong>Server</strong>-Einstellungen“ aus dem<br />
Einblendmenü aus. Vergewissern Sie sich, dass die Optionen „Dieses Objekt über AFP<br />
gemeinsam nutzen“ und „Gastzugriff über AFP ermöglichen“ markiert sind. (Sie sind<br />
standardmäßig markiert.)<br />
Vergewissern Sie sich, dass der AFP-Gastzugriff im Programm „<strong>Server</strong> Admin“ aktiviert<br />
ist. Stellen Sie die Verbindung zum <strong>Server</strong> für Privatordner her und wählen Sie die<br />
Option „AFP“ aus der Liste „Computer & Dienste“ aus. Klicken Sie in „Einstellungen“ und<br />
dann in „Zugriff“. Prüfen Sie, ob die Option „Gastzugriff aktivieren“ ausgewählt ist.<br />
Zudem sollten Sie sicherstellen, dass der AFP-Dienst aktiv ist.<br />
134 Kapitel 7 Einrichten von Privatordnern
Einrichten eines automatisch aktivierbaren NFS-Netzwerkordners<br />
für Privatordner<br />
Obwohl AFP aufgrund der hohen Sicherheit, die dieses Protokoll bietet, das bevorzugte<br />
Protokoll für den Zugriff auf Privatordner ist, können Sie mit dem Arbeitsgruppen-Manager<br />
auch einen NFS-Netzwerkordner für Privatordner einrichten. Ein NFS-<br />
Netzwerkordner kann für Privatordner von Benutzern verwendet werden, die in freigegebenen<br />
Verzeichnis-Domains definiert wurden, wie zum Beispiel das LDAP-Verzeichnis<br />
eines Open Directory Masters. Der Netzwerkordner muss automatisch aktivierbar<br />
sein. Somit muss ein Netzwerk-Aktivierungseintrag in der Verzeichnis-Domain vorliegen,<br />
in der sich der betreffende Benutzer-Account befindet.<br />
Wenn ein Netzwerkordner automatisch aktivierbar ist, wird der Privatordner in<br />
„/Network/<strong>Server</strong>s“ automatisch angezeigt, sobald sich der Benutzer bei einem<br />
<strong>Mac</strong> <strong>OS</strong> X Computer anmeldet, der für den Zugriff auf die freigegebene Domain konfiguriert<br />
wurde. Zudem können weitere Benutzer über den Kurzbefehl ~Privatordner-<br />
Name auf den Privatordner zugreifen.<br />
Gehen Sie wie folgt vor, um einen automatisch aktivierbaren NFS-Netzwerkordner<br />
für Privatordner einzurichten:<br />
1 Erstellen Sie auf dem <strong>Server</strong>, auf dem Sie die Privatordner anlegen wollen, einen Ordner,<br />
den Sie anschließend als Netzwerkordner für Privatordner verwenden können.<br />
Wenn Sie Netzwerk-Privatordner für Administratoren benötigen, sollten Sie diese<br />
Ordner in einem separaten Laufwerk oder einer getrennten Partition anlegen und das<br />
Laufwerk bzw. die Partition als Netzwerkordner verwenden. Normale Benutzer sehen<br />
Netzwerkordner, die von Administratoren eingerichtet wurden. Administratoren sehen<br />
ihrerseits nur Volumes als Netzwerkordner.<br />
Aufgrund der Funktionsweise von Speicherkontingenten für Privatordner empfiehlt es<br />
sich möglicherweise, die Netzwerkordner für Privatordner auf einer anderen Partition<br />
als andere Netzwerkordner einzurichten. Weitere Informationen hierzu finden Sie im<br />
Abschnitt „Festlegen von Speicherkontingenten“ auf Seite 137.<br />
2 Stellen Sie im Arbeitsgruppen-Manager in Schritt 1 eine Verbindung mit dem <strong>Server</strong><br />
her. Klicken Sie anschließend in „Zugriff“.<br />
3 Klicken Sie auf der linken Seite oberhalb der Liste in „Alle“. Wählen Sie nun den Ordner<br />
aus, den Sie für den Netzwerkordner erstellt haben.<br />
4 Klicken Sie in „Allgemein“ und markieren Sie dort die Option „Dieses Objekt und seinen<br />
Inhalt freigeben“.<br />
Kapitel 7 Einrichten von Privatordnern 135
5 Geben Sie Namensbezeichnungen für den Eigentümer des Netzwerkordners und für<br />
die Gruppe in die vorgesehenen Felder ein. Alternativ können Sie auch in „Benutzer &<br />
Gruppen“ klicken und Namen per Drag&Drop aus dem Fach bewegen, das nun angezeigt<br />
wird.<br />
6 Vergeben Sie Lese- und Schreibrechte für den „Eigentümer“. Für „Gruppe“ und „Jeder“<br />
weisen Sie Nur-Lese-Rechte zu. Klicken Sie anschließend in „Sichern“.<br />
7 Klicken Sie in „Protokolle“ und wählen Sie „NFS-Export-Einstellungen“ aus dem Einblendmenü<br />
aus.<br />
8 Markieren Sie die Option „Dieses Objekt und seinen Inhalt exportieren an“ und vergewissern<br />
Sie sich, dass „Client“ aus dem Einblendmenü darunter ausgewählt wurde.<br />
9 Fügen Sie die Client-Computer hinzu, die später auf den Netzwerkordner zugreifen<br />
sollen.<br />
Klicken Sie in „Hinzufügen“ und geben Sie die IP-Adresse oder den Host-Namen eines<br />
Clients ein, den Sie in der Computer-Liste hinzufügen wollen.<br />
Klicken Sie in „Entfernen“, um die ausgewählte Adresse aus der Liste zu entfernen.<br />
10 Legen Sie Zugriffsrechte für den Netzwerkordner fest.<br />
Markieren Sie die Option „'root' wie 'nobody' behandeln“ und deaktivieren Sie alle<br />
übrigen Optionen.<br />
11 Klicken Sie in „Netzwerkordner“ und identifizieren Sie sich als Administrator der<br />
Verzeichnis-Domain, in der sich der Benutzer-Account befindet.<br />
Wählen Sie die Verzeichnis-Domain, in der sich der Benutzer-Account befindet, aus<br />
dem Einblendmenü „Ort“ aus. Klicken Sie anschließend in das Schlosssymbol und<br />
identifizieren Sie sich als Administrator der Verzeichnis-Domain.<br />
12 Markieren Sie das Feld „Aktivierungseintrag für diesen Netzwerkordner erstellen“ und<br />
klicken Sie in die Option „Verwenden für: „Privat“-Ordner für Benutzer“.<br />
13 Wählen Sie „NFS“ aus dem Einblendmenü „Protokoll“ aus und klicken Sie in „Sichern“.<br />
136 Kapitel 7 Einrichten von Privatordnern
Festlegen von Speicherkontingenten<br />
Sie können festlegen, dass einem Benutzer nur eine begrenzte Festplattenkapazität<br />
zum Speichern eigener Dateien auf der Partition seines Privatordners zur Verfügung<br />
stehen soll.<br />
Dieses Kontingent bezieht sich nicht auf den Netzwerkordner für Privatordner oder den<br />
Privatordner selbst. Das Kontingent gilt vielmehr für die gesamte Partition, in der sich<br />
der Netzwerkordner für Privatordner und der Privatordner befinden. Wenn ein Benutzer<br />
Dateien im Ordner eines anderen Benutzers ablegt, kann das Speicherkontingent<br />
des betreffenden Benutzers hierdurch beeinflusst werden:<br />
• Sobald Sie eine Datei in den AFP-Briefkasten eines Benutzers kopieren, wird der<br />
Eigentümer des Briefkastens auch Eigentümer der Datei.<br />
• Bei NFS dagegen gilt: Wenn Sie eine Datei in einen anderen Ordner kopieren,<br />
bleiben Sie weiterhin Eigentümer der Datei, und durch den Kopiervorgang verringert<br />
sich Ihr Speicherkontingent auf der betreffenden Partition.<br />
Gehen Sie wie folgt vor, um ein Speicherkontingent für einen Netzwerkordner<br />
für Privatordner über den Arbeitsgruppen-Manager festzulegen:<br />
1 Öffnen Sie im Arbeitsgruppen-Manager den Account, mit dem Sie arbeiten wollen.<br />
Zum Öffnen eines Accounts klicken Sie zunächst in „Accounts“. Klicken Sie anschließend<br />
in das kleine Globussymbol unterhalb der Symbolleiste und öffnen Sie die<br />
Verzeichnis-Domain, in der sich der Benutzer-Account befindet. Möchten Sie das<br />
Speicherkontingent bearbeiten, klicken Sie zunächst in das Schlosssymbol, um sich<br />
anzumelden. Wählen Sie anschließend den gewünschten Benutzer aus der Liste aus.<br />
2 Klicken Sie in „Privat“.<br />
3 Geben Sie in das Feld „Kontingent“ und das nebenstehende Einblendmenü das<br />
gewünschte Speicherkontingent an.<br />
4 Vergewissern Sie sich, dass Speicherkontingente für das Volume freigegeben wurden,<br />
auf dem sich der betreffende Netzwerkordner befindet.<br />
Klicken Sie in „Zugriff“ und wählen Sie das Volume aus der Liste „Alle“ aus. Markieren Sie<br />
anschließend die Option „Festplatten-Kontingente auf diesem Volume aktivieren“.<br />
Kapitel 7 Einrichten von Privatordnern 137
Definieren von standardmäßigen Privatordnern mithilfe<br />
von Voreinstellungen<br />
Über Voreinstellungen können Sie Einstellungen für Standard-Privatordner neuer<br />
Benutzer vordefinieren. Informationen zum Definieren und Verwenden von Voreinstellungen<br />
finden Sie im Abschnitt „Verwenden von Voreinstellungen zum Einrichten<br />
neuer Accounts“ auf Seite 67.<br />
Bewegen von Privatordnern<br />
Ist es erforderlich, einen Privatordner zu bewegen, erstellen Sie zunächst den neuen<br />
Ordner. Löschen Sie anschließend von Hand den alten Ordner, sofern er nicht mehr<br />
benötigt wird. So können Sie den verwendeten Festplattenspeicher wieder freigeben.<br />
Löschen von Privatordnern<br />
Wenn Sie einen Benutzer-Account löschen, wird der zugehörige Privatordner des<br />
betreffenden Benutzers nicht automatisch mitgelöscht. Das muss manuell geschehen.<br />
138 Kapitel 7 Einrichten von Privatordnern
8 Überblick<br />
über die Client-<br />
Verwaltung<br />
8<br />
Das vorliegende Kapitel bietet eine Einführung in die<br />
<strong>Mac</strong> <strong>OS</strong> X Client-Verwaltung. Hiermit steuern Sie Zugriffsrechte<br />
und verwalten Einstellungen für Benutzer, Gruppen<br />
und Computer.<br />
Über die Client-Verwaltung<br />
Die <strong>Mac</strong> <strong>OS</strong> X Client-Verwaltung hat mehrere Vorteile:<br />
• Sie haben die Möglichkeit, die Funktion für die automatische Konfiguration der<br />
Verzeichnisdienste zu nutzen. Auf diesem Weg können Sie die von <strong>Mac</strong> <strong>OS</strong> X Client-<br />
Computern verwendeten Verzeichnisdienste automatisch einrichten.<br />
• Wenn Sie die Accounts von Benutzern, Gruppen oder Computern aktualisieren,<br />
werden die Änderungen von verwalteten <strong>Mac</strong> <strong>OS</strong> X Benutzern automatisch<br />
übernommen. <strong>Mac</strong> <strong>OS</strong> 8 und 9 Accounts werden separat mit dem <strong>Mac</strong>intosh<br />
Manager aktualisiert.<br />
• Sie haben unmittelbare Kontrolle über einzelne Systemeinstellungen.<br />
• Privatordner oder Gruppenordner im Netzwerk können beim Anmelden automatisch<br />
aktiviert werden.<br />
Mit <strong>Mac</strong> <strong>OS</strong> X <strong>Server</strong> können Sie außerdem die Verzeichnisdienste automatisch aktualisieren,<br />
auf die <strong>Mac</strong> <strong>OS</strong> X Clients Zugriff haben sollen. Automatische Konfiguration von<br />
Verzeichnisdiensten bedeutet, dass die Konfiguration für die Verzeichnisdienste eines<br />
Benutzers automatisch über das Netzwerk geladen wird, sobald sich der betreffende<br />
Benutzer an einem Computer mit <strong>Mac</strong> <strong>OS</strong> X anmeldet. Dadurch sind die Zugriffsverfahren,<br />
Einstellungen und Konfiguration des Schreibtischs automatisch verfügbar,<br />
ohne dass der Computer des Benutzers direkt vor Ort konfiguriert werden muss.<br />
Der Arbeitsgruppen-Manager ist im Lieferumfang von <strong>Mac</strong> <strong>OS</strong> X <strong>Server</strong> enthalten.<br />
Er hilft ihnen beim Einrichten und Verwalten von <strong>Mac</strong> <strong>OS</strong> X Accounts. Der <strong>Mac</strong>intosh<br />
Manager kann separat installiert werden, damit Sie auf diesem Weg Accounts auf<br />
<strong>Mac</strong> <strong>OS</strong> 9 Computern verwalten können.<br />
Mit dem Programm „NetBoot“ und der Netzwerk-Installation von <strong>Mac</strong> <strong>OS</strong> X <strong>Server</strong><br />
können Sie das Einrichten von Programmen automatisieren, die auf <strong>Mac</strong>intosh Client-<br />
Computern verwendet werden.<br />
139
Steuern von Zugriffsrechten<br />
Durch das Verwalten bestimmter Einstellungen und Werte können Sie den Zugriff auf<br />
die lokale Festplatte, auf Peripheriegeräte (wie zum Beispiel Drucker, externe Festplatten<br />
und Medien), Ordner und Dateien, Netzwerkressourcen sowie auf Programme steuern.<br />
Erläuterungen zum Verwalten von Einstellungen<br />
Die <strong>Benutzerverwaltung</strong> resultiert aus der Kombination individueller Werte und Einstellungen<br />
eines Benutzers mit den Werten und Einstellungen für die betreffende Arbeitsgruppe<br />
und den verwendeten Computer. Der Begriff Verwalteter Client bezieht sich<br />
auf einen Benutzer, eine Gruppe oder einen Computer, dessen/deren Zugriffsrechte<br />
und/oder Einstellungen der Verwaltung unterliegen. Durch das Verwalten von Clients<br />
können Sie den Benutzerzugriff auf Programme, austauschbare Medien, Drucker, Computer<br />
und Systemressourcen steuern.<br />
Computer<br />
und<br />
Schreibtische<br />
Benutzer & Gruppen<br />
Client-Verwaltung<br />
140 Kapitel 8 Überblick über die Client-Verwaltung<br />
Drucker<br />
und<br />
Volumes<br />
Programme,<br />
Ordner<br />
und Dateien
Werte von verwalteten Einstellungen können auf Benutzer-, Gruppen- oder Computer-<br />
Accounts angewendet werden. Die endgültigen Einstellungen für einen Benutzer setzen<br />
sich aus mehreren Werten zusammen: Werte für den eigenen Benutzer-Account, Werte<br />
für die bei der Anmeldung ausgewählte Arbeitsgruppe sowie Werte für den momentan<br />
verwendeten Computer. Die Abbildung unten erläutert anhand eines Beispiels, wie<br />
verwaltete Einstellungen miteinander in Beziehung stehen können. Werte, die Sie für<br />
bestimmte Einstellungen ausgewählt haben, können kombiniert werden (ähnlich wie<br />
bei einer Druckerliste), überlagert werden (eine Einstellung, die Sie auf einer Ebene<br />
eingestellt haben, hat Vorrang vor einer Gruppe von Einstellungen auf einer anderen<br />
Ebene) oder automatisch weitergegeben werden (als ob der Wert nur auf einer Ebene<br />
angewendet würde).<br />
Gruppe (G)<br />
Computer (C)<br />
Benutzer (U)<br />
G+C+U<br />
Kombiniert<br />
Einstellungen<br />
Überlagert<br />
Übernommen<br />
Für die Mehrzahl der Einstellungen gilt: Benutzereinstellungen haben eine höhere<br />
Priorität als Computereinstellungen und Computereinstellungen eine höhere Priorität<br />
als Gruppeneinstellungen. Hier ein Beispiel mit Einstellungen zum Aussehen des Docks.<br />
Angenommen, Sie haben hinsichtlich der Position des Docks auf dem Schreibtisch<br />
unterschiedliche Einstellungen vorgenommen. In der Anzeige der Arbeitsgruppe A soll<br />
das Dock links, in der Anzeige der Computerliste mit Computer 2 unten und in der<br />
Anzeige für die Benutzerin Alicia rechts angezeigt werden. Wenn sich Alicia nun beim<br />
Computer 2 anmeldet und Arbeitsgruppe A auswählt, wird das Dock auf der rechten<br />
Seite des Bildschirms angezeigt.<br />
Nehmen Sie nun bitte an, dass für Alicia auf das Verwalten der Einstellungen zum „Aussehen<br />
des Docks“ verzichtet werden soll. (In den Verwaltungseinstellungen ist die<br />
Option „Nicht verwalten“ aktiviert.) Wenn sich Alicia nun beim Computer 2 anmeldet<br />
und Arbeitsgruppe A auswählt, wird das Dock unten auf dem Bildschirm angezeigt.<br />
Kapitel 8 Überblick über die Client-Verwaltung 141
Die genannten Prioritäten gelten nicht für Werte im Bereich „Objekte“ unter „Programme“,<br />
für den Bereich „Objekte im Dock“ unter „Dock“, für den Bereich „Druckerliste“<br />
unter „Drucken“ oder für den Bereich „Startobjekte“ unter „Anmeldung“. Hier bilden die<br />
endgültigen Werte eines Benutzers Kombinationen aus Werten für den Benutzer, Werten<br />
für den verwendeten Computer sowie Werten für die beim Anmelden ausgewählte<br />
Gruppe. Der Fachausdruck für diese Kombinationen lautet „additives Ergebnis“. Im<br />
folgenden wird dieser Ausdruck anhand der Einstellung „Drucken“ näher erläutert. So<br />
ist zum Beispiel die endgültige Liste der für einen Benutzer verfügbaren Drucker eine<br />
Kombination aus Computerdruckerliste, Gruppendruckerliste und Benutzerdruckerliste.<br />
In machen Fällen ist es eventuell einfacher und nützlicher, bestimmte Einstellungen nur<br />
für einen bestimmten Typ von Datensatz festzulegen. So könnten Sie beispielsweise<br />
Druckereinstellungen nur für Computer, Programmeinstellungen nur für Arbeitsgruppen<br />
und Dock Einstellungen nur für Benutzer definieren. Die Einstellungen werden in<br />
diesem Fall nicht überlagert oder ergänzt, da sie dem Benutzer ausschließlich zugewiesen<br />
sind.<br />
Optionen bei der Verwaltung von Einstellungen<br />
Wenn Sie die Einstellungen für einen Benutzer-, Gruppen- oder Computer-Account verwalten,<br />
können Sie über entsprechende Optionen für die Verwaltung angeben, ob die<br />
Einstellungen einmalig oder immer gelten bzw. nicht verwaltet werden sollen.<br />
Einmaliges Verwalten einer Einstellung<br />
Falls Sie eine Einstellung in erster Linie für Benutzer verwalten und gleichzeitig zulassen<br />
möchten, dass diese Änderungen an der Einstellung vornehmen können (sofern sie<br />
über die entsprechende Berechtigung verfügen) müssen Sie für die Verwaltung die<br />
Option „Einmal“ aktivieren. Meldet sich der Benutzer dann an, werden die entsprechenden<br />
Einstellungsdateien im Privatordner dieses Benutzers mit allen Werten aktualisiert,<br />
die „Einmal“ verwaltet werden. Die Einstellungsdateien werden mit einer Zeitmarke<br />
versehen. Wenn Sie die Werte für eine Einstellung mit einmaliger Verwaltung aktualisieren,<br />
verwendet der Arbeitsgruppen-Manager bei der nächsten Anmeldung des<br />
Benutzers für die Aktualisierung der Einstellungsdateien die jeweils neueste Version<br />
der Werte.<br />
Für einige Einstellungen wie zum Beispiel Classic-Einstellungen oder Einstellungen für<br />
den Medienzugriff steht die Option „Einmal“ nicht zur Verfügung. In diesem Fall können<br />
Sie nur zwischen „Nicht verwalten“ und „Immer“ wählen.<br />
142 Kapitel 8 Überblick über die Client-Verwaltung
Grundsätzliches Verwalten einer Einstellung<br />
Sie haben die Möglichkeit, Werte obligatorisch für einen Benutzer anwenden zu lassen.<br />
In diesem Fall müssen Sie die Option „Immer“ für die Verwaltung aktivieren. Wenn sich<br />
der Benutzer das nächste Mal anmeldet, gelten die Werte, die der Administrator zuvor<br />
ausgewählt hat. Einstellungen, die immer verwaltet werden, können vom Benutzer<br />
nicht geändert werden. Dies gilt auch dann, wenn dem Benutzer Zugriffsrechte für die<br />
betreffende Einstellung erteilt wurden (beispielsweise durch Verwenden von Werten im<br />
Bereich „Systemeinstellungen“ der Arbeitsgruppen-Manager Programmeinstellungen,<br />
durch die eine bestimmte Einstellung für den Benutzer sichtbar ist).<br />
Ausschließen einer Einstellung von der Verwaltung<br />
Möchten Sie darauf verzichten, die Werte einer Einstellung zu verwalten, müssen Sie für<br />
die Verwaltung die Option „Nicht verwalten“ aktivieren. Damit eine Einstellung vollständig<br />
von der Verwaltung ausgeschlossen wird, müssen Sie „Nicht verwalten“ als Option<br />
für diese Einstellung auf der Ebene des Benutzers, der Gruppe und des Computers auswählen.<br />
Gestatten Sie Ihren Benutzern den Zugriff auf eine verwaltungsfreie Einstellung,<br />
können diese die Optionen der Einstellung je nach Bedarf ändern.<br />
Die Standardoption für alle Einstellungen lautet „Nicht verwalten“.<br />
Ablauf der Client-Verwaltung<br />
Der vorliegende Abschnitt beschreibt die aktuelle Umgebung für verwaltete Benutzer<br />
sowie <strong>Server</strong>-Prozesse für Client-Computer, die mithilfe von <strong>Mac</strong> <strong>OS</strong> X verwaltet werden.<br />
Anmelden<br />
Ein Anmeldefenster ist zu sehen, sobald ein verwalteter Client-Computer gestartet wird.<br />
Je nachdem, welche Einstellungen für die Anmeldung festgelegt wurden, muss der<br />
Benutzer den Benutzernamen entweder eingeben oder aus einer entsprechenden Liste<br />
auswählen. Der Benutzername und das Kennwort werden durch die Verzeichnisdienste<br />
geprüft, die mithilfe des Dienstprogramms „Verzeichnisdienste“ konfiguriert werden.<br />
Anschließend zeigt der <strong>Server</strong> eine Liste der Arbeitsgruppen für den betreffenden<br />
Benutzer an und der Benutzer kann eine Arbeitsgruppe auswählen. Umgebung,<br />
Zugriffsrechte und Einstellungen für den Benutzer ergeben sich aus den Benutzereinstellungen,<br />
der ausgewählten Arbeitsgruppe sowie dem verwendeten Computer.<br />
Wenn Sie Benutzer-Accounts erstellen, bestimmen die Einstellungen für die Anmeldung<br />
das Aussehen der jeweiligen Benutzeroberfläche. Erteilen Sie die Berechtigung zur<br />
simultanen Anmeldung, kann sich der Benutzer bei mehreren Computern anmelden.<br />
Hinweis: Simultane Anmeldungen sind für die meisten Benutzer jedoch nicht zu<br />
empfehlen. Falls gewünscht, können Sie das Recht auf simultane Anmeldung aber<br />
für bestimmte Gruppen wie technisches Personal, Lehrer und andere Benutzer mit<br />
Administrator-Zugriffsrechten erteilen.<br />
Kapitel 8 Überblick über die Client-Verwaltung 143
Für lokale Benutzer enthält die Liste der Arbeitsgruppen alle Arbeitsgruppen, die dem<br />
betreffenden Computer zugewiesen wurden. Für Netzwerkbenutzer enthält die Liste<br />
der Arbeitsgruppen sowohl die Arbeitsgruppen, die dem Benutzer-Account zugewiesen<br />
wurden, als auch jene Arbeitsgruppen, die dem Computer zugewiesen wurden, der<br />
gerade benutzt wird. Wenn einem Benutzer keine Zugriffsrechte für Arbeitsgruppen<br />
erteilt wurden oder der Benutzer nur auf eine einzige Arbeitsgruppe zugreifen kann,<br />
wird das Dialogfenster für die Auswahl der Arbeitsgruppen übersprungen. Der Anmeldevorgang<br />
wird automatisch fortgesetzt.<br />
Suchen nach dem Privatordner<br />
Die Dokumente eines Benutzers werden in dessen Privatordner gespeichert. Auf diesen<br />
Ordner wird über das Symbol „Privat“ in der Symbolleiste eines Finder Fensters zugegriffen.<br />
Weitere Informationen zu Privatordnern finden Sie in Kapitel 4 „Einrichten von<br />
Benutzer-Accounts“.<br />
Suchen nach Programmen<br />
Programme können entweder lokal auf der Festplatte des Computers oder auf einem<br />
Netzwerkordner eines <strong>Server</strong>s gespeichert werden. Wenn Programme lokal gespeichert<br />
sind, befinden Sie sich im Ordner „Programme“ des jeweiligen Computers. Befindet<br />
sich das gesuchte Programm auf einem <strong>Server</strong>, muss der Benutzer zunächst eine Verbindung<br />
zum <strong>Server</strong> aufbauen, damit er das betreffende Programm suchen und verwenden<br />
kann. Im Bereich „Objekte im Dock“ der Einstellung „Dock“ kann der Benutzer<br />
im Arbeitsgruppen-Manager eine Aliasdatei für den Ordner „Meine Programme“ in<br />
seinem Dock erstellen. So wird die Suche nach bestimmten Programmen erleichtert.<br />
Der Ordner „Meine Programme“ enthält Aliasdateien zu Programmen, die ein Benutzer<br />
starten darf.<br />
Zur Verwaltung der Zugriffsrechte von Benutzern auf Programme können Sie Listen<br />
zugelassener Programme in der Einstellung „Programme“ festlegen. Weitere Informationen<br />
zum Erstellen einer Liste der zugelassenen Programme finden Sie im Abschnitt<br />
„Erstellen einer Liste mit zugelassenen Programmen“ auf Seite 155. Unabhängig davon,<br />
ob Sie sich dafür entscheiden, mit der Benutzeroberfläche des einfachen Finder oder<br />
des vollständigen Finder zu arbeiten, legt diese Liste der zugelassenen Programme fest,<br />
welche Benutzer den Ordner „Meine Programme“ in ihrem Dock sehen. Weitere Informationen<br />
darüber, wie Sie mit dem vereinfachten Finder und dem vollständigen Finder<br />
arbeiten können, finden Sie im Abschnitt „Auswählen der Benutzerumgebung“ auf<br />
Seite 176. Im Abschnitt „Hinzufügen von Objekten zum Dock eines Benutzers“ auf<br />
Seite 167 wird erläutert, wie Sie eine Aliasdatei für den Ordner „Meine Programme“ und<br />
andere Ordner im Dock eines Benutzers erstellen können.<br />
144 Kapitel 8 Überblick über die Client-Verwaltung
Suchen von freigegebenen Dokumenten<br />
Wenn Sie ein Gruppenvolume eingerichtet haben, können Benutzer auf einen Gruppenordner<br />
namens „Dokumente“ sowie auf einen öffentlichen Ordner und einen Briefkasten<br />
für die Gruppe zugreifen, die bei der Anmeldung ausgewählt wurde. Diese<br />
Ordner werden automatisch erstellt, wenn Sie das Gruppenvolume für die Gruppe<br />
einrichten. Im Bereich „Objekte im Dock“ der Einstellung „Dock“ im Arbeitsgruppen-<br />
Manager können Sie festlegen, dass Benutzer in kürzester Zeit auf den Gruppenordner<br />
„Dokumente“ zugreifen können. Weitere Informationen zu diesem Thema finden Sie<br />
unter „Bereitstellen von Eingabehilfen für Gruppenordner“ auf Seite 166. Im Abschnitt<br />
„Festlegen von Einstellungen für den bequemen Zugriff auf das Gruppenvolume“ auf<br />
Seite 194 wird erläutert, wie Sie Zugriffsrechte für ein Gruppenvolume erteilen können,<br />
in dem der Ordner „Öffentlich“ sowie der Briefkasten der Gruppe enthalten sind.<br />
Kapitel 8 Überblick über die Client-Verwaltung 145
9 Verwalten<br />
von Einstellungen für<br />
<strong>Mac</strong> <strong>OS</strong> X<br />
9<br />
Dieses Kapitel gibt Ihnen einen Überblick über bestimmte<br />
Aspekte der Verwaltung von Client-Computern mit <strong>Mac</strong> <strong>OS</strong> X.<br />
Zudem wird hier ausführlich erläutert, wie Sie mithilfe von<br />
verwalteten Einstellungen die <strong>Mac</strong> <strong>OS</strong> X Benutzerumgebung<br />
anpassen und steuern können.<br />
Verwalten von <strong>Mac</strong> <strong>OS</strong> X Einstellungen im Arbeitsgruppen-<br />
Manager<br />
Mit dem Arbeitsgruppen-Manager können Administratoren bestimmte Systemeinstellungen<br />
für Benutzer in ihrem Netzwerk einrichten und schützen. Sie können Einstellungen<br />
einrichten und Änderungen durch die Benutzer zulassen. Sie können Einstellungen<br />
auch grundsätzlich unter administrativer Kontrolle halten und Änderungen durch die<br />
Benutzer unterbinden. Als dritte Möglichkeit kann ganz auf die Einrichtung von Einstellungen<br />
verzichtet werden.<br />
Wichtig: In Kapitel 10 „Verwenden des <strong>Mac</strong>intosh Manager für <strong>Mac</strong> <strong>OS</strong> 9 Computer“<br />
finden Sie Informationen über die Verwaltung von Client-Computern mit <strong>Mac</strong> <strong>OS</strong> 9.<br />
Neben zahlreichen Einstellungen für Benutzer-, Gruppen- und Computer-Accounts<br />
können Sie folgende Einstellungen über den Arbeitsgruppen-Manager steuern:<br />
Einstellung Verwaltet werden können:<br />
Programme Programme, die Benutzern zur Verfügung stehen<br />
Classic Classic-Einstellungen für Start und Ruhezustand des Computers,<br />
Verfügbarkeit von Classic-Objekten wie Kontrollfelder<br />
Dock Platzierung, Verhalten und Objekte des Docks<br />
Energie sparen Nutzung der Batterie von Mobilcomputern, Optionen zum<br />
Aktivieren und Deaktivieren des Ruhestands<br />
Finder Verhalten des Finder, Darstellung des Schreibtischs und der<br />
Objekte, Verfügbarkeit von Menübefehlen im Finder<br />
Internet Einstellungen für E-Mail-Accounts und für den Web-Browser<br />
147
Einstellung Verwaltet werden können:<br />
Anmeldung Erscheinungsbild des Anmeldefensters, aktivierte Volumes und<br />
Objekte, die bei der Anmeldung eines Benutzers automatisch<br />
geöffnet werden<br />
Medienzugriff Einstellungen für CDs, DVDs und beschreibbare Volumes sowie<br />
Einstellungen für interne und externe Volumes (z. B. Festplatten<br />
oder Disketten)<br />
Ortsungebundene Accounts Einrichten eines ortsungebundenen Accounts bei der Anmeldung<br />
Drucken Verfügbare Drucker und Druckerzugriff<br />
Systemeinstellungen Systemeinstellungen, die Benutzern zur Verfügung stehen<br />
Bedienungshilfen Einstellungen zum Steuern des Verhaltens von Maus und Tastatur,<br />
zur Verbesserung der Bildschirmeinstellungen sowie zum Anpassen<br />
der Lautstärke oder der Sprachwiedergabe für Benutzer mit besonderen<br />
Anforderungen<br />
Verwalten von Einstellungen<br />
Im Arbeitsgruppen-Manager werden die Informationen über Benutzer-, Gruppen- und<br />
Computer-Accounts mit Verzeichnisdiensten integriert. Nachdem Sie die Accounts<br />
eingerichtet haben, können Sie deren Einstellungen verwalten. Verwalten von Einstellungen<br />
bedeutet, dass Sie nicht nur den Benutzerzugriff auf Systemeinstellungen, Programme,<br />
Drucker sowie austauschbare Medien, sondern zusätzlich auch Werte für<br />
bestimmte Systemeinstellungen steuern können. Informationen über Werte und Einstellungen<br />
in Datensätzen von Benutzern, Gruppen oder Computern werden in einer<br />
Verzeichnis-Domain gespeichert, auf die der Arbeitsgruppen-Manager zugreifen kann.<br />
Als Verzeichnis-Domain kann beispielsweise ein LDAP-Verzeichnis eines Open Directory<br />
Masters verwendet werden. Gruppeneinstellungen werden auf dem Gruppenvolume<br />
gespeichert. Benutzereinstellungen werden im Privatordner (bei <strong>Mac</strong> <strong>OS</strong> X Clients im<br />
Ordner „Privat“) des Benutzers gespeichert.<br />
Nachdem Sie Benutzer-, Gruppen- und Computer-Accounts erstellt haben, können Sie<br />
damit beginnen, deren Einstellungen zu verwalten. Das geschieht über den Bereich<br />
„Einstellungen“ im Arbeitsgruppen-Manager. Damit Sie die Einstellungen für <strong>Mac</strong> <strong>OS</strong> X<br />
Clients ordnungsgemäß verwalten können, sollten Sie sicherstellen, dass jeder der<br />
betreffenden Benutzer über einen Privatordner im Netzwerk oder auf einem lokalen<br />
Computer verfügt. Informationen darüber, wie Sie ein Gruppenvolume konfigurieren<br />
oder Privatordner für Benutzer einrichten, finden Sie im Kapitel 4 „Einrichten von<br />
Benutzer-Accounts“.<br />
148 Kapitel 9 Verwalten von Einstellungen für <strong>Mac</strong> <strong>OS</strong> X
Hinweis: Wenn Sie Einstellungen für einen Benutzer, eine Gruppe oder einen Computer<br />
verwalten, wird ein Pfeilsymbol im Bereich „Einstellungen“ neben der verwalteten<br />
Einstellung angezeigt. Es zeigt an, dass Sie die betreffende Einstellung gerade verwalten.<br />
Zudem können Sie mehrere Benutzer, Gruppen oder Computer gleichzeitig auswählen<br />
und die verwalteten Einstellungen überprüfen. Wird das Pfeilsymbol auf dem<br />
Bildschirm grau dargestellt, sind die verwalteten Einstellungen für die ausgewählten<br />
Objekte gemischt.<br />
Cache für Einstellungen<br />
Der Cache für Einstellungen speichert Einstellungen für den Computer-Account, dem<br />
der betreffenden Computer zugeordnet ist, Einstellungen für Gruppen, die dem betreffenden<br />
Computer zugewiesen wurden, sowie Einstellungen für Benutzer, die sich kürzlich<br />
bei dem Computer angemeldet haben. Die gespeicherten Einstellungen beeinflussen,<br />
auf welche Weise ein Benutzer offline verwaltet wird. Zudem kann die Verwendung<br />
des Cache für Einstellungen zu einer Verbesserung der Systemleistung beitragen.<br />
Mit den im Cache gespeicherten Einstellungen können Sie selbst dann lokale Benutzer-<br />
Accounts auf Mobilcomputern verwalten, wenn diese nicht mit einem Netzwerk verbunden<br />
sind. Beispielsweise können Sie einen Account für die Gruppe von Computern,<br />
die Sie verwalten möchten, einrichten. Anschließend können Sie dann die Einstellungen<br />
für den Computer-Account verwalten. Im nächsten Schritt können Sie diese Computer<br />
für Gruppen verfügbar machen und die Einstellungen für die Gruppen verwalten.<br />
Schließlich können Sie lokale Benutzer-Accounts auf den Computern einrichten. Wenn<br />
nun ein Benutzer offline arbeitet oder von Ihrem Netzwerk getrennt wird, wird er trotzdem<br />
weiterhin über die Computer- und Gruppeneinstellungen im Cache verwaltet.<br />
Wenn Änderungen, die Sie vornehmen, gespeicherte Informationen für einen Account<br />
beeinflussen, setzt der Arbeitsgruppen-Manager einen „Merker“ in Open Directory, der<br />
die betreffende Änderung anzeigt. Wenn sich ein Benutzer anmeldet, aktualisiert der<br />
Client-Computer alle Accounts, die mit einem solchen Merker versehen wurden, automatisch.<br />
Wenn Sie Verzeichnisdienste über ein anderes Werkzeug verwalten, können<br />
Sie dennoch den Cache in regelmäßigen Abständen über den Arbeitsgruppen-Manager<br />
aktualisieren.<br />
Hinweis: Der Cache für Einstellungen wird automatisch aktualisiert, sobald Sie einen<br />
Account oder den Wert für eine Einstellung anpassen. Die neuen Einstellungen werden<br />
wirksam, wenn sich der Benutzer das nächste Mal anmeldet.<br />
Kapitel 9 Verwalten von Einstellungen für <strong>Mac</strong> <strong>OS</strong> X 149
Aktualisieren des Cache für verwaltete Einstellungen in regelmäßigen<br />
Abständen<br />
Sie können den Cache eines Benutzers für verwaltete Einstellungen regelmäßig aktualisieren.<br />
Dieser Wert beeinflusst jedoch nur Computer-Accounts. Dabei prüft der Computer<br />
in den von Ihnen festgesetzten Abständen, ob aktualisierte Einstellungen auf<br />
dem <strong>Server</strong> vorliegen.<br />
Gehen Sie wie folgt vor, um ein Aktualisierungsintervall für den Cache für verwaltete<br />
Einstellungen festzulegen:<br />
1 Starten Sie den Arbeitsgruppen-Manager.<br />
2 Klicken Sie in das Globussymbol unterhalb der Symbolleiste. Wählen Sie die Verzeichnis-Domain<br />
mit dem Computer-Account aus, den Sie ändern möchten. Klicken Sie<br />
anschließend in „Einstellungen“.<br />
3 Klicken Sie in das Schlosssymbol und geben Sie Benutzernamen und Kennwort ein.<br />
4 Klicken Sie in das Symbol „Computer“ und wählen Sie einen Computer-Account aus.<br />
5 Klicken Sie nun in „Cache“.<br />
6 Geben Sie zunächst eine Zahl ein, mit der Sie festlegen, wie häufig eine Aktualisierung<br />
erfolgen soll. Wählen Sie jetzt ein Aktualisierungsintervall (Sekunden, Minuten, Stunden,<br />
Tage oder Wochen) aus dem Einblendmenü aus. Beispielsweise könnten Sie den<br />
Cache alle 5 Tage aktualisieren lassen.<br />
7 Klicken Sie in „Sichern“.<br />
Manuelles Aktualisieren des Cache für Einstellungen<br />
Bei Bedarf können Sie für jeden beliebigen Computer aus einer ausgewählten Computerliste<br />
den Cache für verwaltete Einstellungen manuell aktualisieren.<br />
Gehen Sie wie folgt vor, um den Cache für verwaltete Einstellungen zu leeren:<br />
1 Starten Sie den Arbeitsgruppen-Manager.<br />
2 Klicken Sie in das Globussymbol unterhalb der Symbolleiste. Wählen Sie die Verzeichnis-Domain<br />
aus, die den gewünschten Computer-Account enthält. Klicken Sie anschließend<br />
in „Einstellungen“.<br />
3 Klicken Sie in das Schlosssymbol und geben Sie Benutzernamen und Kennwort ein.<br />
4 Klicken Sie in das Symbol „Computer“ und wählen Sie einen Computer-Account<br />
aus der Liste.<br />
5 Klicken Sie in „Cache“ und dann in „Cache aktualisieren“.<br />
Zudem können Sie den Cache auf dem Client-Computer direkt aktualisieren.<br />
Halten Sie die Umschalttaste gedrückt, während Sie sich bei dem betreffenden<br />
Client-Computer (mit dem Namen und Kennwort eines lokalen Administrators)<br />
anmelden. Klicken Sie in dem Dialogfenster, das nun angezeigt wird, in „Einstellungen<br />
aktualisieren“.<br />
150 Kapitel 9 Verwalten von Einstellungen für <strong>Mac</strong> <strong>OS</strong> X
Verwalten von Benutzereinstellungen<br />
Sie können die Einstellungen für Einzelbenutzer nach Bedarf verwalten. Sind Sie für<br />
eine große Anzahl von Benutzern zuständig, ist es eventuell effizienter, die meisten Einstellungen<br />
für die gesamte Gruppe oder den Computer zu verwalten. Für bestimmte<br />
Personen, wie zum Beispiel für die Administratoren bestimmter Verzeichnisbereiche,<br />
Ausbilder oder Vertreter des technischen Personals kann es jedoch sinnvoll sein,<br />
Einstellungen gezielt zu verwalten.<br />
Außerdem sollten Sie sich Gedanken darüber machen, welche Einstellungen Sie weiterhin<br />
der Steuerung durch die Benutzer überlassen wollen. Ist es Ihnen beispielsweise<br />
egal, an welcher Position auf dem Schreibtisch ein Benutzer sein Dock platziert, könnten<br />
Sie im Bereich „Aussehen des Docks“ bei „Verwalten dieser Einstellungen“ entweder<br />
„Nicht verwalten“ oder „Einmal“ auswählen.<br />
Gehen Sie wie folgt vor, um Benutzereinstellungen zu verwalten:<br />
1 Starten Sie den Arbeitsgruppen-Manager.<br />
2 Klicken Sie in das Globussymbol unterhalb der Symbolleiste. Wählen Sie die Verzeichnis-Domain<br />
aus, die den gewünschten Benutzer-Account enthält. Klicken Sie anschließend<br />
in „Einstellungen“.<br />
3 Klicken Sie in das Schlosssymbol und geben Sie Benutzernamen und Kennwort ein.<br />
4 Klicken Sie in „Benutzer“ und wählen Sie einen Benutzer-Account aus der Account-Liste.<br />
5 Klicken Sie in das Symbol der Einstellung, die verwaltet werden soll.<br />
6 Wählen Sie in jedem Bereich dieser Einstellung einen Wert für die Verwaltung aus.<br />
Wählen Sie anschließend Werte für die Einstellung aus oder geben Sie die zu verwendenden<br />
Informationen ein.<br />
Einige Werte von Einstellungen für die Verwaltung sind nicht immer verfügbar, und<br />
einige Einstellungen stehen nicht für alle Arten von Accounts zur Verfügung. Bei zwei<br />
Einstellungen („Drucken“ und „Medienzugriff“) ist nur ein Wert für die Verwaltung<br />
zulässig, der sich dann auf alle Optionen für diese Einstellung bezieht.<br />
7 Klicken Sie anschließend in „Jetzt anwenden“.<br />
Kapitel 9 Verwalten von Einstellungen für <strong>Mac</strong> <strong>OS</strong> X 151
Verwalten von Gruppeneinstellungen<br />
Gruppeneinstellungen werden von allen Benutzern einer Gruppe gemeinsam angewendet.<br />
Wenn Sie bestimmte Einstellungen nur für Gruppen und nicht für jeden Einzelbenutzer<br />
gesondert einrichten, können Sie viel Zeit sparen. Das gilt umso mehr, wenn<br />
Sie für eine große Anzahl verwalteter Benutzer zuständig sind.<br />
Da sich die Benutzer beim Anmelden für eine Arbeitsgruppe entscheiden können,<br />
haben sie die Möglichkeit, sich entsprechend der aktuellen Aufgabe, des Speicherorts<br />
oder der Umgebung eine passende Gruppe mit verwalteten Einstellungen auszusuchen.<br />
Sie arbeiten effizienter, wenn Sie Einstellungen für eine gesamte Gruppe und<br />
nicht für jeden Benutzer einer Gruppe einzeln einrichten.<br />
Hinweis: Bei Ihrer Planung sollten Sie berücksichtigen, dass ein Benutzer auf maximal<br />
16 Arbeitsgruppen gleichzeitig zugreifen kann.<br />
Gehen Sie wie folgt vor, um Gruppeneinstellungen zu verwalten:<br />
1 Starten Sie den Arbeitsgruppen-Manager.<br />
2 Klicken Sie in das Globussymbol unterhalb der Symbolleiste. Wählen Sie die Verzeichnis-Domain<br />
aus, die den gewünschten Gruppen-Account enthält, und klicken<br />
Sie „Einstellungen“.<br />
3 Klicken Sie in das Schlosssymbol und geben Sie Benutzernamen und Kennwort ein.<br />
4 Wählen Sie einen Gruppen-Account aus der Account-Liste aus.<br />
5 Klicken Sie in das Symbol der Einstellung, die verwaltet werden soll.<br />
6 Wählen Sie in jedem Bereich dieser Einstellung einen Wert für die Verwaltung aus.<br />
Wählen Sie anschließend Werte für Einstellungen aus oder geben Sie die zu verwendenden<br />
Informationen ein.<br />
Einige Werte von Einstellungen für die Verwaltung sind nicht immer verfügbar, und<br />
einige Einstellungen stehen nicht für alle Arten von Accounts zur Verfügung. Bei zwei<br />
Einstellungen („Drucken“ und „Medienzugriff“) ist nur ein Wert für die Verwaltung<br />
zulässig, der sich dann auf alle Optionen für diese Einstellung bezieht.<br />
7 Klicken Sie in „Jetzt anwenden“.<br />
152 Kapitel 9 Verwalten von Einstellungen für <strong>Mac</strong> <strong>OS</strong> X
Verwalten von Computereinstellungen<br />
Computereinstellungen werden von allen Computern einer Liste gemeinsam angewendet.<br />
In manchen Fällen kann es sinnvoller sein, Einstellungen für Computer statt<br />
für Benutzer oder Gruppen zu verwalten.<br />
Gehen Sie wie folgt vor, um Computereinstellungen zu verwalten:<br />
1 Starten Sie den Arbeitsgruppen-Manager.<br />
2 Klicken Sie in das Globussymbol unterhalb der Symbolleiste. Wählen Sie die Verzeichnis-Domain<br />
aus, die den gewünschten Benutzer-Account enthält. Klicken Sie anschließend<br />
in „Einstellungen“.<br />
3 Klicken Sie in das Schlosssymbol und geben Sie Benutzernamen und Kennwort ein.<br />
4 Wählen Sie einen Computer-Account aus der Account-Liste aus.<br />
5 Wählen Sie in jedem Bereich dieser Einstellung einen Wert für die Verwaltung aus.<br />
Wählen Sie nun Voreinstellungen aus oder geben Sie die zu verwendenden Informationen<br />
ein.<br />
Einige Werte für die Verwaltung sind nicht immer verfügbar, und einige Einstellungen<br />
stehen nicht für alle Arten von Accounts zur Verfügung. Bei zwei Einstellungen<br />
(„Drucken“ und „Medienzugriff“) ist nur ein Wert für die Verwaltung zulässig, der<br />
sich dann auf alle Optionen für diese Einstellung auswirkt.<br />
6 Wählen Sie in jedem Bereich dieser Einstellung die gewünschten Werte aus.<br />
7 Klicken Sie dann in „Jetzt anwenden“.<br />
Bearbeiten von Einstellungen für mehrere Datensätze<br />
Sie können Einstellungen für mehrere Benutzer-, Gruppen- oder Computer-Accounts<br />
gleichzeitig bearbeiten. Sind bestimmte Einstellungen in zwei oder mehr Accounts nicht<br />
identisch, wird der unterschiedliche Status durch einen Regler, eine Option, ein Markierungsfeld,<br />
ein Textfeld oder eine Liste angezeigt. Regler, Optionen und Markierungsfelder<br />
werden mit einem Balken gekennzeichnet, um darauf hinzuweisen, dass der<br />
betreffende Wert in den ausgewählten Accounts nicht überall identisch ist. Bei Textfeldern<br />
wird durch einen entsprechenden Eintrag auf diese Unterschiede hingewiesen.<br />
Bei Listen wird eine Kombination der Objekte aller ausgewählten Accounts angezeigt.<br />
Wenn Sie eine Einstellung mit unterschiedlichem Status anpassen, gilt in der Folge für<br />
alle Accounts die jeweils neue Einstellung. Nehmen Sie beispielsweise an, Sie wählen<br />
drei Gruppen-Accounts mit unterschiedlichen Einstellungen hinsichtlich der Größe<br />
des Docks aus. Wenn Sie sich zu diesen Accounts den Bereich „Aussehen des Docks“<br />
betrachten, befindet sich der Regler für die Größe des Docks in der Mitte und ist mit<br />
einem Balken versehen. Sobald Sie den Regler in die Position „Groß“ bringen, wird das<br />
Dock in allen ausgewählten Accounts im Großformat angezeigt.<br />
Kapitel 9 Verwalten von Einstellungen für <strong>Mac</strong> <strong>OS</strong> X 153
Deaktivieren der Verwaltung für bestimmte Einstellungen<br />
Haben Sie die verwalteten Einstellungen für einen beliebigen Account eingerichtet,<br />
können Sie die Verwaltung für bestimmte Einstellungsbereiche deaktivieren. Dazu<br />
müssen Sie nur die Auswahl „Nicht verwalten“ treffen.<br />
Gehen Sie wie folgt vor, um gezielt die Verwaltung bestimmter Einstellungen<br />
zu deaktivieren:<br />
1 Starten Sie den Arbeitsgruppen-Manager.<br />
2 Klicken Sie in das Globussymbol unterhalb der Symbolleiste. Wählen Sie die Verzeichnis-Domain<br />
aus, die den gewünschten Account enthält. Klicken Sie anschließend<br />
in „Einstellungen“.<br />
3 Klicken Sie in das Schlosssymbol und geben Sie Benutzernamen und Kennwort ein.<br />
4 Wählen Sie einen Benutzer-, Gruppen- oder Computer-Account aus der Account-<br />
Liste aus.<br />
5 Klicken Sie in das Symbol einer Einstellung, die aktuell verwaltet wird.<br />
6 Klicken Sie in mit den Einstellungswerten, die Sie nicht länger verwalten möchten.<br />
Es gibt zwei Einstellungen („Drucken“ und „Medienzugriff“), die nicht separat für jeden<br />
Bereich über eine Leiste mit Werten für die Verwaltung verfügen. Statt dessen wird eine<br />
einzige Leiste mit diesen Werten oberhalb der Titel für die einzelnen Bereiche angezeigt.<br />
Der Wert, den Sie für die Verwaltung auswählen, gilt für alle Optionen der jeweiligen<br />
Einstellung.<br />
7 Wählen Sie aus den Werten für die Verwaltung „Nicht verwalten“ aus.<br />
8 Klicken Sie anschließend in „Jetzt anwenden“.<br />
Wenn Sie die Werte für die Verwaltung von Einstellungen ändern, gelten die neuen<br />
Werte für alle Objekte im aktiven Einstellungsbereich. Möchten Sie die Verwaltung für<br />
eine bestimmte Einstellung (wie beispielsweise das Dock) grundsätzlich deaktivieren,<br />
müssen Sie für jeden Bereich dieser Einstellung die Auswahl „Nicht verwalten“ treffen.<br />
154 Kapitel 9 Verwalten von Einstellungen für <strong>Mac</strong> <strong>OS</strong> X
Verwalten des Zugriffs auf Programme<br />
Über die Werte, die Sie im Bereich „Programme“ festlegen, können Sie Benutzern den<br />
Zugriff auf Programme gestatten. Sie können Listen mit Programmen erstellen, die<br />
für die Benutzer „zulässig“ sind. Außerdem können Sie den Benutzern gestatten,<br />
bestimmte Objekte auf lokalen Volumes zu öffnen.<br />
Erstellen einer Liste mit zugelassenen Programmen<br />
Sie können den Zugriff von Benutzern auf Programme mit den folgenden beiden<br />
Methoden steuern: Zum einen haben Sie die Möglichkeit, den Zugriff auf eine Gruppe<br />
von „zugelassenen“ Programmen zu gestatten. Andererseits können Sie jedoch auch<br />
festlegen, dass Benutzern der Zugriff auf eine bestimmte Gruppe von „nicht zugelassenen“<br />
Programmen verwehrt wird.<br />
Über die Einstellung „Programme“ können Sie eine Liste der „zugelassenen“ oder „nicht<br />
zugelassenen“ Programme erstellen. Wenn Sie hier eine Liste der Programme erstellen,<br />
die nicht zugelassen sind, können Benutzer jedes beliebige Programm öffnen, das nicht<br />
in dieser Liste aufgeführt wird. Erstellen Sie hingegen eine Liste der zugelassenen Programme,<br />
können Benutzer nur solche Programme starten, die hier aufgeführt werden.<br />
Allerdings können Sie zulassen, dass Programme auf „Hilfsprogramme“ zugreifen<br />
dürfen, obwohl diese nicht in der Liste erfasst sind.<br />
Sie können Programme auch mehreren Benutzern zugänglich machen. Dazu müssen<br />
Sie im Bereich „Programme“ die gewünschten Objekte für Gruppen- oder Computer-<br />
Accounts definieren. Alternativ können Sie die Einstellung auch auf Einzelbenutzer<br />
anwenden lassen.<br />
Gehen Sie wie folgt vor, um Programme in die Liste eines Benutzers aufzunehmen:<br />
1 Starten Sie den Arbeitsgruppen-Manager.<br />
2 Klicken Sie in das Globussymbol unterhalb der Symbolleiste. Wählen Sie die Verzeichnis-Domain<br />
aus, die den gewünschten Account enthält. Klicken Sie anschließend in<br />
„Einstellungen“.<br />
3 Klicken Sie in das Schlosssymbol und geben Sie Benutzernamen und Kennwort ein.<br />
4 Wählen Sie einen Benutzer-, Gruppen- oder Computer-Account aus der<br />
Account-Liste aus.<br />
5 Klicken Sie in das Symbol „Programme“.<br />
6 Klicken Sie neben „Verwalten dieser Einstellungen“ in „Immer“.<br />
7 Je nachdem, welche Methode zum Einschränken der zugelassenen Programme<br />
am besten für Sie geeignet ist, wählen Sie die Option „Der Benutzer kann nur<br />
folgende Programme starten“ oder „Der Benutzer kann alle außer den folgenden<br />
Programmen starten“.<br />
Kapitel 9 Verwalten von Einstellungen für <strong>Mac</strong> <strong>OS</strong> X 155
8 Wählen Sie die gewünschten Objekte in der Liste aus und klicken Sie in „Hinzufügen“,<br />
um nach den gewünschten Programmen zu suchen und sie dann in die Liste<br />
aufzunehmen.<br />
(Möchten Sie mehrere Objekte auswählen, müssen Sie die Befehlstaste<br />
gedrückt halten.)<br />
9 Haben Sie alle gewünschten Programme in die Liste aufgenommen, klicken Sie<br />
in „Jetzt anwenden“.<br />
Verbieten, dass Benutzer Programme auf lokalen Volumes öffnen<br />
Wenn Benutzer Zugriff auf lokale Volumes haben, können sie sowohl auf Programme<br />
auf der lokalen Festplatte des Computers als auch auf zulässige Programme auf CDs,<br />
DVDs und andere externe Volumes zugreifen. Möchten Sie das verhindern, müssen Sie<br />
den Zugriff auf lokale Volumes deaktivieren.<br />
Gehen Sie wie folgt vor, um den Zugriff auf lokale Programme zu unterbinden:<br />
1 Starten Sie den Arbeitsgruppen-Manager.<br />
2 Klicken Sie in das Globussymbol unterhalb der Symbolleiste. Wählen Sie die Verzeichnis-Domain<br />
aus, die den gewünschten Account enthält. Klicken Sie anschließend in<br />
„Einstellungen“.<br />
3 Klicken Sie in das Schlosssymbol und geben Sie Benutzernamen und Kennwort ein.<br />
4 Wählen Sie einen Benutzer-, Gruppen- oder Computer-Account aus der<br />
Account-Liste aus.<br />
5 Klicken Sie in das Symbol „Programme“.<br />
6 Klicken Sie neben „Verwalten dieser Einstellungen“ in „Immer“.<br />
7 Deaktivieren Sie die Option „Der Benutzer kann alle Programme von lokalen<br />
Volumes starten“.<br />
8 Klicken Sie anschließend in „Jetzt anwenden“.<br />
Verwalten des Programmzugriffs auf „Hilfsprogramme“<br />
Gelegentlich benötigen Programme zur Ausführung bestimmter Aufgaben die Unterstützung<br />
durch „Hilfsprogramme“. Möchte ein Benutzer beispielsweise in einer E-Mail<br />
einen Web-Link aktivieren, benötigt das E-Mail-System zum Anzeigen der gewünschten<br />
Web-Seite möglicherweise einen Web-Browser.<br />
Wenn Sie eine Programmliste für Benutzer-, Gruppen- oder Computer-Accounts zusammenstellen,<br />
können Sie auch die gängigen „Hilfsprogramme“ in diese Liste aufnehmen.<br />
Richten Sie Benutzern beispielsweise den Zugriff auf ein E-Mail-Programm ein, empfiehlt<br />
es sich, die genannte Liste um einen Web-Browser, ein Programm zur Wiedergabe<br />
des PDF-Formats sowie ein Programm zur Anzeige von Grafiken zu ergänzen. So<br />
können Sie Probleme beim Öffnen und Betrachten von E-Mails oder angehängter<br />
Dateien vermeiden.<br />
156 Kapitel 9 Verwalten von Einstellungen für <strong>Mac</strong> <strong>OS</strong> X
Wenn Sie in „Einstellungen“ klicken und im Bereich „Programme“ eine Liste zugelassener<br />
Objekte erstellen, können Sie Ihren Programmen auch die Möglichkeit einräumen,<br />
„Hilfsprogramme“ zu verwenden, die nicht in einer Liste der zulässigen Programme<br />
erfasst sind.<br />
Gehen Sie wie folgt vor, um den Zugriff auf „Hilfsprogramme“ zu verwalten:<br />
1 Starten Sie den Arbeitsgruppen-Manager.<br />
2 Klicken Sie in das Globussymbol unterhalb der Symbolleiste. Wählen Sie die Verzeichnis-Domain<br />
aus, die den gewünschten Account enthält. Klicken Sie anschließend in<br />
„Einstellungen“.<br />
3 Klicken Sie in das Schlosssymbol und geben Sie Benutzernamen und Kennwort ein.<br />
4 Wählen Sie einen Benutzer-, Gruppen- oder Computer-Account aus der<br />
Account-Liste aus.<br />
5 Klicken Sie in das Symbol der Einstellung „Programme“.<br />
6 Klicken Sie neben „Verwalten dieser Einstellungen“ in „Immer“.<br />
7 Erstellen Sie jetzt (falls noch nicht geschehen) die Liste der zugelassenen Programme.<br />
Wählen Sie die Option „Der Benutzer kann nur folgende Programme starten“.<br />
Klicken Sie in „Hinzufügen“, um nach dem gewünschten Programm zu suchen und es<br />
dann in die Liste aufzunehmen. Sie können ein Programm aus der Liste entfernen,<br />
indem Sie es auswählen und in „Entfernen“ klicken. Möchten Sie die Verwendung der<br />
„Hilfsprogramme“ zulassen, müssen Sie dafür sorgen, dass diese Programme ebenfalls<br />
in die Liste aufgenommen werden.<br />
8 Markieren Sie die Option „Zugelassene Programme dürfen nicht zugelassene Programme<br />
starten“, um den Zugriff auf „Hilfsprogramme“ zuzulassen. Falls Sie das nicht<br />
wünschen, müssen Sie diese Auswahl deaktivieren.<br />
9 Klicken Sie anschließend in „Jetzt anwenden“.<br />
Steuern der Verwendung von UNIX-Programmen<br />
Bei einigen Programmen oder für das Betriebssystem kann es gelegentlich vorkommen,<br />
dass Sie Programme verwenden müssen, die nicht zu den eigentlichen Programmen<br />
zählen. Der QuickTime Image Converter ist hierfür ein Beispiel. Ein direkter Zugriff<br />
auf solche Programme ist nicht möglich. Im allgemeinen arbeiten sie im Hintergrund,<br />
ohne dass dies dem Benutzer bewusst ist. Sie können diese Programme jedoch über<br />
ein Befehlszeilenprogramm wie zum Beispiel „Terminal“ aktivieren.<br />
Wenn Sie sich dafür entscheiden, den Zugriff auf diese Programmtypen nicht zu gestatten,<br />
funktionieren einige Programme möglicherweise nicht ordnungsgemäß. Die Kompatibilität<br />
von Programmen wird verbessert und ihr Betrieb funktioniert effizienter,<br />
wenn Sie diese Option aktivieren. Wenn Sicherheitsaspekte für Sie jedoch im Vordergrund<br />
stehen, können Sie sich auch dafür entscheiden, diese Option nicht zuzulassen.<br />
Kapitel 9 Verwalten von Einstellungen für <strong>Mac</strong> <strong>OS</strong> X 157
Gehen Sie wie folgt vor, um den Zugriff auf UNIX-Programme zu erlauben:<br />
1 Starten Sie den Arbeitsgruppen-Manager.<br />
2 Klicken Sie in das Globussymbol unterhalb der Symbolleiste. Wählen Sie die Verzeichnis-Domain<br />
aus, die den gewünschten Account enthält. Klicken Sie als Nächstes<br />
in „Einstellungen“.<br />
3 Klicken Sie in das Schlosssymbol und geben Sie Benutzernamen und Kennwort ein.<br />
4 Wählen Sie einen Benutzer-, Gruppen- oder Computer-Account aus der<br />
Account-Liste aus.<br />
5 Klicken Sie in das Symbol der Einstellung „Programme“.<br />
6 Klicken Sie neben „Verwalten dieser Einstellungen“ in „Immer“.<br />
7 Aktivieren Sie die Option „Verwendung von UNIX-Programmen erlauben“, wenn<br />
Sie dies gestatten möchten. Falls Sie das nicht wünschen, müssen Sie diese Auswahl<br />
deaktivieren.<br />
8 Klicken Sie anschließend in „Jetzt anwenden“.<br />
Verwalten von Werten für die Classic-Umgebung<br />
Über die Einstellung „Classic“ legen Sie Classic-Startoptionen fest, wählen den Classic-<br />
Systemordner aus, legen Ruhezustandsoptionen für die Classic-Umgebung fest und<br />
ermöglichen Benutzern den Zugriff auf bestimmte Objekte im Menü „<strong>Apple</strong>“.<br />
Die Tabelle unten erläutert, welche Werte in den einzelnen Bereichen von „Classic“ zur<br />
Auswahl stehen und welche Auswirkungen sie haben.<br />
Einstellung „Classic“ Gesteuert werden können:<br />
Start In diesem Bereich können Sie einen Systemordner „Classic“ einrichten<br />
und festlegen, welche Aktionen ausgeführt werden sollen,<br />
sobald die Classic-Umgebung startet.<br />
Weitere Optionen Mit den weiteren Optionen für die Classic-Umgebung haben Sie<br />
verschiedene Steuerungsmöglichkeiten. Sie können Objekte im<br />
Menü „<strong>Apple</strong>“ steuern und Einstellungen für den Ruhezustand in<br />
der Classic-Umgebung vornehmen. Außerdem können Sie den<br />
Benutzern die Möglichkeit einräumen, Dateierweiterungen auszublenden<br />
oder die Schreibtischdatei der Classic-Umgebung während<br />
des Starts neu anzulegen.<br />
158 Kapitel 9 Verwalten von Einstellungen für <strong>Mac</strong> <strong>OS</strong> X
Auswählen von Optionen für den Start der Classic-Umgebung<br />
Mehrere Methoden sind denkbar, mit denen Sie über den Arbeitsgruppen-Manager<br />
steuern können, auf welche Weise und zu welchem Zeitpunkt die Classic-Umgebung<br />
gestartet wird. Müssen Benutzer häufig mit Programmen arbeiten, die in der Classic-<br />
Umgebung verwendet werden, macht es Sinn, Classic unmittelbar nach der Benutzeranmeldung<br />
starten zu lassen. Benötigen Benutzer diese Umgebung jedoch nur in<br />
seltenen Fällen, können Sie festlegen, dass Classic nur dann gestartet wird, wenn ein<br />
Benutzer ein Programm verwenden möchte, das nur in der Classic-Umgebung gestartet<br />
werden kann, oder wenn sich ein bestimmtes Dokument nur in einem Classic-<br />
Programm öffnen lässt. Außerdem können Sie festlegen, dass eine Warnung angezeigt<br />
wird, sobald Classic startet. Auf diese Weise haben Benutzer die Möglichkeit, den Start<br />
der Classic-Umgebung abzubrechen.<br />
Gehen Sie wie folgt vor, um verschiedene Startoptionen für die Classic-Umgebung<br />
zu nutzen:<br />
1 Starten Sie den Arbeitsgruppen-Manager.<br />
2 Klicken Sie in das Globussymbol unterhalb der Symbolleiste. Wählen Sie die Verzeichnis-Domain<br />
aus, die den gewünschten Account enthält. Klicken Sie anschließend in<br />
„Einstellungen“.<br />
3 Klicken Sie in das Schlosssymbol und geben Sie Benutzernamen und Kennwort ein.<br />
4 Wählen Sie einen Benutzer-, Gruppen- oder Computer-Account aus der<br />
Account-Liste aus.<br />
5 Klicken Sie in das Symbol der Einstellung „Classic“ und anschließend in „Start“.<br />
6 Klicken Sie neben „Verwalten dieser Einstellungen“ in „Immer“.<br />
7 Markieren Sie die Option „Classic beim Anmelden starten“, wenn die Classic-Umgebung<br />
starten soll, sobald sich ein Benutzer anmeldet. Wird Classic bereits bei der<br />
Anmeldung gestartet, ist das Startfenster nicht sichtbar. In diesem Fall kann der<br />
Benutzer den Start der Classic-Umgebung nicht abbrechen.<br />
Benötigen Benutzer diese Umgebung nur selten, können Sie die Option deaktivieren.<br />
Die Classic-Umgebung startet dann automatisch, sobald ein Benutzer in ein Dokument<br />
oder ein Programm klickt, das nur in dieser Umgebung geöffnet werden kann. Das<br />
Startfenster der Classic-Umgebung ist für die Benutzer sichtbar, sodass sie bei Bedarf<br />
den Start von Classic abbrechen können.<br />
8 Markieren Sie die Option „Beim Start von Classic warnen“, wenn ein Dialogfenster mit<br />
einer Warnung angezeigt werden soll, sobald ein Benutzer versucht, ein Programm<br />
oder Dokument zu öffnen, das die Classic-Umgebung benötigt.<br />
Anschließend können die Benutzer auswählen, dass der Start der Classic-Umgebung<br />
fortgesetzt werden soll. Sie können den Prozess jedoch auch abbrechen. Deaktivieren<br />
Sie diese Option, wenn Sie nicht zulassen wollen, dass Benutzer den Start der Classic-<br />
Umgebung abbrechen.<br />
9 Klicken Sie dann in „Jetzt anwenden“.<br />
Kapitel 9 Verwalten von Einstellungen für <strong>Mac</strong> <strong>OS</strong> X 159
Auswählen eines Classic-Systemordners<br />
In den meisten Fällen ist nur ein <strong>Mac</strong> <strong>OS</strong> 9 Systemordner auf einem Computer vorhanden.<br />
Dieser Ordner befindet sich in der Regel auf dem <strong>Mac</strong> <strong>OS</strong> X Startvolume. Sofern<br />
diese Möglichkeit zutrifft, müssen Sie keinen Systemordner für die Classic-Umgebung<br />
angeben. Befinden sich jedoch mehrere <strong>Mac</strong> <strong>OS</strong> 9 Systemordner auf dem Startvolume<br />
eines Computers und haben Sie keinen bestimmten Pfad für einen Ordner angegeben,<br />
wird eine Fehlermeldung angezeigt. Somit können Sie die Classic-Umgebung nicht<br />
verwenden.<br />
Wenn sich mehrere <strong>Mac</strong> <strong>OS</strong> 9 Systemordner auf dem Startvolume eines Computers<br />
befinden oder wenn Sie einen <strong>Mac</strong> <strong>OS</strong> 9 Systemordner auf einem anderen Volume<br />
verwenden möchten, sollten Sie vorgeben, dass ein bestimmter Ordner für die Classic-<br />
Umgebung verwendet wird. Wenn Sie einen Pfad zum Speicherort eines Ordners angeben,<br />
achten Sie unbedingt darauf, dass der <strong>Mac</strong> <strong>OS</strong> 9 Systemordner auf allen Client-<br />
Computern an demselben relativen Speicherort auf deren Festplatten gespeichert ist.<br />
Wenn mehrere <strong>Mac</strong> <strong>OS</strong> 9 Systemordner zur Verfügung stehen und Sie im Bereich „Start“<br />
der Einstellung „Classic“ keine Werte vorgeben, können Benutzer zwischen den verfügbaren<br />
<strong>Mac</strong> <strong>OS</strong> 9 Systemordnern auswählen, sofern sie auf die Systemeinstellung<br />
„Classic“ zugreifen können.<br />
Gehen Sie wie folgt vor, um einen speziellen Classic-Systemordner auszuwählen:<br />
1 Starten Sie den Arbeitsgruppen-Manager.<br />
2 Klicken Sie in das Globussymbol unterhalb der Symbolleiste. Wählen Sie die Verzeichnis-Domain<br />
aus, die den gewünschten Account enthält. Klicken Sie anschließend in<br />
„Einstellungen“.<br />
3 Klicken Sie in das Schlosssymbol und geben Sie Benutzernamen und Kennwort ein.<br />
4 Wählen Sie einen Benutzer-, Gruppen- oder Computer-Account aus der<br />
Account-Liste aus.<br />
5 Klicken Sie in das Symbol der Einstellung „Classic“ und anschließend in „Start“.<br />
6 Klicken Sie neben „Verwalten dieser Einstellungen“ in „Immer“.<br />
7 Geben Sie einen (unbedingt fehlerfreien) Pfad zum zu verwendenden Classic-Systemordner<br />
in das vorgesehene Feld ein. Alternativ können Sie auch in die Taste „Wählen“<br />
klicken und nach dem gewünschten Ordner suchen.<br />
Achten Sie darauf, dass der Pfad zum Systemordner für die Classic-Umgebung auf<br />
dem Client-Computer mit dem Pfad zum gleichnamigen Systemordner auf dem<br />
Administrator-Computer identisch ist.<br />
8 Klicken Sie dann in „Jetzt anwenden“.<br />
160 Kapitel 9 Verwalten von Einstellungen für <strong>Mac</strong> <strong>OS</strong> X
Zulassen spezieller Aktionen für den Neustart<br />
Sofern verwalteten Benutzern der Zugriff auf die Systemeinstellung „Classic“ gestattet<br />
ist, können sie dort in „Start/Stopp“ und dann in die Taste „Start“ oder „Neustart“ klicken,<br />
um die Classic-Umgebung zu starten bzw. neu zu starten. Sie können zulassen, dass<br />
Benutzer beim Starten oder Neustarten der Classic-Umgebung im Bereich „Weitere<br />
Optionen“ besondere Aktionen durchführen können. Dort können Benutzer beispielsweise<br />
Systemerweiterungen deaktivieren oder die Schreibtischdatei von Classic neu<br />
anlegen. Falls gewünscht, können Sie diese Rechte auch gezielt bestimmten Benutzern<br />
wie etwa Mitgliedern Ihres technischen Personals erteilen.<br />
Gehen Sie wie folgt vor, um spezielle Aktionen für den Neustart zuzulassen:<br />
1 Starten Sie den Arbeitsgruppen-Manager.<br />
2 Klicken Sie in das Globussymbol unterhalb der Symbolleiste. Wählen Sie die Verzeichnis-Domain<br />
aus, die den gewünschten Account enthält. Klicken Sie anschließend in<br />
„Einstellungen“.<br />
3 Klicken Sie in das Schlosssymbol und geben Sie Benutzernamen und Kennwort ein.<br />
4 Wählen Sie einen Benutzer-, Gruppen- oder Computer-Account aus der Account-<br />
Liste aus.<br />
5 Klicken Sie in das Symbol der Einstellung „Classic“ und anschließend in<br />
„Weitere Optionen“.<br />
6 Klicken Sie neben „Verwalten dieser Einstellungen“ in „Immer“.<br />
7 Markieren Sie die Option „Spezialmodi beim Start erlauben“.<br />
8 Durch Aktivieren der Option „Benutzer kann Schreibtischdatei neu anlegen“ können Sie<br />
Benutzern gestatten, die Schreibtischdatei von Classic neu anzulegen. Wenn Sie diese<br />
Option deaktivieren, ist die Taste „Neu anlegen“ im Bereich „Weitere Optionen“ der<br />
Systemeinstellungen „Classic“ auf dem Computer des Benutzers nicht verfügbar.<br />
9 Klicken Sie anschließend in „Jetzt anwenden“.<br />
Kapitel 9 Verwalten von Einstellungen für <strong>Mac</strong> <strong>OS</strong> X 161
Steuern des Zugriffs auf Objekte des Menüs „<strong>Apple</strong>“ in der<br />
Classic-Umgebung<br />
Mit den Verwaltungsoptionen der Einstellung „Classic“ können Sie den Zugriff auf<br />
bestimmte Objekte im Menü „<strong>Apple</strong>“ der Classic-Umgebung steuern. Hierzu gehören<br />
beispielsweise die <strong>Mac</strong> <strong>OS</strong> 9 Kontrollfelder, das Schreibtischprogramm „Auswahl“, das<br />
Programm „Netzwerk Browser“ sowie weitere Objekte des Menüs „<strong>Apple</strong>“. Sie können<br />
auswählen, dass alle, einige oder keine dieser Objekte im Menü „<strong>Apple</strong>“ ein- oder ausgeblendet<br />
werden sollen.<br />
Wenn Sie ein bestimmtes Objekt ausgeblendet haben, können Benutzer nicht über das<br />
Menü „<strong>Apple</strong>“ zugreifen. Eventuell können sie die jeweilige Aktion jedoch über alternative<br />
Methoden starten. Ein Benutzer könnte beispielsweise das Schreibtischprogramm<br />
„Auswahl“ starten, indem er es im <strong>Mac</strong> <strong>OS</strong> 9 Systemordner auswählt. Wenn Sie den<br />
Zugriff von Benutzern auf diese Menüobjekte noch weiter einschränken möchten,<br />
klicken Sie im Arbeitsgruppen-Manager in „Einstellungen“ und dann in „Programme“.<br />
Anschließend können Sie festlegen, welche Programme ein Benutzer öffnen darf bzw.<br />
welche ihm nicht zur Verfügung stehen. Weitere Informationen hierzu finden Sie im<br />
Abschnitt „Verwalten des Zugriffs auf Programme“ auf Seite 155.<br />
Hinweis: Wenn Sie den Zugriff auf das Schreibtischprogramm „Auswahl“ nicht gestatten,<br />
beeinflussen Sie auf diese Weise auch, was geschieht, wenn ein Client-Computer<br />
versucht, von der Classic-Umgebung aus zu drucken. Dies gilt, sofern die Drucker-<br />
Verwaltung ebenfalls vorgegeben wurde. Benutzer, die nicht auf das Schreibtischprogramm<br />
„Auswahl“ zugreifen können, haben auch keine Möglichkeit, neue Drucker zu<br />
konfigurieren oder zwischen Druckern hin- und herzuwechseln (wie zum Beispiel von<br />
einem PostScript-Drucker auf einen Nicht-PostScript-Drucker).<br />
Gehen Sie wie folgt vor, um Objekte des Menüs „<strong>Apple</strong>“ ein- und auszublenden:<br />
1 Starten Sie den Arbeitsgruppen-Manager.<br />
2 Klicken Sie in das Globussymbol unterhalb der Symbolleiste. Wählen Sie die<br />
Verzeichnis-Domain aus, die den gewünschten Account enthält. Klicken Sie<br />
dann in „Einstellungen“.<br />
3 Klicken Sie in das Schlosssymbol und geben Sie Benutzernamen und Kennwort ein.<br />
4 Wählen Sie einen Benutzer-, Gruppen- oder Computer-Account aus der Account-Liste<br />
aus und klicken Sie in das Symbol der Einstellung „Classic“.<br />
5 Klicken Sie in „Weitere Optionen“. Klicken Sie dann neben „Verwalten dieser<br />
Einstellungen“ in „Immer“.<br />
6 Mit der Option „Kontrollfelder ausblenden“ können Sie einen Eintrag aus dem Menü<br />
„<strong>Apple</strong>“ entfernen. Deaktivieren Sie diese Option, wenn das zugehörige Menüobjekt<br />
eingeblendet werden soll.<br />
162 Kapitel 9 Verwalten von Einstellungen für <strong>Mac</strong> <strong>OS</strong> X
7 Markieren Sie die Option „Auswahl und Netzwerk Browser ausblenden“, wenn Sie<br />
diese beiden Einträge aus dem Menü „<strong>Apple</strong>“ entfernen wollen. Damit die beiden<br />
Menüobjekte angezeigt werden, müssen Sie diese Option deaktivieren.<br />
8 Markieren Sie die Option „Andere <strong>Apple</strong> Menüeinträge ausblenden“, wenn Sie die<br />
übrigen Objekte des Menüs „<strong>Apple</strong>“ deaktivieren möchten. Zu dieser Gruppe zählen die<br />
Programme „Rechner“ und „Tastatur“ sowie das Objekt „Benutzte Programme“. Deaktivieren<br />
Sie diese Option, wenn Sie die Objekte des Menüs „<strong>Apple</strong>“ einblenden möchten.<br />
9 Klicken Sie anschließend in „Jetzt anwenden“.<br />
Anpassen der Einstellungen für den Ruhezustand in der<br />
Classic-Umgebung<br />
Sind aktuell keine Classic-Programme in Betrieb, aktiviert Classic den Ruhezustand und<br />
reduziert so die Inanspruchnahme von Systemressourcen. Sie können festlegen, wie<br />
viel Zeit nach Beenden des letzten Classic-Programms verstreichen soll, bevor der<br />
Ruhezustand aktiviert wird. Befindet sich die Classic-Umgebung dann im Ruhezustand,<br />
kann es ein wenig länger als gewohnt dauern, bis ein Classic-Programm startet.<br />
In diesem Fall müssen Sie möglicherweise Programme verwenden, die ohne das Zutun<br />
oder Wissen des Benutzers im Hintergrund aktiv sind. Wenn ein Programm in dem<br />
Augenblick, wenn die Classic-Umgebung den Ruhezustand aktiviert, gerade im Hintergrund<br />
läuft, beendet es seine Aktivitäten. Soll das Programm jedoch weiterhin aktiv<br />
sein, können Sie festlegen, dass der Ruhezustand für die Classic-Umgebung „Nie“<br />
aktiviert wird.<br />
Gehen Sie wie folgt vor, um die Einstellungen für den Ruhezustand in der Classic-<br />
Umgebung anzupassen:<br />
1 Starten Sie den Arbeitsgruppen-Manager.<br />
2 Klicken Sie in das Globussymbol unterhalb der Symbolleiste. Wählen Sie die Verzeichnis-Domain<br />
aus, die den gewünschten Account enthält. Klicken Sie anschließend<br />
in „Einstellungen“.<br />
3 Klicken Sie in das Schlosssymbol und geben Sie Benutzernamen und Kennwort ein.<br />
4 Wählen Sie einen Benutzer-, Gruppen- oder Computer-Account aus der Account-Liste<br />
aus und klicken Sie in das Symbol der Einstellung „Classic“.<br />
5 Klicken Sie in „Weitere Optionen“. Klicken Sie dann neben „Verwalten dieser<br />
Einstellungen“ in „Immer“.<br />
6 Bewegen Sie den Regler für den Ruhezustand von Classic an die gewünschte Position.<br />
Legen Sie so fest, nach welcher Zeitspanne die Classic-Umgebung in den Ruhezustand<br />
wechseln soll.<br />
Möchten Sie grundsätzlich verhindern, dass der Ruhezustand aktiviert wird, müssen Sie<br />
den Regler an die Position „Nie“ setzen.<br />
7 Klicken Sie anschließend in „Jetzt anwenden“.<br />
Kapitel 9 Verwalten von Einstellungen für <strong>Mac</strong> <strong>OS</strong> X 163
Festlegen gleichbleibender Benutzer-Einstellungen für die<br />
Classic-Umgebung<br />
Normalerweise sucht die Classic-Umgebung im <strong>Mac</strong> <strong>OS</strong> 9 Systemordner nach den<br />
<strong>Mac</strong> <strong>OS</strong> 9 Einstellungen eines einzelnen Benutzers. Arbeitet ein Benutzer auf mehreren<br />
Computern oder nutzen mehrere Benutzer denselben Computer, sollten Sie sicherstellen,<br />
dass die Classic-Umgebung die Einstellungen aus dem Privatordner<br />
„~/Library/Classic“ verwendet. Nur so ist gewährleistet, dass die Einstellungen<br />
für jeden Benutzer konsistent bleiben.<br />
Wenn Sie sich dafür entscheiden, die Einstellungen im Privatordner eines Benutzers<br />
nicht zu verwenden, werden die <strong>Mac</strong> <strong>OS</strong> 9 Daten des Benutzers im <strong>Mac</strong> <strong>OS</strong> 9 Systemordner<br />
gespeichert und von seinen sonstigen Daten nicht separat gehalten. In diesem<br />
Fall können die Benutzer gemeinsame Einstellungen verwenden. Änderungen, die<br />
vom letzten Benutzer durchgeführt wurden, sind wirksam, wenn sich der nächste<br />
Benutzer anmeldet.<br />
Gehen Sie wie folgt vor, um auszuwählen, an welchem Speicherort die Benutzer-<br />
Einstellungen für die Classic-Umgebung gespeichert werden:<br />
1 Starten Sie den Arbeitsgruppen-Manager.<br />
2 Klicken Sie in das Globussymbol unterhalb der Symbolleiste. Wählen Sie die<br />
Verzeichnis-Domain aus, die den gewünschten Account enthält. Klicken Sie<br />
anschließend in „Einstellungen“.<br />
3 Klicken Sie in das Schlosssymbol und geben Sie Benutzernamen und Kennwort ein.<br />
4 Wählen Sie einen Benutzer-, Gruppen- oder Computer-Account aus der Account-Liste<br />
aus und klicken Sie in das Symbol der Einstellung „Classic“.<br />
5 Klicken Sie in „Weitere Optionen“. Klicken Sie dann neben „Verwalten dieser<br />
Einstellungen“ in „Immer“.<br />
6 Markieren Sie die Option „Einstellungen des Privatordners verwenden“, wenn die<br />
Classic-Einstellungen für jeden einzelnen Benutzer gleich bleiben sollten.<br />
Deaktivieren Sie diese Option, wenn Sie statt dessen die Einstellungen aus dem lokalen<br />
<strong>Mac</strong> <strong>OS</strong> 9 Systemordner für alle Benutzer-Einstellungen der Classic-Umgebung verwenden<br />
möchten.<br />
7 Klicken Sie anschließend in „Jetzt anwenden“.<br />
164 Kapitel 9 Verwalten von Einstellungen für <strong>Mac</strong> <strong>OS</strong> X
Verwalten von Einstellungen für das Dock<br />
Über die Einstellung „Dock“ können Sie die Funktionsweise des Docks steuern und festlegen,<br />
welche Objekte im Dock angezeigt werden sollen. Die Tabelle unten erläutert,<br />
welche Einstellungen in den einzelnen Bereichen von „Dock“ zur Auswahl stehen und<br />
wie sie sich auswirken.<br />
Einstellung „Dock“ Gesteuert werden können:<br />
Aussehen des Docks Im Bereich „Aussehen des Docks“ der Einstellung „Dock“ können Sie<br />
die Postion und Funktionsweise des Docks steuern.<br />
Objekte im Dock Im Bereich „Objekte im Dock“ der Einstellung „Dock“ können Sie<br />
Objekte zum Dock eines Benutzers hinzufügen und diese dort nach<br />
Belieben anordnen.<br />
Steuern des Docks eines Benutzers<br />
Über die Einstellung „Dock“ können Sie die Position des Docks auf dem Schreibtisch<br />
bestimmen und die Größe des Docks anpassen. Außerdem können Sie Effekte für das<br />
Dock festlegen.<br />
Gehen Sie wie folgt vor, um Aussehen und Verhalten des Docks festzulegen:<br />
1 Starten Sie den Arbeitsgruppen-Manager.<br />
2 Klicken Sie in das Globussymbol unterhalb der Symbolleiste. Wählen Sie die Verzeichnis-<br />
Domain aus, die den gewünschten Account enthält. Klicken Sie jetzt in „Einstellungen“.<br />
3 Klicken Sie in das Schlosssymbol und geben Sie Benutzernamen und Kennwort ein.<br />
4 Wählen Sie einen Benutzer-, Gruppen- oder Computer-Account aus der Account-Liste<br />
aus und klicken Sie in das Symbol der Einstellung „Dock“.<br />
5 Klicken Sie in „Aussehen des Docks“.<br />
6 Klicken Sie neben „Verwalten dieser Einstellungen“ in „Einmal“ oder „Immer“.<br />
7 Bewegen Sie den Regler für „Größe des Docks“ an die gewünschte Position, um so die<br />
Größe des Docks einzustellen.<br />
8 Soll auf die „Objekte im Dock“ ein Vergrößerungseffekt angewendet werden, sobald sie<br />
vom Benutzer mit dem Mauszeiger berührt werden, müssen Sie das Markierungsfeld<br />
„Vergrößerung“ aktivieren und den Regler entsprechend einstellen. Das ist dann<br />
besonders nützlich, wenn Ihr Dock viele Objekte enthält.<br />
9 Soll das Dock nicht permanent angezeigt werden, müssen Sie die Option „Dock automatisch<br />
ein- und ausblenden“ markieren. In diesem Fall wird das Dock immer dann<br />
automatisch angezeigt, wenn der Benutzer den Mauszeiger in den Bereich des Bildschirms<br />
bewegt, in dem sich das Dock befindet.<br />
Kapitel 9 Verwalten von Einstellungen für <strong>Mac</strong> <strong>OS</strong> X 165
10 Wählen Sie aus, ob das Dock links, rechts oder im unteren Bereich des Schreibtischs<br />
positioniert werden soll.<br />
11 Wählen Sie einen Verkleinerungseffekt aus.<br />
12 Wenn Sie beim Starten eines Programms keine animierten Symbole verwenden möchten,<br />
müssen Sie die Option „Das Öffnen von Programmen animieren“ deaktivieren.<br />
13 Klicken Sie anschließend in „Jetzt anwenden“.<br />
Bereitstellen von Eingabehilfen für Gruppenordner<br />
Nachdem Sie ein Gruppenvolume eingerichtet haben, können Sie Benutzern die Suche<br />
nach dem Gruppenordner erleichtern, indem Sie einen entsprechenden Aliasnamen im<br />
Dock des jeweiligen Benutzers anzeigen lassen. Der Gruppenordner enthält die Ordner<br />
„Library“, „Dokumente“ und „Öffentlich“ (mit einem Briefkasten) für die Gruppe. Wenn<br />
Sie Näheres darüber erfahren wollen, wie Sie ein Gruppenvolume einrichten können,<br />
lesen Sie Abschnitt „Arbeiten mit Einstellungen für Gruppenordner“ auf Seite 103.<br />
Wenn der Gruppenordner nicht angezeigt wird, obwohl der Benutzer in das zugehörige<br />
Symbol klickt, muss er zunächst einen Benutzernamen und ein Kennwort eingeben<br />
und so eine Verbindung zum <strong>Server</strong> aufbauen und das Verzeichnis öffnen.<br />
Hinweis: Dieser Wert für die Einstellung gilt nur für Gruppen. Für Benutzer oder<br />
Computer kann er jedoch nicht verwaltet werden.<br />
Gehen Sie wie folgt vor, für den Gruppenordner ein Objekt im Dock hinzuzufügen:<br />
1 Starten Sie den Arbeitsgruppen-Manager. Wenn Sie noch keinen Gruppenordner eingerichtet<br />
haben, tun Sie dies jetzt.<br />
2 Klicken Sie in das Globussymbol unterhalb der Symbolleiste. Wählen Sie die Verzeichnis-Domain<br />
aus, die den gewünschten Account enthält. Klicken Sie anschließend in<br />
„Einstellungen“.<br />
3 Klicken Sie in das Schlosssymbol und geben Sie Benutzernamen und Kennwort ein.<br />
4 Wählen Sie einen Gruppen-Account aus der Account-Liste aus und klicken Sie in das<br />
Symbol der Einstellung „Dock“.<br />
5 Klicken Sie dort in „Objekte im Dock“.<br />
6 Klicken Sie neben „Verwalten dieser Einstellungen“ in „Einmal“ oder „Immer“.<br />
Wenn Sie hier „Einmal“ auswählen, wird das Symbol des Gruppenordners zunächst im<br />
Dock angezeigt. Der Benutzer kann dieses Symbol jedoch entfernen.<br />
7 Markieren Sie die Option „Gruppenordner hinzufügen“.<br />
8 Klicken Sie anschließend in „Jetzt anwenden“.<br />
Wenn Sie den Speicherort des Gruppenordners ändern, sollten Sie sich vergewissern,<br />
dass Sie dieses Objekt im Bereich „Objekte im Dock“ des Arbeitsgruppen-Managers<br />
aktualisieren.<br />
166 Kapitel 9 Verwalten von Einstellungen für <strong>Mac</strong> <strong>OS</strong> X
Hinzufügen von Objekten zum Dock eines Benutzers<br />
Sie können Programme, Ordner oder Dokumente zum Dock eines Benutzers hinzufügen<br />
und so für einen schnellen Zugriff sorgen.<br />
Gehen Sie wie folgt vor, um Objekte zum Dock hinzuzufügen:<br />
1 Starten Sie den Arbeitsgruppen-Manager.<br />
2 Klicken Sie in das Globussymbol unterhalb der Symbolleiste. Wählen Sie die Verzeichnis-Domain<br />
aus, die den gewünschten Account enthält. Klicken Sie anschließend in<br />
„Einstellungen“.<br />
3 Klicken Sie in das Schlosssymbol und geben Sie Benutzernamen und Kennwort ein.<br />
4 Wählen Sie einen Benutzer-, Gruppen- oder Computer-Account aus der Account-Liste<br />
aus und klicken Sie in das Symbol der Einstellung „Dock“.<br />
5 Klicken Sie in „Objekte im Dock“.<br />
6 Klicken Sie neben „Verwalten dieser Einstellungen“ in „Einmal“ oder „Immer“.<br />
7 Klicken Sie in „Hinzufügen“, um einzelne Programme, reguläre Ordner sowie Dokumente<br />
zum Dock hinzufügen. Wählen Sie anschließend das gewünschte Objekt aus.<br />
Wenn Sie ein Objekt aus dem Dock entfernen wollen, müssen Sie es auswählen und in<br />
„Entfernen“ klicken.<br />
Sie können die Dock Objekte in der Liste bei Bedarf neu anordnen. Dazu müssen Sie sie<br />
nur per Drag&Drop in die gewünschte Reihenfolge bringen. Programme werden<br />
grundsätzlich am einen Ende und Ordner sowie Dateien am jeweils anderen Ende im<br />
Dock angeordnet.<br />
8 Wählen Sie „Meine Programme“, „Dokumente“ oder „Privat im Netzwerk“, wenn Sie<br />
eines oder mehrere dieser Objekte im Dock des jeweiligen Benutzers hinzufügen<br />
möchten.<br />
Der Ordner „Meine Programme“ enthält Aliasdateien für verfügbare Programme.<br />
Als Ordner „Dokumente“ wird in diesem Fall der Ordner „Dokumente“ bezeichnet, der<br />
sich im Privatordner des Benutzers befindet.<br />
Der Ordner „Privat im Netzwerk“ wird in erster Linie für ortsungebundene Accounts verwendet.<br />
Hierbei handelt es sich um den Privatordner des Benutzer, der auf dem <strong>Server</strong><br />
angelegt ist.<br />
9 Haben Sie alle gewünschten Objekte für das Dock hinzugefügt, klicken Sie in<br />
„Jetzt anwenden“.<br />
Kapitel 9 Verwalten von Einstellungen für <strong>Mac</strong> <strong>OS</strong> X 167
Verhindern, dass Benutzer weitere Objekte im Dock hinzufügen<br />
Grundsätzlich können Benutzer weitere Objekte ins eigene Dock einfügen, doch Sie<br />
können diese Möglichkeit auch unterbinden. Dock Objekte, die vom Administrator<br />
eingefügt wurden, können von den Benutzern nicht entfernt werden.<br />
Gehen Sie wie folgt vor, um Benutzer daran zu hindern, weitere Objekte zu ihren<br />
Docks hinzuzufügen:<br />
1 Starten Sie den Arbeitsgruppen-Manager.<br />
2 Klicken Sie in das Globussymbol unterhalb der Symbolleiste. Wählen Sie die Verzeichnis-Domain<br />
aus, die den gewünschten Account enthält. Klicken Sie anschließend in<br />
„Einstellungen“.<br />
3 Klicken Sie in das Schlosssymbol und geben Sie Benutzernamen und Kennwort ein.<br />
4 Wählen Sie einen Benutzer-, Gruppen- oder Computer-Account aus der Account-Liste<br />
aus und klicken Sie in das Symbol der Einstellung „Dock“.<br />
5 Klicken Sie in „Objekte im Dock“. Klicken Sie dann neben „Verwalten dieser<br />
Einstellungen“ in „Immer“.<br />
6 Deaktivieren Sie die Option „Benutzer darf Objekte zum Dock hinzufügen und<br />
entfernen“.<br />
7 Klicken Sie anschließend in „Jetzt anwenden“.<br />
Verwalten von Werten zum Energie sparen<br />
In der Einstellung „Energie sparen“ können Sie Werte einstellen, die Ihnen helfen, Energie<br />
zu sparen und die Batterie zu schonen. Hier können Sie Zeiteinstellungen für das<br />
Aktivieren und Deaktivieren des Ruhezustands sowie für den Neustart von <strong>Server</strong>n und<br />
Client-Computern festlegen. Die Tabelle unten erläutert, welche Werte in den einzelnen<br />
Bereichen von „Energie sparen“ zur Auswahl stehen und welche Auswirkungen sie<br />
haben.<br />
Einstellung „Energie sparen“ Gesteuert werden können:<br />
Arbeitsplatz-Computer Im Bereich „Arbeitsplatz-Computer“ der Einstellung „Energie sparen“<br />
können Sie einen Zeitplan für den Ruhezustand der Festplatte<br />
und des Bildschirms Ihres Computers festlegen.<br />
Tragbare Computer Im Bereich „Tragbare Computer“ der Einstellung „Energie sparen“<br />
können Sie Werte für die Prozessorleistung und auch Werte für den<br />
Ruhezustand, aktiven Zustand sowie für den automatischen<br />
Neustart von Mobilcomputern steuern.<br />
Batteriemenü Im Bereich „Batteriemenü“ der Einstellung „Energie sparen“ können<br />
Sie festlegen, dass der Batteriestatus für den Benutzer in der<br />
Menüleiste eingeblendet wird.<br />
Zeitplan Im Bereich „Zeitplan“ können Sie Werte einstellen, mit denen Sie<br />
regelmäßige Zeiten für das Starten und Herunterfahren oder auch<br />
für den Ruhezustand des Computers festlegen.<br />
168 Kapitel 9 Verwalten von Einstellungen für <strong>Mac</strong> <strong>OS</strong> X
Verwenden der Einstellungen zum Aktivieren und Deaktivieren<br />
des Ruhezustands von Arbeitsplatz-Computern<br />
Sie können Energie sparen, indem Sie den Ruhezustand für Ihren Computer aktivieren.<br />
Auf diese Weise wird der Bildschirm ausgeschaltet und die Festplatte läuft nicht mehr.<br />
Die Deaktivierung des Ruhezustands nimmt weniger Zeit in Anspruch als der Neustart<br />
des betreffenden Computers.<br />
In der Einstellung „Energie sparen“ des Arbeitsgruppen-Managers können Sie festlegen,<br />
dass der Ruhezustand von Client-Computern automatisch aktiviert wird, wenn der<br />
betreffende Computer eine bestimmte Zeit lang nicht aktiv war. Mit anderen Werten<br />
können Sie den Ruhezustand des Computers deaktivieren oder den Computer neu<br />
starten, sobald bestimmte Ereignisse eintreten.<br />
Gehen Sie wie folgt vor, um Einstellungen für die Aktivierung und Deaktivierung des<br />
Ruhezustands festzulegen:<br />
1 Starten Sie den Arbeitsgruppen-Manager.<br />
2 Klicken Sie in das Globussymbol unterhalb der Symbolleiste. Wählen Sie die Verzeichnis-Domain<br />
aus, die den gewünschten Account enthält, und klicken Sie anschließend<br />
in „Einstellungen“.<br />
3 Klicken Sie in das Schlosssymbol und geben Sie Benutzernamen und Kennwort ein.<br />
4 Wählen Sie einen Computer-Account aus der Account-Liste aus und klicken Sie in das<br />
Symbol der Einstellung „Energie sparen“.<br />
5 Klicken Sie in „Arbeitsplatz-Computer“.<br />
6 Wählen Sie „<strong>Mac</strong> <strong>OS</strong> X“ oder „<strong>Mac</strong> <strong>OS</strong> X <strong>Server</strong>“ aus dem Einblendmenü „System“.<br />
Klicken Sie neben „Verwalten dieser Einstellungen“ in „Immer“.<br />
7 Wählen Sie „Ruhezustand“ aus dem Einblendmenü „Einstellungen“ aus. Nun können Sie<br />
die Einstellungen für den Ruhezustand anpassen.<br />
Durch Bewegen des Reglers können Sie festlegen, nach welcher Zeit der Ruhezustand<br />
des Computers aktiviert werden soll. Die Standardeinstellung ist eine Stunde. Der Ruhezustand<br />
des Computers wird nicht aktiviert, wenn der Regler auf „Nie“ gesetzt wurde.<br />
Markieren Sie die Option „Ruhezustand des Monitors aktivieren nach einer Inaktivität<br />
von“ und bewegen Sie den Regler, wenn Sie ein anderes Zeitintervall für den Monitor<br />
des Computers festlegen möchten. Sie können jedoch kein Zeitintervall verwenden,<br />
das länger ist als die Einstellung, die Sie zuvor für den Ruhezustand des Computers<br />
ausgewählt haben.<br />
Markieren Sie die Option „Festplatte(n) wenn möglich in den Ruhezustand versetzen“,<br />
wenn Sie möchten, dass der Ruhezustand des Computers nach einem von Ihnen festgelegten<br />
Zeitraum der Inaktivität aktiviert wird.<br />
Kapitel 9 Verwalten von Einstellungen für <strong>Mac</strong> <strong>OS</strong> X 169
8 Wenn Sie „Optionen“ aus dem Einblendmenü „Einstellungen“ auswählen, können Sie<br />
Einstellungen für die Deaktivierung des Ruhezustands und den Neustart festlegen.<br />
Markieren Sie die Option „Bei eingehenden Anrufen aufwachen“, wenn der Ruhezustand<br />
des Computers deaktiviert werden soll, sobald das Modem aktiviert wird.<br />
Wenn Sie die Option „Bei administrativen Ethernet-Netzwerk-Zugriffen aufwachen“<br />
markieren, wird der Ruhezustand des Computers deaktiviert, sobald ein Administrator<br />
versucht, per Fernzugriff auf den betreffenden Computer zuzugreifen.<br />
Markieren Sie die Option „Nach Stromausfall automatisch neu starten“. So können Sie<br />
sicherstellen, dass der Computer nach einem Stromausfall neu startet. Falls der Computer<br />
in diesem Fall nicht neu starten soll, deaktivieren Sie diese Option.<br />
9 Klicken Sie anschließend in „Jetzt anwenden“.<br />
Ein Benutzer kann den Ruhezustand eines Computers oder Monitors manuell deaktivieren,<br />
indem er mit der Maus klickt oder eine Taste auf der Tastatur drückt.<br />
Verwenden von Einstellungen zum Energiesparen auf<br />
Mobilcomputern<br />
Je nachdem, mit welcher Stromquelle ein Mobilcomputer arbeitet (Netzteil oder Batterie),<br />
können Sie zusätzlich zu den Einstellungen für die Prozessorleistung im Bereich<br />
„Tragbare Computer“ der Einstellung „Energie sparen“ festlegen, unter welchen Gegebenheiten<br />
der Ruhezustand für einen Mobilcomputer aktiviert bzw. deaktiviert wird.<br />
Zudem können Sie definieren, dass der Computer bei einem plötzlichen Stromausfall<br />
automatisch neu startet.<br />
Damit die Leistung der Batterie geschont wird, sollten Sie die Benutzer darauf hinweisen,<br />
dass sie das Netzteil des Computers verwenden sollten, wann immer dies möglich ist.<br />
Gehen Sie wie folgt vor, um die Einstellungen für Mobilcomputer zu verwalten:<br />
1 Starten Sie den Arbeitsgruppen-Manager.<br />
2 Klicken Sie in das Globussymbol unterhalb der Symbolleiste. Wählen Sie die Verzeichnis-Domain<br />
aus, die den gewünschten Account enthält. Klicken Sie anschließend in<br />
„Einstellungen“.<br />
3 Klicken Sie in das Schlosssymbol und geben Sie Benutzernamen und Kennwort ein.<br />
4 Wählen Sie einen Mobilcomputer-Account aus der Account-Liste aus und klicken Sie in<br />
das Symbol der Einstellung „Energie sparen“.<br />
5 Klicken Sie in „Tragbare Computer“.<br />
6 Wählen Sie die Option „Netzteil“ oder „Batterie“ aus dem Einblendmenü „Stromversorgung“.<br />
Klicken Sie dann neben „Verwalten dieser Einstellungen“ in „Immer“.<br />
170 Kapitel 9 Verwalten von Einstellungen für <strong>Mac</strong> <strong>OS</strong> X
7 Wählen Sie „Ruhezustand“ aus dem Einblendmenü „Einstellungen“ aus. Nun können<br />
Sie die Einstellungen für den Ruhezustand anpassen.<br />
Durch Bewegen des Reglers können Sie festlegen, nach welcher Zeit der Ruhezustand<br />
des Computers aktiviert werden soll. Die Standardeinstellung ist eine Stunde. Der Ruhezustand<br />
des Computers wird nicht aktiviert, wenn der Regler auf „Nie“ gesetzt wurde.<br />
Markieren Sie die Option „Ruhezustand des Monitors aktivieren nach einer Inaktivität<br />
von“ und bewegen Sie den Regler, wenn Sie ein anderes Zeitintervall für den Monitor<br />
des Computers festlegen möchten. Sie können jedoch kein Zeitintervall verwenden,<br />
das länger ist als die Einstellung, die Sie zuvor für den Ruhezustand des Computers<br />
ausgewählt haben.<br />
Markieren Sie die Option „Festplatte(n) wenn möglich in den Ruhezustand versetzen“,<br />
wenn Sie möchten, dass der Ruhezustand des Computers nach einem von Ihnen festgelegten<br />
Zeitraum der Inaktivität aktiviert wird.<br />
8 Wenn Sie „Optionen“ aus dem Einblendmenü „Einstellungen“ auswählen, können Sie<br />
Einstellungen für die Deaktivierung des Ruhezustands, den Neustart und die Prozessorleistung<br />
festlegen.<br />
Markieren Sie die Option „Bei eingehenden Anrufen aufwachen“, wenn der Ruhezustand<br />
des Computers deaktiviert werden soll, sobald das Modem anspricht.<br />
Wenn Sie die Option „Bei administrativen Ethernet Netzwerk-Zugriffen aufwachen“<br />
markieren, wird der Ruhezustand des Computers deaktiviert, sobald ein Administrator<br />
versucht, aus der Distanz auf den betreffenden Computer zuzugreifen.<br />
Markieren Sie die Option „Nach Stromausfall automatisch neu starten“. So können Sie<br />
sicherstellen, dass der Computer nach einem Stromausfall neu startet. Falls der Computer<br />
in diesem Fall nicht neu starten soll, deaktivieren Sie die Option.<br />
Wählen Sie „Maximal“, „Automatisch“ oder „Minimal“ aus dem Einblendmenü „Prozessor-<br />
Leistung“ aus. Für Computer, die über ein Netzteil betrieben werden, sollte die Einstellung<br />
„Maximal“ verwendet werden. Für Computer, die über eine Batterie betrieben<br />
werden, sollte hingegen die Einstellung „Automatisch“ verwendet werden.<br />
9 Klicken Sie anschließend in „Jetzt anwenden“.<br />
Ein Benutzer kann den Ruhezustand eines Computers oder Monitors deaktivieren,<br />
indem er mit der Maus klickt oder eine Taste auf der Tastatur drückt.<br />
Kapitel 9 Verwalten von Einstellungen für <strong>Mac</strong> <strong>OS</strong> X 171
Anzeigen des Batteriestatus für Benutzer<br />
Mobilcomputer verwenden eine Batterie entweder als direkte Stromquelle oder als<br />
Reservestromquelle, wenn sie ohne Netzteil betrieben werden. Wenn die Leistungsfähigkeit<br />
der Batterie für die Versorgung des Mobilcomputers nicht ausreicht, wird der<br />
Ruhezustand automatisch aktiviert, um auf diese Weise Energie zu sparen. Sobald der<br />
Benutzer seinen Computer wieder an eine direkte Stromquelle anschließt (zum Beispiel<br />
durch Einlegen einer neuen Batterie oder durch Anschließen eines Netzteils), wird der<br />
Ruhezustand automatisch deaktiviert und der Computer nimmt den Betrieb wieder auf.<br />
Damit die volle Batterieleistung erhalten bleibt, sollten Sie die Benutzer auffordern, den<br />
Batteriestatus zu überwachen, wenn sie ihren Mobilcomputer über die Batterie betreiben.<br />
Wann immer dies möglich ist, sollte der Computer mit dem Netzteil ans Stromnetz<br />
angeschlossen werden.<br />
Gehen Sie wie folgt vor, um den Batteriestatus in der Menüleiste anzuzeigen:<br />
1 Starten Sie den Arbeitsgruppen-Manager.<br />
2 Klicken Sie in das Globussymbol unterhalb der Symbolleiste. Wählen Sie die Verzeichnis-Domain<br />
aus, die den gewünschten Account enthält. Klicken Sie anschließend<br />
in „Einstellungen“.<br />
3 Klicken Sie in das Schlosssymbol und geben Sie Benutzernamen und Kennwort ein.<br />
4 Wählen Sie einen Benutzer-, Gruppen- oder Computer-Account aus der Account-Liste<br />
aus und klicken Sie dann in das Symbol der Einstellung „Energie sparen“.<br />
5 Klicken Sie in „Batteriemenü“ und wählen Sie als Wert für die Verwaltung „Immer“ aus.<br />
6 Markieren Sie die Option „Batteriestatus in der Menüleiste einblenden“, um das Menü<br />
für die Batterie in der Menüleiste anzuzeigen. Wenn Sie das Batteriemenü nicht anzeigen<br />
möchten, deaktivieren Sie diese Option.<br />
7 Klicken Sie dann in „Jetzt anwenden“.<br />
172 Kapitel 9 Verwalten von Einstellungen für <strong>Mac</strong> <strong>OS</strong> X
Festlegen von Zeiten zum automatischen Starten, Herunterfahren<br />
oder Aktivieren des Ruhezustands<br />
Sie können einstellen, dass Computer zu bestimmten Uhrzeiten an festgelegten<br />
Wochentagen starten, sich ausschalten oder den Ruhezustand aktivieren. Wenn Computer<br />
zu einem bestimmten Zeitpunkt automatisch ausgeschaltet werden oder den<br />
Ruhezustand aktivieren, sparen Sie Energie während Zeiten, zu denen der Benutzer den<br />
Computer in der Regel nicht benötigt. Dies gilt beispielsweise für die Zeit nach Arbeitsende,<br />
für Wochenenden oder nach Unterrichtsschluss. Der automatische Start von<br />
Computern zu festgelegten Uhrzeiten hilft Ihnen, einen Computer- oder Unterrichtsraum<br />
im Handumdrehen vorzubereiten, damit die Arbeit unverzüglich beginnen kann.<br />
Gehen Sie wie folgt vor, um automatische Aktionen zeitlich zu planen:<br />
1 Starten Sie den Arbeitsgruppen-Manager.<br />
2 Klicken Sie in das Globussymbol unterhalb der Symbolleiste. Wählen Sie die Verzeichnis-Domain<br />
aus, die den gewünschten Account enthält. Klicken Sie anschließend in<br />
„Einstellungen“.<br />
3 Klicken Sie in das Schlosssymbol und geben Sie Benutzernamen und Kennwort ein.<br />
4 Wählen Sie einen Benutzer-, Gruppen- oder Computer-Account aus der Account-Liste<br />
aus und klicken Sie dann in das Symbol der Einstellung „Energie sparen“.<br />
5 Klicken Sie in „Zeitplan“.<br />
6 Wählen Sie die Option „<strong>Mac</strong> <strong>OS</strong> X“ oder „<strong>Mac</strong> <strong>OS</strong> X <strong>Server</strong>“ aus dem Einblendmenü<br />
„System“. Klicken Sie neben „Verwalten dieser Einstellungen“ in „Immer“.<br />
7 Wenn die Computer zu bestimmten Uhrzeiten automatischen starten sollen, markieren<br />
Sie die Option „Computer starten“. Wählen Sie nun einen Tag oder eine Gruppe von<br />
Tagen („An Wochentagen“, „An Wochenenden“ oder „Jeden Tag“) aus dem Einblendmenü<br />
aus. Jetzt können Sie eine Uhrzeit in das zugehörige Feld eingeben. Wenn die<br />
Computer nicht nach Plan starten sollen, deaktivieren Sie diese Option.<br />
8 Sollen die Computer automatisch den Ruhezustand aktivieren oder ausgeschaltet<br />
werden, wählen Sie die Option „Ruhezustand“ oder „Ausschalten“ aus dem Einblendmenü<br />
aus und markieren das zugehörige Feld. Wählen Sie einen Tag oder eine Gruppe<br />
von Tagen („An Wochentagen“, „An Wochenenden“ oder „Jeden Tag“) aus dem Einblendmenü<br />
aus. Jetzt können Sie eine Uhrzeit in das zugehörige Feld eingeben.<br />
Deaktivieren Sie diese Option, wenn die Computer nicht nach Plan den Ruhezustand<br />
aktivieren oder ausgeschaltet werden sollen.<br />
9 Klicken Sie anschließend in „Jetzt anwenden“.<br />
Kapitel 9 Verwalten von Einstellungen für <strong>Mac</strong> <strong>OS</strong> X 173
Verwalten der Finder Einstellungen<br />
Über die Einstellung Finder“ können Sie verschiedene Optionen für Finder Menüs und<br />
Finder Fenster steuern. Die Tabelle unten erläutert, welche Werte über die Einstellung<br />
„Finder“ zur Auswahl stehen und welche Auswirkungen sie haben.<br />
Einstellung „Finder“ Gesteuert werden können:<br />
Einstellungen Über die Einstellung „Finder“ im Arbeitsgruppen-Manager können<br />
Sie einen Finder Typ für den Benutzer auswählen, Objekte auf dem<br />
Schreibtisch ein- und ausblenden und das Verhalten von Finder<br />
Fenstern steuern. Zudem können Sie Dateierweiterungen anzeigen<br />
lassen und festlegen, dass eine Warnung angezeigt wird, sobald<br />
Benutzer versuchen, den Papierkorb zu leeren.<br />
Befehle Mit den Befehlen in den Finder Menüs sowie im Menü „<strong>Apple</strong>“<br />
können Benutzer in kürzester Zeit eine Verbindung zu <strong>Server</strong>n herstellen,<br />
den Computer neu starten und weitere Aktionen durchführen.<br />
In einigen Situationen möchten Sie den Zugriff von Benutzern<br />
auf solche Befehle möglicherweise einschränken. Über die Werte<br />
im Bereich „Befehle“ der Einstellung „Finder“ können Sie steuern, ob<br />
die Benutzer bestimmte Befehle ausführen dürfen.<br />
Darstellungsoptionen Im Bereich „Darstellungsoptionen“ der Einstellung „Finder“ können<br />
Sie die Anordnung und die Darstellung von Objekten auf dem<br />
Schreibtisch eines Benutzers, in den Finder Fenstern sowie auf der<br />
obersten Ebene des Computers anpassen.<br />
Verhindern, dass Volumes und <strong>Server</strong> auf dem Schreibtisch eines<br />
Benutzers angezeigt werden<br />
Wenn ein Benutzer ein Volume einlegt, wird sein Symbol in der Regel auf dem Schreibtisch<br />
angezeigt. Zudem werden dort Symbole für lokale Festplatten oder Volumepartitionen<br />
sowie aktivierte <strong>Server</strong>volumes angezeigt. Sollen diese Symbole für den<br />
Benutzer nicht sichtbar sein, können Sie sie ausblenden.<br />
Diese Objekte werden immer noch in der obersten Ebene des Computers angezeigt,<br />
wenn ein Benutzer in der Symbolleiste eines Finder Fensters in das Symbol<br />
„Computer“ klickt.<br />
Gehen Sie wie folgt vor, um die Symbole von Volumes und <strong>Server</strong>n auf dem<br />
Schreibtisch auszublenden:<br />
1 Starten Sie den Arbeitsgruppen-Manager.<br />
2 Klicken Sie in das Globussymbol unterhalb der Symbolleiste. Wählen Sie die Verzeichnis-Domain<br />
aus, die den gewünschten Account enthält. Klicken Sie anschließend<br />
in „Einstellungen“.<br />
3 Klicken Sie in das Schlosssymbol und geben Sie Benutzernamen und Kennwort ein.<br />
174 Kapitel 9 Verwalten von Einstellungen für <strong>Mac</strong> <strong>OS</strong> X
4 Wählen Sie einen Benutzer-, Gruppen- oder Computer-Account aus der Account-Liste<br />
aus und klicken Sie in das Symbol der Einstellung „Finder“.<br />
5 Klicken Sie in „Einstellungen“. Klicken Sie dann neben „Verwalten dieser Einstellungen“<br />
in „Einmal“ oder „Immer“.<br />
6 Deaktivieren Sie unter der Überschrift „Diese Objekte auf dem Schreibtisch anzeigen“<br />
jene Objekte, die Sie ausblenden möchten.<br />
7 Klicken Sie anschließend in „Jetzt anwenden“.<br />
Steuern des Verhaltens von Finder Fenstern<br />
Sie können auswählen, welches Objekt angezeigt wird, wenn ein Benutzer ein neues<br />
Finder Fenster öffnet. Außerdem können Sie festlegen, wie die Inhalte von Ordnern<br />
angezeigt werden sollen, sobald sie von einem Benutzer geöffnet werden.<br />
Gehen Sie wie folgt vor, um Einstellungen für Finder Fenster festzulegen:<br />
1 Starten Sie den Arbeitsgruppen-Manager und klicken Sie in „Einstellungen“.<br />
2 Wählen Sie einen Benutzer-, Gruppen- oder Computer-Account aus der Account-Liste<br />
aus und klicken Sie in das Symbol der Einstellung „Finder“.<br />
3 Klicken Sie in „Einstellungen“. Klicken Sie dann neben „Verwalten dieser Einstellungen“<br />
in „Einmal“ oder „Immer“.<br />
4 Geben Sie unter der Überschrift „Neues Finder Fenster zeigt“ an, welche Objekte<br />
angezeigt werden sollen.<br />
Zum Anzeigen der Objekte im Privatordner des Benutzers wählen Sie die Option<br />
„Privat“ aus.<br />
Klicken Sie in „Computer“, damit die oberste Ebene des Computers angezeigt wird.<br />
Die lokalen und aktivierten Volumes sind hierin enthalten.<br />
5 Markieren Sie die Option „Ordner immer in einem neuen Fenster öffnen“, damit die<br />
Inhalte eines Ordners beim Öffnen in einem separaten Fenster angezeigt werden. In<br />
der Regel können <strong>Mac</strong> <strong>OS</strong> X Benutzer zahlreiche Ordner von einem einzigen Finder<br />
Fenster aus durchsuchen.<br />
6 Wenn Sie die Option „Fenster immer in Spaltendarstellung öffnen“ markieren, werden<br />
alle Fenster nach dem gleichen Prinzip dargestellt.<br />
7 Klicken Sie anschließend in „Jetzt anwenden“.<br />
Kapitel 9 Verwalten von Einstellungen für <strong>Mac</strong> <strong>OS</strong> X 175
Einblenden von Dateierweiterungen<br />
Eine Dateierweiterung wird in der Regel an das Ende eines Dateinamens angehängt<br />
(wie zum Beispiel „.txt“ oder „.jpg“). Programme können den Dateityp anhand der<br />
Erweiterung erkennen.<br />
Gehen Sie wie folgt vor, um Dateierweiterungen einzublenden:<br />
1 Starten Sie den Arbeitsgruppen-Manager.<br />
2 Klicken Sie in das Globussymbol unterhalb der Symbolleiste. Wählen Sie die Verzeichnis-<br />
Domain aus, die den gewünschten Account enthält. Klicken Sie dann in „Einstellungen“.<br />
3 Klicken Sie in das Schlosssymbol und geben Sie Benutzernamen und Kennwort ein.<br />
4 Wählen Sie einen Benutzer-, Gruppen- oder Computer-Account aus der Account-Liste<br />
aus und klicken Sie in das Symbol der Einstellung „Finder“.<br />
5 Klicken Sie in „Einstellungen“. Klicken Sie dann neben „Verwalten dieser Einstellungen“<br />
in „Einmal“ oder „Immer“.<br />
6 Markieren Sie die Option „Dateinamenssuffix immer anzeigen“.<br />
7 Klicken Sie anschließend in „Jetzt anwenden“.<br />
Auswählen der Benutzerumgebung<br />
Sie können den „vollständigen Finder“ oder den „vereinfachten Finder“ als Benutzeroberfläche<br />
auswählen. Der vollständige Finder ähnelt in Aussehen und Verhalten dem<br />
standardmäßigen <strong>Mac</strong> <strong>OS</strong> X Schreibtisch. In den Systemeinstellungen des Client-Computers<br />
können Sie lokal festlegen, dass für den betreffenden Computer der einfache<br />
Finder angezeigt werden soll. Der einfache Finder bietet Benutzern auf lokalen Computern<br />
eine benutzerfreundliche Oberfläche an. Zudem werden die Ordner „Dokumente“<br />
und „Meine Programme“ im Dock angezeigt und sind somit bequem zugänglich.<br />
Wenn Sie den einfachen Finder über den Arbeitsgruppen-Manager zuweisen und diese<br />
Funktion auf dem lokalen Computer nicht verwendet wird, wird lediglich das Erscheinungsbild<br />
des Finder beeinflusst. Die Einstellungen für den Zugriff auf das Dock und<br />
die Programme müssen in diesem Fall separat verwaltet werden. Somit können Sie die<br />
Benutzerumgebung optimal an die Anforderungen der Benutzer anpassen. Folgende<br />
zusätzliche Funktionen des vereinfachten Finders können Sie ebenfalls im Arbeitsgruppen-Manager<br />
definieren:<br />
• Über die Liste der Objekte in der Einstellung „Programme“ können Sie Benutzern<br />
weitere Programme zur Verfügung stellen. Aliasdateien zu den Programmen werden<br />
beim nächsten Anmelden des Benutzers in dessen Ordner „Meine Programme“<br />
angezeigt.<br />
176 Kapitel 9 Verwalten von Einstellungen für <strong>Mac</strong> <strong>OS</strong> X
• Im Bereich „Objekte im Dock“ der Einstellung „Dock“ können Sie weitere Objekte<br />
zum Dock des Benutzers hinzufügen.<br />
• Im Bereich „Aussehen des Docks“ der Einstellung „Dock“ können Sie das Erscheinungsbild<br />
und die Position der Objekte im Dock des Benutzers anpassen.<br />
Sie können festlegen, dass der einfache Finder nur auf dem lokalen Computer eingerichtet<br />
wird. Sie können aber auch die Funktionen zur Verwaltung von Programmen<br />
und des Docks im Arbeitsgruppen-Manager zusätzliche Objekte zum Dock hinzufügen<br />
sowie den Zugriff auf weitere Programme erlauben.<br />
Wichtig: Weisen Sie Benutzern, die sich über eine Arbeitsgruppe mit einem zugeordneten<br />
Gruppenordner anmelden, keine Einstellungen für den einfachen Finder zu.<br />
Benutzer, die sich unter diesen Bedingungen anmelden, können keine Programme<br />
verwenden, da der einfache Finder im Vordergrund bleibt und der Zugriff auf den<br />
Gruppenordner somit nicht möglich ist.<br />
Gehen Sie wie folgt vor, um die Benutzerumgebung einzurichten:<br />
1 Starten Sie den Arbeitsgruppen-Manager.<br />
2 Klicken Sie in das Globussymbol unterhalb der Symbolleiste. Wählen Sie die Verzeichnis-Domain<br />
aus, die den gewünschten Account enthält. Klicken Sie anschließend<br />
in „Einstellungen“.<br />
3 Klicken Sie in das Schlosssymbol und geben Sie Benutzernamen und Kennwort ein.<br />
4 Wählen Sie einen Benutzer-, Gruppen- oder Computer-Account aus der Account-Liste<br />
aus und klicken Sie in das Symbol der Einstellung „Finder“.<br />
5 Klicken Sie in „Einstellungen“. Klicken Sie dann neben „Verwalten dieser Einstellungen“<br />
in „Einmal“ oder „Immer“.<br />
6 Wenn Sie „Immer“ ausgewählt haben, können Sie entweder die Option „Vollständige<br />
Finder Menüs verwenden“ oder „Vereinfachte Finder Menüs zur Beschränkung des<br />
Zugriffs“ auswählen.<br />
Haben Sie zuvor „Einmal“ ausgewählt, steht nur die Option „Vollständige Finder Menüs<br />
verwenden“ zur Auswahl.<br />
7 Klicken Sie in „Jetzt anwenden“.<br />
Kapitel 9 Verwalten von Einstellungen für <strong>Mac</strong> <strong>OS</strong> X 177
Ausblenden der Warnmeldung beim Leeren des Papierkorbs<br />
In der Regel wird eine Warnmeldung angezeigt, wenn ein Benutzer versucht, den<br />
Papierkorb zu leeren. Möchten Sie verhindern, dass den Benutzern diese Meldung<br />
angezeigt wird, können Sie sie deaktivieren.<br />
Gehen Sie wie folgt vor, um die Warnmeldung beim Leeren des Papierkorbs<br />
zu deaktivieren:<br />
1 Starten Sie den Arbeitsgruppen-Manager.<br />
2 Klicken Sie in das Globussymbol unterhalb der Symbolleiste. Wählen Sie die Verzeichnis-Domain<br />
aus, die den gewünschten Account enthält. Klicken Sie anschließend<br />
in „Einstellungen“.<br />
3 Klicken Sie in das Schlosssymbol und geben Sie Benutzernamen und Kennwort ein.<br />
4 Wählen Sie einen Benutzer-, Gruppen- oder Computer-Account aus der Account-Liste<br />
aus und klicken Sie in das Symbol der Einstellung „Finder“.<br />
5 Klicken Sie in „Einstellungen“. Klicken Sie dann neben „Verwalten dieser Einstellungen“<br />
in „Einmal“ oder „Immer“.<br />
6 Deaktivieren Sie die Option „Warnung vor dem Entleeren des Papierkorbs anzeigen“.<br />
7 Klicken Sie anschließend in „Jetzt anwenden“.<br />
Steuern des Zugriffs von Benutzern auf eine iDisk<br />
Über „Finder“ > „Gehe zu“ > „iDisk“ können Benutzer eine Verbindung zu einer iDisk herstellen.<br />
Möchten Sie verhindern, dass den Benutzern dieses Menüobjekt angezeigt<br />
wird, müssen Sie den Befehl ausblenden.<br />
Gehen Sie wie folgt vor, um den Befehl „iDisk“ auszublenden:<br />
1 Starten Sie den Arbeitsgruppen-Manager.<br />
2 Klicken Sie in das Globussymbol unterhalb der Symbolleiste. Wählen Sie die Verzeichnis-<br />
Domain aus, die den gewünschten Account enthält. Klicken Sie dann in „Einstellungen“.<br />
3 Klicken Sie in das Schlosssymbol und geben Sie Benutzernamen und Kennwort ein.<br />
4 Wählen Sie einen Benutzer-, Gruppen- oder Computer-Account aus der Account-Liste<br />
aus und klicken Sie in das Symbol der Einstellung „Finder“.<br />
5 Klicken Sie in „Befehle“. Klicken Sie dann neben „Verwalten dieser Einstellungen“<br />
in „Immer“.<br />
6 Deaktivieren Sie die Option „iDisk“.<br />
7 Klicken Sie anschließend in „Jetzt anwenden“.<br />
178 Kapitel 9 Verwalten von Einstellungen für <strong>Mac</strong> <strong>OS</strong> X
Steuern des Zugriffs von Benutzern auf entfernte <strong>Server</strong><br />
Über „Finder“ > „Gehe zu“ > „Mit <strong>Server</strong> verbinden“ und den Namen bzw. die IP-Adresse<br />
des <strong>Server</strong>s können Benutzer eine Verbindung zu einem entfernten <strong>Server</strong> herstellen.<br />
Möchten Sie verhindern, dass den Benutzern dieses Menüobjekt angezeigt wird,<br />
müssen Sie den Befehl ausblenden.<br />
Gehen Sie wie folgt vor, um den Befehl „Mit <strong>Server</strong> verbinden“ auszublenden:<br />
1 Starten Sie den Arbeitsgruppen-Manager.<br />
2 Klicken Sie in das Globussymbol unterhalb der Symbolleiste. Wählen Sie die Verzeichnis-Domain<br />
aus, die den gewünschten Account enthält. Klicken Sie anschließend in<br />
„Einstellungen“.<br />
3 Klicken Sie in das Schlosssymbol und geben Sie Benutzernamen und Kennwort ein.<br />
4 Wählen Sie einen Benutzer-, Gruppen- oder Computer-Account aus der Account-Liste<br />
aus und klicken Sie in das Symbol der Einstellung „Finder“.<br />
5 Klicken Sie in „Befehle“. Klicken Sie dann neben „Verwalten dieser Einstellungen“<br />
in „Immer“.<br />
6 Deaktivieren Sie die Option „Mit <strong>Server</strong> verbinden“.<br />
7 Klicken Sie anschließend in „Jetzt anwenden“.<br />
Steuern des Zugriffs von Benutzern auf Ordner<br />
Über „Finder“ > „Gehe zu“ > „Gehe zum Ordner“ und den jeweiligen Pfadnamen können<br />
Benutzer einen bestimmten Ordner öffnen. Möchten Sie verhindern, dass den Benutzern<br />
diese Berechtigung zusteht, müssen Sie den Befehl ausblenden.<br />
Gehen Sie wie folgt vor, um den Befehl „Gehe zum Ordner“ auszublenden:<br />
1 Starten Sie den Arbeitsgruppen-Manager.<br />
2 Klicken Sie in das Globussymbol unterhalb der Symbolleiste. Wählen Sie die Verzeichnis-<br />
Domain aus, die den gewünschten Account enthält. Klicken Sie nun in „Einstellungen“.<br />
3 Klicken Sie in das Schlosssymbol und geben Sie Benutzernamen und Kennwort ein.<br />
4 Wählen Sie einen Benutzer-, Gruppen- oder Computer-Account aus der Account-Liste<br />
aus und klicken Sie in das Symbol der Einstellung „Finder“.<br />
5 Klicken Sie in „Befehle“. Klicken Sie dann neben „Verwalten dieser Einstellungen“<br />
in „Immer“.<br />
6 Deaktivieren Sie die Option „Gehe zum Ordner“.<br />
7 Klicken Sie anschließend in „Jetzt anwenden“.<br />
Kapitel 9 Verwalten von Einstellungen für <strong>Mac</strong> <strong>OS</strong> X 179
Verhindern, dass Benutzer Volumes auswerfen<br />
Sie haben die Möglichkeit, den Befehl „Auswerfen“ im Finder Menü „Ablage“ auszublenden.<br />
So können Sie verhindern, dass Benutzer bestimmte Volumes (wie zum Beispiel<br />
CDs, DVDs, Disketten oder FireWire Laufwerke) auswerfen können.<br />
Gehen Sie wie folgt vor, um den Befehl „Auswerfen“ auszublenden:<br />
1 Starten Sie den Arbeitsgruppen-Manager.<br />
2 Klicken Sie in das Globussymbol unterhalb der Symbolleiste. Wählen Sie die Verzeichnis-Domain<br />
aus, die den gewünschten Account enthält. Klicken Sie anschließend<br />
in „Einstellungen“.<br />
3 Klicken Sie in das Schlosssymbol und geben Sie Benutzernamen und Kennwort ein.<br />
4 Wählen Sie einen Benutzer-, Gruppen- oder Computer-Account aus der Account-Liste<br />
aus und klicken Sie in das Symbol der Einstellung „Finder“.<br />
5 Klicken Sie in „Befehle“. Klicken Sie dann neben „Verwalten dieser Einstellungen“<br />
in „Immer“.<br />
6 Deaktivieren Sie die Option „Auswerfen“.<br />
7 Klicken Sie anschließend in „Jetzt anwenden“.<br />
Ausblenden des Befehls „CD/DVD brennen“ im Finder<br />
Sofern Computer mit den benötigten Hardware-Komponenten ausgestattet sind,<br />
können Benutzer CDs oder DVDs brennen und auf diese Weise Informationen auf<br />
beschreibbare CDs oder DVDs kopieren. Wenn Sie Benutzern dieses Recht nicht einräumen<br />
möchten, können Sie den Befehl „CD/DVD brennen“ im Finder Menü „Ablage“<br />
ausblenden.<br />
Gehen Sie wie folgt vor, um den Befehl „CD/DVD brennen“ auszublenden:<br />
1 Starten Sie den Arbeitsgruppen-Manager.<br />
2 Klicken Sie in das Globussymbol unterhalb der Symbolleiste. Wählen Sie die Verzeichnis-Domain<br />
aus, die den gewünschten Account enthält. Klicken Sie anschließend<br />
in „Einstellungen“.<br />
3 Klicken Sie in das Schlosssymbol und geben Sie Benutzernamen und Kennwort ein.<br />
4 Wählen Sie einen Benutzer-, Gruppen- oder Computer-Account aus der Account-Liste<br />
aus und klicken Sie in das Symbol der Einstellung „Finder“.<br />
5 Klicken Sie in „Befehle“. Klicken Sie dann neben „Verwalten dieser Einstellungen“<br />
in „Immer“.<br />
180 Kapitel 9 Verwalten von Einstellungen für <strong>Mac</strong> <strong>OS</strong> X
6 Deaktivieren Sie die Option „Medium beschreiben“.<br />
7 Klicken Sie anschließend in „Jetzt anwenden“.<br />
Über die Einstellung „Medienzugriff“ können Sie verhindern, dass Benutzer beschreibbare<br />
CDs oder DVDs verwenden bzw. brennen können.<br />
CDs können nur auf Computern mit CD-RW-Laufwerk, kombiniertem Laufwerk oder<br />
SuperDrive Laufwerk gebrannt werden. Der Befehl „CD/DVD brennen“ funktioniert ausschließlich<br />
mit CD-Rs, CD-RWs oder DVD-Rs. DVDs können dagegen nur mit einem<br />
SuperDrive Laufwerk gebrannt werden.<br />
Entfernen der Befehle „Neustart“ und „Ausschalten“ aus dem<br />
Menü „<strong>Apple</strong>“<br />
Wenn Sie unterbinden möchten, dass Benutzer ihre Computer ausschalten oder neu<br />
starten können, müssen Sie die Befehle „Neustart“ und „Ausschalten“ aus dem Menü<br />
„<strong>Apple</strong>“ entfernen.<br />
Gehen Sie wie folgt vor, um die Befehle „Neustart“ und „Ausschalten“ auszublenden:<br />
1 Starten Sie den Arbeitsgruppen-Manager.<br />
2 Klicken Sie in das Globussymbol unterhalb der Symbolleiste. Wählen Sie die Verzeichnis-Domain<br />
aus, die den gewünschten Account enthält. Klicken Sie anschließend in<br />
„Einstellungen“.<br />
3 Klicken Sie in das Schlosssymbol und geben Sie Benutzernamen und Kennwort ein.<br />
4 Wählen Sie einen Benutzer-, Gruppen- oder Computer-Account aus der Account-Liste<br />
aus und klicken Sie in das Symbol der Einstellung „Finder“.<br />
5 Klicken Sie in „Befehle“. Klicken Sie dann neben „Verwalten dieser Einstellungen“<br />
in „Immer“.<br />
6 Deaktivieren Sie die Optionen „Neustart“ bzw. „Ausschalten“.<br />
7 Klicken Sie anschließend in „Jetzt anwenden“.<br />
Als zusätzliche Vorsichtsmaßnahme können Sie auch die Tasten „Neustart“ und<br />
„Ausschalten“ über die Einstellung „Anmeldung“ aus dem Anmeldefenster entfernen.<br />
Weitere Anweisungen hierzu finden Sie im Abschnitt „Verwalten von Werten für die<br />
Anmeldung“ auf Seite 186.<br />
Kapitel 9 Verwalten von Einstellungen für <strong>Mac</strong> <strong>OS</strong> X 181
Anpassen der Darstellung und der Anordnung von Objekten auf<br />
dem Schreibtisch<br />
Die Objekte auf dem Schreibtisch des Benutzers werden als Symbole angezeigt. Sie<br />
haben die Möglichkeit, Größe und Anordnung der Schreibtischsymbole festzulegen.<br />
Gehen Sie wie folgt vor, um Einstellungen für die Schreibtischdarstellung<br />
vorzunehmen:<br />
1 Starten Sie den Arbeitsgruppen-Manager.<br />
2 Klicken Sie in das Globussymbol unterhalb der Symbolleiste. Wählen Sie die Verzeichnis-<br />
Domain aus, die den gewünschten Account enthält. Klicken Sie dann in „Einstellungen“.<br />
3 Klicken Sie in das Schlosssymbol und geben Sie Benutzernamen und Kennwort ein.<br />
4 Wählen Sie einen Benutzer-, Gruppen- oder Computer-Account aus der Account-Liste<br />
aus und klicken Sie dann in das Symbol der Einstellung „Finder“.<br />
5 Klicken Sie in „Darstellungsoptionen“. Klicken Sie dann neben „Verwalten dieser Einstellungen“<br />
in „Einmal“ oder „Immer“. Dieser Wert gilt für Optionen in allen drei Bereichen<br />
der Darstellungsoptionen.<br />
6 Klicken Sie in „Schreibtisch“.<br />
7 Bewegen Sie den Regler und passen Sie die Symbolgröße an.<br />
8 Bestimmen Sie, wie die Symbole auf dem Schreibtisch des Benutzers angeordnet<br />
werden sollen.<br />
Wählen Sie unter „Symbolanordnung“ keine Option aus, wenn Sie den Benutzern<br />
erlauben möchten, die Objekte auf dem Schreibtisch beliebig anzuordnen.<br />
Markieren Sie die Option „Am Raster ausrichten“, damit Objekte in Zeilen und Spalten<br />
ausgerichtet werden.<br />
Wenn Sie die Option „Immer ausrichten nach“ markieren, können Sie anschließend<br />
ein Kriterium für die Anordnung aus dem zugehörigen Einblendmenü auswählen.<br />
Sie können Objekte nach dem Namen, dem Erstellungs- oder Änderungsdatum, der<br />
Größe oder der Art (beispielsweise alle Ordner gemeinsam) anordnen.<br />
9 Klicken Sie anschließend in „Jetzt anwenden“.<br />
182 Kapitel 9 Verwalten von Einstellungen für <strong>Mac</strong> <strong>OS</strong> X
Anpassen der Darstellung der Inhalte von Finder Fenstern<br />
Objekte in Finder Fenstern können in einer Liste oder als Symbole dargestellt werden.<br />
Sie können das Aussehen dieser Objekte beeinflussen. Zudem können Sie steuern, ob<br />
die Symbolleiste in einem Finder Fenster angezeigt werden soll.<br />
Die gesamte Darstellung aller Finder Fenster können Sie über Werte für die Ordnerdarstellung<br />
im Bereich „Ordner“ steuern. Im Bereich „Computer“ wird die Darstellung der<br />
obersten Ebene des Computers einschließlich Festplatten und Volumepartitionen,<br />
externen Festplatten, aktivierten Volumes und austauschbaren Medien (wie CDs oder<br />
Disketten) gesteuert.<br />
Gehen Sie wie folgt vor, um Einstellungen für die Ordnerdarstellung sowie für<br />
die oberste Ebene des Computers zu definieren:<br />
1 Starten Sie den Arbeitsgruppen-Manager.<br />
2 Klicken Sie in das Globussymbol unterhalb der Symbolleiste. Wählen Sie die Verzeichnis-Domain<br />
aus, die den gewünschten Account enthält. Klicken Sie anschließend<br />
in „Einstellungen“.<br />
3 Klicken Sie in das Schlosssymbol und geben Sie Benutzernamen und Kennwort ein.<br />
4 Wählen Sie einen Benutzer-, Gruppen- oder Computer-Account aus der Account-Liste<br />
aus und klicken Sie in das Symbol der Einstellung „Finder“.<br />
5 Klicken Sie in „Darstellungsoptionen“. Klicken Sie dann neben „Verwalten dieser Einstellungen“<br />
in „Einmal“ oder „Immer“. Dieser Wert gilt für Optionen in allen drei Bereichen<br />
mit Optionen für die Darstellung.<br />
6 Klicken Sie in „Ordner“.<br />
7 Bewegen Sie den Regler „Symbolgröße“ wunschgemäß.<br />
8 Wählen Sie aus, wie die Symbole angeordnet werden sollen.<br />
Wählen Sie unter „Symbolanordnung“ keine Option aus, wenn Sie den Benutzern<br />
erlauben möchten, die Objekte auf dem Schreibtisch beliebig anzuordnen.<br />
Markieren Sie die Option „Am Raster ausrichten“, damit Objekte in Zeilen und Spalten<br />
ausgerichtet werden.<br />
Wenn Sie die Option „Immer ausrichten nach“ markieren, können Sie anschließend<br />
ein Kriterium für die Anordnung aus dem zugehörigen Einblendmenü auswählen.<br />
Sie können Objekte nach dem Namen, dem Erstellungs- oder Änderungsdatum, der<br />
Größe oder der Art (beispielsweise alle Ordner gemeinsam) anordnen.<br />
Kapitel 9 Verwalten von Einstellungen für <strong>Mac</strong> <strong>OS</strong> X 183
9 Passen Sie unter der Überschrift „Listendarstellung“ die Werte für die Ordnerdarstellung<br />
an.<br />
Wenn Sie die Option „Relatives Datum verwenden“ markieren, wird als Datum der<br />
Erstellung oder Änderung „Heute“ anstatt beispielsweise „04.12.02“ angezeigt.<br />
Wenn Sie „Ordnergrößen berechnen“ markieren, berechnet der Computer die Gesamtgröße<br />
jedes Ordners, der in einem Finder Fenster angezeigt wird. Für besonders große<br />
Ordner kann dieser Vorgang entsprechend mehr Zeit in Anspruch nehmen.<br />
Wählen Sie die gewünschte Symbolgröße aus.<br />
10 Klicken Sie in „Computer“ und passen Sie unter den Überschriften „Symboldarstellung“<br />
und „Listendarstellung“ die Werte für die Darstellung am Computer an. Hier sind ähnliche<br />
Werte wie im Bereich „Ordner“ verfügbar, der bereits in den Schritten 5 bis 9<br />
beschrieben wurde.<br />
11 Klicken Sie anschließend in „Jetzt anwenden“.<br />
Verwalten von Einstellungen für das Internet<br />
Über die Einstellung „Internet“ können Sie E-Mail- und Web-Browser-Optionen angeben.<br />
Möglicherweise werden diese Einstellungen jedoch von einigen Internet-Browsern<br />
oder E-Mail-Programmen nicht unterstützt. Die Tabelle unten erläutert, welche<br />
Einstellungen in den einzelnen Bereichen von „Internet“ zur Auswahl stehen und<br />
welche Auswirkungen sie haben.<br />
Einstellung „Internet“ Gesteuert werden können:<br />
E-Mail Geben Sie hier Ihr Standard-E-Mail-Programm und die E-Mail-<br />
Informationen ein.<br />
Web Geben Sie hier den gewünschten Web-Browser an und definieren<br />
Sie URL-Adressen für die Start- und die Such-Seite.<br />
Definieren von E-Mail-Einstellungen<br />
Im Bereich „E-Mail“ der Einstellung „Internet“ können Sie das bevorzugte E-Mail-Programm<br />
festlegen. Zudem können Sie hier Informationen zur E-Mail-Adresse sowie<br />
über die <strong>Server</strong> für eintreffende und abgehende Mails eingeben.<br />
Hinweis: Von einigen E-Mai-Programmen werden diese Werte möglicherweise ignoriert.<br />
Gehen Sie wie folgt vor, um E-Mail-Einstellungen festzulegen:<br />
1 Starten Sie den Arbeitsgruppen-Manager.<br />
2 Klicken Sie in das Globussymbol unterhalb der Symbolleiste. Wählen Sie die Verzeichnis-Domain<br />
aus, die den gewünschten Account enthält. Klicken Sie als Nächstes<br />
in „Einstellungen“.<br />
3 Klicken Sie in das Schlosssymbol und geben Sie Benutzernamen und Kennwort ein.<br />
184 Kapitel 9 Verwalten von Einstellungen für <strong>Mac</strong> <strong>OS</strong> X
4 Wählen Sie einen Benutzer-, Gruppen- oder Computer-Account aus der Account-Liste<br />
aus und klicken Sie in das Symbol der Einstellung „Internet“.<br />
5 Klicken Sie in „E-Mail“. Klicken Sie dann neben „Verwalten dieser Einstellungen“ in<br />
„Einmal“ oder „Immer“.<br />
6 Klicken Sie in „Einstellen“, um das Standard-E-Mail-Programm festzulegen. Wählen<br />
Sie dann das gewünschte E-Mail-Programm aus.<br />
7 Geben Sie Informationen zur E-Mail-Adresse sowie für die <strong>Server</strong> für eintreffende und<br />
abgehende Mails ein.<br />
8 Wählen Sie die gewünschte E-Mail-Account-Art (POP oder IMAP) aus.<br />
9 Klicken Sie anschließend in „Jetzt anwenden“.<br />
Definieren von Einstellungen für den Web-Browser<br />
Im Bereich „Web“ der Einstellung „Internet“ können Sie einen bevorzugten Web-Browser<br />
sowie einen Ort zum Speichern geladener Dateien angeben. Zudem können Sie hier im<br />
Feld „Home-Seite“ eine URL-Adresse als Startseite für Ihren Browser angeben. Im Feld<br />
„Such-Seite“ können Sie die URL-Adresse eines Internet-Suchdienstes eingeben.<br />
Hinweis: Von einigen Web-Browsern werden die eingestellten Werte möglicherweise<br />
ignoriert.<br />
Gehen Sie wie folgt vor, um die Web-Einstellungen festzulegen:<br />
1 Starten Sie den Arbeitsgruppen-Manager.<br />
2 Klicken Sie in das Globussymbol unterhalb der Symbolleiste. Wählen Sie die Verzeichnis-<br />
Domain aus, die den gewünschten Account enthält. Klicken Sie nun in „Einstellungen“.<br />
3 Klicken Sie in das Schlosssymbol und geben Sie Benutzernamen und Kennwort ein.<br />
4 Wählen Sie einen Benutzer-, Gruppen- oder Computer-Account aus der Account-Liste<br />
aus und klicken Sie dann in das Symbol der Einstellung „Internet“.<br />
5 Klicken Sie in „Web“. Klicken Sie dann neben „Verwalten dieser Einstellungen“<br />
in „Einmal“ oder „Immer“.<br />
6 Klicken Sie in „Einstellen“, um den standardmäßigen Web-Browser festzulegen. Wählen<br />
Sie anschließend das gewünschte Web-Browser-Programm aus.<br />
7 Geben Sie als Nächstes eine URL-Adresse für die Startseite (Home-Seite) ein. Diese<br />
Seite sieht ein Benutzer, sobald ein Browser gestartet wird.<br />
8 Geben Sie jetzt eine URL-Adresse für die Such-Seite ein.<br />
9 Geben Sie einen Ordner als Speicherort für geladene Dateien ein. Alternativ können<br />
Sie in die Taste „Einstellen“ klicken und nach einem Ordner suchen.<br />
10 Klicken Sie anschließend in „Jetzt anwenden“.<br />
Kapitel 9 Verwalten von Einstellungen für <strong>Mac</strong> <strong>OS</strong> X 185
Verwalten von Werten für die Anmeldung<br />
Über die Einstellung „Anmeldung“ können Sie Optionen für die Anmeldung eines<br />
Benutzers festlegen, Hinweise für Kennwörter eingeben und steuern, ob der Benutzer<br />
den Computer über das Anmeldefenster neu starten oder ausschalten darf. Zudem<br />
können Sie auf diesem Weg das Gruppenvolume aktivieren oder festlegen, dass Programme<br />
bei der Anmeldung eines Benutzers automatisch gestartet werden.<br />
Die Tabelle unten erläutert, welche Werte in den einzelnen Bereichen der Einstellung<br />
„Anmeldung“ zur Auswahl stehen und welche Auswirkungen sie haben.<br />
Einstellung „Anmeldung“ Gesteuert werden können:<br />
Startobjekte Über die Einstellungen im Bereich „Startobjekte“ können<br />
Sie festlegen, dass bestimmte Programme für den Benutzer<br />
geöffnet werden oder den Zugriff auf das Gruppenvolume<br />
erlauben.<br />
Anmelde-Optionen Über die Einstellungen im Bereich „Anmelde-Optionen“<br />
können Sie die Darstellung und die Funktionsweise von<br />
Objekten im Anmeldefenster steuern.<br />
Automatische Abmeldung Mit dieser Einstellung können Sie festlegen, nach welcher<br />
Zeit Benutzer abgemeldet werden sollen.<br />
Auch wenn Sie die Einstellungen für die Anmelde-Optionen verwalten, können Benutzer<br />
Informationen für die Anmeldung jederzeit über die Systemeinstellungen ändern.<br />
Alle Änderungen, die Benutzer vornehmen, haben jedoch keine Auswirkungen,<br />
solange die Einstellungen für die Startobjekte auf der Ebene der Benutzer, der Gruppe<br />
oder des Computers verwaltet werden. Auch wenn Sie die Einstellung für die Verwaltung<br />
der Anmeldeoptionen in „Nicht verwalten“ ändern und die Option „Benutzer darf<br />
Programme hinzufügen oder entfernen“ deaktivieren, können Änderungen durch<br />
einen Benutzer unter bestimmten Voraussetzungen dennoch wirksam werden.<br />
Angenommen, den Benutzern von Gruppe A ist das Hinzufügen von Startobjekten<br />
erlaubt, den Benutzern von Gruppe B dagegen nicht. Ein Benutzer meldet sich an<br />
und wählt Gruppe B aus. Dann fügt er ein Programm zur Liste der Startobjekte in den<br />
Systemeinstellungen hinzu. Wenn sich dieser Benutzer das nächste Mal anmeldet und<br />
Gruppe B auswählt, wird das von ihm hinzufügte Startobjekt nicht geöffnet. Wenn<br />
jedoch der Benutzer Gruppe A auswählt (diese Gruppe lässt Startobjekte zu), wird das<br />
hinzugefügte Programm geöffnet.<br />
Sie können den Benutzerzugriff auf die Einstellungen für die Startobjekte und die<br />
Accounts unterbinden, indem Sie die Systemeinstellungen über den Arbeitsgruppen-<br />
Manager verwalten.<br />
186 Kapitel 9 Verwalten von Einstellungen für <strong>Mac</strong> <strong>OS</strong> X
Gehen Sie wie folgt vor, um den Zugriff auf Einstellungen für Accounts und<br />
Startobjekte zu verhindern:<br />
1 Starten Sie den Arbeitsgruppen-Manager.<br />
2 Klicken Sie in das Globussymbol unterhalb der Symbolleiste. Wählen Sie die Verzeichnis-Domain<br />
aus, die den gewünschten Account enthält. Klicken Sie anschließend<br />
in „Einstellungen“.<br />
3 Klicken Sie in das Schlosssymbol und geben Sie Benutzernamen und Kennwort ein.<br />
4 Wählen Sie einen Benutzer-, Gruppen- oder Computer-Account aus der Account-Liste<br />
aus und klicken Sie in das Symbol der Einstellung „Systemeinstellungen“.<br />
5 Klicken Sie neben „Verwalten dieser Einstellungen“ in „Immer“ und deaktivieren Sie die<br />
Anzeige von Startobjekten und Accounts in der Liste der anzuzeigenden Objekte.<br />
6 Klicken Sie anschließend in „Jetzt anwenden“.<br />
Festlegen von Optionen für die Anmeldung eines Benutzers<br />
Je nach den Einstellungen, die Sie auswählen, werden Textfelder für den Namen und<br />
das Kennwort oder eine Liste der Benutzer im Anmeldefenster des jeweiligen Benutzers<br />
angezeigt. Diese Werte gelten ausschließlich für Computer-Accounts.<br />
Gehen Sie wie folgt vor, um zu definieren, auf welche Weise sich ein Benutzer<br />
anmeldet:<br />
1 Starten Sie den Arbeitsgruppen-Manager.<br />
2 Klicken Sie in das Globussymbol unterhalb der Symbolleiste. Wählen Sie die Verzeichnis-<br />
Domain aus, die den gewünschten Account enthält. Klicken Sie dann in „Einstellungen“.<br />
3 Klicken Sie in das Schlosssymbol und geben Sie Benutzernamen und Kennwort ein.<br />
4 Wählen Sie einen Computer-Account aus der Account-Liste aus und klicken Sie in das<br />
Symbol der Einstellung „Anmeldung“.<br />
5 Klicken Sie in „Anmelde-Optionen“. Klicken Sie dann neben „Verwalten dieser<br />
Einstellungen“ in „Immer“.<br />
6 Möchten Sie den Benutzer dazu veranlassen, bei der Anmeldung Benutzernamen<br />
und Kennwort einzugeben, müssen Sie die Option „Textfelder für Name und Kennwort“<br />
auswählen.<br />
Kapitel 9 Verwalten von Einstellungen für <strong>Mac</strong> <strong>OS</strong> X 187
7 Markieren Sie die Option „Benutzerliste für diesen Computer“, damit ein Benutzer<br />
seinen Namen aus der Liste auswählen kann.<br />
Wenn Sie eine Benutzerliste verwenden möchten, wählen Sie Kategorien von Benutzern<br />
aus, die in der Liste angezeigt werden sollen. Damit ein bestimmter Benutzertyp in<br />
der Liste nicht angezeigt wird, müssen Sie den zugehörigen Wert deaktivieren.<br />
Markieren Sie die Option „Lokale Benutzer anzeigen“, wenn alle lokalen Benutzer-<br />
Accounts in der Liste aufgeführt werden sollen.<br />
Wählen Sie „Netzwerkbenutzer anzeigen“ aus, um Netzwerkbenutzer in die Liste<br />
aufzunehmen.<br />
Wenn Sie die Option „Lokale Administratoren anzeigen“ markieren, werden auch<br />
Benutzer mit Administratorrechten für den lokalen Computer in der Liste genannt.<br />
Möchten Sie auch unbekannte Benutzer zulassen, wählen Sie „Andere Benutzer<br />
anzeigen“ aus.<br />
Hinweis: Wenn die Option „Benutzer mit nur-lokalem Account zulassen“ (durch Klicken<br />
in „Accounts“, „Computer“ und „Zugriff“ im Arbeitsgruppen-Manager) deaktiviert wurde,<br />
wird lokalen Benutzern ohne Administratorrechten die Anmeldung verwehrt.<br />
8 Möglicherweise möchten Sie einigen Benutzern (wie etwa Administratoren) die Anmeldung<br />
über eine Darwin-Konsole (d. h. ein Befehlszeilenfenster) gestatten. In diesem Fall<br />
markieren Sie „Benutzer dürfen sich per „console“ anmelden“.<br />
9 Wenn Sie die Option „Einstellung für die automatische Anmeldung aktivieren“ markieren,<br />
können Sie sich automatisch als ein bestimmter Benutzer anmelden. Diese Option<br />
ist hilfreich, wenn Sie einen Computer für die allgemeine Nutzung oder ein Kiosksystem<br />
einrichten möchten.<br />
Wenn Sie diesen Wert verwenden, müssen Sie die Option für die automatische Anmeldung<br />
auf dem Client-Computer im Bereich „Benutzer“ der Systemeinstellungen aktivieren.<br />
Klicken Sie dort in „Anmelde-Optionen“ und markieren Sie die Option „Automatisch<br />
anmelden als“. Wählen Sie einen Benutzer aus dem Einblendmenü aus und geben Sie<br />
dann das korrekte Kennwort für den betreffenden Benutzer-Account ein.<br />
10 Klicken Sie in „Jetzt anwenden“, nachdem Sie alle verwalteten Werte für die Anmeldung<br />
ausgewählt haben.<br />
188 Kapitel 9 Verwalten von Einstellungen für <strong>Mac</strong> <strong>OS</strong> X
Zulassen, dass mehrere Benutzer gleichzeitig mit einem Client-<br />
Computer arbeiten<br />
Mit der Funktion für den schnellen Benutzerwechsel können Sie gestatten, dass mehrere<br />
Benutzer-Accounts gleichzeitig auf demselben Computer verwendet werden. Jeder<br />
Benutzer identifiziert sich bei der Anmeldung, wobei der gerade aktive Benutzer-<br />
Account rechts in der Finder Menüleiste angezeigt wird. Wenn Sie in dieses Objekt des<br />
Menüs „Finder“ klicken, wird eine Liste der verfügbaren Benutzer-Accounts auf dem<br />
Bildschirm angezeigt.<br />
Für Computer, auf denen kleine, konsistente Benutzergruppen arbeiten, kann die Funktion<br />
für den schnellen Benutzerwechsel besonders sinnvoll sein. Die Benutzer müssen<br />
sich identifizieren, wenn sie zu einem anderen Account in der Liste wechseln möchten.<br />
Gehen Sie wie folgt vor, um die Funktion für den schnellen Benutzerwechsel<br />
zu verwalten:<br />
1 Starten Sie den Arbeitsgruppen-Manager.<br />
2 Klicken Sie in das Globussymbol unterhalb der Symbolleiste. Wählen Sie die<br />
Verzeichnis-Domain aus, die den gewünschten Account enthält. Klicken Sie<br />
dann in „Einstellungen“.<br />
3 Klicken Sie in das Schlosssymbol und geben Sie Benutzernamen und Kennwort ein.<br />
4 Wählen Sie einen Computer-Account aus der Account-Liste aus und klicken Sie in das<br />
Symbol der Einstellung „Anmeldung“.<br />
5 Klicken Sie in „Anmelde-Optionen“. Klicken Sie dann neben „Verwalten dieser<br />
Einstellungen“ in „Immer“.<br />
6 Markieren Sie die Option „Schnellen Benutzerwechsel aktivieren“, wenn Sie Benutzern<br />
gestatten möchten, mit dieser Funktion zu arbeiten. Falls Sie das nicht wünschen,<br />
müssen Sie diese Option deaktivieren.<br />
7 Klicken Sie anschließend in „Jetzt anwenden“.<br />
Wenn Sie den schnellen Benutzerwechsel zulassen möchten, müssen Sie diese Funktion<br />
auch auf den betreffenden Client-Computern aktivieren. Klicken Sie in „Systemeinstellungen“<br />
> „Benutzer“ > „Anmelde-Optionen“. Markieren Sie dort die Option<br />
„Schnellen Benutzerwechsel ermöglichen“.<br />
Kapitel 9 Verwalten von Einstellungen für <strong>Mac</strong> <strong>OS</strong> X 189
Einrichten von Kennworthinweisen für Benutzer<br />
Mit „Hinweisen“ können Sie Benutzern helfen, sich an ihre Kennwörter zu erinnern. In<br />
diesem Fall wird nach drei vergeblichen Versuchen, sich mit einem falschen Kennwort<br />
anzumelden, ein Dialogfenster mit dem vorher definierten Kennworthinweis angezeigt.<br />
Wenn Sie einen Hinweis für das Kennwort eines lokalen Benutzers eingerichtet<br />
haben, wird der Hinweis nach drei fehlgeschlagenen Versuchen angezeigt. Dies gilt<br />
auch dann, wenn die Option zum Anzeigen des Kennworthinweises nicht aktiviert<br />
wurde. Für die Accounts von Netzwerkbenutzern werden jedoch keine Kennworthinweise<br />
nicht verwendet.<br />
Hinweis: Einstellungen, die Sie im Bereich „Anmelde-Optionen“ festgelegt haben,<br />
gelten ausschließlich für Computer-Accounts.<br />
Gehen Sie wie folgt vor, um einen Kennworthinweis einzublenden:<br />
1 Starten Sie den Arbeitsgruppen-Manager.<br />
2 Klicken Sie in das Globussymbol unterhalb der Symbolleiste. Wählen Sie die Verzeichnis-<br />
Domain aus, die den gewünschten Account enthält. Klicken Sie nun in „Einstellungen“.<br />
3 Klicken Sie in das Schlosssymbol und geben Sie Benutzernamen und Kennwort ein.<br />
4 Wählen Sie einen Computer-Account aus der Account-Liste aus und klicken Sie in das<br />
Symbol der Einstellung „Anmeldung“.<br />
5 Klicken Sie in „Anmelde-Optionen“. Klicken Sie dann neben „Verwalten dieser<br />
Einstellungen“ in „Immer“.<br />
6 Markieren Sie die Option „Nach drei ungültigen Eingaben den Kennworthinweis<br />
anzeigen“.<br />
7 Klicken Sie anschließend in „Jetzt anwenden“.<br />
Aktivieren der automatischen Abmeldung für inaktive Benutzer<br />
Indem Sie festlegen, dass ein Benutzer nach einer bestimmten Zeit der Inaktivität automatisch<br />
abgemeldet wird, können Sie die Auslastung Ihrer <strong>Server</strong> reduzieren und die<br />
Sicherheit der Benutzer-Accounts erhöhen. Sobald die eingestellte Zeit abgelaufen ist,<br />
wird der Benutzer abgemeldet. Nun wird wieder das Anmeldefenster auf dem Bildschirm<br />
angezeigt.<br />
Gehen Sie wie folgt vor, um einen Benutzer automatisch abzumelden:<br />
1 Starten Sie den Arbeitsgruppen-Manager.<br />
2 Klicken Sie in das Globussymbol unterhalb der Symbolleiste. Wählen Sie die Verzeichnis-Domain<br />
aus, die den gewünschten Account enthält. Klicken Sie anschließend in<br />
„Einstellungen“.<br />
190 Kapitel 9 Verwalten von Einstellungen für <strong>Mac</strong> <strong>OS</strong> X
3 Klicken Sie in das Schlosssymbol und geben Sie Benutzernamen und Kennwort ein.<br />
4 Wählen Sie einen Computer-Account aus der Account-Liste aus und klicken Sie in das<br />
Symbol der Einstellung „Anmeldung“.<br />
5 Klicken Sie in „Automatische Abmeldung“. Klicken Sie dann neben „Verwalten dieser<br />
Einstellungen“ in „Immer“.<br />
6 Markieren Sie die Option „Benutzer abmelden nach“ und geben Sie an, wie lange ein<br />
Benutzer inaktiv sein kann, bevor er automatisch abgemeldet wird.<br />
7 Klicken Sie anschließend in „Jetzt anwenden“.<br />
Verhindern, dass der Computer über das Anmeldefenster neu<br />
gestartet oder ausgeschaltet wird<br />
In der Regel sind die Tasten „Neustart“ und „Ausschalten“ im Anmeldefenster verfügbar.<br />
Wenn Sie jedoch verhindern möchten, dass der Benutzer den Computer neu startet<br />
oder ausschaltet, sollten Sie diese Tasten ausblenden.<br />
Möglicherweise möchten Sie die Befehle „Neustart“ und „Ausschalten“ im Menü „<strong>Apple</strong>“<br />
ebenfalls ausblenden. Weitere Anweisungen hierzu finden Sie im Abschnitt „Verwalten<br />
der Finder Einstellungen“ auf Seite 174. Überprüfen Sie den Bereich „Befehle“ in der<br />
Einstellung „Finder“ und vergewissern Sie sich, dass die Optionen „Neustart“ und<br />
„Ausschalten“ nicht aktiviert sind.<br />
Hinweis: Einstellungen, die Sie im Bereich „Anmelde-Optionen“ festgelegt haben,<br />
gelten ausschließlich für Computer-Accounts.<br />
Gehen Sie wie folgt vor, um die Tasten „Neustart“ und „Ausschalten“ auszublenden:<br />
1 Starten Sie den Arbeitsgruppen-Manager.<br />
2 Klicken Sie in das Globussymbol unterhalb der Symbolleiste. Wählen Sie die Verzeichnis-Domain<br />
aus, die den gewünschten Account enthält. Klicken Sie anschließend<br />
in „Einstellungen“.<br />
3 Klicken Sie in das Schlosssymbol und geben Sie Benutzernamen und Kennwort ein.<br />
4 Wählen Sie einen Computer-Account aus der Account-Liste aus und klicken Sie nun in<br />
das Symbol der Einstellung „Anmeldung“.<br />
5 Klicken Sie in „Anmelde-Optionen“. Klicken Sie dann neben „Verwalten dieser<br />
Einstellungen“ in „Immer“.<br />
6 Deaktivieren Sie dort die Optionen „Taste „Neustart“ im Anmeldefenster anzeigen“<br />
und „Taste „Ausschalten“ im Anmeldefenster anzeigen“.<br />
7 Klicken Sie anschließend in „Jetzt anwenden“.<br />
Kapitel 9 Verwalten von Einstellungen für <strong>Mac</strong> <strong>OS</strong> X 191
Automatisches Starten von Objekten nach einer Benutzeranmeldung<br />
Sie können dafür sorgen, dass häufig verwendete Objekte bereits kurz nach dem Anmelden<br />
durch einen Benutzer einsatzbereit sind. Wenn Sie mehrere Objekte öffnen, können<br />
Sie festlegen, dass sie unmittelbar nach ihrem Start ausgeblendet werden. Auf diese<br />
Weise verhindern Sie, dass zu viele Objekte gleichzeitig auf dem Bildschirm des Benutzers<br />
angezeigt werden. Die Programme bleiben jedoch geöffnet und einsatzbereit.<br />
Beim Starten der in der Liste erfassten Objekte werden diese im Finder praktisch<br />
„übereinander gestapelt“. Das letzte Objekt in der Liste ist an oberster Stelle im Finder<br />
zu sehen. Enthält Ihre Liste beispielsweise drei Objekte, und keines davon ist ausgeblendet,<br />
wird dem Benutzer jeweils die Menüleiste des letzten geöffneten Objekts<br />
angezeigt. Geöffnete Fenster eines Programms können Fenster anderer Programme<br />
überlagern.<br />
Ein Benutzer kann den automatischen Start eines Programms verhindern, indem er<br />
die Umschalttaste während der Anmeldung gedrückt hält. Die Umschalttaste darf<br />
erst dann wieder losgelassen werden, wenn der Startprozess des Computers abgeschlossen<br />
und der Finder auf dem Schreibtisch zu sehen ist.<br />
Gehen Sie wie folgt vor, damit Programme automatisch starten:<br />
1 Starten Sie den Arbeitsgruppen-Manager.<br />
2 Klicken Sie in das Globussymbol unterhalb der Symbolleiste. Wählen Sie die Verzeichnis-Domain<br />
aus, die den gewünschten Account enthält. Klicken Sie anschließend in<br />
„Einstellungen“.<br />
3 Klicken Sie in das Schlosssymbol und geben Sie Benutzernamen und Kennwort ein.<br />
4 Wählen Sie einen Benutzer-, Gruppen- oder Computer-Account aus der Account-Liste<br />
aus und klicken Sie in das Symbol der Einstellung „Anmeldung.<br />
5 Klicken Sie in „Startobjekte“. Klicken Sie dann neben „Verwalten dieser Einstellungen“ in<br />
„Einmal“ oder „Immer“.<br />
6 Klicken Sie in „Hinzufügen“, wenn Sie ein Objekt in der Liste hinzufügen möchten.<br />
7 Markieren Sie das Feld „Ausblenden“ für jedes Objekt, das dem Benutzer nicht sofort<br />
angezeigt werden soll.<br />
Das Programm bleibt geöffnet. Die zugehörigen Fenster sowie die Menüleiste sind<br />
jedoch erst dann sichtbar, wenn der Benutzer das Programm aktiviert (beispielsweise<br />
durch Klicken in das zugehörige Symbol im Dock).<br />
192 Kapitel 9 Verwalten von Einstellungen für <strong>Mac</strong> <strong>OS</strong> X
8 Deaktivieren Sie die Option „Der Benutzer darf Objekte hinzufügen und entfernen“,<br />
wenn Sie Benutzern diese Berechtigung verweigern möchten.<br />
Objekte, die ein Administrator in der Liste hinzugefügt hat, können von Benutzern<br />
nicht entfernt werden. Objekte, die Benutzer selbst hinzugefügt haben, können von<br />
diesen jedoch auch wieder entfernt werden.<br />
9 Mit der Option „Drückt der Benutzer die Umschalttaste, werden die Objekte nicht<br />
geöffnet“ können Sie verhindern, dass Benutzer Objekte beenden, die bei der<br />
Anmeldung automatisch starten.<br />
10 Klicken Sie anschließend in „Jetzt anwenden“.<br />
Gestatten des Zugriffs auf den Privatordner eines Benutzers<br />
im Netzwerk<br />
Diese Einstellung wird in erster Linie für ortsungebundene (mobile) Accounts verwendet.<br />
Wenn eine Netzwerkverbindung besteht, während sich ein Benutzer anmeldet,<br />
wird der Netzwerkordner mit dem Original-Privatordner des Benutzers, der sich auf<br />
dem <strong>Server</strong> befindet, auf dem Schreibtisch aktiviert.<br />
Gehen Sie wie folgt vor, um den Ordner „Privat“ im Netzwerk automatisch zu<br />
aktivieren:<br />
1 Starten Sie den Arbeitsgruppen-Manager.<br />
2 Klicken Sie in das Globussymbol unterhalb der Symbolleiste. Wählen Sie die Verzeichnis-Domain<br />
aus, die den gewünschten Account enthält. Klicken Sie anschließend in<br />
„Einstellungen“.<br />
3 Klicken Sie in das Schlosssymbol und geben Sie Benutzernamen und Kennwort ein.<br />
4 Wählen Sie einen ortsungebundenen Benutzer-Account aus der Account-Liste aus und<br />
klicken Sie in das Symbol der Einstellung „Anmeldung“.<br />
5 Klicken Sie in „Startobjekte“.<br />
6 Klicken Sie neben „Verwalten dieser Einstellungen“ in „Immer“.<br />
7 Markieren Sie die Option „Netzwerk-‘Privat‘-Ordner hinzufügen“.<br />
8 Klicken Sie anschließend in „Jetzt anwenden“.<br />
Kapitel 9 Verwalten von Einstellungen für <strong>Mac</strong> <strong>OS</strong> X 193
Festlegen von Einstellungen für den bequemen Zugriff auf das<br />
Gruppenvolume<br />
Nachdem Sie ein Gruppenvolume eingerichtet haben, können Sie Benutzern die Suche<br />
nach Gruppenordnern erleichtern. Zu diesem Zweck legen Sie fest, dass der betreffende<br />
Computer bei der Anmeldung automatisch auf den Netzwerkordner zugreift. Wenn Sie<br />
Näheres darüber erfahren wollen, wie Sie ein Gruppenvolume einrichten können, lesen<br />
Sie Abschnitt „Arbeiten mit Einstellungen für Gruppenordner“ auf Seite 103.<br />
Hinweis: Dieser Wert für die Einstellung gilt nur für Gruppen. Für Benutzer oder<br />
Computer kann er jedoch nicht verwaltet werden.<br />
Gehen Sie wie folgt vor, um ein Startobjekt für das Gruppenvolume hinzuzufügen:<br />
1 Starten Sie den Arbeitsgruppen-Manager. Wenn Sie noch kein Gruppenvolume eingerichtet<br />
haben, tun Sie dies jetzt.<br />
2 Klicken Sie in das Globussymbol unterhalb der Symbolleiste. Wählen Sie die Verzeichnis-Domain<br />
aus, die den gewünschten Account enthält. Klicken Sie anschließend<br />
in „Einstellungen“.<br />
3 Klicken Sie in das Schlosssymbol und geben Sie Benutzernamen und Kennwort ein.<br />
4 Wählen Sie einen Gruppen-Account aus der Account-Liste aus und klicken Sie in das<br />
Symbol der Einstellung „Dock“.<br />
5 Klicken Sie in „Objekte im Dock“.<br />
6 Klicken Sie neben „Verwalten dieser Einstellungen“ in „Immer“.<br />
7 Markieren Sie die Option „Dokumente“.<br />
8 Klicken Sie anschließend in „Jetzt anwenden“.<br />
Bei der Anmeldung des Benutzers stellt der Computer mithilfe des Namens und des<br />
Kennworts, das der Benutzer eingibt, eine Verbindung zum Gruppenvolume her. Wenn<br />
Sie Finder Einstellungen verwalten und auswählen, dass verbundene <strong>Server</strong> nicht eingeblendet<br />
werden sollen, wird das Symbol des Gruppenvolume auf dem Schreibtisch<br />
nicht angezeigt. Der Benutzer kann jedoch in einem Finder Fenster in „Computer“<br />
klicken und das Volume auf diesem Weg suchen.<br />
Wenn Sie den Speicherort des Gruppenvolume ändern, sollten Sie sich vergewissern,<br />
dass Sie das Startobjekt für die Gruppe über den Arbeitsgruppen-Manager aktualisieren.<br />
194 Kapitel 9 Verwalten von Einstellungen für <strong>Mac</strong> <strong>OS</strong> X
Verwalten von Werten für den Zugriff auf Medien<br />
Über die Einstellung „Medienzugriff“ können Sie Werte für CDs, DVDs, die lokale<br />
Festplatte und externe Volumes (wie Disketten oder FireWire Laufwerke) festlegen.<br />
Außerdem können Sie auf diesem Weg den Zugriff auf solche Medien beeinflussen.<br />
Die Tabelle unten erläutert, welche Einstellungen in den einzelnen Bereichen von<br />
„Medienzugriff“ zur Auswahl stehen und welche Auswirkungen sie haben.<br />
Einstellung „Medienzugriff“ Gesteuert werden können:<br />
Wechselmedien Werte für Wechselmedien wirken sich ausschließlich auf<br />
CDs, DVDs und beschreibbare Volumes, wie zum Beispiel<br />
CD-Rs, CD-RWs oder DVD-Rs, aus. Computer ohne entsprechende<br />
Hardware für CDs, DVDs oder beschreibbare<br />
Volumes bleiben von diesen Einstellungen unberührt.<br />
Andere Medien Die Werte im Bereich „Andere Medien“ beeinflussen<br />
interne Festplatten und externe Volumes mit Ausnahme<br />
von CDs oder DVDs.<br />
Steuern des Zugriffs auf CDs und DVDs<br />
Wenn ein Computer für die Wiedergabe oder das Kopieren von CDs oder DVDs ausgestattet<br />
ist, können Sie steuern, auf welche Medientypen der Benutzer zugreifen darf.<br />
Sie können den Zugriff auf einzelne CDs oder DVDs oder auch auf bestimmte Objekte<br />
auf diesen Medien begrenzen. Allerdings können Sie Benutzern auch den Zugriff auf<br />
alle CDs oder DVDs verwehren. Alternativ können Sie festlegen, dass der Name und<br />
das Kennwort eines Administrators erforderlich sind und auf diesem Weg den Zugriff<br />
einschränken.<br />
Gehen Sie wie folgt vor, um den Zugriff auf CDs und DVDs zu steuern:<br />
1 Starten Sie den Arbeitsgruppen-Manager und klicken Sie in „Einstellungen“.<br />
2 Wählen Sie einen Benutzer-, Gruppen- oder Computer-Account aus der Account-Liste<br />
aus und klicken Sie in das Symbol der Einstellung „Medienzugriff“.<br />
3 Klicken Sie neben „Verwalten dieser Einstellungen“ in „Immer“. Dieser Wert gilt für alle<br />
Optionen zum „Medienzugriff“.<br />
4 Klicken Sie in „Wechselmedien“.<br />
5 Wählen Sie dort Einstellungen für CDs und CD-ROMs aus.<br />
Markieren Sie das Feld „Erlauben“ neben der Option „CDs & CD-ROMs“. Somit können<br />
Benutzer auf Musikstücke, Daten oder Programme zugreifen, die auf den CDs gespeichert<br />
sind.<br />
Wenn Sie den Zugriff auf CDs und CD-ROMs einschränken möchten, markieren Sie das<br />
Feld „Identifizierung erforderlich“. Somit werden der Name und das Kennwort eines<br />
Administrators abgefragt.<br />
Entfernen Sie die Markierung aus dem Feld „Erlauben“, wenn Sie den Zugriff auf alle<br />
CDs und CD-ROMs generell unterbinden möchten.<br />
Kapitel 9 Verwalten von Einstellungen für <strong>Mac</strong> <strong>OS</strong> X 195
6 Wählen Sie Werte für DVDs aus.<br />
Markieren Sie das Feld „Erlauben“ neben der Option „DVDs“, damit Benutzer auf Filme<br />
und andere Informationen zugreifen können, die auf DVDs bereitstehen.<br />
Wenn Sie den Zugriff auf DVDs einschränken möchten, markieren Sie das Feld<br />
„Identifizierung erforderlich“. Somit werden der Name und das Kennwort eines<br />
Administrators abgefragt.<br />
Entfernen Sie die Markierung im Feld „Erlauben“, wenn Sie den Zugriff auf alle DVDs<br />
generell unterbinden möchten.<br />
7 Klicken Sie anschließend in „Jetzt anwenden“.<br />
Steuern der Verwendung von beschreibbaren Medien<br />
Sofern ein Computer mit den erforderlichen Hardware-Komponenten ausgestattet ist,<br />
können Benutzer Medien „brennen“ oder Informationen auf ein wiederbeschreibbares<br />
Medium (wie zum Beispiel CD-R, CD-RW oder DVD-R) kopieren. Sie können CDs auf<br />
Computern mit CD-RW Laufwerk, kombiniertem Laufwerk oder SuperDrive Laufwerk<br />
brennen. DVDs können jedoch nur auf einem Computer mit SuperDrive Laufwerk<br />
gebrannt werden.<br />
Sie können den Namen und das Kennwort eines Administrators abfragen lassen und<br />
auf diesem Weg die Verwendung von beschreibbaren Medien einschränken.<br />
Gehen Sie wie folgt vor, um die Verwendung von beschreibbaren Medien<br />
zu steuern:<br />
1 Starten Sie den Arbeitsgruppen-Manager.<br />
2 Klicken Sie in das Globussymbol unterhalb der Symbolleiste. Wählen Sie die Verzeichnis-Domain<br />
aus, die den gewünschten Account enthält. Klicken Sie anschließend in<br />
„Einstellungen“.<br />
3 Klicken Sie in das Schlosssymbol und geben Sie Benutzernamen und Kennwort ein.<br />
4 Wählen Sie einen Benutzer-, Gruppen- oder Computer-Account aus der Account-Liste<br />
aus und klicken Sie in das Symbol der Einstellung „Medienzugriff“.<br />
5 Klicken Sie neben „Verwalten dieser Einstellungen“ in „Immer“. Dieser Wert gilt für alle<br />
Optionen zum „Medienzugriff“.<br />
6 Klicken Sie in „Wechselmedien“.<br />
7 Wählen Sie die Optionen für beschreibbare Medien aus.<br />
Markieren Sie das Feld „Erlauben“ neben der Option „Beschreibbare Medien“, damit<br />
Benutzer eine CD-R, CD-RW oder DVD-R verwenden können.<br />
Wenn Sie hingegen das Feld „Identifizierung erforderlich“ markieren, müssen Benutzer<br />
zunächst das Kennwort eines Administrators eingeben, damit sie solche Medien verwenden<br />
können.<br />
196 Kapitel 9 Verwalten von Einstellungen für <strong>Mac</strong> <strong>OS</strong> X
Entfernen Sie die Markierung im Feld „Erlauben“, damit Benutzer keine Informationen<br />
auf CD-Rs oder DVD-Rs aufzeichnen können.<br />
8 Klicken Sie anschließend in „Jetzt anwenden“.<br />
Steuern des Zugriffs auf Festplatten und Volumes<br />
Mit den Einstellungen, die Sie für den Medienzugriff im Bereich „Andere Medien“ ausgewählt<br />
haben, können Sie den Zugriff auf interne und externe Laufwerke für andere<br />
austauschbare Medien mit Ausnahme von CDs und DVDs steuern (beispielsweise ein<br />
internes Zip Laufwerk in einem PowerPC G4 Computer oder ein externes Diskettenlaufwerk).<br />
Wenn Sie den Zugriff auf externe Volumes nicht gestatten, können Benutzer<br />
Disketten, Zip Disketten, FireWire Festplatten oder andere externe Massenspeichermedien<br />
nicht nutzen.<br />
Hinweis: Diese Optionen gelten nicht für interne Festplatten. Über die Einstellungen<br />
für den Eigentümer und die Berechtigungen im Finder können Sie Zugriffsrechte für<br />
interne Festplatten und Volumepartitionen auf einzelnen Client-Computern steuern.<br />
Gehen Sie wie folgt vor, um den Zugriff auf interne und externe Volumes<br />
zu einschränken:<br />
1 Starten Sie den Arbeitsgruppen-Manager.<br />
2 Klicken Sie in das Globussymbol unterhalb der Symbolleiste. Wählen Sie die Verzeichnis-<br />
Domain aus, die den gewünschten Account enthält. Klicken Sie dann in „Einstellungen“.<br />
3 Klicken Sie in das Schlosssymbol und geben Sie Benutzernamen und Kennwort ein.<br />
4 Wählen Sie einen Benutzer-, Gruppen- oder Computer-Account aus der Account-Liste<br />
aus und klicken Sie in das Symbol der Einstellung „Medienzugriff“.<br />
5 Klicken Sie neben „Verwalten dieser Einstellungen“ in „Immer“.Dieser Wert gilt für alle<br />
Optionen zum „Medienzugriff“.<br />
6 Klicken Sie in „Andere Medien“.<br />
7 Wählen Sie dort die Optionen für interne Laufwerke (d. h. für die Festplatte und die<br />
Volumepartitionen des Computers) aus.<br />
Markieren Sie das Feld „Identifizierung erforderlich“, damit Benutzer ein Kennwort<br />
eingeben müssen, bevor sie auf die Festplatte zugreifen können.<br />
Entfernen Sie die Markierung aus dem Feld „Erlauben“, um zu verhindern, dass Benutzer<br />
auf die Festplatte zugreifen.<br />
Wenn Sie das Feld „Nur Lesezugriff“ markieren, können Benutzer die Inhalte der Festplatte<br />
ansehen. Es ist ihnen jedoch nicht möglich, auf der Festplatte Änderungen vorzunehmen<br />
oder Dateien dort zu sichern.<br />
Kapitel 9 Verwalten von Einstellungen für <strong>Mac</strong> <strong>OS</strong> X 197
8 Wählen Sie Optionen für externe Laufwerke aus (d. h. sonstige Laufwerke mit<br />
Ausnahme von CDs oder DVDs).<br />
Markieren Sie das Feld „Identifizierung erforderlich“, damit Benutzer ein Kennwort<br />
eingeben müssen, bevor sie auf externe Volumes zugreifen können.<br />
Entfernen Sie die Markierung aus dem Feld „Erlauben“, um zu verhindern, dass Benutzer<br />
auf externe Volumes zugreifen.<br />
Wenn Sie das Feld „Nur Lesezugriff“ markieren, können Benutzer die Inhalte der<br />
externen Volumes ansehen. Es ist ihnen jedoch nicht möglich, auf externen Volumes<br />
Änderungen vorzunehmen oder Dateien dort zu sichern.<br />
9 Klicken Sie anschließend in „Jetzt anwenden“.<br />
Automatisches Auswerfen von Objekten nach dem Abmelden<br />
Wenn Computer von mehreren Personen genutzt werden, wie zum Beispiel in Computerräumen,<br />
kann es vorkommen, dass Benutzer vergessen, beim Verlassen des Raums<br />
ihre persönlichen Medien mitzunehmen. Werden also Volumes, CDs oder DVDs nach<br />
dem Abmelden nicht wieder entnommen, kann der nächste Benutzer, der sich an dem<br />
Computer anmeldet, darauf zugreifen.<br />
Wenn Sie den Benutzern die Berechtigung zum Zugriff auf CDs, DVDs oder externe<br />
Volumes wie Zip Disketten oder FireWire Laufwerke auf gemeinsam verwendeten<br />
Computern erteilt haben, können Sie die Computer dazu veranlassen, austauschbare<br />
Medien nach der Abmeldung durch den Benutzer automatisch auszuwerfen.<br />
Gehen Sie wie folgt vor, um austauschbare Medien automatisch auszuwerfen:<br />
1 Starten Sie den Arbeitsgruppen-Manager.<br />
2 Klicken Sie in das Globussymbol unterhalb der Symbolleiste. Wählen Sie die Verzeichnis-Domain<br />
aus, die den gewünschten Account enthält. Klicken Sie anschließend<br />
in „Einstellungen“.<br />
3 Klicken Sie in das Schlosssymbol und geben Sie Benutzernamen und Kennwort ein.<br />
4 Wählen Sie einen Benutzer-, Gruppen- oder Computer-Account aus der Account-Liste<br />
aus und klicken Sie in das Symbol der Einstellung „Medienzugriff“.<br />
5 Klicken Sie neben „Verwalten dieser Einstellungen“ in „Immer“. Dieser Wert gilt für alle<br />
Optionen zum „Medienzugriff“.<br />
6 Klicken Sie in „Andere Medien“.<br />
7 Markieren Sie die Option „Beim Abmelden alle Wechselmedien auswerfen“.<br />
8 Klicken Sie anschließend in „Jetzt anwenden“.<br />
198 Kapitel 9 Verwalten von Einstellungen für <strong>Mac</strong> <strong>OS</strong> X
Verwalten von Einstellungen für ortsungebundene Accounts<br />
Wenn ein Benutzer einen ortsungebundenen Account benötigt, können Sie einstellen,<br />
dass ein solcher Account automatisch bei der Anmeldung des Benutzers eingerichtet<br />
wird. Weitere Informationen zu ortsungebundenen Accounts sowie über Werte der<br />
Einstellung „Ortsungebundene Accounts“ finden Sie in Kapitel 3 „<strong>Benutzerverwaltung</strong><br />
für ortsungebundene Clients“.<br />
Verwalten von Werten zum Drucken<br />
Über die Einstellung „Drucken“ können Sie Druckerlisten erstellen und den Zugriff auf<br />
Drucker verwalten. Die Tabelle unten erläutert, welche Einstellungen in den einzelnen<br />
Bereichen von „Drucken“ zur Auswahl stehen und welche Auswirkungen sie haben.<br />
Einstellung „Drucken“ Gesteuert werden können:<br />
Druckerliste Mit den Einstellungen im Bereich „Druckerliste“ können Sie eine<br />
Liste der verfügbaren Drucker erstellen. Außerdem können Sie hier<br />
steuern, ob ein Benutzer weitere Drucker hinzufügen oder auf<br />
einen Drucker zugreifen darf, der direkt an einen Computer<br />
angeschlossen ist.<br />
Zugriff Mit den Einstellungen im Bereich „Zugriff“ können Sie einen Standarddrucker<br />
angeben und den Zugriff auf bestimmte Drucker<br />
begrenzen.<br />
Freigeben von Druckern für Benutzer<br />
Damit Sie Benutzern den Zugriff auf Drucker gestatten können, müssen Sie eine<br />
Druckerliste erstellen. Im nächsten Schritt können Sie nun Benutzern oder Gruppen<br />
erlauben, Drucker aus dieser Liste zu verwenden. Sie können Drucker auch für Computer<br />
freigeben. Die endgültige Druckerliste eines Benutzers ist eine Kombination aus:<br />
den Druckern, die dem betreffenden Benutzer zur Verfügung stehen, der beim Anmelden<br />
ausgewählten Gruppe sowie dem verwendeten Computer.<br />
Gehen Sie wie folgt vor, um eine Druckerliste für Benutzer zu erstellen:<br />
1 Starten Sie den Arbeitsgruppen-Manager.<br />
2 Klicken Sie in das Globussymbol unterhalb der Symbolleiste. Wählen Sie die Verzeichnis-<br />
Domain aus, die den gewünschten Account enthält. Klicken Sie dann in „Einstellungen“.<br />
3 Klicken Sie in das Schlosssymbol und geben Sie Benutzernamen und Kennwort ein.<br />
4 Wählen Sie einen Benutzer-, Gruppen- oder Computer-Account aus der Account-Liste<br />
aus und klicken Sie in das Symbol der Einstellung „Drucken“.<br />
5 Klicken Sie neben „Verwalten dieser Einstellungen“ in „Immer“.Dieser Wert gilt für alle<br />
Optionen zum „Drucken“.<br />
6 Klicken Sie in „Druckerliste“.<br />
Kapitel 9 Verwalten von Einstellungen für <strong>Mac</strong> <strong>OS</strong> X 199
7 Die Liste der verfügbaren Drucker wird anhand einer Liste der im Netzwerk verfügbaren<br />
Drucker im Drucker-Dienstprogramm erstellt.<br />
Wählen Sie einen Drucker aus der Liste „Verfügbare Drucker“ aus. Klicken Sie anschließend<br />
in „Hinzufügen“, um diesen Drucker in die Druckerliste des Benutzers aufzunehmen.<br />
Wenn der gewünschte Drucker in der Liste „Verfügbare Drucker“ nicht angezeigt wird,<br />
klicken Sie in die Taste „Drucker-Dienstprogramm öffnen“. Nun können Sie den betreffenden<br />
Drucker in der Druckerliste des Drucker-Dienstprogramms hinzufügen.<br />
8 Klicken Sie anschließend in „Jetzt anwenden“.<br />
Verhindern, dass Benutzer die Druckerliste ändern<br />
Wenn Sie unterbinden möchten, dass ein Benutzer Änderungen an einer Druckerliste<br />
vornimmt, können Sie festlegen, dass der Name und das Kennwort eines Administrators<br />
eingegeben werden müssen, bevor neue Drucker hinzugefügt werden. Alternativ<br />
können Sie diese Berechtigung auch vollständig entfernen.<br />
Gehen Sie wie folgt vor, um den Zugriff auf die Druckerliste einzuschränken:<br />
1 Starten Sie den Arbeitsgruppen-Manager.<br />
2 Klicken Sie in das Globussymbol unterhalb der Symbolleiste. Wählen Sie die Verzeichnis-<br />
Domain aus, die den gewünschten Account enthält. Klicken Sie nun in „Einstellungen“.<br />
3 Klicken Sie in das Schlosssymbol und geben Sie Benutzernamen und Kennwort ein.<br />
4 Wählen Sie einen Benutzer-, Gruppen- oder Computer-Account aus der Account-Liste<br />
aus und klicken Sie in das Symbol der Einstellung „Drucken“.<br />
5 Klicken Sie neben „Verwalten dieser Einstellungen“ in „Immer“. Dieser Wert gilt für alle<br />
Optionen zum „Drucken“.<br />
6 Klicken Sie in „Druckerliste“.<br />
7 Markieren Sie die Option „Administrator-Kennwort erforderlich“, wenn Änderungen an<br />
der Druckerliste ausschließlich den Administratoren vorbehalten bleiben sollen.<br />
8 Deaktivieren Sie die Option „Der Benutzer darf die Drucker-Liste bearbeiten“, wenn Sie<br />
verhindern wollen, dass Benutzer Änderungen an der Druckerliste vornehmen.<br />
9 Klicken Sie anschließend in „Jetzt anwenden“.<br />
200 Kapitel 9 Verwalten von Einstellungen für <strong>Mac</strong> <strong>OS</strong> X
Einschränken des Zugriffs auf Drucker, die an einen Computer<br />
angeschlossen sind<br />
In manchen Situationen kann es sinnvoll sein, dass nur bestimmte Benutzer den direkt<br />
an ihren Computer angeschlossenen Drucker benutzen dürfen. Hier ein Beispiel: Ein<br />
Klassenzimmer ist mit einem Computer ausgerüstet, an dem ein Drucker angeschlossen<br />
ist. In einem solchen Fall können Sie festlegen, dass nur Lehrer drucken dürfen.<br />
Somit vergeben Sie Administratorrechte für den Lehrer und stellen ein, dass für den<br />
Zugriff auf den Drucker zunächst der Name und das Kennwort eines Administrators<br />
eingegeben werden müssen.<br />
Gehen Sie wie folgt vor, um den Zugriff auf einen Drucker einzuschränken, der<br />
an einen bestimmten Computer angeschlossen wurde:<br />
1 Starten Sie den Arbeitsgruppen-Manager.<br />
2 Klicken Sie in das Globussymbol unterhalb der Symbolleiste. Wählen Sie die Verzeichnis-Domain<br />
aus, die den gewünschten Account enthält. Klicken Sie anschließend in<br />
„Einstellungen“.<br />
3 Klicken Sie in das Schlosssymbol und geben Sie Benutzernamen und Kennwort ein.<br />
4 Wählen Sie einen Benutzer-, Gruppen- oder Computer-Account aus der Account-Liste<br />
aus und klicken Sie in das Symbol der Einstellung „Drucken“.<br />
5 Klicken Sie neben „Verwalten dieser Einstellungen“ in „Immer“. Dieser Wert gilt für alle<br />
Optionen zum „Drucken“.<br />
6 Klicken Sie in „Druckerliste“.<br />
7 Markieren Sie die Option „Administrator-Kennwort erforderlich“, wenn ausschließlich<br />
Administratoren die Möglichkeit haben sollen, auf dem Drucker Dokumente<br />
auszudrucken.<br />
8 Wenn Sie den Zugriff auf den Drucker keinem Benutzer gestatten wollen, deaktivieren<br />
Sie die Option „Am Computer des Benutzers angeschlossene Drucker zulassen“.<br />
9 Klicken Sie anschließend in „Jetzt anwenden“.<br />
Kapitel 9 Verwalten von Einstellungen für <strong>Mac</strong> <strong>OS</strong> X 201
Festlegen eines Standarddruckers<br />
Nachdem Sie eine Druckerliste erstellt haben, können Sie nun einen Drucker als Standarddrucker<br />
definieren. Sobald ein Benutzer in der Folge versucht, ein Dokument zu<br />
drucken, ist dieser Drucker erste Wahl im Dialogfenster „Drucken“ eines Programms.<br />
Gehen Sie wie folgt vor, um den Standarddrucker zu definieren:<br />
1 Starten Sie den Arbeitsgruppen-Manager.<br />
2 Klicken Sie in das Globussymbol unterhalb der Symbolleiste. Wählen Sie die Verzeichnis-Domain<br />
aus, die den gewünschten Account enthält. Klicken Sie anschließend<br />
in „Einstellungen“.<br />
3 Klicken Sie in das Schlosssymbol und geben Sie Benutzernamen und Kennwort ein.<br />
4 Wählen Sie einen Benutzer-, Gruppen- oder Computer-Account aus der Account-Liste<br />
aus und klicken Sie in das Symbol der Einstellung „Drucken“.<br />
5 Klicken Sie neben „Verwalten dieser Einstellungen“ in „Immer“. Dieser Wert gilt für alle<br />
Optionen zum „Drucken“.<br />
6 Klicken Sie in „Zugriff“.<br />
7 Wählen Sie einen Drucker aus der Druckerliste des Benutzers aus und klicken Sie dann<br />
in die Taste „Standarddrucker“.<br />
8 Klicken Sie anschließend in „Jetzt anwenden“.<br />
Einschränken des Zugriffs auf Drucker<br />
Sie können festlegen, dass bestimmte Drucker nur dann verwendet werden dürfen,<br />
wenn zuvor der Name und das Kennwort eines Administrators eingegeben wurden.<br />
Gehen Sie wie folgt vor, um den Zugriff auf einen bestimmten Drucker<br />
einzuschränken:<br />
1 Starten Sie den Arbeitsgruppen-Manager.<br />
2 Klicken Sie in das Globussymbol unterhalb der Symbolleiste. Wählen Sie die Verzeichnis-<br />
Domain aus, die den gewünschten Account enthält. Klicken Sie dann in „Einstellungen“.<br />
3 Klicken Sie in das Schlosssymbol und geben Sie Benutzernamen und Kennwort ein.<br />
4 Wählen Sie einen Benutzer-, Gruppen- oder Computer-Account aus der Account-Liste<br />
aus und klicken Sie in das Symbol der Einstellung „Drucken“.<br />
5 Klicken Sie neben „Verwalten dieser Einstellungen“ in „Immer“. Dieser Wert gilt für alle<br />
Optionen zum „Drucken“.<br />
6 Klicken Sie in „Zugriff“.<br />
7 Wählen Sie einen Drucker aus der Druckerliste des Benutzers aus. Markieren Sie dann<br />
die Option „Administrator-Kennwort erforderlich“.<br />
8 Klicken Sie in „Jetzt anwenden“.<br />
202 Kapitel 9 Verwalten von Einstellungen für <strong>Mac</strong> <strong>OS</strong> X
Verwalten des Zugriffs auf die Systemeinstellungen<br />
Klicken Sie im Arbeitsgruppen-Manager in „Einstellungen“ und dann in „Systemeinstellungen“.<br />
Dort können Sie auswählen, welche Einstellungen den Benutzern im Bereich<br />
der Systemeinstellungen auf dem Client-Computer angezeigt werden. Wenn Sie ein<br />
Objekt in den Systemeinstellungen anzeigen lassen, kann der Benutzer die zugehörige<br />
Einstellung öffnen. Er ist jedoch nicht zwangsläufig in der Lage, die Optionen anzupassen.<br />
Wenn Sie beispielsweise in der Einstellung „Dock“ für die Verwaltung „Immer“ auswählen,<br />
und Sie die Einstellung „Dock“ für Benutzer anzeigen lassen, können Benutzer<br />
sich die Einstellungen anzeigen lassen, jedoch keine Änderungen daran vornehmen.<br />
Möglicherweise sind einige Systemeinstellungen auf Ihrem Administrator-Computer<br />
nicht verfügbar. Daher sollten Sie entweder die fehlenden Einstellungen auf Ihrem<br />
Administrator-Computer installieren oder den Arbeitsgruppen-Manager auf einem<br />
Administrator-Computer verwenden, der über diese Einstellungen verfügt.<br />
Gehen Sie wie folgt vor, um den Zugriff auf Systemeinstellungen zu verwalten:<br />
1 Starten Sie den Arbeitsgruppen-Manager.<br />
2 Klicken Sie in das Globussymbol unterhalb der Symbolleiste. Wählen Sie die Verzeichnis-Domain<br />
aus, die den gewünschten Account enthält. Klicken Sie anschließend<br />
in „Einstellungen“.<br />
3 Klicken Sie in das Schlosssymbol und geben Sie Benutzernamen und Kennwort ein.<br />
4 Wählen Sie einen Benutzer-, Gruppen- oder Computer-Account aus der Account-<br />
Liste aus.<br />
5 Klicken Sie in das Symbol der Einstellung „Systemeinstellungen“.<br />
6 Klicken Sie neben „Verwalten dieser Einstellungen“ in „Immer“.<br />
7 Deaktivieren Sie jedes Objekt, das nicht in den Systemeinstellungen eines Benutzers<br />
angezeigt werden soll, in der Spalte „Anzeigen“.<br />
Wenn Sie alle Objekte in der Liste deaktivieren möchten, klicken Sie in die Taste<br />
„Keine anzeigen“.<br />
Durch Klicken in die Taste „Alle anzeigen“ können Sie alle Objekte in der Liste gleichzeitig<br />
aktivieren.<br />
8 Klicken Sie anschließend in „Jetzt anwenden“.<br />
Kapitel 9 Verwalten von Einstellungen für <strong>Mac</strong> <strong>OS</strong> X 203
Verwalten der Einstellungen für Bedienungshilfen<br />
Mit der Einstellung „Bedienungshilfen“ können Sie die Umgebung für bestimmte<br />
Benutzer optimal anpassen. Wenn ein Benutzer beispielsweise unter einer körperlichen<br />
Beeinträchtigung leidet, ihm die Handhabung des Computers schwer fällt oder seine<br />
Arbeitsumgebung verändern möchte, können Sie Einstellungen auswählen, die ihm<br />
die Arbeit erleichtern. Der Arbeitsgruppen-Manager bietet Ihnen die Möglichkeit,<br />
Bedienungshilfen für bestimmte Arbeitsgruppen oder Computer zu definieren, die<br />
für besondere Anforderungen vorgesehen sind.<br />
Die Tabelle unten erläutert, welche Werte in den einzelnen Bereichen von „Bedienungshilfen“<br />
zur Auswahl stehen und welche Auswirkungen sie haben.<br />
Einstellung „Bedienungshilfen“ Gesteuert werden können:<br />
Sehen Im Bereich „Sehen“ können Sie die Darstellung auf dem Bildschirm<br />
anpassen oder Benutzern gestatten, den Schreibtisch einzuzoomen.<br />
Hören Im Bereich „Hören“ können Sie festlegen, dass Benutzer durch<br />
Alarmmeldungen auf dem Bildschirm gewarnt werden.<br />
Tastatur Im Bereich „Tastatur“ können Sie die Reaktion der Tastatur auf<br />
Tastenanschläge anpassen und die Verwendung von Tastenkombinationen<br />
erleichtern.<br />
Maus Hier können Sie das Verhalten des Zeigers anpassen. Zudem<br />
können Sie Benutzern gestatten, die numerische Tastatur anstatt<br />
der Maus zu verwenden.<br />
Optionen Im Bereich „Optionen“ können Sie Tastenkombinationen aktivieren,<br />
Hilfsgeräte zulassen und auswählen, ob der Computer Texte im<br />
Bereich „Bedienungshilfen“ vorlesen soll.<br />
Anpassen den Bildschirmeinstellungen für den Benutzer<br />
Mit den Einstellungen im Bereich „Sehen“ der Einstellung „Bedienungshilfen“ im<br />
Arbeitsgruppen-Manager können Sie Benutzern gestatten, das Erscheinungsbild ihres<br />
Bildschirms anzupassen. So kann der Benutzer beispielsweise mithilfe von Kurzbefehlen<br />
(spezifische Tastenkombinationen) die Darstellung des Schreibtischs vergrößern<br />
oder verkleinern. Außerdem stehen Optionen zum Umschalten auf Graustufen oder auf<br />
eine Darstellung in weißer Schrift auf schwarzem Hintergrund zur Verfügung, die das<br />
Lesen von Texten auf dem Bildschirm ebenfalls erleichtern können.<br />
Hinweis: Nachdem die Einstellungen für den Bildschirm ein Mal verwaltet wurden,<br />
können Benutzer mithilfe von Tastenkombinationen zwischen den einzelnen Zoom-<br />
oder Farboptionen hin- und herwechseln. Wenn Sie festgelegt haben, dass diese<br />
Einstellung „Immer“ verwaltet werden soll, ist es den Benutzern jedoch nicht möglich,<br />
zwischen den Optionen hin- und herzuwechseln.<br />
204 Kapitel 9 Verwalten von Einstellungen für <strong>Mac</strong> <strong>OS</strong> X
Gehen Sie wie folgt vor, um Einstellungen im Bereich „Sehen“ zu verwalten:<br />
1 Starten Sie den Arbeitsgruppen-Manager.<br />
2 Klicken Sie in das Globussymbol unterhalb der Symbolleiste. Wählen Sie die Verzeichnis-Domain<br />
aus, die den gewünschten Account enthält. Klicken Sie anschließend<br />
in „Einstellungen“.<br />
3 Klicken Sie in das Schlosssymbol und geben Sie Benutzernamen und Kennwort ein.<br />
4 Wählen Sie einen Benutzer-, Gruppen- oder Computer-Account aus der Account-Liste<br />
aus und klicken Sie in das Symbol der Einstellung „Bedienungshilfen“.<br />
5 Klicken Sie in „Sehen“. Klicken Sie dann neben „Verwalten dieser Einstellungen“<br />
in „Einmal“ oder „Immer“.<br />
6 Markieren Sie die Option „Zoom-Ansicht einschalten“, wenn Sie Benutzern gestatten<br />
möchten, die Darstellung des Schreibtischs zu vergrößern oder zu verkleinern.<br />
7 Klicken Sie in die Taste „Zoom-Optionen“, wenn Sie die Darstellung mit weiteren Werten<br />
noch präziser anpassen möchten.<br />
Bewegen Sie die Regler und stellen Sie eine „Maximale Zoom-Ansicht“ und eine<br />
„Minimale Zoom-Ansicht“ ein.<br />
Markieren Sie die Option „Beim Verkleinern rechteckiges Vorschaufenster einblenden“,<br />
wenn Sie einen Vorschau-Bereich definieren möchten.<br />
Deaktivieren Sie die Option „Bildverbesserung“, um die Darstellung von gezoomten<br />
Grafiken zu verbessern.<br />
8 Markieren Sie die Option „Umschalten auf: Weiß auf Schwarz“, damit Texte in weißer<br />
Schrift auf einem schwarzen Hintergrund dargestellt werden.<br />
9 Mit der Option „Umschalten auf: Graustufen“ können Sie den Wechsel von einer<br />
farbigen Darstellung auf Graustufen aktivieren.<br />
10 Klicken Sie anschließend in „Jetzt anwenden“.<br />
Wenn Sie den Bildschirm eines Benutzers weiter anpassen möchten, können Sie im<br />
Bereich „Darstellungsoptionen“ der Einstellung „Finder“ die Größe von Symbolen in<br />
Finder Fenstern steuern. Im Bereich „Aussehen des Docks“ der Einstellung „Dock“<br />
können Sie außerdem die Symbole im Dock des Benutzers größer darstellen lassen.<br />
Wenn Sie vorhaben, gezielt bestimmte Computer zu verwalten, können Sie möglicherweise<br />
in der Systemeinstellung „Monitor“ die Auflösung ihres Bildschirms sowie die<br />
Anzahl der verwendeten Farben anpassen. Wenn Ihre lokalen Monitor-Einstellungen<br />
erhalten bleiben sollen, empfiehlt es sich, das Objekt „Monitor“ (Displays) mithilfe der<br />
Einstellung „Systemeinstellungen“ des Arbeitsgruppen-Managers aus der Liste der<br />
verfügbaren Systemeinstellungen zu entfernen.<br />
Damit Benutzer ein Hilfsmittel wie beispielsweise eine Lesehilfe mit einem bestimmten<br />
Computer verwenden können, markieren Sie die Option „Zugriff auf Hilfsgeräte ermöglichen“<br />
im Bereich „Sehen“ der Systemeinstellung „Bedienungshilfen“.<br />
Kapitel 9 Verwalten von Einstellungen für <strong>Mac</strong> <strong>OS</strong> X 205
Einstellen eines optischen Alarms<br />
Wenn es einem Benutzer schwer fällt, Warntöne des Computers zu hören (wie zum<br />
Beispiel beim Eintreffen neuer E-Mails oder bei Fehlern), können Sie festlegen, dass der<br />
Benutzer stattdessen durch Blinken des Bildschirms von dem Ereignis informiert wird.<br />
Gehen Sie wie folgt vor, um festzulegen, dass ein Alarm durch Blinken des Bildschirms<br />
angezeigt wird:<br />
1 Starten Sie den Arbeitsgruppen-Manager.<br />
2 Klicken Sie in das Globussymbol unterhalb der Symbolleiste. Wählen Sie die Verzeichnis-Domain<br />
aus, die den gewünschten Account enthält. Klicken Sie anschließend<br />
in „Einstellungen“.<br />
3 Klicken Sie in das Schlosssymbol und geben Sie Benutzernamen und Kennwort ein.<br />
4 Wählen Sie einen Benutzer-, Gruppen- oder Computer-Account aus der Account-Liste<br />
aus und klicken Sie in das Symbol der Einstellung „Bedienungshilfen“.<br />
5 Klicken Sie in „Hören“. Klicken Sie dann neben „Verwalten dieser Einstellungen“<br />
in „Einmal“ oder „Immer“.<br />
6 Markieren Sie die Option „Bildschirm blinken lassen, wenn ein Warnton auftritt“.<br />
7 Klicken Sie anschließend in „Jetzt anwenden“.<br />
Anpassen des Antwortverhaltens der Tastatur<br />
Wenn es Benutzern schwer fällt, mehrere Tasten gleichzeitig zu drücken, können Sie<br />
über die Funktion „Einfingerbedienung“ festlegen, dass eine Folge einzelner Tasten<br />
als Tastenkombination erkannt wird. Der Computer kann jeden Tastenanschlag am<br />
Bildschirm darstellen und den Benutzer mit einer akustischen Meldung darüber<br />
informieren, dass die Tastenkombination vollständig eingegeben wurde.<br />
Hinweis: Wenn Sie die Tastenkombinationen der Bedienungshilfen aktivieren, kann ein<br />
Benutzer die Funktion „Einfingerbedienung“ aktivieren, indem er die Umschalttaste fünf<br />
Mal nacheinander drückt.<br />
Reagiert die Tastatur für einige Benutzer zu schnell, sodass Probleme mit wiederholten<br />
Tastenanschlägen entstehen, können Sie mithilfe der Funktion „Tastenverzögerung“ die<br />
Reaktionszeit für Tastenanschläge verlängern. Der Computer kann den Benutzer durch<br />
ein akustisches „Klicken“ darüber informieren, dass Tasten gedrückt wurden.<br />
206 Kapitel 9 Verwalten von Einstellungen für <strong>Mac</strong> <strong>OS</strong> X
Gehen Sie wie folgt vor, um festzulegen, wie die Tastatur auf Tastenanschläge<br />
reagiert:<br />
1 Starten Sie den Arbeitsgruppen-Manager.<br />
2 Klicken Sie in das Globussymbol unterhalb der Symbolleiste. Wählen Sie die Verzeichnis-<br />
Domain aus, die den gewünschten Account enthält. Klicken Sie dann in „Einstellungen“.<br />
3 Klicken Sie in das Schlosssymbol und geben Sie Benutzernamen und Kennwort ein.<br />
4 Wählen Sie einen Benutzer-, Gruppen- oder Computer-Account aus der Account-Liste<br />
aus und klicken Sie in das Symbol der Einstellung „Bedienungshilfen“.<br />
5 Klicken Sie in „Tastatur“. Klicken Sie dann neben „Verwalten dieser Einstellungen“ in<br />
„Einmal“ oder „Immer“.<br />
6 Klicken Sie in „Ein“, um die Einfingerbedienung zu aktivieren.<br />
Deaktivieren Sie die Option „Akustisches Signal ausgeben, wenn die Sondertaste<br />
gesetzt ist“, um den Warnton für Tastenkombinationen zu deaktivieren.<br />
Wenn Tastenanschläge nicht länger auf dem Bildschirm angezeigt werden sollen, deaktivieren<br />
Sie die Option „Gedrückte Tasten auf dem Bildschirm anzeigen“.<br />
Sind diese Optionen nicht markiert, können Benutzer jedoch nur schwer erkennen,<br />
wann eine Tastenkombination aktiviert oder beendet wurde.<br />
7 Klicken Sie in „Ein“, um die Tastenverzögerung zu aktivieren.<br />
8 Bewegen Sie den Regler und stellen Sie ein, wie viel Zeit zwischen einem Tastenanschlag<br />
und der Reaktion des Computers vergehen soll.<br />
9 Wenn Sie nicht möchten, dass der Computer auf Tastenanschläge mit einem akustischen<br />
„Klicken“ reagiert, deaktivieren Sie die Option „Tastengeräusch verwenden“.<br />
10 Klicken Sie anschließend in „Jetzt anwenden“.<br />
Anpassen des Antwortverhaltens von Maus und Zeiger<br />
Wenn es Benutzern schwer fällt, die Maus zu verwenden oder sie es vorziehen, ohne<br />
Maus zu arbeiten, können Sie über die Funktion „Mausbedienung“ festlegen, dass die<br />
numerische Tastatur anstatt der Maus verwendet werden kann. Die Tasten der numerischen<br />
Tastatur entsprechen den Richtungen und Aktionen der Maus. Auf diese Weise<br />
kann der Benutzer somit den Zeiger bewegen, halten, loslassen oder sogar klicken.<br />
Hinweis: Wenn Sie die Tastenkombinationen der Bedienungshilfen aktivieren, kann ein<br />
Benutzer die Funktion „Mausbedienung“ ein- und ausschalten, indem er die Wahltaste<br />
fünf Mal nacheinander drückt.<br />
Wenn sich der Zeiger für einige Benutzer zu schnell bewegt, können Sie festlegen, ab<br />
wann sich der Zeiger bewegt und zudem die Geschwindigkeit der Zeigerbewegung<br />
anpassen.<br />
Kapitel 9 Verwalten von Einstellungen für <strong>Mac</strong> <strong>OS</strong> X 207
Gehen Sie wie folgt vor, um Werte für die Maus und den Zeiger zu steuern:<br />
1 Starten Sie den Arbeitsgruppen-Manager.<br />
2 Klicken Sie in das Globussymbol unterhalb der Symbolleiste. Wählen Sie die Verzeichnis-<br />
Domain aus, die den gewünschten Account enthält. Klicken Sie dann in „Einstellungen“.<br />
3 Klicken Sie in das Schlosssymbol und geben Sie Benutzernamen und Kennwort ein.<br />
4 Wählen Sie einen Benutzer-, Gruppen- oder Computer-Account aus der Account-Liste<br />
aus und klicken Sie in das Symbol der Einstellung „Bedienungshilfen“.<br />
5 Klicken Sie in „Maus“. Klicken Sie dann neben „Verwalten dieser Einstellungen“<br />
in „Einmal“ oder „Immer“.<br />
6 Klicken Sie in „Ein“, um die Mausbedienung zu aktivieren.<br />
7 Mit dem Regler „Ansprechverzögerung“ können Sie steuern, nach welcher Zeit sich<br />
der Zeiger zu bewegen beginnt.<br />
8 Wenn Sie die Geschwindigkeit der Zeigerbewegung steuern wollen, bewegen Sie<br />
den Regler „Maximale Geschwindigkeit“.<br />
9 Klicken Sie anschließend in „Jetzt anwenden“.<br />
Aktivieren von Tastenkombinationen der Bedienungshilfen<br />
Diese Kombinationen dienen zur Aktivierung von verfügbaren Zugriffsfunktionen, wie<br />
zum Beispiel zur Vergrößerung der Darstellung auf dem Bildschirm oder zum Aktivieren<br />
der Funktion „Einfingerbedienung“. Wenn Sie Tastenkombinationen der Bedienungshilfen<br />
nicht zulassen, können Benutzer beispielsweise die Zoom-Funktion nicht<br />
nutzen. Außerdem ist es dann auch nicht möglich, aktivierte Funktionen, wie etwa die<br />
Funktion „Einfingerbedienung“ zu deaktivieren.<br />
Gehen Sie wie folgt vor, um Tastenkombinationen der Bedienungshilfen<br />
zu erlauben:<br />
1 Starten Sie den Arbeitsgruppen-Manager.<br />
2 Klicken Sie in das Globussymbol unterhalb der Symbolleiste. Wählen Sie die Verzeichnis-Domain<br />
aus, die den gewünschten Account enthält. Klicken Sie anschließend<br />
in „Einstellungen“.<br />
3 Klicken Sie in das Schlosssymbol und geben Sie Benutzernamen und Kennwort ein.<br />
4 Wählen Sie einen Benutzer-, Gruppen- oder Computer-Account aus der Account-Liste<br />
aus und klicken Sie dann in das Symbol der Einstellung „Bedienungshilfen“.<br />
5 Klicken Sie in „Optionen“. Klicken Sie dann neben „Verwalten dieser Einstellungen“<br />
in „Einmal“ oder „Immer“.<br />
6 Markieren Sie die Option „Tastenkombinationen der Bedienungshilfen ermöglichen“.<br />
7 Klicken Sie anschließend in „Jetzt anwenden“.<br />
208 Kapitel 9 Verwalten von Einstellungen für <strong>Mac</strong> <strong>OS</strong> X
Erlauben von Hilfsmitteln für Benutzer mit besonderen<br />
Anforderungen<br />
Bei Bedarf können Sie verwalteten Benutzern die Verwendung von Hilfsmitteln<br />
wie etwa Lesehilfen gestatten.<br />
Gehen Sie wie folgt vor, um Hilfsmittel zu erlauben:<br />
1 Starten Sie den Arbeitsgruppen-Manager.<br />
2 Klicken Sie in das Globussymbol unterhalb der Symbolleiste. Wählen Sie die Verzeichnis-Domain<br />
aus, die den gewünschten Account enthält. Klicken Sie anschließend<br />
in „Einstellungen“.<br />
3 Klicken Sie in das Schlosssymbol und geben Sie Benutzernamen und Kennwort ein.<br />
4 Wählen Sie einen Benutzer-, Gruppen- oder Computer-Account aus der Account-Liste<br />
aus und klicken Sie in das Symbol der Einstellung „Bedienungshilfen“.<br />
5 Klicken Sie in „Optionen“. Klicken Sie dann neben „Verwalten dieser Einstellungen“<br />
in „Einmal“ oder „Immer“.<br />
6 Markieren Sie die Option „Hilfsgeräte ermöglichen“.<br />
7 Klicken Sie anschließend in „Jetzt anwenden“.<br />
Kapitel 9 Verwalten von Einstellungen für <strong>Mac</strong> <strong>OS</strong> X 209
10 Verwenden<br />
des <strong>Mac</strong>intosh<br />
Manager für <strong>Mac</strong> <strong>OS</strong> 9 Computer<br />
10<br />
Dieses Kapitel erläutert, wie Netzwerkadministratoren mit<br />
dem Programm „<strong>Mac</strong>intosh Manager“ <strong>Mac</strong> <strong>OS</strong> 9 Client-Computer<br />
zentral verwalten und den Zugriff auf Software-Komponenten<br />
und austauschbare Speichermedien steuern können.<br />
Zudem erfahren Sie hier, wie Sie mit dem <strong>Mac</strong>intosh Manager<br />
eine durchgängige, individuelle Benutzeroberfläche bereitstellen<br />
können.<br />
Über den <strong>Mac</strong>intosh Manager<br />
Der <strong>Mac</strong>intosh Manager bietet Netzwerkadministratoren eine zentralisierte Methode<br />
für die Verwaltung von <strong>Mac</strong> <strong>OS</strong> 9 Client-Computern, für die Steuerung des Zugriffs<br />
auf Software und austauschbare Speichermedien sowie für die Bereitstellung einer<br />
durchgängigen, individuellen Benutzeroberfläche. Nach dem Importieren der Basisinformationen<br />
(Benutzername, Kennwort und Benutzer-ID) aus Benutzer-Accounts des<br />
Arbeitsgruppen-Managers können Sie die Einstellungen und Zugriffsrechte für Benutzer,<br />
Arbeitsgruppen und Gerätelisten anpassen. Bei <strong>Mac</strong> <strong>OS</strong> X <strong>Server</strong> werden Benutzerdokumente<br />
und -einstellungen in einem Privatordner gesichert, sodass Ihre Benutzer<br />
von jedem beliebigen <strong>Mac</strong> im Netzwerk auf ihre Dateien zugreifen können.<br />
211
Wie im Arbeitsgruppen-Manager können auch im <strong>Mac</strong>intosh Manager für das gesamte<br />
Netzwerk gültige Richtlinien festgelegt werden, mit denen der Benutzerzugriff auf<br />
Programme, File-<strong>Server</strong>-Volumes und Drucker gesteuert wird. Der <strong>Mac</strong>intosh Manager<br />
ermöglicht die Verwaltung der Identifikationsüberprüfung und der Einstellungen<br />
für Computer mit <strong>Mac</strong> <strong>OS</strong> 9. Er kann auch in Verbindung mit NetBoot Clients eingesetzt<br />
werden.<br />
Die Client-Verwaltung bietet Ihnen die Möglichkeit, eine besser abgestimmte und effizientere<br />
Benutzerumgebung zu erstellen. Durch Definieren der Benutzerumgebung<br />
können Sie für Benutzer mit unterschiedlichen Kenntnissen eine jeweils maßgeschneiderte<br />
Umgebung bereitstellen. Dies vereinfacht die Einrichtung von Computerräumen<br />
in Bildungseinrichtungen, die von einer Vielzahl von Schülern und Studenten mit unterschiedlichen<br />
Voraussetzungen besucht werden.<br />
In diesem Kapitel wird die Funktionsweise des <strong>Mac</strong>intosh Manager beschrieben. Weiterhin<br />
werden darin die verschiedenen Arten von verwalteten Umgebungen erläutert,<br />
und Sie erfahren, wie Sie die folgenden Aufgaben ausführen:<br />
• Konfigurieren des <strong>Mac</strong>intosh Manager<br />
• Importieren von Benutzern in den <strong>Mac</strong>intosh Manager<br />
• Konfigurieren von Arbeitsgruppen und Gerätelisten für Clients mit <strong>Mac</strong> <strong>OS</strong> 9<br />
• Erstellen von verwalteten Umgebungen für Clients mit <strong>Mac</strong> <strong>OS</strong> 9<br />
• Implementieren von <strong>Mac</strong>intosh Manager Sicherheitseinstellungen und -kontrollen<br />
Hinweis: Der <strong>Mac</strong>intosh Manager dient nicht zur Verwaltung von Clients mit <strong>Mac</strong> <strong>OS</strong> X.<br />
Wenn Sie solche Clients verwalten müssen, ziehen Sie Kapitel 9 „Verwalten von Einstellungen<br />
für <strong>Mac</strong> <strong>OS</strong> X“ zu Rate.<br />
Umstellungsstrategien für den <strong>Mac</strong>intosh Manager<br />
Wenn Sie von einer früheren Version auf den <strong>Mac</strong>intosh Manager 2.2.2 umstellen,<br />
können Sie eine einfache Aktualisierung auf den neuen <strong>Mac</strong>intosh Manager vornehmen.<br />
An der Funktionalität ändert sich wenig. Vielleicht fällt Ihnen auf, dass der<br />
<strong>Mac</strong>intosh Manager bestimmte Objekte anders speichert.<br />
Weitere Informationen über Themen und Strategien im Zusammenhang mit der<br />
Umstellung auf eine neue Version finden Sie im Handbuch „Migration“.<br />
212 Kapitel 10 Verwenden des <strong>Mac</strong>intosh Manager für <strong>Mac</strong> <strong>OS</strong> 9 Computer
Die Benutzeroberfläche<br />
In diesem Abschnitt werden sowohl die Benutzeroberfläche selbst als auch die <strong>Server</strong>-<br />
Prozesse für verwaltete Clients mit <strong>Mac</strong> <strong>OS</strong> 9 beschrieben.<br />
Anmelden<br />
Auf <strong>Mac</strong> <strong>OS</strong> 9 Client-Computern können Benutzer, die in den <strong>Mac</strong>intosh Manager<br />
importiert wurden, ihre für <strong>Mac</strong> <strong>OS</strong> X <strong>Server</strong> gültigen Benutzernamen und Kennwörter<br />
im Anmeldefenster des <strong>Mac</strong>intosh Manager eingeben. Sie können Benutzern ebenfalls<br />
ermöglichen, ihre Namen aus einer Liste (die vollständige Namen zeigt) auszuwählen.<br />
Wenn sich ein Benutzer anmeldet, überprüft der <strong>Mac</strong>intosh Manager mit dem Programm<br />
„Verzeichnisdienste“, ob die Benutzer-ID gültig ist. Ist das der Fall, findet der<br />
<strong>Mac</strong>intosh Manager die richtigen Arbeitsgruppen für den betreffenden Benutzer und<br />
zeigt sie in einer Liste an. Wenn ein Benutzer mehreren Arbeitsgruppen angehört, kann<br />
er eine Arbeitsgruppe in der Liste auswählen. Wenn ein Benutzer nur einer Arbeitsgruppe<br />
angehört, wird die Anmeldung automatisch vorgenommen, ohne dass eine<br />
Arbeitsgruppenliste angezeigt wird. Die Arbeitsgruppen-Einstellungen des <strong>Mac</strong>intosh<br />
Manager definieren die Arbeitsumgebung des Benutzers („Finder“, „Eingeschränkter<br />
Finder“ oder „Karten“). Beachten Sie, dass ein Benutzer sich nicht anmelden kann, falls<br />
der <strong>Server</strong>, auf dem die Informationen über den Namen und das Kennwort des betreffenden<br />
Benutzers gespeichert sind, nicht verfügbar ist.<br />
Abhängig von dem Computer, den Sie verwenden, der Netzwerkkonfiguration und den<br />
Zugriffsrechten hat der Benutzer Zugriff auf verschiedene Ressourcen wie Drucker, Programme<br />
und Volumes. Einstellungen für den Computer, die Arbeitsgruppe und den<br />
Benutzer bestimmen die wirksamen Zugriffsrechte und Einstellungen für den Benutzer.<br />
Anmeldung<br />
Auswählen einer Arbeitsgruppe<br />
Zugriff auf<br />
Ressourcen<br />
Benutzername<br />
und Kennwort<br />
Liste der<br />
Arbeitsgruppen<br />
Auswahl<br />
Benutzerumgebung<br />
Kapitel 10 Verwenden des <strong>Mac</strong>intosh Manager für <strong>Mac</strong> <strong>OS</strong> 9 Computer 213
Anmelden mithilfe des Accounts „Alle anderen Benutzer“<br />
Benutzer mit <strong>Mac</strong> <strong>OS</strong> X Account, die nicht in den <strong>Mac</strong>intosh Manager importiert<br />
wurden, können ihre für <strong>Mac</strong> <strong>OS</strong> X <strong>Server</strong> gültigen Benutzernamen und Kennwörter im<br />
Anmeldefenster des <strong>Mac</strong>intosh Manager eingeben. Wenn der Account „Alle anderen<br />
Benutzer“ mehreren Arbeitsgruppen angehört, kann der Benutzer eine Arbeitsgruppe<br />
in der Liste auswählen. Andernfalls erfolgt die Anmeldung automatisch.<br />
Anmelden mithilfe des Benutzer-Accounts „Gast“<br />
Jeder beliebige Benutzer kann sich als „Gast“ anmelden, vorausgesetzt, der Benutzer-<br />
Account „Gast“ wurde aktiviert. Der Benutzer-Account „Gast“ erfordert keine Identifikationsüberprüfung.<br />
Wenn der Benutzer-Account „Gast“ mehreren Arbeitsgruppen angehört,<br />
kann der Benutzer eine Arbeitsgruppe in der Liste auswählen. Andernfalls erfolgt<br />
die Anmeldung automatisch.<br />
Suchen nach dem Privatordner<br />
Die Privatordner der Benutzer werden automatisch aktiviert, sobald sie sich anmelden.<br />
Ein mit dem Namen des Benutzers versehener Ordner wird auf dem Schreibtisch oder<br />
einer Karte angezeigt. Dies hängt von der Art der Arbeitsgruppe ab. Der Privatordner<br />
des Benutzers befindet sich im Ordner „Users“. In gemischten Umgebungen ist dieser<br />
Privatordner möglicherweise mit jenem identisch, der von <strong>Mac</strong> <strong>OS</strong> X genutzt wird.<br />
Gastbenutzer haben einen temporären Privatordner, in dem sie Dateien oder Einstellungen<br />
speichern können.<br />
Suchen von Programmen<br />
Zugelassene Programme für „Karten“- und „Eingeschränkter Finder“-Arbeitsgruppen<br />
befinden sich im Ordner „Items for Arbeitsgruppenname“ im Privatordner des Benutzers.<br />
Für Benutzer in einer „Finder“-Arbeitsgruppe werden Programme im Ordner „Programme“<br />
bzw. „Applications (<strong>Mac</strong> <strong>OS</strong> 9)“ auf dem Client-Computer gespeichert.<br />
Suchen von freigegebenen Dokumenten<br />
Abhängig von der Benutzerumgebung und Konfiguration der Arbeitsgruppenordner<br />
haben Benutzer möglicherweise Zugriff auf Bereiche, in denen sie freigegebene<br />
Objekte anzeigen oder speichern können. Sie können beispielsweise einen Eingangskorb-Ordner<br />
für eine Arbeitsgruppe namens „Karten“ einrichten und Benutzern gestatten,<br />
Dokumente dort abzulegen. Als weitere Möglichkeit können Sie ein Volume für<br />
Gruppen-Dokumente im <strong>Mac</strong>intosh Manager Netzwerkordner einrichten und auf diese<br />
Weise die Zusammenarbeit der Benutzer ermöglichen.<br />
214 Kapitel 10 Verwenden des <strong>Mac</strong>intosh Manager für <strong>Mac</strong> <strong>OS</strong> 9 Computer
Vorbereitung<br />
Sie sollten die Client-Verwaltung immer dann in Betracht ziehen, wenn:<br />
• Sie den Benutzern eine durchgängige, gesteuerte Oberfläche zur Verfügung stellen<br />
und ihnen den Zugriff auf ihre Dokumente von jedem beliebigen Computer aus<br />
ermöglichen wollen<br />
• Sie die Zugriffsrechte für Benutzer von Mobilcomputern steuern möchten<br />
• Sie bestimmte Ressourcen für bestimmte Gruppen oder Einzelbenutzer reservieren<br />
möchten<br />
• Sie die Verwendung von Computern in Bereichen wie zum Beispiel Verwaltungsbüros<br />
oder frei zugänglichen Computerräumen sicherer gestalten möchten<br />
Bevor Sie den <strong>Mac</strong>intosh Manager für die Verwaltung von Benutzern, Gruppen und<br />
Computern konfigurieren, müssen Sie die folgenden vorbereitenden Schritte ausführen.<br />
Schritt 1: Sicherstellen, dass Ihre Computer die Minimalanforderungen erfüllen<br />
Wichtig: Wenn Sie Clients haben, die frühere Versionen von <strong>Mac</strong>intosh Manager verwenden,<br />
müssen Sie diese auf den <strong>Mac</strong>intosh Manager 2.2.2 aktualisieren, bevor Sie sie<br />
mit dem <strong>Mac</strong> <strong>OS</strong> X <strong>Server</strong> verbinden.<br />
Systemanforderungen für Client-Computer<br />
Software<br />
• <strong>Mac</strong> <strong>OS</strong> 9.x als primäres Betriebssystem<br />
• Kontrollfeld „Erscheinungsbild“ Version 1.0.1 (oder neuer)<br />
Hinweis: <strong>Mac</strong>intosh Manager wird für die Verwaltung von <strong>Mac</strong> <strong>OS</strong> X Clients nicht verwendet,<br />
obwohl Benutzerlisten sowie Privatordner für <strong>Mac</strong> <strong>OS</strong> 9 und <strong>Mac</strong> <strong>OS</strong> X Clients<br />
möglicherweise identisch sind.<br />
Hardware<br />
• <strong>Mac</strong>intosh Computer mit 68K Prozessor<br />
• 8MB physischer Arbeitsspeicher (kein virtueller Speicher)<br />
• 2MB freier Festplattenspeicher<br />
• Bei Verwendung der Kartenumgebung 16Bit Monitor empfohlen<br />
Systemanforderungen für Administrator-Computer Software<br />
• Installierter <strong>Mac</strong> <strong>OS</strong> X <strong>Server</strong> (mit <strong>Mac</strong>intosh Manager Administrator-Software)<br />
Wenn Sie die Administrator-Software auf einem Computer ausführen möchten,<br />
der nicht als <strong>Server</strong> dient, können Sie auch ausschließlich die <strong>Mac</strong>intosh Manager<br />
Administrator-Software installieren (der Computer benötigt <strong>Mac</strong> <strong>OS</strong> X Version 10.3<br />
oder <strong>Mac</strong> <strong>OS</strong> 9.2 als Betriebssystem).<br />
Kapitel 10 Verwenden des <strong>Mac</strong>intosh Manager für <strong>Mac</strong> <strong>OS</strong> 9 Computer 215
Hardware<br />
• <strong>Mac</strong>intosh Computer mit G3 Prozessor<br />
• 128MB Arbeitsspeicher, mindestens 256MB Arbeitsspeicher für stark ausgelastete<br />
<strong>Server</strong>, auf denen mehrere Dienste aktiv sind<br />
• 4GB freier Festplattenspeicher<br />
• Mindestbildschirmauflösung 800 x 600<br />
Hinweis: Der automatische Hardware-Neustart erfordert einen <strong>Mac</strong>intosh <strong>Server</strong> G4<br />
oder Power <strong>Mac</strong> G4 ab Februar 2000.<br />
Schritt 2: Installieren der <strong>Mac</strong>intosh Manager Administrator-Software<br />
Sie können die <strong>Mac</strong>intosh Manager Administrator- Software entweder mit <strong>Mac</strong> <strong>OS</strong> X<br />
oder mit <strong>Mac</strong> <strong>OS</strong> 9 verwenden. Installieren Sie die Administrator-Software wahlweise<br />
auf einem <strong>Mac</strong> <strong>OS</strong> X <strong>Server</strong>, auf ausgewählten „administrativen“ Client-Computern oder<br />
auf allen Client-Computern. Nur <strong>Server</strong>-Administratoren, <strong>Mac</strong>intosh Manager Administratoren<br />
und Arbeitsgruppen-Administratoren haben Zugriff auf das <strong>Mac</strong>intosh<br />
Manager Administrator-Programm.<br />
Hinweis: Die <strong>Mac</strong>intosh Manager Administrator-Software muss per Fernzugriff verwendet<br />
werden. <strong>Mac</strong> <strong>OS</strong> 9 Clients können Sie mit der <strong>Mac</strong>intosh Manager Software keinesfalls<br />
von dem <strong>Mac</strong> <strong>OS</strong> X <strong>Server</strong> aus verwalten, den Sie zuvor als Ihren <strong>Mac</strong>intosh<br />
Manager <strong>Server</strong> ausgewählt haben.<br />
Die Verwendung ausgewählter administrativer Computer kann es einfacher machen,<br />
Verwaltungseinstellungen für Clients zu ändern oder zu aktualisieren. Wenn Sie beispielsweise<br />
mehrere Computer in einem Unterrichtsraum haben, könnten Sie die<br />
Administrator-Software auf dem Computer der Lehrkraft installieren und ihr Administratorzugriff<br />
geben. Die Lehrkraft kann dann bei Bedarf direkt Änderungen vornehmen,<br />
etwa Benutzer einer Arbeitsgruppe hinzufügen oder Zugriff auf einen anderen<br />
Drucker gewähren.<br />
Weil der Administrator-Computer zum Konfigurieren des <strong>Mac</strong>intosh Manager verwendet<br />
wird, muss der betreffende Computer Zugriff auf die gleichen Drucker und Programme<br />
haben, die Sie für Ihre Client-Computer verwenden möchten. Dies macht es<br />
einfacher, Listen mit zulässigen Programmen und Druckerlisten für die Clients zu erstellen.<br />
Der Administrator-Computer kann Zugriff auf mehr Drucker und Programme<br />
haben als die Client-Computer, aber nicht auf weniger.<br />
Wichtig: Wenn Sie Drucker für Client-Computer verfügbar machen, erstellt der<br />
<strong>Mac</strong>intosh Manager Druckersymbole auf dem Schreibtisch für Ihre <strong>Mac</strong> <strong>OS</strong> 9 Clients.<br />
Die <strong>Mac</strong> <strong>OS</strong> X Version des <strong>Mac</strong>intosh Manager Administrator-Programms erstellt nur<br />
LaserWriter Druckersymbole auf dem Schreibtisch. Wenn Sie Zugriff auf andere Drucker<br />
gewähren müssen, müssen Sie die <strong>Mac</strong> <strong>OS</strong> 9 Version des <strong>Mac</strong>intosh Manager Administrator-Programms<br />
für die Verwaltung von Clients verwenden.<br />
216 Kapitel 10 Verwenden des <strong>Mac</strong>intosh Manager für <strong>Mac</strong> <strong>OS</strong> 9 Computer
Gehen Sie wie folgt vor, um administrative Client-Computer zu konfigurieren:<br />
1 Vergewissern Sie sich, dass der Computer die Systemanforderungen erfüllt.<br />
2 Vergewissern Sie sich, dass entweder <strong>Mac</strong> <strong>OS</strong> X oder <strong>Mac</strong> <strong>OS</strong> 9.2 als Systemsoftware<br />
installiert ist.<br />
3 Vergewissern Sie sich, dass alle benötigten Programme installiert sind.<br />
4 Konfigurieren Sie den Druckerzugriff über das Drucker-Dienstprogramm (bei <strong>Mac</strong> <strong>OS</strong> X)<br />
bzw. über das Druckersymbole Dienstprogramm (bei <strong>Mac</strong> <strong>OS</strong> 9).<br />
5 Installieren Sie die <strong>Mac</strong>intosh Manager Administrator- und Client-Software.<br />
Bevor Sie das <strong>Mac</strong>intosh Manager Administrator-Programm verwenden, öffnen Sie den<br />
Bereich „Sharing“ in den Systemeinstellungen von <strong>Mac</strong> <strong>OS</strong> X. Vergewissern Sie sich dort,<br />
dass Web Sharing und File Sharing deaktiviert sind. Wenn Sie <strong>Mac</strong> <strong>OS</strong> 9 verwenden,<br />
überprüfen Sie die Einstellungen für die Kontrollfelder „File Sharing“ und „Web Sharing“.<br />
Schritt 3: Client-Computer konfigurieren<br />
Ausschließlich <strong>Mac</strong> <strong>OS</strong> 9 Computer können als <strong>Mac</strong>intosh Manager Client-Computer<br />
verwendet werden.<br />
Gehen Sie wie folgt vor, um Client-Computer mit <strong>Mac</strong> <strong>OS</strong> 9 zu konfigurieren:<br />
1 Vergewissern Sie sich, dass der Computer die Systemanforderungen erfüllt.<br />
2 Vergewissern Sie sich, dass als Systemsoftware <strong>Mac</strong> <strong>OS</strong> 9 (Version 9.1 oder neuer)<br />
verwendet wird.<br />
3 Installieren Sie die <strong>Mac</strong>intosh Manager Client-Software, falls diese noch nicht<br />
installiert ist.<br />
4 Öffnen Sie das Kontrollfeld „Mehrere Benutzer“.<br />
5 Klicken Sie in „Optionen“ und anschließend in „Weitere Einstellungen“.<br />
6 Wählen Sie „Benutzerdaten von '<strong>Mac</strong>intosh Manager' (im Netzwerk)“.<br />
7 Klicken Sie in „Sichern“.<br />
8 Wählen Sie „Ein“, um mehrere Benutzer-Accounts zu aktivieren.<br />
9 Schließen Sie das Kontrollfeld und wählen Sie anschließend „Abmelden“ aus<br />
dem Menü „Spezial“.<br />
Der Computer sucht automatisch <strong>Mac</strong>intosh Manager <strong>Server</strong> (beliebige <strong>Mac</strong> <strong>OS</strong> X<br />
<strong>Server</strong> mit installierten <strong>Mac</strong>intosh Manager <strong>Server</strong>-Prozessen) in Ihrem Netzwerk,<br />
sobald Sie sich abmelden. Sie können den gewünschten <strong>Server</strong> auswählen. Wenn der<br />
Computer einen <strong>Mac</strong>intosh Manager <strong>Server</strong> nicht findet, ermitteln Sie die TCP/IP-<br />
Adresse (nicht die <strong>Apple</strong>Talk Adresse) des gewünschten <strong>Server</strong>s.<br />
Kapitel 10 Verwenden des <strong>Mac</strong>intosh Manager für <strong>Mac</strong> <strong>OS</strong> 9 Computer 217
Verwenden von Aktualisierungspaketen<br />
Wenn Sie bereits den <strong>Mac</strong>intosh Manager 2.0 (oder neuer) auf einem Client-Computer<br />
verwenden, können Sie ganz einfach auf die neueste Version des <strong>Mac</strong>intosh Manager<br />
aktualisieren, indem Sie ein automatisches Aktualisierungspaket nutzen. Das Aktualisierungspaket<br />
befindet sich auf der <strong>Mac</strong>intosh Manager Installations-CD. Es wird nicht<br />
automatisch installiert.<br />
Gehen Sie wie folgt vor, um ein Aktualisierungspaket zu verwenden:<br />
m Kopieren Sie das Aktualisierungspaket in den Ordner „Multi-User Items“ auf Ihrem<br />
<strong>Mac</strong>intosh Manager <strong>Server</strong>.<br />
Alle verbundenen Clients suchen in regelmäßigen Zeitabständen ein Aktualisierungspaket<br />
im Ordner „Multi-User Items“. Wenn ein solches Paket gefunden wird, führen<br />
Clients die Aktualisierung automatisch aus, unabhängig davon, ob sich die Aktualisierung<br />
auf eine neue Version oder eine frühere Version bezieht. Schalten Sie alle Computer<br />
aus, die Sie nicht aktualisieren möchten, bevor Sie ein Aktualisierungspaket<br />
verwenden. Löschen Sie das Paket nach der Aktualisierung aus dem Ordner „Multi-User<br />
Items“ und starten Sie die Client-Computer neu.<br />
Auswählen einer Sprache für <strong>Mac</strong>intosh Manager <strong>Server</strong> und Clients<br />
Im Idealfall sollte die Sprache auf den Client-Computern mit der Sprache übereinstimmen,<br />
die auf dem <strong>Mac</strong>intosh Manager <strong>Server</strong> verwendet wird. Es ist jedoch durchaus<br />
möglich, auf bestimmten Client-Computern andere Sprachen zu konfigurieren.<br />
Client-Computer, die andere Sprachen verwenden, können mit dem gleichen <strong>Server</strong><br />
verbunden werden, vorausgesetzt, das Sprachenskript des <strong>Server</strong>s entspricht dem des<br />
Clients. Beispielsweise kann ein Benutzer an einem Client-Computer mit französischer<br />
Client-Software und einem auf „Lateinisch“ eingestellten Skript Verbindung zum <strong>Server</strong><br />
aufnehmen. Ein weiterer Benutzer an einem deutschen Client-Computer mit dem<br />
Skript „Lateinisch“ kann den gleichen <strong>Server</strong> ebenfalls verwenden. Sie können das<br />
Skript in der Systemeinstellung „Landeseinstellungen“ (in <strong>Mac</strong> <strong>OS</strong> X) bzw. über das<br />
entsprechende Kontrollfeld (in <strong>Mac</strong> <strong>OS</strong> 9) auswählen.<br />
Wenn ein Benutzer die Verbindung zu einem <strong>Mac</strong>intosh Manager <strong>Server</strong> herstellt, sollte<br />
der betreffende Client-Computer die gleiche Sprachversion verwenden, die auch bei<br />
früheren Verbindungen zum Einsatz kam. Wenn beispielsweise ein Benutzer die Verbindung<br />
zum <strong>Mac</strong>intosh Manager <strong>Server</strong> von einem französischen Client-Computer und<br />
anschließend von einem deutschen Client-Computer aus herstellt, werden die Ordner<br />
„Preferences“ und andere Ordner im Privatordner des Benutzers ggf. für jede Sprache<br />
separat erstellt, d. h. der Benutzer kann möglicherweise die Einstellungen nicht sprachübergreifend<br />
verwenden. Wenn andererseits keine separaten Ordner erstellt werden,<br />
könnte es sein, dass die verschiedensprachigen Versionen zweier Programme ein und<br />
dieselbe Einstellungsdatei gemeinsam nutzen. Dies könnte einen Systemfehler am<br />
Client-Computer verursachen.<br />
218 Kapitel 10 Verwenden des <strong>Mac</strong>intosh Manager für <strong>Mac</strong> <strong>OS</strong> 9 Computer
Ändern des Sprachenskripts für den <strong>Apple</strong> File-<strong>Server</strong><br />
Das korrekte Sprachenskript für den <strong>Apple</strong> File-<strong>Server</strong> (für „Codierung für ältere<br />
Clients“) sollte ausgewählt werden, bevor der <strong>Mac</strong>intosh Manager <strong>Server</strong> verwendet<br />
wird. Wenn der <strong>Mac</strong>intosh Manager <strong>Server</strong> bereits in Gebrauch ist, stoppen Sie den<br />
Dienst, bevor Sie das Sprachenskript ändern.<br />
Das Skript „Codierung für ältere Clients“ sollte mit dem Sprachenskript des Client-Computers<br />
übereinstimmen (dieses wurde in der Systemeinstellung „Landeseinstellungen“<br />
bzw. dem entsprechenden Kontrollfeld ausgewählt). Außerdem sollte damit auch das<br />
Sprachenskript, das für das <strong>Mac</strong>intosh Manager Verwaltungsprogramm verwendet<br />
wurde, übereinstimmen.<br />
Schritt 4: Sicherstellen, dass Sie Benutzer und ihre Privatordner konfiguriert<br />
haben<br />
Wenn Sie noch keine Benutzer und Privatordner konfiguriert haben, tun Sie dies<br />
jetzt. Weitere Informationen hierzu finden Sie in Kapitel 4 „Einrichten von Benutzer-<br />
Accounts“.<br />
Informationen über den <strong>Mac</strong>intosh Manager<br />
Im folgenden Abschnitt werden einige der <strong>Mac</strong>intosh Manager Komponenten<br />
beschrieben. Hier finden Sie auch Hintergrundinformationen zur Zusammenarbeit<br />
zwischen dem <strong>Mac</strong>intosh Manager und anderen <strong>Mac</strong> <strong>OS</strong> X <strong>Server</strong> Diensten.<br />
<strong>Mac</strong>intosh Manager Sicherheit<br />
Der <strong>Mac</strong>intosh Manager ist zwar nicht als „Sicherheitsprogramm“ ausgelegt, Sie können<br />
jedoch <strong>Mac</strong>intosh Manager Einstellungen verwenden, um größere administrative Kontrolle<br />
auszuüben oder größere Flexibilität für Benutzer zu ermöglichen. Beispielsweise<br />
könnten Sie die lokalen Datei- und Systemzugriffsrechte einschränken, Benutzern erlauben,<br />
Audio-CDs wiederzugeben oder Benutzern erlauben, auf bestimmte, nicht jedoch<br />
auf andere Programme zuzugreifen.<br />
<strong>Mac</strong>intosh Manager Benutzer können nicht auf die Privatordner anderer Benutzer<br />
zugreifen. Sie können keine Netzwerkeinstellungen (Kontrollfelder „<strong>Apple</strong>Talk“ und<br />
„TCP/IP“) ändern und keine Änderungen an der Systemeinstellung „Energie sparen“<br />
oder dem Kontrollfeld „Mehrere Benutzer“ vornehmen.<br />
Der <strong>Mac</strong>intosh Manager hindert Benutzer daran, <strong>Mac</strong>intosh Manager Dateien umzubenennen<br />
oder den Dateityp oder das „Ersteller“-Attribut zu ändern. Darüber hinaus<br />
ist die Systemerweiterung „<strong>Mac</strong>intosh Manager“ nicht betroffen, wenn ein Computer<br />
mit deaktivierten Systemerweiterungen neu gestartet wird, und die Benutzer können<br />
die Systemerweiterung „<strong>Mac</strong>intosh Manager“ nicht durch Bewegen oder Ausschalten<br />
deaktivieren.<br />
Kapitel 10 Verwenden des <strong>Mac</strong>intosh Manager für <strong>Mac</strong> <strong>OS</strong> 9 Computer 219
Informationen zum <strong>Mac</strong>intosh Manager Netzwerkordner<br />
Wenn die <strong>Mac</strong>intosh Manager <strong>Server</strong>-Software installiert ist, wird ein Netzwerkordner<br />
mit Namen „<strong>Mac</strong>intosh Manager“ auf dem <strong>Server</strong> erstellt. Die Zugriffsrechte dieses<br />
Volumes werden automatisch so festgelegt, dass der Zugriff aus dem <strong>Mac</strong>intosh<br />
Manager erlaubt ist. Der Inhalt des Netzwerkvolumes ist Benutzern ohne Administratorrechten<br />
nicht zugänglich. Der Netzwerkordner „<strong>Mac</strong>intosh Manager“ wird hauptsächlich<br />
zur Datenbankverarbeitung benötigt, ist jedoch auch der Standardspeicherort<br />
des Volumes für Arbeitsgruppendokumente (Gruppenordner). Beachten Sie, dass<br />
<strong>Mac</strong>intosh Manager Benutzer im Hinblick auf File-<strong>Server</strong> Zugriffslizenzen bei der<br />
Anzahl der verbundenen Benutzer eingerechnet werden. Weitere Informationen zum<br />
Inhalt des Volumes für Arbeitsgruppendokumente finden Sie im Abschnitt „Gemeinsame<br />
Nutzung von Informationen im <strong>Mac</strong>intosh Manager“ auf Seite 250.<br />
Wenn Sie Speicherplatz sparen müssen, können Sie den Netzwerkordner „<strong>Mac</strong>intosh<br />
Manager“ auf ein anderes Volume bewegen, sofern der Name des Netzwerkordners<br />
identisch ist, der Ordner ein Netzwerkordner bleibt und die Zugriffsrechte übereinstimmen.<br />
Verwenden Sie keine Sonderzeichen (z. B. •, å, é oder ü) oder Doppelbyte-Zeichen<br />
(z. B. Kanji-Zeichen) in den Namen von Netzwerkordnern, die Sie mit dem <strong>Mac</strong>intosh<br />
Manager zu verwenden beabsichtigen.<br />
Wichtig: Definieren Sie den Netzwerkordner „<strong>Mac</strong>intosh Manager“ nicht auf einem mit<br />
UFS formatierten Volume.<br />
Verwenden von Sonderzeichen für die Namen von Netzwerkordnern<br />
Verwenden Sie keine Sonderzeichen (z. B. •, å, é oder ü) oder Doppelbyte-Zeichen<br />
(z. B. Kanji-Zeichen) in den Namen von Netzwerkordnern, die Sie mit dem <strong>Mac</strong>intosh<br />
Manager zu verwenden beabsichtigen.<br />
Der Ordner „Multi-User Items“<br />
Der Ordner „Multi-User Items“ befindet sich im Netzwerkordner „<strong>Mac</strong>intosh Manager“.<br />
Die Dateien und Ordner innerhalb des Ordners „Multi-User Items“ enthalten Informationen<br />
über Optionen, die mit dem <strong>Mac</strong>intosh Manager festgelegt werden. Dazu zählen<br />
der Speicherort des <strong>Mac</strong>intosh Management <strong>Server</strong>s, Aliasnamen für Arbeitsgruppenobjekte,<br />
Cache-Informationen sowie die Datenbanken für Benutzer, Gruppen und Gerätelisten.<br />
Der Ordner „Multi-User Items“ enthält die folgenden Objekte:<br />
• Datei „Activity Log“: Diese Datei enthält Protokolleinträge, die zum Generieren von<br />
Berichten verwendet werden, die u. a. Informationen zu Anmeldevorgängen sowie<br />
zur Drucker- und Programmnutzung enthalten. Sie können die Anzahl der Einträge in<br />
der Datei „Activity Log“ festlegen. Weitere Informationen hierzu finden Sie im<br />
Abschnitt „Festlegen der Anzahl der Objekte in einem Bericht“ auf Seite 276.<br />
• Datei „CD-ROM Prefs“: Diese Datei enthält eine Liste der CDs, die die Benutzer verwenden<br />
dürfen. Weiterhin enthält sie sämtliche Einstellungen für spezielle Objekte<br />
auf den verschiedenen CDs.<br />
220 Kapitel 10 Verwenden des <strong>Mac</strong>intosh Manager für <strong>Mac</strong> <strong>OS</strong> 9 Computer
• Ordner „Computer“: Dieser Ordner umfasst Datenbankdateien, in denen <strong>Mac</strong>intosh<br />
Manager Einstellungen für die von Ihnen konfigurierten Computer gespeichert sind.<br />
• Ordner „Groups“: Dieser Ordner enthält einen Ordner für jede <strong>Mac</strong>intosh Manager<br />
Arbeitsgruppe sowie Datenbankdateien, in denen Informationen über die <strong>Mac</strong>intosh<br />
Manager Einstellungen für jede Arbeitsgruppe gespeichert sind. Zu diesen Einstellungen<br />
zählen die Liste der zulässigen Objekte sowie der Speicherort des Ordners für<br />
Arbeitsgruppendokumente.<br />
• Datei „Multi-User Items“: In dieser Datei finden Sie ein Archiv der Dateien, die sich<br />
zum gegenwärtigen Zeitpunkt im Ordner „Multi-User Items“ befinden. Öffnen oder<br />
ändern Sie diese Datei nicht. Wenn sie gelöscht wird, wird sie wieder erstellt, sobald<br />
Sie den <strong>Mac</strong>intosh Manager das nächste Mal verwenden.<br />
• Ordner „Printers“: Dieser Ordner enthält Dateien, die die Druckersymbole auf dem<br />
Schreibtisch darstellen, die Sie im <strong>Mac</strong>intosh Manager konfiguriert haben. Für jedes<br />
Druckersymbol auf dem Schreibtisch, das einer <strong>Mac</strong>intosh Manager Arbeitsgruppe<br />
zugewiesen wurde, wird eine Datei erstellt. Wenn sich ein Benutzer bei einer Arbeitsgruppe<br />
anmeldet, der ein Druckersymbol auf dem Schreibtisch zugewiesen wurde,<br />
werden die Druckerinformationen auf den Schreibtisch des Client-Computers kopiert.<br />
Verwenden Sie den <strong>Mac</strong>intosh Manager zum Ändern der Druckerinformationen.<br />
Öffnen oder löschen Sie keine Objekte im Ordner „Printers“. Wenn Sie eine Druckerdatei<br />
aus diesem Ordner löschen, erhalten die Mitglieder einer Arbeitsgruppe,<br />
die diesen Drucker verwenden möchten, eine Meldung, dass der Drucker nicht<br />
gefunden wurde.<br />
• Ordner „Users“: Dieser Ordner enthält Datenbankdateien, in denen <strong>Mac</strong>intosh<br />
Manager Einstellungen für die Benutzer-Accounts gespeichert sind. Er enthält<br />
weiterhin einen Ordner für jeden Benutzer, der sich mindestens einmal beim<br />
<strong>Server</strong> angemeldet hat.<br />
Aktualisieren des Ordners „Multi-User Items“<br />
Der Ordner „Multi-User Items“ des Clients wird stets aktualisiert, wenn Sie Änderungen<br />
im <strong>Mac</strong>intosh Manager vornehmen. Eine Kopie dieses Ordners wird automatisch im<br />
Systemordner aller Client-Computer gespeichert. Wenn der Ordner „Multi-User Items“<br />
des Client-Computers gelöscht wird, wird nach Bedarf eine neue, unveränderte Kopie<br />
vom <strong>Server</strong> geladen, allerdings nicht, solange ein Benutzer angemeldet ist. Der Ordner<br />
wird auch in folgenden Fällen aktualisiert:<br />
• Wenn ein Client-Computer mit dem <strong>Server</strong> verbunden ist, aber keine Benutzer angemeldet<br />
sind, überprüft der <strong>Mac</strong>intosh Manager in bestimmten Zeitabständen, ob<br />
Objekte in dem Ordner aktualisiert werden müssen. Wenn Änderungen vorgenommen<br />
wurden, während ein Benutzer bei einem Computer angemeldet ist, wird der<br />
Ordner so lange nicht aktualisiert, bis sich der Benutzer abmeldet.<br />
Kapitel 10 Verwenden des <strong>Mac</strong>intosh Manager für <strong>Mac</strong> <strong>OS</strong> 9 Computer 221
• Wenn die Verbindung eines Computers zum <strong>Server</strong> automatisch beendet wird, da<br />
über einen bestimmten Zeitraum keine Aktivitäten verzeichnet wurden, wird die<br />
Überprüfung auf Aktualisierungen erst gestartet, wenn sich ein Benutzer beim<br />
Computer an- und abgemeldet hat.<br />
• Wenn der Ordner „Multi-User Items“ des Clients gelöscht wird, lädt der Client eine<br />
neue, unveränderte Kopie vom <strong>Server</strong>, sobald sich ein Benutzer anmeldet.<br />
Der <strong>Mac</strong>intosh Manager und Verzeichnisdienste<br />
Sowohl der <strong>Mac</strong>intosh Manager als auch der Arbeitsgruppen-Manager haben Zugriff<br />
auf Benutzerinformationen in der Verzeichnisdienst-Datenbank. Wenn Sie Clients mit<br />
<strong>Mac</strong> <strong>OS</strong> 9 verwalten, müssen Sie Benutzer aus dem Arbeitsgruppen-Manager in den<br />
<strong>Mac</strong>intosh Manager importieren oder die Funktion „Alle anderen Benutzer“ des<br />
<strong>Mac</strong>intosh Manager verwenden, um den Benutzern Zugriff auf Ihr verwaltetes<br />
Netzwerk zu geben.<br />
Die einzige Information, die vom <strong>Mac</strong>intosh Manager und dem Arbeitsgruppen-<br />
Manager gemeinsam genutzt wird, ist die Benutzer-ID, die in den Verzeichnisdiensten<br />
zusammen mit dem Benutzernamen, dem Kennwort und Informationen über den<br />
Speicherort des Privatordners des Benutzers gespeichert ist.<br />
Wenn Sie Näheres zu Verzeichnisdiensten erfahren wollen, lesen Sie bitte das Handbuch<br />
„Open Directory Administration“.<br />
Gruppen<br />
Computer-<br />
Benutzer<br />
listen<br />
Arbeitsgruppen-Manager-Daten<br />
Verzeichnisdienste<br />
Benutzer-ID<br />
Benutzer<br />
Freigegebene<br />
Informationen<br />
Benutzername und Kennwort<br />
Mit der Benutzer-ID überprüft und erhält der <strong>Mac</strong>intosh Manager den Namen und das<br />
Kennwort eines Benutzers aus den Verzeichnisdiensten und sucht den Privatordner des<br />
Benutzers. Die Benutzer-ID wird auch zum Zuordnen der Benutzer zu den richtigen<br />
Arbeitsgruppen, Einstellungen und Gerätelisten im <strong>Mac</strong>intosh Manager verwendet.<br />
222 Kapitel 10 Verwenden des <strong>Mac</strong>intosh Manager für <strong>Mac</strong> <strong>OS</strong> 9 Computer<br />
Gruppen<br />
<strong>Mac</strong>intosh<br />
Manager Daten<br />
Computer-<br />
listen
Alle anderen Benutzerinformationen wie Speicherplatzzuteilungen und Systemzugriffsrechte<br />
werden mithilfe des <strong>Mac</strong>intosh Manager konfiguriert. Nachdem Benutzer<br />
importiert wurden, können Sie für diese Benutzer Arbeitsgruppen erstellen und Listen<br />
anlegen, die angeben, welche Computer Ihre Arbeitsgruppen verwenden können.<br />
<strong>Mac</strong>intosh Manager Arbeitsgruppen und -Gerätelisten sind völlig unabhängig von<br />
Arbeitsgruppen-Manager Gruppen und Gerätelisten.<br />
Speicherort von Benutzerinformationen<br />
Der <strong>Mac</strong>intosh Manager speichert Informationen über Einstellungen für Benutzer,<br />
Arbeitsgruppen und Computer in Datenbankdateien, die sich in Ordnern innerhalb<br />
des Ordners „Multi-User Items“ befinden. Die Ordner „Users“, „Groups“ und „Computers“<br />
enthalten jeweils zwei Datenbankdateien:<br />
• Die eine Datei enthält einen Index jedes Datensatzes in der Datenbank (wie den<br />
Namen einer Arbeitsgruppe).<br />
• Die andere Datei speichert die eigentlichen Informationen für jeden Datensatz (wie<br />
Arbeitsgruppenmitglieder, Zugriffsrechte und Umgebung).<br />
Die Benutzer-, Gruppen und Computerdatenbanken sind zwar nicht Teil einer größeren<br />
relationalen Datenbank, greifen aber alle auf Informationen zurück, die in den anderen<br />
Datenbanken gespeichert sind. Beispielsweise enthält die Benutzerdatenbank eine Liste<br />
der Arbeitsgruppen, denen ein Benutzer angehört. Damit die Konsistenz zwischen den<br />
Datenbanken gewahrt bleibt, überprüft der <strong>Mac</strong>intosh Manager Verweise von einer<br />
Datenbank auf die andere und aktualisiert die Datenbanken bei Bedarf.<br />
Der <strong>Mac</strong>intosh Manager und Privatordner<br />
Sie können Speicherorte für Privatordner angeben, wenn Sie Benutzer-Accounts erstellen.<br />
Wenn ein Benutzer keinen Privatordner hat, kann er sich nicht anmelden. Verwaltete<br />
Clients mit <strong>Mac</strong> <strong>OS</strong> 9 aktivieren den Privatordner des Benutzers automatisch, wenn<br />
dieser sich anmeldet. Der Benutzer ist der Eigentümer seines Privatordners und hat<br />
vollen Zugriff auf dessen Inhalt. Der <strong>Mac</strong>intosh Manager verhindert den Zugriff auf die<br />
Privatordner anderer Benutzer, auch wenn die Zugriffsrechte des Ordners so eingestellt<br />
wurden, dass der Zugriff erlaubt ist.<br />
Weitere Informationen zum Erstellen von Benutzer-Accounts und Privatordnern finden<br />
Sie in Kapitel 4 „Einrichten von Benutzer-Accounts“.<br />
Kapitel 10 Verwenden des <strong>Mac</strong>intosh Manager für <strong>Mac</strong> <strong>OS</strong> 9 Computer 223
Der <strong>Mac</strong>intosh Manager und Einstellungen<br />
Neben der Steuerung bestimmter Zugriffsrechte ermöglicht Ihnen der <strong>Mac</strong>intosh<br />
Manager auch, Programmeinstellungen und Systemeinstellungen zu steuern. Sie<br />
können diese Einstellungen mithilfe von Ordnern innerhalb des Ordners „Managed<br />
Preferences“ eines Benutzers definieren.<br />
• Die Einstellungen im Ordner „Kopieren, falls nicht vorhanden“ werden nur einmal für<br />
einen Benutzer festgelegt.<br />
• Die Einstellungen im Ordner „Jedes mal kopieren“ werden jedes Mal festgelegt, wenn<br />
sich ein Benutzer anmeldet.<br />
Weitere Informationen zum Steuern der Benutzereinstellungen mithilfe dieser Ordner<br />
finden Sie im Abschnitt „Verwalten von Einstellungen“ auf Seite 279.<br />
Speicherort für <strong>Mac</strong>intosh Manager Einstellungen<br />
In diesem Abschnitt wird beschrieben, wie benutzerspezifische Einstellungen (wie Web-<br />
Browser-Favoriten und Schreibtischhintergründe) in einer <strong>Mac</strong>intosh Manager Umgebung<br />
gespeichert werden.<br />
Im Folgenden wird erläutert, wie der <strong>Mac</strong>intosh Manager Einstellungen speichert und<br />
auf Einstellungen zugreift:<br />
• Wenn ein Benutzer nicht angemeldet ist: Die meisten Einstellungen eines Benutzers für<br />
Client-Computer mit <strong>Mac</strong> <strong>OS</strong> 9 werden auf dem <strong>Server</strong> gespeichert.<br />
• Beim Anmelden eines Benutzers beim <strong>Mac</strong>intosh Manager: Die Einstellungen für den<br />
betreffenden Benutzer werden vom <strong>Mac</strong>intosh Manager gesucht und aktiviert,<br />
während der Benutzer angemeldet ist. Die Einstellungen von Client-Computern<br />
mit <strong>Mac</strong> <strong>OS</strong> 9 werden im Ordner „/Library/Classic/Preferences“ im Privatordner des<br />
Benutzers gespeichert.<br />
Wenn ein Benutzer keinen Privatordner besitzt, können Sie die Einstellungen für<br />
<strong>Mac</strong> <strong>OS</strong> 9 im Ordner „Preferences“ im Ordner „Users“ auf der Festplatte des Client-<br />
Computers speichern, nicht jedoch im Ordner „Preferences“ im Systemordner.<br />
Verwenden der Systemerweiterung „MMLocalPrefs“<br />
Wenn manche Programme starken Netzwerkverkehr verursachen, kann die lokale<br />
Speicherung der Einstellungen dazu beitragen, die Gesamtbelastung Ihres Netzwerks<br />
zu verringern. Sie können auf Computern mit <strong>Mac</strong> <strong>OS</strong> 9 die Systemerweiterung<br />
„MMLocalPrefs“ installieren, die es dem <strong>Mac</strong>intosh Manager ermöglicht, Benutzereinstellungen<br />
lokal zu speichern und lokal darauf zuzugreifen. Bei Verwendung der<br />
Systemerweiterung „MMLocalPrefs“ können sich die Anmelde- und Abmeldezeiten<br />
verlängern, weil die Benutzereinstellungen auf die lokale Festplatte bzw. von dieser<br />
kopiert werden müssen.<br />
Die Systemerweiterung „MMLocalPrefs“ muss manuell auf den einzelnen Computern<br />
installiert werden und betrifft jeden Benutzer, der zu diesen Computern Zugang hat.<br />
Wichtig: Sie dürfen die Systemerweiterung „MMLocalPrefs“ nicht installieren, wenn Sie<br />
die Funktion „Ausleihen“ für Clients mit <strong>Mac</strong> <strong>OS</strong> 9 aktivieren müssen.<br />
224 Kapitel 10 Verwenden des <strong>Mac</strong>intosh Manager für <strong>Mac</strong> <strong>OS</strong> 9 Computer
NetBoot mit dem <strong>Mac</strong>intosh Manager<br />
Es ist nicht zwingend erforderlich, NetBoot für <strong>Mac</strong> <strong>OS</strong> 9 mit dem <strong>Mac</strong>intosh Manager<br />
zu verwenden. Sie können damit jedoch die Systemkonfiguration der einzelnen Computer<br />
in Computerräumen und Klassenzimmern verwalten. NetBoot für <strong>Mac</strong> <strong>OS</strong> 9 versetzt<br />
Sie in die Lage, Schülern und Studenten identische Benutzerumgebungen zur<br />
Verfügung zu stellen und ihnen einfachen Zugriff auf die gleichen Ressourcen in einem<br />
sicheren Netzwerk zu gewähren, das einfach zu verwalten ist.<br />
Vorbereitungen zur Verwendung von NetBoot<br />
Wenn Client-Computer Systemsoftware verwenden, die von einem NetBoot <strong>Server</strong><br />
bereitgestellt wird, ist sichergestellt, dass jeder Computer die gleiche Softwareversion<br />
aufweist und Zugriff auf die gleichen Programme hat. Unabhängig von den Änderungen,<br />
die Benutzer während einer Sitzung vornehmen, weisen die Computer nach<br />
einem Neustart stets wieder die gleiche Systemkonfiguration auf. Netzwerkcomputer<br />
sind einfach zu verwalten, weil die Benutzerprogramme in einer Image-Datei installiert<br />
werden können, die auf dem <strong>Server</strong> gespeichert ist.<br />
Sie müssen mithilfe des Programms „NetBoot Volumes-Dienstprogramm“ die Optionen<br />
des Kontrollfelds „Mehrere Benutzer“ ändern, sodass NetBoot Client-Computer Account-<br />
Informationen vom <strong>Mac</strong>intosh Manager abrufen, wenn sie starten.<br />
Im Folgenden wird beschrieben, wie Sie Ihr verwaltetes Netzwerk und Ihre Clients zur<br />
Verwendung mit NetBoot vorbereiten. Weitere Informationen zu diesem Thema finden<br />
Sie im Handbuch „System-Image-Dateien Administration“.<br />
• Konfigurieren Sie die Client-Computer so, dass sie von der <strong>Mac</strong> <strong>OS</strong> Image-Datei auf<br />
dem <strong>Server</strong> starten.<br />
• Steuern Sie mithilfe des <strong>Mac</strong>intosh Manager die Benutzerumgebung, Einstellungen<br />
und den Zugriff auf lokale und Netzwerkressourcen.<br />
• Installieren Sie die <strong>Mac</strong>intosh Manager <strong>Server</strong>-Software auf dem <strong>Server</strong>, der das<br />
<strong>Mac</strong> <strong>OS</strong> Image enthält, das NetBoot Client-Computer zum Starten verwenden.<br />
Speichern Sie Dokumente und Programme der Benutzer auf demselben <strong>Server</strong>.<br />
• Konfigurieren Sie Arbeitsgruppen-Administrator-Accounts für bestimmte Benutzer,<br />
wie beispielsweise Lehrer oder technische Mitarbeiter. Zeigen Sie diesen Benutzern<br />
anschließend, wie sie mithilfe des <strong>Mac</strong>intosh Manager Benutzer-Accounts und<br />
Arbeitsgruppen verwalten können.<br />
Kapitel 10 Verwenden des <strong>Mac</strong>intosh Manager für <strong>Mac</strong> <strong>OS</strong> 9 Computer 225
Konfigurieren von verwalteten Client-Computern mit<br />
<strong>Mac</strong> <strong>OS</strong> 9<br />
Die folgenden Schritte bieten einen Überblick über die Grundkonfiguration für die Verwaltung<br />
von Clients im <strong>Mac</strong>intosh Manager. Detaillierte Informationen und Aufgaben<br />
im Zusammenhang mit den einzelnen Teilvorgängen sind in anderen Abschnitten<br />
dieses Kapitels (vgl. dazu die entsprechenden Verweise) zu finden.<br />
Schritt 1: Sicherstellen, dass <strong>Mac</strong>intosh Manager <strong>Server</strong> verfügbar sind<br />
Damit Sie die <strong>Mac</strong>intosh Manager Funktionen nutzen können, müssen Sie zunächst<br />
sicherstellen, dass der <strong>Server</strong> gestartet wurde.<br />
Gehen Sie wie folgt vor, um den <strong>Mac</strong>intosh Manager <strong>Server</strong> zu starten:<br />
1 Öffnen Sie das Programm „<strong>Server</strong> Admin“ und geben Sie den Namen und das Kennwort<br />
eines Administrators ein.<br />
2 Wählen Sie einen <strong>Server</strong> aus der Liste „Computer & Dienste“ aus.<br />
3 Klicken Sie in „Einstellungen“, um den <strong>Mac</strong>intosh Manager Dienst zu aktivieren.<br />
Schritt 2: Anmelden beim <strong>Mac</strong>intosh Manager Administrator-Programm<br />
als Administrator<br />
Anweisungen hierzu finden Sie im Abschnitt „Anmelden beim <strong>Mac</strong>intosh Manager<br />
als Administrator“ auf Seite 228.<br />
Schritt 3: Importieren von Benutzer-Accounts<br />
Sie können Benutzer-Accounts aus dem Arbeitsgruppen-Manager oder aus einer Textdatei<br />
importieren. Zudem können Sie eine Vorlage verwenden, um Einstellungen anzuwenden.<br />
Der <strong>Mac</strong>intosh Manager stellt einen Account „Gast“ zur Verfügung. Sie können<br />
auch den Account „Alle anderen Benutzer“ verwenden, um nicht importierten Benutzern<br />
Zugriff zu geben.<br />
Weitere Informationen zum Arbeiten mit Benutzer-Accounts finden Sie im Abschnitt<br />
„Importieren von Benutzer-Accounts“ auf Seite 229.<br />
Schritt 4: Bestimmen eines <strong>Mac</strong>intosh Manager Administrators<br />
Anweisungen hierzu finden Sie im Abschnitt „Festlegen von Administratoren“<br />
auf Seite 235.<br />
Schritt 5: Bestimmen der Arbeitsgruppen-Administratoren<br />
Anweisungen hierzu finden Sie im Abschnitt „Festlegen von Administratoren“<br />
auf Seite 235.<br />
226 Kapitel 10 Verwenden des <strong>Mac</strong>intosh Manager für <strong>Mac</strong> <strong>OS</strong> 9 Computer
Schritt 6: Erstellen der Arbeitsgruppen für Benutzer<br />
Arbeitsgruppen ermöglichen es Ihnen, Benutzer zu Gruppen zusammenzufassen und<br />
identische Einstellungen auf alle diese Benutzer anzuwenden. Sie können Arbeitsgruppen<br />
nach beliebigen Kriterien einrichten, etwa nach dem Zweck (Videoproduktion)<br />
oder dem Standort (Raum 202), und Benutzern bequemen Zugriff auf erforderliche<br />
Ressourcen geben. Sie können auch eine Vorlage verwenden, um Arbeitsgruppen-<br />
Einstellungen anzuwenden.<br />
Weitere Informationen zum Erstellen von Arbeitsgruppen finden Sie im Abschnitt<br />
„Konfigurieren von Arbeitsgruppen“ auf Seite 240.<br />
Schritt 7: Erstellen von Gerätelisten<br />
Gerätelisten ermöglichen es Ihnen, Computer zu Gruppen zusammenzufassen und<br />
identische Einstellungen auf alle diese Computer anzuwenden. Sie können eine Vorlage<br />
verwenden, um Einstellungen auf eine Geräteliste anzuwenden. Der Account<br />
„Alle anderen Computer“ ermöglicht Ihnen, Computern verwalteten Netzwerkzugriff<br />
zur Verfügung zu stellen, die in keiner Geräteliste enthalten sind.<br />
Weitere Informationen zum Verwenden von Gerätelisten finden Sie im Abschnitt<br />
„Konfigurieren von Gerätelisten“ auf Seite 261.<br />
Schritt 8: Auswählen von allgemeinen Einstellungen und Konfigurieren der<br />
Ordner für verwaltete Einstellungen<br />
Neben den verschiedenen Einstellungen für Benutzer, Arbeitsgruppen und Computer<br />
bietet der <strong>Mac</strong>intosh Manager im Bereich „Allgemein“ Einstellungen für die Sicherheit<br />
und für CD-ROMs. Sie können die Benutzereinstellungen auch verwalten, indem Sie<br />
Einstellungsdateien in die Ordner „Jedes mal kopieren“, „Kopieren, falls nicht vorhanden“<br />
oder „Wieder zurücksichern“ legen.<br />
Weitere Informationen zum Verwenden von allgemeinen Einstellungen finden Sie in<br />
den Abschnitten „Allgemeine Sicherheitseinstellungen“ auf Seite 276 und „Allgemeine<br />
CD-ROM-Einstellungen“ auf Seite 278.<br />
Weitere Informationen zum Verwenden von Ordnern mit verwalteten Einstellungen<br />
finden Sie im Abschnitt „Verwalten von Einstellungen“ auf Seite 279.<br />
Kapitel 10 Verwenden des <strong>Mac</strong>intosh Manager für <strong>Mac</strong> <strong>OS</strong> 9 Computer 227
Anmelden beim <strong>Mac</strong>intosh Manager als Administrator<br />
Wenn Sie die <strong>Mac</strong>intosh Manager Administrator-Software das erste Mal öffnen und sich<br />
anmelden, können Sie Ihren Administrator-Account von <strong>Mac</strong> <strong>OS</strong> X <strong>Server</strong> verwenden.<br />
Später können Sie sich weiterhin beim <strong>Mac</strong>intosh Manager Administrator-Programm<br />
mit diesem Account oder mit anderen, von Ihnen konfigurierten Administrator-<br />
Accounts für den <strong>Mac</strong>intosh Manager anmelden.<br />
Hinweis: Sie müssen sich von einem entfernten Computer aus anmelden. Die<br />
<strong>Mac</strong>intosh Manager Administrator-Software kann nicht von demselben Computer<br />
aus verwendet werden, der als <strong>Mac</strong>intosh Manager <strong>Server</strong> fungiert.<br />
Gehen Sie wie folgt vor, um sich beim <strong>Mac</strong>intosh Manager anzumelden:<br />
1 Klicken Sie in das Symbol für den <strong>Mac</strong>intosh Manager im Dock, um den <strong>Mac</strong>intosh<br />
Manager zu öffnen.<br />
2 Geben Sie Ihren Benutzernamen und Ihr Kennwort für den Administrator-Account ein.<br />
Nach dem Anmelden können Sie Benutzer-Accounts hinzufügen, Arbeitsgruppen und<br />
Gerätelisten erstellen, Administratoren festlegen sowie auf <strong>Mac</strong>intosh Management<br />
<strong>Server</strong> Einstellungen zugreifen und sie ändern.<br />
Arbeiten mit <strong>Mac</strong>intosh Manager Einstellungen<br />
Über die Einstellungen im <strong>Mac</strong>intosh Manager können Sie eine Sortiermethode für<br />
Benutzer und Arbeitsgruppen sowie ein Format für exportierte Berichte auswählen.<br />
Nur <strong>Mac</strong>intosh Manager Administratoren können diese Einstellungen ändern.<br />
Gehen Sie wie folgt vor, um <strong>Mac</strong>intosh Manager Einstellungen zu ändern:<br />
1 Melden Sie sich beim <strong>Mac</strong>intosh Manager an.<br />
2 Wählen Sie „Einstellungen“ aus dem Menü „<strong>Mac</strong>intosh Manager“ (<strong>Mac</strong> <strong>OS</strong> X) oder<br />
wählen Sie „Voreinstellungen“ aus dem Menü „Ablage“ (<strong>Mac</strong> <strong>OS</strong> 9).<br />
3 Wählen Sie die Einstellungen zum Sortieren der Benutzer (nach Name oder nach Typ).<br />
4 Wählen Sie die Einstellungen zum Sortieren von Arbeitsgruppen (nach Name oder<br />
nach Umgebung).<br />
5 Wählen Sie ein Format für das Exportieren von Berichten in eine Textdatei (entweder<br />
mit Tabulatoren oder Kommas als Trennzeichen zwischen den Datenfeldern).<br />
6 Wenn Sie Vorlagen für Benutzer, Gruppen oder Computer verwenden möchten,<br />
wählen Sie „Vorlage anzeigen“ aus, um die Vorlage in die Liste der Benutzer-Accounts<br />
aufzunehmen.<br />
228 Kapitel 10 Verwenden des <strong>Mac</strong>intosh Manager für <strong>Mac</strong> <strong>OS</strong> 9 Computer
Importieren von Benutzer-Accounts<br />
In diesem Abschnitt werden verschiedene Möglichkeiten zum Importieren von Benutzern<br />
und Anwenden von Benutzereinstellungen erklärt. Zunächst müssen sämtliche<br />
Benutzer-Accounts erstellt werden, damit Sie diese später mit dem <strong>Mac</strong>intosh Manager<br />
importieren oder ändern können. Sie können keine Benutzer-Accounts im <strong>Mac</strong>intosh<br />
Manager erstellen. Wenn Sie noch keine Benutzer konfiguriert haben, finden Sie entsprechende<br />
Informationen und Anweisungen in Kapitel 4 „Einrichten von Benutzer-<br />
Accounts“.<br />
<strong>Mac</strong>intosh Manager Benutzer-Accounts sind für Benutzer gedacht, die einen Computer<br />
in einer verwalteten Umgebung verwenden. Die meisten Benutzer benötigen keinen<br />
Zugriff auf das <strong>Mac</strong>intosh Manager Administrator-Programm. Wenn Sie bestimmten<br />
Benutzern (z. B. Managern, Lehrkräften) Administratorrechte erteilen möchten, finden<br />
Sie entsprechende Informationen im Abschnitt „Festlegen von Administratoren“ auf<br />
Seite 235.<br />
Wählen Sie Benutzereinstellungen und Benutzertyp im Bereich „Benutzer“ des<br />
<strong>Mac</strong>intosh Manager. Sie können Optionen manuell auswählen oder eine Vorlage<br />
verwenden, um Einstellungen beim Import der Benutzer anzuwenden.<br />
Anwenden von Benutzereinstellungen mit einer Vorlage<br />
Sie können eine Vorlage erstellen und diese verwenden, um beim Import identische<br />
Einstellungen auf mehrere Benutzer gleichzeitig anzuwenden. Dies macht es einfach,<br />
eine große Anzahl von Benutzern rasch zu verwalten.<br />
Hinweis: Wenn Sie eine Vorlage konfiguriert haben, können Sie diese nicht mehr in den<br />
Originalzustand zurücksetzen. Sie können die Einstellungen in der Vorlage jedoch<br />
jederzeit ändern.<br />
Gehen Sie wie folgt vor, um eine Benutzervorlage zu konfigurieren oder zu ändern:<br />
1 Wählen Sie „Vorlage“ in der Liste „Importierte Benutzer“ im Bereich „Benutzer“<br />
des <strong>Mac</strong>intosh Manager.<br />
Wenn Sie die Vorlage nicht sehen, öffnen Sie die <strong>Mac</strong>intosh Manager Einstellungen<br />
und vergewissern sich, dass „Vorlagen anzeigen“ ausgewählt ist.<br />
Wählen Sie in <strong>Mac</strong> <strong>OS</strong> X zum Öffnen der <strong>Mac</strong>intosh Manager Einstellungen die Option<br />
„Einstellungen“ aus dem Menü „<strong>Mac</strong>intosh Manager“. Wählen Sie in <strong>Mac</strong> <strong>OS</strong> 9 die<br />
Option „Voreinstellungen“ aus dem Menü „Bearbeiten“.<br />
2 Legen Sie in den Bereichen „Grundeinstellungen“ und „Erweiterte Einstellungen“ die<br />
Optionen fest, die Sie für die Vorlage verwenden möchten. Klicken Sie anschließend<br />
in „Sichern“.<br />
Kapitel 10 Verwenden des <strong>Mac</strong>intosh Manager für <strong>Mac</strong> <strong>OS</strong> 9 Computer 229
Importieren aller Benutzer<br />
Wenn sich nur eine geringe Anzahl von Benutzern in Ihrer <strong>Mac</strong> <strong>OS</strong> X <strong>Server</strong> Datenbank<br />
befindet, können Sie diese alle auf einmal in den <strong>Mac</strong>intosh Manager importieren. Mit<br />
der Funktion „Alle“ können bis zu 10.000 Benutzer importiert werden.<br />
Gehen Sie wie folgt vor, um alle Benutzer zu importieren:<br />
1 Klicken Sie im <strong>Mac</strong>intosh Manager in „Benutzer“.<br />
2 Klicken Sie in „Alle“.<br />
Für jeden importierten Benutzer wird ein separater <strong>Mac</strong>intosh Manager Benutzer-<br />
Account erstellt. Dieser Vorgang kann je nach Anzahl der importierten Benutzer einige<br />
Zeit dauern. Sie können Benutzer auch einzeln oder in Gruppen importieren.<br />
Wenn Sie über 1.000 Benutzer importieren müssen, sollten Sie in Erwägung ziehen,<br />
diese aus einer Textdatei zu importieren.<br />
Importieren von einem oder mehr Benutzern<br />
Falls erforderlich, können Sie einzelne Benutzer oder kleine Gruppen von Benutzern<br />
importieren. Sie müssen das <strong>Mac</strong>intosh Manager Administrator-Programm in <strong>Mac</strong> <strong>OS</strong> X<br />
verwenden, damit Sie Benutzer einzeln importieren können. Es ist nicht möglich,<br />
Benutzer auf einem Computer mit <strong>Mac</strong> <strong>OS</strong> 9 mithilfe des <strong>Mac</strong>intosh Manager einzeln<br />
zu importieren.<br />
Gehen Sie wie folgt vor, um dem <strong>Mac</strong>intosh Manager einen oder mehr Benutzer<br />
hinzuzufügen:<br />
1 Klicken Sie im <strong>Mac</strong>intosh Manager in „Benutzer“.<br />
2 Klicken Sie in „Importieren“.<br />
3 Wenn der Arbeitsgruppen-Manager nicht bereits geöffnet ist, wird eine Meldung<br />
über das Hinzufügen von Benutzern angezeigt. Klicken Sie in „Öffnen“, um den<br />
Arbeitsgruppen-Manager zu öffnen.<br />
4 Klicken Sie in „Benutzer“ bzw. „Gruppen“ im Arbeitsgruppen-Manager, um die Benutzer<br />
und Gruppen anzuzeigen.<br />
5 Wählen Sie in der Liste der Benutzer und Gruppen die Einträge, die Sie importieren<br />
möchten. Bewegen Sie diese dann in die Liste „Importierte Benutzer“ im <strong>Mac</strong>intosh<br />
Manager. Sie müssen möglicherweise die Fenster anders anordnen, damit Sie beide<br />
Listen sehen können.<br />
Wenn Sie einen Benutzer in der Liste der Benutzer und Gruppen nicht finden, steht<br />
dieser möglicherweise nicht in Ihrem <strong>Mac</strong> <strong>OS</strong> X <strong>Server</strong> Verzeichnis.<br />
Wenn Sie weniger als 10.000 Benutzer zu importieren haben, können Sie auch die<br />
Funktion „Alle“ verwenden.<br />
230 Kapitel 10 Verwenden des <strong>Mac</strong>intosh Manager für <strong>Mac</strong> <strong>OS</strong> 9 Computer
Erfassen von Benutzerinformationen in einer Textdatei<br />
Sie können eine einfache Textdatei erstellen, die Benutzerinformationen enthält, und<br />
diese Datei beim Importieren von Benutzern im <strong>Mac</strong>intosh Manager verwenden. Ihre<br />
Datei muss mindestens die folgenden Informationen über jeden Benutzer enthalten:<br />
Benutzer-ID, Benutzername oder Kurzname. Sie müssen keine Kennwortinformationen<br />
angeben.<br />
Gehen Sie wie folgt vor, um Benutzerinformationen in einer Textdatei zu erfassen:<br />
1 Achten Sie darauf, dass jeder in dieser Datei angegebene Benutzer bereits in den<br />
Verzeichnisdiensten vorhanden ist. Informationen zu fehlenden Benutzern werden<br />
ignoriert.<br />
2 Vergewissern Sie sich, dass jede Zeile mit Benutzerinformationen mit einem festen<br />
Zeilenumbruch (Zeilenschalter) abgeschlossen wird.<br />
Wenn Sie mehrere Objekte mit Benutzerinformationen in einer Zeile aufführen,<br />
müssen diese Angaben jeweils durch Kommas oder Tabulatorzeichen voneinander<br />
getrennt sein.<br />
3 Achten Sie darauf, dass die Datei als einfache Textdatei gespeichert wird und die<br />
Erweiterung „.txt“ am Ende des Dateinamens aufweist.<br />
Vermeiden Sie es, verschiedene Arten von Benutzerinformationen in der Textdatei zu<br />
mischen, um die Wahrscheinlichkeit von Fehlern zu verringern. Sie könnten beispielsweise<br />
nur die Benutzer-ID für jeden Benutzer verwenden.<br />
Importieren einer Benutzerliste aus einer Textdatei<br />
Die Verwendung einer Textdatei zum Importieren von Benutzerinformationen ist<br />
ein praktisches Verfahren, um eine große Anzahl von Benutzern für die Verwaltung<br />
zu übernehmen.<br />
Gehen Sie wie folgt vor, um Benutzer aus einer Textdatei zu importieren:<br />
1 Klicken Sie im <strong>Mac</strong>intosh Manager in „Benutzer“.<br />
2 Wählen Sie „Benutzerliste importieren“ aus dem Menü „Ablage“. Wählen Sie dann<br />
die zu importierende Datei.<br />
3 Wählen Sie in der Liste mit den verfügbaren Feldern das Objekt aus, das dem ersten<br />
Objekt der Benutzerinformationen in Ihrer Textdatei entspricht. Klicken Sie anschließend<br />
in „Importieren“, um das Objekt zur Importliste hinzuzufügen.<br />
Wenn beispielsweise das erste Objekt in Ihrer Textdatei die Benutzer-ID ist, sollte das<br />
erste Objekt, das Sie zur Importliste hinzufügen, ebenfalls die Benutzer-ID sein. Gehen<br />
Sie für weitere Informationen, die Sie importieren möchten, entsprechend vor.<br />
4 Wählen Sie entweder den Tabulator oder das Komma als Feldtrennzeichen, je<br />
nachdem, wie Sie die Elemente der Benutzerinformationen in Ihrer Textdatei<br />
getrennt haben.<br />
Kapitel 10 Verwenden des <strong>Mac</strong>intosh Manager für <strong>Mac</strong> <strong>OS</strong> 9 Computer 231
5 Klicken Sie in „Importbeispiel öffnen“, um die importierten Informationen in einer Vorschau<br />
anzuzeigen, oder klicken Sie in „OK“, um den Import zu starten.<br />
Wenn ein Benutzer nicht gefunden wird, wird eine Warnmeldung angezeigt. Benutzer<br />
in der Textdatei müssen in der Datenbank der Verzeichnisdienste vorhanden sein,<br />
damit Sie sie in den <strong>Mac</strong>intosh Manager importieren können.<br />
Suchen bestimmter importierter Benutzer<br />
Sie können die Funktion „Benutzer auswählen nach“ verwenden, um Benutzer des<br />
<strong>Mac</strong>intosh Manager anhand bestimmter Kriterien zu suchen.<br />
Gehen Sie wie folgt vor, um Benutzer zu suchen:<br />
1 Öffnen Sie den <strong>Mac</strong>intosh Manager und klicken Sie in „Benutzer“.<br />
2 Wenn „Vorlage“ in der Liste der Benutzer angezeigt wird, vergewissern Sie sich, dass<br />
dieser Eintrag nicht ausgewählt ist.<br />
3 Wählen Sie „Benutzer auswählen nach“ aus dem Menü „Bearbeiten“.<br />
4 Wählen Sie die Arten von Suchinformationen, die Sie verwenden möchten.<br />
Wenn Sie „Kommentar“ wählen, können Sie Benutzer suchen, die bestimmte Wörter in<br />
ihren Kommentarfeldern aufweisen.<br />
Rascher Zugriff für nicht importierte Benutzer<br />
Wenn Sie Benutzern Zugriff auf ein verwaltetes Netzwerk gewähren möchten, ohne<br />
Benutzer-Accounts konfigurieren zu müssen, können Sie die Funktion „Alle anderen<br />
Benutzer“ verwenden. Zudem können Sie ein Gastbenutzerprofil konfigurieren.<br />
Wenn Mobilcomputer Zugriff auf Ihr Netzwerk benötigen, können Sie auch den<br />
Account „Alle anderen Computer“ verwenden.<br />
Gast-Accounts<br />
Im <strong>Mac</strong>intosh Manager können Sie drei Arten von Gast-Accounts erstellen, die alle<br />
verwaltet werden können.<br />
• Alle anderen Benutzer<br />
Der Account „Alle anderen Benutzer“ ermöglicht es, einer großen Anzahl von Benutzern<br />
rasch Zugriff zu geben und diese zu verwalten, ohne sie in den <strong>Mac</strong>intosh<br />
Manager importieren zu müssen. Benutzer mit <strong>Mac</strong> <strong>OS</strong> X Accounts können sich<br />
anmelden und auf ihre Privatordner, Einstellungen und Dokumente zugreifen. Sie<br />
haben die Zugriffsrechte und finden die Umgebung vor, die Sie für den Account<br />
„Alle anderen Benutzer“ konfigurieren. Sie können auch Anmelde-Einstellungen<br />
für „Alle anderen Benutzer“ festlegen und ihnen erlauben, Druckseiten-Zuteilungen<br />
zu überschreiten.<br />
Weitere Informationen zum Konfigurieren des Accounts „Alle anderen Benutzer“<br />
finden Sie im Abschnitt „Zugriff für nicht importierte <strong>Mac</strong> <strong>OS</strong> X <strong>Server</strong> Benutzer“ auf<br />
Seite 233.<br />
232 Kapitel 10 Verwenden des <strong>Mac</strong>intosh Manager für <strong>Mac</strong> <strong>OS</strong> 9 Computer
• Gastbenutzer<br />
Wenn sich ein Benutzer als Gast anmeldet, ist kein Kennwort erforderlich. Jeder<br />
Benutzer kann den Gast-Account verwenden, wenn dieser verfügbar ist, unabhängig<br />
davon, ob er einen <strong>Mac</strong>intosh Manager Account, einen <strong>Mac</strong> <strong>OS</strong> X <strong>Server</strong> Account<br />
oder gar keinen Account hat.<br />
Alle als Gast angemeldeten Benutzer haben die gleichen Zugriffsrechte und Einstellungen.<br />
Einstellungen, die Sie für den Gast-Account wählen, gelten für alle Benutzer,<br />
die sich als Gast anmelden. Sie können Anmelde-Einstellungen und Speicherplatz-<br />
Zuteilungen für Gastbenutzer festlegen. Sie können ihnen auch erlauben, Druckseiten-Zuteilungen<br />
zu überschreiten.<br />
Weitere Informationen zur Verwendung des Gastbenutzer-Accounts finden Sie im<br />
Abschnitt „Konfigurieren eines Gastbenutzer-Accounts“ auf Seite 234.<br />
• Alle anderen Computer<br />
Jeder Computer, der „unbekannt“ bzw. nicht in einer <strong>Mac</strong>intosh Manager Geräteliste<br />
enthalten ist, verwendet Einstellungen, die für den Account „Alle anderen Computer“<br />
gewählt wurden. Wenn Sie Benutzer verwalten möchten, die mit ihren eigenen<br />
Mobilcomputern auf Ihr Netzwerk zugreifen wollen, sollten Sie unbekannte bzw.<br />
„Gast“-Computer zulassen.<br />
Weitere Informationen zum Konfigurieren des Accounts „Alle anderen Computer“<br />
finden Sie im Abschnitt „Konfigurieren des Accounts „Alle anderen Computer““ auf<br />
Seite 262.<br />
Zugriff für nicht importierte <strong>Mac</strong> <strong>OS</strong> X <strong>Server</strong> Benutzer<br />
Nachdem Sie die Option „Alle anderen Benutzer“ aktiviert haben, erstellt der <strong>Mac</strong>intosh<br />
Manager den Account „Alle anderen Benutzer“ und macht ihn in der Liste „Importierte<br />
Benutzer“ verfügbar. Sie können diesen Account wie jeden anderen Benutzer-Account<br />
mit eigener Arbeitsgruppe und eigenen Einstellungen behandeln. Allerdings gelten<br />
dabei einige Ausnahmen:<br />
• Das Ausleihen von Computern ist nicht zulässig.<br />
• Das Arbeiten im Offline-Modus an einem Client-Computer ist nicht zulässig.<br />
• Eine Speicherplatz-Zuteilung wird nicht beachtet.<br />
Die Verwendung des Accounts „Alle anderen Benutzer“ ist die schnellste und komfortabelste<br />
Möglichkeit, anmeldepflichtigen Zugriff zu gewähren und angepasste Umgebungen<br />
für Benutzer zu konfigurieren, ohne sie in den <strong>Mac</strong>intosh Manager importieren<br />
zu müssen. In einer Schule mit einer zentralen Benutzerdatenbank können Sie beispielsweise<br />
den <strong>Mac</strong>intosh Manager <strong>Server</strong> in einem Computerraum unter ausschließlicher<br />
Verwendung des Benutzer-Accounts „Alle anderen Benutzer“ konfigurieren. Jeder<br />
Benutzer in der Schule, der einen Benutzer-Account für <strong>Mac</strong> <strong>OS</strong> X <strong>Server</strong> besitzt, kann<br />
in den Computerraum gehen, sich anmelden und auf seinen Privatordner in einer verwalteten<br />
Umgebung zugreifen.<br />
Kapitel 10 Verwenden des <strong>Mac</strong>intosh Manager für <strong>Mac</strong> <strong>OS</strong> 9 Computer 233
Gehen Sie wie folgt vor, um den Benutzer-Account „Alle anderen Benutzer“<br />
zu konfigurieren:<br />
1 Klicken Sie im <strong>Mac</strong>intosh Manager in „Allgemein“ und anschließend in „Sicherheit“.<br />
2 Wählen Sie „Alle anderen Benutzer zulassen“ und klicken Sie in „Sichern“.<br />
3 Klicken Sie in „Benutzer“ und wählen Sie „Alle anderen Benutzer“ in der Liste<br />
„Importierte Benutzer“.<br />
4 Wählen Sie die gewünschten Einstellungen in den Bereichen „Grundeinstellungen“<br />
und „Erweiterte Einstellungen“. Klicken Sie anschließend in „Sichern“.<br />
5 Klicken Sie in „Arbeitsgruppen“, fügen Sie „Alle anderen Benutzer“ zu einer Arbeitsgruppe<br />
hinzu und vergeben Sie einen Namen für die Arbeitsgruppe.<br />
6 Wählen Sie Einstellungen für die betreffende Arbeitsgruppe und klicken Sie danach<br />
in „Sichern“.<br />
7 Klicken Sie in „Computer“ und stellen Sie der gerade erstellten Arbeitsgruppe Computer<br />
zur Verfügung.<br />
Einstellungen für das Ausleihen eines Computers, zum Arbeiten im Offline-Modus sowie<br />
für Speicherkontingente sind für den Account „Alle anderen Benutzer“ nicht zulässig.<br />
Konfigurieren eines Gastbenutzer-Accounts<br />
Da der Benutzer-Account „Gast“ keine gesonderten Benutzernamen und Kennwörter<br />
für die einzelnen Benutzer erfordert, eignet er sich sehr gut zum Konfigurieren eines<br />
öffentlich zugänglichen Computers oder eines Kiosksystems, an dem die Benutzer nicht<br />
auf ihre Privatordner zugreifen müssen.<br />
Nachdem Sie den Account „Gast“ aktiviert haben, erstellt der <strong>Mac</strong>intosh Manager den<br />
Account und stellt ihn in der Liste der importierten Benutzer bereit. Das Ausleihen<br />
von Computern sowie das Arbeiten im Offline-Modus an einem Client-Computer<br />
sind nicht zulässig.<br />
Wie bei jedem anderen Benutzer-Account können Sie den Account „Gast“ in einer<br />
Arbeitsgruppe hinzufügen und <strong>Mac</strong>intosh Manager Einstellungen zuweisen. Für<br />
diese Regel gelten wenige Ausnahmen, die nachfolgend beschrieben werden.<br />
• Das Ausleihen von Computern ist nicht zulässig.<br />
• Das Arbeiten im Offline-Modus an einem Client-Computer ist nicht zulässig.<br />
Gehen Sie wie folgt vor, um den Account „Gast“ zu konfigurieren:<br />
1 Öffnen Sie den <strong>Mac</strong>intosh Manager, klicken Sie in „Allgemein“ und anschließend<br />
in „Sicherheit“.<br />
2 Wählen Sie „Gastzugriff erlauben“.<br />
3 Klicken Sie in „Benutzer“ und wählen Sie den Eintrag „Gast“ aus der Liste der importierten<br />
Benutzer aus. Wählen Sie in den Bereichen „Grundeinstellungen“ und „Erweiterte<br />
Einstellungen“ die gewünschten Einstellungen aus.<br />
234 Kapitel 10 Verwenden des <strong>Mac</strong>intosh Manager für <strong>Mac</strong> <strong>OS</strong> 9 Computer
4 Klicken Sie in „Arbeitsgruppen“. Erstellen Sie eine Arbeitsgruppe für den Gast-Account,<br />
oder wählen Sie eine vorhandene Arbeitsgruppe aus. Fügen Sie dann „Gast“ zur Liste<br />
der Arbeitsgruppen-Mitglieder im Bereich „Mitglieder“ hinzu.<br />
5 Stellen Sie diesen Arbeitsgruppen eine oder mehrere Computer-Listen zur Verfügung,<br />
damit die Mitglieder dieser Arbeitsgruppen hierüber auf Computer zugreifen können.<br />
6 Klicken Sie in „Sichern“.<br />
Festlegen von Administratoren<br />
Nachdem Sie Benutzer-Accounts importiert haben, müssen Sie einigen Benutzern<br />
Administratorrechte erteilen. Beim <strong>Mac</strong>intosh Manager ist die Zugriffsrechtehierarchie<br />
ähnlich wie beim Arbeitsgruppen-Manager. Allerdings werden beim <strong>Mac</strong>intosh<br />
Manager nur zwei Arten von administrativen Accounts verwendet. <strong>Mac</strong>intosh Manager<br />
Arbeitsgruppen-Administratoren sind den Verzeichnis-Domain-Administratoren des<br />
Arbeitsgruppen-Managers ähnlich. Ihre Zugriffsrechte gelten jedoch nur für im<br />
<strong>Mac</strong>intosh Manager erstellte Arbeitsgruppen.<br />
Informationen zu <strong>Mac</strong>intosh Manager Administratoren<br />
Ein <strong>Mac</strong>intosh Manager Administrator kann Benutzer-Accounts importieren, bearbeiten<br />
und löschen. Weiterhin kann er Arbeitsgruppen-Administratoren und zusätzliche<br />
<strong>Mac</strong>intosh Manager Administratoren erstellen. Ein <strong>Mac</strong>intosh Manager Administrator<br />
kann auch beliebige <strong>Mac</strong>intosh Manager Einstellungen ändern. Falls er dazu befugt ist,<br />
kann er sein Administrator-Kennwort verwenden, um sich als beliebiger Benutzer (mit<br />
Ausnahme eines anderen <strong>Mac</strong>intosh Manager Administrators) anzumelden.<br />
Die Administratorrechte eines <strong>Mac</strong>intosh Manager Administrators gelten nicht innerhalb<br />
der Programme des <strong>Mac</strong> <strong>OS</strong> X Arbeitsgruppen-Managers. Ein <strong>Mac</strong>intosh Manager<br />
Administrator kann beispielsweise keine Benutzer-Accounts im Arbeitsgruppen-<br />
Manager erstellen (es sei denn, er besitzt auch einen Administrator-Account für<br />
den <strong>Mac</strong> <strong>OS</strong> X <strong>Server</strong>).<br />
Verwenden von <strong>Mac</strong>intosh Manager Accounts durch <strong>Mac</strong> <strong>OS</strong> X <strong>Server</strong><br />
Administratoren<br />
Da der <strong>Mac</strong>intosh Manager keinen Zugriff auf die vom Arbeitsgruppen-Manager<br />
verwendeten Daten (mit Ausnahme der Benutzer-ID) hat, werden <strong>Mac</strong> <strong>OS</strong> X <strong>Server</strong><br />
Administrator-Accounts im <strong>Mac</strong>intosh Manager als normale Benutzer importiert. Sie<br />
haben dann ggf. keine Möglichkeit, auf ihre Privatordner zuzugreifen, wenn sie sich bei<br />
Client-Computern anmelden, und sie besitzen nicht automatisch Administratorrechte<br />
im <strong>Mac</strong>intosh Manager. Sie können nicht auf den <strong>Mac</strong>intosh Manager Netzwerkordner<br />
zugreifen oder verwaltete Einstellungen konfigurieren.<br />
Kapitel 10 Verwenden des <strong>Mac</strong>intosh Manager für <strong>Mac</strong> <strong>OS</strong> 9 Computer 235
Sie sollten einen separaten <strong>Mac</strong> <strong>OS</strong> X <strong>Server</strong> Benutzer-Account für jeden <strong>Server</strong>-Administrator<br />
erstellen, den Sie in den <strong>Mac</strong>intosh Manager aufnehmen möchten, und anschließend<br />
diese Benutzer-Accounts importieren. Wenn Sie einem Benutzer Adminstratorrechte<br />
in <strong>Mac</strong>intosh Manager vergeben möchten, wählen Sie im Bereich „Standard“ des<br />
Bereichs „Benutzer“ den Benutzer-Typ „<strong>Mac</strong>intosh Manager Administrator“ aus. Wenn Sie<br />
diesen Benutzern volle Administratorrechte im <strong>Mac</strong>intosh Manager gewähren möchten,<br />
befolgen Sie die Anweisungen im Abschnitt „Erstellen eines <strong>Mac</strong>intosh Manager Administrators“<br />
auf Seite 236.<br />
Informationen zu Arbeitsgruppen-Administratoren<br />
Arbeitsgruppen-Administratoren können Benutzer-Accounts und Arbeitsgruppen je<br />
nach den ihnen zugewiesenen Zugriffsrechten hinzufügen oder ändern. Unabhängig<br />
von den Zugriffsrechten können sie weder den Benutzertyp noch Zugriffseinstellungen<br />
ändern, und sie können keine „Finder“-Arbeitsgruppen erstellen.<br />
Arbeitsgruppen-Administratoren haben auch Zugriff auf Netzwerkordner, etwa auf die<br />
Eingangskorb-Ordner, die zum Sammeln der von den Benutzern eingereichten Dokumente<br />
verwendet werden können. In einer Schulumgebung können beispielsweise<br />
Lehrer in der Funktion als Arbeitsgruppen-Administratoren Hausarbeiten über das<br />
Netzwerk ausgeben und wieder einsammeln. Ein Lehrer kann auch verschiedene Netzwerkressourcen,<br />
Programme und CDs verfügbar machen, die den Lehrzielen für die<br />
Klasse förderlich sind.<br />
Erstellen eines <strong>Mac</strong>intosh Manager Administrators<br />
Sie sollten mindestens einen <strong>Mac</strong>intosh Manager Administrator erstellen, um Benutzer<br />
daran zu hindern, die Sicherheitsrichtlinien zu unterlaufen und auf einen anderen <strong>Mac</strong>intosh<br />
Manager <strong>Server</strong> zu wechseln.<br />
Wenn Sie Benutzer importieren, die über die Zugriffsrechte eines <strong>Server</strong>-Administrators<br />
verfügen, werden sie als standardmäßige Benutzer importiert. Solche Benutzer verfügen<br />
nicht automatisch über Administratorrechte in <strong>Mac</strong>intosh Manager. Sie können<br />
solche Rechte jedoch vergeben.<br />
Gehen Sie wie folgt vor, um einen <strong>Mac</strong>intosh Manager Administrator festzulegen:<br />
1 Klicken Sie im <strong>Mac</strong>intosh Manager in „Benutzer“.<br />
2 Wählen Sie einen oder mehrere Benutzer in der Liste „Importierte Benutzer“ aus.<br />
3 Ändern Sie den Benutzertyp auf „<strong>Mac</strong>intosh Manager Administrator“ und klicken<br />
Sie in „Sichern“.<br />
Wenn Sie gestatten wollen, dass sich alle <strong>Mac</strong>intosh Manager Administratoren mit<br />
ihren Kennwörtern als ein beliebiger, anderer Benutzer (jedoch nicht als ein anderer<br />
<strong>Mac</strong>intosh Manager Administrator) anmelden können, klicken Sie in „Global“ und dann<br />
in „Sicherheit“. Markieren Sie dort die Option „Benutzer dürfen sich mit einem <strong>Server</strong>administrator-Kennwort<br />
anmelden“.<br />
236 Kapitel 10 Verwenden des <strong>Mac</strong>intosh Manager für <strong>Mac</strong> <strong>OS</strong> 9 Computer
Erstellen eines Arbeitsgruppen-Administrators<br />
Sie können Arbeitsgruppen-Administrator-Accounts für Personen wie Lehrer oder<br />
technische Koordinatoren konfigurieren, die bestimmte Benutzer-Accounts oder<br />
Arbeitsgruppen hinzufügen oder ändern müssen.<br />
Gehen Sie wie folgt vor, um einen Arbeitsgruppen-Administrator festzulegen:<br />
1 Klicken Sie im <strong>Mac</strong>intosh Manager in „Benutzer“.<br />
2 Wählen Sie einen oder mehrere Benutzer aus der Liste der importierten Benutzer aus.<br />
3 Ändern Sie den Benutzertyp in „Arbeitsgruppen-Administrator“ und klicken Sie<br />
anschließend in „Sichern“.<br />
Ändern des <strong>Mac</strong>intosh Manager Administrator-Kennworts<br />
<strong>Mac</strong>intosh Manager Administratoren können bei Bedarf jederzeit ihre Kennwörter<br />
ändern.<br />
Gehen Sie wie folgt vor, um Ihr Administrator-Kennwort zu ändern:<br />
1 Melden Sie sich beim <strong>Mac</strong>intosh Manager an.<br />
2 Wählen Sie „Kennwort ändern“ aus dem Menü „Konfigurieren“.<br />
3 Geben Sie das bisherige Kennwort und das neue Kennwort in die entsprechenden<br />
Felder ein. Geben Sie anschließend zur Bestätigung das neue Kennwort nochmals ein.<br />
Arbeiten mit Benutzereinstellungen<br />
In diesem Abschnitt werden die grundlegenden und erweiterten Benutzereinstellungen<br />
und ihre Verwendung beschrieben. Die im Bereich „Erweiterte Einstellungen“ verfügbaren<br />
Einstellungen hängen vom Benutzertyp ab. Für alle Benutzer sind die gleichen<br />
Optionen für die Grundeinstellungen verfügbar (unabhängig vom Benutzertyp).<br />
Ändern der Grundeinstellungen für Benutzer<br />
Name, Kurzname und ID werden mit jedem Benutzer importiert. Diese Informationen<br />
können im <strong>Mac</strong>intosh Manager nicht geändert werden. Informationen zum Ändern<br />
dieser Informationen finden Sie im Abschnitt Kapitel 4 „Einrichten von Benutzer-<br />
Accounts“.<br />
Sie können die Grundeinstellungen für mehrere Benutzer gleichzeitig ändern. Wenn<br />
Sie mehrere Benutzer ausgewählt haben, ändern sich Name, Kurzname und ID in<br />
„Verschiedene Werte“.<br />
Gehen Sie wie folgt vor, um die Grundeinstellungen für Benutzer zu ändern:<br />
1 Klicken Sie im <strong>Mac</strong>intosh Manager in „Benutzer“ und anschließend in<br />
„Grundeinstellungen“.<br />
2 Wählen Sie einen oder mehrere Benutzer aus der Liste „Importierte Benutzer“ aus.<br />
3 Wählen Sie einen Typ aus dem Einblendmenü „Benutzertyp“ aus.<br />
Kapitel 10 Verwenden des <strong>Mac</strong>intosh Manager für <strong>Mac</strong> <strong>OS</strong> 9 Computer 237
4 Wählen Sie die Einstellungen für die Anmeldung aus.<br />
Die Option „Benutzer darf sich anmelden“ ist bereits markiert. Entfernen Sie diese<br />
Markierung, wenn Sie die Benutzeranmeldung sofort deaktivieren möchten.<br />
Wenn Sie verhindern möchten, dass sich ein Benutzer nach einem bestimmten Datum<br />
anmeldet, (z. B. nach Ablauf eines Schuljahrs), wählen Sie „Berechtigung deaktivieren<br />
am __“ aus und geben Sie das gewünschte Datum ein.<br />
5 Fügen Sie Kommentare im Kommentarfeld hinzu (bis zu 63 Zeichen).<br />
Hier können Sie beispielsweise benutzerspezifische Informationen (wie die Klasse eines<br />
Schülers oder den Standort eines Mitarbeiters) oder Schlüsselwörter angeben, die<br />
Ihnen helfen, Benutzer zu finden.<br />
6 Klicken Sie in „Sichern“.<br />
Erlauben mehrerer Anmeldungen für Benutzer<br />
Normalerweise müssen sich die Benutzer bei einem Computer abmelden, bevor sie<br />
sich bei einem anderen Computer wieder anmelden können. Möglicherweise möchten<br />
Sie aber bestimmten Benutzern wie Technikern oder Administratoren erlauben, sich<br />
gleichzeitig an mehreren Computern anzumelden (beispielsweise zur Durchführung<br />
bestimmter Wartungsaufgaben).<br />
Gehen Sie wie folgt vor, um gleichzeitige Anmeldungen zu erlauben:<br />
1 Klicken Sie im <strong>Mac</strong>intosh Manager in „Benutzer“ und anschließend in „Erweiterte<br />
Einstellungen“.<br />
2 Wählen Sie einen Benutzer in der Liste „Importierte Benutzer“ aus.<br />
3 Deaktivieren Sie die Option „Benutzer dürfen sich nur an einem Computer anmelden“.<br />
4 Klicken Sie in „Sichern“.<br />
Systemzugriff für einen Benutzer<br />
Benutzer mit Systemzugriff können auf alle Objekte auf dem Client-Computer zugreifen.<br />
Hierzu zählen auch der Finder und der Systemordner. Gewähren Sie bestimmten<br />
Benutzern wie Arbeitsgruppen-Administratoren oder Technikern den Systemzugriff<br />
nur, wenn dies notwendig ist. <strong>Mac</strong>intosh Manager Administratoren haben immer<br />
Systemzugriff.<br />
Gehen Sie wie folgt vor, um einem Benutzer den Systemzugriff zu erlauben:<br />
1 Klicken Sie im <strong>Mac</strong>intosh Manager in „Benutzer“ und anschließend in „Erweiterte<br />
Einstellungen“.<br />
2 Wählen Sie einen normalen Benutzer oder Arbeitsgruppen-Administrator in der Liste<br />
der importierten Benutzer aus.<br />
3 Wählen Sie „Benutzer hat Systemzugriff“ aus.<br />
4 Klicken Sie in „Sichern“.<br />
238 Kapitel 10 Verwenden des <strong>Mac</strong>intosh Manager für <strong>Mac</strong> <strong>OS</strong> 9 Computer
Ändern der erweiterten Einstellungen<br />
Je nach Benutzertyp sind ggf. bestimmte erweiterte Einstellungen verfügbar. Arbeitsgruppen-Administratoren<br />
können keine Zugriffseinstellungen, E-Mail-Einstellungen<br />
oder Benutzertypen ändern.<br />
Gehen Sie wie folgt vor, um erweiterte Einstellungen für einen Benutzer zu ändern:<br />
1 Klicken Sie im <strong>Mac</strong>intosh Manager in „Benutzer“ und anschließend in „Erweiterte Einstellungen“.<br />
2 Wählen Sie einen oder mehrere zu ändernde Benutzer in der Liste „Importierte<br />
Benutzer“ aus.<br />
Sie können mehrere Benutzer auswählen, die jedoch den gleichen Typ aufweisen<br />
sollten. Wenn Sie unterschiedliche Benutzertypen auswählen, können Sie nur die<br />
erweiterten Einstellungen ändern, die die betreffenden Benutzer gemeinsam haben.<br />
3 Wählen Sie die Zugriffseinstellungen aus und legen Sie Zuteilungen fest.<br />
Anfangs können sich Benutzer aller Typen jeweils nur bei einem Computer anmelden.<br />
Es sind keine weiteren Einstellungen ausgewählt.<br />
4 Wenn der Benutzer ein Arbeitsgruppen-Administrator ist, wählen Sie unter „Dieser<br />
Arbeitsgruppen-Administrator darf“ die Zugriffsrechte aus, über die dieser Benutzer<br />
verfügen soll. Anfangs sind keine Zugriffsrechte ausgewählt.<br />
5 Klicken Sie in „Sichern“.<br />
Begrenzen des Speicherplatzes für einen Benutzer<br />
Eine Speicherzuteilung begrenzt den Speicherplatz, der im Privatordner eines Benutzers<br />
verfügbar ist. Sobald ein Benutzer die vorgegebene Zuteilung überschreitet, kann<br />
er keine weiteren Dateien mehr ablegen. Den Benutzern wird eine Warnmeldung angezeigt,<br />
wenn der Speicherplatz knapp wird.<br />
Gehen Sie wie folgt vor, um einem Benutzer Speicherplatz zuzuteilen:<br />
1 Klicken Sie im <strong>Mac</strong>intosh Manager in „Benutzer“ und anschließend in „Erweiterte<br />
Einstellungen“.<br />
2 Wählen Sie einen Benutzer in der Liste „Importierte Benutzer“ aus.<br />
3 Wählen Sie „Speicherplatzzuteilung __ KB“ aus und geben Sie den maximal zulässigen<br />
Speicherplatz in Kilobyte ein (1024 Kilobyte = 1 Megabyte).<br />
Wenn Sie eine Speicherplatzzuteilung vornehmen, müssen Sie beachten, wie viel Platz<br />
verfügbar ist und wie viele Benutzer sich diesen Platz teilen müssen.<br />
4 Wenn einem Benutzer gestattet werden soll, Dateien zu sichern, obwohl die festgelegte<br />
Zuteilung damit überschritten wird, wählen Sie die Option „Benutzer bei Überschreitung<br />
der Zuteilung warnen“ aus.<br />
5 Klicken Sie in „Sichern“.<br />
Kapitel 10 Verwenden des <strong>Mac</strong>intosh Manager für <strong>Mac</strong> <strong>OS</strong> 9 Computer 239
Aktualisieren von Benutzerinformationen am <strong>Mac</strong> <strong>OS</strong> X <strong>Server</strong><br />
Wenn Sie Benutzerinformationen im Arbeitsgruppen-Manager ändern oder Benutzer-<br />
Accounts löschen, müssen Sie den <strong>Mac</strong>intosh Manager mit der Datenbank des <strong>Mac</strong> <strong>OS</strong><br />
X <strong>Server</strong>s synchronisieren, um sicherzustellen, dass die Benutzerdaten an beiden Stellen<br />
identisch sind.<br />
Gehen Sie wie folgt vor, um die <strong>Mac</strong>intosh Manager Benutzerdaten zu aktualisieren:<br />
1 Klicken Sie im <strong>Mac</strong>intosh Manager in „Benutzer“.<br />
2 Wählen Sie „Benutzer und Arbeitsgruppen überprüfen“ aus dem Menü „Ablage“.<br />
Wenn der Benutzer-Account in der <strong>Server</strong>-Datenbank vorhanden ist, aktualisiert der<br />
<strong>Mac</strong>intosh Manager die Daten des Benutzers und passt sie damit an die Informationen<br />
in der <strong>Server</strong>-Datenbank an. Bei einer sehr großen Anzahl von Benutzern kann dieser<br />
Vorgang einige Zeit dauern.<br />
Hinweis: Wird der Benutzer-Account nicht gefunden, wird der Benutzer aus dem<br />
<strong>Mac</strong>intosh Manager gelöscht.<br />
Konfigurieren von Arbeitsgruppen<br />
Im Bereich „Mitglieder“ innerhalb des Bereichs „Arbeitsgruppen“ können Sie neue<br />
Arbeitsgruppen erstellen, den Namen oder Typ einer vorhandenen Arbeitsgruppe<br />
ändern und Arbeitsgruppenmitglieder hinzufügen oder löschen.<br />
Wichtig: Wenn ein Benutzer keiner Arbeitsgruppe angehört, kann er sich nicht beim<br />
<strong>Mac</strong>intosh Manager Netzwerk anmelden. Gruppen-Accounts werden nicht aus dem<br />
Arbeitsgruppen-Manager importiert, sondern Sie müssen sie erstellen. Jeder verwaltete<br />
Benutzer muss mindestens einer Arbeitsgruppe angehören. Benutzer können<br />
mehreren Arbeitsgruppen angehören, müssen sich jedoch bei der Anmeldung für<br />
eine bestimmte Arbeitsgruppe entscheiden.<br />
In diesem Abschnitt werden die verschiedenen Arbeitsgruppen-Umgebungen<br />
beschrieben. Weiterhin erfahren Sie, wie Sie Arbeitsgruppen-Einstellungen manuell<br />
anwenden, indem Sie eine Arbeitsgruppe duplizieren oder eine Vorlage verwenden.<br />
Arten von Arbeitsgruppen-Umgebungen<br />
Arbeitsgruppen können eine von drei Arten von Schreibtischumgebungen verwenden.<br />
Für alle drei Arten gelten optionale gemeinsame Einstellungen. Wichtige Unterschiede<br />
werden unten beschrieben.<br />
• „Finder“-Arbeitsgruppen verwenden den Standardschreibtisch von <strong>Mac</strong> <strong>OS</strong>.<br />
Der Systemordner und der Ordner „Programme“ sind nicht automatisch geschützt,<br />
Sie können jedoch eine entsprechende Einstellung vornehmen. Für Mitglieder<br />
von „Finder“-Arbeitsgruppen gelten keine Einschränkungen bezüglich der Menüs<br />
„Ablage“, „<strong>Apple</strong>“ oder „Spezial“. Es gelten ebenfalls keine Einschränkungen bezüglich<br />
austauschbarer Speichermedien oder CDs.<br />
240 Kapitel 10 Verwenden des <strong>Mac</strong>intosh Manager für <strong>Mac</strong> <strong>OS</strong> 9 Computer
• „Eingeschränkter Finder“-Arbeitsgruppen verwenden den Standardschreibtisch<br />
von <strong>Mac</strong> <strong>OS</strong>, allerdings mit Einschränkungen.<br />
Der Systemordner und der Ordner „Programme“ sind geschützt. Dies bedeutet, dass<br />
Benutzer den Inhalt anzeigen, aber nicht ändern können. Weiterhin können sie keine<br />
neuen Objekte hinzufügen. Benutzer können auf alle Menübefehle der Menüs<br />
„Ablage“ und „Spezial“ zugreifen. Welche Menübefehle im Menü „<strong>Apple</strong>“ verfügbar<br />
sind, können Sie jedoch festlegen. Sie können auch steuern, ob ein Benutzer Bildschirmfotos<br />
anfertigen darf, und Sie können die gewünschten Zugriffsrechte für CDs,<br />
austauschbare Speichermedien und Netzwerkordner wählen.<br />
• „Karten“-Arbeitsgruppen verwenden eine vereinfachte Benutzeroberfläche mit<br />
großen Symbolen, die Anfängern, speziell Kindern, die Verwendung von Computern<br />
erleichtern.<br />
Die Optionen für „Karten“-Arbeitsgruppen entsprechen den Optionen für „Eingeschränkter<br />
Finder“-Arbeitsgruppen, jedoch mit einigen Zusätzen. Sie können den<br />
Zugriff auf die Menüs „Ablage“, „Spezial“ und „<strong>Apple</strong>“ steuern und Sie können wählen,<br />
ob ein aktiviertes Volume als Fenster angezeigt wird. Die Mitglieder einer „Karten“-<br />
Arbeitsgruppe können keine Objekte auf der lokalen Festplatte anzeigen.<br />
Erstellen einer Arbeitsgruppe<br />
Mitglieder einer Arbeitsgruppe können jeden Benutzertyp aufweisen, und Arbeitsgruppen<br />
können bis zu 1500 Mitglieder haben. Arbeitsgruppen-Administratoren können,<br />
falls sie dazu berechtigt sind, Arbeitsgruppen für die Umgebungen „Eingeschränkter<br />
Finder“ und „Karten“, nicht jedoch für „Finder“, erstellen.<br />
Gehen Sie wie folgt vor, um eine Arbeitsgruppe zu erstellen:<br />
1 Klicken Sie im <strong>Mac</strong>intosh Manager in „Arbeitsgruppen“.<br />
2 Klicken Sie in „Neu“ und geben Sie einen Namen für die Arbeitsgruppe ein.<br />
3 Wählen Sie einen Umgebungstyp aus dem Einblendmenü „Arbeitsumgebung“.<br />
4 Wählen Sie einen oder mehrere Benutzer in der Liste „Vorhandene Benutzer“ aus und<br />
klicken Sie in „Hinzufügen“.<br />
Wenn Sie Mitglieder einer Arbeitsgruppe löschen möchten, wählen Sie die betreffenden<br />
Benutzer in der Liste „Arbeitsgruppen-Mitglieder“ aus. Klicken Sie anschließend<br />
in „Entfernen“.<br />
5 Wählen Sie Einstellungen für diese Arbeitsgruppe in den anderen Fensterbereichen.<br />
Klicken Sie anschließend in „Sichern“.<br />
Sie können Arbeitsgruppen duplizieren oder Einstellungen mithilfe einer Vorlage auf<br />
neue Arbeitsgruppen anwenden.<br />
Kapitel 10 Verwenden des <strong>Mac</strong>intosh Manager für <strong>Mac</strong> <strong>OS</strong> 9 Computer 241
Verwenden einer Vorlage zum Anwenden auf Arbeitsgruppen-<br />
Einstellungen<br />
Mithilfe einer Vorlage können Sie rasch mehrere Arbeitsgruppen mit den gleichen<br />
Einstellungen erstellen. Nachdem Sie die Vorlage angepasst haben, weist jede neu<br />
erstellte Arbeitsgruppe die Einstellungen dieser Vorlage auf. Sie können zusätzliche<br />
Änderungen an der Arbeitsgruppe vornehmen, nachdem sie erstellt wurde.<br />
Hinweis: Wenn Sie eine Vorlage konfiguriert haben, können Sie diese nicht mehr in<br />
den Originalzustand zurücksetzen. Sie können jedoch jederzeit die Einstellungen in<br />
der Vorlage ändern.<br />
Gehen Sie wie folgt vor, um eine Vorlage zu konfigurieren oder zu ändern:<br />
1 Klicken Sie im <strong>Mac</strong>intosh Manager in „Arbeitsgruppen“.<br />
2 Wählen Sie „Vorlage“ in der Liste „Arbeitsgruppen“ aus.<br />
Wenn Sie die Vorlage nicht sehen, öffnen Sie die <strong>Mac</strong>intosh Manager Einstellungen und<br />
vergewissern sich, dass „Vorlagen anzeigen“ ausgewählt ist.<br />
Wählen Sie in <strong>Mac</strong> <strong>OS</strong> X zum Öffnen der <strong>Mac</strong>intosh Manager Einstellungen die Option<br />
„Einstellungen“ aus dem Menü „<strong>Mac</strong>intosh Manager“. Wählen Sie in <strong>Mac</strong> <strong>OS</strong> 9 die<br />
Option „Voreinstellungen“ aus dem Menü „Bearbeiten“.<br />
3 Wählen Sie in den verschiedenen „Arbeitsgruppen“-Fensterbereichen die Optionen, die<br />
Sie in der Vorlage verwenden möchten. Klicken Sie anschließend in „Sichern“.<br />
Erstellen von Arbeitsgruppen aus bestehenden Arbeitsgruppen<br />
Das Duplizieren einer bestehenden Arbeitsgruppe ermöglicht es, rasch eine weitere<br />
<strong>Mac</strong>intosh Manager Arbeitsgruppe zu erstellen, die bereits die gewünschten Einstellungen<br />
oder Mitglieder aufweist.<br />
Gehen Sie wie folgt vor, um eine Arbeitsgruppe zu duplizieren:<br />
1 Klicken Sie im <strong>Mac</strong>intosh Manager in „Arbeitsgruppen“. Wählen Sie anschließend eine<br />
Arbeitsgruppe in der Liste „Arbeitsgruppen“ aus.<br />
2 Klicken Sie in „Duplizieren“ und geben Sie einen neuen Namen für die<br />
Arbeitsgruppe ein.<br />
3 Fügen Sie Mitglieder hinzu, löschen Sie Mitglieder oder ändern Sie Einstellungen.<br />
Klicken Sie anschließend in „Sichern“.<br />
Sie können auch eine Vorlage verwenden, um vordefinierte Einstellungen auf eine<br />
neue Arbeitsgruppe anzuwenden.<br />
242 Kapitel 10 Verwenden des <strong>Mac</strong>intosh Manager für <strong>Mac</strong> <strong>OS</strong> 9 Computer
Ändern einer bestehenden Arbeitsgruppe<br />
Nachdem eine Arbeitsgruppe erstellt wurde, können Sie ihren Namen oder die zugehörige<br />
Umgebung ändern und Mitglieder hinzufügen bzw. löschen. Ein Arbeitsgruppen-<br />
Administrator kann Einstellungen für eine Arbeitsgruppe nur dann ändern, wenn er<br />
ebenfalls Mitglied der betreffenden Arbeitsgruppe ist.<br />
Gehen Sie wie folgt vor, um Mitgliedseinstellungen zu ändern:<br />
1 Klicken Sie im <strong>Mac</strong>intosh Manager in „Arbeitsgruppen“ und anschließend in „Mitglieder“.<br />
2 Ändern Sie den Arbeitsgruppennamen in dem Textfeld.<br />
3 Wählen Sie eine neue Umgebung aus dem Einblendmenü aus.<br />
Arbeitsgruppen-Administratoren können nicht „Finder“ als Arbeitsgruppenumgebung<br />
auswählen.<br />
4 Wählen Sie zum Hinzufügen neuer Mitglieder einen oder mehrere Benutzer in der Liste<br />
„Vorhandene Benutzer“ aus und klicken Sie in „Hinzufügen“. Wählen Sie Mitglieder,<br />
die Sie löschen möchten, in der Liste „Arbeitsgruppen-Mitglieder“ aus und klicken Sie<br />
in „Entfernen“.<br />
5 Klicken Sie in „Sichern“.<br />
Objekteinstellungen<br />
Objekteinstellungen ermöglichen Ihnen, Dateien und Programme auf Client-Computern<br />
den Mitgliedern von Arbeitsgruppen zur Verfügung zu stellen.<br />
Konfigurieren von Kurzbefehlen zu Objekten für „Finder“-<br />
Arbeitsgruppen<br />
Sie können die Einstellungen im Bereich „Objekte“ verwenden, um eine Liste der Programme,<br />
Ordner und Dateien zu erstellen, auf die Arbeitsgruppen zugreifen können.<br />
Wenn Sie den Zugriff auf lokale Objekte erlauben, erscheinen diese Objekte in der Liste<br />
„Vordefinierte Objekte“. Der <strong>Mac</strong>intosh Manager erstellt eine Aliasdatei für jedes Objekt<br />
in dieser Liste.<br />
Aliasnamen für „Vordefinierte Objekte“ werden auf dem Schreibtisch des Benutzers<br />
angezeigt. Wenn sich Benutzer anmelden, suchen ihre Computer die Originaldatei<br />
am Speicherort „Ausgewählte Objekte suchen“ und erstellen anschließend ein Alias<br />
für die Datei.<br />
Wichtig: Sofern Sie nicht beabsichtigen, nach Originalobjekten nur auf lokalen Volumes<br />
zu suchen, achten Sie darauf, dass File Sharing auf den Client-Computern deaktiviert ist<br />
und andere AFP-<strong>Server</strong> (<strong>Apple</strong> Filing Protocol) nicht aktiv sind, bevor Sie fortfahren.<br />
Alternativ können Sie einen Computer verwenden, auf dem der <strong>Mac</strong>intosh Manager,<br />
jedoch kein File-<strong>Server</strong> installiert ist.<br />
Kapitel 10 Verwenden des <strong>Mac</strong>intosh Manager für <strong>Mac</strong> <strong>OS</strong> 9 Computer 243
Gehen Sie wie folgt vor, um Objekte auf dem lokalen Volume für eine Arbeitsgruppe<br />
verfügbar zu machen:<br />
1 Klicken Sie im <strong>Mac</strong>intosh Manager in „Arbeitsgruppen“ und anschließend in „Objekte“.<br />
2 Wählen Sie „Gruppenmitglieder können alle Objekte auf lokalen Volumes öffnen“ aus,<br />
wenn Sie den Zugriff auf die Objekte erlauben möchten, die auf dem Computer<br />
gespeichert sind, bei dem die Benutzer angemeldet sind.<br />
Wenn Sie diese Option auswählen, wird der Zugriff nicht beschränkt. Sie können<br />
jedoch „Vordefinierte Objekte“ verwenden, um einen raschen Zugriff auf eine<br />
bestimmte Auswahl von Programmen, Ordnern und/oder Dateien zu ermöglichen.<br />
3 Wählen Sie ein Volume aus dem Einblendmenü „Volume“ aus.<br />
4 Wählen Sie Objekte aus der Volume-Liste aus, die Sie in die Liste „Vordefinierte Objekte“<br />
aufnehmen möchten, und klicken Sie in „Hinzufügen“.<br />
Zum Löschen von Objekten aus der Liste „Vordefinierte Objekte“ wählen Sie sie aus und<br />
klicken in „Entfernen“. Mithilfe von „Suchen“ können Sie weitere Objekte wie Dateien<br />
oder Ordner suchen.<br />
5 Wählen Sie einen Speicherort aus dem Einblendmenü „Ausgewählte Objekte suchen“.<br />
Der Computer eines Benutzers sucht unter diesem Speicherort nach der Originaldatei<br />
und lädt anschließend die Aliasdatei.<br />
6 Klicken Sie in „Sichern“.<br />
Objekte für „Karten“- und „Eingeschränkter Finder“-Arbeitsgruppen<br />
Mit den Einstellungen im Bereich „Objekte“ können Sie eine Liste der Programme, Ordner<br />
und Dateien erstellen, auf die Arbeitsgruppen zugreifen. Wenn Sie nur den Zugriff auf<br />
bestimmte Objekte erlauben, erscheinen diese Objekte in der Liste „Zugelassene<br />
Objekte“. Der <strong>Mac</strong>intosh Manager erstellt eine Aliasdatei für jedes Objekt in dieser Liste.<br />
Aliasnamen für zugelassene Objekte werden entweder in einem Fenster („Karten“-<br />
Arbeitsgruppen) oder in einem Ordner auf dem Schreibtisch („Eingeschränkter Finder“-<br />
Arbeitsgruppen) angezeigt. Wenn sich Benutzer anmelden, suchen ihre Computer die<br />
Originaldatei am Speicherort „Ausgewählte Objekte suchen“ und erstellen anschließend<br />
ein Alias für die Datei.<br />
Wichtig: Sofern Sie nicht beabsichtigen, nach Originalobjekten nur auf lokalen Volumes<br />
zu suchen, achten Sie darauf, dass File Sharing auf den Client-Computern deaktiviert<br />
ist und andere AFP-<strong>Server</strong> (<strong>Apple</strong> Filing Protocol) nicht aktiv sind, bevor Sie<br />
fortfahren. Alternativ können Sie einen Computer verwenden, auf dem der <strong>Mac</strong>intosh<br />
Manager, jedoch kein File-<strong>Server</strong> installiert ist.<br />
244 Kapitel 10 Verwenden des <strong>Mac</strong>intosh Manager für <strong>Mac</strong> <strong>OS</strong> 9 Computer
Gehen Sie wie folgt vor, um Zugriff auf Programme und andere Objekte zu<br />
gewähren:<br />
1 Klicken Sie im <strong>Mac</strong>intosh Manager in „Arbeitsgruppen“ und anschließend in „Objekte“.<br />
2 Wählen Sie eine Einstellung für den Zugriff auf Programme.<br />
Wählen Sie „Gruppenmitglieder können alle Objekte auf lokalen Volumes öffnen“ aus,<br />
wenn Sie den Zugriff auf die Objekte erlauben möchten, die auf dem Computer gespeichert<br />
sind, bei dem die Benutzer angemeldet sind. Wenn Sie diese Option wählen, wird<br />
der Zugriff nicht beschränkt. Sie können jedoch „Vordefinierte Objekte“ verwenden, um<br />
einen raschen Zugriff auf eine bestimmte Auswahl von Programmen, Ordnern und/<br />
oder Dateien zu ermöglichen.<br />
Wählen Sie „Gruppenmitglieder können nur die folgenden Objekte öffnen“, wenn Sie<br />
ausschließlich den Zugriff auf bestimmte zugelassene Programme, Ordner oder Dateien<br />
erlauben möchten.<br />
3 Wählen Sie ein Volume aus dem Einblendmenü „Volume“ aus.<br />
4 Wählen Sie Objekte aus der Volume-Liste aus, die Sie in die Liste „Zugelassene Objekte“<br />
oder „Vordefinierte Objekte“ aufnehmen möchten, und klicken Sie in „Hinzufügen“. Sie<br />
können Objekte auch per Drag&Drop in die Liste bewegen.<br />
Wenn Sie Objekte aus der Liste der vordefinierten Objekte löschen möchten, wählen<br />
Sie diese Objekte aus und klicken in „Entfernen“. Mithilfe von „Suchen“ können Sie weitere<br />
Objekte wie Dateien oder Ordner suchen.<br />
5 Wählen Sie einen Speicherort aus dem Einblendmenü „Ausgewählte Objekte suchen“.<br />
Wenn ein Benutzer versucht, ein Alias für „Vordefinierte Objekte“ oder „Zugelassene<br />
Objekte“ zu öffnen, sucht sein Computer die Originaldatei am Speicherort „Ausgewählte<br />
Objekte suchen“.<br />
Der Computer kann lokale Volumes und aktivierte <strong>Server</strong>-Volumes durchsuchen. Wenn<br />
sich das Originalobjekt auf einem <strong>Server</strong>-Volume befindet, das nicht aktiviert ist, kann<br />
es vom Computer nicht gefunden werden.<br />
Bei einem NetBoot Client-Computer dient als lokales Volume entweder die Festplatte<br />
im Computer oder eine beliebige externe Festplatte, die direkt an den Computer angeschlossen<br />
ist. Das Startvolume für einen NetBoot Client-Computer ist ein entferntes<br />
Volume, das jedoch wie ein lokales Volume behandelt wird.<br />
6 Klicken Sie in „Sichern“.<br />
Kapitel 10 Verwenden des <strong>Mac</strong>intosh Manager für <strong>Mac</strong> <strong>OS</strong> 9 Computer 245
Objekte für einzelne Benutzer<br />
In manchen Fällen möchten Sie vielleicht bestimmte Dokumente oder Programme für<br />
einzelne Benutzer verfügbar machen. Beispielsweise benötigt ein Benutzer, der ein spezielles<br />
Videoprojekt bearbeitet, möglicherweise ein Programm zur Videobearbeitung,<br />
das andere Arbeitsgruppenmitglieder normalerweise nicht benötigen.<br />
Gehen Sie wie folgt vor, um Objekte einem bestimmten Benutzer zur Verfügung<br />
zu stellen:<br />
m Legen Sie die entsprechenden Objekte in den Privatordner des Benutzers.<br />
Einstellungen für Zugriffsrechte<br />
Die Einstellungen im Bereich „Zugriffsrechte“ ermöglichen Ihnen, bestimmte Sicherheitsvorkehrungen<br />
zu treffen, die Zugriffsrechte für Arbeitsgruppenordner zu steuern<br />
und Optionen festzulegen, die Benutzern erlauben, Bildschirmfotos anzufertigen,<br />
Audio-CDs wiederzugeben und Objekte auf austauschbaren Speichermedien zu öffnen.<br />
Die verfügbaren Einstellungen für Zugriffsrechte variieren je nach Typ der in der<br />
Liste „Arbeitsgruppen“ ausgewählten Arbeitsgruppe. Wenn Sie mehrere Arbeitsgruppentypen<br />
ausgewählt haben und dann Änderungen vornehmen möchten, können Sie<br />
nur solche Einstellungen ändern, die die Arbeitsgruppen gemeinsam haben.<br />
Schützen des Systemordners und des Ordners „Programme“<br />
Bei „Karten“- und „Eingeschränkter Finder“-Arbeitsgruppen sind diese Ordner immer<br />
geschützt. Benutzer können den Inhalt anzeigen, aber keine Änderungen vornehmen.<br />
Bei „Finder“-Arbeitsgruppen sind diese Ordner nicht automatisch geschützt, Sie können<br />
jedoch entsprechende Beschränkungen festlegen.<br />
Gehen Sie wie folgt vor, um diese Ordner zu schützen:<br />
1 Klicken Sie im <strong>Mac</strong>intosh Manager in „Arbeitsgruppen“ und anschließend in „Zugriffsrechte“.<br />
2 Wählen Sie eine „Finder“-Arbeitsgruppe in der Liste „Arbeitsgruppen“ aus.<br />
3 Klicken Sie in die Felder neben dem Systemordner und dem Ordner „Programme“, um<br />
diese zu schützen.<br />
4 Klicken Sie in „Sichern“.<br />
246 Kapitel 10 Verwenden des <strong>Mac</strong>intosh Manager für <strong>Mac</strong> <strong>OS</strong> 9 Computer
Schützen des Schreibtischs des Benutzers<br />
Sie können Benutzer daran hindern, Dateien oder Ordner auf dem Schreibtisch abzulegen<br />
und den Schreibtischhintergrund, die Symbolanordnung oder sonstige Schreibtischeinstellungen<br />
zu ändern.<br />
Gehen Sie wie folgt vor, um den Schreibtisch zu schützen:<br />
1 Klicken Sie im <strong>Mac</strong>intosh Manager in „Arbeitsgruppen“ und anschließend in<br />
„Zugriffsrechte“.<br />
2 Wählen Sie eine Arbeitsgruppe in der Liste „Arbeitsgruppen“ aus.<br />
3 Klicken Sie in das Markierungsfeld, um „Schreibtisch auf dem Startvolume des<br />
Benutzers zu schützen“ zu aktivieren.<br />
4 Klicken Sie in „Sichern“.<br />
Ändern von Dateien durch Programme<br />
Die Vorgabe der Dateiverschlüsselung hindert Programme daran, in geschützte Ordner<br />
und Dateien zu schreiben. Möglicherweise melden jedoch manche älteren Programme<br />
Volume-Fehler oder haben Probleme beim Öffnen. Wenn Sie keine Dateiverschlüsselung<br />
vorgeben, können Programme Informationen (z. B. temporäre Daten oder Einstellungen)<br />
schreiben, wo immer das erforderlich ist.<br />
Die Dateiverschlüsselung ist lediglich für Clients mit <strong>Mac</strong> <strong>OS</strong> 9 verfügbar und gilt nur<br />
für Programme. Sie hat keine Auswirkungen auf den Zugriff auf Ordner und Dateien<br />
durch Benutzer.<br />
Gehen Sie wie folgt vor, um die Dateiverschlüsselung zu aktivieren:<br />
1 Klicken Sie im <strong>Mac</strong>intosh Manager in „Arbeitsgruppen“ und anschließend<br />
in „Zugriffsrechte“.<br />
2 Wählen Sie eine Arbeitsgruppe in der Liste „Arbeitsgruppen“ aus.<br />
3 Wählen Sie „Dateiverschlüsselung für <strong>Mac</strong> <strong>OS</strong> 9 Computer aktivieren“ und klicken Sie<br />
anschließend in „Sichern“.<br />
Zugriff auf FireWire Volumes<br />
Sie können die Dateiverschlüsselung aktivieren, um zu verhindern, dass Benutzer in<br />
einer „Karten“-Arbeitsgruppe auf FireWire Festplatten zugreifen, die beim Starten des<br />
Computers aktiviert werden. Dies betrifft nur Clients mit <strong>Mac</strong> <strong>OS</strong> 9 und hat keinen Einfluss<br />
auf „Finder“- oder „Eingeschränkter Finder“-Arbeitsgruppen.<br />
Gehen Sie wie folgt vor, um die Dateiverschlüsselung zu aktivieren und auf diese<br />
Weise den Zugriff auf FireWire Volumes zu verhindern:<br />
1 Klicken Sie im <strong>Mac</strong>intosh Manager in „Arbeitsgruppen“ und anschließend<br />
in „Zugriffsrechte“.<br />
2 Wählen Sie eine „Karten“-Arbeitsgruppe aus der Liste „Arbeitsgruppen“ aus.<br />
3 Wählen Sie „Dateiverschlüsselung für <strong>Mac</strong> <strong>OS</strong> 9 Computer aktivieren“ und klicken Sie<br />
anschließend in „Sichern“.<br />
Kapitel 10 Verwenden des <strong>Mac</strong>intosh Manager für <strong>Mac</strong> <strong>OS</strong> 9 Computer 247
Abspielen von Audio-CDs<br />
Benutzer in einer „Finder“-Arbeitsgruppe können Audio-CDs uneingeschränkt wiedergeben.<br />
„Karten“- oder „Eingeschränkter Finder“-Arbeitsgruppen verfügen nicht automatisch<br />
über diese Berechtigung, sie kann ihnen jedoch erteilt werden.<br />
Gehen Sie wie folgt vor, um Benutzern die Wiedergabe von Audio-CDs zu erlauben:<br />
1 Klicken Sie im <strong>Mac</strong>intosh Manager in „Arbeitsgruppen“ und anschließend<br />
in „Zugriffsrechte“.<br />
2 Wählen Sie eine „Karten“- oder „Eingeschränkter Finder“-Arbeitsgruppe in der Liste<br />
„Arbeitsgruppen“ aus.<br />
3 Wählen Sie „Audio-CDs abspielen“ und klicken Sie anschließend in „Sichern“.<br />
Manche CDs enthalten nicht nur Audiospuren. Wenn die erste Spur einer CD eine<br />
Audiospur ist, gilt sie als Audio-CD.<br />
Erstellen von Bildschirmfotos<br />
Mit bestimmten Tastenkombinationen können die Benutzer ein Bild des Computerbildschirms<br />
erstellen (ein so genanntes „Bildschirmfoto“) und das Bild in einer Datei ablegen,<br />
die im Ordner „Dokumente“ des jeweiligen Benutzers gespeichert wird. Benutzer<br />
in „Finder“-Arbeitsgruppen besitzen jederzeit die Berechtigung zum Erstellen von Bildschirmfotos.<br />
„Karten“- oder „Eingeschränkter Finder“-Arbeitsgruppen verfügen nicht<br />
automatisch über diese Berechtigung, sie kann ihnen jedoch erteilt werden.<br />
Gehen Sie wie folgt vor, um Benutzern zu erlauben, Bildschirmfotos zu erstellen:<br />
1 Klicken Sie im <strong>Mac</strong>intosh Manager in „Arbeitsgruppen“ und anschließend<br />
in „Zugriffsrechte“.<br />
2 Wählen Sie eine „Karten“- oder „Eingeschränkter Finder“-Arbeitsgruppe in der Liste<br />
„Arbeitsgruppen“ aus.<br />
3 Wählen Sie „Bildschirmfotos erstellen“ und klicken Sie anschließend in „Sichern“.<br />
Wenn Festplattenspeicherplatz ein Thema ist, sollten Sie diese Funktion nicht aktivieren.<br />
Informationen zum Anfertigen von Bildschirmfotos finden Sie in der <strong>Mac</strong> Hilfe.<br />
248 Kapitel 10 Verwenden des <strong>Mac</strong>intosh Manager für <strong>Mac</strong> <strong>OS</strong> 9 Computer
Öffnen von Programmen von einem Volume<br />
Wenn Sie eine Liste „zugelassener Objekte“ (Programme oder Skripts) verwenden, auf<br />
die Benutzer zugreifen können, ist es Benutzern in einer „Karten“- oder „Eingeschränkter<br />
Finder“-Arbeitsgruppe nicht möglich, Programme auf austauschbaren Speichermedien<br />
(z. B. Disketten) zu öffnen. Dies müssen Sie explizit erlauben.<br />
Finder“- Arbeitsgruppen unterliegen dieser Beschränkung nicht.<br />
Gehen Sie wie folgt vor, um Benutzern zu erlauben, auf Programme auf austauschbaren<br />
Speichermedien zuzugreifen:<br />
1 Klicken Sie im <strong>Mac</strong>intosh Manager in „Arbeitsgruppen“ und anschließend<br />
in „Zugriffsrechte“.<br />
2 Wählen Sie eine „Karten“- oder „Eingeschränkter Finder“-Arbeitsgruppe in der Liste<br />
„Arbeitsgruppen“ aus.<br />
3 Wählen Sie „Zugelassene Objekte auf entfernbaren Medien öffnen“ und klicken Sie<br />
anschließend in „Sichern“.<br />
Zu den austauschbaren Speichermedien zählen in diesem Zusammenhang Disketten,<br />
Zip Disketten und alle sonstigen Arten von austauschbaren Speichermedien mit<br />
Ausnahme von CDs oder DVDs.<br />
Sie können eine Liste mit zugelassenen Objekten im Bereich „Objekte“ innerhalb<br />
des Bereichs „Arbeitsgruppen“ definieren.<br />
Festlegen von Zugriffsrechten für austauschbare Speichermedien<br />
Für „Karten“- und „Eingeschränkter Finder“-Arbeitsgruppen können Sie Zugriffsrechte<br />
für austauschbare Speichermedien festlegen. Austauschbare Speichermedien sind<br />
Disketten, Zip Disketten und alle sonstigen Arten von austauschbaren Speichermedien<br />
mit Ausnahme von CDs.<br />
Gehen Sie wie folgt vor, um Zugriffsrechte für austauschbare Speichermedien<br />
(mit Ausnahme von CDs) festzulegen:<br />
1 Klicken Sie im <strong>Mac</strong>intosh Manager in „Arbeitsgruppen“ und anschließend<br />
in „Zugriffsrechte“.<br />
2 Wählen Sie eine „Karten“- oder „Eingeschränkter Finder“-Arbeitsgruppe in der Liste<br />
„Arbeitsgruppen“ aus.<br />
3 Wählen Sie eine Zugriffsrechte-Einstellung aus dem Einblendmenü neben „Wechselmedien<br />
(bis auf CDs)“ aus und klicken Sie in „Sichern“.<br />
Kapitel 10 Verwenden des <strong>Mac</strong>intosh Manager für <strong>Mac</strong> <strong>OS</strong> 9 Computer 249
Festlegen von Zugriffsrechten für Menübefehle<br />
Bei bestimmten Finder Menüs können Sie festlegen, welche Menübefehle den Benutzern<br />
angezeigt werden. Bei „Karten“-Arbeitsgruppen können Sie die Einträge in den<br />
Menüs „<strong>Apple</strong>“, „Ablage“ und „Spezial“ steuern. Bei „Eingeschränkter Finder“-Arbeitsgruppen<br />
können Sie die Einträge in den Menüs „<strong>Apple</strong>“ und „Spezial“ steuern. Finder“-<br />
Arbeitsgruppen unterliegen diesen Beschränkungen nicht.<br />
Gehen Sie wie folgt vor, um Zugriffsrechte für Menübefehle festzulegen:<br />
1 Klicken Sie im <strong>Mac</strong>intosh Manager in „Arbeitsgruppen“ und anschließend<br />
in „Zugriffsrechte“.<br />
2 Wählen Sie eine „Karten“- oder „Eingeschränkter Finder“-Arbeitsgruppe in der<br />
Liste „Arbeitsgruppen“ aus.<br />
3 Wählen Sie alle Optionen aus, die die Arbeitsgruppenmitglieder verwenden dürfen,<br />
und klicken Sie dann in „Sichern“.<br />
Gemeinsame Nutzung von Informationen im <strong>Mac</strong>intosh<br />
Manager<br />
Der <strong>Mac</strong>intosh Manager bietet eine Reihe von Möglichkeiten, wie Benutzer oder<br />
Arbeitsgruppen Informationen gemeinsam nutzen können. Zu diesem Zweck werden<br />
verschiedene Arten von Netzwerkordnern verwendet. Die meisten Netzwerkordner<br />
werden auf dem Volume für Gruppendokumente erstellt. Manche Ordner werden automatisch<br />
erstellt, andere muss der Administrator erstellen.<br />
Arten von Netzwerkordnern<br />
• Gemeinsamer Ordner der Gruppe: Nur Mitglieder einer einzelnen Arbeitsgruppe<br />
dürfen diesen Ordner nutzen. Ein gemeinsamer Ordner der Arbeitsgruppe wird automatisch<br />
erstellt, wenn Sie ein Volume für Gruppendokumente konfigurieren.<br />
• Allgemeiner gemeinsamer Ordner: Die Mitglieder aller Arbeitsgruppen, deren Arbeitsgruppenordner<br />
sich auf dem gleichen Volume befindet, können auf diesen Ordner<br />
zugreifen, um Dokumente unter den Arbeitsgruppen auszutauschen. Ein „allgemeiner<br />
gemeinsamer Ordner“ wird automatisch erstellt, wenn Sie ein Volume für Gruppendokumente<br />
auswählen.<br />
• Eingangskorb der Arbeitsgruppe: Eingangskorb-Ordner müssen manuell konfiguriert<br />
werden und sind nur für „Karten“- und „Eingeschränkter Finder“-Arbeitsgruppen<br />
verfügbar. Der Eingangskorb-Ordner wird auf dem Volume für Gruppendokumente<br />
gespeichert. Mindestens ein Arbeitsgruppen-Administrator oder <strong>Mac</strong>intosh Manager<br />
Administrator muss Mitglied der Arbeitsgruppe sein, damit diese Funktion verwendet<br />
werden kann. Dies liegt daran, dass nur ein Administrator die Objekte im Eingangskorb-Ordner<br />
anzeigen kann.<br />
Arbeitsgruppenmitglieder legen Objekte in den Ordner, indem sie „Annehmen von“<br />
aus dem Menü „Ablage“ wählen (in der Umgebung „Karten“) oder das Objekt in den<br />
Eingangskorb-Ordner bewegen (in der Umgebung „Eingeschränkter Finder“).<br />
250 Kapitel 10 Verwenden des <strong>Mac</strong>intosh Manager für <strong>Mac</strong> <strong>OS</strong> 9 Computer
• Ordner auf dem Startvolume mit Namen __: Ein <strong>Mac</strong>intosh Manager Administrator<br />
kann einen Ordner auf der obersten Ebene des Startvolumes erstellen und anschließend<br />
den Benutzern erlauben, in diesem Ordner gespeicherte Objekte zu öffnen.<br />
Diese Art von Ordner ist nützlich, um Objekte zu speichern, auf die Arbeitsgruppenmitglieder<br />
unkompliziert bzw. häufig zugreifen müssen, wie zum Beispiel Clipart-<br />
Dateien.<br />
Ordnerzugriffsrechte<br />
Der <strong>Mac</strong>intosh Manager bietet vier Ebenen von Zugriffsrechten für<br />
Arbeitsgruppenordner:<br />
Zugriffseinstellung Bedeutung<br />
Nur lesen Benutzer können Objekte im Ordner anzeigen und öffnen, können<br />
sie jedoch nicht ändern und nichts in den Ordner legen. Sie sind<br />
beispielsweise nicht in der Lage, eine Datei im Ordner zu sichern.<br />
Nur schreiben Benutzer können Objekte im Ordner weder anzeigen noch öffnen,<br />
aber sie können Informationen in den Ordner legen. Sie können<br />
beispielsweise ein Dokument in den Ordner kopieren.<br />
Lesen & Schreiben Benutzer haben uneingeschränkten Zugriff auf den Ordner. Sie<br />
können Informationen im Ordner anzeigen, öffnen, ändern bzw.<br />
Informationen in den Ordner legen.<br />
Deaktiviert Benutzer können in keiner Weise auf den Ordner zugreifen.<br />
Auswählen von Zugriffsrechten für Arbeitsgruppenordner<br />
Nach dem Erstellen eines Volumes für Gruppendokumente können Sie die Zugriffsrechte<br />
der Benutzer („Nur lesen“, „Nur schreiben“, „Lesen & Schreiben“ oder „Deaktiviert“)<br />
für verschiedene Arbeitsgruppenordner festlegen.<br />
Gehen Sie wie folgt vor, um Zugriffsrechte für Arbeitsgruppenordner festzulegen:<br />
1 Stellen Sie sicher, dass das Volume für Gruppendokumente bereits eingerichtet ist,<br />
bevor Sie fortfahren.<br />
2 Klicken Sie im <strong>Mac</strong>intosh Manager in „Arbeitsgruppen“ und anschließend in „Optionen“.<br />
3 Wählen Sie eine „Karten“- oder „Eingeschränkter Finder“-Arbeitsgruppe aus.<br />
4 Wählen Sie eine Einstellung für Zugriffsrechte aus dem Einblendmenü neben dem<br />
jeweiligen Ordnertyp, der für die Arbeitsgruppe verfügbar ist.<br />
5 Klicken Sie in „Sichern“.<br />
Kapitel 10 Verwenden des <strong>Mac</strong>intosh Manager für <strong>Mac</strong> <strong>OS</strong> 9 Computer 251
Konfigurieren eines gemeinsam genutzten Arbeitsgruppenordners<br />
Ein gemeinsam im Netzwerk genutzter Arbeitsgruppenordner ist ein sehr praktischer<br />
Speicherort, an dem Arbeitsgruppenmitglieder alle Arten von Informationen ablegen<br />
und gemeinsam nutzen können, je nachdem, wie die Zugriffsrechte für Dateien und<br />
Ordner konfiguriert sind. Wenn Sie beispielsweise die Lese- und Schreib-Rechte für ein<br />
freigegebenes Volume für Gruppendokumente festlegen, können mehrere Benutzer<br />
HTML-Dateien oder Bilder in einem gemeinsamen Projekt auch gemeinsam nutzen.<br />
Gehen Sie wie folgt vor, um einen Ordner für Gruppendokumente zu konfigurieren:<br />
1 Öffnen Sie den <strong>Mac</strong>intosh Manager.<br />
Bevor Sie fortfahren, müssen Sie sicherstellen, dass die Einstellungen für Gruppendokumente<br />
im Bereich „Optionen“ korrekt sind. Ist dies nicht der Fall, wählen Sie die korrekten<br />
Einstellungen für den Speicherort der Gruppendokumente und für die Anmeldung<br />
aus. Klicken Sie anschließend in „Sichern.<br />
2 Klicken Sie in „Arbeitsgruppen“ und dann in „Zugriffsrechte“.<br />
3 Wählen Sie eine oder mehr Arbeitsgruppen in der Liste „Arbeitsgruppen“ aus.<br />
4 Markieren Sie die Option „Gemeinsamer Ordner der Gruppe“ im Bereich „Zugriffsrechte“<br />
auf „Lesen & Schreiben“. Klicken Sie anschließend in „Sichern“.<br />
Wenn Sie verhindern möchten, dass Benutzer Dokumente im gemeinsam genutzten<br />
Ordner der Arbeitsgruppe ändern können, können Sie jedes einzelne Dokument<br />
schützen. In der <strong>Mac</strong> Hilfe erfahren Sie Näheres darüber, wie Sie ein Dokument<br />
schützen können.<br />
Konfigurieren eines Eingangskorb-Ordners<br />
Ein Eingangskorb-Ordner funktioniert wie ein Briefkasten. Benutzer können Objekte in<br />
dem Ordner sichern, aber die darin enthaltenen Objekte nicht anzeigen. Eingangskorb-<br />
Ordner sind äußerst nützlich zum Sammeln und Schützen von Dokumenten mit vertraulichem<br />
Inhalt. In Schulen beispielsweise könnten Schüler ihre Hausaufgaben abgeben,<br />
indem sie ihre Dateien in diesen Ordner kopieren. Mitarbeiter in Firmen könnten<br />
Statusberichte oder persönliche Bewertungen in einem Eingangskorb-Ordner platzieren,<br />
auf den nur ihr Vorgesetzter zugreifen kann.<br />
Eingangskorb-Ordner sind nur für „Karten“- und „Eingeschränkter Finder“-Arbeitsgruppen<br />
verfügbar.<br />
Gehen Sie wie folgt vor, um einen Eingangskorb-Ordner zu erstellen:<br />
1 Öffnen Sie den <strong>Mac</strong>intosh Manager, klicken Sie in „Arbeitsgruppen“ und anschließend<br />
in „Optionen“.<br />
Bevor Sie fortfahren, müssen Sie sicherstellen, dass die Einstellungen für Gruppendokumente<br />
im Bereich „Optionen“ korrekt sind. Ist dies nicht der Fall, wählen Sie die korrekten<br />
Einstellungen für den Speicherort der Gruppendokumente und für die Anmeldung<br />
aus. Klicken Sie anschließend in „Sichern“.<br />
252 Kapitel 10 Verwenden des <strong>Mac</strong>intosh Manager für <strong>Mac</strong> <strong>OS</strong> 9 Computer
2 Klicken Sie in „Arbeitsgruppen“ und anschließend in „Zugriffsrechte“.<br />
3 Wählen Sie eine oder mehrere „Karten“- oder „Eingeschränkter Finder“-Arbeitsgruppen<br />
in der Liste „Arbeitsgruppen“ aus.<br />
4 Setzen Sie die Option „Eingangskorb der Arbeitsgruppe“ im Bereich „Zugriffsrechte“ auf<br />
„Nur schreiben“. Klicken Sie anschließend in „Sichern“.<br />
Der Eingangskorb-Ordner wird für „Karten“-Arbeitsgruppen als Eintrag im Menü<br />
„Ablage“ angezeigt. Für „Eingeschränkter Finder“-Arbeitsgruppen und Arbeitsgruppen<br />
Administratoren wird er als Ordner auf dem Schreibtisch angezeigt.<br />
Einstellungen im Bereich „Volumes“<br />
Sie können die Einstellungen im Bereich „Volumes“ für Arbeitsgruppen verwenden, um<br />
die Volumes zu wählen, die aktiviert werden, wenn sich Benutzer anmelden. Weiterhin<br />
können Sie mit diesen Einstellungen Anmelde-Optionen für die einzelnen Volumes<br />
wählen. Mit „Volume“ ist hier ein Netzwerkordner auf einem File-<strong>Server</strong> gemeint.<br />
Verbinden mit AFP-<strong>Server</strong>n<br />
<strong>Mac</strong> <strong>OS</strong> X <strong>Server</strong> unterstützt TCP/IP-Netzwerkverbindungen zu AFP-<strong>Server</strong>n (<strong>Apple</strong><br />
Filing Protocol) wie etwa dem <strong>Mac</strong>intosh Manager <strong>Server</strong>. Sie können keine <strong>Apple</strong>Talk<br />
Verbindungen zu AFP-<strong>Server</strong>n verwenden.<br />
Zugriff auf <strong>Server</strong>-Volumes<br />
Wenn Mitglieder von Arbeitsgruppen Dateien und Programme verwenden müssen, die<br />
nicht auf dem <strong>Mac</strong>intosh Manager <strong>Server</strong> gespeichert sind, können Sie dafür sorgen,<br />
dass Volumes bei der Anmeldung der Benutzer automatisch aktiviert werden.<br />
Selbst wenn Sie keine automatische Aktivierung für ein <strong>Server</strong>-Volume konfigurieren,<br />
können die Benutzer die Verbindung zu diesem Volume herstellen, wenn sie Zugriff auf<br />
das Netzwerk haben und einen Account auf diesem <strong>Server</strong> (oder Gastzugriff auf diesen<br />
<strong>Server</strong>) besitzen.<br />
Gehen Sie wie folgt vor, um automatisch eine Verbindung zu Volumes herzustellen:<br />
1 Klicken Sie im <strong>Mac</strong>intosh Manager in „Arbeitsgruppen“ und anschließend in „Volumes“.<br />
2 Wählen Sie eine oder mehrere Arbeitsgruppen aus.<br />
3 Wählen Sie ein Volume in der Liste „Volumes“ aus und klicken Sie dann in „Hinzufügen“.<br />
Wenn das gewünschte Volume nicht angezeigt wird, klicken Sie in „Suchen“ und<br />
suchen das betreffende Volume.<br />
Wenn das Volume aktiviert wird, werden ein Anmeldename und ein Kennwort<br />
angefordert.<br />
Kapitel 10 Verwenden des <strong>Mac</strong>intosh Manager für <strong>Mac</strong> <strong>OS</strong> 9 Computer 253
4 Wählen Sie ein Volume in der Liste „Beim Anmelden aktivieren“ aus. Wählen Sie dann<br />
die gewünschten Einstellungen für die Anmeldung aus (dies wird bei den folgenden<br />
Schritten erläutert).<br />
5 Wenn das Volume nicht den gleichen Benutzernamen und das gleiche Kennwort verwendet<br />
wie der <strong>Mac</strong>intosh Manager, wählen Sie „Benutzer müssen das Anmeldefenster<br />
verwenden“. Die Benutzer müssen dann einen gültigen Benutzernamen und ein<br />
gültiges Kennwort eingeben.<br />
6 Wenn Sie allen Benutzern einfachen Zugriff auf ein Volume gewähren möchten, wählen<br />
Sie „Automatisch Anmelden: AFP Zugriffsrechte verwenden“. Geben Sie anschließend<br />
einen gültigen Benutzernamen und ein gültiges Kennwort ein.<br />
Dies ist weniger sicher als eine Anmeldung der Benutzer mit ihren eigenen Informationen,<br />
weil Sie den Zugriff nicht gesondert steuern oder verfolgen können, wer sich beim<br />
<strong>Server</strong> angemeldet hat.<br />
Sie können die Option „Automatisch Anmelden: Zunächst Benutzername und Kennwort<br />
versuchen“ zusätzlich zu den anderen Einstellungen für die Anmeldung auswählen.<br />
Wenn dieser Versuch bei der Anmeldung fehlschlägt, wird das unter „Anmelden des<br />
Volumes“ ausgewählte Anmeldeverfahren verwendet.<br />
7 Wählen Sie „AFP Zugriffsrechte verwenden“ aus, damit die für AFP festgelegten Leseund<br />
Schreibberechtigungen zur Bestimmung der Zugriffsrechte für ein bestimmtes<br />
Volume verwendet werden. Üblicherweise gestattet der <strong>Mac</strong>intosh Manager den<br />
Zugriff „Nur lesen“ auf die Volumes.<br />
Diese Einstellungen gelten nicht für „Finder“-Arbeitsgruppen.<br />
8 Wenn Sie „Zum Deaktivieren wird ein Admin.-Kennwort benötigt“ wählen, können<br />
Benutzer das Volume nicht deaktivieren, sofern sie nicht über das richtige Kennwort<br />
verfügen.<br />
Diese Einstellungen gelten nicht für „Finder“-Arbeitsgruppen.<br />
9 Wählen Sie nur bei „Karten“-Arbeitsgruppen die Option „Volume auf einer Karte<br />
anzeigen“ aus, wenn dem Benutzer das Volume-Symbol angezeigt werden soll.<br />
Wenn Sie diese Option nicht wählen, wird das Volume nur im Programmfenster<br />
angezeigt.<br />
10 Klicken Sie in „Sichern“.<br />
254 Kapitel 10 Verwenden des <strong>Mac</strong>intosh Manager für <strong>Mac</strong> <strong>OS</strong> 9 Computer
Einstellungen im Bereich „Drucker“<br />
Mit Druckereinstellungen können Sie den Zugriff auf Arbeitsgruppendrucker steuern<br />
und die Anzahl der gedruckten Seiten beschränken. Manche Einstellungen sind nur<br />
verfügbar, wenn Sie „Mitglieder können nur den eingestellten Drucker verwenden“<br />
wählen.<br />
Verfügbarkeit von Druckern für Arbeitsgruppen<br />
Damit Sie einen Drucker für eine Arbeitsgruppe verfügbar machen können, muss er in<br />
der Liste „Vorhandene Drucker“ enthalten sein. Sie können Drucker mithilfe der Option<br />
„Neuen Drucker anlegen“ unter „Drucker“ im Bereich „Arbeitsgruppen“ hinzufügen. Sie<br />
können Drucker weiterhin im Drucker-Dienstprogramm (<strong>Mac</strong> <strong>OS</strong> X) auf dem <strong>Mac</strong>intosh<br />
Manager <strong>Server</strong> hinzufügen.<br />
Hinweis: Die <strong>Mac</strong> <strong>OS</strong> X Version des <strong>Mac</strong>intosh Manager Administrator-Programms<br />
erstellt nur LaserWriter Druckersymbole auf dem Schreibtisch. Wenn Sie Zugriff auf<br />
andere Drucker gewähren möchten, müssen Sie die <strong>Mac</strong> <strong>OS</strong> 9 Version des <strong>Mac</strong>intosh<br />
Manager Administrator-Programms für die Verwaltung von Clients verwenden. Verwenden<br />
Sie zum Hinzufügen von Druckern unter <strong>Mac</strong> <strong>OS</strong> 9 das Schreibtischprogramm<br />
„Auswahl“ im Menü „<strong>Apple</strong>“.<br />
Gehen Sie wie folgt vor, um den Zugriff auf Drucker zu erlauben:<br />
1 Klicken Sie im <strong>Mac</strong>intosh Manager in „Arbeitsgruppen“ und anschließend in „Drucker“.<br />
2 Achten Sie darauf, dass die Option „Mitglieder können die folgenden Druckersymbole<br />
verwenden“ ausgewählt ist.<br />
3 Wählen Sie einen oder mehrere Drucker in der Liste „Vorhandene Drucker“ aus und<br />
klicken Sie in „Hinzufügen“.<br />
4 Klicken Sie in „Sichern“, wenn Sie die gewünschten Drucker hinzugefügt haben.<br />
Sie können nicht gleichzeitig Zugriff auf den Drucker mit Systemzugriff und auf die<br />
Schreibtischdrucker gewähren. Wenn Sie möchten, dass eine Arbeitsgruppe den<br />
Drucker mit Systemzugriff verwendet, melden Sie sich bei der Arbeitsgruppe „Systemzugriff“<br />
als Administrator an und wählen im Schreibtischprogramm „Auswahl“ einen<br />
Drucker aus. Führen Sie anschließend die oben genannten Schritte aus.<br />
Kapitel 10 Verwenden des <strong>Mac</strong>intosh Manager für <strong>Mac</strong> <strong>OS</strong> 9 Computer 255
Festlegen eines Standarddruckers<br />
Wenn ein Benutzer ein Dokument druckt, senden Programme das Dokument vorzugsweise<br />
an den Standarddrucker. Wenn mehrere Drucker verfügbar sind, hat der Benutzer<br />
auch die Möglichkeit, einen anderen Drucker auszuwählen.<br />
Nachdem Drucker in der Liste „Vorhandene Drucker“ hinzufügt wurden, können Sie<br />
festlegen, nach welchen Kriterien die Programme erkennen können, welcher Drucker<br />
bevorzugt verwendet werden soll.<br />
Gehen Sie wie folgt vor, um einen Standarddrucker zu wählen:<br />
1 Klicken Sie im <strong>Mac</strong>intosh Manager in „Arbeitsgruppen“ und anschließend in „Drucker“.<br />
2 Achten Sie darauf, dass die Option „Mitglieder können die folgenden Druckersymbole<br />
verwenden“ ausgewählt ist.<br />
3 Wählen Sie einen Drucker in der Liste „Ausgewählte Drucker“ aus und klicken Sie<br />
in „Als Standarddrucker auswählen“.<br />
Wenn mehrere Drucker verfügbar sind und Sie die Option „Zuletzt benutzten Drucker<br />
merken“ markieren, senden die Programme ihre Druckaufträge vorzugsweise an den<br />
zuletzt verwendeten Drucker, auch wenn dies nicht der Standarddrucker ist. Der Benutzer<br />
hat auch die Möglichkeit, einen anderen Drucker zu wählen.<br />
Beschränken des Zugriffs auf Drucker<br />
Sie können den Zugriff auf einen Drucker beschränken, indem Sie ihn aus der Liste<br />
„Ausgewählte Drucker“ löschen oder durch ein Kennwort schützen.<br />
Gehen Sie wie folgt vor, um den Zugriff auf einen Drucker zu beschränken:<br />
1 Klicken Sie im <strong>Mac</strong>intosh Manager in „Arbeitsgruppen“ und anschließend in „Drucker“.<br />
2 Achten Sie darauf, dass die Option „Mitglieder können die folgenden Druckersymbole<br />
verwenden“ ausgewählt ist.<br />
3 Wählen Sie einen Drucker in der Liste „Ausgewählte Drucker“ aus. Wenn Sie einen<br />
Drucker aus dieser Liste löschen möchten, klicken Sie in „Entfernen“.<br />
4 Markieren Sie die Option „Zum Drucken auf diesen Drucker wird ein Administrator-<br />
Kennwort benötigt“, um nur den ausgewählten Drucker zu schützen. Wenn Sie alle<br />
Drucker in der Liste mit einem Kennwort schützen möchten, wählen Sie die Option<br />
„Zum Drucken auf beliebige Drucker wird ein Administrator-Kennwort benötigt“ aus.<br />
256 Kapitel 10 Verwenden des <strong>Mac</strong>intosh Manager für <strong>Mac</strong> <strong>OS</strong> 9 Computer
Vornehmen von Druckseiten-Zuteilungen<br />
Eine Druckseiten-Zuteilung beschränkt die Anzahl der Seiten, die ein Benutzer innerhalb<br />
eines bestimmten Zeitraums drucken kann. Die Anzahl zulässiger Seiten bezieht<br />
sich auf die Anzahl der Seiten im Dokument und nicht auf die Anzahl der Papierblätter.<br />
Drucken Sie beispielsweise ein 16-seitiges Dokument mit einem Layout, das vier Dokumentseiten<br />
auf einer Druckseite unterbringt, werden vier Blatt Papier verwendet. Von<br />
der Druckseiten-Zuteilung werden jedoch 16 Seiten abgezogen. Die Seiten werden<br />
auch dann mit dem zulässigen Maximum verrechnet, wenn der Druckauftrag nicht<br />
abgeschlossen wird (beispielsweise wegen eines Papierstaus).<br />
Die Verwendung von Druckseiten-Zuteilungen fördert den verantwortungsbewussten<br />
Umgang der Benutzer mit Druckressourcen und trägt zur Abfallvermeidung bei. Sie<br />
können für jeden Drucker in der Liste „Ausgewählte Drucker“ eine gesonderte Zuteilung<br />
vornehmen.<br />
Gehen Sie wie folgt vor, um Druckseiten-Zuteilungen für einen Benutzer<br />
vorzunehmen:<br />
1 Klicken Sie im <strong>Mac</strong>intosh Manager in „Arbeitsgruppen“ und anschließend in „Drucker“.<br />
2 Achten Sie darauf, dass die Option „Mitglieder können die folgenden Druckersymbole<br />
verwenden“ ausgewählt ist.<br />
3 Wählen Sie einen Drucker in der Liste „Ausgewählte Drucker“ aus.<br />
4 Wählen Sie die Option „Benutzer dürfen maximal __ Seiten innerhalb von __ Tagen<br />
drucken“ aus und geben Sie die maximale Anzahl Seiten innerhalb einer bestimmten<br />
Anzahl Tage ein.<br />
5 Klicken Sie in „Sichern“.<br />
Überschreiten von Druckseiten-Zuteilungen<br />
Wenn Sie eine Druckseiten-Zuteilung festlegen, gilt diese Begrenzung für jeden<br />
Benutzer in der ausgewählten Arbeitsgruppe. Sie können jedoch auch für bestimmte<br />
Benutzer alle Zuteilungen außer Kraft setzen.<br />
Gehen Sie wie folgt vor, um einem Benutzer zu erlauben, alle Druckseiten-<br />
Zuteilungen zu überschreiten:<br />
1 Klicken Sie im <strong>Mac</strong>intosh Manager in „Benutzer“ und anschließend in „Erweiterte<br />
Einstellungen“.<br />
2 Wählen Sie einen Benutzer in der Liste „Importierte Benutzer“ aus. Wählen Sie<br />
anschließend die Option „Benutzer darf Druckseiten-Zuteilung überschreiten“ aus.<br />
3 Klicken Sie in „Sichern“.<br />
Kapitel 10 Verwenden des <strong>Mac</strong>intosh Manager für <strong>Mac</strong> <strong>OS</strong> 9 Computer 257
Konfigurieren eines Druckers mit Systemzugriff<br />
Wenn der Drucker, den Sie verwenden möchten, die Software für die Druckersymbole<br />
auf dem Schreibtisch nicht unterstützt, können Sie den Drucker als Drucker mit Systemzugriff<br />
verfügbar machen. Der Drucker mit Systemzugriff wird zum Standarddrucker für<br />
die ausgewählte Arbeitsgruppe.<br />
Benutzer, für die das Schreibtischprogramm „Auswahl“ angezeigt wird, können jeden<br />
Drucker auswählen, der für sie sichtbar ist. Wenn sich der Benutzer bei einem Client-<br />
Computer abmeldet, wird der vom Administrator als Drucker mit Systemzugriff ausgewählte<br />
Drucker wieder zum Standarddrucker.<br />
Hinweis: Sie können nicht gleichzeitig Druckersymbole auf dem Schreibtisch und einen<br />
Drucker mit Systemzugriff verwenden.<br />
Gehen Sie wie folgt vor, um einen Drucker mit Systemzugriff zu konfigurieren:<br />
1 Erstellen Sie eine oder mehrere Gerätelisten mit Client-Computern, auf denen Sie<br />
Drucker mit Systemzugriff verwenden möchten.<br />
2 Beachten Sie bei jeder Arbeitsgruppe, in der Sie einen Drucker mit Systemzugriff verwenden<br />
möchten, dass die Arbeitsgruppe Zugriff auf die Computer in allen von Ihnen<br />
erstellten Listen benötigt.<br />
3 Melden Sie sich bei einem Client-Computer unter Verwendung der Arbeitsgruppe<br />
„Systemzugriff“ an.<br />
Die Arbeitsgruppe „Systemzugriff“ wird Ihnen nur angezeigt, wenn Sie <strong>Mac</strong>intosh<br />
Manager Administrator sind oder wenn für Ihren Benutzer-Account die Option<br />
„Benutzer hat Systemzugriff“ aktiviert ist.<br />
4 Wählen Sie das Schreibtischprogramm „Auswahl“ aus dem Menü „<strong>Apple</strong>“.<br />
5 Wählen Sie einen Drucker aus und konfigurieren Sie ihn. Wählen Sie anschließend den<br />
Befehl „Beenden“ aus dem Menü „Ablage“ und melden Sie sich ab.<br />
6 Wiederholen Sie die Schritte 3 bis 5 für jeden Client-Computer, an dem die Benutzer<br />
Zugriff auf den Drucker mit Systemzugriff benötigen.<br />
7 Öffnen Sie vom <strong>Server</strong> oder einem Administrator-Computer aus den <strong>Mac</strong>intosh<br />
Manager.<br />
8 Klicken Sie in „Arbeitsgruppen“ und anschließend in „Drucker“.<br />
9 Wählen Sie eine Arbeitsgruppe aus, die Zugriff auf die Computer hat, die Sie in<br />
den vorherigen Schritten konfiguriert haben.<br />
10 Wählen Sie die Option „Benutzer können nur den eingestellten Drucker verwenden“ aus.<br />
11 Klicken Sie in „Sichern“.<br />
Wenn Sie angeben, dass eine Arbeitsgruppe den Drucker mit Systemzugriff verwenden<br />
soll, jedoch keinen Drucker von einem Client-Computer auswählen, können Benutzer,<br />
die sich bei diesem Computer anmelden, nur drucken, wenn sie Zugriff auf das<br />
Schreibtischprogramm „Auswahl“ haben.<br />
258 Kapitel 10 Verwenden des <strong>Mac</strong>intosh Manager für <strong>Mac</strong> <strong>OS</strong> 9 Computer
Einstellungen im Bereich „Optionen“<br />
Die Einstellungen im Bereich „Optionen“ erlauben es, einen Ordner für Gruppendokumente<br />
zu konfigurieren, eine Anmelde-Nachricht für Arbeitsgruppen zu erstellen,<br />
Start- und Anmelde-Ereignisse zu definieren und Benutzern in „Karten“- oder „Eingeschränkter<br />
Finder“-Arbeitsgruppen zu gestatten, CDs auszuwerfen.<br />
Auswählen eines Speicherorts für Gruppendokumente<br />
Sie können einen Speicherort für Gruppendokumente verwenden, um Ordner und<br />
Dateien abzulegen, die Sie für alle Mitglieder einer Arbeitsgruppe verfügbar machen<br />
möchten. Sobald Sie einen Speicherort und Einstellungen für die Anmeldung für das<br />
Gruppendokumente-Volume ausgewählt haben, können Sie den gemeinsamen Ordnerzugriff<br />
im Bereich „Zugriffsrechte“ definieren.<br />
Gehen Sie wie folgt vor, um ein Volume für Gruppendokumente zu konfigurieren:<br />
1 Klicken Sie im <strong>Mac</strong>intosh Manager in „Arbeitsgruppen“ und anschließend in „Optionen“.<br />
2 Wählen Sie einen Speicherort für Gruppendokumente aus dem Einblendmenü „Sichern<br />
auf dem Volume“.<br />
3 Wenn das Volume nicht den gleichen Benutzernamen und das gleiche Kennwort<br />
verwendet wie der <strong>Mac</strong>intosh Manager, wählen Sie „Benutzer müssen das Anmeldefenster<br />
verwenden“.<br />
Die Benutzer müssen dann einen gültigen Benutzernamen und ein gültiges Kennwort<br />
eingeben.<br />
4 Wenn Sie allen Benutzern einfachen Zugriff auf das Volume für Gruppendokumente<br />
gewähren möchten, wählen Sie „Automatisch mit folgendem Namen anmelden“ und<br />
geben einen gültigen Benutzernamen und ein gültiges Kennwort ein.<br />
Dies ist weniger sicher als eine Anmeldung der Benutzer mit ihren eigenen Informationen,<br />
weil Sie den Zugriff nicht gesondert steuern können. Zudem können Sie nicht<br />
verfolgen, wer sich beim <strong>Server</strong> angemeldet hat.<br />
5 Wenn „Vorgeschlagener <strong>Mac</strong>intosh Management <strong>Server</strong>“ als Speicherort für Gruppendokumente<br />
gewählt wurde, können Sie die Option „Automatisch mit Standardnamen<br />
und Kennwort anmelden“ verwenden.<br />
Der Standardname und das zugehörige Kennwort gelten innerhalb des Programms<br />
„<strong>Mac</strong>intosh Manager“. Sie können die Benutzeranmeldungen nachverfolgen, wenn<br />
Sie diese Einstellung auswählen.<br />
Sie können „Automatisch anmelden: Zunächst Benutzername und Kennwort versuchen“<br />
zusätzlich zu den anderen Einstellungen wählen. Wenn dieser Versuch bei der<br />
Anmeldung fehlschlägt, wird das unter „Beim Anmelden des Volumes“ ausgewählte<br />
Anmeldeverfahren verwendet.<br />
6 Klicken Sie in „Sichern“.<br />
Kapitel 10 Verwenden des <strong>Mac</strong>intosh Manager für <strong>Mac</strong> <strong>OS</strong> 9 Computer 259
Wenn der gewünschte Speicherort nicht im Menü angezeigt wird, wählen Sie „Anderes“<br />
aus dem Einblendmenü „Sichern auf dem Volume“. Sie können nur Volumes auswählen,<br />
die auf dem <strong>Server</strong> aktiviert sind. Wenn Sie das gewünschte Volume immer<br />
noch nicht finden können, klicken Sie in „Suchen“. Anschließend können Sie das entsprechende<br />
Volume aktivieren.<br />
Öffnen von Objekten beim Starten des Computers<br />
Sie können Benutzern die Möglichkeit bieten, ihre Arbeit direkt aufzunehmen, indem<br />
Sie Programme oder Ordner für sie öffnen, während der Computer startet. Folgen<br />
Sie den unten beschriebenen Arbeitsschritten, wenn Sie Startobjekte auf <strong>Mac</strong> <strong>OS</strong> 9<br />
Computern (unter Verwendung der Erweiterung „MMLocalPrefs“) konfigurieren und<br />
aktivieren wollen.<br />
Gehen Sie wie folgt vor, um Objekte beim Starten des Computers zu öffnen:<br />
1 Bevor Sie die Option zum Einstellen von Startobjekten für <strong>Mac</strong>intosh Manager Clients<br />
aktivieren, sollten Sie sich vergewissern, dass Sie die Objekte, die beim Starten des<br />
Computers geöffnet werden sollen, am richtigen Speicherort platzieren.<br />
Auf <strong>Mac</strong> <strong>OS</strong> 9 Computern platzieren Sie die Objekte in den persönlichen Ordner „Startobjekte“<br />
des Benutzers. Dieser Ordner befindet sich im Privatordner des Benutzers<br />
auf dem <strong>Server</strong> unter „/Library/Classic/Startobjekte“. Legen Sie im lokalen <strong>Mac</strong> <strong>OS</strong> 9<br />
Systemordner keine Objekte ab.<br />
2 Klicken Sie im <strong>Mac</strong>intosh Manager in „Arbeitsgruppen“ und anschließend in „Optionen“.<br />
3 Wählen Sie eine oder mehrere Arbeitsgruppen in der Liste „Arbeitsgruppen“ aus.<br />
4 Wählen Sie „Objekte im „Startobjekte“-Ordner starten“ und klicken Sie in „Sichern“.<br />
Bei Computern, die mithilfe von NetBoot gestartet werden, müssen Sie spezielle<br />
Methoden verwenden, um Objekte in den Ordner „Startobjekte“ der Startvolume-<br />
Image-Datei zu kopieren. Weitere Informationen hierzu finden Sie im Handbuch<br />
„System-Image-Dateien Administration“.<br />
260 Kapitel 10 Verwenden des <strong>Mac</strong>intosh Manager für <strong>Mac</strong> <strong>OS</strong> 9 Computer
Überprüfen des E-Mail-Postfachs beim Anmelden der Benutzer<br />
Sofern ein Benutzer einen POP-Account (Post Office Protocol) hat, kann der <strong>Mac</strong>intosh<br />
Manager den Mail-<strong>Server</strong> auf neue Nachrichten hin überprüfen, wenn sich der Benutzer<br />
anmeldet.<br />
Gehen Sie wie folgt vor, um ein E-Mail-Postfach automatisch überprüfen zu lassen:<br />
1 Öffnen Sie den <strong>Mac</strong>intosh Manager.<br />
Bevor Sie fortfahren, klicken Sie in „Computer“ und anschließend in „Steuerung“. Überprüfen<br />
Sie die Angaben im Feld „<strong>Server</strong> für eintreffende E-Mails“ und stellen Sie sicher,<br />
dass sie korrekt sind. Der <strong>Server</strong> für eintreffende E-Mails muss ein POP-<strong>Server</strong> sein,<br />
damit das E-Mail-Postfach bei der Anmeldung überprüft wird.<br />
2 Klicken Sie in „Arbeitsgruppen“ und anschließend in „Optionen“.<br />
3 Wählen Sie „Beim Start und der Anmeldung: die neuen E-Mails lesen“ und klicken<br />
Sie in „Sichern“.<br />
Erstellen von Anmelde-Nachrichten für Arbeitsgruppen<br />
Sie können eine Nachricht bzw. Ankündigung anzeigen lassen, wenn sich ein<br />
Benutzer anmeldet.<br />
Gehen Sie wie folgt vor, um eine Anmelde-Nachricht für Arbeitsgruppen<br />
zu erstellen:<br />
1 Klicken Sie im <strong>Mac</strong>intosh Manager in „Arbeitsgruppen“ und anschließend in „Optionen“.<br />
2 Geben Sie eine Nachricht in das Feld „Arbeitsgruppen-Nachricht“ ein und klicken<br />
Sie in „Sichern“.<br />
Konfigurieren von Gerätelisten<br />
Sie können Computer mithilfe des <strong>Mac</strong>intosh Manager verwalten, indem Sie mehrere<br />
Computer zu einer Gruppe zusammenfassen und Einstellungen für diese Gruppe<br />
wählen. Nachdem Sie Listen mit zu verwaltenden Computern erstellt haben, können<br />
Sie Arbeitsgruppen wählen, die diese Computer verwenden dürfen. Anschließend<br />
können Sie „Steuerungs“-, „Sicherheits“- und „Anmeldungs“-Einstellungen für jede der<br />
Listen anpassen. „Ausleih“-Funktionen werden verwendet, um Mobilcomputer wie<br />
iBook Computer zu verwalten.<br />
In diesem Abschnitt wird erläutert, wie Sie Gerätelisten einzeln, durch Duplizieren oder<br />
mithilfe von Vorlagen konfigurieren.<br />
Kapitel 10 Verwenden des <strong>Mac</strong>intosh Manager für <strong>Mac</strong> <strong>OS</strong> 9 Computer 261
Erstellen von Gerätelisten<br />
Gerätelisten sind Gruppen von Computern, ähnlich wie Arbeitsgruppen Gruppen von<br />
Benutzern sind. Diese Listen werden unter „Geräteliste“ links im Bereich „Computer“<br />
angezeigt. Sie können den Zugriff auf Computer beschränken, indem Sie bestimmte<br />
Arbeitsgruppen den Computern zuweisen, die diese verwenden sollen. Gerätelisten<br />
sind auch nützlich, wenn Sie bestimmte Computer mit unterschiedlichen Einstellungen<br />
konfigurieren möchten.<br />
Ein Computer kann nicht mehreren Listen angehören.<br />
Gehen Sie wie folgt vor, um eine Geräteliste einzurichten:<br />
1 Klicken Sie im <strong>Mac</strong>intosh Manager in „Computer“ und anschließend in „Listen“.<br />
2 Klicken Sie in „Neu“ und geben Sie einen neuen Namen für die Liste ein.<br />
Der Name darf bis zu 31 Zeichen (einschließlich Punkt, Unterstrich, Bindestrich oder<br />
Leerzeichen) lang sein. Er darf keinen Doppelpunkt (:) enthalten.<br />
3 Klicken Sie in „Hinzufügen“ und treffen Sie eine Auswahl. Alternativ können Sie die<br />
Verbindung zu einem Computer über das Fenster zur Auswahl von Client-Computern<br />
herstellen.<br />
Wiederholen Sie diesen Schritt für jeden Computer, der in der Liste angezeigt werden<br />
soll. Zum Löschen eines Computers aus der Liste wählen Sie ihn aus und klicken<br />
in „Entfernen“.<br />
4 Stellen Sie sicher, dass „Zugelassen“ als Option für die Anmeldung ausgewählt ist.<br />
Wählen Sie zusätzliche Einstellungen für die Geräteliste in den übrigen unter „Computer“<br />
aufgeführten Bereichen und klicken Sie anschließend in „Sichern“.<br />
Hinweis: Wenn Sie einen Computer, dessen Name japanische Zeichen enthält, über<br />
den <strong>Mac</strong>intosh Manager verwalten, wird der Name in der Liste im Bereich „Computer/<br />
Geräteliste“ in <strong>Mac</strong>intosh Manager unleserlich angezeigt.<br />
Konfigurieren des Accounts „Alle anderen Computer“<br />
Alle Einstellungen, die Sie für „Alle anderen Computer“ auswählen, werden auf Computer<br />
angewendet, die eine Verbindung zu Ihrem verwalteten Netzwerk herstellen, aber<br />
nicht in ihren eigenen Gerätelisten aufgeführt werden. Diese Computer werden auch<br />
als „Gastcomputer“ bezeichnet.<br />
Gehen Sie wie folgt vor, um den Account „Alle anderen Computer“ zu konfigurieren:<br />
1 Klicken Sie im <strong>Mac</strong>intosh Manager in „Computer“.<br />
2 Wählen Sie den Account „Alle anderen Computer“ aus.<br />
3 Wählen Sie die gewünschten Einstellungen in den verschiedenen Bereichen unter<br />
„Computer“ aus und klicken in „Sichern“.<br />
262 Kapitel 10 Verwenden des <strong>Mac</strong>intosh Manager für <strong>Mac</strong> <strong>OS</strong> 9 Computer
Duplizieren einer Geräteliste<br />
Sie können ganz einfach eine Geräteliste erstellen, die die gleichen Einstellungen wie<br />
eine bereits erstellte Liste aufweist. Eine duplizierte Liste enthält keine Computer, weil<br />
ein Computer nicht in mehreren Listen enthalten sein darf. Die Einstellungen der Liste<br />
entsprechen jedoch den Einstellungen der Originalliste.<br />
Gehen Sie wie folgt vor, um eine Geräteliste zu duplizieren:<br />
1 Klicken Sie im <strong>Mac</strong>intosh Manager in „Computer“ und anschließend in „Listen“.<br />
2 Wählen Sie eine vorhandene Geräteliste aus. Klicken Sie dann in „Duplizieren“.<br />
3 Geben Sie einen neuen Namen für die Liste ein und klicken Sie in „Hinzufügen“, um<br />
Computer zu der Liste hinzuzufügen.<br />
4 Klicken Sie in „Sichern“.<br />
Erstellen einer Vorlage für Gerätelisten<br />
Sie können eine Vorlage verwenden, um die gleichen anfänglichen Einstellungen auf<br />
neue Gerätelisten anzuwenden. Nachdem Sie die Vorlage konfiguriert haben, weist<br />
jede neu hinzugefügte Geräteliste die Einstellungen dieser Vorlage auf. Sie können die<br />
Einstellungen der Geräteliste oder der Vorlage jederzeit ändern.<br />
Es ist nicht möglich, einer Vorlage Computer hinzuzufügen, weil Computer nicht in<br />
mehreren Listen enthalten sein können.<br />
Hinweis: Wenn Sie eine Vorlage konfiguriert haben, können Sie diese nicht mehr auf<br />
den Originalzustand zurücksetzen. Sie können jedoch jederzeit die Einstellungen in der<br />
Vorlage ändern.<br />
Gehen Sie wie folgt vor, um eine Vorlage für Gerätelisten zu erstellen:<br />
1 Klicken Sie im <strong>Mac</strong>intosh Manager in „Computer“ und wählen Sie anschließend „Vorlage“<br />
im Bereich „Geräteliste“ aus.<br />
Wenn Sie die Vorlage nicht sehen, öffnen Sie die <strong>Mac</strong>intosh Manager Einstellungen und<br />
vergewissern sich, dass „Vorlagen anzeigen“ ausgewählt ist.<br />
Wählen Sie in <strong>Mac</strong> <strong>OS</strong> X zum Öffnen der <strong>Mac</strong>intosh Manager Einstellungen die Option<br />
„Einstellungen“ aus dem Menü „<strong>Mac</strong>intosh Manager“. Wählen Sie in <strong>Mac</strong> <strong>OS</strong> 9 die<br />
Option „Voreinstellungen“ aus dem Menü „Bearbeiten“.<br />
2 Legen Sie in den verschiedenen Bereichen unter „Computer“ die Optionen fest, die Sie<br />
für die Vorlage verwenden möchten. Klicken Sie anschließend in „Sichern“.<br />
Kapitel 10 Verwenden des <strong>Mac</strong>intosh Manager für <strong>Mac</strong> <strong>OS</strong> 9 Computer 263
Deaktivieren der Anmeldung für Computer<br />
Manchmal müssen Sie den Zugriff der Benutzer auf bestimmte Computer unterbinden,<br />
während Sie Wartungsaufgaben wie die Installation oder Aktualisierung von Programmen<br />
vornehmen oder Festplatten-Wartungsprogramme ausführen. Sie können den<br />
Zugriff auf Computer unterbinden, indem Sie die Anmeldung deaktivieren.<br />
Gehen Sie wie folgt vor, um Benutzer daran zu hindern, sich bei bestimmten<br />
Computern anzumelden:<br />
1 Klicken Sie im <strong>Mac</strong>intosh Manager in „Computer“ und anschließend in „Listen“.<br />
2 Wählen Sie eine Geräteliste aus und legen Sie dann eine der Optionen für die Anmeldung<br />
fest, die in den folgenden Schritten erläutert werden.<br />
3 Wählen Sie „Nicht zugelassen – Benutzer fragen“ aus, um dem Benutzer die Wahl zu<br />
lassen, den Computer auszuschalten, in den Finder zu wechseln (sofern der Benutzer<br />
über ein Administrator-Kennwort verfügt) oder einen anderen <strong>Mac</strong>intosh Manager<br />
<strong>Server</strong> auszuwählen.<br />
4 Wählen Sie „Nicht zugelassen – Zum Finder wechseln“ aus, um den Benutzer automatisch<br />
zur Finder Oberfläche zu leiten.<br />
5 Wählen Sie „Nicht zugelassen – Einen anderen <strong>Server</strong> wählen“ aus, um den Benutzer<br />
einen anderen <strong>Mac</strong>intosh Manager <strong>Server</strong> aus einer Liste der lokalen Netzwerk-<strong>Server</strong><br />
auswählen zu lassen.<br />
6 Klicken Sie in „Sichern“.<br />
Wenn Sie den Benutzern die erneute Anmeldung erlauben möchten, wählen Sie<br />
„Zugelassen“ aus dem Einblendmenü „Anmeldung“ aus und klicken Sie in „Sichern“.<br />
Einstellungen im Bereich „Arbeitsgruppen“ für Computer<br />
Mithilfe der Einstellungen im Bereich „Arbeitsgruppen“ innerhalb des Bereichs „Computer“<br />
steuern Sie den Zugriff auf Computer.<br />
Steuern des Zugriffs auf Computer<br />
Sie können Computer allen Benutzern zur Verfügung stellen oder den Zugriff auf<br />
bestimmte Computer beschränken. Wenn Sie bestimmten Arbeitsgruppen nur die<br />
Nutzung bestimmter Computer gestatten möchten, stellen Sie sicher, dass Sie die<br />
betreffenden Arbeitsgruppen zuvor korrekt konfiguriert haben. Erstellen Sie anschließend<br />
eine Liste der Computer, die Sie diesen Arbeitsgruppen zur Verfügung stellen<br />
möchten, und führen Sie die folgenden Schritte aus.<br />
Die gleiche Arbeitsgruppe kann mehreren Gerätelisten zugewiesen werden.<br />
264 Kapitel 10 Verwenden des <strong>Mac</strong>intosh Manager für <strong>Mac</strong> <strong>OS</strong> 9 Computer
Gehen Sie wie folgt vor, um Computer Arbeitsgruppen zur Verfügung zu stellen:<br />
1 Klicken Sie im <strong>Mac</strong>intosh Manager in „Computer“ und anschließend in „Arbeitsgruppen“.<br />
2 Wenn Sie Computer allen Benutzern zur Verfügung stellen möchten, wählen Sie<br />
„Alle Arbeitsgruppen können diese Computer verwenden“. Wenn Sie den Zugriff auf<br />
bestimmte Arbeitsgruppen beschränken möchten, wählen Sie „Nur den folgenden<br />
Arbeitsgruppen den Zugriff auf diese Computer erlauben“.<br />
3 Wählen Sie Arbeitsgruppen in der Liste „Vorhandene Arbeitsgruppen“ aus. Klicken Sie<br />
dann in „Hinzufügen“, um sie der Liste „Zugelassene Arbeitsgruppen“ hinzuzufügen.<br />
Wenn Sie eine zugelassene Arbeitsgruppe löschen möchten, wählen Sie diese aus und<br />
klicken in „Entfernen“.<br />
4 Klicken Sie in „Sichern“.<br />
Wenn Sie den Zugriff auf bestimmte Computer deaktivieren möchten, verwenden Sie<br />
eine der Anmelde-Einstellungen „Nicht zugelassen“ im Bereich „Listen“ innerhalb des<br />
Bereichs „Computer“.<br />
Einstellungen im Bereich „Steuerung“<br />
Steuerungseinstellungen werden verwendet, um E-Mail-Einstellungen sowie weitere<br />
Optionen festzulegen, die sich auf die Uhrzeit, den Festplattennamen und die automatische<br />
Trennung von Verbindungen beziehen.<br />
Automatisches Trennen von Computern für geringeren<br />
Netzwerk-Verkehr<br />
Solange ein Computer mit einem Netzwerk verbunden ist (auch wenn gar kein Benutzer<br />
angemeldet ist), sucht er in regelmäßigen Abständen nach Aktualisierungen für<br />
Datenbanken auf dem <strong>Server</strong>. Bei sehr großen Netzwerken kommt es dadurch möglicherweise<br />
zu Verzögerungen beim Ansprechverhalten der Clients. Sie können die<br />
Netzwerkauslastung verringern, indem Sie ein automatisches Trennen von nicht in<br />
Gebrauch befindlichen Computern konfigurieren.<br />
Gehen Sie wie folgt vor, um die automatische Trennung der Verbindung<br />
zu aktivieren:<br />
1 Klicken Sie im <strong>Mac</strong>intosh Manager in „Computer“ und anschließend in „Steuerung“.<br />
2 Wählen Sie eine Geräteliste aus. Wählen Sie danach „<strong>Server</strong>-Verbindung beenden, wenn<br />
nach __ Minuten keine Anmeldung erfolgt“.<br />
3 Geben Sie ein, wie viele Minuten der Computer warten soll, bevor die Verbindung<br />
getrennt wird.<br />
4 Klicken Sie in „Sichern“.<br />
Kapitel 10 Verwenden des <strong>Mac</strong>intosh Manager für <strong>Mac</strong> <strong>OS</strong> 9 Computer 265
Wenn der Computer die Verbindung zum <strong>Server</strong> trennt, wird weiterhin der Anmeldebildschirm<br />
angezeigt, das <strong>Server</strong>-Symbol in der Menüleiste ist jedoch mit einem X<br />
versehen. Es erfolgen keine automatischen Aktualisierungen, bis sich ein Benutzer<br />
anmeldet.<br />
Wenn Sie die Verbindung eines Clients wiederherstellen möchten, wählen Sie einen<br />
Benutzer und klicken in „Anmelden“. Klicken Sie anschließend im Dialogfenster zur<br />
Eingabe des Kennworts in „Abbrechen“.<br />
Einstellen der Uhrzeit des Computers nach der <strong>Server</strong>-Uhrzeit<br />
Wenn Ihr Netzwerk keinen Zugriff auf einen NTP-<strong>Server</strong> (Network Time Protocol)<br />
hat, können Sie die Uhrzeit der verwalteten Computer mit der Uhrzeit des <strong>Server</strong>s<br />
synchronisieren.<br />
Gehen Sie wie folgt vor, um die Uhrzeit der Computer zu synchronisieren:<br />
1 Klicken Sie im <strong>Mac</strong>intosh Manager in „Computer“ und anschließend in „Steuerung“.<br />
2 Wählen Sie eine Geräteliste aus. Wählen Sie anschließend „Uhrzeit des Computers mit<br />
der Zeit des <strong>Server</strong>s abgleichen“.<br />
3 Klicken Sie in „Sichern“.<br />
Festplattennamen<br />
Die Angabe eines bestimmten Namens für die Festplatte eines Computers kann es<br />
manchen Programmen leichter machen, Informationen wie Einstellungen zu finden.<br />
Die Verwendung eines Festplattennamens ist besonders nützlich, wenn Sie NetBoot<br />
verwenden. NetBoot Clients weisen standardmäßig ein Startvolume mit dem Namen<br />
„NetBoot HD“ auf. Wenn die Computer in einer Liste NetBoot verwenden, müssen Sie<br />
sicherstellen, dass der Festplattenname für NetBoot und Nicht-NetBoot Computer identisch<br />
ist. Dadurch wird erreicht, dass die Pfade zu allen auf diesen Clients verwendeten<br />
Programmen jeweils identisch sind.<br />
Gehen Sie wie folgt vor, um einen bestimmten Festplattennamen zu verwenden:<br />
1 Klicken Sie im <strong>Mac</strong>intosh Manager in „Computer“ und anschließend in „Steuerung“.<br />
2 Wählen Sie eine Geräteliste aus. Wählen Sie anschließend „Festplattenname des Computers:<br />
__“ und geben Sie den gewünschten Namen ein (z. B. „<strong>Mac</strong>intosh HD“).<br />
3 Klicken Sie in „Sichern“.<br />
Falls Probleme auftreten, wenn Sie über den <strong>Mac</strong>intosh Manager einen Namen für die<br />
Festplatte eines Computers vergeben wollen, sollten Sie sich vergewissern, dass die<br />
Funktion „File Sharing“ auf dem betreffenden Client-Computer deaktiviert ist.<br />
Deaktivieren Sie File Sharing im Kontrollfeld „File Sharing“.<br />
266 Kapitel 10 Verwenden des <strong>Mac</strong>intosh Manager für <strong>Mac</strong> <strong>OS</strong> 9 Computer
Erstellen von E-Mail-Adressen für verwaltete Benutzer<br />
Der <strong>Mac</strong>intosh Manager bietet die Möglichkeit, eine E-Mail-Adresse für einen Benutzer<br />
zu erstellen, falls dieser noch keine besitzt. Wenn sich ein Benutzer anmeldet, fügt der<br />
<strong>Mac</strong>intosh Manager den Kurznamen des Benutzers dem von Ihnen angegebenen<br />
Domain-Namen hinzu und erstellt eine E-Mail-Adresse.<br />
Wenn ein Benutzer bereits andere importierte E-Mail-Einstellungen besitzt, überschreiben<br />
diese die Einstellungen des <strong>Mac</strong>intosh Manager, wenn der Benutzer<br />
die Verbindung zum <strong>Mac</strong>intosh Manager Netzwerk herstellt.<br />
Gehen Sie wie folgt vor, um eine E-Mail-Adresse für einen Benutzer zu erstellen:<br />
1 Klicken Sie im <strong>Mac</strong>intosh Manager in „Computer“ und anschließend in „Steuerung“.<br />
2 Wählen Sie eine Geräteliste aus.<br />
3 Geben Sie unter „E-Mail-Adressen der Benutzer“ den Namen der Standard-Domain,<br />
die Adresse des POP-Mail-<strong>Server</strong>s (für eintreffende E-Mails) und die Adresse des SMTP-<br />
<strong>Server</strong>s (für ausgehende E-Mails) ein.<br />
4 Klicken Sie in „Sichern“.<br />
Wählen Sie die Option „Beim Start und der Anmeldung: die neuen E-Mails lesen“ unter<br />
„Optionen“ im Bereich „Arbeitsgruppen“ aus, damit der Computer das E-Mail-Postfach<br />
beim Anmelden eines Benutzers auf neue Nachrichten überprüft.<br />
Sicherheitseinstellungen für Computer<br />
Im Rahmen der Einstellungen für die Computersicherheit können Sie Sicherheitseinstellungen<br />
für Benutzer, Computer und Programme wählen.<br />
Sicherheit von Computern, wenn ein Benutzer vergisst, sich<br />
abzumelden<br />
Wenn sich ein Benutzer nicht abmeldet, wenn er den Computer nicht mehr benötigt,<br />
können andere Personen den Computer verwenden, ohne sich anzumelden. Sie haben<br />
dann Zugriff auf alles, auf das der vorherige Benutzer Zugriff hatte, einschließlich seines<br />
Privatordners und seiner Dokumente. Diese Art des unbefugten Zugriffs können Sie mit<br />
der Funktion „Abmelden, falls keine Aktivität“ unterbinden.<br />
Die Abmeldung bei Inaktivität erfolgt, wenn innerhalb eines festgelegten Zeitraums<br />
keine Benutzeraktivität stattfindet (wie Tastatur- oder Mauseingaben). Angenommen,<br />
Sie legen fest, dass der Benutzer nach 15-minütiger Inaktivität abgemeldet wird. Ein<br />
Benutzer meldet sich an, arbeitet eine Weile und verlässt dann den Computer, um<br />
einen Imbiss zu sich zu nehmen. Er meldet sich jedoch nicht ab. Nach 15 Minuten kehrt<br />
dieser Benutzer zurück und muss dann erneut einen Benutzernamen und das zugehörige<br />
Kennwort eingeben, um Zugriff zu erhalten.<br />
Kapitel 10 Verwenden des <strong>Mac</strong>intosh Manager für <strong>Mac</strong> <strong>OS</strong> 9 Computer 267
Gehen Sie wie folgt vor, um die Abmeldung bei Inaktivität zu aktivieren:<br />
1 Klicken Sie im <strong>Mac</strong>intosh Manager in „Computer“ und anschließend in „Steuerung“.<br />
2 Wählen Sie eine Geräteliste und anschließend die Option „Abmelden, falls keine Aktivität“<br />
aus. Geben Sie die Anzahl Minuten ein, nach deren Ablauf die automatische<br />
Abmeldung erfolgen soll.<br />
3 Wählen Sie eine Abmelde-Option aus.<br />
Wenn Sie „Benutzer abmelden“ wählen, wird den Benutzern ein Dialogfenster nach<br />
dem automatische Abmelden wegen Inaktivität angezeigt, das ihnen das Sichern aller<br />
noch nicht gesicherten Dokumente ermöglicht. Anschließend kehren die Benutzer zum<br />
Anmeldebildschirm zurück.<br />
Wenn Sie „Bildschirm schützen“ wählen, wird der Bildschirm abgedunkelt und ein<br />
Dialogfenster angezeigt. Die Benutzer können alle noch nicht gesicherten Dokumente<br />
sichern und danach entweder ein Kennwort eingeben und die Arbeit fortsetzen oder<br />
sich endgültig abmelden.<br />
4 Klicken Sie in „Sichern“.<br />
Wenn diese Funktion aktiviert wurde und der Computer mit dem Netzwerk verbunden<br />
ist, können Sie zum Anmelden ein <strong>Mac</strong> <strong>OS</strong> X <strong>Server</strong> Administrator-Kennwort verwenden.<br />
Erlauben des Zugriffs auf alle CDs und DVDs<br />
Über die Sicherheitseinstellungen des Computers können Sie den Benutzern uneingeschränkten<br />
Zugriff auf CDs und DVDs erlauben.<br />
Gehen Sie wie folgt vor, um den Zugriff auf alle CDs und DVDs zu erlauben:<br />
1 Klicken Sie im <strong>Mac</strong>intosh Manager in „Computer“.<br />
2 Klicken Sie in „Sicherheit“ und wählen Sie eine Geräteliste aus.<br />
3 Wählen Sie „Auf alle CD-ROMs zugreifen“ und klicken Sie in „Sichern“.<br />
4 Wählen Sie „Eine Karte für eingelegte CD-ROMs anzeigen“, damit „Karten“-Arbeitsgruppen<br />
eingelegte CDs leichter finden können.<br />
Erlauben des Zugriffs auf bestimmte CDs und DVDs<br />
Sie können den Zugriff der Benutzer auf CDs und DVDs beschränken, indem Sie eine<br />
Liste zugelassener CDs/DVDs verwenden. Sie können Benutzern auch erlauben, nur auf<br />
bestimmte Dateien auf einer CD oder DVD zuzugreifen.<br />
Erstellen Sie zunächst eine Liste zugelassener CDs/DVDs und Objekte. Erlauben Sie<br />
anschließend den Benutzerzugriff auf diese Speichermedien.<br />
268 Kapitel 10 Verwenden des <strong>Mac</strong>intosh Manager für <strong>Mac</strong> <strong>OS</strong> 9 Computer
Gehen Sie wie folgt vor, um den Zugriff auf bestimmte CDs oder DVDs<br />
zu beschränken:<br />
1 Vergewissern Sie sich im <strong>Mac</strong>intosh Manager, dass Sie im Bereich „CD-ROMs“ innerhalb<br />
des Bereichs „Allgemein“ bereits eine Liste zugelassener CDs/DVDs und Objekte<br />
erstellt haben.<br />
Weitere Anweisungen hierzu finden Sie im Abschnitt „Allgemeine CD-ROM-Einstellungen“<br />
auf Seite 278.<br />
2 Klicken Sie in „Computer“ und anschließend in „Sicherheit“. Wählen Sie eine<br />
Geräteliste aus.<br />
3 Wählen Sie „Nur auf zugelassene CD-ROMs zugreifen“.<br />
4 Wählen Sie „Eine Karte für eingelegte CD-ROMs anzeigen“, damit „Karten“-Arbeitsgruppen<br />
eingelegte CDs leichter finden können.<br />
Auswählen von Einstellungen für die Computersicherheit<br />
Manche Programme verwenden fallweise Hilfsprogramme, um Aufgaben auszuführen,<br />
die sie selbst nicht übernehmen können. Wenn ein Benutzer beispielsweise in einen<br />
Web-Link in einer E-Mail-Nachricht klickt, versucht das E-Mail-Programm, einen Web-<br />
Browser zu öffnen. Andere Programme wie etwa Installationsprogramme müssen ggf.<br />
den Finder beenden und erneut starten, um ihre Aufgabe zum Abschluss zu bringen.<br />
Wichtig: Der <strong>Mac</strong>intosh Manager lässt diese Optionen nicht automatisch zu, Sie<br />
können jedoch entsprechende Einstellungen vornehmen. Das Zulassen dieser<br />
Optionen kann die Computersicherheit beeinträchtigen.<br />
Gehen Sie wie folgt vor, um Programmen zu erlauben, andere Programme zu öffnen<br />
oder den Finder zu beenden:<br />
1 Klicken Sie im <strong>Mac</strong>intosh Manager in „Computer“ und anschließend in „Sicherheit“.<br />
Wählen Sie nun eine Geräteliste aus.<br />
2 Wählen Sie „Andere Programme (z. B. Hilfsprogramme) starten“ und/oder „Den Finder<br />
beenden“, um diese Optionen für Programme zuzulassen.<br />
3 Klicken Sie in „Sichern“.<br />
Kapitel 10 Verwenden des <strong>Mac</strong>intosh Manager für <strong>Mac</strong> <strong>OS</strong> 9 Computer 269
Öffnen bestimmter Programme durch andere Programme<br />
Sie können erlauben, dass bestimmte Programme als Hilfsprogramme anderer Programme<br />
verwendet werden. Die Programme, die Sie als Hilfsprogramme definieren<br />
möchten, müssen bereits in der Liste der zugelassenen Objekte für eine oder mehrere<br />
Arbeitsgruppen enthalten sein.<br />
Gehen Sie wie folgt vor, um Hilfsprogramme anzugeben:<br />
1 Öffnen Sie den <strong>Mac</strong>intosh Manager.<br />
2 Wählen Sie „Programm-Voreinstellungen“ aus dem Menü „Konfigurieren“.<br />
3 Wählen Sie ein Programm aus der Liste aus.<br />
Die Liste zeigt nur Programme an, die derzeit Arbeitsgruppen zugewiesen sind. Wenn<br />
das gewünschte Programm nicht in der Liste steht, klicken Sie in „Hinzufügen“, um<br />
nach dem Programm zu suchen. Sie können auch in „Manuell“ klicken und den Namen<br />
sowie den aus vier Zeichen bestehenden Code des hinzuzufügenden Programms<br />
eingeben.<br />
4 Wenn Sie das Programm als gültiges Hilfsprogramm konfigurieren möchten, wählen Sie<br />
„Programm kann von anderen Programmen gestartet werden“ aus.<br />
„Offline“-Nutzung<br />
Wenn der <strong>Mac</strong>intosh Manager <strong>Server</strong> oder der Privatordner eines Benutzers nicht<br />
verfügbar ist, können Sie dennoch zulassen, dass der betreffende Computer offline<br />
(d. h. ohne Verbindung zum <strong>Server</strong>) genutzt wird. Der Benutzer muss sich anmelden,<br />
aber der <strong>Mac</strong>intosh Manager <strong>Server</strong> ist nicht verfügbar. Wenn der Privatordner nicht<br />
verfügbar ist, können Benutzer ihre Dokumente möglicherweise nicht sichern.<br />
Gehen Sie wie folgt vor, um Benutzern zu erlauben, offline zu arbeiten:<br />
1 Klicken Sie im <strong>Mac</strong>intosh Manager in „Computer“.<br />
2 Klicken Sie in „Sicherheit“ und wählen Sie eine Geräteliste aus.<br />
3 Wählen Sie „Ohne <strong>Server</strong> arbeiten, wenn der <strong>Mac</strong>intosh Management <strong>Server</strong> nicht verfügbar<br />
ist“, um Benutzern diese Möglichkeit zu geben. Sie können auch „Administratorkennwort<br />
erforderlich, um ohne <strong>Server</strong> zu arbeiten“ für diese Option wählen.<br />
4 Wählen Sie „Ohne <strong>Server</strong> arbeiten, wenn der Ordner des Benutzers nicht verfügbar ist“,<br />
um Benutzern diese Möglichkeit zu geben.<br />
5 Klicken Sie in „Sichern“.<br />
270 Kapitel 10 Verwenden des <strong>Mac</strong>intosh Manager für <strong>Mac</strong> <strong>OS</strong> 9 Computer
Wechseln zu einem anderen <strong>Mac</strong>intosh Manager <strong>Server</strong><br />
Wenn Sie über das <strong>Mac</strong>intosh Manager Administrator-Programm zu einem anderen<br />
<strong>Server</strong> wechseln möchten, wählen Sie die Option „<strong>Server</strong> wechseln“ aus dem Menü<br />
„Ablage“. Normale Benutzer können bei der Anmeldung im <strong>Mac</strong>intosh Manager Dialogfenster<br />
in „<strong>Server</strong> wechseln“ klicken. Nachdem sie ein Administrator-Kennwort eingegeben<br />
haben, können sie dann auf einen neuen <strong>Mac</strong>intosh Manager <strong>Server</strong> übergehen.<br />
In jedem Fall sollten Sie sich vergewissern, dass „Lokal“ (oder „Lokales Netzwerk“) im<br />
Dialogfenster „<strong>Mac</strong>intosh Management <strong>Server</strong> wählen“ ausgewählt wurde. Wählen<br />
Sie anschließend den <strong>Server</strong> aus, den Sie verwenden wollen.<br />
Hinweis: Wenn <strong>Apple</strong>Talk in Ihrem Netzwerk nicht verwendet wird, wird „Lokal“ (oder<br />
„Lokales Netzwerk“) möglicherweise nicht angezeigt. Sollte dies der Fall sein, wählen<br />
Sie einfach den <strong>Server</strong>, mit dem Sie arbeiten wollen, aus der Liste der verfügbaren<br />
<strong>Server</strong> aus.<br />
Sie haben auch die Möglichkeit, Benutzern den Wechsel zu einem anderen <strong>Server</strong> zu<br />
gestatten, ohne dass hierfür ein Administratorkennwort abgefragt wird. Die erforderlichen<br />
Arbeitsschritte werden nachfolgend beschrieben.<br />
Wichtig: Wenn diese Option zugelassen wird, kann dadurch die <strong>Server</strong>-Sicherheit<br />
beeinträchtigt werden. Wenn Sie <strong>Server</strong> mit früheren Versionen des <strong>Mac</strong>intosh Manager<br />
haben, kann darüber hinaus das Wechseln eines Client-Computers auf einen dieser<br />
<strong>Server</strong> dazu führen, dass der <strong>Server</strong> ältere Software auf dem Client-Computer installiert.<br />
Gehen Sie wie folgt vor, um Benutzern den Übergang auf andere <strong>Server</strong> ohne<br />
Kennwort zu gestatten:<br />
1 Klicken Sie im <strong>Mac</strong>intosh Manager in „Computer“.<br />
2 Klicken Sie in „Sicherheit“ und wählen Sie eine Geräteliste aus.<br />
3 Wählen Sie „Ohne neue Identifizierung auf einen anderen <strong>Server</strong> wechseln“, um<br />
Benutzern diese Möglichkeit zu geben.<br />
4 Klicken Sie in „Sichern“.<br />
Wenn Sie möchten, dass NetBoot Client-Computer einen anderen <strong>Mac</strong>intosh Manager<br />
<strong>Server</strong> auswählen dürfen, löschen Sie die Erweiterung „DNSPlugin“ aus der NetBoot<br />
Image-Datei.<br />
Kapitel 10 Verwenden des <strong>Mac</strong>intosh Manager für <strong>Mac</strong> <strong>OS</strong> 9 Computer 271
Sofortiges Beenden von Programmen durch die Benutzer<br />
Wenn Sie den Benutzern erlauben, Programme sofort zu beenden, können diese die<br />
Tastenkombination „Befehlstaste-Wahltaste-esc“ drücken, um ein Programm sofort<br />
zu beenden.<br />
Hinweis: Diese Option kann ein Sicherheitsrisiko darstellen.<br />
Gehen Sie wie folgt vor, um Benutzern zu erlauben, Programme sofort zu beenden:<br />
1 Klicken Sie im <strong>Mac</strong>intosh Manager in „Computer“.<br />
2 Klicken Sie in „Sicherheit“ und wählen Sie eine Geräteliste aus.<br />
3 Wählen Sie „Programme sofort beenden“, um Benutzern diese Möglichkeit zu geben.<br />
4 Klicken Sie in „Sichern“.<br />
Deaktivieren von Erweiterungen<br />
Wenn Benutzern das erneute Starten der Computer erlaubt ist, können Sie ihnen auch<br />
erlauben, Systemerweiterungen zu deaktivieren, indem sie während des Startens<br />
des Computers die Umschalttaste drücken. Dadurch werden weder die <strong>Mac</strong>intosh<br />
Manager Erweiterung noch notwendige Systemerweiterungen deaktiviert.<br />
Hinweis: Diese Option kann ein Sicherheitsrisiko darstellen.<br />
Gehen Sie wie folgt vor, um den Benutzern das Starten des Computers mit<br />
deaktivierten Erweiterungen zu erlauben:<br />
1 Klicken Sie im <strong>Mac</strong>intosh Manager in „Computer“.<br />
2 Klicken Sie in „Sicherheit“ und wählen Sie eine Geräteliste aus.<br />
3 Wählen Sie „Systemerweiterungen beim Start deaktivieren“, um Benutzern diese<br />
Möglichkeit zu geben.<br />
4 Klicken Sie in „Sichern“.<br />
Einstellungen für die Anmeldung bei Computern<br />
Mit den Einstellungen für die Anmeldung bei Computern können Sie wählen, wie sich<br />
Benutzer anmelden, welche Meldungen sie sehen und wie Fensternamen aussehen.<br />
Das Anmeldeverfahren<br />
Wenn sich Benutzer bei einem Computer anmelden, können sie entweder ihren Namen<br />
eingeben oder einen Namen aus einer Liste auswählen. Wenn Sie sich für die Verwendung<br />
einer Liste zur Anmeldung entscheiden, kann diese Liste bis zu 2000 Benutzer<br />
umfassen. Sie können auswählen, dass in dieser Liste keine Administratoren angezeigt<br />
werden sollen.<br />
272 Kapitel 10 Verwenden des <strong>Mac</strong>intosh Manager für <strong>Mac</strong> <strong>OS</strong> 9 Computer
Gehen Sie wie folgt vor, um Optionen für die Anmeldung festzulegen:<br />
1 Klicken Sie im <strong>Mac</strong>intosh Manager in „Computer“.<br />
2 Klicken Sie in „Anmeldung“ und wählen Sie eine Geräteliste aus.<br />
3 Wählen Sie „Benutzer wählen den Namen aus einer Liste (1-2000 Benutzer)“ aus, wenn<br />
Sie die Auswahl aus einer Liste ermöglichen möchten. Wenn keine Administratornamen<br />
in der Liste angezeigt werden sollen, wählen Sie „Die Liste zeigt nur Benutzer an<br />
(keine Administratoren)“.<br />
4 Wenn Sie keine Liste verwenden möchten, wählen Sie „Benutzer müssen den Namen<br />
eintippen“.<br />
5 Klicken Sie in „Sichern“.<br />
Erstellen von Anmelde-Nachrichten für Computer<br />
Sie können zwei Arten von Nachrichten erstellen. Jede Art von Nachricht kann bis zu<br />
127 Zeichen umfassen.<br />
• Die Banner-Nachricht wird im Anmeldefenster angezeigt.<br />
• Die <strong>Server</strong>-Nachricht wird in einem separaten Fenster angezeigt, nachdem die<br />
Anmeldung durch den Benutzer erfolgt ist. Ihr ist der Eintrag „Von: Allgemeiner<br />
Administrator“ vorangestellt.<br />
Gehen Sie wie folgt vor, um eine Anmelde-Nachricht zu konfigurieren:<br />
1 Klicken Sie im <strong>Mac</strong>intosh Manager in „Computer“.<br />
2 Klicken Sie in „Anmeldung“ und wählen Sie eine Geräteliste aus.<br />
3 Geben Sie die Banner-Nachricht oder die <strong>Server</strong>-Nachricht in das jeweilige Feld ein.<br />
Wenn Sie keine Nachricht verwenden möchten, lassen Sie das Textfeld leer.<br />
4 Klicken Sie in „Sichern“.<br />
Anpassen von Fensternamen<br />
Sie können die Namen der Fenster von Arbeitsgruppen und Benutzerdokumenten<br />
anpassen, die für „Karten“-Arbeitsgruppen angezeigt werden.<br />
Gehen Sie wie folgt vor, um einen Fensternamen anzupassen:<br />
1 Klicken Sie im <strong>Mac</strong>intosh Manager in „Computer“.<br />
2 Klicken Sie in „Anmeldung“ und wählen Sie eine Geräteliste aus.<br />
3 Wenn der Name der Arbeitsgruppe in einem Fenster angezeigt werden soll, wählen Sie<br />
„Arbeitsgruppennamen anzeigen“. Sie können auch in das Symbol neben dem Textfeld<br />
klicken und einen anderen Namen eingeben.<br />
4 Wenn der Name des Benutzers in einem Fenster angezeigt werden soll, wählen Sie<br />
„Benutzernamen anzeigen“. Sie können auch in das Symbol neben dem Textfeld<br />
klicken und einen anderen Namen eingeben.<br />
5 Klicken Sie in „Sichern“.<br />
Kapitel 10 Verwenden des <strong>Mac</strong>intosh Manager für <strong>Mac</strong> <strong>OS</strong> 9 Computer 273
Verwalten von Mobilcomputern<br />
Es ist grundsätzlich wichtig, sich darüber Gedanken zu machen, wie die Mobilcomputer<br />
verwaltet werden sollen, die Zugriff auf Ihr Netzwerk haben. In diesem Abschnitt<br />
finden Sie Vorschläge für die Verwaltung von Mobilcomputern. Weiterhin erfahren Sie<br />
darin, wie die Ausleihfunktion von <strong>Mac</strong>intosh Manager verwendet wird.<br />
Mobilcomputer mit Netzwerkbenutzern<br />
Sie können Benutzer bestimmte Mobilcomputer gemeinsam nutzen lassen, etwa<br />
solche in einer iBook WML-Lösung (Wireless Mobile Lab). Eine solche Lösung enthält<br />
entweder 10 oder 15 iBook Computer für die Schüler oder Studenten (plus ein zusätzliches<br />
iBook für eine Lehrkraft), eine AirPort Basisstation sowie einen Drucker. Alle<br />
Geräte befinden sich auf einem Rollwagen. Mit dem Rollwagen können Sie die Computer<br />
bequem zu Ihren Benutzern transportieren (beispielsweise von einem Klassenraum<br />
in einen anderen).<br />
Erstellen Sie zum Verwalten der Gruppe von mobilen Computern zunächst eine Geräteliste,<br />
die alle iBook Computer enthält. Vergewissern Sie sich, dass die Benutzer Netzwerk-Accounts<br />
und Privatordner besitzen. Ordnen Sie danach Gruppen von Benutzern<br />
verschiedenen Arbeitsgruppen zu, die die iBook Computer verwenden werden. Sie<br />
haben natürlich die Möglichkeit, für unterschiedliche Zwecke auch unterschiedliche<br />
Arbeitsgruppen einzurichten, beispielsweise eine für das Fach Geschichte, eine für das<br />
Fach Biologie und so weiter. Mit der Funktion „Ausleihen“ können Sie diesen Arbeitsgruppen<br />
die Nutzung der iBook Computer gestatten.<br />
Netzwerkbenutzer, die eigene Mobilcomputer besitzen, können Sie über den Account<br />
„Alle anderen Computer“ verwalten. Weitere Informationen hierzu finden Sie im<br />
Abschnitt „Rascher Zugriff für nicht importierte Benutzer“ auf Seite 232.<br />
Mobilcomputer mit lokalen Benutzer-Accounts<br />
Lokale Benutzer-Accounts können nicht über den <strong>Mac</strong>intosh Manager verwaltet werden.<br />
Sie können jedoch mithilfe des Kontrollfelds „Mehrere Benutzer“ lokale Benutzer-<br />
Accounts auf bestimmten Computern einrichten. Dazu gibt es zwei Möglichkeiten:<br />
• Der Benutzer hat keine Administrator-Zugriffsrechte, verfügt aber über einen lokalen<br />
Account.<br />
• Der Benutzer ist Administrator dieses Computers.<br />
Wenn der Benutzer der lokale Administrator ist, hat er vollen Zugriff auf alle Ordner und<br />
Programme auf dem Computer, einschließlich des Systemordners.<br />
274 Kapitel 10 Verwenden des <strong>Mac</strong>intosh Manager für <strong>Mac</strong> <strong>OS</strong> 9 Computer
Ausleihen von Computern<br />
Sie können Benutzern erlauben, einen Mobilcomputer auszuleihen und mit nach Hause<br />
zu nehmen (um beispielsweise nach Schulschluss an einem Projekt weiterzuarbeiten).<br />
Die <strong>Mac</strong>intosh Manager Einstellungen und Sicherheitsfunktionen bleiben auf dem<br />
Computer wirksam, auch während er ausgeliehen ist.<br />
Gehen Sie wie folgt vor, um einen Computer auszuleihen:<br />
1 Klicken Sie im <strong>Mac</strong>intosh Manager in „Computer“.<br />
2 Klicken Sie in „Ausleihen“ und wählen Sie eine Geräteliste aus.<br />
3 Markieren Sie die Option „Diese Computer können ausgeliehen werden“. Wählen Sie<br />
nun eine der Ausleihoptionen in den folgenden Schritten aus.<br />
4 Wählen Sie „Alle Benutzer dürfen diese Computer ausleihen“, um dies zuzulassen.<br />
5 Wählen Sie „Folgende Benutzer dürfen diesen Computer ausleihen“, um die Möglichkeit<br />
des Ausleihens auf eine Liste bestimmter Benutzer einzuschränken. Wählen Sie<br />
anschließend die gewünschten Benutzer in der Liste verfügbarer Benutzer aus. Klicken<br />
Sie in „Hinzufügen“, damit die ausgewählten Benutzer den Status berechtigter Benutzer<br />
erhalten.<br />
Wenn Sie Benutzer aus der Liste berechtigter Benutzer löschen möchten, wählen Sie<br />
die betreffenden Benutzer aus und klicken in „Entfernen“.<br />
6 Klicken Sie in „Sichern“.<br />
Verwenden von drahtlosen Diensten<br />
Sie können (beispielsweise über AirPort) drahtlose Netzwerkdienste für verwaltete<br />
Clients bereitstellen. Vergewissern Sie sich, dass sich der <strong>Mac</strong>intosh Manager <strong>Server</strong><br />
innerhalb der Reichweite Ihres drahtlosen Dienstes befindet. Wenn ein Benutzer mit<br />
einem Mobilcomputer den Aktionsradius verlässt, kann er sich nicht beim <strong>Mac</strong>intosh<br />
Manager anmelden. Sie können dem Benutzer jedoch erlauben, offline zu arbeiten.<br />
Weitere Informationen hierzu finden Sie im Abschnitt „„Offline“-Nutzung“ auf Seite 270.<br />
Drahtlose Dienste übertragen Daten möglicherweise mit einer geringeren Geschwindigkeit<br />
als eine Direktverbindung (wie zum Beispiel ein Ethernet-Kabel). Wünschen Sie<br />
weitere Informationen zur Verwendung von AirPort, lesen Sie in der entsprechenden<br />
AirPort Dokumentation nach oder besuchen Sie die folgende Web-Site:<br />
www.apple.com/de/airport/<br />
Kapitel 10 Verwenden des <strong>Mac</strong>intosh Manager für <strong>Mac</strong> <strong>OS</strong> 9 Computer 275
Allgemeine Sicherheitseinstellungen<br />
Im <strong>Mac</strong>intosh Manager gelten allgemeine Sicherheitseinstellungen für das gesamte<br />
<strong>Mac</strong>intosh Manager Netzwerk (alle Benutzer, Gruppen und Computer). Diese Einstellungen<br />
decken eine Reihe von Optionen ab, die sich auf Berichte, Gastzugriff, Kennwörter<br />
und das Kopieren von Kennwörtern auswirken.<br />
<strong>Mac</strong>intosh Manager Berichte<br />
Der <strong>Mac</strong>intosh Manager bietet eine Reihe unterschiedlicher Berichte, die Ihnen helfen,<br />
die Benutzer- und Netzwerkaktivitäten nachzuverfolgen.<br />
Gehen Sie wie folgt vor, um einen Bericht anzuzeigen:<br />
1 Öffnen Sie den <strong>Mac</strong>intosh Manager.<br />
2 Wählen Sie den gewünschten Bericht aus dem Menü „Bericht“.<br />
Sie können den ausgewählten Bericht sofort einsehen und in eine Datei exportieren,<br />
Sie können ihn aber auch drucken.<br />
Sie haben die Möglichkeit, zusätzliche Kriterien für den Bericht „Protokoll“ und den<br />
Bericht „Computer“ festzulegen, bevor Sie sich die Resultate des Berichts ansehen.<br />
Festlegen der Anzahl der Objekte in einem Bericht<br />
Sie können die maximale Anzahl von Protokolleinträgen festlegen, die in <strong>Mac</strong>intosh<br />
Manager Berichten angezeigt werden sollen.<br />
Hinweis: Der Bericht „Angemeldete Computer“ zeigt bis zu 300 Protokolleinträge, auch<br />
wenn die von Ihnen festgelegte maximale Anzahl von Protokolleinträgen größer als<br />
300 ist.<br />
Gehen Sie wie folgt vor, um festzulegen, wie viele Protokolleinträge erfasst<br />
werden sollen:<br />
1 Klicken Sie im <strong>Mac</strong>intosh Manager in „Allgemein“ und anschließend in „Sicherheit“.<br />
2 Geben Sie in das Textfeld „Maximale Anzahl von Protokolleinträgen“ einen Wert ein.<br />
Wenn Sie einen Bericht anzeigen möchten, öffnen Sie das Menü „Bericht“ und wählen<br />
den gewünschten Bericht aus.<br />
276 Kapitel 10 Verwenden des <strong>Mac</strong>intosh Manager für <strong>Mac</strong> <strong>OS</strong> 9 Computer
Sichern des Administrator-Programms<br />
Wenn ein Administrator vergisst, das <strong>Mac</strong>intosh Manager Administrator-Programm<br />
zu beenden, könnte ein Unbefugter Änderungen vornehmen und sie speichern. Sie<br />
können vorsehen, dass das Administrator-Programm nach einer bestimmten Zeit<br />
beendet wird, wenn keine Benutzeraktivität erfolgt. Dadurch können Sie diese Art<br />
des unbefugten Zugriffs verhindern.<br />
Achtung: Wenn das Administrator-Programm automatisch beendet wird, gehen nicht<br />
gesicherte Änderungen verloren.<br />
Gehen Sie wie folgt vor, um das automatische Beenden des Administrator-<br />
Programms festzulegen:<br />
1 Klicken Sie im <strong>Mac</strong>intosh Manager in „Allgemein“ und anschließend in „Sicherheit“.<br />
2 Wählen Sie „Administrator-Programm beenden, wenn es seit __ Minuten nicht benutzt<br />
wurde“ und geben Sie die Anzahl der Minuten ein, nach denen das Programm automatisch<br />
beendet werden soll.<br />
3 Klicken Sie in „Sichern“.<br />
Überprüfen der Anmeldeinformationen mit Kerberos<br />
Wenn sich alle Benutzer über Kerberos identifizieren müssen, führen Sie die folgenden<br />
Schritte durch. Im Handbuch „Open Directory Administration“ wird beschrieben, wie Sie<br />
Kerberos nutzen können.<br />
Gehen Sie wie folgt vor, um die Kerberos Überprüfung zu verwenden:<br />
1 Klicken Sie im <strong>Mac</strong>intosh Manager in „Allgemein“ und anschließend in „Sicherheit“.<br />
2 Wählen Sie „Clients müssen sich über Kerberos identifizieren“ und klicken Sie<br />
in „Sichern“.<br />
Kapitel 10 Verwenden des <strong>Mac</strong>intosh Manager für <strong>Mac</strong> <strong>OS</strong> 9 Computer 277
Verwalten von Benutzer-Kennwörtern<br />
Normalerweise können alle Benutzer die ihnen zugewiesenen Kennwörter ändern.<br />
Wenn Sie nicht möchten, dass die Benutzer ihre eigenen Kennwörter ändern können,<br />
können Sie diese Berechtigung löschen.<br />
Gehen Sie wie folgt vor, um zu verhindern, dass Benutzer ihre Kennwörter ändern:<br />
1 Klicken Sie im <strong>Mac</strong>intosh Manager in „Allgemein“ und anschließend in „Sicherheit“.<br />
2 Wenn die Option „Benutzer dürfen das Kennwort ändern“ markiert ist, deaktivieren Sie<br />
diese Option jetzt.<br />
3 Klicken Sie anschließend in „Sichern“.<br />
Hinweis: Damit Benutzer den Kennwort-<strong>Server</strong> mit dem <strong>Mac</strong>intosh Manager verwenden<br />
können, müssen sie in der Lage sein, ihre Kennwörter zu ändern. Wenn Sie<br />
vorhaben, den Kennwort-<strong>Server</strong> zu verwenden, sollten Sie sich vergewissern, dass<br />
die Option „Benutzer dürfen das Kennwort ändern“ ausgewählt ist. Wenn Sie Näheres<br />
zum Kennwort-<strong>Server</strong> erfahren wollen, lesen Sie bitte das Handbuch „Open Directory<br />
Administration“.<br />
Zugriff auf Benutzer-Accounts durch Administratoren<br />
Sie können einem Systemadministrator erlauben, sich als beliebiger Benutzer anzumelden.<br />
Der Administrator kann den Benutzernamen für den Account eingeben, auf den er<br />
zugreifen möchte, und dann das entsprechende Administrator-Kennwort verwenden.<br />
Gehen Sie wie folgt vor, um Administratoren zu erlauben, sich als ein anderer<br />
Benutzer anzumelden:<br />
1 Klicken Sie im <strong>Mac</strong>intosh Manager in „Allgemein“ und anschließend in „Sicherheit“.<br />
2 Wählen Sie „Benutzer dürfen sich mit einem <strong>Server</strong>administrator-Kennwort anmelden“.<br />
3 Klicken Sie in „Sichern“.<br />
Allgemeine CD-ROM-Einstellungen<br />
Mithilfe von allgemeinen CD-ROM-Einstellungen können Sie den Zugriff auf alle CDs<br />
und DVDs oder nur auf eine Liste bestimmter CDs/DVDs erlauben. Wenn Sie eine CD/<br />
DVD für den <strong>Mac</strong>intosh Manager verfügbar machen, können Sie ihren Inhalt anzeigen.<br />
Anschließend können Sie den Benutzern Zugriff auf alle Objekte auf der CD/DVD oder<br />
nur auf die von Ihnen gewählten Objekte gewähren.<br />
Hinweis: Diese Einstellungen gelten nicht für Audio-CDs. Die Einstellung für Audio-CDs<br />
befindet sich im Bereich „Zugriffsrechte“ innerhalb des Bereichs „Arbeitsgruppen“.<br />
278 Kapitel 10 Verwenden des <strong>Mac</strong>intosh Manager für <strong>Mac</strong> <strong>OS</strong> 9 Computer
Gehen Sie wie folgt vor, um eine Liste verfügbarer CD/DVDs und der Objekte<br />
darauf zu erstellen:<br />
1 Klicken Sie im <strong>Mac</strong>intosh Manager in „Allgemein“ und anschließend in „CD-ROMs“.<br />
2 Legen Sie eine CD oder DVD ein.<br />
3 Wählen Sie den Namen der CD/DVD aus und klicken Sie in „Hinzufügen“, um diese CD/<br />
DVD im <strong>Mac</strong>intosh Manager verfügbar zu machen. Zum Löschen eines verfügbaren<br />
Objekts wählen Sie es aus und klicken in „Entfernen“.<br />
4 Wenn Sie bestimmte Objekte auf einer CD/DVD für die Benutzer verfügbar machen<br />
möchten, wählen Sie sie in der Liste „In '<strong>Mac</strong>intosh Manager' verfügbar“ aus.<br />
Wählen Sie in der Liste „Zugelassene Objekte auf (__)“ die Objekte aus, die Sie den<br />
Benutzern zur Verfügung stellen möchten. Klicken Sie in „Alles zulassen“, um alle<br />
Objekte auf der CD/DVD auszuwählen und zuzulassen. Klicken Sie in „Nichts zulassen“,<br />
um die Auswahl aller Objekte zurückzunehmen.<br />
5 Klicken Sie nach Abschluss der Objektauswahl in „Sichern“.<br />
Wenn Sie nur eine bestimmte Liste zugelassener Objekte für die Benutzer verfügbar<br />
machen möchten, wählen Sie eine Geräteliste aus. Stellen Sie anschließend sicher, dass<br />
die Option „Nur auf zugelassene CD-ROMs zugreifen“ im Bereich „Sicherheit“ für Computer<br />
ausgewählt ist. Sie können auch die Option „Eine Karte für eingelegte CD-ROMs<br />
anzeigen“ auswählen, damit „Karten“-Arbeitsgruppen eingelegte CDs auf einfache<br />
Weise finden können.<br />
Verwalten von Einstellungen<br />
Über den Ordner „Managed Preferences“ können Sie Ihren Anforderungen und Zielen<br />
entsprechend einstellen, wie Programm- und Systemeinstellungen verarbeitet werden.<br />
Sie können beispielsweise sicherstellen, dass Benutzer stets mit einer bestimmten<br />
Gruppe von Einstellungen beginnen oder dass manche vom Benutzer festgelegten<br />
Einstellungen nie überschrieben werden.<br />
Wenn sich ein Mitglied einer Arbeitsgruppe das erste Mal anmeldet, wird ein Ordner<br />
„Managed Preferences“ auf dem Volume für Arbeitsgruppendaten erstellt. In diesem<br />
Ordner befinden sich zwei weitere Ordner, die Einstellungen enthalten (und anfangs<br />
leer sind), d. h. der Ordner „Kopieren, falls nicht vorhanden“ und der Ordner „Jedes<br />
mal kopieren“.<br />
Kapitel 10 Verwenden des <strong>Mac</strong>intosh Manager für <strong>Mac</strong> <strong>OS</strong> 9 Computer 279
Kopieren, falls nicht vorhanden<br />
Die Einstellungen im Ordner „Kopieren, falls nicht vorhanden“ werden einmal bei der<br />
Anmeldung festgelegt. Bei der Erstanmeldung eines Benutzers kann dieser eine aktuelle<br />
Kopie aller Einstellungen im Ordner „Kopieren, falls nicht vorhanden“ erhalten. Die<br />
Benutzer können diese Einstellungen ändern, und diese Änderungen werden beim<br />
Abmelden gespeichert.<br />
Ein Lehrer kann beispielsweise für eine Klasse die Einstellungen und eine Liste mit Lesezeichen<br />
(Favoriten) für einen bestimmten Web-Browser konfigurieren. Anschließend<br />
speichert er eine Kopie dieser Einstellungen im Ordner „Kopieren, falls nicht vorhanden“.<br />
Wenn sich Schüler am ersten Schultag anmelden, beginnen sie alle mit den<br />
gleichen Browser-Einstellungen und der gleichen Liste mit Lesezeichen.<br />
Nach der ersten Anmeldung eines Benutzers überprüft der <strong>Mac</strong>intosh Manager den<br />
Ordner „Systemeinstellungen“ des Benutzers und vergleicht ihn mit dem Inhalt des<br />
Ordners „Kopieren, falls nicht vorhanden“. Wenn ein Benutzer bereits eine Einstellung<br />
im Ordner aufweist, wird diese vom <strong>Mac</strong>intosh Manager nicht ersetzt. Wenn der Ordner<br />
eines Benutzers keine Einstellungen enthält, kopiert der <strong>Mac</strong>intosh Manager die fehlenden<br />
Einstellungen in diesen Ordner.<br />
Dieser Vorgang wird jedes Mal wiederholt, wenn sich ein Benutzer anmeldet. Sie<br />
können daher später zusätzliche Einstellungsdateien im Ordner „Kopieren, falls nicht<br />
vorhanden“ ablegen. Wenn Sie beispielsweise neue Software installieren und die zugehörige<br />
Einstellungsdatei im Ordner „Kopieren, falls nicht vorhanden“ ablegen, kopiert<br />
der <strong>Mac</strong>intosh Manager die neue Datei in den Ordner „Preferences“ eines Benutzers,<br />
sobald dieser die neue Software das erste Mal startet.<br />
Gehen Sie wie folgt vor, um den Ordner „Kopieren, falls nicht vorhanden“ zu<br />
verwenden:<br />
1 Konfigurieren Sie ein Volume für Arbeitsgruppendaten (Gruppendokumente) im<br />
Bereich „Optionen“ des Bereichs „Arbeitsgruppen“.<br />
2 Greifen Sie von einem Client-Computer aus auf das Volume für Gruppendokumente zu.<br />
3 Erstellen Sie die gewünschten Einstellungen, die Sie im Ordner „Kopieren, falls nicht<br />
vorhanden“ ablegen möchten.<br />
4 Kopieren Sie die Einstellungen in den Ordner „Kopieren, falls nicht vorhanden“ auf dem<br />
Volume mit den Gruppendokumenten.<br />
5 Wählen Sie den Ordner „Kopieren, falls nicht vorhanden“ aus dem Finder aus. Drücken<br />
Sie anschließend die Tastenkombination „Befehlstaste-I“, um das Fenster „Information<br />
einblenden“ zu öffnen.<br />
6 Wählen Sie „Gemeinsam nutzen“ aus dem Einblendmenü „Zeigen“.<br />
7 Markieren Sie anschließend die Option „Dieses Objekt und seinen Inhalt freigeben“<br />
und vergewissern Sie sich, dass die Zugriffsrechte nun korrekt auf dem Bildschirm<br />
angegeben werden.<br />
280 Kapitel 10 Verwenden des <strong>Mac</strong>intosh Manager für <strong>Mac</strong> <strong>OS</strong> 9 Computer
8 Klicken Sie in „Kopieren“, damit die Zugriffsrechte allen zugehörigen Ordnern zugewiesen<br />
werden.<br />
9 Wiederholen Sie die Schritte 1 bis 4 für jedes Volume für Gruppendokumente.<br />
Bestimmte Einstellungen müssen nicht unbedingt im Ordner „Kopieren, falls nicht<br />
vorhanden“ enthalten sein. Weitere Informationen hierzu finden Sie finden Sie im<br />
Administrator-Handbuch.<br />
Ausnahmen von „Kopieren, falls nicht vorhanden“<br />
Einige Einstellungen werden automatisch erstellt, wenn sich ein Benutzer anmeldet.<br />
Dies erfolgt unabhängig davon, ob Sie einen Ordner „Kopieren, falls nicht vorhanden“<br />
verwenden oder nicht. Folgende Objekte benötigen Sie im Ordner „Kopieren, falls nicht<br />
vorhanden“ nicht, weil sie nicht in den Ordner des Benutzers kopiert werden:<br />
• <strong>Apple</strong> Menü-Optionen Daten<br />
• Programmumschalter Daten<br />
• Internet Preferences<br />
• Tastatur Voreinstellungen<br />
• Schlüsselbunde<br />
• Umgebungsassistent Einstellungen<br />
• <strong>Mac</strong> <strong>OS</strong> Preferences<br />
• TSM Preferences<br />
• User Preferences<br />
Jedes mal kopieren<br />
Durch Verwenden des Ordners „Jedes mal kopieren“ können Sie sicherstellen, dass<br />
die Benutzer nach jeder Anmeldung mit dem gleichen, angegebenen Satz von Einstellungen<br />
beginnen. Wenn ein Benutzer seine Einstellungen ändert, werden diese<br />
bei der nächsten Anmeldung wieder durch die Einstellungen im Ordner „Jedes mal<br />
kopieren“ ersetzt.<br />
Wenn sich ein Benutzer bei einem <strong>Mac</strong> <strong>OS</strong> 9 Computer anmeldet, vergleicht der<br />
<strong>Mac</strong>intosh Manager Einstellungsordner und Dateien im Ordner „/Library/Classic“ im<br />
Privatordner eines Benutzers mit Objekten im Ordner „Jedes mal kopieren“. Der<br />
<strong>Mac</strong>intosh Manager löscht alle übereinstimmenden Objekte aus dem Ordner des Benutzers<br />
und ersetzt sie durch Einstellungen aus dem Ordner „Jedes mal kopieren“. Wenn<br />
jedes Mal kopierte Einstellungen im Ordner des Benutzers fehlen, legt der <strong>Mac</strong>intosh<br />
Manager neue Kopien dieser Objekte im Ordner „Preferences“ des Benutzers ab.<br />
Wenn der Ordner „Preferences“ des Benutzers Objekte enthält, die nicht mit Objekten<br />
im Ordner „Jedes mal kopieren“ übereinstimmen, unternimmt der <strong>Mac</strong>intosh Manager<br />
nichts. Wenn Sie darüber besorgt sind, dass sich diese Objekte häufen oder Festplattenplatz<br />
verbrauchen, sollten Sie den Ordner „Preferences“ des Benutzers gelegentlich<br />
aufräumen.<br />
Kapitel 10 Verwenden des <strong>Mac</strong>intosh Manager für <strong>Mac</strong> <strong>OS</strong> 9 Computer 281
Gehen Sie wie folgt vor, um den Ordner „Jedes mal kopierten“ zu verwenden:<br />
1 Konfigurieren Sie ein Volume für Arbeitsgruppendaten (Gruppendokumente) im<br />
Bereich „Optionen“ des Bereichs „Arbeitsgruppen“.<br />
2 Greifen Sie von einem Client-Computer aus auf das Volume für Gruppendokumente zu.<br />
3 Erstellen Sie die gewünschten Einstellungen, die Sie im Ordner „Jedes mal kopieren“<br />
ablegen möchten.<br />
4 Kopieren Sie die erstellten Einstellungen in den Ordner „Jedes mal kopieren“ auf dem<br />
Volume für Gruppendokumente.<br />
5 Wählen Sie den Ordner „Jedes mal kopieren“ aus dem Finder aus und drücken Sie<br />
anschließend die Tastenkombination „Befehlstaste-I“. Nun wird das Fenster „Information<br />
einblenden“ auf dem Bildschirm angezeigt.<br />
6 Wählen Sie „Gemeinsam nutzen“ aus dem Einblendmenü „Zeigen“.<br />
7 Markieren Sie anschließend die Option „Dieses Objekt und seinen Inhalt freigeben“<br />
und vergewissern Sie sich, dass Zugriffsrechte nun korrekt auf dem Bildschirm angegeben<br />
werden.<br />
8 Klicken Sie in „Kopieren“, damit die Zugriffsrechte allen zugehörigen Ordnern zugewiesen<br />
werden.<br />
9 Wiederholen Sie die Schritte 1 bis 4 für jedes Volume für Gruppendokumente.<br />
Gemeinsames Nutzen von <strong>Mac</strong> <strong>OS</strong> 9 Programmeinstellungen in<br />
der Classic-Umgebung<br />
Mit dem Arbeitsgruppen-Manager können Sie sicherstellen, dass Einstellungen für<br />
<strong>Mac</strong> <strong>OS</strong> 9 Programme auch dann verwendet werden, wenn das Programm über die<br />
Classic-Umgebung in <strong>Mac</strong> <strong>OS</strong> X gestartet wird. In diesem Fall stehen Benutzern mit<br />
Privatordnern im Netzwerk immer dieselben <strong>Mac</strong> <strong>OS</strong> 9 Programmeinstellungen zur<br />
Verfügung. Dies gilt auch, wenn sie sich von einem anderen Computer aus anmelden.<br />
Somit werden die <strong>Mac</strong> <strong>OS</strong> 9 Programmeinstellungen immer dann verwendet, wenn ein<br />
verwalteter Benutzer von einem <strong>Mac</strong>intosh Manager Client-Computer (mit <strong>Mac</strong> <strong>OS</strong> 9)<br />
zu einem Arbeitsgruppen-Manager Client-Computer (mit <strong>Mac</strong> <strong>OS</strong> X) wechselt.<br />
282 Kapitel 10 Verwenden des <strong>Mac</strong>intosh Manager für <strong>Mac</strong> <strong>OS</strong> 9 Computer
Gehen Sie wie folgt vor, um Einstellungen über die Classic-Umgebung gemeinsam<br />
zu nutzen:<br />
1 Starten Sie den Arbeitsgruppen-Manager auf Ihrem Administrator-Computer.<br />
2 Klicken Sie in das Globussymbol unterhalb der Symbolleiste. Wählen Sie anschließend<br />
die Verzeichnis-Domain mit dem Benutzer-, Gruppen- oder Computer-Account aus, den<br />
Sie ändern möchten.<br />
3 Klicken Sie in das Schlosssymbol und geben Sie Benutzernamen und Kennwort ein.<br />
4 Wählen Sie einen Account aus und klicken Sie dann in „Einstellungen“.<br />
5 Klicken Sie zunächst in „Classic“ und anschließend in „Weitere Optionen“.<br />
6 Klicken Sie neben „Verwalten dieser Einstellungen“ in die Option „Immer“.<br />
7 Wählen Sie die Option „Einstellungen des Privatordners verwenden“ aus.<br />
8 Klicken Sie in „Jetzt anwenden“.<br />
Alternativ dazu können Sie auch auf jedem <strong>Mac</strong> <strong>OS</strong> X Client die folgenden Schritte<br />
ausführen: Öffnen Sie die „Systemeinstellungen“. Klicken Sie anschließend zunächst in<br />
„Classic“ und dann in „Weitere Optionen“. Wählen Sie „Einstellungen aus dem Ordner<br />
„Privat“ verwenden“ aus.<br />
Weitere Informationen<br />
Auf der <strong>Apple</strong>Care Web-Site finden Sie verschiedene Informationsquellen. Hierzu<br />
gehört beispielsweise die Knowledge Base (eine Datenbank, die technische Artikel<br />
zur Bedienung von Produkten, zu ihrer Implementierung und zum Beheben von<br />
Problemen beinhaltet). Besuchen Sie die Web-Site unter:<br />
www.apple.com/support<br />
In den Diskussionsforen für <strong>Mac</strong> <strong>OS</strong> X <strong>Server</strong> und den <strong>Mac</strong>intosh Manager haben Sie<br />
die Möglichkeit, Erfahrungen und Tipps mit anderen <strong>Server</strong>-Administratoren auszutauschen.<br />
Sie können sich unter folgender Adresse bei Diskussionsforen anmelden:<br />
www.lists.apple.com<br />
Kapitel 10 Verwenden des <strong>Mac</strong>intosh Manager für <strong>Mac</strong> <strong>OS</strong> 9 Computer 283
11 Fehlerbeseitigung<br />
Dieses Kapitel bietet Lösungen für Probleme, die Ihnen<br />
möglicherweise bei der Arbeit mit dem Arbeitsgruppen-<br />
Manager oder dem <strong>Mac</strong>intosh Manager begegnen.<br />
11<br />
Online-Hilfe und <strong>Apple</strong> Knowledge Base<br />
Sollten Sie die Antwort auf Ihre Frage nicht in diesem Handbuch finden, können Sie<br />
in der <strong>Mac</strong> <strong>OS</strong> X <strong>Server</strong> Online-Hilfe nach neuen Themen suchen. Zudem können Sie<br />
in der <strong>Apple</strong> Knowledge Base nach Informationen und Lösungen suchen:<br />
www.info.apple.com<br />
Lösen von Problemen mit Accounts<br />
Bei Problemen mit der Verwaltung von Benutzer- und Gruppen-Accounts befolgen Sie<br />
bitte die Vorschläge im folgenden Abschnitt.<br />
Das Ändern eines Accounts ist mit dem Arbeitsgruppen-Manager<br />
nicht möglich<br />
Damit Sie einen Account mit dem Arbeitsgruppen-Manager ändern können, müssen<br />
folgende Voraussetzungen erfüllt sein:<br />
• Sie müssen Domain-Administrator für die <strong>Apple</strong> Verzeichnis-Domain sein, in der sich<br />
der Account befindet. Wenn für Open Directory-Domains oder Active Directory-<br />
Domänen Schreib- und Lesezugriff bestehen, können sie angepasst werden.<br />
• Die Verzeichnis-Domain muss das LDAP-Verzeichnis eines Open Directory Master,<br />
eine NetInfo Domain oder eine andere Verzeichnis-Domain mit Schreib-/und Lesezugriff<br />
sein. Nur diese Domains können mit dem Arbeitsgruppen-Manager bearbeitet<br />
werden.<br />
285
286 Kapitel 11 Fehlerbeseitigung<br />
Das Benutzer-Kennwort des Kennwort-<strong>Server</strong>s kann nicht<br />
geändert werden<br />
Damit Sie das Kennwort eines Benutzers ändern können, das mithilfe von Open<br />
Directory geprüft wird, müssen Sie über Open Directory Administrator-Rechte verfügen.<br />
Zwei Verfahren sind denkbar, durch die einem Benutzer Open Directory<br />
Administrator-Rechte erteilt werden können:<br />
• Der Benutzer, der beim Einrichten eines bestimmten Open Directory Masters (mithilfe<br />
des Open Directory Moduls des Programms „<strong>Server</strong> Admin“) angegeben wird, ist<br />
ein Administrator für diesen Open Directory Master.<br />
• Sie können weiteren Benutzern Open Directory Administrator-Rechte erteilen, nachdem<br />
Sie einen Open Directory Master eingerichtet haben. Vergewissern Sie sich, dass<br />
diese Personen über einen Account in der Verzeichnis-Domain verfügen, die dem<br />
Open Directory Master zugeteilt ist. Erteilen Sie ihnen die Rechte von Domain-Administratoren<br />
für die Verzeichnis-Domain. Zudem sollten Sie sich vergewissern, dass<br />
ihre Kennwörter durch Open Directory überprüft werden.<br />
Das durch Open Directory überprüfte Kennwort eines Benutzers<br />
kann nicht geändert werden<br />
Damit Sie das Kennwort eines Benutzers ändern können und diese Änderung durch<br />
Open Directory überprüft werden kann, müssen Sie Administratorrechte für den Kennwort-<strong>Server</strong><br />
besitzen. Zwei Verfahren sind denkbar, durch die einem Benutzer Open<br />
Directory Administrator-Rechte erteilt werden können:<br />
• Der Benutzer, der beim Einrichten eines bestimmten Open Directory Masters (mithilfe<br />
des Open Directory Moduls des Programms „<strong>Server</strong> Admin“) angegeben wird, ist<br />
ein Administrator für diesen Open Directory Master.<br />
• Sie können weiteren Benutzern Open Directory Administrator-Rechte erteilen, nachdem<br />
Sie einen Open Directory Master eingerichtet haben. Vergewissern Sie sich, dass<br />
diese Personen über einen Account in der Verzeichnis-Domain verfügen, die dem<br />
Open Directory Master zugeteilt ist. Erteilen Sie ihnen die Rechte von Domain-Administratoren<br />
für die Verzeichnis-Domain. Zudem sollten Sie sich vergewissern, dass<br />
ihre Kennwörter durch Open Directory überprüft werden.<br />
Ein Kennwort-<strong>Server</strong>-Benutzer kann sich im Programm „NetInfo<br />
Manager“ nicht identifizieren<br />
Damit Sie mithilfe des Programms „NetInfo Manager“ Änderungen vornehmen können,<br />
müssen Sie sich mit einem Benutzer-Account identifizieren, das über ein „Crypt“-Kennwort<br />
geschützt ist. Der Kennwort-Typ wird im Bereich „Erweitert“ der Benutzer-<br />
Accounts im Arbeitsgruppen-Manager festgelegt.
Benutzer können sich nicht anmelden oder identifizieren lassen<br />
Verwenden Sie die folgenden Techniken, um zu bestimmen, ob als Grund für das Identifizierungsproblem<br />
die Konfiguration oder das Kennwort selbst anzunehmen sind:<br />
• Setzen Sie das Kennwort auf einen bekannten Wert zurück. Kontrollieren Sie, ob das<br />
Problem weiterhin besteht. Versuchen Sie es mit einem 7Bit-ASCII-Kennwort (wird<br />
von den meisten Clients unterstützt).<br />
• Wenn für den Benutzer ein Kennwort-<strong>Server</strong> eingesetzt und dessen Konfiguration<br />
das vom Benutzer-Client benötigte Protokoll für die Identifikationsüberprüfung nicht<br />
unterstützt, können Sie zusätzliche Kennwort-<strong>Server</strong>-Protokolle aktivieren. Eventuell<br />
müssen Sie das Benutzer-Kennwort nach dem Ändern der Kennwort-<strong>Server</strong>-Konfiguration<br />
zurücksetzen.<br />
• Die Basis-Kennwort-Überprüfung unterstützt nicht viele Protokolle für die Identifikationsüberprüfung.<br />
Möchten Sie die Wahrscheinlichkeit erhöhen, dass die Client-<br />
Programme eines Benutzers unterstützt werden, verwenden Sie den Kennwort-<br />
<strong>Server</strong> oder lassen Sie den Benutzer ein anderes Programm ausprobieren.<br />
• Informationen zur Fehlerbeseitigung im Zusammenhang mit Kerberos finden Sie<br />
unter „Kerberos Benutzer können sich nicht anmelden“ auf Seite 288.<br />
• Steht für die Kennwort-Überprüfung weder ein Kennwort-<strong>Server</strong> noch ein Verzeichnis-<strong>Server</strong><br />
eines anderen Herstellers zur Verfügung, müssen Sie das Benutzer-Kennwort<br />
für die Verwendung mit einem verfügbaren <strong>Server</strong> zurücksetzen.<br />
• Sorgen Sie dafür, dass das Kennwort Zeichen enthält, die vom Protokoll für die<br />
Identifikationsüberprüfung unterstützt werden. Führende, eingebettete und nachgestellte<br />
Leerzeichen sowie Sonderzeichen (wie „Wahltaste-8“) werden von einigen<br />
Protokollen nicht unterstützt. Beispielsweise funktionieren führende Leerzeichen für<br />
POP oder AFP, nicht aber für IMAP.<br />
• Vergewissern Sie sich, dass die für die Identifikationsüberprüfung erforderlichen<br />
Zeichen von der vom Benutzer verwendeten Tastatur unterstützt werden.<br />
• Vergewissern Sie sich, dass die Client-Software das Kennwort korrekt codiert, damit<br />
es fehlerfrei erkannt werden kann. Beispielsweise kann der Kennwort-<strong>Server</strong> Zeichenfolgen<br />
im Format UTF-8 erkennen, allerdings werden diese möglicherweise nicht von<br />
allen Clients übertragen.<br />
• Vergewissern Sie sich, dass der vom Benutzer verwendete Client die jeweilige Kennwortlänge<br />
unterstützt. Beispiel: Der LAN-Manager unterstützt lediglich Kennwörter<br />
mit 14 Zeichen, weshalb durch längere Kennwörter ein Ausfall der Identifikationsüberprüfung<br />
provoziert würde, obwohl der <strong>Mac</strong> <strong>OS</strong> X <strong>Server</strong> Windows <strong>Server</strong> längere<br />
Kennwörter unterstützt.<br />
• Wenn die Identifikationsüberprüfung eines AFP-Client einer älteren Version als 3.8.3<br />
fehlschlägt, verwenden Sie für diese älteren Clients den Identifizierungs-Manager.<br />
Kapitel 11 Fehlerbeseitigung 287
288 Kapitel 11 Fehlerbeseitigung<br />
Zuweisen von <strong>Server</strong>-Administrator-Zugriffsrechten nicht möglich<br />
Möchten Sie einem Benutzer für einen bestimmten <strong>Server</strong> Administrator-Zugriffsrechte<br />
zuweisen, müssen Sie sich zuerst über den Arbeitsgruppen-Manager beim gewünschten<br />
<strong>Server</strong> anmelden.<br />
Benutzer, die einen Kennwort-<strong>Server</strong> verwenden, können sich<br />
nicht anmelden<br />
Wenn Sie den Computer des Kennwort-<strong>Server</strong>s aus einem Netzwerk entfernen, indem<br />
Sie das Kabel von dessen Netzwerkkarte trennen, können sich Benutzer, deren Kennwörter<br />
über diesen Kennwort-<strong>Server</strong> geprüft werden, nicht mehr anmelden, da die IP-<br />
Adresse nicht mehr zugänglich ist.<br />
Die Benutzer können sich bei <strong>Mac</strong> <strong>OS</strong> X <strong>Server</strong> anmelden, wenn Sie den Kennwort-<br />
<strong>Server</strong>computer an einen isolierten Hub anschließen, um die Netzwerkkarte wieder in<br />
Betrieb zu nehmen. Alternativ dazu können sich die Benutzer auch als solche Benutzer<br />
anmelden, für deren Kennwort-Überprüfung „Allgemein“ ausgewählt ist.<br />
Benutzer können nicht auf ihre Privatordner zugreifen<br />
Stellen Sie sicher, dass die Benutzer sowohl Zugriff auf den Netzwerkordner, in dem<br />
sich ihre Privatordner befinden, als auch auf die Privatordner selbst haben. Die Benutzer<br />
benötigen Lesezugriff auf den Netzwerkordner und Schreib-/Lesezugriff auf ihren<br />
jeweiligen Privatordner.<br />
Ein <strong>Mac</strong> <strong>OS</strong> X Benutzer in einer freigegebenen NetInfo Domain kann<br />
sich nicht anmelden<br />
Dieses Problem kann auftreten, wenn ein Benutzer versucht, sich unter Verwendung<br />
eines Benutzer-Accounts in einer freigegebenen NetInfo Domain bei einem <strong>Mac</strong> <strong>OS</strong> X<br />
Computer anzumelden, der <strong>Server</strong>, der für die Domain zuständig ist, jedoch nicht im<br />
Zugriff ist. Der Benutzer kann sich beim <strong>Mac</strong> <strong>OS</strong> X Computer unter Verwendung des<br />
automatisch erstellten lokalen Benutzer-Accounts anmelden, wenn sein Computer für<br />
die Nutzung eines NetInfo Accounts konfiguriert ist. Der Benutzername lautet „administrator“<br />
(der Kurzname „admin“), das Kennwort ist das jeweilige NetInfo Kennwort.<br />
Kerberos Benutzer können sich nicht anmelden<br />
Treten bei einem Benutzer oder einem <strong>Server</strong>, der mit Kerberos arbeitet, Probleme<br />
beim Anmelden auf, sollten Sie folgende Techniken ausprobieren:<br />
• Das Verhalten von Kerberos basiert auf verschlüsselten Zeitmarken. Kommt es<br />
zwischen KDC, Client- und <strong>Server</strong>-Computer zu mehr als 5 Minuten Differenz, kann<br />
die Identifikationsüberprüfung fehlschlagen. Sorgen Sie dafür, dass die Uhren aller<br />
beteiligten Computer über einen Zeit-<strong>Server</strong> synchronisiert werden.<br />
• Wird mit Kerberos gearbeitet, müssen Sie dafür sorgen, dass die Kerberos<br />
Identifikationsüberprüfung für den fraglichen <strong>Server</strong> aktiviert ist.
• Steht ein für die Kennwortbewertung verwendeter Kerberos-<strong>Server</strong> nicht zur Verfügung,<br />
müssen Sie das Benutzer-Kennwort für die Verwendung mit einem verfügbaren<br />
<strong>Server</strong> zurücksetzen.<br />
• Sorgen Sie dafür, dass der <strong>Server</strong> mit dem Kerberos-orientierten Dienst Zugriff auf die<br />
Verzeichnis-Domains hat, die Accounts für Benutzer enthalten, die mit Kerberos identifiziert<br />
werden. Sie könnten in diesem Fall beispielsweise eine freigegebene Verzeichnis-Domain<br />
auf dem KDC-<strong>Server</strong> verwenden, die Benutzerdatensätze mit allen<br />
erforderlichen Benutzerangaben enthält.<br />
• Informationen zum Beheben von Problemen entnehmen Sie bitte dem KDC Protokoll<br />
(kdc.log). In diesen Protokollen können Sie Informationen zu fehlerhaften Konfigurationsdaten<br />
wie beispielsweise falschen Konfigurationsdateinamen nachlesen.<br />
• Sorgen Sie dafür, dass alle Ihre Konfigurationsdateien komplett und korrekt sind.<br />
Stellen Sie beispielsweise sicher, dass die durch Tabulatorzeichen getrennte Datei<br />
auf Ihrem <strong>Server</strong> über Angaben zu den notwendigen Prinzipalen verfügt.<br />
Beseitigen von Problemen bei der Verwaltung von<br />
Einstellungen<br />
Dieser Abschnitt befasst sich mit Problemen, die auftreten können, während Sie mit<br />
dem Arbeitsgruppen-Manager Computer-Accounts einrichten oder <strong>Mac</strong> <strong>OS</strong> X Clients<br />
verwalten. Zudem finden Sie hier Tipps für die Fehlerbeseitigung sowie Lösungsvorschläge.<br />
Wenn Ihr Problem hier nicht behandelt wird, ziehen Sie die Online-Hilfe für<br />
den Arbeitsgruppen-Manager zu Rate oder sehen Sie im Internet in der <strong>Apple</strong>Care<br />
Knowledge Base nach.<br />
Standard-Web-Einstellungen werden nicht akzeptiert<br />
Wenn Sie mit dem Arbeitsgruppen-Manager Internet-Einstellungen verwalten und<br />
einen Standard-Web-Browser, eine Standard-Start- oder -Such-Seite oder einen speziellen<br />
Speicherort zur Aufbewahrung geladener Dateien einstellen, kann es passieren,<br />
dass diese Einstellungen von einigen Programmen nicht akzeptiert werden. Eventuell<br />
müssen Sie stattdessen eine Standard-Start-Seite mit den programmeigenen Einstellungen<br />
einrichten.<br />
Standard-E-Mail-Einstellungen lassen sich nicht vorgeben<br />
Wenn Sie Internet-Einstellungen mit dem Arbeitsgruppen-Manager verwalten und<br />
Standardvorgaben für den E-Mail-Reader, die E-Mail-Adresse oder den Mail-<strong>Server</strong><br />
konfigurieren, akzeptieren bestimmte Programme diese Einstellungen möglicherweise<br />
nicht. Eventuell müssen Sie stattdessen die eigenen Einstellungen des E-Mail-Programms<br />
auf dem Client-Computer verwenden.<br />
Kapitel 11 Fehlerbeseitigung 289
290 Kapitel 11 Fehlerbeseitigung<br />
Benutzer sehen keine Liste der Arbeitsgruppen bei der Anmeldung<br />
Folgende Gründe sind denkbar, wenn einem Benutzer mit Netzwerk-Account bei der<br />
Anmeldung keine Liste der Arbeitsgruppen angezeigt wird:<br />
• Möglicherweise gehört der Benutzer zu keiner oder nur zu einer einzigen Gruppe.<br />
Halten Sie die Umschalttaste während der Anmeldung gedrückt, damit die Liste der<br />
Arbeitsgruppen angezeigt wird.<br />
• Möglicherweise befindet sich der Computer des Benutzers in keiner Computerliste.<br />
Fügen Sie den Computer zu einer Computerliste hinzu oder nehmen Sie ihn in die<br />
Gast-Computerliste auf.<br />
Wenn einem Benutzer mit einem lokalen Account bei der Anmeldung keine Liste der<br />
Arbeitsgruppen angezeigt wird:<br />
• Möglicherweise wurden dem Computer des Benutzers keine Arbeitsgruppen zugewiesen.<br />
Weisen Sie der Computerliste (oder der Gast-Computerliste), zu der dieser<br />
Computer gehört, eine oder mehrere Gruppen zu.<br />
• Möglicherweise befindet sich der Computer des Benutzers in keiner Computerliste.<br />
Fügen Sie den Computer zu einer Computerliste hinzu oder nehmen Sie ihn in die<br />
Gast-Computerliste auf.<br />
Benutzer können Dateien nicht öffnen<br />
Üblicherweise können Benutzer eine Datei im Finder durch Doppelklicken öffnen oder<br />
die Datei auswählen und den Befehl „Öffnen“ im Menü „Ablage“ im Finder auswählen.<br />
Anschließend können Sie das gewünschte Standardprogramm auswählen, in dem die<br />
Datei geöffnet werden soll. Arbeitet der Benutzer aber in einer verwalteten Umgebung,<br />
funktioniert diese Methode nicht in jedem Fall.<br />
Angenommen, das Standardprogramm zum Anzeigen von PDF-Dateien ist z. B. das<br />
Programm „Vorschau“. Ein Benutzer meldet sich an und wählt eine PDF-Datei auf<br />
seinem Schreibtisch durch Doppelklicken aus. Wenn die für diesen Benutzer gültigen<br />
Verwaltungseinstellungen keinen Zugriff auf das Programm „Vorschau“ vorsehen, wird<br />
die Datei nicht geöffnet. Wenn der Benutzer Zugriff auf ein anderes Programm hat, das<br />
PDF-Dateien verarbeiten kann, kann der Benutzer dieses Programm öffnen und darin<br />
die Datei aufrufen.<br />
Wenn Sie sicherstellen möchten, dass häufig genutzte Programme den Benutzern,<br />
Gruppen oder Listen mit Computern auch zur Verfügung stehen, fügen Sie das<br />
betreffende Programm zur Liste im Bereich „Objekte“ der Einstellung „Programme“<br />
im Arbeitsgruppen-Manager hinzu.
Die Benutzer können keine Drucker zu einer Druckerliste hinzufügen<br />
Die Benutzer können Drucker zur Liste der Drucker im Drucker-Dienstprogramm hinzufügen,<br />
wenn Sie die Option „Immer“ als Verwaltungseinstellung für die Druckereinstellungen<br />
sowie die Option „Benutzer kann Drucker zur Liste der Drucker hinzufügen“<br />
auswählen. Wenn allerdings ein Benutzer versucht, ein Dokument von einem Programm<br />
aus zu drucken, erscheinen die vom Benutzer selbst hinzugefügten Drucker<br />
nicht in der Liste verfügbarer Drucker.<br />
Im Arbeitsgruppen-Manager kann ein Administrator zusätzliche Drucker für bestimmte<br />
Benutzer, Gruppen oder Listen von Computern verfügbar machen. Dazu verwendet er<br />
den Bereich „Druckerliste“ der Druckereinstellungen.<br />
Hinweis: Wenn die Option „Benutzer kann Drucker zur Liste der Drucker hinzufügen“<br />
nicht ausgewählt ist, ist ein Administrator-Kennwort erforderlich, um Drucker im<br />
Drucker-Dienstprogramm hinzuzufügen oder zu löschen.<br />
Vom Benutzer hinzugefügte Startobjekte lassen sich nicht öffnen<br />
Im Arbeitsgruppen-Manager können Sie über die Einstellungen für Startobjekte<br />
bestimmte Objekte angeben, die beim Anmelden eines Benutzers automatisch geöffnet<br />
werden. Die Gruppe der beim Anmelden zu öffnenden Objekte setzt sich zusammen<br />
aus den für den Benutzer angegebenen Objekten, dem jeweils verwendeten<br />
Computer und der bei der Anmeldung ausgewählten Gruppe.<br />
Ein Benutzer kann zusätzliche Startobjekte hinzufügen, sofern er die entsprechende<br />
Berechtigung besitzt. Wenn Sie jedoch „Einmal“ als Wert für die Verwaltung von Startobjekten<br />
im Dock auswählen, werden alle Objekte, die der Benutzer hinzugefügt hat,<br />
beim nächsten Anmelden des Benutzers entfernt. Anschließend kann der Benutzer<br />
zusätzliche Startobjekte hinzufügen, sofern er die entsprechende Berechtigung besitzt.<br />
Vom Benutzer ins Dock gestellte Objekte fehlen<br />
Im Arbeitsgruppen-Manager können Sie über die Einstellungen für Dock-Objekte die<br />
Objekte angeben, die im Dock eines Benutzers angezeigt werden. Die Gruppe der<br />
Objekte im Dock eines Benutzers setzt sich zusammen aus den für den Benutzer angegebenen<br />
Objekten, dem jeweils verwendeten Computer und der bei der Anmeldung<br />
ausgewählten Gruppe.<br />
Ein Benutzer kann weitere Objekte zu seinem Dock hinzufügen, sofern er eine entsprechende<br />
Berechtigung besitzt. Wenn Sie jedoch „Einmal“ als Verwaltungs-Einstellung für<br />
Dock-Objekte auswählen, werden alle Objekte, die der Benutzer hinzugefügt hat, beim<br />
ersten Anmelden des Benutzers entfernt. Danach können die Benutzer bei Bedarf weitere<br />
Objekte im Dock hinzufügen, sofern sie die entsprechende Berechtigung besitzen.<br />
Kapitel 11 Fehlerbeseitigung 291
292 Kapitel 11 Fehlerbeseitigung<br />
Die Benutzer sehen ein Fragezeichen im Dock<br />
Über den Arbeitsgruppen-Manager können Sie steuern, welche Objekte einem Benutzer<br />
im Dock angezeigt werden. Objekte im Dock sind eigentlich Aliasdateien mit Verweisen<br />
auf die jeweiligen Originalobjekte, die an anderer Stelle gespeichert sind, wie<br />
etwa die Festplatte des Computers oder ein entfernter <strong>Server</strong>. Wenn sich die Originalobjekte<br />
auf einem entfernten <strong>Server</strong> befinden und der Benutzer keine Verbindung zu<br />
diesem <strong>Server</strong> hat, werden die entsprechenden Dock-Objekte durch Fragezeichen-<br />
Symbole ersetzt.<br />
Ein Benutzer kann in ein Fragezeichensymbol klicken, um die Verbindung zu einem<br />
<strong>Server</strong> wiederherzustellen (der <strong>Server</strong> fordert den Benutzer danach ggf. zur Angabe<br />
eines Kennworts auf). Sobald die Verbindung zu dem <strong>Server</strong> mit den Originalobjekten<br />
wiederhergestellt ist, erscheinen im Dock des Benutzers wieder die normalen Symbole<br />
und lassen sich durch Klicken in das entsprechende Objekt öffnen.<br />
Den Benutzern wird eine Meldung zu einem unerwarteten Fehler<br />
angezeigt<br />
Unterliegt die Systemeinstellung „Classic“ der Verwaltung, und Sie versuchen, die Kontrollfelder<br />
„Erweiterungen Ein/Aus“, „File Sharing“ und „Software-Aktualisierung“ zu<br />
verwenden, wird möglicherweise eine Meldung wie diese angezeigt: „Der Vorgang<br />
konnte nicht beendet werden. Ein unerwarteter Fehler ist aufgetreten (Fehlercode<br />
1016)“. Diese Meldung zeigt an, dass ein Administrator eingeschränkten Zugriff auf das<br />
Objekt besitzt, das der Benutzer verwenden wollte. Ein solches Objekt kann beispielsweise<br />
ein Programm sein, das der Benutzer nicht öffnen darf.<br />
Unterliegt die Systemeinstellung „Classic“ also der Verwaltung, können Benutzer auf<br />
die oben genannten Kontrollfelder nicht zugreifen. Möglicherweise wird die Meldung<br />
auch dann angezeigt, wenn Benutzer „Auswahl und Netzwerk Browser ausblenden“<br />
ausgewählt haben und trotzdem versuchen, das Schreibtischprogramm „Auswahl“<br />
zu verwenden.<br />
Die Meldung wird auch angezeigt, wenn ein Benutzer versucht, in der „Classic“-Umgebung<br />
oder unter <strong>Mac</strong> <strong>OS</strong> X ein unzulässiges Programm auszuführen. (Ein unzulässiges<br />
Programm ist ein Programm, das nicht im Bereich „Objekte“ unter „Programme“ im<br />
Arbeitsgruppen-Manager aufgeführt ist.)
Lösen von Problemen im <strong>Mac</strong>intosh Manager<br />
In diesem Abschnitt werden einige Probleme beschrieben, die auftreten können, wenn<br />
Sie den <strong>Mac</strong>intosh Manager verwenden. Hier finden Sie auch Tipps zur Fehlerbeseitigung<br />
und mögliche Lösungen. Wenn Ihr Problem hier nicht behandelt wird, ziehen Sie<br />
die Online-Hilfe für den <strong>Mac</strong>intosh Manager zu Rate oder sehen Sie im Internet in der<br />
<strong>Apple</strong>Care Knowledge Base nach.<br />
Das Administrator-Kennwort wurde vergessen<br />
Setzen Sie sich mit dem <strong>Mac</strong> <strong>OS</strong> X <strong>Server</strong> Administrator in Verbindung, wenn Sie Ihr<br />
Kennwort vergessen haben. Falls erforderlich, kann der <strong>Server</strong>-Administrator Ihr Kennwort<br />
mithilfe des Programms „Arbeitsgruppen-Manager“ ändern.<br />
Administratoren können nach dem Anmelden nicht auf den<br />
Finder zugreifen<br />
Wenn Sie Systemzugriff haben, können Sie beim Anmelden die Arbeitsgruppe „Systemzugriff“<br />
auswählen. Wenn Sie keinen Systemzugriff haben und den Finder öfter benötigen,<br />
bitten Sie den <strong>Mac</strong>intosh Manager Administrator, den Systemzugriff für Ihren<br />
Account zu aktivieren.<br />
Sie können die <strong>Mac</strong>intosh Manager Anmeldung umgehen, indem Sie die Tastenkombination<br />
„Befehlstaste-Umschalttaste-esc“ drücken, sobald das Startfenster angezeigt<br />
wird. Geben Sie anschließend das Kennwort des Computereigentümers bzw. den<br />
Namen eines lokalen Administrators und dessen Kennwort ein.<br />
Generische Symbole werden im Bereich „Objekte“ angezeigt<br />
Wenn generische Symbole im Bereich „Objekte“ des Bereichs „Arbeitsgruppen“ im<br />
<strong>Mac</strong>intosh Manager angezeigt werden, führen Sie einen Neustart des Computers<br />
unter <strong>Mac</strong> <strong>OS</strong> 9 durch. Stellen Sie dabei die Schreibtischdatei wieder her.<br />
Auswählen von „Lokaler Benutzer“ im Kontrollfeld „Mehrere Benutzer“<br />
ist nicht möglich<br />
Sie können nicht an ein und demselben Computer gleichzeitig die <strong>Mac</strong>intosh Manager<br />
Client-Software und das Kontrollfeld „Mehrere Benutzer“ verwenden.<br />
Wenn Sie lokale Benutzer konfigurieren möchten, dürfen Sie die <strong>Mac</strong>intosh Manager<br />
Client-Software nicht auf dem Computer installieren. Installieren Sie stattdessen die<br />
Systemerweiterung zum Starten des Computers im Mehrbenutzermodus. Verwenden<br />
Sie anschließend das Kontrollfeld „Mehrere Benutzer“ in Version 1.4.1.<br />
Kapitel 11 Fehlerbeseitigung 293
294 Kapitel 11 Fehlerbeseitigung<br />
Einige Drucker erscheinen nicht in der Liste „Vorhandene Drucker“<br />
Wenn Sie Drucker für Client-Computer verfügbar machen, erstellt der <strong>Mac</strong>intosh<br />
Manager Druckersymbole auf dem Schreibtisch für Ihre <strong>Mac</strong> <strong>OS</strong> 9 Clients. Die <strong>Mac</strong> <strong>OS</strong> X<br />
Version des <strong>Mac</strong>intosh Manager Administrator-Programms erstellt nur LaserWriter<br />
Druckersymbole auf dem Schreibtisch. Wenn Sie Zugriff auf andere Drucker gewähren<br />
müssen, müssen Sie die <strong>Mac</strong> <strong>OS</strong> 9 Version des <strong>Mac</strong>intosh Manager Administrator-<br />
Programms für die Verwaltung von Clients verwenden.<br />
Benutzer können sich nicht beim <strong>Mac</strong>intosh Manager <strong>Server</strong><br />
anmelden<br />
Achten Sie zunächst darauf, dass der <strong>Server</strong> über ausreichenden freien Speicherplatz<br />
verfügt. Wenn das Kennwort des Benutzers nicht geändert und der Benutzer-Account<br />
nicht gelöscht wurde, überprüfen Sie die Anmeldeberechtigung des Benutzers im<br />
<strong>Mac</strong>intosh Manager.<br />
Gehen Sie wie folgt vor, um sicherzustellen, dass die Anmeldung aktiviert ist:<br />
1 Klicken Sie im <strong>Mac</strong>intosh Manager in „Benutzer“ und anschließend in<br />
„Grundeinstellungen“.<br />
2 Stellen Sie sicher, dass „Benutzer darf sich anmelden“ ausgewählt ist. Wenn „Berechtigung<br />
deaktivieren am __“ ebenfalls ausgewählt ist, achten Sie darauf, dass das angegebene<br />
Datum nicht bereits verstrichen ist.<br />
Benutzer können sich bei Computern mit japanischer Systemversion<br />
nicht als „Gast“ anmelden<br />
Wenn sich die Benutzer bei Client-Computern mit japanischer Systemversion nicht über<br />
den Gast-Account anmelden können, müssen Sie das Sprachenskript des Computers in<br />
der Systemeinstellung „Landeseinstellungen“ bzw. im entsprechenden Kontrollfeld in<br />
„Lateinisch“ ändern.<br />
Ein Client-Computer kann keine Verbindung zum <strong>Server</strong> herstellen<br />
Gehen Sie wie folgt vor:<br />
• Vergewissern Sie sich, dass der <strong>Server</strong> aktiv ist. Wenn Sie den <strong>Server</strong> soeben erst<br />
gestartet haben, kann es einige Minuten dauern, bis er verfügbar ist.<br />
• Stellen Sie sicher, dass die Netzwerkinformationen (einschließlich der DNS-Informationen)<br />
korrekt eingegeben wurden.<br />
• Achten Sie darauf, dass auf dem Client-Computer ausreichend Arbeitsspeicher<br />
vorhanden ist und dass der Client-Computer mit dem Netzwerk verbunden ist.<br />
• Wenn viele Computer gleichzeitig gestartet werden, kann es zu einer Überlastung<br />
des Netzwerks kommen. Versuchen Sie dafür zu sorgen, dass weniger Computer<br />
gleichzeitig gestartet werden.
Der <strong>Server</strong> wird nicht in der <strong>Apple</strong>Talk Liste angezeigt<br />
<strong>Mac</strong> <strong>OS</strong> X <strong>Server</strong> unterstützt keine <strong>Apple</strong>Talk Netzwerkverbindungen zu AFP-<strong>Server</strong>n<br />
(<strong>Apple</strong> Filing Protocol) wie etwa dem <strong>Mac</strong>intosh Manager <strong>Server</strong>. Wenn Sie die Verbindung<br />
zu AFP-<strong>Server</strong>n herstellen möchten, konfigurieren Sie die Client-Computer<br />
für die Verbindung via TCP/IP.<br />
<strong>Mac</strong>intosh Manager Client-Computer können jedoch <strong>Apple</strong>Talk zur Erkennung von<br />
Diensten verwenden. Wenn Ihr Netzwerk <strong>Apple</strong>Talk Zonen besitzt, müssen die Benutzer<br />
an <strong>Mac</strong> <strong>OS</strong> 8 Computern ggf. die Zone auswählen, zu der der <strong>Server</strong> gehört. Verwenden<br />
Sie bei <strong>Mac</strong> <strong>OS</strong> 9 Computern das Programm „Netzwerk Browser“, um sicherzustellen,<br />
dass die Verbindung zum <strong>Server</strong> besteht.<br />
Systemstillstand am Computer des Benutzers<br />
Wenn die Systemsoftware des Computers älter ist als <strong>Mac</strong> <strong>OS</strong> 9, müssen Sie darauf<br />
achten, dass File Sharing deaktiviert ist.<br />
Benutzer können nicht auf Privatordner zugreifen<br />
Den Benutzern wird möglicherweise eine Meldung angezeigt, wenn ihre Privatordner<br />
bei der Anmeldung nicht gefunden wurden.<br />
Achten Sie im Arbeitsgruppen-Manager darauf, dass der Privatordner des jeweiligen<br />
Benutzers existiert und die korrekten Einstellungen für die Berechtigungen aufweist.<br />
Stellen Sie anschließend auch sicher, dass eine Verbindung zu dem <strong>Server</strong> besteht, der<br />
den Privatordner des Benutzers enthält.<br />
Benutzer können nicht auf freigegebene Dateien zugreifen<br />
Freigegebene Arbeitsgruppenordner befinden sich normalerweise auf dem gleichen<br />
<strong>Server</strong>-Volume. Wenn Sie jedoch Arbeitsgruppendokumente auf mehreren Volumes<br />
ablegen, haben manche Benutzer möglicherweise keinen Zugriff auf alle ihre freigegebenen<br />
Dokumente, es sei denn, sie wechseln die Arbeitsgruppe.<br />
Wenn der Benutzer mehreren Arbeitsgruppen angehört und Arbeitsgruppendokumente<br />
auf mehreren <strong>Server</strong>n gespeichert sind, stellen Sie sicher, dass der betreffende<br />
Benutzer über die neueste Version von <strong>Apple</strong>Share verfügt.<br />
Wenn ein <strong>Mac</strong>intosh Manager Client-Computer mit einem <strong>Server</strong> verbunden ist, der<br />
<strong>Mac</strong> <strong>OS</strong> X in der Version 10.2 verwendet, können Benutzer auf freigegebene Ordner<br />
nicht zugreifen. Somit stehen ihnen beispielsweise der Gruppenordner oder der Ordner<br />
für freigegebene Dokumente, die auf diesem <strong>Server</strong> angelegt sind, nicht zur Verfügung.<br />
Damit Benutzer in jedem Fall auf solche Netzwerkordner zugreifen können, sollten Sie<br />
diese Ordner auf einem anderen <strong>Server</strong> speichern.<br />
Kapitel 11 Fehlerbeseitigung 295
296 Kapitel 11 Fehlerbeseitigung<br />
Freigegebene Arbeitsgruppendokumente erscheinen nicht in<br />
einer Kartenumgebung<br />
Wenn Sie ein Volume für Arbeitsgruppendaten erstellt haben, aber Benutzer in einer<br />
„Karten“-Arbeitsgruppe es nicht sehen können, stellen Sie sicher, dass es die freigegebenen<br />
Dokumentenordner enthält.<br />
Vergewissern Sie sich außerdem, dass der Speicherort des Ordners „Benutzer“ nicht<br />
verändert wurde. Der Ordner „Benutzer“ befindet sich normalerweise entweder auf der<br />
obersten Ebene des <strong>Server</strong>-Volumes oder des Volumes für Arbeitsgruppendaten.<br />
Programme funktionieren nicht korrekt oder lassen sich nicht öffnen<br />
Bestimmte Programme schreiben in spezielle Dateien oder erstellen diese an anderen<br />
Speicherorten als dem Ordner „Preferences“ innerhalb des Systemordners. Wenn Sie<br />
Sicherheit auf Dateiebene für eine Arbeitsgruppe vorgeben, kann es vorkommen, dass<br />
bestimmte ältere Programme nicht einwandfrei arbeiten oder Fehler melden. Weitere<br />
Informationen hierzu finden Sie im Abschnitt „Ändern von Dateien durch Programme“<br />
auf Seite 247.<br />
Sie können einen Ordner „Sonstige Programme“ erstellen und dann den Ordner „Programme“<br />
(mit seinem gesamten Inhalt) in diesen Ordner legen. Der Ordner „Sonstige<br />
Programme“ muss sich im Ordner „Programme“ des Client-Computers befinden. Wenn<br />
der Client-Computer unter <strong>Mac</strong> <strong>OS</strong> 9.1 (oder neuer) läuft, heißt der Ordner nicht „Programme“,<br />
sondern „Programme (<strong>Mac</strong> <strong>OS</strong> 9)“.<br />
Benutzer können keine Drag&Drop-Vorgänge zwischen Programmen<br />
ausführen<br />
In den meisten Fällen erlaubt der <strong>Mac</strong>intosh Manager keine Drag&Drop-Vorgänge.<br />
Verwenden Sie stattdessen die Befehle „Kopieren“ und „Einsetzen“.<br />
Benutzer können Dateien einer Web-Seite nicht öffnen<br />
Manchmal stützen sich Web-Browser auf Hilfsprogramme, wenn sie Dateien selbst nicht<br />
öffnen können. Beispiele hierfür sind Mediendateien und PDF-Dateien.<br />
1 Klicken Sie im <strong>Mac</strong>intosh Manager in „Computer“ und anschließend in „Sicherheit“.<br />
2 Wählen Sie die Option „Andere Programme (z. B. Hilfsprogramme) starten“.<br />
Manchmal wird nicht das richtige Programm für die Benutzer geöffnet<br />
Wenn der Benutzer versucht, ein Dokument zu öffnen, jedoch das falsche Programm<br />
geöffnet wird, versuchen Sie, den Schreibtisch des Client-Computers neu anzulegen.
Importieren und Exportieren von<br />
Account-Informationen<br />
Dieser Anhang enthält Richtlinien für den Import und<br />
Export von Account-Informationen.<br />
Mehrere Werkzeuge – der Arbeitsgruppen-Manager und das Befehlszeilenprogramm<br />
dsimport– unterstützen Sie beim Exportieren und Importieren von Accounts.<br />
Was kann importiert werden<br />
Mit dem Arbeitsgruppen-Manager können Sie Account-Informationen aus einer Datei<br />
importieren und exportieren. Zudem können Sie Account-Informationen mit dem<br />
Befehlszeilenprogramm dsimport importieren (Sie finden dieses Programm unter<br />
„/Programme/<strong>Server</strong>/Arbeitsgruppen-Manager.app/Contents/Resources“).<br />
Hinweis: Für Benutzer-Accounts, die Kennwort-<strong>Server</strong> verwenden, müssen Sie das<br />
Kennwort zurücksetzen.<br />
Welche Attribute für Benutzer- und Gruppen-Accounts importiert werden können,<br />
hängt vom jeweiligen Typ der Importdatei ab:<br />
• XML-Dateien, die mit <strong>Mac</strong> <strong>OS</strong> X <strong>Server</strong> 10.1 oder einer früheren Version<br />
erstellt wurden<br />
• XML-Dateien, die mit <strong>Apple</strong>Share IP 6.3 erstellt wurden<br />
• Durch Trennzeichen begrenzte Dateien<br />
Folgende vordefinierte Benutzer können nicht über eine Importdatei geändert werden:<br />
daemon, root, nobody, unknown und www. Außerdem können folgende vordefinierte<br />
Gruppen nicht über eine Importdatei geändert werden: admin, bin, daemon, dialer,<br />
mail, network, nobody, nogroup, operator, staff, sys, tty unknown, utmp, uucp, wheel<br />
und www. Zu den Gruppen „wheel“ und „admin“ können Sie trotzdem Benutzer<br />
hinzufügen.<br />
Anhang<br />
297
Importieren und Exportieren von Informationen für den<br />
<strong>Mac</strong>intosh Manager<br />
Bitte lesen Sie Kapitel 10 „Verwenden des <strong>Mac</strong>intosh Manager für <strong>Mac</strong> <strong>OS</strong> 9 Computer“,<br />
wenn Sie Näheres darüber erfahren wollen, wie Sie Informationen für Benutzer und<br />
Gruppen auf <strong>Mac</strong> <strong>OS</strong> 9 Client-Computer importieren und exportieren können.<br />
Verwenden des Arbeitsgruppen-Managers zum Importieren<br />
von Benutzern und Gruppen<br />
Mit dem Arbeitsgruppen-Manager können Sie Benutzer- und Gruppen-Accounts in<br />
das LDAP-Verzeichnis eines Open Directory Masters oder einer NetInfo Domain importieren.<br />
Beim Importieren einer Datei wird das Datensatzformat vom Arbeitsgruppen-<br />
Manager automatisch identifiziert.<br />
Gehen Sie wie folgt vor, um Accounts über den Arbeitsgruppen-Manager zu<br />
importieren:<br />
1 Erstellen Sie eine durch Trennzeichen begrenzte Datei oder eine XML-Datei mit den zu<br />
importierenden Accounts. Platzieren Sie die Datei an einem Speicherort, auf dem von<br />
jenem <strong>Server</strong> aus zugegriffen werden kann, auf dem der Arbeitsgruppen-Manager<br />
tatsächlich verwendet wird. Das LDAP-Verzeichnis eines Open Directory Masters unterstützt<br />
bis zu 100.000 Datensätze. Bei lokalen NetInfo Datenbänken darf eine Datei<br />
maximal 10.000 Datensätze enthalten.<br />
Informationen zum Erstellen von Dateien für den Import finden Sie im Abschnitt<br />
„Verwenden von XML-Dateien, die mit <strong>Mac</strong> <strong>OS</strong> X <strong>Server</strong> 10.1 oder einer früheren Version<br />
erstellt wurden“ auf Seite 301, im Abschnitt „Verwenden von XML-Dateien, die mit<br />
<strong>Apple</strong>Share IP 6.3 erstellt wurden“ auf Seite 302 sowie im Abschnitt „Verwenden von<br />
durch Trennzeichen begrenzten Dateien“ auf Seite 303.<br />
2 Klicken Sie im Arbeitsgruppen-Manager in „Accounts“. Klicken Sie anschließend in das<br />
Globussymbol unterhalb der Symbolleiste und öffnen Sie die Verzeichnis-Domain, in<br />
die Sie die Accounts importieren möchten.<br />
3 Klicken Sie in das Schlosssymbol, um sich als Domain-Administrator anzumelden.<br />
4 Klicken Sie im Menü „<strong>Server</strong>“ in „Importieren“ und wählen Sie dann die Importdatei aus.<br />
5 Wählen Sie eine der unter „Bei Duplikaten“ angebotenen Optionen aus. So können Sie<br />
angeben, wie verfahren werden soll, wenn die Kurznamen eines zu importierenden<br />
und eines bereits vorhandenen Accounts identisch sind.<br />
Mit der Option „Vorhandenen Datensatz überschreiben“ wird der Datensatz in der<br />
Verzeichnis-Domain überschrieben.<br />
Mit „Neuen Datensatz ignorieren“ wird der Account in der Importdatei ignoriert.<br />
298 Anhang Importieren und Exportieren von Account-Informationen
Wenn Sie hier die Option „Leere Felder füllen“ ausfüllen, fügen Sie die Daten der<br />
Importdatei in den vorhandenen Account ein, sofern diese für ein Attribut bestimmt<br />
sind, für das aktuell kein Wert festgelegt ist.<br />
Mit „An vorhandenen Datensatz anhängen“ fügen Sie die Daten an die bereits vorhandenen<br />
Daten für ein bestimmtes mehrwertiges Attribut im vorhandenen Account an.<br />
Es werden niemals Duplikate erstellt. Diese Option ist zum Beispiel von Vorteil, wenn<br />
Sie neue Mitglieder in eine vorhandene Gruppe importieren.<br />
6 Wahlweise können Sie eine Voreinstellung auswählen, die während des Importvorgangs<br />
verwendet wird.<br />
Wenn eine Einstellung sowohl in der Voreinstellung als auch in der Importdatei angegeben<br />
ist, wird der Wert aus der Datei verwendet. Ist eine Einstellung nur in der Voreinstellung<br />
und nicht in der Importdatei angegeben, wird jedoch der Wert aus der<br />
Voreinstellung verwendet.<br />
7 Geben Sie im Feld „Erste Benutzer-ID“ an, mit welcher ID die Zuweisung für die<br />
neuen Benutzer-Accounts beginnen soll, für die die Importdatei keine entsprechende<br />
Benutzer-ID enthält.<br />
8 Geben Sie in das Feld „Primärgruppen-ID“ die Gruppen-ID ein, die neuen Benutzer-<br />
Accounts, für welche die Importdatei keine ID enthält, zugewiesen werden soll.<br />
9 Klicken Sie in „Import“ und starten Sie den Importvorgang.<br />
10 Mit dem Befehlszeilenprogramm „createhomedir“ können Sie Privatordner für importierte<br />
Benutzer erstellen. Weitere Anweisungen zu diesem Thema finden Sie im Handbuch<br />
„Command-Line Administration“.<br />
Verwenden des Arbeitsgruppen-Managers zum Exportieren<br />
von Benutzern und Gruppen<br />
Über den Arbeitsgruppen-Manager können Sie Benutzer- und Gruppen-Accounts aus<br />
dem LDAP-Verzeichnis eines Open Directory Masters oder einer NetInfo Domain in eine<br />
durch Trennzeichen begrenzte Datei exportieren und diese dann anschließend in eine<br />
andere NetInfo oder LDAP-Domain importieren.<br />
Gehen Sie wie folgt vor, um Accounts über den Arbeitsgruppen-Manager<br />
zu exportieren:<br />
1 Klicken Sie im Arbeitsgruppen-Manager in „Accounts“. Klicken Sie anschließend in das<br />
Globussymbol unterhalb der Symbolleiste und öffnen Sie die Verzeichnis-Domain, aus<br />
der Sie die Accounts exportieren möchten.<br />
2 Klicken Sie in das Schlosssymbol, um sich als Domain-Administrator anzumelden.<br />
3 Wählen Sie das Symbol der Benutzerliste aus, wenn Sie Benutzer exportieren möchten.<br />
Zum Exportieren von Gruppen klicken Sie in das Symbol für die Gruppenliste.<br />
Anhang Importieren und Exportieren von Account-Informationen 299
4 Damit Sie alle in der Liste aufgeführten Accounts exportieren können, wählen Sie<br />
alle aus. Wenn Sie hingegen einen bestimmten Account auswählen wollen, wählen<br />
Sie nur diesen aus. Zum gleichzeitigen Auswählen mehrerer Accounts halten Sie<br />
die Befehlstaste oder die Umschalttaste gedrückt, während Sie in die gewünschten<br />
Accounts klicken.<br />
5 Wählen Sie den Befehl „Exportieren“ aus dem Menü „<strong>Server</strong>“ aus.<br />
6 Geben Sie an, welcher Name der Exportdatei zugewiesen werden soll. Zudem müssen<br />
Sie in diesem Fenster festlegen, an welchem Ort die Datei erstellt werden soll.<br />
7 Klicken Sie in „Exportieren“.<br />
Verwenden von „dsimport“ zum Importieren von Benutzern<br />
und Gruppen<br />
Mit dem Programm „dsimport“ können Sie Benutzer- und Gruppen-Accounts in das<br />
LDAP-Verzeichnis eines Open Directory Masters oder einer NetInfo Domain importieren.<br />
Im Folgenden werden die Parameter beschrieben, die das Programm „dsimport“ beim<br />
Importieren von Benutzer- und Gruppen-Accounts akzeptiert. Parameter stehen zwischen<br />
spitzen Klammern (< >), wenn sie obligatorisch sind, und zwischen eckigen<br />
Klammern ([ ]), wenn sie optional sind:<br />
dsimport <br />
<br />
[-r primaryGroupID] [-k keyIndex ...] [-n recNameIndex] [-v]<br />
[-T standardRecordType] [-yrnm userName] [-yrpwd password]<br />
[-y ipAddress] [-V] [-h] [-err]<br />
Gehen Sie wie folgt vor, um „dsimport“ zum Importieren von Benutzern und<br />
Gruppen zu verwenden:<br />
1 Erstellen Sie eine durch Trennzeichen begrenzte Datei oder eine XML-Datei mit den zu<br />
importierenden Accounts. Platzieren Sie die Datei an einem Speicherort, der auf dem<br />
<strong>Server</strong> verfügbar ist, von dem aus Sie das Programm verwenden werden. Das LDAP-<br />
Verzeichnis eines Open Directory Masters unterstützt bis zu 100.000 Datensätze. Bei<br />
lokalen NetInfo Datenbänken darf eine Datei maximal 10.000 Datensätze enthalten.<br />
Informationen zum Erstellen von Dateien für den Import finden Sie im Abschnitt „Verwenden<br />
von XML-Dateien, die mit <strong>Mac</strong> <strong>OS</strong> X <strong>Server</strong> 10.1 oder einer früheren Version<br />
erstellt wurden“ auf Seite 301, im Abschnitt „Verwenden von XML-Dateien, die mit<br />
<strong>Apple</strong>Share IP 6.3 erstellt wurden“ auf Seite 302 sowie im Abschnitt „Verwenden von<br />
durch Trennzeichen begrenzten Dateien“ auf Seite 303.<br />
2 Melden Sie sich als Domain-Administrator bei einem <strong>Server</strong> an, der Zugriff auf die<br />
Verzeichnis-Domain hat, in die Sie die Accounts importieren möchten.<br />
300 Anhang Importieren und Exportieren von Account-Informationen
3 Starten Sie das Programm „Terminal“ und geben Sie den Befehl „dsimport“ ein. Das<br />
Befehlszeilenprogramm „dsimport“ befindet sich im Verzeichnis „/Programme/Dienstprogramme/Arbeitsgruppen-Manager.app/Contents/Resources“.<br />
Wenn der Pfadname ein Leerzeichen enthält, müssen Sie bei der Eingabe des Befehls<br />
im Programm „Terminal“ Anführungszeichen verwenden. Hier ein Beispiel:<br />
/Programme/Dienstprogramme/Arbeitsgruppen Manager.app/Contents/<br />
Resources/dsimport -h<br />
4 Mit dem Befehlszeilenprogramm „createhomedir“ können Sie Privatordner für importierte<br />
Benutzer erstellen. Weitere Anweisungen zu diesem Thema finden Sie im Handbuch<br />
„Command-Line Administration“.<br />
Verwenden von XML-Dateien, die mit <strong>Mac</strong> <strong>OS</strong> X <strong>Server</strong> 10.1<br />
oder einer früheren Version erstellt wurden<br />
Sie können das Programm „<strong>Server</strong> Admin“ zum Erstellen einer Exportdatei aus<br />
<strong>Mac</strong> <strong>OS</strong> X <strong>Server</strong> Version 10.1 oder einer früheren Version verwenden und diese Datei<br />
dann über den Arbeitsgruppen-Manager oder „dsimport“ in das LDAP-Verzeichnis eines<br />
Open Directory Masters oder eine Netinfo Domain importieren.<br />
Die folgenden Benutzer-Account-Attribute werden in diese XML-Dateien exportiert.<br />
Attribute in spitzen Klammern () sind obligatorisch. Fehlen sie, werden bei Verwendung<br />
der Datei als lmportdatei Fehler auftreten:<br />
• Angabe, ob sich ein Benutzer anmelden kann oder nicht<br />
• Angabe, ob es sich bei dem Benutzer um einen <strong>Server</strong>-Administrator handelt<br />
• <br />
• <br />
• shell<br />
• Kommentar<br />
• <br />
• <br />
• und <br />
• <strong>Apple</strong>-E-Mail-Daten<br />
• ara (<strong>Apple</strong> Remote Access; diese Daten werden ignoriert)<br />
Diese XML-Dateien können folgende Gruppen-Account-Attribute enthalten:<br />
• <br />
• <br />
• <br />
• Kurznamen anderer Gruppenmitglieder<br />
Anhang Importieren und Exportieren von Account-Informationen 301
Verwenden von XML-Dateien, die mit <strong>Apple</strong>Share IP 6.3<br />
erstellt wurden<br />
Mit dem Programm „Web & File Admin“ können Sie eine Exportdatei auf einem<br />
<strong>Apple</strong>Share IP 6.3 <strong>Server</strong> erstellen. Anschließend können Sie diese Datei mit dem<br />
Arbeitsgruppen-Manager oder dem Programm „dsimport“ in das LDAP-Verzeichnis<br />
eines Open Directory Masters oder einer NetInfo Domain importieren.<br />
Die folgenden Benutzer-Account-Attribute werden in diese XML-Dateien exportiert.<br />
Attribute in spitzen Klammern () sind obligatorisch. Fehlen sie, werden bei Verwendung<br />
der Datei als lmportdatei Fehler auftreten:<br />
• (wird einem vollständigen Namen zugeordnet)<br />
• inetAlias (dieses Attribut wird in den Kurznamen umgesetzt)<br />
• Kommentar<br />
• Angabe, ob sich ein Benutzer anmelden kann oder nicht<br />
• und <br />
• <strong>Apple</strong> E-Mail-Daten<br />
• Indikator, ob der Benutzer ein <strong>Server</strong>-Administrator ist, Indikator für Kennwort-Änderungsdaten<br />
sowie Indikator zum Auslösen einer Kennwortänderung (diese Daten<br />
werden ignoriert).<br />
Das Programm „dsimport“ generiert beim Importieren dieser XML-Datei Benutzer-IDs.<br />
Dabei wird der Parameter -s dazu verwendet, die Anfangs-Benutzer-ID festzulegen und<br />
zu definieren, dass sich die Benutzer-IDs der in der Folge importierten Accounts jeweils<br />
um den Wert Eins erhöhen. Mit dem Parameter -r werden Primär-Gruppen IDs generiert.<br />
Wenn Sie über den Arbeitsgruppen-Manager importieren, werden Benutzer-IDs<br />
und Primärgruppen-IDs in der Form generiert, die Sie über das Dialogfenster angeben.<br />
Diese XML-Dateien können folgende Gruppen-Account-Attribute enthalten:<br />
• <br />
• <br />
• Kurznamen anderer Gruppenmitglieder<br />
„dsimport“ generiert beim Importieren dieser XML-Datei Gruppen-IDs. Dabei wird der<br />
Parameter -r dazu verwendet, die Anfangs-Gruppen-ID festzulegen und zu definierten,<br />
dass sich die Gruppen-IDs der in der Folge importierten Gruppen jeweils um den<br />
Wert Eins erhöhen. Wenn Sie über den Arbeitsgruppen-Manager importieren, werden<br />
Gruppen-IDs entsprechend der Informationen generiert, die Sie über das Dialogfenster<br />
zum Import von Primärgruppen-IDs angeben.<br />
302 Anhang Importieren und Exportieren von Account-Informationen
Verwenden von durch Trennzeichen begrenzten Dateien<br />
Sie können eine zeichenbegrenzte Datei mit dem Arbeitsgruppen-Manager oder dem<br />
Programm „dsimport“ erstellen und damit Accounts im LDAP-Verzeichnis eines Open<br />
Directory Masters oder in einer NetInfo Domain in eine Datei kopieren. Außerdem<br />
können Sie eine zeichenbegrenzte Datei auch manuell oder mit einem Tabellenkalkulations-<br />
oder einem Datenbankprogramm erstellen.<br />
Im ersten Datensatz der Datei muss das Format der einzelnen Accounts in der Datei<br />
definiert werden. Folgende Optionen stehen zur Auswahl:<br />
• Erstellen einer vollständigen Datensatzbeschreibung<br />
• Verwenden der Kurzform von „StandardUserRecord“<br />
• Verwenden der Kurzform von „StandardGroupRecord“<br />
In den anderen Datensätzen der Datei werden Benutzer- oder Gruppen-Accounts<br />
beschrieben. Dabei wird die im ersten Datensatz beschriebene Codierung verwendet.<br />
Erstellen einer Datensatzbeschreibung<br />
Eine Datensatzbeschreibung nennt die Felder jedes Datensatzes, den Sie aus einer<br />
zeichenbegrenzten Datei importieren wollen. Sie legt fest, wie Datensätze, Felder und<br />
Werte begrenzt (getrennt) sind und definiert das Escape-Zeichen, das Sonderzeichen<br />
innerhalb eines Datensatzes vorangestellt werden muss. Codieren Sie die Datensatzbeschreibung<br />
mithilfe der folgenden Elemente und in der angegebenen Reihenfolge.<br />
Trennen Sie die einzelnen Elemente durch Leerzeichen:<br />
• Indikator für Datensatzende (in Hex-Schreibweise)<br />
• Escape-Zeichen (in Hex-Schreibweise)<br />
• Feld-Trennzeichen (in Hex-Schreibweise)<br />
• Wert-Trennzeichen (in Hex-Schreibweise)<br />
• Typ der in der Datei enthaltenen Accounts (DSRecTypeStandard:Users oder<br />
DSRecTypeStandard:Groups)<br />
• Anzahl der Attribute pro Account<br />
• Liste der Attribute<br />
Für Benutzer-Accounts muss die Liste der Attribute die nachfolgend aufgeführten Elemente<br />
enthalten. (Benutzer-ID und Primärgruppen-ID können allerdings ausgelassen<br />
werden, wenn Sie beim Importieren der Datei eine Start-Benutzer-ID sowie eine<br />
Standard-Primärgruppen-ID angeben.)<br />
• RecordName (der Kurzname des Benutzers)<br />
• Password<br />
• UniqueID (Benutzer-ID)<br />
• PrimaryGroupID<br />
• RealName (vollständiger Benutzername)<br />
Anhang Importieren und Exportieren von Account-Informationen 303
Glossar<br />
In diesem Glossar werden Begriffe definiert und Abkürzungen erläutert, die in der<br />
Online-Hilfe oder den verschiedenen Handbüchern für das Programm „<strong>Mac</strong> <strong>OS</strong> X<br />
<strong>Server</strong>“ verwendet werden. Verweise auf Begriffe, die an anderer Stelle im Glossar<br />
definiert sind, werden durch Kursivdruck hervorgehoben.<br />
Administrator Ein Benutzer mit Verwaltungsrechten für einen <strong>Server</strong> oder eine Verzeichnis-Domain.<br />
Administratoren sind grundsätzlich Mitglieder der vordefinierten<br />
„admin“-Gruppe.<br />
Administrator-Computer Ein <strong>Mac</strong> <strong>OS</strong> X Computer, auf dem die Programme für<br />
die <strong>Server</strong>verwaltung von der <strong>Mac</strong> <strong>OS</strong> X <strong>Server</strong> Admin CD installiert wurden.<br />
AFP (<strong>Apple</strong> Filing Protocol) Ein vom <strong>Apple</strong> File-<strong>Server</strong> auf <strong>Mac</strong>intosh kompatiblen<br />
Computern zur Freigabe von Dateien und Netzwerkdiensten verwendetes Client/<br />
<strong>Server</strong>-Protokoll. AFP verwendet TCP/IP und andere Protokolle für die Kommunikation<br />
zwischen Computern in einem Netzwerk.<br />
Arbeitsgruppe Eine Gruppe von Benutzern, für die Sie Einstellungen und Zugriffsrechte<br />
definieren. Alle Einstellungen, die Sie für eine Gruppe definieren, werden in<br />
deren Gruppen-Account gespeichert.<br />
Attribut für die Identifikationsüberprüfung Ein Wert, der das für einen Benutzer<br />
angegebene Kennwortprüfschema angibt und bei Bedarf zusätzliche Informationen<br />
bereitstellt.<br />
Benutzername Der Langname eines Benutzers, manchmal als „realer" Name des<br />
Benutzers bezeichnet. Vgl.<br />
Bereich Eine Gruppe von Diensten. Ein Bereich kann eine logische Gruppierung (beispielsweise<br />
von allen Computern der Produktionsabteilung) oder eine physische Gruppierung<br />
von Computern (beispielsweise von allen Computern auf der ersten Etage)<br />
sein. Ein Bereich kann als Teil eines Netzwerks oder als gesamtes Netzwerk definiert<br />
werden.<br />
Glossar<br />
305
306 Glossar<br />
BIND (Berkeley Internet Name Domain) Im Lieferumfang von <strong>Mac</strong> <strong>OS</strong> X <strong>Server</strong> enthaltenes<br />
Programm zur Implementierung von DNS. Das Programm wird auch als Name<br />
Daemon bezeichnet. Das tatsächlich ausgeführte Programm heißt „named".<br />
Boot-ROM Von einem Computer in der Anfangsphase des Systemstarts verwendete<br />
Low-Level-Anweisungen.<br />
Briefkasten Ein Netzwerkordner mit Zugriffsrechten, die es anderen Benutzern ermöglichen,<br />
in den Ordner zu schreiben, aber nicht seinen Inhalt zu lesen. Nur der Eigentümer<br />
hat uneingeschränkten Zugriff. Briefkästen sollten nur mit AFP erstellt werden.<br />
Wenn ein Ordner mit AFP freigegeben wird, geht das Eigentum an einem in den<br />
Ordner gelegten Objekt automatisch auf den Eigentümer des Ordners über. Das heißt,<br />
der Eigentümer eines Briefkastens hat uneingeschränkten Zugriff auf die darin enthaltenen<br />
Objekte und die Kontrolle darüber.<br />
BSD (Berkeley System Distribution) UNIX-Version, auf der die <strong>Mac</strong> <strong>OS</strong> X Software<br />
basiert.<br />
CGI (Common Gateway Interface) Ein Skript oder Programm, das dynamische Funktionen<br />
zu einer Web-Site hinzufügt. Ein CGI sendet Informationen zwischen Ihrer Web-Site<br />
und einem Programm, das einen Dienst für Ihre Site bereitstellt, hin und her. Wenn ein<br />
Benutzer beispielsweise ein Formular auf Ihrer Web-Site ausfüllt, kann ein CGI die<br />
Meldung an ein Programm senden, das die Daten verarbeitet und dem Benutzer<br />
eine Antwort sendet.<br />
Computer-Account Eine Liste von Computern, für die dieselben Präferenzeinstellungen<br />
gelten und die denselben Benutzern und Gruppen zur Verfügung stehen.<br />
DHCP (Dynamic Host Configuration Protocol) Ein Protokoll für die Verteilung von<br />
IP-Adressen an Client-Computer. Bei jedem Starten eines Client-Computers sucht das<br />
Protokoll nach einem DHCP-<strong>Server</strong> und fordert eine IP-Adresse von diesem <strong>Server</strong> an.<br />
Der DHCP-<strong>Server</strong> sucht nach einer verfügbaren IP-Adresse und sendet sie zusammen<br />
mit einer Lease-Dauer–der Zeitspanne, während der der Client-Computer die Adresse<br />
nutzen darf–an den Client-Computer.<br />
DNS (Domain Name System) Eine verteilte Datenbank, die IP-Adressen Domain-<br />
Namen zuordnet. Auf einem DNS-<strong>Server</strong>, auch als Name-<strong>Server</strong> bekannt, wird eine<br />
Liste von Namen und zugehörigen IP-Adressen geführt.<br />
Dynamische IP-Adresse Eine IP-Adresse, die für einen begrenzten Zeitraum (bzw. bis<br />
sie vom Client-Computer nicht mehr benötigt wird) zugeordnet wird.<br />
Eigentümer Die Person, die eine Datei bzw. einen Ordner erstellt hat und daher<br />
anderen Benutzern Zugriffsrechte zuweisen kann. Der Eigentümer eines Objekts hat<br />
automatisch Lese- und Schreibzugriff für dieses Objekt. Ein Eigentümer hat auch die<br />
Möglichkeit, das Eigentum an einem Objekt auf einen anderen Benutzer zu übertragen.
Einfacher Finder Eine Benutzeroberfläche mit Fenstern und großen Symbolen, die<br />
unerfahrenen Benutzern eine leicht zu handhabende Oberfläche zur Verfügung stellt.<br />
Aktivierte Volumes oder Medien, auf die Benutzer Zugriff haben, werden in Fenstern<br />
statt auf dem Standardschreibtisch angezeigt.<br />
Einstellungs-Cache Ein Speicherort für Computereinstellungen und Einstellungen für<br />
Gruppen, die diesem Computer zugeordnet sind. Gespeicherte Einstellungen helfen<br />
Ihnen lokale Benutzer-Accounts auf Mobilcomputern zu verwalten.<br />
Export Der bei NFS (Network File System) verwendete Begriff für „Gemeinsame Nutzung"<br />
oder „Freigeben".<br />
Filter Eine „Prüfmethode" zur Steuerung des Zugriffs auf Ihren <strong>Server</strong>. Ein Filter umfasst<br />
eine IP-Adresse und eine Teilnetzmaske sowie in manchen Fällen eine Port-Nummer<br />
und einen Zugriffstyp. IP-Adresse und Teilnetzmaske legen zusammen den IP-Adressbereich<br />
fest, für den der Filter gelten soll.<br />
Firewall Software, die die auf Ihrem <strong>Server</strong> ausgeführten Netzwerkprogramme schützt.<br />
Der in der <strong>Mac</strong> <strong>OS</strong> X <strong>Server</strong> Software enthaltene IP Firewall Dienst überprüft eingehende<br />
IP-Pakete und weist sie zurück oder akzeptiert sie anhand der von Ihnen erstellten<br />
Filter.<br />
FTP (File Transfer Protocol) Ein Protokoll, das Computern das Übertragen von Dateien<br />
über ein Netzwerk ermöglicht. FTP-Clients mit einem beliebigen Betriebssystem, das<br />
FTP unterstützt, können in Abhängigkeit von den jeweiligen Zugriffsrechten eine<br />
Verbindung zu Ihrem File <strong>Server</strong> herstellen und Dateien laden. Die meisten Internet-<br />
Browser und eine Reihe von Freeware-Programmen können für den Zugriff auf einen<br />
FTP-<strong>Server</strong> genutzt werden.<br />
Gastbenutzer Ein Benutzer, der sich ohne Benutzername oder Kennwort bei Ihrem<br />
<strong>Server</strong> anmelden kann.<br />
Gastcomputer Ein unbekannter Computer, der nicht in einem Computer-Account auf<br />
Ihrem <strong>Server</strong> enthalten ist.<br />
Gruppe Ein Benutzerkollektiv mit ähnlichen Anforderungen. Die Unterteilung in<br />
Gruppen vereinfacht die Verwaltung gemeinsamer Ressourcen.<br />
Gruppenverzeichnis Ein Verzeichnis zum Verwalten von Dokumenten und Programmen,<br />
die für die Gruppenmitglieder von besonderem Interesse sind sowie zum Weiterleiten<br />
von Informationen zwischen Gruppenmitgliedern.<br />
HTML (Hypertext Markup Language) Die Gruppe von Symbolen oder Codes, die in<br />
eine Datei eingefügt werden, damit diese auf einer Browser-Seite im World Wide Web<br />
angezeigt werden kann. Dieser Code weist den Web-Browser an, wie die Wörter und<br />
Bilder einer Web-Seite dem Benutzer angezeigt werden sollen.<br />
Glossar 307
308 Glossar<br />
HTTP (Hypertext Transfer Protocol) Das Client/<strong>Server</strong>-Protokoll für das World Wide<br />
Web. HTTP ist ein Protokoll, mit dem ein Web-Browser auf einen Web-<strong>Server</strong> zugreifen<br />
und Hypermedia-Dokumente via HTML erstellen lassen kann.<br />
IANA (Internet Assigned Numbers Authority) Eine Organisation, die für das Zuweisen<br />
von IP-Adressen und Protokollparametern und das Verwalten von Domain-Namen<br />
zuständig ist.<br />
ICMP (Internet Control Message Protocol) Ein Protokoll für die Steuerung von Nachrichten<br />
und Fehlermeldungen, das zwischen Host-<strong>Server</strong>n und Gateways eingesetzt<br />
wird. Beispielsweise verwenden einige Internet-Softwareprogramme ICMP zum Senden<br />
eines Pakets zwischen zwei Hosts, um die für den Hin- und Rückweg benötigte Zeit zu<br />
ermitteln und Probleme im Netzwerk zu erkennen.<br />
IGMP (Internet Group Management Protocol) Ein von Hosts und Routern zum Senden<br />
von Paketen an Hosts, die teilnehmen wollen, verwendetes Internet-Protokoll. Der<br />
gesamte Prozess wird als Multicasting bezeichnet. QuickTime Streaming <strong>Server</strong> (QTSS)<br />
verwendet ebenso Multicast-Adressierung wie Service Location Protocol (SLP)<br />
Image-Datei Eine Datei, die nach dem Öffnen (mit dem Programm „Disk Copy") ein<br />
Symbol auf einem <strong>Mac</strong> <strong>OS</strong> Schreibtisch erstellt, das wie ein Volume aussieht und sich<br />
auch so verhält. Mit NetBoot können Client-Computer von einer <strong>Server</strong>-basierten<br />
Image-Datei aus, die Systemsoftware enthält, über das Netzwerk gestartet werden.<br />
IMAP (Internet Message Access Protocol) Ein Client/<strong>Server</strong>-Protokoll für E-Mails, mit<br />
dem Benutzer ihre elektronische Post auf dem Mail-<strong>Server</strong> speichern können, anstatt<br />
sie in ihren lokalen Computer zu laden. E-Mails bleiben auf dem <strong>Server</strong> erhalten, bis der<br />
Benutzer sie löscht.<br />
Inaktiver Benutzer Ein Benutzer, der mit dem <strong>Server</strong> verbunden ist, aber seit einiger<br />
Zeit nicht auf das <strong>Server</strong>volume zugegriffen hat.<br />
Internet-Anbieter Ein Unternehmen, das Internet-Zugriff verkauft und häufig auch<br />
Web-Hosting als Dienstleistung für E-Commerce Programme und Mail <strong>Server</strong> anbietet.<br />
IP (Internet Protocol) Auch IPv4 genannt. Eine bei Transmission Control Protocol<br />
(TCP) zum Senden von Daten zwischen Computern über ein lokales Netzwerk oder<br />
das Internet verwendete Methode. IP stellt Datenpakete zu, während TCP Datenpakete<br />
verwaltet.<br />
Jeder Jeder Benutzer, der sich bei einem File <strong>Server</strong> anmelden kann: ein registrierter<br />
Benutzer oder Gast, ein anonymer FTP-Benutzer oder ein Besucher einer Web-Site.<br />
Junk-Mail Unerwünschte Mail, Spam.
Kanonischer Name Der „echte" Name eines <strong>Server</strong>s, der einen „Kurznamen" oder Aliasnamen<br />
erhalten hat. Der <strong>Server</strong> mail.apple.com könnte beispielsweise den ausführlichen<br />
Namen MailSrv473.apple.com haben.<br />
Kurzname Ein abgekürzter Name für einen Benutzer. Der Kurzname wird von <strong>Mac</strong> <strong>OS</strong> X<br />
für Privatordner, Identifikationsüberprüfung und E-Mail-Adresse verwendet.<br />
Langname Vgl. Benutzername.<br />
Lastenverteilung Der Prozess des Verteilens der Netzwerkdienst-Anforderungen von<br />
Client-Computern auf mehrere <strong>Server</strong> zur Leistungsoptimierung durch volle Nutzung<br />
der Kapazität aller verfügbaren <strong>Server</strong>.<br />
LDAP (Lightweight Directory Access Protocol) Ein standardmäßiges Client/<strong>Server</strong>-Protokoll<br />
für den Zugriff auf eine Verzeichnis-Domain.<br />
Lease-Dauer Eine begrenzte Zeitspanne, während der zugewiesene IP-Adressen gültig<br />
sind. Durch das Verwenden einer kurzen Lease-Dauer kann DHCP IP-Adressen in Netzwerken<br />
zuweisen, in denen mehr Computer als verfügbare IP-Adressen existieren.<br />
Lokale Domain Eine Verzeichnis-Domain, auf die nur von dem Computer aus zugegriffen<br />
werden kann, auf dem sie sich befindet.<br />
Lokaler Privatordner Ein Privatordner, der in einem Volume des Computers angelegt<br />
ist, bei dem sich ein Benutzer angemeldet hat. Sofern Sie sich nicht über SSH bei dem<br />
Computer angemeldet haben, ist der Zugriff auf diesen Ordner nur über eine direkte<br />
Anmeldung bei dem Computer möglich, wo der betreffende Privatordner angelegt ist.<br />
LPR (Line Printer Remote) Ein Standardprotokoll zum Drucken über TCP/IP.<br />
Mail-Host Der Computer, der Ihren Mail-Dienst bereitstellt.<br />
MBONE (Multicast Backbone) Ein virtuelles Netzwerk, das IP-Multicasting unterstützt.<br />
Bei einem MBONE-Netzwerk werden dieselben physischen Medien verwendet wie im<br />
Internet. Da es aber dafür konzipiert ist, Multicast-Datenpakete neu zu packen, erscheinen<br />
sie als Unicast-Datenpakete.<br />
MIBS (Management Information Bases) Virtuelle Datenbanken, über die verschiedene<br />
Geräte mit SNMP-Programmen überwacht werden können.<br />
MTA (Mail Transfer Agent) Ein Mail-<strong>Server</strong>-Dienst, der abgehende Mail sendet, eingehende<br />
Mail für lokale Empfänger empfängt und eingehende Mail für nicht-lokale Empfänger<br />
an andere MTAs weiterleitet.<br />
Multihoming Die Fähigkeit, mehrere Netzwerkverbindungen zu unterstützen. Wenn<br />
mehr als eine Verbindung verfügbar ist, wählt <strong>Mac</strong> <strong>OS</strong> X auf der Basis der in den<br />
Systemeinstellungen „Netzwerk" angegebenen Reihenfolge die beste Verbindung aus.<br />
Glossar 309
310 Glossar<br />
Multipurpose Internet Mail Extension (MIME) Ein Internet-Standard zur Angabe einer<br />
Aktion, die ausgeführt werden soll, wenn ein Web-Browser eine Datei mit bestimmten<br />
Merkmalen anfordert. Am Suffix einer Datei ist zu erkennen, um welchen Dateityp es<br />
sich handelt. Sie legen fest, wie der <strong>Server</strong> antworten soll, wenn er Dateien mit<br />
bestimmten Suffixen erhält. Jeder Suffix und die zugehörige Antwort bilden zusammen<br />
eine MIME-Typzuordnung.<br />
MX-Datensatz (Mail Exchange Record) Ein Eintrag in einer DNS-Tabelle, der angibt,<br />
welcher Computer Mail für eine Internet-Domain verwaltet. Wenn ein Mail-<strong>Server</strong> Mail<br />
für eine Internet-Domain zuzustellen hat, fragt der Mail-<strong>Server</strong> den MX-Datensatz für<br />
die Domain ab. Der <strong>Server</strong> sendet die Mail an den im MX-Datensatz angegebenen<br />
Computer.<br />
Name-<strong>Server</strong> Vgl. DNS (Domain Name System).<br />
NetBI<strong>OS</strong> (Network Basic Input/Output System) Ein Programm, das Programmen auf<br />
unterschiedlichen Computern die Kommunikation innerhalb eines lokalen Netzwerks<br />
ermöglicht.<br />
NetBoot <strong>Server</strong> Ein <strong>Mac</strong> <strong>OS</strong> X <strong>Server</strong>, auf dem NetBoot Software installiert wurde, und<br />
der so konfiguriert wurde, dass Clients anhand von Image-Dateien auf dem <strong>Server</strong><br />
gestartet werden können.<br />
NetInfo Eines der von <strong>Apple</strong> konzipierten Protokolle für den Zugriff auf eine Verzeichnis-Domain.<br />
Netzwerk-Installation Der Prozess des Installierens von Systemen und Software auf<br />
<strong>Mac</strong> <strong>OS</strong> X Client-Computern über das Netzwerk. Die Softwareinstallation kann unter<br />
Aufsicht eines Administrators oder völlig ohne Benutzereingriff stattfinden.<br />
Netzwerkordner Ein Ordner, eine Festplatte (oder Festplattenpartition) oder CD, auf<br />
die über das Netzwerk zugegriffen werden kann. Ein Netzwerkordner ist der Zugriffspunkt<br />
auf der obersten Ebene einer Gruppe von Netzwerkobjekten. Netzwerkordner<br />
können über AFP, Windows SMB, NFS (einen „Export") oder FTP<br />
NFS (Network File System) Ein Client-<strong>Server</strong>-Protokoll, das TCP/IP verwendet, damit<br />
die Benutzer auch von entfernten Standorten aus so auf Dateien zugreifen können, als<br />
würden sich diese auf ihren lokalen Systemen befinden. NFS exportiert freigegebene<br />
Volumes anhand der IP-Adresse auf Computer. Benutzername und Kennwort werden in<br />
diesem Zusammenhang nicht berücksichtigt.<br />
nfsd-Daemon Ein NFS <strong>Server</strong>prozess, der ständig im Hintergrund abläuft und Lese-<br />
und Schreibanforderungen von Clients verarbeitet. Je mehr Daemons verfügbar sind,<br />
desto mehr Clients können gleichzeitig aktiv sein.<br />
NSL (Network Service Locator) Die <strong>Apple</strong> Technologie, die die Suche nach TCP/IPbasierten<br />
Netzwerkressourcen wesentlich vereinfacht.
Open Directory Die <strong>Apple</strong> Verzeichnisdienst-Architektur, über die von Verzeichnis-<br />
Domains, die die LDAP-, NetInfo oder Active Directory-Protokolle, BSD-Konfigurationsdateien<br />
und Netzwerkdienste nutzen, auf Berechtigungsinformationen zu Benutzern<br />
und Netzwerkressourcen zugegriffen werden kann.<br />
ORBS (Open Relay Behavior-Modification System) Ein Internet-Dienst, der als Relais-<br />
<strong>Server</strong> für Absender von Junk-Mail bekannte Mail-<strong>Server</strong> bzw. Mail-<strong>Server</strong>, die im Verdacht<br />
stehen, Relais-<strong>Server</strong> zu sein, auf „Schwarze Listen" setzt. ORBS-<strong>Server</strong> werden<br />
auch als „Black-Hole"-<strong>Server</strong> bezeichnet.<br />
PHP (PHP:Hypertext Preprocessor) Eine in HTML eingebettete Skript-Sprache, die zum<br />
Erstellen dynamischer Web-Seiten verwendet wird.<br />
Platzhalter Ein Bereich möglicher Werte für die einzelnen Segmente einer IP-Adresse.<br />
POP (Post Office Protocol) Ein Protokoll für den Empfang eingehender Mail. Wenn ein<br />
Benutzer POP-Mail abgerufen hat, wird sie auf dem Computer des Benutzers gespeichert<br />
und normalerweise automatisch vom Mail-<strong>Server</strong> gelöscht.<br />
Primärgruppe Die Standardgruppe eines Benutzers. Das Dateisystem verwendet die<br />
ID der Primärgruppe, wenn ein Benutzer auf eine Datei zugreift, deren Eigentümer er<br />
nicht ist.<br />
Primärgruppen-ID Eine Nummer, durch die eine Primärgruppe eindeutig identifiziert<br />
wird.<br />
Privatordner Ein Ordner zur persönlichen Verwendung. Bei <strong>Mac</strong> <strong>OS</strong> X wird der Privatordner<br />
beispielsweise auch zum Speichern von Systemeinstellungen und verwalteten<br />
Benutzereinstellungen für <strong>Mac</strong> <strong>OS</strong> X Benutzer verwendet.<br />
Proxy-<strong>Server</strong> Ein <strong>Server</strong>, der eine Mittlerposition zwischen einem Client-Programm,<br />
wie beispielsweise einem Web-Browser, und einem realen <strong>Server</strong> einnimmt. Der Proxy-<br />
<strong>Server</strong> fängt alle Anforderungen an den realen <strong>Server</strong> ab, um festzustellen, ob er die<br />
Anforderung selbst erfüllen kann. Ist dies nicht der Fall, leitet er die Anforderung an<br />
den realen <strong>Server</strong> weiter.<br />
QTSS (QuickTime Streaming <strong>Server</strong>) Eine Technologie, die es Ihnen ermöglicht,<br />
Medien via Internet in Echtzeit bereitzustellen.<br />
Realm Vgl. WebDAV-Bereich.<br />
Relais-<strong>Server</strong> Ein <strong>Server</strong>, der Mail empfängt und automatisch an einen anderen <strong>Server</strong><br />
weiterleitet. Absender von Junk-Mail nutzen Relais-<strong>Server</strong>, um zu vermeiden, dass ihre<br />
eigenen Mail-<strong>Server</strong> als Urheber von.unerwünschter E-Mail auf „Schwarze Listen"<br />
gesetzt werden.<br />
Glossar 311
312 Glossar<br />
Rendezvous Ein von <strong>Apple</strong> entwickeltes Protokoll zur automatischen Erkennung von<br />
Computern, Geräten und Diensten in IP-Netzwerken. Dieses vorgeschlagene Internet-<br />
Standardprotokoll wird auch „ZeroConf" oder „Multicast DNS" genannt. Weitere Informationen<br />
zu diesem Thema finden Sie im Internet unter www.apple.com oder<br />
www.zeroconf.org.<br />
RTP (Real-Time Transport Protocol) Ein „End-to-End"-Netzwerk-Transportprotokoll, das<br />
sich besonders für Programme eignet, die über Multicast- oder Unicast-Netzwerkdienste<br />
Daten (z. B. Audio-, Video- oder Simulationsdaten)<br />
RTSP (Real Time Streaming Protocol) Ein Protokoll auf Programmebene zur Steuerung<br />
der Zustellung von Daten mit Echtzeiteigenschaften. RTSP bietet einen erweiterbaren<br />
Rahmen für die kontrollierte „On-Demand"-Zustellung von Echtzeitdaten, wie<br />
z. B. Audio- und Videomaterial. Als Quelle der Daten kommen sowohl „live" eingespeiste<br />
Daten als auch gespeicherte Clips in Frage.<br />
Schatten-Image Eine für reguläre System- und Programmsoftware nicht erkennbare<br />
Datei, die von NetBoot zum Schreiben systembezogener Informationen verwendet<br />
wird, während ein Client-Computer von einer <strong>Server</strong>-basierten System-Image-Datei<br />
aus ausgeführt wird.<br />
SDP (Session Description Protocol) Eine Textdatei, die mit dem QuickTime Streaming<br />
<strong>Server</strong> verwendet wird und Informationen zu Format, zeitlicher Planung und Autor<br />
einer Live-Streaming-Sendung enthält. Zudem erteilt die Datei dem Computer des<br />
Benutzers Anweisungen für das Einschalten der Sendung.<br />
Secure Socket Layer (SSL) Ein Internet-Protokoll, das das Senden verschlüsselter<br />
authentifizierter Informationen über das Internet ermöglicht.<br />
SLP (Service Location Protocol) DA (Directory Agent) Ein Protokoll, das die in einem<br />
Netzwerk verfügbaren Dienste registriert und den Benutzern einen einfachen Zugriff<br />
auf diese Dienste ermöglicht. Wenn dem Netzwerk ein Dienst hinzugefügt wird, registriert<br />
sich der Dienst mithilfe von SLP im Netzwerk. SLP/DA nutzt eine zentrale Sammelstelle<br />
(Repository) für registrierte Netzwerkdienste.<br />
SMB (<strong>Server</strong> Message Block) Ein Protokoll, das Client-Computern den Zugriff auf<br />
Dateien und Netzwerkdienste ermöglicht. Es kann über TCP/IP, das Internet und andere<br />
Netzwerkprotokolle genutzt werden. Die Windows <strong>Server</strong> verwenden SMB zur Bereitstellung<br />
den Zugriffs auf <strong>Server</strong>, Drucker und andere Netzwerkressourcen.<br />
SMTP (Simple Mail Transfer Protocol) Ein Protokoll zum Senden und Übertragen von<br />
E-Mails. Da es nur in begrenztem Umfang eingehende Meldungen in eine Warteliste<br />
stellen kann, wird SMTP normalerweise nur zum Senden von Mail verwendet, während<br />
POP oder IMAP zum Empfangen von Mail verwendet wird.
SNMP (Simple Network Management Protocol) Eine Gruppe von Standardprotokollen<br />
zur Verwaltung und Überwachung plattformübergreifender Netzwerkgeräte.<br />
Statische IP-Adresse Eine IP-Adresse, die einem Computer oder Gerät einmal zugeordnet<br />
und nicht mehr geändert wird.<br />
Suchpfad Vgl. Suchrichtlinie.<br />
Suchrichtlinie Eine Liste von Verzeichnis-Domains, die von einem <strong>Mac</strong> <strong>OS</strong> X Computer,<br />
der Konfigurationsinformationen benötigt, durchsucht werden. Auch die Reihenfolge,<br />
in der Domains durchsucht werden. Wird manchmal als Suchpfad bezeichnet.<br />
Systemlose Clients Computer, auf deren lokalen Festplatten keine Betriebssysteme<br />
installiert sind. Systemlose Computer können von Image-Dateien auf dem NetBoot<br />
<strong>Server</strong> aus gestartet werden.<br />
TCP (Transmission Control Protocol) Eine Methode, die zusammen mit dem Internet<br />
Protokoll (IP) zum Senden von Daten in Form von Meldungseinheiten zwischen Computern<br />
über das Internet genutzt wird. IP ist für die eigentliche Zustellung der Daten<br />
zuständig, während TCP für die Verwaltung der einzelnen Dateneinheiten (der so<br />
genannten Pakete).zuständig ist, in die eine Meldung zur effizienten Weiterleitung<br />
durch das Internet aufgeteilt wird.<br />
Teilnetzwerk Eine Gruppierung von Client-Computern im selben Netzwerk, die nach<br />
Standort (beispielsweise Etagen eines Gebäudes) oder nach Nutzung (beispielsweise<br />
alle Schüler der 8. Klasse) strukturiert sind. Die Verwendung von Teilnetzwerken vereinfacht<br />
die Verwaltung.<br />
Tomcat Die offizielle Referenzimplementierung für Java Servlet 2.2 und Java<strong>Server</strong><br />
Pages 1.1, zwei sich ergänzende Technologien, die unter dem Java Community Process<br />
entwickelt wurden.<br />
TTL (time-to-live) Die angegebene Zeitdauer, während der DNS-Informationen in<br />
einem Cache zwischengespeichert werden. Wenn eine Kombination aus Domain-Name<br />
und IP-Adresse länger als durch den TTL-Wert angegeben gespeichert wurde, wird der<br />
Eintrag aus dem Cache des Name-<strong>Server</strong>s (aber nicht vom primären DNS-<strong>Server</strong>)<br />
gelöscht.<br />
Übergeordneter Computer Ein Computer, dessen freigegebene Verzeichnis-Domain<br />
Konfigurationsinformationen für andere Computer bereitstellt.<br />
UDP (User Datagram Protocol) Ein Kommunikationsverfahren, das das Internet Protocol<br />
(IP) zum Senden einer Dateneinheit (eines sog. Datagramms) von einem Computer<br />
zu einem anderen innerhalb eines Netzwerks verwendet. Netzwerkprogramme, die nur<br />
sehr kleine Dateneinheiten auszutauschen haben, können UDP anstelle von TCP verwenden.<br />
Glossar 313
314 Glossar<br />
UID (User ID) Eine Zahl, durch die ein Benutzer eindeutig gekennzeichnet wird. Auf<br />
<strong>Mac</strong> <strong>OS</strong> X Computern wird die Benutzer-ID dazu verwendet, Verzeichnis- und Dateieigentum<br />
der Benutzer zu kennzeichnen.<br />
Unicode Ein Standard, durch den jedem Zeichen (unabhängig von der Sprache oder<br />
dem zur Anzeige der Sprache verwendeten Betriebssystem) eine eindeutige Zahl zugeordnet<br />
wird.<br />
Untergeordneter Computer Ein Computer, der Konfigurationsinformationen aus der<br />
freigegebenen Verzeichnis-Domain eines<br />
URL (Uniform Resource Locator) Die Adresse eines Computers, einer Datei oder Ressource,<br />
auf die in einem lokalen Netzwerk oder im Internet zugegriffen werden kann.<br />
Die URL-Adresse setzt sich zusammen aus dem Namen des Protokolls, das für den<br />
Zugriff auf die Ressource benötigt wird, aus einem Domain-Namen, der einen bestimmten<br />
Computer im Internet identifiziert, und aus einer hierarchischen Beschreibung des<br />
Dateispeicherorts auf dem Computer.<br />
USB (Universal Serial Bus) Ein Standard für die Kommunikation zwischen einem Computer<br />
und externen Peripheriegeräten über ein kostengünstiges Direktanschlusskabel.<br />
Verwaltete Einstellungen System- oder Programmeinstellungen, die unter administrativer<br />
Kontrolle sind. Mit dem Arbeitsgruppen-Manager können Administratoren die<br />
Werte bestimmter Systemeinstellungen für verwaltete <strong>Mac</strong> <strong>OS</strong> X Clients festlegen. Über<br />
den <strong>Mac</strong>intosh Manager können Administratoren sowohl Systemeinstellungen als auch<br />
Programmeinstellungen für verwaltete <strong>Mac</strong> <strong>OS</strong> 9 und <strong>Mac</strong> <strong>OS</strong> 8<br />
Verwalteter Client Benutzer, Gruppe oder Computer, dessen/deren Zugriffsrechte und/<br />
oder Einstellungen unter administrativer Kontrolle sind.<br />
Verzeichnisdienste Dienste, die der Systemsoftware und Programmen einheitlichen<br />
Zugriff auf Verzeichnis-Domains und andere Informationsquellen zu Benutzern und<br />
Ressourcen ermöglichen.<br />
Verzeichnis-Domain Eine spezialisierte Datenbank, in der verbindliche Informationen<br />
über Benutzer und Netzwerkressourcen gespeichert werden, die von Systemsoftware<br />
und Programmen benötigt werden. Die Datenbank ist für die gleichzeitige Bearbeitung<br />
zahlreicher Anfragen sowie das schnelle Suchen und Abrufen von Informationen<br />
optimiert. Wird auch als Verzeichnisknoten oder einfach als Verzeichnis bezeichnet.<br />
Verzeichnis-Domain-Hierarchie Methode zur Verwaltung lokaler und freigegebener<br />
Verzeichnis-Domains. Eine Hierarchie hat eine umgekehrte Baumstruktur mit einer<br />
root-Domain auf der obersten und lokalen Domains auf den unteren Ebenen.<br />
Verzeichnisknoten Vgl. Verzeichnis-Domain.
Virtueller Benutzer Eine alternative E-Mail-Adresse (Kurzname) für einen Benutzer. Ein<br />
virtueller Benutzer funktioniert ähnlich wie ein Alias – mit der Ausnahme, dass für den<br />
virtuellen Benutzer ein anderer Benutzer-Account erstellt werden muss.<br />
Vordefinierte Accounts Benutzer-Accounts, die bei der Installation von <strong>Mac</strong> <strong>OS</strong> X automatisch<br />
erstellt werden. Auch einige Gruppen-Accounts sind vordefiniert.<br />
Voreinstellungen Standardattribute, die Sie für neue, mit dem Arbeitsgruppen-Manager<br />
erstellte Accounts angeben. Voreinstellungen können Sie nur beim Erstellen von<br />
Accounts verwenden.<br />
VPN (Virtual Private Network) Ein Netzwerk, das Verschlüsselung und andere Technologien<br />
nutzt, um eine geschützte Kommunikation über ein öffentliches Netzwerk –<br />
üblicherweise das Internet – zu gewährleisten. VPNs sind im Allgemeinen preisgünstiger<br />
als reale private Netzwerke, die private Leitungen nutzen, sind aber darauf<br />
angewiesen, dass bei beiden Kommunikationsteilnehmern das gleiche Verschlüsselungssystem<br />
vorhanden ist. Die Verschlüsselung kann von Firewall Software oder von<br />
Routern vorgenommen werden.<br />
WebDAV (Web-based Distributed Authoring and Versioning) Eine Live-Authoring-<br />
Umgebung, in der Client-Benutzer Web-Seiten abrufen, Anderungen daran vornehmen<br />
und sie wieder zurückstellen können, während die Web-Site aktiv ist.<br />
WebDAV-Bereich Bereich (Realm) einer Web-Site, normalerweise ein Ordner oder Verzeichnis,<br />
der/das für den Zugriff durch WebDAV-Benutzer und -Gruppen definiert ist.<br />
WINS (Windows Internet Naming Service) Ein Dienst zur Namensauflösung, der von<br />
Windows Computern zum Abgleichen von Client-Namen und IP-Adressen genutzt<br />
wird. Ein WINS-<strong>Server</strong> kann sich im lokalen Netzwerk oder extern im Internet befinden.<br />
Zugriffsrechte Einstellungen, über die der Zugriff von Benutzern auf Netzwerkobjekte<br />
definiert wird. Sie können einem Netzwerkordner, einem Ordner oder einer Datei vier<br />
Arten von Zugriffsrechten zuordnen: Lesen & Schreiben", „Nur Lesen", „Nur Schreiben"<br />
und „Kein Zugriff".<br />
Glossar 315
Index<br />
A<br />
Accounts<br />
verwalten von Einstellungen, <strong>Mac</strong> <strong>OS</strong> X 148<br />
AFP (<strong>Apple</strong> Filing Protocol)<br />
einrichten von Netzwerkordnern 133<br />
Anmelden<br />
Fehlerbeseitigung 287, 288<br />
Apache Web-<strong>Server</strong><br />
Ressourcen 18<br />
<strong>Apple</strong> File-<strong>Server</strong><br />
Sprache ändern 219<br />
<strong>Apple</strong> Filing Protocol (AFP)<br />
<strong>Mac</strong>intosh Manager 253<br />
Arbeitsgruppen<br />
Vgl. auch <strong>Mac</strong>intosh Manager<br />
<strong>Mac</strong> <strong>OS</strong> 9 und 8 240<br />
Arbeitsgruppen-Administrator 237<br />
Arbeitsgruppen-Manager<br />
aktualisieren<br />
Cache für verwaltete Einstellungen 150<br />
anzeigen<br />
Batteriestatus 172, 173<br />
Kennworthinweis 189, 190<br />
ausblenden von Symbolen für Volumes und<br />
<strong>Server</strong> 174<br />
ausblenden, Befehl,<br />
Auswerfen 180<br />
Gehe zum Ordner 179<br />
iDisk 178<br />
Medium beschreiben 180<br />
Mit <strong>Server</strong> verbinden 179<br />
Neustart und Ausschalten 181<br />
ausblenden,<br />
Tasten für Neustart und Ausschalten im<br />
Anmeldefenster 191<br />
besondere Aktionen beim Neustart zulassen 161<br />
CDs und DVDs brennen 196<br />
Classic-Umgebung<br />
Systemordner einrichten 160<br />
Dateierweiterungen einblenden 176<br />
definieren<br />
Standarddrucker 202<br />
Dock, Benutzern die Steuerung gestatten 168<br />
einrichten, Anmeldefenster 187<br />
einschränken<br />
Änderungen an der Druckerliste 200<br />
drucken im Direktanschluss 201<br />
Festplattenzugriff 197<br />
Zugriff auf Drucker 202<br />
einstellen, Darstellungen, Ordner und<br />
Computer 183<br />
einstellen, Schreibtischdarstellung 182<br />
Einstellungen für den Ruhezustand 169, 170<br />
erstellen eines Gruppenordners 103<br />
erstellen, Druckerliste 199<br />
exportieren von Benutzern und Gruppen 299<br />
Fehlerbeseitigung 285<br />
festlegen, Dock Erscheinungsbild 165<br />
Finder Fenster, Anzeige definieren 175<br />
hinzufügen, Dock Objekte 166, 167, 193, 194<br />
importieren von Benutzern und Gruppen 298<br />
konfigurieren,<br />
AFP-Netzwerkordner 133<br />
NFS-Netzwerkordner 135<br />
Medien beim Abmelden auswerfen 198<br />
Programme bei der Anmeldung starten 192<br />
starten von Classic beim Anmelden 159<br />
Systemeinstellungen 147<br />
unterbinden des Zugriffs auf Kontrollfelder 162<br />
verwalten<br />
Benutzereinstellungen 151<br />
Computereinstellungen 153<br />
E-Mail-Einstellungen 184<br />
Gruppeneinstellungen 152<br />
Ruhezustand der Classic-Umgebung 163, 164<br />
Web-Einstellungen 185<br />
Verwaltung von Einstellungen deaktivieren 154<br />
Warnmeldung zum Papierkorb ausblenden 178<br />
Zugriff auf CDs und DVDs gestatten 195<br />
Zugriff erlauben, Systemeinstellungen 203<br />
zulassen<br />
Hilfsprogramme 157, 158<br />
Programme 155<br />
Zugriff auf lokale Programme 156<br />
Index<br />
317
318 Index<br />
B<br />
Benutzer und Gruppen<br />
Fehlerbeseitigung 285<br />
Benutzer-Accounts<br />
in <strong>Mac</strong>intosh Manager importieren 229<br />
<strong>Mac</strong> <strong>OS</strong> 9 und 8 222<br />
Benutzereinstellungen<br />
verwalten, <strong>Mac</strong> <strong>OS</strong> X 151<br />
Benutzerumgebung<br />
<strong>Mac</strong> <strong>OS</strong> 9 und 8 Schreibtisch 240<br />
Berichte<br />
<strong>Mac</strong>intosh Manager 276<br />
Bildschirmfotos 248<br />
C<br />
Cache für Einstellungen<br />
aktualisieren 150<br />
leeren 150<br />
Client-Verwaltung, <strong>Mac</strong> <strong>OS</strong> 9 and 8<br />
Fehlerbeseitigung 293–296<br />
Managed Preferences, Ordner 279<br />
Client-Verwaltung, <strong>Mac</strong> <strong>OS</strong> 9 und 8<br />
Vgl. auch <strong>Mac</strong>intosh Manager<br />
Administrator-Computer<br />
Anforderungen 215<br />
einrichten 217<br />
aktualisieren 212<br />
Aktualisierungspaket verwenden 218<br />
Anmeldeoptionen festlegen 272<br />
Arbeitsgruppen konfigurieren 240, 241, 243<br />
Benutzeroberfläche 213<br />
Client-Computer, Anforderungen 215<br />
drucken 257<br />
Druckvorgang konfigurieren 255<br />
Gastzugriff 232<br />
Gerätelisten einrichten 261<br />
Informationen 211<br />
Informationen gemeinsam nutzen 250, 252<br />
Konfiguration, Überblick 226<br />
<strong>Mac</strong> <strong>OS</strong> 9 Client-Computer, einrichten 217<br />
Medienzugriff 278<br />
Mobilcomputer verwalten 274<br />
NetBoot 225<br />
Objekte Benutzern verfügbar machen 243, 246<br />
planen 215<br />
Programmeinstellungen 269<br />
Strategien für den Übergang 212<br />
Volumes aktivieren 253<br />
Vorteile 215<br />
weitere Informationen 283<br />
Zugriffsrechte 246, 248<br />
Client-Verwaltung, <strong>Mac</strong> <strong>OS</strong> X<br />
Vgl. auch Arbeitsgruppen-Manager<br />
Fehlerbeseitigung 289–292<br />
verwalten von Einstellungen 148<br />
Computereinstellungen<br />
verwalten, <strong>Mac</strong> <strong>OS</strong> X 153<br />
D<br />
Drucker mit Systemzugriff 258<br />
Druckseiten-Zuteilungen<br />
für <strong>Mac</strong> <strong>OS</strong> 9 und 8 Clients definieren 257<br />
dsimportexport<br />
importieren von<br />
Benutzern und Gruppen 300<br />
Parametern 300<br />
E<br />
Einstellungsverwaltung<br />
<strong>Mac</strong> <strong>OS</strong> 9 und <strong>Mac</strong> <strong>OS</strong> 8 279<br />
Exportieren eines NFS-Netzwerkordners 135<br />
F<br />
Fehlerbeseitigung<br />
Benutzer und Gruppen 285<br />
G, H<br />
Gastbenutzer-Account<br />
<strong>Mac</strong> <strong>OS</strong> 9 und <strong>Mac</strong> <strong>OS</strong> 8 232, 233<br />
Geräteliste, <strong>Mac</strong> <strong>OS</strong> 9 und <strong>Mac</strong> <strong>OS</strong> 8 227<br />
Vgl. auch <strong>Mac</strong>intosh Manager<br />
Gruppeneinstellungen<br />
verwalten, <strong>Mac</strong> <strong>OS</strong> X 152<br />
Gruppenordner<br />
festlegen, dass kein Gruppenordner<br />
vorhanden 104<br />
in neuem Netzwerkordner 106<br />
in Unterordner des Netzwerkordners 108<br />
in vorhandenem Netzwerkordner 104<br />
I, J<br />
Identifikationsüberprüfung<br />
Fehlerbeseitigung 287<br />
Importieren und exportieren<br />
Arbeitsgruppen-Manager 298, 299<br />
erstellen<br />
XML-Dateien mit <strong>Apple</strong>Share IP 302<br />
XML-Dateien mit dem Programm „<strong>Server</strong><br />
Admin“ 301<br />
durch Zeichen begrenzte Dateien 303<br />
unterstützte Dateiformate 297
K, L<br />
Kennwort-<strong>Server</strong><br />
Fehlerbeseitigung 286<br />
<strong>Mac</strong>intosh Manager 278<br />
Kerberos<br />
Fehlerbeseitigung 288<br />
<strong>Mac</strong>intosh Manager 277<br />
M<br />
<strong>Mac</strong> <strong>OS</strong> X <strong>Server</strong><br />
Ressourcen 18<br />
Weitere Informationen 18<br />
<strong>Mac</strong>intosh Manager<br />
abmelden, falls keine Aktivität 267<br />
Account, alle anderen Computer 262<br />
Administrator,<br />
Accounts einrichten 236, 237<br />
Anmeldung 228<br />
Software installieren 216<br />
Administrator-Kennwort ändern 237<br />
Administrator-Programm automatisch<br />
beenden 277<br />
Administrator-Zugriff auf Benutzer-Accounts 278<br />
Aktualisierungspaket 218<br />
Alle anderen Benutzer, Account<br />
konfigurieren 233<br />
allgemeine CD-ROM Einstellungen 278<br />
allgemeine Einstellungen 276<br />
Anmelde-Einstellungen 272<br />
Anmelde-Nachricht 261, 273<br />
Anmeldung bei Computer deaktivieren 264<br />
Arbeitsgruppe, Vorlage 242<br />
Arbeitsgruppen<br />
ändern 243<br />
Drucker 255<br />
duplizieren 242<br />
Einstellungen 264<br />
Fenster anpassen 273<br />
konfigurieren 240, 241<br />
Benutzer suchen 232<br />
Benutzer, arbeiten offline 270<br />
Benutzer-Account, Vorlage 229<br />
Benutzer-Accounts importieren 229<br />
Benutzer-Datenbank synchronisieren 240<br />
Benutzereinstellungen,<br />
erweiterte 239<br />
grundlegende 237<br />
Benutzerinformationen<br />
importieren aus Textdatei 231<br />
Speicherung 223<br />
Benutzerkennwort-Änderung verhindern 278<br />
Berichte anpassen 276<br />
Berichte anzeigen 276<br />
Bildschirmfotos erlauben 248<br />
Computer<br />
automatisch trennen 265<br />
ausleihen 224, 274<br />
Sicherheitseinstellungen 267<br />
Zugriff 264<br />
Dateiverschlüsselung vorgeben 247<br />
drahtlose Dienste 275<br />
drucken 221<br />
Drucker, Zugriff beschränken 256<br />
Druckseiten-Zuteilungen 257<br />
Eingangskorb 252<br />
Einstellungen<br />
festlegen 228<br />
speichern 224<br />
verwalten 224<br />
E-Mail-Adressen erstellen 267<br />
E-Mail-Postfach automatisch prüfen 261<br />
Erweiterungen deaktivieren 272<br />
Fehlerbeseitigung 293–296<br />
Festplatten benennen 266<br />
freigegebene Ordner 250<br />
Gerätelisten 261<br />
Gruppendokumente 252<br />
Hilfsprogramme 269<br />
Informationen 211<br />
Kennwort-<strong>Server</strong> verwenden 278<br />
Kerberos Überprüfung 277<br />
konfigurieren 226<br />
Kurzbefehle erstellen 243<br />
lokale Benutzer 274<br />
<strong>Mac</strong> <strong>OS</strong> X Benutzer, Zugriff 232<br />
Medienzugriff 268, 278<br />
erlauben 249<br />
einstellen 247, 248<br />
mehrere Anmeldungen zulassen 238<br />
Menüzugriff ändern 250<br />
MMLocalPrefs Erweiterung 224<br />
Multi-User Items, Ordner 220, 221<br />
NetBoot 225<br />
Netzwerkordner 220<br />
Objekte beim Starten des Computers öffnen 260<br />
Objekteinstellungen 243<br />
Optionseinstellungen 259<br />
Ordner schützen 246<br />
Ordnerzugriffsrechte 251<br />
Privatordner 214, 223<br />
Programme sofort beenden 272<br />
Schreibtisch schützen 247<br />
Schreibtischumgebungen 240<br />
<strong>Server</strong> Administrator Accounts verwenden 235<br />
Sicherheit 219, 276, 277<br />
Speicherplatzzuteilungen festlegen 239<br />
Sprache wählen 218<br />
Index 319
320 Index<br />
<strong>Mac</strong>intosh Manager Administrator (Forts.)<br />
Systemzugriff<br />
Drucker 258<br />
erlauben 238<br />
Uhrzeit synchronisieren 266<br />
verfügbare CD/s/DVDs auflisten 278<br />
Verzeichnisdienst-Datenbank 222<br />
Volumes automatisch aktivieren 253<br />
weitere Informationen 283<br />
zugelassene Objekte 249<br />
Zugriffsrechte 249<br />
Einstellungen 246<br />
<strong>Mac</strong>intosh Manager Administrator<br />
Accounts einrichten 236<br />
Informationen 235<br />
Kennwort ändern 237<br />
Managed Preferences, Ordner 279<br />
Jedes mal kopieren, Ordner 281<br />
Kopieren, falls nicht vorhanden, Ordner 280<br />
Ausnahmen 281<br />
MMLocalPrefs, Systemerweiterung 224<br />
Mobilcomputer, <strong>Mac</strong> <strong>OS</strong> 9 und 8<br />
drahtlose Dienste 274, 275<br />
N<br />
NetBoot<br />
Festplattennamen 266<br />
Netzwerk<br />
Ressourcen für die Verwaltung 18<br />
NFS (Network File System)<br />
einrichten, Netzwerkordner 135<br />
O<br />
Online-Hilfe 16<br />
Ordnerzugriffsrechte 251<br />
P, Q<br />
Privatordner<br />
angepasst 130<br />
einrichten 123<br />
Fehlerbeseitigung 288<br />
AFP-Netzwerkordner 133<br />
NFS-Netzwerkordner 135<br />
löschen 138<br />
<strong>Mac</strong>intosh Manager 223<br />
Netzwerk 128<br />
Speicherkontingente definieren 137<br />
verteilen auf mehreren <strong>Server</strong>n 124<br />
verzichten auf Privatordner 126<br />
Windows 124<br />
R<br />
Ressourcen<br />
Apache Web-<strong>Server</strong> 18<br />
<strong>Mac</strong> <strong>OS</strong> X <strong>Server</strong> 18<br />
Netzwerkverwaltung 18<br />
S, T, U<br />
<strong>Server</strong><br />
Apache Web-<strong>Server</strong> 18<br />
<strong>Server</strong>-Administratoren<br />
<strong>Mac</strong>intosh Manager Accounts verwenden 235<br />
<strong>Server</strong>-Verwaltung<br />
Weitere Informationen 18<br />
Sicherheit<br />
<strong>Mac</strong>intosh Manager 219<br />
V<br />
verwaltete Einstellungen<br />
Vgl. Verwaltung, Einstellungen<br />
Verwaltung Einstellungen, <strong>Mac</strong> <strong>OS</strong> X<br />
Optionen 142<br />
Verwaltung, Einstellungen<br />
<strong>Mac</strong> <strong>OS</strong> X 141<br />
Verwaltung, Einstellungen, <strong>Mac</strong> <strong>OS</strong> X<br />
Anmeldung, Anmelde-Optionen 186<br />
Anmeldung, Startobjekte 186<br />
bearbeiten mehrerer Datensätze 153<br />
Benutzereinstellungen 151<br />
Classic, Weitere Optionen 158<br />
Classic-Einstellungen 160<br />
Computereinstellungen 153<br />
deaktivieren 154<br />
Dock<br />
Aussehen des Docks 165<br />
Objekte im Dock 165<br />
Drucken, Druckerliste 199<br />
Einstellung<br />
Anmeldung 186<br />
Bedienungshilfen 204<br />
Classic 158<br />
Dock 165<br />
Drucken 199<br />
Energie sparen 168<br />
Finder 174<br />
Internet 184<br />
Medienzugriff 195<br />
Programme 155<br />
Finder<br />
Befehle 174<br />
Darstellungsoptionen 174<br />
Gruppeneinstellungen 152<br />
Internet<br />
E-Mail-Einstellungen 184<br />
Web-Einstellungen 185<br />
Medienzugriff<br />
Andere Medien 195<br />
Wechselmedien 195<br />
W, X, Y, Z<br />
Web-<strong>Server</strong><br />
Apache Web-<strong>Server</strong> 18<br />
Web-Sites<br />
Apache Web-<strong>Server</strong> 18