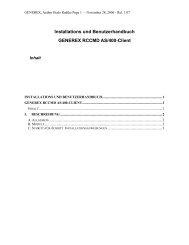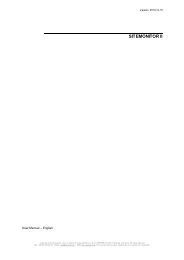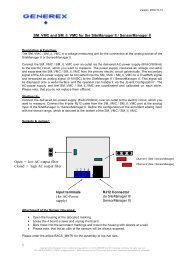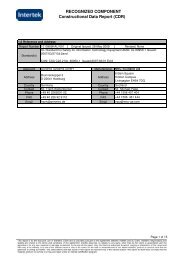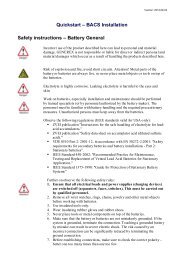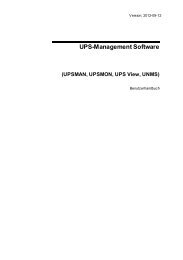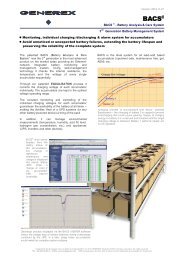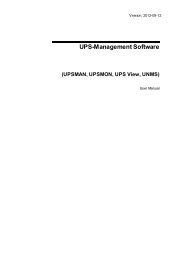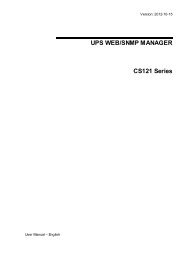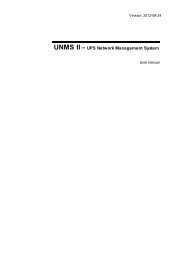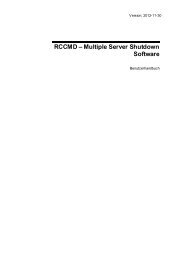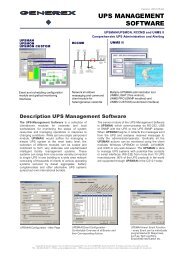UPSMAN Handbuch - Generex GmbH
UPSMAN Handbuch - Generex GmbH
UPSMAN Handbuch - Generex GmbH
Erfolgreiche ePaper selbst erstellen
Machen Sie aus Ihren PDF Publikationen ein blätterbares Flipbook mit unserer einzigartigen Google optimierten e-Paper Software.
USV-Management Software<br />
Benutzerhandbuch<br />
Version 5.x
Limited Warranty<br />
This software and the enclosed materials are provided without warranty of any kind. The<br />
entire risk as to software quality, performance of the program, media free of defects, faulty<br />
workmanship, incorrect use of the software or UPS, error free documentation and<br />
enclosed material has to be assumed by the user. We do not take any warranty to the<br />
correct functions of the software and the security of your system nor files, that might be<br />
damaged to due to possibly not correct function of our software. No warranty to correct<br />
functions of the software with the operating systems, loss of data or interruption of work<br />
processes, other UPS problems or to other errors that may occur out of this combination.<br />
Copyright<br />
The information contained in this manual is non-conditional and may be changed without<br />
due notice. The software manufacturer undertakes no obligations with this information.<br />
The software described in this brochure is given on the basis of a license contract and an<br />
obligation to secrecy (i.e. an obligation not to further publicise the software material). The<br />
purchaser may make a single copy of the software material for backup purposes. No parts<br />
of this manual may be transferred to third persons, either electronically or mechanically, or<br />
by photocopies or similar means, without the express written permission of the software<br />
manufacturer.<br />
The USV-Management Software includes a license key for each license. This license is<br />
valid for using the UPS service on one server with one connected UPS and an unlimited<br />
number of connected UPSMON-WINDOWS workstations. For operation on several<br />
servers a license for every new server is required, whether the UPS service runs at that<br />
location or whether the server is halted by an UPS service via remote command RCCMD.<br />
The same regulations are applicable for the use of remote send/receive modules RCCMD<br />
and multi-server shutdown under Windows OS, MAC OS and Unix. The service programs<br />
are generally delivered as a single license. If there is more than one disk in one package,<br />
all of them will have the same serial number and must not be used for future installations.<br />
To use a single CD-ROM for several multi-server shutdown installations you have to<br />
purchase additional CD Licenses.<br />
Copyright of the European Union is effective (Copyright EU).<br />
Copyright (c) 1995-2006 GENEREX <strong>GmbH</strong>, Hamburg, Germany.<br />
All rights reserved.<br />
(Rel. 116 DEU)
Inhaltverzeichnis<br />
1 Was ist die USV-Management Software? 6<br />
2 Netzwerk Shutdown mit RCCMD 8<br />
3 Wie wird die <strong>UPSMAN</strong>-Software installiert/konfiguriert? 10<br />
3.1 Vorbereitung der Installation 10<br />
3.2 Windows 95/98/NT/ME/2000/XP <strong>UPSMAN</strong> 10<br />
3.2.1 Installation von <strong>UPSMAN</strong> 11<br />
3.2.2 Konfiguration des <strong>UPSMAN</strong> u. Windows 95/98/NT/2000/XP 16<br />
3.2.2.1 UPS Modell- und Verbindungsauswahl 16<br />
3.2.2.2 Ergänzende Konfigurationsdaten 19<br />
3.2.2.3 System: System Shutdown 20<br />
3.2.2.4 System: UPS Shutdown 22<br />
3.2.2.5 Files 23<br />
3.2.3 Konfiguration: JOBS 24<br />
3.2.4 Konfiguration: EVENTS 29<br />
3.2.5 E-Mail auf SMS 37<br />
3.2.6 Beispielkonfigurationen für die EVENTS 40<br />
3.2.6.1 Programmausführung mit Parameter 42<br />
3.2.6.2 send Email 44<br />
3.2.6.3 RCCMD Mail ID 45<br />
3.2.6.4 Send RCCMD execute to remote client 46<br />
3.2.6.5 WOL 46<br />
3.2.7 Ausführung eigener Skripte: Beispiele/Variablen 47<br />
3.2.8 Starten der USV-Management Software 48<br />
3.2.9 Installation von mehreren <strong>UPSMAN</strong> unter Windows NT/2000/98/ME 49<br />
3.2.10 <strong>UPSMAN</strong> Verzeichnis 51<br />
3.2.11 Beenden der USV-Management Software 51<br />
3.2.12 RCCMD auf Windows NT/2000/XP 51<br />
3.2.13 RCCMD auf Windows 95/98/ME 52<br />
3.2.14 Verbindungstest RCCMD 54<br />
3.2.15 Verbindungstest RCCMD 2 55<br />
3.2.16 RCCMD 3 group redundancy settings 56<br />
3.2.17 Shutdown.bat Datei (Beispieldatei) 57<br />
3.2.18 RCCMD in einem reinen Windows NT/2000/XP Netzwerk 58<br />
3.3 Novell Netware <strong>UPSMAN</strong> 59<br />
3.3.1 Installation auf einer Windows 95/98/NT/2000/XP Netware Station 60<br />
3.3.2 <strong>UPSMAN</strong> Konfiguration von einer Windows 95/98/NT/2000/XP Netware Station<br />
3.3.3 Konfiguration: JOBS 60<br />
3.3.4 Konfiguration: EVENTS 60<br />
3.3.5 Ausführung eigener Skripte 60<br />
3.3.6 Befehlssyntax für Netware <strong>UPSMAN</strong> / SHUTCMD 60<br />
3.3.7 Befehlssyntax für Novell NetWare Systemmodule 62<br />
60
3.3.8 Starten der USV-Management Software 63<br />
3.2.9 Beenden der USV-Management Software 63<br />
3.3.10 RCCMD auf NovellNetware 64<br />
3.4 UNIX 67<br />
3.4.1 Installation der USV-Management Software, <strong>UPSMAN</strong> 67<br />
3.4.2 Konfiguration der USV-Management Software u. CS122 69<br />
3.4.3 Konfiguration der Jobs 79<br />
3.4.3 Konfiguration der Events 80<br />
3.4.5 Starten der USV-Management Software 86<br />
3.4.6 Mehrfach-Start <strong>UPSMAN</strong> auf UNIX 87<br />
3.4.7 Beenden der USV-Management Software 88<br />
3.4.8 UPSMON Unix 88<br />
3.4.9 RCCMD Version 1 auf Unix 92<br />
3.4.10 Konfiguration von Rccmd V2 94<br />
3.4.11 UNIX Web-Server 107<br />
3.5 DEC VMS 109<br />
3.5.1 Installation der USV-Management Software, <strong>UPSMAN</strong> 109<br />
3.5.2 Konfiguration der USV-Management Software 111<br />
3.5.3 RCCMD 113<br />
3.6 OS/2 117<br />
3.6.1 Installation der UPS-Management Software 117<br />
3.6.1.1 CID Methode 117<br />
3.6.1.2 DOS Methode 119<br />
3.6.2 Konfiguration der UPS-Management Software 119<br />
3.6.3 Starten der UPS-Management Software 124<br />
3.6.3.1 Starten mit OS/2 2.x und Warp 125<br />
3.6.3.2 Starten mit Lan Server 125<br />
3.6.4 Beenden der UPS-Management Software 125<br />
3.6.4.1 Beenden mit OS/2 2.x und Warp 125<br />
3.6.4.2 Beenden mit Lan Server 126<br />
3.6.5 UPSMON OS/2 126<br />
3.6.6 RCCMD auf OS/2 126<br />
3.7 Apple MacIntosh 127<br />
3.7.1 <strong>UPSMAN</strong> Installation 127<br />
3.7.2 <strong>UPSMAN</strong> Konfiguration 129<br />
3.7.3 RCCMD unter MAC OS 130<br />
3.8 RCCMD AS/400-Client 135<br />
Beschreibung 135<br />
A. Allgemein 135<br />
B. Module 136<br />
Konfiguration 136<br />
Konfigurationsdatei ‚Kommunikation 1’ rccmdcfg1 136<br />
Konfigurationsdatei ‚Kommunikation 2’ rccmdcfg2 136<br />
Konfigurationsdatei ‚SHUTDOWN’ shutcmd 136
d) Verwaltung Konfigurationsdatei ‚Kommunikation 1’ 136<br />
e) Verwaltung Konfigurationsdatei ‚Kommunikation 2’ 136<br />
f) Verwaltung Konfigurationsdatei ‚SHUTDOWN’ 136<br />
C. Schritt-für-Schritt Installationsanweisungen 136<br />
4 Wie wird die USV-Management Software bedient? 142<br />
4.1 Der UPSMON für Windows-Oberflächen mit gCHART 142<br />
4.2 Verbinden mit dem <strong>UPSMAN</strong> 143<br />
4.3 UNMS – UPS Network Management System 143<br />
4.4 Die Anzeigen 145<br />
4.4.1 Die Statusanzeige 145<br />
4.4.2. Status Chart 145<br />
4.4.3 Event List 145<br />
4.4.4 Scheduler 145<br />
4.4.5 Funktionen 146<br />
4.4.6 Voltage- und Frequence-Chart 147<br />
4.4.7 Textlog 147<br />
4.4.8 Mail-Events 148<br />
4.5 <strong>UPSMAN</strong> Web-server und JAVAMON 148<br />
4.6 UPSMON für Kommandozeile 150<br />
4.7 Simple Network Management Protocol (SNMP) 153<br />
4.7.1 <strong>UPSMAN</strong> mit SNMP auf NovellNetWare 153<br />
4.7.2 <strong>UPSMAN</strong> mit SNMP auf OS/2 155<br />
4.7.3 <strong>UPSMAN</strong> mit SNMP auf Windows NT/2000/XP 156<br />
Anhang 159<br />
A. Unterstützte Systeme 159<br />
B. Know-How Sammlung 159<br />
C. Fehlermeldungen (<strong>UPSMAN</strong>) 167<br />
D. Fehlerbehebung 169<br />
D.1 Allgemeines 169<br />
D.2 Alle Betriebsysteme 169<br />
D.4 Problemlösungen – Windows 95/98/NT/2000/XP 171<br />
D.4 Problemlösungen – Novell NetWare 175<br />
D.5 Problemlösungen – Unix 177<br />
E. Kabeltypen 184<br />
F Abbildungsverzeichnis 186
1 Was ist die USV-Management Software?<br />
Die USV-Management Software ist eine Client-/Server-Anwendung für Netzwerke. Das<br />
Server-Modul der USV-Management Software ist der <strong>UPSMAN</strong>, der über ein RS-232<br />
Kabel mit der UPS kommuniziert. Nach dem Start des <strong>UPSMAN</strong> sammelt dieser, als im<br />
Hintergrund ”wachendes” Programm, die in der USV auftretenden Meldungen. Werden<br />
Meldungen empfangen, interpretiert der <strong>UPSMAN</strong> diese und stellt sie zusätzlich dem<br />
Client-Modul, dem UPSMON, zur Verfügung. Der Versand der Daten an den UPSMON<br />
kann über TCP/IP, IPX, Named Pipes oder SNMP erfolgen.<br />
Das Protokoll des <strong>UPSMAN</strong> mit <strong>UPSMAN</strong>.MIB ist eine private MIB Typ 1, das des<br />
UNIX <strong>UPSMAN</strong>B entspricht der MIB 2 Standard RFC1213 & 1628. Alle <strong>UPSMAN</strong><br />
Programme verwenden das GENEREX eigene Kommunikationsprotokoll UPSMON,<br />
welches als API allen OEM Kunden zur Verfügung gestellt wird um eigene<br />
Anwendungen zu erstellen.<br />
Hat der <strong>UPSMAN</strong> Spannungsschwankungen oder einen Stromausfall registriert, kann<br />
er verschiedene sogenannte Systemereignisroutinen (EVENTS) ausführen, die zum<br />
Beispiel den Server herunterfahren oder Warnungen an die angeschlossenen Benutzer<br />
versenden. Diese in der USV-Management Software enthaltenen<br />
Systemereignisroutinen können Sie Ihrem eigenen Bedarf anpassen.<br />
Der UPSMON dient zur Bedienung der sowie zur Anzeige der USV-Daten. Mit diesem<br />
lassen sich USV-Routinen programmieren (z.b. Termine für automatische USV-Tests<br />
festlegen, das System zu bestimmten Terminen herunterfahren etc.), der Status der<br />
USV überprüfen, verschiedene USV-Tests durchführen oder Statistiken über die<br />
Stromqualität erstellen. Außerdem kann das vom <strong>UPSMAN</strong> laufend geführte<br />
Ereignisprotokoll (Log file) mit Hilfe des UPSMON eingesehen und ausgewertet<br />
werden.<br />
RCCMD ("Remote Console Command") ist ein zusätzliches Modul, das dazu dient, ein<br />
Kommando auf einem entfernten System auszuführen, ähnlich dem in der Unix-Welt<br />
bekannten Remote Shell-Programm (RSH). Innerhalb der USV-Management Software<br />
wird RCCMD dazu verwendet, mehrere Server herunterzufahren, die alle von einer<br />
USV mit Strom versorgt werden.<br />
Die UPS-Software bietet je nach USV Modell unterschiedliche Leistungen. Bitte<br />
informieren Sie sich bei Ihrem Fachhändler über den Funktionsumfang mit Ihrer USV.<br />
In der nachfolgenden Liste finden alle Möglichkeiten der UPS-Software.<br />
� Client/Server Software für heterogene Netzwerke mit einphasigen und<br />
dreiphasigen USV-Anlagen. "look&feel" ist auf allen Betriebssystemen gleich.<br />
� Unterstützt nahezu alle USV Geräte der wichtigsten Hersteller mit RS-232<br />
Protokollen oder Kontaktschnittstellen.<br />
� Integrierter SNMP Agent für NetWare, Windows NT/2000, Linux und SUN.<br />
6
� Modularer Aufbau, optional kann z.B. eine Multi-USV Überwachung per UNMS<br />
erweitert werden oder zusätzlich externe Module, wie z.B. TempMan, UPS-Dialer<br />
(Modem Lösung), UPS Switcher, UPS SNMP Watch, Web-browser basierende Java<br />
Software für Fernkonfiguration und Monitoring, HP Openview UPSMON, etc.<br />
angeschlossen werden.<br />
� Unterstützung der wichtigsten Netzwerkprotokolle zur grafischen Steuerung der<br />
USV über jede Station im Netzwerk.<br />
� Automatischer Shutdown, Programmausführung, messaging, logging, etc. lokaler<br />
und entfernter Rechner im Netzwerk (Master/Slave via RCCMD bzw. RCCMD 2<br />
Modul).<br />
� Anzeige der Überbrückungszeit, Low Battery Warnung, Batteriefehler Warnung,<br />
Überlast und Übertemperaturwarnung, Leitungsüberwachung, Logbuch mit<br />
Datum/Uhrzeit Eintrag, Benutzerbenachrichtigung.<br />
� Batteriemanagement und Überwachung, Netzausfallzähler<br />
� SMTP kompatibles System mit Versand von Informationen via E-Mail, E-Mail to<br />
SMS, oder anderer externer Dienste.<br />
� Menü für diverse USV Testfunktionen, Economy Mode, USV Batteriespannung,<br />
USV-Temperatur, Steckdosenschaltung, USV Notabschaltung etc.<br />
� Shutdown und Testfunktionen sind per Zeitplaner automatisch ausführbar.<br />
� Grafische Darstellung der Qualität der Eingangsspannung und Eingangsfrequenz,<br />
in Minimum/Maximum Darstellung oder durchschnittliche Werte.<br />
� Auch zur Überwachung von über SNMP Adapter angeschlossenen USV Anlagen.<br />
7
2 Netzwerk Shutdown mit RCCMD<br />
Das Programm RCCMD dient dazu, ein Kommando auf einem entfernten System<br />
auszuführen. RCCMD entspricht von der Funktionsweise dem von Unix-<br />
Betriebssystemen bekannten Remote Shell-Programm (RSH -allerdings unabhängig<br />
von Benutzerrechten und Betriebesystemen. Innerhalb der USV-Management Software<br />
wird RCCMD dazu verwendet, mehrere Server herunterzufahren, die alle von einer<br />
USV versorgt werden. Hierzu wird einer der Server mit dem <strong>UPSMAN</strong> oder der SNMP<br />
Adapter als USV-Server konfiguriert.<br />
Installieren Sie auf dem USV-Server-Computer die USV-Management Software<br />
<strong>UPSMAN</strong> und verbinden Sie diesen mit der USV. Alternativ kann diese Aufgabe auch<br />
ein SNMP Adapter Typ CS111 oder CS121 übernehmen. Alle weiteren Server werden<br />
lediglich an die Stromversorgung der USV angeschlossen. Installieren Sie auf diesen<br />
Systemen nur den RCCMD client (Empfänger). Tragen Sie auf dem USV-Server-<br />
Computer das RCCMD Sendekommando z.B. in den Shutdown-Job oder in die EVENT<br />
Konfiguration ein.<br />
Somit haben Sie einen <strong>UPSMAN</strong> Computer in Ihrem Serververbund, der die USV überwacht.<br />
Alle anderen Server führen RCCMD aus und warten auf ein RCCMD-Signal des<br />
USV-Servers. Führt ein längerer Stromausfall dazu, dass der Serververbund<br />
heruntergefahren werden muß, wird der Shutdown-Job des USV-Servers RCCMD<br />
starten. RCCMD sendet jetzt an alle angegebenen Rechner das RCCMD-Signal.<br />
Dieses Signal wird von den Zielrechnern empfangen und das dort installierte RCCMD<br />
führt das gewünschte Kommando aus.<br />
Beachten Sie, dass RCCMD immer in zwei verschiedenen Betriebsarten installiert wird:<br />
1. als Sendeprozeß auf dem USV-Server (RCCMD –s) (Send)<br />
2. als Empfangsprozeß (Hintergrundprozeß) auf den zu benachrichtigenden<br />
Computern. (RCCMD –l) (Listen)<br />
Im Gegensatz zu RSH wird das auszuführende Kommando bei RCCMD nicht von dem<br />
Sendeprozess geschickt, sondern ist bei dem Empfangsprozess hinterlegt. Dies stellt<br />
einen Sicherheitsvorteil gegenüber RSH dar und macht das System unabhängig von<br />
eingeloggten Benutzern. Zusätzlich kann beim Empfangsprozess hinterlegt werden,<br />
von welchen Computern ein RCCMD-Signal akzeptiert wird oder abgelehnt werden.<br />
8<br />
Achtung: Benutzen Sie, wenn Sie die Namensauflösung<br />
über einen DNS machen, beim Netzwerk-Shut-<br />
Down mit RCCMD immer die IP-Adresse und nicht<br />
den Rechnernamen. Denn, sollte der DNS nicht<br />
verfügbar sein, funktioniert der Netzerk-Shut-<br />
Down nicht mehr.
RCCMD Version 2<br />
Die erweiterte Version von RCCMD kann neben der Ausführung eines Kommandos auf<br />
einem entfernten Rechner dieses mehrfach. Z.b. kann über denselben TCP/IP Port<br />
6003 die Ausführung eines Shutdown batch, plus die Ausführung eines E-mail batch,<br />
Logfileeintrag usw. durchgeführt werden. Dazu wird vom RCCMD 2 Sender (<strong>UPSMAN</strong><br />
oder CS121 SNMP Adapter) das entsprechend RCCMD Sendekommando abgesendet<br />
– auf den RCCMD2 clients wird dann der entsprechende Batch gestartet der zur<br />
Auslösung einer Netzwerknachricht führt.<br />
D.h. der Auslöser ist immer der <strong>UPSMAN</strong> oder CS121, der ausführende Teil ist immer<br />
der RCCMD 2 client.<br />
Beispiel: Der CS121 soll eine Netzwerknachricht (net send) in ein Windows NT<br />
Netzwerk senden. Dazu wird der CS121 programmiert das bei dem EVENT „Powerfail“<br />
eine „RCCMD Message“ gesendet wird. Diese Message enthält den Text der zu<br />
sendenden Nachricht.<br />
Bei Erhalt des Signals beim RCCMD 2 Client startet dieser ein batch file und sendet die<br />
„net send“ Nachricht ab. Absender ist also der RCCMD 2 client, Auslöser ist der<br />
<strong>UPSMAN</strong> oder CS121.<br />
Auf diese Art und Weise kann man auch in unterschiedlichen Netzwerken und<br />
Betriebssytemen Nachrichten, E-mail usw. versenden, ausgelöst durch eine USV<br />
Alarm.<br />
Abbildung 1 <strong>UPSMAN</strong> und RCCMD im Netzwerk<br />
9
3 Wie wird die <strong>UPSMAN</strong>-Software installiert/konfiguriert?<br />
3.1 Vorbereitung der Installation<br />
Bevor Sie mit der Installation der USV-Management Software beginnen, sollten Sie sich<br />
im Gerätehandbuch Ihrer USV über deren fachgerechten Anschluss informieren.<br />
Beachten Sie dabei insbesondere den Ladezustand der Batterie und die Anzahl der<br />
angeschlossenen Verbraucher.<br />
Zur Installation der USV-Management Software muss Ihre USV betriebsbereit sein.<br />
Schließen Sie die USV an die dafür vorgesehene serielle Schnittstelle Ihres Computers<br />
an. Einige USV-Modelle stellen verschiedene Anschlussmöglichkeiten zur Verfügung.<br />
Informieren Sie sich über die geeignete Schnittstelle an der USV und verwenden Sie<br />
zur Verbindung mit dem PC das für die Schnittstelle vorgesehene Kabel.<br />
10<br />
Achtung: Hierbei handelt es sich um ein Spezialkabel, dass<br />
vom USV-Hersteller geliefert wird. Die<br />
Kabelbelegungen finden Sie im USV-<strong>Handbuch</strong>,<br />
oder auch im Anhang dieses <strong>Handbuch</strong>s.<br />
Sollten Sie sich nicht sicher sein, ob Ihre Systemsoftware veraltete Module (Patches,<br />
Dll´s) besitzt, sollten Sie die jeweils aktuellsten Betriebssystemhersteller Patches<br />
aufspielen, diese erhalten Sie aus dem Internet oder von Ihrem Fachhändler. Beachten<br />
Sie, dass nach einem Systemmodul-Upgrade ein Neustart notwendig wird.<br />
Insbesondere bei Novell Netware sind oft weitaus mehr Module für einen aktuellen<br />
Patchlevel (Fehlerberichtigungsstand der Firma Novell) notwendig als in einem Patch<br />
enthalten, wir empfehlen daher bei eventuell auftretenden Problemen die für Ihr System<br />
aktuellsten Patches bzw. Upgrades zu vollständig zu installieren (z.b. über das Internet,<br />
Hersteller oder Fachhändler), um einen einwandfreien Betrieb zu gewährleisten.<br />
Updates und Patches für Ihre <strong>UPSMAN</strong>/UPSMON Software oder auch älteren<br />
Betriebssystemen, der nicht mehr auf der CD enthaltenen Modelle (nicht mehr<br />
”supported” Systeme) können Sie aus dem Internet ”downloaden”. Bitte beachten Sie<br />
das Sie nur 1 <strong>UPSMAN</strong> mit einer Lizenznummer und auch für jeden RCCMD client eine<br />
eigene Lizenznummer benötigten - RCCMD wird meist optional geliefert, <strong>UPSMAN</strong><br />
Lizenz ist bei der CD immer enthalten. Zusätzliche Lizenzen erhalten Sie von ihrem<br />
Fachhändler oder direkt aus dem Internet (www.generex.de) wenn eine schnelle<br />
Lieferung notwendig ist.<br />
3.2 Windows 95/98/NT/ME/2000/XP <strong>UPSMAN</strong><br />
Allgemein<br />
Das <strong>UPSMAN</strong> Programm für Windows 95/98/NT/ME/2000/XP ist ein<br />
Hintergrundprogramm, welches keine grafischen Daten produziert aber für alle<br />
Aktionen verantwortlich ist. Der <strong>UPSMAN</strong> dient gleichzeitig als Prozess, der alle
notwendigen Daten für das sogenannte UPSMON Programm sammelt. Das UPSMON<br />
Modul ist für die grafische Betrachtung notwendig, jedoch für den normalen Betrieb<br />
nicht zwingend erforderlich.<br />
Installation<br />
Die USV-Management Software wird üblicherweise auf einer CD-ROM angeboten oder<br />
auch als Download Vollversion vom Internet des USV Herstellers (Lizenznummer<br />
notwendig). Die Software für Windows 95/98/NT/2000/XP ist in dem Hauptverzeichnis<br />
abgelegt und startet sich selbstständig oder manuell mit dem Setup Befehl. Der Setup-<br />
Prozess kopiert die benötigten Dateien auf Ihr lokales Laufwerk.<br />
Lizenzen<br />
Das erste Eingabefenster fordert Sie auf Ihren License-Key (Lizenz bzw. License-Key =<br />
Key-Code) einzugeben. Ihren passenden Key-Code finden Sie in dem mitgelieferten<br />
<strong>Handbuch</strong> oder auf der Rückseite der UPS Software, in den Jewelcases. Für den<br />
Multiserver Shutdown benötigen Sie RCCMD Lizenzen, die zusätzlich benötigten Key-<br />
Codes sind separat (optional) erhältlich. Jeder RCCMD client benötigt eine eigene<br />
Lizenznummer.<br />
Jede CD-ROM erlaubt dem Kunden die Installation von einer <strong>UPSMAN</strong> Version mit RS-<br />
232 Kommunikation. Das RCCMD Modul muss extra installiert werden.<br />
(Im <strong>UPSMAN</strong> ist bereits der Sendeteil RCCMD enthalten, jedoch jeder Client Rechner<br />
der mit RCCMD heruntergefahren werden soll, benötigt eine weitere Lizenz – optional<br />
erhältlich). Alle weiteren RCCMD Installationen können mit diesen neuen Lizenzen von<br />
der selben CD-ROM installiert werden.)<br />
Neben dem Kopierschutz unterscheidet der Key-Code die einzelnen OEM USV Kunden<br />
voneinander. Es ist nicht gestattet ein anderen, als den für die Software mitgelieferten<br />
Key-Code zu benutzen!<br />
3.2.1 Installation von <strong>UPSMAN</strong><br />
Stellen Sie sicher, dass Sie Administratorenrechte besitzen, um die Installation auszuführen.<br />
Schritt 1: Legen Sie die CD in Ihr CD-Laufwerk ein oder<br />
kopieren Sie die heruntergeladenen Software zu<br />
einem lokalem Verzeichnis.<br />
Schritt 2: Führen Sie das Installationsprogramm setup.exe aus,<br />
um die Dateien zu kopieren. Wählen Sie die<br />
gewünschte Sprache aus.<br />
Schritt 3: Geben Sie Ihren Lizenzkey ein und wählen Sie<br />
anschließend aus der Liste ihre entsprenchendes<br />
Windows Betriebssystem aus. Die vom Benutzer<br />
11
12<br />
erworbene Lizenz entscheidet, welches nachfolgende<br />
Modul installiert wird.<br />
ACHTUNG: Wird an dieser Stelle eine falscher Lizenz<br />
eingegeben, ist die UPS Management Software<br />
auf eine 30 Tage Trial-Version eingestellt. Bitte<br />
informieren Sie sich bei Ihrem UPS Händler nach<br />
der vollständigen Lizenz, falls diese nicht der<br />
Original CD beilag und tragen sie gegebenenfalls<br />
später in der <strong>UPSMAN</strong> Konfiguration nach. (Siehe<br />
Grafik)<br />
Abbildung 2 <strong>UPSMAN</strong> als 30 tägige Testversion<br />
Schritt 4: Ab UPS Management Software Version 5 für<br />
Windows wird bei der Installation dem Anwender die<br />
Wahl zwischen <strong>UPSMAN</strong> und Minidriver gestellt. Der<br />
Mindidriver fügt das Model der USV als Eintrag in die<br />
Windows Komponente der Systemsteuerung für die<br />
USV Verwaltung.
Abbildung 3 Installationsauswahl <strong>UPSMAN</strong> oder Minidriver<br />
Abbildung 4 Windows Energieoptionen mit Minidriver<br />
13
Abbildung 5 Andere UPS Management Module<br />
Mit weiteren Lizenzen, gibt es die Möglichkeit die nachfolgenden Module (jeweils<br />
einzeln) zu installieren.<br />
- UPS Dialer: Mit der UPSDIALER Software können USV-Anlagen oder andere<br />
Geräte über das Telefonnetz überwacht werden.<br />
- UPS SNMPWatch: Mit dieser Software können redundant parallel geschaltete<br />
USV-Systeme überwacht und für eine Vielzahl von Events konfiguriert werden.<br />
- HP Open View: Grafisches Monitoring tool, das sich als snap-in, in die HP Open<br />
View Oberfläche integriert. (JAVA basierend)<br />
- USV Temperatur Manager: Hierbei handelt es sich um eine Software, die in<br />
Verbindung mit einer Messeinheit, gemessene Temperaturen, Luftfeuchtigkeit<br />
oder andere Sensoren via UPS Management Software als Daten visualisiert.<br />
- RCCMD Multi Server Shutdown Modul: Dieses Modul wird als Service<br />
(LISTENER/SLAVE) für den Client Rechner eingesetzt und im Vordergrund<br />
(SENDER/MASTER) für den Server eingesetzt.<br />
Schritt 5: Nach den Fenstern mit den Installationspfaden und<br />
Lizenzbedingungen<br />
Auswahlfenster:<br />
erscheint das Komponenten<br />
Abbildung 6 Komponenten Auswahl<br />
14
15<br />
UPS Manager: Dies ist der USV Hintergrundprozeß (<strong>UPSMAN</strong>), der die direkte<br />
UPS RS-232 Kommunikation mit dem Rechner aufrechterhält.<br />
UPS Monitor Windows 32bit Client: Dies ist die remote Windows-Client<br />
Software. Es besteht die Möglichkeit diesen Teil der Software auf einem remote<br />
Client zu kopieren, um die USV fernverwalten zu können. Bei Windows Systemen<br />
kann diese Software jedoch auf einem lokalen UPS gesicherten Rechner mit der<br />
<strong>UPSMAN</strong> Software zusammen installiert werden.<br />
UPS Network Management System: Dies ist eine limitierte Version der UPS<br />
Networkmanagement Software (9 USV maximal) welche die Stati der im Netzwerk<br />
installierten <strong>UPSMAN</strong> Prozesse anzeigen kann. Diese limitierte Version gibt es<br />
auch als Kundenspezifische Variante ohne Begrenzung.<br />
<strong>UPSMAN</strong> Webserver: Dies ist eine grafische UPSMON Variante, welche die<br />
neuen Java Skript basierenden Internet Browser, wie z.B. Netscape<br />
Communicator 4.6x und 6.x, MS Explorer 5.x unterstützt. Mit dem JAVAMON<br />
kann von allen Plattformen, auf denen ein Internet-Browser installiert ist, auf<br />
<strong>UPSMAN</strong> oder SNMP-Adapter zugreifen und die gleichen Funktionen nutzen, wie<br />
auch bei dem <strong>UPSMAN</strong>/UPSMON. Eine Fernkonfiguration wird dadurch<br />
ermöglicht ohne Benutzerrechte auf dem Remote Rechner.<br />
MS-Word Doc Hilfedateien<br />
PDF Hilfedateien<br />
Nachdem alle gewünschten Optionen ausgewählt sind, kopiert das<br />
Installationsprogramm die nötigen Dateien in das Verzeichnis C:/Programme/UPS/...<br />
Die entsprechenden Dateien für den <strong>UPSMAN</strong>, UPSMON und UPSJAVAMON finden<br />
sich jeweils in Unterverzeichnissen.<br />
ACHTUNG: Wir empfehlen keine Subdirectory Namen mit<br />
Leerstellen z.B. „C:\Program Files \<strong>UPSMAN</strong><br />
10KVA\“ oder „SYS:\UPS\U P S\“ zu verwenden!<br />
Hier kann es zu Problemen bei der<br />
benutzerdefinierten Konfiguration kommen.<br />
Sie haben hier die Möglichkeit den Gruppen-Programmnamen der UPS SOFTWARE<br />
umzubenennen.<br />
Nach dem Kopiervorgang wird eine README.TXT Datei geöffnet, die über alle<br />
Neuigkeiten der UPS Software informiert und die ERROR codes bereitstellt. Diese<br />
ERROR codes stellen dem Support wichtige Informationen bereit, die mögliche<br />
Hinweise auf Fehlerquellen geben können. Bei Problemen oder Anfragen beim Support<br />
sollte immer der Fehlercode und die Konfigurationswerte bereitgehalten werden.
Parallel wird die <strong>UPSMAN</strong>.BAT bzw. UPSCONF.BAT (NOVELL) Datei ausgeführt.<br />
Diese Batchdatei muß bei jedem Update der <strong>UPSMAN</strong>.EXE bzw. <strong>UPSMAN</strong>.NLM Datei<br />
neu gestartet werden (RESET des Systems), weil diese Datei den Eintrag in die<br />
95/98/NT/2000/XP registry des lokalen Rechners vornimmt. In einem DOS Konsolen<br />
Fenster können Sie beobachten, daß die Batchdatei folgendes ausführt:<br />
Überprüft, ob auf dem Rechner SIEMENS NIXDORF SERVERVIEW SNMP Manager<br />
installiert ist. Trifft dieses zu, wird ein Eintrag in die Registry vorgenommen. Ein<br />
zusätzlicher Button ist in der SNI Serverview Software zu sehen, der den UPSMON<br />
Client startet. Weitere SNI Serverview Anwendungen können mit der <strong>UPSMAN</strong> SNMP<br />
Kommunikation direkt arbeiten.<br />
stoppt und entfernt ältere <strong>UPSMAN</strong> Prozesse aus der Registry.<br />
installiert bzw. neu-installiert den neuen <strong>UPSMAN</strong> in die Registry und startet das<br />
<strong>UPSMAN</strong> Konfigurationsprogramm.<br />
Installiert und startet den <strong>UPSMAN</strong> Webserver<br />
In Verbindung mit zusätzlichen Startparametern werden diese Prozesse via der<br />
<strong>UPSMAN</strong>.EXE Datei ausgeführt. z.B. <strong>UPSMAN</strong> –config startet die Konfiguration aus<br />
jedem beliebigen Verzeichnis, analog zu dem Doppelklick auf das <strong>UPSMAN</strong><br />
Konfigurations- Icon. Bei Netware erfolgt die Konfiguration mittels einer DLL, die auf<br />
einer Windows 95/98/NT2000 ausgeführt wird.<br />
Zur Ihrer Information: Starten Sie ”<strong>UPSMAN</strong>.EXE –Debug”, wenn Sie den Hintergrund-<br />
Prozeß der UPS/<strong>UPSMAN</strong> Kommunikation beobachten möchten und nicht als Dienst<br />
starten wollen.<br />
Schritt 4: Nachdem die Dateien auf Ihre Festplatte kopiert worden<br />
sind, startet die Konfiguration danach<br />
automatisch.<br />
3.2.2 Konfiguration des <strong>UPSMAN</strong> u. Windows 95/98/NT/2000/XP<br />
3.2.2.1 UPS Modell- und Verbindungsauswahl<br />
Nach erfolgter Neuinstallation der USV-Management Software startet sich das<br />
Konfigurationsprogramm automatisch. (Manuell: Aufruf „<strong>UPSMAN</strong> –CONFIG“). Der<br />
Benutzer muß hier das entsprechende USV Model auswählen. Dieser Teil der<br />
Konfiguration ist besonders wichtig, denn jedem USV Model, muß mit dem<br />
entsprechenden RS-232 Protokoll verbunden werden. Wird das falsche USV Modell<br />
aus der Liste gewählt, so kann die <strong>UPSMAN</strong> Kommunikation nicht starten. Wenn Sie zu<br />
einem späteren Zeitpunkt das Konfigurationsprogramm erneut aufrufen möchten,<br />
melden Sie sich als Administrator beim System an und wählen Sie aus der<br />
Systemsteuerung das Symbol <strong>UPSMAN</strong> (oder aus dem Programmverzeichnis<br />
<strong>UPSMAN</strong> Konfiguration). Dieses Symbol steht nur in der Systemsteuerung des<br />
16
Benutzerkontos zur Verfügung, mit dem Sie die Software installiert haben. Aus anderen<br />
Benutzerkonten, kann upsman_config zur Konfiguration gestartet werden.<br />
Automatischer Start beim Hochfahren des Servers<br />
Die Default-Einstellungen, lassen den <strong>UPSMAN</strong> bei jedem Hochfahren des Rechners<br />
automatisch starten. Möchten Sie dieses ändern, gehen Sie zur NT Systemsteuerung<br />
(”Control Panel”) und öffnen dort das Icon Dienste (”Services”. Klicken Sie den<br />
<strong>UPSMAN</strong> Service an und ändern unter ”Starten”, den Service von automatisch zu<br />
manuell.<br />
Bei Windows 95/98 geschieht dies manuell mittels regedit.exe. Starten Sie regedit.exe<br />
und wechseln in den Schlüssel<br />
HKEY_LOCAL_MACHINE\SOFTWARE\Microsoft\Windows\CurrentVersion\Run<br />
und löschen dort den entsprechenden Eintrag. Ein automatisches starten ist dann<br />
möglich, indem eine Verknüpfung auf upsman.exe im Autostartordner angelegt wird.<br />
Bei Netware fügen Sie den Lade-Aufruf für das upsman.nlm in die autoexec.ncf nach<br />
erfolgreichem Test manuell ein.<br />
Schritt 1: Modells Auswahl des USV<br />
Um Ihr USV-Modell auszuwählen, klicken Sie mit der Maus auf das Pfeilsymbol rechts<br />
neben dem Listenfeld. Sie sehen jetzt ein Menü, aus dem Sie durch Anklicken Ihre<br />
Auswahl treffen. Alle weiteren Einstellungen werden passend zu dem von Ihnen<br />
ausgewählten USV-Modell automatisch vorgenommen.<br />
Bei USV-Modellen mit der Anschlußart serial müssen keine weiteren Einstellungen<br />
vorgenommen werden, da diese Modelle alle Werte an die USV-Management Software<br />
übermitteln. Sollte es sich bei Ihrem USV-Modell um eines mit der Anschlußart cable<br />
handeln, bei dem die angeschlossene Last (Load) nicht an die USV-Management<br />
Software übermittelt wird, können die Werte für die Last von Hand eingegeben werden.<br />
Dazu werden die Leistungen aller angeschlossenen Einheiten in Watt/0,7 addiert (=<br />
VA).<br />
17<br />
Achtung: Bedenken Sie bei Verwendung von USV-Modellen<br />
mit der Anschlußart cable, daß die Werte für<br />
Hold- und Recharge time (Stand- und Aufladezeit)<br />
den Herstellerangaben Ihrer UVS entsprechen<br />
und nur in besonderen Fällen verändert werden<br />
dürfen, da sonst die USV entladen sein könnte,<br />
bevor das System ordnungsgemäß<br />
heruntergefahren wurde.
Einige USV-Modelle stellen beide Anschlußarten (cable und serial) zur Verfügung.<br />
Beachten Sie, daß für verschiedene Anschlußarten verschiedene Kabel benötigt<br />
werden.<br />
In dem Feld Location tragen Sie den Standort Ihres Servers ein (z.B. ”Filiale Berlin”).<br />
Schritt 2: Auswahl der seriellen Schnittstelle<br />
Um eine Schnittstelle (Comport) auszuwählen, klicken Sie mit der Maus auf das<br />
Pfeilsymbol rechts neben dem Listenfeld. Sie sehen jetzt ein Menü, aus dem Sie durch<br />
Anklicken Ihre Auswahl treffen. Passend zu dem in Schritt 1 von Ihnen ausgewählten<br />
Modell hat die USV-Management Software die Kommunikationsparameter automatisch<br />
eingestellt. Diese Einstellungen brauchen in der Regel nicht verändert werden.<br />
Sollten Sie Kommunikationsproblem haben , dann sehen sie bitte in den<br />
Troubleshootings nach dem Testmode „no UPS model defined“, damit kann die<br />
Grundfunktion der seriellen Schnittstelle und ihres Systems getestet werden.<br />
Mögliche Probleme bei älteren Versionen (vor CD 4.17 / <strong>UPSMAN</strong> V 4.52):<br />
Eine u.U. problematische Installation ergibt sich unter Windows bzw. Netware, mit der<br />
Benutzung von ”cable 2” Typen. Der <strong>UPSMAN</strong> startet zwar in jeder Situation, fährt<br />
jedoch den Rechner sofort herunter wenn der Kabeltyp nicht übereinstimmt oder der<br />
falsche com port ausgewählt wurde. Ist ein Kabeltyp 2 auf einem NT Rechner installiert,<br />
ist ein Umschalten des automatischen Start des <strong>UPSMAN</strong> Service auf ”manual”, vor<br />
dem Starten des <strong>UPSMAN</strong> zu empfehlen. In diesem Fall führt eine inkorrekte<br />
Kabelhandhabung bzw. Konfiguration nicht zu einem ständigen Herunter- und<br />
Hochfahren des Systems. Die meisten USV-Modelle arbeiten mit serieller<br />
Kommunikation, so daß dieses Problem jedoch selten auftritt.<br />
Die Com Ports sind in den meisten Fällen bereits installiert und aktiviert. Bitte nutzen<br />
Sie die Systemsteuerung unter Windows, um zu überprüfen, ob die entsprechenden<br />
Com Ports tatsächlich existieren. Die Eingangs erwähnte Baudrate ist hier nicht von<br />
Bedeutung. Der <strong>UPSMAN</strong> besitzt seine, internen Baudrate-Einstellungen.<br />
Sollte Ihr System durch falsche Kabeleinstellung des Typ 2 ständig starten und<br />
stoppen, booten Sie Ihren Rechner im DOS Modus (Diskette oder Auswahl F8 während<br />
des Bootvorgangs) und benennen Sie den Namen <strong>UPSMAN</strong>.EXE um.<br />
18<br />
Achtung: Beachten Sie, daß die Auswahl der seriellen<br />
Schnittstelle stets von Ihnen durchgeführt<br />
werden muß, da der USV-Management Software<br />
nicht bekannt sein kann, an welcher Schnittstelle<br />
Sie Ihre USV angeschlossen haben.
Damit ist die Konfiguration abgeschlossen. Verlassen Sie das Dialogfenster, indem Sie<br />
mit der Maus auf die Schaltfläche OK klicken. Die neuen Konfigurationsdaten werden in<br />
der Registrierungsdatenbank gespeichert. Anschließend fragt das<br />
Konfigurationsprogramm, ob der <strong>UPSMAN</strong>-Dienst gestartet werden soll. Um die<br />
voreingestellten Werte wieder herzustellen, klicken Sie auf die Schaltfläche Restore<br />
factory settings.<br />
3.2.2.2 Ergänzende Konfigurationsdaten<br />
Alle Konfigurationsdaten haben „Tooltips“ in der jeweiligen Sprache. Jeder Menüpunkt<br />
wird „online“ erklärt, identische Informationen finden Sie auch hier im folgenden Teil des<br />
<strong>Handbuch</strong>es.<br />
System:<br />
UPSMON Password: Default - no password - . Hier kann ein Passwort<br />
eingegeben werden welches beim UPSMON connect<br />
abgefragt wird. Ohne dieses Passwort wird kein<br />
UPSMON oder JAVAMON Verbindung erlaubt.<br />
<strong>UPSMAN</strong>/RCCMD 2<br />
Traps enabled: Bei gesetztem Häckchen werden an RCCMD<br />
Empfänger (nur) bei eintreten von USV Events<br />
<strong>UPSMAN</strong> Traps gesendet, egal ob in den <strong>UPSMAN</strong><br />
Events RCCMD konfiguriert ist. Auf der RCCMD (2)<br />
Empfänger Seite muss hierzu das Feld „Check<br />
<strong>UPSMAN</strong> alive“ bzw. das Feld „RCCMD2/UNMS<br />
traps“ aktiviert sein. Bei eintreten eines Power fail z.b.<br />
wird auf bei dem RCCMD client eine Messagebox<br />
angezeigt. Gegenüber der Konfiguration in den<br />
Events (Send RCCMD ID etc.) des <strong>UPSMAN</strong> hatte<br />
diese Funktion den Vorteil, dass kaum<br />
Netzwerkbelastung auftritt, da kein „Polling“ zwischen<br />
<strong>UPSMAN</strong> und RCCMD Client betrieben wird.<br />
Siehe Grafik:<br />
Abbildung 7 Nachricht über <strong>UPSMAN</strong> Status auf RCCMD client Rechner bei Eintritt des<br />
Events<br />
19
Abbildung 8 Nachricht über <strong>UPSMAN</strong> Status auf RCCMD client Rechner nach<br />
Auflösung des Events<br />
20<br />
Im UNMS Betrieb funktioniert dieses ebenso, mit dem<br />
Unterschied, das nicht eine Messagebox angezeigt<br />
wird, sondern im UNMS Stil das entsprechende<br />
<strong>UPSMAN</strong>/Location Symbol aufleuchtet. Der Benutzer<br />
kann dann wie gewohnt aus UNMS weitere Aktionen<br />
einleiten.<br />
UPS Check Rate Legt fest, in welchem Zeitintervall (in Sekunden) die<br />
USV-Management Software Daten aus der USV abfragt.<br />
Ist der Wert zu klein, wird das System durch<br />
fortwährende Kommunikation mit der USV stark belastet.<br />
Ist der Wert zu groß, reagiert das System bei<br />
Stromausfall langsamer und notiert weniger<br />
Meßwerte. Für den Dauerbetrieb empfehlen wir eine<br />
relativ hohe Rate, von z.B. 15-30 Sekunden.<br />
3.2.2.3 System: System Shutdown<br />
Enable System Shutdown Legt fest, ob, bzw. wann das System bei einem<br />
Stromausfall heruntergefahren wird.<br />
Die interne Ereignisroutine im <strong>UPSMAN</strong> schließt im Shutdown-Fall zunächst alle<br />
aktiven Applikationen, die dieses zulassen, und beendet anschließend das Windows-<br />
Programm. Dieser Mechanismus wird jedoch von Windows 95/16bit nicht unterstützt,<br />
hier muß die Shutdown-Routine durch eines der mitgelieferten Programme exitwin.exe<br />
(rufen Sie exitwin.exe -? Für Parameter auf), shutcmd.exe oder shutcmd.nlm ersetzt<br />
werden (diese Einstellung ist, wenn Sie bei der Installation Windows 95 gewählt haben,<br />
vorkonfiguriert).<br />
Achtung: Achten Sie darauf, daß dieses Kontrollkästchen<br />
”System Shutdown enabled” stets eingeschaltet<br />
ist, wenn Sie keinen benutzerdefinierten<br />
Shutdown-Job verwenden. Andernfalls kann es<br />
bei Stromausfall zum Abschalten der USV<br />
kommen, bevor das System ordnungsgemäß<br />
heruntergefahren wurde.
Downtime Legt fest, wie viele Minuten vor Entladung der USV-<br />
Batterie der Shutdown-Vorgang eingeleitet wird. Dieses<br />
Zeitintervall muß so groß sein, dass zum<br />
Herunterfahren des Systems vor dem Abschalten der<br />
USV ausreichend Zeit verbleibt. Kalkulieren Sie<br />
diesen Wert eher großzügig (Beispiel: Bei zehn<br />
Minuten Standzeit der USV beginnen Sie mindestens<br />
3 Minuten vor Entladung der Batterie den Shutdown-<br />
Vorgang).<br />
Enables Local Shutdown Default on. Bei OFF wird der <strong>UPSMAN</strong> Rechner<br />
nicht heruntergefahren.<br />
Initiate shutdown always after X minutes:<br />
21<br />
Legt fest, wie viele Minuten nach Eintreten des<br />
Stomausfalles der <strong>UPSMAN</strong> Rechner<br />
herutnergefahren wird.<br />
Configure Shutdown Hier kann die Art des Shutdowns ausgewählt werden.<br />
Bitte beachten Sie das bei POWEROFF die USV den<br />
Rechner bei Stromwiederkehr nicht booten kann<br />
(ATX Boards). Default ist SHUTDOWN.<br />
<strong>UPSMAN</strong> CONFIG Erweiterung: In dem neuen Shutdown-Konfigurator kann der<br />
Benutzer auch eigene Kommandos einfügen mit ADD CUSTOM APPLICATION.<br />
Außerdem kann der Kunde nun den SHUTDOWN entsprechend der gewünschten<br />
Reihenfolge grafisch festlegen, (wie bereits bei RCCMD).<br />
Achtung: Aufrufe von EXE Programme innerhalb einer<br />
Batchdatei müssen mit „start“ beginnen (z.B.<br />
start notepad.exe). Der Aufruf einer anderen<br />
Batchdatei innerhalb von einer Batchdatei muß<br />
mit „call„ aufgerufen werden (z.B. „call<br />
mybatch.bat“).
Abbildung 9 Windows <strong>UPSMAN</strong> shutdown sequence configuration<br />
3.2.2.4 System: UPS Shutdown<br />
Die folgenden Funktionen werden nicht von allen USV unterstützt, insbesondere Geräte<br />
mit der Anschlußart cable unterstützen kein zeitgesteuertes down und restore.<br />
Enable UPS Shutdown Legt fest, ob bei einem Shutdown-Vorgang des Servers<br />
auch die USV ausgeschaltet wird.<br />
UPS down delay Legt fest, wie viele Sekunden nach Einleitung des<br />
Shutdown-Vorganges (siehe Downtime) die USV abgeschaltet<br />
wird.<br />
UPS restore delay Legt fest, wie viele Sekunden nach Abschalten der<br />
USV die Anlage wieder eingeschaltet wird. (Bitte<br />
beachten Sie das diese Zeit immer größer sein muß<br />
als die „UPS down delay“ Zeit. Voraussetzung für<br />
einen Neustart der USV ist, dass die<br />
Stromversorgung wieder hergestellt ist. Bei<br />
22
23<br />
bestimmten USV Anlagen wird durch Eingabe einer<br />
„0“ der automatische Restart verhindert und die USV<br />
muß von Hand erneut gestartet werden.<br />
Enable SNMP Support Aktiviert bzw. deaktiviert die SNMP-Unterstützung.<br />
Prüfen Sie im Event Log ob die Funktion<br />
ordnungsgemäß gestartet wurde. Ein Hinweis "SNMP<br />
communcation could not be started" zeigt an, dass<br />
bei dieser Funktion ein Fehler vorliegt. Keine<br />
Meldung bedeutet ok. SNMP ist nicht für Windows 95<br />
verfügbar. Bei Netware ist diese Option immer<br />
aktiviert, und daher nicht konfigurierbar.<br />
Restart SNMP Service Aktiviert ein stop/start des NT/2000/XP SNMP<br />
Dienstes. Dies verhindert Startprobleme des<br />
<strong>UPSMAN</strong> Agenten bei älteren oder nicht gepflegten<br />
NT Systemen.<br />
3.2.2.5 Files<br />
Editor Logfile: Im UPSMON kann festgelegt werden (nur wenn<br />
disconnected) welcher Editor zum Einsehen der<br />
Ereignisprotokoll-Datei verwendet wird. Default ist<br />
NOTEPAD.EXE<br />
Event Logfile upslog.csv Legt den Dateinamen des Ereignisprotokolls fest.<br />
Default ist ein EXCEL kompatibles CSV Format.<br />
Input Line Statistics upslog.dat – Dieses File wird für die UPSMON<br />
Statistikdarstellung verwendet. Log file für Input<br />
Voltage- und Frequency-Werte.<br />
Data Logfile Upsdata.csv – Dieses File enthält alle in der<br />
message.dat Datei ID 700 oder 800 festgelegten<br />
Variablen des <strong>UPSMAN</strong>. Damit kann ein individuelles<br />
EXCEL kompatibles Logfile erstellt werden.<br />
Broadcast Rate Legt fest, in welchem Zeitintervall (in Sekunden) die<br />
USV-Management Software die Netzwerkbenutzer<br />
während eines Stromausfalls über die<br />
noch verbleibende Zeit bis zum Shutdown informiert.<br />
Dieser Wert wird durch ihre Eintragungen in der<br />
EVENT Konfiguration überschrieben – bitte beachten<br />
Sie das ihre EVENT Konfiguration immer die Defaults<br />
überschreibt.
Log file Update Rate Legt fest, in welchem Zeitintervall (in Sekunden) die<br />
USV-Management Software die Input Voltage- und<br />
Frequency-Werte protokolliert. Bei Status DUMP<br />
enabled werden die Standard Textfileeintragungen<br />
(OK Status) alle 15 Minuten vorgenommen, wenn<br />
keine besonderen Vorfälle gemeldet werden. Wird<br />
hier eine 0 eingetragen wird kein Log file erstellt. Bei<br />
Status DUMP disabled (default) werden nur Alarme<br />
eingetragen.<br />
Log file Size min. Legt die minimale Zeitspanne (in Stunden) fest, über<br />
die das Log file für Input Voltage- und Frequency-<br />
Werte Auskunft gibt.<br />
Log file Size max. Legt die maximale Zeitspanne (in Stunden) fest, die<br />
das Log file für Input Voltage- und Frequency-Werte<br />
anwachsen kann. Ist dieser Wert erreicht, wird das<br />
Log file auf seine Mindestgröße (der Wert von Log file<br />
Size min.) zurückgesetzt.<br />
3.2.3 Konfiguration: JOBS<br />
File: Jobs<br />
Dieser Konfigurationspunkt besteht nur aus Kompatibilitätsgründen zu älteren <strong>UPSMAN</strong><br />
Versionen. Mittlerweile werden alle Alarme und Jobs über die EVENT Section des<br />
<strong>UPSMAN</strong> Konfigurationsprogramme gesteuert.<br />
Um das UPS-Management an Ihr System anpassen zu können, stellt die Software die<br />
Ausführung von Jobs (Skript-Datei z.B. *.bat, *.ncf) aufgrund bestimmter<br />
Systemereignisse zur Verfügung. Standardmäßig führt die USV-Management Software<br />
eine interne Systemereignisroutine aus. (Default: Kein Eintrag, entspricht bei älteren<br />
Software den Einstellungen own oder default). Diese Jobs sind zunächst alle ohne<br />
Eintrag, da die gesamte Funktionalität von den EVENTS gesteuert wird. Benutzer, die<br />
die Vorgängerversionen des <strong>UPSMAN</strong> kennen, können noch diese einfache Art des<br />
Batchprogrammstarts weiterhin nutzen – jeder Eintrag hier wird zusätzlich zu den<br />
EVENTS ausgeführt. :<br />
Broadcast 1. Dieser Job tritt während eines Stromausfalles im zeitlichen Intervall<br />
der konfigurierten Broadcast Rate auf (siehe System: Timeframe/Broadcast<br />
Rate).<br />
24<br />
2. Das System informiert die Benutzer über die noch verbleibende<br />
Restzeit des Servers. (”own”)<br />
Power failure 1. Dieser Job tritt unmittelbar zum Zeitpunkt des Stromausfalles auf.
25<br />
2. Das System informiert die Benutzer darüber, daß der Strom<br />
ausgefallen ist.<br />
Pwr Restored 1. Dieser Job tritt bei Wiederherstellung der Stromversorgung auf.<br />
2. Das System informiert die Benutzer darüber, daß die<br />
Stromversorgung wiederhergestellt ist.<br />
Shutdown 1. Dieser Job tritt zum Zeitpunkt des Herunterfahrens des Systems<br />
auf (siehe System: Downtime).<br />
2. Das System wird heruntergefahren und die USV wird, falls<br />
konfiguriert, abgeschaltet.<br />
Es ist keine Voreinstellung notwendig, wenn etwas konfiguriert wird werden diese Jobs<br />
zusätzlich zu den EVENT Jobs ausgeführt.<br />
Hinweis:<br />
Bei Netware ist eine Anpassung des Pfadnamens in der UNC Syntax notwendig. z.B.:<br />
\\netwareserver\sys\ups\upsman\myscript.ncf<br />
Achtung: Sollten Sie einen eigenen Shutdown-Job abgefaßt<br />
haben, muß unbedingt sichergestellt sein, daß<br />
der Job einen down-Befehl enthält, da sonst die<br />
Anlage nicht heruntergefahren wird. Um diese<br />
Funktion zu ermöglichen, benutzen Sie bitte das<br />
mitgelieferte Programm exitwin.exe, shutcmd.exe<br />
oder das NLM<br />
Hinweis: Wird hier ein Skript eingetragen, so wartet der<br />
<strong>UPSMAN</strong> mit dem Shutdown bis jedes Skript<br />
abgearbeitet ist und führt dann den Shutdown<br />
durch.<br />
Special: Special Jobs<br />
Diese Special Jobs erlauben das Ausführen von eigenen Programmen bzw.<br />
Batchdateien zu definierten Zeitpunkten der Batterieentladung. Sobald die USV eine<br />
"Remaining Time" von gleich oder weniger als den eingestellten Wert übermittelt, wird<br />
die jeweilige Prozedur ausgeführt. Remaining Time ist die Autonomytime abzüglich der<br />
konfigurierten Downtime.
26<br />
Hinweis: Wird eine Ausführung eines JOBS bei Eintritt<br />
eines Ereignisses und nach einer bestimmten<br />
Wartezeit Zeit gewünscht, so wird das über die<br />
EVENTS eingestellt. Dazu muss das Ereigniss<br />
gewählt werden und die Ausführung des<br />
jeweiligen JOBs per EDIT auf „do after x<br />
seconds“ gestellt werden, siehe dazu auch den<br />
Abschnitt „Konfiguration: EVENTS“.<br />
Sobald die Checkbox aktiviert ist, kann in der Zeile PATH\COMMAND der<br />
Programmname oder Batchfilename des gewünschten Skriptes angeben werden. Diese<br />
Skript wird bei Erreichen einer Remaining Time von [m] Minuten gestartet.<br />
Einsatzbeispiel: Verschiedene Netzwerk-Server sollen je nach Wichtigkeit per<br />
Shutdown-Skript zu unterschiedlichen Zeitpunkten angehalten werden. So kann u.Ust.<br />
mehr Überbrückungszeit der USV für die wichtigste Komponente zur Verfügung gestellt<br />
werden.<br />
Es können 4 zusätzliche Jobs zeitgesteuert ausgeführt werden.<br />
Job #1, #2, #3, #4 Diese Jobs werden ausgeführt, wenn die<br />
verbleibende Zeit kleiner oder gleich der<br />
konfigurierten Werte ist. Alle Jobs werden<br />
nacheinander ausgeführt bis der letzte Job<br />
(Shutdown) ausgeführt wird. Üblicherweise werden<br />
diese ”remaining related jobs” benutzt um den<br />
sequenziellen, multiplen Rechner Shutdown in<br />
größeren Netzwerken zu ermöglichen. So z.B. kann<br />
der erste Rechner in einem Netzwerk bei<br />
verbleibenden 20 Minuten USV Zeit, der oder die<br />
nächsten Rechner bei 15 verbleibenden Minuten<br />
USV Zeit heruntergefahren werden etc. Sollten<br />
diese Remote-Rechner über ATX Boards verfügen<br />
oder in der Lage sind eigenständig auszuschalten,<br />
nachdem das System heruntergefahren ist, dies<br />
verringert die Verbraucherlast der USV. Dieses<br />
bedeutet, dass die UPS über längere<br />
”Überbrückungszeit” als vorher verfügt. Bestimmte<br />
Rechner oder Gruppen von Rechnern, die höhere<br />
Priorität genießen können so länger in Betrieb<br />
bleiben, bis Job #2 ausgeführt wird. Siehe Grafik
Abbildung 10 Special jobs 1-4<br />
Weiteres Modul:<br />
27<br />
Tip: Genauso kann für eine sequentielle Ausführung<br />
von Jobs auch die EVENT Gruppe verwendet<br />
werden.<br />
Während der Installation der USV-Management Software für Windows 95/98/NT2000<br />
wird das Modul:<br />
- QBlat<br />
mitinstalliert. QBLAT ist das in der <strong>UPSMAN</strong> Software verwendete SMTP E-mail tool<br />
und wird über die EVENTS konfiguriert. Dieses Modul kann aus den Event Fenster<br />
aufgerufen werden, oder aber auch per Kommandozeile bedient werden und ist nur für<br />
OUTLOOK EXPRESS geeignet.<br />
Das Modul QBLAT stellt einen e-mail Service bereit, der als Aktion, bei eintreten eines<br />
Events gestartet werden kann. Siehe folgende Grafiken:
28<br />
Abbildung 11 Extra Jobs Powerfail<br />
Abbildung 12 Insert RCCMD Shutdown<br />
Im rechten Fenster kann bei einem Event (siehe Abschnitt, Konfiguration: EVENTS) ein<br />
Job eingerichtet werden (Button:Insert), der eine e-mail (siehe linkes Fenster) an alle im<br />
Feld eingetragenen e-mail Adressen, versendet. Bitte beachten Sie auch die<br />
Beispielkonfiguration 2.<br />
Bitte qblat.exe eingeben, um die Syntax anzuzeigen.<br />
Der <strong>UPSMAN</strong> bietet ein eigenes Adressbuch um E-mail an Gruppen von Benutzer zu<br />
senden. Wählen Sie dieses Adressbuch und legen Sie eine oder mehrere Gruppen an.<br />
Das Outlook Adressbuch zeigt ihr Standard Windows Adressbuch an, hier können nur<br />
einzelne E-mail angewählt werden.<br />
Konfiguration von QBLAT.EXE<br />
In der <strong>UPSMAN</strong> Konfiguration, in der Mail Server Menükarte, müssen zunächst die<br />
Einträge für einen gültigen Mailserver/E-mail Adresse bzw. SMTP Authentifizierung<br />
vorgenommen werden. Siehe Grafik:
Abbildung 13 MailServer<br />
Danach kann QBLAT aus jedem Script oder Batchfile direkt E-mail versenden. Sollte<br />
die E-mail zwar manuell, nicht aber durch den <strong>UPSMAN</strong> gesendet werden können, so<br />
ändern Sie gegebenenfalls die Rechte des <strong>UPSMAN</strong> Dienstes.<br />
Bitte Starten Sie den <strong>UPSMAN</strong> mit dem user account (controlpanel->service->upsman-<br />
>startup->account). Dieser User sollte einen zulässigen e-mail Zugriff haben.<br />
Führen Sie einen Neustart des <strong>UPSMAN</strong> durch und testen Sie den mail Service. Bei<br />
Fehlern versuchen Sie zuerst ob das Programm QBLAT.EXE ihre Mail von einer<br />
Kommandozeile aus einwandfrei funktioniert. Danach suchen Sie den Fehler in der<br />
Konfiguration<br />
3.2.4 Konfiguration: EVENTS<br />
Die UPS Events ermöglichen es dem Benutzer sehr genau die unterschiedlichen<br />
Anwendungsmöglichkeiten einer USV-Anlage zu konfigurieren. Je nach<br />
Anwendungszweck der USV, lassen sich durch die Events (Ereignismeldungen der<br />
USV) bestimmte Aktionen (Jobs) der UPS Management Software auslösen. Aus den<br />
Events heraus ist es z.B. möglich Messwerte/Statusmeldungen der USV an eigene<br />
Prozesse zur weiteren Verarbeitung zu übergeben, um z.B. eine Laststatistik zu<br />
erstellen.<br />
29
30<br />
Achtung: Im Unterschied zu früheren Versionen (bis<br />
Version 4.16) gilt für alle Events, daß die EVENT<br />
Jobs der Reihe nach d.h. von oben nach unten,<br />
abgearbeitet werden. Der Benutzer sollte darauf<br />
achten, das z.B. RCCMD Signale an Remote<br />
Clients vor dem Shutdown des lokalen RCCMD<br />
Servers abgesendet werden. Die Reihenfolge der<br />
EVENT jobs kann durch drag&drop mit Maus<br />
sortiert werden.<br />
Welche Events zur Verfügung stehen, hängt von dem eingesetzten USV-Modell ab. Die<br />
Standardmäßig zur Verfügung stehenden Nachrichten, die Sie benutzen können,<br />
entnehmen Sie bitte der Datei „Message.dat“ im <strong>UPSMAN</strong>-Verzeichnis.<br />
Abbildung 14 Die Registerkarte Event<br />
Übersicht<br />
Die Event Übersichtskarte zeigt alle zur<br />
Verfügung stehenden Events und vom<br />
Benutzer gemachten Eventeinstellungen,<br />
mit dazugehörigen Aktionen. Mit einem<br />
einfachen Mausklick gelangt der Benutzer<br />
auf die jeweilige Registerkarte des Events<br />
und kann von dort die spezifischen Event<br />
Aktionen konfigurieren. Sie hierzu auch<br />
die nachfolgenden Abschnitte.
In den folgenden Beispielen werden die Voreinstellungen erklärt.<br />
Die Registerkarte Events<br />
Abbildung 15 Advanced Knopf für<br />
zusätzliche Optionen<br />
Insert Function Dialog<br />
Abbildung 16 Dropdownmenu zum<br />
einfügen von Aktionen<br />
Send<br />
Signal<br />
Shutdown UPS<br />
31<br />
Damit Events konfiguriert werden können,<br />
klicken Sie bitte auf den Advanced User<br />
Button. Für jedes Event gibt es eine<br />
Voreinstellung. Im obigen Beispiel sind für<br />
das Event „UPS Alarm – Powerfail has<br />
occurred!“ drei Jobs konfiguriert – zwei<br />
davon senden Standard-nachrichten, die<br />
in der Datei messages.dat editiert werden<br />
können, die dritte schreibt das Event in<br />
die Logdatei der UPS-Management<br />
software. Um einen Job hinzuzufügen<br />
klicken Sie bitte auf Insert. Darauf öffnet<br />
sich der folgende Dialog.<br />
Wählen Sie eine gewünschte Funktion<br />
aus und legen fest, wann und wie häufig<br />
diese Funktion ausgeführt werden soll.<br />
Beachten Sie dabei bitte, daß abhängig<br />
vom verwendeten Betriebssystem, nicht<br />
alle aufgelisteten Funktionen zur<br />
Verfügung stehen. Es besteht dann die<br />
Möglichkeit, eigene bzw. Share/Freeware<br />
Programme ausführen zu lassen, die die<br />
gewünschte Funktionalität ermöglichen.<br />
Es stehen folgende Funktionen zur<br />
Auswahl<br />
Schaltet die USV nach einer konfigurierten Zeit aus.<br />
Achten Sie darauf, daß die USV sich nicht abschaltet,<br />
bevor ein System Shutdown ausgeführt<br />
wurde, da sonst Daten verloren gehen können.<br />
Dieses Shutdown Signal bewirkt nur ein Ausschalten
Send<br />
text<br />
Messagebox with<br />
Send RCCMD SHUTDOWN<br />
to remote client<br />
32<br />
der UPS, nicht ein runterfahren der angeschlossenen<br />
Rechner. Das Ausschalten der UPS kann z.b.mit<br />
einer vom Benutzer eingestellten Verzögerung (in<br />
Sekunden) eingestellt werden. Diese Funktion<br />
empfiehlt sich besonders dann, wenn ein Abschalten<br />
der UPS z. B. durch Überhitzung notwendig wird.<br />
Verschickt eine Netzwerknachricht. Dazu verwenden<br />
wir „Net Send“ von Windows. Geben Sie einen<br />
Benutzernamen ein oder verwenden Sie das *<br />
Zeichen (nicht bei Netware), um die Nachricht an alle<br />
Benutzer zu schicken.<br />
Hinweis: Bitte beachten Sie das Windows 95/98<br />
Clients Nachrichten nur empfangen können wenn<br />
Winpopup.exe oder ein anderer Nachrichtendienst<br />
aktiv ist. Beachten Sie auch das „net send * “<br />
bei Windows 95/98 nicht korrekt funktioniert, sie<br />
muessen anstatt „*“ dort die jeweiligen<br />
Maschinennamen z.b. „Workstation1“ angeben. Um<br />
die Nachricht an mehrere Benutzer zu schicken, muß<br />
pro Benutzer ein eigener „Send Message“ Job<br />
eingefügt werden. Beachten Sie, daß die NT<br />
Benutzerdatenbank nicht leer ist oder der Rechner<br />
einer Domäne angehört, sonst werden die<br />
Netzwerknachrichten nicht gesendet.<br />
RCCMD (remote console command) ist ein<br />
Programm, daß Ausführung von Programmen auf<br />
remote Rechnern ermöglicht. Dieses Tool sendet ein<br />
Signal welches vom entsprechenden Empfänger<br />
Modul (RCCMD client software) auf einem anderen<br />
Rechner empfangen werden kann. Diese Funktion<br />
wird normalerweise für das senden eines shutdown<br />
Befehls (Aufruf von „shutdown.bat“) über das<br />
Netzwerk an einem anderen Rechner, beliebigen<br />
unterstützten Betriebsystems, verwendet (ab CD<br />
4.17).<br />
Ab Version RCCMD 2.0 ist es ist möglich alle IP<br />
Adressen per Wildcard (*) oder andere Syntax dort<br />
einzutragen. Z.b. 192.255.255.255 sendet dieses<br />
Signal an alle Rechner in den jeweiligen Subnetzen.<br />
Ein RCCMD –s –a 192.168.200.255 sendet das<br />
Signal an alle Rechner aus dem Subnetz 200. Die<br />
Angabe einer IP Adresse oder Hostnamen sendet
Send eMail<br />
(nur Windows<br />
95/98/NT/2000/XP/u. einige<br />
UNIX Varianten)<br />
Send RCCMD EXECUTE to<br />
remote client<br />
33<br />
RCCMD nur an diesen Rechnern. Sollen mehrere<br />
einzelne RCCMD clients runtergefahren werden, so<br />
können weitere EVENT jobs hinzugefügt werden. Tip:<br />
Bei sehr vielen RCCMD clients sollte ein Batchfile<br />
angelegt werden welches die RCCMD –s<br />
Kommandos enthält, die ist wesentlich schneller und<br />
einfacher zu verwalten als eine lange EVENT JOB<br />
Liste. Dieser Batch kann dann von SPECIAL oder<br />
durch die EVENTS EXECUTE PROGAM Funktion<br />
ausgeführt werden.<br />
Es ist darauf zu achten das RCCMD bei Event<br />
„UPS/shutdown imminent....“ vor dem Befehl<br />
„shutdown UPS in default sec“ eingetragen wird. Bei<br />
allen anderen EVENTS ist die kann die Reihenfolge<br />
frei bestimmt werden. Falls die Reihenfolge der<br />
Befehle verschoben werden muss, kann dieses mit<br />
der linke Maus Taste erreicht werden (Mit Maustaste<br />
markieren und festhalten dann verschieben. Befehl<br />
wird verschoben – die JOB liste wird immer von oben<br />
nach untern abgearbeitet.<br />
Verschickt eine E-Mail. Geben Sie eine bestehende<br />
E-Mail-Adresse und den zu versendenden Text ein.<br />
Hinweis: Zur Nutzung dieser Funktion benötigen Sie<br />
einen konfigurierten E-Mail SMTP server auf dem<br />
RCCMD client Rechner. Es wird eine RCCMD<br />
Nachricht an den Client versendet welche diesen<br />
dazu veranlasst das Program QBLAT in seinem<br />
RCCMD Verzeichnis mit einer E-mail aufzurufen. Der<br />
RCCMD Client Rechner wird also als E-MAIL Relais<br />
benutzt.<br />
Diese Aktion löst auf dem definierten remote client<br />
(IP-Adresse) die execute.bat aus. Diese .bat-Datei<br />
kann vom Anwender individuell konfiguriert werde.<br />
Der Anwender kann ein beliebiges Programm auf<br />
dem Client Rechner ausführen, wobei dieses in der<br />
execute.bat stehen muss. Es können desweiteren<br />
auch weitere Parameter mit übergeben werden,<br />
wobei diese in Verbindung mit den vom Anwender<br />
programmierten Parametern in der execute.bat<br />
stehen und dementsprechend ausgeführt werden.<br />
Send RCCMD MESSAGE In diesem Menü kann der Benutzer eine ID aus der
ID to remote client messages.dat Datei an einen Empfänger senden.<br />
Diese Id’s sind zunächst standardmässig in der<br />
messages.dat im <strong>UPSMAN</strong> Verzeichnis konfiguriert.<br />
Diese Datei kann vom Benutzer mit einem Editor<br />
bearbeitet werden, wobei dann Texte für die<br />
einzelnen Id’s verändert werden können. Der<br />
Benutzer kann hier eine beliebige ID aus der Datei<br />
angeben, welche dann den dazugehörigen Text als<br />
Textbox ausgibt.<br />
Send RCCMD MAIL ID to<br />
remote client<br />
Send RCCMD MAIL TXT to<br />
remote client<br />
Send RCCMD LOG TXT to<br />
remote client<br />
Send RCCMD LOG ID to<br />
remote client<br />
Send RCCMD MESSAGE<br />
to remote client<br />
Start Alarm Beeper with<br />
Messagebox<br />
34<br />
Genau wie bei RCCMD Message ID wird hier aus der<br />
messages.dat eine ID gesendet, die dann als e-mail<br />
an einen entsprechenden Empfänger gesendet wird.<br />
Der Benutzer kann hier eine beliebige ID aus der<br />
Datei angeben, welche dann den dazugehörigen Text<br />
ausgibt.<br />
Hier wird genau wie bei der send e-mail Funktion eine<br />
e-mail and eine Empfänger gesendet, wobei der User<br />
hier den Text frei eingeben kann.<br />
Hier wird ein Text gesendet, der in die Logdatei des<br />
definierten RCCMD remote client geschrieben wird.<br />
Ähnlich wie bei RCCMD Message ID wird hier aus<br />
der messages.dat eine ID gesendet, die dann in die<br />
Logdatei des definierten RCCMD remote client<br />
geschrieben wird. Der Benutzer kann hier eine<br />
beliebige ID aus der Datei angeben, welche dann den<br />
dazugehörigen Text ausgibt<br />
In diesem Menü kann der Benutzer eine<br />
Textnachricht mit einen RCCMD Event verbinden und<br />
konfigurieren. Textnachrichten können an RCCMD<br />
Empfänger verschickt werden. Damit ist es z.b.<br />
möglich von einem CS121 eine RCCMD 2 Nachricht<br />
an einen Windows 2000 oder UNIX Rechner zu<br />
senden, welche dieser als „NET SEND“ oder „WALL“<br />
Nachricht ins Netzwerk weitersendet. Das Problem<br />
der Benachrichtigung von Netzwerkbenutzen mit<br />
unterschiedlichen Betriebssystem kann somit gelöst<br />
werden<br />
Diese Event-Funktion lässt eine Message box mit<br />
einem akkustischen Alarm Signal auf dem Monitor<br />
erscheinen, wenn ein bestimmter (vom Kunden
35<br />
eingestellter) Event eintritt. Das akkustische<br />
Warnsignal bleibt so lange aktiv, bis die Messagebox<br />
mit der Eingabetaste bestätigt wird.<br />
Execute Program Führt ein angegebenes Programm aus. Geben Sie<br />
herzu bitte den vollen Pfad zur ausführbaren Datei<br />
an. Befindet sich die ausführbare Datei in demselben<br />
Verzeichnis wie upsman.exe, bzw. *.nlm, so ist keine<br />
Pfadangabe nötig. Die Übergabe von Variablen wird<br />
weiter unten in der Beispielkonfiguration dargestellt.<br />
Write to Log-File<br />
UPSLOG.CSV<br />
Send default messages<br />
IDs from file messages.dat<br />
Schreibt das Ereignis in die Logdatei des lokalen<br />
<strong>UPSMAN</strong> Rechners.<br />
Verschickt voreingestellte Netzwerk-nachrichten,<br />
unter Angabe des Empfängernames und der<br />
Message ID. Diese Standard Nachrichten können in<br />
der Datei messages.dat konfiguriert werden. Öffnen<br />
Sie die Datei mit einem Editor (z.b. Ultraedit) um die<br />
Texte der jeweiligen Message ID zu prüfen oder zu<br />
änden. Um die Nachricht an gezielte Benutzer zu<br />
schicken, muß pro Benutzer ein eigener „Send<br />
Message“ Job eingefügt werden.<br />
Write to MS Event Viewer Beim Eintreten eines beliebigen Events kann eine<br />
zusätzlich zum dem UPS Event log file (upslog.csv),<br />
auch ein Eintrag in das Windows NT/2000/XP Event<br />
Viewer Systemprogramm vorgenommen werden. Die<br />
Event Jobs der UPS Management Software können<br />
somit in dieses NT/2000/XP Standard Systemtool<br />
integriert werden. Soll z.b. bei einem Powerfail eine<br />
Warnmeldung in den Event Viewer eingetragen<br />
werden. Der Benutzer kann die von Windows<br />
vorgegebenen Standard Meldungstypen: Warnung,<br />
Informationen und Fehler mit einem Textzusatz in die<br />
Ereignisanzeige<br />
lassen.<br />
(Anwendungsprotokoll) schreiben<br />
Eintrag EVENTVIEW: Die Liste der voreingestellen<br />
Meldungen für die Microsoft Ereignis Liste kann bei<br />
Bedarf in der Event Konfiguration verändert, erweitert<br />
oder gelöscht werden.<br />
Feste Meldungen in der Microsoft Ereignis Liste:<br />
Information 8 Upsman Stopped<br />
Information 7 Upsman Started
Send RCCMD trap<br />
message by ID<br />
Send RCCMD trap<br />
message<br />
36<br />
Folgende Microsoft Ereignis Meldungen können in<br />
den Events gelöscht (diese sind in der<br />
Werkseinstellung konfiguriert) oder verändert werden:<br />
Abbildung 17 Microsoft event list<br />
Diese Funktion aktiviert <strong>UPSMAN</strong>/RCCMD2/UNMS<br />
traps, welche den USV Status als trap Nachricht<br />
darstellt. Wenn aktiviert, wird eine lokale Nachricht<br />
auf dem RCCMD/UNMS Client Rechner<br />
eingeblendet, wenn sich der Status der USV auf dem<br />
<strong>UPSMAN</strong>/RCCMD Server ändert. Diese „Insert<br />
Function“ blendet ein ID (aus: messages.dat)<br />
Nachricht ein, welche während der Konfiguration<br />
mittels browse Button vom Benutzer ausgewählt<br />
wurde.<br />
(Achtung: Diese Funktion wird nicht inder<br />
Reihenfolge ausgeführt in der sie mit den anderen<br />
„Insert Functions“ konfiguriert wurde. Die trap<br />
Funktion ist erst in Verbindung mit <strong>UPSMAN</strong><br />
5.2.6.7x oder neuer möglich)<br />
Bitte beachten Sie ebenfall, daß die<br />
“RCCMD/UNMS trap enabled“ Kästchen im<br />
RCCMD Wizzard auf den Client Rechnern und in<br />
der <strong>UPSMAN</strong> Konfiguration unter “System”<br />
aktiviert ist.<br />
Diese Funktion aktiviert <strong>UPSMAN</strong>/RCCMD2/UNMS<br />
traps, welche den USV Status als trap Nachricht<br />
darstellt. Wenn aktiviert, wird eine lokale Nachricht<br />
auf dem RCCMD/UNMS Client Rechner<br />
eingeblendet, wenn sich der Status der USV auf dem<br />
<strong>UPSMAN</strong>/RCCMD Server ändert.<br />
(Achtung: Diese Funktion wird nicht inder<br />
Reihenfolge ausgeführt in der sie mit den anderen<br />
„Insert Functions“ konfiguriert wurde. Die trap<br />
Funktion ist erst in Verbindung mit <strong>UPSMAN</strong><br />
5.2.6.7x oder neuer möglich)<br />
Bitte beachten Sie ebenfall, daß die
3.2.5 E-Mail auf SMS<br />
37<br />
“RCCMD/UNMS trap enabled“ Kästchen im<br />
RCCMD Wizzard auf den Client Rechnern und in<br />
der <strong>UPSMAN</strong> Konfiguration unter “System”<br />
aktiviert ist.<br />
Eine wesentliche Änderung gegenüber früheren Versionen (bis Version 4.19) hat es im<br />
Bereich SMS gegeben. Aufgrund der Limitation der Mobilfunknetze, die den freien SMS<br />
Dienst angeboten haben, haben wir die Event Jobs in diesem Bereich umstrukturiert.<br />
Um eine SMS Nachricht als Event Benachrichtigung zu versenden, empfehlen wir die<br />
Methode Email-to-SMS – dies ist zwar teurer als die kostenfreie Modemvariante, jedoch<br />
zuverlässiger und funktioniert in alle Ländern mit GSM Netzwerken. Bitte beachten Sie<br />
hierzu auch die Beispielkonfiguration 2 in Abschnit 3.2.6.2 Seite 44.<br />
E-mail to SMS<br />
Hierbei wird eine E-Mail Adresse eines Mobilfunkteilnehmers als Empfänger angegeben<br />
und die USV Eventbenachrichtigung erfolgt als SMS bei Empfänger.<br />
Bitte beachten Sie herzu bitte folgende Methode:<br />
Anbieter D1<br />
Empfang<br />
- z.b. ihre D1 E-Mail Adresse lautet D1Nr.@t-d1-SMS.de (z.b.:01711234567@t-d1sms.de)<br />
Wichtig ist dabei, das Sie Ihren E-Mail Empfang am Handy öffnen. Dieses<br />
erfolgt, in dem Sie eine SMS mit dem Inhalt OPEN an die Nummer 8000 schicken.<br />
Senden:<br />
- Um eine Kurzmitteilung via Mobiltelefon an E-Mail-Adressen in aller Welt zu<br />
versenden, setzen Sie an den Mitteilungs-Anfang einfach die E-Mail-Adresse des<br />
Empfängers. Es folgt Ihr Nachrichtentext.<br />
Es ist möglich, daß Sie einige in der E-Mail-Adresse enthaltene Zeichen nicht über Ihr<br />
D1-Telefon eingeben können. In der folgenden Tabelle finden Sie Alternativen:<br />
nicht darstellbare Zeichen Alternative<br />
at-Zeichen @ Stern *<br />
Unterstrich _ doppelter Bindestrich
Bislang wurde nur das Betreff- oder das Textfeld einer E-Mail als Kurzmitteilung<br />
übertragen. Jetzt sind es die ersten 160 Zeichen aus Betreff- und Textfeld, die als<br />
Kurzmitteilung übertragen werden.<br />
Wurde die E-Mail von einem D1-Mobiltelefon abgeschickt, kann bei der Beantwortung<br />
die Reply-Funktion des Mail-Programms genutzt werden. Die Betreffzeile beginnt dann<br />
automatisch mit RE: oder AW:. Das D1 System erkennt diesen Befehl und überträgt<br />
dann - wie gewünscht - statt des Inhalts der Betreffzeile den Inhalt des Textfeldes als<br />
Kurzmitteilung.<br />
Ist die empfangene E-Mail die Antwort auf eine von Ihnen geschickte Kurzmitteilung,<br />
wird der Inhalt des Reply-To-Feldes des Mail-Programms als Absender-Adresse<br />
übertragen. Bei anderen E-Mail-Systemen wird der Inhalt des Feldes mit den Daten des<br />
Originalfeldes im Envelope der E-Mail oder - wenn nicht vorhanden - der Inhalt des<br />
From-Feldes als Absender-Adresse übertragen.<br />
Gateway schliessen:<br />
Wichtig: Bitte beachten Sie, daß Ihnen auch beim Empfangen von E-Mails über D2<br />
MessagePlus Kosten entstehen. Falls Sie keine E-Mails mehr empfangen möchten,<br />
versenden Sie einfach eine Kurzmitteilung an die Empfängernummer 8000 mit dem<br />
Text CLOSE.<br />
(Möchten Sie zu einem späteren Zeitpunkt wieder den Empfang von E-Mails<br />
ermöglichen, senden Sie einfach eine Kurzmitteilung mit dem Text OPEN an die<br />
Empfängernummer 8000 – wie bereits oben beschrieben.)<br />
Anbieter D2<br />
Empfang:<br />
- Die D2 E-Mail Adresse lautet D2Nr.@D2-Message.de (z.b.:01731234567@D2-<br />
Message.de) Wichtig ist dabei, das Sie Ihren E-Mail Empfang am Handy öffnen.<br />
Dieses erfolgt, in dem Sie eine SMS mit dem Inhalt OPEN an die Nummer 3400<br />
schicken.<br />
Senden<br />
- Um eine Kurzmitteilung via Handy an E-Mail-Adressen in aller Welt zu versenden,<br />
setzen Sie an den Mitteilungs-Anfang einfach die E-Mail-Adresse des Empfängers.<br />
Es folgt Ihr Nachrichtentext.<br />
Es ist möglich, daß Sie einige in der E-Mail-Adresse enthaltene Zeichen nicht über Ihr<br />
D2-Telefon eingeben können. In der folgenden Tabelle finden Sie Alternativen:<br />
nicht darstellbare Zeichen Alternative<br />
at-Zeichen @ Stern *<br />
Unterstrich _ doppelter Bindestrich --<br />
38
Bislang wurde nur das Betreff- oder das Textfeld einer E-Mail als Kurzmitteilung<br />
übertragen. Jetzt sind es die ersten 160 Zeichen aus Betreff- und Textfeld, die als<br />
Kurzmitteilung übertragen werden.<br />
Wurde die E-Mail von einem D2-Mobiltelefon abgeschickt, kann bei der Beantwortung<br />
die Reply-Funktion des Mail-Programms genutzt werden. Die Betreffzeile beginnt dann<br />
automatisch mit RE: oder AW:. Das D2 MessagePlus-System erkennt diesen Befehl<br />
und überträgt dann - wie gewünscht - statt des Inhalts der Betreffzeile den Inhalt des<br />
Textfeldes als Kurzmitteilung.<br />
Ist die empfangene E-Mail die Antwort auf eine von Ihnen geschickte Kurzmitteilung,<br />
wird der Inhalt des Reply-To-Feldes des Mail-Programms als Absender-Adresse<br />
übertragen. Bei anderen E-Mail-Systemen wird der Inhalt des Feldes mit den Daten des<br />
Originalfeldes im Envelope der E-Mail oder - wenn nicht vorhanden - der Inhalt des<br />
From-Feldes als Absender-Adresse übertragen<br />
Gateway schliessen:<br />
- Bitte beachten Sie, daß Ihnen auch beim Empfangen von E-Mails über D2<br />
MessagePlus Kosten entstehen. Falls Sie keine E-Mails mehr empfangen<br />
möchten, versenden Sie einfach eine Kurzmitteilung an die Empfängernummer<br />
3400 mit dem Text CLOSE.<br />
(Möchten Sie zu einem späteren Zeitpunkt wieder den Empfang von E-Mails<br />
ermöglichen, senden Sie einfach eine Kurzmitteilung mit dem Text OPEN an die<br />
Empfängernummer 3400 - wie bereits oben beschrieben)<br />
Anbieter E-Plus<br />
Empfang:<br />
- Sie senden eine SMS an die Rufnummer S-M-S-M-A-I-L (7676245)<br />
Als Nachrichteninhalt nur folgendes verwenden: START<br />
Zur Info erhalten Sie folgende SMS: Ihre e-mail Adresse lautet:<br />
0177xxxxxx@smsmail.eplus.de<br />
Senden:<br />
- Um eine E-Mail von Ihrem Handy zu versenden, geben Sie bitte die Adresse des<br />
e-mail-Accounts in der Form Benutzername@providername.xx ein. Statt @ kann<br />
in der e-mail-Adresse auch * eingegeben werden. Der Unterstrich "_" ist optional<br />
auch durch einen doppelten Bindestrich "--" darstellbar. Eine Leerstelle (oder ein<br />
beliebiges Zeichen außer a - z, Ziffern) trennt anschließend die Adresse vom<br />
eigentlichen Nachrichtentext. Als Zielrufnummer bitte S-M-S-M-A-I-L (7676245)<br />
eingeben.<br />
Eine E-Mail kann maximal 160 Zeichen an Textinhalt (abzüglich der e-mail Adresse<br />
des Absenders) beinhalten. Dabei wird standardmässig nur die Betreffzeile der e-mail<br />
39
auf das Handy des Kunden übertragen. Alternativ besteht die Möglichkeit beim<br />
Erstellen der Nachricht am PC in der Betreffzeile der e-mail den Text *BODY#<br />
einzusetzen. Die Nachricht kann dann im Textfeld geschrieben werden, die max. Länge<br />
der Nachricht (160 Zeichen) erhöht sich dadurch aber nicht.<br />
Gateway schliessen:<br />
Sie senden eine SMS an die Rufnummer S-M-S-M-A-I-L (7676245) Als<br />
Nachrichteninhalt folgendes verwenden: STOP Zur Bestätigung erhalten Sie<br />
nachfolgende SMS:<br />
“E-Plus Info: Ihr Handy ist für den e-mail Empfang gesperrt. Der Empfang ist jederzeit<br />
wieder möglich, indem Sie das Wort START an die Nummer 7676245 schicken“<br />
Die Standard-Einstellung des e-mail-Incoming-Gateways für alle E-Plus-Kunden ist<br />
"STOP". In dieser Einstellung können Sie nur e-mails versenden, nicht empfangen.<br />
E-Plus hat keine Informationen wie der aktülle Gateway-Status des Kunden ist.<br />
Andere Anbieter:<br />
Andere GSM Netzwerke haben andere Server und E-mail Einstellungen, bitte erfragen<br />
Sie die Einstellungen ihres Telefonanschlusses bei ihrem Provider.<br />
3.2.6 Beispielkonfigurationen für die EVENTS<br />
Die Anzahl und Art der zur Verfügung stehenenden EVENTs und JOBs sind von der<br />
USV Anlage bzw. von zusätzliche Komponenten wie der Tempman oder<br />
SensorManager abhängig. Obwohl alle Erreignisse (EVENTs) und Aktionen (JOBs)<br />
sich von einander unterscheiden, ist der Vorgang zur Einstellung im allgemein das<br />
gleiche. Die Einstellungen können als Sicherungen und/oder alternative<br />
Konfigurationen abgespeichert werden. Die Möglichkeit wird in dem Extra Jobs Fenster<br />
zur Verfügung gestellt. Im allgemein können die meisten Signale von einer Machine aus<br />
die sich in einem bestimmten Netzwerk befindet als Rundruf (Broadcast) versendet<br />
werden.<br />
Abbildung 18 RCCMD Signal als Broadcast/Rundruf<br />
40
An den Stellen wo „USER“ als Ziel steht anstelle von „Address“ können folgende<br />
Einträge verwendet werden:<br />
Additional description regarding "Send default message IDs from file<br />
messages.dat" event.<br />
12. Aug. 2004<br />
Value Parameter Description<br />
USER username sends the message to the connected user<br />
USER * sends the message to every connected user<br />
USER /domain:* sends the message to every connected user<br />
USER local prints the message to the server console<br />
Abbildung 19 Event/Job Konfiguration speichern (save) und einlesen (load)<br />
Der allgemeiner Ablauf zur Einstellung eines Jobes ist wie folgt:<br />
41<br />
1. Starte die <strong>UPSMAN</strong> Konfiguration<br />
2. Die EVENTs Leiste aus dem Advanced user Modus selektieren<br />
3. In der EVENTsübersicht wird die Extra Jobs Maske durch das Doppelklicken<br />
auf ein Systemerreignis (EVENT) aufgerufen.<br />
4. Die Einträge in der Jobsliste kann durch das betätigen des entsprechenden<br />
Knöpfes hinzugefügt (Insert), gelöscht (Delete) und editiert (Edit) werden.<br />
5. Es sind die Insert- und Editknöpfe die das Dialog für die Jobeinstellung<br />
eröffnen.<br />
In diesem Abschnitt werden ein paar Beispiele aufgeführt um dem Anwender mit dem<br />
System vertraut zu machen.
3.2.6.1 Programmausführung mit Parameter<br />
Erstellung einer Laststatistik mittels UPS EVENTS auf Windows 95/98/NT/2000/XP<br />
Das Log file Datalog.csv erstellt laufend aktuelle MS-EXCEL kompatible Log files mit<br />
alle wichtigen USV Daten und kann auch erweitert oder angepasst werden über die<br />
Datei messages.dat ID 700 (einphasige USV) und ID 800 (dreiphasige USV). Im<br />
folgenden Beispiel wird gezeigt wie man weitere eigene Statistiken erstellen kann.<br />
42<br />
Abbildung 20 Anweisung Job einfügen<br />
Abbildung 21 Job - Programm ausfühern<br />
Auf der Registerkarte Events wählen Sie<br />
bitte das Event „UPS has started<br />
successfully“. Klicken Sie auf den Insert<br />
Button rechts neben dem Job Feld.<br />
Wählen Sie die Funktion „Execute<br />
Program“ aus. In das Feld PROGRAM<br />
tragen Sie den Namen einer Batchdatei,<br />
hier laststat.bat, ein. In das Feld<br />
PARAMETER tragen Sie die Variablen<br />
#LOAD (an die USV angeschlossene<br />
Last) und #LOCATION ein. Befindet sich<br />
das auszuführende Programm im<br />
\<strong>UPSMAN</strong> Verzeichnis, so ist keine<br />
Pfadangabe nötig. Ansonsten geben Sie<br />
bitte den absoluten Pfad zu der<br />
ausführbaren Datei an<br />
Im unteren Drittel des Dialoges befinden sich Buttons zur Konfiguration der Zeit bzw.<br />
Häufigkeit zur Ausführung der konfigurierten Funktion<br />
Beachten Sie bitte, daß bei Eintragung mehrerer Parameter, die einzelnen Variablen<br />
durch Hochkommata voneinander getrennt werden müssen, z.B.:
#LOAD“ “#LOCATION“ “#INVOLT<br />
Am Anfang und am Ende mehrerer Variablen dürfen sich keine Hochkommata<br />
befinden! Die Hochkommata dienen lediglich zur Trennung der Variablen.<br />
Durch anklicken des OK Buttons wird die angegebene Funktion dem vorher<br />
ausgewähltem EVENT zugeordnet.<br />
Bevor Sie den Upsman Dienst starten, erstellen Sie noch die Datei laststat.bat z.b.<br />
mittels: UltraEdit-32 oder Notepad.<br />
Der Inhalt dieser Datei könnte folgendermaßen aussehen:<br />
Abbildung 22 Laststat.bat im Texteditor erstellen<br />
Starten Sie den <strong>UPSMAN</strong> Dienst. Wenn Sie das vorangegangene Beispiel befolgt<br />
haben wird jetzt alle 20 Sek. eine Datei Namens „Load statistics.txt“ mit den aktuellen<br />
Werten über die derzeitige USV Belastung erstellt und aktualisiert.<br />
43
3.2.6.2 send Email<br />
Abbildung 23 send eMail<br />
Abbildung 24 <strong>UPSMAN</strong> Addressbuch<br />
44<br />
Der send eMail Job<br />
versendet emails entweder<br />
an einzelnen Empfänger<br />
oder an Gruppen von<br />
Empfänger. Einträge können<br />
direkt aus dem <strong>UPSMAN</strong>und<br />
Outlookadressbuch<br />
bezogen werden. Der Text<br />
kann mit Informationen aus<br />
den Systemvariablem<br />
versehen werden. Siehe<br />
Tabelle 1 Systemvariablen<br />
auf Seite 47.<br />
Das <strong>UPSMAN</strong> Adressbuch<br />
erleichtert die Verwaltung<br />
von Emailempfänger und<br />
ermöglicht auch das sichern<br />
und anlegen von Dateien für<br />
Archivierung von Adressen.
3.2.6.3 RCCMD Mail ID<br />
Abbildung<br />
RCCMD<br />
25 Beispiel: Email via<br />
45<br />
Abbildung 26 Beispiel: Message ID<br />
Mit dieser Funktion wird eine e-mail vom<br />
RCCMD client gesendet der eine vom<br />
Benutzer definierte message ID als e-mail<br />
versendet. Tragen sie unter „Address“ die<br />
IP Adresse oder hostname des RCCMD<br />
clients an. Unter „Port“ wird sollte der Port<br />
angegeben werden, auf dem der RCCMD<br />
client, RCCMD Signale empfängt. Der<br />
Standardport ist „6003“. Die message ID<br />
kann mit dem „Browse“ Button<br />
ausgewählt werden, siehe auch<br />
nachfolgende Grafik.<br />
In der Zeile „Recipient“ wird der e-mail<br />
Empfänger eingetragen, der dann die ID<br />
als e-mail gesendet bekommt. Diese<br />
Funktion kann z.b. dazu dienen, den<br />
Administrator zusätzlich z.b. über einen<br />
Stromausfall zu informieren. Im unteren<br />
Teil des oberen Fenster kann der<br />
Benutzer dann noch festlegen, wann<br />
diese Funktion (innerhalb des<br />
eintretenden Events) ausgeführt werden<br />
soll. Mit einem Editor können einzelne<br />
message IDs auch editiert werden. Die<br />
messages.dat Datei befindet sich in dem<br />
jeweils lokalen <strong>UPSMAN</strong> Verzeichnis<br />
unter /upsman.<br />
Für alle RCCMD Aktionen gilt: Wird bei der „Insert“ Funktion als „Address“ (Empfänger)<br />
die IP Adresse angegeben, so kann mit dem Eintrag (2.55) z.B. 192.168.255.255 erzielt<br />
werden, das alle Empfänger in diesem Subnetz benachrichtigt werden, bzw. die Event<br />
Aktionen ausgeführt werden.
3.2.6.4 Send RCCMD execute to remote client<br />
46<br />
Abbildung 27 Beispiel: RCCMD execute<br />
3.2.6.5 WOL<br />
Abbildung 28 Wake-On-LAN Signal<br />
Diese Aktion löst auf dem definierten<br />
remote client (IP-Adresse) die execute.bat<br />
aus. Diese .bat-Datei kann vom Anwender<br />
individuell konfiguriert werde. Der<br />
Anwender kann ein beliebiges Programm<br />
auf dem Client Rechner ausführen, wobei<br />
dieses in der execute.bat stehen muss. Es<br />
können desweiteren auch weitere<br />
Parameter mit übergeben werden, wobei<br />
diese in Verbindung mit den vom<br />
Anwender programmierten Parametern in<br />
der execute.bat stehen und<br />
dementsprechend ausgeführt werden.<br />
Werden keine zusätzlichen Parameter in<br />
der <strong>UPSMAN</strong> Konfiguration angegeben,<br />
wird nur die execute.bat ausgeführt.<br />
In diesem Bespiel wird auf dem remote<br />
client 192.168.202.156 auf Port 6003, die<br />
execute.bat Datei ausgeführt. Dabei wird<br />
der Eintrag im Feld „Parameter“ als<br />
Parameter von <strong>UPSMAN</strong> an execute.bat<br />
übergeben damit „my-program.exe“<br />
ausgeführt.<br />
Dieser Job veranlasst Rechner die<br />
im Standbymodus sind wieder<br />
Online zu gehen vorrausgesetzt<br />
daß die Hardware und das<br />
Betriebsystem diese Funktionen<br />
unterstützen. Unter Windors kann<br />
die MAC-adresse in einer DOS-<br />
Konsole wie folgt ermittelt werden:<br />
ipconfig /all
3.2.7 Ausführung eigener Skripte: Beispiele/Variablen<br />
Neu ist das interne Variablen des <strong>UPSMAN</strong> auch an selbsterstellte Batchjobs<br />
übergeben werden können. Dafür wird ein normale Batchprogrammierung benutzt. In<br />
dem Batchfile können diese Werte wie üblich mit %1, %2 etc. ausgewählt werden, die<br />
Definition wird direkt im JOB erstellt.<br />
Beispiel:<br />
”net send GX9 UPS Überbrückungszeit #AUTONOMTIME”<br />
Dieser Eintrag im JOB sendet eine Netzwerknachricht an GX9 mit der zusätzlichen<br />
Information #AUTONOMTIME, welche der <strong>UPSMAN</strong> direkt übergibt.<br />
Beispiel:<br />
”net send GX9 Überbrückungszeit #AUTONOMTIME Minuten, Batteriekapazität<br />
#BATTCAP %”<br />
Dieser Eintrag im JOB sendet eine Netzwerknachricht an GX9 mit der zusätzlichen<br />
Information UPS Autonomytime und Battery Kapazität welche der <strong>UPSMAN</strong> direkt<br />
übergibt. Der Empfänger GX9 erhält: ”Nachricht from GX 0 to GX 9“:<br />
”Überbrückungszeit 46 Minuten, Batteriekapazität 85.000 %”<br />
Beispiel:<br />
JOB Power fail: c:\ups\mybatch.bat #AUTONOMTIME #INVOLT #OUTPOWER<br />
Dieser Eintrag definiert #AUTONOMTIME als ”%1”, #INVOLT als ”%2”, #OUTPOWER<br />
als ”%3” usw. Im Batchfile selbst kann z.b. folgendes konfiguriert werden:<br />
Mybatch.bat<br />
Net send * ”Powerfail at UPS detected!”<br />
Net send ”Power fail! Inputvoltage %2 Volt, only %1 minutes left!”<br />
Jeder <strong>UPSMAN</strong> stellt mindestens folgende Variablen zur Verfügung:<br />
Tabelle 1 Systemvariablen<br />
Variable Funktion<br />
#OUTPOWER Aktuelle Last/Load in % an der USV<br />
#BATTCAP Aktuelle Batterie Kapazität in % an der USV<br />
#INVOLT Aktuelle Eingangsspannung in Volt (V)<br />
#TEMPDEG Aktuelle USV Temperatur in Celsius<br />
#AUTONOMTIME Aktuelle Autonomiezeit in Minuten<br />
#LASTTSTBUPT Letzte getestet BACKUPTIME (USV Test) minutes<br />
#STATUS Aktueller USV-Status<br />
47
#LASTERR Letzter Fehler<br />
#TIMEUNTILSHTDWN Aktuelle restl. Überbrückungszeit bis SD<br />
#RUNTIME Aktuelle restl. Überbrückungszeit bis SD<br />
#INCURR USV-Eingangsstrom<br />
#BATTVOLT Batteriespannung Volt (Zelle)<br />
#INFREQ Eingangsfrequenz Hz<br />
#OUTFREQ Ausgangsfrequenz Hz<br />
#CNT_PF Zähler für Netzausfälle<br />
#CNT_BL Zähler für Battery Low<br />
#CNT_SD Zähler für Shutdown<br />
#CNT_SA Zähler für Sammelstörung<br />
#CNT_TF Zähler für Testfehler<br />
Für spezielle USV-Integrationen in die <strong>UPSMAN</strong> Software sind weitere Variablen<br />
verfügbar.<br />
Erfragen Sie hierzu ihren Hersteller nach weiteren zur Verfügung stehenden Variablen.<br />
3.2.8 Starten der USV-Management Software<br />
<strong>UPSMAN</strong>.EXE ist ein Windows NT-Dienst bzw. eine Windows 95/98/ME Applikation.<br />
Die Konfigurationsparameter werden aus der Windows 95/98/NT/2000/XP<br />
Registrierungsdatenbank gelesen.<br />
Starten Sie upsman.exe über die Systemsteuerung mit Hilfe des Dienstessymbols oder,<br />
bei NT, von der Kommandozeile mit net start upsman. Um den UPSMON (grafisches<br />
Interface) betreiben zu können, sollte auf Ihrem System das TCP/IP-Protokoll installiert<br />
sein. Bei reinen Windows NT Umgebungen können auch ”NT Pipes” verwendet<br />
werden.<br />
48<br />
Hinweis: Windows 95/98 benötigt in jedem Fall eine TCP/IP<br />
Installation, wenn der UPSMON eingesetzt<br />
werden soll.<br />
upsman.exe kann auch von der Kommandozeile als Vordergrundprozess gestartet<br />
werden. Folgende Aufrufparameter werden unterstützt:<br />
-install installiert den <strong>UPSMAN</strong> als Dienst<br />
-remove deinstalliert den <strong>UPSMAN</strong>-Dienst
-config ruft das Konfigurationsprogramm auf<br />
-libver zeigt die Versionnummer des <strong>UPSMAN</strong> an<br />
-debug startet den <strong>UPSMAN</strong> als Vordergrundprozeß (nicht<br />
als Dienst) und zeigt Bildschirmausgaben zur Fehleranalyse<br />
an. Zusätzlich wird ein file „line.raw“ erstellt<br />
welches die gesamte Kommunikation zwischen Com<br />
port und Endgerät mitschreibt. Diese Datei kann von<br />
ihrem Service decodiert werden um so weitere Fehler<br />
einkreisen zu können.<br />
Um einen automatischen Start von upsman.exe beim Hochfahren des Systems<br />
durchzuführen, setzen Sie die Dienstestartart in der Systemsteuerung mit Hilfe des<br />
Symbols Dienste auf automatisch (=Default bei Windows NT u. 95/98. Wenn Sie den<br />
Dienst entfernen oder deaktivieren wollen, ändern Sie in den ”Diensten” die Startart auf<br />
manuell. Falls Sie bei Windows 95/98 auf den Autostart verzichten wollen, geben Sie<br />
auf der Kommandozeile: upsman -remove ein oder deaktivieren Sie über das<br />
entsprechende Icon "<strong>UPSMAN</strong> Remove". Um den Dienst nach einem Remove wieder<br />
zu installieren wechseln Sie in das <strong>UPSMAN</strong> Verzeichnis und geben Sie von der<br />
Kommandozeile "<strong>UPSMAN</strong>.BAT" ein. Der Dienst wird wieder installiert und die<br />
Konfiguration öffnet sich<br />
3.2.9 Installation von mehreren <strong>UPSMAN</strong> unter Windows<br />
NT/2000/98/ME/Win2003/XP<br />
1. Legen Sie die CD-ROM in das Laufwerk. Das Setup-Programm wird automatisch<br />
gestartet. Bitte starten sie die setup.exe im CD-ROM Verzeichnis, wenn kein<br />
automatischer Start erfolgt.<br />
2. Geben Sie den 1. CD-Key für die 1. <strong>UPSMAN</strong> Installation ein. Die Programme<br />
UNMS und UPSMON können bei Bedarf mit installiert werden<br />
3. Führen Sie die Installation bis zum Ende durch. Nachdem das<br />
Konfigurationsprogramm für den <strong>UPSMAN</strong> gestartet wurde, klicken Sie bitte auf<br />
„OK“. Sie werden jetzt gefragt, ob Sie den <strong>UPSMAN</strong> starten möchten, bestätigen<br />
Sie bitte mit „Nein“<br />
4. Starten Sie den Windows-Explorer und benennen Sie den <strong>UPSMAN</strong>-Pfad in<br />
<strong>UPSMAN</strong>2 um<br />
5. Öffnen Sie danach im <strong>UPSMAN</strong>-Verzeichnis das File UPSCFG.INI mit einem<br />
Editor-Programm (z.b. Notepad oder Ultraedit) und ändern Sie den <strong>UPSMAN</strong>-Pfad<br />
nach <strong>UPSMAN</strong>2 ab. Speichern Sie die Änderung<br />
6. Starten Sie jetzt erneut das Setup-Programm auf der CD.<br />
7. Geben Sie jetzt den 2. Key für den 2. <strong>UPSMAN</strong> ein<br />
49
8. Installieren Sie jetzt nur den <strong>UPSMAN</strong>. Die Installation muss in das gleiche<br />
Verzeichnis erfolgen wie beim ersten Mal. Führen Sie die Installation bis zum<br />
Ende durch. Nachdem das Konfigurationsprogramm für den <strong>UPSMAN</strong> gestartet<br />
wurde, klicken Sie bitte auf „OK“. Sie werden jetzt gefragt, ob Sie den <strong>UPSMAN</strong><br />
starten möchten, bestätigen Sie bitte mit „Nein“<br />
9. Öffnen Sie jetzt ein DOS-Eingabefenster und wechseln in das <strong>UPSMAN</strong>-<br />
Verzeichnis. Geben Sie „Upsman.exe –remove“ und anschließend<br />
„Upsman –install –n1“ ein. Starten Sie das Konfigurationsprogramm mit<br />
„Upsman –config –n1“ . Sie brauchen noch nicht die endgültige<br />
Konfiguration vornehmen. Bestätigen Sie nur mit OK und starten Sie den Dienst<br />
nicht.<br />
10. Öffnen Sie ein zweites DOS-Eingabefenster und wechseln in das <strong>UPSMAN</strong>2-<br />
Verzeichnis. Geben Sie hier „Upsman –install –n2“ ein. Starten Sie das<br />
Konfigurationsprogramm mit „Upsman –config –n2“ . Sie brauchen noch<br />
nicht die endgültige Konfiguration vornehmen. Bestätigen Sie nur mit OK und<br />
starten Sie den Dienst nicht.<br />
11. Starten Sie danach den Registrierungseditor über START > AUSFÜHREN ><br />
REGEDIT<br />
12. (Nur für NT/2000 OS) Wechseln Sie im Registrierungseditor zu<br />
50<br />
HKEY_LOCAL_MACHINE > SYSTEM > CurrentControlSet > Services.<br />
Hier werden Sie 2 <strong>UPSMAN</strong>-Einträge finden. Entfernen Sie jeweils die<br />
Erweiterung –n1 bzw. –n2 im ImagePath.<br />
13. Öffnen Sie jetzt mit einem Editorprogramm im <strong>UPSMAN</strong> und <strong>UPSMAN</strong>2-<br />
Verzeichnis das File UPSCFG.INI. Ändern Sie den Eintrag „Registry=1“ auf<br />
„Registry=0“. Speichern Sie beide Änderungen ab<br />
14. Sie können jetzt über die beiden DOS-Eingabefenster mit „Upsman –config“<br />
die beiden <strong>UPSMAN</strong> konfigurieren. Achten Sie darauf, daß jeweils ein<br />
anderer COM und Listen Port (für den UPSMON service) eingestellt wird.<br />
Nachdem Sie die Einstellungen vorgenommen haben, bestätigen Sie bitte mit OK.<br />
Sie werden jetzt nicht mehr gefragt ob Sie den Dienst starten möchten<br />
15. (Nur für NT/2000 OS) Starten Sie beide Dienste über Systemsteuerung > Dienste.<br />
Ein Start über die Kommandozeile mit „Net Start <strong>UPSMAN</strong> –n1 bzw. –n2“ ist nicht<br />
möglich<br />
16. Wenn Sie eine grafische Anzeige beider USV-Anlagen wünschen, können beide<br />
<strong>UPSMAN</strong> über die Option Windows Network UPSMON mit der entsprechenden<br />
IP-Adresse und Listen-Port-Nr erreicht werden. Beispiel: 127.0.0.1:5770
Sie können sich in der Programmgruppe für die UPS Management Software auch<br />
entsprechende Verknüpfungen erstellen, um z.b. die Konfigurationsprogramme in<br />
beiden Verzeichnisse direkt, ohne DOS-Eingabefenster zu starten.<br />
Zum Entfernen geben Sie bitte im DOS-Eingabefenster des jeweiligen <strong>UPSMAN</strong>-<br />
Verzeichnisses „Upsman –remove –n1“ bzw. „Upsman –remove –n2“ <br />
ein<br />
3.2.10 <strong>UPSMAN</strong> Verzeichnis<br />
Im lokalen <strong>UPSMAN</strong> Vezeichnis befinden sich die send.bat, Logfileeinträge,<br />
messages.dat die in den Events konfigurierten werden. Mit einem Editor können diese<br />
Files ebenfalls editiert werden. Die Eventsteuerung ermöglicht jedoch eine vollständige<br />
Konfiguration dieser Dateien.<br />
3.2.11 Beenden der USV-Management Software<br />
Um den <strong>UPSMAN</strong> zu beenden, geben Sie auf der Kommandozeile den Befehl net stop<br />
upsman ein oder benutzen sie die Systemsteuerung (Dienste) bzw. schließen das<br />
Windows 95/98 <strong>UPSMAN</strong> Icon in der Statusleiste.<br />
3.2.12 RCCMD auf Windows NT/2000/XP<br />
RCCMD (remote console command) ist ein Programm, daß Ausführung von<br />
Programmen auf remote Rechnern ermöglicht. Dieses Tool findet sich auf allen<br />
<strong>UPSMAN</strong> unterstützten Betriebssystemen wieder, mit Ausnahme von Windows 3.x.. Es<br />
ist so möglich verschiedene Betriebsysteme mit diesem Tool zu verbinden. Soll z.b. die<br />
UPS Management Software unter Windows NT/2000/XP installiert werden und ein<br />
remote Shutdown auf Rechner anderer Betriebssysteme in einem heterogenen<br />
Netzwerk ausgeführt werden, ist die Installation dieses Tools nötig.<br />
RCCMD Version 1 kann nur einen Shutdown senden, RCCMD Version 2 kann auch als<br />
Message Gateway zwischen unterschiedlichen Betriebssystemen eingesetzt werden<br />
und RCCMD Version 3 beinhaltet Redundanzfunktionen (Siehe Error! Reference<br />
source not found.).<br />
Das RCCMD Modul arbeitet in zwei verschiedenen Modi. Das Modul als normaler<br />
Programmaufruf, dient dem ”Send Mode”, also zum Abschicken von Kommandos<br />
RCCMD –s –a an andere Rechner. Als NT/2000/XP SERVICE arbeitet das Modul im<br />
sogenannten ”Listen Mode”. In diesem Modus wartet das Programm als<br />
Hintergrundprozess auf ein ”ping” Kommando, welches bei Empfang ein Programm<br />
oder Batchfile ausführt.<br />
51
52<br />
Hinweis: Für ungeübte Benutzer empfehlen wir den Einsatz<br />
des RCCMD Wizard, der die Konfiguration<br />
erleichtert. Starten Sie dazu den RCCMD Wizard<br />
aus Ihrer Programmgruppe.<br />
Achtung: Verwenden Sie entweder den Wizard oder die<br />
manuellen Einstellungen, jedoch nicht beides<br />
zusammen.<br />
Dem RCCMD Service müssen eventuell weitere Rechte zugeteilt werden wenn<br />
Aktionen ausgeführt werden sollen die besondere Rechte benötigen (z.b. senden von<br />
net send nachrichten, stoppen von Datenbanken, usw.). Dafür müssen die für die<br />
Ausführung nötigen RCCMD Startparameter in den Systemsteuerungen auf<br />
Administratoren/Superuser (Passwort 2x eingeben) eingestellt sein. Falls<br />
Administratoren Rechte nicht vorhanden sind, müssen diese eingerichtet werden, damit<br />
alle Rechte den NT/2000 Rechner herunterzufahren vorhanden sind. Ändern Sie bitte in<br />
den RCCMD Startparametern ”this account” zu einem Administratoren Benutzer.<br />
Das RCCMD Modul ist vollständig installiert und konfiguriert, die C:\ups\shutdown.bat<br />
auszuführen.<br />
RCCMD erstellt über alle Aktionen ein Log file im jeweiligen Verzeichnis. Bei Existenz<br />
eines <strong>UPSMAN</strong> Log files wird dies mitbenutzt und enthält die RCCMD Sende oder<br />
Empfangsquittungen im klartext. (UPSLOG.CSV, RCCMD.CSV oder TXT File)<br />
Bei RCCMD Problemen kann RCCMD aus im DEBUG ausgeführt werden. Halten sie<br />
dazu den RCCMD Dienst an und wechseln Sie mit einer NT Eingabeaufforderung ins<br />
Verzeichnis von RCCMD. Mit „RCCMD –debug“ wird das Programm im Vordergrund<br />
gestartet und gibt seine Signale am Bildschirm aus.<br />
3.2.13 RCCMD auf Windows 95/98/ME<br />
RCCMD für Windows 95/98/ME funktioniert ähnlich, wie RCCMD unter Windows NT,<br />
lediglich der Programmname ändert sich in RCCMD95.EXE. Beachten Sie bitte auch<br />
den Abschnitt RCCMD auf Windows NT… in diesem <strong>Handbuch</strong>.<br />
Hinweis: Wir empfehlen Windows 95/98 Benutzern, zuerst<br />
TCP/IP zu installieren und danach die RCCMD<br />
Konfiguration mit dem RCCMD Wizard<br />
auszuführen.
53<br />
Hinweis: Sollten Sie Winpopup.exe auf Windows 95/98<br />
einsetzen, so darf RCCMD nicht auf Port 6003<br />
gestartet werden sonst kommt es zu einem<br />
Hangup des Rechners. Bitte ändern Sie Sender<br />
und Empfänger Aufruf entsprechend ab.<br />
Für geübte Benutzer kann auf den Wizard verzichtet werden und alle Eintragungen<br />
manuell vorgenommen werden. Siehe dazu folgenden Abschnitt:<br />
Um RCCMD im Empfangsmodus (listen) zu starten, müssen Sie zuvor die RCCMD-<br />
Parameter in die Registrierungsdatenbank einfügen. Geben Sie auf der<br />
Kommandozeile ein:<br />
regedit.exe rccmd95.reg oder starten Sie einfach rc_init.bat<br />
Die Parameter befinden sich unter dem Registrierungsschlüssel<br />
HKEY_LOCAL_MACHINE\CurrentControlSet\Services\RCCMD95\Parameters<br />
Starten Sie regedit.exe, um RCCMD zu konfigurieren.<br />
Wenn Sie mit dem Registrierungseditor von Windows 95/98 nicht vertraut sind, können<br />
Sie auch die Datei rccmd95.reg mit einem Editor modifizieren und das Kommando<br />
regedit.exe rccmd95.reg erneut ausführen.<br />
Parameter:<br />
Port TCP-Port, auf dem das RCCMD-Signal empfangen wird.<br />
Addr1... 10 Computer, vom dem ein RCCMD-Signal akzeptiert wird.<br />
ExecutePrg Das nach dem Empfang des RCCMD-Signals auszuführende<br />
Kommando.<br />
Um RCCMD zu starten, führen Sie folgenden Kommandozeilenbefehl aus:<br />
rccmd95.exe<br />
oder starten Sie das Programm mit Hilfe der Windows 95 Launchbar.<br />
Um RCCMD im Sendemodus (send) zu starten, fügen Sie folgende Zeile in Ihren<br />
Shutdown-Job ein:<br />
RCCMD95 -s -a [-p 6003]<br />
Setzen Sie für die TCP-Adresse der Maschine ein, an die Sie das RCCMD-<br />
Signal senden wollen.<br />
Optional Parameter:<br />
-p TCP-Port, auf dem das RCCMD-Signal gesendet wird.
Die Option -a kann mehrfach angegeben werden, wenn ein shutdown auf weiteren<br />
entfernten Netzwerkservern gestartet werden soll. Achtung: Ein CD Key erlaubt die<br />
Installation von RCCMD auf max. 2 Computern. (siehe Copyright Bedingungen) Wenn<br />
Sie weitere RCCMD Module für den Shutdown auf anderen Rechner installieren wollen,<br />
benötigen Sie weitere CD Lizenzen. Weiter Keyscodes erhalten Sie von Ihrem<br />
Fachhändler, so daß Sie die CD für die gewünschten weiteren Installation immer wieder<br />
benutzen können.<br />
3.2.14 Verbindungstest RCCMD<br />
Der letzte Schritt besteht darin, die Konfigurationen aller RCCMD Module zu überprüfen<br />
und deren Aktivität zu testen. Hierfür kann der RCCMD Debug Mode benutzt werden<br />
(Syntax RCCMD –debug –s/l –a), so daß eine Ausgabe auf dem Monitor erfolgt. Mit<br />
dem ”ping” (”ping [hostname] [IP Adresse] ) Befehl muss zunächst jeder remote<br />
Rechner angesteuert werden. Ist dieses erfolgreich, kann mit dem Debug Mode<br />
fortgefahren werden. Funktioniert dieses ebenfalls richtig, kann auf dem Bildschirm<br />
gesehen werden, daß die Verbindung aufgebaut wurde und danach sofort wieder<br />
geschlossen wurde. Dieses gilt als erfolgreiche Bestätigung, daß das RCCMD Modul<br />
das (Test)-Signal empfangen hat. Allerdings bedeutet dieses Testsignal nicht, daß das<br />
RCCMD Modul beispielsweise ein Programm ausführt. Hierzu sehen Sie bitte folgende<br />
Grafik:<br />
Abbildung 29 RCCMD-Test via cmd-Konsole<br />
54<br />
Hinweis: Die Abfrage der Lizenzkeys funktioniert, wenn<br />
Sender unter Win95/98 eingesetzt wird, nur dann,<br />
wenn alle Empfänger die IP Adresse des Senders<br />
eingetragen haben.
3.2.15 Verbindungstest RCCMD 2<br />
Um unter RCCMD 2 zu überprüfen ob der <strong>UPSMAN</strong> Prozesse auf dem remote client<br />
noch aktiv sind kann folgende Syntax per Kommandozeile angewandt werden:<br />
Rccmd –sc –ac -pc 5769<br />
Ist der <strong>UPSMAN</strong> aktiv erscheint nach der Ausführung die Meldung „<strong>UPSMAN</strong> alive“. Bei Inaktivität des entsprechenden <strong>UPSMAN</strong> Prozesses ist erscheint<br />
keine Meldung.<br />
C:\RCCMD>rccmd -?<br />
usage: rccmd [param]<br />
55<br />
rc_init install service and set default parameters<br />
param: -i install service<br />
-u uninstall service<br />
-v display version info<br />
-debug start as a console app for debugging (listenMode)<br />
-bs filepath set filepath for shutdown-event (listenMode)<br />
-ba filepath set filepath for upsmanNotAlive-event (listenMode)<br />
(ATTENTION: this will override registry-settings)<br />
-s ... start as a console app for sending mode<br />
-sc check upsman<br />
-cr connect retries for every check (default 5)<br />
-se "command [parameter]" ...<br />
valid commands: SHUTDOWN, EXECUTE, MSG_ID, MSG_TEXT<br />
MAIL_ID, MAIL_TEXT, LOG_ID, LOG_TEXT<br />
...-a 192.10.200.99 [-a 192.10.200.98] (max. 15)<br />
-ac ... [-ac ...] upsman adress (max 15)<br />
-p[r] portaddr rccmd (default 6003)<br />
-pc portaddr check-upsman (default 5769)<br />
-t[r] timeout rccmd (default 10 sec)<br />
-tc timeintervall check-upsman (default 30 Min)<br />
-rc max retries for check-upsman (default 0 (infinite))
3.2.16 RCCMD 3 group redundancy settings<br />
RCCMD Version 3 für Windows stellt eine zusätzliche Funktion zur Verfügung die es<br />
dem RCCMD Windowsklient ermöglicht bis zu 4 unterschiedliche <strong>UPSMAN</strong> verwaltete<br />
USV Anlagen aus dem lokalen Netzwerk als redundante Gruppe zu erfassen. Es<br />
können sogar USV Anlagen unterschiedlicher Hersteller als eine parallele redundante<br />
USV-Einheit zusammengestellt werden. Hierfür muss man lediglich das “Use RCCMD<br />
group/redundancy” Häkchen wärend der Installation setzen.<br />
Abbildung 30 RCCMD Redundancy check box by the RCCMD v.3 set-up<br />
Danach werden die einzelnen <strong>UPSMAN</strong> Server aus dem Netzwerk automatisch erkannt<br />
und deren IP-Adressen werden in der Auswahlmaske zusammengestellt.<br />
56
Abbildung 31 Setting up the RCCMD Redundancy group during set-up<br />
Es werden einfach Häkchen neben der gewählten IP-Adresse gesetzt und zusätzlich<br />
wird die Anzahl der erforderlichen Shutdownnachrichten gesetzt (Redundancy Level)<br />
bevor der RCCMD Klient einen RCCMD Shutdown ausführen soll. Wird das “Execute<br />
command when redundancy suppresses a shutdown” Häkchen gesetzt wird der<br />
RCCMD Dienst entweder den vordefinierten ShutdownSuppressed.bat Befehl oder<br />
einen benutzerdefinierten Befehl ausführen wenn der RCCMD Shutdown im Rahmen<br />
der „Redundancy Level“ unterbunden wird.<br />
3.2.17 Shutdown.bat Datei (Beispieldatei)<br />
Eine Überprüfung des Batch auf korrekte Konfiguration ist nötig. Die Shutdown.bat des<br />
RCCMD Moduls könnte mit der nachfolgenden abgedruckten Shutdown.bat aus NT<br />
gleich sein. Auf anderen Plattformen wird ein Unix ”init 0” oder Novell ”DOWN”<br />
ausgeführt. Unter Windows NT/2000 hingegen wird die SHUTCMD.EXE oder andere<br />
NT Shutdown Programme als Tool genutzt. Rufen Sie gegebenenfalls Shutcmd -? für<br />
Syntax Hilfe auf.<br />
Als Beispiel dient hier eine SHUTDOWN.BAT, die in das UPS Verzeichnis kopiert wird,<br />
die Sie als zusätzliche Hilfe aufrufen können:<br />
57
58<br />
Achtung: Falls Ihre Konfiguration korrekt im Debug Mode<br />
arbeitet, bedeutet dieses nicht gleichermaßen,<br />
daß die Konfiguration ebenso im RCCMD Modus<br />
als NT Service funktioniert. Stellen Sie sicher, daß<br />
der RCCMD Service über einen Benutzerkonto,<br />
mit Administratorenrechten gestartet wurde. Ist<br />
dieses nicht geschehen, kann es passieren, daß<br />
nur non-restrictive Programme, wie z.B.<br />
Notepad.exe ausgeführt werden können, jedoch<br />
nicht ein Shutdown. Als Resultat erscheint die NT<br />
Error message ”Adjust Token Privileges failed”<br />
oder keine Aktion wird getestet. Ob ein Programm<br />
tatsächlich gestartet ist erkennen Sie nur mit dem<br />
Taskmanager (ALT+CTRL+DEL), da ein Dienst ein<br />
gestartetes Programm nicht in der aktuellen<br />
Benutzersitzung anzeigt, sofern keine interaktive<br />
Beziehung mit dem Desktop erlaubt ist.<br />
Die vollständige Befehlssyntax für die NT Konsole ist wie folgt für RCCMD im >Listen<br />
ModusSend Modus
Jeder Benutzer mit solch einer Ausstattung von Rechten kann somit zu jeder Zeit und<br />
von jedem Ort einen Shutdown ausführen.<br />
Das nachfolgende Beispiel zeigt auf, wie die UPS Software auf einem NT Netzwerk<br />
installiert wird und die Konfiguration für einen zweiten (Backup) NT Server in einem NT<br />
Netzwerk eingestellt wird.<br />
Richten Sie ein Benutzer mit Administratorenrechten auf dem NT Server und dem<br />
Backup NT Server. Stellen Sie sicher, daß der Benutzer einen Shutdown auf beiden<br />
Servern durchführen kann.<br />
Dieser Schritt erfolgt erst nach der UPS Software Installation.<br />
Wechseln in der <strong>UPSMAN</strong> Konfiguration zu der SPECIAL Karte und ändern Sie bitte<br />
folgende Parameter: Enable JOB 1 (oder 2 oder 3), geben Sie hier z.B. 15 Minuten für<br />
Ausführung ein. Löschen Sie die Eingabe ”own” und setzen Sie anstelle den Pfad für<br />
Ihre shutdown.bat ein. Zum Beispiel: C:\ups\upsman\shutdown.bat. (Der Job<br />
shutdown.bat wird ausgeführt, welche den NT Backup Server herunterfährt, wenn 15<br />
Minuten Restladezeit in der USV verbleiben. Wünschen Sie, daß dieser Shutdown<br />
gleichzeitig mit dem Shutdown des NT Servers ausgeführt wird, geben Sie diesen JOB<br />
bitte in dem FILES Menü, Section ein. Starten Sie Ihre <strong>UPSMAN</strong> Software.<br />
Tragen Sie einen Job Ihrer Wahl ein und testen Sie diesen vorher per Befehlszeile.<br />
Funktioniert dieser gewählte Job, so kann ein Eintrag in das FILES Menü in der<br />
<strong>UPSMAN</strong> Konfiguration vorgenommen werden. Verwenden Sie bitte unbedingt<br />
nachfolgende Syntax:<br />
c:\ups\shutcmd.exe \\NT_BACKUP /T:15 /C /Y "USV Alarm Remote shutdown!"<br />
Funktioniert Ihre Shutdown-Batch, können Sie die USV testen. (Erzwingen einen<br />
Stromausfall und warten Sie oder ändern Sie die downtime des <strong>UPSMAN</strong> für diesen<br />
Test, damit ein Shutdown –zu Testzwecken- schneller herbeigeführt wird.<br />
3.3 Novell Netware <strong>UPSMAN</strong><br />
Allgemein<br />
Um die USV-Management Software in Ihr Novell-System einspielen zu können,<br />
benötigen Sie eine MS-Windows 95/98/NT/2000 Arbeitsstation, von der auf die<br />
Festplatte des Netzwerkservers zugriffen werden kann. Bei der Installation von einem<br />
Windows Rechner, werden die <strong>UPSMAN</strong>-Dateien auf den Novell NetWare Server<br />
kopiert. Stellen Sie sicher, daß Sie auf dem Netzwerklaufwerk Administratorenrechte<br />
haben, um die Installation durchzuführen.<br />
59
3.3.1 Installation auf einer Windows 95/98/NT/2000/XP Netware<br />
Station<br />
Die Installation unter Netware wird von einer Windows 95/98/NT/2000/XP Arbeitsstation<br />
vorgenommen. Siehe 3.2.1 Installation von <strong>UPSMAN</strong> beachten Sie bitte, daß ein<br />
Netzlaufwerk zum Server verbunden ist. z.B.: F:\SYS<br />
3.3.2 <strong>UPSMAN</strong> Konfiguration von einer Windows 95/98/NT/2000/XP<br />
Netware Station<br />
Allgemein<br />
Die USV-Management Software kann nur von Windows 95 oder höher konfiguriert<br />
werden. Vergleichen Sie bitte auch den Abschnitt für Windows 95/98/NT/2000/XP in<br />
diesem <strong>Handbuch</strong>, um detailliertere Informationen zu bestimmten Teilen der<br />
Konfiguration zu erhalten.<br />
Zum Start der Utility klicken Sie auf das Icon in der UPS Programmgruppe, von dem<br />
Rechner, von dem aus die Installation gestartet wurde. Alternativ können Sie auch die<br />
Datei upsconf.bat manuell aus dem UPS Netware Verzeichnis starten, welches<br />
ebenfalls die Konfiguration aufruft.<br />
Eine ausführliche Beschreibung befindet sich im Kapitel 3.2.2 Konfiguration des<br />
<strong>UPSMAN</strong> u. Windows 95/98/NT/2000/XP<br />
3.3.3 Konfiguration: JOBS<br />
Eine ausführliche Beschreibung befindet sich im Kapitel 3.2.3 Konfiguration: JOBS<br />
3.3.4 Konfiguration: EVENTS<br />
Eine ausführliche Beschreibung befindet sich im Kapitel 3.2.3 Konfiguration: JOBS<br />
3.3.5 Ausführung eigener Skripte<br />
Eine ausführliche Beschreibung befindet sich im Kapitel 3.2.7 Ausführung eigener<br />
Skripte: Beispiele/Variablen<br />
3.3.6 Befehlssyntax für Netware <strong>UPSMAN</strong> / SHUTCMD<br />
upsman.nlm Das upsman.nlm wird ohne Befehlszeilenparameter<br />
geladen. z.B. load sys:ups\upsman\upsman.nlm.<br />
Diese Startzeile ist nach erfolgreichem Test auch in<br />
die AUTOEXEC.NCF einzutragen.<br />
60
shutcmd.nlm Dieses Modul wird eingesetzt um einen Shutdown auf<br />
einem lokalen Server aus einer Skript Datei heraus<br />
zu ermöglichen.<br />
shutcmd –f Erzwingt einen Shutdown<br />
shutcmd -? Hilfe<br />
Beispiel: load sys:ups\shutcmd.nlm –f (=sofortiger lokaler Shutdown)<br />
TCP/IP minimal Konfiguration für NetWare Server<br />
Für NetWare Server existiert eine TCP/IP minimal Konfiguration. Dieses geschieht<br />
durch laden der<br />
TCP/IP.nlm<br />
mit LOAD TCP/IP. Das laden des Netzwerkkarten Treibers erfolgt in diesem Beispiel<br />
mit einer Netzwerkkarte und dem dazugehörigen Treiber des Herstellers epro.lan.<br />
Syntax:<br />
LOAD EPRO PORT=340 INT=A FRAME=ETHERNET_II NAME=EPRO_TCP/IP<br />
Das anbinden des IP Protokolls an die Netzwerkkarte erfolgt mit:<br />
BIND IP TO EPRO_TCP/IP ADDRESS=192.168.10.1<br />
Die Konfiguration ist jetzt abgeschlossen<br />
Liste der von Netware ladbarer Module (NLM), die vom <strong>UPSMAN</strong> benutzt werden:<br />
aiocomx, mathlib, aio, snmp, clib, clibaux, spx, ipxs, streams, nwsnut, TCP/IP, tli, lib0.<br />
Nach korrekter Installation sieht die autoexec.ncf wie folgt aus:<br />
61<br />
search add SYS:\UPS\<strong>UPSMAN</strong><br />
LOADING <strong>UPSMAN</strong>.NLM<br />
load upsman.nlm<br />
RCCMD MULTIPLE SERVER SHUTDOWN CLIENT<br />
THIS SOFTWARE IS OPTIONAL AND HAS TO BE INSTALLED WITH A VALID RCCMD<br />
LICENSE CODE<br />
THE FOLLOWING EXAMPLE IS THE STARTUP OF AN RCCMD CLIENT WITH IMMEDIATE<br />
SHUTDOWN AFTER<br />
RECEIVED ANY RCCMD CALL FROM <strong>UPSMAN</strong>/RCCMD SENDER.<br />
LOADING RCCMD.NLM -L(LISTENER) -A(IP ADRESS OF <strong>UPSMAN</strong>/CS111/RCCMD SENDER)<br />
COMMAND(COMMAND TO BE EXECUTED)
62<br />
EXAMPLE:<br />
LOAD RCCMD.NLM -L -A 192.168.10.2 LOAD DOWN.NCF<br />
load rccmd.nlm -l -a load down.ncf<br />
Lange Dateinamen:<br />
Um lange Dateinamen auf einer Netware Partition benutzen zu können,<br />
muss bei Netware 3, 4, 5 folgendes an der Serverkonsole eingegeben werden:<br />
load long (damit wird das Modul "long" in den Speicher geladen)<br />
add name space long to volume sys ("long" wird auf dem volume "sys" hinzugefügt.)<br />
Es gilt zu beachten, daß der Volumename auch wirklich existieren muss, damit dieses<br />
funktioniert. Desweiteren sollte für jedes Volumen einzeln der Name Space hinzugefügt<br />
werden!<br />
3.3.7 Befehlssyntax für Novell NetWare Systemmodule<br />
aiocomx.nlm<br />
Das aiocomx.nlm ist für die korrekte Funktion des seriellen Interfaces des NetWare<br />
Servers verantwortlich. Wird in Verbindung mit der USV-Management Software nicht<br />
die Original aiocomx.nlm (Novell) eingesetzt, kann dies zu Problemen während des<br />
Ladens führen. Zur Vermeidung solcher Probleme empfehlen wir, das für jedes serielle<br />
Gerät, eine eigene aiocomx.nlm, aus verschiedenen Verzeichnissen geladen wird.<br />
Folgende Parameter gibt es bei aiocomx:<br />
<br />
<br />
wobei,<br />
W s the port I/O address (hex)<br />
X is the port IRQ (hex)<br />
Y overrides default board name<br />
Force overrides default test which verifies, that COM<br />
port exists<br />
Nofifo overrides 16550 to operate in non-FIFO mode<br />
A overrides 16550 receiver FIFO trigger – 1(*), 4(**), 8, 14<br />
B overrides 16550 transmit FIFO queue – 1(*), 4, 8, 12,<br />
16(**)
C overrides devices capable of higher than rated speed<br />
9600, 19200, 38400, 57600, 115200<br />
(*) Non-FIFO mode setting – 8250/16450/16550 device<br />
(**) FIFO mode default – 16550 device only<br />
Beispiel: load aiocomx.nlm port=0x2f8 int=3 nofifo<br />
3.3.8 Starten der USV-Management Software<br />
Das upsman.nlm wird vom Fileserver aus gestartet. Wählen Sie die Systemkonsole und<br />
geben Sie load : ups\upsman\upsman.nlm ein (geben Sie für den<br />
Namen Ihres Volumens ein). upsman.nlm benötigt zur Ausführung weitere Novell<br />
Standard-NLMs. Diese werden automatisch geladen, sofern sie sich noch nicht im<br />
Speicher befinden.<br />
Nach dem Start von upsman.nlm meldet sich das Programm mit einem Statusbildschirm<br />
und einem Benutzermenü, das folgende Funktionen umfasst:<br />
Beenden von upsman.nlm<br />
Um einen automatischen Start von upsman.nlm beim Hochfahren des Systems<br />
durchzuführen, tragen Sie den Befehl load :ups\upsman\upsman.nlm in die<br />
autoexec.ncf ein, sobald Ihre Installation erfolgreich getestet wurde.<br />
3.2.9 Beenden der USV-Management Software<br />
Wählen Sie den <strong>UPSMAN</strong>-Bildschirm und anschließend den Befehl Beenden. Stellen<br />
Sie sicher, daß zu diesem Zeitpunkt keine Verbindung zu einem UPSMON besteht.<br />
Außerdem können Sie upsman.nlm auf der Systemkonsole mit dem Befehl unload<br />
upsman beenden. Mit dem Beenden des <strong>UPSMAN</strong> ist die Serverabsicherung<br />
abgeschaltet.<br />
63<br />
Hinweis: Erläuterungen zum UPSMON Modul der USV-<br />
Management Software finden Sie im Abschnitt<br />
„Wie wird die USV-Management Software<br />
bedient?“.
3.3.10 RCCMD auf NovellNetware<br />
Folgendes wird durch das aufrufen von RCCMD mit der Hilfe Parameter „?“ innerhalb<br />
eines NovellNetware Konsoles.<br />
Possible parameters:<br />
-l<br />
listen. waits for a command from RCCMD sender<br />
-s<br />
sends a ping to a listening program<br />
-se <br />
sends a command to a listening program<br />
-p <br />
Portadress (Defaultadress = 6003)<br />
-a <br />
Address in IP Format. Ex. -a 192.10.20.30 (max. 10)<br />
-t <br />
Time in Seconds (Defaulttimeout = MAX_TIMEOUT)<br />
-?<br />
this help<br />
Suported Commands (for use with -se argument):<br />
SHUTDOWN<br />
This will call the configured shutdown-batchfile (default: shutdown.bat)<br />
EXECUTE<br />
This will call the execute.bat file<br />
MSG_TEXT<br />
This will call the message.bat file <br />
MSG_ID <br />
This will call the message.bat file <br />
LOG_TEXT<br />
This will write to configured log-file (default: rccmd.log) <br />
LOG_ID <br />
This will write to configured log-file (default: rccmd.log) <br />
Examples:<br />
load rccmd.nlm -s -a 192.10.200.52 -a 192.10.200.53<br />
load rccmd.nlm -s -a 192.10.200.52 -a 192.10.200.53 -t 10<br />
load rccmd.nlm -se "SHUTDOWN" -a 192.10.200.52<br />
load rccmd.nlm -se "EXECUTE" -a 192.10.200.52<br />
load rccmd.nlm -se "MSG_TEXT this is a message" -a 192.10.200.52<br />
load rccmd.nlm -l<br />
load rccmd.nlm -l -a 192.10.200.52 -a 192.10.200.53<br />
load rccmd.nlm -l -a 192.10.200.52<br />
If you have added a search path i.e.: "search add sys:rccmd",<br />
otherwise you have to use the absolute path.<br />
load sys:rccmd\rccmd.nlm -l<br />
Um RCCMD im Empfangsmodus (listen) zu starten und direkt einen Shutdown<br />
auszuführen, geben Sie folgende Zeile ein:<br />
load RCCMD -l [-a 192.200.100.10] [-p 6003] load shutcmd .nlm -f<br />
Optional Parameter:<br />
-a Computer, vom dem ein RCCMD-Signal akzeptiert wird.<br />
-p TCP-Port, auf dem das RCCMD-Signal empfangen wird.<br />
Um RCCMD im Sendemodus (send) zu starten, fügen Sie folgende Zeile in Ihren<br />
Shutdown-Job ein:<br />
load RCCMD -s -a [-p 6003]<br />
Setzen Sie für die TCP-Adresse der Maschine ein, an die Sie das RCCMD-<br />
Signal senden wollen.<br />
Optional Parameter:<br />
-p TCP-Port, auf dem das RCCMD-Signal gesendet wird.<br />
Die Option -a kann mehrfach hintereinander angegeben werden, wenn ein Shutdown<br />
auf weiteren entfernten Netzwerkservern gestartet werden soll.<br />
64
Beispiel: (Beispiel Pfad = sys:\ups\upsman\rccmd.nlm)<br />
load RCCMD.NLM -s –a 192.168.210.3 192.168.210.4<br />
unload RCCMD<br />
load RCCMD.NLM -s –a 192.168.210.8<br />
unload RCCMD<br />
Achtung: Ein CD Key erlaubt die Installation von <strong>UPSMAN</strong> (RCCMD als Sendemodul<br />
integriert oder wird mit installiert. (Copyright Bedingungen siehe Seite 1). Wenn Sie<br />
weitere RCCMD Module für den Shutdown auf anderen Rechner installieren wollen,<br />
benötigen Sie weitere CD Lizenzen. Weitere Keycodes erhalten Sie von Ihrem<br />
Fachhändler, so daß Sie die CD für die gewünschten weiteren Installation immer wieder<br />
benutzen können.<br />
rccmd.nlm<br />
Modul zum Multiserver Shutdown in IP Netzwerken.<br />
Die rccmd.nlm hat verschiedene Befehlszeilenparameter, die entweder dem Sendeoder<br />
Empfangsmodus dienen.<br />
rccmd -? Hilfe<br />
rccmd -s Absenden eines ping Signals an ein wartendes<br />
Programm<br />
rccmd -l Warten auf ein ping Signal. Nach dem Empfang kann<br />
ein Befehl am Ende der Befehlszeile ausgeführt<br />
werden.<br />
rccmd –p Setzen der Port Adresse ( default = 6003 ).<br />
rccmd –a Adresse in IP Format z.B. 192.168.202.1<br />
rccmd –t Zeit in Sekunden bis Verbindung hergestellt wird.<br />
(default timeout = 10 )<br />
Beispiel:<br />
load sys:ups\rccmd.nlm -s -a 192.168.202.1 [-a 192.168.202.1]<br />
load sys:ups\rccmd.nlm -s -a 192.168.202.1 -t 10<br />
load sys:ups\rccmd.nlm -l -a 192.168.202.1 shutcmd [/para]<br />
rccmdipx.nlm<br />
65
RCCMDIPX: Dies ist ein Modul für reine IPX Netzwerke. Dieses Modul sendet direkt ein<br />
Shutdownkommando (oder jedes andere Konsolenkommando) an jeden IPX<br />
Servernamen. Starten Sie RCCMDIPX auf der allen NOVELL Konsolen.<br />
Dieses Modul muss zuerst auf beiden Servern geladen werden<br />
(1. Rename RCCMDIPX nach RCCMD.NLM 2. Load RCCMD); folgende Syntax hat<br />
Gültigkeit.<br />
rccmd <br />
Wobei ein gültiger Server in einem Netzwerkumfeld ist und ein gültiger NetWare Befehl ist.<br />
Beispiel: load sys:ups\rccmdipx (oder load RCCMD wenn vorher rccmdipx.nlm in<br />
rccmd.nlm umbenannt wurde)<br />
rccmd gnw1 forcedown<br />
oder: load sys:ups\rccmdipx<br />
rccmd gnw1 sys:ups\down.ncf<br />
Anstelle des down Befehls, kann auch der forcedown Befehl verwendet werden oder<br />
das mitgelieferte Programm shutcmd.nlm –f.<br />
Mehrfach-Start RCCMD unter Novell<br />
Der mehrfach-start RCCMD unter Novell ist leicht zu bewerkstelligen:<br />
Weitere RCCMD clients können gestartet werden mit folgender Befehlszeile:<br />
load rccmd.nlm -l -a load down.ncf<br />
wobei die Syntax sich wie folgt verhält:<br />
LOADING RCCMD.NLM -L(LISTENER) -A(IP Addresse der <strong>UPSMAN</strong>/CS121/RCCMD<br />
SENDER) COMMAND(COMMAND TO BE EXECUTED)<br />
Beispiel:<br />
LOAD RCCMD.NLM -L -A 192.168.10.2 LOAD DOWN.NCF<br />
In diesem Fall wird die “down.ncf” ausgeführt, was zu einem sofortigen shutdown führt,<br />
sobald der RCCMD Empfänger den RCCMD Aufruf von RCCMD Server (Sender)<br />
empfängt. Andere .ncf oder .nlm (ausführbare) Dateien sind hierbei auch möglich.<br />
Weitere acht Beispiele zu möglichen .ncf Dateien finden sie im <strong>UPSMAN</strong><br />
Installationsverzeichnis. Bitte beachten Sie, das diese .ncf (batches) gegebenenfalls an<br />
die entsprechende Konfiguartion vom Benutzer/Administrator angepasst werden<br />
sollten.<br />
66
3.4 UNIX<br />
3.4.1 Installation der USV-Management Software, <strong>UPSMAN</strong><br />
Installation<br />
Um die USV-Management Software in Ihr Unix-System einspielen zu können,<br />
benötigen Sie ein CD-Laufwerk und einen CDFS-Dateisystem-Treiber (ISO 9660).<br />
Befindet sich in dem System, auf dem Sie die Software installieren wollen, kein CD-<br />
Laufwerk, können Sie von einem anderen Unix-System oder PC über Netzwerk<br />
installieren.<br />
Die Unix Software findet sich in dem Unix Verzeichnis auf der CD-ROM. Da es kein<br />
standardmäßig binäres Ausführungsformat für die verschiedenen Unix Systeme gibt,<br />
wird auf der CD-ROM eine Shellscript zur Installation auf Ihrem Rechner benutzt.<br />
Dieses Shellscript kann im Normalfall direkt von der CD-ROM gestartet werden.<br />
Verfügen Sie über kein CD-Laufwerk, ist es optional möglich, die Software auf Disketten<br />
oder Bändern im TAR-Format über Ihren Händler zu beziehen oder über ein Netzwerk<br />
installieren.<br />
Falls Sie über kein CD-Laufwerk auf Ihrem Unix System verfügen, jedoch über eine<br />
DOS- oder Windows-Arbeitsstation in Ihrem Netzwerk verfügen, legen Sie die CD dort<br />
ein. Sie können die Software (z.B. über FTP) auf die Festplatte Ihres Unix-Systems<br />
kopieren. Kopieren Sie hierzu den gesamten Unix-Verzeichnisbaum und starten Sie<br />
install dann von der Festplatte.<br />
Auf Ihrem Unix-System werden lediglich der <strong>UPSMAN</strong> und eine Kommandozeilenversion<br />
des UPSMON installiert. Um die Windows-Software UPSMON ebenfalls<br />
nutzen zu können, führen Sie eine erneute Installation mit dem zweiten CD Key auf<br />
einer Windows Arbeitsstation durch. ("Install Windows 95/98/NT/2000/XP") Für die UPS<br />
Serverabsicherung ist die Installation des Windows UPSMON nicht notwendig.<br />
Stellen Sie sicher, daß Sie Root-User-Rechte besitzen, um die Installation auszuführen.<br />
Schritt 1: Legen Sie Ihre CD ein. Falls das Lesen der CD von<br />
Ihrem System nicht unterstützt wird, verfahren Sie<br />
wie eben beschrieben.<br />
Schritt 2: Nach dem Einlegen der CD sollten Sie Ihr Laufwerk<br />
mounten, so dass Ihr System Zugang auf die Daten<br />
der CD-ROM hat. Der Befehl hierfür ist auf allen Unix<br />
Systemen gleich:<br />
67<br />
Mount CD-ROM-device mount-directory<br />
Es gibt jedoch einige spezielle Optionen für diesen<br />
Befehl, abhängig von dem jeweiligen Unix System.<br />
Die folgende Tabelle gibt hierüber Auskunft.
68<br />
Unix Optionen Gerätenamen<br />
Linux -o mode=777 -t iso 9660 /dev/cdrom<br />
Sinix -F hs /dev/ios0/sdisk(id)s0<br />
Reliant UNIX -F hs –o dos,ro /dev/ios0/device/cdrom<br />
HP UX -F cdfs -o cdcase,ro /dev/dsk/c0t(id)d0<br />
SCO Unix -oro /dev/cd0<br />
Unixware -F cdfs –r o fperm=777 /dev/cdrom/c0b0t(id)l0<br />
DEC Unix -f cdfs -o noversion /dev/rz(id)a<br />
SPARC -F hsfs –r /dev/dsk/c0t(id)d0s2<br />
Solaris -F hsfs –r /dev/dsk/c0t(id)d0s2<br />
IBM AIX -o ro -v cdrfs /dev/cdrom<br />
Schritt 3: Die Abkürzung id steht für die SCSI-Id. Es gibt zwei<br />
Möglichkeiten bei Eingabe der Dateinamen für Ihr<br />
CD-ROM Laufwerk. Entweder sind alle Dateinamen<br />
”upper case” oder ”lower case”. Dieses muß<br />
beachtet werden wenn das Installationsprogramm<br />
aufgerufen wird oder das Unterverzeichnis auf der<br />
CD-ROM gewechselt wird. Die ISO 9660<br />
Spezifikation unterstützt auch Versionsnummer in<br />
den Dateinamen. Bei einigen Systemen finden sich<br />
Zusätze, wie z.B. ” ; ” (Semikolon) oder ” . ” (Punkt) in<br />
den Dateinamen. Es besteht die Möglichkeit die<br />
Dateinamen mit dem ”*” (Stern) abzukürzen. Nach<br />
dem erfolgreichen Mounten des Laufwerks, können<br />
Sie zum nächsten Schritt übergehen.<br />
Schritt 4: Führen Sie das Installscript install Eingabe: (”./install”<br />
oder ”../install” aus CD/Unix directory) aus. Wenn Ihr<br />
CD-Filesystem die Ausführung nicht unterstützt,<br />
kopieren Sie den gesamten Unix-Verzeichnisbaum<br />
zum Beispiel nach /TMP und wechseln mit CHMOD<br />
die Ausführungsrechte des Installscripts. Danach<br />
starten Sie ./INSTALL erneut. Dieses Verfahren kann<br />
z.B. so aussehen:<br />
cd /CDROM<br />
cp -pr unix/ /tmp<br />
cd /tmp<br />
chmod +700 inst*<br />
./inst*
Schritt 5: Geben Sie Ihren CD-Key ein und wählen Sie<br />
anschließend aus der Liste Ihr Betriebssystem aus.<br />
69<br />
Die Dateien werden automatisch entpackt und in ein<br />
Verzeichnis /usr/ups kopiert. Sie haben die<br />
Möglichkeit dieses Verzeichnis in einen anderes<br />
Verzeichnis auf der Festplatte zu kopieren. Beachten<br />
Sie jedoch hierbei, dass in diesem Fall das sog.<br />
Start-Up-Skript, dass gewöhnlich im Verzeichnis<br />
"/etc/rc2.d" liegt muß dabei, zusammen mit den<br />
Skripten "S99upsm" bzw. "K99upsm", editiert werden<br />
muß. Das editieren der Dateien wird notwendig da<br />
innerhalb der Dateien ein Verweis in das Verzeichnis<br />
"/usr/ups" besteht, der im Falle des Verschiebens<br />
der Software, nicht mehr richtig wäre.<br />
Schritt 6: Nachdem die Dateien kopiert worden sind, startet<br />
sich das Konfigurationsprogramm ./ups_conf<br />
automatisch.<br />
3.4.2 Konfiguration der USV-Management Software u. CS122<br />
Das Konfigurationsprogramm wird mit /usr/ups/ups_con aufgerufen. Die Datei ups.cfg<br />
enthält die Konfigurationsdaten und wird beim Starten des <strong>UPSMAN</strong> im aktuellen<br />
Programmverzeichnis gesucht. Die Datei ups.cfg ist eine ASCII-Datei und kann auch<br />
per Editor (z.b. vi) konfiguriert werden.<br />
Innerhalb des Konfigurationsprogramms steht Ihnen die<br />
?-Taste zur Verfügung, um die Hilfstexte zu lesen, und die<br />
Esc-Taste zur Verfügung, um die Maske zu schließen.<br />
Das <strong>UPSMAN</strong> Konfigurationsmenü stellt sich wie folgt dar:<br />
Abbildung 32 Konfiguration unter UNIX
Ein Problem was sich u.u. ergeben könnte, ist das Bestimmen des korrekten seriellen<br />
Gerätenamens auf UNIX Systemen. Die folgende Tabelle zeigt die üblichen<br />
Gerätenamen für verschiedene UNIX Systeme:<br />
70<br />
UNIX System Normaler Device Name<br />
für die erste Schnittstelle<br />
Linux /dev/ttyS0<br />
HP UX /dev/tty0p0<br />
Solaris /dev/ttya<br />
Unixware /dev/tty00<br />
SCO Unix /dev/tty1a<br />
IRIX /dev/ttyd0<br />
IBM AIX /dev/tty0<br />
Sinix /dev/term/ser0<br />
DEC Unix /dev/tty00<br />
Um die virtuelle COM-PORT des CS122 Netwerkadapters als USV<br />
Kommunikationsgerät einzustellen sind folgenden Maßnahmen erforderlich:<br />
a) Die IP-Addresse des CS122 über Webbrowser/Telnet setzen. (siehe CS122<br />
Quickstart)<br />
b) die <strong>UPSMAN</strong>-Konfiguration "ups_conf" starten.<br />
c) Dort die Seite "Set UPS values" aufrufen.
Im Feld "COM port Options" alle Zeichen bis zum Doppelpunkt durch die CS122<br />
Verbindung ersetzen:<br />
Zum Beispiel aus dem Linux-Comport "/dev/ttyS0:2400,n,8,1" wird dann der virtuelle<br />
CS122-Comport "vcom1@192.168.202.122:2400,n,8,1"<br />
Übrigens, Wenn man bei CS122-Verbindung das UPS-Model wechselt, dann ändert<br />
sich (wie beim normalen Comport) auch die Baudrate automatisch.<br />
Abbildung 33 CS122 einstellen unter UNIX/LINUX<br />
Das Konfigurationsprogramm ups_conf basiert auf der sogenannten ”Curses Library”.<br />
Die wichtigsten Einträge der ups.cfg/ups.conf sind:<br />
1. Com port options<br />
2. UPS cable<br />
3. UPS model name<br />
Diese Einträge müssen korrekt vorgenommen werden, da sonst die USV-Management<br />
Software nicht starten kann. Der Eintrag Ups Com port options beinhaltet die<br />
71
Informationen zu den Settings des Com Ports, wie z.B. Baudrate, Parität, Data Bits, etc.<br />
Diese Informationen müssen nach dem Doppelpunkt („: ”) eingefügt werden, ansonsten<br />
wird die <strong>UPSMAN</strong> Software nicht starten können. Der Eintrag UpsDevice hat folgende<br />
Struktur:<br />
Com port options= device:baud,parity, data, stop,<br />
wobei das Device der Gerätename (Device name) ist. Parity (Parität) kann entweder e<br />
(=even) , o (= odd) oder n (=no) sein. Data steht für die Anzahl der Data Bits, die<br />
entweder 7 oder 8 sein muß. Das gleiche gilt für stop, dass für die Stop Bits steht.<br />
Normalerweise ist es nicht nötig die Default-Werte für den seriellen Port zu ändern, da<br />
diese abhängig sind von der von Ihnen benutzten UPS sind. Diese Optionen sind der<br />
mitgelieferten Database entnommen worden. Überprüfen Sie im Vorfeld, ob die<br />
Settings einen Fehler enthalten und nehmen Sie gegebenenfalls die Änderungen vor.<br />
72<br />
Hinweis: Die Baudrate und deren Parameter werden<br />
automatisch eingestellt, wenn Sie aus der Dropdown<br />
Liste, eine entsprechende UPS ausgewählt<br />
wurde. Ändern Sie keinesfalls die Baudrate der<br />
UPS Voreinstellung, außer Sie haben die USV<br />
entsprechend umprogrammiert. (USV haben fixe<br />
Baudraten)<br />
Stellen Sie sicher, daß es keinen ”active” Eintrag (getty process) in Ihrem System<br />
inittab gibt, der ein Gerät betrifft, was an die UPS angeschlossen werden soll oder ist.<br />
Existiert ein ”active” Eintrag an dieser Stelle, der den selben Device name betrifft, so<br />
sollte dieser auf ”disabled” (commented oder respawn) geschaltet werden, da sonst die<br />
UPS Management Software nicht funktioniert.<br />
Sind Sie sich nicht sicher, ob Sie an das korrekte Device angeschlossen haben, können<br />
mit dem folgenden Vorgang einen Test durchführen:<br />
Wählen Sie Kabel Settings ”Type 0” aus.<br />
Stecken Sie ein serielles 1-1 Kabel in ihren Rechner.<br />
Starten Sie die Software aus dem Verzeichnis /usr/ups: ./upsman.<br />
Erzeugen Sie einen Kurzschluss in dem Sie mit einer Büroklammer die Pins 2 und 3<br />
kurzschließen. Erscheint auf dem Monitor keine Nachricht wie z.B. ”Power fail...”,<br />
benutzen Sie das falsche Device. In diesem Fall sollten Sie ein anderes Auswählen und<br />
den Vorgang wiederholen.<br />
Schritt 1: Auswahl der seriellen Schnittstelle<br />
Um eine Schnittstelle (Comport) auszuwählen, geben Sie in das Feld COM port options<br />
den Gerätenamen Ihres TTY-Device ein. Übernehmen Sie die Voreinstellungen für<br />
Baudrate, Parität, Datenlänge und Stopbits, für Ihr UPS Modell:
Beispiel: /dev/ttyS0:2400,n,8,1<br />
73<br />
ACHTUNG: Beachten Sie, daß die Auswahl der seriellen<br />
Schnittstelle stets von Ihnen durchgeführt<br />
werden muss, da der USV-Management Software<br />
nicht bekannt sein kann, an welcher Schnittstelle<br />
Sie Ihre UPS angeschlossen haben.<br />
Passend zu dem in Schritt 1 von Ihnen ausgewählten Modell hat die USV-Management<br />
Software die Kommunikationsparameter automatisch eingestellt. Diese Einstellungen<br />
brauchen in der Regel nicht verändert werden.<br />
Es existieren grundsätzlich drei verschiedene Ups cable:<br />
Serial setting: Die UPS Management Software nutzt ein Datenprotokoll, um<br />
Informationen über den Status der USV zu erhalten. Dieses gilt<br />
sowohl für Befehle an, als auch von der USV. Abhängig vom<br />
USV Typ sind diese Datenpakete mehr oder weniger groß. Im<br />
Fall einer seriellen Verbindung mit der USV ist üblicherweise<br />
ein 2 Draht Kabel (send und receive) nötig, jedoch benötigen<br />
einige UPS einen Draht für das ”answering packet”, wenn es<br />
ein ”high” Signal am DTR Pin gibt. Die korrekte Kabelbelegung<br />
erfahren Sie bei Ihrem USV Hersteller, der in der Regel das<br />
richtige Kabel mitliefert.<br />
Kabel 2 bis 9: Mit diesen Settings nutzt die UPS Management Software<br />
Modem Control Connections, um den Status der UPS<br />
abzurufen. Zum Beispiel setzt die UPS ein Signal auf ”high”<br />
oder ”low”, so daß in diesem Fall ist es der USV nur möglich<br />
den Status ”Power fail” und ”Battery low” zu erhalten und somit<br />
einen Shutdown sofort auszuführen. Die Kabel Settings 2 bis 9<br />
sind für Unix Systeme nicht geeignet, da einige von ihnen die<br />
Modem Control Exploitation nicht unterstützen. Die Systeme<br />
SCO Unix, Unixware und<br />
Sinix unterstützen die Kabel Settings 2 bis 9 nicht. Sollten Sie<br />
jedoch ein anderes System benutzen, können Sie die Modem<br />
Control Connection mit dem Kabeltypen 2 benutzen. Wir<br />
empfehlen bei Unix immer die Einstellung ”Closed” oder<br />
”Opened”, welche von jedem Unix unterstützt werden und für<br />
welche auch Standardkabel beim USV Hersteller verfügbar<br />
sind. .<br />
Typ O und Typ C: In diesem Fall sendet die UPS Management Software ein Byte<br />
zur UPS und versucht es mit dem normalen ”send/receive”<br />
Draht zurückzuholen. Die USV muß eine Relaisschnittstelle
74<br />
haben d.h. die USV ”schaltet” auf ”Power fail”. Im Fall des<br />
Kabeltyp ”O” (=open), ist das Relais in Normalzustand offen,<br />
d.h. der gesendete Byte kann nicht empfangen werden, es sei<br />
denn es gibt ein ”Power fail”, wobei das Relais geschlossen<br />
wird. Im Falle des Kabeltyp ”O” sollte beachtet werden, daß<br />
nicht überprüft werden kann, ob die USV angeschlossen ist.<br />
Beim Kabeltyp ”C” (=closed) ist es andersherum, denn das<br />
Relais ist im Normalzustand geschlossen und die Software<br />
registriert den ”Power fail” durch das geöffnete Relais. UPS<br />
Interface ohne Relais (dry contacts) können daher nicht mit<br />
Typ 0 oder C betrieben werden. Wie empfehlen für Unix<br />
Systeme ”echte” RS-232 Protokolle zu benutzen. Der Einsatz<br />
des Kabeltyps „closed“ führt dazu, daß der Rechner nicht mehr<br />
hochfahren kann, da der Rechner aufgrund eines Powerfail<br />
runtergefahren wird.<br />
Der Eintrag Ups Model name beinhaltet den USV Modellnamen. Dieser Eintrag kann<br />
nicht beliebig ausgewählt werden, da dieser mit dem korrespondierenden Eintrag in der<br />
Datenbank der Software einhergeht. Kann ein bestimmtes USV Modell in der<br />
Datenbank nicht gefunden werden, bekommt der Nutzer ein ”setup error”. Darüber<br />
hinaus, stehen die Default Device Mode Settings und der entsprechende Kabeltyp mit<br />
diesem Eintrag in Zusammenhang. Wählen Sie immer das richtige USV Modell aus der<br />
Liste aus und benutzen Sie die Voreinstellung für die Kommunikationsparameter.<br />
Automatischer Start beim Hochfahren des Servers<br />
Jedes Unix System hat eine besondere Methode, Programme mit dem Bootvorgang zu<br />
starten. Üblicherweise liest das Main Startup Script aus einem bestimmten Verzeichnis,<br />
wie z.B. (e.g. /etc/rc1.d, /etc/rc2.d, etc.) und führt die darin enthaltenen Shellscripts aus.<br />
Wenn Sie diese Methode benutzen wollen, so startet Ihre UPS Management Software<br />
automatisch bei jedem Start des Rechners.<br />
Nachfolgend finden Sie ein Startup Script welches Ihrem Software Paket beiliegt und<br />
automatisch in Ihr Startdirectory verschoben wird. Das Beispiel Shellscript nennt sich<br />
ups.rc und die Startup Prozedur sollte wie folgt aussehen: (auch zu sehen in der Datei<br />
startupsman.sh in usr/ups)<br />
#!/bin/sh<br />
#<br />
#ident "@(#)ups 4.21 - 2001/12/14"<br />
[ -x /usr/ups/upsman ] || exit 0<br />
PATH=/sbin:/usr/sbin:/bin:/usr/bin
case "$1" in<br />
start)<br />
75<br />
cd /usr/ups<br />
upsmanpid=`ps -e | awk '$4 ~ /upsman/ && $4 !~ /[0-9]/ && $2 ~ /[?|-]/ { print $1 }'`<br />
[ -z "${upsmanpid}" ] && ./upsman && ./upstcp<br />
if [ -x ./upshttpd ]; then<br />
fi<br />
upshttpdpid=`ps -e | awk '$4 ~ /upshttpd/ { print $1 }'`<br />
[ -z "${upshttpdpid}" ] && ./upshttpd.sh<br />
if [ -x ./upssnmpd ]; then<br />
fi<br />
;;<br />
stop)<br />
*)<br />
upssnmpdpid=`ps -e | awk '$4 ~ /upssnmpdpid/ { print $1 }'`<br />
[ -z "${upshttpdpid}" ] && ./upssnmpd.sh<br />
cd /usr/ups<br />
upsmanpid=`ps -e | awk '$4 ~ /upsman/ && $4 !~ /[0-9]/ && $2 ~ /[?|-]/ { print $1 }'`<br />
[ -x ./upshttpd ] && upshttpdpid=`ps -e | awk '$4 ~ /upshttpd/ { print $1 }'`<br />
[ -x ./upssnmpd ] && upssnmpdpid=`ps -e | awk '$4 ~ /upssnmpd/ { print $1 }'`<br />
[ -n "${upsmanpid}" ] && ./upsman -s<br />
[ -n "${upshttpdpid}" ] && kill ${upshttpdpid}<br />
[ -n "${upssnmpdpid}" ] && kill ${upssnmpdpid}<br />
;;<br />
echo "Usage: $0 start|stop"; exit 1<br />
;;<br />
esac<br />
exit 0<br />
~
Die Änderung des Verzeichnis zu cd /usr/ups ist nötig damit das <strong>UPSMAN</strong> Programm<br />
den entsprechenden Konfiguration File finden kann. Die alternative Version für das<br />
Aufrufen des <strong>UPSMAN</strong> Programm ist die Option z.b. ”-c”: upsman -c /usr/ups/ups.cfg.<br />
Hierbei sollten Sie beachten, dass alle Dateinamen mit absoluten Pfadangaben<br />
konfiguriert sind, z.b. /usr/ups/ups_log.txt anstelle von ups_log.txt, etc..<br />
Die meisten Unix Systeme benutzen eine generelle Nomenklatur für die Startup Scripts.<br />
Diese Scripts können wie folgt aussehen:<br />
SnnName und KnnName, wobei S für Start steht und K für Kill. ”Name” und ”nn” sind<br />
frei wählbare Namen und Zahlen. Zum Teil können diese jedoch auch Links in Startup<br />
Verzeichnissen zu anderen Scripts, welche sich in anderen Verzeichnissen befinden.<br />
Benutzt Ihr System diese Namengebung, so sollten Sie die Datei ups.rc, mit dem<br />
Befehl mv ups.rc S99upsm umbenennen und mit cp S99upsm K99upsm kopieren.<br />
Auch das upstcp Programm kann auf gleiche Art und Weise automatisch gestartet<br />
werden. Es besteht jedoch auch die Möglichkeit das Auto Startup der upstcp in die<br />
oben erwähnten Dateien einzufügen.<br />
UPSTCP<br />
Dieses Programm verbindet die entfernte Windows oder JAVA UPS Monitoring<br />
Software mit dem lokalen <strong>UPSMAN</strong> Programm. UPSTCP muss gestartet sein, damit<br />
Sie einen ”connect” mit der UPSMON Software zu der Unix überwachten USV erzielen.<br />
Das upstcp basiert auf einem TCP/IP Netzwerk Protokoll. Dieses Protokoll ist auf allen<br />
Unix Systemen bereits installiert, so dass es nicht separat installiert werden muss.<br />
UPSTCP muss immer gestartet sein, wenn Sie UPSMON von Windows zur<br />
graphischen USV Überwachung benutzen wollen.<br />
Weitere Konfigurationspunkte:<br />
Im nachfolgenden Abschnitt finden Sie Erklärungen und Erläuterungen zu weiteren<br />
Konfigurationsdaten.<br />
Set UPS Values<br />
Schritt 1: Auswahl des USV-Modells<br />
Wählen Sie im Feld UPS model name Ihr USV-Modell aus. Um eine Liste von<br />
Modellbezeichnungen zu erhalten, drücken Sie die Return-Taste. Alle weiteren<br />
Einstellungen werden passend zu dem von Ihnen ausgewählten USV-Modell automatisch<br />
vorgenommen.<br />
Bei USV-Modellen mit der Anschlussart serial müssen keine weiteren Einstellungen<br />
vorgenommen werden, da diese Modelle alle Werte an die USV-Management Software<br />
übermitteln. Sollte es sich bei Ihrem USV-Modell um eines mit der Anschlussart cable<br />
handeln, bei dem die angeschlossene Last (Load) nicht an die USV-Management<br />
76
Software übermittelt wird, können die Werte für die Last von Hand eingegeben werden.<br />
Dazu wird die Netzleistung aller angeschlossenen Einheiten in Watt/0,8 addiert (= VA).<br />
77<br />
ACHTUNG: Bedenken Sie bei Verwendung von USV-Modellen<br />
mit der Anschlussart cable, dass die Werte für<br />
Hold- und Recharge time (Stand- und Ladezeit)<br />
den Herstellerangaben Ihrer UPS entsprechen<br />
und nur in besonderen Fällen verändert werden<br />
dürfen, da sonst die USV entladen sein könnte,<br />
bevor das System ordnungsgemäß<br />
heruntergefahren wurde.<br />
Einige USV-Modelle stellen beide Anschlussarten (cable und serial) zur Verfügung. Um<br />
eine sichere Funktion Ihrer USV-Management Software zu gewährleisten, wählen Sie<br />
die Anschlussart serial. Beachten Sie, dass für verschiedene Anschlussarten<br />
verschiedene Kabel benötigt werden.<br />
In dem Feld Location tragen Sie den Namen Ihres Servers (z.B. ” Berlin”) ein.<br />
Ergänzende Konfigurationsdaten<br />
Set UPS Values (Fortges.)<br />
Write to log file Legt fest, in welchem Zeitintervall (in Sekunden) die<br />
USV-Management Software die Input Voltage- und<br />
Frequency-Werte protokolliert. Die Standard<br />
Textfileeintragungen (OK Status) werden alle 15<br />
Minuten vorgenommen, wenn keine besonderen<br />
Vorfälle gemeldet werden.<br />
Log file max. Legt die maximale Zeitspanne (in Stunden) fest, die<br />
das Log file für Input Voltage- und Frequency-Werte<br />
anwachsen kann. Ist dieser Wert erreicht, wird das<br />
Log file auf die eingetragene Größe gesetzt.<br />
Set System values<br />
Check UPS Intervall Legt fest, in welchem Zeitintervall (in Sekunden) die<br />
USV-Management Software Daten aus der UPS abfragt.<br />
Ist der Wert zu klein, wird das System durch<br />
fortwährende Kommunikation mit der UPS stark belastet.<br />
Ist der Wert zu groß, reagiert das System bei<br />
Stromausfall<br />
Meßwerte.<br />
langsamer und notiert weniger<br />
Enable shutdown Legt fest, ob das System bei einem Stromausfall heruntergefahren<br />
wird.
78<br />
Achtung: Achten Sie darauf, in diesem Feld stets yes<br />
einzutragen, wenn Sie keinen benutzerdefinierten<br />
Shutdown-Job verwenden. Andernfalls kann es<br />
bei Stromausfall zum Abschalten der USV<br />
kommen, bevor das System ordnungsgemäß<br />
heruntergefahren wurde.<br />
System downtime Legt fest, wie viele Minuten vor Entladung der USV-<br />
Batterie der Shutdown-Vorgang eingeleitet wird. Dieses<br />
Zeitintervall muß so groß sein, dass zum<br />
Herunterfahren des Systems vor dem Abschalten der<br />
USV ausreichend Zeit verbleibt. Kalkulieren Sie<br />
diesen Wert eher großzügig (Beispiel: Bei zehn<br />
Minuten Standzeit der USV beginnen Sie mindestens<br />
3 Minuten vor Entladung der Batterie den Shutdown-<br />
Vorgang).<br />
Die folgenden Funktionen werden nicht von allen UPS unterstützt, insbesondere Geräte<br />
mit der Anschlussart cable unterstützen kein zeitgesteuertes down und restore.<br />
Shutdown UPS Legt fest, ob bei einem Shutdown-Vorgang des Servers<br />
auch die USV ausgeschaltet wird. Das Abschalten<br />
der USV vor einer Tiefentladung der Batterie<br />
verlängert die Lebensdauer des Gerätes.<br />
UPS shutdown delay Legt fest, wie viele Sekunden nach Einleitung des<br />
Shutdown-Vorganges (siehe Downtime) die USV abgeschaltet.<br />
UPS restore delay Legt fest, wie viele Sekunden nach Abschalten der<br />
UPS die Anlage wieder eingeschaltet wird. Voraussetzung<br />
für einen Neustart der USV ist, dass die<br />
Stromversorgung<br />
hergestellt ist.<br />
vor der Abschaltung wieder<br />
Enable fixed shutdown Legt fest, ob ein Shutdown nach einem Powerfail<br />
eingeleitet werden soll, unabhängig von der<br />
Restladezeit der USV und der eingestellten System<br />
downtime.<br />
Fixed Shutdown delay Legt fest, nach wieviel Minuten Verzögerung ein fixed<br />
Shutdown eingeleitet werden soll.<br />
Damit ist die Konfiguration abgeschlossen. Verlassen Sie das Konfigurationsprogramm,<br />
indem Sie den Menüpunkt Save Configuration & Exit wählen, denn nur so werden die
Konfigurationsdaten in die ups.cfg Datei geschrieben und übernommen. Der <strong>UPSMAN</strong><br />
kann jetzt gestartet werden.<br />
3.4.3 Konfiguration der Jobs<br />
Diese Special Jobs erlauben das Ausführen von eigenen Programmen bzw. Shell<br />
Scripts zu definierten Zeitpunkten der Batterieentladung. Sobald die USV eine<br />
"Remaining Time" von gleich oder weniger als den eingestellten Wert übermittelt, wird<br />
die jeweilige Prozedur ausgeführt.<br />
Sobald die „Enable Extra Job“ aus „yes“ gesetzt ist, kann in der Zeile „Extra Job x<br />
(Path)“ der Programmname oder das Shell Script des gewünschten Jobs angeben<br />
werden. Diese Skript wird bei Erreichen einer Remaining Time von [m] Minuten<br />
gestartet.<br />
Einsatzbeispiel: Verschiedene Netzwerk-Server sollen je nach Wichtigkeit per<br />
Shutdown-Skript zu unterschiedlichen Zeitpunkten angehalten werden. So kann u. Ust.<br />
mehr Überbrückungszeit der USV für die wichtigste Komponente zur Verfügung gestellt<br />
werden.<br />
Set Job values<br />
Es können 3 zusätzliche Jobs zeitgesteuert ausgeführt werden.<br />
Set Path values<br />
Path for Textfile Legt den Dateinamen und Pfad des<br />
Ereignisprotokolls fest.<br />
Path for Datafile Legt den Dateinamen und Pfad des Log file für Input<br />
Voltage- und Frequency-Werte fest.<br />
Path for Custom file Legt den Dateinamen und Pfad für den Custom file<br />
fest.<br />
79
Abbildung 34 Pfadangaben<br />
80<br />
Hinweis Der custom file beinhaltet Messwerte, die zu<br />
einem späteren Zeitpunkt als eine Excel Datei<br />
eingesetzt werden können. Diese Datei erhält ihre<br />
Information (Messwerte) aus der messages.dat<br />
Datei. In dieser können jeweils Änderungen, in<br />
der Zeile 700 (2-phasige USV) oder Zeile 800 (3phasige<br />
USV) gemacht werden. Mit einem<br />
Standard Editor können Parameter hinzugefügt<br />
werden oder aus der Defaultversion gelöscht<br />
werden.<br />
3.4.3 Konfiguration der Events<br />
Die UPS Events ermöglichen es dem Benutzer sehr genau die unterschiedlichen<br />
Anwendungsmöglichkeiten einer USV-Anlage zu konfigurieren. Je nach<br />
Anwendungszweck der USV, lassen sich durch die Events (Ereignismeldungen der<br />
USV) bestimmte Aktionen (Jobs) der UPS Management Software auslösen. Aus den<br />
Events heraus ist es z.B. möglich Messwerte/Statusmeldungen der USV an eigene<br />
Prozesse zur weiteren Verarbeitung zu übergeben, um z.B. eine Laststatistik zu
erstellen. Die Event Konfiguration beginnt aus dem <strong>UPSMAN</strong> Konfiguration Menü.<br />
(Siehe Bild)<br />
Abbildung 35 Eventsmenu aufrufen<br />
In diesem Teil der Konfiguration werden die Eventparameter festgelegt. Im nächsten<br />
Schritt kann der Benutzer aus der Eventliste, den zu konfiguriernden Event auswählen<br />
(Siehe Bild)<br />
Welche Events zur Verfügung stehen, hängt von dem eingesetzten USV-Modell ab. Die<br />
Standardmäßig zur Verfügung stehenden Nachrichten, die Sie benutzen können,<br />
entnehmen Sie bitte der Datei „Message.dat“ im <strong>UPSMAN</strong>-Verzeichnis.<br />
Eventliste:<br />
Abbildung 36 UNIX Eventsliste<br />
Damit Events konfiguriert werden können, gehen sie bitte zur Eventliste in der<br />
<strong>UPSMAN</strong> Konfiguration. Für jeden Event gibt es eine Voreinstellung. Im obigen Beispiel<br />
sind für das Event „UPS/System shutdown imminent...“ drei Jobs konfiguriert – einer<br />
davon sendet eine Standardnachricht (message id 603), die in der Datei messages.dat<br />
81
editiert werden können, der zweite Job schreibt das Event in die Logdatei der USV-<br />
Management Software, wobei der dritte Job einen Shutdown in x Sekunden (Default)<br />
ausgelöst wird.<br />
Event Job einfügen:<br />
Um einen Job zu einem Event hinzuzufügen, markieren sie den entsprechenden Event<br />
und bestätigen sie mit der Eingabetatste. Im darauffolgenden Fenster können sie mit<br />
„Add Job to List“ einen weiteren Job einfügen. Dementsprechend wird mit der Auswahl<br />
„Delete Job from List“ ein einzelner Event job gelöscht und mit „Exit Menu“ verlässt der<br />
User die jeweilge Event Konfiguration (Siehe Bild)<br />
Abbildung 37 UNIX Job hinzufügen<br />
Wählen Sie eine gewünschte Funktion aus und legen fest, wann und wie häufig diese<br />
Funktion ausgeführt werden soll. Beachten Sie dabei bitte, dass abhängig vom<br />
verwendeten Betriebssystem, nicht alle aufgelisteten Funktionen zur Verfügung stehen.<br />
Es besteht dann die Möglichkeit, eigene bzw. Share/Freeware Programme ausführen<br />
zu lassen, die die gewünschte Funktionalität ermöglichen. Es stehen folgende<br />
Funktionen zur Auswahl:<br />
Send Shutdown UPS Signal Schaltet die USV nach einer konfigurierten Zeit aus.<br />
Achten Sie darauf, dass die USV sich nicht abschaltet,<br />
bevor ein System Shutdown ausgeführt<br />
wurde, da sonst Daten verloren gehen können.<br />
82<br />
Dieses Shutdown Signal bewirkt nur ein Ausschalten<br />
der UPS, nicht ein runterfahren der angeschlossenen<br />
Rechner. Das Ausschalten der UPS kann z.b.mit<br />
einer vom Benutzer eingestellten Verzögerung (in
83<br />
Sekunden) eingestellt werden. Diese Funktion<br />
empfiehlt sich besonders dann, wenn ein Abschalten<br />
der UPS z. B. durch Überhitzung notwendig wird.<br />
Send Messagebox with text Verschickt eine Netzwerknachricht. Dazu verwenden<br />
wir „Net Send“ von Windows. Geben Sie einen<br />
Benutzernamen ein oder verwenden Sie das *<br />
Zeichen (nicht bei Netware), um die Nachricht an alle<br />
Benutzer zu schicken.<br />
Send RCCMD SHUTDOWN<br />
to remote client<br />
Hinweis: Bitte beachten Sie das Windows 95/98<br />
Clients Nachrichten nur empfangen können wenn<br />
Winpopup.exe oder ein anderer Nachrichtendienst<br />
aktiv ist. Beachten Sie auch das „net send * “<br />
bei Windows 95/98 nicht korrekt funktioniert, sie<br />
muessen anstatt „*“ dort die jeweiligen<br />
Maschinennamen z.b. „Workstation1“ angeben. Um<br />
die Nachricht an mehrere Benutzer zu schicken, muß<br />
pro Benutzer ein eigener „Send Message“ Job<br />
eingefügt werden. Beachten Sie, dass die NT<br />
Benutzerdatenbank nicht leer ist oder der Rechner<br />
einer Domäne angehört, sonst werden die<br />
Netzwerknachrichten nicht gesendet.<br />
RCCMD (remote console command) ist ein<br />
Programm, dass Ausführung von Programmen auf<br />
remote Rechnern ermöglicht. Dieses Tool sendet ein<br />
Signal welches vom entsprechenden Empfänger<br />
Modul (RCCMD client software) auf einem anderen<br />
Rechner empfangen werden kann. Diese Funktion<br />
wird normalerweise für das senden eines shutdown<br />
Befehls (Aufruf von „shutdown.bat“) über das<br />
Netzwerk an einem anderen Rechner, beliebigen<br />
unterstützten Betriebsystems, verwendet (ab CD<br />
4.17).<br />
Ab Version RCCMD 2.0 ist es ist möglich alle IP<br />
Adressen per Wildcard (*) oder andere Syntax dort<br />
einzutragen. Z.b. 192.255.255.255 sendet dieses<br />
Signal an alle Rechner in den jeweiligen Subnetzen.<br />
Ein RCCMD –s –a 192.168.200.255 sendet das<br />
Signal an alle Rechner aus dem Subnetz 200. Die<br />
Angabe einer IP Adresse oder Hostnamen sendet<br />
RCCMD nur an diesen Rechnern. Sollen mehrere<br />
einzelne RCCMD clients runtergefahren werden, so<br />
können weitere EVENT jobs hinzugefügt werden. Tip:
Send eMail<br />
(nur Windows<br />
95/98/NT/2000/XP/u. einige<br />
UNIX Varianten)<br />
Send RCCMD EXECUTE to<br />
remote client<br />
Send RCCMD MESSAGE ID<br />
to remote client<br />
84<br />
Bei sehr vielen RCCMD clients sollte ein Batchfile<br />
angelegt werden welches die RCCMD –s<br />
Kommandos enthält, die ist wesentlich schneller und<br />
einfacher zu verwalten als eine lange EVENT JOB<br />
Liste. Dieser Batch kann dann von SPECIAL oder<br />
durch die EVENTS EXECUTE PROGAM Funktion<br />
ausgeführt werden.<br />
Es ist darauf zu achten das RCCMD bei Event<br />
„UPS/shutdown imminent....“ vor dem Befehl<br />
„shutdown UPS in default sec“ eingetragen wird. Bei<br />
allen anderen EVENTS ist die kann die Reihenfolge<br />
frei bestimmt werden. Falls die Reihenfolge der<br />
Befehle verschoben werden muss, kann dieses mit<br />
der linke Maus Taste erreicht werden (Mit Maustaste<br />
markieren und festhalten dann verschieben. Befehl<br />
wird verschoben – die JOB liste wird immer von oben<br />
nach untern abgearbeitet.<br />
Verschickt eine E-Mail. Geben Sie eine bestehende<br />
E-Mail-Adresse und den zu versendenden Text ein.<br />
Hinweis: Zur Nutzung dieser Funktion benötigen Sie<br />
einen konfigurierten E-Mail SMTP server auf dem<br />
RCCMD client Rechner. Es wird eine RCCMD<br />
Nachricht an den Client versendet welche diesen<br />
dazu veranlasst das Program QBLAT in seinem<br />
RCCMD Verzeichnis mit einer E-mail aufzurufen. Der<br />
RCCMD Client Rechner wird also als E-MAIL Relais<br />
benutzt.<br />
Diese Aktion löst auf dem definierten remote client<br />
(IP-Adresse) die execute.bat aus. Diese .bat-Datei<br />
kann vom Anwender individuell konfiguriert werde.<br />
Der Anwender kann ein beliebiges Programm auf<br />
dem Client Rechner ausführen, wobei dieses in der<br />
execute.bat stehen muss. Es können desweiteren<br />
auch weitere Parameter mit übergeben werden,<br />
wobei diese in Verbindung mit den vom Anwender<br />
programmierten Parametern in der execute.bat<br />
stehen und dementsprechend ausgeführt werden.<br />
In diesem Menü kann der Benutzer eine ID aus der<br />
messages.dat Datei an einen Empfänger senden.<br />
Diese Id’s sind zunächst standardmässig in der<br />
messages.dat im <strong>UPSMAN</strong> Verzeichnis konfiguriert.
Send RCCMD MAIL ID to<br />
remote client<br />
Send RCCMD MAIL TXT to<br />
remote client<br />
Send RCCMD LOG TXT to<br />
remote client<br />
Send RCCMD LOG ID to<br />
remote client<br />
Send RCCMD MESSAGE to<br />
remote client<br />
Start Alarm Beeper with<br />
Messagebox<br />
85<br />
Diese Datei kann vom Benutzer mit einem Editor<br />
bearbeitet werden, wobei dann Texte für die<br />
einzelnen Id’s verändert werden können. Der<br />
Benutzer kann hier eine beliebige ID aus der Datei<br />
angeben, welche dann den dazugehörigen Text als<br />
Textbox ausgibt.<br />
Genau wie bei RCCMD Message ID wird hier aus der<br />
messages.dat eine ID gesendet, die dann als e-mail<br />
an einen entsprechenden Empfänger gesendet wird.<br />
Der Benutzer kann hier eine beliebige ID aus der<br />
Datei angeben, welche dann den dazugehörigen Text<br />
ausgibt.<br />
Hier wird genau wie bei der send e-mail Funktion eine<br />
e-mail and eine Empfänger gesendet, wobei der User<br />
hier den Text frei eingeben kann.<br />
Hier wird ein Text gesendet, der in die Logdatei des<br />
definierten RCCMD remote client geschrieben wird.<br />
Ähnlich wie bei RCCMD Message ID wird hier aus<br />
der messages.dat eine ID gesendet, die dann in die<br />
Logdatei des definierten RCCMD remote client<br />
geschrieben wird. Der Benutzer kann hier eine<br />
beliebige ID aus der Datei angeben, welche dann den<br />
dazugehörigen Text ausgibt<br />
In diesem Menü kann der Benutzer eine<br />
Textnachricht mit einen RCCMD Event verbinden und<br />
konfigurieren. Textnachrichten können an RCCMD<br />
Empfänger verschickt werden. Damit ist es z.b.<br />
möglich von einem CS121 eine RCCMD 2 Nachricht<br />
an einen Windows 2000 oder UNIX Rechner zu<br />
senden, welche dieser als „NET SEND“ oder „WALL“<br />
Nachricht ins Netzwerk weitersendet. Das Problem<br />
der Benachrichtigung von Netzwerkbenutzen mit<br />
unterschiedlichen Betriebssystem kann somit gelöst<br />
werden<br />
Diese Event-Funktion lässt eine Message box mit<br />
einem akkustischen Alarm Signal auf dem Monitor<br />
erscheinen, wenn ein bestimmter (vom Kunden<br />
eingestellter) Event eintritt. Das akkustische<br />
Warnsignal bleibt so lange aktiv, bis die Messagebox<br />
mit der Eingabetaste bestätigt wird.
Execute Program Führt ein angegebenes Programm aus. Geben Sie<br />
herzu bitte den vollen Pfad zur ausführbaren Datei<br />
an. Befindet sich die ausführbare Datei in demselben<br />
Verzeichnis wie upsman.exe, bzw. *.nlm, so ist keine<br />
Pfadangabe nötig. Die Übergabe von Variablen wird<br />
weiter unten in der Beispielkonfiguration dargestellt.<br />
Write to Log-File<br />
UPSLOG.CSV<br />
Send default messages IDs<br />
from file messages.dat<br />
86<br />
Schreibt das Ereignis in die Logdatei des lokalen<br />
<strong>UPSMAN</strong> Rechners.<br />
Verschickt voreingestellte Netzwerk-nachrichten,<br />
unter Angabe des Empfängernames und der<br />
Message ID. Diese Standard Nachrichten können in<br />
der Datei messages.dat konfiguriert werden. Öffnen<br />
Sie die Datei mit einem Editor (z.b. Ultraedit) um die<br />
Texte der jeweiligen Message ID zu prüfen oder zu<br />
änden. Um die Nachricht an gezielte Benutzer zu<br />
schicken, muß pro Benutzer ein eigener „Send<br />
Message“ Job eingefügt werden.<br />
Write to MS Event Viewer Beim Eintreten eines beliebigen Events kann eine<br />
zusätzlich zum dem UPS Event log file (upslog.csv),<br />
auch ein Eintrag in das Windows NT/2000/XP Event<br />
Viewer Systemprogramm vorgenommen werden. Die<br />
Event Jobs der UPS Management Software können<br />
somit in dieses NT/2000/XP Standard Systemtool<br />
integriert werden. Soll z.b. bei einem Powerfail eine<br />
Warnmeldung in den Event Viewer eingetragen<br />
werden. Der Benutzer kann die von Windows<br />
vorgegebenen Standard Meldungstypen: Warnung,<br />
Informationen und Fehler mit einem Textzusatz in die<br />
Ereignisanzeige<br />
lassen.<br />
(Anwendungsprotokoll) schreiben<br />
3.4.5 Starten der USV-Management Software<br />
Der <strong>UPSMAN</strong> wird von der Kommandozeile aus gestartet. Standardmäßig verwendet<br />
der <strong>UPSMAN</strong> die Konfigurationsdatei ups.cfg.<br />
Soll vom Netzwerk aus auf den <strong>UPSMAN</strong> zugegriffen werden, starten Sie nach dem<br />
Start des <strong>UPSMAN</strong> das Programm upstcp. Dieses Programm ermöglicht den Zugriff auf<br />
den <strong>UPSMAN</strong> über das TCP/IP-Protokoll.
Der <strong>UPSMAN</strong> ist ein Hintergrundprozess. Um ihn zu starten, geben Sie auf der<br />
Kommandozeile./upsman (aus dem Verzeichnis /usr/ups) ein. Das Programm startet<br />
automatisch im Hintergrund.<br />
Der <strong>UPSMAN</strong> unterstützt folgende Aufrufparameter:<br />
-f Lade Konfigurationsdatei <br />
-v Anzeige der Programmversion<br />
-s Stoppt den <strong>UPSMAN</strong><br />
-n Start des <strong>UPSMAN</strong> als mehrfacher Prozess auf diesem UNIX<br />
Rechner<br />
3.4.6 Mehrfach-Start <strong>UPSMAN</strong> auf UNIX<br />
Kopieren Sie das Verzeichnis /usr/ups nach /usr/ups1.<br />
Wechseln Sie nach /usr/ups1 und starten Sie UPS_CONF, ändern Sie die USV<br />
Parameter für das 2te Gerät und ändern Sie auch unter EVENTS die Pfade die noch<br />
auf das Original Verzeichnis verweisen entsprechend ab.<br />
Ändern Sie in der Datei UPS_EXE die Pfade und Programmaufrufe gemaess ihrer<br />
Änderung ab.<br />
Öffnen Sie die Datei UPS.CFG mit einem Editor (z.b. Ultra Edit) und prüfen Sie ob alle<br />
Pfade korrekt auf das neue Verzeichnis verweisen und korrigieren Sie eventuell noch<br />
falsche Einträge ab.<br />
Die beiden <strong>UPSMAN</strong> Prozesse müssen noch unterschiedlich gestartet werden:<br />
Beispiel: ”usr/ups/upsman –n1” startet <strong>UPSMAN</strong> mit der in /usr/ups/ups.cfg<br />
konfigurierten Einstellung auf z.b. TTY0, ein zweiter Aufruf:<br />
”usr/ups1/ upsman –n2”<br />
startet einen zweiten <strong>UPSMAN</strong> auf z.B. TTY1 aus dem /usr/ups1 Verzeichnis. Zwei<br />
<strong>UPSMAN</strong> laufen auf demselben UNIX Rechner und lesen Daten der jeweiligen USV<br />
parallel.<br />
Soll auch UPSTCP zur Überwachung für WINDOWS UPSMON32.EXE gestartet<br />
werden, so muss mit den Parametern<br />
–n1, bzw. –n2<br />
aus den jeweiligen Verzeichnissen gestartet werden. Beispiel:<br />
”usr/ups1/upstcp –n1 –p 5000”<br />
startet den UPSTCP auf der Portadresse 5000 des UNIX computers. Ein zweiter Aufruf:<br />
87
”usr/ups2/upstcp –n2 –p 5999”<br />
startet den zweiten network deamon, auf einer anderen Portadresse. Sobald beide<br />
UPSTCP laufen, kann über den UPSMON für Windows jedes System direkt<br />
angesprochen werden. Der UPSMON für Windows wird gestartet und in der<br />
Eingabezeile (Network) wird TCP/IP aktiviert und folgende Syntax verwendet:<br />
”192.168.202.16:5770”. Damit wird der UPSMON eine Verbindung zum UPSTCP auf IP<br />
Adresse 192.168.202.16 herstellen und die Daten des <strong>UPSMAN</strong> des Port 5770<br />
darstellen.<br />
Wenn Sie den <strong>UPSMAN</strong> Webbrowser benutzen möchten um BEIDE <strong>UPSMAN</strong><br />
Prozesse zu beobachten, dann gehen Sie wie folgt vor:<br />
Prüfen ob beide <strong>UPSMAN</strong> aktiv sind - shared memory Bereiche abfragen, z.b.<br />
Kommando ipcs zeigt z.b. an dass jeweils die <strong>UPSMAN</strong> Prozesse den shared memory<br />
Bereich belegen n=1:0x0034b203 und n=2:0x0034b204, es sind also 2 <strong>UPSMAN</strong><br />
Prozesse aktiv.<br />
Prüfen wo der erste Web-server upshttpd läuft: Mit netstat -a sieht man z.b. dass ein<br />
upshttpd auf dem Port 8081 läuft.<br />
2ten Web-server starten: Ein zweiter kann upshttpd gestartet werden indem man in der<br />
datei upshttpd_conf des upsman 2 einen anderen port einträgt, z.b.8082. Der zweite<br />
web server gestartet werden.<br />
Unter Einsatz eines Web-browsers kann der jeweilige <strong>UPSMAN</strong> angezeigt werden:<br />
z.b. Error! Hyperlink reference not valid. adresse>:8081/upsman.html?n=1<br />
(für den ersten <strong>UPSMAN</strong> upsman -n 1 und upshttpd -p 8081<br />
Error! Hyperlink reference not valid.<br />
(für den zweiten <strong>UPSMAN</strong> upsman -n 2 und upshttpd -p 8082)<br />
3.4.7 Beenden der USV-Management Software<br />
Um den <strong>UPSMAN</strong> zu beenden, geben Sie auf der Kommandozeile den Befehl upsman<br />
-s ein. upstcp beendet sich automatisch.<br />
3.4.8 UPSMON Unix<br />
Der UPSMON für Unix ist ein einfaches Überwachungswerkzeug zur Anzeige der<br />
aktuell durch den <strong>UPSMAN</strong> ermittelten USV-Daten und zur Programmierung eigener<br />
Scripte zur Weiterverarbeitung von USV Informationen.<br />
Des weiteren können mit dem UPSMON alle USV-Funktionen und USV-Tests aktiviert<br />
werden:<br />
88
Parameter für den UPSMON<br />
usage: upsmon {-vicdtrh} [-n start-number]<br />
-v Programmversion<br />
-i Abfragen eines USV-Wertes<br />
-c Ausführen einer USV-Funktion<br />
-d <br />
Ausführen einer zeitgesteuerten USV- Funktion<br />
-t Ausführen einer USV-Testfunktion<br />
-r Abfragen eines USV-Testfunktionsergebnisses<br />
-h Anzeige der erweiterten Hilfe<br />
-n Ist eine eindeutige Nummer, wenn mehr als ein <strong>UPSMAN</strong> auf der<br />
Unix-Maschine läuft (mehrere USV an einem Rechner)<br />
: -i<br />
89<br />
status<br />
inputvolt<br />
inputcurrency<br />
battvolt<br />
temperature<br />
autonomietime<br />
autotime<br />
battcap<br />
batterycapacity<br />
outputpower<br />
inputfrequenz<br />
outputfrequenz<br />
: -c<br />
canceltest
90<br />
cancelbatterytest<br />
cancelshutdown (only certain UPS supporting this command)<br />
alarmreset<br />
bypassmode<br />
shutdownrestore [down seconds] [restore seconds]<br />
switchoutlet [0=off|1=on] [outlet nr]<br />
: -d<br />
: -t<br />
shutdown<br />
restore<br />
cancelbypass<br />
outputoff<br />
customtest<br />
batterytest<br />
selftest<br />
fulltest<br />
: -r<br />
Beispiel:<br />
customtest<br />
batterytest<br />
selftest<br />
fulltest<br />
Befehl für "autonomy time": "./upsmon -i autonom"<br />
Antwort von <strong>UPSMAN</strong> :<br />
"upsmon: Inquiry (autonomytime)<br />
USV antwortet: 25.48
Befehl für Shutdown USV und Restore:<br />
-/upsmon –d shutdownrestore 90 120<br />
Unix Befehle<br />
91<br />
Hinweis: Erläuterungen zum UPSMON Modul der USV-<br />
Management Software finden Sie im Teil III des<br />
<strong>Handbuch</strong>es.<br />
Einige der gebräuchlichsten Unix Befehle finden Sie in der nachfolgenden Tabelle<br />
aufgelistet. Auf allen Unix Systemen finden sich Erklärungen zu diesen Befehlen auf<br />
den man pages. Mit der Eingabe von ”man command” erhält man Erklärungen zu<br />
diesen und weiteren Befehlen. Die Ausgabe kann mit dem Pfeilzeichen ”>” zu jeder<br />
Datei , oder Device z.B. cat ups.cfg >/dev/lp0 (print file ups.cfg) umgeleitet werden.<br />
Funktion Unix Befehl Optionen & Kommentare<br />
Change directory cd directory<br />
List directory entries ls -l (long) mit Datum und Größe<br />
Show file cat filename<br />
Show<br />
page<br />
file page by<br />
more filename Geben Sie q zum Beenden ein<br />
Find files find -name, print –ctime<br />
e.g. finde alle Dateien die mit<br />
"ups" beginnen: find / -name<br />
"ups*" -print<br />
Kopieren von Dateien copy source target -r einschließich der<br />
Unterverzeichnisse<br />
Umbenennen einer<br />
Datei<br />
Editieren einer<br />
Textdatei<br />
mv source target<br />
-p benutze Datum und Zeit der<br />
Q lld t i<br />
vi filename vi ist ein Editor mit<br />
verschiedenen Modi: input-,<br />
replace- command mode, etc.<br />
Beenden eines jeweiligen<br />
Modus, erfolgt mit ESC.<br />
Beenden des Editors erfolgt im<br />
command mode nd der
92<br />
Suche nach einem<br />
String in einer Datei<br />
Handhabung von<br />
Archiv- Dateien<br />
grep "string"<br />
filename<br />
tar vtf archive<br />
tar xvf archive<br />
tar cvf archive files<br />
3.4.9 RCCMD Version 1 auf Unix<br />
-i (case insensitive)<br />
Auflisten eines Archives<br />
Entpackt<br />
Archiv<br />
Dateien aus einem<br />
Erstellt ein Archiv aus Dateien<br />
RCCMD (remote console command) ist ein Programm, dass Ausführung von<br />
Programmen auf remote Rechnern ermöglicht. Dieses Tool findet sich auf allen<br />
<strong>UPSMAN</strong> unterstützten Betriebssystemen wieder. Es ist so möglich verschiedene<br />
Betriebsysteme mit diesem Tool zu verbinden. Soll z.b. die UPS Management Software<br />
unter Unix installiert werden und ein remote Shutdown auf Rechner anderer<br />
Betriebssysteme in einem heterogenen Netzwerk ausgeführt werden, ist die Installation<br />
dieses Tools nötig.<br />
RCCMD Version 1 kann nur einen Shutdown (ein Skript je TCP/IP Port) auslösen.<br />
RCCMD Version 2 kann mehrere Aktionen und Skripte auf einen TCP/IP Port auslösen,<br />
es kann als Messagegateway zwischen verschiedenen Betriebssystemen verwendet<br />
werden.<br />
Das RCCMD Tool basiert auf einem TCP/IP Protokoll. Bei der Installation sollte daher<br />
zunächst das TCP/IP Protokoll installiert werden.<br />
Das RCCMD Modul arbeitet in zwei verschiedenen Modi. Der erste Modus ist der<br />
sogenannte ”Send” Modus. Im sogenannten ”Listen Mode” wartet das Programm als<br />
Hintergrundprozess auf ein Kommando, von diesem Sende Modus RCCMD.<br />
Um RCCMD im Empfangsmodus (listen) zu starten, geben Sie folgende Zeile ein:<br />
/rccmd –l [-a IP-Adress or Host-Name][-p portadress] ”command”<br />
Beispiel:<br />
/usr/ups/rccmd -l -a 192.200.100.10 -p 6003 /usr/ups/ups_exe 3<br />
Optional Parameter:<br />
-a Computer, vom dem ein RCCMD-Signal akzeptiert wird.<br />
-p TCP-Port, auf dem das RCCMD-Signal empfangen wird.<br />
Der ”command” File sollte mit einem absoluten Pfad angegeben werden. Die -p port<br />
Option kann eingeschlossen werden, wenn Sie das RCCMD Modul auf mehr als einem<br />
Rechner Starten wollen, um mehrere Befehle, für verschiedene Events auszuführen.<br />
Bitte beachten Sie das Beispiel. Der Default Port bei RCCMD ist 6003.
Um RCCMD im Sendemodus (send) zu starten, fügen Sie folgende Zeile in dem von<br />
ihnen anfertigten script. (Siehe auch Abschnitt „Konfiguration der Jobs“)<br />
rccmd -s -a [-p 6003]<br />
Setzen Sie für die TCP-Adresse der Maschine ein, an die Sie das RCCMD-<br />
Signal senden wollen.<br />
Optional Parameter:<br />
-p TCP-Port, auf dem das RCCMD-Signal gesendet wird, in diesem Fall Default<br />
6003<br />
Die Option -a kann mehrfach angegeben werden, wenn ein Shutdown auf weiteren<br />
entfernten Netzwerkservern gestartet werden soll..<br />
Beispiel<br />
Die USV-Management Software läuft auf einem Computer USV-Host. Ein Shutdown der<br />
lokalen Server Datenbank und des Host-users soll bei einem USV Stromausfall, nach<br />
dem Ende der Batteriekapazität ausgeführt werden. Das doshutdown Skript für so<br />
einen Vorgang kann folgendermaßen aussehen:<br />
# Power fail<br />
1)<br />
sleep 1<br />
${MSGTOALL}
Auf dem Datenbank-Server sollte das RCCMD Programm gestartet werden.<br />
/usr/ups/rccmd -l -p 6000 -a ups-host "/usr/ups/[db-down script]"<br />
/usr/ups/rccmd -l -p 6001 -a ups-host "/sbin/init 0".<br />
94<br />
Achtung: Ein CD Key erlaubt die Installation von RCCMD<br />
auf max. 2 Computern. Copyright Bedingungen<br />
siehe Seite 1. Wenn Sie weitere RCCMD Module<br />
für den Shutdown auf anderen Rechner<br />
installieren wollen, benötigen Sie weitere CD<br />
Lizenzen. Weitere Lizenzen erhalten Sie von<br />
Ihrem Fachhändler, so dass Sie die CD für die<br />
gewünschten weiteren Installation wieder<br />
benutzen können.<br />
Unix RCCMD Mehrfach-Sender Konfiguration<br />
Für den Fall, dass sie mehr als eine Sender-Adresse einsetzen möchten, muss die<br />
rccmd.sh folgendermassen geändert werden:<br />
#! /bin/sh<br />
# Bitte legen sie fest, von welcher Sender IP Adresse Signale angenommen werden<br />
dürfen.<br />
# Default = Alle<br />
SENDER="-a 10.55.52.82 -a 10.55.52.83 -a 10.55.52.84"<br />
# Bitte legen sie den Port fest, von dem „abgehört“ werden soll“<br />
# Default = 6003.<br />
PORT=<br />
# Bitte legen sie fest, welcher Befehl ausgeführt werden soll, wenn Signale empfangen<br />
werden.<br />
SCRIPT=/usr/ups/doshutdown.sh<br />
# test -z $SENDER || SENDER="-a $SENDER"<br />
test -z $PORT || PORT="-p $PORT"<br />
# Hiermit wird gestartet:<br />
./rccmd -l $SENDER $PORT $SCRIPT<br />
3.4.10 Konfiguration von Rccmd V2<br />
Hinweis: Dieser Abschnitt bezieht sich nur auf Rccmd V2<br />
im 'Listen' Modus.
Der Rccmd V2 im 'Listen' Modus kann über eine Konfigurationsdatei konfiguriert<br />
werden. Rccmd sucht dabei nach einer Datei mit dem Namen 'rccmd.cfg' in seinem<br />
Startverzeichnis (normalerweise '/usr/ups'). Diese Datei kann mit rccmd_conf erzeugt<br />
werden. Rccmd_conf ist ein curses-basiertes Programm und arbeitet auf der Console,<br />
einem Terminal oder einer Terminal-Emulation unter dem X-Window-System (z.B.<br />
xterm).<br />
95<br />
Hinweis: Da eine unsachgemäße Konfiguration sich<br />
nachteilig auf die Sicherheit des Systems<br />
auswirken kann sollte die Datei 'rccmd.cfg' nur für<br />
den System-User 'root' schreibbar sein.<br />
Starten von rccmd_conf:<br />
$ su -<br />
Password:<br />
# cd /usr/ups<br />
# ./rccmd_conf<br />
beim ersten Aufruf von rccmd_conf (wenn 'rccmd.cfg' noch nicht existiert) wird folgender<br />
Hinweis eingeblendet:<br />
Abbildung 38 RCCMD UNIX Konfigurationsdatei erstellen<br />
Drücken Sie dann die [Tab] Taste (auf Ihrer Tastatur), bis der [Create] button auf dem<br />
Schirm hervorgehoben ist, drücken Sie dann die [Enter] Taste.<br />
Daraufhin erscheint das Hauptmenü “Rccmd Configuration”.
Abbildung 39 RCCMD UNIX Konfigurationsmenu<br />
Mit der [Tab] Taste oder den Tasten [←], [→], [↑] and [↓] kann zwischen den Menüzeilen<br />
gewechselt werden, mit der [Enter] Tasten wird das entsprechende Submenü<br />
aufgerufen.<br />
Die Menüeinträge können in beliebiger Reihenfolge aufgerufen werden.<br />
Es ist möglich den Rccmd mit den Default-Werten für die verschiedenen<br />
Konfigurationsparameter zu betreiben. Es genügt also nach dem Aufruf von rccmd_conf<br />
den [Save] button auszuwählen und [Enter] zu drücken. Im Interesse einer erhöhten<br />
Systemsicherheit sollte jedoch zumindest die “Access Control List” konfiguriert werden.<br />
Konfiguration der “Rccmd Network Options”<br />
In diesem Submenü können verschiedene Parameter im Bezug auf das Netzwerk<br />
verändert werden. Zwischen den Zeilen und den Buttons am unteren Bildrand kann mit<br />
der [Tab] Taste gewechselt werden.<br />
96
Abbildung 40 RCCMD UNIX Netzwerkeinstellungen<br />
Bind on Interface: Dieser Parameter gibt an auf welchem lokalen<br />
Netzwerk-Interface der Rccmd "horcht". Der<br />
Default-Wert hierfür ist '0.0.0.0', das bedeutet<br />
alle Netzwerk-Interfaces des Rechners. Der<br />
Rccmd kann also über jedes physikalische oder<br />
logische<br />
werden.<br />
Netzwerk-Interface angesprochen<br />
97<br />
Durch Eingabe der IP-Adresse eines<br />
bestimmten lokalen Interface können Sie den<br />
Bereich möglicher Rccmd-Sender auf das an<br />
diesem Interface erreichbare Netzwerk<br />
einschränken.<br />
Listen on Port: Dies ist der Port für den Rccmd-Listener. Der<br />
Default-Wert hierfür ist 6003. Der Wert muß nur<br />
geändert werden wenn dieser Port auf Ihrem<br />
Rechner schon von einem anderen Prozess<br />
belegt ist. Wird der Wert hier geändert muß<br />
auch der Ziel-Port bei den zugehörigen Rccmd-<br />
Sendern entsprechend geändert werden.<br />
Enable UDP: Steht dieser Wert auf 'true' öffnet der Rccmd<br />
zusätzlich zum TCP-Socket einen UDP-Socket,<br />
dieser wird benötigt um sogenannte Broadcasts<br />
zu empfangen. Broadcasts sind Nachrichten die<br />
ein Rccmd-Sender an alle Recher eines
98<br />
Netzwerkes zugleich sendet. Der Default-Wert<br />
ist 'true'. Durch Drücken der [↑] and [↓] Tasten<br />
kann der Wert geändert werden.<br />
Timeout: Hier wird der Timeout für eingehende<br />
Verbindungen festgelegt. Der Default-Wert ist<br />
10 Sekunden. Es sollte selten notwendig sein<br />
diesen Wert zu verändern.<br />
Mit dem [Default] button können alle Werte auf ihren Default-Wert zurückgesetzt<br />
werden.<br />
Mit [Ok] oder [Cancel] wird das Submenü verlassen, mit [Ok] bestätigen Sie alle<br />
angezeigten Werte, bei [Cancel] werden alle Änderungen in diesem Submenü<br />
verworfen.<br />
Dazu die [Tab] Taste drücken bis der gewünschte button hervorgehoben ist, dann die<br />
[Enter] Taste drücken.<br />
Konfiguration der “Access Control List”<br />
Die “Access Control List” besteht aus den IP-Adressen von zugelassenen Rccmd-<br />
Sendern. Das heißt ein Verbindungsaufbau von einer IP-Adresse die nicht in dieser<br />
Liste enthalten ist wird vom Rccmd-Listener abgelehnt.<br />
Achtung: Eine leere “Access Control List” bedeutet jede IP-<br />
Adresse ist zugelassen.<br />
Mit den Tasten [↑] and [↓] kann zwischen den Einträgen der Liste gewechselt werden,<br />
mit der [Tab] Taste kann zwischen den buttons am unteren Bildrand gesprungen<br />
werden.
Abbildung 41 RCCMD UNIX Sender IP-Adresse hinzufügen<br />
Um eine IP-Adresse hinzuzufügen bitte den [Add] button selektieren und [Enter]<br />
drücken.<br />
Abbildung 42 RCCMD UNIX IP-Adresse eingeben<br />
Dann die IP in das Feld eintragen und mit [Enter] bestätigen.<br />
99
Abbildung 43 RCCMD UNIX Senderübersicht<br />
Um eine IP-Adresse zu ändern bitte den [Edit] button und die Adresse selektieren und<br />
[Enter] drücken.<br />
Abbildung 44 RCCMD UNIX Sender-IP editieren<br />
Dann die IP im Feld überschreiben und mit [Enter] bestätigen.<br />
Um eine IP-Adresse aus der Liste zu löschen bitte den [Delete] button und die Adresse<br />
selektieren und [Enter] drücken.<br />
100
Abbildung 45 RCCMD UNIX zweite Sender-IP hinzufügen<br />
Dann die Nachfrage mit [Enter] bestätigen.<br />
Mit [Ok] oder [Cancel] wird das Submenü verlassen, mit [Ok] bestätigen Sie alle<br />
angezeigten Werte, bei [Cancel] werden alle Änderungen in diesem Submenü<br />
verworfen.<br />
Dazu die [Tab] Taste drücken bis der gewünschte button hervorgehoben ist, dann die<br />
[Enter] Taste drücken.<br />
Scan for Upsman/Upstcp:<br />
Dieses Submenü bietet die Möglichkeit ein Netzwerk nach möglichen Rccmd-Sendern<br />
(Upsman/Upstcp server) zu scannen.<br />
101<br />
Hinweis: Dieses Submenü enthält keine Konfigurationsparameter<br />
für den Rccmd. Gefundene IP-Adressen<br />
können jedoch in die “Access Control List”<br />
übertragen werden.
Abbildung 46 RCCMD UNIX Senderscan<br />
lowest/highest IP: Beim Starten versucht rccmd_conf die primäre<br />
IP-Adresse des Rechners festzustellen. Aus<br />
dieser Adresse wird dann ein Class C<br />
Adressbereich abgeleitet welcher die Anfangs.und<br />
die Endadresse für den Scan festlegt.<br />
102<br />
Möchten Sie ein anderes Netzwerk scannen<br />
und/oder den Adressbereich anpassen, ändern<br />
Sie hier bitte die entsprechenden Werte.<br />
Port to Scan: Dies ist der Port auf dem der Scanner einen<br />
Verbindungsaufbau versucht. Der Default-Wert<br />
ist 5769, dies ist der Default-Port der<br />
Upsman/Upstcp server.<br />
Um den Scan zu starten drücken Sie bitte die [Tab] Taste bis der [Scan] button<br />
hervorgehoben ist und dann die Taste [Enter].<br />
Konfiguration für “Check Upsman/Upstcp”:<br />
Der Rccmd-Listener kann periodisch Überprüfen ob die in der “Access Control List”<br />
eingetragenen Upsman/Upstcp Server noch erreichbar sind.
103<br />
Hinweis: Die “Check Upsman/Upstcp” Funktion steht nur<br />
zur Verfügung wenn mindestens eine IP-Adresse<br />
in der “Access Control List” eingetragen ist.<br />
Abbildung 47 RCCMD UNIX <strong>UPSMAN</strong> Sender-check Einstellungen<br />
Mit der [Tab] Taste kann zwischen den Feldern des Submenüs und den buttons am<br />
unteren Bildrand gesprungen werden.<br />
Enable check Upsman/Upstcp feature: Mögliche Werte sind 'true' und 'false', der<br />
Default-Wert ist 'false'. Mit den [↑] and [↓]<br />
Tasten kann der Wert geändert werden.<br />
Enter the interval for upstcp connects in minutes:<br />
Gibt das Interval vor in dem ein<br />
Verbindungsaufbau zu den Upsman/Upstcp<br />
Servern versucht wird. Der default-Wert ist 30<br />
Minuten.<br />
File to execute: Hier kann der Befehl oder das Programm<br />
angegeben werden welches bei einem<br />
mißlungenen Verbindungsaufbau ausgeführt<br />
werden soll. Der Default-Wert ist<br />
'/usr/ups/rccmd_notalive.sh'. Der Wert kann<br />
durch überschreiben oder mit Hilfe des File-<br />
Browsers geändert werden. Um den File-<br />
Browser aufzurufen drücken Sie die [Tab] Taste
104<br />
bis der [Browse] button hervorgehoben ist und<br />
dann die [Enter] Taste.<br />
Mit dem [Default] button können alle Werte auf ihren Default-Wert zurückgesetzt<br />
werden.<br />
Mit [Ok] oder [Cancel] wird das Submenü verlassen, mit [Ok] bestätigen Sie alle<br />
angezeigten Werte, bei [Cancel] werden alle Änderungen in diesem Submenü<br />
verworfen.<br />
Dazu die [Tab] Taste drücken bis der gewünschte button hervorgehoben ist, dann die<br />
[Enter] Taste drücken.<br />
Konfiguration der “Logfile Options”:<br />
Der Rccmd bietet die Möglichkeit Ereignisse wie z.B. das Starten und Beenden des<br />
Programms, akzeptierte und abgelehnte Verbindungsversuche und ausgeführte<br />
Befehle in einem logfile mitzuschreiben.<br />
Abbildung 48 RCCMD UNIX Logdatei Einstellungen<br />
Enable logging to file: Hier kann diese Funktion an.- oder abgestellt<br />
werden. Der Default-Wert ist 'true' , d.h.<br />
angestellt. Der Wert kann mit den [↑] and [↓]<br />
Tasten gewechselt werden.<br />
Select maximum size of logfile: Der rccmd kann so konfiguriert werden, daß<br />
das logfile eine vorgegebene Größe nicht
105<br />
übersteigt. Dazu werden wenn nötig jeweils die<br />
ältesten Einträge aus der Datei entfernt um<br />
Platz für neue Einträge zu schaffen. Der<br />
Default-Wert ist 1024 Kb. Der Wert kann mit<br />
den [↑] and [↓] Tasten geändert werden. Durch<br />
zurücksetzten des Feldes auf den Wert '0' wird<br />
die Größenkontrolle deaktiviert, d.h. das logfile<br />
wird nicht mehr geschrumpft und wächst<br />
unendlich.<br />
Logfile name: In diesem Feld können Verzeichnis und Name<br />
des Logfiles angegeben werden. Der Default-<br />
Wert ist '/usr/ups/rccmd.log'. Der Wert kann<br />
durch überschreiben oder mit Hilfe des File-<br />
Browsers geändert werden. Um den File-<br />
Browser aufzurufen drücken Sie die [Tab] Taste<br />
bis der [Browse] button hervorgehoben ist und<br />
dann die [Enter] Taste.<br />
Mit dem [Default] button können alle Werte auf ihren Default-Wert zurückgesetzt<br />
werden.<br />
Mit [Ok] oder [Cancel] wird das Submenü verlassen, mit [Ok] bestätigen Sie alle<br />
angezeigten Werte, bei [Cancel] werden alle Änderungen in diesem Submenü<br />
verworfen.<br />
Dazu die [Tab] Taste drücken bis der gewünschte button hervorgehoben ist, dann die<br />
[Enter] Taste drücken.<br />
Konfiguration der “Shutdown Options”:
Abbildung 49 RCCMD UNIX Shutdowneinstellung<br />
File to execute: In diesem Feld kann der Befehl oder das<br />
Programm angegeben werden, welches bei<br />
Erhalt des “SHUTDOWN” command von einem<br />
Rccmd-Sender ausgeführt wird. Der Default-<br />
Wert ist '/usr/ups/rccmd_shutdown.sh'. Der Wert<br />
kann durch überschreiben oder mit Hilfe des<br />
File-Browsers geändert werden. Um den File-<br />
Browser aufzurufen drücken Sie die [Tab] Taste<br />
bis der [Browse] button hervorgehoben ist und<br />
dann die [Enter] Taste.<br />
Mit dem [Default] button können alle Werte auf ihren Default-Wert zurückgesetzt<br />
werden.<br />
Mit [Ok] oder [Cancel] wird das Submenü verlassen, mit [Ok] bestätigen Sie alle<br />
angezeigten Werte, bei [Cancel] werden alle Änderungen in diesem Submenü<br />
verworfen.<br />
Dazu die [Tab] Taste drücken bis der gewünschte button hervorgehoben ist, dann die<br />
[Enter] Taste drücken.<br />
Beenden von rccmd_conf:<br />
Durch Auswahl der buttons [Save] oder [Exit] im Hauptmenü “Rccmd Configuration” wird<br />
das Programm beendet. Bei Auswahl von [Save] werden alle aktuellen<br />
106
Konfigurationsparameter aus den Submenüs in die Datei 'rccmd.cfg' geschrieben, bei<br />
Auswahl von [Exit] werden alle Änderungen verworfen.<br />
Zur Auswahl die [Tab] Taste drücken bis der gewünschte button hervorgehoben ist,<br />
dann die [Enter] Taste drücken.<br />
Der File-Browser:<br />
In einigen Submenüs kann zur Auswahl einer Datei der eingebaute File-Browser<br />
verwendet werden.<br />
Abbildung 50 RCCMD UNIX File-Browser<br />
Durch Drücken der [↑] und [↓] Tasten kann man sich in der Liste auf.- und abbewegen.<br />
Durch Drücken der [Enter] Taste wird der hervorgehobene Eintrag ausgewählt. Handelt<br />
es sich bei dem ausgewählten Eintrag um ein Verzeichnis, so wird der Inhalt dieses<br />
Verzeichnis in der Liste angezeigt. Entsprechend der Unix-Konvention steht ein<br />
doppelter Punkt für das übergeordnete Verzeichnis.<br />
Die Indikatoren für die Datei-Typen entsprechen der Ausgabe des Befehls 'ls -F', d.h. '*'<br />
steht für eine ausführbare Datei, '/' steht für ein Verzeichnis, '@' steht für einen<br />
symbolischen Link und '=' bezeichnet eine Socket.<br />
3.4.11 UNIX Web-Server<br />
Der UNIX-Web-Server bietet die Möglichkeit alle USV-Daten mit einem WEB-Browser<br />
platformunabhängig anzuzeigen und ebenfalls eine Konfiguration des <strong>UPSMAN</strong><br />
durchzuführen. Um eine Verbindung vom Web-Browser zum UNIX Web-Server<br />
herzustellen, müssen Sie die IP-Adresse + Port Nr. angeben. Beispiel:<br />
http://192.168.202.91:8081. Port 8081 wird standardmäßig beim Starten des Servers<br />
107
enutzt. Wenn Sie einen anderen Port benutzen möchten, müssen sie dies im Script<br />
/usr/ups/upshttpd.sh geändert werden. Wenn Sie mehrere USV an einem UNIX-<br />
Rechner überwachen wollen, können Sie den Web-Server mit unterschiedlichen Port-<br />
Adressen starten.<br />
Starten des Web-Servers:<br />
Konfigurieren und starten Sie den <strong>UPSMAN</strong> wie im Kapitel 4.1.2 und 4.1.3 beschrieben.<br />
Starten Sie den Web-Server indem Sie das Script /usr/ups/upshttpd.sh ausführen.<br />
Dargestellte Daten:<br />
Auslastung der USV in Prozent<br />
Batteriekapazität in Prozent<br />
USV-Eingangsspannung<br />
USV-Status<br />
Batterierestlaufzeit<br />
Weiterhin kann mit dem Knopf „Get TextLog File“ das auf dem Server mitgeschriebene<br />
Log file übertragen und mit dem Web-Browser angezeigt werden.<br />
Der Knopf „JAVAMON“ startet den JAVAMON, der die USV-Daten, wie der Windows-<br />
Client, als Balkendiagramm darstellt.<br />
Die Darstellung erfolgt für beide Darstellungsformen, je nach USV-Modell, ein,- bzw.<br />
dreiphasig.<br />
Siehe folgende Grafiken:<br />
Abbildung 51 USV-Daten (Darstellung mit<br />
dem Javamon)<br />
108<br />
Abbildung 52 USV-Daten mit dem Internet<br />
Explorer
3.5 DEC VMS<br />
3.5.1 Installation der USV-Management Software, <strong>UPSMAN</strong><br />
Allgemein<br />
109<br />
Hinweis: Die VMS Lizenz ist nicht in der Standard<br />
Lieferung der CD enthalten; Es ist erforderlich<br />
diese gesondert zu bestellen. Des weiteren ist es<br />
nicht gestattet, die VMS Version ohne registrierte<br />
Lizenz einzusetzen, ebenso dessen RCCMD<br />
Module.<br />
Vor der Installation sollten Sie sich vergewissern, dass Sie den logischen Gerätenamen<br />
der seriellen Schnittstelle kennen, mit der die USV angesprochen werden soll. Stellen<br />
Sie bitte sicher, dass kein anderer Vorgang über diese Schnittstelle ausgeführt wird<br />
(z.B. TTA0 oder TTB0). Bitte beachten Sie die Anweisungen des nachfolgenden<br />
Abschnitts. Wenn Sie weitere Hilfe zu diesem Thema benötigen, schlagen Sie auch in<br />
den Seiten mit dem Abschnitt ”Troubleshooting”, in Ihrem <strong>Handbuch</strong> nach. Kontaktieren<br />
Sie Ihren USV-Händler für weitere Informationen.<br />
Achtung: Die alpha-Version ist mit OpenVMS 7.1 erstellt<br />
worden. Für OpenVMS 6.x sollten Sie die Version<br />
6.x, auf dem Unterverzeichnis der CD manuell<br />
wählen z.b.:<br />
DKA200:[VMS.ALPHA.6X]<br />
Installationsvorgang<br />
Schritt 1: Legen Sie das entsprechende Medium in das<br />
Laufwerk ein.<br />
Schritt 2: Verbinden Sie das USV-Kabel, mit der USV und dem<br />
seriellen Interface ihres Computers. Starten Sie einen<br />
Login in das VMS System über das SYSTEM login<br />
Schritt 3: Mounten Sie ihr CD-ROM:<br />
MOUNT/OVERRIDE=IDENT DKA200: UPS UPS:<br />
(ersetzen Sie DKA200 durch den Namen für das<br />
device Ihres CD-ROM Laufwerk)<br />
Schritt 4: Wechseln Sie in das ALPHA Verzeichnis auf der CD<br />
und kopieren Sie die files VMSA.ZIP und UNZIP.EXE<br />
in ein temporäres Verzeichnis auf ihrem System:
110<br />
SET DEF UPS:[VMS.ALPHA]<br />
COPY VMSA.ZIP SYS$SCRATCH<br />
COPY UNZIP.EXE SYS$SCRATCH<br />
Schritt 5: Wechseln Sie dann in das temporäre Verzeichnis und<br />
definieren Sie einen symbolischen Namen für das<br />
Programm unzip:<br />
SET DEF SYS$SCRATCH<br />
MYUNZIP = "$SYS$SCRATCH:UNZIP"<br />
Schritt 6: Entpacken Sie die Zip Datei:<br />
MYUNZIP VMSA<br />
(VMSA.ZIP wird nach UPSAxxxx.A entpackt, wobei<br />
xxxx für die Versionsnummer steht, z.B. 0441)<br />
Schritt 7: Starten Sie die VMS Installationsroutine:<br />
@SYS$UPDATE:VMSINSTAL<br />
Schritt 8: Antworten Sie mit YES bei der Anzeige: "Are you<br />
satisfied with the backup of your system disk [YES]"<br />
Schritt 9: Beantworten Sie die Frage "Where will the<br />
distribution volumes be mounted: " mit dem Namen<br />
des temporären Verzeichnisses:<br />
SYS$SCRATCH<br />
Schritt 10: Antworten Sie auf die Frage : " Enter the products to<br />
be processed from the first distribution volume set."<br />
Mit dem Namen der entzipten Datei (ohne die<br />
Extension .A), also z.B.:<br />
UPSA0441<br />
Schritt 11: Beantworten Sie: "Enter installation options you wish<br />
to use (none):" und bestätigen Sie mit der<br />
Eingabetaste<br />
Schritt 12: Geben Sie hier bitte Ihren license code Ihrer<br />
<strong>UPSMAN</strong> Version ein. (Bitte beachten Sie Ihr license<br />
document! Bitte benutzen sie diesen license code auf<br />
keiner anderen VMS Station!)<br />
Schritt 13: Beantworten Sie die Frage: „Please enter target<br />
directory (complete path)“ mit der Eingabe des
111<br />
vollständigen Pfads und bestätigen Sie mit der<br />
Bestätigungstaste, z.B.:<br />
SYS$SYSDEVICE::[UPS]<br />
Schritt 14: Beantworten Sie die Frage: "Do you want the<br />
UPSTCP servers to be started", mit Yes (Y) or No (N)<br />
Die UPSTCP Servers werden benötigt, wenn Sie die USV in einem TCP/IP Netzwerk<br />
von einem oder mehreren MS-WINDOWS UPSMON Clients überwachen möchten.<br />
Falls Sie die USV nicht via Windows überwachen möchten, antworten Sie mit ”N” am<br />
Prompt und fahren Sie mit Schritt 16 fort.<br />
Schritt 15: Beantworten Sie die Frage: ”How many simultanious<br />
tcp connections should be possible (1-99)”<br />
Hier wird die Anzahl der MS-WINDOWS UPSMON Clients definiert, die eine USV<br />
gleichzeitig überwachen können. Bitte geben Sie ”0” ein, wenn Sie wünschen, dass<br />
keine WINDOWS UPSMON Clients mit der USV verbunden werden sollen. Im<br />
Gegensatz geben Sie z.B. ”2” ein, wenn 2 WINDOWS UPSMON Clients parallel zur<br />
USV erlauben wollen.<br />
Schritt 16: Verlassen Sie den VMSINSTAL Vorgang mit der<br />
Eingabetaste am Prompt ”Product:”<br />
Unter Umständen kann es zu folgenden Problemen kommen:<br />
Problem: Fehlermeldung von VMSINSTAL: "UPSA0441.A is not a valid saveset"<br />
Folgende Behebung ist möglich:<br />
Lösung: Die UNZIP.EXE konnte die Datei nicht mit den richtigen RMS<br />
Dateiattributen aus der VMSA.ZIP entpacken. Bitte benutzen sie das<br />
DCL Kommando:<br />
SET FILE /ATTRIBUTES= (RFM:FIX, LRL= 32256, MRS= 32256, -<br />
ORG=SEQ, RAT=NONE) UPSA0441.A<br />
Bitte benutzen Sie die VMS Hilfe für Ihr System oder kontaktieren Sie den<br />
Systemadministrator, falls Sie Probleme mit dem Mount Befehl für Ihr Eingabegerät<br />
haben.<br />
3.5.2 Konfiguration der USV-Management Software<br />
Wechseln Sie zu Ihrem USV Zielverzeichnis, z.B.:
SET DEFAULT SYS$SYSDEVICE:[UPS]<br />
Konfigurieren Sie die UPS Management Software durch Starten der UPS_CONF.EXE :<br />
RUN UPS_CONF.EXE<br />
Für wichtige Hinweise und Tips, beachten Sie bitte den Abschnitt Unix, aus dem<br />
<strong>Handbuch</strong>, in dem die Benutzung des Konfigurationsprogramms UPS_CONF.<br />
beschrieben wird. Anstelle des Unix Syntax, dürfen nur VMS typische Gerätenamen für<br />
die seriellen Interface verwendet werden. (z.B. TTAx, wobei x den Port angibt,<br />
TTA0:2400,n,8,1) Die Hersteller Einstellungen bezüglich der Baudrate sollten nicht<br />
verändert werden, solange die Einstellungen nicht manuell vorgenommen worden sind.<br />
Wir empfehlen, dass Sie die ”check UPS interval(s)” auf 11-30 Sekunden setzen. Der<br />
UPSTCP Prozess ist nicht in der Lage, Daten für den UPSMON Client schneller<br />
anzuzeigen.<br />
Überprüfen Sie die Korrektheit der UPS_EXE.COM Script Aktionen bei Power fail,<br />
battery-low usw. Mit einem Editor können Sie die Datei ihren Wünschen entsprechend<br />
modifizieren. Bitte beachten Sie das der ”shutdown” Befehl in der UPS_EXE.COM<br />
aktiviert ist und das System ohne weitere Eingaben herunterfährt.<br />
Bitte beachten: Für den Fall, dass das serielle Interface, welches der <strong>UPSMAN</strong> für den<br />
Überwachungsprozess benutzt, ein SET TERM Befehl nutzt, so muss die<br />
Eingangszeile in ihrem VMSStartup-file geändert werden. Beispiel:(Sample out of<br />
SYSTARTUP_V5.COM, System Startup File)<br />
SET TERMINAL TTA1: /PERMANENT /NOAUTOBAUD /SPEED=9600<br />
/PROTOCOL=DDCMP<br />
Wenn TTA1 das USV-Gerät ist, bitte löschen Sie diese Zeile hier!<br />
112<br />
a. Beginnen Sie die USV Überwachung, mit dem Starten des <strong>UPSMAN</strong>:<br />
@UPSSTART<br />
b. Nach 1-2 Minuten können Sie den Status von upsman und USV mit dem<br />
UPSMON util überprüfen:<br />
UPSMON –i status<br />
Der upsmon sollte dann mit folgender Ausgabe antworten:<br />
upsmon: Inquiry(status)<br />
ups answer: ok<br />
c. Erhalten Sie stattdessen folgende Ausgabe:<br />
upsmon: ups daemon not in progress, start upsman<br />
überprüfen Sie bitte die Datei SYS$OUTPUT. (bitte den Punkt am
113<br />
Ende nicht vergessen) im Installationsverzeichniss<br />
DKA100:[UPS])<br />
(im Beispiel<br />
auf Fehlermeldungen. In der Regel werden Sie dort dann folgende Meldung<br />
finden:<br />
upsman: coming up...<br />
upsman: cannot open UpsDevice<br />
Error(4605) : Connection : Timeout failure : error(65535)<br />
upsman: not started<br />
d. Bitte überprüfen Sie dann die Konfiguration (Kabel, Baudrate, Port) und die<br />
Verbindung zur USV, stellen Sie sicher das der konfigurierte Port mit dem<br />
verwendeten übereinstimmt und versuchen Sie alternativ einen anderen Port<br />
zu verwenden (TTA0 TTB0). Beachten Sie den Abschnitt<br />
Troubleshooting im <strong>Handbuch</strong><br />
e. Der automatische Start des <strong>UPSMAN</strong> sollte von der VMS Startup Datei<br />
initiiert werden. Sie können hierzu das beigefügte Script UPSSTART.COM<br />
benutzen.<br />
Fügen Sie an das Ende der Datei SYS$MANAGER:SYSTARTUP_VMS.COM vor dem<br />
EXIT Command folgende Zeile ein (wenn Sie <strong>UPSMAN</strong> nicht nach<br />
SYS$SYSDEVICE:[UPS] installiert haben, ändern Sie bitte Device und Pfad<br />
entsprechend):<br />
$ @SYS$SYSDEVICE:[UPS]UPSSTART<br />
Nach dem erfolgreichen Start des <strong>UPSMAN</strong> ist die Installation abgeschlossen. Wenn<br />
UPSTCP gestartet wird, kann mit dem Windows UPSMON die UPS grafisch bedient<br />
und beobachtet werden.<br />
Nach erfolgreicher Installation werden die kopierten Dateien nicht mehr benötigt und<br />
können gelöscht werden.<br />
SET DEF SYS$SCRATCH<br />
DELETE VMSA.ZIP<br />
DELETE UPSA0441.A<br />
DELETE UNZIP.EXE<br />
3.5.3 RCCMD<br />
Die RCCMD Software für VMS wird auf der UPS-Management-Software CD geliefert.<br />
Bevor Sie mit der Installation beginnen, lesen Sie bitte die Installationsbeschreibung
von RCCMD für UNIX in diesem <strong>Handbuch</strong>. Die gleichen Installationsschritte sind auch<br />
für die Installation der VMS Software einzuhalten.<br />
Der Rccmd verwendet den TCP-Port 6003, sollte dieser Port auf Ihrem Rechner belegt<br />
sein starten Sie bitte den RCCMD Daemon auf einem anderen Port. Benutzen Sie dazu<br />
bitte die Option –p .<br />
Bitte beachten Sie die folgenden Schritten für die Installation:<br />
114<br />
Wichtig: Die Alpha-Version wurde auf einer OpenVMS 7.1<br />
gelinkt. Für OpenVMS 6.x sollten Sie die Version<br />
6.x aus dem Verzeichnis auf der CD benutzen (ex.<br />
DKA200:[VMS.ALPHA.6X]).<br />
Installationsvorgang<br />
Schritt 1: Legen Sie das entsprechende Medium in das<br />
Laufwerk ein.<br />
Schritt 2: Starten Sie einen Login in das VMS System über das<br />
SYSTEM login.<br />
Schritt 3: Mounten Sie ihr CD-ROM:<br />
(wenn DKA200 das device Ihres CD-ROM Laufwerk<br />
ist)<br />
$ MOUNT/OVERRIDE=IDENT DKA200: UPS UPS:<br />
Schritt 4: Wechseln Sie in das ALPHA Verzeichnis auf der CD<br />
und kopieren Sie die files RCCMD.ZIP und<br />
UNZIP.EXE in ein temporäres Verzeichnis auf ihrem<br />
System:<br />
$ SET DEF UPS:[VMS.ALPHA]<br />
$ COPY RCCMD.ZIP SYS$SCRATCH<br />
$ COPY UNZIP.EXE SYS$SCRATCH<br />
Schritt 5: Wechseln Sie dann in das temporäre Verzeichnis und<br />
definieren Sie einen symbolischen Namen für das<br />
Programm unzip:<br />
$ SET DEF SYS$SCRATCH<br />
$ MYUNZIP = "$SYS$SCRATCH:UNZIP"
Schritt 6: Entpacken Sie die Zip Datei:<br />
115<br />
$ MYUNZIP RCCMD<br />
(RCCMD.ZIP wird nach RCCMDAxxx.A entpackt,<br />
wobei xxx für die Versionsnummer steht, z.B. 031)<br />
Schritt 7: Starten Sie die VMS Installationsroutine:<br />
$ @SYS$UPDATE:VMSINSTAL<br />
Schritt 8: Antworten Sie mit YES bei der Anzeige: "Are you<br />
satisfied with the backup of your system disk [YES]"<br />
Schritt 9: Beantworten Sie die Frage "Where will the<br />
distribution volumes be mounted: " mit dem Namen<br />
des temporären Verzeichnisses:<br />
SYS$SCRATCH<br />
Schritt 10: Antworten Sie auf die Frage : " Enter the products to<br />
be processed from the first distribution volume set."<br />
Mit dem Namen der entzipten Datei (ohne die<br />
Extension .A), also z.B.:<br />
RCCMDA031<br />
Schritt 11: Beantworten Sie: "Enter installation options you wish<br />
to use (none):" und bestätigen Sie mit der<br />
Eingabetaste<br />
Schritt 12: Geben Sie hier bitte Ihren license code Ihrer RCCMD<br />
Version ein. (Bitte beachten Sie Ihr license document!<br />
Bitte benutzen sie diesen license code auf keiner<br />
anderen VMS Station!)<br />
Schritt 13: Beantworten Sie die Frage: „Please enter target<br />
directory (complete path)“ mit der Eingabe des<br />
vollständigen Pfads und bestätigen Sie mit der<br />
Bestätigungstaste, z.B.:<br />
SYS$SYSDEVICE:[UPS]<br />
Schritt 14: Bestätigen Sie ”Would you like to start the RCCMD<br />
Module automatically on your system“
Schritt 15: Beenden Sie die VMSINSTALL Routine mit RETURN<br />
beim ”* Product:” Prompt.<br />
Unter Umständen kann es zu folgenden Problemen kommen:<br />
Problem: Fehlermeldung von VMSINSTAL: "RCCMDA031.A is not a valid<br />
save-set"<br />
Folgende Behebung ist möglich:<br />
Lösung: Die UNZIP.EXE konnte die Datei nicht mit den richtigen RMS<br />
Dateiattributen aus der RCCMD.ZIP entpacken. Bitte benutzen sie<br />
das DCL Kommando:<br />
116<br />
SET FILE /ATTRIBUTES= (RFM:FIX, LRL= 32256, MRS= 32256, -<br />
ORG=SEQ, RAT=NONE) RCCMDA031.A<br />
Bitte benutzen Sie die VMS Hilfe für Ihr System oder kontaktieren Sie den<br />
Systemadministrator, falls Sie Probleme mit dem Mount Befehl für Ihr Eingabegerät<br />
haben.<br />
Konfiguration<br />
Wechseln Sie ins RCCMD Installationsverzeichnis.<br />
$ SET DEFAULT SYS$SYSDEVICE:[UPS]<br />
Zusammen mit der RCCMD.EXE wurden drei DCL Command Files installiert;<br />
- RCCMDSTART.COM:<br />
Default Startup Command um das RCCMD-Programm zu starten, bitte passen Sie das<br />
File an Ihre Anforderungen an.<br />
- RCCMD_SHUTDOWN.COM:<br />
Default Execute Command das von RCCMD aufgerufen wird um den System Shutdown<br />
zu starten.<br />
- RCCMD.COM<br />
„Wrapper“ Command File, ruft das RCCMD.EXE mit Parametern auf. Konfigurieren Sie<br />
RCCMD.COM so, dass beim Aufruf das Programm mit „rccmd -l“ gestartet wird.<br />
Optional können Sie die Adresse des sendenden Computers eingeben („rccmd -l –a<br />
-p “).<br />
Danach können Sie RCCMD durch den Aufruf von RCCMDSTART.COM ausführen:<br />
$ @RCCMDSTART
Prüfen Sie den Prozess mit:<br />
$ SHOW SYSTEM<br />
Es sollte ein Prozess mit dem Namen RCCMD vorhanden sein.<br />
Der automatische Start des RCCMD sollte von der VMS Startup Datei initiiert werden.<br />
Sie können hierzu das beigefügte Script RCCMDSTART.COM benutzen<br />
Fügen Sie an das Ende der Datei SYS$MANAGER:SYSTARTUP_VMS.COM vor dem<br />
EXIT Command folgende Zeile ein (wenn Sie RCCMD nicht nach<br />
SYS$SYSDEVICE:[UPS] installiert haben, ändern Sie bitte Device und Pfad<br />
entsprechend):<br />
$ @ SYS$SYSDEVICE:[UPS]RCCMDSTART<br />
Der RCCMD startet jetzt nach einem Neustart automatisch.<br />
Nach erfolgreicher Installation werden die kopierten Dateien nicht mehr benötigt und<br />
können gelöscht werden.<br />
SET DEF SYS$SCRATCH<br />
DELETE RCCMD.ZIP<br />
DELETE RCCMDA031.A<br />
DELETE UNZIP.EXE<br />
3.6 OS/2<br />
Allgemein<br />
Die OS/2 Entwicklung wurde Anfang 1998 eingestellt. Die USV-Management Software<br />
Version 3 bleibt jedoch weiterhin im Lieferumfang der Standard CD – allerdings werden<br />
nur USV Geräte unterstützt die bereits 1998 im Programm waren.<br />
Die USV-Management Software wird nur bestimmte USV Typen angeboten. Bitte<br />
wenden Sie sich bei Fragen an ihren USV Hersteller.<br />
3.6.1 Installation der UPS-Management Software<br />
3.6.1.1 CID Methode<br />
Bevor Sie die UPS-Management Software mittels CID in Ihr System einzuspielen,<br />
empfehlen wir folgende Aufgaben zunächst zu erledigen:<br />
1. Installieren Sie TCP/IP für OS/2 und WinOS/2. (Dieses ist<br />
empfehlenswert, um das UPSMON-Modul unter Windows zu<br />
benutzen, allerdings für den Standalone-Betrieb nicht zwingend<br />
erforderlich.)<br />
117
118<br />
Hinweis: Für die alleinige UPS Überwachung und<br />
Shutdown ist das UPSMON Modul nicht<br />
notwendig.<br />
2. Notieren Sie sich den CD-ROM Laufwerksnamen und ihren künftigen<br />
Installationspfad.Danach können Sie CIDSTART von der CD-ROM<br />
starten.<br />
3. Wählen Sie WARP bzw. LANSERVER aus.<br />
4. Installieren Sie "All components" und geben Sie den Installationspfad<br />
(target-directory) an. Merken Sie sich diesen Installationspfad, da er<br />
später für die License Key Abfrage benötigt wird !<br />
5. Die Dateien werden kopiert, danach verlassen Sie die Installation mit<br />
F3 bzw. "Schliessen".<br />
6. Die License Key Abfrage startet nach wenigen Sekunden, geben Sie<br />
hier Ihr CD-ROM Laufwerksbuchstaben ein (z. B. "g:"), geben Sie Ihr<br />
Installationsverzeichnis ein (z. B. "c:\UPS\<strong>UPSMAN</strong>\UPSWARP"),<br />
geben Sie den License Key Code Ihrer CD-ROM ein. (z. B.<br />
"6K01xxxxxxxx").<br />
7. Danach werden 4 Icons in einem Ordner "UPS Software OS/2 WARP<br />
bzw. LANSERVER" abgelegt.<br />
Ups_conf.exe WARP bzw. LANSERVER ist das <strong>UPSMAN</strong><br />
Konfigurations-programm auf DOS Basis. Dies muß zuerst gestartet<br />
werden und die Konfiguration erfolgt gemäß <strong>Handbuch</strong> Kapitel 6.2<br />
8. Das Icon "<strong>UPSMAN</strong> WARP bzw. LANSERVER" ist der eigentliche<br />
Hintergrund Prozeß zur UPS Überwachung. Nach einer korrekten<br />
Konfiguration mit ups_conf kann dieser Prozeß durch Doppelklick<br />
gestartet werden. Wenn keine Fehlermeldung kommt, war der Start<br />
erfolgreich und der <strong>UPSMAN</strong> Prozeß überwacht die UPS. Ein<br />
Stromausfall kann simuliert werden; eine Messagebox des <strong>UPSMAN</strong><br />
öffnet sich. Unter LANSERVER wird der <strong>UPSMAN</strong> als<br />
Hintergrundprozeß durch ”net start <strong>UPSMAN</strong>” gestartet und durch<br />
”net stop <strong>UPSMAN</strong>” beendet.<br />
9. Das Icon UPSTCP startet den Prozess UPSTCP, welcher einen<br />
aktiven <strong>UPSMAN</strong> und eine TCP/IP Konfiguration des OS/2<br />
Computers benötigt. Mit Start dieses UPSTCP Programms kann von<br />
jedem Windows Computer mit TCP/IP eine Verbindung zum<br />
<strong>UPSMAN</strong> UPS Prozess hergestellt und die UPS grafisch verwaltet<br />
werden.
119<br />
Hinweis: UPSTCP ist für die einwandfreie UPS<br />
Überwachung und Shutdown nicht notwendig.<br />
10. Das Icon UPSMON16 startet das Windows 16-bit Monitoring<br />
Programm UPSMON, welches über TCP/IP mit dem <strong>UPSMAN</strong><br />
kommunizieren kann (UPSTCP muß aktiv sein). Dieses Programm<br />
kann ebenfalls von der WinOs2 Shell gestartet werden.<br />
11. Das Icon UPSMON ist ein Kommandozeilen basierendes OS/2<br />
Programm, welches die aktuellen <strong>UPSMAN</strong> Meßwerte ausließt.<br />
Dieses Programm kann zur Kontrolle des <strong>UPSMAN</strong> Prozesses<br />
benutzt werden. UPSMON kann nur lokal auf dem Rechner<br />
angewendet werden, auf dem der <strong>UPSMAN</strong> aktiviert wurde.<br />
12. Damit ist die Installation und Konfiguration beendet. Der <strong>UPSMAN</strong><br />
und UPSTCP starten automatisch bzw. sollte vom Benutzer für einen<br />
automatischen Start konfiguriert werden.<br />
3.6.1.2 DOS Methode<br />
Alternativ kann auch das DOS Installationsprogramm install.bat verwendet werden, wir<br />
empfehlen jedoch die CID Methode.<br />
3.6.2 Konfiguration der UPS-Management Software<br />
Nach erfolgter Neuinstallation der UPS-Management Software startet sich das<br />
Konfigurationsprogramm ups_conf.exe/upsconf.exe automatisch. Wenn Sie zu einem<br />
späteren Zeitpunkt das Konfigurationsprogramm erneut aufrufen, können Sie mit Hilfe<br />
des aus anderen Anwendungen gewohnten Dateiauswahlfensters eine bestehende<br />
Konfigurationsdatei (ups.cfg) laden. Die Datei ups.cfg enthält die Konfigurationsdaten<br />
und wird beim Starten von upsman.exe im aktuellen Programmverzeichnis gesucht.<br />
Für die Konfiguration der UPS-Management Software unter OS/2 stehen zwei<br />
Konfigurationsprogramme zur Verfügung: zum einen das Programm ups_conf.exe, das<br />
unter MS Windows ausgeführt werden muß, zum anderen upsconf.exe, das unter MS-<br />
DOS ausgeführt wird. Wir empfehlen die Verwendung des Windows-Programmes:<br />
Schritt 1: Auswahl des UPS-Modells<br />
Um Ihr UPS-Modell auszuwählen, klicken Sie mit der Maus auf das<br />
Pfeilsymbol rechts neben dem Listenfeld. Sie sehen jetzt ein Menü,<br />
aus dem Sie durch Anklicken Ihre Auswahl treffen. Alle weiteren<br />
Einstellungen werden passend zu dem von Ihnen ausgewählten<br />
UPS-Modell automatisch vorgenommen.
120<br />
Bei UPS-Modellen mit der Anschlußart serial müssen keine<br />
weiteren Einstellungen vorgenommen werden, da diese Modelle<br />
alle Werte an die UPS-Management Software übermitteln. Sollte es<br />
sich bei Ihrem UPS-Modell um eines mit der Anschlußart cable<br />
handeln, bei dem die angeschlossene Last (Load) nicht an die UPS<br />
Management Software übermittelt wird, können die Werte für die<br />
Last von Hand eingegeben werden. Dazu wird die Netzleistung<br />
aller angeschlossenen Einheiten in Watt/0,8 addiert (= VA).<br />
Achtung: Bedenken Sie bei Verwendung von UPS-Modellen<br />
mit der Anschlußart cable, daß die Werte für<br />
Hold- und Recharge time (Stand- und Ladezeit)<br />
den Herstellerangaben Ihrer UPS entsprechen<br />
und nur in besonderen Fällen verändert werden<br />
dürfen, da sonst die UPS entladen sein könnte,<br />
bevor das System ordnungsgemäß<br />
heruntergefahren wurde.<br />
Einige UPS-Modelle stellen beide Anschlussarten (cable und<br />
serial) zur Verfügung. Um eine sichere Funktion Ihrer UPS-<br />
Management Software zu gewährleisten, wählen Sie die<br />
Anschlussart serial. Beachten Sie, dass für verschiedene<br />
Anschlussarten verschiedene Kabel benötigt werden.<br />
In dem Feld Server tragen Sie den Namen Ihres Servers, in dem<br />
Feld Location dessen Standort (z. B. ” Berlin”) ein.<br />
Schritt 2: Auswahl der seriellen Schnittstelle<br />
Um eine Schnittstelle (Comport) auszuwählen, klicken Sie mit der<br />
Maus auf das Pfeilsymbol rechts neben dem Listenfeld. Sie sehen<br />
jetzt ein Menü, aus dem Sie durch Anklicken Ihre Auswahl treffen.<br />
Achtung: Beachten Sie, dass die Auswahl der seriellen<br />
Schnittstelle stets von Ihnen durchgeführt<br />
werden muss, da der UPS-Management Software<br />
nicht bekannt sein kann, an welcher Schnittstelle<br />
Sie Ihre UPS angeschlossen haben.<br />
Passend zu dem in Schritt 1 von Ihnen ausgewählten Modell hat<br />
die UPS-Management Software die Kommunikationsparameter<br />
automatisch eingestellt. Diese Einstellungen brauchen in der Regel<br />
nicht verändert werden.
Damit ist die Konfiguration abgeschlossen. Verlassen Sie das Dialogfenster, indem Sie<br />
mit der Maus auf die Schaltfläche OK klicken. Speichern Sie die neuen<br />
Konfigurationsdaten in die Datei ups.cfg im Programmverzeichnis des upsman.exe,<br />
indem Sie im Menü File den Befehl Save wählen. upsman.exe kann jetzt gestartet<br />
werden. (Starten Sie upsman.exe oder net start upsman.exe)<br />
Ergänzende Konfigurationsdaten<br />
Systemparameter: Timeframe<br />
UPS Check Rate Legt fest, in welchem Zeitintervall (in<br />
Sekunden) die UPS-Management Software<br />
Daten aus der UPS abfragt. Ist der Wert zu<br />
klein, wird das System durch fortwährende<br />
Kommunikation mit der UPS stark belastet. Ist<br />
der Wert zu groß, reagiert das System bei<br />
Stromausfall langsamer und notiert weniger<br />
Meßwerte. Für den Dauerbetrieb empfehlen<br />
wir eine relativ hohe Rate, von z. B. 15-30<br />
Sekunden.<br />
Broadcast Rate Legt fest, in welchem Zeitintervall (in<br />
Sekunden) die UPS-Management Software die<br />
Netzwerkbenutzer während eines<br />
Stromausfalls über die noch verbleibende Zeit<br />
bis zum Shutdown informiert.<br />
Logfile Update Rate Legt fest, in welchem Zeitintervall (in<br />
Sekunden) die UPS-Management Software die<br />
Input Voltage- und Frequency-Werte<br />
protokolliert. Die Standard<br />
Textfileeintragungen (OK Status) werden alle<br />
15 Minuten vorgenommen, wenn keine<br />
besonderen Vorfälle gemeldet werden.<br />
Logfile Size min. Legt die minimale Zeitspanne (in Stunden)<br />
fest, über die das Logfile für Input Voltage- und<br />
Frequency-Werte Auskunft gibt.<br />
Logfile Size max. Legt die maximale Zeitspanne (in Stunden)<br />
fest, die das Logfile für Input Voltage- und<br />
Frequency-Werte anwachsen kann. Ist dieser<br />
Wert erreicht, wird das Logfile auf seine<br />
Mindestgröße (der Wert von Logfile Size min.)<br />
zurückgesetzt.<br />
Systemparameter: System Shutdown<br />
121
Enable System Shutdown Legt fest, ob das System bei einem<br />
Stromausfall heruntergefahren wird.<br />
122<br />
Achtung: Achten Sie darauf, dass dieses Kontrollkästchen<br />
stets eingeschaltet ist, wenn Sie keinen<br />
benutzerdefinierten Shutdown-Job verwenden.<br />
Andernfalls kann es bei Stromausfall zum<br />
Abschalten der UPS kommen, bevor das System<br />
ordnungsgemäß heruntergefahren wurde.<br />
Downtime Legt fest, wie viele Minuten vor Entladung der<br />
UPS-Batterie der Shutdown-Vorgang<br />
eingeleitet wird. Dieses Zeitintervall muß so<br />
groß sein, daß zum Herunterfahren des<br />
Systems vor dem Abschalten der UPS ausreichend<br />
Zeit verbleibt. Kalkulieren Sie diesen<br />
Wert eher großzügig (Beispiel: Bei zehn<br />
Minuten Standzeit der UPS beginnen Sie<br />
mindestens 3 Minuten vor Entladung der<br />
Batterie den Shutdown-Vorgang).<br />
Systemparameter: UPS Shutdown<br />
Die folgenden Funktionen werden nicht von allen UPS unterstützt, insbesondere Geräte<br />
mit der Anschlussart cable unterstützen kein zeitgesteuertes down und restore.<br />
Enable UPS Shutdown Legt fest, ob bei einem Shutdown-Vorgang des<br />
Servers auch die UPS ausgeschaltet wird.<br />
UPS down delay Legt fest, wie viele Sekunden nach Einleitung<br />
des Shutdown-Vorganges (siehe Downtime)<br />
die UPS abgeschaltet.<br />
UPS restore delay Legt fest, wie viele Sekunden nach Abschalten<br />
der UPS die Anlage wieder eingeschaltet wird.<br />
Voraussetzung für einen Neustart der UPS ist,<br />
daß die Stromversorgung vor der Abschaltung<br />
wieder hergestellt ist.<br />
File Configuration: Logging<br />
Editor Legt fest, welcher Editor zum Einsehen der<br />
Ereignisprotokoll-Datei verwendet wird.<br />
Textfile Legt den Dateinamen des Ereignisprotokolls<br />
fest.
Datafile Legt den Dateinamen des Logfile für Input<br />
Voltage- und Frequency-Werte fest.<br />
File Configuration: Scheduler<br />
Termin File Legt den Dateinamen der Datei fest, in dem<br />
die Termine des Terminplaners abgespeichert<br />
werden.<br />
Job Configuration: Jobs<br />
Um das UPS-Management an Ihr System anpassen zu können, stellt die Software die<br />
Ausführung von Jobs (*.cmd- oder bat-Datei) aufgrund bestimmter Systemereignisse<br />
zur Verfügung. Standardmäßig führt die UPS-Management Software eine interne<br />
Systemereignisroutine aus (own). Zusätzlich zu dieser internen Systemereignisroutine<br />
wird für das Ereignis Shutdown (siehe unten) die mitgelieferte Datei ups_exe.cmd<br />
ausgeführt.<br />
Broadcast 1. Dieser Job tritt während eines Stromausfalles im zeitlichen<br />
Intervall Broadcast Rate auf (siehe Systemparameter: Timeframe/Broadcast<br />
Rate).<br />
2. Das System informiert die Benutzer über die noch verbleibende<br />
Uptime des Servers. (”own”)<br />
Power fail 1. Dieser Job tritt unmittelbar zum Zeitpunkt des Stromausfalles auf.<br />
2. Das System informiert die Benutzer darüber, dass der Strom<br />
ausgefallen ist sowie über die noch verbleibende Uptime des<br />
Servers. (”own”)<br />
Restored 1. Dieser Job tritt bei Wiederherstellung der Stromversorgung auf.<br />
2. Das System informiert die Benutzer darüber, dass die<br />
Stromversorgung wiederhergestellt ist. (”own”)<br />
Shutdown 1. Dieser Job tritt zum Zeitpunkt des Herunterfahrens des Systems<br />
auf (siehe Systemparameter: Downtime).<br />
2. Das System wird heruntergefahren und die UPS wird, falls<br />
entsprechend konfiguriert, abgeschaltet. (”own”)<br />
3. Zusätzlich wird ups_exe.cmd ausgeführt.<br />
123<br />
Achtung: Sollten Sie einen eigenen Shutdown-Job<br />
abgefasst haben, muss unbedingt sichergestellt<br />
sein, dass der Job einen Shutdown Befehl<br />
enthält, da sonst die Anlage nicht<br />
heruntergefahren wird. Um diese Funktion zu ermöglichen,<br />
benutzen Sie bitte das mitgelieferte<br />
OS/2 Programm shutcmd.exe.
Mit den OS/2 <strong>UPSMAN</strong> Modulen für WARP und LAN Server ist es nicht möglich alle<br />
Programme und Befehle auszuführen. Die folgende Tabelle zeigt Programme und<br />
Befehle, die mit dem <strong>UPSMAN</strong> ausgeführt werden können und welche nicht. Die<br />
Abkürzung ”PM” steht für Presentation Manager (Programme) Die PM Programme<br />
können alle beliebigen OS/2 Befehle sein. None PM-Programme sind Batches, DOS-<br />
Befehle oder andere Befehle, die nicht von OS/2 unterstützt werden. Es ist nicht<br />
möglich einen Batchfile (*.CMD) von <strong>UPSMAN</strong> WARP auszuführen. Bitte benutzen Sie<br />
die reinen OS/2 Befehle (nicht Batchfiles) oder machen Sie vom LANSERVER<br />
<strong>UPSMAN</strong> Gebrauch.<br />
OS/2 <strong>UPSMAN</strong> Warp:<br />
124<br />
Job PM-Programme None-PM-<br />
Programme<br />
Power fail yes no<br />
NetMessage yes no<br />
PowerRestore yes no<br />
Shutdown yes yes<br />
OS/2 <strong>UPSMAN</strong> LanServer:<br />
Job PM-Programme None-PM-<br />
Programme<br />
Power fail yes yes<br />
NetMessage yes yes<br />
PowerRestore yes yes<br />
Shutdown yes yes<br />
Alle Jobs können mit Parametern aufgerufen werden. Der jeweilige Job muss mit<br />
vollständigen Pfad angegeben werden, für den Fall, dass der Job nicht in einem in der<br />
Path-Variablen angegebenen Pfad steht.<br />
3.6.3 Starten der UPS-Management Software<br />
Der upsman.exe wird von der Kommandozeile aus gestartet. Standardmäßig verwendet<br />
upsman.exe die Konfigurationsdatei ups.cfg.<br />
Soll vom Netzwerk aus auf upsman.exe zugegriffen werden, starten Sie nach dem Start<br />
von upsman.exe das Programm upstcp.exe. Dieses Programm ermöglicht den Zugriff<br />
auf den <strong>UPSMAN</strong> über das TCP/IP-Protokoll. Beachten Sie, dass hierzu das TCP/IP-<br />
Protokoll und TCP/IP-Protokoll für Windows in Ihrem OS/2 installiert sein muss.
3.6.3.1 Starten mit OS/2 2.x und Warp<br />
upsman.exe ist ein Hintergrundprozess. Um upsman.exe zu starten, geben Sie auf der<br />
Kommandozeile start upsman ein.<br />
upsman.exe kann mit den folgenden Aufrufparametern gestartet werden:<br />
-v Anzeige der Programminformationen (Prozess ID)<br />
-s Stoppt den <strong>UPSMAN</strong><br />
Um einen automatischen Start von upsman.exe beim Hochfahren des Systems<br />
durchzuführen, tragen Sie den Befehl start upsman in die Datei startup.cmd ein.<br />
Bei Verwendung von OS/2 Warp kann eine Referenz im Systemstartordner im Ordner<br />
System erstellt werden, um upsman.exe automatisch zu starten.<br />
Zum automatischen Start von upstcp.exe gehen Sie gleichermaßen vor.<br />
3.6.3.2 Starten mit Lan Server<br />
upsman.exe ist ein Dienst. Um upsman.exe als Dienst starten zu können, müssen Sie<br />
zuvor das Programm als Dienst installieren. Dazu tragen Sie in die Datei ibmlan.ini im<br />
Ordner ibmlan in der Section Services zum Beispiel folgende neue Zeilen ein:<br />
upsman = C:\UPS\UPSLAN\<strong>UPSMAN</strong>.EXE<br />
Soll vom Netzwerk aus auf upsman.exe zugegriffen werden, tragen Sie außerdem<br />
upstcp = C:\UPS\UPSLAN\UPSTCP.EXE<br />
in die ibmlan.ini ein.<br />
Jetzt können upsman.exe und upstcp.exe entweder nacheinander von der Kommandozeile<br />
mit Hilfe der Befehle net start upsman bzw. net start upstcp gestartet<br />
werden. Außerdem können die Dienste über die Dienstliste gestartet und angehalten<br />
werden.<br />
Zum automatischen Starten tragen Sie die zuvor genannten Startbefehle in die Datei<br />
startup.cmd ein.<br />
3.6.4 Beenden der UPS-Management Software<br />
3.6.4.1 Beenden mit OS/2 2.x und Warp<br />
Um den <strong>UPSMAN</strong> zu beenden, geben Sie auf der Kommandozeile den Befehl upsman<br />
-s ein.<br />
Um upstcp zu beenden, verfahren Sie entsprechend. Beachten Sie, dass upstcp vor<br />
dem <strong>UPSMAN</strong> beendet werden muß.<br />
125
3.6.4.2 Beenden mit Lan Server<br />
Um den <strong>UPSMAN</strong> zu beenden, geben Sie auf der Kommandozeile zunächst den Befehl<br />
net stop upsman ein. Verfahren Sie in gleicher Weise für upstcp. Beachten Sie, dass<br />
Sie upstcp vor dem <strong>UPSMAN</strong> beenden.<br />
Beide Dienste können auch mit Hilfe der Dienstliste beendet werden.<br />
3.6.5 UPSMON OS/2<br />
Der UPSMON für OS/2 ist ein einfaches Überwachungswerkzeug zur Anzeige der<br />
aktuell durch den <strong>UPSMAN</strong> ermittelten UPS-Daten.<br />
Starten Sie von der Kommandozeile das Upsmon-Programm. Auf dem Bildschirm<br />
werden die aktuellen Daten angezeigt. Drücken Sie eine beliebige Taste, um die<br />
Anzeige zu aktualisieren, oder wählen Sie E, um das Programm zu verlassen.<br />
Beachten Sie, dass die Kommandozeilen-Version des UPSMON nur auf dem Rechner<br />
ausgeführt werden kann, auf dem der <strong>UPSMAN</strong> läuft. Um über ein Netzwerk auf den<br />
<strong>UPSMAN</strong> zuzugreifen, benutzen Sie die Windows-Version des UPSMON.<br />
126<br />
Hinweis: Erläuterungen zum UPSMON Modul der UPS-<br />
Management Software<br />
3.6.6 RCCMD auf OS/2<br />
Um RCCMD im Empfangsmodus (listen) zu starten, geben Sie diese Zeile ein:<br />
RCCMD -l [] shutcmd.exe<br />
Optional Parameter:<br />
Computer, vom dem ein RCCMD-Signal akzeptiert wird.<br />
Um RCCMD im Sendemodus (send) zu starten, fügen Sie folgende Zeile in Ihre<br />
ups_exe.cmd ein:<br />
RCCMD -s <br />
Setzen Sie für die TCP-Adresse der Maschine ein, an die Sie das RCCMD-<br />
Signal senden wollen. Alternativ kann auch der Batch waitups und sendups eingesetzt<br />
werden.<br />
Die Option -a kann mehrfach angegeben werden, wenn ein shutdown auf weiteren<br />
entfernten Netzwerkservern gestartet werden soll.. Achtung: Ein CD Key erlaubt die<br />
Installation von RCCMD auf max. 2 Computern. (Copyright Bedingungen siehe Seite 1).
Wenn Sie weitere RCCMD Module für den Shutdown auf anderen Rechner installieren<br />
wollen, benötigen Sie weitere CD Lizenzen. Weiter Keycodes erhalten Sie von Ihrem<br />
Fachhändler, so dass Sie die CD für die gewünschten weiteren Installation immer<br />
wieder benutzen können.<br />
3.7 Apple MacIntosh<br />
3.7.1 <strong>UPSMAN</strong> Installation<br />
Jede USV-Management Software CD enthält die <strong>UPSMAN</strong>/UPSMON Software für den<br />
Betrieb auf Apple Macintosh MAC OS 9.x. Die Installation ist sehr bedienerfreundlich<br />
und stellt sich wie folgt dar:<br />
1.<br />
2.<br />
Abbildung 53 macintosh hqx<br />
Installationsdateien<br />
Abbildung 54 macintosh rccmd install und<br />
upsman install<br />
127<br />
Nach dem Einlegen und öffnen der<br />
USV-Management Software CD<br />
sollte der Benutzer die Dateien<br />
upsman_install.hqx und rccmd_<br />
install.hqx aus dem CD-ROM<br />
Verzeichnis auf den Desktop ziehen<br />
bzw. kopieren. Diese beiden<br />
gepackten Archive benötigen einen<br />
hqx (MAC OS Standard) Entpacker,<br />
wie zum Beispiel Stuffit Expander.<br />
(Siehe Grafik)<br />
Nach dem Entpacken entstehen<br />
zwei Installationsarchive:
3.<br />
4.<br />
5.<br />
Abbildung 55 macintosh Installationsbeginn<br />
Abbildung 56 macintosh<br />
Installationsverzeichnis<br />
Abbildung 57 macintosh upsman alias<br />
128<br />
Beide Archive müssen vom<br />
Benutzer durch Doppelklicken der<br />
Maus installiert werden, danach<br />
erscheint folgendes Fenster.<br />
Mit dem Bestätigen des Dialoges erfolgt<br />
der Aufruf zur Eingabe der Lizenz<br />
(License Key) Nach der Eingabe der<br />
korrekten Lizenz installiert sich die<br />
Software in das ausgewählte<br />
Verzeichnis. Siehe:<br />
Wir empfehlen von dem <strong>UPSMAN</strong> und<br />
Upsman configuration.url Icon ein Alias<br />
anzufertigen, das dann in das Apple Menü<br />
oder auf den Desktop gelegt werden sollte:
3.7.2 <strong>UPSMAN</strong> Konfiguration<br />
Die Konfiguration unter MAC OS wird unter Einsatz eines Web Browsers (Internet<br />
Explorer, Netscape Communicator) vorgenommen. Hierzu starten Sie bitte das im<br />
Vorfeld angelegte Alias upsmanconfiguration.url, durch Doppelklicken mit der Maus.<br />
Nachfolgender Dialog öffnet sich:<br />
Abbildung 58 macintosh html UPS Konfigurationsseite<br />
Abbildung 59 macintosh html System Konfigurationsseite<br />
129
Die Konfiguration der <strong>UPSMAN</strong> Software unter MAC OS verhält sich ähnlich wie die der<br />
Konfiguration unter Windows Betriebssytemen, wobei und das Menü Special nicht zur<br />
Verfügung stehen. Wir verweisen daher auch auf die Abschnitte der Windows<br />
Konfiguration in diesem <strong>Handbuch</strong>. Im unteren der Bereich der UPS und System Menü<br />
Karten befinden kann der Benutzer mit „KillUpsman“, den <strong>UPSMAN</strong>-Prozess bis zum<br />
Neustart des Rechners abschalten, mit „StopUpsman“ den <strong>UPSMAN</strong>-Prozess einfach<br />
stoppen und mit „StartUpsman“ den <strong>UPSMAN</strong>-Prozess nach der Konfiguration erneut<br />
starten. Grundsätzlich gilt für die MAC OS Konfiguration, dass wenn bei Neustart ein<br />
automatisches Starten des <strong>UPSMAN</strong> erwünscht ist, ein <strong>UPSMAN</strong> Alias in den<br />
Startobjekte-Ordner zu kopieren, welcher sich unter Systemordner>Startobjekte<br />
befindet. Siehe dazu:<br />
Abbildung 60 macintosh <strong>UPSMAN</strong> im Autostart<br />
3.7.3 RCCMD unter MAC OS<br />
Die Installation von RCCMD unter MAC OS verläuft wie bereits im vorigen Abschnitt<br />
dargestellt. Die RCMMD Installation kopiert automatisch ein Alias auf den Desktop<br />
(rccmd configuration.url)<br />
1.<br />
Abbildung 61 macintosh RCCMD<br />
Installationsbeginn<br />
130<br />
Nach dem installieren des RCCMD<br />
Archives erscheint folgendes Fenster:<br />
Nach einem Neustart kann Konfiguration<br />
des RCCMD tools beginnen. Klicken Sie<br />
hierzu auf das Alias „rccmd<br />
configuration.url“ Daraufhin startet ihr<br />
Standard Web-Browser (z.b. IE 5.x oder<br />
Netscape Navigator 4.x)
2.<br />
Abbildung<br />
Konfiguration<br />
62 macintosh RCCmd<br />
131<br />
Nachfolgendes Fenster öffnet sich:<br />
Es empfiehlt sich die Menüpunkte der<br />
Reihe nach abzuarbeiten
3.<br />
4.<br />
Abbildung 63 Add/ modify valid remote<br />
stations<br />
Abbildung 64 Setting the licensekey<br />
132<br />
Die Option ermöglicht die Eingabe der IP<br />
Adressen der RCCMD Sender, also der<br />
Rechner, die die shut down Signale an<br />
diesen Remote Rechner (RCCMD<br />
Clients) sendet. Die Konfiguration des<br />
RCCMD Senders erfolgt aus der<br />
<strong>UPSMAN</strong> Konfiguration. Bitte beachten<br />
sie hierzu auch den Windows Abschnitt<br />
des <strong>Handbuch</strong>es. Tragen sie hierzu die<br />
IP Adresse(n) des oder der RCCMD<br />
Sender in die Zeile „TCP/IP address“<br />
und klicken sie auf „Add“, um die IP<br />
Adresse in die Liste aufzunehmen.<br />
Wiederholen sie diesen Vorgang<br />
gegebenenfalls, wenn mehrere RCCMD<br />
Sender in die Liste aufgenommen<br />
werden sollen. Das Löschen einer IP<br />
Adresse eines RCCMD Senders,<br />
geschieht durch markieren der IP<br />
Adresse aus der Liste und dem<br />
Bestätigen mit dem „Delete“ Button.<br />
Geben sie in der Zeile Licensekey bitte<br />
ihren, zusammen mit der CD-ROM<br />
ausgelieferten oder die seperat bestellte<br />
RCCMD Lizenz (zusätzliche Lizenz) ein<br />
und bestätigen sie mit klicken auf den<br />
„Confirm“ Button. Der „Back“ Button<br />
bringt sie zurück zum RCCMD<br />
Hauptmenü.<br />
Bitte beachten sie hier die Lizenz-Bedingungen von RCCMD Sendern und Clienten. In der<br />
Standard Version des MAC OS ist es möglich mehrer RCCMD Clients (Remote Rechner)<br />
(einzelne oder mehrer Rechner), von einem RCCMD Sender anzusteuern, jedoch ist<br />
gestattet pro Lizenz nur einen RCCMD Clienten herunterzufahren. Bitte setzen sie sich<br />
mit ihrem Fachhändler in Verbindung, wenn sie weitere RCCMD Lizenzen benötigen.<br />
Wenn es schnell gehen soll, können sie auch direkt aus dem Internet (www.generex.de)<br />
bestellen.
Change delay on action<br />
Abbildung 65 macintosh Eingabe der Zeitverzögerung<br />
Das Menue „Change delay on action“ ermöglicht dem Benutzer, eine Verzögerung in<br />
Sekunden einzugeben, bevor ein Shutdown des RCCMD Client(en) initiert wird nachdem<br />
ein Shutdown Signal empfangen wurde. Die Default-Einstellung ist 60 Sekunden, mit dem<br />
„Confirm“ Button übernehmen sie ihre Änderungen.<br />
133
View current settings<br />
Abbildung 66 macintosh View current<br />
settings<br />
Hinzufügen der RCCMD Empfänger (RCCMD Clients)<br />
134<br />
Dieses Fenster zeigt ihnen ihre<br />
derzeitigen RCCMD Einstellungen an.<br />
Von oben nach unten sind das unter<br />
Access control die Rechner die<br />
Senderechte (RCCMD Sender) haben,<br />
der Lizenz-Key, der aktuelle Delay aus der<br />
„delay on action“ Konfiguration in<br />
Sekunden, gefolgt von der letzten<br />
RCCMD Fehlermeldung. Der „Back“<br />
Button bringt sie zurück zum RCCMD<br />
Hauptmenü. Grundsätzlich gilt, dass<br />
RCCMD unter MAC OS nach erfolgreicher<br />
Installation automatisch gestartet wird. Ist<br />
dieses nicht erwünscht, kann die<br />
entsprechende MAC Systemerweiterung<br />
aus dem Systemerweiterungsverzeichns<br />
entfernt werden:<br />
Starten sie hierzu, wie im vorigen Abschnitt beschrieben, das Alias „upsman<br />
configuration.url“ mit ihrem Standard Web-Browser. Der nachfolgende Dialog öffnet sich:
Abbildung 67 Hinzufügen der RCCMD<br />
Empfänger (RCCMD Clients)<br />
135<br />
Tragen sie hierzu die IP Adresse(n)<br />
des oder der RCCMD Clienten in die<br />
Zeile „TCP/IP address“ und klicken sie<br />
auf „Add“, um die IP Adresse in die<br />
Liste aufzunehmen. Wiederholen sie<br />
diesen Vorgang gegebenenfalls, wenn<br />
mehrere RCCMD Clienten in die Liste<br />
aufgenommen werden sollen. Das<br />
Löschen einer IP Adresse eines<br />
RCCMD Client, geschieht durch<br />
markieren der IP Adresse aus der Liste<br />
und dem Bestätigen mit dem „Delete“<br />
Button. Beachten Sie auch die<br />
Lizenzbedingungen aus dem Abschnitt<br />
„Setting the licensekey“.<br />
Genau wie in der <strong>UPSMAN</strong> Windows Konfiguration, sollten sie beachten, das der Kreis<br />
der RCCMD Empfänger einzuschränken, da ohne einen Eintrag alle angeschlossenen<br />
RCCMD Listener im Netzwerk runtergefahren werden, wenn ein RCCMD Sender Siganl<br />
initiert wird. Die RCCMD Konfiguration ist hiermit beendet.<br />
3.8 RCCMD AS/400-Client<br />
Beschreibung<br />
A. Allgemein<br />
Dies ist eine Software, die als Teil eines Software-Paketes die Client-<br />
Funktionen auf der iSeries-AS/400 übernimmt. RCCMD hat als<br />
Aufgabe aus dem Netzwerk empfangen Befehle für einen Shutdown<br />
auf dem Zielrechner auszuführen. RCCMD gibt es neben AS 400<br />
noch für eine grosse Anzahl weiterer Betriebssystem siehe dazu<br />
(http://www.generex.de/wwwfiles/dokus/1/supp_os/german/pdf/CDVer<br />
sionen.pdf)<br />
Ein aus dem Netzwerk empfangener Befehl zum geregelten<br />
Abschalten/Herunterfahren der AS 400 iSeries wird gemäß seiner<br />
Berechtigung und den Bedingungen des Kunden-Setup verarbeitet.
136<br />
B. Module<br />
Konfiguration<br />
Für die variable Ausführung der jeweiligen Programme ist durch den<br />
Kunden zunächst eine Konfiguration auszuführen, in dem er die<br />
notwendigen Angaben hinterlegt.<br />
Dies ist in folgenden Dateien vorzunehmen:<br />
a) Konfigurationsdatei ‚Kommunikation 1’ rccmdcfg1<br />
Enthält EINEN Datensatz: die eigene ip-Adresse, den zu<br />
benutzenden Port(DefaultAngabe=6003 !) und den<br />
Lizenzcode (siehe auch Punkt 5).<br />
b) Konfigurationsdatei ‚Kommunikation 2’ rccmdcfg2<br />
enthält Angaben(n Datensätze) über die Absender-IP-<br />
Adresse als einzige Information(Key). Diese dienen der<br />
Überprüfung der berechtigten Absender (siehe auch Punkt<br />
6).<br />
c) Konfigurationsdatei ‚SHUTDOWN’ shutcmd<br />
enthält Angaben über die Ausführung des Befehls:<br />
Ausführung nach Default-Optionen oder Ausführung nach<br />
Kunden-Optionen. Bei der Defaultoption ist die Datei leer.<br />
Die Kundenoptionen ermöglichen die erweiterte Angabe<br />
von auszuführenden Maßnahmen VOR dem Abschalten,<br />
wie Programmaufrufe, Befehlsaufrufe oder Nachrichten-<br />
Versendung (siehe auch Punkt 7 ! wichtig).<br />
Folgende Verwaltungsprogramme/Online-Dialoge zwecks Ansehen,<br />
Eingabe, Änderung und Löschen von Datensätzen stehen zur Verfügung:<br />
d) Verwaltung Konfigurationsdatei ‚Kommunikation 1’<br />
e) Verwaltung Konfigurationsdatei ‚Kommunikation 2’<br />
f) Verwaltung Konfigurationsdatei ‚SHUTDOWN’<br />
C. Schritt-für-Schritt Installationsanweisungen<br />
1. Speichern Sie die Sicherungsdatei vom Datenträger zurück (CD ROM). Dafür<br />
beschreiben wir hier wie dies mittels FTP erfolgen kann. Gehen Sie wie folgt vor und<br />
halten unbedingt die beschriebene Reihenfolge ein:<br />
Die Befehle für die FTP vom PC and iSeries:<br />
1. Einloggen auf der iSeries (QSECOFR!!!)
137<br />
2. SAVF Erstellen in QGPL: CRTSAVF FILE(QGPL/RCCMD)<br />
3. SAVF vom mail / CD auf der Festplatte sichern (empfohlen ist im root C:\ !!)<br />
4. Auf dem PC - START->AUSFÜHREN<br />
4. CMD eintragen und ENTER<br />
5. wechseln in das Verzeichnis mit der SAVF (CD \)<br />
6. FTP Starten: FTP xxx.xxx.xxx.xxx - wobei xxx die IP adresse der iSeries ist.<br />
7. Dann wie folgt.<br />
User (xxx.xxx.x.x:(none)): as400USER<br />
31 Enter password.<br />
Password: ********<br />
230 as400USER logged on.<br />
ftp> binary<br />
200 Representation type is binary IMAGE.<br />
ftp> quote site namefmt 1<br />
250 Now using naming format "1".<br />
ftp> put rccmd.savf /qsys.lib/qgpl.lib/rccmd.savf<br />
200 PORT subcommand request successful.<br />
150 Sending file to member RCCMD in file RCCMD in library QGPL.<br />
250 File transfer completed successfully.<br />
ftp: 1567104 bytes sent in 2.43Seconds 643.84Kbytes/sec.<br />
ftp> quit<br />
C:\exit<br />
8. Auf der iSeries Bibliothek zurückspeichern:<br />
RSTLIB SAVLIB(RCCMD)<br />
DEV(*SAVF)<br />
SAVF(QGPL/RCCMD)<br />
OPTION(*ALL)<br />
MBROPT(*ALL)<br />
ALWOBJDIF(*ALL)<br />
9. Sicherstellen dass das Programm SHUTDWN genügend Berechtigung hat:<br />
CHGOBJOWN OBJ(RCCMD/SHUTDWN)<br />
OBJTYPE(*PGM)<br />
NEWOWN(QSECOFR)<br />
CUROWNAUT(*REVOKE)<br />
2. ACHTUNG: Wenn Sie das RCCMD System zurückgespeichert haben in eine andere<br />
Bibliothek als RCCMD(nicht zu empfehlen), müssen Sie zuerst die mitgelieferte<br />
Jobbeschreibung ändern:<br />
CHGJOBD XXX/RCCMD INLLIBL(XXX QGPL QTEMP QUSRSYS)<br />
wobei XXX die Name der Bibliothek wo Sie die RCCMD installiert haben ist.<br />
3. Geben Sie CFGTCP ein:<br />
Auswahl 1 – notieren Sie Ihre IP Adresse.<br />
Hier MUSS ein Eintrag vorhanden sein. Wenn kein Eintrag vorhanden<br />
ist, prüfen Sie mit Ihrem Netzwerkadministrator Ihre<br />
Netzwerkkonfiguration.<br />
Auswahl 10 – notieren Sie den Hostnamen die Ihrer IP Adresse zugeordnet<br />
ist.
138<br />
Auswahl 12 – tragen Sie, soweit noch nicht vorhanden – den notierten<br />
Hostnamen beim Domainnamen ein.<br />
Wenn hier schon ein Eintrag vorhanden ist und Ihr Domainname hier<br />
anders als Ihr Hostname lautet, dann verändern Sie bitte nichts.<br />
4. Geben Sie ADDLIBLE XXX ein. (XXX = Name der RCCMD Bibliothek)<br />
5. Das Programm RCCMDCFG1 aufrufen (CALL RCCMDCFG1)<br />
Geben Sie, falls nicht vorbelegt, IHRE notierte IP-Adresse an.<br />
Tragen Sie hier die Portnummer ein, wenn nicht der Default-Port 6003 benutzt<br />
werden soll oder das Feld nicht vorbelegt ist. Stimmen Sie dies mit Ihrer RCCMD-<br />
Sender Konfiguration ab.<br />
Tragen Sie hier Ihren SicherheitsCode/LizenzCode ein.<br />
Nach Beendigung Ihrer Eingabe drücken Sie F2, um die Angaben zu speichern. Sie<br />
können das Programm mit F3 verlassen oder Ihren Eintrag mit F23 löschen.<br />
ACHTUNG: Sollte sich keine Adresse an dieser Stelle wiederfinden so können Sie diese<br />
auch wie folgt hinzufügen:<br />
1. Befehlseingabe auf CommandLine AS400: UPDDTA RCCMD/RCCMDCFG1<br />
2. Eingabe der IP<br />
3. Return/Datenfreigabe<br />
4. F3 und dann Return/Datenfreigabe<br />
6. (Wahlweise) Das Programm RCCMDCFG2 aufrufen (CALL RCCMDCFG2)<br />
Tragen Sie hier eine oder mehrer ferne IP Adressen ein (eine pro Server, der erlaubt<br />
sein soll RCCMD aufzurufen). Überprüfen Sie evtl. Ihre Firewall.<br />
Wenn Sie nichts eintragen, sind alle Adressen als berechtigte Sender erlaubt !<br />
Nach Beendigung Ihrer Eingabe drücken Sie F2, um die Angaben zu speichern. Sie<br />
können das Programm mit F3 verlassen oder Ihren Eintrag mit F23 löschen. F7/F8<br />
dient zum Blättern auf bestehende Einträge.
7. (Wahlweise) Das Programm SHUTCMD aufrufen (CALL SHUTCMD)<br />
139<br />
Tragen Sie die Befehle ein, die ausgeführt werden sollen wenn ein Server RCCMD<br />
aufruft. Syntax von Befehlen oder Programmaufrufen müssen gültig sein.<br />
ACHTUNG: Wenn hier gar nichts eingetragen ist, wird als Default der Befehl<br />
PWRDWNSYS (Power Down System) aufgerufen, wie bei Ihnen installiert. Wenn das<br />
der Fall ist, sollten Sie überprüfen, ob bei Ihnen die Option *cntrld oder *immed aktiv<br />
ist und je nach Erfordernis den Befehl ändern.<br />
Wenn Sie einen anderen Aufruf eintragen wollen, dann sollten Sie als letzten Befehl<br />
PWRDWNSYS *immed eintragen, da sonst das System nicht heruntergefahren wird.<br />
Wenn Sie NICHT *immed angeben, dauert der ShutDown eventuell zu lange!<br />
Tipp: Sie können danach gefahrlos die Installation testen, solange Sie zwar Eingaben<br />
vornehmen, aber keinen pwrdwnsys angeben. Der CS121 sowie auch der <strong>UPSMAN</strong><br />
besitzen beide in der EVENTS Konfiguration "Testknöpfe" mit denen ein RCCMD<br />
Shutdownsignal abgesendet werden kann OHNE die USV auf Batterie zu schalten.<br />
Nutzen Sie diese Testfunktionen um Ihre RCCMD AS 400 Installation zu testen.<br />
Hier ein Beispiel zum Testen, ohne PWRDWNSYS:<br />
Sie sind immer noch als QSECORF angemeldet:<br />
geben Sie ein: CHGMSGQ *USRPRF *break, danach: call shutcmd<br />
Erste Eingabe:<br />
Sequence: 1<br />
Befehl: SNDMSG 'TestShutDownBefehl erhalten' QSECOFR<br />
akzeptieren Sie Ihre Eingabe mit F2, Blättern Sie einmal mit F7 für eine nächste<br />
Eingabe<br />
Zweite Eingabe:<br />
Sequence: 2<br />
Befehl: SNDMSG 'TEST-RCCMD wurde gesendet' QSYSOPR<br />
akzeptieren Sie Ihre Eingabe mit F2, Blättern Sie einmal mit F7 für eine nächste<br />
Eingabe, oder blättern Sie mit F8 zurück um Ihre erste Eingabe wie vor zu<br />
ändern oder mit F23 zu löschen<br />
weitere Eingaben: wie vor, danach F3 um, das Programm zu verlassen<br />
Hier ein Beispiel MIT PWRDWNSYS, zum Testen nur geeignet, wenn Ihre<br />
Systemverfügbarkeit NICHT gewährleistet sein muss:<br />
call shutcmd<br />
Erste Eingabe:<br />
Sequence: 1<br />
Befehl: SNDMSG 'ShutDownBefehl erhalten: System fährt in 10 Minuten<br />
herunter' QSECOFR<br />
akzeptieren Sie Ihre Eingabe mit F2, Blättern Sie einmal mit F7 für eine nächste<br />
Eingabe<br />
Zweite Eingabe:
140<br />
Sequence: 2<br />
Befehl: SNDMSG 'RCCMD wurde gesendet, Batterie bald leer' QSYSOPR<br />
akzeptieren Sie Ihre Eingabe mit F2, Blättern Sie einmal mit F7 für eine nächste<br />
Eingabe, oder blättern Sie mit F8 zurück um Ihre erste Eingabe wie vor zu<br />
ändern oder mit F23 zu löschen<br />
Dritte Eingabe:<br />
Sequence: 99<br />
Befehl: PWRDWNSYS *IMMED<br />
akzeptieren Sie Ihre Eingabe mit F2, verlassen Sie das Programm mit F3<br />
Im Feld Sequence geben Sie mit der einzugebenden Nummer die Reihenfolge der<br />
Befehlsabarbeitung, beginnend mit der kleinsten Nummer, an. Haben Sie zum<br />
Beispiel die Sequenzen 3, 5,1,7,2 angegeben wird RCCMD Ihre eingegebenen<br />
Befehle in der Reihenfolge 1,2,3,5,7 ausführen.<br />
Die o. g. Angaben sind Beispiele. Ersetzen Sie diese durch Ihre eigenen Einzel-<br />
Aktionen bzw. Programme, die Ihnen vor der Systemabschaltung wichtig sind. Wenn<br />
Sie Fragen dazu haben, rufen Sie bitte gern an.<br />
Tipp: Benutzen Sie ein oder mehrere CL-Programme zur individuellen Steuerung.<br />
8. Manueller Start des AS/400-RCCMD-Client<br />
Geben Sie ein: SBMJOB CMD(CALL PGM(RCCMD/SOCKSERV))<br />
Zur Beachtung: RCCMD ist die zurück gespeicherte Bibliothek. Bei restore in eine<br />
andere, geben Sie bitte den entsprechenden Namen an.<br />
Der rccmd-Befehl befindet sich immer in der zurück gespeicherten Bibliothek, also in<br />
der Bibliothek RCCMD oder in der Bibliothek mit dem von Ihnen vergebenen Namen.<br />
9. Automatischer Programmstart bei IPL<br />
Geben Sie folgenden Befehl ein:<br />
ADDAJE SBSD(QSYSWRK) JOB(RCCMD) JOBD(RCCMD/SOCKSERV)<br />
** Somit startet das RCCMD Überwachungsprogramm bei jedem Systemstart **<br />
Der rccmd-Befehl befindet sich immer in der zurück gespeicherten Bibliothek, also in der<br />
Bibliothek RCCMD oder in der Bibliothek mit dem von Ihnen vergebenen Namen.<br />
** Das Produkt ist kompatibel zu OS/400-Release V4R5M0 bis V5R2M0 **
141
4 Wie wird die USV-Management Software bedient?<br />
4.1 Der UPSMON für Windows-Oberflächen mit gCHART<br />
Das UPSMON Modul wird für das Bedienen und Beobachten der <strong>UPSMAN</strong> Software<br />
benutzt. Nachdem Sie sich zu einem Server verbunden haben, meldet sich der UPSMON<br />
mit dem Hauptbildschirm, von dem aus Sie alle Arbeiten ausführen.<br />
Der Hauptbildschirm enthält eine Reihe von Fenstern, in denen die in den folgenden<br />
Abschnitten beschriebenen Anzeigen dargestellt werden. Alles über die Arbeit mit<br />
Fenstern erfahren Sie in Ihrem MS Windows-<strong>Handbuch</strong>.<br />
Am oberen Bildschirmrand befinden sich die Menü- und die Symbolleiste (Toolbar). Die<br />
Toolbar enthält die Schaltflächen zum Herstellen und Trennen einer Serververbindung,<br />
Ausrichten der Anzeigenfenster, Drucken, für die Hilfe sowie Informationen über den<br />
Servernamen, den USV-Typ und den bei der <strong>UPSMAN</strong>-Konfiguration angegebenen<br />
Standort. Am unteren Rand des Hauptbildschirms sehen Sie einen grauen Rahmen.<br />
Diesen Rahmen nennt man die Statuszeile (Statusbar). Während Ihrer Arbeit mit der<br />
USV-Management Software werden dort Meldungen über den Programmablauf und den<br />
USV-Zustand angezeigt.<br />
Symbolleiste und Statuszeile können Sie mit den Befehlen Toolbar sowie Statusbar aus<br />
dem Menü View ein- und ausblenden.<br />
UPSMON auf Windows verwendet das gCHART Modul das eine dynamische, interaktive<br />
und graphische Betrachtung der <strong>UPSMAN</strong> Protokoldateien ermöglicht. gCHART wird<br />
aufgerufen durch das betätigen des “get data log” Knöpfes im UPSMON, danach wird die<br />
<strong>UPSMAN</strong> Protokoldatei eingelesen und graphisch aufgearbeitet. Der Datensatz kann<br />
dann dynamisch untersucht werden mittels Zooming-in mit der Maus (CTR+left mouse<br />
button) und Panning bzw. Scrolling (Shift+Left mouse button). Die graphische Darstellung<br />
kann benutzerdefiniert angepasst werden. Das Einstellungsmenu hierfür wird durch die<br />
rechte Maustaste aufgerufen innerhalb der gCHART Anzeigenmasken. gCHART wird<br />
auch von den CS121 Adapter unterstützt und kann als Onlinedemo unter<br />
http://q01.generex.de/ getestet werden. Hierfür wird der gCHART Plugin benötigt und<br />
dieser steht als kostenloser Download zur Verfügung unter www.generex.de “Download ><br />
Firmware CS121 > gCHART controller for IE”.<br />
142
Abbildung 68 gCHART für UPSMON Windows<br />
4.2 Verbinden mit dem <strong>UPSMAN</strong><br />
Nach dem Programmstart fordert der UPSMON Sie auf, eine Verbindung zu einem Server<br />
herzustellen. Wählen Sie das gewünschte Betriebssystem und Übertragungsprotokoll aus.<br />
TCP/IP ist hierbei als Kommunikationsart zu empfehlen und wird bei Unix Windows<br />
95/98/NT/2000 Novell und DEC VMS vorausgesetzt.<br />
Zum Herstellen der Verbindung klicken Sie anschließend auf die Schaltfläche Connect.<br />
Um eine Verbindung zu unterschiedlichen Prozessen auf einem Rechner herzustellen,<br />
geben Sie den Port und die IP-Adresse bzw. den Hostname durch ein Komma getrennt an<br />
(z.B. 5769,192.10.200.6), die Angabe der Portadresse kann bei normal gestartetem<br />
<strong>UPSMAN</strong> entfallen. Hierzu reicht dann die Angabe der IP Adresse (191.10.200.6). Wir<br />
empfehlen die Kommunikation via TCP/IP.<br />
4.3 UNMS – UPS Network Management System<br />
Allgemein<br />
UNMS ist eine USV Management Software auf Windows. Gegenüber üblicher Windows<br />
SNMP Software wie HP Openview, CA UNICENTER, NOVELL Managewise oder IBM<br />
Netview konzentriert sich UNMS nur USV und GENEREX<br />
Stromversorgungskomponenten. Damit ist die Leistung der UNMS zwar weniger vielfältig<br />
143
als die von Standard SNMP Software – UNMS kann speziell auf die Anwenderbedürfnisse<br />
zugeschnitten werden und ist damit wesentlich leichter zu bedienen und auch grafisch<br />
deutlich besser anpassbar. Die mit jeder GENEREX software mitgelieferte 9-UPS<br />
Trialversion zeigt eine einfache USV Überwachung mit SNMP (alle GENEREX SNMP<br />
Adapter sowie kompatible Geräte von Drittherstellern) und auch UPSTCP (GENEREX<br />
software <strong>UPSMAN</strong> aller Betriebsysteme). Alarme werden grafisch und akustisch erfasst,<br />
ein Logfile nimmt alle Betriebsfehler auf und kann zur Auswertung genutzt werden.<br />
Die Vollversion der UNMS wird speziell auf den Kunden angepasst und wird daher immer<br />
„Anders“ aussehen als diese Trial Version. Sollten Sie Bedarf an einer „customised<br />
UNMS“ haben, so setzen Sie sich mit ihrem USV Lieferanten in Verbindung.<br />
Die UNMS vermag in der Standard Version bis zu neun <strong>UPSMAN</strong> oder SNMP Adapter in<br />
einem Netzwerk zu überwachen. Zur Konfiguration wählen Sie bitte den Menüpunkt<br />
„Configure Device Settings“ (siehe Grafik).<br />
Abbildung 69 UNMS location setup<br />
144<br />
Abbildung 70 UNMS Übersichtsfenster<br />
und tragen für jede gewünschte Verbindung mindestens die IP Adresse eines laufenden<br />
<strong>UPSMAN</strong> Prozesses oder eines SNMP Adapters ein. Die Pollrate legt die Frequenz der<br />
<strong>UPSMAN</strong> bzw. SNMP abfragen fest. Bestätigen sie die Eingaben mit OK. Im Hauptfenster<br />
wählen sie jetzt den Punkt Connect. Siehe rechte Grafik, welche nach<br />
Verbindungsaufbau erscheint)<br />
Ebenfalls im Hauptmenü befindet sich die Funktion „Connect on Start“, welche den<br />
automatischen Start der UNMS Software nach dem Hochfahren des Systems bewirkt.<br />
(siehe Grafik oben). Eine Ab- und Zuschalltung einzelner Lokationen kann jetzt auch<br />
während des Betriebes der UNMS Software erfolgen, wozu kein disconnect nötig ist. Bitte<br />
beachten Sie die obere Grafik und klicken sie auf „Connection control“ Hier können<br />
einzelne USV Anlagen (Branches) aus dem Überwachungsbereich entfernt und<br />
hinzugefügt werden, ohne die gesamte Überwachung zu unterbrechen.
4.4 Die Anzeigen<br />
4.4.1 Die Statusanzeige<br />
Die Farben in der USV-Service Grafik zeigen an, wie kritisch die Situation für die USV und<br />
die Stromversorgung Ihres Systems ist.<br />
Grün: Ok und in Betrieb<br />
Gelb: Ok, in Standby oder ”Achtung”<br />
Rot: Defekt oder ”Alarm”<br />
Grau/Blau: not present<br />
4.4.2. Status Chart<br />
Im Fenster für die Status Chart-Anzeigen werden die wichtigsten Betriebsdaten Ihrer<br />
USV-Anlage dargestellt. Hinweise zu den Betriebsdaten entnehmen Sie bitte der<br />
Bedienungsanleitung für Ihre USV-Anlage. Bei kritischen Betriebszuständen ändern sich<br />
die Farben der Darstellung.<br />
4.4.3 Event List<br />
Die Event List (Ereignisliste) gibt die aktuellen UPSMON-Aktivitäten wieder. Um in der<br />
Event List zu blättern, verwenden Sie die seitliche Bildlaufleiste.<br />
4.4.4 Scheduler<br />
Der Scheduler (Terminplaner) ist ein Kalender, der die Zeitprogrammierung von USV-<br />
Tests und -Kommandos, Shutdowns und Starts der Anlage erlaubt. Mit seiner Hilfe<br />
können Sie außerdem die gesamte Computer-Anlage zu vorgegebenen Zeiten starten<br />
und herunterfahren lassen, bei diversen USV Modellen können Tests zeitgesteuert<br />
automatisch ablaufen.<br />
Folgende Funktionen können Sie mit dem Scheduler ausführen:<br />
1. Start und Stop der USV -sowie der Computeranlage zur vorgegebenen Zeit;<br />
2. automatischer Aufruf von USV-Tests.<br />
3. Start/Stop von Economy Mode bzw. Bypass.<br />
Die Elemente des Schedulers<br />
Die Periodikwahl Je nach Einstellung können die unterschiedlichen<br />
Befehle einmalig (once), täglich (daily), wöchentlich,<br />
und zwar zum Beispiel jeden Mittwoch, sowie monatlich<br />
(monthly) an einem bestimmten Tag ausgeführt werden.<br />
Mit Time stellen Sie die dafür bestimmte<br />
Ausführungsuhrzeit/Datum ein.<br />
145
Wiederholungen bestimmt, am wievielten Tag (bei daily, weekly oder<br />
monthly) ein Job erneut ausgeführt werden soll. Dabei<br />
bedeutet 1, dass die Aktion nur exakt zu diesem Datum<br />
ausgeführt wird. Mit 2, 3 usw. wird bestimmt, dass die<br />
Aktion jeden zweiten bzw. dritten Tag ausgeführt wird.<br />
Die Terminliste In der Terminliste werden die programmierten Jobs<br />
(siehe unten) verzeichnet. Im Feld State wird die Ausführung<br />
der Jobs wiedergegeben: executed zeigt an,<br />
dass der Job erfolgreich ausgeführt wurde, ignored bedeutet,<br />
dass der Job nicht ausgeführt werden konnte,<br />
und played out heißt, dass das System zum Ausführungszeitpunkt<br />
nicht angeschaltet war und der Job<br />
nicht mehr ausgeführt werden wird; Der Eintrag ”active”<br />
wartet auf den Zeitpunkt.<br />
Das Menü Jobs Mit Jobs wählen Sie die gewünschte Funktion aus. Zur<br />
Auswahl stehen die Testroutinen und Shutdown- bzw.<br />
Restartprozeduren. Beim Shutdown kann ein Zeitpunkt<br />
für den Restart der Anlage eingetragen werden.<br />
Sobald alle Einstellungen erfolgt sind, können sie mit Add in die Terminliste eingefügt<br />
werden. Wird ein Eintrag nachträglich geändert, so wird diese Einstellung mit Change<br />
aktualisiert. Um den Termin aus der Terminliste zu entfernen, wählen Sie einen Termin<br />
aus der Terminliste und anschließend die Schaltfläche Delete.<br />
Zur übersichtlichen Darstellung der Befehlssequenzen kann mit drücken der Spaltentitel<br />
eine nach Datum aufsteigende Reihenfolge gewählt werden.<br />
4.4.5 Funktionen<br />
Mit dem Befehl USV Functions aus dem Menü Functions führen Sie die Tests Ihrer USV-<br />
Anlage aus. Die Ergebnisse werden tabellarisch angezeigt. Die Unterschiede der<br />
einzelnen Tests richten sich nach Maßgabe des Herstellers. Ein Selftest und Battery Test<br />
sind kurze Hardware bzw. Battery Tests, welche das Gerät kurz auf Entladung<br />
umschalten. Ein Customtest prüft ob die Batterien mindestens die “Downtime” noch halten<br />
können, ein Full-USV-Test wird zur Kalibirierung der USV verwendet und entlädt die<br />
Batterien bis zur Battery Low Grenze. Alles Tests sollten nur verwendet werden wenn<br />
keine Benutzer aktiv sind. Einige Tests werden deaktiviert, da die USV dies nicht<br />
unterstützt.<br />
146
147<br />
Achtung: Wenn im Funktions-Menü ein UPS Fulltest<br />
ausgeführt, so gilt zu beachten, dass dieser Test<br />
nicht abgebrochen wird, so lange dieser aktiv ist.<br />
Wird der Test trotzdem abgebrochen, so<br />
konfiguriert die Software die Autonomie Zeit als die<br />
Zeit, die der Test auf der USV bis zum Abbruch lief.<br />
Ein Test kann nach einer Wartezeit von 8 Stunden<br />
nochmals ausgeführt werden.<br />
Hinweis: Ein manueller Reset ist durch starten der Datei<br />
upsman.bat möglich.<br />
Abbildung 71 UPSMON USV Befehlsknöpfe<br />
4.4.6 Voltage- und Frequence-Chart<br />
Hier werden die in einer Zeitperiode ermittelten Eingangsspannungs- oder Frequenzwerte<br />
in einer Liniengrafik dargestellt. Je nach USV-Anlage (ein- oder dreiphasig) wird pro<br />
Phase ein Meßwert erfasst.<br />
Wählen Sie aus dem Menü File den Befehl DataLog-File und warten Sie die Übertragung<br />
der Messwerte vom <strong>UPSMAN</strong> zum UPSMON ab. Anschließend können Sie sich mit dem<br />
Menü Chart die Voltage- bzw. die Frequenz-messwerte anzeigen lassen.<br />
Im Menü Chart können Sie die Messwerte durch „zoomen“ detaillierter Darstellen lassen.<br />
4.4.7 Textlog<br />
Wählen Sie aus dem Menü File den Befehl GET TextLog-File und warten Sie die<br />
Übertragung des <strong>UPSMAN</strong>-Ereignisprotokolls ab. In dem Ereignisprotokoll finden Sie alle<br />
bis zu diesem Zeitpunkt in der USV-Anlage aufgetretenen Ereignisse. Ein regelmäßig<br />
wiederkehrender ”USV Dump” (Default ist nicht eingeschaltet, kann über <strong>UPSMAN</strong><br />
Konfiguration angeschaltet werden.) zeigt in regelmäßigen Abständen die korrekte
Funktion des <strong>UPSMAN</strong> an. Nur zusätzliche Texte, wie ”Power fail”, ”Alarm”, ”Overload”,<br />
”Battery Low”, zeigen Ausnahmesituationen an.<br />
Das <strong>UPSMAN</strong> Log file kann auch direkt im <strong>UPSMAN</strong> Verzeichnis geöffnet werden,<br />
verwenden Sie dazu eine beliebigen Editor oder MS EXCEL.<br />
4.4.8 Mail-Events<br />
Um die Mail-Events des UPSMON nutzen zu können, muss eine Verbindung mit dem<br />
<strong>UPSMAN</strong> bestehen. Dann funktioniert das Senden von E-mail wie im Abschnitt „E-Mail<br />
auf SMS“ beschrieben. Sehen Sie dazu <strong>UPSMAN</strong> QBLAT Beschreibung oder geben Sie<br />
auf der Eingabeaufforderung „QBLAT.EXE“ ein für Hilfen zur Syntax. (Siehe hierzu auch<br />
Abschnitt „Beispielkonfiguration 2“)<br />
Um bei einem Ereignis eine Nachricht zu versenden, wählen Sie aus dem Menü Mail-<br />
Service den Befehl Enable und geben Sie Ihren Namen und Ihr Passwort ein.<br />
Wählen Sie aus dem Menü Mail-Service den Befehl Configuration und wählen Sie das<br />
USV-Ereignis, bei dem eine Meldung gesendet werden soll (Select). Bestimmen Sie<br />
einen Meldungstext (Message to send) und einen Empfänger (Recipient). Legen Sie mit<br />
dem Kontrollkästchen Enable fest, bei welchem Ereignis ein Meldungstext versandt wird.<br />
Um einen Empfänger aus Ihrem MS Mail Adressbuch einzufügen, klicken Sie auf die<br />
Schaltfläche Insert Address from Mail-Service.<br />
4.5 <strong>UPSMAN</strong> Web-server und JAVAMON<br />
Mit dem Web-Server, JAVA Applet im Webbrowser hat der Benutzer die Möglichkeit,<br />
platformunabhängig, alle USV-Daten mit einem Web-Browser anzuzeigen zu lassen und<br />
auch die <strong>UPSMAN</strong> Konfiguration zu verändern.<br />
In der <strong>UPSMAN</strong> Programmgruppe im Startmenü befindet sich ein Icon zum Starten des<br />
Web-Servers. Mit einem Web-Browser kann jetzt eine Konfiguration des <strong>UPSMAN</strong><br />
vorgenommen werden. Folgendes Fenster öffnet sich, wobei je nach Kundenwunsch die<br />
Startgrafik modifiziert werden kann, wie hier (Javamon) dargestellt:<br />
148
Abbildung 72 JAVAMON<br />
Im File Menü unter Connect wird die Verbindung zum <strong>UPSMAN</strong> hergstellt, wobei der<br />
Benutzer die IP-Adresse des Rechners angeben muss, auf dem der gewünschte<br />
<strong>UPSMAN</strong> Service läuft.<br />
Abbildung 73 JAVAMON <strong>UPSMAN</strong> IP<br />
149<br />
Abbildung 74 In weiteren Dialogen (oben)<br />
wird das Passwort abgefragt, was die<br />
Konfiguration des <strong>UPSMAN</strong> schützt.
Nach einem erfolgreichen Connect erscheint der Web-Server mit dem folgenden Fenster<br />
(Javamon):<br />
Abbildung 75 JAVAMON Statusanzeige<br />
Dieser Screen gibt die gleichen Informationen wieder, wie das bereits bekannte Grafik tool<br />
UPSMON. Im File Menü kann der Benutzer die Option „Configuration“ auswählen. Die<br />
Konfiguration mit dem Web-Server ist identisch zu der lokalen <strong>UPSMAN</strong> Konfiguration.<br />
Bitte beachten Sie auch den Abschnitt für die Windows Konfiguration. Alle Funktionen und<br />
Features stehen zur Verfügung. Siehe folgenden Dialog:<br />
Abbildung 76 JAVAMON <strong>UPSMAN</strong> Konfiguration<br />
4.6 UPSMON für Kommandozeile<br />
Der UPSMON für 95/98/NT/2000 ist ein Kommandozeilenprogramm welches in<br />
Batchprogrammen verwendet werden kann. Damit können alle USV Werte angezeigt und<br />
zur Programmierung eigener Batchfiles und Scripte zur Weiterverarbeitung von UPS<br />
Informationen erstellt werden. Des weiteren können mit dem UPSMON alle UPS-<br />
150
Funktionen und UPS-Tests aktiviert werden. Damit können USV Kommandos aus<br />
anderen Anwendungen and den <strong>UPSMAN</strong> übergeben werden. Diese Schnittstelle erlaubt<br />
den Zugang zu jedem <strong>UPSMAN</strong> im TCP/IP Netzwerk und Steuerung der<br />
angeschlossenen USV Anlage.<br />
Parameter für den UPSMON<br />
usage: UPSMON <br />
-v Programminformationen<br />
-i Abfragen eines UPS-Wertes<br />
-c Ausführen einer UPS-Funktion<br />
-d <br />
Ausführen einer zeitgesteuerten UPS- Funktion<br />
-t Ausführen einer UPS-Test/Command Funktion<br />
-r : Abfragen eines UPS-Testfunktionsergebnisses<br />
status (4= OK)<br />
151<br />
inputvolt<br />
battvolt<br />
<br />
temperature (in celsius)<br />
autonomietime (in minutes)<br />
autotime (in minutes)<br />
battcap (in %)<br />
batterycapacity (in %)<br />
outputpower (in %)<br />
inputfrequenz (in Hz)<br />
outputfrequenz (in Hz)<br />
testbatt<br />
batterytest<br />
fulltest<br />
canceltestbatt
152<br />
cancelbatterytest<br />
cancelshutdown<br />
alarmreset (Buzzer off)<br />
<br />
<br />
shutdown<br />
restore<br />
customtest<br />
batterytest<br />
selftest<br />
fulltest<br />
shutdownrestore [down seconds] [restore seconds]<br />
Bitte beachten Sie das die Antwort vom jeweiligen Protokoll der USV Anlage abhängt.<br />
Antworten mit „0“ bedeuten das die Werte bei diesem Modell nicht vorliegen.<br />
Beispiel: Befehl für Shutdown UPS und Restore:<br />
./upsmon –d shutdownrestore 90 120<br />
Hinweis : Damit wird direkt die USV gesteuert, ein Betriebssytemshutdown wird bei<br />
Einsatz der Kommandos „upsmon –t shutdownrestore [x] [x]“ NICHT eingeleitet ! Daher<br />
muss das System direkt nach absetzen eines solchen Kommandos den Betriebssystem<br />
eigenen Shutdown einleiten. Benutzen sie dafür die jeweiligen SHUTCMD.EXE<br />
Programm, wie in diesem Beispiel Batch:<br />
; Shutdown Batch for NT:<br />
;<br />
./upsmon -t shutdownrestore 60 90<br />
./shutcmd.exe /L /Y /C /T:05 "Local shutdown now!"<br />
Installation:<br />
Das Programm UPSMON.EXE setzt eine erfolgreiche <strong>UPSMAN</strong> Installation im Netzwerk<br />
voraus.<br />
Kopieren Sie das Programm mit den DLLs MSVCRT.DLL und MSVBD60.DLL in ein<br />
Verzeichnis auf Ihrem 95/98/NT/2000 Computer. Sobald ein <strong>UPSMAN</strong> aktiv über TCP/IP<br />
erreicht werden kann, ist das Programm einsetzbar.
Die Nutzung der UPSMON API durch eigene Software ist möglich, wenden sie sich dazu<br />
an Ihren Software Support oder direkt an den Hersteller GENEREX.<br />
4.7 Simple Network Management Protocol (SNMP)<br />
Das Simple Network Management Protocol (SNMP) ist ein weltweit standardisiertes<br />
Kommunikationsprotokoll. Es wird zur Geräteüberwachung im Netzwerk verwendet. Die<br />
USV-Management Software stellt ihre Daten ebenfalls unter SNMP zur Verfügung.<br />
Die in ihrem <strong>UPSMAN</strong> Verzeichnis befindliche Datei upsman.mib beschreibt, welche<br />
Daten über SNMP abfragbar sind. In den bisherigen Versionen handelt es sich um einen<br />
privaten MIB, wobei in Version 4.3x die Standard MIB RFC-1628 ebenfalls verwendbar ist<br />
(ab Ende 2002), welche in den meisten SNMP Applikationen bereits existiert, so dass<br />
keine Kompilierung vorgenommen werden muß.<br />
Mit einer SNMP-Management Software (z.B. HP-NetView, Novell NMS u.a.) ist es<br />
möglich, auf die USV-Daten zuzugreifen und USV-spezifische Funktionen auszuführen.<br />
Hierzu muss das Betriebssystem, auf dem Sie <strong>UPSMAN</strong> verwenden, SNMP-fähig sein.<br />
Der <strong>UPSMAN</strong> unterstützt die SNMP-Schnittstellen von Windows 98/NT/2000 und<br />
NovellNetware. Auf anderen Betriebssystemen, für die der <strong>UPSMAN</strong> geliefert wird, kann<br />
nicht über SNMP auf die USV zugegriffen werden. Hierfür muss ein Adapter mit <strong>UPSMAN</strong><br />
Agent verwendet werden.<br />
4.7.1 <strong>UPSMAN</strong> mit SNMP auf NovellNetWare<br />
Um die <strong>UPSMAN</strong> Traps über das SNMP Protokoll an eine NMS zu senden, muss auf dem<br />
Novell Server SNMP konfiguriert sein. Das folgende Beispiel zeigt eine Basiskonfiguration<br />
unter NetWare 4.11.<br />
Wechseln Sie zur Systemkonsole und geben "load sys:inetcfg.nlm" ein.<br />
Das Programm zur Konfiguration von Netzwerkkomponenten wird daraufhin geladen.<br />
Wählen Sie den Punkt "Manage Configuration" aus.<br />
Wählen Sie den Punkt "Configure SNMP Parameters" aus.<br />
Hier sind die SNMP Parameter "get" bzw. "set" sowohl die "Trap Targets" (NMS)<br />
anzupassen.<br />
153
Siehe auch nachfolgende Grafik:<br />
Abbildung 77 Novell SNMP Konfiguration<br />
Monitor State: Definiert welche Communities mit "get"<br />
Informationen abfragen dürfen.<br />
Monitor Community: Default Einstellung: public<br />
Control State: Definiert welche Communities mit "set"<br />
Operationen setzen dürfen.<br />
Control Community: Default Einstellung: public<br />
Trap State: Definiert an welche Communities "Traps"<br />
geschickt werden.<br />
Trap Community: Default Einstellung: public<br />
Other SNMP Parameters: zusätzliche Angaben.<br />
Passen Sie die o.a. Punkte gemäß der SNMP Umgebung in Ihrem Netzwerk an und<br />
fahren mit der Konfiguration der SNMP Informationen fort.<br />
Wählen Sie den Punkt "Configure SNMP Information" aus. Unter diesem Menüpunkt<br />
werden allgemeine Einstellungen zur lokalen Hardware, dem Standort und dem<br />
Systemverwalter gemacht und haben einen rein informativen Charakter. Die hier<br />
vorgenommenen Einträge werden in der Datei sys:etc\snmp.cfg abgespeichert.<br />
Um eine NMS anzugeben wechseln Sie von dem Punkt "Manage Configuration" zu<br />
"Protocols" und wählen Sie TCP/IP aus.<br />
154
In dem Menüpunkt "SNMP Manager Table" wird die TCP/IP Adresse der Management<br />
Station angegeben, an die Traps geschickt werden sollen.<br />
4.7.2 <strong>UPSMAN</strong> mit SNMP auf OS/2<br />
Um auf die UPS-Funktionen mit SNMP zugreifen zu können, müssen Sie zunächst die<br />
OS/2-Unterstützung für SNMP (SystemView Agent for OS/2) sowie das TCP/IP-<br />
Netzwerkprotokoll installieren.<br />
Konfigurieren Sie die Adresse Ihrer Management-Station, um den Zugriff auf den<br />
SystemView Agent zu erlauben. Sie können hier eine einzelne IP-Adresse oder ein<br />
gesamtes Netzwerk angeben. Konfigurieren Sie zusätzlich Ihre Management-Station als<br />
TrapTarget.<br />
SNMP / Upsagent unter OS/2 Warp Version 4<br />
Installieren Sie den SNMP Demon wie im OS/2-<strong>Handbuch</strong> beschrieben. Konfigurieren Sie<br />
den Dienst mit folgenden Werten:<br />
Protokoll: UDP<br />
Name: public<br />
IP-Adresse: z. B. 192.10.200.0. Der SNMP Demon kann von<br />
allen Stationen Informationen erhalten.<br />
SNMP Parameter: -transport udp -dpi tcp<br />
155<br />
z. B. 192.10.200.52. Der SNMP Demon erhält die<br />
Information von einer Station.<br />
Bei erfolgreicher Installation sollten Sie jetzt auf Ihrer Management-Konsole einen<br />
Coldboot-Trap empfangen. Ebenso können Sie die Daten der Systemgroup abfragen.<br />
In upsman.exe ist die SNMP-Unterstützung nicht automatisch integriert. Starten Sie die<br />
SNMP-Komponente upsagent.exe, nachdem Sie upsman.exe geladen haben. Geben Sie<br />
folgende Kommandozeile ein, um upsagent.exe zu starten:<br />
upsagent.exe -h -c <br />
-h Adresse des Computers, auf dem Sie SystemView Agent installiert<br />
haben.<br />
-c Comunity String. (z. B. ”public”)
4.7.3 <strong>UPSMAN</strong> mit SNMP auf Windows NT/2000/XP<br />
Um auf die USV-Funktionen mit SNMP zugreifen zu können, müssen Sie zunächst den<br />
SNMP-Dienst für Windows NT/2000/XP sowie das TCP/IP-Netzwerkprotokoll installieren.<br />
Wählen Sie hierzu das Symbol Netzwerk aus der Systemsteuerung und anschließend<br />
Komponenten hinzufügen.<br />
Nachdem Sie den SNMP-Dienst installiert haben, können Sie ebenfalls über die<br />
Systemsteuerung mit Hilfe des Symbols Netzwerk den SNMP-Dienst konfigurieren.<br />
Geben Sie den Community String Ihrer Management-Station sowie die Adresse als<br />
TrapTarget an und füllen Sie die Systemgroup aus.<br />
156<br />
Hinweis: Die <strong>Generex</strong> USV-Management Software unterstützt<br />
auch non-<strong>Generex</strong> SNMP Adapter. Eine Verbindung<br />
zur USV kann mittels eines SNMP Adapters<br />
erfolgen, wobei eigentliche SNMP Software nicht<br />
benötigt wird. SNMP Adapter anderer Hersteller<br />
werden ebenfalls unterstützt.<br />
Starten Sie den SNMP-Dienst über die Kommandozeile mit dem Kommando<br />
net start snmp<br />
oder starten Sie den SNMP-Dienst mit Hilfe des Symbols Dienste aus der Systemsteuerung.<br />
Bei erfolgreicher Installation sollten Sie jetzt auf Ihrer Management-<br />
Konsole einen Coldboot-Trap empfangen. Ebenso können Sie die Daten der<br />
Systemgroup abfragen.<br />
Vorrausetzung für die Verbindung eines SNMP Adapter und der <strong>UPSMAN</strong> Software ist,<br />
das der SNMP Dienst gestartet sein muss. Der <strong>UPSMAN</strong> Rechner sollte im SNMP<br />
Adapter eingetragen sein (siehe hier Adapter Installation).<br />
<strong>UPSMAN</strong> Konfiguration:<br />
Der SNMP Adapter kann einfach aus der Liste in der <strong>UPSMAN</strong> Konfiguration ausgewählt<br />
werden. In der <strong>UPSMAN</strong> konfiguration muss die IP des gewählten CS121 Adapters<br />
zusammen mit der „Communities“ Kennung in das Adressfeld eintragen werden.<br />
Umgekehrt muss die IP des <strong>UPSMAN</strong> Rechners in die „SNMP“ Konfiguration des<br />
Adapters eintragen sein und mit der entsprechenden Kennung und Zugriffsrechte<br />
„read/write“ belegt werden. Die UPS Check rate (siehe rechte Grafik) sollte wenn der<br />
<strong>UPSMAN</strong> in Verbindung mit dem SNMP Adapter ist, heruntergesetzt werden, da es<br />
ansonsten mit den Default Einstellung im <strong>UPSMAN</strong> zu hoher Netzwerkbelastung kommt.
Abbildung 78 <strong>UPSMAN</strong> Modeltyp SNMP-Adapter<br />
Abbildung 79 <strong>UPSMAN</strong> Systemüberprüfungsfrequenz<br />
Wählen Sie anschließend das Symbol <strong>UPSMAN</strong> aus der Systemsteuerung und aktivieren<br />
Sie die Verwendung des SNMP-Dienstes mit Hilfe der Registerkarte System und des<br />
Kontrollkästchens Enable SNMP Support. Überprüfen Sie das die <strong>UPSMAN</strong> Software<br />
richtig gestartet ist und die SNMP Kommunikation hergestellt ist. Überprüfen Sie auch den<br />
System Event Viewer oder den <strong>UPSMAN</strong> log file für diese Informationen. Erscheint die<br />
Anzeige ” SNMP communication cannot be started” , stoppen Sie die <strong>UPSMAN</strong> Software<br />
und den SNMP Service manuell. Starten Sie beide (zuerst SNMP, dann <strong>UPSMAN</strong>) und<br />
überprüfen Sie erneut. Informationen über einen erfolgreichen Start der <strong>UPSMAN</strong> SNMP<br />
Service finden sich auch in dem Text log file.<br />
157
158<br />
Hinweis: Beachten Sie auch den Troubleshooting Abschnitt<br />
diese <strong>Handbuch</strong>es, zu Problemen und Vorschlägen<br />
mit der <strong>UPSMAN</strong> Software unter Windows<br />
NT/2000/XP Anhang
Anhang<br />
A. Unterstützte Systeme<br />
Die UPS Management Software unterstützt derzeit alle aktuellen Betriebssysteme. Für<br />
aktuelle Informationen nutzen Sie bitte unser Internetangebot unter<br />
http://www.generex.de<br />
B. Know-How Sammlung<br />
In diesem Abschnitt finden sie eine Reihe von Know-How Dokumenten verschiedener<br />
Betriebssysteme. Bitte beachten Sie, dass ein Update auf die neueste Version der USV-<br />
Management Software viele Probleme, „Bugs“ und andere Schwierigkeiten beseitigt. Bitte<br />
wenden sie sich hierzu an ihren USV Fachhändler oder besuchen sie unsere Web-Seite<br />
unter http://www.generex.de. Der kostenfreie Update auf die neueste Version der USV-<br />
Management Software ist von CD Version 4.17 möglich.<br />
<strong>UPSMAN</strong> NT Startart eines Dienstes ändern in der Registry:<br />
Diese kann per Skript geändert werden, dazu ändern sie in Registry den Pfad<br />
Hkeylocal_miachine\systtem\currentcontrolset\services<br />
und den Eintrag Start suchen. Steht Standardmäßig auf 0x2 (automatisch). 0x3 ist<br />
manuell, 0x0 heißt Treiber wird beim Startvorgang vom Kernel-Loader geladen, 0x1 heißt<br />
wird vom I/O Subsystem beim Start des Kernels geladen.<br />
Beispiel Einstellung SUN Solaris 2.6, 2.7 : TTY configuration<br />
Einstellungen der seriellen Schnittstelle mit dem Admintool:<br />
159
Abbildung 80 Beispielkonfiguration für SUN Solaris 2.6,2.7: TTY configuration<br />
DEC UNIX / COMPAQ TRUE UNIX / LINUX INTEL mit CABLE 2:<br />
entgegen der allgemeinen Aussage das cable bei UNIX nicht unterstützt wird, funktioniert<br />
„cable 2“ bei diesem Betriebsystem. Siehe auch Abschnitt „Kabeltypen“<br />
UpsModel=No UPS model defined<br />
UpsCable=Typ 2<br />
Pin 2+4:<br />
=> UPS ALARM / UPS POWERFAIL!<br />
Pin 2+4+5:<br />
=> BATTERY LOW<br />
=> UPS ALARM / NOW SYSTEM SHUTDOWN!<br />
HP Openview Bug RFC 1628 Empfänger kann die MIB 2 Traps vom CS111 SNMP<br />
Adapter nicht korrekt interpretieren.<br />
Dieser Bug ist aus HPOpenview 5 und 6 für Windows NT bekannt- In dem Moment, wo<br />
die Trap Definition manuell geändert wird, transformiert HPOpenview die Version 2 Trap<br />
Identifier in eine Version 1.<br />
Ein override kann folgendermassen ausgeführt werden: Korrigieren sie manuell die Datei<br />
trapd.conf. Sie werden feststellen, das sich die Trap Id von 1.3.6.1.2.1.33.2.1 auf<br />
1.3.6.1.2.1.33.0.1 (Trap 1!) geändert hat. Ändern Sie den String nach 1.3.6.1.2.1.33.2.1<br />
160
Alternativ können Sie im CS111 Adapter die Konfiguration, den Trap Default MIB2 nach<br />
MIB1 ändern.<br />
Beispiel: TCP/IP minimal Konfiguration für NetWare 3.12 Server<br />
# laden des tcpip.nlm<br />
LOAD TCP/IP<br />
# laden des Netzwerkkarten Treibers<br />
# in diesem Beispiel fuer eine IntelEtherexpress Karte<br />
# mit dem dazugehörigen Treiber des Herstellers epro.lan<br />
LOAD EPRO PORT=340 INT=A FRAME=ETHERNET_II NAME=EPRO_TCPIP<br />
# anbinden des IP Protokolls an die Netzwerkkarte<br />
BIND IP TO EPRO_TCPIP ADDRESS=192.111.112.113<br />
Ausschalten der automatischen Plug´n Play Funktion an den seriellen Schnittstellen unter<br />
Windows 95/98. Ist hilfreich dann, wenn sich die USV beim Start des Rechners<br />
abschaltet.<br />
1. Starten Sie den Hardware-Assistenten in der Systemsteuerung<br />
2. Bestätigen Sie die Suche nach neuer Hardware mit „Nein“<br />
3. Wählen sie „Andere Komponeten“<br />
4. Betätigen Sie im Hersteller-Fenster den Knopf „Diskette“<br />
5. Wechseln sie in das Verzeichnis, in dem die Files COM9598.INF und Sampappl.txt<br />
liegen<br />
161
Abbildung 81 Hardware Assistent<br />
6. Wählen Sie den ComPort aus der oben gezeigten Liste aus, an der die USV<br />
angeschlossen ist<br />
7. Bestätigten Sie mit und schließen Sie die Installation ab.<br />
8. Beim nächsten Hochfahren wird der ausgewählte ComPort nicht mehr automatisch<br />
abgefragt.<br />
HP OV SNAP IN unter HP UNIX:<br />
Konfiguration für HP-OV-Snap-in:<br />
in: /etc/opt/OV/share/registration/C<br />
muss folgende Datei vorhanden sein:<br />
162<br />
upsmonov.reg<br />
Nach dem Neustart von HP-OV muss in der Prozessliste ein Prozess upsmonov<br />
vorhanden sein. Dieser Prozess erfasst normalerweise alle Objekte, die SNMP-Supported<br />
sind und die eine RFC1628-MIB oder PPC-Mib unterstützen.<br />
siehe folgende Grafik:
Abbildung 82 Konfiguration für HP-OV Javamon<br />
in /etc/opt/OV/share/registration/C muss folgende Datei vorhanden sein:<br />
Bei den<br />
upsmon.reg<br />
Symboleigenschaften für das Objekt muss folgendes gesetzt sein:<br />
Siehe auch folgende Grafiken:<br />
163
Abbildung 83 Objekteigenschaften des Symboles<br />
RCCMD HP UNIX: Was bedeutet der Return-Code von RCCMD wenn man es startet; es<br />
kommt immer eine beliebige Zahl, wird RCCMD installiert<br />
Mehrfach ist der Abstand immer 2 (z.B. 250, 252, 254; das nächste mal z.B. 180, 182,<br />
184) ?<br />
Nach dem Start von RCCMD, startet die Anwendung sofort als neuer Hintergrundprozess.<br />
(Der erzeugende Parent-Prozess wird dann normal beendet.)<br />
Der "Returncode" ist kein Returncode, sondern die Prozessid des gestarteten rccmd. Der<br />
Returncode kann nicht dazu benutzt werden, um zu testen, ob<br />
der rccmd läuft. Man muss in diesem Fall den Test anders durchführen:<br />
Das RCCMD Programm hat die Eigenschaft, nach dem Start im Hintergrund<br />
weiterzulaufen. Dadurch kann in Ihrem Script eine Abfrage des Exitcodes kein<br />
vernunftiges Ergebnis bringen, ausser naturlich, das rccmd wird wirklich wegen einem<br />
Fehler beendet. Um zu prufen, ob das rccmd korrekt gestartet wurde, mussen Sie eine<br />
andere Methode verwenden:<br />
LANG=${START_LANG} ${CMDStart} -l -a aatap1 -p 6003 /usr/ups/upsalarm<br />
ps -eaf | grep '-p 6003 /usr/ups/upsalarm' > /dev/null<br />
164
RTC=$?<br />
fi<br />
UNIX information to <strong>UPSMAN</strong> Autostart at SGI IRIX:<br />
Um den <strong>UPSMAN</strong> automatisch zu starten, sollten die Start und Stop Skripte sich im<br />
Verzeichnis rc2.d oder rc3.d ("nfs" Mode) befinden.<br />
Installationanweisungen für USV-Management Software / JAVAMON integration in eine<br />
MS Internet Information Server (IIS) Umgebung<br />
165<br />
1.) Installieren sie die USV-Management Software, wählen sie die <strong>UPSMAN</strong><br />
Komponente (Bitte nicht die <strong>UPSMAN</strong> HHTP Server Komponente wählen!) Der<br />
Setup-Prozess wird sie später fragen, die nur Dateien in ein bestimmtes<br />
Verzeichnis yu kopieren. Bitte wählen sie ein Verzeichnis z.b.<br />
c:\inetpub\ups_http und fahren mit der Installation fort.<br />
2.) Öffnen sie die IIS Management Konsole und starten sie eine neue Web-Seite<br />
z.b. <strong>UPSMAN</strong> HTTP, mit lese Berechtigungen. Wählen sie dabei das obige<br />
Verzeichnis: c:\inetpub\ups_http als Default Verzeichnis. Sehen sie hierzu auch<br />
folgende Grafiken:<br />
Abbildung 84 Windows IIS für <strong>UPSMAN</strong> einrichten
Abbildung 85 Website Eigenschaften für <strong>UPSMAN</strong><br />
166<br />
Bitte benutzen sie als Default Dokument "default.htm" Siehe auch:<br />
Abbildung 86 Verwendung von "default.htm" als Standardseite
Abbildung 87 Erlauben sie für das Verzeichnis: “cgi-bin" die Ausführung von Skripten und<br />
executable Dateien.<br />
3.) Starten sie den Web-Server und stellen sie die Verbindung her.<br />
Online Yunto Q – <strong>UPSMAN</strong> kann keinen Shutdown der UPS einleiten. Darüberhinaus<br />
funktionieren die UPSMON Windows extended commands Emergency Shutdown<br />
ebenfalls nicht.<br />
Das POSER protocol is nicht in der Lage Timer Signale unter der Freqeunz von 60<br />
Sekunden zu verarbeiten. Zusätzlich ist ein <strong>UPSMAN</strong> UPSLIB Treiber über 196 nötig. Der<br />
UPSMON kann ein Notausschalten mit Yunto Q POSER nicht auführen, da der<br />
Verzögerungstimer bei diesem Signal unter 60 Sekunden arbeitet. Bitte führen sie ein<br />
update durch, um dieses Problematik zu vermeiden.<br />
C. Fehlermeldungen (<strong>UPSMAN</strong>)<br />
Auflistung der <strong>UPSMAN</strong> Error codes, die sich jeweils aus 4 Stellen zusammensetzen,<br />
z.B.: 4603 deutet auf einen Fehler am seriellen Interface hin.<br />
Severity information codes:<br />
167<br />
0xxx Success information<br />
1xxx Severity informational<br />
2xxx Minor error, warning<br />
4xxx Major error, process stopped<br />
Error type:<br />
x1xx Unknown error
x2xx Out of heapspace<br />
x3xx Module not installed<br />
x4xx UPS protocol failure<br />
x5xx Locked, failure during operation<br />
x6xx Connection failure<br />
x7xx Capability failure<br />
x8xx UPS database error<br />
Extended error information:<br />
xxx1 Unknown error<br />
xxx2 Error in installation<br />
xxx3 Error at serial interface<br />
xxx4 No communication with UPS,<br />
but COM port could be opened<br />
xxx5 No answer from UPS within 3 seconds<br />
xxx6 Incorrect data from UPS received<br />
xxx7 Header of UPS protocol is missing or defect<br />
xxx8 Checksum error in protocol string of UPS<br />
xxx9 Unspecified error<br />
xxxA UPS did not accept the command<br />
xxxB End of command string or byte was missing<br />
xxxC COM port could not be opened<br />
Die in der nachfolgenden Tabelle erläuterten Fehlercodes (Error codes) erscheinen in<br />
Klammern, wenn die <strong>UPSMAN</strong> Software nicht startet.<br />
Error Code Error Name Beschreibung<br />
2 ENOENT Verzeichnis bzw. Datei existiert nicht.<br />
5 or 6 EIO<br />
ENXIO<br />
/<br />
168<br />
Dieser Fehler tritt auf, wenn der Device Name nicht gefunden<br />
werden konnte. Der Grund dafür kann ein fehlender<br />
Doppelpunkt, am Ende des Device Name sein. (” : ”) sein.<br />
Device oder Adresse unbekannt. Zum Beispiel kann es sein,<br />
dass der Device Name existiert, jedoch das Gerät<br />
physikalisch nicht vorhanden ist. Z.B. ist der Device Name<br />
/dev/ttyS2, wobei der Rechner jedoch nur zwei serielle Geräte<br />
hat.<br />
22 EINVAL Nicht zulässiges Argument. Der serielle Port Treiber des Unix<br />
Systems unterstützt einen Funktionsruf des <strong>UPSMAN</strong><br />
Programms nicht.<br />
25 ENOTTY Kein serielles Gerät. Sie haben einen Treiber ausgewählt der<br />
nicht auf ein serielles Gerät zutrifft.
D. Fehlerbehebung<br />
D.1 Allgemeines<br />
Problem: Einige Rechner Mainboards haben u.U. vertauschte Anordnung der<br />
Com Ports. Es ist daher möglich, dass unter Novell der Com1, unter<br />
Windows NT/2000 der Com2 ist. Bei Kommunikationsproblemen sollte<br />
diese Anordnung beachtet werden und gegebenfalls eine Konfiguration<br />
auf dem ”falschen” Com Port vorgenommen werden. Bekannt ist diese<br />
Problematik von ASUS, Acer, Giga yte und einigen Siemens<br />
Mainboards (nur bei Produktionen bis 1997).<br />
Problem: Bei der Verwendung des externen CS-110 SNMP Adapter, muss darauf<br />
geachtet werden, dass ein USV Modell ausgewählt wurde, da der<br />
Adapter sonst u.U. nicht reagiert und auf einen ”Ping” Befehl nicht<br />
antwortet. Informationen hierzu entnehmen Sie denn Konfigurations-<br />
Settings des SNMP-Adapters.<br />
169<br />
Wichtig: Bevor Sie ein, von der Webseite heruntergeladenes,<br />
Update der UPS-Management-Software<br />
ausführen, bitte ungedingt vorher das beim Update<br />
beiliegende Readme-File lesen.<br />
D.2 Alle Betriebsysteme<br />
Problem: Ich erhalte die Fehlermeldung: ”Ups communication can not be started.<br />
Error[x]: Setup: Device failed.”<br />
Lösungen: Die Datei upstyp.ups ist nicht gültig oder das USV-Protokoll ist falsch<br />
bzw. defekt. Wechseln Sie das USV-Kommunikationsprotokoll und<br />
überprüfen Sie, ob <strong>UPSMAN</strong> Ihr USV-Modell unterstützt.<br />
Problem: Ich erhalte die Fehlermeldung: ”Ups communication can not be started.<br />
Error[x]: Setup: Connection failed.”<br />
Lösungen: Es ist kein COM-Port verfügbar. Überprüfen Sie den gewählten COM-<br />
Port und die Einstellungen im CMOS und System-Setup.<br />
Problem: Ich erhalte die Fehlermeldung: ”Database not found or corrupted”.<br />
Lösung: Die Datei upstyp.ups ist defekt oder fehlt. Führen Sie eine erneute<br />
Installation mit dem korrekten CD-Key aus. Alternativ <strong>UPSMAN</strong>.BAT<br />
starten.<br />
Problem: Das System fährt hoch, die USV-Management Software startet und<br />
unmittelbar darauf schaltet sich die USV-Anlage ab.
Lösungen: Einige USV-Modelle stellen beide Anschlußarten (cable und serial) zur<br />
Verfügung. Um eine sichere Funktion Ihrer USV-Management Software<br />
zu gewährleisten, wählen Sie die Anschlussart ”serial” oder benutzen<br />
Sie die Default Settings des USV Modells. Auch eine falsche<br />
Kabelbelegung bei der Anschlussart ”cable” kann diesen Effekt<br />
hervorrufen (DTR high).<br />
Problem: Ich verwende eines der Betriebssysteme Windows 95/98, Windows<br />
NT/2000 oder NovellNetware und erhalte die Fehlermeldung ”Can’t<br />
setup UPS communication".<br />
Lösungen: Der UPS-Service sucht nach der USV und kann das Protokoll nicht<br />
identifizieren.<br />
Lösungen: 1) Ist COM1 oder COM2 eingetragen und die richtige USV ausgewählt<br />
worden? Ist das richtige US-Kabel geliefert und auch im Menü<br />
eingetragen worden? Im Konfigurationsprogramm muss die richtige<br />
USV ausgewählt sein. Manche Modelle benötigen eine ”cable-<br />
”Verbindung mit der Zuweisung eines Protokolls, zum Beispiel Typ 6<br />
und Spezialkabel. Bei USV-Modellen mit serieller Kommunikation wird<br />
mit dem Namen das richtige Protokoll zugeordnet. Modelle mit RS-232-<br />
Kommunikation verwenden Kabeltyp ”serial” im Setup.<br />
170<br />
2) Ist das USV-Kabel defekt? Aus dem Belegungsplan der USV und des<br />
Kabels ist ersichtlich, welcher Durchgang vorhanden sein sollte. Prüfen<br />
Sie den tatsächlichen Durchgang mit einem Messgerät.<br />
3) Trennen Sie das Kommunikationskabel vom USV-Ausgang und<br />
schalten Sie die USV-Anlage einmal aus und wieder an. Nach circa 15<br />
Sekunden hat die USV ihren Selbsttest beendet. Danach stecken Sie<br />
das Kabel wieder ein und laden den UPS-Service erneut.<br />
4) Testen Sie bei Kabelverbindungen den Typ 2 anstatt des Typs 6.<br />
Sorgen Sie dafür, dass die Benutzer vorher über einen möglichen<br />
Shutdown des Servers informiert werden und das System verlassen.<br />
Stellen Sie den <strong>UPSMAN</strong> Dienst vor dem Starten von ”automatisch” auf<br />
”manuell” um!<br />
Problem: Im Textlog der Software erscheint häufiger die Meldung "Warning: xxx"<br />
und "Communication lost, communications restored".<br />
Lösung: Einige Kommandos wurden von der USV nicht korrekt beantwortet oder<br />
es fand zeitweise eine Störung der Übertragung statt. Prüfen Sie das<br />
Verbindungskabel (EMV Strahlung ?) und prüfen Sie ob eine<br />
Hintergrund Software (z.B. Viruschecker) eine Unterbrechung der<br />
Comports verursacht. Eine zeitweilige Warnungsmeldung ist ohne
171<br />
Belang. Erst wenn diese Meldungen sich ständig fortsetzen sollte die<br />
Ursache untersucht werden. Setzen Sie sich mit dem Support in<br />
Verbindung.<br />
D.4 Problemlösungen – Windows 95/98/NT/2000/XP<br />
Problem: Die Fehlermeldung ”Can’t setup UPS communication" erscheint unter<br />
NT, bei einer ”cable” Verbindung.<br />
Lösung: Testen Sie bei Kabelverbindungen den Typ 2 anstatt des Typs 6.<br />
Sorgen Sie dafür, dass die Benutzer vorher über einen möglichen<br />
Shutdown des Servers informiert werden und das System verlassen.<br />
Achtung: Stellen Sie den <strong>UPSMAN</strong> Dienst (NT Service Liste) vor dem<br />
Starten von ”automatisch” auf ”manuell” um. Wird ein Shutdown direkt<br />
nach dem Start des <strong>UPSMAN</strong> ausgelöst, liegt das Problem<br />
möglicherweise am Com Port des NT Rechners. Ist der Com Port mit<br />
einem Kabeltyp 2 oder 6 verbunden, so muss der NT <strong>UPSMAN</strong> mit den<br />
Settings ”cable 2” starten. Geschieht dieses nicht, arbeitet der Com port<br />
möglicherweise nicht korrekt. Überprüfen Sie den Event Viewer, ob der<br />
<strong>UPSMAN</strong> Service gestartet ist, da die NT Service Liste nicht genau<br />
funktioniert.<br />
Problem: Welche Besonderheiten bestehen beim Shutdown unter Windows<br />
95/98?<br />
Lösungen: Windows 95/98 benötigt eine besondere Anweisung zum Herunterfahren<br />
des Systems. Ersetzen Sie in der Konfiguration *.cfg im Eintrag<br />
Job NetShutdown das Kommando ”own” durch das Kommando<br />
”(\PFAD\) EXITW32.exe –shutdown oder shutcmd.exe”. Weitere Parameter<br />
sehen sie bei Eingabe von ”exitw32.exe” von der Kommandozeile.<br />
Problem: <strong>UPSMAN</strong> startet nicht: ”Error 4605: Connection Timeout failure”<br />
Lösung: Diese Fehlermeldung tritt ein wenn bei der Kabelauswahl ”Serial”<br />
gewählt wurde. Es könnte daher u. U. ein falsches Kabel oder ein<br />
falscher Device Name eingesetzt worden sein. Ein falscher Adapter<br />
zwischen Rechner und Kabel könnte ebenfalls ein Problem darstellen.<br />
Beachten Sie auch die korrekte Auswahl des USV Typs (USV<br />
Modelname).<br />
Problem: Der NT/2000 <strong>UPSMAN</strong> antwortet mit der Nachricht ”service failed to<br />
start”.<br />
Lösungen: a. Überprüfen Sie ob eine Netzwerkkarte für diesen NT/2000 Rechner<br />
existiert. Der NT <strong>UPSMAN</strong> benötigt den Messenger Service, der ohne<br />
eine Netzwerkkarte nicht funktioniert. Alternativ können Sie auch den
172<br />
MS Loopback Adapter von der NT CD-ROM installieren, der eine echte<br />
Netzwerkkarte nicht benötigt, sodann simuliert.<br />
b. Überprüfen Sie, ob ein anderer Service nicht läuft oder Probleme<br />
während des Hochfahrens hatte. Relevante Dienste für den <strong>UPSMAN</strong><br />
können Sie in den NT Diagnostics überprüfen. Öffnen Sie Service<br />
Informationen und markieren Sie <strong>UPSMAN</strong> SERVICE. Doppelklicken<br />
Sie den <strong>UPSMAN</strong> Service und überprüfen Sie die relevanten Dienste,<br />
(Eventlog, LanManServer, Messenger) die funktionieren müssen, bevor<br />
der <strong>UPSMAN</strong> Service starten kann.<br />
Problem: Ich erhalte vom UPS-Service die Fehlermeldung ”Error 4603:<br />
Connection failed error”.<br />
Lösung: Diese Fehlermeldung bedeutet, dass von Ihnen ein Device Name<br />
benutzt wurde der nicht existiert. Versuchen Sie ein anderes Device und<br />
überprüfen Sie ebenfalls unter NT/2000 die seriellen Verbindungs<br />
Settings. Führen Sie einen Test durch, ob die Software mit ”Cable open”<br />
startet.<br />
Problem: Wie kann ich überprüfen ob der korrekte Com port benutzt wird und<br />
verfügbar ist?<br />
Lösungen: a. Wählen Sie die Kabel Settings auf ”Type R Opened”)” und verbinden<br />
Ihren Rechner mit einem seriellen 1-1 Kabel. Starten Sie die <strong>UPSMAN</strong><br />
Software. Erzeugen Sie einen Kurzschluss zwischen den DB Pins 2 und<br />
3 mit einer Büroklammer. Erscheint keinerlei Nachricht mit dem Inhalt<br />
”Power failure...”, könnte die Ursache darin liegen, dass entweder das<br />
falsche Gerät benutzt wird oder der Com port nicht korrekt ist oder die<br />
Sende und Empfangs-Pins nicht 2 und 3 sind.<br />
Problem: Ich erhalte die Fehlermeldung: ”Database not found or corrupted”.<br />
Lösungen: a. Der <strong>UPSMAN</strong>-Service wurde nicht installiert oder konfiguriert.<br />
Wechseln Sie in die Systemsteuerung und konfigurieren Sie den<br />
<strong>UPSMAN</strong>-Service mit einem USV Modell aus der Liste.<br />
b. Die Datei upstyp.ups ist defekt oder fehlt. Führen Sie eine erneute<br />
Installation mit dem korrekten CD-Key aus oder starten Sie<br />
<strong>UPSMAN</strong>.BAT und konfigurieren Sie neu.<br />
c. Diese Nachricht kann u. U. beim Start von Windows NT/2000<br />
erscheinen. Die USV hat in diesem Fall nicht in der entsprechenden<br />
time out Zeit mit dem UPS Service reagiert. Versuchen Sie<br />
den UPS Service manuell aus den Systemsteuerungen zu starten,<br />
wenn der Rechner hochgefahren ist.
173<br />
d. Unter Umständen kann es sein, dass andere Dienste nicht laufen.<br />
Starten Sie den NT Event Viewer und lösen Sie mögliche Probleme<br />
zuerst hier und starten Sie dann erst den <strong>UPSMAN</strong> erneut.<br />
Problem: T-ONLINE: Wenn Kunden bei Windows 95/98 <strong>UPSMAN</strong> installieren und<br />
nach der Installation danach T-Online mit die Meldung "kann winsock.dll<br />
nicht löschen" ausgibt.<br />
Lösung: Hier liegt eine Fehlkonfiguration von T-Online vor, es muss in den T-<br />
ONLINE Grundeinstellungen, Internet, Optionen, „32bit Winsocksupport<br />
überlagern“, angeschaltet werden.<br />
Problem: Windows 95/ 98 Computer hängt wenn RCCMD gestartet wurde<br />
Lösung: Winpopup.exe und RCCMD benutzen beide standardmäßig Port 6003.<br />
Ändern Sie im Konfigurationsmenü des <strong>UPSMAN</strong> die Port-Adresse auf<br />
einen freien Port.<br />
Problem: Bei Windows NT4/2000 schaltet, die über potentialfrei Kontakte<br />
angeschlossene USV, beim Hochfahren des Rechners den USV-<br />
Ausgang ab.<br />
Lösung: In der Boot.ini muss ein Eintrag zum Unterdrücken der automatischen<br />
Mauserkennung bemacht werden. Bitte gehen Sie folgendermaßen vor:<br />
Entfernen Sie mit dem Explorer beim File Boot.ini die Attribute –r und –<br />
s.<br />
Fügen Sie die Zeile „/noserialmice=comx“ ein. Das x steht für die<br />
Nummer des Com_Ports z.B. 1.<br />
Speichern Sie die Änderungen ab und setzen Sie die Attribute –r und –s<br />
wieder auf den ursprünglichen Wert.<br />
Beim Hochfahren des Rechners sollte die USV jetzt nicht mehr<br />
abschalten.<br />
Problem: Beim Einsatz eines Logitech Maustreibers schaltet, die über potentialfrei<br />
Kontakte angeschlossene USV, beim booten des Rechners den USV-<br />
Ausgang ab.<br />
Windows 9x<br />
Lösung: Wenn bei gleichzeitigem Betrieb mehrerer serieller Geräte mit<br />
MouseWare Probleme auftreten, starten Sie unter Windows NT 4.0 das<br />
Programm "regedit.exe", öffnen Sie den Schlüssel<br />
"HKEY_LOCAL_MACHINE\System\<br />
CurrentControlSet\Services\lsermous\Parameters\Global\PortSearchOr<br />
der", und entfernen Sie die COM-Schnittstelle, an der das betroffene<br />
Gerät angeschlossen ist.
Problem: Probleme beim Installieren von Microsoft Peer-Web-Service unter<br />
Windows NT/2000 (Insbesondere wenn Service Pack 4 installiert ist).<br />
Als Fehlermeldung kommt der Hinweis, dass der Server bereits<br />
installiert ist und neu gestartet werden soll, obwohl dieser Server noch<br />
nicht installiert ist. Das Probelm äussert sich auch mit der Meldung,<br />
dass der Service bereits installiert ist und die entsprechende<br />
Systemsteuerung erneut ausgeführt werden soll, obwohl der Peer-Web-<br />
Service nicht installiert ist.<br />
Lösung: Starten Sie mir „Regedit“ den Registry-Editor und entfernen Sie<br />
folgende Einträge:<br />
174<br />
HKEY_LOCAL_MACHINE\SYSTEM\CurrentControlSet\Services\w3svc<br />
HKEY_LOCAL_MACHINE\Software\Microsoft\InetMgr<br />
HKEY_LOCAL_MACHINE\Software\Microsoft\InetStp<br />
HKEY_LOCAL_MACHINE\Software\Microsoft\InetSrv<br />
Problem: <strong>UPSMAN</strong> default messages (configured in file messages.dat) does work<br />
not correct on Greek or Kyrillic Windows NT computers:<br />
Lösung: To correct this, the user must change in the NT registry<br />
HKey_Local_Machine/System/ CurrentControlSet/ Control/Nls<br />
the code pages ACP and OEMCP to 1251<br />
Problem: Windows 95/98 Rechner stoppt, nach dem ein RCCMD Event<br />
eingetreten ist:<br />
Lösung: RCCMD für Windows 95 und 98: Wenn RCCMD95 mit einem Client<br />
zusammen mit winpopup.exe benutzt wird, so kann der RCCMD<br />
DefaultßPort 6003 nicht eingesetzt werden. Bitte änderrn sie den Port<br />
yu einem anderen, freien Port um Konflikte mit winpopup.exe zu<br />
vermeiden.<br />
Problem: "not enough environmental memory to execute this application" unter<br />
Netware oder Winodws 95 Umgebungen.<br />
Lösung: Bitte ändern sie den Memory mit dem Befehl: /E:nnnnn (siehe command<br />
/?) oder ändern sie die Datei "upsconf.bat".<br />
Löschen sie hier die path settings und fügen sie folgende Zeile ein:<br />
(Abhängig vom Windows System-Pfad)<br />
path=c:\windows;c:\windows\system32;NetWareLfw:\ups\upsman
D.4 Problemlösungen – Novell NetWare<br />
Problem: ASUS P5HX/B (Serie 1997) akzeptiert keine NOFIFO Parameter bei<br />
Novell AIOCOMX Befehlen.<br />
Lösungen: Wenn AIOCOMX installiert ist und mit der Nachricht ”loaded aiocomx<br />
2F8 on port 36789690” antwortet, müssen Sie die NODE Parameter,<br />
z.B. NODE=1 einstellen, da ansonsten der serielle Port nicht<br />
funktioniert.<br />
Problem: Bei Netware Small Business kann es notwendig sein aiocomx manuell<br />
zu entladen und die upsman.nlm erneutc starten, da sonst die <strong>UPSMAN</strong><br />
Software nicht starten kann.<br />
Problem: Die USV-Management Software kann keine Kommunikation zur USV-<br />
Anlage aufbauen.<br />
Lösungen: Sie haben eine von aiocomx.nlm nicht angebotene Schnittstelle<br />
konfiguriert. Überprüfen Sie die von aiocomx.nlm angebotenen<br />
Schnittstellen. Dazu achten Sie beim Start von aiocomx.nlm auf die<br />
Bildschirmausgaben. Sollte aiocomx.nlm bereits gestartet sein,<br />
schließen Sie aiocomx.nlm, starten Sie dann das Programm erneut und<br />
beachten Sie die Parameter. (Überprüfen Sie bitte auch, ob andere<br />
Module, wie z.B. Fax- und Zeitsynchronisations-Programme, die<br />
aiocomx.nlm benutzen.)<br />
Problem: Ich erhalte die Fehlermeldung ”Loader can not find public symbol”.<br />
Lösungen: Wurde vor dem Start des UPS-Service SNMP geladen? Überprüfen Sie<br />
die SNMP-Version. Ab Version 2.08 ist eine Kommunikation möglich.<br />
Bitte benutzen Sie die CLIP.NLM, welche in der Lage ist mit der<br />
SNMP.NLM zu arbeiten.<br />
Problem: Ich erhalte die Fehlermeldung ”Can’t set up UPS-Communication”.<br />
Lösungen: Der UPS-Service sucht nach der USV und kann das Protokoll nicht<br />
identifizieren.<br />
Lösungen: a. Wurde ein Original NovellNetware aio- bzw. aiocomx-Treiber<br />
verwendet? Verschiedene Faxsoftwareprodukte (z.B. Faxware) liefern<br />
eigene, für serielle Kommunikation nicht dem Netware-Standard<br />
entsprechende aio-Module mit.<br />
175<br />
b. Ist die Schnittstelle des Systems o.k.? Überprüfen Sie mit dem<br />
Programm ”Checkit”, ob diese vorhanden ist und korrekt arbeitet. Unter<br />
Umständen ist die Schnittstelle nicht in der Lage, den Standard für<br />
Netware-aio und -aiocomx zu unterstützen (insbesondere bei<br />
Schnittstellen on board mit 16550er Baustein). Tauschen Sie die aiound<br />
aiocomx-Module gegen modernere Treiber aus oder versuchen Sie
176<br />
einen manuellen Start der aiocomx-Module mit dem Parameter ”nofifo”<br />
(”load sys:system\aiocomx nofifo”).<br />
c. Ist die Kommunikationsgeschwindigkeit für aiocomx zu hoch? Stellen<br />
Sie die USV auf eine Kommunikationsrate von 2400 oder 1200 baud<br />
ein, wenn Ihre USV dies unterstützt, und testen Sie erneut. Läßt sich ihr<br />
USV-Modell nicht langsamer konfigurieren, so parametrieren Sie<br />
aiocomx mit dem Parameter maxrate= baud. Weitere Informationen zu<br />
den Parametern finden Sie in aiocomx help und auf der CD in<br />
Drivers/Netware<br />
d. Verwendet der Server veraltete Module? Für RCCMD wird zum<br />
Beispiel eine moderne CLIB gefordert. Vergleichen Sie den Modulstand<br />
in Ihrem sys:system-Verzeichnis mit den mitgelieferten Treibern im sys:<br />
-Verzeichnis und tauschen Sie diese gegebenenfalls<br />
aus.<br />
Problem: Der USV-Client stürzt ab bzw. ein ”Blank Screen” tritt auf.<br />
Lösungen: a. Ihr System verwendet veraltete Netware-Treiber für die IPX-<br />
Kommunikation. Benutzen Sie mindestens Netware-VLM oder<br />
modernere Treiber und vergleichen Sie den Modulstand in Ihrem<br />
Windows\System-Verzeichnis mit den mitgelieferten Treibern des UPS-<br />
Service.<br />
b. Insbesondere bei Netware 4.1 der ersten Lieferungen ist ein Upgrade<br />
auf die neuen TLI-, STREAMS und SPXS-Treiber notwendig. Diese<br />
sollten gegen fehlerfreie Versionen ausgetauscht werden. Wir<br />
empfehlen dringend, auch die Netware-Patches für Version 4.1 zu<br />
laden. Alle Treiber erhalten Sie über Compuserve, das Internet oder<br />
Ihren Fachhändler.<br />
Problem: Es kann keine Client-Verbindung zum <strong>UPSMAN</strong> mit IPX/TLI aufgebaut<br />
werden.<br />
Lösungen: a. Sorgen Sie für ein Upgrade Ihres Windows-Systems mit den von<br />
Novell empfohlenen aktuellen Treibern für TLI unter Windows. Sowohl<br />
auf der Server- als auch auf der Windows-Seite sind diese Treiber<br />
einzubinden und danach neu zu starten.<br />
b. In Windows NT/2000 stehen nur mittels dieser fehlerfreien Treiber<br />
auch IPX/TLI-Funktionen zur Verfügung. Die CD-ROM enthält diese<br />
Treiber wie auch alle NOVELL NetWare Client Systeme.<br />
(Drivers/Netware/...) Wir empfehlen grundsätzlich die Verbindung via<br />
TCP/IP-Protokoll. Dazu richten Sie auf dem Novell-Server mit<br />
inetcfg.nlm die TCP/IP-Verbindung ein.
177<br />
c. Verwenden Sie den neuesten NovellNetware-Client für NT/2000, auf<br />
der CD im Verzeichnis /Drivers/Netware/Client/NT enthalten bzw. von<br />
Novell aus dem Internet.<br />
Problem: NOVELL SFT 3-<strong>UPSMAN</strong> funktioniert einwandfrei mit NetWare SFT 3,<br />
jedoch sollten die folgende Prozedur eingehalten werden.<br />
Lösungen: a. Installieren Sie die <strong>UPSMAN</strong> Software auf die DOS Partition in das<br />
Verzeichnis, wie z.B. C:\nwserver\ups<br />
b. Geben Sie das Load command in die autoexec.io.ncf. ein. Starten Sie<br />
jetzt den Server und laden Sie AIOCOMX auf beiden IQ engines. Der<br />
<strong>UPSMAN</strong> ist jetzt startbereit.<br />
Problem: ALPHA NT 4 Installation von CD 4.17 - Installation SETUP bricht ab.<br />
Das Problem ist das eine Datei REGISTER.BAT gesucht wird, die auf<br />
der CD nicht vorhanden ist. Diese Register.bat sollte im Verzeichnis<br />
manuell angelegt werden. Der Setup Prozess läuft danach wieder.<br />
Problem: "not enough environmental memory to execute this application" unter<br />
Netware oder Winodws 95 Umgebungen.<br />
Lösung: Bitte ändern sie den Memory mit dem Befehl: /E:nnnnn (siehe command<br />
/?) oder ändern sie die Datei "upsconf.bat".<br />
Löschen sie hier die path settings und fügen sie folgende Zeile ein:<br />
(Abhängig vom Windows System-Pfad)<br />
D.5 Problemlösungen – Unix<br />
path=c:\windows;c:\windows\system32;NetWareLfw:\ups\upsman<br />
Problem: UNIX mit HP Netserver LC2:<br />
Lösung: Deaktivieren sie den Remote Access im BIOS, da anderfalls keinen<br />
UPS Kommunikation möglich ist, da die selbe IRQ wie dem vom TTY<br />
Port genutzt wird.<br />
Problem: Neuer USPMAN download von Webseite verursacht Core Dumb /<br />
Shared memory locked/<br />
Dieser Effekt tritt ein, wenn eine bereits installierte <strong>UPSMAN</strong> Version<br />
mit einer neueren Version V4.3.5C oder höher ersetzt wird (Update).<br />
Die ältere Version des <strong>UPSMAN</strong> gibt in diesem Fall nicht den shared<br />
memory block frei. Dieses verursacht dann den Core dumb bei<br />
Neustart des neuen <strong>UPSMAN</strong>.<br />
Lösung: Um dieses Problem zu verhindern, führen Sie bitte einen Neustart des<br />
Unix Rechners durch, bevor Sie den <strong>UPSMAN</strong> starten.
178<br />
Um einen Neustart zu vermeiden, kann der shared memory block auch<br />
manuell entleert werden. Mit „ipcs“ kann sämtlicher shared memory<br />
block sichtbar gemacht werden. Der Befehl „ipcs –m“ zeigt die einzelen<br />
vorhanden shared Menory Blocks an. <strong>UPSMAN</strong> benutzt dabei Dezimal<br />
3453443, Hex 0X34b203. (Beachte auch „Key). Mit dem Befehl „ipcrm"<br />
(ipcm –M 0X34b203)“ kann der memory block freigegeben werden. Der<br />
neue <strong>UPSMAN</strong> kann jetzt gestartet werden.<br />
Problem: LINUX Upsman Fehlermeldung: upsman: shared memory error, wenn<br />
der Upsman gestartet oder beendet wird. Grundsätylich muss immer<br />
Linux-System neugestartet werden und der Upsman upsman<br />
funktioniert wieder. Dieses shared memory problem taucht hin und<br />
wieder auf, wenn der Upsman nicht korrekt beendet wird, sondern<br />
gekillt, wird das shared memory wird dabei nicht immer freigegeben. In<br />
diesem Fall hilft neben einem Neustart folgendes:<br />
Upsman mit der Option -n starten, das ermöglicht das<br />
Starten mehrerer Upsman<br />
Mit ipcs können die belegten shared memory segmente anzeigt werden<br />
(siehe vorheriges Problem) lassen und mit der Option ipcrm ein shared<br />
memory segment auch wieder löschen.<br />
Problem: Während des Starts der <strong>UPSMAN</strong> Software tritt ein ”shared memory<br />
error” auf.<br />
Lösungen: Deaktivieren Sie den automatischen Start des <strong>UPSMAN</strong> in Ihrem RC<br />
File und beenden Sie jeden aktiven <strong>UPSMAN</strong> Prozess. Führen Sie<br />
einen Neustart des Systems durch. Die <strong>UPSMAN</strong> Software kann jetzt<br />
problemlos starten.<br />
Problem: Ich erhalte vom UPS-Service die Fehlermeldung ”Error 4603:<br />
Connection failed error (2)”.<br />
Lösungen: a. Error 2 bedeutet, dass von Ihnen ein Device Name benutzt wurde der<br />
nicht existiert. Andernfalls könnte es sein, dass bei der Eingabe des<br />
Namens der Doppelpunkt (” : ”) vergessen wurde<br />
Problem: Wie kann ich meine Datenbank automatisch anhalten aus dem<br />
Shellscript UPS_EXE?<br />
Lösungen: Es wird eine spezielle Prozedur in das UPS_EXE script geschrieben,<br />
die wie folgt funktioniert:<br />
Zunächst sollten Sie sich als Superuser angemeldet haben. Dieses<br />
erfolgt durch den Befehl ”su”, mit den Optionen ”-user” und -c<br />
"command". Ist zum Beispiel der Login Name der Database User ”db”
179<br />
und der Shutdown Befehl der Database ”shutdb” ist, so die Befehlszeile<br />
hierfür: su -db -c "shutdb". Beachten Sie bitte, dass dieser Befehl nur<br />
durch den ”root” ausgeführt werden kann.<br />
Problem: Ich erhalte vom UPS-Service die Fehlermeldung ”upsman: 46xx cannot<br />
open UpsDevice: Connection Error”.<br />
Lösungen: a. Ist das USV-Kabel an der richtigen Schnittstelle angeschlossen?<br />
b. Ist das USV-Kabel richtig herum eingesteckt (Steckerseite des SUB<br />
D9 zur USV)? Wurden Adapter verwendet? Falls ja, wurden die Adapter<br />
falsch zusammengesteckt (auf Kontakt prüfen)?<br />
c. Ist die Schnittstelle des Unix-Systems richtig angegeben worden? Der<br />
richtige ”Name” der seriellen Schnittstelle muss im Menü ups_conf oder<br />
per Editor im Konfigurationsfile angegeben werden. Ist nach dem<br />
Device-Namen ein Doppelpunkt gefolgt von den<br />
Schnittstellenparametern ?<br />
d. Beispiel: Der Eintrag im Konfigurationsmenü könnte lauten:<br />
”UpsDevice = /dev/tty01:2400,n,8,1". Existiert dieses Device, so kann<br />
es eingetragen werden. Auch wenn sich ein DEVICE eintragen lässt,<br />
heißt das noch nicht, dass dieses dasjenige ist, an dem auch das USV-<br />
Kabel angeschlossen ist.<br />
e. Wird die richtige Schnittstelle nicht gefunden, so kann zum Test ein<br />
Start des UPS-Service ausgeführt werden. Dafür wird im<br />
Konfigurationsmenü UPS cable auf ”Typ O” (in der Konfigurationsdatei<br />
”UpsCable = 111”) gesetzt. Danach wird der <strong>UPSMAN</strong> gestartet.<br />
Anschließend wird der Reihe nach auf alle Schnittstellen des Rechners<br />
eine Brücke zwischen Pin 2 und Pin 3 (bzw. am USV-Kabel zwischen<br />
COMMON und Power fail Pin) gelegt, um einen Power fail zu<br />
simulieren. Dies kann behelfsmäßig auch mit einem SUB D-Stecker und<br />
einer Büroklammer geschehen. Erscheint die Nachricht ”Power fail”,<br />
wurde die korrekte Schnittstelle ermittelt.<br />
Läuft auch bei ”Typ O” der UPS-Service nicht auf der angegebenen<br />
Schnittstelle an, so kann der tty port defekt sein oder die Schnittstelle<br />
nicht gemäß RS-232-Spezifikation arbeiten. Sollte dies der Fall sein,<br />
entnehmen Sie bitte den technischen Unterlagen der Schnittstelle, auf<br />
welchen Pins das Signal SEND und RECEIVE anliegt (z.B. Siemens<br />
SS97).<br />
f. Befindet sich die Schnittstelle direkt am Rechner und erfolgt die<br />
Kommunikation nicht über einen Terminalserver (Verteiler) oder<br />
Multiplexer 1? Einige Terminalserver vergeben keine eindeutige<br />
Schnittstellenzuweisung, sondern ändern die Portadresse nach jedem<br />
Neustart. An einem solchen Verteiler kann der Prozess nicht eingesetzt
180<br />
werden. Beim Multiplexer 1 werden nur Kontaktinformationen<br />
übertragen. Eine Kommunikation mit Version 3.x ist hier nur über ”C”<br />
CLOSED- bzw. ”O” OPENED-Logik möglich.<br />
g. Ist die USV-Schnittstelle ein ”Öffner” (Power fail und COMMON im<br />
Normalzustand geschlossen) oder ein ”Schließer”? Handelt es sich um<br />
einen Schließer, so muss im ups_conf-Menü der Eintrag ”cable”<br />
geändert werden. Hier muss dann ROPEN (OPENED) eingetragen<br />
werden.<br />
h. Ist das Kabel defekt oder verwenden Sie ein falsches Kabel? Dies<br />
kann durch die Einstellung TYP O (OPENED) in der Software und einen<br />
Start des UPS-Service geprüft werden. Kann nach dem Start des<br />
Prozesses durch Brücken aller PINS am USV-Kabel ein Power fail<br />
simuliert werden, ist die Kabelbelegung zur USV nicht korrekt.<br />
f. Waren Sie beim Start als ”root” oder ”superuser” eingelogt? Loggen<br />
Sie sich als ”root” ein und wiederholen Sie den Start.<br />
g. Bei Siemens RM-Modellen tritt diese Meldung auf, wenn die<br />
Schnittstelle nicht bekannt oder bei der Systeminstallation nicht<br />
konfiguriert worden ist. Wenn RM-Modelle keine Schnittstelle<br />
konfiguriert haben, so kann dies mit dem nachfolgenden Befehl<br />
durchgeführt werden:<br />
Befehl für die RM-Schnittstellen Aktivierung für zum Beispiel ”USV”:<br />
termadd -T serial -n UPS -b motherboard 0,2 -d -l generic<br />
h. Dabei ist ”USV” der Name der Schnittstelle für den UPS-Service<br />
(/dev/UPS), ”motherboard” bezeichnet den Ort der Schnittstelle. Für<br />
”motherboard” kann dann auch ein anderes Gerät bezeichnet werden,<br />
wie zum Beispiel bei großen RM-Modellen ein ITP-<br />
Schnittstellenverteiler oder auch ein CHASE I/OLAN. Der UPS-Service<br />
kann an allen Schnittstellenverteilern betrieben werden, wenn sich ein<br />
eindeutiger Port zuweisen lässt. Beim Befehlsteil ”motherboard 0,1”<br />
steht 0 für das Board und 1 für die Portnummer. Ein hiermit angelegtes<br />
DEVICE sollte aus dem Verzeichnis /dev/term ins Verzeichnis /dev<br />
verlegt werden.<br />
i. Lassen Sie sich die ”man termadd-”Hilfe ausdrucken. Dort sind alle<br />
Optionen für diesen Befehl hinterlegt. Mit ”termdel” wird dieser Port<br />
wieder gelöscht. Mit ”termshow | (pipe Zeichen) grep UPS” kann die<br />
Konfiguration angezeigt werden.<br />
j. Bei SCO-Rechnersystemen kann durch /etc/default/mapchan ein<br />
Terminalübersetzer (mapchan oder mapkey) auf den gewünschten tty<br />
port gemappt sein. Dies bedingt eine gestörte Funktion der RS-232
181<br />
Schnittstelle. Prüfen Sie, ob dieser Prozeß aktiv ist und entfernen Sie<br />
ihn gegebenenfalls. Prüfen Sie in der Datei /etc/gettydefs, welche Baudrate<br />
dem Port zugewiesen wurde und ändern Sie dies entsprechend der<br />
USV-Parameter.<br />
i. Bei HP Unix Rechnersystemen befindet sich möglicherweise ein<br />
Eintrag in der inittab : ups0:: respawn:rtprio 0 /usr/ups_mond -f<br />
/etc/ups_conf. Im SAM Menü Peripheral Devices > Uninterrupable<br />
Power Supplies ist dieser Eintrag zu finden. Der Daemon ist nicht<br />
aktiviert, jedoch bleibt dieses Device für den <strong>UPSMAN</strong> nicht erreichbar.<br />
Entfernen Sie den Eintrag und starten Sie <strong>UPSMAN</strong> neu.<br />
Problem: Beim Einlesen der Diskette erscheint die Fehlermeldung ”Can not open<br />
file, can not read disk…”<br />
Lösungen: a. Sie haben den Namen des Diskettenlaufwerks falsch angegeben.<br />
Kontrollieren Sie, welcher Treiber für die Diskette auf dem Verzeichnis<br />
/dev ausgewählt wurde. Bei den meisten Systemen sollte die Diskette<br />
als ”rawdisk” angesprochen werden.<br />
b. Wird die Diskette mit dem richtigen Befehl eingelesen? Mit der USV-<br />
Management Software werden Disketten im tar- Format ausgeliefert.<br />
c. Ist das Diskettenlaufwerk oder die Diskette defekt? Testen Sie die<br />
Diskette auf einem anderen Unix-System und fordern Sie<br />
gegebenenfalls eine Austauschdiskette an.<br />
d. Ist das Laufwerk gemounted?<br />
Problem: <strong>UPSMAN</strong> startet nicht: ”Error 4605: Connection Timeout failure”<br />
Lösungen: Diese Fehlermeldung tritt ein wenn bei der Kabelauswahl ”Serial”<br />
gewählt wurde. Es könnte daher u. U. ein falsches Kabel oder ein<br />
falscher Device Name eingesetzt worden sein. Ein falscher Adapter<br />
zwischen Rechner und Kabel könnte ebenfalls ein Problem darstellen.<br />
Falls Sie einen IRIX Server benutzen, benötigen Sie oftmals einen<br />
Adapter der die Computer-USV (Mini-Din an D-Sub 9) anbindet.<br />
Beachten Sie auch den Abschnitt ”IRIX serielle Kommunikations-Ports”<br />
in der Troubleshooting Sektion des <strong>Handbuch</strong>s.<br />
Problem: Ein falscher Alarm tritt in regelmäßigen Intervallen auf.<br />
Lösungen: Ist Ihr Port frei, so dass kein ”getty”-Prozess aktiv ist? Kein ”Login” darf<br />
über diesen Port abgewickelt werden und die Datei inittab ”respawn”<br />
sollte mit ”off” überschrieben werden.<br />
Problem: Beim Start des Install-Scripts erscheint ein Syntax Error.<br />
Lösungen: Wechseln Ihr Default Shell zu sh.
Problem: Beim Siemens-Rechner ist das Konfigurationsmenü am Terminal Typ<br />
978x nicht lesbar.<br />
Lösungen: Die Baudrate bei den Siemens-Terminals Typ 9780 muß auf<br />
9600/19200 gesetzt werden, damit eine korrekte Bildschirmausgabe<br />
erfolgt.<br />
Problem: Die Berechnungswerte der Realholdtime (tatsächliche Überbrückungszeit<br />
der USV) sind falsch.<br />
Lösungen: a. Wurden die Verbrauchswerte der angeschlossenen Verbraucher<br />
korrekt berücksichtigt? Als Faustregel gilt: Ermitteln Sie die Summe der<br />
maximalen Aufnahmeleistung der angeschlossenen Netzteile ermitteln<br />
und dividieren Sie diese durch 0,8. Der ermittelte Wert entspricht dem<br />
VA-Leistung, den die USV versorgen muß. Es können keine USV-Überlastwerte<br />
eingegeben werden. Sollte eine höhere Absicherung nötig<br />
sein, muß eine stärkere USV verwendet werden.<br />
182<br />
b. Wurde die Hold time der USV-Anlage verändert? Bitte verwenden<br />
Sie die Werte, die wir bei der USV-Auswahl voreingetragen haben.<br />
Veränderungen sollten hier nur beim Menüpunkt USV load<br />
vorgenommen werden (siehe Seite 76).<br />
Problem: Es erscheint die Fehlermeldung ”Write Error on /dev/..” oder ”TCSAGET<br />
Error on...”<br />
Lösungen: Insbesondere bei IBM AIX muß im SMIT (Konfigurationsmenü der RS<br />
6000) ”clocal” in die Boot-Default Einstellung der Schnittstelle, welche<br />
die USV benutzen soll, eingetragen werden (die Schnittstelle muß ohne<br />
Modem Control Signale sein, kein Hardware Handshake).<br />
Problem: Bei Änderungen im ups_conf-Menü startet <strong>UPSMAN</strong> unverändert.<br />
Lösungen: Es wurden Änderungen im ups_conf durchgeführt, aber ein bereits<br />
laufender <strong>UPSMAN</strong> wurde noch nicht reinitialisiert. Stoppen Sie den<br />
Daemon (./upsman -s) und neu starten Sie ihn erneut (./upsman).<br />
Problem: In gleichmäßigen Abständen erfolgt ein Fehlalarm durch den UPS-<br />
Service.<br />
Lösungen: Ist die Schnittstelle ”frei”, läuft also kein ”getty-”Prozess darauf? Es darf<br />
kein ”Login” auf dieser Schnittstelle laufen, im File inittab muß<br />
”respawn” mit ”off” überschrieben werden.<br />
Problem: UPSTCP meldet bei Start das <strong>UPSMAN</strong> Prozeß nicht gestartet sei<br />
obwohl dies der Fall ist.<br />
Lösungen: Tritt z.B. LINUX auf, da der Befehl ps -ef dort ps -ax heißt. Tragen Sie<br />
den korrekten Befehl in die ups.cfg Datei manuell zusätzlich am Ende
183<br />
des ups.cfg Files ein. Syntax: ProcessStatusCmd=ps -. Bei<br />
Linux würde der Eintrag lauten ProcessStatusCmd=ps ax.<br />
Problem: Unix Problem mit HP Netserver LC2.<br />
Lösungen: Schalten Sie im BIOS den Remote Access auf ”Disabled”, eine UPS<br />
Kommunikation ist ansonsten nicht möglich, da die gleiche IRQ wie bei<br />
einem TTY Port benutzt wird.<br />
Problem: Auf der CD-ROM werden einzelne Files nicht korrekt angezeigt, z.B. die<br />
Files sind alle in Groß- bzw. Kleinbuchstaben. Damit kann das<br />
Installationsprogramm nicht ausgeführt werden.<br />
Lösungen: Mounten Sie das CD-ROM eine "case sensitive". Sehen Sie dazu die<br />
mount Befehle für Ihr System. Z.B. bei HP Unix kann der Befehl lauten<br />
"mount -o cdcase " oder z.B. bei DEC ALPHA<br />
OSF1 V 3.2 "mount -t cdfs -o noversion /dev/rz6c /cdrom2" (rz=Disktyp,<br />
6= SCSI adress, c=partition, c for total). SINIX : "mount -F hs<br />
/dev/ios0/sdisk005s0 /cdrom". LINUX: "mount -t iso9660 /dev/scd0<br />
/cdrom".<br />
Problem: <strong>UPSMAN</strong> auf SUN Solaris 2.6 und 2.7 startet nicht automatisch (nach<br />
Kaltstart)<br />
Lösungen: Um das Problem zu beheben, muß das Start-Script ups.rc in /etc/init.d,<br />
wie im folgenden Beispiel gezeigt, gäendert werden<br />
'start')<br />
[ -x /bin/ps ] &&<br />
echo `/bin/su root -c "/bin/ps -e"` > /tmp/upstest<br />
pid=`grep upsman /tmp/upstest`<br />
if [ "${pid}" = "" ]<br />
then<br />
cd /usr/ups<br />
# ./upsman<br />
./startupsman &<br />
fi<br />
;;<br />
Weiterhin muß im /usr/ups Verzeichnis ein Script mit dem Namen startupsman mit<br />
folgendem Inhalt erstellt werden:<br />
#!/bin/sh<br />
cd /usr/ups<br />
loopcount=0<br />
maxcount=360<br />
zsmonok=0<br />
sacadm -l -p zsmon > /tmp/sups<br />
while [ $loopcount -le $maxcount -a $zsmonok -eq 0 ]; do
echo loopcount=$loopcount >> /tmp/sups<br />
x=`sacadm -l -p zsmon | grep ENABLED`<br />
echo x=$x >> /tmp/sups<br />
if [ "$x" != '' ]; then<br />
zsmonok=1<br />
echo zsmon ok >> /tmp/sups<br />
else<br />
echo zsmon not ok >> /tmp/sups<br />
sleep 10<br />
fi<br />
loopcount=`expr $loopcount + 10`<br />
done<br />
./upsman > /dev/console<br />
./upstcp > /dev/console<br />
Zum Schluss muß noch in /etc/inittab folgender Eintrag (falls vorhanden) gelöscht werden:<br />
um:234:wait:/usr/ups/startupsman>/dev/console 2/dev/console
abgefragt wird (Kabelbrucherkennung).<br />
UPS (Normal c.c. 3+4)<br />
NOVELL COMPUTER<br />
185<br />
Powerfail<br />
O.K.<br />
Battery Low<br />
UPS Shutdown<br />
2 1<br />
4<br />
3<br />
5<br />
6<br />
7<br />
4,7KOhm<br />
4,7KOhm<br />
O.K. Powerfail Batt. Low<br />
High Low Low<br />
4 + 12 V<br />
9 Low High High<br />
8 High High Low<br />
7 Output<br />
5 GND<br />
Abbildung 89 Einstellung im Konfigurationsmenü: Cable 2<br />
Kabeltyp X34<br />
Dieser Kabeltyp gilt für den Einsatz unter UNIX und VMS, kann jedoch auch für Windows<br />
und Novell verwendet werden!<br />
Abbildung 90 Kabeltyp X 34<br />
Einstellung im Konfigurationsmenü: R-Open oder R-Close<br />
R-Open für Schließerkontakt bei Netzausfall<br />
R-Close für Öffnerkontakt bei Netzausfall
6. Schnittstellen-Spezifikationen<br />
25 pin contact (male at computer side)<br />
Pin # Signal Name<br />
1 GND Ground<br />
2 TxT Transmit Data<br />
3 RxD Receive Data<br />
4 RTS Request To Send<br />
5 CTS Clear To Send<br />
6 DTR Data Terminal Ready<br />
7 GND Ground<br />
8 DCD Data Carrier Detect<br />
20 DTR Data Terminal Ready<br />
22 RI Ring<br />
9 pin contact (male at computer side)<br />
Pin # Signal Name<br />
1 DCD Data Carrier Detect<br />
2 RxD Receive Data<br />
3 TxD Transmit Data<br />
4 DTR Data Terminal Ready<br />
5 GND Ground<br />
6 DSR Data Set Ready<br />
7 RTS Request To Send<br />
8 CTS Clear To Send<br />
9 RI Ring<br />
F Abbildungsverzeichnis<br />
Abbildung 1 <strong>UPSMAN</strong> und RCCMD im Netzwerk 9<br />
Abbildung 2 <strong>UPSMAN</strong> als 30 tägige Testversion 12<br />
Abbildung 3 Installationsauswahl <strong>UPSMAN</strong> oder Minidriver 13<br />
Abbildung 4 Windows Energieoptionen mit Minidriver 13<br />
Abbildung 5 Andere UPS Management Module 14<br />
Abbildung 6 Komponenten Auswahl 14<br />
Abbildung 7 Nachricht über <strong>UPSMAN</strong> Status auf RCCMD client Rechner bei Eintritt des<br />
Events 19<br />
Abbildung 8 Nachricht über <strong>UPSMAN</strong> Status auf RCCMD client Rechner nach Auflösung<br />
des Events 20<br />
186
Abbildung 9 Windows <strong>UPSMAN</strong> shutdown sequence configuration 22<br />
Abbildung 10 Special jobs 1-4 27<br />
Abbildung 11 Extra Jobs Powerfail 28<br />
Abbildung 12 Insert RCCMD Shutdown 28<br />
Abbildung 13 MailServer 29<br />
Abbildung 14 Die Registerkarte Event Übersicht 30<br />
Abbildung 15 Advanced Knopf für zusätzliche Optionen 31<br />
Abbildung 16 Dropdownmenu zum einfügen von Aktionen 31<br />
Abbildung 17 Microsoft event list 36<br />
Abbildung 18 RCCMD Signal als Broadcast/Rundruf 40<br />
Abbildung 19 Event/Job Konfiguration speichern (save) und einlesen (load) 41<br />
Abbildung 20 Anweisung Job einfügen 42<br />
Abbildung 21 Job - Programm ausfühern 42<br />
Abbildung 22 Laststat.bat im Texteditor erstellen 43<br />
Abbildung 23 send eMail 44<br />
Abbildung 24 <strong>UPSMAN</strong> Addressbuch 44<br />
Abbildung 25 Beispiel: Email via RCCMD 45<br />
Abbildung 26 Beispiel: Message ID 45<br />
Abbildung 27 Beispiel: RCCMD execute 46<br />
Abbildung 28 Wake-On-LAN Signal 46<br />
Abbildung 29 RCCMD-Test via cmd-Konsole 54<br />
Abbildung 30 RCCMD Redundancy check box by the RCCMD v.3 set-up 56<br />
Abbildung 31 Setting up the RCCMD Redundancy group during set-up 57<br />
Abbildung 32 Konfiguration unter UNIX 69<br />
Abbildung 33 CS122 einstellen unter UNIX/LINUX 71<br />
Abbildung 34 Pfadangaben 80<br />
Abbildung 35 Eventsmenu aufrufen 81<br />
Abbildung 36 UNIX Eventsliste 81<br />
Abbildung 37 UNIX Job hinzufügen 82<br />
187
Abbildung 38 RCCMD UNIX Konfigurationsdatei erstellen 95<br />
Abbildung 39 RCCMD UNIX Konfigurationsmenu 96<br />
Abbildung 40 RCCMD UNIX Netzwerkeinstellungen 97<br />
Abbildung 41 RCCMD UNIX Sender IP-Adresse hinzufügen 99<br />
Abbildung 42 RCCMD UNIX IP-Adresse eingeben 99<br />
Abbildung 43 RCCMD UNIX Senderübersicht 100<br />
Abbildung 44 RCCMD UNIX Sender-IP editieren 100<br />
Abbildung 45 RCCMD UNIX zweite Sender-IP hinzufügen 101<br />
Abbildung 46 RCCMD UNIX Senderscan 102<br />
Abbildung 47 RCCMD UNIX <strong>UPSMAN</strong> Sender-check Einstellungen 103<br />
Abbildung 48 RCCMD UNIX Logdatei Einstellungen 104<br />
Abbildung 49 RCCMD UNIX Shutdowneinstellung 106<br />
Abbildung 50 RCCMD UNIX File-Browser 107<br />
Abbildung 51 USV-Daten (Darstellung mit dem Javamon) 108<br />
Abbildung 52 USV-Daten mit dem Internet Explorer 108<br />
Abbildung 53 macintosh hqx Installationsdateien 127<br />
Abbildung 54 macintosh rccmd install und upsman install 127<br />
Abbildung 55 macintosh Installationsbeginn 128<br />
Abbildung 56 macintosh Installationsverzeichnis 128<br />
Abbildung 57 macintosh upsman alias 128<br />
Abbildung 58 macintosh html UPS Konfigurationsseite 129<br />
Abbildung 59 macintosh html System Konfigurationsseite 129<br />
Abbildung 60 macintosh <strong>UPSMAN</strong> im Autostart 130<br />
Abbildung 61 macintosh RCCMD Installationsbeginn 130<br />
Abbildung 62 macintosh RCCmd Konfiguration 131<br />
Abbildung 63 Add/ modify valid remote stations 132<br />
Abbildung 64 Setting the licensekey 132<br />
Abbildung 65 macintosh Eingabe der Zeitverzögerung 133<br />
Abbildung 66 macintosh View current settings 134<br />
188
Abbildung 67 Hinzufügen der RCCMD Empfänger (RCCMD Clients) 135<br />
Abbildung 68 gCHART für UPSMON Windows 143<br />
Abbildung 69 UNMS location setup 144<br />
Abbildung 70 UNMS Übersichtsfenster 144<br />
Abbildung 71 UPSMON USV Befehlsknöpfe 147<br />
Abbildung 72 JAVAMON 149<br />
Abbildung 73 JAVAMON <strong>UPSMAN</strong> IP 149<br />
Abbildung 74 In weiteren Dialogen (oben) wird das Passwort abgefragt, was die<br />
Konfiguration des <strong>UPSMAN</strong> schützt. 149<br />
Abbildung 75 JAVAMON Statusanzeige 150<br />
Abbildung 76 JAVAMON <strong>UPSMAN</strong> Konfiguration 150<br />
Abbildung 77 Novell SNMP Konfiguration 154<br />
Abbildung 78 <strong>UPSMAN</strong> Modeltyp SNMP-Adapter 157<br />
Abbildung 79 <strong>UPSMAN</strong> Systemüberprüfungsfrequenz 157<br />
Abbildung 80 Beispielkonfiguration für SUN Solaris 2.6,2.7: TTY configuration 160<br />
Abbildung 81 Hardware Assistent 162<br />
Abbildung 82 Konfiguration für HP-OV Javamon 163<br />
Abbildung 83 Objekteigenschaften des Symboles 164<br />
Abbildung 84 Windows IIS für <strong>UPSMAN</strong> einrichten 165<br />
Abbildung 85 Website Eigenschaften für <strong>UPSMAN</strong> 166<br />
Abbildung 86 Verwendung von "default.htm" als Standardseite 166<br />
Abbildung 87 Erlauben sie für das Verzeichnis: “cgi-bin" die Ausführung von Skripten und<br />
executable Dateien. 167<br />
Abbildung 88 Einstellung im Konfigurationsmenü: Cable 6 184<br />
Abbildung 89 Einstellung im Konfigurationsmenü: Cable 2 185<br />
Abbildung 90 Kabeltyp X 34 185<br />
189