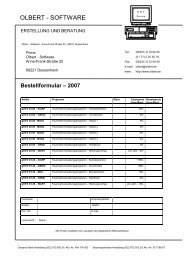18. Arbeiten mit mehreren gSyS - Datenbeständen - Olbert Software
18. Arbeiten mit mehreren gSyS - Datenbeständen - Olbert Software
18. Arbeiten mit mehreren gSyS - Datenbeständen - Olbert Software
Sie wollen auch ein ePaper? Erhöhen Sie die Reichweite Ihrer Titel.
YUMPU macht aus Druck-PDFs automatisch weboptimierte ePaper, die Google liebt.
10.11.4. Sachbuch bearbeiten<br />
Mit dem Programmteil "Sachbuch bearbeiten" werden die eigentlichen Buchungen<br />
vorgenommen. Beachten Sie bitte, daß zuvor alle Haushaltsstellen sowie<br />
Sachbücher (Konten) eingetragen wurden.<br />
Aktivieren Sie den Menuepunkt "Sachbuch bearbeiten<br />
Es öffnet sich die Eingabemaske zur Bearbeitung der Sachbücher bzw. zur<br />
Bearbeitung der Ein- / Ausgabebelege. Das Sachbuch dient zur Verwaltung der<br />
Einnahmen bzw. der Ausgaben für z.B.<br />
• Allgemeine Einnahmen<br />
• Einnahmen aus Veranstaltungen und sonstigen Aktivitäten<br />
• Sonstige Einnahmen<br />
• Entnahmen aus der Rücklage<br />
• Ausgabe für die Maßnahmen der Gemeinschaftspflege<br />
• Ausgabe für die Durchführung von Veranstaltungen<br />
• Erwerb von Gegenständen<br />
Vergleichend hierzu § 18a Randnr. 40 FWG.<br />
Mit dem Button "Neueingabe" können Sie eine neue Buchung vornehmen.<br />
Erstellen Sie eine Beispielbuchung, die wir später wieder löschen.<br />
Legen Sie <strong>mit</strong> dem Button "Neueingabe" eine neue Buchung an.<br />
Als Buchungsdatum wird automatisch das Systemdatum des Computers<br />
vorgegeben. Dieses Datum kann bei Bedarf selbsverständlich geändert werden.<br />
Positionieren Sie den Cursor auf das Feld "Beleg" und geben die Belegnummer ein.<br />
Positionieren Sie den Cursor auf das Feld "Vorgang" und geben Sie eine<br />
Bezeichnung für diese Buchung ein (z.B. Getränke für die Generalversammlung).<br />
Wählen Sie das entsprechende Konto.<br />
Positionieren Sie den Cursor zuletzt auf das Feld "Betrag" und geben den korrekten<br />
Betrag für diese Buchung ein.<br />
Die Buchung in unserem Beispiel wäre nun komplett. Bevor Sie diese Buchung<br />
wieder löschen, verlassen Sie <strong>mit</strong> dem Button „Beenden“ den Programmteil<br />
"Sachbuch bearbeiten" und aktivieren Sie zur Kontrolle den Button "Sachbuch<br />
verwalten". Positionieren Sie den Cursor auf das entsprechende Konto und<br />
kontrollieren den Saldo. Er sollte sich nach unserer Beispielbuchung geändert<br />
haben. Betätigen Sie den Button "Sachbuch" um sich alle Buchungen dieses<br />
Kontos anzeigen zu lassen. Positionieren Sie auf unsere Beispielbuchung und<br />
betätigen Sie den Button "Löschen". Bestätigen Sie die Sicherheitsabfrage und<br />
unsere Beispielbuchung ist gelöscht. Nach dem Verlassen des Buchungsfensters<br />
sehen Sie, daß sich der Saldo entsprechend geändert hat.<br />
Seite 121