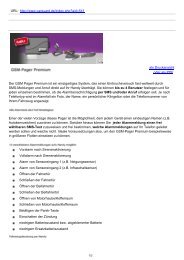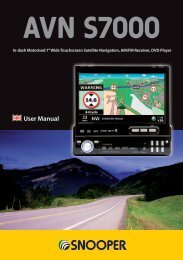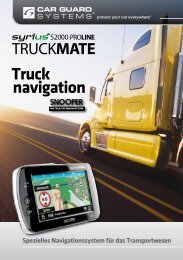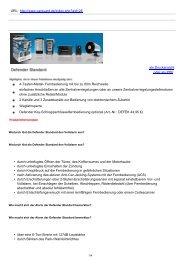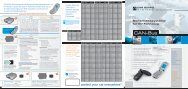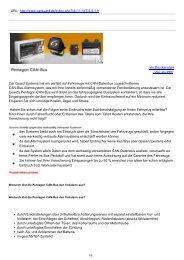Bedienungsanleitung - Car Guard Systems GmbH
Bedienungsanleitung - Car Guard Systems GmbH
Bedienungsanleitung - Car Guard Systems GmbH
Erfolgreiche ePaper selbst erstellen
Machen Sie aus Ihren PDF Publikationen ein blätterbares Flipbook mit unserer einzigartigen Google optimierten e-Paper Software.
<strong>Bedienungsanleitung</strong><br />
S7000<br />
7”-Display portables Satelliten-Navigationssystem & DVB-T-Fernsehen!
Einführung<br />
Herzlichen Glückwunsch zum Kauf des mobilen S7000 - Navigations- und Ortungssystems von festinstalliertenRadargeräten.<br />
Dieses Benutzerhandbuch stellt Ihnen Anleitungen zur Installation und den Betrieb von S7000 zur Verfügung. S7000 verwendet<br />
die neueste GPS-Technologie (GPS = Global Positioning System ), um Ihnen die genaueste Straßennavigation mittels klarer und<br />
präziser Sprachanweisungen zu bieten und Sie vor potenziell gefährlichen Straßenabschnitten, Gefahrenstellen und festinstallierten<br />
Radarkontrollsystemen zu warnen.<br />
hat das präziseste digitale Kartenmaterial bereitgestellt, welches aktuell verfügbar ist, und in der Datenbank<br />
von AURA sind die geografischen Koordinaten aller „festinstallierten” Radarkontrollsysteme sowie viele offiziell ausgewiesene<br />
Unfallgefahrenstellen gespeichert. Die AURA -Datenbank ist die umfangreichste ihrer Art und deckt ganz Europa ab. Die Datenbank<br />
wird kontinuierlich vom AURA -Datenerfassungsteam überwacht und aktualisiert, wodurch sichergestellt wird, dass Sie vor jedem<br />
potenziell gefährlichen Straßenabschnitt und allen festinstallierten Radargeräten gewarnt werden.<br />
Die Navigationssoftware von S7000 befindet sich standardmäßig auf einer beigelegten SD-Karte und kann innerhalb von Sekunden<br />
aktiviert werden, indem die Karte in den SD-Steckplatz an der linken Seite des Gerätes eingesteckt wird. Falls erforderlich, werden<br />
Aktualisierungen auf dieser Karte per CD-ROM oder DVD bereitgestellt.<br />
Da sich die AURA -Radargerätedatenbank täglich ändert, sind regelmäßige Aktualisierungen von S7000 erforderlich. S7000 lässt<br />
sich schnell und einfach mit Ihrem PC/Laptop verbinden, damit in wenigen Minuten die Datenbank heruntergeladen werden kann<br />
(Internetanschluss erforderlich). Bitte beachten Sie, dass Ihr PC/Laptop bestimmte Systemvoraussetzungen erfüllen muss (s. hierzu<br />
Abschnitt „Systemvoraussetzungen und Downloads“ in diesem Handbuch).<br />
Sobald die Datenbank heruntergeladen wurde, vergleicht S7000 mit Hilfe der integrierten GSP-Antenne Ihren Standort und mit der<br />
Position jedes bekannten „festinstallierten“ Radarkontrollsystems und Unfallgefahrenstellen und warnt Sie sowohl akustisch mit<br />
Sprachwarnungen als auch optisch mit Farbgrafiken auf dem LCD-Bildschirm des Gerätes, wodurch jederzeit Ihre volle Konzentration<br />
auf die Strasse gewährleistet ist.<br />
Fahren Sie sicher mit Snoopers S7000!<br />
Die Blitzerortungstechnologie von S7000 wurde konzipiert und hergestellt, um für eine größere Straßensicherheit zu sorgen und<br />
soll auf keine Weise eine Lizenz für Geschwindigkeitsübertretungen darstellen oder dem Fahrer die Konzentration auf den Verkehr<br />
abnehmen. Die Einhaltung von Geschwindigkeitsbeschränkungen und Beachtung aktueller Straßenbedingungen ist trotzdem<br />
unabdingbar!<br />
2<br />
S7000
Seiten<br />
4 Enthaltene Komponenten<br />
5 Eigenschaften<br />
6 Registrieren von S7000<br />
7 Kurzanleitung für die Navigation<br />
9 Vorbereitungen – SD-Karte einlegen<br />
Systemvoraussetzungen und Downloads<br />
10 Herunterladen der AURA Radargerätedatenbank<br />
11 Installation von S7000<br />
12 Stromanschluss und Aufladen<br />
13 Laden der internen Batterie<br />
Betrieb des S7000 mit Batterie<br />
15 Satelliten-Navigation<br />
16 Lautstärke<br />
17 Eine Route planen -<br />
mit vollständiger PLZ<br />
18 Nach Stadt suchen<br />
19 Heimatadresse (Zuhausefunktion)<br />
20 Büroadresse<br />
Letzte Route oder Route löschen<br />
21 Multi-Route<br />
24 Nach Favoriten suchen<br />
Letztes Ziel<br />
25 Nach Orten von Interesse (OVI) suchen<br />
26 Nach OVIs in der Nähe suchen<br />
28 Auf Karte suchen<br />
29 Neue Route<br />
30 Strassen vermeiden<br />
Region vermeiden<br />
31 Vermiedene Strassen löschen<br />
Routenbeschreibung<br />
32 TMC (Traffic Message Channel)<br />
33 Mein Favorit - Menu<br />
Favoriten verwalten<br />
35 Letzte Ziele<br />
Benutzerorte<br />
37 Heimatadresse (Zuhause)<br />
38 Büroadresse<br />
39 Konfigurations-Menu<br />
40 Lautstärke<br />
Sprache ändern<br />
Grundeinstellungen<br />
2D/3D/Norden-Ansichten<br />
41 Geschwindigkeit/Zeit<br />
MP-H/KM-H<br />
Ankunftszeit/Verbleibende Zeit<br />
42 POI anzeigen<br />
Automatisch vergrössern<br />
43 Radarwarnungen<br />
Kameras anzeigen<br />
Warnton akustisch<br />
Stummschaltung<br />
44 Automatische Stummschaltung<br />
Schule<br />
Warnungen<br />
45 Tastentöne<br />
Routenwarnungen<br />
GPS-Status<br />
Inhalt<br />
3<br />
S7000<br />
Seiten<br />
46 System-/Konfiguations-Sicherheits-Code<br />
Karten-Hintergrundfarbe ändern<br />
47 Qwertz-Tastatur<br />
Benutzerorte speichern<br />
48 Version (Hardware & Software)<br />
Routenoptionen<br />
Kürzeste Zeit<br />
Kürzeste Entfernung<br />
49 Mautstrassen vermeiden<br />
Autobahnen vermeiden<br />
Navigieren mit vermiedenen Strassen<br />
Strassen vermeiden<br />
Regionen vermeiden<br />
50 Vermiedene Strassen löschen<br />
Navigation über einen Ort<br />
51 Start-Position ändern<br />
Übersichts-Anzeige<br />
Schnell-Zugriffs-Menu (Quick-Access-Menu)<br />
52 Laustärke einstellen<br />
Karte verschieben<br />
Tag / Nacht-Umschaltung<br />
Radarwarner<br />
Vergrössern- und Verkleinern-Funktion<br />
53 Verstehen der Kartendarstellung<br />
54 Radar-Warner-Darstellungen<br />
Festinstallierte Radarkameras<br />
Risiko-Zonen<br />
SPECs-Sicherheits-Zonen-Kamera-Systeme<br />
Benutzerorte speichern<br />
55 Problembehandlung - Benutzerorte speichern<br />
Benutzerorte löschen<br />
Festinstallierte Radarwarner-Signal-Einstellung<br />
56 DVB-T portables digitales Fernsehen<br />
Programmieren und Suchen nach Kanälen<br />
Ansehen von DVB-T -TV und Radio-Kanälen<br />
DVB-T-Hauptmenu (Optionen)<br />
57 DVB-T-Einstellung<br />
58 Video ansehen<br />
59 Musik anhören<br />
60 Photos ansehen<br />
61 Telefon<br />
63 System-Einstellungen<br />
Wähltastatur-Anzeige<br />
Gewählte-Nummern-Anzeige<br />
64 Einstellungen-Anzeige<br />
Geräte verbinden (koppeln)<br />
65 Verbinden / Trennen<br />
Informations-Anzeige<br />
Eingehende-Anrufe-Anzeige<br />
66 Telefonieren (wählen)<br />
67 Symbole<br />
68 Problembehandlung bei S7000-Downloads<br />
72 Technische Daten<br />
74 Zubehör für S7000<br />
Serviceleistungen innerhalb der Garantie
1 x S7000 Satelliten-Navigations-System<br />
1 x Saugnapf-Scheibenhalterung<br />
1 x Netzladegerät<br />
1 x 12V-Kfz-Ladekabel<br />
1 x USB-Kabel<br />
1 x externe TMC-Antenne<br />
(externe DVB-T-Antenne als Zubehör erhältlich)<br />
1 x CD-Rom (Kurzanleitung & Software - div. Sprachen)<br />
Lieferumfang:<br />
BITTE BEACHTEN SIE:<br />
Da wir unsere Produkte stets verbessern möchten, können sich die technischen<br />
Daten ohne Benachrichtigungen dazu ändern.<br />
4<br />
S7000
3<br />
1 2<br />
4<br />
1. Ein/Aus-Schalter - Drücken und halten Sie diesen<br />
zum Ein/Ausschalten. Drücken und Umschalten<br />
zwischen Funktionen.<br />
2. LED-Betriebsanzeige - Grüne LED zeigt Betrieb über<br />
Batterie an. Rote LED zeigt Betrieb mit Netzladekabel<br />
und Aufladen an. Die LED wechselt auf grün sobald die<br />
Batterie vollständig geladen ist.<br />
3 Touchscreen LC - Display<br />
4. SD-Karteneinschub<br />
5. TMC- und Kopfhörerbuchse<br />
6. Video In-Buchse - z.B. zum Anschluss einer<br />
5<br />
6<br />
7<br />
8<br />
11<br />
Rückfahrkamera geeignet (separat erhältlich!)<br />
Übersicht<br />
5<br />
S7000<br />
7. USB-Anschluss-Buchse<br />
8. Externe Stromversorgung<br />
9. DVB-T-Antenne - Herausziehen der Antenne zur<br />
Verwendung des DVB-T digitalen Fernsehens<br />
10. Externer DVB-T-Antennen-Anschluss - (Antenne separat<br />
erhältlich!)<br />
11. Externer GPS-Antennen-Anschluss -<br />
(Antenne separat erhältlich!)<br />
12. Lautsprecher<br />
13. Batterie Ein/Aus-Schalter<br />
9<br />
10<br />
12<br />
13
Registrieren Ihres S7000<br />
WICHTIG!<br />
Bitte lesen Sie Folgendes unbedingt vor dem Erstgebrauch Ihres S7000:<br />
Um regelmässige kostenlose Updates empfangen zu können, müssen Sie S7000 zuerst online auf der Snooper-Homepage<br />
registrieren .<br />
Online registrieren<br />
Bitte registrieren Sie Ihr S7000 online auf www.snooperneo.co.uk.com, um die Garantiebedingungen zu bestätigen. Danach erhaltenSie<br />
regelmäßig und automatisch Informationen zu neuen Updates und Sonderangeboten speziell für Snooper-Kunden!<br />
BITTE BEACHTEN SIE<br />
Da wir unsere Produkte stets verbessern möchten, können sich die technischen<br />
Daten von S7000 ohne Benachrichtigungen dazu ändern.<br />
6
Kurzanleitung für die Navigation<br />
1. Gehen Sie mit dem S7000 ins Freie, falls Sie dies noch<br />
nicht getan haben sollten, damit der GPS-Empfänger Ihre<br />
aktuelle Position ermitteln kann. Dies kann bei der ersten<br />
Verwendung des S7000 bis zu 30 Minuten dauern. Sobald<br />
die Satellitenortung erreicht wurde, zeigt der Bildschirm<br />
Ihren aktuellen Standort auf der Karte in einer „3D“-<br />
Navigationsansicht an.<br />
Tipp: Um die Kaltstart-GPS-Zeit zu verringern, bleiben Sie<br />
still an einer Stelle mit S7000 stehen.<br />
2. Rufen Sie das Navigations-Hauptmenü durch Tippen auf die<br />
Mitte des Displays auf. Wählen Sie .<br />
Tipp: Das -Symbol bedeutet immer, dass sich auf der<br />
nächsten Seite weitere Informationen befinden.<br />
3. Ihnen wird die Standard-Anzeige zur Eingabe einer<br />
Postleitzahl dargestellt. Geben Sie die vollständige PLZ über<br />
die Tastatur ein und drücken.<br />
Wichtig: Benutzen Sie die - Taste<br />
bei Eingabe von zweiteiligen PLZ (z.B. in GB) zum Trennen<br />
beider Segmente.<br />
Tipp: Für eine noch zielsichere Navigation<br />
können Sie eine Hausnummer durch Drücken von<br />
eingeben.<br />
7<br />
S7000
Tipp: Bei den Routenoptionen ist als Standard „Kürzeste<br />
Zeit“ werkseitig eingestellt. Informationen zum Ändern<br />
der Routenoptionen erhalten Sie in dieser Anleitung unter<br />
Abschnitt 6.<br />
4. Drücken Sie und Ihr S7000 wird die<br />
schnellste Route von Ihrer momentanen Position aus zum<br />
gewünschten Ziel berechnen.<br />
Dies sollte nur einige Sekunden dauern und der Fortschritt<br />
wird Ihnen in einer roten Leiste auf dem Display angezeigt.<br />
5. Rufen Sie das Hauptnavigationsmenü auf,<br />
indem Sie auf die Mitte des Displays tippen.<br />
Wählen Sie:<br />
Bitte beachten Sie: die Übersicht wird<br />
nur ca. 10 Sekunden angezeigt, bevor<br />
automatisch wieder die Eingabeoptionen<br />
eingeblendet werden!<br />
6. Drücken Sie<br />
Es wird die Navigationsansicht angezeigt, auf der die<br />
Route nun rot hervorgehoben zu sehen ist. Wenn Sie<br />
zu einer bestimmten Abzweigung auf der berechneten<br />
Route gelangen, teilt Ihnen S7000 mit, was zu tun ist.<br />
Zum Beispiel:„Nach 500 m, biegen Sie rechts ab“ gefolgt<br />
von einem weiteren „Biegen Sie rechts ab“. Orientieren<br />
Sie sich an den Sprachanweisungen, die während der<br />
Fahrt ausgegeben werden. Sie werden bemerken, dass<br />
die Navigationsansicht dabei ständig aktualisiert wird,<br />
näherkommende Straßen und Kreuzungen übersichtlich<br />
dargestellt werden und die bestmögliche Route zu sehen<br />
ist..<br />
Tipp: Wenn Sie eine Abbiegung verpassen oder auf einer<br />
falschen Straße unterwegs sind, wird automatisch eine<br />
neue schnellste Route basierend auf Ihrer neuen Position<br />
und Fahrtrichtung berechnet. S7000 teilt immer klare<br />
Anweisungen mit, die Sie an den von Ihnen ausgewählten<br />
Zielort führen werden.<br />
Endgültiges Ziel Geschätzte Ankunftszeit<br />
8<br />
Ihre<br />
momentane<br />
Position<br />
Entfernung<br />
zum Ziel<br />
Geschätzte Dauer<br />
bis zum Ziel
Vorbereitungen – SD-Karte einlegen<br />
Vor der Verwendung von S7000 müssen Sie die SD-Karte einlegen, die dem Gerät<br />
beiliegt. Diese enthält bereits eine digitale Karte von Deutschland, Österreich und<br />
der Schweiz und von Westeuropa. Wenn Sie die AURA TM -Radargerätedatenbank<br />
herunterladen, wird diese ebenfalls auf der SD-Karte gespeichert. Drücken Sie als<br />
erstes den Akkuschalter („Batt. Ein/Aus“) auf der Rückseite des Gerätes in die Position<br />
„I“. Entnehmen Sie dann die SD-Karte aus ihrer Verpackung und legen Sie diese<br />
wie dargestellt in den SD-Kartensteckplatz ein. Aktivieren Sie schließlich das Gerät,<br />
indem Sie die Einschalttaste zwei Sekunden lang gedrückt halten. Sobald das Gerät<br />
hochgefahren wird, führt S7000 eine automatische Synchronisation mit der<br />
SD-Karte durch. Nachdem die Synchronisation abgeschlossen ist, funktioniert die<br />
SD-Karte in keinem anderen Gerät mehr! S7000 ist nun bereit zum Navigieren und die<br />
Radargerätdatenbank kann erforderlichenfalls via Internet heruntergeladen werden.<br />
Bitte beachten Sie: wenn sich S7000 nach Drücken und Halten der Einschalttaste über 2 Sekunden lang nicht einschaltet,<br />
ist möglicherweise zuerst ein Aufladen erforderlich ist. Konsultieren Sie den Abschnitt „Anschluss an Stromnetz und<br />
Aufladen“ dieses Benutzerhandbuches dazu.<br />
Systemvoraussetzungen und Downloads<br />
Bevor Sie mit dem Herunterladen der Datenbank auf S7000 beginnen können, müssen Sie die S7000 Updater- Software installieren,<br />
die Ihnen dieses ermöglicht.<br />
Es gibt Mindesthardware- und software-Voraussetzungen, die für die erfolgreiche Installation und Verwendung der Software erfüllt<br />
werden müssen.<br />
Hardwarevoraussetzungen<br />
Der Computer muss einen Intel Pentium-Prozessor (oder einen Prozessor ähnlicher Spezifikation), mindestens 32 MB Arbeitsspeicher,<br />
einen Monitor mit 256 Farben (8 Bit) oder höher, ein CD-ROM-Laufwerk, 20 MB freien Festplattenspeicher und einen freien USB-<br />
Anschluss aufweisen.<br />
Softwarevoraussetzungen<br />
Die Software funktioniert nur auf den folgenden Windows-basierten Betriebssystemen:<br />
Windows 2000,<br />
Windows XP (32 bit),<br />
Windows Vista (32 bit).<br />
Zudem muss Internet Explorer 6 oder Netscape Navigator 6 oder eine neuere Version verwendet werden.<br />
HINWEIS: Die Syrius Updater-Software unterstützt nicht die Betriebssysteme Windows 95, 98, Millennium Edition oder<br />
Apple Macintosh. Windows XP und Vista (64 bit) werden ebenfalls nicht unterstützt!<br />
Softwareinstallationsanleitung<br />
Legen Sie die Software-CD in das CD-ROM-Laufwerk ein. Auf Ihrem PC/Laptop sollte automatisch ein Fenster geöffnet werden,<br />
in dem Anweisungen zur Installation der Software angezeigt werden. Um mit der Installation zu beginnen, klicken Sie auf die<br />
Schaltfläche „Install“ („Installieren“), und befolgen Sie die Anweisungen zur Installation der Download-Software.<br />
So starten Sie die CD manuell: Klicken Sie auf ‘Start’ und dann auf ‘Ausführen’. Klicken Sie im Dialogfeld, das angezeigt wird, auf<br />
‘Durchsuchen’. Daraufhin wird ein weiteres Dialogfeld aufgerufen. Suchen Sie nach dem Laufwerksbuchstaben Ihres CD-ROM-<br />
Laufwerks (normalerweise D) mit Hilfe des Feldes ‘Suchen in’ und wählen Sie aus dem unteren Bereich des Dialogfeldes ‘Menü’ aus.<br />
Nachdem Sie ‘Menü’ ausgewählt haben, klicken Sie im Explorerfeld auf ‘Öffnen’ und dann im Dialogfeld Ausführen auf ‘OK’.<br />
Nachfolgende Updates der Software oder Pakete können auf “www.snooperneo.co.uk” bezogen werden. Falls Sie Probleme bei der<br />
Verwendung dieser Software haben, rufen Sie bitte die Nummer 0231-880 840 0 wochentags zw. 9 und 18 Uhr an.<br />
Sobald die Software installiert ist, können Sie auch die AURA TM -Datenbank auf S7000 herunterladen. Die Download-<br />
Software von S7000 läuft automatisch im Hintergrund. Dies wird durch ein Symbol angegeben, das sich im Infobereich der<br />
Taskleiste in der Ecke unten rechts auf dem Desktop (in der Nähe der Systemuhr) befindet.<br />
9
Herunterladen der AURA -Radarwarnerdatenbank<br />
Das Durchführen eines Downloads erfolgt so:<br />
1. Schließen Sie den Wechselstromadapter an einer Steckdose an, und<br />
verbinden Sie den anderen Stecker mit S7000 am Anschluss mit der<br />
Bezeichnung „DC 5V“ rechts unten am Gerät.<br />
2. Schalten Sie S7000 ein, indem Sie die Einschallttaste oben links zwei<br />
Sekunden lang gedrückt halten und verbinden Sie auch den PC/<br />
Laptop mit dem Internet.<br />
3*. Klicken Sie mit der rechten Maustaste auf das Updater-Symbol, das<br />
sich unten rechts in der Ecke des Infobereichs der Taskleiste Ihres<br />
Desktops befindet, und klicken Sie mit der linken Maustaste auf<br />
„Download-Einstellungen“.<br />
4*. Wählen Sie die Dateien aus, die Sie herunterladen möchten (es<br />
können Radargeräte in Deutschland, Österreich und der Schweiz als<br />
Standardvorgabe ausgewählt werden). Nachdem Sie die Dateien<br />
ausgewählt haben, die Sie herunterladen möchten, klicken Sie auf die<br />
Schaltfläche ‘OK’ .<br />
5. Schließen Sie das USB-Kabel an Ihren PC/Laptop und das andere<br />
Kabelende an S7000 am Anschluss mit der Bezeichnung „USB“ auf der<br />
rechten Seite des Gerätes an.<br />
6. Die S7000-Software wird dann automatisch gestartet und lädt die von<br />
Ihnen ausgewählten Datenbankdateien auf Ihr Gerät herunter.<br />
Der Download-Vorgang läuft wie folgt ab:<br />
l Die Software zeigt die Seriennummer von S7000 an. Ein grüner<br />
Fortschrittsbalken fängt an, sich auf dem Bildschirm aufzubauen.<br />
l Die Software stellt eine Verbindung zu unserem Datenbankserver<br />
her und lädt dann die Datenbank herunter**.<br />
l S7000 speichert die empfangenen Daten.<br />
l Die Software gibt an, dass der Download abgeschlossen ist, und<br />
weist Sie an, die Verbindung zwischen S7000 und Ihrem PC/<br />
Laptop zu trennen.<br />
Hinweis: Die Software wird automatisch nach fünf Sekunden<br />
deaktiviert, wenn Sie Ihr Gerät nicht wie angewiesen vom PC/<br />
Laptop entfernen.<br />
**Wenn Sie eine Firewall auf Ihrem Computer installiert haben, informiert Sie die Firewall-Software darüber, dass die S7000 Updater-<br />
Software versucht, auf das Internet zuzugreifen. Stellen Sie sicher, dass Sie den Zugriff über die Firewall erlauben.<br />
Lesen Sie sorgfältig die Meldungen, die von Ihrer Firewall-Software ausgegeben werden, bevor Sie diese Option auswählen. Wenn<br />
Sie dem Programm nicht den Zugriff auf das Internet über die Firewall erlauben, schlägt der Download-Vorgang fehl.<br />
10<br />
Schliessen Sie das<br />
Netzadapterkabel an<br />
der rechten unteren<br />
Buchse des S7000 an.<br />
Stecken Sie den Adapter in<br />
eine 220V-Steckdose.<br />
Verbinden Sie das USB-Kabel mit<br />
dem kleinen Stecker auf<br />
der rechten Seite des S7000.
Installation von S7000<br />
S7000 liegt eine Saugnapfhalterung für die Windschutzscheibe bei, damit das Gerät an der Windschutzscheibe Ihres Fahrzeugs<br />
angebracht werden kann.<br />
Stellen Sie zur Befestigung von S7000 folgendes sicher:<br />
l Das Gerät muss mit seiner integrierten GPS-Antenne unbehinderte Sicht zum Himmel haben.*<br />
l Es befindet sich an einer Stelle, an welcher der LCD-Bildschirm gut sichtbar aber die Sicht auf die Straße nicht beeinträchtigt wird;<br />
alle Steuerhebel müssen sicher und gut erreichbar sein.<br />
l Fahrzeugregler und -steuerungen dürfen nicht beeinträchtigt werden.<br />
l Die Sicherheit von Fahrer und Beifahrer darf nicht gefährdet sein<br />
l Es muss möglich sein, das Gerät entfernen zu können, um z.B. Downloads durchführen zu können.<br />
*Bitte beachten Sie: einige Fahrzeuge wie z. B. von Renault, Citroen und Peugeot verfügen unter Umständen über eine<br />
„hitzeabweisende“, „Metalloxid-“, „athermische“ oder „Komfortwindschutzscheibe“, die sich negativ auf die Leistung der integrierten<br />
GPS-Antenne auswirken kann. Wenn Sie nicht sicher sind, welchen Typ Windschutzscheibe Ihr Fahrzeug aufweist, wenden Sie sich<br />
an Ihren örtlichen Fahrzeughändler oder -hersteller bezüglich weiterer Informationen. In diesen Fällen müssen Sie eine externe GPS-<br />
Antenne verwenden, welche entweder auf der Hutablage des Wagens oder außen am Fahrzeug angebracht werden kann.<br />
BITTE BEACHTEN Sie: Achten Sie darauf, dass Sie das Gerät an einer Stelle anbringen, bei der nicht die Sicht des Fahrers beeinträchtigt<br />
wird oder der Fahrer oder die Beifahrer im Fall einer plötzlichen Bremsung oder eines Unfalls gefährdet werden könnten.<br />
Montage von S7000 mit Hilfe der<br />
Windschutzscheiben-Saugnapfhalterung<br />
So befestigen Sie das Gerät an einer Windschutzscheibe:<br />
l Säubern Sie den Bereich, an dem Sie die Halterung anbringen möchten<br />
gründlich mit einem hochwertigen Glasreiniger. Dies ermöglicht eine<br />
sicherere Saugkraft an der Windschutzscheibe.<br />
l Platzieren Sie den Saugnapf und die Halterung an der Windschutzscheibe und<br />
drücken Sie die Sperrverrieglung nach unten, um die Halterung festzuziehen.<br />
l Passen Sie den Winkel der Halterung so an, dass Sie beim Anbringen des<br />
Gerätes das Display sehen und auf sichere Weise Einstellungen darauf vornehmen<br />
können.<br />
l Bringen Sie S7000 so auf der Halterung an, dass Sie das Gerät wie dargestellt fest<br />
in der Halterung einrasten lassenund klicken gehört haben.<br />
l S7000 kann direkt über den integrierten Akku betrieben werden, wenn<br />
er voll aufgeladen ist, oder über den Anschluss des Zigarettenanzünders.<br />
Um den Zigarettenanzünder zu verwenden, stecken Sie den kleineren<br />
Stecker des Stromkabels in den Anschluss „DC 5V“ auf der rechten Seite von S7000 und den größeren Stecker in den<br />
Zigarettenanzünderanschluss des Fahrzeugs.<br />
Bitte beachten Sie: verwenden Sie ausschließlich das mit S7000 mitgelieferte Stromkabel. S7000 funktioniert mit 12V<br />
Gleichstrom, und das beigelegte Stromkabel wurde speziell konzipiert, um diese Spannung zu liefern und den eingebauten<br />
Akku aufzuladen. Die Verwendung eines anderen Stromkabels führt zu Schäden am Gerät und zu Garantieverlust.<br />
11<br />
Halteraspassung<br />
Sperrhebel
Stromanschluss und Aufladen<br />
Betreiben und Aufladen von S7000 über den Zigarettenanzünderanschluss<br />
S7000 ist ein Stromkabel beigelegt, das für den Anschluss am Zigarettenanzünderanschluss von Fahrzeugen vorgesehen ist. Dieses<br />
Kabel versorgt das Gerät mit Strom und lädt außerdem dessen eingebauten Akku auf.<br />
1. Drücken Sie als Erstes den Akkuschalter („Batt. ON/OFF“) auf der Rückseite des Geräts in die Position „I“.<br />
2. Schließen Sie dann den kleineren Stecker des Kabels am Eingang „DC 5V“ an der rechten Seite von S7000 an<br />
3. Stecken Sie den Zigarettenanschlussadapter in den Zigarettenanzünderanschluss Ihres Fahrzeugs.<br />
Wenn S7000 vom Zigarettenanzünderanschluss Strom erhält, leuchtet eine rote LED unter einer blauen LED<br />
oben auf der linken Seite des Gerätes. Sobald die Batterie vollständig aufgeladen ist, wechselt die Anzeige auf grün.<br />
4. Wenn Sie S7000 über das Kfz-Ladekabel angeschlossen haben und die Zündung aktivieren, schaltet sich S7000 automatisch ein.<br />
Bitte beachten Sie: S7000 sollte nicht am Zigarettenanzünderanschluss angeschlossen sein, wenn Sie das Fahrzeug anlassen. Der<br />
Zigarettenanzünderanschluss ist anfällig für elektrische Überspannungen beim Anlassen des Fahrzeugs, was zu Schäden an S7000 führen könnte.<br />
Wenn das Gerät keinen Strom erhält, überprüfen Sie, ob der Zigarettenanzünderanschluss frei von Schmutzpartikeln ist und achten<br />
Sie zudem darauf, dass sich keine Metallobjekte darin befinden. Überprüfen Sie, ob der Zigarettenanzünderadapter vollständig im<br />
Anschluss eingesteckt ist und die Sicherung im Adapter funktioniert. Lässt sich S7000 immer noch nicht starten, überprüfen Sie, ob<br />
der Zigarettenanzünder Ihres Fahrzeugs einwandfrei funktioniert.<br />
Austauschen der Sicherung<br />
Wenn S7000 den Betrieb einstellt, ist möglicherweise die Sicherung des Zigarettenanzündersteckers durchgebrannt. Die rote LED des<br />
Zigarettenanzündersteckers leuchtet nicht. Ist die Sicherung durchgebrannt, befolgen Sie die folgenden Schritte zum Ersetzen der<br />
Sicherung (3A; 6 x 30 mm).<br />
Vorsicht: Die Verwendung einer Sicherung, die nicht diese Werte aufweist oder das Weglassen der Sicherung kann das Gerät,<br />
das Stromkabel oder die Elektrik Ihres Fahrzeugs beschädigen.<br />
1. Greifen Sie den Ring nahe der Spitze des Zigarettenanzündersteckers, und drehen Sie ihn vorsichtig gegen den Uhrzeigersinn<br />
heraus.<br />
Vorsicht: Falls Sie eine Zange zum Lockern des Rings verwenden, achten Sie darauf, nicht die Spitze zu zerdrücken. Verwenden<br />
Sie niemals eine Zange oder andere Werkzeuge zum erneuten Festschrauben des Rings auf den Stecker.<br />
2. Ziehen Sie den Ring gerade heraus, und entfernen Sie dann die Metallspitze und die alte Sicherung.<br />
3. Überprüfen Sie, ob die Sicherung durchgebrannt ist. Ist dies der Fall, tauschen Sie diese aus.<br />
4. Setzen Sie die Metallspitze im Ring neu ein, stecken Sie die Sicherung in den Zigarettenanzünderstecker und schrauben Sie den<br />
Ring wieder auf den Stecker. Stellen Sie sicher, dass die Metallspitze sichtbar ist, wenn Sie den Zigarettenanzünderstecker neu<br />
zusammensetzen.<br />
12
Aufladen des integrierten Akkus<br />
S7000 kann zwar über den Zigarettenanzünder von Fahrzeugen<br />
aufgeladen werden, doch eine vollständigere Aufladung lässt sich<br />
einfacher über das beigelegte 240V-Wechselstromnetzladegerät erreichen.<br />
Wenn Sie S7000 zum ersten Mal auspacken, liegt der Ladestand des Akkus<br />
ungefähr bei 20 %. Um das Gerät komplett aufzuladen, drücken Sie den<br />
Akkuschalter („Batt. EIN/AUS“) in die Position „I“ und schließen Sie das<br />
240V-Netzladegerät an (s. Abbildung). Es dauert ungefähr drei Stunden,<br />
bis S7000 komplett aufgeladen ist. Sobald der integrierte Akku von S7000<br />
vollständig aufgeladen ist, erlischt die die rote LED. Bei vollständiger<br />
Aufladung hält der Akku ungefähr 2-3 Stunden bei normalem Navi-Betrieb.<br />
Hinweis: Der neue Akku erreicht seine vollständige Leistungsfähigkeit erst<br />
nach zwei oder drei kompletten Lade- und Entladevorgängen.<br />
Betrieb von S7000 mit dem integrierten Akku<br />
Nachdem S7000 komplett aufgeladen wurde ist es betriebsbereit. Drücken Sie den Akkuschalter („Batt. EIN/AUS“) in die Position „I“<br />
und halten Sie die Einschalttaste auf der linken Seite des Geräts zwei Sekunden lang gedrückt, um das Gerät zu aktivieren.<br />
EIN/AUS<br />
Schalter<br />
13<br />
Schliessen Sie das<br />
Netzadapterkabel an<br />
der rechten unteren<br />
Buchse des S7000 an.<br />
Stecken Sie den Adapter in<br />
eine 220V-Steckdose.<br />
1. Das Hauptmenü wird Ihnen angezeigt<br />
2. Wählen Sie daraus Ihre gewünschte<br />
Option durch Tippen darauf aus
Warnung bei niedrigem Akkuladestand<br />
Wenn S7000 über den integrierten Akku betrieben wird und der Warnhinweis „Akku<br />
schwach“ auf dem Bildschirm angezeigt wird, bleiben dem Gerät ungefähr noch<br />
20 bis 30 Sekunden Stromversorgung durch den Akku. Sie sollten dann entweder<br />
das Zigarettenanzünderanschlusskabel anschließen oder den Akku über den<br />
mitgelieferten Netzadapter erneut aufladen.<br />
ACHTUNG: VERWENDEN UND LASSEN SIE S7000 NICHT IN NASSEN ODER FEUCHTEN UMGEBUNGEN, UND SETZEN SIE DAS<br />
GERÄT KEINEN EXTREMEN TEMPERATUREN AUS, DA DIES SONST ZU DAUERHAFTEN SCHÄDEN AM GERÄT UND AUCH DEM<br />
AKKU FÜHREN KÖNNTE. WENN SIE S7000 NICHT MEHR NUTZEN, LASSEN SIE DAS GERÄT NICHT AN DER WINDSCHUTZSCHEIBE<br />
BEFESTIGT (DIES GILT INSBESONDERE BEI WARMEM WETTER), UM SCHÄDEN AM GERÄT ZU VERMEIDEN UND AUCH DAS<br />
DIEBSTAHLRISIKO ZU VERMINDERN.
1. Einschalten<br />
Nachdem Sie die SD-Karte synchronisiert und<br />
erforderlichenfalls einen Download durchgeführt haben, ist<br />
es an der Zeit für das erste Einschalten. Stellen Sie zunächst<br />
sicher, dass sich Ihr Fahrzeug in einem Bereich befindet, der<br />
so offen wie möglich ist, d. h. frei von hohen Bäumen und<br />
Gebäuden, damit die eingebaute GPS-Antenne freie Sicht<br />
zum Himmel hat. Schalten Sie als Nächstes das Gerät an;<br />
drücken Sie hierzu den Akkuschalter („Batt. EIN/AUS“) in die<br />
Position „I“ und halten Sie die Einschalttaste auf der linken<br />
Seite des Gerätes ca. zwei Sekunden lang gedrückt.<br />
Drücken Sie das ‘NAVI’-Symbol und es wird folgender<br />
Warnhinweis angezeigt.<br />
Zurück zum Inhalt<br />
Satelliten-Navigation<br />
Bitte lesen Sie ihn durch und tippen Sie auf zum Fortfahren auf.<br />
Während die S7000-Software geladen wird, ist für einige Sekunden lang ein Startbildschirm zu sehen und anschließend ein<br />
Bereich einer Karte. Damit S7000 funktioniert, muss es mindestens vier Satelliten erfassen. Nachdem dies erreicht wurde, ermittelt<br />
S7000 Ihre Position, die durch ein grünes Pfeilsymbol auf dem Kartenausschnitt dargestellt wird; die GPS-Signalstärke wird in der<br />
rechten unteren Ecke des Displays angezeigt. Syrius ist nun bereit für die Navigation.<br />
Da die GPS-Einheit und die GPS-Antenne noch nie zuvor benutzt wurden, kann der erste „Kaltstart“ zwischen 15 und 50<br />
Minuten benötigen, um eine Satellitenverbindung aufzubauen. Nach der Initialisierung erfordern die nachfolgenden Starts<br />
von S7000 weniger Zeit und dauern normalerweise nur wenige Minuten.<br />
2. Einfaches Einrichten<br />
2.1 Bildschirmeinstellungen<br />
Es steht eine Reihe von Ansichten für unterschiedliche Informationen bereit, die auf dem Bildschirm gleichzeitig dargestellt<br />
werden können:<br />
3D 2D Norden<br />
oder aktuelle Uhrzeit oder Fahrgeschwindigkeit - drücken Sie zur<br />
oder<br />
jeweiligen Auswahl auf die Anzeige<br />
GPS-Signal-Empfangstärke Batterie-Ladestatus<br />
15<br />
geschätzte Fahrzeit oder geschätzte Ankunftszeit -<br />
drücken zur jeweiligen Auswahl auf die Anzeige
Die dargestellten Informationen sind folgt zu ändern:<br />
l Tippen Sie einfach mit Ihrem Finger auf die Mitte des S7000-Bildschirms<br />
l Tippen Sie dann auf ‘Konfigurieren’.<br />
l Tippen Sie auf das Symbol und Ihnen wird eine Liste mit Optionen angezeigt .<br />
l Wählen Sie sie mit Ihrem Finger eine dieser Optionen aus<br />
l Tippen Sie einfach auf das entsprechende Kästchen, um eine zu ändernde Option aufzurufen<br />
l Ändern Sie darin Ihre persönlichen Einstellungen<br />
l Zum SPeichern drücken Sie abschliessen ‘OK’ am unteren Rand des Displays<br />
Ihre ausgewählten Einstellungen werden nun gespeichert und jedes Mal auf dem Bildschirm dargestellt, wenn Sie S7000<br />
verwenden. Wenn Sie zwischen Ihrer aktuellen Geschwindigkeit und der Digitaluhr oder der geschätzten Ankunftszeit und der<br />
verbleibenden Zeit bis zum Zielort während Ihrer Fahrt umschalten möchten, tippen Sie einfach auf dem Bildschirm auf die<br />
entsprechend angezeigte Information; das Gerät zeigt dann jeweils die Alternativangabe an. Jedes Mal, wenn Sie das Gerät neu<br />
einschalten, wird jedoch die ursprünglich von Ihnen definierte Grundeinstellung verwendet.<br />
2.2<br />
Die Lautstärke kann über das Menü „Konfigurieren“ eingestellt<br />
werden. Gehen Sie dazu wie folgt vor:<br />
l Drücken Sie auf die Mitte des Displays um ins ‘Menü’ zu gelangen<br />
l Drücken Sie ‘Konfigurieren’<br />
l Drücken Sie ‘Lautstärke’<br />
l zum Erhöhen der Lautstärke drücken Sie .<br />
l zum Vermindern der Lautstärke drücken Sie .<br />
l zum Testen der Lautstärke vor em abspeichern drücken Sie ‘Test’<br />
l um die Laustärke in den Auslieferungszustand zurück zu setzen<br />
drücken Sie ‘Reset’<br />
l Drücken ‘OK’ unten im Display um Ihre Änderungen zu bestätigen.<br />
Hinweis: Mit dem Pfeilsymbol in der Ecke unten rechts kehren Sie zum Menü „Konfigurieren“ zurück, es werden aber eventuell<br />
durchgeführte Änderungen nicht gespeichert. Zum Speichern der von Ihnen vorgenommenen Änderungen müssen Sie auf die<br />
Schaltfläche „OK“ tippen.<br />
Zurück zum Inhalt<br />
16
3. Eine Route planen:<br />
Es gibt verschiedene Möglickeiten, auf Ihrem S7000 eine<br />
Route zu planen.<br />
3.1<br />
l Rufen Sie das Navigationsmenü auf, indem Sie einfach mit<br />
dem Finger auf die Mitte des S7000-Displays tippen<br />
l Drücken Sie ‘Nach PLZ suchen’<br />
l Bitte wählen Sie zuerst das Land aus, bevor Sie die PLZ eingeben (falls Ihnen das richtige Land bereits angezeigt wird,fahren Sie<br />
einfach fort) Benutzen Sie die schwarzen Pfeiltasten auf der rechten Seite des Displays zum aufwärts- und abwärtsbewegen der<br />
Anzeigeoptionen. Wählen Sie Ihr Land mit dem Finger aus<br />
l Geben Sie dann über die Tastatur die vollständige Postleitzahl Ihres Zielorts ein<br />
l tippen Sie abschließend auf.<br />
Bitte beachten Sie, dass die längere Taste ohne Symbol darauf die “Leertaste” ist. Bei der Eingabe der PLZ darf keine Leerstelle<br />
zwischen der Ziffern sein, sodass Ihnen S7000 keine falsche Eingabe meldet!<br />
Wenn Ihnen die Meldung ‘Bitte geben Sie die korrekte PLZ ein’<br />
angezeigt wird, drücken Sie ‘OK’ und geben die PLZ erneut richtig<br />
ein.<br />
l S7000 zeigt Ihnen jetzt die Schaltfläche mit PLZ und Strassennamen an<br />
l Falls Ihnen die Hausnummer bekannt ist, drücken auf ‘Hausnr.’ und geben diese ein. you have entered the<br />
Drücken Sie nach Eingabe der Hausnr. abschliessend auf ‘OK’.<br />
l Alternaitv bei nicht bekannter Hausnr. kann Sie S7000 auch nur an eine Straßenkreuzung führen.<br />
Drücken Sie dazu das ‘Kreuzug’-Symbol rechts neben dem Eingabefeld und Ihnen wird anstatt ‘Hausnr.’<br />
jetzt ‘Kreuzung’ angezeigt. Tippen Sie auf das EIngabefeld und wählen die gewünschte Strasse aus.<br />
l Drücken Sie ‘OK’ und abschliessend ‘Berechnen’<br />
Nachdem die Route berechent wurde können Sie entweder ‘Start’ zum Beginnen der Navigation drücken, oder ‘Simulation’ um<br />
sich die Route als solche anzeigen zu lassen, oder ‘Routenoptionen’ zum ändern der Parameter der Navigation oder ‘Übersicht’<br />
zum deataillierten Auflisten aller Richtungsänderungen auf der Route. Die ‘Übersichtsanzeige’ gibt Ihnen zudem Informationen<br />
zur Entfernung zum Ziel sowie geschätzter und verbleibender Zeit der gesamten Strecke.<br />
Bitte beachten Sie: die Übersicht wird nur ca. 10 Sekunden angezeigt, bevor automatisch wieder die Eingabeoptionen<br />
eingeblendet werden!<br />
Zurück zum Inhalt<br />
17
Benutzer-Info:<br />
Wenn Sie den Nutzerbedingungen zustimmen und die AURA(TM) Radarwarner-<br />
Datenbank auf Ihr S7000 herunterladen, werden Sie automatisch vor festinstallierten<br />
Geschwindigkeitsmessgeräten und anderen Überwachungsanlagen an<br />
Unfallschwerpunkten während der Fahrt gewarnt. Sie können somit immer sicher<br />
sein , die erlaubten Geschindigkeiten einzuhalten, wenn Sie solche neuralgischen<br />
Strassenabschnitte passieren!<br />
3.2<br />
Falls Sie nur den Straßennamen und die Stadt Ihres Ziels kennen, wählen Sie diese<br />
Option aus.<br />
l Tippen Sie auf die Mitte des Displays, um das ‘Menü’ aufzurufen<br />
l Tippen Sie anschließend auf ‘Nach Stadt suchen’.<br />
l Bitte wählen SIe zuerst das Land aus,bevor Sie die Stadt eingeben (falls Ihnen<br />
das richtige Land bereits angezeigt wird,fahren Sie einfach fort) Benutzen Sie<br />
die schwarzen Pfeiltasten am rechten Rand des Displays zum aufwärts- und<br />
abwärtsbewegen der Anzeigeoptionen Wählen Sie Ihr Land mit dem Finger aus.<br />
l Tippen Sie als nächstes auf ‘Stadt’ und geben Sie über die Tastatur den Namen des<br />
Zielortes ein.<br />
Nach der Eingabe der ersten Buchstaben zeigt Ihnen das Gerät automatisch eine Liste<br />
möglicher Übereinstimmungen an. Wenn Sie im darunter liegenden Feld den Namen<br />
der Stadt sehen, nach der Sie suchen, können Sie diese einfach auswählen, indem Sie<br />
mit dem Finger darauf tippen. Wenn Sie die Liste möglicher Städte komplett angezeigt<br />
haben möchten, tippen Sie auf den Abwärtspfeil oben rechts auf dem Bildschirm. Es<br />
wird eine Liste mit Städten in alphabetischer Reihenfolge angezeigt. Wählen Sie Ihre<br />
Zielstadt aus, indem Sie darauf tippen. Mit den Pfeiltasten auf der rechten Seite können<br />
Sie ebenfalls durch die Liste blättern.<br />
l Drücken Sie nun ‘Strasse’ und geben über die Tastatur den Strassennamen ein.<br />
Nach Eingabe der ersten Buchstaben zeigt Ihnen das Gerät automatisch eine Liste<br />
möglicher Übereinstimmungen an. Wenn Sie im darunter liegenden Feld den Namen der<br />
Strasse sehen, nach der Sie suchen, können Sie diese einfach auswählen, indem Sie mit<br />
Ihrem Finger darauf tippen.<br />
l Wenn Sie möchten, können Sie jetzt auch eine Hausnummer eingeben<br />
l Drücken Sie dazu bitte ‘Hausnr’ und geben diese über die Tastatur ein<br />
l Drücken Sie ‘OK’<br />
l Drücken Sie abschliessend ‘Berechnen’<br />
Wenn Sie die Daten eingegeben haben, können Sie nun auf die Schaltfläche ‘Berechnen’<br />
tippen. S7000 berechnet daraufhin die Route für Sie. Nachdem die Berechnung<br />
abgeschlossen ist, tippen Sie entweder auf ‘Starten’, um mit der Fahrt zu beginnen, auf<br />
‘Simulation’, um den genauen Streckenverlauf anzeigen zu lassen, auf ‘Routenoption’, um die Parameter der Route zu ändern oder auf<br />
‘Übersicht’, um die einzelnen Richtungswechsel der Strecke aufzulisten. Auf dem „Übersichtsbildschirm“ werden die Entfernung zu<br />
Ihrem Zielort, die geschätzte Ankunftszeit und die geschätzte Fahrtdauer dargestellt.<br />
Bitte beachten Sie: die Übersicht wird nur ca. 10 Sekunden angezeigt, bevor automatisch wieder die Eingabeoptionen<br />
eingeblendet werden!<br />
Zurück zum Inhalt<br />
18
3.3<br />
Um eine einfache und schnelle Routenplanung anhand einer vorherigen Fahrt oder eines vorherigen Zielorts zu Ihrem Heimatort<br />
vorzunehmen, passen Sie S7000 entsprechend an, damit die Route in wenigen Schritten berechnet werden kann.<br />
3.3.1 Eingabe der ‘Zuhause’-Adresse<br />
l Drücken Sie auf die Mitte des Displays um ‘Navigieren zu’<br />
angezeigt zu bekommen<br />
l Drücken Sie ‘Zuhause’<br />
Wenn die „Zuhause“-Funktion zum ersten Mal verwendet wird,<br />
fragt S7000, ob Sie Ihren Heimatort festlegen möchten. Tippen Sie<br />
im Hinweisfenster auf „OK“. Falls der Heimatort bereits festgelegt<br />
wurde, kann er auch unter „Mein Favorit“ bearbeitet werden (s.<br />
Abschnitt 4.4 auf Seite 36).<br />
l Sie können auf folgende Arten nach Ihrer Adresse suchen:<br />
Adresse “Nach Stadt suchen“ oder Adresse “Nach PLZ suchen“. Bitte beachten Sie dazu Punkte 3.1 und 3.2 wie zuvor<br />
beschrieben.<br />
Wenn Sie einmal die ‘Zuhause’-Adresse eingebene haben, wird Ihnen ein Feld angezeigt, um dieser falls gewünscht einen Namen zu geben.<br />
l Drücken Sie ‘Name’ und die Tastatur wird mit dem eingegebenen Strassennamen angezeigt, welchen Sie zuvor<br />
ausgewählt haben<br />
l Drücken Sie die Pfeiltaste unten rechts auf der Tastatur, um Fehleingaben zu löschen und geben erneut über die<br />
Tastatur richtig ein.<br />
Bitte beachten Sie: Sie können einen neuen Namen für Ihr ‘Zuhause’ mit bis zu max. 16 Buchstaben eingeben!<br />
l Drücken Sie ‘Speichern’ nach Eingabe des Namens<br />
Nachdem Ihre ‘Zuhause’-Adresse gespeichert wurde, kann Sie das S7000 einfach jederzeit dorthin navigieren.<br />
3.3.2 Benutzen der ‘Zuhause’-Funktion<br />
Berechnen einer Route mit ‘Zuhause’:<br />
l Drücken Sie auf die Mitte des Displays um ‘Navigieren zu’ angezeigt zu bekommen<br />
l Drücken Sie auf ‘Zuhause’<br />
S7000 wird Ihnen die Adressen-Details dazu anzeigen und ‘OK’ sowie ‘Routenoptionen’ einblenden. Drücken Sie ‘OK’ um Ihre<br />
Fahrt zu beginnen.<br />
Zurück zum Inhalt<br />
19
3.4<br />
Sie können einfach auch wie folgt nach Ihrer Büroadresse suchen und sich durch drücken nur weniger Tasten dorthin navigieren lassen:<br />
3.4.1 Einrichten von ‘Büro’ als Zieladresse:<br />
l Drücken Sie auf die Mitte des Displays um ‘Navigieren zu’<br />
angezeigt zu bekommen<br />
l Drücken Sie ‘Büro’<br />
Wenn die „Büro“-Funktion zum ersten Mal verwendet wird, fragt<br />
S7000, ob Sie Ihr ‘Büro’ so festlegen möchten. Tippen Sie im<br />
Hinweisfenster auf „OK“. Falls Ihr ‘Büro’ bereits festgelegt wurde,<br />
kann dieses auch unter „Mein Favorit“ bearbeitet werden (s.<br />
Abschnitt 4.5 auf Seite 37).<br />
l Sie können Ihre Büroadresse wie folgt suchen lassen:<br />
„Nach Stadt suchen“ oder „Nach PLZ suchen“. Bitte beachten Sie dazu 3.1 und 3.2 wie zuvor beschrieben.<br />
Wenn Sie einmal die ‘Büro’-Adresse eingebenen haben,wird Ihnen ein Feld angezeigt, um dieser falls gewünscht einen<br />
Namen zu geben.<br />
l Drücken Sie ‘Name’ und die Tastatur wird mit dem eingegebenen Strassennamen angezeigt, welchen Sie zuvor<br />
ausgewählt haben<br />
l Drücken Sie die Pfeiltaste unten rechts auf der Tastatur, um Fehleingaben zu löschen und geben erneut über die<br />
Tastatur richtig ein.<br />
Bitte beachten Sie: Sie können einen neuen Namen für Ihr ‘Büro’ mit bis zu max. 16 Buchstaben eingeben!<br />
l Drücken Sie ‘Speichern’ nach Eingabe des Namens.<br />
Nachdem Ihre ‘Büro’-Adresse gespeichert wurde, kann Sie das S7000 einfach jederzeit dorthin navigieren.<br />
3.4.2 Benutzen der ‘Zuhause’-Funktion<br />
Berechnen einer Route:<br />
l Drücken Sie auf die Mitte des Displays um ‘Navigieren zu’ angezeigt zu bekommen<br />
l Drücken Sie ‘Zuhause’<br />
S7000 wird Ihnen die Adressen-Details dazu anzeigen und ‘OK’ sowie ‘Routenoptionen’ einblenden. Drücken Sie ‘OK’ um<br />
Ihre Fahrt zu beginnen.<br />
3.5<br />
Zurück zum Inhalt<br />
oder<br />
S7000 speichert automatisch die zuletzt berechnete Route, sodass wenn Sie erneut an Ihr letztes Ziel geleitet werden wollen, Sie<br />
nicht mehr alle Details erneut eingeben müssen!<br />
Benutzen dieser ‘Letztes Route’- Funktion:<br />
l Drücken Sie auf die Mitte des Displays um ‘Navigieren zu’ angezeigt zu bekommen<br />
l Drücken Sie das ‘Letzte Route’-Symbol<br />
S7000 wird Ihnen anschliessend die Route zu Ihrem letzten ausgewählten Ziel berechnen.<br />
20
Nachdem eine Route berechnet wurde, wird das Symbol ‘Letzte Route’ durch das Symbol ‘Route Löschen’ ersetzt. Um eine neu<br />
berechnete ‘Letzte Route’ abzubrechen gehen Sie wie folgt vor:<br />
l Drücken Sie auf die Mitte des Displays um ‘Navigieren zu’ angezeigt zu bekommen<br />
l Drücken Sie das ‘Route Löschen’-Symbol<br />
Die Route wird dann automatisch gelöscht bzw. abgebrochen.<br />
Bitte beachten Sie: Damit die Option „Route löschen“ funktioniert, müssen Sie eine ‘Letzte Route’ eingegeben und berechnet<br />
haben. Wenn das Symbol „Letzte Route“ zu sehen ist, wurde zuvor KEINE ‘Letzte Route’ eingegeben!<br />
3.6<br />
Mit dem S7000 haben Sie die Möglichkeit, mehr als ein Ziel für eine Route einzugeben (falls Sie z.B. andere Orte vor Ihrem<br />
eigentlichen Ziel besuchen möchten). Sie können bis zu zehn verschiedene Zwischenziele speichern. S7000 wird die endgültige<br />
Route in folgender Reihenfolge berechnen : A nach B, B nach C, C nach D, usw. Beim Eingeben der Ziele haben Sie die Möglichkeit,<br />
sich die Routen anzusehen und die Routenabfolge zu ändern, bevor Sie die Navigation starten.<br />
3.6.1 Erstellen einer Multi-Route<br />
l Drücken Sie auf die Mitte des Displays um ‘Navigieren zu’<br />
angezeigt zu bekommen<br />
l Drücken Sie einmal auf den schwarzen Pfeil unten rechts<br />
l Drücken Sie auf ‘Multi-Route’<br />
Es erscheint nun die Multi-Route-Übersicht im Display,<br />
mit welcher Sie folgendes tun können:<br />
l eine Multi-Route erstellen<br />
l eine zuvor eingebene Multi-Route benutzen oder bearbeiten<br />
l eine Mulit-Route löschen<br />
l Drücken Sie auf ‘Namen bearbeiten’ oben rechts, um Ihrer<br />
neuen Multi-Route einen Namen zu geben.<br />
Nachdem Sie den Namen über die Tastatur eingegeben haben,<br />
drücken Sie ‘Speichern’ in der oberen rechten Ecke.<br />
l Drücken Sie auf ‘Start ändern’, um den gewünschten<br />
Startpunkt einzugeben (falls dies Ihre aktuelle Position ist,wird<br />
Ihnen diese als Start an<br />
Bitte beachten Sie: Sie können Namen für Multi-Routen mit bis zu<br />
max. 16 Buchstaben eingeben!<br />
l Drücken Sie die ‘Pfeil’-Taste unten rechts auf der Tastatur, um<br />
den momentanen Namen der Multi-Route zu löschen<br />
l Geben Sie den neuen Namen über die Tastatur ein<br />
l Drücken Sie ‘Speichern’ in der rechten oberen Ecke des Displays<br />
Wenn Sie die Start-Position der Multi-Route ändern wollen,<br />
drücken Sie ‘Start ändern’. Ihnen werden mehrere Möglichkeiten<br />
zum Ändern dieser angezeigt. Bitte wählen Sie diese wie zuvor<br />
bereits beschrieben aus.<br />
Zurück zum Inhalt<br />
21
Wenn Sie die Start-Position festgelegt haben, können Sie mit der<br />
Eingabe der ersten Station beginnen.<br />
l Drücken Sie ‘Hinzufügen’ - Ihnen werden mehrere<br />
Möglichkeiten zur Zielsuche angezeigt<br />
> Nach Stadt suchen<br />
> Nach PLZ suchen<br />
> Nach OVI suchen<br />
> Nach zuletzt verwendet suchen<br />
> Nach Favoriten suchen<br />
Bitte wählen Sie diese Optionen wie zuvor bereits beschrieben aus.<br />
l Drücken Sie nach Ihrer Eingabe ‘Festlegen’<br />
l das erste Ziel wird Ihnen nun in der Multi-Route-Übersicht angezeigt<br />
l Drücken Sie ‘Hinzufügen’, um weitere Stationen auf die gleiche Art zu ergänzen<br />
3.6.2 Löschen einer Multi-Route<br />
Wenn Sie die Reihenfolge der eingegebenen Ziele verändern möchten oder Ziele löschen wollen:<br />
l Drücken Sie auf die Mitte des Displays um das ‘Navigieren zu’-Menü angeziegt zu bekommen<br />
l Drücken Sie einmal auf den schwarzen Pfeil unten rechts<br />
l Drücken Sie ‘Multi-Route’<br />
l Drücken Sie auf das Ziel, welches Sie löschen möchten<br />
l Drücken Sie eine der aufgelisteten Optionen und Ihnen werden am unteren Rand weitere alternative Optionen angezeigt.<br />
> Um die ausgewählte Station zu verschieben, drücken Sie den ‘Rauf’ oder ‘Runter’- Pfeil am rechten Rand<br />
> Um die Station zu löschen, drücken Sie das ‘Bin’-Symbol<br />
> Um zur Stationsübersicht zurück zu kehren, drücken Sie den ‘Zurück-Pfeil’.<br />
Bitte beachten Sie: Diese Funktionen werden nur zu der zuvor ausgewählten Station angezeigt. Zum Löschen weiterer<br />
Stationen in der Übersicht drücken Sie den ‘Zurück-Pfeil’ unten rechts auf der Tastatur und wählen eine neue Station durch<br />
darauftippen aus.<br />
Wenn Sie Ihre gewünschten Eingaben beendet haben, drücken Sie abschliessend auf ‘Speichern’.<br />
3.6.3 Benutzen der Multi-Route-Funktion<br />
Eine gespeicherte Multi-Route verwenden Sie so:<br />
l Drücken Sie auf die Mitte des Displays um ‘Navigieren zu’ angezeigt zu bekommen<br />
l Drücken Sie einmal auf den schwarzen Pfeil unten rechts<br />
l Drücken Sie ‘Multi-Route’<br />
l Drücken Sie auf den Namen der Multi-Route, welche Sie verwenden möchten<br />
l Drücken Sie ‘Berechnen’.<br />
S7000 wird nun die Route von Station zu Station berechnen und Ihnen in einer Übersicht die jeweilige Distanz und auch die<br />
Fahrzeit von Station zu Station vom Start bis zu Ihrem Ziel anzeigen.<br />
l Wenn Sie die berechnete Route auf der Karte einsehen wollen, drücken Sie auf ‘Karte’.<br />
l Wenn Sie die Multi-Route starten möchten, drücken Sie auf ‘Start’.<br />
Bitte beachten Sie: wenn Sie auf eine Station drücken, bevor Sie ‘Starten’ gedrückt haben, wird Ihnen ein Übersicht<br />
angezeigt,aus welcher Sie ‘Starten’ zum Beginnen der Navigation drücken können, ‘Simulation’ um sich die Route vorher<br />
anzeigen zu lassen oder ‘Übersicht’, aus welcher Sie die Route mit allen Richtungswechseln aufgezählt ersehen können. Der<br />
Übersichtsansicht können Sie zudem die Entfernung zum Ziel,die geschätzte Ankunftszeit der gesamten Route und auch zum<br />
jeweiligen Zwischenziel entnehmen.<br />
Zurück zum Inhalt<br />
22
Nachdem Sie ‘Starten’ gedrückt haben, wird Ihnen S7000 Ihre<br />
aktuelle Kartenposition zusammen mit einer kleinen Übersicht<br />
unten links im Display anzeigen. Folgende Informationen sind zu<br />
sehen:<br />
l Etappe 1/4 - bedeutet die 1. von 4 Stationen der Route<br />
l Entfernung zur 1. Station der Route (angezeigt mit einer<br />
Zielflagge)<br />
l Geschätzte Ankunftszeit an der 1. Station der Route<br />
Am unteren Rand wird Ihnen zudem folgendes angezeigt:<br />
l Gesamtlänge der Multi-route<br />
l Geschätzte Ankunftszeit der gesamten Multi-Route.<br />
Hinweis: Sie können durch Tippen auf die Ankunftszeit auch die restliche Fahrzeit auswählen! Wollen Sie während der<br />
Ausführung Ihrer Multi-Route die Navigation zum nächsten Ziel abbrechen, um sofort zum folgenden Ziel zu navigieren, drücken<br />
Sie die Übersicht in der linken unteren Ecke des Displays und ‘Aktuelle Etappe löschen?’erscheint. Drücken Sie ‘OK’ und S7000 wird<br />
Sie von Ihrer aktuellen Position aus zum nächsten Ziel der Multi-Route navigieren. Etappe 2/4 würde unten links mit allen Details<br />
wie oben angezeigt.<br />
Beachten Sie: Wenn S7000 während des Betriebs einer Multi-Route ‘Aus’ und wieder ‘Ein’ eingeschaltet wird, ruft das Gerät<br />
die zuletzt aktive Route auf und fragt Sie, ob Sie diese fortsetzen möchten, S7000 eine neue Station der Multi-Route<br />
berechnen soll oder endgültig abgebrochen werden soll. Bestätigen Sie darauf wie gewünscht.<br />
3.6.4 Auto arrange<br />
Nachdem Sie eine Multi-Route eingegeben haben, kann S7000 diese in logischer Reihenfolge sortieren, wenn Sie die<br />
Anzeige drücken<br />
Vorher Nachher<br />
Nachdem die Route sortiert wurde, drücken Sie die und anschliessend wird<br />
S7000 dies anhand<br />
geschätzter Dauer und<br />
Distanz berechnen.<br />
Drücken Sie um fortzufahren oder um die Route auf einer Karte anzusehen.<br />
Zurück zum Inhalt<br />
23<br />
Abschliessend<br />
wird Ihnen<br />
eine Übersicht<br />
angezeigt.
3.7<br />
S7000 kann bis zu 100 persönlich definierte Orte abspeichern. Um persönliche Favoriten zu ergänzen, gehen Sie zu Kapitel 4.1 auf Seite 33.<br />
Um zu einem Ihrer gespeicherten Ziele zu gelangen gehen Sie wie folgt vor:<br />
l Drücken Sie auf die Mitte des Displays um ‘Navigieren zu’ angezeigt zu bekommen<br />
l Drücken Sie einmal auf den schwarzen Pfeil unten rechts<br />
l Drücken Sie ‘Nach OVI* suchen’<br />
l Wählen Sie einen Favoriten aus der dargestellten Übersichtsliste aus<br />
* OVI = Orte von Interesse<br />
Ihnen werden die Informationen zu des Favoriten angezeigt.<br />
l Um die Fahrt zu beginnen drücken Sie ‘Berechnen’<br />
l Um die Routenoptionen zu verändern, drücken Sie ‘Routenoptionen’ (sehen Sie dazu auch S.48<br />
l Um Ihr Ziel auf der Karte anzusehen, drücken Sie ‘Karte’<br />
l Um zur vorherigen Anzeige zurück zu kehren, drücken Sie die ‘Pfeil’-Taste in der rechten unteren Ecke des Displays.<br />
Nach der erfolgten Berechnung der Route können Sie entweder ‘Start’ zum Beginnen der Fahrt drücken oder ‘Simulation’, um<br />
die aktuell berechnete Route vorab anzusehen, oder ‘Routenoptionen’ um die eingegebenen Daten der Route zu verändern<br />
oder ‘Übersicht’, um sich die gesamte Route in einer übersichtlichen und detaillierten Auflistung mit allen Richtungsänderungen<br />
anzusehen. Die ‘Übersichts-Ansicht’ zeigt Ihnen die Entfernung zum Ziel,die geschätzte Ankunftszeit und die gesamte Fahrtzeit<br />
Ihrer Route an.<br />
Bitte beachten Sie: die Übersicht wird nur ca. 10 Sekunden angezeigt, bevor automatisch wieder die Eingabeoptionen<br />
eingeblendet werden!<br />
Drücken Sie immer<br />
3.8<br />
Zurück zum Inhalt<br />
um auf die nächste Ansicht zu wechseln.<br />
S7000 kann die letzten 32 berechneten Routen speichern, sodass Sie jederzeit eine bereits erstellte Route einfach erneut aufrufen<br />
lassen können, ohne diese erneut detailliert eingeben zu müssen!<br />
Um eine Route mit der ‘Letzte Route’-Funktion zu berechnen:<br />
l Drücken Sie auf die Mitte des Displays um das ‘Navigieren zu’-Menü angeziegt zu bekommen<br />
l Drücken Sie einmal den schwarzen Pfeil<br />
l Drücken Sie ‘Letze Route’<br />
l Wählen Sie aus der Liste eine der Routen welche Sie verwenden wollen aus*<br />
*Eine Übersicht der von Ihnen am häufigsten verwendeten Routen wird Ihnen in chronolgischer Reihenfolge angezeigt. Benutzen<br />
Sie die Pfeile auf der rechten Seite um rauf und runter zu scrollen und Ihre Auswahl zu treffen.<br />
l Um die Fahrt zu beginnen, drücken Sie ‘Berechnen’<br />
l Um die Eigenschaften der Route zu verändern, drücken Sie ‘Routenoptionen’ (sehen Sie auch ‘Routenoptionen’ auf Seite 48<br />
(s.47???) für weitere Informationen)<br />
l Um das Ziel der letzten Etappe auf der Karte anzusehen, drücken Sie ‘Karte’<br />
l Um zur vorherigen Anzeige zurück zu kehren, drücken Sie die ‘Pfeil’-Taste in der rechten unteren Ecke des Displays.<br />
ONach der erfolgten Berechnung der Route können Sie entweder ‘Start’ zum Beginnen der Fahrt drücken oder ‘Simulation’, um die<br />
aktuell berechnete Route vorab anzusehen, oder ‘Routenoptionen’ um die eingegebenen Daten der Route zu verändern oder um<br />
sich die gesamte Route in einer übersichtlichen un detaillierten Auflistung mit allen Richtungsänderungen anzusehen.<br />
Bitte beachten Sie: die Übersicht wird nur ca. 10 Sekunden angezeigt, bevor automatisch wieder die Eingabeoptionen<br />
eingeblendet werden!<br />
24
3.9 (Orte von Interesse)<br />
Wenn Sie den Weg zu einem Hotel,Flughafen,Restaurant oder auch einem Golfplatz und vielen anderen Zielen aufsuchen wollen,<br />
kann S7000 Sie zu diesen Zielen aus der umfangreichen POI-Datenbank heraus führen.<br />
Zum Navigieren mit der POI-Datenbank:<br />
l Drücken Sie auf die Mitte des Displays um das ‘Navigieren zu’-Menü<br />
angezeigt zu bekommen<br />
l Drücken Sie den schwarzen Pfeil<br />
l Drücken Sie ‘Nach OVI suchen’<br />
l Drücken Sie ‘Land’ und wählen das gewünschte aus.<br />
Benutzen Sie auch die Pfeiltasten rechts, um durch rauf- und<br />
runterscrollen eine Auswahl zu treffen.<br />
Drücken Sie als nächstes ‘Stadt’ und geben über die Tastatur deren<br />
Namen ein.<br />
Nach der Eingabe der ersten Buchstaben zeigt Ihnen das Gerät automatisch eine Liste möglicher Übereinstimmungen an. Wenn<br />
Sie im darunter liegenden Feld den Namen der Stadt sehen, nach der Sie suchen, können Sie diese einfach auswählen, indem<br />
Sie mit dem Finger darauf tippen. Wenn Sie die Liste möglicher Städte komplett angezeigt haben möchten, tippen Sie auf den<br />
Abwärtspfeil oben rechts auf dem Bildschirm. Es wird eine Liste mit Städten in alphabetischer Reihenfolge angezeigt. Wählen Sie<br />
Ihre Zielstadt aus, indem Sie darauf tippen. Mit den Pfeiltasten auf der rechten Seite können Sie ebenfalls durch die Liste blättern.<br />
l Drücken Sie ‘Kategorie’ und geben diese über die Tastatur ein.<br />
Wenn Sie nicht sofort alle gewünschten Kategorien erkennen<br />
können, benutzen Sie die Pfeiltasten rechts, um sich alle Kategorien in<br />
alphabetischer Reihenfolge anzeigen zu lassen. Wählen Sie dann die<br />
gewünschte Kategorie mit dem Finger aus.<br />
l Drücken Sie ‘Name’.<br />
Wenn der Name des POI im unteren Fenster angezeigt wird, wählen Sie<br />
diesen aus. Alternativ können Sie den Namen auch eingeben und dann<br />
auswählen. Jetzt sind alle Felder Ihres gewünschten POI ausgefüllt.<br />
l Um die Fahrt zu starten, drücken Sie ‘Berechnen’<br />
l Um die Umgebeung des POI auf der Karte vorab anzusehen, drücken<br />
Sie ‘Karte’<br />
l Um die Eingaben der Route zu verändern, drücken Sie<br />
‘Routenoptionen’ (sehen Sie auch ‘Routenoptionen’ auf Seite 48<br />
( s.47???) für weitere Informationen)<br />
l Drücken Sie ‘Hinweis’, um Details zum POI einzusehen (darunter auch<br />
Telefonnummer falls hinterlegt!).<br />
l Um zur vorherigen Anzeige zurück zu kehren, drücken Sie die ‘Pfeil’-<br />
Taste in der rechten unteren Ecke des Displays<br />
Nach der erfolgten Berechnung der Route können Sie entweder ‘Start’ zum Beginnen der Fahrt drücken oder ‘Simulation’, um<br />
die aktuell berechnete Route vorab anzusehen, oder ‘Routenoptionen’ um die eingegebenen Daten der Route zu verändern<br />
oder ‘Übersicht’, um sich die gesamte Route in einer übersichtlichen un detaillierten Auflistung mit allen Richtungsänderungen<br />
anzusehen.<br />
Bitte beachten Sie: die Übersicht wird nur ca. 10 Sekunden angezeigt, bevor automatisch wieder die Eingabeoptionen<br />
eingeblendet werden!<br />
Zurück zum Inhalt<br />
25
3.10<br />
Diese Funktion soll Ihnen helfen, einen POI entweder ‘In der Nähe’ oder ‘In<br />
anderer Position’ innerhalb eines zu bestimmenden Radius von bis zu 60km zu<br />
suchen.<br />
3.10.1 Navigieren mit ‘In der Nähe suchen’<br />
l Drücken Sie auf die Mitte des Displays um das ‘Navigieren zu’-Menü<br />
angezeigt zu bekommen<br />
l Drücken Sie den schwarzen Pfeil<br />
l Drücken Sie ‘OVI in der Nähe’<br />
l Wählen Sie ‘Gegenwärtige Position’<br />
l Wählen Sie den maximalen Radius, innerhalb welchem Sie suchen möchten<br />
(der werksseitig eingestellte Radius ist 30km) und drücken dann ‘OK’<br />
l Geben Sie die Art des POI über die Tastatur Buchstabe für Buchstabe ein<br />
Wenn Sie nicht sofort alle POI-Kategorien erkennen können, benutzen Sie die Pfeiltasten rechts, um sich alle Kategorien in<br />
alphabetischer Reihenfolge anzeigen zu lassen. Wählen Sie dann die gewünschte Kategorie mit dem Finger aus.<br />
Es wird eine Liste mit POI´s in alphabetischer Reihenfolge angezeigt.Wählen Sie Ihren<br />
POI aus, indem Sie darauf tippen. Mit den Pfeiltasten auf der rechten Seite können Sie<br />
ebenfalls rauf und runter durch die Liste blättern.<br />
l Um die Fahrt zu starten drücken Sie ‘Berechnen’<br />
l Um die Umgebeung des POI auf der Karte vorab anzusehen drücken Sie ‘Karte’<br />
l Um die Eingaben der Route zu verändern drücken Sie ‘Routenoptionen’ (sehen Sie<br />
auch ‘Routenoptionen’ auf Seite 48 für weitere Informationen)<br />
l Um zur vorherigen Anzeige zurück zu kehren, drücken Sie die ‘Pfeil’-Taste in der<br />
Taste in der rechten unteren Ecke des Displays<br />
Nach der erfolgten Berechnung der Route können Sie entweder ‘Start’ zum Beginnen<br />
der Fahrt drücken oder ‘Simulation’, um die aktuell berechnete Route vorab<br />
anzusehen,’Routenoptionen’ um die eingegebenen Daten der Route zu verändern<br />
oder ‘Übersicht’, um sich die gesamte Route in einer übersichtlichen un detaillierten<br />
Auflistung mit allen Richtungsänderungen anzusehen.Die ‘Übersichts-Ansicht’ zeigt<br />
Ihnen die Entfernung zum Ziel, die geschätzte Ankunftszeit und die gesamte Fahrtzeit Ihrer Route an.<br />
Bitte beachten Sie: die Übersicht wird nur ca. 10 Sekunden angezeigt, bevor automatisch wieder die Eingabeoptionen<br />
eingeblendet werden!<br />
Zurück zum Inhalt<br />
26
3.10.2 Navigieren von ‘Unterschiedlicher Position’<br />
l Drücken Sie auf die Mitte des Displays um ‘Navigieren zu’ angezeigt zu bekommen<br />
l Drücken Sie einmal auf den schwarzen Pfeil unten rechts<br />
l Drücken Sie ‘OVI in der Nähe’<br />
l Wählen Sie ‘Unterschiedliche Position’<br />
l Wählen Sie das ‘Land’ aus und (falls Ihr Land bereits angezeigt wird,fahren<br />
Sie einfach fort). Benutzen Sie die Pfeiltasten rechts,um sich alle Länder in<br />
alphabetischer Reihenfolge anzeigen zu lassen.<br />
l Drücken Sie dann ‘Stadt’ und geben den Namen über die Tastatur ein.<br />
Wenn Sie beginnen den Namen einzugeben, zeigt Ihnen S7000 im oberen Display<br />
sofort eine Auswahl an möglichen Städten an.Wenn Ihnen Ihre gewünschte<br />
angezeigt wird,können Sie diese durch tippen sofort auswählen, ohne den Namen<br />
vollständig eingeben zu müssen. Benutzen Sie die Pfeiltasten rechts und scrollen auf<br />
und ab,um sich alle Optionen in alphabetischer Reihenfolge anzeigen zu lassen.<br />
l Drücken sie ‘Strasse’ und geben über die Tastatur den Namen ein.<br />
Wenn Sie beginnen den Namen einzugeben, zeigt Ihnen S7000 im oberen Display<br />
sofort eine Auswahl an möglichen Städten an. Wenn Ihnen Ihre gewünschte<br />
angezeigt wird, können Sie diese durch Tippen darauf sofort auswählen, ohne den<br />
Namen vollständig eingeben zu müssen.<br />
Wenn Sie alle Felder vollständig ausgefüllt haben, können Sie sich das Ziel durch<br />
Tippen auf ‘Karte’ untem im Display anzeigen lassen.<br />
l Drücken Sie ‘Festlegen’<br />
l Wählen Sie den maximalen Radius, innerhalb dessen gesucht werden soll, aus<br />
(werkseitig sind 30km festgelegt) und drücken ‘OK’.<br />
l Geben Sie die Art des POI über die Tastatur Buchstabe für Buchstabe ein<br />
Wenn Sie nicht sofort alle POI-Kategorien erkennen können,benutzen Sie die<br />
Pfeiltasten rechts,um sich alle Kategorien in alphabetischer Reihenfolge anzeigen<br />
zu lassen. Wählen Sie dann die gewünschte Kategorie mit dem Finger aus.<br />
Es wird Ihnen eine Liste mit POI´s innerhalb des ausgewählten Radius angezeigt.<br />
Benutzen Sie die Pfeiltasten rechts und scrollen auf und ab, um sich alle Optionen in<br />
alphabetischer Reihenfolge anzeigen zu lassen.<br />
l Um die Fahrt zu starten, drücken Sie ‘Berechnen’<br />
l Um die Umgebung des Ziels auf der Karte vorab anzusehen, drücken Sie ‘Karte’<br />
l Um die Eingaben der Route zu verändern, drücken Sie ‘Routenoptionen’ (sehen<br />
Sie auch ‘Routenoptionen’ auf Seite 47 (???) für weitere Informationen)<br />
l Um zur vorherigen Anzeige zurück zu kehren, drücken Sie die ‘Pfeil’-Taste in<br />
der rechten unteren Ecke des Displays<br />
Zurück zum Inhalt<br />
27
Nach der erfolgten Berechnung der Route, können Sie entweder ‘Start’ zum<br />
Beginnen der Fahrt drücken oder ‘Simulation’, um die aktuell berechnete Route vorab<br />
anzusehen,’Routenoptionen’ um die eingegebenen Daten der Route zu verändern<br />
oder ‘Übersicht’, um sich die gesamte Route in einer übersichtlichen un detaillierten<br />
Auflistung mit allen Richtungsänderungen anzusehen.Die ‘Übersichts-Ansicht’ zeigt<br />
Ihnen die Entfernung zum Ziel, die geschätzte Ankunftszeit und die gesamte Fahrtzeit<br />
Ihrer Route an.<br />
Bitte beachten Sie: die Übersicht wird nur ca. 10 Sekunden angezeigt, bevor<br />
automatisch wieder die Eingabeoptionen eingeblendet werden!<br />
3.11<br />
Diese Funktion ermöglicht Ihnen, ein Ziel anhand beliebiger Strassen und in<br />
beliebigen Regionen auf der Karte zu finden.<br />
Gehen Sie dazu wie folgt vor:<br />
l Drücken Sie auf die Mitte des Displays um ‘Navigieren zu’ angezeigt zu bekommen<br />
l Drücken Sie einmal auf den schwarzen Pfeil unten rechts<br />
l Drücken Sie ‘Auf Karte suchen’<br />
S7000 zeigt Ihnen einen Kartenausschnitt (normalerweise Ihre aktuelle<br />
Standortumgebung anhand einer rot markierten Stecknadel)<br />
l Um den Kartenausscnitt zu verkleinern (herauszoomen) drücken Sie auf<br />
l Um den Kartenausschnitt zu vergrössern (heranzoomen) drücken Sie auf<br />
l Durch Drücken und gleichzeitigem Bewegen des Fingers auf dem Display, können<br />
Sie die Kartenanzeige in alle Richtungen verschieben<br />
l Sobald Sie Ihr gewünschtes Ziel so gefunden haben,wird Ihnen im unteren Rand des Displays dessen Name angezeigt<br />
l Drücken Sie ‘Schnellmenü’ und drücken dann ‘Weiter’<br />
l Um die Fahrt zu starten, drücken Sie ‘Berechnen’<br />
l Um die Umgebung des Ziels auf der Karte vorab anzusehen, drücken Sie ‘Karte’<br />
l Um die Eingaben der Route zu verändern, drücken Sie ‘Routenoptionen’ (sehen Sie auch ‘Routenoptionen’ auf Seite 47 ??? für<br />
weitere Informationen)<br />
l Um zur vorherigen Anzeige zurück zu kehren, drücken Sie die ‘Pfeil’-Taste in der rechten unteren Ecke des Displays<br />
Nach der erfolgten Berechnung der Route können Sie entweder ‘Start’ zum Beginnen der Fahrt drücken oder ‘Simulation’, um<br />
die aktuell berechnete Route vorab anzusehen,’Routenoptionen’ um die eingegebenen Daten der Route zu verändern oder<br />
‘Übersicht’, um sich die gesamte Route in einer übersichtlichen un detaillierten Auflistung mit allen Richtungsänderungen<br />
anzusehen.Die ‘Übersichts-Ansicht’ zeigt Ihnen die Entfernung zum Ziel, die geschätzte Ankunftszeit und die gesamte Fahrtzeit<br />
Ihrer Route an.<br />
Bitte beachten Sie: die Übersicht wird nur ca. 10 Sekunden angezeigt, bevor automatisch wieder die Eingabeoptionen<br />
eingeblendet werden!<br />
Zurück zum Inhalt<br />
28
3.12 Nach Koordinaten suchen<br />
Um zu einem Ort zu Navigieren anhand von Koordinaten bitte wie folgt vorgehen:<br />
l Drücken Sie auf die Mitte des Displays.<br />
l Drücken Sie den schwarzen Pfeil unten rechts einmal<br />
l Drücken Sie ‘Koordinaten’<br />
l Geben Sie die Koordinaten über die Tastatur ein<br />
l Drücken Sie auf ‘OK’<br />
Sie können folgende drei unterschiedliche Formate eingeben:<br />
Dezimal-Grade<br />
Breitengrad (N): 53.462968°<br />
Längengrad (W): -2.291367°<br />
Bitte geben Sie den Längengrad ohne das Minuszeichen ein!<br />
Grad - Minute - Sekunde<br />
Breitengrad (N): 53° 27’45.95” N<br />
Längengrad (W): 2° 17’28.16’ W<br />
Bitte ignorieren Sie bei der Eingabe des Längen- und Breitengrades jeweils N und W!<br />
Nach Drücken von ‘OK’, wird Ihnen die Stelle der Koordinaten auf der Karte angezeigt. Wenn diese korrekt sind, drücken Sie<br />
‘Schnellmenü’ und ‘Weiter’ und folgen den Anweisungen auf dem Display, um dann Ihre Route zu berechnen.<br />
3.13<br />
S7000 kann Ihre Route auch berechnen, indem es anhand von zu vermeidenden Strassen oder Gebieten eine bereits gefahrene<br />
Route erneut berechnet. Zudem können Sie auch TMC dabei deaktivieren. Diese Funktion steht nur zur Verfügung, nachdem Sie<br />
bereits eine Route berechnet haben.<br />
Eine alternative Route berechnen:<br />
Sie können wählen, auf welche Art Sie anhand der angezeigten Optionen eine neue Route berechnen lassen möchten.<br />
Um diese Funktion zu benutzen, müssen Sie eine Route bereits berechnet haben. Wenn das ‘Neue Route’-Symbol nur schwach<br />
grau dargestellt wird, wäre noch keine Route eingegeben und die Funktion ist inaktiv!<br />
Zurück zum Inhalt<br />
29
3.13.1<br />
Wenn Sie Strassenname oder - nummer kennen, welche Sie vermeiden möchten, wählen Sie diese Option:<br />
l Drücken Sie ‘Strassen vermeiden’<br />
In der dargestellten Übersicht können Sie die Details Ihrer gespeicherten Route einsehen.Wenn Ihre gesuchte Strasse nicht<br />
aufgeführt sein sollte, suchen Sie diese mit der Pfeiltaste nach unten drückend.<br />
Nach der erfolgten Berechnung der Route können Sie entweder ‘Start’ zum Beginnen der Fahrt drücken oder ‘Simulation’, um die<br />
aktuell berechnete Route vorab anzusehen,’Routenoptionen’ um die eingegebenen Daten der Route zu verändern oder ‘Übersicht’,<br />
um sich die gesamte Route in einer übersichtlichen un detaillierten Auflistung mit allen Richtungsänderungen anzusehen. Die<br />
‘Übersichts-Ansicht’ zeigt Ihnen die Entfernung zum Ziel, die geschätzte Ankunftszeit und die gesamte Fahrtzeit Ihrer Route an.<br />
Bitte beachten Sie: die Übersicht wird nur ca. 10 Sekunden angezeigt, bevor automatisch wieder die Eingabeoptionen<br />
eingeblendet werden!<br />
3.13.2<br />
Wenn Sie ein bestimmtes Gebiet innerhalb der berechneten Route vermeiden wollen, können Sie mit dieser Funktion neue<br />
Routen über Distanzen zwischen 1 und 100km wie folgt berechnen lassen:<br />
l Drücken Sie ‘Neue Route’ - dann die Anzeige ‘Bereich vermeiden’ antippen<br />
l Wählen Sie den Umkreis der Region aus, welche Sie vermeiden wollen<br />
Wenn Sie einen grösseren Umkreis einsehen möchten,wählen Sie über die Pfeiltasten rechts durch scrollen diese aus. Nach einer<br />
solchen neuen Auswahl wird Ihnen S7000 automatisch Ihre neue Route berechnen.<br />
Nach der erfolgten Berechnung der Route können Sie entweder ‘Start’ zum Beginnen der Fahrt drücken oder ‘Simulation’, um die<br />
aktuell berechnete Route vorab anzusehen,’Routenoptionen’ um die eingegebenen Daten der Route zu verändern oder ‘Übersicht’,<br />
um sich die gesamte Route in einer übersichtlichen un detaillierten Auflistung mit allen Richtungsänderungen anzusehen.<br />
Die ‘Übersichts-Ansicht’ zeigt Ihnen die Entfernung zum Ziel, die geschätzte Ankunftszeit und die gesamte Fahrtzeit Ihrer Route an.<br />
Bitte beachten Sie: die Übersicht wird nur ca. 10 Sekunden angezeigt, bevor automatisch wieder die Eingabeoptionen<br />
eingeblendet werden!<br />
Zurück zum Inhalt<br />
30
3.13.3<br />
Wenn Sie die alternativ berechnete Route nicht benutzen wollen und Sie wollen zu der zuvor berechneten Route zurückkehren,<br />
drücken Sie ‘Vermiedene Strasse löschen’ und die vorherige Route wird von S7000 erneut angezeigt.<br />
Nach der erfolgten Berechnung der Route können Sie entweder ‘Start’ zum Beginnen der Fahrt drücken oder ‘Simulation’, um die<br />
aktuell berechnete Route vorab anzusehen,’Routenoptionen’ um die eingegebenen Daten der Route zu verändern oder ‘Übersicht’,<br />
um sich die gesamte Route in einer übersichtlichen un detaillierten Auflistung mit allen Richtungsänderungen anzusehen.Die<br />
‘Übersichts-Ansicht’ zeigt Ihnen die Entfernung zum Ziel, die geschätzte Ankunftszeit und die gesamte Fahrtzeit Ihrer Route an.<br />
Bitte beachten Sie: Wenn Sie bereits eine der neu berechneten Routen gefahren sind,könnte Ihnen S7000 eine davon etwas<br />
abweichende Route anzeigen.<br />
Die Übersicht wird nur ca. 10 Sekunden angezeigt, bevor automatisch wieder die Eingabeoptionen eingeblendet werden!<br />
Bitte beachten Sie: Wenn die ‘Strasse vermeiden’- und die ‘Region Vermeiden’- Funktion nicht verwendet wurde,ist diese<br />
Option nicht verfügbar und schwach grau dargestellt.<br />
3.14<br />
Nachdem eine Route berechnet und auch gestartet wurde, können Sie sich das Übersichts-Display erneut wie folgt ansehen:<br />
l Drücken Sie auf die Mitte des Displays um ‘Navigieren zu’ angezeigt zu bekommen<br />
l Drücken Sie einmal auf den schwarzen Pfeil unten rechts<br />
l Drücken Sie ‘Routenbeschreibung’<br />
Um diese Funktion nutzen zu können, muss zuvor eine Route eingegeben und berechnet worden sein. Wenn<br />
‘Routenbeschreibung’ nur schwach grau dargestellt ist, wurde zuvor KEINE Route eingegeben.<br />
Nach der erfolgten Berechnung der Route können Sie entweder ‘Start’ zum Beginnen der Fahrt drücken oder ‘Simulation’, um die<br />
aktuell berechnete Route vorab anzusehen,’Routenoptionen’ um die eingegebenen Daten der Route zu verändern oder ‘Übersicht’,<br />
um sich die gesamte Route in einer übersichtlichen un detaillierten Auflistung mit allen Richtungsänderungen anzusehen.Die<br />
‘Übersichts-Ansicht’ zeigt Ihnen die Entfernung zum Ziel, die geschätzte Ankunftszeit und die gesamte Fahrtzeit Ihrer Route an.<br />
Die Übersicht wird nur ca. 10 Sekunden angezeigt, bevor automatisch wieder die Eingabeoptionen<br />
eingeblendet werden!<br />
3.15<br />
Nachdem eine Multi-Route berechnet und auch gestartet wurde, können Sie die Multi-Routen-Informationen wieder wie folgt<br />
verwenden:<br />
l Drücken Sie auf die Mitte des Displays um ‘Navigieren zu’ angezeigt zu bekommen<br />
l Drücken Sie einmal auf den schwarzen Pfeil unten rechts<br />
l Drücken Sie ‘Multi-Routen-Beschreibung’<br />
Um diese Funktion nutzen zu können, muss zuvor eine Route eingegeben und berechnet sein. Wenn ‘Multi-Routen-<br />
Beschreibung’ schwach grau dargestellt ist, wurde zuvor KEINE Route eingegeben.<br />
Zurück zum Inhalt<br />
31
3.16 TMC (Traffic Message Channel)<br />
Die beiliegende TMC-Antenne schliessen Sie bitte an der Kopfhörer-Buchse (oberste Buchse an der rechten Seite des S7000) an. Das<br />
TMC-Antennenkabel sollte dann mit den daran befindlichen Saugnäpfen nicht störend an der Windschutzscheibe befestigt werden.<br />
Die richtige Platzierung der Antenne wird einen einwandfreien Wheel<br />
Wheel<br />
Empfang von TMC-Verkehrsmeldungen Wheel<br />
Wheel<br />
begünstigen. (Sehen Sie<br />
dazu folgende Beschreibung)<br />
Windscreen<br />
Navi<br />
TMC-Optionen<br />
Die Art der empfangenen TMC-Meldungen können im Menu des S7000 gelöscht werden. Drücken Sie dazu auf die Mitte des<br />
Displays, dann drücken Sie dann<br />
Windscreen<br />
Windscreen<br />
Windscreen<br />
Windscreen<br />
und anschliessend.<br />
Ihnen werden die folgenden Optionen angezeigt:<br />
Zurück zum Inhalt<br />
Entfernung zur<br />
Verkehrsbehinderung von<br />
Ihrer Position aus<br />
Using the ‘down<br />
arrow’ will reveal<br />
more options<br />
Diese Optionen können abgewählt werden durch drücken von – die Anzeige wird Ihnen mit rotem Hintergrund im Symbol<br />
dargestellt . Um Ihre Auswahl zu beenden, drücken Sie<br />
TMC-Symbol<br />
Steering<br />
Wheel<br />
Steering<br />
Wheel<br />
Nachdem Sie S7000 eingeschaltet haben und der TMC-Empfang realisiert wurde, wird Ihnen eines der folgenden Symbole auf<br />
dem Display angezeigt:<br />
Dieses Symbol erscheint, wenn S7000 ein TMC-Signal empfängt, aber keine Verkehrsbehinderung auf Ihrer Route existiert.<br />
Dieses Symbol erscheint, wenn S7000 ein TMC-Signal empfängt, und Verkehrsbehinderung auf Ihrer Route existiert.<br />
Um sich eine Verkehrsbehinderung anzeigen zu lassen, drücken Sie und ihnen wird folgendes dargestellt:<br />
Richtung der Behinderung Strassennummer Strassenname Art der Verkehrsbehinderung<br />
Symbol welches auf der<br />
Karte erscheinen<br />
Windscreen<br />
Navi<br />
Windscreen Windscreen<br />
Navi<br />
Steering<br />
Wheel<br />
Steering<br />
Steering<br />
Wheel<br />
Windscreen<br />
Navi Navi<br />
Steering<br />
Wheel<br />
Benutzen Sie den rechts den Pfeil nach unten,<br />
um mehr Informationen einsehen zu können.<br />
Navi Navi<br />
Steering<br />
Wheel<br />
32<br />
Windscreen<br />
Steering<br />
Windscreen<br />
Windscreen Windscreen<br />
Steering<br />
GOOD BAD<br />
Navi<br />
Windscreen<br />
Navi<br />
Navi Navi<br />
Navi Navi Navi<br />
Navi<br />
Steering Steering Steering Steering<br />
Wheel Wheel Wheel Wheel<br />
Steering<br />
Wheel<br />
Windscreen<br />
Windscreen<br />
Aktualisieren<br />
Scrollen<br />
Steering<br />
Steering<br />
Wheel<br />
Navi
4.0<br />
Um TMC-Meldungen anzusehen, welche nicht auf Ihrer Route liegen, drücken Sie<br />
Um mehr Details dazu anzusehen, drücken Sie ‘TMC-Meldung’<br />
Um die Verkehrsbehinderung zu umfahren, drücken Sie ‘Vermeiden’ und S7000 wird Ihnen eine alternative Route<br />
berechnen.<br />
Um die Verkehrsbehinderung auf der Karte zu sehen, drücken Sie<br />
To return to the previous screen press<br />
Um zur regulären Route zurück zu kehren (ohne vermeiden der Verkehrsbehinderung), drücken Sie auf das TMC-Symbol<br />
und dann S7000 wird Ihnen die vorherige Route erneut berechnen.<br />
Das ‘Mein Favorit’-Menu ermöglicht Ihnen, Orte an denen Sie sich aktuell<br />
befinden, zu kürzlich besuchte Orte erneut aufsuchen, verändern von<br />
Benutzerorten und Löschen oder Eingeben der ‘Zuhause’- und ‘Büro’-<br />
Funktion, ohne diese jedesmal nochmals erneut detailliert eingeben zu<br />
müssen.<br />
4.1 Favoriten<br />
Diese Funktion erlaubt Ihnen, Orte welche Sie häufiger aufsuchen, zu<br />
speichern und zu verwalten. Es können bis zu 150 solcher Favoriten angelegt werden.<br />
Zurück zum Inhalt<br />
33
4.1.1 Favoriten hinzufügen<br />
l Drücken Sie auf die Mitte des Displays um ‘Navigieren zu’ angezeigt zu<br />
bekommen<br />
l Drücken Sie ‘Mein Favorit’ oben auf dem Display<br />
l Drücken Sie ‘Favoriten’<br />
l Drücken Sie ‘Hinzufügen’ oben im Display<br />
Sie können jetzt nach einem Ziel wie folgt suchen:<br />
l Nach Stadt suchen<br />
l Nach PLZ suchen<br />
l Nach POI suchen<br />
l Nach ‘Letztes Ziel’ suchen<br />
l Mit aktueller Position speichern<br />
Um nachzulesen, wie Sie dabei genau vorgehen müssen, sehen Sie sich bitte<br />
die Erläuterungen zu den einzelnen Optionen weiter vorne in der Anleitung<br />
an.<br />
Nachdem Sie Ihre Zieleingaben beendet haben, besteht die Möglichkeit,<br />
dem Ziel einen Namen zu geben, um es einfach auffinden zu können. Sie<br />
können anhand folgender Optionen nach dem Ziel suchen:<br />
l Drücken Sie ‘Name’ und die Tastatur wird Ihnen mit dem Strassennamen Ihres Ziels angezeigt<br />
l Drücken Sie die Löschtaste, um die Eingabe zu löschen und geben über die Tastatur den neuen Namen ein<br />
l Drücken Sie abschliessend ‘Speichern’<br />
Bitte beachten Sie: Sie können Namen für Multi-Routen mit bis zu max. 16 Buchstaben eingeben!<br />
4.1.2 Benutzen eines Favoriten-Ziels<br />
l Drücken Sie auf die Mitte des Displays um ‘Navigieren zu’ angezeigt zu bekommen<br />
l Drücken Sie ‘Nach Favoriten suchen’<br />
l Wählen Sie Ihr ‘Favoriten’-Ziel aus<br />
4.1.3 Ändern/Löschen eines Favoriten<br />
l Drücken Sie auf die Mitte des Displays um ‘Navigieren zu’ angezeigt zu bekommen<br />
l Drücken Sie ‘Mein Favorit’ oben auf dem Display<br />
l Drücken Sie ‘Favoriten’<br />
l Wählen Sie Ihr ‘Favoriten’-Ziel aus<br />
4.1.4 Alle Favoriten löschen<br />
l Drücken Sie auf die Mitte des Displays um ‘Navigieren zu’ angezeigt zu bekommen<br />
l Drücken Sie ‘Mein Favorit’ oben auf dem Display<br />
l Drücken Sie ‘Favoriten’<br />
l Drücken Sie ‘Alle löschen’ - ein Fenster öffnet sich, Sie sehen ‘Alle löschen?’ und die Optionen ‘OK’ und ‘Abbrechen’<br />
l Drücken Sie auf ‘OK’ und es werden alle Ihre Favoriten gelöscht.<br />
Zurück zum Inhalt<br />
34
4.2<br />
Die Funktion kann zum Löschen bestimmter oder aller in S7000<br />
gespeicherten ‘Letzte Ziele’ verwendet werden. S7000 kann bis zu 40 ‘Letzte<br />
Ziele’ speichern.<br />
4.2.1 Bestimmtes ‘Letztes Ziel’ löschen<br />
l Drücken Sie auf die Mitte des Displays um ‘Navigieren zu’ angezeigt zu<br />
bekommen<br />
l Drücken Sie ‘Mein Favorit’ oben auf dem Display<br />
l Drücken Sie ‘Letzte Ziele’<br />
l Wählen Sie Ihr ‘Letztes Ziel’ aus, welches Sie löschen möchten<br />
Mit den am rechten Rand des Displays dargestellten Pfeilen können Sie nach oben oder unten blättern, um ein ‘Letztes Ziel’ zum<br />
Löschen auszuwählen.<br />
Es werden Ihnen zu diesem Ziel Details angezeigt.<br />
l Drücken Sie ‘Löschen’ unten im Display.<br />
Falls das ausgewählte Ziel nicht das richtige sein sollte, welches gelöscht werden soll, drücken Sie den Pfeil unten rechts im<br />
Display, um zurück zur Liste zu gelangen und nun das wirklich zu löschende<br />
Ziel auswählen zu können.<br />
4.2.2 ALLE ‘Letzte Ziele’ löschen<br />
l Drücken Sie auf die Mitte des Displays um ‘Navigieren zu’ angezeigt zu<br />
bekommen<br />
l Drücken Sie ‘Mein Favorit’ oben auf dem Display<br />
l Drücken Sie ‘Letzte Ziele’<br />
l Drücken Sie ‘Alle löschen’ - ein Fenster öffnet sich, Sie sehen ‘Alle<br />
löschen?’ und die Optionen ‘OK’ und ‘Abbrechen’<br />
l Drücken Sie auf ‘OK’ und es werden alle ‘Letzten Ziele’ gelöscht.<br />
4.3<br />
Die Funktion kann zum Bearbeiten oder Löschen bestimmter oder aller in<br />
S7000 gespeicherten ‘Benutzerorte’ verwendet werden. S7000 kann bis zu<br />
100 ‘Benutzerorte’ speichern. (Um weitere Informationen zum Speichern<br />
neuer solcher Koordinaten einzusehen,schauen Sie bitte im Kapitel ‘Neue<br />
Benutzerorte speichern’ auf Seite 54 (s.53???) nach)<br />
Zurück zum Inhalt<br />
35
4.3.1 Bearbeiten von ‘Benutzerorten’<br />
Nachdem Sie einen Benutzerort auf S7000 gespeichert haben, muss dieser noch wie folgt bearbeitet werden, um Ihnen auch<br />
korrekt angezeigt zu werden, wenn Sie sich diesem nähern werden:<br />
l Drücken Sie auf die Mitte des Displays um ‘Navigieren zu’ angezeigt zu bekommen<br />
l Drücken Sie ‘Mein Favorit’ oben auf dem Display<br />
l Drücken Sie ‘Benutzerorte’<br />
l Wählen Sie den zu bearbeitenden Benutzerort aus<br />
Mit den am rechten Rand des Displays dargestellten Pfeilen können Sie nach oben oder unten nach Ihrem Benutzerort blättern.<br />
Die folgende Anzeige erscheint:<br />
l Drücken Sie ‘Ändern’ , um diesen ‘Benutzerort’ zu bearbeiten<br />
> wählen Sie in ‘Benutzerorttyp’, welcher der aufgelisteten zur Umgebung<br />
passt. Um mehrere Typen zu sehen, drücken auf den Pfeil<br />
auf dem Display.<br />
Bitte beachten Sie: Wenn Sie den Benutzerort als ‘Streckenkontrolle’ wählen,<br />
wird die ‘Streckenkontrollnummer’-Option nutzbar. Diese Option ist NICHT<br />
für alle anderen Ortstypen verfügbar.<br />
type.<br />
> Wählen Sie ‘Richtung’, um die geographische Ausrichtung des<br />
Benutzerortes festzulegen (also in welche Fahrtrichtung)<br />
> Wählen Sie ‘Geschwindigkeitsbegrenzung’, um die maximale<br />
Geschwindigkeit an diesem Ort zu bestimmen<br />
l Nachdem Sie die Änderungen am Benutzerort abgeschlossen<br />
haben,speichern Sie diese durch Drücken von ‘OK’ unten im Display.<br />
The new user point information has now been stored.<br />
Jetzt ist Ihre neue Benutzerort-Information gespeichert.<br />
4.3.2 Name eines Benutzerortes ändern<br />
Sie haben auch die Möglichkeit, den Namen eines Benutzerortes zum leichteren Auffinden für Sie wie folgt zu verändern:<br />
l Drücken Sie auf die Mitte des Displays um ‘Navigieren zu’ angezeigt zu bekommen<br />
l Drücken Sie ‘Mein Favorit’ oben auf dem Display<br />
l Drücken Sie ‘Benutzerorte’<br />
l Wählen sie den zu verändernden Benutzerort aus<br />
l Drücken Sie ‘Name’ und Ihnen wird eine Tastatur mit dem Strassennamen des ausgewählten Ziels angezeigt<br />
l Drücken Sie die Pfeiltaste um den Namen zu löschen und geben Ihren neuen Namen über die Tastatur ein<br />
l Drücken Sie abschliessend ‘Speichern’<br />
Bitte beachten Sie: Sie können einen neuen Namen mit bis zu maximal 16 Buchstaben eingeben!<br />
Zurück zum Inhalt<br />
36
4.3.3 Persönliche ‘Benutzerorte’ löschen<br />
l Drücken Sie auf die Mitte des Displays um ‘Navigieren zu’ angezeigt zu bekommen<br />
l Drücken Sie ‘Mein Favorit’ oben auf dem Display<br />
l Drücken Sie ‘Benutzerorte’<br />
l Wählen sie den zu löschenden Benutzerort aus<br />
Mit den am rechten Rand des Displays dargestellten Pfeilen können Sie nach oben oder unten nach Ihrem Benutzerort blättern.<br />
l Drücken Sie abschliessend ‘Löschen’ unten im Display.<br />
Falls der ausgewählte Benutzerort nicht der sein sollte,welcher gelöscht werden soll, drücken Sie den Zurück-Pfeil unten rechts<br />
im Display, um so zurück zur Liste zu gelangen und nun den wirklich zu löschenden Benutzerort auswählen zu können.<br />
4.3.4 ALLE ‘Benutzerorte’ löschen<br />
l Drücken Sie auf die Mitte des Displays um ‘Navigieren zu’<br />
angezeigt zu bekommen<br />
l Drücken Sie ‘Mein Favorit’ oben auf dem Display<br />
l Drücken Sie ‘Benutzerorte’<br />
l Drücken Sie ‘Alle löschen’ - ein Fenster öffnet sich, Sie sehen ‘Alle<br />
löschen?’ und die Optionen ‘OK’ und ‘Abbrechen’<br />
l Drücken Sie auf ‘OK’ und es werden alle Benutzerorte gelöscht.<br />
4.4<br />
Um diese Funktion einzustellen und zu benutzen, schauen Sie in Kapitel 3.3 wie zuvor in der Anleitung beschrieben nach.<br />
Wenn diese Funktion in ‘Mein Favorit’ aufgerufen wird, können Sie Ihr ‘Zuhause’ ebenfalls bearbeiten oder auch löschen.<br />
4.4.1 ’Zuhause’ bearbeiten<br />
l Drücken Sie auf die Mitte des Displays um ‘Navigieren zu’<br />
angezeigt zu bekommen<br />
l Drücken Sie ‘Mein Favorit’ oben auf dem Display<br />
l Drücken Sie ‘Zuhause’<br />
l Drücken Sie ‘Ändern’<br />
YSie können jetzt Ihre neue ‘Zuhause’-Funktion wie folgt bearbeiten:<br />
l Nach Stadt suchen<br />
l Nach PLZ suchen<br />
l Nach POI suchen<br />
l Nach ‘zuletzt verwendet’ suchen<br />
l Speichern der aktuellen Position<br />
Um diese Funktion zu benutzen, schauen Sie in Kapitel 3.3 wie zuvor in der Anleitung beschrieben nach.<br />
Zurück zum Inhalt<br />
37
Wenn Sie Ihr ‘Zuhause’ komplett eingegeben haben, können Sie diesem einen individuellen Namen wie folgt geben:<br />
l Drücken Sie ‘Name’ und geben über die angezeigte Tastatur den Namen Ihres ‘Zuhauses’ wie gewünscht ein<br />
l Drücken Sie die Pfeil-Taste zum Löschen der bestehenden Daten in der Leiste und geben den gewünschten neuen Namen ein<br />
l Drücken Sie abschliessend ‘Speichern’<br />
Bitte beachten Sie: Sie können einen neuen Namen für Ihr ‘Zuhause’ mit bis zu maximal 16 Buchstaben eingeben!<br />
4.4.2 ’Zuhause’ löschen<br />
l Drücken Sie auf die Mitte des Displays um ‘Navigieren zu’ angezeigt zu bekommen<br />
l Drücken Sie ‘Mein Favorit’ oben auf dem Display<br />
l Drücken Sie ‘Zuhause’<br />
l Drücken Sie ‘Löschen’ - ein Fenster öffnet sich, Sie sehen ‘Zuhause löschen?’ und die Optionen ‘OK’ und ‘Abbrechen’<br />
l Drücken Sie auf ‘OK’ und Ihr ‘Zuhause’ wird gelöscht.<br />
4.5<br />
Um diese Funktion einzustellen und zu benutzen, schauen Sie in Kapitel 3.4 wie zuvor in der Anleitung beschrieben nach. Wenn<br />
diese Funktion in ‘Mein Favorit’ aufgerufen wird, können Sie Ihr ‘Büro’ bearbeiten oder auch löschen.<br />
4.5.1 Ändern ‘Büro’<br />
l Drücken Sie auf die Mitte des Displays um ‘Navigieren zu’<br />
angezeigt zu bekommen<br />
l Drücken Sie ‘Mein Favorit’ oben auf dem Display<br />
l Drücken Sie ‘Büro’<br />
l Drücken Sie ‘Ändern’<br />
Sie können jetzt Ihr neues ‘Büro’ wie folgt bearbeiten:<br />
l Nach Stadt suchen<br />
l Nach PLZ suchen<br />
l Nach POI suen<br />
l Nach ‘zuletzt verwendet’ suchen<br />
l Speichern der aktuellen Position<br />
Um diese Funktion einzustellen und zu benutzen, schauen Sie in Kapitel 3.4 wie zuvor in der Anleitung beschrieben nach.<br />
Wenn Sie Ihr ‘Büro’ komplett eingegeben haben, können Sie diesem einen individuellen Namen wie folgt geben:<br />
l Drücken Sie ‘Name’ und geben über die angezeigte Tastatur den Namen Ihres Büros wie gewünscht ein<br />
l Drücken Sie die Pfeil-Taste zum Löschen der bestehenden Daten in der Leiste und geben den gewünschten neuen Namen ein<br />
l Drücken Sie abschliessend ‘Speichern’<br />
Bitte beachten Sie: Sie können einen neuen Namen für diesen Favoriten mit bis zu maximal 16 Buchstaben eingeben!<br />
Zurück zum Inhalt<br />
38
5.0<br />
4.5.2 Löschen von ‘Büro’<br />
l Drücken Sie auf die Mitte des Displays um ‘Navigieren zu’ angezeigt zu bekommen<br />
l Drücken Sie ‘Mein Favorit’ oben auf dem Display<br />
l Drücken Sie ‘Büro’<br />
l Drücken Sie ‘Löschen’ - ein Fenster öffnet sich, Sie sehen ‘Zuhause löschen?’ und die Optionen ‘OK’ und ‘Abbrechen’<br />
l Drücken Sie auf ‘OK’ und Ihr ‘Büro’ wird gelöscht<br />
4.6 Erweiterte Eingabe der ‘Zuhause’oder ‘Büro’-Adresse durch Verwenden von ‘Mit aktueller Position speichern’<br />
Sie können auch Ihre ‘Zuhause’- oder ‘Büro’-Adresse auch jeweils abspeichern, wenn Sie sich gerade an einer der beiden befinden:<br />
l Drücken Sie auf die Mitte des Displays um ‘Navigieren zu’ angezeigt zu bekommen<br />
l Drücken Sie ‘Mein Favorit’ oben auf dem Display<br />
l Drücken Sie ‘Zuhause’ oder ‘Büro’<br />
l Drücken Sie ‘Ändern’<br />
l Drücken Sie abschliessend ‘Speichern’<br />
Ein Kartenausschnitt mit einer fett rot dargestellten Stecknadel an Ihrer aktuellen Position wird angezeigt. Der Name der Strasse<br />
wird unten im Display angezeigt. Wenn dieser Name nicht richtig ist, wählen auf der Karte den passenden Namen durch Tippen aus.<br />
l Drücken Sie `Schnellmenü’ und<br />
‘Weiter’<br />
l Drücken Sie abschliessend ‘OK’<br />
S7000 wird so nun automatisch<br />
Ihre ‘Zuhause’- oder ‘Büro’- Adresse<br />
speichern.<br />
Das ‘Konfigurieren’-Menü wird zum benutzerspezifischen Einstellen Ihres S7000 verwendet.<br />
l Drücken Sie auf die Mitte des Displays<br />
l Drücken Sie ‘Konfigurieren’ oben rechts auf dem Display<br />
Zurück zum Inhalt<br />
39
5.1<br />
Die Lautstärke des S7000 kann innerhalb des ‘Konfigurieren’-Menüs wie folgt justiert werden:<br />
l Drücken Sie auf die Mitte des Displays<br />
l Drücken Sie ‘Konfigurieren’ oben rechts auf dem Display<br />
l Drücken Sie ‘Lautstärkensteuerung’<br />
l Um die Lautstärke zu erhöhen, drücken Sie<br />
l Um die Lautstärke zu verringern, drücken Sie<br />
l Um die Lautstärke vor dem Abspeichern zu testen, drücken Sie<br />
l Um die Lautstärke auf Werkseinstellung zurück zu setzen drücken Sie<br />
l Drücken Sie ‘OK’ unten im Display, um Ihre Eingabe zu speichern.<br />
5.2<br />
S7000 bietet Ihnen eine Auswahl an Stimmen und Warnungen in<br />
verschiedenen Sprachen. Das Ändern der Sprache verändert gleichzeitig<br />
auch die Menüsprache. Diese Option nutzen Sie wie folgt:<br />
l Drücken Sie auf die Mitte des Displays<br />
l Drücken Sie ‘Konfigurieren’ oben rechts auf dem Display<br />
l Drücken Sie ‘Sprache ändern’<br />
l Verwenden Sie den rechten oder linken Pfeil zur Auswahl der<br />
gewünschten Sprache<br />
l Wenn Sie sich zur Demonstration eine Stimme anhören möchten,<br />
drücken Sie ‘Test’<br />
l Drücken Sie ‘OK’ um Ihre Eingabe zu speichern.<br />
5.3<br />
Die ‘Einstellungen’ ermöglichen Ihnen diverse persönliche Darstellung über das Display.<br />
5.3.1<br />
Diese Option lässt Sie Ihre persönlich gewünschte Kartenansicht<br />
auswählen. Die 3D-Navigations-Ansicht ist werksseitig hinterlegt<br />
und zeigt die Karte, gespeicherte Routen, Points of Interests und<br />
Radarwarnerdaten (falls aktiviert) aus der 3D-Perspektive an.<br />
Zurück zum Inhalt<br />
40
Diese Option zeigt eine benutzerdefinierte Ansicht zwischen<br />
Um Ihre Wahl zu treffen, tippen Sie auf die entsprechende Anzeige.<br />
5.3.2<br />
Diese Option ermöglicht Ihnen das Umschalten zwischen aktuell<br />
fahrender Geschwindigkeit und Uhrzeit unten links im Display. Die<br />
Uhrzeit können Sie sich im Format 12h oder 24h anzeigen lassen und<br />
auch durch ‘am’ (ante meridium) oder ‘pm’ (post meridium).<br />
Um Ihre Wahl zu treffen, tippen Sie auf die entsprechende Anzeige.<br />
5.3.3<br />
Diese Option ermöglicht Ihnen das Umschalten zwischen imperialer und<br />
metrischer Maßeinheit.<br />
Um Ihre Wahl zu treffen, tippen Sie auf die entsprechende Anzeige.<br />
5.3.4<br />
Zurück zum Inhalt<br />
3D 2D Norden<br />
Diese Option ermöglicht Ihnen sich entweder die geschätzte<br />
Ankunftszeit oder die verbleibende Zeit bis zum Ziel im unteren Rand<br />
des Displays anzeigen zu lassen.<br />
Um Ihre Wahl zu treffen, tippen Sie auf die entsprechende Anzeige.<br />
Um Ihre Änderungen zu speichern, drücken Sie ‘OK’ unten<br />
im Display.<br />
Ihre neuen Änderungen sind jetzt gespeichert und werden Ihnen jedesmal genau so bei Gebrauch Ihres S7000 angezeigt.<br />
Wenn Sie keine Änderungen vornehmen wollen, können Sie das Einstellungs-Menü durch drücken des Pfeils in der unteren<br />
rechten Ecke des Displays wieder verlassen.<br />
41
5.4<br />
SS7000 bietet Ihnen zudem eine sehr umfangreiche Liste an POI´s<br />
(Points of Interest). Sie können diese in Ihren Favoriten auch als<br />
Adressen suchen und speichern. Sie können zudem auswählen, welcher<br />
POI Ihnen auf der Karte während der Navigation angezeigt werden soll.<br />
Werksseitig werden Ihnen ALLE POI´s angezeigt, Sie können die Liste<br />
der anzuzeigenden POI´s aber wie folgt in ‘Anzeigen’ bearbeiten:<br />
l Drücken Sie auf die Mitte des Displays<br />
l Drücken Sie ‘Konfigurieren’ oben rechts auf dem Display<br />
l Drücken Sie ‘Anzeigen’<br />
l Wählen Sie aus ‘OVI’ oder ‘Benutzer-OVI’ aus<br />
Es wird Ihnen die Liste verfügbaren POI´s mit einem weissem Kästchen<br />
auf der linke Seite neben dem jeweiligen POI angezeigt. Drücken Sie<br />
zum Auswählen oder Abwählen eines POI´s auf das Kästchen. Ein roter<br />
Haken bestätigt Ihnen, dass der so ausgewählte POI während der Fahrt<br />
auf der Karte angezeigt wird. Nicht rot angehakte POI´s erscheinen<br />
dann nicht in der Karte. Zum Auf- und Abwärtsblättern in der POI-Liste<br />
benutzen Sie die Pfeiltasten auf der rechten Seite des Displays.<br />
Um alle POI´s gleichzeitig aus der Kartenanzeige abzuwählen, tippen Sie<br />
auf das weisse ‘Alle’-Kästchen links oben in der Liste.<br />
Um Ihre Änderungen zu speichern, drücken Sie ‘OK’im unteren Rand des Displays.<br />
Wenn Sie ohne Änderungen ‘POI zeigen’ verlassen wollen, können Sie dieses durch Drücken des Pfeils in der unteren<br />
rechten Ecke des Displays.<br />
5.5<br />
’Autom. vergrössern’ ist werksseitig aktiviert. Diese Funktion<br />
vergrössert automatisch den Kartenausschnitt, sobald Sie sich einer<br />
Kreuzung oder einem Kreisverkehr nähern. Dieses erlaubt eine<br />
bessere Umgebungsansicht zur räumlichen Orientierung.<br />
Sie können ‘Automatisch vergrössern’ wie folgt ein- oder ausschalten:<br />
l Drücken Sie auf die Mitte des Displays<br />
l Drücken Sie ‘Konfigurieren’ oben rechts auf dem Display<br />
l Drücken Sie ‘Autom. vergrössern’<br />
Es werden Ihnen die Optionen ‘Ja’ und ‘Nein’ angezeigt. Tippen Sie für Ihre Auswahl auf das passende Kästchen.<br />
Um Ihre Änderungen zu speichern, drücken Sie ‘OK’ im unteren Rand des Displays.<br />
Zum Verlassen des Menüs drücken Sie<br />
Zurück zum Inhalt<br />
42
5.6<br />
Um diese Funktion nutzen zu können, müsen Sie zuvor Ihr S7000 registrieren und die AURA Radarwarner Datenbank downloaden.<br />
Schauen Sie dazu auch ‘Registrieren von S7000’ auf Seite 6 und ‘Systemvoraussetzungen und Downloads’ auf Seite 9.<br />
Diese Funktion ermöglicht Ihnen, persönliche Einstellungen bei der Verwendung der Radarwarnerdatenbank vorzunehmen. Gehe<br />
Sie dazu wie folgt vor:<br />
l Drücken Sie auf die Mitte des Displays<br />
l Drücken Sie ‘Konfigurieren’ oben rechts auf dem Display<br />
l Drücken Sie einmal auf den schwarzen Pfeil unten rechts<br />
l Drücken Sie ‘Blitzer-Warnung’<br />
Eine Übersicht der Einstellungsoptionen wird Ihnen auf der linken Seite angezeigt. Tippen Sie einzeln direkt auf diese, um<br />
anschliessend durch Tippen auf das jeweils nebenstehende weisse<br />
Kästchen Ihre Auswahl zu treffen.<br />
5.6.1<br />
Sie können zwischen den folgenden Optionen wählen:<br />
Ja: Ihnen wird links unten im Display eine optische Warnung<br />
angezeigt, wenn Sie sich einem Blitzer nähern. (ca. 600m<br />
vorher)<br />
Nein: Ihnen werden keine Warnungen vor Blitzern angezeigt<br />
Tippen Sie auf das jeweilige weisse Kästchen für Ihre Auswahl.<br />
5.6.2<br />
Sie können zwischen den folgenden Optionen wählen:<br />
Ja: S7000 stösst einen lauten Warnton aus, wenn Sie sich einem<br />
Blitzer nähern.<br />
Nein: Kein Warnton wird ausgestossen.<br />
Der Signalton<br />
Diesen können Sie zur Warnung vor Blitzern als ‘schrill’ oder ‘weich’<br />
ertönen lassen.<br />
Tippen Sie auf das jeweilige weisse Kästchen für Ihre Auswahl.<br />
5.6.3<br />
Sie können zwischen den folgenden Optionen wählen:<br />
Stumme Warnung<br />
Ja: TS7000 wird Sie akustisch nur warnen, wenn Sie sich mit zu<br />
hoher Geschwindigkeit einem Blitzer nähern!**<br />
Zurück zum Inhalt<br />
43
Nein: S7000 wird Ihnen unabhängig von der aktuellen Geschwindigkeit einen Warnung erteilen<br />
(Sie müssen mindestens 30km/h fahren).<br />
** Eine optische Warnung wird immer erfolgen!<br />
Autom. stumm<br />
Ja: S7000 wird Ihnen wie in Ihren zuvor vorgenommen akustischen Einstellungen eine Warnung geben, diese wird aber nach<br />
einigen Sekunden leiser und leiser, je mehr Sie sich einem Blitzer nähern.<br />
Nein: S7000 wird Ihnen fortdauernd einen Warnton mit gleicher Lautstärke ausgeben, bis Sie einen Blitzer passiert haben.<br />
Tippen Sie auf das jeweilige weisse Kästchen für Ihre Auswahl.<br />
5.6.4<br />
Sie können zwischen den folgenden Optionen wählen:<br />
Ja: Wenn Sie beim Download der Biltzerdatenbank über die S7000<br />
Updater Software die Option ‘Schule’ gewählt haben, werden<br />
Sie beim Vorbeifahren an Grundschulen gewarnt*.<br />
Nein: S7000 warnt nicht an Grundschulen. Schulen werden Ihnen<br />
mit dem Symbol angezeigt.<br />
*Bitte beachten Sie: S7000 warnt an Grundschulen nur zu folgenden Zeiten:<br />
08:30 - 09:30; 12:00 - 13:00 and 15:30 - 16:30.<br />
Tippen Sie auf das jeweilige weisse Kästchen für Ihre Auswahl.<br />
Um Ihre Änderungen zu speichern, drücken Sie ‘OK’ unten im Display.<br />
Wenn Sie ohne Änderungen das Menü verlassen wollen, drücken Sie dau auf den Pfeil in der unteren rechten<br />
des Displays.<br />
5.7<br />
Diese Funktion ermöglicht Ihnen die akustischen Warnungen während der Navigation zu deaktivieren. Werksseitig sind diese mit<br />
‘Ja’ aktiviert. Sie können diese wie folgt ändern:<br />
l Drücken Sie auf die Mitte des Displays<br />
l Drücken Sie ‘Konfigurieren’ oben auf dem Display<br />
l Drücken Sie den dicken schwarzen Pfeil<br />
l Drücken Sie ‘Warnungen’<br />
Eine Übersicht wird Ihnen auf der linken Seite angezeigt. Zum Ändern treffen Sie bitte jeweils durch Tippen auf den weissen<br />
Kasten Ihre Auswahl, welche Ihnen mit einem roten Haken bestätigt werden.<br />
Zurück zum Inhalt<br />
44<br />
Ecke
5.7.1<br />
Sie können zwischen den folgenden Optionen wählen:<br />
Ja: TS7000 lässt einen Bestätigungston bei jeder Berührung des<br />
Displays ertönen.<br />
Nein: Kein Bestätigungston beim Berühren des Displays.<br />
Tippen Sie auf das jeweilige weisse Kästchen für Ihre Auswahl.<br />
5.7.2<br />
Wenn Sie von einer berechneten Route abweichen, kalkuliert S7000<br />
automatisch schnell eine neue Route, ohne dass Sie dafür selbst<br />
aktiv werden müssen. Während der Neuberechnung ertönt ein<br />
akustisches Signal.<br />
Sie können zwischen den folgenden Optionen wählen:<br />
Ja: Während der Neuberechnung ertönt ein akustisches Signal.<br />
Nein: Es ertönt kein akustisches Signal.<br />
Tippen Sie auf das jeweilige weisse Kästchen für Ihre Auswahl.<br />
Wenn Sie ohne Änderungen das Menü verlassen wollen, drücken Sie auf den Pfeil in der unteren rechten Ecke des Displays.<br />
5.8<br />
Sie können die Stärke des GPS-Signals von S7000 und zugleich auch jederzeit die exakten Koordinaten Ihres Standpunktes wie<br />
folgt überprüfen:<br />
l Drücken Sie auf die Mitte des Displays<br />
l Drücken Sie ‘Konfigurieren’ oben rechts auf dem Display<br />
l Drücken Sie den dicken schwarzen Pfeil<br />
l Drücken Sie ‘GPS-Status’<br />
Ihnen wird der aktuelle GPS-Status angezeigt. Falls Sie den GPS-<br />
Empfänger auf Werkseinstellung zurück setzen möchten, drücken<br />
Sie ‘Zurücksetzen’ unten rechts.<br />
IWenn Sie ohne Änderungen das Menü verlassen wollen,<br />
drücken Sie auf den Pfeil in der unteren rechten Ecke des<br />
Displays.<br />
Zurück zum Inhalt<br />
45
5.9<br />
S7000 arbeitet mit einem System-Sicherheitscode, sodass dieses nur mit Kenntnis des Sicherheiscodes bedient werden kann.<br />
Drücken Sie zum Eingeben eines Codes auf die Mitte des Displays und drücken ‘Konfigurieren’ oben rechts.Tippen Sie auf ‘System-<br />
Sicherheitscode’ und tippen auf ‘Ja’. Für dessen Eingabe drücken Sie unten links auf ‘Code eingeben’. Geben Sie jetzt über die<br />
Tastatur einen 4-stelligen Code Ihrer Wahl ein und bestätigen mit ‘OK’ unten im Display. Wenn Sie jetzt S7000 neu einschalten,<br />
müssen Sie zuerst Ihren gewählten 4-stelligen Code eingeben, um S7000 benutzen zu können.<br />
Bitte beachten Sie: Bewahren Sie Ihren Code gut auf und vergessen diesen nicht. Andernfalls müssen Sie S7000 an Snooper zurück<br />
schicken und Sie können es solange nicht benutzen, bis ein Reset ab Werk durchgeführt worden ist!<br />
5.10<br />
Sie können ebenfalls Ihre persönlich vorgenommenen Einstellung mit einem Code sichern. Drücken Sie zum Eingeben eines<br />
Codes auf die Mitte des Displays und drücken ‘Konfigurieren’ oben rechts.Tippen Sie auf ‘Konfiguration-Sicherheitscode’ und<br />
tippen auf ‘Ja’. Für dessen Eingabe drücken Sie unten links auf ‘Code eingeben’. Geben Sie jetzt über die Tastatur einen 4-stelligen<br />
Code Ihrer Wahl ein und bestätigen mit ‘OK’ unten im Display. Wenn Sie jetzt S7000 neu persönlich konfigurieren möchten,<br />
müssen Sie zuerst Ihren gewählten 4-stelligen Code eingeben, um Änderungen in der Einstellungen vornehmen zu können.<br />
Bitte beachten Sie: Bewahren Sie Ihren Code gut auf und vergessen diesen nicht. Andernfalls müssen Sie S7000 an Snooper zurück<br />
schicken und können solange keine Änderungen , bis ein Reset ab Werk durchgeführt worden ist!<br />
5.11<br />
Diese Funktion ermöglicht es Ihnen, unterschiedliche Farben in der Kartendarstellung des S7000 auszuwählen. (einige davon sind<br />
hilfreich bei Nachtfahrten) Gehen Sie dazu wie folgt vor:<br />
l Drücken Sie auf die Mitte des Displays<br />
l Drücken Sie ‘Konfigurieren’ oben rechts auf dem Display<br />
l Drücken Sie ‘Kartenfarbe ändern’<br />
Benutzen Sie den linken oder rechten schwarzen Pfeil, um eine mögliche Kartenfarbe auszuwählen. Es stehen dafür 9<br />
unterschiedliche Darstellungen zur Verfügung.<br />
Um Ihre Änderungen zu speichern, drücken Sie ‘OK’ unten im Display.<br />
Wenn Sie ohne Änderungen das Menü verlassen wollen, drücken Sie auf den Pfeil in der unteren rechten<br />
Displays.<br />
Zurück zum Inhalt<br />
46<br />
Ecke des
5.12<br />
Diese Funktion ermöglicht Ihnen die Tastatur-Struktur zwischen ‘QWERTZ’ oder Anordnung der Buchstaben in alphabetischer<br />
Reihenfolge zu wählen. Gehen Sie dazu wie folgt vor:<br />
l Drücken Sie auf die Mitte des Displays<br />
l Drücken Sie ‘Konfigurieren’ oben rechts auf dem Display<br />
l Drücken Sie den dicken schwarzen Pfeil einmal<br />
l Drücken Sie ‘QWERTZ’<br />
l Wählen Sie ‘Ja’ wenn Sie ‘QWERTZ’ oder ‘Nein’ wenn Sie die alphabetische Reihenfolge für Eingaben benutzen möchten.<br />
Um Ihre Änderungen zu speichern, drücken Sie ‘OK’ unten im Display.<br />
Wenn Sie ohne Änderungen das Menü verlassen wollen, drücken Sie auf den Pfeil in der unteren rechten Ecke des<br />
Displays.<br />
5.13<br />
Wie zuvor in dieser Anleitung beschrieben, können Sie mit S7000 speichern, bearbeiten und löschen. (Für<br />
weitere Informationen sehen Sie bitte unter ‘Benutzerorte’ in Kapitel 4.3 nach)<br />
Bevor Sie solche Benutzerorte jedoch überhaupt speichern können, müssen Sie diese Funktion erst dazu wie folgt aktivieren:<br />
l Drücken Sie auf die Mitte des Displays<br />
l Drücken Sie<br />
l Drücken Sie zweimal<br />
l Drücken Sie<br />
Drücken Sie zum Aktivieren.<br />
Um Ihre Änderungen zu speichern, drücken Sie unten im<br />
Display.<br />
You will now see the icon displayed on the screen.<br />
Wenn Sie ohne Änderungen das Menü verlassen wollen, drücken Sie auf<br />
den Pfeil in der unteren rechten Ecke des Displays.<br />
Zurück zum Inhalt<br />
47
6.0<br />
5.14<br />
Diese Funktion ermöglicht Ihnen zu prüfen, welche Hardware- und<br />
Software-Version Ihr S7000 aktuell hat. Gehen Sie dazu wie folgt vor:<br />
l Drücken Sie auf die Mitte des Displays<br />
l Drücken Sie ‘Konfigurieren’ oben rechts auf dem Display<br />
l Drücken Sie den dicken schwarzen Pfeil zweimal<br />
l Drücken Sie ‘Version’<br />
Es erscheint folgende Ansicht:<br />
Zurück zum Inhalt<br />
Hardware-Version Ihres S7000<br />
Aktuelle software-Version Ihres S7000<br />
Aktuelle Karten-Version Ihres S7000<br />
Wann die AURA Radarwarner-Datenbank zuletzt aktualisiert wurde*.<br />
*Wenn Sie noch nicht der Benutzung der AURA-Radarwarner-Datenbank zugestimmt oder diese noch nicht auf Ihr S7000<br />
herunter geladen haben, wird Ihnen ‘Keine Radardaten verfügbar’ angezeigt.<br />
Wenn Sie Ihre Route persönlich verfeinern wollen, drücken Sie<br />
‘Routenoption’ vor Drücken von ‘Berechnen’. Es werden Ihnen mehrere<br />
Möglichkeiten angezeigt, Ihre Route unter bestimmten Kriterien<br />
berechnen zu lassen. Sie können Ihre Route in kürzester Zeit oder<br />
Entfernung sowie unter Vermeiden von Mautstrassen oder Autobahnen<br />
berechnen lassen.<br />
Sie haben mehrere Auswahlmöglichkeiten, nach denen Sie eine Route<br />
effizienter oder spezifischer erstellen können. Folgende Möglichkeiten<br />
stehen Ihnen zur Auswahl, egal ob Sie nach Stadt, PLZ oder nach POI<br />
suchen.<br />
Drücken Sie einfach auf die Kästchen neben den für Sie relevanten<br />
Optionen.<br />
Folgende Optionen gibt es:<br />
6.1.1<br />
Diese Funktion berechnet eine Route basierend auf der Benutzung von<br />
Autobahnen, Bundes- und Landstrassen, wenn möglich. Sie werden<br />
von S7000 schnellstens an Ihr Ziel geführt, selbstverständlich unter<br />
Berücksichtigung der jeweils erlaubten Geschwindigkeitsbegrenzungen.<br />
6.1.2<br />
Diese Funktion berechnet eine Route unter Berücksichtigung der<br />
vermeintlich direktesten Entfernung zum Ziel. Diese Route kann<br />
allerdings auch länger dauern, da alle möglichen und erlaubten Strassen<br />
berücksichtigt werden!<br />
Bitte beachten Sie: Sie können nur eine der beiden oben beschriebenen<br />
Routenberechnungsarten aktivieren!<br />
48
6.1.3<br />
Wählen Sie durch Drücken auf das Kästchen diese Funktion, wenn Sie<br />
jegliche Mautstrassen beim Routing vermeiden möchten. Drücken Sie<br />
erneut auf das Kästchen zum Abwählen der Option.<br />
6.1.4<br />
Wenn Sie eine gemütliche Route fahren möchten, um sich z.B. Ihre<br />
Umgebung in Ruhe ansehen zu können (Sideseeing), wählen Sie durch<br />
Drücken auf das Kästchen ‘Autobahnen vermeiden’. Drücken Sie erneut<br />
auf das Kästchen zum Abwählen der Option.<br />
Bitte beachten Sie: Sie können ‘Mautstrassen vermeiden’ und ‘Autobahnen vermeiden’ auch gleichzeitig verwenden!<br />
Weitere Routenoptionen sind auch:<br />
6.2<br />
Bitte beachten Sie: Diese Option kann nur nach einer Routenberechnung erfolgen. Wenn keine Route berechnet wurde, ist das<br />
Symbol schwach grau unterlegt.<br />
6.2.1<br />
Wenn Ihnen der Strassenname oder die Hausnummer, welche Sie vermeiden wollen bekannt sind, wählen Sie diese Option.<br />
l Drücken Sie ‘Strassennamen vermeiden’<br />
Ihnen wird eine Übersichtsliste Ihrer aktuellen Route angezeigt. Wenn Ihnen die zu vermeidende Strasse noch nicht aufgelistet<br />
wird, blättern Sie mit den Pfeiltasten auf der rechten Seite des Displays zu den weiteren aufgelisteten Strassen weiter unten in der<br />
Übersicht.<br />
l Wenn Sie die zu vermeidende Strasse dann gefunden haben, wählen Sie diese durch Tippen darauf aus.<br />
Nach der erfolgten Berechnung der Route, können Sie entweder ‘Start’ zum Beginnen der Fahrt drücken oder ‘Simulation’, um die aktuell<br />
berechnete Route vorab anzusehen,’Routenoptionen’ um die eingegebenen Daten der Route zu verändern oder ‘Übersicht’, um sich die<br />
gesamte Route in einer übersichtlichen und detaillierten Auflistung mit allen Richtungsänderungen anzusehen. Die ‘Übersichts-Ansicht’<br />
zeigt Ihnen die Entfernung zum Ziel, die geschätzte Ankunftszeit und die gesamte Fahrtzeit Ihrer Route an.<br />
Bitte beachten Sie: Die Übersicht wird nur ca. 10 Sekunden angezeigt, bevor automatisch wieder die Eingabeoptionen<br />
eingeblendet werden!<br />
6.2.2<br />
Wenn Sie mehrere Strassen gleichzeitig innerhalb Ihrer berechneten<br />
Route vermeiden wollen, dann ermöglicht Ihnen diese Funktion, eine<br />
neue Route zwischen 1 und 100 Kilometern Länge berechnen zu lassen.<br />
l Drücken Sie ‘Region vermeiden’ - die ‘Region vermeiden<br />
auswählen’-Seite wird angezeigt<br />
l wählen Sie durch Tippen darauf den Umkreis aus, welchen Sie<br />
vermeiden möchten<br />
Wenn Sie einen grösseren Umkreis einsehen möchten, wählen Sie<br />
über die rechten Pfeiltasten durch blättern diesen aus. Nach einer<br />
solchen neuen Auswahl wird Ihnen S7000 automatisch Ihre neue<br />
Route berechnen.<br />
Zurück zum Inhalt<br />
49
Nach der erfolgten Berechnung der Route können Sie entweder ‘Start’ zum Beginnen der Fahrt drücken oder ‘Simulation’, um<br />
die aktuell berechnete Route vorab anzusehen, ‘Routenoptionen’ um die eingegebenen Daten der Route zu verändern oder<br />
‘Übersicht’, um sich die gesamte Route in einer übersichtlichen un detaillierten Auflistung mit allen Richtungsänderungen<br />
anzusehen. Die ‘Übersichts-Ansicht’ zeigt Ihnen die Entfernung zum Ziel, die geschätzte Ankunftszeit und die gesamte Fahrtzeit<br />
Ihrer Route an.<br />
Bitte beachten Sie: Die Übersicht wird nur ca. 10 Sekunden angezeigt, bevor automatisch wieder die Eingabeoptionen<br />
eingeblendet werden!<br />
6.2.3<br />
Wenn Sie die alternativ berechnete und von S7000 angebotene Route nicht verwenden möchten und zur vorher berechneten<br />
Route zurückkehren möchten, drücken Sie ‘Vermiedene Route löschen’ und Ihnen wird die vorherige Route wiederhergestellt.<br />
Nach der erfolgten Berechnung der Route können Sie entweder ‘Start’ zum Beginnen der Fahrt drücken oder ‘Simulation’, um die<br />
aktuell berechnete Route vorab anzusehen,’Routenoptionen’ um die eingegebenen Daten der Route zu verändern oder ‘Übersicht’,<br />
um sich die gesamte Route in einer übersichtlichen un detaillierten Auflistung mit allen Richtungsänderungen anzusehen.Die<br />
‘Übersichts-Ansicht’ zeigt Ihnen die Entfernung zum Ziel, die geschätzte Ankunftszeit und die gesamte Fahrtzeit Ihrer Route an.<br />
Bitte beachten Sie: Wenn Sie bereits einige neu berechnete Routen gefahren sind, könnte Ihnen S7000 leicht abweichende<br />
Routen gegenüber den zuvor erstellten anzeigen.<br />
Bitte beachten Sie: Die Übersicht wird nur ca. 10 Sekunden angezeigt, bevor automatisch wieder die Eingabeoptionen<br />
eingeblendet werden!<br />
Wenn Sie ‘Strasse vermeiden’ und ‘Region vermeiden’ nicht verwendet haben, wird diese Funktion schwach grau unterlegt<br />
sein.<br />
6.3<br />
Wenn Sie eine neue Route berechnen wollen, und auf dieser über einen weiteren<br />
bestimmten Ort zwischen Start und Ziel fahren wollen, verwenden Sie diese<br />
Funktion. Geben Sie einfach wie gewohnt die Details des gewünschten Zwischenziels<br />
ein, drücken dann aber zusätzlich in ‘Routenoptionen’ das Feld ‘Navigieren über<br />
Or t ’. Ihnen werden folgende Suchoptionen angezeigt:<br />
l Nach Stadt suchen<br />
l Nach PLZ suchen<br />
l Nach POI suchen<br />
l Nach ‘zuletzt verwendet’ suchen<br />
Um nachzulesen, wie Sie dabei genau vorgehen müssen, sehen Sie sich die Erläuterungen zu den einzelnen Optionen weiter<br />
vorne in der Anleitung an.<br />
Wenn Sie Ihr Zwischenziel vollständig eingebenen haben, drücken Sie ‘Speichern’.<br />
Das Feld ‘Navigieren über Ort’ ist jetzt mit einem roten Haken als Bestätigung Ihrer<br />
Eingabe versehen.<br />
Drücken Sie jetzt ‘Fertig’ und anschliessend ‘Berechnen’.<br />
Zurück zum Inhalt<br />
50
6.4<br />
Diese Funktion erlaubt Ihnen, eine Route auch abweichend von Ihrem aktuellen<br />
Standort zu planen. Geben Sie dazu zuerst Ihr Ziel ein wie bekannt. Wenn<br />
Sie allerdings die Übersichtsseite angezeigt bekommen, drücken Sie bitte<br />
‘Routenoptionen’<br />
Drücken Sie jetzt ‘Startposition ändern’. Ihnen werden folgende Suchoptionen<br />
angezeigt:<br />
l Nach Stadt suchen<br />
l Nach PLZ suchen<br />
l Nach POI suchen<br />
l Nach ‘zuletzt verwendet’ suchen<br />
Um nachzulesen, wie Sie dabei genau vorgehen müssen, sehen Sie sich die Erläuterungen zu den einzelnen Optionen weiter<br />
vornein der Anleitung an.<br />
’Startposition ändern’ ist jetzt mit einem roten Haken versehen. Drücken Sie ‘Fertig’ und abschliessend ‘Berechnen’.<br />
6.5 Die Übersichts-Seite<br />
Die Übersichts-Seite stellt Ihnen Detailinfomation zu Ihrer berechneten Route dar. Sie<br />
können sehen, wie weit Ihr Ziel entfernt und Ihre geschätzte Ankunftszeit ist. Zudem<br />
können Sie weitere Änderungen und vorab auf der Karte Ihre Route ansehen.<br />
6.5.1<br />
Drücken Sie ‘Simulation’, und S7000 zeigt Ihnen Ihre berechnete Fahrt mit allen<br />
realen Richtungswechseln optisch und akustisch an.<br />
Bitte beachten Sie: Sie können die Simulation jederzeit durch drücken des Pfeils in der rechten unteren Ecke des Displays<br />
abbrechen.<br />
6.5.2<br />
Die Funktion ‘Routenoptionen’ können Sie auch auf dieser Seite anwählen. Mit ihr können Sie Ihre Route durch Benutzen der<br />
Funktionen ‘Kürzeste Zeit’ oder ‘Kürzeste Strecke’ verfeinern. Um nachzulesen, wie Sie dabei genau vorgehen müssen, sehen Sie<br />
sich die Erläuterungen zu den einzelnen Optionen weiter vorne in der Anleitung an.<br />
6.5.3<br />
Wenn Sie sich eine detaillierte Übersicht Ihrer Route ansehen möchten, drücken Sie ‘Übersicht’ unten rechts im Display.<br />
7.0 Schnell-Start-Menü<br />
Eine schmale Menüleiste öffenet sich, wenn Sie innerhalb von 10mm vom oberen Rand auf das Display tippen. (Siehe auch Diagramm rechts).<br />
Das Schnell-Start-Menü öffnet sich dann automatisch. Wenn Sie keine der Optionen<br />
auf dieser Leiste anwählen, bleibt es ca. 3 Sekunden eingeblendet.<br />
Sie können folgende Funktionen auswählen:<br />
l auf der Karte herein- und herauszoomen<br />
l Laustärke erhöhen oder verringern<br />
l Umschalten zwischen 2D-/3D-/Norden-Kartenansicht<br />
l Tag-/Nacht-Umschaltung<br />
l temporäres Ausschalten der Radarwarnungen<br />
Zurück zum Inhalt<br />
51
7.1 Laustärke einstellen<br />
Diese Option ermöglicht Ihnen direkt die Laustärke zu erhöhen oder zu verringern.<br />
Drücken Sie dazu das ‘Laustärke’-Symbol (Lautsprecher). Um die Lautstärke zu<br />
regulieren, tippen Sie entweder auf zum Erhöhen oder auf um diese zu<br />
Verringern..<br />
Bitte beachten Sie: Diese Umstellung ist nur vorübergehend. Wenn Sie S7000 erneut wieder einschalten, entspricht die<br />
Lautstärke wieder der Werkseinstellung oder dem von Ihnen in den Grundeinstellungen (‘Set up’) festgelegten Status.<br />
Wenn Sie das ‘Lautsprecher’-Symbol drücken, können Sie die Lautstärke<br />
vollständig ausschalten. Das Symbol wird Ihnen dazu auf der linken oberen<br />
Ecke des Displays angezeigt<br />
Um die Laustärke wieder zu aktivieren, tippen Sie erneut mittig auf den<br />
oberen Rand des Displays und auf das ‘Lautstärke’-Symbol. Drücken Sie jetzt<br />
entweder auf den rot durchkreuzten Lautsprecher oder regulieren über die<br />
Lautstärkeleiste mit der ‘+’ Taste .<br />
Bitte beachten Sie: Wenn Sie ‘Bluetooth’ aktiviert haben, wird Ihnen das<br />
Symbol nicht angezeigt!<br />
7.2 Kartenansicht verändern<br />
Durch Drücken dieses Symbols erhalten Sie die Möglichkeit, den Kartenausschnitt in alle Richtungen mit Ihrem Finger zu<br />
verschieben oder hinein- bzw. herauszuzoomen.<br />
7.3 oder Tag-/Nacht-Umschaltung<br />
S7000 stellt die Kartenansicht vorwiegend in hellen Farben dar, um Ihnen eine klare Ansicht des Displays zu ermöglichen, auch bei<br />
starker Sonneneinstrahlung. Allerdings können Sie bei Eintritt der Dunkelheit auch in den Nachtmodus wechseln, um nicht<br />
durch das helle Display<br />
geblendet zu werden. Drücken Sie auf ‘Tag’, wenn Sie wieder in den hellen normalen Modus wechseln möchten.<br />
Bitte beachten Sie: Diese Umstellung ist nur vorübergehend. Wenn Sie S7000 erneut wieder einschalten, entspricht die<br />
Helligkeit wieder der Werkseinstellung oder dem von Ihnen in den Grundeinstellungen (‘Set up’) festgelegten Status.<br />
7.4 Blitzer-Warner (nur verfügbar,wenn Sie die kostenlose<br />
AURA(TM)-Datenbank auf Ihr S7000 geladen haben!)<br />
Diese Funktion ermöglicht Ihnen, die Blitzerwarnungen verrübergehend zu<br />
deaktivieren. Drücken dazu auf das ‘Kamera’-Symbol Zur Bestätigung<br />
erscheint in der oberen rechten Ecke des Displays ein entsprechendes Symbol,<br />
welches die Deaktivierung bestätigt.<br />
Bitte beachten Sie: Diese Umstellung ist nur vorübergehend. Wenn Sie S7000 erneut wieder einschalten, sind die<br />
Blitzerwarnungen automatisch wieder aktiviert.<br />
7.5 Vergrössern oder Verkleinern des Kartenausschnitts<br />
Sie können den Kartenausschnitt durch Drücken von oder bim Schnell-Start-Menü vergrössern oder verkleinern. Dies<br />
zeigt Ihnen auch das Schnell-Start-Menü am Boden des Displays an.<br />
Zurück zum Inhalt<br />
52
8.0 Erläuterungen der Kartenansicht<br />
Entfernung zur<br />
nächsten Kreuzung oder<br />
Richtungsänderung.<br />
Während der Navigation zeigt<br />
S7000 ein kleine Infobox an. Die<br />
Box zeigt Ihnen die kommende<br />
Strasse, welche zu fahren ist und<br />
die Entfernung bis zum nächsten<br />
Abbiegevorgang an. Angezeigt<br />
werden Ihnen zudem die<br />
geschätzte Ankunftszeit oder die<br />
verbleibende Fahrzeit sowie die<br />
verblei-bende Entfernung zum Ziel.<br />
Die fette rote Linie auf der<br />
Karte zeigt Ihnen klar und<br />
deutlich Ihre Fahrstrecke an.<br />
Fahrspurassistent<br />
Wenn Sie sich der nächsten<br />
Kreuzung oder Richtungsänderung<br />
nähern, unterstützt<br />
Sie unten rechts im Display der<br />
Fahrspurassistent bei einem<br />
anstehenden Abbiegevorgang.<br />
Blitzerwarnungen<br />
Art der Blitzerwarnung<br />
Entfernung zum Blitzer<br />
Zurück zum Inhalt<br />
Verbleibende Fahrzeit<br />
Momentane Strasse<br />
53<br />
Entfernung zum Kreisverkehr<br />
Die fette rote Linie zeigt<br />
Ihnen Ihre zu fahrende<br />
Route an<br />
Nächste<br />
Autobahnabfahrt<br />
oder nächste zu<br />
fahrende Strasse<br />
Entfernung<br />
zum nächsten<br />
Richtungswechsel<br />
Geschätzte Ankunftszeit<br />
(Wenn Sie diese ändern<br />
wollen zur verblei-benden Zeit<br />
zum Ziel, tippen Sie auf die<br />
Anzeige)<br />
Zeigt Ihnen das<br />
Annähern an einen<br />
Kreis-verkehr und dass<br />
Sie die 1.Ausfahrt auf die<br />
A558 nehmen müssen<br />
Genau wie Sie S7000 sicher<br />
zum Ziel füh-ren soll, warnt<br />
es Sie auch automatisch vor<br />
festen Radarstationen auf Ihrer<br />
Route<br />
Für weitere Informationen<br />
zu den Radarwarn-<br />
funtionen sehen Sie bitte<br />
im entsprechenden Kapitel<br />
dieser Anleitung nach.
9.0 Blitzer-Warner - Darstellungen<br />
Um die Blitzer- und Unfallschwerpunkt-Warnungen von S7000 anzeigen lassen zu können, müssen Sie<br />
die kostenlose AURA Radarwarner-Datenbank registriert und auf Ihr S7000 geladen haben (wie zuvor<br />
beschrieben) .<br />
9.1 Festinstallierte Radarstationen<br />
Wenn Sie sich einer festinstallierten Radarstation nähern, werden Sie akustisch und durch eine Anzeige mit<br />
Art der Station gewarnt und die erlaubte Geschwindkeit wird Ihnen mitgeteilt. S7000 warnt Sie durch einen<br />
Piepton (abhängig von Ihren persönlichen Einstellungen schrill oder weich) und die Entfernung zur Station<br />
wird angezeigt. Je mehr Sie sich dieser nähern, desto intensiver wird der Ton. Sobald Sie eine Radarstation<br />
passiert haben, verstummt die Warnung und Sie können vor der nächst kommenden gewarnt werden.<br />
Um eine Warnung abzubrechen, drücken Sie auf die Warnmeldung auf dem Display und diese wird<br />
verstummen.<br />
9.2 Risiko-Zonen<br />
Diese werden Ihnen genauso angezeigt wie die festinstallierten Radarstationen.<br />
9.3 SPEC´s Sicherheits-Kamera-Systeme<br />
Aufgrund dessen, dass sogenannte SPEC-Kameras mehrere direkt hintereinander aufgestellte Kameras<br />
über eine bestimmte Strecke darstellen und über diese Strecke die durchschnittliche Geschwindigkeit eines<br />
Fahrzeugs ermittelt werden kann, zeigt Ihnen S7000 dazu eine besondere Warnmeldung an, auch um Ihre<br />
Konzentration bei Durchfahrt eines solchen Streckenabschnitts aufrecht zu erhalten.(solche Zonen sind in<br />
Deutschland sehr selten!)<br />
Wenn Sie sich der ersten dieser Kameras des SPEC-<strong>Systems</strong> nähern, wird S7000 Sie ca. 600 Meter vorher mit der<br />
Anzeige ‘SPECS Start’ und auch akustisch warnen.<br />
Ihnen wird die Höchstgeschwindigkeit an dieser Stelle und die verbleibende Entfernung zur nächsten Kamera<br />
angezeigt. S7000 wird Sie mit einem Warnton und der Anzeige ‘SPECS’ sekündlich darauf hinweisen, dass Sie<br />
sich in einem solchen SPECs-System befinden. S7000 will indicate the end of the SPEC’s sequence by displaying<br />
‘SPECS END’ and emitting an audible alert.<br />
S7000 wird das Ende eines SPECs-<strong>Systems</strong> mit der Anzeige ‘SPECS End’ und einem akustischen Signal anzeigen.<br />
Wenn Sie nach 30 Sekunden keine weitere Kamera passiert haben sollten, z.B. weil Sie die Strasse verlassen<br />
haben, wird Ihnen die Warnung nicht weiter angezeigt.<br />
Bitte beachten Sie: Wenn Sie sich auf einer Strasse in Mitten einer SPECs Zone befinden, erhalten Sie<br />
automatisch eine akustische und visuelle Warnung durch Anzeige des Kameratyps ungefähr 250m vor der ersten Kamera.<br />
9.4 Benutzerorte speichern<br />
Falls Ihnen aus irgendeinem Grund eine Radarstation, welche Sie passieren, nicht angezeigt<br />
und Sie nicht davor gewarnt wurden, können Sie diese Stelle anhand der Koordinaten selber<br />
abspeichern. Fahren Sie an einer sicheren Stelle so nah wie möglich an den Strassenrand und<br />
drücken und halten dann das zuvor im Konfigurationsmenü wie zuvor beschrieben aktivierte<br />
‘Benutzerorte’-Symbol für ca. 2 Sekunden. Ihnen wird die folgende Dialogbox angezeigt:<br />
Drücken Sie ‘OK’ zum Speichern dieser Position oder ‘Abbrechen’, wenn Sie diesen ‘Benutzerort’<br />
doch nicht speichern möchten.<br />
Return to contents<br />
54
Benutzerorte werden Ihnen auf der Karte als grüne Kamera-Symbole dargestellt.<br />
Damit S7000 Sie vor solchen Benutzerorten richtig warnen<br />
kann, müssen dazu die korrekten Informationen wie Typ und<br />
Geschwindigkeit hinterlegt sein (die Fahrtrichtung wird automatisch<br />
abgespeichert). Bitte sehen Sie dazu in Kapitel 4.3.1 unter<br />
‘Benutzerorte speichern’ nach.<br />
9.4.1 Problembehandlung - Benutzerorte speichern<br />
Wenn Sie versuchen, einen Benutzerort abzuspeichern und Ihnen wird ‘Benutzerort speichern?’ Ihnen nicht dabei angezeigt, ist<br />
evtl. der Speicherplatz des S7000 voll. Sie müssen dann einige oder bei Bedarf auch alle Benutzerorte aus dem Speicher löschen.<br />
Für weitere Informationen zum Löschen von Benutzerorten sehen Sie bitte im passenden Kapitel weiter vorn in der Anleitung<br />
nach.<br />
9.5 Radarwarn-Stationen - Werkseinstellungen<br />
Die Werkskseinstellungen beinhalten akustische und optische Warnungen vor festinstallierten Radarstationen und<br />
Unfallschwerpunkten ab einer voreingestellten Entfernung, berechnet durch GPS. ‘Auto-range’ ermittelt die Entfernung zu jeder<br />
sich nähernden Radarstation anhand der erlaubten Geschwindigkeit an dieser Stelle. Unterschiedliche Entfernungen, ab denen<br />
gewarnt wird, sind unten dargestellt.<br />
Entfernungserkennung Radarstationen Unfallschwerpunkte Entfernungserkennung<br />
Höchstgeschwindigkeit Vorwarnung Höchstgeschwindigkeit Vorwarnung<br />
20 o. 30 km/h 200m 20 o. 30 km/h 300m<br />
40 Km/h 250m 40 o. 50 km/h 500m<br />
50 Km/h 300m 60 o. 70 km/h 700m<br />
60 Km/h 400m<br />
70 km/h 500m<br />
Zurück zum Inhalt<br />
55
Zurück zum Inhalt<br />
DVB-T portables terrestrisches Fernsehen<br />
Bitte beachten Sie, dass diese Funktion nur in Gebieten mit digital terrestrischer TV-Signalübertragung zur Verfügung<br />
steht. Der Empfang hängt von der Stärke des ausgestrahlten Signals in einer bestimmten Region ab.Der Anschluss einer<br />
externen DVB-T-Antenne kann den Empfang verbessern und ist als Zubehör erhältlich.<br />
Programmieren und Suchen nach Kanälen<br />
Um DVB-T zu nutzen, gehen Sie in das Hauptmenü und drücken auf ‘DVB-T’.<br />
Anschliessend drücken Sie auf ‘Set’ gefolgt von ‘Region’. Wählen Sie Ihr Land aus<br />
und drücken dann den Zurück-Pfeil in der rechten unteren Ecke des Displays, um<br />
zur vorherigen Ansicht zu gelangen. Drücken Sie jetzt ‘Scan’ und anschliessend<br />
‘Start’. S7000 sucht jetzt nach allen empfangbaren Sendern in Ihrer Nähe.<br />
Die Suche nach Sendern ist abgeschlossen, sobald ‘100%’ angezeigt wird.<br />
Die Anzahl der gefundenen TV-Sender wird auf der linken Seite des Displays<br />
angezeigt. Die gesamte Liste gefundener Sender können Sie auf der rechten Seite<br />
einsehen.<br />
Bitte beachten Sie: Die Anzahl gefundener Sender hängt von der<br />
Ausstrahlungsqualität des Signals in der Region ab. Wenn keine Sender<br />
gefunden wurden, starten Sie die Sendersuche erneut. DVB-T ist nur in<br />
Regionen mit Ausstrahlung dieses Signals möglich!<br />
Anschauen von DVB-T - Sendern<br />
Wenn S7000 Ihnen eine Liste von Sendern in der Programmliste rechts anzeigt,<br />
drücken Sie den Pfeil oben rechts in der Ecke des Displays. Sie gelangen dann<br />
in die DVB-T-Einstellungen und drücken bitte erneut den Zurück-Pfeil, um in<br />
das DVB-T-Hauptmenü zu gelangen. Durch Doppel-Klick auf einen Sender<br />
Ihrer Wahl aus der Liste wird bei ausreichendem Signal das Bild dazu in der<br />
kleinen Bildschirmanzeige auf der linken Seite des Displays erscheinen. Volle<br />
Bildgrösse erhalten Sie durch Tippen direkt auf die kleine Bildschirmanzeige.<br />
Durch erneutes Tippen direkt auf das Display gelangen Sie wieder in das DVB-T-<br />
Hauptmenü.<br />
Optionen des DVB-T-Hauptmenüs<br />
1. Lautstärkeregelung<br />
Justieren Sie die Lautstärke durch Drücken auf ‘Minus’ zum Verringern oder<br />
auf ‘Plus’ zum Vergrössern dieser.<br />
2. EPG (Elektronischer Programm Guide)<br />
Drücken Sie darauf, um Programminformationen zu einzelnen<br />
ausgestrahlten Sendungen in der Programmliste einzusehen.<br />
3. SET (Eingabe)<br />
Drücken Sie darauf, um einen Sendersuchlauf oder andere<br />
DVB-T-Einstellungen abzuspeichern.<br />
4. TV<br />
Zeigt eine Liste von ausgestrahlten TV-Sendern an<br />
5. Radio<br />
Zeigt eine Liste von ausgestrahlten Radio-Sendern an<br />
( ACHTUNG: in Deutschland ist diese Ausstrahlung noch nicht flächendeckend verfügbar! )<br />
56<br />
9 1 2<br />
7<br />
4<br />
8<br />
5<br />
6<br />
3
6. Favoriten<br />
Zeigt die mit Ihren Favoriten-Sendern abgespeicherte Liste an. (Sehen Sie dazu auch das Kapitel ‘Speichern’ unten)<br />
7. Signalstärke<br />
Zeigt die aktuelle DVB-T-Signalstärke in der Region an<br />
8. Lautstärke<br />
Zeigt den momentanen Lautstärkepegel an.<br />
9. Ruhe-Funktion<br />
Drücken Sie darauf, um die Lautstärke vorübergehend auszuschalten.<br />
DVB-T Einstellungen<br />
Zurück zum Inhalt<br />
Bitte beachten Sie, dass es nicht möglich ist, DVB-T Fernsehen oder Radio mit Ton zu nutzen,<br />
solange die TMC-Antenne eingesteckt ist!<br />
Untertitel<br />
Untertitel ein- oder ausblenden währen des Empfangs<br />
Bitte beachten Sie, dass Untertitel nicht immer ausgestrahlt werden!<br />
OSD<br />
OSD ein- oder ausschalten (Ihnen werden damit z.B. der Sendername im Display angezeigt)<br />
Audio einstellen<br />
LL<br />
LR<br />
RR<br />
Sprache einstellen<br />
KANAL<br />
Erstellen Sie Ihre Wunschkanäle in der ‘Favoriten-Liste’. Wählen Sie einen von Ihnen häufig gesehenen Sender durch einmaliges<br />
Antippen aus und drücken auf ‘Favoriten’.<br />
Drücken Sie ‘EPG’, um weitere Programminformationen anzusehen.<br />
REGION<br />
Drücken Sie ‘Region’ zur Auswahl des Landes, in welchem Sie sich befinden.<br />
SCAN<br />
Drücken Sie ‘SCAN’, wenn Sie nach ausgestrahlten Sendern suchen möchten.<br />
Um DVB-T zu verlassen, drücken Sie einmal auf den Ein/Aus-Schalter(M) oben links am Gehäuse.<br />
Über DVB-T-Übertragung<br />
DDVB-T digital terrestrisches Fernsehen ist nur in Regionen mit einer Ausstrahlung solcher Signale empfangbar.<br />
Die Qualität des DVB-T-Signals wird durch Benutzung in bewegten Fahrzeugen beeinträchtigt.<br />
WICHTIGER HINWEIS!!!<br />
Versuchen Sie niemals DVB-T-Fernsehen zu schauen,wenn Sie ein Fahrzeug steuern! Wenn ein Mitfahrer DVB-T-Fernsehen<br />
während der Fahrt anschauen möchte, muss der Bildschirm so platziert werden, dass der Fahrer diesen nicht einsehen kann!<br />
Während der Fahrt fernzusehen ist äusserst gefährlich und zudem verboten! Versuchen Sie ebenfalls nicht das Gerät während der<br />
Fahrt zu bedienen! Bitte bringen Sie das System an einer Stelle an, an welcher es nicht die Sicherheit des Fahrzeugs und dessen I<br />
nsassen sowie die Bedienbarkeit gefährdet! Bringen Sie das System ausserdem so an, dass die Sicht des Fahrers auf die Strasse<br />
nicht verkehrsgefährdend dadurch eingeschränkt wird!<br />
57
Zurück zum Inhalt<br />
VIDEO<br />
Um Video-Dateien anschauen zu können, drücken Sie ‘Media’ im Startmenü und anschliessend ‘Video’. Abhängig von der<br />
Dateigrössen von Videos, müssen Sie evtl. eine separate SD-Karte mit diesen Dateien verwenden. Schieben Sie diese dazu in den SD-<br />
Karten-Einschub links am Gerät.<br />
1. Datei-Name<br />
Sie können den Datei-Namen in der Liste rechts einsehen.<br />
Tippen Sie auf den gewünschten.<br />
2. List (s. nächste Seite)<br />
3. Rewind<br />
Sie können jeweils 30 Sekunden mit einer Berührung zurückspulen.<br />
4. Forward<br />
Sie können jeweils 30 Sekunden mit einer Berührung vorspulen.<br />
5. Stop<br />
6. Play/ Pause<br />
7. Laustärke erhöhen<br />
8. Lautstärke verringern<br />
9. Stumm-Schaltung<br />
10. Abspielzeit<br />
11. Wiedergabe-Position<br />
12. Totale Abspielzeit<br />
Um in den Vollbildmodus zu gelangen, drücken Sie während des Abspielens auf die linke Seite des Displays. Drücken Sie erneut, um<br />
zurück in normale Anzeige oder das DVB-T-Menü zu gelangen.<br />
Öffnen Sie die Video-List-Anzeige druch Drücken von ‘List’ im Video-Hauptmenü.<br />
1. Datei-Pfad<br />
2. Unter-Ordner<br />
Dieser zeigt Ihnen an, ob ein Unter-Ordner innerhalb des Video-Ordners<br />
existiert. Sie gelangen durch Drücken darauf in diesen Unter-Ordner und<br />
können dann die gewünschte Datei durch Tippen darauf auswählen.<br />
3. Video-Datei<br />
4. Zurück zum vorherigen Menü<br />
5. Zurück zum vorherigen Ordner<br />
6. Liste aufwärts<br />
7. Liste abwärts<br />
Bitte beachten Sie:<br />
• Abspielbare Dateien: WMV9<br />
• Grösse: 480x272<br />
• Video-Bit-Rate: 850Kbps oder weniger<br />
• Audio-Bit-Rate: 128Kbps oder weniger<br />
Bitte wandeln Sie Video-Dateien in die beschriebenen Werte. Anwendbare ‘Konvertierungs-Programme’ dazu<br />
finden Sie u.a. im Internet oder in Fachzeitschriften.<br />
58<br />
1<br />
10<br />
12<br />
9 8 1 7 6 5 3 4<br />
5<br />
3<br />
1<br />
2<br />
2<br />
4<br />
6<br />
7
Drücken Sie im Media-Menü<br />
1. Stop<br />
2. Zur vorherigen Datei gehen<br />
3. Play/Pause<br />
4. Zur nächsten Datei gehen<br />
5. Liste<br />
6. EQ-Einstellung (Equilizer)<br />
7. Zufalls-Wiedergabe<br />
8. Wiedergabe-Wiederholung<br />
9. Datei-Name<br />
10. Lautstärke erhöhen<br />
11. Lautstärke verringern<br />
12. Stumm-Schaltung<br />
Zurück zum Inhalt<br />
MUSIC<br />
Öffnen Sie die Musik-Listen-Anzeige durch Drücken von ‘List’ im Musik-Hauptmenü<br />
1. Datei-Pfad<br />
2. Unter-Ordner<br />
3. Musik-Datei<br />
4. Zurück zum vorherigen Menü<br />
5. urück zum nächsten Ordner<br />
6. Liste aufwärts<br />
7. Liste abwärts<br />
Bitte beachten Sie:<br />
1. S7000 kann WMA-, MP3- und OGG-Dateien abspielen<br />
2. Wenn eine Datei zuvor nicht in eine WMA-, MP3- und OGG-Datei gewandelt wurde, kann diese nicht abgespielt werden<br />
oder verändert sich in eine andere Datei während der Wiedergabe. Wandeln Sie dann die Datei wieder um und versuchen die<br />
Wiedergabe erneut.<br />
Multitasking-Funktion<br />
MUSIK kann auch gleichzeitig mit der Bilder- und Navigations-Funktion abgespielt werden!<br />
Wählen und spielen Sie Ihre gewünschte Musik in der MUSIK-Funktion ab (s. oben). Gehen Sie dann in das Hauptmenü durch<br />
Drücken des Ein/Aus-Schalters(M). Wählen Sie jetzt Navigation oder Photo und lassen diese laufen. Währenddessen können Sie<br />
dann parallel dazu weiterhin Musik hören!<br />
Bitte beachten Sie:<br />
Wenn Sie Navigation ausgewählt haben, ohne vorher die Musik deaktiviert zu haben, wird die Navigation weiterhin<br />
während der Wiedergabe arbeiten. Dabei werden die Ansagen der Navigation die Musik bei Bedarf überlagern und gut zu<br />
verstehen sein!<br />
59<br />
9<br />
12<br />
6 7 8<br />
11<br />
10<br />
1<br />
2<br />
3<br />
3<br />
1<br />
5<br />
2<br />
5<br />
4<br />
4<br />
6<br />
7
Zurück zum Inhalt<br />
PHOTO<br />
Um Fotos anzusehen, drücken Sie ‘PHOTO’. Fotos können Sie von der beigefügten SD-Karte ansehen oder auch einer separaten.<br />
Drücken Sie auf im Media-Menü um Fotos anzusehen<br />
1. Unter-Ordner<br />
2. Bild<br />
3. Zum nächsten Ordenr gehen<br />
4. Zum vorherigen Ordner gehen<br />
5. Zum nächsten Bild gehen<br />
6. Datei-Name<br />
7. Diashow<br />
Bitte beachten Sie:<br />
1. Einige Fotos können Sie auf die beigefügte SD-Karte laden und von dort aus mit S7000 ansehen. Es wird aber empfohlen,<br />
dieses von einer separaten SD-Karte mit Ihrer Musik, Fotos und Videos zu tun.<br />
2. Bilder-Ordner werden Ihnen dann angezeigt, wenn Sie eine SD-Karte mit diesen einlegen, S7000 einschalten und im<br />
Startmenü in ‘Photo’ gehen.<br />
3. Speichern Sie immer eine Bild-Datei im Photo-Ordner. Eventuell müssen Sie einen Unterordner in der Photo-Datei<br />
dazu anlegen.<br />
Vollbild-Ansicht<br />
Sie können Ihre Bilder in der Vollbilddarstellung ansehen, indem Sie doppelt auf das Anzeige-Fenster im Hauptmenü klicken.<br />
Ebenso können Sie die Vollbilddarstellung durch Doppel-Klick auf ein Bild in der Listen-Anzeige ansehen:<br />
2<br />
1. Zur letzten Ansicht gehen<br />
2. Letztes Bild ansehen<br />
3. Nächstes Bild ansehen<br />
1<br />
3<br />
Wenn Sie das Bild berühren, werden die Punkte 1,2 und 3 nicht mehr angezeigt. Sie werden bei erneuter Berührung des Bildes<br />
wieder angezeigt.<br />
Diashow<br />
Sie können sich Ihre Bilder auch als Diashow und als Vollbild anzeigen lassen, indem Sie ‘Diashow’ drücken. Um eine Diashow<br />
zu stoppen, tippen Sie auf das Display, um in den Vollbildmodus zu gelangen und drücken dann den Zurück-Pfeil, um zur<br />
Hauptanzeige zurück zu kommen.<br />
Bitte beachten Sie:<br />
1. Abspielbare Bildformate sind JPG, BMP, GIF und PNG.<br />
2. Abspielbares Bildformat ist 1024x768. Bitte berücksichtigen Sie, dass ein grösseres Format zu Fehlfunktionen führen kann.<br />
3. Optimale Grösse ist 480x272. Bitte berücksichtigen Sie, dass ein grösseres Format zu Fehlfunktionen führen kann.<br />
60<br />
6<br />
3<br />
7<br />
1<br />
2<br />
4<br />
5
Zurück zum Inhalt<br />
System-Grundeinstellungen<br />
Um die Grundeinstellungen von S7000 vorzunehmen, drücken Sie im Start-Menü unten rechts auf ‘Set up’.<br />
1. Lautstärke – drücken Sie hier, um dann die Grundlautstärke für alle Funktionen von S7000 festzulegen<br />
2. Helligkeit – drücken Sie hier, um dann die Grundhelligkeit für alle Funktionen von S7000 festzulegen<br />
3. Ton bei Berührung – drücken Sie hier, um die Tastentöne ein- oder auszuschalten<br />
4. Sprache – drücken Sie hier, um die von Ihnen gewünschte Sprache für alle Funktionen von S7000 festzulegen<br />
5. Autom. Video-In – Wählen Sie aus, ob Ihnen bei Eingang eines Viedeo-Signals dieses sofort auf dem Display angezeigt werden soll<br />
6. Power Control (s. unten)<br />
7. Kalibrierung (s. unten)<br />
8. Version (s. unten)<br />
A<br />
B<br />
C<br />
1<br />
4<br />
A. Gibt die Zeit vor, ab welcher die LCD-Hintergrundbeleuchtung sich automatisch ausschalten soll. Wenn Sie ‘Immer’ einstellen,<br />
schaltet sich die Anzeige nie automatisch aus. Bitte berühren Sie einfach das Display, um die Anzeige wieder zu aktivieren.<br />
B. Gibt die Zeit an, nach welcher sich S7000 automatisch ausschalten soll, wenn Sie es im Akku-Betrieb verwenden.<br />
C. Gibt die Zeit an, nach welcher sich S7000 automatisch ausschalten soll, wenn Sie es im Netz-Betrieb verwenden.<br />
7. Kalibrierung<br />
5<br />
2 6<br />
7<br />
8<br />
3<br />
Benutzen Sie diese Funktion zum Neukalibrieren des Bildschirms. Folgen Sie dazu den auf dem Bildschirm dargestellten<br />
Anweisungen.<br />
61
8. Versions-Informationen<br />
Drücken Sie hier, um Detailinformationen zu Software und weiteren Systemdaten zu erhalten.<br />
Um S7000 wieder in den Auslieferungszustand zu setzen, drücken Sie auf<br />
Zurück zum Inhalt<br />
62
Zurück zum Inhalt<br />
TELEFON<br />
Durch Verbinden von S7000 mit einem bluetoothfähigen Mobiltelefon können Sie Anrufe tätigen und annehmen<br />
Drücken Sie ‘Telefon’ im Hauptmenü<br />
1. Wählen: zeigt Ihnen die Tastatur zum Anwählen von Telefonnummern<br />
2. Wahlwiederholung: wählen Sie zuletzt erfolgreich angewählte<br />
Telefonnummern erneut an<br />
3. Anrufliste: zeigt Ihnen die letzten 20 getätigten Anrufe an<br />
4. Setup: zeigt Ihnen das Menü zum Koppeln von Bluetooth-Mobiltelefonen und<br />
Einstellen der Bluetooth-Laustärke an<br />
Wähltastatur-Anzeige<br />
Wenn Sie ‘Wählen’ im Bluetooth-Hauptmenü drücken, wird Ihnen diese Anzeige<br />
dargestellt:<br />
Diese können Sie verwenden, wenn Sie einen Anruf mit einem bereits mit S7000<br />
verbundenem Mobiltelefon tätigen möchten.<br />
1. Zurück zur letzten Anzeige<br />
2. Zeigt die eingegebene Nummer an<br />
3. Tastatur zur Eingabe<br />
4. Zum Löschen der zuletzt eingegeben Ziffer<br />
5. Zum Starten eines Anrufes über die eingegebene Nummer drücken<br />
6. Zeigt Ihnen die letzten 20 angewählten Nummern an<br />
Wahlwiederholung<br />
Wenn Sie ‘Wahlwiederholung’ im Bluetooth-Hauptmenü drücken, wird Ihnen<br />
diese Anzeige dargestellt:<br />
Es werden Ihnen bis zu 20 zuletzt gewählte Nummern angezeigt.<br />
Sie können eine der angezeigten Nummern zum direkten erneuten Anwählen<br />
einer Nummer verwenden:<br />
1. Zurück zur letzten Anzeige<br />
2. Zeigt die Liste der zuletzt gewählten Nummern<br />
3. Starten eines Anrufes durch Drücken auf eine Nummer in der Liste<br />
4. Löschen der aus der Rufnummernliste dazu ausgewählten Nummer<br />
5. Löschen der gesamten Rufnummernliste<br />
Setup-Anzeige<br />
Wenn Sie ‘Setup’ im Bluetooth-Hauptmenü drücken, wird Ihnen diese Anzeige<br />
dargestellt:<br />
Hierüber können Sie ein bluetoothfähiges Mobiltelefon mit S7000 verbinden<br />
(koppeln).<br />
1. Zurück zur letzten Anzeige<br />
2. Verbundene Telefone<br />
3. Verbinden<br />
4. Bluetooth ein/ausschalten<br />
5. Telefone finden<br />
6. Bluetooth zurücksetzen<br />
7. Informationen zu Bluetooth in S7000<br />
63<br />
2<br />
1 2<br />
3 4<br />
2<br />
3<br />
4<br />
5 6<br />
3 4 5<br />
4 5 2<br />
6<br />
3<br />
7<br />
1<br />
1<br />
1
Pairing<br />
Um die Bluetooth-Funktion des S7000 zum Telefonieren nutzen zu können, müssen Sie zuerst Ihr Moblitelefon mit S7000 verbinden<br />
(Koppeln)<br />
Nach dem ersten Verbinden eines Telefons mit S7000 muss dieses nicht ein weiteres Mal gekoppelt werden, ausser es wird<br />
gewechselt.<br />
1. Drücken Sie zum Starten der Bluetooth-Funktion auf ‘Bluetooth’ im Startmenü<br />
2. Wenn Bluetooth aktiviert ist, drücken Sie ‘Telefon finden’<br />
3. Eine Anzeige listet Ihnen alle gefundenen Bluetooth-Geräte auf (dieser Vorgang kann einige Sekunden dauern, achten Sie auf die<br />
Anzeige)<br />
Beachten Sie, dass Ihr Mobiltelefon ebenfalls Bluetooth eingeschaltet hat und<br />
damit auch für andere Geräte sichtbar ist!<br />
4. Wählen Sie das zu verbindende Telefon aus der Liste aus<br />
5. Wenn Sie aufgefordert werden, einen Code einzugeben, geben Sie ‘0000’ ein<br />
(auch zum Bestätigen im Handy,da dieser Code übereinstimmen muss!)<br />
6. Nachdem nun beide Geräte über Bluetooth verbunden sind, können Sie das<br />
Menü verlassen und die Funktion nutzen.<br />
ACHTUNG: Abhängig vom Typ des Telefons, kann sich dieses nach Abschluss des Koppeln auch automatisch mit<br />
S7000 verbinden!!!<br />
Zurück zum Inhalt<br />
64
Verbinden / Abmelden<br />
1. Wenn eine Verbindung zwischen Telefon und S7000 zustande gekommen ist, drücken Sie ‘Verbinden’ und aktivieren die<br />
Bluetooth-Verbindung<br />
2. Um die Verbindung zu beenden, drücken Sie ‘Abbrechen’.<br />
ACHTUNG: EINIGE FUNKTIONEN KÖNNEN NUR DURCH DAS HANDy IN ABHÄNGIGKEIT DES TELEFONTyPS UNTERSTÜTZT<br />
WERDEN !<br />
Informationen<br />
Die folgende Anzeige erscheint durch Drücken von ‘Informationen’:<br />
1. Zurück zur letzten Anzeige<br />
2. Zeigt die Bluetooth-Firmware-Version, den Namen und die Adresse Ihres<br />
Gerätes, den PIN-Code sowie Name und Adresse des zuletzt<br />
gekoppelten Gerätes an.<br />
Eingehende Anrufe<br />
Die folgende Anzeige stellt Ihnen einen eingehenden Anruf dar, wenn ein über<br />
Bluetooth gekoppeltes Telefon verbunden ist.<br />
1. Eingehenden Anruf annehmen.<br />
2. Eingehenden Anruf abweisen.<br />
Zurück zum Inhalt<br />
65<br />
2<br />
1 2<br />
1
Anruf<br />
Wenn Sie sich im Bluetooth-Hauptmenü befinden und ‘Redial’ drücken oder<br />
Sie machen/beantworten einen Anruf durch drücken von ‘Anruf’, ‘Wählen’ oder<br />
‘Wahlwiederholung’ werden Ihnen oben folgende Anzeigen erscheinen (Bilder<br />
unten)<br />
1. Leitet den Anruf auf das gekoppelte Mobiltelefon um und das Symbol ändert<br />
sich wie unten dargestellt<br />
Wenn Sie dieses Symbol erneut drücken,wird der Anruf wieder auf Ihr S7000 umgeleitet.<br />
ACHTUNG: ABHÄNGIG VOM MOBILTELEFON KÖNNEN EINIGE FUNKTIONEN AUTOMATISCH DIE BLUETOOTH-VERBINDUNG<br />
NACH EINEM GESPRÄCH ABBRECHEN.<br />
2. Zeigt die Nummer oder die Dauer eines eingehenden Anrufs an.<br />
3. Beenden eines Gespräches.<br />
4. Dieses Symbol lässt das Tastenfeld in der linken oberen Ecke des Displays erscheinen wie unten dargestellt, wenn eine<br />
Zifferneingabe erforderlich ist. Um das Tastenfeld auszublenden drücken Sie das Symbol erneut.<br />
Zurück zum Inhalt<br />
66<br />
2 1 4 3
1. Empfangsqualität von DVB-T<br />
Zeigt Ihnen die Stärke des ausgestrahlten DVB-T-Signals an.<br />
Zurück zum Inhalt<br />
Dargestellte Symbole<br />
“X” bedeutet kein Empfang, 5 Antennen-Balken zeigen die höchste Signalstärke an.<br />
Kein Empfang Maximaler Empfang<br />
ACHTUNG: DIESE ANTENNEN-SyMBOLE LASSEN NICHT AUF DIE SIGNALSTÄRKE DES GPS-EMPFANGS SCHLIESSEN,<br />
SONDERN NUR AUF DEN DVB-T-EMPFANG!<br />
2. Bluetooth Ein/Aus<br />
3. Zeit<br />
Zeigt die aktuelle Uhrzeit an. Diese wird nur während des DVB-T-Empfangs dargestellt.<br />
ACHTUNG: DIE KORREKTE UHRZEIT WIRD EVTL. NICHT IN REGIONEN ANGEZEIGT, WO DER EMPFANG NICHT AUSREICHEND<br />
DAFÜR IST!<br />
4. Lautstärke<br />
Zeigt Ihnen den Lautstärkebereich zwischen 0 und 20 an.<br />
................................................<br />
Stumm-Schaltung Minimum Maximum<br />
5. Lade-Status<br />
2 1 4 3 5<br />
Zeigt den Ladestatus der Batterie und den Lade-Status bei Betrieb mit dem Netz- oder Kfz-Ladeadapter an.<br />
4 weisse Balken bedeuten vollen Ladezustand, während keine Balken einen leeren Zustand darstellen. Wenn Sie den<br />
Netzadapter oder das Kfz-Ladekabel anschliessen, wird Ihnen ein Blitz-Symbol zusätzlich angezeigt.<br />
Externe Stromversorgung Höchster Niederigste<br />
ACHTUNG: WENN DAS SyMBOL OHNE BALKEN BLINKT, MÜSSEN SIE DIE BATTERIE SCHNELL ÜBER EINE EXTERNE<br />
STROMVERSORGUNG LADEN!<br />
67
Zurück zum Inhalt<br />
Problembehandlung S7000 Downloads<br />
Wenn Sie irgendwelche Probleme beim Downloaden auf Ihr S7000 haben, schauen Sie bitte zuerst in der Checkliste in Kapitel A<br />
nach, bevor Sie uns direkt kontaktieren.<br />
Wenn Sie dann weiterhin keinen Downloadprozess durchführen können, nachdem Sie alle Punkte der Checkliste durchgegangen<br />
sind, schreiben Sie bitte eine Email an info@carguard.de unter Angabe Ihres Problems. Um Ihnen schnell helfen zu können, teilen<br />
Sie uns bitte so umfassend wie möglich Ihre Problematik mit. Nennen uns die Seriennummer Ihres S7000, Ihr PC-Bertriebssystem<br />
(Windows XP o. Windows Vista etc.), wenn angezeigt den genauen Fehlercode und alle weitere für uns wichtige und relevante<br />
Hinweise. Unsere Techniker werden Ihnen so schnell wie möglich antworten und helfen<br />
Dieser Problembehandlungs-Helfer teilt sich in zwei Kapitelauf : Kapitel 1 ist als Checkliste aufgebaut, welche sich mit<br />
ähnlich auftretenden Download-Problemen befassen. Kapitel 2 zeigt mögliche Gründe und Lösungen von Problemen an,<br />
die nach von S7000 angezeigten Fehlercodes während eines durchgeführten Downloads auftreten könnten.<br />
KAPITEL A<br />
1. Ist S7000 während des Downloads an einem Netzadapter angeschlossen?<br />
S7000 muss eingeschaltet sein, BEVOR es mit dem PC verbunden wird. Wenn der Ladezustand der Batterie gering ist, könnte sich<br />
S7000 während des Downloadprozesses abschalten und dieser fehlschlagen. Aus Sicherheitsgründen ist es somit besser, S7000<br />
extern mit Strom zu versorgen. ACHTUNG:Zudem erhält S7000 keine Stromversorgung über das beiliegende USB-Kabel!<br />
Bitte schliessen Sie den Netzadapter an der Buchse auf der rechten Seite des S7000 an. Zum Einschalten drücken Sie den “Batterie<br />
Ein/Aus-Schalter” auf der Rückseite von S7000 unten rechts auf “I”, drücken und halten Sie dann den Ein/Aus-Schalter auf der<br />
Vorderseite oben links ca. 2 Sekunden lang.<br />
Während die S7000-Software hochfährt, wird Ihnen für einige Sekunden ein Start-Up-Display mit dem NamenSnooper und<br />
anschliessend das Start-Menü angezeigt. Schliessen Sie erst jetzt S7000 an Ihren PC/Laptop an!<br />
2. Welches Betriebssystem verwenden Sie auf Ihrem PC/Laptop?<br />
S7000-Download-Software arbeitet nur mit folgenden Betriebssystemen: Windows 2000, Windows XP (32 bit) und Windows<br />
Vista (32 bit). Die Software arbeitet nicht mit Windows 95, 98 98SE und Millenium; Apple MacIntosh wird nicht unterstützt! So<br />
kontollieren Sie, welches System auf Ihrem Rechner arbeitet: Klicken Sie mit der linken Maus auf “START”, dann mit Doppelklick<br />
auf “<strong>Systems</strong>teuerung” und auf “System”. In dem sich jetzt öffnenden kleinen Fenster werden Ihnen Informationen zu Ihrem<br />
Betriebssystem angezeigt.<br />
3. Ist das USB-Kabel richtig mit S7000 verbunden?<br />
Bitte stellen Sie sicher, dass das USB-Kabel sowohl an Ihrem PC/Laptop als auch am S7000 einen festen Anschluss hat und der<br />
kleine USB-Stecker seitlich rechts richtig im Gerät steckt. Stecken Sie das USB-Kabel erst in das S7000 ein, wenn Ihnen auf dem<br />
Display dieses nach dem Einschalten des S7000 angezeigt wird!<br />
68
4. Haben Sie die S7000-Download-Software auf Ihrem PC/Laptop bereits installiert?<br />
Nach Installation der Software wird Ihnen das Symbol dieser unten rechts in der Taskleiste in der Nähe der Uhrzeit angezeigt.<br />
Dieses sieht je nach Version so oder so aus.<br />
Bitte versichern Sie sich, dass Sie die aktuelle Version der Software verwenden. Gehen Sie auf www.snooperneo.co.uk/software.<br />
cfm um diese einzusehen, klicken Sie doppelt mit der linken Maustaste auf auf das Downloadsymbol, dann öffnet sich ein Fenster,<br />
in welchem in Klammern die Software-Version angezeigt wird.<br />
5. Ist Ihr PC/Laptop gleichzeitig mit dem Internet verbunden?<br />
Die Download-Software muss eine Datei direkt vom Snooper-Server laden können und dies kann nur mit einer aktiven<br />
Internetverbindung geschehen. Bitte sorgen Sie auch für eine solche.<br />
6. Welche Version des Internet-Explorers/Netscape Navigators verwenden Sie?<br />
Die Software arbeitet nur mit dem Internet Explorer oder Netscape Navigator 6 oder höher. Die Internet Explorer-Version prüfen<br />
Sie wie folgt: öffnen Sie den Browser, klicken Sie “Hilfe” oder “?” oben links und wählen “Über Internet Explorer” oder “Info”.<br />
Ihnen wird jetzt die aktuelle Version angezeigt. Wenn Sie eine ältere Version als 6.0 haben, öffnen Sie erneut den Browser, klicken<br />
auf “Tools” und wählen “Windows Update”. Sie werden auf die Microsoft Webseite geleitet, wo Sie die aktuellste Version des<br />
Internet Explorers downloaden können. Um die Version des Netscape Navigaters zu prüfen, öffnen Sie den Brwoser, drücken<br />
“Hilfe” und wählen “About Netscape Navigator”.<br />
KAPITEL B<br />
Dieses Kapitel soll Ihnen Hilfe zu möglichen Gründen und Lösungen während eines Downloadproblems mit S7000 geben. Wenn Sie<br />
alle möglichen Ursachen für ein Problem im Kapitel A vorgenommen haben und immer noch Schwierigkeiten haben oder Ihnen eine<br />
Fehlermeldung angezeigt wird, lesen Sie bitte folgendes:<br />
1. FEHLERMELDUNG – “The device has not been enabled yet” (Das Gerät wurde noch nicht freigeschaltet)<br />
Bitte schauen Sie unter 1. in Kapitel A dazu nach.<br />
2. FEHLERMELDUNG - “Error 521: There was a problem connecting to the Performance Product Server...”<br />
Wenn Sie diese Meldung angezeigt bekommen, wird häufig die Kommunikation zwischen der Software und dem AURA(TM)-<br />
Server durch eine Firewall gestört. Windows XP und Vista arbeiten mit einer integrierten “Internetverbindungs-Firewall” . Abhängig<br />
davon, welche Firewall-Software Sie verwenden, müssen Sie deren Einstellung so ändern, dass die S7000-Updater-Software<br />
Zugang bekommen kann.<br />
Wenn Sie eine Firewall auf Ihrem PC/Laptop verwenden, kann die S7000-Updater-Software abbrechen und Sie werden darüber<br />
informiert, dass S7000 versucht auf das Internet zuzugreifen. Bitte lassen Sie dies durch Bestätigen in Ihrer Firewall zu.<br />
Bitte lesen Sie dazu die Meldung, welche Ihnen die Firewall-Software anzeigt, sorgfältig durch, bevor Sie die<br />
erforderlichen Veränderungen vornehmen. Wenn Sie dem Zugang zum Internt nicht zustimmen, wird der Update-<br />
Vorgang sofort abgebrochen.<br />
Wenn Ihnen keine Meldung der Firewall-Software angezeigt wird, deinstallieren Sie diese und installieren Sie neu, um dann einen<br />
neuen Downloadvorgang mit S7000 zu unternehmen.<br />
Zurück zum Inhalt<br />
69
Warnung: We do not recommend disabling your firewall software in order to perform a download to S7000, nor can we<br />
provide advice on how to alter the settings on third party software, nor can we be held responsible for any action taken by the<br />
PC user that makes the PC more vulnerable to malicious viruses, software and computer hackers. Any changes made to the PC<br />
firewall settings are solely at the PC user’s discretion. We would recommend contacting the third party software manufacturer<br />
for further information of how to configure the firewall software.<br />
Warnung: Wir können keine Empfehlung<br />
KAPITEL C<br />
1. Kein GPS-Signal wird empfangen<br />
Bitte vermeiden Sie zum Empfang des GPS-Signals Orte zwischen Gebäuden, Strassenüberführungen oder Tunneln und suchen<br />
Sie einen geeigneten Platz mit freier Sicht zum Himmel auf. Wenn die Batterie vollständig entladen ist oder der Batterieschalter<br />
auf der Geräterückseite aus- und wieder eingeschaltet wurde, kann der Aufbau des GPS-Empfangs einige Zeit dauern.<br />
2. Das Display geht nicht an, obwohl das Gerät eingeschaltet ist?<br />
Stellen Sie den Batterie-Schalter auf der Geräterückseite von ‘0’ auf ‘I’ um. Bitte kontaktieren Sie den Netzadapter oder das<br />
Kfz-Ladekabel am S7000 und drücken Sie den EIN/AUS-Schalter, falls die Batterie entladen sein sollte.<br />
3. Kein MP3/Video/Foto wird abgespielt?<br />
Bitte achten Sie dau auf das richtige Format der Dateien im vorherigen Kapitel dieser Anleitung.<br />
4. Das Gerät schaltet sich eigenständig während des Betriebs aus?<br />
Bitte kontrollieren Sie die Power-Control-Einstellungen im Menü “Einstellungen” Ihres S7000<br />
5. Es ist nichts zu hören über Lautsprecher oder Kopfhörer?<br />
Bitte kontrollieren Sie die Lautstärkeeinstellungen.<br />
Bitte prüfen Sie, ob auf “Stumm” geschaltet wurde.<br />
Überprüfen Sie, ob der Kopfhörerstecker richtig eingesteckt wurde.<br />
Achten Sie daruf, dass im DVB-T-Modus KEINE TMC-Antenne eingesteckt ist!<br />
6. Das Display ist dunkel?<br />
Überprüfen Sie bitte im Einstellungsmenü die LCD-Helligkeit<br />
7. Sendersuchlauf startet nicht / Empfang wurde unterbrochen?<br />
Ziehen Sie oben links seitlich vorsichtig die Antenne heraus und suchen an anderer Stelle dann nach besserem Empfang.<br />
8. Die SD-Karte wird nicht gelesen?<br />
Bitte beachten Sie, dass Ihr S7000 nur SD-Karten oder SDHC Klasse 6-Karten mit max. 8GB unterstützt<br />
Bitte prüfen Sie, ob das Datei-System dieser SD-Karten FAT16 oder FAT32 ist<br />
Bitte prüfen Sie, ob Staub auf den Kontakten der SD-Karte liegt<br />
9. Auf die SD-Karte kann nicht gespeichert/geschrieben werden?<br />
Bitte kontrollieren Sie, ob die SD-Karte evtl. schreibgeschützt ist<br />
Bitte prüfen Sie, ob die SD-Karte komplett und vollständig im Gerät eingerastet ist<br />
Bitte prüfen Sie, ob Staub auf den Kontakten der SD-Karte liegt<br />
10. Touchscreen-Funktion arbeitet nicht richtig?<br />
Bitte berühren Sie das Display vorsichtig mit ausreichendem Druck oder gleichzeitig<br />
auch mit dem Fingernagel mit leichtem Druck.<br />
Bitte handeln Sie wie unter “Kalibrierung” beschrieben.<br />
Zurück zum Inhalt<br />
70
11. Die Batterie wird nicht geladen?<br />
Bitte prüfen Sie, ob der Netzadapter/das Kfz-Ladekabel richtig eingesteckt sind.<br />
Bitte prüfen Sie, ob die Kontakte verschmutzt sind.<br />
Wenn Sie während des USB-Kabelanschlusses aufladen, kann der Ladevorgang evtl. (André: charging via USB possible oer<br />
not?Earlier in manual mentioned NOT possible...?)<br />
nicht vollständig werden. Schalten Sie bitte das<br />
Gerät zum Laden aus und laden Sie es mit dem Netzadapter/Kfz-Ladekabel auf.<br />
12. Das USB-Kabel wird nicht vom PC/Laptop erkannt?<br />
Das Einlegen der SD-Karte ermöglicht die Erkennung als UMS (André: whats that...?) und als eine Anweisung<br />
des PC/Laptop. Bitte prüfen Sie das richtige Einstecken der SD-Karte.<br />
Bitte prüfen Sie den einwandfreien Zustand des USB-Kabels und ob es richtig<br />
angeschlossen ist.<br />
13. Die Halterung kann nicht befestigt werden?<br />
Bitte befreien Sie den Saugnapf der Halterung von Staub und reinigen Sie diesen falls<br />
nötig mit warmem Wasser und trocknen ihn anschlissend gut ab.
Zurück zum Inhalt<br />
TECHNISCHE DATEN<br />
Prozessor (CPU) TCC7901 500Mhz Dual CPU<br />
Betriebssystem WinCE 5.0<br />
Memory NAND Flash (512MB)<br />
SDRAM (128MB)<br />
Speicherkarte SD <strong>Car</strong>d 4GB (West-Europa)<br />
GPS-Empfänger ST Micro<br />
GPS-Antenne Aktive Patch-Type Antenne<br />
LC-Display 800 x 480 WVGA<br />
Bluetooth Class2 BLUETOOTH<br />
Benutzer-Schnittstellen Touch Screen & 1 Power/Menü-Schalter<br />
Lautsprecher 8ohm(1W)<br />
Mikrofon 30dB<br />
Batterie 3.7V, 1,100 mA, Li-Polymer-Akku<br />
Stromversorgung Eingang: DC 12V ~ 24V<br />
elktr. Strom 360 mA (4.2V) (normal) in Arbeit<br />
800 mA (4.2V) (normal) beim Laden<br />
800 mA (4.2V) (normal) bei Arbeit & Laden<br />
Arbeits-Temperatur Entladen : -10 ~ 60, Aufgeladen : 0 ~ 45<br />
Empfehlungen zum sicheren Gebrauch dieses Produktes (S7000, Batterie, Netzadapter<br />
und anderm Zubehör)<br />
l behandeln Sie S7000 sorgsam, halten es sauber und staubfrei<br />
l Warnung! S7000 kann explodieren, wenn es mit Feuer in Kontakt kommt!<br />
l Setzen Sie S7000 niemals Flüssigkeit, Feuchtigkeit oder auch starker Luftfeuchtigkeit aus<br />
l Setzen Sie S7000 niemals extrem hohen oder niedrigen Temparaturen aus<br />
l Setzen Sie die Batterie niemals Temparaturen über +60°C (+140° F) aus<br />
l Setzen Sie S7000 niemals offenen Flammen oder Zigarettenglut aus<br />
l Versuchen Sie S7000 nicht fallen zu lassen, zu werfen oder zu verbiegen<br />
l Bemalen oder besprühen Sie S7000 nicht<br />
l Versuchen Sie nicht, S7000 auseinander zu bauen oder selbst zu modifizieren. Nur von Snooper authorisiertes Personal darf<br />
solchen technischen Service durchführen!<br />
l Bringen Sie S7000 im Fahrzeug nicht oberhalb von Air-Bags an!<br />
KINDER<br />
HALTEN SIE S7000 FERN VON KINDERN. ERLAUBEN SIE KINDERN NICHT, MIT S7000 ODER DESSEN ZUBEHÖR ZU SPIELEN. SIE<br />
KÖNNTEN SICH ODER ANDERE VERLETZEN ODER KÖNNTEN IHR S7000 ODER DAS ZUBEHÖR BESCHÄDIGEN. S7000 HAT KLEINES<br />
ZUBEHÖR, WELCHES BEI KINDERN ZUM ERSTICKEN FÜHREN KANN!<br />
72<br />
S7000<br />
*Bitte bachten Sie: Die<br />
mitgelieferte SD-Karte<br />
wird nur in dieser einen<br />
S7000-Haupteinheit<br />
funktionieren, wenn<br />
Sie einmal in S7000<br />
eingelegt und mit S7000<br />
synchronisiert wurde!<br />
Zusatzkarten können<br />
über Snooper beziehen.<br />
Bitte sehen Sie dazu in der<br />
Zubehörpreisliste dieser<br />
Anleitung nach.
Netz-Strom-Adapter<br />
Verbinden Sie den Netz-Lade-Adapter nur mit üblichen Stromquellen, wie auf dem Adapter vermerkt. Stellen Sie sicher,dass<br />
das Kabel keiner Überbelastung oder Überbeanspruchung ausgesetzt ist. Um das Stromschlagrisiko zu vermindern, ziehen Sie<br />
unbedingt vor dem Reinigen mit Flüssigkeiten den Netzadapter vom Netz. Der Netzadapter sollte nicht draussen oder in feucht<br />
dampfenden Regionen verwendet werden. Verlängern oder adaptieren Sie das Kabel nicht. Falls der Stecker nicht in eine Steckdose<br />
passt, verwenden Sie eine geeignete andere. Verwenden Sie nur von Snooper anerkannte und für S7000 vorgesehene Netzadapter.<br />
Andere Netzadapter könnten nicht den von Snooper geforderten Sicherheitsstandards entsprechen!<br />
Batterie<br />
Wir empfehlen, die Batterie vor dem ersten Gebrauch von S7000 vollständig zu laden. Eine neue oder längere Zeit nicht verwendete<br />
Batterie kann sonst eine verminderte Leistung beim ersten und erneuten Verwenden aufweisen. Verwenden Sie nur von Snooper<br />
anerkannte, originale und zum Gebrauch in S7000 bestimmte Batterien. Wir empfehlen einen Batterienaustausch nur von durch<br />
Snooper zertifizierte Techniker durchführen zu lassen. Andere Batterien oder Ladegeräte zu verwenden kann gefährlich sein!<br />
Die Ladezeit der Batterie kann von vielen Umständen abhängig sein, wie z.B. die Arbeitstemparatur, Anwendungsmustern,<br />
Einstellungen und Übertragung bei Verwenden der Bluetooth-Funktion.<br />
Entsorgung der Batterie<br />
Bitte erkundigen Sie sich für eine umweltgerechte Entsorgung der Batterien bei Ihrem lokalen Müllentsorger. Geben Sie die Batterien<br />
nur an dafür vorgesehenen Entsorgungstellen ab. Werfen Sie diese nicht in den Hausmüll!<br />
Zurück zum Inhalt<br />
Dieses Symbol soll Sie nochmals darauf aufmerksam machen, die Batterien nicht im Hausmüll zu entsorgen, sondern<br />
nur an ausgewiesenen Entsorgungsstationen für Sondermüll oder elektronischen Recycling-Stellen. Dadurch<br />
können Sie Schädigungen Ihrer Umwelt und Ihrer Gesundheit vermeiden, welche sonst durch unsachgemässe<br />
Entsorgung der Batterie verursacht werden könnten! Das Recycling solcher Materialien hilft ebenfalls natürliche<br />
Ressourcen zu bewahren. Für weitere Informationen zum Recycling dieses Produktes kontaktieren Sie bitte Ihren<br />
ortsansässigen Entsorger.<br />
73
Zurück zum Inhalt<br />
ZUBEHÖR & PREISLISTE<br />
Folgendes Zubehör können Sie bei Ihrem lokalen Snooper-Händler erhalten:<br />
Ersatz-SD-Karte Europa €00.00<br />
Externe GPS-Antenne €00.00<br />
Kfz-Ladekabel (24v/12v DC) €00.00<br />
Grades Ladekabel (24v/12v DC) €00.00<br />
Scheibenhalterung m. Saugnapf; ohne spezifischen Gerätehalter €00.00<br />
USB-Kabel €00.00<br />
spezifischer Pro-Fit-Clip inkl. Halteplatte* €00.00<br />
S7000-Halter für Pro-Fit-Clip** €00.00<br />
1 auf 3 Kfz-Ladekabel-Adapter €00.00<br />
240V auf 12V DC Netzladegerät €00.00<br />
25ml antistatisches Reinigungsmittel für Display €00.00<br />
Snooper S7000 Schutztasche €00.00<br />
*Pro-Fit-Halterungen sind speziell auf Armaturenbretter von Fahrzeugen konzipierte Basishalterungen.<br />
Bitte kontaktieren Sie für solche Halter Ihren Distributer <strong>Car</strong>guard <strong>Systems</strong> <strong>GmbH</strong> unter 0231-880 840 0, um die<br />
Verfügbarkeit für Ihr Fahrzeug zu prüfen.<br />
**Dieses Zusatzteil ist nötig, um S7000 an einem Pro-Fit-Basishalter zu fixieren.<br />
SERVICE WÄHREND DER GARANTIE<br />
S7000 unterliegt einer regulären Herstellergarantie von 12 Monaten.<br />
Falls innerhalb dieser Garantie Ihr S7000 eine Reparatur oder anderen Service benötigt, senden Sie dieses bitte an:<br />
<strong>Car</strong>guard <strong>Systems</strong> <strong>GmbH</strong><br />
Kundenservice<br />
Westfälische Str. 169C<br />
44309 Dortmund<br />
Tel: 0231 - 880 840 0<br />
Fax: 0231 - 880 840 20<br />
Mail: info@carguard.de<br />
Bitte teilen Sie uns dazu folgendes mit:<br />
a) Ihren Namen, Ihre vollständige Adresse sowie eine möglichst detaillierte Beschreibung Ihres Problems<br />
b) Ihre tagsüber erreichbare Telefonnummer<br />
c) Seriennummer Ihres S7000 (Unterseite rechts)<br />
74<br />
S7000