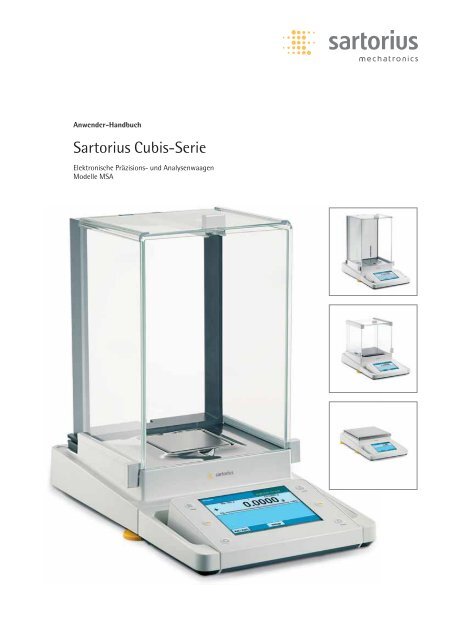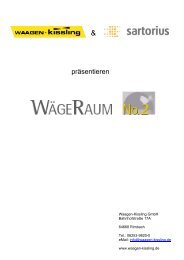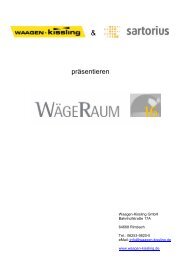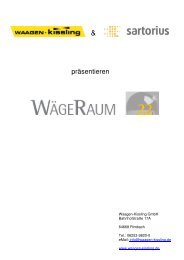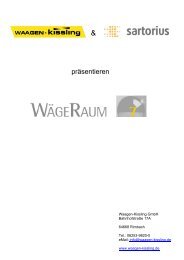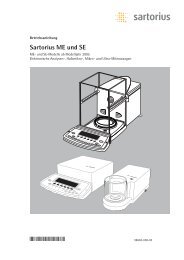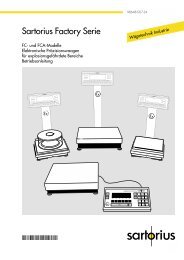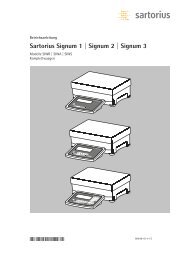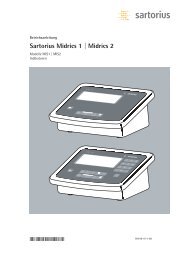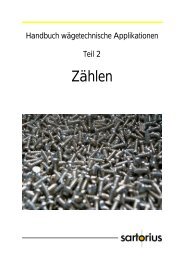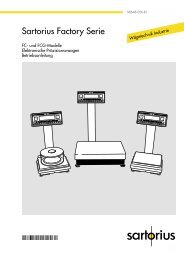Schnittstelle »Peripherials« (25-polig) - Waagen-Kissling GmbH
Schnittstelle »Peripherials« (25-polig) - Waagen-Kissling GmbH
Schnittstelle »Peripherials« (25-polig) - Waagen-Kissling GmbH
Erfolgreiche ePaper selbst erstellen
Machen Sie aus Ihren PDF Publikationen ein blätterbares Flipbook mit unserer einzigartigen Google optimierten e-Paper Software.
Anwender-Handbuch<br />
Sartorius Cubis-Serie<br />
Elektronische Präzisions- und Analysenwaagen<br />
Modelle MSA
Inhalt<br />
Inhalt<br />
Hinweise zu dieser Anleitung. . . . . . . . . . . . . . . . . . . . . 3<br />
Aufgabenmanagement . . . . . . . . . . . . . . . . . . . . . . . . . 4<br />
Sicherheitshinweise. . . . . . . . . . . . . . . . . . . . . . . . . . . . 4<br />
Bestimmungsgemäße Verwendung . . . . . . . . . . . . . . . . 6<br />
Gerätedarstellung . . . . . . . . . . . . . . . . . . . . . . . . . . . . . 7<br />
Inbetriebnahme. . . . . . . . . . . . . . . . . . . . . . . . . . . . . . . 8<br />
Auspacken des Geräts. . . . . . . . . . . . . . . . . . . . . . . . . 8<br />
Lieferumfang. . . . . . . . . . . . . . . . . . . . . . . . . . . . . . . 10<br />
Montage . . . . . . . . . . . . . . . . . . . . . . . . . . . . . . . . . . 11<br />
Transport der Waage . . . . . . . . . . . . . . . . . . . . . . . . . 15<br />
Lager- und Transportbedingungen. . . . . . . . . . . . . . . 15<br />
Netzanschluss . . . . . . . . . . . . . . . . . . . . . . . . . . . . . . 17<br />
Anwärmzeit . . . . . . . . . . . . . . . . . . . . . . . . . . . . . . . . 18<br />
Diebstahlsicherung. . . . . . . . . . . . . . . . . . . . . . . . . . 19<br />
Umbaumöglichkeiten . . . . . . . . . . . . . . . . . . . . . . . . 20<br />
Unterflurwägung . . . . . . . . . . . . . . . . . . . . . . . . . . . <strong>25</strong><br />
Kabeldurchführung des Windschutzes nutzen. . . . . . 26<br />
Seitenscheiben des Windschutzes<br />
für Milligrammwaagen herausnehmen . . . . . . . . . . . 27<br />
Waage bedienen . . . . . . . . . . . . . . . . . . . . . . . . . . . . . 28<br />
Waage ein- und ausschalten. . . . . . . . . . . . . . . . . . . 28<br />
Bedienkonzept Q-Guide . . . . . . . . . . . . . . . . . . . . . . 28<br />
Der schnelle Einstieg: Erste Wägung. . . . . . . . . . . . . 30<br />
Bedienoberfläche (Touchscreen) . . . . . . . . . . . . . . . 31<br />
Touchscreen bedienen . . . . . . . . . . . . . . . . . . . . . . . 32<br />
Benutzer aktivieren (wechseln) . . . . . . . . . . . . . . . . . 33<br />
Anwendungen mit den Werkseinstellungen nutzen . . . 35<br />
Neue Aufgabe anlegen (konfigurieren) . . . . . . . . . . . . 36<br />
Anwendungen zu einer Aufgabe kombinieren. . . . . . . 38<br />
Aufgabe ausführen . . . . . . . . . . . . . . . . . . . . . . . . . . 39<br />
Anwenderprogramme . . . . . . . . . . . . . . . . . . . . . . . . . . 40<br />
Wägen . . . . . . . . . . . . . . . . . . . . . . . . . . . . . . . . . . . . . 40<br />
Umschalten der Gewichtseinheit . . . . . . . . . . . . . . . . . . 41<br />
SQmin Funktion . . . . . . . . . . . . . . . . . . . . . . . . . . . . . . 44<br />
Individuelle Kennzeichnung. . . . . . . . . . . . . . . . . . . . . . 46<br />
Dichtebestimmung . . . . . . . . . . . . . . . . . . . . . . . . . . . 49<br />
Berechnungsgrundlagen für die Dichtebestimmung . 53<br />
Statistik . . . . . . . . . . . . . . . . . . . . . . . . . . . . . . . . . . . 54<br />
Verrechnen . . . . . . . . . . . . . . . . . . . . . . . . . . . . . . . . . 56<br />
Beispiele für Verrechnungsformeln . . . . . . . . . . . . . . 58<br />
2 Anwender-Handbuch Cubis MSA<br />
Mittelwertbildung. . . . . . . . . . . . . . . . . . . . . . . . . . . . 60<br />
Rezeptur . . . . . . . . . . . . . . . . . . . . . . . . . . . . . . . . . . . 65<br />
Prozentwägen . . . . . . . . . . . . . . . . . . . . . . . . . . . . . . . 67<br />
Zeitgesteuerte Funktionen . . . . . . . . . . . . . . . . . . . . . 70<br />
Summieren . . . . . . . . . . . . . . . . . . . . . . . . . . . . . . . . . 72<br />
DKD Messunsicherheit. . . . . . . . . . . . . . . . . . . . . . . . . 74<br />
Zweiter Taraspeicher (Tara-Hand). . . . . . . . . . . . . . . . 76<br />
Stückzählen. . . . . . . . . . . . . . . . . . . . . . . . . . . . . . . . . 79<br />
Kontrollwägen. . . . . . . . . . . . . . . . . . . . . . . . . . . . . . . 83<br />
Daten importieren und exportieren. . . . . . . . . . . . . . . 87<br />
Waage kalibrieren und justieren . . . . . . . . . . . . . . . . . 90<br />
Kalibrieren/Justieren mit internem Prüfgewicht. . . . . 90<br />
Kalibrieren/Justieren mit externem Prüfgewicht . . . . 91<br />
Systemeinstellungen (Menü). . . . . . . . . . . . . . . . . . . . 92<br />
Waage nivellieren. . . . . . . . . . . . . . . . . . . . . . . . . . . 93<br />
Kalibrieren/Justieren konfigurieren . . . . . . . . . . . . . . 93<br />
Zeitgesteuerte Aktionen einrichten . . . . . . . . . . . . . . 94<br />
Geräteinformation anzeigen . . . . . . . . . . . . . . . . . . . 94<br />
Alibispeicher . . . . . . . . . . . . . . . . . . . . . . . . . . . . . . 95<br />
Gerät konfigurieren . . . . . . . . . . . . . . . . . . . . . . . . . 99<br />
Benutzermanagement . . . . . . . . . . . . . . . . . . . . . . . . . 103<br />
Benutzerprofil erstellen . . . . . . . . . . . . . . . . . . . . . . 103<br />
Benutzer aktivieren . . . . . . . . . . . . . . . . . . . . . . . . . 105<br />
Benutzerprofil bearbeiten. . . . . . . . . . . . . . . . . . . . . 106<br />
<strong>Schnittstelle</strong>n . . . . . . . . . . . . . . . . . . . . . . . . . . . . . . . 108<br />
USB-<strong>Schnittstelle</strong> . . . . . . . . . . . . . . . . . . . . . . . . . . . 108<br />
<strong>Schnittstelle</strong> „Peripherals“ (<strong>25</strong>-<strong>polig</strong>) . . . . . . . . . . . . 110<br />
<strong>Schnittstelle</strong>n konfigurieren . . . . . . . . . . . . . . . . . . . 112<br />
Steckerbelegungsplan (Peripherals) . . . . . . . . . . . . . . 117<br />
Ethernet-<strong>Schnittstelle</strong> . . . . . . . . . . . . . . . . . . . . . . . 119<br />
Software aktualisieren . . . . . . . . . . . . . . . . . . . . . . . . 123<br />
Fehler- und Statusmeldungen. . . . . . . . . . . . . . . . . . . 1<strong>25</strong><br />
GPL-Lizenz . . . . . . . . . . . . . . . . . . . . . . . . . . . . . . . . . 126<br />
Pflege und Wartung . . . . . . . . . . . . . . . . . . . . . . . . . . 127<br />
Versand der Waage . . . . . . . . . . . . . . . . . . . . . . . . . . . 130<br />
Entsorgung . . . . . . . . . . . . . . . . . . . . . . . . . . . . . . . . . 136<br />
Technische Daten . . . . . . . . . . . . . . . . . . . . . . . . . . . . 137<br />
Abmessungen (Maßskizzen . . . . . . . . . . . . . . . . . . . . . 144<br />
Zubehör (Optionen). . . . . . . . . . . . . . . . . . . . . . . . . . . 147<br />
C-Konformitätserklärung . . . . . . . . . . . . . . . . . . . . . 149<br />
EG-Bauartzulassung . . . . . . . . . . . . . . . . . . . . . . . . . . 151<br />
Schilder und Marken. . . . . . . . . . . . . . . . . . . . . . . . . . 152
Hinweise zu dieser Anleitung<br />
Informationen für den Anwender<br />
t Lesen Sie diese Anleitung aufmerksam und vollständig durch, bevor Sie mit<br />
dem Gerät arbeiten.<br />
t Lesen Sie die Sicherheitshinweise aufmerksam durch.<br />
t Diese Anleitung ist Teil des Produktes. Bewahren Sie sie gut erreichbar und<br />
sicher auf.<br />
t Bei Verlust der Anleitung können Sie Ersatz anfordern oder die aktuelle<br />
Anleitung von der Sartorius Website herunterladen: www.sartorius.com<br />
Symbole und Zeichen<br />
Folgende Symbole und Zeichen werden in dieser Anleitung verwendet:<br />
Warnzeichen für verschiedene Arten von Gefahren.<br />
2 Diese Zeichen lernen Sie im Sicherheitskapitel kennen.<br />
h Dieses Symbol kennzeichnet nützliche Informationen und Tipps.<br />
Dieses Symbol kennzeichnet Hinweise für den eichpflichtigen Verkehr.<br />
Die Hand zeigt an, dass Sie mit dem Finger auf eine bestimmte Stelle<br />
im Display tippen sollen.<br />
H Dieses Symbol zeigt an, dass Sie die Taste USER drücken sollen.<br />
D Dieses Symbol zeigt an, dass Sie die Taste TASK drücken sollen.<br />
Wenn einzelne Schaltflächen gezeigt werden, sollen Sie diese antippen.<br />
t steht vor einer Handlungsanweisung<br />
y beschreibt das Ergebnis einer Handlung<br />
1. Bei längeren Handlungsfolgen ...<br />
2. ... werden die einzelnen Schritte durchnummeriert.<br />
– kennzeichnet eine Aufzählung<br />
h Anwendungsberatung/Hotline:<br />
Telefon: 0551.308.4440<br />
Telefax: 0551.308.4449<br />
Anwender-Handbuch Cubis MSA 3
Sicherheitshinweise<br />
1 Die<br />
2 Der<br />
2 Das<br />
2 Chemikalien<br />
2 Die<br />
4 Anwender-Handbuch Cubis MSA<br />
Sicherheitshinweise<br />
Die Waage entspricht Richtlinien und Normen für elektrische Betriebsmittel,<br />
elektromagnetische Verträglichkeit und hinsichtlich den Sicherheitsbestimmungen.<br />
Ein unsachgemäßer Gebrauch kann jedoch zu Schäden an Personen und Sachen<br />
führen.<br />
Dieses Gerät darf ausschließlich von geschultem Personal bedient werden.<br />
Das Personal muss die Installationsanleitung, besonders die Sicherheitshinweise<br />
gelesen haben und mit der Arbeitsweise des Gerätes vertraut sein. Diese Sicherheitshinweise<br />
muss der Betreiber ggf. ergänzen. Das Bedienpersonal ist entsprechend<br />
einzuweisen. Bei Verwendung elektrischer Betriebsmittel in Anlagen und Umgebungsbedingungen<br />
mit erhöhten Sicherheitsanforderungen sind die Auflagen gemäß den<br />
zutreffenden Errichtungsbestimmungen zu beachten. Relevante Gesetze, Normen,<br />
Verordnungen, Richtlinien und der Umweltschutz des jeweiligen Landes sind zu<br />
befolgen und einzuhalten.<br />
Die Einrichtungen und die Waage immer frei zugänglich halten.<br />
Bei unsachgemäßer Installation oder Betrieb der Waage entfällt die Gewährleistung.<br />
Explosionsgefahr!<br />
Waage nicht in explosionsgefährdeten Bereichen einsetzen.<br />
Gefahr durch Stromschlag!<br />
auf dem Netzgerät aufgedruckte Spannungswert muss mit der lokalen Netzspannung<br />
übereinstimmen. Anschluss nur an Steckdosen mit Schutzleiter! Die dem<br />
Netzgerät beiliegende Betriebsanleitung beachten.<br />
Gerät nur einschalten, wenn das Netzgerät und das Netzkabel unbeschädigt sind.<br />
Bei Beschädigung der Waage, des Netzgerätes, des Kabels oder des Gerätes,<br />
diese ausser Betrieb nehmen und das Gerät gegen Wiedereinschalten sichern.<br />
(z.B. Gase oder Flüssigkeiten), die die Waage,das Netzgerät, das Netzkabel<br />
oder das Zubehör innen oder aussen angreifen oder beschädigen können,<br />
sind fernzuhalten.<br />
Waage nur betreiben, wenn das Gehäuse und das Display fest geschlossen und<br />
unbeschädigt sind, so dass keine Teile im Inneren der Waage versehentlich berührt<br />
werden können. Es dürfen keine Flüssigkeiten oder elektrisch leitende Teile in die<br />
Waage gelangen.<br />
2 Installationshinweis:<br />
Modifikationen der Geräte sowie der Anschluss von nicht von Sartorius gelieferten<br />
Kabeln oder Geräten unterliegen der alleinigen Verantwortung des Betreibers!<br />
Sartorius stellt auf Anfrage Angaben zur Betriebsqualität zur Verfügung.<br />
Nur Zubehör und Optionen von Sartorius verwenden!<br />
Waage kann nur durch Ziehen des Steckers oder der Buchse der Netzanschlussleitung<br />
oder durch Abschrauben der vier<strong>polig</strong>en Buchse am DC-Versorgungskabel<br />
für die Waage spannungslos geschaltet werden.
Geräteschaden durch spitze oder scharfkantige Gegenstände<br />
3 (z. B. Kugelschreiber)!<br />
Bedienen Sie den Touchscreen ausschließlich mit den Fingerspitzen.<br />
3 Elektrostatische<br />
3 Glasbruch<br />
3 Beim<br />
3 Klemmen<br />
Durch Eindringen von Flüssigkeiten können elektronische Bauteile beschädigt<br />
werden.<br />
Beim Reinigen nur leicht angefeuchtetes Reinigungstuch verwenden. Reinigung<br />
des Gerätes, siehe unter “Pflege und Wartung”. IP-Schutz der Waage beachten.<br />
Die Waage nicht öffnen. Bei verletzter Sicherungsmarke entfällt der Garantieanspruch.<br />
Das Gerät darf nur von Sartorius geschulten Fachkräften geöffnet werden<br />
Vor dem Transport der Waage Netzstecker ziehen.<br />
Schäden am Gerät durch Kondensat vermeiden. Ist die Waage eingeschaltet,<br />
ist eine Kondensatbildung nicht möglich. Wird das Gerät aus einer kühlen<br />
Umgebung in eine warme Umgebung transportiert, das Gerät ca. 2 Stunden vor<br />
Netzanschluss akklimatisieren.<br />
Bei Geräten mit eingebautem Lüfter ist eine gute Belüftung erforderlich.<br />
Generell Wärmestau vermeiden. Einen Mindestabstand von ca. 10 cm umlaufend<br />
um das Gerät einhalten.<br />
Gefahr am Aufstellort und bei der Bedienung des Gerätes!<br />
Aufladung vermeiden, Potenzialausgleich herstellen. Eine Erdung<br />
(10 Kiloohm) wird bei Anschluss der Waage über das Netzgerät sicher gestellt.<br />
Deshalb ist eine Unterbrechung des Schutzleiters nicht erlaubt!<br />
vermeiden.<br />
Es besteht Verletzungsgefahr durch Schneiden an Glas -oder Blechkanten (Kontaktfedern),<br />
beim Herausnehmen/Wiedereinbau der Glasscheiben, beim Reinigen,<br />
bei Glasbruch von Behältern oder beim Umbau der Waage.<br />
Arbeiten mit gefährlichen oder giftigen Stoffen den Benutzer einweisen.<br />
Bei unsachgemäßen Umgang können Gefäße zerbrechen oder Substanzen,<br />
Flüssigkeiten verschüttet werden. Auf persönliche Schutzkleidung achten,<br />
z.B. Handschuhe, Kleidung, Brille. Die Sicherheitsklasse des Labors beachten.<br />
oder Quetschen der Finger vermeiden.<br />
– bei Betätigung des elektronischen Windschutzes<br />
– Herausnehmen oder Wiedereinbau der Scheiben<br />
– bei Verstellung der Anzeige<br />
Das Gerät nicht extremen Temperaturen, aggressiven chemischen Dämpfen,<br />
Feuchtigkeit, Stößen und Vibrationen aussetzen.<br />
Den Stellplatz des Gerätes außerhalb von Anlagen oder Geräten mit starken<br />
magnetischen Eigenschaften wählen. Auch extrem starke elektromagnetische Felder<br />
von elektrischen Leitungen vermeiden.<br />
Den Aufstellplatz sauber halten, Staub vermeiden.<br />
Den Zugang zur Waage immer frei halten.<br />
Sicherheitshinweise<br />
Anwender-Handbuch Cubis MSA 5
Informationen für den Anwender<br />
6 Anwender-Handbuch Cubis MSA<br />
Bestimmungsgemäße Verwendung<br />
Die Cubis-Modelle sind hochauflösende Präzisions- und Analysenwaagen.<br />
Sie wurden speziell entwickelt, um eine genaue Massebestimmung von Materialien<br />
in flüssiger, pastöser, pulvriger oder fester Form durchzuführen.<br />
Zur Aufnahme der Materialien müssen ggf. geeignete Gefäße verwendet werden.<br />
Ein Bereich von bis zu 0,01 mg (kleinste Massebestimmung) oder 12,0 kg (höchste<br />
Massebestimmung) wird je nach Modell abgedeckt.<br />
Die Cubis-Modelle wurden speziell für die Anwendung in Forschungslaboren,<br />
Ausbildungs-und Routinelaboren in Wissenschaft, Technik und Industrie entwickelt.<br />
Ihr Einsatz ist ausschließlich für die Verwendung in Innenräumen bestimmt.<br />
Die Cubis-Modelle können im Stand Alone Betrieb, an einem PC oder in einem<br />
Netzwerk betrieben werden.
23<br />
22<br />
20<br />
21<br />
19<br />
1<br />
2<br />
3<br />
4<br />
5<br />
6<br />
7<br />
8<br />
9<br />
3<br />
4<br />
5<br />
6<br />
10<br />
11<br />
3<br />
4<br />
12<br />
6<br />
13<br />
14<br />
15<br />
16<br />
17<br />
18<br />
Gerätedarstellung<br />
Gerätedarstellung<br />
Pos. Bezeichnung Ersatzteil Best-Nr.<br />
1 Deckschieber/Türgriff<br />
2 Scheibe, hinten 69 ME0001<br />
3 Waagschale<br />
4 Unterschale 69 ME0002<br />
5 Schirmblech<br />
6 Schalenaufnahme<br />
7 Schiebetür, rechts/Türgriff<br />
8 SD-Karteneinschub (für MSU, MSA Serie)<br />
9 Stellfuß<br />
10 Display<br />
11 Anzeige- und Bedieneinrichtung<br />
12 Windschutz/Schirmring (nur bei Modellen<br />
mit einer Ablesbarkeit von 10 mg)<br />
13 Unterflurwägeeinrichtung<br />
(an der Unterseite der Waage)<br />
14 Libelle<br />
15 Netzanschlussbuchse<br />
16 Befestigungsbuchse für eine<br />
Diebstahlsicherung<br />
17 USB-<strong>Schnittstelle</strong> für PC-Anschluss<br />
18 Unterflurwägehaken<br />
19 Einschubbuchse für optionale <strong>Schnittstelle</strong>n,<br />
z.B. Datenausgang 9 <strong>polig</strong> oder Bluetooth<br />
(wie dargestellt)<br />
20 Kommunikationsschnittstelle (PERIPHERALS)<br />
für Zubehör<br />
21 Verriegelungsschalter<br />
22 Schiebetür, links/Türgriff<br />
23 Ethernetschnittstelle<br />
(an der Unterseite der Anzeige- und Bedieneinrichtung)<br />
Anwender-Handbuch Cubis MSA 7
Inbetriebnahme<br />
8 Anwender-Handbuch Cubis MSA<br />
Inbetriebnahme<br />
Auspacken des Gerätes<br />
t Verpackung öffnen.<br />
t Mit den Händen in die seitlichen Vertiefungen der Verpackung fassen,<br />
die Verpackung mit der Waage aus dem Karton ziehen.<br />
t Die Verpackung mit der Waage auf den Boden legen.<br />
t Den oberen Teil der Verpackung abnehmen.
Waage mit Windschutz<br />
t Die Päckchen (Scheiben, Schale, Unterschale, Netzgerät usw.)<br />
aus der unteren Verpackung nehmen und an die Seite legen.<br />
t Die Waage mit beiden Händen anfassen und aus der Verpackung nehmen.<br />
3 Glasbruch<br />
vermeiden.<br />
Das Gerät niemals an den Scheiben anheben und<br />
aus der Verpackung nehmen!<br />
t Die Waage auf einer ebenen Fläche abstellen.<br />
Inbetriebnahme<br />
Waage ohne Windschutz<br />
t Das Modell ohne Windschutz mit beiden Händen aus der Verpackung nehmen.<br />
t Netzgerät und die Teile für die Waage aus der Verpackung nehmen.<br />
Anwender-Handbuch Cubis MSA 9
Inbetriebnahme<br />
10 Anwender-Handbuch Cubis MSA<br />
3<br />
3<br />
4<br />
1<br />
4<br />
1<br />
5<br />
6<br />
5<br />
6<br />
2<br />
1<br />
2<br />
2<br />
3<br />
Lieferumfang<br />
t Das Gerät und alle Teile nach dem Auspacken sofort auf<br />
äußere Beschädigungen überprüfen.<br />
Im Beschädigungsfall siehe Hinweise im Kapitel »Pflege<br />
und Wartung«, Abschnitt »Sicherheitsüberprüfung«<br />
t Alle Teile der Originalverpackung für einen eventuellen<br />
Rücktransport aufbewahren.<br />
Vor Versand alle Kabel abziehen!<br />
Das Modell mit Analysen-Windschutz hat den Lieferumfang:<br />
1) Deckschieber<br />
2) Seitenscheibe, rechts<br />
3) Seitenscheibe, links<br />
4) Waagschale<br />
5) Unterschale<br />
6) Schirmblech<br />
nicht im Bild:<br />
– Netzgerät<br />
– Betriebsanleitung<br />
– USB-Kabel<br />
Das Modell mit Milligramm-Windschutz hat den<br />
Lieferumfang:<br />
1) Deckschieber<br />
2) Seitenscheibe, rechts<br />
3) Seitenscheibe, links<br />
4) Waagschale<br />
5) Unterschale<br />
6) Schirmblech<br />
nicht im Bild:<br />
– Netzgerät<br />
– Betriebsanleitung<br />
– USB-Kabel<br />
Das Modell ohne Windschutz hat den Lieferumfang:<br />
1) Waagschale<br />
2) Unterschale<br />
3) Schirmblech<br />
(nur bei Modellen mit einer Ablesbarkeit von 10 mg)<br />
nicht im Bild:<br />
– Netzgerät<br />
– Betriebsanleitung<br />
– USB-Kabel
3<br />
2<br />
1<br />
2<br />
1<br />
Montage<br />
Analysen-Windschutz montieren, Waage vervollständigen<br />
t Alle Teile, wie im Bild gezeigt, vorsichtig einsetzen.<br />
1. Schirmblech<br />
2. Unterschale<br />
3. Waagschale<br />
t Deckschieber von Hinten in die Führungsschienen einschieben.<br />
t Seitenscheiben von Hinten in die Führungsschienen einschieben.<br />
Bei der Montage darauf achten, dass die Scheiben in die untere und obere<br />
Führungsschiene eingesetzt sind.<br />
t Scheiben ganz einschieben bis sie einrasten.<br />
1. Seitenscheibe, rechts<br />
2. Seitenscheibe, links<br />
y Das Gerät ist montiert.<br />
Inbetriebnahme<br />
Anwender-Handbuch Cubis MSA 11
3<br />
2<br />
1<br />
3<br />
Inbetriebnahme<br />
2<br />
1<br />
12 Anwender-Handbuch Cubis MSA<br />
1<br />
Windschutz für Milligramm-<strong>Waagen</strong> montieren, Waage vervollständigen<br />
t Alle Teile, wie im Bild gezeigt, vorsichtig einsetzen.<br />
1. Schirmblech<br />
2. Unterschale<br />
3. Waagschale<br />
t Schirmblech einlegen.<br />
t Unterschale mit dem Dorn zuerst unter den Bügel der Schalenaufnahme<br />
einsetzen.<br />
1. Unterschale einsetzen<br />
t Nach dem Einsetzen die Unterschale auf das Schirmblech herunterdrücken,<br />
so dass die Unterschale flach auf dem Schirmblech aufliegt.<br />
2. Unterschale herunterdrücken.<br />
3 Klemmen<br />
oder Quetschen der Finger vermeiden.<br />
t Waagschale auf die Unterschale legen.<br />
3. Waagschale
2<br />
1<br />
t Deckschieber von hinten in die Führungsschienen einschieben,<br />
dabei den Sicherungsknopf drücken.<br />
t Seitenscheiben von hinten in die Führungsschienen einschieben,<br />
dabei den jeweiligen Sicherungsknopf drücken.<br />
1. Seitenscheibe, rechts<br />
2. Seitenscheibe, links<br />
y Das Gerät ist montiert.<br />
Inbetriebnahme<br />
Anwender-Handbuch Cubis MSA 13
3<br />
2<br />
1<br />
2<br />
1<br />
Inbetriebnahme<br />
3<br />
14 Anwender-Handbuch Cubis MSA<br />
Modelle ohne Windschutz vervollständigen<br />
t Alle Teile, wie im Bild gezeigt, vorsichtig einsetzen.<br />
1. Unterschale<br />
2. Schirmblech/Windschutz<br />
3. Waagschale<br />
t Unterschale diagonal auflegen und leicht nach unten pressen.<br />
1. Unterschale<br />
t Unterschale im Uhrzeigersinn vorsichtig drehen, bis die zwei Druckknöpfe<br />
einrasten. Die Unterschale ist fixiert.<br />
t Schirmblech/Windschutz auflegen.<br />
2. Schirmblech/Windschutz<br />
t Waagschale auf die Unterschale legen.<br />
3. Waagschale<br />
y Das Gerät ist montiert.
Transport der Waage<br />
Transport des Gerätes über kurze Distanzen<br />
t So das Gerät tragen.<br />
oder<br />
t So das Gerät tragen.<br />
3 Glasbruch<br />
Transport<br />
vermeiden.<br />
Das Gerät niemals am Windschutz anheben und transportieren!<br />
Lager- und Transportbedingungen<br />
– Zulässige Lager- und Transporttemperatur: –10 ...+60 °C<br />
– Unverpackte Geräte können durch stärkere Erschütterungen ihre<br />
Präzision verlieren.<br />
– Bei zu starken Erschütterungen kann die Sicherheit des Gerätes<br />
beeinträchtigt werden.<br />
Für einen Rücktransport oder Lagerung des Gerätes die Verpackung aufheben.<br />
Nur die Originalverpackung bietet einen optimalen Schutz des Gerätes!<br />
– Warn- und Sicherheitshinweise beachten.<br />
– Kapitel: “Versand der Waage” beachten.<br />
Anwender-Handbuch Cubis MSA 15
R<br />
L<br />
Inbetriebnahme<br />
°C<br />
16 Anwender-Handbuch Cubis MSA<br />
L<br />
R<br />
L R<br />
Aufstellhinweise<br />
t Den richtigen Standort wählen:<br />
– Das Gerät auf eine stabile, erschütterungsarme, gerade Fläche (z.B. Wägestein)<br />
stellen.<br />
– Zur Vermeidung von Wärmestaus genügend Freiraum rund um das Gerät lassen.<br />
– Zugang zu dem Gerät jederzeit freihalten.<br />
Akklimatisieren<br />
Wenn ein kaltes Gerät in eine warme Umgebung gebracht wird,<br />
kann dies zu Betauung (Kondensation von Luftfeuchtigkeit) führen.<br />
Daher sollte man das vom Netz getrennte Gerät ca. 2 Stunden bei<br />
Raumtemperatur akklimatisieren.<br />
Kapitel Warn- und Sicherheitshinweise lesen.<br />
Bei der Aufstellung Standorte mit ungünstigen Einflüssen vermeiden:<br />
– Hitze (Heizung, Sonneneinstrahlung)<br />
– Direkter Luftzug durch offene Fenster, Klimaanlagen und Türen<br />
– Erschütterungen während der Messung<br />
– Extreme Feuchtigkeit<br />
Neigungswinkel für die Anzeige- und Bedieneinrichtung einstellen<br />
Um dem Anwender das Arbeiten mit dem Gerät zu erleichtern, kann der Neigungswinkel<br />
des Displays verstellt werden, so dass ein Ablesen der Wiegewerte auf dem<br />
Display jederzeit einwandfrei gewährleistet ist.<br />
t Der Neigungswinkel kann bei den Modellen MSA und MSU wie gewünscht<br />
eingestellt werden.<br />
Nivellierung der Geräte, Libelle einstellen<br />
h<br />
Mit der Nivellierung der Waage können Neigungen am Aufstellort der<br />
Waage ausgeglichen werden. Eine exakte, waagerechte Stellung der<br />
Waage gewährleistet genaue Wägeergebnisse. Alle Modelle verfügen<br />
über eine elektronische Neigungswinkelerkennung.<br />
Bei zu grober Neigung erfolgt bei den Modellen MSA und MSU eine<br />
Warnmeldung im Display (siehe Kurzanleitung). Die Nivellierung erfolgt<br />
dann mit grafischer Hilfe und Anweisungen im Display.<br />
t Die Nivellierung der Waage erfolgt mit Hilfe der beiden vorderen Stellfüße.<br />
t Beide hintere Stellfüße eindrehen (nur bei Modellen mit hinteren Stellfüßen)<br />
t Vordere Fußschrauben gemäß Abbildung so drehen,<br />
bis die Luftblase der Libelle in der Kreismitte steht.<br />
y In der Regel sind mehrere Nivellierschritte nötig<br />
t Beide hintere Stellfüße herausdrehen, bis sie die Aufstellfläche berühren<br />
(nur bei Modellen mit hinteren Stellfüßen).
1<br />
2<br />
Netzanschluss<br />
t Spannungswert und Steckerausführung überprüfen!<br />
– Der aufgedruckte Spannungswert (siehe Typenschild) muss mit der örtlichen<br />
Spannung übereinstimmen.<br />
– Sollte die angegebene Netzspannung oder die Steckerausführung des<br />
Netzkabels nicht der verwendeten Ländernorm entsprechen, bitte die nächste<br />
Sartorius-Vertretung oder den Händler verständigen.<br />
– Der Netzanschluss muss gemäß den Bestimmungen Ihres Landes erfolgen.<br />
– Zum Netzanschluss des Gerätes (Schutzklasse 1) eine geeignete,<br />
vorschriftsmäßig installierte Steckdose mit Schutzleiter (PE) und einer<br />
Absicherung von maximal 16A benutzen.<br />
– Ist eine Stromzuführung von der Decke, oder eine eventuelle Montage eines<br />
CEE-Steckers erforderlich, dieses von einem Fachmann realisieren lassen.<br />
– Nur Originalnetzgeräte von Sartorius verwenden!<br />
Schutzmaßnahmen<br />
Die Ausgangsleitung des Netzgerätes ist mit einem Pol (GND) mit dem<br />
metallischem <strong>Waagen</strong>gehäuse verbunden. Die Datenschnittstelle ist ebenfalls<br />
galvanisch mit dem <strong>Waagen</strong>gehäuse (GND) verbunden.<br />
1. Stecker der DC-Versorgunsleitung des Netzgerätes an die Spannungsversorgungsbuchse<br />
der Waage stecken und anschrauben.<br />
2. Buchse des Netzkabels in das Netzgerät stecken.<br />
Inbetriebnahme<br />
Anwender-Handbuch Cubis MSA 17
Inbetriebnahme<br />
18 Anwender-Handbuch Cubis MSA<br />
Netzanschluss herstellen<br />
t Netzstecker der Netzanschlussleitung des Netzgerätes in die Steckdose<br />
einstecken.<br />
y Die Waage ist jetzt betriebsbereit.<br />
Anwärmzeit<br />
y Um genaue Resultate zu liefern, benötigt die Waage eine Anwärmzeit<br />
von mindestens 30 Minuten nach erstmaligem Anschluss an das Stromnetz.<br />
Erst dann hat das Gerät die notwendige Betriebstemperatur erreicht.<br />
Geeichte <strong>Waagen</strong>, die im eichpflichtigen Verkehr eingesetzt werden,<br />
müssen eine Anwärmzeit von midestens 24 Stunden einhalten,<br />
nach erstmaligen Anschluss an das Stromnetz.<br />
Nach Netztrennung wird eine Anwärmzeit von 30 Minuten benötigt.<br />
t Das Gerät über Taste A einschalten, im Display erscheint:<br />
y Der Anwender kann jetzt mit Hilfe der Kurzanleitung weitere nötige<br />
Einstellungen an dem Gerät vornehmen, bevor mit den ersten Wägungen<br />
begonnen wird.
Nichtgebrauch<br />
t Bei kurzem Nichtgebrauch das Gerät über Taste A in den Standby-Betrieb<br />
schalten.<br />
t Bei längerem Nichtgebrauch das Gerät von der Netzspannung trennen.<br />
Anschluss von elektronischen Komponenten (Peripherie)<br />
t Vor Anschluss oder Trennen von Zusatzgeräten (Drucker, Scanner, PC) an die<br />
Datenschnittstelle muss das Gerät unbedingt vom Netz getrennt werden!<br />
3 Ein<br />
an die Stromversorgung angeschlossenes Gerät darf nicht geöffnet<br />
werden!<br />
Diebstahlsicherung (Zubehörteil)<br />
Inbetriebnahme<br />
t An der Rückseite der Waage kann bei Bedarf eine optionale Diebstahlsicherung<br />
installiert werden.<br />
Anwender-Handbuch Cubis MSA 19
1<br />
Inbetriebnahme<br />
2<br />
20 Anwender-Handbuch Cubis MSA<br />
Umbaumöglichkeiten der Waage<br />
Anzeige- und Bedieneinrichtung am Aufstellort individuell aufstellen<br />
Um den Anwender ein individuelles Arbeiten zu ermöglichen, kann die<br />
Anzeige- und Bedieneinrichtung bei allen Modellen abgenommen und wie vom<br />
Anwender gewünscht am Arbeitsplatz aufgestellt werden.<br />
Anzeige- und Bedieneinrichtung, bewegliche Variante<br />
der MSA und MSU Modelle, abnehmen<br />
t Die Waage an die Kante des Aufstelltisches stellen, so dass die Anzeige- und<br />
Bedieneinrichtung über die Tischplatte hinaus steht.<br />
t Die Anzeige- und Bedieneinrichtung wie im Bild gezeigt aus der Arretierung<br />
lösen.<br />
t Die Anzeige- und Bedieneinrichtung nach vorne drehen, ca 135°.<br />
1. Position 1<br />
t Die Anzeige- und Bedieneinrichtung senkrecht nach unten aus der Arretierung<br />
drücken.<br />
2. Anzeige- und Bedieneinrichtung herausnehmen.
1<br />
2<br />
3<br />
1<br />
2<br />
t Das seitlich eingesteckte Verbindungskabel der Anzeige- und Bedieneinrichtung<br />
vorsichtig herausziehen.<br />
t Die Anzeige- und Bedieneinrichtung wie gewünscht positionieren.<br />
Halterung mit der Anzeige- und Bedieneinrichtung komplett abnehmen<br />
t Alle Gegenstände (z.B. Gewichte) aus dem Windschutz entfernen.<br />
t Alle Teile, wie im Bild gezeigt vorsichtig abnehmen.<br />
1. Waagschale<br />
2. Unterschale<br />
3. Schirmblech/Windschutz<br />
t Alle Teile aufbewahren.<br />
t Scheiben (rechts und links) ausbauen.<br />
Das Modell mit Analysen-Windschutz<br />
1. Sicherungsknopf drücken<br />
2. Scheibe herausziehen<br />
Das Modell mit Milligramm-Windschutz<br />
1. Sicherungsknopf drücken<br />
2. Scheibe herausziehen<br />
1<br />
2<br />
Inbetriebnahme<br />
t Alle Teile aufbewahren!<br />
Anwender-Handbuch Cubis MSA 21
3<br />
2<br />
1<br />
Inbetriebnahme<br />
22 Anwender-Handbuch Cubis MSA<br />
1<br />
2<br />
t Waage drehen, auf eine weiche Unterlage legen.<br />
3 Glasbruch<br />
t Deckschieber ausbauen.<br />
Das Modell mit Analysen-Windschutz<br />
(linkes Bild).<br />
1. Sicherungsknopf drücken<br />
2. Scheibe herausziehen<br />
Das Modell mit Milligramm-Windschutz<br />
(rechtes Bild).<br />
1. Sicherungsknopf drücken<br />
2. Scheibe herausziehen<br />
t Alle Teile aufbewahren!<br />
bei den Modellen mit Windschutz vermeiden!<br />
t Halterung der Anzeige- und Bedieneinrichtung lösen, beide Schrauben<br />
herausdrehen (Innensechskantschlüssel, SW 2,5 mm).<br />
t Anzeige entfernen, beide Schrauben wieder in die Gewindeöffnungen<br />
eindrehen.<br />
t Kabel wie gewünscht verlängern, Anzeige und Bedieneinrichtung<br />
wie gewünscht positionieren.<br />
t Waage wieder umdrehen und auf eine ebene Fläche stellen.<br />
t Alle Teile vorsichtig auflegen:<br />
1. Schirmblech/Windschutz<br />
2. Unterschale<br />
3. Waagschale<br />
1<br />
2
R<br />
L<br />
3<br />
L<br />
2<br />
1<br />
1<br />
R<br />
3<br />
2<br />
t Deckschieber und Scheiben wieder einbauen:<br />
1. Deckschieber<br />
2. Seitenscheibe, rechts<br />
3. Seitenscheibe, links<br />
t Waage nivellieren.<br />
h<br />
Mit der Nivellierung der Waage können Neigungen am Aufstellort der<br />
Waage ausgeglichen werden. Eine exakte, waagerechte Stellung der<br />
Waage gewährleistet genaue Wägeergebnisse. Alle Modelle verfügen<br />
über eine elektronische Neigunswinkelerkennung.<br />
Bei zu grober Neigung erfolgt bei den Modellen MSA und MSU eine<br />
Warnmeldung im Display (siehe Kurzanleitung). Die Nivellierung erfolgt<br />
dann mit grafischer Hilfe und Anweisungen im Display.<br />
t Die Nivellierung der Waage erfolgt mit Hilfe der beiden vorderen Stellfüße.<br />
t Beide hintere Stellfüße eindrehen (nur bei Modellen mit hinteren Stellfüßen).<br />
t Vordere Fußschrauben gemäß Abbildung so drehen,<br />
bis die Luftblase der Libelle in der Kreismitte steht.<br />
y In der Regel sind mehrere Nivellierschritte nötig.<br />
t Beide hintere Stellfüße herausdrehen, bis sie die Aufstellfläche berühren<br />
(nur bei Modellen mit hinteren Stellfüßen).<br />
Anzeige- und Bedieneinrichtung bei Modellen ohne Windschutz abschrauben<br />
t Alle Teile, wie im Bild gezeigt vorsichtig abnehmen.<br />
1. Waagschale<br />
2. Schirmblech/Windschutz<br />
3. Unterschale<br />
t Alle Teile aufbewahren.<br />
t Die Waage drehen und auf eine weiche Unterlage legen.<br />
Inbetriebnahme<br />
Anwender-Handbuch Cubis MSA 23
Inbetriebnahme<br />
3<br />
2<br />
1<br />
24 Anwender-Handbuch Cubis MSA<br />
t Halteschrauben (2 Stück) herausschrauben.<br />
t Anzeige entfernen, beide Schrauben wieder in die Gewindeöffnungen<br />
eindrehen.<br />
t Das Verbindungskabel zwischen Waage und Anzeige- und Bedieneinrichtung<br />
vorsichtig aus der Halterung ziehen.<br />
t Die gewünschte Länge des Kabels bestimmen.<br />
t Waage wieder zurück drehen, Teile wieder auflegen.<br />
1. Unterschale aufsetzen und fixieren.<br />
2. Schirmblech (nur bei Modellen mit Ablesbarkeit von 10 mg)<br />
3. Waagschale<br />
t Die Waage nivellieren.
1<br />
2<br />
3<br />
4<br />
Unterflurwägung<br />
Für Wägungen unterhalb der Waage steht eine Unterflurwägeeinrichtung<br />
zur Verfügung.<br />
1. Den Unterflurwägehaken an der Unterseite der Waage herausnehmen.<br />
2. Die Abdeckung der Unterflurwägung seitlich verschieben.<br />
3. Den Unterflurwägehaken vorsichtig eindrehen.<br />
3 Den<br />
h<br />
Unterflurwägehaken nicht zu fest eindrehen!<br />
Eine Beschädigung des Gewindes oder der Waage vermeiden.<br />
Eine Abschirmung gegen Luftzug installieren.<br />
t Das Wägegut (z.B. mit einem Draht) an den Unterflurwägehaken hängen.<br />
4. Nach dem Wägen den Unterflurwägehaken wieder heraus drehen und in die<br />
Halterung unter der Waage stecken.<br />
t Mit der Abdeckung die Unterflurwägung verschließen.<br />
Inbetriebnahme<br />
Im eichpflichtigen Verkehr darf die Unterflurwägeeinrichtung weder<br />
geöffnet noch verwendet werden!<br />
Anwender-Handbuch Cubis MSA <strong>25</strong>
1<br />
Inbetriebnahme<br />
26 Anwender-Handbuch Cubis MSA<br />
2<br />
Kabeldurchführung des manuellen Analysenwaagen-Windschutzes<br />
Bei den Modellen mit manuellem Analysen-Windschutz besteht die Möglichkeit, ein<br />
Kabel (z.B. ein Temperatursensor) für spezielle Versuchsanordnungen in den Wägeraum<br />
zu führen.<br />
1. Sperre an der rückseitigen Scheibe des Analysen-Windschutzes anheben.<br />
2. Scheibe nach oben herausnehmen.<br />
t Scheibe im Uhrzeigersinn (um 180°) drehen, so dass die Aussparung in der<br />
Glasscheibe unten ist.<br />
t Den gewünschten Sensor installieren.<br />
t Scheibe in die Führungsnut einsetzen.<br />
t Sperre kurz anheben, Glasscheibe andrücken.<br />
t Sperre nach unten drücken und schließen.<br />
t Sie können mit den Messungen beginnen.
1<br />
2<br />
Seitenscheiben des Windschutzes für Milligrammwaagen<br />
herausnehmen<br />
Bei den Modellen mit Milligramm Windschutz besteht die Möglichkeit, eine Seitenscheibe<br />
auszubauen und an der Rückseite des Milligramm-Windschutzes abzustellen.<br />
Dies kann z.B. bei Wägen/Dosieren mit geöffneten Windschutz genutzt werden.<br />
h<br />
Das Wägen bei ständig geöffnetem Wägeraum erfordert sehr ruhige<br />
Umgebungsbedingungen.<br />
t Scheibe ausbauen:<br />
1. Sicherungsknopf drücken<br />
2. Scheibe herausziehen<br />
t Scheibe an der Rückseite des Gerätes in die Ablage stellen.<br />
Inbetriebnahme<br />
Anwender-Handbuch Cubis MSA 27
werkseitig<br />
konfiguriert<br />
durch Anwender<br />
konfiguriert<br />
Waage bedienen<br />
D TASK<br />
28 Anwender-Handbuch Cubis MSA<br />
Waage bedienen<br />
Waage ein- und ausschalten<br />
t Stellen Sie sicher, dass die Waage entsprechend der Installationsanleitung<br />
aufgestellt und in Betrieb genommen wurde.<br />
A t Drücken Sie dieBetriebstaste A an der Bedieneinheit.<br />
y Auf dem Display erscheint kurz der Startbildschirm, anschließend wird die<br />
Bedienoberfläche angezeigt.<br />
h<br />
Später werden beim Einschalten der zuletzt aktive Benutzer und die zuletzt<br />
verwendete Aufgabe aufgerufen (sofern Benutzerprofile eingerichtet sind).<br />
t Falls Sie dazu aufgefordert werden, nivellieren Sie die Waage<br />
(s. „Waage nivellieren”).<br />
A t Um die Waage in den Standby-Modus zu bringen oder auszuschalten, drücken<br />
Sie die Taste A.<br />
t Schließen Sie den Windschutz (falls vorhanden).<br />
Aufgabenmanagment (ab Seite 34)<br />
Anwendung wählen, starten<br />
Anwendung konfigurieren<br />
Aufgabe konfigurieren<br />
Bedienkonzept Q-Guide<br />
Die Präzisions- und Analysenwaagen Cubis werden über eine Anwendungssoftware<br />
mit interaktiver Benutzerführung gesteuert. Sobald Sie ein Menü gewählt oder eine<br />
Anwendung gestartet haben, werden Sie mit Kurzanweisungen im Display schrittweise<br />
durch das Menü oder die Anwendung geführt. Dabei werden je nach aktueller<br />
Auswahl nur die gerade relevanten Optionen angeboten, sodass Sie ohne Umwege<br />
schnell zum Ziel kommen.<br />
Diese Art der Benutzerführung ist weitgehend intuitiv. Dennoch haben wir einen<br />
Abschnitt dieser Kurzanleitung sehr ausführlich als Schritt für Schritt-Anleitung<br />
gestaltet, in der Sie alle Bedienmöglichkeiten kennen lernen und sich einarbeiten<br />
können (s. Abschnitt „Benutzerprofil erstellen“ im Kapitel Benutzermanagement).<br />
Die Bedienstruktur<br />
Die einfachsten Funktionen (Wägen und Tarieren) können direkt nach dem Einschalten<br />
genutzt werden. Die Anwendungssoftware ist in drei Bereiche gegliedert,<br />
in denen individuelle Einstellungen konfiguriert werden können:<br />
einfaches Wägen<br />
H USER<br />
Benutzer wählen<br />
Benutzerprofil erstellen<br />
Systemeinstellungen (ab Seite 23)<br />
Benutzermanagement (ab Seite 30)<br />
Das Aufgabenmanagement (TASK) umfasst zahlreiche Anwendungen, die direkt<br />
ausgewählt und gestartet werden können. Für komplexe Anforderungen können<br />
eigene Aufgaben nach Bedarf konfiguriert werden.<br />
Das Benutzermanagement (USER) ermöglicht die Einrichtung verschiedener<br />
Benutzerprofile mit spezifischen Einstellungen und Benutzerrechten. Über die Einrichtung<br />
eines Passwortschutzes können Sicherheitsanforderungen erfüllt werden.
Waage bedienen<br />
Wird das Benutzermanagement nicht benötigt, bleibt es ungenutzt und die<br />
Bedienung erfolgt ohne Benutzerprofile.<br />
In den Systemeinstellungen (Menü) sind alle grundlegenden Einstellungen und<br />
Parameter zusammengefasst, die sich auf den gesamten Betrieb der Waage auswirken.<br />
Der Assistent<br />
In einigen Menüs können Sie zwischen zwei Arten der Darstellung wählen:<br />
In der Übersicht werden alle Parameter mit den eingestellten Optionen aufgelistet,<br />
Sie können jede einzelne Option anwählen, um deren Einstellung zu verändern.<br />
Wenn Sie in demselben Menü den Assistenten aktivieren, führt Sie das Programm<br />
schrittweise weiter: Dabei werden die einzelnen Parameter mit ihren Optionen<br />
nacheinander angezeigt.<br />
Umgang mit der Anzeige- und Bedieneinheit<br />
Bedientasten:<br />
D TASK-Taste: öffnet das Aufgabenmanagement, in dem Anwendungen gewählt und<br />
Aufgaben definiert werden können. Ebenfalls mit der TASK-Taste können Sie aus<br />
diesem Menü jederzeit in den Betriebsmodus wechseln.<br />
H USER-Taste: öffnet das Benutzermanagement, in dem Benutzereinstellungen vorgenommen<br />
werden können. Ebenfalls mit der USER-Taste können Sie aus diesem<br />
Menü jederzeit in den Betriebsmodus wechseln.<br />
J TARE-Tasten links und rechts: tarieren die Waage.<br />
P PRINT-Taste: zum Drucken der aktuell angezeigten Messergebnisse oder eines<br />
anwenderungsspezifischen Ausdrucks.<br />
A Betriebstaste: zum Ein-/Ausschalten und Standby<br />
O Bedienelemente für elektronischen Windschutz (optional)<br />
Anwender-Handbuch Cubis MSA 29
Waage bedienen<br />
30 Anwender-Handbuch Cubis MSA<br />
Anzeige- und Bedieneinheit einrichten<br />
Sie können den Neigungswinkel der Anzeige- und Bedieneinheit individuell einstellen,<br />
damit das Display auch bei wechselnden Arbeitsstiuationen immer optimal<br />
ablesbar ist. Die Farb- und Helligkeitseinstellung der Anzeige können Sie je nach<br />
Beleuchtung anpassen (s. „Benutzermanagement“ und „Systemeinstellungen“).<br />
Speicherkarte in die Bedieneinheit einlegen<br />
Sie können verschiedene Daten (Anwendungen, Benutzerprofile) auf eine<br />
SD-Speicherkarte kopieren. Damit lassen sich Einstellungen schnell und komfortabel<br />
zwischen mehreren <strong>Waagen</strong> austauschen. Der Schacht für die SD-Karte befindet<br />
sich an der Rückseite der Anzeige- und Bedieneinrichtung.<br />
1<br />
1. Neigen Sie die Bedieneinheit bis sie annährend senkrecht steht.<br />
2. Schwenken Sie die Abdeckung des Kartenschachts nach oben. Richten Sie die<br />
SD-Karte so aus, dass die Kontakte nach oben zeigen.<br />
3. Schieben Sie die Karte bis zum Anschlag in den Schacht.<br />
y Die Karte rastet ein.<br />
t Um die Karte später wieder zu entfernen, drücken Sie sie gegen den Widerstand<br />
in Richtung Schacht, sodass sie herausspringt.<br />
4. Drücken Sie auf den Positionshalter und schwenken Sie die Bedienheit wieder<br />
in die gewünschte Position.<br />
Der schnelle Einstieg: Erste Wägung<br />
A t Um die Waage einzuschalten, drücken Sie die Betriebstaste.<br />
t Schließen Sie den Windschutz (wenn vorhanden).<br />
J t Um die Waage zu tarieren, drücken Sie die Betriebstaste.<br />
y Die Waage wird tariert, der angezeigte Wert ist Null.<br />
t Öffnen Sie ggf. den Windschutz und geben Sie vorsichtig das Wägegut auf die<br />
Waagschale (ggf. in einem geeigenten Gefäß).<br />
t Schließen Sie den Windschutz (wenn vorhanden).<br />
t Sobald sich der Wägewert nicht mehr ändert und die Einheit angezeigt wird,<br />
können Sie den gemessenen Wert ablesen.<br />
2
1<br />
2<br />
3<br />
4<br />
5<br />
Bedienoberfläche (Touchscreen)<br />
Viele Bedienschritte nehmen Sie über das Display mit dem berührungssensitiven<br />
Touchscreen vor. Die Anzeige variiert, je nachdem, ob sich die Anwendungssoftware<br />
im Betriebsmodus befindet oder gerade ein Menü geöffnet ist (Einstellmodus).<br />
Anzeige im Betriebsmodus<br />
1 Funktionsanzeige: aktuelle Anwendung (hier: Schritt 1 von 2)<br />
Tippen in diesen Bereich zeigt die Beschreibung der Anwendung an.<br />
2 Metrologiezeile mit Wägebereich (links) und Ablesbarkeit (Auflösung) der<br />
Waage (rechts).<br />
3 Wertebereich mit aktuellem Messwert<br />
4 Feld für Status- und Warnanzeigen (s. unten)<br />
5 Aufgabenbereich mit Anweisungen zum weiteren Vorgehen<br />
6 Bedienleiste mit den aktuell verfügbaren Schaltflächen<br />
7 Benutzerfeld: Anzeige des aktuellen Benutzers, Datum und Uhrzeit<br />
Tippen in diesen Bereich zeigt die Beschreibung des Benutzers an<br />
8 skalierte Messwertanzeige (prozentuale Auslastung des Wägebereichs)<br />
Status- und Warnanzeigen<br />
Folgende Meldungen können erscheinen:<br />
isoCAL wird angezeigt: isoCAL ist aktiv (erweiterter Temperaturbereich)<br />
isoCAL blinkt: Justierung erforderlich<br />
Nivellieren blinkt: Waage steht nicht gerade, Nivellierung erforderlich<br />
Print: Druckausgabe ist aktiv, der Druckvorgang ist noch nicht abgeschlossen.<br />
GLP: GLP-Print ist aktiv (Kopfzeile wird gedruckt)<br />
Waage bedienen<br />
SQmin: SQmin-Wert wird angezeigt, wenn der Wägewert kleiner ist als SQmin.<br />
U oder U* oder PA: Der gewählte DKD-Wert (Messunsicherheit) wird angezeigt.<br />
Anwender-Handbuch Cubis MSA 31<br />
6<br />
7
Waage bedienen<br />
3 Geräteschaden<br />
32 Anwender-Handbuch Cubis MSA<br />
1<br />
2<br />
3<br />
4<br />
Anzeige im Einstellmodus<br />
1 Interaktionsbereich mit Anweisungen zum weiteren Vorgehen<br />
2 Orientierungszeile zeigt die aktuelle Menüebene<br />
3 Auswahlbereich mit wählbaren Optionen<br />
4 Bedienleiste mit den jeweils verfügbaren Schaltflächen<br />
5 Symbolanzeige des aktuellen Menüs (Task, User oder Setup)<br />
6 Bildlaufleiste zum Blättern im Auswahlbereich<br />
Touchscreen bedienen<br />
durch spitze oder scharfkantige Gegenstände (z. B. Kugelschreiber)!<br />
Bedienen Sie den Touchscreen ausschließlich mit den Fingerspitzen.<br />
Alle bedienbaren Schaltflächen auf dem Touchscreen sind an der hellen, plastischen<br />
Fläche erkennbar. Durch leichtes Antippen betätigen Sie diese Schaltflächen.<br />
Alternativauswahl: Immer, wenn nur eine von mehreren Optionen wählbar ist, tippen<br />
Sie auf die gewünschte Option, und das Programm wechselt automatisch zur<br />
nächsten Ansicht.<br />
Mehrfachauswahl: Wenn mehrere Optionen wählbar sind, erkennen Sie das an den<br />
Auswahlkästchen vor jeder Option. Durch Tippen auf eine gewünschte Option setzen<br />
oder entfernen Sie ein Häkchen und bestimmen damit die Auswahl.<br />
Um zur nächsten Abfrage zu wechseln, tippen Sie auf Weiter.<br />
Bei einigen Anzeigen müssen Sie die Bildlaufleiste nutzen, um alle Optionen zu<br />
sehen. Hier können Sie entweder den Balken verschieben (antippen und ziehen)<br />
oder auf die Pfeiltasten oben und unten tippen.<br />
5<br />
6
Texte und Ziffern eingeben<br />
Immer, wenn Sie Texte und Ziffern eingeben sollen, wird eine entsprechende<br />
Tastatur angezeigt. In der Eingabezeile oberhalb der Tastatur erscheint eine<br />
Eingabemarke (Cursor).<br />
t Wählen Sie die einzelnen Zeichen durch einfaches Antippen aus.<br />
y Der eingegebene Text wird in der Eingabezeile angezeigt.<br />
Mit der Umschalttaste wechseln Sie die Tastaturanzeige zwischen Groß- und<br />
Kleinbuchstaben, Ziffern sowie dem vollständigen Zeichensatz mit Sonderzeichen.<br />
Mit der Pfeilzurück-Taste löschen Sie das Zeichen links neben dem Cursor.<br />
Durch Tippen auf die Eingabezeile können Sie den Cursormodus wechseln.<br />
Der Cursor markiert nun ein Zeichen, das Sie direkt überschreiben können.<br />
Erneutes Tippen auf die Eingabezeile setzt den Cursor wieder in den Zwischenraum,<br />
sodass Sie Zeichen einfügen können.<br />
Mit den beiden Pfeiltasten bewegen Sie die Eingabemarke (Cursor) jeweils eine<br />
Stelle nach links bzw. nach rechts.<br />
Mit der Taste Zurück brechen Sie die Eingabe ab und gehen einen Schritt zurück<br />
zur letzten Ansicht.<br />
Mit der Taste OK beenden und speichern Sie die Zeicheneingabe.<br />
Benutzer aktivieren (wechseln)<br />
Waage bedienen<br />
Im Betriebsmodus wird der aktive Benutzer oben rechts im Benutzerfeld des<br />
Displays angezeigt. Um einen anderen Benutzer zu aktivieren, öffnen Sie das Menü<br />
Benutzermanagement.<br />
H t Drücken Sie die Taste USER H.<br />
y Die Benutzerauswahl wird angzeigt. Den aktiven Benutzer erkennen Sie an dem<br />
kleinen Pfeil und der dunklen Hinterlegung.<br />
t Tippen Sie auf den Benutzer, den Sie aktivieren wollen.<br />
y Das Programm wechselt wieder in den Betriebsmodus, der gewählte Benutzer<br />
ist mit seinen Rechten angemeldet.<br />
t Wenn Sie auf Start tippen, wird der Benutzer aktiviert, der gerade markiert ist.<br />
Anwender-Handbuch Cubis MSA 33
Aufgabenmanagement<br />
34 Anwender-Handbuch Cubis MSA<br />
Aufgabenmanagement<br />
Im Menü Aufgabenmanagement (TASK) können Sie:<br />
– eine Aufgabe starten,<br />
– eine neue Aufgabe konfigurieren,<br />
– eine bestehende Aufgabe bearbeiten (ändern, kopieren, löschen).<br />
Für das Konfigurieren einer Aufgabe stehen Ihnen zahlreiche Anwendungen zur<br />
Verfügung, z. B. Wägen, Stückzählen, Verrechnen. Jede Aufgabe enthält mindestens<br />
eine dieser Anwendungen, sie kann aber auch eine Kombination von mehreren<br />
Anwendungen sein. Sie können jede Anwendung so verwenden, wie sie ab Werk<br />
eingerichtet ist oder sie nach Ihrem Bedarf verändern. Die Anwendung Wägen ist<br />
als Grundfunktion bei jeder Aufgabe vorhanden.<br />
Die Möglichkeiten, die Ihnen im Aufgabenmanagement angeboten werden, sind<br />
durch Ihre Anwendereigenschaft bestimmt: Ein Administrator kann alle Optionen<br />
nutzen, während ein Benutzer nur eingeschränkte Möglichkeiten hat (s. „Benutzerverwaltung“<br />
im Kapitel Benutzermanagement). Solange keine Benutzer definiert<br />
wurden, ist automatisch der Administrator aktiviert.<br />
Globale Aufgaben können von jedem Benutzer angewendet werden, lokale Aufgaben<br />
stehen nur dem Benutzer zur Verfügung, der sie selbst angelegt hat. Ausnahme:<br />
Ein Benutzer kann globale Aufgaben kopieren, um sie anschließend als lokale<br />
Aufgabe zu nutzen.<br />
Option Administrator Benutzer<br />
lokale Aufgaben konfigurieren,ändern, löschen i<br />
globale Aufgaben konfigurieren, ändern, löschen i<br />
lokale Aufgaben ausführen, kopieren i<br />
globale Aufgaben ausführen, kopieren i i<br />
D t Um in das Aufgabenmanagement zu wechseln, drücken Sie die Taste TASK<br />
D.<br />
y Die Auswahlliste der vorhandenen Aufgaben wird angezeigt.<br />
Bei Auslieferung ist diese Übersicht leer, erst wenn Aufgaben konfiguriert worden<br />
sind, werden sie hier angezeigt.<br />
t Wenn Sie auf Start tippen, wird die jeweils markierte Aufgabe (erkennbar an<br />
der dunklen Hinterlegung) gestartet.
Anwendungen mit den Werkseinstellungen nutzen<br />
Jede Anwendung ist ab Werk mit bestimmten Einstellungen vorbereitet.<br />
Wenn Sie diese Einstellungen unverändert übernehmen wollen, können Sie beim<br />
Konfigurieren den schnellen Weg wählen:<br />
D t Öffnen Sie das Aufgabenmanagement und tippen Sie auf Bearbeit.<br />
t Wählen Sie Anlegen<br />
y Die Liste der Anwendungen wird angezeigt.<br />
t Wählen Sie die Anwendung, die Sie der neuen Aufgabe zuweisen wollen.<br />
t Tippen Sie auf Fertig.<br />
t Geben Sie eine Bezeichnung und eine Beschreibung für die Aufgabe ein und<br />
tippen Sie auf Speichern.<br />
y Die neue Aufgabe wird mit den Werkseinstellungen gespeichert und in der<br />
Aufgabenliste angezeigt.<br />
Aufgabenliste sortieren.<br />
Neue Aufgaben werden immer am Ende der Auswahlliste angefügt. Wenn Sie<br />
bereits mehrere Aufgaben konfiguriert haben, kann es hilfreich sein, die Auswahlliste<br />
zu sortieren.<br />
D y Die Aufgabenauswahl wird angezeigt.<br />
t Tippen Sie auf Sortieren.<br />
y Die Liste wird alphabetisch sortiert (A – Z).<br />
t Um die Sortierung umzukehren, tippen Sie erneut auf Sortieren.<br />
t Um die Aufgaben nach dem Datum der letzen Verwendung zu sortieren,<br />
tippen Sie nochmal auf Sortieren.<br />
Neue Aufgabe anlegen (konfigurieren)<br />
Aufgabenmanagement<br />
In der Cubis-Software sind folgende Anwendungen vorbereitet, die Sie nach Ihren<br />
Anforderungen als Aufgabe konfigurieren können:<br />
– Wägen – Rezeptur<br />
– Umschalten der Gewichtseinheit – Prozentwägen<br />
– SQmin Funktion – Zeitgesteuerte Aktionen einrichten<br />
– Individuelle Kennzeichnung – Summieren<br />
– Dichtebestimmung – DKD–Messunsicherheit<br />
– Statistik – Zweiter Taraspeicher (Tara-Hand)<br />
– Verrechnen – Stückzählen<br />
– Mittelwertbildung – Kontrollwägen<br />
Anwender-Handbuch Cubis MSA 35
Aufgabenmanagement<br />
36 Anwender-Handbuch Cubis MSA<br />
Der grundsätzliche Ablauf beim Konfigurieren einer Aufgabe ist:<br />
1. Neue Aufgabe anlegen.<br />
2. Anwendung wählen.<br />
3. Alle folgenden Abfragen durchgehen und ggf. eigene Eingaben zu den<br />
abgefragten Parametern vornehmen.<br />
4. Ggf. Schritte 2 und 3 für weitere Anwendungen durchführen, wenn Sie diese<br />
zu kombinieren wollen.<br />
5. Allgemeine Parameter (Wägeparameter und Druckparameter) für die neue<br />
Aufgabe prüfen und ggf. verändern.<br />
6. Bezeichnung und Beschreibung für die neue Aufgabe festlegen.<br />
7. Aufgabe speichern.<br />
Neue Aufgabe anlegen<br />
Anwendung wählen<br />
div. Parameter eingeben<br />
weitere Anwendungen<br />
kombinieren?<br />
nein<br />
Wägeparameter einstellen<br />
Druckparameter einstellen<br />
Bezeichnung eingeben<br />
Aufgabe speichern<br />
ja
D t Öffnen Sie das Aufgabenmanagement und tippen Sie auf Bearbeit..<br />
y Die Liste der Optionen wird angezeigt.<br />
t Um eine neue Aufgabe zu definieren, tippen Sie auf Anlegen.<br />
y Die Liste der Anwendungen wird angezeigt.<br />
t Um alle Anwendungen zu sehen, benutzen Sie die Bildlaufleiste rechts.<br />
t Wählen Sie die Anwendung, die Sie der neuen Aufgabe zuweisen wollen.<br />
t Konfigurieren Sie diese Anwendung nach Ihrem Bedarf. Sie werden durch das<br />
Konfigurationsmenü geführt.<br />
t Wenn Sie der Aufgabe noch weitere Anwendungen zuweisen wollen, konfigurieren<br />
Sie auch diese (s. Anwendungen zu einer Aufgabe kombinieren).<br />
y Nachdem Sie alle Anwendungen der neuen Aufgabe konfiguriert haben, folgen<br />
zwei weitere Abfragen: Wägeparamter und Druckparameter. Alle Einstellungen,<br />
die Sie hier vornehmen, wirken sich nur auf die neue Aufgabe aus.<br />
Bei geeichten <strong>Waagen</strong> sind einige dieser Parameter gar nicht oder eingeschränkt<br />
verstellbar.<br />
Abfrage Wägeparameter<br />
t Prüfen Sie alle Einstellungen und ändern Sie sie nach Bedarf.<br />
Erläuterungen zu den einzelnen Optionen finden Sie im Kapitel Systemeinstellungen<br />
im Abschnitt Gerät konfigurieren.<br />
t Tippen Sie auf Weiter.<br />
Abfrage Druckparameter.<br />
t Prüfen Sie alle Einstellungen und ändern Sie sie nach Bedarf.<br />
Erläuterungen zu den einzelnen Optionen finden Sie im Kapitel Systemeinstellungen<br />
im Abschnitt Gerät konfigurieren.<br />
t Tippen Sie auf Weiter.<br />
Aufgabenmanagement<br />
t Geben Sie eine Kurzbezeichnung und eine Beschreibung für die neue Aufgabe<br />
ein.<br />
t Tippen Sie auf Speichern.<br />
y Die Aufgabenauswahl mit der neuen Aufgabe wird angezeigt.<br />
Anwender-Handbuch Cubis MSA 37
Anwendungsgruppe<br />
Verrechnende<br />
Anwendungen<br />
KontrollierendeAnwendungen<br />
ProtokollierendeAnwendungen<br />
Zusatzfunktionen<br />
Aufgabenmanagement<br />
Anwendung<br />
38 Anwender-Handbuch Cubis MSA<br />
Anwendungen zu einer Aufgabe kombinieren<br />
Sie können die in der Waage hinterlegten Anwendungen zu einer Aufgabe<br />
kombinieren. Dabei sind folgende Regeln zu beachten (s. Tabelle unten):<br />
– Eine Anwendung kann nur mit Anwendungen aus anderen Gruppen kombiniert<br />
werden.<br />
– Die Anwendungen der ersten drei Gruppen können Sie nur in der gegebenen<br />
Reihenfolge kombinieren, also z. B. Wägen mit Kontrollwägen und Summieren.<br />
Die Reihenfolge Wägen, Summieren und Kontrollwägen ist nicht möglich.<br />
– Die Anwendungen der Gruppe Zusatzfunktionen können sie frei kombinieren,<br />
hier ist die Reihenfolge nicht relevant.<br />
Wenn Sie Anwendungen kombinieren, schlägt die Cubis-Software automatisch<br />
nur solche Anwendungen vor, die diesen genannten Regeln entsprechen.<br />
Wägen<br />
Umschalten Gewichtseinheit<br />
SQmin-Funktion<br />
Individuelle Kennzeichnung<br />
Dichtebestimmung<br />
Wägen � � � � � � � � � � � � � � � �<br />
Dichtebestimmung � + + + � + � � � � � � + + � �<br />
Verrechnen � + + + � + � � � � + + + + � +<br />
Mittelwertbildung � + + + � + � � � � � + + + � +<br />
Prozentwägen � + + + � + � � + � + + + + � +<br />
Stückzählen � + + + � + � � � � � + + + � +<br />
Zeitgesteuerte Aktionen � + + + � + + � � + � � + + � �<br />
Kontrollwägen � + + + � + + + � + � + + + + �<br />
Statistik � + + + + � + + � + + � + + + +<br />
Rezeptur � + + + � � � � � + � � + + � �<br />
Summieren � + + + � � + + � + � � + + + +<br />
Umschalten Gewichtseinheit � � + + + + + + + + + + + + + +<br />
SQmin-Funktion � + � + + + + + + + + + + + + +<br />
Individuelle Kennzeichnung � + + � + + + + + + + + + + + +<br />
DKD-Messunsicherheit � + + + + + + + + + + + � + + +<br />
Zweiter Taraspeicher � + + + + + + + + + + + + � + +<br />
�<br />
+<br />
�<br />
�<br />
�<br />
Statistik<br />
Verrechnen<br />
Mittelwertbildung<br />
Wägen steht immer zur Verfügung<br />
Kombination möglich<br />
keine Kombination mit identischer Anwendung möglich<br />
keine Kombination mit Anwendung derselben Gruppe möglich<br />
keine Kombination möglich, da nicht sinnvoll<br />
Rezeptur<br />
Prozentwägen<br />
Zeitgesteuerte Aktionen<br />
Summieren<br />
DKD-Messunsicherheit<br />
Zweiter Taraspeicher<br />
Stückzählen<br />
Kontrollwägen
Aufgabe ausführen<br />
Nachdem alle erforderlichen Aufgaben konfiguriert sind, können Sie eine Aufgabe<br />
starten und ausführen.<br />
D t Falls noch nicht geschehen, wechseln Sie in das Aufgabenmanagement.<br />
y Die Aufgabenauswahl wird angezeigt.<br />
t Tippen Sie auf die gewünschte Aufgabe.<br />
oder<br />
Aufgabenmanagement<br />
t Wenn die gewünschte Aufgabe bereits markiert ist (dunkle Hinterlegung und<br />
Pfeil links), tippen Sie auf Start.<br />
y Das Programm wechselt in den Betriebsmodus, die gewählte Aufgabe ist<br />
aktiviert.<br />
t Folgen Sie den Anweisungen auf dem Display.<br />
Anwender-Handbuch Cubis MSA 39
Wägen<br />
Anwenderprogramme<br />
Alle Anwendungsprogramme können bei geeichten Modellen angewählt werden.<br />
Rechenwerte sind mit folgenden Zeichen hinter dem numerischen Wert gekennzeichnet:<br />
– Prozent = %, – Stückzahl = pcs und – sonstige Rechenwerte = 0.<br />
Die Anwendungsprogramme bei geeichten <strong>Waagen</strong>, die nur im nicht eichpflichtigen<br />
Verkehr eingesetzt werden dürfen, werden durch ein Dreieck rechts in der Anzeige<br />
gekennzeichnet (z.B. Mittelwertbildung).<br />
Wägen<br />
Einsatzzweck: Gewichtsbestimmung im Rahmen des gerätespezifischen Wägebereiches<br />
(s. Technische Daten).<br />
Kombinationsmöglichkeiten: SQmin Funktion, DKD-Messunsicherheit, Umschalten der Gewichtseinheit,<br />
Zweiter Taraspeicher und Individuelle Kennzeichnung.<br />
D<br />
40 Anwender-Handbuch Cubis MSA<br />
Aufgabe konfigurieren: Wägen<br />
Bei dieser Anwendung gibt es keine Parameter, die verändert werden können.<br />
y Es folgen die Abfragen der allgemeinen Parameter Wägen und Drucken.<br />
t Prüfen Sie alle Einstellungen und verändern Sie sie nach Bedarf.<br />
t Geben Sie eine Kurzbezeichnung und eine Beschreibung für die neue Aufgabe<br />
ein.<br />
t Um die neue Aufgabe zu speichern, tippen Sie auf Speichern.<br />
Aufgabe durchführen: Wägen<br />
D t Falls noch nicht geschehen, wechseln Sie in das Anwendungsmanagement.<br />
y Die Aufgabenauswahl wird angezeigt.<br />
t Tippen Sie auf die gewünschte Aufgabe.<br />
oder<br />
t Falls die gewünschte Aufgabe bereits markiert ist, tippen Sie auf Start.<br />
oder<br />
t Tippen Sie auf Wägen.<br />
y Das Programm wechselt in den Betriebsmodus, die Aufgabe ist aktiviert.<br />
t Folgen Sie den Anweisungen auf dem Display.
Umschalten der Gewichtseinheit<br />
Einsatzzweck: Der Wägewert kann nacheinander in maximal fünf verschiedenen Einheiten<br />
angezeigt werden (s. Tabelle unten). Hierfür müssen Sie zuvor die gewünschten<br />
Gewichtseinheiten (1 bis 5) zuweisen.<br />
Kombinationsmöglichkeiten: Wird die Anwendung mit keiner anderen Aufgabe kombiniert, so wird automatisch<br />
die Anwendung Wägen zugeordnet. Hierzu lassen sich zusätzlich kombinieren:<br />
SQmin Funktion, DKD-Messunsicherheit, Zweiter Taraspeicher.<br />
Bei geeichten <strong>Waagen</strong> können nicht alle Einheiten angewählt werden.<br />
Es kann nur zwischen den Einheiten Milligramm, Gramm und Kilogramm<br />
(Modellspezifisch) gewechselt werden.<br />
Umrechnungsfaktoren der Gewichtseinheiten<br />
Umschalten der Gewichtseinheit<br />
Einheit Faktor Anzeige<br />
Gramm 1,00000000000 g<br />
Kilogramm 0,00100000000 kg<br />
Carat 5,00000000000 ct<br />
Pound 0,00220462260 lb<br />
Ounce 0,03527396200 oz<br />
Troy ounce 0,03215074700 ozt<br />
Tael Hongkong 0,026717<strong>25</strong>000 tlh<br />
Tael Singapur 0,02645544638 tls<br />
Tael Taiwan 0,02666666000 tlt<br />
Grain 15,43235835000 GN<br />
Pennyweight 0,64301493100 dwt<br />
Milligramm 1000,00000000000 mg<br />
Parts per Pound 1,12876677120 /lb<br />
Tael China 0,02645547175 tlc<br />
Momme 0,26670000000 mom<br />
Karat 5,00000000000 K<br />
Tola 0,08573333810 tol<br />
Baht 0,06578947437 bat<br />
Mesghal 0,21700000000 MS<br />
Tonne 0,00000100000 t<br />
Pound:Ounces 0,03527396200 lb:oz<br />
Newton 0,00980665000 N<br />
Mikrogramm 1000000,00000000000 μg<br />
Anwender-Handbuch Cubis MSA 41
Umschalten der Gewichtseinheit<br />
D<br />
42 Anwender-Handbuch Cubis MSA<br />
Aufgabe konfigurieren: Umschalten der Gewichtseinheit<br />
t Wählen Sie die gewünschte Anzahl Einheiten (max. 5) ein, in denen das<br />
Wägeergebnis angezeigt werden soll.<br />
y Es werden jetzt nacheinander für alle gewünschten Einheiten die Parameter<br />
abgefragt.<br />
t Wählen Sie für die erste Einheit die Gewichtseinheit (*Gramm, Kilogramm,<br />
Carat, Pound, Unze, Troy Unze, Teal Hongkong, Teal Singapur, Teal Taiwan,<br />
Grain, Pennyweigth, Milligramm, Parts per Pound, Tael China, Momme, Karat,<br />
Topla, Baht, Mesghal, Tonne, Pounds:Ounces, Newton, Micrograms).<br />
t Wählen Sie die Anzeigegenauigkeit: (Vollständige Anzeige aller<br />
Dezimalstellen, Letzte Stelle aus).<br />
y Es folgt die Übersicht aller Einstellungen.<br />
t Prüfen Sie die Einstellungen und ändern Sie sie nach Bedarf.<br />
y Es folgt die Abfrage, ob eine weitere Anwendung hinzugefügt werden soll.<br />
t Wählen Sie ggf.weitere Anwendungen, die Sie kombinieren wollen.<br />
y Es folgen die Abfragen der allgemeinen Parameter Wägen und Drucken.<br />
t Prüfen Sie alle Einstellungen und verändern Sie sie nach Bedarf.<br />
t Geben Sie eine Kurzbezeichnung und eine Beschreibung für die neue Aufgabe<br />
ein.<br />
t Um die neue Aufgabe zu speichern, tippen Sie auf Speichern.
Aufgabe durchführen: Umschalten der Gewichtseinheit<br />
D t Falls noch nicht geschehen, wechseln Sie in das Anwendungsmanagement.<br />
y Die Aufgabenauswahl wird angezeigt.<br />
t Tippen Sie auf die gewünschte Aufgabe.<br />
oder<br />
t Falls die gewünschte Aufgabe bereits markiert ist, tippen Sie auf Start.<br />
t Folgen Sie den Anweisungen auf dem Display.<br />
Umschalten der Gewichtseinheit<br />
t Um die angezeigte Einheit zu wechseln, tippen Sie auf Einheit.<br />
t Wählen Sie die Einheit, in der das Wägeergebnis angezeigt werden soll.<br />
Diese Einstellung bleibt so lange erhalten, bis Sie die Auswahl ändern oder die<br />
Aufgabe beenden.<br />
t Um das Wägeergebnis nacheinander in allen Einheiten anzeigen zu lassen,<br />
tippen Sie auf Wechseln.<br />
Anwender-Handbuch Cubis MSA 43
SQmin Funktion<br />
SQmin Funktion<br />
Einsatzzweck: Mit dieser Anwendung wird der gemessene Wägewert direkt mit der vorgegebenen<br />
Mindesteinwaage abgeglichen (SQmin = Sample Quantity Minimum). Dadurch wird<br />
sichergestellt, dass die Wägeresultate innerhalb der Toleranzen liegen, die durch<br />
Ihr Qualitätssicherungssystem definiert werden. Dies erfüllt die Anforderungen der<br />
United States Pharmacopeia (USP). Nach der USP-Richtlinie darf beim Wägen von<br />
Substanzen für Gehaltsbestimmungen die Messunsicherheit maximal 0,1% bezogen<br />
auf die Einwaage betragen.<br />
Voraussetzungen: Um die SQmin-Funktion nutzen zu können, muss die Waage durch einen Servicetechniker<br />
hierfür eingerichtet werden. Er ermittelt anhand der Vorgaben Ihres<br />
QS-Systems die zulässige Mindesteinwaage und lädt diesen Wert in die Waage.<br />
Diese Einstellung dokumentiert er durch ein Zertifikat „<strong>Waagen</strong>test gemäß USP“,<br />
in dem die Messungen sowie die Mindesteinwaage protokolliert sind. Sobald<br />
anschließend mit der SQmin Funktion gearbeitet wird, ist sichergestellt, dass die<br />
Wägeresultate der USP-Richtlinie entsprechen.<br />
Kombinationsmöglichkeiten: Wird die Anwendung mit keiner anderen Aufgabe kombiniert, so wird automatisch<br />
die Anwendung Wägen zugeordnet. Hierzu lassen sich zusätzlich kombinieren:<br />
DKD-Messunsicherheit, Umschalten der Gewichtseinheit, Zweiter Taraspeicher,<br />
Individuelle Kennzeichnung.<br />
D<br />
44 Anwender-Handbuch Cubis MSA<br />
Aufgabe konfigurieren: SQmin Funktion<br />
Diese Anwendung kann nicht konfiguriert werden.<br />
y Es folgen die Abfragen der allgemeinen Parameter Wägen und Drucken.<br />
t Prüfen Sie alle Einstellungen und verändern Sie sie nach Bedarf.<br />
t Geben Sie eine Kurzbezeichnung und eine Beschreibung für die neue Aufgabe<br />
ein.<br />
t Um die neue Aufgabe zu speichern, tippen Sie auf Speichern.
Aufgabe durchführen: SQmin Funktion<br />
D t Falls noch nicht geschehen, wechseln Sie in das Anwendungsmanagement.<br />
y Die Aufgabenauswahl wird angezeigt.<br />
t Tippen Sie auf die gewünschte Aufgabe.<br />
oder<br />
t Falls die gewünschte Aufgabe bereits markiert ist, tippen Sie auf Start.<br />
t Folgen Sie den Anweisungen auf dem Display.<br />
SQmin Funktion<br />
Wenn Sie eine Aufgabe mit SQmin-Funktion starten, wird der vorgegebene<br />
SQmin-Wert im Display angezeigt.<br />
y Solange die Einwaage unterhalb des SQmin-Wertes liegt, bleibt die SQmin-<br />
Anzeige sichtbar. Überschreitet der Wägewert den SQmin-Wert, wird die<br />
Anzeige ausgeblendet.<br />
Anwender-Handbuch Cubis MSA 45
Individuelle Kennzeichnung<br />
Individuelle Kennzeichnung<br />
Einsatzzweck: Sie können verschiedene Kennzeichnungen definieren: maximal zwei Bezeichner<br />
für einen Aufgabenstart sowie maximal vier Bezeichner für einen Druckvorgang.<br />
Diese Kennzeichnungen werden im Protokoll ausgedruckt.<br />
Kombinationsmöglichkeiten: Wird die Anwendung mit keiner anderen Aufgabe kombiniert, so wird automatisch<br />
die Anwendung Wägen zugeordnet. Hierzu lassen sich zusätzlich kombinieren:<br />
SQmin Funktion, DKD-Messunsicherheit, Zweiter Taraspeicher.<br />
D<br />
46 Anwender-Handbuch Cubis MSA<br />
Beispiel: Sie wollen die Anwendung so konfigurieren, dass auf dem Druckprotokoll vier<br />
Bezeichner ausgedruckt werden, nämlich in drei Zeilen Ihre Firmenadresse und in<br />
der vierten Zeile die Chargen-Nummer. Diese soll automatisch hochgezählt werden.<br />
t Geben Sie die gewünschte Anzahl der einzelnen Bezeichner ein, die Sie<br />
einrichten wollen.<br />
Sie können Bezeichner für die Druckausgabe, den Aufgabenstart und das<br />
Aufgabenende definieren.<br />
Bezeichner Druckausgabe: Kennzeichnung für den Protokollausdruck<br />
Aufgabenbezeichner: Kennzeichnung für den Aufgabenstart, diese Kennzeichnung<br />
wird in der Kopfzeile des Druckprotokolls ausgegeben.<br />
y Für jede Kennzeichnung (ID1, ID2 etc.) wird der zugehörende Bezeichner<br />
(T-ID1, P-ID1, P-ID2 etc.) angezeigt.<br />
t Geben Sie für jeden Bezeichner den gewünschten Wert (Text) ein.<br />
y Im Beispiel wurde für jede Kennzeichnung ein individueller Bezeichner<br />
definiert.
Individuelle Kennzeichnung<br />
t Wählen Sie die Kennzeichnungen, die beim Ausführen der Aufgabe änderbar<br />
sein sollen.<br />
t Wählen Sie, welche der änderbaren Kennzeichnungen automatisch hochgezählt<br />
werden sollen.<br />
y Im Beispiel soll der Bezeichner für Druckausgabe ID1 änderbar sein und<br />
automatisch hochgezählt werden.<br />
y Es folgt die Übersicht aller Einstellungen.<br />
t Prüfen Sie alle Einstellungen und ändern Sie sie nach Bedarf.<br />
y Es folgen die Abfragen der allgemeinen Parameter Wägen und Drucken.<br />
t Prüfen Sie alle Einstellungen und verändern Sie sie nach Bedarf.<br />
t Geben Sie eine Kurzbezeichnung und eine Beschreibung für die neue Aufgabe<br />
ein.<br />
t Um die neue Aufgabe zu speichern, tippen Sie auf Speichern.<br />
Anwender-Handbuch Cubis MSA 47
Individuelle Kennzeichnung<br />
48 Anwender-Handbuch Cubis MSA<br />
Aufgabe durchführen: Individuelle Kennzeichnung<br />
D t Falls noch nicht geschehen, wechseln Sie in das Anwendungsmanagement.<br />
y Die Aufgabenauswahl wird angezeigt.<br />
t Tippen Sie auf die gewünschte Aufgabe.<br />
oder<br />
t Falls die gewünschte Aufgabe bereits markiert ist, tippen Sie auf Start.<br />
P<br />
t<br />
t<br />
Folgen Sie den Anweisungen auf dem Display.<br />
Um die individuelle Kennzeichnung zu sehen und ggf. zu verändern, drücken<br />
Sie die Print-Taste.<br />
y Die definierten Kennzeichnungen werden angezeigt. Im Beispiel ist zu sehen,<br />
dass Sie die Chargen-Bezeichnung nun ändern können, bevor der Ausdruck<br />
erstellt wird.
Dichtebestimmung<br />
Einsatzzweck: Sie können die Dichte und das Volumen von flüssigen, festen oder pastösen Stoffen<br />
bestimmen.<br />
Kombinationsmöglichkeiten: Kontrollwägen, Zeitgesteuerte Funktionen, Summieren, Statistik, SQmin Funktion,<br />
DKD-Messunsicherheit, Zweiter Taraspeicher oder Individuelle Kennzeichnung.<br />
D<br />
Voraussetzungen: Für die Dichtemessung benötigen Sie das Sartorius Dichtebstimmungsset YDK01MS<br />
oder ein anderes Set. Die Berechnungsgrundlagen für die Dichtebestimmung sind<br />
am Ende dieses beschrieben.<br />
Bei der Dichtebestimmung können Sie aus vier Methoden wählen:<br />
– Flüssigkeitsdichte bestimmen (mit Glaskörper)<br />
– Dichte per Auftrieb bestimmen mit dem Sartorius Dichtebestimmungs-Set YDK01<br />
(für Feststoff-Proben)<br />
– Dichte per Verdrängung bestimmen (für Feststoff-Proben)<br />
– Dichte mit einem Pyknometer bestimmen (für flüssige, pastöse und pulverförmige<br />
Proben)<br />
Aufgabe konfigurieren:<br />
Flüssigkeitsdichte mit Glaskörper bestimmen<br />
t Wählen Sie die Methode Bestimme Flüssigkeitsdichte.<br />
Dichtebestimmung<br />
t Wählen Sie die Messbedingungen<br />
Luftdichte bei 20 Grad: Messung erfolgt unter Standard-Laborbedingungen<br />
(20°C Raum- und Materialtemperatur).<br />
Individuelle Eingabe: Falls die Messung unter abweichenden Bedingungen<br />
erfolgt.<br />
t Geben Sie die abgefragten Werte ein.<br />
Anwender-Handbuch Cubis MSA 49
Dichtebestimmung<br />
D<br />
50 Anwender-Handbuch Cubis MSA<br />
t Geben Sie das Volumen des Glaskörpers ein.<br />
t Wählen Sie die Zahl der Nachkommastellen, die im Messergebnis angegeben<br />
werden sollen.<br />
t Prüfen Sie in der Übersicht, ob alle Einstellungen in Ordnung sind, verändern<br />
Sie ggf. einzelne Parameter.<br />
y Es folgt die Übersicht der Einstellungen.<br />
t Prüfen Sie alle Einstellungen und verändern Sie sie nach Bedarf.<br />
y Es folgt die Abfrage, ob eine weitere Anwendung hinzugefügt werden soll.<br />
t Wählen Sie ggf.weitere Anwendungen, die Sie kombinieren wollen.<br />
y Es folgen die Abfragen der allgemeinen Parameter Wägen und Drucken.<br />
t Prüfen Sie alle Einstellungen und verändern Sie sie nach Bedarf.<br />
t Geben Sie eine Kurzbezeichnung und eine Beschreibung für die neue Aufgabe<br />
ein.<br />
t Um die neue Aufgabe zu speichern, tippen Sie auf Speichern.<br />
Aufgabe konfigurieren: Dichte eines Feststoffes bestimmen<br />
Für die Dichtebestimmung von Feststoffen haben Sie zwei Methoden zur Auswahl:<br />
Auftrieb oder Verdrängung.
t Wählen Sie die Methode, die Sie anwenden wollen: Auftrieb oder Verdrängung.<br />
t Wählen Sie das Dichte-Set, mit dem Sie arbeiten wollen.<br />
Sartorius Dichte-Set YDK: Zur Messung mit dem YDK-Set<br />
Anderes Dichtebestimmungs-Set: Falls Sie ein anderes Set verwenden<br />
Kein Dichtebestimmungs-Set: Falls Sie kein Set verwenden<br />
t Geben Sie die abgefragten Werte ein (Erläuterungen s. unten).<br />
Abfragen/Einstellungen für die Dichtebestimmung mit dem Sartorius Dichte-Set<br />
YDK01MS und für die Dichtebestimmung ohne Bestimmungs-Set<br />
*= Werkseinstellung<br />
Flüssigkeit<br />
*Wasser: für die Dichtebestimmung mit Wasser<br />
Ethanol: für die Dichtebestimmung mit Ethanol<br />
Individuelle Eingabe: für die Dichtebestimmung mit einer anderen Flüssigkeit; Flüssigkeit und deren<br />
Dichte bei entsprechender Temperatur eingeben<br />
Dichte bei 20 Grad und Koeffizient: für die Dichtebestimmung mit einer anderen Flüssigkeit; Flüssigkeit, deren Dichte<br />
bei 20 °C und den Ausdehnungskoeffizienten eingeben; die Dichte bei entsprechender<br />
Temperatur wird automatisch berechnet.<br />
Luftdichte<br />
*Luftdichte bei 20 Grad: für Messung unter Standard-Laborbedingungen<br />
Individuelle Eingabe: für Messung unter anderen Bedingungen; Luftdichte eingeben<br />
Nachkommastellen<br />
keine Stelle: Der Messewert wird ohne Dezimalstellen angegeben.<br />
1, *2, 3 oder 4 Stellen: Der Messwert wird mit der gewählten Anzahl Dezimalstellen ausgegeben.<br />
Druckausgabe<br />
Keine Druckausgabe Die Messergebnisse werden nicht ausgedruckt.<br />
*Alles Die Messergebnisse und alle eingestellten Parameter werden ausgedruckt.<br />
Abfragen/Einstellungen für anderes Bestimmungs-Set<br />
Parameter für das Dichte-Set<br />
Bezeichnung: Namen eingeben<br />
Anzahl der Drähte: Zahl der Drähte des Dichte-Sets eingeben<br />
Drahtdurchmesser: Drahtdurchmesser (in mm) eingeben<br />
Gefäßdurchmesser: Druchmesser des verwendeten Gefäßes (in mm) eingeben<br />
Alle weiteren Abfragen wie beim Sartorius Dichte-Set (s. oben).<br />
Dichtebestimmung<br />
Anwender-Handbuch Cubis MSA 51
Dichtebestimmung<br />
D<br />
52 Anwender-Handbuch Cubis MSA<br />
Aufgabe konfigurieren: Dichte mit einem Pyknometer bestimmen<br />
t Wählen Sie die Methode Pyknometer.<br />
t Es folgen dieselben Abfragen, wie oben beschrieben (s. Dichtebestimmung mit<br />
dem Sartorius Dichte-Set).<br />
Aufgabe durchführen: Dichte bestimmen<br />
t Bereiten Sie das Dichtebestimmungsset vor, das Sie verwenden wollen.<br />
D t Falls noch nicht geschehen, wechseln Sie in das Anwendungsmanagement.<br />
y Die Aufgabenauswahl wird angezeigt.<br />
t Tippen Sie auf die gewünschte Aufgabe.<br />
oder<br />
t Falls die gewünschte Aufgabe bereits markiert ist, tippen Sie auf Start.<br />
y Das Programm wechselt in den Betriebsmodus.<br />
t Folgen Sie den Anweisungen auf dem Display.
Berechnungsgrundlagen für die Dichtebestimmung<br />
Den Anwendungen Dichtebestimmung liegen Formeln mit folgenden Größen<br />
zugrunde:<br />
Rho Dichte der Probe (ρ)<br />
ρfl Dichte der Auftriebsflüssigkeit<br />
Wa Gewicht der Probe in Luft<br />
Wfl Gewicht der Probe in Flüssigkeit (bei Flüssigkeit, Auftrieb und Verdrängung)<br />
Gewicht des Füllmediums (bei Pyknometer)<br />
Wr Gewicht von Probe und Füllmedium (bei Pyknometer)<br />
LA Luftauftriebeskorrektur = 0,0012 g/ccm<br />
Auftrieb: Rho = (W a * (ρ fl - LA)) / ((W a - W fl) * Korr) + LA<br />
Der Korrekturfaktor Korr berücksichtigt den Auftrieb, den die Drähte des Tauchkorbes<br />
bewirken. Beim Dichtebestimmungsset Sartorius YKD01MS ist die werkseitige<br />
Vorgabe für diesen Faktor Korr = 0,99983.<br />
Der Faktor Korr ergibt sich durch: Drahtauftrieb = 1 - 2 * d 2 / D 2<br />
d Drahtdurchmesser (YKD01MS: 0,7 mm)<br />
D Innendurchmesser des verwendeten Gefäßes (YKD01MS: 76 mm)<br />
Wird ein anderes Set verwendet, können die entsprechenden Maße bei der Konfiguration<br />
eingegeben werden.<br />
Pyknometer: Rho = (W a * (ρ fl - LA)) / (W fl + W a - W r) + LA<br />
Dichtebestimmung<br />
Anwender-Handbuch Cubis MSA 53
Statistik<br />
Statistik<br />
Einsatzzweck: Wägewerte und verrechnete Werte summieren und statistisch auswerten.<br />
Folgende Posten werden als Ergebnis ausgeben:<br />
– Postenzähler<br />
– Summe aller Werte<br />
– Mittelwert<br />
– Standardabweichung<br />
– Kleinster Wert (Minimum)<br />
– Größter Wert (Maximum)<br />
– Differenz zwischen Maximum und Minimum<br />
Optionen: Sie können maximal 65535 Komponenten speichern.<br />
Benutzerrechte: Alle Einstellungen für die Anwendung »Statistik« werden unter dem aktiven<br />
Benutzerprofil abgespeichert. Jeder Benutzer kann eigene Einstellungen für diese<br />
Anwendung vornehmen. Vergewissern Sie sich deshalb zuerst, ob das gewünschte<br />
Benutzerprofil angewählt ist.<br />
Ergebnisse: Falls ein Benutzer eine lokale Statistik-Aufgabe erstellt hat, werden die Ergebnisse<br />
lokal nur für ihn gespeichert. Als global angelegte Aufgabe stehen die Ergebnisse<br />
allen Benutzern und dem Administrator zur Verfügung.<br />
Kombinationsmöglichkeiten: Dichtebestimmung, Verrechnen, Mittelwertbildung, Prozentwägen, Stückzählen,<br />
Zeitgesteuerte Funktion, Kontrollwägen, SQmin Funktion, DKD-Messunsicherheit,<br />
Umschalten der Gewichtseinheit, ZweiterTaraspeicher, Individuelle Kennzeichnung<br />
Aufgabe konfigurieren: Statistik<br />
D Anlegen t Falls die Anwendung »Statistik« nicht bereits aktiv ist, drücken Sie die Taste<br />
TASK D, Schaltfläche Bearbeit. und danach Anlegen.<br />
Im Aufgabenfenster tippen Sie auf die Schaltfläche der Anwendung Statistik.<br />
54 Anwender-Handbuch Cubis MSA<br />
(* = werkseitige Einstellung)<br />
t Legen Sie fest, wie der Wägewert übernommen werden soll.<br />
*Manuelle Übernahme: Der Wägewert wird übernommen, sobald die entsprechende<br />
Schaltfläche angetippt wird.<br />
Automatisch, erster Wert mit Stillstand: Der Wägewert wird automatisch<br />
übernommen, sobald die Waage beim Einfüllen zum Stillstand kommt.<br />
Automatisch, letzter Wert mit Stillstand: Der Wägewert wird automatisch<br />
übernommen, sobald die Waage beim Herausnehmen zum Stillstand kommt.<br />
t Die Mindestlast für die Übernahme müssen Sie jetzt wählen:<br />
(keine, 10, 20, ...*100 .. 1000 Anzeigeschritte).<br />
t Wählen Sie den Wägemodus, in dem die Wägewerte übernommen werden sollen.<br />
Einwägen: Proben in einen Behälter einwägen.<br />
Auswägen: Aus einem Behälter die Proben herauswägen.
t Legen Sie fest, wann die Zahl der Messungen (Posten) definiert werden soll.<br />
Fest vorgegeben in der Aufgabe: Die Postenzahl wird vorab festgelegt.<br />
Änderbare Eingabe in der Anwendung: Die Komponentenzahl geben Sie<br />
ein, wenn Sie die Aufgabe ausführen.<br />
t Legen Sie fest, ob nach der Übernahme ein automatisches Tarieren<br />
durchgeführt werden soll<br />
y Es folgt die Übersicht der Einstellungen.<br />
t Prüfen Sie alle Einstellungen und verändern Sie sie nach Bedarf.<br />
y Es folgt die Abfrage, ob eine weitere Anwendung hinzugefügt werden soll.<br />
t Wählen Sie ggf.weitere Anwendungen, die Sie kombinieren wollen.<br />
y Es folgen die Abfragen der allgemeinen Parameter Wägen und Drucken.<br />
t Prüfen Sie alle Einstellungen und verändern Sie sie nach Bedarf.<br />
t Um die neue Aufgabe zu speichern, tippen Sie auf Fertig.<br />
y Geben Sie eine Kurzbezeichnung und eine Beschreibung für die neue Aufgab<br />
ein und tippen Sie auf Speichern.<br />
y Die neue Aufgabe wird mit Ihrer Einstellungen gespeichert und in der<br />
Aufgabenliste angezeigt.<br />
Aufgabe durchführen: Statistik<br />
D t Falls noch nicht geschehen, wechseln Sie in das Aufgabenmanagement mit<br />
der Taste TASK D .<br />
y Die Aufgabenauswahl wird angezeigt.<br />
t Tippen Sie auf die gewünschte Aufgabe (hier: »Statistik«)<br />
t Um die Aufgabe zu starten, klicken Sie auf Start.<br />
y Das Programm wechselt in den Betriebsmodus.<br />
Statistik<br />
t Geben Sie, falls vorgesehen, die Zahl der Posten ein, die Sie statistisch<br />
auswerten wollen.<br />
t Um die Statistik zu beginnen, tippen Sie auf Start.<br />
Anwender-Handbuch Cubis MSA 55
Verrechnen<br />
Verrechnen<br />
Einsatzzweck: Mit dieser Anwendung können Sie den Wägewert mit einer algebraischen Formel<br />
verrechnen, die sie selbst definieren. Diese Formel können sie fest vorgeben oder so<br />
definieren, dass sie beim Ausführen der Aufgabe änderbar ist.<br />
Für <strong>Waagen</strong> im eichpflichtigen Verkehr die Hinweise im Kapitel<br />
Anwendungsprogramme beachten!<br />
Kombinationsmöglichkeiten: Wird die Anwendung mit keiner anderen Aufgabe kombiniert, so wird automatisch<br />
die Anwendung Wägen zugeordnet. Hierzu lassen sich zusätzlich kombinieren:<br />
SQmin Funktion, DKD-Messunsicherheit, Zweiter Taraspeicher.<br />
D<br />
56 Anwender-Handbuch Cubis MSA<br />
Beispiel: Sie wollen die Fläche von unregelmäßg geschnittenen Papierstücken bestimmen,<br />
das Flächengewicht der jeweiligen Papiersorte ist bekannt.<br />
Aufgabe konfigurieren: Verrechnen<br />
t Wählen Sie, ob eine feste oder eine änderbare Formel angewendet werden soll.<br />
Feste Formel: Alle Verrechnungen werden mit der Fomel ausgeführt, die für<br />
diese Aufgabe definiert ist).<br />
Änderbare Formel: Vor jeder Verrechnung können Sie die Formel ändern.<br />
Beispiel: Die Flächen von unregelmäßig großen Papierproben sollen bestimmt<br />
werden, das jeweilige Papierflächengewicht in g/cm 2 ist bekannt. Die Gleichung zur<br />
Bestimmung der Papierfläche in cm 2 lautet:<br />
Papierfläche = Wägewert W in g * 10000 / Papierflächengewicht in g/cm 2 .<br />
Die einzugebende Formel bei einem Papierflächengewicht von 80 g/cm 2 lautet:<br />
Wx10000/80<br />
Um unterschiedliche Papiersorten zu untersuchen, muss die Formel vor jeder Verrechnung<br />
geändert werden können (z. B. für Papiere mit 80, 90, 100 g/cm 2 ).<br />
Weitere Beispiel-Formeln s. am Ende dieses Abschnitts.<br />
t Wenn eine feste Formel verwendet werden soll, geben Sie diese jetzt ein.<br />
t Wenn Sie mit einer änderbaren Formel arbeiten wollen, geben Sie die Formel<br />
erst ein, wenn Sie die Aufgabe ausführen.<br />
Wägewert Pi = 3.145<br />
übernommener Wägewert 1 übernommener Wägewert 2<br />
Feste oder variable<br />
Verrechnungswerte<br />
Quadratwurzel<br />
2. Potenz<br />
3. Potenz
t Geben Sie eine Bezeichnung für das Ergebnis ein, z. B. „Fläche“.<br />
t Legen Sie fest, mit wie vielen Nachkommastellen das Ergebnis angzeigt werden<br />
soll: keine Stelle, *1 ... 4 Stellen<br />
t Geben Sie die Einheit an, mit der das Ergebnis angezeigt werden soll<br />
(max. drei Zeichen, z. B. cm 2 )<br />
y Es folgt die Übersicht der Einstellungen.<br />
t Prüfen Sie alle Einstellungen und verändern Sie sie nach Bedarf.<br />
Verrechnen<br />
y Es folgt die Abfrage, ob eine weitere Anwendung hinzugefügt werden soll.<br />
y Es folgen die Abfragen der allgemeinen Parameter Wägen und Drucken.<br />
t Prüfen Sie alle Einstellungen und verändern Sie sie nach Bedarf.<br />
t Geben Sie eine Kurzbezeichnung und eine Beschreibung für die neue Aufgabe<br />
ein.<br />
t Um die neue Aufgabe zu speichern, tippen Sie auf Speichern.<br />
Anwender-Handbuch Cubis MSA 57
Verrechnen<br />
58 Anwender-Handbuch Cubis MSA<br />
Beispiele für Verrechnungsformeln<br />
1) Durchmesserbestimmung zylindrischer Festkörper<br />
Definition: Durchmesser = 2 * SQR (W / (π * l * Rho))<br />
mit: SQR = Quadratwurzel<br />
W = Wägewert in g<br />
π = 3,145<br />
l = Länge des Wägegutes in cm<br />
Rho = Dichte des Wägegutes in g/cm 3 (z. B. 8,30000 g/cm 3 )<br />
Eingabe: 2 + V(W/(π + 100 + 8.3))<br />
2) Auftriebskorrektur<br />
1. Definition: m = W * K<br />
mit: m = Masse des Wägegutes<br />
W = Wägewert<br />
K = Korrekturfaktor<br />
2. Definition: K = 1 - (Rho L / Rho ST) / 1 - (Rho L / Rho G)<br />
mit: Rho L = Luftdichte (kg/m 3 ), z. B. 1,2 kg/m 3<br />
Rho ST = Dichte von Stahl (8000,00000 kg/m 3 )<br />
Rho G = Dichte des Wägegutes (z. B. 2,4000 g/cm 3 = 2400 kg/m 3 )<br />
Eingabe: W + ((1-(1.2/8000))/1-(1.2/2400)<br />
3) Luftdichtebestimmung mit dem Luftdichtebestimmungsset YSS45<br />
Definition: Rho L = ((m A * W ST) - (m ST * W A)) / (((m A * W ST) / (Rho A * 1000,0)) - ((m ST * W A /Rho ST<br />
* 1000,0)))<br />
Eingabe:<br />
((X + W a)-(Y + W b))/(((X + W a)/(2.72762 + 1000))-((Y + W b)/(7.84231 + 1000)))
Aufgabe durchführen: Verrechnen<br />
D t Falls noch nicht geschehen, wechseln Sie in das Anwendungsmanagement.<br />
y Die Aufgabenauswahl wird angezeigt.<br />
t Tippen Sie auf die gewünschte Aufgabe.<br />
oder<br />
t Falls die gewünschte Aufgabe bereits markiert ist, tippen Sie auf Start.<br />
t Wenn Sie mit einer änderbaren Formel arbeiten, können Sie die Formel jetzt<br />
eingeben oder ändern.<br />
t Legen Sie das Wägegut auf.<br />
y Der Wägewert wird angezeigt.<br />
t Um die Berechnung zu starten, tippen Sie auf Start.<br />
Verrechnen<br />
y Das Ergebnis der Berechnung wird angezeigt.<br />
t Um wieder zur Anzeige des Wägewertes zu wechseln, tippen Sie auf Wägen.<br />
t Wenn Sie eine weitere Wägung und Verrechnung mit derselben Formel<br />
durchführen wollen, legen Sie das Wägegut auf und tippen Sie auf Verrech..<br />
t Wenn Sie eine weitere Wägung aber die Verrechnung mit geänderter Formel<br />
durchführen wollen, tippen Sie auf Zurück.<br />
t Sie können jetzt die Formel ändern und den Vorgang wie oben beschrieben<br />
fortsetzen.<br />
Anwender-Handbuch Cubis MSA 59
Mittelwertbildung<br />
Mittelwertbildung<br />
Einsatzzweck: Diese Anwendung eignet sich für bewegliches Wägegut (z. B. lebende Tiere) und<br />
zum Wägen in unruhiger Umgebung. Für jedes zu wiegende Objekt wird automatisch<br />
ein Messzyklus mit einer definierten Zahl von Messungen durchgeführt. Aus<br />
den einzelnen Messungen wird der Mittelwert gebildet und als Wägewert angezeigt.<br />
Für <strong>Waagen</strong> im eichpflichtigen Verkehr die Hinweise im Kapitel<br />
Anwendungsprogramme beachten!<br />
Optionen: Sie können die Messung manuell starten oder automatisch starten lassen, sobald<br />
ein Mindesgewicht erreicht ist. Je nachdem, wie stark die Unruhe des Wägegutes ist,<br />
können Sie die Empfindlichkeit bei der Messung variieren Die Anzahl der Messungen,<br />
aus denen der Mittelwert gebildet wird, können Sie festlegen.<br />
Kombinationsmöglichkeiten: Kontrollwägen, Zeitgesteuerte Funktionen, Summieren, Statistik, Rezeptur, SQmin<br />
Funktion, DKD-Messunsicherheit, Zweiter Taraspeicher, Individuelle Kennzeichnung.<br />
60 Anwender-Handbuch Cubis MSA<br />
D Aufgabe konfigurieren: Mittelwertbildung<br />
t Wählen Sie, wie die Anwendung gestartet werden soll.<br />
Manueller Start mit Taste: Die Anwendung wird manuell gestartet.<br />
*Automatischer Start mit Belastung: Die Anwendung startet, sobald eine<br />
vorgegebene Mindestlast überschritten ist.<br />
t Legen Sie die Mindestlast für den automatischen Start bzw. für die Entriegelung bei<br />
manuellem Start fest.<br />
keine, 10, 20, 50, *100, ...1000 Anzeigenschritte<br />
Die Größe eines Anzeigenschrittes ist abhängig von der Auflösung der Waage<br />
(s. Anzeige im Display).<br />
Beispiel: Für eine Waage mit der Auflösung d = 0,1 (100 mg) bedeuten 100 Anzeigenschritte<br />
eine Mindestlast von 100 + 0,1 = 1 g. Mit dieser Einstellung würde der<br />
automatische Start ausgelöst, sobald die Waage mit mindestens 1 g belastet wird.<br />
– Nur bei automatischen Start:<br />
t Bestimmen Sie den Wägemodus: *Einwaage oder Auswägen
t Geben Sie die Unruhespanne für den Start der Messung an:<br />
0,1%, 0,2%, 0,5% ... *10% ... 50% vom Messobjekt<br />
Bei dieser Angabe schätzen Sie die Stärke der Unruhe, die durch die Aktivität<br />
(z. B. Tierbewegung) verursacht wird. Sie können die grobe Schätzung anwenden<br />
oder die feiner abgestufte Einschätzung mit Prozentangaben.<br />
Mit jeder Bewegung auf der Wagschale schwankt der Wägewert. Sobald drei<br />
aufeinanderfolgende Messwerte innerhalb der gewählten Unruhespanne liegen,<br />
beginnt die Intervallmessung.<br />
Beispiel: Sie wiegen Tiere mit einem durchschnittlichen Gewicht von ca. 300 g.<br />
Mit der Einstellung „5% vom Messobjekt“ wird die Messung gestartet, wenn die<br />
Schwankungen innerhalb einer Spanne von 15 g liegen, also ± 7,5 g. Mit der<br />
Einstellung „50% vom Messobjekt“ würde die Intervallmessung bereits beginnen,<br />
wenn der Wägewert innerhalb 150 g schwankt, also ± 75 g.<br />
Anzeigeschritte<br />
400<br />
350<br />
300<br />
<strong>25</strong>0<br />
200<br />
150<br />
100<br />
50<br />
0<br />
Messung bei 50% ±75 g<br />
Aktivität<br />
Zeit<br />
Start bei Mindestlast 100 Anzeigeschritte<br />
Mittelwertbildung<br />
Messung bei 5% ± 7,5 g<br />
t Legen Sie fest, wie die Anzahl der Messungen vorgegeben werden soll, aus denen<br />
der Mittelwert gebildet wird.<br />
Feste Anzahl der Messungen: Eine feste Anzahl müssen Sie jetzt eingeben.<br />
*Änderbare Anzahl der Messungen: Die Anzahl legen Sie fest, wenn Sie die<br />
Aufgabe ausführen.<br />
Anwender-Handbuch Cubis MSA 61
Mittelwertbildung<br />
62 Anwender-Handbuch Cubis MSA<br />
t Legen Sie fest, ob Sie das Wägeergebnis mit einem weiteren Faktor verrechnet<br />
werden soll und wie dieser Faktor vorgegeben werden soll.<br />
Kein Faktor<br />
Fester Faktor: Diesen Faktor müssen Sie jetzt eingeben.<br />
Änderbarer Faktor. Diesen Faktor müssen Sie eingeben, wenn Sie die Aufgabe<br />
ausführen.<br />
Beispiel: Jedes Tier soll einen Futtermittelzusatz von 50 mg je kg Körpergewicht<br />
bekommen. Hierfür kann der Faktor 0,05 fest vorgegeben werden (Wägewert<br />
in g/1000 g + 0,05 g). Während der Messung kann dann sowohl der Wägewert<br />
(Gewicht des Tieres, z. B. 285 g) wie auch der verrechnete Wert (Menge des<br />
Zusatzes, z. B. 14,<strong>25</strong> mg) angezeigt werden.<br />
Wenn Sie die weitere Verrechnung gewählt haben:<br />
t Legen Sie fest, wieviele Nachkommastellen bei der Verrechnung berücksichtig<br />
werden sollen.<br />
keine Stelle, 1, *2, ... 6 Stellen<br />
t Legen Sie fest, ob das Ende der Messung (und ggf. Verrechnung) durch ein<br />
akustisches Signal angezeigt werden soll.<br />
*Ton aus oder Ton ein<br />
y Es folgt die Übersicht der Einstellungen.<br />
t Prüfen Sie alle Einstellungen und verändern Sie sie nach Bedarf.<br />
y Es folgt die Abfrage, ob eine weitere Anwendung hinzugefügt werden soll.<br />
t Wählen Sie ggf.weitere Anwendungen, die Sie kombinieren wollen.<br />
y Es folgen die Abfragen der allgemeinen Parameter Wägen und Drucken.<br />
t Prüfen Sie alle Einstellungen und verändern Sie sie nach Bedarf.<br />
t Geben Sie eine Kurzbezeichnung und eine Beschreibung für die neue Aufgabe<br />
ein.<br />
t Um die neue Aufgabe zu speichern, tippen Sie auf Speichern.
Aufgabe durchführen: Mittelwertbildung mit manuellem Start<br />
D t Falls noch nicht geschehen, wechseln Sie in das Anwendungsmanagement.<br />
y Die Aufgabenauswahl wird angezeigt.<br />
t Tippen Sie auf die gewünschte Aufgabe.<br />
oder<br />
t Falls die gewünschte Aufgabe bereits markiert ist, tippen Sie auf Start.<br />
t Wenn Sie mit einer variablen Anzahl Messungen arbeiten, geben Sie die<br />
gewünschte Anzahl ein.<br />
t Wenn Sie lebende Tiere wiegen wollen, stellen Sie einen Behälter (Käfig) auf die<br />
Waagschale und tarieren Sie die Waage.<br />
t Setzen Sie das Tier in den Behälter.<br />
t Um die Wägung zu starten, tippen Sie auf Start.<br />
y Die vorgegebene Anzahl Messungen wird durchgeführt, der Mittelwert wird<br />
angezeigt.<br />
t Um die Verrechnung zu starten, tippen Sie auf Start.<br />
Mittelwertbildung<br />
y Das mit dem eingegebenen Faktor verrechnete Ergebnis wird angezeigt.<br />
t Um den gemittelten Wägewert anzuzeigen, tippen Sie auf Ergebnis.<br />
t Um wieder zur Anzeige des verrechneten Wertes zu wechseln, tippen Sie auf<br />
Verrech..<br />
Anwender-Handbuch Cubis MSA 63
Mittelwertbildung<br />
64 Anwender-Handbuch Cubis MSA<br />
Aufgabe durchführen: Mittelwertbildung mit automatischem Start<br />
D t Falls noch nicht geschehen, wechseln Sie in das Anwendungsmanagement.<br />
y Die Aufgabenauswahl wird angezeigt.<br />
t Tippen Sie auf die gewünschte Aufgabe.<br />
oder<br />
t Falls die gewünschte Aufgabe bereits markiert ist, tippen Sie auf Start.<br />
t Wenn Sie mit einer variablen Anzahl Messungen arbeiten, geben Sie die<br />
gewünschte Anzahl ein.<br />
t Wenn Sie lebende Tiere wiegen wollen, stellen Sie einen Behälter (Käfig) auf die<br />
Waagschale und tarieren Sie die Waage.<br />
t Um die Aufgabe zu starten, klicken Sie auf Start.<br />
t Setzen Sie das Tier in den Behälter.<br />
y Die Messung startet automatisch, die vorgegebene Anzahl Messungen und die<br />
Verrechnung werden durchgeführt.<br />
y Das verrechnete Ergebnis wird angezeigt.<br />
t Um den gemittelten Wägewert anzuzeigen, tippen Sie auf Ergebnis.<br />
t Um wieder zur Anzeige des verrechneten Wertes zu wechseln, tippen Sie auf<br />
Verrech..
Rezeptur<br />
Einsatzzweck: Mit dieser Anwendung können Sie mehrere Komponenten nacheinander zuwiegen,<br />
nach jeder Komponente wird die Waage automatisch tariert. Die Wägewerte aller<br />
Einzelkomponenten sowie das Gesamtwägeergebnis werden erfasst und können<br />
protokolliert werden. Die Wägewerte und der Komponentenzähler werden netzausfallsicher<br />
gespeichert, sodass auch nach Ausschalten der Waage oder nach einem<br />
Stromausfall ein unterbrochener Rezepturvorgang fortgesetzt werden kann.<br />
Optionen: Sie können maximal 65535 Komponenten speichern.<br />
Kombinationsmöglichkeiten: SQmin Funktion, DKD-Messunsicherheit, Umschalten der Gewichtseinheit, Zweiter<br />
Taraspeicher, Individuelle Kennzeichnung.<br />
D<br />
Aufgabe konfigurieren: Rezeptur<br />
(* = werkseitige Einstellung)<br />
t Legen Sie fest, wie der Wägewert übernommen werden soll.<br />
*Manuelle Übernahme: Der Wägewert wird übernommen, sobald die entsprechende<br />
Schaltfläche angetippt wird.<br />
Automatisch, erster Wert mit Stillstand: Der Wägewert wird automatisch<br />
übernommen, sobald die Waage zum Stillstand kommt. Die Mindestlast für die<br />
Übernahme müssen Sie jetzt wählen (keine, 10, 20, ... *100 ... 1000 Anzeigeschritte).<br />
t Legen Sie fest, wann die Zahl der Komponenten definiert werden soll.<br />
Feste Anzahl eingeben: Die Komponentenzahl wird vorab festgelegt.<br />
Sie müssen jetzt die Einheit für die Komponenten festlegen (Vorgabe in<br />
Gewichtseinheit oder *Vorgabe in Prozent)<br />
*Anzahl im Arbeitsablauf änderbar: Die Komponentenzahl geben Sie ein,<br />
wenn Sie die Aufgabe ausführen.<br />
y Es folgt die Übersicht der Einstellungen.<br />
t Prüfen Sie alle Einstellungen und verändern Sie sie nach Bedarf.<br />
Rezeptur<br />
y Es folgt die Abfrage, ob eine weitere Anwendung hinzugefügt werden soll.<br />
t Wählen Sie ggf.weitere Anwendungen, die Sie kombinieren wollen.<br />
y Es folgen die Abfragen der allgemeinen Parameter Wägen und Drucken.<br />
t Prüfen Sie alle Einstellungen und verändern Sie sie nach Bedarf.<br />
t Geben Sie eine Kurzbezeichnung und eine Beschreibung für die neue Aufgabe<br />
ein.<br />
t Um die neue Aufgabe zu speichern, tippen Sie auf Speichern.<br />
Anwender-Handbuch Cubis MSA 65
Rezeptur<br />
66 Anwender-Handbuch Cubis MSA<br />
Aufgabe durchführen: Rezeptur<br />
D t Falls noch nicht geschehen, wechseln Sie in das Anwendungsmanagement.<br />
y Die Aufgabenauswahl wird angezeigt.<br />
t Tippen Sie auf die gewünschte Aufgabe.<br />
oder<br />
t Falls die gewünschte Aufgabe bereits markiert ist, tippen Sie auf Start.<br />
t Geben Sie, falls vorgesehen, die Zahl der Komponenten ein, die Sie zusammenwiegen<br />
wollen.<br />
t Um mit der Rezeptur zu beginnen, tippen Sie auf Start.<br />
t Geben Sie, falls benötigt, die Bezeichnung der Komponente ein.<br />
Beachten Sie dabei, dass Sie die Zeilen weiterblättern müssen, sobald im Display<br />
rechts eine Bildlaufleiste erscheint.<br />
y Sobald alle Komponenten der Rezeptur zugewogen sind, wird die Auswertung<br />
angezeigt.<br />
Auch hier sehen Sie die vollständige Auflistung, wenn Sie die Bildlaufleiste<br />
betätigen.<br />
t Um die letzte Komponente zu löschen, tippen Sie auf Korrektur.<br />
t Um auf die Parameterseite zu gelangen, tippen Sie auf Param.<br />
t Um die Rezeptur (ggf. mit veränderten Parametern) erneut zu starten, tippen<br />
Sie auf Start.
Prozentwägen<br />
Einsatzzweck: Mit dieser Anwendung können Sie den prozentualen Anteil oder die prozentuale<br />
Differenz des Wägegutes bezogen auf ein Referenzgewicht ermitteln.<br />
Optionen: Sie können ein festes Referenzgewicht vorgeben oder eine Referenzprozentzahl<br />
anwenden.<br />
Kombinationsmöglichkeiten: Kontrollwägen, Zeitgesteuerte Funktionen, Summieren, Statistik, Rezeptur, SQmin<br />
Funktion, DKD-Messunsicherheit, Zweiter Taraspeicher, Individuelle Kennzeichnung.<br />
D<br />
Aufgabe konfigurieren: Prozentwägen<br />
Prozentwägen<br />
t Legen Sie fest, wie das Prozentwägen initialisiert werden soll.<br />
*Durch Ermittlung des Referenzgewichtes: Das Referenzgewicht wird<br />
durch Wägen eines Referenzobjektes ermittelt.<br />
Durch Vorgabe des Referenzgewichtes: Das Referenzgewicht wird als<br />
Zahlenwert vorgegeben.<br />
Wenn das Referenzgewicht ermittelt werden soll:<br />
t Legen Sie fest, ob die Referenzprozentzahl fest oder änderbar sein soll.<br />
Feste Referenzprozentzahl: Diese müssen Sie jetzt eingeben.<br />
*Änderbare Referenzprozentzahl: Diese können Sie bei der Durchführung<br />
der Aufgabe eingeben.<br />
Wenn das Referenzgewicht vorgegeben werden soll:<br />
Festes Referenzgewicht: Dieses müssen Sie jetzt eingeben.<br />
*Änderbares Referenzgewicht: Dieses können Sie bei der Durchführung der<br />
Aufgabe eingeben.<br />
Anwender-Handbuch Cubis MSA 67
Prozentwägen<br />
68 Anwender-Handbuch Cubis MSA<br />
t Legen Sie fest, welche Verrechnung angewendet werden soll.<br />
Beispiel: Wägewert = 10 g, Referenzgewicht = 50 g<br />
*Rest: Das Ergebnis ist der prozentuale Anteil des Wägewertes vom Referenzgewicht<br />
(Verrechnung: Wägewert/Referenzgewicht * 100%; im Beispiel: 20%)<br />
Verlust: Das Ergebnis ist der prozentuale Verlust zwischen Wägewert und Referenzgewicht<br />
(Verrechnung: Wägewert - Referenzgewicht / Referenzgewicht * 100%;<br />
im Beispiel: -80%)<br />
Atro 1 (DR): Das Ergebnis ist das prozentuale Verhältnis der Differenz zum Wägewert<br />
(Verrechnung: Referenzgewicht - Wägewert / Wägewert * 100%, im Beispiel:<br />
400%)<br />
Atro 2 (OR): Das Ergebnis ist das prozentuale Verhältnis des Referenzgewichtes<br />
zum Wägewert (Verrechnung: Referenzgewicht / Wägewert * 100%, im Beispiel:<br />
500%)<br />
t Legen Sie fest, wieviele Nachkommastellen angezeigt werden sollen.<br />
keine ... 1, *2 , 3, 4<br />
t Legen Sie fest, mit welcher Genauigkeit der Wägewert für das Referenzgewicht<br />
übernommen werden soll.<br />
*Mit normaler Auflösung (Anzeige):<br />
Mit 10-facher Auflösung (+ 1 Dezimalst.):<br />
Mit 100-facher Auflösung (+2 Dezimalst.):<br />
y Es folgt die Übersicht der Einstellungen.<br />
t Prüfen Sie alle Einstellungen und verändern Sie sie nach Bedarf.<br />
y Es folgt die Abfrage, ob eine weitere Anwendung hinzugefügt werden soll.<br />
t Wählen Sie ggf.weitere Anwendungen, die Sie kombinieren wollen.<br />
y Es folgen die Abfragen der allgemeinen Parameter Wägen und Drucken.<br />
t Prüfen Sie alle Einstellungen und verändern Sie sie nach Bedarf.<br />
t Geben Sie eine Kurzbezeichnung und eine Beschreibung für die neue Aufgabe<br />
ein.<br />
t Um die neue Aufgabe zu speichern, tippen Sie auf Speichern.
Aufgabe durchführen: Prozentwägen<br />
D t Falls noch nicht geschehen, wechseln Sie in das Anwendungsmanagement.<br />
y Die Aufgabenauswahl wird angezeigt.<br />
t Tippen Sie auf die gewünschte Aufgabe.<br />
oder<br />
t Falls die gewünschte Aufgabe bereits markiert ist, tippen Sie auf Start.<br />
t Geben Sie, falls vorgesehen, die Referenzprozentzahl oder das Referenzgewicht<br />
ein.<br />
t Legen Sie das Wägegut auf die Waagschale.<br />
y Der Wägewert wird angezeigt.<br />
t Um zur Prozentanzeige zu wechseln, tippen Sie auf Start.<br />
y Der Prozentwert wird angezeigt.<br />
t Um einen neuen Wägevorgang zu starten oder wieder zur Anzeige des<br />
aktuellen Wägewertes zu wechseln, tippen Sie auf Wägen.<br />
y Der Wägewert wird angezeigt.<br />
t Um zur Prozentanzeige zu wechseln, tippen Sie auf Prozent.<br />
Prozentwägen<br />
Anwender-Handbuch Cubis MSA 69
Zeitgesteuerte Funktionen<br />
Zeitgesteuerte Funktionen<br />
Einsatzzweck: Sie können festlegen, dass einzelne Funktionen der Waage zu einem bestimmten<br />
Zeitpunkt oder nach definierten Zeitintervallen automatisch ausgelöst werden.<br />
Optionen: Für folgende Funktionen können Sie einen Timer setzen:<br />
- Akustisches Signal<br />
- Anzeigewert halten<br />
- Automatischer Wertausdruck<br />
- Wertübernahme bei Summieren, Rezeptieren oder Statistik<br />
Beispiel: Um die Verdunstungsmenge einer Probe im Zeitverlauf zu ermitteln, können Sie<br />
die Probe auf die Wagschale stellen und in einem festgelegten Zeitintervall<br />
(z. B. alle zwei Minuten) den Wägewert ausdrucken lassen.<br />
Kombinationsmöglichkeiten: Summieren, Statistik, Rezeptur, SQmin Funktion, DKD-Messunsicherheit,<br />
Umschalten der Gewichtseinheit, Zweiter Taraspeicher, Individuelle Kennzeichnung.<br />
D<br />
70 Anwender-Handbuch Cubis MSA<br />
Aufgabe konfigurieren: Zeitgesteuerte Funktionen<br />
t Legen Sie fest, welche Funktion zeitgesteuert ausgelöst werden soll.<br />
*Akustische Signal (Piepton): Die Waage gibt einen Piepton ab.<br />
Anzeigewert festhalten: Der zum definierten Zeitpunkt gemessene Wägewert<br />
bleibt dauerhaft angezeigt.<br />
Automatischer Wertdruck: Der zum definierten Zeitpunkt gemessene<br />
Wägewert wird ausgedruckt.<br />
Wertübernahme in Protokoll-Anwendung: Der zum definierten Zeitpunkt<br />
gemessene Wägewert wird in ein Protokoll übernommen.<br />
t Wählen Sie den Timermodus.<br />
*Timer mit Intervallzeit: Die Funktion wird im vorgegebenen Zeitabstand<br />
regelmäßig ausgelöst z. B. alle 30 Sek.)<br />
Timer mit festem Zeitpunkt: Die Funktion wird nur einmal zur vorgegebenen<br />
Zeit nach Start der Anwendung ausgelöst (z. B. nach 30 Sek.; Eingabe<br />
00:00:30)<br />
t Legen Sie fest, wann der Zeitpunkt bzw. die Intervallzeit eingegeben werden<br />
soll.<br />
Feste Zeit vorgeben: Diesen Zeitpunkt bzw. Zeitintervall müssen Sie jetzt<br />
eingeben.<br />
*Zeit in Anwendung eingeben: Der Zeitpunkt bzw. der Zeitintervall wird erst<br />
eingegeben, wenn die Aufgabe ausgeführt wird.
t Legen Sie fest, ob ein automatischer Neustart erfolgen soll, nachdem die<br />
zeitgesteuerte Funktion ausgelöst wurde.<br />
*Aus, kein Neustart<br />
Ein, Neustart: Sobald die zeitgesteuerte Funktion ausgeführt wurde, wird die<br />
Aufgabe neu gestartet.<br />
y Es folgt die Übersicht der Einstellungen.<br />
t Prüfen Sie alle Einstellungen und verändern Sie sie nach Bedarf.<br />
y Es folgt die Abfrage, ob eine weitere Anwendung hinzugefügt werden soll.<br />
t Wählen Sie ggf.weitere Anwendungen, die Sie kombinieren wollen.<br />
y Es folgen die Abfragen der allgemeinen Parameter Wägen und Drucken.<br />
t Prüfen Sie alle Einstellungen und verändern Sie sie nach Bedarf.<br />
t Geben Sie eine Kurzbezeichnung und eine Beschreibung für die neue Aufgabe<br />
ein.<br />
t Um die neue Aufgabe zu speichern, tippen Sie auf Speichern.<br />
Aufgabe durchführen: Zeitgesteuerte Funktionen<br />
Zeitgesteuerte Funktionen<br />
D t Falls noch nicht geschehen, wechseln Sie in das Anwendungsmanagement.<br />
y Die Aufgabenauswahl wird angezeigt.<br />
t Tippen Sie auf die gewünschte Aufgabe.<br />
oder<br />
t Falls die gewünschte Aufgabe bereits markiert ist, tippen Sie auf Start.<br />
t Geben Sie, falls vorgesehen, den Zeitpunkt oder die Intervallzeit ein.<br />
t Folgen Sie den Anweisung auf dem Display.<br />
Anwender-Handbuch Cubis MSA 71
Summieren<br />
Summieren<br />
Einsatzzweck: Wägewerte und verrechnete Werte summieren. Die Wägewerte aller Einzelkomponenten<br />
sowie das Gesamtwägeergebnis werden erfasst und können protokolliert<br />
werden. Die Wägewerte und der Komponentenzähler werden netzausfallsicher<br />
gespeichert, sodass auch nach Ausschalten der Waage oder nach einem Stromausfall<br />
ein unterbrochener Summiervorgang fortgesetzt werden kann.<br />
Optionen: Sie können maximal 65535 Komponenten speichern.<br />
Benutzerrechte: Alle Einstellungen für die Anwendung »Summieren« werden unter dem aktiven<br />
Benutzerprofil abgespeichert. Jeder Benutzer kann eigene Einstellungen für diese<br />
Anwendung vornehmen. Vergewissern Sie sich deshalb zuerst, ob das gewünschte<br />
Benutzerprofil angewählt ist.<br />
Ergebnisse: Falls ein Benutzer eine lokale Summieren-Aufgabe erstellt hat, werden die<br />
Ergebnisse lokal nur für ihn gespeichert. Als global angelegte Aufgabe stehen<br />
die Ergebnisse allen Benutzern und dem Administrator zur Verfügung.<br />
Kombinationsmöglichkeiten: Verrechnen, Mittelwertbildung, Prozentwägen, Stückzählen, Kontrollwägen,<br />
SQmin Funktion, DKD-Messunsicherheit, Umschalten der Gewichtseinheit,<br />
ZweiterTaraspeicher, Individuelle Kennzeichnung<br />
Aufgabe konfigurieren: Summieren<br />
D Anlegen t Falls die Anwendung »Summieren« nicht bereits aktiv ist, drücken Sie die Taste<br />
TASK D, Schaltfläche Bearbeit. und danach Anlegen.<br />
Im Aufgabenfenster tippen Sie auf die Schaltfläche der Anwendung Summieren.<br />
72 Anwender-Handbuch Cubis MSA<br />
(* = werkseitige Einstellung)<br />
t Legen Sie fest, wie der Wägewert übernommen werden soll.<br />
*Manuelle Übernahme: Der Wägewert wird übernommen, sobald die entsprechende<br />
Schaltfläche angetippt wird.<br />
Automatisch, erster Wert mit Stillstand: Der Wägewert wird automatisch<br />
übernommen, sobald die Waage beim Einfüllen zum Stillstand kommt.<br />
Automatisch, letzter Wert mit Stillstand: Der Wägewert wird automatisch<br />
übernommen, sobald die Waage beim Herausnehmen zum Stillstand kommt.<br />
Die Mindestlast für die Übernahme müssen Sie jetzt wählen:<br />
(keine, 10, 20, ...*100 .. 1000 Anzeigeschritte).<br />
t Wählen Sie den Wägemodus, in dem die Wägewerte übernommen werden sollen.<br />
Einwägen: Proben in einen Behälter einwägen.<br />
Auswägen: Aus einem Beälter die Proben herauswägen.
t Legen Sie fest, wann die Zahl der Messungen (Posten) definiert werden soll.<br />
Fest vorgegeben in der Aufgabe: Die Postenzahl wird vorab festgelegt.<br />
Variable Eingabe in der Anwendung: Die Komponentenzahl geben Sie ein,<br />
wenn Sie die Aufgabe ausführen.<br />
t Legen Sie fest, ob nach der Übernahme ein automatisches Tarieren<br />
durchgeführt werden soll.<br />
y Es folgt die Übersicht der Einstellungen.<br />
t Prüfen Sie alle Einstellungen und verändern Sie sie nach Bedarf.<br />
Summieren<br />
y Es folgt die Abfrage, ob eine weitere Anwendung hinzugefügt werden soll.<br />
t Wählen Sie ggf.weitere Anwendungen, die Sie kombinieren wollen.<br />
y Es folgen die Abfragen der allgemeinen Parameter Wägen und Drucken.<br />
t Prüfen Sie alle Einstellungen und verändern Sie sie nach Bedarf.<br />
t Um die neue Aufgabe zu speichern, tippen Sie auf Fertig.<br />
y Geben Sie eine Kurzbezeichnung und eine Beschreibung für die neue Aufgabe<br />
ein und tippen Sie auf Speichern.<br />
y Die neue Aufgabe wird mit Ihrer Einstellungen gespeichert und in der Aufgabenliste<br />
angezeigt.<br />
Aufgabe durchführen: Summieren<br />
D t Falls noch nicht geschehen, wechseln Sie in das Aufgabenmanagement mit der<br />
Taste TASK D .<br />
y Die Aufgabenauswahl wird angezeigt.<br />
t Tippen Sie auf die gewünschte Aufgabe (hier: »Summieren«)<br />
t Um die Aufgabe zu starten, klicken Sie auf Start.<br />
y Das Programm wechselt in den Betriebsmodus.<br />
t Geben Sie, falls vorgesehen, die Zahl der Posten ein, die Sie summieren wollen.<br />
t Um das Summieren zu beginnen, tippen Sie auf Start.<br />
Anwender-Handbuch Cubis MSA 73
DKD Messunsicherheit<br />
DKD Messunsicherheit<br />
Einsatzzweck: Diese Anwendung bewirkt, dass die dynamische Messunsicherheit konform zu den<br />
im DKD-Kalibrierschein dokumentierten Daten angezeigt wird.<br />
Voraussetzungen: Die Funktion kann nur genutzt werden, wenn die Waage durch einen Servicetechniker<br />
hierfür vorbereitet wurde. Der Servicetechniker bestimmt die Messunsicherheit<br />
der Waage durch eine DKD-Kalibrierung am Aufstellort. Im DKD-Kalibrierschein<br />
protokolliert er die Messungen und die Messunsicherheit für die Einwaage,<br />
außerdem speichert er die ermittelten Daten in der Waage.<br />
Die Messunsicherheit kann als absoluter Wert (U), als relativer Wert (U*) oder als<br />
Prozessgenauigkeit (PA) angezeigt werden.<br />
Optionen: Es können maximal zwei Werte für die DKD Messunsicherheit angezeigt werden.<br />
Kombinationsmöglichkeiten: Wird die Anwendung mit keiner anderen Aufgabe kombiniert, so wird automatisch<br />
die Anwendung Wägen zugeordnet. Hierzu lassen sich zusätzlich kombinieren:<br />
SQmin Funktion, Umschalten der Gewichtseinheit, Zweiter Taraspeicher,<br />
Individuelle Kennzeichnung.<br />
D<br />
74 Anwender-Handbuch Cubis MSA<br />
Aufgabe konfigurieren: DKD Messunsicherheit<br />
t Geben Sie den Faktor der Prozessgenauigkeit ein.<br />
t Wählen Sie den Anzeigemodus für die Messunsicherheit bezogen auf die Maximallast.<br />
Absolute Unsicherheit: Absoluter Wert (z. B. 0,54 g)<br />
Relative Unsicherheit: Relativer Wert (z. B. 0,000045%)<br />
Prozessgenauigkeit: z. B. 0,00013%
DKD Messunsicherheit<br />
y Es folgt die Übersicht der Einstellungen.<br />
t Prüfen Sie alle Einstellungen und verändern Sie sie nach Bedarf.<br />
y Es folgt die Abfrage, ob eine weitere Anwendung hinzugefügt werden soll.<br />
t Wählen Sie ggf.weitere Anwendungen, die Sie kombinieren wollen.<br />
y Es folgen die Abfragen der allgemeinen Parameter Wägen und Drucken.<br />
t Prüfen Sie alle Einstellungen und verändern Sie sie nach Bedarf.<br />
t Geben Sie eine Kurzbezeichnung und eine Beschreibung für die neue Aufgabe<br />
ein.<br />
t Um die neue Aufgabe zu speichern, tippen Sie auf Speichern.<br />
Aufgabe durchführen: DKD Messunsicherheit<br />
D t Falls noch nicht geschehen, wechseln Sie in das Anwendungsmanagement.<br />
y Die Aufgabenauswahl wird angezeigt.<br />
t Tippen Sie auf die gewünschte Aufgabe.<br />
oder<br />
t Falls die gewünschte Aufgabe bereits markiert ist, tippen Sie auf Start.<br />
y Der gewählte DKD-Wert wird angezeigt (z. B. U 10.0 g).<br />
t Folgen Sie den Anweisungen im Display.<br />
Anwender-Handbuch Cubis MSA 75
D2. Taraspeicher<br />
Zweiter Taraspeicher (Tara-Hand)<br />
Einsatzzweck: Mit dieser Anwendung können Sie einen zweiten Tarawert festlegen. Sobald mit<br />
einem zweiten Tarawert gearbeitet wird, erscheint im Display die Anzeige Net1 für<br />
den jeweiligen Nettowert.<br />
Optionen: Als zweiten Tarawert können Sie entweder einen Wägewert übernehmen oder einen<br />
Zahlenwert eingeben.<br />
Kombinationsmöglichkeiten: Wird die Anwendung mit keiner anderen Aufgabe kombiniert, so wird automatisch<br />
die Anwendung Wägen zugeordnet. Hierzu lassen sich zusätzlich kombinieren:<br />
SQmin Funktion, DKD-Messunsicherheit, Umschalten der Gewichtseinheit,<br />
Individuelle Kennzeichnung.<br />
D<br />
76 Anwender-Handbuch Cubis MSA<br />
Aufgabe konfigurieren: Zweiter Taraspeicher<br />
y Für diese Anwendung sind keine Voreinstellungen erforderlich..<br />
y Es folgen die Abfragen der allgemeinen Parameter Wägen und Drucken.<br />
t Prüfen Sie alle Einstellungen und verändern Sie sie nach Bedarf.<br />
t Geben Sie eine Kurzbezeichnung und eine Beschreibung für die neue Aufgabe<br />
ein.<br />
t Um die neue Aufgabe zu speichern, tippen Sie auf Speichern.<br />
Aufgabe durchführen: Zweiter Taraspeicher (Tara-Hand)<br />
D t Falls noch nicht geschehen, wechseln Sie in das Anwendungsmanagement.<br />
y Die Aufgabenauswahl wird angezeigt.<br />
t Tippen Sie auf die gewünschte Aufgabe.<br />
oder<br />
t Falls die gewünschte Aufgabe bereits markiert ist, tippen Sie auf Start.<br />
t Um den zweiten Taraspeicher festzulegen, wählen Sie eine der beiden folgenden<br />
Möglichkeiten.<br />
Wägewert als zweiten Tarawert übernehmen<br />
t Legen Sie das Objekt (Behälter) auf, dessen Wägewert Sie als zweiten Tarawert<br />
übernehmen wollen.<br />
t Tippen Sie auf T1/PT1.
2. Taraspeicher<br />
t Um den angezeigten Wägewert als zweiten Tarawert zu übernehmen, tippen<br />
Sie auf T1.<br />
y Der Wägewert wird als zweiter Tarawert angezeigt. Zusätzlich wird neben dem<br />
aktuellen Wägewert Net 1 angezeigt.<br />
Zahlenwert als zweiten Tarawert eingeben<br />
t Tippen Sie auf T1/PT1.<br />
t Geben Sie den gewünschten Wert PT1 ein (z. B. 20)<br />
t Um diesen Wert als zweiten Tarawert zu setzen, tippen Sie auf T1.<br />
Anwender-Handbuch Cubis MSA 77
2. Taraspeicher<br />
78 Anwender-Handbuch Cubis MSA<br />
y Der Tarawert wird angezeigt,<br />
t Um den Tarawert zu löschen, tippen Sie auf Lösch.T1.
Stückzählen<br />
Stückzählen<br />
Einsatzzweck: Mit dieser Anwendung können Sie die Anzahl von Objekten ermitteln, die ein<br />
annähernd gleiches Stückgewicht haben. Damit erübrigt sich das Abzählen von<br />
Einzelteilen.<br />
Optionen: Sie können das Stückgewicht eines Einzelobjektes berechnen lassen oder vorgeben.<br />
Kombinationsmöglichkeiten: Kontrollwägen, Zeitgesteuerte Funktionen, Summieren, Statistik, Rezeptur, SQmin<br />
Funktion, DKD-Messunsicherheit, Umschalten der Gewichtseinheit, Zweiter Taraspeicher,<br />
Individuelle Kennzeichnung.<br />
D<br />
Aufgabe konfigurieren: Stückzählen<br />
t Wählen Sie die Methode, die Sie anwenden wollen.<br />
*Berechnung des Stückgewichtes: Das Stückgewicht wird durch Wägen<br />
einer bekannten Referenzstückzahl und Verrechnen ermittelt.<br />
Vorgabe des Stückgewichtes: Das Stückgewicht wird als Zahlenwert<br />
eingegeben.<br />
Bei Berechnung des Stückgewichtes:<br />
t Legen Sie fest, wie die Referenzstückzahl vorgegeben werden soll.<br />
Festes Stückgewicht eingeben: Diese Referenzstückzahl nRef müssen Sie<br />
jetzt eingeben.<br />
*Stückgewicht im Arbeitsablauf änderbar: Die Referenzstückzahl wird<br />
eingegeben, wenn die Aufgabe ausgeführt wird.<br />
Bei Vorgabe des Stückgewichtes:<br />
t Legen Sie fest, wie das Stückgewicht vorgegeben werden soll.<br />
Festes Stückgewicht eingeben: Dieses Stückgewicht wRef müssen Sie<br />
jetzt eingeben.<br />
*Stückgewicht im Arbeitsablauf änderbar: Das Stückgewicht wird<br />
eingegeben, wenn die Aufgabe ausgeführt wird.<br />
Anwender-Handbuch Cubis MSA 79
Stückzählen<br />
80 Anwender-Handbuch Cubis MSA<br />
t Legen Sie fest, mit welcher Genauigkeit der Wägewert übernommen werden<br />
soll.<br />
*Normale Auflösung:<br />
10-fache Auflösung (+1 Dezimalst.):<br />
100-fache Auflösung (+2 Dezimalst.):<br />
Wenn Sie die Methode Berechnung des Stückgewichtes gewählt haben:<br />
t Legen Sie fest, ob das Stückgewicht beim Zählen optimiert werden soll.<br />
Optimierung aus<br />
Manuelle Optimierung, nach Hinweis<br />
*Automatische Optimierung<br />
y Es folgt die Übersicht der Einstellungen.<br />
t Prüfen Sie alle Einstellungen und verändern Sie sie nach Bedarf.<br />
y Es folgt die Abfrage, ob eine weitere Anwendung hinzugefügt werden soll.<br />
t Wählen Sie ggf.weitere Anwendungen, die Sie kombinieren wollen.<br />
y Es folgen die Abfragen der allgemeinen Parameter Wägen und Drucken.<br />
t Prüfen Sie alle Einstellungen und verändern Sie sie nach Bedarf.<br />
t Geben Sie eine Kurzbezeichnung und eine Beschreibung für die neue Aufgabe<br />
ein.<br />
t Um die neue Aufgabe zu speichern, tippen Sie auf Speichern.<br />
Aufgabe durchführen:<br />
Stückzählen mit Berechnen des Stückgewichts<br />
D t Falls noch nicht geschehen, wechseln Sie in das Anwendungsmanagement.<br />
y Die Aufgabenauswahl wird angezeigt.<br />
t Tippen Sie auf die gewünschte Aufgabe.<br />
oder<br />
t Falls die gewünschte Aufgabe bereits markiert ist, tippen Sie auf Start.<br />
y Die zuletzt verwendete Referenzstückzahl nRef wird angezeigt.<br />
t Falls Sie mit einer änderbaren Referenzstückzahl arbeiten, müssen Sie diese<br />
jetzt eingeben oder ändern.<br />
t Legen sie genau diese Anzahl (nRef) der zu zählenden Objekte auf die<br />
Waagschale.
y Der Wägewert für die Referenzobjekte wird angezeigt.<br />
t Um das mittlere Stückgewicht zu ermitteln, tippen Sie auf Start.<br />
Stückzählen<br />
y Die Referenzstückzahl und das mittlere Stückgewicht werden angezeigt.<br />
Sie können nun mit dem Stückzählen unbekannter Mengen beginnen.<br />
t Legen Sie eine beliebige Menge der Objekte auf die Waagschale.<br />
y Die ermittelte Stückzahl wird angezeigt.<br />
t Um den Wägewert dieser Menge anzuzeigen, tippen Sie auf Wägen.<br />
y Das Wägeergebnis und alle Parameter werden angezeigt.<br />
t Um die nächste unbekannte Menge zu zählen, leeren Sie die Waagschale und<br />
legen Sie die nächste Menge von Objekten auf.<br />
y Die ermittelte Stückzahl und das Wägeergebnis werden unmittelbar aktualisiert.<br />
Anwender-Handbuch Cubis MSA 81
Stückzählen<br />
82 Anwender-Handbuch Cubis MSA<br />
Aufgabe durchführen: Stückzählen mit Vorgabe des Stückgewichts<br />
D t Falls noch nicht geschehen, wechseln Sie in das Anwendungsmanagement.<br />
y Die Aufgabenauswahl wird angezeigt.<br />
t Tippen Sie auf die gewünschte Aufgabe.<br />
oder<br />
t Falls die gewünschte Aufgabe bereits markiert ist, tippen Sie auf Start.<br />
y Das zuletzt verwendete Stückgewicht wRef wird angezeigt.<br />
t Falls Sie mit der Vorgabe des Stückgewichtes arbeiten, müssen Sie dieses jetzt<br />
eingeben oder ändern.<br />
t Legen Sie das Referenz-Wägegut (wRef) der zu zählenden Objekte auf die<br />
Waagschale.<br />
y Die Referenzstückzahl und das vorgegebene Stückgewicht werden angezeigt.<br />
t Legen Sie die unbekannte Menge der Objekte auf die Waagschale und tippen<br />
Sie auf Wägen.<br />
y Das Wägeergebnis, die ermittelte Stückzahl und alle Parameter werden<br />
angezeigt.<br />
t Um die nächste unbekannte Menge zu zählen, leeren Sie die Wagschale und<br />
legen Sie die nächste Menge von Objekten auf.<br />
y Die ermittelte Stückzahl und das Wägeergebnis werden unmittelbar aktualisiert.
Kontrollwägen<br />
Kontrollwägen<br />
Einsatzzweck: Mit dieser Anwendung können Sie die Übereinstimmung eines Wägewertes mit<br />
vorgegeben Kontrollwerten ermitteln.<br />
Optionen: Kontrollwerte können exakte Sollwerte sein oder die Grenzwerte eines Toleranzbereiches,<br />
innerhalb dessen der Prüfwert liegen soll.<br />
Das Prüfergebnis wird im Display angezeigt, zusätzlich kann es zur elektronischen<br />
Weiterverarbeitung genutzt werden, indem die Steuerausgänge am Datenausgang<br />
geschaltet werden.<br />
Kombinationsmöglichkeiten: Summieren, Statistik, Rezeptur, SQmin Funktion, DKD-Messunsicherheit,<br />
Umschalten der Gewichtseinheit, Zweiter Taraspeicher, Individuelle Kennzeichnung.<br />
D<br />
Aufgabe konfigurieren: Kontrollwägen<br />
t Legen Sie fest, welche Werte beim Kontrollwägen verwendet werden sollen.<br />
*Soll-, Min-, Max-Wert: Der Sollwert und ein Toleranzbereich in absoluten<br />
Werten<br />
Min- und Max-Wert: Ausschließlich ein Toleranzbereich in absoluten Werten<br />
Soll-, Min%-, Max %-Wert: Der Sollwert und ein Toleranzbereich in<br />
prozentualen Werten<br />
t Legen Sie fest, wie die Kontrollwerte eingegeben werden sollen.<br />
Fest vorgegeben, nicht änderbar: Diese Werte müssen Sie jetzt eingeben.<br />
*Änderbar: Die Kontrollwerte werden eingegeben, wenn die Aufgabe ausgeführt<br />
wird.<br />
Anwender-Handbuch Cubis MSA 83
Kontrollwägen<br />
84 Anwender-Handbuch Cubis MSA<br />
t Wählen Sie den Anzeigemodus für das Ergebnis.<br />
*Absolutwert: Der Absolutwert wird angezeigt.<br />
Sollwertabweichung: Es wird die Abweichung vom Sollwert angezeigt.<br />
t Legen Sie fest, ob in Abhängigkeit vom Kontrollergebnis ein Schaltausgang<br />
belegt werden soll. (Funktionalität ab Mai 2009 vorhanden).<br />
*Im Kontrollbereich: Ein Schaltausgang wird nur belegt, wenn das Ergebnis<br />
innerhalb des Kontrollbereichs liegt.<br />
Immer an: Es wird bei jeder Messung imer ein Schaltausgang belegt.<br />
Bei Stillstand im Kontrollbereich: Ein Schaltausgang wird nur belegt,<br />
sobald die Waage zum Stillstand gekommen ist und das Ergebnis innerhalb des<br />
Kontrollbereichs liegt.<br />
Bei Stillstand: Ein Schaltausgang wird immer belegt, sobald die Waage zum<br />
Stillstand gekommen ist.<br />
Bei Stillst. + Kontrollb. > einmalig:<br />
t Legen Sie fest, ob ein automatischer Gutwert-Zähler aktiviert werden soll.<br />
*Kein Zähler<br />
Automatischer Gutwert-Zähler: Alle positiv kontrollierten Ergebnisse<br />
werden gezählt.<br />
y Es folgt die Übersicht der Einstellungen.<br />
t Prüfen Sie alle Einstellungen und verändern Sie sie nach Bedarf.<br />
y Es folgt die Abfrage, ob eine weitere Anwendung hinzugefügt werden soll.<br />
t Wählen Sie ggf.weitere Anwendungen, die Sie kombinieren wollen.<br />
y Es folgen die Abfragen der allgemeinen Parameter Wägen und Drucken.<br />
t Prüfen Sie alle Einstellungen und verändern Sie sie nach Bedarf.<br />
t Geben Sie eine Kurzbezeichnung und eine Beschreibung für die neue Aufgabe<br />
ein.<br />
t Um die neue Aufgabe zu speichern, tippen Sie auf Speichern.
Aufgabe durchführen: Kontrollwägen<br />
Kontrollwägen<br />
D t Falls noch nicht geschehen, wechseln Sie in das Anwendungsmanagement.<br />
y Die Aufgabenauswahl wird angezeigt.<br />
t Tippen Sie auf die gewünschte Aufgabe.<br />
oder<br />
t Falls die gewünschte Aufgabe bereits markiert ist, tippen Sie auf Start.<br />
t Geben Sie die Vorgaben für den Sollwert und die beiden Grenzwerte<br />
(Min., Max.) ein.<br />
t Geben Sie die Vorgaben für den Sollwert und die beiden Grenzwerte<br />
(Min., Max.) ein.<br />
t Um das Kontrollwägen zu starten, tippen Sie auf Start.<br />
y Die eingegebenen Kotnrollwerte werden grafisch angezeigt.<br />
t Legen Sie das zu prüfende Objekt auf die Wagschale.<br />
y Das Prüfergebnis wird angezeigt.<br />
Liegt das Ergebnis innerhalb der Toleranz, wird das Wägeergebnis und seine relative<br />
Lage im Toleranzbereich angezeigt.<br />
Anwender-Handbuch Cubis MSA 85
Kontrollwägen<br />
86 Anwender-Handbuch Cubis MSA<br />
Liegt das Ergebnis außerhalb der Toleranz, wird angezeigt, ob der obere Grenzwert<br />
(HH) oder der untere Grenzwert (LL) überschritten wurde.<br />
t Um den Wägewert des kontrollierten Objektes anzuzeigen, tippen Sie auf<br />
Wägen.<br />
y Das Wägeergebis wird angezeigt.<br />
t Um weitere Objekte zu rpüfen, leeren Sie die Wagschale und legen Sie das<br />
nächste Objekt auf.<br />
y Die Anzeige wird dynamisch aktualisiert.<br />
t Sie können jederzeit zwischen Wägen und Kontrollieren wechseln, indem Sie<br />
auf Wägen bzw. Check. tippen.
Daten im-/exportieren<br />
Daten importieren und exportieren<br />
Über eine SD-Speicherkarte können Sie Daten mit der Betriebssoftware der Cubis<br />
MSA austauschen. Dies ist immer dann erforderlich, wenn Sie Daten extern<br />
speichern wollen oder wenn Sie Daten mit anderen <strong>Waagen</strong> austauschen wollen.<br />
So können etwa Benutzerprofile bequem auf mehrere <strong>Waagen</strong> kopiert werden.<br />
Speicherkarte in die Bedieneinheit einlegen<br />
Der Schacht für die SD-Karte befindet sich an der Rückseite der Anzeige- und<br />
Bedieneinrichtung.<br />
1<br />
1. Neigen Sie die Bedieneinheit bis sie annährend senkrecht steht.<br />
2. Schwenken Sie die Abdeckung des Kartenschachts nach oben. Richten Sie die<br />
SD-Karte so aus, dass die Kontakte nach oben zeigen.<br />
3. Schieben Sie die Karte bis zum Anschlag in den Schacht.<br />
t Um die Karte später wieder zu entfernen, drücken Sie sie gegen den Widerstand<br />
in Richtung Schacht, sodass sie herausspringt.<br />
4. Drücken Sie auf den Positionshalter und schwenken Sie die Bedieneinheit<br />
wieder in die gewünschte Position.<br />
Daten importieren/exportieren<br />
Folgende Daten können Sie mit der SD-Karte im- oder exportieren:<br />
– Globale Aufgaben<br />
– Benutzerprofile mit ihren lokalen Aufgaben<br />
– Menü Parameter<br />
– Logdateien<br />
– Alibispeicher<br />
t Wählen Sie in den Geräteeinstellungen Daten importieren/export ieren.<br />
t Stecken Sie die SD-Karte wie gezeigt in den vorgesehenen Steckplatz (siehe<br />
oben).<br />
2<br />
Anwender-Handbuch Cubis MSA 87
Daten im-/exportieren<br />
88 Anwender-Handbuch Cubis MSA<br />
t Wählen Sie, ob Sie exportieren oder importieren wollen.<br />
Export<br />
t Markieren Sie die Daten, die Sie exportieren wollen und tippen Sie auf Weiter.<br />
t Ändern Sie bei Bedarf die Bezeichnung für den Export-Ordner und tippen Sie<br />
auf Weiter.<br />
y Die Daten werden auf die SD-Karte kopiert.<br />
y Während des Datentransfers wird ein Symbol im Display angezeigt.<br />
In dieser Zeit können Sie keine Bedienschritte vornehmen.<br />
Import<br />
t Wählen Sie den Ordner auf der SD-Karte, aus dem Sie Daten importieren<br />
wollen.
Daten im-/exportieren<br />
t Markieren Sie die Daten, die Sie importieren wollen und tippen Sie auf<br />
Weiter.<br />
y Die Benutzerprofile werden von der SD-Karte importiert.<br />
y Während des Datentransfers wird ein Symbol im Display angezeigt.<br />
In dieser Zeit können Sie keine Bedienschritte vornehmen.<br />
Anwender-Handbuch Cubis MSA 89
alibrieren | Justieren<br />
90 Anwender-Handbuch Cubis MSA<br />
Waage kalibrieren und justieren<br />
Hintergrund Beim Kalibrieren wird mit Hilfe eines Prüfgewichts festgestellt, um wieviel der<br />
angezeigte Wert vom tatsächlichen Messwert abweicht. Diese Abweichung wird mit<br />
einem vorgegebenen Sollwert abgeglichen, durch das anschließende Justieren wird<br />
diese Abweichung beseitigt. Bei der Linearisierung wird die Abweichung der Werte<br />
von der idealen Wägekennlinie beglichen.<br />
Bei geeichten <strong>Waagen</strong> sind nicht alle Funktionen/Einstellungen anwählbar!<br />
Wann und wie oft Das Kalibireren/Justieren sollte regelmäßig vorgenommen werden, z. B. täglich<br />
nach dem Einschalten der Waage. Darüber hinaus nach jedem Nivellieren und<br />
immer, wenn sich die Umgebungsbedingungen verändert haben (Temperatur,<br />
Luftfeuchte oder Luftdruck), und wenn die Waage an einem anderen Aufstellort<br />
aufgebaut wurde.<br />
IsoCal ist die automatische Kalibrier-/Justierfunktion, mit der jede Cubis-Waage<br />
ausgestattet ist (Zeit- und Temperaturgesteuert). Sie können diese Funktion nach<br />
Ihren Anforderungen verändern. Sie können eine Erinnerungsfunktion einrichten,<br />
die in definierbaren Intervallen zum Kalibrieren/Justieren auffordert.<br />
h<br />
Je nachdem, welche Voreinstellungen (s. Systemeinstellungen/Wägeparameter) für<br />
die Funktion Kalibrieren/Justieren gemacht wurden, kann sich der Arbeitsablauf<br />
unterscheiden. Beim hier beschriebenen Ablauf sind die<br />
Werkseinstellungen unverändert.<br />
Kalibrieren/Justieren mit internem Prüfgewicht<br />
t Wechseln Sie ggf. in den Betriebsmodus.<br />
t Stellen Sie sicher, dass die Waagschale leer ist.<br />
t Tippen Sie auf Kal./Just.<br />
t Tippen Sie auf Kalibrieren/Justieren intern und anschließend auf<br />
Start.
Kalibrieren | Justieren<br />
y Der Vorgang wird ausgeführt, auf dem Display wird der Verlauf angezeigt.<br />
t Warten Sie, bis das Kalibrieren/Justieren abgeschlossen ist.<br />
y Nach Abschluss des Vorgangs wird wieder die Auswahl angezeigt.<br />
t Tippen Sie auf Zurück, um wieder in den Betriebsmodus zu wechseln.<br />
Kalibrieren/Justieren mit externem Prüfgewicht<br />
h<br />
Für diese Funktion benötigen Sie ein externes Prüfgewicht.<br />
Beachten Sie die Toleranz des verwendeten Prüfgewichts.<br />
t Wechseln Sie ggf. in den Betriebsmodus.<br />
t Stellen Sie sicher, dass die Waagschale leer ist.<br />
t Tippen Sie auf Kal./Just.<br />
t Tippen Sie auf Kal./Justieren-Extern mit Standardgewichten und<br />
anschließend auf Start.<br />
t Sobald Sie dazu aufgefordert werden, legen Sie das Prüfgewicht auf.<br />
y Der Vorgang wird ausgeführt, auf dem Display wird der Verlauf angezeigt.<br />
t Warten Sie, bis das Kalibrieren/Justieren abgeschlossen ist (ca. 15 sec.).<br />
y Nach Abschluss des Vorgangs wird wieder die Auswahl angezeigt.<br />
t Tippen Sie auf Zurück, um wieder in den Betriebsmodus zu wechseln.<br />
Anwender-Handbuch Cubis MSA 91
Systemeinstellungen<br />
92 Anwender-Handbuch Cubis MSA<br />
h<br />
Systemeinstellungen (Menü)<br />
In diesem Menü sind alle Einstellungen zusammengefasst, die sich auf die Waage<br />
beziehen. Hier können Sie grundlegende Einstellungen vornehmen, die sich ab<br />
sofort auf die Waage auswirken. Geänderte Einstellungen wirken sich nicht auf<br />
bereits definierte Aufgaben aus.<br />
Beispiel: Sie können festlegen, welche Standard-Einstellungen im Benutzermenü<br />
für neue Benutzerprofile angeboten werden sollen. Wenn Sie eine bestimmte Farbe<br />
(etwa Ihre Firmenfarbe) als Standard vorgeben, wird diese beim Erstellen eines<br />
Benutzerprofils vorgegeben, kann aber dennoch individuell verändert werden.<br />
Bereits bestehende Benutzerprofile werden dadurch nicht verändert.<br />
Alle Systemeinstellungen sind benutzerunabhängig, d. h. sie gelten für alle<br />
Benutzer.<br />
Bei geeichten <strong>Waagen</strong> sind nicht alle Funktionen/Einstellungen anwählbar!<br />
t Um die Systemeinstellungen zu öffnen, tippen Sie im Betriebsmodus auf<br />
Menü.<br />
y Die Auswahl der Systemeinstellungen wird angezeigt.<br />
t Um alle Menüpunkte zu sehen, verwenden Sie die Bildlaufleiste rechts.<br />
t Tippen Sie auf den Menüpunkt, dessen Einstellungen Sie ändern wollen.<br />
Die Systemeinstellungen sind in folgende Menüs aufgeteilt:<br />
– Waage nivellieren<br />
– Kalibrieren/Justieren konfigurieren<br />
– Zeitgesteuerte Aktionen einrichten<br />
– Geräteinformationen anzeigen<br />
– Gerät konfigurieren<br />
– Daten importieren/exportieren<br />
– Service-Modus aktivieren<br />
Den Umgang mit den Menüs haben Sie bereits kennen gelernt.<br />
Im Folgenden sind nur die Einstellmöglichkeiten und ihre Bedeutung aufgeführt.
Waage nivellieren (Q-Level)<br />
Systemeinstellungen<br />
Für exakte Wägeergebnisse ist es unbedingt erforderlich, dass die Waage absolut<br />
waagerecht aufgestellt ist. Kleine Neigungen des Untergrunds können Sie mit den<br />
vorderen Stellfüßen ausgleichen. Alle Cubis-<strong>Waagen</strong> sind mit der automatischen<br />
Nivellierung Q-Level ausgestattet. Ein integrierter Sensor erkennt die Ausrichtung<br />
der Waage und erzeugt eine Warnanzeige, wenn eine Nivellierung erforderlich ist.<br />
Sobald im Display die Anzeige Nivellieren! erscheint, müssen Sie die Nivellierung<br />
durchführen. Durch die einfache Benutzerführung geht das sehr schnell.<br />
t Stellen Sie sicher, dass die Waagschale leer ist.<br />
t Folgen Sie den Anweisungen auf dem Display.<br />
Kalibrieren/Justieren konfigurieren<br />
Die Einstellmöglichkeiten sind in vier Bereiche gegliedert.<br />
t Wählen Sie den Bereich, in dem Sie Einstellungen vornehmen wollen.<br />
t Folgen Sie den Anweisungen auf dem Display.<br />
y Sobald alle Optionen eingerichtet sind, wird die Übersicht aller Einstellungen<br />
angezeigt.<br />
t Um die Einstellungen zu sichern, tippen Sie auf Speichern.<br />
Kalibrier- und Justierfunktionen festlegen<br />
Funktion der Taste Kal./Just. festlegen. Optionen: Taste sperren/*Auswahlmenü<br />
der Taste konfigurieren/Feste 1-Tastenfunktion wählen.<br />
Auswahlmenü der Taste Kal./Just. festlegen. Welche Kalibrieren/Justieren-Funktionen<br />
sollen nach Tippen auf die Taste Kal./Just. angeboten werden.<br />
Reihenfolge für das Kalibrieren/Justieren wählen. Optionen: *Kalibrieren und<br />
danach autom. Justieren/Kalibrieren und danach manuell Justieren.<br />
Einheit für Kalibrieren/Justieren wählen. Optionen: *Gramm/Kilogramm.<br />
Externe Prüfgewichte definieren<br />
Anzahl der externen Prüfgewichte festlegen.<br />
Daten der externen Prüfgewichte eingeben. Gewichtswert/Kennung/Zertifikat<br />
Anwender-Handbuch Cubis MSA 93
Systemeinstellungen<br />
94 Anwender-Handbuch Cubis MSA<br />
Externe Linearisierungsgewichte definieren<br />
Daten der externen Linearisierungsgewichte eingeben. Gewichtswerte/ Kennung/<br />
Zertifikat<br />
Vollautomatische Justierfunktion isoCAL einstellen<br />
isoCAL-Funktion festlegen. Ausgeschaltet/nur Warnstufe, manuelle Auslösung/<br />
*Eingeschaltet, automatische Ausführung<br />
isoCAL-Warnstufe festlegen. *Nur isoCAL-Statusfeld/Warnmeldung, wiederholt/<br />
Alarmmeldung, Justierung zwingend.<br />
isoCAL-Temperatur einstellen. Temperatur in Grad Celsius eingeben.<br />
isoCAL-Intervallzeit einstellen. Intervallzeit in Stunden eingeben.<br />
Zeitgesteuerte Aktionen einrichten<br />
Geräteinformation anzeigen<br />
Hier können Sie verschiedene Informationen anzeigen lassen, den Alibispeicher<br />
können Sie gezielt durchsuchen.<br />
t Wählen Sie den Bereich, in dem Sie Informationen anzeigen wollen.<br />
Basisdaten anzeigen lassen<br />
Anzeige von Hersteller, Modell, Seriennummer, Hostname, IP Adresse<br />
t Um die Parameter für SQmin und DKD anzuzeigen, tippen Sie auf SQminDKD.<br />
t Um die Version von Waage, Anzeige- und Bedieneinheit und Anwendungssoftware<br />
anzuzeigen, tippen Sie auf Version.
Systemeinstellungen<br />
Informationen zum technischen Service und zur Hotline.<br />
Hier werden die Kontaktdaten des technischen Service, die Hotline-Nummer sowie<br />
Angaben zu Wartungsvertrag und Wartungszyklus angezeigt.<br />
Kalibrier- und Justierdaten anzeigen lassen<br />
Fehlermeldungen in der Aufzeichungsdatei ansehen<br />
In der Aufzeichnungsdatei werden alle Fehlermeldungen gespeichert. Diese können<br />
Sie hier einsehen.<br />
Alibispeicher<br />
Im Alibispeicher werden Wägeergebnisse mit Datum und Uhrzeit und Vorgangsnummer<br />
ohne Veränderung der originalen Charakteristik aufgezeichnet (gespeichert).<br />
Beim Auslösen eines Druckereignisses (z.B. durch Drücken auf Print) werden<br />
die Daten in dem Speicher abgelegt. Auch Taraeingabewerte werden abgelegt.<br />
Der Alibispeicher kann damit als Ersatz für einen Protokolldrucker genutzt werden.<br />
Der Datenspeicher ist als Ringpuffer ausgelegt, die ältesten Datensätze können also<br />
durch neue überschrieben werden. Ein Speicherzeitabhängiger Überschreibschutz<br />
kann eingestellt werden. Die Speicherperiode kann eingestellt werden (Standard:<br />
3 Monate, s. Abschnitt „Gerätekonfiguration“). Der Alibispeicher kann bis zu<br />
450.000 Datensätze aufnehmen. Die Speicherkapazität der Datensätze (44800 bis<br />
450000) ist abhängig von deren Umfang. Der Alibispeicher ist eichfähig und muss<br />
bei einer Eichung der Waage durch die Speicherung einiger Werte auf seine korrekte<br />
Funktion hin überprüft werden.<br />
Wird der Alibispeicher im eichpflichtigen Verkehr verwendet, muss der Benutzer<br />
die folgenden Hinweise beachten:<br />
– Der Benutzer muss für eine ausreichende Speicherkapazität und für das<br />
Vorhandensein der gespeicherten Wägewerte sorgen.<br />
Er trägt die alleinige Verantwortung.<br />
– Die Wägeergebnisse sind zusammen mit einer eindeutigen Kennzeichnung zu<br />
speichern (z.B. Nummer oder Datum und Uhrzeit), so dass im Bedarfsfalle jeder<br />
Wägevorgang bzw. jedes Wägeergebnis problemlos zugeordnet und überprüft<br />
werden kann. Diese Kennzeichnungen sind auch auf den Belegen anzugeben,<br />
die mit Zusatzeinrichtungen erstellt werden.<br />
– Erforderliche Tara- und Nettowerte sind abzuspeichern, wenn tariert wurde<br />
– Eine Überprüfung der gespeicherten Wägeergebnisse für die beteiligten<br />
Vertragspartner muss möglich sein .<br />
– Das kontinuierlich ausgegebene Wägeergebnisse ohne vorherige Speicherung<br />
und ohne Identifikation nur für nicht eichpflichtige Anwendungen (z.B. Dosieren,<br />
Steuern o.ä.) verwendet werden dürfen. Aufgrund der fehlenden Identifikation<br />
ist eine Weitergabe für eichpflichtige Verwendungen nicht zulässig!<br />
– Die Geschäftsbelege, die von einer von der Eichpflicht ausgenommenen Zusatzeinrichtung<br />
nach der Vorbemerkung zu Anhang I der Richtlinie 90/384/EWG<br />
(2009/23/EG) bzw. §7b (3) 2 der Eichordnung erstellt werden, folgende<br />
Informationen enthalten müssen:<br />
- eine Identifikation für jedes Wägeergebnis.<br />
- für die Verwendung in Deutschland zusätzlich einen Hinweis, dass die<br />
Wägeergebnisse anhand der Identifikation mit den eichfähig gespeicherten<br />
Wägeergebnissen verglichen bzw. überprüft werden können.<br />
Anwender-Handbuch Cubis MSA 95
Systemeinstellungen<br />
96 Anwender-Handbuch Cubis MSA<br />
Einstellmöglichkeiten des Alibispeicher<br />
Wenn Sie die Möglichkeiten des Alibispeichers nutzen wollen, muss dieser erst<br />
aktiviert werden.<br />
t Um den Alibispeicher zu initialisieren und einzuschalten, tippen Sie im<br />
Betriebsmodus auf Menü.<br />
y Die Auswahl der Systemeinstellungen wird angezeigt.<br />
t Tippen Sie auf auf Gerät konfigurieren.<br />
y Im Display erscheit eine Auswahl der Menüpunkte.<br />
t Verwenden Sie die Bildlaufleiste rechts und skrollen nach unten.<br />
y Im Display erscheint der Menüpunkt Alibispeicher konfigurieren.<br />
t Alibispeicher konfigurieren antippen.<br />
y Im Display erscheint eine Auswahl der Menüpunkte<br />
Alibispeicher ein -ausschalten<br />
y Der Alibispeicher wird ein- oder ausgeschaltet.<br />
Automatisch löschen<br />
Unter diesem Menüpunkt kann die Zeit in Tagen festgelegt werden, nach der<br />
im Alibispeicher abgelegte Daten automatisch gelöscht werden.<br />
Alibispeicher zurücksetzen und initialisieren<br />
y Unter diesem Menüpunkt wird der Alibispeicher nach einer Sicherheitsabfrage<br />
gelöscht und neu initialisiert.
Abgespeicherte Daten des Alibispeicher ansehen<br />
Die abgespeicherten Daten im Alibispeicher können Sie sich wie folgt ansehen.<br />
t Tippen Sie im Betriebsmodus auf Menü.<br />
y Die Auswahl der Systemeinstellungen wird angezeigt.<br />
t Geräteinformation anzeigen antippen .<br />
y Im Display erscheit eine Auswahl der Menüpunkte.<br />
t Tippen Sie auf auf Alibispeicher.<br />
y Im Display erscheit eine Auswahl der Menüpunkte.<br />
Suche von Datensätzen im Alibispeicher<br />
Sind Daten im Alibispeicher hinterlegt, so können diese nach unterschiedlichen<br />
Suchkriterien herausgesucht und im Display angezeigt werden.<br />
Die Suchkriterien unterteilen sich in:<br />
Suche von Datensätzen nach Jahr, Monat und Tag<br />
oder Suche von Datensätzen nach fortlaufender Nummer (Datensatznummer)<br />
Suche von Datensätzen nach Jahr, Monat und Tag<br />
t Den Menüpunkt Suche von Datensätzen im Alibispeicher anwählen.<br />
y Im Display erscheint eine Übersicht.<br />
t Die Suche der gewünschten Daten über die Auswahl eines Jahres, Monats und<br />
Tages einschränken.<br />
t Danach auf Weiter tippen.<br />
Systemeinstellungen<br />
Anwender-Handbuch Cubis MSA 97
Systemeinstellungen<br />
98 Anwender-Handbuch Cubis MSA<br />
y Im Display werden die gewünschten Daten angezeigt.<br />
t Mit den Tasten Vorh. und Weiter können weitere Datensätze des gewählten<br />
Tages ausgesucht und angezeigt werden.<br />
Suche nach einer fortlaufenden Nummer<br />
t Den Menüpunkt Suche von Datensätzen nach fortl. Numme anwählen.<br />
y Im Display wird zur Eingabe der Datensatznummer aufgefordert.<br />
t Die Nummer des gesuchten Datensatzes eingeben.<br />
t Danach auf OK tippen.<br />
y Im Display wird der gesuchte Datensatz angezeigt.<br />
Informationen zum Alibispeicher<br />
Über die Menüfunktion Zeige verfügbaren Speicherplatz können alle<br />
wichtigen Status-Informationen über den Alibispeicher angezeigt werden.
Verfügbaren Speicher anzeigen. Hier wird angezeigt, wieviel Speicherplatz für den<br />
Alibispeicher noch verfügbar ist.<br />
Gerät konfigurieren<br />
Systemeinstellungen<br />
Hier können Sie die Geräteeinstellungen der Waage verändern, alle Einstellungen<br />
sind benutzerunabhängig.<br />
Anwender-Handbuch Cubis MSA 99
Informationen für den Anwender<br />
100 Anwender-Handbuch Cubis MSA<br />
Eigenschaften der Waage festlegen<br />
Wägeeinstellungen: Hier können Sie die Standardeinstellungen für die allgemeinen<br />
Geräteparameter festlegen. Diese Einstellungen können aufgabenspezifisch<br />
verändert werden, wenn eine neue Aufgaben konfiguriert wird.<br />
h Die Werkseinstellungen sind mit * gekennzeichnet.<br />
Filteranpassung: Ungünstige Umgebungsbedingungen (Luftzug,<br />
Erschütterungen) werden gefiltert, indem die Messzeit für die Wägewerte verändert<br />
wird. Optionen: sehr ruhige/*ruhige/unruhige/sehr unruhige Umgebung<br />
Anwendungsfilter: Gleicht die Belastungsschwankungen in der Anzeige aus.<br />
Optionen: *Auswägen/Dosieren/Geringe Filterung/Ohne Filterung<br />
Stillstand: Das Stillstandzeichen leuchtet auf, sobald das Wägeergebnis innerhalb<br />
eines definierten Bereiches konstant ist. Optionen: maximal genau/sehr<br />
genau/*genau/schnell/sehr schnell.<br />
Stillst.verzögerung: Damit lassen sich langsam abklingende Störungen<br />
ausgleichen (z. B. Turbulenzen im Wägeraum einer Analysenwaage). Optionen:<br />
*Sehr kurze/kurze/mittlere/lange Verzögerung.<br />
Null-/Tarierfunktion: Bedingung für das Ausführen der Tarierfunktion.<br />
Optionen: Ohne/*Nach/Bei Stillstand.<br />
Autom. Nullstellen: Ist diese Option eingeschaltet, werden Änderungen eines<br />
fest eingestellten Bruchteils von Ziffernschritten pro Sekunde vom Anzeige-Nullpunkt<br />
ausgehend automatisch tariert. Optionen: Ein/*Aus<br />
Basis-Einheit: Gewichtseinheit, die für diese Aufgabe verwendet werden soll.<br />
Optionen: alle verfügbaren Gewichtseinheiten, *Gramm.<br />
Anzeigegenauigkeit: Geringere Anzeigegenauigkeit ergibt eine schnellere<br />
Anzeige. Optionen: *Alle Stellen an/Letzte Stelle aus<br />
Einschalt-Tara/Null: Beim Einschalten wird die Waage automatisch tariert.<br />
Optionen: *Ein/Aus<br />
Nivellierfunktion Q-Level einrichten<br />
Hier legen Sie die Eigenschaften der Nivellierfunktion fest. Optionen: Aus, keine<br />
Funktion/*Statusanzeige/Warnmeldung, wiederholt<br />
Einschaltmodus der Waage definieren<br />
Hier wählen Sie, welchen Modus die Waage beim Einschalten und beim<br />
wiederholten Drücken der Betriebstaste A einnehmen soll.<br />
Optionen: AUS,EIN,Standby/ Ein, Standby/Immer an<br />
Druckparameter einrichten<br />
h Die Werkseinstellungen sind mit * gekennzeichnet.<br />
<strong>Schnittstelle</strong> der Druckausgabe: Anschluss des verwendeten Druckers;<br />
Optionen: COM port A, B, C/Datei/SD-Speicherkarte<br />
Ausgabeprotokoll: Optionen: *Druck/SBI/XBPI/Web Service/SICS/Zweitanzeige<br />
Standarddruck GLP: Wann soll die ISO/Glp-Ausgabe möglich sein? Optionen:<br />
*Aus/Eingeschaltet bei Kal.-Justieren/Immer eingeschaltet.<br />
Tarieren nach Ausdruck: Soll nach einem Ausdruck automatisch tariert<br />
werden? Optionen: *Aus/Ein<br />
Druckereignis: Durch welches Ereignis soll der Druck ausgelöst werden?<br />
Optionen: *Taste Drucken/Start der Aufgabe/Initialisierung der Anwendung/Result
Systemeinstellungen<br />
print event/Druck der Komponente/Ergebnis der Anwendung/Aufgabe<br />
beenden/Calibration-Adjustment protocol event<br />
Konfiguration Datenausgabe: Optionen: *Konfiguriertes Druckprotokoll/<br />
FlexPrint<br />
Druck-Taste Elemente: Welche Texte sollen gedruckt werden? Optionen:<br />
GMP-Kopf / GMP Fuß / Leerzeile / Strichzeile / Datum und Zeit / Name /<br />
Gewichtsblock / Bruttogewicht / Brutto2-Gewicht / Nettogewicht / Erhöhte<br />
Auflösung Wägewert / Taragewicht / Tara1 Gewicht / Tara2 Gewicht / Bereich 1 /<br />
Metrol. Minimum / Metrol. Maximum / Metrol. Eichwert „e“ / Metrol. Ziffernschritt<br />
„d“ / Anzahl der Bereiche / Hersteller / Modell / Seriennummer / Version<br />
Waage / Version Anzeige / Versions-Nr. <strong>Schnittstelle</strong> / Version Windschutz /<br />
Service-Ansprechpartner / TelefonNr. / E-Mail Adresse / Technische Hotline /<br />
Internet-Adresse /<br />
Wartungsvertrag / Wartungszyklus / IP<br />
Adresse / Hostname / Benutzerbezeichnung / Benutzerbeschreibung /<br />
Kurzbezeichnung der Aufgabe / Beschreibung der Aufgabe / Leveller Result<br />
Datum und Uhrzeit einstellen<br />
Die Systemuhr sowie die Uhreinstellung des Wägemoduls wird angezeigt.<br />
Sie können das aktuelle Datum und die Uhrzeit können einstellen.<br />
Eigenschaften der Anzeige- und Bedieneinheit definieren<br />
Folgende Eigenschaften der Anzeige- und Bedieneinheit können Sie nach eigenem<br />
Bedarf verändern: Sprache, Hilfetexte (ein/aus), Hintergrundfarben, Helligkeit,<br />
Akustisches Signal.<br />
Touchscreen justieren<br />
t Folgen Sie den Anweisungen auf dem Display.<br />
Mit dieser Justierung wird die Empfindlichkeit der einzelnen Bereiche auf dem<br />
Touchscreen eingestellt.<br />
Bei der Justierung wird der Touchscreen auf die individuelle Bedienweise eines<br />
Benutzers (Fingerdruck, Auftreffwinkel etc.) abgestimmt. Deshalb sollte jeder<br />
einzelne Benutzer, für den ein Profil erstellt wird, diese Justierung durchführen.<br />
Dazu ist es wichtig, das das jeweilige Benutzerprofil zuvor aufgerufen wird.<br />
<strong>Schnittstelle</strong>n und Netzwerkeinstellungen definieren<br />
Serielle <strong>Schnittstelle</strong>n einstellen. Hier können Sie die seriellen <strong>Schnittstelle</strong>n<br />
konfigurieren.<br />
Anwender-Handbuch Cubis MSA 101
Systemeinstellungen<br />
102 Anwender-Handbuch Cubis MSA<br />
Netzwerk-Einstellungen (Ethernet)<br />
Hier richten Sie die Netzwerkeinstellungen ein: Gerätename,<br />
Netzwerk-IP-Einstellungen, IP-Adresse, Subnetz Maske und Standard Gateway.<br />
Der Gerätename (max. 24 Zeichen), den Sie hier definieren, kann auf Protokollen<br />
ausgedruckt werden.<br />
t Um die Einstellungen zu sichern, tippen Sie auf Speichern.<br />
Alibispeicher konfigurieren<br />
Alibispeicher Ein/Aus. Sie können den Alibispeicher ein- oder ausschalten.<br />
Auto löschen. Sie können festlegen, dass der Alibispeicher regelmäßig gelöscht wird<br />
und den Löschzyklus (in Tagen) definieren.<br />
Werkseinstellung wieder herstellen (Reset)<br />
Sie können alle eigenen Einstellungen löschen und die Werkseinstellungen wieder<br />
aktivieren.<br />
Software Update laden<br />
Hier können Sie die aktuelle Softwareversion, die Sie zuvor aus dem Internet<br />
geladen haben, über eine SD-Karte in das Gerät übertragen.<br />
t Folgen Sie den Anweisungen auf dem Display.<br />
y Nachdem die Software aktualisiert wurde, wird die Waage wird neu gestartet.
Benutzermanagement<br />
Systemeinstellungen<br />
Folgende Einstellungen können Sie in diesem Menü vornehmen:<br />
– Benutzer aktivieren<br />
– Neues Benutzerprofil erstellen (nur als Administrator möglich)<br />
– Benutzerprofile bearbeiten (ändern, kopieren, löschen, Passwörter ändern und<br />
löschen, je nach vorhandenen Benutzerrechten)<br />
Benutzerverwaltung<br />
Die Benutzerverwaltung sieht vor, dass es Anwender mit unterschiedlichen Rechten<br />
gibt: den Administrator und mehrere Benutzer.<br />
Der Administrator kann alle Funktionen (außer Servicebereich) nutzen und er hat<br />
alle Benutzerrechte. Nur er kann neue Benutzerprofile erstellen und mit individuellen<br />
Rechten ausstatten.<br />
Ein Benutzer dagegen kann nicht alle Funktionen nutzen. Er hat eingeschränkte<br />
Rechte, die Rechte werden im Benutzerprofil festgelegt.<br />
Bei Auslieferung der Waage ist kein Benutzerprofil vorhanden. Die Waage wird im<br />
Administratormodus bedient, sodass alle Einstellungen vorgenommen werden können.<br />
Das erste Benutzerprofil, das angelegt wird, ist automatisch ein Administrator.<br />
Er kann weitere Benutzerprofile erstellen.<br />
H t Um das Menü Benutzermanagement zu öffnen, drücken Sie die Taste<br />
USER H.<br />
y Das Menü wird geöffnet, die Auswahl der Benutzerprofile wird angezeigt.<br />
h<br />
Benutzerprofil erstellen<br />
Diese Funktion kann nur ein Administrator ausführen.<br />
Im Benutzerprofil legen Sie folgende Einstellungen fest, die nur für diesen Benutzer<br />
gelten:<br />
– Sprache<br />
– Anzeige von Hilfetexten (ein oder aus)<br />
– Displayeinstellungen (Farben, Helligkeit)<br />
– Lautstärke und Ein/Aus des akustischen Signals<br />
– Benutzerrechte<br />
– Passwortschutz<br />
– Name und Bezeichnung des Profils<br />
Anwender-Handbuch Cubis MSA 103
Benutzermanagement<br />
104 Anwender-Handbuch Cubis MSA<br />
H t Um ein neues Benutzerprofil zu erstellen, tippen Sie auf Bearbeit.<br />
t Tippen Sie auf Anlegen.<br />
Sie werden nun automatisch durch das Menü geführt. Treffen Sie Ihre Auswahl,<br />
indem Sie auf die gewünschte Option tippen, anschließend wechselt das Programm<br />
zur nächsten Abfrage.<br />
oder<br />
Wenn die gewünschte Option bereits gewählt ist (dunkle Hinterlegung), tippen Sie<br />
auf Weiter, um zur nächsten Abfrage zu gelangen.<br />
Auch wenn mehrere Optionen ausgewählt werden können, tippen Sie nach der Aus<br />
wahl auf Weiter, um zur nächsten Abfrage zu gelangen.<br />
Schritt 1: Sprache wählen<br />
t Tippen Sie auf die gewünschte Sprache.<br />
Schritt 2: Hilfetexte anzeigen oder nicht<br />
t Wählen Sie, ob Hilfetexte angezeigt werden sollen oder nicht.<br />
Hilfetexte sind besonders für Benutzer zu empfehlen, die noch nicht mit der<br />
Bedienung vertraut sind. Nach der Einarbeitung kann der Benutzer diese<br />
Einstellung jederzeit wieder ändern.<br />
Schritte 3 bis 5: Farben und Helligkeit des Displays einstellen<br />
t Um die Hintergrundfarbe zu wählen, tippen Sie auf die gewünschte Farbe.<br />
Die Sartorius Standardfarbe für den Hintergrund ist das Blau, das bei<br />
Auslieferung der Waage eingestellt ist.<br />
y Die Anzeige wechselt zur Auswahl der Farbe für das Benutzerfeld<br />
(s. “Displayanzeige im Betriebsmodus”).<br />
t Tippen Sie auf die gewünschte Farbe für das Benutzerfeld.<br />
Die Sartorius Standardfarbe für die Benutzerfelder ist das Dunkelblau, das bei<br />
Auslieferung der Waage eingestellt ist.<br />
y Die Anzeige wechselt zur Einstellung der Helligkeit.<br />
t Um die Helligkeit des Displays zu verändern, tippen Sie auf die gewünschte<br />
Einstellung.
Benutzermanagement<br />
Schritt 11: Benutzerbezeichung und Benutzerbeschreibung eingeben<br />
t Um einen Namen für das Benutzerprofil einzugeben, tippen Sie auf die<br />
Schaltfläche Benutzerbezeichnung.<br />
Die Benutzerbezeichnung wird während des Betriebs oben rechts auf dem<br />
Display angezeigt, solange das jeweilige Benutzerprofil aktiviert ist.<br />
t Geben Sie die Bezeichnung ein (max. 40 Zeichen) und tippen Sie auf OK.<br />
t Um eine Beschreibung des Benutzerprofils einzugeben, tippen Sie auf die<br />
Schaltfläche Benutzerbeschreibung.<br />
Die Benutzerbeschreibung können Sie während des Betriebs jederzeit anzeigen<br />
lassen, indem Sie auf das Benutzerfeld auf dem Display tippen (s. „Bedienoberfläche).<br />
t Geben Sie die Beschreibung ein und tippen Sie auf OK.<br />
t Um den Vorgang abzuschließen, tippen Sie auf Speichern.<br />
y Das Programm wechselt zur Benutzerauswahl. Das neu erstellte Benutzerprofil<br />
ist am Ende der Liste angefügt.<br />
t Wenn Sie den neuen Benutzer aktivieren wollen, tippen Sie auf die Schaltfläche<br />
mit seinem Namen.<br />
y Das Programm wechselt in den Betriebsmodus, der gewählte Benutzer ist<br />
aktiviert.<br />
oder<br />
t Wenn Sie noch weitere Benutzerprofile einrichten wollen, tippen Sie auf<br />
Bearbeit. und wiederholen die Prozedur wie beschrieben.<br />
oder<br />
t Wenn Sie in den Betriebsmodus wechseln wollen, ohne den Benutzer zu<br />
wechseln, tippen Sie auf Start.<br />
Benutzer aktivieren<br />
Im Betriebsmodus wird der aktive Benutzer oben rechts im Benutzerfeld des<br />
Displays angezeigt. Um einen anderen Benutzer zu aktivieren, müssen Sie in das<br />
Menü Benutzermangement wechseln.<br />
H t Drücken Sie die Taste USER H.<br />
y Die Benutzerauswahl wird angzeigt. Den aktiven Benutzer erkennen Sie an<br />
dem kleinen Pfeil und der dunklen Hinterlegung.<br />
t Tippen Sie auf den Benutzer, den Sie aktivieren wollen.<br />
y Das Programm wechselt in den Betriebsmodus, der gewählte Benutzer ist<br />
aktiviert und wird oben rechts im Benutzerfeld angezeigt.<br />
Anwender-Handbuch Cubis MSA 105
Benutzermanagement<br />
106 Anwender-Handbuch Cubis MSA<br />
Benutzerprofil bearbeiten<br />
H t Falls noch nicht geschehen, öffnen Sie das Benutzermanagement, indem Sie die<br />
Taste USER H drücken.<br />
t Um in die Bearbeitungsmenüs zu gelangen, tippen Sie in der Benutzerauswahl<br />
auf Bearbeit.<br />
y Die Auswahl der Änderungsfunktionen wird angezeigt.<br />
h Die Möglichkeiten, Benutzerprofile zu bearbeiten, hängen davon ab, ob Sie<br />
Administrator sind oder Benutzer. Die folgende Tabelle zeigt, wer welche<br />
Änderungen an Benutzerprofilen ausführen kann.<br />
Dementsprechend können die in diesem Abschnitt gezeigten Displays von dem<br />
abweichen, was real angezeigt wird, denn hier wird immer die Ansicht für<br />
Administratoren gezeigt.<br />
Option Administrator Benutzer<br />
eigenes Profil ändern i i<br />
anderes Profil ändern i<br />
Profil kopieren i<br />
Profil löschen i<br />
eigenes Passwort ändern oder löschen i i<br />
Passwörter anderer Benutzer ändern oder löschen i<br />
Benutzerprofil ändern<br />
t Wählen Sie Ändern.<br />
t Wenn Sie Administrator sind, müssen Sie nun das Profil wählen, das Sie ändern<br />
wollen und auf Weiter tippen.<br />
y Die Übersicht aller Einstellungen dieses Profils wird angezeigt. Sie können nun<br />
nacheinander die zu ändernden Parameter anwählen und ändern.<br />
oder<br />
t Wenn Sie die automatische Benutzerführung (Schritt für Schritt) bevorzugen,<br />
tippen Sie auf Assistent. Jetzt werden wieder alle Einstellmöglichkeiten<br />
nacheinander angezeigt und können geändert werden.<br />
t Tippen Sie auf Weiter.<br />
t Ändern Sie ggf. die Benutzerbezeichnung und -beschreibung<br />
t Tippen Sie auf Speichern.<br />
y Das Benutzerprofil wurde geändert. Die Anzeige wechselt zur Benutzerauswahl.<br />
Benutzerprofil kopieren<br />
h Diese Funktion kann nur ein Administrator ausführen.<br />
h Wenn Sie ein Benutzerprofil kopieren, in dem ein Passwortschutz definiert ist,<br />
so wird das Passwort in der Kopie nicht übernommen sondern gelöscht!<br />
t Wählen Sie Kopieren.<br />
y Alle vorhandenen Benutzerprofile werden angezeigt.<br />
t Wählen Sie das Profil, das Sie kopieren wollen.<br />
t Tippen Sie auf Weiter.<br />
t Geben Sie für das kopierte Benutzerprofil eine neue Bezeichnung und eine<br />
neue Beschreibung ein.<br />
t Tippen Sie auf Speichern.<br />
y Die Anzeige wechselt zur Benutzerauswahl, in der das neue Profil angezeigt wird.
Benutzerprofil löschen<br />
h Diese Funktion kann nur ein Administrator ausführen.<br />
Benutzermanagement<br />
t Wählen Sie Löschen.<br />
y Alle vorhandenen Benutzerprofile werden angezeigt.<br />
t Markieren Sie jedes Profil, das Sie löschen wollen, und tippen Sie auf Weiter.<br />
oder<br />
t Wenn Sie alle Profile löschen wollen, tippen Sie auf Alle.<br />
y In einer Sicherheitsabfrage werden alle Profile angzeigt, die Sie zum Löschen<br />
ausgewählt haben.<br />
t Wenn Sie die Auswahl jetzt noch ändern wollen, tippen Sie auf Nein.<br />
oder<br />
t Bestätigen Sie das Löschen mit Ja.<br />
Eigenes Passwort ändern und löschen<br />
t Falls noch nicht geschehen, aktivieren Sie Ihr eigenes Benutzerprofil.<br />
t Tippen Sie in der Benutzerauswahl auf Bearbeit..<br />
t Wählen Sie Passwort ändern oder löschen.<br />
t Tippen Sie auf Ja.<br />
t Tippen Sie nacheinander auf beide Schaltflächen und geben Sie das neue<br />
Passwort zweimal ein.<br />
t Tippen Sie auf Weiter.<br />
y Die Anzeige wechselt zur Auswahl der Änderungsfunktionen.<br />
Passwörter anderer Benutzer löschen<br />
h Diese Funktion kann nur ein Administrator ausführen.<br />
t Aktivieren Sie Ihr eigenes Profil.<br />
t Tippen Sie in der Benutzerauswahl auf Bearbeit..<br />
t Wählen Sie Löschen andere Passwörter.<br />
y Eine Übersicht aller Benutzer mit Passwort wird angezeigt.<br />
t Markieren Sie alle Benutzer, deren Passwörter Sie löschen wollen, und tippen<br />
Sie auf Weiter.<br />
oder<br />
t Wenn Sie alle Passwörter löschen wollen, tippen Sie auf Alle.<br />
y In einer Sicherheitsabfrage werden alle Benutzer angezeigt, deren Passwörter<br />
zum Löschen gewählt wurden.<br />
t Wenn Sie die Auswahl jetzt noch ändern wollen, tippen Sie auf Nein.<br />
oder<br />
t Bestätigen Sie das Löschen mit Ja.<br />
y Die Anzeige wechselt zur Übersicht Benutzereinstellungen bearbeiten.<br />
Anwender-Handbuch Cubis MSA 107
Benutzermanagement<br />
108 Anwender-Handbuch Cubis MSA<br />
<strong>Schnittstelle</strong>n<br />
Zweck<br />
Die <strong>Waagen</strong> der Cubis-Serie haben mindestens zwei Datenschnittstellen, über die<br />
Messwerte, verrechnete Werte und Parametereinstellungen an Drucker, PC oder<br />
Kontrollanzeigen ausgegeben werden können.<br />
Merkmale<br />
Die <strong>Waagen</strong> der Cubis-Serie haben mindestens drei <strong>Schnittstelle</strong>n:<br />
– USB-<strong>Schnittstelle</strong> für PC-Anschluss (PC)<br />
– <strong>25</strong>-<strong>polig</strong>e <strong>Schnittstelle</strong> für Sartorius-Zubehör (Peripherals)<br />
– Ethernet-<strong>Schnittstelle</strong> an der Unterseite der Anzeigeeinheit<br />
USB-<strong>Schnittstelle</strong> (PC)<br />
Verwendungszweck<br />
Jeder mit eine USB-<strong>Schnittstelle</strong> ausgerüsteter PC kann an eine Cubis-Waage angeschlossen<br />
werden.<br />
Auf der USB-<strong>Schnittstelle</strong> wird als Gerätetyp eine virtuelle serielle <strong>Schnittstelle</strong> (virtueller<br />
COM-Port) eingerichtet. Für das Applikationsprogramm auf dem PC besteht<br />
kein Unterschied, ob die serielle <strong>Schnittstelle</strong> im PC eingebaut ist oder ob sie als virtuelle<br />
<strong>Schnittstelle</strong> zur Verfügung gestellt wird. Die <strong>Schnittstelle</strong> bietet immer die<br />
gleiche Funktion.<br />
3 Die USB-<strong>Schnittstelle</strong> ist für die Büroumgebung konzipiert und nicht geignet für<br />
den Einsatz im rauen Industrieumfeld.<br />
Systemvoraussetzungen<br />
– Rechner (PC) mit Windows 98SE®, Windows ME®, Windows 2000®,<br />
Windows XP® oder Windows Vista®<br />
– freier USB-Anschluss<br />
Software-Treiber und Installation Guides<br />
Der jeweilige Treiber kann aus dem Internet heruntergeladen werden,<br />
mit dem Sie die virtuelle <strong>Schnittstelle</strong> auf dem Rechner einrichten können:<br />
http://www.ftdichip.com/FTDrivers.htm<br />
Die Installation Guides für die Treiber finden Sie unter<br />
http://www.ftdichip.com/Documents/InstallGuides.htm<br />
Installation<br />
t Spannungsversorgung der Waage trennen:<br />
Netzgerät aus der Steckdose ziehen.<br />
t Verbindungskabel an die Waage und dem USB-Port des Rechners anschließen.<br />
t Danach die Waage wieder an das Netz anschließen und einschalten (ON).<br />
y Windows erkennt das an die USB-<strong>Schnittstelle</strong> angeschlossene Kabel.<br />
Beim erstmaligen Anschluss aktiviert es den Installations-Assistenten.
<strong>Schnittstelle</strong>n<br />
Erstmaliger Anschluss<br />
Treiber-Software installieren für die USB-<strong>Schnittstelle</strong>:<br />
1. Den Installations-Assistenten der aus dem Internet heruntergeladenen Treiber-<br />
Software starten.<br />
2. Die Ladeprozedur für den Treiber weist je nach Windows®-Version geringfügige<br />
Unterschiede auf. Allen Versionen gemeinsam ist, dass sie von dem Installations-Assistenten<br />
durch die Auswahl des Treibers geführt werden.<br />
3. Nach Klicken auf die Schaltfläche »Fertigstellen« sollte die virtuelle <strong>Schnittstelle</strong><br />
betriebsbereit sein.<br />
Bei Windows® wird die virtuelle <strong>Schnittstelle</strong> normalerweise als weiterer Ausgang<br />
zur höchstmöglichen Anzahl der COM-Anschlüsse (Ports) hinzugefügt.<br />
Beispiel:<br />
Bei einem PC mit bis zu 4 COM-Anschlüssen ist die virtuelle <strong>Schnittstelle</strong> dann<br />
COM5 (siehe Geräte-Manager).<br />
Installationshinweise für Microsoft XP® und Vista®<br />
Port-Nr. ändern<br />
Soll die USB-<strong>Schnittstelle</strong> in Verbindung mit Programmen eingesetzt werden,<br />
bei denen die Anzahl der COM-Anschlüsse begrenzt ist (z.B. nur COM1, 2, 3, 4),<br />
kann es erforderlich sein, der neuen virtuellen <strong>Schnittstelle</strong> eine dieser<br />
Nummern zuzuordnen.<br />
t Die Einstellung erfolgt unter Windows:<br />
– Auswählen: START → Einstellungen → Systemsteuerung<br />
– Auswählen: System<br />
– Auswählen: Hardware → Geräte-Manager<br />
– Öffnen: Anschlüsse<br />
– Doppelklick: USB Serial Port<br />
– Auswählen: Port Settings → advanced<br />
Wartezeit ändern<br />
»Latency Timer« für eine schnellere Kommunikation auf 1 msec stellen:<br />
siehe gleichen Dialog wie im Abschnitt »Port-Nr. ändern«.<br />
Plug & Play-Modus im Autoprint (SBI)<br />
»Plug & Play-Modus« hierzu abschalten: siehe gleichen Dialog wie im<br />
Abschnitt »Port-Nr. ändern«.<br />
Anschluss an verschiedene USB-Ports eines PC´s<br />
Anschluss des Kabels an einen anderen USB-Port:<br />
Neue Treiber-Installation durchführen.<br />
Deshalb nach Möglichkeit immer den gleichen USB-Port verwenden.<br />
t Treiber deinstallieren<br />
– Auswählen: START → Einstellungen → Systemsteuerung<br />
– Auswählen: Software<br />
– Selektieren: FTDIUSB Serial Converter Driver<br />
– Betätigen: Schaltfläche »Ändern/Entfernen«<br />
> Uninstaller wird ausgeführt.<br />
Anwender-Handbuch Cubis MSA 109
1<br />
14<br />
<strong>Schnittstelle</strong>n<br />
110 Anwender-Handbuch Cubis MSA<br />
13<br />
<strong>25</strong><br />
<strong>Schnittstelle</strong> <strong>»Peripherials«</strong> (<strong>25</strong>-<strong>polig</strong>)<br />
Zweck<br />
Die Waage besitzt eine <strong>25</strong>-<strong>polig</strong>e <strong>Schnittstelle</strong> »Peripherals«, an die diverse Sartorius<br />
Peripherie angeschlossen werden kann.<br />
Über diese <strong>Schnittstelle</strong> werden auch die Steuerleitungen für die Anwendung<br />
»Kontrollwägen« zur Verfügung gestellt. Anschluss auch für Hand- und Fußtaster.<br />
3 Achtung bei Verwendung fertiger RS232 Verbindungskabel:<br />
Fremd bezogene RS232 Kabel haben häufig nicht zulässige Pinbelegungen für<br />
Sartorius-<strong>Waagen</strong>! Deshalb vor Anschluss entsprechend den Verbindungsplänen<br />
prüfen und abweichend belegte Leitungen trennen (z.B. Pin 6). Nichtbeachtung<br />
kann zu Fehlfunktionen oder Zerstörung der Waage oder angeschlossener<br />
Peripheriegeräte führen.<br />
Merkmale<br />
<strong>Schnittstelle</strong>nart: Serielle <strong>Schnittstelle</strong><br />
<strong>Schnittstelle</strong>nbetrieb: vollduplex<br />
Pegel: RS 232<br />
Buchse: SUB-D Buchse <strong>25</strong>-<strong>polig</strong><br />
Übertragungsgeschwindigkeit: 600, 1200, 2400, 4800, 9600 und<br />
19200 Baud (wählbar)<br />
Parität: Ungerade, Gerade, Keine; Leerzeichen (wählbar)<br />
Zeichenübertragung: Startbit, 7-/8-Bit-ASCII, Parität, 1 oder<br />
2 Stoppbits (wählbar)<br />
Handshake (wählbar): bei 2-Draht-<strong>Schnittstelle</strong>: Software (XON/XOFF)<br />
bei 4-Draht-<strong>Schnittstelle</strong>: Hardware (CTS/DTR)<br />
Betriebsart: SBI, SICS<br />
Druck manuell Ohne Stillstand, nach Stillstand<br />
Druck automatisch Ohne Stillstand, bei Stillstand, nach Lastwechsel<br />
Ausgabeformat der Waage: 16 Zeichen, 22 Zeichen<br />
Werksvoreinstellung der Parameter:<br />
Übertragungsgeschwindigkeit: 9600 Baud<br />
Anzahl Datenbits: 8 Bit<br />
Parität: Ungerade<br />
Stopbits: 1 Stopbit<br />
Handshake: Hardware Handshake, nach CTS noch 1 Zeichen<br />
Betriebsart: SBI<br />
Drucken manuell: nach Stillstand<br />
Drucken automatisch: ohne Stillstand<br />
Abbruch automatisches Drucken: Abbruch nicht möglich<br />
Automatischer Druck zeitabhängig: nach 1 Anzeigezyklus<br />
Tarieren nach Einzelprint: Aus<br />
Basiswerte Anwendung: Aus<br />
Zeilenformat: 22 Zeichen<br />
Vorbereitung<br />
Pinbelegung und Steckerbelegungsplan siehe ab Seite 114.
1<br />
14<br />
13<br />
<strong>25</strong><br />
<strong>Schnittstelle</strong> <strong>»Peripherials«</strong> (<strong>25</strong>-<strong>polig</strong>)<br />
Betriebsarten<br />
Die <strong>Schnittstelle</strong> kann in folgenden Betriebsarten genutzt werden:<br />
– SBI<br />
– xBPI<br />
– Drucker<br />
Anschließbare Peripherie<br />
An die <strong>Schnittstelle</strong> können folgende Geräte angeschlossen werden:<br />
– YDP03-0CE<br />
– YDP10-0CE<br />
– YDP10BT-0CE<br />
– YDP20-0CE<br />
– Universal<br />
– YDP04IS-OCEUV<br />
– Handtaster<br />
– Fußtaster<br />
– Externe Kontrollanzeige<br />
– Zweitanzeige<br />
Basisinformation zum Datenaustausch mit der Waage<br />
<strong>Schnittstelle</strong>n<br />
– Wenn Autoprint eingestellt ist, wird dieser über die USB-<strong>Schnittstelle</strong> ausgeführt,<br />
Ausgaben der Anwendungsprogramme erfolgen dann nur über die <strong>25</strong>-<strong>polig</strong>e<br />
<strong>Schnittstelle</strong> »Peripherals«.<br />
– Beim SBI-Betrieb kann die Waage mit ESC-Befehlen vom PC über die Kommunikations-<strong>Schnittstelle</strong><br />
gesteuert werden.<br />
Bei Einzelprint entscheidet ein Menüpunkt, auf welchen Datenausgang die mit<br />
ESC P oder mit Taste P ausgelösten Datenausgaben ausgegeben werden.<br />
Anwender-Handbuch Cubis MSA 111
<strong>Schnittstelle</strong>n<br />
112 Anwender-Handbuch Cubis MSA<br />
Serielle <strong>Schnittstelle</strong>n konfigurieren<br />
Einsatzzweck: Dieser Abschnitt beschreibt, wie Sie eine Verbindung zwischen der seriellen<br />
<strong>Schnittstelle</strong> der Waage und dem Peripheriegerät konfigurieren können. An die<br />
<strong>Schnittstelle</strong>(n) Ihrer Waage lassen sich verschiedene Peripheriegeräte anschliessen.<br />
In diesem Menü legen Sie fest, welches Gerät angeschlossen werden soll und mit<br />
welchen Parametern die <strong>Schnittstelle</strong> arbeiten soll.<br />
Konfiguieren: hier <strong>Schnittstelle</strong> PC (USB)<br />
t Falls die Systemeinstellung nicht bereits aktiv ist, drücken Sie die<br />
Schaltfläche Menü.<br />
Im Menüfenster tippen Sie auf die Schaltfläche Gerätekonfiguration.<br />
t Wählen Sie <strong>Schnittstelle</strong>n konfigurieren.<br />
t Wählen Sie Einstellen der seriellen <strong>Schnittstelle</strong>n.<br />
t Wählen Sie Serielle <strong>Schnittstelle</strong> an PC (USB).<br />
t Folgen Sie den weiteren Anweisungen auf dem Display.
Datenausgangsformat<br />
<strong>Schnittstelle</strong>n<br />
Die Inhalte von Messwertzeile und Gewichtseinheit können mit oder ohne Kennzeichnung<br />
ausgegeben werden.<br />
Beispiel: ohne Kennzeichnung<br />
+ <strong>25</strong>3 pcs<br />
Beispiel: mit Kennzeichnung<br />
Qnt + <strong>25</strong>3 pcs<br />
Die Art der Ausgabe wird im Setup eingestellt (Setup: Druckausgabe: Zeilenformat).<br />
Bei Ausgabe ohne Kennzeichnung werden 16 Zeichen ausgegeben, bei Ausgabe mit<br />
Kennzeichnung 22 Zeichen.<br />
Ausgabeformat mit 16 Zeichen<br />
Zeichen, die in der Anzeige dunkel sind, werden als Leerzeichen ausgegeben.<br />
Bei Anzeigewert ohne Dezimalpunkt wird kein Dezimalpunkt ausgegeben.<br />
Mögliche Zeichen abhängig von der Ausgabeposition:<br />
Normaler Betrieb<br />
Position 1 2 3 4 5 6 7 8 9 10 11 12 13 14 15 16<br />
+ A A A A A A A A A * E E E CR LF<br />
oder – . . . . . . . . . * * *<br />
oder * * * * * * * * * *<br />
*: Leerzeichen<br />
A: Zeichen der Anzeige<br />
E: Zeichen für Messeinheit<br />
CR: Carriage Return<br />
LF: Line Feed<br />
Sonderausgaben<br />
Position 1 2 3 4 5 6 7 8 9 10 11 12 13 14 15 16<br />
* * * * * * – – * * * * * * CR LF<br />
oder* * * * * * A * * * * * * * CR LF<br />
oder* * * * * * A B * * * * * * CR LF<br />
*: Leerzeichen A = C: Justieren<br />
AB = – –: Auswaage I: Ionisator (optional)<br />
A = H: Überlast<br />
AB = H H: Überlast Kontrollwaage<br />
A = L: Unterlast<br />
AB = L L: Unterlast Kontrollwaage<br />
Anwender-Handbuch Cubis MSA 113
<strong>Schnittstelle</strong>n<br />
Zeichen für Kennzeichnung K 1 )<br />
Stat Status<br />
ID Kennzeichnung (Identifier)<br />
C-ID Messreihe-Nummer<br />
G-ID Gewichtssatz-Nummer<br />
Soll Exakter Justiergewichtswert<br />
S-ID Kennzeichnung Wägewert<br />
T1 Tara 1 Anwendung<br />
N Netto (T1 = 0)<br />
N1 Netto (T1? 0)<br />
Qnt Stückzahl<br />
Prc Prozentzahl<br />
nRef Referenzstückzahl<br />
pRef Referenzprozentzahl<br />
wRef Referenzstückgewicht<br />
Wxx% Referenzprozentgewicht<br />
mDef Sollmesszahl bei Tierwägen<br />
Mul Verrechnungsfaktor bei<br />
Tierwägen<br />
x-Net Ergebnis Tierwägen<br />
x-Res Verrechnetes Ergebnis<br />
Tierwägen<br />
Res Ergebnis der Formelberechnung<br />
(Verrechnen)<br />
Setp Sollwert Kontrollwägen<br />
Min Untere Grenze Kontrollw.<br />
Max Obere Grenze Kontrollw.<br />
Uhrzeit Uhrzeit der Wertübernahme<br />
Compxx Komponente xx bei<br />
Rezeptieren<br />
S-Comp Summe der Einwaage bei<br />
Rezeptieren<br />
n Postenzähler<br />
Summe Summe der Werte<br />
Mittel Mittelwert bei Statistik<br />
s Standardabweichung<br />
srel Variationskoeffizient<br />
Diff Differenz zwischen<br />
Maximum und Minimum<br />
114 Anwender-Handbuch Cubis MSA<br />
Fehlermeldung<br />
Position 1 2 3 4 5 6 7 8 9 10 11 12 13 14 15 16<br />
* * * E r r * */# # # * * * * CR LF<br />
*: Leerzeichen # # #: Fehlernummer<br />
Beispiel: Ausgabe des Wägewertes + 111,<strong>25</strong>5 g<br />
Position 1 2 3 4 5 6 7 8 9 10 11 12 13 14 15 16<br />
* * * 1 1 1 . 2 5 5 * g * * CR LF<br />
Position 1: Vorzeichen +, – oder Leerzeichen<br />
Position 2: Leerzeichen oder Gewichtswert<br />
Position 3 – 10: Gewichtswert mit Dezimalpunkt, führende Nullen werden als<br />
Leerzeichen ausgegeben<br />
Position 11: Leerzeichen<br />
Position 12 – 14: Zeichen für Messeinheit oder Leerzeichen<br />
Position 15: Carriage Return<br />
Position 16: Line Feed<br />
Ausgabeformat mit 22 Zeichen<br />
Hierbei wird dem Ausgabeformat mit 16 Zeichen ein Kennzeichnungsblock von<br />
6 Zeichen vorangestellt. Diese 6 Zeichen kennzeichnen den nachfolgenden Wert.<br />
1 2 3 4 5 6 7 8 9 10 11 12 13 14 15 16 17 18 19 20 21 22<br />
K K K K K K + A A A A A A A A A * E E E CR LF<br />
* * * * * – . . . . . . . . . * * *<br />
* * * * * * * * * *<br />
K: Zeichen für Kennzeichnung 1 ) E: Zeichen für Messeinheit 1 )<br />
*: Leerzeichen siehe Kapitel »Einheitenwechsel«<br />
A: Zeichen der Anzeige CR: Carriage Return<br />
LF: Line Feed<br />
1 ) bauartabhängig, z.B. stehen bei geeichten <strong>Waagen</strong> nicht alle Einheiten und<br />
Kennzeichnungen zur Verfügung<br />
Sonderausgaben<br />
1 2 3 4 5 6 7 8 9 10 11 12 13 14 15 16 17 18 19 20 21 22<br />
S t a t * * * * * * * * – – * * * * * * CR LF<br />
H H<br />
L<br />
C<br />
L<br />
*: Leerzeichen L: Unterlast<br />
– –: Auswaage L L: Unterlast Kontrollwaage<br />
H: Überlast C: Justieren<br />
H H: Überlast Kontrollwaage<br />
Fehlermeldung<br />
Windschutz- und Ionisator-Status<br />
analog zu Ausgabeformat mit 16 Zeichen<br />
1 2 3 4 5 6 7 8 9 10 11 12 13 14 15 16 17 18 19 20 21 22<br />
S t a t * * * * * E r r * # # # * * * * CR LF<br />
*: Leerzeichen # # #: Fehlernummer
Kommandos (Dateneingangsformat)<br />
Der über die Datenschnittstelle angeschlossene Rechner kann Befehle zur Waage<br />
senden, um <strong>Waagen</strong>funktionen und Funktionen der Anwendungsprogramme zu<br />
steuern.<br />
Diese Befehle sind Steuerbefehle und können unterschiedliche Formate haben.<br />
Steuerbefehle haben bis zu 26 Zeichen. Jedes dieser Zeichen muss den Setup-Einstellungen<br />
für die Datenübertragung entsprechend gesendet werden.<br />
Formate für Steuerbefehle<br />
Format 1: Esc ! CR LF<br />
Format 2: Esc ! # _ CR LF<br />
Format 3: Esc ! # & (max. 20 &) & _ CR LF<br />
Format 1 (z.B.: ESC K)<br />
! Bedeutung<br />
K Wägemodus 1<br />
L Wägemodus 2<br />
M Wägemodus 3<br />
N Wägemodus 4<br />
O Tastatur sperren<br />
P Print<br />
Q Beep (Akustisches Signal)<br />
R Tastatur freigeben<br />
S Neustart<br />
T Tarieren und Nullstellen<br />
Z Internes Justieren<br />
Format 2 (z.B.: ESC f3_)<br />
!# Bedeutung<br />
f3 Nullstellen (Zero)<br />
f4 Tarieren (ohne Nullstellen)<br />
f5 Linke Windschutztaste<br />
(Schließen und Öffnen wie<br />
gelernt oder Standard)<br />
f6 Rechte Windschutztaste<br />
(Schließen und Öffnen wie<br />
gelernt oder Standard)<br />
kF1 Softkey 1 bis 6*<br />
... Funktion abhängig<br />
kF6 vom Anwendungsprogramm<br />
m0 Ionisatorstatus<br />
m1 Ionisator ein<br />
m2 Ionisator aus<br />
x0 Kalibrieren intern ausführen<br />
x1 Print <strong>Waagen</strong>typ<br />
x2 Print Serien-Nr.<br />
Wägeplattform¬<br />
x3 Software-Version<br />
Wägeplattform<br />
x4 Software-Version<br />
Anz.- und Bedieneinrichtung<br />
<strong>Schnittstelle</strong>n<br />
Esc: Escape<br />
!: Befehlszeichen<br />
#: Ziffer<br />
&: Ziffer oder Buchstabe<br />
_: Unterstrich (ASCII: 95)<br />
CR: Carriage Return (optional)<br />
LF: Line Feed (optional)<br />
max: abhängig vom Befehlszeichen,<br />
d.h. Parameter:<br />
Eingabe wird nach maximaler<br />
Länge abgeschnitten, nicht wie<br />
bei Eingabe über Tastatur<br />
verworfen<br />
Befehle für den motorischen Windschutz:<br />
w0 Windschutzstatus<br />
w1 Linke Windschutztür öffnen<br />
w2 Alle Windschutztüren schließen<br />
w3 Obere Windschutztür öffnen<br />
w4 Rechte Windschutztür öffnen<br />
w5 Linke und obere W.- öffnen<br />
w6 Linke und rechte W.-tür öffnen<br />
w7 Rechte und obere W.-tür öffnen<br />
w8 Alle Windschutztüren öffnen<br />
Format 3<br />
! Bedeutung<br />
t Texteingabe in Anzeige<br />
* gezählt von rechts nach links<br />
Anwender-Handbuch Cubis MSA 115
<strong>Schnittstelle</strong>n<br />
Synchronisation<br />
Zum Datenaustausch zwischen Waage<br />
und Rechner werden über die Datenschnittstelle<br />
Telegramme aus ASCII-<br />
Zeichen übertragen. Zum fehlerfreien<br />
Datenaustausch müssen die Parameter<br />
für Baudrate, Parität und Handshake<br />
und das Zeichenformat<br />
übereinstimmen.<br />
Eine Anpassung der Waage geschieht<br />
über die entsprechenden Einstellungen<br />
im Setup. Zusätzlich zu diesen Einstellungen<br />
kann die Datenausgabe der<br />
Waage von verschiedenen Bedingungen<br />
abhängig gemacht werden. Diese<br />
Bedingungen sind bei den jeweiligen<br />
Anwendungsprogrammen beschrieben.<br />
Eine offene Datenschnittstelle<br />
(kein Peripheriegerät angeschlossen)<br />
verursacht keine Fehlermeldungen.<br />
116 Anwender-Handbuch Cubis MSA<br />
Handshake<br />
Die Datenschnittstelle der Waage SBI<br />
(Sartorius Balance Interface) ist ausgestattet<br />
mit Sende- und Empfangspuffer.<br />
Im Setup der Waage können<br />
unterschiedliche Arten des Handshakes<br />
eingestellt werden:<br />
– Hardware Handshake (CTS/DTR)<br />
– Software Handshake (XON, XOFF)<br />
Hardware Handshake<br />
Beim Hardware Handshake mit<br />
4-Draht-<strong>Schnittstelle</strong> kann nach CTS<br />
noch 1 Zeichen gesendet werden.<br />
Software Handshake<br />
Der Software Handshake wird über<br />
XON und XOFF gesteuert. Beim Einschalten<br />
eines Gerätes muss ein XON<br />
gesendet werden, um ein eventuell<br />
angeschlosenes Gerät freizugeben.<br />
Wenn Software Handshake im Setup<br />
eingestellt ist, ist der Hardware Handshake<br />
jeweils nach dem Software<br />
Handshake aktiv.<br />
Der Ablauf der Datenübertragung sieht<br />
so aus:<br />
Waage ––– byte –––> Rechner<br />
(Sender) ––– byte –––> (Empfänger)<br />
––– byte –––><br />
––– byte –––><br />
<br />
––– byte –––><br />
…<br />
(Pause)<br />
…<br />
<br />
––– byte –––><br />
––– byte –––><br />
––– byte –––><br />
Sender:<br />
Ein empfangenes XOFF verhindert<br />
das weitere Aussenden von Zeichen.<br />
Ein empfangenes XON gibt das Senden<br />
wieder frei.<br />
Empfänger:<br />
Um die Übertragung nicht zu stark<br />
mit Steuerzeichen zu belasten, erfolgt<br />
die Freigabe durch XON erst, nachdem<br />
der Puffer fast geleert ist.<br />
Datenausgabe auslösen<br />
Die Datenausgabe kann nach einem<br />
Printbefehl oder automatisch synchron<br />
zur Anzeige oder in einem festen<br />
Zyklus erfolgen (siehe Anwendungsprogramme<br />
und Autoprint-Einstellungen).<br />
Datenausgabe nach Printbefehl<br />
Der Printbefehl kann durch Tastendruck<br />
P oder durch einen Softwarebefehl<br />
(Esc P) ausgelöst werden.<br />
Datenausgabe automatisch<br />
In der Betriebsart »Autoprint« werden<br />
die Daten ohne zusätzlichen Printbefehl<br />
auf die Datenschnittstelle ausgegeben.<br />
Die Datenausgabe kann automatisch<br />
synchron zur Anzeige in<br />
wählbaren Intervallen ohne oder mit<br />
Stillstand der Waage erfolgen. Die Zeit<br />
eines Intervalls ist abhängig vom<br />
Betriebszustand der Waage und vom<br />
<strong>Waagen</strong>typ.<br />
Wenn die automatische Datenausgabe<br />
im Setup eingestellt ist, startet sie<br />
sofort nach Einschalten der Waage.<br />
Im Setup kann eingestellt werden,<br />
ob die automatische Datenausgabe mit<br />
Tastendruck P zu stoppen und zu<br />
starten sein soll.
1<br />
14<br />
13<br />
<strong>25</strong><br />
<strong>Schnittstelle</strong>n<br />
Steckerbelegungsplan (Peripherals)<br />
Einsatzzweck:<br />
Für Sartorius-Peripherie<br />
<strong>Schnittstelle</strong>nbuchse:<br />
<strong>25</strong> pol. D-Subminiatur DB<strong>25</strong>S mit Schraubverbindung<br />
Erforderlicher Stecker (Empfehlung):<br />
<strong>25</strong> pol. D-Subminiatur DB<strong>25</strong>S mit integrierter Abschirmkappe und<br />
Schirmblech (Amp Typ 826 985-1C) und Verriegelungsschrauben (Amp Typ 164<br />
868-1)<br />
Pinbelegung <strong>25</strong>-<strong>polig</strong>e Buchse, RS 232:<br />
Pin 1: Betriebserde<br />
Pin 2: Datenausgang (TxD)<br />
Pin 3: Dateneingang (RxD)<br />
Pin 4: Signal-GND<br />
Pin 5: Clear to Send (CTS)<br />
Pin 6: nicht belegt<br />
Pin 7: Masse intern (GND)<br />
Pin 8: Masse intern (GND)<br />
Pin 9: nicht belegt<br />
Pin 10: nicht belegt<br />
Pin 11: + 12 V Ausgang<br />
Pin 12: Reset _ Out 1 )<br />
Pin 13: + 5 V Ausgang<br />
Pin 14: Masse intern (GND)<br />
Pin 15: Steuerein-/ausgang 1 per Menü konfigurierbar *)<br />
Pin 16: Steuerein-/ausgang 2 per Menü konfigurierbar *)<br />
Pin 17: Steuerein-/ausgang 3 per Menü konfigurierbar *)<br />
Pin 18: Steuerein-/ausgang 4 per Menü konfigurierbar *)<br />
Pin 19: Steuerein-/ausgang 5 per Menü konfigurierbar *)<br />
Pin 20: Data Terminal Ready (DTR)<br />
Pin 21: nicht belegt<br />
Pin 22: nicht belegt<br />
Pin 23: nicht belegt<br />
Pin 24: nicht belegt<br />
Pin <strong>25</strong>: +5 V Ausgang<br />
*) = Änderung der Pinbelegung siehe Abschnitt »???«<br />
1 ) = Peripherie-Neustart<br />
Anwender-Handbuch Cubis MSA 117
<strong>Schnittstelle</strong>n<br />
118 Anwender-Handbuch Cubis MSA<br />
Verbindungsplan<br />
Zum Anschluss eines Rechners oder Peripheriegerätes an die Waage nach Standard<br />
RS232C/V24 für Übertragungsleitungen bis 15 m Länge<br />
Es dürfen keine anderen Pins an der Waage belegt werden!<br />
Waage Buchse<br />
<strong>25</strong>-pin Computer<br />
Stecker 9 pin<br />
TxD 2 2<br />
RxD 3 3<br />
CTS 5 4<br />
DTR 20 8<br />
GND 4/7 6<br />
GND 14 5<br />
Kabeltype entsprechend AWG 24
1<br />
2<br />
Ethernet-<strong>Schnittstelle</strong><br />
<strong>Schnittstelle</strong>n<br />
Einsatzzweck<br />
Diese <strong>Schnittstelle</strong> ermöglicht eine einfache Integration der Waage in ein<br />
TCP- / IP-basiertes Netzwerk.<br />
Voraussetzungen<br />
Zum Installieren und Konfigurieren der Ethernet-<strong>Schnittstelle</strong> benötigen Sie<br />
grundlegende Kenntnisse von TCP-/IP-basierten Netzen und Netz-Technologien<br />
im Allgemeinen.<br />
Benötigt wird ein Ethernet-Kabel (RJ45, 1:1, Kat. 5 oder höher, UTP / STP). Die<br />
Ethernet-<strong>Schnittstelle</strong> mit dem lokalen Netzwerk über die RJ45-Buchse verbinden.<br />
Merkmale<br />
Übertragungsrate: 10Mbit/sec (10BaseT , Ethernet) und 100Mbit/sec<br />
(100BaseTx, Fast Ethernet) Autoerkennung (10/100,<br />
HalfDX/FullDX)<br />
Verbindungsart: Netzwerk Protokoll: ModBus/TCP<br />
Transport: TCP/IP oder UDP/IP<br />
HMS-Zertifikate: Kompatibel zum ModBus-TCP Standard der<br />
ModBus Organisation Industrietauglich CE, UL, cUL<br />
Kabel: paarweise verdrillt, abgeschirmt<br />
z.B. Patchkabel CAT5 je nach Einsatz (straight/crossover)<br />
Kabelimpedanz: 150 Ohm<br />
Kabellänge zum HUB: Max. 30 m<br />
Installation des Verbindungskabels<br />
Der Schacht für den Ethernet-Anschluss befindet sich an der Rückseite der<br />
Bedieneinheit.<br />
1) Neigen Sie die Bedieneinheit bis sie annähernd senkrecht steht.<br />
t 2) Klappe unter der Anzeigeeinheit öffnen:<br />
Verschlussplatte zur Seite schieben<br />
Anwender-Handbuch Cubis MSA 119
<strong>Schnittstelle</strong>n<br />
5<br />
3<br />
4<br />
120 Anwender-Handbuch Cubis MSA<br />
t 3) Klappe abnehmen<br />
t 4) Stecker vom Ethernet-Kabel einstecken<br />
t 5) Klappe einsetzen<br />
t Klappe schließen: Verschlussplatte zur Seite schieben.<br />
t Waage drehen und auf eine weiche Unterlage legen.<br />
3 Glasbruch bei Modellen mit Windschutz vermeiden!<br />
t 6) Ethernet-Kabel durch den Kabelkanal des Wägemoduls legen.
Ethernet-<strong>Schnittstelle</strong> konfigurieren<br />
<strong>Schnittstelle</strong>n<br />
Vorbereitung: Bevor Sie mit der Konfiguration beginnen, benötigen Sie verschiedene Angaben<br />
über das Netzwerk:<br />
Wird DHCP unterstützt? Wenn ja, sind keine weiteren Informationen erforderlich.<br />
Was ist DHCP?<br />
Durch DHCP ist die automatische Einbindung einer neuen Waage in ein bestehendes<br />
Netzwerk ohne dessen manuelle Konfiguration möglich. An der Waage (Client)<br />
muss im Normalfall lediglich der automatische Bezug der IP-Adresse eingestellt<br />
sein (Werksvoreinstellung).<br />
Falls eine feste Einstellung ohne DHCP nötig ist, sind folgende Informationen<br />
erforderlich (Antrag vom Netzwerk-Administrator):<br />
– IP-Adresse<br />
– Subnetzmaske<br />
– Standard-Gateway-Adresse<br />
Gerätename (Hostname): Der Name ist frei veränderbar.<br />
Unter diesem Namen ist die Waage im Netzwerk anwählbar.<br />
Sobald Sie diese Informationen gesammelt haben, können Sie beginnen.<br />
Netzwerk-Einstellung wählen (feste Einstellung)<br />
t Falls die Systemeinstellung nicht bereits aktiv ist, drücken Sie die<br />
Schaltfläche Menü.<br />
Im Menüfenster tippen Sie auf die Schaltfläche Gerätekonfiguration.<br />
t Wählen Sie <strong>Schnittstelle</strong>n konfigurieren.<br />
t Wählen Sie Netzwerk-Einstellungen (Ethernet).<br />
t Um die IP-Einstellungen zu ändern, tippen Sie auf<br />
Automatisch beziehen.<br />
Anwender-Handbuch Cubis MSA 121
<strong>Schnittstelle</strong>n<br />
122 Anwender-Handbuch Cubis MSA<br />
t Im Menüfenster tippen Sie auf die Schaltfläche Folgende verwenden<br />
und bestätigen mit Weiter.<br />
t Prüfen Sie in der Übersicht, ob alle Einstellungen in Ordnung sind, verändern<br />
Sie ggf. einzelne Parameter.<br />
Gerätename (Hostname): Der Name ist frei wählbar.<br />
Unter diesem Namen lässt sich die Waage im Netzwerk anwählen.<br />
t Nach der Eingabe der Netzwerk-Einstellungen tippen Sie auf Speichern.<br />
y Die neue Netzwerk-Einstellung wird gespeichert.<br />
Die Waage mit einem Rechner fernsteuern<br />
über die Ethernet-<strong>Schnittstelle</strong><br />
Systemvoraussetzungen<br />
– Ein Internet-Browser auf dem Rechner verwenden, der mit den Betriebssytemen<br />
Windows, Mac OS, Linux, Unix und Solaris arbeitet.<br />
Installieren<br />
t Waage über die Ethernet-<strong>Schnittstelle</strong> mit Ihrem Netzwerk verbinden.<br />
t Die während der Konfiguration festgelegte IP-Adresse der Waage notieren:<br />
siehe Menü: Geräteinformation anzeigen: Basisdaten<br />
t Geben Sie die notierte IP-Adresse im Adressenfeld Ihres Windows-Browser ein.<br />
Portfreigabe<br />
– Wenn Sie Probleme mit der Verbindung haben, müssen Sie Ihre Firewall<br />
konfigurieren und den passenden TCP/IP UDP-Port freischalten.<br />
– Wenn Sie einen Router verwenden und via Internet über Ihre IP-Adresse auf<br />
Ihren Rechner zugreifen möchten, muss der Port in den Virtual-Server-Settings<br />
des Routers auch eingestellt werden. Das bedeutet, Sie müssen den Port auf die<br />
IP-Adresse des Servers weiterleiten.<br />
– Sollten Sie immer noch Probleme haben, kann es sein, das Sie die Firewall während<br />
der Benutzung einer Browser-Verbindung vorübergehend deaktivieren müssen.<br />
Funktion wählen<br />
t Remote Configuration (VNC): Waage fernsteuern<br />
t Remote Configuration (VNC) Popup Window: Waage fernsteuern in einem<br />
Aufklappfenster<br />
t Indicator: Anzeige nur von Wägewerten<br />
t Configuration Printout: Datenausgabe konfigurieren<br />
t Logfiles: Aufzeichnungsdatei<br />
t Screenshot: Anzeigedarstellung ausdrucken oder direkt speichern als GIF-Datei
Software aktualisieren<br />
Software aktualisieren<br />
Einsatzzweck: Im Interesse der Kunden entwickelt Sartorius die <strong>Waagen</strong>-Software laufend weiter.<br />
Damit Sie als Kunde schnell und auf einfache Art von den Weiterentwicklungen<br />
profitieren können, stellt Sartorius die neuesten Software-Versionen im Internet zur<br />
Verfügung. Sartorius übernimmt jedoch keine Gewährleistung für Folgen, die aus<br />
der Verwendung dieser Software entstehen können.<br />
Bei geeichten <strong>Waagen</strong> die Hinweise für Audit-Trail unter (3) Software-Update<br />
in die Waage laden, beachten.<br />
1) Software-Update aus dem Internet laden<br />
In einem ersten Schritt müssen Sie die Software aus dem Internet auf Ihren Rechner<br />
herunterladen:<br />
Stellen Sie die Verbindung zum Internet her.<br />
t Wählen Sie in Ihrem Browser die Internet-Adresse<br />
»www.sartorius.com/downloads« an und klicken Sie anschliessend den<br />
“Software”-Link an. Klicken Sie auf das zu Ihrer Waage passende Update-Paket.<br />
Geben Sie die zur Registrierung erforderlichen Angaben ein. Laden Sie das<br />
Software-Paket auf Ihren Rechner.<br />
t Kopieren Sie den Software-Update auf eine SD-Karte (32 x 24 x 2,1 mm).<br />
2) Speicherkarte in die Bedieneinheit einlegen<br />
Der Schacht für die SD-Karte befindet sich an der Rückseite der Bedieneinheit.<br />
1<br />
1. Neigen Sie die Bedieneinheit bis sie annähernd senkrecht steht.<br />
2. Schwenken Sie die Abdeckung des Kartenschachts nach oben.<br />
Richten Sie die SD-Karte so aus, dass die Kontakte nach oben zeigen.<br />
3. Schieben Sie die Karte bis zum Anschlag in den Schacht.<br />
t Um die Karte später wieder zu entfernen, drücken Sie sie gegen den Widerstand<br />
in Richtung Schacht, sodass sie herausspringt.<br />
2<br />
Anwender-Handbuch Cubis MSA 123
Software aktualisieren<br />
124 Anwender-Handbuch Cubis MSA<br />
3) Software-Update in die Waage laden<br />
t Wählen Sie in den Geräteeinstellungen Gerätekonfiguration.<br />
t Tippen Sie auf Software-Update laden.<br />
t Aktualisieren Sie die Software, indem sie auf Weiter tippen.<br />
y Nach dem Software-Update ertönt ein akustisches Signal und die Waage führt<br />
danach einen Selbsttest durch.<br />
Audit Trail für den Software Download bei geeichten Modellen<br />
Softwarestand der Waage<br />
Geeichte Modelle haben bei Auslieferung des Gerätes einen zugelassenen Softwarestand.<br />
Dieser kann im Display angezeigt werden. Sollte sich hinsichtlich der Software<br />
oder der gesetzlichen Bestimmungen etwas ändern, so kann der Softwarestand<br />
aktualisiert werden. Spechen Sie dazu Ihren Sartorius Händler an.<br />
Audit Trail der <strong>Waagen</strong>software anzeigen<br />
t Das Gerät ausschalten und von der Netzspannung trennen.<br />
t A gedrückt halten, das Gerät wieder an die Netzspannung anschließen.<br />
y Das Bios Menü wird angezeigt.<br />
t Drücken Sie den Menüpunkt „Settings“.<br />
t Den Menüpunkt „Audit trail of software updates“ anwählen.<br />
t „Show audit trail“ anwählen<br />
y Der Audit Trail mit neuer und alter Software und Versionsnummer<br />
wird im Display angezeigt.
Fehler- und Statusmeldungen<br />
Fehlermeldungen<br />
Die Fehlermeldungen erscheinen direkt in der jeweils aktiven Anwendung, meistens<br />
zusammen mit einem erläuternden Text zur Fehlerbehebung. Solche Meldungen<br />
sind selbsterklärend für Nivelieren, Kalibieren/Justieren und deshalb nachstehend<br />
nicht aufgeführt. Warn- und Erinnerungsfunktionen werden mit festgelegter<br />
3-stufigen Aktionshierachie angezeigt:<br />
1) Statusanzeigen (Reiter):<br />
Nähere Informationen siehe Kapitel »Bedienoberfläche«<br />
2) Warntext mit wiederholender Erinnerung<br />
3) Fehlertext mit zwingender Aufforderung zur Fehlerbeseitigung<br />
Tastenbetätigungen, die wirkungslos oder nicht erlaubt sind, werden auf folgende<br />
Weise angezeigt:<br />
– Ein Doppelton wird zur akustischen Information ausgegeben, wenn die<br />
Taste keine Funktion hat.<br />
– Unzulässige Eingaben durch entsprechenden Fehlertext<br />
– Fehlbedienung durch entsprechende Fehlertext oder Fehlernummer<br />
Wählbare Meldung:<br />
Fehlermeldungen werden in der Anzeige für 2 Sekunden dargestellt oder müssen<br />
durch Tastendruck quittiert werden. Aus dem Fehlertext ergeben sich unmittelbare<br />
Handlungsvorschläge.<br />
Falls sich der Fehler mit den Handlungsvorschlägen nicht beheben lässt, bitte den<br />
Sartorius-Kundendienst anrufen!<br />
Anwender-Handbuch Cubis MSA 1<strong>25</strong>
GPL-Lizenz<br />
126 Anwender-Handbuch Cubis MSA<br />
GPL-Lizenz<br />
Das Gerät der Cubis-Serie enthält in der Firmware auch „Freie Software“, die unter<br />
der GNU General Public License (GPL) Version 2, June 1991 und der GNU Lesser<br />
General Public License (LGPL) Version 2.1, February 1999 lizenziert ist. Diese von<br />
Dritten entwickelte „Freie Software“ ist urheberrechtlich geschützt und wird<br />
unentgeltlich überlassen.<br />
Die Lizenzbedingungen der Free Software Foundation, Inc befinden sich auf der<br />
beigelegten CD-ROM in englischer Sprache.<br />
Den GPL-Quelltext können Sie bei der Sartorius AG auf einer CD erwerben unter<br />
der VF-Nr. XXX zu einem Versandkostenanteil von 20,– ¤.
Pflege und Wartung<br />
Pflege und Wartung<br />
Service<br />
Eine regelmäßige Wartung Ihrer Waage durch einen Mitarbeiter des Sartorius-<br />
Kundendienstes gewährleistet deren fortdauernde Messsicherheit. Sartorius kann<br />
Ihnen Wartungsverträge mit Zyklen von 1 Monat bis zu 2 Jahren anbieten.<br />
Die Häufigkeit der Wartungsintervalle hängt von den Betriebsbedingungen und<br />
Toleranzanforderungen des Anwenders ab.<br />
Reparaturen<br />
Reparaturen dürfen nur von Fachkräften ausgeführt werden. Durch unsachgemäße<br />
Reparaturen können erhebliche Gefahren für den Benutzer entstehen.<br />
Reparaturen an dem Gerät nicht unter Spannung durchführen!<br />
3 Netzanschlussleitung aus der Steckdose ziehen.<br />
Reparaturen nur durch von Sartorius geschultem Personal durchführen lassen!<br />
Bei Bedarf: Wenden Sie sich an Ihren Sartorius Händler!<br />
Reinigung der Waage<br />
Es darf keine Flüssigkeit oder Staub in das Wägesystem der Waage gelangen!<br />
3<br />
Keine aggressiven Reinigungsmittel verwenden (Lösungsmittel o.ä.).<br />
Spannungsversorgung trennen: Netzanschlussleitung aus der Steckdose ziehen,<br />
ggf. angeschlossenes Datenkabel an der Waage lösen.<br />
t Scheiben des Analysen-Windschutzes ganz öffnen.<br />
t Gehäuse und Innenraum der Waage mit in Seifenlauge leicht angefeuchtetem<br />
Tuch reinigen.<br />
t Feuchte Teile mit weichem Tuch abtrocken oder Feuchtigkeit mit Saugpapier<br />
aufnehmen. Die trockenen Teile wieder einsetzen.<br />
t Scheiben des Analysen-Windschutzes zum Reinigen herausnehmen und mit<br />
handelsüblichen Glasreiniger reinigen. Die Scheiben trocken wischen.<br />
Danach wieder einsetzen.<br />
Anwender-Handbuch Cubis MSA 127
Pflege und Wartung<br />
2<br />
1<br />
3<br />
128 Anwender-Handbuch Cubis MSA<br />
t Lose Probenreste/Pulver vorsichtig mit einem Pinsel oder Handstaubsauger<br />
entfernen.<br />
t Bei Bedarf die Waagschale, Schirmblech und Unterschale abnehmen.<br />
1. Waagschale<br />
2. Schirmblech/Windschutz<br />
3. Unterschale<br />
t Teile mit einem Tuch oder Pinsel reinigen.<br />
Danach die Teile wieder einsetzen.<br />
Reinigung der Edelstahlwaagschale<br />
Grundsätzlich alle Edelstahlteile in regelmäßigen Abständen reinigen.<br />
Edelstahlteile an der Waage mit einem feuchten Tuch oder Schwamm reinigen.<br />
Nur handelsübliche Haushaltsreiniger verwenden, die für Edelstahl geeignet sind<br />
(z.B. Stahlfix). Anschließend das Gerät trocknen lassen.<br />
Als zusätzlicher Schutz kann ein Pflegeöl aufgetragen werden.<br />
Edelstahlwaagschale separat gründlich reinigen. Lösungsmittel nur ausschließlich<br />
für die Reinigung von Edelstahlteilen verwenden.<br />
Edelstahlwaagschale durch einfaches Abreiben reinigen. Danach gründlich nachspülen,<br />
bis alle Rückstände beseitigt sind.<br />
Kein Pflegeöl auf die Edelstahlwaagschale auftragen!
Sicherheitsüberprüfung<br />
Pflege und Wartung<br />
Erscheint ein gefahrloser Betrieb der Waage nicht mehr gewährleistet:<br />
t Spannungsversorgung trennen: Netzanschlussleitung aus der Steckdose ziehen.<br />
t Netzgerät und Netzanschlussleitung vor weiterer Benutzung sichern!<br />
Ein gefahrloser Betrieb des Netzgerätes ist nicht mehr gewährleistet:<br />
– Wenn das Netzgerät oder die Netzanschlussleitung sichtbare Beschädigungen<br />
aufweist.<br />
– Wenn das Netzgerät nicht mehr arbeitet.<br />
– Nach längerer Lagerung unter ungünstigen Verhältnissen.<br />
In diesem Fall den Sartorius-Kundendienst benachrichtigen.<br />
Instandsetzungsmaßnahmen dürfen ausschließlich von Fachkräften<br />
ausgeführt werden, die Zugang zu den nötigen Instandsetzungsunterlagen und<br />
-anweisungen haben und entsprechend geschult sind.<br />
Eine regelmäßige Überprüfung des Netzgerätes durch einen Fachmann wird<br />
für folgende Punkte empfohlen:<br />
– Ersatz-Ableitstrom 7ΜOhm mit einer Gleichspannung von mindestens<br />
500 V bei 500 kOhm Last.<br />
Zeitraum und Umfang der Prüfungen sollten nach den Umgebungs- und Einsatzbedingungen<br />
des Netzgerätes durch einen Fachmann vor Ort festgelegt werden,<br />
mindestens jedoch einmal jährlich.<br />
Anwender-Handbuch Cubis MSA 129
4<br />
5<br />
6<br />
1<br />
Versand<br />
130 Anwender-Handbuch Cubis MSA<br />
3<br />
2<br />
Versand der Waage<br />
Ist eine Reparatur des Gerätes erforderlich, sollten Sie das Gerät in der<br />
Originalverpackung zurücksenden. Für den Transport sind die Sartorius-Produkte<br />
durch die Verpackung so weit wie nötig geschützt. Nur die Originalverpackung<br />
bietet einen optimalen Schutz des Gerätes!<br />
t Das Gerät von der Netzspannung trennen.<br />
t Das Gerät von angeschlossenen Datenleitungen trennen.<br />
t Alle Gegenstände (z.B. Gewichte, Sensoren usw.) aus dem Wägeraum nehmen.<br />
1. Seitenscheibe herausnehmen<br />
2. Seitenscheibe herausnehmen<br />
3. Deckschieber herausnehmen<br />
4. Waagschale abnehmen<br />
5. Unterschale abnehmen<br />
6. Schirmblech/Windschutz abnehmen<br />
t Beide Sicherungsknöpfe bei der Unterschale der Modelle ohne Windschutz<br />
herunter drücken.<br />
t Die Unterschalte drehen und abnehmen.<br />
t Das Gerät in die untere Verpackung legen.
Versand der Teile (großer Analysenwindschutz)<br />
t Die Schachtel für die Einzelteile der Waage bereit stellen.<br />
t Die Schaumstoffteile und Wellpappeinlage bereit legen.<br />
t Die flachen Schaumstoffteile in die Schachtel legen.<br />
t Schaumstoffteile in die Schachtel legen.<br />
Versand<br />
Anwender-Handbuch Cubis MSA 131
2<br />
1<br />
Versand<br />
132 Anwender-Handbuch Cubis MSA<br />
3<br />
t Scheiben in die Verpackung legen.<br />
1. Deckschieber in die Verpackung legen (der Griff zeigt nach oben).<br />
2. Seitenscheibe einlegen (der Griff zeigt nach oben)<br />
3. Seitenscheibe einlegen (der Griff zeigt nach unten)<br />
t Die vorderen Schaumstoffteile in die Schachtel einsetzen,<br />
die Scheiben in den hinteren Schaumstoffteilen verkeilen.<br />
t Wellpappeinlage in die Schachtel legen.<br />
t Unterschale in die Aussparung legen.<br />
t Waagschale auf die Unterschale legen.
3<br />
2<br />
1<br />
t Schirmblech/Windschutz in die Aussparung legen.<br />
t Die Schachtel schließen.<br />
Versand der Teile (kleiner Analysenwindschutz)<br />
t Die Schachtel für die Einzelteile der Waage bereit stellen.<br />
t Die Schaumstoffteile bereit legen.<br />
t Die Teile der Waage aufeinander legen<br />
1. Deckschieber<br />
2. Schirmblech/Windschutz<br />
3. Unterschale<br />
Versand<br />
Anwender-Handbuch Cubis MSA 133
2<br />
Versand<br />
1<br />
134 Anwender-Handbuch Cubis MSA<br />
t Teile in den Schaumstoff schieben.<br />
t Scheiben in die Verpackung legen.<br />
1. Seitenscheibe einlegen (der Griff zeigt nach unten).<br />
2. Seitenscheibe einlegen (der Griff zeigt nach unten).<br />
t Schaumstoffteil vor die Teile stecken.<br />
t Das Paket in die Schachtel stecken.
t Schrimblech in die Verpackung schieben.<br />
t Schachtel schließen.<br />
t Schachtel in die Verpackung stecken.<br />
t Oberes Teil der Verpackung aufsetzen.<br />
t Die Waage mit Polstern in den Karton einsetzen.<br />
t Die verpackte Waage versenden.<br />
Versand<br />
Anwender-Handbuch Cubis MSA 135
Entsorgung<br />
136 Anwender-Handbuch Cubis MSA<br />
Entsorgung<br />
Wird die Verpackung nicht mehr benötigt, ist diese der örtlichen Müllentsorgung<br />
zuzuführen. Die Verpackung besteht aus umweltfreundlichen Materialien, die<br />
als Sekundärrohstoffe.dienen können. Das Gerät inklusive Zubehör und Batterien<br />
gehört nicht in den Hausmüll. Die EU-Gesetzgebung fordert in ihren Mitgliedsstaaten,<br />
elektrische und elektronische Geräte vom unsortierten Siedlungsabfall<br />
getrennt zu erfassen, um sie anschließend wiederzuverwerten. In Deutschland und<br />
einigen anderen Ländern führt die Sartorius AG die Rücknahme und gesetzeskonforme<br />
Entsorgung ihrer elektrischen und elektronischen Produkte selbst durch.<br />
Diese Produkte dürfen nicht – auch nicht von Kleingewerbetreibenden – in den<br />
Hausmüll oder an Sammelstellen der örtlichen öffentlichen Entsorgungsbetriebe<br />
abgegeben werden. Hinsichtlich der Entsorgung wenden Sie sich daher in Deutschland<br />
wie auch in den Mitgliedsstaaten des Europäischen Wirtschaftsraumes bitte an<br />
unsere Service- Mitarbeiter vor Ort oder an unsere Service-Zentrale in Göttingen:<br />
Sartorius AG Servicezentrum<br />
Weender Landstrasse 94-108<br />
37075 Göttingen<br />
In Ländern, die keine Mitglieder des EuropäischenWirtschaftsraumes sind oder in<br />
denen es keine Sartorius-Filialen gibt, sprechen Sie bitte die örtlichen Behörden<br />
oder Ihr Entsorgungsunternehmen an. Vor der Entsorgung bzw. Verschrottung des<br />
Gerätes sollten die Batterien entfernt werden und einer Sammelstelle übergeben<br />
werden. Mit gefährlichen Stoffen kontaminierte Geräte (ABC-Kontamination)<br />
werden weder zur Reparatur noch zur Entsorgung zurückgenommen.<br />
Ausführliche Informationen mit Service-Adressen zur Reparaturannahme oder Entsorgung<br />
Ihres Gerätes können Sie auf unserer Internetseite (www.sartorius.com) finden<br />
oder über den Sartorius Service anfordern.
Technische Daten<br />
Allgemeine Daten<br />
Sartorius-Netzgerät 6971987<br />
Primär 100 – 240V~, -15%/+10%, 50-60Hz, 1,0A<br />
Technische Daten<br />
Sekundär 15V, ± 5%, 2,66A (max.), elektronisch gegen Kurzschluss gesichert<br />
Netzanschlusskabel beidseitig steckbar mit 3-<strong>polig</strong>em länderspezifischen Netzanschlussstecker<br />
und 3-<strong>polig</strong>er Buchse (IEC/EN60320-1/C14) zum Anschluss an das Netzgerät<br />
Weitere Daten siehe Aufdruck auf dem Netzgerät und Anwender-Handbuch auf<br />
beigefügter CD<br />
Waage<br />
Spannungsversorgung nur über Sartorius-Netzgerät 6971987<br />
Eingangsspannung 15 Vdc, ± 5%<br />
Leistungsaufnahme 7W (max.)<br />
Umgebungsbedingungen<br />
Umgebung Verwendung nur in Innenräumen<br />
Umgebungstemperatur: Lager und Transport –10 °C ... +60 °C<br />
Umgebungstemperatur: Betrieb +5 °C ... +40 °C<br />
Höhe bis zu 2000 m über NN<br />
Höchste relative Luftfeuchte<br />
Luftfeuchte bei 40 °C<br />
80 % für Temperaturen bis zu 31 °C, linear abnehmend bis 50 % relativer<br />
Sicherheit elektrischer Betriebsmittel gemäß EN 61010-1:2001<br />
Sicherheitsbestimmungen für elektrische Mess-, Steuer-, Regel- und<br />
Laborgeräte - Teil 1: Allgemeine Anforderungen<br />
Elektromagnetische Verträglichkeit gemäß EN 61326-1:2006<br />
Elektrische Mess-, Steuer-, Regel- und Laborgeräte -<br />
EMV- Anforderungen - Teil 1: Allgemeine Anforderungen<br />
Störfestigkeit: Geeignet für den Gebrauch in industriellen Bereichen<br />
Störaussendung: Klasse B (Geeignet für den Gebrauch im Wohnbereich und Bereichen,<br />
die direkt an ein Niederspannungsnetz angeschlossen sind, das (auch)<br />
Wohngebäude versorgt.)<br />
Standardausrüstung<br />
Anpassung an Einsatz- und<br />
Aufstellbedingungen 4 optimierte Filterstufen<br />
Wählbare Gewichtseinheiten Gramm, Kilogramm, Carat, Pound, Unze, Troy Unze, Tael Hongkong,<br />
Tael Singapur, Tael Taiwan, Grain, Pennyweight, Milligramm,<br />
Parts pro Pound, Tael China, Momme, Karat, Tola, Baht und Mesghal<br />
Wählbare Anwendungsprogramme Einheit wechseln, Zählen, Prozentwägen, Tierwägen, Verrechnen,<br />
Dichtebestimmung, Kontrollwägen, Zeitgesteuerte Funktionen, Summieren,<br />
Rezeptieren, Statistik, 2. Taraspeicher, Identifier, Produktdatenspeicher<br />
Anwender-Handbuch Cubis MSA 137
Technische Daten<br />
Modellspezifische Daten<br />
Semimikrowaagen 0,01mg<br />
Modell MSA2<strong>25</strong>S MSA2<strong>25</strong>P MSA1<strong>25</strong>P<br />
Ablesbarkeit mg 0,01 0,01/0,02/0,05 0,01/0,1<br />
Wägebereich g 220 60/120/220 60/120<br />
Tarierbereich (subtraktiv) g – 220 – 220 – 120<br />
Reproduzierbarkeit
Modellspezifische Daten<br />
Präzisionswaagen<br />
Technische Daten<br />
Modelle MSA3203P MSA2203S MSA2203P MSA1203S<br />
Ablesbarkeit mg 1/10 1 1/10 1<br />
Wägebereich g 1.010/3.200 2.200 1.010/2.200 1.200<br />
Tarierbereich (subtraktiv) g – 3.200 – 2.200 – 2.200 – 1.200<br />
Reproduzierbarkeit
Technische Daten<br />
Modellspezifische Daten<br />
Präzisionswaagen<br />
Modelle MSA10202S MSA8202S MSA6202S MSA6202P MSA4202S<br />
Ablesbarkeit mg 10 10 10 10/20/50 10<br />
Wägebereich g 10.200 8.200 6.200 1.500/3.000/<br />
6.200<br />
4.200<br />
Tarierbereich (subtraktiv) g – 10.200 – 8.200 – 6.200 – 6.200 – 4.200<br />
Reproduzierbarkeit
Modellspezifische Daten<br />
Technische Daten<br />
Geeichte Modelle mit EG-Bauartzulassung: Semimikrowaagen 0,01mg<br />
Modell MSA2<strong>25</strong>S-0CE MSA2<strong>25</strong>P-0CE MSA1<strong>25</strong>P-0CE<br />
Genauigkeitsklasse* mg k k k<br />
Für geeichte Modelle: EG-Bauartzulassung D09-09-015, Bauart: MSX<br />
Ziffernschritt d* mg 0,01 0,01/0,02/0,05 0,01/0,1<br />
Wägebereich Max* g 220 60/120/220 60/120<br />
Eichwert e* mg 1 1 1<br />
Mindestlast Min* mg 1 1 1<br />
Taraausgleichsbereich (subtraktiv) < 100% vom maximalen Wägebereich<br />
Verwendungsbereich nach RL * g 0,001 – 220 0,001 – 220 0,001 – 120<br />
Minimaleinwaage** mg 20 20 20<br />
Typische Einschwingzeit s < 2 < 2 < 2<br />
Typische Messzeit s < 6 < 6 < 6<br />
Externer Standard-Justiergewichtswert<br />
(mind. Genauigkeitsklasse)<br />
g 200 (E2) 200 (E2) 100 (E2)<br />
Verwendungsbereich (Temperatur) Mit Funktion »isoCAL«: +5…+40 °C | Ohne Funktion »isoCAL«: +15…+<strong>25</strong> °C<br />
Anpassung an Einsatz- und Aufstellbedingungen 4 optimierte Filterstufen<br />
Anzeigefolge (je nach eingestellter Filterstufe) 0,2 – 0,4<br />
Waagschalenabmessung (B + T) mm 85 + 85<br />
Wägeraumhöhe (Windschutz DU) mm 261<br />
Schutz Geschützt gegen Staub und Wasser<br />
* RL = Richtlinie 90/384/EWG für nichtselbsttätige <strong>Waagen</strong> für den Bereich des Europäischen Wirtschaftsraumes<br />
** = Typische Minimaleinwaage nach USP (Unites States Pharmacopeia), USP31-NF26<br />
Geeichte Modelle mit EG-Bauartzulassung: Analysenwaagen 0,1 mg<br />
Modell MSA324S-0CE MSA224S-0CE MSA324P-0CE MSA124S-0CE<br />
Genauigkeitsklasse* k k k k<br />
Für geeichte Modelle: EG-Bauartzulassung D09-09-015, Bauart: MSX<br />
Ziffernschritt d* mg 0,1 0,1 0,1/0,2/0,5 0,1<br />
Wägebereich Max* g 320 220 80/160/320 120<br />
Eichwert e* mg 1 1 1 1<br />
Mindestlast Min* mg 10 10 10 10<br />
Taraausgleichsbereich (subtraktiv) g < 100% vom maximalen Wägebereich<br />
Verwendungsbereich nach RL * g 0,01 – 320 0,01 – 220 0,01 – 320 0,01 – 120<br />
Minimaleinwaage** mg 120 120 120 120<br />
Typische Einschwingzeit s < 1 < 1 < 1 < 1<br />
Typische Messzeit s < 3 < 3 < 3 < 3<br />
Externer Standard-Justiergewichtswert<br />
(mind. Genauigkeitsklasse)<br />
g 200 +100 (E2) 200 (E2) 200 +100 (E2) 100 (E2)<br />
Verwendungsbereich (Temperatur) Mit Funktion »isoCAL«: +5…+40 °C | Ohne Funktion »isoCAL«: +15…+<strong>25</strong> °C<br />
Anzeigefolge (je nach eingestellter Filterstufe) 0,1 – 0,4<br />
Waagschalenabmessung (B + T) mm 85 + 85<br />
Wägeraumhöhe (Windschutz DU) mm 261<br />
Schutz Geschützt gegen Staub und Wasser<br />
* RL = Richtlinie 90/384/EWG für nichtselbsttätige <strong>Waagen</strong> für den Bereich des Europäischen Wirtschaftsraumes<br />
** = Typische Minimaleinwaage nach USP (Unites States Pharmacopeia), USP31-NF26<br />
Anwender-Handbuch Cubis MSA 141
Technische Daten<br />
Geeichte Modelle mit EG-Bauartzulassung: Präzisionswaagen<br />
Modelle MSA3203P-0CE MSA2203S-0CE MSA2203P-0CE MSA1203S-0CE<br />
Genauigkeitsklasse* k k k k<br />
Für geeichte Modelle: EG-Bauartzulassung D09-09-015, Bauart: MSX<br />
Ziffernschritt d* mg 1/10 1 1/10 1<br />
Wägebereich Max* g 1.010/3.200 2.200 1.010/2.200 1.200<br />
Eichwert e* mg 10 10 10 10<br />
Mindestlast Min* mg 100 100 100 100<br />
Taraausgleichsbereich (subtraktiv) g < 100% vom maximalen Wägebereich<br />
Verwendungsbereich nach RL * g 0,1 – 3.200 0,1 – 2.200 0,1 – 2.200 0,1 – 1.200<br />
Minimaleinwaage** g 1,5 1,5 1,5 1,5<br />
Typische Einschwingzeit s < 1 < 1 < 1 < 1<br />
Typische Messzeit s < 1,5 < 1,5 < 1,5 < 1,5<br />
Externer Standard-Justiergewichtswert<br />
(mind. Genauigkeitsklasse)<br />
g 2000 (E2) 2000 (E2) 1000 (E2) 1000 (E2)<br />
Verwendungsbereich (Temperatur)<br />
Anzeigefolge<br />
Mit Funktion »isoCAL«: +5 ... +40 °C<br />
Ohne Funktion »isoCAL«: +15 ... +<strong>25</strong> °C<br />
(je nach eingestellter Filterstufe) 0,1 – 0,4<br />
Waagschalenabmessung (B + T) mm 140 + 140<br />
Wägeraumhöhe (Windschutz DE) mm 172<br />
Schutz Geschützt gegen Staub und Wasser<br />
Geeichte Modelle mit EG-Bauartzulassung: Präzisionswaagen<br />
Modelle MSA623S-0CE MSA623P-0CE MSA323S-0CE<br />
Genauigkeitsklasse* mg K K K<br />
Für geeichte Modelle: EG-Bauartzulsassung D09-09-015, Bauart: MSX<br />
Ziffernschritt d* mg 1 1/2/5 1<br />
Wägebereich Max* g 620 150/300/620 320<br />
Eichwert e* mg 10 10 10<br />
Mindestlast Min* mg 20 20 20<br />
Taraausgleichsbereich (subtraktiv) < 100% vom maximalen Wägebereich<br />
Verwendungsbereich nach RL * g 0,02 – 620 0,02 – 620 0,02 – 320<br />
Minimaleinwaage** g 1,5 1,5 1,5<br />
Typische Einschwingzeit s < 0,8 < 0,8 < 0,8<br />
Typische Messzeit s < 1 < 1 < 1<br />
Verwendungsbereich (Temperatur)<br />
Anzeigefolge<br />
Mit Funktion »isoCAL«: +5…+40 °C | Ohne Funktion »isoCAL«: +10…+30 °C<br />
(je nach eingestellter Filterstufe) 0,1 – 0,4<br />
Waagschalenabmessung (B + T) mm 140 x 140<br />
Wägeraumhöhe (Windschutz DE) mm 172<br />
Schutz Geschützt gegen Staub und Wasser<br />
* RL = Richtlinie 90/384/EWG für nichtselbsttätige <strong>Waagen</strong> für den Bereich des Europäischen Wirtschaftsraumes<br />
** = Typische Minimaleinwaage nach USP (Unites States Pharmacopeia), USP31-NF26<br />
142 Anwender-Handbuch Cubis MSA
Modellspezifische Daten<br />
Technische Daten<br />
Modelle MSA10202S- MSA8202S- MSA6202S- MSA6202P- MSA4202S-<br />
0CE 0CE 0CE 0CE 0CE<br />
Genauigkeitsklasse* k K K K K<br />
Für geeichte Modelle: EG-Bauartzulassung D09-09-015, Bauart: MSX<br />
Ziffernschritt d* g 0,01 0,01 0,01 0,01/0,02/0,05 0,01<br />
Wägebereich Max* g 10.200 8.200 6.200 1.500/3.000/<br />
6.200<br />
4.200<br />
Eichwert e* g 0,1 0,1 0,1 0,1 0,1<br />
Mindestlast Min* g 1 0,5 0,5 0,5 0,5<br />
Taraausgleichsbereich (subtraktiv) < 100% vom maximalen Wägebereich<br />
Verwendungsbereich nach RL * g 1 – 10.200 0,5 – 8.200 0,5 – 6.200 0,5 – 6.200 0,5 – 4.200<br />
Minimaleinwaage** g 12 12 12 12 12<br />
Typische Einschwingzeit s < 1 < 1 < 1 < 1 < 0,8<br />
Typische Messzeit<br />
Verwendungsbereich (Temperatur):<br />
s < 1,5 < 1,5 < 1,5 < 1,5 < 1<br />
Mit Funktion »isoCAL« +5...+40°C +5...+40°C +5...+40°C +5...+40°C +5...+40°C<br />
Ohne Funktion »isoCAL«<br />
Anzeigefolge<br />
+15...+<strong>25</strong>°C +10...+30°C +10...+30°C +10...+30°C +10...+30°C<br />
(je nach eingestellter Filterstufe) 0,1 – 0,4<br />
Waagschalenabmessung (B + T) mm 206 + 206<br />
Schutz Geschützt gegen Staub und Wasser<br />
Geeichte Modelle mit EG-Bauartzulassung: Präzisionswaagen<br />
Modelle MSA2202S- MSA1202S- MSA12201S- MSA8201S- MSA5201S-<br />
0CE 0CE 0CE 0CE 0CE<br />
Genauigkeitsklasse* K K K K K<br />
Für geeichte Modelle: EG-Bauartzulassung D09-09-015, Bauart: MSX<br />
Ziffernschritt d* mg 10 10 100 100 100<br />
Wägebereich Max* g 2.200 1.200 12.200 8.200 5.200<br />
Eichwert e* g 0,1 0,1 1 1 1<br />
Mindestlast Min* g 0,5 0,5 5 5 5<br />
Taraausgleichsbereich (subtraktiv) < 100% vom maximalen Wägebereich<br />
Verwendungsbereich nach RL * g 0,5 – 10.200 0,5 – 8.200 0,5 – 6.200 0,5 – 6.200 0,5 – 4.200<br />
Minimaleinwaage** g 12 12 100 100 100<br />
Typische Einschwingzeit s < 0,8 < 0,8 < 0,8 < 0,8 < 0,8<br />
Typische Messzeit s < 1 < 1 < 1 < 1 < 1<br />
Externer Standard-Justiergewichtswert<br />
(mind. Genauigkeitsklasse)<br />
kg 2 (F1) 1 (F1) 10 (F1) 5 (F2) 5 (F2)<br />
Verwendungsbereich (Temperatur)<br />
Anzeigefolge<br />
Mit Funktion »isoCAL«: +5…+40 °C | Ohne Funktion »isoCAL«: +10…+30 °C<br />
(je nach eingestellter Filterstufe) 0,1 – 0,4<br />
Waagschalenabmessung (B x T) mm 206 + 206<br />
Schutz Geschützt gegen Staub und Wasser<br />
* RL = Richtlinie 90/384/EWG für nichtselbsttätige <strong>Waagen</strong> für den Bereich des Europäischen Wirtschaftsraumes<br />
** = Typische Minimaleinwaage nach USP (Unites States Pharmacopeia), USP31-NF26<br />
Anwender-Handbuch Cubis MSA 143
Abmessungen<br />
Abmessungen (Maßskizzen)<br />
Semimikro- und Analysenwaagen mit manuellem Windschutz DU<br />
170.4<br />
173<br />
<strong>25</strong>5<br />
Angaben in Millimetern<br />
410<br />
144 Anwender-Handbuch Cubis MSA<br />
217<br />
356.5<br />
104.75<br />
370.4<br />
239.5<br />
238.6<br />
205<br />
211<br />
239.5<br />
249<br />
261.2<br />
90.2
Präzisionswaagen mit einer Ablesbarkeit von 1 mg und manuellem Windschutz DE<br />
171<br />
173<br />
<strong>25</strong>5<br />
Angaben in Millimetern<br />
410<br />
217<br />
104.75 91<br />
270<br />
239.5<br />
281.4<br />
172.4<br />
Abmessungen<br />
230.5<br />
208<br />
200.5<br />
211<br />
239.5<br />
249<br />
Anwender-Handbuch Cubis MSA 145
Abmessungen<br />
Semimikro- und Analysenwaagen mit manuellem Windschutz DU<br />
173<br />
Angaben in Millimetern<br />
272<br />
146 Anwender-Handbuch Cubis MSA<br />
410<br />
214.5<br />
213<br />
104.75<br />
87.7<br />
239.5<br />
214.5<br />
206<br />
211<br />
239.5<br />
249
Zubehör (Optionen)<br />
Zubehör<br />
Eichfähiger Messwertdrucker zum Anschluss an RS232, <strong>25</strong>pol. Zubehörschnittstelle<br />
Eichfähiger Messwertdrucker mit Bluetooth®-Datenübertragung (nur in Verbindung mit<br />
YDP10-0CE<br />
YDO01MS-B oder Option IB) YDP10BT-0CE<br />
Papierrollen für Drucker YDP10-0CE; 5 Stück à 50 m 6906937<br />
Klebeetiketten auf Normalpapier für YDP10BT-0CE (Endlos-Rolle à 20 m + 57 mm) 69Y03247<br />
Farbband für YDP10-0CE und YDP10BT-0CE 6906918<br />
Zusatzanzeige, LCD, Zifferngröße 13 mm, hinterleuchtet YRD03Z<br />
RS232C-Verbindungskabel, zum Anschluss an PC mit 9pol. COM-<strong>Schnittstelle</strong>, Länge 1,5 m 7357314<br />
Standardarbeitsanweisung (SOP) YSL07D<br />
Infrarotsensor zur berührungslosen Funktionsauslösung (z.B. Windschutzsteuerung) YHS01MS<br />
Handtaster zur Auslösung von Print, Tara oder Funktionstaste; Auswahl per Menü, inkl. T-Konnektor YHS02<br />
Fußtaster zur Auslösung von Print, Tara oder Funktionstaste; Auswahl per Menü, inkl. T-Konnektor<br />
Fußtaster für Funktionen Windschutz Auf/Zu (nur in Kombination mit Windschutz DA und DI),<br />
YFS01<br />
Tarieren und Print YPE01RC<br />
Dichtebestimmungsset für Festkörper und Flüssigkeiten für Wägemodule mit Ablesbarkeit < 1 mg YDK01MS<br />
3-Segment-Kontrollanzeige, Rot – Grün – Rot, für Plus|Minus-Wägungen, inkl. T-Konnektor YRD11Z<br />
Barcodeleser mit Anschlusskabel, 120 mm Lesebreite YBR03PS2<br />
Pipettenkalibrier-Set für Modelle mit 0,01 mg und 0,1 mg Ablesbarkeit; Hardware und Software auf Anfrage<br />
Software zur Pipettenkalibrierung auf Anfrage<br />
Datenschnittstelle RS232C, <strong>25</strong>pin zum Anschluss von Cubis Zubehör YDO01MS-R<br />
Datenschnittstelle Bluetooth® zum drahtlosen Anschluss des Messwertdruckers YDP10BT oder eines PC YDO01MS-B<br />
Datenschnittstelle RS232C, 9pin inklusive PS/2 zum Anschluss eines PC oder einer Tastatur YDO01MS-P<br />
Antistatikwaagschale, Durchmesser 130 mm, für Wägemodule mit Ablesbarkeit 0,1 mg oder 0,01 mg YWP01MS<br />
Antistatikwaagschale, Durchmesser 150 mm, für Wägemodule mit Ablesbarkeit 1 mg YWP02MS<br />
Stativ für 10/100 mg Präzisionswaagenmodule zum Hochsetzen der Bedieneinheit YDH01MS<br />
Wägetisch aus Kunststein, mit Schwingungsdämpfern YWT03<br />
Wandkonsole YWT04<br />
Wägetisch aus Holz mit Kunststein für präzise, zuverlässige Wägungen YWT09<br />
Bedieneinheit mit hinterleuchteter LC-Anzeige und taktilen Tasten YAC01MSE<br />
Bedieneinheit mit hinterleuchteter s/w-Grafikanzeige und taktilen Navigationstasten YAC01MSU<br />
Bedieneinheit mit farbiger TFT-Grafikanzeige und TouchScreen YAC01MSA<br />
Display Kabel 3 m, zur getrennten Aufstellung von Anzeige- und Wägeeinheit auf Anfrage<br />
SartoCollect Software zur Datenkommunikation zwischen Waage und PC YSC02<br />
Sartorius OPC Server für Einbindung aller Sartorius Cubis <strong>Waagen</strong><br />
Vorraussetzung 32-bit Microsoft Windows 2000 oder XP mit aktuellen Servicepacks.<br />
(Kostenloser Download einer 30 Tage Testversion von der Sartorius Website)<br />
– Erstlizenz 6289OPC<br />
– Jede weitere Lizenz innerhalb einer Bestellung 6289OPC-L<br />
Die Wortmarke und das Logo für Bluetooth® wireless technology sind im Besitz der Bluetooth SIG Inc.<br />
Die Benutzung dieses Markennamens bzw. der Handelsmarke durch Sartorius AG ist lizensiert.<br />
Andere ausgewiesene Markennamen und Handelsmarken gehören ihren jeweiligen Eigentümern.<br />
Anwender-Handbuch Cubis MSA 147
Konformitätserklärungen<br />
148 Anwender-Handbuch Cubis MSA<br />
Konformitätserklärungen<br />
<strong>Waagen</strong> zur Verwendung im gesetzlichen Messwesen: Richtlinie 90/384/EWG<br />
»Nichtselbsttätige <strong>Waagen</strong>«<br />
Diese Richtlinie regelt die Bestimmung der Masse im gesetzlichen Messwesen.<br />
Die zugehörige Konformitätserklärung für von SARTORIUS geeichte <strong>Waagen</strong> mit<br />
EG-Bauartzulassung siehe übernächste Seite.<br />
Diese Richtlinie regelt ebenfalls die Durchführung der EG-Eichung durch den<br />
Hersteller, sofern eine EG-Bauartzulassung vorliegt und der Hersteller für diese<br />
Tätigkeiten von einer von der Kommission der Europäischen Gemeinschaften<br />
benannten Stelle akkreditiert ist.<br />
Rechtliche Grundlage für Sartorius, die EG-Eichung durchzuführen, ist die EG-<br />
Richtlinie Nr. 90/384/EWG für nichtselbsttätige <strong>Waagen</strong>, die ab dem 01.01.1993<br />
im harmonisierten Binnenmarkt gilt, sowie die erteilte Anerkennung des diesbezüglichen<br />
Qualitätsmanagement Systems der Sartorius AG durch das MEN Mess- und<br />
Eichwesen Niedersachsen vom 15.02.1993.<br />
Service »Neuaufstellung« in Deutschland<br />
Unser Servicepaket »Neuaufstellung« bietet Ihnen eine Reihe wichtiger Leistungen,<br />
die Ihnen ein zufrieden-stellendes Arbeiten garantieren:<br />
– Aufstellung<br />
– Inbetriebnahme<br />
– Überprüfung<br />
– Einweisung<br />
Wenn die Neuaufstellung der Waage durch Sartorius erfolgen soll, dann fordern Sie<br />
einen Kundendienstmitarbeiter an.<br />
Nacheichungen in Deutschland<br />
Die Gültigkeit der Eichung endet mit Ablauf des übernächsten Kalenderjahres.<br />
Bei einem Einsatz der Waage in der<br />
Füllmengenkontrolle, gemäß Verordnung über Fertigpackungen, endet die<br />
Gültigkeit mit Ablauf des folgenden Kalenderjahres. Nacheichungen müssen<br />
z. Zt. von einem Eichbeamten durchgeführt werden. Eine rechtzeitige Nacheichung<br />
ist beim örtlichen Eichamt anzumelden. Bitte beachten Sie ggf. die Änderungen<br />
des Gesetzgebers.<br />
Nacheichungen im Europäischen Ausland<br />
Die Eichgültigkeitsdauer richtet sich nach nationalen Vorschriften des Landes,<br />
in dem die Waage verwendet wird. Informationen über die aktuellen in Ihrem Land<br />
gültigen gesetzlichen Vorschriften sowie über zuständiges Personal erfragen Sie<br />
bitte bei Ihrem SARTORIUS-Kundendienst.<br />
Für weitere Informationen zum Thema »Eichung« stehen Ihnen unsere Kundendienst-Leitstellen<br />
zur Verfügung.
CE-Konformitätserklärung<br />
Anwender-Handbuch Cubis MSA 149
CE-Konformitätserklärung<br />
150 Anwender-Handbuch Cubis MSA
CE-Konformitätserklärung<br />
Anwender-Handbuch Cubis MSA 151
CE-Konformitätserklärung<br />
152 Anwender-Handbuch Cubis MSA
EG-Bauartzulassung<br />
Anwender-Handbuch Cubis MSA 153
Schilder und Marken<br />
154 Anwender-Handbuch Cubis MSA
Sartorius AG<br />
Weender Landstraße 94–108<br />
37075 Göttingen<br />
Telefon 0551.308.0<br />
Fax 0551.308.3289<br />
www.sartorius.com<br />
Copyright by Sartorius AG,<br />
Göttingen, BR Deutschland.<br />
Nachdruck oder Übersetzung, auch<br />
auszugsweise, ist ohne schriftliche<br />
Genehmigung der Sartorius AG<br />
nicht gestattet.<br />
Alle Rechte nach dem Gesetz über das<br />
Urheberrecht bleiben der Sartorius AG<br />
vorbehalten.<br />
Die in dieser Anleitung enthaltenen<br />
Angaben und Abbildungen entsprechen<br />
dem unten angegebenen Stand.<br />
Änderungen der Technik, Ausstattung<br />
und Form der Geräte gegenüber den<br />
Angaben und Abbildungen in dieser<br />
Anleitung selbst bleiben der Sartorius<br />
AG vorbehalten.<br />
Stand:<br />
Juni 2009, Sartorius AG,<br />
Göttingen<br />
Printed in Germany.<br />
Gedruckt auf chlorfrei gebleichtem Papier<br />
W1A000 · KT<br />
Publication No.: WMS6005-d09062