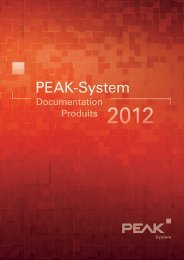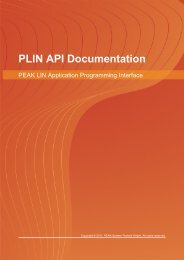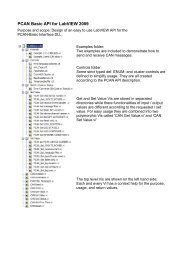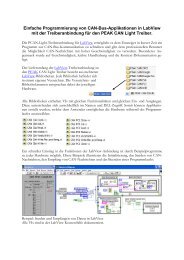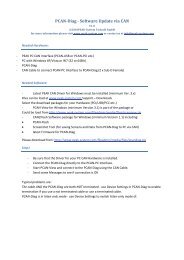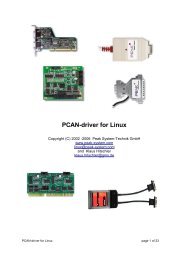PCAN-Diag 2 - Benutzerhandbuch - PEAK-System
PCAN-Diag 2 - Benutzerhandbuch - PEAK-System
PCAN-Diag 2 - Benutzerhandbuch - PEAK-System
Erfolgreiche ePaper selbst erstellen
Machen Sie aus Ihren PDF Publikationen ein blätterbares Flipbook mit unserer einzigartigen Google optimierten e-Paper Software.
<strong>PCAN</strong>-<strong>Diag</strong> 2<br />
Handgerät zur CAN-Bus-<strong>Diag</strong>nose<br />
<strong>Benutzerhandbuch</strong> V2.3.1
<strong>PCAN</strong>-<strong>Diag</strong> 2 – <strong>Benutzerhandbuch</strong><br />
Berücksichtigte Produkte<br />
Produktbezeichnung<br />
<strong>PCAN</strong>-<strong>Diag</strong> 2 High-Speed-CAN-Transceiver<br />
Auf Anfrage:<br />
Low-Speed-CAN-Transceiver<br />
Single-Wire-CAN-Transceiver<br />
Ausführung Firmware Artikelnummer<br />
2<br />
V1.5.0 IPEH-002069-V2<br />
ab Ser.-Nr. 150<br />
CANopen® und CiA® sind eingetragene Gemeinschaftsmarken des CAN in<br />
Automation e.V.<br />
Alle anderen in diesem Dokument erwähnten Produktnamen können Marken oder<br />
eingetragene Marken der jeweiligen Eigentümer sein. Diese sind nicht ausdrücklich<br />
durch „“ und „®“ gekennzeichnet.<br />
© 2012 <strong>PEAK</strong>-<strong>System</strong> Technik GmbH<br />
<strong>PEAK</strong>-<strong>System</strong> Technik GmbH<br />
Otto-Röhm-Straße 69<br />
64293 Darmstadt<br />
Deutschland<br />
Telefon: +49 (0)6151 8173-20<br />
Telefax: +49 (0)6151 8173-29<br />
www.peak-system.com<br />
info@peak-system.com<br />
Dokumentversion 2.3.1 (2012-03-05)
<strong>PCAN</strong>-<strong>Diag</strong> 2 – <strong>Benutzerhandbuch</strong><br />
Inhalt<br />
1 Einleitung 9<br />
1.1 Eigenschaften im Überblick 10<br />
1.2 Lieferumfang 12<br />
2 Gerät in Betrieb nehmen 13<br />
2.1 CAN-Anschluss (D-Sub) 13<br />
2.1.1 Zusatzversorgung CAN-Transceiver 14<br />
2.1.2 Masse-Verbindung 14<br />
2.2 Spannungsversorgung 15<br />
2.2.1 Versorgungsbuchse 16<br />
2.2.2 Batterien/Akkus 16<br />
2.3 Bedienung mit dem Drehtaster 18<br />
2.3.1 Gerät einschalten 18<br />
2.3.2 Schaltsperre 18<br />
2.4 Datum und Uhrzeit einstellen 19<br />
2.5 Statusanzeige 20<br />
3 Geräteeinstellungen 21<br />
3.1.1 Silent startup 21<br />
3.1.2 Detect CAN bitrate 22<br />
3.1.3 CAN bitrate 22<br />
3.1.4 User CAN bitrates 23<br />
3.1.5 CAN termination 24<br />
3.1.6 Transceiver mode 25<br />
3.1.7 Listen-only mode 26<br />
3.1.8 D-Sub GND connection 26<br />
3.1.9 Shutdown time (battery) 26<br />
3.1.10 Screensaver timeout 27<br />
3.1.11 Beeper 27<br />
3.1.12 Date & time 27<br />
3.1.13 Reset file index 27<br />
3.1.14 Transceiver 28<br />
3
<strong>PCAN</strong>-<strong>Diag</strong> 2 – <strong>Benutzerhandbuch</strong><br />
4 CAN-Verkehr 29<br />
4.1 Eingehende CAN-Nachrichten anzeigen 29<br />
4.2 CAN-Nachrichten in symbolischer Form<br />
darstellen 32<br />
4.3 Symboldateien verwalten 34<br />
4.3.1 Eine Symboldatei mit dem <strong>PCAN</strong> Symbol<br />
Editor erstellen 35<br />
4.3.2 Multiplexer in Symboldateien verwenden 40<br />
4.3.3 Symboldateien verkleinern 46<br />
4.4 CAN-Nachrichten senden 47<br />
4.5 Sendelisten verwalten 49<br />
4.6 CAN-Verkehr aufzeichnen 52<br />
4.7 Aufgezeichneten CAN-Verkehr wiedergeben 53<br />
4.8 Aufgezeichneten CAN-Verkehr auf dem PC<br />
verwenden 54<br />
5 Messfunktionen für den CAN-Bus 57<br />
5.1 Buslast 57<br />
5.2 Terminierung des CAN-Busses 59<br />
5.3 Spannungen am D-Sub-Anschluss 61<br />
6 Oszilloskopfunktion 63<br />
6.1 Eigenschaften der Oszilloskopfunktion 63<br />
6.2 Elemente des Scope-Bildschirms 64<br />
6.3 Ausschnitt festlegen 65<br />
6.4 Triggerpegel einstellen 65<br />
6.5 Zeitintervall messen 67<br />
6.6 Kurven vertikal verschieben 68<br />
6.7 Signale aufnehmen 69<br />
6.8 CAN-Signalverlauf dekodieren 69<br />
6.8.1 Problembehebung beim Dekodieren 71<br />
6.9 Aufzeichnungsdaten speichern 71<br />
6.9.1 Aufbau der CSV-Datei 72<br />
4
<strong>PCAN</strong>-<strong>Diag</strong> 2 – <strong>Benutzerhandbuch</strong><br />
6.10 Einstellungen für die Oszilloskopfunktion 73<br />
6.10.1 Ch1 source 73<br />
6.10.2 Ch2 source 74<br />
6.10.3 Trigger 75<br />
6.10.4 If Trigger = CAN ID 75<br />
6.10.5 Auto offset 76<br />
6.10.6 Separate offsets Ch1/2 76<br />
6.10.7 Show cursors 76<br />
6.10.8 Sample rate 76<br />
6.10.9 Pretrigger 77<br />
6.10.10 Sample buffer size 77<br />
6.10.11 Zoom 77<br />
6.10.12 Show decoded segments 78<br />
6.10.13 Trigger output delay 79<br />
6.10.14 Function key F1 79<br />
6.10.15 Enable data readback 80<br />
7 Gerät mit Projekten konfigurieren 81<br />
7.1 Projekt erstellen und laden 83<br />
7.2 Alternatives Startbild einbinden 89<br />
8 Wartungsfunktionen für das Gerät 90<br />
9 Interne Speicherkarte durchsuchen 91<br />
10 BNC-Anschluss 92<br />
10.1 Triggerausgang 92<br />
10.2 Externes Signal 94<br />
10.2.1 Tastkopf 94<br />
10.3 Massebuchse 95<br />
11 USB-Verbindung mit einem PC 96<br />
11.1 USB-Verbindung trennen 96<br />
11.2 Verwendungszwecke der USB-Verbindung 97<br />
11.3 Einschränkung der <strong>Diag</strong>-Funktionen 97<br />
5
<strong>PCAN</strong>-<strong>Diag</strong> 2 – <strong>Benutzerhandbuch</strong><br />
11.4 <strong>PCAN</strong>-<strong>Diag</strong>-Dateien auf der internen<br />
Speicherkarte 98<br />
12 Technische Daten 100<br />
Anhang A CE-Zertifikat 103<br />
Anhang B Maßzeichnung 104<br />
Anhang C Stichwortverzeichnis 105<br />
6
<strong>PCAN</strong>-<strong>Diag</strong> 2 – <strong>Benutzerhandbuch</strong><br />
Menüstruktur<br />
Device Settings 21<br />
Silent startup 21<br />
Detect CAN bitrate 22<br />
CAN bitrate 22<br />
User CAN bitrates 23<br />
CAN termination 24<br />
Transceiver mode 25<br />
Listen-only mode 26<br />
D-Sub GND connection 26<br />
Shutdown time (battery) 26<br />
Screensaver timeout 27<br />
Beeper 27<br />
Date & time 27<br />
Reset file index (0) 27<br />
CAN Data 29<br />
Receive Messages 29<br />
Receive Msgs. as Symbols 32<br />
Manage Symbol Files 34<br />
SelectFile 35<br />
EditFile 35<br />
SortOrder 35<br />
Transmit Messages 47<br />
Reset 47<br />
Manage Transmit Lists 49<br />
Trace Messages 52<br />
Play Back Trace 53<br />
Measurements 57<br />
Bus Load 57<br />
Save as BMP 58<br />
CAN Termination 59<br />
Start 60<br />
D-Sub Connector 61<br />
Settings 62<br />
7<br />
Scope 63<br />
Zoom 65<br />
Delay 65<br />
T=0 65<br />
Level 65<br />
C1 C2 67<br />
Offs1 Offs2 68<br />
Single 69<br />
Run/Stop 69<br />
Decode 69<br />
F1 71<br />
Setting 73<br />
Ch1 source 73<br />
Ch2 source 74<br />
Trigger 75<br />
If Trigger = CAN ID 75<br />
Auto offset 76<br />
Separate offsets Ch1/2 76<br />
Show cursors 76<br />
Sample rate 76<br />
Pretrigger 77<br />
Sampel buffer size 77<br />
Zoom 77<br />
Show decoded segments 78<br />
Trigger output delay 79<br />
Function key F1 79<br />
Enable data readback 80<br />
Projects 81<br />
Load Project 82<br />
Internal Statistics 90<br />
Update Firmware 90<br />
Factory Defaults 90<br />
Bootloader 90<br />
Memory Card 91<br />
Show Directory 91<br />
View Bitmap 91
<strong>PCAN</strong>-<strong>Diag</strong> 2 – <strong>Benutzerhandbuch</strong><br />
Elemente der Geräterückseite<br />
CAN-Anschluss (D-Sub)<br />
Seite 13<br />
Massebuchse<br />
Seite 95<br />
Versorgungsbuchse<br />
Seite 16<br />
8<br />
PC-Anschluss (USB)<br />
Seite 96<br />
BNC-Anschluss für<br />
Triggerausgang oder für<br />
Messkanal 2<br />
Seite 92<br />
Schaltsperre für Drehtaster<br />
Seite 18
<strong>PCAN</strong>-<strong>Diag</strong> 2 – Einleitung<br />
1 Einleitung<br />
Das <strong>PCAN</strong>-<strong>Diag</strong> 2 ist ein Handheld-<strong>Diag</strong>nosegerät mit Funktionen<br />
zur Untersuchung eines CAN-Busses, wie die Ermittlung der CAN-<br />
Übertragungsrate, die Buslastmessung oder die Terminierungsmessung.<br />
Neben dem Empfang von CAN-Nachrichten können einzelne<br />
sowie komplette Nachrichtenfolgen gesendet werden. Zudem erlaubt<br />
die interne Speicherkarte das Aufzeichnen und Abspielen des<br />
Nachrichtenverkehrs.<br />
Das integrierte 2-Kanal-Oszilloskop ermöglicht die Darstellung der<br />
CAN-Signale, wobei einzelne CAN-IDs sowie verschiedene Ereignisse<br />
als Trigger verwendet werden können. Die CAN-Frames werden<br />
aufgrund des aufgezeichneten Signalverlaufes dekodiert, um zum<br />
Beispiel Fehler im Frame zu erkennen.<br />
Eingehende CAN-Nachrichten können für eine klare und einfache<br />
Zuordnung symbolisch dargestellt werden. Die im Lieferumfang<br />
enthaltene Software <strong>PCAN</strong> Symbol Editor ermöglicht die Erstellung<br />
der dafür benötigten Symboldateien.<br />
Die Ausgabe erfolgt über ein Farbdisplay mit OLED-Technologie.<br />
Das Gerät wird mit einem Drehtaster bedient.<br />
Alternativ zu High-Speed-CAN ist das <strong>PCAN</strong>-<strong>Diag</strong> 2 auch mit Anbindung<br />
an Low-Speed- oder Single-Wire-CAN erhältlich.<br />
9
<strong>PCAN</strong>-<strong>Diag</strong> 2 – Einleitung<br />
1.1 Eigenschaften im Überblick<br />
Allgemeines<br />
High-Speed-CAN ISO 11898-2, auf Anfrage mit CAN-Transceiver-<br />
Modul für Low-Speed-CAN ISO 11898-3 oder Single-Wire-CAN<br />
SAE J2411 erhältlich<br />
CAN-Anschluss D-Sub 9-polig<br />
Auswahl aus feststehenden und 8 benutzerdefinierten Übertragungsraten<br />
OLED-Display mit einer Auflösung von 320 x 240 Pixel<br />
Spannungsversorgung mit Batterien/Akkus (4 x Mignon AA)<br />
oder über das mitgelieferte Steckernetzteil (keine Ladefunktion<br />
für eingelegte Akkus)<br />
Interne Speicherkarte (mind. 1 GByte) für die Speicherung von<br />
Projekten, zusätzliche Verwendungsmöglichkeit als Massenspeichergerät<br />
durch die USB-Verbindung mit einem PC<br />
Betriebstemperaturbereich von 0 bis 50 °C<br />
Funktionen<br />
Symbolische Darstellung eingehender CAN-Nachrichten über<br />
Symboldateien unter Berücksichtigung von Enums (Wertelisten),<br />
Multiplexern und ID-Bereichen<br />
Einrichtung von Symboldateien mit der im Lieferumfang enthaltenen<br />
Windows-Software <strong>PCAN</strong> Symbol Editor<br />
Aufzeichnung eingehender CAN-Nachrichten auf der internen<br />
Speicherkarte<br />
Wiedergabe von Trace-Dateien<br />
Konvertierung der Trace-Daten in verschiedene Ausgabeformate<br />
mit einem Windows-Programm<br />
Senden von CAN-Nachrichten oder Nachrichtenlisten<br />
10
<strong>PCAN</strong>-<strong>Diag</strong> 2 – Einleitung<br />
Dezimale, hexadezimale oder binäre Eingabe von CAN-Daten;<br />
Änderung der Daten einer einzelnen Sendenachricht während<br />
der Laufzeit<br />
Messung der CAN-Buslast, Anzeige über Zeitdiagramm<br />
Speichern des Buslast-Zeitdiagramms als Bitmap-Screenshot<br />
Messung der CAN-Terminierung am High-Speed-CAN-Bus, auch<br />
im laufenden Betrieb<br />
Schaltbare CAN-Terminierung für den angeschlossenen Bus je<br />
nach verwendetem Transceiver-Modul<br />
Messung der Pegel aller Pins der CAN-Anschlussbuchse (D-Sub)<br />
Verwaltung der Gerätekonfiguration, Sendelisten, Symboldateien<br />
und aller aufgezeichneter Daten (Screenshots und CSV-<br />
Dateien) in Projekten<br />
Oszilloskopfunktion<br />
Zwei eigenständige Kanäle mit einer maximalen Abtastfrequenz<br />
von jeweils 20 MHz<br />
Einstellbare Speichertiefe von bis zu 64 kSamples<br />
Darstellung des CAN-High- und CAN-Low-Signals sowie der<br />
Differenz der beiden Signale<br />
Zeitmessung mit einer Auflösung von bis zu 50 ns<br />
Kontrolle externer Signale (mit Frequenzen bis zu 1 MHz) mit<br />
einem Tastkopf über den BNC-Anschluss<br />
Konfiguration des Triggers auf Frame-Start, Frame-Ende, CAN-<br />
Fehler, CAN-ID oder auf Signalflanken<br />
Triggern externer Messgeräte über den BNC-Anschluss<br />
Darstellung der Raw-CAN-Frames<br />
Dekodierung von CAN-Frames aus dem aufgezeichneten<br />
Signalverlauf<br />
11
<strong>PCAN</strong>-<strong>Diag</strong> 2 – Einleitung<br />
Speichern der aktuellen Ansicht als Bitmap-Screenshot<br />
Speichern der erfassten Sampledaten als CSV-Datei<br />
<strong>PCAN</strong>-<strong>Diag</strong> Editor<br />
(im Lieferumfang enthaltene Windows-Software)<br />
Komfortable Konfiguration aller verfügbaren Geräteeinstellungen<br />
Zusammenstellung von Sendelisten<br />
Konfiguration von bis zu 8 Übertragungsraten pro Projekt<br />
Speichern der Gerätekonfiguration, Sendelisten und der verbundenen<br />
Symboldateien in Projekten<br />
Übertragung der Projekte auf die interne Speicherkarte des<br />
<strong>PCAN</strong>-<strong>Diag</strong> 2 über eine USB-Verbindung<br />
1.2 Lieferumfang<br />
<strong>PCAN</strong>-<strong>Diag</strong> 2<br />
Konfigurationssoftware <strong>PCAN</strong>-<strong>Diag</strong> Editor für Windows<br />
<strong>PCAN</strong> Symbol Editor für Windows<br />
Konvertierungssoftware <strong>PEAK</strong>-Converter für Windows<br />
Batterien (4 x 1,5 V Mignon AA)<br />
Micro-USB-Verbindungskabel<br />
Netzteil mit wechselbaren Steckern für Euro, U.S. und UK<br />
Handbuch im PDF-Format<br />
Gedruckte Kurzanleitung<br />
Kunststoffkoffer für das Gerät und für Zubehör<br />
12
<strong>PCAN</strong>-<strong>Diag</strong> 2 – Gerät in Betrieb nehmen<br />
2 Gerät in Betrieb nehmen<br />
Gehen Sie für die Inbetriebnahme des <strong>PCAN</strong>-<strong>Diag</strong> die Abschnitte in<br />
diesem Kapitel der Reihe nach durch.<br />
2.1 CAN-Anschluss (D-Sub)<br />
CAN-Anschluss (D-Sub) an der Geräterückseite<br />
Je nach Transceiver-Ausstattung des <strong>PCAN</strong>-<strong>Diag</strong> unterscheidet sich<br />
die Belegung des 9-poligen D-Sub-Steckverbinders.<br />
Anschlussbelegung bei Ausstattung mit High-Speed-Transceiver (Standard)<br />
oder Low-Speed-CAN-Transceiver, entsprechend Spezifikation CiA® 102<br />
(zusätzliche Hinweise in den folgenden Unterabschnitten)<br />
13
<strong>PCAN</strong>-<strong>Diag</strong> 2 – Gerät in Betrieb nehmen<br />
Anschlussbelegung bei Ausstattung mit Single-Wire-CAN-Transceiver<br />
(zusätzliche Hinweise in den folgenden Unterabschnitten)<br />
2.1.1 Zusatzversorgung CAN-Transceiver<br />
Bei der Ausstattung des <strong>PCAN</strong>-<strong>Diag</strong> mit einem Low-Speed- oder<br />
Single-Wire-CAN-Transceiver muss zusätzlich zur allgemeinen<br />
Spannungsversorgung (Abschnitt 2.2) eine Versorgung für den<br />
CAN-Transceiver über Pin 9 des D-Sub-Anschlusses eingerichtet<br />
werden, da sonst die CAN-Übertragung nicht funktioniert.<br />
Ausstattung mit<br />
Transceivertyp<br />
Norm Spannungsbereich<br />
Zusatzversorgung<br />
High-Speed-CAN ISO 11898-2 keine Zusatzversorgung<br />
Low-Speed-CAN ISO 11898-3 5 - 27 V DC<br />
Single-Wire-CAN SAE J2411 6 - 18 V DC<br />
Achtung! Zerstörungsgefahr der Elektronik durch Verpolung!<br />
Stellen Sie sicher, dass die Zusatzversorgung mit der korrekten<br />
Polung angeschlossen wird.<br />
2.1.2 Masse-Verbindung<br />
Die Schirmung des D-Sub-Anschlusses ist im Gerät mit der Masse<br />
(GND) verbunden.<br />
Die Masse (GND) an den Pins 3 und 6 kann in den Geräteeinstellungen<br />
(Device Settings > D-Sub GND connection) zu- oder<br />
abgeschaltet werden.<br />
14
<strong>PCAN</strong>-<strong>Diag</strong> 2 – Gerät in Betrieb nehmen<br />
Hinweis: Bei der Ausstattung mit Low-Speed- oder Single-Wire-<br />
CAN-Transceiver muss die Masse zugeschaltet bleiben (Bezugspotenzial<br />
für die Zusatzversorgung), da sonst die CAN-Übertragung<br />
nicht funktioniert.<br />
Für eine gesonderte Masseverbindung zu anderen CAN-Knoten<br />
oder Messobjekten steht an der Geräterückseite eine Massebuchse<br />
(4 mm) zur Verfügung.<br />
Massebuchse (4 mm) an der Geräterückseite<br />
2.2 Spannungsversorgung<br />
Für das <strong>PCAN</strong>-<strong>Diag</strong> gibt es zwei Möglichkeiten der Spannungsversorgung:<br />
extern über die Versorgungsbuchse (Abschnitt 2.2.1)<br />
vorübergehend mit Batterien oder Akkus (Abschnitt 2.2.2)<br />
Während des Betriebs wird der Status der Spannungsversorgung<br />
oben rechts auf dem Bildschirm dargestellt.<br />
Symbol Bedeutung<br />
Eine externe Spannungsquelle (z. B. das mitgelieferte Steckernetzteil)<br />
ist an der Versorgungsbuchse angeschlossen.<br />
Das Gerät wird von den eingelegten Batterien oder Akkus versorgt.<br />
Die Füllstandssymbole zeigen die ungefähre Restkapazität an.<br />
15
<strong>PCAN</strong>-<strong>Diag</strong> 2 – Gerät in Betrieb nehmen<br />
Hinweis: Eingelegte Akkus werden bei externer Spannungsversorgung<br />
nicht aufgeladen.<br />
2.2.1 Versorgungsbuchse<br />
Zur Versorgung über die entsprechende Buchse an der Geräterückseite<br />
können Sie das mitgelieferte Steckernetzteil oder eine andere<br />
Gleichspannungsquelle verwenden.<br />
Versorgungsbuchse an der Geräterückseite<br />
für den Anschluss mit einem Hohlstecker<br />
Versorgungsspannung:<br />
12 V DC (8 - 50 V möglich)<br />
2.2.2 Batterien/Akkus<br />
16<br />
Durchmesser des Hohlsteckers:<br />
a = 5,5 mm, b = 2,1 mm;<br />
Mindestlänge: 11 mm<br />
Für den mobilen Einsatz ist die Versorgung mit Batterien oder Akkus<br />
möglich:<br />
Größe: Mignon/AA<br />
Anzahl: 4<br />
Einzelspannung: nominell 1,2 V (Akkus) oder 1,5 V (Batterien)
<strong>PCAN</strong>-<strong>Diag</strong> 2 – Gerät in Betrieb nehmen<br />
Das Batteriefach befindet sich an der Gehäuseunterseite. Der Deckel<br />
ist mit zwei Schrauben gesichert.<br />
Positionen der Schrauben für Batteriefachdeckel<br />
(zweite Schraube unterhalb der Gummimanschette)<br />
Wenn eine externe Versorgungsspannung am Gerät angeschlossen<br />
ist, wird diese bevorzugt verwendet. Batterien oder Akkus können<br />
im Gerät bleiben.<br />
Hinweis: Eingelegte Akkus werden bei externer Spannungsversorgung<br />
nicht aufgeladen. Zum Aufladen entnehmen Sie bitte<br />
die leeren Akkus und verwenden ein separates Ladegerät (nicht<br />
im Lieferumfang enthalten).<br />
17
<strong>PCAN</strong>-<strong>Diag</strong> 2 – Gerät in Betrieb nehmen<br />
2.3 Bedienung mit dem Drehtaster<br />
Die Bedienung des <strong>PCAN</strong>-<strong>Diag</strong> erfolgt mit dem Drehtaster.<br />
Drehen:<br />
Auswahl verschieben;<br />
Funktionswert<br />
verändern<br />
2.3.1 Gerät einschalten<br />
18<br />
Drücken:<br />
Gerät einschalten; ausgewählte<br />
Funktion ausführen;<br />
aktuelle Funktion<br />
verlassen<br />
Drücken Sie den Drehtaster mindestens eine halbe Sekunde lang.<br />
Es erscheint vorübergehend ein Startbild und im Anschluss das<br />
Hauptmenü.<br />
Um das Gerät wieder auszuschalten, wählen Sie im Hauptmenü den<br />
Eintrag Power Off.<br />
2.3.2 Schaltsperre<br />
Um beim Transport des Geräts ein versehentliches Einschalten und<br />
dadurch das vorzeitige Entladen von eingelegten Batterien zu verhindern,<br />
können Sie auf der Rückseite des Geräts eine Schaltsperre<br />
für den Drehtaster aktivieren.
<strong>PCAN</strong>-<strong>Diag</strong> 2 – Gerät in Betrieb nehmen<br />
Taster für die Drehtaster-Schaltsperre an der Geräterückseite<br />
Zum Aktivieren der Schaltsperre drücken Sie bei ausgeschaltetem<br />
Gerät den Taster mit einem schmalen Gegenstand. Das Gerät reagiert<br />
nun nicht mehr auf das Drücken des Drehtasters.<br />
Um die Schaltsperre wieder aufzuheben drücken Sie den Taster<br />
erneut.<br />
2.4 Datum und Uhrzeit einstellen<br />
Das <strong>PCAN</strong>-<strong>Diag</strong> hat eine eingebaute Uhr. Der Zeitstempel wird beim<br />
Ablegen von Dateien auf der internen Speicherkarte verwendet. Wir<br />
empfehlen, das aktuelle Datum und die Uhrzeit bei der ersten Inbetriebnahme<br />
zu überprüfen (Hauptmenüpunkt Internal<br />
Statistics) und bei Bedarf einzustellen.<br />
So stellen Sie das Datum und die Uhrzeit ein:<br />
1. Wählen Sie im Hauptmenü Device Settings aus.<br />
2. Klicken Sie beim Eintrag Date & time auf Set.<br />
3. Klicken Sie bei Date und bei Time auf die zu verändernden<br />
Stellen und passen Sie die Werte jeweils durch Drehen an.<br />
4. Wenn alle Stellen korrekt eingestellt sind klicken Sie auf<br />
Set.<br />
19
<strong>PCAN</strong>-<strong>Diag</strong> 2 – Gerät in Betrieb nehmen<br />
2.5 Statusanzeige<br />
Bei eingeschaltetem Gerät wird rechts oben auf dem Bildschirm der<br />
Status der Spannungsversorgung und der CAN-Kommunikation<br />
angezeigt. Die Symbole haben die folgenden Bedeutungen:<br />
Symbol Bedeutung<br />
Eine externe Spannungsquelle (z. B. das mitgelieferte Steckernetzteil)<br />
ist an der Versorgungsbuchse angeschlossen.<br />
Das Gerät wird von den eingelegten Batterien oder Akkus versorgt.<br />
Die Füllstandssymbole zeigen die ungefähre Restkapazität an.<br />
T R CAN-Verkehr: T = Transmit (Senden), R = Receive (Empfangen)<br />
Blinken: Aus-/eingehende CAN-Nachrichten<br />
Grün: Fehlerloses Senden/Empfangen<br />
Gelb, rot: Fehler beim Senden/Empfangen<br />
act<br />
pas<br />
off<br />
Informiert über den Busstatus (active, passive, bus off). Wenn aufgrund<br />
zu vieler (Sende-) Fehler der Bus-Off-Zustand erreicht ist, werden<br />
keine CAN-Nachrichten mehr empfangen oder gesendet. Führen<br />
Sie in diesem Fall nach Behebung des Fehlers (zum Beispiel eine<br />
falsche CAN-Übertragungsrate) einen Reset des CAN-Controllers<br />
durch. Dazu bestehen folgende Möglichkeiten:<br />
- CAN Data > Receive Messages > Rst<br />
- CAN Data > Transmit Messages > Reset<br />
L Das Gerät befindet sich im Beobachtungsmodus (Listen-only). Dieser<br />
wird automatisch aktiviert, falls die Silent-Startup-Funktion einen<br />
Unterschied der Übertragungsraten des Gerätes und der auf dem Bus<br />
feststellt (Einstellung unter Device Settings). Der Beobachtungsmodus<br />
kann auch manuell ein- und ausgeschaltet werden (siehe<br />
Abschnitt 3.1.7 Seite 26).<br />
20
<strong>PCAN</strong>-<strong>Diag</strong> 2 – Geräteeinstellungen<br />
3 Geräteeinstellungen<br />
Hauptmenüpunkt Device Settings<br />
Wenn Sie auf dieser Seite Einstellungen geändert haben, legen Sie<br />
diese dauerhaft mit Save&OK fest. Falls Sie nur vorübergehend (bis<br />
zum nächsten Ausschalten des Geräts) mit den geänderten Einstellungen<br />
arbeiten möchten, wählen Sie OK. Beim nächsten Einschalten<br />
des Geräts sind wieder die vorherigen Einstellungen aktiv.<br />
Tipp: Sie können die Geräteeinstellungen anhand von Projekten<br />
schnell an verschiedene Einsatzzwecke anpassen (siehe<br />
Kapitel 7 Seite 81).<br />
3.1.1 Silent startup<br />
Wenn diese Funktion aktiviert ist, überprüft das Gerät bei jedem<br />
Einschalten die eingestellte CAN-Übertragungsrate in Bezug auf den<br />
Datenverkehr auf dem angeschlossenen CAN-Bus. Dabei ist der<br />
Beobachtungsmodus (listen-only) aktiv, um eine Beeinflussung des<br />
CAN-Verkehrs durch das <strong>PCAN</strong>-<strong>Diag</strong> zu vermeiden. Dies wird durch<br />
das L in der Kopfzeile angezeigt.<br />
Falls die Übertragungsrate des Gerätes übereinstimmt, wird der<br />
21
<strong>PCAN</strong>-<strong>Diag</strong> 2 – Geräteeinstellungen<br />
Beobachtungsmodus nach kurzer Zeit automatisch deaktiviert,<br />
ansonsten bleibt er aktiv.<br />
Sie können den Beobachtungsmodus manuell mit der Geräteeinstellung<br />
Listen-only mode ein- und ausschalten.<br />
3.1.2 Detect CAN bitrate<br />
Falls die Übertragungsrate des CAN-Busses, an den das <strong>PCAN</strong>-<strong>Diag</strong><br />
angeschlossen ist, nicht bekannt ist, besteht die Möglichkeit, diese<br />
durch das <strong>PCAN</strong>-<strong>Diag</strong> automatisch erkennen zu lassen. Dazu muss<br />
Datenverkehr auf dem CAN-Bus vorhanden sein.<br />
Es werden Übertragungsraten aus der folgenden Reihe erkannt<br />
(kbit/s): 1000; 800; 500; 250; 200; 125; 100; 95,2; 83,3; 50,0; 47,6; 33,3;<br />
20,0; 10,0<br />
3.1.3 CAN bitrate<br />
Manuelle Auswahl aus einer Reihe von CAN-Übertragungsraten, die<br />
der Übertragungsrate auf dem angeschlossenen CAN-Bus entspricht.<br />
Neben den festen Übertragungsratenwerten enthält die Liste acht<br />
benutzerdefinierte Übertragungsraten. Diese werden in der nächsten<br />
Einstellung verwaltet.<br />
Bei Verwendung des <strong>PCAN</strong>-<strong>Diag</strong> mit Low-Speed-CAN- oder Single-<br />
Wire-CAN-Transceiver können zwar höhere Übertragungsraten<br />
ausgewählt werden, als der jeweilige Standard als Maximum vorgibt<br />
(siehe folgende Tabelle). Jedoch führt dies zu einem Warnhinweis<br />
und einer nicht funktionierenden CAN-Übertragung.<br />
CAN-Übertragunsart Norm Maximale Übertragungsrate<br />
High-Speed-CAN ISO 11898-2 1 Mbit/s<br />
Low-Speed-CAN ISO 11898-3 125 kbit/s<br />
Single-Wire-CAN SAE J2411 100 kbit/s<br />
22
<strong>PCAN</strong>-<strong>Diag</strong> 2 – Geräteeinstellungen<br />
3.1.4 User CAN bitrates<br />
Für eine Anpassung an spezifische Verhältnisse auf dem CAN-Bus<br />
besteht für Experten die Möglichkeit, die Bus-Timing-Register (BTR)<br />
des integrierten CAN-Controllers direkt zu beeinflussen. Die Registereinstellungen<br />
sind analog zu denen des CAN-Controllers<br />
SJA1000 bei 16 MHz Taktfrequenz.<br />
Es können acht benutzerdefinierte Einträge editiert werden. Jeder<br />
Eintrag enthält einen 2-Byte-Wert (4 Hexadezimalstellen) für die<br />
Bus-Timing-Register und einen beliebigen Bezeichner. Benutzerdefinierte<br />
Übertragungsraten erscheinen später mit dem Bezeichner in<br />
der Liste CAN bitrate unterhalb der festen Übertragungsratenwerte.<br />
Tipp: Für die erleichterte Ermittlung der Registerwerte ist auf<br />
der mitgelieferten CD ein Windows-Programm enthalten<br />
(/Tools/BRCAN.exe).<br />
Die Tabelle zum Editieren zeigt für jeden Eintrag die Parameter, die<br />
sich aus den angegebenen Registerwerten ergeben: die Übertragungsrate<br />
(Bitrate), den Sample Point (SP) und die Synchronisierungssprungweite<br />
(SJW).<br />
Tipp: Um einen Eintrag zurückzusetzen (Name = UserX, Bitrate<br />
= undef), stellen Sie den BTR-Wert auf 0000 ein.<br />
23
<strong>PCAN</strong>-<strong>Diag</strong> 2 – Geräteeinstellungen<br />
3.1.5 CAN termination<br />
Die interne CAN-Terminierung kann umgeschaltet werden. Die Art<br />
der Terminierung ist abhängig vom CAN-Transceiver, der im <strong>PCAN</strong>-<br />
<strong>Diag</strong> integriert ist. Beachten Sie bitte den entsprechenden Unterabschnitt.<br />
High-Speed-CAN<br />
(Anzeige Transceiver: High speed)<br />
Ein High-Speed-CAN-Bus muss an beiden Enden jeweils mit einem<br />
Widerstand von 120 Ω terminiert sein. Falls das <strong>PCAN</strong>-<strong>Diag</strong> an einem<br />
Ende eines CAN-Busses angeschlossen wird, der noch nicht<br />
vollständig terminiert ist, kann hier der interne Terminierungswiderstand<br />
von 124 Ω zugeschaltet werden.<br />
Einstellung Widerstand Beschreibung<br />
Off ohne Der High-Speed-CAN-Bus ist bereits korrekt an beiden<br />
Enden terminiert und das Gerät wird an einem<br />
Abgriff am CAN-Bus angeschlossen.<br />
On 124 Ω Das Gerät wird am Ende eines CAN-Busses angeschlossen,<br />
der noch nicht vollständig terminiert ist.<br />
Tipp: Wenn Sie überprüfen wollen, ob ein angeschlossener<br />
High-Speed-CAN-Bus korrekt terminiert ist, können Sie die<br />
Messfunktion für die CAN-Bus-Terminierung verwenden:<br />
Measurements > CAN Termination (Abschnitt 5.2 Seite 59)<br />
Low-Speed-CAN<br />
(Anzeige Transceiver: Low speed fault-tolerant)<br />
An einem Low-Speed-CAN-Bus hat jeder Knoten einen Terminierungswiderstand.<br />
Der gesamte Bus sollte für optimale <strong>System</strong>bedingungen<br />
mit 100 Ω terminiert sein (Parallelschaltung aller Terminierungswiderstände).<br />
Ein einzelner Knoten ist mindestens mit 500<br />
Ω und höchstens mit 6 kΩ terminiert.<br />
24
<strong>PCAN</strong>-<strong>Diag</strong> 2 – Geräteeinstellungen<br />
Einstellung Widerstand Beschreibung<br />
Off 4,7 kΩ Bei Überwachung eines bestehenden, bereits optimal<br />
terminierten CAN-Busses. Die Gesamtterminierung<br />
wird durch den höheren Widerstand nur wenig<br />
beeinflusst.<br />
On 1,1 kΩ Beim Einsatz weniger Knoten am CAN-Bus.<br />
Single-Wire-CAN<br />
(Anzeige Transceiver: Single wire)<br />
Der Buslastwiderstand am Single-Wire-CAN-Transceiver kann mit<br />
der Funktion geändert werden.<br />
Einstellung Widerstand<br />
Off 9,1 kΩ<br />
On 2,1 kΩ<br />
Mehr Information zur Funktion des Buslastwiderstands erhalten Sie<br />
zum Beispiel im Datenblatt des CAN-Transceivers TH8056 von<br />
Melexis (www.melexis.com).<br />
3.1.6 Transceiver mode<br />
(Nur mit integriertem Single-Wire-CAN-Transceiver,<br />
Anzeige Transceiver: Single wire)<br />
Der Single-Wire-CAN-Transceiver kann in drei verschiedenen Modi<br />
betrieben werden.<br />
Modus Beschreibung<br />
Normal Bis 40 kbit/s, mit Waveshaping<br />
High-speed* Bis 100 kbit/s, ohne Waveshaping<br />
Wake-up Wie Normal-Modus, jedoch mit erhöhten Signalpegeln<br />
* Um Verwechselungen vorzubeugen: Die Bezeichnung „High-speed-Modus“ bezieht<br />
sich auf Single-Wire-CAN und steht nicht in Beziehung zu High-Speed-CAN.<br />
25
<strong>PCAN</strong>-<strong>Diag</strong> 2 – Geräteeinstellungen<br />
Der für Single-Wire-CAN zusätzlich definierte Sleep-Modus wird<br />
nicht unterstützt.<br />
Diese Einstellung kann nicht im Zusammenhang mit einem Projekt<br />
im <strong>PCAN</strong>-<strong>Diag</strong> Editor festgelegt werden, sondern nur im <strong>PCAN</strong>-<strong>Diag</strong><br />
selbst.<br />
3.1.7 Listen-only mode<br />
Soll das Gerät den Datenverkehr auf dem CAN-Bus nicht beeinflussen,<br />
also als reiner Beobachter eingesetzt werden, muss der Beobachtungsmodus<br />
(Listen-Only-Modus) aktiviert sein (On). So antwortet<br />
das Gerät nicht auf eingehende CAN-Nachrichten mit einer Bestätigung<br />
(Acknowledge) und sendet keine Error-Frames. Außerdem<br />
werden aktive Sendelisten deaktiviert.<br />
3.1.8 D-Sub GND connection<br />
Die Masse vom D-Sub-Anschluss kann für den CAN-Bus per Software<br />
abgeklemmt werden (Off). Die Einstellung betrifft die Pins 3<br />
und 6 des D-Sub-Anschlusses (Belegungsübersicht: siehe Seite 13).<br />
Die Anschlussabschirmung ist dauerhaft mit der Gerätemasse<br />
verbunden.<br />
3.1.9 Shutdown time (battery)<br />
Falls das <strong>PCAN</strong>-<strong>Diag</strong> mit Batterien oder Akkus betrieben wird, kann<br />
Batteriekapazität gespart werden, indem sich das Gerät nach einer<br />
einstellbaren Dauer automatisch ausschaltet, solange der Drehtaster<br />
nicht benutzt wurde. Bei der Einstellung Never bleibt das Gerät<br />
dauerhaft eingeschaltet.<br />
Beim Betrieb mit externer Versorgung, z. B. mit dem mitgelieferten<br />
Steckernetzteil, bleibt das Gerät eingeschaltet, unabhängig von der<br />
Einstellung dieser Funktion.<br />
26
<strong>PCAN</strong>-<strong>Diag</strong> 2 – Geräteeinstellungen<br />
3.1.10 Screensaver timeout<br />
Die Helligkeit des Bildschirms wird nach einer einstellbaren Dauer<br />
der Nichtbenutzung reduziert. Dies kann die Lebensdauer des OLED-<br />
Displays erhöhen.<br />
3.1.11 Beeper<br />
Das <strong>PCAN</strong>-<strong>Diag</strong> kann zu diversen Ereignissen Signaltöne ausgeben.<br />
Unter anderem wird eine Änderung des CAN-Bus-Status signalisiert.<br />
Bei Off gibt das <strong>PCAN</strong>-<strong>Diag</strong> keine akustischen Signale aus.<br />
3.1.12 Date & time<br />
Über Set können das Datum und die Uhrzeit im Gerät eingestellt<br />
werden. Datum und Uhrzeit werden beim Ablegen von Dateien auf<br />
der internen Speicherkarte verwendet.<br />
3.1.13 Reset file index<br />
Dateinamen der zu speichernden Bitmaps oder Oszilloskopdaten<br />
erhalten eine Nummer von einem Zähler. Der aktuelle Zählerstand<br />
wird in Klammern angezeigt und kann durch Klicken auf Reset auf<br />
0 zurückgesetzt werden.<br />
27
<strong>PCAN</strong>-<strong>Diag</strong> 2 – Geräteeinstellungen<br />
3.1.14 Transceiver<br />
Zeigt den Typ des im <strong>PCAN</strong>-<strong>Diag</strong> eingebauten CAN-Transceivers<br />
und damit den Standard der CAN-Übertragung an (keine Einstellmöglichkeit).<br />
Anzeige CAN-Übertragunsart Norm<br />
High speed High-Speed-CAN ISO 11898-2<br />
Low speed fault-tolerant* Low-Speed-CAN ISO 11898-3<br />
Single wire* Single-Wire-CAN SAE J2411<br />
* Benötigt eine zusätzliche Spannungsversorgung über Pin 9 des D-Sub-Anschlusses<br />
(siehe Abschnitt 2.1.1 Seite 14).<br />
28
<strong>PCAN</strong>-<strong>Diag</strong> 2 – CAN-Verkehr<br />
4 CAN-Verkehr<br />
Hauptmenüpunkt CAN Data<br />
Das <strong>PCAN</strong>-<strong>Diag</strong> 2 kann die CAN-Daten der eingehenden CAN-Nachrichten<br />
entweder auf eine einfache Art im Hexadezimalformat darstellen<br />
(Abschnitt 4.1) oder mit Hilfe von Symboldateien, die die<br />
CAN-Daten in eine besser lesbare Form überführen (Abschnitte<br />
4.2/4.3 Seite 32).<br />
Umgekehrt ist es möglich, vorbereitete CAN-Nachrichten periodisch<br />
oder manuell zu versenden (Abschnitte 4.4/4.5 Seite 47).<br />
Darüber hinaus besteht die Möglichkeit der Aufzeichnung des eingehenden<br />
CAN-Verkehrs in Dateien auf der internen Speicherkarte.<br />
Die aufgezeichneten Daten können später auch 1:1 wiedergegeben<br />
oder auf einem PC in verschiedene Ausgabeformate konvertiert und<br />
dann ausgewertet werden (Abschnitt 4.6 Seite 52).<br />
4.1 Eingehende CAN-Nachrichten anzeigen<br />
Menüpunkt CAN Data > Receive Messages<br />
Eingehende CAN-Nachrichten werden in der Liste sortiert nach<br />
CAN-ID angezeigt (Spalte ID). Die Darstellung der CAN-Datenbytes<br />
(D0…D7) erfolgt im Hexadezimalformat. Mit jedem Auftreten einer<br />
CAN-Nachricht wird dessen Zähler (Count) erhöht. Die Zählung<br />
beginnt beim Aufruf der CAN-Nachrichtenanzeige. Die Spalte Time<br />
gibt den Zeitraum zwischen den letzten beiden Vorkommnissen<br />
einer CAN-Nachricht an.<br />
29
<strong>PCAN</strong>-<strong>Diag</strong> 2 – CAN-Verkehr<br />
Zeiteinheiten bei Time:<br />
Anzeige Einheit Anzeige, wenn Time…<br />
u μs 0 - 999 μs<br />
m ms 1 - 999 ms<br />
s s ab 1 s<br />
Einfache Ansicht der eingehenden CAN-Nachrichten<br />
Sie können die Sortierung in der Tabelle beeinflussen, indem Sie<br />
CAN-Nachrichten anklicken. Dadurch werden diese an den Listenanfang<br />
gestellt und orange gekennzeichnet. Sie können die Hervorhebung<br />
durch einen erneuten Klick auf eine entsprechende CAN-<br />
Nachricht wieder zurücknehmen. Die CAN-Nachricht wird dann<br />
wieder in die Liste einsortiert.<br />
30
<strong>PCAN</strong>-<strong>Diag</strong> 2 – CAN-Verkehr<br />
Hervorgehobene Darstellung von CAN-Nachrichten (orange)<br />
Rote Listeneinträge zeigen CAN-Fehler an, die vom CAN-Controller<br />
gemeldet werden.<br />
Rst<br />
Leert die Liste der eingehenden CAN-Nachrichten und führt einen<br />
Reset des CAN-Controllers aus. Letzteres ist nach der Behebung<br />
eines Fehlers auf dem CAN-Bus sinnvoll.<br />
Tx1 … Tx7<br />
Die Einträge stehen für die ersten sieben Sendelisten, die unter CAN<br />
Data > Manage Transmit Lists festgelegt sind (siehe Abschnitt<br />
4.5 Seite 49).<br />
Die untere Statuszeile informiert über die ausgewählte Sendeliste:<br />
Name der Sendeliste, definierte Zykluszeit, „Single“ für eine Sendeliste<br />
zum manuellen Senden. Ein Klick aktiviert die ausgewählte<br />
Sendeliste für das zyklische Senden oder sendet die Sendeliste<br />
einmalig, je nach Typ der Sendeliste.<br />
31
<strong>PCAN</strong>-<strong>Diag</strong> 2 – CAN-Verkehr<br />
Darstellung Farbe Bedeutung<br />
Information zur ersten Sendeliste<br />
Tx3 braun inaktive Sendeliste mit festgelegter Zykluszeit<br />
Tx3 orange Sendeliste wird zyklisch gesendet oder<br />
Sendeliste bereit zum manuellen Senden („Single“)<br />
Tx3 abgeblendet keine Sendeliste für diesen Eintrag hinterlegt<br />
4.2 CAN-Nachrichten in symbolischer Form<br />
darstellen<br />
Menüpunkt CAN Data > Receive Msgs. as Symbols<br />
Um die Interpretation von CAN-Daten zu erleichtern, können diese<br />
in symbolischer Form dargestellt werden. Die Darstellung wird<br />
durch eine Symboldatei gesteuert.<br />
Hinweis: Bevor CAN-Nachrichten symbolisch dargestellt werden<br />
können, müssen Sie eine Symboldatei im Rahmen eines<br />
Projekts geladen haben. Mehr dazu im folgenden Abschnitt 4.3<br />
Symboldateien verwalten Seite 34.<br />
32
<strong>PCAN</strong>-<strong>Diag</strong> 2 – CAN-Verkehr<br />
Eigenschaften der symbolischen Darstellung:<br />
Eine CAN-ID wird durch ein Symbol mit einem Namen<br />
gekennzeichnet.<br />
Bitfolgen in einer CAN-Nachricht, die einzelne Größen repräsentieren,<br />
werden als Variablen mit Namen gekennzeichnet.<br />
Daten können entweder im Dezimal-, im Hexadezimal- oder im<br />
Binärformat dargestellt werden. Die Binärdarstellung erfolgt im<br />
<strong>PCAN</strong>-<strong>Diag</strong> mit maximal 16 Stellen. Sind mehr Binärstellen nötig,<br />
wird der Wert automatisch dezimal anstatt binär dargestellt.<br />
Variablen können per CAN übertragene Rohdaten umrechnen<br />
und mit Einheiten als physikalische Größe darstellen.<br />
Durch Enums (Wertelisten) werden bestimmte Variablenwerte<br />
alphanumerisch angezeigt.<br />
Multiplexer legen unterschiedliche Symboldefinitionen für die<br />
Ausgabe der Daten einer CAN-ID fest.<br />
Symbol<br />
Variablen<br />
Symbolische Darstellung von CAN-Nachrichten,<br />
erreichbar über CAN Data > Receive Msgs. as Symbols<br />
Die aktive Symboldatei wird in der Statuszeile unten angezeigt. Eine<br />
andere Symboldatei kann über den Menüpunkt Manage Symbol<br />
Files ausgewählt werden. Weiterhin können dort Symbole oder<br />
33
<strong>PCAN</strong>-<strong>Diag</strong> 2 – CAN-Verkehr<br />
Variablen von der Darstellung ausgeschlossen werden (siehe<br />
folgenden Abschnitt).<br />
4.3 Symboldateien verwalten<br />
Menüpunkt CAN Data > Manage Symbol Files<br />
Mit einer Symboldatei wird die symbolische Darstellung von CAN-<br />
Nachrichten gesteuert.<br />
Verwenden von Symboldateien:<br />
Eine oder mehrere Symboldateien werden im <strong>PCAN</strong>-<strong>Diag</strong> im<br />
Rahmen eines Projektes bereitgestellt (mehr über Projekte im<br />
Kapitel 7 Seite 81).<br />
Für die symbolische Darstellung im <strong>PCAN</strong>-<strong>Diag</strong> wird eine<br />
einzelne Symboldatei verwendet.<br />
Symboldateien können auf verschiedene Weisen erzeugt und<br />
geändert werden (nur extern auf einem PC):<br />
• mit dem mitgelieferten Windows-Programm <strong>PCAN</strong> Symbol<br />
Editor (siehe folgenden Abschnitt 4.3.1 Seite 35)<br />
• in einem Texteditor<br />
• durch Import von einer CANdb-Datenbank (nur mit lizenziertem<br />
Windows-Programm <strong>PCAN</strong>-Explorer 5 mit CANdb<br />
Add-in, beides von <strong>PEAK</strong>-<strong>System</strong> erhältlich)<br />
Auf einem PC bereits vorhandene Symboldateien (*.sym)<br />
können für ein Projekt verwendet werden.<br />
Eine im <strong>PCAN</strong>-<strong>Diag</strong> verwendete Symboldatei darf von den folgenden<br />
Elementen maximal die angegebene Anzahl enthalten:<br />
• 450 Receive-Symbole<br />
• 40 Variablen pro Symbol<br />
34
<strong>PCAN</strong>-<strong>Diag</strong> 2 – CAN-Verkehr<br />
• 900 Variablen insgesamt<br />
• 400 Enums<br />
Im <strong>PCAN</strong>-<strong>Diag</strong> wird die verwendete Symboldatei ausgewählt und es<br />
wird bestimmt, welche Elemente der ausgewählten Symboldatei<br />
angezeigt werden.<br />
SelectFile<br />
Zeigt eine Liste mit Symboldateien, die im aktuellen Projekt zur<br />
Verfügung stehen. Wählen Sie eine Symboldatei aus, die zur Darstellung<br />
in Receive Msgs. as Symbols verwendet werden soll.<br />
EditFile<br />
Zeigt eine Vorschau unter Verwendung der aktuellen Symboldatei.<br />
Wählen Sie die Elemente, die angezeigt werden sollen, wenn CAN-<br />
Nachrichten symbolisch dargestellt werden. Klicken Sie auf einen<br />
Eintrag, um dessen Status zu wechseln. Sie reaktivieren alle Einträge<br />
für die Darstellung mit Sel.All oder umgekehrt mit Sel.None.<br />
SortOrder<br />
Legt das Element fest nachdem sortiert wird, wenn der Befehl Sort<br />
in der symbolischen Darstellung von eingehenden CAN-Nachrichten<br />
verwendet wird.<br />
4.3.1 Eine Symboldatei mit dem <strong>PCAN</strong> Symbol Editor<br />
erstellen<br />
Dieser Abschnitt zeigt anhand eines Beispiels, wie eine Symboldatei<br />
mit dem mitgelieferten Windows-Programm <strong>PCAN</strong> Symbol Editor<br />
erstellt wird. Das Beispiel berücksichtigt folgende CAN-Nachrichten:<br />
Symbol<br />
(Datenlänge)<br />
CAN-ID Variable (Einheit) Bits (Anzahl) Enum<br />
TestSymA 223h Speed (km/h) 0 - 7 (8)<br />
35
<strong>PCAN</strong>-<strong>Diag</strong> 2 – CAN-Verkehr<br />
(2 Bytes) Temperature (° C) 8 - 15 (8)<br />
TestSymB<br />
(1 Byte)<br />
224h Switch1 0 (1) Switches:<br />
0 = Off, 1 = On<br />
So erstellen Sie die Beispielsymboldatei:<br />
1. Starten Sie auf einem PC das mitgelieferte Windows-Programm<br />
<strong>PCAN</strong> Symbol Editor (PcanSEdt.exe). Sie finden<br />
das Programm zum Beispiel auf der mitgelieferten CD im<br />
folgenden Verzeichnis:<br />
/Tools/<strong>PCAN</strong>-<strong>Diag</strong>/<strong>PCAN</strong>-<strong>Diag</strong>V2/Tools/<br />
Nach dem Programmstart sind die Ordner im Item<br />
Navigator links noch leer.<br />
2. Fügen Sie mit Add Symbol ein neues Symbol hinzu.<br />
Im Item Navigator erscheint im Ordner Symbols ein neuer<br />
Eintrag.<br />
3. Passen Sie die Einträge im Bereich Symbol properties<br />
entsprechend der Beispielvorgabe für das Symbol<br />
TestSymA an.<br />
36
<strong>PCAN</strong>-<strong>Diag</strong> 2 – CAN-Verkehr<br />
In den markierten Feldern erfolgen Anpassungen.<br />
4. Fügen Sie mit Add Variable eine neue Variable hinzu und<br />
passen Sie, wie zuvor beim Symbol, die Einträg den<br />
Beispielvorgaben für die Variable Speed an.<br />
5. Wiederholen Sie den vorherigen Schritt für die Variable<br />
Temperature.<br />
37
<strong>PCAN</strong>-<strong>Diag</strong> 2 – CAN-Verkehr<br />
Um auch negative Werte anzuzeigen, muss Data Type auf Signed gestellt werden.<br />
6. Legen Sie mit Add Enum das Enum Switches an. Diese wird<br />
später für die Variable Switch1 verwendet.<br />
Im Item Navigator erscheint im Ordner Enums ein neuer<br />
Eintrag.<br />
7. Fügen Sie dem Enum mit Add Value die beiden Zustände<br />
Off (0) und On (1) zu.<br />
8. Legen Sie das Symbol TestSymB mit der Variablen Switch1<br />
an.<br />
38
<strong>PCAN</strong>-<strong>Diag</strong> 2 – CAN-Verkehr<br />
Die Variable verwendet das Enum Switches.<br />
9. Speichern Sie mit Save as die Symboldatei unter dem<br />
Namen SymExample.sym.<br />
Die fertige Symboldatei hat den folgenden Inhalt:<br />
FormatVersion=5.0 // Do not edit!<br />
Title="Example"<br />
{ENUMS}<br />
enum Switches(0="Off", 1="On")<br />
39
<strong>PCAN</strong>-<strong>Diag</strong> 2 – CAN-Verkehr<br />
{RECEIVE}<br />
[TestSymA]<br />
ID=223h<br />
DLC=2<br />
Var=Speed unsigned 0,8 /u:km/h<br />
Var=Temperature signed 8,8 /u:"° C"<br />
[TestSymB]<br />
ID=224h<br />
DLC=1<br />
Var=Switch1 bit 0,1 /e:Switches<br />
4.3.2 Multiplexer in Symboldateien verwenden<br />
Multiplexer ermöglichen die Verwendung unterschiedlicher Symboldefinitionen<br />
für die Ausgabe der CAN-Daten einer Nachricht.<br />
Dafür wird ein bestimmter Bereich der CAN-Daten als Multiplexer<br />
definiert, dessen Wert zur differenzierten symbolischen Darstellung<br />
der restlichen Daten der CAN-Nachricht dient. Dieser Abschnitt zeigt<br />
anhand eines Beispiels, wie eine Symboldatei mit Multiplexern<br />
erstellt wird.<br />
Symbol<br />
(CAN-ID)<br />
MuxSym<br />
(200h)<br />
Multiplexer-<br />
Bereich<br />
(Bitanzahl)<br />
0 (1)<br />
Multiplexer-<br />
Wert<br />
Datenlänge<br />
00h 2 Bytes<br />
01h 2 Bytes<br />
40<br />
Variable (Einheit) Bits<br />
(Anzahl)<br />
Speed (km/h) 1 - 7 (7)<br />
Temperature (° C) 8 - 15 (8)<br />
Engine Speed (rpm) 1 - 7 (7)<br />
Temperature (° C) 8 - 15 (8)<br />
So erstellen Sie eine Symboldatei mit Multiplexern:<br />
1. Starten Sie auf einem PC das mitgelieferte Windows-Programm<br />
<strong>PCAN</strong> Symbol Editor (PcanSEdt.exe). Sie finden<br />
das Programm zum Beispiel auf der mitgelieferten CD im<br />
folgenden Verzeichnis:<br />
/Tools/<strong>PCAN</strong>-<strong>Diag</strong>/<strong>PCAN</strong>-<strong>Diag</strong>V2/Tools/
<strong>PCAN</strong>-<strong>Diag</strong> 2 – CAN-Verkehr<br />
2. Fügen Sie mit Add Symbol ein neues Symbol hinzu. Passen<br />
Sie die Einträge im Bereich Symbol properties entsprechend<br />
der Beispielvorgabe für das Symbol MuxSym an.<br />
Die Datenlänge (Data Length) ist an dieser Stelle nicht relevant.<br />
Sie wird später für jeden Multiplexer separat festgelegt.<br />
41
<strong>PCAN</strong>-<strong>Diag</strong> 2 – CAN-Verkehr<br />
3. Fügen Sie mit Add Multiplexer dem Symbol zwei<br />
Multiplexer hinzu.<br />
Multiplexer2 erhält den Wert 01h (Feld Multiplexer Value).<br />
Wenn die Symboldatei mit dem <strong>PCAN</strong>-<strong>Diag</strong> verwendet wird,<br />
werden die Multiplexer als ein Signal mit dem Namen Mux<br />
behandelt. Die im <strong>PCAN</strong>-Symbol Editor angegebenen Namen<br />
werden verworfen. Daher muss bei beiden Multiplexern<br />
nur der Wert eingegeben werden, bei dem der Multiplexer<br />
in Kraft tritt.<br />
Hinweis: Falls ein Symbol einen Multiplexer mit dynamischer<br />
Datenlänge enthält (Einstellung „Valid for all Data Lengths“),<br />
wird für das <strong>PCAN</strong>-<strong>Diag</strong> nur dieser eine Multiplexer verwendet.<br />
Weitere Multiplexer in dem entsprechenden Symbol werden<br />
ignoriert. Die Datenlänge ergibt sich aus den enthaltenen<br />
Variablen.<br />
42
<strong>PCAN</strong>-<strong>Diag</strong> 2 – CAN-Verkehr<br />
4. Fügen Sie mit Add Variable dem Multiplexer1 die Variable<br />
Speed hinzu und passen Sie den Eintrag den dargestellten<br />
Beispielvorgaben an.<br />
5. Fügen Sie mit Add Variable dem Multiplexer2 die Variable<br />
Engine Speed hinzu und passen Sie den Eintrag den<br />
dargestellten Beispielvorgaben an.<br />
43
<strong>PCAN</strong>-<strong>Diag</strong> 2 – CAN-Verkehr<br />
6. Fügen Sie mit Add Variable bei beiden Multiplexern jeweils<br />
die Variable Temperature hinzu und passen Sie den Eintrag<br />
den dargestellten Beispielvorgaben an.<br />
7. Speichern Sie mit Save as die Symboldatei unter dem<br />
Namen MuxSymExample.sym.<br />
Wenn die fertige Symboldatei mit einem <strong>PCAN</strong>-<strong>Diag</strong> verwendet<br />
wird, werden die im <strong>PCAN</strong>-Symbol Editor eingegebenen Namen der<br />
Multiplexer verworfen. Die Multiplexer werden zu dem Signal Mux<br />
zusammen gefasst.<br />
Anschließend werden die Variablen beider Multiplexer aufgelistet,<br />
wobei die gemeinsame Variable Temperature nur einmal dargestellt<br />
wird, da der eingegebene Name der Variable und alle Parameter<br />
identisch sind.<br />
44
<strong>PCAN</strong>-<strong>Diag</strong> 2 – CAN-Verkehr<br />
Datendarstellung nach Anwendung der Symboldatei im <strong>PCAN</strong>-<strong>Diag</strong><br />
45
<strong>PCAN</strong>-<strong>Diag</strong> 2 – CAN-Verkehr<br />
4.3.3 Symboldateien verkleinern<br />
Aufgrund des begrenzten Arbeitsspeichers im <strong>PCAN</strong>-<strong>Diag</strong> können<br />
Symboldateien nur bis zu einer bestimmten Größe eingelesen werden<br />
(siehe auch Anfang des Abschnitts 4.3 Seite 34). Um die Größe<br />
einer Symboldatei zu reduzieren kann man auf die Eigenschaft<br />
Display Mode zurückgreifen.<br />
Display Mode finden Sie in den Eigenschaften von Symbolen,<br />
Multiplexern und Variablen.<br />
Eigenschaft Display Mode bei einer Symboldefinition<br />
Der Standardwert für diese Eigenschaft ist On. Bei Off wird das Element<br />
vom <strong>PCAN</strong>-<strong>Diag</strong> Editor nicht mehr verarbeitet. Bei einer Übertragung<br />
eines Projektes an das <strong>PCAN</strong>-<strong>Diag</strong> werden die Elemente<br />
einer Symboldatei, deren Display Mode auf Off steht, nicht in die<br />
binäre Symboldatei (*.syb) übertragen.<br />
Mit dieser Methode können Sie die Größe einer Symboldatei reduzieren<br />
ohne Symbole, Multiplexer oder Variablen zu löschen.<br />
46
<strong>PCAN</strong>-<strong>Diag</strong> 2 – CAN-Verkehr<br />
4.4 CAN-Nachrichten senden<br />
Menüpunkt CAN Data > Transmit Messages<br />
Das Senden von CAN-Nachrichten geschieht mit Sendelisten, die<br />
entweder im Menüpunkt Manage Transmit Lists (siehe folgenden<br />
Abschnitt) oder mit dem Windows-Programm <strong>PCAN</strong>-<strong>Diag</strong><br />
Editor erstellt worden sind. Die freigegebenen Listen werden hier<br />
aufgeführt.<br />
Darstellung Farbe Bedeutung<br />
Name braun inaktive Sendeliste mit festgelegter Zykluszeit<br />
(Cycle time > 0)<br />
Name orange Sendeliste wird zyklisch gesendet oder<br />
Sendeliste bereit zum manuellen Senden (Cycle time = 0)<br />
Sie aktivieren eine Sendeliste zum einmaligen oder zyklischen<br />
Senden, indem Sie auf den gewünschten Eintrag in der Liste<br />
klicken.<br />
Edit<br />
(nur bei Sendelisten mit einer einzelnen CAN-Nachricht)<br />
Falls die Sendeliste nur eine einzelne CAN-Nachricht enthält, können<br />
die Datenbytes der Nachricht mit dieser Funktion live verändert<br />
47
<strong>PCAN</strong>-<strong>Diag</strong> 2 – CAN-Verkehr<br />
werden, das heißt, die Änderungen wirken sich sofort aus, auch<br />
während die Liste periodisch gesendet wird.<br />
Für jedes Datenbyte der CAN-Nachricht stehen Spalten mit hexadezimaler,<br />
dezimaler und binärer Darstellung zur Verfügung, in denen<br />
die Werte geändert werden können.<br />
Sie ändern den Wert eines Datenbytes, in dem Sie<br />
in der Spalte hex oder dec auf den Wert klicken, drehen und im<br />
Anschluss erneut klicken, um den eingestellten Wert zu<br />
übernehmen oder<br />
in der Spalte binary auf eine Binärstelle klicken, um deren<br />
Zustand zu ändern, und anschließend die Markierung mit dem<br />
verschieben.<br />
Mit OK werden die Wertänderungen bis zum nächsten Ausschalten<br />
des Geräts beibehalten, mit Cancel werden die Änderungen<br />
rückgängig gemacht. In beiden Fällen wird das Einstellungsfeld<br />
verlassen.<br />
Reset<br />
Setzt die Zähler für die Sendelisten (Spalte Count) auf 0 zurück und<br />
führt einen Reset des CAN-Controllers aus. Letzteres ist nach der<br />
Behebung eines Fehlers auf dem CAN-Bus sinnvoll.<br />
48
<strong>PCAN</strong>-<strong>Diag</strong> 2 – CAN-Verkehr<br />
4.5 Sendelisten verwalten<br />
Menüpunkt CAN Data > Manage Transmit Lists<br />
Die Funktion zeigt eine Übersicht aller vorhandenen Sendelisten an.<br />
Ein freigegebener Eintrag ist mit einem Kreuz [X] gekennzeichnet.<br />
Dies bedeutet, dass zum einen die Eigenschaften des Eintrags<br />
geändert werden können und zum anderen diese Sendeliste unter<br />
CAN Data > Transmit Messages zum Senden zur Verfügung<br />
steht.<br />
So erstellen Sie eine oder mehrere Sendelisten:<br />
1. Geben Sie einen Eintrag unter Transmit list durch<br />
Markieren des Kästchens frei.<br />
2. Klicken Sie auf den Namen rechts daneben. Wenn der<br />
Eintrag noch nicht belegt ist, lautet der Name unused.<br />
Es erscheint die Ansicht zum Editieren der ausgewählten<br />
Sendeliste.<br />
49
<strong>PCAN</strong>-<strong>Diag</strong> 2 – CAN-Verkehr<br />
3. Ändern Sie den Namen der Sendeliste, indem Sie auf den<br />
Namen klicken.<br />
Mit Del werden Zeichen gelöscht.<br />
Drehtaster gedrückt halten für automatische Wiederholung.<br />
4. In der Sendeliste ist bereits ein Eintrag vorhanden. Mit den<br />
Kürzeln EID rechts daneben können Sie die folgenden<br />
Aktionen ausführen:<br />
Kürzel Aktion Beschreibung<br />
E Edit (Ändern) Zeigt eine Ansicht mit den Eigenschaften der<br />
CAN-Nachricht, um diese verändern zu<br />
können.<br />
50
<strong>PCAN</strong>-<strong>Diag</strong> 2 – CAN-Verkehr<br />
Kürzel Aktion Beschreibung<br />
I Insert (Einfügen) Fügt an der Stelle der Liste eine neue CAN-<br />
Nachricht ein. Dabei werden die<br />
Eigenschaften der aktuellen CAN-Nachricht<br />
kopiert.<br />
D Delete (Entfernen) Löscht die CAN-Nachricht aus der Sendeliste.<br />
5. Der Wert in der Spalte Offset gibt eine Dauer in Millisekunden<br />
an, nach der die CAN-Nachricht gesendet wird. Der<br />
Offset bezieht sich auf den Sendezeitpunkt der vorherigen<br />
CAN-Nachricht der Sendeliste, ist also eine relative Angabe.<br />
6. Beachten Sie unterhalb der Sendeliste die Angabe<br />
Min. required cycle time. Diese gibt die minimale<br />
Zykluszeit für die Sendeliste an, die sich aus der Summe der<br />
Offset-Zeiten ergibt.<br />
Die Zykluszeit für eine Sendeliste geben Sie später in der<br />
Übersicht aller Sendelisten an.<br />
7. Bestätigen Sie vorgenommenen Änderungen an der Sendeliste<br />
mit OK.<br />
Es wird wieder die Übersicht der Sendelisten angezeigt.<br />
8. Geben Sie in der Spalte Cycle time die Zykluszeiten für<br />
die einzelnen Sendelisten an. Eine Zykluszeit von 0 ms bedeutet,<br />
dass die Sendeliste nur manuell ausgeführt wird.<br />
Hinweis: Die Zykluszeit einer Sendeliste sollte nicht niedriger<br />
als die Summe der Offset-Zeiten in der Sendeliste sein. Das<br />
<strong>PCAN</strong>-<strong>Diag</strong> beendet den Sendezyklus einer Sendeliste, auch<br />
wenn die festgelegte Zykluszeit überschritten wird.<br />
9. Nachdem Sie die gewünschten Sendelisten angelegt und<br />
freigegeben haben, klicken Sie auf OK oder Save&OK.<br />
51
<strong>PCAN</strong>-<strong>Diag</strong> 2 – CAN-Verkehr<br />
4.6 CAN-Verkehr aufzeichnen<br />
Menüpunkt CAN Data > Trace Messages (ab Firmware 1.5.0)<br />
Mit der Funktion wird der gesamte eingehende CAN-Verkehr inklusive<br />
RTR-Frames und Error-Frames in eine Trace-Datei auf der internen<br />
Speicherkarte des <strong>PCAN</strong>-<strong>Diag</strong> aufgezeichnet. Dabei wird auch<br />
die zeitliche Abfolge berücksichtigt.<br />
Hinweis: Beim Aufruf der Funktion und für die Dauer der Aufzeichnung<br />
des eingehenden CAN-Verkehrs wird das Senden<br />
von CAN-Nachrichten unterbrochen.<br />
Hinweis: Um auch bei einer hohen Übertragungsrate und hoher<br />
Auslastung des CAN-Busses aufzeichnen zu können, ist für Geräte,<br />
die bis Januar 2012 ausgeliefert wurden, ein Hardware-<br />
Upgrade erhältlich. Bei Interesse und für weitere Informationen<br />
wenden Sie sich bitte an uns (Kontaktdaten: siehe Seite 2).<br />
Eine Trace-Datei kann später zur Wiedergabe der aufgezeichneten<br />
CAN-Nachrichten auf dem CAN-Bus verwendet werden (siehe folgenden<br />
Abschnitt 4.7 Seite 53). Alternativ ist auf einem PC die Konvertierung<br />
der Aufzeichnung in ein anderes Format zur Weiterverwendung<br />
und Auswertung möglich (siehe Abschnitt 4.8 Seite 54).<br />
So führen Sie eine Aufzeichnung durch:<br />
1. Stellen Sie sicher, dass keine USB-Verbindung zwischen<br />
dem <strong>PCAN</strong>-<strong>Diag</strong> und einem PC besteht.<br />
2. Drücken Sie Start.<br />
Die Aufzeichnung erfolgt in die bei File angezeigte Datei.<br />
3. Beenden Sie die Aufzeichnung mit Stop tracing.<br />
52
<strong>PCAN</strong>-<strong>Diag</strong> 2 – CAN-Verkehr<br />
Anzeige Bedeutung<br />
File Name der Trace-Datei für die aktuelle Aufzeichnung.<br />
Der Dateiname wird automatisch mit einer<br />
fortlaufenden Nummer erzeugt.<br />
CAN queue level in % Aktueller und maximaler Füllstand der Empfangswarteschlange<br />
(letzterer in Klammern). Falls die Warteschlange<br />
einen Füllstand von 100 Prozent erreicht hat,<br />
wurden mit großer Wahrscheinlichkeit einige eingehende<br />
CAN-Nachrichten nicht aufgezeichnet.<br />
CAN messages total Anzahl der CAN-Nachrichten, die in der aktuellen<br />
Trace-Datei bereits aufgenommen worden sind<br />
File size Aktuelle Größe der Trace-Datei in kByte und bereits<br />
benutzter Speicherplatz in Prozent der maximal<br />
möglichen Dateigröße<br />
4.7 Aufgezeichneten CAN-Verkehr<br />
wiedergeben<br />
Menüpunkt CAN Data > Play Back Trace (ab Firmware 1.5.0)<br />
Das <strong>PCAN</strong>-<strong>Diag</strong> kann die CAN-Nachrichten aus einer Binary-Trace-<br />
Datei (*.btr) auf dem angeschlossenen CAN-Bus wiedergeben.<br />
Dabei wird die zeitliche Abfolge der CAN-Nachrichten, wie sie<br />
ursprünglich bei der Aufnahme der Trace-Datei auftrat, beibehalten.<br />
Hinweis: Beim Aufruf der Funktion und für die Dauer der Wiedergabe<br />
der Trace-Datei wird das Senden von CAN-Nachrichten<br />
aus Sendelisten unterbrochen.<br />
So geben Sie eine Trace-Datei wieder:<br />
1. Beim Aufruf der Funktion ist die Wiedergabeart auf das<br />
einmalige Abspielen einer Trace-Datei eingestellt (Auswahl<br />
PlayOnce). Falls Sie eine dauerhafte Wiedergabe mit Wiederholung<br />
der Trace-Datei einstellen möchten, klicken sie<br />
auf die Auswahl, so dass Infinite erscheint.<br />
53
<strong>PCAN</strong>-<strong>Diag</strong> 2 – CAN-Verkehr<br />
2. Stellen Sie sicher, dass keine USB-Verbindung zwischen<br />
dem <strong>PCAN</strong>-<strong>Diag</strong> und einem PC besteht.<br />
3. Klicken Sie auf SelectFile und wählen Sie aus der Liste<br />
die Trace-Datei (*.btr) zur Wiedergabe.<br />
Die Wiedergabe startet direkt nach der Auswahl der Datei.<br />
4. Klicken Sie auf Pause playback um die Wiedergabe zu<br />
unterbrechen. Sie haben dann die folgenden Möglichkeiten:<br />
Funktion Durchgeführte Aktion<br />
Exit Beendet die Wiedergabe<br />
Restart Beginnt die Wiedergabe erneut am Anfang der Trace-<br />
Datei<br />
Continue Setzt die Wiedergabe an der Stelle fort, wo zuvor<br />
unterbrochen wurde<br />
4.8 Aufgezeichneten CAN-Verkehr auf dem PC<br />
verwenden<br />
Der aufgezeichnete CAN-Verkehr kann mit einem PC über eine USB-<br />
Verbindung von der internen Speicherkarte des <strong>PCAN</strong>-<strong>Diag</strong> gelesen<br />
werden. Er befindet sich in binärkodierten Trace-Dateien<br />
trc00000.btr (fortlaufende Nummern).<br />
Für die Weiterverwendung müssen Sie die Daten in ein geeignetes<br />
Format umwandeln. Dazu steht auf der mitgelieferten CD und auf<br />
der internen Speicherkarte des <strong>PCAN</strong>-<strong>Diag</strong> das Windows-Programm<br />
<strong>PEAK</strong>-Converter zur Verfügung.<br />
54
<strong>PCAN</strong>-<strong>Diag</strong> 2 – CAN-Verkehr<br />
Mögliche Konvertierungsziele:<br />
Zielformat Dateiendung<br />
Benutzeroberfläche des <strong>PEAK</strong>-Converter<br />
Erläuterung/Verwendungsmöglichkeiten<br />
<strong>PCAN</strong>-Trace .trc Textbasiertes Trace-Format von <strong>PEAK</strong>-<strong>System</strong>;<br />
Betrachtung der Daten im <strong>PCAN</strong>-Explorer oder<br />
Wiedergabe der CAN-Nachrichten mit dem<br />
Programm <strong>PCAN</strong>-Trace.<br />
Tipp: Im Zusammenhang mit den Trace-Dateien<br />
des <strong>PCAN</strong>-<strong>Diag</strong> empfehlen wir die Verwendung<br />
der Formatversion 1.1, da die Aufzeichnungen des<br />
<strong>PCAN</strong>-<strong>Diag</strong> nur einen Kanal haben und diese<br />
Formatversion in allen Programmen von <strong>PEAK</strong>-<br />
<strong>System</strong> verwendbar ist.<br />
Vector ASC Trace .asc Textbasiertes Trace-Format der Firma Vector, das<br />
auch von manchen Drittanbieterprogrammen<br />
genutzt werden kann.<br />
Character Separated<br />
Values (CSV)<br />
.csv Allgemeines, textbasiertes Format zum Import in<br />
eine Tabellenkalkulation (Semikolon als<br />
Separator).<br />
Gehen Sie für die Weiterverwendung der Trace-Daten<br />
folgendermaßen vor:<br />
1. Verbinden Sie das <strong>PCAN</strong>-<strong>Diag</strong> per USB-Kabel mit dem PC.<br />
Das <strong>PCAN</strong>-<strong>Diag</strong> braucht dazu nicht eingeschaltet zu sein.<br />
55
<strong>PCAN</strong>-<strong>Diag</strong> 2 – CAN-Verkehr<br />
2. Starten Sie unter Windows von der internen Speicherkarte<br />
des <strong>PCAN</strong>-<strong>Diag</strong> aus dem Verzeichnis /<strong>PCAN</strong>-<strong>Diag</strong>/Tools<br />
das Konvertierungsprogramm <strong>PEAK</strong>-Converter.exe.<br />
3. Wählen Sie als Quelle (Source) eine Trace-Datei<br />
(trc00000.btr). Die Trace-Dateien finden Sie in einem<br />
Projektverzeichnis:<br />
/<strong>PCAN</strong>-<strong>Diag</strong>/Projects/<br />
4. Geben Sie eine Zieldatei an (Destination) und wählen Sie<br />
das gewünschte Zielformat (siehe oben).<br />
56
<strong>PCAN</strong>-<strong>Diag</strong> 2 – Messfunktionen für den CAN-Bus<br />
5 Messfunktionen für den<br />
CAN-Bus<br />
Hauptmenüpunkt Measurements<br />
In diesem Kapitel werden die Messfunktionen des <strong>PCAN</strong>-<strong>Diag</strong><br />
beschrieben. Die Oszilloskopfunktion wird im folgenden Kapitel 6<br />
Seite 63 behandelt.<br />
5.1 Buslast<br />
Menüpunkt Measurements > Bus Load<br />
Die prozentuale Auslastung des CAN-Busses mit CAN-Nachrichten<br />
wird in einem Graph über einem Zeitraum dargestellt und dabei<br />
fortwährend aktualisiert.<br />
Buslastdarstellung<br />
Der Graph setzt sich aus Abtastintervallen zusammen, deren Dauer<br />
sich aus der eingestellten CAN-Übertragungsrate und der angegebenen<br />
Anzahl Abtastwerte (Samples) ergeben. Pro Abtastintervall<br />
57
<strong>PCAN</strong>-<strong>Diag</strong> 2 – Messfunktionen für den CAN-Bus<br />
wird der Durchschnitts- und der Maximalwert der Buslast ermittelt<br />
und als Balken dargestellt.<br />
Sie können einer hohen Buslast mit folgenden Maßnahmen<br />
entgegenwirken:<br />
Erhöhen Sie die CAN-Übertragungsrate der CAN-Knoten am<br />
Bus.<br />
Vergrößern Sie die Zykluszeit von bestimmten Nachrichten im<br />
CAN-Netz, um deren Aufkommen zu verringern (weniger CAN-<br />
Nachrichten pro Zeit).<br />
Save as BMP<br />
Ein Bitmap-Screenshot des Buslast-Bildschirms wird auf der internen<br />
Speicherkarte abgelegt (Dateiname: pict000.bmp mit fortlaufender<br />
Nummer).<br />
Die Dateien werden auf der Speicherkarte im Verzeichnis des aktiven<br />
Projektes (Projects > ) abgelegt. Den Namen<br />
des aktiven Projekts erfahren Sie im Hauptmenü in der Statuszeile<br />
unten.<br />
Der Zugriff auf die abgelegten Dateien erfolgt über eine USB-Verbindung<br />
von einem PC aus. Siehe Kapitel 11 Seite 96.<br />
58
<strong>PCAN</strong>-<strong>Diag</strong> 2 – Messfunktionen für den CAN-Bus<br />
5.2 Terminierung des CAN-Busses<br />
Menüpunkt Measurements > CAN Termination<br />
Hinweis: Diese Funktion ist nur verfügbar, wenn das <strong>PCAN</strong>-<br />
<strong>Diag</strong> mit einem High-Speed-CAN-Transceiver ausgestattet ist<br />
(Anzeige unter Device Settings: Transceiver: High<br />
speed).<br />
Die Funktion misst den Widerstandswert zwischen den Leitungen<br />
CAN_L und CAN_H. Dabei wird der CAN-Verkehr nicht beeinflusst.<br />
Ein High-Speed-CAN-Bus (ISO 11898-2) muss an beiden Enden mit<br />
jeweils 120 Ω zwischen den CAN-Leitungen CAN_L und CAN_H<br />
terminiert sein. Mit dieser Maßnahme werden Signalreflektionen an<br />
den Leitungsenden vermieden und es wird eine korrekte Funktion<br />
der CAN-Transceiver am CAN-Bus gewährleistet.<br />
Aus den beiden parallel geschalteten Terminierungswiderständen<br />
ergibt sich ein Gesamtwiderstand von 60 Ω. Die Messung des<br />
Gesamtwiderstands gibt Aufschlüsse darüber, ob der CAN-Bus<br />
korrekt terminiert ist.<br />
59
<strong>PCAN</strong>-<strong>Diag</strong> 2 – Messfunktionen für den CAN-Bus<br />
CAN termination<br />
Zeigt den gemessenen Widerstandswert an.<br />
Messung Interpretation<br />
~ 60 Ohm Die Terminierung am CAN-Bus ist messtechnisch in Ordnung.<br />
Stellen Sie sicher, dass die Terminierungswiderstände an den<br />
Busenden vorhanden sind und nicht zum Beispiel an Abgriffen<br />
in der Busmitte.<br />
missing Es ist kein oder ein zu großer Terminierungswiderstand am<br />
CAN-Bus vorhanden. Richten Sie eine korrekte Terminierung<br />
wie oben beschrieben ein.<br />
~ 120 Ohm Es ist nur ein Terminierungswiderstand vorhanden.<br />
Installieren Sie einen weiteren 120-Ohm-Widerstand am<br />
anderen Busende.<br />
< 45 Ohm Es sind zu viele Terminierungswiderstände am CAN-Bus<br />
vorhanden.<br />
Dies kann zum Beispiel vorkommen, wenn an einem Busende<br />
sowohl ein gesonderter Terminierungswiderstand als auch ein<br />
CAN-Knoten mit interner Terminierung vorhanden ist.<br />
--- Ohm Die Messung war nicht erfolgreich.<br />
not cal.<br />
(hinter dem<br />
Widerstandswert)<br />
Internal termination<br />
Die Messeinrichtung ist nicht kalibriert, das heißt, der<br />
angezeigte Messwert kann eine größere Abweichung vom<br />
tatsächlichen Widerstandswert haben.<br />
Wenden Sie sich wegen der Kalibrierung an unseren Support<br />
(siehe Adresse Seite 2).<br />
Schaltet bei On den internen Terminierungswiderstand (124 Ω) zu.<br />
Die Änderung der Einstellung an dieser Stelle bleibt nur vorübergehend<br />
erhalten (bis zum nächsten Ausschalten des Geräts). Dauerhaft<br />
kann die interne Terminierung in den Geräteeinstellungen<br />
(Device Settings) geändert werden.<br />
Start<br />
Die Messung wird erneut ausgeführt. Dies ist zum Beispiel sinnvoll<br />
nachdem Änderung am CAN-Bus durchgeführt worden sind.<br />
60
<strong>PCAN</strong>-<strong>Diag</strong> 2 – Messfunktionen für den CAN-Bus<br />
5.3 Spannungen am D-Sub-Anschluss<br />
Menüpunkt Measurements > D-Sub Connector<br />
Die Spannungen an den einzelnen Pins des D-Sub-Anschlusses<br />
werden gemessen und in der Tabelle unter Actual aufgeführt.<br />
Über die Spannungen an den Pins können Rückschlüsse auf die<br />
korrekte Installation oder Funktion des CAN-Busses gemacht<br />
werden.<br />
Spannungsmessung am D-Sub-Anschluss<br />
Beispiel: Bei einem High-Speed-CAN-Transceiver liegen die Spannungen<br />
für die Signalleitungen CAN_High und CAN_Low im Leerlauf<br />
(kein CAN-Verkehr) bei 2,5 Volt. Wenn die gemessene Spannung<br />
deutlich davon abweicht, ist eventuell der CAN-Transceiver<br />
eines CAN-Knotens defekt.<br />
Hinweis: Durch eine technisch bedingte Verzögerung bei der<br />
Spannungsmessung können vorübergehende Spannungsausschläge<br />
nicht zuverlässig erkannt werden.<br />
Supply voltage<br />
Zeigt die gemessene Versorgungsspannung an. Die verwendete<br />
Spannungsquelle wird in der Kopfzeile angezeigt:<br />
61
<strong>PCAN</strong>-<strong>Diag</strong> 2 – Messfunktionen für den CAN-Bus<br />
Symbol Spannungsquelle<br />
Extern über Versorgungsbuchse (z. B. mitgeliefertes Steckernetzteil)<br />
Eingelegte Batterien oder Akkus<br />
Settings<br />
Anpassen der Darstellung für jeden Pin.<br />
Element Funktion Bemerkung<br />
Name Frei bestimmbarer Pin-Name<br />
Enable Messung und Anzeige des Die Messungen an den Pins erfolgen<br />
Spannungswertes für den Pin nacheinander. Wenn weniger Pins<br />
(an oder aus)<br />
aktiviert sind, erfolgt die Messung für<br />
einen Pin in kürzeren Abständen.<br />
Min Max Gültiger Spannungsbereich Die Angabe ist nur zur Anzeige be-<br />
für den Pin, Angabe in mV stimmt und hat keine funktionelle<br />
(-32000 - 32000)<br />
Bedeutung (außer Signalton).<br />
Alarm Signaltonfolge beim Verlas- - Nicht bei kurzzeitigen Spannungsaussen<br />
des gültigen Spannungsschlägenbereichs für den Pin (an oder - Geräteeinstellung für Signaltöne<br />
aus)<br />
(Device Settings > Beeper) muss<br />
aktiviert sein<br />
Defaults Setzt die gesamte Messungsdarstellung<br />
auf Grundeinstellungen<br />
zurück<br />
62
<strong>PCAN</strong>-<strong>Diag</strong> 2 – Oszilloskopfunktion<br />
6 Oszilloskopfunktion<br />
Hauptmenüpunkt Scope<br />
Die Oszilloskopfunktion ist für die tiefergehende <strong>Diag</strong>nose der CAN-<br />
Signale auf den angeschlossenen Leitungen bestimmt. Die Handhabung<br />
der Funktion ist vergleichbar mit der eines handelsüblichen<br />
Speicheroszilloskops.<br />
Aufzeichnung eines CAN-Signals mit der Oszilloskopfunktion<br />
6.1 Eigenschaften der Oszilloskopfunktion<br />
Zwei eigenständige Kanäle mit einer maximalen Abtastfrequenz<br />
von jeweils 20 MHz<br />
Einstellbare Speichertiefe von bis zu 64 kSamples<br />
Darstellung des CAN-High- und CAN-Low-Signals sowie der<br />
Differenz der beiden Signale<br />
Zeitmessung mit einer Auflösung von bis zu 50 ns<br />
Kontrolle externer Signale (mit Frequenzen bis zu 1 MHz) mit<br />
einem Tastkopf über den BNC-Anschluss<br />
63
<strong>PCAN</strong>-<strong>Diag</strong> 2 – Oszilloskopfunktion<br />
Konfiguration des Triggers auf Frame-Start, Frame-Ende, CAN-<br />
Fehler, CAN-ID oder auf Signalflanken<br />
Triggern externer Messgeräte über den BNC-Anschluss<br />
Darstellung der Raw-CAN-Frames<br />
Dekodierung von CAN-Frames aus dem aufgezeichneten<br />
Signalverlauf<br />
Speichern der aktuellen Ansicht als Bitmap-Screenshot<br />
Speichern der erfassten Sampledaten als CSV-Datei<br />
6.2 Elemente des Scope-Bildschirms<br />
Aktionen (siehe folgende<br />
Handbuchabschnitte)<br />
Aus dem Signalverlauf<br />
dekodierte CAN-Daten<br />
Angezeigter Spannungsbereich<br />
(obere Grenze)<br />
Triggerposition<br />
Messcursor C1 (gelb) und<br />
C2 (orange)<br />
für Zeitintervallmessung<br />
64<br />
Positionsleiste zur Übersicht des<br />
Samplespeichers (aktueller<br />
Ausschnitt, Trigger, Messcursor)<br />
Aus dem Signalverlauf<br />
dekodierte CAN-Frame-<br />
Segmente<br />
Signalverlauf<br />
Messkanal 1 (grün)<br />
Anzeige des<br />
Triggerpegels bei<br />
Flankentriggerung<br />
Signalverlauf<br />
Messkanal 2 (weiß)<br />
us/div: Auflösung Zeitachse (hor.)<br />
T=: Position des sichtbaren Ausschnitts<br />
V/div: Auflösung Spannungsachse (vert.)<br />
t=: Zeitintervall aus Messung mit C1/C2
<strong>PCAN</strong>-<strong>Diag</strong> 2 – Oszilloskopfunktion<br />
6.3 Ausschnitt festlegen<br />
Mit den folgenden Funktionen wird der sichtbare Ausschnitt auf der<br />
horizontalen Achse (Zeitachse) festgelegt.<br />
Element Funktion<br />
Zoom Horizontales Ein- oder Auszoomen. Der Bezugspunkt beim Zoomen<br />
(links, mittig, rechts) kann unter Setting > Zoom eingestellt<br />
werden.<br />
Delay Horizontales Verschieben des sichtbaren Ausschnitts. Die Angabe<br />
T= in der unteren Statuszeile zeigt die Position des sichtbaren<br />
Ausschnitts in Bezug zum Trigger an.<br />
T=0 Richtet den sichtbaren Ausschnitt mittig zur Triggerposition aus.<br />
Die Triggerposition ist immer der Nullpunkt auf der Zeitachse.<br />
Die Positionsleiste oben auf dem Scope-Bildschirm gibt einen<br />
Überblick.<br />
Grün:<br />
sichtbarer Ausschnitt<br />
Rot:<br />
Position des Triggers T<br />
Gelb/orange:<br />
Messcursors C1 C2<br />
6.4 Triggerpegel einstellen<br />
Wenn für die Triggerung des Oszilloskops eine positive oder negative<br />
Flanke eingestellt ist (Setting > Trigger > pos./neg. edge<br />
Ch2), kann mit Level der Spannungspegel eingestellt werden, auf<br />
den der Trigger reagiert. Dies geschieht durch Verschieben der<br />
orangefarbenen horizontalen Linie.<br />
Hinweis: Die Flankentriggerung bezieht sich immer auf Messkanal<br />
2 (weißer Signalverlauf auf dem Scope-Bildschirm).<br />
65<br />
Braun:<br />
gesamter Inhalt des<br />
Samplespeichers
<strong>PCAN</strong>-<strong>Diag</strong> 2 – Oszilloskopfunktion<br />
Einstellen des Triggerpegels (Linie)<br />
Der aktuell eingestellte Triggerpegel wird während des Messbetriebs<br />
am rechten Bildschirmrand durch einen orangefarbenen Pfeil<br />
angezeigt.<br />
Anzeige des aktuellen Triggerpegels rechts<br />
66
<strong>PCAN</strong>-<strong>Diag</strong> 2 – Oszilloskopfunktion<br />
6.5 Zeitintervall messen<br />
Auf dem Bildschirm kann mit den beiden Cursors C1 und C2 (vertikale<br />
Linien) ein Abschnitt auf der Zeitachse zur Messung eines<br />
Zeitintervalls markiert werden.<br />
So messen Sie ein Zeitintervall:<br />
5. Falls die Menüeinträge C1 und C2 nicht verfügbar (braun)<br />
sind, aktivieren Sie die Cursordarstellung, indem Sie<br />
Setting > Show cursors auf Yes stellen.<br />
6. Wählen Sie C1 aus und legen Sie den gewünschten Startpunkt<br />
des Zeitintervalls durch Drehen und abschließendes<br />
Drücken des Drehtasters fest.<br />
Tipp: Sie können ein großes Zeitintervall mit maximaler Zeitauflösung<br />
messen, indem Sie vor dem Positionieren des Cursors<br />
hineinzoomen (Zoom). Der Cursor kann dann mit einer feineren<br />
Zeitauflösung positioniert werden, die beim anschließenden<br />
Herauszoomen nicht verloren geht.<br />
7. Wiederholen Sie den Vorgang mit C2 um den Endpunkt des<br />
Zeitintervalls festzulegen. Dieser muss rechts von der Startposition<br />
liegen.<br />
8. Lesen Sie in der unteren Statuszeile die Länge des Zeitintervalls<br />
bei t= ab.<br />
67
<strong>PCAN</strong>-<strong>Diag</strong> 2 – Oszilloskopfunktion<br />
Zeitintervallmessung mit Cursors C1 und C2<br />
6.6 Kurven vertikal verschieben<br />
Der vertikale Offset für die Darstellung der Signalverläufe beider<br />
Messkanäle wird entweder automatisch bestimmt (Setting ><br />
Auto offset > Yes) oder kann durch Offs1 und Offs2 manuell<br />
eingestellt werden. Die Verschiebung geschieht entweder gemeinsam<br />
oder getrennt für die beiden Messkanäle (Setting ><br />
Separate offsets Ch1/2).<br />
Hinweis: Durch das manuelle Einstellen mit Offs1 oder Offs2<br />
wird eine aktivierte Auto-Offset-Funktion deaktiviert.<br />
68
<strong>PCAN</strong>-<strong>Diag</strong> 2 – Oszilloskopfunktion<br />
6.7 Signale aufnehmen<br />
Single<br />
Warten auf das eingestellte Triggerereignis und einmaliges Aufzeichnen<br />
des Signals (Füllen des Samplespeichers).<br />
Run<br />
Wiederholtes Warten auf das eingestellte Triggerereignis und Aufzeichnen<br />
des Signals bis Stop gedrückt wird.<br />
Das zu verwendende Triggerereignis wird mit Setting > Trigger<br />
eingestellt.<br />
Einstellungen zum Aufzeichnen (Sampling) erfolgen mit Setting ><br />
Sample rate, Pretrigger und Sample buffer size.<br />
6.8 CAN-Signalverlauf dekodieren<br />
Ein im Signalverlauf erkannter CAN-Frame wird automatisch dekodiert.<br />
Dabei muss der Anfang eines CAN-Frames im sichtbaren Ausschnitt<br />
liegen. Bei mehreren sichtbaren CAN-Frames wird der erste<br />
verwendet.<br />
Die folgende Information wird oberhalb des Gitternetzes in weißer<br />
Schrift angezeigt:<br />
CAN-ID (ID)<br />
Datenlänge (L)<br />
Daten im Hexadezimalformat oder RTR (Remote Transmission<br />
Request)<br />
69
<strong>PCAN</strong>-<strong>Diag</strong> 2 – Oszilloskopfunktion<br />
Dekodierter Signalverlauf<br />
Zusätzlich zu den Daten im CAN-Frame können die Segmente des<br />
CAN-Frames anhand von Markierungen im Signalverlauf angezeigt<br />
werden: Setting > Show decoded segments > Yes<br />
Decode<br />
Zusätzliche Segmentanzeige bei der Dekodierung<br />
Löst einen manuellen Dekodiervorgang aus. Diese Funktion ist für<br />
Fälle vorgesehen, in denen keine automatische Dekodierung<br />
stattfindet, zum Beispiel nach dem Verschieben des sichtbaren<br />
Ausschnitts zu einem anderen CAN-Frame im Samplespeicher.<br />
70
<strong>PCAN</strong>-<strong>Diag</strong> 2 – Oszilloskopfunktion<br />
6.8.1 Problembehebung beim Dekodieren<br />
Dekodieranzeige<br />
Rote Daten<br />
Bedeutung Mögliche Maßnahme(n)<br />
CAN-Frame<br />
fehlerhaft<br />
Keine CAN-<br />
Gegenstelle, die<br />
ein Acknowledge<br />
sendet *<br />
Leer Keinen CAN-<br />
Frame erkannt<br />
CAN-Übertragungsrate des Geräts auf die des<br />
angeschlossenen CAN-Busses einstellen:<br />
- Device Settings > CAN bitrate<br />
- Device Settings > Detect CAN bitrate<br />
- Mehr als einen aktiven Teilnehmer am CAN-Bus<br />
betreiben<br />
- <strong>PCAN</strong>-<strong>Diag</strong> nicht im Listen-Only-Modus betreiben<br />
Sichtbaren Ausschnitt mit Delay verschieben bis<br />
der Anfang eines CAN-Frames im Ausschnitt liegt,<br />
danach Decode ausführen.<br />
* Wenn beim Dekodieren die Frame-Segmente dargestellt werden, erscheint am<br />
Frame-Ende der Fehler „noack“.<br />
6.9 Aufzeichnungsdaten speichern<br />
Mit der Sonderfunktion F1 wird der Bildschirminhalt als Bitmap<br />
oder der aktuelle Samplespeicher als CSV-Datei auf der internen<br />
Speicherkarte abgelegt. Die tatsächliche Funktion hängt von der<br />
Einstellung unter Setting > Function F1 ab.<br />
Hinweis: Der Speichervorgang kann mehrere Sekunden dauern.<br />
Die Dateien werden auf der Speicherkarte im Verzeichnis des aktiven<br />
Projektes (Projects > ) abgelegt und können<br />
später über eine USB-Verbindung vom angeschlossenen PC ausgelesen<br />
werden. Den Namen des aktiven Projekts erfahren Sie im<br />
Hauptmenü in der Statuszeile unten.<br />
Hinweis: Solange eine USB-Verbindung zu einem PC besteht,<br />
können mit der Funktion F1 keine Aufzeichnungsdaten gespeichert<br />
werden.<br />
71
<strong>PCAN</strong>-<strong>Diag</strong> 2 – Oszilloskopfunktion<br />
6.9.1 Aufbau der CSV-Datei<br />
Eine CSV-Datei enthält die Daten zeilenweise im Textformat. Als<br />
Trennzeichen wird das Semikolon (;) verwendet. Die Datei kann zur<br />
Weiterverarbeitung zum Beispiel in eine beliebige Tabellenkalkulation<br />
übernommen werden.<br />
Zeile Inhalt Aufbau<br />
1 Gerätename und Firmwareversion String<br />
2 Transceivertyp String<br />
3 - 4 Signalquelle Messkanäle 1 und 2 String<br />
5 Anzahl der Abtastwerte Name;Anzahl<br />
6 - 7 Skalierung Spannung Messkanäle 1 und 2 Name;Wert<br />
8 - 9 Offset Spannung Messkanäle 1 und 2 [V] Name;Wert<br />
10 Skalierung Zeit Abtastwerte [s] Name;Wert<br />
11 Offset Zeit Abtastwerte [s] Name;Wert<br />
12 Spaltenbezeichnungen für folgende Abtastwerte Name;Name;Name<br />
13+ Durchnummerierte Abtastwerte Nummer;Wert;Wert<br />
Berechnungen für einen Abtastwert (Klammerangabe: Zeile):<br />
Zeitpunkt:<br />
Time(13+) * Timebase(10) + Time Offset(11)<br />
Spannungswert, jeweils für Messkanal 1 und 2:<br />
Channel(13+) * Scale Channel(6/7) + Offset Channel(8/9)<br />
72
<strong>PCAN</strong>-<strong>Diag</strong> 2 – Oszilloskopfunktion<br />
6.10 Einstellungen für die<br />
Oszilloskopfunktion<br />
Menüpunkt Scope > Setting<br />
6.10.1 Ch1 source<br />
Auswahl der Signalquelle für die Darstellung von Messkanal 1<br />
(grüner Verlauf).<br />
Hinweis: Die Auswahl ist abhängig vom CAN-Transceiver, der<br />
im <strong>PCAN</strong>-<strong>Diag</strong> integriert ist.<br />
Einstellung Beschreibung<br />
CAN-H CAN_High-Signal vom D-Sub-Anschluss (High-Speed-CAN,<br />
Low-Speed-CAN)<br />
CAN-SW(low)<br />
CAN-SW(high)<br />
Single-Wire-CAN-Signal vom D-Sub-Anschluss.<br />
Der sichtbare Ausschnitt kann entsprechend des Betriebsmodus<br />
angepasst werden:<br />
- low: normaler oder High-speed-Modus<br />
- high: Wake-up-Modus (erhöhter Spannungshub)<br />
Off Messkanal 1 ist ausgeblendet<br />
73
<strong>PCAN</strong>-<strong>Diag</strong> 2 – Oszilloskopfunktion<br />
6.10.2 Ch2 source<br />
Auswahl der Signalquelle für die Darstellung von Messkanal 2<br />
(weißer Verlauf).<br />
Hinweis: Die Auswahl ist abhängig vom CAN-Transceiver, der<br />
im <strong>PCAN</strong>-<strong>Diag</strong> integriert ist.<br />
Einstellung Beschreibung<br />
CAN-L CAN_Low-Signal vom D-Sub-Anschluss (High-Speed-CAN,<br />
Low-Speed-CAN)<br />
Probe (low) Externes Signal vom BNC-Anschluss,<br />
Spannungsbereich -3 bis +15 V<br />
Probe (high) Externes Signal vom BNC-Anschluss,<br />
Spannungsbereich -10 bis +50 V<br />
CAN-L CAN-Diff<br />
CAN-Diff<br />
Differenz aus CAN_High und CAN_Low (High-Speed-CAN,<br />
Low-Speed-CAN); Darstellung als blauer Verlauf auf dem<br />
Scope-Bildschirm, entweder zusätzlich zum CAN_Low-Signal<br />
oder alleine<br />
Darstellung der Differenz aus CAN_High und CAN_Low<br />
mit Indikator für Nullinie (Markierung)<br />
Off Messkanal 2 ist ausgeblendet<br />
Achtung! Die Spannung eines externen Signals darf maximal<br />
±50 V betragen. Höhere Spannungen können zu einem Defekt<br />
des Gerätes führen.<br />
74
<strong>PCAN</strong>-<strong>Diag</strong> 2 – Oszilloskopfunktion<br />
In Abhängigkeit dieser Einstellung wird der BNC-Anschluss entweder<br />
als Triggerausgang oder als Signaleingang verwendet. Mehr<br />
Information dazu im Kapitel 10 Seite 92.<br />
6.10.3 Trigger<br />
Auswahl des Ereignisses, das ein Aufzeichnen der Signale auslöst<br />
(Triggerereignis).<br />
Einstellung Beschreibung<br />
FrameStart Anfang eines erkannten CAN-Frames<br />
FrameEnd Ende eines erkannten CAN-Frames<br />
Free-running Freilauf des Aufzeichnens ohne Trigger, der Samplespeicher<br />
wird wiederholt gefüllt<br />
CAN ID CAN-Frame mit der CAN-ID, die in der folgenden Einstellung<br />
(Punkt 6.10.4) festgelegt wird<br />
CAN Error Ein als fehlerhaft erkannter CAN-Frame<br />
pos. edge Ch2<br />
neg. edge Ch2<br />
Steigende oder fallende Flanke des Signals vom Messkanal 2.<br />
Der Triggerpegel wird auf dem Scope-Bildschirm mit Level<br />
eingestellt.<br />
Tipp: Die Flankensteuerung kann auch für das Triggern durch<br />
eine externe Quelle verwendet werden, wenn für Ch2 source<br />
entweder Probe (low) oder Probe (high) ausgewählt ist.<br />
Der Triggervorgang läuft unabhängig von der Einstellung der Signalquellen<br />
für die beiden Messkanäle (Ch1 source/Ch2 source).<br />
6.10.4 If Trigger = CAN ID<br />
Wenn als Triggerereignis CAN ID ausgewählt ist, wird die hier angegebene<br />
CAN-ID berücksichtigt. Über set CAN ID gelangen Sie<br />
zu den entsprechenden Einstellungen.<br />
75
<strong>PCAN</strong>-<strong>Diag</strong> 2 – Oszilloskopfunktion<br />
Einstellung Beschreibung<br />
Frame format Länge der CAN-ID (11 Bit oder 29 Bit)<br />
Frame type Daten-Frame oder Remote-Frame (RTR)<br />
CAN ID Angabe der CAN-ID im Hexadezimalformat<br />
6.10.5 Auto offset<br />
Einstellung Beschreibung<br />
Yes Automatischer vertikaler Offset für die Messkanäle 1 und 2<br />
No Manuelles Einstellen des Offsets auf dem Scope-Bildschirm<br />
mit Offs1 und Offs2<br />
Hinweis: Durch das manuelle Einstellen mit Offs1 oder Offs2<br />
wird eine aktivierte Auto-Offset-Funktion deaktiviert.<br />
6.10.6 Separate offsets Ch1/2<br />
Einstellung Beschreibung<br />
Yes Separate vertikale Offsets für die Messkanäle 1 und 2<br />
No Gemeinsamer Offset für beide Messkanäle. Das manuelle<br />
Einstellen auf dem Scope-Bildschirm erfolgt mit Offs1 für<br />
beide Messkanäle. Offs2 ist nicht verfügbar.<br />
6.10.7 Show cursors<br />
Aktiviert Cursors für die Messung eines Zeitintervalls. Die Cursors<br />
werden auf dem Scope-Bildschirm durch C1 und C2 bewegt.<br />
6.10.8 Sample rate<br />
Einstellen der Abtastrate des Oszilloskops für beide Messkanäle.<br />
Abtastraten geringer als 20 MS/s können sinnvoll sein, wenn ein<br />
längerer Signalverlauf betrachtet werden soll. Dadurch wird jedoch<br />
auch die Auflösung verringert.<br />
76
<strong>PCAN</strong>-<strong>Diag</strong> 2 – Oszilloskopfunktion<br />
6.10.9 Pretrigger<br />
Ein Teil des Signalverlaufs wird vor dem Triggerereignis dargestellt.<br />
Die Prozentangabe gibt den Anteil des gesamten Verlaufs an.<br />
Mögliche Teiler: 10:90, 50:50, 90:10<br />
6.10.10 Sample buffer size<br />
Ändern der Puffergröße und damit der Aufzeichnungslänge. Kleinere<br />
Puffergrößen können für eine schnellere Wiederholung des Aufzeichnens<br />
eingestellt werden.<br />
Die Aufzeichnungslänge ergibt sich aus dem Quotienten der Puffergröße<br />
(sample buffer size) und der Abtastrate (sample rate).<br />
Beispiel: 64 kSamples / 20 MS/s = 3,2 ms<br />
6.10.11 Zoom<br />
Auswahl des Fixpunktes für das Zoomen: linker Rand (left), rechter<br />
Rand (right), Mitte (mid).<br />
77
<strong>PCAN</strong>-<strong>Diag</strong> 2 – Oszilloskopfunktion<br />
6.10.12 Show decoded segments<br />
Bestimmt die Art der Anzeige auf dem Scope-Bildschirm für CAN-<br />
Daten, die aus dem Signalverlauf dekodiert worden sind.<br />
Einstellung Beschreibung<br />
No Auf dem Scope-Bildschirm werden nur die Daten des dekodierten<br />
CAN-Frames oberhalb des Gitternetzes angezeigt.<br />
Yes Zusätzlich zu den Daten des CAN-Frames werden die Segmente<br />
des CAN-Frames anhand von Markierungen im Signalverlauf<br />
angezeigt.<br />
Segmentkürzel<br />
Bezeichnung in der CAN-<br />
Spezifikation 2.0<br />
Beschreibung<br />
| (violett) SOF bit Frame-Start (dominantes Bit)<br />
id Arbitration field CAN-ID und RTR-Bit<br />
dlc Control field Anzahl der Datenbytes<br />
d0 - d7 Data field Datenbytes<br />
crc CRC field Prüfsumme<br />
78
<strong>PCAN</strong>-<strong>Diag</strong> 2 – Oszilloskopfunktion<br />
Segmentkürzel<br />
Bezeichnung in der CAN-<br />
Spezifikation 2.0<br />
Beschreibung<br />
ack ACK field Empfangsquittierung<br />
eof EOF field Frame-Ende (7 rezessive Bits)<br />
ERROR Error flag Error-Frame<br />
6.10.13 Trigger output delay<br />
Das interne Triggersignal ist auch extern am BNC-Anschluss verfügbar<br />
(nicht bei Ch2 source = Probe (low), Probe (high)). Die<br />
Ausgabe ist aus technischen Gründen verzögert. Die Verzögerungszeit<br />
wird hier angegeben.<br />
Details zur Verzögerung finden Sie im Abschnitt<br />
10.1 Triggerausgang Seite 92.<br />
6.10.14 Function key F1<br />
Legt die Aktion fest, wenn auf dem Scope-Bildschirm F1 ausgewählt<br />
wird:<br />
Einstellung Beschreibung<br />
Save BMP Ein Bitmap-Screenshot des Scope-Bildschirms wird auf der<br />
internen Speicherkarte abgelegt (Dateiname: pict000.bmp<br />
mit fortlaufender Nummer).<br />
Save data Der Inhalt des Samplespeichers wird im CSV-Format auf der<br />
internen Speicherkarte abgelegt (Dateiname: data000.csv<br />
mit fortlaufender Nummer).<br />
Save BMP&data Sowohl ein Screenshot als auch der Inhalt des Samplespeichers<br />
werden auf der internen Speicherkarte abgelegt. Dabei<br />
erhalten beide Dateinamen die gleiche Nummer.<br />
Der Zugriff auf die abgelegten Dateien erfolgt über eine USB-Verbindung<br />
von einem PC aus. Siehe Kapitel 11 Seite 96.<br />
79
<strong>PCAN</strong>-<strong>Diag</strong> 2 – Oszilloskopfunktion<br />
6.10.15 Enable data readback<br />
Ein Screenshot des Scope-Bildschirms und/oder der Inhalt des<br />
Samplespeichers können durch einen PC über eine CAN-Verbindung<br />
gelesen und gespeichert werden.<br />
Hinweis: Die CAN-IDs 7E8h und 7E9h werden von dieser Funktion<br />
verwendet und sollten nicht anderweitig im CAN-Netz<br />
zugeordnet sein.<br />
Mehr Details zu dieser Funktion erfahren Sie auf Anfrage bei unserem<br />
Support (siehe Adresse Seite 2).<br />
Hinweis: Verwenden Sie für das Abspeichern von Scope-Daten<br />
bevorzugt die Funktion F1 auf dem Scope-Bildschirm (siehe<br />
oben). Die Übertragungsmöglichkeit per CAN besteht aus<br />
Kompatibilitätsgründen zu älteren Anwendungen.<br />
80
<strong>PCAN</strong>-<strong>Diag</strong> 2 – Gerät mit Projekten konfigurieren<br />
7 Gerät mit Projekten<br />
konfigurieren<br />
Hauptmenüpunkt Projects<br />
Anhand von Projekten kann das <strong>PCAN</strong>-<strong>Diag</strong> schnell an verschiedene<br />
Einsatzzwecke angepasst werden.<br />
Ein Projekt enthält folgende Elemente:<br />
Projektelement Im <strong>PCAN</strong>-<strong>Diag</strong> zugeordneter Bereich<br />
Geräteeinstellungen Device Settings<br />
Oszilloskopeinstellungen Scope > Setting<br />
Anzeigeeinstellungen für die D-Sub- Measurements > D-Sub Connector ><br />
Messung<br />
Settings<br />
CAN-Sendelisten CAN Data > Manage Transmit Lists<br />
Symboldateien CAN Data > Manage Symbol Files<br />
Alternatives Startbild Intro.bmp<br />
(siehe Abschnitt 7.2 Seite 89)<br />
Verwendung von Projekten:<br />
Anzeige beim Einschalten des Gerätes<br />
Projekte werden auf einem PC mit der mitgelieferten Windows-<br />
Software <strong>PCAN</strong>-<strong>Diag</strong> Editor erstellt und geändert und dann auf<br />
die interne Speicherkarte im <strong>PCAN</strong>-<strong>Diag</strong> übertragen.<br />
Auf der internen Speicherkarte können beliebig viele Projekte<br />
abgelegt werden.<br />
Bei der Arbeit mit dem <strong>PCAN</strong>-<strong>Diag</strong> kann ein Projekt von der<br />
internen Speicherkarte geladen werden.<br />
Wenn auf der internen Speicherkarte eine neue Version des<br />
aktiven Projekts liegt, wird das Projekt beim Einschalten des<br />
<strong>PCAN</strong>-<strong>Diag</strong> automatisch geladen.<br />
81
<strong>PCAN</strong>-<strong>Diag</strong> 2 – Gerät mit Projekten konfigurieren<br />
Im Gerät durchgeführte Einstellungsänderungen oder Anpassungen<br />
der CAN-Sendelisten wirken sich nicht auf das zugehörige<br />
Projekt auf der internen Speicherkarte aus.<br />
Load Project<br />
Von der internen Speicherkarte wird ein Projekt ausgewählt, dessen<br />
Elemente in das <strong>PCAN</strong>-<strong>Diag</strong> geladen werden. Klicken Sie auf den<br />
Namen des gewünschten Projekts, um es zu laden.<br />
Hinweis: Beim Laden eines Projekts von der Speicherkarte werden<br />
alle aktuell verwendeten Einstellungen, Sendelisten und<br />
Symboldateien im <strong>PCAN</strong>-<strong>Diag</strong> überschrieben.<br />
Das Default-Projekt enthält Grundeinstellungen für das <strong>PCAN</strong>-<strong>Diag</strong>.<br />
Project<br />
Zeigt den Namen des aktiven Projekts an. Das aktive Projekt wird<br />
auch im Hauptmenü angezeigt.<br />
Das <strong>PCAN</strong>-<strong>Diag</strong> prüft beim Einschalten, ob die gleichnamige Projektdatei<br />
auf der internen Speicherkarte neuer ist als die ursprünglich<br />
geladene. In diesem Fall wird der neue Stand automatisch<br />
geladen.<br />
Status<br />
Anzeige Beschreibung<br />
no local modifications An dem geladenen Projekt wurden im Gerät bisher<br />
keine dauerhaften Veränderungen vorgenommen.<br />
local modifications Eins der oben aufgeführten Projektelemente wurde<br />
im Gerät verändert und mit Save&OK dauerhaft<br />
gespeichert. Diese Änderungen wirken sich nicht<br />
auf die zugehörige Projektdatei auf der internen<br />
Speicherkarte aus.<br />
Wenn Sie die ursprünglichen Projekteigenschaften wieder herstellen<br />
möchten, laden Sie das Projekt erneut mit Load Project.<br />
82
<strong>PCAN</strong>-<strong>Diag</strong> 2 – Gerät mit Projekten konfigurieren<br />
7.1 Projekt erstellen und laden<br />
Die Prozedur vom Erstellen eines Projekts bis zur Anwendung im<br />
<strong>PCAN</strong>-<strong>Diag</strong> ist in drei Abschnitte unterteilt:<br />
Ein Projekt auf einem PC mit dem Windows-Programm <strong>PCAN</strong>-<br />
<strong>Diag</strong> Editor erstellen.<br />
Das Projekt über eine USB-Verbindung auf die interne Speicherkarte<br />
des <strong>PCAN</strong>-<strong>Diag</strong> übertragen.<br />
Das Projekt im <strong>PCAN</strong>-<strong>Diag</strong> laden.<br />
So erstellen Sie ein Projekt:<br />
1. Starten Sie auf dem PC den <strong>PCAN</strong>-<strong>Diag</strong> Editor<br />
(Pcan<strong>Diag</strong>Edt.exe). Sie finden das Programm zum Beispiel<br />
auf der mitgelieferten CD im folgenden Verzeichnis:<br />
/Tools/<strong>PCAN</strong>-<strong>Diag</strong>/<strong>PCAN</strong>-<strong>Diag</strong>V2/Tools/<br />
Die einzelnen Einstellmöglichkeiten für ein Projekt sind auf<br />
den Registerkarten aufgeführt.<br />
83
<strong>PCAN</strong>-<strong>Diag</strong> 2 – Gerät mit Projekten konfigurieren<br />
2. Passen Sie auf den Registerkarten Device Settings, Scope<br />
Settings und D-Sub Connector die Einstellungen für die<br />
vorgesehene Anwendung an.<br />
3. Legen Sie auf der Registerkarte CAN Transmit Lists bei<br />
Bedarf eine oder mehrere Sendelisten an. Der linke Bereich<br />
enthält die Sendelisten, der rechte Bereich die CAN-Nachrichten<br />
einer Sendeliste. Neue Einträge legen Sie jeweils mit<br />
dem Plus-Knopf unterhalb der Bereiche an.<br />
84
<strong>PCAN</strong>-<strong>Diag</strong> 2 – Gerät mit Projekten konfigurieren<br />
4. Wählen Sie auf der Registerkarte Symbols die Symboldateien<br />
aus, die für das Projekt zur Verfügung stehen sollen.<br />
Verwenden Sie zum Hinzufügen den Plus-Knopf.<br />
85
<strong>PCAN</strong>-<strong>Diag</strong> 2 – Gerät mit Projekten konfigurieren<br />
5. Speichern Sie das erstellte Projekt auf einem Datenträger<br />
mit dem Save-Knopf .<br />
Der dabei verwendete Dateiname dient fortan als<br />
Projektname.<br />
So übertragen Sie das Projekt auf das <strong>PCAN</strong>-<strong>Diag</strong>:<br />
1. Verbinden Sie das <strong>PCAN</strong>-<strong>Diag</strong> per USB-Kabel mit dem PC.<br />
Das <strong>PCAN</strong>-<strong>Diag</strong> braucht dazu nicht eingeschaltet zu sein.<br />
Im <strong>PCAN</strong>-<strong>Diag</strong> Editor ist der Knopf Transfer to nicht mehr<br />
ausgegraut sondern blau und zeigt damit die Möglichkeit<br />
der Übertragung an. Ein Texthinweis, dass das <strong>PCAN</strong>-<strong>Diag</strong><br />
erkannt worden ist, wird im Output-Fenster unten angezeigt.<br />
86
<strong>PCAN</strong>-<strong>Diag</strong> 2 – Gerät mit Projekten konfigurieren<br />
2. Klicken Sie auf Transfer to und markieren Sie im Dialogfeld<br />
Select Devices das <strong>PCAN</strong>-<strong>Diag</strong>.<br />
Tipp: Sie können dieselbe Konfiguration gleichzeitig auf<br />
mehrere <strong>PCAN</strong>-<strong>Diag</strong>-Geräte übertragen, wenn diese mit dem<br />
PC verbunden sind. Wählen Sie alle Geräte mit Select All aus.<br />
87
<strong>PCAN</strong>-<strong>Diag</strong> 2 – Gerät mit Projekten konfigurieren<br />
3. Klicken Sie auf OK.<br />
Die Projektdatei (*.dpf) und zugehörige Symboldateien<br />
(*.sym, *.syb) werden auf das <strong>PCAN</strong>-<strong>Diag</strong> übertragen<br />
(Fortschrittsanzeige Transfer data). Das verwendete<br />
Verzeichnis auf der internen Speicherkarte ist<br />
/<strong>PCAN</strong>-<strong>Diag</strong>/Projects/.<br />
4. Beenden Sie die USB-Verbindung zwischen dem <strong>PCAN</strong>-<strong>Diag</strong><br />
und dem PC.<br />
So laden Sie das Projekt im <strong>PCAN</strong>-<strong>Diag</strong>:<br />
1. Wählen Sie im <strong>PCAN</strong>-<strong>Diag</strong> Projects > Load Project.<br />
Es erscheint eine Liste mit Projekten, die auf der internen<br />
Speicherkarte abgelegt sind.<br />
2. Klicken Sie auf das zuvor übertragene Projekt.<br />
Das Projekt ist nun geladen und wird als aktives Projekt<br />
aufgeführt.<br />
Das aktive Projekt wird auch im Hauptmenü angezeigt.<br />
Tipp: Weitere Information zur Benutzung des <strong>PCAN</strong>-<strong>Diag</strong> Editor<br />
finden Sie in der Programmhilfe, die Sie über den Help-Knopf<br />
oder die Taste F1 erreichen.<br />
88
<strong>PCAN</strong>-<strong>Diag</strong> 2 – Gerät mit Projekten konfigurieren<br />
7.2 Alternatives Startbild einbinden<br />
Um bereits beim Einschalten des Gerätes zu verdeutlichen, welches<br />
Projekt im Gerät aktiv ist, kann jedem Projekt ein alternatives Startbild<br />
zugeordnet werden. Dazu muss eine Bitmap-Datei im entsprechenden<br />
Projektverzeichnis auf der internen Speicherkarte liegen.<br />
Falls diese nicht vorhanden ist, wird das Standardstartbild angezeigt<br />
(Default-Projekt).<br />
Eigenschaften des Startbilds<br />
Dateiname Intro.bmp<br />
Ablagepfad auf der<br />
internen Speicherkarte<br />
/<strong>PCAN</strong>-<strong>Diag</strong>/Projects//<br />
Format Windows-Bitmap<br />
Auflösung 320 x 240 Pixel<br />
Farbtiefe 24 Bit<br />
So binden Sie ein alternatives Startbild ein:<br />
1. Erstellen Sie auf einem PC eine Bitmap-Datei mit den<br />
Eckdaten aus der Tabelle.<br />
2. Stellen Sie eine USB-Verbindung zwischen dem <strong>PCAN</strong>-<strong>Diag</strong><br />
und dem PC her.<br />
Das <strong>PCAN</strong>-<strong>Diag</strong> wird im PC als Massenspeichergerät<br />
angezeigt.<br />
3. Kopieren Sie die erstellte Datei Intro.bmp in das<br />
gewünschte Projektverzeichnis (siehe Tabelle).<br />
4. Beenden Sie die USB-Verbindung.<br />
89
<strong>PCAN</strong>-<strong>Diag</strong> 2 – Wartungsfunktionen für das Gerät<br />
8 Wartungsfunktionen für das<br />
Gerät<br />
Hauptmenüpunkt Internal Statistics<br />
Die Seite gibt eine Übersicht über Geräteinterna. Die einzelnen<br />
Angaben werden in der Regel zu Supportzwecken benötigt.<br />
Außerdem stehen hardwarenahe Aktionen zur Verfügung, mit<br />
denen das Gerät gewartet werden kann. Diese sind im Folgenden<br />
kurz erläutert.<br />
Wichtiger Hinweis: Die falsche Anwendung dieser Funktionen<br />
kann zur Unbenutzbarkeit des Gerätes führen. Verwenden Sie<br />
die Funktionen nur nach Aufforderung durch den technischen<br />
Support von <strong>PEAK</strong>-<strong>System</strong>.<br />
Update Firmware<br />
Auf der internen Speicherkarte können im Verzeichnis<br />
/<strong>PCAN</strong>-<strong>Diag</strong>/Firmware/ Dateien für Firmware-Updates (*.bin)<br />
abgelegt werden. Mit der Updatefunktion wird eine Datei ausgewählt.<br />
Daraufhin startet der Updatevorgang.<br />
Factory Defaults<br />
Alle Einstellungen werden auf den Standardzustand zurückgesetzt,<br />
der durch die aktuelle Firmware vorgegeben ist.<br />
Bootloader<br />
Startet den Bootloader für ein Firmware-Update per CAN. Auf dem<br />
Bildschirm wird auch die Seriennummer des <strong>PCAN</strong>-<strong>Diag</strong> angezeigt.<br />
90
<strong>PCAN</strong>-<strong>Diag</strong> 2 – Interne Speicherkarte durchsuchen<br />
9 Interne Speicherkarte<br />
durchsuchen<br />
Hauptmenüpunkt Memory Card<br />
Verzeichnisse und Bitmaps auf der internen Speicherkarte können<br />
mit dem <strong>PCAN</strong>-<strong>Diag</strong> angezeigt werden.<br />
Hinweis: Das <strong>PCAN</strong>-<strong>Diag</strong> kann nicht auf die Speicherkarte<br />
zugreifen, solange eine USB-Verbindung zu einem PC besteht.<br />
Show Directory<br />
Anzeige der Verzeichnisse auf der Speicherkarte, um zu sehen,<br />
welche Dateien vorhanden sind.<br />
View Bitmap<br />
Nur Bitmap-Dateien (*.bmp) werden in den Verzeichnissen angezeigt<br />
(zum Beispiel Screenshots des Scope-Bildschirms, die mit der<br />
F1-Funktion erstellt wurden).<br />
Klicken Sie auf ein Bitmap um es anzusehen; klicken Sie ein weiteres<br />
Mal um die Ansicht zu verlassen.<br />
91
<strong>PCAN</strong>-<strong>Diag</strong> 2 – BNC-Anschluss<br />
10 BNC-Anschluss<br />
BNC-Anschluss an der Geräterückseite<br />
Die Funktion des BNC-Anschlusses hängt von der Einstellung für<br />
den Messkanal 2 ab (Scope > Setting > Ch2 source).<br />
Einstellung Ch2 Funktion BNC Erläuterung in Abschnitt<br />
Off<br />
CAN-L<br />
CAN-L CAN-Diff<br />
CAN-Diff<br />
Probe (low)<br />
Probe (high)<br />
Triggerausgang 10.1 unten<br />
Eingang für ein externes Signal zu<br />
Kontroll- und Triggerzwecken<br />
92<br />
10.2 Seite 94<br />
Achtung! Die Spannung eines externen Signals darf maximal<br />
±50 V betragen. Höhere Spannungen können zu einem Defekt<br />
des Gerätes führen.<br />
10.1 Triggerausgang<br />
Am BNC-Anschluss können andere Messgeräte oder Oszilloskope,<br />
die zum Beispiel keine CAN-spezifischen Messmöglichkeiten besitzen,<br />
ein Triggersignal abgreifen, das durch ein Triggerereignis der<br />
<strong>PCAN</strong>-<strong>Diag</strong>-internen Oszilloskopfunktion ausgelöst wird.
<strong>PCAN</strong>-<strong>Diag</strong> 2 – BNC-Anschluss<br />
Der Triggerausgang ist aktiv, wenn der Messkanal 2 (Ch2) der<br />
Oszilloskopfunktion auf den CAN-Eingang eingestellt ist:<br />
Scope > Setting > Ch2 source > CAN-L / CAN-L CAN-Diff /<br />
CAN-Diff<br />
Wenn in der Oszilloskopfunktion ein Triggerereignis auftritt, wird<br />
am BNC-Anschluss ein Triggersignal mit den folgenden Eigenschaften<br />
ausgegeben:<br />
Triggerausgang<br />
Ruhezustand +3,3 V<br />
Triggerereignis 0 V (fallende Flanke)<br />
Pulsdauer 4 CAN-Bitzeiten, tatsächliche Dauer abhängig von der<br />
eingestellten CAN-Übertragungsrate<br />
(bei 500 kbit/s: 4 * 2 μs = 8 μs)<br />
Verzögerung zum 140 CAN-Bitzeiten, tatsächliche Dauer abhängig von der<br />
internen Trigger eingestellten CAN-Übertragungsrate; wird angezeigt in<br />
den Scope-Einstellungen unter<br />
Scope > Setting > Trigger output delay<br />
Verlauf des Triggersignals, 20 μs/div<br />
93
<strong>PCAN</strong>-<strong>Diag</strong> 2 – BNC-Anschluss<br />
10.2 Externes Signal<br />
Anstatt des CAN-Signals CAN_Low, kann der Messkanal 2 (Ch2) der<br />
Oszilloskopfunktion ein externes Signal zu Kontroll- und Triggerzwecken<br />
abtasten, das über den BNC-Anschluss zugeführt wird.<br />
Achtung! Die Spannung eines externen Signals darf maximal<br />
±50 V betragen. Höhere Spannungen können zu einem Defekt<br />
des Gerätes führen.<br />
Der BNC-Anschluss wird als Eingang verwendet, wenn der Messkanal<br />
2 (Ch2) der Oszilloskopfunktion wie folgt eingestellt ist:<br />
Scope > Settings > Ch2 source ><br />
Einstellung Messbereich Maximale Frequenz<br />
Probe (low)<br />
Probe (high)<br />
-3 - +15 V<br />
-10 - +50 V<br />
1 MHz<br />
Zusätzlich wird das externe Signal als Trigger verwendet, wenn die<br />
Triggerung der Oszilloskopfunktion wie folgt eingestellt ist:<br />
Scope > Settings > Trigger ><br />
Einstellung Triggerung<br />
pos. edge Ch2 steigende Flanke<br />
neg. edge Ch2 fallende Flanke<br />
10.2.1 Tastkopf<br />
Für ein externes Signal kann ein Tastkopf verwendet werden (nicht<br />
im Lieferumfang enthalten). Einsetzbar ist ein Standardtastkopf<br />
ohne Zusatzelektronik, der mit der Einstellung x1 betrieben wird.<br />
Die Einstellung x10 wird nicht unterstützt.<br />
94
<strong>PCAN</strong>-<strong>Diag</strong> 2 – BNC-Anschluss<br />
10.3 Massebuchse<br />
Um eine gesonderte Masseverbindung zwischen dem <strong>PCAN</strong>-<strong>Diag</strong><br />
und dem Messobjekt herzustellen, steht eine Massebuchse (4 mm)<br />
zur Verfügung.<br />
Massebuchse (4 mm) an der Geräterückseite<br />
95
<strong>PCAN</strong>-<strong>Diag</strong> 2 – USB-Verbindung mit einem PC<br />
11 USB-Verbindung mit einem PC<br />
Über eine USB-Verbindung mit einem PC wird auf die interne Speicherkarte<br />
des <strong>PCAN</strong>-<strong>Diag</strong> zugegriffen. Das Betriebssystem auf dem<br />
PC bindet die Speicherkarte in die Dateiverwaltung ein, unter<br />
Windows beispielsweise als Massenspeichergerät.<br />
Interne Speicherkarte<br />
Größe mind. 1 GByte<br />
Dateisystem FAT32<br />
Name des USB-Geräts <strong>PCAN</strong>-DIAG<br />
Der Zugriff auf die Speicherkarte kann auch bei ausgeschaltetem<br />
<strong>PCAN</strong>-<strong>Diag</strong> erfolgen. Beim Einschalten des Geräts wird die USB-<br />
Verbindung kurzzeitig unterbrochen.<br />
11.1 USB-Verbindung trennen<br />
Vor dem Abziehen des USB-Kabels am PC oder am <strong>PCAN</strong>-<strong>Diag</strong><br />
sollte das Gerät im Betriebssystem abgemeldet werden. Dieser<br />
Vorgang stellt sicher, dass das Betriebssystem Schreibvorgänge auf<br />
die interne Speicherkarte des <strong>PCAN</strong>-<strong>Diag</strong> korrekt abgeschlossen hat.<br />
Windows: Symbol Hardware sicher entfernen im Infobereich der Taskleiste<br />
96
<strong>PCAN</strong>-<strong>Diag</strong> 2 – USB-Verbindung mit einem PC<br />
11.2 Verwendungszwecke der USB-Verbindung<br />
Projekte auf die Speicherkarte im <strong>PCAN</strong>-<strong>Diag</strong> mit dem mitgelieferten<br />
Windows-Programm <strong>PCAN</strong>-<strong>Diag</strong> Editor übertragen (7.1<br />
Projekt erstellen und laden Seite 83)<br />
Zugriff auf die vom <strong>PCAN</strong>-<strong>Diag</strong> erzeugten Trace-, Bitmap- oder<br />
CSV-Dateien<br />
Ein alternatives Startbild in einem Projektverzeichnis ablegen<br />
(7.2 Alternatives Startbild einbinden Seite 89)<br />
Datei *.bin für einen Firmware-Update im Verzeichnis<br />
/<strong>PCAN</strong>-<strong>Diag</strong>/Firmware/ bereitlegen<br />
Speicherplatz zur freien Verfügung<br />
11.3 Einschränkung der <strong>Diag</strong>-Funktionen<br />
Während einer USB-Verbindung zu einem PC stehen manche Funktionen<br />
im <strong>PCAN</strong>-<strong>Diag</strong> nur eingeschränkt zur Verfügung, da das<br />
Gerät nicht gleichzeitig mit dem verbundenen PC auf die interne<br />
Speicherkarte zugreifen kann:<br />
Beim Einschalten wird kein Startbild angezeigt.<br />
Es kann kein Projekt geladen werden.<br />
Es kann keine Symboldatei geladen werden.<br />
Beim Einschalten kann das aktive Projekt nicht auf ein Update<br />
überprüft werden.<br />
Die Aufzeichnung und die Wiedergabe von CAN-Verkehr (Trace)<br />
funktionieren nicht.<br />
Die Befehle im Menü Memory Card funktionieren nicht.<br />
97
<strong>PCAN</strong>-<strong>Diag</strong> 2 – USB-Verbindung mit einem PC<br />
Auf dem Scope-Bildschirm kann die F1-Funktion zum Speichern<br />
von Screenshots und/oder Samplespeicherdaten nicht genutzt<br />
werden.<br />
Das Buslastdiagramm (Bus Load) kann nicht als Bitmap<br />
gespeichert werden.<br />
Hilfetexte werden nicht angezeigt.<br />
11.4 <strong>PCAN</strong>-<strong>Diag</strong>-Dateien auf der internen<br />
Speicherkarte<br />
Verzeichnis - Datei Funktion<br />
/<strong>PCAN</strong>-<strong>Diag</strong>/ Festgelegter Ablagezweig für Dateien, auf die das<br />
<strong>PCAN</strong>-<strong>Diag</strong> zugreift oder die mit dem Gerät im<br />
Zusammenhang stehen<br />
Projects// Projekte; jeweils ein Unterverzeichnis mit dem<br />
Projektnamen; Default: Standardprojekt mit<br />
Grundeinstellungen<br />
*.dpf Projektdatei; wird mit dem mitgelieferten Windows-Programm<br />
<strong>PCAN</strong>-<strong>Diag</strong> Editor erstellt; eine<br />
Datei enthält:<br />
- Einstellungen<br />
- CAN-Sendelisten<br />
- Verweise auf Symboldateien<br />
*.sym Symboldatei im Textformat; kann z. B. mit dem<br />
mitgelieferten Windows-Programm <strong>PCAN</strong> Symbol<br />
Editor erstellt werden<br />
*.syb Symboldatei im Binärformat; zugehörig zur gleichnamigen<br />
Datei *.sym; wird vom <strong>PCAN</strong>-<strong>Diag</strong> zur<br />
symbolischen Darstellung verwendet<br />
Intro.bmp Startbild beim Einschalten des Gerätes (320 x 240<br />
Pixel)<br />
pict000.bmp Screenshots des Scope-Bildschirms und des<br />
Buslastdiagramms; Nummerierung durch den<br />
internen Zähler<br />
data000.csv Daten des Samplespeichers; CSV-Format,<br />
verwendbar z. B. in Tabellenkalkulationen;<br />
Nummerierung durch den internen Zähler<br />
98
<strong>PCAN</strong>-<strong>Diag</strong> 2 – USB-Verbindung mit einem PC<br />
Verzeichnis - Datei Funktion<br />
trc00000.btr Binärkodierte Trace-Daten von der Aufnahmefunktion,<br />
verwendbar zur Wiedergabe oder anderweitig<br />
nach einer Konvertierung auf dem PC; Nummerierung<br />
durch den internen Zähler<br />
Help/*.dhp Dateien mit der Gerätehilfe<br />
Tools/ Hilfsprogramme zur Verwendung mit dem <strong>PCAN</strong>-<br />
<strong>Diag</strong> (im folgenden nur die ausführbaren Dateien)<br />
Pcan<strong>Diag</strong>Edt.exe Windows-Programm <strong>PCAN</strong>-<strong>Diag</strong> Editor zum<br />
Erstellen von Projekten<br />
PcanSEdt.exe Windows-Programm <strong>PCAN</strong> Symbol Editor zum<br />
Erstellen von Symboldateien<br />
<strong>PEAK</strong>-Converter.exe Windows-Programm <strong>PEAK</strong>-Converter zur<br />
Umwandlung einer aufgezeichneten, binären<br />
Trace-Datei (*.btr) in ein anderes Format<br />
Firmware/*.bin Datei(en) für ein Update der Firmware<br />
Documentation/ Dokumentation zum <strong>PCAN</strong>-<strong>Diag</strong>, z. B. dieses<br />
Handbuch<br />
Das <strong>PCAN</strong>-<strong>Diag</strong> ist auch ohne den Verzeichniszweig /<strong>PCAN</strong>-<strong>Diag</strong>/<br />
auf der internen Speicherkarte funktionsfähig. Es werden jedoch<br />
kein Startbild und keine Hilfetexte angezeigt. Außerdem ist das<br />
Speichern von Screenshots, von Daten aus dem Samplespeicher<br />
oder von Traces nicht möglich.<br />
Tipp: Falls der Verzeichniszweig /<strong>PCAN</strong>-<strong>Diag</strong>/ auf der internen<br />
Speicherkarte nicht mehr existiert, können Sie diesen von der<br />
mitgelieferten CD kopieren:<br />
/Tools/<strong>PCAN</strong>-<strong>Diag</strong>/<strong>PCAN</strong>-<strong>Diag</strong>V2/<br />
Alternativ steht ein entsprechendes ZIP-Paket im Support-<br />
Bereich unserer Website zum Download zur Verfügung:<br />
www.peak-system.com<br />
99
<strong>PCAN</strong>-<strong>Diag</strong> 2 – Technische Daten<br />
12 Technische Daten<br />
Versorgung<br />
Versorgungsspannung Extern über Versorgungsbuchse:<br />
12 V DC nominell, 8 - 50 V möglich<br />
Intern durch 4 Batterien/Akkus (Größe Mignon/AA):<br />
4 x 1,5 V oder 4 x 1,2 V DC<br />
Hinweis: Das Gerät hat keine Ladefunktion für<br />
eingelegte Akkus.<br />
Stromaufnahme Externe Versorgung:<br />
8 V (min.): 300 mA<br />
12 V (nom.): 200 mA<br />
32 V: 85 mA<br />
Batteriebetrieb:<br />
5 V: 400 mA<br />
Spannung Zusatzversorgung<br />
für CAN-Transceiver<br />
(D-Sub, Pin 9)<br />
High-Speed-CAN: keine Zusatzversorgung<br />
Low-Speed-CAN: 5 - 27 V DC<br />
Single-Wire-CAN: 6 - 18 V DC<br />
D-Sub-Anschluss<br />
Funktion CAN-Anschluss<br />
Anzahl Pins 9<br />
Messung Spannungsmessung an jedem Pin zu Prüfzwecken<br />
CAN<br />
Standard-Transceiver High-Speed-CAN ISO 11898-2 (PCA82C251)<br />
Alternative Transceiver Low-Speed-CAN ISO 11898-3 (TJA1054)<br />
(auf Anfrage)<br />
Single-Wire-CAN SAE J2411 (TH8056)<br />
Terminierung High-Speed-CAN (ISO 11898-2):<br />
124 Ω zwischen CAN_L und CAN_H, zuschaltbar<br />
Low-Speed-CAN (ISO 11898-3):<br />
1,1 kΩ oder 4,7 kΩ, für CAN_L und CAN_H<br />
Single-Wire-CAN (SAE J2411):<br />
2,1 kΩ oder 9,1 kΩ, Buslastwiderstand<br />
100
<strong>PCAN</strong>-<strong>Diag</strong> 2 – Technische Daten<br />
BNC-Anschluss<br />
Funktionen Triggerausgang oder Messeingang<br />
Triggerausgang<br />
Spannung Ruhezustand +3,3 V<br />
Spannung Triggerereignis 0 V (fallende Flanke)<br />
Pulsdauer 4 CAN-Bitzeiten, tatsächliche Dauer abhängig von<br />
der eingestellten CAN-Übertragungsrate<br />
(bei 500 kbit/s: 4 * 2 μs = 8 μs)<br />
Verzögerung zum internen<br />
Trigger<br />
Signaleingang<br />
140 CAN-Bitzeiten, tatsächliche Dauer abhängig von<br />
der eingestellten CAN-Übertragungsrate; wird<br />
angezeigt in den Scope-Einstellungen<br />
Verwendung Oszilloskopfunktion, Messkanal 2 (Ch2), zur Kontrolle<br />
von Signalen<br />
Eingangsspannungsbereiche<br />
Maximale<br />
Eingangsspannung<br />
Maximale Frequenz<br />
Eingangssignal<br />
-3 - +15 V (low)<br />
-10 - +50 V (high)<br />
±50 V<br />
1 MHz<br />
Tastkopfverwendung Standardtastkopf ohne Zusatzelektronik<br />
(nicht im Lieferumfang enthalten)<br />
Einstellung x1<br />
Oszilloskopfunktion<br />
Messkanäle 1: CAN_H<br />
2: CAN_L oder BNC-Anschluss (max. 1 MHz)<br />
Abtastfrequenz max. 20 MS/s pro Messkanal<br />
Größe Samplespeicher max. 64.000 Samples<br />
Triggertypen CAN-Frame-Start/-Ende, CAN-ID, CAN-Fehler,<br />
pos./neg. Flanke Messkanal 2; alternativ Freilauf<br />
Vortriggern 10 %, 50 %, 90 %<br />
Auflösung Zeitmessung 50 ns (abhängig vom Zoom)<br />
CAN-spezifische Funktionen Dekodieren des aufgezeichneten Signalverlaufs<br />
Datenübernahme Screenshot des aktuellen Oszilloskopbildschirms<br />
Inhalt des Samplespeichers als CSV-Datei<br />
101
<strong>PCAN</strong>-<strong>Diag</strong> 2 – Technische Daten<br />
Interne Speicherkarte<br />
Größe mind. 1 GByte<br />
Dateisystem FAT32<br />
Name des USB-Geräts <strong>PCAN</strong>-DIAG<br />
Display<br />
Typ OLED<br />
Auflösung 320 x 240 Pixel<br />
Maße<br />
Größe 103 x 58 x 212 (225 mit BNC-Anschluss) mm<br />
(B x H x L)<br />
Siehe auch Maßzeichnung Anhang B Seite 104<br />
Gewicht 400 g (ohne Batterien)<br />
Umgebung<br />
Betriebstemperatur 0 - +50 °C<br />
Temperatur für Lagerung<br />
und Transport<br />
-40 - +80 °C<br />
Relative Luftfeuchte 15% - 90%, nicht kondensierend<br />
EMV EN 61326-1:2006-10<br />
EC-Direktive 2004/108/EG<br />
EN 55011<br />
Schutzart (DIN EN 60529) IP20<br />
102
<strong>PCAN</strong>-<strong>Diag</strong> 2 – Anhang<br />
Anhang A CE-Zertifikat<br />
103
<strong>PCAN</strong>-<strong>Diag</strong> 2 – Anhang<br />
Anhang B Maßzeichnung<br />
Die Abbildung entspricht nicht der Originalgröße;<br />
Maße für Gehäuse ohne Gummimanschette<br />
104
<strong>PCAN</strong>-<strong>Diag</strong> 2 – Anhang<br />
Anhang C Stichwortverzeichnis<br />
Abmessungen 104<br />
Abtastrate<br />
einstellen 76<br />
act (Statusanzeige) 20<br />
Akkus<br />
aufladen (extern) 16<br />
einlegen 16<br />
Anschluss<br />
BNC 92<br />
CAN (D-Sub) 13<br />
Masse 15<br />
Ausschaltfunktion 26<br />
Batterien<br />
Anzeige Restkapazität 20<br />
einlegen 16<br />
Batteriesymbol 20<br />
Bedienung 18<br />
Beobachtungsmodus<br />
aktivieren 21<br />
Bildschirm<br />
Dimmfunktion 27<br />
Oszilloskopdarstellung 64<br />
Bitrate → Übertragungsrate<br />
BNC-Anschluss 92<br />
Bootloader 90<br />
Bus Load (Menüpunkt) 57<br />
Buslastmessung 57<br />
Busstatusanzeige 20<br />
C1 C2 (Scope) 67<br />
CAN<br />
Anschluss 13<br />
Signalverlauf dekodieren 69<br />
Terminierung einstellen 24<br />
Transceivertyp anzeigen 28<br />
CAN Data (Menüpunkt) 29<br />
CAN Termination (Menüpunkt) 59<br />
CAN-Frame<br />
Struktur kennzeichnen (Scope) 78<br />
105<br />
CAN-Nachrichten<br />
eingehende anzeigen (hex) 29<br />
senden 47<br />
symbolisch darstellen 32<br />
CAN-Verkehr<br />
aufzeichnen 52<br />
wiedergeben 53<br />
CE-Zertifikat 103<br />
CSV-Datei<br />
Aufbau Samplespeicherabbild 72<br />
Konvertierung aus Trace 54<br />
Dateien auf der Speicherkarte 98<br />
Dateinamen<br />
Index zurücksetzen 27<br />
Datum<br />
einstellen 19<br />
Gerätedatum feststellen 19<br />
Decode (Scope) 69<br />
Delay (Scope) 65<br />
Device Settings (Menüpunkt) 21<br />
Drehtaster 18<br />
D-Sub Connector (Menüpunkt) 61<br />
D-Sub-Anschluss<br />
Spannungen messen 61<br />
Einschalten 18<br />
Einschaltsperre 18<br />
Einstellungen<br />
Gerät 21<br />
Oszilloskopfunktion 73<br />
Energiesparfunktion 26<br />
Externes Signal kontrollieren 94<br />
F1 (Scope) 71<br />
Firmware-Update 90<br />
Geräteeinstellungen 21<br />
Internal Statistics (Menüpunkt) 90<br />
Intervallmessung Signalverlauf 67<br />
Knopf<br />
auf Geräterückseite 18<br />
Drehtaster 18<br />
Konfiguration mit einem Projekt 81
<strong>PCAN</strong>-<strong>Diag</strong> 2 – Anhang<br />
Konvertierung<br />
binäre Trace-Datei 54<br />
L (Statusanzeige) 21<br />
Level (Scope) 65<br />
Lieferumfang 12<br />
Listen-only-Modus<br />
aktivieren 26<br />
Anzeige 20<br />
Low-Speed-CAN<br />
Terminierung einstellen 24<br />
Manage Symbol Files (Menüpunkt) 34<br />
Manage Transmit Lists (Menüpunkt)<br />
49<br />
Masse<br />
am CAN-Anschluss abklemmen 26<br />
Maße 104<br />
Massebuchse 15<br />
Measurements (Menüpunkt) 57<br />
Memory Card (Menüpunkt) 91<br />
Messkanäle<br />
Quelle bestimmen 73<br />
Multiplexer (Symboldatei) 40<br />
Niederspannungsbuchse 16<br />
off (Statusanzeige) 20<br />
Offs1 Offs2 (Scope) 68<br />
Offset<br />
vertikal für Kurvendarstellung 68<br />
Oszilloskopfunktion<br />
Aufzeichnungslänge 77<br />
Einstellungen 73<br />
externes Signal 94<br />
Puffergröße 77<br />
Übersicht 63<br />
pas (Statusanzeige) 20<br />
PC-Verbindung (USB) 96<br />
<strong>PEAK</strong>-Converter 54<br />
Pieper → Töne<br />
Play Back Trace (Menüpunkt) 53<br />
Pretrigger 77<br />
Projects (Menüpunkt) 81<br />
Projekt<br />
erstellen (Windows) 83<br />
Gerät konfigurieren 81<br />
R (Statusanzeige) 20<br />
Receive Messages (Menüpunkt) 29<br />
106<br />
Receive Msgs. as Symbols<br />
(Menüpunkt) 32<br />
Run (Scope) 69<br />
Samplespeicher<br />
Inhalt speichern 71<br />
Schaltsperre für Drehtaster 18<br />
Schwellwerte für Messung D-Sub 62<br />
Scope (Menüpunkt) 63<br />
Sendeliste erstellen<br />
im <strong>PCAN</strong>-<strong>Diag</strong> 49<br />
Setting (Scope) 73<br />
Signal<br />
Darstellung der Messkanäle 64<br />
externes 94<br />
Quelle bestimmen 73<br />
Signaltöne → Töne<br />
Single (Scope) 69<br />
Single-Wire-CAN<br />
Betriebsmodus festlegen 25<br />
Buslastwiderstand einstellen 25<br />
Spannungsmessung D-Sub 61<br />
Spannungsversorgung 15<br />
Speicherkarte<br />
durchsuchen 91<br />
Inhalt 98<br />
Standardeinstellungen 90<br />
Startbild 89<br />
Statusanzeige 20<br />
Steckersymbol 20<br />
Symboldatei erstellen 35<br />
T (Statusanzeige) 20<br />
T=0 (Scope) 65<br />
Taster<br />
auf Geräterückseite 18<br />
Drehtaster 18<br />
Tastkopf 94<br />
Technische Daten 100<br />
Terminierung<br />
interne einstellen 24<br />
messen 59<br />
Töne<br />
ausschalten 27<br />
bei D-Sub-Messung 62
<strong>PCAN</strong>-<strong>Diag</strong> 2 – Anhang<br />
Trace<br />
aufzeichnen 52<br />
verwenden auf PC 54<br />
wiedergeben 53<br />
Trace Messages (Menüpunkt) 52<br />
Transceiver<br />
Zusatzversorgung 14<br />
Transceivertyp<br />
Anzeige 28<br />
Transmit Messages (Menüpunkt) 47<br />
Trigger<br />
Ausgang (BNC) 92<br />
Ereignis festlegen 75<br />
extern 94<br />
Pegel einstellen 65<br />
Übertragungsrate<br />
automatisch ermitteln 22<br />
benutzerdefinierte festlegen 23<br />
einstellen 22<br />
107<br />
Uhrzeit<br />
einstellen 19<br />
Geräteuhrzeit feststellen 19<br />
USB<br />
Verbindung mit einem PC 96<br />
Vector-Trace-Format 54<br />
Versorgung 15<br />
Versorgungsbuchse 16<br />
Wake-up-Modus (Single-Wire-CAN) 25<br />
Zähler für Dateinamen<br />
Beschreibung Dateien 98<br />
zurücksetzen 27<br />
Zeitmessung Signalverlauf 67<br />
Zoom (Scope) 65<br />
Zusatzversorgung Transceiver 14



![English - Low Quality [7.2 MB] - PEAK-System](https://img.yumpu.com/5931738/1/184x260/english-low-quality-72-mb-peak-system.jpg?quality=85)