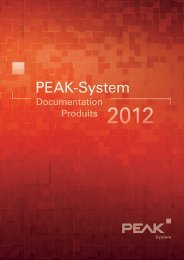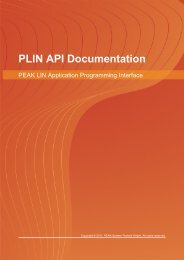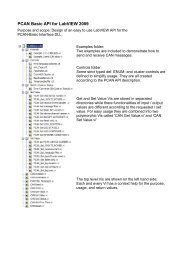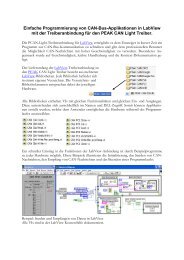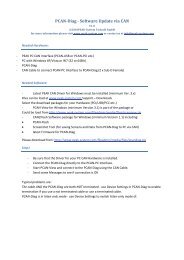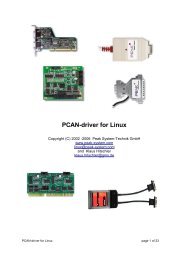PCAN-Dongle - Benutzerhandbuch - PEAK-System
PCAN-Dongle - Benutzerhandbuch - PEAK-System
PCAN-Dongle - Benutzerhandbuch - PEAK-System
Sie wollen auch ein ePaper? Erhöhen Sie die Reichweite Ihrer Titel.
YUMPU macht aus Druck-PDFs automatisch weboptimierte ePaper, die Google liebt.
<strong>PCAN</strong>-<strong>Dongle</strong><br />
Parallel-Port zu CAN-Interface<br />
<strong>Benutzerhandbuch</strong>
<strong>PCAN</strong>-<strong>Dongle</strong> – <strong>Benutzerhandbuch</strong><br />
Berücksichtigte Produkte<br />
Produktbezeichnung Ausführung Artikelnummer<br />
<strong>PCAN</strong>-<strong>Dongle</strong> DIN IPEH-002015<br />
<strong>PCAN</strong>-<strong>Dongle</strong> PS/2 IPEH-002019<br />
<strong>PCAN</strong>-<strong>Dongle</strong> optoentkoppelt PS/2 IPEH-002020<br />
Das Titelbild zeigt den <strong>PCAN</strong>-<strong>Dongle</strong> optoentkoppelt. Die anderen Ausführungen<br />
haben ein Gehäuse mit silbernfarbener Beschichtung.<br />
Die in diesem Handbuch erwähnten Produktnamen können Markenzeichen oder<br />
eingetragene Markenzeichen der jeweiligen Eigentümer sein. Diese sind nicht<br />
ausdrücklich durch „“ und „®“ gekennzeichnet.<br />
© 2011 <strong>PEAK</strong>-<strong>System</strong> Technik GmbH<br />
<strong>PEAK</strong>-<strong>System</strong> Technik GmbH<br />
Otto-Röhm-Straße 69<br />
D-64293 Darmstadt<br />
Fon: +49 (0)6151-8173-20<br />
Fax: +49 (0)6151-8173-29<br />
www.peak-system.com<br />
info@peak-system.com<br />
Ausgabe 2011-10-12<br />
2
<strong>PCAN</strong>-<strong>Dongle</strong> – <strong>Benutzerhandbuch</strong><br />
Inhalt<br />
1 Einleitung 4<br />
1.1 Eigenschaften im Überblick 4<br />
1.2 <strong>System</strong>voraussetzungen 5<br />
1.3 Lieferumfang 6<br />
2 Hardware-Installation 7<br />
2.1 Anschluss am Computer 7<br />
2.2 Anschluss eines CAN-Busses 8<br />
2.3 5-Volt-Versorgung am CAN-Anschluss 8<br />
3 Software-Installation 11<br />
4 Inbetriebnahme 12<br />
4.1 Voraussetzung für den Betrieb 12<br />
4.2 Schnittstelleninformation 13<br />
4.3 Betriebsarten 15<br />
4.4 <strong>PCAN</strong>-View für Windows 16<br />
5 Anbindung eigener Programme mit <strong>PCAN</strong>-Light 19<br />
6 Häufig gestellte Fragen (FAQ) 20<br />
7 Technische Daten 21<br />
Anhang A CE-Zertifikat 23<br />
Anhang B Übersicht für Schnelleinsteiger 24<br />
3
<strong>PCAN</strong>-<strong>Dongle</strong> – <strong>Benutzerhandbuch</strong><br />
1 Einleitung<br />
Tipp: Am Ende dieses Handbuches (Anhang B) befindet sich für<br />
Schnelleinsteiger eine Seite mit Kurzangaben zur Installation<br />
und zum Betrieb des <strong>PCAN</strong>-<strong>Dongle</strong>.<br />
Der <strong>PCAN</strong>-<strong>Dongle</strong> ermöglicht den Anschluss eines CAN-Busses an<br />
die parallele Schnittstelle eines Computers, so dass dieser auf<br />
einfache Weise in ein High-Speed-CAN-Netzwerk eingebunden<br />
werden kann.<br />
Die optoentkoppelte Ausführung des <strong>PCAN</strong>-<strong>Dongle</strong> enthält<br />
zusätzlich eine galvanische Trennung. Mittels eingebautem DC/DC-<br />
Wandler und Optokoppler wird eine galvanische Trennung bis max.<br />
500 V zwischen der Computer- und der CAN-Seite gewährleistet.<br />
Hinweis: Dieses Handbuch bezieht sich auf den <strong>PCAN</strong>-<strong>Dongle</strong><br />
in der Standardausführung als auch mit galvanischer<br />
Trennung. Unterschiede in der Handhabung und bei den<br />
technischen Daten sind in diesem Handbuch entsprechend<br />
gekennzeichnet.<br />
1.1 Eigenschaften im Überblick<br />
Anschluss eines High-Speed-CAN-Netzwerks (CAN-Spezifikationen<br />
2.0A und 2.0B) am Computer<br />
Verwendung eines Interrupt-fähigen Parallel-Ports am Computer<br />
Unterstütz alle Interrupt- und Port-Adresseinstellungen der<br />
parallelen Schnittstellen<br />
Unterstützt den Standard- sowie den ECP-Modus einer parallelen<br />
Schnittstelle<br />
4
<strong>PCAN</strong>-<strong>Dongle</strong> – <strong>Benutzerhandbuch</strong><br />
Bestückt mit dem CAN-Controller SJA1000T der Firma<br />
Philips/EXP<br />
CAN-Übertragungsraten bis 1 MBit/s<br />
CAN-Anschluss über 9-poligen D-Sub-Stecker, Belegung nach<br />
CiA-Empfehlung DS 102<br />
Galvanische Trennung am CAN-Anschluss bis zu 500 V (nur<br />
optoentkoppelte Ausführung)<br />
Spannungsversorgung (5 V) über Kabel mit T-Stück für Tastaturanschluss<br />
(DIN oder PS/2)<br />
Unterstützung für Betriebssysteme Windows (ab 2000) und<br />
Linux<br />
Hinweis: Dieses Handbuch beschreibt die Verwendung des<br />
<strong>PCAN</strong>-<strong>Dongle</strong> unter Windows. Treiber für Linux sowie<br />
entsprechende Information finden Sie auf der Website von<br />
<strong>PEAK</strong>-<strong>System</strong> unter www.peak-system.com/linux.<br />
1.2 <strong>System</strong>voraussetzungen<br />
Damit der <strong>PCAN</strong>-<strong>Dongle</strong> ordnungsgemäß verwendet werden kann,<br />
müssen folgende Voraussetzungen gegeben sein:<br />
Ein freier, Interrupt-fähiger Parallel-Port (D-Sub, 25-polig) am<br />
Computer<br />
Betriebssystem Windows (Vista, XP SP2, 2000 SP4) oder Linux<br />
5
<strong>PCAN</strong>-<strong>Dongle</strong> – <strong>Benutzerhandbuch</strong><br />
1.3 Lieferumfang<br />
Der Lieferumfang besteht im Normalfall aus folgenden Teilen:<br />
<strong>PCAN</strong>-<strong>Dongle</strong> (Gehäuse mit zwei Anschlüssen und einem Kabel<br />
mit T-Stück für DIN- oder PS/2-Tastaturanschluss)<br />
CD-ROM mit Software (Treiber, Utilities), Programmierbeispielen<br />
und Dokumentation<br />
6
<strong>PCAN</strong>-<strong>Dongle</strong> – <strong>Benutzerhandbuch</strong><br />
2 Hardware-Installation<br />
2.1 Anschluss am Computer<br />
1. Stellen Sie sicher, dass der Computer ausgeschaltet ist.<br />
2. Stecken Sie den <strong>PCAN</strong>-<strong>Dongle</strong> mit dem breiten, 25-poligen<br />
Stecker auf den freien Parallel-Port am Computer.<br />
3. Ziehen Sie am Computer den Stecker für die Tastatur aus<br />
dem entsprechenden Anschluss.<br />
4. Stecken Sie das T-Stück am Kabel des <strong>PCAN</strong>-<strong>Dongle</strong> in den<br />
Anschluss für die Tastatur.<br />
5. Stecken Sie nun den Stecker für die Tastatur auf das freie<br />
Ende des T-Stücks.<br />
Eine Konfiguration der Hardware ist nicht erforderlich. Jedoch<br />
sollten Sie die Einstellung der parallelen Schnittstelle im BIOS-<br />
Setup des Computers überprüfen.<br />
Falls der Computer über eine parallele Schnittstelle mit EPP- sowie<br />
ECP-Eigenschaften verfügt, sollte die entsprechende Einstellung im<br />
BIOS-Setup „ECP“ (nicht „EPP“ und auch nicht „EPP+ECP“) lauten.<br />
Obwohl bei der letztgenannten Einstellung die erweiterten<br />
Eigenschaften des <strong>PCAN</strong>-<strong>Dongle</strong> i. d. R. funktionieren, kann es auf<br />
manchen <strong>System</strong>en zu Problemen kommen. Deswegen sollte die<br />
Einstellung für den „reinen“ ECP-Modus bevorzugt werden.<br />
Weitere Information zu den verschiedenen Betriebsarten des <strong>PCAN</strong>-<br />
<strong>Dongle</strong> finden Sie im Abschnitt 4.3 Betriebsarten Seite 15.<br />
7
<strong>PCAN</strong>-<strong>Dongle</strong> – <strong>Benutzerhandbuch</strong><br />
Erster Funktionstest<br />
Nach dem Einschalten des Computers muss die rote LED am <strong>PCAN</strong>-<br />
<strong>Dongle</strong> dauerhaft leuchten. Dies deutet darauf hin, dass die<br />
Spannungsversorgung korrekt ist.<br />
Achtung! Der <strong>PCAN</strong>-<strong>Dongle</strong> darf nicht vom Computer entfernt<br />
werden, während dieser eingeschaltet ist und die rote LED am<br />
<strong>PCAN</strong>-<strong>Dongle</strong> leuchtet. Die Elektronik des <strong>PCAN</strong>-<strong>Dongle</strong> oder<br />
der parallelen Schnittstelle des Computers können sonst<br />
beschädigt werden.<br />
2.2 Anschluss eines CAN-Busses<br />
Ein High-Speed-CAN-Bus (ISO 11898-2) wird über den 9-poligen<br />
D-Sub-Stecker angeschlossen. Die Belegung entspricht der CiA-<br />
Empfehlung DS 102-1.<br />
Abbildung 1: Anschlussbelegung HS-CAN<br />
(Sicht auf Stecker am <strong>PCAN</strong>-<strong>Dongle</strong>)<br />
2.3 5-Volt-Versorgung am CAN-Anschluss<br />
Optional kann mittels Lötbrücken auf der <strong>PCAN</strong>-<strong>Dongle</strong>-Platine<br />
(Gehäuse des <strong>Dongle</strong>s geöffnet) eine 5-Volt-Versorgung auf Pin 1<br />
und/oder Pin 9 des CAN-Anschlusses gelegt werden (bei der<br />
8
<strong>PCAN</strong>-<strong>Dongle</strong> – <strong>Benutzerhandbuch</strong><br />
optoentkoppelten Ausführung nur Pin 1). Dadurch ist es möglich,<br />
Geräte mit geringem Stromverbrauch (z. B. externe Transceiver<br />
oder Optokoppler) direkt über den CAN-Anschluss zu versorgen.<br />
Bei Anwendung dieser Option wird die 5-Volt-Versorgung direkt von<br />
der Spannungsversorgung des <strong>PCAN</strong>-<strong>Dongle</strong> (vom Computer<br />
kommend) weitergeleitet und ist nicht gesondert abgesichert. Bei<br />
der optoentkoppelten Ausführung des <strong>Dongle</strong>s ist ein DC/DC-<br />
Wandler zwischengeschaltet. Dadurch ist die Stromabgabe auf ca.<br />
50 mA beschränkt.<br />
Achtung! Bei diesem Eingriff ist eine besondere Sorgfalt<br />
unabdingbar, da Kurzschlussgefahr besteht. Der <strong>PCAN</strong>-<strong>Dongle</strong><br />
könnte zerstört und/oder die Stromversorgung bzw. Elektronik<br />
des Computers oder anderer angeschlossener Komponenten in<br />
Mitleidenschaft gezogen werden.<br />
Wichtiger Hinweis: <strong>PEAK</strong>-<strong>System</strong> Technik GmbH übernimmt<br />
keine Gewährleistung für Schäden, die durch Anwendung der<br />
in diesem Abschnitt beschriebenen Option entstehen.<br />
So richten Sie eine 5-Volt-Versorgung am CAN-Anschluss ein:<br />
1. Zum Entnehmen der Platine öffnen Sie das Kunststoffgehäuse<br />
des <strong>PCAN</strong>-<strong>Dongle</strong> indem Sie auf beiden Seiten<br />
jeweils die beiden Verschlusszungen z. B. mit einem flachen<br />
Schraubendreher vorsichtig anheben (Bruchgefahr!).<br />
2. Löten Sie auf der <strong>PCAN</strong>-<strong>Dongle</strong>-Platine die Lötbrücke<br />
entsprechend der gewünschten Einstellung. Abbildung 2<br />
und Abbildung 3 verdeutlichen die möglichen Positionen<br />
einer Lötbrücke.<br />
9
<strong>PCAN</strong>-<strong>Dongle</strong> – <strong>Benutzerhandbuch</strong><br />
Abbildung 2:<br />
Platine <strong>PCAN</strong>-<strong>Dongle</strong> (Unterseite):<br />
JP9, 2-1 (wie abgebildet) → Pin 1;<br />
JP9, 2-3 → Pin 9<br />
+5 Volt am CAN-Anschluss:<br />
10<br />
Abbildung 3:<br />
Platine <strong>PCAN</strong>-<strong>Dongle</strong> optoentkoppelt<br />
(Oberseite):<br />
Pos. R11 kurzschließen → Pin 1<br />
3. Für den Zusammenbau des Gehäuses legen Sie die Platine<br />
über Kopf auf das Oberteil des Gehäuses. Achten Sie dabei<br />
darauf, dass das Stromversorgungskabel in der entsprechenden<br />
seitlichen Aussparung mit der Zugentlastung<br />
innerhalb des Gehäuses liegt und dass die Leuchtdiode in<br />
der Aussparung am Oberteil sitzt.<br />
4. Drücken Sie das Unterteil des Gehäuses auf das Oberteil<br />
(Verschlusszungen rasten ein).
<strong>PCAN</strong>-<strong>Dongle</strong> – <strong>Benutzerhandbuch</strong><br />
3 Software-Installation<br />
Unter Windows wird ein Treiber benötigt, der auf den <strong>PCAN</strong>-<strong>Dongle</strong><br />
zugreift und die Schnittstelle für Windows-Software bietet. Während<br />
der Installation kann neben dem erwähnten Treiber der CAN-<br />
Monitor <strong>PCAN</strong>-View für Windows eingerichtet werden.<br />
So installieren Sie den Treiber und ggf. zusätzliche Software:<br />
1. Stellen Sie bitte sicher, dass Sie mit Administratoren-<br />
Rechten angemeldet sind (nicht notwendig bei der späteren<br />
Verwendung des <strong>PCAN</strong>-<strong>Dongle</strong>).<br />
2. Legen Sie die mitgelieferte CD-ROM in das Laufwerk des<br />
Computers ein. In der Regel erscheint kurze Zeit später<br />
selbständig das Navigationsprogramm. Falls nicht, starten<br />
Sie bitte die Datei Intro.exe aus dem Hauptverzeichnis der<br />
CD-ROM.<br />
3. Navigieren Sie durch die Menüs zur Treiberinstallation für<br />
den <strong>PCAN</strong>-<strong>Dongle</strong> (Deutsch > Treiber > <strong>PCAN</strong>-<strong>Dongle</strong>).<br />
Klicken Sie anschließend auf Jetzt installieren. Das<br />
Treiberinstallationsprogramm wird gestartet. Unter<br />
Windows Vista müssen Sie ggf. den Hinweis zur<br />
Ausführung mit erhöhten Rechten bestätigen.<br />
4. Befolgen Sie die Anweisungen des Installationsprogramms.<br />
11
<strong>PCAN</strong>-<strong>Dongle</strong> – <strong>Benutzerhandbuch</strong><br />
4 Inbetriebnahme<br />
4.1 Voraussetzung für den Betrieb<br />
Sie müssen unter Windows explizit die Verwendung eines<br />
Interrupts für die parallele Schnittstelle vorgeben. Dies geschieht im<br />
Geräte-Manager von Windows.<br />
So weisen Sie Windows an, einen Interrupt für die parallele<br />
Schnittstelle zu verwenden:<br />
1. Öffnen Sie den Gerätemanager von Windows.<br />
Eine Möglichkeit dies zu tun besteht darin, das Kontextmenü<br />
des Symbols Arbeitsplatz bzw. Computer aufzurufen (rechte<br />
Maustaste), den Befehl Verwaltung auszuwählen und<br />
anschließend in der linken Baumstruktur den Eintrag<br />
Geräte-Manager zu wählen.<br />
2. Klicken Sie in der Baumstruktur des Geräte-Manager unter<br />
Anschlüsse (COM und LPT) doppelt auf den Eintrag<br />
Druckeranschluss (LPTx) bzw. ECP-Druckeranschluss (LPTx).<br />
Abbildung 4: Eintrag für Druckeranschluss im Geräte-Manager<br />
3. Wählen Sie die Registerkarte Anschlusseinstellungen aus.<br />
4. Aktivieren Sie die Option Jeden dem Anschluss<br />
zugewiesenen Interrupt verwenden.<br />
12
<strong>PCAN</strong>-<strong>Dongle</strong> – <strong>Benutzerhandbuch</strong><br />
Abbildung 5: Angabe zur Verwendung eines Interrupts<br />
4.2 Schnittstelleninformation<br />
Für die Initialisierung des <strong>PCAN</strong>-<strong>Dongle</strong> beim Aufruf einer<br />
Anwendung benötigen Sie Information über den von der parallelen<br />
Schnittstelle belegten Interrupt und die Portadresse.<br />
So finden Sie den von der parallelen Schnittstelle verwendeten<br />
Interrupt und den E/A-Bereich heraus:<br />
1. Öffnen Sie den Gerätemanager von Windows.<br />
Eine Möglichkeit dies zu tun besteht darin, das Kontextmenü<br />
des Symbols Arbeitsplatz bzw. Computer aufzurufen (rechte<br />
Maustaste), den Befehl Verwaltung auszuwählen und<br />
anschließend in der linken Baumstruktur den Eintrag<br />
Geräte-Manager zu wählen.<br />
13
<strong>PCAN</strong>-<strong>Dongle</strong> – <strong>Benutzerhandbuch</strong><br />
2. Klicken Sie in der Baumstruktur des Geräte-Manager unter<br />
Anschlüsse (COM und LPT) doppelt auf den Eintrag<br />
Druckeranschluss (LPTx) bzw. ECP-Druckeranschluss (LPTx).<br />
Abbildung 6: Eintrag für Druckeranschluss im Geräte-Manager<br />
3. Wählen Sie die Registerkarte Ressourcen aus.<br />
4. Aus der Liste können Sie anhand der Einträge E/A-Bereich<br />
(erste Angabe = Portadresse) sowie Interrupt bzw. IRQ die<br />
benötigte Information ersehen. Notieren Sie sich diese für<br />
die spätere Verwendung.<br />
Abbildung 7: Ressourceninformation zur parallelen Schnittstelle<br />
14
<strong>PCAN</strong>-<strong>Dongle</strong> – <strong>Benutzerhandbuch</strong><br />
4.3 Betriebsarten<br />
Der <strong>PCAN</strong>-<strong>Dongle</strong> kann in einer von vier Betriebsarten verwendet<br />
werden:<br />
Name der Betriebsart Alternative<br />
Bezeichnung<br />
Beschreibung<br />
Multiplex Mode <strong>PEAK</strong> <strong>Dongle</strong>-CAN Standard-Parallel-Port (SPP)<br />
EPP Mode <strong>PEAK</strong> <strong>Dongle</strong>-CAN<br />
EPP<br />
Erweiterter Parallel-Port (ECP)<br />
Multiplex PeliCAN<br />
Mode<br />
<strong>PEAK</strong> <strong>Dongle</strong>-CAN<br />
SJA<br />
EPP PeliCAN Mode <strong>PEAK</strong> <strong>Dongle</strong>-CAN<br />
SJA EPP<br />
15<br />
Standard-Parallel-Port (SPP),<br />
erweiterte CAN-Funktionalität (CAN<br />
2.0B inkl. 29-Bit-IDs)<br />
Erweiterter Parallel-Port (ECP),<br />
erweiterte CAN-Funktionalität (CAN<br />
2.0B inkl. 29-Bit-IDs)<br />
Um die volle CAN-Funktionalität bei geringer Computer-<strong>System</strong>last<br />
zu erhalten wird der EPP PeliCAN Mode empfohlen. Sollte dieser<br />
nicht korrekt funktionieren, so kann auf eine der vorherigen<br />
Betriebsarten zurückgegriffen werden. Der Multiplex Mode sollte<br />
auf allen <strong>System</strong>en funktionieren.<br />
Tipp: Mehr Information zum PeliCAN Mode erhalten Sie im<br />
Datenblatt zum CAN-Controller SJA1000 von Philips/EXP, das<br />
Sie z. B. über die entsprechende Website erhalten.<br />
Wie die Betriebsarten aktiviert werden, können Sie dem folgenden<br />
Abschnitt entnehmen.
<strong>PCAN</strong>-<strong>Dongle</strong> – <strong>Benutzerhandbuch</strong><br />
4.4 <strong>PCAN</strong>-View für Windows<br />
<strong>PCAN</strong>-View für Windows ist ein einfacher CAN-Monitor zum<br />
Betrachten und Senden von CAN-Nachrichten.<br />
Abbildung 8: <strong>PCAN</strong>-View-Hauptfenster<br />
Installation<br />
Die Installation erfolgt optional während der der Treiberinstallation<br />
(siehe auch Kapitel 3 Software-Installation Seite 11).<br />
Programmaufruf<br />
Im Start-Menü von Windows befindet sich der Ordner „<strong>PCAN</strong>-<br />
Hardware“. Von dort aus können Sie das Programm <strong>PCAN</strong>-View<br />
starten.<br />
Nach dem Programmstart erscheint der Dialog für die Auswahl der<br />
CAN-Hardware sowie die Einstellung der CAN-Parameter.<br />
16
<strong>PCAN</strong>-<strong>Dongle</strong> – <strong>Benutzerhandbuch</strong><br />
Abbildung 9: Auswahl der CAN-spezifischen Parameter<br />
Befindet sich kein Eintrag in der Liste „Available CAN hardware“<br />
(z. B. beim ersten Programmstart), muss einer hinzugefügt werden<br />
(Administrator-Rechte notwendig):<br />
1. Drücken Sie die Schaltfläche Add. Es erscheint der Dialog<br />
„Add CAN hardware“.<br />
2. Wählen Sie die angeschlossene Hardware bzw. die<br />
Betriebsart aus der Liste „Type of CAN hardware“. Ist der<br />
Modus der parallelen Schnittstelle im Computer-BIOS auf<br />
ECP gestellt, können Sie den <strong>PCAN</strong>-<strong>Dongle</strong> als „<strong>PEAK</strong><br />
<strong>Dongle</strong>-CAN SJA EPP“ anmelden.<br />
17
<strong>PCAN</strong>-<strong>Dongle</strong> – <strong>Benutzerhandbuch</strong><br />
Abbildung 10: Auswahl der Hardwareressourcen<br />
3. Geben Sie die zuvor festgestellte Portadresse sowie den<br />
Interrupt der verwendeten parallelen Schnittstelle an (siehe<br />
vorherigen Abschnitt).<br />
4. Bestätigen Sie Ihre Angaben mit OK.<br />
Im Dialog „Connect to CAN hardware“ müssen für den erzeugten<br />
bzw. ausgewählten Hardware-Eintrag noch weitere Angaben zur<br />
Baudrate und dem CAN-Nachrichtenfilter gemacht werden.<br />
Wenn Sie nach dem Programmstart weitere Hilfe benötigen,<br />
verwenden Sie die dem Programm beigefügte Onlinehilfe (Taste<br />
[F1]).<br />
18
<strong>PCAN</strong>-<strong>Dongle</strong> – <strong>Benutzerhandbuch</strong><br />
5 Anbindung eigener Programme<br />
mit <strong>PCAN</strong>-Light<br />
Auf der mitgelieferten CD-ROM befinden sich Dateien, die für Software-Entwickler<br />
gedacht sind. Sie erreichen diese über das Navigationsprogramm<br />
(Schaltfläche Programmierung). Die Dateien dienen<br />
ausschließlich der Anbindung eigener Programme an Hardware der<br />
Firma <strong>PEAK</strong>-<strong>System</strong> Technik über die installierten Gerätetreiber<br />
unter Windows.<br />
Weiterhin sind Header-Dateien und Beispiele enthalten, um eigene<br />
Applikationen mit den <strong>PCAN</strong>-Light-Treibern zu erstellen. Die genaue<br />
Dokumentation der Schnittstelle (API) entnehmen Sie bitte den<br />
jeweiligen Header-Dateien.<br />
Tipp: Mehr Information finden Sie in der Datei<br />
<strong>PCAN</strong>Light_deu.chm (Hilfe-Datei für Windows) auf der CD-<br />
ROM.<br />
Hinweise zur Lizenz<br />
Gerätetreiber, die Interface-DLL sowie alle anderen zur Anbindung<br />
benötigten Dateien sind Eigentum der <strong>PEAK</strong>-<strong>System</strong> Technik GmbH<br />
(<strong>PEAK</strong>-<strong>System</strong>) und dürfen nur in Verbindung mit einer bei <strong>PEAK</strong>-<br />
<strong>System</strong> oder deren Partner gekauften Hardware verwendet werden.<br />
Sollte eine CAN-Hardware-Komponente von Drittanbietern kompatibel<br />
zu einer von <strong>PEAK</strong>-<strong>System</strong> sein, so ist es nicht erlaubt die<br />
Treiber von <strong>PEAK</strong>-<strong>System</strong> zu verwenden oder weiterzugeben.<br />
<strong>PEAK</strong>-<strong>System</strong> übernimmt keine Haftung und keinen Support für die<br />
<strong>PCAN</strong>-Light-Treiber und die dazugehörigen Schnittstellendateien.<br />
Wenn Drittanbieter Software auf Basis der <strong>PCAN</strong>-Light-Treiber<br />
entwickeln und Probleme bei Verwendung dieser Software auftauchen,<br />
wenden Sie sich bitte an den Softwareanbieter. Um Entwicklungssupport<br />
zu beziehen müssen Sie eine <strong>PCAN</strong>-Developer- oder<br />
<strong>PCAN</strong>-Evaluation-Version besitzen.<br />
19
<strong>PCAN</strong>-<strong>Dongle</strong> – <strong>Benutzerhandbuch</strong><br />
6 Häufig gestellte Fragen<br />
(FAQ)<br />
Frage Antwort<br />
Im BIOS des Computers ist<br />
für den Parallelport ECP<br />
eingestellt, jedoch läuft der<br />
<strong>PCAN</strong>-<strong>Dongle</strong> im sog. EPP<br />
Mode. Was ist denn nun<br />
gültig?<br />
Lässt sich an den <strong>PCAN</strong>-<br />
<strong>Dongle</strong> noch ein Drucker<br />
anschließen?<br />
Kann die Spannungsversorgung<br />
des <strong>PCAN</strong>-<strong>Dongle</strong><br />
PS/2 auch über den<br />
Mausanschluss erfolgen?<br />
Ich habe Probleme mit der<br />
Inbetriebnahme des <strong>PCAN</strong>-<br />
<strong>Dongle</strong> unter Windows<br />
Vista/XP/2000.<br />
Die Namensgebung der Betriebsart<br />
EPP des <strong>PCAN</strong>-<strong>Dongle</strong> ist historisch<br />
bedingt. In den 90er-Jahren machte<br />
die parallele Schnittstelle am<br />
Computer diverse Entwicklungen<br />
durch. Während der Zeit, als der<br />
<strong>PCAN</strong>-<strong>Dongle</strong> entstand, existierte nur<br />
die EPP-Erweiterung. Diese hatte in<br />
der Version 1.9 bereits Ähnlichkeit<br />
zur ECP-Erweiterung, die heute<br />
i. d. R. in Computern Verwendung<br />
findet. Beim <strong>PCAN</strong>-<strong>Dongle</strong> wurde der<br />
Name der Betriebsart EPP<br />
beibehalten.<br />
Nein. Der <strong>PCAN</strong>-<strong>Dongle</strong> bietet keine<br />
Möglichkeit, die parallele<br />
Schnittstelle für den Drucker<br />
durchzuschleifen.<br />
Ja.<br />
Die Treiberdateien <strong>PEAK</strong>CAN.SYS<br />
bzw. <strong>PCAN</strong>_DNG.SYS müssen<br />
mindestens in der Version 2.30<br />
vorliegen. Die aktuell verwendete<br />
Treiberversion lässt sich z. B. über<br />
den About-Dialog in <strong>PCAN</strong>-View<br />
auslesen (Menübefehl Help | About).<br />
20
<strong>PCAN</strong>-<strong>Dongle</strong> – <strong>Benutzerhandbuch</strong><br />
7 Technische Daten<br />
Versorgung<br />
Versorgungsspannung +5 V DC<br />
Stromaufnahme <strong>PCAN</strong>-<strong>Dongle</strong>: max. 80 mA<br />
<strong>PCAN</strong>-<strong>Dongle</strong> optoentkoppelt: max. 140 mA<br />
Anschlüsse<br />
Versorgung Kabel zum Tastaturanschluss des Computers, Länge ca.<br />
50 cm<br />
Computer D-Sub (m), 25-polig (an Standard-Parallel-Port)<br />
CAN D-Sub (m), 9-polig<br />
Belegung nach CiA-Empfehlung DS 102-1<br />
IPEH-002020: galvanische Trennung bis zu 500 V<br />
CAN<br />
Spezifikation ISO 11898-2<br />
High-Speed-CAN (bis 1 MBit/s)<br />
2.0A (standard format) und 2.0B (extended format)<br />
Controller Philips SJA1000T<br />
Transceiver Philips PCA82C251<br />
Umgebung<br />
Betriebstemperatur 0 – 60 °C<br />
Lagertemperatur -20 – +80 °C<br />
Relative Luftfeuchte 15 – 90 %, nicht kondensierend<br />
EMV EN 55024:2003-10<br />
EN 55022:2008-05<br />
EC-Direktive 2004/108/EG<br />
Fortsetzung auf der nächsten Seite<br />
21
<strong>PCAN</strong>-<strong>Dongle</strong> – <strong>Benutzerhandbuch</strong><br />
Maße<br />
Größe 56 x 18 x 62 mm<br />
Gewicht <strong>PCAN</strong>-<strong>Dongle</strong> (DIN): 52 g<br />
<strong>PCAN</strong>-<strong>Dongle</strong> (PS/2): 51 g<br />
<strong>PCAN</strong>-<strong>Dongle</strong> optoentkoppelt: 52 g<br />
22
<strong>PCAN</strong>-<strong>Dongle</strong> – <strong>Benutzerhandbuch</strong><br />
Anhang A CE-Zertifikat<br />
23
<strong>PCAN</strong>-<strong>Dongle</strong> – <strong>Benutzerhandbuch</strong><br />
Anhang B Übersicht für<br />
Schnelleinsteiger<br />
Hardware-Installation<br />
<strong>PCAN</strong>-<strong>Dongle</strong> an Parallel-Port des Computers anschließen, T-Stück<br />
am Kabel zwischen Computertastaturanschluss und Tastaturstecker<br />
einfügen (für Spannungsversorgung). Bei eingeschaltetem Computer<br />
zeigt die rote LED eine vorhandene Spannungsversorgung an.<br />
Software-Installation und Inbetriebnahme unter<br />
Windows<br />
Von der mitgelieferten CD-ROM das Treiberinstallationsprogramm<br />
ausführen. Neustart des Rechners nach dem Installationsvorgang<br />
durchführen.<br />
Als Beispielanwendung für den Zugriff auf den <strong>PCAN</strong>-<strong>Dongle</strong> den<br />
CAN-Monitor <strong>PCAN</strong>-View für Windows über das Start-Menü ausführen.<br />
Die für die Initialisierung des <strong>PCAN</strong>-<strong>Dongle</strong> benötigten Parameter<br />
der parallelen Schnittstelle (E/A-Adresse, Interrupt) dem Geräte-<br />
Manager von Windows entnehmen.<br />
HS-CAN-Stecker (D-Sub, 9-polig)<br />
24



![English - Low Quality [7.2 MB] - PEAK-System](https://img.yumpu.com/5931738/1/184x260/english-low-quality-72-mb-peak-system.jpg?quality=85)