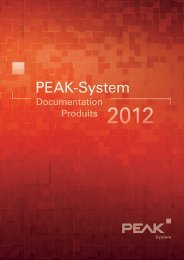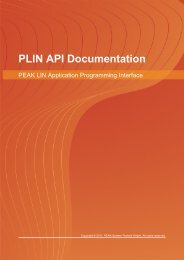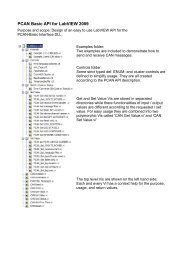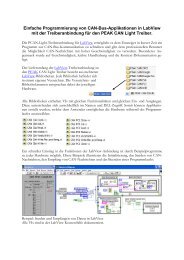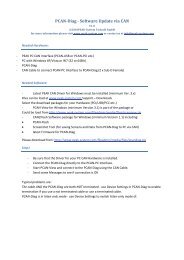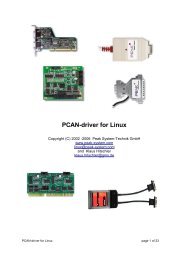PCAN-ExpressCard - Benutzerhandbuch - PEAK-System
PCAN-ExpressCard - Benutzerhandbuch - PEAK-System
PCAN-ExpressCard - Benutzerhandbuch - PEAK-System
Erfolgreiche ePaper selbst erstellen
Machen Sie aus Ihren PDF Publikationen ein blätterbares Flipbook mit unserer einzigartigen Google optimierten e-Paper Software.
<strong>PCAN</strong>-<strong>ExpressCard</strong> – <strong>Benutzerhandbuch</strong><br />
Falls Sie <strong>PCAN</strong>-View nicht zusammen mit dem Gerätetreiber<br />
installiert haben, können Sie das Programm auch direkt von<br />
der mitgelieferten DVD starten. Betätigen Sie dafür im<br />
Navigationsprogramm (Intro.exe) unter Deutsch > Tools<br />
im Eintrag <strong>PCAN</strong>-View für Windows den Link Starten.<br />
Das Dialogfenster für die Auswahl der CAN-Hardware sowie<br />
die Einstellung der CAN-Parameter erscheint.<br />
Abbildung 4: Auswahl der CAN-Hardware und -Parameter<br />
2. Wählen Sie aus der Liste Verfügbare CAN-Hardware den<br />
gewünschten CAN-Anschluss.<br />
3. Wählen Sie aus der Dropdownliste Bitrate die Übertragungsrate,<br />
die von allen Teilnehmern am CAN-Bus verwendet<br />
wird.<br />
4. Unter Filtereinstellungen können Sie den Bereich der zu empfangenen<br />
CAN-IDs einschränken, entweder für Standard-<br />
Frames (11-Bit-IDs) oder Extended-Frames (29-Bit-IDs).<br />
5. Bestätigen Sie abschließend die Angaben im Dialogfenster<br />
mit OK. Das Hauptfenster von <strong>PCAN</strong>-View erscheint (siehe<br />
Abbildung 5).<br />
14



![English - Low Quality [7.2 MB] - PEAK-System](https://img.yumpu.com/5931738/1/184x260/english-low-quality-72-mb-peak-system.jpg?quality=85)