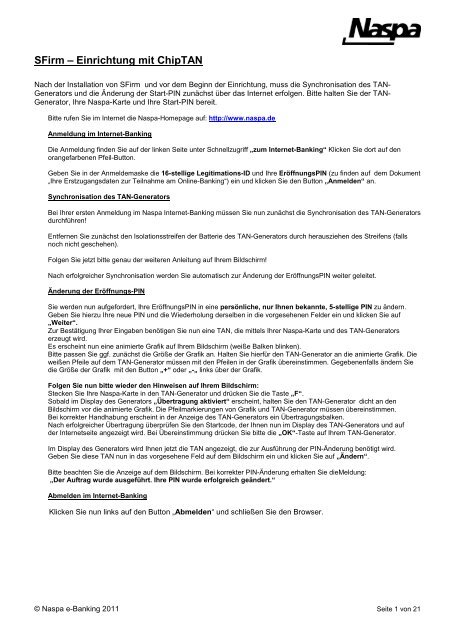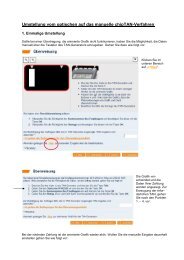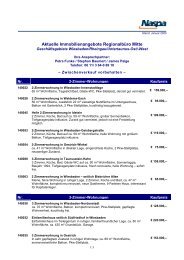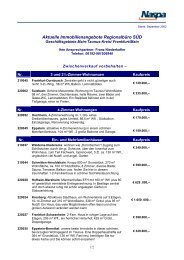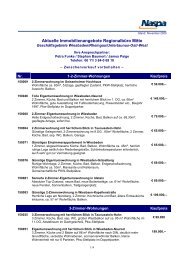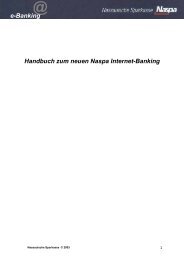Neueinrichtung chipTAN - Naspa
Neueinrichtung chipTAN - Naspa
Neueinrichtung chipTAN - Naspa
Erfolgreiche ePaper selbst erstellen
Machen Sie aus Ihren PDF Publikationen ein blätterbares Flipbook mit unserer einzigartigen Google optimierten e-Paper Software.
SFirm – Einrichtung mit ChipTAN<br />
Nach der Installation von SFirm und vor dem Beginn der Einrichtung, muss die Synchronisation des TAN-<br />
Generators und die Änderung der Start-PIN zunächst über das Internet erfolgen. Bitte halten Sie der TAN-<br />
Generator, Ihre <strong>Naspa</strong>-Karte und Ihre Start-PIN bereit.<br />
Bitte rufen Sie im Internet die <strong>Naspa</strong>-Homepage auf: http://www.naspa.de<br />
Anmeldung im Internet-Banking<br />
Die Anmeldung finden Sie auf der linken Seite unter Schnellzugriff „zum Internet-Banking“ Klicken Sie dort auf den<br />
orangefarbenen Pfeil-Button.<br />
Geben Sie in der Anmeldemaske die 16-stellige Legitimations-ID und Ihre EröffnungsPIN (zu finden auf dem Dokument<br />
„Ihre Erstzugangsdaten zur Teilnahme am Online-Banking“) ein und klicken Sie den Button „Anmelden“ an.<br />
Synchronisation des TAN-Generators<br />
Bei Ihrer ersten Anmeldung im <strong>Naspa</strong> Internet-Banking müssen Sie nun zunächst die Synchronisation des TAN-Generators<br />
durchführen!<br />
Entfernen Sie zunächst den Isolationsstreifen der Batterie des TAN-Generators durch herausziehen des Streifens (falls<br />
noch nicht geschehen).<br />
Folgen Sie jetzt bitte genau der weiteren Anleitung auf Ihrem Bildschirm!<br />
Nach erfolgreicher Synchronisation werden Sie automatisch zur Änderung der EröffnungsPIN weiter geleitet.<br />
Änderung der Eröffnungs-PIN<br />
Sie werden nun aufgefordert, Ihre EröffnungsPIN in eine persönliche, nur Ihnen bekannte, 5-stellige PIN zu ändern.<br />
Geben Sie hierzu Ihre neue PIN und die Wiederholung derselben in die vorgesehenen Felder ein und klicken Sie auf<br />
„Weiter“.<br />
Zur Bestätigung Ihrer Eingaben benötigen Sie nun eine TAN, die mittels Ihrer <strong>Naspa</strong>-Karte und des TAN-Generators<br />
erzeugt wird.<br />
Es erscheint nun eine animierte Grafik auf Ihrem Bildschirm (weiße Balken blinken).<br />
Bitte passen Sie ggf. zunächst die Größe der Grafik an. Halten Sie hierfür den TAN-Generator an die animierte Grafik. Die<br />
weißen Pfeile auf dem TAN-Generator müssen mit den Pfeilen in der Grafik übereinstimmen. Gegebenenfalls ändern Sie<br />
die Größe der Grafik mit den Button „+“ oder „-„ links über der Grafik.<br />
Folgen Sie nun bitte wieder den Hinweisen auf Ihrem Bildschirm:<br />
Stecken Sie Ihre <strong>Naspa</strong>-Karte in den TAN-Generator und drücken Sie die Taste „F“.<br />
Sobald im Display des Generators „Übertragung aktiviert“ erscheint, halten Sie den TAN-Generator dicht an den<br />
Bildschirm vor die animierte Grafik. Die Pfeilmarkierungen von Grafik und TAN-Generator müssen übereinstimmen.<br />
Bei korrekter Handhabung erscheint in der Anzeige des TAN-Generators ein Übertragungsbalken.<br />
Nach erfolgreicher Übertragung überprüfen Sie den Startcode, der Ihnen nun im Display des TAN-Generators und auf<br />
der Internetseite angezeigt wird. Bei Übereinstimmung drücken Sie bitte die „OK“-Taste auf Ihrem TAN-Generator.<br />
Im Display des Generators wird Ihnen jetzt die TAN angezeigt, die zur Ausführung der PIN-Änderung benötigt wird.<br />
Geben Sie diese TAN nun in das vorgesehene Feld auf dem Bildschirm ein und klicken Sie auf „Ändern“.<br />
Bitte beachten Sie die Anzeige auf dem Bildschirm. Bei korrekter PIN-Änderung erhalten Sie dieMeldung:<br />
„Der Auftrag wurde ausgeführt. Ihre PIN wurde erfolgreich geändert.“<br />
Abmelden im Internet-Banking<br />
Klicken Sie nun links auf den Button „Abmelden“ und schließen Sie den Browser.<br />
© <strong>Naspa</strong> e-Banking 2011 Seite 1 von 21
Erster Programmstart<br />
Nun können Sie das Programm zum ersten Mal starten. Klicken Sie hierfür auf das<br />
-Programmsymbol auf Ihrem Desktop oder, falls Sie kein Symbol auf dem Desktop installiert haben,<br />
starten Sie über das Startmenü mit:<br />
Nach dem Programmstart erscheint als Erstes das Fenster „Anmeldung“.<br />
Geben Sie in kleinen Buchstaben ein:<br />
Kennwort: sfirm<br />
Anschließend klicken Sie auf „OK“<br />
Für die Einrichtung der DFÜ-Wege wird ein Assistent<br />
gestartet.<br />
Die Konfiguration des Internetzugangs und des<br />
Chipkartenlesers können Sie hier vornehmen. In der Regel<br />
wird die bereits bestehende Internet-Konfiguration aus<br />
Ihrem System übernommen.<br />
Die Installation eines Kartenlesers kann nur unabhängig<br />
von der SFirm Programminstallation erfolgen!<br />
Klicken Sie auf „Weiter“.<br />
© <strong>Naspa</strong> e-Banking 2011 Seite 2 von 21
Treffen die beschriebenen Punkte 1.oder 2. zu, klicken Sie auf<br />
das Wort hier. Sonst klicken Sie auf „Weiter“.<br />
Die Einrichtung der Übertragungswege ist damit<br />
abgeschlossen.<br />
Klicken Sie auf „Fertigstellen“.<br />
Wenn Sie das Zusatzblatt „Freischaltung für Ihr SFirm Zusatzmodul“ von<br />
uns bekommen haben, klicken Sie im Menü „Extra“ auf „Registrierung“ und<br />
führen Sie die nächsten Schritte anhand des Zusatzblattes durch.<br />
© <strong>Naspa</strong> e-Banking 2011 Seite 3 von 21
… oder wählen Sie bitte den Menüpunkt „Datei“, „Neu“, „Auftraggeber“.<br />
Im Fenster „Auftraggeber“ erfassen Sie nun Ihre<br />
Adressdaten.<br />
Der Auftraggebername entspricht dem Namen des<br />
Kontoinhabers.<br />
Klicken Sie nun auf das Register „Bankkonten“,<br />
anschließend rechts auf die Schaltfläche „Neu“.<br />
© <strong>Naspa</strong> e-Banking 2011 Seite 4 von 21
Im Fenster „Kontoverbindungen“<br />
starten Sie mit der Erfassung Ihres<br />
ersten Kontos. Beginnen Sie mit der<br />
Bankleitzahl und der Kontonummer.<br />
Der Eintrag „IBAN“ wird automatisch<br />
gebildet. Das Feld „VWZ Inland“ gibt<br />
die Anzahl der<br />
Verwendungszweckzeilen in einer<br />
Überweisung an. Die NASPA<br />
unterstützt 14 VWZ, jedoch kann es<br />
sein, dass die Empfängerbank nicht<br />
alle VWZ anzeigen kann und dadurch<br />
bei Ihrem Empfänger nicht alle<br />
Informationen ankommen. Wir<br />
empfehlen, die vorgegebene Anzahl<br />
zu übernehmen.<br />
Klicken Sie anschließend auf<br />
„Weiter“.<br />
Setzen Sie den Haken bei „HBCI“ und wählen Sie in den Auswahlboxen ebenfalls „HBCI“ aus.<br />
© <strong>Naspa</strong> e-Banking 2011 Seite 5 von 21
Übernehmen Sie die Einstellungen wie in der Abbildung und klicken Sie dann auf „Weiter“.<br />
© <strong>Naspa</strong> e-Banking 2011 Seite 6 von 21
Aktivieren Sie hier den Punkt „HBCI mit PIN und TAN“<br />
und klicken Sie auf „OK“.<br />
Bestätigen Sie mit „OK“<br />
Setzen Sie den Punkt bei „HBCI-Anmeldedaten selbst<br />
eintragen“ und tragen Sie dort Ihre 16–stellige<br />
Legitimations-ID (siehe Dokument „Ihre Erstzugangsdaten<br />
zur Teilnahme am Online-Banking“) ein.<br />
Klicken Sie anschließend auf „OK“.<br />
© <strong>Naspa</strong> e-Banking 2011 Seite 7 von 21
Zum Abholen der Benutzerdaten klicken Sie auf „OK“.<br />
Geben Sie hier nun Ihre geänderte 5-stellige PIN ein und klicken Sie auf „OK“.<br />
Klicken Sie auf „Nein“.<br />
***** |<br />
Aktivieren Sie das Kontrollkästchen „Dieses Konto im Anschluss an die Einrichtung zum Rundruf hinzufügen“<br />
und klicken Sie auf „Fertig stellen“.<br />
© <strong>Naspa</strong> e-Banking 2011 Seite 8 von 21
Wählen Sie unter „Auftragsart“<br />
„Kontoumsätze“.<br />
In das Feld „Bezeichnung“<br />
tragen Sie bitte die<br />
„Kontonummer“ des Kontos<br />
ein.<br />
Klicken Sie dann auf „Weiter“.<br />
Zu Konfiguration des Kontos<br />
klicken Sie nun auf<br />
„Konfigurieren…“.<br />
Wählen Sie über das Auswahlfeld „“<br />
aus und klicken Sie dann auf „OK“.<br />
© <strong>Naspa</strong> e-Banking 2011 Seite 9 von 21
Klicken Sie bitte nun unten auf<br />
„Speichern“.<br />
Zum Beenden bestätigen Sie die<br />
Übersicht mit „OK“.<br />
Im Fenster „Auftraggeber“ klicken<br />
Sie bitte auf die Karteikarte<br />
„Meldewesen/AZV“.<br />
© <strong>Naspa</strong> e-Banking 2011 Seite 10 von 21
Mit SFirm haben Sie die Möglichkeit SEPA-/EU-Überweisung durchzuführen. Zahlungen über 12.500 EUR sind<br />
ggfls. meldepflichtig.<br />
Um der Meldepflicht nachkommen zu können, sind verschiedene Voraussetzungen und Einstellungen erforderlich.<br />
Eine Beschreibung finden Sie als PDF auf Ihrer Installations-CD im Ordner „Dokumente“, „Meldewesen und SEPA-<br />
EU-Überweisung“. Die Einstellungen können Sie später vornehmen.<br />
Entfernen Sie den Haken „Auftraggeber ist meldepflichtig nach AWV“.<br />
Durch klicken auf das „Speichern“-Symbol . speichern Sie die eingegebenen Daten.<br />
Diese Abfrage bestätigen Sie bitte mit „Ja“.<br />
Antworten auf Fragen zu „SEPA-Lastschriften“ finden Sie in<br />
der Online-Hilfe „Funktionstaste F1“ oder auf www.naspa.de.<br />
Führen Sie nun eine Datensicherung unter dem Menü „Extra“, „Datensicherung“, „Daten sichern“ durch.<br />
© <strong>Naspa</strong> e-Banking 2011 Seite 11 von 21
Erstmalige Überweisung mit der <strong>chipTAN</strong><br />
Nachfolgend zeigen wir Ihnen den Gebrauch der <strong>chipTAN</strong> für eine Transaktion anhand einer Überweisung. Die<br />
dafür erforderliche Aktivierung der Grafik ist nur einmalig durchzuführen.<br />
Öffnen Sie den Ordner „Inlandszahlungen“ mit einem Doppelklick.<br />
Aus den nun geöffneten Unterordnern wählen Sie den Ordner<br />
„Überweisungen“ mit einem einfachen Klick aus.<br />
Klicken Sie nun in einem beliebigen<br />
Bereich des rechten grauen<br />
Fensters einmal mit der rechten<br />
Maustaste und wählen Sie aus dem<br />
Kontextmenü mit der linken<br />
Maustaste „Neu“ aus.<br />
© <strong>Naspa</strong> e-Banking 2011 Seite 12 von 21
Erfassen Sie Ihre Überweisung. Der Sprung von Feld zu Feld erfolgt mit der Tabulatortaste. �<br />
Nach Abschluss der Erfassung über das „Speichern“-Symbol oder über das Menü „Datei“, „Speichern...“.<br />
Zur Ausgabe der Zahlung klicken Sie auf das „Ausgabe“-Symbol oder über das Menü „Datei“, „Ausgeben“.<br />
© <strong>Naspa</strong> e-Banking 2011 Seite 13 von 21
Haben Sie die Überweisung bereits geschlossen, klicken Sie in einem beliebigen Bereich des rechten grauen<br />
Fensters einmal mit der rechten Maustaste und wählen Sie aus dem Kontextmenü mit der linken Maustaste<br />
„Ausgeben“ aus.<br />
Es wird nun das Fenster „Disponieren/ Ausgeben“ angezeigt. Die Zahlung mit Status „Fällig“ wird automatisch zur<br />
Übertragung vorgeschlagen und mit einem „X“ versehen. Der ausgewählte Gesamtbetrag wird unten angezeigt.<br />
Klicken Sie nun auf .<br />
© <strong>Naspa</strong> e-Banking 2011 Seite 14 von 21
Soll die Zahlung sofort ausgeführt<br />
werden, bleibt das Ausführungsdatum<br />
unverändert. Möchten Sie ein<br />
Ausführungsdatum in der Zukunft,<br />
können Sie es bis zu 360 Tage in der<br />
Zukunft auswählen.<br />
Klicken Sie dann auf „OK“.<br />
Die zu übertragende Datei wird erstellt und angezeigt.<br />
Bitte überprüfen Sie die Zahlungsdaten nochmals (Typ,<br />
Auftraggeberkonto, Anzahl, Summe Beträge) und<br />
wählen Sie danach die Schaltfläche „Ausführen“.<br />
Geben Sie nun Ihre 5-stellige PIN eine und<br />
klicken Sie auf „OK“.<br />
© <strong>Naspa</strong> e-Banking 2011 Seite 15 von 21
Klicken Sie hier auf „Nein“.<br />
Beispiellesegerät: Kobil TAN Optimus comfort<br />
Passen Sie zunächst die Größe der Grafik an. Halten Sie hierfür den TAN-Generator an die Grafik. Die Pfeile auf<br />
dem TAN-Generator müssen mit den Pfeilen in der Grafik übereinstimmen (Beispielbild unter der Grafik).<br />
Ändern Sie die Größe der Grafik mit den Button „+“ oder „-“ über der Grafik. Die Anpassung der Grafikgröße wird<br />
automatisch gespeichert und muss beim nächsten Mal nicht mehr durchgeführt werden.<br />
© <strong>Naspa</strong> e-Banking 2011 Seite 16 von 21
Führen Sie nun Ihre <strong>Naspa</strong> ec-Karte in den TAN-Generator ein.<br />
Drücken Sie die Taste „F“ auf dem TAN-Generator.<br />
© <strong>Naspa</strong> e-Banking 2011 Seite 17 von 21
Die Anzeige wechselt auf „Übertragung aktiviert“.<br />
Setzen Sie nun den TAN-Generator mit Ihrer <strong>Naspa</strong> ec-Karte an den Bildschirm. Der Winkel dabei beträgt ca. 45<br />
Grad (bei anderen Lesern kann dies abweichend sein). Halten Sie den TAN-Generator möglichst ruhig und achten<br />
Sie auf die Übereinstimmung der Pfeilmarkierungen.<br />
Ist die Positionierung des TAN-Generator korrekt, sehen Sie im Display einen aktiven Übertragungsbalken.<br />
© <strong>Naspa</strong> e-Banking 2011 Seite 18 von 21
Am Ende der Übertragung erscheint die Anzeige „Übertragung erfolgreich“ im Display. Der Generator muss jetzt<br />
nicht mehr vor die Grafik gehalten werden.<br />
Im Display wird nun die Empfängerkontonummer der Überweisung angezeigt. Wenn die Kontonummer korrekt ist<br />
bestätigen Sie dies mit der Taste „OK“ auf Ihrem TAN-Generator.<br />
© <strong>Naspa</strong> e-Banking 2011 Seite 19 von 21
Als nächstes wird im Display der Überweisungsbetrag angezeigt. Prüfen Sie den Betrag und bestätigen Sie ihn<br />
dann ebenfalls mit der „OK“-Taste.<br />
Nun wird die TAN erzeugt und im Display angezeigt.<br />
© <strong>Naspa</strong> e-Banking 2011 Seite 20 von 21
Geben Sie die angezeigte TAN in das Eingabefeld ein und bestätigen Sie anschließend mit „OK“.<br />
Die Daten werden an das Rechenzentrum übertragen und der Vorgang ist damit beendet und das Ausgabeprotokoll<br />
wird gedruckt.<br />
Weitere Informationen zu SFirm erhalte Sie auf Ihrer Kunden-CD im Ordner „Arbeiten mit SFirm“ oder über die<br />
Online-Hilfe im Programm. Diese können Sie jederzeit mit der Funktionstaste „F1“ aufrufen.<br />
© <strong>Naspa</strong> e-Banking 2011 Seite 21 von 21