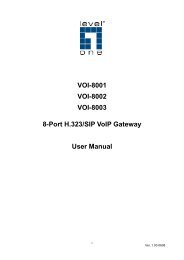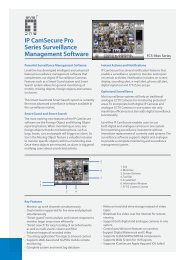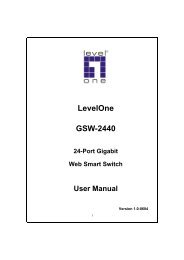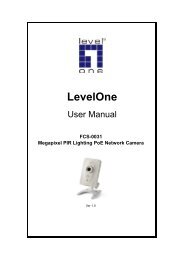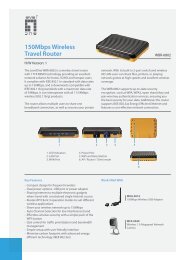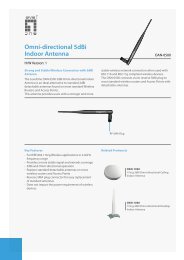FCS-0030 H.264 MegaPixel IP-Kamera mit PIR-Sensor ... - LevelOne
FCS-0030 H.264 MegaPixel IP-Kamera mit PIR-Sensor ... - LevelOne
FCS-0030 H.264 MegaPixel IP-Kamera mit PIR-Sensor ... - LevelOne
Sie wollen auch ein ePaper? Erhöhen Sie die Reichweite Ihrer Titel.
YUMPU macht aus Druck-PDFs automatisch weboptimierte ePaper, die Google liebt.
<strong>LevelOne</strong><br />
Bedienungsanleitung<br />
<strong>FCS</strong>-<strong>0030</strong><br />
<strong>H.264</strong> <strong>MegaPixel</strong> <strong>IP</strong>-<strong>Kamera</strong> <strong>mit</strong> <strong>PIR</strong>-<strong>Sensor</strong><br />
WCS-<strong>0030</strong><br />
Drahtlose <strong>H.264</strong> <strong>MegaPixel</strong> <strong>IP</strong>-<strong>Kamera</strong> <strong>mit</strong> <strong>PIR</strong>-<br />
<strong>Sensor</strong><br />
Version 1.0<br />
Produktname: Megapixel Netzwerk-<strong>Kamera</strong> (WCS-<strong>0030</strong>/<strong>FCS</strong>-<strong>0030</strong>)<br />
Freigabedatum: 2010/02/01<br />
Handbuchausgabe: V 1.x Firmware 1.x.x.x<br />
Website: www.level1.com<br />
General Public License<br />
Standardeinstellungen<br />
<strong>IP</strong> Adresse DHCP<br />
Nutzername admin<br />
Passwort admin<br />
Dieses Produkt enthält einen Open-Source-Code in der Software und fällt so<strong>mit</strong> unter die Richtlinien,die<br />
in der General Public License (GPL) - Vereinbarung geregelt sind.<br />
Den GPL - Anforderungen folgend, stehen der Open-Source-Code und die Open-Source-Lizenz<br />
des Codes zum kostenlosen Download auf http://global.level1.com zur Verfügung.<br />
Wenn Sie eine Kopie der GPL oder andere Open-Source-Codesdieser Software auf einem Datenträger<br />
(CD) erhalten möchten, kann Ihnen <strong>LevelOne</strong> (Digital Data Communications) auf Anfrage diese CD zu<br />
einem Preis von US $ 9,99 zuzüglich Versandkosten zukommen lassen.<br />
- -
Inhaltsverzeichnis<br />
Bevor Sie dieses Produkt in Betrieb nehmen.....................................................................................4<br />
Übersicht über die Netzwerkkamera...................................................................................................5<br />
Das Gerät von Außen...........................................................................................................................7<br />
LED-Verhalten.......................................................................................................................................8<br />
Installation ........................................................................................................................................... 10<br />
Systemvoraussetzungen ............................................................................................................ 10<br />
Anschließen der <strong>Kamera</strong>............................................................................................................ 11<br />
Software-Installation ................................................................................................................... 12<br />
Zugriff auf Netzwerkkamera............................................................................................................... 21<br />
Prüfen der Netzwerkeinstellungen............................................................................................. 21<br />
Kennwort hinzufügen, um unbefugten Zugang zu unterbinden .............................................. 21<br />
Authentifizierung .......................................................................................................22<br />
Plug-in-Installation....................................................................................................................... 23<br />
Live-Bilder............................................................................................................................................ 24<br />
Konfiguration ....................................................................................................................................... 27<br />
<strong>Kamera</strong>/Video/Audio................................................................................................................... 27<br />
<strong>Kamera</strong> .....................................................................................................................27<br />
Video.........................................................................................................................29<br />
Audio (Ton) ...............................................................................................................33<br />
Multicast....................................................................................................................35<br />
Netzwerk......................................................................................................................................36<br />
<strong>IP</strong>-Einstellungen........................................................................................................36<br />
UPnP (Universal Plug and Play, Universelles Plug-and-Play)....................................38<br />
DynDNS (Dynamic Domain Name System, Dynamisches Domain-Name-System)...38<br />
TZO ..........................................................................................................................39<br />
Einfache Verlinkung ..................................................................................................40<br />
Drahtloskonfiguration.................................................................................................................. 41<br />
Grundeinstellungen...................................................................................................41<br />
Sicherheit -................................................................................................................42<br />
WEP (Wired Equivalent Privacy, Datenschutz ähnlich einer Drahtverbindung) .........42<br />
Übersichtliste ............................................................................................................43<br />
WPA-Personal (Wi-Fi Protected Access-Personal, Wi-Fi-geschützter Zugang-<br />
Persönlich)................................................................................................................44<br />
WPA2-Personal (Wi-Fi Protected Access 2-Personal, Wi-Fi-geschützter Zugang 2-<br />
Persönlich)................................................................................................................45<br />
Erweiterte Einstellungen ...........................................................................................46<br />
- -
Wi-Fi Protected Setup (Wi-Fi-geschütztes Setup) .....................................................47<br />
HTTP/HTTPS............................................................................................................48<br />
Ereignis ........................................................................................................................................ 49<br />
Bewegungserkennung ..............................................................................................49<br />
Notification Setting (Benachrichtigungseinstellung)...................................................50<br />
Ereignis (Scheduled Event, zeitgesteuerte Ereignisse) .............................................55<br />
<strong>PIR</strong> (Passive Infrared <strong>Sensor</strong>, Passiv Infrarot <strong>Sensor</strong>)..............................................57<br />
System ......................................................................................................................................... 58<br />
Systemprotokoll ........................................................................................................58<br />
Einstellungen von Datum und Zeit.............................................................................59<br />
Geräte-Informationen................................................................................................60<br />
Maintenance (Wartung) .............................................................................................................. 63<br />
Benutzerverwaltung ..................................................................................................63<br />
<strong>IP</strong> Filter .....................................................................................................................65<br />
Firmware-Aufrüstung.................................................................................................65<br />
Konfiguration.............................................................................................................66<br />
Auf Werkeinstellungen zurücksetzen ........................................................................66<br />
- -
Bevor Sie dieses Produkt in Betrieb<br />
nehmen<br />
Die Benutzung von Überwachungsgeräten könnte in Ihrem Land gesetzlich verboten<br />
sein. Die Netzwerkkamera ist nicht nur eine leistungsstarke <strong>Kamera</strong> <strong>mit</strong> Webzugang,<br />
sondern kann auch Teil eines flexiblen Überwachungssystems werden. Der Benutzer ist<br />
für die Gewährleistung verantwortlich, dass die Inbetriebnahme derartiger Geräte legal<br />
ist, bevor dieses Gerät für den beabsichtigten Zweck installiert wird.<br />
Überprüfen Sie bitte zuerst, ob der Inhalt des Produktkartons <strong>mit</strong> der Liste<br />
übereinstimmt, die im Abschnitt "Lieferumfang" aufgeführt ist. Beachten Sie die<br />
Warnhinweise in der “Anleitung für Schnellinstallation”, bevor Sie die Netzwerkkamera<br />
installieren, und lesen Sie bitte sorgfältig die Anweisungen im Kapitel “Installation”, um<br />
Beschädigungen aufgrund von falscher Montage und Installation zu vermeiden.<br />
Packungsinhalt<br />
� <strong>Kamera</strong><br />
� Produkt-CD, Manual / Dienstprogramm<br />
� Schnellanleitung<br />
� <strong>Kamera</strong>ständer<br />
� Netzteil
Übersicht über die Netzwerkkamera<br />
Die <strong>LevelOne</strong> <strong>FCS</strong>-<strong>0030</strong>/WCS-<strong>0030</strong>-<strong>Kamera</strong> in kompaktem Design bietet eine<br />
Überwachungslösung in erstklassiger Videoqualität für Wohnungen und Kleinunternehmen.<br />
Anders als eine allgemeine Webcam ist die <strong>LevelOne</strong> <strong>FCS</strong>-<strong>0030</strong>/WCS-<strong>0030</strong>-<strong>Kamera</strong> ein<br />
komplett alleinoperiendes System, das nicht an einen Computer angeschlossen zu werden<br />
braucht. Dank des integrierten Webservers bekommen Benutzer für Live-Bilder und Intercom-<br />
Funktionen Zugang zu einem lokalen Netzwerk (LAN) und über einen Webbrowser auf das<br />
Internet. Als erweiterte Möglichkeit für Benutzer können Live-Bilder auch über 3GPP-Telefon<br />
und MSN unterstützt werden.<br />
Aufgrund der Funkfunktionen kann das Gerät mühelos an einer beliebigen Stelle an der Wand<br />
oder auf dem Arbeitstisch montiert werden. Das drahtlose 802.11b/g/n <strong>mit</strong> WPS- und<br />
Ethernet-Konnektivität kann in eine vorhandene Netzwerkumgebung eingebunden werden.<br />
Der “Easy Installation Wizard” (Installationsassistent) ermöglicht dem Benutzer eine<br />
problemlose Konfiguration des Gerätes, auch ohne IT-Kenntnisse. Zudem macht das<br />
modische und stromlinienförmige Aussehen die <strong>FCS</strong>-<strong>0030</strong>/WCS-<strong>0030</strong>-<strong>Kamera</strong> nicht nur zu<br />
einer Netzwerkkamera sondern auch zu einem Dekorationsstück.<br />
Die <strong>FCS</strong>-<strong>0030</strong>/WCS-<strong>0030</strong>-<strong>Kamera</strong> hilft Ihnen bei der Betreuung/Überwachung von<br />
Familienanghörigen, Haustieren, Büros, Sachvermögen oder anderen wertvollen<br />
Gegenständen.<br />
Haustiermonitor – Anwender können ihre Haustiere in der Wohnung jederzeit im Auge<br />
behalten und <strong>mit</strong> ihnen über den integrierten Lautsprecher sogar sprechen, so dass<br />
den Tieren ver<strong>mit</strong>telt wird, ihr Besitzer sei ganz in der Nähe.<br />
- 5 -
Wohnungsmonitor – Der integrierte <strong>PIR</strong>-<strong>Sensor</strong> reagiert auf das Eindringen von Fremden,<br />
wobei die LED-Beleuchtung aktiviert und eine Warnmeldung zusammen <strong>mit</strong> einem<br />
Schnappschuss per E-Mail oder MMS an das Mobilgerät des Benutzers gesendet wird.<br />
Labormonitor – Labore können überwacht werden, wenn der Benutzer nicht anwesend<br />
ist, und Bilder können auf einer Mikro-SD-Karte aufgezeichnet und gespeichert werden.<br />
Betreuung von älteren Menschen und Babys – Ältere Menschen und Babys können <strong>mit</strong><br />
Hilfe von Live-Bildern und Intercom mühelos betreut werden.<br />
Überwachung von Kleinfirmen – Die Arbeitsweise von Mitarbeitern kann <strong>mit</strong> dem Portalgerät<br />
überwacht werden.<br />
- 6 -
Das Gerät von Außen<br />
Front- & Rückansicht<br />
Gummilinse<br />
Integriertes Mikrofon<br />
Beleuchtungs-LED<br />
<strong>PIR</strong><br />
Seitenansicht<br />
Lautsprecher<br />
Mikro-SD-Steckplatz<br />
WPS-Taste<br />
(nur WCS-<strong>0030</strong>)<br />
Datenschutz-Taste<br />
- 7 -<br />
Betriebsanzeige<br />
Reset-Taste<br />
Ethernet RJ45<br />
10/100-Sockel<br />
Netzanschluss<br />
Wireless LED (nur WCS-<strong>0030</strong>)<br />
Internet-LED<br />
WPS-LED (nur WCS-<strong>0030</strong>)<br />
Datenschutz-LED
LED-Verhalten<br />
Funktion LED-Verhalten Beschreibung Anmerkung<br />
Stromversorgung Leuchtet Normaler Betrieb Oben<br />
(Blau)<br />
Stromversorgung Leuchtet nicht Ausgeschaltet Oben<br />
(Blau)<br />
Status Leuchtet<br />
Status Leuchtet nicht<br />
Status<br />
Status Blinkt<br />
- 8 -<br />
1. Verbindung <strong>mit</strong> Switch<br />
über Ethernet oder<br />
WiFi.<br />
2. Rücksetzen auf<br />
Standardwerte<br />
1. Ausgeschaltet<br />
2. Keine Verbindung<br />
1. Bei Firmware-<br />
Aktualisierung<br />
2. Bei Erkundung der<br />
WiFi-Site<br />
1. Beim Aufbau der<br />
Netzwerkverbindung<br />
2. Wiederherstellun von<br />
Einstellungen<br />
Internet Leuchtet Verbindung <strong>mit</strong> Internet<br />
Internet Leuchtet nicht<br />
WPS<br />
1. Ausgeschaltet<br />
2. Keine Verbindung<br />
WPS-Vorgang<br />
WPS WPS-Fehler<br />
WPS<br />
Sich überschneidende<br />
Sitzung festgestellt<br />
Zweite LED<br />
(Blau)<br />
Zweite LED<br />
(Blau)<br />
Zweite LED<br />
(Blau)<br />
Zweite LED<br />
(Blau)<br />
Dritte LED<br />
(Blau)<br />
Dritte LED<br />
(Blau)<br />
Vierte LED<br />
(Blau)<br />
Vierte LED<br />
(Blau)<br />
Vierte LED<br />
(Blau)
WPS<br />
- 9 -<br />
WPS-Erfolg<br />
Vierte LED<br />
(Blau)<br />
Datenschutz Leuchtet Datenschutzmaske aktiv Unten<br />
Datenschutz Leuchtet nicht Datenschutzmaske<br />
inaktiv<br />
Unten<br />
Hardware-Reset<br />
Die Reset-Taste dient zum Zurücksetzen des Systems oder zur Wiederherstellung der<br />
werkseitigen Standardeinstellungen. In manchen Fällen lässt sich beim Zurücksetzen des<br />
Systems der normale <strong>Kamera</strong>betrieb wiederherstellen. Bleiben die Probleme auch nach<br />
einem Zurücksetzen bestehen, stellen Sie bitte die werkseitigen Einstellungen wieder her und<br />
installieren Sie die <strong>Kamera</strong> erneut.<br />
Neustart – Drücken Sie die tiefliegende Reset-Taste <strong>mit</strong> einer geradegebogenen Büroklammer<br />
oder einem ähnlich dünnen Gegenstand und geben Sie sie innerhalb 1 Sekunde wieder frei.<br />
Warten Sie, bis die Netzwerkkamera erneut startet.<br />
Wiederherstellung - Drücken Sie die Reset-Taste und halten Sie sie solange gedrückt, bis der<br />
LED-Status deaktiviert wird. Dies dauert etwa 10 Sekunden. Beachten Sie bitte, dass alle<br />
Einstellungen auf ihre werkseitigen Standardeinstellungen zurückgesetzt werden. Nach<br />
erfolgreicher Wiederherstellung leuchtet die LED bei einem normalen Betrieb wieder blau.<br />
Kapazität der Mikro-SD-Karte<br />
Reset-Taste<br />
Die Netzwerkkamera ist für Micro-SD/SDHC-Karten (maximal 32 GB) kompatibel.
Installation<br />
Systemvoraussetzungen<br />
Betriebssystem<br />
Microsoft Windows XP Home Edition SP2<br />
Microsoft Windows XP Home Edition SP2<br />
Computer<br />
IBM PC/AT-kompatibel<br />
CPU<br />
Pentium 3 GHz oder schneller<br />
Arbeitsspeicher<br />
1024 MB oder höher<br />
Anzeigegerät<br />
1024 x 768 Pixel oder mehr, True Color (24 Bit) oder besser<br />
Netzwerk-Schnittstelle<br />
Netzwerk-Interfacekarte <strong>mit</strong> 10/100 Mbit/s muss installiert sein<br />
Webbrowser<br />
Microsoft Internet Explorer 6.0 SP2<br />
CD-ROM-Laufwerk<br />
Wird benötigt, um die Bedienungsanleitung auf der <strong>mit</strong>gelieferten CD-ROM zu lesen.<br />
Adobe Reader<br />
Wird benötigt, um die Bedienungsanleitung auf der <strong>mit</strong>gelieferten CD-ROM zu lesen.<br />
� Audio wird nicht funktionieren, wenn keine Sound-Karte auf dem PC installiert ist.<br />
Audio kann je nach Netzwerkumgebung Aussetzer aufweisen.<br />
- 10 -
Anschließen der <strong>Kamera</strong><br />
Grundlegender Anschluss<br />
1. Verbinden Sie die <strong>mit</strong>gelieferte Netzleitung von der <strong>Kamera</strong> <strong>mit</strong> der Steckdose.<br />
2. Verbinden Sie die <strong>Kamera</strong> über ein Ethernet-Kabel <strong>mit</strong> einem Switch.<br />
Prüfen Sie den Inhalt Ihres Produktkartons, um sich zu vergewissern, dass alle zuvor unter<br />
Lieferumfang aufgelisteten Zubehörteile vorhanden sind. Beim Einschalten leuchtet zuerst<br />
die Betriebsanzeige, wonach das Gerät den Startvorgang durchläuft. Die Status-LED<br />
leuchtet gelb, während Sie die <strong>IP</strong>-Adresse bezieht. Nach Einholung der <strong>IP</strong>-Adresse blinkt<br />
die Link-LED orange, während die Netzwerkverbindung aufgebaut wird.<br />
- 11 -
Software-Installation<br />
In diesem Handbuch bezieht sich der Begriff "Benutzer" auf denjenigen, der Zugriff auf die<br />
Netzwerkkamera hat, und "Administrator" auf die Person, die die Netzwerkkamera<br />
konfigurieren darf und der <strong>Kamera</strong> Benutzerrechte zuweisen kann.<br />
Nach Überprüfung der Netzwerkverbindung können Benutzer den Installationsassistenten<br />
ausführen, der sich auf der Produkt-CD befindet, um automatisch nach der Netzwerkkamera<br />
im Intranet zu suchen. Möglicherweise sind viele Netzwerkkameras im lokalen Netzwerk<br />
vorhanden. Benutzer können die Netzwerkkameras anhand der Seriennummer unterscheiden.<br />
Die Seriennummer ist auf dem Produktkarton und unten auf dem Gehäuse der<br />
Netzwerkkamera aufgedruckt.<br />
1. Legen Sie die Installations-CD in das CD-ROM-Laufwerk. Klicken Sie auf Install<br />
(Installieren), woraufhin der Begrüßungsbildschirm erscheint. Folgen Sie den Schritten zur<br />
Installation des Installationsassistenten auf dem Computer des Benutzers.<br />
- 12 -
- 13 -
- 14 -
2. Wählen Sie nicht das Kästchen an, wenn der Benutzer die Installationseinstellungen für<br />
die Hardware überprüfen möchte. Andernfalls klicken Sie auf “Skip the hardware<br />
installation” (Hardwareinstallation überspringen), um die Hardwareverbindung nicht zu<br />
prüfen; das Programm sucht dann automatisch nach der Netzwerkkamera im Intranet.<br />
Klicken Sie auf “Start”, um den Vorgang fortzusetzen.<br />
- 15 -
3. Wählen Sie die Netzwerkkamera aus der Liste aus und geben Sie den Benutzernamen<br />
und das Kennwort ein. Der Benutzername und das Kennwort sind <strong>mit</strong> “admin/admin”<br />
vorgegeben.<br />
- 16 -
4. Einstellen der <strong>IP</strong>-Adresse der Netzwerkkamera<br />
Für die <strong>IP</strong>-Einstellung der Netzwerkkamera hat der Benutzer die Wahl zwischen Simple<br />
Mode (Einfacher Modus) und Professional Mode (Professioneller Modus). Bei Wahl von<br />
Simple Mode (Einfacher Modus) wird das Konfigurationsprogramm die Verbindung<br />
automatisch einrichten. Bei Wahl von Professional Mode (Professioneller Modus) muss<br />
der Benutzer die <strong>IP</strong>-Adresse manuell konfigurieren. Es wird die DHCP-Einstellung<br />
empfohlen. Möchte der Benutzer die <strong>IP</strong>-Adresse manuell einstellen, sollte er bitte die<br />
Bedienungsanleitung des Produktes zu Rate ziehen.<br />
- 17 -
5. Bitte stellen Sie sicher, dass die Internetverbindung hergestellt ist, dann können Sie <strong>mit</strong><br />
der Internetsuche starten; ansonsten klicken Sie auf "Weiter" zum Beenden der<br />
Einstellung.<br />
Der Standard-Domain-Name ist MAC address, Sie können sich auch <strong>mit</strong> Ihrem eigenen<br />
Namen online registrieren..<br />
6. Nach der Einstellung wird angezeigt, ob die Verbindung erfolgreich war oder<br />
fehlgeschlagen ist. Ist die Verbindung nicht zustande gekommen, kann der Benutzer den<br />
Vorgang entweder wiederholen oder die Installation beenden. Der Benutzer kann “Run<br />
PC-NVR” (PC-NVR ausführen) oder "Start Web GUI" (Weboberfläche starten) wählen, um<br />
fortzufahren, oder durch Anklicken von “X” oben rechts im Bildschirm die Installation<br />
beenden.<br />
- 18 -
- 19 -
Sobald die Installation abgeschlossen ist, sollte der Administrator anhand des<br />
nächsten Abschnitts "Zugriff auf Netzwerkkamera" die erforderlichen Optionen wählen<br />
und Konfigurationen vornehmen.<br />
- 20 -
Zugriff auf Netzwerkkamera<br />
Prüfen der Netzwerkeinstellungen<br />
Die Netzwerkkamera kann entweder vor oder sofort nach der Softwareinstallation <strong>mit</strong> dem<br />
lokalen Netzwerk (LAN) verbunden werden. Der Administrator sollte die<br />
Netzwerkeinstellungen auf der Konfigurationsseite fertigstellen, einschließlich der richtigen<br />
Subnetzmaske und der <strong>IP</strong>-Adresse vom Gateway und DNS. Erkundigen Sie sich bei Ihrem<br />
Netzwerkadministrator oder dem Internet-Dienstanbieter nach Details.<br />
Kennwort hinzufügen, um unbefugten Zugang zu<br />
unterbinden<br />
Der Administrator sollte so umsichtig sein, und zur Sicherheit sofort ein neues<br />
Kennwort einrichten. Der Benutzername und das Kennwort sind für den Administrator <strong>mit</strong><br />
“admin/admin” vorgegeben. Sobald das Kennwort des Administrators gespeichert ist, fordert<br />
die Netzwerkkamera vor jedem Zugriff die Eingabe des Benutzernamens und des Kennworts.<br />
Der Administrator kann bis zu maximal zehn (10) Benutzerkonten einrichten. Jeder dieser<br />
Benutzer bekommt dann Zugriff auf die Netzwerkkamera, außer Zugriff auf die<br />
Systemkonfiguration. Sobald das Kennwort geändert wurde, zeigt der Browser ein<br />
Authentifizierungsfenster an und fragt nach dem neuen Kennwort. Sobald das Kennwort<br />
eingerichtet ist, gibt es keine Maßnahmen zur Wiederherstellung des Administrator-<br />
Kennworts. Die einzige Option wäre die Wiederherstellung der werkseitigen<br />
Standardeinstellungen.<br />
- 21 -
Authentifizierung<br />
Nach dem Öffnen des Webbrowsers und Eingabe der URL der Netzwerkkamera blendet sich<br />
ein Dialogfenster ein und fordert einen Benutzernamen und das Kennwort an. Der<br />
Benutzername und das Kennwort sind für den Administrator <strong>mit</strong> “admin/admin” vorgegeben.<br />
Nach erfolgreicher Authentifizierung wird folgende Abbildung angezeigt.<br />
Im Vordergrund sehen Sie das Anmeldefenster und im Hintergrund erscheint eine Meldung,<br />
sofern die Authentifizierung fehlgeschlagen ist. Der Benutzer kann das Optionskästchen <strong>mit</strong><br />
einem Häkchen versehen, um das Kennwort für künftige Zweckmäßigkeit zu speichern.<br />
Diese Option steht dem Administrator aus offensichtlichen Gründen nicht zur Verfügung.<br />
- 22 -
Plug-in-Installation<br />
Beim erstmaligen Zugriff auf die Netzwerkkamera unter Windows könnte der Webbrowser<br />
eine Erlaubnis zur Installation eines neuen Plug-in für die Netzwerkkamera im Internet<br />
Explorer einholen. Diese Abfrage um Erlaubnis hängt von den Internet-<br />
Sicherheitseinstellungen des PCs oder Laptops des Benutzers ab. Ist die höchste<br />
Sicherheitsstufe eingestellt, könnte der Computer jeglichen Installations- und<br />
Ausführungsversuch untersagen. Dieses Plug-in wurde für Zertifizierungen registriert und<br />
dient zur Anzeige von Video im Browser. Benutzer können durch Klicken auf<br />
(Installieren) den Vorgang fortsetzen. Wenn der Webbrowser dem Benutzer nicht gestattet,<br />
die Installation fortzusetzen, prüfen Sie die Internet-Sicherheitsoptionen und setzen Sie die<br />
Sicherheit auf eine niedrigere Stufe oder wenden Sie sich zwecks Unterstützung an Ihren IT-<br />
oder Netzwerkbeauftragten.<br />
- 23 -
Live-Bilder<br />
Live-Bilder ist die Standardseite, die sich beim Zugriff auf die Netzwerkkamera öffnet. Live-<br />
Video wird direkt im Browser-Fenster angezeigt.<br />
� Datenstromkanäle 1/2<br />
Die Netzwerkkamera bietet einen simultanen Doppeldatenstrom für optimierte Qualität und<br />
Bandbreite. Für die Konfiguration der Codec-Komprimierung und der Videoauflösung gehen<br />
Sie bitte zu Konfiguration -> <strong>Kamera</strong>/Video/Audio -> Video, um Änderungen vorzunehmen,<br />
oder beziehen Sie sich auf die Videokonfiguration auf Seite 21.<br />
� TCP/UDP-Protokoll<br />
TCP (Transmission Control Protocol, Übertragungssteuerungsprotokoll) - Dieses Protokoll<br />
sorgt für die komplette Zusendung des Datenstroms und bietet demzufolge eine bessere<br />
- 24 -
Videoqualität. Jedoch von Nachteil ist bei diesem Protokoll, dass sein Echtzeiteffekt nicht so<br />
gut ist wie der des UDP-Protokolls.<br />
UDP (User Datagram Protocol, Benutzer-Datagram-Protokoll) – Dieses Protokoll gestattet<br />
mehr Audio- und Videodatenströme in Echtzeit. Allerdings könnten hier aufgrund von plötzlich<br />
stark ansteigendem Netzwerkaufkommen Netzwerkpakete verloren gehen und Bilder nicht<br />
komplett eintreffen. Aktivieren Sie eine UDP-Verbindung, wenn zeitlich genau abgestimte<br />
Reaktionen erforderlich sind, die Videoqualität aber weniger wichtig ist.<br />
LED-Steuerung<br />
Wählen Sie aus der Dropdown-Liste aus, um die Helligkeit der <strong>Kamera</strong>-LED einzustellen.<br />
Klicken Sie auf Übernehmen oder Zurücksetzen, um die Einstellung in Kraft zu setzen.<br />
/ Recording on/off (Aufnahme ein/aus): Zeigt den Status der Videoaufnahme an.<br />
/ MIC on/off (Mikrofon ein/aus): Zeigt den Status der Mikrofonlautstärke an.<br />
/ MD on/off (Bewegung ein/aus): Zeigt den Status des Bewegungsmelders an.<br />
� <strong>Kamera</strong>-Steuerfeld – Es gibt zwei Schieberegler und acht Kontrolltasten auf der<br />
Fernbedienung. Sie werden wie folgt beschrieben:<br />
� Einstellung von Helligkeit und Mikrofonlautstärke – Legen Sie die Helligkeitsstufe<br />
des Bildes und die Mikrofonlautstärke durch Ziehen des Schiebereglers fest. Klicken Sie<br />
auf “Default” (Standard), wenn Sie eine Standardhelligkeit wünschen, und auf “Mute”<br />
(Stumm), wenn kein Ton ausgegeben werden soll. Weitere Audioeinstellungen finden<br />
Sie unter Audiokonfiguration.<br />
� Lautsprecher – Sie können die Audioausgabe vom Computer Audio-Eingang auf den<br />
eingebauten Lautsprecher-Ausgang der <strong>Kamera</strong> wechseln.<br />
- 25 -
Play (Wiedergabe) oder Stop (Stopp) – Klicken Sie diese Schaltflächen an, um<br />
Video abzuspielen oder anzuhalten.<br />
Recording (Aufnahme) - Klicken Sie diese Schaltfläche an, um Video auf Ihrem<br />
Computer aufzunehmen.<br />
Snapshot (Schnappschuss) - Klicken Sie diese Schaltfläche an, um Standbilder<br />
aufzuzeichnen und zu speichern.<br />
Digital Zoom (Digitalzoom) - Klicken Sie diese Schaltfläche an, um<br />
Zoomfunktionen zu aktivieren.<br />
Mirror (Spiegeln) – Spiegelt die Anzeige von Live-Video horizontal.<br />
Flip (Kippen) – Spiegelt die Anzeige von Live-Video vertikal.<br />
Real Size (Tatsächliche Größe) - Klicken Sie diese Schaltfläche an, um das<br />
Objekt in tatsächlicher Größe anzuzeigen. Klicken Sie diese Schaltfläche nochmals an,<br />
um zum Normalmodus zurückzuschalten.<br />
Full Screen (Vollbild) - Klicken Sie diese Schaltfläche an, um zum Vollbildmodus<br />
zu schalten. Drücken Sie die “Esc”-Taste, um zum Normalmodus zurückzuschalten.<br />
Motion Detection Alert (Bewegungsmelder-Warnung): Klicken Sie diese<br />
Schaltfläche an, um die Warnfunktion für den Bewegungsmelder zu aktivieren.<br />
HINWEIS – Die Funktion (Video-Steuerfeld) hat keine Wirkung auf<br />
das aufgenommene Video. Ganz gleich, welche Änderungen in <br />
(Video-Steuerfeld) vorgenommen wurden, sie werden für das aufgenommene Video nicht<br />
übernommen.<br />
- 26 -
Konfiguration<br />
Klicken Sie in der Hauptseite auf Konfiguration, um die Seiten <strong>mit</strong> den <strong>Kamera</strong>einstellungen<br />
aufzurufen. Beachten Sie, dass die Konfigurationsseite nur von Administratoren aufgerufen<br />
werden kann.<br />
<strong>Kamera</strong>/Video/Audio<br />
<strong>Kamera</strong><br />
<strong>Kamera</strong>einstellungen<br />
Helligkeit – Stellen Sie die Helligkeitsstufe des Bildes durch Ziehen des Schiebereglers<br />
zwischen -5 und +5 ein.<br />
Kontrast – Stellen Sie die Kontraststufe des Bildes durch Ziehen des Schiebereglers<br />
- 27 -
zwischen -5 und +5 ein.<br />
Schärfe – Stellen Sie den Schärfegrad des Bildes durch Ziehen des Schiebereglers zwischen<br />
-5 und +5 ein.<br />
Sättigung – Stellen Sie den Sättigungswert des Bildes durch Ziehen des Schiebereglers<br />
zwischen -5 und +5 ein.<br />
Umgebung – Der Benutzer kann einen Ort aussuchen, der seinen Anforderungen am besten<br />
entspricht, entweder Outdoor (Freiluft) oder Indoor (Innenräume).<br />
Flimmerfrei – Während diese Technologie das Problem des Flimmerns beseitigt, kann sie bei<br />
sich schnell bewegenden Bildern ein leichtes Ruckeln erzeugen oder Bilder verschwommen<br />
anzeigen; schnell gescrollter Text kann z.B. verschwimmen.<br />
HINWEIS – Die Einstellung "Environment" (Umgebung) stellt die Abtastrate des<br />
<strong>Kamera</strong>sensors ein, um einen flimmerfreien Effekt im Video zu erzeugen.<br />
Die Abtastrate könnte jedoch nicht optimal <strong>mit</strong> der Einzelbildrate, die in der Einstellung<br />
"Video" gewählt wurde, zusammenarbeiten.<br />
Für optimale Aufnahmen konfigurieren Sie Ihre <strong>IP</strong>-<strong>Kamera</strong> <strong>mit</strong> einer der folgenden<br />
Einzelbildraten auf Basis der verwendeten Umgebung:<br />
Umgebung / Flimmerfrei Einzelbildrate<br />
------------------------------------------------ ----------------------------------<br />
Freiluft oder Innenräume (50 Hz) 25, 10, 7, 5, 3, 2<br />
Innenräume (60 Hz) 20, 10, 7, 5, 3, 2<br />
Spiegeln und Kippen<br />
Spiegeln – Spiegelt die Anzeige von Live-Video horizontal.<br />
Kippen – Spiegelt die Anzeige von Live-Video vertikal.<br />
- 28 -
Video<br />
Sie können zwei separate Datenströme für unterschiedliche Anzeigegeräte für die<br />
Netzwerkkamera einstellen.<br />
Stream 1 (Datenstrom 1) & Stream 2 (Datenstrom 2)<br />
- 29 -
Videocodec – Die Netzwerkkamera verfügt über drei Optionen des Videocodec-<br />
Standards für Anzeige in Echtzeit: <strong>H.264</strong>, MPEG-4 und MJPEG.<br />
Videoauflösung – Wählen Sie aus der Dropdown-Liste die Auflösung aus, die Ihren<br />
Anforderungen am besten entspricht.<br />
Bildwiederholfrequenz (Einzelbildrate) - Wählen Sie aus der Dropdown-Liste die von 2<br />
bis 30 fps reichende Einzelbildrate aus, wenn <strong>H.264</strong> oder MJPEG ausgewählt wurde. Bei<br />
Wahl von MPEG-4 können nur 3 bis 15 fps gewählt werden. Je höher die Einstellung der<br />
Einzelbildrate ist, desto weicher ist die Videoqualität.<br />
Qualität und Bitrate des Videos – Benutzer können “Qualität” oder “Bitrate” wählen, um<br />
die Videoqualität <strong>mit</strong> dem Videocodec <strong>H.264</strong> oder MPEG4 zu steuern. Bei Wahl des<br />
Videocodecs MJPEG kann nur “Qualität” gewählt werden. Je höher die Einstellung der<br />
Bitrate ist, desto besser ist die Videoqualität. Allerdings benötigt eine hohe Bitrate viele<br />
Ressourcen von der Netzwerkbandbreite.<br />
Folgende Einstellungen können für die Videoqualität ausgewählt werden: Geht so, OK,<br />
Nicht schlecht, Mittel, Standard und Gut.<br />
HTTP Transport – Ermöglicht die Verwendung des HTTP-Protokolls für Video- und<br />
Audiokommunikation.<br />
Klicken Sie auf Übernehmen oder Zurücksetzen, um die Einstellung zu speichern.<br />
- 30 -
Videoüberlappung<br />
Videoüberlappung – Aktivieren Sie die Funktion Zeitstempel, indem Sie ihr Kästchen <strong>mit</strong><br />
einem Häkchen versehen, und wählen Sie die Position der Anzeige aus der Dropdown-Liste<br />
aus, wenn Datum und Uhrzeit auf dem Bildschirm des Live-Videos zu sehen sein sollen.<br />
Benutzer können auch den Text-Abschnitt aktivieren und eine Videobeschreibung in das Feld<br />
Text eingeben; wählen Sie hiernach die Position der Anzeige aus der Dropdown-Liste aus,<br />
wenn Sie einen Hinweis auf die Netzwerkkamera benötigen.<br />
Klicken Sie auf Übernehmen oder Zurücksetzen, um die Einstellung zu speichern.<br />
HINWEIS – Die Videoüberlappung wird nur in Stream 1 (Datenstrom 1) wirksam.<br />
- 31 -
RTSP-Server<br />
Zur Nutzung der RTSP-Authentifizierung müssen zuerst ein Kennwort für die<br />
Netzwerkkamera eingerichtet haben.<br />
RTSP (Real-Time Streaming Protocol, Protokoll für Datenübertragung in Echtzeit) steuert die<br />
Übertragung von Mediendatenströmen. Die Port-Nummer ist per Standard auf 554 eingestellt.<br />
Authentifizierung – Je nach den Sicherheitsanforderungen Ihres Netzwerks verfügt die<br />
Netzwerkkamera über zwei Arten von Sicherheitseinstellungen für Datenströme über das<br />
RTSP-Protokoll: KEINE und DIGEST.<br />
Bei Wahl der DIGEST-Authentifizierung werden die Anmeldeinformationen des Benutzers <strong>mit</strong><br />
dem MD5-Algorithmus verschlüsselt, was einen besseren Schutz gegen einen unbefugten<br />
Zugriff bietet.<br />
- 32 -
Dateispeicherordner<br />
Aufnahme-Ordnerpfad – Der Zielort, an dem die aufgenommenen Videodateien<br />
abgespeichert werden. Klicken Sie auf Browse (Durchsuchen), um den Speicherpfad<br />
festzulegen.<br />
Schnappschuss-Ordnerpfad – Der Zielort, an dem die Schnappschussdateien<br />
abgespeichert werden. Klicken Sie auf Browse (Durchsuchen), um den Speicherpfad<br />
festzulegen.<br />
Klicken Sie auf Übernehmen oder Zurücksetzen, um die Einstellung zu speichern.<br />
Audio (Ton)<br />
Sie können zwei separate Datenströme für unterschiedliche Anzeigegeräte für die<br />
Netzwerkkamera einstellen. Der Benutzer kann die Audiofunktion aktivieren oder deaktivieren.<br />
Wurde Aktivieren für Audio eingestellt, wählen Sie den Audiocodec aus der Dropdown-Liste<br />
aus.<br />
- 33 -
Erweitert<br />
Echo-Kompensation aktiviert (Echo-Abbruch): Wenn Sie diesen Punkt aktivieren, wird ein<br />
Echo vermieden.<br />
Klicken Sie auf Übernehmen oder Zurücksetzen, um die Einstellung zu speichern.<br />
- 34 -
Multicast<br />
Die Multicast-Adressierung ist eine Netzwerktechnologie für Zusendung von Informationen an<br />
eine Gruppe von Zielen, wobei gleichzeitig die effizienteste Strategie zur Zusendung von<br />
Nachrichten über jeden einzelnen Netzwerk-Link nur einmal verwendet wird und Kopien nur<br />
dann erstellt werden, wenn sich die Links zu den mehrfachen Zielen aufteilen. Sie können<br />
Stream 1 (Datenstrom 1) oder Stream 2 (Datenstrom 2) für die Netzwerkkamera aktivieren<br />
oder deaktivieren. Der Standardwert für die Multicastadresse und den Port lautet 234.1.2.3<br />
und 10000. Verwenden Sie unterschiedliche Port-Nummern für unterschiedliche Datenströme.<br />
Es wird der Standardwert empfohlen, wenn Sie nicht sicher sind, was für eine Einstellung Sie<br />
vornehmen sollten.<br />
Klicken Sie auf Übernehmen oder Zurücksetzen, um die Einstellung zu speichern.<br />
- 35 -
Netzwerk<br />
<strong>IP</strong>-Einstellungen<br />
Dieser Abschnit erklärt die Konfiguration für die Netzwerkkamera in einer verdrahteten<br />
Netzwerkverbindung. Es gibt mehrere Möglichkeiten, die Netzwerkkamera über das Internet<br />
einzurichten. Die erste Möglichkeit besteht im Abruf einer verfügbaren, dynamischen <strong>IP</strong>-<br />
Adresse, die von einem DHCP-Server zugewiesen wird. Die zweite Möglichkeit wäre die<br />
Verwendung einer statischen <strong>IP</strong>-Adresse. Die dritte Möglichkeit besteht in der Verwendung<br />
von PPPoE.<br />
- 36 -
DHCP – Bezieht die <strong>IP</strong>-Adresse automatisch. Wählen Sie diese Option, um eine<br />
verfügbare, dynamische <strong>IP</strong>-Adresse zu beziehen, die jedesmal dann von einem DHCP-<br />
Server zugewiesen wird, wenn die <strong>Kamera</strong> <strong>mit</strong> dem LAN verbunden wird.<br />
Static <strong>IP</strong> (Statische <strong>IP</strong>) - Wählen Sie diese Option, um der Netzwerkkamera eine<br />
statische <strong>IP</strong>-Adresse manuell zuzuweisen. Geben Sie die von Ihrem Internet-<br />
Dienstanbieter vorgegebenen Daten für statische <strong>IP</strong>-Adresse, Subnetzmaske, Standard-<br />
Gateway, Primäres DNS und Sekundäres DNS ein.<br />
PPPoE - (Point-to-point Protocol over Ethernet, Punkt-zu-Punkt-Protokoll über Ethernet):<br />
Wählen Sie diesen Verbindungstyp, wenn Sie sich über eine DSL-Leitung <strong>mit</strong> dem<br />
Internet verbinden. Beachten Sie, dass zur Nutzung dieser Funktion ein von Ihrem<br />
Internet-Dienstanbieter bereitgestelltes Konto benötigt wird. Geben Sie den von Ihrem<br />
Internet-Dienstanbieter vorgegebenen Benutzernamen und das Kennwort ein.<br />
Klicken Sie auf Übernehmen oder Zurücksetzen, um die Einstellung zu speichern.<br />
- 37 -
UPnP (Universal Plug and Play, Universelles Plug-and-Play)<br />
Es wird hier nur die UPnP-Erkennung unterstützt. Ist diese Funktion aktiviert, können Sie im<br />
Netzwerk nach Geräten suchen, für die Sie sich interessieren. Geben Sie den UPnP-Namen<br />
ein, der im Intranet angezeigt werden soll.<br />
Klicken Sie auf Übernehmen oder Zurücksetzen, um die Einstellung zu speichern.<br />
DynDNS (Dynamic Domain Name System, Dynamisches Domain-Name-System)<br />
DynDNS – Aktivieren Sie den DynDNS-Dienst, um Ihrer Netzwerkkamera eine feststehenden<br />
Host- und Domain-Namen zu geben, insbesondere dann, wenn ihr eine dynamische <strong>IP</strong>-<br />
Adresse zugewiesen ist. Beachten Sie, dass Sie vor Nutzung dieser Funktion zuerst ein<br />
dynamisches Domain-Konto zugewiesen haben müssen. Ist DynDNS auf Aktivieren gesetzt,<br />
geben Sie Benutzername, Kennwort und Hostname ein.<br />
Klicken Sie auf Übernehmen oder Zurücksetzen, um die Einstellung zu speichern.<br />
- 38 -
TZO<br />
TZO - TZO ist ein DDNS-Dienstanbieter. Beziehen Sie sich auf TZO.com: Besuchen Sie<br />
http://www.tzo.com/, um ein dynamisches Domain-Konto zu beantragen, wenn Sie diesen<br />
DDNS-Dienstanbieter wählen. Ist TZO auf Aktivieren gesetzt, geben Sie E-Mailadresse,<br />
Kennwort und Domain-Name ein.<br />
Klicken Sie auf Übernehmen oder Zurücksetzen, um die Einstellung zu speichern.<br />
- 39 -
Einfache Verlinkung<br />
Easy Link - Die <strong>IP</strong>-<strong>Kamera</strong> wird <strong>mit</strong> dem kostenfreiem Level1DNS Service geliefert, der dem<br />
Benutzer den Fernzugriff auf die <strong>IP</strong>-<strong>Kamera</strong> über das Internet ermöglicht. Der Standard-<br />
Domain-Name ist MAC address, Sie können sich auch <strong>mit</strong> Ihrem eigenen Namen online<br />
registrieren; bitte prüfen Sie vorab die Verfügbarkeit. Der Status wird die Verbindung <strong>mit</strong> dem<br />
Level1DNS Service anzeigen. .<br />
Hinweis: Bitte stellen Sie sicher, dass die Internetverbindung zuerst hergestellt wurde!<br />
Klicken Sie auf Übernehmen oder Zurücksetzen, um die Einstellung zu speichern.<br />
- 40 -
Drahtloskonfiguration<br />
Grundeinstellungen<br />
Netzwerkname (SSID) - SSID ist der Netzwerkname, der von allen Zugangspunkten in einem<br />
Drahtlosnetzwerk gemeinsam verwendet wird. Die SSID muss für alle Geräte in dem<br />
Drahtlosnetzwerk identisch sein. Achten Sie bei ihrer Eingabe auf Klein-/Großschreibung,<br />
wobei diese eine Länge von maximal 32 Zeichen haben kann. Vergewissern Sie sich, dass<br />
diese Einstellung für alle Zugangspunkte in Ihrem Drahtlosnetzwerk identisch ist.<br />
Drahtlosgeräte haben einen werkseitig eingestellten, standardmäßigen<br />
Drahtlosnetzwerknamen oder Service Set Identifier (SSID). Drahtlosprodukte von Level1<br />
verwenden Level1 als standardmäßigen Drahtlosnetzwerknamen. Sie sollten den<br />
Drahtlosnetzwerknamen auf einen unverwechselbaren Namen abändern, um Ihr<br />
Drahtlosnetzwerk von anderen Drahtlosnetzwerken zu unterscheiden, die in Ihrer Umgebung<br />
vorhanden sein könnten. Dabei sollten Sie allerdings keine privaten Informationen verwenden,<br />
denn diese Informationen könnten fremden Personen angezeigt werden, wenn diese nach<br />
Drahtlosnetzwerken suchen.<br />
- 41 -
Sicherheit -<br />
Durch Verschlüsselung werden Daten geschützt, die über ein Drahtlosnetzwerk über<strong>mit</strong>telt<br />
werden. Wi-Fi Protected Access (WPA-Personal/WPA2-Personal) und Wired Equivalent<br />
Privacy (WEP) bieten jeweils unterschiedliche Sicherheitsstufen für die drahtlose<br />
Kommunikation. Ein <strong>mit</strong> WPA-Personal/WPA2-Personal verschlüsseltes Netzwerk ist sicherer<br />
als ein Netzwerk, das <strong>mit</strong> WEP verschlüsselt ist, denn WPA-Personal/WPA2-Personal bedient<br />
sich einer dynamischen Verschlüsselungsmethode. Zum Schutz von Informationen, die den<br />
Funkweg passieren, sollten Sie die höchste Verschlüsselungsstufe aktivieren, die von Ihrem<br />
Netzwerkgerät unterstützt wird.<br />
Legen Sie die Sicherheitsmethode für Ihr Drahtlosnetzwerk fest. Wenn Sie keine<br />
Drahtlossicherheit verwenden möchten, bleiben Sie bei Deaktiviert, der Standardeinstellung.<br />
WEP (Wired Equivalent Privacy, Datenschutz ähnlich einer Drahtverbindung)<br />
WEP ist eine grundlegende Verschlüsselungsmethode, die nicht so sicher ist wie WPA.<br />
- 42 -
Netzwerktyp – Wählen Sie Infrastruktur, wenn Ihr Netzwerk aus sowohl verdrahteten als<br />
auch drahtlosen Geräten besteht, die über ein zentrales Gerät <strong>mit</strong>einander kommunizieren,<br />
z.B. einen Zugangspunkt (Access Point, AP). Wählen Sie Ad-hoc, wenn Ihr Netzwerk nur aus<br />
Drahtlosgeräten besteht, die direkt <strong>mit</strong>einander kommunizieren.<br />
TX-Taste – Wählen Sie einen Schlüssel aus der Dropdown-Liste aus.<br />
WEP-Verschlüsselung – Wählen Sie eine WEP-Verschlüsselungsstufe aus 64 bits 10 hex<br />
digits (64-Bit 10-Hexadezimalzahlen) oder 128 bits 26 hex digits (128-Bit 26-<br />
Hexadezimalzahlen) aus. Die Standardeinstellung lautet 64 bits 10 hex digits (64-Bit 10-<br />
Hexadezimalzahlen).<br />
Taste 1-4 – Geben Sie den/die WEP-Schlüssel manuell ein.<br />
Authentifizierung – Dieser Punkt ist per Standard auf Open System (Offenes System)<br />
gesetzt, so dass entweder Shared Key (Gemeinsam verwendeter Schlüssel) oder Auto<br />
Authentication (Automatische Authentifizierung) verwendet werden kann. Bei Open System-<br />
Authentifizierung benötigen der Sender und der Empfänger KEINEN WEP-Schlüssel für die<br />
Authentifizierung. Bei Shared Key-Authentifizierung benötigen der Sender und der Empfänger<br />
jedoch einen WEP-Schlüssel für die Authentifizierung.<br />
Klicken Sie auf Übernehmen oder Zurücksetzen, um die Einstellung zu speichern.<br />
Übersichtliste<br />
SSID-Aussendung, wenn Drahtlos-Clients den Ortsbereich nach Drahtlosnetzwerken für<br />
Verknüpfung abfragen, werden diese die SSID-Aussendung der <strong>Kamera</strong> erkennen.<br />
- 43 -
WPA-Personal (Wi-Fi Protected Access-Personal, Wi-Fi-geschützter Zugang-Persönlich)<br />
WPA unterstützt <strong>mit</strong> dynamischen Verschlüsselungstechniken, den beiden<br />
Verschlüsselungsmethoden TK<strong>IP</strong> und AES. Wählen Sie den Algorithmustyp TK<strong>IP</strong> oder AES.<br />
Die Standardeinstellung lautet TK<strong>IP</strong>.<br />
Shared Key (Gemeinsam verwendeter Schlüssel) – Geben Sie den Schlüssel ein, der<br />
gemeinsam zwischen den Router- und den Serverschlüsseln verwendet wird. Geben Sie ein<br />
Kennwort aus 8-63 Zeichen ein.<br />
Netzwerktyp – Wählen Sie Infrastruktur, wenn Ihr Netzwerk aus sowohl verdrahteten als<br />
auch drahtlosen Geräten besteht, die über ein zentrales Gerät <strong>mit</strong>einander kommunizieren,<br />
z.B. einen Zugangspunkt (Access Point, AP). Wählen Sie Ad-hoc, wenn Ihr Netzwerk nur aus<br />
Drahtlosgeräten besteht, die direkt <strong>mit</strong>einander kommunizieren.<br />
Klicken Sie auf Übernehmen oder Zurücksetzen, um die Einstellung zu speichern.<br />
- 44 -
WPA2-Personal (Wi-Fi Protected Access 2-Personal, Wi-Fi-geschützter Zugang 2-<br />
Persönlich)<br />
WPA2 unterstützt AES-Verschlüsselungsmethoden <strong>mit</strong> dynamischen<br />
Verschlüsselungstechniken.<br />
Shared Key (Gemeinsam verwendeter Schlüssel) – Geben Sie den Schlüssel ein, der<br />
gemeinsam zwischen den Router- und den Serverschlüsseln verwendet wird. Geben Sie ein<br />
Kennwort aus 8-63 Zeichen ein.<br />
HINWEIS: Bei Verwendung von WPA oder WPA2 MUSS jedes Gerät in Ihrem<br />
Drahtlosnetzwerk dieselbe WPA- oder WPA2-Methode und denselben gemeinsamen<br />
Schlüssel verwenden, denn sonst wird das Netzwerk nicht richtig funktionieren.<br />
Klicken Sie auf Übernehmen oder Zurücksetzen, um die Einstellung zu speichern.<br />
- 45 -
Erweiterte Einstellungen<br />
Netzwerkmodus – In dieser Dropdown-Liste können Sie den Drahtlosstandard wählen, der<br />
auf Ihrem Netzwerk ausgeführt werden soll. Haben Sie in Ihrem Netzwerk Wireless-B-,<br />
Wireless-G- und Wireless-N-Geräte (2,4 GHz), bleiben Sie bei der Standardeinstellung Mixed<br />
(Gemischt). Haben Sie in Ihrem Netzwerk Wireless-B- und Wireless-G-Geräte, wählen Sie<br />
BG-Mixed (BG gemischt). Haben Sie in nur Wireless-B-Geräte, wählen Sie Wireless-B<br />
Only (Nur Drahtlos-B). Haben Sie in nur Wireless-G-Geräte, wählen Sie Wireless-G Only<br />
(Nur Drahtlos-G). Haben Sie in nur Wireless-N-Geräte (2,4 GHz), wählen Sie Wireless-N<br />
Only (Nur Drahtlos-N).<br />
Radioband (Frequenzbereich) – Es gibt die Einstellungen Auto-20/40MHz Channel<br />
(Automatischer 20/40 MHz-Kanal) und Standard-20 MHz Channel (Standard 20 MHz-Kanal).<br />
Die Einstellung Auto-20/40MHz Channel (Automatischer 20/40 MHz-Kanal) richtet ein<br />
Netzwerk ein, das im 20/40-MHz-Band läuft, und die Einstellung Standard-20 MHz Channel<br />
(Standard 20 MHz-Kanal) ein Netzwerk im 20-MHz-Band.<br />
WMM (802.1e QoS) aktivieren – WMM (Wi-Fi Multimedia) ist eine drahtlose Quality of<br />
Service-Funktion, QoS oder Dienstgüte, welche die Qualität für Audio-, Video- und Voice-<br />
Anwendungen verbessert, indem dem drahtlosen Datenverkehr der Vorrang gegeben wird.<br />
Zur Verwendung dieser Funktion müssen Ihre drahtlosen Client-Geräte in Ihrem Netzwerk<br />
Wireless WMM unterstützen. Wenn Sie diese Funktion deaktivieren möchten, wählen Sie<br />
Deaktivieren) Andernfalls bleiben Sie bei der Standardeinstellung Aktivieren.<br />
Klicken Sie auf Übernehmen oder Zurücksetzen, um die Einstellung zu speichern.<br />
- 46 -
Wi-Fi Protected Setup (Wi-Fi-geschütztes Setup)<br />
Greifen Sie auf diese Methode zurück, wenn Ihr Client-Gerät eine Wi-Fi-geschützte PIN-<br />
Nummer besitzt.<br />
Geben Sie die PIN-Nummer und die SSID des Geräts in die entsprechenden Felder auf dem<br />
Bildschirm ein.<br />
Klicken Sie auf Übernehmen oder Zurücksetzen, um die Einstellung zu speichern.<br />
- 47 -
HTTP/HTTPS<br />
HTTP (Hypertext Transfer Protocol, Hypertext-Übertragungsprotokoll) – Dieses Protokoll<br />
ermöglicht dieselbe Qualität wie das TCP-Protokoll, ohne dass dabei in einigen<br />
Netzwerkumgebungen bestimmte Ports für Datenströme geöffnet werden müssen. Benutzer<br />
hinter einer Firewall können <strong>mit</strong> diesem Protokoll einen Datendurchfluss zulassen.<br />
HTTPS (Hypertext Transfer Protocol over SSL, Hypertext-Übertragungsprotokoll über<br />
SSL) – Dieser Abschnitt erklärt, wie die Authentifizierung über SSL (Secure Socket Layer)<br />
aktiviert und Kommunikation verschlüsselt wird. Auf diese Weise wird die Übertragung von<br />
Datenströmen im Internet auf einer höheren Sicherheitsstufe geschützt.<br />
Klicken Sie auf Übernehmen oder Zurücksetzen, um die Einstellung zu speichern.<br />
- 48 -
Ereignis<br />
Bewegungserkennung<br />
Bewegung lässt sich durch Messung der Geschwindigkeitsänderung oder des Vektors eines<br />
oder mehrerer Gegenstände im Sichtfeld feststellen. Dieser Abschnitt erklärt die Konfiguration<br />
der Netzwerkkamera, um die Bewegungsmeldung zu aktivieren. Es können drei Fenster für<br />
Bewegungsmeldung konfiguriert werden.<br />
Erkennungseinstellungen – Wählen und aktivieren Sie die Funktion der Fenster für<br />
Bewegungsmeldung. Eine Ereignismeldung lässt sich schneller erreichen, wenn der Wert<br />
für Empfindlichkeit höher und der Schwellwert niedriger eingestellt wird.<br />
- 49 -
Benachrichtigung – Reaktion als Antwort auf bestimmte Ereignisse. Dabei wird bei<br />
Erkennung einer Bewegung die Netzwerkkamera typischerweise veranlasst, gepufferte Bilder<br />
zu einem FTP-Server, nach Samba, SMTP- oder als HTTP-Benachrichtigungen zu senden.<br />
Legen Sie auf dieser Seite fest, welche Benachrichtigungen bei Aktivierung des Auslösers<br />
versendet werden. Sie können die Netzwerkkamera so konfigurieren, dass Videodaten-URL<br />
oder Videoclips an Ihre E-Mailadresse oder zur FTP-Site gesendet werden.<br />
Klicken Sie auf Übernehmen oder Zurücksetzen, um die Einstellung zu speichern.<br />
Notification Setting (Benachrichtigungseinstellung)<br />
Sie können festlegen, welche Art von Aktion folgen soll, wenn ein Ereignis ausgelöst wird. Sie<br />
können Ihrer E-Mailadresse, der FTP-Site, Samba oder HTTP ein Videoclip hinzufügen.<br />
FTP (File Transfer Protocol, Dateiübertragungsprotokoll) - Dieses Protokoll wird oft als<br />
eine Anwendungskomponente verwendet, um Dateien für programm-interne Funktionen<br />
automatisch zu übertragen. Hier<strong>mit</strong> senden Sie Mediendateien zu einem FTP-Server, wenn<br />
ein Auslöser aktiviert wird. Geben Sie die FTP-<strong>IP</strong>-Adresse oder den Hostnamen ein; der FTP-<br />
Port-Server ist per Standard auf 21 eingestelltt. Geben Sie Kontononame und Kontokennwort<br />
ein, um die Einstellung zu konfigurieren.<br />
- 50 -
Klicken Sie auf Übernehmen oder Zurücksetzen, um die Einstellung zu speichern.<br />
SMTP (Simple Mail Transfer Protocol, Einfaches E-Mail-Sendeprotokoll) - Hier<strong>mit</strong><br />
senden Sie Mediendateien per E-Mail, wenn ein Auslöser aktiviert wird.<br />
Von – Geben Sie hier die E-Mailadresse des Senders ein.<br />
An – Geben Sie hier die E-Mailadresse des Empfängers ein. Sie können mehrere<br />
Empfänger eingeben, die dann <strong>mit</strong> Kommas getrennt werden müssen.<br />
Mein Name – Der im E-Mail angezeigte Titel.<br />
Betreff – Geben Sie hier das Betreff des E-Mails ein.<br />
Anhang – Es gibt zwei Möglichkeiten von verfügbaren Medientypen: Video Streaming<br />
URL (Videodaten-URL) und Video Clip (Videoclip).<br />
SMTP-Server und SMTP-Port – Geben Sie hier den Hostnamen des SMTP-Servers und<br />
dann die Port-Nummer des E-Mailservers ein.<br />
Authentifizierung - Wählen Sie den Authentifizierungstyp aus der Dropdown-Liste aus.<br />
Email-Konto - Geben Sie hier ggf. den Benutzernamen des Email-Kontos ein.<br />
Email-Kennwort - Geben Sie hier ggf. das Kennwort des Email-Kontos ein.<br />
- 51 -
Klicken Sie auf Übernehmen oder Zurücksetzen, um die Einstellung zu speichern.<br />
- 52 -
Samba - Hier<strong>mit</strong> versenden Sie Mediendateien des Netzwerks über die<br />
Netzwerkumgebung, wenn ein Auslöser aktiviert wird.<br />
Serveradresse – Geben Sie hier die <strong>IP</strong>-Adresse des Samba-Servers ein.<br />
Benutzername – Geben Sie hier den Benutzernamen des Samba-Servers ein.<br />
Kennwort – Geben Sie hier das Kennwort des Samba-Servers ein.<br />
Arbeitsgruppe – Geben Sie hier die Arbeitsgruppe des Samba-Servers ein.<br />
Freigabeverzeichnis – Geben Sie hier das Freigabeverzeichnis des Samba-Servers ein.<br />
Klicken Sie auf Übernehmen oder Zurücksetzen, um die Einstellung zu speichern.<br />
- 53 -
HTTP (Hypertext Transfer Protocol, Hypertext-Übertragungsprotokoll) - Hier<strong>mit</strong> senden<br />
Sie Mediendateien zu einem HTTP-Server, wenn ein Ereignis ausgelöst wird.<br />
URL (Uniform Resource Locator, Einheitlicher Quellenanzeiger) - Geben Sie hier die URL des<br />
HTTP-Servers ein.<br />
Meldung - Geben Sie hier die Nachricht ein, die Sie informiert, wenn ein Ereignis ausgelöst<br />
wurde.<br />
Klicken Sie auf Übernehmen oder Zurücksetzen, um die Einstellung zu speichern.<br />
- 54 -
Ereignis (Scheduled Event, zeitgesteuerte Ereignisse)<br />
Klicken Sie auf Neu, um die Seite für Aufnahmeeinstellung zu öffnen. Auf dieser Seite können<br />
Sie den Aufnahmezeitplan und die Aufnahmekapazität festlegen.<br />
Name – Geben Sie einen erläuternden Namen für die Aufnahmeeinstellung ein.<br />
Ereignis – Wählen Sie in der Dropdown-Liste ein Aufnahme- oder ein Neustartereignis.<br />
Zeiten - Legen Sie hier die Aufnahmedauer fest.<br />
■ Legen Sie die Aufnahmezeit im 24-Stunden-Format fest. Dabei muss die Endzeit später sein<br />
als die Startzeit.<br />
■ Bestimmen Sie die Tage anhand von Wochentagen.<br />
- 55 -
Wenn Sie <strong>mit</strong> den Einstellungen fertig sind, klicken Sie auf Add (Hinzufügen), so dass der<br />
Aufnahmename in der Aufnahmeliste auf der Aufnahmeseite erscheint. Bei Wahl von<br />
Aktivieren beginnt das System <strong>mit</strong> der Aufnahme und sendet die Aufnahmedatei zum<br />
Netzwerkspeicher. Zur Bearbeitung und Änderung einer Aufnahmeeinstellung klicken Sie auf<br />
Edit (Bearbeiten). Wenn Sie da<strong>mit</strong> fertig sind, klicken Sie auf Update (Aktualisieren), um die<br />
Änderung fertigzustellen. Um eine Aufnahmeeinstellung aus der Liste zu entfernen, wählen<br />
Sie den Aufnahmenamen aus der Liste und klicken Sie dann auf Delete (Löschen). Klicken<br />
Sie auf Neu, um weitere Ereignisse hinzuzufügen.<br />
- 56 -
<strong>PIR</strong> (Passive Infrared <strong>Sensor</strong>, Passiv Infrarot <strong>Sensor</strong>)<br />
Aktivieren Sie den <strong>PIR</strong>-<strong>Sensor</strong>, da<strong>mit</strong> dieser ein sich bewegendes Objekt, das eine<br />
Infrarotstrahlung abgibt, erfassen und melden kann, z.B. eine Person im Dunkeln.<br />
Sensitivity (Empfindlichkeit) – Stellen Sie hier<strong>mit</strong> die Empfindlichkeit des <strong>PIR</strong>-<strong>Sensor</strong>s im<br />
Bereich 10 - 100% ein. Der Standardwert für die Empfindlichkeit ist 50%.<br />
Je höher der Empfindlichkeitswert ist, desto größer wird auch der Erfassungsbereich des <strong>PIR</strong>-<br />
<strong>Sensor</strong>s. Der <strong>PIR</strong>-<strong>Sensor</strong> kann so konfiguriert werden, dass er Bewegungen im Dunkeln bis<br />
zu einem maximalen Erfassungsbereich von 6 Metern meldet. Durch Wahl eines Wertes aus<br />
der Dropdown-Liste stellen Sie die Empfindlichkeit des <strong>PIR</strong> <strong>Sensor</strong>s ein.<br />
Notification (Benachrichtigung)<br />
Light (Licht) – Dieses Licht dient zur Beleuchtung der Szene. Die Helligkeit der Lichtquelle<br />
kann manuell aus der Dropdown-Liste ausgewählt werden.<br />
Klicken Sie auf Übernehmen oder Zurücksetzen, um die Einstellung zu speichern.<br />
- 57 -
System<br />
Systemprotokoll<br />
Log (Protokoll) – Hier<strong>mit</strong> senden ein Systemprotokoll an die Netzwerkkamera, wenn ein<br />
Ereignis ausgelöst wurde.<br />
Diese Seite zeigt das Protokoll des Systems in chronologischer Reihenfolge. Das<br />
Systemprotokoll wird im Pufferbereich der Netzwerkkamera gespeichert und überschrieben,<br />
wenn eine bestimmte Anzahl erreicht ist.<br />
Klicken Sie auf Abrufen, um das Protokoll abzurufen, oder klicken Sie auf In Datei speichern,<br />
um die Datei an einem bestimmten Standort zu speichern.<br />
- 58 -
Einstellungen von Datum und Zeit<br />
Manuell – Der Benutzer muss das Datum und die Zeit manuell eingeben.<br />
Klonen vom PC – Synchronisiert <strong>mit</strong> der Computerzeit; klicken Sie auf Klonen, um<br />
Datum und Zeit der Netzwerkkamera <strong>mit</strong> dem lokalen Computer zu synchronisieren. Das<br />
schreibgeschützte Datum und die Zeit des PCs werden während der Aktualisierung<br />
angezeigt.<br />
NTP (Network Time Protocol, Netzwerkzeitprotokoll) – Hier<strong>mit</strong> synchronisieren Sie die Zeit<br />
<strong>mit</strong> dem NTP-Server auf stündlicher, täglicher, wöchentlicher oder monatlicher Basis.<br />
Zeitzone – Wählen Sie Ihre lokale Zeitzone aus der Dropdown-Liste aus.<br />
NTP Server 1 und NTP Server 2 – Geben Sie die Adresse des NTP-Servers ein.<br />
Sommerzeit – Aktivieren Sie diese Option, um die Zeitänderungen für die Sommerzeit<br />
automatisch durchzuführen.<br />
Klicken Sie auf Übernehmen oder Zurücksetzen, um die Einstellung zu speichern.<br />
- 59 -
Geräte-Informationen<br />
Systeminformationen – Hier werden die gesamten Systeminformationen für die<br />
Netzwerkkamera angezeigt.<br />
Netzwerkeinstellungen – Hier werden die gesamten Netzwerkeinstellungen für die<br />
Netzwerkkamera angezeigt.<br />
- 60 -
Video-/Audio-Einstellungen – Hier werden die gesamten Video-/Audio-Einstellungen für die<br />
Netzwerkkamera angezeigt.<br />
- 61 -
Speicherverwaltung – Hier werden alle Dateien angezeigt, die auf der SD-Karte<br />
aufgezeichnet sind.<br />
Klicken Sie auf Remove (Entfernen), um das Speichergerät auf sichere Weise zu entfernen.<br />
Klicken Sie auf Reload (Neu laden), um die Liste anzuzeigen.<br />
- 62 -
Maintenance (Wartung)<br />
Benutzerverwaltung<br />
Dieser Abschnitt erklärt die Aktivierung des Kennwortschutzes und die Erstellung mehrerer<br />
Konten.<br />
Privilegeinstellung – Geben Sie den Namen und das Kennwort des neuen Benutzers<br />
ein. Legen Sie das Privileg für das neue Benutzerkonto fest. Klicken Sie auf Hinzufügen,<br />
um die Einstellung zu speichern. Der Kontoname des Administrators lautet “admin”; er ist<br />
dauerhaft und kann nicht gelöscht werden.<br />
Die Zugriffsrechte sind wie folgt sortiert: Betrachter, Administrator und Fern-Betrachter.<br />
Die Seite zur Konfiguration kann nur von Administratoren aufgerufen werden. Betrachter<br />
haben nur Zugriff auf die Hauptseite für Live-Bilder. Das Privileg von Fern-Betrachtern ist<br />
dasselbe wie das von Betrachtern, wobei allerdings nur das TCP-Protokoll für Live-Bilder<br />
gewählt werden kann. Administratoren können bis zu 10 Benutzerkonten hinzufügen.<br />
Administratoren können auch die Zugriffsrechte von Benutzern ändern oder<br />
Benutzerkonten löschen. Wählen Sie ein bestehendes Konto aus, um es ggf. zu ändern;<br />
klicken Sie dann auf Aktualisieren oder Löschen, um die Einstellung zu speichern.<br />
- 63 -
- 64 -
<strong>IP</strong> Filter<br />
<strong>IP</strong> Filter – Hier aktivieren Sie den <strong>IP</strong>-Filter und legen <strong>mit</strong> Zulassen-Liste und Verweigern-Liste fest, ob<br />
der <strong>IP</strong>-Adressbereich dem Server <strong>mit</strong>geteilt wird oder nicht. Klicken Sie auf Zur Liste hinzufügen, um<br />
den <strong>IP</strong>-Bereich der <strong>IP</strong>-Filterliste hinzuzufügen.<br />
Klicken Sie auf Übernehmen oder Zurücksetzen, um die Einstellung zu speichern.<br />
Firmware-Aufrüstung<br />
Diese Funktion gestattet Ihnen die Aufrüstung der Firmware auf Ihrer Netzwerkkamera. Es<br />
dauert nur wenige Minuten, um diesen Vorgang fertigzustellen. Beachten Sie bitte, dass Sie<br />
die Netzwerkkamera während der Aufrüstung nicht ausschalten dürfen.<br />
Aufrüsten – klicken Sie auf Browse… (Durchsuchen) und geben Sie die Firmware-Datei an.<br />
Klicken Sie auf Aufrüsten. Die Netzwerkkamera beginnt <strong>mit</strong> der Aufrüstung und startet<br />
automatisch neu, wenn der Vorgang abgeschlossen ist.<br />
- 65 -
Konfiguration<br />
Diese Funktion gestattet Ihnen den Export/Import von Konfigurationsdateien auf Ihrer<br />
Netzwerkkamera.<br />
Importieren/Exportieren – Klicken Sie auf Exportieren, woraufhin sich ein Dialogfenster<br />
einblendet, um den Standdort und die Datei für den Export anzugeben. Klicken Sie auf<br />
Browse (Durchsuchen), um den Standdort und die Datei der <strong>Kamera</strong>konfiguration<br />
anzugeben, und klicken Sie auf Importieren, um die Konfigurationsdatei wieder in die<br />
Netzwerkkamera zu importieren.<br />
Auf Werkeinstellungen zurücksetzen<br />
Auf Werkseinstellungen zurücksetzen – Klicken Sie auf Zurücksetzen, um die<br />
werkseitigen Standardeinstellungen auf der Netzwerkkamera wiederherzustellen.<br />
- 66 -
Reboot (Neustart)<br />
Mit dieser Funktion können Sie die Netzwerkkamera neu starten, was etwa eine Minute<br />
dauern wird. Ist dieser Vorgang abgeschlossen, wird die Seite Live-Video in Ihrem Browser<br />
angezeigt.<br />
Während des Neustarts sehen Sie folgende Nachricht.<br />
- 67 -