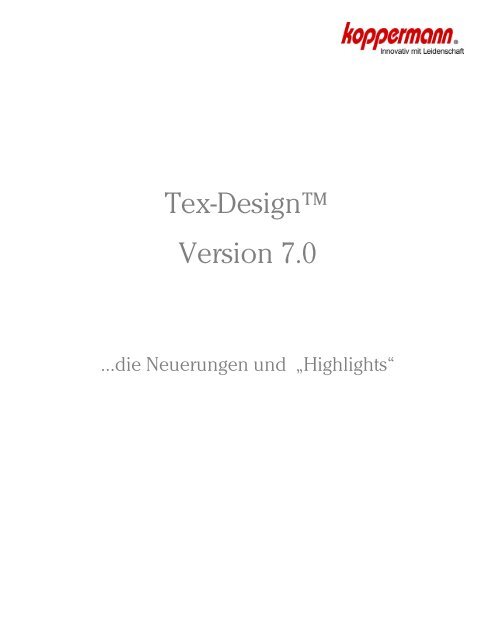Tex-Designâ„¢ Version 7.0 - Koppermann
Tex-Designâ„¢ Version 7.0 - Koppermann Tex-Designâ„¢ Version 7.0 - Koppermann
Tex-Design Version 7.0 ...die Neuerungen und „Highlights“ 1
- Seite 2 und 3: Allgemein Benutzerdefinierte Einste
- Seite 4 und 5: • Tex-Design-Dateien können jetz
- Seite 6 und 7: • Im „Zeichenmenü“ findet si
- Seite 8 und 9: • Beim Erstellen einer Farbkarte
- Seite 10 und 11: • Im Coloritfenster gibt es Toolt
- Seite 12 und 13: • In den Voreinstellungen der Obj
- Seite 14 und 15: • Das Kontextmenü von Vektoren (
- Seite 16 und 17: • Um unerwünschtes Verschieben e
- Seite 18 und 19: Tex-Line „Extras“ Vektorbibliot
- Seite 20 und 21: • Beim Drucken der Technischen Da
- Seite 22 und 23: • Wenn bei einem Bild mit bereits
- Seite 24: Tastatur-Kurzbefehle Programm Tasta
<strong>Tex</strong>-Design<br />
<strong>Version</strong> <strong>7.0</strong><br />
...die Neuerungen und „Highlights“<br />
1
Allgemein<br />
Benutzerdefinierte Einstellungen<br />
• In den „Einstellungen“ – „Vorgaben wählen“: „Arbeitsfläche“ kann ein „Auto-Backup“<br />
aktiviert werden. Dabei werden automatisch Backup-Dateien der geöffneten Datei erstellt und<br />
im „Temporären Ordner“ des Fundus abgelegt. Beim ordnungsgemäßen Schließen von <strong>Tex</strong>-<br />
Design werden die Backup-Dateien automatisch gelöscht.<br />
Im Fundus unter dem Register „Dateien“ zeigt der Button „Papierkorb“ die Dateien des<br />
Zwischenspeichers. Wenn per drag&drop ausgewählte Regionen in diesen Bereich gezogen<br />
werden, wird vom System automatisch ein temporärer Dateiname vergeben. Beim Schließen<br />
von <strong>Tex</strong>-Design wird dieser temporäre Ordner automatisch geleert. (s.o.)<br />
• Unter „Einstellungen“ - „Vorgaben wählen“: „Anzeige“ kann die Option „Verkleinerung-Hohe<br />
Qualität“ aktiviert werden. Bei Aktivierung erscheint die verkleinerte Anzeige von Bildern<br />
wesentlich klarer und deutlicher.<br />
• Bei der Aktivierung „Glätten – Navigator“ wird die Vorschauqualität wesentlich verbessert.<br />
2
• Bei der Installation von <strong>Tex</strong>-Design wird ein Ordner mit AutoFormen eingespielt, für den direkt<br />
ein Schnellzugriff angelegt werden kann. Somit stehen im Fundus verschiedenen vorgegebene<br />
Autoformen zur Verfügung.<br />
• Die Schieberegler in der Stiftdefinition haben jetzt zum leichteren Verständnis der Funktionen<br />
Tooltipps.<br />
3
• <strong>Tex</strong>-Design-Dateien können jetzt direkt vom Programm aus als E-Mail verschickt werden. Die<br />
Datei muss gespeichert und darf nach dem Speichern nicht nochmals geändert werden – dann<br />
unter „Datei“ –„als Mail verschicken“ anwählen. Das E-Mail-Programm wird gestartet und eine<br />
neue Mail angelegt, die bereits alle notwendigen Datei in der Anlage enthält.<br />
• Im „Datei öffnen“- und im „Datei speichern“-Fenster kann jetzt die Anordnung/Reihenfolge der<br />
Schnellzugriffe selbst bestimmt werden, indem die Shortcuts per drag&drop an die<br />
entsprechende Stelle gezogen werden: den zu verschiebenden Knopf mit gedrückter<br />
Maustaste festhalten bis das Verschiebungssymbol erscheint – dann an die gewünschte<br />
Position schieben.<br />
Über die rechte Maustaste auf die Schnellzugriffsknöpfe kann „Aktualisieren“ ausgewählt<br />
werden, sofern Unterordner vorhanden sind. Dadurch wird automatisch zu allen Unterordnern<br />
der entsprechende Schnellzugriff angelegt. Zusätzlich können die „Shortcuts“ über<br />
„Schnellzugriffe sortieren“ alphabetisch geordnet werden.<br />
• Im „Datei öffnen“-Fenster kann in der „Mosaikansicht“ mit der rechten Maustaste ein größeres<br />
Vorschaubild angezeigt werden.<br />
4
• Im Fundus gibt es für Dateien und Maschen eine Suchfunktion. Im unteren Bereich befindet<br />
sich eine weiße Zeile: hier kann der Name der gesuchten Datei eingegeben werden. Der<br />
Tooltipp springt automatisch zu der entsprechenden Vorschau.<br />
• Im Fundus kann jede Farbvariante aufgezeigt werden, auch ohne dass die Dateien mit der<br />
Funktion „Glätten“ abgespeichert wurden. Mit einem Klick der rechten Maus auf das<br />
Vorschaubild kann das gewünschte Colorit ausgewählt werden.<br />
5
• Im „Zeichenmenü“ findet sich ein Assistent, um Simulationen zu automatisieren. Damit können<br />
Skizzen automatisch mit allen Farben bestimmter Farbkarten sowie auch mit ausgewählten<br />
Stoffen gefüllt werden.<br />
Dazu wählt man die entsprechenden Skizzen aus (auch Echtfarbendateien), entscheidet ob<br />
die Umrissfarbe bei dunkler Füllung automatisch aufgehellt werden soll, wählt eine oder<br />
mehrere Farbregistraturen/Stoffe aus und bestimmt den Zielordner für die entstehenden<br />
Simulationen.<br />
Der Assistent erstellt automatisch neue Dateien aus den Kombinationen Skizzen, den<br />
Farbregistraturen und den Stoffen. Die neuen Dateinamen setzen sich aus dem Skizzennamen,<br />
dem Farbregistraturnamen und dem Stoffnamen zusammen – jeweils mit Unterstrich getrennt.<br />
6
Hilfslinien<br />
• Ob die Hilfslinien angezeigt werden, kann mit dem Tastaturkürzel Strg+Shift+H umgestellt<br />
werden. Auch in den Voreinstellungen kann ausgewählt werden, ob Hilfslinien angezeigt<br />
werden oder nicht. Die gleiche Funktion steht auch in der Hilfslinien-Dialogbox zur Verfügung.<br />
• Die Hilfslinien können in verschiedenen Farben dargestellt werden. Mit einem Doppelklick auf<br />
den Wert der betreffenden Linie, mittels der Hilfsliniendialogbox kann die gewünschte Farbe<br />
im Menü gewählt werden.<br />
Colours<br />
• Die Funktion „Colorits mit Farbkarte erstellen“ wurde erweitert. Zum einen gibt es nun eine<br />
Funktion, bei der alle Vorschaubilder geglättet angezeigt werden, was die Qualität verbessert.<br />
Zum anderen kann nun mit der rechten Maustaste auf eine Variante geklickt werden, um sich<br />
eine vergrößerte Vorschau anzeigen zu lassen.<br />
7
• Beim Erstellen einer Farbkarte aus der Farbregistratur kann die Größe der Farbkästchen selbst<br />
bestimmt werden.<br />
• Beim Kopieren der Farben – Vollton oder Halbton – aus dem „Benutzte Farben“- Fenster in<br />
eine Farbregistratur werden jetzt die Farbnamen automatisch übernommen.<br />
• Es kann jetzt eine Farbkarte aller Farben einer Datei erstellt werden inklusive aller Farben, die<br />
in den Farbvarianten vorkommen. Dafür muss im „Benutzte Farben“-Fenster auf eine Farbe mit<br />
der rechten Maustaste geklickt werden und dann der Punkt „Farbkarte“ ausgewählt werden.<br />
Hierbei kann eine individuelle Farbauswahl für die Erstellung der Farbkarte getroffen werden.<br />
8
• Bei der Funktion „Farben tauschen“ gibt es die Option, mit gedrückter Strg-Taste nicht nur die<br />
Farben im aktuellen, sondern in allen Colorits die betreffenden Schablonen synchron zu<br />
tauschen.<br />
• Im Kontextmenü einer Farbe in der erweiterten Farbregistratur findet sich ein neuer Befehl:<br />
„Farbnachbarn“. Mit diesem kann die Feinabstimmung der Farben erleichtert werden, indem<br />
eine neue Seite mit allen benachbarten Farben – inklusive der RGB-Werte – der gewählten<br />
Farbe erstellt wird.<br />
• Noch eine Automatik erleichtert das Füllen von Pixel-Skizzen mit Farben aus einer Farbkarte:<br />
füllt man mit gedrückter Strg-Taste die Skizzenfläche, werden automatisch Coloritvariationen<br />
aller Farben der benutzten Farbregistratur erstellt. Die so erstellten Colorits haben automatisch<br />
die Namen der entsprechenden Farbe.<br />
9
• Im Coloritfenster gibt es Tooltipps, die bei der Mausbewegung über die Variationsknöpfe<br />
angezeigt werden.<br />
• Bei der Funktion „Neues Bild aus ausgewählten Colorits“ kann eine gewünschte oder eine<br />
automatische Größe der Farbkästchen angegeben werden.<br />
Drucken<br />
• Die Funktion <strong>Tex</strong>-Katalog, die Vorschaudateien erstellt, kann jetzt auch für JPG-Dateien<br />
angewendet werden. Außerdem kann beim Drucken von Dateien über den <strong>Tex</strong>-Katalog jetzt<br />
die Größe derselben über die Anzahl der Dateien beeinflusst werden.<br />
• Das Ausdrucken von Präsentationsdateien kann durch das Verwenden einer<br />
Storyboardvorlage erleichtert werden. Um dies anzuwenden, wählt man die geeignete<br />
Vorlage im neuen Register „Template“ des Druckerdialoges aus. Das Programm wird<br />
automatisch ein neues Storyboard mit der Datei erstellen und dabei das Layout der Vorlage<br />
beim Drucken verwenden.<br />
Diese Funktion „Templates/Vorlagen“ kann auch mit Batch-Drucken kombiniert werden.<br />
• Damit wesentliches Verschieben von Objekten vermieden werden kann, können Objekte nun<br />
mit Hilfe des Kontextmenüs „fixiert“ und wieder „freigegeben“ werden.<br />
• Wird im Objektkontextmenü „Tastaturverschieben“ aktiviert, können die Pfeiltasten zum<br />
Verschieben genutzt werden. Das Tastaturverschieben von Objekten lässt sich mit gedrückter<br />
Strg-Taste beschleunigen.<br />
• Auch in Echtfarbendateien kann die Farbe eines <strong>Tex</strong>tobjektes nachträglich geändert werden,<br />
indem die gewünschte Farbe gewählt und dann auf „Objekt – Bearbeiten“ „Alle Farben<br />
aktualisieren“ geklickt wird.<br />
10
• Beim Verschmelzen der Objekte können die Objektfarben mit den Hintergrundfarben gemischt<br />
werden, was einen „Transparent-Effekt“ simuliert. Dafür muss die Option „Farben bei gefüllten<br />
Objekten mischen“ im Zeichenfenster aktiviert sein.<br />
• Beim Einfügen eines Objekts über „Bearbeiten Einfügen“ wird dieses in der Datei zentriert<br />
eingefügt. Beim Einfügen über den Fundus kann die Position manuell bestimmt werden.<br />
11
• In den Voreinstellungen der Objekte werden <strong>Tex</strong>tobjekte nicht mehr nur als „<strong>Tex</strong>t“ benannt,<br />
sondern können durch Ergänzung des jeweiligen Namens leichter unterschieden werden.<br />
• Unter „Einstellungen“ – „Vorgaben wählen“: „Objekte“ können alle Objekte der Datei in eine<br />
PDF-Datei exportiert werden. Bestimmte Objekteigenschaften – wie der transparente<br />
Hintergrund – werden dabei nicht unterstützt. Voraussetzung dafür ist, dass der „Acrobat<br />
Writer“ auf dem Rechner installiert ist.<br />
Dieses Feature ermöglicht das weiterarbeiten mit den Objekten (z.B. Storyboards in Layout-<br />
Programmen wie PageMaker oder QuarkXpress.<br />
12
<strong>Tex</strong>-Line<br />
• <strong>Tex</strong>tobjekte, die in Schriftform in eine Datei eingefügt werden, können jetzt im<br />
Objektkontextmenü in Vektoren umgewandelt werden.<br />
• Unter „Einstellungen“ – „Vorgaben wählen“: „Anzeige“ kann die Option „<strong>Tex</strong>-Line Hohe<br />
Qualität“ aktiviert werden. Dadurch verbessert sich die qualitative Ansicht der Vektoren –<br />
diese werden geglättet.<br />
13
• Das Kontextmenü von Vektoren (rechte Maustaste) bietet die Option „Arbeitsfläche<br />
beschneiden“. Damit wird das Bild auf die Größe des Vektors beschnitten.<br />
• Eine Vektorenauswahl kann über einen Klick mit der rechten Maustaste in die Datei über<br />
„Vektorenauswahl umkehren“ invertiert werden.<br />
• Klickt man mit der rechten Maus in den Bildhintergrund, so bekommt man die Option,<br />
Vektoren auch polygonal auswählen zu können. Die Abwahl der Vektoren ist ebenfalls<br />
rechteckig und auch polygonal möglich.<br />
• Soll für mehrere Vektoren der Nahttyp geändert werden, müssen die entsprechenden Vektoren<br />
markiert und aus dem Kontextmenü „Naht“ ausgewählt werden. Damit passt sich lediglich der<br />
Nahttyp an – die Strichstärke, wie auch die Entfernung bleiben erhalten.<br />
14
• Beim Anklicken des Icons „Spiegeln“ im <strong>Tex</strong>-Line-Fenster kann nach links, rechts, oben oder<br />
unten gespiegelt werden.<br />
• Unter „Einstellungen“ – „Vorgaben wählen“: „<strong>Tex</strong>-Line“ kann eine Rundung für alle<br />
Bemaßungen von Vektoren gewählt werden.<br />
15
• Um unerwünschtes Verschieben eine Vektors beim Markieren zu vermeiden, kann in<br />
„Vorgaben wählen“: „<strong>Tex</strong>-Line“ eine Toleranz ausgewählt werden. Solange man sich<br />
innerhalb der Toleranzgrenzen befindet, wird der Vektor beim Anklicken nicht bewegt.<br />
• Um das entsprechende Füllmuster eines markierten Vektors in der Liste der Fülldefinitionen<br />
ausfindig zu machen, ist dieses mit einem kleinen Kästchen gekennzeichnet.<br />
16
• Vektorzeichnungen können als PDF exportiert werden. Dies ist das Format, das alle<br />
Vektoreigenschaften wie Strichstärke, Vektorpunkte, Vektorstrecken sowie Vektorfüllung behält.<br />
Solche Dateien kann man beispielsweise in CorelDraw oder im Illustrator weiterverwenden.<br />
• Die Nähte können eine andere Farbe haben als die Vektorlinien. Um eine Nahtfarbe<br />
auszuwählen, muss der Vektor markiert sein und hält man die Strg+Shift-Taste gedrückt und<br />
klickt wie gewohnt in die gewünschte Farbe.<br />
17
<strong>Tex</strong>-Line „Extras“<br />
Vektorbibliothek<br />
Als zusätzliches Basisarbeitsmaterial erhalten <strong>Tex</strong>-Line-Anwender eine bereits von <strong>Koppermann</strong><br />
erstellte CD-Rom. Diese beinhaltet Vektorzeichnungen, die den entsprechenden Sparten,<br />
Produktgruppen bzw. Bestandteilen zugeordnet sind.<br />
Dieser Baukasten, der individuell erweitert werden kann, steht jedem <strong>Tex</strong>-Line-Anwender zur<br />
Verfügung!<br />
• Wenn eine Vektordatei aus dem Fundus in eine Datei gezogen wird, so kann das<br />
gleichzeitige Drücken der Strg-Taste bewirken, dass die ursprüngliche Position der Vektoren<br />
beibehalten wird. Somit können einzelne Bausteine einfach per drag & drop zu einem Teil<br />
„zusammengebaut“ werden und sitzen automatisch an der richtigen Stelle (Baukastensystem).<br />
18
<strong>Tex</strong>-Check<br />
• Beim Drucken einer Gewebedatei kann die Garnfolge der Kette und des Schusses mit<br />
ausgedruckt werden, auch wenn nur eine Region der Datei zum Drucken ausgewählt ist.<br />
(Datei-Drucke-Farben-Garnfolge)<br />
• Einzelnen Gewebestreifen kann eine bestimmte Bindung zugewiesen werden. Dazu klickt man<br />
mit der rechten Maustaste und gleichzeitig gedrückter Strg-Taste den Kett- oder<br />
Schussbereich, um sich die gewünschte Bindung auszuwählen. In so einem Fall wird das<br />
vollständige Gewebe mit Leinwandbindung dargestellt, wobei der Streifen mit der dafür<br />
vorgesehenen Bindung gewebt wird. Es können entweder Kett- oder Schussstreifen definiert<br />
werden.<br />
• Bei der Definition von Noppengarnen kann die Anzahl der Noppen pro Meter eingegeben<br />
werden, um den Abstand zwischen den Noppen zu vergrößern.<br />
• Bei Flammgarn kann die Anzahl der Flammen pro Meter bestimmt werden – genauso wie die<br />
durchschnittliche Länge der Flammen.<br />
19
• Beim Drucken der Technischen Daten kann nun zwischen drei verschiedenen Größen für die<br />
Schrift gewählt werden. Zudem werden nun alle Daten auf eine Seite, nur wenn nötig auf<br />
mehrere Seiten verteilt. Die Option „Mehrseitig“ muss dafür deaktiviert sein!<br />
• Die Anzahl der Klammern pro Kette und Schuss ist auf 256 erhöht worden.<br />
• Das Bindungseditorfenster hat keine fixe Größe mehr, sondern kann auch über den gesamten<br />
Bildschirm gezogen werden.<br />
20
<strong>Tex</strong>-Dress<br />
• Die Stärke des Weichzeichners entlang der Begrenzungslinie kann per Pixel selbst bestimmt<br />
werden.<br />
21
• Wenn bei einem Bild mit bereits definierten Gittern die Echtgröße<br />
verändert wird, werden alle Gitter der neuen echten Größe angepasst. Dadurch sind<br />
automatisch alle Gitter gleich angepasst und müssen nicht mehr einzeln verändert werden.<br />
• Es können auch Stoffe, die im Echtfarbenmodus existieren für das Mappen benutzt werden.<br />
• Sollen zwei Sätze Gitter zweier Dateien zusammengefügt werden, so gibt es in der<br />
Dialogbox „Gitter bearbeiten“ die Möglichkeit, bei der Funktion „Gitter laden“ mit gedrückter<br />
Strg-Taste einen Satz Gitter einer anderen Datei der aktiven Datei hinzuzufügen.<br />
22
TEX-KNIT<br />
• Das Maschenzählbild kann nun auch als PDF-Datei exportiert werden. Dieses Feature<br />
ermöglicht das Weiterarbeiten mit den Objekten (z.B. Storyboards in Layout-Programmen wie<br />
PageMaker oder QuarkXpress. Genauso wie das einfache Verschicken per Mail.<br />
•<br />
23
Tastatur-Kurzbefehle<br />
Programm<br />
Tastaturbefehle<br />
Beschreibung<br />
<strong>Tex</strong>-Knit STRG + G Maschengatter ein- und ausblenden<br />
<strong>Tex</strong>-Design STRG + J Autofarbreduktion unbenutzter Farben<br />
<strong>Tex</strong>-Design STRG + K Zeichenfunktion konstant/zurücksetzend<br />
<strong>Tex</strong>-Design STRG +SHIFT + H Hilfslinien ein- und ausblenden<br />
<strong>Tex</strong>-Design STRG + SHIFT + J Autofarbreduzieren gleicher Farben<br />
<strong>Tex</strong>-Line STRG + SHIFT + M Verschieben Füllmuster / Fülldefinition<br />
<strong>Tex</strong>-Line STRG + SHIFT + R Rotieren Füllmuster / Fülldefinition<br />
<strong>Tex</strong>-Design STRG + SHIFT + T Alle offenen Werkzeugfenster aus- und einblenden<br />
24