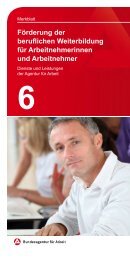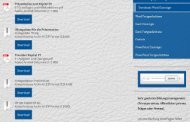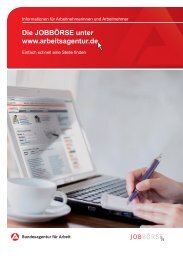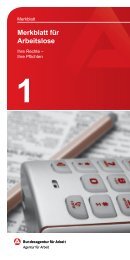09 Aufzählg Nummerierg Formatvorl
Erfolgreiche ePaper selbst erstellen
Machen Sie aus Ihren PDF Publikationen ein blätterbares Flipbook mit unserer einzigartigen Google optimierten e-Paper Software.
Word Einsteiger<br />
9. Aufzählungen, Nummerierungen,<br />
<strong>Formatvorl</strong>agen, Druck
Welche Fragen helfen mir bei der Bearbeitung des Kapitels?<br />
• Für welchen Zweck setze ich Aufzählungszeichen und<br />
Nummerierungen ein?<br />
• Auf welche Bereiche werden Aufzählungszeichen und<br />
Nummerierungen angewendet?<br />
• Wie setze und lösche ich Aufzählungszeichen und Nummerierungen?<br />
• Wo erhalte ich eine Vorschau über mehrere Varianten von<br />
Aufzählungszeichen und Nummerierungen?<br />
• Wie definiere ich eigene Aufzählungszeichen bzw. Nummerierungen?<br />
• Wie kann ich eine Nummerierung nach einem Fließtext fortführen?<br />
• Welche Vorteile bringen <strong>Formatvorl</strong>agen?<br />
• Auf welche Bereiche können <strong>Formatvorl</strong>agen angewendet werden?<br />
• Wie drucke ich ein Dokument aus?<br />
Fachdozentin: Bianca Otte 2
Aufzählungszeichen<br />
Aufzählungszeichen sind Symbole, die<br />
vor Absätzen dargestellt werden, um<br />
unterschiedliche Punkte einer<br />
Aufzählung leichter unterscheiden zu<br />
können.<br />
Fachdozentin: Bianca Otte 3
Absätze können mit Aufzählungszeichen<br />
versehen werden Dazu markiert man sie<br />
und klickt anschließend im Register Start<br />
des Menübandes auf die Schaltfläche<br />
Aufzählungszeichen.<br />
Klickt man nur dort drauf werden die<br />
zuletzt verwendeten Symbole eingesetzt.<br />
Öffnen Sie bitte die Datei „Vorlagedatei<br />
Kapitel 9“.<br />
Markieren Sie die ersten 4 Absätze und<br />
kicken dann bitte auf Aufzählungszeichen.<br />
Fachdozentin: Bianca Otte 4
Um andere Aufzählungszeichen zu<br />
wählen, klicken Sie auf die<br />
dazugehörige Pfeilschaltfläche.<br />
Es öffnet sich ein Untermenü, in dem<br />
gängige Symbole zur Auswahl stehen.<br />
In diesem Untermenü sieht man neben<br />
den üblichen Symbolen auch die zuletzt<br />
verwendeten, aber auch diejenigen,<br />
die in diesem Dokument bereits<br />
verwendet wurden. Bewegt man in<br />
diesem Untermenü die Maus über ein<br />
Symbol, wird es als Vorschau ins<br />
Dokument übernommen.<br />
Probieren Sie es aus und klicken dann<br />
auf das markierte.<br />
Fachdozentin: Bianca Otte 5
Wenn Sie mit den<br />
Auswahlmöglichkeiten nicht zufrieden<br />
sind, können Sie auch eigene<br />
Aufzählungszeichen definieren.<br />
Diese Möglichkeit finden Sie im<br />
Untermenü der Aufzählungszeichen,<br />
über einen Klick auf Neues<br />
Aufzählungszeichen definieren.<br />
Mit den oberen Schaltflächen können<br />
Sie entweder ein Symbol oder ein Bild<br />
als neues Aufzählungszeichen<br />
definieren. Entscheiden Sie sich für ein<br />
Symbol, ist außerdem die Schriftart von<br />
Bedeutung.<br />
Klicken Sie nun bitte auf Symbol.<br />
Fachdozentin: Bianca Otte 6
Ein Klick auf die Schaltfläche Symbol<br />
öffnet ein Dialogfenster mit den<br />
Sonderzeichen. Auch hier kann die<br />
Schriftart geändert werden und die<br />
dazugehörigen Symbole werden<br />
angezeigt. Ein gewünschtes Symbol<br />
kann per Mausklick angewählt und mit<br />
OK übernommen werden.<br />
Stellen Sie bei Schriftart bitte Wingdings<br />
ein und klicken auf das markierte<br />
Symbol, bestätigen Sie mit OK.<br />
Fachdozentin: Bianca Otte 7
Nummerierungen<br />
Nummerierungen sind im Grunde wie<br />
Aufzählungszeichen, nur dass Sie statt<br />
Symbolen fortlaufende Zahlen oder<br />
Buchstaben verwenden. Sie werden<br />
ebenfalls auf Absätze angewendet.<br />
Fachdozentin: Bianca Otte 8
Markierte Absätze erhalten eine<br />
Nummerierung, indem man im Menü Band<br />
auf die Schaltfläche Nummerierung klickt.<br />
Dabei wird das Standardformat verwendet.<br />
Markieren Sie jetzt bitte alle Absätze.<br />
Klicken Sie auf Aufzählungen.<br />
Fachdozentin: Bianca Otte 9
Um die Formatierung der Nummerierung zu<br />
ändern, benutzt man die Pfeilschaltfläche. Sie<br />
öffnet ein Untermenü mit den gängigsten<br />
Auswahlmöglichkeiten.<br />
Bewegt man die Maus über eine der<br />
angebotenen Möglichkeiten, wird diese als<br />
Vorschau im Dokument angezeigt. Erst ein<br />
Mausklick übernimmt die Auswahl endgültig.<br />
Wählen Sie bitte das vorgegebene Format für Ihre<br />
Aufzählung aus.<br />
Fachdozentin: Bianca Otte 10
Sollte Ihnen die Auswahl nicht ausreichen,<br />
können Sie das Nummerierungsformat<br />
auch selbst gestalten. Diese Option findet<br />
sich auch im Drop Down-Menü der<br />
Nummerierung.<br />
Klicken Sie bitte auf Neues Zahlenformat<br />
definieren....<br />
Wählen Sie das vorgegebene Format,<br />
bestätigen mit OK.<br />
Fachdozentin: Bianca Otte 11
Manchmal werden Listen durch Text<br />
unterbrochen. Würde man die Liste fortführen<br />
wollen, würde diese wieder von vorne<br />
beginnen. Man kann allerdings den Startwert<br />
der Nummerierung festlegen. Dies geschieht<br />
über den Befehl Nummerierungswert<br />
festlegen.<br />
Fachdozentin: Bianca Otte 12
<strong>Formatvorl</strong>agen<br />
<strong>Formatvorl</strong>agen ermöglichen eine schnelle Formatierung von Texten.<br />
Sie können gleiche Textarten mit den gleichen Vorlagen versehen<br />
und ersparen es sich dadurch, die gleichen Formatierungen immer<br />
wieder manuell durchzuführen.<br />
Fachdozentin: Bianca Otte 13
Um vorgegebene <strong>Formatvorl</strong>agen anzuwenden, müssen die<br />
entsprechenden Textteile markiert sein. Im Bereich <strong>Formatvorl</strong>agen findet<br />
man vorgefertigte Varianten der Formatierung. Bewegt man die Maus über<br />
die Vorlagen werden diese auf den markierten Bereich als Vorschau<br />
angezeigt.<br />
Schreiben Sie bitte 2 Zeilen über unserer Aufzählung: Angebot der Firma Rad<br />
Haus GmbH.<br />
Markieren Sie den Text und schauen sich die <strong>Formatvorl</strong>agen an. Wählen<br />
Sie Intensives Zitat aus.<br />
Fachdozentin: Bianca Otte 14
In der <strong>Formatvorl</strong>agenauswahl<br />
unterscheiden Sie zwischen Absatz- und<br />
Zeichenformatvorlagen.<br />
Dass Sie eine Zeichenformatvorlage<br />
zuweisen, erkennen Sie am fehlenden<br />
Absatzendezeichen im Namen der<br />
<strong>Formatvorl</strong>age. Zeichenformatvorlagen<br />
formatieren nur den markierten Text<br />
oder das Wort in dem der Cursor steht.<br />
Vor dem Namen der<br />
Absatzformatvorlagen finden Sie dieses<br />
Absatzendezeichen. Sie formatieren<br />
den ganzen Absatz.<br />
Fachdozentin: Bianca Otte 15
Um die ausgewählte Formatierung zu<br />
löschen, wählt man im Menü<br />
<strong>Formatvorl</strong>agen die Option<br />
Formatierung löschen.<br />
ACHTUNG: Hier werden alle<br />
Formatierungen gelöscht, auch jene,<br />
die vor der Schnellformatvorlage<br />
hinzugefügt wurden.<br />
Klicken Sie auf Formatierung löschen.<br />
Fachdozentin: Bianca Otte 16
Das Aufgabenfenster <strong>Formatvorl</strong>agen<br />
bietet eine weitere Möglichkeit<br />
<strong>Formatvorl</strong>agen auszuwählen. Befindet<br />
sich der Mauszeiger über einen Eintrag<br />
steht Ihnen eine kurze Beschreibung der<br />
Formatierung zur Verfügung.<br />
Klicken Sie bitte auf Intensive<br />
Hervorhebung.<br />
Fachdozentin: Bianca Otte 17
Lösen Sie bitte die Aufgaben in der<br />
Datei „<strong>09</strong> Aufgaben und Übungen“!<br />
Fachdozentin: Bianca Otte 18
Vielen Dank für Ihre<br />
Aufmerksamkeit.