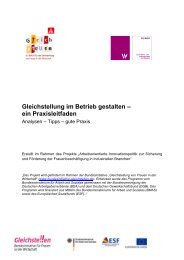5 Neue Ansätze und Instrumente für die Praxis: der Arbeitszeit-TÜV
5 Neue Ansätze und Instrumente für die Praxis: der Arbeitszeit-TÜV
5 Neue Ansätze und Instrumente für die Praxis: der Arbeitszeit-TÜV
Erfolgreiche ePaper selbst erstellen
Machen Sie aus Ihren PDF Publikationen ein blätterbares Flipbook mit unserer einzigartigen Google optimierten e-Paper Software.
<strong>Arbeitszeit</strong>-<strong>TÜV</strong><br />
6 Hinweise zur Anwendung des Auswertungstools<br />
Geht es nun an <strong>die</strong> Auswertung <strong>der</strong> ausgefüllten Fragebogen,<br />
sind folgende Schritte zu beachten: Die MS-Excel-Datei<br />
enthält <strong>für</strong> ihre Funktionen so genannte »Makros«. Die Standardeinstellungen<br />
des Betriebssystems (z. B. Windows XP)<br />
bewirken beim Öffnen <strong>der</strong> Arbeitsmappe <strong>die</strong> Sicherheitsabfrage,<br />
ob <strong>die</strong> Makros aktiviert werden sollen o<strong>der</strong> nicht. Dies<br />
ist mit einem Mausklick zu bejahen. In seltenen Fällen kann<br />
es vorkommen, dass <strong>der</strong> Netzwerkadministrator des Unternehmens<br />
<strong>die</strong> Nutzung von Makros noch weitreichen<strong>der</strong> eingeschränkt<br />
hat. In <strong>die</strong>sem Fall sollte man sich an den Netzwerkadministrator<br />
wenden. Das Auswertungstool ist virenfrei <strong>und</strong><br />
auf verschiedenen Systemen hinreichend daraufhin geprüft.<br />
Die Benutzerführung des <strong>Arbeitszeit</strong>-<strong>TÜV</strong>s<br />
Beim Öffnen des Tools erscheint untenstehende Ansicht mit<br />
dem Symbol des <strong>Arbeitszeit</strong>-<strong>TÜV</strong>s sowie drei Auswahlbuttons.<br />
Im gesamten Tool kann mit einem Klick auf das <strong>Arbeitszeit</strong>-<br />
<strong>TÜV</strong>-Symbol zu <strong>die</strong>sem Startmenü zurückgekehrt werden.<br />
Dieses Startmenü enthält drei Auswahlbuttons: Mit dem<br />
roten Button »Hilfe <strong>und</strong> Vordrucke« gelangt man zur Be<strong>die</strong>nungsanleitung<br />
sowie zu den Vordrucken <strong>der</strong> Fragebögen.<br />
Der gelbe Button »Feierabend« öffnet das Menü zum speichern<br />
<strong>der</strong> Datei. Der grüne Button führt zur Dateneingabe.<br />
Beim Start <strong>der</strong> Dateneingabe erscheint <strong>der</strong> Bildschirm wie<br />
folgt dargestellt. Er enthält folgende Informationen bzw.<br />
Optionen:<br />
Symbol <strong>Arbeitszeit</strong>-<strong>TÜV</strong>: Mit einem Klick auf das <strong>Arbeitszeit</strong>-<br />
<strong>TÜV</strong>-Symbol gelangt man zurück zum Startbildschirm.<br />
Datensatzzähler: Er zeigt <strong>die</strong> Anzahl <strong>der</strong> bereits eingegeben<br />
Datensätze (Fragebögen), <strong>die</strong> im Datenspeicher enthalten<br />
sind. Es können maximal 1 000 Fragebögen gespeichert <strong>und</strong><br />
ausgewertet werden.<br />
Löschen vorhandener Datensätze: Soll mit einer neuen Erhebung<br />
begonnen werden (z. B. eine neue Abteilung), empfiehlt<br />
es sich, <strong>die</strong> Datei vom Startmenü aus unter einem neuen<br />
Namen abzuspeichern. Nach dem Speichern auf den roten<br />
Button (»Alle Datensätze löschen«) klicken. Vor dem endgültigen<br />
Löschen <strong>der</strong> Daten erfolgt eine Sicherheitsabfrage.<br />
Dateneingabe: Sollen neue bzw. zusätzliche Datensätze ein-<br />
gegeben werden, muss auf den grünen Button (»<strong>Neue</strong> Person<br />
/ Datensatz eingeben«) geklickt werden. Es erscheint<br />
dann eine neue Maske mit dem ersten von maximal fünf Fragebögen<br />
(siehe Punkt 4).<br />
20