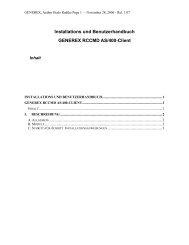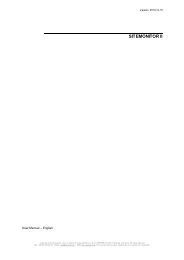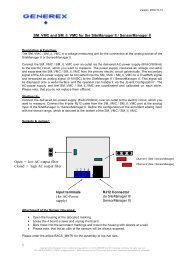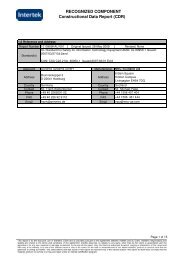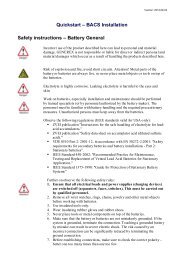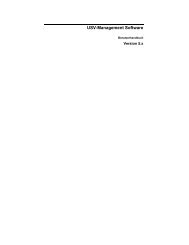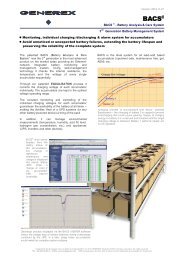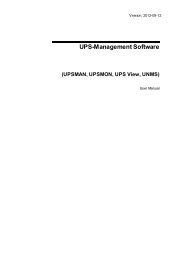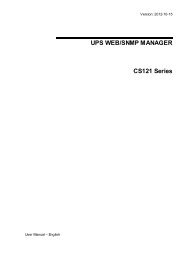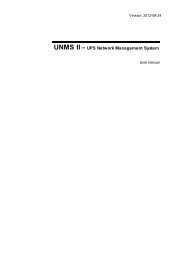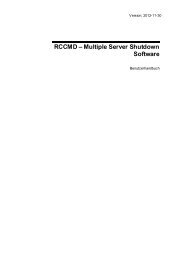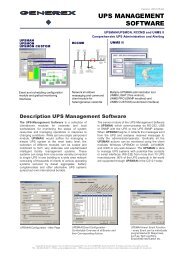UPS-Management Software Benutzerhandbuch - Generex GmbH
UPS-Management Software Benutzerhandbuch - Generex GmbH
UPS-Management Software Benutzerhandbuch - Generex GmbH
Sie wollen auch ein ePaper? Erhöhen Sie die Reichweite Ihrer Titel.
YUMPU macht aus Druck-PDFs automatisch weboptimierte ePaper, die Google liebt.
Version: 2012-09-12<br />
<strong>UPS</strong>-<strong>Management</strong> <strong>Software</strong><br />
(<strong>UPS</strong>MAN, <strong>UPS</strong>MON, <strong>UPS</strong> View, UNMS)<br />
<strong>Benutzerhandbuch</strong>
Urheberrechts-Erklärung zum geistigen Eigentum und Umgang mit vertraulichen<br />
Informationen<br />
Die Informationen in diesem <strong>Benutzerhandbuch</strong> sind nicht bedingte Anweisungen und<br />
können ohne Ankündigung verändert werden. Obwohl GENEREX versucht hat, präzise<br />
Informationen in diesem Dokument bereitzustellen, übernimmt GENEREX keine<br />
Verantwortung für die Genauigkeit dieser Informationen.<br />
GENEREX ist nicht verantwortlich für jeden indirekten, speziellen, daraus folgenden oder<br />
unbeabsichtigten Schaden, ohne Einschränkungen, verlorener Gew inne oder Einkommen,<br />
Kosten von Austausch Gütern, Verlust oder Beschädigung von Daten, die sich durch den<br />
Gebrauch dieses Dokumentes oder das hier beschriebenen Produkt ergeben.<br />
GENEREX als Hersteller der genannten Produkte, übernimmt keine Verpflichtungen mit<br />
diesen Informationen. Die Produkte, die in diesem Handbuch beschrieben werden,<br />
wurden auf der alleinigen Basis von Informationen für Geschäftspartner gegeben, damit<br />
diese ein besseres Verständnis für die GENEREX Produkte erhalten.<br />
GENEREX erlaubt seinen Geschäftspartnern die Informationen, die in diesem Dokument<br />
enthalten sind, an Dritte w eiterzugeben, ebenso an das Personal in deren Firma oder<br />
ihren eigenen Kunden, elektronisch, manuell, in Form von Fotokopien oder Ähnlichem.<br />
GENEREX gibt an, dass der Inhalt nicht verändert oder angepasst werden darf, ohne<br />
schriftliche Genehmigung von GENEREX.<br />
Alle Rechte, Titel und Interessen am GENEREX Markenzeichen BACS oder<br />
Firmenzeichen (registriert oder nicht registriert) oder der Geschäftswert bzw. das geistige<br />
Eigentum von GENEREX, das Urheberrecht und die Produkt-Patente sind exklusiv und<br />
ohne Einschränkungen im Eigentum von GENEREX.<br />
GENEREX w ird jede Beanstandung über den Inhalt dieses Dokumentes zeitnah<br />
abw ickeln. Kommentare oder Beanstandungen zu diesem Dokument sollten an die<br />
GENEREX Systems Vertriebsgesellschaft mbH adressiert werden.<br />
Das Urheberrecht der Europäischen Union ist gültig (Copyright EU).<br />
Copyright (c) 1995-2012 GENEREX <strong>GmbH</strong>, Hamburg, Deutschland.<br />
Alle Rechte vorbehalten.
2<br />
Revision History Date<br />
-001 Erstausgabe 10/2008<br />
-011 Update: RCCMD mit SSL via <strong>UPS</strong>MAN 01/2009<br />
-012 Neue Funktionen: “Attach log files to mail<br />
events”, “Write raw data to file”<br />
-013 Added: <strong>UPS</strong>MAN Konfiguration ohne<br />
grafische Oberfläche (Linux)<br />
02/2009<br />
03/2009<br />
-014 Added: Multiple <strong>UPS</strong>MAN Installations 05/2009<br />
-015 Added: <strong>UPS</strong> Extended Commands 08/2009<br />
-016 Added: Silent Installation 11/2009<br />
-017 Added: Console Installation UNIX 11/2009<br />
-018 Added: Remote <strong>UPS</strong>MAN Konfiguration 01/2010<br />
-019 Added: Threshold Events 03/2010<br />
-020 Added: NTP Time Synchronization<br />
(UNIX)<br />
-021 Added: Installation/Configuration on<br />
WIN 2008 Server Core x64<br />
-022 Added: Know How Pool: <strong>UPS</strong>MON<br />
Windows PollRate Edit<br />
06/2010<br />
07/2010<br />
11/2010<br />
-023 Added: FAQ 01/2011<br />
-024 Added: Silent Installation: <strong>UPS</strong><br />
Kommunikations-Parameter Auswahl<br />
03/2011<br />
-025 Added: <strong>UPS</strong>View Beschreibung 04/2011<br />
-026 Added: <strong>UPS</strong>MAN Tray Beschreibung 06/2011
Inhalte<br />
1. Was ist die <strong>UPS</strong>-<strong>Management</strong> <strong>Software</strong>? 5<br />
1.1 <strong>UPS</strong>MAN Doppelfunktion - <strong>UPS</strong> und RCCMD Server 6<br />
2. Quickstart – Installation/Konfiguration USV <strong>Software</strong> 7<br />
2.1 Vorbereitung der Installation 7<br />
2.2 Windows 2000/XP/2003/VISTA/7/2008 <strong>UPS</strong>MAN Installation 8<br />
3. Start Installation/Basis-Konfiguration des <strong>UPS</strong>MAN 9<br />
3.1 Einstellung der Berechtigung für den <strong>UPS</strong>MAN Dienst 19<br />
3.2 Silent Installation für die <strong>UPS</strong>MAN Installation 21<br />
3.3 <strong>UPS</strong>MON für Windows 23<br />
3.4 <strong>UPS</strong>VIEW für Windows 30<br />
3.5 Advanced User – Windows <strong>UPS</strong>MAN Konfiguration 33<br />
3.5.1 Advanced User - DEVICE Seite 33<br />
3.5.2 Advanced User – Menü SYSTEM Page 35<br />
3.5.3 Advanced User – Menü FILES Seite 40<br />
3.5.4 Advanced User – Menü MAIL SERVER Seite 41<br />
3.5.5 Advanced User – Menu EVENTS Seite 41<br />
3.6 Avanced User – Spezial Tools und Konfigurations -Hinweise 48<br />
3.6.1 Advanced User - <strong>UPS</strong>MAN Debug und Line.raw Tools 48<br />
3.6.2 Email-To-SMS 48<br />
3.6.3 Save & Load Konfiguration 49<br />
3.6.4 Examples - Execute Program mit Parameter 50<br />
3.6.5 Examples - Send eMail Funktion 53<br />
3.6.6 Examples - RCCMD Mail ID 54<br />
3.6.7 Examples - Send RCCMD execute to remote client 55<br />
3.6.8 Examples – RCCMD mit SSL via <strong>UPS</strong>MAN 55<br />
3.6.9 Examples - RCCMD mit eigenen SSL Zertifikaten 57<br />
3.6.10 Examples - WOL – Wake On LAN 59<br />
3.6.11 Examples - Scripting 59<br />
3.6.12 Start Optionen des <strong>UPS</strong>MAN Moduls 61<br />
3.6.13 <strong>UPS</strong>MON für die Befehlszeile 62<br />
3.6.14 <strong>UPS</strong> <strong>Management</strong> <strong>Software</strong> auf WIN 2008 Server Core x64 64<br />
4. Unix & MAC X 66<br />
4.1 Basis - Installation <strong>UPS</strong>MAN auf UNIX und MACX 66<br />
4.2 Silent Installation für die <strong>UPS</strong>MAN Installation 80<br />
4.3 Console Installation für die <strong>UPS</strong>MAN Installation 81<br />
4.4 Start <strong>UPS</strong>MAN auf UNIX und MACX 81<br />
4.5 UNIX Web-Server 82<br />
4.6.1 Advanced User - DEVICE Seite 83<br />
4.6.2 Advanced User – Menü SYSTEM Seite 84<br />
4.6.3 Advanced User – Menü Files Seite 86<br />
4.6.4 Advanced User – Menü Events Seite 87<br />
4.7 Remote Konfiguration des <strong>UPS</strong>MAN 93<br />
4.8 Alte “Install” Script basierte Installation mit “ups_conf” 94<br />
3
4.9 Unix/MAC <strong>UPS</strong>MON Befehlszeile 108<br />
5. Apple MacIntosh 110<br />
5.1 <strong>UPS</strong>MAN für MAC OS 9 – MAC OS 10 110<br />
6. UNMS – <strong>UPS</strong> Network <strong>Management</strong> System 111<br />
7. Simple Network <strong>Management</strong> Protocol (SNMP) 111<br />
7.1 <strong>UPS</strong>MAN mit SNMP auf Windows 112<br />
7.2 <strong>UPS</strong>MAN mit SNMP auf LINUX 113<br />
8. FAQ 113<br />
Appendix 115<br />
A. Supported Systems 115<br />
B. Know-How Pool 116<br />
C. Automatischer Start des <strong>UPS</strong>MON nach Reboot (Windows) 120<br />
D. NTP Zeit Synchronisation (UNIX) 121<br />
E. <strong>UPS</strong>MAN Konfiguration ohne grafische Oberfläche (Linux) 126<br />
F. Fehlermeldungen (<strong>UPS</strong>MAN) 126<br />
G. Kabeltypen 128<br />
H. Abbildungen 128<br />
4
1. Was ist die <strong>UPS</strong>-<strong>Management</strong> <strong>Software</strong>?<br />
Die USV-<strong>Management</strong> Softw are ist eine Client-/Server-Anwendung für Netzwerke. Das<br />
Server-Modul der USV <strong>Management</strong> Softw are ist der <strong>UPS</strong>MAN, der über ein RS-232<br />
Kabel mit der USV kommuniziert. Nach dem Start des <strong>UPS</strong>MAN sammelt dieser, als im<br />
Hintergrund ”wachendes” Programm, die in der USV auftretenden Meldungen. Werden<br />
Meldungen empfangen, interpretiert der <strong>UPS</strong>MAN diese und stellt sie zusätzlich dem<br />
Client-Modul, dem <strong>UPS</strong> View , WINDOWS <strong>UPS</strong>MON, JAVAMON oder jeder anderen<br />
SNMP Anw endung zur Verfügung. Der Versand der Daten an den <strong>UPS</strong>MON kann über<br />
TCP/IP oder SNMP erfolgen.<br />
Das Protokoll des <strong>UPS</strong>MAN mit <strong>UPS</strong>MAN.MIB ist eine private MIB Typ 1, das des UNIX<br />
<strong>UPS</strong>MANB entspricht der MIB 2 Standard RFC1213 & 1628. Alle <strong>UPS</strong>MAN Programme<br />
verwenden das GENEREX eigene Kommunikationsprotokoll <strong>UPS</strong>MON, w elches als API<br />
allen OEM Kunden zur Verfügung gestellt wird, um eigene Anwendungen zu erstellen.<br />
Hat der <strong>UPS</strong>MAN Spannungsschwankungen oder einen Stromausfall registriert, kann er<br />
verschiedene sogenannte Systemereignisroutinen (Events) ausführen, die zum Beispiel<br />
den Server herunterfahren oder Warnungen an die angeschlossenen Benutzer<br />
versenden. Diese in der USV <strong>Management</strong> <strong>Software</strong> enthaltenen Systemereignisroutinen<br />
können Sie Ihrem eigenen Bedarf anpassen.<br />
Der <strong>UPS</strong>MON dient zur Bedienung, sowie zur Anzeige der USV-Daten. Mit diesem<br />
lassen sich USV-Routinen programmieren (z.b. Termine für automatische USV-Tests<br />
festlegen, das System zu bestimmten Terminen herunterzufahren etc.), der Status der<br />
USV überprüfen, verschiedene USV-Tests durchführen oder Statistiken über die<br />
Stromqualität erstellen. Außerdem kann das vom <strong>UPS</strong>MAN laufend geführte<br />
Ereignisprotokoll (LogFile) mit Hilfe des <strong>UPS</strong>MON eingesehen und ausgewertet werden.<br />
RCCMD ("Remote Console Command") ist ein zusätzliches Modul, das dazu dient, ein<br />
Kommando auf einem entfernten System auszuführen, ähnlich dem in der UNIX-Welt<br />
bekannten Remote Shell-Programm (RSH). Innerhalb der USV <strong>Management</strong> <strong>Software</strong><br />
wird RCCMD dazu verwendet, mehrere Server herunterzufahren, die alle von einer USV<br />
mit Strom versorgt werden.<br />
Die USV <strong>Management</strong> <strong>Software</strong> bietet je nach USV Modell unterschiedliche Leistungen.<br />
Bitte informieren Sie sich bei Ihrem Fachhändler über den Funktionsumfang mit Ihrer<br />
USV. In der nachfolgenden Liste finden Sie alle Möglichkeiten der USV <strong>Management</strong><br />
<strong>Software</strong>.<br />
Client/Server <strong>Software</strong> für heterogene Netzwerke mit einphasigen und dreiphasigen<br />
USV-Anlagen. "Look&feel" ist auf allen Betriebssystemen gleich.<br />
Unterstützt nahezu alle USV Geräte der w ichtigsten Hersteller mit RS-232<br />
Protokollen oder Kontaktschnittstellen.<br />
5<br />
Integrierter SNMP Agent für WINDOWS und Linux.
Modularer Aufbau, optional kann z.B. eine Multi-USV Überwachung per UNMS<br />
erweitert werden oder zusätzlich externe Module, w ie z.B. SENSORMAN, RAS-Dialer<br />
(Modem Lösung), <strong>UPS</strong> SNMP Watch, JAVAMON, HP OpenView <strong>UPS</strong>MON, etc.<br />
angeschlossen werden.<br />
Unterstützung der wichtigsten Netzwerkprotokolle zur grafischen Steuerung der<br />
USV über jede Station im Netzw erk.<br />
Automatischer Shutdown, Programmausführung, Messaging, Logging, etc. lokaler<br />
und entfernter Rechner im Netzw erk (Master/Slave via RCCMD bzw. RCCMD 2 Modul).<br />
Anzeige der Überbrückungszeit, Low Battery Warnung, Batteriefehler Warnung,<br />
Überlast und Übertemperaturw arnung, Leitungsüberwachung, Logbuch mit Datum/Uhrzeit<br />
Eintrag, Benutzerbenachrichtigung.<br />
6<br />
Batteriemanagement und Überw achung, Netzausfallzähler.<br />
SMTP kompatibles System mit Versand von Informationen via E-Mail, E-Mail to<br />
SMS, oder anderer externer Dienste.<br />
Menü für diverse USV Testfunktionen, Economy Mode, USV Batteriespannung,<br />
USV Temperatur, Steckdosenschaltung, USV Notabschaltung etc..<br />
Shutdown und Testfunktionen sind per Zeitplaner automatisch ausführbar.<br />
Grafische Darstellung der Qualität der Eingangsspannung und Eingangsfrequenz, in<br />
Minimum/Maximum Darstellung oder durchschnittliche Werte.<br />
Auch zur Überwachung von über SNMP Adapter angeschlossenen USV Anlagen.<br />
1.1 <strong>UPS</strong>MAN Doppelfunktion - <strong>UPS</strong> und RCCMD Server<br />
Das <strong>UPS</strong>MAN Modul managed nicht nur die Workstation, an das es angeschlossen ist,<br />
sondern ist zur gleichen Zeit der RCCMD Server von dieser Workstation, der RCCMD<br />
Befehle in das Netzwerk sendet, die den Shutdown-Prozess auf Remote-Workstations<br />
startet.<br />
Das Programm RCCMD w urde entw ickelt, um Befehle auf einem Remote System in<br />
einem TCP/IP Netzw erk auszuführen. RCCMD arbeitet w ie das RSH (Remote Shell), das<br />
man aus der UNIX Umgebung kennt. Innerhalb der USV <strong>Management</strong> <strong>Software</strong> w ird<br />
RCCMD zum Herunterfahren von mehren Servern benutzt, die alle von einer einzelnen<br />
USV versorgt werden. Für diese Aktion w urde einer dieser Server als <strong>UPS</strong> Master Server<br />
konfiguriert.<br />
Installieren Sie die USV <strong>Management</strong> <strong>Software</strong> <strong>UPS</strong>MAN auf ihrem <strong>UPS</strong> Master Server,<br />
und verbinden Sie ihn mit der USV. Alternativ können Sie einen CS121 SNMP Adapter<br />
verwenden. Die anderen Server sind nur mit der USV Stromversorgung verbunden, da
keine RS232 Verbindung notwendig ist. Installieren Sie RCCMD auf diesen Remote<br />
Maschinen, und erstellen Sie eine Shutdown-Routine für jedes System. Diese Shutdown-<br />
Routine könnte ein Batch File, ein Shell Script oder NFC File sein, das die Befehle für<br />
dieses Sytem beinhaltet. Danach fügen Sie RCCMD zu der Shutdown-Aktion oder der<br />
Event Konfiguration des <strong>UPS</strong> Master Servers hinzu.<br />
7<br />
OS/2<br />
RCCMD 1 client<br />
Shutdown !<br />
Shutdown !<br />
RCCMD 2 client<br />
NOVELL Server<br />
UNIX Server<br />
RCCMD 2 client<br />
Shutdown !<br />
Send Email +<br />
Net send<br />
message +<br />
Shutdown !<br />
RCCMD 2 client RCCMD 1 client<br />
Windows Server<br />
CS 121<br />
<strong>UPS</strong>MAN Server<br />
+ RCCMD 2 Sender<br />
Firewall Firewall<br />
Figure 1: <strong>UPS</strong>MAN und RCCMD in einer Netzw erkumgebung<br />
<strong>UPS</strong><br />
Shutdown !<br />
Novell Server<br />
<strong>UPS</strong>MAN Server +<br />
RCCMD 2 Sender<br />
Windows<br />
Server<br />
2. Quickstart – Installation/Konfiguration USV <strong>Software</strong><br />
2.1 Vorbereitung der Installation<br />
Bevor Sie mit der Installation der USV <strong>Management</strong> <strong>Software</strong> beginnen, sollten Sie sich<br />
im Gerätehandbuch Ihrer USV über deren fachgerechten Anschluss informieren.<br />
Verbinden Sie die USV mit dem Original-Kabel des Herstellers zu dem relevanten<br />
seriellen/USB Port Ihrer Workstation. Einige USV Modelle bieten mehrere<br />
Verbindungsmöglichkeiten/Schnittstellen. Bitte schauen Sie in das USV<br />
<strong>Benutzerhandbuch</strong> für detaillierte Informationen. Beachten Sie dabei insbesondere den<br />
Ladezustand der Batterie und die Anzahl der angeschlossenen Verbraucher.<br />
<strong>UPS</strong>
8<br />
Achtung: Das USV Kommunikationskabel ist häufig ein spezielles Kabel,<br />
das der Hersteller der USV mitliefert. Detaillierte Informationen<br />
über die PIN Belegung des Kabel finden Sie im Anhang des<br />
USV <strong>Benutzerhandbuch</strong>s.<br />
2.2 Windows 2000/XP/2003/VISTA/7/2008 <strong>UPS</strong>MAN Installation<br />
Allgemein<br />
Das <strong>UPS</strong>MAN Programm für Windows ist ein Hintergrundprogramm, w elches keine<br />
grafischen Daten produziert, aber für alle Aktionen verantwortlich ist. Der <strong>UPS</strong>MAN ist der<br />
einzige, notwendige Dienst für die gesamten USV <strong>Management</strong> Aktionen. Das <strong>UPS</strong>MON<br />
Modul ist für die grafische Betrachtung notwendig, jedoch für den normalen Betrieb<br />
(Shutdown, Messaging) nicht zwingend erforderlich.<br />
Installation<br />
Die USV <strong>Management</strong> <strong>Software</strong> w ird üblicherweise auf einer CD-ROM oder auch als<br />
Dow nload Vollversion vom Internet des USV Herstellers (Lizenznummer notw endig)<br />
angeboten. Die <strong>Software</strong> für Windows ist in dem Hauptverzeichnis abgelegt und startet<br />
sich selbstständig oder manuell mit dem Setup Befehl. Der Setup-Prozess kopiert die<br />
benötigten Dateien auf Ihr lokales Laufwerk.<br />
Lizenzen<br />
Das erste Eingabefenster fordert Sie auf , Ihren License-Key (Lizenz bzw. License-Key =<br />
Key-Code) einzugeben. Ihren passenden Key-Code finden Sie in dem mitgelieferten<br />
Handbuch oder auf der Rückseite der USV <strong>Software</strong>, in den Jewelcases. Für den<br />
Multiserver Shutdown benötigen Sie RCCMD Lizenzen, die zusätzlich benötigten Key-<br />
Codes sind separat (optional) erhältlich. Jeder RCCMD Client benötigt eine eigene<br />
Lizenznummer!<br />
Jede CD-ROM erlaubt dem Kunden die Installation von einer <strong>UPS</strong>MAN Version mit USV<br />
Kommunikation. Das RCCMD Modul muss extra installiert werden.<br />
(Im <strong>UPS</strong>MAN ist bereits der Sendeteil RCCMD enthalten, aber jeder Client Rechner, der<br />
mit RCCMD heruntergefahren werden soll, benötigt eine w eitere Lizenz – optional<br />
erhältlich. Alle w eiteren RCCMD Installationen können mit diesen neuen Lizenzen von der<br />
selben CD-ROM installiert w erden.)<br />
Neben dem Kopierschutz unterscheidet der Key-Code die einzelnen OEM USV Kunden<br />
voneinander. Es ist nicht gestattet, einen anderen als den für die <strong>Software</strong> mitgelieferten<br />
Key-Code zu benutzen!
3. Start Installation/Basis-Konfiguration des <strong>UPS</strong>MAN<br />
Stellen Sie sicher, dass Sie Administratorenrechte besitzen, um die Installation aus -<br />
zuführen.<br />
Schritt 1: Legen Sie die CD in Ihr CD-Laufwerk ein, oder<br />
kopieren Sie die heruntergeladene <strong>Software</strong> zu einem<br />
lokalem Verzeichnis.<br />
Schritt 2: Führen Sie das Installationsprogramm setup.exe aus,<br />
um die Dateien zu installieren. Wählen Sie die<br />
gew ünschte Sprache aus.<br />
Schritt 3: Geben Sie Ihre Lizenznummer ein, und wählen Sie<br />
anschließend ihr entsprechendes Windows<br />
Betriebssystem aus der Liste aus. Die vom Benutzer<br />
erworbene Lizenz entscheidet, welches nachfolgende<br />
Modul installiert w ird. Die Installations <strong>Software</strong> zeigt ein<br />
Verlaufsfenster, bis die <strong>Software</strong> entpackt wurde und<br />
die Installation beginnt.<br />
Im Willkommen-Fenster können Sie die Installations-Sprache auswählen. Wählen Sie Ihre<br />
favorisierte Sprache, und klicken Sie auf “Ok”.<br />
9
Figure 2: Einleitung<br />
In dem Menü auf der linken Seite des Fensters, können Sie den Fortschritt der Installation<br />
erkennen. Klicken Sie auf “Next”, um fortzufahren.<br />
Figure 3: Eingabe der Lizenznummer<br />
Geben Sie hier Ihre Lizenznummer ein, ein Bild mit rotem Rahmen zeigt ein Beispiel.<br />
Klicken Sie auf “Next”, um fortzufahren.<br />
10
11<br />
Achtung: Wird an dieser Stelle eine falsche Lizenznummer eingegeben,<br />
ist die USV <strong>Management</strong> <strong>Software</strong> auf eine 30 Tage Trial-<br />
Version eingestellt. Bitte informieren Sie sich bei Ihrem USV<br />
Händler nach der vollständigen Lizenz, falls diese nicht der<br />
Original CD beilag, und tragen Sie sie gegebenenfalls später in<br />
der <strong>UPS</strong>MAN Konfiguration nach.<br />
Figure 4: 30 Tage Trial-Version ohne Lizenznummer<br />
Figure 5: Lizenz Vereinbarung
Lesen und bestätigen Sie die Lizenz Vereinbarung, und klicken sie auf “Next”.<br />
Figure 6: Wähle Installations-Verzeichnis<br />
Geben Sie den Pfad an, in dem Sie die Softw are installieren möchten. Standard ist das<br />
Unterverzeichnis “<strong>UPS</strong>” im “Programme” Verzeichnis auf der Festplatte “C:”.<br />
Figure 7: Wählen der Installations-Zusammenstellung<br />
In der Installations-Zusammenstellung können Sie zw ischen folgenden Komponenten<br />
wählen:<br />
12
<strong>UPS</strong> Manager (<strong>UPS</strong>MAN): Dies ist der Hintergrundprozess <strong>UPS</strong>MAN, der Kern des<br />
Systems. Der <strong>UPS</strong>MAN ist der Dienst, der die direkte USV RS232/USB oder Netzwerk<br />
Verbindung zwischen der Workstation und der USV herstellt.<br />
Support Tools – Hiermit w ird die <strong>UPS</strong> Monitor und die gChart <strong>Software</strong> installiert.<br />
Diese Features sind per default nicht vorausgewählt und werden nicht automatisch<br />
mitinstalliert.<br />
<strong>UPS</strong> View er (<strong>UPS</strong>VIEW) – Die Web-Schnittstelle der USV, die über einen Web-<br />
Browser erreicht werden kann. Es zeigt die w ichtigsten Daten und Alarme der USV.<br />
Hilfe – Die Hilfedateien bestehen aus diesem Handbuch und ein paar extra<br />
Informationen.<br />
In dem nächsten Menü können Sie eine neue Programmgruppe erstellen, deren<br />
Bestimmungsort festlegen oder eine Verknüpfung auf dem Desktop erstellen.<br />
Figure 8: Verknüpfungsordner auswählen<br />
Im nächsten Menü können Sie einen Überblick Ihrer gew ählten Installation sehen und mit<br />
Klicken auf “Install” starten.<br />
13
Figure 9: Präinstallations-Übersicht<br />
Im nächsten Fenster haben Sie die Möglichkeit, die Ports 960 und 5769 TCP in der<br />
Firew all automatisch zu öffnen.<br />
Figure 10: Windowsfirewall konfigurieren<br />
Der Port 960 TCP w ird für den <strong>UPS</strong>MAN Tray benötigt.<br />
Der <strong>UPS</strong>MAN Tray ermöglicht das Erscheinen der <strong>UPS</strong>MAN Nachrichten Box als Pop-Up<br />
im Vordergrund. Wenn Sie keine Nachrichten vom <strong>UPS</strong>MAN als Nachrichten Box erhalten<br />
wollen, dann schliessen Sie bitte den <strong>UPS</strong>MAN Tray. Um den <strong>UPS</strong>MAN Tray dauerhaft<br />
auszuschalten, können Sie in der <strong>UPS</strong>MAN Konfiguration „Show Tray Icon“ ausschalten.<br />
Der <strong>UPS</strong>MAN Tray erscheint als Symbol in der Taskleiste.<br />
Ab der <strong>UPS</strong>MAN Version 5.8.75 stellt der <strong>UPS</strong>MAN Tray den Status bzw. eine<br />
Statusveränderung des <strong>UPS</strong>MAN w ie folgt dar:<br />
14<br />
Grün: Output Active, ECO Mode
15<br />
Gelb: Bypass Mode, <strong>UPS</strong> Test Active, Inverter Warning, Overtemperature, Input<br />
High, Output High, Inverter Failure, Battery Bad<br />
Rot: Backup Mode, Battery Low, Shutdown Active<br />
Grau: Communication Lost<br />
Figure 11: <strong>UPS</strong>MAN Tray Icon Status<br />
Ausserdem besitzt der <strong>UPS</strong>MAN Tray ab der Version 1.0.0.7 ein Kontextmenü, über das<br />
Folgendes direkt aufgerufen werden kann:<br />
Über...: Öffnen der <strong>UPS</strong>MAN Tray Versionsnummer, Copyright<br />
<strong>UPS</strong>MAN Konfiguration: Direktes Öffnen der <strong>UPS</strong>MAN Konfiguration<br />
UpsView starten: Direktes Starten des UpsView<br />
<strong>UPS</strong>MAN Tray beenden: Direktes Beenden des <strong>UPS</strong>MAN Tray<br />
Figure 12: <strong>UPS</strong>MAN Tray Kontextmenü<br />
Die USB Unterstützung Ihrer USV ist abhängig von der Hardw are Schnittstelle. In einigen<br />
Fällen (HID kompatible Schnittstellen) ist kein zusätzlicher Treiber erforderlich.<br />
Andererseits erhalten Sie einen USB-Treiber (z.B. LibUSB Treiber) mit der <strong>UPS</strong>MAN<br />
<strong>Software</strong>, oder Sie erhalten einen USB-To-Serial-Treiber, der Ihr System um einen<br />
virtuellen COM Port erw eitert. Der Unterschied zwischen einem USB- und einem USB-To-<br />
Serial-Treiber ist, dass Sie mit dem USB-Treiber “USB” als Kommunikations-Port im<br />
<strong>UPS</strong>MAN nutzen und bei dem zweiten Treiber einen COM Port.<br />
Die Installation eines 3 rd Party Treibers w ird in w enigen Sekunden erledigt. Danach<br />
werden sie aufgefordert, Ihr System neuzustarten. Dies kann ignoriert werden, wenn<br />
bereits ein Prolific-USB-Treiber auf Ihrem System installiert ist. Andererseits versuchen
Sie bitte zuerst, eine Kommunikation zur USV via <strong>UPS</strong>MAN herzustellen. Booten Sie Ihr<br />
System nur, wenn keine Kommunikation hergestellt werden kann.<br />
HINWEIS: Wenn ein Reboot notw endig ist, können Sie die Konfiguration durch das<br />
Klicken der “<strong>UPS</strong>MAN Configuration” über Start/Programme fortführen. Das<br />
Konfigurations-Fenster öffnet sich, und nun folgen Sie der Einw eisung auf den folgenden<br />
Seiten:<br />
Die Hauptkonfigurationsseite des <strong>UPS</strong>MAN ist die DEVICE Seite:<br />
DEVICE Seite:<br />
Figure 13: <strong>UPS</strong>MAN Konfiguration<br />
Wählen Sie Ihren USV Typ aus der USV-Modell-Liste, oder klicken Sie auf “Search <strong>UPS</strong>”,<br />
um den <strong>UPS</strong>MAN Ihren USV Typ identifizieren zu lassen.<br />
Während des Auto-Suchprozesses erscheint ein Fenster. Sie können die Funktion<br />
jederzeit abbrechen und Ihr USV Modell aus der Liste auswählen, um den Prozess zu<br />
beschleunigen.<br />
16
Figure 14: Auswahl USV Modell<br />
Wenn Sie das Modell “SNMP Adapter/RFC1628” ausgewählt haben, ist es erforderlich,<br />
dass das Batterie Installations Datum in der <strong>UPS</strong>MAN Konfiguration und auf dem CS121<br />
Adapter identisch ist.<br />
Nach dem Sie das korrekte USV Modell ausgew ählt haben, ist die Standard Installation<br />
beendet. Wenn Sie nun auf “Ok” klicken, w erden Sie aufgefordert, den <strong>UPS</strong>MAN<br />
neuzustarten. Klicken Sie auf “Ja” und wenn innerhalb der nächsten Minute keine<br />
Fehlermeldung erscheint, wird der <strong>UPS</strong>MAN die Überw achung der USV übernehmen und<br />
Nachrichten senden, wenn Alarme anliegen. Wenn die USV im Batteriebetrieb läuft und<br />
die Batterien nur noch über 3 Minuten Überbrückungs-Zeit verfügen, wird der <strong>UPS</strong>MAN<br />
automatisch die Workstation herunterfahren. Wenn ein Alarm anliegt, w ird eine<br />
Nachrichtenbox auf dem Desktop erscheinen. Der Benutzer kann sich mit <strong>UPS</strong> VIEW,<br />
<strong>UPS</strong>MON oder jedem anderen grafischen Viewer die aktuellen USV-Alarme ansehen.<br />
<strong>UPS</strong>MAN läuft unter Windows als “Dienst”. In dem Windows Dienste Fenster können Sie<br />
sehen, welche relevanten Dienste es gibt, und wie Sie sie starten bzw. stoppen können.<br />
17
Figure 15: Windows Dienste Fenster<br />
Die Installation und Basis Konfiguration ist beendet. Ihre Workstation ist nun USV<br />
geschützt und wird automatisch heruntergefahren, im Falle eines längeren Stromausfalls.<br />
Für eine einfache USV Kommunikation und einem automatischen Shutdown ist die<br />
Konfiguration beendet!<br />
Für die fortgeschrittene <strong>UPS</strong>MAN Konfiguration, lesen Sie bitte ab Kapitel “3.2 Advanced<br />
User – <strong>UPS</strong>MAN Windows Konfiguration” weiter.<br />
Um Ihre Konfiguration zu überprüfen, können Sie eines der Monitoring Tools nutzen, die<br />
mit der <strong>UPS</strong>MAN <strong>Software</strong> (<strong>UPS</strong> View , <strong>UPS</strong>MON, UNMS, JAVAMON) geliefert werden. In<br />
dem Moment, in dem Sie USV Daten in Ihrem Monitoring Tool lesen/sehen können, war<br />
die Installation erfolgreich. Sie können nun das Tool schliessen und den <strong>UPS</strong>MAN im<br />
Hintergrund laufen lassen.<br />
In der folgenden Abbildung sehen Sie die <strong>UPS</strong> VIEW Web-Schnittstelle einer Protect 3.33<br />
USV. Es zeigt die w ichtigsten USV Daten und Alarme. Der “<strong>UPS</strong>MANHTTP” Windows<br />
Dienst, der im Hintergrund läuft, liefert diese Daten für die Web-Schnittstelle. Die<br />
folgenden Kapitel beschreiben die diversen Monitoring Tools des <strong>UPS</strong>MAN und starten<br />
mit dem am häufigsten verwendeten Windows “<strong>UPS</strong>MON”.<br />
18
Figure 16: Protect 3.33 USV Web-Schnittstelle<br />
3.1 Einstellung der Berechtigung für den <strong>UPS</strong>MAN Dienst<br />
Diese Funktion w ird benötigt, um Benutzerrechte dem <strong>UPS</strong>MAN Dienst zu übergeben, die<br />
über den System-Shutdown hinausgehen, z. B. starten eines Skriptes, Batchfiles etc..<br />
Öffnen Sie das Eigenschaften-Menü für den <strong>UPS</strong>MAN Dienst (via Systemsteuerung,<br />
Verwaltung, Dienste), und klicken Sie auf „Anmelden“.<br />
19
Figure 17: Eigenschaften von <strong>UPS</strong>MAN<br />
Klicken Sie in den Kreis “Dieses Konto”, löschen Sie die Passwörter, und klicken Sie auf<br />
“Durchsuchen”.<br />
Figure 18: “Benutzer wählen”<br />
Geben Sie “Administrator” ein, klicken Sie auf “Namen überprüfen”, und klicken Sie auf<br />
“OK”.<br />
20
Figure 19: Eigenschaften von <strong>UPS</strong>MAN mit Administrator<br />
Geben Sie das entsprechende Passwort ein, bestätigen Sie es, und klicken Sie auf<br />
“Übernehmen”.<br />
21<br />
Hinweis: Programme, die von Diensten gestartet werden,<br />
erscheinen nicht immer Vordergrund, sondern eventuell<br />
nur in der Prozessliste. Prüfen Sie daher, ob in der<br />
Prozessliste das entsprechende File zu finden ist.<br />
3.2 Silent Installation für die <strong>UPS</strong>MAN Installation<br />
In der <strong>UPS</strong> <strong>Management</strong> <strong>Software</strong> besteht die Möglichkeit, eine Silent Installation<br />
(Hintergrundinstallation) zu aktivieren. Bevor man diese Funktion nutzen möchte, sind<br />
Einstellungen in der Datei „installer.properties“ notwendig. Diese befindet sich auf der<br />
<strong>UPS</strong> <strong>Management</strong> CD im Verzeichnis \Upsman\Windows\OEM-ID (2 für AEG, 3 für Piller<br />
etc.).
Figure 20: Dateiinhalt „installer.properties“<br />
Um die Silent Installation zu aktivieren, müssen Sie das Doppelkreuz vor der Variabel<br />
INSTALLER_UI=silent entfernen. Zusätzlich ist die Eingabe eines Lizenzschlüssels<br />
hinter der Variabel GXLICENSEKEY= erforderlich. Wenn Sie die <strong>UPS</strong>MAN <strong>Software</strong> nicht<br />
in das Standardverzeichnis C:\Programme\<strong>UPS</strong> installieren möchten, beachten Sie bei<br />
der Eingabe des Installationspfades, dass das Backslash-Zeichen ein Backslash-Zeichen<br />
und ein Leerzeichen im Pfad ebenfalls ein Backslash-Zeichen benötigen, z. B.:<br />
USER_INSTALL_DIR=C:\\program\ files\\<strong>UPS</strong><br />
Mit der Variabel CHOSEN_DIALOG_BUTTON=0können Sie die Antwort auf die Frage<br />
definieren, ob der <strong>UPS</strong>MAN Dienst nach dem Systemstart automatisch gestartet werden<br />
soll. „0“ bedeutet ja, „1“ bedeutet nein.<br />
Die Sprachauswahl können Sie mit der Variabel INST_LANG=de treffen, damit Ihnen bei<br />
der Konfiguration von der <strong>UPS</strong> <strong>Management</strong> Softw are die Tooltipps in der gew ünschten<br />
Sprache zur Verfügung stehen.<br />
Ab der <strong>UPS</strong> <strong>Management</strong> <strong>Software</strong> Version 5.8.04 gibt es die Möglichkeit, die Parameter<br />
für die USV-Kommunikation vorab zu selektieren. Entfernen Sie das Doppelkreuz vor der<br />
22
Variabel <strong>UPS</strong>DEVICE=COM20:2400,e,8,1, und ändern Sie die Parameter<br />
entsprechend ab.<br />
3.3 <strong>UPS</strong>MON für Window s<br />
<strong>UPS</strong>MON für Windows ist eine grafische Schnittstelle, die individuell und<br />
kundenspezifisch für jeden USV Hersteller entw ickelt w urde. Abhängig von dem Design<br />
des USV Herstellers und den Funktionen der USV, der <strong>UPS</strong>MON w irkt mehr oder w eniger<br />
komplex. In diesem <strong>Benutzerhandbuch</strong> beschreiben w ir die Basis Funktionen, die in jeder<br />
<strong>UPS</strong>MON Version enthalten sind.<br />
Nach dem <strong>UPS</strong>MON gestartet wurde, werden Sie aufgefordert, eine Verbindungsart zu<br />
wählen. Tragen Sie die IP-Adresse oder den Hostnamen in das entsprechende Feld ein<br />
und klicken auf “Connect”.<br />
Hinweis: Der Windows <strong>UPS</strong>MON ist ein Monitoring Tool für jeden <strong>UPS</strong>MAN, unbeachtet<br />
auf welchem Betriebssystem der <strong>UPS</strong>MAN läuft. Sie können also dieses Tool nutzen, um<br />
sich mit einem <strong>UPS</strong>MAN-Server auf UNIX, MAC oder einem CS121 zu verbinden.<br />
Um eine Verbindung zu verschiedenen <strong>UPS</strong>MAN Prozessen unter der selben IP-Adresse<br />
herzustellen, tragen Sie die Port Nummer, die IP-Adresse oder den Hostnamen mit<br />
Kommata getrennt ein (z.B. 5769, 192.10.200.6). Die Port Nummer kann w eggelassen<br />
werden, wenn ein einzelner <strong>UPS</strong>MAN auf dem Standardport gestartet wurde. Dann reicht<br />
das Eintragen der IP-Adresse. Wir empfehlen das TCP/IP Protokoll als Kommunikations-<br />
Protokoll zu verwenden.<br />
Wenn Sie mit einem Server verbunden sind, stellt der <strong>UPS</strong>MON d ie Hauptseite dar, auf<br />
der alle Features genutzt werden können.<br />
Nach dem eine Verbindung hergestellt wurde, zeigt die Status-Hauptseite mehrere<br />
Fenster. Die Menü- und Tool-Leiste liegt über dem “Status Chart”. Die Leiste enthält die<br />
Features “Öffnen einer Verbindung”, “Schliessen einer Verbindung”, “Durchsuchen des<br />
LAN auf aktive <strong>UPS</strong>MAN Dienste”, “Textdatei von Zielsystem abholen“, “Datalogdatei<br />
(graf. Darstellung) von Zielsystem abholen”, Öffnen des Schedulers”, “Verändern des<br />
Logdateiprogramms” und “Öffnen einer Fernkonfiguration”.<br />
Die Windows Installation des <strong>UPS</strong>MON beinhaltet “gChart”, einen grafischen “LogFile<br />
Viewer”.<br />
23
Figure 21: <strong>UPS</strong>MON Statusseite einer Protect 3.33 USV<br />
Die Window s <strong>UPS</strong>MON Versionen und die <strong>UPS</strong> View Web-Schnittstelle haben eine<br />
eingebaute Scheduler-Schnittstelle, um Aktionen auf einem Remote <strong>UPS</strong>MAN zu<br />
programmieren. Diese Scheduler-Schnittstelle ist in beiden Anwendungen identisch und<br />
erlaubt das Ausführen von USV Tests oder planmässigen Shutdowns an bestimmten<br />
Tagen oder Zeiteinträgen. In der folgenden Abbildung können Sie einen Windows<br />
Scheduler sehen, der UNIX Scheduler sieht identisch aus.<br />
Wenn Sie mit dem <strong>UPS</strong>MON verbunden sind, können Sie “Scheduler” auswählen.<br />
24
Figure 22: Scheduler-Schnittstelle im <strong>UPS</strong>MON<br />
Der Scheduler ermöglicht es, neue Jobs hinzuzufügen, die zu der programmierten Zeit<br />
ausgeführt werden. Sie w erden einen entsprechenden Eintrag/Ergebnis im <strong>UPS</strong>MAN<br />
LogFile sehen, wie die programmierte Aktion ausgeführt wurde. Im allgemeinen zeigt der<br />
Scheduler den aktuell aktiven Job und die Zeit oder das Datum, w ann er ausgeführt wird.<br />
Bereits ausgeführte Aktionen sind aufgelistet, werden aber automatisch gelöscht, wenn<br />
Sie abgelaufen sind, d.h. wenn keine Wiederholung ansteht. Mit “ADD Entry” erstellen sie<br />
einen neuen Job, der automatisch zur Liste hinzugefügt wird. Mit “Delete Entry” können<br />
Sie Jobs löschen. Mit “Edit Entry” können Sie einen bereits erstellten Job editieren. Die<br />
anderen Scheduler Funktionen sind selbsterklärend und benötigen keine weitere<br />
Erklärung. Wir empfehlen nicht mehr als einen Batterie Test pro Monat zu<br />
programmieren. Speziell “Full Tests” können Ihre Batterien zu tief entladen und zerstören,<br />
wenn sie zu oft ausgeführt w erden. Wir empfehlen daher nur kurze Batterie Tests<br />
auszuführen und die USV Batterien regelmässig auszutauschen (Intervall ist abhängig<br />
vom Batterie Typ). Wenn Sie unser BACS (Battery Analyse and Care System) auf Ihren<br />
Batterien verwenden, können Sie den Status jeder einzelnen Batterie sehen und<br />
entscheiden, ob ein Austausch nötig ist. Ohne BACS empfehlen w ir Ihnen, die Batterien<br />
regelmässig zu tauschen.<br />
25
Figure 23: <strong>UPS</strong>MON Statusseite von einer Standard USV ohne OEM Design<br />
Da es mittlerw eile zu viele, kundenspezifische <strong>UPS</strong>MON Fenster gibt, können w ir leider<br />
nicht alle in diesem <strong>Benutzerhandbuch</strong> zeigen.<br />
<strong>UPS</strong> Functions<br />
Über das Menü Functions, <strong>UPS</strong> Functions, können Sie Tests von Ihrer USV ausführen<br />
lassen. Die Ergebnisse werden in “Event Chart” dargestellt. Der Ausgang der Tests ist<br />
abhängig von den Einstellungen des USV Herstellers. Self Test ist ein USV Hardware<br />
Check. Battery Test ist ein kurzer USV Test auf dem Batteriebetrieb. Der Custom Test<br />
schaltet die USV in den Batteriebetrieb und w ird die Entladung solange fortsetzen, bis die<br />
“Dow ntime” überstanden ist. Mit diesem Befehl können Sie überprüfen, ob die Batterien in<br />
der Lage sind, die konfigurierte Autonomiezeit zu überbrücken. Full <strong>UPS</strong> Test ist eine<br />
Tiefentladung und w ird für die Kalibrierung der Batterien benutzt. Einige Tests sollten<br />
deaktiviert werden, abhängig von der Unterstützung der USV von solchen Features.<br />
26<br />
Hinweis: Bei einigen OEM Versionen ist es erforderlich, das<br />
Standard-Passwort „cs121-snmp“ einzugeben, um<br />
die <strong>UPS</strong> Functions öffnen zu können.
27<br />
Achtung: Wenn Sie einen <strong>UPS</strong> Full Test ausführen, beachten<br />
Sie bitte, diesen NICHT zu unterbrechen, bis er<br />
beendet ist. Wenn der Test unterbrochen wird,<br />
berechnet die <strong>Software</strong> die Zeitspanne der<br />
Testdauer als Autonomiezeit. Nach 8 Stunden<br />
Unterbrechung, kann ein <strong>UPS</strong> Full Test neugestartet<br />
werden.<br />
Hinweis: Ein manuelles Zurücksetzen ist durch das Starten<br />
der “upsman.bat” möglich.<br />
Figure 24: <strong>UPS</strong>MON Geräte Funktions Fenster<br />
<strong>UPS</strong> Extended Commands – Schalten der Outlets<br />
In dem Menü Extended Commands können Sie das Schalten der USV -Ausgang-<br />
Segmente programmieren oder manuell An- bzw. Ausschalten.<br />
Hinweis: Diese Option wird nicht von allen USV Anlagen<br />
unterstützt.
Figure 25: <strong>UPS</strong>MON Extended Commands Fenster<br />
Klicken Sie auf “Programmable Outlet Settings…”, um die Konfiguration der schaltbaren<br />
Segmente vorzunehmen.<br />
Figure 26: <strong>UPS</strong>MON Programmable Outlet Settings Fenster<br />
28
Die folgenden Konfigurationsmöglichkeiten stehen für die Outlet Segmente zur<br />
Verfügung:<br />
Turn Outlet ON after <strong>UPS</strong> is on – Verzögertes Anschalten des Outlet Segments in<br />
Sekunden, nach dem die USV eingeschaltet wurde.<br />
Turn Outlet OFF after AC failure – Verzögertes Ausschalten des Outlet Segments in<br />
Sekunden w ährend eines Stromausfalles.<br />
Turn Outlet ON after AC recovery – Verzögertes Anschalten des Outlet Segments in<br />
Sekunden nach einem Stromausfall.<br />
Turn outlet OFF when battery lower – Definition des Ausschaltens, wenn Batterie<br />
Kapazität geringer ist als x in Prozent.<br />
Turn Outlet OFF w hen <strong>UPS</strong> overload – Ausschalten der Outlets bei USV Überlast.<br />
Klicken Sie auf „Write settings“, nach dem Sie die gew ünschte Konfiguration durchgeführt<br />
haben.<br />
Spannungs- und Frequenz Diagramm<br />
Die Eingangsspannungs- und Frequenz Werte der letzten 24 Stunden (Standard) werden<br />
in einem Diagramm angezeigt. Eine Messung pro Phase wird dabei aufgezeichnet,<br />
abhängig von dem USV System (ein- oder dreiphasig).<br />
Über den Menüpunkt File – GetDataLogFile for Charts werden die Messwerte vom<br />
<strong>UPS</strong>MAN zum <strong>UPS</strong>MON transferiert. Nach dem der Datentransfer beendet ist, können<br />
Sie die Messwerte, über den Menüpunkt Chart, in einem Diagramm darstellen lassen. Die<br />
Farben der Diagramm-Leisten zeigen an, ob die Werte sich innerhalb oder ausserhalb der<br />
Toleranz befinden. Die akzeptierte Toleranz des USV Wechselrichters w ird durch eine<br />
blaue Linie dargestellt.<br />
Um sich einen bestimmten Zeitraum der Messwerte anzusehen, nutzen Sie den Befehl<br />
Time Frame in dem Menü Chart. Nach dem Sie den gew ünschten Zeitraum ausgewählt<br />
haben, wählen Sie w ieder ein Spannungs- oder Frequenz-Diagramm, um sich die Werte<br />
anzeigen zu lassen.<br />
Textlog<br />
Wählen Sie in dem Menü File “GetTextLog-File” und warten Sie, bis die Messwerte vom<br />
<strong>UPS</strong>MAN zum <strong>UPS</strong>MON übertragen wurden. Das Ereignis-Protokoll enthält alle USV-<br />
Ereignisse, die vorgefallen sind. Wenn keine Fehler aufgetreten sind, w ird eine Standard-<br />
USV-Ausgabe geschrieben. Nur Nachrichten w ie “Powerfail”, “Alarm”, “Overload”, “Battery<br />
Low” etc. stellen eine ungew öhnliche Situation dar.<br />
29
Das <strong>UPS</strong>MAN LogFile kann auch direkt in dem <strong>UPS</strong>MAN Verzeichnis geöffnet werden.<br />
Bitte nutzen Sie dafür einen Standard-Editor.<br />
Alle anderen <strong>UPS</strong>MON Funktionen, die in diesem Handbuch nicht beschrieben werden,<br />
sind mit einer selbsterklärenden Beschreibung (“Tooltips”) ausgestattet. Wenn Sie w eitere<br />
Fragen zu diesen Funktionen haben, kontaktieren Sie bitte Ihren USV Händler.<br />
3.4 <strong>UPS</strong>VIEW für Window s<br />
<strong>UPS</strong>VIEW für Windows ist eine grafische Schnittstelle, die individuell und<br />
kundenspezifisch für jeden USV Hersteller entw ickelt w urde. Abhängig von dem Design<br />
des USV Herstellers und den Funktionen der USV, der <strong>UPS</strong>MON w irkt mehr oder w eniger<br />
komplex. In diesem <strong>Benutzerhandbuch</strong> beschreiben w ir die Basis Funktionen, die in jeder<br />
<strong>UPS</strong>VIEW Version enthalten sind.<br />
Der <strong>UPS</strong>View ermöglicht einen Remotezugriff auf die USV -Daten via Web-Browser. Um<br />
den <strong>UPS</strong>View nutzen zu können, ist es erforderlich, den Firewall Port 8081 freizuschalten.<br />
Geben Sie Folgendes in das Adressfeld Ihres Web-Browsers ein, wenn Sie mit dem<br />
<strong>UPS</strong>VIEW remote auf eine USV zugreifen möchten:<br />
http://IP-Adresse des <strong>UPS</strong>MAN Servers:8081/cgi-bin/ups_view.exe?-ups_view<br />
Figure 27: <strong>UPS</strong>VIEW Remote-Zugriff<br />
30
Über das Menü “Log file” können Sie das DataLog und das AlarmLog aufrufen.<br />
Figure 28: <strong>UPS</strong>VIEW LogFiles<br />
Über das Menü Functions können Sie Tests von Ihrer USV ausführen lassen.<br />
Figure 29: <strong>UPS</strong>VIEW Functions<br />
Die Ergebnisse werden in “Event Chart” dargestellt. Der Ausgang der Tests ist abhängig<br />
von den Einstellungen des USV Herstellers. Self Test ist ein USV Hardware Check.<br />
Battery Test ist ein kurzer USV Test auf dem Batteriebetrieb. Der Custom Test schaltet die<br />
USV in den Batteriebetrieb und w ird die Entladung solange fortsetzen, bis die “Dow ntime”<br />
überstanden ist. Mit diesem Befehl können Sie überprüfen, ob die Batterien in der Lage<br />
sind, die konfigurierte Autonomiezeit zu überbrücken. Full <strong>UPS</strong> Test ist eine Tiefentladung<br />
und w ird für die Kalibrierung der Batterien benutzt. Einige Tests sollten deaktiviert werden,<br />
abhängig von der Unterstützung der USV von solchen Features.<br />
31<br />
Hinweis: Bei einigen OEM Versionen ist es erforderlich, das<br />
Standard-Passwort „cs121-snmp“ einzugeben, um<br />
die <strong>UPS</strong> Functions öffnen zu können.
Achtung: Wenn Sie einen <strong>UPS</strong> Full Test ausführen, beachten Sie bitte, diesen<br />
NICHT zu unterbrechen, bis er beendet ist. Wenn der Test unterbrochen wird, berechnet<br />
die <strong>Software</strong> die Zeitspanne der Testdauer als Autonomiezeit. Nach 8 Stunden<br />
Unterbrechung, kann ein <strong>UPS</strong> Full Test neugestartet werden.<br />
Über das Menü Scheduler können Sie Termine planen.<br />
Figure 30: <strong>UPS</strong>VIEW Scheduler<br />
Der Scheduler ermöglicht es, neue Jobs hinzuzufügen, die zu der programmierten Zeit<br />
ausgeführt werden. Sie w erden einen entsprechenden Eintrag/Ergebnis im <strong>UPS</strong>MAN<br />
LogFile sehen, wie die programmierte Aktion ausgeführt wurde. Im allgemeinen zeigt der<br />
Scheduler den aktuell aktiven Job und die Zeit oder das Datum, w ann er ausgeführt wird.<br />
Bereits ausgeführte Aktionen sind aufgelistet, werden aber automatisch gelöscht, wenn<br />
Sie abgelaufen sind, d.h. wenn keine Wiederholung ansteht. Mit “Add Entry” erstellen sie<br />
einen neuen Job, der automatisch zur Liste hinzugefügt wird. Mit “Delete Entry” können<br />
Sie Jobs löschen. Mit “Edit Entry” können Sie einen bereits erstellten Job editieren. Die<br />
anderen Scheduler Funktionen sind selbsterklärend und benötigen keine weitere<br />
Erklärung. Wir empfehlen nicht mehr als einen Batterie Test pro Monat zu<br />
programmieren. Speziell “Full Tests” können Ihre Batterien zu tief entladen und zerstören,<br />
wenn sie zu oft ausgeführt w erden. Wir empfehlen daher nur kurze Batterie Tests<br />
auszuführen und die USV Batterien regelmässig auszutauschen (Intervall ist abhängig<br />
vom Batterie Typ). Wenn Sie unser BACS (Battery Analyse and Care System) auf Ihren<br />
Batterien verwenden, können Sie den Status jeder einzelnen Batterie sehen und<br />
entscheiden, ob ein Austausch nötig ist. Ohne BACS empfehlen w ir Ihnen, die Batterien<br />
regelmässig zu tauschen.<br />
32
3.5 Advanced User – Window s <strong>UPS</strong>MAN Konfiguration<br />
Der folgende Teil des <strong>Benutzerhandbuch</strong>s beschreibt die “Advanced User” Konfiguration,<br />
die optional ist.<br />
3.5.1 Advanced User - DEVICE Seite<br />
Das Konfigurations-Fenster öffnet sich automatisch nach der Installation. Der Benutzer<br />
wählt hier das korrekte USV Modell aus (manueller Start: “upsman –config”). Das ist der<br />
wichtigste Teil der Konfiguration, denn hier wählt der Benutzer über den Modellnamen das<br />
RS232/USB Kommunikationsprotokoll aus. Wenn nicht das korrekte USV Modell<br />
ausgewählt wird, kann der <strong>UPS</strong>MAN keine Verbindung herstellen. Wenn Sie die<br />
Konfiguration später vornehmen möchten, können Sie über die Windows<br />
Programmgruppe die “<strong>UPS</strong>MAN Konfiguration” starten (Achtung, Sie benötigen<br />
Administratorrechte). Dieses Symbol ist nur auf der Oberfläche des Benutzers zu sehen,<br />
der die Installation durchgeführt hat. Andere Benutzer können die Konfiguration über die<br />
Befehlszeile “upsman_config” im <strong>UPS</strong>MAN Verzeichnis starten.<br />
Automatischer Start nach dem Bootvorgang: Der Standard von jedem <strong>UPS</strong>MAN<br />
Dienst ist das automatische Starten nach jedem Bootvorgang. Wenn Sie dies ändern<br />
möchten, können Sie dies in der Systemsteuerung, Verwaltung, Dienste durchführen. Mit<br />
einem Maus-Rechtsklick auf “<strong>UPS</strong>MAN” gelangen Sie in die Eigenschaften des Dienstes.<br />
Dort können Sie den Starttyp nach Ihren Wünschen verändern.<br />
Auswählen des USV Modells: Um das korrekte USV Modell auszuwählen, klicken Sie<br />
auf das Dropdown-Menü in dem Feld “Model Type:”. Alle anderen Abstimmungen w erden,<br />
entsprechend Ihrer USV Modell Auswahl, automatisch eingestellt, wenn die USV über<br />
serielle oder USB Kommunikation verfügt.<br />
Wir empfehlen die Standard Kommunikations-Einstellungen der USV NICHT zu<br />
verändern. Die meisten USVs haben eine feste Baudrate, die nicht verändern werden<br />
muss.<br />
USV Modelle mit seriellen Verbindungen benötigen keine zusätzlichen Anpassungen, da<br />
diese Modelle alle Messw erte zu der USV <strong>Management</strong> <strong>Software</strong> senden. Wenn Sie ein<br />
USV Modell mit dem Port-Typ Cable haben, müssen sie den Wert der aktuellen Last<br />
manuell eintragen, da dieser Wert nicht an die USV <strong>Management</strong> <strong>Software</strong> gesendet wird.<br />
Fügen Sie die Eingangs-Anforderungen in Watt von den verbundenen Einheiten hinzu,<br />
und kalkulieren Sie mit Watt/0,8 (=VA).<br />
33<br />
Achtung: Wenn Sie ein USV Modell mit dem Port-Typ Cable verwenden,<br />
beachten Sie bitte, dass die Werte der Autonomie- und Ladezeit<br />
in Abstimmung mit den Herstellerangaben eingetragen wurden.<br />
Diese Werte sollten nur in einer Spezial-Konfiguration verändert<br />
werden, da die USV sonst entladen werden könnte, bevor das<br />
System heruntergefahren wurde.
“Pow er”, “Load”, “Hold Time” und “Recharge Time” sind gewöhnlich nur für informative<br />
Zwecke gedacht, aber w ir weisen daraufhin, diese Werte exakt einzutragen, da der<br />
<strong>UPS</strong>MAN die Konfigurations-Daten nutzt, wenn die USV nicht in der Lage ist, diese<br />
Informationen zu senden. Wir empfehlen in jedem Fall, die Werte für die “Hold Time” und<br />
“Recharge Time” korrekt einzutragen, denn der Anwender kann nicht wissen, welche USV<br />
die Autonomiezeit aus diesen Daten kalkuliert.<br />
Figure 31: <strong>UPS</strong>MAN Konfigurationsseite<br />
34<br />
Power in VA – Nominelle Ausgangsspannung der USV in VA. Bitte verändern<br />
Sie NICHT die Standardw erte, es sei denn, Sie möchten die Kontakt-<br />
Kommunikation nutzen.<br />
Current <strong>UPS</strong> load in VA – Tragen Sie hier die Last in VA ein. Sie können den<br />
Wert im <strong>UPS</strong>MON, auf der Webseite des CS121 oder im USV Display sehen.<br />
Beispiel: Wenn Sie eine USV mit 1000 VA haben, wo 25% Last anliegen, dann<br />
tragen Sie den Wert “250” ein.<br />
Hold time – Die Autonomiezeit der USV in Minuten bei einer Last von 100%.<br />
Wenn der Hersteller eine Autonomiezeit von 30 Minuten für diese USV vorgibt,<br />
dann tragen Sie bitte den Wert “30” ein.
35<br />
Recharge time – Batterie-Aufladezeit in Stunden. Bitte verändern Sie niemals<br />
diesen Wert, es sei den, Sie bekommen vom Hersteller einen entsprechenden<br />
Hinw eis.<br />
Date of Battery Installation – Eine Warnung für die Lebenszeit der Batterie<br />
wird nach 4 Jahren gemeldet (abhängig vom USV Typ).<br />
Einige USV Modelle verfügen über beide Port Typen (Kabel und seriell). Um die korrekte<br />
Funktion der USV <strong>Management</strong> <strong>Software</strong> zu gewährleisten, nutzen Sie bitte die Standard-<br />
Einstellungen und das Original USV-Kabel, das mitgeliefert w urde. Unterschiedliche Kabel<br />
sind für unterschiedliche Port Typen erforderlich.<br />
Set battery health level in % - Ab der <strong>UPS</strong>MAN Version 5.8.00 wurde eine<br />
Option für die USVen eingebaut, die nach einem Batterietest KEIN Ergebnis<br />
liefern können. Der Standard ist 10%, das bedeutet, wenn die Batteriespannung<br />
nach dem Test eine Differenz von mehr als 10% aufweist zum<br />
Batteryspannungswert VOR dem Test, dann wird ein Batterietest-Fehler<br />
gemeldet. Hinw eis: Batterietests sollten nie ohne Last erfolgen. Bitte verwenden<br />
Sie mindestens die Nennlast, die Sie mit Ihrer USV einsetzen wollen.<br />
Location: Tragen Sie hier den Namen oder Standort von Ihrem Server ein (z.B.<br />
“Berlin”).<br />
Port: Auswahl des seriellen/USB Ports.<br />
Um einen seriellen Port (COM Port) auszuwählen, klicken Sie auf das Dropdown Menü<br />
auf der rechten Seite in dem Feld “Port:”. Die Kommunikations -Parameter w erden<br />
automatisch eingetragen. Normalerw eise müssen diese Werte vom Anwender nicht<br />
verändert werden.<br />
Die COM Ports sind in den meisten Fällen bereits installiert und aktiviert. Schauen Sie in<br />
der Systemsteuerung, ob COM Ports existieren. Die Baudrate ist für den <strong>UPS</strong>MAN nicht<br />
wichtig, da der <strong>UPS</strong>MAN eine interne Standard-Baudrate-Einstellung hat, die mit den<br />
Herstellerangaben übereinstimmen.<br />
OK und Reset to factory settings.<br />
Wenn Sie auf „OK“ klicken, w erden die neuen Konfigurations-Einstellungen in der<br />
Registrierung gespeichert. Die <strong>UPS</strong>MAN Konfiguration fragt nun, ob der <strong>UPS</strong>MAN Dienst<br />
neugestartet werden soll. Wenn Sie zu der alten Vorkonfiguration zurückkehren möchten,<br />
klicken Sie auf “Reset to Factory Settings”. Diese Funktion w ird im Hintergrund die<br />
“upsman.bat” ausführen, die die Konfiguration zurücksetzen wird.<br />
3.5.2 Advanced User – Menü SYSTEM Page<br />
Wenn Sie auf “Advanced User” klicken, erscheinen weitere Konfigurationsseiten des<br />
<strong>UPS</strong>MAN. Alle Konfigurations-Daten in dem Menü verfügen über “Tooltips” in der<br />
entsprechenden Sprache. Jedes Menü-Feature w ird “online” beschrieben.
Figure 32: <strong>UPS</strong>MAN System Konfigurationsseite<br />
36<br />
<strong>UPS</strong>MON Password: Standardmässig ist kein Passwort vergeben. Der<br />
Anwender kann hier ein Passwort vergeben, das abgefragt wird, wenn der<br />
<strong>UPS</strong>MON oder andere grafische Schnittstellen versuchen, eine Verbindung<br />
aufzubauen.<br />
<strong>UPS</strong> Check Rate (s): Definiert das Zeitintervall in Sekunden von der<br />
Datenabfrage des <strong>UPS</strong>MAN zur USV. Das System w ird langsam w erden, wenn<br />
dieser Wert zu niedrig ist und quasi eine ständige Kommunikation zur USV<br />
stattfindet. Wenn der Wert zu hoch ist, w ird das System zu langsam auf einen<br />
Alarmzustand reagieren. Wir empfehlen für eine optimale Nutzung einen Wert<br />
zwischen 15 und 30 Sekunden.<br />
<strong>UPS</strong>MAN/RCCMD2 Traps enabled: Wenn diese Funktion aktiviert ist, w erden<br />
USV Ereignisse in Form von <strong>UPS</strong>MAN Textnachrichten zu RCCMD Clients<br />
gesendet. Auf dem RCCMD Client müssen die Funktionen “Check <strong>UPS</strong>MAN<br />
alive” und “RCCMD/UNMS2 Traps” aktiviert sein, um solche Nachrichten<br />
empfangen zu können. Wenn zum Beispiel ein Stromausfall anliegt, erscheint<br />
folgendes Nachrichtenfenster auf dem RCCMD Client:
Figure 33: Nachricht auf dem RCCMD Client von einem “<strong>UPS</strong>MAN Trap”<br />
37<br />
Enable network broadcast for events : Dies aktiviert die NET SEND<br />
Broadcast/Nachrichten Funktion (MS Messenger Service muss aktiviert sein),<br />
die Alarme in das Netzwerk meldet. Wenn der Messenger Dienst nicht läuft,<br />
wird eine lokale Nachricht automatisch via Pop-Up erscheinen. Da ab Windows<br />
2008 Server kein MS Messenger Serice vorhanden ist, nutzen Sie bitte die<br />
RCCMD-Traps für die Broadcast/Nachrichten-Funktion für die Clients.<br />
Use SSL as default for all RCCMD events : Dies aktiviert die SSL<br />
Verschlüsselung für alle RCCMD (Remote Console Commands an Client<br />
Computer) Ereignisse. Es ist dann erforderlich, dass alle RCCMD Clients<br />
ebenfalls SSL nutzen!<br />
Enable Local System Shutdown: Definiert den Start der Shutdown Routine bei<br />
dem Empfangen eines Shutdown Signals von der USV während eines<br />
Stromausfalles. Wenn Sie diese Funktion deaktivieren, w ird kein lokaler<br />
Shutdown ausgeführt. Die interne Shutdow n Routine w ird alle aktiven<br />
Anwendungen beenden. Der Shutdow n der <strong>UPS</strong>MAN Computer w ird nach dem<br />
Script-File “Shutdown.Bat” (auf UNIX shutdow n.sh) dort ausgeführt, wo die<br />
Shutdown Programme und andere Befehle gestartet werden (auf Windows:<br />
exitw in.exe).<br />
Achtung: Vergewissern Sie sich, das die Box “System Shutdown<br />
enabled” zusätzlich aktiviert ist, wenn die Funktion “<strong>UPS</strong><br />
Shutdown” aktiv ist, sonst kann es sein, dass sich die USV<br />
während eines Stromausfalls ausschaltet, bevor das System<br />
heruntergefahren wurde.<br />
Down time: Definiert den Start der Shutdow n Prozedur in Minuten, bevor die<br />
Batterien entladen sind. Dieser Zeitbereich muss gross genug sein, damit ein<br />
angemessener Shutdown des Systems gewährleistet ist, bevor sich die USV<br />
ausschaltet (Beispiel: mit einer USV Autonomiezeit von 10 Minuten, sollte der
38<br />
Start der Shutdown Prozedur 3 Minuten (Standard) beginnen, bevor die<br />
Batterien leer sind (“Battery low”).<br />
Enable <strong>UPS</strong> Shutdown: (Standard = an) Wenn aus, w ird der <strong>UPS</strong>MAN<br />
Computer das Shutdown File NICHT ausführen.<br />
Initiate shutdown alw ays after x minutes : Dies aktiviert/deaktiviert die<br />
Ausführung von dem Shutdown nach einer bestimmten Zeit, in der die USV im<br />
Batteriebetrieb ist.<br />
Configure shutdown: Der Typ und die Sequenz von einem Shutdown kann<br />
hier ausgewählt und editiert werden. Bitte beachten Sie, dass die USV NICHT<br />
den Computer booten kann, w enn die Stromversorgung wiederhergestellt ist,<br />
aber der “POWEROFF” aktiv ist (ATX Boards). Der Standard ist Shutdown<br />
Windows “Exit –shutdown”. In der Shutdown Konfiguration kann der Anwender<br />
selbstdefinierte Aktionen mit Hilfe der “Add custom application” Funktion<br />
hinzufügen.<br />
Figure 34: Windows <strong>UPS</strong>MAN Shutdow n Sequenz Konfiguration<br />
Enable <strong>UPS</strong> shutdown: Definiert, ob die USV nach der Ausführung der<br />
Shutdownn Prozedur des Servers ausgeschaltet wird. Der <strong>UPS</strong> Shutdow n<br />
Abschnitt wird nicht von allen USV Herstellern unterstützt. Geräte mit dem<br />
Verbindungstyp “Cable” unterstützten einen geplanten Shutdown und die<br />
Restore Funktion nicht.<br />
<strong>UPS</strong> Dow n Delay (s): Definiert, nach wievielen Sekunden, nach dem Start der<br />
Shutdown Prozedur (siehe Down Time), sich die USV ausschaltet.<br />
<strong>UPS</strong> Restore Delay (s): Definiert, nach wievielen Sekunden, nach dem sich die<br />
USV ausgeschaltet hat, das System w ieder eingeschaltet wird. Für die meisten<br />
USV Typen ist es notw endig, das die Stromversorgung w ieder gegeben ist,
39<br />
bevor sich die USV komplett abgeschaltet hat. Bei einigen USV Modellen<br />
deaktiviert man mit dem Eintrag “0” einen automatischen Neustart der USV, d.h.<br />
die USV muss manuell w ieder eingeschaltet werden.<br />
Enable SNMP Support: Aktiviert oder deaktiviert die SNMP Unterstützung.<br />
Bitte prüfen Sie in dem “Event Log”, ob diese Funktion bereits gestartet ist. Die<br />
Meldung “SNMP communication could not be started” weist darauf hin, dass ein<br />
Fehler vorliegt. Keine Meldungen bedeuten, dass die SNMP Kommunikation<br />
funktioniert. Nutzen Sie die Microsoft “Additional <strong>Software</strong> Installation”, um den<br />
SNMP Dienst zu installieren.<br />
Restart SNMP Service: Dies aktiviert ein Start/Stopp des SNMP Dienstes auf<br />
Windows. Diese Funktion verhindert Start-Probleme des <strong>UPS</strong>MAN Agent, wenn<br />
Sie ältere Systeme nutzen.<br />
Audible Settings: Hier können die Toneinstellungen der <strong>UPS</strong>MAN Nachrichten<br />
Box definiert werden:<br />
- Beep off: Ton aus<br />
- Beep endless: Ton endlos<br />
- Beep: Definition Anzahl der Pieptöne (1 bis 9)
3.5.3 Advanced User – Menü FILES Seite<br />
Figure 35: <strong>UPS</strong>MAN Files Konfiguration<br />
Attach logfiles to Mail-Events: Mit dieser Funktion können Sie das Anhängen der<br />
“upslog.csv” und der “UpsData.csv” an alle Emails aktivieren, die vom <strong>UPS</strong>MAN<br />
verschickt werden.<br />
40<br />
Event Logfile Filename: “upslog.csv” ist der Name von dem Ereignis/Alarm<br />
Textprotokoll. Standard ist ein MS Excel kompatibles CSV File Format. Der<br />
“Status Dump” schreibt regelmässig (alle 10 Minuten) den aktuellen USV Status<br />
in das Text-LogFile.<br />
Data Log File: “upsdata.csv” – Diese Datei beinhaltet die von <strong>UPS</strong>MAN<br />
aufgezeichneten Messwerte, wie zum Beispiel Spannungen oder Ströme.<br />
Logfile max. Size (kb): Definiert die Größe des LogFiles in KB<br />
Write raw data to file: Mit dieser Funktion können Sie das Protokollieren der<br />
RS232-USV-Kommunikation zw ischen Ihrer USV und Ihrem Computer<br />
aktivieren. Die Datei “line.raw” befindet sich im <strong>UPS</strong>MAN Hauptverzeichnis.<br />
Dieses Feature dient zur Analyse für das <strong>UPS</strong>MAN Support Team.
41<br />
Achtung: Speziell bei der USB Kommunikation kann die Datei in kurzer<br />
Zeit sehr gross werden. Wir empfehlen, diese Funktion nur für<br />
die Analyse zu aktivieren.<br />
3.5.4 Advanced User – Menü MAIL SERVER Seite<br />
Diese Seite ist für die Email Server Konfiguration des Email Client Moduls “QBLAT”, das<br />
in der <strong>UPS</strong>MAN Installation enthalten ist. Diese Konfiguration muss durchgeführt werden,<br />
wenn Sie die <strong>UPS</strong>MAN Email-Funktion nutzen möchten, wenn Alarme auftreten.<br />
Eine gültige Email Server/Email Adresse und die SMTP Authentifizierung muss in die<br />
<strong>UPS</strong>MAN “E-Mail-Configuration” eingetragen werden, um diese Funktion nutzen zu<br />
können.<br />
Figure 36: <strong>UPS</strong>MAN Mail Server Konfiguration<br />
Die SMTP Authentifizierung ist erforderlich in Netzwerken, in denen der Email Server nicht<br />
lokal vorhanden ist, aber woanders (z.B: bei einem Internet Provider). Bitte kontaktieren<br />
Sie Ihren System Administrator für die korrekte Konfiguration.<br />
3.5.5 Advanced User – Menu EVENTS Seite<br />
Aktionen und Reaktionen auf USV Alarme/Ereignisse werden im “<strong>UPS</strong>MAN Event<br />
Manager” definiert. Der <strong>UPS</strong>MAN Dienst kann bestimmte Jobs ausführen.
42<br />
Hinweis: Obwohl die Jobs in der Jobliste des Event Manager s von oben<br />
nach unten aufgeführt werden, ist die Priorität und Ausführung<br />
der Jobs abhängig von den individuellen Timern und nicht von<br />
dem Rang in der Liste. Wenn Sie den Rang eines Jobs in der<br />
Liste verändern möchten, können Sie dies mit der “ Drag &<br />
Drop” Funktion durchführen, aber der individuelle Timer bleibt<br />
dabei trotzdem unverändert.<br />
Welche Events konfigurierbar sind, ist abhängig von dem USV Typ. Jede USV verfügt<br />
über individuelle Alarme, eine grosse USV hat gewöhnlich mehr Alarme als eine kleine.<br />
Der folgende Abschnitt beschreibt die Voreinstellungen solch einer Event Liste einer<br />
einphasigen USV.<br />
Figure 37: <strong>UPS</strong>MAN Event Konfig.<br />
Der Event Überblick zeigt alle erhältlichen<br />
Events diesen USV Typs und die<br />
Konfiguration des Anwenders der<br />
entsprechenden Aktionen. Jedes “X”<br />
bedeutet, dass dieser Event mindestens<br />
einen auszuführenden Job gelistet hat. Mit<br />
einem Doppelklick kann man den Event<br />
öffnen und sehen, welche Jobs bereits<br />
konfiguriert wurden. Hier kann der<br />
Anwender zusätzliche Jobs und/oder<br />
Aktionen für diesen Event hinzufügen. Der<br />
wichtigste Event ist “Pow erfail”. Hier muss<br />
der Anwender konfigurieren, welche<br />
RCCMD Clients bei einem Stromausfall<br />
alarmiert w erden sollen. Zusätzlich gibt es<br />
die Möglichkeit, Threshold Events für die<br />
Variablen „Battery Voltage“, „Seconds On<br />
Battery“, „Battery Autonomy“, „Battery<br />
Charge“, „<strong>UPS</strong> Temperature“, „Input<br />
Voltage“ und „Output Load“ zu<br />
konfigurieren. Bitte beachten Sie auch die<br />
folgenden Kapitel in diesem Handbuch.
43<br />
Figure 38: Extra Job Konfiguration<br />
Figure 39: “Insert Functions” Seite<br />
Diese Funktionen w erden von den meisten USVs unterstützt:<br />
Um einen Event zu konfigurieren, klicken<br />
Sie auf den gewünschten Event. Die Event<br />
Liste öffnet sich. Für jeden Event gibt es<br />
Voreinstellungen, die meisten sind LogFile<br />
Einträge und RCCMD Nachrichten in Form<br />
von “Traps”. In diesem Beispiel sind 3 Jobs<br />
für das Event “Pow erfail” konfiguriert. 2<br />
Jobs werden Standard Textnachrichten<br />
(können in der Message.dat editiert<br />
werden) versenden. Der dritte Job schreibt<br />
einen Eintrag in das LogFile. Um einen Job<br />
hinzuzufügen, klicken Sie auf “Insert” und<br />
die folgende Funktionsseite wird sich<br />
öffnen.<br />
Die “Reset” Buttons sind zum<br />
Zurücksetzen der Alarm-Zähler des<br />
<strong>UPS</strong>MAN, die im <strong>UPS</strong>MON oder in einem<br />
grafischen “Viewer” angezeigt werden<br />
können (statistische Information seit dem<br />
Start der <strong>Software</strong>).<br />
Wählen Sie eine gew ünschte Funktion aus,<br />
tragen Sie einen Timer ein und definieren<br />
Sie, w ann und w ie oft diese Funktion<br />
ausgeführt werden soll. Jeder Alarm, der<br />
eine Verzögerung enthält, wird NUR<br />
ausgeführt, wenn der Alarm noch gültig ist,<br />
nach dem der Timer abgelaufen ist.<br />
Beispiel: Wenn Sie einen RCCMD<br />
Shutdown nach 30 Sekunden konfiguriert<br />
haben, w ird der Job NUR ausgeführt, wenn<br />
der Stromausfall nach 30 Sekunden noch<br />
immer anliegt. Wenn die Stromversorgung<br />
nach 29 Sekunden wieder hergestellt ist,<br />
wird dieser Job NICHT ausgeführt.
Send Shutdown <strong>UPS</strong><br />
Signal<br />
Send Messagebox with<br />
text<br />
Send RCCMD SHUTDOWN<br />
to remote client<br />
44<br />
Schaltet die USV nach einer konfigurierten Zeit aus.<br />
Achten Sie darauf, daß die USV sich nicht ab-<br />
schaltet, bevor ein System Shutdow n ausgeführt<br />
wurde, da sonst Daten verloren gehen können.<br />
Dieses Shutdown Signal bew irkt nur ein Ausschalten<br />
der USV, nicht ein Herunterfahren der<br />
angeschlossenen Rechner. Das Ausschalten der<br />
UVS kann mit einer vom Benutzer eingestellten<br />
Verzögerung (in Sekunden) eingestellt werden. Diese<br />
Funktion empfiehlt sich besonders dann, wenn ein<br />
Abschalten der USV durch Überhitzung notwendig<br />
wird.<br />
Verschickt eine Netzwerknachricht durch den<br />
Gebrauch von „Net Send“. Der Windows Messenger<br />
Service muss aktiv sein, um diese Funktion nutzen zu<br />
können. Geben Sie einen Benutzernamen ein oder<br />
verwenden Sie das „*“ Zeichen, um die Nachricht an<br />
alle Benutzer zu schicken. Wenn Sie mehrere IP-<br />
Adressen als Empfänger eintragen möchten, trennen<br />
Sie diese mit einem Semikolon und einem<br />
Leerzeichen.<br />
Dies ist die w ichtigste Funktion in der Jobliste! Es<br />
sendet RCCMD Shutdown Signale zu RCCMD<br />
Clients im Netzwerk! RCCMD (remote console<br />
command) ist ein Programm, dass die Ausführung<br />
von Programmen auf Rechnern remote ermöglicht.<br />
Dieses Tool sendet ein Signal, w elches vom<br />
entsprechenden Empfänger Modul (RCCMD Client<br />
<strong>Software</strong>) auf einem anderen Rechner empfangen<br />
werden kann. Diese Funktion w ird normalerweise für<br />
das Senden eines Shutdown Befehls (Aufruf der<br />
„shutdown.bat“) über das Netzwerk an einen anderen<br />
Rechner, beliebigen unterstützten Betriebssystems,<br />
verwendet (ab CD 4.17).<br />
Ab Version RCCMD 2.0 ist es ist möglich, alle IP-<br />
Adressen per Wildcard (*) oder andere Syntax dort<br />
einzutragen. Z.B. 192.255.255.255 sendet dieses<br />
Signal an alle Rechner in den jeweiligen Subnetzen.<br />
Ein RCCMD –s –a 192.168.200.255 sendet das
Send eMail<br />
Send RCCMD EXECUTE to<br />
remote client<br />
45<br />
Signal an alle Rechner aus dem Subnetz 200. Die<br />
Angabe einer IP-Adresse oder Hostnamen sendet<br />
RCCMD nur an diesen Rechner. Sollen mehrere<br />
einzelne RCCMD Clients heruntergefahren werden,<br />
so können weitere Event Jobs hinzugefügt werden.<br />
Tipp: Bei sehr vielen RCCMD Clients sollte ein<br />
Batchfile angelegt werden, welches die RCCMD –s<br />
Kommandos enthält. Die ist w esentlich schneller und<br />
einfacher zu verwalten als eine lange Event Jobliste.<br />
Dieser Batch kann dann von SPECIAL oder durch die<br />
EVENTS EXECUTE PROGAM Funktion ausgeführt<br />
werden.<br />
Es ist darauf zu achten, dass RCCMD bei dem Event<br />
„<strong>UPS</strong>/shutdow n imminent....“ vor dem Befehl<br />
„shutdown <strong>UPS</strong> in default sec“ eingetragen wird. Bei<br />
allen anderen Events kann die Reihenfolge frei<br />
bestimmt w erden. Falls die Reihenfolge der Befehle<br />
verschoben werden muss, kann dieses mit der „Drag<br />
& Drop“ Funktion durchgeführt werden.<br />
Verschickt eine E-Mail. Geben Sie eine bestehende<br />
E-Mail-Adresse und den zu versendenden Text ein.<br />
Hinw eis: Zur Nutzung dieser Funktion benötigen Sie<br />
einen konfigurierten E-Mail SMTP Server auf dem<br />
<strong>UPS</strong>MAN Rechner. „QBLAT“ ist das Email<br />
Programm, das durch die <strong>UPS</strong>MAN Email<br />
Konfiguration ausgelöst w ird.<br />
Diese Aktion löst auf dem definierten Remote Client<br />
(IP-Adresse) die execute.bat aus. Diese .bat-Datei<br />
kann vom Anwender individuell konfiguriert werden.<br />
Der Anwender kann ein beliebiges Programm auf<br />
dem Client Rechner ausführen, wobei dieses in der<br />
execute.bat stehen muss. Es können desweiteren<br />
auch weitere Parameter mit übergeben werden,<br />
wobei diese in Verbindung mit den vom Anwender<br />
programmierten Parametern in der execute.bat<br />
stehen und dementsprechend ausgeführt werden.<br />
Achtung: Bei der Funktion RCCMD<br />
Execute/Command muss für jeden Client ein<br />
einzelner Job konfiguriert werden. Es ist nicht<br />
möglich, mehrere Clients/IP-Adressen in einem Job<br />
aufzufordern, einen Befehl auszuführen.
Send RCCMD MESSAGE<br />
ID to remote client<br />
Send RCCMD MAIL ID to<br />
remote client<br />
Send RCCMD MAIL TXT to<br />
remote client<br />
Send RCCMD LOG TXT to<br />
remote client<br />
Send RCCMD LOG ID to<br />
remote client<br />
Send RCCMD MESSAGE<br />
to remote client<br />
46<br />
In diesem Menü kann der Benutzer eine ID aus der<br />
messages.dat Datei an einen Empfänger senden.<br />
Diese Id’s sind zunächst standardmässig in der<br />
messages.dat im <strong>UPS</strong>MAN Verzeichnis konfiguriert.<br />
Diese Datei kann vom Benutzer mit einem Editor<br />
bearbeitet werden, wobei dann Texte für die<br />
einzelnen Id’s verändert werden können. Der<br />
Benutzer kann hier eine beliebige ID aus der Datei<br />
angeben, welche dann den dazugehörigen Text als<br />
Textbox ausgibt. Dies ist sehr nützlich, wenn Sie eine<br />
Nachrichtenbox vom Window s <strong>UPS</strong>MAN zu einem<br />
UNIX System senden möchten.<br />
Genau w ie bei RCCMD Message ID w ird hier aus der<br />
messages.dat eine ID gesendet, die dann als Email<br />
an einen entsprechenden Empfänger gesendet w ird.<br />
Der Benutzer kann hier eine beliebige ID aus der<br />
Datei angeben, w elche dann den dazugehörigen Text<br />
ausgibt.<br />
Hier w ird genau w ie bei der Send eMail Funktion eine<br />
Email an einen Empfänger gesendet, wobei der User<br />
hier den Text frei eingeben kann.<br />
Hier w ird ein Text gesendet, der in die Logdatei des<br />
definierten RCCMD Remote Client geschrieben wird.<br />
Ähnlich wie bei RCCMD Message ID w ird hier aus<br />
der messages.dat eine ID gesendet, die dann in die<br />
Logdatei des definierten RCCMD Remote Client<br />
geschrieben wird. Der Benutzer kann hier eine<br />
beliebige ID aus der Datei angeben, w elche dann den<br />
dazugehörigen Text ausgibt.<br />
In diesem Menü kann der Benutzer eine<br />
Textnachricht mit einen RCCMD Event verbinden und<br />
konfigurieren. Textnachrichten können an RCCMD<br />
Empfänger verschickt werden. Damit ist es z.B.<br />
möglich, von einem CS121 eine RCCMD 2 Nachricht<br />
an einen Windows 2000 oder UNIX Rechner zu<br />
senden, der diese als „NET SEND“ oder „WALL“<br />
Nachricht ins Netzwerk weitersendet. Das Problem<br />
der Benachrichtigung von Netzwerkbenutzern mit<br />
unterschiedlichen Betriebssystem kann somit gelöst<br />
werden.
Start Alarm Beeper with<br />
Messagebox<br />
47<br />
Diese Event-Funktion lässt eine Message Box mit<br />
einem akkustischen Alarm Signal auf dem Monitor<br />
erscheinen, wenn ein bestimmter (vom Kunden<br />
eingestellter) Event eintritt. Das akkustische<br />
Warnsignal bleibt so lange aktiv, bis die Message Box<br />
mit der Eingabetaste bestätigt wird.<br />
Execute Program Führt ein angegebenes Programm aus. Geben Sie<br />
herzu bitte den vollen Pfad zur ausführbaren Datei<br />
an. Befindet sich die ausführbare Datei in dem selben<br />
Verzeichnis wie die upsman.exe, bzw. *.nlm, so ist<br />
keine Pfadangabe nötig. Die Übergabe von Variablen<br />
wird weiter unten in der Beispielkonfiguration<br />
dargestellt.<br />
Write to Log-File<br />
<strong>UPS</strong>LOG.CSV<br />
Send default messages<br />
IDs from file messages.dat<br />
Schreibt das Ereignis in die Logdatei des lokalen<br />
<strong>UPS</strong>MAN Rechners.<br />
Verschickt voreingestellte Netzw erk-Nachrichten,<br />
unter Angabe des Empfängernamens und der<br />
Message ID. Diese Standard Nachrichten können in<br />
der Datei messages.dat konfiguriert werden. Öffnen<br />
Sie die Datei mit einem Editor (z.b. Ultraedit), um die<br />
Texte der jeweiligen Message ID zu prüfen oder zu<br />
ändern.<br />
Write to MS Event Viewer Beim Eintreten eines beliebigen Events kann ein<br />
Eintrag, zusätzlich zu dem <strong>UPS</strong> Event LogFile<br />
(upslog.csv), auch in das Windows Event Viewer<br />
Systemprogramm vorgenommen w erden. Der<br />
Benutzer kann die von Windows vorgegebenen<br />
Standard Meldungstypen: Warnung, Informationen<br />
und Fehler mit einem Textzusatz in die<br />
Ereignisanzeige (Anwendungsprotokoll) schreiben<br />
lassen.<br />
Send RCCMD trap<br />
message by ID<br />
Eintrag EVENTVIEW: Die Liste der voreingestellen<br />
Meldungen für die Microsoft Ereignis Liste kann bei<br />
Bedarf in der Event Konfiguration verändert, erweitert<br />
oder gelöscht werden.<br />
Feste Meldungen in der Microsoft Ereignis Liste:<br />
Information 8 Upsman Stopped<br />
Information 7 Upsman Started<br />
Diese Funktion aktiviert <strong>UPS</strong>MAN RCCMD2/UNMS<br />
Traps zu senden, welche den USV Status als Trap<br />
Nachricht darstellt. Wenn aktiviert, wird eine lokale
Send RCCMD trap<br />
message<br />
48<br />
Nachricht auf dem RCCMD Client Rechner<br />
eingeblendet, w enn sich der Status der USV ändert.<br />
Bitte beachten Sie, dass die „Enable<br />
RCCMD2/UNMS Trap“ Box auf dem RCCMD Client<br />
aktiviert ist, um diese Nachrichten empfangen zu<br />
können.<br />
Identisch mit der Funktion „RCCMD Trap Messages<br />
by ID“. Der Benutzer sollte aber seinen eigenen Text<br />
definieren.<br />
3.6 Avanced User – Spezial Tools und Konfigurations-Hinweise<br />
3.6.1 Advanced User - <strong>UPS</strong>MAN Debug und Line.raw Tools<br />
Nach der Installation finden Sie die Files des <strong>UPS</strong>MAN und <strong>UPS</strong>MON standardmässig in<br />
dem Verzeichnis C:\Programme\<strong>UPS</strong>. Andere, optionale Komponenten haben<br />
Unterverzeichnisse.<br />
<strong>UPS</strong>MAN Debug: Normalerweise startet <strong>UPS</strong>MAN Windows im Hintergrund als Dienst.<br />
Wenn Sie <strong>UPS</strong>MAN als Anwendung im Vordergrund starten möchten, um ein TraceFile zu<br />
erstellen, dann öffnen Sie ein Befehlszeilen-Fenster (cmd.exe), stoppen Sie den <strong>UPS</strong>MAN<br />
Dienst und geben “upsman –debug” ein. Dadurch werden vom <strong>UPS</strong>MAN<br />
Supportinformationen auf der Befehlszeile ausgegeben. Dieses Daten könnten von dem<br />
USV Support Service angefordert werden, wenn Sie Kommunikationsprobleme melden.<br />
3.6.2 Email-To-SMS<br />
Um eine SMS Nachricht als Event Benachrichtigung zu versenden, empfehlen wir die<br />
Methode Email-To-SMS. Dies ist zwar teurer als die kostenfreie Modemvariante, jedoch<br />
zuverlässiger und funktioniert in allen Ländern mit GSM Netzw erken.<br />
Hierbei w ird eine E-Mail Adresse eines Mobilfunkteilnehmers als Empfänger angegeben.<br />
Die USV Eventbenachrichtigung erfolgt als SMS beim Empfänger.<br />
Bitte beachten Sie hierzu bitte folgende Methode:<br />
GSM Provider T-Systems D1<br />
Ihre D1 E-Mail-Adresse lautet D1Nr.@t-d1-SMS.de (z.b.:01711234567@t-dsms.de).<br />
Wichtig ist dabei, dass Sie Ihren E-Mail Empfang am Handy öffnen. Dieses erfolgt, in dem<br />
Sie eine SMS mit dem Inhalt OPEN an die Nummer 8000 schicken.<br />
Nur der Betreff oder das Textfeld von der Email w ird als SMS gesendet (max. 160<br />
Zeichen).
Wichtig: Wenn Sie das Empfangen von Emails stoppen möchten, senden Sie eine SMS<br />
mit dem Inhalt „CLOSE“ an die Nummer 8000.<br />
GSM Provider Vodafone<br />
In Deutschland lautet der Vodafone Email-To-SMS Servername „vodafone-sms.de“, die<br />
Email-Adresse z. B. 01634337890@vodafone-sms.de.<br />
Wichtig ist dabei, dass Sie Ihren E-Mail Empfang am Handy öffnen. Dieses erfolgt, in dem<br />
Sie eine SMS mit dem Inhalt OPEN an die Nummer 3400 schicken.<br />
Nur der Betreff oder das Textfeld von der Email w ird als SMS gesendet ( max. 160<br />
Zeichen).<br />
Wichtig: Wenn Sie das Empfangen von Emails stoppen möchten, senden Sie eine SMS<br />
mit dem Inhalt „CLOSE“ an die Nummer 3400.<br />
Andere Provider<br />
Bitte kontaktieren Sie Ihren Mobilfunk Anbieter für weitere Informationen zur Nutzung und<br />
Einstellung der Email-To-SMS-Funktion.<br />
3.6.3 Save & Load Konfiguration<br />
Die Anzahl der erhältlichen Events ist abhängig vom USV Typ. Obw ohl jeder Event und<br />
Job von USV zu USV verschieden sein kann, der allgemeine Konfigurations-Prozess für<br />
jeden Job ist der gleiche. Ihre konfigurierten Event Files können für Backup-Zwecke<br />
gespeichert und geladen werden oder um alternative Konfigurationen zur Verfügung z u<br />
haben.<br />
49
Figure 40: Load/Save Jobs Seite<br />
Ihre Konfiguration für dieses USV Modell w ird in einem File gespeichert. Wenn Sie später<br />
diese Konfiguration wieder nutzen möchten, vergewissern Sie sich, dass der USV Typ<br />
sich NICHT verändert hat! Nur die vorher gespeicherten Event Files werden beim Laden<br />
funktionieren, wenn sich der USV Typ nicht verändert hat!<br />
3.6.4 Examples - Execute Program mit Parameter<br />
Das Folgende zeigt einige Beispiele für kundenspezifische Konfigurationen des <strong>UPS</strong>MAN.<br />
Beispiel: Wie man eine Last-Statistik mit den <strong>UPS</strong> Events auf Windows erstellt:<br />
Das LogFile “datalog.csv” erstellt konstant ein aktuelles MS Excel kompatibles File mit<br />
allen w ichtigen USV Daten und kann mit den “Messages.dat ID 700” (einphasige USV)<br />
oder der “ID 800” (dreiphasige USV) Files erweitert oder abgestimmt w erden. In dem<br />
folgenden Beispiel w ird gezeigt, wie man mit dem Event Manager eine Last-Statistik<br />
erstellen kann:<br />
50
51<br />
Figure 41: “Insert” Job Instruktionen<br />
Figure 42: Execute Program Seite<br />
Wählen Sie auf der Registerkarte “Events”<br />
das Ereigniss “<strong>UPS</strong>MAN started” aus.<br />
Dies ist der einzige Event, der immer<br />
“TRUE” ist, w enn die USV normal läuft.<br />
Wenn Sie also Aktionen starten möchten,<br />
die jederzeit ausgeführt werden sollen,<br />
wählen Sie den Event “<strong>UPS</strong>MAN started”<br />
aus.<br />
Klicken Sie auf “Insert”.<br />
Wählen Sie die Funktion “Execute<br />
Program” aus. Tragen Sie den Namen<br />
eines Batch Files in das Feld Program<br />
ein. Das Feld Parameter sollte mit den<br />
Variablen #LOAD (verbundene Last an<br />
der USV) und #LOCATION (Pfad) gefüllt<br />
sein. Tragen Sie den gesamten Pfad des<br />
auszuführenden Files ein, es sei denn,<br />
das gewünschte File befindet sich im<br />
selben Verzeichnis, w ie der <strong>UPS</strong>MAN.<br />
Der untere Teil des Dialog-Fensters<br />
beinhaltet die Konfiguration der Timer und<br />
der Anzahl, wie oft die definierte Funktion<br />
ausgeführt werden soll. In diesem Beispiel<br />
wird die Last alle 20 Sekunden in das<br />
“laststat” File geschrieben.<br />
Bitte beachten Sie, w enn Sie mehrere Parameter eingeben, dass jeder Parameter mit<br />
Anführungszeichen und einem Leerzeichen getrennt werden muss:<br />
#LOAD“ “#LOACATION“ “#INVOLT<br />
Am Anfang und Ende sind allerdings keine Anführungszeichen erlaubt.<br />
Mit einem Klick auf “Ok” ist die konfigurierte Funktion dem gew ählten Event zugeteilt.<br />
Bevor Sie den <strong>UPS</strong>MAN Dienst starten, erstellen Sie bitte das File “laststat.bat” zum<br />
Beispiel mit der “notepad.exe”.
Der Inhalt von diesem File könnte w ie folgt aussehen:<br />
Figure 43: “Laststat” File in einemText Editor<br />
Starten Sie den <strong>UPS</strong>MAN Dienst. Wenn Sie das oben beschriebene Beispiel<br />
nachkonfiguriert haben, wird nun alle 20 Sekunden das File “Load Statistics.txt” erstellt<br />
und upgedated.<br />
52
3.6.5 Examples - Send eMail Funktion<br />
Figure 44: Send Email Konfiguration<br />
Figure 45: <strong>UPS</strong>MAN Adressbuch<br />
53<br />
Der Send eMail Job kann<br />
individuelle Emails zu einzelnen<br />
Empfängern oder Empfänger<br />
Gruppen versenden. Diese<br />
Empfänger können im<br />
<strong>UPS</strong>MAN Adressbuch (für<br />
Gruppen) oder im MS Outlook<br />
Adressbuch definiert werden.<br />
Klicken Sie auf “<strong>UPS</strong>MAN<br />
Addressbook”, um eine neue<br />
Gruppe zu erstellen. Tragen Sie<br />
die Email Adressen der<br />
Empfänger in die Liste ein, die<br />
die Textnachricht erhalten<br />
sollen, wenn ein Alarmzustand<br />
für dieses Ereignis anliegt.<br />
Das <strong>UPS</strong>MAN Adressbuch<br />
macht die Organisation der<br />
Empfänger in Gruppen einfach.<br />
Die “Read/Write” Funktion<br />
ermöglicht dem Anw ender, ein<br />
Backup dieser USV-Gruppe zu<br />
erstellen.
3.6.6 Examples - RCCMD Mail ID<br />
54<br />
Figure 46: RCCMD Email Beispiel<br />
Figure 47: Message ID Beispiel<br />
Mit dieser Funktion w ird eine Email von<br />
dem RCCMD Client als “Relay” versendet.<br />
Anstelle eines individuellen Textes, wird<br />
eine vordefinierte ID-Nachricht versendet.<br />
Tragen Sie die IP-Adresse oder den<br />
Hostnamen des RCCMD Clients ein, an<br />
den die Email w eitergeleitet werden soll.<br />
Tragen Sie den Port Parameter in das Feld<br />
“Port” ein. Der Standard Port für das<br />
Empfangen von RCCMD Signalen ist<br />
6003. Die Message ID kann mit einem<br />
Klick auf “Browse” ausgewählt werden.<br />
Diese Funktion ist sehr nützlich, wenn der<br />
<strong>UPS</strong>MAN Computer nicht fähig ist, Emails<br />
zu versenden. Die Nutzung eines RCCMD<br />
Client als Relay löst dieses Problem.<br />
Mit einem Editor können Sie die Message<br />
Ids in dem “message.dat” File modifizieren.
3.6.7 Examples - Send RCCMD execute to remote client<br />
55<br />
Figure 48: RCCMD Execute Beispiel<br />
3.6.8 Examples – RCCMD mit SSL via <strong>UPS</strong>MAN<br />
Diese Aktion initiiert die Ausführung von<br />
dem Batch File “execute.bat” auf einem<br />
definierten RCCMD Client. Dieses Bat File<br />
ist konfiguriert, um “remote” Programme auf<br />
Computern zu starten.<br />
In diesem Beispiel w ird die “execute.bat” auf<br />
dem Remote Client (IP-Adresse<br />
192.168.202.156) über den Port 6003<br />
ausgeführt. Der Eintrag in dem Feld<br />
Parameter w ird vom <strong>UPS</strong>MAN als<br />
Parameter an die “execute.bat” gesendet, in<br />
diesem Beispiel w ird die “myprogram.exe”.<br />
gestartet.<br />
Das Secure Sockets Layer (SSL) Protokoll ist ein kryptografisches Protokoll, das<br />
Sicherheit und Datenintegrität für Kommunikationen in TCP/IP Netzw erken bietet.<br />
Rufen Sie die <strong>UPS</strong>MAN-Konfiguration auf. Klicken Sie unten links auf “Advanced User”,<br />
dann auf den Kartenreiter “System”, und setzen Sie den Haken vor “Use SSL as default<br />
for all RCCMD events”.
Figure 49: SSL Haupt-Aktivierung<br />
Das SSL Netzwerk Feature erfordert einen korrekten Zeitstempel. Konfigurieren Sie eine<br />
korrekte Zeit auf dem Rechner, auf dem die <strong>UPS</strong>MAN <strong>Software</strong> installiert ist.<br />
Das SSL muss ausserdem für jede RCCMD Event Funktion aktiviert w erden. Rufen Sie<br />
die Event-Übersicht über den Kartenreiter „Events“ auf. Klicken Sie den gew ünschten<br />
Event doppelt an, um eine entsprechende Funktion hinzuzufügen. Klicken Sie auf der<br />
rechten Seite auf „Insert“, und wählen Sie die gew ünschte RCCMD Funktion aus dem<br />
Dropdow n Menü. Setzen Sie vor dem Parameter SSL einen Haken, um das SSL Feature<br />
zu aktivieren.<br />
Figure 50: SSL Aktivierung für einzelne Funktion<br />
56
Schliessen Sie die Konfigurations-Fenster und starten Sie den <strong>UPS</strong>MAN-Dienst neu.<br />
Starten Sie die RCCMD Wizard Installation auf dem Client, der RCCMD Signale von dem<br />
<strong>UPS</strong>MAN via SSL erhalten soll, und aktivieren Sie das SSL-Feature.<br />
Figure 51: SSL Konfiguration<br />
Figure 52: Advanced Netw ork Settings<br />
3.6.9 Examples - RCCMD mit eigenen SSL Zertifikaten<br />
In diesem Abschnitt beschreiben wir, w ie man ein eigenes SSL Zertifikat mit RCCMD<br />
nutzen kann, z. B. OpenSSL ( http://www.openssl.org ):<br />
Sein Sie Ihre eigene Zertifizierungsstelle (CA)<br />
57
Mit der Nutzung von OpenSSL ist es sehr einfach, sein eigener Zertifizierer zu werden.<br />
Nutzen Sie einfach diesen Befehl:<br />
CA.pl –newca<br />
Fertig! Vergewissern Sie sich, dass Sie einen gebräuchlichen CN (gewöhnlichen Namen)<br />
verwendet haben.<br />
Erstellen des RCCMD Zertifikats<br />
Nun müssen Sie Ihr Zertifikat für RCCMD erstellen. Da es für die Verifizierung den CN<br />
nutzt, sollte das Zertifikat diesen Namen auch enthalten, den Sie für das CA gewählt<br />
haben. Die private Schlüssel muss nicht verschlüsselt werden, um den RCCMD Client<br />
(Dienst) zu starten. Dafür nutzen wir die “-nodes” Option und den “-newreq” Befehl:<br />
CA.pl –newreq -nodes<br />
Signieren mit CA:<br />
CA.pl –sign<br />
Erstellen Sie nun eine leere Datei mit dem Namen “rccmd.pem”, und kopieren Sie die<br />
Zertifizierungsinformationen von “newcert.pem” (RCCMD Zertifikat), “new key.pem”<br />
(Privater Schlüssel) und “cacert.pem” (CA) in diese Datei. Bitte beachten Sie, dass das<br />
exakte Kopieren erforderlich ist, damit Sie es ohne Probleme nutzen können.<br />
Nutzung des eigenen RCCMD Zertifikats<br />
Führen Sie die folgenden Schritte auf jedem RCCMD Client und Sender (<strong>UPS</strong>MAN<br />
Standardverzeichnis: C:\Programme\<strong>UPS</strong>\Upsman) aus, um die Konfiguration<br />
abzuschliessen.<br />
58<br />
Stellen Sie ein Backup von der existierenden “rccmd.pem” her<br />
Ersetzen Sie die “rccmd.pem” mit Ihrer eigenen<br />
Starten Sie den RCCMD Client neu<br />
Starten Sie den RCCMD Sender (<strong>UPS</strong>MAN Dienst) neu
3.6.10 Examples - WOL – Wake On LAN<br />
Figure 53: Wake-On-LAN Signal<br />
3.6.11 Examples - Scripting<br />
59<br />
Durch diese Funktion werden<br />
Computer, die sich im “Schlafmodus”<br />
befinden, wieder aufgeweckt. Der<br />
Empfänger Computer muss mit einer<br />
Netzw erkkarte ausgestattet sein und<br />
über ein Betriebssystem verfügen, das<br />
diese Funktion (“magic packet”)<br />
unterstützt. Die MAC Adresse kann in<br />
einer DOS-Konsole mit dem Befehl<br />
“ipconfig/all” ermittelt w erden. Hier<br />
können Sie die MAC Adresse Ihrer<br />
Netzw erkkarte finden. Tragen Sie die<br />
MAC Adresse in den <strong>UPS</strong>MAN Job ein,<br />
um diesen Computer “aufzuwecken”.<br />
Ein Passw ort ist nicht notwendig, es sei<br />
denn, Sie verfügen über ein BIOS, w o<br />
Sie ein Passwort für das “WOL Magic<br />
Packet” definieren können.<br />
Der Transfer von internen Variablen vom <strong>UPS</strong>MAN zu selbsterstellten Batch Files, ist<br />
durch die USV <strong>Management</strong> Softw are möglich. Die normale Batch File Programmierung<br />
wird hierfür verwendet. In dem Batch File können die Werte mit %1, %2 etc. wie<br />
gew öhnlich ausgewählt werden. Die Definition w ird direkt in dem Job definiert.<br />
Beispiel 1:<br />
”net send GX9 <strong>UPS</strong> autonomy time #AUTONOMTIME”<br />
Dieser Eintrag in dem Job sendet eine Netzw erknachricht zu GX9 mit der Information der<br />
Autonomiezeit, die direkt vom <strong>UPS</strong>MAN gesendet w ird.<br />
Beispiel 2:<br />
”net send GX9 autonomy time #AUTONOMTIME minutes Battery Capacity #BATTCAP<br />
%”<br />
Dieser Eintrag in dem Job sendet eine Netzw erknachricht zu GX9 mit der Information der<br />
Autonomiezeit und der Batterie-Kapazität, die direkt vom <strong>UPS</strong>MAN gesendet w ird. Der<br />
Empfänger GX9 erhält diese Nachricht: “Message from GX0 to GX9”: “Autonomy Time 46<br />
minutes battery capacity 85.000 %”.<br />
Beispiel 3:
JOB Pow er fail: c:\ups\mybatch.bat #AUTONOMTIME #INVOLT #OUTPOWER<br />
Dieser Eintrag definiert #Autonomiezeit als “%1”, #Eingangsspannung als “%2”, #Last als<br />
“%3” etc.. In dem Batch File selbst, kann Folgendes konfiguriert werden:<br />
Mybatch.bat<br />
Net send * ”Pow er fail at <strong>UPS</strong> detected!!”<br />
Net send ”Pow er fail! Inputvoltage %2 Volt, only %1 minutes left!”<br />
Jeder <strong>UPS</strong>MAN unterstützt mindestens die folgenden Variablen:<br />
Variable Function<br />
#OUTPOWER Aktuelle Last in % an der USV<br />
#TEMPDEG Aktuelle USV Temperatur in Celsius<br />
#AUTONOMTIME Aktuelle Autonomiezeit in Minuten<br />
#LASTTSTBUPT Zuletzt geteste BackUpTime (USV Test) in Minuten<br />
#STATUS Aktueller USV Status<br />
#LASTERR Letzter Fehler<br />
#TIMEUNTILSHTDWN Aktuell verbleibende Zeit bis zum Shutdown<br />
#RUNTIME Aktuell verbleibende Zeit bis zum Shutdown<br />
#INCURR Eingangsstrom<br />
#BATTVOLT Batteriespannung in Volt (V)<br />
#INFREQ Eingangs-Frequenz in Hz<br />
#OUTFREQ Ausgangs-Frequenz in Hz<br />
#CNT_PF Zähler für Powerfailure<br />
#CNT_BL Zähler für Battery Low<br />
#CNT_SD Zähler für Shutdown<br />
#CNT_SA Zähler für Summary Alarms<br />
#CNT_TF Zähler für Test Errors<br />
#INVOLT Eingangsspannung in Volt (V)<br />
60
Für die spezielle USV Integration in die <strong>UPS</strong>MAN <strong>Software</strong>, können weitere Variablen<br />
unterstützt werden. Bitte kontaktieren Sie Ihren USV Hersteller für weitere Informationen<br />
für zusätzlichen Variablen.<br />
3.6.12 Start Optionen des <strong>UPS</strong>MAN Modul s<br />
Die “upsman.exe” ist eine Windows Dienst Anwendung. Die Konfigurations Parameter<br />
werden aus der Windows Registrierung gelesen. Als Standard w ird der <strong>UPS</strong>MAN Dienst<br />
mit “automatischen Start” gesetzt. Im Folgenden beschreiben wir Optionen zum Starten<br />
und Konfigurieren des <strong>UPS</strong>MAN Dienstes.<br />
Bitte starten Sie die “upsman.exe” über die Systemsteuerung mit Hilfe des Verwaltungs<br />
Icon. Alternativ können Sie den <strong>UPS</strong>MAN in einer Befehlszeile mit dem Befehl “net start<br />
upsman” starten. Um den <strong>UPS</strong>MON (grafische Schnittstelle) zu nutzen, installieren Sie<br />
bitte das TCP/IP Protokoll auf Ihrem System.<br />
Die “upsman.exe” kann über die Befehlszeile auch als Vordergrundprozess gestartet<br />
werden. Die folgenden Parameter werden unterstützt:<br />
61<br />
-install installiert den <strong>UPS</strong>MAN als Dienst<br />
-remove deinstalliert den <strong>UPS</strong>MAN Dienst<br />
-config startet das Konfigurationsprogramm<br />
-libver zeigt die Release Version des <strong>UPS</strong>MAN an<br />
-debug startet den <strong>UPS</strong>MAN als Vordergrundprozess (nicht als<br />
Dienst) und stellt ein Fenster für die Fehleranalyse dar. Zusätzlich wird ein<br />
“line.raw” File erstellt, welches die gesamte Kommunikation zw ischen dem COM<br />
Port und dem Endgerät loggt. Dieses File kann von unserem Service-Team<br />
decodiert werden, um Fehler zu entdecken.<br />
Um einen automatischen Start des <strong>UPS</strong>MAN Moduls bei einem Server Boot zu<br />
ermöglichen, setzen Sie in der Systemsteuerung den Dienst-Start Status auf automatisch.<br />
Wenn der Dienst deaktiviert oder gelöscht werden soll, ändern Sie den Dienst-Start Status<br />
auf manuell. Wenn ein automatischer Start unter Windows nicht erwünscht ist, können Sie<br />
auch den Befehl über eine Kommandozeile eingeben (“upsman –remove”) oder durch<br />
das Deaktivieren über das entsprechende Icon “<strong>UPS</strong>MAN Remove”.<br />
Nach der Reinstallation, nach dem der <strong>UPS</strong>MAN gelöscht wurde, ändern Sie bitte das<br />
<strong>UPS</strong>MAN Verzeichnis, und führen Sie die “upsman.bat” über eine Befehlszeile aus. Das<br />
ist ein “Zurücksetz-Befehl”, der den <strong>UPS</strong>MAN Dienst neustartet und das Konfigurations<br />
Programm öffnet.<br />
Das lokale <strong>UPS</strong>MAN Verzeichnis beinhaltet die “send.bat”, “logfile entries” und<br />
“message.dat”, die Teil der Event-Konfiguration sind. Mit dem Benutzen eines Editors,
können diese Files editiert und modifiziert w erden. Die Event Konfiguration aktiviert eine<br />
komplette Konfiguration dieser Files.<br />
Stoppen der USV <strong>Management</strong> <strong>Software</strong><br />
Um den <strong>UPS</strong>MAN Dienst zu stoppen, geben Sie folgenden Befehl in eine<br />
Kommandozeile ein: “net stop upsman”. Sie können auch das Kontextmenü in der<br />
Systemsteuerung nutzen, um den Dienst zu stoppen.<br />
3.6.13 <strong>UPS</strong>MON für die Befehlszeile<br />
Der <strong>UPS</strong>MON für Windows ist ein Befehlszeilenprogramm, das in Batch File Programmen<br />
genutzt werden kann. Alle USV Werte können dargestellt und für das Programmieren von<br />
Batch Files und Scripte genutzt werden, um USV Informationen weiterzuverarbeiten. Der<br />
<strong>UPS</strong>MON aktiviert alle USV Funktionen und USV Tests. Dadurch können USV Befehle<br />
von anderen Anwendungen zu dem <strong>UPS</strong>MAN gesendet w erden. Diese Schnittstelle<br />
ermöglicht den Zugriff auf jeden <strong>UPS</strong>MAN in dem TCP/IP Netzw erk und die Steuerung der<br />
verbundenen USV Geräte.<br />
Parameter für den Upsmon<br />
Verwendung: upsmon <br />
-v Programm-Information<br />
-i Abfrage von USV Messwerten<br />
-c Ausführung einer USV Funktion<br />
-d Geplante USV Funktionsausführung<br />
-t Ausführung einer Testfunktion<br />
-r Abfrage eines Testergebnisses<br />
Status (4= OK)<br />
62<br />
inputvolt<br />
battvolt<br />
temperature (in Celsius)<br />
autonomietime (in Minuten)<br />
autotime (in Minuten)<br />
battcap (in %)<br />
batterycapacity (in %)
63<br />
outputpower (in %)<br />
inputfrequenz (in Hz)<br />
outputfrequenz (in Hz)<br />
testbatt<br />
batterytest<br />
fulltest<br />
canceltestbatt<br />
cancelbatterytest<br />
cancelshutdown<br />
alarmreset (Buzzer off)<br />
<br />
<br />
shutdown<br />
restore<br />
customtest<br />
batterytest<br />
selftest<br />
fulltest<br />
shutdownrestore down seconds restore seconds<br />
Bitte beachten Sie, dass die Antwort der USV abhängig von dem Kommunikations -<br />
Protokoll der USV ist. Antw orten mit “0” bedeuten, dass diese Werte von diesem USV<br />
Modell erhältlich sind.<br />
Beispiel: Befehl für den USV Shutdown und der Wiederherstellung<br />
./upsmon –d shutdownrestore 90 120<br />
Bitte beachten Sie, dass die USV direkt kontrolliert wird, ein System Shutdow n w ird nicht<br />
durch den Befehl “upsmon –t shutdownrestore [x][x]” ausgeführt. Das System muss nach<br />
dem Empfangen eines solchen Befehls, die eigene Shutdown Routine initiieren. Bitte<br />
nutzen Sie das entsprechende “shutcmd.exe” Programm w ie in dem folgenden Beispiel:<br />
; Shutdown Batch for NT:
./upsmon -t shutdownrestore 60 90<br />
./shutcmd.exe /L /Y /C /T:05 "Local shutdown now!"<br />
Installation:<br />
Das Programm “upsmon.exe” erfordert eine erfolgreiche Installation des <strong>UPS</strong>MAN in dem<br />
Netzw erk.<br />
Bitte kopieren Sie das Programm mit den DLLs “MSVCRT.DLL” und “MSVBD60.DLL”, in<br />
ein Verzeichnis auf Ihrem Windows Computer. Sobald der <strong>UPS</strong>MAN Dienst via TCP/IP<br />
Verbindung aktiv ist, ist das Programm bereit für die Nutzung.<br />
Die Nutzung des „<strong>UPS</strong>MON API“ mit eigener <strong>Software</strong> ist auch möglich. Bitte kontaktieren<br />
Sie Ihren USV Herseller, oder wenden Sie sich direkt an die GENEREX Systems <strong>GmbH</strong>.<br />
3.6.14 <strong>UPS</strong> <strong>Management</strong> <strong>Software</strong> auf WIN 2008 Server Core x64<br />
Bei der Installation/Konfiguration der <strong>UPS</strong> <strong>Management</strong> Softw are auf einem Windows<br />
2008 Server Core System gibt es einige Besonderheiten. Das Standardverzeichnis lautet<br />
hier:<br />
C:\Program Files (x86)\<strong>UPS</strong><br />
Figure 54: Standardverzeichnis<br />
64
Für den weiteren Installationsablauf und der Basis Konfiguration schauen Sie bitte in<br />
Kapitel 3 auf Seite 8.<br />
Der <strong>UPS</strong>Monitor w ird aus folgendem Verzeichnis gestartet:<br />
C:\Program Files (x86)\<strong>UPS</strong>\upsmon<br />
Figure 55: <strong>UPS</strong>MON-Verzeichnis<br />
Führen Sie die upsmon32.exe aus, um den <strong>UPS</strong>Monitor zu starten.<br />
Der <strong>UPS</strong>View ermöglicht einen Remotezugriff auf die USV -Daten via Web-Browser. Um<br />
den <strong>UPS</strong>View nutzen zu können, ist es erforderlich, den Firewall Port 8081 w ie folgt<br />
freizuschalten:<br />
netsh firewall add portopening tcp 8081 "upsviewport“<br />
Geben Sie Folgendes in das Adressfeld Ihres Web-Browsers ein, um den <strong>UPS</strong>View<br />
aufzurufen:<br />
http://IP-AdresseCore:8081/<br />
65
Figure 56: <strong>UPS</strong>View<br />
4. Unix & MAC X<br />
4.1 Ba sis - Installation <strong>UPS</strong>MAN auf UNIX und MACX<br />
Allgemein<br />
Die <strong>UPS</strong>MAN Module Installation auf UNIX existiert in 2 Versionen: Die alte Befehlszeilen<br />
Version, die auf das Script “Install” basiert und die neue, grafische Version, die auf das<br />
Script “installupsman.bin” basiert.<br />
Seit die grafische Installation der neue Standard ist, beschreiben wir diese Prozedur<br />
zuerst. Die alte “Install” Version wird in dem Kapitel 4.8 in diesem Handbuch beschrieben.<br />
66<br />
ACHTUNG: Wenn der Installer auf einem 64bit Debian/Ubuntu (GNU/Linux) nicht<br />
einw andfrei funktioniert, müssen die Kompatibilitäts-Libraries mit folgenden Befehl<br />
installiert w erden: sudo aptitude install ia32-libs<br />
ACHTUNG: Wenn Sie ein OS ohne grafische Oberfläche nutzen, schauen Sie<br />
bitte in die FAQs, w ie man z.B. einen USB-Stick mounted.
INSTALLATION von CD<br />
Öffnen Sie Ihr CD-Laufwerks-Verzeichnis, und starten Sie die „start.html“ (HTML Datei,<br />
führt zum Start über einen Webbrowser . Geben Sie Ihren Lizenz-Schlüssel ein (siehe<br />
weiter unten die Beschreibung, wo dieser Schlüssel zu finden ist).<br />
Figure 57: CD-Verzeichnis<br />
Klicken Sie im Dow nload Menü auf “<strong>UPS</strong>MAN Suite”, und w ählen Sie Ihr entsprechendes<br />
Betriebssystem aus.<br />
Figure 58: Dow nload Menü<br />
67
Es erscheint oben links ein Kartenreiter mit der entsprechenden OEM ID (USV, Inverter,<br />
Rectifier, Akku-Hersteller-Identifikationsnummer). Diese Nummer identifiziert ihren<br />
Gerätehersteller. Die dafür nötigen Dateien finden Sie im jew eiligen Verzeichnis. Beispiel<br />
Linux basierende System: OEM ID 14 ist die Herstellernummer, die dazugehörigen<br />
Dateien befinden sich im Folder „14“.<br />
Figure 59: Installations-Pakete<br />
Die hier angezeigten Dateien sind ihre benötigten Installationsdateien ! Kopieren Sie<br />
die Dateien in ein beliebiges Verzeichnis, und führen Sie die “installupsman.bin” Datei<br />
aus.<br />
68<br />
Hinw eis: Wenn Sie die Installation auf einem 64bit System ausführen möchten,<br />
schauen Sie bitte in die FAQs.<br />
ACHTUNG: Wenn Sie ein OS ohne grafische Oberfläche nutzen, schauen Sie<br />
bitte in die FAQs, w ie man z.B. einen USB-Stick mounted.<br />
Start der INSTALLATION mit “installupsman.bin”<br />
Starten Sie die “installupsman.bin” über eine Shell in dem von Ihnen zuvor gewählten<br />
Verzeichnis, in das Sie das „upsinst.tar“ File entpackt haben. Wenn Sie die Meldung<br />
“Permission denied” erhalten, nutzen Sie das “chmod 777” in dem “installupsman.bin”<br />
Befehl, um die Datei auszuführen.<br />
Die Installation w ird die folgenden Fenster zeigen. Bitte folgen Sie den Anweisungen<br />
während der Installation.
Figure 60: Einführung<br />
Figure 61: Lizenznummer Eingabeseite<br />
69
Figure 62: Lizenz Vereinbarungsseite<br />
Klicken Sie auf “Weiter”, um fortzufahren.<br />
Figure 63: Auswahl Installationssatz<br />
In der Installationssatz-Auswahl können Sie folgende Komponenten selektieren:<br />
70
71<br />
<strong>UPS</strong> MAN (<strong>UPS</strong>MAN daemon): Dies ist der Hintergrundprozess <strong>UPS</strong>MAN, der<br />
Kern des Systems. Der <strong>UPS</strong>MAN ist ein Dienst, der die direkte USV<br />
RS232/USB oder Netzwerkverbindung zwischen Ihrem Computer und der USV<br />
herrstellt.<br />
<strong>UPS</strong> Monitor Web: Dies ist die Web-Server-Schnittstelle zur grafischen<br />
Überw achung der USV.<br />
Help Files sind in der <strong>Software</strong> enthalten, zusätzlich enthält dieses Verzeichnis<br />
das <strong>Benutzerhandbuch</strong>.<br />
Klicken Sie auf “Weiter”, um fortzufahren.<br />
Figure 64: Vorinstallations Seite<br />
Informationen über die zu installierenden Komponenten und ”Targets”.
Figure 65: Installation des <strong>UPS</strong>MAN<br />
Fortschritt der Installation.<br />
Figure 66: Installationsende Seite<br />
72
Klicken Sie auf “Fertig”, um mit der grafischen <strong>UPS</strong>MAN Konfiguration fortzufahren. Das<br />
System benötigt einen Moment, um die grafische Konfiguration (“./J<strong>UPS</strong>CFG”) zu starten.<br />
Figure 67: J<strong>UPS</strong>CFG Authentifizierung<br />
Um die Konfiguration aufzurufen, ist es aus Sicherheitsgründen notwendig, ein Passwort<br />
zu vergeben, welches vor jedem erneuten Aufrufen angefordert w ird, da auch eine<br />
Remote Konfiguration möglich ist.<br />
73
Figure 68: J<strong>UPS</strong>CFG – <strong>UPS</strong>MAN Konfiguration Device Seite<br />
Wenn sich die <strong>UPS</strong>MAN Konfiguration öffnet, wählen Sie bitte aus der USV Modellliste<br />
den korrekten USV Typ aus, oder nutzen Sie die “Search <strong>UPS</strong>” Funktion, um den<br />
<strong>UPS</strong>MAN versuchen zu lassen, Ihren USV Typ zu identifizieren. Wenn ein klares<br />
Identifizieren nicht möglich ist, w ird der <strong>UPS</strong>MAN Ihnen eine Liste von USV Geräten<br />
anzeigen, die der Suchanfrage entsprechen. Bitte wählen Sie das richtige Modell aus der<br />
Liste, und bestätigen Sie mit “Ok”.<br />
74
Figure 69: Auswahlseite USV Modell<br />
Geben Sie “startupsman –config” ein, um die Seite erneut zu öffnen.<br />
Serielle Schnittstelle<br />
Sie müssen nun die korrekte Serielle- oder USB Schnittstelle auswählen, an der das USV<br />
Kabel angeschlossen ist. Hinw eis: Wenn Sie einen USB-2-Serial Converter nutzen, w ird<br />
Ihre Schnittstelle als “tty” und nicht als USB erscheinen.<br />
Die Identifikation des korrekten, seriellen Gerätenamens auf UNIX, ist nicht einfach zu<br />
finden. Die folgende Tabelle nennt die gew öhnlichen Gerätenamen für die gängigen UNIX<br />
Systeme.<br />
75<br />
UNIX<br />
System<br />
Linux /dev/ttyS0<br />
Gerätename der ersten<br />
Schnittstelle<br />
HP UX /dev/tty0p0<br />
For the first serial<br />
interface
76<br />
SPARC /dev/ttya<br />
Solaris /dev/ttya<br />
Unixw are /dev/tty00<br />
SCO Unix<br />
/dev/tty1a<br />
IRIX /dev/ttyd0<br />
IBM AIX /dev/tty0<br />
Sinix /dev/term/ser0<br />
DEC Unix /dev/tty00<br />
Vergew issern Sie sich, dass kein “Aktiver” Eintrag (getty process) in Ihrem System File<br />
“inittab” vorhanden ist, der das Gerät betrifft, das zur USV verbunden werden soll. Wenn<br />
ein Eintrag mit dem selben Gerätenamen vorhanden ist, muss dieser Eintrag deaktiviert<br />
(“commented” oder “respawn”) werden, sonst w ird die USV <strong>Management</strong> <strong>Software</strong> nicht<br />
funktionieren.<br />
Tipp:<br />
Wenn Sie nicht sicher sind, dass Sie mit dem richtigen Gerät (COM Port) auf Ihrem UNIX<br />
System verbunden sind, können Sie es mit der folgenden Prozedur herausfinden:<br />
Wählen Sie die Kabel Einstellungen mit dem “Type O”.<br />
Stecken Sie ein 1-zu-1 Kabel in Ihren Computer.<br />
Starten Sie die <strong>Software</strong> aus dem Verzeichnis /usr/ups: ./upsman<br />
Überbrücken Sie die PINs 2 und 3 mit einer Büroklammer. Wenn Sie nun keine Meldung<br />
wie “Pow erfailure” erhalten, verwenden Sie das falsche Gerät. In diesem Fall w ählen Sie<br />
ein anderes Gerät aus und w iederholen die Prozedur, bis Sie diese Meldung erhalten.<br />
Dann haben Sie Ihren Port identifiziert und können nun mit der Konfiguration des<br />
korrekten USV Modells aus der Dropdown Liste fortfahren.<br />
Verwendung des “Keyspan´s USB Serial Adapters” mit dem <strong>UPS</strong>MAN auf MACX:<br />
1) Verwenden Sie<br />
den Keyspan<br />
Serial<br />
Assistant, um<br />
den Namen<br />
des seriellen<br />
Ports des<br />
Keyspan<br />
product (Sie<br />
finden den<br />
Keyspan<br />
Serial<br />
Assistant in<br />
der Programm<br />
Gruppe auf<br />
Ihrem MAC).
Vergewissern<br />
Sie sich, dass<br />
Sie den<br />
zuletzt<br />
angezeigten<br />
Namen in der<br />
Liste<br />
verwenden.<br />
Der Name in<br />
unserem<br />
Beispiel ist<br />
“KeySerial”.<br />
2) Abhängig von<br />
Ihrem Keyspan<br />
Produkt, kann<br />
der Portname<br />
weitere<br />
Zeichen<br />
haben. Um<br />
den realen<br />
Gerätenamen<br />
anzuzeigen,<br />
öffnen Sie ein<br />
Terminal<br />
Fenster und<br />
führen Sie<br />
folgenden<br />
Befehl aus:<br />
“ls<br />
77<br />
/dev/*Key<br />
Serial*”
3) Nun tragen Sie<br />
den<br />
Gerätenamen<br />
in das Feld<br />
“Port:” ein,<br />
unser Beispiel:<br />
“/dev/cu.Ke<br />
ySerial1”.<br />
4) Klicken Sie auf<br />
“Ok”, um die<br />
Konfiguration<br />
zu speichern<br />
und starten Sie<br />
den <strong>UPS</strong>MAN<br />
neu, damit er<br />
auf diesen Port<br />
“lauscht”.<br />
78
USB Schnittstelle<br />
Wenn Sie eine USB-Schnittstelle nutzen, wählen Sie einfach „USB“ als „Port“ aus.<br />
Figure 70: USB Konfiguration<br />
Fertigstellen der Installation und Basis Konfiguration<br />
Nach dem Sie das korrekte USV Modell und das serielle/USB Gerät ausgewählt haben, ist<br />
die <strong>UPS</strong>MAN Standard Konfiguration beendet. Wenn Sie nun auf “Ok” klicken, w ird der<br />
<strong>UPS</strong>MAN Daemon anfragen, ob er neugestartet werden soll. Klicken Sie auf “Yes”, um<br />
den Daemon neuzustarten. Wenn innerhalb der nächsten Minute keine w eitere<br />
Fehlermeldung auftritt, w ird der <strong>UPS</strong>MAN die USV überw achen und im Falle eines<br />
Alarms, eine entsprechende Nachricht senden. Wenn sich die USV im Batteriebetrieb<br />
befindet und die Batterien nur noch über 3 Minuten Autonomiezeit (down time) verfügen,<br />
wird der <strong>UPS</strong>MAN automatisch den <strong>UPS</strong>MAN Computer herunterfahren. Im Falle eines<br />
Alarmzustandes w ird sich eine Nachrichtenbox öffnen, und der Anwender kann eine<br />
Verbindung mit <strong>UPS</strong> VIEW, <strong>UPS</strong>MON oder jedem anderen grafischen Viewer herstellen<br />
und sich den aktuellen Alarm anschauen.<br />
79
4.2 Silent Installation für die <strong>UPS</strong>MAN Installation<br />
In der <strong>UPS</strong> <strong>Management</strong> <strong>Software</strong> besteht die Möglichkeit, eine Silent Installation<br />
(Hintergrundinstallation) zu aktivieren. Bevor man diese Funktion nutzen möchte, sind<br />
Einstellungen in der Datei „installer.properties“ notwendig. Diese befindet sich auf der<br />
<strong>UPS</strong> <strong>Management</strong> CD im Verzeichnis \Upsman\Linux\OEM- ID (2 für AEG, 3 für Piller<br />
etc.).<br />
Figure 71: Dateiinhalt „installer.properties“<br />
Um die Silent Installation zu aktivieren, müssen Sie das Doppelkreuz vor der Variabel<br />
INSTALLER_UI=silent entfernen. Zusätzlich ist die Eingabe eines Lizenzschlüssels<br />
hinter der Variabel GXLICENSEKEY= erforderlich. Führen Sie als root die<br />
„installupsman.bin“ aus.<br />
Ab der <strong>UPS</strong> <strong>Management</strong> <strong>Software</strong> Version 5.8.04 gibt es die Möglichkeit, die Parameter<br />
für die USV-Kommunikation vorab zu selektieren. Entfernen Sie das Doppelkreuz vor der<br />
Variabel <strong>UPS</strong>DEVICE=/dev/ttyS0:2400,e,8,1, und ändern Sie die Parameter<br />
entsprechend ab.<br />
80
4.3 Console Installation für die <strong>UPS</strong>MAN Installation<br />
Um die Console Installation zu aktivieren, müssen Sie das Doppelkreuz vor der Variabel<br />
INSTALLER_UI= entfernen und console eintragen. Dies ist die interaktive <strong>UPS</strong>MAN<br />
Installation auf der Konsole. Führen Sie als root die „installupsman.bin“ aus.<br />
Mit der Variabel CHOSEN_DIALOG_BUTTON=0können Sie die Antwort auf die Frage<br />
definieren, ob der <strong>UPS</strong>MAN Dienst nach dem Systemstart automatisch gestartet werden<br />
soll. „0“ bedeutet ja, „1“ bedeutet nein.<br />
Die Sprachauswahl können Sie mit der Variabel INST_LANG=de treffen, damit Ihnen bei<br />
der Konfiguration von der RCCMD <strong>Software</strong> die Tooltipps in der gew ünschten Sprache<br />
zur Verfügung stehen.<br />
Hinw eis: Die “upsman.cfg” Datei kann editiert werden, aber ACHTUNG! Der<br />
USV Modellname muss 100%ig genau so geschrieben werden, w ie in der <strong>UPS</strong>-<br />
Datenbank “upstyp.ups”. Dazu sehen Sie bitte in die Datei “upstyp.ups” (codiert) oder in<br />
die upstyp.uc (uncodiert), und kopieren Sie den Namen Ihrer USV.<br />
4.4 Start <strong>UPS</strong>MAN auf UNIX und MACX<br />
Allgemein<br />
Nach dem die Installation abgeschlossen ist, wird das “Installscript” erfragen, ob der<br />
<strong>UPS</strong>MAN Daemon neugestartet werden soll.<br />
Um den <strong>UPS</strong>MAN Prozess zu starten/stoppen, nutzen Sie bitte immer das vorbereitete<br />
Script “./startupsman”. Für das Starten des <strong>UPS</strong>MAN mit allen notw endigen Prozessen<br />
und Dienste-Typen, nutzen Sie bitte das Script “./startupsman start”.<br />
Um den Prozess zu stoppen, nutzen Sie das Script “./startupsman stop”.<br />
Mit “./startupsman conf” öffnen Sie w ieder die grafische Konfigurations-Oberfläche<br />
J<strong>UPS</strong>CFG.<br />
Automatischer Start beim Bootvorgang<br />
Jedes UNIX System hat eine bestimmte Methode, um Programme bei dem Bootvorgang<br />
zu starten. Ein Haupt-Start-Script oder Programm liest gew öhnlich spezielle Verzeichnisse<br />
(/etc/rc1.d, /etc/rc2.d usw.) aus und führt das eingeschlossene Shell Script aus. Wenn Sie<br />
auch diese Methode nutzen, können Sie die USV <strong>Management</strong> <strong>Software</strong> bei dem<br />
Bootvorgang automatisch starten. Die <strong>UPS</strong>MAN Installation w ird automatisch ein neues<br />
Start Script eintragen und ältere löschen. In dem Appendix von diesem <strong>Benutzerhandbuch</strong><br />
werden Sie einen Abschnitt finden, der die technischen Details eines solchen Start Scripts<br />
beschreibt, sodass Sie es selbst entsprechend ändern können.<br />
81
4.5 UNIX Web-Server<br />
Der UNIX Web-Server bietet die Möglichkeit der Darstellung aller USV Daten mit einem<br />
Plattform unabhängigen Web-Browser. Um eine Verbindung von einem Web-Browser zu<br />
einem UNIX Web-Server herzustellen, geben Sie bitte die IP-Adresse und die<br />
Portnummer in das Adressfeld des Web-Browsers ein (http://192.168.202.91:8081). Der<br />
Port 8081 w ird als Standard beim Start des Servers verwendet. Bitte passen Sie das<br />
Script /usr/ups/startupsman.sh entsprechend an, wenn Sie einen anderen Port verwenden<br />
möchten. Es ist möglich, den Web-Server mit verschiedenen Port Adressen zu starten,<br />
wenn mehrere USVen einen UNIX Server überwachen.<br />
Starten Sie den Web-Server mit dem Ausführen des Scripts /usr/ups/upshttpd.sh<br />
Wenn Sie sich mit einem Web-Browser verbunden haben, öffnet sich ein grafischer <strong>UPS</strong><br />
Viewer, der die USV Daten gemäss des USV Herstellers anzeigt.<br />
Die Web-Server Schnittstelle ist für jeden OEM-Partner unterschiedlich. Im Folgenden<br />
zeigen wir ein Beispiel der kundenspezifischen Schnittstelle. Alle Schnittstellen haben<br />
gemeinsam, dass Sie hauptsächlich die Viewer Funktion erfüllen und nicht entscheidend<br />
für die <strong>UPS</strong>MAN Installation sind:<br />
Figure 72: USV Schnittstelle<br />
Hinweis: Für Installationen ohne grafischer Oberfläche (Runtime Level 2 oder ohne KDE<br />
oder einem anderen Desktop): Wir unterstützen einen nicht grafischen <strong>UPS</strong>MON via<br />
Befehlszeile. Für die Syntax schauen Sie bitte in das Kapitel 4.8 auf Seite 9.<br />
82
4.6.1 Advanced User - DEVICE Seite<br />
Die grafische Konfiguration w ird mit “./startupsman config” gestartet. Das J<strong>UPS</strong>CFG<br />
Fenster öffnet sich automatisch. Der Anwender muss nun das korrekte USV Modell, so<br />
wie auch in der Windows Konfiguration oben beschrieben, auswählen. Sie können die<br />
Konfiguration jederzeit mit “./startupsman config” erneut aufrufen. Das ist der w ichtigste<br />
Teil der Konfiguration, denn hier wählt der Benutzer über den Modellnamen das<br />
RS232/USB Kommunikationsprotokoll aus. Wenn nicht das korrekte USV Model<br />
ausgewählt wird, kann der <strong>UPS</strong>MAN keine Verbindung herstellen.<br />
Die Konfiguration kann auch von dem Benutzer-Zugang geöffnet werden, mit dem die<br />
Installation durchgeführt w urde. Die “install.bin” erstellt automatisch einen Link zur<br />
“startupsman config” (Standard). Von anderen Benutzer-Zugängen kann die Konfiguration<br />
via Befehlszeile mit “./startupsman config” im Verzeichnis /usr/ups aufgerufen werden.<br />
Automatischer Start beim Bootvorgang<br />
Der Standard von von jedem <strong>UPS</strong>MAN ist ein automatischer Start bei jedem Bootvorgang<br />
des Servers. Wenn Sie dies abändern möchten, modifizieren Sie die Script-Einträge in<br />
dem Verzeichnis /etc/rc.<br />
Auswahl des USV Modells<br />
Um Ihr USV Modell auszuw ählen, klicken Sie auf das Dropdow n Menü auf der rechten<br />
Seite neben den Button “Search <strong>UPS</strong>”, und w ählen Sie das Modell aus der Liste, das Sie<br />
installieren möchten. Alle anderen Einstellungen, entsprechend Ihres USV Modells,<br />
werden automatisch ausgeführt, wenn die USV über eine serielle/USB Kommunikation<br />
verfügt.<br />
Wir empfehlen, die Standardeinstellungen der Kommunikations-Parameter NICHT zu<br />
verändern. Die meisten USVen haben eine feste Baudrate, die nicht verändert werden<br />
muss.<br />
Set battery health level in % - Ab der <strong>UPS</strong>MAN Version 5.7.3 wurde eine Option für die<br />
USVen eingebaut, die nach einem Batterietest KEIN Ergebnis liefern können. Der<br />
Standard ist 10%, das bedeutet, wenn die Batteriespannung nach dem Test eine Differenz<br />
von mehr als 10% aufweist zum Batteryspannungswert VOR dem Test, dann w ird ein<br />
Batterietest-Fehler gemeldet. Hinweis: Batterietests sollten nie ohne Last erfolgen. Bitte<br />
verwenden Sie mindestens die Nennlast, die Sie mit Ihrer USV einsetzen wollen.<br />
USV Modelle mit serieller Kommunikation benötigen also keine zusätzlichen<br />
Anpassungen, da diese Modelle alle Werte an die USV <strong>Management</strong> Softw are senden.<br />
83
Figure 73: Advanced User – Device Seite<br />
4.6.2 Advanced User – Menü SYSTEM Seite<br />
Wenn Sie auf “Advanced User” klicken, erscheinen weitere Konfigurationsseiten des<br />
<strong>UPS</strong>MAN. Alle Konfigurations-Daten in dem Menü verfügen über “Tooltips” in der<br />
entsprechenden Sprache. Jedes Menü-Feature w ird “online” beschrieben.<br />
84
Figure 74: Advanced User - System Page<br />
85<br />
<strong>UPS</strong>MON Password: Standardmässig ist kein Passwort vergeben. Der<br />
Anwender kann hier ein Passwort vergeben, das abgefragt w ird, wenn der<br />
<strong>UPS</strong>MON oder andere grafische Schnittstellen versuchen, eine Verbindung<br />
aufzubauen.<br />
<strong>UPS</strong> Check Rate (s): Definiert das Zeitintervall in Sekunden von der<br />
Datenabfrage des <strong>UPS</strong>MAN zur USV. Das System w ird langsam werden, wenn<br />
dieser Wert zu niedrig ist und quasi eine ständige Kommunikation zur USV<br />
stattfindet. Wenn der Wert zu hoch ist, wird das System zu langsam auf einen<br />
Alarmzustand reagieren. Wir empfehlen für eine optimale Nutzung einen Wert<br />
zwischen 15 und 30 Sekunden.<br />
Enable Local System Shutdown: Definiert den Start der Shutdown Routine bei dem<br />
Empfangen eines Shutdown Signals von der USV während eines Stromausfalls. Wenn<br />
Sie diese Funktion deaktivieren, w ird kein lokaler Shutdow n ausgeführt. Die interne<br />
Shutdown Routine w ird alle aktiven Anwendungen beenden. Der Shutdown der <strong>UPS</strong>MAN<br />
Computer w ird nach dem Script-File “shutdown.sh” dort ausgeführt, wo die Shutdown<br />
Programme und andere Befehle gestartet werden.
Down time: Definiert den Start der Shutdown Prozedur in Minuten, bevor die Batterien<br />
entladen sind. Dieser Zeitbereich muss gross genug sein, damit ein angemessener<br />
Shutdown des Systems gew ährleistet ist, bevor sich die USV ausschaltet (Beispiel: mit<br />
einer USV Autonomiezeit von 10 Minuten, sollte der Start der Shutdown Prozedur 3<br />
Minuten (Standard) beginnen, bevor die Batterien leer sind (“Battery low”).<br />
Initiate shutdown always after x minutes : Dies aktiviert/deaktiviert die Ausführung von<br />
dem Shutdow n nach einer bestimmten Zeit, in der die USV im Batteriebetrieb ist.<br />
Enable <strong>UPS</strong> Shutdown: (Standard = an) Wenn aus, wird der <strong>UPS</strong>MAN Computer das<br />
Shutdown File NICHT ausführen.<br />
<strong>UPS</strong> Dow n Delay (s): Definiert, nach w ievielen Sekunden nach dem Start der Shutdown<br />
Prozedur (siehe Dow n Time), sich die USV ausschaltet.<br />
<strong>UPS</strong> Restore Delay (s): Definiert, nach wievielen Sekunden nach dem sich die USV<br />
ausgeschaltet hat, das System w ieder eingeschaltet wird. Für die meisten USV Typen ist<br />
es notwendig, das die Stromversorgung wieder gegeben ist, bevor sich die USV komplett<br />
abgeschaltet hat. Bei einigen USV Modellen deaktiviert man mit dem Eintrag “0” einen<br />
automatischen Neustart der USV, d. h. die USV muss manuell w ieder eingeschaltet<br />
werden.<br />
86<br />
Enable SNMP Support: Aktiviert oder deaktiviert die SNMP Unterstützung.<br />
Bitte prüfen Sie in dem “Event Log”, ob diese Funktion bereits gestartet ist. Die<br />
Meldung “SNMP communication could not be started” weist darauf hin, dass ein<br />
Fehler vorliegt. Keine Meldungen bedeuten, dass die SNMP Kommunikation<br />
funktioniert. Nutzen Sie die Microsoft “Additional <strong>Software</strong> Installation”, um den<br />
SNMP Dienst zu installieren.<br />
4.6.3 Advanced User – Menü Files Seite<br />
Event Logfile Filename: “upslog.csv” ist der Name von dem Ereignis/Alarm<br />
Textprotokoll. Standard ist ein MS Excel kompatibles CSV File Format. Der<br />
“Status Dump” schreibt regelmässig (alle 10 Minuten) den aktuellen USV Status<br />
in das Text-LogFile.<br />
Data Log File: “upsdata.csv” – Dieses File beinhaltet alle <strong>UPS</strong>MAN Variablen<br />
ID 700 oder 800, die Teil der “Message.dat” sind.<br />
Logfile max. Size (kb): Definiert die Größe des LogFiles in KB
Figure 75: Advanced User – Files Seite<br />
4.6.4 Advanced User – Menü Events Seite<br />
Aktionen und Reaktionen auf USV Alarme/Ereignisse werden im “<strong>UPS</strong>MAN Event<br />
Manager” definiert. Der <strong>UPS</strong>MAN Dienst kann bestimmte Jobs ausführen.<br />
87<br />
Hinweis: Obwohl die Jobs in der Jobliste des Event Manager von oben<br />
nach unten aufgeführt werden, ist die Priorität und Ausführung<br />
der Jobs abhängig von den individuellen Timern und nicht von<br />
dem Rang in der Liste. Wenn Sie den Rang eines Jobs in der<br />
Liste verändern möchten, können Sie dies mit der “Drag &<br />
Drop” Funktion durchführen, aber der individuelle Timer bleibt<br />
dabei trotzdem unverändert.<br />
Welche Events konfigurierbar sind ist abhängig von dem USV Typ. Jede USV verfügt über<br />
individuelle Alarme, eine grosse USV hat gewöhnlich mehr Alarme als eine kleine. Der<br />
folgende Abschnitt beschreibt die Voreinstellungen solch einer Event Liste einer<br />
einphasigen USV.
Um einen Event zu konfigurieren, klicken Sie auf den gewünschten Event. Die Event Liste<br />
öffnet sich. Für jeden Event gibt es Voreinstellungen, die meisten sind LogFile Einträge<br />
und RCCMD Nachrichten in Form von “Traps”. In diesem Beispiel sind 3 Jobs für das<br />
Event “Pow erfail” konfiguriert. 2 Jobs werden Standard Textnachrichten (können in der<br />
Message.dat editiert werden) versenden. Der dritte Job schreibt einen Eintrag in das<br />
LogFile. Um einen Job hinzuzufügen, klicken Sie auf “Insert” und die folgende<br />
Funktionsseite w ird sich öffnen.<br />
Die “Reset” Buttons sind zum Zurücksetzen der Alarm-Zähler des <strong>UPS</strong>MAN, die im<br />
<strong>UPS</strong>MON oder in einem grafischen “Viewer” angezeigt werden können (statistische<br />
Information seit dem Start der <strong>Software</strong>).<br />
Figure 76: Advanced User – Events Seite<br />
Wählen Sie eine gew ünschte Funktion aus, tragen Sie einen Timer ein und definieren Sie,<br />
wann und wie oft diese Funktion ausgeführt werden soll. Jeder Alarm, der eine<br />
Verzögerung enthält, w ird NUR ausgeführt, wenn der Alarm noch gültig ist, nach dem der<br />
Timer abgelaufen ist. Beispiel: Wenn Sie einen RCCMD Shutdow n nach 30 Sekunden<br />
konfiguriert haben, wird der Job NUR ausgeführt, wenn der Stromausfall nach 30<br />
Sekunden noch immer anliegt. Wenn die Stromversorgung nach 29 Sekunden wieder<br />
hergestellt ist, wird dieser Job NICHT ausgeführt.<br />
88
Figure 77: Advanced User – Insert Funktionsseite<br />
Diese Funktionen w erden von den meisten USVen unterstützt:<br />
Send Shutdown <strong>UPS</strong><br />
Signal<br />
Send Messagebox with<br />
text<br />
89<br />
Schaltet die USV nach einer konfigurierten Zeit aus.<br />
Achten Sie darauf, daß die USV sich nicht ab-<br />
schaltet, bevor ein System Shutdow n ausgeführt<br />
wurde, da sonst Daten verloren gehen können.<br />
Dieses Shutdown Signal bew irkt nur ein Ausschalten<br />
der USV, nicht ein Herunterfahren der<br />
angeschlossenen Rechner. Das Ausschalten der<br />
USV kann mit einer vom Benutzer eingestellten<br />
Verzögerung (in Sekunden) eingestellt werden. Diese<br />
Funktion empfiehlt sich besonders dann, wenn ein<br />
Abschalten der USV durch Überhitzung notwendig<br />
wird.<br />
Verschickt eine Netzwerknachricht durch den<br />
Gebrauch von „Net Send“. Der Windows Messenger
Send RCCMD SHUTDOWN<br />
to remote client<br />
90<br />
Service muss aktiv sein, um diese Funktion nutzen zu<br />
können. Geben Sie einen Benutzernamen ein oder<br />
verwenden Sie das „*“ Zeichen, um die Nachricht an<br />
alle Benutzer zu schicken.<br />
Dies ist die w ichtigste Funktion in der Jobliste! Es<br />
sendet RCCMD Shutdown Signale zu RCCMD<br />
Clients im Netzwerk! RCCMD (remote console<br />
command) ist ein Programm, dass dieAusführung von<br />
Programmen auf Rechnern „remote“ ermöglicht.<br />
Dieses Tool sendet ein Signal, das vom<br />
entsprechenden Empfänger Modul (RCCMD Client<br />
<strong>Software</strong>) auf einen anderen Rechner empfangen<br />
werden kann. Diese Funktion w ird normalerweise für<br />
das Senden eines Shutdown Befehls (Aufruf der<br />
„shutdown.sh“) über das Netzwerk an einen anderen<br />
Rechner, beliebigen unterstützten Betriebssystems,<br />
verwendet (ab CD 4.17).<br />
Ab Version RCCMD 2.0 ist es ist möglich, alle IP-<br />
Adressen per Wildcard (*) oder andere Syntax dort<br />
einzutragen. Z.B. 192.255.255.255 sendet dieses<br />
Signal an alle Rechner in den jeweiligen Subnetzen.<br />
Ein RCCMD –s –a 192.168.200.255 sendet das<br />
Signal an alle Rechner aus dem Subnetz 200. Die<br />
Angabe einer IP-Adresse oder Hostnamen sendet<br />
RCCMD nur an diesen Rechner. Sollen mehrere<br />
einzelne RCCMD Clients heruntergefahren werden,<br />
so können weitere Event Jobs hinzugefügt werden.<br />
Tipp: Bei sehr vielen RCCMD Clients sollte ein Batch<br />
File angelegt w erden, das die RCCMD –s<br />
Kommandos enthält. Dies ist wesentlich schneller<br />
und einfacher zu verwalten als eine lange Event<br />
Jobliste. Dieser Batch kann dann von SPECIAL oder<br />
durch die EVENTS EXECUTE PROGAM Funktion<br />
ausgeführt werden.<br />
Es ist darauf zu achten, dass RCCMD bei dem Event<br />
„<strong>UPS</strong>/shutdow n imminent....“ vor dem Befehl<br />
„shutdown <strong>UPS</strong> in default sec“ eingetragen wird. Bei<br />
allen anderen Events kann die Reihenfolge frei<br />
bestimmt w erden. Falls die Reihenfolge der Befehle<br />
verschoben werden muss, kann dies mit der „Drag &<br />
Drop“ Funktion durchgeführt werden.
Send eMail<br />
Send RCCMD EXECUTE to<br />
remote client<br />
Send RCCMD MESSAGE<br />
ID to remote client<br />
Send RCCMD MAIL ID to<br />
remote client<br />
91<br />
Verschickt eine E-Mail. Geben Sie eine bestehende<br />
E-Mail-Adresse und den zu versendenden Text ein.<br />
Hinw eis: Zur Nutzung dieser Funktion benötigen Sie<br />
einen konfigurierten E-Mail SMTP Server auf dem<br />
<strong>UPS</strong>MAN Rechner. „Sendmail“ ist das Email<br />
Programm, das durch die <strong>UPS</strong>MAN Email<br />
Konfiguration ausgelöst w ird.<br />
Diese Aktion löst auf dem definierten Remote Client<br />
(IP-Adresse) die execute.bat aus. Diese .bat-Datei<br />
kann vom Anwender individuell konfiguriert werden.<br />
Der Anwender kann ein beliebiges Programm auf<br />
dem Client Rechner ausführen, wobei dieses in der<br />
execute.bat stehen muss. Es können desweiteren<br />
auch weitere Parameter mit übergeben werden,<br />
wobei diese in Verbindung mit den vom Anwender<br />
programmierten Parametern in der execute.bat<br />
stehen und dementsprechend ausgeführt werden.<br />
Achtung: Bei der Funktion RCCMD<br />
Execute/Command muss für jeden Client ein<br />
einzelner Job konfiguriert werden. Es ist nicht<br />
möglich, mehrere Clients/IP-Adressen in einem Job<br />
aufzufordern, einen Befehl auszuführen.<br />
In diesem Menü kann der Benutzer eine ID aus der<br />
messages.dat Datei an einen Empfänger senden.<br />
Diese ID’s sind zunächst standardmässig in der<br />
messages.dat im <strong>UPS</strong>MAN Verzeichnis konfiguriert.<br />
Diese Datei kann vom Benutzer mit einem Editor<br />
bearbeitet werden, wobei dann Texte für die<br />
einzelnen ID’s verändert werden können. Der<br />
Benutzer kann hier eine beliebige ID aus der Datei<br />
angeben, welche dann den dazugehörigen Text als<br />
Textbox ausgibt. Dies ist sehr nützlich, wenn Sie eine<br />
Nachrichtenbox vom Window s <strong>UPS</strong>MAN zu einem<br />
UNIX System senden möchten.<br />
Genau w ie bei RCCMD Message ID w ird hier aus der<br />
messages.dat eine ID gesendet, die dann als Email<br />
an einen entsprechenden Empfänger gesendet w ird.<br />
Der Benutzer kann hier eine beliebige ID aus der<br />
Datei angeben, w elche dann den dazugehörigen Text<br />
ausgibt.<br />
Send RCCMD MAIL TXT to Hier w ird genau w ie bei der Send eMail Funktion eine
emote client Email and eine Empfänger gesendet, wobei der User<br />
hier den Text frei eingeben kann.<br />
Send RCCMD LOG TXT to<br />
remote client<br />
Send RCCMD LOG ID to<br />
remote client<br />
Send RCCMD MESSAGE<br />
to remote client<br />
Start Alarm Beeper with<br />
Messagebox<br />
92<br />
Hier w ird ein Text gesendet, der in die Logdatei des<br />
definierten RCCMD Remote Client geschrieben wird.<br />
Ähnlich wie bei RCCMD Message ID w ird hier aus<br />
der messages.dat eine ID gesendet, die dann in die<br />
Logdatei des definierten RCCMD Remote Client<br />
geschrieben wird. Der Benutzer kann hier eine<br />
beliebige ID aus der Datei angeben, w elche dann den<br />
dazugehörigen Text ausgibt<br />
In diesem Menü kann der Benutzer eine<br />
Textnachricht mit einen RCCMD Event verbinden und<br />
konfigurieren. Textnachrichten können an RCCMD<br />
Empfänger verschickt werden. Damit ist es z.B.<br />
möglich, von einem CS121 eine RCCMD 2 Nachricht<br />
an einen Windows 2000 oder UNIX Rechner zu<br />
senden, der diese als „NET SEND“ oder „WALL“<br />
Nachricht ins Netzwerk weitersendet. Das Problem<br />
der Benachrichtigung von Netzwerkbenutzern mit<br />
unterschiedlichen Betriebssystemen kann somit<br />
gelöst werden<br />
Diese Event-Funktion lässt eine Message Box mit<br />
einem akkustischen Alarm Signal auf dem Monitor<br />
erscheinen, wenn ein bestimmter (vom Kunden<br />
eingestellter) Event eintritt. Das akkustische<br />
Warnsignal bleibt so lange aktiv, bis die Message Box<br />
mit der Eingabetaste bestätigt wird.<br />
Execute Program Führt ein angegebenes Programm aus. Geben Sie<br />
hierzu bitte den vollen Pfad zur ausführbaren Datei<br />
an. Befindet sich die ausführbare Datei in dem selben<br />
Verzeichnis wie upsman.exe, bzw. *.nlm, so ist keine<br />
Pfadangabe nötig. Die Übergabe von Variablen w ird<br />
weiter unten in der Beispielkonfiguration dargestellt.<br />
Write to Log-File<br />
<strong>UPS</strong>LOG.CSV<br />
Send default messages<br />
IDs from file messages.dat<br />
Schreibt das Ereignis in die Logdatei des lokalen<br />
<strong>UPS</strong>MAN Rechners.<br />
Verschickt voreingestellte Netzw erk-Nachrichten,<br />
unter Angabe des Empfängernames und der<br />
Message ID. Diese Standard Nachrichten können in<br />
der Datei messages.dat konfiguriert werden. Öffnen<br />
Sie die Datei mit einem Editor (z.b. Ultraedit), um die
93<br />
Texte der jeweiligen Message ID zu prüfen oder zu<br />
ändern.<br />
Write to MS Event Viewer Beim Eintreten eines beliebigen Events kann,<br />
zusätzlich zum dem <strong>UPS</strong> Event LogFile (upslog.csv),<br />
auch ein Eintrag in das Windows Event Viewer<br />
Systemprogramm vorgenommen w erden. Der<br />
Benutzer kann die von Windows vorgegebenen<br />
Standard Meldungstypen: Warnung, Informationen<br />
und Fehler mit einem Textzusatz in die<br />
Ereignisanzeige (Anwendungsprotokoll) schreiben<br />
lassen.<br />
Send RCCMD trap<br />
message by ID<br />
Send RCCMD trap<br />
message<br />
4.7 Remote Konfiguration de s <strong>UPS</strong>MAN<br />
Eintrag EVENTVIEW: Die Liste der voreingestellen<br />
Meldungen für die Microsoft Ereignis Liste kann bei<br />
Bedarf in der Event Konfiguration verändert, erweitert<br />
oder gelöscht werden.<br />
Feste Meldungen in der Microsoft Ereignis Liste:<br />
Information 8 Upsman Stopped<br />
Information 7 Upsman Started<br />
Diese Funktion aktiviert <strong>UPS</strong>MAN RCCMD2/UNMS<br />
Traps zu senden, die den USV Status als Trap<br />
Nachricht darstellt. Wenn aktiviert, wird eine lokale<br />
Nachricht auf dem RCCMD Client Rechner<br />
eingeblendet, w enn sich der Status der USV ändert.<br />
Bitte beachten Sie, dass die „Enable<br />
RCCMD2/UNMS Trap“ Box auf dem RCCMD Client<br />
aktiviert ist, um diese Nachrichten empfangen zu<br />
können.<br />
Identisch mit der Funktion „RCCMD Trap Messages<br />
by ID“. Der Benutzer sollte aber seinen eigenen Text<br />
definieren.<br />
Um die Konfiguration des <strong>UPS</strong>MAN auf einem System ohne grafischer Oberfläche remote<br />
via Web-Browser durchführen zu können, muss auf dem System, w o der <strong>UPS</strong>MAN<br />
installiert ist, der <strong>UPS</strong>HTTPD gestartet werden:<br />
/upsman_path# ./upshttpd<br />
Starten Sie auf einem beliebigen Betriebssystem einen Web-Browser, und geben Sie<br />
Folgendes in die Adresszeile ein:
http://IP_Konsolen_System:8081/jupscfg.html<br />
Voraussetzung ist, dass auf dem Betriebssystem, von dem aus Sie remote die<br />
Konfiguration durchführen möchten, die JRE (Java Runtime Environment) PlugIns<br />
installiert sind und im Web-Brow ser die Option „Starten eines Applets zulassen“<br />
freigegeben ist. Ausserdem muss der Port 8081 tcp in der Firewall freigeschaltet sein.<br />
4.8 Alte “Install” Script basierte Installation mit “ups_conf”<br />
Dieses “Install” Script läuft ebenfalls ohne grafische Oberfläche, aber w ird für die neueren<br />
UNIX/MACX Versionen nicht unterstützt. Wir empfehlen die Nutzung des grafischen<br />
Installers für neuere OS, der fast identisch zu der Windows Version, w ie oben<br />
beschrieben, ist.<br />
INSTALL Script basierte Installation<br />
Die Softw are ist als CD-ROM erhältlich oder als TAR File Dow nload von unserer Webseite<br />
www.generex.de. In beiden Fällen (nach dem Mounten des CD-ROM Laufw erks oder<br />
dem Entpacken des TAR Files) werden Sie ein neues Verzeichnis mit dem Namen UNIX<br />
oder GENEREX finden, in dem das “Install” Script und das “Install executeable” Script für<br />
die grafische Installation liegen. Um die Script basierte Installation zu starten, nutzen Sie<br />
das “Install” Script.<br />
Tipp für die CD-ROM Installation: Auf UNIX selbst benötigen Sie ein CD-ROM Laufwerk<br />
und ein CDFS Filesystem Treiber (ISO 9660). Wenn kein CD-ROM Laufwerk auf dem<br />
System vorhanden ist, auf dem die Installation durchgeführt werden soll, können Sie jedes<br />
andere UNIX System oder PC mit einem CD Treiber via Netzw erk benutzen, um die<br />
Installation der <strong>Software</strong> durchzuführen.<br />
Andere Installations-Möglichkeit: Nutzen Sie eine DOS- oder Windows Workstation in<br />
Ihrem Netzw erk und legen dort die CD-ROM ein. Kopieren Sie die <strong>Software</strong>, z.B. via FTP,<br />
auf die Festplatte Ihres UNIX Systems, z.B. in das “/tmp“ Verzeichnis. Kopieren Sie den<br />
kompletten UNIX Verzeichnis-Baum für diesen Zweck.<br />
Der UNIX Teil des <strong>UPS</strong>MAN Moduls ist in dem UNIX Verzeichnis abgelegt. Da es kein<br />
Standard binäres, auszuführendes Format für nicht grafische Installationen für all die<br />
verschiedenen UNIX Systeme gibt, verw enden wir ein Shell Script, um die Softw are auf<br />
Ihrem Computer zu installieren. Normalerw eise sollte das Shell Script über auszuführende<br />
Rechte verfügen. Wenn die Rechte korrekt auf Ihrem CD-ROM Laufw erk gesetzt sind,<br />
können Sie es direkt von der CD-ROM aus starten. Andernfalls müssen Sie den UNIX<br />
Ordner auf Ihr System kopieren und mit “chmod” das “Install” Script ausführbar machen.<br />
Wenn Sie das “Install” Script verwenden, wird nur die <strong>UPS</strong>MAN Modul Befehlszeile<br />
basierte Version für den <strong>UPS</strong>MON (Script Tool, um auf dem <strong>UPS</strong>MAN Modul zu<br />
lesen/schreiben, z.B. das Lesen der Variablen w ie der USV Batteriespannung, Teststart<br />
usw.) auf Ihrem UNIX System installiert.<br />
94
Bitte vergew issern Sie sich, dass Sie “Root-Rechte” besitzen, um die Installation mit dem<br />
“Install” Script durchführen zu können:<br />
Schritt 1: Einlegen der CD - Wenn das Lesen des CD File<br />
Formats von Ihrem System nicht unterstützt ist,<br />
gehen Sie bitte w ie oben beschrieben vor.<br />
Schritt 2: Mounten der CD ROM – Sie müssen als Erstes,<br />
wenn Sie die CD-ROM in das Laufwerk gelegt<br />
haben, das Gerät mounten (dem System Zugang<br />
auf die Files der CD-ROM geben). Der<br />
allgemeine Mount-Befehl auf UNIX Systemen ist:<br />
mount cd-rom-device mount-directory<br />
95<br />
Allerdings gibt es mehrere, spezielle Optionen für<br />
diesen Befehl, abhängig von dem verwendeten<br />
UNIX System. Die folgende Tabelle stellt diese<br />
Optionen dar, aber bitte überprüfen Sie selbst, ob<br />
es für Ihr System passend ist.<br />
UNIX Optionen Gerätename<br />
Linux -o mode=777 -t iso 9660 /dev/cdrom<br />
Sinix -F hs /dev/ios0/sdisk(id)s0<br />
Reliant UNIX -F hs –o dos,ro /dev/ios0/device/cdrom<br />
HP UX -F cdfs -o cdcase,ro /dev/dsk/c0t(id)d0<br />
SCO Unix -oro /dev/cd0<br />
Unixw are -F cdfs –r o fperm=777 /dev/cdrom/c0b0t(id)l0<br />
DEC Unix -f cdfs -o noversion /dev/rz(id)a<br />
SPARC -F hsfs –r /dev/dsk/c0t(id)d0s2<br />
Solaris -F hsfs –r /dev/dsk/c0t(id)d0s2<br />
IBM AIX -o ro -v cdrfs /dev/cdrom<br />
Die Abkürzung id steht für die SCSI-ID. Es gibt<br />
zwei Möglichkeiten bei Eingabe der Dateinamen<br />
für Ihr CD-ROM Laufwerk. Entw eder sind alle<br />
Dateinamen ”upper case” oder ”lower case”.<br />
Dieses muß beachtet werden, wenn das<br />
Installationsprogramm aufgerufen wird oder das<br />
Unterverzeichnis auf der CD-ROM gew echselt<br />
wird. Die ISO 9660 Spezifikation unterstützt auch<br />
Versionsnummern in den Dateinamen. Bei<br />
einigen Systemen finden sich Zusätze, w ie z.B. ”<br />
; ” (Semikolon) oder ” . ” (Punkt) in den
96<br />
Dateinamen. Es besteht die Möglichkeit die<br />
Dateinamen mit dem ”*” (Stern) abzukürzen.<br />
Nach dem erfolgreichen Mounten des Laufwerks,<br />
können Sie zum nächsten Schritt übergehen.<br />
Schritt 3: Führen Sie das Install Script aus - (”./install”<br />
oder ”../install” aus CD/UNIX Verzeichnis). Wenn<br />
Ihr CD-Filesystem die Ausführung nicht<br />
unterstützt, kopieren Sie den gesamten UNIX-<br />
Verzeichnisbaum zum Beispiel nach /TMP und<br />
wechseln mit CHMOD die Ausführungsrechte des<br />
Installscripts. Danach starten Sie ./INSTALL<br />
erneut. Dieses Verfahren kann z.B. so aussehen:<br />
cd /CDROM<br />
cp -pr unix/ /tmp<br />
cd /tmp<br />
chmod +700 inst*<br />
./inst*<br />
Schritt 4: Geben Sie Ihren CD-Key ein - und wählen Sie<br />
anschließend Ihr Betriebssystem aus der Liste<br />
aus.<br />
Die Dateien w erden automatisch entpackt und in<br />
ein Verzeichnis /usr/ups kopiert. Sie haben die<br />
Möglichkeit, dieses Verzeichnis in ein anderes<br />
Verzeichnis auf der Festplatte zu kopieren.<br />
Beachten Sie jedoch hierbei, dass in diesem Fall<br />
das sog. Start-Up-Skript, das gewöhnlich im<br />
Verzeichnis "/etc/rc2.d" liegt muß dabei,<br />
zusammen mit den Skripten "S99upsm" bzw.<br />
"K99upsm" editiert werden. Das Editieren der<br />
Dateien w ird notwendig, da innerhalb der Dateien<br />
ein Verweis in das Verzeichnis "/usr/ups" besteht,<br />
der im Falle des Verschiebens der <strong>Software</strong>,<br />
nicht mehr richtig wäre.<br />
Schritt 5: Konfigurations Tools - Nach dem die Dateien<br />
kopiert w orden sind, startet sich das<br />
Konfigurationsprogramm ./ups_conf automatisch.<br />
Als Standard wird die JAVA basierte<br />
Konfiguration gestartet („./startupsman conf“). Auf<br />
einem UNIX System mit einer grafischen Shell,<br />
wird das JAVA <strong>UPS</strong>MAN Konfigurations Tool
97<br />
gestartet, die identisch zur Windows <strong>UPS</strong>MAN<br />
Installation, w ie oben beschrieben, ist. Wenn<br />
keine grafische Schnittstelle zur Verfügung steht,<br />
kann der Anwender das Cursor basierte<br />
Konfigurations Tool „./ups_conf“ nutzen. Dieses<br />
Tool ist etw as unterschiedlich zur Windows<br />
Variante, deshalb beschreiben wir im Folgenden<br />
dieses Tool und nicht die JAVA basierte<br />
Konfiguration.<br />
Hinw eis: “ups_conf” wird nicht länger unterstützt, seit dem<br />
keine Curses Libraries auf den meisten,<br />
modernen Systemen mehr existieren. Wenn Ihr<br />
System über einen GUI verfügt oder Curses nicht<br />
unterstützt, konfigurieren Sie den <strong>UPS</strong>MAN via<br />
Netzw erk mit einem Web-Browser oder JAVA<br />
Runtime.<br />
Die <strong>Software</strong> ist nun entpackt und installiert. Der nächste Schritt ist die Konfiguration des<br />
USV Modells und der Schnittstelle.<br />
“ups_conf” – Basis-Geräte-Konfiguration<br />
Die grafische Konfiguration ist identisch mit der Windows <strong>UPS</strong>MAN Konfiguration, w ie<br />
weiter oben beschrieben und ist selbsterklärend. Auf den folgenden Seiten liegt unser<br />
Fokus auf die Cursor basierte Version “ups_conf”, die zwar nicht länger unterstützt wird,<br />
aber gebraucht werden könnte, wenn keine grafische Schnittstelle vorhanden ist, oder Sie<br />
eine nicht länger unterstützte OS Version vom <strong>UPS</strong>MAN konfigurieren möchten.<br />
Nach dem erfolgreichen Extrahieren mit dem Install-Script “Install”, versucht die USV<br />
<strong>Management</strong> <strong>Software</strong>, die grafische Konfiguration “J<strong>UPS</strong>CFG” zu starten. Wenn dies<br />
fehlschlägt, und Sie keine Möglichkeit haben, einen Web-Browser auf einem anderen<br />
Computer für die Verbindung zu der UNIX Maschine zu nutzen, könnten Sie eventuell auf<br />
das Konfigurations Tool “ups_conf” zurückgreifen, das Sie in dem Installations-<br />
Zielverzeichnis (Standard /usr/ups) finden. Sie können dieses Tool w ie folgt starten:<br />
“./ups_conf” in dem Verzeichnis /usr/ups<br />
Alle Konfigurations Tools nutzen das gleiche Konfig.-File “ups.cfg”, das mit einem Editor<br />
verändert werden kann. Ein w enig technisches Verständnis ist hier notwendig. Die<br />
“ups_conf” wird Sie auffordern, dieses File zu erstellen, wenn es nicht vorhanden ist.<br />
Das File “ups.cfg” enthält die Konfigurations Daten und muss sich in dem selben<br />
Verzeichnis befinden, aus dem der <strong>UPS</strong>MAN Prozess gestartet wird.
In dem Konfigurations Programm “ups_conf”, dient die Fragezeichenfunktion (-?) dem<br />
Aufruf der Hilfetexte, mit der ESC-Taste können Sie das Menü w ieder schliessen.<br />
Vergessen Sie nicht, Ihre Einstellungen zu speichern und den <strong>UPS</strong>MAN neuzustarten.<br />
Wir fahren mit der “ups_conf” Konfiguration mit Schritt 6 fort, nämlich der Konfiguration<br />
des USV COM Ports und der Schnittstelle. Wählen Sie im “ups_conf” Menü “Set <strong>UPS</strong><br />
Values”, um Ihr USV Modell und die Schnittstelle einzutragen.<br />
Figure 78: Unix Konfigurations Menü<br />
98
Figure 79: SUSE Linux “Set <strong>UPS</strong> Values” Menü<br />
“ups_conf” – Basis Konfiguration – Set <strong>UPS</strong> Values Menü<br />
Die w ichtigsten einträge auf dieser Seite sind: COM Port Optionen & USV Modellname.<br />
Für alle UNIX und MAC OSX Computer muss in dem Menü “COM Port Options” der Name<br />
des seriellen Gerätes eingetragen werden, der gewöhnlich in dem /dev-Verzeichnis<br />
gefunden werden kann. Tragen Sie für Linux Folgendes ein, wenn Sie den ersten COM<br />
Port nutzen möchten:<br />
“/dev/ttyS0:2400,n,8,1”<br />
Wählen Sie nun Ihr USV Modell aus der Liste aus, das an dem COM Port verbunden ist.<br />
Diese Einträge müssen korrekt vorgenommen w erden, ansonsten wird die Kommunikation<br />
zur USV nicht starten. Der Eintrag “<strong>UPS</strong> COM Port Options” beinhaltet die Informationen<br />
über die Einstellungen des COM Ports w ie Baudrate, Parität, Data Bits etc.. Die Syntax<br />
sieht w ie folgt aus:<br />
<strong>UPS</strong> Com port options: device:baud,parity,data,stop<br />
Example for serial interface : “/dev/ttyS0:2400,n,8,1”<br />
Example for USB interface : “USB:2400,n,8,12“<br />
Das “Device” ist der Gerätename, “Parity” ist die Parität (e = even, o = odd, n = no), “Data”<br />
ist die Anzahl der Data Bits (7 oder 8), “Stop” die Anzahl der entsprechenden Stop Bits.<br />
Wir empfehlen die Standard Einträge für die seriellen Port Parameter (Baudrate, Parität,<br />
Data Bits, Stop Bits) NICHT zu verändern, da die vom Hersteller vordefiniert wurden.<br />
99
Der Gerätename ist abhängig von dem Treiber auf Ihrem UNIX/MAC OSX System.<br />
Original Treiber tragen den Namen /dev/tty oder USB und liegen im /dev Verzeichnis. Die<br />
“3 rd Party” Treiber fügen einen neuen Gerätenamen in das /dev Verzeichnis hinzu. Dieser<br />
neue Name muss vom Anwender identifiziert werden und sollte nun in der Konfiguration<br />
genutzt werden.<br />
100<br />
Achtung: Die Baudrate und deren Parameter werden automatisch<br />
eingestellt, wenn aus der Dropdown Liste eine entsprechende<br />
<strong>UPS</strong> ausgewählt wurde. Ändern Sie keinesfalls die Baudrate<br />
der <strong>UPS</strong> Voreinstellung, außer Sie haben die USV entsprechend<br />
umprogrammiert. (USVen haben fixe Baudraten)!<br />
Attention: Beachten Sie, dass die Auswahl der seriellen Schnittstelle stets<br />
von Ihnen durchgeführt werden muss, da der USV <strong>Management</strong><br />
<strong>Software</strong> nicht bekannt sein kann, an welcher Schnittstelle Sie<br />
Ihre USV angeschlossen haben. Wenn eine Autosearch<br />
Funktion unterstützt wird, sollten Sie diese nutzen, um<br />
herauszufinden, an welcher Schnittstelle die USV verbunden<br />
ist.<br />
Es existieren grundsätzlich drei verschiedene Ups cables:<br />
Serial setting: Die USV <strong>Management</strong> Softw are nutzt ein Datenprotokoll, um<br />
Informationen über den Status der USV zu erhalten. Dieses gilt<br />
sowohl für Befehle an, als auch von der USV. Die korrekte<br />
Kabelbelegung erfahren Sie bei Ihrem USV Hersteller, der in der<br />
Regel das richtige Kabel mitliefert.<br />
Kabel 2 bis 13: Mit diesen Settings nutzt die USV <strong>Management</strong> <strong>Software</strong> Modem<br />
Control Connections, um den Status der USV abzurufen. Zum<br />
Beispiel setzt die USV ein Signal auf ”high” oder ”low”, sodass in<br />
diesem Fall es der USV nur möglich ist, den Status ”Pow er fail”<br />
und ”Battery low” zu erhalten und somit einen Shutdow n sofort<br />
auszuführen. Die Kabel Settings 2 bis 13 sind für x86/x64 UNIX<br />
Systeme nicht geeignet, da einige von ihnen die Modem Control<br />
Exploitation nicht unterstützen. Wenn Sie ein x86 UNIX System<br />
verwenden, empfehlen wir die Nutzung von Kabel 2. Wir<br />
empfehlen bei UNIX immer die Einstellung ”Closed” oder<br />
”Opened”, die von jedem UNIX System unterstützt wird und für<br />
die auch Standardkabel beim USV Hersteller verfügbar sind.<br />
Typ O und Typ C: In diesem Fall sendet die USV <strong>Management</strong> <strong>Software</strong> ein Byte<br />
zur USV und versucht, es mit dem normalen ”send/receive” Draht<br />
zurückzuholen. Die USV muß eine Relaisschnittstelle haben, d.<br />
h. die USV ”schaltet” auf ”Pow erfail”. Im Fall des Kabeltyps ”O”
101<br />
(=open), ist das Relais im Normalzustand offen, d. h. der<br />
gesendete Byte kann nicht empfangen werden, es sei denn, es<br />
gibt ein ”Pow erfail”, wobei das Relais geschlossen wird. Im Falle<br />
des Kabeltyps ”O” sollte beachtet werden, dass nicht überprüft<br />
werden kann, ob die USV angeschlossen ist. Beim Kabeltyp ”C”<br />
(=closed) ist es andersherum, denn das Relais ist im<br />
Normalzustand geschlossen, und die <strong>Software</strong> registriert den<br />
”Pow erfail” durch das geöffnete Relais. <strong>UPS</strong> Interface ohne<br />
Relais (dry contacts) können daher nicht mit Typ O oder C<br />
betrieben werden. Wie empfehlen für UNIX Systeme ”echte” RS-<br />
232 Protokolle zu benutzen. Der Einsatz des Kabeltyps „closed“<br />
führt dazu, dass der Rechner nicht mehr hochfahren kann, da der<br />
Rechner aufgrund eines „Pow erfail“ runtergefahren wird.<br />
Andere Konfigurations Parameter auf der Seite “Set Ups values”<br />
Write to log file Legt fest, in welchem Zeitintervall (in Sekunden)<br />
die USV <strong>Management</strong> <strong>Software</strong> die<br />
Eingansspannungs- und Frequenz-Werte<br />
protokolliert. Die Standard Textfileeintragungen<br />
(OK Status) werden alle 15 Minuten<br />
vorgenommen, w enn keine besonderen Vorfälle<br />
gemeldet w erden.<br />
Logtime min. Definiert die minimale Zeitspanne (in Stunden),<br />
die das LogFile für die Eingangsspannung und<br />
den Frequenzwert anwachsen kann.<br />
Log file max. Legt die maximale Zeitspanne (in Stunden) fest,<br />
die das LogFile für die Eingangsspannung und<br />
den Frequenzwert anwachsen kann. Ist dieser<br />
Wert erreicht, w ird das LogFile auf die<br />
eingetragene Größe gesetzt.<br />
“ups_conf” – Basis-Einstellung „Set System values“<br />
Check <strong>UPS</strong> Intervall Legt fest, in welchem Zeitintervall (in Sekunden)<br />
die USV <strong>Management</strong> <strong>Software</strong> Daten aus der<br />
USV abfragt. Ist der Wert zu klein, w ird das<br />
System durch fortlaufende Kommunikation mit<br />
der USV stark belastet. Ist der Wert zu groß,
102<br />
reagiert das System bei Stromausfall langsamer<br />
und notiert weniger Messwerte.<br />
Enable shutdow n Legt fest, ob das System bei einem Stromausfall<br />
heruntergefahren wird.<br />
Achtung: Achten Sie darauf, in diesem Feld stets „yes“ einzutragen,<br />
wenn Sie keinen benutzerdefinierten Shutdown-Job verwenden.<br />
Andernfalls kann es bei Stromausfall zum Abschalten der USV<br />
kommen, bevor das System ordnungsgemäß heruntergefahren<br />
wurde.<br />
System downtime Legt fest, wie viele Minuten vor Entladung der USV-<br />
Batterie der Shutdow n-Vorgang eingeleitet w ird. Dieses<br />
Zeitintervall muss so groß sein, dass zum<br />
Herunterfahren des Systems vor dem Abschalten der<br />
USV ausreichend Zeit verbleibt. Kalkulieren Sie diesen<br />
Wert eher großzügig (Beispiel: Bei zehn Minuten<br />
Standzeit der USV beginnen, Sie mindestens 3<br />
Minuten vor Entladung der Batterie den Shutdown-<br />
Vorgang).<br />
Die folgenden Funktionen w erden nicht von allen USVen unterstützt, insbesondere<br />
Geräte mit der Anschlussart cable unterstützen kein zeitgesteuertes „Down und Restore“.<br />
Shutdown <strong>UPS</strong> Legt fest, ob bei einem Shutdow n-Vorgang des Servers<br />
auch die USV ausgeschaltet wird. Das Abschalten<br />
der USV vor einer Tiefentladung der Batterie verlängert<br />
die Lebensdauer des Gerätes.<br />
<strong>UPS</strong> shutdow n delay Legt fest, w ie viele Sekunden nach Einleitung des<br />
Shutdown-Vorganges (siehe Dow ntime) die USV abgeschaltet<br />
w ird.<br />
<strong>UPS</strong> restore delay Legt fest, wie viele Sekunden nach Abschalten der<br />
USV die Anlage w ieder eingeschaltet w ird. Voraussetzung<br />
für einen Neustart der USV ist, dass die<br />
Stromversorgung vor der Abschaltung wieder<br />
hergestellt ist.<br />
Enable fixed shutdown Legt fest, ob ein Shutdow n nach einem Pow erfail<br />
eingeleitet werden soll, unabhängig von der<br />
Restladezeit der USV und der eingestellten System<br />
Dow ntime.
Fixed Shutdow n delay Legt fest, nach wieviel Minuten Verzögerung ein „fixed“<br />
Shutdown eingeleitet w erden soll.<br />
Damit ist die Basis Konfiguration abgeschlossen. Verlassen Sie das Konfigurationsprogramm,<br />
indem Sie den Menüpunkt Save Configuration & Exit wählen, denn nur so<br />
werden die Konfigurationsdaten in die ups.cfg Datei geschrieben und übernommen. Der<br />
<strong>UPS</strong>MAN kann jetzt gestartet werden.<br />
“ups_conf” - Advanced User – Set Job values<br />
Der folgende Teil des <strong>Benutzerhandbuch</strong>es beschreibt die Advanced User Konfiguration<br />
der <strong>UPS</strong>MAN Softw are, mit Nutzung des “ups_conf” Tools.<br />
Dies ist identisch zur Windows Beschreibung “Special Jobs” und ermöglicht das<br />
Ausführen von eigenen Programmen, z.B. Shell Scripte zu einem definierten Zeitpunkt bei<br />
der Entladung der Batterien. Sobald die USV eine “Remaing Time” sendet, die kleiner<br />
oder gleich dem konfigurierten Wert ist, w ird die entsprechende Prozedur ausgef ührt.<br />
Sobald der “Enable Extra Job” auf “yes” gesetzt ist, kann der Programmname oder das<br />
Shell Script von dem gew ünschten Job in den “Extra Job x (Pfad)” eingetragen werden.<br />
Dieses Script wird dann zu einem bestimmten Zeitpunkt der “Remaining Time (in<br />
Minuten)” gestartet.<br />
Beispiel: Unterschiedliche Netzwerk Server sollen zu unterschiedlichen Zeiten via<br />
Shutdown Script heruntergefahren werden, abhängig von der Wichtigkeit der<br />
Komponenten. Der folgende Weg beschreibt die Möglichkeit, mehr Autonomiezeit für die<br />
wichtigen Komponenten, abhängig von den Umständen, herauszuholen.<br />
3 Jobs können zusätzlich zeitkontrolliert ausgeführt werden.<br />
Path for Textfile Legt den Dateinamen und Pfad des Ereignisprotokolls<br />
fest.<br />
Path for Datafile Legt den Dateinamen und Pfad des LogFiles für die<br />
Eingangsspannung und den Frequenzwert fest.<br />
Path for Custom file Legt den Dateinamen und Pfad für das Custom File<br />
fest.<br />
103
Figure 80: Pfade definieren<br />
“ups_conf” - Advanced User – Set Event Parameter<br />
Die <strong>UPS</strong> Events ermöglichen es dem Benutzer sehr genau, die unterschiedlichen<br />
Anwendungsmöglichkeiten einer USV-Anlage zu konfigurieren. Je nach<br />
Anwendungszweck der USV, lassen sich durch die Events (Ereignismeldungen der USV)<br />
bestimmte Aktionen (Jobs) der USV <strong>Management</strong> <strong>Software</strong> auslösen. Aus den Events<br />
heraus ist es z.B. möglich, Messwerte/Statusmeldungen der USV an eigene Prozesse zur<br />
weiteren Verarbeitung zu übergeben, um z.B. eine Laststatistik zu erstellen. Die Event<br />
Konfiguration beginnt aus dem <strong>UPS</strong>MAN Konfiguration Menü.<br />
Figure 81: UNIX ups_conf Events Menü<br />
In diesem Teil der Konfiguration w erden die Eventparameter festgelegt. Im nächsten<br />
Schritt kann der Benutzer aus der Eventliste, den zu konfigurierenden Event auswählen.<br />
Welche Events zur Verfügung stehen, hängt von dem eingesetzten USV-Modell ab. Die<br />
standardmässig zur Verfügung stehenden Nachrichten, die Sie benutzen können,<br />
entnehmen Sie bitte der Datei „Message.dat“ im <strong>UPS</strong>MAN-Verzeichnis.<br />
104
Figure 82: UNIX ups_conf Event Liste<br />
Damit Events konfiguriert werden können, gehen sie bitte zur Eventliste in der <strong>UPS</strong>MAN<br />
Konfiguration. Für jeden Event gibt es eine Voreinstellung. Im obigen Beispiel sind für das<br />
Event „<strong>UPS</strong>/System shutdown imminent...“ drei Jobs konfiguriert – einer davon sendet<br />
eine Standardnachricht (message id 603), die in der Datei messages.dat editiert werden<br />
kann, der zweite Job schreibt das Event in die Logdatei der USV <strong>Management</strong> <strong>Software</strong>,<br />
wobei der dritte Job einen Shutdown in x Sekunden (Standard) ausgelöst wird.<br />
Um einen Job zu einem Event hinzuzufügen, markieren sie das entsprechende Event und<br />
bestätigen sie mit der Eingabetaste. Im darauffolgenden Fenster können sie mit „Add Job<br />
to List“ einen weiteren Job einfügen. Dementsprechend w ird mit der Auswahl „Delete Job<br />
from List“ ein einzelner Event job gelöscht und mit „Exit Menu“ verlässt der User die<br />
jew eilge Event Konfiguration.<br />
Figure 83: UNIX ups_conf Menü – Hinzufügen Job Parameter<br />
105
Wählen Sie eine gew ünschte Funktion aus und legen fest, wann und wie häufig diese<br />
Funktion ausgeführt werden soll. Beachten Sie dabei bitte, dass abhängig vom<br />
verwendeten Betriebssystem, nicht alle aufgelisteten Funktionen zur Verfügung stehen.<br />
Es besteht dann die Möglichkeit, eigene bzw . Share/Freeware Programme ausführen zu<br />
lassen, die die gewünschte Funktionalität ermöglichen. Es stehen folgende Funktionen zur<br />
Auswahl:<br />
Send a Shutdown <strong>UPS</strong><br />
Signal<br />
106<br />
Schaltet die USV nach einer konfigurierten Zeit<br />
aus. Achten Sie darauf, dass die USV sich nicht<br />
abschaltet, bevor ein System Shutdown<br />
ausgeführt wurde, da sonst Daten verloren<br />
gehen können.<br />
Dieses Shutdown Signal bew irkt nur ein<br />
Ausschalten der USV, nicht ein Herunterfahren<br />
der angeschlossenen Rechner. Das Ausschalten<br />
der USV kann mit einer vom Benutzer<br />
eingestellten Verzögerung (in Sekunden)<br />
eingestellt w erden. Diese Funktion empfiehlt sich<br />
besonders dann, wenn ein Abschalten der USV<br />
durch Überhitzung notwendig w ird.<br />
Send Message box with text Verschickt eine Netzwerknachricht. Geben Sie<br />
einen Benutzernamen ein oder verwenden Sie<br />
das „*“ Zeichen, um die Nachricht an alle<br />
Benutzer zu schicken.<br />
Send RCCMD SHUTDOWN to<br />
remote client<br />
Dies ist die w ichtigste Funktion in der<br />
Jobliste! Es sendet RCCMD Shutdown<br />
Signale zu RCCMD Clients im Netzwerk!<br />
RCCMD (remote console command) ist ein<br />
Programm, dass dieAusführung von<br />
Programmen auf Rechnern „remote“ ermöglicht.<br />
Dieses Tool sendet ein Signal, w elches vom<br />
entsprechenden Empfänger Modul (RCCMD<br />
Client Softw are) auf einem anderen Rechner<br />
empfangen werden kann. Diese Funktion w ird<br />
normalerw eise für das Senden eines Shutdown<br />
Befehls (Aufruf der „shutdown.sh“) über das<br />
Netzw erk an einen anderen Rechner, beliebigen<br />
unterstützten Betriebssystems, verwendet (ab<br />
CD 4.17).<br />
Ab Version RCCMD 2.0 ist es ist möglich, alle<br />
IP- Adressen per Wildcard (*) oder andere
Send eMail<br />
Send RCCMD EXEUTE to<br />
remote client<br />
107<br />
Syntax dort einzutragen. Z.B. 192.255.255.255<br />
sendet dieses Signal an alle Rechner in den<br />
jew eiligen Subnetzen. Ein RCCMD –s –a<br />
192.168.200.255 sendet das Signal an alle<br />
Rechner aus dem Subnetz 200. Die Angabe<br />
einer IP Adresse oder Hostnamen sendet<br />
RCCMD nur an diesen Rechner. Sollen mehrere<br />
einzelne RCCMD Clients heruntergefahren<br />
werden, so können weitere Event Jobs<br />
hinzugefügt werden. Tipp: Bei sehr vielen<br />
RCCMD Clients sollte ein Batch File angelegt<br />
werden, welches die RCCMD –s Kommandos<br />
enthält. Die ist w esentlich schneller und<br />
einfacher zu verwalten als eine lange Event<br />
Jobliste. Dieser Batch kann dann von SPECIAL<br />
oder durch die EVENTS EXECUTE PROGAM<br />
Funktion ausgeführt werden.<br />
Es ist darauf zu achten, dass RCCMD bei dem<br />
Event „<strong>UPS</strong>/shutdown imminent....“ vor dem<br />
Befehl „shutdown <strong>UPS</strong> in default sec“<br />
eingetragen wird. Bei allen anderen Events<br />
kann die Reihenfolge frei bestimmt w erden. Falls<br />
die Reihenfolge der Befehle verschoben werden<br />
muss, kann dieses mit der „Drag & Drop“<br />
Funktion durchgeführt werden.<br />
Verschickt eine E-Mail. Geben Sie eine<br />
bestehende E-Mail-Adresse und den zu<br />
versendenden Text ein.<br />
Hinw eis: Zur Nutzung dieser Funktion benötigen<br />
Sie einen konfigurierten E-Mail SMTP Server auf<br />
dem <strong>UPS</strong>MAN Rechner. „sendmail“ ist das Email<br />
Programm, das durch die <strong>UPS</strong>MAN Email<br />
Konfiguration ausgelöst w ird.<br />
Diese Aktion löst auf dem definierten Remote<br />
Client (IP-Adresse) die execute.bat aus. Diese<br />
.bat-Datei kann vom Anwender individuell<br />
konfiguriert werden. Der Anwender kann ein<br />
beliebiges Programm auf dem Client Rechner<br />
ausführen, wobei dieses in der execute.bat<br />
stehen muss. Es können desweiteren auch<br />
weitere Parameter mit übergeben w erden, wobei<br />
diese in Verbindung mit den vom Anwender
Execute Program<br />
Write to Log file<br />
<strong>UPS</strong>LOG.CSV<br />
4.9 Unix/MAC <strong>UPS</strong>MON Befehlszeile<br />
108<br />
programmierten Parametern in der execute.bat<br />
stehen und dementsprechend ausgeführt<br />
werden. Achtung: Bei der Funktion RCCMD<br />
Execute/Command muss für jeden Client ein<br />
einzelner Job konfiguriert werden. Es ist nicht<br />
möglich, mehrere Clients/IP-Adressen in einem<br />
Job aufzufordern, einen Befehl auszuführen.<br />
Führt ein angegebenes Programm aus. Geben<br />
Sie hierzu bitte den vollen Pfad zur ausführbaren<br />
Datei an. Befindet sich die ausführbare Datei in<br />
demselben Verzeichnis wie upsman.exe, bzw.<br />
*.nlm, so ist keine Pfadangabe nötig. Die<br />
Übergabe von Variablen wird weiter unten in der<br />
Beispielkonfiguration dargestellt.<br />
Schreibt das Ereignis in die Logdatei des lokalen<br />
<strong>UPS</strong>MAN Rechners.<br />
Der <strong>UPS</strong>MON für Unix ist ein einfaches Überwachungswerkzeug zur Anzeige der aktuell<br />
durch den <strong>UPS</strong>MAN ermittelten USV-Daten und zur Programmierung eigener Scripte zur<br />
Weiterverarbeitung von USV Informationen.<br />
Desw eiteren können mit dem <strong>UPS</strong>MON alle USV-Funktionen und USV-Tests aktiviert<br />
werden:<br />
Parameter für den <strong>UPS</strong>MON<br />
usage: upsmon {-vicdtrh} [-n start-number]<br />
-v Programmversion<br />
-i Abfragen eines USV-Wertes<br />
-c Ausführen einer USV-Funktion<br />
-d <br />
Ausführen einer zeitgesteuerten USV- Funktion<br />
-t Ausführen einer USV-Testfunktion<br />
-r Abfragen eines USV-Testfunktionsergebnisses<br />
-h Anzeige der erweiterten Hilfe
-n Ist eine eindeutige Nummer, w enn mehr als ein <strong>UPS</strong>MAN auf der<br />
UNIX-Ma schine läuft (mehrere USVen an einem Rechner)<br />
: -i<br />
109<br />
status<br />
inputvolt<br />
inputcurrency<br />
battvolt<br />
temperature<br />
autonomietime<br />
autotime<br />
battcap<br />
batterycapacity<br />
outputpower<br />
inputfrequenz<br />
outputfrequenz<br />
: -c<br />
canceltest<br />
cancelbatterytest<br />
cancelshutdown (only certain <strong>UPS</strong> supporting this command)<br />
alarmreset<br />
bypassmode<br />
shutdownrestore down seconds restore seconds<br />
switchoutlet [0=off|1=on] [outlet nr]<br />
: -d<br />
shutdown<br />
restore<br />
cancelbypass<br />
outputoff
: -t<br />
110<br />
customtest<br />
batterytest<br />
selftest<br />
fulltest<br />
: -r<br />
Beispiel:<br />
customtest<br />
batterytest<br />
selftest<br />
fulltest<br />
Befehl für "autonomy time": "./upsmon -i autonom"<br />
Antwort von <strong>UPS</strong>MAN :<br />
"upsmon: Inquiry (autonomytime)“<br />
USV antwortet: 25.48<br />
Befehl für Shutdown USV und Restore:<br />
-/upsmon –c shutdownrestore 90 120<br />
Hinweis: Weitere Informationen zu dem <strong>UPS</strong>MON Modul finden Sie in<br />
Kapitel 3 in diesem <strong>Benutzerhandbuch</strong>.<br />
5. Apple MacIntosh<br />
5.1 <strong>UPS</strong>MAN für MAC OS 9 – MAC OS 10<br />
MAC OS 9 w ird nicht länger unterstützt. Der <strong>UPS</strong>MAN w ird aktuell für MAC OS 10.4 und<br />
höher unterstützt. Die Installation und Beschreibung ist identisch mit dem <strong>UPS</strong>MAN für<br />
UNIX.<br />
Der <strong>UPS</strong>MAN für MAC OSX ist entw ickelt für MAC OS 10.4 und höher und nutzt die selbe<br />
Installations Routine w ie für UNIX und Window s. Bitte schauen Sie in das Kapitel UNIX<br />
<strong>UPS</strong>MAN für die Installation auf einem MAC OSX.
Der einzige Unterschied in der Konfiguration sind die unterschiedlichen Gerätenamen für<br />
die serielle/USB Schnittstelle. Der neue Gerätename wird während der Installation erstellt<br />
und muss vom Anwender in der MAC OSX Gerätesuche erkannt und verwendet werden.<br />
6. UNMS – <strong>UPS</strong> Network <strong>Management</strong> System<br />
UNMS II ist ein USV-Netzwerkmonitor, der Sie über den Status Ihrer<br />
Stromversorgungssysteme informiert, bevor das Clients, Endbenutzer oder <strong>Management</strong>-<br />
Tools tun. UNMS ist in einer begrenzten Version Teil jeder <strong>UPS</strong>MAN-Lizenz. (Die<br />
<strong>UPS</strong>MAN Suite enthält <strong>UPS</strong>MAN RS232/USB <strong>UPS</strong> Manager, <strong>UPS</strong>MON für Windows und<br />
UNMS II –auf 9 USV begrenzt) Der UNMS Server führt zyklisch eine Überprüfung der<br />
ausgewählten USV-Dienste durch. Wenn dabei Probleme erkannt werden, kann der<br />
UNMS-Server auf verschiedene Art und Weise Nachrichten an administrative Stellen<br />
senden (z.B. per Email). Über den Web-Browser (Web Console) kann jederzeit auf<br />
aktuelle Statusinformationen, aufgezeichnete Daten aus der Vergangenheit oder auf<br />
spezielle Reports zugegriffen werden.<br />
Figure 84: UNMS II Netzw erk Umgebung<br />
Die UNMS II ist in diesem <strong>Benutzerhandbuch</strong> nicht weiter beschrieben. Es w ird ein<br />
separates <strong>Benutzerhandbuch</strong> mit der UNMS II <strong>Software</strong> ausgeliefert oder kann von<br />
unserer Webseite www.generex.de heruntergeladen werden.<br />
7. Simple Network <strong>Management</strong> Protocol (SNMP)<br />
Das Simple Netw ork <strong>Management</strong> Protocol (SNMP) ist ein w eltweit standardisiertes<br />
Kommunikationsprotokoll. Es w ird zur Geräteüberwachung im Netzw erk verwendet. Die<br />
USV <strong>Management</strong> Softw are stellt ihre Daten ebenfalls unter SNMP zur Verfügung.<br />
111
Die in ihrem <strong>UPS</strong>MAN Verzeichnis befindliche Datei upsman.mib beschreibt, welche<br />
Daten über SNMP abfragbar sind. In den bisherigen Versionen handelt es sich um eine<br />
private MIB, w obei in Version 4.3x die Standard MIB RFC1628 ebenfalls verwendbar ist<br />
(ab Ende 2002), welche in den meisten SNMP Applikationen bereits existiert, sodass<br />
keine Kompilierung vorgenommen w erden muß.<br />
Mit einer SNMP <strong>Management</strong> <strong>Software</strong> (z.B. HP-NetView , Novell NMS u.a.) ist es<br />
möglich, auf die USV-Daten zuzugreifen und USV spezifische Funktionen auszuführen.<br />
Hierzu muss das Betriebssystem, auf dem Sie <strong>UPS</strong>MAN verwenden, SNMP-fähig sein.<br />
Der <strong>UPS</strong>MAN unterstützt die SNMP-Schnittstellen von Window s und Linux (ab Kernel 2.5<br />
und höher). Auf anderen Betriebssystemen, für die der <strong>UPS</strong>MAN geliefert w ird, kann nicht<br />
über SNMP auf die USV zugegriffen werden. Hierfür muss ein Adapter mit <strong>UPS</strong>MAN<br />
Agent verwendet werden.<br />
7.1 <strong>UPS</strong>MAN mit SNMP auf Windows<br />
Um auf die USV-Funktionen mit SNMP zugreifen zu können, müssen Sie zunächst den<br />
SNMP-Dienst für Windows installieren:<br />
112<br />
Öffnen Sie den Assistenten für Windows-Komponenten. (Klicken Sie zum<br />
Öffnen des Assistenten für Windows-Komponenten auf Start, klicken Sie auf<br />
Systemsteuerung, doppelklicken Sie auf <strong>Software</strong>, und klicken Sie dann auf<br />
Windows-Komponenten hinzufügen/entfernen).<br />
Klicken Sie unter Komponenten auf Verwaltungs- und<br />
Überw achungsprogramme, ohne jedoch das zugehörige Kontrollkästchen zu<br />
aktivieren oder zu deaktivieren, und klicken Sie dann auf Details.<br />
Aktivieren Sie das Kontrollkästchen SNMP (Simple Netw ork <strong>Management</strong><br />
Protocol), und klicken Sie auf OK.<br />
Klicken Sie auf Weiter.<br />
Nachdem Sie den SNMP-Dienst installiert haben, können Sie ebenfalls über die<br />
Systemsteuerung mit Hilfe des Symbols Verwaltung/Dienste den SNMP-Dienst<br />
konfigurieren. Geben Sie den Community String Ihrer <strong>Management</strong>-Station sow ie die<br />
Adresse als TrapTarget an, und füllen Sie die Systemgroup aus.<br />
Starten Sie den SNMP-Dienst über die Kommandozeile mit dem Kommando<br />
net start snmp<br />
oder starten Sie den SNMP-Dienst mit Hilfe des Symbols Dienste aus der Systemsteuerung.<br />
Bei erfolgreicher Installation sollten Sie jetzt auf Ihrer <strong>Management</strong>-<br />
Konsole einen Coldboot-Trap empfangen. Ebenso können Sie die Daten der<br />
Systemgroup abfragen.
Vorrausetzung für die Verbindung eines SNMP Adapters und der <strong>UPS</strong>MAN <strong>Software</strong> ist,<br />
dass der SNMP Dienst gestartet sein muss. Der <strong>UPS</strong>MAN Rechner sollte im SNMP<br />
Adapter eingetragen sein (siehe hier Adapter Installation).<br />
Die <strong>UPS</strong>MAN SNMP MIB RFC1356 befindet sich im „private tree“!<br />
Figure 85: SNMP MIB Tree<br />
7.2 <strong>UPS</strong>MAN mit SNMP auf LINUX<br />
Um den <strong>UPS</strong>MAN SNMP Agent unter Linux zu installieren, aktivieren Sie diese Option in<br />
der “Custom Installation”. Keine w eitere Konfiguration ist erforderlich. Sie können die USV<br />
Daten via SNMP mit der MIB RFC1628 auslesen.<br />
8. FAQ<br />
Problem auf SuSE 11.3, x64: <strong>UPS</strong>MAN läuft, Remote-Konfiguration möglich, aber<br />
<strong>UPS</strong>View startet nicht (Webbrowser bleibt stehen mit w eisser Seite, keine Fehlermeldung)<br />
Lösung: Nachinstallation der libstdc++ 32bit mit folgendem Befehl:<br />
yast –-install libstdc++-32bit<br />
Problem Emailversand auf Windows OS: Sollte der <strong>UPS</strong>MAN keine Emails versenden,<br />
könnte man mit dem Programm qblat im Debug Modus w eitere Informationen für die<br />
Ursache erhalten. Wechseln Sie in das Standardverzeichnis C:\Program<br />
Files\<strong>UPS</strong>\ups man, und geben Sie Folgendes ein:<br />
qblat.exe –debug –to (Emailadresse des Empfängers) (text)<br />
113
Figure 86: qblat Debug<br />
Lösung: Den fehlerhaften Output an support@generex.de senden.<br />
Problem mit Syslog Messages auf Linux:<br />
Jan 8 06:25:28 ALIX1D-2 kernel: [664692.312727] usb 1-4: usbfs:<br />
process 27300 (upsman) did not claim interface 0 before use<br />
Lösung: Führen Sie Folgendes aus, um Messages im Syslog zu verwerfen:<br />
Erstellen Sie das File /var/log/messages/01-blocklist.conf<br />
Fügen Sie Folgendes ein:<br />
msg, contains, "upsman" ~<br />
Starten Sie Syslog neu mit: /etc/init.d/syslog restart<br />
Problem mit Syslog Messages auf Ubuntu 10.04: Seit Ubuntu 10.04 wird Rsyslog<br />
anstelle von Syslog verwendet.<br />
Lösung: Führen Sie Folgendes aus, um Messages im Syslog zu verwerfen:<br />
Erstellen Sie die Datei /etc/rsyslog.d/01-blocklist.conf (der 01-Teil in dem<br />
Dateinamen zw ingt Rsyslog, diese Konfiguration vor etwas anderem zu laden)<br />
Fügen Sie diese Zeile hinzu: :msg,contains,“upsman“ ~ (die Zeile in der Datei findet<br />
jeden Text, den Sie ignorieren wollen und verwirft ihn)<br />
Starten Sie Rsyslog w ie folgt neu: /etc/init.d/rsyslog restart<br />
Problem bei Installation von multiplen <strong>UPS</strong>MAN Diensten auf einem PC:<br />
Information: Wird nicht mehr supported (05/2011).<br />
Problem bei Installation auf 64bit UNIX System :<br />
Lösung: Wenn der Installer auf einem 64bit Debian/Ubuntu (GNU/Linux) nicht einwandfrei<br />
funktioniert, müssen die Kompatibilitäts-Libraries mit folgenden Befehl installiert werden:<br />
sudo aptitude install ia32-libs<br />
114
Wenn der Installer auf einem 64bit Fedora 12 (GNU/Linux) nicht einwandfrei funktioniert,<br />
führen Sie bitte Folgendes aus:<br />
Erstellen Sie mit einem Editor eine Datei mit dem Namen „install“, und fügen Sie den<br />
folgenden Text ein:<br />
#!/bin/sh<br />
libs_32=( libXext.i686 libXtst.i686<br />
libstdc++.i686)<br />
for lib in ${libs_32[@]}<br />
do<br />
yum install $lib<br />
done<br />
Führen Sie als Root diesen Befehl aus, um die erforderlichen 32bit-Libs<br />
nachzuinstallieren: [terminal]: ./install<br />
Problem: Keine Kommunikation zur APC USV SURTD ab 2011<br />
Lösung: Dieses USV-Modell spricht ein proprietäres Protokoll. Um eine Kommunikation<br />
aufbauen zu können, ist die Verwendung der APC Slotkarte Legacy (AP9620) notwendig.<br />
Problem: Mounten eines USB-Sticks via Kommandozeile<br />
Lösung: Wechseln Sie in das Verzeichnis /dev. Führen Sie ls aus. Dort befinden sich die<br />
angeschlossenen Geräte. Merken Sie sich, was bei Ihnen bei sda, sda1... aufgeführt ist.<br />
Schliessen Sie den USB-Stick an den Server an. Führen Sie erneut im Verzeichnis /dev ls<br />
aus. Nun sollten sich unter sda mehrere Einträge finden. Auf meinem Server heisst mein<br />
Stick sdc1.<br />
Geben Sie Folgendes ein: mount /dev/sdc1 /mnt<br />
Auf FreeBSD lautet das Kommando: mount_msdosfs /dev/da0s1 /mnt/usb<br />
Führen Sie ls -lisa aus.<br />
Nun sollten Sie die vorhandenen Verzeichnisse auf Ihrem Stick sehen können.<br />
Wechseln Sie in das entsprechende Verzeichnis mit: cd /mnt/Name des entsprechenden<br />
Verzeichnisses, in dem sich die Installationsdateien befinden.<br />
Extrahieren Sie das upsinst.tar File mit: tar -xvf upsinst.tar<br />
Führen Sie die Binärdatei aus mit: ./installupsman.bin<br />
Appendix<br />
A. Supported Systems<br />
Die USV <strong>Management</strong> <strong>Software</strong> unterstützt derzeit alle aktuellen Betriebssysteme. Für<br />
aktuelle Informationen nutzen Sie bitte unser Internetangebot unter www.generex.de<br />
115
B. Know-How Pool<br />
In diesem Abschnitt finden sie eine Reihe von Know -How Dokumenten verschiedener<br />
Betriebssysteme. Bitte beachten Sie, dass ein Update auf die neueste Version der USV -<br />
<strong>Management</strong> Softw are viele Probleme, „Bugs“ und andere Schw ierigkeiten beseitigt.<br />
Bitte w enden sie sich hierzu an ihren USV Fachhändler oder besuchen sie unsere Web-<br />
Seite unter www.generex.de. Das kostenfreie Update auf die neueste Version der USV<br />
<strong>Management</strong> Softw are ist von CD Version 4.17 möglich.<br />
Ändern der <strong>UPS</strong>MAN Windows Startart<br />
Diese kann per Skript geändert werden, dazu ändern sie in Registry den Pfad:<br />
Hkeylocal_machine\system\currentcontrolset\services<br />
und den Eintrag Start suchen. Steht standardmässig auf 0x2 (automatisch). 0x3 ist<br />
manuell, 0x0 heißt Treiber w ird beim Startvorgang vom Kernel-Loader geladen, 0x1 heißt<br />
wird vom I/O Subsystem beim Start des Kernels geladen.<br />
Ändern der <strong>UPS</strong>MON Windows PollRate<br />
Um die Pollrate des <strong>UPS</strong>MON zum <strong>UPS</strong>MAN Dienst zu verändern, ist es erforderlich,<br />
den Wert (in Sekunden) in der Datei „upsmon32.ini“, die sich im Standardverzeichnis<br />
C:/Programme/<strong>UPS</strong>/upsmon befindet, zu editieren:<br />
Figure 87: <strong>UPS</strong>MON32.INI Editierung<br />
Beispiel Einstellung SUN Solaris 2.6, 2.7 : TTY configuration<br />
Einstellungen der seriellen Schnittstelle mit dem Admintool:<br />
116
Figure 88: Beispiel Einstellung SUN Solaris 2.6, 2.7: TTY Konfiguration<br />
<strong>UPS</strong>TCP<br />
Das Programm verbindet “remote” die Window s oder JAVA USV <strong>Management</strong> Softw are<br />
mit dem lokalen <strong>UPS</strong>MAN Programm. Es muss gestartet werden, wenn Sie eine<br />
Verbindung mit der <strong>UPS</strong>MON Softw are zu einer USV herstellen w ollen, die von einem<br />
UNIX System überwacht wird. Dies kann mit dem „ups.rc“ Start Script erreicht werden.<br />
Das <strong>UPS</strong>TCP basiert auf das TCP/IP Netzw erk-Protokoll. Jedes UNIX System hat dieses<br />
Protokoll implementiert. <strong>UPS</strong>TCP muss gestartet werden, wenn der <strong>UPS</strong>MON für die<br />
grafische Überwachung der USV genutzt wird.<br />
CS122 Network Adapter<br />
Wenn Sie anstelle des seriellen Ports der USV einen CS122 SNMP Web-Adapter<br />
benutzen, müssen Sie Folgendes beachten:<br />
Setzen Sie eine IP-Adresse für den CS122 via Web-Browser oder Telnet, wie im<br />
Schnellstart des CS122 beschrieben. Starten Sie die “ups_conf”, und klicken Sie auf “Set<br />
<strong>UPS</strong> values”.<br />
Ersetzen Sie die Werte in dem Feld “COM Port Options”, und tragen Sie den virtuellen<br />
COM Port "vcom1@192.168.202.122:2400,n,8,1" ein. Bitte beachten Sie, dass die Werte<br />
der Baudrate und die anderen Parameter sich automatisch ändern, wenn ein anderes<br />
USV Modell ausgew ählt wird.<br />
117
Figure 89: Einstellung CS121 Netzw erk TCP/IP to Serial Converter (MOXA, or other)<br />
Hinw eis: Der CS122 virtuelle COM Port w ird in den <strong>UPS</strong> Values nicht länger unterstützt!<br />
Der Nachfolger CS121 benötigt keine Kommunikation mit der <strong>UPS</strong>MAN Softw are. Der<br />
<strong>UPS</strong>MAN ist Teil des CS121 und daher ist diese Einstellung ausschliesslich für den<br />
CS122.<br />
HP Openview Bug RFC 1628 Empfänger kann die MIB 2 Traps vom CS111<br />
/121 SNMP Adapter nicht korrekt interpretieren.<br />
Dieser Bug ist aus HPOpenview 5 und 6 für Windows NT bekannt. In dem<br />
Moment, w o die Trap Definition manuell geändert w ird, transformiert<br />
HPOpenview die Version 2 Trap Identifier in eine Version 1.<br />
Ein override kann folgendermassen ausgeführt werden: Korrigieren sie manuell<br />
die Datei trapd.conf. Sie werden feststellen, das sich die Trap Id von<br />
1.3.6.1.2.1.33.2.1 auf 1.3.6.1.2.1.33.0.1 (Trap 1!) geändert hat. Ändern Sie den<br />
String nach 1.3.6.1.2.1.33.2.1<br />
HP OV SNAP IN unter HP UNIX:<br />
Konfiguration für HP-OV-Snap-in:<br />
in: /etc/opt/OV/share/registration/C<br />
muss folgende Datei vorhanden sein:<br />
118<br />
upsmonov.reg
Nach dem Neustart von HP-OV muss in der Prozessliste ein Prozess upsmonov<br />
vorhanden sein. Dieser Prozess erfasst normalerweise alle Objekte, die SNMP-<br />
Supported sind und die eine RFC1628-MIB oder PPC-Mib unterstützen.<br />
Figure 90: Konfiguration für HP-OV Javamon<br />
in /etc/opt/OV/share/registration/C muss folgende Datei vorhanden sein:<br />
upsmon.reg<br />
Bei den Symboleigenschaften für das Objekt muss Folgendes gesetzt sein:<br />
119
Figure 91: Symbol/ Objekt Eigenschaften<br />
C. Automatischer Start des <strong>UPS</strong>MON nach Reboot (Window s)<br />
Wenn der <strong>UPS</strong>MON automatisch nach Reboot gestartet werden soll, muss die<br />
mitgelieferte Datei „GO.BAT“, die sich im Standardverzeichnis<br />
C:\Programme\<strong>UPS</strong>\Upsmon befindet, in den Autostart von Windows verknüpft werden.<br />
Figure 92: „GO.BAT“ im Autostart<br />
120
Figure 93: Eigenschaften der Verknüpfung<br />
D. NTP Zeit Synchronisation (UNIX)<br />
Das Netw ork Time Protocol ist definiert in RFC1305 und ermöglicht den Transfer und die<br />
Wartung der Zeitfunktionen über verteilte Netzwerk Systeme.<br />
Basis Konfiguration<br />
Der folgende Befehl führt die Synchronisation des lokalen Systems zu einem anderen<br />
Server durch, um die genaueste Zeit zu erhalten, bevor man mit der NTP Server<br />
Konfiguration beginnt:<br />
121<br />
[bash]#ntpd –b<br />
Wenn dieser Befehl nicht funktioniert, nehem Sie diesen:<br />
[bash]#ntp –b
Figure 94: Bash: ntpd –b<br />
Erstellen Sie ein Backup von dem Original-File (/etc/ntp.conf):<br />
[bash]#cp /etc/ntp.conf /etc/ntp.conf.original<br />
Editieren Sie die Konfiguration w ie folgt:<br />
122<br />
[bash]#vi /etc/ntp.conf<br />
Die folgenden Angaben sind im /etc/ntp.conf File erforderlich:<br />
#Finding a Time Source.<br />
# The default configuration for ntpd servers after version 4.2 uses the NTP<br />
#Pool for the default server sources.<br />
Server 0.pool.ntp.org<br />
server 1.pool.ntp.org<br />
server 2.pool.ntp.org<br />
# Access Controls.<br />
restrict default kod nomodify notrap noquery nopeer<br />
#The NTP Pool servers have been listed as a time source already (ver 4.2<br />
#onwards), and they too need restrictions applied so the local server can
123<br />
#synchronise from them. Ensure the access control parameters are strict<br />
#enough that the remote servers can only be used for queries.<br />
restrict 0.pool.ntp.org mask 255.255.255.255 nomodify notrap noquery<br />
restrict 1.pool.ntp.org mask 255.255.255.255 nomodify notrap noquery<br />
restrict 2.pool.ntp.org mask 255.255.255.255 nomodify notrap noquery<br />
Starten des NTP<br />
# To allow all the workstations inside the internal private network to be able to query the #time<br />
from your server, use the follow ing access control rule (adjust subnet if needed).<br />
restrict 192.168.1.0 mask 255.255.255.0 nomodify notrap<br />
server 127.127.1.0 # local clock<br />
fudge 127.127.1.0 stratum 10<br />
driftfile /var/lib/ntp/drift<br />
broadcastdelay 0.008<br />
keys /etc/ntp/keys<br />
[bash]#ntpd –b<br />
Wenn dieser Befehl nicht funktioniert, nehem Sie diesen:<br />
Figure 95: Bash: ntp –b<br />
[bash]#ntp –b<br />
Sie sollten nun die Runlevels setzen, die für den NTPD Service erforderlich sind und<br />
danach neustarten:<br />
or<br />
chkconfig --level 2345 ntpd on<br />
/etc/init.d/ntpd restart<br />
chkconfig --level 2345 ntp on<br />
/etc/init.d/ntp restart
Figure 96: Runlevel<br />
Mit dem folgenden Befehl können Sie überprüfen, welche Runlevels aktiv sind:<br />
[bash]# chkconfig --list ntpd<br />
or<br />
124<br />
[bash]# chkconfig --list ntp<br />
Figure 97: Check config<br />
Um zu überprüfen, ob der Service erfolgreich gestartet ist, führen Sie folgenden Befehl<br />
aus:<br />
[bash]# grep ntpd /var/log/messages
Figure 98: Log messages<br />
Nutzen Sie das NTP Query Tool:<br />
125<br />
bash]# ntpq –pn
Figure 99: NTP Query<br />
E. <strong>UPS</strong>MAN Konfiguration ohne grafische Oberfläche (Linux)<br />
Führen Sie eine “Silent-Installation” (text-only output) auf der Linux-Maschine aus.<br />
Speichern Sie die CD-Dateien unter /usr/ups, und starten Sie den <strong>UPS</strong>MAN Webserver<br />
mit dem Kommando ./upshttpd<br />
Starten Sie einen javafähigen Webbrowser auf einer Maschine mit grafischer Oberfläche.<br />
Geben Sie folgende Adresse im Webbrowser ein:<br />
http://:8081/jupscfg.html<br />
Konfigurieren Sie den <strong>UPS</strong>MAN w ie gewünscht, und klicken Sie auf “Ok”. Starten Sie den<br />
<strong>UPS</strong>MAN-Daemon neu. Fertig!<br />
F. Fehlermeldungen (<strong>UPS</strong>MAN)<br />
Auflistung der <strong>UPS</strong>MAN Fehlermeldungen, die sich jew eils aus 4 Stellen<br />
zusammensetzen, z.B.: 4603 deutet auf einen Fehler an der seriellen Schnittstelle hin.<br />
Severity information codes:<br />
Error ty pe:<br />
126<br />
0xxx Success inf ormation<br />
1xxx Sev erity inf ormational<br />
2xxx Minor error, warning<br />
4xxx Major error, process stopped
x1xx Unknown error<br />
x2xx Out of heapspace<br />
x3xx Module not installed<br />
x4xx <strong>UPS</strong> protocol f ailure<br />
x5xx Locked, f ailure during operation<br />
x6xx Connection f ailure<br />
x7xx Capability failure<br />
x8xx <strong>UPS</strong> database error<br />
Extended error inf ormation:<br />
xxx1 Unknown error<br />
xxx2 Error in installation<br />
xxx3 Error at serial interf ace<br />
xxx4 No communication with <strong>UPS</strong>,<br />
but COM port could be opened<br />
xxx5 No answer f rom <strong>UPS</strong> within 3 seconds<br />
xxx6 Incorrect data from <strong>UPS</strong> receiv ed<br />
xxx7 Header of <strong>UPS</strong> protocol is missing or def ect<br />
xxx8 Checksum error in protocol string of <strong>UPS</strong><br />
xxx9 Unspecif ied error<br />
xxxA <strong>UPS</strong> did not accept the command<br />
xxxB End of command string or by te was missing<br />
xxxC COM port could not be opened<br />
Die in der nachfolgenden Tabelle erläuterten Fehlermeldungen (Error Codes) erscheinen<br />
in Klammern, wenn die <strong>UPS</strong>MAN Softw are nicht startet.<br />
Error Code Error Name Beschreibung<br />
2 ENOENT Verzeichnis bzw. Datei existiert nicht.<br />
5 or 6 EIO /<br />
127<br />
ENXIO<br />
Dieser Fehler tritt auf , wenn der Dev ice Name nicht gef unden<br />
werden konnte. Der Grund daf ür kann ein f ehlender<br />
Doppelpunkt am Ende des Dev ice Namen sein (” : ”).<br />
Dev ice oder Adresse unbekannt. Zum Beispiel kann es sein,<br />
dass der Dev ice Name existiert, jedoch das Gerät<br />
phy sikalisch nicht v orhanden ist. Z.B. ist der Dev ice Name<br />
/dev/tty S2, wobei der Rechner jedoch nur zwei serielle Geräte<br />
hat.<br />
22 EINVAL Nicht zulässiges Argument. Der serielle Port Treiber des<br />
UNIX Systems unterstützt einen Funktionsruf des <strong>UPS</strong>MAN<br />
Programms nicht.
25 ENOTTY Kein serielles Gerät. Sie haben einen Treiber ausgewählt, der<br />
G. Kabeltypen<br />
128<br />
nicht auf ein serielles Gerät zutrifft.<br />
Für die verschiedenen Kabeltypen für die USV Kommunikation, schauen Sie bitte in die<br />
GENEREX Kabeldokumentation, die per Dow nload auf www.generex.de bereit steht, oder<br />
kontaktieren Sie Ihren USV Händler.<br />
H. Abbildungen<br />
Figure 1: <strong>UPS</strong>MAN und RCCMD in einer Netzw erkumgebung.......................................... 7<br />
Figure 2: Einleitung........................................................................................................... 10<br />
Figure 3: Eingabe der Lizenznummer ............................................................................... 10<br />
Figure 4: 30 Tage Trial-Version ohne Lizenznummer ....................................................... 11<br />
Figure 5: Lizenz Vereinbarung.......................................................................................... 11<br />
Figure 6: Wähle Installations-Verzeichnis ......................................................................... 12<br />
Figure 7: Wählen der Installations-Zusammenstellung ..................................................... 12<br />
Figure 8: Verknüpfungsordner auswählen ........................................................................ 13<br />
Figure 9: Präinstallations-Übersicht .................................................................................. 14<br />
Figure 10: Windowsfirewall konfigurieren ......................................................................... 14<br />
Figure 11: <strong>UPS</strong>MAN Tray Icon Status .............................................................................. 15<br />
Figure 12: <strong>UPS</strong>MAN Tray Kontextmenü ........................................................................... 15<br />
Figure 13: <strong>UPS</strong>MAN Konfiguration ................................................................................... 16<br />
Figure 14: Auswahl USV Modell ....................................................................................... 17<br />
Figure 15: Windows Dienste Fenster................................................................................ 18<br />
Figure 16: Protect 3.33 USV Web-Schnittstelle ................................................................ 19<br />
Figure 17: Eigenschaften von <strong>UPS</strong>MAN ........................................................................... 20<br />
Figure 18: “Benutzer wählen” ........................................................................................... 20<br />
Figure 19: Eigenschaften von <strong>UPS</strong>MAN mit Administrator ............................................... 21<br />
Figure 20: Dateiinhalt „installer.properties“ ....................................................................... 22
Figure 21: <strong>UPS</strong>MON Statusseite einer Protect 3.33 USV................................................. 24<br />
Figure 22: Scheduler-Schnittstelle im <strong>UPS</strong>MON............................................................... 25<br />
Figure 23: <strong>UPS</strong>MON Statusseite von einer Standard USV ohne OEM Design ................. 26<br />
Figure 24: <strong>UPS</strong>MON Geräte Funktions Fenster ............................................................... 27<br />
Figure 25: <strong>UPS</strong>MON Extended Commands Fenster ........................................................ 28<br />
Figure 26: <strong>UPS</strong>MON Programmable Outlet Settings Fenster ........................................... 28<br />
Figure 27: <strong>UPS</strong>VIEW Remote-Zugriff ............................................................................... 30<br />
Figure 28: <strong>UPS</strong>VIEW LogFiles ......................................................................................... 31<br />
Figure 29: <strong>UPS</strong>VIEW Functions........................................................................................ 31<br />
Figure 30: <strong>UPS</strong>VIEW Scheduler ....................................................................................... 32<br />
Figure 31: <strong>UPS</strong>MAN Konfigurationsseite .......................................................................... 34<br />
Figure 32: <strong>UPS</strong>MAN System Konfigurationsseite ............................................................. 36<br />
Figure 33: Nachricht auf dem RCCMD Client von einem “<strong>UPS</strong>MAN Trap” ....................... 37<br />
Figure 34: Windows <strong>UPS</strong>MAN Shutdow n Sequenz Konfiguration ................................... 38<br />
Figure 35: <strong>UPS</strong>MAN Files Konfiguration........................................................................... 40<br />
Figure 36: <strong>UPS</strong>MAN Mail Server Konfiguration ................................................................ 41<br />
Figure 37: <strong>UPS</strong>MAN Event Konfig. ................................................................................... 42<br />
Figure 38: Extra Job Konfiguration .................................................................................. 43<br />
Figure 39: “Insert Functions” Seite.................................................................................... 43<br />
Figure 40: Load/Save Jobs Seite...................................................................................... 50<br />
Figure 41: “Insert” Job Instruktionen ................................................................................. 51<br />
Figure 42: Execute Program Seite.................................................................................... 51<br />
Figure 43: “Laststat” File in einemText Editor ................................................................... 52<br />
Figure 44: Send Email Konfiguration ................................................................................ 53<br />
Figure 45: <strong>UPS</strong>MAN Adressbuch ..................................................................................... 53<br />
Figure 46: RCCMD Email Beispiel.................................................................................... 54<br />
Figure 47: Message ID Beispiel ........................................................................................ 54<br />
Figure 48: RCCMD Execute Beispiel................................................................................ 55<br />
Figure 49: SSL Haupt-Aktivierung .................................................................................... 56<br />
129
Figure 50: SSL Aktivierung für einzelne Funktion ............................................................. 56<br />
Figure 51: SSL Konfiguration............................................................................................ 57<br />
Figure 52: Advanced Netw ork Settings............................................................................. 57<br />
Figure 53: Wake-On-LAN Signal ...................................................................................... 59<br />
Figure 54: Standardverzeichnis ........................................................................................ 64<br />
Figure 55: <strong>UPS</strong>MON-Verzeichnis ..................................................................................... 65<br />
Figure 56: <strong>UPS</strong>View ......................................................................................................... 66<br />
Figure 57: CD-Verzeichnis................................................................................................ 67<br />
Figure 58: Dow nload Menü............................................................................................... 67<br />
Figure 59: Installations-Pakete ......................................................................................... 68<br />
Figure 60: Einführung ....................................................................................................... 69<br />
Figure 61: Lizenznummer Eingabeseite ........................................................................... 69<br />
Figure 62: Lizenz Vereinbarungsseite .............................................................................. 70<br />
Figure 63: Auswahl Installationssatz................................................................................. 70<br />
Figure 64: Vorinstallations Seite ....................................................................................... 71<br />
Figure 65: Installation des <strong>UPS</strong>MAN ................................................................................ 72<br />
Figure 66: Installationsende Seite..................................................................................... 72<br />
Figure 67: J<strong>UPS</strong>CFG Authentifizierung ............................................................................ 73<br />
Figure 68: J<strong>UPS</strong>CFG – <strong>UPS</strong>MAN Konfiguration Device Seite.......................................... 74<br />
Figure 69: Auswahlseite USV Modell................................................................................ 75<br />
Figure 70: USB Konfiguration ........................................................................................... 79<br />
Figure 71: Dateiinhalt „installer.properties“ ....................................................................... 80<br />
Figure 72: USV Schnittstelle ............................................................................................. 82<br />
Figure 73: Advanced User – Device Seite ........................................................................ 84<br />
Figure 74: Advanced User - System Page........................................................................ 85<br />
Figure 75: Advanced User – Files Seite ........................................................................... 87<br />
Figure 76: Advanced User – Events Seite ........................................................................ 88<br />
Figure 77: Advanced User – Insert Funktionsseite ........................................................... 89<br />
Diese Funktionen w erden von den meisten USVen unterstützt: ....................................... 89<br />
130
Figure 78: Unix Konfigurations Menü................................................................................ 98<br />
Figure 79: SUSE Linux “Set <strong>UPS</strong> Values” Menü .............................................................. 99<br />
Figure 80: Pfade definieren ............................................................................................ 104<br />
Figure 81: UNIX ups_conf Events Menü......................................................................... 104<br />
Figure 82: UNIX ups_conf Event Liste............................................................................ 105<br />
Figure 83: UNIX ups_conf Menü – Hinzufügen Job Parameter ...................................... 105<br />
Figure 84: UNMS II Netzw erk Umgebung....................................................................... 111<br />
Figure 85: SNMP MIB Tree ............................................................................................ 113<br />
Figure 86: qblat Debug ................................................................................................... 114<br />
Figure 87: <strong>UPS</strong>MON32.INI Editierung ............................................................................ 116<br />
Figure 88: Beispiel Einstellung SUN Solaris 2.6, 2.7: TTY Konfiguration........................ 117<br />
Figure 89: Einstellung CS121 Netzw erk TCP/IP to Serial Converter (MOXA, or other) .. 118<br />
Figure 90: Konfiguration für HP-OV Javamon................................................................. 119<br />
Figure 91: Symbol/ Objekt Eigenschaften....................................................................... 120<br />
Figure 92: „GO.BAT“ im Autostart................................................................................... 120<br />
Figure 93: Eigenschaften der Verknüpfung .................................................................... 121<br />
Figure 94: Bash: ntpd –b ................................................................................................ 122<br />
Figure 95: Bash: ntp –b .................................................................................................. 123<br />
Figure 96: Runlevel ........................................................................................................ 124<br />
Figure 97: Check config.................................................................................................. 124<br />
Figure 98: Log messages ............................................................................................... 125<br />
Figure 99: NTP Query..................................................................................................... 126<br />
131