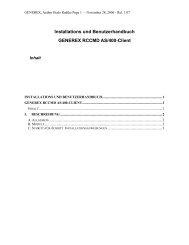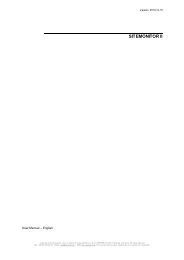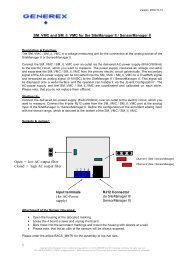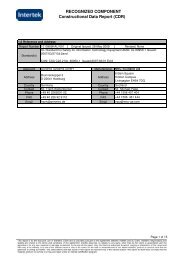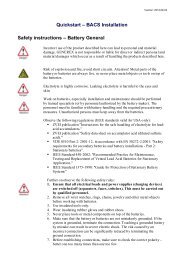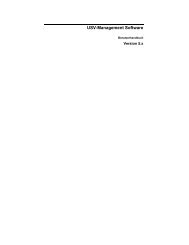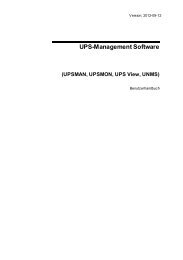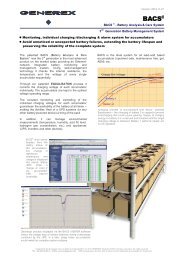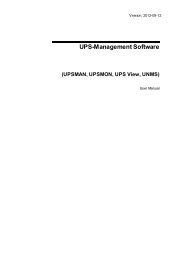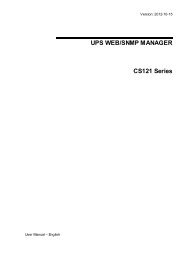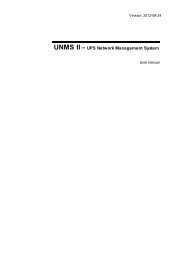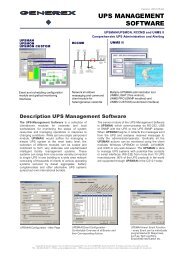Win, VMWare, Unix, Mac - Generex GmbH
Win, VMWare, Unix, Mac - Generex GmbH
Win, VMWare, Unix, Mac - Generex GmbH
Sie wollen auch ein ePaper? Erhöhen Sie die Reichweite Ihrer Titel.
YUMPU macht aus Druck-PDFs automatisch weboptimierte ePaper, die Google liebt.
Version: 2012-11-30<br />
RCCMD – Multiple Server Shutdown<br />
Software<br />
Benutzerhandbuch
Version: 2012-11-30<br />
Urheberrechts-Erklärung zum geistigen Eigentum und Umgang mit vertraulichen<br />
Informationen<br />
Die Informationen in diesem Benutzerhandbuch sind nicht bedingte Anweisungen und<br />
können ohne Ankündigung verändert werden. Obwohl GENEREX versucht hat, präzise<br />
Informationen in diesem Dokument bereitzustellen, übernimmt GENEREX keine<br />
Verantwortung für die Genauigkeit dieser Informationen.<br />
GENEREX ist nicht verantwortlich für jeden indirekten, speziellen, daraus folgenden oder<br />
unbeabsichtigten Schaden, ohne Einschränkungen, verlorener Gew inne oder Einkommen,<br />
Kosten von Austausch Gütern, Verlust oder Beschädigung von Daten, die sich durch den<br />
Gebrauch dieses Dokumentes oder das hier beschriebenen Produkt ergeben.<br />
GENEREX als Hersteller der genannten Produkte, übernimmt keine Verpflichtungen mit<br />
diesen Informationen. Die Produkte, die in diesem Handbuch beschrieben werden,<br />
wurden auf der alleinigen Basis von Informationen für Geschäftspartner gegeben, damit<br />
diese ein besseres Verständnis für die GENEREX Produkte erhalten.<br />
GENEREX erlaubt seinen Geschäftspartnern die Informationen, die in diesem Dokument<br />
enthalten sind, an Dritte w eiterzugeben, ebenso an das Personal in deren Firma oder<br />
ihren eigenen Kunden, elektronisch, manuell, in Form von Fotokopien oder Ähnlichem.<br />
GENEREX gibt an, dass der Inhalt nicht verändert oder angepasst werden darf, ohne<br />
schriftliche Genehmigung von GENEREX.<br />
Alle Rechte, Titel und Interessen am GENEREX Markenzeichen BACS oder<br />
Firmenzeichen (registriert oder nicht registriert) oder der Geschäftswert bzw. das geistige<br />
Eigentum von GENEREX, das Urheberrecht und die Produkt-Patente sind exklusiv und<br />
ohne Einschränkungen im Eigentum von GENEREX.<br />
GENEREX w ird jede Beanstandung über den Inhalt dieses Dokumentes zeitnah<br />
abw ickeln. Kommentare oder Beanstandungen zu diesem Dokument sollten an die<br />
GENEREX Systems Vertriebsgesellschaft mbH adressiert werden.<br />
Das Urheberrecht der Europäischen Union ist gültig (Copyright EU).<br />
Copyright (c) 1995-2012 GENEREX <strong>GmbH</strong>, Hamburg, Deutschland.<br />
Alle Rechte vorbehalten.
3<br />
Revision History Date<br />
-001 Erstausgabe 10/2008<br />
-011 Update: Funktion “Senden einer Nachricht an alle<br />
RCCMD Clients”<br />
10/2008<br />
-012 Added: RCCMD auf XEN und ESX Server 12/2008<br />
-013 RCCMD mit SSL 12/2008<br />
-014 Update: UNIX multiple Sender Konfiguration 01/2009<br />
-015 Added: Alternative SSL Konfiguration 02/2009<br />
-016 Added: Syntax Schalten der Outputs 03/2009<br />
-017 Added: RCCMD Relay auf UNIX 03/2009<br />
-018 Update: Installation von RCCMD 06/2009<br />
-019 Update: RCCMD Installation mit InstallAnywhere 07/2009<br />
-020 Added: Silent Installation <strong>Win</strong>dows 08/2009<br />
-021 Added: Grafische RCCMD Relay Konfiguration<br />
<strong>Win</strong>dows<br />
-022 Added: Kombi-Silent- und Konfigurations<br />
Installation<br />
08/2009<br />
10/2009<br />
-023 Added: RCCMD auf ESXi 4.0.x 10/2009<br />
-024 Added: Silent Installation UNIX 11/2009<br />
-025 Added: Console Installation UNIX 11/2009<br />
-026 Added: Know How Pool 11/2009<br />
-027 Added: Automatisches Zurücksetzen des Redundanz<br />
Alarms<br />
-028 Added: Grafische RCCMD Relay Konfiguration<br />
UNIX/MAC<br />
-029 Added: Configuration on <strong>Win</strong>dows 2008 Server Core<br />
x64<br />
01/2010<br />
03/2010<br />
07/2010<br />
-030 Added: RCCMD FAQ 08/2010<br />
-031 Added: RCCMD on ESXi 4.1 with vMA 4.1 11/2010<br />
-032 Added: RCCMD Tray Beschreibung 06/2011<br />
-033 Added: Raritan PDU Konfiguration 09/2011<br />
-034 Added: RCCMD on ESXi 5 10/2011<br />
-035 Added: RCCMD WebInterface 04/2012<br />
-036 Added: RCCMD with VMware vCenter 08/2012
Inhalt<br />
1. Was ist die RCCMD Software? 5<br />
1.1 Netzwerk Shutdown mit RCCMD 5<br />
2. Installation / Konfiguration von RCCMD für <strong>Win</strong>dows 7<br />
2.1 Installation von RCCMD 7<br />
2.1.1 Silent Installation für die RCCMD Installation 11<br />
2.1.2 RCCMD Silent Installation mit Übernahme eigener Konfiguration 12<br />
2.2 RCCMD WebInterface (ab Version 4.0.1.9) 13<br />
2.2.1 RCCMD WebInterface Remote Zugriff 21<br />
2.3 Der RCCMD Client als Relay Station 22<br />
2.4 Automatisches Zurücksetzen des Redundanz Alarms 23<br />
2.5 RCCMD mit SSL auf <strong>Win</strong>dows 25<br />
2.5.1 RCCMD mit eigenen SSL Zertifikaten 27<br />
2.6 Einstellungen der Berechtigung für den RCCMD Dienst 28<br />
2.7 Testen des Shutdown.Bat Files 32<br />
2.8 Testen der RCCMD Verbindung 34<br />
2.8.1 Testen der RCCMD 2 Verbindung 34<br />
2.9 RCCMD auf <strong>Win</strong>dows 95/98 35<br />
2.10 RCCMD auf <strong>Win</strong>dows NT/2000/XP/2003/2008 36<br />
2.11 RCCMD auf <strong>Win</strong>dows 2008 Server Core x64 37<br />
2.12 Alte RCCMD Konfiguration 38<br />
2.12.1 Der RCCMD Client als Relay Station 43<br />
3. RCCMD auf UNIX (mit grafischer Oberfläche) 47<br />
3.1 RCCMD Installation auf UNIX OS 47<br />
3.2 Silent Installation für die RCCMD Installation auf UNIX OS 50<br />
3.3 Console Installation für die RCCMD Installation auf UNIX OS 51<br />
3.4 RCCMD WebInterface (ab Version 4.2.0.0 ) 52<br />
3.5 RCCMD WebInterface Remote Zugriff 60<br />
3.6 Automatisches Zurücksetzen des Redundanz Alarms 60<br />
3.7 RCCMD mit SSL auf UNIX 62<br />
3.7.1 RCCMD mit eigenen SSL Zertifikaten 65<br />
3.8 Alternative RCCMD Konfiguration über Editor 65<br />
3.9 Alte RCCMD Konfiguration auf UNIX OS 68<br />
3.9.1 Der RCCMD Client als Relay Station 74<br />
3.10 UNIX RCCMD Konfiguration mit CURSES Library 76<br />
4. RCCMD auf VMware 89<br />
4.1 RCCMD auf VMware ESX 89<br />
4.2 RCCMD auf VMware ESXi 4.x – 5.x 91<br />
4.2.1 ESXi Host Konfiguration über die vMA und vSphere 92<br />
4.2.2 Shutdown Konfiguration virtuelle Maschinen auf dem ESXi 93<br />
4.2.3 RCCMD Installation auf der vMA 96<br />
4.2.4 RCCMD WebInterface Konfiguration (ab Version 4.2.0.0) 101<br />
4.2.5 Alternative RCCMD Konfiguration über Editor 112<br />
5. RCCMD auf Citrix XEN Server 113<br />
4
6. RCCMD auf MAC OS 10.X 116<br />
6.1 RCCMD WebInterface (ab Version 4.2.0.0 ) 117<br />
6.2 RCCMD WebInterface Remote Zugriff 124<br />
6.3 Alte RCCMD Konfiguration auf MAC OSX 125<br />
7. RCCMD auf NovellNetWare 131<br />
8. RCCMD auf DEC VMS 134<br />
9. RCCMD AS400-Client 137<br />
10. RCCMD FAQ 137<br />
Appendix 141<br />
A OpenSSL 141<br />
B Syntax zum Schalten von Ausgängen 141<br />
C Know How Pool 142<br />
D RARITAN Dominion PDU Konfiguration 142<br />
E Abbildungen 145<br />
1. Was ist die RCCMD Software?<br />
RCCMD ist eine Netzw erk Client Software, die das Empfangen von Shutdowns und<br />
Nachrichten von USV Servern wie UPSMAN UPS Software, CS121 SNMP Adapter oder<br />
jeder anderen RCCMD kompatiblen Netzw erkkarte von anderen, lizensierten Partnern<br />
ermöglicht.<br />
RCCMD ist die erfolgreichste Multiple Server Shutdown Software und Nachrichten Tool in<br />
der gesamten USV Welt.<br />
1.1 Netzwerk Shutdown mit RCCMD<br />
Das Programm RCCMD w urde entw ickelt, um Befehle auf einem Remote System in<br />
einem TCP/IP Netzw erk auszuführen. RCCMD arbeitet w ie das RSH (Remote Shell), das<br />
man aus der UNIX Umgebung kennt. Innerhalb der UPS Management Software w ird<br />
RCCMD zum Herunterfahren von mehren Servern benutzt, die alle von einer einzelnen<br />
USV versorgt werden. Für diese Aktion w urde einer dieser Server als UPS Master Server<br />
konfiguriert.<br />
Installieren Sie die UPS Management Software UPSMAN auf ihrem UPS Master Server<br />
und verbinden Sie ihn mit der USV. Alternativ können Sie einen CS121 SNMP Adapter<br />
verwenden. Die anderen Server sind nur mit der USV Stromversorgung verbunden, da<br />
keine RS232 Verbindung notwendig ist. Installieren Sie RCCMD auf diesen Remote<br />
Maschinen, und erstellen Sie eine Shutdown-Routine für jedes System. Diese Shutdown-<br />
Routine könnte ein Batch File, ein Shell Script oder NFC File sein, das die Befehle für<br />
dieses Sytem beinhaltet. Danach fügen Sie RCCMD zu der Shutdown-Aktion oder der<br />
Event Konfiguration des UPS Master Servers hinzu.<br />
Nun haben Sie eine Workstation in ihrem Server Netzwerk, die die USV überwacht. Die<br />
anderen Server führen RCCMD aus und erw arten das RCCMD Signal von dem USV<br />
5
Master Server. Im Falle eines Stromausfalls würde der Master ein Shutdown-Signal für<br />
das Server Netzwerk wie folgt veranlassen. Die Shutdow n-Aktion des USV Master<br />
Servers würde RCCMD starten und ein entsprechendes Signal an alle Server in der Liste<br />
senden. RCCMD w ürde den programmierten Befehl auf den Empfängern ausführen.<br />
Bitte beachten Sie, dass es erforderlich ist, RCCMD in 2 verschiedenen Funktionen zu<br />
installieren:<br />
6<br />
1. Als Sender auf dem USV Master Server<br />
(RCCMD –s) (send)<br />
2. Als Empfänger (Hintergrund Prozess) auf den Empfangs-Servern<br />
(RCCMD –l) (listen)<br />
Im Gegensatz zu RSH, enthält RCCMD nicht den auszuführenden Befehl, der versendet<br />
wird, aber dafür setzt es den Befehl im Empfangs-Prozess ab. Dies bietet einen<br />
entscheidenden Sicherheitsvorteil im Gegensatz zu RSH. Darüber hinaus überprüft der<br />
Empfänger dabei, welche Workstation das RCCMD Signal sendet und entscheidet, ob der<br />
auszuführende Befehl akzeptiert wird oder nicht.<br />
Achtung: Wir empfehlen immer mit der IP Adresse einen Netzwerk<br />
Shutdown via RCCMD durchzuführen und nicht den Hostnamen<br />
zu verwenden.<br />
RCCMD Version 2 oder höher<br />
Die erw eiterte Version von RCCMD ist in der Lage, Befehle auf Remote Systemen, ein<br />
Shutdown Batch File in dem TCP/IP Port 6003, ein Email-Batch, Log File Einträge usw.<br />
auszuführen. Der RCCMD 2 Sender (UPSMAN oder CS121 SNMP Adapter) sendet ein<br />
entsprechendes RCCMD Signal, und der RCCMD 2 Client startet das entsprechende<br />
Batch File.<br />
Der initiierte Befehl w ird immer vom UPSMAN oder dem CS121 gesendet, welcher auf<br />
dem RCCMD Client ausgeführt wird.<br />
Beispiel: Der CS121 soll eine NET SEND (Netzw erknachricht) in ein <strong>Win</strong>dows NT<br />
Netzw erk senden. Der Adapter kann so konfiguriert werden, dass er während eines<br />
Stromausfalls eine RCCMD Message gesendet w ird, die individuell vom Benutzer<br />
verfasst werden kann.<br />
Beim Empfangen der Nachricht startet der RCCMD 2 Client ein Batch File und sendet die<br />
NET SEND Message. Initiator ist hierbei der UPSMAN oder der CS121. Dadurch ist es<br />
möglich, Nachrichten oder Emails in unterschiedliche Netzwerke mit verschiedenen<br />
Betriebssystemen zu senden, initiiert durch einen USV Alarm.
7<br />
OS/2<br />
RCCMD 1 client<br />
Shutdown !<br />
Shutdown !<br />
RCCMD 2 client<br />
NOVELL Server<br />
UNIX Server<br />
RCCMD 2 client<br />
Shutdown !<br />
Send Email +<br />
Net send<br />
message +<br />
Shutdown !<br />
RCCMD 2 client RCCMD 1 client<br />
<strong>Win</strong>dows Server<br />
CS 121<br />
UPSMAN Server<br />
+ RCCMD 2 Sender<br />
Firewall Firewall<br />
Abb. 1: RCCMD und UPSMAN in einer Netzwerkumgebung<br />
UPS<br />
Shutdown !<br />
Novell Server<br />
UPSMAN Server +<br />
RCCMD 2 Sender<br />
<strong>Win</strong>dows<br />
Server<br />
2. Installation / Konfiguration von RCCMD für <strong>Win</strong>dows<br />
2.1 Installation von RCCMD<br />
Bevor Sie mit der Installation beginnen, sollten Sie sich vergewissern, dass Sie über volle<br />
Administrator Rechte verfügen.<br />
Step 1: Legen Sie die CD in das Laufwerk ihres<br />
Computers, oder laden Sie die Software in ein<br />
Verzeichnis ihrer Wahl herunter.<br />
Step 2: Führen Sie die “installRCCMD.exe” aus, kopieren<br />
Sie die Daten auf ihre Festplatte, und wählen Sie<br />
die gew ünschte Sprache aus.<br />
Step 3: Tragen Sie den Lizenzschlüssel in das Feld ein<br />
und wählen Sie das entsprechende<br />
Betriebssystem aus. Die Lizenz ermittelt, für<br />
welches Modul die Installation geeignet ist.<br />
UPS
Abb. 2: Einführung<br />
In dem Menü auf der linken Seite des Fensters, können Sie den Fortschritt der Installation<br />
erkennen. Klicken Sie auf “Weiter”, um fortzufahren.<br />
Abb. 3: Lizenzschlüssel Eintrag<br />
Geben Sie hier Ihre Lizenznummer ein, ein Bild mit rotem Rahmen zeigt ein Beispiel.<br />
Klicken Sie auf “Next”, um fortzufahren.<br />
8
9<br />
Achtung: Wird an dieser Stelle eine falsche Lizenznummer eingegeben,<br />
ist die RCCMD ClientSoftware auf eine 30 Tage Trial-Version<br />
eingestellt. Bitte informieren Sie sich bei Ihrem USV Händler<br />
nach der vollständigen Lizenz, falls diese nicht der Original CD<br />
beilag.<br />
Abb. 4: Lizenzvertrag<br />
Lesen und bestätigen Sie den Lizenzvertrag, und klicken sie auf “Weiter”.<br />
Abb. 5: Auswahl Installationsordner<br />
Geben Sie den Pfad an, in dem Sie die Softw are installieren möchten. Standard ist das<br />
Verzeichnis C:\Program Files\RCCMD auf der Festplatte “C:\”.
10<br />
Attention: Wenn Sie ein Programm oder Batchfile mit RCCMD ausführen<br />
möchten, ist es erforderlich, dass dieses Programm oder<br />
Batchfile im Installationsverzeichnis C:\RCCMD (oder auch<br />
andere lokale Festplattenverzeichnisse, aber nicht in \Program<br />
Files\RCCMD wie bei einer Standardinstallation) liegt oder auf<br />
dem Verzeichnis ein Suchpfad gesetzt ist.<br />
Im nächsten Fenster w ird signalisiert, dass für die RCCMD.exe, die RCCMDTray.exe und<br />
RCCMD WebIf Firew all Ausnahmen erzeugt werden.<br />
Abb. 6: Firewall Ausnahmen<br />
Der RCCMD Tray ermöglicht das Erscheinen der RCCMD Nachrichten Box als Pop-Up im<br />
Vordergrund. Wenn Sie keine Nachrichten von RCCMD als Nachrichten Box erhalten<br />
wollen, dann schliessen Sie bitte den RCCMD Tray. Um den RCCMD Tray dauerhaft<br />
auszuschalten, können Sie in der RCCMD Konfiguration „Show Tray Icon“ ausschalten.<br />
Der RCCMD Tray erscheint als Symbol in der Taskleiste.<br />
Der rote Punkt bedeutet, dass der RCCMD Dienst nicht gestartet ist bzw. das ein Problem<br />
(USV-Kommunikation, Stromausfall) aufgetreten ist. Grün bedeutet, dass der Status okay<br />
ist.<br />
Abb. 7: RCCMD Tray<br />
In dem nächsten Menü können Sie eine neue Programmgruppe erstellen, deren<br />
Bestimmungsort festlegen oder eine Verknüpfung auf dem Desktop erstellen.
Abb. 8: Auswahl Verknüpfungsordner<br />
Abb. 9: Prä-Installations Übersicht<br />
Klicken Sie auf “Installieren”, um fortzufahren.<br />
2.1.1 Silent Installation für die RCCMD Installation<br />
In der RCCMD Softw are besteht die Möglichkeit, eine Silent Installation<br />
(Hintergrundinstallation) zu aktivieren. Bevor man diese Funktion nutzen möchte, sind<br />
Einstellungen in der Datei „installer.properties“ notwendig. Diese befindet sich auf der<br />
UPS Management CD im Verzeichnis \Rccmd\<strong>Win</strong>dows\12.<br />
11
Abb. 10: Dateiinhalt „installer.properties“<br />
Um die Silent Installation zu aktivieren, müssen Sie das Doppelkreuz vor der Variablen<br />
INSTALLER_UI=silent entfernen. Zusätzlich ist die Eingabe eines Lizenzschlüssels<br />
hinter der Variablen GXLICENSEKEY= erforderlich. Wenn Sie die RCCMD Software nicht<br />
in das Standardverzeichnis C:\Program Files\RCCMD installieren möchten, beachten<br />
Sie bei der Eingabe des Installationspfades, dass das Backslash-Zeichen ein Backslash-<br />
Zeichen und ein Leerzeichen im Pfad ebenfalls ein Backslash-Zeichen benötigen, z. B.:<br />
USER_INSTALL_DIR=C:\\program\ files\\RCCMD<br />
Die Sprachauswahl können Sie mit der Variabel INST_LANG=de treffen, damit Ihnen bei<br />
der Konfiguration von der RCCMD Software die Tooltipps in der gewünschten Sprache zur<br />
Verfügung stehen.<br />
2.1.2 RCCMD Silent Installation mit Übernahme eigener<br />
Konfiguration<br />
Nach dem Sie die Datei „installer.properties“ ensprechend bearbeitet haben, ist es<br />
möglich, eine eigene RCCMD Konfiguration zu erstellen und „silent“ zu installieren. Dazu<br />
ist es erforderlich, die RCCMD Konfiguration einmal manuell durchzuführen via normal<br />
SETUP über den RCCMD Wizard.<br />
Danach kann diese Konfiguration aus der Registry w ie folgt in eine Datei exportiert<br />
werden:<br />
12<br />
Klicken Sie mit der rechten Maustaste in dem Verzeichnis<br />
HKEY_LOCAL_MACHINE\SYSTEM\CurrentControlSet\Services\rccmd\ auf<br />
„Parameters“, wählen „Export“ aus, und speichern Sie die Datei als „WIN95/NT4<br />
Registration File mit dem Namen „rccmd.reg“.
13<br />
Legen Sie die Datei „rccmd.reg“ in das Verzeichnis ab, in dem sich das<br />
RCCMD-Installer-Paket befindet.<br />
Öffnen Sie die Datei „rccmd.reg“ mit einem Editor, und löschen Sie die<br />
komplette Zeile, die den Lizenzschlüssel enthält.<br />
Erstellen Sie mit einem Editor eine neue <strong>Win</strong>dows-Batch-Datei (* .bat), zum<br />
Beispiel mit dem Namen „InstallAndConfigRCCMD.bat“, deren Inhalt w ie folgt<br />
aussehen sollte:<br />
Nun können Sie eine kombinierte RCCMD Silent Installation und Konfiguration starten, in<br />
dem Sie die soeben erstellte <strong>Win</strong>dows-Batch-Datei „InstallAndConfigRCCMD.bat“<br />
ausführen.<br />
Klicken Sie auf “Installieren”, um fortzufahren.<br />
2.2 RCCMD WebInterface (ab Version 4.0.1.9)<br />
Ab der RCCMD Version 4.0.1.9 verfügt RCCMD über ein eigenes Webinterface, das die<br />
webbasierte Konfiguration bzw. Steuerung aus der Ferne ermöglicht. Nach der<br />
erfolgreichen Installation, w ie in Kapitel 3.1 beschrieben, öffnet sich automatisch der<br />
Standardwebbrowser Ihres Betriebssystems.<br />
Abb. 11: RCCMD Configurator
14<br />
Achtung: Verwenden Sie die Zugangsdaten „User: admin, Password:<br />
cs121-snmp“!<br />
Klicken Sie auf „Options“, um mit der Konfiguration zu beginnen.<br />
Im Menü „Connections“ können Sie die IP-Adressen der berechtigten RCCMD Sender<br />
(CS121/UPSMAN) eintragen. Klicken Sie auf „Insert Sender“, um die IP-Adresse des<br />
ersten Senders einzutragen. Klicken Sie auf „Remove Sender“, wenn Sie die eingetragene<br />
IP-Adresse herausnehmen möchten. Klicken Sie auf „Edit Sender“, wenn Sie die<br />
eingetragene IP-Adresse bearbeiten möchten.<br />
Achtung: Wenn Sie hier keine Adresse eintragen, ist jeder Server in der<br />
Lage, einen Shutdown an diesen Client zu senden.<br />
Unter „Protocols“ kann definiert werden, ob RCCMD mit SSL Zertifikaten verwendet wird.<br />
Aktivieren Sie „Reject expired SSL certificates“, wenn Sie Verbindungen mit abgelaufenen<br />
SSL Zertifikaten ablehnen wollen. Weitere Informationen für RCCMD mit SSL finden Sie in<br />
Kapitel 3.10.<br />
Abb. 12: RCCMD WebInterface Configurator – Connections<br />
Klicken Sie vor Verlassen des „Connections“ Menüs auf „Save Changes“, um Ihre<br />
Änderungen zu sichern.<br />
Im Menü „Heartbeats“ kann die Funktion „UPSMAN Alive Check“ aktiviert werden.
Dieser Check ist ein Signal, das an den CS121 oder UPSMAN via Port 5769 gesendet<br />
wird, um zu prüfen, ob der UPSMAN noch USV Daten hat. Wenn nicht, w ird das Script<br />
File “Alive.Bat” ausgeführt, das eine entsprechende Nachricht als Pop-Up bringt.<br />
Die Funktion “by the use CS121/UPSMAN Traps” ermöglicht UPSMAN/RCCMD/UNMS<br />
Meldungen, die den USV Status als Nachricht anzeigen. Wenn aktiviert, w ird diese<br />
Funktion eine lokale Nachricht bringen, wenn der USV Status des UPSMAN/RCCMD<br />
Servers sich verändert.<br />
Die Funktion „by polling CS121/UPSMAN every x seconds“ ermöglicht die reine<br />
Signalabfrage, ohne das Empfangen von USV-Werten bzw. Nachrichten.<br />
Die Polling Rate (Standard 1800 Sekunden) definiert den Interval der UPSMAN Abfrage,<br />
connection retries (Verbindungswiederholungen, Standard 100) bedeutet, das nach 100<br />
erfolglosen Verbindungsversuchen ein Alarm ausgelöst wird.<br />
Abb. 13: RCCMD WebInterface Configurator – Heartbeats<br />
Wenn Sie auf “Run alive check now …” klicken, w ird das UPSMAN Alive Checking von der<br />
eingetragenen IP-Adresse gestartet (der Port 5769 w ird getestet).<br />
Klicken Sie vor Verlassen des „Heartbeats“ Menüs auf „Save Changes“, um Ihre<br />
Änderungen zu sichern.<br />
Im Menü „Redundancy“ kann die Redundanz Management Funktion aktiviert w erden. Der<br />
Redundanz Level definiert die Anzahl der redundanten Sender in der Redundanz Gruppe.<br />
Das bedeutet, dass bei einem Redunz Level von 1 beide RCCCMD Sender<br />
(CS121/UPSMAN) einen Shutdow n gesendet haben müssen, bevor RCCMD seine<br />
Shutdown Sequenz startet.<br />
15
Abb. 14: RCCMD WebInterface Configurator – Redundancy<br />
Wenn RCCMD einen Shutdow n unterdrückt, erhalten Sie eine Nachrichten Box aus der<br />
„Suppressed.bat“, die Sie verändern können, wenn Sie auf „Edit File...“ klicken.<br />
Bitte beachten Sie, dass für das Zurücksetzen des Redundanz Alarms eine Event<br />
Konfiguration auf dem Sender (CS121/UPSMAN) erforderlich ist. Die Funktion „Send<br />
RCCMD cancle shutdown“ kann verwendet werden, um automatisch einen vorher<br />
abgesendeten Shutdown zu verwerfen. Wenn ein Shutdown unterdrückt wurde, wegen<br />
der zu diesem Zeitpunkt noch vorhandenen Redundanz, das Problem aber<br />
zwischenzeitlich an der USV gelöst w urde, kann mittels einem „Send RCCMD cancel<br />
shutdown“ der Alarm zurückgesetzt werden. Durch diesen Befehl w ird der RCCMD Client,<br />
der vorher das Shutdow nsignal erhalten hat, aufgefordert, dieses wieder rückgängig zu<br />
machen.<br />
Klicken Sie vor Verlassen des „Redundancy“ Menüs auf „Save Changes“, um Ihre<br />
Änderungen zu sichern.<br />
Im Menü „Shutdown Settings“ können Sie die Shutdow n Sequenz verändern bzw.<br />
erweitern. Als Standard wird die shutdown.bat verwendet:<br />
rem created by setup<br />
@echo off<br />
set path=%path%;C:\Program Files\RCCMD<br />
16
Exit<strong>Win</strong>.exe shutdown force<br />
@cls<br />
Die folgenden Befehle sind für die Shutdown Sequenz Konfiguration erhältlich:<br />
17<br />
Achtung: Die Shutdown Sequenz wird von oben nach unten “abgearbeitet”,<br />
d.h. der “Shutdown <strong>Win</strong>dows” –Befehl sollte ganz unten in der<br />
Reihenfolge stehen, da danach natürlich keine weiteren Befehle<br />
mehr ausgeführt werden können.<br />
Shut down System : Beendet Ihre Sitzung und fährt <strong>Win</strong>dows herunter, sodass Sie sicher<br />
die Stromzufuhr unterbrechen können.<br />
Log Off from System : Beendet Ihre Sitzung, verlassen der Workstation, die im Betrieb<br />
bleibt.<br />
Power off System : Beendet Ihre Sitzung, fährt <strong>Win</strong>dows herunter und w ird stromlos.<br />
Restart System: Beendet Ihre Sitzung, fährt <strong>Win</strong>dows herunter und startet es neu.<br />
Hibernate System : Ist der Ruhestand, bei dem der Inhalt des Arbeitsspeichers auf die<br />
Festplatte geschrieben wird..<br />
Suspend System : Ist der Ruhezustand, bei dem der Inhalt des Arbeitspeichers NICHT<br />
auf die Festplatte geschrieben wird.<br />
Quit Lotus Notes: Schliesst Lotus Notes vor dem Herunterfahren von <strong>Win</strong>dows. Bitte<br />
konfigurieren Sie eine Verzögerung nach diesem Befehl.<br />
Quit Siemens SIMATIC: Schliesst die WIN CC Datenbank vor dem Herunterf ahren von<br />
<strong>Win</strong>dows. Bitte konfigurieren Sie eine Verzögerung nach diesem Befehl.<br />
Quit <strong>Win</strong>dows Applications: Schliesst alle Anwendungen vor dem Herunterfahren von<br />
<strong>Win</strong>dows.<br />
Wait some seconds: Wartet eine Weile in Sekunden, bis der nächste Befehl ausgeführt<br />
wird.<br />
RCCMD shut down relay: Leitet einen RCCMD Shutdow n Befehl an eine andere<br />
Workstation weiter.
Abb. 15: RCCMD WebInterface Configurator – Shutdown Settings<br />
Im Menü „Notification Settings“ können Sie die entsprechenden Standard Bat-Files für<br />
E-Mail, Message (Nachrichten) und Execute (auszuführende Kommandos) verändern<br />
bzw. erweitern, wenn Sie auf „Edit File...“ klicken.<br />
Abb. 16: RCCMD WebInterface Configurator – Notification Settings<br />
Klicken Sie vor Verlassen des „Notification Settings“ Menüs auf „Save Changes“, um Ihre<br />
Änderungen zu sichern.<br />
18
Im Menü „Advanced Settings“ können Sie die maximale Grösse des Event Logfiles<br />
definieren, bei der das Überschreiben älterer Einträge beginnt, die RCCMD Bindings für<br />
die IP-Adresse und den RCCMD Listener TCP Port und den RCCMD Tray Message Port,<br />
über den die RCCMD Nachrichten gesendet werden.<br />
Ausserdem besteht die Möglichkeit, die Funktion „Start Jobs as interactive User“ zu<br />
aktivieren“. Das bedeutet, dass RCCMD Jobs nur dann ausgeführt werden, wenn auf dem<br />
System irgendein Benutzer angemeldet ist und das RCCMD Tray aktiv ist.<br />
19<br />
Achtung: Auch der Shutdown Job würde bei ausgeloggten Benutzer nicht<br />
ausgeführt werden! Bei Verwendung der Option „interactive user“<br />
ist daher immer darauf zu achten, dass ein Benutzer eingeloggt ist!<br />
Abb. 17: RCCMD WebInterface Configurator – Advanced Settings<br />
Klicken Sie vor Verlassen des „Advanced Settings“ Menüs auf „Save Changes“, um Ihre<br />
Änderungen zu sichern.<br />
Im Menü „Web Configuration“ können Sie das Standard Passwort für den Benutzer<br />
„admin“ w ie gew ünscht ändern. Ausserdem besteht die Möglichkeit, das HTTPS Protokoll<br />
zu deaktivieren, um nur mit dem HTTP Protokoll zu arbeiten. Ab der RCCMD Version<br />
4.0.2.1 gibt es zusätzlich die Möglichkeit, die Standard Ports für HTTP (8080) und HTTPS<br />
(8443) zu ändern.
Abb. 18: RCCMD WebInterface Configurator – Web Configuration<br />
Klicken Sie vor Verlassen des „Web Configuration“ Menüs auf „Save Changes“, um Ihre<br />
Änderungen zu sichern.<br />
Im Menü „Status, View Event Log“ können Sie die Protokollierung der bisherigen<br />
Ereignisse einsehen.<br />
Abb. 19: RCCMD WebInterface Configurator – View Event Log<br />
20
Im Menü „Status, System Status“ können Sie den aktuellen Status von RCCMD<br />
überprüfen, den Status updaten und den RCCMD Dienst neustarten bzw. stoppen und<br />
starten.<br />
Abb. 20: RCCMD WebInterface Configurator – System Status<br />
Im Menü „Help“ können Sie das RCCMD Benutzerhandbuch zu Ihrer Unterstützung<br />
aufrufen und können dem Link auf www.generex.de folgen.<br />
Abb. 21: RCCMD WebInterface Configurator – Help<br />
2.2.1 RCCMD WebInterface Remote Zugriff<br />
Ab der RCCMD Version 4.0.1.9 verfügt RCCMD über ein eigenes Webinterface, dass den<br />
Remote Zugriff ermöglicht. Bitte beachten Sie, dass der Firewall Port 8080 TCP<br />
21
freigeschaltet sein muss. Geben Sie im einem Webbrow ser Folgendes ein, um sich<br />
remote auf den Rechner zu verbinden, auf dem RCCMD installiert w urde<br />
http://IP-Adresse des RCCMD Rechners:8080<br />
Abb. 22: RCCMD WebInterface Configurator – Remote Zugriff<br />
Nun besteht die Möglichkeit, die Konfiguration bzw. Steuerung aus der Ferne<br />
auszuführen.<br />
2.3 Der RCCMD Client als Relay Station<br />
Wenn Sie eine grössere Anzahl von RCCMD Empfänger erreichen möchten, muss ein<br />
RCCMD Client als Relay Station fungieren. Der Empfänger w ird so konfiguriert, dass er<br />
beim Erhalten eines RCCMD Signals eine Batch Datei startet, die w eitere RCCMD<br />
Signale versendet. Diese Workstation ist dann Empfänger und Sender zur gleichen Zeit<br />
und somit eine w ichtige Verbindung in der USV Überw achungskette. Der Gebrauch von<br />
einem RCCMD Client als Relay Station macht die Überw achung von mehreren hundert<br />
RCCMD Clients sehr viel einfacher als die Konfiguration über das Web-Interface des<br />
CS121. Außerdem haben alle Webbrowser Event Konfigurationen eine Sicherheitslimitierung,<br />
sodas es erforderlich ist, diese Relay Funktion zu nutzen, wenn die Anzahl der<br />
Jobs 50 pro Event auf dem CS121 HW131 übersteigt.<br />
Sehen Sie in das folgende Script, das den RCCMD Client als Relay Station agieren lässt:<br />
22
Abb. 23: Example: Batch File RCCMD als Relay Station<br />
„start“ ist ein <strong>Win</strong>dows Batchfile Kommando, um ein Programm-Aufruf in mehreren<br />
Instanzen zu starten. Dies ermöglicht das Ausführen von Programmen simultan und<br />
beschleunigt die Shutdow n-Prozedur. Bitte beachten Sie, dass „start“ nicht auf allen<br />
<strong>Win</strong>dows OS unterstützt w ird und sollte getestet werden, bevor es verwendet w ird.<br />
2.4 Automatische s Zurücksetzen des Redundanz Alarms<br />
„Send RCCMD cancle shutdown“ kann verwendet werden, um automatisch einen vorher<br />
abgesendeten Shutdown zu verwerfen. Wenn ein Shutdown unterdrückt wurde, wegen<br />
der zu diesem Zeitpunkt noch vorhandenen Redundanz, das Problem aber<br />
zwischenzeitlich an der USV gelöst w urde, kann mittels einem „Send RCCMD cancel<br />
shutdown“ der Alarm zurückgesetzt werden. Durch diesen Befehl w ird der RCCMD Client,<br />
der vorher das Shutdownsignal erhalten hat, aufgefordert, dieses wieder rückgängig zu<br />
machen.<br />
Dieses Kommando kann indivduell in jedem Event/Alarm ihrer CS121 oder BACS<br />
WEBMANAGER Konfiguration eingefügt werden, macht allerdings nur dann Sinn, wenn<br />
der Event, der diesen Befehl absendet, auch tatsächlich dann aktiv ist, wenn die USV<br />
wieder als OK angesehen w erden kann. Dafür geeignet sind Beispielsw eise die Events<br />
„POWER RESTORED“, “BATTERY LOW OFF”, “UPSMAN STARTED” und “GENERAL<br />
ALARM OFF”, w enn diese in ihrem CS121 für diesen USV Typ angeboten werden. In<br />
diese „Entw arnungs-Ereignnisse“ würde dann der Job „Send RCCMD cancle shutdown“<br />
eingetragen werden, sodass z. B. beim Neustart der USV, der Event „UPSMAN<br />
STARTED“ automatisch den betreffenden RCCMD Client w ieder auf „normal“ zurücksetzt.<br />
Alternativ: Sollte der Job „Send RCCMD cancle shutdown“ in ihrem CS121, UPSMAN<br />
oder BACS WEBMANAGER nicht vorhanden sein, kann alternativ auch der Job „Send<br />
RCCMD Command to remote client“ oder „Send RCCMD execute to remote client“<br />
verwendet werden.<br />
Der Parameter „WAKEUP“ hat die gleiche Funktion w ie „Send RCCMD cancle shutdown“<br />
und setzt den Redundanz Level eines RCCMD Clients in den Ausgangszustand zurück.<br />
23
Auch hier eignen sich die Events/Alarme POWER RESTORED, BATTERY LOW OFF,<br />
UPSMAN STARTED und GENERAL ALARM OFF besonders, um die Funktion „Send<br />
RCCMD Command to remote client“ mit dem „WAKEUP“ Befehl zu konfigurieren.<br />
Abb. 24: CS121 Konfiguration „WAKEUP“ Befehl<br />
Klicken Sie im CS121 Menü „Events/Alarms“ auf „Pow er restored“, und fügen Sie einen<br />
neuen Job hinzu. Wählen Sie die Funktion „Send RCCMD Command to remote client“<br />
aus, tragen Sie die entsprechende IP-Adresse des Clients ein, und schreiben Sie den<br />
Befehl „WAKEUP“ in die „Command“ Zeile.<br />
Abb. 25: UPSMAN Konfiguration „WAKEUP“ Befehl<br />
Öffnen Sie die UPSMAN Konfiguration, und klicken Sie auf „Avanced Users“, „Events“,<br />
„Pow er restored“ und „Insert“. Fügen Sie die Funktion „Send RCCMD EXECUTE to<br />
remote client“ hinzu, und tragen Sie die entsprechende IP-Adresse des Clients ein, und<br />
schreiben Sie den Befehl „WAKEUP“ in die Parameter Zeile.<br />
24
Abb. 26: „WAKEUP“ Befehl im RCCMD Log<br />
Hinw eis: Das Neustarten des RCCMD Dienstes ist eine dritte Möglichkeit, um<br />
den Redundanz Alarm zurückzusetzen.<br />
2.5 RCCMD mit SSL auf <strong>Win</strong>dows<br />
Das Secure Sockets Layer (SSL) Protokoll ist ein kryptografisches Protokoll, das<br />
Sicherheit und Datenintegrität für Kommunikationen in TCP/IP Netzw erken zusätzlich<br />
bietet. Bei einem Versand von RCCMD Nachrichten wird dann eine Verschlüsselung<br />
(auch mit eigenen Zertifikaten) verwendet und nur dann auf dem Client ausgeführt, wenn<br />
die Codes übereinstimmen und sich auch in einem gew issen Zeitrahmen (Zeitstempel)<br />
befinden.<br />
Stellen Sie über einen Webbrowser eine Verbindung zum CS121 SNMP Adapter her.<br />
Klicken Sie im Konfigurations-Menü auf “Network & Security”, und setzen Sie den Haken<br />
bei “Use RCCMD SSL”.<br />
Abb. 27: RCCMD SSL Einstellung<br />
Das SSL Netzwerk Feature erfordert einen korrekten Zeitstempel. Konfigurieren Sie im<br />
„Timeserver“ Menü eine entsprechende IP-Adresse.<br />
25
Abb. 28: Timeserver Konfiguration<br />
Klicken Sie auf das „Save Configuration“ Menü, und bestätigen Sie Ihre Einstellungen mit<br />
„Save, Exit & Reboot“.<br />
Abb. 29: Speichern der Einstellungen<br />
Starten Sie den RCCMD Web Configurator erneut, und aktivieren Sie das SSL Feature.<br />
26
Abb. 30: SSL Konfiguration<br />
Wenn Sie abgelaufene Zertifikate akzeptieren möchten, aktivieren Sie die Funktion<br />
“Reject expired SSL certificates”.<br />
2.5.1 RCCMD mit eigenen SSL Zertifikaten<br />
In diesem Abschnitt beschreiben wir, w ie man ein eigenes SSL Zertifikat mit RCCMD<br />
nutzen kann, z. B. OpenSSL ( http://www.openssl.org/related/binaries.html ):<br />
Erstellung eigener Zertifikate (CA)<br />
Mit der Nutzung von OpenSSL ist es sehr einfach, sein eigener Zertifizierer zu werden.<br />
Nutzen Sie einfach diesen Befehl:<br />
CA.pl –newca<br />
Fertig! Vergewissern Sie sich, dass Sie einen gebräuchlichen CN (gewöhnlichen Namen)<br />
verwendet haben.<br />
Erstellen des RCCMD Zertifikats<br />
Nun müssen Sie Ihr Zertifikat für RCCMD erstellen. Da es für die Verifizierung den CN<br />
nutzt, sollte das Zertifikat diesen Namen auch enthalten, den Sie für das CA gewählt<br />
haben. Die private Schlüssel muss nicht verschlüsselt werden, um den RCCMD Client<br />
(Dienst) zu starten. Dafür nutzen wir die “-nodes” Option und den “-newreq” Befehl:<br />
CA.pl –newreq -nodes<br />
27
Signieren mit CA:<br />
CA.pl –sign<br />
Erstellen Sie nun eine leere Datei mit dem Namen “rccmd.pem”, und kopieren Sie die<br />
Zertifizierungsinformationen von “newcert.pem” (RCCMD Zertifikat), “new key.pem”<br />
(Privater Schlüssel) und “cacert.pem” (CA) in diese Datei. Bitte beachten Sie, dass das<br />
exakte Kopieren erforderlich ist, damit Sie es ohne Probleme nutzen können.<br />
Nutzung des eigenen RCCMD Zertifikats<br />
Führen Sie die folgenden Schritte auf jedem RCCMD Client und Sender aus, um die<br />
Konfiguration abzuschliessen.<br />
28<br />
Stellen Sie ein Backup von der existierenden “rccmd.pem” her<br />
Ersetzen Sie die “rccmd.pem” mit Ihrer eigenen<br />
Starten Sie den RCCMD Client neu<br />
Starten Sie den RCCMD Sender neu!<br />
2.6 Einstellungen der Berechtigung für den RCCMD Dienst<br />
Diese Funktion w ird benötigt, um Benutzerrechte dem UPSMAN Dienst zu übergeben, die<br />
über den System-Shutdown hinausgehen, z. B. starten eines Skriptes, Batchfiles etc..<br />
Öffnen Sie das Eigenschaften-Menü für den RCCMD Dienst (via Systemsteuerung,<br />
Verwaltung, Dienste).<br />
Abb. 31: RCCMD Eigenschaften Fenster<br />
Klicken Sie auf den Kartenreiter “Log On”.
Abb. 32: RCCMD Eigenschaften Log On Fenster<br />
Klicken Sie in den Kreis “Local System account”, löschen Sie die Passwörter ,und<br />
klicken Sie auf “Browse…”.<br />
Abb. 33: RCCMD Eigenschaften Passwort-Bestätigung<br />
29
Abb. 34: Select User Fenster<br />
Klicken Sie auf “examples”, um einen Objektnamen auszuwählen.<br />
Abb. 35: Auswahl des Objektnamens<br />
30
Abb. 36: Administrator Auswahl<br />
Klicken Sie auf “Ok”, und tragen Sie das neue Passwort zweimal ein.<br />
Abb. 37: Administrator Passwort Bestätigung<br />
Abb. 38: Dienst-Berechtigungs-Fenster<br />
31
2.7 Testen des Shutdown.Bat Files<br />
Wir empfehlen Ihnen, das editierte Shutdown.Bat File zu testen. Das Shutdown Programm<br />
EXITWIN.EXE ist vordefiniert. Für die Syntax-Hilfe zu diesem Shutdown Tool, tippen Sie<br />
einfach RCCMD -? in dem RCCMD Verzeichnis. Sie können aber auch ein eigenes<br />
Shutdown Tool verwenden, das mit dieser Software kompatibel ist.<br />
32<br />
Achtung: Wenn Ihre Konfiguration einwandfrei im Debug Modus läuft,<br />
bedeutet dies nicht gleichzeitig, dass es auch einwandfrei als<br />
RCCMD <strong>Win</strong>dows NT Dienst funktioniert. Bitte vergewissern Sie<br />
sich, dass der RCCMD Dienst mit administrativer Berechtigung<br />
gestartet wurde, denn sonst könnte es passieren, dass nur<br />
uneingeschränkte Programme (z.B. notepad.exe) ausgeführt<br />
werden, aber keine Shutdowns (häufigste Fehlermeldung: “Adjust<br />
Token Privileges failed”).<br />
Die komplette Befehls-Syntax für die NT-Konsole für RCCMD im Empfänger-Modus:<br />
rccmd [–debug] -l [-a IP adress] [–h hostname] [-p port] "command"<br />
Der Befehl kann ein Programm oder ein anderes Batch File auf dieser Workstation<br />
ausführen. Der Befehl sollte mit voller Pfadangabe eingegeben werden. Die “ -p” Port<br />
Option kann eingefügt werden, wenn Sie RCCMD mehrmals auf einer Workstation<br />
ausführen möchten, um mehrere Befehle ausführen zu lassen. Der Standard Port ist<br />
6003, benutzen Sie andere, freie Ports, um verschiedene Befehle auszuführen.<br />
RCCMD in dem Sender Modus:<br />
rccmd [–debug] -s [-a IP adress] [-h hostname] [-p port]<br />
Dieser Befehl wird regelmässig in dem Batch File von dem Sender genutzt (shutdown.bat)<br />
und sendet ein Echosignal (ping) an die IP-Adresse der Workstation oder deren<br />
Hostnamen. Wenn das Echo beantwortet wurde, könnte der nächste Befehl ausgeführt<br />
werden (RCCMD –s) etc.<br />
Wenn Sie die Editierung der Batch Files abgeschlossen haben, klicken Sie auf “Restart<br />
RCCMD“.
Abb. 39: System Status – Restart RCCMD<br />
RCCMD läuft nun als Dienst mit automatischen Start. Um den automatischen Start zu<br />
konfigurieren, nutzen Sie die administrative Berechtigung, die Systemsteuerung und<br />
verändern Sie dort die Einstellungen in den Diensten.<br />
WICHTIG: RCCMD als Dienst mit lokaler Desktop Interaktion ist in der Lage, lokale<br />
Shutdowns auszuführen. Um spezielle Aktionen via RCCMD durchzuführen, z.B. Starten<br />
einer NETSEND Nachricht oder andere Befehle, benötigt RCCMD extra Berechtigungen!<br />
Diese Berechtigungen werden in der Systemsteuerung/Dienste konfiguriert.<br />
Senden einer Nachricht an alle RCCMD Clients<br />
Um eine Nachricht an alle RCCMD Clients senden zu können, nutzen Sie bitte folgende<br />
Syntax:<br />
rccmd –se “MSG_TEXT ups_says_hello_world” –a 192.9.200.255<br />
Der RCCMD Client, der die Nachricht erhalten soll, muss entw eder die IP-Adresse des<br />
Senders in seiner IP-Adressen-Liste eingetragen haben, oder die Liste muss leer sein. Da<br />
der CS121 nicht fähig ist, UDP-Broadcasts zu senden, muss man im RCCMD Client die<br />
o.g. Syntax eintragen, sodass der Client als Relay-Station die Nachricht weiterleitet.<br />
Von einem <strong>Win</strong>dow s-, UNIX- oder MAC OS-RCCMD Sender ist es kein Problem, diese<br />
Nachricht zu senden.<br />
33
2.8 Testen der RCCMD Verbindung<br />
Testen Sie letztendlich Ihre Konfiguration, wenn alle RCCMD Clients vorhanden sind.<br />
Führen Sie RCCMD im Debug Modus aus (RCCMD –debug –s/l-a). Senden Sie ein Echo<br />
(Ping) zu jedem Remote Client mit dem Befehl “ping [hostname][IP-Adresse]”. Wenn der<br />
Ping beantw ortet wird, können Sie nun den RCCMD Verbindungs-Test im Debug-Modus<br />
starten. Wenn alles funktioniert, können Sie sehen, dass eine Verbindung aufgebaut und<br />
wieder geschlossen wurde. Das bedeutet, dass der Remote RCCMD Client Ihr Signal<br />
empfangen hat und das Shutdown script remote ausführen w ird.<br />
ACHTUNG! Dieser Test w ird das Shutdown Script ausführen! Wenn Sie den Shutdow n<br />
vermeiden möchten, sollten Sie den Shutdow n-Befehl aus dem RCCMD Client<br />
Shutdown.Bat/SH File herausnehmen.<br />
Abb. 40: RCCMD Konsolen-Test<br />
2.8.1 Testen der RCCMD 2 Verbindung<br />
Um zu überprüfen, ob der UPSMAN Prozess unter RCCMD 2 auf dem Remote Client<br />
aktiv ist, nutzen Sie folgende Syntax:<br />
rccmd –sc –ac <br />
Abb. 41: RCCMD Alive Check via Befehlszeile<br />
Wenn der UPSMAN aktiv ist, erhalten Sie die Nachricht “UPSMAN alive”.<br />
Sie w erden keine Nachricht erhalten, wenn der Dienst inaktiv ist.<br />
34
Benutzen Sie diesen Befehl, um die RCCMD-Hilfe aufzurufen: C:\Program<br />
Files\RCCMD>rccmd -?<br />
Abb. 42: RCCMD Konsole -?<br />
2.9 RCCMD auf <strong>Win</strong>dows 95/98<br />
RCCMD für <strong>Win</strong>dows 95/98 funktioniert so, wie RCCMD auf <strong>Win</strong>dows NT. Der einzige<br />
Unterschied ist der Programmname, nämlich RCCMD95.EXE. Bitte schauen Sie auch in<br />
den <strong>Win</strong>dows Abschnitt von diesem Handbuch.<br />
35<br />
Achtung: Für <strong>Win</strong>dows 95/98 Benutzer empfehlen wir die Installation von<br />
dem TCP/IP Protokoll, bevor Sie die Installation des RCCMD<br />
Wizard starten.<br />
Achtung: Wenn Sie WINPOP.EXE benutzen, können Sie RCCMD nicht auf<br />
dem Port 6003 starten. Bitte verändern Sie die Sender und<br />
Empfänger dementsprechend.<br />
Erfahrene Anwender sollten den Registry Editor nutzen und alle Veränderungen manuell<br />
vornehmen. Unerfahrene Anwender sollten den RCCMD Wizard benutzen.<br />
Registry Einstellungen: Bitte überprüfen Sie Folgendes: Wenn Sie den RCCMD Prozess<br />
im Lauscher-Modus nutzen möchten, müssen Sie die folgenden Parameter in der Register<br />
Datenbank eintragen:
egedit.exe rccmd95.reg or simply start rc_init.bat<br />
Die Parameter befinden sich nun im folgenden Register:<br />
HKEY_LOCAL_MACHINE\CurrentControlSet\Services\RCCMD95\Parameters<br />
Starten Sie die Regedit.Exe, w enn Sie RCCMD umkonfigurieren möchten.<br />
Wenn Sie mit dem Register Editor von <strong>Win</strong>dow s 95 nicht vertraut sind, können Sie<br />
anstelle die RCCMD95.EXE modifizieren. Führen Sie die Regedit.Exe und die<br />
RCCMD.EXE aus:<br />
Parameter:<br />
Port: Spezieller TCP-Port, der das RCCMD Signal empfängt.<br />
Addr1... 10: TCP/IP Adresse von der Workstation, die das RCCMD Signal akzeptiert.<br />
ExecutePrg: Der Befehl, der beim empfang des RCCMD Signals ausgeführt w ird.<br />
Um RCCMD zu starten, führen Sie diesen Befehl aus:<br />
36<br />
rccmd95<br />
Oder starten Sie das Programm mit Hilfe der Startmenü-Leiste.<br />
Um RCCMD im Sender Modus auszuführen, tragen Sie bitte die folgenden Parameter in<br />
Ihrem Shutdow n-Job ein:<br />
RCCMD95 -s -a [-p 6003]<br />
Mit ist die IP-Adresse der Workstation gemeint, der Sie das RCCMD Signal<br />
senden möchten.<br />
Optionale Parameter:<br />
-p = TCP-Port, zu dem das RCCMD Signal gesendet w ird.<br />
Die Option –a kann mehrere Male genutzt w erden, wenn ein Shutdown auf mehreren<br />
Remote Computern ausgeführt werden soll.<br />
Nutzen Sie die RCCMD CD-Lizenz nicht mehr als einmal (siehe Copyright, Seite 1). Wenn<br />
mehr als ein RCCMD Modul installiert werden muss, um einen Shutdown auszuführen,<br />
müssen Sie weitere Lizenzen bestellen, die Sie bei Ihrem USV Händler erhalten können.<br />
2.10 RCCMD auf <strong>Win</strong>dows NT/2000/XP/2003/2008<br />
Das RCCMD (Remote Console Command) ist ein Programm, das die Ausführung von<br />
Programmen auf Remote Computer ermöglicht. Dieses Tool ist Teil von allen UPSMAN<br />
unterstützten Betriebssystemen, mit der Ausnahme von <strong>Win</strong>dows 3.x. Dieses Tool bietet<br />
die Möglichkeit, Verbindungen zwischen verschiedenen Betriebssystemen herzustellen.<br />
Wenn die UPS Management Software auf einer <strong>Win</strong>dows NT/2000/XP Maschine installiert
ist und ein Remote Shutdow n auf einer Remote Maschine ausgeführt werden soll, auf<br />
dem ein anderes Betriebssystem läuft, werden Sie das RCCMD Tool benötigen.<br />
Das RCCMD Tool arbeitet in zw ei verschiedenen Modi. Das Modul arbeitet w ie ein<br />
normales Programm, im Sender Modus, um RCCMD Befehle zu anderen Workstations zu<br />
senden, im Lauscher Modus, der als NT Dienst im Hintergrund läuft und auf Befehle<br />
wartet.<br />
37<br />
Achtung: Für unerfahrene Anwender empfehlen wir das Ausführen des<br />
RCCMD Wizard, der die Konfiguration erleichtert. Starten Sie<br />
den Wizard von Ihrer entsprechenden Programm Gruppe.<br />
Attention: Bitte benutzen Sie den Wizard und die Manuelle Konfiguration<br />
nicht zur gleichen Zeit.<br />
Eventuell benötigen Sie zum einw andfreien Ausführen von RCCMD besondere<br />
Privilegien, um Befehle und Programme auszuführen. Die RCCMD Start Parameter<br />
müssen in der Systemsteuerung auf den Administrator/Superuser mit dem korrekten<br />
Passwort eingetragen sein. Wenn Sie nicht authorisiert sind, den Admin Zugang zu<br />
benutzen, muss ein neuer Zugang eingerichtet werden, der die Berechtigung hat, diese<br />
Workstation herunterzufahren. Setzen Sie in der Systemsteuerung die RCCMD Start<br />
Parameter auf “This Account” und tragen Sie den “Any Administrative Account” ein.<br />
Nun w urde RCCMD erfolgreich installiert und ist in der Lage, die C:\ups\shutdown.bat<br />
auszuführen.<br />
2.11 RCCMD auf <strong>Win</strong>dows 2008 Server Core x64<br />
Bei der Konfiguration von RCCMD auf <strong>Win</strong>dows 2008 Server Core x64 gibt es die<br />
Besonderheit, dass die RCCMD Konfiguration aus dem Standardverzeichnis C:\RCCMD<br />
mit dem folgenden Befehl aufzurufen ist:<br />
C:\RCCMD>RCCNF_NT.EXE
Abb. 43: RCCMD Konfiguration<br />
Schauen Sie bitte in das Kapitel 2 für den Installationsablauf und in Kapitel 2.12 für die<br />
Konfiguration von RCCMD.<br />
2.12 Alte RCCMD Konfiguration<br />
38<br />
Attention: Im nachfolgenden Teil beschreiben wir die RCCMD<br />
Konfiguration anhand des bis 04/2012 verwendeten <strong>Win</strong>dows<br />
Tools „Rccnf_nt.exe“. Alle Funktionen entsprechen der<br />
moderneren Variante von RCCMD WebInterface, welches ab<br />
05/2012 verwendet wird (siehe Kapitel 4). Die detaillierten<br />
Funktionen sind Bediener-Interface unabhängig und werden<br />
im nachfolgenden Teil beschrieben.<br />
Abb. 44: Client Installation
Klicken Sie auf “Next”.<br />
Abb. 45: Eingabe IP-Adresse<br />
Step 4: Tragen Sie die IP-Adresse des RCCMD Servers ein,<br />
der authorisiert ist, ein Shutdown Signal zu senden.<br />
39<br />
Attention: Wenn Sie hier keine Adresse eintragen, ist jeder Server in der<br />
Lage, einen Shutdown an diesen Client zu senden. Wenn mehr<br />
als ein CS121 oder UPSMAN in dem Netzwerk existieren,<br />
befinden Sie sich in der Redundanz Situation. Hier müssen<br />
mehrere Adressen als authorisierte Sender eingetragen<br />
werden.<br />
Abb. 46: Erweiterte Netzwerk Einstellungen
Step 5: Wenn Sie eine SSL Verbindung nutzen möchten,<br />
klicken Sie auf “Configure…” und haken Sie die<br />
“SSL-Box” an, und es kann der Port für die<br />
Nachrichten verändert werden.<br />
Abb. 47: UPSMAN Alive Checking / Redundanz Fenster<br />
Step 6: Wenn Sie die Funktion “ UPSMAN Alive<br />
Checking” nutzen möchten (empfohlen), haken<br />
Sie die entsprechende Box an. Dieser Check ist<br />
ein Signal, das an den CS121 oder UPSMAN via<br />
Port 5769 gesendet wird, um zu prüfen, ob der<br />
UPSMAN noch USV Daten hat. Wenn nicht, wird<br />
das Script File “Alive.Bat” ausgeführt, das eine<br />
entsprechende Nachricht als Pop-Up bringt. Die<br />
Polling Rate (Standard 30 Minuten) definiert den<br />
Interval der UPSMAN Abfrage, connect retries<br />
(Verbindungsw iederholungen, Standard 100)<br />
bedeutet, das nach 100 erfolglosen<br />
Verbindungsversuchen ein Alarm ausgelöst wird.<br />
Die Funktion “Use RCCMD Traps” ermöglicht UPSMAN/RCCMD/UNMS Meldungen, die<br />
den USV Status als Nachricht anzeigen. Wenn aktiviert, wird diese Funktion eine lokale<br />
Nachricht bringen, wenn der USV Status des UPSMAN/RCCMD Servers sich verändert.<br />
Wenn Sie auf “Test connections…” klicken, wird das UPSMAN Alive Checking von der<br />
eingetragenen IP-Adresse gestartet (der Port 5769 w ird getestet).<br />
40
Unter „Audible Settings“ können die Toneinstellungen der RCCMD Nachrichtenbox<br />
definiert werden.<br />
41<br />
- Beep off: Ton aus<br />
- Beep endless: Ton endlos<br />
- Beep: Definition Anzahl der Pieptöne (1 bis 9)<br />
Wenn Sie auf “Browse…” klicken, werden Sie eine Auswahl der Standard Batch Files<br />
erhalten.<br />
Abb. 48: Client Check Connection Batch File Fenster<br />
Wenn Sie auf „Default Setting“ klicken, werden Sie zurück zum Alive.Bat File gelangen.<br />
Bei einem Fehler von dem UPSMAN Alive Check können Sie eine auszuführende Datei<br />
konfigurieren oder das Standard File “Alive.Bat” editieren:<br />
@echo off<br />
rem *** "messagetext" %1 == ip-address, %2 == date, %3 == time *** "title" -c<br />
counter for beeps<br />
start /b msg.exe "Check Upsman %1 failed (%2, %3)" "ATTENTION RCCMD:" -c:1<br />
Klicken Sie auf “Next”.
Abb. 49: Check UPSMAN Connections Fenster<br />
Abb. 50: Konfiguration der Batch Files Fenster<br />
Step 6: Sie können die Log File Grösse konfigurieren und<br />
die auszuführenden Bat Files editieren.<br />
42
Abb. 51: RCCMD Log File<br />
Abb. 52: RCCMD Shutdow n Sequenz Konfiguration<br />
2.12.1 Der RCCMD Client als Relay Station<br />
Wenn Sie eine grössere Anzahl von RCCMD Empfänger erreichen möchten, muss ein<br />
RCCMD Client als Relay Station fungieren. Der Empfänger w ird so konfiguriert, dass er<br />
beim Erhalten eines RCCMD Signals eine Batch Datei startet, die w eitere RCCMD<br />
Signale versendet. Diese Workstation ist dann Empfänger und Sender zur gleichen Zeit<br />
und somit eine w ichtige Verbindung in der USV Überw achungskette. Der Gebrauch von<br />
43
einem RCCMD Client als Relay Station macht die Überw achung von mehreren hundert<br />
RCCMD Clients sehr viel einfacher als die Konfiguration über das Web-Interface des<br />
CS121. Außerdem haben alle Webbrowser Event Konfigurationen eine Sicherheitslimitierung,<br />
sodas es erforderlich ist, diese Relay Funktion zu nutzen, wenn die Anzahl der<br />
Jobs 50 pro Event auf dem CS121 HW131 übersteigt.<br />
Sehen Sie in das folgende Script, das den RCCMD Client als Relay Station agieren lässt:<br />
Abb. 53: Example: Batch File RCCMD als Relay Station<br />
„start“ ist ein <strong>Win</strong>dows Batchfile Kommando, um ein Programm-Aufruf in mehreren<br />
Instanzen zu starten. Dies ermöglicht das Ausführen von Programmen simultan und<br />
beschleunigt die Shutdow n-Prozedur. Bitte beachten Sie, dass „start“ nicht auf allen<br />
<strong>Win</strong>dows OS unterstützt w ird und sollte getestet werden, bevor es verwendet w ird.<br />
Ab der RCCMD Version 4.0.1.0 ist auch eine grafische Konfiguration im RCCMD Wizard<br />
für die Relay Funktion enthalten.<br />
Klicken Sie in der Client Installation auf “Configure…”.<br />
Abb. 54: RCCMD Client Shutdow n Konfiguration<br />
44
Markieren Sie im “Available Commands” Fenster das “RCCMD shutdown relay”, und<br />
klicken Sie auf den Pfeil “>”, um diese Funktion der “Current Sequence” hinzuzufügen.<br />
Abb. 55: RCCMD Shutdow n Relay<br />
Es öffnet sich das folgende Fenster, in dem man den gew ünschten IP-Adressen-Bereich<br />
eingeben kann oder eine einzelne IP-Adresse.<br />
Abb. 56: RCCMD Konfiguration IP-Adressen-Bereich<br />
Ausserdem kann man hier auch die SSL-Funktion aktivieren (siehe auch Kapitel 3.9).<br />
45
Um einzelne IP-Adressen aus dem Bereich zu entfernen, markieren Sie die Zeile mit der<br />
gew ünschten Adresse, und klicken Sie auf den Pfeil “
3. RCCMD auf UNIX (mit grafischer Oberfläche)<br />
Das RCCMD (Remote Console Command) ist ein Programm, das die Ausführung von<br />
Programmen auf Remote Computer ermöglicht. Dieses Tool ist Teil von allen UPSMAN<br />
unterstützten Betriebssystemen sow ie aller GENEREX CS121 SNMP Manager, BACS<br />
WEBMANAGER oder RCCMD lizensierten SNMP Managern anderer Hersteller (z. B.<br />
RITTAL CMC, GENERAL ELECTRIC SNMP, CHLORIDE-MASTERGAURD usw .).<br />
Das RCCMD Tool basiert auf dem TCP/IP Protokoll und arbeitet in zw ei verschiedenen<br />
Modi. Das Modul arbeitet w ie ein normales Programm, im Sender Modus, um RCCMD<br />
Befehle zu anderen Workstations zu senden, im Lauscher Modus, der als UNIX Daemon<br />
im Hintergrund läuft und auf Befehle w artet.<br />
ACHTUNG: Wenn Sie ein OS ohne grafische Oberfläche nutzen, schauen Sie<br />
bitte in die FAQs, w ie man z.B. einen USB-Stick mounted.<br />
3.1 RCCMD Installation auf UNIX OS<br />
RCCMD muss als user root von einer rootshell oder grafischen Terminal installiert w erden.<br />
Dazu extrahieren Sie die Datei rccmd.tar, kopieren Sie nach z. B. /temp, dann Start des<br />
Programms rccmd.bin. Es startet die folgende, grafische Installation:<br />
Abb. 59: Installation – Einführung<br />
Es folgt die Eingabe des Lizenzschlüssels.<br />
47
Abb. 60: Installation – Lizenzeingabe<br />
Wählen Sie den gew ünschten Installations-Pfad.<br />
Abb. 61: Installation – Ordnerauswahl<br />
Im nächsten Fenster werden die notwendigen Firewall Ausnahmen aufgelistet. Bitte<br />
schalten Sie diese Ports in Ihrer Firew all frei.<br />
48
Abb. 62: Installation – Firew all Ausnahmen<br />
Im nächsten Fenster können Sie die Options-Auswahl für die RCCMD Nachrichten treffen.<br />
Abb. 63: Installation – Auswahl der Wiedergabemöglichkeiten<br />
Es folgt die Zusammenfassung der Installation.<br />
49
Abb. 64: Installation – Prä-Installations-Übersicht<br />
Klicken Sie auf „Installieren“, um die Installation zu starten.<br />
3.2 Silent Installation für die RCCMD Installation auf UNIX OS<br />
Eine „Silent Installation“ ist eine automatisierte Installations-Prozedur, wo die<br />
Benutzerdaten von einem File empfangen werden. Dies ermöglicht die Softw are<br />
Installation ohne Eingaben vom Anw ender oder einer grafischen Schnittstelle.<br />
In der RCCMD Software besteht die Möglichkeit, eine Silent Installation (Automatisiert<br />
Hintergrundinstallation ohne Benutzerinput) zu aktivieren. Bevor man diese Funktion<br />
nutzen möchte, sind Einstellungen in der Datei „installer.properties“ notwendig. Diese<br />
befindet sich auf der UPS Management CD im Verzeichnis \Rccmd\Linux\12.<br />
50
Abb. 65: Dateiinhalt „installer.properties“<br />
Um die Silent Installation zu aktivieren, müssen Sie das Doppelkreuz vor der Variabel<br />
INSTALLER_UI=silent entfernen. Zusätzlich ist die Eingabe eines Lizenzschlüssels<br />
hinter der Variabel GXLICENSEKEY= erforderlich. Führen Sie die „installRCCMD.bin“ als<br />
root aus.<br />
Weitere Optionen sind: INSTALLER_UI=console für die interaktive Installation ohne<br />
grafische Schnittstelle oder INSTALLER_UI=console, um die grafische Installation zu<br />
nutzen (Standard).<br />
3.3 Console Installation für die RCCMD Installation auf UNIX OS<br />
Eine Konsolen-Installation ist notwendig, wenn Ihr Zielsystem keine grafische Oberfläche<br />
für die Ausführung des „installRCCMD.bin“ besitzt. Diese Konsolen-Installation arbeitet<br />
interaktiv und w ird die im „installer.properties“ siehe Abb. 64) aufgeführten Fragen auf der<br />
Konsole ausgeben, die der Benutzer beantworten muss.<br />
51<br />
Hinweis: Dies betrifft nur die Installation, die Konfiguration wird mittels<br />
Editor in der Datei „rccmd.cfg“ ausgeführt.<br />
Um die Console Installation zu aktivieren, müssen Sie das Doppelkreuz vor der Variabel<br />
INSTALLER_UI= entfernen und console eintragen. Dies ist die interaktive RCCMD<br />
Installation auf der Konsole. Führen Sie als root die „installRCCMD.bin“ aus.
Die Sprachauswahl können Sie mit der Variabel INST_LANG=de treffen, damit Ihnen bei<br />
der Konfiguration von der RCCMD Software die Tooltipps in der gewünschten Sprache zur<br />
Verfügung stehen.<br />
3.4 RCCMD WebInterface (ab Version 4.2.0.0 )<br />
Ab der RCCMD Version 4.2.0.0 verfügt RCCMD über ein eigenes Webinterface, das die<br />
webbasierte Konfiguration bzw. Steuerung aus der Ferne ermöglicht. Nach der<br />
erfolgreichen Installation, w ie in Kapitel 5 beschrieben, öffnet sich automatisch der<br />
Standardwebbrowser Ihres Betriebssystems.<br />
Abb. 66: RCCMD WebInterface<br />
52<br />
Achtung: Verwenden Sie die Zugangsdaten „User: admin, Password:<br />
cs121-snmp“!<br />
Im Menü „Connections“ können Sie die IP-Adressen der berechtigten RCCMD Sender<br />
(CS121/UPSMAN) eintragen. Klicken Sie auf „Insert Sender“, um die IP-Adresse des<br />
ersten Senders einzutragen. Klicken Sie auf „Remove Sender“, wenn Sie die eingetragene<br />
IP-Adresse herausnehmen möchten. Klicken Sie auf „Edit Sender“, wenn Sie die<br />
eingetragene IP-Adresse bearbeiten möchten.
Abb. 67: RCCMD WebInterface – Connections<br />
53<br />
Achtung: Wenn Sie hier keine Adresse eintragen, ist jeder Server in der<br />
Lage, einen Shutdown an diesen Client zu senden.<br />
Unter „Protocols“ kann definiert werden, ob RCCMD mit SSL Zertifikaten verwendet wird.<br />
Aktivieren Sie „Reject expired SSL certificates“, wenn Sie Verbindungen mit abgelaufenen<br />
SSL Zertifikaten ablehnen wollen. Weitere Informationen für RCCMD mit SSL finden Sie in<br />
Kapitel 6.6.1.<br />
Klicken Sie vor Verlassen des „Connections“ Menüs auf „Save Changes“, um Ihre<br />
Änderungen zu sichern.<br />
Im Menü „Heartbeats“ kann die Funktion „UPSMAN Alive Check“ aktiviert werden.<br />
Dieser Check ist ein Signal, das an den CS121 oder UPSMAN via Port 5769 gesendet<br />
wird, um zu prüfen, ob der UPSMAN noch USV Daten hat. Wenn nicht, w ird das Script<br />
File “Alive.Bat” ausgeführt, das eine entsprechende Nachricht als Pop-Up bringt.<br />
Die Funktion “by the use CS121/UPSMAN Traps” ermöglicht UPSMAN/RCCMD/UNMS<br />
Meldungen, die den USV Status als Nachricht anzeigen. Wenn aktiviert, w ird diese<br />
Funktion eine lokale Nachricht bringen, wenn der USV Status des UPSMAN/RCCMD<br />
Servers sich verändert.<br />
Die Funktion „by polling CS121/UPSMAN every x seconds“ ermöglicht die reine<br />
Signalabfrage, ohne das Empfangen von USV-Werten bzw. Nachrichten.
Die Polling Rate (Standard 1800 Sekunden) definiert den Interval der UPSMAN Abfrage,<br />
connection retries (Verbindungswiederholungen, Standard 100) bedeutet, das nach 100<br />
erfolglosen Verbindungsversuchen ein Alarm ausgelöst wird.<br />
Abb. 68: RCCMD WebInterface – Heartbeats<br />
Wenn Sie auf “Run alive check now …” klicken, w ird das UPSMAN Alive Checking von der<br />
eingetragenen IP-Adresse gestartet (der Port 5769 w ird getestet).<br />
Klicken Sie vor Verlassen des „Heartbeats“ Menüs auf „Save Changes“, um Ihre<br />
Änderungen zu sichern.<br />
Im Menü „Redundancy“ kann die Redundanz Management Funktion aktiviert w erden. Der<br />
Redundanz Level definiert die Anzahl der redundanten Sender in der Redundanz Gruppe.<br />
Das bedeutet, dass bei einem Redunz Level von 1 beide RCCCMD Sender<br />
(CS121/UPSMAN) einen Shutdow n gesendet haben müssen, bevor RCCMD seine<br />
Shutdown Sequenz startet.<br />
Wenn RCCMD einen Shutdow n unterdrückt, erhalten Sie eine Nachrichten Box aus der<br />
„Suppressed.bat“, die Sie verändern können, wenn Sie auf „Edit File...“ klicken.<br />
Bitte beachten Sie, dass für das Zurücksetzen des Redundanz Alarms eine Event<br />
Konfiguration auf dem Sender (CS121/UPSMAN) erforderlich ist. Die Funktion „Send<br />
RCCMD cancle shutdown“ kann verwendet werden, um automatisch einen vorher<br />
abgesendeten Shutdown zu verwerfen. Wenn ein Shutdown unterdrückt wurde, wegen<br />
der zu diesem Zeitpunkt noch vorhandenen Redundanz, das Problem aber<br />
zwischenzeitlich an der USV gelöst w urde, kann mittels einem „Send RCCMD cancel<br />
shutdown“ der Alarm zurückgesetzt werden. Durch diesen Befehl w ird der RCCMD Client,<br />
54
der vorher das Shutdownsignal erhalten hat, aufgefordert, dieses wieder rückgängig zu<br />
machen.<br />
Abb. 69: RCCMD WebInterface – Redundancy<br />
Schauen Sie bitte in das Kapitel 6.1 für ausführlichere Informationen zu RCCMD mit<br />
Redundanz.<br />
Klicken Sie vor Verlassen des „Redundancy“ Menüs auf „Save Changes“, um Ihre<br />
Änderungen zu sichern.<br />
Im Menü „Shutdown Settings“ können Sie die Shutdow n Sequenz verändern bzw.<br />
erweitern. Als Standard wird die shutdown.bat verwendet:<br />
rem created by setup<br />
@echo off<br />
set path=%path%;C:\Program Files\RCCMD<br />
Exit<strong>Win</strong>.exe shutdown force<br />
@cls<br />
55
Abb. 70: RCCMD WebInterface – Shutdown Settings<br />
Im Menü „Notification Settings“ können Sie die entsprechenden Standard Bat-Files für<br />
E-Mail, Message (Nachrichten) und Execute (auszuführende Kommandos) verändern<br />
bzw. erweitern, wenn Sie auf „Edit File...“ klicken.<br />
Abb. 71: RCCMD WebInterface – Notification Settings<br />
Klicken Sie vor Verlassen des „Notification Settings“ Menüs auf „Save Changes“, um Ihre<br />
Änderungen zu sichern.<br />
Im Menü „Advanced Settings“ können Sie die maximale Grösse des Event Logfiles<br />
definieren, bei der das Überschreiben älterer Einträge beginnt, die RCCMD Bindings für<br />
die IP-Adresse und den RCCMD Listener TCP Port und den RCCMD Tray Message Port,<br />
über den die RCCMD Nachrichten gesendet werden. Ausserdem besteht die Möglichkeit,<br />
die Funktion „Start Jobs as interactive User“ zu deaktivieren“, das bedeutet, wenn<br />
56
deaktiviert, dass RCCMD Jobs auch dann ausführt, wenn auf dem System niemand<br />
angemeldet ist.<br />
Abb. 72: RCCMD WebInterface – Advanced Settings<br />
Klicken Sie vor Verlassen des „Advanced Settings“ Menüs auf „Save Changes“, um Ihre<br />
Änderungen zu sichern.<br />
Im Menü „Web Configuration“ können Sie das Standard Passwort für den Benutzer<br />
„admin“ w ie gew ünscht ändern. Ausserdem besteht die Möglichkeit, das HTTPS Protokoll<br />
zu deaktivieren, um nur mit dem HTTP Protokoll zu arbeiten. Ab der RCCMD Version<br />
4.2.3.0 gibt es die Möglichkeit, die Standard Ports für HTTP bzw . HTTPS zu ändern.<br />
57
Abb. 73: RCCMD WebInterface – Web Access<br />
Klicken Sie vor Verlassen des „Web Configuration“ Menüs auf „Save Changes“, um Ihre<br />
Änderungen zu sichern.<br />
Im Menü „Status, View Event Log“ können Sie die Protokollierung der bisherigen<br />
Ereignisse einsehen.<br />
Abb. 74: RCCMD WebInterface – Event Log<br />
58
Im Menü „Status, System Status“ können Sie den aktuellen Status von RCCMD<br />
überprüfen, den Status updaten und den RCCMD Dienst neustarten bzw. stoppen und<br />
starten.<br />
Abb. 75: RCCMD WebInterface – System Status<br />
Im Menü „Help“ können Sie das RCCMD Benutzerhandbuch zu Ihrer Unterstützung<br />
aufrufen und können dem Link auf www.generex.de folgen.<br />
Abb. 76: RCCMD WebInterface – Help<br />
59
3.5 RCCMD WebInterface Remote Zugriff<br />
Ab der RCCMD Version 4.2.0.0 verfügt RCCMD über ein eigenes Webinterface, dass den<br />
Remote Zugriff ermöglicht. Bitte beachten Sie, dass der Firewall Port 8080 TCP<br />
freigeschaltet sein muss. Geben Sie im einem Webbrow ser Folgendes ein, um sich<br />
remote auf den Rechner zu verbinden, auf dem RCCMD installiert w urde<br />
http://IP-Adresse des RCCMD Rechners:8080<br />
Abb. 77: RCCMD WebInterface – Remote Zugriff<br />
Nun besteht die Möglichkeit, die Konfiguration bzw. Steuerung aus der Ferne<br />
auszuführen.<br />
3.6 Automatische s Zurücksetzen des Redundanz Alarms<br />
„Send RCCMD cancle shutdown“ kann verwendet werden, um automatisch einen vorher<br />
abgesendeten Shutdown zu verwerfen. Wenn ein Shutdown unterdrückt wurde, wegen<br />
der zu diesem Zeitpunkt noch vorhandenen Redundanz, das Problem aber<br />
zwischenzeitlich an der USV gelöst w urde, kann mittels einem „Send RCCMD cancel<br />
shutdown“ der Alarm zurückgesetzt werden. Durch diesen Befehl w ird der RCCMD Client,<br />
der vorher das Shutdownsignal erhalten hat, aufgefordert, dieses wieder rückgängig zu<br />
machen.<br />
Dieses Kommando kann indivduell in jedem Event/Alarm ihrer CS121 oder BACS<br />
WEBMANAGER Konfiguration eingefügt werden, macht allerdings nur dann Sinn, wenn<br />
60
der Event, der diesen Befehl absendet, auch tatsächlich dann aktiv ist, wenn die USV<br />
wieder als OK angesehen w erden kann. Dafür geeignet sind Beispielsw eise die Events<br />
„POWER RESTORED“, “BATTERY LOW OFF”, “UPSMAN STARTED” und “GENERAL<br />
ALARM OFF”, w enn diese in ihrem CS121 für diesen USV Typ angeboten werden. In<br />
diese „Entw arnungs-Ereignnisse“ würde dann der Job „Send RCCMD cancle shutdown“<br />
eingetragen werden, sodass z. B. beim Neustart der USV, der Event „UPSMAN<br />
STARTED“ automatisch den betreffenden RCCMD Client w ieder auf „normal“ zurücksetzt.<br />
Alternativ: Sollte der Job „Send RCCMD cancle shutdown“ in ihrem CS121, UPSMAN<br />
oder BACS WEBMANAGER nicht vorhanden sein, kann alternativ auch der Job „Send<br />
RCCMD Command to remote client“ oder „Send RCCMD execute to remote client“<br />
verwendet werden.<br />
Der Parameter „WAKEUP“ hat die gleiche Funktion w ie „Send RCCMD cancle shutdown“<br />
und setzt den Redundanz Level eines RCCMD Clients in den Ausgangszustand zurück.<br />
Auch hier eignen sich die Events/Alarme POWER RESTORED, BATTERY LOW OFF,<br />
UPSMAN STARTED und GENERAL ALARM OFF besonders, um die Funktion „Send<br />
RCCMD Command to remote client“ mit dem „WAKEUP“ Befehl zu konfigurieren.<br />
Abb. 78: CS121 Konfiguration „WAKEUP“ Befehl<br />
Klicken Sie im CS121 Menü „Events/Alarms“ auf „Pow er restored“, und fügen Sie einen<br />
neuen Job hinzu. Wählen Sie die Funktion „Send RCCMD Command to remote client“<br />
aus, tragen Sie die entsprechende IP-Adresse des Clients ein, und schreiben Sie den<br />
Befehl „WAKEUP“ in die „Command“ Zeile.<br />
61
Abb. 79: UPSMAN Konfiguration „WAKEUP“ Befehl<br />
Öffnen Sie die UPSMAN Konfiguration, und klicken Sie auf „Avanced Users“, „Events“,<br />
„Pow er restored“ und „Insert“. Fügen Sie die Funktion „Send RCCMD EXECUTE to<br />
remote client“ hinzu, und tragen Sie die entsprechende IP-Adresse des Clients ein, und<br />
schreiben Sie den Befehl „WAKEUP“ in die Parameter Zeile.<br />
Abb. 80: „WAKEUP“ Befehl im RCCMD Log<br />
3.7 RCCMD mit SSL auf UNIX<br />
Das Secure Sockets Layer (SSL) Protokoll ist ein kryptografisches Protokoll, das<br />
Sicherheit und Datenintegrität für Kommunikationen in TCP/IP Netzw erken bietet.<br />
Stellen Sie über einen Webbrowser eine Verbindung zum CS121 SNMP Adapter her.<br />
Klicken Sie im Konfigurations-Menü auf “Network & Security”, und setzen Sie den Haken<br />
bei “Use RCCMD SSL”.<br />
62
Abb. 81: RCCMD SSL Konfiguration<br />
Das SSL Netzwerk Feature erfordert einen korrekten Zeitstempel. Konfigurieren Sie im<br />
„Timeserver“ Menü eine entsprechende IP-Adresse.<br />
Abb. 82: Timeserver Konfiguration<br />
Klicken Sie auf das „Save Configuration“ Menü, und bestätigen Sie Ihre Einstellungen mit<br />
„Save, Exit & Reboot“.<br />
63
Abb. 83: Speichern der Einstellungen<br />
Öffnen Sie den RCCMD Web Configurator, und aktivieren Sie das SSL Netzwerk Feature.<br />
Abb. 82: SSL Konfiguration<br />
Wenn Sie abgelaufene Zertifikate akzeptieren möchten, aktivieren Sie die Funktion<br />
“Reject expired SSL certificates”.<br />
Starten Sie RCCMD via „Restart RCCMD“ Button im Menü System Status.<br />
64
3.7.1 RCCMD mit eigenen SSL Zertifikaten<br />
In diesem Abschnitt beschreiben wir, w ie man ein eigenes SSL Zertifikat mit RCCMD<br />
nutzen kann, z. B. OpenSSL ( http://www.openssl.org ):<br />
Sein Sie Ihre eigene Zertifizierungsstelle (CA)<br />
Mit der Nutzung von OpenSSL ist es sehr einfach, sein eigener Zertifizierer zu werden.<br />
Nutzen Sie einfach diesen Befehl:<br />
CA.pl –newca<br />
Fertig! Vergewissern Sie sich, dass Sie einen gebräuchlichen CN (gewöhnlichen Namen)<br />
verwendet haben.<br />
Erstellen des RCCMD Zertifikats<br />
Nun müssen Sie Ihr Zertifikat für RCCMD erstellen. Da es für die Verifizierung den CN<br />
nutzt, sollte das Zertifikat diesen Namen auch enthalten, den Sie für das CA gewählt<br />
haben. Die private Schlüssel muss nicht verschlüsselt werden, um den RCCMD Client<br />
(Dienst) zu starten. Dafür nutzen wir die “-nodes” Option und den “-newreq” Befehl:<br />
CA.pl –newreq -nodes<br />
Signieren mit CA:<br />
CA.pl –sign<br />
Erstellen Sie nun eine leere Datei mit dem Namen “rccmd.pem”, und kopieren Sie die<br />
Zertifizierungsinformationen von “newcert.pem” (RCCMD Zertifikat), “new key.pem”<br />
(Privater Schlüssel) und “cacert.pem” (CA) in diese Datei. Bitte beachten Sie, dass das<br />
exakte Kopieren erforderlich ist, damit Sie es ohne Probleme nutzen können.<br />
Nutzung des eigenen RCCMD Zertifikats<br />
Führen Sie die folgenden Schritte auf jedem RCCMD Client und Sender aus, um die<br />
Konfiguration abzuschliessen.<br />
65<br />
Stellen Sie ein Backup von der existierenden “rccmd.pem” her<br />
Ersetzen Sie die “rccmd.pem” mit Ihrer eigenen<br />
Starten Sie den RCCMD Client neu<br />
Starten Sie den RCCMD Sender neu!<br />
3.8 Alternative RCCMD Konfiguration über Editor<br />
Die Konfiguration von RCCMD muss per Editor erfolgen, w enn Sie keine grafische<br />
Schnittstelle haben. Die Konfigurationsdatei ist „rccmd.cfg“ und liegt im Standard RCCMD<br />
Verzeichnis (/usr/rccmd). Die Datei enthält im Kommentar die Beschreibung der einzelnen<br />
Konfigurationspunkte. Nachfolgend ein Beispielauszug aus der „rccmd.cfg“. Ändern Sie<br />
die Eingaben entsprechend Ihrer Installation:
#######################################<br />
# RCCMD Configuration<br />
#######################################<br />
# Bind on Interface<br />
# Defines on which interface we listen for incoming commands<br />
# Default: 0.0.0.0 (All possible interfaces on this host)<br />
ListenAddress=0.0.0.0<br />
# Listen on Port<br />
# Defines on which interface port we listen for incoming commands.<br />
# Default: 6003<br />
ListenPort=6003<br />
# Enable UDP<br />
# Defines if we should listen for rccmd (UDP ) broadcasts<br />
# Default: true<br />
ListenUDP=true<br />
# Access Control List<br />
# A list of valid sender addresses, only its members can connect to us.<br />
# Seperate IP addresses with a space, e.g.: "192.168.0.1 192.168.0.2".<br />
# Default: (Everyone is allowed to connect to us)<br />
AllowedAddresses=<br />
# Alive Check<br />
# Enable Alive Check<br />
# Defines if we should perform UPSMan alive checking.<br />
# Default: false<br />
AliveEnabled=false<br />
# Alive Check Rate<br />
# Defines the interval of UPSMan alive checking, in seconds.<br />
# Default: 1800<br />
AliveInterval=1800<br />
66
# Alive Retry Rate<br />
# Defines the number of UPSMan alive checking retries, in case of problems.<br />
# Default: 0<br />
AliveRetries=5<br />
# Alive Check Group Members List<br />
# A list of UPS device addresses that should be checked periodically.<br />
# Seperate IP addresses with a space, e.g.: "192.168.0.1 192.168.0.2".<br />
# Default: (No alive checking)<br />
AliveAddresses=<br />
# Alive Program<br />
# Full path to script that is executed when an alive check fails.<br />
# Default: rccmd_notalive.sh<br />
AliveProg=<br />
# Redundancy Mode<br />
# Enable Redundancy<br />
# Defines if we should operate in redundancy mode.<br />
# Requires an enabled configuration.<br />
# Default: false<br />
RedundancyEnabled=false<br />
# Redundancy Group Members List<br />
# A list of redundancy group member addresses, must be also in .<br />
# Seperate IP addresses with a space, e.g.: "192.168.0.1 192.168.0.2".<br />
# Default: (No redundancy available)<br />
RedundancyAddresses=<br />
# Redundancy Level<br />
# Defines how many of the are redundant.<br />
# Shutdown is executed when the number of shutdown requests exceeds this number.<br />
# Default: 0 (No redundancy available)<br />
RedundancyLevel=0<br />
67
# Enable Redundancy Script<br />
# Defines if we should NOT execute a script when redundancy suppresses a shutdown.<br />
# Default: false.<br />
RedundancyBatchSuppress=false<br />
# Redundancy Script<br />
# Full path to script that is executed when redundancy suppresses a shutdown.<br />
# Default: ShutdownSuppressed.sh<br />
RedundancyBatchFile=<br />
Wenn Sie keine Einträge in der Standard „rccmd.cfg“ Datei verändern, werden alle<br />
eingehenen RCCMD Kommandos von jedem Sender ausgeführt und das Standard<br />
Shutdown-Skript „rccmd_shutdown.sh“ wird verwendet.<br />
3.9 Alte RCCMD Konfiguration auf UNIX OS<br />
Fügen Sie die IP-Adresse des RCCMD Servers hinzu, der authorisiert ist, ein Shutdown<br />
Signal zu diesem Client zu senden.<br />
Abb. 83: Konfiguration – IP-Adressen Fenster<br />
68<br />
Achtung: Wenn Sie keine Adresse eintragen, ist automatisch jeder<br />
Server authorisiert, ein Shutdown Signal zu senden. Wenn<br />
mehr als ein CS121 oder UPSMAN im Netzwerk existieren, also
Abb. 84: Konfiguration – Functions<br />
69<br />
eine Redundanz Situation, müssen Sie mehrere Adressen als<br />
authorisierte Sender eintragen.<br />
Wenn Sie die Funktion “UPSMAN Alive Checking” nutzen möchten (empfohlen), haken<br />
Sie die entsprechende Box an. Dieser Check ist ein Signal, dass an den CS121 oder<br />
UPSMAN via Port 5769 gesendet wird, um zu prüfen, ob der UPSMAN noch USV Daten<br />
hat. Wenn nicht, wird das Script File “rccmd_execute.sh” ausgeführt, das eine<br />
entsprechende Nachricht als Pop-Up bringt. Die Polling Rate (Standard 30 Minuten)<br />
definiert den Interval der UPSMAN Abfrage, connect retries (Verbindungswiederholungen,<br />
Standard 5) bedeutet, das nach 5 erfolglosen Verbindungsversuchen ein Alarm ausgelöst<br />
wird.<br />
Die Funktion “Use RCCMD Traps” ermöglicht UPSMAN/RCCMD/UNMS Meldungen, die<br />
den USV Status als Nachricht anzeigt. Wenn aktiviert, wird diese Funktion eine lokale<br />
Nachricht bringen, wenn der USV Status des UPSMAN/RCCMD Servers sich verändert.<br />
Wenn Sie auf “Test connections…” klicken, wird das UPSMAN Alive Checking von der<br />
eingetragenen IP-Adresse gestartet (der Port 5769 w ird getestet).<br />
Wenn Sie auf “Browse…” klicken, werden Sie eine Auswahl der Standard SH-Files<br />
erhalten.<br />
Wenn Sie auf „Default Setting“ klicken, w erden Sie zurück zum „rccmd_execute.sh“ File<br />
gelangen.
Bei einem Fehler von dem UPSMAN Alive Check können Sie eine auszuführende Datei<br />
konfigurieren oder das Standard File editieren.<br />
Abb. 85: Konfiguration – RCCMD Redundanz<br />
Bei der USV Installation bietet RCCMD eine Redundanz Management Funktion w ie folgt<br />
an:<br />
Jede USV muss mit einem CS121 oder einem UPSMAN Software Computer ausgestattet<br />
sein. Wenn Sie die Box “Use RCCMD group/redundancy” anhaken, gelangen Sie zu<br />
einem Menü, w elcher CS121/UPSMAN diesen RCCMD Client versorgt. Z.B.: Wenn 4<br />
CS121/UPSMAN in 4 USVen installiert sind, dann kann jeder ein Shutdown Signal zu<br />
diesem RCCMD Client absetzen.<br />
70
Abb. 86: Konfiguration – RCCMD Log File<br />
Sie können die Log File Grösse konfigurieren und die auszuführenden Files editieren.<br />
Abb. 87: Konfiguration – RCCMD Execute<br />
Wenn Sie auf “Configure…” klicken, können Sie die Email Einstellungen vornehmen und<br />
die Mailfunktion von RCCMD nutzen.<br />
71
Abb. 88: Konfiguration – RCCMD Configure Email<br />
Ab der RCCMD Version 4.0.2.0 gibt es auch eine grafische Konfiguration der Shutdown<br />
Sequenz.<br />
Abb. 89: Konfiguration – RCCMD Shutdow n.sh<br />
Klicken Sie auf „Configure“, um die Shutdown Sequenz zu öffnen.<br />
72
Abb. 90: Konfiguration – RCCMD Shutdow n Sequenz<br />
Die folgenden Befehle sind für die Shutdown Sequenz Konfiguration erhältlich:<br />
RCCMD shutdown relay: Leitet einen RCCMD Shutdow n Befehl an eine andere<br />
Workstation weiter (siehe auch Kapitel 5.4, Seite 75).<br />
Wait seconds...: Warten eines Zeitraums in Sekunden, bis das nächste Kommando<br />
ausgeführt wird.<br />
Restart System : Beendet Ihre Sitzung, fährt das System herunter und startet es neu.<br />
Shutdown System: Beendet Ihre Sitzung und fährt das System herunter, sodass Sie<br />
sicher die Stromzufuhr unterbrechen können.<br />
Über den „Control“ Button gelangen Sie zu der folgenden Maske:<br />
Abb. 91: Konfiguration – RCCMD Control<br />
73
3.9.1 Der RCCMD Client als Relay Station<br />
Wenn Sie eine grössere Anzahl von RCCMD Empfänger erreichen möchten, muss der<br />
CS121 Adapter als Relay Station fungieren. Der Empfänger wird so konfiguriert, dass er<br />
beim Erhalten eines RCCMD Signals eine Script startet, das weitere RCCMD Signale<br />
versendet. Diese Workstation ist dann Empfänger und Sender zur gleichen Zeit und somit<br />
eine w ichtige Verbindung in der USV Überwachungskette. Der Gebrauch von einem<br />
RCCMD Client als Relay Station macht die Überw achung von mehreren hundert RCCMD<br />
Clients sehr viel einfacher als die Konfiguration über das Web-Interface des CS121.<br />
Außerdem haben alle Webbrow ser Event Konfigurationen eine Sicherheits-Limitierung,<br />
sodas es erforderlich ist, diese Relay Funktion zu nutzen, wenn die Anzahl der Jobs 50<br />
pro Event auf dem CS121 HW131 übersteigt.<br />
So richtet man ein RCCMD Relay (Weiterleitung des Shutdown-Signals) ein:<br />
74<br />
Öffnen Sie die Datei „rccmd_shutdown.sh“ mit einem Editor.<br />
Fügen Sie vor dem Shutdown des Computers (in der Zeile „shutdown –h now“)<br />
die Relay Aufrufe ein, z.B. einen Aufruf des mitgelieferten Scriptes<br />
„send_shutdown.sh“.<br />
Diesem Script können gleich mehrere IP-Adressen oder DNS-Namen der<br />
gew ünschten Relay Empfänger übergeben werden, z.B:<br />
./send_shutdown.sh -a 10.10.10.10 -a 10.10.10.11 -a 10.10.10.12<br />
Speichern Sie die Änderungen der Datei „rccmd_shutdown.sh“.<br />
Ab der RCCMD Version 4.0.2.0 gibt es auch eine grafische Konfiguration der Shutdown<br />
Sequenz.<br />
Abb. 92: Konfiguration – RCCMD Shutdow n.sh
Klicken Sie auf „Configure“, um die Shutdown Sequenz zu öffnen.<br />
Abb. 93: Konfiguration – RCCMD Shutdow n Sequenz<br />
Wenn Sie „RCCMD shut down relay markiert haben und den Pfeil „>“ klicken, öffnet sich<br />
folgendes Fenster, in dem man den gew ünschten IP-Adressen-Bereich eingeben kann<br />
oder eine einzelne IP-Adresse bzw. Hostnamen.<br />
Abb. 94: Konfiguration – RCCMD Relay Konfiguration IP-Adressen-Bereich<br />
Ausserdem kann man hier auch die SSL-Funktion aktivieren (siehe auch Kapitel 5.5).<br />
75
Um einzelne IP-Adressen aus dem Bereich zu entfernen, markieren Sie die Zeile auf der<br />
rechten Seite mit der entsprechenden IP-Adresse, und klicken Sie auf den Pfeil „
Zum Fortfahren drücken Sie [Tab] solange [Create] markiert ist. Dann drücken Sie [Enter]<br />
oder wählen [Exit].<br />
Wenn das File rccmd.cfg bereits existiert, w ird rccmd_conf zu seinem<br />
Hauptkonfigurations-Menü w echseln.<br />
Abb. 96: RCCMD Konfigurations-Menü UNIX<br />
Um zw ischen den Menüeinträgen zu wechseln, drücken Sie [Tab] und/oder die<br />
Pfeiltasten. Um einen Eintrag auszuwählen, drücken Sie [Enter].<br />
Es ist nicht erforderlich, von oben nach unten zu arbeiten. Sie können die Menüpunkte in<br />
beliebiger Reihenfolge konfigurieren. Wenn Sie nichts konfigurieren, werden die<br />
Standardwerte verwendet, wenn Sie auf [Save] drücken. Wir empfehlen, RCCMD<br />
(rccmd.cfg) individuell zu konfigurieren, um alle Features nutzen zu können und um die<br />
Sicherheit zu erhöhen.<br />
Konfiguration der “RCCMD Network Options”<br />
In diesem Fenster können Sie die Netzw erk relevanten Optionen von dem RCCMD<br />
Lauscher konfigurieren. Um zw ischen den Options-Feldern zu wechseln, nutzen Sie die<br />
[Tab] Taste.<br />
77
Abb. 97: RCCMD UNIX Netzwerk Optionen<br />
Schnittstellenanbindung: Mit dieser Option w ird definiert, welche Netzwerk-<br />
Schnittstelle an das Haupt TCP Lauscher Socket<br />
angebunden ist. Sie können jede gültige IP-<br />
Adresse angeben, auf die der Host erreicht<br />
werden kann.<br />
78<br />
Der Standardwert für diese Option ist 0.0.0.0,<br />
dies ist ein gültiger Wert, der bedeutet, dass auf<br />
alle möglichen Schnittstellen gelauscht wird.<br />
Wenn der Host eine Dial-Up-Verbindung zum<br />
Internet hat, sollten Sie den Standardwert<br />
verändern, um sicherzustellen, das RCCMD nicht<br />
vom Internet aus verbunden wird. In diesem Fall<br />
sollten Sie die IP-Adresse von dem Host<br />
eintragen, auf dem der RCCMD Lauscher läuft.<br />
Beispiel:<br />
Ihr Computer läuft in einem privaten Netzwerk in<br />
dem 192.168.1.0/24 Adressbereich. Der RCCMD<br />
Lauscher läuft auf der vergebenen IP-<br />
Adresse192.168.1.9. Sie sollten diese Adresse<br />
im Feld “Bind On Interface” eintragen, um<br />
sicherzustellen, dass nur Workstations aus dem<br />
privaten Netzwerk eine Verbindung zu RCCMD<br />
herstellen können.
Lauschen auf Port: Dies ist der Port, auf dem RCCMD als Lauscher<br />
läuft. Der erlaubte Wertebereich liegt zwischen 1<br />
und 65535 (inklusive). Der Standard-Port ist<br />
6003. Wenn Sie den Port von dem RCCMD<br />
Lauscher verändern, müssen Sie auch den Port<br />
von dem RCCMD Sender verändern, um eine<br />
Verbindung herzustellen. Es ist eigentlich nicht<br />
notwendig, den Standard-Port zu verändern.<br />
UDP Aktivierung: Wenn diese Option aktiviert ist, wird RCCMD<br />
automatisch einen UDP Lauscher Socket anstelle<br />
des TCP Socket öffnen. Dies ermöglicht dem<br />
RCCMD Lauscher, RCCMD Broadcasts zu<br />
empfangen. Mögliche Werte sind “true” oder<br />
“false”, der Standard ist “true”.<br />
Timeout: Zeitüberschreitung für TCP Verbindungen. Der<br />
Standard ist 10 Sekunden. Es ist eigentlich nicht<br />
notwendig, diese Einstellung zu ändern.<br />
Um alle Werte auf die Standardwerte zurückzusetzen, wählen Sie [Default] mit einem<br />
Klick auf [Tab] und drücken Sie [Enter].<br />
Um die Maske zu verlassen, wählen Sie entweder [Ok] (Werte akzeptieren w ie dargestellt)<br />
oder [Cancel] (alle Änderungen verwerfen).<br />
Konfiguration der “Access Control List”<br />
“Access Control List” beinhaltet eine Liste von gültigen Sender Adressen. Eine gültige<br />
Sender Adresse ist die IP-Adresse von einem RCCMD Sender, der berechtigt ist, eine<br />
Verbindung zu einem RCCMD Lauscher herzustellen.<br />
79<br />
Achtung: Eine leere “Access Control List” bedeutet, dass jeder berechtigt<br />
ist, eine Verbindung herzustellen.<br />
Um zw ischen den Einträgen in der Liste hin- und herzuwechseln, benutzen Sie die [↑] und<br />
[↓] Tasten. Um einen Eintrag auszuwählen, drücken Sie [Enter].
Abb. 98: Hinzufügen RCCMD UNIX Sender<br />
Um eine IP-Adresse hinzuzufügen, drücken Sie [Tab], bis [Add] markiert ist, und drücken<br />
Sie [Enter].<br />
Abb. 99: RCCMD UNIX Sender Beispiel<br />
Tragen Sie die IP-Adresse von der Workstation ein, die in der Lage sein soll, eine<br />
Verbindung herzustellen, dann drücken Sie [Enter].<br />
80
Abb. 100: RCCMD UNIX Sender Überblick<br />
Um einen Eintrag zu editieren, wählen Sie mit [↑] und [↓], bis der gewünschte Eintrag<br />
markiert ist. Danach drücken Sie [Tab] bis [Edit] markiert ist und drücken [Enter].<br />
Abb. 101: RCCMD UNIX Sender Editierung<br />
Sie können die Adresse im “Edit Address” Fenster editieren. Um Ihre Veränderungen zu<br />
speichern, wählen Sie [Ok] und drücken [Enter], andererseits [Cancel].<br />
Um einen Eintrag in der Liste zu löschen, nutzen Sie die [↑] und [↓] Tasten, bis der<br />
gew ünschte Eintrag markiert ist, drücken [Delete] und [Enter].<br />
81
Abb. 102: RCCMD UNIX Sender Löschen<br />
Bestätigen Sie das Löschen des Eintrags mit [Ok] und [Enter]. Um die Maske zu<br />
verlassen, wählen Sie entweder [Ok] (Werte akzeptieren wie dargestellt) oder [Cancel]<br />
(alle Änderungen verwerfen).<br />
Netzwerkabfrage nach UPSMAN/UPSTCP:<br />
Dieses Fenster bietet die Möglichkeit, das Netzw erk nach UPSMAN/UPSTCP Servern<br />
abzusuchen. Sie sollten die ermittelten IP-Adressen zu Ihrer “Access Contrtol List”<br />
hinzufügen.<br />
82<br />
Hinweis: Die Optionen in diesen Fenstern beeinflussen RCCMD nicht<br />
direkt, aber die Ergebnisse der Netzwerkabfrage sollten in die<br />
“Access Control List” eingetragen werden.
Abb. 103: RCCMD UNIX Sender Scan<br />
low est/highest IP: Beim Start versucht die rccmd_conf, die primäre<br />
IP-Adresse des Hosts zu ermitteln. Von dieser<br />
Adresse wird ein korrespondierender Klasse C<br />
Netzw erkbereich abgeleitet. Dies sind die<br />
Standard Begrenzungen für eine<br />
Netzw erkabfrage. Wenn Sie ein anderes<br />
Netzw erk abfragen möchten oder den Bereich<br />
abstimmen möchten, verändern Sie in den “Scan<br />
Options” die Adressen (lowest and/or highest IP<br />
address).<br />
Port to scan: Der Port, zu dem sich der Scanner versucht zu<br />
verbinden. Der Standard Port ist 5769,<br />
gleichzeitig der Standard Port des<br />
UPSMAN/UPSTCP Servers. Wenn Sie den<br />
UPSMAN/UPSTCP auf einem anderen Port<br />
laufen haben, sollten Sie den Standard Port zur<br />
Abfrage dementsprechend ändern.<br />
Um die Abfrage zu starten, wählen Sie [Scan] und drücken [Enter], andererseits [Cancel].<br />
Konfiguration “Check Upsman/Upstcp”:<br />
Der RCCMD Lauscher hat die Fähigkeit, den “Alive Check” zum UPSMAN/UPSTCP<br />
Servers periodisch durchzuführen.<br />
83
84<br />
Hinweis: Das “Check UPSMAN/UPSTCP Feature ist nur verfügbar, wenn<br />
Sie mindestens eine Adresse in der “Access Control List”<br />
eingetragen haben.<br />
Wenn Sie mehrere Adressen in der Liste eingetragen haben, erscheint folgendes Pop-Up-<br />
Fenster:<br />
Abb. 104: RCCMD UNIX Check Upsman<br />
Benutzen Sie [Tab], um sich zw ischen den Options-Feldern und Buttons zu bewegen.<br />
Enable check Upsman/Upstcp feature: Mögliche Werte sind “true” oder “false”, “false” ist<br />
Standard. Um den Wert zu verändern, nutzen Sie<br />
[↑] und [↓].<br />
Enter the interval for upstcp connects in minutes:<br />
Intervall-Angabe in Minuten. Der Standard ist 30<br />
Minuten. Um diesen Wert zu verändern,<br />
überschreiben Sie den Wert im Options-Feld.<br />
File to execute: Dieses File w ird ausgeführt, wenn RCCMD nicht<br />
in der Lage ist, eine Verbindung zu einem oder<br />
mehreren UPSMAN/UPSTCP Servern<br />
herzustellen, in der Annahme, das entweder der<br />
HOST unten ist oder der UPSMAN/UPSTCP<br />
Dienst nicht läuft. Standard ist<br />
“/usr/ups/rccmd_notalive.sh”. Wenn Sie diesen<br />
Wert verändern möchten, überschreiben Sie den<br />
String im Optionen-Feld oder mit der Auswahl<br />
eines Files. Um den File-Browser zu aktivieren,
85<br />
drücken Sie [Tab] bis [Browse] markiert ist und<br />
drücken [Enter].<br />
Um alle Werte auf die Standardwerte zurückzusetzen, wählen Sie [Default] mit einem<br />
Klick auf [Tab] und drücken Sie [Enter].<br />
Um die Maske zu verlassen, wählen Sie entweder [Ok] (Werte akzeptieren w ie dargestellt)<br />
oder [Cancel] (alle Änderungen verwerfen).<br />
Konfiguration der “Logfile Options”:<br />
Der RCCMD Lauscher ist in der Lage, ein Log File zu schreiben und es zu pflegen/warten.<br />
Es loggt Events wie Start/Stopp des Programms, akzeptierte und abgelehnte Netzwerk<br />
Verbindungen und ausgeführte Befehle/Files. Einige Parameter können Sie in den Log<br />
File Optionen eintragen:<br />
Abb. 105: RCCMD UNIX Log File Optionen<br />
Enable logging to file: Mögliche Werte sind “true” oder “false”, “false” ist<br />
Standard. Um den Wert zu verändern, nutzen Sie<br />
[↑] und [↓].<br />
Select maximum size of log file: Das Log File w ird nicht größer sein als dieser<br />
Wert. Wenn es dieses Limit überschreiten würde,<br />
würde RCCMD es erst um 10% verkleinern, um<br />
dann mit dem Loggen fortzufahren. Das Log File<br />
wird vom Start verkleinert, sodass ältere Einträge<br />
zuerst gelöscht werden würden. Die Standard<br />
Größe ist 1024 Kb. Um diesen Wert zu<br />
verändern, nutzen Sie [↑] und [↓]. Der Spezial-<br />
Wert “0” bedeutet, dass das File nicht verkleinert<br />
oder überschrieben werden würde.
Log file name: Diese Option spezifiziert den Namen und dien Ort<br />
des Log Files. Der Standard ist<br />
“/usr/ups/rccmd.log”. Wenn Sie diesen Wert<br />
verändern möchten, überschreiben Sie den<br />
String im Optionen-Feld oder mit der Auswahl<br />
eines Files. Um den File-Browser zu aktivieren,<br />
drücken Sie [Tab] bis [Browse] markiert ist und<br />
drücken [Enter].<br />
Um alle Werte auf die Standardwerte zurückzusetzen, wählen Sie [Default] mit einem<br />
Klick auf [Tab] und drücken Sie [Enter].<br />
Um die Maske zu verlassen, wählen Sie entweder [Ok] (Werte akzeptieren w ie dargestellt)<br />
oder [Cancel] (alle Änderungen verwerfen).<br />
Konfiguration der “Shutdown Options”:<br />
Abb. 106: RCCMD UNIX Shutdow n Optionen<br />
File to execute: Dieses File w ird ausgeführt, wenn RCCMD den<br />
“Shutdown” Befehl empfängt. Standard ist<br />
“/usr/ups/rccmd_shutdown.sh”<br />
Um alle Werte auf die Standardwerte zurückzusetzen, wählen Sie [Default] mit einem<br />
Klick auf [Tab] und drücken Sie [Enter].<br />
Um die Maske zu verlassen, wählen Sie entweder [Ok] (Werte akzeptieren w ie dargestellt)<br />
oder [Cancel] (alle Änderungen verwerfen).<br />
Beenden der rccmd_conf:<br />
In der Hauptkonfiguration “RCCMD Configuration” wählen Sie entw eder [Save] oder [Exit]<br />
und drücken [Enter]. Save bedeutet, dass rccmd.cfg wird mit seinen aktuellen Werten, die<br />
86
Sie auf dem Bildschirm sehen, gespeichert. Mit Exit verlassen Sie das Programm, ohne<br />
die rccmd.cfg berührt zu haben.<br />
Der File Browser:<br />
Einige der Konfigurations-Masken nutzen einen integrierten File Browser:<br />
Abb. 108: RCCMD UNIX File Brow sing<br />
Die [↑] und [↓] Tasten können zum Bew egen in der Liste genutzt werden. Mit dem Drücken<br />
von [Enter] wählen Sie den markierten Eintrag aus. Wenn der ausgewählte Eintrag ein<br />
Verzeichnis ist, w ird der Browser das Verzeichnis und seine Inhalte auflisten. Dateitypen<br />
können mit den Eingaben “ls-F” angezeigt werden. Sternchen “*” bedeuten auszuführende<br />
Dateien, Schrägstriche “/” für Verzeichnisse, “@” für symbolische Links und<br />
Gleichheitszeichen “=” für Sockets.<br />
UNIX RCCMD multiple Sender Konfiguration :<br />
Wenn Sie mehr als eine Sender-Adresse verwenden möchten, sollte die rccmd.sh w ie<br />
folgt modifiziert werden:<br />
#! /bin/sh<br />
# You may specify a sender IP to accept signals from,<br />
# default is everyone.<br />
SENDER="-a 10.55.52.82 -a 10.55.52.83 -a 10.55.52.84"<br />
# You may change the port to listen on,<br />
# default is 6003.<br />
PORT=<br />
# You must define a command to be executed upon<br />
87
# receiving signal.<br />
SCRIPT=/usr/ups/doshutdown.sh<br />
# test -z $SENDER || SENDER="-a $SENDER"<br />
test -z $PORT || PORT="-p $PORT"<br />
# to start:<br />
./rccmd -l $SENDER $PORT $SCRIPT<br />
UNIX RCCMD multiple Sender Konfiguration (V3 und höher):<br />
Wie starte ich den Rccmd V3 mehrfach über verschiedene Ports auf einer<br />
UNIX Maschine?<br />
Dafür muss jedes RCCMD einen eigenen TCP-Port bekommen, z.B.:<br />
./rccmd –l –p 6003<br />
./rccmd –l –p 6004<br />
./rccmd –l –p 6005<br />
Import in die RC Files:<br />
Am einfachsten wäre es, eine entsprechende Anzahl neuer Startskripte<br />
anzulegen und diese dann durch das alte aufzurufen, z.B.:<br />
1) Neue Startskripte erzeugen:<br />
Dazu altes Skript dreimal kopieren und dabei umbennenen:<br />
cp rccmdctl.sh rccmdctl-1.sh<br />
cp rccmdctl.sh rccmdctl-2.sh<br />
cp rccmdctl.sh rccmdctl-3.sh<br />
2) Neue Startskripte anpassen:<br />
Dazu in jedem der drei neuen Skripte durch die Variable 'RCCMDPORT' den<br />
TCP-Port anpassen:<br />
...<br />
RCCMDPORT=6003<br />
...<br />
3) Altes Startskript anpassen, damit dieses die neuen Skripte nachstartet.<br />
Dazu mindestens den 'start' und den 'stop' -Zweig in der Datei 'rccmdctl'<br />
ersetzen:<br />
88<br />
start)<br />
/usr/ups/rccmdctl-1.sh start<br />
/usr/ups/rccmdctl-2.sh start<br />
/usr/ups/rccmdctl-3.sh start<br />
;;<br />
stop)<br />
/usr/ups/rccmdctl-1.sh stop<br />
/usr/ups/rccmdctl-2.sh stop<br />
/usr/ups/rccmdctl-3.sh stop<br />
;;
ACHTUNG:<br />
Diese Skripte NICHT mit einem <strong>Win</strong>dow s-Editor bearbeiten, dann werden diese wegen<br />
der unterschiedlichen Zeilenumbrüche auf <strong>Win</strong>dows/<strong>Unix</strong> zerstört!<br />
4. RCCMD auf VMware<br />
VMw are ist Hersteller für Virtualisierungslösungen und vertreibt verschiedene<br />
Ausprägungen solcher Produkte. RCCMD kann neben den virtuellen Systemen auch die<br />
VMw are physikalischen Systeme herunterfahren. Eine Beschreibung, was auf den<br />
jew eiligen Produkten zu beachten ist, finden Sie im folgenden Kapitel.<br />
Abb. 109: VMware Products<br />
RCCMD ist in der Lage, die ESX ($) und ESXi ($) Produkte herunterzufahren.<br />
Die RCCMD Software auf VMw are w ird unterschieden für „VMware ESX“ und „VMw are<br />
ESXi“. Der VMw are ESX ist immer kostenpflichtig und enthält einen integrierten Linux<br />
Desktop. VMw are ESXi ist auch kostenlos erhältlich. VMw are ESXi ist ein in ein anderes<br />
Betriebssystem eingebettetes System, mit einer per Webbrowser zu bedienenden<br />
Oberfläche. Bitte lesen Sie zu den jew eiligen Unterschieden in der Bedienung mit<br />
RCCMD die in den jew eiligen Kapiteln enthaltenen Installations- und Bedienungshinweise.<br />
4.1 RCCMD auf VMware ESX<br />
Die RCCMD Software auf VMware ESX ist ein auf Linux basierter TCP Client, der das<br />
Empfangen von Shutdown Signalen von der UPSMAN Software, CS121 SNMP Adapter<br />
oder jeder anderen lizensierten RCCMD Anwendung ermöglicht.<br />
RCCMD auf VMware ESX läuft auf GNU Linux 2.6.18 oder höher, das die Basis der<br />
VMw are ESX Plattform ist.<br />
Für die Installationsanleitung von RCCMD schauen Sie bitte in das Kapitel 5. RCCMD auf<br />
UNIX. Im Folgenden beschreiben w ir nur die speziellen Aspekte, die nur VMware ESX<br />
relevant sind.<br />
89
Installation:<br />
Da der VMw are ESX keine grafische Oberfläche besitzt, empfehlen wir, eine lokale<br />
Schnittstelle, z. B. ein CD-ROM Laufwerk, auf Ihrem VMw are ESX zu nutzen oder mit<br />
einem USB Stick zu arbeiten um RCCMD zu installieren.<br />
90<br />
Laden Sie RCCMD mit ihrer Lizenznummer (nicht älter als 2 Jahre) von der<br />
GENEREX Webseite herunter, und extrahieren Sie das TAR File. Kopieren Sie<br />
die Files auf eine CD-R, und legen Sie die CD in das Laufwerk auf Ihrem ESX<br />
Server. Alternativ können Sie die UPSMAN CD-ROM Version 5.48 oder höher<br />
nutzen.<br />
Loggen Sie sich als Root ein, und mounten Sie die CD-ROM auf Ihrem VMw are<br />
ESX Computer: Geben Sie mount/dev/cdrom ein.<br />
Wechseln Sie zu dem CD-ROM Verzeichnis mit: cd/mnt/cdrom – mit ls<br />
können Sie sich die Files der CD-ROM anzeigen lassen. Wechseln Sie in das<br />
Verzeichnis DRIVERS/PreviousVersions/UNIX-ALL (UPSMAN CD-ROM). Darin<br />
befindet sich das Installations-File “install”.<br />
Starten Sie die Installation mit der Eingabe: ./install und folgen Sie den<br />
Anweisungen auf dem Bildschirm, die identisch zur Installation von RCCMD auf<br />
UNIX ist.<br />
Nach dem die Installation beendet ist, w ird ein neuer Prozess auf Ihrem<br />
VMw are ESX laufen: :/rccmd –l , was bedeutet, dass das System nun bereit<br />
ist.<br />
Achtung: Der VMw are ESX hat standardmässig eine aktive Firewall, die keine<br />
RCCMD Signale zulässt.<br />
Firewall Konfiguration:<br />
Die folgende Firew all Konfiguration auf dem VMw are ESX ist erforderlich, um RCCMD<br />
Signale empfangen zu können:<br />
esxcfg-firewall –o 6003,tcp,in,RCCMD<br />
Starten Sie den Firew all Service neu, um Ihre Einstellungen zu speichern:<br />
service firewall restart<br />
RCCMD ist nun im Client-Modus konfiguriert und w ird das File shutdown.sh auf Ihrem<br />
VMw are ESX starten, wenn ein CS121 Adapter oder UPSMAN ein RCCMD Shutdow n<br />
Signal sendet. Das File shutdown.sh führt ein init 0 shutdown auf Ihrem VMw are ESX aus.<br />
Ändern Sie das File, w enn Sie eine andere Shutdown Prozedur verwenden möchten.<br />
Hinweis: Es wird empfohlen, RCCMD auch auf den virtuellen Gastsystemen<br />
zu installieren und diese VOR dem physikalischen<br />
Hostrechner herunterzufahren. Dies garantiert ein sauberes
4.2 RCCMD auf VMware ESXi 4.x – 5.x<br />
91<br />
Herunterfahren der virtuellen Maschinen und verhindert den<br />
möglichen Datenverlust durch ein nicht erfolgreiches<br />
Hibernating.<br />
Die RCCMD Software auf VMware ESXi ist ein auf Linux basierter TCP Client (TCP/IP<br />
Empfänger), der das Empfangen von Shutdown Signalen von der UPSMAN Softw are,<br />
CS121 SNMP Adapter oder jeder anderen lizensierten RCCMD Anwendung ermöglicht.<br />
Folgende Voraussetzungen sind für die Installation und Konfiguration von RCCMD<br />
auf <strong>VMWare</strong> ESXi erforderlich:<br />
1. Ein <strong>VMWare</strong> vSphere Client muss auf einer <strong>Win</strong>dows Workstation installiert<br />
sein.<br />
2. Auf dem ESXi Hypervisor muss in einer virtuellen Maschine eine vMA<br />
installiert und konfiguriert werden. Die vMA kann von VMw are als Download<br />
geladen w erden. Lesen Sie dazu in der VMw are Dokumentation, z. B. für die<br />
vMA 4 im folgenden Link ab Seite 13 :<br />
http://www.vmw are.com/support/developer/vima/vma41/doc/vma_41_guide.pdf.<br />
(Neuere vMA 5 entsprechend.)<br />
3. Ein SCP/SFTP Client w ird benötigt, um die RCCMD Installationsdateien auf<br />
der vMA kopieren zu können (z. B. „Filezilla“ oder jeder andere SFTP Client),<br />
und es wird ein Terminalprogramm benötigt (z. B. Putty), um eine<br />
Kommandozeile auf der vMA zu öffnen. Beide Tools gehören zum üblichen<br />
Werkzeug eines ESXi Servers oder jedes anderen UNIX Systems und werden<br />
daher in diesem Handbuch nicht weiter beschrieben.<br />
4. Anzahl an RCCMD VMw are Client Lizenzen (mindestens 1 Lizenz).<br />
vSphere Client: Dies ist ein grafisches Verwaltungstool für ESXi Server. Wir gehen von<br />
einer bestehenden Installation eines vSphere Clients aus und verzichten auf die<br />
Beschreibung dieser Installation und dessen Bedienung<br />
vMA: Der VMw are ESXi Server bietet den vSphere Management Assistant (vMA) 4.x oder<br />
5.x als Schnittstelle für externe Anwendung an, in welcher der RCCMD Client läuft. D.h.<br />
der RCCMD Client in der vMA erhält Signale zum Shutdown vom CS121 und sendet das<br />
Shutdown Kommando an den ESXi Server über die vMA Schnittstelle w eiter.<br />
Der vMA Assistant bietet ein Management-Interface an, mit dem der VMw are ESXi<br />
automatisch per Skript gesteuert werden kann.<br />
Auf der vMA wird RCCMD installiert. Dabei erkennt der RCCMD-Installer automatisch,<br />
dass die Installation auf einer VMw are Anwendung ausgeführt w ird und installiert<br />
entsprechend angepasste Scriptdateien für den Shutdown.
92<br />
Achtung: RCCMD wird nur für die original VMware unterstützt, nicht für<br />
„gehärtete“ oder OEM Versionen von VMware.<br />
Achtung: RCCMD funktioniert in der VMware ESXi 4.x/5.x Host nur,<br />
wenn dieser NICHT mit einem kostenlosen ESXi-<br />
Lizenzschlüssel installiert wurde!<br />
Abb. 110: ESXi Lizenz-Fehlermeldung bei kostenloser ESXi Lizenz<br />
4.2.1 ESXi Host Konfiguration über die vMA und vSphe re<br />
RCCMD w ird in der vMA installiert, und über vSphere w ird der Shutdown auf den<br />
betreffenden ESXi Hosts konfiguriert. Dazu sendet der RCCMD den Shutdownbefehl von<br />
der vMA an den ESXi Host. Das folgende Bild zeigt den RCCMD Client installiert in der<br />
vMA, von wo aus der Shutdown auf den/die ESXi Hosts eingeleitet w ird.
Abb. 111: RCCMD Shutdow n vom CS121 w ird an die (optionalen) RCCMD clients in<br />
denVMs gesendet, danach an den/die ESXi Hosts. Via vSphere w ird die Art des<br />
Shutdowns der einzelnenen ESXi und deren VMs konfiguriert<br />
Mit dem vSphere-Client kann jeder Host so konfiguriert werden, dass dieser vor dem<br />
Herunterfahren seine Gastsysteme sauber herunterfährt. Auf den virtuellen Maschinen<br />
müssen hierfür die VMware-Tools installiert sein, um diese Funktion nutzen zu können.<br />
4.2.2 Shutdown Konfiguration virtuelle Maschinen auf dem ESXi<br />
Wählen Sie im vSphere-Client Ihren Host (1) aus, klicken Sie auf “Konfiguration” (2), und<br />
markieren Sie “VM starten/herunterfahren” (3). Klicken Sie nun auf vMA (4) und oben<br />
rechts auf “Eigenschaften (5).<br />
Abb. 112: vSphere-Client Konfiguration<br />
93
Wählen Sie im Eigenschaften-Dialog den vMA aus, und setzen Sie seine Werte wie<br />
abgebildet auf 10 Sekunden Startverzögerung und 30 Sekunden Verzögerung beim<br />
Herunterfahren.<br />
Abb. 113: vSphere-Client Autostart-Konfiguration<br />
Abb. 114: vSphere-Client- Autostart-Verzögerung<br />
Im folgenden Bild sehen Sie die Konfigurationsmöglichkeiten über den vSphere Client:<br />
94
Abb. 115: vSphere-Client – Startup and Shutdown<br />
Folgende Shutdow n Actions stehen zur Verfügung:<br />
95<br />
Pow er Off = AUSSCHALTEN (ohne Shutdow n)<br />
Guest Shutdown = (nur wenn in der jeweiligen virtuellen Maschine die VMw are<br />
Tools installiert w urden!) Shutdown des Betriebssystems<br />
Suspend = Hibernating oder Sleep Mode, die VMs werden angehalten<br />
Hinweis: Ein Shutdown über die <strong>VMWare</strong> Tools unter Nutzung der<br />
Funktionen „Guest Shutdown“, „Suspend“ oder „Power OFF“<br />
garantiert allerdings nicht, dass die damit heruntergefahrenen Gast-<br />
Betriebssysteme auch ohne Datenverlust neustarten. Um dieses<br />
geringe Risiko auszuschliessen, kann auf jedem virtuellen<br />
Betriebsystem zusätzlich RCCMD installiert werden und VOR dem<br />
ESXi Host per RCCMD Shutdown herunterzufahren. Dies empfiehlt<br />
sich inbesondere bei Datenbanken.<br />
Die Verzögerungszeiten für die Gastsysteme/virtuellen Maschinen die auf dem ESXi<br />
laufen und mit dem Host heruntergefahren werden sollen, können abweichen und müssen<br />
individuell eingerichtet w erden. Die Dauer, die der Server dann für den Shutdown benötigt,<br />
wird dadurch enstprechend vergrössert.
Die Funktion, die Gastsysteme herunterzufahren, wird an den ESXi Host übertragen. Es<br />
gibt virtuelle Maschinen, die voneinander abhängig sind und daher in einer genauen<br />
Reihenfolge heruntergefahren werden müssen. Diese Reihenfolge und die gew ünschten<br />
Aktionen (Herunterfahren der jeweiligen Gastsysteme) müssen vom Administrator im ESXi<br />
Host konfiguriert werden. RCCMD sendet das Shutdown-Signal an den Host, der dann die<br />
konfigurierten Aktionen ausführt.<br />
4.2.3 RCCMD Installation auf der vMA<br />
Verwenden Sie ihre RCCMD Client-Lizenznummer, und laden Sie sich von der Website<br />
des USV Herstellers oder von www.generex.de den RCCMD client für VMw are ESXi<br />
herunter. RCCMD w ird im Dow nload als sogenannte „TAR“ Datei geliefert. Kopieren Sie<br />
die Datei rccmdinst.tar mit Hilfe des SCP Clients (SFTP) auf die vMA. Einen SFTP Client<br />
kann als Freeware aus dem Internet verwendet werden, z. B. Filezilla oder ein ähnliches<br />
Tool kann die Funktion der Überrtragung des RCCMD Pakets auf das Zielsystem<br />
ausführen.<br />
96<br />
Loggen Sie sich auf der vMA ein. Für das Einloggen auf der vMA wird ein<br />
Terminalprogramm benötigt, z. B. Putty oder einer anderen Terminalsoftware.<br />
Erstellen Sie z. B. mit „mkdir“ ein temporäres Verzeichnis z. B. mit dem Namen<br />
„RCCMD“, w ohin Sie dann die TAR Datei hineinkopieren.<br />
Entpacken Sie die tar-Datei mit dem Befehl: „tar –xvf rccmdinst.tar“<br />
Es entstehen folgende Dateien nach dem Entpackvorgang:<br />
Abb. 116: Installationsvorbereitung<br />
Sie sollten als „root“ eingeloggt sein und damit Administratorrechte besitzen.
Starten Sie die Installation mit dem Aufruf: ./installRCCMD.bin<br />
Abb. 117: Ausführung der Binärdatei installRCCMD.bin und Beginn des<br />
Installationsskriptes<br />
Wählen Sie die Sprache aus, und drücken Sie die Eingabetaste.<br />
97
Abb. 118: Sprachauswahl und Beginn der Installation - die Meldung „Recognized VMware<br />
ESXi environment“ zeigt an, dass die richtige Hardware erkannt wurde<br />
Abb. 119: Lizenz Eingabe<br />
Geben Sie den RCCMD Lizenzschlüssel ein.<br />
Danach geben Sie bitte an, ob sich ein vCenter in Ihrer VMw are Umgebung befindet und<br />
den Hostnamen oder die IP-Adresse des ESXi Servers.<br />
Abb. 120: Interaktive Eingaben – vCenter, ESXi Server Hostname oder IP-Adresse<br />
Geben Sie die Zeit an, die für den Shutdown der virtuellen Maschinen benötigt w ird und<br />
weitere Details.<br />
98<br />
Hinweis: Die vMA wird zeitgleich mit dem ESXi Server heruntergefahren - dies Verhalten<br />
ist nicht kritisch für eine RCCMD vMA. Wenn im vCenter Server<br />
Programm vMotion aktiviert ist, dann wird die vMA automatisch auf einen<br />
anderen ESXi Server verschoben (die IP-Adresse und Funktionalität der vMA<br />
bleibt dabei erhalten).
Abb. 121: Interaktive Eingaben – Herunterfahrzeit, Angabe weiterer Details<br />
Hinweis für vMA 4.x: Automatische Firewall Konfiguration<br />
99<br />
Achtung: Nicht nötig auf VMware ESXi 5, da diese Version ohne Firewall<br />
ausgeliefert wird.<br />
RCCMD benötigt den Port 6003 (TCP und UDP) für eingehende IP-Pakete, bei Nutzung<br />
von „Check Alive“ Funktion auch TCP Port 5769 w ird automatisch während der Installation<br />
freigeschaltet. Bei einer vMA 4 werden vom Installscript diese Ports automatisch<br />
freigeschaltet und ein entsprechendes Fenster zeigt diesen Vorgang an.
Abb. 122: Installer meldet das Firewall Port 6003 und 5769 geöffnet wurden<br />
Um zu prüfen, ob die Ports 6003 und 5769 erfolgreich geöffnet wurden, könen Sie manuell<br />
überprufen, siehe Kapitel RCCMD FAQs.<br />
Abb. 123: Interaktive Eingaben – Autostart, RCCMD Konfigurations-Hinw eis, Installations-<br />
Abschluss<br />
100
4.2.4 RCCMD WebInterface Konfiguration (ab Version 4.2.0.0)<br />
Nach erfolgreicher Installation w ird RCCMD automatisch gestartet und ist sofort bereit,<br />
Shutdown Kommandos von jedem RCCMD Server entgegen zu nehmen (Default-<br />
Einstellung).<br />
Ab der RCCMD Version 4.2.0.0 verfügt RCCMD über ein eigenes Webinterface, dass den<br />
Remote Zugriff ermöglicht. Bitte beachten Sie, dass der Firewall Port 8080 TCP<br />
freigeschaltet sein muss. Geben Sie im einem Webbrow ser Folgendes ein, um sich<br />
remote auf die vMA zu verbinden, auf der RCCMD installiert w urde:<br />
http://IP-Adresse des RCCMD Rechners:8080<br />
Abb. 124: RCCMD WebInterface – Remote Zugriff<br />
Nun besteht die Möglichkeit, die Konfiguration bzw. Steuerung aus der Ferne<br />
auszuführen.<br />
101<br />
Achtung: Verwenden Sie die Zugangsdaten „User: admin, Password:<br />
cs121-snmp“!<br />
Im Menü „Connections“ können Sie die IP-Adressen der berechtigten RCCMD Sender<br />
(CS121/UPSMAN) eintragen. Klicken Sie auf „Insert Sender“, um die IP-Adresse des<br />
ersten Senders einzutragen. Klicken Sie auf „Remove Sender“, wenn Sie die eingetragene
IP-Adresse herausnehmen möchten. Klicken Sie auf „Edit Sender“, wenn Sie die<br />
eingetragene IP-Adresse bearbeiten möchten.<br />
Abb. 125: RCCMD WebInterface – Connections<br />
102<br />
Achtung: Wenn Sie hier keine Adresse eintragen, ist jeder Server in der<br />
Lage, einen Shutdown an diesen Client zu senden.<br />
Unter „Protocols“ kann definiert werden, ob RCCMD mit SSL Zertifikaten verwendet wird.<br />
Aktivieren Sie „Reject expired SSL certificates“, wenn Sie Verbindungen mit abgelaufenen<br />
SSL Zertifikaten ablehnen wollen. Weitere Informationen für RCCMD mit SSL finden Sie in<br />
Kapitel 6.6.1.<br />
Klicken Sie vor Verlassen des „Connections“ Menüs auf „Save Changes“, um Ihre<br />
Änderungen zu sichern.<br />
Im Menü „Heartbeats“ kann die Funktion „UPSMAN Alive Check“ aktiviert werden.<br />
Dieser Check ist ein Signal, das an den CS121 oder UPSMAN via Port 5769 gesendet<br />
wird, um zu prüfen, ob der UPSMAN noch USV Daten hat. Wenn nicht, w ird das Script<br />
File “Alive.Bat” ausgeführt, das eine entsprechende Nachricht als Pop-Up bringt.<br />
Die Funktion “by the use CS121/UPSMAN Traps” ermöglicht UPSMAN/RCCMD/UNMS<br />
Meldungen, die den USV Status als Nachricht anzeigen. Wenn aktiviert, w ird diese<br />
Funktion eine lokale Nachricht bringen, wenn der USV Status des UPSMAN/RCCMD<br />
Servers sich verändert.<br />
Die Funktion „by polling CS121/UPSMAN every x seconds“ ermöglicht die reine<br />
Signalabfrage, ohne das Empfangen von USV-Werten bzw. Nachrichten.
Die Polling Rate (Standard 1800 Sekunden) definiert den Interval der UPSMAN Abfrage,<br />
connection retries (Verbindungswiederholungen, Standard 100) bedeutet, das nach 100<br />
erfolglosen Verbindungsversuchen ein Alarm ausgelöst wird.<br />
Abb. 126: RCCMD WebInterface – Heartbeats<br />
Wenn Sie auf “Run alive check now …” klicken, w ird das UPSMAN Alive Checking von der<br />
eingetragenen IP-Adresse gestartet (der Port 5769 w ird getestet).<br />
Klicken Sie vor Verlassen des „Heartbeats“ Menüs auf „Save Changes“, um Ihre<br />
Änderungen zu sichern.<br />
Im Menü „Redundancy“ kann die Redundanz Management Funktion aktiviert w erden. Der<br />
Redundanz Level definiert die Anzahl der redundanten Sender in der Redundanz Gruppe.<br />
Das bedeutet, dass bei einem Redunz Level von 1 beide RCCCMD Sender<br />
(CS121/UPSMAN) einen Shutdow n gesendet haben müssen, bevor RCCMD seine<br />
Shutdown Sequenz startet.<br />
Wenn RCCMD einen Shutdow n unterdrückt, erhalten Sie eine Nachrichten Box aus der<br />
„Suppressed.bat“, die Sie verändern können, wenn Sie auf „Edit File...“ klicken.<br />
Bitte beachten Sie, dass für das Zurücksetzen des Redundanz Alarms eine Event<br />
Konfiguration auf dem Sender (CS121/UPSMAN) erforderlich ist. Die Funktion „Send<br />
RCCMD cancle shutdown“ kann verwendet werden, um automatisch einen vorher<br />
abgesendeten Shutdown zu verwerfen. Wenn ein Shutdown unterdrückt wurde, wegen<br />
der zu diesem Zeitpunkt noch vorhandenen Redundanz, das Problem aber<br />
zwischenzeitlich an der USV gelöst w urde, kann mittels einem „Send RCCMD cancel<br />
shutdown“ der Alarm zurückgesetzt werden. Durch diesen Befehl w ird der RCCMD Client,<br />
103
der vorher das Shutdownsignal erhalten hat, aufgefordert, dieses wieder rückgängig zu<br />
machen.<br />
Abb. 127: RCCMD WebInterface – Redundancy<br />
Schauen Sie bitte in das Kapitel 6.1 für ausführlichere Informationen zu RCCMD mit<br />
Redundanz.<br />
Klicken Sie vor Verlassen des „Redundancy“ Menüs auf „Save Changes“, um Ihre<br />
Änderungen zu sichern.<br />
Im Menü „Shutdown Settings“ können Sie die Shutdow n Sequenz verändern bzw.<br />
erweitern. Als Standard wird die shutdown.bat verwendet:<br />
rem created by setup<br />
@echo off<br />
set path=%path%;C:\Program Files\RCCMD<br />
Exit<strong>Win</strong>.exe shutdown force<br />
@cls<br />
104
Abb. 128: RCCMD WebInterface – Shutdown Settings<br />
Im Menü „Notification Settings“ können Sie die entsprechenden Standard Bat-Files für<br />
E-Mail, Message (Nachrichten) und Execute (auszuführende Kommandos) verändern<br />
bzw. erweitern, wenn Sie auf „Edit File...“ klicken.<br />
Abb. 129: RCCMD WebInterface – Notification Settings<br />
Klicken Sie vor Verlassen des „Notification Settings“ Menüs auf „Save Changes“, um Ihre<br />
Änderungen zu sichern.<br />
Im VMw are Settings Menü, wo Sie die Parameter/Features sehen können, die Sie<br />
während der Installation angegeben/ausgewählt haben, können hier nachträglich<br />
Änderungen vorgenommen w erden.<br />
105
106<br />
Achtung: Wir empfehlen, die „Command sequence“ für den Shutdown<br />
einer vMA NICHT zu ändern! Die Features „Insert command...“<br />
und „Edit File...“ machen nur auf anderen Betriebssystemen<br />
Sinn.<br />
Abb. 130: RCCMD WebInterface – Remote Zugriff – vMA Shutdown Settings<br />
Abb. 131: RCCMD WebInterface – Remote Zugriff – VMw are Settings
Wählen Sie „Virtual <strong>Mac</strong>hine Management: by RCCMD“, wenn die Hosts von einem<br />
vCenter Server gesteuert werden. RCCMD muss für das Shutdown-Verhalten konfiguriert<br />
werden.<br />
Die Auswahl „Virtual <strong>Mac</strong>hine Behaviour: Shutdown Virtual <strong>Mac</strong>hines“ ist die<br />
sicherste Variante. In diesem Fall sendet RCCMD ein Shutdow n Signal via VMware Tools<br />
zu den laufenden virtuellen Maschinen auf jeden Host. Die Reihenfolge, in der die<br />
virtuellen Maschinen heruntergefahren werden, ist nicht konfigurierbar.<br />
Die Auswahl „Virtual <strong>Mac</strong>hines Behaviour: Put Host(s) into Maintenance Mode“ kann<br />
versuchen, einen Host in den Maintenance Mode zu schalten und dadurch vMotion für die<br />
virtuellen Maschinen auszulösen. Wählen Sie diese Option nur, wenn DRS (Distributed<br />
Resources Scheduler) im voll automatisierten Modus konfiguriert ist und vMotion<br />
erfolgreich für jede virtuelle Maschine getestet wurde! Wenn das Schalten in Maintenance<br />
Mode fehlschlägt, dann werden die verbleibenden Hosts mit dem „Shutdow n Virtual<br />
<strong>Mac</strong>hines Behaviour“ fortfahren. Um zu kalkulieren, w ieviel Autonomie Zeit verbleibt, wenn<br />
das RCCMD Kommando initiiert w ird, müssen die längste „Shutdown Duration“ (Dauer<br />
des Herunterfahrens) und der Maintenance Mode Timeout addiert werden.<br />
Tragen Sie den Zeitpunkt ein, nach dem das Schalten in den Maintenance Mode<br />
abgebrochen w ird. Wenn der Schaltvorgang in den Maintenance Mode in dieser Zeit nicht<br />
funktioniert, dann werden die verbleibenden Hosts mit dem „Shutdow n Virtual <strong>Mac</strong>hines<br />
Behaviour“ fortfahren. Dies ist der letzte Versuch, die virtuellen Maschinen und die Hosts<br />
sauber herunterzufahren.<br />
Wählen Sie „Virtual <strong>Mac</strong>hine Management: w ithin ESXi“, um dem ESXi die Kontrolle<br />
über die virtuellen Maschinen während des Shutdowns zu geben.<br />
Abb. 132: RCCMD WebInterface – Remote Zugriff – VMw are Settings – Verhalten<br />
107
Wenn Sie einen w eiteren physikalischen Host hinzufügen möchten, können Sie das via<br />
„Add Host“ ausführen und die entsprechenden Parameter angeben.<br />
Abb. 133: RCCMD WebInterface – Remote Zugriff – VMw are Settings – Add Host<br />
Im Menü „Advanced Settings“ können Sie die maximale Grösse des Event Logfiles<br />
definieren, bei der das Überschreiben älterer Einträge beginnt, die RCCMD Bindings für<br />
die IP-Adresse und den RCCMD Listener TCP Port und den RCCMD Tray Message Port,<br />
über den die RCCMD Nachrichten gesendet werden. Ausserdem besteht die Möglichkeit,<br />
die Funktion „Start Jobs as interactive User“ zu deaktivieren“, das bedeutet, wenn<br />
deaktiviert, dass RCCMD Jobs auch dann ausführt, wenn auf dem System niemand<br />
angemeldet ist.<br />
108
Abb. 134: RCCMD WebInterface – Advanced Settings<br />
Klicken Sie vor Verlassen des „Advanced Settings“ Menüs auf „Save Changes“, um Ihre<br />
Änderungen zu sichern.<br />
Im Menü „Web Configuration“ können Sie das Standard Passwort für den Benutzer<br />
„admin“ w ie gew ünscht ändern. Ausserdem besteht die Möglichkeit, das HTTPS Protokoll<br />
zu deaktivieren, um nur mit dem HTTP Protokoll zu arbeiten. Ab der RCCMD Version<br />
4.2.3.0 gibt es die Möglichkeit, die Standard Ports für HTTP bzw . HTTPS zu ändern.<br />
109
Abb. 135: RCCMD WebInterface – Web Access<br />
Klicken Sie vor Verlassen des „Web Configuration“ Menüs auf „Save Changes“, um Ihre<br />
Änderungen zu sichern.<br />
Im Menü „Status, View Event Log“ können Sie die Protokollierung der bisherigen<br />
Ereignisse einsehen.<br />
Abb. 136: RCCMD WebInterface – Event Log<br />
110
Im Menü „Status, System Status“ können Sie den aktuellen Status von RCCMD<br />
überprüfen, den Status updaten und den RCCMD Dienst neustarten bzw. stoppen und<br />
starten.<br />
Abb. 137: RCCMD WebInterface – System Status<br />
Im Menü „Help“ können Sie das RCCMD Benutzerhandbuch zu Ihrer Unterstützung<br />
aufrufen und können dem Link auf www.generex.de folgen.<br />
Abb. 138: RCCMD WebInterface – Help<br />
111
4.2.5 Alternative RCCMD Konfiguration über Editor<br />
Manuelles Bearbeiten der Konfigurationsdatei „rccmd.cfg“ (default /usr/rccmd).<br />
#######################################<br />
# RCCMD Configuration (v3-default)<br />
#######################################<br />
#<br />
# Bind on Interface<br />
# Defines on which interface we listen for incoming commands<br />
# Default: 0.0.0.0 (All possible interfaces on this host)<br />
ListenAddress=0.0.0.0<br />
#<br />
# Listen on Port<br />
# Defines on which interface port we listen for incoming commands.<br />
# Default: 6003<br />
ListenPort=6003<br />
#<br />
# Enable UDP<br />
# Defines if we should listen for rccmd (UDP) broadcasts<br />
# Default: true<br />
ListenUDP=true<br />
#<br />
# Access Control List<br />
# A list of valid sender addresses, only its members can connect to us.<br />
# Seperate IP addresses w ith a space, e.g.: "192.168.0.1 192.168.0.2".<br />
# Default: (Everyone is allow ed to connect to us)<br />
AllowedAddresses=<br />
#######################################<br />
# Alive Check<br />
#<br />
# Enable Alive Check<br />
# Defines if we should perform UPSMan alive checking.<br />
# Default: false<br />
AliveEnabled=false<br />
#<br />
# Alive Check Rate<br />
# Defines the interval of UPSMan alive checking, in seconds.<br />
# Default: 1800<br />
AliveInterval=1800<br />
#<br />
# Alive Retry Rate<br />
# Defines the number of UPSMan alive checking retries, in case of problems.<br />
# Default: 0<br />
AliveRetries=5<br />
#<br />
# Alive Check Group Members List<br />
# A list of UPS device addresses that should be checked periodically.<br />
# Seperate IP addresses w ith a space, e.g.: "192.168.0.1 192.168.0.2".<br />
# Default: (No alive checking)<br />
AliveAddresses=<br />
#<br />
# Alive Program<br />
# Full path to script that is executed when an alive check fails.<br />
# Default: rccmd_notalive.sh<br />
AliveProg=/usr/rccmd/rccmd_notalive.sh<br />
112
#######################################<br />
# Redundancy Mode<br />
#<br />
# Enable Redundancy<br />
# Defines if we should operate in redundancy mode.<br />
# Requires an enabled configuration.<br />
# Default: false<br />
RedundancyEnabled=false<br />
#<br />
# Redundancy Group Members List<br />
# A list of redundancy group member addresses, must be also in .<br />
# Seperate IP addresses w ith a space, e.g.: "192.168.0.1 192.168.0.2".<br />
# Default: (No redundancy available)<br />
RedundancyAddresses=<br />
#<br />
# Redundancy Level<br />
# Defines how many of the are redundant.<br />
# Shutdown is executed when the number of shutdown requests exceeds this number.<br />
# Default: 0 (No redundancy available)<br />
RedundancyLevel=0<br />
# Enable Redundancy Script<br />
# Defines if we should NOT execute a script when redundancy suppresses a shutdown.<br />
# Default: false.<br />
RedundancyBatchSuppress=false<br />
# Redundancy Script<br />
# Full path to script that is executed when redundancy suppresses a shutdown.<br />
# Default: ShutdownSuppressed.sh<br />
RedundancyBatchFile=/usr/rccmd/ShutdownSuppressed.sh<br />
# SSL encryption<br />
# enables SSL encrypted messages RCCMD<br />
SSL=false<br />
# Rejection/Acceptance of expired Certificates<br />
# disables SSL communication that try to use expired certificates<br />
SSLRejectExpiredCert=false<br />
ExecProg=/usr/rccmd/rccmd_execute.sh<br />
#######################################<br />
vCenter=true<br />
shutdownHosts=192.168.200.34|91<br />
hostshutdownactive=true<br />
ups_vm_name=vMA5.1<br />
Key=secret<br />
Language=english<br />
vMotion=true<br />
vCenterAddress=192.168.200.65<br />
vMotionTimeout=92<br />
5. RCCMD auf Citrix XEN Server<br />
Die RCCMD Software auf XEN Server ist ein auf Linux basierter TCP Client, der das<br />
Empfangen von Shutdown Signalen von der UPSMAN Software, CS121 SNMP Adapter<br />
oder jeder anderen lizensierten RCCMD Anwendung.<br />
RCCMD auf XEN Server läuft auf GNU Linux 2.6.18 oder höher, das die Basis der 2008<br />
XEN Serverplattform ist.<br />
113
Für die Installationsanleitung von RCCMD, schauen Sie bitte in das Kapitel 5.3 auf Seite<br />
64. Im Folgenden beschreiben wir nur die speziellen Aspekte, die nur für XEN Server<br />
relevant sind.<br />
Installation:<br />
Da der XEN Server keine grafische Oberfläche unterstützt, der Dow nload der RCCMD<br />
Software für XEN Server von der GENEREX Webseite oder anderen Seiten, ist es nicht<br />
einfach, es sei denn, Sie haben einige Extra Tools installiert, z. B. den Befehlszeilen-<br />
Browser Wget.<br />
Eine zusätzliche Schw ierigkeit ist, dass auf XEN Server kein FTP Server aktiv ist, sodass<br />
ein Transfer eines RCCMD Dow nload-Paketes auch nicht möglich ist. Darum empfehlen<br />
wir, eine lokale Schnittstelle, z.B. ein CD-ROM Laufw erk, auf Ihrem XEN Server zu nutzen<br />
oder mit einem USB Stick zu arbeiten.<br />
114<br />
Laden Sie RCCMD mit ihrer Lizenznummer (nicht älter als 2 Jahre) von der<br />
GENEREX Webseite herunter, und extrahieren Sie das TAR File. Kopieren Sie<br />
die Files auf eine CD-R, und legen Sie die CD in das Laufwerk auf Ihrem XEN<br />
Server. Alternativ können Sie die UPSMAN CD-ROM Version 5.48 oder höher<br />
nutzen.<br />
Loggen Sie sich als Root ein, und mounten Sie die CD-ROM auf Ihrem XEN<br />
Server: Geben Sie mount/dev/cdrom/media ein. Sie werden folgende<br />
Antwort vom System erhalten: mount: block device /dev/cdrom is<br />
write protected, mounting read-only<br />
Wechseln Sie zu dem CD-ROM Verzeichnis mit: cd/media – mit ls können<br />
Sie sich die Files der CD-ROM anzeigen lassen. Wechseln Sie in das<br />
Verzeichnis UNIX (UPSMAN CD-ROM) oder GENEREX. Darin befindet sich<br />
das Installations-File “install”.<br />
Starten Sie die Installation mit der Eingabe: ./install und folgen Sie den<br />
Anweisungen auf dem Bildschirm, die identisch zur Installation von RCCMD auf<br />
UNIX ist.<br />
Nach dem die Installation beendet ist, w ird ein neuer Prozess auf Ihrem XEN<br />
Server laufen: :/rccmd –l , was bedeutet, dass das System nun bereit ist.<br />
Achtung: Der XEN Server hat standardmässig eine aktive Firew all, die keine<br />
“remote” RCCMD Signale zulässt. Um die Firewall zu öffnen, müssen die<br />
iptables (/etc/sysconfig#) editiert werden.<br />
Firewall Konfiguration:<br />
Fügen Sie die folgenden Lines in /etc/sysconfig/iptables vor der letzten REJECT<br />
Regel hinzu:
Abb. 139: Firewall Konfiguration<br />
Starten Sie die iptables w ie folgt neu:<br />
/etc/init.d/iptables restart<br />
RCCMD ist nun im Lauscher-Modus konfiguriert, und wird das File shutdown.sh auf Ihrem<br />
XEN Server starten, wenn ein CS121 Adapter oder UPSMAN ein RCCMD Shutdow n<br />
Signal sendet. Das File shutdown.sh führt ein init0 shutdown auf Ihrem XEN Server aus.<br />
Ändern Sie das File, w enn Sie eine andere Shutdown Prozedur verwenden möchten.<br />
115<br />
Hinweis: Es wird empfohlen, RCCMD auch auf den virtuellen Gast-<br />
systemen zu installieren und diese VOR dem physikalischen<br />
Hostrechner herunterzufahren. Dies garantiert ein sauberes<br />
Herunterfahren der virtuellen Maschinen und verhindert den<br />
möglichen Datenverlust durch ein nicht erfolgreiches<br />
Hibernating.
6. RCCMD auf MAC OS 10.X<br />
Abb. 140: RCCMD Installations-Willkommen<br />
Sie benötigen einen speziellen Lizenz-Schlüssel für die RCCMD Softw are, den Sie an<br />
dem “RX3” im ersten Teil des Schlüssels erkennen können. In den meisten Fällen muss<br />
die Lizenz separat bestellt werden.<br />
Abb. 141: RCCMD Lizenz Schlüssel Eingabe<br />
116
Abb. 142: Prä-Installations-Übersicht<br />
6.1 RCCMD WebInterface (ab Version 4.2.0.0 )<br />
Ab der RCCMD Version 4.2.0.0 verfügt RCCMD über ein eigenes Webinterface, das die<br />
webbasierte Konfiguration bzw. Steuerung aus der Ferne ermöglicht. Nach der<br />
erfolgreichen Installation, öffnet sich automatisch der Standardwebbrowser Ihres<br />
Betriebssystems.<br />
Abb. 143: RCCMD WebInterface<br />
117
118<br />
Achtung: Verwenden Sie die Zugangsdaten „User: admin, Password:<br />
cs121-snmp“!<br />
Im Menü „Connections“ können Sie die IP-Adressen der berechtigten RCCMD Sender<br />
(CS121/UPSMAN) eintragen. Klicken Sie auf „Insert Sender“, um die IP-Adresse des<br />
ersten Senders einzutragen. Klicken Sie auf „Remove Sender“, wenn Sie die eingetragene<br />
IP-Adresse herausnehmen möchten. Klicken Sie auf „Edit Sender“, wenn Sie die<br />
eingetragene IP-Adresse bearbeiten möchten.<br />
Abb. 144: RCCMD WebInterface – Connections<br />
Achtung: Wenn Sie hier keine Adresse eintragen, ist jeder Server in der<br />
Lage, einen Shutdown an diesen Client zu senden.<br />
Unter „Protocols“ kann definiert werden, ob RCCMD mit SSL Zertifikaten verwendet wird.<br />
Aktivieren Sie „Reject expired SSL certificates“, wenn Sie Verbindungen mit abgelaufenen<br />
SSL Zertifikaten ablehnen wollen. Weitere Informationen für RCCMD mit SSL finden Sie in<br />
Kapitel 6.6.1.<br />
Klicken Sie vor Verlassen des „Connections“ Menüs auf „Save Changes“, um Ihre<br />
Änderungen zu sichern.<br />
Im Menü „Heartbeats“ kann die Funktion „UPSMAN Alive Check“ aktiviert werden.<br />
Dieser Check ist ein Signal, das an den CS121 oder UPSMAN via Port 5769 gesendet<br />
wird, um zu prüfen, ob der UPSMAN noch USV Daten hat. Wenn nicht, w ird das Script<br />
File “Alive.Bat” ausgeführt, das eine entsprechende Nachricht als Pop-Up bringt.
Die Funktion “by the use CS121/UPSMAN Traps” ermöglicht UPSMAN/RCCMD/UNMS<br />
Meldungen, die den USV Status als Nachricht anzeigen. Wenn aktiviert, w ird diese<br />
Funktion eine lokale Nachricht bringen, wenn der USV Status des UPSMAN/RCCMD<br />
Servers sich verändert.<br />
Die Funktion „by polling CS121/UPSMAN every x seconds“ ermöglicht die reine<br />
Signalabfrage, ohne das Empfangen von USV-Werten bzw. Nachrichten.<br />
Die Polling Rate (Standard 1800 Sekunden) definiert den Interval der UPSMAN Abfrage,<br />
connection retries (Verbindungswiederholungen, Standard 100) bedeutet, das nach 100<br />
erfolglosen Verbindungsversuchen ein Alarm ausgelöst wird.<br />
Abb. 145: RCCMD WebInterface – Heartbeats<br />
Wenn Sie auf “Run alive check now …” klicken, w ird das UPSMAN Alive Checking von der<br />
eingetragenen IP-Adresse gestartet (der Port 5769 w ird getestet).<br />
Klicken Sie vor Verlassen des „Heartbeats“ Menüs auf „Save Changes“, um Ihre<br />
Änderungen zu sichern.<br />
Im Menü „Redundancy“ kann die Redundanz Management Funktion aktiviert w erden. Der<br />
Redundanz Level definiert die Anzahl der redundanten Sender in der Redundanz Gruppe.<br />
Das bedeutet, dass bei einem Redunz Level von 1 beide RCCCMD Sender<br />
(CS121/UPSMAN) einen Shutdow n gesendet haben müssen, bevor RCCMD seine<br />
Shutdown Sequenz startet.<br />
Wenn RCCMD einen Shutdow n unterdrückt, erhalten Sie eine Nachrichten Box aus der<br />
„Suppressed.bat“, die Sie verändern können, wenn Sie auf „Edit File...“ klicken.<br />
119
Bitte beachten Sie, dass für das Zurücksetzen des Redundanz Alarms eine Event<br />
Konfiguration auf dem Sender (CS121/UPSMAN) erforderlich ist. Die Funktion „Send<br />
RCCMD cancle shutdown“ kann verwendet w erden, um automatisch einen vorher<br />
abgesendeten Shutdown zu verwerfen. Wenn ein Shutdown unterdrückt wurde, wegen<br />
der zu diesem Zeitpunkt noch vorhandenen Redundanz, das Problem aber<br />
zwischenzeitlich an der USV gelöst w urde, kann mittels einem „Send RCCMD cancel<br />
shutdown“ der Alarm zurückgesetzt werden. Durch diesen Befehl w ird der RCCMD Client,<br />
der vorher das Shutdownsignal erhalten hat, aufgefordert, dieses wieder rückgängig zu<br />
machen.<br />
Abb. 146: RCCMD WebInterface – Redundancy<br />
Klicken Sie vor Verlassen des „Redundancy“ Menüs auf „Save Changes“, um Ihre<br />
Änderungen zu sichern.<br />
Im Menü „Shutdown Settings“ können Sie die Shutdow n Sequenz verändern bzw.<br />
erweitern. Als Standard wird die shutdown.bat verwendet:<br />
rem created by setup<br />
@echo off<br />
set path=%path%;C:\Program Files\RCCMD<br />
Exit<strong>Win</strong>.exe shutdown force<br />
@cls<br />
120
Abb. 147: RCCMD WebInterface – Shutdown Settings<br />
Im Menü „Notification Settings“ können Sie die entsprechenden Standard Bat-Files für<br />
E-Mail, Message (Nachrichten) und Execute (auszuführende Kommandos ) verändern<br />
bzw. erweitern, wenn Sie auf „Edit File...“ klicken.<br />
Abb. 148: RCCMD WebInterface – Notification Settings<br />
Klicken Sie vor Verlassen des „Notification Settings“ Menüs auf „Save Changes“, um Ihre<br />
Änderungen zu sichern.<br />
Im Menü „Advanced Settings“ können Sie die maximale Grösse des Event Logfiles<br />
definieren, bei der das Überschreiben älterer Einträge beginnt, die RCCMD Bindings für<br />
die IP-Adresse und den RCCMD Listener TCP Port und den RCCMD Tray Message Port,<br />
über den die RCCMD Nachrichten gesendet werden. Ausserdem besteht die Möglichkeit,<br />
die Funktion „Start Jobs as interactive User“ zu deaktivieren“, das bedeutet, wenn<br />
deaktiviert, dass RCCMD Jobs auch dann ausführt, wenn auf dem System niemand<br />
angemeldet ist.<br />
121
Abb. 149: RCCMD WebInterface – Advanced Settings<br />
Klicken Sie vor Verlassen des „Advanced Settings“ Menüs auf „Save Changes“, um Ihre<br />
Änderungen zu sichern.<br />
Im Menü „Web Configuration“ können Sie das Standard Passwort für den Benutzer<br />
„admin“ w ie gew ünscht ändern. Ausserdem besteht die Möglichkeit, das HTTPS Protokoll<br />
zu deaktivieren, um nur mit dem HTTP Protokoll zu arbeiten. Ab der RCCMD Version<br />
4.2.3.0 gibt es die Möglichkeit, die Standard Ports für HTTP bzw . HTTPS zu ändern.<br />
Abb. 150: RCCMD WebInterface – Web Access<br />
122
Klicken Sie vor Verlassen des „Web Configuration“ Menüs auf „Save Changes“, um Ihre<br />
Änderungen zu sichern.<br />
Im Menü „Status, View Event Log“ können Sie die Protokollierung der bisherigen<br />
Ereignisse einsehen.<br />
Abb. 151: RCCMD WebInterface – Event Log<br />
Im Menü „Status, System Status“ können Sie den aktuellen Status von RCCMD<br />
überprüfen, den Status updaten und den RCCMD Dienst neustarten bzw. stoppen und<br />
starten.<br />
123
Abb. 152: RCCMD WebInterface – System Status<br />
Im Menü „Help“ können Sie das RCCMD Benutzerhandbuch zu Ihrer Unterstützung<br />
aufrufen und können dem Link auf www.generex.de folgen.<br />
Abb. 153: RCCMD WebInterface – Help<br />
6.2 RCCMD WebInterface Remote Zugriff<br />
Ab der RCCMD Version 4.2.0.0 verfügt RCCMD über ein eigenes Webinterface, dass den<br />
Remote Zugriff ermöglicht. Bitte beachten Sie, dass der Firewall Port 8080 TCP<br />
freigeschaltet sein muss. Geben Sie im einem Webbrow ser Folgendes ein, um sich<br />
remote auf den Rechner zu verbinden, auf dem RCCMD installiert w urde<br />
http://IP-Adresse des RCCMD Rechners:8080<br />
124
Abb. 154: RCCMD WebInterface – Remote Zugriff<br />
Nun besteht die Möglichkeit, die Konfiguration bzw. Steuerung aus der Ferne<br />
auszuführen.<br />
Fügen Sie die IP-Adresse des RCCMD Servers hinzu, der authorisiert ist, ein Shutdown<br />
Signal zu diesem Client zu senden.<br />
6.3 Alte RCCMD Konfiguration auf MAC OSX<br />
Abb. 155: RCCMD IP Adressen Fenster<br />
125<br />
Achtung: Wenn Sie keine Adresse eintragen, ist automatisch jeder<br />
Server authorisiert, ein Shutdown Signal zu senden. Wenn<br />
mehr als ein CS121 oder UPSMAN im Netzwerk existieren, also
Abb. 156: RCCMD Konfigurations-Fenster „Functions“<br />
126<br />
eine Redundanz Situation, müssen Sie mehrere Adressen als<br />
authorisierte Sender eintragen.<br />
Wenn Sie die Funktion “UPSMAN Alive Checking” nutzen möchten (empfohlen), haken<br />
Sie die entsprechende Box an. Dieser Check ist ein Signal, dass an den CS121 oder<br />
UPSMAN via Port 5769 gesendet wird, um zu prüfen, ob der UPSMAN noch USV Daten<br />
hat. Wenn nicht, w ird das Script File “rccmd_notalive.sh” ausgeführt, das eine<br />
entsprechende Nachricht als Pop-Up bringt. Die Polling Rate (Standard 30 Minuten)<br />
definiert den Interval der UPSMAN Abfrage, connect retries (Verbindungswiederholungen,<br />
Standard 5) bedeutet, das nach 5 erfolglosen Verbindungsversuchen ein Alarm ausgelöst<br />
wird.<br />
Die Funktion “Use RCCMD Traps” ermöglicht UPSMAN/RCCMD/UNMS Meldungen, die<br />
den USV Status als Nachricht anzeigt. Wenn aktiviert, wird diese Funktion eine lokale<br />
Nachricht bringen, wenn der USV Status des UPSMAN/RCCMD Servers sich verändert.<br />
Wenn Sie auf “Test connections…” klicken, wird das UPSMAN Alive Checking von der<br />
eingetragenen IP-Adresse gestartet (der Port 5769 w ird getestet).
Abb. 157: RCCMD Check UPSMAN Verbindungen<br />
Wenn Sie auf “Browse…” klicken, werden Sie eine Auswahl der Standard SH-Files<br />
erhalten.<br />
Wenn Sie auf „Default Setting“ klicken, w erden Sie zurück zum „rccmd_notalive.sh“ File<br />
gelangen.<br />
Bei einem Fehler von dem UPSMAN Alive Check können Sie eine auszuführende Datei<br />
konfigurieren oder das Standard File editieren.<br />
Abb. 158: RCCMD Redundanz<br />
Bei der USV Installation bietet RCCMD eine Redundanz Management Funktion w ie folgt<br />
an:<br />
Jede USV muss mit einem CS121 oder einem UPSMAN Software Computer ausgestattet<br />
sein. Wenn Sie die Box “Use RCCMD group/redundancy” anhaken, gelangen Sie zu<br />
einem Menü, w elcher CS121/UPSMAN diesen RCCMD Client versorgt. Z.B.: Wenn 4<br />
127
CS121/UPSMAN in 4 USVen installiert sind, dann kann jeder ein Shutdown Signal zu<br />
diesem RCCMD Client absetzen.<br />
Abb. 159: RCCMD Konfigurations-Fenster „Logfile“<br />
Sie können die Log File Grösse konfigurieren und die auszuführenden Files editieren.<br />
Abb. 160: RCCMD Konfigurations-Fenster „Execute“<br />
Wenn Sie auf “Configure…” klicken, können Sie die Email Einstellungen vornehmen und<br />
die Mailfunktion von RCCMD nutzen.<br />
128
Abb. 161: RCCMD E-Mail-Konfiguration<br />
Ab der RCCMD Version 4.0.2.0 gibt es auch eine grafische Konfiguration der Shutdown<br />
Sequenz.<br />
Abb. 162: Konfiguration – RCCMD Shutdow n.sh<br />
Klicken Sie auf „Configure“, um die Shutdown Sequenz zu öffnen.<br />
129
Abb. 163: Konfiguration – RCCMD Shutdow n Sequenz<br />
Die folgenden Befehle sind für die Shutdown Sequenz Konfiguration erhältlich:<br />
RCCMD shutdown relay: Leitet einen RCCMD Shutdow n Befehl an eine andere<br />
Workstation weiter (siehe auch Kapitel 5.4, Seite 75).<br />
Wait seconds...: Warten eines Zeitraums in Sekunden, bis das nächste Kommando<br />
ausgeführt wird.<br />
Restart System : Beendet Ihre Sitzung, fährt das System herunter und startet es neu.<br />
Shutdown System: Beendet Ihre Sitzung und fährt das System herunter, sodass Sie<br />
sicher die Stromzufuhr unterbrechen können.<br />
Über den „Control“ Button gelangen Sie zu der folgenden Maske:<br />
Abb. 164: RCCMD Control<br />
130
7. RCCMD auf NovellNetWare<br />
Dow nloaden Sie das RCCMD Paket netw ar5.zip. Extrahieren Sie es in einen beliebigen<br />
Ordner auf Ihrem <strong>Win</strong>dows oder Novell Server. Erstellen Sie ein Verzeichnis „UPS“ auf<br />
dem Netw are SYS Volume (z. B. F:\UPS). Kopieren Sie die extrahierten Files in dieses<br />
Verzeichnis. Führen Sie das Folgende aus:<br />
load rccmd.nlm –l –a load down.ncf<br />
Wenn Sie den Hilfs-Parameter “?” auf einer NovellNetWare Konsole eingeben, erhalten<br />
Sie folgende Hinw eise:<br />
Possible parameters:<br />
-l<br />
-s<br />
131<br />
listen. waits for a command from RCCMD sender<br />
sends a ping to a listening program<br />
-se <br />
sends a command to a listening program<br />
-p <br />
Portadress (Defaultadress = 6003)<br />
-a <br />
Address in IP Format. Ex. -a 192.10.20.30 (max.<br />
10)<br />
-t <br />
Time in Seconds (Defaulttimeout = MAX_TIMEOUT)<br />
-?<br />
this help<br />
Supported Commands (for use with -se argument):<br />
SHUTDOWN<br />
This will call the configured shutdownbatchfile<br />
(default: shutdown.bat)<br />
EXECUTE<br />
MSG_TEXT<br />
This will call the execute.bat file
This will call the message.bat file<br />
<br />
MSG_ID <br />
This will call the message.bat file<br />
<br />
LOG_TEXT<br />
This will write to configured log-file<br />
(default: rccmd.log) <br />
LOG_ID <br />
This will write to configured log-file<br />
(default: rccmd.log) <br />
Examples:<br />
load rccmd.nlm -s -a 192.10.200.52 -a 192.10.200.53<br />
load rccmd.nlm -s -a 192.10.200.52 -a 192.10.200.53<br />
-t 10<br />
load rccmd.nlm -se "SHUTDOWN" -a 192.10.200.52<br />
load rccmd.nlm -se "EXECUTE" -a 192.10.200.52<br />
load rccmd.nlm -se "MSG_TEXT this is a message" -a<br />
192.10.200.52<br />
load rccmd.nlm -l<br />
load rccmd.nlm -l -a 192.10.200.52 -a 192.10.200.53<br />
load rccmd.nlm -l -a 192.10.200.52<br />
If you have added a search path i.e.: "search add<br />
sys:rccmd",<br />
otherwise you have to use the absolute path.<br />
load sys:rccmd\rccmd.nlm -l<br />
Um RCCMD im Lauscher Modus zu starten, geben Sie bitte Folgendes ein:<br />
load RCCMD -l [-a 192.200.100.10] [-p 6003] load shutcmd.nlm –f<br />
Optionale Parameter:<br />
-a TCP/IP Adresse vom RCCMD Master, der das Signal sendet<br />
-p (optional) TCP-Port Adresse, auf den der Master das Signal sendet<br />
Um RCCMD im Sender Modus zu starten, tragen Sie Folgendes in Ihren Shutdown-Job<br />
ein:<br />
132
load RCCMD -s -a [-p 6003]<br />
Tragen Sie die IP-Adresse der Workstation ein, der Sie das Signal senden möchten<br />
(Workstations im Lauscher Modus mit einem aktiven RCCMD)<br />
Optionale Parameter:<br />
-p TCP-Port, der das RCCMD Signal nutzt<br />
Die Option “-a” kann mehrmals verwendet werden, wenn ein Shutdown auf Remote<br />
Netzw erk Servern ausgeführt werden soll.<br />
Beispiel: (Pfad = sys:\ups\upsman\rccmd.nlm)<br />
load RCCMD.NLM –s –a 192.168.210.3 -a 192.168.210.4 -a 192.168.210.10<br />
unload RCCMD<br />
133<br />
...etc. bis unendlich<br />
load RCCMD.NLM –s –a 192.168.210.8...etc.<br />
unload RCCMD<br />
Bitte benutzen Sie den Lizenzschlüssel nicht mehr als einmal. Wenn Sie mehrere RCCMD<br />
Module für Shutdowns installieren möchten, benötigen Sie w eitere Lizenzen, die Sie bei<br />
Ihrem USV Händler erhalten können.<br />
rccmd.nlm<br />
Modul für den Multiserver Shutdown in IP-Netzw erken. Das RCCMD.NLM beinhaltet<br />
verschiedene Befehlszeilen Parameter, die entw eder im Sender Modus oder im Lauscher<br />
Modus verwendet werden:<br />
rccmd -? Help<br />
rccmd -s Sending off a ”ping” signal to a waiting program<br />
rccmd -l Waiting for a ”ping” signal. A command can be executed after the reception of<br />
the ”ping” signal.<br />
Example:<br />
rccmd –p Setting the port address (default = 6003 ).<br />
rccmd –a Address in IP format e.g. 192.168.202.1<br />
rccmd –t Time in seconds until a connection w ill be established. (default timeout = 10)<br />
rccmdipx.nlm<br />
load sys:ups\rccmd.nlm -s -a 192.168.202.1 [-a 192.168.202.1]<br />
load sys:ups\rccmd.nlm -s -a 192.168.202.1 -t 10<br />
load sys:ups\rccmd.nlm -l -a 192.168.202.1 shutcmd.nlm [/para]
Dies ist ein Modul speziell für IPX Netzw erke. Das Modul sendet einen Shutdown Befehl (oder jeden<br />
anderen Konsolen Befehl) direkt zu jeden IPX Server Namen. Bitte starten Sie RCCMDIPX auf allen<br />
Novell Konsolen. Das Modul muss auf beiden Servern geladen werden:<br />
Benennen Sie die Datei um von RCCMDIPX zu RCCMS.NLM 2. Laden Sie RCCMD w ie folgt:<br />
rccmd <br />
Als Servername muss ein gültiger Name aus der Netzw erk Umgebung angegeben w erden, als Befehl<br />
ein gültiger NetWare-Befehl.<br />
Beispiel:<br />
1. load sys:ups\rccmdipx (or load RCCMD if RCCMDIPX.NLM is renamed to RCCMD.NLM)<br />
134<br />
2. rccmd gnw1 forcedown<br />
or 1. load sys:ups\rccmdipx<br />
2. rccmd gnw1 sys:ups\down.ncf<br />
Anstelle des alten Down Befehls (clib.nlm Files), sollte der Forcedown Befehl benutzt werden.<br />
Mehrfacher Start von RCCMD auf Novell<br />
Der Multi-Start von RCCMD auf Novell ist relativ einfach zu handhaben. Mehrere RCCMD Clients<br />
sollten mit folgendem Befehl gestartet werden:<br />
load rccmd.nlm -l -a load dow n.ncf<br />
Die Syntax lautet w ie folgt:<br />
LOADING RCCMD.NLM -L(Lauscher) -A(IP-Adresse des UPSMAN/CS121/RCCMD Senders)<br />
COMMAND (Auszuführender Befehl)<br />
Beispiel:<br />
LOAD RCCMD.NLM -L -A 192.168.10.2 LOAD DOWN.NCF<br />
In diesem Szenario soll das “down.ncf” File ausgeführt werden, das zu einem sofortigen Shutdown<br />
des Client Computers führt, wenn das RCCMD Signal vom RCCMD Sender empfangen wurde.<br />
Eine Gruppe von 8.ncf Files können Sie in dem UPSMAN Installations Verzeichnis finden. Bitte<br />
beachten Sie, dass diese Beispiel-Files vielleicht vom Benutzer/Administrator an die Konfiguration<br />
angepasst werden müssen.<br />
8. RCCMD auf DEC VMS<br />
Die UPS-Management Software CD beinhaltet die RCCMD Software. Die RCCMDVMS Installation<br />
kann w ie die UNIX Installation durchgeführt werden, die im Kapitel 3.2.6 in diesem Handbuch<br />
beschrieben ist.<br />
Achtung: Der VMS Lizenz Schlüssel ist nicht auf der Standard CD enthalten und muss<br />
separat bestellt werden.
Sie sollten sich vor der Installation vergewissern, dass der Port 6003 nicht in Gebrauch ist. Sie<br />
können dies mit dem Befehl « netstat –an » überprüfen. Wenn Sie einen anderen Port verw enden<br />
möchten, können Sie dies mit der Option « -p » für das Senden und Empfangen starten. Beachten<br />
sie, dass Sie dann diesen Port für jeden anderen Befehl im Netzw erk verwenden müssen. Folgen Sie<br />
den Anweisungen des nächsten Kapitels sorgfältig. Nutzen Sie das Handbuch für weitere Hilfe oder<br />
kontaktieren Sie Ihren UPS Software Händler.<br />
Installation:<br />
135<br />
Wichtig: Die Alpha Version ist zur Open VMS 7.1 verlinkt. Nutzen Sie für<br />
Open VMS 6.x die Version 6.x in dem CD-Verzeichnis<br />
VMS.ALPHA.<br />
Verbinden Sie die Workstation mit dem Netzw erk.<br />
Melden Sie sich am VMS System mit dem SYSTEM Login an.<br />
Mounten Sie das CD-ROM-Verzeichnis, wenn DKA200 der Gerätename des CD-ROM<br />
Laufwerks ist:<br />
$ MOUNT/OV ERRIDE=IDENT DKA200: UPS UPS:<br />
Dies ist ein System spezifischer Befehl. Nutzen Sie die VMS Hilfeseiten von Ihrem System oder<br />
Fragen Sie den System Operator, wenn Sie nicht wissen, w ie man mounted.<br />
Starten Sie die VMS Installations-Prozedur mit: @SYS$UPDATE:VMSINSTAL<br />
oder: @SYS$UPDATE:VMSINSTAL <br />
z.B.: @SYS$UPDATE:VMSINSTAL RCCMD DKA200: [VMS.ALPHA]<br />
VMSINSTAL ist ein interaktives Script. Folgen Sie einfach den Installations-Anweisungen auf dem<br />
Bildschirm (alle Anweisungen sind zusätzlich in den Subjects 5-11 aufgelistet).<br />
Beantw orten Sie mit YES: “* Are you satisfied with the backup of your system disk [YES]”<br />
Beantw orten Sie: “* Where will the distribution volumes be mounted:” with your correct input<br />
device name, z.B.:<br />
CDROM: dka500: [VMS] (your CDROM device and path [VMS], the device may be different on your<br />
system).<br />
Beantw orten Sie:”* Enter installation options you wish to use [none]:” by pressing RETURN<br />
Bei:”Please mount the first volume of the set on MKA300:.” “* Are you ready?” Bitte legen<br />
Sie Ihre Disk oder CD-ROM in das Laufwerk und antworten mit YES.<br />
Tragen Sie den Lizenz Schlüssel Ihrer RCCMD Version ein<br />
Tragen Sie den kompletten Pfad des Zielverzeichnisses ein, z.B: dka100: [ups]
136<br />
Beantw orten Sie: “Would you like to start the RCCMD module automatically on your<br />
system”.<br />
Verlassen Sie die VMSINSTAL Prozedur mit RETURN bei “*Product:” prompt und bewegen<br />
Sie sich in das Zielverzeichnis (z.B.: dka100: [ups]).<br />
Nun installieren Sie die RCCMD Software im Sender Modus auf Ihrem RCCMD Server. Der<br />
RCCMD Server ist der Rechner, der mit der USV über den RS232-Port verbunden ist<br />
DEC ALPHA CD Probleme: Wenn die CD nicht gemounted w erden kann, oder Sie Probleme beim<br />
Starten des VMSINSTAL Scripts auf der DEC ALPHA Hardware haben, folgen Sie bitte diesen<br />
Anweisungen:<br />
Kopieren Sie das Archiv VMSA.ZIP (ALPHA directory) in ein temporäres Verzeichnis auf<br />
Ihrem System. COPY RCCMD.ZIP DKA100:[TEMP]<br />
Wenn Sie kein ZIP-Programm auf Ihrer Workstation installiert haben sollten, müssen Sie einen<br />
System Wert anweisen: UNZIP==$DKA200:[VMS.ALPHA]UNZIP.EXE, w obei DKA200 Ihr CD-ROM<br />
Verzeichnis ist.<br />
Entpacken Sie Ihr VMS UPS Archiv:<br />
SET DEF DKA100:[TEMP] UNZIP RCCMD.ZIP<br />
Starten Sie die VMS Installations Routine: @SYS$UPDATE:VMSINS TAL RCCMD<br />
DKA100:[TEMP]<br />
Konfigurations-Prozedur:<br />
Nach der Installation befinden sich 3 Befehls-Files auf Ihrem System:<br />
RCCMDSTART.COM: Der RCCMD Startbefehl sollte sich im VMS Startbefehl File befinden.<br />
RCCMD.COM: Befehls-File zum Starten von dem Programm, das Sie für Ihre<br />
Anforderungen entsprechend konfigurieren können.<br />
RCCMD_SHUTDOWN.COM: RCCMD-Befehls-File zum Herunterfahren von VMS.<br />
Konfigurieren Sie RCCMD.COM w ie folgt: “rccmd –l”, optional “rccmd –l-a (IP-Adresse des Senders)”,<br />
“-p (port, Standard ist 6003)”. Danach können Sie RCCMD mit “@rccmdstart” starten.<br />
Prüfen Sie mit „show system“, ob ein RCCMD-Prozess vorhanden ist.<br />
Der automatische Start von RCCMD sollte vom VMS Start-File initiiert w erden. Fügen Sie folgende<br />
Zeile zu Ihrem Start-File hinzu:<br />
$ @your_disk:[your_path]rccmdstart.com (e. g.: $ @dka100:[ups]rccmdstart.com)<br />
Nach dem Reboot w ird die UPS Software automatisch gestartet.
9. RCCMD AS400-Client<br />
RCCMD für AS400, eine iSeries, ist in diesem Handbuch nicht beschrieben, aber hat identische<br />
Funktionen eines jeden anderen RCCMD Systems. RCCMD für AS400 wird mit einem separaten<br />
Handbuch mit dem Produkt ausgeliefert.<br />
Dow nload AS400 RCCMD Benutzerhandbuch<br />
10. RCCMD FAQ<br />
In diesem Kapitel w erden bekannte Probleme mit RCCMD behandelt bzw . Hinweise für Lösungen<br />
gegeben.<br />
FAQ – Frequently asked Questions – Fragen & Antworten<br />
Fehler: Die Ausführung von „sudo sh rccmd_shutdow .sh“ auf ESXi 4 mit vMA 4.1 schlägt mit<br />
der folgenden oder einer ähnlichen Fehlermeldung fehl:<br />
„Compilation failed in require at /usr/lib/perl5/site_perl/5.8.8/VMw are/VIFPLib.pm line 10 BEGIN<br />
failed.“<br />
„Compilation aborted at /usr/lib/perl5/site_perl/5.8.8/VMware/VIFPLib.pm line 10. Compilation failed in<br />
require at /usr/rccmd/upsVIShutdow n.pl line 12.“<br />
„Can't load '/usr/lib/perl5/site_perl/5.8.8/libvmatargetlib_perl.so' for module vmatargetlib_perl:<br />
libtypes.so: cannot open shared object file: No such file or directory at /usr/lib64/perl5/5.8.8/x86_64linux-thread-multi/DynaLoader.pm<br />
line 230.“<br />
„BEGIN failed--compilation aborted at /usr/rccmd/upsVIShutdown.pl line 12. at<br />
/usr/lib/perl5/site_perl/5.8.8/VMw are/VmaTargetLib.pm line 10.“<br />
Ursache: Sie versuchen eine RCCMD Version für die vMA 4.0 zu installieren, welche auf vMA 4.1<br />
oder höher zu diesem Fehler führt.<br />
Lösung: Die RCCMD Version für die vMA 4.1 oder höher verwenden.<br />
Problem: Sie erhalten folgende Fehlermeldung bei der Ausführung der upsVIShutdown.pl:<br />
137
Abb. 165: Fehlermeldung nach Ausführung der upsVIShutdow n.pl<br />
Lösung: Sie verwenden nicht die aktuellste RCCMD Version. Bitte laden Sie das neueste Dow nload-<br />
Paket von unserer Webseite www.generex.de herunter.<br />
Problem: Shutdown von NetApp Storages<br />
Lösung: Generell exportieren alle NAS Systeme Ihre NFS Shares im "Async" Modus. Dies ist ein<br />
extrem schneller Schreibprozess, der gewährleistet, dass bei einem plötzlichen Stromausfall kein<br />
Datenverlust entsteht. Solange der Anwender den Standard NFS Protokol l Schreibmodus nicht von<br />
"Async" auf "Sync" verändert hat, besteht kein Risiko, Daten zu verlieren.<br />
Dennoch sollte eine USV an jedes NAS angeschlossen werden, um den Fall abzusichern, dass<br />
Netzw erkcomputer NICHT heruntergefahren werden, sondern einfach "ausgehen".Für diesen Fall ist<br />
eine USV am NAS notw endig, und dafür finden w ir es auch sinnvoll, an ein NAS System eine USV<br />
anzuschliessen.<br />
Ansonsten ist es ausreichend, wenn die Rechner im Netzw erk bei einem Stromausfall (per RCCMD)<br />
heruntergefahren werden. Wenn die Rechner angehalten sind, gibt es auch keine offenen Dateien<br />
mehr, die verloren gehen können. Sie könnten also jedes NAS einfach ausschalten, sobald die<br />
Rechner im Netzw erk angehalten sind. Das NAS kann dann einfach abgeschaltet werden.<br />
Besonderheit: QNAP/NetApp Systeme verwenden den "Sync" Modus, sind damit schneller und damit<br />
entsprechend empfindlicher. Aber diese Geräte besitzen eine eigene Batterie, um einen sicheren<br />
Shutdown immer gew ährleisten zu können. Dieser interne Akku leert den Cache und parkt die<br />
Schreibköpfe, wenn keine Daten zu speichern sind. Auch hier gilt, dass man keine Daten verliert,<br />
wenn die Rechner angehalten wurden.<br />
Eine zusätzliche Verbindung der USV und NAS mittels eines USB Kabels oder Shutdow nsignals über<br />
138
Netzw erk halten wir für nicht notwendig, wenn vorher sichergestellt wurde, dass die Rechner<br />
angehalten wurden.<br />
Problem: Fehlermeldungen bei „UPSMAN Alive Check“ auf <strong>Win</strong>dws Server 2008<br />
Lösung: Der Firew all Port 5769 muss für alle Profile (Domäne, Heim, öffentlich) fr eigeschaltet<br />
werden!<br />
Problem: Mounten eines USB-Sticks via Kommndozeile<br />
Lösung: Wechseln Sie in das Verzeichnis /dev. Führen Sie ls aus. Dort befinden sich die<br />
angeschlossenen Geräte. Merken Sie sich, was bei Ihnen bei sda, sda1... aufgeführt ist.<br />
Schliessen Sie den USB-Stick an den Server an. Führen Sie erneut im Verzeichnis /dev ls aus. Nun<br />
sollten sich unter sda mehrere Einträge finden. Auf meinem Server heisst mein Stick sdc1.<br />
Geben Sie Folgendes ein: mount /dev/sdc1 /mnt<br />
Auf FreeBSD lautet das Kommando: mount_msdosfs /dev/da0s1 /mnt/usb<br />
Führen Sie ls -lisa aus.<br />
Nun sollten Sie die vorhandenen Verzeichnisse auf Ihrem Stick sehen können.<br />
Wechseln Sie in das entsprechende Verzeichnis mit: cd /mnt/Name des entsprechenden<br />
Verzeichnisses, in dem sich die Installationsdateien befinden. Extrahieren Sie das rccmdinst.tar File<br />
mit: tar -xvf rccmdinst.tar<br />
Führen Sie die Binärdatei aus mit: ./installRCCMD.bin<br />
Problem: Die RCCMD Software führt keine Shutdow ns aus, und Sie erkennen folgende<br />
Fehlermeldung in der Datei „rccmd.log“ (Standard Verzeichnis C:\Program Files\RCCMD):<br />
11/23/2011,12:56:55, RCCMD: ERR: WaitForOkay - Read failed w ith error <br />
Lösung: Updaten Sie Ihre RCCMD Software!<br />
Problem: Sie erhalten folgende Meldung im CS121 AlarmLog:<br />
12/06/2011,16:30:56, RCCMD could not connect. (RccmdConn01) Reason: Host<br />
prohibited<br />
Lösung: Der angegebene Server lehnt eine eingehende TCP-Verbindung ab. Überprüfen Sie Ihre<br />
Firew all Konfiguration.<br />
Problem: Prüfen der Firewall Ports auf UNIX OS<br />
Lösung: Ob die Ports 6003 und 5769 w irklich offen sind, sehen Sie mit:<br />
sudo iptables –L<br />
139
Abb. 166: Auflistung IP-Tables, man sieht am „ACCEPT“ das TCP und UDP Port 6003 offen sind,<br />
weiterhin TCP Port 5769<br />
Sollte das Installscript die Ports nicht öffnen können, so ist dies auch manuell möglich:<br />
Manuelles Freischalten der Firewall Ports 6003 UDP/TCP<br />
Sie können w ie folgt den Port 6003 UDP/TCP freischalten:<br />
/usr/sbin/esxcfg-firewall<br />
esxcfg-firewall -o 6003,tcp,in,"RCCMD receive 6003"<br />
esxcfg-firewall -o 6003,udp,in,"RCCMD receive udp 6003"<br />
esxcfg-firewall -o 6003,tcp,out,"RCCMD transmit 6003"<br />
esxcfg-firewall -o 6003,udp,out,"RCCMD transmit udp 6003"<br />
oder<br />
/usr/sbin/iptables oder /sbin/iptables<br />
iptables -I INPUT -p tcp --dport 6003 -j ACCEPT<br />
iptables -I OUTPUT -p tcp --sport 6003 -j ACCEPT<br />
iptables -I INPUT -p udp --dport 6003 -j ACCEPT<br />
iptables -I OUTPUT -p udp --sport 6003 -j ACCEPT<br />
Speichern Sie die Einstellungen mit:<br />
service iptable save<br />
140
Problem: RCCMD Fehlermeldung auf VMw are ESXi Server:<br />
04/25/2012,14:40:24, rccmd[08066]: message received from 192.168.2.67<br />
04/25/2012,14:40:24, rccmd[08066]: Trying to start program/job: /usr/rccmd/rccmd_shutdown.sh<br />
04/25/2012,14:40:24, rccmd[08066]: error: /usr/rccmd/rccmd_shutdown.sh program/job start failed<br />
Der Fehler “job start failed” erscheint, w enn der User keine Berechtigung für das Ausführen der<br />
rccmd_shutdown.sh hat.<br />
Lösung 1: Es muss ein X für die rccmd_shutdown.sh w ie folgt eingerichtet werden:<br />
CHMOD +x rccmd_shutdown.sh<br />
Lösung 2: Wenn die Berechtigungen für die rccmd_shutdown.sh vorhanden sind, wurden während<br />
der Installation inkorrekte Angaben bei den ESXi Server Login-Daten gegeben. Diese können in der<br />
Datei “esxi_creds” im Verzeichnis /usr/rccmd korrigiert werden.<br />
Appendix<br />
A OpenSSL<br />
"This product includes software developed by the OpenSSL Project for use<br />
in the OpenSSL Toolkit (http://www.openssl.org/).<br />
B Syntax zum Schalten von Ausgängen<br />
Den RCCMD Empfänger auf Port 6002 auf „On“ stellen, die AUX-Ports des CS121 als Outputs<br />
definieren und neu starten. Installieren Sie den RCCMD <strong>Win</strong>dow s Wizard, und öffnen Sie eine DOS-<br />
Box. Es folgt ein Syntax-Beispiel mit der IP-Adresse 192.168.202.165:<br />
C:\Program Files\RCCMD\<br />
rccmd -se "EXECUTE |AUX|1|1" -a 192.168.202.165 -p 6002<br />
ACHTUNG! Die Leerzeile nach dem EXECUTE ist w ichtig!<br />
Allgemeine Syntax für das Schalten von AUX Ports:<br />
|AUX|1|0 Port1, auf low setzen<br />
|AUX|1|1 Port1, auf high setzen<br />
|AUX|2|0 Port2, auf low setzen<br />
|AUX|2|1 Port2, auf high setzen<br />
|AUX|3|0 Port3, auf low setzen<br />
|AUX|3|1 Port3, auf high setzen<br />
|AUX|4|0 Port4, auf low setzen<br />
|AUX|4|1 Port4, auf high setzen<br />
Syntax-Beispiel für das Schalten der Outputs am SiteManager:<br />
141
C:\Program Files\RCCMD\rccmd -s -a 192.168.222.238 -p 6002 -se "EXECUTE<br />
|UPSCMD|20000|1,1"<br />
ACHTUNG! Die Leerzeile nach dem EXECUTE ist w ichtig!<br />
|UPSCMD|20000|1,0 Ausgang 1 auf low<br />
|UPSCMD|20000|1,1 Ausgang 1 auf high<br />
|UPSCMD|20000|2,0 Ausgang 2 auf low<br />
|UPSCMD|20000|2,1 Ausgang 2 auf high<br />
|UPSCMD|20000|3,0 Ausgang 3 auf low<br />
|UPSCMD|20000|3,1 Ausgang 3 auf high<br />
|UPSCMD|20000|4,0 Ausgang 4 auf low<br />
|UPSCMD|20000|4,1 Ausgang 4 auf high<br />
|UPSCMD|20000|5,0 Ausgang 5 auf low<br />
|UPSCMD|20000|5,1 Ausgang 5 auf high<br />
|UPSCMD|20000|6,0 Ausgang 6 auf low<br />
|UPSCMD|20000|6,1 Ausgang 6 auf high<br />
|UPSCMD|20000|7,0 Ausgang 7 auf low<br />
|UPSCMD|20000|7,1 Ausgang 7 auf high<br />
|UPSCMD|20000|8,0 Ausgang 8 auf low<br />
|UPSCMD|20000|8,1 Ausgang 8 auf high<br />
C Know How Pool<br />
SuSE 8.1 und ältere Linux Versionen<br />
Wenn Sie SuSE 8.1 oder eine ältere Linux Version nutzen, müssen Sie während der interaktiven<br />
RCCMD Installation als OS „XEN-Server“ auswählen!<br />
D RARITAN Dominion PDU Konfiguration<br />
Im folgenden Abschnitt beschreiben w ir, wie ein RARITAN PDU Typ Dominion durch einen RCCMD<br />
Client, CS121 oder jedem anderen RCCMD kompatiblen Gerät gesteuert werden kann:<br />
1. Installieren Sie RCCMD auf einem <strong>Win</strong>dows OS, und kopieren/erstellen Sie ein Batch-File, w ie das<br />
folgende, in das RCCMD Verzeichnis (Standard: C:\Program Files\RCCMD), und verwenden Sie ein<br />
SNMPwalk Tool von einer Open Source mit der obligatorischen Auslieferungs-Datei “Copying.txt”.<br />
Diese Datei ist gesetzlich zulässig enthalten (Open Source).<br />
142
Abb. 167: „pxout.bat“<br />
Das Batch-File w urde “pxout.bat” genannt und erwartet 4 Parameter:<br />
- IP-Adresse oder Hostname vom Raritan Gerät<br />
- SNMP Community String (mit Write Access)<br />
- Outlet Nummer (1 bis 12)<br />
- 0 = aus, 1 = an<br />
2. Das Batch-File “pxout.bat” akzeptiert nun mehrere Parameter von eingehenden RCCMD<br />
Kommandos und übersetzt diese in SNMP Set Commands für das Raritan.<br />
Das “pxout.bat” akzeptiert die folgende Syntax:<br />
“pxout.bat” <br />
IP-Adresse: Die IP-Adresse des Raritan<br />
Community: Der Community String für “Write Access”, konfiguriert auf dem Raritan oder<br />
SNMP Set Commands, Standard ist “public”<br />
Outlet: Die Nummer des Raritan Outlet von 1 bis 12, der geschaltet werden soll<br />
An/Aus: Das Signal, dass Sie übertragen möchten, “0” ist aus, “1” ist an<br />
Beispiel: “pxout.bat 192.168.200.11 public 0” dieses Beispiel w ird das Raritan Gerät mit der<br />
IP-Adresse 192.168.200.11 das Outlet 4 ausschalten.<br />
Wenn dies manuell von Ihrem <strong>Win</strong>dows/RCCMD PC manuell funktioniert, können Sie mit Schritt 3<br />
fortfahren.<br />
3. Wählen Sie nun einen gewünschten CS121 Event, und fügen ie ein RCCMD Kommando hinzu,<br />
welches zu dem <strong>Win</strong>dows PC gesendet wird, wo RCCMD läuft und die “pxout.bat” Datei liegt.<br />
143
Abb. 168: CS121 Konfiguration von einem Relay-Kommando<br />
Das Ziel von dem RCCMD Kommando ist der <strong>Win</strong>dows PC mit RCCMD und der “pxout.bat” mit der<br />
IP-Adresse 192.168.200.41. Wenn der Event “UPS Major Alarm Added” auftritt, w ird dieser Job das<br />
Kommando “pxout.bat 192.168.222.43 public2 1 0” sofort ausführen, um den Outlet Nummer 4 auf<br />
dem Raritan mit der IP-Adresse 192.168.222.43 auszuschalten.<br />
Tipp: Sie sollten RCCMD als Hintergrundprozess auf diesem <strong>Win</strong>dows PC stoppen, um besser<br />
erkennen zu können, was passiert. Stoppen Sie den RCCMD Dienst, öffnen Sie eine Kommando-Zeile<br />
in dem RCCMD Verzeichnis, und starten Sie “rccmd.exe –debug”. Die Software läuft nun im<br />
Vordergrund, und Sie können die Kommunikation beobachten.<br />
4. Das Raritan Gerät mit der FirmWare 1.4.1 ist leider buggy. Hier ist der Workaround:<br />
Der Standard Community String für das Raritan ist identisch gesetzt auf “read” und “write” zu “public”,<br />
aber diese Konfiguration ist falsch! Es müsste anders sein.<br />
Lösung: Stoppen Sie den SNMP Agent auf dem Raritan, ändern Sie die Community für “write” auf jede<br />
andere als “public”, und starten Sie den Dienst neu!<br />
Abb. 169: Raritan Device Settings<br />
144
Der Standard Raritan User ist „admin, Passwort „nimda“.<br />
Achtung! Dies funktioniert nicht mit dem MS Internet Explorer! Verwenden Sie jeden anderen<br />
Webbrowser, z. B. Mozilla Firefox.<br />
Abb. 170: Raritan SNMP Settings<br />
Klicken Sie auf « Stop », ändern Sie die Konfiguration für « Write Community », z. B. auf « public2 »,<br />
und starten Sie neu!<br />
145<br />
E Abbildungen<br />
Abb. 1: RCCMD und UPSMAN in einer Netzwerkumgebung ............................................. 7<br />
Abb. 2: Einführung .............................................................................................................. 8<br />
Abb. 3: Lizenzschlüssel Eintrag .......................................................................................... 8<br />
Abb. 4: Lizenzvertrag.......................................................................................................... 9<br />
Abb. 5: Auswahl Installationsordner.................................................................................... 9<br />
Abb. 6: Firewall Ausnahmen ............................................................................................. 10<br />
Abb. 7: RCCMD Tray........................................................................................................ 10<br />
Abb. 8: Auswahl Verknüpfungsordner .............................................................................. 11<br />
Abb. 9: Prä-Installations Übersicht.................................................................................... 11<br />
Abb. 10: Dateiinhalt „installer.properties“ .......................................................................... 12<br />
Abb. 11: RCCMD Configurator ......................................................................................... 13
Abb. 12: RCCMD WebInterface Configurator – Connections ........................................... 14<br />
Abb. 13: RCCMD WebInterface Configurator – Heartbeats.............................................. 15<br />
Abb. 14: RCCMD WebInterface Configurator – Redundancy ........................................... 16<br />
Abb. 15: RCCMD WebInterface Configurator – Shutdown Settings.................................. 18<br />
Abb. 16: RCCMD WebInterface Configurator – Notification Settings................................ 18<br />
Abb. 17: RCCMD WebInterface Configurator – Advanced Settings.................................. 19<br />
Abb. 18: RCCMD WebInterface Configurator – Web Configuration.................................. 20<br />
Abb. 19: RCCMD WebInterface Configurator – View Event Log ...................................... 20<br />
Abb. 20: RCCMD WebInterface Configurator – System Status ........................................ 21<br />
Abb. 21: RCCMD WebInterface Configurator – Help ........................................................ 21<br />
Abb. 22: RCCMD WebInterface Configurator – Remote Zugriff........................................ 22<br />
Abb. 23: Example: Batch File RCCMD als Relay Station.................................................. 23<br />
Abb. 24: CS121 Konfiguration „WAKEUP“ Befehl ............................................................ 24<br />
Abb. 25: UPSMAN Konfiguration „WAKEUP“ Befehl ........................................................ 24<br />
Abb. 26: „WAKEUP“ Befehl im RCCMD Log .................................................................... 25<br />
Abb. 27: RCCMD SSL Einstellung.................................................................................... 25<br />
Abb. 28: Timeserver Konfiguration ................................................................................... 26<br />
Abb. 29: Speichern der Einstellungen............................................................................... 26<br />
Abb. 30: SSL Konfiguration .............................................................................................. 27<br />
Abb. 31: RCCMD Eigenschaften Fenster ......................................................................... 28<br />
Abb. 32: RCCMD Eigenschaften Log On Fenster............................................................. 29<br />
Abb. 33: RCCMD Eigenschaften Passwort-Bestätigung................................................... 29<br />
Abb. 34: Select User Fenster............................................................................................ 30<br />
Abb. 35: Auswahl des Objektnamens ............................................................................... 30<br />
Abb. 36: Administrator Auswahl........................................................................................ 31<br />
Abb. 37: Administrator Passwort Bestätigung................................................................... 31<br />
Abb. 39: System Status – Restart RCCMD....................................................................... 33<br />
Abb. 40: RCCMD Konsolen-Test ...................................................................................... 34<br />
Abb. 41: RCCMD Alive Check via Befehlszeile ................................................................ 34<br />
146
Abb. 42: RCCMD Konsole -? ............................................................................................ 35<br />
Abb. 43: RCCMD Konfiguration ........................................................................................ 38<br />
Abb. 44: Client Installation ................................................................................................ 38<br />
Abb. 45: Eingabe IP-Adresse ........................................................................................... 39<br />
Abb. 46: Erweiterte Netzwerk Einstellungen ..................................................................... 39<br />
Abb. 47: UPSMAN Alive Checking / Redundanz Fenster ................................................. 40<br />
Abb. 48: Client Check Connection Batch File Fenster ...................................................... 41<br />
Abb. 49: Check UPSMAN Connections Fenster ............................................................... 42<br />
Abb. 50: Konfiguration der Batch Files Fenster ................................................................ 42<br />
Abb. 51: RCCMD Log File ................................................................................................ 43<br />
Abb. 52: RCCMD Shutdow n Sequenz Konfiguration ........................................................ 43<br />
Abb. 53: Example: Batch File RCCMD als Relay Station.................................................. 44<br />
Abb. 54: RCCMD Client Shutdow n Konfiguration ............................................................. 44<br />
Abb. 55: RCCMD Shutdow n Relay ................................................................................... 45<br />
Abb. 56: RCCMD Konfiguration IP-Adressen-Bereich ...................................................... 45<br />
Abb. 57: RCCMD Shutdow n Relay Adress-Entfernung .................................................... 46<br />
Abb. 58: RCCMD Shutdow n Relay in der „Shutdwown.bat“ ............................................. 46<br />
Abb. 59: Installation – Einführung ..................................................................................... 47<br />
Abb. 60: Installation – Lizenzeingabe ............................................................................... 48<br />
Abb. 61: Installation – Ordnerauswahl .............................................................................. 48<br />
Abb. 62: Installation – Firew all Ausnahmen ...................................................................... 49<br />
Abb. 63: Installation – Auswahl der Wiedergabemöglichkeiten......................................... 49<br />
Abb. 64: Installation – Prä-Installations-Übersicht ............................................................ 50<br />
Abb. 65: Dateiinhalt „installer.properties“ .......................................................................... 51<br />
Abb. 78: CS121 Konfiguration „WAKEUP“ Befehl ............................................................ 61<br />
Abb. 79: UPSMAN Konfiguration „WAKEUP“ Befehl ........................................................ 62<br />
Abb. 81: RCCMD SSL Konfiguration ................................................................................ 63<br />
Abb. 82: Timeserver Konfiguration ................................................................................... 63<br />
Abb. 83: Speichern der Einstellungen............................................................................... 64<br />
147
Abb. 82: SSL Konfiguration .............................................................................................. 64<br />
Abb. 83: Konfiguration – IP-Adressen Fenster.................................................................. 68<br />
Abb. 84: Konfiguration – Functions................................................................................... 69<br />
Abb. 85: Konfiguration – RCCMD Redundanz.................................................................. 70<br />
Abb. 86: Konfiguration – RCCMD Log File ....................................................................... 71<br />
Abb. 87: Konfiguration – RCCMD Execute ....................................................................... 71<br />
Abb. 88: Konfiguration – RCCMD Configure Email........................................................... 72<br />
Abb. 89: Konfiguration – RCCMD Shutdow n.sh ............................................................... 72<br />
Abb. 90: Konfiguration – RCCMD Shutdow n Sequenz ..................................................... 73<br />
Abb. 92: Konfiguration – RCCMD Shutdow n.sh ............................................................... 74<br />
Abb. 93: Konfiguration – RCCMD Shutdow n Sequenz ..................................................... 75<br />
Abb. 94: Konfiguration – RCCMD Relay Konfiguration IP-Adressen-Bereich ................... 75<br />
Abb. 95: Erstellung des Konfigurations-Files .................................................................... 76<br />
Abb. 96: RCCMD Konfigurations-Menü UNIX................................................................... 77<br />
Abb. 97: RCCMD UNIX Netzwerk Optionen ..................................................................... 78<br />
Abb. 98: Hinzufügen RCCMD UNIX Sender ..................................................................... 80<br />
Abb. 99: RCCMD UNIX Sender Beispiel .......................................................................... 80<br />
Abb. 100: RCCMD UNIX Sender Überblick ...................................................................... 81<br />
Abb. 101: RCCMD UNIX Sender Editierung ..................................................................... 81<br />
Abb. 102: RCCMD UNIX Sender Löschen ....................................................................... 82<br />
Abb. 103: RCCMD UNIX Sender Scan............................................................................. 83<br />
Abb. 104: RCCMD UNIX Check Upsman ......................................................................... 84<br />
Abb. 105: RCCMD UNIX Log File Optionen ..................................................................... 85<br />
Abb. 106: RCCMD UNIX Shutdow n Optionen .................................................................. 86<br />
Abb. 108: RCCMD UNIX File Brow sing ............................................................................ 87<br />
Abb. 109: VMware Products ............................................................................................. 89<br />
Abb. 110: ESXi Lizenz-Fehlermeldung bei kostenloser ESXi Lizenz ................................ 92<br />
Abb. 111: RCCMD Shutdow n vom CS121 w ird an die (optionalen) RCCMD clients in<br />
denVMs gesendet, danach an den/die ESXi Hosts. Via vSphere w ird die Art des<br />
Shutdowns der einzelnenen ESXi und deren VMs konfiguriert.................................. 93<br />
148
Abb. 112: vSphere-Client Konfiguration............................................................................ 93<br />
Abb. 113: vSphere-Client Autostart-Konfiguration ............................................................ 94<br />
Abb. 114: vSphere-Client- Autostart-Verzögerung............................................................ 94<br />
Abb. 115: vSphere-Client – Startup and Shutdown .......................................................... 95<br />
Abb. 116: Installationsvorbereitung................................................................................... 96<br />
Abb. 117: Ausführung der Binärdatei installRCCMD.bin und Beginn des<br />
Installationsskriptes ................................................................................................... 97<br />
Abb. 118: Sprachauswahl und Beginn der Installation - die Meldung „Recognized VMware<br />
ESXi environment“ zeigt an, dass die richtige Hardware erkannt wurde.................... 98<br />
Abb. 120: Interaktive Eingaben – vCenter, ESXi Server Hostname oder IP-Adresse ....... 98<br />
Abb. 122: Installer meldet das Firewall Port 6003 und 5769 geöffnet wurden ................ 100<br />
Abb. 123: Interaktive Eingaben – Autostart, RCCMD Konfigurations-Hinw eis, Installations-<br />
Abschluss ................................................................................................................ 100<br />
Abb. 124: RCCMD WebInterface – Remote Zugriff ........................................................ 101<br />
Abb. 125: RCCMD WebInterface – Connections ............................................................ 102<br />
Abb. 126: RCCMD WebInterface – Heartbeats .............................................................. 103<br />
Abb. 127: RCCMD WebInterface – Redundancy............................................................ 104<br />
Abb. 128: RCCMD WebInterface – Shutdown Settings .................................................. 105<br />
Abb. 129: RCCMD WebInterface – Notification Settings ................................................ 105<br />
Abb. 130: RCCMD WebInterface – Remote Zugriff – vMA Shutdown Settings............... 106<br />
Abb. 131: RCCMD WebInterface – Remote Zugriff – VMw are Settings ......................... 106<br />
Abb. 132: RCCMD WebInterface – Remote Zugriff – VMw are Settings – Verhalten ...... 107<br />
Abb. 134: RCCMD WebInterface – Advanced Settings .................................................. 109<br />
Abb. 135: RCCMD WebInterface – Web Access ............................................................ 110<br />
Abb. 136: RCCMD WebInterface – Event Log................................................................ 110<br />
Abb. 137: RCCMD WebInterface – System Status ......................................................... 111<br />
Abb. 138: RCCMD WebInterface – Help ........................................................................ 111<br />
Abb. 139: Firewall Konfiguration ..................................................................................... 115<br />
Abb. 140: RCCMD Installations-Willkommen.................................................................. 116<br />
Abb. 141: RCCMD Lizenz Schlüssel Eingabe ................................................................ 116<br />
149
Abb. 142: Prä-Installations-Übersicht ............................................................................. 117<br />
Abb. 155: RCCMD IP Adressen Fenster ........................................................................ 125<br />
Abb. 156: RCCMD Konfigurations-Fenster „Functions“ .................................................. 126<br />
Abb. 157: RCCMD Check UPSMAN Verbindungen ....................................................... 127<br />
Abb. 158: RCCMD Redundanz....................................................................................... 127<br />
Abb. 159: RCCMD Konfigurations-Fenster „Logfile“ ....................................................... 128<br />
Abb. 160: RCCMD Konfigurations-Fenster „Execute“..................................................... 128<br />
Abb. 161: RCCMD E-Mail-Konfiguration......................................................................... 129<br />
Abb. 162: Konfiguration – RCCMD Shutdow n.sh ........................................................... 129<br />
Abb. 163: Konfiguration – RCCMD Shutdow n Sequenz ................................................. 130<br />
Abb. 164: RCCMD Control ............................................................................................. 130<br />
Abb. 165: Fehlermeldung nach Ausführung der upsVIShutdow n.pl................................ 138<br />
Abb. 166: Auflistung IP-Tables, man sieht am „ACCEPT“ das TCP und UDP Port 6003<br />
offen sind, weiterhin TCP Port 5769 ........................................................................ 140<br />
Abb. 167: „pxout.bat“ ...................................................................................................... 143<br />
Abb. 168: CS121 Konfiguration von einem Relay-Kommando ....................................... 144<br />
Abb. 169: Raritan Device Settings .................................................................................. 144<br />
Abb. 170: Raritan SNMP Settings................................................................................... 145<br />
150