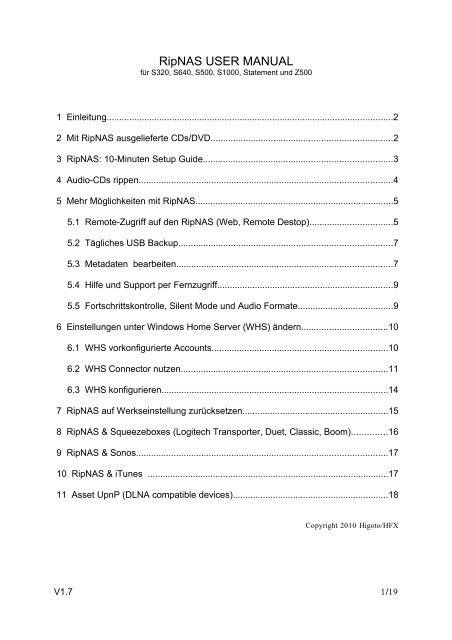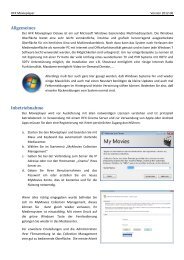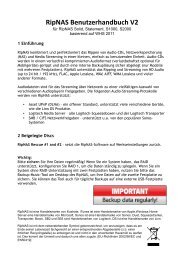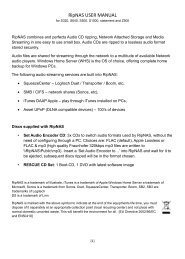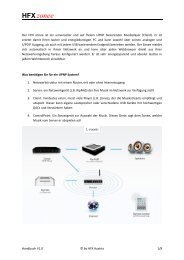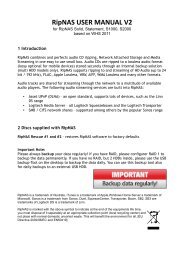RipNAS Bedienungsanleitung - HFX
RipNAS Bedienungsanleitung - HFX
RipNAS Bedienungsanleitung - HFX
Erfolgreiche ePaper selbst erstellen
Machen Sie aus Ihren PDF Publikationen ein blätterbares Flipbook mit unserer einzigartigen Google optimierten e-Paper Software.
<strong>RipNAS</strong> USER MANUAL<br />
für S320, S640, S500, S1000, Statement und Z500<br />
1 Einleitung..................................................................................................................2<br />
2 Mit <strong>RipNAS</strong> ausgelieferte CDs/DVD........................................................................2<br />
3 <strong>RipNAS</strong>: 10-Minuten Setup Guide...........................................................................3<br />
4 Audio-CDs rippen.....................................................................................................4<br />
5 Mehr Möglichkeiten mit <strong>RipNAS</strong>...............................................................................5<br />
5.1 Remote-Zugriff auf den <strong>RipNAS</strong> (Web, Remote Destop).................................5<br />
5.2 Tägliches USB Backup.....................................................................................7<br />
5.3 Metadaten bearbeiten......................................................................................7<br />
5.4 Hilfe und Support per Fernzugriff......................................................................9<br />
5.5 Fortschrittskontrolle, Silent Mode und Audio Formate......................................9<br />
6 Einstellungen unter Windows Home Server (WHS) ändern..................................10<br />
6.1 WHS vorkonfigurierte Accounts......................................................................10<br />
6.2 WHS Connector nutzen..................................................................................11<br />
6.3 WHS konfigurieren..........................................................................................14<br />
7 <strong>RipNAS</strong> auf Werkseinstellung zurücksetzen..........................................................15<br />
8 <strong>RipNAS</strong> & Squeezeboxes (Logitech Transporter, Duet, Classic, Boom)..............16<br />
9 <strong>RipNAS</strong> & Sonos....................................................................................................17<br />
10 <strong>RipNAS</strong> & iTunes ................................................................................................17<br />
11 Asset UpnP (DLNA compatible devices)..............................................................18<br />
Copyright 2010 Higoto/<strong>HFX</strong><br />
V1.7 1/19
1 Einleitung<br />
<strong>RipNAS</strong> kombiniert und perfektioniert das Audio-Ripping, Network Attached Storage<br />
und das Media Streaming in einer leicht zu nutzenden Box. Audio CDs werden in<br />
verlustfreiem Format gerippt und sicher durch die Duplizierung gesichert (nur bei<br />
Modellen mit mehreren Festplatten).<br />
Die Audiodaten werden für das Streaming über das Netzwerk für die<br />
verschiedensten Netzwerk-Audioplayer zur Verfügung gestellt. Windows Home<br />
Server (WHS) ist das Betriebssystem der Wahl, das zusätzlich die Möglichkeit eines<br />
automatisierten BackUps für im Netzwerk eingebundene Windows PCs bietet.<br />
Nachfolgende Audio-Streaming Dienste sind vorinstalliert:<br />
- SqueezeBox Server – Logitech Transporter/Duet/Boom/Radio/Touch etc.<br />
- SMB/CIFS – Network Shares (Sonos, etc.)<br />
- ITunes DAAP Apple – auf PC installiert, durch iTunes abgespielt<br />
- Asset UpnP (DLNA-kompatible Geräte) – große Anzahl verschiedener<br />
Geräte<br />
2 Mit <strong>RipNAS</strong> ausgelieferte CDs/DVD<br />
Set Audio Encoder CDs: CDs zum Wechsel des vom <strong>RipNAS</strong> verwendeteten<br />
Audioformats, ohne dabei einen PC benutzen zu müssen. Zur Wahl stehen: FLAC<br />
(Standard), Apple Lossless oder FLAC und mp3 (high quality Fraunhofer 320 kbps<br />
mp3 Daten werden in \\<strong>RipNAS</strong>\Public\mp3 gespeichert).<br />
Legen Sie eine CD „Set Audio Encoder to...“ in das <strong>RipNAS</strong> ein und warten Sie, bis<br />
die CD wieder ausgeworfen wird, nachfolgend eingelegte Audio CDs werden im<br />
gewählten Format gerippt.<br />
RESCUE CD Set: 1 Boot-CD, 1 DVD mit der neuesten Software<br />
2/19
3 <strong>RipNAS</strong>: 10-Minuten Setup Guide<br />
Auspacken des <strong>RipNAS</strong>: <strong>RipNAS</strong> ist vorkonfiguriert und kann nach dem Auspacken<br />
sofort zum Rippen benutzt werden. Berücksichtigen Sie, wo das <strong>RipNAS</strong> aufgestellt<br />
werden soll. Da es sich um ein passiv gekühltes System (ohne Ventilatoren) handelt,<br />
stellen Sie es idealerweise nicht in einen geschlossenen Schrank oder an eine Stelle<br />
mit direkter Sonneneinstrahlung und niemals in der Nähe von Wasser auf. Stellen<br />
Sie sicher, dass die Belüftungsschlitze auf der Oberseite nicht bedeckt werden. Im<br />
Arbeitsbetrieb ist es normal, dass sich die Kühlrippen erwärmen.<br />
Verbinden des <strong>RipNAS</strong> mit Ihrem Netzwerk: <strong>RipNAS</strong> verlangt nach einer<br />
kabelgebundenen Verbindung mit Ihrem Wireless- oder Breitband Router. Ein<br />
typisches Setup könnte folgendermaßen aussehen:<br />
Verbinden des <strong>RipNAS</strong> mit dem Stromnetz: verbinden Sie das <strong>RipNAS</strong> zuerst mit<br />
dem mitgelieferten AC-Adapter bevor Sie Ihn einschalten. <strong>RipNAS</strong> benötigt nur eine<br />
Strom- und eine Netzwerkverbindung, weder Tastatur, Maus oder Bildschirm.<br />
Schalten Sie das <strong>RipNAS</strong> mittels des Schalters an der Rückseite an.<br />
Überprüfung, ob das <strong>RipNAS</strong> arbeitet: nach dem Einschalten sollte die blaue<br />
Power-LED an der Vorderseite leuchten, gelegentlich wird auch die gelbe<br />
Kontrollleuchte flackern, die anzeigt, das die Festplatten aktiv sind. Auf der Rückseite<br />
wird die gelbe Kontrollleuchte für das Netzwerk leuchten, um eine stabile<br />
Ethernetverbindung anzuzeigen. <strong>RipNAS</strong> benötigt nach dem Einschalten ca. 60<br />
Sekunden, um arbeitsbereit zu sein.<br />
Wollen Sie das <strong>RipNAS</strong> ausschalten, betätigen Sie den On/Off Schalter auf der<br />
Rückseite und warten Sie, bis die Power-LED erlischt. Das <strong>RipNAS</strong> wurde als Server<br />
konzipiert, der 24 Std. und 7 Tagen die Woche arbeitet (Im Ruhezustand werden im<br />
Basismodell nur ca. 20 Watt verbraucht).<br />
3/19
4 Audio-CDs rippen<br />
<strong>RipNAS</strong> ist vorkonfiguriert, die Musikdaten im FLAC-Format zu speichern. FLAC ist<br />
das Format der Wahl für Sonos und Logitech-Geräte. UPnP-Geräte: nähere<br />
Informationen hierzu finden Sie im Kapitel „<strong>RipNAS</strong> & UpnP (DNLA)“<br />
Das Rippen ist sehr einfach: Audio CD (mit der bespielten Seite nach unten zeigend)<br />
einlegen und ca. 3- 4 Minuten warten, bis das Ripping beendet und die CD nach<br />
Beendigung des Ripping-Vorgangs ausgeworfen wird. Die Metadaten (Album-,<br />
Titelinformationen, Coverart etc.) werden aus vier unterschiedlichen Datenbanken im<br />
Internet bezogen: AMG, GD3, MusicBrainz und freedb. Unter Zuhilfenahme des<br />
Systems „PerfectMeta“ werden eventuelle Fehler korrigiert. Sollten die Metadaten<br />
einer CD nicht verfügbar sein (weil diese zu neu oder unbekannt sind), wird die CD<br />
ungerippt wieder ausgeworfen (dies kann ca. 30 Sek. dauern), Wenn diese CD ein<br />
zweites Mal eingeführt wird, werden die Titel gerippt und als „Unbekannter Künstler<br />
Nr.1 – Lied 1“ etc. gespeichert.<br />
Gerippte Audiotracks werden automatisch gespeichert und dem Netzwerk zur<br />
Verarbeitung durch die verschiedenen Netzwerkstreamer (z.B. Logitech Duet, Linn<br />
DS etc.) zur Verfügung gestellt.<br />
Auswurf einer klemmenden CD:<br />
i) Klicken Sie in der WHS-Konsole auf Ihrem PC auf den<br />
„Eject CD“ Knopf oder<br />
ii) Schalten Sie das <strong>RipNAS</strong> mittels Auschaltknopf aus, dann wieder ein.<br />
Durch den Neustart wird die CD automatisch ausgeworfen.<br />
iii) Klicken Sie auf das CD EJECT Icon auf dem <strong>RipNAS</strong> Desktop<br />
iv) Einige Modelle wie der Z500 haben eine kleine Öffnung in der Front,<br />
mittels einer Büroklammer kann man den CD-Auswurf betätigen.<br />
Sicheres Rippen<br />
Sicheres Rippen ist bei allen sog. „Secure <strong>RipNAS</strong> Modellen“ verfügbar und als<br />
Standard eingestellt. Wenn die Funktion „Secure Ripping“ aktiv ist, werden alle<br />
Tracks mit nicht reparierierbaren Fehlern in einem Ordner (Music\_InSecure)<br />
separiert und die Disc wird in der Sektion „With Errors“ (mehr hierzu später)<br />
erscheinen. Wenn die Disc in der Accurate Rips Datenbank präsent ist, kann das<br />
Rippen in einem einzelnen Durchlauf erledigt werden. Discs, die sich nicht in der<br />
Datenbank befinden, benötigen die doppelte Zeit, da in einem zweiten Ripvorgang<br />
der Track auf Richtigkeit überprüft wird.<br />
Sollte eine CD Fehler aufweisen, empfehlen wir folgendes:<br />
- CD leicht reinigen<br />
- CD erneut Rippen, nachdem vorher eine andere CD gerippt wurde<br />
- wenn die Fehler nun korrigiert werden konnten, werden die Tracks aus<br />
dem Ordner _InSecure in den korrekten (artist)\ Ordner gelegt<br />
4/19
5 Mehr Möglichkeiten mit <strong>RipNAS</strong><br />
5.1 Remote-Zugriff auf den <strong>RipNAS</strong><br />
Es gibt 3 Möglichkeiten auf den <strong>RipNAS</strong> zuzugreifen:<br />
1. Zugriff über einen Webbrowser: dies ist die schnellste und einfachste<br />
Methode. All Geräte mit einem Web-Browser können so auf den <strong>RipNAS</strong><br />
zugreifen (Windows PC, Apple, Netbook)<br />
2. Zugriff mit dem Remote Desktop: diese Funktion wird unter VISTA, XP<br />
Professional und WIN7 angeboten.<br />
3. Mit der WHS Konsole: die WHS Konsole miss auf dem lokalen PC installiert<br />
werden.<br />
4. Zugriff auf Audio-Verzeichnis mit Dateimanager<br />
Der Zugriff mittels Webbrowser und Remote Desktop sollte nur von erfahrenen<br />
Anwendern erfolgen. Mit dem Vollzugriff könnten Einstellungen im WHS erfolgen,<br />
welche zu Fehlfunktionen führen könnten und ein Restore muss vorgenommen<br />
werden.<br />
Der Zugriff mit der WHS Konsole wird empfohlen. Hier können nur Einstellungen<br />
erfolgen, welche den Betrieb des WHS nicht gefährden können. Desweiteren<br />
übernimmt WHS dann auch den Backup des lokalen PCs.<br />
5.1.1 Web Browser Zugriff<br />
Mit dem Web Browser können Sie<br />
sich von jedem beliebigen PC in den<br />
<strong>RipNAS</strong> einloggen.<br />
Geben Sie als Adresse ein:<br />
http://ripnas:5800<br />
Das Passwort lautet „ripnas“.<br />
Anmerkung: Der Browser greift über<br />
das Programm VNC auf den <strong>RipNAS</strong><br />
zu. Hierzu muss der Browser Flash-<br />
Plugins erlauben.<br />
5/19
5.1.2 Zugriff mit Remote Desktop<br />
Remote desktop ist auf den meisten Windows-PCs vorinstalliert (Start >><br />
Programme >> Zubehör >> Remote Desktop Verbindung).<br />
Computername: ripnas (mac users: ripnas.local oder ripnas.localdomain)<br />
Nutzername: Administrator<br />
Paßwort: ripnas=[serial] (ie ripnas=123456),<br />
Installation von Apple Remote Desktop Connector<br />
1. Einfügen der <strong>RipNAS</strong> RESCUE#2 Disc, CD-Laufwerk anwählen und mit<br />
Doppel-Klick die RDC200_ALL1.dmg Datei öffnen, um das <strong>RipNAS</strong> zu<br />
mounten<br />
2. Auf dem Desktop dann das Remote Desktop Connection Volumen öffnen<br />
3. Das Remote Desktop Connection Verzeichnis vom der Remote Desktop<br />
Connection zur Festplatte kopieren.<br />
4. Danach kann das Remote Desktop Connection Volumen, das .dmg File, und<br />
die originale downgeloadete Datei gelöscht werden<br />
5. Jetzt auf Remote Desktop Connection klicken und diese starten.<br />
5.1.3 Verbindung mit dem WHS Connector<br />
Windows PCs können sich mit dem WHS Connector zum <strong>RipNAS</strong> verbinden:<br />
• Den Ripping Status verfolgen & Parameter konfigurieren (wie Encoder)<br />
• Windows PC backups<br />
• Fehlermeldungen und Status des WHS einsehen<br />
Mit der rechten Maustaste auf das WHS Symbol klicken, und die Remoteverbindung<br />
aufrufen.<br />
Login: Administrator<br />
Paßwort: ripnas=[serial] (ie ripnas=123456)<br />
6/19
5.1.4 Zugriff auf die Audiodateien mit Dateimanager<br />
<strong>RipNAS</strong> hat im Netztwerk den Ordner \\ripnas\music freigegeben. Auf diesen kann<br />
man über die Netzwerkumgebung (Microsoft Netzwerke) zugreifen. So lassen sich<br />
die Musikordner umbenennen, Metadaten lassen sich ändern und die Daten sichern.<br />
Das Verzeichnis is paßwortgeschützt:<br />
user: sonos password: sonos<br />
5.2 Tägliches USB Backup<br />
Die USB Backup Software erkennt automatisch, ob ein USB-Speicher<br />
angeschlossen ist. Es werden dann täglich die neuen Musikdateien auf den externen<br />
Speicher kopiert. Somit haben Sie Ihre Musikdaten auch extern und portabel<br />
verfügbar.<br />
Alternativ:<br />
kann man auch das in WHS integrierte Backup Management nutzen. Einfach externe<br />
USB-Festplatte anschliessen und das Backup über die WHS Konsole einstellen:<br />
siehe hierzu: http://bit.ly/5RVqRu für mehr Details.<br />
5.3 Metadaten bearbeiten<br />
Es gibt 3 Möglichkeiten, die Metadaten zu bearbeiten:<br />
1. Gehen Sie mit dem Web Browser oder Remote Desktop auf den <strong>RipNAS</strong><br />
→ Öffnen Sie den Datei-Explorer,<br />
→ Gehen Sie zu shared folders/music<br />
→ Klicken Sie auf die Musikdatei mit der rechten Maustaste.<br />
→ Editieren Sie die Metadaten<br />
7/19
2. Verbinden Sie das <strong>RipNAS</strong> Musikverzeichnis als externes Laufwerk:<br />
→ suchen Sie in der Netzwerkumgebung nach dem <strong>RipNAS</strong><br />
→ verbinden Sie sich mit dem <strong>RipNAS</strong> (Login: sonos / Passwort: sonos)<br />
→ verbinden Sie das Musikverzeichnis als externes Laufwerk<br />
→ installieren Sie einen Metadateneditor wie MP3Tag auf Ihrem PC<br />
→ bearbeiten Sie die Metadaten und Covers auf Ihrem lokalen PC<br />
3. Gehen Sie mit dem Web Browser oder Remote Desktop auf den <strong>RipNAS</strong><br />
→ klicken Sie auf das Icon “Edit Metadata”<br />
→ installieren Sie die Freeware MP3tag<br />
→ jetzt können Sie die Metadaten und Covers bearbeiten<br />
Mit dem Link zu MP3tag können<br />
Sie diese installieren und sofort<br />
Metadaten und Covers bearbeiten.<br />
8/19
5.4 Hilfe und Support per Fernzugriff<br />
Mit Team Viewer können Sie einen Freund oder Bekannten einladen, direkt auf<br />
Ihrem <strong>RipNAS</strong> zuzugreifen, um Ihnen bei Einstellungen und Konfigurationen zu<br />
helfen.<br />
5.5 Fortschrittskontrolle, Silent Mode und Audio Formate<br />
Mit der WHS Konsole können Sie das Audio-Format wechseln, oder das CD-<br />
Laufwerk auf Silent-Mode (leise) stellen oder auch nur den Fortschritt beim Rippen<br />
sehen.<br />
9/19
6 Einstellungen unter Windows Home Server (WHS) ändern<br />
<strong>RipNAS</strong> arbeitet mit<br />
Windows Home Server,<br />
welches Ihnen zusätzliche<br />
Vorteile bietet:<br />
• tägliches BackUp<br />
Ihrer Home PCs<br />
(XP &Vista) auf Ihr<br />
<strong>RipNAS</strong><br />
• Kontrolle des<br />
<strong>RipNAS</strong> Connector<br />
über das Netzwerk<br />
durch den Windows<br />
Home Server<br />
• Stabiles Server-<br />
Betriebssystem,<br />
sicher und<br />
automatisch<br />
updatebar<br />
6.1 WHS vorkonfigurierte Accounts<br />
<strong>RipNAS</strong> wird mit einem vorkonfiguriertem Account ausgeliefert:<br />
User: Administrator Password: ripnas=(Seriennummer)<br />
Die Seriennummer bitte durch die Seriennummer Ihres <strong>RipNAS</strong> ersetzen. Das<br />
komplette Passwort wird auf dem Label, das sich auf dem Gehäuseboden des<br />
<strong>RipNAS</strong> unterhalb des WHS COA Schildes befindet, gezeigt. Der Benutzernamer<br />
(User) und das Passwort werden benötigt, wenn man verschiedene Tätigkeiten mit<br />
der WHS durchführen möchte (wie z.B. das Installieren von WHS Connector auf<br />
einem PC etc.).<br />
Achtung! Wenn Sie direkt eine Tastatur und Monitor zwecks Konfigurierung<br />
anschliessen, beachten Sie, dass eine englische Tastatur voreingestellt ist und das<br />
„=“ für das Passwort auf der deutschen Tastatur auf „´“ liegt.<br />
10/19
6.2 WHS Connector nutzen<br />
WHS Connector erlaubt Windows-PCs (die mit Windows Vista oder XP arbeiten),<br />
sich mit dem <strong>RipNAS</strong> zu verbinden und folgende Aktionen durchzuführen:<br />
- komplettes System-Backup auf Ihr <strong>RipNAS</strong><br />
- Ripping Status und Konfigurations-Parameter anschauen<br />
- WHS Einstellungen konfigurieren<br />
- WHS wird alle das <strong>RipNAS</strong> System betreffenden Punkte in einem Report<br />
vermerken (z.B. Ausfall einer Festplatte etc.)<br />
Der WHS Connector wird auf den PC installiert, indem man im Netzwerk den <strong>RipNAS</strong><br />
sucht, dem <strong>RipNAS</strong> anklickt und den Anweisungen zur Installation der WHS Console<br />
folgt. Auch zu erreichen unter: http://RIPNAS:55000/<br />
Der PC wird standardmäßig so konfiguriert, das die täglichen Backups über Nacht<br />
erstellt werden. Der PC wird hierfür aus dem Ruhezustand „erweckt“. Nachdem der<br />
WHS Connector erfolgreich installiert wurde, wird ein neues Icon in der Menüleiste<br />
von Windows angezeigt.<br />
Das Klicken mit der rechten Maustaste auf das Symbol erlaubt den Zugriff zum<br />
Connector, um z.B. die Windows Home Server Console zu öffnen.<br />
11/19
Nach richtiger Eingabe des Administrator-Passwortes erscheint die WHS-Konsole:<br />
Der Ripping Status wird oben angezeigt (die Ripping-Geschwindigkeit wird in den<br />
Klammern ( ) angezeigt, z.B. x22.“Ripping Mode“ erlaubt ein lautloses Rippen mit<br />
4facher Geschwindigkeit, was allerdings eine längere Ripping-Zeit zur Folge hat.<br />
Wenn der „Secure Modus“ aktiv ist (je nach Modell), wird über jede Disc ein Bericht,<br />
angehängt an den Albumnamen, erstellt:<br />
- All (xx) Accurate: alle Tracks werden mittels Accurate Rip als 100%<br />
fehlerfrei klassifiziert<br />
- All (xx) Secure: die Disc war nicht in Accurate Rip präsent, stattdessen<br />
wurden 2 Ripdurchläufe durchlaufen, um zu prüfen, ob die Tracks fehlerfrei<br />
waren.<br />
- Xx Accurate, xx Insecure: einige Tracks hatten nicht zu beseitigende<br />
Fehler, zu sehen im Ordner Musik\_InSecure. Wenn die Disc gereinigt und<br />
erneut gerippt wird (bitte zwischen den beiden Rip-Durchgängen eine<br />
andere CD rippen), besteht die Chance, das die CD fehlerfrei gerippt und<br />
in den richtigen Ordner (artist)\ gelegt wird.<br />
Ein Klick auf den „View Log“ ist nützlich, um einen detaillierten Ripping-Bericht und<br />
eine helfende Diagnose zu erhalten.<br />
Dieser Tab zeigt Ihnen, welche Computer ein Backup auf das <strong>RipNAS</strong> erhalten<br />
haben.. Manuelle BackUps können hier angestoßen werden und einzelne Daten<br />
eines Backups zur Wiederherstellung benutzt werden.<br />
<br />
12/19
Ein Klick mit der rechten Maustaste auf den Computer (aufgeführt unter dem<br />
„Computer & Backup“-Tab) und die Auswahl von „View Backups“ zeigt eine<br />
Auflistung getätigter BackUps. Wählen Sie das von Ihnen benötigte BackUp aus und<br />
folgen Sie den Anweisungen auf dem Bildschirm.<br />
Wenn die kompletten Daten eines PC, dessen BackUp sich auf dem <strong>RipNAS</strong><br />
befindet, wieder hergestellt werden müssen, legen Sie die CD „<strong>RipNAS</strong>>>PC<br />
Restore“ in das Laufwerk des PC ein, booten Sie von der eingelegten CD und folgen<br />
Sie den Wiederherstellungs-Anweisungen (wenn Ihnen der Computer nicht die<br />
Option des Bootens von CD anbietet, gehen Sie in das BIOS und stellen Sie in der<br />
Reihenfolge der zu bootenden Medien die CD an erster Stelle)<br />
<br />
Jeder Computer, der dem <strong>RipNAS</strong> hinzugefügt wird (wenn auf diesem WHS<br />
Connector installiert ist), erstellt einen neuen Account auf dem WHS mit einem<br />
zusätzlichen <strong>RipNAS</strong> „Shared“-Ordner (zusäzlich zu Musik etc.) Standardmäßig ist<br />
der „Guest“ Account deaktiviert, es wird empfohlen, das dieser nur dann aktiviert<br />
wird, wenn Dritte keinen Zugang zum <strong>RipNAS</strong> über das Netzwerk haben.<br />
<br />
listet auf, welche Ordner über das <strong>RipNAS</strong> dem Netzwerk zur Verfügung gestellt<br />
werden. Jeder dieser Ordner kann befähigt werden, die in ihm enthaltenen Daten zu<br />
duplizieren (nur bei Multi-HDD Modellen). Wenn diese Ordner-Duplizierung<br />
eingestellt ist, werden die Dateien auf jeweils eine der beiden Festplatten<br />
gespeichert, so dass sie sicher sind, sollte ein Laufwerk ausfallen. Wenn diese<br />
Option eingestellt ist, verdoppelt sich der Speicherplatz. Standardmäßig ist bei<br />
allen Multi-Drive <strong>RipNAS</strong>-Modellen die Ordner-Duplizierung eingeschaltet. Um<br />
dieses Feature auszuschalten, klicken Sie mit der rechten Maustaste auf den Ordner<br />
und schalten Sie die Funktion aus.<br />
<br />
listet die Festplatten auf, die dem System hinzugefügt werden. Eine hinzu gefügte<br />
Festplatte wird unter „Non Storage Hard Drives“ angezeigt. Wählen Sie die Festplatte<br />
aus, klicken Sie auf „Add“ und folgen Sie den Anweisungen auf dem Bildschirm, um<br />
die Festplatte dem Festplatten-Pool hinzu zu fügen.<br />
<br />
Dieses Symbol leuchtet grün, wenn alles ohne Probleme arbeitet, orange, wenn Ihre<br />
Aufmerksamkeit gefragt ist und rot, wenn Probleme aufgetreten sind.<br />
13/19
6.3 WHS konfigurieren<br />
Ein Klick auf das Symbol „Settings“ öffnet das Einstellungsfenster und somit die<br />
Möglichkeit, WHS und <strong>RipNAS</strong> zu konfigurieren:<br />
Encoder (Audio Format): Klicken Sie auf „Settings“, um einen Encoder<br />
auszuwählen. <strong>RipNAS</strong> hat folgende Encoder vorinstalliert: FLAC, Wave, mp3, WMA<br />
(lossless), Apple Lossless. Zusätzlich kann jeder von dbpoweramp unterstützter<br />
Encoder installiert werden. Gleichzeitig ist ein Multi-Encoder installiert, der es<br />
ermöglicht, zwei Audioformate gleichzeitig zu codieren.<br />
DSP Effects & Actions: jedes Mal, wenn die Audiodateien einer CD benutzt<br />
werden, durchlaufen diese die DSP Effects & Actions Funktionen.<br />
Standardmäßig werden benutzt:<br />
ReplayGain: berechnet die Lautsärken-Loudness, kann von Playern, die diese<br />
Funktion unterstützen (z.B. Logitech Duet) benutzt werden, um die Lautstärke<br />
anzugleichen.<br />
Move Destination File on Error (nur bei Secure Models): entdeckt, wenn ein<br />
Ripping-Vorgang nicht sicher funktioniert hat und verschiebt die betroffene Datei in<br />
den Ordner \_Insecure.<br />
<strong>RipNAS</strong> – Update (Squeezecenter...): informiert Squeezebox Server (früher:<br />
SqueezeCenter) das neu gerippte Daten für die Indizierung bereitstehen. Diese<br />
Funktion kann auch benutzt werden, wenn Squeezebox Server nicht installiert ist.<br />
14/19
DSP-Effekte: Ein besonderer DSP-Effect ist der sog. „HDCD-Effect“. Dieser bewirkt,<br />
dass die HDCD Informationen, die auf HDCD Discs von 16bit bis 24 bit (20 bits<br />
benutzt) gefunden werden, dekodiert werden. Bitte beachten Sie, das Sonos keine<br />
24 bit Dateien abspielen kann.<br />
Rip Path: sollte unverändert als Standard eingestellt bleiben, damit die Dateien im<br />
Netzwerk verteilt werden können. „Naming“ erlaubt eine angepasste Benennung<br />
des Ordners innerhalb des Musikordners. Standardmäßig werden die Audiotracks in \<br />
(artist)\(album)\(artist)-(track)-title) und Compilation CDs in Various Artists\(album)\<br />
(track)-(artist)-(title) gesichert.<br />
Ripping Mode: hier kann man zwischen „Burst“ und „Secure“ Ripping Modi<br />
auswählen, wobei der Secure Modus mögliche Fehler entdeckt und beseitigt (nur bei<br />
den Secure Modellen)<br />
Audio CD Ripping Engine: erlaubt das zeitweilige Aussetzen des automatischen<br />
Rippings von Audio CDs, wenn das <strong>RipNAS</strong> z.B. für andere die CD betreffende<br />
Zwecke verwendet wird (wobei die Ripping Engine so eingestellt ist, dass alle Nicht-<br />
Audio-CDs ausgeworfen werden.)<br />
7 <strong>RipNAS</strong> auf Werkseinstellung zurücksetzen<br />
Es ist möglich, das <strong>RipNAS</strong> z.B. nach Festplatten-Ausfall und Wechsel oder nach<br />
Gesamtausfall, wiederherzustellen. Hierbei gibt es zwei Arten der Wiederherstellung:<br />
1. System Restore: hier werden alle gerippten Dateien in allen Ordnern<br />
unberührt gelassen<br />
2. Factory Restore: alle Festplatten werden gesäubert (beachten Sie, dass die<br />
Festplatten nur schnell formatiert werden und eine Wiederherstellung u.U. mit<br />
den richtigen Tools möglich ist.<br />
Wie man wiederherstellt (sowohl System Restore als auch Factory Restore)<br />
1. Fahren Sie das <strong>RipNAS</strong> ordnungsgemäß herunter<br />
2. Legen Sie die im Lieferumfang enthaltene RESCUE Disk#1 ein.<br />
3. Schliessen Sie ein Keyboard, Maus und Monitor an.<br />
4. Schalten Sie das <strong>RipNAS</strong> ein und und folgen Sie den Fragen beim Boot-<br />
Manager<br />
5. Legen Sie nach Aufforderung die RESCUE Disk#2 ein und laden Sie die<br />
neuen Einstellungen (ca. 5-10 min)<br />
6. Nach dem Laden der neuen Einstellungen muss nur noch Windows<br />
aktiviert werden.<br />
Eine detaillierte Anleitung finden Sie unter:<br />
www.hfx.at/ripnas/rescue<br />
15/19
8 <strong>RipNAS</strong> & Squeezeboxes (Logitech Transporter, Duet, Classic, Boom, ...)<br />
<strong>RipNAS</strong> wird mit vorinstalliertem Squeezebox Server (früher: SqueezeCenter)<br />
ausgeliefert. Diese Software wird für das Streaming der Logitech Streaming Clients<br />
verwendet. Die Geräte arbeiten bestens mit dem Standard FLAC lossless Encoder.<br />
Die folgenden Ausführungen zeigen, wie z.B. eine Logitech Duet mit dem <strong>RipNAS</strong><br />
verbunden werden:<br />
Wählen Sie nach dem ersten Einschalten (oder nach Factory Reset) des Duet<br />
Controllers:<br />
Choose Language>>Select Wireless Region>>Choose your Wireless Router = Name<br />
Ihres Routers/Netzwerks, unter Eingabe der erforderlichen Passwörter, die für den<br />
Zugriff auf Ihren Router/Ihres Netzwerkes<br />
notwendig sind)<br />
Wenn Ihr <strong>RipNAS</strong> ebenfalls an diesen Router<br />
angeschlossen ist, kann er als Musikquelle<br />
ausgewählt werden, indem Sie unter<br />
„Musikquelle“ Ihr <strong>RipNAS</strong> auswählen.<br />
Nähere Informationen entnehmen Sie bitte der<br />
<strong>Bedienungsanleitung</strong> der Logitech-Produkte.<br />
Im Squeezebox Server Control Panel können<br />
auf dem <strong>RipNAS</strong> selbst weitere Einstellungen<br />
vorgenommen werden.<br />
16/19
9 <strong>RipNAS</strong> & Sonos<br />
Sonos ist voll mit dem Standard FLAC lossless Encoder des <strong>RipNAS</strong> kompatibel.<br />
Folgende Ausführungen zeigen, wie eine Verbindung des <strong>RipNAS</strong> mit Sonos<br />
aussehen kann:<br />
<strong>RipNAS</strong> als Musikquelle über den Sonos-Controller hinzufügen<br />
Gehen Sie in Music Menu>>System Settings>>Musik Library Management >>Musik<br />
Library Setup>>Add New>>Enter New, wählen Sie „each field“ und wählen Sie<br />
„type“:<br />
Path: \\ripnas\music<br />
User Name: sonos<br />
Password: sonos<br />
Bedienen Sie den runden „OK“ Knopf, nachdem Sie das Passwort eingegeben<br />
haben. Sonos sollte Ihnen nun anzeigen, das er zum Musikindex wechseln will,<br />
drücken Sie „OK“, dann wählen Sie bitte Music>>Music Library<br />
Weitergehende Informationen entnehmen Sie bitte der Sonos-<strong>Bedienungsanleitung</strong>.<br />
10 <strong>RipNAS</strong> & iTunes<br />
<strong>RipNAS</strong> kann die Audiodateien zu iTunes streamen. Dies setzt voraus, das auf den<br />
im Netzwerk integrierten PCs iTunes installiert ist.<br />
Wählen Sie in iTunes „<strong>RipNAS</strong> (Firefly)“<br />
Wenn Sie einen iPod nutzen wollen, setzen Sie <strong>RipNAS</strong> auf Multi-Encoder ein mit<br />
FLAC und MP3, dann kopieren Sie die MP3-Musik aus dem Verzeichnis<br />
\\<strong>RipNAS</strong>\Public\mp3 zum PC und fügen Sie dies iTunes hinzu. Itunes kann dann<br />
den iPod synchronisieren.<br />
Das MP3-Verzeichnis ist schreibgeschützt:<br />
User: Administrator Pass: ripnas=[serial] (ex. Ripnas=123456)<br />
17/19
11 Asset UpnP (DLNA compatible devices)<br />
<strong>RipNAS</strong> enthält seinen eigenen UpnP Server, Asset UpnP. UPnP (Universal Plug<br />
and Play) ist ein einfaches Verbindungsprotokoll, um Musikdateien (auch<br />
Videodateien etc) zwischen sonst beziehungslosen Geräten zu verteilen.<br />
Beachtung muss der richtigen Wahl des Audioformates geschenkt werden, da nicht<br />
jedes Gerät alle Formate abspielen kann. FLAC ist z.B. das Format der Wahl bei<br />
dem Linn DS Streaming Client, wohingegen die PS3 und die Xbox FLAC Dateien<br />
nicht verarbeiten können.<br />
Ihr UPnP Audiogerät sollte das <strong>RipNAS</strong> als Asset UPnP:<strong>RipNAS</strong> darstellen. Nach<br />
Auswahl desselben ist möglich, zu den Musikdateien zu navigieren.<br />
Asset Merkmale:<br />
• Album Art Support,<br />
• Anpassbare Suchstrukturen mit erweiterten Suchmöglichkeiten (Album bei<br />
Release, Stil, Komponist, Dirigent...),<br />
• Konfigurierbare Wave / LPCM Decoder (oft Transcoder genannt) für Geräte,<br />
welche bestimmte Audiodateien nicht abspielen können,<br />
• ReplayGain kann auf decodierte Wave / LPCM Stream angewandt werden,<br />
um die Lautstärke über alle tracks anzupassen,<br />
• Internet Radio.<br />
Asset kann durch die Control Point Software (wie Kinsky Desktop auf dem PC, oder<br />
Konductor/PlugPlayer/Songbook auf dem iPod) aufgerufen werden, oder direkt durch<br />
ein Endgerät (wie XBox, PS3). Asset erscheint unter dem Namen<br />
Asset UPnP: <strong>RipNAS</strong>,<br />
Nach dem Anwählen werden die Tracks automatisch von Asset gelesen (wie beim<br />
Windows Media Player), oder man kann in Asset UPnP's die Menüs durchblättern,<br />
sortiert nach Künstler, Album & Titel. Vielfach erscheint oben ein [A to Z], um so<br />
schneller an die gesuchten Titel zu gelangen. Nach [Album] kann ebenfalls direkt<br />
gesucht werden.<br />
Asset bietet jetzt auch Internet Radio und dynamische Playlisten an (wie neueste<br />
Titel, am meisten gespielte Alben oder zufallsgesteuert).<br />
18/19
Für die meisten Geräte (wie Linn DS) ist der Audio Codec „FLAC“ die erste Wahl.<br />
Andere Endgeräte, wie die PS3 können kein FLAC abspielen, aber es ist möglich, im<br />
Asset bei Bedarf ein anderes Format einzustellen, wie LPCM für die PS3).<br />
Asset überwacht das Musikverzeichnis automatisch und updatet die Listen bei<br />
Neuzugängen. Man kann einen „Rescan“ der Bibliothek aber auch manuell<br />
herbeiführen.<br />
19/19