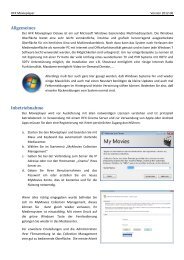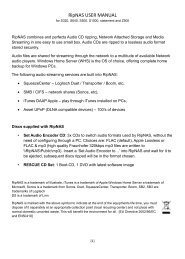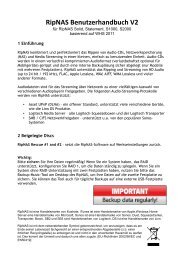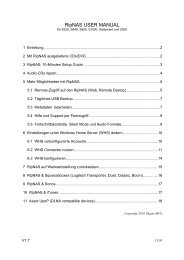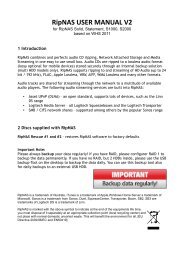HFXzonee
HFXzonee
HFXzonee
Erfolgreiche ePaper selbst erstellen
Machen Sie aus Ihren PDF Publikationen ein blätterbares Flipbook mit unserer einzigartigen Google optimierten e-Paper Software.
HFX zonee<br />
Der HFX zonee ist ein universeller und auf freiem UPNP basierender Musikplayer (Client). Er ist<br />
ersetzt damit Ihren lauten und energiedurstigen PC und kann sowohl über seinen analogen und<br />
S/PDIF Ausgang, als auch mit jedem USB basierendem Endgerät betrieben werden. Der Zonee meldet<br />
sich automatisch in Ihrem Netzwerk an und kann über jeden Webbrowser direkt aus Ihrer<br />
Netzwerkumgebung heraus konfiguriert werden. Er ist sehr energiesparend und absolut lautlos in<br />
jedem Wohnbereich einsetzbar.<br />
Was benötigen Sie für ein UPNP System?<br />
1. Netzwerkstruktur mit einem Router, mit oder ohne Internetzugang<br />
2. Server: ein Netzwerkgerät (z.B. RipNAS) der Ihre Musik im Netzwerk zur Verfügung stellt<br />
3. Client: mindestes einen, meist viele Player (z.B. Zonee), der die Musikstreams empfängt und<br />
abspielt. Dieser kann eigene Lautsprecher oder verschiedene USB Geräte mit hochwertigen<br />
DACs und Verstärkern haben<br />
4. ControlPoint: Ein Steuergerät zur Auswahl der Musik. Dieses Gerät sagt dem Zonee, welche<br />
Musik vom Server er abspielen soll<br />
Handbuch V1.0 © by HFX Austria 1/8
HFX zonee<br />
Was ist am Zonee so besonders?<br />
Der HFX Zonee ist ein Multi-Zone Player. Das heißt, er kann bis zu 4 verschiedene Geräte gleichzeitig<br />
betreiben. Dabei kann jedes Gerät einer eigenen oder auch gemeinsamen „Zonen“ (= Räume)<br />
zugeordnet werden. Er kann also gleich 4 PCs oder andere Player ersetzten und diese werden<br />
vollkommen ohne Software- und Rechtebeschränkung mit jedem UPNP Gerät betrieben.<br />
Inbetriebnahme<br />
1. Schließen Sie den Zonee am Ethernet Anschluß (Netzwerk) an<br />
2. Schließen Sie ihre Boxen, Stereoanlage, DACs oder andere USB Geräte an<br />
3. Schließen Sie die Stromversorgung an<br />
Der Zonee startet. Während dem Startvorgang wird in der Anzeige nur das „HFX zonee“ angezeigt. Die<br />
Anzeige kann währenddessen flackern, die IP Adresse wird bezogen. Sobald der Zonee gestartet ist,<br />
wird bei jeder konfigurierten Zone ein Signal für die Bereitschaft in der Anzeige aufleuchten. Um Ihre<br />
Geräten nun wirklich betreiben zu können, müssen Sie den Zonee über die Weboberfläche<br />
konfigurieren.<br />
Achtung: Wenn die im Betrieb die USB Geräte abstecken, umstecken oder andere Geräte anstecken,<br />
dann müssen Sie den Zonee neu starten damit diese erkannt werden. Drücken Sie dazu auf den<br />
Powerknopf und warten Sie bis alle Anzeigen erloschen sind.<br />
VERGESSEN SIE NICHT DEN LAUTSTÄRKE-REGLER AUFZUDREHEN!<br />
Handbuch V1.0 © by HFX Austria 2/8
HFX zonee<br />
Konfiguration<br />
Sobald der Zonee im gestartet ist werden in Ihrer Netzwerkumgebung die aktuell aktiven Zonen<br />
angezeigt. Diese sind im Auslieferungszustand mit Zone 1 bis Zone 4 benannt und nur sichtbar, wenn<br />
wirklich ein Gerät angesteckt und erkannt wurde. Im Auslieferungszustand ist immer der Analoge<br />
und/oder S/PDIF vorhanden und vorkonfiguriert (intern). Klicken Sie doppelt auf eines der Geräte.<br />
Sie erhalten nun die Webseite dieser Zone. In diesem Fall wurde Zone 4 gewählt, dort wurde ein USB<br />
Gerät angeschlossen. Diese Statuswebseiten sind immer verfügbar, dort wird auch jederzeit der<br />
Status der Zone angezeigt. Wird Musik abgespielt, dann tauchen hier Titel und Qualitätsparameter<br />
auf.<br />
Klicken Sie auf „Configure HFX Zonee“ um den Zonee auf Ihre Bedürfnisse einzurichten.<br />
Handbuch V1.0 © by HFX Austria 3/8
HFX zonee<br />
Nun erhalten Sie diese Ansicht. Im Ersten Bereich können Sie den 4 möglichen Zonen einen<br />
individuellen Namen geben. Diese tauchen dann auch in der Netzwerkumgebung auf. Sie können die<br />
Zonen z.B. nach dem Aufstellungsort, also Wohnzimmer, Küche, Partyraum,… benennen. Alternativ<br />
können Sie die Zonen natürlich auch nach den verwendeten USB Geräten benennen.<br />
Im unteren Bereich sehen Sie die erkannten Geräte, also die Geräte, die an den USB Anschlüssen des<br />
Zonee angeschlossen wurden. Verbinden Sie nun die vorhandenen Geräte mit den 4 Audio Zonen.<br />
Nach dem Click auf „Configure“ wird eine Übersicht angezeigt. Nach einigen Sekunden werden sich<br />
die Namen in der Netzwerkumgebung und auf dem HDMI/VGA Übersichtsbildern ändern.<br />
Handbuch V1.0 © by HFX Austria 4/8
HFX zonee<br />
Wenn Sie einzelnen Zonen kein Gerät zuordnen, dann werden diese später in der Netzwerkumgebung<br />
und bei den UPNP Controlpoints nicht angezeigt.<br />
Mehrere Zonees im Netzwerk<br />
Sollte es zu Problemen bei mehreren Geräten im Netzwerk kommen, dann kann die UUID Prefix in<br />
der Konfiguration geändert werden.<br />
Display Helligkeit<br />
Wählen Sie verschiedene Stufen der Helligkeit zur Anpassung an den Aufstellungsort Ihres Zonee. Im<br />
Display werden verschiedene Status und Qualitätsinformationen angezeigt.<br />
Handbuch V1.0 © by HFX Austria 5/8
HFX zonee<br />
Party Modus<br />
Sie können auch mehrere oder alle angeschlossene und interne Geräte mit der gleichen Musik<br />
versorgen, dem so genannten Partymodus. Dazu ordnen Sie einfach jedem Gerät die gleiche Zone zu.<br />
Handbuch V1.0 © by HFX Austria 6/8
HFX zonee<br />
In der Netzwerkumgebung wird dann auch nur ein Gerät gezeigt.<br />
Statusanzeige auf Monitor oder TV<br />
Wenn Sie am HDMI, DVI oder VGA Ausgang ein TV oder einen Monitor anstecken, dann erhalten Sie<br />
nach dem Start eine Übersichtsanzeige zu allen 4 Zonen. Die Namen der Zone, aktuell gespielte Musik<br />
und Qualitätsdaten werden angezeigt.<br />
Achtung: Wenn beim Start des Geräte ein HDMI angesteckt ist, dann ist der VGA ohne Funktion.<br />
Ebenso ist der HDMI ohne Funktion wenn beim Start kein TV angesteckt war.<br />
Handbuch V1.0 © by HFX Austria 7/8
HFX zonee<br />
UPNP ControlPoint<br />
Meist werden zur Steuerung von UPNP Geräte Mobiltelefone oder Tablets verwendet. Dazu gibt es<br />
zahlreiche kostenpflichtige und kostenfreie Programme. Geben Sie einfach „UPNP“ als Stichwort ein<br />
und sie werden eine Vielzahl von Ergebnissen auf allen Android und Apple Geräten bekommen.<br />
Auf dem PC kann beispielsweise Kinsky Desktop verwendet werden:<br />
Bei einem UPNP ControlPoints muß immer zuerst die Datenquelle ausgewählt werden, also RipNAS<br />
oder Cinema Server. Danach muß die Datensenke ausgewählt werden, also eine Zone des HFX Zonee.<br />
Nun kann über die Bibliotheksfunktionen Musik des Servers ausgewählt werden. Die Handhabung ist<br />
von Programm zu Programm etwas unterschiedlich, meist kann man aber immer definieren die Musik<br />
direkt abzuspielen oder sie an der aktuellen Wiedergabeliste anzufügen.<br />
In dem Bereich „Playlist“ oder „Now Playing“ sehen Sie die Titel, die aktuell und nachfolgenden<br />
abgespielt werden.<br />
Achtung: Wenn Sie den ControlPoint schließen, dann stopp die Musik gleich bzw. nach dem aktuell<br />
laufenden Lied. Dies ist abhängig von dem Programm, die Playlist selber geht aber in der Regel<br />
verloren.<br />
VERGESSEN SIE NICHT DEN LAUTSTÄRKE-REGLER AUFZUDREHEN!<br />
Handbuch V1.0 © by HFX Austria 8/8