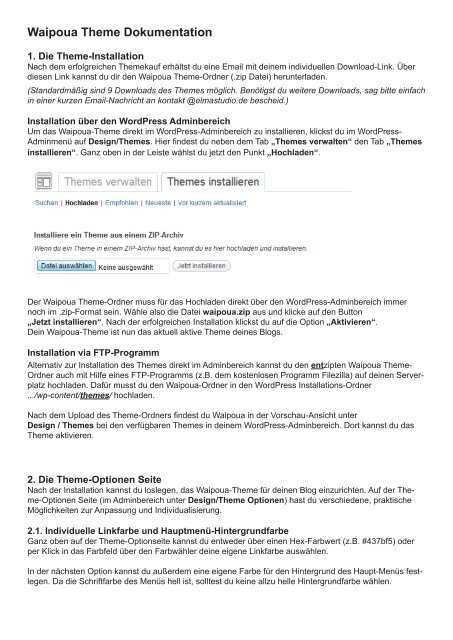Waipoua Theme Dokumentation - Elmastudio
Waipoua Theme Dokumentation - Elmastudio Waipoua Theme Dokumentation - Elmastudio
Waipoua Theme Dokumentation1. Die Theme-InstallationNach dem erfolgreichen Themekauf erhältst du eine Email mit deinem individuellen Download-Link. Überdiesen Link kannst du dir den Waipoua Theme-Ordner (.zip Datei) herunterladen.(Standardmäßig sind 9 Downloads des Themes möglich. Benötigst du weitere Downloads, sag bitte einfachin einer kurzen Email-Nachricht an kontakt @elmastudio.de bescheid.)Installation über den WordPress AdminbereichUm das Waipoua-Theme direkt im WordPress-Adminbereich zu installieren, klickst du im WordPress-Adminmenü auf Design/Themes. Hier findest du neben dem Tab „Themes verwalten“ den Tab „Themesinstallieren“. Ganz oben in der Leiste wählst du jetzt den Punkt „Hochladen“.Der Waipoua Theme-Ordner muss für das Hochladen direkt über den WordPress-Adminbereich immernoch im .zip-Format sein. Wähle also die Datei waipoua.zip aus und klicke auf den Button„Jetzt installieren“. Nach der erfolgreichen Installation klickst du auf die Option „Aktivieren“.Dein Waipoua-Theme ist nun das aktuell aktive Theme deines Blogs.Installation via FTP-ProgrammAlternativ zur Installation des Themes direkt im Adminbereich kannst du den entzipten Waipoua Theme-Ordner auch mit Hilfe eines FTP-Programms (z.B. dem kostenlosen Programm Filezilla) auf deinen Serverplatzhochladen. Dafür musst du den Waipoua-Ordner in den WordPress Installations-Ordner.../wp-content/themes/ hochladen.Nach dem Upload des Theme-Ordners findest du Waipoua in der Vorschau-Ansicht unterDesign / Themes bei den verfügbaren Themes in deinem WordPress-Adminbereich. Dort kannst du dasTheme aktivieren.2. Die Theme-Optionen SeiteNach der Installation kannst du loslegen, das Waipoua-Theme für deinen Blog einzurichten. Auf der Theme-OptionenSeite (im Adminbereich unter Design/Theme Optionen) hast du verschiedene, praktischeMöglichkeiten zur Anpassung und Individualisierung.2.1. Individuelle Linkfarbe und Hauptmenü-HintergrundfarbeGanz oben auf der Theme-Optionseite kannst du entweder über einen Hex-Farbwert (z.B. #437bf5) oderper Klick in das Farbfeld über den Farbwähler deine eigene Linkfarbe auswählen.In der nächsten Option kannst du außerdem eine eigene Farbe für den Hintergrund des Haupt-Menüs festlegen.Da die Schriftfarbe des Menüs hell ist, solltest du keine allzu helle Hintergrundfarbe wählen.
- Seite 3 und 4: 2.3. Eigenes LogobildÜber die Them
- Seite 5 und 6: 5.2. Flickr WidgetIm Flickr-Widget
- Seite 7 und 8: Für einen etwas größer angezeigt
<strong>Waipoua</strong> <strong>Theme</strong> <strong>Dokumentation</strong>1. Die <strong>Theme</strong>-InstallationNach dem erfolgreichen <strong>Theme</strong>kauf erhältst du eine Email mit deinem individuellen Download-Link. Überdiesen Link kannst du dir den <strong>Waipoua</strong> <strong>Theme</strong>-Ordner (.zip Datei) herunterladen.(Standardmäßig sind 9 Downloads des <strong>Theme</strong>s möglich. Benötigst du weitere Downloads, sag bitte einfachin einer kurzen Email-Nachricht an kontakt @elmastudio.de bescheid.)Installation über den WordPress AdminbereichUm das <strong>Waipoua</strong>-<strong>Theme</strong> direkt im WordPress-Adminbereich zu installieren, klickst du im WordPress-Adminmenü auf Design/<strong>Theme</strong>s. Hier findest du neben dem Tab „<strong>Theme</strong>s verwalten“ den Tab „<strong>Theme</strong>sinstallieren“. Ganz oben in der Leiste wählst du jetzt den Punkt „Hochladen“.Der <strong>Waipoua</strong> <strong>Theme</strong>-Ordner muss für das Hochladen direkt über den WordPress-Adminbereich immernoch im .zip-Format sein. Wähle also die Datei waipoua.zip aus und klicke auf den Button„Jetzt installieren“. Nach der erfolgreichen Installation klickst du auf die Option „Aktivieren“.Dein <strong>Waipoua</strong>-<strong>Theme</strong> ist nun das aktuell aktive <strong>Theme</strong> deines Blogs.Installation via FTP-ProgrammAlternativ zur Installation des <strong>Theme</strong>s direkt im Adminbereich kannst du den entzipten <strong>Waipoua</strong> <strong>Theme</strong>-Ordner auch mit Hilfe eines FTP-Programms (z.B. dem kostenlosen Programm Filezilla) auf deinen Serverplatzhochladen. Dafür musst du den <strong>Waipoua</strong>-Ordner in den WordPress Installations-Ordner.../wp-content/themes/ hochladen.Nach dem Upload des <strong>Theme</strong>-Ordners findest du <strong>Waipoua</strong> in der Vorschau-Ansicht unterDesign / <strong>Theme</strong>s bei den verfügbaren <strong>Theme</strong>s in deinem WordPress-Adminbereich. Dort kannst du das<strong>Theme</strong> aktivieren.2. Die <strong>Theme</strong>-Optionen SeiteNach der Installation kannst du loslegen, das <strong>Waipoua</strong>-<strong>Theme</strong> für deinen Blog einzurichten. Auf der <strong>Theme</strong>-OptionenSeite (im Adminbereich unter Design/<strong>Theme</strong> Optionen) hast du verschiedene, praktischeMöglichkeiten zur Anpassung und Individualisierung.2.1. Individuelle Linkfarbe und Hauptmenü-HintergrundfarbeGanz oben auf der <strong>Theme</strong>-Optionseite kannst du entweder über einen Hex-Farbwert (z.B. #437bf5) oderper Klick in das Farbfeld über den Farbwähler deine eigene Linkfarbe auswählen.In der nächsten Option kannst du außerdem eine eigene Farbe für den Hintergrund des Haupt-Menüs festlegen.Da die Schriftfarbe des Menüs hell ist, solltest du keine allzu helle Hintergrundfarbe wählen.
2.3. Eigenes LogobildÜber die <strong>Theme</strong>-Optionenseite kannst du auch dein eigenes Logobild hochladen (jpg oder wenn du dieHeaderbild-Option nutzt, besser noch ein transparentes png). Das Format des Logos kannst du frei wählen.Auf kleineren Bildschirmen (Smartphone-Ansicht) wird das Logo automatisch kleiner skaliert.Lade dein vorbereitetes Logobild einfach über den Link "WordPress-Mediathek" in die WordPress-Mediathekhoch und kopiere dir dort die Datei-URL deines Logos. Diese URL kannst du jetzt in den <strong>Theme</strong>-Optioneneinfügen. Vergiss dabei nicht, in den <strong>Theme</strong>-Optionen auf „Änderungen übernehmen“ zu klicken.2.4. Eigenes Favicon und Apple Touch IconAls weitere <strong>Theme</strong>-Option kannst du ein eigenes Favicon-Image für deinen Blog hochladen. Erstelleeinfach ein 16x16 Pixel großes jpg-Bild und wandle es mit Hilfe eines Online Favicon-Generators in dasbenötigte .ico Dateiformat um. Die favicon.ico Datei lädst du dann über ein FTP-Programm (z.B. Filezilla)in deinen <strong>Waipoua</strong>-<strong>Theme</strong>ordner hoch und fügst die entsprechende Datei-URL in das Textfeld „EigenesFavicon“ ein.Zusätzlich kannst du ein Apple Touch Icon (Icon zum Speichern von Webseiten auf dem Home Screen)einfügen, indem du ein 128x128 Pixel großes PNG-Bild erstellst, dieses über die Mediathek hochlädst unddie Bild-URL in das Textfeld "Apple Touch Icon" einfügst. Abgerundete Ecken oder ein Glossy-Effekt werdenauf Apple Geräten automatisch für dein Icon erstellt.2.5. Footer Credittext anpassenDirekt in den <strong>Theme</strong>-Optionen kannst du auch den Footer-Credittext für deine Webseite anpassen undeinen individuellen Footer-Text in das Feld „Individueller Footer Credit-Text“ eintragen. HTML z.B. Linktext ist ebenfalls möglich.2.6. Teilen-Buttons (Twitter, Google+, Facebook)Über die <strong>Theme</strong>-Optionseite kannst du auch die offiziellen Teilen-Buttons von Twitter, Google+ und Facebookfür deinen Blog aktivieren. Optional kannst du die Buttons entweder für Artikel auf der Blog-Startseiteund auf Einzelseiten oder nur auf den Artikel-Einzelseiten sowie auf WordPress-Seiten verwenden.3. Menüs anlegen und anpassenEs gibt zwei Menü-Optionen im <strong>Waipoua</strong>-<strong>Theme</strong>. Das Hauptmenü befindet sich ganz oben im Header.Nach der <strong>Theme</strong>-Installation werden im Hauptmenü standardmäßig alle Seiten deines Blogs angezeigt.Über die Option Design / Menüs im WordPress-Adminbereich kannst du ein individuelles Menü für deineHauptnavigation aus individuellen Links, Kategorien und Seiten anlegen. Über das Feld "Anordnung im<strong>Theme</strong>" musst du dein eigenes Menü jetzt nur noch als Haupt-Navigation speichern.Als zweites, optionale Menü kannst du eine Footer-Navigation anlegen. Auch dieses Menü musst du erstunter "Anordnung um <strong>Theme</strong>" als Footer-Navigation auswählen. In dieser Footer-Navigation könnenkeine Untermenüpunkte angezeigt werden.
4. Hintergrund anpassenAuch der Hintergrund des <strong>Waipoua</strong>-<strong>Theme</strong>s kann individuell anpasst werde, indem du unter Design /Hintergrund eine neue Hintergrundfarbe wählst oder ein Hintergrundbild hochlädst. Als Bild eignet sich vorallem für ein dezentes Musterbild oder eine dezente Farbe.Wenn du dich für ein Hintergrundbild entscheidest solltest du darauf achten, dass die Dateigröße deinesBildes nicht zu groß ist, da der Hintergrund sonst zu lange braucht, um im Browser zu laden (besondersauf mobilen Geräten). Besser ist es, ein kleines Bild (ca. 100x100 Pixel) zu erstellen und dieses über dieKacheln-Option vertikal und horizontal zu wiederholen.5. WidgetsDas <strong>Waipoua</strong>-<strong>Theme</strong> bietet 2 Widgetbereiche an, den Haupt-Widgetbereich in der rechten Sidebar undeinen optionalen Header-Widgetbereich rechtsbündig neben deinem Blog-Titel (oder Logobild).Der Header-Widgetbereich eignet sich vor allem, um mit Hilfe des Social Links Widget auf deine sozialenProfilseiten wie Twitter, Facebook, Google+ oder Pinterest zu verlinken. Alternativ könntest du auch einenWerbebanner (z.B. mit Hilfe des Adrotate-Plugins oder über das Jetpack-Plugin Image-Widget) oder einenkurzen Introtext (z.B. mit deinen Kontaktdaten) im Header-Widgetbereich anzeigen.Neben allen WordPress Standard-Widgets und einigen Jetpack for WordPress-Plugin Widgets kannst dudie individuellen Widgets Flickr-Widget, Featured Video-Widget und Social Links Widget im <strong>Waipoua</strong>-<strong>Theme</strong> nutzen.5.1. Social Links WidgetMit dem Social Links-Widget kannst du auf deine sozialen Profilseiten (z.B. Facebook, Twitter, Flickr,YouTube und viele mehr) verlinken. Um das Social Links-Widget zu nutzen, trägst du einfach die entsprechendenURLs deiner Profile für alle Dienste ein, die du anzeigen möchtest. Alle anderen Felder lässt dueinfach leer. Das Social Links-Widget kannst neben dem Haupt- und den drei Footer-Widgetbereichenzusätzlich im Social Links Footer-Widgetbereich nutzen. Deine Social Links-Buttons werden dann ganzunten in den dunklen Footerbereich integriert.
5.2. Flickr WidgetIm Flickr-Widget kannst du wählen, wie viele Bilder du in einer Vorschau anzeigen möchtest, ob die Bildervon einer Person oder von einer Flickr-Gruppe sein sollen und ob du die neusten Bilder oder eine zufälligeAuswahl an Bildern anzeigen möchtest. Wichtig ist, dass du mit Hilfe der Webseite idgettr.com deineFlickr-ID herausfindest. Diese trägst du dann im entsprechenden Widgetfeld ein. Bei Flickr Profil-Link undFlickr Profil-URL kannst du unterhalb der Bildervorschau noch einmal auf dein Flickr-Profil oder auf deineFlickr Diashow verlinken.5.3. Featured Video WidgetIm Featured Video-Widget kannst du einfach den Einbetten-Code z.B. eines YouTube- oder Vimeo-Videoseinfügen, um ein Video im Widgetbereich anzuzeigen.6. Artikel-Formatvorlagen (Post Formats)Im <strong>Waipoua</strong>-<strong>Theme</strong> kannst du neben Standard-Artikeln die folgenden WordPress Artikel-Formatvorlagennutzen:Bild, Galerie, Video, Audio, Link, Zitat, Kurzmitteilung, StatusDas Artikel-Format wählst du im Feld "Formatvorlage" aus. Auf diese Weise kannst du deinen Blog lebendigergestalten und z.B. auch ein einzelnes Zitat, ein Bild oder ein Video veröffentlichen.Das Artikel-Format kannst du während dem Schreiben eines Artikels auswählen.Die Umsetzung der Artikel-Formate:6.1. ZitatFür die Formatierung von Zitaten kannst du im WordPress Text-Editor das Symbol „Zitat“ bzw. im HTML-Editor den b-quote Button auswählen, nachdem du deinen Zitat-Text markiert hast. Der Code im HTML-Editor sollte dann folgendes Format haben:Der Zitat-Text hier...Möchtest du außerdem den Autor des Zitats angeben, kannst du im HTML-Editor den cite-tag hinzufügen:Der Zitat-Text hier...Zitat-Autor
6.2. VideoFür Videos kannst du einfach den entsprechenden YouTube- oder Vimeo-Einbetten-Code (iframe) in denArtikel einfügen.Falls du Probleme mit der direkten Einbindung des iframe-Codes hast (dieser wird in manchen Fällen automatischnach dem Speichern wieder gelöscht), kannst du das WordPress-Plugin [Iframe] nutzen (http://wordpress.org/extend/plugins/iframe/). Mit Hilfe des Plugins kannst du dann einen iframe-Shortcode imFormat [iframe src="http://player.vimeo.com/video/3261363" width="100%" height="480"] für die Einbindungvon Videos nutzen.6.3. LinkFür die Anzeige von Links im Link Artikel-Format kannst du folgendes Format und die CSS-Klasse "link"im HTML-Editor verwenden:Das ist der LinktextDer Pfeil hinter deinem Link-Text wird mit Hilfe von CSS automatisch im Link-Artikelformat eingefügt.6.4. BildergalerieFür das Galerie-Artikelformat kannst du ganz einfach mehrere Bilder über die Hochladen/Einfügen-Option(oberhalb des Editor-Feldes) in einen Artikel hochladen. Dann wählst du im Image-Menü die Option„Bildergalerie“ aus. Der Shortcode [gallery] wird so automatisch in einen Artikel eingefügt.Möchtest du alle Galerie Vorschau-Bilder in einem einheitlichen Format einbinden, solltest du in deinenWordPress Admin-Einstellungen unter Einstellungen / Mediathek / Größe der Miniaturbilder dein bevorzugtesMiniaturbild-Format (z.B. 250x250px) und die Option "Beschneide das Miniaturbild auf die exakteGröße" auswählen.Weitere Optionen zur Verwendung der WordPress-Bildergalerie findest du auch im <strong>Elmastudio</strong>-Artikel:http://www.elmastudio.de/wordpress/die-standard-bildergalerie-von-wordpress-nutzen/6.5. BildIn das Bild-Artikelformat kannst du einfach wie gewohnt über den "Hochladen"Einfügen" Media Upload-Button ein Bild (mit oder ohne Bildbeschreibung) in einen Artikel einbinden.Standardmäßig werden Bilder ohne Umrahmung angezeigt. Möchtest du Bilder mit einem leichten, hellgrauenRahmen anzeigen, kannst du die CSS Klasse class="img-border" im HTML-Editor zu deinem imghinzufügen.6.6. AudioFür die Integration eines Audio-Streams eignet sich z.B. das Soundcloud-iframe Widget vonsoundcloud.com. Mit Hilfe des Soundcloud Shortcode WordPress-Plugins funktioniert die Einbindung desAudio-Streams besonders leicht (http://wordpress.org/extend/plugins/soundcloud-shortcode/).Das Soundcloud-Widget ist auch für responsive <strong>Theme</strong>s geeignet und funktioniert auch auf alleniOS-Geräten (iPhone, iPad).7. Zusätzliche Text-StylesUm deine Texte optisch interessanter zu gestalten, kannst du neben Zitaten (b-quote) oder Listen (ul, ol)auch noch einige extra Styles im <strong>Waipoua</strong> <strong>Theme</strong> nutzen:Um ein Textelement als Blocksatz umzusetzen, kannst du die CSS-Klasse class="justify" einfügen:Dein Text hier...
Für einen etwas größer angezeigten Introtext zu Beginn eines Artikels kannst du die CSS-Klasseclass="intro" einfügen:Dein Artikel Intro-Text hier...8. Fullwidth Seiten-Template (Seite ohne Sidebar)Möchtest du eine Seite über die volle Breite des Layouts anzeigen, kannst du das Template "Full Width"beim Anlegen oder Bearbeiten einer Seite im Feld "Attribute" einer Seite auswählen.9. Autorenfeld unter EinzelartikelnUm auf der Einzelseite von Standard-Format Artikeln ein Autorenfeld anzuzeigen, kannst du einfach die"Biografischen Angaben" unter Benutzer/Dein Profil ausfüllen. Du kannst dort auch Links einfügen (im FormatLink Text). Das Gravatar des Autors wird automatisch integriert.10. Verschachtelte Kommentare<strong>Waipoua</strong> ist für die Darstellung von verschachtelten Kommentaren (Threaded Comments) vorbereitet.Eventuell musst du unter Einstellungen/Diskussion noch die Option für verschachtelte Kommentare aktiverenund die Anzahl der möglichen Ebenen festlegen.11. Vorbereitete externe WordPress-Plugins11.1. FormulareFür die Verwendung von Formularen (z.B. einem Kontaktformular) haben wir die CSS-Styles für dasContact Form 7 Plugin bereits vorbereitet (http://wordpress.org/extend/plugins/contact-form-7/).11.2. Artikel-ArchivseiteWenn du eine eigene Archiv-Seite für die Übersicht aller Artikel deines Blogs verwenden möchtest, kannstdu das Plugin „Smart Archives Reloaded“ installieren. Die Styles sind ebenfalls schon für das <strong>Waipoua</strong>-Layout angepasst (http://wordpress.org/extend/plugins/smart-archives-reloaded/). Nach der Aktivierung desPlugins musst du nur noch den Shortcode [smart_archives] auf einer neu angelegten Archiv-Seite eintragen.11.3. Code einfügenFalls du längere Code-Schnipsel in deinen Artikeln anzeigen möchtest, solltest du das Syntax HighlightEvolved Plugin verwenden. Auf diese Weise werden deine Code-Schnipsel auch auf mobilen Geräten optimalangezeigt (http://wordpress.org/extend/plugins/syntaxhighlighter/).11.4. Seiten-Navigation<strong>Waipoua</strong> ist außerdem für das WP Pagenavi-Plugin (http://wordpress.org/extend/plugins/wp-pagenavi/ )vorbereitet. Du musst lediglich das Plugin installieren und die Einstellungen in den <strong>Theme</strong>-Optionen vornehmen.Deaktivere dort die Plugin-eigenen CSS-Styles, da diese bereits extra im <strong>Waipoua</strong>-<strong>Theme</strong>vorbereitet sind. Auch die Template-Dateien musst du nicht mehr extra bearbeiten.11.5. Twitter-, Bild- und Blog-Subscription WidgetsAuch für das Image-, Twitter- und Blog-Subscription-Widget von "Jetpack for WordPress" (http://wordpress.org/extend/plugins/jetpack/)sind die Styles im <strong>Waipoua</strong>-<strong>Theme</strong> Layout vorbereitet. So kannst duganz leicht ein Image-Widget oder ein Twitter-Widget verwenden.
12. Shortcodes (für Mehrspaltigkeit Info-Boxen und Buttons)Alle Shortcodes-Codes kannst du dir auch direkt in der <strong>Waipoua</strong> der Live Demo-Seite kopieren:http://themes.elmastudio.de/waipoua/shortcodes/Um Text zweispaltig anzulegen kannst du folgende Shortcodes in deinen Artikeln oder Seiten nutzen:[two_columns_one]Text der linken Textspalte hier...[/two_columns_one][two_columns_one_last]Text der rechten Textspalte hier...[/two_columns_one_last][divider]Um Text in drei Spalten anzulegen, kannst du folgende Shortcodes verwenden:[three_columns_one]Text der linken Textspalte hier...[/three_columns_one][three_columns_one]Text der mittleren Textspalte hier...[/three_columns_one][three_columns_one_last]Text der rechten Textspalte hier...[/three_columns_one_last][divider]Um Text in vier Spalten anzulegen verwendest du folgende Shortcodes:[four_columns_one]Text der ersten Textspalte hier...[/four_columns_one][four_columns_one]Text der zweiten Textspalte hier...[/four_columns_one][four_columns_one]Text der dritten Textspalte hier...[/four_columns_one][four_columns_one_last]