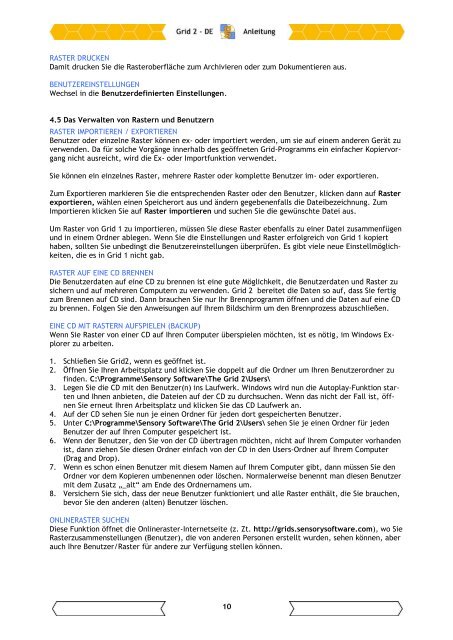Grid 2 Bedienungsanleitung 1.4.pdf - HIDREX GmbH
Grid 2 Bedienungsanleitung 1.4.pdf - HIDREX GmbH
Grid 2 Bedienungsanleitung 1.4.pdf - HIDREX GmbH
Sie wollen auch ein ePaper? Erhöhen Sie die Reichweite Ihrer Titel.
YUMPU macht aus Druck-PDFs automatisch weboptimierte ePaper, die Google liebt.
RASTER DRUCKENDamit drucken Sie die Rasteroberfläche zum Archivieren oder zum Dokumentieren aus.BENUTZEREINSTELLUNGENWechsel in die Benutzerdefinierten Einstellungen.4.5 Das Verwalten von Rastern und BenutzernRASTER IMPORTIEREN / EXPORTIERENBenutzer oder einzelne Raster können ex- oder importiert werden, um sie auf einem anderen Gerät zuverwenden. Da für solche Vorgänge innerhalb des geöffneten <strong>Grid</strong>-Programms ein einfacher Kopiervorgangnicht ausreicht, wird die Ex- oder Importfunktion verwendet.Sie können ein einzelnes Raster, mehrere Raster oder komplette Benutzer im- oder exportieren.Zum Exportieren markieren Sie die entsprechenden Raster oder den Benutzer, klicken dann auf Rasterexportieren, wählen einen Speicherort aus und ändern gegebenenfalls die Dateibezeichnung. ZumImportieren klicken Sie auf Raster importieren und suchen Sie die gewünschte Datei aus.Um Raster von <strong>Grid</strong> 1 zu importieren, müssen Sie diese Raster ebenfalls zu einer Datei zusammenfügenund in einem Ordner ablegen. Wenn Sie die Einstellungen und Raster erfolgreich von <strong>Grid</strong> 1 kopierthaben, sollten Sie unbedingt die Benutzereinstellungen überprüfen. Es gibt viele neue Einstellmöglichkeiten,die es in <strong>Grid</strong> 1 nicht gab.RASTER AUF EINE CD BRENNENDie Benutzerdaten auf eine CD zu brennen ist eine gute Möglichkeit, die Benutzerdaten und Raster zusichern und auf mehreren Computern zu verwenden. <strong>Grid</strong> 2 bereitet die Daten so auf, dass Sie fertigzum Brennen auf CD sind. Dann brauchen Sie nur Ihr Brennprogramm öffnen und die Daten auf eine CDzu brennen. Folgen Sie den Anweisungen auf Ihrem Bildschirm um den Brennprozess abzuschließen.EINE CD MIT RASTERN AUFSPIELEN (BACKUP)Wenn Sie Raster von einer CD auf Ihren Computer überspielen möchten, ist es nötig, im Windows Explorerzu arbeiten.1. Schließen Sie <strong>Grid</strong>2, wenn es geöffnet ist.2. Öffnen Sie Ihren Arbeitsplatz und klicken Sie doppelt auf die Ordner um Ihren Benutzerordner zufinden. C:\Programme\Sensory Software\The <strong>Grid</strong> 2\Users\3. Legen Sie die CD mit den Benutzer(n) ins Laufwerk. Windows wird nun die Autoplay-Funktion startenund Ihnen anbieten, die Dateien auf der CD zu durchsuchen. Wenn das nicht der Fall ist, öffnenSie erneut Ihren Arbeitsplatz und klicken Sie das CD Laufwerk an.4. Auf der CD sehen Sie nun je einen Ordner für jeden dort gespeicherten Benutzer.5. Unter C:\Programme\Sensory Software\The <strong>Grid</strong> 2\Users\ sehen Sie je einen Ordner für jedenBenutzer der auf Ihren Computer gespeichert ist.6. Wenn der Benutzer, den Sie von der CD übertragen möchten, nicht auf Ihrem Computer vorhandenist, dann ziehen Sie diesen Ordner einfach von der CD in den Users-Ordner auf Ihrem Computer(Drag and Drop).7. Wenn es schon einen Benutzer mit diesem Namen auf Ihrem Computer gibt, dann müssen Sie denOrdner vor dem Kopieren umbenennen oder löschen. Normalerweise benennt man diesen Benutzermit dem Zusatz „_alt“ am Ende des Ordnernamens um.8. Versichern Sie sich, dass der neue Benutzer funktioniert und alle Raster enthält, die Sie brauchen,bevor Sie den anderen (alten) Benutzer löschen.ONLINERASTER SUCHENDiese Funktion öffnet die Onlineraster-Internetseite (z. Zt. http://grids.sensorysoftware.com), wo SieRasterzusammenstellungen (Benutzer), die von anderen Personen erstellt wurden, sehen können, aberauch Ihre Benutzer/Raster für andere zur Verfügung stellen können.10