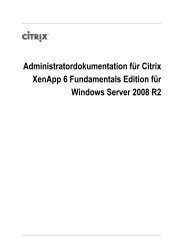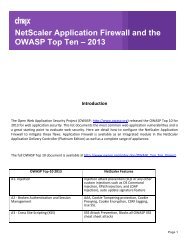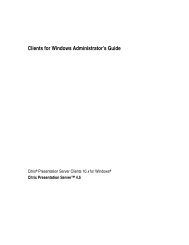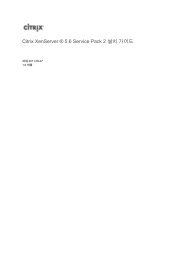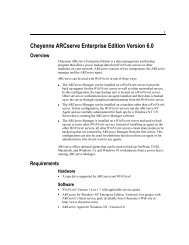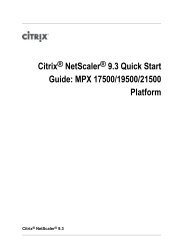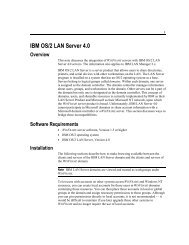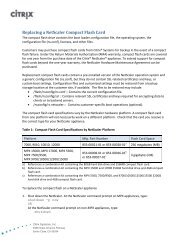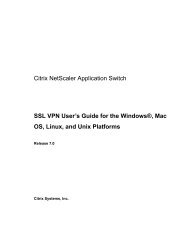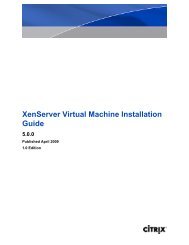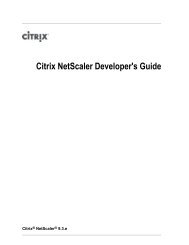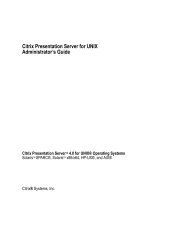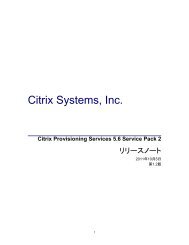Exportieren von virtuellen Maschinen auf USB- Massenspeichergeräte
Exportieren von virtuellen Maschinen auf USB- Massenspeichergeräte
Exportieren von virtuellen Maschinen auf USB- Massenspeichergeräte
Sie wollen auch ein ePaper? Erhöhen Sie die Reichweite Ihrer Titel.
YUMPU macht aus Druck-PDFs automatisch weboptimierte ePaper, die Google liebt.
<strong>Exportieren</strong> <strong>von</strong> <strong>virtuellen</strong> <strong>Maschinen</strong> <strong>auf</strong> <strong>USB</strong>-<strong>Massenspeichergeräte</strong>13. November 2012
InhaltsverzeichnisInformationen zu dieser Anleitung ............................................................................................. 3<strong>Exportieren</strong> <strong>von</strong> <strong>virtuellen</strong> <strong>Maschinen</strong> mit XenClient Enterprise Synchronizer .......................... 3Allgemeines zur VM-Image-Zuweisung .................................................................................... 4Installieren <strong>von</strong> XenClient Enterprise Engine <strong>von</strong> einem <strong>USB</strong>-Massenspeichergerät .................. 7Erstellen eines <strong>USB</strong>-Installationsprogramms ............................................................................ 8Installieren <strong>von</strong> XenClient Enterprise Engine mit dem <strong>USB</strong>-Installationsprogramm ................ 10Copyright © 2012 Citrix. Alle Rechte vorbehalten.Version: 2.1Citrix, Inc.851 West Cypress Creek RoadFort Lauderdale, FL 33309USADieses Dokument wird "wie besehen" bereitgestellt. Citrix, Inc. schließt alle Gewährleistungen im Hinblick <strong>auf</strong> den Inhalt diesesDokuments aus, u. a. die Gewährleistung der Eignung für den allgemeinen Gebrauch oder die Gewährleistung der Eignung füreinen bestimmten Zweck. Dieses Dokument kann technische oder andere Ungenauigkeiten oder Schreibfehler enthalten. Citrix,Inc. behält sich das Recht vor, die Informationen in diesem Dokument jederzeit ohne Benachrichtigung zu ändern. DiesesDokument und die darin beschriebene Software stellen für Citrix, Inc. und seine Lizenzgeber vertrauliche Informationen dar undwerden unter Lizenz <strong>von</strong> Citrix, Inc. bereitgestellt.Citrix Systems, Inc., das Citrix Logo und Citrix XenClient sind Marken <strong>von</strong> Citrix Systems, Inc. in den USA und anderen Ländern.Alle anderen in diesem Dokument erwähnten Produkte oder Services sind Marken oder eingetragene Marken der jeweiligenInhaber.Citrix Systems, Inc. erkennt alle in diesem Dokument verwendeten Marken an. Linux ist eine eingetragene Marke <strong>von</strong>Linus Torvalds. Ubuntu ist eine eingetragene Marke <strong>von</strong> Canonical Ltd. Windows ist eine eingetragene Marke der MicrosoftCorporation. Alle Marken sind das Eigentum ihrer jeweiligen Inhaber.2
Informationen zu dieser AnleitungDieses Dokument enthält Informationen zur Installation der XenClient Enterprise Engine und zum Import<strong>von</strong> <strong>virtuellen</strong> <strong>Maschinen</strong> (VMs) <strong>von</strong> <strong>USB</strong>-<strong>Massenspeichergeräte</strong>n. Die VMs können <strong>auf</strong> einer beliebigenPlattform installiert werden.Verwenden Sie die zentrale Verwaltungsanwendung <strong>von</strong> Citrix (XenClient EnterpriseSynchronizer), um die VM zunächst zu exportieren. Anschließend können Sie das <strong>USB</strong>-Installationsprogramm zum Importieren der VM einsetzen oder die VM mit XenClient EnterpriseEngine importieren.Dieses Dokument enthält die folgenden Abschnitte:<strong>Exportieren</strong> <strong>von</strong> <strong>virtuellen</strong> <strong>Maschinen</strong>Herunterladen der aktuellen ISO-Datei mit der XenClient Enterprise EngineErstellen eines <strong>USB</strong>-InstallationsprogrammsInstallieren <strong>von</strong> XenClient Enterprise Engine <strong>von</strong> einem <strong>USB</strong>-Speichergerät<strong>Exportieren</strong> <strong>von</strong> <strong>virtuellen</strong> <strong>Maschinen</strong> mit XenClient EnterpriseSynchronizerSynchronizer ermöglicht Ihnen das <strong>Exportieren</strong> <strong>von</strong> VHD-Dateien für VM-Images, so dass sie mit <strong>USB</strong>-Speichergeräten in die Engine importiert werden können. Dieser Prozess erfordert wenigerNetzwerkbandbreite, da der Transfer großer VHD-Dateien möglich ist. Beachten Sie beim <strong>Exportieren</strong>einer <strong>virtuellen</strong> Maschine Folgendes:VMs werden in Blöcken mit einer Größe <strong>von</strong> höchstens 2 GB exportiert. Diese Beschränkungbesteht, da <strong>USB</strong>-Speicher als FAT32-Dateisysteme formatiert sind. 2 GB ist die größteDateigröße, die <strong>auf</strong> eine formatierte FAT32-Partition kopiert werden kann.Weitere Veröffentlichungen der VM nach einem Export führen dazu, dass die Engine diezusätzlichen Versionen herunterlädt, es sei denn, ein neuer Export wird ausgeführt und der <strong>USB</strong>-Speicher entsprechend aktualisiert.3
Allgemeines zur VM-Image-ZuweisungVHD-Dateien können nur <strong>von</strong> einem <strong>USB</strong>-Speicher in die Engine importiert werden, wenn die VM nochnicht im System vorhanden ist.Wird eine VM vom Administrator zugewiesen und der Benutzer führt den Befehl Nach Updatessuchen nicht innerhalb <strong>von</strong> 2 Tagen <strong>von</strong> der Engine der Plattform aus durch, werden dieimportierten Dateien gelöscht. Auf diese Weise wird vermieden, dass die Anzahl der nichtverwendeten Dateien <strong>auf</strong> dem Datenträger übermäßig anwächst.Diese Methode kann nicht dazu verwendet werden, in der Engine persönliche VMs aus Images zuerstellen, die aus Synchronizer exportiert wurden. Im Allgemeinen versucht die Engine, das VM-Image<strong>von</strong> Synchronizer herunterzuladen, sobald es zugewiesen wurde. Die Engine sollte die Download-Aufgabe automatisch bereinigen, wenn der Import abgeschlossen ist.So exportieren Sie eine virtuelle Maschine1. Erweitern Sie den Bereich für virtuelle <strong>Maschinen</strong> in Synchronizer, um eine Liste aller <strong>virtuellen</strong><strong>Maschinen</strong> anzuzeigen.Virtuelle <strong>Maschinen</strong> sind als freigegeben oder benutzerdefiniert klassifiziert.2. Wählen Sie die virtuelle Maschine aus, die Sie exportieren möchten.3. Klicken Sie <strong>auf</strong> die Aktion Virtuelle Maschine exportieren. Ein Bestätigungsdialogfeld wirdangezeigt. Nach dem Export der <strong>virtuellen</strong> Maschine wird im Verzeichnis "FileExport"mindestens eine Exportdatei erstellt (genauer gesagt werden die VHD-Dateien in einemehrteilige ZIP-Datei im Verzeichnis "FileExport Enterprise Synchronizer\FileExport" exportiert).4
Der nächste Schritt ist das Starten einer Hintergrund<strong>auf</strong>gabe, um die VHD-Dateien des VM-Images zuexportieren. Diese Aufgabe wird im Aufgabenbereich unten rechts in Synchronizer angezeigt.Wenn die Export<strong>auf</strong>gabe abgeschlossen ist, werden die VHD-Dateien in eine mehrteilige ZIP-Dateiexportiert. Die Dateinamen basieren <strong>auf</strong> dem Namen des VM-Images in Synchronizer.4. Kopieren Sie die exportierten Dateien <strong>auf</strong> einen <strong>USB</strong>-Massenspeicher. Verwenden Sie ein <strong>USB</strong>-Speichergerät mit genügend freiem Speicherplatz zum Speichern der exportierten Dateien. DieDateisysteme NTFS und FAT32 werden unterstützt. Erstellen Sie einen neuen Ordner für dasexportierte VM-Image und kopieren Sie anschließend alle Teile der mehrteiligen ZIP-Datei in denOrdner. Dieser Vorgang kann einige Minuten dauern.5. Verbinden Sie das <strong>USB</strong>-Medium mit dem Computer, <strong>auf</strong> dem die Engine ausgeführt wird. Wenndie Engine bereits VMs ausführt, bringen Sie den Engine-Dockbildschirm in den Vordergrund,bevor Sie das <strong>USB</strong>-Speichergerät anschließen (in der Regel kann die Standard-Tastenkombination verwendet werden: Strg+Pfeil nach oben). Wenn sich die VM beimAnschließen des <strong>USB</strong>-Speichergeräts im Vordergrund befindet, wird das <strong>USB</strong>-Speichergerät derVM zugewiesen. Normalerweise ist dies beim Verbinden <strong>von</strong> <strong>USB</strong>-Speichergeräten dasgewünschte Ergebnis. Beim Importieren eines VM-Images <strong>von</strong> einem <strong>USB</strong>-Speichergerät sollteder Datenträger jedoch <strong>von</strong> der Engine bereitgestellt und nicht an die VM durchgereichtwerden.5
6. Rufen Sie in der Engine die Systemsteuerung <strong>auf</strong>, wählen Sie die Ansicht Tools nach Kategorieund starten Sie anschließend das Applet "Aktivitätenzentrale".7. Klicken Sie im Applet "Aktivitätenzentrale" <strong>auf</strong> den Link Virtuelle Festplatte importieren.6
8. Ein neues Fenster wird geöffnet, in dem Sie zum Speicherort der Dateien navigieren können, dieaus Synchronizer exportiert wurden. Sobald der lokale Import abgeschlossen ist, überprüft dieEngine die importierten Dateien und führt anschließend den normalen Vorbereitungsprozessaus, um das Update zu installieren. Beachten Sie, dass bei mehrteiligen ZIP-Dateien nur dererste Teil im Navigationsfenster angezeigt wird.Wurde die VM noch nicht zugewiesen, werden die Dateien lokal 2 Tage lang gespeichert. Es wirdkein Symbol für die importierte VM im Dockbildschirm angezeigt, bevor die VM nicht zugewiesenwurde. Des Weiteren wird die VM bis zur Zuweisung nicht vorbereitet. Wenn die VM seit demExport veröffentlicht wurde, lädt die Engine neuere Versionen, die seit dem Export erstelltwurden, herunter.Installieren <strong>von</strong> XenClient Enterprise Engine <strong>von</strong> einem <strong>USB</strong>-MassenspeichergerätDieser Abschnitt beschreibt, wie Sie ein <strong>USB</strong>-Speichergerät zur Verwendung als Engine-Installationsmedium konfigurieren können. Das <strong>USB</strong>-Speichergerät muss über mindestens 2 GBSpeicherplatz verfügen, um die Installation der Engine mit dieser Methode zuzulassen. Zusätzlichmüssen Sie die UNetbootin-Software <strong>von</strong> der Citrix Website herunterladen, um den Anweisungen untenordnungsgemäß folgen zu können.7
Wenn Sie die Engine <strong>auf</strong> einem Computer installieren, kann dies zum Verlust des systemeigenenBetriebssystems und aller Daten führen. Deshalb sollten Sie vor der Installation ein Backup allerDaten <strong>auf</strong> dem Computer erstellen, die Sie behalten möchten.1. Laden Sie die ISO-Datei für die Engine-Installation herunter.Es kann in einigen Fällen erforderlich sein, die Integrität der ISO-Datei mithilfe der MD5-Prüfsumme zu überprüfen. Dazu stehen Ihnen mehrere Freeware-Programme zur Auswahl, mitdenen Sie MD5-Dateien berechnen und vergleichen können (z. B.:http://download.cnet.com/MD5-Checksum-Calculator/3000-2092_4-10964258.html).2. Erstellen Sie ein <strong>USB</strong>-Installationsprogramm mit UNetbootin (es stehen mehrereFreeware- oder Shareware-Tools mit ähnlichen Funktionen zur Verfügung).Erstellen eines <strong>USB</strong>-InstallationsprogrammsLaden Sie zunächst die aktuelle Engine-ISO-Datei sowie UNetbootin aus dem Citrix Downloadportalherunter: www.mycitrix.com.Wenn Sie UNetbootin <strong>von</strong> anderer Stelle abgerufen haben, vergewissern Sie sich, dass es sich umVersion 549 oder eine neuere Version handelt.Sie müssen sich bei der Site registrieren, um Zugriff <strong>auf</strong> die Downloadseite zu erhalten.Nachdem Sie die ISO-Datei und UNetbootin heruntergeladen haben, können Sie mit dem Erstellen des<strong>USB</strong>-Installationsprogramms beginnen.So erstellen Sie ein <strong>USB</strong>-Installationsprogramm1. Öffnen Sie UNetbootin und wählen Sie DiskImage:8
2. Wählen Sie den Speicherort der ISO-Datei aus.3. Wählen Sie anschließend im Dropdownmenü den L<strong>auf</strong>werksbuchstaben des <strong>USB</strong>-Speichergeräts, <strong>auf</strong> dem Sie das Installationsprogramm erstellen möchten.4. Klicken Sie <strong>auf</strong> OK. Eine Fortschrittsanzeige bezüglich der Erstellung des Installationsprogrammswird angezeigt:5. Wenn das Installationsprogramm erstellt wurde, klicken Sie <strong>auf</strong> Exit.Nachdem Sie den UNetbootin-Prozess abgeschlossen haben, können Sie <strong>auf</strong> dem Desktop oder Laptopin den Starteinstellungen "<strong>USB</strong>" auswählen, um die Engine zu installieren.9
Installieren <strong>von</strong> XenClient Enterprise Engine mit dem <strong>USB</strong>-InstallationsprogrammBeachten Sie die folgenden Punkte bei der Installation <strong>von</strong> einem <strong>USB</strong>-L<strong>auf</strong>werk:Stellen Sie sicher, dass die BIOS-Einstellung des Computers das Starten <strong>von</strong> <strong>USB</strong>-basiertenMedien zulässt.Sie können die Startreihenfolge des Computers so festlegen, dass er automatisch <strong>von</strong>installierten <strong>USB</strong>-Geräten startet. Setzen Sie dazu im BIOS-Konfigurationsabschnitt BOOT das<strong>USB</strong>-L<strong>auf</strong>werk an die erste Stelle über dem lokalen Datenträger in der Startreihenfolge.Ist das <strong>USB</strong>-L<strong>auf</strong>werk als primäres Startgerät in der Startreihenfolge festgelegt, denken Sie daran,das <strong>USB</strong>-Gerät mit dem Installationsprogramm zu entfernen, bevor Sie den Computer dasnächste Mal hochfahren. Andernfalls wird die Engine möglicherweise neu installiert.Ist das <strong>USB</strong>-Gerät in der Startreihenfolge unter dem lokalen Datenträger oder gar nichtangegeben, können Sie die Startreihenfolge mit der entsprechenden Taste ändern,normalerweise mit F12.Während des Installationsvorgangs fordert das <strong>USB</strong>-Installationsprogramm Sie zum Importieren<strong>von</strong> VMs <strong>auf</strong>. Folgen Sie den Anweisungen <strong>auf</strong> dem Bildschirm, um diesen Teil der Installationabzuschließen.So installieren Sie die Engine mit dem <strong>USB</strong>-Installationsprogramm1. Fahren Sie den Computer herunter.2. Schließen Sie das <strong>USB</strong>-L<strong>auf</strong>werk an einen freien <strong>USB</strong>-Port an.3. Starten Sie den Computer neu.Wenn Sie <strong>von</strong> einem <strong>USB</strong>-L<strong>auf</strong>werk aus starten möchten, müssen Sie zuerst die Startreihenfolgeändern, so dass der lokale Datenträger mit geringerer Priorität für den Systemstart angegeben istals das <strong>USB</strong>-L<strong>auf</strong>werk. Drücken Sie F9, F12 oder eine entsprechende Taste, um zurStartreihenfolge zu gehen und sie zu bearbeiten.4. Lesen und akzeptieren Sie die Lizenzvereinbarung <strong>von</strong> Citrix.5. Falls diese Installation den gesamten Datenträger einnehmen soll, können Sie über dieTAB-Taste den Eintrag Entire Disk (oder alternativ Stop zum Beenden der Installation)auswählen und anschließend die Eingabetaste drücken.6. Verwenden Sie die Pfeiltasten nach oben und unten, um eine Spracheinstellung(Tastatur) für die Installation zu wählen, und drücken Sie dann die Eingabetaste.7. Wenn Sie eine Neuinstallation über eine vorhandene Engine ausführen, haben Sie dieAuswahl, die vorherige Version inklusive aller Benutzerinformationen und VMs zuersetzen oder sie zu aktualisieren.10
8. Geben Sie den Computernamen ein und drücken Sie die Eingabetaste, um zum nächstenBildschirm zu wechseln. Der Computer wird nach der Registrierung in Synchronizerprimär mit diesem Namen angezeigt.Wenn Sie einen Schritt zurückgehen möchten, springen Sie mithilfe der TAB-Taste zumEintrag Back und drücken Sie die Eingabetaste.9. Geben Sie das Bestandskennzeichen des Computers ein und drücken Sie dieEingabetaste.10. Wählen Sie mit den Pfeiltasten aus, ob Datenträgerverschlüsselung verwendet werdensoll, und wechseln Sie anschließend durch Drücken der Eingabetaste zum nächstenBildschirm.11. Die ausgewählten Optionen werden angezeigt sowie eine Warnung, die Sie dar<strong>auf</strong>hinweist, dass alle Daten <strong>auf</strong> dem Datenträger gelöscht werden, wenn Sie mit derInstallation <strong>auf</strong> dem gesamten Datenträger fortfahren. Ist die Zusammenfassung richtig,wählen Sie yes und drücken Sie Eingabetaste, um die Engine zu installieren.Die Engine wird installiert und eine Fortschrittsanzeige wird angezeigt. Nach Abschlussder Installation wird der Computer neu gestartet.12. Geben Sie den vollqualifizierten Domänennamen (FQDN) ein. Wenden Sie sich an denIT-Administrator, wenn Ihnen der Name nicht vorliegt.13. Geben Sie Ihren Benutzernamen und Ihr Kennwort ein. Sie dienen zur IdentifizierungIhrer Person in der ausgewählten Instanz <strong>von</strong> Synchronizer und zum Registrieren desComputers.Ist die Engine einmal installiert, kann sie automatisch aktualisiert werden. Bei Anmeldung des Benutzerssendet Synchronizer die dem Benutzer zugewiesenen VMs.Nachdem die Engine installiert ist, können Sie die zentrale Verwaltungsumgebung <strong>von</strong> Citrix, die durchSynchronizer bereitgestellt wird, zum <strong>Exportieren</strong> <strong>von</strong> VMs verwenden.11