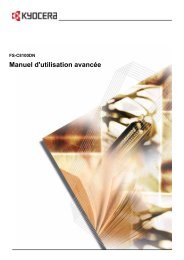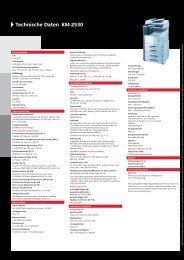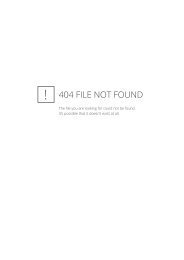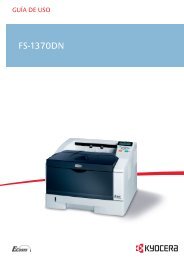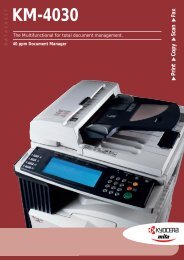KM-C850 Bedienu...nleitung A4.pdf - Kyostatics.net
KM-C850 Bedienu...nleitung A4.pdf - Kyostatics.net
KM-C850 Bedienu...nleitung A4.pdf - Kyostatics.net
Sie wollen auch ein ePaper? Erhöhen Sie die Reichweite Ihrer Titel.
YUMPU macht aus Druck-PDFs automatisch weboptimierte ePaper, die Google liebt.
<strong>KM</strong>-<strong>C850</strong>Anwenderhandbuchprint copy scan fax
S. 1<strong>KM</strong>-<strong>C850</strong><strong>KM</strong>-<strong>C850</strong>D<strong>Bedienu</strong>ngsa<strong>nleitung</strong>Lesen Sie bitte die <strong>Bedienu</strong>ngsa<strong>nleitung</strong>, bevor Sie mit dem Kopierer arbeiten.Legen Sie sie in die Nähe des Kopierers, damit Sie schnell und einfach darin nachschlagenkönnen.
S. 2Diese <strong>Bedienu</strong>ngsa<strong>nleitung</strong> dient sowohl für den Kopierer <strong>KM</strong>-<strong>C850</strong> (nur für einseitige Kopien)und den Duplex-Kopierer <strong>KM</strong>-<strong>C850</strong>D (für beidseitige Kopien).Standardausrüstung• <strong>KM</strong>-<strong>C850</strong>: Zwei Papierkassetten mit einem Fassungsvermögen von je 500 Blatt• <strong>KM</strong>-<strong>C850</strong>D: Duplexeinheit und eine Papierkassette mit einem Fassungsvermögen von500 BlattAlle Rechte vorbehalten. Kein Teil dieses Materials darf ohne schriftliche Genehmigung des Verlegersin irgendeiner Form oder mit irgendwelchen Mitteln, elektronisch oder mechanisch, einschließlich Fotokopieren,Aufzeichnen oder durch ein Informationsspeicher- und -abrufsystem reproduziert oderübertragen werden.Rechtliche Einschränkungen beim Kopieren• Es kann verboten sein, urheberrechtlich geschütztes Material ohne Genehmigung des Urheberrechtsinhaberszu kopieren.• Es ist unter allen Umständen verboten, inländische oder ausländische Währungen zu kopieren.• Das Kopieren anderer Gegenstände kann verboten sein.
Einführung in diese <strong>Bedienu</strong>ngsa<strong>nleitung</strong>Diese <strong>Bedienu</strong>ngsa<strong>nleitung</strong> ist in verschiedene Kapitel gegliedert, damit auch Anwender,die zum ersten Mal einen Kopierer verwenden einen möglichst leichten Einstieg finden. ImFolgenden erhalten Sie einen kurzen Überblick über den Inhalt der einzelnen Abschnitte.Kapitel 1 Wichtig! Bitte zuerst lesen.Dieses Kapitel enthält Erklärungen zu Informationen, die Sie wissen müssen, bevor Sieden Kopierer zum ersten Mal in Betrieb nehmen.Beispielsweise enthält es Hinweise und Vorsichtshinweise zur Installation und zum Betrieb,die strengstens befolgt werden sollten, um den sicheren und sachgemäßen Betriebzu gewährleisten.Kapitel 2 Bezeichnung der BauteileDieses Kapitel enthält Erklärungen zu den Bezeichnungen und Funktionen der Teile desKopierers und seines Bedienfeld.Kapitel 3 VorbereitungenDieses Kapitel enthält Erklärungen zum Einlegen des Kopierpapiers.Kapitel 4 GrundbedienungDieses Kapitel enthält Erklärungen zum Erstellen einfacher Kopien.Kapitel 5 FarbkopieeinstellungenDieses Kapitel enthält Erklärungen zu den Verfahren für die Durchführung der verschiedenenEinstellungen zum Anfertigen von Farbkopien.Kapitel 6 Andere praktische FunktionenDieses Kapitel enthält Erklärungen der verschiedenen praktischen Funktionen dieses Kopierers.Kapitel 7 KopierverwaltungDieses Kapitel enthält Erklärungen zu den verschiedenen Standardeinstellungen, die zurAnpassung an Ihre Anforderungen zur Verfügung stehen.Außerdem enthält dieser AbschnittInformationen zu den Verwaltungsfunktionen Ihres Kopierers.Kapitel 8 ZubehörDieses Kapitel enthält Erklärungen zu den Zubehörteilen, die für diesen Kopierer zur Verfügungstehen.Kapitel 9 FehlersucheDieses Kapitel enthält Erklärungen zur Behebung von Störungen, die während des Betriebsdieses Kopierers auftreten können, beispielsweise wenn eine Fehleranzeige erscheintoder ein Papierstau auftritt.Kapitel 10 Wartung und BetriebsinformationenDieses Kapitel enthält Erklärungen zur Aufrechterhaltung des guten Betriebszustands desKopierers und zum Austauschen der Tonerpatrone, sowie Informationen zu den technischenDaten dieses Kopierers.v
viVerwendete SymboleBestimmte Symbole in dieser <strong>Bedienu</strong>ngsa<strong>nleitung</strong> weisen auf zusätzliche Informationenoder wichtige Hinweise hin. Folgende Symbole werden verwendet:Wichtig!Dieses Symbol steht vor Hinweisen, die Sie generell beachten sollten, damit Schäden vermiedenwerden.HinweisDieses Symbol steht vor zusätzlichen Beschreibungen oder ergänzenden Informationen.
viiAls Teilnehmer am Internationalen EnergyStar-Programm haben wir ermittelt, dass diesesProdukt mit den im Internationalen EnergyStar-Programm dargelegten Normen kompatibelist.Das Internationale Energy Star ProgrammDie Hauptziele des Internationalen EnergyStar-Programms sind die Förderung der effizientenEnergienutzung und die Reduzierungder Umweltverschmutzung im Zusammenhangmit dem Energieverbrauch durch Förderungder Herstellung und des Vertriebs vonProdukten, welche die Normen des Programmserfüllen.Die Normen des Internationalen Energy Star-Programms fordern, dass Kopierer mit einem„Stromsparmodus (Low Power Mode)” ausgestattetsind, in dem der Energieverbrauchnach Ablauf einer bestimmten Zeit seit derletzten Benutzung reduziert wird, sowie miteinem „Abschaltmodus (Off Mode)”, der dasGerät automatisch abschaltet, wenn innerhalbeiner vorgegebenen Zeitspanne keineAktivität vorliegt. Wenn der Kopierer mit Drukker-und Faxfunktionen ausgestattet ist, müssenDrucker- und Faxteil einen „Stromsparmodus(Low Power Mode)” annehmen, in demder Stromverbrauch nach Ablauf einer bestimmtenZeit seit der letzten Benutzung automatischreduziert wird. Außerdem müssendie Geräte einen „Schlafmodus (Sleep Mode)”unterstützen, in dem der Stromverbrauch automatischauf ein Minimum reduziert wird,wenn innerhalb einer vorgegebenen Zeitspannekeine Aktivität vorliegt. Aufgrund der Erfüllungder Normen des Internationalen EnergyStar-Programms ist dieses Produkt mit denfolgenden Merkmalen ausgestattet.Stromsparmodus (Low Power Mode)Das Gerät schaltet automatisch in den„Stromsparmodus (Low Power Mode)”, wenn15 Minuten seit der letzten Benutzung desGerätes vergangen sind. Die Zeitspanne derInaktivität, die vor der Aktivierung des „Stromsparmodus(Low Power Mode)” ablaufenmuss, kann verlängert werden. Weitere Informationenfinden Sie unter „Energiesparfunktion(automatischer Niedrige-Energie-Modus)”.Abschaltmodus (Off Mode)Das Gerät schaltet automatisch in den „Abschaltmodus(Off Mode)”, wenn 60 Minutenseit der letzten Benutzung des Gerätes vergangensind. Die Zeitspanne der Inaktivität,die vor der Aktivierung des „Abschaltmodus(Off Mode)” ablaufen muss, kann verlängertwerden. Weitere Informationen finden Sie unter„Automatische Schlaffunktion”.Schlafmodus [Sleep Mode] (Wenn der Kopierermit einer Drucker- und/oder Faxfunktionausgestattet ist)Das Gerät schaltet automatisch in den„Schlafmodus (Sleep Mode)”, wenn 60 Minutenseit der letzten Benutzung vergangensind. Die Zeitspanne der Inaktivität, die vorder Aktivierung des „Schlafmodus (SleepMode)” ablaufen muss, kann verlängert werden.Weitere Informationen finden Sie unter„Automatische Schlaffunktion”.Funktion für automatisches beidseitigesKopieren (Nur bei Duplex-Kopierern)Das Energy Star-Programm ermutigt den Gebrauchder Funktion für beidseitiges Kopieren,da diese, infolge des Einsparens von Papier,umweltfreundlich ist. Daher enthält diesesGerät die Funktion für beidseitiges Kopierenals Standardfunktion. Indem Sie beispielsweisezwei beidseitige Originale auf ein einzigesBlatt Papier kopieren (d. h. eine doppelseitigeKopie anfertigen), können Sie den Papierverbrauchreduzieren. Weitere Informationen findenSie unter „Anfertigen von beidseitigenKopien von verschiedenen Originalen [BeidseitigeKopiermodi](Nur bei Duplex-Kopierern)”.Papier-RecyclingDas Energy Star-Programm ermutigt den Gebrauchvon umweltfreundlichem Recyclingpapier.Ihr Verkaufs- oder Kundendienstvertreterkann Ihnen Informationen über empfohlenePapiertypen geben.
InhaltixBeispiele der Farbeinstellungs-Justagen . . . . . . . . . . . . . . . . . . . . . . . . . . . . . . . . . . . . . iEinführung in diese <strong>Bedienu</strong>ngsa<strong>nleitung</strong> . . . . . . . . . . . . . . . . . . . . . . . . . . . . . . . . . . . . vEnergy Star Programm . . . . . . . . . . . . . . . . . . . . . . . . . . . . . . . . . . . . . . . . . . . . . . . . . . viiVor der Benutzung des Kopierers. . . . . . . . . . . . . . . . . . . . . . . . . . . . . . . . . . . . . . . . . viiiÜbersicht der nützlichen Funktionen Ihres Kopierers . . . . . . . . . . . . . . . . . . . . . . . . . . xiiiKAPITEL 1 WICHTIG! BITTE ZUERST LESEN.. . . . . . . . . . . . . . . . . . . . . . . . . . . . 1-1Sicherheitsetiketten . . . . . . . . . . . . . . . . . . . . . . . . . . . . . . . . . . . . . . . . . . . . . . . . . . . . 1-1Installationshinweise . . . . . . . . . . . . . . . . . . . . . . . . . . . . . . . . . . . . . . . . . . . . . . . . . . . 1-2Installationsumgebung . . . . . . . . . . . . . . . . . . . . . . . . . . . . . . . . . . . . . . . . . . . . . . . 1-2Stromversorgung / Geerdete Steckdose . . . . . . . . . . . . . . . . . . . . . . . . . . . . . . . . . 1-3Sicherheitshinweise zum Gebrauch des Kopierers . . . . . . . . . . . . . . . . . . . . . . . . . . . . 1-4Vorsichtsmaßnahmen zur Handhabung von Verbrauchsmaterialien . . . . . . . . . . . . . . . 1-6Lasersicherheit . . . . . . . . . . . . . . . . . . . . . . . . . . . . . . . . . . . . . . . . . . . . . . . . . . . . . . . 1-7KAPITEL 2 BEZEICHNUNG DER BAUTEILE . . . . . . . . . . . . . . . . . . . . . . . . . . . . . 2-1Hauptgerät . . . . . . . . . . . . . . . . . . . . . . . . . . . . . . . . . . . . . . . . . . . . . . . . . . . . . . . . . . 2-1Bedienfeld . . . . . . . . . . . . . . . . . . . . . . . . . . . . . . . . . . . . . . . . . . . . . . . . . . . . . . . . . . . 2-4Berührungsbildschirm . . . . . . . . . . . . . . . . . . . . . . . . . . . . . . . . . . . . . . . . . . . . . . . . . . 2-7KAPITEL 3 VORBEREITUNGEN . . . . . . . . . . . . . . . . . . . . . . . . . . . . . . . . . . . . . . 3-1Einlegen von Papier. . . . . . . . . . . . . . . . . . . . . . . . . . . . . . . . . . . . . . . . . . . . . . . . . . . . 3-1Hinweise zum Einlegen von Papier . . . . . . . . . . . . . . . . . . . . . . . . . . . . . . . . . . . . . . 3-1Einlegen des Papiers in die Papierkassette . . . . . . . . . . . . . . . . . . . . . . . . . . . . . . . 3-2Einlegen des Papiers in den Multi-Einzug . . . . . . . . . . . . . . . . . . . . . . . . . . . . . . . . . 3-4KAPITEL 4 ERSTELLEN VON KOPIEN . . . . . . . . . . . . . . . . . . . . . . . . . . . . . . . . . . 4-1Generelle Vorgehensweise . . . . . . . . . . . . . . . . . . . . . . . . . . . . . . . . . . . . . . . . . . . . . . 4-1KAPITEL 5 FARBKOPIEEINSTELLUNGEN . . . . . . . . . . . . . . . . . . . . . . . . . . . . . . . 5-1Einstellen der Farbbalance . . . . . . . . . . . . . . . . . . . . . . . . . . . . . . . . . . . . . . . . . . . . . . 5-1Einstellen des Farbtons . . . . . . . . . . . . . . . . . . . . . . . . . . . . . . . . . . . . . . . . . . . . . . . . . 5-2Einstellen der Bildqualität auf Tastendruck . . . . . . . . . . . . . . . . . . . . . . . . . . . . . . . . . . 5-4Einfarbenmodus . . . . . . . . . . . . . . . . . . . . . . . . . . . . . . . . . . . . . . . . . . . . . . . . . . . . . . 5-5Glanzmodus EIN/AUS . . . . . . . . . . . . . . . . . . . . . . . . . . . . . . . . . . . . . . . . . . . . . . . . . . 5-6KAPITEL 6 ANDERE PRAKTISCHE FUNKTIONEN . . . . . . . . . . . . . . . . . . . . . . . . 6-1Vergrößern/Verkleinern der Kopie . . . . . . . . . . . . . . . . . . . . . . . . . . . . . . . . . . . . . . . . . 6-1Automatische Wahl des Abbildungsverhältnisses . . . . . . . . . . . . . . . . . . . . . . . . . . 6-1Zoommodus . . . . . . . . . . . . . . . . . . . . . . . . . . . . . . . . . . . . . . . . . . . . . . . . . . . . . . . 6-1Voreingestellter Zoommodus . . . . . . . . . . . . . . . . . . . . . . . . . . . . . . . . . . . . . . . . . . 6-2XY-Zoommodus . . . . . . . . . . . . . . . . . . . . . . . . . . . . . . . . . . . . . . . . . . . . . . . . . . . . 6-2Unterbrechungskopieren . . . . . . . . . . . . . . . . . . . . . . . . . . . . . . . . . . . . . . . . . . . . . . . . 6-4Anfertigen von beidseitigen Kopien von verschiedenen Originalen [BeidseitigeKopiermodi]. . . . . . . . . . . . . . . . . . . . . . . . . . . . . . . . . . . . . . . . . . . . . . . . . . . . . . . . . . 6-5Anfertigen von beidseitigen Kopien von beidseitigen Originalen . . . . . . . . . . . . . . . 6-5Anfertigen von beidseitigen Kopien von einem geöff<strong>net</strong>en Original (Buch usw.) . . . 6-5Anfertigen von beidseitigen Kopien von einseitigen Originalen . . . . . . . . . . . . . . . . 6-6Kopieren von zweiseitigen Originalen auf zwei getrennte Blätter . . . . . . . . . . . . . . . . . 6-8
InhaltxiEinfaches Anfertigen von Deckblättern und Einlagen zwischen verschiedeneKopiensätze in einem einzigen Vorgang [Job-Build Modus] . . . . . . . . . . . . . . . . . . . . 6-52Verwendung des Job-Build Modus . . . . . . . . . . . . . . . . . . . . . . . . . . . . . . . . . . . . . 6-52Wahl der Einstellungen und Funktionen. . . . . . . . . . . . . . . . . . . . . . . . . . . . . . . . . . 6-56Energiesparfunktion (automatischer Niedrig-Energie-Modus) . . . . . . . . . . . . . . . . . . 6-65Automatische Schlaffunktion . . . . . . . . . . . . . . . . . . . . . . . . . . . . . . . . . . . . . . . . . . . . 6-66KAPITEL 7 KOPIERVERWALTUNG . . . . . . . . . . . . . . . . . . . . . . . . . . . . . . . . . . . . . 7-1Kopierverwaltungsfunktion . . . . . . . . . . . . . . . . . . . . . . . . . . . . . . . . . . . . . . . . . . . . . . 7-1Kopierverwaltungsverfahren . . . . . . . . . . . . . . . . . . . . . . . . . . . . . . . . . . . . . . . . . . . 7-2Aufrufen des Kopierverwaltungsmenüs . . . . . . . . . . . . . . . . . . . . . . . . . . . . . . . . . . 7-3Bearbeiten der Kopierverwaltungsinformationen . . . . . . . . . . . . . . . . . . . . . . . . . . . 7-4Überprüfen der Kopierverwaltungszähler . . . . . . . . . . . . . . . . . . . . . . . . . . . . . . . . 7-20Ein-/Ausschalten der Kopierverwaltungsfunktion . . . . . . . . . . . . . . . . . . . . . . . . . . 7-22Ändern der Ausgangseinstellungen für die Kopierverwaltung. . . . . . . . . . . . . . . . . 7-22Anfertigen von Kopien, wenn die Kopierverwaltungsfunktion eingeschaltet ist . . . 7-29Ausgangseinstellungen . . . . . . . . . . . . . . . . . . . . . . . . . . . . . . . . . . . . . . . . . . . . . . . . 7-30Geräteausgangseinstellungen . . . . . . . . . . . . . . . . . . . . . . . . . . . . . . . . . . . . . . . . . 7-30Zugriff auf die Geräteausgangseinstellungen . . . . . . . . . . . . . . . . . . . . . . . . . . . . . 7-33Anpassen der Geräteausgangseinstellungen . . . . . . . . . . . . . . . . . . . . . . . . . . . . . 7-34Kopierausgangseinstellungen . . . . . . . . . . . . . . . . . . . . . . . . . . . . . . . . . . . . . . . . . 7-51Zugriff auf die Kopierausgangseinstellungen . . . . . . . . . . . . . . . . . . . . . . . . . . . . . 7-55Durchführen der Kopierausgangseinstellungen . . . . . . . . . . . . . . . . . . . . . . . . . . . 7-56Einstellungen für das Papier im Multi-Einzug . . . . . . . . . . . . . . . . . . . . . . . . . . . . . . . 7-85Papierformat und -art . . . . . . . . . . . . . . . . . . . . . . . . . . . . . . . . . . . . . . . . . . . . . . . 7-85Wahl anderer Standardformate . . . . . . . . . . . . . . . . . . . . . . . . . . . . . . . . . . . . . . . . 7-86Registrierung des Originalformats . . . . . . . . . . . . . . . . . . . . . . . . . . . . . . . . . . . . . . . 7-87Automatische Farbeinstellung . . . . . . . . . . . . . . . . . . . . . . . . . . . . . . . . . . . . . . . . . . . 7-88Auffrischen der Trommel . . . . . . . . . . . . . . . . . . . . . . . . . . . . . . . . . . . . . . . . . . . . . . . 7-90Überprüfen des Gesamtzählers und Ausdrucken eines Zählerberichts . . . . . . . . . . . 7-91Statusbericht-Ausdruck. . . . . . . . . . . . . . . . . . . . . . . . . . . . . . . . . . . . . . . . . . . . . . . . 7-92Sprachenwahl-Funktion. . . . . . . . . . . . . . . . . . . . . . . . . . . . . . . . . . . . . . . . . . . . . . . . 7-94Schriftzeicheneingabe . . . . . . . . . . . . . . . . . . . . . . . . . . . . . . . . . . . . . . . . . . . . . . . . . 7-95Bildschirm für die Zeicheneingabe . . . . . . . . . . . . . . . . . . . . . . . . . . . . . . . . . . . . . 7-95Schriftzeicheneingabe-Verfahren . . . . . . . . . . . . . . . . . . . . . . . . . . . . . . . . . . . . . . . 7-96KAPITEL 8 ZUBEHÖR . . . . . . . . . . . . . . . . . . . . . . . . . . . . . . . . . . . . . . . . . . . . . . . 8-1Originaleinzugseinheit . . . . . . . . . . . . . . . . . . . . . . . . . . . . . . . . . . . . . . . . . . . . . . . . . . 8-1Papierzuführungseinheit . . . . . . . . . . . . . . . . . . . . . . . . . . . . . . . . . . . . . . . . . . . . . . 8-6Dokumentfertiger. . . . . . . . . . . . . . . . . . . . . . . . . . . . . . . . . . . . . . . . . . . . . . . . . . . . 8-7Kopien-Speicherkarte . . . . . . . . . . . . . . . . . . . . . . . . . . . . . . . . . . . . . . . . . . . . . . . 8-11Schlüsselzähler . . . . . . . . . . . . . . . . . . . . . . . . . . . . . . . . . . . . . . . . . . . . . . . . . . . . 8-11KAPITEL 9 FEHLERSUCHE . . . . . . . . . . . . . . . . . . . . . . . . . . . . . . . . . . . . . . . . . . . 9-1Wenn eine dieser Meldungen erscheint. . . . . . . . . . . . . . . . . . . . . . . . . . . . . . . . . . . . . 9-1Wenn eine der folgenden Anzeigen leuchtet . . . . . . . . . . . . . . . . . . . . . . . . . . . . . . . . . 9-4Im Falle von Papierstaus . . . . . . . . . . . . . . . . . . . . . . . . . . . . . . . . . . . . . . . . . . . . . . . . 9-5
Übersicht der nützlichen Funktionen Ihres KopierersxiiiÜbersicht der nützlichen Funktionen Ihres Kopierers1 Automatische Wahl von Kopienpapierdes gleichen Formats, wie das Original(Seite 4-2)• Wahl des Vergrößerungsverhältnissesauf Tastendruck (Seite 6-2)2 Erstellen von klaren Abbildungen vonFotografien (Seite 4-3)• Vergrößern/Verkleinern der Länge undBreite der Kopie auf verschiedene Abbildungsverhältnisse(Seite 6-2)Y %3 Verschiedene Funktionen zum Anfertigenvon vergrößerten und verkleinertenKopien• Vergrößern/Verkleinern des Kopiebildsauf die Größe des Papiers in einer bestimmtenKassette (Seite 6-1)A3: 141 %A4• Vergrößern/Verkleinern des Kopiebildsauf die gewünschte Größe zwischen25 % und 400 % (Seite6-1)25 %A5: 70 %X %4 Anfertigen von zweiseitigen Kopien vonverschiedene Arten von Originalen (Seite 6-5)123455 Kopieren von zweiseitigen Originale aufgetrennte Blätter (Seite 6-1)12126 Erstellen eines Randes auf den Kopien (Seite 6-10)112412325400 %
xiv7 Zentrieren des Kopiebilds (Seite 6-12)Nutzen der Spezialfunktionen des Kopierers12 Vergrößern des Bildes und Ausdruckenauf mehrere Blätter (Seite 6-21)8 Hinzufügen eines Freiraums für Anmerkungen (Seite 6-13)13 Anfertigen von Broschüren von Blatt-Originalen (Seite6-22)9 Anfertigen von Kopien mit sauberenRändern (Seite6-14)14 Erstellen von Broschüren aus Büchern (Seite 6-25)10 Kopieren von Bildern von zwei odervier Originalen auf eine einzige Kopie (Seite 6-16)1211 Drucken der Seitennummern auf denKopien (Seite 6-18)122115 Automatischen Sortieren der Kopiensätzeohne die Originaleinzugseinheit(Seite 6-27)32132132132116 Automatisches Rotieren des Kopiebilds(Seite 6-28)ABCDEAB-1--2-CDE-3--4--5-
xviNutzen der Spezialfunktionen des Kopierers27 Einfaches Anfertigen von Deckblätternund Einlagen zwischen verschiedeneKopiensätze in einem einzigen Vorgang (Seite 6-52)B-3B-2B-1A-3A-2A-1C-3C-2C-12312A-3A-1C-2B-3B-128 Verwendung von Abteilungscodes zurÜberprüfung der Anzahl der angefertigtenKopien (Seite 7-1)VORSICHT• Um die Möglichkeit von Unfällen, die aufein Umfallen des Kopierers zurückzuführensind, zu verhindern, drehen Sie immer dieStopperbolzen des Tisches während deranfänglichen Installation oder immer, wennder Kopierer an einem anderen Ort aufgestelltwird, bis die Bolzen fest auf dem Bodenaufstehen.• Um zu verhindern, dass der Kopierer umfällt,muss der als Zubehör erhältliche Rollen-Bausatzinstalliert werden, wenn einals Zubehör erhältlicher Papiereinzug amKopierer installiert ist.• Dokumentfertiger (Seite 8-7)29 Ändern der auf dem Berührungsbildschirmverwendeten Sprache (Seite 7-94)• Kopien-Speicherkarte (Seite 8-11)EnglishDeutsch• Schlüsselzähler (Seite 8-11)30 Umfassendes Sortiment von Sonderzubehör• Originaleinzugseinheit (Seite 8-3)• Drucker-Steckkarte (Seite 8-12)• Papiereinzug (Seite 8-6)• Fax-Steckkarte (Seite 8-12)• Netzwerk-Scanner-Steckkarte (Seite 8-12)
Kapitel 1 Wichtig! Bitte zuerst lesen. S. 1-1Kapitel 1Wichtig! Bitte zuerst lesen.SicherheitsetikettenAuf dem Kopiergerät wurden an den folgenden Stellen aus Sicherheitsgründen War<strong>net</strong>ikettenangebracht. Beachten Sie diese Hinweise UNBEDINGT, um bei der Beseitigung einesPapierstaus oder beim Austausch der Tonerkassette, Feuer oder einen Kurzschluß zuvermeiden.Etikett 1Hohe Temperatur innerhalb des Geräts.Die Teile in diesem Bereichnicht berühren, da Verbrennungs gefahrbesteht.Etikett 2Hohe TemperaturBerühren Sie die Bauteile in diesemBereich nicht, da hier die Gefahr vonBrandverletzungen besteht.Etikett 3Hohe TemperaturBerühren Sie die Bauteile in diesemBereich nicht, da hier die Gefahr vonBrandverletzungen besteht.Hinweis:Entfernen Sie diese Etiketten nicht.
Kapitel 1 Wichtig! Bitte zuerst lesen. S. 1-3Stromversorgung / Geerdete Steckdose• Benutzen Sie KEINE Stromquelle mit einer Spannung, die höher ist als die angegebene.Mehrfachanschlüsse an derselben Steckdose vermeiden, da diese einen Brand oderelektrische Schläge verursachen können.• Stecken Sie den Netzstecker vollständig in die Netzsteckdose. Wenn Metallgegenständedie Steckerstifte berühren, können Feuer oder elektrische Schläge verursachtwerden.• Den Kopierer immer an eine geerdete Steckdose anschließen, um bei einem Kurzschlußdie Gefahr eines Brands oder Elektrischen Schlags zu verhindern. Ist ein geerdeterAnschluß nicht möglich, fragen Sie Ihren Servicevertreter um Rat.Weitere Sicherheitshinweise• Vor den Öffnen des Gerätes unbedingt den Netzstecker ziehen. Für den Netzanschlußbenutzen Sie eine leicht zugängliche Steckdose in der Nähe des Gerätes.Handhabung von Plastiktaschen• Plastiktaschen, in denen z.B. Kopien transportiert werden o.ä., sind außerhalb derReichweite von Kindern aufzubewahren. Das Plastik kann sich um Nase und Mund legenund zur Erstickung führen.
S. 1-4 Kapitel 1 Wichtig! Bitte zuerst lesen.Sicherheitshinweise zum Gebrauch des KopierersAchtung bei Gebrauch des Kopierers• Niemals metallische Gegenstände oder mit Flüssigkeiten gefüllte Behälter (Blumenvasen,Blumentöpfe, Tassen, Gläser etc.) auf oder neben den Kopierer stellen. Dies birgtimmer die Gefahr eines Brandes oder Kurzschlusses.• Niemals die Gehäuseteile des Kopierers abnehmen, da sonst hochspannungführendeTeile des Kopierers freigelegt werden.• Niemals ein beschädigtes Stromkabel selbst reparieren. Niemals schwere Gegenständeauf ein Stromkabel stellen, am Kabel ziehen oder es unnötigerweise knicken oderbiegen. Dies birgt die Gefahr eines Brandes oder elektrischen Schlags.• Niemals den Kopierer selbst oder dessen Teile demontieren, da die Gefahr eines Brandes,elektrischen Schlags oder Verletzung durch Laserlicht besteht. Trifft der LaserstrahlIhre Augen, kann dies zu einer dauerhaften Sehschwäche führen.• Bei einer ungewöhnlichen Erwärmung des Kopierers, bei austretendem Rauch oder ungewöhnlichenGerüchen besteht die Gefahr eines Brandes oder elektrischen Schlags.Schalten Sie bitte sofort den Hauptschalter aus und ziehen Sie den Stromstecker ausder Steckdose. Nehmen Sie anschließend Kontakt mit Ihrem Kundendienst auf.• Falls irgend etwas (Papierklammern, Wasser, andere Flüssigkeiten etc.) in den Kopierergelangt, schalten Sie bitte ebenfalls sofort den Hauptschalter aus.Ziehen Sie anschließend den Stromstecker aus der Steckdose, denn es besteht dieGefahr eines Brandes oder elektrischen Schlags.Nehmen Sie anschließend Kontakt mit dem Kundendienst auf.• Ziehen Sie niemals den Stromstecker mit feuchten Händen aus der Steckdose. Es bestehtdie Gefahr eines elektrischen Schlags.• Rufen Sie immer den Kundendienst, wenn der Kopierer gewartet oder repariert werdenmuss.Weitere Sicherheitshinweise• Ziehen Sie niemals am Stromkabel, um den Netzstecker zu ziehen. Das Stromkabelkann beschädigt werden und es besteht die Gefahr eines Brandes oder elektrischenSchlags. (Ziehen Sie immer direkt am Stecker.)• Ziehen Sie immer den Stromstecker, wenn Sie den Kopierer bewegen. Wird dasStromkabel beschädigt, besteht die Gefahr eines Brandes oder elektrischen Schlags.• Wird der Kopierer für längere Zeit nicht benutzt (über Nacht usw.), sollten Sie denHauptschalter ausschalten.Wird er für einen langen Zeitraum (Ferien, etc.) nicht benutzt, sollten Sie den Stromsteckeraus der Steckdose ziehen.• Halten Sie den Kopierer immer nur an den dafür vorgesehenen Teilen fest, wenn Sie ihnanheben oder bewegen.• Aus Sicherheitsgründen sollten Sie immer den Stromstecker ziehen, wenn Sie den Kopierersäubern.• Bei Staubansammlungen innerhalb des Kopierers besteht ebenfalls die Gefahr einesBrandes oder anderer Probleme. Sollten Sie Staubansammlungen im Kopiererinnerenfeststellen, rufen Sie bitte den Kundendienst, damit die internen Komponenten fachgerechtgesäubert werden. Dies ist besonders in Gegenden (Jahreszeiten) mit hoher Luftfeuchtigkeitwichtig. Sprechen Sie vorher mit Ihrem Kundendienst, um die Kosten dieserWartungsarbeiten zu veranschlagen.• Stellen Sie niemals schwere Gegenstände auf dem Kopierer ab, da er beschädigt werdenkönnte.
Kapitel 1 Wichtig! Bitte zuerst lesen. S. 1-5• Während eines Kopiervorgangs dürfen Sie nicht die obere Abdeckung öffnen, den Kopiererausschalten oder den Stromstecker ziehen.• Wenn Sie den Kopierer transportieren wollen, nehmen Sie bitte Kontakt mit Ihrem Kundendienstauf.• Niemals elektrische Bauteile wie Stecker oder Platinen berühren. Sie könnten durchstatische Elektrizität beschädigt werden.• Führen Sie keine Handlungen am Gerät aus, die nicht in dieser A<strong>nleitung</strong> beschriebensind.• Öffnen Sie keine Abdeckung bzw. schalten Sie den Kopierer nicht aus, solange derMotor zu hören ist, und zwar unabhängig vom Betriebszustand des Kopierers.Achtung:• Regler oder Bedienelemente, die in dieser A<strong>nleitung</strong> nicht beschrieben sind, dürfen nichtbenutzt werden.• Blicken Sie möglichst nicht direkt in die Lichtquelle des Scanners, da die starke Helligkeitzu einer Ermüdung der Augen bzw. Überanstrengung der Sehnerven führen kann.• Dieses Gerät verwendet ein Kühlgebläse, um die Innenteile abzukühlen, selbst nachdemder Hauptschalter ausgeschaltet wurde. Um die Kühlwirkung zu erhalten, ziehenSie den Netzstecker nicht ab bzw. unterbrechen Sie nicht die Stromversorgung von derSteckdose.* Falls Sie den Netzstecker abziehen, unterbricht das Kühlgebläse den Betrieb, was zuBeschädigungen der Innenteile infolge der Hitzeentwicklung führen kann.* Falls das Gerät über längere Zeit nicht verwendet werden soll, schalten Sie es amHauptschalter aus und warten Sie ungefähr 30 Minuten, bevor Sie den Netzstecker ausder Steckdose ziehen.• Duplex-Kopierer sind mit einem Festplatten-Laufwerk ausgestattet. Bewegen Sie denKopierer NIE, solange das Gerät noch eingeschaltet ist. Da die aus einer Bewegung resultierendenStöße oder Erschütterungen zur Beschädigung des Festplatten-Laufwerksführen könnten, schalten Sie den Kopierer immer aus, bevor Sie ihn zu bewegen versuchen.
S. 1-6 Kapitel 1 Wichtig! Bitte zuerst lesen.Vorsichtsmaßnahmen zur Handhabung von Verbrauchsmaterialien• Tonerreste niemals durch Verbrennen entsorgen. Das Toner-Luftgemisch ist explosivund durch Funkenflug können Brände verursacht werden.• Die Tonerpatrone außerhalb der Reichweite von Kindern aufbewahren.Tonerstaub möglichst nicht einatmen oder schlucken. Verschütteten Toner mit einemStaubsauger entfernen. Haut- und Augenkontakt möglichst vermeiden.• Falls versehentlich Toner eingeatmet wurde, an die frische Luft gehen und mit viel Wassergurgeln. Bei anhaltenden Beschwerden einen Arzt aufsuchen.• Falls versehentlich Toner verschluckt wurde, den Mund mit viel Wasser säubern undzusätzlich ein bis zwei Tassen Wasser trinken. Bei anhaltenden Beschwerden einen Arztaufsuchen.• Falls Toner in die Augen gelangt, diese mit viel Wasser ausspülen. Bei anhaltenden Beschwerdeneinen Arzt aufsuchen.• Auf die Haut geratenen Toner mit viel kaltem Wasser und Seife abwaschen.• Den Tonerbehälter niemals öffnen oder zerlegen.Weitere Vorsichtsmaßnahmen• Tonerreste immer entsprechend den örtlichen Vorschriften entsorgen.• Alle Verbrauchsmaterialien an einem kühlen, dunklen Ort aufbewahren.• Bei längerer Nichtbenutzung des Kopierers empfiehlt es sich, das Papier aus der Kassettezu entfernen und separat verpackt zu lagern.
Kapitel 1 Wichtig! Bitte zuerst lesen. S. 1-7LasersicherheitLaserstrahlen sind gesundheitsschädlich. Aus diesem Grund werden die im Inneren desGerätes vom Laser abgegebenen Strahlen innerhalb des Schutzgehäuses und der Außenverkleidunghermetisch abgeschirmt. Bei normaler Verwendung des Gerätes durch denBenutzer kann keine Strahlung aus dem Gerät entweichen.Dieses Gerät ist gemäß der Verordnung IEC 60825 als Laserdrucker der Klasse 1 eingestuft.WarnungDie Ausführung anderer als der in dieser <strong>Bedienu</strong>ngsa<strong>nleitung</strong> beschriebenen <strong>Bedienu</strong>ngsvorgängekann zu gefährlicher Strahlenexponierung führen.Dieses Etikett ist am Laserstrahlenabtastgerät im Inneren des Gerätes an einer dem Benutzernicht zugänglichen Stelle angebrachtDas unten abgebildete Etikett ist an der Rückseite des Gerätes angebrachtVorsicht!Die Schalter an diesem Gerat sind nur Funktionsschalter und konnen nicht verwendet werden,um den Stromfluss im Gerat zu unterbrechen. Dies kann nur durch ziehen des Netzsteckerserreicht werden.
S. 1-8 Kapitel 1 Wichtig! Bitte zuerst lesen.Konformitätserklärungzu89/336/EEC, 73/23/EEC und 93/68/EECHiermit erkären wir die Einhaltung folgender Normen durch dieses Produkt.Grenzwerte und Prüfverfahren für elektromag<strong>net</strong>ische VerträglichkeitGrenzwerte und Prüfverfahren für FunkstörsicherheitGrenzwerte für Oberschwingungsströme für Geräte mit Eingangsströmen≤16AGrenzwerte für Spannungsschwankungen und Flicker für Geräte mitEingangsströmen ≤16AElektrische Sicherheit für IT-EquipmentStrahlungssicherheit für LaserprodukteEN55024EN55022 Klasse BEN61000-3-2EN61000-3-3EN60950EN60825-1
Kapitel 2 Bezeichnung der Bauteile S. 2-1Kapitel 2Bezeichnung der BauteileHauptgerät123j8940q5 6 7w e r1 Originalabdeckung Öffnen/schließen Sie diese Abdeckung, um das Original auf das Vorlagenglas zu legen.2 BedienfeldFühren Sie die <strong>Bedienu</strong>ngsvorgänge hier durch.3 HauptschalterSchalten Sie diesen Schalter ein ( | ), bevor Sie mit dem Kopieren beginnen.4 Tonerpatrone (Schwarz)5 Tonerpatrone (Gelb)6 Tonerpatrone (Magenta)7 Tonerpatrone (Cyan)8 Linke VerkleidungÖffnen Sie diese Verkleidung, falls ein Papierstau im Inneren des Kopierers auftritt.9 Linke AblageDie fertigen Kopien können hierher ausgegeben und auf dieser Ablage gestapelt werden.0 Freigabehebel der ÜbertragungseinheitBetätigen Sie diesen Hebel, falls ein Papierstau im Inneren des Kopierers auftritt.q Übertragungseinheitw AbfalltonerbehältererPapiertransporteinheitFreigabehebel des PapiertransporteinheitBetätigen Sie diesen Hebel, falls ein Papierstau im Inneren des Kopierers auftritt.
S. 2-2 Kapitel 2 Bezeichnung der BauteiletyuijaopdfgshlktyuiopasdfOriginalgrößeindexRichten Sie das Original beim Auflegen auf das Vorlagenglas auf diese Platte aus.VorlagenglasLegen Sie die Originale zum Kopieren hier auf. Legen Sie die Originale mit der bedruckten Seitenach unten auf und achten Sie darauf, dass sie an der oberen linken Ecke des Vorlagenglasesanliegen (gegen den linken hinteren Teil des Kopierers).Obere AblageDie fertigen Kopien können hierher ausgegeben und auf dieser Ablage gestapelt werden.FrontverkleidungÖffnen Sie diese Verkleidung, falls ein Papierstau im Inneren des Kopierers auftritt, um eine Tonerpatroneoder den Resttonerbehälter zu ersetzen, sowie während der Durchführung von Reinigungsarbeiten.Multi-EinzugVerlängerung des Multi-EinzugsZiehen Sie diese Verlängerung beim Kopieren auf Papier vom Format A4R oder größer heraus.EinzugsführungenRichten Sie diese Führungen auf die Breite des Papiers, das in den Multi-Einzug eingelegt werdensoll, aus.Kassette Nr.2Diese Kassette hat ein Fassungsvermögen von 500 Blatt Kopierpapier.Kassette Nr. 1 (beim <strong>KM</strong>-<strong>C850</strong> [nur für einseitige Kopien]Diese Kassette hat ein Fassungsvermögen von 500 Blatt Kopierpapier.Duplexeinheit (beim Duplex Kopierer <strong>KM</strong>-<strong>C850</strong>D [für beidseitige Kopien])Dieses Gerät ermöglicht Ihnen das Anfertigen von Duplex-Kopien [beidseitigen Kopien].Freigabehebel der PapierlängenführungDrücken Sie diese Hebel zusammen, und stellen Sie die Führungsplatte auf die Länge des Papiersein, das Sie in diese Kassette legen wollen.
Kapitel 2 Bezeichnung der Bauteile S. 2-3ghjklFreigabehebel der PapierbreitenführungDrücken Sie diese Hebel zusammen, und stellen Sie die Führungsplatten auf die Breite des Papiersein, das Sie in diese Kassette legen wollen.Rechte PapierkassettenverkleidungÖffnen Sie diese Verkleidung, falls ein Papierstau im Inneren des Kopierers auftritt.TransportgriffeZiehen Sie diese Stangen heraus – je zwei auf der linken und rechten Seite des Kopierers –,umsie als Griffe zu verwenden.PapierformatsanzeigeDiese Anzeige bleibt erloschen, bis Sie die entsprechende Papierkassette gewählt haben. SobaldSie die Papierkassette gewählt haben, leuchtet die Anzeige auf, wenn sich Papier in dieserPapierkassette befindet, und blinkt, wenn die Papierkassette leer ist bzw. wenn sich das Papierin dieser Papierkassette gestaut hat.Papierformatsanzeige (beim <strong>KM</strong>-<strong>C850</strong> [nur für einseitiges Kopieren])Diese Anzeige bleibt erloschen, bis Sie die entsprechende Papierkassette gewählt haben. SobaldSie die Papierkassette gewählt haben, leuchtet die Anzeige auf, wenn sich Papier in dieserPapierkassette befindet, und blinkt, wenn die Papierkassette leer ist bzw. wenn sich das Papierin dieser Papierkassette gestaut hat.Duplexeinheitsanzeige (beim Duplex Kopierer <strong>KM</strong>-<strong>C850</strong>D [für beidseitige Kopien])Diese Anzeige leuchtet, wenn einer der Modi für beidseitiges Kopieren gewählt ist, und blinkt,wenn ein Papierstau in der Duplexeinheit aufgetreten ist. Die Anzeige bleibt erloschen, solangedie Modi für beidseitiges Kopieren nicht verwendet werden.
S. 2-4 Kapitel 2 Bezeichnung der BauteileBedienfeldoiuyt76540qwer3sap9 81 Starttaste und -anzeigeDrücken Sie diese Taste, wenn die Anzeige grün leuchtet, um mit dem Kopiervorgang zu beginnen.2 Stopp-/LöschtasteDrücken Sie diese Taste, um den Kopiervorgang zu stoppen oder die Anzahl der zu erstellendenKopien zu ändern.3 ResettasteDrücken Sie diese Taste, um alle Funktionen auf ihre Ausgangseinstellungen zurückzustellen.(Siehe “Ausgangsmodus (nach dem Warmlaufen und bei Betätigung der Rückstellungstaste)”,Seite 2-6.)4 Energiespartaste und -anzeigeDrücken Sie diese Taste, um den Niedrige-Energie-Modus einzuschalten. Drücken Sie diese Tasteerneut, um den Niedrige-Energie-Modus auszuschalten. (Siehe Seite 6-65.)5 Interrupt Taste und AnzeigeDrücken Sie diese Taste, damit die Anzeige leuchtet, wenn Sie eine Unterbrechungskopie durchführenwollen. (Siehe Seite 6-4.)6 VerwaltungstasteWenn die Kopiererverwaltungsfunktion eingeschaltet ist, drücken Sie diese Taste nach dem Kopieren,um auf den Bildschirm für die Eingabe der Abteilungs-Kennnummer zurückzukehren. (SieheSeite 7-1.)7 Vorgabe-Einstellungs-/ZählertasteDrücken Sie diese Taste, um die Vorgabe-Einstellungen oder die Einstellungen für die Kopiererverwaltungusw. durchzuführen.8 ZifferntastenVerwenden Sie diese Tasten, um die Anzahl der Kopien einzustellen und andere Werte einzugeben.9 BerührungsbildschirmDieser Bildschirm zeigt Informationen, wie <strong>Bedienu</strong>ngsverfahren, Gerätestatus und die verschiedenenFunktionsBedienflächen an.0 Regler zum Einstellen der HelligkeitDrehen Sie diesen Regler, falls Sie die Helligkeit des Berührungsbildschirms ändern möchten.q Kopierertaste, -lampe und -anzeigeDrücken Sie diese Taste, die Anzeige rechts neben der Taste leuchtet, wenn Sie die Kopierer-Funktionen dieses Gerätes verwenden möchten.w Druckertaste, -lampe und -anzeigeDrücken Sie diese Taste, wenn Sie die optionalen Drucker-Funktionen dieses Gerätes verwendenmöchten. Die Anzeige rechts neben der Taste leuchtet, wenn das Gerät auf den Drucker-Betriebsmodusgeschaltet ist. Je nach dem Status des Geräts leuchtet die links von der Taste befindlicheAnzeige grün oder orange bzw. sie blinkt in diesen Farben. (Siehe Seite 9-4.)21
Kapitel 2 Bezeichnung der Bauteile S. 2-5ertyuiopasScannertaste, -lampe und -anzeigeDrücken Sie diese Taste, wenn Sie die optionalen Scanner-Funktionen dieses Gerätes verwendenmöchten. Die Anzeige rechts neben der Taste leuchtet, wenn das Gerät auf den Scanner-Betriebsmodusgeschaltet ist. Je nach dem Status des Geräts leuchtet die links von der Taste befindlicheAnzeige grün oder orange bzw. sie blinkt in diesen Farben. (Siehe Seite 9-4.)Faxtaste, -lampe und -anzeigeDrücken Sie diese Taste, wenn Sie die optionalen Fax-Funktionen dieses Gerätes verwendenmöchten. Die Anzeige rechts neben der Taste leuchtet, wenn das Gerät auf den Fax-Betriebsmodusgeschaltet ist. Je nach dem Status des Geräts leuchtet die links von der Taste befindlicheAnzeige grün oder orange bzw. sie blinkt in diesen Farben.Taste und Anzeige für automatische WahlDrücken Sie diese Taste, die Anzeige leuchtet, wenn Sie den automatischen Wahlmodus verwendenmöchten. Die als Zubehör erhältliche Originaleinzugseinheit muss im Kopierer installiert sein,um diesen Betriebsmodus verwenden zu können. (Siehe Seite 8-3.)Job Build Taste und -anzeigeDrücken Sie diese Taste, die Anzeige leuchtet, wenn Sie den Auftragsbildungsmodus verwendenmöchten. Die als Zubehör erhältliche Kopien-Speicherkarte muss installiert sein, um diesen Betriebsmodusverwenden zu können. (Siehe Seite 6-52.)Repeat Copy Taste und -anzeigeDrücken Sie diese Taste, damit ihre Anzeige leuchtet, wenn Sie den Kopierwiederholungsmodusverwenden möchten. Die als Zubehör erhältliche Kopien-Speicherkarte muss installiert sein, umdiesen Betriebsmodus verwenden zu können. (Siehe Seite 6-37.)Faxprioritätstaste und -anzeigeDrücken Sie diese Taste, falls Sie die Faxprioritätsausdrucks-Funktion verwenden möchten. DieAnzeige in dieser Taste leuchtet, wenn die Faxprioritätsausdrucks-Funktion gewählt ist. Die alsZubehör erhältliche Fax-Steckkarte muss installiert sein, um diesen Betriebsmodus verwendenzu können. Ausführlichere Informationen finden Sie in der <strong>Bedienu</strong>ngsa<strong>nleitung</strong> der als Zubehörerhältlichen Fax-Steckkarte .Druckerprioritätstaste und -anzeigeDrücken Sie diese Taste, falls Sie die Druckerprioritätsausdrucks-Funktion verwenden möchten.Die Anzeige in dieser Taste leuchtet, wenn die Druckerprioritätsausdrucks-Funktion gewählt ist.Die als Zubehör erhältliche Drucker-Steckkarte muss installiert sein, um diesen Betriebsmodusverwenden zu können. Ausführlichere Informationen finden Sie in der <strong>Bedienu</strong>ngsa<strong>nleitung</strong> der alsZubehör erhältlichen Drucker-Steckkarte.Schwarz-Weiß-Taste und -AnzeigeDrücken Sie diese Taste, um Monochromkopien [Schwarzweiß] anzufertigen. (Siehe Seite 4-1.)Vollfarbtaste und -anzeigeDrücken Sie diese Taste, um Vollfarbkopien anzufertigen. (Siehe Seite 4-1.)Taste und Anzeige für automatische FarbwahlDrücken Sie diese Taste, um von farbigen Originalen automatisch Vollfarbkopien anzufertigen,bzw. Schwarzweiß-Kopien von Monochrom-Originalen [Schwarzweiß]. (Siehe Seite 4-1.)
S. 2-6 Kapitel 2 Bezeichnung der BauteileAusgangsmodus (nach dem Warmlaufen und bei Betätigung der Rückstellungstaste)In den Werksvorgabeeinstellungen wird das Papier vom gleichen Format wie das Originalautomatisch erfasst, das Abbildungsverhältnis wird auf „100 %” [1:1] eingestellt (im automatischenPapierwahlmodus), die Kopienzahl wird auf „1” eingestellt, und die Bildqualitätwird auf „Text-/Fotomodus” eingestellt.Hinweise• Die Vorgabeeinstellungen für den Ausgangsmodus können unter Durchführung des Verfahrensfür die entsprechenden „Kopiervorgabeeinstellungen” abgeändert werden.• Es ist auch möglich, die Ausgangseinstellung für die Kopierbelichtung im Ausgangsmodusvom „manuellen Belichtungsmodus” auf den „automatischen Belichtungsmodus” umzuschalten.(Siehe “Belichtungsmodus”, Seite 7-56.)Automatische RückstellfunktionZwischen 10 und 270 Sekunden nachdem ein Kopiervorgang beendet ist, wird die automatischeRückstellfunktion automatisch aktiviert und der Kopierer kehrt auf die gleichenEinstellungen (Ausgangsmodus-Einstellungen) wie nach dem Warmlaufen zurück. (DerKopierbelichtungsmodus und der Bildqualitätsmodus ändern sich jedoch nicht.) Es istmöglich, weitere Kopien mit den gleichen Einstellungen (Kopiermodus, Kopienzahl undBelichtungsmodus) zu erstellen, wenn der Kopiervorgang gestartet wird, bevor die automatischeRückstellfunktion aktiviert wird.Automatische Kassetten-UmschaltfunktionWenn zwei Kassetten Papier von gleichem Format und gleicher Ausrichtung enthalten unddas Papier in einer Kassette beim Kopieren zu Ende geht, schaltet diese Funktion die Papierzuführungvon der leeren auf die andere Kassette um, in der sich noch Papier befindet.Sie können auch festlegen, welche Kassetten für die automatische Umschaltung Papiervon gleichem Format und gleicher Art enthalten sollen.HinweisDie automatische Kassetten-Umschaltfunktion kann ausgeschaltet werden. (Siehe “Ein-/Ausschaltender automatischen Kassetten-Umschaltfunktion”, Seite 7-34.)
Kapitel 2 Bezeichnung der Bauteile S. 2-7Berührungsbildschirm1 2 35y4Hinweisu i 6 8 o 7 q p 0 t a9 wBedienflächen, deren Bezeichnungen für dieDurchführung von Bedienvorgängen auf dem Berührungsbildschirmangezeigt werden, werden indieser <strong>Bedienu</strong>ngsa<strong>nleitung</strong> in Anführungsstrichenangeführt. (Bsp.: Drücken Sie die Bedienfläche„xxx”.)1 Dieser Bereich zeigt Meldungen zum Gerätestatusund zu den Bedienverfahren an.2 Dieser Bereich zeigt Meldungen zum Formatdes in den Kassetten befindlichen Papiersund dem aktuellen Abbildungsverhältnis an.3 Dieser Bereich zeigt die Anzahl der anzufertigendenKopien an.4 Papierformats-Bedienflächen (Symbole derRestpapiermenge)Drücken Sie diese Bedienflächen, um die gegenwärtiggewählte Kassette zu wechseln,damit Sie das Format des zu verwendendenKopierpapiers ändern können. Die Kassette,die Papier des gegenwärtig gewählten Formatsund der gewählten Art enthält, wirdhervorgehoben.Die Kassette Nr. 1 wird auf Duplex-Kopierernnicht angezeigt. Die Kassette Nr. 3 unddie Kassette Nr. 4 werden nur angezeigt,wenn sie installiert sind (Zubehör)5 Bedienfläche „APS”Drücken Sie diese Bedienfläche so oft, bissie hervorgehoben wird, wenn das Papierformatautomatisch gewählt werden soll.(Siehe Seite 4-2.)er6 Bedienfläche „Bypass”Drücken Sie diese Bedienfläche, um auf Papierzu kopieren, das auf den Multi-Einzugeingelegt ist. Die Art des Papiers, die für dieVerwendung auf dem Multi-Einzugsfach gespeichertist, wird in dieser Bedienfläche angezeigt.7 Bedienflächen für die Kopierbelichtungseinstellung/ KopienbelichtungsskalaDrücken Sie die geeig<strong>net</strong>e Bedienfläche, umdie Kopierbelichtung manuell einzustellen.Die Kopienbelichtungsskala zeigt die gegenwärtiggewählte Einstellung an. (Siehe Seite4-3.)8 Bedienfläche „Belicht. Modus”Drücken Sie diese Bedienfläche, um denBildschirm „Belichtungsmodus” aufzurufen.9 Bedienfläche „Automat. Belichtung”Drücken Sie diese Bedienfläche so oft, bissie hervorgehoben wird, um die automatischeBelichtung zu wählen. Beim Anfertigenvon Monochromkopien (Schwarzweißkopien)im automatischen Belichtungsmoduswird der Kontrast des Originals erfasst unddie geeig<strong>net</strong>ste Belichtungsstufe automatischgewählt. Beim Anfertigen von Vollfarbkopienin diesem Modus führt der Kopiererautomatisch die entsprechende Hintergrund-Beleuchtungseinstellungdurch. (SieheSeite 4-3.)0 Bedienfläche „AMS”Drücken Sie diese Bedienfläche, bis sie hervorgehobenwird, wenn das Abbildungsverhältnisautomatisch gewählt werden soll.(Siehe Seite 6-1.)
S. 2-8 Kapitel 2 Bezeichnung der BauteileqwertyuiBedienfläche „Verklein./Vergröß.”Drücken Sie diese Bedienfläche, um das Abbildungsverhältnismanuell zu ändern. (SieheSeite 6-1.)Bedienfläche „100 %” (gleiches Format)Drücken Sie diese Bedienfläche, um das Originalbildmit einem Abbildungsverhältnis von„100 %” zu kopieren.Bedienfläche „Text+Foto”Drücken Sie diese Bedienfläche, um Originalezu kopieren, die eine Mischung von Textund Fotos enthalten.Bedienfläche „Text”Drücken Sie diese Bedienfläche, um Originalezu kopieren, die viel Text enthalten, wieetwa Dokumente usw.Bedienfläche „Originalqualität”Drücken Sie diese Bedienfläche, um denBildschirm „Originalqualität” aufzurufen. (SieheSeite 4-3.)RegistrierungstastenDrücken Sie die geeig<strong>net</strong>e Taste, wenn Siedie entsprechenden Funktionen oder Modiaufrufen möchten. Jede Funktion und jederModus im Tab „Funktion” kann als eine Registrierungstastegespeichert werden. (SieheSeite 6-49.)Register „Basis”Drücken Sie dieses Register, um auf die Anzeigedes Inhalts im Tab „Basis” zurückzukehren.Register „Benutzerwahl”Drücken Sie dieses Register, damit der Inhaltim Register „Benutzerwahl” angezeigtwird.Kopierbereit. (Vollfarbe)SortierenFinishenMergeKopie2-seitig/trennenOrig.Form.wählenRand/Bildverschieb.LöschmodusPapierform.Basis Benutzerwahl Funktion Farbe funk. ProgrammSatzpRegister „Farbe funk.”Drücken Sie dieses Register, damit der Inhaltim Register „Farbe funk.” angezeigtwird.Kopierbereit. (Vollfarbe)MemoSeiteSpiegelnGlanzdruckFarbebalanceMonochromea Register „Programm”Drücken Sie dieses Register, um die gegenwärtiggewählten Einstellungen als Programmzu speichern oder ein gespeichertesProgramm zu löschen. (Siehe Seite 6-47.)HinweisFalls Sie eine Bedienfläche drücken, die mit einemPfeil („”) auf ihrer Unterseite gekennzeich<strong>net</strong>ist, wird der entsprechende Einstellungsbildschirmangezeigt.Kopierbereit. (Vollfarbe)AuswahlPapierBelicht.ModusOriginalqualitätSortieren/FinishenFarbeeinstellen2-seitig/trennenVerklein./Vergröß.Rand/Bildverschieb.LöschmodusQuickimageOrig.Form.wählenAutomat.wählenSeitenNummerier.DeckblattmodusFarbe/S&WAuswahlMergeKopieGroße Anz.v.Origi.PosterBroschürePapierform.Basis Benutzerwahl Funktion Farbe funk. ProgrammBasis Benutzerwahl Funktion Farbe funk. ProgrammPapierformat• Bedienfläche „Regis.”Drücken Sie diese Bedienfläche, um die gegenwärtiggewählte Funktion oder den gewähltenModus unter einer Registrierungstastezu speichern. (Seite 6-49.)• Bedienfläche „Zurück”Drücken Sie diese Bedienfläche, um die Einstellungendes gegenwärtigen Modus auf ihrevorherigen Werte zurückzustellen.• Bedienfläche „Schließen”Drücken Sie diese Bedienfläche, um auf denvorherigen Bildschirm zurückzukehren.AufUntenSatzSatzoRegister „Funktion”Drücken Sie dieses Register, damit der Inhaltim Register „Funktion” angezeigt wird.Kopierbereit. (Vollfarbe)AuswahlPapierBelicht.Modus2-seitig/trennenVerklein./Vergröß.Orig.Form.wählenAutomat.wählenMergeKopieGroße Anz.v.Origi.PapierformatAufSatzKopierbereit. (Vollfarbe)Verkleinern/VergrößStandardZoomXY Zoom( 25 400)100Zif.t.AMS100%400%Regis.200%A5 A3141%ZurückA4A5A3A4127%Folio A 3106%11x15” A390%Folio A 4Papierform.SatzSchließen75%11x15” A470% A3 A4A4 A550%25%OriginalqualitätSortieren/FinishenRand/Bildverschieb.LöschmodusSeitenNummerier.DeckblattmodusPosterBroschüreUntenBasis Benutzerwahl Funktion Farbe funk. ProgrammKopierbereit. (Vollfarbe)OHP Zw.Bl.OriginalrichtungWahl derAusgabeProbekopieNegativSchärfeAutomat.rotierenECO printKopie modifizierenPapierform.Basis Benutzerwahl Funktion Farbe funk. ProgrammAufUntenSatzHinweisSie können den in den Register „Basis” und„Benutzerwahl”angezeigten Bedienflächen neuehinzufügen, indem Sie, wie geeig<strong>net</strong>, das Verfahrenunter “Kundenspezifischen Bildschirm-Layout(Hauptfunktionen)” auf Seite 7-83 oder “KundenspezifischenBildschirm-Layout (Funktionen hinzufügen)”auf Seite 7-84 durchführen.
Kapitel 3 Vorbereitungen S. 3-1Kapitel 3VorbereitungenEinlegen von PapierSie können das Kopierpapier entweder in die Papierkassette(n) einlegen oder auf denMulti-Einzug auflegen.Hinweise zum Einlegen von PapierNachdem Sie das neue Papier aus seinerVerpackung genommen haben, fächern Sieeinige Mal durch das Papier, um die Bogenvon einander zu trennen, und richten Siedie Vorderkante der Bogen auf einer ebenenFläche aus, bevor Sie das Papier ineine Papierkassette einlegen oder auf denMulti-Einzug auflegen.Legen Sie das Papier so in die Papierkassetteein, dass die Seite, die in der Verpakkungnach oben wies, jetzt nach untenzeigt.Wichtig!• Verwenden Sie beim Kopieren auf bedrucktesPapier (das mindestens auf einer Seitebedruckt ist) KEIN Papier, das geheftet istoder mit einer Büroklammer zusammengehaltenwird, da anderenfalls der Kopiererbeschädigt werden kann und/oder Problememit dem Kopierbild auftreten können.• Falls Sie gewelltes Papier verwenden,streichen Sie es glatt, bevor Sie es in diePapierkassette bzw. auf den Multi-Einzuglegen. Anderenfalls kann es einen Papierstauverursachen.Wichtig!• Verwendung von SpezialpapierIn diesem Kopierer kann die Art des Papiers,das in jede Papierkassette und auf den Multi-Einzug gelegt werden kann, in den Abschnitten„Papierart (Kassetten Nr.1 bis Nr.4)” aufSeite 7-36 bzw. „Papierformat und -art” aufSeite 7-85 angegeben werden.Zu den Spezialpapierarten, die in diesem Kopiererverwendet werden können, gehörenviele verschiedene Papierarten, insbesonderedie unten angeführten. Die Wahrscheinlichkeitdes Auftretens von Funktionsstörungenbeim Kopieren auf Spezialpapier ist höher, alsbei normalem Papier. Immer wenn Sie aufSpezialpapier kopieren, sollten Sie zuerst eineTestkopie anfertigen und das Ergebnis überprüfen.• Vorbedruckt• Etiketten*1• Vorgelocht• Briefumschläge*2*1 Wenn Sie Etiketten verwenden, vergewissernSie sich, dass der Klebstoff auf keinen Fall mitirgendwelchen Teilen des Kopierers in Berührungkommt und sich die Etiketten beim Kopierennicht ablösen. Falls Klebstoff mit derTrommel oder den Walzen in Berührungkommt oder sich die Etiketten im Kopierer ablösen,kann dies zu Schäden führen.*2 Die folgenden Arten von Briefumschlägen solltennie verwendet werden:• Briefumschläge, auf denen sich Klebstoff befindet.• Briefumschläge, auf denen sich beim Entfernendes Schutzpapiers Klebstoff befindenwürde. (Falls sich das Schutzpapier, das denKlebstoff verdeckt, im Inneren des Kopiererslösen sollte, kann es zu einer schweren Beschädigungdes Gerätes führen.)• Briefumschläge spezieller Art.• Briefumschläge, die auf der Rückseite ein rundeLasche aufweisen und mit einer Schnur geschlossenwerden.• Briefumschläge mit einem offenen Fensteroder Folienfenster.
S. 3-2 Kapitel 3 VorbereitungenEinlegen des Papiers in die PapierkassetteBis zu 500 Blatt Standardpapier (60 g/m²bis 90 g/m²) oder Farbpapier können in diePapierkassette, die mit Ihrem Kopierermitgeliefert wird, eingelegt werden. Bis zu250 Blatt können in jede Papierkassette dieals Zubehör erhältlich sind eingelegt werden.• Standardpapierkassette(n)<strong>KM</strong>-<strong>C850</strong> (nur für einseitige Kopien):Zwei Papierkassetten mit einem Fassungsvermögenvon je 500 Blatt<strong>KM</strong>-<strong>C850</strong>D (für Duplex Kopien): Eine Papierkassettemit einem Fassungsvermögenvon 500 Blatt• Verwendbare PapierformatePapierkassetten mit einem Fassungsvermögenvon 500 Blatt: 11" × 8 1/2", 8 1/2" × 14", 11" × 17", A5R, B5R, A4, B4und A3Papierkassetten mit einem Fassungsvermögenvon 250 Blatt: A5R, B5R, A4R,A4, B4 und A3• In die Papierkassette mit einem Fassungsvermögenvon 500 Blatt kann keinPapier des Formats A4R eingelegt werden.Wichtig!• Verwenden Sie das Papier, das für die Anfertigungvon Farbkopien angegeben ist,um hochwertige Farbkopien zu erstellen.• Verwenden Sie kein Papier, dass für dieVerwendung in Tintendruckern vorgesehenist, oder anderes Papier mit Spezialbeschichtung.• Geben Sie die Art des Papiers, das in jedePapierkassette eingelegt werden soll (normalesPapier, Recyclingpapier usw.), unter„Papierart (Kassetten Nr.1 bis Nr.4)”, Seite7-36 an.1 Ziehen Sie die Papierkassette so weitwie möglich heraus.HinweisZiehen Sie nie mehr als eine Papierkassetteauf einmal heraus.2 Öffnen Sie die Papierführung .HinweisVermeiden Sie es, die Walzen zu berühren .
Kapitel 3 Vorbereitungen S. 3-33 Drücken Sie die Hebel der Papierbreitenführungzusammen, und stellen Siedie Platten auf die Breite des Papiersein, das Sie in diese Papierkassette legenwollen. Die Papierformate sind aufder Bodenseite der Papierkassettemarkiert.4 Drücken Sie die Hebel der Papierlängenführungzusammen, und stellen Siedie Platte auf die Länge des Papiersein, das Sie in diese Papierkassette legenwollen.Die Papierformate sind auf der Bodenseiteder Papierkassette markiert.Wichtig!• Vergewissern Sie sich, dass das Papier keineFalten usw. aufweist, wenn Sie es ineine Papierkassette einlegen. DerartigesPapier kann Papierstaus verursachen.• Legen Sie nicht mehr Papier in die Papierkassetteein, als vom Aufkleber (in der Abbildungals angezeigt), der sich auf derInnenseite der Papierkassette befindet, angezeigtwird.• Legen Sie das Papier so in die Papierkassetteein, dass die Seite, die in der Verpakkungnach unten wies, jetzt nach obenzeigt.• Achten Sie darauf, die Papierlängen- unddie Papierbreitenführung auf das gewünschtePapierformat einzustellen, bevorSie das Papier einlegen. Falsch ausgerichtetesPapier kann Papierstaus verursachen.• Vergewissern Sie sich, dass das Papier festgegen die Papierlängen- und Papierbreitenführunggelegt ist. Falls sich zwischendem Papier und einer der Führungsplattenein Abstand befindet, stellen Sie die Führungsplattenerneut ein, damit das Papierdicht anliegt. Falls das Papier nicht fest gegeneine Führung gelegt ist, zeigt das Displaydas korrekte Format des in die entsprechendePapierkassette eingelegtenPapiers unter Umständen nicht an.5 Legen Sie das Papier bündig gegen dierechte Seite der Papierkassette, und legenSie das Papier dann in die Papierkassetteein.HinweisAchten Sie beim Einlegen von Papier in diePapierkassette darauf, dass die Kopierseitenach unten weist.
S. 3-4 Kapitel 3 Vorbereitungen6 Schließen Sie die Papierzuführungseinheit.7 Schieben Sie die Papierkassette wiedervorsichtig hinein.8 Führen Sie das entsprechende Papierformatsetikettam vorgesehenen Ort ander Vorderseite der Papierkassette ein,um das Format des in diese Papierkassetteeingelegten Papiers anzuzeigen.HinweisWenn der Kopierer für längere Zeit nicht verwendetwerden soll, entnehmen Sie das Papieraus den Papierkassetten, legen Sie eszurück in die Originalverpackung und verschließenSie diese, um das Papier vorFeuchtigkeit zu schützen.Einlegen des Papiers in den Multi-EinzugBis zu 150 Blatt Standardpapier (60 g/m²bis 90 g/m²) können auf den Multi-Einzugeingelegt werden.• Verwendbare PapierformateA6R, B6R, A5R, B5R, B5, A4R, A4, B4, A3,A3 quer (305 mm × 457 mm), Folio, 5 1/2"× 8 1/2", 8 1/2" × 11", 11" × 8 1/2", 8 1/2" ×13", 8 1/2" × 14", 11" × 17" und 12" × 18"Verwenden Sie beim Kopieren auf Spezialpapierimmer den Multi-Einzug.Hinweise• Die folgenden Arten von Spezialpapier undAnzahl von Blättern können auf einmal aufden Multi-Einzug gelegt werden:- Transparentfolien: 25 Blatt (Verwenden Sieimmer nur Transpartenfolien vom FormatA4 und fächern Sie immer durch diese Folien,bevor Sie sie auf den Multi-Einzug legen.)- Dickes Papier (91 g/m² – 220 g/m²): 30 –100 Blatt (In Abhängigkeit vom Papierformatund Gewicht)• Das verwendbare Papiergewicht für dickesPapier ist je nach dem Format des verwendetenPapiers verschieden:- Kleiner als A4: 91 g/m² – 220 g/m²- Größer als A4: 91 g/m² – 135 g/m²• Wenn die als Zubehör erhältliche Originaleinzugseinheitin Ihrem Kopierer installiertist, kann Papier der folgenden Gewichteverwendet werden:- Bei der Ausgabe auf die Nebenablage:60 g/m² – 200 g/m²- Bei der Ausgabe auf die Hauptablage:60 g/m² – 160 g/m²- Beim Heften und Stanzen:60 g/m² – 160 g/m²
Kapitel 3 Vorbereitungen S. 3-5Wichtig!• Verwenden Sie das Papier, das für die Anfertigungvon Farbkopien angegeben ist,um hochwertige Farbkopien zu erstellen.• Verwenden Sie kein Papier, dass für dieVerwendung in Tintendruckern vorgesehenist, oder anderes Papier mit Spezialbeschichtung.• Wenn Sie die <strong>Bedienu</strong>ngsfläche „Bypass”im Register „Basis” auf dem Berührungsbildschirmdrücken, wird der Bildschirm„Bypass-Einstellung” angezeigt. Lesen Siein diesem Fall den Abschnitt „Einstellungenfür das Papier im Multi-Einzug” aufSeite 7-70, und führen Sie das Verfahrenab Schritt 3 durch, um Format und Art deszu verwendenden Papiers anzugeben.1 Öffnen Sie den Multi-Einzug.HinweisZiehen Sie die Verlängerung des Multi-Einzugsheraus, wenn Sie auf Papier des FormatsA4R oder größer kopieren.3 Schieben Sie das Papier entlang denFührungen so weit wie möglich ein.Wichtig!• Achten Sie beim Auflegen des Papiers aufden Multi-Einzug darauf, dass die Seite, diein der Verpackung nach oben wies, jetztebenfalls nach oben zeigt. Besonders wenndie Vorderkante des Papiers gewellt ist,glätten Sie sie, bevor Sie das Papier aufden Multi-Einzug legen.• Glätten Sie gewelltes Papier immer, bevorSie es auf den Multi-Einzug legen.• Falls Sie auf Spezialpapier kopieren, achtenSie darauf, dass die fertigen Kopien aufdie linke Ablage ausgegeben werden. (Siehe„Kopienausgabe” auf Seite 7-42.)• Schieben Sie die Verlängerung des Multi-Einzugs wieder hinein, und öffnen Sie dieEinzugsführungen so weit wie möglich, bevorSie den Multi-Einzug schließen.2 Stellen Sie die Einzugsführungen aufdie Breite des Papiers, das auf denMulti-Einzug gelegt werden soll, ein.HinweisAchten Sie beim Auflegen von Papier auf denMulti-Einzug darauf, dass die Kopierseitenach oben weist.
S. 3-6 Kapitel 3 VorbereitungenBeim Drucken auf BriefumschlägeBei Verwendung der optionalen Druckerfunktionendieses Gerätes können Briefumschlägezum Drucken auf den Multi-Einzugeingelegt werden.Bis zu 10 Briefumschläge können gleichzeitigeingelegt werden.Weitere Einzelheiten finden Sie in der <strong>Bedienu</strong>ngsa<strong>nleitung</strong>des Drucker-Bausatzes.Die nachstehende Tabelle enthält die Artenund Formate von Briefumschlägen, die indiesem Gerät verwendet werden können.2 Stellen Sie die Einzugsführungen aufdie Breite des Briefumschlags, das aufden Multi-Einzug gelegt werden soll,ein.Zulässige UmschlagartenMonarchComm. #10Envelope DLEnvelope C5ExecutiveComm. #9Comm. #6-3/4Envelope B5Envelope C4Oufuku HagakiYOUKEI 2YOUKEI 4Format3 1/8" × 7 1/2"3 3/8" × 9 1/2"110 × 220 (mm)162 × 220 (mm)7 1/4" × 10 1/2"3 7/8" × 8 7/8"3 5/8" × 6 1/2"176 × 250 (mm)229 × 324 (mm)200 × 148 (mm)162 × 114 (mm)234 × 105 (mm)3 Halten Sie die Lasche geschlossen undlegen Sie die Umschläge mit der zu bedruckendenSeite nach oben auf, sodass die Laschenseite in Richtung derKopierervorderseite oder der Einschubvorderkantezeigt. Schieben Siedie Umschläge dann entlang den Führungenvollständig in den Multi-Einzugein.KopiererAuflegen der Briefumschläge auf denMulti-EinzugGehen Sie wie nachfolgend beschriebenvor, um die Briefumschläge auf den Multi-Einzug zu legen.1 Öffnen Sie den Multi-Einzug.HinweiseKopiererKopierer• Die richtige Ausrichtung hängt von der Artdes verwendeten Briefumschlags ab.• Achten Sie darauf, dass die Laschenseitenicht in Richtung der Einschubshinterkanteweist, da in diesem Fall ein Papierstau auftretenkann.• Achten Sie beim Auflegen von Umschlägenauf den Multi-Einzug darauf, nur dieBriefumschlagarten zu verwenden, die imAbschnitt „Einstellungen für das Papier imMulti-Einzug” auf Seite 7-85 angeführtsind.
Kapitel 4 Erstellen von Kopien S. 4-1Kapitel 4Erstellen von KopienGenerelle Vorgehensweise1 Warmlaufen3 Wahl des FarbmodusSchalten Sie den Hauptschalter ein ( | ).Nach Abschluss des Warmlaufs wird ”Kopierbereit”im Meldungsbereich des Berührungsbildschirmsangezeigt.HinweisFalls eine Kopien-Speicherkarte in Ihrem Kopiererinstalliert ist und Sie das zu kopierendeOriginal aufgelegt sowie die Starttaste gedrückthaben, während des warmlaufs des kopierers,beginnt der Kopiervorgang, sobald derWarmlauf abgeschlossen ist.2 Auflegen eines OriginalsÖffnen Sie die Originalabdeckung und legenSie das zu kopierende Original mit derbedruckten Seite auf das Vorlagenglas.Achten Sie darauf, dass das Original bündigan der oberen linken Ecke des Vorlagenglases(im linken hinterer Bereich desKopierers) anliegen.HinweisSiehe „Auflegen der Originale in der Originaleinzugseinheit”auf Seite 8-2 für A<strong>nleitung</strong>enzum Einlegen der Originale in die Originaleinzugseinheit(Zubehör).Drücken Sie, wie gewünscht, die Vollfarbtaste,die Taste für automatische Farbwahloder die Schwarzweiß-Taste, die Lampe inder entsprechenden Taste leuchtet.Vollfarb-Kopiermodus: Wählen Sie diesenModus, um Vollfarbkopien anzufertigen.Automatischer Farbwahlmodus: Der Kopierererfasst den Unterschied zwischenFarb- und Monochrom- (Schwarzweiß-)Originalenautomatisch und wählt den Vollfarb-Kopiermodus:Vollfarbkopien von farbigenOriginalen und Schwarzweiß-Kopienvon Monochrom- (Schwarzweiß) Originalen.Schwarzweiß-Kopiermodus: Wählen Siediesen Modus, um Schwarzweiß-Kopienanzufertigen.Hinweise• Falls der Einfarben-Modus gewählt ist, wirddie gegenwärtig für diesen Modus gewählteFarbe angezeigt: „Cyan”, „Magenta”,„Gelb”, „Rot”, „Grün” oder „Blau”. (Siehe„Einfarbenmodus” auf Seite 5-5.)• Sie können für den Farbkopiervorgangauch Einstellungen vornehmen.Einstellen der Farbbalance (Seite 5-1.)Einstellen des Farbtons (Seite 5-2.)Einstellen der Bildqualität auf Tastendruck(Seite 5-4.)Glanzmodus EIN/AUS (Seite 5-6.)
S. 4-2 Kapitel 4 Erstellen von Kopien4 Wahl der FunktionenWählen Sie eine der zahlreichen Funktionendieses Kopierers.• Vergrößern/Verkleinern der Kopie (Seite6-1)• Unterbrechungskopieren (Seite 6-4)• Einstellen der Farbbalance (Seite 5-1)• Einstellen des Farbtons (Seite 5-2)• Einstellen der Bildqualität auf Tastendruck(Seite 5-4)• Einfarbenmodus (Seite 5-5)• Glanzmodus EIN/AUS (Seite 5-6)• Anfertigen von beidseitigen Kopien vonverschiedenenen Arten von Originalen(Seite 6-5)*1• Kopieren von zweiseitigen Originalen aufzwei getrennte Blätter (Seite 6-8)• Erstellen eines Randes auf den Kopien(Seite 6-10)• Zentrieren der Kopie (Seite 6-12)• Hinzufugen eines Freiraums fur Anmerkungen(Seite 6-13)*2• Anfertigen von Kopien mit sauberenRändern (Seite 6-14)• Kopieren von Bildern von zwei oder vierOriginalen auf eine einzige Kopie (Seite6-16)*1• Drucken der Seitennummern auf den Kopien(Seite 6-18)*2• Vergrößern des Bildes und Ausdruckenauf mehrere Blätter (Seite 6-21)*2• Anfertigen von Broschüren von Blatt-Originalen (Seite 6-22)*1• Anfertigen von Broschüren von Büchern(Seite 6-25)*1• Automatisches Sortieren der Kopiensätzeohne den Dokumentfertiger (Seite 6-27)*2• Automatisches Rotieren des Kopiebilds(Seite 6-28)• Anfertigen eines vorderen und/oder hinterenDeckblatts für die Kopiensätze(Seite 6-29)*2• Zuführung von Papier als Rückblatt fürTransparentfolien (Seite 6-32)*2• Vertauschen von Schwarzweiß UND Farben(Seite 6-34)• Erstellen von Spiegelbildkopien (Seite 6-35)• Anfertigen einer Testkopie vor einemgroßen Kopierauftrag (Seite 6-36)*2• Weiteres Anfertigen derselben Kopien,nachdem ein Kopierauftrag abgeschlossenwurde (Seite 6-37)*2• Kopieren zahlreicher Originale in einemeinzigen Vorgang (Seite 6-41)*2• Gleichzeitiges Anfertigen von Farb- UNDSchwarzweiß-Kopien (Seite 6-42)*2• Einstellen der Schärfe (Seite 6-43)• Wahl des Papierausgabeorts (Seite 6-44)• Einfaches Anfertigen von Deckblätternund Einlagen zwischen verschiedene Kopiensätzein einem einzigen Vorgang(Seite 6-52)*2*1 Steht nur bei Duplex-Kopierern zur Verfügung.*2 Um diesen Modus oder diese Funktion in normalenKopierern verwenden zu können, mussdie als Zubehör erhältliche Kopien-Speicherkarteinstalliert sein.5 Wahl des Papierformats.Wenn die <strong>Bedienu</strong>ngsfläche „APS” auf demBerührungsbildschirm angezeigt wird, wirdautomatisch Papier im gleichen Format wiedas Original gewählt. Um ein Original aufein anderes Papierformat zu kopieren,ohne das Abbildungsverhältnis zu ändern,drücken Sie die Papierwahl-<strong>Bedienu</strong>ngsfläche,die dem zu verwendenden Papierformatentspricht.
Kapitel 4 Erstellen von Kopien S. 4-3Hinweise• Sie können das Format des Papiers angeben,das automatisch gewählt wird, selbstohne Originale aufzulegen. (Siehe „Papierwahl”auf Seite 7-62.)• Sie können auch die Kassette angeben, dieautomatisch gewählt wird, selbst ohne Originaleaufzulegen. (Siehe „Ausgangskassette”auf Seite 7-65.)6 Einstellen der KopierbelichtungHinweise• Falls die Kopien generell zu dunkel oder zuhell ausfallen, können Sie die automatischeBelichtung entsprechend justieren.(Siehe „Automatische Belichtungseinstellung(Farbe)” auf Seite 7-68 und AutomatischeBelichtungseinstellung (Schwarzweiß)”auf Seite 7-69.)• Sie können für die Ausgangseinstellung derKopierbelichtung auch die automatischeBelichtung wählen. (Siehe „Belichtungsmodus”auf Seite 7-56.)7 Wahl der BildqualitätDie Kopienbelichtung kann manuell eingestelltwerden. Falls Sie die Kopien dunkleranfertigen möchten, drücken Sie die rechteBelichtungstaste, um den Pfeil, der unterder Belichtungsskala angezeigt wird, nachrechts zu verschieben. Falls Sie die Kopienheller anfertigen möchten, drücken Sie dielinke Belichtungstaste, um den Pfeil, derunter der Belichtungsskala angezeigt wird,nach links zu verschieben.Um die Belichtung automatisch einzustellen,drücken Sie die Bedienfläche „Automat.Belichtung”. Wenn Sie im automatischenBelichtungsmodus Schwarzweißkopienanfertigen, wird automatisch der Kontrastdes Originals erfasst und die geeig<strong>net</strong>steBelichtungsstufe gewählt. Werden indiesem Modus Vollfarbkopien angefertigt,führt der Kopierer automatisch die entsprechendeHintergrundbelichtung durch.Die Kopienbelichtung kann auch eingestelltwerden, indem Sie die Bedienfläche „Belicht.Modus” drücken, um den Bildschirm„Belichtungsmodus” aufzurufen, und danndas oben beschriebene Einstellverfahrendurchführen.Die Bildqualität wird entsprechend demOriginaltyp gewählt. Drücken Sie das register„Funktion” und dann die Bedienfläche„Originalqualität”. Der Bildschirm „Originalqualität”wird angezeigt.Text+Foto (Text & Foto-Modus): WählenSie diesen Modus, wenn das Original eineMischung von Text und Bild enthält.Text (Text-Modus): Wählen Sie diesen Modus,wenn das Original hauptsächlich Textenthält.Foto-original (Foto-Modus): Wählen Siediesen Modus, wenn das Original hauptsächlichKamerabilder enthält.Druck-original (Druckfoto-Modus): WählenSie diesen Modus zum Kopieren einerZeitschrift usw., die Druckfotos enthält.Karte (Landkarten-Modus): Wählen Siediesen Modus zum Kopieren von Landkarten.
S. 4-4 Kapitel 4 Erstellen von KopienHinweise• Der Bildqualitätmodus, der die Ausgangeinstellungim Ausgangsmodus ist, kanngewählt werden. (Siehe „Originalqualität”auf Seite 7-58.)• Die Kopierbelichtung kann in allen Bildqualitätsmodieingestellt werden. (Siehe „ManuelleBelichtungseinstellung (Text+Foto-Modus)” auf Seite 7-71, „Manuelle Belichtungseinstellung(Text-Modus)” auf Seite 7-74, „Manuelle Belichtungseinstellung(Druckmodus)” auf Seite 7-73, „ManuelleBelichtungseinstellung (Foto-Modus)” aufSeite 7-72 und „Manuelle Belichtungseinstellung(Landkartenmodus)” auf Seite 7-75.)Drücken Sie die Starttaste.* Es kann kopiert werden, sobald dieLampe in der Starttaste grün leuchtetund die Anzeige „Kopierbereit” angezeigtwird.10 Am Ende des Kopiervorgangs8 Einstellen der KopienzahlVerwenden Sie die Zifferntasten, um amBerührungsbildschirm die gewünschte Anzahlder Kopien einzugeben. Bis zu 999 Kopien(oder Kopiensätze) können auf einmalangefertigt werden.HinweisEs ist möglich, die Zahl der Kopien (oder Kopiensätze),die auf einmal angefertigt werdenkönnen, zu begrenzen. (Siehe „Kopienhöchstzahl”auf Seite 7-80.)9 Starten des KopiervorgangsDie fertigen Kopien werden, je nach Auswahl,auf die obere Ablage oder auf die linkeAblage ausgegeben.Wichtig!• Bis zu 500 Kopien (normales Kopierpapier:60 g/m² – 90 g/m²) können auf der oberenAblage ausgegeben werden, und bis zu150 Blatt können auf der linken Ablage gestapeltwerden. Je nach Art und Zustanddes verwendeten Papiers kann dieserHöchstwert aber verschieden sein.• Falls die Anzeige „Papierkapazität in obererAblage erreicht. Papier entfernen.” angezeigtwird, ist die maximale Kopienzahlin der oberen Ablage erreicht. Nehmen Siedie Kopien von der oberen Ablage unddrücken Sie die Starttaste, um den Kopiervorgangfortzusetzen.• Falls die ausgegebenen Kopien gekräuseltsind oder auf andere Weise ungleichmäßiggestapelt werden, nehmen Sie das Papieraus der Papierkassette oder dem Multi-Einzug(je nachdem, woher der Papiereinzugerfolgt), drehen Sie das Papier um, legenSie es erneut an den vorher verwendetenEinzugsort, und führen Sie den Kopiervorgangerneut durch.
Kapitel 4 Erstellen von Kopien S. 4-5VorsichtWird der Kopierer für einen kurzen Zeitraumnicht benutzt (über Nacht,usw.), stellen Sieden Hauptschalter auf OFF (O). Wenn der Kopiererüber längere Zeit nicht in Betrieb ist(Ferien,usw.), ziehen Sie aus Sicherheitsgründenden Netzstecker aus der Steckdose.Hinweise• Das Kühlgebläse sollte etwa 30 Minutenlang laufen, nachdem der Hauptschalterausgeschaltet wurde.Ziehen Sie den Netzstecker daher nichtunmittelbar nach dem Ausschalten desHauptschalters ab.• Dieses Gerät verwendet ein Kühlgebläse,um die Innenteile abzukühlen, selbst nachdemder Hauptschalter ausgeschaltet wurde.Um die Kühlwirkung zu erhalten, ziehenSie den Netzstecker nicht ab bzw. unterbrechenSie nicht die Stromversorgungvon der Steckdose.• Falls Sie den Netzstecker abziehen, unterbrichtdas Kühlgebläse den Betrieb, was zuBeschädigungen der Innenteile infolge derHitzeentwicklung führen kann.• Falls das Gerät über längere Zeit nicht verwendetwerden soll, schalten Sie es amHauptschalter aus und warten Sie ungefähr30 Minuten, bevor Sie den Netzsteckeraus der Steckdose ziehen.
S. 4-6 Kapitel 4 Erstellen von Kopien
Kapitel 5 Farbkopieeinstellungen S. 5-1Kapitel 5FarbkopieeinstellungenEinstellen der FarbbalanceSie können eine Feineinstellung der Farbbalancedurchführen, indem Sie die Intensitätjeder der folgenden Farben erhöhenoder verringern: Cyan, Magenta, Gelb oderSchwarz.Wichtig!• Diese Einstellungen stehen nur beim Vollfarbkopierenund beim Kopieren mit automatischerFarbwahl zur Verfügung.• Diese Einstellungen stehen im automatischenBelichtungsmodus nicht zur Verfügung.• Diese Einstellungen stehen nur in Verbindungmit der Einstellung der Bildqualitätauf Tastendruck zur Verfügung.• Beispiele von Kopien, die mit justierterFarbbalance angefertigt wurden, finden Sieunter „Beispiele der Farbbalance-Einstellung”auf Seite ii.4 Verwenden Sie den Cursor oder dieBedienflächen „” „”, dis sich rechtsneben jeder Farbskala (Cyan, Magenta,Gelb und Schwarz) befinden, um denWert für diese Farbe, falls erwünscht,einzustellen.5 Drücken Sie die Bedienfläche „Schließen”.Der Bildschirm schaltet auf die AnzeigeinSchritt 2 zurück.1 Drücken Sie das Register„Farbe funk.”.Der Bildschirm „Farbe funk.” wird angezeigt.2 Drücken Sie die Bedienfläche „Farbebalance”.Der Bildschirm „Farbbalance” wird angezeigt.3 Drücken Sie die Bedienfläche „An”.
S. 5-2 Kapitel 5 FarbkopieeinstellungenEinstellen des FarbtonsSie können den Farbton ändern und Kopienmit interessanten Farben erstellen. So könnenSie beispielsweise rote Farben in rötlich-gelbeFarben abändern, oder gelbe ingelblich-grüne Farben.Hinweise• Diese Einstellungen stehen nur beim Vollfarbkopierenund beim Kopieren mit automatischerFarbwahl zur Verfügung.• Diese Einstellungen stehen im automatischenBelichtungsmodus nicht zur Verfügung.• Diese Einstellungen stehen nur in Verbindungmit der Einstellung der Bildqualitätauf Tastendruck zur Verfügung.• Die folgenden Einstellungen stehen zurAuswahl:- Alle: Für die Einstellung der Gesamtfarbedes Farbkreises.- Gelb-Grün & Blau-Magenta: Einstellungenam Farbkreis für die Farben Gelb-Grün undBlau-Magenta.- Grün-Cyan & Magenta-Rot: Einstellungenam Farbkreis für die Farben Grün-Cyan undMagenta-Rot.- Cyan-Blau & Rot-Gelb: Einstellungen amFarbkreis für die Farben Cyan-Blau undRot-Gelb.2 Drücken Sie die Bedienfläche „Farbeeinstellen”Der Bildschirm „Farbton einst.” wirdangezeigt.3 Drücken Sie, wie gewünscht, die <strong>Bedienu</strong>ngsfläche„Alle” oder „Jede”.Falls Sie die Bedienfläche „Alle” gewählthaben, gehen Sie zum nächstenSchritt weiter.Falls Sie die Bedienfläche „Jede” gewählthaben, gehen Sie direkt zu Schritt6 weiter.4 Verwenden Sie die Bedienfläche „ ”oder „ ”, um den Gesamtfarbtondes Farbkreises einzustellen.GelbRotMagentaGrünCyanBlau• Diese Einstellungen wirken sich besondersbei kräftigen Farben aus.1 Drücken Sie das Register „Farbefunk.”.Der Bildschirm „Farbe funk.” wird angezeigt.5 Drücken Sie die Bedienfläche „Schließen”.Der Bildschirm schaltet auf die Anzeigein Schritt 2 zurück.
Kapitel 5 Farbkopieeinstellungen S. 5-36 Wählen Sie den Bereich des Farbkreises,den Sie einstellen möchten.7 Verwenden Sie die Bedienfläche „ ”oder „ ”, um den Farbton für dengewählten Farbbereich nach Wunscheinzustellen.[Beispiel 1]Falls Sie „Gelb-Grün & Blau-Magenta”wählen und dann die Bedienfläche „ ”drücken, werden die in der Nähe von Gelbliegenden grünen Farbtöne in RichtungGelb verstärkt, und die in der Nähe vonBlau liegenden Magenta-Farbtöne in RichtungBlau. (Siehe Beispiel (1) auf Seite iii.)GelbRotMagentaGrünCyanBlau[Beispiel 2]Falls Sie „Cyan-Blau & Rot-Gelb” wählenund dann die Bedienfläche „ ” drücken,werden die in der Nähe von Gelb liegendenroten Farbtöne in Richtung Gelbverstärkt, und die in der Nähe von Blau liegendenCyan-Farbtöne in Richtung Blau.(Siehe Beispiel (2) auf Seite iii.)GelbRotMagentaGrünCyanBlau8 Drücken Sie die Bedienfläche „Schließen”.Der Bildschirm schaltet auf die Anzeigein Schritt 2 zurück.
S. 5-4 Kapitel 5 FarbkopieeinstellungenEinstellen der Bildqualität auf TastendruckWählen Sie die Bildqualität, beispielsweise„Lebhaft” oder „Ruhig”, entsprechend derArt des gewünschten Kopienbildes.3 Wählen Sie die gewünschte Bildqualitätseinstellung.Hinweise• Diese Einstellungen stehen nur beim Vollfarbkopierenund beim Kopieren mit automatischerFarbwahl zur Verfügung.• Diese Einstellungen stehen im automatischenBelichtungsmodus nicht zur Verfügung.• Diese Einstellung steht in Verbindung mitder Farbbalance-Einstellung nicht zur Verfügung.• Wählen Sie eine der 6 zur Verfügung stehendenEinstellungen der Bildqualität.Mehrere Einstellungen können nichtgleichzeitig gewählt werden.• Die folgenden 6 Einstellungen stehen zurAuswahl: „Lebhaft”, „Ruhig”, „Schärfer”,„Weicher”, „Hell” und „Dunkel”. Beispielevon Kopien, die unter den einzelnen Einstellungenangefertigt wurden, finden Sieim Abschnitt „Beispiele der Druckqualitätseinstellungen”auf Seite i.4 Drücken Sie die Bedienfläche „Schließen”.Der Bildschirm schaltet auf die Anzeigein Schritt 2 zurück.1 Drücken Sie das Register „Farbefunk.”.Der Bildschirm „Farbe funk.” wird angezeigt.2 Drücken Sie die Bedienfläche „Quickimage”.Der Bildschirm „Quick Image” wird angezeigt.
Kapitel 5 Farbkopieeinstellungen S. 5-5EinfarbenmodusWenn Sie eine der Farben Cyan, Magenta,Gelb, Rot, Grün und Blau auswählen, könnenSie, unabhängig von der Art des zukopierenden Originals, Bilder mit dieserFarbe anfertigen.1 Drücken Sie das Register „Farbefunk.”.Der Bildschirm „Farbe funk.” wird angezeigt.2 Drücken Sie die Bedienfläche „Monochrome”Der Bildschirm „Monochrome” wirdangezeigt.3 Wählen Sie die gewünschte Farbe.HinweisSie können zwischen den folgenden 6 Farbeneine auswählen: Cyan, Magenta, Gelb, Rot,Grün und Blau.4 Drücken Sie die Bedienfläche „Schließen”.Der Bildschirm schaltet auf die Anzeigein Schritt 2 zurück.
S. 5-6 Kapitel 5 FarbkopieeinstellungenGlanzmodus EIN/AUSSie den Glanzmodus, um Hochglanzkopienzu erstellen.Hinweise• Wenn der Glanzmodus gewählt ist, dauertder Kopiervorgang länger als gewöhnlich.• Bei einigen Originalen ist die Wirkung desGlanzmodus unter Umständen nicht zu erkennen.• Je nach der Art des Kopierpapiers und denUmgebungsbedingungen kann sich dasPapier beim Drucken kräuseln, wenn derGlanzmodus gewählt ist.Falls dies der Fall sein sollte, verwendenSie etwas dickeres Papier, das sich nichtso leicht kräuselt, oder kopieren Sie in einemnormalen Kopiermodus (schalten Sieden Glanzmodus aus).• Beispiele von Kopien, die im Glanzmodusangefertigt wurden, finden Sie im Abschnitt„Glanzmodus-Beispiele” auf Seite iii.4 Drücken Sie die Bedienfläche „An”oder „Aus”, wie geeig<strong>net</strong>.5 Drücken Sie die Bedienfläche „Schließen”.Der Bildschirm schaltet auf die Anzeigein Schritt 2 zurück.1 Drücken Sie das Register „Funktion”.Der Bildschirm „Funktion” wird angezeigt.2 Drücken Sie die Bedienfläche „▼ Unten”.Der Inhalt des nächsten Abschnitts imRegister „Funktion” wird angezeigt.3 Drücken Sie die Bedienfläche „Glanzdruck”.Der Bildschirm „Glanzdruck” wird angezeigt.
Kapitel 6 Andere praktische Funktionen S. 6-1Kapitel 6Andere praktische FunktionenVergrößern/Verkleinern der KopieAutomatische Wahl des AbbildungsverhältnissesIn diesem Modus wird das Originalbild automatischin Abhängigkeit vom gewähltenPapierformat vergrößert/verkleinert.ZoommodusMit diesem Modus kann das Vergrößerungsverhältnisin Schritten von 1 % auf jedenWert zwischen 25 und 400% eingestelltwerdenA4A3: 141 %25 %Wichtig!A5: 70 %Falls Sie normalerweise diesen Modus verwenden,wählen Sie die Einstellung „AMS” imAbschnitt „Ausgangsabbildungsverhältnis”auf Seite 7-67.400 %.1 Legen Sie Sie das Original auf.2 Drücken Sie die Bedienfläche „Verklein./Vergröß.”.Der Bildschirm „Verkleinern/Vergröß.”wird angezeigt.1 Legen Sie die zu kopierenden Originaleauf. Das Originalformat wird automatischerfasst, und Papier im gleichenFormat wie das Original wird gewählt.2 Wählen Sie das Format des Papiers,auf das Sie kopieren möchten, indemSie die entsprechende Papierformatstastedrücken.Drücken Sie die Bedienfläche „AMS”.Das entsprechende Zoom-Verhältniswird angezeigt.3 Drücken Sie die Bedienfläche „+” oderdie Bedienfläche „-”, um das angezeigteVergrößerungsverhältnis auf die gewünschteEinstellung umzuschalten.Des gewünschte Vergrößerungsverhältniskann auch direkt durch Drücken derBedienfläche „Zif.t.” und der entsprechendenZifferntasten eingegeben werden.3 Drücken Sie die Starttaste, um mit demKopiervorgang zu beginnen.4 Drücken Sie die Starttaste, um mit demKopiervorgang zu beginnen.
S. 6-2 Kapitel 6 Andere praktische FunktionenVoreingestellter ZoommodusMit diesem Modus kann das Abbildungsverhältnisauf einen der voreingestelltenWerte eingestellt werden:[Zur Verfügung stehende Abbildungsverhältnisse]Vergrößerung 25%50%70%: A3A4, A4A575%: 11" × 15"A490%: FolioA4Verkleinerung 106%:11" × 15"A3127%: FolioA3141%: A4A3, A5A4200%: A5A3400%:1 Legen Sie die zu kopierenden Originaleauf.2 Drücken Sie die Bedienfläche „Verklein./Vergröß.”.Der Bildschirm „Verkleinern/Vergröß.”wird angezeigt.XY-ZoommodusMit diesem Modus ist es möglich, die Längeund Breite der Kopie separat zu ändern.Das Vergrößerungsverhältnis kann inSchritten von 1 % auf jeden Wert von 25bis 400 % eingestellt werden.OriginaleKopieX %Y %1 Legen Sie die zu kopierenden Originaleauf.2 Drücken Sie die Bedienfläche „Verklein./Vergröß.”.Der Bildschirm „Verkleinern/Vergröß.”wird angezeigt.3 Drücken Sie die voreingestellte Zoom-<strong>Bedienu</strong>ngsfläche, die dem zu verwendendenAbbildungsverhältnis entspricht.3 Drücken Sie die Bedienfläche „XYZoom”.Der Bildschirm zur Wahl den Abbildungsverhältnisseswird angezeigt.Hinweise• Sie können das Abbildungsverhältnis auchin 1-%-Schritten ändern, indem Sie entwederdie Bedienfläche „+” oder „-”, entsprechendbetätigen.• Des gewünschte Vergrößerungsverhältniskann auch direkt durch Drücken der Bedienfläche„Zif.t.” und dann der entsprechendenZifferntasten eingegeben werden.4 Drücken Sie die Starttaste, um mit demKopiervorgang zu beginnen.4 Drücken Sie, die Bedienfläche „+” oder„-”, um das gewünschte Abbildungsverhältnisfür die Breite und dann fürdie Länge anzugeben.Das gewünschte Vergrößerungsverhältniskann auch direkt durch Drücken derBedienfläche „Zif.t.” und dann der entsprechendenZifferntasten eingegebenwerden.
Kapitel 6 Andere praktische Funktionen S. 6-35 Drücken Sie die entsprechende Bedienflächeauf der rechten Seite des Berührungsbildschirms,um die Ausrichtungdes Originals anzugeben.6 Drücken Sie die Starttaste, um mit demKopiervorgang zu beginnen.
S. 6-4 Kapitel 6 Andere praktische FunktionenUnterbrechungskopierenUnterbrechungskopieren ist praktisch, umbei einem Kopierauftrag andere Originalemit anderen Kopiereinstellungen zwischenzuschieben.Der unterbrochene Kopierauftragkann mit den gleichen Einstellungenwie vorher fortgesetzt werden, nachdemder eingeschobene Kopiervorgang beendetist.4 Drücken Sie nach Abschluss des Kopiervorgangsdie Unterbrechungstasteerneut, entnehmen Sie die soeben kopiertenOriginale, und legen Sie dievorherigen Originale wieder ein. DrükkenSie dann die Starttaste.Der unterbrochene Kopiervorgang wirdfortgesetzt.1 Drücken Sie die Unterbrechungstaste,die Lampe in dieser Taste leuchtet. DieAnzeige „Unterbrech.funktion OK.” wirdangezeigt.HinweisWenn eine Kopien-Speicherkarte in Ihrem Kopiererinstalliert ist bzw. wenn Sie einen Duplex-Kopiererverwenden, wird der Kopiervorgangmit den Daten fortgesetzt, die in dieFestplatte eingescannt wurden. Es ist nichterforderlich, dasselbe Original nochmals einzuscannen.2 Entnehmen Sie die Originale, die gegenwärtigkopiert werden, und legenSie sie zur Seite.3 Legen Sie die neuen Originale ein, undführen Sie das gewünschte Kopierverfahrendurch.
Kapitel 6 Andere praktische Funktionen S. 6-5Anfertigen von beidseitigen Kopien von verschiedenen Originalen [BeidseitigeKopiermodi](Nur bei Duplex-Kopierern)Mit diesen Modi können beidseitige Kopienvon verschiedenen von Originalen, einschließlichgeöff<strong>net</strong>en Originalen (Büchernusw.) oder beidseitige Originalen angefertigtwerden.Hinweise• Diese Betriebsarten stehen nur bei Duplex-Kopierern zur Verfügung.• Beidseitiges Kopieren ist beim Kopierenvom Multi-Einzug nicht möglich.Anfertigen von beidseitigen Kopienvon beidseitigen OriginalenMit diesem Modus wird ein beidseitigesOriginal auf die Vorder- und Rückseite desKopierpapiers kopiert, so dass die Kopiegenauso aussieht wie das Original.Anfertigen von beidseitigen Kopienvon einem geöff<strong>net</strong>en Original (Buchusw.)Mit diesem Modus werden gegenüberliegendeSeiten einer Zeitschrift oder einesBuches einfach durch Drücken der Starttasteauf die Vorder- und Rückseite des Kopierpapierskopiert.Original„Links”„Links”Kopie„Buch/Duplex”„Buch/Buch”Original„Links/Rechts”Kopie„Links/Rechts”„Rechts”„Buch/Duplex”„Rechts”„Buch/Buch”„Links/Rechts”„Oben”„Oben”„Oben”„Links/Rechts”„Oben”HinweisIn diesem Modus können nur Originale derFormate 8 1/2" × 11", 11" × 17", A5R, B5R,A4R, B4 und A3 verwendet werden.
S. 6-6 Kapitel 6 Andere praktische FunktionenAnfertigen von beidseitigen Kopienvon einseitigen OriginalenMit diesem Modus werden mehrere einseitigeOriginale auf die Vorder- und Rückseitedes Kopierpapiers kopiert. Wenn die Anzahlder Originale ungerade ist, bleibt dieRückseite der letzten Seite leer.OriginaleKopie3 Drücken Sie die Bedienfläche „2-seitig/trennen”.Der Bildschirm „2-seitig/trennen” wirdangezeigt.HinweisDie Kopie auf der Rückseite kann um 180Grad gedreht werden. Falls Sie die Einstellung „Links/Rechts” fürdie fertigen Kopien wählen:Die Rückseite der Kopie wird in der gleichenRichtung wie das Original erstellt. Falls Sie die Einstellung „Oben” für die fertigenKopien wählen:Das Bild, das auf die Rückseite des Kopierpapierskopiert wird, wird um 180 Grad gedreht.Falls Sie den Kopiensatz dann amoberen Rand binden, werden die Bilder inder gleichen Richtung ausgerichtet, wiewenn ein Kalender nach oben geöff<strong>net</strong>wird usw.OriginaleKopie4 Falls Sie von beidseitigen Originalenkopieren, drücken Sie die Bedienfläche„2-seitig 2-seitig”. Falls Sie von geöff<strong>net</strong>enOriginalen kopieren, drückenSie die Bedienfläche „Buch 2-seitig”.Falls Sie von einseitigen Originalen kopieren,drücken Sie die Bedienfläche„1-seitig 2-seitig”. Falls Sie „2-seitig 2-seitig” oder „Buch 2-seitig” gewählthaben, gehen Sie zum nächstenSchritt weiter. Falls Sie „1-seitig 2-seitig” gewählt haben, gehen Sie direktzu Schritt 6 weiter.5 Geben Sie die Binderichtung der Originalean.für zweiseitige für geöff<strong>net</strong>eOriginaleOriginale1 Legen Sie die zu kopierenden Originaleauf.2 Drücken Sie das Register „Funktion”an.Der Inhalt des Registers „Funktion”wird angezeigt.6 Geben Sie die Binderichtung der fertigenKopien an.für einseitige oder für geöff<strong>net</strong>ezweiseitige Originale Originale
Kapitel 6 Andere praktische Funktionen S. 6-77 Folgen Sie den A<strong>nleitung</strong>en auf derrechten Seite des Berührungsbildschirms,und überprüfen Sie die Richtung,in der die Originale aufgelegtsind.Wichtig!Falls die Angabe für die Richtung, in der dieOriginale aufgelegt sind, nicht korrekt ist, wirdder Kopiervorgang möglicherweise nicht richtigdurchgeführt.für einseitige oderzweiseitige Originalefür geöff<strong>net</strong>eOriginale8 Drücken Sie die Starttaste.Der Scanvorgang der Originale beginnt.Falls Sie die Originale in die Originaleinzugseinheitlegen, beginnt der Kopiervorgangautomatisch.Falls Sie ein Original auf das Vorlagenglaslegen, erscheint eine Meldung, dieSie auffordert, das nächste Originalaufzulegen. Gehen Sie in diesem Fallzum nächsten Schritt weiter.9 Ersetzen Sie das erste Original durchdas nächste, und drücken Sie die Starttaste.Der Scanvorgang dieses nächstenOriginals beginnt.10 Nachdem alle Originale eingescanntwurden, drücken Sie die Bedienfläche„Scannen beendet”. Der Kopiervorgangbeginnt.
S. 6-8 Kapitel 6 Andere praktische FunktionenKopieren von zweiseitigen Originalen auf zwei getrennte Blätter [Seitentrennungsmodi]Seitentrennung von BüchernMit diesem Modus werden die gegenüberliegendeSeiten einer Zeitschrift, eines Buchesoder dergleichen je auf ein separatesBlatt kopiert.1 Legen Sie die zu kopierenden Originaleauf.OriginaleKopieHinweisIn diesem Modus können nur Originale derFormate 8 1/2" × 11", 11" × 17", A5, B5R,A4R, B4 und Kopierpapier der Formate A4Rund A4 (B5R oder B5 für B4 Originale) verwendetwerden. Je nach der Größe des Originalswird das Bild vergrößert oder verkleinert,um es auf das Format des Kopierpapiers anzupassen.Seitentrennung von beidseitigenzweiseitige OriginalenMit diesem Modus wird jede Seite eineszweiseitigen Originals auf ein separatesBlatt kopiert.OriginaleKopie2 Drücken Sie das Register „Funktion”.Der Inhalt des Registers „Funktion”wird angezeigt.3 Drücken Sie die Bedienfläche „2-seitig/trennen”.Der Bildschirm „2-seitig/trennen” wirdangezeigt.4 Drücken Sie die Bedienfläche „2-seitig 1-seitig” oder die Bedienfläche„Buch 1-seitig”, entsprechend derArt der zu kopierenden Originale undder anzufertigenden Kopien.HinweisUm diesen Modus verwenden zu können,muss die Dokumentverarbeitungseinheit (Zubehör)in Ihrem Kopierer installiert sein.5 Geben Sie die Binderichtung der Originalean.für zweiseitigeOriginalefür geöff<strong>net</strong>eOriginale
Kapitel 6 Andere praktische Funktionen S. 6-96 Folgen Sie den A<strong>nleitung</strong>en auf derrechten Seite des Berührungsbildschirms,und überprüfen Sie die Richtung,in der die Originale aufgelegtsind.Wichtig!Falls die Angabe für die Richtung, in der dieOriginale aufgelegt sind, nicht korrekt ist, wirdder Kopiervorgang möglicherweise nicht richtigdurchgeführt.für zweiseitigeOriginalefür geöff<strong>net</strong>eOriginale7 Drücken Sie die Starttaste.Der Scanvorgang der Originale beginnt.Falls Sie die Originale in die Originaleinzugseinheitlegen, beginnt der Kopiervorgangautomatisch.Falls Sie ein Original auf das Vorlagenglaslegen, erscheint eine Meldung, dieSie auffordert, das nächste Originalaufzulegen. Gehen Sie in diesem Fallzum nächsten Schritt weiter.8 Ersetzen Sie das erste Original durchdas nächste, und drücken Sie die Starttaste.Der Scanvorgang dieses nächstenOriginals beginnt.9 Nachdem alle Originale eingescanntwurden, drücken Sie die Bedienfläche„Scannen beendet”. Der Kopiervorgangbeginnt.
S. 6-10 Kapitel 6 Andere praktische FunktionenErstellen eines Randes auf den Kopien [Randmodus]RandDas Bild des Originals wird nach links oderrechts bzw. nach oben oder unten verschoben,um an der Seite des Papiers einenRand (leerer Bereich) zu erhalten. JedeRandbreite kann zwischen 0 und 18 mm inSchritten von 1 mm eingestellt werden. Beieiner Einstellung von „0” wird kein Rand erstellt.OriginaleKopieGetrennte Einstellungen für denRand auf der Vorder- und RückseiteFalls Sie beidseitige Kopien anfertigen,können Randposition und Randbreite fürdie Vorder- und Rückseite getrennt gewähltwerden. Jede Randbreite kann zwischen 1und 18 mm in Schritten von 1 mm eingestelltwerden. Bei einer Einstellung von „0”wird kein Rand erstellt.OriginaleKopieHinweisDieser Modus steht nur bei Duplex-Kopierernzur Verfügung.1 Legen Sie die zu kopierenden Originaleauf.Wichtig!Hinweise• Es ist auch möglich, die Ausgangseinstellungfür die Rand-Position und -Breite zuwählen. (Siehe „Randbreite” auf Seite 7-78.)• Falls Sie beim beidseitigen Kopieren dieErstellung eines linken Randes und für denOrt, an dem der Rand auf der Rückseite erstelltwird, die Einstellung „Auto” gewählthaben, wird auf der Rückseite der Kopienautomatisch ein rechter Rand von gleicherBreite wie der Rand auf der Vorderseite erstellt.Legen Sie die Originale so auf, dass der obereRand die hintere oder die linke Seite des Kopierersberührt. Falls die Originale falsch ausgerichtetsind, wird der Rand ggf. an der falschenPosition erstellt.2 Drücken Sie das Register „Funktion”.Der Inhalt des Registers „Funktion”wird angezeigt.3 Drücken Sie die Bedienfläche „Rand/Bild verschieb.”.Der Bildschirm „Rand/Bild verschieben”wird angezeigt.
Kapitel 6 Andere praktische Funktionen S. 6-114 Drücken Sie die Bedienfläche „Rand”.Der Bildschirm zur Einstellung desRandes auf der Vorderseite wird angezeigt.8 Verwenden Sie die <strong>Bedienu</strong>ngsflächen„”, „”, „” und „”, um Ort undSeite für jeden Rand zu wählen.5 Verwenden Sie die <strong>Bedienu</strong>ngsflächen„”, „”, „” und „”, um Ort undSeite für jeden Rand zu wählen.6 Falls Sie beidseitige Kopien anfertigen,drücken Sie die Bedienfläche „RandRückseite”. Der Bildschirm „RükseitenRand” wird angezeigt.9 Folgen Sie den A<strong>nleitung</strong>en auf derrechten Seite des Berührungsbildschirms,und überprüfen Sie die Richtung,in der die Originale aufgelegtsind.Wichtig!Falls die Angabe für die Richtung, in der dieOriginale aufgelegt sind, nicht korrekt ist, wirdder Kopiervorgang möglicherweise nicht richtigdurchgeführt.10 Drücken Sie die Starttaste.Der Kopiervorgang beginnt.7 Falls Sie auf der Rückseite der Kopieneinen Rand so anfertigen möchten,dass er dem Rand auf der Vorderseiteentspricht, drücken Sie die Bedienfläche„Auto”.Sie den Rand für die Vorder- und Rückseitegetrennt einstellen möchten, drükkenSie die Bedienfläche „Rand Vor./hint.”. Der Bildschirm zur Einstellungdes Randes auf der Rückseite wird angezeigt.
S. 6-12 Kapitel 6 Andere praktische FunktionenZentrieren der Kopie [Bildverschiebungsmodus]Mit diesem Modus können Sie das Bild aufdem Kopierpapier zentrieren, wenn Sie aufPapier kopieren, dessen Format größer istals das des Originals.OriginaleKopie5 Folgen Sie den A<strong>nleitung</strong>en auf derrechten Seite des Berührungsbildschirms,und überprüfen Sie die Richtung,in der die Originale aufgelegtsind.1 Legen Sie die zu kopierenden Originaleauf.Wichtig!Legen Sie die Originale so auf, dass der obereRand die hintere oder die linke Seite des Kopierersberührt. Falls die Originale falsch ausgerichtetsind, wird das Bild ggf. an der falschenPosition kopiert.Wichtig!Falls die Angabe für die Richtung, in der dieOriginale aufgelegt sind, nicht korrekt ist, wirdder Kopiervorgang möglicherweise nicht richtigdurchgeführt.6 Drücken Sie die Starttaste.Der Kopiervorgang beginnt.2 Drücken Sie das Register „Funktion”.Der Inhalt des Registers „Funktion”wird angezeigt.3 Drücken Sie die Bedienfläche „Rand/Bild verschieb.”.Der Bildschirm „Rand/Bild verschieben”wird angezeigt.4 Drücken Sie die Bedienfläche „Bild verschieb.”.
Kapitel 6 Andere praktische Funktionen S. 6-13Hinzufügen eines Freiraums für Anmerkungen [Memo-Modus]Mit diesem Modus können Sie neben derKopie Platz für Notizen frei lassen. Außerdemkönnen Sie auch das Bild zweier Originalezusammen mit dem jeweiligen Freiraumauf ein einziges Blatt kopieren.• Kopieren eines Originals auf eine Seite(Layout A)3 Drücken Sie die Bedienfläche „MemoSeite”.Der Bildschirm „Memoseite” wird angezeigt.OriginaleKopie4 Drücken Sie entweder, die Bedienfläche„Layout A” oder „Layout B”. Der Bildschirmzur Durchführung der Layout-Einstellungen wird angezeigt.• Kopieren zweier Originale auf eine Seite(Layout B)OriginaleKopie5 Wählen Sie die gewünschte Layout-Richtung.Layout ALayout BHinweise• In diesem Modus können nur Originale undKopierpapier normaler Formate verwendetwerden.• Um diesen Modus oder diese Funktion im<strong>KM</strong>-<strong>C850</strong> verwenden zu können, muss dieals Zubehör erhältliche Kopien-Speicherkarteinstalliert sein.6 Wählen Sie die Art des Randstrichs,der die verschiedenen Bereiche trennensoll.1 Legen Sie die zu kopierenden Originaleauf.2 Drücken Sie das Register „Funktion”und dann die Bedienfläche „ Unten”.Der Inhalt des nächsten Abschnitts imRegister „Funktion” wird angezeigt.
S. 6-14 Kapitel 6 Andere praktische Funktionen7 Drücken Sie die Starttaste.Der Scanvorgang der Originale beginnt.Falls Sie die Originale in die als Sonderzubehörerhältliche Originaleinzugseinheiteinlegen, beginnt der Kopiervorgangautomatisch.Falls Sie ein Original auf das Vorlagenglaslegen, erscheint eine Meldung, dieSie auffordert, das nächste Originalaufzulegen. Gehen Sie in diesem Fallzum nächsten Schritt weiter.Anfertigen von Kopien mit sauberenRändern [Randlöschungsmodi]Löschen von Schatten an den Kopienrändern(Blattlöschungsmodus)Mit diesem Modus werden Schatten, Stricheusw., die um die Ränder der von Blattoriginalenangefertigten Kopien auftreten,gelöscht werden. Die Breite des zu löschendenRandes kann zwischen 0 und 18mm in Schritten von 1 mm eingestellt werden.Bei einer Einstellung von „0” wird keinRand gelöscht. (Die Breite des zu löschendenRandes wird in der Abbildung als (A)angezeigt.)OriginaleKopie8 Ersetzen Sie das erste Original durchdas nächste, und drücken Sie die Starttaste.Der Scanvorgang dieses nächstenOriginals beginnt.9 Nachdem alle Originale eingescanntwurden, drücken Sie die Bedienfläche„Scannen beendet”. Der Kopiervorgangbeginnt.HinweisEs ist auch möglich, die Ausgangseinstellungfür die Breite des zu löschenden Randes abzuändern.(Siehe „Randlöschbreite” auf Seite7-79.)
Kapitel 6 Andere praktische Funktionen S. 6-15Löschen von Schatten an den Rändernund in der Mitte von Kopien vonBüchern (Buchlöschungsmodus)Mit diesem Modus können Sie selbst vondicken Büchern saubere Kopien erstellen.Die Breite des zu löschenden äußeren Randeskann zwischen 0 und 18 mm in Schrittenvon 1 mm eingestellt werden.Die Breite des zu löschenden mittleren Bereichskann zwischen 0 und 36 mm inSchritten von 1 mm eingestellt werden. Beieiner Einstellung von „0” wird kein Randgelöscht.(Die Breite des zu löschenden äußerenRandes wird in der Abbildung als (A) angezeigt.Die Breite des mittleren Bereichswird als (B) angezeigt.)3 Drücken Sie die Bedienfläche „Löschmodus”.Der Bildschirm „Löschmodus” wird angezeigt.4 Drücken Sie entweder, die Bedienfläche„Rand Löschung” oder „Löschen hinten”.Der Bildschirm zur Einstellung des äußerenRandes und des mittleren Bereichswird angezeigt.OriginaleKopieHinweisEs ist auch möglich, die Ausgangseinstellungfür die Breite des zu löschenden Randes abzuändern.(Siehe „Randlöschbreite” auf Seite7-79.)5 Drücken Sie die Bedienfläche „+” oderdie Bedienfläche „-”, um die Randbreiteeinzustellen.Die gewünschte Randbreite kann auchdirekt durch Drücken der Bedienfläche„Zif.t.” und dann mit Hilfe der Zifferntasteneingegeben werden.1 Legen Sie die zu kopierenden Originaleauf.6 Drücken Sie die Starttaste.Der Kopiervorgang beginnt.2 Drücken Sie das Register „Funktion”.Der Inhalt des Register „Funktion” wirdangezeigt.
S. 6-16 Kapitel 6 Andere praktische FunktionenKopieren von Bildern von zwei oder vier Originalen auf eine einzige Kopie[Kopienkombinierung]Mit diesem Modus können die Bilder von 2oder 4 Originalen verkleinert und dann aufeine einzige Kopie kombiniert werden.Die Umrandung jedes Originals kann außerdemmit einer durchgezogenen Linieoder einer punktierten Linie markiert werden.2-in-1Verwenden Sie diesen Modus, um zweiOriginale auf ein einziges Blatt zu kopieren.Dieser Modus kann in Verbindung mit denModi für beidseitiges Kopieren verwendetwerden, um vier Originale auf ein einzigesBlatt zu kopieren.(Achten Sie beim Auflegen der Original aufdas Vorlagenglas darauf, dass die Originalein der folgenden Reihenfolge angeord<strong>net</strong>sind: 1 und dann 2.)OriginaleKopieHinweise• In diesem Modus können nur Originale undKopierpapier normaler Formate verwendetwerden.• Um diesen Modus oder diese Funktion im<strong>KM</strong>-<strong>C850</strong> verwenden zu können, muss dieals Zubehör erhältliche Kopien-Speicherkarteinstalliert sein.
Kapitel 6 Andere praktische Funktionen S. 6-174-in-1Verwenden Sie diesen Modus, um vier Originaleauf ein einziges Blatt zu kopieren.Dieser Modus kann in Verbindung mit denModi für beidseitiges Kopieren verwendetwerden, um acht Originale auf ein einzigesBlatt zu kopieren.(Achten Sie beim Auflegen der Original aufdas Vorlagenglas darauf, dass die Originalein der folgenden Reihenfolge angeord<strong>net</strong>sind: 1, 2, 3 und dann 4.)OriginaleKopie4 Drücken Sie entweder, die Bedienfläche„2-in-1” oder „4-in-1”.Der Bildschirm zur Durchführung derLayout-Einstellungen wird angezeigt.5 Wählen Sie die gewünschte Layout-Richtung.6 Wählen Sie die Art des Randstrichs,der die Bilder trennen soll.7 Drücken Sie die Starttaste.Der Scanvorgang der Originale beginnt.Falls Sie die Originale in die als Zubehörerhältliche Originaleinzugseinheiteinlegen, beginnt der Kopiervorgangautomatisch.Falls Sie ein Original auf das Vorlagenglaslegen, erscheint eine Meldung, dieSie auffordert, das nächste Originalaufzulegen. Gehen Sie in diesem Fallzum nächsten Schritt weiter.1 Legen Sie die zu kopierenden Originaleauf.2 Drücken Sie das Register „Funktion”.Der Inhalt des Registers „Funktion”wird angezeigt.3 Drücken Sie die Bedienfläche „MergeKopie”.Der Bildschirm „Merge Kopie” wird angezeigt.8 Ersetzen Sie das erste Original durchdas nächste, und drücken Sie die Starttaste.Der Scanvorgang dieses nächstenOriginals beginnt.9 Nachdem alle Originale eingescanntwurden, drücken Sie die Bedienfläche„Scannen beendet”. Der Kopiervorgangbeginnt.
S. 6-18 Kapitel 6 Andere praktische FunktionenDrucken von Seitenzahlen auf den Kopien [Seitenzahl-Druckmodus]Wenn mehrere Originale kopiert werden,können den entsprechenden Kopien Seitenzahlenin numerischer Reihenfolge zugewiesenwerden, beginnend mit dem erstenOriginal. Für die Seitenzahlen stehen dreiStile zur Auswahl: „-1-”, „P.1” und „1/n”.• Wenn „1/n” als Seitenzahlstil gewähltwird, zeigt der Nenner die Gesamtzahlder Seiten an.OriginaleKopieHinweisUm diesen Modus oder diese Funktion im<strong>KM</strong>-<strong>C850</strong> verwenden zu können, muss die alsZubehör erhältliche Kopien-Speicherkarte installiertsein.1 Legen Sie die zu kopierenden Originaleauf.2 Drücken Sie das Register „Funktion”.Der Inhalt des Registers „Funktion”wird angezeigt.3 Drücken Sie die Bedienfläche „SeitenNummerier.”. Der Bildschirm „Seitennummerierung”wird angezeigt.4 Drücken Sie die <strong>Bedienu</strong>ngsfläche, diedem gewünschten Seitenzahlstil entspricht.Der Bildschirm zur Durchführungder Einstellungen für diesen Stilwird angezeigt.• Die Seitennummern werden relativ zurMitte der Seite am unteren Rand gedruckte(Der Pfeil in der Abbildung zeigtdie Richtung an, in der die Originale aufgelegtsind.)Richtung, in die der obere Teil des Originals zeigt:im Kopierer nach hinten im Kopierer nach links5 Falls das Ausdrucken der Seitennummernnicht mit der ersten Seite beginnensoll, drücken Sie die Bedienfläche„Einstell. 1 Seite”.Der Bildschirm „Einstellung 1 Seite”wird angezeigt.
Kapitel 6 Andere praktische Funktionen S. 6-196 Drücken Sie die Bedienfläche „+” oder„-”, um zu wählen, ab welcher Seitedas Ausdrucken der Seitennummernbeginnen soll.11 Falls die Seitennummer, die zuletzt aufeiner Kopie gedruckt wird, von der Seitennummerdes letzten Originals verschiedensein soll, drücken Sie die Bedienfläche„Einstell.Letz.Seite”. DerBildschirm „Einstell.letzte Seite” wirdangezeigt.7 Drücken Sie die Bedienfläche „Schließen”.Der Berührungsbildschirm schaltet aufdie Anzeige in Schritt 5 zurück.8 Falls die erste gedruckte Seitennummernicht „1” sein soll, drücken Sie dieBedienfläche „Einstell. Startseite”.Der Bildschirm „Einstellung Start#”wird angezeigt.12 Drücken Sie die Bedienfläche „Manuell”.Der Bildschirm zur Festlegung der letztenSeite wird angezeigt.9 Drücken Sie die Bedienfläche „+” oder„-”, um zu wählen, welche Seitennummerzuerst gedruckt werden soll.Die gewünschte Seitennummer kannauch direkt durch Drücken der Bedienfläche„Zif.t.” und dann mit Hilfe derZifferntasten eingegeben werden.13 Drücken Sie die Bedienfläche „+” oder„-”, um zu wählen, wie viele Seitenohne Seitennummer gedruckt werdensollen, wenn die Zählung mit der letztenSeite beginnt.10 Drücken Sie die Bedienfläche „Schließen”.Der Berührungsbildschirm schaltet aufdie Anzeige in Schritt 8 zurück.14 Drücken Sie die Bedienfläche „Schließen”.Der Berührungsbildschirm schaltet aufdie Anzeige in Schritt 11 zurück.Falls Sie den Stil „1/n” gewählt haben,wird die Bedienfläche „Einstell. Nummerier”angezeigt.
S. 6-20 Kapitel 6 Andere praktische Funktionen15 Falls Sie den Wert für die Seitennummernmanuell wählen möchten, drükkenSie die Bedienfläche „Einstell.Nummerier”. Der Bildschirm „Einstell.Nummerier” wird angezeigt.19 Drücken Sie die Starttaste.Der Scanvorgang der Originale beginnt.16 Drücken Sie die Bedienfläche „Manuell”.Der Bildschirm zur Festlegung desWertes wird angezeigt.17 Drücken Sie die Bedienfläche „+” oder„-”, um den gewünschten Wert für dieSeitennummern zu wählen.Der gewünschte Wert kann auch direktdurch Drücken der Bedienfläche „Zif.t.”und dann der entsprechenden Zifferntasteneingegeben werden.18 Folgen Sie den A<strong>nleitung</strong>en auf derrechten Seite des Berührungsbildschirms,und überprüfen Sie die Richtung,in der die Originale aufgelegtsind.
Kapitel 6 Andere praktische Funktionen S. 6-21Vergrößern des Bildes und Ausdrucken auf mehrere Blätter [Poster-Modus]Falls die Kopie nach der Vergrößerung indiesem Modus größer ist als das Formatdes zur Verfügung stehenden Papiers, könnenSie die Kopie aufteilen und auf mehrereBlätter kopieren.4 Drücken Sie entweder, die Bedienfläche„Kopierformat” oder „Autozoom Priorität”.Falls Sie die Bedienfläche „Kopierformat”gewählt haben, gehen Sie zumnächsten Schritt weiter.Originale KopieFalls Sie die Bedienfläche „AutozoomPriorität” gewählt haben, gehen Sie direktzu Schritt 7 weiter.Hinweise• Um diesen Modus oder diese Funktion im<strong>KM</strong>-<strong>C850</strong> verwenden zu können, muss dieals Zubehör erhältliche Kopien-Speicherkarteinstalliert sein.• Da sich die einzelnen Teile des Bildes jederfertigen Kopie überschneiden, können Siediese Teile übereinander legen, um ein einzigesvergrößertes Bild zu erstellen.• In diesem Modus können nur Originale imFormat A4R und A3 sowie Kopierpapier imFormat A3 verwendet werden.• Es gibt zwei Methoden zur Anfertigung vonKopien im Poster-Modus: Priorität dem normalenVergrößerungsverhältnis entsprechendden Formaten des Originals und derangefertigten Kopie (Kopienformat), undPriorität einem kundenspezifisches Kopienformatim gewünschten Vergrößerungsverhältnis(automatische Zoom-Priorität).1 Legen Sie die zu kopierenden Originaleauf.2 Drücken Sie das Register „Funktion”.Der Inhalt des Registers „Funktion”wird angezeigt.3 Drücken Sie die Bedienfläche „Poster”.Der Bildschirm „Poster” wird angezeigt.5 Geben Sie das Format der zu erstellendenKopien an.6 Drücken Sie die Starttaste.Der Scanvorgang der Originale beginnt.7 Drücken Sie die Bedienfläche „+” oder„-”, um das angezeigte Vergrößerungsverhältnisauf den gewünschten Werteinzustellen.Das gewünschte Vergrößerungsverhältniskann auch direkt durch Drücken derBedienfläche „Zif.t.” und dann der entsprechendenZifferntasten eingegebenwerden.
S. 6-22 Kapitel 6 Andere praktische Funktionen8 Drücken Sie die Starttaste.Der Scanvorgang der Originale beginnt.Anzahl der Kopien, die angefertigt werden,wenn Sie das Format des zu kopierendenOriginals und das der fertigenKopien angebenFormat desOriginalsA4RA4RA4RA3A3A3Format derangefertigtenKopienA0A1A2A0A1A2Anzahl vonKopien9 Seiten (A3)4 Seiten (A3)4 Seiten (A3)9 Seiten (A3)4 Seiten (A3)4 Seiten (A3)Anfertigen von Broschüren vonBlatt-Originalen [Broschüremodus](Nur bei Duplex-Kopierern)In diesem Modus können Sie sowohl einseitigeals auch beidseitige Originale verwenden.Die Kopien werden so erstellt, daßsie zu einer Brochüre gefaltet werden können.Sie können auch Farbpapier oder relativdickes Papier zum Anfertigen von Deckblätternfür die Kopiensätze verwenden.OriginalKopieHinweise• Dieser Modus steht nur bei Duplex-Kopierernzur Verfügung.• Beidseitiges Kopieren ist beim Kopierenvom Multi-Einzug nicht möglich.• Sie können die Kassette, die für den Einzugder Deckblätter verwendet werden soll, ändern.(Siehe „Kassette für das Deckblatt”auf Seite 7-58.)• In diesem Modus kann nur Kopierpapiervom Format verwendet B5R, A4R, A4, B4,A3, 11" × 8 1/2" oder 11" × 17" werden.Wenn „Links” als Binderichtung gewähltwurde...Das Kopieren erfolgt derart, dass die angeord<strong>net</strong>enund gefalteten Seiten der fertigenKopien von links nach rechts gelesen werden.Originale Kopie
Kapitel 6 Andere praktische Funktionen S. 6-23Wenn „Rechts” als Binderichtung gewähltwurde...Das Kopieren erfolgt derart, dass die angeord<strong>net</strong>enund gefalteten Seiten der fertigenKopien von rechts nach links gelesen werden.OriginaleKopie1 Legen Sie das erste zu kopierende Originalauf.2 Drücken Sie das Register „Funktion”.Der Inhalt des Registers „Funktion”wird angezeigt.3 Drücken Sie die Bedienfläche „Broschüre”.Der Bildschirm „Broschüre” wird angezeigt.Wenn „Oben” als Binderichtung gewähltwurde...Das Kopieren erfolgt derart, dass die angeord<strong>net</strong>enund gefalteten Seiten der fertigenKopien von oben nach unten gelesen werden.OriginaleKopie4 Drücken Sie die Bedienfläche „Broschüre”.Der Bildschirm zum Angeben der Binderichtungdes Originals und der fertigenKopien wird angezeigt.Falls Sie Ihren Kopiensätzen ein Deckblatthinzufügen möchtenSie können wählen, ob auf das vordereund/oder hintere Deckblatt kopiert werdensoll.NICHT kopierenHinteresDeckblattVorderesDeckblatt5 Geben Sie die Binderichtung sowohlfür die Originale als auch für die fertigenKopien an.Kopie auf derAußenseiteKopie auf derInnenseiteAuf beiden SeitenkopierenHinweise• Ein Sternchen „✯” zeigt die Seite desDeckblatts an, auf die kopiert wird.• Die obigen Abbildungen sind ein Beispielfür den Fall, dass die Einstellung „Links” fürdie Binderichtung gewählt wird.
S. 6-24 Kapitel 6 Andere praktische Funktionen6 Falls „Keine Kopie mit diesen Einstellungenmöglich. Einstell. Originalu.Finishingmodusändern.” angezeigtwird, überprüfen Sie (auf der rechtenSeite des Berührungsbildschirms), obdie Einstellung für die Ausrichtung derOriginale und für den Finishing-Moduskorrekt ist oder nicht.aufzulegen. Gehen Sie in diesem Fallzum nächsten Schritt weiter.7 Falls Sie Deckblätter anfertigen möchten,drücken Sie die Bedienfläche„Mit.Heft. Deckblatt” und gehen Siezum nächsten Schritt weiter.Falls Sie keine Deckblätter anfertigenmöchten, gehen Sie direkt zu Schritt 9weiter.10 Ersetzen Sie das erste Original durchdas nächste, und drücken Sie die Starttaste.Der Scanvorgang dieses nächstenOriginals beginnt.11 Nachdem alle Originale eingescanntwurden, drücken Sie die Bedienfläche„Scannen beendet”. Der Kopiervorgangbeginnt.8 Drücken Sie die Bedienfläche „Deckblatt”und wählen Sie, ob auf das vordereund hintere Deckblatt kopiert werdensoll (bzw. wo auf diesen Deckblätternkopiert werden soll).9 Drücken Sie die Starttaste.Der Scanvorgang der Originale beginnt.Falls Sie die Originale in die als Zubehörerhältliche Originaleinzugseinheiteinlegen, beginnt der Kopiervorgangautomatisch.Falls Sie ein Original auf das Vorlagenglaslegen, erscheint eine Meldung, dieSie auffordert, das nächste Original
Kapitel 6 Andere praktische Funktionen S. 6-25Anfertigen von Broschüren von Buchvorlagen [Buch-zu-Buch-Modus] (Nurbei Duplex-Kopierern)Mit diesem Modus können Sie Deckblätteranfertigen und auf diese kopieren odernicht, so dass die fertigen Kopiensätze wieeine Zeitschrift o. ä. aussehen.Originale KopieOhne ein DeckblattWenn die fertigen Kopien gefaltet werden,bleiben die Vorder- und Rückseite des Kopiensatzesleer.OriginaleKopieHinweise• Dieser Modus steht nur bei Duplex-Kopierernzur Verfügung.• Beidseitiges Kopieren ist beim Kopierenvom Multi-Einzug nicht möglich.• Sie können die Kassette, die für den Einzugder Deckblätter verwendet werden soll, ändern.(Siehe „Kassette für das Deckblatt”auf Seite 7-58.)• In diesem Modus können nur Originale derFormate A5R, B5R, A4R, B4, A3, 8 1/2" ×11" and 11" × 17" und Kopierpapier derFormate B5R, A4R, A4, B4, A3, 11" × 8 1/2"oder 11" × 17" verwendet werden.Mit einem DeckblattDas Original, das als Deckblatt verwendetwerden soll, wird zuerst eingescannt, sodass es als vorderes und hinteres Deckblattfür den Kopiensatz fungieren kann,wenn die fertigen Kopien gefaltet werden.1 Legen Sie das zu kopierende geöff<strong>net</strong>eOriginal (Buch, etc.) auf.2 Drücken Sie das Register „Funktion”.Der Inhalt des Registers „Funktion”wird angezeigt.3 Drücken Sie die Bedienfläche „Broschüre”.Der Bildschirm „Broschüre” wird angezeigt.OriginaleKopierer4 Drücken Sie die Bedienfläche „Buch-Broschüre”.Der Bildschirm zur Angeben der Binderichtungdes Originals und der fertigenKopien wird angezeigt.
S. 6-26 Kapitel 6 Andere praktische Funktionen5 Geben Sie die Binderichtung sowohlfür die Originale als auch für die fertigenKopien an.8 Drücken Sie die Starttaste.Der Scanvorgang der Originale beginnt.Wenn eine Meldung erscheint, die Siezum Auflegen des nächsten Originalsauffordert, gehen Sie zum nächstenSchritt weiter.6 Falls Sie Deckblätter anfertigen möchten,drücken Sie die Bedienfläche „Kopieauf Deckblatt”. Der Bildschirm „Kopieauf Deckblatt” wird angezeigt.Falls Sie in diesem Schritt nicht auf dieDeckblätter kopieren möchten, gehenSie direkt zu Schritt 8 weiter.7 Drücken Sie die Bedienfläche „An”.9 Ersetzen Sie das erste Original durchdas nächste, und drücken Sie die Starttaste.Der Scanvorgang dieses nächstenOriginals beginnt.10 Nachdem alle Originale eingescanntwurden, drücken Sie die Bedienfläche„Scannen beendet”. Der Kopiervorgangbeginnt.Wichtig!Falls Sie auf die Deckblätter kopieren möchten,achten Sie darauf, das Original aufzulegen,das Sie auf das Deckblatt kopierenmöchten.
Kapitel 6 Andere praktische Funktionen S. 6-27Automatischen Sortieren der Kopiensätze ohne den Dokumentfertiger[Sortier-/Fertigstellungsmodus]Da das Kopieren in diesem Modus erfolgt,nachdem mehrere Originale eingescanntund gespeichert wurden, ist das Sortierender Kopien in die gewünschte Anzahl vonSätzen selbst ohne den als Zubehör erhältlichenDokumentfertiger möglich.Falls Sie„Sort:An” und „1Satz” gewählthabenOriginaleKopie1 Legen Sie die zu kopierenden Originaleauf.2 Drücken Sie das Register „Funktion”.Der Inhalt des Registers „Funktion”wird angezeigt.3 Drücken Sie die Bedienfläche „Sortieren/Finishen”.Der Bildschirm „Sortieren/Fin.”wird angezeigt.4 Drücken Sie die Bedienfläche „Sort:An”.Falls Sie„Sort:Aus” und„Jede Seite ausgeben”gewählthabenOriginaleKopie5 Drücken Sie die Bedienfläche „1 Satz”.6 Verwenden Sie die Zifferntasten, um dieAnzahl der anzufertigenden Kopien,einzustellen.7 Drücken Sie die Starttaste.Der Kopiervorgang beginnt.Hinweise• Um diesen Modus oder diese Funktion im<strong>KM</strong>-<strong>C850</strong> verwenden zu können, muss dieals Zubehör erhältliche Kopien-Speicherkarteinstalliert sein.• Falls für den Papiereinzug kein Papier vongleichem Format, aber unterschiedlicherAusrichtung eingelegt ist, werden die Kopienausgestoßen, ohne auf diese Weise„sortiert” zu werden.• Sie können auch wählen, ob der Sortiermodusals Ausgangseinstellung für den Ausgangsmodusgewählt werden soll odernicht. (Siehe „Sortier-Modus EIN/AUS” aufSeite 7-76.)
S. 6-28 Kapitel 6 Andere praktische FunktionenAutomatisches Rotieren der KopieFalls die Ausrichtung des Originals von derAusrichtung des in den Kassetten befindlichenPapiers verschieden ist, wird das Bildzum Kopieren automatisch um 90 Grad gegenden Uhrzeigersinn gedreht. Um dieseFunktion verwenden zu können, ist keinespezielle Einstellung erforderlich.Hinweise• Diese Funktion kann nur verwendet werden,wenn das Kopierpapier kleiner als ist11" × 8 1/2" [A4]. Die automatische Rotationsfunktionsteht für Kopierpapier der Formate8 1/2" × 14", 11" × 17", B4 und A3nicht zur Verfügung.• Sie können auch wählen, ob der automatischeRotationsmodus als Ausgangseinstellungfür den Ausgangsmodus gewählt werdensoll oder nicht. (Siehe „AutomatischerRotationsmodus EIN/AUS” auf Seite 7-77.)Falls Sie die automatische Rotationsfunktiondeaktivieren möchten, führen Sie dasfolgende Verfahren durch.1 Drücken Sie das Register „Funktion”.Der Inhalt des Registers „Funktion”wird angezeigt.2 Drücken Sie den Bedienfläche„ Unten”.Der Inhalt des nächsten Abschnitts imRegister „Funktion” wird angezeigt.3 Drücken Sie die Bedienfläche „Automat.rotieren”.Der Bildschirm „Automat. rotieren”wird angezeigt.4 Drücken Sie die Bedienfläche „K. rotieren”.
Kapitel 6 Andere praktische Funktionen S. 6-29Anfertigen eines vorderen und/oder hinteren Deckblatts für die Kopiensätze[Deckblattmodus]Mit diesem Modus können Sie Farbpapieroder relativ dickes Papier zum Anfertigenvon Deckblättern für die Kopiensätze verwenden.Hinweise• Um diesen Modus oder diese Funktion im<strong>KM</strong>-<strong>C850</strong> verwenden zu können, muss dieals Zubehör erhältliche Kopien-Speicherkarteinstalliert sein.• Die Einstellungen für beidseitiges Kopieren[Duplex-Kopieren] und für Kopieren auf derRückseite können nur bei Duplex-Kopierernvorgenommen werden.• Beidseitiges Kopieren ist beim Kopierenvom Multi-Einzug nicht möglich.• Sie können die Kassette, die für den Einzugder Deckblätter verwendet werden soll, ändern.(Siehe „Kassette für das Deckblatt”auf Seite 7-66.)Duplex-Kopie*Kopie auf derVorderseiteKopie auf derHinterseite*LeerVorderesDeckblattHinteresDeckblattSie können wählen, ob nur auf eine oderauf beide Seiten des vorderen und hinterenDeckblatts kopiert werden soll bzw. obeine oder beide Seiten leer bleiben sollen.Außerdem können Sie auch wählen, ob dashintere Deckblatt überhaupt angefertigtwerden soll oder nicht.Kein hinteresDeckblatt* Die Abbildung zeigt das Ergebnis beimAnfertigen von Sätzen aus beidseitigenKopien.Falls Sie einseitige Kopien anfertigen,erfolgt kein Kopieren auf der Rückseiteder Deckblätter, selbst wenn die Einstellungfür die Duplex-Kopie oder fürdie Kopie auf der Hinterseite gewähltwurde.1 Legen Sie die zu kopierenden Originaleauf.2 Drücken Sie das Register „Funktion”.Der Inhalt des Registers „Funktion”wird angezeigt.
S. 6-30 Kapitel 6 Andere praktische Funktionen3 Drücken Sie die Bedienfläche „Deckblattmodus”.Der Bildschirm „Deckblattmodus” wirdangezeigt.7 Wählen Sie die gewünschten Einstellungenfür das hintere Deckblatt.4 Drücken Sie die Bedienfläche „Deckblatt”.Der Bildschirm zur Durchführen derEinstellungen für das vordere Deckblattwird angezeigt.8 Drücken Sie die Starttaste.Der Scanvorgang der Originale beginnt.Falls Sie die Originale in die Originaleinzugseinheitlegen, beginnt der Kopiervorgangautomatisch.Falls Sie ein Original auf das Vorlagenglaslegen, erscheint eine Meldung, dieSie auffordert, das nächste Originalaufzulegen. Gehen Sie in diesem Fallzum nächsten Schritt weiter.5 Wählen Sie die gewünschten Einstellungenfür das vordere Deckblatt.6 Drücken Sie entweder, die Bedienfläche„Deckblatt” oder „K.Deckbl.”, um zuwählen, ob ein hinteres Deckblatt angefertigtwerden soll oder nicht.Falls Sie „Deckblatt” gewählt haben,wird der Bildschirm zum Durchführender Einstellungen für das hintere Deckblattangezeigt.9 Ersetzen Sie das erste Original durchdas nächste, und drücken Sie die Starttaste.Der Scanvorgang dieses nächstenOriginals beginnt.10 Nachdem alle Originale eingescanntwurden, drücken Sie die Bedienfläche„Scannen beendet”. Der Kopiervorgangbeginnt.
Kapitel 6 Andere praktische Funktionen S. 6-31Originalformatswahl-ModusFalls Sie in diesem Modus das Format desOriginals manuell wählen, wird nur diesesFormat zum Kopieren eingescannt. VerwendenSie diesen Modus auch zum Kopierenauf Spezialformate.HinweiseOriginaleKopie• Sie können die häufig verwendeten Spezialformateals kundenspezifische Originalformateregistrieren. (Siehe „Registrierungdes Originalformats” auf Seite 7-72.)• Legen Sie die Originale in Spezialformatenimmer auf das Vorlagenglas.• Nachdem Sie das Originalformat in diesemModus gewählt haben, können Sie kopieren,wenn die Originale auf das Vorlagenglasgelegt sind, selbst wenn die Originalabdeckung(oder die als Zubehör erhältlicheOriginaleinzugseinheit) geöff<strong>net</strong> ist.• Falls Sie diesen Modus zusammen mitdem Bildverschiebungsmodus verwenden,können Sie Bild von Originalen in Spezialformatenauf Kopierpapier von Standardformatkopieren. (Siehe „Zentrieren des Kopiebilds[Bildverschiebungsmodus]” aufSeite 6-12.)1 Legen Sie die zu kopierenden Originaleauf.2 Drücken Sie das Register „Funktion”.Der Inhalt des Registers „Funktion”wird angezeigt.3 Drücken Sie die Bedienfläche„Orig.Form. wählen”. Der Bildschirm„Originalformat wähl.” wird angezeigt.4 Wählen Sie das Format der Originale.Falls Sie ein normale Format wählenmöchten, drücken Sie die Taste, diedem gewünschten Format entspricht,und gehen Sie dann direkt zu Schritt 9weiter.Falls Sie ein Format wählen möchten,das nicht angezeigt ist, gehen Sie zumnächsten Schritt weiter.Um die Abmessungen des Scan-Bereichsmanuell zu wählen, gehen Sie direktzu Schritt 7 weiter.HinweisFalls Sie ein kundenspezifisches Originalformatregistriert haben, können Sie dieses Formatin diesem Modus verwenden. (Siehe „Registrierungdes Originalformats” auf Seite 7-72.)5 Drücken Sie die Bedienfläche „AnderesStand.Format”.6 Wählen Sie das Format des Originalsund gehen Sie dann zu Schritt 9 weiter.7 Drücken Sie die Bedienfläche„Form.einge”.Der Bildschirm zum Einstellen der Abmessungendes Scanbereichs wird angezeigt.
S. 6-32 Kapitel 6 Andere praktische Funktionen8 Gehen Sie davon aus, dass die linkehintere Ecke des Vorlagenglases einerEinstellung von „0” entspricht, unddrücken Sie die Bedienfläche „+” oder„-”, um die Abmessungen des Scanbereichsauf die gewünschte Einstellungabzuändern.Die Abmessungen können auch direktdurch Drücken der Bedienfläche „Zif.t.”und dann der entsprechenden Zifferntasteneingegeben werden.Zuführen von Papier als Schutzblattfür Transparentfolien [Transparentfolien-plus-Schutzblattmodus]Wenn zwei oder drei Transparentfolien aufeinandergelegt werden, kann statischeElektrizität zu Problemen führen. In diesemModus werden beim Kopieren für praktischenBetrieb automatisch Schutzblätterzwischen die Transparentfolien eingefügt.Sie können auch wählen, ob das Originalauf das Schutzblatt kopiert werden solloder nicht, bzw. von demselben Originalmehrere Kopien anfertigen.9 Drücken Sie die Starttaste.Der Kopiervorgang beginnt.Wichtig!Verwenden Sie zum Kopieren auf Transparentfolienimmer den Multi-Einzug.HinweisUm diesen Modus oder diese Funktion im<strong>KM</strong>-<strong>C850</strong> verwenden zu können, muss die alsZubehör erhältliche Kopien-Speicherkarte installiertsein.Kopieren auf das SchutzblattMit dieser Einstellung wird das gleiche Bildauch auf das Schutzblatt kopiert, nachdemdas Original auf die Transparentfolie kopiertwurde. (Das Sternchen „*” in der Abbildungkennzeich<strong>net</strong> die Transparentfolien.)OriginaleKopie
Kapitel 6 Andere praktische Funktionen S. 6-33Leerlassen des SchutzblattesMit dieser Einstellung wird das Original aufdie Transparentfolie kopiert, aber dasSchutzblatt bleibt leer. (Das Sternchen „*” inder Abbildung kennzeich<strong>net</strong> die Transparentfolien.)4 Drücken Sie die Bedienfläche „OHPZw.Bl.”.Der Bildschirm „OHP Zwischenblatt”wird angezeigt.OriginaleKopie5 Drücken Sie entweder, die Bedienfläche„Kopie” oder „Leer”.1 Legen Sie die zu kopierenden Originaleauf.2 Legen Sie die Transparentfolien auf denMulti-Einzug.6 Drücken Sie die Starttaste.Der Kopiervorgang beginnt.Wichtig!• Fächern Sie die Transparentfolien vor demEinlegen auf.• Bis zu 25 Transparentfolien können gleichzeitigauf den Multi-Einzug gelegt werden.• In diesem Modus können nur Transparentfolienim Format A4 verwendet werden.• Vergewissern Sie sich, dass Papier im gleichenFormat und gleicher Ausrichtung wiedie Transparentfolien in eine Kassette eingelegtist.3 Drücken Sie das Register „Funktion”und dann die Bedienfläche „ Unten”.Der Inhalt des nächsten Abschnitts imRegister „Funktion” wird angezeigt.
S. 6-34 Kapitel 6 Andere praktische FunktionenVertauschen von Schwarzweiß UND Farben [Invertierungsmodus]Mit diesem Modus können Sie Kopien anfertigen,auf denen die dunklen und hellenStellen, sowie auch die farbigen Stellen,des Bildes vertauscht (invertiert) werden.* Falls Sie mehrere invertierte Kopien anfertigen,kann die Meldung „Bitte warten.Toner wird nachgefüllt.” angezeigt werden.6 Drücken Sie die Starttaste.Der Kopiervorgang beginnt.OriginaleKopie1 Legen Sie die zu kopierenden Originaleauf.2 Drücken Sie das Register „Funktion”.Der Inhalt des Registers „Funktion”wird angezeigt.3 Drücken Sie die Bedienfläche „ Unten”.Der Inhalt des nächsten Abschnittsim Register „Funktion” wirdangezeigt.4 Drücken Sie die Bedienfläche „Negativ”.Der Bildschirm „Negativ” wird angezeigt.5 Drücken Sie die Bedienfläche „An”.
Kapitel 6 Andere praktische Funktionen S. 6-35Anfertigen von Spiegelbild-Kopien [Spiegelbildmodus]Mit diesem Modus können Sie Spiegelbilderanfertigen.Der Kopiervorgang beginnt.OriginaleKopie1 Legen Sie die zu kopierenden Originaleauf.2 Drücken Sie das Register „Funktion”.Der Inhalt des Registers „Funktion”wird angezeigt.3 Drücken Sie die Bedienfläche „ Unten”.Der Inhalt des nächsten Abschnittsim Register „Funktion” wirdangezeigt.4 Drücken Sie die Bedienfläche „Spiegeln”.Der Bildschirm „Spiegeln” wird angezeigt.5 Drücken Sie die Bedienfläche „An”.6 Drücken Sie die Starttaste.
S. 6-36 Kapitel 6 Andere praktische FunktionenAnfertigen einer Testkopie vor einem großen Kopierauftrag [Überprüfungsmodus]5 Drücken Sie die Bedienfläche „An”.In diesem Modus können Sie dieselbenEinstellungen verwenden, um einen einzigenSatz von Testkopien anzufertigen undsomit das Ergebnis zu überprüfen, bevorSie dann beginnen, zahlreiche Kopiensätzeanzufertigen. Auf diese Weise können Sieden Druckvorgang abbrechen, falls es Problememit den Kopien gibt, um die Einstellungenzu ändern und die Anfertigung vonAusschusskopien zu verhindern.6 Drücken Sie die Starttaste.Der Kopiervorgang beginnt.Erscheint eine Meldung, die Sie auffordert,das nächste Original aufzulegen,gehen Sie zum nächsten Schritt weiter.HinweisUm diesen Modus oder diese Funktion im<strong>KM</strong>-<strong>C850</strong> verwenden zu können, muss die alsZubehör erhältliche Kopien-Speicherkarte installiertsein.1 Legen Sie die zu kopierenden Originaleauf.2 Drücken Sie das Register „Funktion”.Der Inhalt des Registers „Funktion”wird angezeigt.3 Drücken Sie die Bedienfläche „ Unten”.Der Inhalt des nächsten Abschnittsim Register „Funktion” wirdangezeigt.4 Drücken Sie die Bedienfläche „Probekopie”.Der Bildschirm „Probekopie” wird angezeigt.7 Ersetzen Sie das erste Original durchdas nächste, und drücken Sie die Starttaste.Der Scanvorgang dieses nächstenOriginals beginnt.8 Nachdem alle Originale eingescanntwurden, drücken Sie die Bedienfläche„Scannen beendet”. Der Kopiervorgangder Testkopie beginnt.9 Nachdem der Testkopiensatz angefertigtwurde, erscheint eine Meldung, inder Sie gefragt werden, ob Sie den Kopiervorgangfür die ursprünglich eingestellteAnzahl von Kopiensätzen mitden gegenwärtigen Einstellungen fortsetzenmöchten, und der Kopiererschaltet auf den Kopierbereitschaftsmodusum. Überprüfen Sie die Testkopien.
Kapitel 6 Andere praktische Funktionen S. 6-37• Falls es keine Probleme mit den Kopiengibt…Drücken Sie die Starttaste, dann beginntder Vorgang zum Kopieren der ursprünglicheingestellten Anzahl von Kopiensätzen.Falls Sie die Anzahl der anzufertigendenKopien ändern möchten, drücken Sie dieTaste „Voreinstel Ändern”, und geben Siedie Zahl der tatsächlich anzufertigendenKopien ein.• Falls es Probleme mit den Kopiengibt …Drücken Sie die Bedienfläche „Abbrechen”,um den Kopiervorgang abzubrechen,und beginnen Sie das Verfahren erneutvon Anfang an.Weiteres Anfertigen derselben Kopien,nachdem ein Kopierauftragabgeschlossen wurde [Kopierwiederholungsmodus]Falls Sie glauben, dass Sie noch weitereSätze derselben Kopien anfertigen möchten,nachdem der ursprüngliche Kopierauftragabgeschlossen wurde, können Sie einfachden Kopierwiederholungsmodus einschalten,um die erforderliche Anzahl vonzusätzlichen Kopien später anzufertigen.Damit die Vertraulichkeit gewahrt bleibt,können Sie für die Verwendung des Kopierwiederholungsmodusdie Eingabe eines Sicherheitscodeserforderlich machen, sodass diese Funktion nicht verwendet werdenkann, falls der eingegebene Code nichtmit dem registrierten Code übereinstimmt.Hinweise• Für den Kopierwiederholungsvorgang kannjeweils nur ein Originalsatz gespeichertwerden. Nachdem Sie die neuen Originalefür die Kopierwiederholung eingescannthaben, werden die Daten für die alten Originalegelöscht.• Alle Daten für die Kopierwiederholung werdengelöscht, wenn das Gerät ausgeschaltetoder der als Zubehör erhältliche Scanneranderweitig verwendet wird.• Um diesen Modus oder diese Funktion innormalen Kopierern verwenden zu können,muss die als Zubehör erhältliche Kopien-Speicherkarte installiert sein.• Sie können die Kopierwiederholung verhindernoder auch als Vorgabe im Ausgangsmoduswählen. (Siehe „KopierwiederholungEIN/AUS” auf Seite 7-81.)
S. 6-38 Kapitel 6 Andere praktische FunktionenRegistrieren eines Kopierauftrags fürdie Kopierwiederholung1 Legen Sie die zu kopierenden Originaleauf.2 Drücken Sie das Register „Funktion”.Der Inhalt des Registers „Funktion”wird angezeigt.3 Drücken Sie die Bedienfläche „ Unten”.Der Inhalt des nächsten Abschnittsim Register „Funktion” wirdangezeigt.4 Drücken Sie die Bedienfläche „Kopiemodifizieren”. Der Bildschirm „Kopiemodifizieren” wird angezeigt.Hinweise• Der Sicherheitscode ist zwischen 1 und 8Stellen lang.• Falls Sie den hier eingegebenen Sicherheitscodevergessen, kann Kopierwiederholungsfunktionfür diese Originale nichtverwendet werden. Daher ist es ratsam,sich diesen Code zunotieren.7 Drücken Sie die Starttaste.Der Kopiervorgang beginnt.Erscheint eine Meldung, die Sie auffordert,das nächste Original aufzulegen,gehen Sie zum nächsten Schritt weiter.5 Drücken Sie die Bedienfläche „An”.Falls Sie einen Sicherheitscode registrierenmöchten, gehen Sie zum nächstenSchritt weiter.Falls Sie keinen Sicherheitscode registrierenmöchten, gehen Sie direkt zuSchritt 7 weiter.6 Drücken Sie die Bedienfläche „Zif.t.”,um sie hervorzuheben, und geben Siedann den Sicherheitscode ein, der Ihnendie Verwendung der Kopierwiederholungsfunktionfür diese Originale ermöglicht.8 Ersetzen Sie das erste Original durchdas nächste, und drücken Sie die Starttaste.Der Scanvorgang dieses nächstenOriginals beginnt.9 Nachdem alle Originale eingescanntwurden, drücken Sie die Bedienfläche„Scannen beendet”. Der Kopiervorgangbeginnt
Kapitel 6 Andere praktische Funktionen S. 6-39Ausdrucken mit dem KopierwiederholungsmodusIndem Sie die Kopierwiederholungstastedrücken, können Sie den Bildschirm „Kopiemodifizieren” aufrufen und den Inhalt desgespeicherten Kopierauftrags überprüfen.Sie können die erste Seite dieses Kopierauftragsausdrucken, den ganzen Auftragausdrucken oder die Daten für diesen Auftraglöschen.Erneutes Drucken von registrierten Kopieraufträgen1 Drücken Sie die Kopierwiederholungstaste.Der Bildschirm „Kopie modifizieren”wird angezeigt.2 Drücken Sie die Bedienfläche„Wied.Druck”.Falls Sie beim Registrieren des Kopierauftragsfür die Kopierwiederholung einenSicherheitscode festgelegt haben,wird der Code-Eingabebildschirm angezeigt.Gehen Sie in diesem Fall zumnächsten Schritt weiter.3 Geben Sie den geeig<strong>net</strong>en Sicherheitscodemit den Zifferntasten ein, unddrücken Sie dann die Bedienfläche„Eingeben”. Falls der eingegebeneCode mit dem registrierten Code übereinstimmt,wird der Bildschirm zurWahl der Kopienanzahl oder der Anzahlder Kopiensätze angezeigt.Hinweise• Um einen falsch eingegebenen Sicherheitscodeerneut einzugeben, drücken Siedie Bedienfläche „Löschen”.• Falls Sie die Bedienfläche „Stop” drücken,kehrt der Berührungsbildschirm schaltetauf die Anzeige in Schritt 2 zurück.4 Drücken Sie die Bedienfläche „+” oder„-”, um die Anzahl der anzufertigendenKopien oder Kopiensätze einzustellen.5 Drücken Sie die Bedienfläche „Startdrucken”.Das Ausdrucken beginnt.Falls Sie beim Registrieren des Kopierauftragsfür die Kopierwiederholungkeinen Sicherheitscode festgelegt haben,wird Bildschirm zur Wahl der Kopienanzahlder Anzahl der Kopiensätzeangezeigt. Gehen Sie in diesem Fall direktzu Schritt 4 weiter.
S. 6-40 Kapitel 6 Andere praktische FunktionenAusdrucken der ersten Seite eines registriertenKopierjobs1 Drücken Sie die Kopierwiederholungstaste.Der Bildschirm „Kopie modifizieren”wird angezeigt.Löschen eines gespeicherten Kopierauftrags1 Drücken Sie die Kopierwiederholungstaste.Der Bildschirm „Kopie modifizieren”wird angezeigt.2 Drücken Sie die Bedienfläche „Kopfdrucken”.2 Drücken Sie die Bedienfläche „Löschen”.Ein Bestätigungsbildschirm wird angezeigt.Falls Sie beim Registrieren des Kopierauftragsfür die Kopierwiederholung einenSicherheitscode festgelegt haben,wird der Code-Eingabebildschirm angezeigt.Gehen Sie in diesem Fall zumnächsten Schritt weiter.Falls Sie bei der Registrierung des Kopierauftragsfür die Kopierwiederholungkeinen Sicherheitscode festgelegt haben,beginnt der Vorgang zum Ausdruckender ersten Seite dieses Kopierauftrags.3 Geben Sie den geeig<strong>net</strong>en Sicherheitscodemit den Zifferntasten ein, unddrücken Sie dann die Bedienfläche„Eingeben”. Falls der eingegebeneCode mit dem registrierten Code übereinstimmt,beginnt der Vorgang zumAusdrucken der ersten Seite diesesKopierauftrags.3 Drücken Sie entweder, die Bedienfläche„Ja” oder „Nein”.Falls Sie „Ja” gewählt haben, werdendie Auftragsdaten gelöscht, und derBerührungsbildschirm schaltet auf denInhalt des Tabs „Basis” zurück.Falls Sie „Nein” gewählt haben, schaltetder Berührungsbildschirm auf dieAnzeige in Schritt 2 zurück, ohne dengewählten Auftrag abzubrechen.
Kapitel 6 Andere praktische Funktionen S. 6-41Kopieren zahlreicher Originale in einem einzigen Vorgang [Bündelscan-Modus]In diesem Modus können Sie mehrere Originalsätzeeinscannen, um sie alle gleichzeitigzu kopieren. Scannen Sie einen Satzvon Originalen der gleichen Art auf einmalein, und registrieren Sie diesen Vorgang alseinen einzigen Schritt im Kopierauftrag.Dann können Sie einem Bündel eine sehrgroße Anzahl von Originalen kopieren.5 Drücken Sie die Starttaste.Der Scanvorgang der Originale beginnt.OriginaleKopieHinweisUm diesen Modus oder diese Funktion im<strong>KM</strong>-<strong>C850</strong> verwenden zu können, muss die alsZubehör erhältliche Kopien-Speicherkarte installiertsein.6 Ersetzen Sie das erste Original durchdas nächste, und drücken Sie die Starttaste.Das Einscannen dieser nächsten Originale(der nächste Schritt im Kopierauftrag)beginnt.7 Nachdem alle Originale eingescanntwurden, drücken Sie die Bedienfläche„Scannen beendet”. Der Kopiervorgangbeginnt.1 Legen Sie die zu kopierenden Originaleauf.2 Drücken Sie das Register „Funktion”.Der Inhalt des Registers „Funktion”wird angezeigt.3 Drücken Sie die Bedienfläche „GroßeAnz.v.Origi.”. Der Bildschirm „Mehrfachscannen” wird angezeigt.4 Drücken Sie die Bedienfläche „An”.
S. 6-42 Kapitel 6 Andere praktische FunktionenGleichzeitiges Anfertigen von Farb- UND Schwarzweiß-Kopien [Farb-/Schwarzweiß-Wahlmodus]Dieser Betriebsmodus ist praktisch, wennSie nicht alle Kopien in Farbe brauchen,sondern einige in Schwarzweiß angefertigtwerden können. In diesem Fall können Siemit diesem Modus Zeit sparen, daSchwarzweiß-Kopien schneller angefertigtwerden als Farbkopien.5 Drücken Sie die Bedienfläche „+” oder„-”, um die Anzahl der zu erstellendenFarbkopien (oder Kopiensätze) einzustellen.Die gewünschte Anzahl der Farbkopienkann auch direkt durch Drücken derBedienfläche „Zif.t.” und dann der entsprechendenZifferntasten eingegebenOriginale Kopiewerden.HinweisUm diesen Modus oder diese Funktion im<strong>KM</strong>-<strong>C850</strong> verwenden zu können, muss die alsZubehör erhältliche Kopien-Speicherkarte installiertsein.1 Legen Sie die zu kopierenden Originaleauf.2 Drücken Sie das Register „Farbefunc.”. Der Inhalt des Registers „Farbefunc.” wird angezeigt.3 Drücken Sie die Bedienfläche „Farbe/S&W Auswahl” . Der Bildschirm „Farbe/S&WAuswahl” wird angezeigt.6 Drücken Sie die Bedienfläche „+” oder„-”, um die Anzahl der zu erstellendenSchwarzweiß-Kopien (oder Kopiensätze)einzustellen.Die gewünschte Anzahl der Schwarzweiß-Kopienkann auch direkt durchDrücken der Bedienfläche „Zif.t.” unddann der entsprechenden Zifferntasteneingegeben werden.7 Drücken Sie die Starttaste.Der Kopiervorgang beginnt.4 Drücken Sie die Bedienfläche „An”.
Kapitel 6 Andere praktische Funktionen S. 6-43Einstellen der SchärfeMit Hilfe dieser Einstellung können dieBildkonturen eingestelltwerden. Zum Beispiel ist die Schärfe-Einstellungzu erhöhen (indem Sie einen Plus-Wert wählen), wenn Sie Originale kopieren,auf die mit einem Bleistift geschrieben wurde,bzw. wenn Text oder Striche verschwommenoder unterbrochen erscheinen.Durch die Wahl eines Plus-Wertessollten Text und Striche dann auf den Kopiendeutlicher erkennbar erscheinen. BeimKopieren von Zeitschriften und dergleichen,bei denen Bildpunkte in den Fotos deutlichzu erkennen sind und ein Moiré-Effekt auftritt(das ist ein Phänomen, bei dem diePunkte nicht richtig angeord<strong>net</strong> sind, sondernin Mustern gruppiert erscheinen), solltenSie die Schärfe verringern (indem Sieeinen Minus-Wert wählen), damit die Konturenheller erscheinen und der Moiré-Effektreduziert wird.HinweisBeispiele von Kopien, die mittels der Schärfeangefertigt wurden, für die eine Feineinstellungdurchgeführt wurde, finden Sie im Abschnitt„Beispiele der Schärfe-Einstellung”,Seite iv.4 Drücken Sie die Bedienfläche „Schärfe”.Der Bildschirm „Schärfe” wird angezeigt.5 Drücken Sie die Bedienfläche „Schwer”oder „Leicht”, um die Schärfe nachWunsch einzustellen.6 Drücken Sie die Starttaste.Der Kopiervorgang beginnt.1 Legen Sie die zu kopierenden Originaleauf.2 Drücken Sie das Register „Funktion”.Der Inhalt des Registers „Funktion”wird angezeigt.3 Drücken Sie die Bedienfläche „ Unten”.Der Inhalt des nächsten Abschnitts imRegister „Funktion” wird angezeigt.
S. 6-44 Kapitel 6 Andere praktische FunktionenToner sparen [Ökodruck-Modus]In diesem Modus können Sie die zum Anfertigender Kopien erforderliche Tonermengereduzieren.Verwenden Sie diesen Modus beispielsweisezum Anfertigen von Testkopien, bei denenes nicht auf eine hohe Druckqualitätankommt. Sie können den Ökodruck-Modusauch als Vorgabe im Ausgangsmoduswählen. (Siehe „Ökodruck-Modus EIN/AUS” auf Seite 7-61.)* Die Bilder werden etwas heller als normalausgedruckt.5 Drücken Sie, wie geeig<strong>net</strong>, die Bedienfläche„Aus” oder „An”.6 Drücken Sie die Starttaste.Der Kopiervorgang beginnt.Ökodruck-ModusausgeschaltetÖkodruck-Moduseingeschaltet1 Legen Sie die zu kopierenden Originaleauf.2 Drücken Sie das Register „Funktion”.Der Inhalt des Registers „Funktion”wird angezeigt.3 Drücken Sie die Bedienfläche „ Unten”.Der Inhalt des nächsten Abschnittsim Register „Funktion” wirdangezeigt.4 Drücken Sie die Bedienfläche „ECOprint”.Der Bildschirm „ECO print” wird angezeigt.
Kapitel 6 Andere praktische Funktionen S. 6-45OriginalausrichtungSie müssen die Richtung, in der die Originaleaufgelegt werden, angeben, wenn Sieeinen der folgenden Kopiermodi verwenden:beidseitiges Kopieren, Seitentrennungsmodi,Randmodus, Zentrieren/Bildverschiebung,Memo-Modus, Randlöschungsmodi,Kopienkombinierungsmodi,Drucken der Seitennummern, Broschüre/Heftung, automatische Wahl/Archivierung(optional), Heften (optional) und Lochen (optional).Sie können auch das folgende Verfahrenverwenden, um die Einstellungdurchzuführen.1 Drücken Sie das Register „Funktion”.Der Inhalt des Registers „Funktion”wird angezeigt.2 Drücken Sie die Bedienfläche „ Unten”.Der Inhalt des nächsten Abschnittsim Register „Funktion” wirdangezeigt.3 Drücken Sie die Bedienfläche „Originalrichtung”.Der Bildschirm „Original richtung” wirdangezeigt.4 Drücken Sie entweder, die Bedienfläche„Hinten kante” oder „Links oben Ecke”.
S. 6-46 Kapitel 6 Andere praktische FunktionenWahl der Ortes für die KopienausgabeMit diesem Verfahren können Sie den Ortfür die Ausgabe der fertigen Kopien wählen.1 Drücken Sie das Register „Funktion”.Der Inhalt des Registers „Funktion”wird angezeigt.2 Drücken Sie die Bedienfläche „ Unten”.Der Inhalt des nächsten Abschnitts imRegister „Funktion” wird angezeigt.3 Drücken Sie die Bedienfläche „Wahlder Ausgabe”.Der Bildschirm „Wahl der Ausgabe”wird angezeigt.7 Drücken Sie die Starttaste.Der Kopiervorgang beginnt, und diefertigen Kopien werden in das gewählteFach ausgestoßen.8 Nachdem der Kopiervorgang abgeschlossenist, nehmen Sie die fertigenKopiensätze aus den entsprechenderFächern.4 Wählen Sie der gewünschten Ort fürdie Ausgabe der fertigen Kopien.HinweisWählen Sie zwischen „Oberer ablage” und„Finisher”, wenn die als Zubehör erhältlicheDokumentenfertiger in Ihrem Kopierer installiertist.5 Drücken Sie die Bedienfläche „Schließen”.Der Berührungsbildschirm schaltet aufdie Anzeige in Schritt 1 zurück.6 Legen Sie die zu kopierenden Originaleauf.
Kapitel 6 Andere praktische Funktionen S. 6-47Speicherung häufig verwendeter Einstellungen [Programmfunktion]Bis zu acht Kombinationen von Kopiermodiund anderen Funktionen, die auf dem <strong>Bedienu</strong>ngsfeldangezeigt werden, können mitdieser Funktion als ein einziges Programm5 Geben Sie den gewünschten Namenmit der angezeigten Tastatur ein, unddrücken Sie dann die Bedienfläche„Ende”.gespeichert werden. Sie können für jedesgespeicherte Programm auch einen Namenspeichern.Speicherung eines Programms1 Stellen Sie die gewünschten Kopiermodiusw. ein.2 Drücken Sie das Register „Programm”.Der Inhalt des Registers „Programm”wird angezeigt.3 Drücken Sie die Bedienfläche „Speichern”.4 Drücken Sie eine beliebige <strong>Bedienu</strong>ngsfläche,die mit „Keine Registrat.”gekennzeich<strong>net</strong> ist und der Programmtaste(1 – 8) entspricht, unter der Siedie Einstellungen speichern möchten.Der Bildschirm zur Speicherung einesNamens für dieses Programm wird angezeigt.HinweisSiehe „Schriftzeicheneingabe” auf Seite 7-95für Informationen zur Eingabe der Schriftzeichen.6 Drücken Sie entweder, die Bedienfläche„Ja” oder „Nein”.Falls Sie „Ja” gewählt haben, wird dasgewählte Programm gespeichert, undder Berührungsbildschirm schaltet aufdie Anzeige in Schritt 3 zurück.Der Kopiervorgang kann jetzt mit denEinstellungen durchgeführt werden, dieunter diesem Programm gespeichertsind.
S. 6-48 Kapitel 6 Andere praktische FunktionenVerwendung der programmiertenEinstellungen zum Anfertigen vonKopien1 Drücken Sie das Register „Programm”.Der Inhalt des Registers „Programm”wird angezeigt.2 Drücken Sie die Programm-<strong>Bedienu</strong>ngsfläche,unter der die zu verwendendenEinstellungen gespeichert sind.Ändern eines gespeicherten Programmnamens1 Drücken Sie das Register „Programm”.Der Inhalt des Registers „Programm”wird angezeigt.2 Drücken Sie die Bedienfläche „Nameändern”.3 Legen Sie die zu kopierenden Originaleauf und drücken Sie die Starttaste.Der Kopiervorgang beginnt, wobei dieunter diesem Programm gespeichertenEinstellungen verwendet werden.3 Drücken Sie die Programm-Bedienfläche(1 – 8), deren gespeicherten NamenSie ändern möchten.Der Bildschirm zur Speicherung einesNamens für dieses Programm wird angezeigt.4 Nachdem Sie den alten Namen gelöschtund den neuen eingegeben haben,drücken Sie die Bedienfläche„Ende”.HinweisSiehe „Schriftzeicheneingabe” auf Seite 7-95für Informationen zur Eingabe der Schriftzeichen.5 Wenn „Das Programm ist registriert. Istdas korrekt.” angezeigt wird, überprüfenSie den eingegebenen Namen und,falls dieser Name richtig ist, drückenSie dann die Bedienfläche „Ja”.Der Berührungsbildschirm schaltet aufdie Anzeige in Schritt 2 zurück.
Kapitel 6 Andere praktische Funktionen S. 6-49Löschen eines gespeicherten Programms1 Drücken Sie das Register „Programm”.Der Inhalt des Registers „Programm”wird angezeigt.2 Drücken Sie die Bedienfläche „Löschen”.3 Drücken Sie die Programm-Bedienfläche(1 – 8), die dem zu löschendenProgramm entspricht.4 Drücken Sie entweder, die Bedienfläche„Ja” oder „Nein”.Falls Sie „Ja” gewählt haben, wird dasgewählte Programm gelöscht, und derBerührungsbildschirm schaltet auf dieAnzeige in Schritt 2 zurück.Falls Sie „Nein” gewählt haben, schaltetder Berührungsbildschirm auf dieAnzeige in Schritt 3 zurück, ohne dasgewählte Programm zu löschen.RegistrierungstastenUnter den Registrierungstasten können Siebis zu 3 aus den unter dem Register „Funktion”angezeigten Funktionen und/oderModi speichern. Außerdem können auchdie Funktionen und Modi im Register „Basis”und im Register „Benutzerwahl” unterden Registrierungstasten gespeichert werden.Registrieren einer Funktion oder einesModus unter einer RegistrierungsnummerUm eine Funktion oder einen Modus untereiner Registrierungstaste zu speichern, beachtenSie bitte das folgende Beispielverfahren(das die Speicherung eines „4-in-1”Kopienkombinierungsmodus unter einerRegistrierungstaste anzeigt).Wichtig!Um Funktionen und/oder Modi unter Registrierungstastenzu speichern, müssen Siezuerst unter „Registrierungstasten EIN/AUS”auf Seite 7-82 die Einstellung EIN wählen.1 Drücken Sie das Register „Funktion”.Der Inhalt des Registers „Funktion”wird angezeigt.2 Drücken Sie die Bedienfläche „MergeKopie”.Der Bildschirm „Merge Kopie” wird angezeigt.3 Drücken Sie die Bedienfläche „4-in-1”und dann die Bedienfläche „Registr.”.
S. 6-50 Kapitel 6 Andere praktische Funktionen4 Drücken Sie im Bildschirm „Speicher”die Bedienfläche „Aktuelle Einst. speichern”.Der Bildschirm zur Speicherungvon Funktionen und/oder Modi unterRegistrierungstasten wird angezeigt.HinweisFalls Sie im Bildschirm zur Speicherung vonFunktionen und/oder Modi unter Registrierungstasteneine bereits gespeicherte Tastewählen, wird der folgende Bildschirm angezeigt.5 Drücken Sie die Registrierungstaste,unter der Sie die Funktion speichernmöchten. „Diesen Auswahlmodus speichern.OK?” wird angezeigt.6 Drücken Sie die Bedienfläche „Ja”. DerBildschirm „Merge Kopie” wird erneutangezeigt.Falls Sie „Ja” gewählt haben, wird die gewählteFunktion unter der Registrierungstastegespeichert.Falls Sie „Nein” gewählt haben, schaltet derBerührungsbildschirm auf die Anzeige inSchritt 5 zurück, ohne die gewählte Funktionzu speichern.7 Drücken Sie die Bedienfläche „Schließen”.Die Bedienfläche „Merge Kopie”wird jetzt auf der rechten Seite des Berührungsbildschirmsals Registrierungstasteangezeigt.HinweisDie Funktionen und Modi im Register „Basis”und im Register „Benutzerwahl können ebenfallsunter den Registrierungstasten gespeichertwerden. Eine Bedienfläche „Registr.”Wird auf dem Bildschirm für diejenigen Funktionenund Modi angezeigt, die unter den Registrierungstastengespeichert werden können.
Kapitel 6 Andere praktische Funktionen S. 6-51Löschen einer RegistrierungstasteFühren Sie das folgende Verfahren durch,um eine Registrierungstaste zu löschen.1 Drücken Sie die Registrierungstaste(rechts vom Register „Basis”), die Sielöschen möchten. (Beispiel: „MergeKopie”)Der Bildschirm „Merge Kopie” wird angezeigt.4 Drücken Sie die Registrierungstaste (1– 3), die dem zu löschenden Programmentspricht. „Sind Sie sicher, daß Siedieses Programm löschen möchten?”wird angezeigt.5 Drücken Sie die Bedienfläche „Ja”. DerBildschirm „Merge Kopie” wird erneutangezeigt.2 Drücken Sie im Bildschirm, der daraufhinfür diese Funktion oder diesen Modusangezeigt wird (Beispiel: der Bildschirm„Merge Kopie”), die Bedienfläche„Regis.”.Der Bildschirm „Speichern” wird angezeigt.6 Drücken Sie die Bedienfläche „Schließen”.Die Bedienfläche „Merge Kopie” aufder rechten Seite des Berührungsbildschirmswird gelöscht.3 Drücken Sie im Bildschirm „Löschen”die Bedienfläche „Einst.Löschen” erneut.Der Bildschirm zum Löschen vonRegistrierungstasten wird angezeigt.
S. 6-52 Kapitel 6 Andere praktische FunktionenEinfaches Anfertigen von Deckblättern und Einlagen zwischen verschiedeneKopiensätze in einem einzigen Vorgang [Job-Build Modus]Der Job-Build Modus ermöglicht es Ihnen,verschiedene Originalsätze zu verschiedenenZeiten in den Speicher einzuscannenund dann alle zusammen zu kopieren. JederSatz der gescannten Originale wirddann als ein Schritt im Kopierprozess angesehen,und Sie können für jedenSchritt verschiedene Kopiermodi wählen(Vergrößern/Verkleinern, Randlöschung,Originalart [beidseitige, einseitige oder geöff<strong>net</strong>eOriginale]). Sie können zwischen dieeinzelnen Kopiensätze ein leeres Blatt Papiereinfügen lassen, das vordere und hintereDeckblatt dem Kopiensatz hinzufügen,und all das während des beidseitigen KopierensOriginaleKopieHinweisHinweisUm diesen Modus oder diese Funktion in normalenKopierern verwenden zu können, mussdie als Zubehör erhältliche Kopien-Speicherkarteinstalliert sein.Verwendung des Job-Build ModusIm Folgenden wird die Verwendung derJob Build Funktion beschrieben und an einemBeispiel erläutert.In diesem Verfahren wird davon ausgegangen,dass das Farbpapier, das Sie als vorderesDeckblatt verwenden möchten, in die PapierkassetteNr.2 eingelegt ist und sich in derKassette Nr.3 normales Papier befindet.Schritt 1: Aufrufen des Bildschirms „Auftragerstellen”1 Drücken Sie die Taste Job Build.Der Bildschirm „Auftrag erstellen” wirdangezeigt.
Kapitel 6 Andere praktische Funktionen S. 6-53Durchführen der Einstellungen, die füralle Schritte gültig sindZuerst müssen die Einstellungen für diebeidseitigen Kopiermodi und den Kopierwiederholungsmodusdurchgeführt werden.Hinweise• Der Kopierwiederholungsmodus ermöglichtIhnen die spätere Anfertigung von zusätzlichenKopiensätzen.• Außer den im Beispielverfahren gegebenenEinstellungen und Funktionen können Sie,falls erwünscht, auch andere wählen. (Siehe„Wahl der Einstellungen und Funktionen”auf Seite 6-56.)Der Bildschirm „Kopie modifizieren”wird angezeigt.5 Drücken Sie die Bedienfläche „An”.Drücken Sie die Bedienfläche „Schließen”.Der Berührungsbildschirm schaltet aufdie Anzeige in Schritt 4 zurück.2 Drücken Sie die Bedienfläche „1-seitig2-seitig”.Der Bildschirm „1-seite/2-seite Kopie”wird angezeigt.3 Drücken Sie die Bedienfläche „2-seitigeKopie” und dann die Bedienfläche„Links binden”. Drücken Sie schließlichdie Bedienfläche „Schließen”. Der Berührungsbildschirmschaltet auf die Anzeigein Schritt 2 zurück.Durchführen der Einstellungen für daserste Original („A” in der Abbildung aufSeite 6-52)Die Kassette Nr.2 muss im Bildschirm „Papierauswahl” auf den Farbpapiereinzugeingestellt werden.6 Drücken Sie die Bedienfläche „AuswahlPapier”.Der Bildschirm „Papier auswahl” wirdangezeigt.4 Drücken Sie die Bedienfläche „Edit”.Drücken Sie im Bildschirm, der daraufhinangezeigt wird, die Bedienfläche„Kopie modifizieren”.7 Drücken Sie die <strong>Bedienu</strong>ngsfläche, dieder Kassette Nr.2 entspricht.Drücken Sie die Bedienfläche „Schließen”.Der Berührungsbildschirm schaltet aufdie Anzeige in Schritt 6 zurück.
S. 6-54 Kapitel 6 Andere praktische Funktionen8 Legen Sie das erste zu kopierende Original(„A”) auf. Drücken Sie die Starttaste.Der Scanvorgang der Originale beginnt.Schritt 2: Lassen Sie die Rückseite desersten Originals („A”) leer9 Drücken Sie die Bedienfläche „Von vo.Seite dru.”.Wenn Sie die Rückseite des ersten Originalsleer lassen, wird die nächste Kopieauf die Vorderseite des nächstenBlatts kopiert.12 Legen Sie die zweiten zu kopierendenOriginale („B”) auf. Drücken Sie dieStarttaste.Der Scanvorgang der Originale beginnt.Schritt 4: Durchführen der Einstellungenfür das dritte Original („C” in der Abbildungauf Seite 6-52)Die Kassette Nr.2 muss im Bildschirm „Papierauswahl” auf den Farbpapiereinzugeingestellt werden.13 Drücken Sie die Bedienfläche „AuswahlPapier”.Der Bildschirm „Papier auswahl” wirdangezeigt.Schritt 3: Durchführen der Einstellungenfür die zweiten Originale („B” in der Abbildungauf Seite 6-52)Die Kassette Nr.3 muss im Bildschirm„Auswahl Papier” auf den Einzug von Normalpapiereingestellt werden.10 Drücken Sie die Bedienfläche „Papierauswahl”.Der Bildschirm „Papier auswahl” wirdangezeigt.14 Drücken Sie die <strong>Bedienu</strong>ngsfläche, dieder Kassette Nr.2 entspricht.Drücken Sie die Bedienfläche „Schließen”.Der Berührungsbildschirm schaltet aufdie Anzeige in Schritt 13 zurück.11 Drücken Sie die <strong>Bedienu</strong>ngsfläche, derKassette Nr.3.Drücken Sie die Bedienfläche „Schließen”.Der Berührungsbildschirm schaltet aufdie Anzeige in Schritt 10 zurück.15 Legen Sie das dritte zu kopierende Original(„C”) auf. Drücken Sie die Starttaste.Das Einscannen des Originals beginnt.
Kapitel 6 Andere praktische Funktionen S. 6-55Schritt 5: Leerlassen der Rückseite derdritten Originals („C”)16 Drücken Sie die Bedienfläche „Von vo.Seite dru.”.Wenn Sie die Rückseite des ersten Originalsleer lassen, wird die nächste Kopieauf die Vorderseide des nächstenBlatts kopiert.Schritt 7: Durchführen der Einstellungenzum Leerlassen des hinteren DeckblattsDie Kassette Nr.2 muss im Bildschirm „Papierauswahl” auf den Farbpapiereinzugeingestellt werden.20 Drücken Sie die Bedienfläche „AuswahlPapier”.Der Bildschirm „Papier auswahl” wirdangezeigt.Schritt 6: Durchführen der Einstellungenfür die vierten Originale („D” in der Abbildungauf Seite 6-52)Die Kassette Nr.3 muss im Bildschirm „Papierauswahl” auf den Einzug von Normalpapiereingestellt werden.17 Drücken Sie die Bedienfläche „AuswahlPapier”.Der Bildschirm „Papier auswahl” wirdangezeigt.21 Drücken Sie die <strong>Bedienu</strong>ngsfläche, derKassette Nr.2.Drücken Sie die Bedienfläche „Schließen”.Der Berührungsbildschirm schaltet aufdie Anzeige in Schritt 20 zurück.22 Drücken Sie die Bedienfläche „Leere-Seite einfügen”.18 Drücken Sie die <strong>Bedienu</strong>ngsfläche, derKassette Nr.3.Drücken Sie die Bedienfläche „Schließen”.Der Berührungsbildschirm schaltet aufdie Anzeige in Schritt 17 zurück.23 Die Eingaben für dieses Beispiel sindabgeschlossen. Drücken Sie die Bedienfläche„Scannen beendet”. Der Kopiervorgangbeginnt.19 Legen Sie die zweiten zu kopierendenOriginale („D”) auf. Drücken Sie dieStarttaste. Der Scanvorgang der Originalebeginnt.
S. 6-56 Kapitel 6 Andere praktische Funktionen24 Falls es keine Probleme mit dem angefertigtenKopiensatz gibt, können Sieden Kopierwiederholungsmodus verwenden,um, wie gewünscht, weitereKopiensätze anzufertigen (siehe „Ausdruckenmit dem Kopierwiederholungsmodus”auf Seite 6-39).Wahl der Einstellungen und FunktionenWahl des PapiersMit diesem Verfahren können Sie das Formatdes Kopierpapiers wählen.1 Drücken Sie die Bedienfläche „AuswahlPapier”, während das Register „Basis”angezeigt wird. Der Bildschirm „Papierauswahl”wird angezeigt.Angeben der Art der Originale1 Drücken Sie die Bedienfläche „Originaltyp”,während das Register „Basis” angezeigtwird. Der Bildschirm „OriginalTyp” wird angezeigt.2 Wählen Sie zwischen „1-seitig”, „2-seitig”und „Buch”, entsprechend der Artder zu kopierenden Originale.2 Drücken Sie die Bedienfläche der Kassette,in der sich das gewünschte Papierformatbefindet. Der Berührungsbildschirmschaltet auf die Anzeige inSchritt 1 zurück.Hinweise• Falls Sie „1-seitig” gewählt haben, überprüfenSie die Ausrichtung der aufgelegtenOriginale.• Falls Sie „2-seitig” gewählt haben, überprüfenSie die Binderichtung der Originaleund dann die Ausrichtung der aufgelegtenOriginale.• Falls Sie „Buch” gewählt haben, überprüfenSie die Binderichtung der Originale.• Wenn die als Zubehör erhältliche Originaleinzugseinheitin Ihrem Kopierer installiertist, wird die Bedienfläche „2-seitig” angezeigt.3 Drücken Sie die Bedienfläche „Schließen”.Der Berührungsbildschirm schaltet aufdie Anzeige in Schritt 1 zurück.
Kapitel 6 Andere praktische Funktionen S. 6-57Wahl zwischen einseitigen und zweiseitigenKopienMit Hilfe dieses Verfahren können Sie zwischeneinseitigen und zweiseitigen Kopienwählen.1 Drücken Sie die Bedienfläche „1-seite2-seite”, während das Register „Basis”angezeigt wird. Der Bildschirm „1-seite/2-seiteKopie” wird angezeigt.HinweisDie Einstellung für die Wahl zwischen einseitigenund zweiseitigen Kopien kann nur im erstenSchritt des Auftragsbildungsmodusdurchgeführt werden und gilt für alle Schrittedes Kopierauftrags.2 Drücken Sie, wie geeig<strong>net</strong>, die Bedienfläche„1-seite Kopie” oder „2-seitigKopie”, und wählen Sie dann die Binderichtungfür die fertigen Originale.Folgen Sie den A<strong>nleitung</strong>en auf derrechten Seite des Berührungsbildschirms,und überprüfen Sie die Richtung,in der die Originale aufgelegtsind.Wichtig!Falls die Angabe für die Richtung, in der dieOriginale aufgelegt sind, nicht korrekt ist, wirdder Kopiervorgang möglicherweise nicht richtigdurchgeführt.3 Drücken Sie die Bedienfläche „Schließen”.Der Berührungsbildschirm schaltet aufdie Anzeige in Schritt 1 zurück.Wahl der Art der Fertigstellung der KopiensätzeFalls der als Zubehör erhältliche Dokumentfertigerin Ihrem Kopierer installiert ist,können Sie mit diesem Verfahren wählen,ob die fertigen Kopiensätze geheftet odergelocht werden sollen.1 Drücken Sie die Bedienfläche „Finishen”,während das Register „Basis”angezeigt wird. Der Bildschirm „Finishen”wird angezeigt.HinweisDie Einstellung für die Art der fertigen Kopiensätzekann nur im ersten Schritt des JobBuild-Modus durchgeführt werden und gilt füralle Schritte des Kopierauftrags.2 Wählen Sie, wie die Kopiensätze bearbeitetwerden sollen, indem Sie die Bedienfläche„Heften modus” oder „Lochenmodus”, wie geeig<strong>net</strong>, drücken.Folgen Sie den A<strong>nleitung</strong>en auf derrechten Seite des Berührungsbildschirms,und überprüfen Sie die Richtung,in der die Originale aufgelegtsind.HinweisBeim <strong>KM</strong>-<strong>C850</strong>, wird die Bedienfläche „2-seitig”nicht angezeigt.
S. 6-58 Kapitel 6 Andere praktische FunktionenWichtig!Falls die Angabe für die Richtung, in der dieOriginale aufgelegt sind, nicht korrekt ist, wirdder Kopiervorgang möglicherweise nicht richtigdurchgeführt.3 Drücken Sie die Bedienfläche „Schließen”.Der Berührungsbildschirm schaltet aufdie Anzeige in Schritt 1 zurück.Anfertigen von vergrößerten/verkleinertenKopien1 Drücken Sie die Bedienfläche „Verklei./Vergröß.”, während das Register „Basis”angezeigt wird. Der Bildschirm„Verkleinern/Vergröß.” wird angezeigt.3 Drücken Sie die Bedienfläche „Schließen”.Der Berührungsbildschirm schaltetauf die Anzeige in Schritt 1 zurück.Angeben der Originalausrichtung1 Drücken Sie die Bedienfläche „Originalrichtung”, während das Register „Basis”angezeigt wird. Der Bildschirm„Original richtung” wird angezeigt.2 Wählen Sie das gewünschte Abbildungsverhältnis.Falls das Abbildungsverhältnis automatischgewählt werden soll, drückenSie die Bedienfläche „AMS”.Falls Sie das Abbildungsverhältnis manuelleinstellen möchten, drücken Siedie Bedienfläche „Zif.t.” und geben Siedann das gewünschte Abbildungsverhältnismit den Zifferntasten ein, oderdrücken Sie die Bedienfläche „+” oder„-”, um das angezeigte Abbildungsverhältnisin 1-%-Schritten auf die gewünschteEinstellung einzustellen.Sie können das Abbildungsverhältnisauch wählen, indem Sie die auf derrechten Seite befindliche Taste für diegespeicherten Zoom-Verhältnisse, diedem gewünschten Abbildungsverhältnisentspricht, drücken.2 Drücken Sie entweder, die Bedienfläche„Hinten kante” oder „Oben links Ecke”,entsprechend der Ausrichtung der aufgelegtenOriginale.Wichtig!Falls die Angabe für die Richtung, in der dieOriginale aufgelegt sind, nicht korrekt ist, wirdder Kopiervorgang möglicherweise nicht richtigdurchgeführt.3 Drücken Sie die Bedienfläche „Schließen”.Der Berührungsbildschirm schaltet aufdie Anzeige in Schritt 1 zurück.
Kapitel 6 Andere praktische Funktionen S. 6-59Einstellen der Kopierbelichtung1 Drücken Sie die Bedienfläche „Qualität”.Drücken Sie im Bildschirm, derdaraufhin angezeigt wird, die Bedienfläche„Belicht. Modus”. Der Bildschirm„Belichtungsmodus” wird angezeigt.Einstellen der Bildqualität1 Drücken Sie die Bedienfläche „Qualität”.Drücken Sie im Bildschirm, derdaraufhin angezeigt wird, die Bedienfläche„Originalqualität”. Der Bildschirm„Originalqualität” wird angezeigt.2 Falls die Kopierbelichtung automatischgewählt werden soll, drücken Sie dieBedienfläche „Auto”.Falls Sie die Kopierbelichtung manuelleinstellen möchten, drücken Sie dieBedienfläche „Manuell” und dann dieBedienfläche „Heller” oder „Dunkler”,um den Cursor auf der Belichtungsskalazu verschieben und die Belichtungwie gewünscht einzustellen.2 Wählen Sie unter den folgenden Bildqualitätsmodiden gewünschten aus:„Text+Foto”, „Foto-original”, „Druckoriginal”,„Text” und „Karte”.3 Drücken Sie die Bedienfläche „Schließen”.Der Berührungsbildschirm schaltet aufdie Anzeige in Schritt 1 zurück.3 Drücken Sie die Bedienfläche „Schließen”.Der Berührungsbildschirm schaltet aufdie Anzeige in Schritt 1 zurück.
S. 6-60 Kapitel 6 Andere praktische FunktionenEinschalten des Ökodruck-ModusMit diesem Verfahren können Sie den Ökodruck-Moduseinschalten, um Toner zusparen.1 Drücken Sie die Bedienfläche „Qualität”.Drücken Sie im Bildschirm, derdaraufhin angezeigt wird, die Bedienfläche„ECO Druck Glanzdruck”. DerBildschirm „Entwurfsmodus” wird angezeigt.Glanzmodus EIN/AUSWählen Sie den Glanzmodus, um Hochglanzkopienanzufertigen.1 Drücken Sie die Bedienfläche „Qualität”.Drücken Sie im Bildschirm, derdaraufhin angezeigt wird, die Bedienfläche„ECO Druck Glanzdruck”. DerBildschirm „Entwurfsmodus” wird angezeigt.HinweisDie Einstellung für die Wahl zwischen Verwendungund Nichtverwendung des Ökodruck-Moduskann nur im ersten Schritt desAuftragsbildungsmodus durchgeführt werdenund gilt für alle Schritte des Kopierauftrags.2 Drücken Sie die Bedienfläche „An”, umden Ökodruck-Modus einzuschalten.HinweisDie Einstellung des Glanzmodus kann nur imersten Schritt des Auftragsbildungsmodusdurchgeführt werden und gilt für alle Schrittedes Kopierauftrags.2 Drücken Sie entweder, die Bedienfläche„Aus” oder „An”.3 Drücken Sie die Bedienfläche „Schließen”.Der Berührungsbildschirm schaltet aufdie Anzeige in Schritt 1 zurück.3 Drücken Sie die Bedienfläche „Schließen”.Der Berührungsbildschirm schaltet aufdie Anzeige in Schritt 1 zurück.
Kapitel 6 Andere praktische Funktionen S. 6-61Einstellen der FarbbalanceSie können eine Feineinstellung der Farbbalancedurchführen, indem Sie die Intensitätjeder der folgenden Farben erhöhenoder verringern: Cyan, Magenta, Gelb oderSchwarz.1 Drücken Sie die Bedienfläche „Qualität”.Drücken Sie im Bildschirm, derdaraufhin angezeigt wird, die Bedienfläche„Farbe-balance”. Der Bildschirm„Farbbalance” wird angezeigt.Einstellen des FarbtonsSie können den Farbton ändern und Kopienmit interessanten Farben erstellen. So könnenSie beispielsweise rote Farben in rötlich-gelbeFarben abändern, oder gelbe ingelblich-grüne Farben.1 Drücken Sie die Bedienfläche „Qualität”.Drücken Sie im Bildschirm, derdaraufhin angezeigt wird, die Bedienfläche„Farbe einstellen”. Der Bildschirm„Farbe einst.” wird angezeigt.2 Hinweise zum Verfahren zur Einstellungder Farbbalance finden Sie im Abschnitt„Einstellen der Farbbalance” aufSeite 5-1 .2 Hinweise zum Verfahren zur Einstellungdes Farbtons finden Sie im Abschnitt„Einstellen des Farbtons” auf Seite 5-2.3 Drücken Sie die Bedienfläche „Schließen”.Der Berührungsbildschirm schaltet aufdie Anzeige in Schritt 1 zurück.3 Drücken Sie die Bedienfläche „Schließen”.Der Berührungsbildschirm schaltet aufdie Anzeige in Schritt 1 zurück.
S. 6-62 Kapitel 6 Andere praktische FunktionenEinstellen der SchärfeMit Hilfe dieser Einstellung können dieBildkonturen eingestellt werden.1 Drücken Sie die Bedienfläche „Qualität”.Drücken Sie im Bildschirm, derdaraufhin angezeigt wird, die Bedienfläche„Schärfe”. Der Bildschirm„Schärfe” wird angezeigt.Wahl des RandlöschmodusDieses Verfahren wählt den Randlöschmodus,um die Schattierungen, Striche usw.,die am Kopienrand auftreten,zu löschen.1 Drücken Sie die Bedienfläche „Edit”.Drücken Sie im Bildschirm, der daraufhinangezeigt wird, die Bedienfläche„Lösch modus”. Der Bildschirm „Löschmodus” wird angezeigt.2 Hinweise zum Verfahren zur Einstellungder Schärfe finden Sie im Abschnitt„Einstellen der Schärfe” auf Seite 6-40.2 Drücken Sie die Bedienfläche „RandLöschung”, und stellen Sie dann diegewünschte Randbreite ein.3 Drücken Sie die Bedienfläche „Schließen”.Der Berührungsbildschirm schaltet aufdie Anzeige in Schritt 1 zurück.3 Drücken Sie die Bedienfläche „Schließen”.Der Berührungsbildschirm schaltet aufdie Anzeige in Schritt 1 zurück.
Kapitel 6 Andere praktische Funktionen S. 6-63Manuelle Wahl des Originalformats1 Drücken Sie die Bedienfläche „Edit”.Drücken Sie im Bildschirm, der daraufhinangezeigt wird, die Bedienfläche„Orig.Form. wählen”. Der Bildschirm„Originalformat wähl.” wird angezeigt.Wahl des KopierwiederholungsmodusIn diesem Abschnitt wird beschrieben, wieSie den Kopierwiederholungsmodus wählen,um zu einem späteren Zeitpunkt, zusätzlicheKopien anzufertigen.1 Drücken Sie die Bedienfläche „Edit”.Drücken Sie im Bildschirm, der daraufhinangezeigt wird, die Bedienfläche„Kopie modifizieren”. Der Bildschirm„Kopie modifizieren” wird angezeigt.2 Falls das Format der Originale automatischerfasst werden soll, drücken Siedie Bedienfläche „Auto”. Falls Sie einnormales Originalformat wählen möchten,drücken Sie die <strong>Bedienu</strong>ngsfläche,die dem gewünschten Format entspricht.Falls Sie ein normales Format wählenmöchten, das nicht angezeigt wird,drücken Sie die Bedienfläche „AnderesStandardformat”.Falls Sie die Abmessungen der Originalemanuell wählen möchten, drückenSie die Bedienfläche „Form.einge”, undstellen Sie dann die entsprechendenAbmessungen ein.Hinweise• Um mit dem Kopierwiederholungsmoduszusätzliche Kopien anzufertigen, lesen Siebitte den Abschnitt „Ausdrucken mit demKopierwiederholungsmodus” auf Seite 6-36).• Die Einstellung für die Wahl zwischen Verwendungund Nichtverwendung des Kopierwiederholungsmoduskann nur im erstenSchritt des Auftragsbildungsmodusdurchgeführt werden und gilt für alle Schrittedes Kopierauftrags.2 Drücken Sie die Bedienfläche „An”, umden Kopierwiederholungsmodus zuwählen.3 Drücken Sie die Bedienfläche „Schließen”.Der Berührungsbildschirm schaltet aufdie Anzeige in Schritt 1 zurück.3 Drücken Sie die Bedienfläche „Schließen”.Der Berührungsbildschirm schaltet aufdie Anzeige in Schritt 1 zurück.
S. 6-64 Kapitel 6 Andere praktische FunktionenWahl des Randmodus oder BildverschiebungsmodusDieser Abschnitt beschreibt, den Randmodusoder Bildverschiebungsmodus, um einenRand auf den Kopien zu erstellen bzw.um die Kopien zu zentrieren.1 Drücken Sie die Bedienfläche „Edit”.Drücken Sie im Bildschirm, der daraufhinangezeigt wird, die Bedienfläche„Rand/Bild verschieb.”.Der Bildschirm „Rand/Bild verschieben”wird angezeigt.Wahl des Modus zum Drucken der SeitennummernDieser Abschnitt beschreibt den Moduszum Drucken der Seitennummern, damitdie Seitennummern auf den entsprechendenKopien gedruckt werden.1 Drücken Sie die Bedienfläche „Edit”.Drücken Sie im Bildschirm, der daraufhinangezeigt wird, die Bedienfläche„Seiten Nummerier.”. Der Bildschirm„Seiten Nummerierung” wird angezeigt.HinweisDie Einstellung für die Wahl zwischen Randmodusund Bildverschiebungsmodus kannnur im ersten Schritt des Auftragsbildungsmodusdurchgeführt werden und gilt für alleSchritte des Kopierauftrags.2 Drücken Sie entweder, die Bedienfläche„Rand” oder „Bild verschieb.”.Ausführlichere Informationen zu diesenbeiden Einstellungen finden Sie in denErklärungen zum Randmodus auf Seite6-10 bzw. denen zum Bildverschiebungsmodusauf Seite 6-12.HinweisDie Einstellung bezüglich des Modus zumDrucken der Seitennummern kann nur im erstenSchritt des Auftragsbildungsmodusdurchgeführt werden und gilt für alle Schrittedes Kopierauftrags.2 Ausführlichere Informationen zu dieserEinstellung finden Sie in den Erklärungenfür den Modus zum Drucken derSeitennummern auf Seite 6-18.3 Drücken Sie die Bedienfläche „Schließen”.Der Berührungsbildschirm schaltet aufdie Anzeige in Schritt 1 zurück.3 Drücken Sie die Bedienfläche „Schließen”.Der Berührungsbildschirm schaltet aufdie Anzeige in Schritt 1 zurück.
Kapitel 6 Andere praktische Funktionen S. 6-65Wahl des KopienausgabeortesIn diesem Abschnitt wird beschrieben, wieSie das Ausgabefach wählen.1 Drücken Sie die Bedienfläche „Edit”.Drücken Sie im Bildschirm, der daraufhinangezeigt wird, die Bedienfläche„Wahl der Ausgabe”. Der Bildschirm„Wahl der Ausgabe” wird angezeigt.HinweisDie Einstellung bezüglich der Papierausgabekann nur im ersten Schritt des Auftragsbildungsmodusdurchgeführt werden und gilt füralle Schritte des Kopierauftrags.Energiesparfunktion (automatischerNiedrig-Energie-Modus)Falls Sie die Energiespartaste drücken,während der Hauptschalter noch eingeschaltetist, schaltet der Kopierer auf denNiedrig-Energie-Modus um. Wenn sich derKopierer in diesem Modus befindet, leuchtetdie Lampe in der Energiespartaste alseinzige Anzeige auf dem <strong>Bedienu</strong>ngsfeld.Um den Kopiervorgang fortzusetzen, nachdemdiese Einstellung aktiviert wurde,drücken Sie die Energiespartaste erneut.Der Kopierer braucht weniger als 30 Sekunden,um auf den kopierbereiten Zustandzurückzukehren.2 Wählen Sie den gewünschten Ort fürdie Ausgabe der fertigen Kopien.HinweisWählen Sie zwischen „Obere ablage” und „Finisher”,wenn die als Zubehör erhältliche Dokumentenfertigerin Ihrem Kopierer installiertist.HinweisDer Niedrig-Energie-Modus wird in diesemKopierer auch automatisch aktiviert, falls füreine im Voraus festgelegte Zeit kein <strong>Bedienu</strong>ngsvorgangausgeführt wird. (Siehe „Zeitbis zur automatischen Aktivierung des Niedrig-Energie-Modus”auf Seite 7-41.)3 Drücken Sie die Bedienfläche „Schließen”.Der Berührungsbildschirm schaltet aufdie Anzeige in Schritt 1 zurück.
S. 6-66 Kapitel 6 Andere praktische FunktionenAutomatische SchlaffunktionDiese Funktion schaltet den Hauptschalterautomatisch aus (O), wenn der Kopiererüber einen festgelegten Zeitraum nicht verwendetwird (zwischen 15 und 240 Minuten).Um erneut kopieren zu können, schaltenSie einfach den Hauptschalter wiederein ( | ).Die Werksvorgabe bis zum Aktivieren derautomatischen Schlaffunktion ist 60 Minuten.Hinweise• Um die Zeit, die bis zur automatischen Aktivierungder Schlaffunktion verstreicht, zuändern, siehe „Zeit bis zur automatischenAktivierung des Schlafmodus” auf Seite 7-40 . Um die automatische Schlaffunktionzu deaktivieren, siehe „Ein-/Ausschaltender automatischen Schlaffunktion” auf Seite7-50.• Falls die als Zubehör erhältliche Drucker-Steckkarte oder Fax-Steckkarte in IhremKopierer installiert ist, schaltet der Kopiererauf den Energiesparmodus um, wenn dieautomatische Schlaffunktion aktiviert wird.In diesem Betriebszustand schaltet der Kopiererautomatisch auf den Bereitschafszustandzurück und beginnt mit dem Ausdruckender Daten, wenn er den Eingangvon auszudruckenden Daten feststellt.Ausführlicheres über die automatischeSchlaffunktionDie automatische Schlaffunktion ist eineEnergiesparfunktion, die den Hauptschalterautomatisch ausschaltet (O), wenn der Kopiererüber einen festgelegten Zeitraumnicht verwendet wird.Kopierer verbringen im Allgemeinen mehrZeit im Bereitschaftsmodus als im eigentlichenKopiermodus, und der Energieverbrauchim Bereitschaftsmodus macht einenbeträchtlichen Teil des gesamten Energieverbrauchsdes Kopierers aus. Indem derKopierer sich automatisch ausschaltet (O),wird der unnötige Energieverbrauch im Bereitschaftsmodusdes Kopierers, oderwenn der Kopierer nachtsüber eingeschaltetbleibt, reduziert, und Sie können zusätzlichauch noch Stromkosten sparen.
Kapitel 7 Kopierverwaltung S. 7-1Kapitel 7KopierverwaltungKopierverwaltungsfunktionIndem Sie für jede Abteilung, die mit dem Kopierer arbeitet, einen Abteilungs-ID-Code registrieren,kann Ihnen die Kopierverwaltungsfunktion die Verwaltung der Gesamtzahl dervon jeder Abteilung angefertigten Kopien erleichtern. Die Kopierverwaltungsfunktion diesesKopierers weist die folgenden Merkmale auf.• Verwalten Sie den Gebrauch aller optionalen Funktionen (Drucker, Scanner und Fax),die unter demselben Abteilungs-ID-Code verwendet werden.• Verwalten Sie bis zu 500 verschiedene Abteilungen.• Registrieren Sie Abteilungs-ID-Codes mit bis zu 8 Stellen (von 0 bis 99999999).• Überprüfen Sie die Gesamtzahl aller Kopien, die unter allen ID-Codes oder von einzelnenAbteilungen angefertigt wurden.• Setzen Sie eine Kopienhöchstzahl in 1-Seiten-Schritten bis zu einem Wert von 999.999fest.• Löschen Sie alle Kopierzähler für alle ID-Codes auf einmal oder getrennt für die einzelnenAbteilungen.• Überprüfen Sie alle Kopienzähler für Ihre eigene Abteilung, ohne den Verwaltungscodeeinzugeben. Geben Sie einfach den entsprechenden Abteilungs-ID-Code ein.Wichtig!Um die Funktion „Ändern der Einschränkungsbedingungen für den Gebrauch” unter „Bearbeitender Kopierverwaltungsinformationen” aufzurufen, müssen Sie die Einstellung „An” unter„Kopierer-Funktionsverwaltung EIN/AUS” wählen. Wenn der als Zubehör erhältliche Drucker-Steckkarte, Netzwerkscanner-Steckkarte oder Fax-Steckkarte in Ihrem Kopierer installiert ist,müssen Sie die Einstellung „An” unter „Drucker-Funktionsverwaltung EIN/AUS”, „Scanner-Funktionsverwaltung EIN/AUS” oder „Fax-Funktionsverwaltung EIN/AUS” wählen. (Siehe „Ändernder Kopierverwaltungs- Ausgangseinstellungen” auf Seite 7-22.)HinweisDie als Zubehör erhältliche Kopien-Speicherkarte muss installiert sein, um die Kopierverwaltungsfunktionin im <strong>KM</strong>-<strong>C850</strong> verwenden zu können.
S. 7-2 Kapitel 7 KopierverwaltungKopierverwaltungsverfahrenVerwahrenBearbeiten derKopierverwaltungsinformationenÜberprüfen der KopierverwaltungszählerEin-/Ausschalten derKopierverwaltungsfunktionÄndern derKopierverwaltungs-AusgangseinstellungenBeschreibung• Registrieren von neuen Abteilungs-ID-CodesVerwenden Sie diese Funktion, um neue Abteilungs-ID-Codes zu registrieren und die Einschränkungsbedingungenfür den Gebrauch des Kopierers unterdiesem ID-Code einzustellen. Es können bis zu 500Abteilungs-ID-Codes registriert werden.• Löschen von Abteilungs-ID-CodesVerwenden Sie diese Funktion, um registrierteAbteilungs-ID-Codes zu löschen.•Ändern der registrierten InformationenVerwenden Sie diese Funktion, um einen Abteilungsnamenoder den entsprechenden ID-Code zu ändern.•Ändern der Einschränkungsbedingungen für denGebrauchVerwenden Sie diese Funktion, um die Einschränkungsbedingungenfür den Gebrauch des Kopierers unterjedem Abteilungs-ID-Code zu ändern.•Überprüfung aller AbteilungenVerwenden Sie diese Funktion, um die Gesamtzahl derKopien unter allen Abteilungs-ID-Codes insgesamt zuüberprüfen, einen Kopierverwaltungsbericht auszudrukkenund die Kopienzähler für alle registrierten Abteilungs-ID-Codes zu löschen.•Überprüfen einzelner AbteilungenVerwenden Sie diese Funktion, um die Gesamtzahl derKopien zu überprüfen, die unter jedem einzelnenAbteilungs-ID-Code angefertigt wurden, und/oder dieKopienzähler für einzelne Abteilungen zu löschen.Verwenden Sie diese Funktion und drücken Sie dieBedienfläche „An”, um die Kopierverwaltungsfunktioneinzuschalten, bzw. die Bedienfläche „Aus”, um dieseFunktion auszuschalten.Verwenden Sie diese Funktion, um die Ausgangseinstellungenfür die Kopierverwaltungsfunktion zu ändern.Bezugsseite7-47-167-177-187-197-217-227-22
Kapitel 7 Kopierverwaltung S. 7-3Aufrufen des Kopierverwaltungsmenüs1 Wenn der Inhalt des Registers „Basis”angezeigt wird, drücken Sie die Vorgabe-Einstellungs-/Zählertaste.Der Bildschirm „Standardeinstellung”wird angezeigt.4 Drücken Sie die Bedienfläche, die demgewünschten Verfahren entspricht.Der Bildschirm für dieses Verfahrenwird angezeigt.2 Drücken Sie die Bedienfläche „Management”auf der rechten Seite des Berührungsbildschirms.Hinweise• Sie können den 4-stelligen Verwaltungscodeändern. (Siehe „Ändern des Verwaltungscode”auf Seite 7-49.)• Führen Sie das folgende Verfahren durch,das der gewünschten Einstellung entspricht.3 Verwenden Sie die Zifferntasten, umden 4-stelligen Verwaltungscode einzugeben.Der Werksvorgabe-Verwaltungscodeist „3100”.Falls der eingegebene Verwaltungscodemit dem gegenwärtig registriertenCode übereinstimmt, wird der Kopierverwaltungsmenü-Bildschirmangezeigt.
S. 7-4 Kapitel 7 KopierverwaltungBearbeiten der KopierverwaltungsinformationenRegistrieren von neuen Abteilungs-ID-CodesVerwenden Sie diese Funktion, um die Abteilungs-ID-Codes(bis zu 8 Stellen pro ID-Code) und die entsprechenden Abteilungsnamenzu registrieren und gewisse Einschränkungsbedingungenfür den Gebrauchdes Kopierers unter dem jeweiligenID-Code einzustellen.1 Rufen Sie den Kopierverwaltungsmenü-Bildschirmauf. (Siehe „Aufrufen desKopierverwaltungsmenüs” auf Seite 7-3.)4 Wählen Sie „ID-Code” in der Spalte„Itemwählen” auf der linken Seite desBerührungsbildschirms, und drückenSie die Bedienfläche „# ändern”.Der Bildschirm „ID-Code” wird angezeigt.5 Geben Sie den zu registrierenden Abteilungs-ID-Code(bis zu 8 Stellen) mitden Zifferntasten ein.Sie können jede Zahl zwischen „0” und„99999999” eingeben.2 Drücken Sie die Bedienfläche „Managementändern”.Der Bildschirm „Management ändern”wird angezeigt.3 Drücken Sie die Bedienfläche „Registrier”.Der Bildschirm „Neues Registrier” wirdangezeigt.6 Drücken Sie die Bedienfläche „Schließen”.Der Berührungsbildschirm schaltet aufdie Anzeige in Schritt 4 zurück.7 Wählen Sie „Anzeige des Namen” inder Spalte „Itemwählen” auf der linkenSeite des Berührungsbildschirms, unddrücken Sie die Bedienfläche „# ändern”.Der Bildschirm „Anzeige des Namen”wird angezeigt.
Kapitel 7 Kopierverwaltung S. 7-58 Geben Sie den Namen für diese Abteilungein, und drücken Sie die Bedienfläche„Ende”.Der Berührungsbildschirm schaltet aufdie Anzeige in Schritt 4 zurück.10 Stellen Sie die Einschränkungsbedingungenfür den Gebrauch des Kopierersunter diesem Abteilungs-ID-Codeein.HinweisInformationen zur Eingabe des Abteilungsnamensfinden Sie im Abschnitt „Schriftzeicheneingabe”auf Seite 7-95.9 Nachdem Sie die Registrierung des ID-Codes und des Namens für diese Abteilungabgeschlossen haben, drückenSie die Bedienfläche „Nächstes”.HinweiseInformationen zur Einstellung der Einschränkungsbedingungenfinden Sie im Abschnitt„Einstellen der Einschränkungsbedingungenfür den Gebrauch” auf Seite 7-6.11 Wenn Sie die Einschränkungsbedingungenfür den Gebrauch für diesen Abteilungs-ID-Codeeingestellt haben, drükkenSie die Bedienfläche „Registr.”.Der Berührungsbildschirm schaltet aufdie Anzeige in Schritt 3 zurück.Hinweise• Achten Sie darauf, immer beide oben angeführtenEinstellungen durchzuführen.Anderenfalls tritt ein Fehler auf, und Siekönnen nicht zum nächsten Schritt weitergehen.• Falls Sie versuchen, einen Abteilungs-ID-Code oder Abteilungsnamen zu registrieren,der bereits registriert ist, tritt ein Fehlerauf, und Sie können nicht zum nächstenSchritt weitergehen. Wählen Sie in diesemFall einen anderen Abteilungs-ID-Codeund/oder Abteilungsnamen.12 Drücken Sie die Bedienfläche „Schließen”.Der Berührungsbildschirm schaltet aufdie Anzeige in Schritt 2 zurück.HinweisFalls Sie einen ID-Code für eine neue Abteilungregistrieren möchten, drücken Sie dieBedienfläche „Registrieren”, und wieherholenSie die Schritte 4 bis 12.13 Drücken Sie die Bedienfläche „Schließen”.
S. 7-6 Kapitel 7 KopierverwaltungEinstellen der Einschränkungsbedingungen für den GebrauchVerwenden Sie diese Funktion, um gewisse Einschränkungsbedingungen für den Gebrauchdes Kopierers unter jedem Abteilungs-ID-Code einzustellen. Die für die Einschränkungzur Verfügung stehenden Einstellungspunkte sind verschieden, je nachdem, ob Sie„Alles” oder „Jede” in der Einstellung „Kopier-/Druckerausgangsverwaltung” gewählt haben.(Siehe „Kopier-/Druckerausgangsverwaltung” auf Seite 7-25.)Die folgenden Einstellungen stehen zur Verfügung.Falls Sie „Alles” in der Einstellung „Kopier-/Druckerausgangsverwaltung” gewählt haben(„Alles” ist die Werksvorgabeeinstellung)KopierprivilegienEIN/AUSDruckprivilegienEIN/AUSEinschränkungen(Alle)Einschränkungen(Vollfarbig)Scan-EinschränkungenFaxübertragungseinschränkungenKopierer Drucker ScannerSW●VF●SW VF Scannen● ● FaxFaxübertragungBezugsseite7-77-77-87-97-107-11: Die verfügbaren Einstellungen sind: „K. Beschr.”, „Zähler Beschrä.” und „Kann nicht benutzt”.: Die verfügbaren Einstellungen sind: „K. Beschr.” und „Zähler Beschrä.”.●: Die verfügbaren Einstellungen sind: „Benutzen möglich” und „Kann nicht benutzt”.SW: Schwarzweißkopieren oder -druckenVF: Vollfarbkopieren oder -druckenFalls Sie „Jede” in der Einstellung „Kopier-/Druckerausgangsverwaltung” gewählt habenKopiereinschränkungen(Alle)Kopiereinschränkungen(Vollfarbig)Druckeinschränkungen(Alle)Druckeinschränkungen(Vollfarbig)Scan-EinschränkungenFaxübertragungseinschränkungenKopierer Drucker ScannerSW VF SW VF ScannenFaxFaxübertragungBezugsseite: Die verfügbaren Einstellungen sind: „K. Beschr.”, „Zähler Beschrä.” und „Kann nicht benutzt”.SW: Schwarzweißkopieren oder -druckenVF: Vollfarbkopieren oder -drucken7-127-137-147-157-107-11
Kapitel 7 Kopierverwaltung S. 7-7Kopierprivilegien EIN/AUSVerwenden Sie diese Funktion, falls Sie dieKopierprivilegien für den entsprechendenAbteilungs-ID-Code ein- oder ausschaltenmöchten.HinweisDiese Einstellung steht nur zur Verfügung,wenn Sie „An” in der Einstellung „KopierfunktionsverwaltungEIN/AUS” gewählt haben.1 Rufen Sie den Bildschirm auf, der dieEinstellungspunkte für die Kopiereinschränkungenthält. (Siehe „Aufrufendes Kopierverwaltungsmenüs” auf Seite7-3 und „Ändern der Einschränkungsbedingungenfür den Gebrauch”auf Seite 7-18)2 Wählen Sie „Kopier-Beschränkung” inder Spalte „Itemwählen” auf der linkenSeite des Berührungsbildschirms, unddrücken Sie die Bedienfläche „# ändern”.Der Bildschirm „Kopier-Beschränkung”wird angezeigt.HinweisFalls Sie die angezeigte Einstellung unverändertschließen möchten, drücken Sie die Bedienfläche„Zurück”. Der Berührungsbildschirmschaltet auf die Anzeige in Schritt 2zurück.4 Drücken Sie die Bedienfläche „Schließen”.Der Berührungsbildschirm schaltet aufdie Anzeige in Schritt 2 zurück.Druckprivilegien EIN/AUSFühren Sie das folgende Verfahren durch,wenn die als Zubehör erhältliche Drucker-Steckkarte in Ihrem Kopierer installiert istund Sie die Druckprivilegien für den entsprechendenAbteilungs-ID-Code ein- oderausschalten möchten.HinweisDiese Einstellung steht nur zur Verfügung,wenn Sie „An” in der Einstellung „DruckerfunktionsverwaltungEIN/AUS” gewählt haben.1 Rufen Sie den Bildschirm auf, der dieEinstellungspunkte für die Kopiereinschränkungenthält. (Siehe „Aufrufendes Kopierverwaltungsmenüs” auf Seite7-3 und „Ändern der Einschränkungsbedingungenfür den Gebrauch”auf Seite 7-18.)3 Um die Kopierprivilegien für diesen ID-Code zu erlauben, drücken Sie die Bedienfläche„Kann nicht benutzt”. Um dieKopierprivilegien vollständig zu unterbinden,drücken Sie Bedienfläche „Benutzenmöglich”.
S. 7-8 Kapitel 7 Kopierverwaltung2 Wählen Sie „Drucker-Beschränkung” inder Spalte „Itemwählen” auf der linkenSeite des Berührungsbildschirms, unddrücken Sie die Bedienfläche „# ändern”.Der Bildschirm „Drucker-Beschränkung”wird angezeigt.3 Um die Druckprivilegien für diesen ID-Code zu erlauben, drücken Sie die Bedienfläche„Kann nicht benutzt”. Um dieDruckprivilegien vollständig zu unterbinden,drücken Sie Bedienfläche „Benutzenmöglich”.Hinweise• Diese Einstellung begrenzt die Höchstzahlder Kopien und Ausdrucke, die in allen Kopiermodi(Vollfarb- und Schwarzweißkopieren)angefertigt werden können.• Diese Einstellung kann nicht verwendetwerden, wenn „Kann nicht benutzt” für dieEinstellungen „Kopierprivilegien EIN/AUS”und „Druckprivilegien EIN/AUS” gewähltist, bzw. wenn „Ist nicht erlaubt” für die Einstellung„Kopierprivilegien EIN/AUS” gewähltist und die als Zubehör erhältlicheDrucker-Steckkarte nicht in Ihrem Kopiererinstalliert ist.1 Rufen Sie den Bildschirm auf, der dieEinstellungspunkte für die Kopiereinschränkungenthält. (Siehe „Aufrufendes Kopierverwaltungsmenüs” auf Seite7-3 und „Ändern der Einschränkungsbedingungenfür den Gebrauch”auf Seite 7-18.)HinweisFalls Sie die angezeigte Einstellung unverändertschließen möchten, drücken Sie die Bedienfläche„Zurück”. Der Berührungsbildschirmschaltet auf die Anzeige in Schritt 2zurück.4 Drücken Sie die Bedienfläche „Schließen”.Der Berührungsbildschirm schaltet aufdie Anzeige in Schritt 2 zurück.2 Wählen Sie „Beschränkung (Alle)” inder Spalte „Itemwählen” auf der linkenSeite des Berührungsbildschirms, unddrücken Sie die Bedienfläche „# ändern”.Der Bildschirm „Beschränkung (Alle)”wird angezeigt.Einschränkungen (Alle)Verwenden Sie diese Funktion, um dieHöchstzahl der Kopien und Ausdrucke einzustellen,die unter dem entsprechendenAbteilungs-ID-Code angefertigt werdenkönnen. Falls die als Zubehör erhältlicheDrucker-Steckkarte in Ihrem Kopierer installiertist, bezeich<strong>net</strong> dieser Wert die Zahlder Kopien UND der Ausdrucke, die insgesamtangefertigt werden können.
Kapitel 7 Kopierverwaltung S. 7-93 Um den Höchstwert für die Anzahl derKopien und Ausdrucke unter diesemID-Code einzustellen, drücken Sie dieBedienfläche „Zähler Beschrä.” und gehenSie zum nächsten Schritt weiter.Um unbegrenztes Kopieren und Ausdruckenzu erlauben, drücken Sie dieBedienfläche „K. Beschr.”, und gehenSie dann zu Schritt 5 weiter.HinweisFalls Sie die angezeigte Einstellung unverändertschließen möchten, drücken Sie die Bedienfläche„Zurück”. Der Berührungsbildschirmschaltet auf die Anzeige in Schritt 2zurück.4 Geben Sie die Höchstzahl der Kopienund Ausdrucke, die unter diesem ID-Code angefertigt werden können, mitden Zifferntasten ein. Der Höchstwertkann in 1-Seiten-Schritten bis zu999.999 eingestellt werden.5 Drücken Sie die Bedienfläche „Schließen”.Der Berührungsbildschirm schaltet aufdie Anzeige in Schritt 2 zurück.Einschränkungen (Vollfarbig)Verwenden Sie diese Funktion, um dieHöchstzahl der Vollfarbkopien und -ausdruckeeinzustellen, die unter dem entsprechendenAbteilungs-ID-Code angefertigtwerden können.HinweisDiese Einstellung kann nicht verwendet werden,wenn „Ist nicht erlaubt” für die Einstellungen„Kopierprivilegien EIN/AUS” und„Druckprivilegien EIN/AUS” gewählt ist, bzw.wenn „Kann nicht benutzt” für die Einstellung„Kopierprivilegien EIN/AUS” gewählt ist unddie als Zubehör erhältliche Drucker-Steckkartenicht in Ihrem Kopierer installiert ist.1 Rufen Sie den Bildschirm auf, der dieEinstellungspunkte für die Kopiereinschränkungenthält. (Siehe „Aufrufendes Kopierverwaltungsmenüs” auf Seite7-3 und „Ändern der Einschränkungsbedingungenfür den Gebrauch”auf Seite 7-18.)2 Wählen Sie „Beschränk. (Vollfarbe)” inder Spalte „Itemwählen” auf der linkenSeite des Berührungsbildschirms, unddrücken Sie die Bedienfläche „# ändern”.Der Bildschirm „Beschränk. (Vollfarbe)”wird angezeigt.
S. 7-10 Kapitel 7 Kopierverwaltung3 Um den Höchstwert für die Anzahl derVollfarbkopien und –ausdrucke einzustellen,die unter diesem ID-Code angefertigtwerden können, drücken Siedie Bedienfläche „Zähler Beschrä.” undgehen Sie zum nächsten Schritt weiter.Um unbegrenztes Vollfarbkopieren und-ausdrucken zu erlauben, drücken Siedie Bedienfläche „K. Beschr.”, und umdie Vollfarbkopieren und -ausdruckenvollständig aufzuheben, drücken Siedie Bedienfläche „Kann nicht benutzt”.Gehen Sie dann zu Schritt 5 weiter.HinweisFalls Sie die angezeigte Einstellung unverändertschließen möchten, drücken Sie die Bedienfläche„Zurück”. Der Berührungsbildschirmschaltet auf die Anzeige in Schritt 2zurück.4 Geben Sie die Höchstzahl der Vollfarbkopienund -ausdrucke, die insgesamtunter diesem ID-Code angefertigt werdenkönnen, mit den Zifferntasten ein.Der Höchstwert kann in 1-Seiten-Schritten bis zu 999.999 eingestelltwerden.Scan-EinschränkungenVerwenden Sie diese Funktion, um dieHöchstzahl der Original einzustellen, dieunter dem entsprechenden Abteilungs-ID-Code eingescannt werden können, wenndie als Zubehör erhältliche Netzwerk-Scanner-Steckkartein Ihrem Kopierer installiertist.HinweisDiese Einstellung steht nur zur Verfügung,wenn Sie „An” in der Einstellung „Scanner-Funktionsverwaltung EIN/AUS” gewählt haben.1 Rufen Sie den Bildschirm auf, der dieEinstellungspunkte für die Kopiereinschränkungenthält. (Siehe „Aufrufendes Kopierverwaltungsmenüs” auf Seite7-3 und „Ändern der Einschränkungsbedingungenfür den Gebrauch”auf Seite 7-18.)2 Wählen Sie „Scanner-Beschränkung” inder Spalte „Itemwählen” auf der linkenSeite des Berührungsbildschirms, unddrücken Sie die Bedienfläche „# ändern”.Der Bildschirm „Scanner-Beschränkung”wird angezeigt.5 Drücken Sie die Bedienfläche „Schließen”.Der Berührungsbildschirm schaltet aufdie Anzeige in Schritt 2 zurück.3 Um den Höchstwert für die Anzahl derOriginale einzustellen, die unter diesemID-Code eingescannt werden können,drücken Sie die Bedienfläche „ZählerBeschrä.” und gehen Sie zum nächstenSchritt weiter.
Kapitel 7 Kopierverwaltung S. 7-11Um unbegrenztes Einscannen zu erlauben,drücken Sie die Bedienfläche „K.Beschr.”, und um die Einscannen vollständigaufzuheben, drücken Sie dieBedienfläche „Kann nicht benutzt”. GehenSie dann zu Schritt 5 weiter.HinweisFalls Sie die angezeigte Einstellung unverändertschließen möchten, drücken Sie die Bedienfläche„Zurück”. Der Berührungsbildschirmschaltet auf die Anzeige in Schritt 2zurück.4 Geben Sie die Höchstzahl der Originale,die insgesamt unter diesem ID-Code eingescannt werden können, mitden Zifferntasten ein. Der Höchstwertkann in 1-Seiten-Schritten bis zu999.999 eingestellt werden.5 Drücken Sie die Bedienfläche „Schließen”.Der Berührungsbildschirm schaltet aufdie Anzeige in Schritt 2 zurück.FaxübertragungseinschränkungenVerwenden Sie diese Funktion, um dieHöchstzahl der Dokumente einzustellen,die unter dem entsprechenden Abteilungs-ID-Code übertragen werden können, wenndie als Zubehör erhältliche Fax-Steckkartein Ihrem Kopierer installiert ist.HinweisDiese Einstellung steht nur zur Verfügung,wenn Sie „An” in der Einstellung „Fax-FunktionsverwaltungEIN/AUS” gewählt haben.1 Rufen Sie den Bildschirm auf, der dieEinstellungspunkte für die Kopiereinschränkungenthält. (Siehe „Aufrufendes Kopierverwaltungsmenüs” auf Seite7-3 und „Ändern der Einschränkungsbedingungenfür den Gebrauch”auf Seite 7-18.)2 Wählen Sie „Fax-TX-Beschränkung” inder Spalte „Itemwählen” auf der linkenSeite des Berührungsbildschirms, unddrücken Sie die Bedienfläche „# ändern”.Der Bildschirm „Fax-TX-Beschränkung”wird angezeigt.3 Um den Höchstwert für die Anzahl derDokumente einzustellen, die unter diesemID-Code übertragen werden können,drücken Sie die Bedienfläche„Zähler Beschrä.” und gehen Sie zumnächsten Schritt weiter.
S. 7-12 Kapitel 7 KopierverwaltungUm unbegrenzte Faxübertragung zu erlauben,drücken Sie die Bedienfläche„K. Beschr.”, und um die Faxübertragungsprivilegienvollständig aufzuheben,drücken Sie die Bedienfläche„Kann nicht benutzt”. Gehen Sie dannzu Schritt 5 weiter.HinweisFalls Sie die angezeigte Einstellung unverändertschließen möchten, drücken Sie die Bedienfläche„Zurück”. Der Berührungsbildschirmschaltet auf die Anzeige in Schritt 2zurück.4 Geben Sie die Höchstzahl der Dokumente,die unter diesem ID-Code übertragenwerden können, mit den Zifferntastenein. Der Höchstwert kann in 1-Seiten-Schritten bis zu 999.999 eingestelltwerden.Kopiereinschränkungen (Alle)Verwenden Sie diese Funktion, um dieHöchstzahl der Kopien einzustellen, die unterdem entsprechenden Abteilungs-ID-Code angefertigt werden können.Hinweise• Diese Einstellung begrenzt die Höchstzahlder Kopien, die in allen Kopiermodi (Vollfarb-und Schwarzweißkopieren) angefertigtwerden können.• Diese Einstellung steht nur zur Verfügung,wenn Sie „An” in der Einstellung „KopierfunktionsverwaltungEIN/AUS” gewählt haben.1 Rufen Sie den Bildschirm auf, der dieEinstellungspunkte für die Kopiereinschränkungenthält. (Siehe „Aufrufendes Kopierverwaltungsmenüs” auf Seite7-3 und „Ändern der Einschränkungsbedingungenfür den Gebrauch”auf Seite 7-18.)5 Drücken Sie die Bedienfläche „Schließen”.Der Berührungsbildschirm schaltet aufdie Anzeige in Schritt 2 zurück.2 Wählen Sie „Kopier-Beschränk.(Alle)” inder Spalte „Itemwählen” auf der linkenSeite des Berührungsbildschirms, unddrücken Sie die Bedienfläche „# ändern”.Der Bildschirm „Kopier-Beschränk.(Alle)” wird angezeigt.3 Um den Höchstwert für die Anzahl derKopien einzustellen, die unter diesemID-Code angefertigt werden können,drücken Sie die Bedienfläche „ZählerBeschrä.” und gehen Sie zum nächstenSchritt weiter.
Kapitel 7 Kopierverwaltung S. 7-13Um unbegrenztes Kopieren zu erlauben,drücken Sie die Bedienfläche „K.Beschr.”, und um die Kopierprivilegienvollständig aufzuheben, drücken Siedie Bedienfläche „Kann nicht benutzt”.Gehen Sie dann zu Schritt 5 weiter.HinweisFalls Sie die angezeigte Einstellung unverändertschließen möchten, drücken Sie die Bedienfläche„Zurück”. Der Berührungsbildschirmschaltet auf die Anzeige in Schritt 2zurück.4 Geben Sie die Höchstzahl der Kopien,die unter diesem ID-Code angefertigtwerden können, mit den Zifferntastenein. Der Höchstwert kann in 1-Seiten-Schritten bis zu 999.999 eingestelltwerden.5 Drücken Sie die Bedienfläche „Schließen”.Der Berührungsbildschirm schaltet aufdie Anzeige in Schritt 2 zurück.Kopiereinschränkungen (Vollfarbig)Verwenden Sie diese Funktion, um dieHöchstzahl der Vollfarbkopien einzustellen,die unter dem entsprechenden Abteilungs-ID-Code angefertigt werden können.HinweisDiese Einstellung steht nicht zur Verfügung,wenn Sie „Kann nicht benutzt” in der Einstellung„Kopiereinschränkungen (Alle)” gewählthaben.1 Rufen Sie den Bildschirm auf, der dieEinstellungspunkte für die Kopiereinschränkungenthält. (Siehe „Aufrufendes Kopierverwaltungsmenüs” auf Seite7-3 und „Ändern der Einschränkungsbedingungenfür den Gebrauch”auf Seite 7-18.)2 Wählen Sie „Kop.-Beschränk. (Vollfa.)”in der Spalte „Itemwählen” auf der linkenSeite des Berührungsbildschirms,und drücken Sie die Bedienfläche „#ändern”.Der Bildschirm „Kop.-Beschränk. (Vollfa.)”wird angezeigt.3 Um den Höchstwert für die Anzahl derVollfarbkopien einzustellen, die unterdiesem ID-Code angefertigt werdenkönnen, drücken Sie die Bedienfläche„Zähler Beschrä.” und gehen Sie zumnächsten Schritt weiter.
S. 7-14 Kapitel 7 KopierverwaltungUm unbegrenztes Kopieren zu erlauben,drücken Sie die Bedienfläche „K.Beschr.”, und um die Fallfarbkopierprivilegienvollständig aufzuheben, drükkenSie die Bedienfläche „Kann nichtbenutzt”. Gehen Sie dann zu Schritt 5weiter.HinweisFalls Sie die angezeigte Einstellung unverändertschließen möchten, drücken Sie die Bedienfläche„Zurück”. Der Berührungsbildschirmschaltet auf die Anzeige in Schritt 2zurück.4 Geben Sie die Höchstzahl der Vollfarbkopien,die unter diesem ID-Code angefertigtwerden können, mit den Zifferntastenein. Der Höchstwert kann in1-Seiten-Schritten bis zu 999.999 eingestelltwerden.Druckeinschränkungen (Alle)Verwenden Sie diese Funktion, wenn dieals Zubehör erhältliche Drucker-Steckkartein Ihrem Kopierer installiert ist und Sie dieHöchstzahl der Ausdrucke einstellen möchten,die unter dem entsprechenden Abteilungs-ID-Codeangefertigt werden können.Hinweise• Dieser Wert begrenzt die Gesamtzahl derVollfarb- und Schwarzweißkopien, die insgesamtangefertigt werden können.• Diese Einstellung steht nur zur Verfügung,wenn Sie „An” in der Einstellung „DruckerfunktionsverwaltungEIN/AUS” gewählt haben.1 Rufen Sie den Bildschirm auf, der dieEinstellungspunkte für die Kopiereinschränkungenthält. (Siehe „Aufrufendes Kopierverwaltungsmenüs” auf Seite7-3 und „Ändern der Einschränkungsbedingungenfür den Gebrauch”auf Seite 7-18.)5 Drücken Sie die Bedienfläche „Schließen”.Der Berührungsbildschirm schaltet aufdie Anzeige in Schritt 2 zurück.2 Wählen Sie „Drucker-Beschränk. (Alle)”in der Spalte „Itemwählen” auf der linkenSeite des Berührungsbildschirms,und drücken Sie die Bedienfläche „#ändern”.Der Bildschirm „Drucker-Beschränk.(Alle)” wird angezeigt.3 Um den Höchstwert für die Anzahl derAusdrucke einzustellen, die unter diesemID-Code angefertigt werden können,drücken Sie die Bedienfläche„Zähler Beschrä.” und gehen Sie zumnächsten Schritt weiter.
Kapitel 7 Kopierverwaltung S. 7-15Um unbegrenztes Ausdrucken zu erlauben,drücken Sie die Bedienfläche „K.Beschr.”, und um die Ausdrucksprivilegienvollständig aufzuheben, drückenSie die Bedienfläche „Kann nicht benutzt”.Gehen Sie dann zu Schritt 5 weiter.HinweisFalls Sie die angezeigte Einstellung unverändertschließen möchten, drücken Sie die Bedienfläche„Zurück”. Der Berührungsbildschirmschaltet auf die Anzeige in Schritt 2zurück.4 Geben Sie die Höchstzahl der Ausdrukke,die unter diesem ID-Code angefertigtwerden können, mit den Zifferntastenein. Der Höchstwert kann in 1-Seiten-Schrittenbis zu 999.999 eingestelltwerden.5 Drücken Sie die Bedienfläche „Schließen”.Der Berührungsbildschirm schaltet aufdie Anzeige in Schritt 2 zurück.Druckeinschränkungen (Vollfarbig)Verwenden Sie diese Funktion, wenn dieals Zubehör erhältliche Drucker-Steckkartein Ihrem Kopierer installiert ist und Sie dieHöchstzahl der Vollfarbausdrucke einstellenmöchten, die unter dem entsprechendenAbteilungs-ID-Code angefertigt werdenkönnen.HinweisDiese Einstellung steht nicht zur Verfügung,wenn Sie „Kann nicht benutzt” in der Einstellung„Druckeinschränkungen (Alle)” gewählthaben.1 Rufen Sie den Bildschirm auf, der dieEinstellungspunkte für die Kopiereinschränkungenthält. (Siehe „Aufrufendes Kopierverwaltungsmenüs” auf Seite7-3 und „Ändern der Einschränkungsbedingungenfür den Gebrauch”auf Seite 7-18.)2 Wählen Sie „Drucker-Beschr. (Vollfa.)”in der Spalte „Itemwählen” auf der linkenSeite des Berührungsbildschirms,und drücken Sie die Bedienfläche „#ändern”.Der Bildschirm „Drucker-Beschr. (Vollfa.)”wird angezeigt.3 Um den Höchstwert für die Anzahl derVollfarbausdrucke einzustellen, die unterdiesem ID-Code angefertigt werdenkönnen, drücken Sie die Bedienfläche„Zähler Beschrä.” und gehen Sie zumnächsten Schritt weiter.
S. 7-16 Kapitel 7 KopierverwaltungUm unbegrenztes Vollfarbausdruckenzu erlauben, drücken Sie die Bedienfläche„K. Beschr.”, und um die Vollfarbausdrucksprivilegienvollständig aufzuheben,drücken Sie die Bedienfläche„Kann nicht benutzt”. Gehen Sie dannzu Schritt 5 weiter.Löschen von Abteilungs-ID-CodesVerwenden Sie diese Funktion, um registrierteAbteilungs-ID-Codes zu löschen.1 Rufen Sie den Kopierverwaltungsmenü-Bildschirmauf. (Siehe „Aufrufen desKopierverwaltungsmenüs” auf Seite 7-3.)HinweisFalls Sie die angezeigte Einstellung unverändertschließen möchten, drücken Sie die Bedienfläche„Zurück”. Der Berührungsbildschirmschaltet auf die Anzeige in Schritt 2zurück.4 Geben Sie die Höchstzahl der Vollfarbausdrucke,die unter diesem ID-Codeangefertigt werden können, mit den Zifferntastenein. Der Höchstwert kann in1-Seiten-Schritten bis zu 999.999 eingestelltwerden.2 Drücken Sie die Bedienfläche „Managementändern”.Der Bildschirm „Management ändern”wird angezeigt.3 Wählen Sie den zu löschenden Abteilungs-ID-Code,und drücken Sie dieBedienfläche „Löschen”.5 Drücken Sie die Bedienfläche „Schließen”.Der Berührungsbildschirm schaltet aufdie Anzeige in Schritt 2 zurück.HinweisEs ist möglich, die Reihenfolge, in der die ID-Codes angezeigt werden, zu ändern.Drücken Sie zu diesem Zweck die Bedienfläche„Reihenfolg Anzeigen” und danach entwederdie Bedienfläche „Sortieren nachCode” oder „Nach Namen Ordnen”.
Kapitel 7 Kopierverwaltung S. 7-174 Vergewissern Sie sich, dass Sie diesenID-Code löschen möchten, und drükkenSie die Bedienfläche „Ja”.Der Berührungsbildschirm schaltet aufdie Anzeige in Schritt 3 zurück.3 Wählen Sie den ID-Code, dessen registrierteInformationen Sie ändernmöchten, und drücken Sie dann dieBedienfläche „Mgt. Info. Korrektur”.Der Bildschirm „Abteilungsinform. Bearb.”wird angezeigt.HinweisUm einen anderen ID-Code zu löschen, wiederholenSie die Schritte 3 und 4.5 Drücken Sie die Bedienfläche „Schließen”.Der Berührungsbildschirm schaltet aufdie Anzeige in Schritt 2 zurück.Ändern der registrierten InformationenVerwenden Sie diese Funktion, um einenvorher registrierten Abteilungsnamen oderden dazugehörigen ID-Code zu ändern.1 Rufen Sie den Kopierverwaltungsmenü-Bildschirmauf. (Siehe „Aufrufen desKopierverwaltungsmenüs” auf Seite 7-3.)Um den registrierten ID-Code zu ändern,gehen Sie zum nächsten Schrittweiter.Um den registrierten Abteilungsnamenzu ändern, gehen Sie zu Schritt 7 weiter.HinweisEs ist möglich, die Reihenfolge, in der die ID-Codes angezeigt werden, zu ändern.Drücken Sie zu diesem Zweck die Bedienfläche„Reihenfolg Anzeigen” und danach entwederdie Bedienfläche „Sortieren nachCode” oder „Nach Namen Ordnen”.4 Wählen Sie „ID-Code” in der Spalte„Itemwählen” auf der linken Seite desBerührungsbildschirms, und drückenSie die Bedienfläche „# ändern”.Der Bildschirm „ID-Code” wird angezeigt.2 Drücken Sie die Bedienfläche „Managementändern”.Der Bildschirm „Management ändern”wird angezeigt.
S. 7-18 Kapitel 7 Kopierverwaltung5 Drücken Sie die Betätigungsfläche „Löschen”,um den alten ID-Code zu löschen.Geben Sie den neuen ID-Code(bis zu 8 Stellen) mit den Zifferntastenein.6 Drücken Sie die Bedienfläche „Schließen”.Der Berührungsbildschirm schaltet aufdie Anzeige in Schritt 4 zurück. GehenSie zu Schritt 10 weiter.7 Wählen Sie „Anzuzeigender Name” inder Spalte „Itemwählen” auf der linkenSeite des Berührungsbildschirms, unddrücken Sie die Bedienfläche „# ändern”.Der Bildschirm „Anzeige des Namen”wird angezeigt.8 Drücken Sie die <strong>Bedienu</strong>ngstaste „All-Del.”, um den alten Abteilungsnamenzu löschen, und geben Sie dann einenneuen Namen ein.HinweisInformationen zur Eingabe des Abteilungsnamensfinden Sie im Abschnitt „Schriftzeicheneingabe”auf Seite 7-95.9 Drücken Sie die Bedienfläche „Ende”.Der Berührungsbildschirm schaltet aufdie Anzeige in Schritt 7 zurück.10 Drücken Sie die Bedienfläche „Schließen”.Der Berührungsbildschirm schaltet aufdie Anzeige in Schritt 3 zurück.11 Drücken Sie die Bedienfläche „Schließen”.Der Berührungsbildschirm schaltet aufdie Anzeige in Schritt 2 zurück.12 Drücken Sie die Bedienfläche „Schließen”.Ändern der Einschränkungsbedingungenfür den GebrauchVerwenden Sie diese Funktion, falls Sie dieEinschränkungsbedingungen für den Gebrauchdes Kopierers unter jedem Abteilungs-ID-Codeändern möchten.Wichtig!Um das Verfahren „Ändern der Einschränkungsbedingungenfür den Gebrauch” unter„Bearbeiten der Kopierverwaltungsinformationen”aufzurufen, müssen Sie „An” unter „KopierfunktionsverwaltungEIN/AUS” wählen.Wenn die Drucker-Steckkarte , Netzwerk-Scanner-Steckkarte oder Fax-Steckkarte inIhrem Kopierer installiert ist, müssen Sie „An”unter dem entsprechenden Verfahren „DrukkerfunktionsverwaltungEIN/AUS”, „Scanner-Funktionsverwaltung EIN/AUS” oder „Fax-Funktionsverwaltung EIN/AUS” wählen. (Siehe„Ändern der Kopierverwaltungs- Ausgangseinstellungen”auf Seite 7-22)
Kapitel 7 Kopierverwaltung S. 7-191 Rufen Sie den Kopierverwaltungsmenü-Bildschirmauf. (Siehe „Aufrufen desKopierverwaltungsmenüs” auf Seite 7-3.)4 Ändern Sie die Einschränkungsbedingungenfür den Gebrauch des Kopierersunter diesem Abteilungs-ID-Codewie gewünscht ab.2 Drücken Sie die Bedienfläche „Managementändern”.Der Bildschirm „Management ändern”wird angezeigt.3 Wählen Sie den Abteilungs-ID-Code,für den Sie die Einschränkungsbedingungenändern möchten, und drückenSie dann die Bedienfläche „Verwend.Beschrä.”.Der Bildschirm „Verwend. Beschrä.”wird angezeigt.HinweisInformationen zum Ändern der Einschränkungsbedingungenfinden Sie im Abschnitt„Einstellen der Einschränkungsbedingungenfür den Gebrauch” auf Seite 7-6.5 Drücken Sie die Bedienfläche „Schließen”.Der Berührungsbildschirm schaltet aufdie Anzeige in Schritt 3 zurück.6 Drücken Sie die Bedienfläche „Schließen”.Der Berührungsbildschirm schaltet aufdie Anzeige in Schritt 2 zurück.7 Drücken Sie die Bedienfläche „Schließen”.HinweisEs ist möglich, die Reihenfolge, in der die ID-Codes angezeigt werden, zu ändern.Drücken Sie zu diesem Zweck die Bedienfläche„Reihenfolg Anzeigen” und dann, wie geeig<strong>net</strong>,die Bedienfläche „Sortieren nachCode” oder „Nach Namen Ordnen”.
S. 7-20 Kapitel 7 KopierverwaltungÜberprüfen der KopierverwaltungszählerÜberprüfung aller AbteilungenVerwenden Sie diese Funktion, um die Gesamtzahlder Kopien zu überprüfen, die unterallen Abteilungs-ID-Codes insgesamtangefertigt wurden, einen Kopierverwaltungsberichtauszudrucken und die Kopienzählerfür alle registrierten Abteilungs-ID-Codes zu löschen.1 Rufen Sie den Kopierverwaltungsmenü-Bildschirmauf. (Siehe „Aufrufen desKopierverwaltungsmenüs” auf Seite 7-3.)Muster eines Kopierverwaltungsberichts(für alle Abteilungen)Muster eines Kopierverwaltungsberichts(für einzelne Abteilungen)2 Drücken Sie die Bedienfläche „ManagementTotal”.Der Bildschirm „Management Total”wird angezeigt.3 Die Gesamtzahl der Kopier, die unterallen Abteilungs-ID-Codes angefertigtwurden, wird angezeigt. Falls Sie einenVerwaltungsbericht ausdrucken möchten,drücken Sie die Bedienfläche „Reportdrucken”.Hinweise• Die Art des ausgedruckten Berichts hängtvon der Einstellung ab, die für den Eintrag„Kopier-/Druckerausgangsverwaltung” unterden Kopierverwaltungs-Vorgabeeinstellungengewählt wurde.• Falls eine der Einstellungen „Format 1 insgesamt”bis „Format 5 insgesamt” unterden Kopierverwaltungs-Vorgabeeinstellungengewählt wurde, wird der Gesamtgrößenberichtebenfalls ausgedruckt.4 Um alle Kopienzähler zu löschen, drükkenSie die Bedienfläche „Zähler löschen”.5 Wenn die Bestätigungsmeldung angezeigtwird, drücken Sie die Bedienfläche„Ja”.
Kapitel 7 Kopierverwaltung S. 7-216 Drücken Sie die Bedienfläche „Schließen”.Der Berührungsbildschirm schaltet aufdie Anzeige in Schritt 2 zurück.7 Drücken Sie die Bedienfläche „Schließen”.Überprüfen einzelner AbteilungenVerwenden Sie diese Funktion, um die Gesamtzahlder Kopien zu überprüfen, die unterden einzelnen Abteilungs-ID-Codes angefertigtwurden, und/oder um die Kopienzählerfür einzelnen Abteilungen auch zu löschen.1 Rufen Sie den Kopierverwaltungsmenü-Bildschirmauf. (Siehe „Aufrufen desKopierverwaltungsmenüs” auf Seite 7-3.)2 Drücken Sie die Bedienfläche „JedeMgt. Total”.Der Bildschirm „Jedes ManagementTotal” wird angezeigt.Hinweise• Die Anzeige „—ETC” in der Liste bezeich<strong>net</strong>die Anzahl des Ausdrucke, die ohneEingabe eines ID-Codes angefertigt wurden.Die Ausdrucke, die unter „—ETC” fallen,sind wie folgt:• Bericht-Ausdruck• Druckerfehlerbericht-Ausdruck• Ausdruck von einem Computer, für denkein ID-Code eingestellt ist (Wenn „Ausdruckenfür nicht standardmäßigenDruckertreiber (Drucker)” unter den Kopierverwaltungs-Vorgabeeinstellungenauf „An” gestellt ist.)• Faxempfangs-Ausdruck• Faxbericht-Ausdruck• Drücken Sie zu diesem Zweck die Bedienfläche„Reihenfolg Anzeigen” und dann,wie geeig<strong>net</strong>, die Bedienfläche „Sortierennach Code” oder „Nach Namen Ordnen”.4 Die Gesamtzahl der unter diesem Abteilungs-ID-Codeangefertigten Kopienwird angezeigt.3 Wählen Sie den Abteilungs-ID-Code,dessen Kopienzähler Sie überprüfenmöchten, und drücken Sie die Bedienfläche„Total”.HinweisIm Bildschirm „Jedes Management Total”zeigt die in Klammern stehende Zahl nachder Kopienanzahl die Höchstzahl der Kopienan, die angefertigt werden können.5 Um alle Kopienzähler für diesen ID-Code zu löschen, drücken Sie die Bedienfläche„Zähler löschen”.
S. 7-22 Kapitel 7 Kopierverwaltung6 Wenn die Bestätigungsmeldung angezeigtwird, drücken Sie die Bedienfläche„Ja”.7 Drücken Sie die Bedienfläche „Schließen”.Der Berührungsbildschirm schaltet aufdie Anzeige in Schritt 3 zurück.8 Drücken Sie die Bedienfläche „Schließen”.Der Berührungsbildschirm schaltet aufdie Anzeige in Schritt 2 zurück.9 Drücken Sie die Bedienfläche „Schließen”.Ein-/Ausschalten der KopierverwaltungsfunktionVerwenden Sie diese Funktion, um die Kopierverwaltungsfunktiondieses Kopierersein- oder auszuschalten.1 Rufen Sie den Kopierverwaltungsmenü-Bildschirmauf. (Siehe „Aufrufen desKopierverwaltungsmenüs” auf Seite 7-3.)Ändern der Ausgangseinstellungenfür die KopierverwaltungVerwenden Sie diese Funktion, um die Vorgabeeinstellungenfür die Kopierverwaltungsfunktionzu ändern.Die folgenden Vorgabeeinstellungen könnengewählt werden.• Kopierfunktionsverwaltung EIN/AUS(Seite 7-23.)• Druckerfunktionsverwaltung EIN/AUS(Seite 7-23.)• Druckerfehlerbericht (Seite 7-24.)• Ausdrucken für nicht standardmäßigenDruckertreiber (Drucker)” (Seite 7-25.)• Kopier-/Druckerausgangsverwaltung(Seite 7-25.)• Scanner-Funktionsverwaltung EIN/AUS(Seite 7-26.)• Fax-Funktionsverwaltung EIN/AUS(Seite 7-26.)• Antwort auf Einschränkungsüberschreitung(Seite 7-27.)• Kopien-Vorgabehöchstwert (Seite 7-27.)• Gesamtzähler für angegebenes Papierformat(1 bis 5) (Seite 7-28)Aufrufen der Kopierverwaltungs-Vorgabeeinstellungen1 Rufen Sie den Kopierverwaltungsmenü-Bildschirmauf. (Siehe „Aufrufen desKopierverwaltungsmenüs” Seite 7-3.)2 Um die Kopierverwaltungsfunktion einzuschalten,drücken Sie die Bedienfläche„An”, und um diese Funktion auszuschalten,drücken Sie die Bedienfläche„Aus”.2 Drücken Sie die Bedienfläche „ManagemtStan.-Ein.”.Der Bildschirm „Managem. Stand.-Einstell.”wird angezeigt.3 Drücken Sie die Bedienfläche „Schließen”.
Kapitel 7 Kopierverwaltung S. 7-233 Wählen Sie die zu ändernde Vorgabeeinstellung,und drücken Sie dann dieBedienngsfläche „# ändern.”HinweisFühren Sie das folgende Verfahren durch, dasder gewünschten Einstellung entspricht.Kopierfunktionsverwaltung EIN/AUSVerwenden Sie diese Funktion, um die Kopierverwaltungsfunktiondieses Kopierersein- oder auszuschalten.1 Wählen Sie „Kopierer-Management” inder Spalte „Itemwählen” auf der linkenSeite des Berührungsbildschirms, unddrücken Sie die Bedienfläche „# ändern”.Der Bildschirm „Kopierer-Management”wird angezeigt.3 Drücken Sie die Bedienfläche „Schließen”.Der Berührungsbildschirm schaltet aufdie Anzeige in Schritt 1 zurück.Druckerfunktionsverwaltung EIN/AUSVerwenden Sie diese Funktion, um dieDruckerverwaltungsfunktion dieses Gerätsein- oder auszuschalten.HinweisDiese Einstellung kann nur vorgenommenwerden, wenn die Drucker-Steckkarte in IhremKopierer installiert ist.1 Wählen Sie „Drucker-Management” inder Spalte „Itemwählen” auf der linkenSeite des Berührungsbildschirms, unddrücken Sie die Bedienfläche „# ändern”.Der Bildschirm „Drucker-Management”wird angezeigt.2 Um die Druckerverwaltungsfunktiondieses Gerätes einzuschalten, drückenSie die Bedienfläche „An”.2 Um die Kopierverwaltungsfunktion diesesKopierers einzuschalten, drückenSie die Bedienfläche „An”.HinweisUm die angezeigte Einstellung zu schließen,ohne sie zu ändern, drücken Sie die Bedienfläche„Zurück”. Der Berührungsbildschirmschaltet auf die Anzeige in Schritt 1 zurück.HinweisUm die angezeigte Einstellung zu schließen,ohne sie zu ändern, drücken Sie die Bedienfläche„Zurück”. Der Berührungsbildschirmschaltet auf die Anzeige in Schritt 1 zurück.3 Drücken Sie die Bedienfläche „Schließen”.Der Berührungsbildschirm schaltetauf die Anzeige in Schritt 1 zurück.
S. 7-24 Kapitel 7 KopierverwaltungDruckerfehlerberichtVerwenden Sie diese Funktion, um einenFehlerbericht auszudrucken, wenn „An” inder Einstellung „DruckerfunktionsverwaltungEIN/AUS” gewählt ist und das Ausdruckenmit einem ungültigen Abteilungs-ID-Code versucht wurde.HinweisDiese Einstellung steht nur zur Verfügung,wenn Sie „An” in der Einstellung „DruckerfunktionsverwaltungEIN/AUS” gewählt haben.1 Wählen Sie „Druckerfehlerbericht” inder Spalte „Itemwählen” auf der linkenSeite des Berührungsbildschirms, unddrücken Sie die Bedienfläche „# ändern”.Der Bildschirm „Druckerfehlerbericht”wird angezeigt.3 Drücken Sie die Bedienfläche „Schließen”.Der Berührungsbildschirm schaltet aufdie Anzeige in Schritt 1 zurück.HinweisFalls jemand unter Verwendung eines ungültigenAbteilungs-ID-Codes zu drucken, tritt einFehler in den Druckfunktionen auf und eskann nicht ausgedruckt werden. Wenn Sie dieDruckertaste drücken, wird „Dieser Managmentcodeist nicht registriert.” angezeigt.Drücken Sie die Bedienfläche „GO”, um einenFehlerbericht auszudrucken.Falls Sie den Druckvorgang abbrechen möchten,drücken Sie die Bedienfläche „Löschen“.Weitere Einzelheiten finden Sie in der <strong>Bedienu</strong>ngsa<strong>nleitung</strong>des Drucker-Bausatzes.2 Um einen Druckerfehlerbericht auszudrucken,drücken Sie die Bedienfläche„An”, und um den Bericht nicht auszudrucken,drücken Sie die Bedienfläche„Aus”.HinweisUm die angezeigte Einstellung zu schließen,ohne sie zu ändern, drücken Sie die Bedienfläche„Zurück”. Der Berührungsbildschirmschaltet auf die Anzeige in Schritt 1 zurück.
Kapitel 7 Kopierverwaltung S. 7-25Ausdrucken für nicht standardmäßigeDruckertreiber (Drucker)”Verwenden Sie diese Funktion, wenn „An”in der Einstellung „DruckerfunktionsverwaltungEIN/AUS” gewählt ist und die Verwendunganderer Druckertreiber als derjenigen,die unter Kopierverwaltung zur Verfügungstehen, erlaubt werden soll.HinweisDiese Einstellung steht nur zur Verfügung,wenn Sie „An” in der Einstellung „DruckerfunktionsverwaltungEIN/AUS” gewählt haben.1 Wählen Sie „Andere Regis. (Druck)” inder Spalte „Itemwählen” auf der linkenSeite des Berührungsbildschirms, unddrücken Sie die Bedienfläche „# ändern”.Der Bildschirm „Andere Regis. (Druck)”wird angezeigt.Kopier-/DruckerausgangsverwaltungVerwenden Sie diese Funktion, um festzulegen,ob die Verwaltung der Kopierer- undDruckerfunktionen gemeinsam oder getrenntdurchgeführt werden soll.HinweisFalls Sie diese Einstellung ändern, werden dieEinstellungspunkte, die für die Einschränkungunter den Kopierverwaltungsfunktionen zurVerfügung stehen, davon betroffen. (Siehe„Einstellen der Einschränkungsbedingungenfür den Gebrauch” auf Seite 7-6.)1 Wählen Sie „Kopie/Druck-Ausgabemanag”in der Spalte „Itemwählen” auf derlinken Seite des Berührungsbildschirms,und drücken Sie die Bedienfläche„# ändern”.Der Bildschirm „Kopie/Druck-Ausgabemanag”wird angezeigt.2 Um andere Druckertreiber als die unterder Kopierverwaltung zur Verfügungstehenden verwenden zu können, drükkenSie Bedienfläche „An”.2 Um Kopierer- und Druckerfunktionengemeinsam zu bearbeiten, drücken Siedie Bedienfläche „Alles”. Um Um Kopierer-und Druckerfunktionen getrenntzu bearbeiten, drücken Sie die Bedienfläche„Jede”.HinweisUm die angezeigte Einstellung zu schließen,ohne sie zu ändern, drücken Sie die Bedienfläche„Zurück”. Der Berührungsbildschirmschaltet auf die Anzeige in Schritt 1 zurück.3 Drücken Sie die Bedienfläche „Schließen”.Der Berührungsbildschirm schaltet aufdie Anzeige in Schritt 1 zurück.HinweisUm die angezeigte Einstellung zu schließen,ohne sie zu ändern, drücken Sie die Bedienfläche„Zurück”. Der Berührungsbildschirmschaltet auf die Anzeige in Schritt 1 zurück.3 Drücken Sie die Bedienfläche „Schließen”.Der Berührungsbildschirm schaltet aufdie Anzeige in Schritt 1 zurück.
S. 7-26 Kapitel 7 KopierverwaltungScanner-Funktionsverwaltung EIN/AUSVerwenden Sie diese Funktion, um dieScanner-Verwaltungsfunktion dieses Gerätsein- oder auszuschalten.HinweisDiese Einstellung kann nur vorgenommenwerden, wenn die als Zubehör erhältlicheNetzwerk-Scanner-Steckkarte in Ihrem Kopiererinstalliert ist.1 Wählen Sie „Scanner-Management” inder Spalte „Itemwählen” auf der linkenSeite des Berührungsbildschirms, unddrücken Sie die Bedienfläche „# ändern”.Der Bildschirm „Scanner-Management”wird angezeigt.Fax-Funktionsverwaltung EIN/AUSVerwenden Sie diese Funktion, um die Fax-Verwaltungsfunktion dieses Geräts einoderauszuschalten.HinweisEinstellung kann nur vorgenommen werden,wenn die als Zubehör erhältliche Fax-Steckkartein Ihrem Kopierer installiert ist.1 Wählen Sie „Fax-Management” in derSpalte „Itemwählen” auf der linken Seitedes Berührungsbildschirms, unddrücken Sie die Bedienfläche „# ändern”.Der Bildschirm „Fax-Management”wird angezeigt.2 Um die Scanner-Verwaltungsfunktiondieses Gerätes einzuschalten, drückenSie die Bedienfläche „An”.2 Um die Fax-Verwaltungsfunktion diesesGerätes einzuschalten, drücken Siedie Bedienfläche „An”.HinweisUm die angezeigte Einstellung zu schließen,ohne sie zu ändern, drücken Sie die Bedienfläche„Zurück”. Der Berührungsbildschirmschaltet auf die Anzeige in Schritt 1 zurück.3 Drücken Sie die Bedienfläche „Schließen”.Der Berührungsbildschirm schaltet aufdie Anzeige in Schritt 1 zurück.HinweisUm die angezeigte Einstellung zu schließen,ohne sie zu ändern, drücken Sie die Bedienfläche„Zurück”. Der Berührungsbildschirmschaltet auf die Anzeige in Schritt 1 zurück.3 Drücken Sie die Bedienfläche „Schließen”.Der Berührungsbildschirm schaltet aufdie Anzeige in Schritt 1 zurück.
Kapitel 7 Kopierverwaltung S. 7-27Antwort auf EinschränkungsüberschreitungVerwenden Sie diese Funktion, um festzulegen,ob die weitere Verwendung des Gerätesunterbunden bzw. ob eine Fehlermeldungerstellt werden soll, wenn ein Abteilungs-ID-Codeseinen Höchstwert überschrittenhat.1 Wählen Sie „Überflus Beschr. Einst.” inder Spalte „Itemwählen” auf der linkenSeite des Berührungsbildschirms, unddrücken Sie die Bedienfläche „# ändern”.Der Bildschirm „Überflus Beschr.Einst.” wird angezeigt.Höchstwert für die KopienvorgabeVerwenden Sie diese Funktion, falls Sie denKopien-Vorgabehöchstwert für neue Abteilungs-ID-Codesändern möchten.1 Wählen Sie „Stand.-wert Zahlerbeschr.”in der Spalte „Itemwählen” auf der linkenSeite des Berührungsbildschirms,und drücken Sie die Bedienfläche „#ändern”.Der Bildschirm „Stand.-wert Zahlerbeschr.”wird angezeigt.2 Um die weitere Verwendung des Geräteszu unterbinden, drücken Sie die Bedienfläche„Kann nicht benutzt”. Damiteine Fehlermeldung erstellt wird, drükkenSie die Bedienfläche „Nur Warnung”.HinweisUm die angezeigte Einstellung zu schließen,ohne sie zu ändern, drücken Sie die Bedienfläche„Zurück”. Der Berührungsbildschirmschaltet auf die Anzeige in Schritt 1 zurück.2 Geben Sie den Vorgabe-Höchstwertmit den Zifferntasten ein. Der Höchstwertkann in 1-Seiten-Schritten bis zu999.999 eingestellt werden.HinweisUm die angezeigte Einstellung zu schließen,ohne sie zu ändern, drücken Sie die Bedienfläche„Zurück”. Der Berührungsbildschirmschaltet auf die Anzeige in Schritt 1 zurück.3 Drücken Sie die Bedienfläche „Schließen”.Der Berührungsbildschirm schaltet aufdie Anzeige in Schritt 1 zurück.3 Drücken Sie die Bedienfläche „Schließen”.Der Berührungsbildschirm schaltet aufdie Anzeige in Schritt 1 zurück.
S. 7-28 Kapitel 7 KopierverwaltungGesamtzähler für angegebenes Papierformat(1 bis 5)Verwenden Sie diese Funktion, falls Sie einspezifisches Papierformat registrierenmöchten, um die Kopienzähler für diesesbestimmte Papierformat zu berechnen undzu überprüfen. Es ist auch möglich ein PapierformatUND eine Papierart zu registrieren.Hinweise• Für diese Funktion können Sie bis zu 5 verschiedenePapierformate registrieren.• Falls die Papierart unter keiner der Einstellungenregistriert ist, erfolgt die Kopienzählungfür dieses Papierformat unabhängigvon der Art des verwendeten Papiers. Fallsjedoch dasselbe Papierformat in einer anderenEinstellung zusammen mit dem Papierformatregistriert ist, schließt die Zählungfür die erste Einstellung die Kopien,die in der zweiten Einstellung zusammenmit der Papierart registriert wurden, nichtmit ein.1 Wählen Sie „Total-Format 1” bis „Total-Format 5” in der Spalte „Itemwählen”auf der linken Seite des Berührungsbildschirms,und drücken Sie die Bedienfläche„# ändern”.Der entsprechende Einstellungsbildschirmwird angezeigt.HinweisUm die angezeigte Einstellung zu schließen,ohne sie zu ändern, drücken Sie die Bedienfläche„Zurück”. Der Berührungsbildschirmschaltet auf die Anzeige in Schritt 1 zurück.4 Drücken Sie die Bedienfläche, die demgewünschten Papierformat entspricht,und dann die Bedienfläche „Schließen”.5 Um auch eine Papierart anzugeben,drücken Sie die Bedienfläche „Papiertypwählen”, und gehen Sie dann zumnächsten Schritt weiter. Falls Sie keinePapierart angeben möchten, gehen Siezu Schritt 7 weiter.2 Drücken Sie die Bedienfläche „An”.6 Drücken Sie die Bedienfläche, die dergewünschten Papierart entspricht, unddann die Bedienfläche „Schließen”.3 Drücken Sie die Bedienfläche „Formatwählen”.
Kapitel 7 Kopierverwaltung S. 7-297 Drücken Sie die Bedienfläche „Schließen”.Der Berührungsbildschirm schaltet aufdie Anzeige in Schritt 1 zurück.HinweisSie können die Kopienzähler für die Papierformate,die unter den Einstellungen „Total-Format1” bis „Total-Format 5” registriert wurden,auf dem Formats-Gesamtbericht überprüfen,der zusammen mit dem Kopierverwaltungsberichtausgedruckt wird. Informationen zumAusdrucken eines Kopierverwaltungsberichtsfinden Sie im Abschnitt „Überprüfen der Kopierverwaltungszähler”auf Seite 7-24.Muster: Formats-Gesamtbericht1 Geben Sie Ihren Abteilungs-ID-Codemit den Zifferntasten ein, und drückenSie dann die Bedienfläche „Eingeben”.Der Bildschirm „Basis” wird angezeigt.Hinweise• Falls Sie den falschen ID-Code eingegebenhaben, drücken Sie die Bedienfläche „Löschen”,und geben Sie dann den korrektenID-Code ein.• Falls ein ungültiger (nicht registrierter) Abteilungs-ID-Codeeingegeben wird, ertöntein Warnsignal. Geben Sie den korrektenID-Code ein.• Falls Sie Ihren Abteilungs-ID-Code eingebenund die Bedienfläche „Jede Mgt. Total”drücken, können Sie die Kopienzähler fürIhre eigene Abteilung überprüfen.Anfertigen von Kopien, wenn die KopierverwaltungsfunktioneingeschaltetistWenn die Kopierverwaltungsfunktion eingeschaltetist, kann nur kopiert werden, wennein gültiger Abteilungs-ID-Code eingegebenwird.Wichtig!Sobald der Kopiervorgang abgeschlossen ist,drücken Sie die Verwaltungstaste, damit derBildschirm „ID-Code eingeben” erneut angezeigtwird.2 Führen Sie den gewünschten Kopiervorgangwie gewöhnlich durch.3 Sobald Sie den Kopiervorgang abgeschlossenhaben, drücken Sie die Verwaltungstaste.
S. 7-30 Kapitel 7 KopierverwaltungAusgangseinstellungenDer Zustand, auf den der Kopierer nach Abschluss des Warmlaufs oder nach dem Drükkender Rückstellungstaste schaltet, wird als „Ausgangsmodus” bezeich<strong>net</strong>. Die Modi,Funktionen und anderen Einstellungen, die für den Ausgangsmodus automatisch voreingestelltwerden, werden als „Ausgangseinstellungen” bezeich<strong>net</strong>. Diese Ausgangseinstellungenwerden in zwei Kategorien eingeteilt: „Kopierausgangseinstellungen” und „Geräteausgangseinstellungen”.Diese Ausgangseinstellungen können entsprechend der erforderlichenKopieraufträge geändert werden.GeräteausgangseinstellungenDie folgende Tabelle zeigt die Geräteausgangseinstellungen an. Ändern Sie alle erforderlichenEinstellungen wie gewünscht ab, um den Kopierer optimal an Ihre Bedürfnisse anzupassen.AusgangseinstellungenEin-/Ausschaltender automatischenKassetten-UmschaltfunktionPapierformat(KassettenNr.3 & Nr.4)BeschreibungFalls das Papier in einer Kassette währenddes Kopiervorgangs aufgebraucht wird,schaltet die automatische Kassettenumschaltungsfunktionden Papiereinzug vonder leeren Kassette auf eine andere Kassetteum, die Papier desselben Formats undderselben Ausrichtung für Unterbrechungskopierenenthält. Um diese Funktion zuaktivieren, müssen Sie die entsprechendeEinstellung einschalten.Um zu verhindern, dass beim Einschaltender automatischen Kassettenumschaltungsfunktioneine Kassette gewähltwird, die eine andere Papierart enthält,müssen Sie auch „Glei. Pap. Typ einzi.”wählen.Stellt das Format des Papiers ein, dass indie Papierkassetten Nr.3 und Nr.4 eingelegtist.Falls das Format automatisch erfasstwerden soll, wählen Sie „Automat. Erkennung”(Automatische Erkennung des Formats).Falls Sie das Papierformat manuelleinstellen möchten, wählen Sie „Standardformat”.* Diese Einstellung steht nur zur Verfügung,wenn der als Zubehör erhältliche Papier-Einzug in Ihrem Kopierer installiert ist.VerfügbareEinstellungenAn / AusAlle Pap. Typen/ Glei. Pap. Typeinzi.Automat.Erkennung /StandardformatWerksvorgabenAnAlle Pap.TypenAutomat.ErkennungSeite7-347-35Sie können anschließend das Papierformatwählen.A3, A4, A4R,A5R, B4, B5R,11 × 17, 8 1/2 ×14, 11 × 8 1/2, 81/2 × 11– – –7-35
Kapitel 7 Kopierverwaltung S. 7-31AusgangseinstellungenPapierart(KassettenNr.1 bis Nr.4)Einstellungsanzeigefürden Multi-Einzug EIN/AUSPapierart(Fixiertemperatureinstellen)KundenspezifischesPapierfür beidseitigesKopierenZeit bis zurautomatischenAktivierungdesSchlafmodusZeit bis zurautomatischenAktivierungdesNiedrig-Energie-ModusBeschreibungStellt das Format des Papiers ein (und zeigtes dann an), das in die Kassetten Nr.1 bisNr.4 eingelegt ist.* Die Einstellung für die Kassette Nr.1 stehtbei Duplex-Kopierern nicht zur Verfügung,da hier statt dessen die Duplex-Einheitinstalliert ist.* Die Einstellung für die Kassetten Nr.3 undNr.4 steht nur zur Verfügung, wenn der alsZubehör erhältliche Papier-Einzug inIhrem Kopierer installiert ist.Schalten Sie diese Einstellung ein, wenn derBildschirm „Bypass einstellen” angezeigtwerden soll, wenn Sie die Bedienfläche„Bypass” im Register „Basis” drücken.Stellt die Fixiertemperatur für jede „kundenspezifische”Papierart (Kundenspezifisch 1 –Kundenspezifisch 8) ein. Wählen Sie „Normal”,um dickes Papier zu verwenden. DieEinstellung führt dazu, dass das Papierlangsamer eingezogen wird als mit derEinstellung „Niedrig”, so dass das Papierwährend des Fixiervorgangs länger erhitztwird.Wählt, ob das kundenspezifische Papier(kundenspezifisch 1 bis 8) für das beidseitigeKopieren zur Verfügung steht oder nicht.VerfügbareEinstellungenNormalpapierVordruckeRecyclingpapierBriefpapierFarbiges papierGelochtes pap.Grobes papierFeinpapierHohe qualitätEigenes 1 bisEigenes 8An / AusNiedrig /NormalAn / Aus15 bis 240(Minuten)1 bis 45, 60, 90,120, 180 und240(Minuten)Stellt die Zeit ein, die nach Abschluss einesKopiervorgangs verstreicht, oder wenn kein<strong>Bedienu</strong>ngsvorgang durchgeführt wird,bevor die automatische Schlaffunktionaktiviert wird und den Kopierer ausschaltet.* Falls Sie den Kopierer häufig verwenden,sollten Sie eine längere Zeitdauer bis zurautomatischen Aktivierung der Schlaffunktioneinstellen, und falls Sie den Kopiererweniger häufig verwenden, sollten Sieeine kürzere Zeit einstellen.Dient zur Einstellung der Zeitdauer zwischendem Abschluss eines Kopiervorgangs undder automatischen Aktivierung des Niedrige-Energie-Modus.WerksvorgabenNormalpapierAusNiedrigAn60(Minuten)15(Minuten)Seite7-367-377-387-397-407-41
S. 7-32 Kapitel 7 KopierverwaltungDatum undUhrzeitAusgangseinstellungenKopienausgabeFax-AusgabeortVorgabe-BetriebsmodusEin-/AusschaltendesBerührungsbildschirmtonsEin-/AusschaltendesGeräuschreduzierungsmodusZeitunterschiedÄndern desVerwaltungscodeBeschreibungStellt den Ort zur Ausgabe der fertigenKopien ein.* Sie können zwischen „Oberer ablage” und„Finisher” wählen, wenn die als Zubehörerhältliche Originaleinzugseinheit in IhremKopierer installiert ist.Stellt den Ort für die Ausgabe der empfangenenFaxkopien und der gedrucktenBerichte ein.* Diese Einstellung steht nur zur Verfügung,wenn der Fax-Steckkarte und die Originaleinzugseinheit(beide als Zubehör erhältlich)in Ihrem Kopierer installiert sind.Stellt ein, welcher Betriebsmodus, derKopierbetriebsmodus oder der Fax-Betriebsmodus, gewählt wird, wenn derKopierer eingeschaltet wird.Wählt, ob der Berührungsbildschirm einenPiepton ausgibt, wenn eine Bedienflächegedrückt wird.Der Kopierer kann in den geräuschreduziertenModus geschaltet werden, indem der Motor zum Schreiben der Laserdatenim Kopierer unmittelbar nach jedemKopiervorgang gestoppt wird. Falls Sie denGeräuschreduzierungsmodus einschalten,stoppt der Motor unmittelbar nach demKopieren.Dient zum Einstellen von Datum und Uhrzeit.Stellt den Zeitunterschied von der Weltzeit(WZ) ein.VerfügbareEinstellungenOberer ablageLinker ablage(Finisher)Oberer ablageFinisherKopiermod.FaxmodusAn / AusAn / AusJahr:2000 bis 2049Monat:1 bis 12Tag:1 bis 31Uhrzeit:00:00 bis 23:59+12:00 bis -12:0000:000000 bis 9999Ändern des Verwaltungscodes, der vomKopiermanager verwendet wird.WICHTIG:* Falls Sie den Verwaltungscode von seinerVorgabe abändern, sollten Sie sich denneuen Code notieren. Falls Sie den registriertenVerwaltungscode aus irgendeinemGrund vergessen, müssen Sie sichan unseren Kundendiensttechniker wenden.WerksvorgabenObererablageObererablageKopiermod.AnAusDie Zeitwird imWerkeingestellt.00:003100Seite7-427-437-447-457-467-477-487-49
Kapitel 7 Kopierverwaltung S. 7-33AusgangseinstellungenEin-/AusschaltenderautomatischenSchlaffunktionBeschreibungDamit können Sie wählen, ob die automatischeSchlaffunktion verwendet werden solloder nicht, um den Hauptschalter automatischauszuschalten, falls für einen festgelegtenZeitraum kein <strong>Bedienu</strong>ngsvorgangam Kopierer durchgeführt wird.* Falls die automatische Schlaffunktion dieanderen Kopiervorgange beeinträchtigt,sollten Sie diese Funktion ausschalten.Jedoch sollten Sie zuerst versuchen,einen längeren Zeitraum bis zur automatischender Schlaffunktion einzustellen.VerfügbareEinstellungenAn / AusWerksvorgabenAnSeite7-50Zugriff auf die GeräteausgangseinstellungenVerwenden Sie diese Funktion, falls Sie denBildschirm für alle Geräteausgangseinstellungenaufrufen möchten.1 Während der Inhalt des Registers „Basis”angezeigt wird, drücken Sie dieVorgabe-Einstellungs-/Zählertaste.Der Bildschirm „Standardeinstellung”wird angezeigt.3 Geben Sie den 4-stelligen Verwaltungscodemit den Zifferntasten ein. DieWerksvorgabe ist „3100”.4 Wenn der eingegebene Code mit demregistrierten Code übereinstimmt, wirdder Bildschirm „Standard f. Maschine”angezeigt.2 Drücken Sie die Bedienfläche „Standardf. Maschine” auf der linken Seitedes Berührungsbildschirms.Hinweise• Der 4-stellige Verwaltungscode kann geändertwerden. (Siehe „Ändern des Verwaltungscode”auf Seite 7-49.)• Lesen Sie bitte die gewünschten Verfahren,die im Abschnitt „Durchführen der Geräteausgangseinstellungen”erklärt sind, undführen Sie dann die entsprechenden Einstellungendurch.
S. 7-34 Kapitel 7 KopierverwaltungAnpassen der GeräteausgangseinstellungenEin-/Ausschalten der automatischenKassetten-UmschaltfunktionVerwenden Sie diese Funktion, um die automatischekassettenumschaltung einoderauszuschalten.1 Rufen Sie den Bildschirm „Standard f.Maschine” auf. (Siehe „Zugriff auf dieGeräteausgangseinstellungen” auf Seite7-33.)2 Wählen Sie „Autom. Kassettenumschalt.”in der Spalte „Standardmenü”auf der linken Seite des Berührungsbildschirms,und drücken Sie die Bedienfläche„# ändern”.Der Bildschirm „Autom. Kassettenumschalt.”wird angezeigt.4 Um zu verhindern, dass beim Einschaltender automatischen Kassettenumschaltungsfunktioneine Kassette gewähltwird, die eine andere Papierartenthält, drücken Sie die Bedienfläche„Glei. Pap. Typ einzi.” unter „Papiertyp”.HinweisFalls Sie die gewünschte Einstellung abbrechenmöchten, ohne sie zu ändern, drückenSie die Bedienfläche „Zurück”.Der Berührungsbildschirm schaltet auf dieAnzeige in Schritt 2 zurück.5 Drücken Sie die Bedienfläche „Schließen”.Der Berührungsbildschirm schaltet aufdie Anzeige in Schritt 2 zurück.6 Drücken Sie die Bedienfläche „Schließen”.Der Berührungsbildschirm schaltet aufden Bildschirm „Standardeinstellung”zurück.7 Drücken Sie die Bedienfläche „Ende”.Der Berührungsbildschirm schaltet aufden Inhalt für den Tab „Basis” zurück.3 Drücken Sie die Bedienfläche „An”, umdie automatische Kassettenumschaltungeinzuschalten.
Kapitel 7 Kopierverwaltung S. 7-35Papierformat (Kassetten Nr.3 & Nr.4)Verwenden Sie diese Funktion, um dasFormat des Papiers, das in die KassettenNr.3 und Nr.4 eingelegt ist, einzustellen.HinweisDiese Einstellung steht nur zur Verfügung,wenn der als Zubehör erhältliche Papier-Einzugin Ihrem Kopierer installiert ist.1 Rufen Sie den Bildschirm „Standard f.Maschine” auf. (Siehe „Zugriff auf dieGeräteausgangseinstellungen” auf Seite7-33.)2 Wählen Sie eine der „Papierformat”-Einstellungen („3. Kassette” oder „4.Kassette”) in der Spalte „Standardmenü”auf der linken Seite des Berührungsbildschirms,und drücken Sie dieBedienfläche „# ändern”.Der Bildschirm zum Einstellen des Papierformatsfür diese Kassette wird angezeigt.HinweisFalls Sie die gewünschte Einstellung abbrechenmöchten, ohne sie zu ändern, drückenSie die Bedienfläche „Zurück”.Der Berührungsbildschirm schaltet auf dieAnzeige in Schritt 2 zurück.4 Drücken Sie die Bedienfläche „Schließen”.Der Berührungsbildschirm schaltet aufdie Anzeige in Schritt 2 zurück.5 Drücken Sie die Bedienfläche „Schließen”.Der Berührungsbildschirm schaltet aufden Bildschirm „Standardeinstellung”zurück.6 Drücken Sie die Bedienfläche „Ende”.Der Berührungsbildschirm schaltet aufden Inhalt für das Register „Basis” zurück.3 Falls Sie hier „Standard format“ (normalesPapierformat) wählen, drückenSie einfach die Bedienfläche, die demFormat des Papiers entspricht, das indiese Papierkassette eingelegt ist.
S. 7-36 Kapitel 7 KopierverwaltungPapierart (Kassetten Nr.1 bis Nr.4)Verwenden Sie diese Funktion, um dasFormat des Papiers, das in die KassettenNr.1 bis Nr.4 eingelegt ist, einzustellen.Hinweise• Die Einstellung für die Kassette Nr.1 stehtbei Duplex-Kopierern nicht zur Verfügung,da hier statt dessen die Duplex-Einheit installiertist.• Die Einstellung für die Kassetten Nr.3 undNr.4 steht nur zur Verfügung, wenn der alsZubehör erhältliche Papier-Einzug in IhremKopierer installiert ist.1 Rufen Sie den Bildschirm „Standard f.Maschine” auf. (Siehe „Zugriff auf dieGeräteausgangseinstellungen” auf Seite7-33.)HinweisFalls Sie die gewünschte Einstellung abbrechenmöchten, ohne sie zu ändern, drückenSie die Bedienfläche „Zurück”.Der Berührungsbildschirm schaltet auf dieAnzeige in Schritt 2 zurück.4 Drücken Sie die Bedienfläche „Schließen”.Der Berührungsbildschirm schaltet aufdie Anzeige in Schritt 2 zurück.5 Drücken Sie die Bedienfläche „Schließen”.Der Berührungsbildschirm schaltet aufden Bildschirm „Standardeinstellung”zurück.6 Drücken Sie die Bedienfläche „Ende”.Der Berührungsbildschirm schaltet aufden Inhalt für das Register „Basis” zurück.2 Wählen Sie eine der „Papierart”-Einstellungen(„1. Kassette” bis „4. Kassette”)in der Spalte „Standardmenü”auf der linken Seite des Berührungsbildschirms,und drücken Sie die Bedienfläche„# ändern”.Der Bildschirm zum Einstellen des Papierformatsfür diese Kassette wird angezeigt.3 Drücken Sie die Bedienfläche, die derArt des in dieser Kassette befindlichenPapiers entspricht.
Kapitel 7 Kopierverwaltung S. 7-37Einstellungsanzeige für den Multi-EinzugEIN/AUSVerwenden Sie diese Funktion, damit derBildschirm „Bypass einstellen” immer angezeigtwird, wenn die Bedienfläche „Bypass”im Tab „Basis” gedrückt wird.1 Rufen Sie den Bildschirm „Standard f.Maschine” auf. (Siehe „Zugriff auf dieGeräteausgangseinstellungen” auf Seite7-33.)4 Drücken Sie die Bedienfläche „Schließen”.Der Berührungsbildschirm schaltet aufdie Anzeige in Schritt 2 zurück.5 Drücken Sie die Bedienfläche „Schließen”.Der Berührungsbildschirm schaltet aufden Bildschirm „Standardeinstellung”zurück.6 Drücken Sie die Bedienfläche „Ende”.Der Berührungsbildschirm schaltet aufden Inhalt für das Register „Basis” zurück.2 Wählen Sie „Bypass-Form. Schnellprüf.”in der Spalte „Standardmenü” aufder linken Seite des Berührungsbildschirms,und drücken Sie die Bedienfläche„# ändern”.Der Bildschirm „Bypass-Form.Schnellprüf.” wird angezeigt..3 Drücken Sie die Betätigungsfläche„An”, damit der Bildschirm „Bypass-Einstellung” angezeigt wird.HinweisFalls Sie die gewünschte Einstellung abbrechenmöchten, ohne sie zu ändern, drückenSie die Bedienfläche „Zurück”.Der Berührungsbildschirm schaltet auf dieAnzeige in Schritt 2 zurück.
S. 7-38 Kapitel 7 KopierverwaltungPapierart (Fixiertemperatur einstellen)Verwenden Sie diese Funktion, um die Fixiertemperaturfür jede kundenspezifischePapierart (Kundenspezifisch 1 – Kundenspezifisch8) einzustellen.1 Rufen Sie den Bildschirm „Standard f.Maschine” auf. (Siehe „Zugriff auf dieGeräteausgangseinstellungen” auf Seite7-33.)2 Wählen Sie „Papiertyp (Fixier Wähl)” inder Spalte „Standardmenü” auf der linkenSeite des Berührungsbildschirms,und drücken Sie die Bedienfläche „#ändern”.Der Bildschirm „Papiertyp (FixierWähl)” wird angezeigt.3 Wählen Sie eine der „Eigenes” Papierart-Einstellungen(„Eigenes 1” bis „Eigenes8”) in der Spalte „Standardmenü”auf der linken Seite des Berührungsbildschirms,und drücken Sie dieBedienfläche „# ändern”.HinweisFalls Sie die gewünschte Einstellung abbrechenmöchten, ohne sie zu ändern, drückenSie die Bedienfläche „Zurück”.Der Berührungsbildschirm schaltet auf dieAnzeige in Schritt 3 zurück.5 Drücken Sie die Bedienfläche „Schließen”.Der Berührungsbildschirm schaltet aufdie Anzeige in Schritt 3 zurück.6 Drücken Sie die Bedienfläche „Schließen”.Der Berührungsbildschirm schaltet aufdie Anzeige in Schritt 2 zurück.7 Drücken Sie die Bedienfläche „Schließen”.Der Berührungsbildschirm schaltet aufden Bildschirm „Standardeinstellung”zurück.8 Drücken Sie die Bedienfläche „Ende”.Der Berührungsbildschirm schaltet aufden Inhalt für das Register „Basis” zurück.4 Wenn Sie dickes Papier verwenden,wählen Sie die Bedienfläche „Normal”.
Kapitel 7 Kopierverwaltung S. 7-39Kundenspezifisches Papier für beidseitigesKopierenVerwenden Sie diese Funktion, um zu wählen,ob das kundenspezifische Papier (kundenspezifisch1 - 8) für das beidseitige Kopierenzur Verfügung steht oder nicht.1 Rufen Sie den Bildschirm „Standard f.Maschine” auf. (Siehe „Zugriff auf dieGeräteausgangseinstellungen” auf Seite7-33.)4 Drücken Sie die Bedienfläche „Schließen”.Der Berührungsbildschirm schaltet aufdie Anzeige in Schritt 2 zurück.5 Drücken Sie die Bedienfläche „Schließen”.Der Berührungsbildschirm schaltet aufden Bildschirm „Standardeinstellung”zurück.6 Drücken Sie die Bedienfläche „Ende”.Der Berührungsbildschirm schaltet aufden Inhalt für das Register „Basis” zurück.2 Wählen Sie „Papiertyp wählen(2seitig)”in der Spalte „Standardmenü” auf derlinken Seite des Berührungsbildschirms,und drücken Sie die Bedienfläche„# ändern”.Der Bildschirm „Papiertypwählen(2seitig)” wird angezeigt.3 Wählen Sie eine der „Eigenes” Papierart-Einstellungen(„Eigenes 1” bis „Eigenes8”) in der Spalte „Standardmenü”auf der linken Seite des Berührungsbildschirms,und drücken Sie dieBedienfläche „An/Aus”, um die Einstellungwie gewünscht zu ändern. VergewissernSie sich, dass die Einstellungfür die Papierarten, die nicht für dasbeidseitige Kopieren zur Verfügung stehensollen, ausgeschaltet ist.
S. 7-40 Kapitel 7 KopierverwaltungZeit bis zur automatischen Aktivierungdes SchlafmodusVerwenden Sie diese Funktion, um die Zeiteinzustellen, die nach Abschluss eines Kopiervorgangsverstreicht, oder wenn kein<strong>Bedienu</strong>ngsvorgang durchgeführt wird, bevordie automatische Schlaffunktion aktiviertwird und den Kopierer ausschaltet.1 Rufen Sie den Bildschirm „Standard f.Maschine” auf. (Siehe „Zugriff auf dieGeräteausgangseinstellungen” auf Seite7-33.)2 Wählen Sie „Schlafmodus Zeit wählen”in der Spalte „Standardmenü” auf derlinken Seite des Berührungsbildschirms,und drücken Sie die Bedienfläche„# ändern”.Der Bildschirm „Schlafmodus Zeitwählen” wird angezeigt.Hinweise• Falls Sie den Kopierer häufig verwenden,sollten Sie eine längere Zeitdauer bis zurautomatischen Aktivierung der Schlaffunktioneinstellen, und falls Sie den Kopiererweniger häufig verwenden, sollten Sie einekürzere Zeit einstellen.• Falls Sie die gewünschte Einstellung abbrechenmöchten, ohne sie zu ändern,drücken Sie die Bedienfläche „Zurück”.Der Berührungsbildschirm schaltet auf dieAnzeige in Schritt 2 zurück.4 Drücken Sie die Bedienfläche „Schließen”.Der Berührungsbildschirm schaltet aufdie Anzeige in Schritt 2 zurück.5 Drücken Sie die Bedienfläche „Schließen”.Der Berührungsbildschirm schaltet aufden Bildschirm „Standardeinstellung”zurück.6 Drücken Sie die Bedienfläche „Ende”.Der Berührungsbildschirm schaltet aufden Inhalt für das Register „Basis” zurück.3 Drücken Sie die Bedienfläche „+” oder„-”, um das angezeigte Zeit auf die gewünschteEinstellung umzuschalten(zwischen 15 und 240 Minuten).
Kapitel 7 Kopierverwaltung S. 7-41Zeit bis zur automatischen Aktivierungdes Niedrig-Energie-ModusVerwenden Sie diese Funktion, um die Zeiteinzustellen, die zwischen dem Abschlusseines Kopiervorgangs und dem Aktivierendes Niedrig-Energie-Modus verstreicht.1 Rufen Sie den Bildschirm „Standard f.Maschine” auf. (Siehe „Zugriff auf dieGeräteausgangseinstellungen” auf Seite7-33.)2 Wählen Sie „Niedr. Energmod Zeitwähl” in der Spalte „Standardmenü” aufder linken Seite des Berührungsbildschirms,und drücken Sie die Bedienfläche„# ändern”.Der Bildschirm „Niedr. Energmod Zeitwähl” wird angezeigt.Hinweise• Diese Einstellung kann in 1-Minuten-Schritten zwischen 1 Minute und 45 Minuten,60 Minuten, 90 Minuten, 120 Minuten,180 Minuten oder 240 Minuten durchgeführtwerden.• Falls Sie die gewünschte Einstellung abbrechenmöchten, ohne sie zu ändern,drücken Sie die Bedienfläche „Zurück”.Der Berührungsbildschirm schaltet auf dieAnzeige in Schritt 2 zurück.4 Drücken Sie die Bedienfläche „Schließen”.Der Berührungsbildschirm schaltet aufdie Anzeige in Schritt 2 zurück.5 Drücken Sie die Bedienfläche „Schließen”.Der Berührungsbildschirm schaltet aufden Bildschirm „Standardeinstellung”zurück.6 Drücken Sie die Bedienfläche „Ende”.Der Berührungsbildschirm schaltet aufden Inhalt für das Register „Basis” zurück.3 Drücken Sie die Bedienfläche „+” oder„–”, um die angezeigte Zeit auf den gewünschtenWert umzuschalten (jedeverfügbare Einstellung zwischen 1 und240 Minuten).
S. 7-42 Kapitel 7 KopierverwaltungKopienausgabeortStellt den Ort für die Ausgabe der fertigenKopien ein.1 Rufen Sie den Bildschirm „Standard f.Maschine” auf. (Siehe „Zugriff auf dieGeräteausgangseinstellungen” auf Seite7-33.)4 Drücken Sie die Bedienfläche „Schließen”.Der Berührungsbildschirm schaltet aufdie Anzeige in Schritt 2 zurück.5 Drücken Sie die Bedienfläche „Schließen”.Der Berührungsbildschirm schaltet aufden Bildschirm „Standardeinstellung”zurück.6 Drücken Sie die Bedienfläche „Ende”.Der Berührungsbildschirm schaltet aufden Inhalt für das Register „Basis” zurück.2 Wählen Sie „Ausgabe f. Kopiermodus”in der Spalte „Standardmenü” auf derlinken Seite des Berührungsbildschirms,und drücken Sie die Bedienfläche„# ändern”.Der Bildschirm „Ausgabe f. Kopiermodus”wird angezeigt.3 Drücken Sie die Bedienfläche, die demgewünschten Ort entspricht.Hinweise• Falls Sie die gewünschte Einstellung abbrechenmöchten, ohne sie zu ändern,drücken Sie die Bedienfläche „Zurück”.Der Berührungsbildschirm schaltet auf dieAnzeige in Schritt 2 zurück.• Sie können zwischen „Oberer ablage” und„Finisher” wählen, wenn die als Zubehörerhältliche Dokumentenfertiger in IhremKopierer installiert ist.
Kapitel 7 Kopierverwaltung S. 7-43Fax-AusgabeortStellt das Ausgabefach der empfangenenFaxkopien und der gedruckten Berichteein.HinweisDiese Einstellung steht nur zur Verfügung,wenn die Fax-Steckkarte und die Originaleinzugseinheit(beide als Zubehör erhältlich) inIhrem Kopierer installiert sind.1 Rufen Sie den Bildschirm „Standard f.Maschine” auf. (Siehe „Zugriff auf dieGeräteausgangseinstellungen” auf Seite7-33.)4 Drücken Sie die Bedienfläche „Schließen”.Der Berührungsbildschirm schaltet aufdie Anzeige in Schritt 2 zurück.5 Drücken Sie die Bedienfläche „Schließen”.Der Berührungsbildschirm schaltet aufden Bildschirm „Standardeinstellung”zurück.6 Drücken Sie die Bedienfläche „Ende”.Der Berührungsbildschirm schaltet aufden Inhalt für das Register „Basis” zurück.2 Wählen Sie „Ausgabe f. Faxmodus” inder Spalte „Standardmenü” auf der linkenSeite des Berührungsbildschirms,und drücken Sie die Bedienfläche „#ändern”.Der Bildschirm „Ausgabe f. Faxmodus”wird angezeigt.3 Drücken Sie die Bedienfläche die demgewünschten Ort entspricht.HinweisFalls Sie die gewünschte Einstellung abbrechenmöchten, ohne sie zu ändern, drückenSie die Bedienfläche „Zurück”.Der Berührungsbildschirm schaltet auf dieAnzeige in Schritt 2 zurück.
S. 7-44 Kapitel 7 KopierverwaltungVorgabe-BetriebsmodusVerwenden Sie diese Funktion, um einzustellen,ob nach Einschalten des Kopierersdie Anzeige für den Kopierbetriebsmodusoder die für den Fax-Betriebsmodus angezeigtwerden soll.HinweisDiese Einstellung steht nur zur Verfügung,wenn die Fax-Steckkarte in Ihrem Kopierer installiertist.1 Rufen Sie den Bildschirm „Standard f.Maschine” auf. (Siehe „Zugriff auf dieGeräteausgangseinstellungen” auf Seite7-33.)HinweisFalls Sie die gewünschte Einstellung abbrechenmöchten, ohne sie zu ändern, drückenSie die Bedienfläche „Zurück”.Der Berührungsbildschirm schaltet auf dieAnzeige in Schritt 2 zurück.4 Drücken Sie die Bedienfläche „Schließen”.Der Berührungsbildschirm schaltet aufdie Anzeige in Schritt 2 zurück.5 Drücken Sie die Bedienfläche „Schließen”.Der Berührungsbildschirm schaltet aufden Bildschirm „Standardeinstellung”zurück.6 Drücken Sie die Bedienfläche „Ende”.Der Berührungsbildschirm schaltet aufden Inhalt für das Register „Basis” zurück.2 Wählen Sie „Hauptmodus wählen” inder Spalte „Standardmenü” auf der linkenSeite des Berührungsbildschirms,und drücken Sie die Bedienfläche „#ändern”.Der Bildschirm „Hauptmodus wählen”wird angezeigt.3 Drücken Sie, wie geeig<strong>net</strong>, die Bedienfläche„Kopiermod.” oder „Faxmodus”.
Kapitel 7 Kopierverwaltung S. 7-45Ein-/Ausschalten des BerührungsbildschirmtonsVerwenden Sie diese Funktion, um zu wählen,ob der Berührungsbildschirm einenPiepton ausgibt oder nicht, wenn eine Bedienflächegedrückt wird. Wählen Sie„Aus”, wenn Sie den Piepton ausschaltenmöchten.1 Rufen Sie den Bildschirm „Standard f.Maschine” auf. (Siehe „Zugriff auf dieGeräteausgangseinstellungen” auf Seite7-33.)2 Wählen Sie „Tastenklang an/aus” in derSpalte „Standardmenü” auf der linkenSeite des Berührungsbildschirms, unddrücken Sie die Bedienfläche „# ändern”.Der Bildschirm „Tastenklang an/aus”wird angezeigt.HinweisFalls Sie die gewünschte Einstellung abbrechenmöchten, ohne sie zu ändern, drückenSie die Bedienfläche „Zurück”.Der Berührungsbildschirm schaltet auf dieAnzeige in Schritt 2 zurück.4 Drücken Sie die Bedienfläche „Schließen”.Der Berührungsbildschirm schaltet aufdie Anzeige in Schritt 2 zurück.5 Drücken Sie die Bedienfläche „Schließen”.Der Berührungsbildschirm schaltet aufden Bildschirm „Standardeinstellung”zurück.6 Drücken Sie die Bedienfläche „Ende”.Der Berührungsbildschirm schaltet aufden Inhalt für das Register „Basis” zurück.3 Drücken Sie, wie geeig<strong>net</strong>, die Bedienfläche„An” oder „Aus”, um den Berührungsbildschirmtonein- oder auszuschalten.
S. 7-46 Kapitel 7 KopierverwaltungEin-/Ausschalten des GeräuschreduzierungsmodusVerwenden Sie diese Funktion, um zu wählen,ob der Geräuschreduzierungsmodus,der die der Zeitraum verkürzt, währenddessen sich der Motor zum Laserdatenschreibennach dem Abschluss eines Kopiervorgangsweiterhin dreht, verwendetwerden soll oder nicht.1 Rufen Sie den Bildschirm „Standard f.Maschine” auf. (Siehe „Zugriff auf dieGeräteausgangseinstellungen” auf Seite7-33.)2 Wählen Sie „Geräuschreduzieren” inder Spalte „Standardmenü” auf der linkenSeite des Berührungsbildschirms,und drücken Sie die Bedienfläche „#ändern”.Der Bildschirm „Geräuschreduzieren”wird angezeigt.HinweisFalls Sie die gewünschte Einstellung abbrechenmöchten, ohne sie zu ändern, drückenSie die Bedienfläche „Zurück”.Der Berührungsbildschirm schaltet auf dieAnzeige in Schritt 2 zurück.4 Drücken Sie die Bedienfläche „Schließen”.Der Berührungsbildschirm schaltet aufdie Anzeige in Schritt 2 zurück.5 Drücken Sie die Bedienfläche „Schließen”.Der Berührungsbildschirm schaltet aufden Bildschirm „Standardeinstellung”zurück.6 Drücken Sie die Bedienfläche „Ende”.Der Berührungsbildschirm schaltet aufden Inhalt für das Register „Basis” zurück.3 Drücken Sie die Bedienfläche „An”,falls Sie den Geräuschreduzierungsmodusverwenden möchten.
Kapitel 7 Kopierverwaltung S. 7-47Datum und UhrzeitVerwenden Sie diese Funktion, um die aktuelleZeit und das heutige Datum einzustellen.HinweisFühren Sie die Einstellung „Zeitunterschied”durch, bevor Sie Datum und Uhrzeit einstellen.1 Rufen Sie den Bildschirm „Standard f.Maschine” auf. (Siehe „Zugriff auf dieGeräteausgangseinstellungen” auf Seite7-33.)2 Wählen Sie „Datum/Uhrzeit” in derSpalte „Standardmenü” auf der linkenSeite des Berührungsbildschirms, unddrücken Sie die Bedienfläche „# ändern”.Der Bildschirm „Datum/Uhrzeit” wirdangezeigt.HinweisFalls Sie die gewünschte Einstellung abbrechenmöchten, ohne sie zu ändern, drückenSie die Bedienfläche „Zurück”.Der Berührungsbildschirm schaltet auf dieAnzeige in Schritt 2 zurück.4 Drücken Sie die Bedienfläche „Schließen”.Der Berührungsbildschirm schaltet aufdie Anzeige in Schritt 2 zurück.5 Drücken Sie die Bedienfläche „Schließen”.Der Berührungsbildschirm schaltet aufden Bildschirm „Standardeinstellung”zurück.6 Drücken Sie die Bedienfläche „Ende”.Der Berührungsbildschirm schaltet aufden Inhalt für das Register „Basis” zurück.3 Drücken Sie die Bedienfläche „+” oder„-”, um die angezeigten Informationenfür jedes Feld („Jahr”, „Monat”, „Tag”und „Uhrzeit”) auf die aktuelle Zeit unddas heutige Datum umzuschalten.Falls Sie automatisch die Einstellungenfür die Sommerzeit verwenden möchten,drücken Sie die Bedienfläche „An”unter „Sommerzeit”.
S. 7-48 Kapitel 7 KopierverwaltungZeitunterschiedStellt den Zeitunterschied von der Weltzeit(WZ) ein.1 Rufen Sie den Bildschirm „Standard f.Maschine” auf. (Siehe „Zugriff auf dieGeräteausgangseinstellungen” auf Seite7-33.)4 Drücken Sie die Bedienfläche „Schließen”.Der Berührungsbildschirm schaltet aufdie Anzeige in Schritt 2 zurück.5 Drücken Sie die Bedienfläche „Schließen”.Der Berührungsbildschirm schaltet aufden Bildschirm „Standardeinstellung”zurück.6 Drücken Sie die Bedienfläche „Ende”.Der Berührungsbildschirm schaltet aufden Inhalt für das Register „Basis” zurück.2 Wählen Sie „Zeitdifferenz” in der Spalte„Standardmenü” auf der linken Seitedes Berührungsbildschirms, und drükkenSie die Bedienfläche „# ändern”.Der Bildschirm „Zeitdifferenz” wird angezeigt.3 Drücken Sie die Bedienfläche „+” oder„-”, um der angezeigte Zeitunterschiedauf die gewünschte Einstellung umzuschalten.HinweisFalls Sie die gewünschte Einstellung abbrechenmöchten, ohne sie zu ändern, drückenSie die Bedienfläche „Zurück”.Der Berührungsbildschirm schaltet auf dieAnzeige in Schritt 2 zurück.
Kapitel 7 Kopierverwaltung S. 7-49Ändern des VerwaltungscodeVerwenden Sie diese Funktion, um denvom Verwaltungsmanager verwendetenVerwaltungscode zu ändern.Wichtig!Falls Sie den Verwaltungscode von seiner Vorgabeabändern, sollten Sie sich den neuenCode notieren. Falls Sie den registrierten Verwaltungscodeaus irgendeinem Grund vergessen,müssen Sie sich an unseren Kundendiensttechnikerwenden.1 Rufen Sie den Bildschirm „Standard f.Maschine” auf. (Siehe „Zugriff auf dieGeräteausgangseinstellungen” auf Seite7-33.)HinweisFalls Sie die gewünschte Einstellung abbrechenmöchten, ohne sie zu ändern, drückenSie die Bedienfläche „Zurück”.Der Berührungsbildschirm schaltet auf dieAnzeige in Schritt 2 zurück.4 Drücken Sie die Bedienfläche „Schließen”.Der Berührungsbildschirm schaltet aufdie Anzeige in Schritt 2 zurück.5 Drücken Sie die Bedienfläche „Schließen”.Der Berührungsbildschirm schaltet aufden Bildschirm „Standardeinstellung”zurück.6 Drücken Sie die Bedienfläche „Ende”.Der Berührungsbildschirm schaltet aufden Inhalt für das Register „Basis” zurück.2 Wählen Sie „Managmentcde änd. mit#Ta.” in der Spalte „Standardmenü” aufder linken Seite des Berührungsbildschirms,und drücken Sie die Bedienfläche„# ändern”.Der Bildschirm „Managmentcde änd.mit #Ta.” wird angezeigt.3 Geben Sie einen neuen 4-stelligen Verwaltungscodemit den Zifferntasten ein.
S. 7-50 Kapitel 7 KopierverwaltungEin-/Ausschalten der automatischenSchlaffunktionVerwenden Sie diese Funktion, um zu wählen,ob die automatische Schlaffunktionden Kopierer ausschalten soll oder nicht.1 Rufen Sie den Bildschirm „Standard f.Maschine” auf. (Siehe „Zugriff auf dieGeräteausgangseinstellungen” auf Seite7-33.)2 Wählen Sie „Auto Schlaf” in der Spalte„Standardmenü” auf der linken Seitedes Berührungsbildschirms, und drükkenSie die Bedienfläche „# ändern”.Der Bildschirm „Auto Schlaf” wird angezeigt.Hinweise• Falls die automatische Schlaffunktion dieanderen Kopiervorgänge beeinträchtigt,sollten Sie diese Funktion ausschalten. Jedochsollten Sie zuerst versuchen, einenlängeren Zeitraum bis zur automatischenAktivierung der Schlaffunktion einzustellen.• Falls Sie die gewünschte Einstellung abbrechenmöchten, ohne sie zu ändern,drücken Sie die Bedienfläche „Zurück”.Der Berührungsbildschirm schaltet auf dieAnzeige in Schritt 2 zurück.4 Drücken Sie die Bedienfläche „Schließen”.Der Berührungsbildschirm schaltet aufdie Anzeige in Schritt 2 zurück.5 Drücken Sie die Bedienfläche „Schließen”.Der Berührungsbildschirm schaltet aufden Bildschirm „Standardeinstellung”zurück.6 Drücken Sie die Bedienfläche „Ende”.Der Berührungsbildschirm schaltet aufden Inhalt für das Register „Basis” zurück.3 Drücken Sie die Bedienfläche „An”,falls Sie die automatische Schlaffunktioneinschalten möchten.
Kapitel 7 Kopierverwaltung S. 7-51KopierausgangseinstellungenDie folgende Tabelle zeigt die Kopiererausgangseinstellungen, die in diesem Kopierer zurVerfügung stehen.Ändern Sie alle erforderlichen Einstellungen wie gewünscht ab, um den Kopierer optimalan Ihre Bedürfnisse anzupassen.AusgangseinstellungenBelichtungsmodusBelichtungseinstellungsschritteOriginalqualitätKopierbetriebEinstellen derautomatischenFarbwahlÖkodruck-Modus EIN/AUSPapierwahlBeschreibungDient zur Wahl zwischen automatischerBelichtung und manueller Belichtung .Ändert die Schrittweite, der bei der Einstellungder Kopierbelichtung verwendet wird.Bestimmt die Einstellung, die für die Bildqualitätim Ausgangsmodus verwendetwird.Stellt den Ausgangsmodus für dasFarbkopieren ein.Stellt den Empfindlichkeitspegel ein, dender Kopierer für die Unterscheidung zwischenFarb- und Schwarzweißoriginalenverwendet, wenn der automatischeFarbwahlmodus gewählt ist. Je niedriger dieEinstellung, umso mehr Originale werden alsFarboriginale erfasst, und je höher dieEinstellung, umso mehr Originale werden alsSchwarzweißoriginale erfasst.Bestimmt, ob der Ökodruck-Modus alsAusgangseinstellung im Ausgangsmodusverwendet wird. In diesem Fall wird die zurAnfertigung der Kopien verwendete Tonermengereduziert, doch werden die Kopienheller als normal ausgedruckt.Bestimmt, ob der Kopierer automatischKopierpapier vom gleichen Format wie dasOriginal wählt (APS: automatischer Papierwahlmodus),wenn ein Original aufgelegtwird, oder ob die in der Einstellung„Standardkassette” gewählte Kassetteautomatisch gewählt wird.VerfügbareEinstellungenManuell / Auto1 Schritt /0.5 SchrittText+Foto /Fotooriginal /Druckoriginal/ Text / KarteAutofarbe /Vollfarbe /Schwarz Weiß1 – 5An / AusAPS / StandardKassetteWerksvorgabenManuell1 SchrittText+FotoVollfarbe3AusAPSSeite7-567-577-587-597-607-617-62
S. 7-52 Kapitel 7 KopierverwaltungAusgangseinstellungenPapierart(AutomatischeWahldesFarbpapiers)Papierart(AutomatischeWahldes Schwarzweispapiers)AusgangskassetteBeschreibungWählt die Papierarten, die im automatischenPapierwahlmodus zur Auswahl stehen,wenn Farbkopien angefertigt werden.* Sie können die Art des Papiers wählen,das für die Verwendung in der gegenwärtigbenutzten Kassette vorgesehen ist.Wählt die Papierarten, die im automatischenPapierwahlmodus zur Auswahl stehen,wenn Schwarzweißkopien angefertigt werden.* Sie können die Art des Papiers wählen,das für die Verwendung in der gegenwärtigbenutzten Kassette vorgesehen ist.Bestimmt eine Kassette, die automatischgewählt wird, unabhängig vom Format desin dieser Kassette befindlichen Papiers.* Der Multi-Einzug kann nicht als die Ausgangskassettegewählt werden.* Die Einstellung für die Kassette Nr.1 stehtbei Duplex-Kopierern nicht zur Verfügung,da hier statt dessen die Duplex-Einheitinstalliert ist.* Die Einstellung für die Kassetten Nr.3 undNr.4 steht nur zur Verfügung, wenn der alsZubehör erhältliche Papier-Einzug in IhremKopierer installiert ist.VerfügbareEinstellungenAn / AusNormalpapier,Vordrucke,Recyclingpapier, Briefpapier,Farbigespapier,Gelochtespap., Grobespapier, Feinpapier,Eigenes1Hohe qualitätbis Eigenes 1bis Eigenes 8An / AusNormalpapier,Vordrucke,Recyclingpapier, Briefpapier,Farbigespapier,Gelochtespap., Grobespapier, Feinpapier,Eigenes1 , HohequalitätbisEigenes 1bis Eigenes 81. Papier2. Papier3. Papier4. PapierWerksvorgabenAnNormalpapierAnNormalpapier2. PapierSeite7-637-647-65
Kapitel 7 Kopierverwaltung S. 7-53AusgangseinstellungenKassette fürdas DeckblattAusgangsabbildungsverhältnisAutomatischeBelichtungseinstellung(Farbe)AutomatischeBelichtungseinstellung(Schwarzweiß)AutomatischeBelichtungseinstellung(OCR)ManuelleBelichtungseinstellung(Text+Foto-Modus)ManuelleBelichtungseinstellung(Foto-Modus)ManuelleBelichtungseinstellung(Druckmodus)ManuelleBelichtungseinstellung(Text-Modus)BeschreibungBestimmt, welche Kassette für den Einzugder Deckblätter im Deckblattmodus, Broschüre-Modusund Buch-Broschüre-Modusverwendet wird.* Die Einstellung für die Kassette Nr.1 stehtbei Duplex-Kopierern nicht zur Verfügung,da hier statt dessen die Duplex-Einheitinstalliert ist.* Die Einstellung für die Kassetten Nr.3 undNr.4 steht nur zur Verfügung, wenn der alsZubehör erhältliche Papier-Einzug in IhremKopierer installiert ist.Bestimmt, ob der Modus zur automatischenWahl des Abbildungsverhältnissesverwendet wird, das geeig<strong>net</strong>e Abbildungsverhältnisautomatisch zu berechnen, wennSie das Format des Kopierpapiers wählen.Stellt den allgemeinen Belichtungspegel fürden automatischen Belichtungsmodus ein,wenn Farbkopien angefertigt werden.Stellt den allgemeinen Belichtungspegel fürden automatischen Belichtungsmodus ein,wenn Schwarzweißkopien angefertigt werden.Wählt die allgemeine Belichtungsstufe fürdie automatische Belichtung beim Scannenmit OCR-Software (OCR steht für OpticalCharacter Recognition, d. h. optischeSchriftzeichenerkennung), wenn Sie dieoptionalen Scanner-Funktionen diesesKopierers verwenden.Stellt den mittleren Belichtungswert ein,wenn der Text+Foto-Modus für die Bildqualitätgewählt ist.Stellt den mittleren Belichtungswert ein,wenn der Foto-Modus für die Bildqualitätgewählt ist.Stellt den mittleren Belichtungswert ein,wenn der Druckmodus für die Bildqualitätgewählt ist.Stellt den mittleren Belichtungswert ein,wenn der Text-Modus für die Bildqualitätgewählt ist.VerfügbareEinstellungen1. Papier2. Papier3. Papier4. PapierBypassManuell / AMS-3 bis +3-3 bis +3-3 bis +3-3 bis +3-3 bis +3-3 bis +3-3 bis +3WerksvorgabenBypassManuellStandardeinstellung(0)Standardeinstellung(0)Standardeinstellung(0)Standardeinstellung(0)Standardeinstellung(0)Standardeinstellung(0)Standardeinstellung(0)Seite7-667-677-687-697-707-717-727-737-74
S. 7-54 Kapitel 7 KopierverwaltungAusgangseinstellungenManuelleBelichtungseinstellung(Landkartenmodus)Sortier-ModusEIN/AUSAutomatischerRotationsmodusEIN/AUSRandbreiteRandlöschbreiteKopienhöchstzahlKopierwiederholungEIN/AUSRegistrierungstastenEIN/AUSBeschreibungStellt den mittleren Belichtungswert ein,wenn der Landkartenmodus für die Bildqualitätgewählt ist.Bestimmt, ob der Sortiermodus als Ausgangseinstellungfür den Ausgangsmodusgewählt werden soll oder nicht.Bestimmt, ob der automatische Rotationsmodusals Ausgangseinstellung für denAusgangsmodus gewählt werden soll odernicht. Falls der automatische Rotationsmoduseingeschaltet ist, wird das Bildautomatisch rotiert, selbst wenn die Ausrichtungdes Originals von der Ausrichtungdes in die Kassetten eingelegten Papiersverschieden ist.Dient zur Wahl der Ausgangseinstellung fürden Randort und die -breite im Randmodus.Dient zur Wahl der Ausgangseinstellung fürdie Randlöschbreite in den beiden Randlöschungsmodi.Dient zur Wahl der Höchstzahl der Kopien(oder Kopiensätze), die auf einmal angefertigtwerden können.Bestimmt, ob die Kopierwiederholungerlaubt sein soll oder nicht, und auch, ob dieKopierwiederholung als Ausgangseinstellunggewählt werden soll oder nicht.Bestimmt, ob die Kopierwiederholungeingeschaltet werden soll oder nicht.Bestimmt, ob die Kopierwiederholung dieKopierwiederholung als Ausgangseinstellungfür den Ausgangsmodus gewähltwerden soll oder nicht.Bestimmt, ob eine Bedienfläche „Register”für diejenigen Funktionen und Modi auf demBildschirm angezeigt werden soll oder nicht,die unter den Registrierungstasten registriertwerden können. Die Funktionen undModi können nur mit Hilfe der Bedienfläche„Register” unter den Registrierungstastenregistriert werden.VerfügbareEinstellungen-3 bis +3Sort:An /Sort:AusRotieren /K.rotationLinks/rechts:0 bis 18 (mm)Oben/unten:0 bis 18(mm)Außenrand:Außenrand:0 bis 18 (mm)MittlererBereich:0 bis 36 (mm)1 bis 999Aus / AnAus / AnAus / AnWerksvorgabenStandardeinstellung(0)Sort:AnRotierenLinks: 6(mm)Oben: 0(mm)Außenrand:6 (mm)MittlererBereich:12 (mm)999AnAusAnSeite7-757-767-777-787-797-807-817-82
Kapitel 7 Kopierverwaltung S. 7-55AusgangseinstellungenKundenspezifischenBildschirm-Layout(Hauptfunktionen)KundenspezifischenBildschirm-Layout(Funktionenhinzufügen)BeschreibungÄndert die Reihenfolge der Hauptfunktionenund Modi, die in das Registers „Basis” und„Benutzerwahl” angezeigt werden, damitdas Display Ihre Verwendungsweise desKopierers besser widerspiegelt.* Bis zu 6 Funktionen und Modi könnenaufgelistet und angezeigt werden.Fügt häufig verwendete Funktionen und/oder Modi hinzu und ändert ihre Layout-Reihenfolge, damit das Display Ihre Verwendungsweisedes Kopierers besser widerspiegelt.Zugriff auf die KopierausgangseinstellungenVerwenden Sie diese Funktion, falls Sie denBildschirm für alle Kopierausgangseinstellungenaufrufen möchten.VerfügbareEinstellungen• Belichtung• Zoom-Modus• Originalformat• sort/Finishing• 1/2 Seite• Originalquali.Alle Funktionenund Modi, dienicht in dasRegisters„Basis” und„Benutzerwahl”angezeigtwerden.Werksvorgaben1 Belichtung2 Zoom-Modus3 Originalformat4 sort/Finishing5 1/2Seite6 Originalquali.7 Rand8Löschen9 Merge10 None11 None12 None13 NoneSeite7-837-843 Geben Sie den 4-stelligen Verwaltungscodemit den Zifferntasten ein. DieWerksvorgabe ist „3100”.1 Während der Inhalt des Registers „Basis”angezeigt wird, drücken Sie dieVorgabe-Einstellungs-/Zählertaste.Der Bildschirm „Standardeinstellung”wird angezeigt.4 Falls der eingegebene Code mit demregistrierten Code übereinstimmt, wirdder Bildschirm „Kopiergrundeinstell.”angezeigt.2 Drücken Sie die Bedienfläche „Standardf. Kopierer” auf der linken Seitedes Berührungsbildschirms.Hinweise• Der 4-stellige Verwaltungscode kann geändertwerden. (Siehe „Ändern des Verwaltungscode”auf Seite 7-49.)• Lesen Sie bitte die gewünschten Verfahren,die im Abschnitt „Durchführen der Kopierausgangseinstellungen”erklärt sind, undführen Sie dann die entsprechenden Einstellungendurch.
S. 7-56 Kapitel 7 KopierverwaltungDurchführen der KopierausgangseinstellungenBelichtungsmodusVerwenden Sie diese Funktion, um zwischender automatischen Belichtung undder manuellen Belichtung als Kopierbelichtungsmodusim Ausgangsmodus zu wählen.1 Rufen Sie den Bildschirm „Kopiergrundeinstell.”auf. (Siehe „Zugriff auf dieKopierausgangseinstellungen” auf Seite7-55.)2 Wählen Sie „Belichtungsmodus” in derSpalte „Standardmenü” auf der linkenSeite des Berührungsbildschirms, unddrücken Sie die Bedienfläche „# ändern”.Der Bildschirm „Belichtungsmodus”wird angezeigt.HinweisFalls Sie die gewünschte Einstellung abbrechenmöchten, ohne sie zu ändern, drückenSie die Bedienfläche „Zurück”.Der Berührungsbildschirm schaltet auf dieAnzeige in Schritt 2 zurück.4 Drücken Sie die Bedienfläche „Schließen”.Der Berührungsbildschirm schaltet aufdie Anzeige in Schritt 2 zurück.5 Drücken Sie die Bedienfläche „Schließen”.Der Berührungsbildschirm schaltet aufden Bildschirm „Standardeinstellung”zurück.6 Drücken Sie die Bedienfläche „Ende”.Der Berührungsbildschirm schaltet aufden Inhalt für das Register „Basis” zurück.3 Drücken Sie, wie geeig<strong>net</strong>, die Bedienfläche„Manuell” oder „Auto”.
Kapitel 7 Kopierverwaltung S. 7-57BelichtungseinstellungsschritteVerwenden Sie diese Funktion, um dieSchrittweite, die bei der Einstellung der Kopierbelichtungverwendet wird, zu ändern.1 Rufen Sie den Bildschirm „Kopiergrundeinstell.”auf. (Siehe „Zugriff auf dieKopierausgangseinstellungen” auf Seite7-55.)4 Drücken Sie die Bedienfläche „Schließen”.Der Berührungsbildschirm schaltet aufdie Anzeige in Schritt 2 zurück.5 Drücken Sie die Bedienfläche „Schließen”.Der Berührungsbildschirm schaltet aufden Bildschirm „Standardeinstellung”zurück.6 Drücken Sie die Bedienfläche „Ende”.Der Berührungsbildschirm schaltet aufden Inhalt für das Register „Basis” zurück.2 Wählen Sie „Belichtungsschritte” in derSpalte „Standardmenü” auf der linkenSeite des Berührungsbildschirms, unddrücken Sie die Bedienfläche „# ändern”.Der Bildschirm „Belichtungsschritte”wird angezeigt.3 Drücken Sie, wie geeig<strong>net</strong>, die Bedienfläche„1 Schritt” oder „0.5 Schritt”.HinweisFalls Sie die gewünschte Einstellung abbrechenmöchten, ohne sie zu ändern, drückenSie die Bedienfläche „Zurück”.Der Berührungsbildschirm schaltet auf dieAnzeige in Schritt 2 zurück.
S. 7-58 Kapitel 7 KopierverwaltungOriginalqualitätVerwenden Sie diese Funktion, um die Ausgangseinstellung,die für die Bildqualität imAusgangsmodus verwendet wird, zu bestimmen.1 Rufen Sie den Bildschirm „Kopiergrundeinstell.”auf. (Siehe „Zugriff auf dieKopierausgangseinstellungen” auf Seite7-55.)4 Drücken Sie die Bedienfläche „Schließen”.Der Berührungsbildschirm schaltet aufdie Anzeige in Schritt 2 zurück.5 Drücken Sie die Bedienfläche „Schließen”.Der Berührungsbildschirm schaltet aufden Bildschirm „Standardeinstellung”zurück.6 Drücken Sie die Bedienfläche „Ende”.Der Berührungsbildschirm schaltet aufden Inhalt für das Register „Basis” zurück.2 Wählen Sie „Originalqualität” in derSpalte „Standardmenü” auf der linkenSeite des Berührungsbildschirms, unddrücken Sie die Bedienfläche „# ändern”.Der Bildschirm „Originalqualität” wirdangezeigt.3 Drücken Sie entweder, die Bedienfläche„Text+Foto”, „Foto-original”, „Druckoriginal”,„Text”, oder „Karte”.HinweisFalls Sie die gewünschte Einstellung abbrechenmöchten, ohne sie zu ändern, drückenSie die Bedienfläche „Zurück”.Der Berührungsbildschirm schaltet auf dieAnzeige in Schritt 2 zurück.
Kapitel 7 Kopierverwaltung S. 7-59KopierbetriebVerwenden Sie diese Funktion, um denAusgangsmodus für Farbkopieren einzustellen.1 Rufen Sie den Bildschirm „Kopiergrundeinstell.”auf. (Siehe „Zugriff auf dieKopierausgangseinstellungen” auf Seite7-55.)4 Drücken Sie die Bedienfläche „Schließen”.Der Berührungsbildschirm schaltet aufdie Anzeige in Schritt 2 zurück.5 Drücken Sie die Bedienfläche „Schließen”.Der Berührungsbildschirm schaltet aufden Bildschirm „Standardeinstellung”zurück.6 Drücken Sie die Bedienfläche „Ende”.Der Berührungsbildschirm schaltet aufden Inhalt für das Register „Basis” zurück.2 Wählen Sie „Auto Farb/Vollfarb S&W”in der Spalte „Standardmenü” auf derlinken Seite des Berührungsbildschirms,und drücken Sie die Bedienfläche„# ändern”.Der Bildschirm „Auto Farb/VollfarbS&W” wird angezeigt.3 Drücken Sie entweder, die Bedienfläche„Auto-farbe”, „Voll-farbe” oder„Schwarz Weiß”.HinweisFalls Sie die gewünschte Einstellung abbrechenmöchten, ohne sie zu ändern, drückenSie die Bedienfläche „Zurück”.Der Berührungsbildschirm schaltet auf dieAnzeige in Schritt 2 zurück.
S. 7-60 Kapitel 7 KopierverwaltungEinstellen der automatischen FarbwahlVerwenden Sie diese Funktion, um denEmpfindlichkeitspegel einzustellen, den derKopierer für die Unterscheidung zwischenFarb- und Schwarzweißoriginalen verwendet,wenn der automatische Farbwahlmodusgewählt ist.1 Rufen Sie den Bildschirm „Kopiergrundeinstell.”auf. (Siehe „Zugriff auf dieKopierausgangseinstellungen” auf Seite7-55.)2 Wählen Sie „Autofarbe Kriterium” in derSpalte „Standardmenü” auf der linkenSeite des Berührungsbildschirms, unddrücken Sie die Bedienfläche „# ändern”.Der Bildschirm „Autofarbe Kriterium”wird angezeigt.Hinweise• Wird ein niedrigerer Wert gewählt, werdenmehr Originale als Farboriginale erfasst,während bei einem höheren Wert mehr Originaleals Schwarzweißoriginale erfasstwerden.• Falls Sie die gewünschte Einstellung abbrechenmöchten, ohne sie zu ändern,drücken Sie die Bedienfläche „Zurück”.Der Berührungsbildschirm schaltet auf dieAnzeige in Schritt 2 zurück.4 Drücken Sie die Bedienfläche „Schließen”.Der Berührungsbildschirm schaltet aufdie Anzeige in Schritt 2 zurück.5 Drücken Sie die Bedienfläche „Schließen”.Der Berührungsbildschirm schaltet aufden Bildschirm „Standardeinstellung”zurück.6 Drücken Sie die Bedienfläche „Ende”.Der Berührungsbildschirm schaltet aufden Inhalt für das Register „Basis” zurück.3 Drücken Sie, wie gewünscht, die Bedienfläche„” oder „”, um den Pfeilauf der Skala zu verschieben und denEmpfindlichkeitspegel einzustellen.
Kapitel 7 Kopierverwaltung S. 7-61Ökodruck-Modus EIN/AUSVerwenden Sie diese Funktion, um zu bestimmen,ob der Ökodruck-Modus alsAusgangseinstellung im Ausgangsmodusverwendet soll oder nicht.1 Rufen Sie den Bildschirm „Kopiergrundeinstell.”auf. (Siehe „Zugriff auf dieKopierausgangseinstellungen” auf Seite7-55.)4 Drücken Sie die Bedienfläche „Schließen”.Der Berührungsbildschirm schaltet aufdie Anzeige in Schritt 2 zurück.5 Drücken Sie die Bedienfläche „Schließen”.Der Berührungsbildschirm schaltet aufden Bildschirm „Standardeinstellung”zurück.6 Drücken Sie die Bedienfläche „Ende”.Der Berührungsbildschirm schaltet aufden Inhalt für das Register „Basis” zurück.2 Wählen Sie „ECO print” in der Spalte„Standardmenü” auf der linken Seitedes Berührungsbildschirms, und drükkenSie die Bedienfläche „# ändern”.Der Bildschirm „ECO print” wird angezeigt.3 Drücken Sie die Bedienfläche „An”, umden Ökodruck-Modus als Ausgangseinstellungim Ausgangsmodus einzustellen.HinweisFalls Sie die gewünschte Einstellung abbrechenmöchten, ohne sie zu ändern, drückenSie die Bedienfläche „Zurück”.Der Berührungsbildschirm schaltet auf dieAnzeige in Schritt 2 zurück.
S. 7-62 Kapitel 7 KopierverwaltungPapierwahlVerwenden Sie diese Funktion, um zu bestimmen,ob der Kopierer automatisch Kopierpapiervom gleichen Format wie dasOriginal wählt, wenn ein Original aufgelegtwird, oder ob die festgelegte Standardkassetteautomatisch gewählt wird.1 Rufen Sie den Bildschirm „Kopiergrundeinstell.”auf. (Siehe „Zugriff auf dieKopierausgangseinstellungen” auf Seite7-55.)2 Wählen Sie „Papierauswahl” in derSpalte „Standardmenü” auf der linkenSeite des Berührungsbildschirms, unddrücken Sie die Bedienfläche „# ändern”.Der Bildschirm „Papierauswahl” wirdangezeigt.HinweisFalls Sie die gewünschte Einstellung abbrechenmöchten, ohne sie zu ändern, drückenSie die Bedienfläche „Zurück”.Der Berührungsbildschirm schaltet auf dieAnzeige in Schritt 2 zurück.4 Drücken Sie die Bedienfläche „Schließen”.Der Berührungsbildschirm schaltet aufdie Anzeige in Schritt 2 zurück.5 Drücken Sie die Bedienfläche „Schließen”.Der Berührungsbildschirm schaltet aufden Bildschirm „Standardeinstellung”zurück.6 Drücken Sie die Bedienfläche „Ende”.Der Berührungsbildschirm schaltet aufden Inhalt für das Register „Basis” zurück.3 Drücken Sie die Bedienfläche „APS”,damit der Kopierer automatisch Kopierpapiervom gleichen Format wiedas Original wählt, und die Bedienfläche„Standard kassette”, damit der Papiereinzugaus der festgelegten Standardkassetteerfolgt.
Kapitel 7 Kopierverwaltung S. 7-63Papierart (Automatische Wahl des Farbpapiers)Verwenden Sie diese Funktion, um die Papierartenzu wählen, die im automatischenPapierwahlmodus zur Auswahl stehen,wenn Farbkopien angefertigt werden.1 Rufen Sie den Bildschirm „Kopiergrundeinstell.”auf. (Siehe „Zugriff auf dieKopierausgangseinstellungen” auf Seite7-55.)2 Wählen Sie „Papiersorte (Autopa. Farbe)”in der Spalte „Standardmenü” aufder linken Seite des Berührungsbildschirms,und drücken Sie die Bedienfläche„# ändern”.Der Bildschirm „Papiersorte (Autopa.Farbe)” wird angezeigt.Hinweise• Sie können die Art des Papiers wählen, dasfür die Verwendung in der gegenwärtig benutztenKassette vorgesehen ist.• Falls Sie die gewünschte Einstellung abbrechenmöchten, ohne sie zu ändern,drücken Sie die Bedienfläche „Zurück”.Der Berührungsbildschirm schaltet auf dieAnzeige in Schritt 2 zurück.4 Drücken Sie die Bedienfläche „Schließen”.Der Berührungsbildschirm schaltet aufdie Anzeige in Schritt 2 zurück.5 Drücken Sie die Bedienfläche „Schließen”.Der Berührungsbildschirm schaltet aufden Bildschirm „Standardeinstellung”zurück.6 Drücken Sie die Bedienfläche „Ende”.Der Berührungsbildschirm schaltet aufden Inhalt für das Register „Basis” zurück.3 Drücken Sie die Bedienfläche „An” unddie Bedienfläche, die der Papierart entspricht,die für die automatische Papierwahlverwendet werden soll. FallsSie die Papierarten, die in diesem Modusverwendet werden können, nichteinschränken möchten, drücken Sie dieBedienfläche „Aus”.
S. 7-64 Kapitel 7 KopierverwaltungPapierart (Automatische Wahl desSchwarzweispapiers)Verwenden Sie diese Funktion, um die Papierartenzu wählen, die im automatischenPapierwahlmodus zur Auswahl stehen,wenn Schwarzweißkopien angefertigt werden.1 Rufen Sie den Bildschirm „Kopiergrundeinstell.”auf. (Siehe „Zugriff auf dieKopierausgangseinstellungen” auf Seite7-55.)2 Wählen Sie „Papiersorte(Auto S&W)” inder Spalte „Standardmenü” auf der linkenSeite des Berührungsbildschirms,und drücken Sie die Bedienfläche „#ändern”.Der Bildschirm „Papiersorte(AutoS&W)” wird angezeigt.Hinweise• Sie können die Art des Papiers wählen, dasfür die Verwendung in der gegenwärtig benutztenKassette vorgesehen ist.• Falls Sie die gewünschte Einstellung abbrechenmöchten, ohne sie zu ändern,drücken Sie die Bedienfläche „Zurück”.Der Berührungsbildschirm schaltet auf dieAnzeige in Schritt 2 zurück.4 Drücken Sie die Bedienfläche „Schließen”.Der Berührungsbildschirm schaltet aufdie Anzeige in Schritt 2 zurück.5 Drücken Sie die Bedienfläche „Schließen”.Der Berührungsbildschirm schaltet aufden Bildschirm „Standardeinstellung”zurück.6 Drücken Sie die Bedienfläche „Ende”.Der Berührungsbildschirm schaltet aufden Inhalt für das Register „Basis” zurück.3 Drücken Sie die Bedienfläche „An”unddie Bedienfläche, die der Papierart entspricht,die für die automatische Papierwahlverwendet werden soll. FallsSie die Papierarten, die in diesem Modusverwendet werden können, nichteinschränken möchten, drücken Sie dieBedienfläche „Aus”.
Kapitel 7 Kopierverwaltung S. 7-65AusgangskassetteVerwenden Sie diese Funktion, um eineKassette zu bestimmen, die automatischgewählt wird, unabhängig vom Format desin dieser Kassette befindlichen Papiers.Der Multi-Einzug kann nicht als die Ausgangskassettegewählt werden.1 Rufen Sie den Bildschirm „Kopiergrundeinstell.”auf. (Siehe „Zugriff auf dieKopierausgangseinstellungen” auf Seite7-55.)2 Wählen Sie „Standardkassette” in derSpalte „Standardmenü” auf der linkenSeite des Berührungsbildschirms, unddrücken Sie die Bedienfläche „# ändern”.Der Bildschirm „Standardkassette”wird angezeigt.Hinweise• Falls Sie die gewünschte Einstellung abbrechenmöchten, ohne sie zu ändern,drücken Sie die Bedienfläche „Zurück”.Der Berührungsbildschirm schaltet auf dieAnzeige in Schritt 2 zurück.• Die Einstellung für die Kassette Nr.1 stehtbei Duplex-Kopierern nicht zur Verfügung,da hier statt dessen die Duplex-Einheit installiertist.• Die Einstellung für die Kassetten Nr.3 undNr.4 steht nur zur Verfügung, wenn der alsZubehör erhältliche Papier-Einzug in IhremKopierer installiert ist.4 Drücken Sie die Bedienfläche „Schließen”.Der Berührungsbildschirm schaltet aufdie Anzeige in Schritt 2 zurück.5 Drücken Sie die Bedienfläche „Schließen”.Der Berührungsbildschirm schaltet aufden Bildschirm „Standardeinstellung”zurück.6 Drücken Sie die Bedienfläche „Ende”.Der Berührungsbildschirm schaltet aufden Inhalt für das Register „Basis” zurück.3 Drücken Sie die Bedienfläche, die dergewünschten Kassette entspricht.
S. 7-66 Kapitel 7 KopierverwaltungKassette für das DeckblattVerwenden Sie diese Funktion, um zu bestimmen,welche Kassette für den Einzugder Deckblätter im Deckblattmodus, Broschüre-Modusund Buch-Broschüre-Modusverwendet wird.1 Rufen Sie den Bildschirm „Kopiergrundeinstell.”auf. (Siehe „Zugriff auf dieKopierausgangseinstellungen” auf Seite7-55.)2 Wählen Sie „Kassette f. Deckblatt” aufder linken Seite des Berührungsbildschirms,und drücken Sie die Bedienfläche„# ändern”.Der Bildschirm „Kassette f. Deckblatt”wird angezeigt.Hinweise• Falls Sie die gewünschte Einstellung abbrechenmöchten, ohne sie zu ändern,drücken Sie die Bedienfläche „Zurück”.Der Berührungsbildschirm schaltet auf dieAnzeige in Schritt 2 zurück.• Die Einstellung für die Kassette Nr.1 stehtbei Duplex-Kopierern nicht zur Verfügung,da hier statt dessen die Duplex-Einheit installiertist.• Die Einstellung für die Kassetten Nr.3 undNr.4 steht nur zur Verfügung, wenn der alsZubehör erhältliche Papier-Einzug in IhremKopierer installiert ist.4 Drücken Sie die Bedienfläche „Schließen”.Der Berührungsbildschirm schaltet aufdie Anzeige in Schritt 2 zurück.5 Drücken Sie die Bedienfläche „Schließen”.Der Berührungsbildschirm schaltet aufden Bildschirm „Standardeinstellung”zurück.6 Drücken Sie die Bedienfläche „Ende”.Der Berührungsbildschirm schaltet aufden Inhalt für das Register „Basis” zurück.3 Drücken Sie die Bedienfläche, die dergewünschten Kassette entspricht.
Kapitel 7 Kopierverwaltung S. 7-67AusgangsabbildungsverhältnisVerwenden Sie diese Funktion, um zu bestimmen,ob das geeig<strong>net</strong>e Abbildungsverhältnisautomatisch automatisch berech<strong>net</strong>werden soll, wenn Sie das Format des Kopierpapierswählen.1 Rufen Sie den Bildschirm „Kopiergrundeinstell.”auf. (Siehe „Zugriff auf dieKopierausgangseinstellungen” auf Seite7-55.)4 Drücken Sie die Bedienfläche „Schließen”.Der Berührungsbildschirm schaltet aufdie Anzeige in Schritt 2 zurück.5 Drücken Sie die Bedienfläche „Schließen”.Der Berührungsbildschirm schaltet aufden Bildschirm „Standardeinstellung”zurück.6 Drücken Sie die Bedienfläche „Ende”.Der Berührungsbildschirm schaltet aufden Inhalt für das Register „Basis” zurück.2 Wählen Sie „Standardmodus” in derSpalte „Standardmenü” auf der linkenSeite des Berührungsbildschirms, unddrücken Sie die Bedienfläche „# ändern”.Der Bildschirm „Standardmodus” wirdangezeigt.3 Drücken Sie, wie geeig<strong>net</strong>, die Bedienfläche„Manuell” oder „AMS”.HinweisFalls Sie die gewünschte Einstellung abbrechenmöchten, ohne sie zu ändern, drückenSie die Bedienfläche „Zurück”. Der Berührungsbildschirmschaltet auf die Anzeige inSchritt 2 zurück.
S. 7-68 Kapitel 7 KopierverwaltungAutomatische Belichtungseinstellung(Farbe)Verwenden Sie diese Funktion, um den allgemeinenBelichtungspegel für den automatischenBelichtungsmodus einzustellen,wenn Farbkopien angefertigt werden.1 Rufen Sie den Bildschirm „Kopiergrundeinstell.”auf. (Siehe „Zugriff auf dieKopierausgangseinstellungen” auf Seite7-55.)2 Wählen Sie „Einst.Auto.Belich.(Farbe)”in der Spalte „Standardmenü” auf derlinken Seite des Berührungsbildschirms,und drücken Sie die Bedienfläche„# ändern”.Der Bildschirm„Einst.Auto.Belich.(Farbe)” wird angezeigt.HinweisFalls Sie die gewünschte Einstellung abbrechenmöchten, ohne sie zu ändern, drückenSie die Bedienfläche „Zurück”. Der Berührungsbildschirmschaltet auf die Anzeige inSchritt 2 zurück.4 Drücken Sie die Bedienfläche „Schließen”.Der Berührungsbildschirm schaltet aufdie Anzeige in Schritt 2 zurück.5 Drücken Sie die Bedienfläche „Schließen”.Der Berührungsbildschirm schaltet aufden Bildschirm „Standardeinstellung”zurück.6 Drücken Sie die Bedienfläche „Ende”.Der Berührungsbildschirm schaltet aufden Inhalt für das Register „Basis” zurück.3 Um den Cursor auf der Belichtungsskalazu bewegen und die Belichtungwie gewünscht einzustellen, drückenSie entweder, die Bedienfläche „Heller”oder „Dunkler”.
Kapitel 7 Kopierverwaltung S. 7-69Automatische Belichtungseinstellung(Schwarzweiß)Verwenden Sie diese Funktion, um den allgemeinenBelichtungspegel für den automatischenBelichtungsmodus einzustellen,wenn Schwarzweißkopien angefertigt werden.1 Rufen Sie den Bildschirm „Kopiergrundeinstell.”auf. (Siehe „Zugriff auf dieKopierausgangseinstellungen” auf Seite7-55.)2 Wählen Sie „Einst.Auto.Belicht.(S&W)”in der Spalte „Standardmenü” auf derlinken Seite des Berührungsbildschirms,und drücken Sie die Bedienfläche„# ändern”.Der Bildschirm „Einst.Auto.Belicht.(S&W)” wird angezeigt.HinweisFalls Sie die gewünschte Einstellung abbrechenmöchten, ohne sie zu ändern, drückenSie die Bedienfläche „Zurück”. Der Berührungsbildschirmschaltet auf die Anzeige inSchritt 2 zurück.4 Drücken Sie die Bedienfläche „Schließen”.Der Berührungsbildschirm schaltet aufdie Anzeige in Schritt 2 zurück.5 Drücken Sie die Bedienfläche „Schließen”.Der Berührungsbildschirm schaltet aufden Bildschirm „Standardeinstellung”zurück.6 Drücken Sie die Bedienfläche „Ende”.Der Berührungsbildschirm schaltet aufden Inhalt für das Register „Basis” zurück3 Um den Cursor auf der Belichtungsskalazu bewegen und die Belichtungwie gewünscht einzustellen, drückenSie entweder, die Bedienfläche „Heller”oder „Dunkler”.
S. 7-70 Kapitel 7 KopierverwaltungAutomatische Belichtungseinstellung(OCR)Verwenden Sie diese Funktion, um die allgemeineBelichtungsstufe für die automatischeBelichtung beim Scannen mit OCR-Software (OCR steht für Optical CharacterRecognition, d. h. optische Schriftzeichenerkennung)zu wählen, wenn Sie die optionalenScanner-Funktionen dieses Kopierersverwenden.HinweisDiese Einstellung steht nur zur Verfügung,wenn die als Zubehör erhältliche Netzwerk-Scanner-Steckkarte in Ihrem Kopierer installiertist.1 Rufen Sie den Bildschirm „Kopiergrundeinstell.”auf. (Siehe „Zugriff auf dieKopierausgangseinstellungen” auf Seite7-55.)2 Wählen Sie „Einst. Auto. Belicht.(OCR)”in der Spalte „Standardmenü” auf derlinken Seite des Berührungsbildschirms,und drücken Sie die Bedienfläche„# ändern”.Der Bildschirm „Einst. Auto. Belicht.(OCR)” wird angezeigt.HinweisFalls Sie die gewünschte Einstellung abbrechenmöchten, ohne sie zu ändern, drückenSie die Bedienfläche „Zurück”. Der Berührungsbildschirmschaltet auf die Anzeige inSchritt 2 zurück.4 Drücken Sie die Bedienfläche „Schließen”.Der Berührungsbildschirm schaltet aufdie Anzeige in Schritt 2 zurück.5 Drücken Sie die Bedienfläche „Schließen”.Der Berührungsbildschirm schaltet aufden Bildschirm „Standardeinstellung”zurück.6 Drücken Sie die Bedienfläche „Ende”.Der Berührungsbildschirm schaltet aufden Inhalt für das Register „Basis” zurück.3 Um den Cursor auf der Belichtungsskalazu bewegen und die Belichtungwie gewünscht einzustellen, drückenSie entweder, die Bedienfläche „Heller”oder „Dunkler”.
Kapitel 7 Kopierverwaltung S. 7-71Manuelle Belichtungseinstellung(Text+Foto-Modus)Verwenden Sie diese Funktion, um denmittleren Belichtungswert einzustellen,wenn der Text+Foto-Modus für die Bildqualitätgewählt ist.1 Rufen Sie den Bildschirm „Kopiergrundeinstell.”auf. (Siehe „Zugriff auf dieKopierausgangseinstellungen” auf Seite7-55.)4 Drücken Sie die Bedienfläche „Schließen”.Der Berührungsbildschirm schaltet aufdie Anzeige in Schritt 2 zurück.5 Drücken Sie die Bedienfläche „Schließen”.Der Berührungsbildschirm schaltet aufden Bildschirm „Standardeinstellung”zurück.6 Drücken Sie die Bedienfläche „Ende”.Der Berührungsbildschirm schaltet aufden Inhalt für das Register „Basis” zurück.2 Wählen Sie „Einst. Manu. Belich. (Mixed)”in der Spalte „Standardmenü” aufder linken Seite des Berührungsbildschirms,und drücken Sie die Bedienfläche„# ändern”.Der Bildschirm „Einst. Manu. Belich.(Mixed)” wird angezeigt.3 Um den Cursor auf der Belichtungsskalazu bewegen und die Belichtungwie gewünscht einzustellen, drückenSie entweder, die Bedienfläche „Heller”oder „Dunkler”.HinweisFalls Sie die gewünschte Einstellung abbrechenmöchten, ohne sie zu ändern, drückenSie die Bedienfläche „Zurück”. Der Berührungsbildschirmschaltet auf die Anzeige inSchritt 2 zurück.
S. 7-72 Kapitel 7 KopierverwaltungManuelle Belichtungseinstellung (Foto-Modus)Verwenden Sie diese Funktion, um denmittleren Belichtungswert einzustellen,wenn der Foto-Modus für die Bildqualitätgewählt ist.1 Rufen Sie den Bildschirm „Kopiergrundeinstell.”auf. (Siehe „Zugriff auf dieKopierausgangseinstellungen” auf Seite7-55.)4 Drücken Sie die Bedienfläche „Schließen”.Der Berührungsbildschirm schaltet aufdie Anzeige in Schritt 2 zurück.5 Drücken Sie die Bedienfläche „Schließen”.Der Berührungsbildschirm schaltet aufden Bildschirm „Standardeinstellung”zurück.6 Drücken Sie die Bedienfläche „Ende”.Der Berührungsbildschirm schaltet aufden Inhalt für das Register „Basis” zurück.2 Wählen Sie „Einst. Manu. Belich.(Foto)”in der Spalte „Standardmenü” auf derlinken Seite des Berührungsbildschirms,und drücken Sie die Bedienfläche„# ändern”.Der Bildschirm „Einst. Manu. Belich.(Foto)” wird angezeigt.3 Um den Cursor auf der Belichtungsskalazu bewegen und die Belichtungwie gewünscht einzustellen, drückenSie entweder, die Bedienfläche „Heller”oder „Dunkler”.HinweisFalls Sie die gewünschte Einstellung abbrechenmöchten, ohne sie zu ändern, drückenSie die Bedienfläche „Zurück”. Der Berührungsbildschirmschaltet auf die Anzeige inSchritt 2 zurück.
Kapitel 7 Kopierverwaltung S. 7-73Manuelle Belichtungseinstellung (Druckmodus)Verwenden Sie diese Funktion, um denmittleren Belichtungswert einzustellen,wenn der Druckmodus für die Bildqualitätgewählt ist.1 Rufen Sie den Bildschirm „Kopiergrundeinstell.”auf. (Siehe „Zugriff auf dieKopierausgangseinstellungen” auf Seite7-55.)4 Drücken Sie die Bedienfläche „Schließen”.Der Berührungsbildschirm schaltet aufdie Anzeige in Schritt 2 zurück.5 Drücken Sie die Bedienfläche „Schließen”.Der Berührungsbildschirm schaltet aufden Bildschirm „Standardeinstellung”zurück.6 Drücken Sie die Bedienfläche „Ende”.Der Berührungsbildschirm schaltet aufden Inhalt für das Register „Basis” zurück.2 Wählen Sie „Einst. Manu. Belich.(Druck)” in der Spalte „Standardmenü”auf der linken Seite des Berührungsbildschirms,und drücken Sie die Bedienfläche„# ändern”.Der Bildschirm „Einst. Manu. Belich.(Druck)” wird angezeigt.3 Um den Cursor auf der Belichtungsskalazu bewegen und die Belichtungwie gewünscht einzustellen, drückenSie entweder, die Bedienfläche „Heller”oder „Dunkler”.HinweisFalls Sie die gewünschte Einstellung abbrechenmöchten, ohne sie zu ändern, drückenSie die Bedienfläche „Zurück”. Der Berührungsbildschirmschaltet auf die Anzeige inSchritt 2 zurück.
S. 7-74 Kapitel 7 KopierverwaltungManuelle Belichtungseinstellung (Text-Modus)Verwenden Sie diese Funktion, um denmittleren Belichtungswert einzustellen,wenn der Text-Modus für die Bildqualitätgewählt ist.1 Rufen Sie den Bildschirm „Kopiergrundeinstell.”auf. (Siehe „Zugriff auf dieKopierausgangseinstellungen” auf Seite7-55.)4 Drücken Sie die Bedienfläche „Schließen”.Der Berührungsbildschirm schaltet aufdie Anzeige in Schritt 2 zurück.5 Drücken Sie die Bedienfläche „Schließen”.Der Berührungsbildschirm schaltet aufden Bildschirm „Standardeinstellung”zurück.6 Drücken Sie die Bedienfläche „Ende”.Der Berührungsbildschirm schaltet aufden Inhalt für das Register „Basis” zurück.2 Wählen Sie „Einst. Manu. Belich. (Text)”in der Spalte „Standardmenü” auf derlinken Seite des Berührungsbildschirms,und drücken Sie die Bedienfläche„# ändern”.Der Bildschirm „Einst. Manu. Belich.(Text)” wird angezeigt.3 Um den Cursor auf der Belichtungsskalazu bewegen und die Belichtungwie gewünscht einzustellen, drückenSie entweder, die Bedienfläche „Heller”oder „Dunkler”.HinweisFalls Sie die gewünschte Einstellung abbrechenmöchten, ohne sie zu ändern, drückenSie die Bedienfläche „Zurück”. Der Berührungsbildschirmschaltet auf die Anzeige inSchritt 2 zurück.
Kapitel 7 Kopierverwaltung S. 7-75Manuelle Belichtungseinstellung (Landkartenmodus)Verwenden Sie diese Funktion, um denmittleren Belichtungswert einzustellen,wenn der Landkartenmodus für die Bildqualitätgewählt ist.1 Rufen Sie den Bildschirm „Kopiergrundeinstell.”auf. (Siehe „Zugriff auf dieKopierausgangseinstellungen” auf Seite7-55.)4 Drücken Sie die Bedienfläche „Schließen”.Der Berührungsbildschirm schaltet aufdie Anzeige in Schritt 2 zurück.5 Drücken Sie die Bedienfläche „Schließen”.Der Berührungsbildschirm schaltet aufden Bildschirm „Standardeinstellung”zurück.6 Drücken Sie die Bedienfläche „Ende”.Der Berührungsbildschirm schaltet aufden Inhalt für das Register „Basis” zurück.2 Wählen Sie „Einst. Manu.Belich.(Karte)” in der Spalte „Standardmenü”auf der linken Seite des Berührungsbildschirms,und drücken Sie dieBedienfläche „# ändern”.Der Bildschirm „Einst. Manu. Belich.(Karte)” wird angezeigt.3 Um den Cursor auf der Belichtungsskalazu bewegen und die Belichtungwie gewünscht einzustellen, drückenSie entweder, die Bedienfläche „Heller”oder „Dunkler”.HinweisFalls Sie die gewünschte Einstellung abbrechenmöchten, ohne sie zu ändern, drückenSie die Bedienfläche „Zurück”. Der Berührungsbildschirmschaltet auf die Anzeige inSchritt 2 zurück.
S. 7-76 Kapitel 7 KopierverwaltungSortier-Modus EIN/AUSVerwenden Sie diese Funktion, um zu bestimmen,ob die Sortiermodus als Ausgangseinstellungfür den Ausgangsmodusgewählt werden soll oder nicht.1 Rufen Sie den Bildschirm „Kopiergrundeinstell.”auf. (Siehe „Zugriff auf dieKopierausgangseinstellungen” auf Seite7-55.)4 Drücken Sie die Bedienfläche „Schließen”.Der Berührungsbildschirm schaltet aufdie Anzeige in Schritt 2 zurück.5 Drücken Sie die Bedienfläche „Schließen”.Der Berührungsbildschirm schaltet aufden Bildschirm „Standardeinstellung”zurück.6 Drücken Sie die Bedienfläche „Ende”.Der Berührungsbildschirm schaltet aufden Inhalt für das Register „Basis” zurück.2 Wählen Sie „Sortieren” in der Spalte„Standardmenü” auf der linken Seitedes Berührungsbildschirms, und drükkenSie die Bedienfläche „# ändern”.Der Bildschirm „Sortieren” wird angezeigt.3 Drücken Sie die Bedienfläche„Sort:An”, falls der Sortiermodus alsAusgangseinstellung für den Ausgangsmodusgewählt werden soll.HinweisFalls Sie die gewünschte Einstellung abbrechenmöchten, ohne sie zu ändern, drückenSie die Bedienfläche „Zurück”. Der Berührungsbildschirmschaltet auf die Anzeige inSchritt 2 zurück.
Kapitel 7 Kopierverwaltung S. 7-77Automatischer Rotationsmodus EIN/AUSVerwenden Sie diese Funktion, um zu bestimmen,ob der automatische Rotationsmodusals Ausgangseinstellung für denAusgangsmodus gewählt werden soll odernicht.1 Rufen Sie den Bildschirm „Kopiergrundeinstell.”auf. (Siehe „Zugriff auf dieKopierausgangseinstellungen” auf Seite7-55.)4 Drücken Sie die Bedienfläche „Schließen”.Der Berührungsbildschirm schaltet aufdie Anzeige in Schritt 2 zurück.5 Drücken Sie die Bedienfläche „Schließen”.Der Berührungsbildschirm schaltet aufden Bildschirm „Standardeinstellung”zurück.6 Drücken Sie die Bedienfläche „Ende”.Der Berührungsbildschirm schaltet aufden Inhalt für das Register „Basis” zurück.2 Wählen Sie „Automat. rotieren” in derSpalte „Standardmenü” auf der linkenSeite des Berührungsbildschirms, unddrücken Sie die Bedienfläche „# ändern”.Der Bildschirm „Automat. rotieren”wird angezeigt.3 Drücken Sie die Bedienfläche „Rotieren”,falls der automatische Rotationsmodusals Ausgangseinstellung für denAusgangsmodus gewählt werden soll.HinweisFalls Sie die gewünschte Einstellung abbrechenmöchten, ohne sie zu ändern, drückenSie die Bedienfläche „Zurück”. Der Berührungsbildschirmschaltet auf die Anzeige inSchritt 2 zurück.
S. 7-78 Kapitel 7 KopierverwaltungRandbreiteVerwenden Sie diese Funktion, um denAusgangswert für den Randort und die -breite im Randmodus festzulegen.1 Rufen Sie den Bildschirm „Kopiergrundeinstell.”auf. (Siehe „Zugriff auf dieKopierausgangseinstellungen” auf Seite7-55.)4 Drücken Sie die Bedienfläche „Schließen”.Der Berührungsbildschirm schaltet aufdie Anzeige in Schritt 2 zurück.5 Drücken Sie die Bedienfläche „Schließen”.Der Berührungsbildschirm schaltet aufden Bildschirm „Standardeinstellung”zurück.6 Drücken Sie die Bedienfläche „Ende”.Der Berührungsbildschirm schaltet aufden Inhalt für das Register „Basis” zurück.2 Wählen Sie „Standard Randbreite” inder Spalte „Standardmenü” auf der linkenSeite des Berührungsbildschirms,und drücken Sie die Bedienfläche „#ändern”.Der Bildschirm „Standard Randbreite”wird angezeigt.3 Drücken Sie, wie geeig<strong>net</strong>, die Bedienfläche„” oder „”, und die Bedienfläche„” oder „”, um die Ausgangsränderund Randbreiten auf diegewünschte Einstellung umzuschalten.HinweisFalls Sie die gewünschte Einstellung abbrechenmöchten, ohne sie zu ändern, drückenSie die Bedienfläche „Zurück”. Der Berührungsbildschirmschaltet auf die Anzeige inSchritt 2 zurück.
Kapitel 7 Kopierverwaltung S. 7-79RandlöschbreiteVerwenden Sie diese Funktion, um denAusgangswert für die Breite des zu löschendenRanden in den beiden Randmodifestzulegen.1 Rufen Sie den Bildschirm „Kopiergrundeinstell.”auf. (Siehe „Zugriff auf dieKopierausgangseinstellungen” auf Seite7-55.)4 Drücken Sie die Bedienfläche „Schließen”.Der Berührungsbildschirm schaltet aufdie Anzeige in Schritt 2 zurück.5 Drücken Sie die Bedienfläche „Schließen”.Der Berührungsbildschirm schaltet aufden Bildschirm „Standardeinstellung”zurück.6 Drücken Sie die Bedienfläche „Ende”.Der Berührungsbildschirm schaltet aufden Inhalt für das Register „Basis” zurück.2 Wählen Sie „Standard Löschbreite” inder Spalte „Standardmenü” auf der linkenSeite des Berührungsbildschirms,und drücken Sie die Bedienfläche „#ändern”.Der Bildschirm „Standard Löschbreite”wird angezeigt.3 Drücken Sie die Bedienfläche „+” oder„-” unter den Feldern „Rand” und „Mitte”,um die angezeigten Breiten auf diegewünschte Einstellung umzuschalten.HinweisFalls Sie die gewünschte Einstellung abbrechenmöchten, ohne sie zu ändern, drückenSie die Bedienfläche „Zurück”. Der Berührungsbildschirmschaltet auf die Anzeige inSchritt 2 zurück.
S. 7-80 Kapitel 7 KopierverwaltungKopienhöchstzahlVerwenden Sie diese Funktion, um dieHöchstzahl der Kopien (oder Kopiensätze)festzulegen, die auf einmal angefertigt werdenkönnen.1 Rufen Sie den Bildschirm „Kopiergrundeinstell.”auf. (Siehe „Zugriff auf dieKopierausgangseinstellungen” auf Seite7-55.)4 Drücken Sie die Bedienfläche „Schließen”.Der Berührungsbildschirm schaltet aufdie Anzeige in Schritt 2 zurück.5 Drücken Sie die Bedienfläche „Schließen”.Der Berührungsbildschirm schaltet aufden Bildschirm „Standardeinstellung”zurück.6 Drücken Sie die Bedienfläche „Ende”.Der Berührungsbildschirm schaltet aufden Inhalt für das Register „Basis” zurück.2 Wählen Sie „Voreingestelltes Limit” inder Spalte „Standardmenü” auf der linkenSeite des Berührungsbildschirms,und drücken Sie die Bedienfläche „#ändern”.Der Bildschirm „Voreingestelltes Limit”wird angezeigt.3 Drücken Sie die Bedienfläche „+” oder„-”, um die Höchstzahl auf die gewünschteEinstellung zu ändern.HinweisFalls Sie die gewünschte Einstellung abbrechenmöchten, ohne sie zu ändern, drückenSie die Bedienfläche „Zurück”. Der Berührungsbildschirmschaltet auf die Anzeige inSchritt 2 zurück.
Kapitel 7 Kopierverwaltung S. 7-81Kopierwiederholung EIN/AUSVerwenden Sie diese Funktion, um zu bestimmen,ob die Kopierwiederholung erlaubtsein soll oder nicht, und auch, ob dieKopierwiederholung als Ausgangseinstellunggewählt werden soll oder nicht.HinweisDiese Einstellung wird auf Duplex-Kopierernangezeigt oder wenn die als Zubehör erhältlicheKopien-Speicherkarte in Ihrem Kopiererinstalliert ist.1 Rufen Sie den Bildschirm „Kopiergrundeinstell.”auf. (Siehe „Zugriff auf dieKopierausgangseinstellungen” auf Seite7-55.)HinweisFalls Sie die gewünschte Einstellung abbrechenmöchten, ohne sie zu ändern, drückenSie die Bedienfläche „Zurück”. Der Berührungsbildschirmschaltet auf die Anzeige inSchritt 2 zurück.4 Drücken Sie die Bedienfläche „Schließen”.Der Berührungsbildschirm schaltet aufdie Anzeige in Schritt 2 zurück.5 Drücken Sie die Bedienfläche „Schließen”.Der Berührungsbildschirm schaltet aufden Bildschirm „Standardeinstellung”zurück.6 Drücken Sie die Bedienfläche „Ende”.Der Berührungsbildschirm schaltet aufden Inhalt für das Register „Basis” zurück.2 Wählen Sie „Kopie modifizieren” in derSpalte „Standardmenü” auf der linkenSeite des Berührungsbildschirms, unddrücken Sie die Bedienfläche „# ändern”.Der Bildschirm „Kopie modifizieren”wird angezeigt.3 Falls Sie die Kopierwiederholung verhindernmöchten, drücken Sie die Bedienfläche„Aus”. Falls Sie die Kopierwiederholungals Ausgangseinstellungim Ausgangsmodus festlegen möchten,drücken Sie die Bedienfläche „An”.
S. 7-82 Kapitel 7 KopierverwaltungRegistrierungstasten EIN/AUSVerwenden Sie diese Funktion, um zu bestimmen,ob eine Bedienfläche „Register”für diejenigen Funktionen und Modi aufdem Bildschirm angezeigt werden solloder nicht, die unter den Registrierungstastenregistriert werden können. Die Funktionenund/oder Modi können nur mit Hilfeder Bedienfläche „Register” unter den Registrierungstastenregistriert werden.1 Rufen Sie den Bildschirm „Kopiergrundeinstell.”auf. (Siehe „Zugriff auf dieKopierausgangseinstellungen” auf Seite7-55.)HinweisFalls Sie die gewünschte Einstellung abbrechenmöchten, ohne sie zu ändern, drückenSie die Bedienfläche „Zurück”. Der Berührungsbildschirmschaltet auf die Anzeige inSchritt 2 zurück.4 Drücken Sie die Bedienfläche „Schließen”.Der Berührungsbildschirm schaltet aufdie Anzeige in Schritt 2 zurück.5 Drücken Sie die Bedienfläche „Schließen”.Der Berührungsbildschirm schaltet aufden Bildschirm „Standardeinstellung”zurück.6 Drücken Sie die Bedienfläche „Ende”.Der Berührungsbildschirm schaltet aufden Inhalt für das Register „Basis” zurück.2 Wählen Sie „Registert. anzeigen” in derSpalte „Standardmenü” auf der linkenSeite des Berührungsbildschirms, unddrücken Sie die Bedienfläche „# ändern”.Der Bildschirm „Registert. anzeigen”wird angezeigt.3 Falls Sie die Bedienfläche „Register”anzeigen möchten, drücken Sie die Bedienfläche„An”. Falls Sie sie nicht anzeigenmöchten, drücken Sie die Bedienfläche„Aus”.
Kapitel 7 Kopierverwaltung S. 7-83Kundenspezifischen Bildschirm-Layout(Hauptfunktionen)Verwenden Sie diese Funktion, um die Reihenfolgeder Hauptfunktionen und Modi zuändern, die in den Registern „Basis” und„Benutzerwahl” angezeigt werden, damitdas Display Ihre Verwendungsweise desKopierers besser widerspiegelt.1 Rufen Sie den Bildschirm „Kopiergrundeinstell.”auf. (Siehe „Zugriff auf dieKopierausgangseinstellungen” auf Seite7-55.)2 Wählen Sie „Benutzer(Hauptfunktion)”in der Spalte „Standardmenü” auf derlinken Seite des Berührungsbildschirms,und drücken Sie die Bedienfläche„# ändern”.Der Bildschirm „Benutzer(Hauptfunktion)”wird angezeigt.HinweisFalls Sie die gewünschte Einstellung abbrechenmöchten, ohne sie zu ändern, drückenSie die Bedienfläche „Zurück”. Der Berührungsbildschirmschaltet auf die Anzeige inSchritt 2 zurück.4 Drücken Sie die Bedienfläche „Schließen”.Der Berührungsbildschirm schaltet aufdie Anzeige in Schritt 2 zurück.5 Drücken Sie die Bedienfläche „Schließen”.Der Berührungsbildschirm schaltet aufden Bildschirm „Standardeinstellung”zurück.6 Drücken Sie die Bedienfläche „Ende”.Der Berührungsbildschirm schaltet aufden Inhalt für das Register „Basis” zurück.x3 Falls Sie die Reihenfolge der Hauptfunktionenund Modi ändern möchten,drücken Sie die Cursortaste „” oder„”, um den zu verschiebenden Eintragzu wählen. Drücken Sie dann dieBedienfläche „Vorwärts bewegen” oder„Rückwärts bewegen”, um den angewähltenEintrag zu verschieben und dieauf dem Display angezeigte Reihenfolgezu ändern. Die letztendliche Anzeigeder allgemeinen Funktionen und Modierfolgt entsprechend den Nummern inder Liste und den Nummern, die in dasRegisters links von dieser Liste angezeigtwerden.
S. 7-84 Kapitel 7 KopierverwaltungKundenspezifischen Bildschirm-Layout(Funktionen hinzufügen)Verwenden Sie diese Funktion, um häufigverwendete Funktionen und/oder Modi hinzuzufügenoder ihre Layout-Reihenfolge zuändern, damit das Display Ihre Verwendungsweisedes Kopierers besser widerspiegelt.1 Rufen Sie den Bildschirm „Kopiergrundeinstell.”auf. (Siehe „Zugriff auf dieKopierausgangseinstellungen” auf Seite7-55.)2 Wählen Sie „Benutzer(Weitere Funkt.)”in der Spalte „Standardmenü” auf derlinken Seite des Berührungsbildschirms,und drücken Sie die Bedienfläche„# ändern”.Der Bildschirm „Benutzer(WeitereFunkt.)” wird angezeigt.HinweisFalls Sie die gewünschte Einstellung abbrechenmöchten, ohne sie zu ändern, drückenSie die Bedienfläche „Zurück”. Der Berührungsbildschirmschaltet auf die Anzeige inSchritt 2 zurück.4 Drücken Sie die Bedienfläche „Schließen”.Der Berührungsbildschirm schaltet aufdie Anzeige in Schritt 2 zurück.5 Drücken Sie die Bedienfläche „Schließen”.Der Berührungsbildschirm schaltet aufden Bildschirm „Standardeinstellung”zurück.6 Drücken Sie die Bedienfläche „Ende”.Der Berührungsbildschirm schaltet aufden Inhalt für das Register „Basis” zurück.3 Falls Sie dem Tab „User choice” Funktionenund/oder Modi hinzufügenmöchten, drücken Sie die Cursortaste„” oder „” unter der rechten Liste,um den hinzuzufügenden Eintrag zuwählen. Drücken Sie die Cursortaste„” oder „” unter der linken Liste,um die Stelle zu wählen, an der Sie diesenEintrag in diesen register einfügenmöchten. Drücken Sie schließlich dieBedienfläche „”, um den gewähltenEintrag in das Register „Benutzerwahl”einzufügen.
Kapitel 7 Kopierverwaltung S. 7-85Einstellungen für das Papier im Multi-EinzugPapierformat und -artVerwenden Sie diese Funktion, um denMulti-Einzug für den Einzug des Kopierpapierszu wählen.1 Während der Inhalt des Registers „Basis”angezeigt wird, drücken Sie dieVorgabe-Einstellungs-/Zählertaste.Der Bildschirm „Standardeinstellung”wird angezeigt.4 Drücken Sie die Bedienfläche „+” oder„-”, um die angezeigten Größen (Längeund Breite) auf die gewünschten Einstellungenzu ändern.Die gewünschten Größen können auchdirekt durch Drücken der entsprechendenBedienfläche „Zif. t.” und dann mitHilfe der Zifferntasten eingegeben werden.2 Drücken Sie die Bedienfläche „Bypasseinstellen”.Der Bildschirm „Bypass einstellen”wird angezeigt.5 Drücken Sie die Bedienfläche „Papiertypwählen”.Der Bildschirm „Papiertyp wählen”wird angezeigt.6 Drücken Sie die Bedienfläche, die derArt des zu verwendenden Papiers entspricht,und drücken Sie dann die Bedienfläche„Schließen”. Der Berührungsbildschirmschaltet auf die Anzeigein Schritt 4 zurück.3 Drücken Sie die Bedienfläche, die demzu verwendenden Papierformat entspricht,und gehen Sie dann zu Schritt5 weiter. Falls Sie ein eigenes Formateingeben möchten, drücken Sie die Bedienfläche„Form.einge” und gehen Siezum nächsten Schritt weiter.7 Drücken Sie die Bedienfläche „Schließen”.Der Berührungsbildschirm schaltet aufdie Anzeige in Schritt 2 zurück. DrükkenSie die Bedienfläche „Ende”.Der Berührungsbildschirm schaltet aufden Inhalt für das Register „Basis” zurück.
S. 7-86 Kapitel 7 KopierverwaltungWahl anderer StandardformateVerwenden Sie diese Funktion, um auf andereStandardformate von Spezialpapier zukopieren.1 Während der Inhalt des Registers „Basis”angezeigt wird, drücken Sie dieVorgabe-Einstellungs-/Zählertaste.Der Bildschirm „Standardeinstellung”wird angezeigt.5 Drücken Sie die Bedienfläche, die derArt des zu verwendenden Papiers entspricht,und drücken Sie dann die Bedienfläche„Schließen”. Der Berührungsbildschirmschaltet auf die Anzeigein Schritt 4 zurück.2 Drücken Sie die Bedienfläche „Bypasseinstellen”.Der Bildschirm „Bypass einstellen”wird angezeigt.6 Drücken Sie die Bedienfläche „Papiertypwählen”.Der Bildschirm „Papiertyp wählen”wird angezeigt.Drücken Sie die Bedienfläche, die derArt des zu verwendenden Papiers entspricht,und drücken Sie dann die Bedienfläche„Schließen”. Der Berührungsbildschirmschaltet auf die Anzeigein Schritt 4 zurück.3 Drücken Sie die Bedienfläche „Anderestandard”.7 Drücken Sie die Bedienfläche „Schließen”.Der Berührungsbildschirm schaltet aufdie Anzeige in Schritt 2 zurück. DrükkenSie die Bedienfläche „Ende”.Der Berührungsbildschirm schaltet aufden Inhalt für das Register „Basis” zurück.4 Drücken Sie die Bedienfläche „Formatwählen”.Der Bildschirm „Format wählen” wirdangezeigt.
Kapitel 7 Kopierverwaltung S. 7-87Registrierung des OriginalformatsVerwenden Sie diese Funktion, um ein kundenspezifischesOriginalformat zu registrieren,das unter dem Verfahren „Wahldes Originalformats” verwendet werdenkann.1 Während der Inhalt des Registers „Basis”angezeigt wird, drücken Sie dieVorgabe-Einstellungs-/Zählertaste.Der Bildschirm „Standardeinstellung”wird angezeigt.4 Drücken Sie die Bedienfläche „+” oder„-”, um jedes der angezeigten Formate(Y = Breite und X = Länge) auf die gewünschtenWerte zu ändern. Falls Siekein eigenes Originalformat registrierenmöchten, drücken Sie die Bedienfläche„Aus”.2 Drücken Sie die Bedienfläche„Orig.form.regist.”.Der Bildschirm „Originalform.regist.”wird angezeigt.5 Drücken Sie die Bedienfläche „Schließen”.Der Berührungsbildschirm schaltet aufdie Anzeige in Schritt 3 zurück.6 Drücken Sie die Bedienfläche „Schließen”.Der Berührungsbildschirm schaltet aufdie Anzeige in Schritt 2 zurück. DrükkenSie die Bedienfläche „Ende”.Der Berührungsbildschirm schaltet aufden Inhalt für das Register „Basis” zurück.3 Wählen Sie eine der Einstellungen„Orig.format/Regis.Benut.1” bis„Orig.format/Regis.Benut.4” in derSpalte „Standardmenü” auf der linkenSeite des Berührungsbildschirms, unddrücken Sie dann die Bedienfläche „#ändern”.Der entsprechende Einstellungsbildschirmwird angezeigt.
S. 7-88 Kapitel 7 KopierverwaltungAutomatische FarbeinstellungLeichte Veränderungen können beim Farbkopierenstattfinden, falls Ihr Farbkopiererüber lange Zeit verwendet wird. Falls dieFarbe der Originale anfängt, sich sehr vonder der angefertigten Kopien zu unterscheiden,verwenden Sie diese Funktion, um dieFarbe einzustellen.1 Während der Inhalt des Registers „Basis”angezeigt wird, drücken Sie dieVorgabe-Einstellungs-/Zählertaste.Der Bildschirm „Standardeinstellung”wird angezeigt.4 Drücken Sie die Bedienfläche „AutoGrau Einstell.”. Der Bildschirm „AutoGrau Einst.” wird angezeigt.5 Drücken Sie die Bedienfläche „An”.Ein entsprechendes Farbmuster wirdausgedruckt.2 Drücken Sie die Bedienfläche „BenutzerEinstel.”.3 Geben Sie den 4-stelligen Verwaltungscodemit den Zifferntasten ein. DieWerksvorgabe ist „3100”.Falls der eingegebene Code mit demregistrierten Code übereinstimmt, wirdder Bildschirm „Benutzer Einstellung”angezeigt.HinweisVergewissern Sie sich, dass Papier vom FormatA4 in eine der Kassetten eingelegt ist.6 Nachdem das Muster ausgedrucktwurde, legen Sie es auf das Vorlagenglas.Hinweise• Legen Sie das Farbmuster so auf das Vorlagenglas,dass die 3 Quadrate gegen dieRückseite des Vorlagenglases zu liegenkommen, wie in der Abbildung gezeigt.• Achten Sie darauf, das Farbmuster mit derbedruckten Seite nach unten auf des Vorlagenglaszu legen.• Um das automatische Farbeinstellungsverfahrenabzubrechen, drücken Sie einfachdie Bedienfläche „Löschen”.
Kapitel 7 Kopierverwaltung S. 7-897 Schließen Sie die Originalabdeckung.8 Drücken Sie die Starttaste.Das Farbmuster wird gescannt, und dieautomatische Farbeinstellung wird automatischdurchgeführt.9 Nachdem die Einstellung abgeschlossenist, schaltet der Berührungsbildschirmauf die Anzeige in Schritt 5 zurück.10 Drücken Sie die Bedienfläche „Schließen”.Der Berührungsbildschirm schaltet aufdie Anzeige in Schritt 4 zurück.11 Drücken Sie die Bedienfläche „Schließen”.Der Berührungsbildschirm schaltet aufdie Anzeige in Schritt 2 zurück. DrükkenSie die Bedienfläche „Ende”.Der Berührungsbildschirm schaltet aufden Inhalt für das Register „Basis” zurück.
S. 7-90 Kapitel 7 KopierverwaltungAuffrischen der TrommelVerwenden Sie diese Funktion, falls dasDruckbild verschwommen ist oder falls unbedruckteweiße Stellen auf dem Papier erscheinen.Der Trommelauffrischungsbetriebdauert ungefähr 5 Minuten.1 Während der Inhalt des Registers „Basis”angezeigt wird, drücken Sie dieVorgabe-Einstellungs-/Zählertaste.Der Bildschirm „Standardeinstellung”wird angezeigt.4 Drücken Sie die Bedienfläche „Trommelauffrischung”.Der Bildschirm„Trommelauffrischung” wird angezeigt.5 Drücken Sie die Bedienfläche „An”. DerTrommelauffrischungsbetrieb beginnt.Dieser Vorgang dauert ungefähr 5 Minuten.2 Drücken Sie die Bedienfläche „BenutzerEinstel.”.6 Wenn der Vorgang abgeschlossen ist,drücken Sie die Bedienfläche „Schließen”.Der Berührungsbildschirm schaltet aufdie Anzeige in Schritt 4 zurück.3 Geben Sie den 4-stelligen Verwaltungscodemit den Zifferntasten ein.Die Werksvorgabe ist „3100”.Falls der eingegebene Code mit demregistrierten Code übereinstimmt, wirdder Bildschirm „Benutzer Einstellung”angezeigt.7 Drücken Sie die Bedienfläche „Schließen”.Der Berührungsbildschirm schaltet aufdie Anzeige in Schritt 2 zurück. DrükkenSie die Bedienfläche „Ende”.Der Berührungsbildschirm schaltet aufden Inhalt für das Register „Basis” zurück.
Kapitel 7 Kopierverwaltung S. 7-91Überprüfen des Gesamtzählers und Ausdrucken eines ZählerberichtsVerwenden Sie diese Funktion, um die Gesamtzahl3 Die Gesamtzahl der Kopien und Aus-der Kopien usw., die auf diesem drucke wird angezeigt.Gerät angefertigt wurden, auf dem BerührungsbildschirmFalls Sie einen Zählerbericht ausdruk-zu überprüfen. Sie können ken möchten, drücken Sie die Bedien-diese Informationen auch als Zählerbericht fläche „Report drucken”.ausdrucken.Hinweise• Mit diesem Verfahren können Sie die Gesamtzahlder Farb- und der Schwarzweißkopien,die auf diesem Gerät angefertigtwurden, getrennt überprüfen.• Sie können auch die Gesamtzahl der Ausdruckeüberprüfen, die mit den optionalenDrucker-, Scanner- und Fax-Funktionen erstelltwurden.• Außerdem können Sie auch die Anzahl derOriginale überprüfen, die mit diesem Gerätgescannt wurden.1 Während der Inhalt des Registers „Basis”angezeigt wird, drücken Sie dieVorgabe-Einstellungs-/Zählertaste.Der Bildschirm „Standardeinstellung”wird angezeigt.HinweisVergewissern Sie sich, dass Papier vom FormatA4 in eine der Kassetten eingelegt ist,wenn Sie einen Zählerbericht ausdrucken.4 Wenn der Kopienzählvorgang abgeschlossenist, drücken Sie die Bedienfläche„Schließen”.Der Berührungsbildschirm schaltet aufdie Anzeige in Schritt 2 zurück.2 Drücken Sie die Bedienfläche „Zählerprüfen”. Der Bildschirm „Zähler prüfen”wird angezeigt.5 Drücken Sie die Bedienfläche „Ende”.Der Berührungsbildschirm schaltet aufden Inhalt für das Register „Basis” zurück.Muster eines Zählerberichts
S. 7-92 Kapitel 7 KopierverwaltungStatusbericht-AusdruckVerwenden Sie diese Funktion, um einender folgenden Berichte auszudrucken.HinweisVergewissern Sie sich, dass Papier vom FormatA4 in eine der Kassetten eingelegt ist.HinweisDer Tonerdichtebericht zeigt die Anzahl derKopien und den durchschnittlichen Schwärzegradfür jedes Kopierpapierformat an. Diefolgenden 4 Tonerdichteberichte können ausgedrucktwerden:• Gesamt-Tonerdichtebericht• Kopier-Tonerdichtebericht• Drucker-Tonerdichtebericht• Fax-Tonerdichtebericht1 Während der Inhalt des Registers „Basis”angezeigt wird, drücken Sie dieVorgabe-Einstellungs-/Zählertaste.Der Bildschirm „Standardeinstellung”wird angezeigt.
Kapitel 7 Kopierverwaltung S. 7-932 Drücken Sie die Bedienfläche „Reportdrucken”.5 Der Bildschirm „Druckreport.” wird angezeigt,und das Ausdrucken des entsprechendenBerichts beginnt.3 Geben Sie den 4-stelligen Verwaltungscodemit den Zifferntasten ein.Die Werksvorgabe ist „3100”.HinweisDer 4-stellige Verwaltungscode kann geändertwerden. (Siehe „Ändern des Verwaltungscode”auf Seite 7-49.)4 Wenn der Bildschirm „Menü „Berichtdrucken“” angezeigt wird, drücken Siedie Bedienfläche für den Bericht, denSie ausdrucken möchten.HinweisUm das Ausdrucken des Berichts abzubrechen,drücken Sie einfach die Bedienfläche„Abbrechen”.Sobald der Bericht ausgedruckt ist,schaltet der Berührungsbildschirm aufdie Anzeige in Schritt 4 zurück.6 Drücken Sie die Bedienfläche „Schließen”.Der Berührungsbildschirm schaltet aufdie Anzeige in Schritt 2 zurück.7 Drücken Sie die Bedienfläche „Ende”.Der Berührungsbildschirm schaltet aufden Inhalt für das Register „Basis” zurück.Hinweise• Vergewissern Sie sich, dass Papier vomFormat A4 in eine der Kassetten eingelegtist, wenn Sie einen Status-Bericht ausdrukken.• Wenn Sie die Bedienfläche „Toner-Berichter.”drücken, werden die 4 verschiedenenTonerdichteberichte zusammen ausgedruckt.
S. 7-94 Kapitel 7 KopierverwaltungSprachenwahl-FunktionSie können die Sprache wählen, die aufdem Berührungsbildschirm verwendetwird.Verfügbare Sprachen:• Englisch („English”), „Deutsch”, Französisch(„Français”), Italienisch („Italiano”)und Spanisch („Español”)1 Während der Inhalt des Registers „Basis”angezeigt wird, drücken Sie dieVorgabe-Einstellungs-/Zählertaste.Der Bildschirm „Standardeinstellung”wird angezeigt.2 Drücken Sie die Bedienfläche „Sprache”.Der Bildschirm „Sprache” wird angezeigt.3 Drücken Sie die Bedienfläche, die dergewünschten zu verwendenden Spracheentspricht.
Kapitel 7 Kopierverwaltung S. 7-95SchriftzeicheneingabeVerwenden Sie die folgenden Bildschirme,um Schriftzeichen bei der Registrierungvon Namen für Programme und für Abteilungenusw. einzugeben.Bildschirm für die ZeicheneingabeBuchstabentastatur17 8 0 9 qGroßbuchstaben-TastaturTastatur Symbol 12 3 4 5 61 EingabefeldZeigt die eingegebenen Informationen an.2 Bedienfläche „Capital”Drücken Sie diese Bedienfläche, um Großbuchstabeneinzugeben.3 Bedienfläche „Brief”Drücken Sie diese Bedienfläche, um Kleinbuchstabeneinzugeben.4 Bedienfläche „Symbol 1”Drücken Sie diese Taste, um bestimmteSymbole einzugeben.5 Bedienfläche „Symbol 2”Drücken Sie diese Taste, um bestimmteSymbole einzugeben.6 Bedienfläche „Leerfeld”Drücken Sie diese Taste, um eine Leerstelleeinzugeben.7 Bedienfläche „AllDel.”Drücken Sie diese Bedienfläche, um alleSchriftzeichen, die bisher eingegeben wurden,zu löschen.8 Bedienflächen „f” und „g”Drücken Sie diese Bedienflächen, um denCursor zu bewegen.9 Bedienfläche „Del. prev”Drücken Sie diese Bedienfläche, um dasSchriftzeichen links vom Cursor zu löschen.0 Bedienfläche „Stop”Drücken Sie diese Bedienfläche, um dieSchriftzeicheneingabe abzubrechen und aufden vorherigen Bildschirm zurückzuschalten.q Bedienfläche „Ende”Drücken Sie diese Bedienfläche, um die eingegebenenInformationen zu registrieren.Tastatur Symbol 2
S. 7-96 Kapitel 7 KopierverwaltungSchriftzeicheneingabe-Verfahren[Beispiel] „Abcde”1 Drücken Sie die Bedienfläche „Capital”.Der Bildschirm „Capital” wird angezeigt.Drücken Sie die Bedienfläche „A”auf der Tastatur.2 Drücken Sie die Bedienfläche „Brief”.3 Drücken Sie die Bedienflächen „b”,„c”,„d” und „e”, in dieser Reihenfolgeauf der Tastatur.4 Nachdem Sie alle Informationen eingegebenhaben, drücken Sie die Bedienfläche„Ende”.
Kapitel 8 Zubehör S. 8-1Kapitel 8ZubehörOriginaleinzugseinheitDient zum automatischen Einziehen und Scannen von mehreren Blatt-Originalen nach einander.Beidseitige Originale werden automatisch umgedreht, so dass beide Seiten gescannt undkopiert werden können.Zulässige Originale• Nur Blatt-Originale• PapiergewichtEinseitige Originale: Verwenden Sie nur Originale mit einem Papiergewicht zwischen 35g/m² und 160 g/m².Beidseitige Originale: Verwenden Sie nur Originale mit einem Papiergewicht zwischen50 g/m² und 120 g/m².• Formate: A5R - A3• Zahl der Originale, die auf einmal eingelegt werden können100 Blatt (kleiner als A4, zwischen 50 g/m² und 80 g/m²)70 Blatt (größer als B4, zwischen 50 g/m² und 80 g/m²)(Bei Verwendung des automatischen Auswahlmodus können maximal 30 Originale eingelegtwerden.)Hinweise zu den zulässigen DokumentenAchten Sie darauf, die folgenden Dokumente nicht als Originale in der Originaleinzugseinheitzu verwenden.• OHP-Folien und andere Transparentfolien• Durchschreibpapier, zerknitterte Originale oder solche mit starken Falten bzw. besondersweiche Originale, wie z. B. Vinyl• Originale, die nicht rechteckig sind, nasse Originale und Originale mit Klebestreifen undKlebstoff• Originale mit Büroklammern und Heftklammern (Falls Sie derartige Originale verwendenmüssen, entfernen Sie die Büroklammern oder Heftklammern und glätten Sie diezerknitterten oder gefalteten Stellen, bevor Sie die Originale verwenden. Anderenfallskann ein Fehleinzug der Originale auftreten.)• Ausschnitte oder Originale mit besonders glatter Oberfläche• Originale mit noch nicht getrock<strong>net</strong>er Korrekturflüssigkeit• Originale mit Falten (Falls Sie derartige Originale verwenden müssen, glätten Sie diegefalteten Stellen, bevor Sie die Originale in die Originaleinzugseinheit legen. Anderenfallskann ein Fehleinzug der Originale auftreten.)
S. 8-2 Kapitel 8 ZubehörBezeichnungen der Teile327215641 OriginaltischLegen Sie die zu kopierenden Originale auf diesen Fläche.2 EinzugsführungenStellen Sie diese Führungen auf die Breite der Originale ein.3 Linke AbdeckungÖffnen Sie diese Abdeckung, falls ein Papierfehleinzug der Originale auftritt.4 OriginalausgabeDie kopierten Originale werden ausgegeben und hier gestapelt.5 AusgabeverlängerungÖffnen Sie diese Verlängerung bei Verwendung großformatiger Originale, wie B4 und A3.6 Freigabehebel der OriginaleinzugseinheitBetätigen Sie diesen Hebel, um die Originaleinzugseinheit zu öffnen.7 OriginalzustandsanzeigeZeigt den Status der in die Originaleinzugseinheit eingelegten Originale an.Leuchtet grün: Die Originale sind richtig aufgelegt. Der Kopiervorgang beginnt, wenn Sie dieStarttaste drücken.Blinkt grün: Die Originale müssen erneut aufgelegt werden.Blinkt rot: Ein Original hat sich gestaut. Siehe Seite 9-16 für Hinweise zum Entfernen des gestautenOriginals.
Kapitel 8 Zubehör S. 8-3Einlegen der Originale in der Originaleinzugseinheit1 Stellen Sie die Original-Einzugsführungenauf die Breite der zu kopierendenOriginale ein.Hinweise• Vergewissern Sie sich vor dem Kopieren,dass keine Originale auf der Original-Ausgabeablageverblieben sind. Die auf derOriginal-Ausgabeablage verbliebenen Originalekönnen zu einem Fehleinzug der anderenOriginale führen.Wichtig!• Achten Sie darauf, weniger Originale aufzulegenals der auf der hinteren Einzugsführungbefindliche Anzeigestrich anzeigt.Legen Sie außerdem keine Originale auf,deren Format außerhalb des zulässigenBereichs liegt, da anderenfalls ein Fehleinzugerfolgen kann. Siehe Seite 8-1 für Hinweisezu den zulässigen Originalen.)• Falls Sie mehrere Originale gleichzeitigauflegen, verwenden Sie immer Originalegleichen Formats. Sie können jedoch Originaleverschiedener Formate, aber derselbenBreite (z. B. A4 und A3) gleichzeitigverwenden, wenn Sie den automatischenWahlmodus verwenden. (Siehe Seite 8-3.)2 Ordnen Sie die Originale in der richtigenReihenfolge an, und legen Sie siemit der bedruckten Seite nach oben(Vorderseite nach oben für beidseitigeKopien) auf den Originaltisch. Die Original-Auflageanzeigeleuchtet grün.Falls die Anzeige nicht leuchtet, legenSie die Originale erneut auf.• Um zu verhindern, dass die ausgegebenenOriginale vom Kopierer fallen, öffnen Siedie Ausgabeverlängerung, wenn großformatigeOriginale, wie B4 und A3, verwenden.• Beim Kopieren von beidseitigen Originalenwerden die Originale vorübergehend vonder linken Verkleidung ausgegeben, damitsie umgedreht und auch auf der Rückseitekopiert werden können. Berühren Sie dieOriginale zu diesem Zeitpunkt nicht. FallsSie sie zu entfernen versuchen, kann dieszu einem Fehleinzug der Originale führen.
S. 8-4 Kapitel 8 ZubehörAuflegen der Originale auf das VorlagenglasBeim Kopieren von einem Original (Bücher,Zeitschriften usw.), das nicht in die Originaleinzugseinheitgelegt werden kann, öffnenSie die Originaleinzugseinheit, und legenSie das Original direkt auf das Vorlagenglas.1 Betätigen Sie den Freigabehebel derOriginaleinzugseinheit und öffnen Siedie Originaleinzugseinheit.HinweisVergewissern Sie sich, bevor Sie die Originaleinzugseinheitöffnen, dass keine Originaleauf dem Originaltisch oder der Original-Ausgabeablageverblieben sind. Falls Originaleauf dem Tisch oder der Ablage verbliebensind, können Sie beim Öffnen der Originaleinzugseinheitin den Kopierer fallen.2 Legen Sie das zu kopierende Originalmit der bedruckten Seite nach untenauf, und richten Sie es auf die Originalformatsmarkierungenaus.Wichtig!Üben Sie keinen zu starken Druck auf die Originaleinzugseinheitaus, wenn Sie sie schließen,da anderenfalls das Vorlagenglas brechenkönnte.VorsichtLassen Sie die Originaleinzugseinheit nichtoffen stehen, da Verletzungsgefahr besteht.Automatischer Auswahl-/ArchivierungsmodusFalls Sie in diesem Modus die Originaleinzugseinheitverwenden, ohne eine der Papierwahltastenzu drücken und dadurch dasgewünschte Papierformat anzugeben, werdendie Originale einzeln auf ihr Formatüberprüft und Sie können wählen, ob dasPapier desselben Formats wie das Originalautomatisch gewählt werden soll (automatischeWahl) oder ob alle Originale auf Kopierpapiereines einzigen Formats kopiertwerden sollen (Archivieren).Wichtig!• In diesem Modus können Sie bis zu 30 Originalein die Originaleinzugseinheit legen.• Nur Originale der Formate A4 und A3, B5und B4, oder A4R und Folio können in diesemModus zusammen verwendet werden,und die Originale müssen so angeord<strong>net</strong>werden, dass ihre Breite gleich ist.3 Fassen Sie den Griff der Originaleinzugseinheitan, und schließen Sie dieOriginaleinzugseinheit.
Kapitel 8 Zubehör S. 8-5Fertige Kopien verschiedener Formate(automatische Wahl)Alle Originale werden auf Kopierpapierdesselben Formats wie die jeweiligen Originalekopiert.3 Drücken Sie, wie geeig<strong>net</strong>, dieBedienfläche„Auto Auswahl” oder„Elektron. Archivier.”.Falls Sie „Auto Auswahl” gewählt haben,gehen Sie direkt zu Schritt 6 weiter.Falls Sie „Elektron. Archivier.” gewählthaben, gehen Sie zum nächsten Schrittweiter.Fertige Kopien desselben Formats (Archivieren)Alle Originale werden auf Kopierpapierdesselben Formats kopiert.4 Geben Sie das Format des ersten zukopierenden Originals an, und drückenSie dann die Bedienfläche„Schließen”.Der Berührungsbildschirm schaltet aufden Inhalt für den Tab „Basis” zurück.1 Legen Sie die zu kopierenden Originalein die Originaleinzugseinheit.2 Drücken Sie die Taste für automatischeWahl.Die Lampe in der Taste für automatischeWahl leuchtet, und der Bildschirmfür den automatischen Auswahl-/Archivierungsmoduswird angezeigt.HinweisUm die Richtung zum Heften oder Lochenusw. der fertigen Kopien richtig einzustellen,geben Sie das Format des ersten zu kopierendenOriginals an.5 Wählen Sie die gewünschte Kassette.6 Drücken Sie die Starttaste.Der Kopiervorgang beginnt.
S. 8-6 Kapitel 8 ZubehörPapierzuführungseinheitDiese Einheit enthält zwei Papierkassettenmit einem Fassungsvermögen von je 250Blatt, die den Papierkassetten, die mit IhremKopierer mitgeliefert werden, ähnlichsind.• Fassungsvermögen (jede Papierkassette)250 Blatt (Standardkopierpapiermit einem Papiergewicht zwischen 60g/m2 und 90 g/m2)• Zulässige Papierformate: A5R, B5R,A4R, A4, B4 und A3Das Papier wird auf dieselbe Weise indiese Papierkassetten eingelegt wie beiden mit dem Kopierer mitgeliefertenPapierkassetten. (Siehe Seite 3-1.)* Auf der rechten Seite der Einheit befindetsich eine Zugangsverkleidung, diebei einem Papierstau nützlich ist.* Die Rollen sind an der Unterseite derPapierzuführungseinheit befestigt.VorsichtUm die Möglichkeit von Unfällen, die auf einUmfallen des Kopierers zurückzuführen sind,zu verhindern, drehen Sie immer die Stopperbolzendes Tisches während der anfänglichenInstallation oder immer, wenn der Kopierer aneinem anderen Ort aufgestellt wird, bis dieBolzen fest auf dem Boden aufstehen.VorsichtUm zu verhindern, dass der Kopierer umfällt,muss die als Zubehör erhältlichen Rollen installiertwerden, wenn ein als Zubehör erhältlicherPapiereinzug am Kopierer installiert ist.* Um zu verhindern, dass der Kopiereraufgrund seines Gewichts sowie desGewichts der oberen Papierkassettenumstürzt, müssen die Lenkrollen an deruntersten Papierzuführungseinheit installiertwerden, wenn eine als Zubehörerhältliche Papierzuführungseinheit imKopierer installiert ist.
Kapitel 8 Zubehör S. 8-7DokumentfertigerDer Dokumentfertiger stapelt sehr viele Kopienund kann mehrere Kopiensätze sortieren,indem die Ausgabeposition für jedenKopiensatz versetzt wird. Er kann auch Kopiensätzeheften und/oder lochen.Weitere Einzelheiten dazu finden Sie in der<strong>Bedienu</strong>ngsa<strong>nleitung</strong> des Dokumentfertigers.Kopieren im Sortiermodus1 Drücken Sie das Register „Funktion”und dann die Bedienfläche„Sortieren/Finishen”. Der Bildschirm „Sortieren/Fin.” wird angezeigt.2 Drücken Sie die Bedienfläche„Sort:An”.Wichitg!Vorsicht während des Kopierens:• Falls die Kopien gekräuselt ausgegebenoder ungleichmäßig gestapelt werden, drehenSie das Papier in der Kassette um.• Beim Kopieren auf Spezialpapier, wie z. B.auf Transparentfolien, vergewissern Siesich, dass die Art des auf den Multi-Einzugaufgelegten Papiers angegeben wurde.3 Drücken Sie die Bedienfläche„1 Satz”.4 Drücken Sie die Bedienfläche„Schließen”.Der Berührungsbildschirm schaltet aufdie Anzeige in Schritt 1 zurück.5 Legen Sie die zu kopierenden Originaleauf.6 Drücken Sie die Starttaste.Der Scanvorgang der Originale beginnt,und die Anzahl der aufgelegtenOriginale wird angezeigt.7 Der Kopiervorgang beginnt, und diefertigen Kopiensätze werden getrenntgestapelt, indem ihre Positionen leichtgegen einander verschoben werden.8 Sobald der Kopiervorgang abgeschlossenist, nehmen Sie die fertigenKopiensätze aus dem Dokumentfertiger.
S. 8-8 Kapitel 8 ZubehörKopieren im Gruppiermodus1 Drücken Sie das Register „Funktion”und dann die Bedienfläche„Sortieren/Finishen”. Der Bildschirm „Sortieren/Fin.” wird angezeigt.Kopieren im Sortier-Heftungsmodus1 Drücken Sie das Register „Funktion”und dann die Bedienfläche„Sortieren/Finishen”. Der Bildschirm „Sortieren/Fin.” wird angezeigt.2 Drücken Sie die Bedienfläche„Sort:Aus”.2 Drücken Sie die Bedienfläche„Heftenmodus”.Der Bildschirm „Heftenmodus” wirdangezeigt.3 Drücken Sie die Bedienfläche„JedeSeite ausgeben”.4 Drücken Sie die Bedienfläche„Schließen”.Der Berührungsbildschirm schaltetauf die Anzeige in Schritt 1 zurück.5 Legen Sie die zu kopierenden Originaleauf.6 Drücken Sie die Starttaste.Der Scanvorgang der Originale beginnt,und die Anzahl der aufgelegtenOriginale wird angezeigt.7 Der Kopiervorgang beginnt, und diefertigen Kopiensätze werden getrenntgestapelt, indem ihre Positionen leichtgegen einander verschoben werden.8 Sobald der Kopiervorgang abgeschlossenist, nehmen Sie die fertigenKopiensätze aus dem Dokumentfertiger.3 Drücken Sie die <strong>Bedienu</strong>ngsfläche, dieder gewünschten Anzahl der Heftklammernentspricht.
Kapitel 8 Zubehör S. 8-9* Die Heftungsposition wird auf dem Bildder fertigen Kopien angezeigt, das aufdem Berührungsbildschirm erscheint,wie in der Abbildung unten gezeigt.Überprüfen Sie Anzahl und Position derHeftklammern vor dem Kopieren. Fallsdie Kombination der gewählten Funktionendas Heften nicht ermöglicht, erscheinendie Heftklammermarkierungenauf dem angezeigten Bild.Anzahl undPosition derHeftklammern1 HeftklammerHeften in deroberen linkenEcke1 HeftklammerHeften in deroberen rechtenEcke2 HeftklammernHeften auf derlinken Seite2 HeftklammernHeften auf derrechten Seite2 HeftklammernHeften an derOberseiteHeftenNicht möglichAusrichtung der OriginaleHinweisFalls Sie die Originale nicht auf die Originaleinzugseinheitlegen, führen Sie das geeig<strong>net</strong>eVerfahren durch, um alle zu kopierendenOriginale aufzulegen. Nachdem alle Originaleeingescannt wurden, drücken Sie dieBedienfläche„Scannen beendet”.6 Der Kopiervorgang beginnt, und diefertigen Kopiensätze werden automatischgeheftet und auf den Dokumentfertigerausgestoßen.7 Sobald der Kopiervorgang abgeschlossenist, nehmen Sie die fertigenKopiensätze aus dem Dokumentfertiger.4 Legen Sie die zu kopierenden Originaleauf.Überprüfen Sie die Richtung, in der dieOriginale aufgelegt sind.5 Drücken Sie die Starttaste.Der Scanvorgang der Originale beginnt,und die Anzahl der aufgelegtenOriginale wird angezeigt.
S. 8-10 Kapitel 8 ZubehörKopieren im Lochungsmodus1 Drücken Sie das Register „Funktion”und dann die Bedienfläche„Sortieren/Finishen”. Der Bildschirm „Sortieren/Fin.” wird angezeigt.2 Drücken Sie die Bedienfläche„Lochenmodus”.Der Bildschirm „Lochenmodus” wirdangezeigt.Nr. und Positionder Löcher2 LöcherLinke Seite2 LöcherRechte Seite2 LöcherOben4 LöcherLinke Seite4 LöcherRechte Seite4 LöcherObenLochenNicht möglichAusrichtung der Originale3 Drücken Sie, wie geeig<strong>net</strong>, die Bedienfläche„2Löcher” oder „4 Löcher”. DerBildschirm zur Wahl der Lochungspositionwird angezeigt.* Die Lochungsposition wird auf demBild der fertigen Kopien angezeigt, dasauf dem Berührungsbildschirm erscheint,wie in der Abbildung unten gezeigt.Überprüfen Sie Anzahl und Positionder Löcher vor dem Kopieren.Falls die Kombination der gewähltenFunktionen das Lochen nicht ermöglicht,erscheinen die Lochmarkierungennicht auf dem angezeigten Bild.Wichtig!Die Position der Löcher auf jeder Seite kannleicht abweichen. Das ist besonders dann derFall, wenn die Funktion zum automatischenUmschalten der Kassette aktiviert wird undder Papiereinzug dann aus einer anderenKassette erfolgt.4 Legen Sie die zu kopierenden Originaleauf.Überprüfen Sie die Richtung, in der dieOriginale aufgelegt sind.5 Drücken Sie die Starttaste.Der Scanvorgang der Originale beginnt,und die Anzahl der aufgelegtenOriginale wird angezeigt.6 Der Kopiervorgang beginnt, und diefertigen Kopien werden automatischgelocht und auf den Dokumentfertigerausgestoßen.7 Sobald der Kopiervorgang abgeschlossenist, nehmen Sie die fertigenKopiensätze aus dem Dokumentfertiger.
Kapitel 8 Zubehör S. 8-11Kopien-SpeicherkarteDie Kopien-Speicherkarte ist erforderlich,um die folgenden Betriebsmodi und FunktionenIhres Kopierers zu verwenden.• Kopienkombinierungsmodi• Automatischer Wahlmodus/Archivierungsmodus• Bündelscan-Modus• Modus zum Drucken der Seitennummern• Poster-Modus• Sortier-/Fertigbearbeitungsmodus• Deckblatt-Modus• Broschüre-Modus & Buch-Broschüre-Modus• Modus für Transparentfolie und Rückblatt• Korrektur-Modus• Memo-Modus• Kopierwiederholungsmodus• Farb-/Schwarzweiß-Wahlmodus• Auftragserstellungsmodus• KopierverwaltungsfunktionSchlüsselzählerDer Schlüsselzähler dient zum Überprüfendes Kopierergebrauchs und ist sehr praktischfür die zentralisierte Verwaltung derAnzahl der Kopien, die von jeder Abteilungangefertigt werden, sowie der Gesamtzahlder auf diesem Gerät angefertigten Kopien.* Es gibt Fälle, in denen die Ausdrucke,die mit den optionalen Drucker-Funktionendieses Geräts angefertigt wurden,auf dem Schlüsselzähler gezählt werden.Einstecken des SchlüsselzählerStecken Sie den Schlüsselzähler fest in denSchlüsselzählerschacht.HinweisDie Kopien-Speicherkarte gehört in Duplex-Kopierern zum Standardzubehör.HinweisWenn Sie die Schlüsselzähler-Funktion verwenden,können Kopien nur dann angefertigtwerden, wenn der Schlüsselzähler in den Kopierereingesteckt wurde. Wenn der Schlüsselzählernicht richtig eingesteckt wurde, wird„Zähler einsetzen.” auf dem Berührungsbildschirmangezeigt.
S. 8-12 Kapitel 8 ZubehörDrucker-SteckkarteFalls die Drucker-Steckkarte in Ihrem Kopiererinstalliert ist, können Sie den Kopiererals Drucker verwenden. Weitere Einzelheitenfinden Sie in der <strong>Bedienu</strong>ngsa<strong>nleitung</strong>der Drucker-Steckkarte.Fax-SteckkarteFalls die Fax-Steckkarte in Ihrem Kopiererinstalliert ist, können Sie den Kopierer alsFaxgerät verwenden. Falls die Fax-Steckkartezusammen mit dem als Zubehör erhältlichenNetzwerk-Scanner-Steckkarteverwendet wird, kann dieser Kopierer alsNetzwerk-Faxgerät verwendet werden, dasdie Übertragung an und den Empfang voneinem Computer ermöglicht. Weitere Einzelheitenfinden Sie in der <strong>Bedienu</strong>ngsa<strong>nleitung</strong>der Fax-Steckkarte.Netzwerk-Scanner-SteckkarteFalls die Netzwerk-Scanner-Steckkarte inIhrem Kopierer installiert ist, können Sieden Kopierer über Ihr Netzwerk als Scannervon mehreren Computern verwenden.
Kapitel 9 Fehlersuche S. 9-1Kapitel 9FehlersucheWenn eine dieser Meldungen erscheintWenn eine der folgenden Meldungen im Meldungsbereich des Berührungsbildschirms angezeigtwird, treffen Sie die geeig<strong>net</strong>e Abhilfemaßnahme.Meldung„XXX schließen.”„Papier in Kassette xnachfüllen.”„Papiermagazin schließen.”„Duplex-Einheit einsetzen.”„Bitte linker ablage öffnen.ein Kopieren möglich.”„Papiermagazin außerBetrieb. Bitte anderesMagazin anwählen.”„Papierformat prüfen.”„Original neu anlegen oderanderes magazinanwahlen.”„Papierformat anders alsoriginal. Papierformat imeinzug prÜfen.”„Originalformat prüfen.Originalformat:A3R,A4R”„Bestimmungsort fürOriginal ändern.Originalformat:A4R”„Duplex-Kopie nichtmöglich auforiginalformat. B5,B4”„Bypassformat einstellen.”VerfahrenDie angegebene Verkleidung ist offen. Schließen Sie alle Verkleidungensicher.In der angegebenen Papierkassette ist kein Papier vorhanden.Legen Sie Papier des angegebenen Formats ein.Eine der Papierkassetten wurde nicht richtig geschlossen.Ziehen Sie sie heraus, und schieben Sie sie dann ganz hinein.(Nur bei Duplex-Kopierern) Die Duplexeinheit ist nicht richtigeingesetzt. Ziehen Sie sie heraus, und schieben Sie sie dannganz hinein.Unter der Kopierausgangseinstellung „Kopienausgabeort”(Seite 7-42) ist die Einstellung „Linker ablage” gewählt.Die gegenwärtig benutzte Papierkassette ist nicht betriebsbereitund kann derzeitig nicht verwendet werden. Rufen Sieunverzüglich Ihren Kundendiensttechniker oder eine autorisierteKundendienststelle. Verwenden Sie eine andere Papierkassettezum Kopieren.Es ist kein Papier vorhanden, das im gegenwärtig gewähltenModus verwendet werden kann. Überprüfen Sie das Papier.Die Ausrichtung des Originals und des gewählten Papiersstimmt nicht überein. Ändern Sie die Ausrichtung des Originals.Falls Sie die Starttaste drücken, ohne das Original zuändern, erfolgt der Kopiervorgang im Vergrößerungsverhältnis100 % (1:1).Das Format des auf den Multi-Einzug aufgelegten Papiers unddas Format, das bei der Einstellung des Papierformats gewähltwurde, sind verschieden. Drücken Sie die Stopp-/Löschtaste, um die Fehleranzeige zu löschen. Achten Siedarauf, dass das Format des Papiers, das auf den Multi-Einzug gelegt ist, und das Format des Papiers, das in diePapierkassette gelegt ist, übereinstimmen, und führen Sie denKopiervorgang erneut von Anfang an durch.Originale eines anderen Formats als A4R oder A3 wurdenaufgelegt. Im Poster-Modus können nur Originale vom FormatA4R und A3 verwendet werden.Die gegenwärtige Ausrichtung der Originale ist nicht für denPoster-Modus geeig<strong>net</strong>. Legen Sie Originale vom Format A4immer längs angeord<strong>net</strong> auf.Beim Duplexkopieren ist es im automatischen Papierwahlmodusunmöglich, Kopien sowohl im Format B5 als auch imFormat B4 anzufertigen.Der Kopiervorgang kann mit dem für den Multi-Einzug gewähltenPapierformat nicht durchgeführt werden. Ändern Sie dieEinstellung des Papierformats.Seite-3-1------3-47-85---7-85
S. 9-2 Kapitel 9 FehlersucheMeldung„Duplex aus Bypass nichtmöglich.”„Kopierlimit für diesen ID-Code ist erreicht. Kopierennicht möglich.”„Kein Kopierenmöglich.(Vollfarbe) Überstiegdie Beschränkungdes Management.”„Kein Kopierenmöglich.(Vollfarbe) IDcodesKapazität erreicht.”„Papierkapazität erreicht,kopieren nicht möglich.Änderung der Voreinstellungfür Farbe oder S/W.”„Der ID-Code wird überprüft.Remotebearbeiten.”„Tonerbehälter einsetzen.”„Kopierbereit. Toner baldzu ende.(K,C,M,Y)”„Tonernachfüllen.(K,C,M,Y)”„Toner-Abfallbehälterwechseln.”„Kundendienst rufen.”„Systemfehler. HauptschalterAus/Ein.”„Systemfehler Netzstekkervon Steckdose abziehen.”VerfahrenDuplexkopieren ist nicht möglich, wenn der Multi-Einzugverwendet wird. Schalten Sie auf den Papiereinzug von derKassette um, oder brechen Sie den Duplexkopiervorgang ab.Da die Anzahl der Kopien, die unter Ihrem ID-Code angefertigtwurden, die im Kopiererverwaltungsmodus eingestellte Grenzeerreicht hat, ist kein weiteres Kopieren möglich. Löschen Sieden Kopienzählstand im Kopiererverwaltungsmodus.Vollfarbkopieren ist nicht mehr möglich, da Sie die Grenzeerreicht haben, die unter der Kopierverwaltungsfunktion fürdiese Kopierart eingestellt wurde. Um weiterhin Vollfarbkopienanzufertigen, verwenden Sie die Kopierverwaltungsfunktion,um den entsprechenden Kopienzählstand zu löschen.Vollfarbkopieren ist nicht möglich, da diese Funktion eingeschränktwurde. Um weiterhin Vollfarbkopien anzufertigen,verwenden Sie die Kopierverwaltungsfunktion, um die entsprechendenEinschränkung zu ändern.Sie haben versucht, den Farb-/Schwarzweiß-Wahlmodus zuverwenden, um eine Anzahl von Kopien anzufertigen, die denfestgelegten Kopienhöchstwert überschreitet. Stellen Sie dieAnzahl der anzufertigenden Kopien (sowohl Farb- UNDSchwarzweißkopien) auf einen niedrigeren Wert ein, der dieKopienhöchstzahl nicht überschreitet.Ein Computer in Ihrem Netzwerk führt gegenwärtig eines derVerfahren unter „Bearbeiten der Kopierverwaltungsinformationen”aus. Es kann nicht kopiert werden, bis dieserBetriebsvorgang abgeschlossen ist.Eine oder mehrere der Tonerpatronen sind überhaupt nichtoder nicht richtig eingesetzt. Setzen Sie die Tonerpatronenrichtig ein. In der angezeigten Tonerpatrone ist nicht mehrausreichend Toner vorhanden.Die angezeigte Tonerpatrone muss demnächst ersetzt werden(C = Cyan, M = Magenta, Y = Gelb und K = Schwarz). AchtenSie darauf, dass die geeig<strong>net</strong>e Toneraustauschpatrone bereitsteht.Im Kopierer befindet sich kein Toner der angezeigten Farbemehr. Ersetzen Sie die entsprechende Tonerpatrone unverzüglich(C = Cyan, M = Magenta, Y = Gelb, K = Schwarz).• Der Alttonerbehälter ist voll. Ersetzen Sie den Alttonerbehälterunverzüglich.• Der Alttonerbehälter ist nicht richtig eingesetzt. Setzen Sieden Alttonerbehälter richtig ein.Öffnen und schließen Sie die vordere Verkleidung. Falls dieseMeldung weiterhin angezeigt wird, notieren Sie sich die Nummer,die zusammen mit dem Buchstaben „C” angezeigt wird.Schalten Sie dann den Hauptschalter aus (O), und wenden Siesich an Ihren Kundendiensttechniker oder eine autorisierteKundendienststelle.Ein Fehler ist aufgetreten. Schalten Sie den Hauptschalter aus(O) und dann erneut ein ( | ).Ein Fehler ist aufgetreten. Ziehen Sie den Netzstecker aus derSteckdose.Seite-7-17-17-1--10-410-410-410-6---
Kapitel 9 Fehlersuche S. 9-3Meldung„Wartungerforderlich.(ABC)”„Speicher voll.”„Papierstau.”„Papier aus Duplexeinheitentfernen.”„Duplex ausser betrieb.Kundendienst rufen.”„Papierkapazität in oberenablage erreicht. Papierentfernen.”„Papierkapazität erreicht,Finisher entleeren.”„Keine Heftklammern.Heftklammern nachfüllen.”„Schnitzelbox überprüfen.”„Dieses Format kannnicht geheftet werden.”„Dieses Papierformatkann nicht gruppiertwerden.”VerfahrenDie regelmäßige Wartung ist erforderlich, um den Kopierer ineinem guten Betriebszustand zu erhalten. Rufen Sie unverzüglichIhren Kundendiensttechniker oder eine autorisierteKundendienststelle. Die Art des erforderlichen Wartungs (vonA bis C) wird im Meldungsbereich des Berührungsbildschirmsangezeigt.Der Betrieb wurde gestoppt, weil der Speicher des Kopierersvoll ist. Drücken Sie die Bedienfläche„OK”. Falls der Fehlerwährend des Einscannens der Originale aufgetreten ist, drükkenSie entweder, die Bedienfläche„Weiter” bzw. dieBedienfläche„Löschen”.„Weiter”: Von den Originalen, die bereits eingescannt wurden,werden Kopien angefertigt.„Löschen”: Alle eingescannten Daten werden gelöscht.Bei einem Papierstau stoppt der Kopierer, und der Papierstauortwird auf dem Berührungsbildschirm angezeigt. Lassen Sieden Hauptschalter eingeschaltet ( | ), und entfernen Sie dasgestaute Papier gemäß den Anweisungen.In der Duplexeinheit befindet sich noch Papier. Entfernen Siedieses Papier.Die Duplexeinheit funktioniert nicht, und zweiseitiges Kopierenist nicht möglich. Rufen Sie Ihren Kundendiensttechniker odereine autorisierte Kundendienststelle.Auf der oberen Ablage sind bereits 500 Blatt Papier gestapelt.Entfernen Sie das Papier, und setzen Sie den Kopiervorgangfort.In dem als Zubehör erhältlichen Dokumentfertiger befindensich bereits 250 Blatt Papier. Entfernen Sie das Papier, undsetzen Sie den Kopiervorgang fort.Im Dokumentfertiger befinden sich keine Heftklammern mehr.Sehen Sie in der <strong>Bedienu</strong>ngsa<strong>nleitung</strong> des Dokumentfertigersnach, wie die Heftklammern nachzufüllen sind.• Der Behälter zum Auffangen der ausgestanzten Papierschnipselim Dokumentfertiger ist voll. Sehen Sie in der<strong>Bedienu</strong>ngsa<strong>nleitung</strong> des Dokumentfertigers nach, wiedieser Behälter zu entleeren ist.• Der Behälter zum Auffangen der ausgestanzten Papierschnipselim Dokumentfertiger ist nicht richtig eingesetzt.Sehen Sie in der <strong>Bedienu</strong>ngsa<strong>nleitung</strong> des Dokumentfertigersnach, wie dieser Behälter richtig einzusetzen ist.Kleine Formate, wie etwa A5R und B5R, können nicht geheftetwerden. Sehen Sie in der <strong>Bedienu</strong>ngsa<strong>nleitung</strong> desDokumentfertigers nach.Kleine Formate, wie etwa A5R und B5R, können imSortiermodus nicht im Dokumentfertiger verwendet werden.Verwenden Sie die obere Ablage oder die linke Ablage, um aufderartiges Papier zu kopieren.Seite--9-5--------
S. 9-4 Kapitel 9 FehlersucheWenn eine der folgenden Anzeigen leuchtetFalls die Lampe in der Kopier-, DruckeroderScanner-Taste orangefarben leuchtetoder blinkt, führen Sie die entsprechendeMaßnahme durch, um dieses Problem zubeheben.
Kapitel 9 Fehlersuche S. 9-5Im Falle von PapierstausFalls ein Papierstau auftritt, wird auf demBildschirm eine Meldung bezüglich des Papierstausangezeigt, und der Kopiervorgangstoppt. Lassen Sie den Hauptschaltereingeschaltet ( | ) und sehen Sieunter „Papierstaubeseitigung”, Seite 9-6,nach, wie das gestaute Papier zu entfernenist.* Falls Sie bei einem Papierstau denHauptschalter ausschalten (O), ohne dasgestaute Papier zu entfernen, werdennach dem erneuten Einschalten desHauptschalters ( | ) eine Meldung bezüglichdes Papierstaus und „J00” angezeigt.Führen Sie in diesem Fall das auf demBerührungsbildschirm angezeigte Verfahrendurch, um das gestaute Papier zuentfernen.Papierstauort-AnzeigenZur BeachtungAchtungDer Ladebereich steht unter Hochspannung.Arbeiten in diesem Bereich sind mit extremerVorsicht auszuführen, da die Gefahr eineselektrischen Schlags besteht.VorsichtDie Fixiereinheit des Kopierers ist extremheiß. Gehen Sie mit entsprechender Vorsichtbeim Arbeiten in diesem Bereich vor, da Verbrennungsfahrbesteht.* Gestautes Papier sollte nicht wieder verwendetwerden.* Falls das Papier beim Entfernen zerrissenwird, entfernen Sie sämtliche Papierstückeaus dem Inneren des Kopierers.Lose Papierstücke im Inneren desKopierers könnten später einen weiterenPapierstau verursachen.* Nachdem alles gestaute Papier entferntwurde, beginnt der Warmlauf. Die Papierstauanzeigenerlöschen, und der Kopiererschaltet auf dieselben Einstellungenwie vor dem Papierstau zurück.* Wenn ein Papierstau im Dokumentfertigerauftritt, ist es nicht erforderlich, diegestaute Kopie zu den anderen Kopienauf die Dokumentfertigerablage zu legen,da diese Kopie automatisch erneut angefertigtwird.82-571 Papierstau im Papiertransportbereich (Seite9-6.)2 Papierstau im Papiertransportbereich (Seite9-8.)3 Papierstau im Papiertransportbereich (Seite9-10.)4 Papierstau im Fixierungsbereich (Seite 9-12.)5 Papierstau hinter der linken Verkleidung oderin der Nähe der Kopienablage (Seite 9-14.)6 Papierstau in der Duplexeinheit (nur bei Duplex-Kopierern)(Seite 9-15.)7 Papierstau in der Originaleinzugseinheit (Seite9-16.)8 Papierstau im Dokumentfertiger (Seite 9-17.)61
S. 9-6 Kapitel 9 FehlersuchePapierstaubeseitigungPapierstau im Papiereinzugsbereich• Papierstau in einer der PapierkassettenNr.1 bis Nr.4Falls die folgende Meldung angezeigt wird,ist ein Papierstau in einer der PapierkassettenNr.1 bis Nr.4 aufgetreten. Führen Sie diefolgende Maßnahme durch, um das gestautePapier zu entfernen.3 Schieben Sie die Papierkassette kräftighinein.* Die Papierkassetten Nr.3 und Nr.4 beziehenSie auch den als Sonderzubehör erhältlichenPapier-Einzug.1 Ziehen Sie die gegenwärtig verwendetePapierkassette heraus.2 Entfernen Sie das gestaute Papier,ohne es zu zerreißen.HinweisSollte das Papier zerreißen, entfernen Sie allePapierstücke aus dem Kopierer.
Kapitel 9 Fehlersuche S. 9-7Papierstau in einer der rechten Verkleidungder Papierkassette Nr.1 oder Nr.2Falls die folgende Meldung angezeigt wird,ist ein Papierstau in der rechten Verkleidungder Papierkassette Nr.1 oder Nr.2 aufgetreten.Führen Sie die folgende Maßnahmedurch, um das gestaute Papier zu entfernen.3 Ziehen Sie die angezeigte Papierkassetteheraus.4 Falls sich in dieser Papierkassette Papiergestaut hat, entfernen Sie es, ohnees zu zerreißen.* Die rechte Verkleidung der PapierkassetteNr.2 ist ein Teil des als Sonderzubehörerhältlichen Papier-Einzugs.1 Öffnen Sie die rechte Verkleidung dergegenwärtig verwendeten Papierkassette.HinweisSollte das Papier zerreißen, entfernen Siesämtliche Papierstücke aus dem Kopierer.2 Entfernen Sie das gestaute Papier,ohne es zu zerreißen.5 Schieben Sie die Papierkassette kräftighinein. Schließen Sie die rechte Verkleidung.HinweisSollte das Papier zerreißen, entfernen Sie allePapierstücke aus dem Kopierer.
S. 9-8 Kapitel 9 FehlersuchePapierstau im Multi-EinzugFalls die folgende Meldung angezeigt wird,ist ein Papierstau im Multi-Einzug aufgetreten.Führen Sie die folgende Maßnahmedurch, um das gestaute Papier zu entfernen.Papierstau in der PapiertransporteinheitFalls ein Papierstau in der Papiertransporteinheitauftritt, führen Sie die folgende Maßnahmedurch, um das gestaute Papier zuentfernen.* Die folgende Meldung wird angezeigt,nachdem Sie das Papier in Schritt 2 ausder Papiertransporteinheit gezogen haben.1 Entnehmen Sie sämtliches Papier ausdem Multi-Einzug.1 Öffnen Sie die vordere Verkleidung.2 Legen Sie dann das Papier wieder inden Multi-Einzug ein.2 Betätigen Sie den Freigabehebel derPapiertransporteinheit, und ziehen Siesie so weit wie möglich heraus.3 Öffnen und schließen Sie die vordereVerkleidung. Die Fehleinzugsanzeigenerlöschen. Sie können den Kopiervorgangfortsetzen.HinweisHalten Sie die vordere Verkleidung auf beidenSeiten fest, und schließen Sie sie sicher.AchtungDer Ladebereich steht unter Hochspannung.Arbeiten in diesem Bereich sind mit extremerVorsicht auszuführen, da die Gefahr eineselektrischen Schlags besteht.
Kapitel 9 Fehlersuche S. 9-9VorsichtDie Fixiereinheit des Kopierers ist extremheiß. Gehen Sie mit entsprechender Vorsichtbeim Arbeiten in diesem Bereich vor, da Verbrennungsfahrbesteht.5 Schieben Sie die Einheit wieder in denKopierer zurück.3 Schieben Sie den grünen Freigabehebel rechts nach unten, und entfernenSie das gestaute Papier, ohne es zuzerreißen.6 Schließen Sie die vordere Verkleidung.HinweisSollte das Papier zerreißen, entfernen Siesämtliche Papierstücke aus dem Kopierer.4 Falls das Papier auch auf der Oberseiteder Einheit zu sehen ist, entfernen Siees, ohne es zu zerreißen.HinweisHalten Sie die vordere Verkleidung auf beidenSeiten fest, und schließen Sie sie sicher.HinweisSollte das Papier zerreißen, entfernen Sie allePapierstücke aus dem Kopierer.
S. 9-10 Kapitel 9 FehlersuchePapierstau im TransportabschnittFalls ein Papierstau im Transportabschnittauftritt, fführen Sie die folgende Maßnahmedurch, um das gestaute Papier zu entfernen.* Die folgende Meldung wird angezeigt,nachdem Sie das Papier in Schritt 2 ausder Papiertransporteinheit gezogen haben.3 Drehen Sie den grünen Freigabehebelnach links, bis er eine senkrechte Positionerreicht.4 Fassen Sie den Griff der Transporteinheit an, und ziehen Sie die Transporteinheitso weit wie möglich heraus.1 Öffnen Sie die vordere Verkleidung.2 Betätigen Sie den Freigabehebel derPapiertransporteinheit , und ziehen Siesie so weit wie möglich heraus.5 Entfernen Sie das gestaute Papier,ohne es zu zerreißen.Falls sich das Papier nur schwer entfernenlässt, drehen Sie den Knopf derschwarzen Transporttrommel in IhreRichtung. Das gestaute Papier wird aneinen Ort bewegt, von dem aus esleichter entfernt werden kann.AchtungDer Ladebereich steht unter Hochspannung.Arbeiten in diesem Bereich sind mit extremerVorsicht auszuführen, da die Gefahr eineselektrischen Schlags besteht.VorsichtDie Fixiereinheit des Kopierers ist extremheiß.Gehen Sie mit entsprechender Vorsichtbeim Arbeiten in diesem Bereich vor, da Verbrennungsfahrbesteht.HinweisSollte das Papier zerreißen, entfernen Sie allePapierstücke aus dem Kopierer.
Kapitel 9 Fehlersuche S. 9-11Wichtig!Die Transporttrommel ist äußerst empfindlichgegenüber Schmutz. Berühren Sie dieTrommel daher nicht mit den Händen.8 Setzen Sie die Papiertransporteinheitan seine Ausgangsposition im Kopiererzurück.9 Schließen Sie die vordere Verkleidung.6 Setzen Sie die Transporteinheit an ihreAusgangsposition im Kopierer zurück.7 Drücken Sie den Freigaberiegel nach unten, und setzen Sie den Freigabehebeldes Transportabschnitts anseine Ausgangsposition im Kopiererzurück.HinweisHalten Sie die vordere Verkleidung auf beidenSeiten fest, und schließen Sie sie sicher.
S. 9-12 Kapitel 9 FehlersuchePapierstau im FixierbereichFalls ein Papierstau im Fixierbereich auftritt,führen Sie die folgende Maßnahmedurch, um das gestaute Papier zu entfernen.* Die folgende Meldung wird angezeigt,nachdem Sie das Papier in Schritt 2 ausder Papiertransporteinheit gezogen haben.4 Öffnen Sie die obere Abdeckung desFixierbereichs.1 Öffnen Sie die vordere Verkleidung.AchtungDer Ladebereich steht unter Hochspannung.Arbeiten in diesem Bereich sind mit extremerVorsicht auszuführen, da die Gefahr eineselektrischen Schlags besteht.2 Betätigen Sie den Freigabehebel derPapiertransporteinheit, und ziehen Siesie so weit wie möglich heraus.VorsichtDie Fixiereinheit des Kopierers ist extremheiß. Gehen Sie mit entsprechender Vorsichtbeim Arbeiten in diesem Bereich vor, da Verbrennungsfahrbesteht.5 Fassen Sie den Griff der inneren Abdeckung(der mit „A” markiert und inder Abbildung als angezeigt ist) an,und öffnen Sie diese Abdeckung.3 Fassen Sie den grünen Griff der linkenVerkleidung der Fixiereinheit an,und öffnen Sie diese Verkleidung.
Kapitel 9 Fehlersuche S. 9-136 Entfernen Sie das gestaute Papier,ohne es zu zerreißen. Falls sich dasPapier nur schwer entfernen lässt, drehenSie das grüne Fixierungsdrehrad. Das gestaute Papier wird an einenOrt bewegt, von dem aus es leichterentfernt werden kann.8 Setzen Sie die Papiertransporteinheitan seine Ausgangsposition im Kopiererzurück.9 Schließen Sie die vordere Verkleidung.Hinweise• Das Fixierungsdrehrad lässt sich nur in derin der Abbildung angezeigten Richtung drehen.• Sollte das Papier zerreißen, entfernen Siesämtliche Papierstücke aus dem Kopierer.7 Schließen Sie alle geöff<strong>net</strong>en Abdekkungen.HinweisHalten Sie den mittleren Griff (der mit „B”markiert und in der Abbildung als angezeigtist) fest, wenn Sie die innere Abdeckungder Fixiereinheit schließen.HinweisHalten Sie die vordere Verkleidung auf beidenSeiten fest, und schließen Sie sie sicher.
S. 9-14 Kapitel 9 FehlersuchePapierstau hinter der linken Verkleidungoder in der Nähe der KopienablageFalls die folgende Meldung angezeigt wird,ist ein Papierstau hinter der linken Verkleidungoder in der Nähe der Kopienablageaufgetreten. Führen Sie die folgende Maßnahmedurch, um das gestaute Papier zuentfernen.4 Entfernen Sie das gestaute Papier,ohne es zu zerreißen.1 Nehmen Sie alle Kopien von der Kopienablage.Hinweise• Sollte das Papier zerreißen, entfernen Siealle Papierstücke aus dem Kopierer.• Falls sich das Papier nur schwer entfernenlässt, drehen Sie den grünen Papiereinzugsknopf. Das gestaute Papier wird aneinen Ort bewegt, von dem aus es leichterentfernt werden kann.2 Öffnen Sie die linke Ablage.5 Schließen Sie die linke Verkleidung.Schließen Sie die linke Ablage.3 Öffnen Sie die linke Verkleidung.
Kapitel 9 Fehlersuche S. 9-15Papierstau in der Duplexeinheit (nur beiDuplex-Kopierern)Falls die folgende Meldung angezeigt wird,ist ein Papierstau in der Duplexeinheit aufgetreten.Führen Sie die folgende Maßnahmedurch, um das gestaute Papier zu entfernen.3 Öffnen Sie die Abdeckung des Umkehrungsbereichs, und entfernen Siedas gestaute Papier, ohne es zu zerreißen.1 Ziehen Sie die Duplexeinheit heraus.HinweisSollte das Papier zerreißen, entfernen Sie allePapierstücke aus dem Kopierer.4 Schließen Sie alle Abdeckungen, undsetzen Sie die Duplexeinheit an ihreAusgangsposition im Kopierer zurück.2 Öffnen Sie die Abdeckung der Duplexeinheit, und entfernen Sie das gestautePapier, ohne es zu zerreißen.HinweisSollte das Papier zerreißen, entfernen Sie allePapierstücke aus dem Kopierer.
S. 9-16 Kapitel 9 FehlersuchePapierstau in der Originaleinzugseinheit(Zubehör)Falls die folgende Meldung angezeigt wird,ist ein Papierstau in der Originaleinzugseinheitaufgetreten. In diesem Fall blinkt dieOriginalauflageanzeige rot. Führen Sie diefolgende Maßnahme durch, um das gestauteOriginal zu entfernen.HinweisFassen Sie den in der Mitte der Verkleidungbefindlichenm Griff an, um die Verkleidung zuöffnen.4 Falls sich dort ein Original befindet,entfernen Sie das gestaute Original,ohne sie zu zerreißen.1 Nehmen Sie alle verbleibenden Originalevom Originaltisch.HinweisSollte das Original zerreißen, entfernen Siesämtliche Papierstücke aus der Originaleinzugseinheit.5 Öffnen Sie die Abdeckung .2 Entfernen Sie die Originale, die auf denOriginalausgabetisch ausgegeben wurden.6 Falls sich dort ein Original befindet,entfernen Sie das gestaute Original,ohne sie zu zerreißen.3 Öffnen Sie die linke Verkleidung derOriginaleinzugseinheit.
Kapitel 9 Fehlersuche S. 9-17Hinweise• Sollte das Original zerreißen, entfernen Siesämtliche Papierstücke aus der Originaleinzugseinheit.• Falls sich das Papier nur schwer entfernenlässt, drehen Sie den grünen Originaleinzugsknopf. Das gestaute Original wirdan einen Ort bewegt, von dem aus es leichterentfernt werden kann.Papierstau im Dokumentfertiger (Zubehör)Falls ein Papierstau im Dokumentfertigerauftritt, lesen Sie die <strong>Bedienu</strong>ngsa<strong>nleitung</strong>des Dokumentfertigers und entfernen Siedas gestaute Papier.7 Schließen Sie die Abdeckung des Papierförderers.8 Schließen Sie die linke Verkleidung. DieOrinalauflageanzeige sollte erlöschen.Legen Sie die Originale erneut auf, undbeginnen Sie mit dem Kopiervorgang.HinweisFassen Sie den in der Mitte der Verkleidungbefindlichen Griff an, um die Verkleidung zuschließen.
S. 9-18 Kapitel 9 FehlersucheFalls andere Störungen auftretenFalls Störungen in Ihrem Kopierer auftreten, führen Sie die geeig<strong>net</strong>en Überprüfungen unddie auf den folgenden Seiten aufgelisteten Verfahren durch. Lässt sich die Störung nichtbeheben, wenden Sie sich an Ihren Kundendiensttechniker oder an eine autorisierte Kundendienststelle.StörungBeim Einschalten desHauptschalters leuchtenkeine der Anzeigen am<strong>Bedienu</strong>ngsfeld.Auf Drücken der Starttastewerden keineKopien erstellt.Die Kopien sind leer.Die Kopien sind zu hell.Die Kopien sind zudunkel.ÜberprüfungIst der Netzstecker aneine Netzsteckdoseangeschlossen?Wird eine Fehlermeldungim Meldungsbereich desBerührungsbildschirmangezeigt?Wurden die Originalerichtig aufgelegt?Befindet sich der Kopiererim automatischenBelichtungsmodus?Befindet sich der Kopiererim manuellenBelichtungsmodus?Wird eine Meldung zumNachfüllen von Tonerangezeigt?Ist das Papier feucht?Befindet sich der Kopiererim automatischenBelichtungsmodus?Befindet sich der Kopiererim manuellenBelichtungsmodus?VerfahrenSchließen Sie den Netzstecker aneine Netzsteckdose an.Befolgen Sie den entsprechendenHinweis.Wenn die Originale auf das Vorlagenglasaufgelegt werden, legen Sie siemit der bedruckten Seite nach untenauf, und richten Sie sie auf dieOriginalformatsmarkierungen aus.Legen Sie die Originale mit derbedruckten Seite nach obenOriginaleinzugseinheit.Führen Sie das Verfahren „Einstellungder automatischen Belichtung”durch.Stellen Sie die Belichtung mit denEinstelltasten für Kopienbelichtungauf die richtige Stufe ein.Zum Einstellen der Gesamtbelichtungändern Sie den Ausgangswertder manuellen Belichtungin den einzelnen Bildqualitätmodi.Ersetzen Sie die entsprechendenTonerpatronen.Ersetzen Sie das Kopierpapier durchneues Papier.Führen Sie das Verfahren „Einstellungder automatischen Belichtung”durch.Stellen Sie die Belichtung mit denEinstelltasten für Kopienbelichtungauf die richtige Stufe ein.Zum Einstellen der Gesamtbelichtungändern Sie den Ausgangswertder manuellen Belichtungin den einzelnen Bildqualitätsmodi.Seite-9-14-18-37-684-27-6110-4-7-684-27-71
Kapitel 9 Fehlersuche S. 9-19StörungEin Moiré-Muster (dasist ein Phänomen, beidem die Punkte nichtrichtig angeord<strong>net</strong>,sondern in Musterngruppiert erscheinen)erscheint auf den Kopien.Die Farbe des Originalsund der Kopien istverschieden.Die Kopien sind nichtdeutlich.Die Kopien sindschmutzig.Die Kopien sind verschwommenoderblass.Das kopierte Bild istschräg verzogen.ÜberprüfungIst das Original, das Siekopieren, ein Druckfoto?Sind die Farbeinstellungs-Justierungenkorrekt?Haben Sie einen Bildqualitätsmodusgewählt,der für das zu kopierendeOriginal ungeeig<strong>net</strong>war?Ist das Vorlagenglasoder die Originalabdeckungverschmutzt?Wird der Kopierer ineinem Betriebsumgebungmit hoherLuftfeuchtigkeit verwendet?Wurden die Originalerichtig aufgelegt?Wurde das Papier richtigaufgelegt?VerfahrenSchalten Sie die Bildqualitätseinstellungauf den Druckfotomodusum.Führen Sie die Farbkopieneinstellung„Justierung der Farbbalance” durch.Führen Sie das Verfahren für dieJustierung der automatischenFarbeinstellung durch.Wählen Sie einen geeig<strong>net</strong>en Bildqualitätsmodus.Reinigen Sie das Vorlagenglas und/oder die Originalabdeckung.Führen Sie das Verfahren für dieTrommelauffrischung durch.Wenn die Originale auf das Vorlagenglasaufgelegt werden, richten Sieihre Kanten auf die entsprechendenOriginalformatsanzeigen aus.Werden die Originale in die Originaleinzugseinheitgelegt, stellen Sie dieOriginaleinzugsführungen richtig ein,bevor Sie die Originale einlegen.Legen Sie das Papier mit der Kantegegen die Führungsplatten ein.Seite4-35-17-884-310-17-904-18-23-1
S. 9-20 Kapitel 9 FehlersucheStörungPapierstaus tretenhäufig auf.Bei Verwendung desDokumentenfertigersentstehen schwarzeStriche.ÜberprüfungWurde das Kopierpapierrichtig in die Papierkassetteeingelegt?Ist das Papier gekräuselt,gefaltet oder zerknittert?Befindet sich nochgestautes Papier oderabgerissene Papierstückeim Kopierer?Stimmt das Format destatsächlich auf denMulti-Einzug gelegtenPapiers mit dem aufdem BerührungsbildschirmgewähltenFormat überein?Ist das Schlitzglasverschmutzt?VerfahrenLegen Sie das Papier richtig ein.Abhängig von der Papiersorte undden Aufbewahrungsbedingungenkönnen die fertigen Kopien starkkräuselig werden und Papierstausverursachen. Entfernen Sie dasPapier aus den Papierkassette,drehen Sie es um, und legen Sie eserneut in die Papierkassette ein.Ersetzen Sie das Kopierpapier durchneues Papier.Führen Sie die entsprechendenAnweisungen aus, um das Papier zuentfernen.Achten Sie darauf, dass das Formatdes auf den Multi-Einzug gelegtenPapiers mit dem auf demBerührungsbildschirm gewähltenFormat übereinstimmt.Reinigen Sie das Schlitzglas.Seite3-13-1-9-57-8510-1
Kapitel 10 Wartung und technische Informationen S. 10-1Kapitel 10Wartung und technische InformationenReinigen des KopierersVorsichtAus Sicherheitsgründen immer den Netzstekkeraus der Steckdose ziehen, bevor eine Reinigungdurchgeführt wird.Reinigen der OriginalabdeckungÖffnen Sie die Originalabdeckung, indemSie sie anheben. Wischen Sie die Rückseiteder Originalabdeckung mit einem weichenTuch ab, das mit Alkohol oder einemmilden Reinigungsmittel angefeuchtet wurde.* Verwenden Sie niemals Farbverdünneroder andere organische Lösungsmittel,um die Originalabdeckung zu reinigen.Reinigen des VorlagenglasesÖffnen Sie die Originalabdeckung, indemSie sie anheben. Reinigen Sie das Vorlagenglasmit einem weichen Tuch, das mitAlkohol oder einem milden Reinigungsmittelbefeuchtet wurde.* Verwenden Sie niemals Farbverdünneroder andere organische Lösungsmittel,um das Vorlagenglas zu reinigen.* Falls die Kopien verschmutzt erscheinen,beispielsweise weil schwarze Striche aufden Kopien anzutreffen sind, während dieOriginaleinzugseinheit verwendet wird,ist das Schlitzglas verschmutzt. WischenSie das Schlitzglas mit einemtrockenen Tuch ab, bzw. mit einem weichenTuch, das mit Alkohol angefeuchtetwurde.* Verwenden Sie niemals Wasser, Farbverdünneroder andere organische Lösungsmittel.
S. 10-2 Kapitel 10 Wartung und technische InformationenReinigen der LadevorrichtungFühren Sie das folgende Verfahren zur Reinigungder Ladevorrichtung durch, fallsschwarze Striche auf dem Kopienbild erscheinen.4 Befestigen Sie den Gitterreiniger wie inder Abbildung gezeigt am Kopierer,wobei der Schwammbereich nachoben zeigt.1 Öffnen Sie die vordere Verkleidung.2 Fassen Sie den grünen Reinigungsschaft an, ziehen Sie ihn langsambis zum Anschlag heraus und schiebenSie ihn dann bis zum Anschlag hinein.Wiederholen Sie diesen Vorgang 3 bis5 Mal.5 Schieben Sie den Freigabehebel desHauptladers nach oben. Heben Sie denHauptlader leicht an, ziehen Sie ihnlangsam bis zum Anschlag heraus undschieben Sie ihn dann bis zum Anschlaghinein. Wiederholen Sie diesenVorgang 2 bis 3 Mal.3 Nehmen Sie den mitgelieferten Gitterreinigeraus seiner Verpackung, undnehmen Sie den Verschluss ab.6 Heben Sie den Freigabehebel desHauptladers an, und schieben Sie ihnan seine Ausgangsstellung im Kopiererzurück.HinweisDer Schwammbereich des Gitterreinigers istangefeuchtet. Führen Sie das Reinigungsverfahrenso schnell wie möglich durch, damitder Schwamm nicht austrock<strong>net</strong>.
Kapitel 10 Wartung und technische Informationen S. 10-37 Nehmen Sie den Gitterreiniger heraus.HinweisDen Gitterreiniger nach seiner Verwendungniemals erneut verwenden.8 Schließen Sie die vordere Verkleidung.HinweisHalten Sie die vordere Verkleidung auf beidenSeiten fest, und schließen Sie sie sicher.
S. 10-4 Kapitel 10 Wartung und technische InformationenErsetzen der TonerpatronenDieser Kopierer verwendet vier Tonersorten(Gelb, Cyan, Magenta und Schwarz).Wenn die Meldung „Toner geht zur Neige”im Meldungsbereich des Berührungsbildschirmsangezeigt wird, muss die angezeigteTonerpatrone bald ersetzt werden.Achten Sie darauf, dass die geeig<strong>net</strong>e Tonerersatzpatronebereitsteht. Sobald dieMeldung „Toner hinzufügen” angezeigtwird, stoppt das Gerät den Betrieb. ErsetzenSie dann die angezeigte Tonerpatrone.Wichtig!• Ersetzen Sie die Tonerpatronen nur, wenndie Meldung „Toner hinzufügen” angezeigtwird.• Mit jedem Tonerset wird ein Alttonerbehältermitgeliefert. Diese Behälter sollten Sieaufbewahren, um sie erneut zu verwenden,wenn eine Meldung Sie zum Ersetzen desBehälters auffordert.• Achten Sie darauf, dass sich beim Ersetzeneiner Tonerpatrone keine Disketten usw. inder näherer Umgebung befinden.Die Abbildungen im folgenden Verfahrenzeigen das Austauschen der schwarzenTonerpatrone.1 Öffnen Sie die vordere Verkleidung.2 Drücken Sie den Freigabehebel derTonerpatrone nach unten, und ziehenSie die alte Tonerpatrone heraus.Wichtig!Halten Sie die alte Tonerpatrone nicht schräg.Vorsicht• Versuchen Sie nie, die Tonerpatronen bzw.den Alttonerbehälter zu verbrennen. GefährlicheFunkenbildung könnte einenBrand verursachen.• Versuchen Sie NIE, die Tonerpatronen bzw.den Alttonerbehälter gewaltsam zu öffnen.3 Legen Sie die alte Tonerpatrone in denmitgelieferten Polyesterbeutel.
Kapitel 10 Wartung und technische Informationen S. 10-54 Schütteln Sie die neue Tonerpatrone 5Mal oder öfter von Seite zu Seite.HinweisHalten Sie die vordere Verkleidung auf beidenSeiten fest, und schließen Sie sie sicher.Entsorgen Sie die Tonerpatronen bzw. denAlttonerbehälter IMMER in Übereinkunft mitden geltenden Umweltschutzgesetzen und–regeln.Wichtig!Falls Sie die Tonerpatrone in den Kopierer einsetzen,ohne sie ausreichend zu schütteln,kann infolge der ungenügenden Tonerzufuhreine Störung auftreten.5 Setzen Sie die neue Tonerpatrone inden Kopierer ein.Sobald die neue Tonerpatrone richtigeingesetzt ist, rastet sie ein.Führen Sie dasselbe Verfahren durch,um die anderen Tonerpatronen, falls erforderlich,auszutauschen.6 Schließen Sie die vordere Verkleidung.
S. 10-6 Kapitel 10 Wartung und technische InformationenErsetzen des AlttonerbehältersWenn die Meldung „Alttonerbehälter überprüfen”im Meldungsbereich des Berührungsbildschirmsangezeigt wird, muss derAlttonerbehälter ersetzt werden.Wichtig!Ersetzen Sie den Alttonerbehälter nur, wenneine Meldung Sie dazu auffordert.Vorsicht• Versuchen Sie nie, die Tonerpatronen bzw.den Alttonerbehälter zu verbrennen. GefährlicheFunkenbildung könnte einenBrand verursachen.• Versuchen Sie NIE, die Tonerpatronen bzw.den Alttonerbehälter gewaltsam zu öffnen.1 Öffnen Sie die vordere Verkleidung.2 Betätigen Sie den Freigabehebel derPapiertransporteinheit, und ziehen Siesie so weit wie möglich heraus.AchtungDer Ladebereich steht unter Hochspannung.Arbeiten in diesem Bereich sind mit extremerVorsicht auszuführen, da die Gefahr eineselektrischen Schlags besteht.VorsichtDie Fixiereinheit des Kopierers ist extremheiß. Gehen Sie mit entsprechender Vorsichtbeim Arbeiten in diesem Bereich vor, da Verbrennungsfahrbesteht.3 Nehmen Sie den Alttonerbehälter ausdem Kopierer.Wichtig!Stellen Sie den Alttonerbehälter nicht auf denKopf, nachdem Sie ihn aus dem Kopierer genommenhaben.Vorsicht• Versuchen Sie nie, die Tonerpatronen bzw.den Alttonerbehälter zu verbrennen. GefährlicheFunkenbildung könnte einenBrand verursachen.• Versuchen Sie NIE, die Tonerpatronen bzw.den Alttonerbehälter gewaltsam zu öffnen.4 Verwenden Sie den Verschluss, dersich auf dem Alttonerbehälter befindet,um Öffnung des Behälters zu verschließen.
Kapitel 10 Wartung und technische Informationen S. 10-75 Legen Sie den alten Behälter in denmitgelieferten Polyesterbeutel.7 Überprüfen Sie, dass der Alttonerbehälterrichtig im Kopierer eingesetzt ist,und schieben Sie die Papiertransporteinheitwieder in den Kopierer hinein.6 Setzen Sie den neuen Alttonerbehälterin den Kopierer ein.8 Schließen Sie die vordere Verkleidung.Wichtig!• Befestigen Sie den Verschluss nicht an derÖffnung des neuen Alttonerbehälters. Anderenfallskann eine mechanische Störungim Kopierer auftreten.• Berühren Sie nicht die Transportwalze ,die sich rechts von der Papiertransporteinheitbefindet. Durch Berührung dieser Walzekönnten die nachfolgenden Kopien verschmutztwerden.HinweisHalten Sie die vordere Verkleidung auf beidenSeiten fest, und schließen Sie sie sicher.Entsorgen Sie die Tonerpatronen bzw. denAlttonerbehälter IMMER in Übereinkunft mitden geltenden Umweltschutzgesetzen und–regeln.
S. 10-8 Kapitel 10 Wartung und technische InformationenTechnische DatenKopiererAusführung . . . . . . . . . . . . . . . . . . . . . TischgerätOriginaltisch . . . . . . . . . . . . . . . . . . . . Feste AusführungKopiersystem . . . . . . . . . . . . . . . . . . . Indirektes elektrostatisches Kopieren, interneÜbertragungstrommelZulässige Originale . . . . . . . . . . . . . . . Blätter, Bücher und 3-dimensionale Gegenstände(Höchstformat: A3)Zulässige Kopierpapierformate . . . . . . Kassetten: 11" × 8 1/2", 8 1/2" × 14", 11" × 17",A5R, B5R, A4, B4 (257 mm × 364 mm) und A3Multi-Einzug: 5 1/2" × 8 1/2", 8 1/2" × 11", 11" × 81/2", 8 1/2" × 13", 8 1/2" × 14", 11" × 17", 12" ×18", A6R, B6R, A5R, B5R, B5, A4R, A4, B4 (257mm × 364 mm), A3, A3 quer (305 mm × 457 mm,metric specification copiers) und FolioZweiseitige Kopien: A3 – A5RVerlust am Druckrand: 0,5 mm bis 5,5 mmKopiergeschwindigkeit . . . . . . . . . . . . Originale vom Format A4 bei einem Vergrößerungsverhältnisvon 100 % (1:1): 8 Kopien/Min.(vollfarbig); 31 Kopien/Min. (monochrom)Originale vom Format A4 während des 2-seitigenKopierens: 8 Kopien/Min. (vollfarbig); 21 Kopien/Min. (monochrom)Originale vom Format A3 während des 2-seitigenKopierens: 4 Kopien/Min. (vollfarbig);7.5 Kopien/Min. (monochrom)Warmlaufzeit . . . . . . . . . . . . . . . . . . . . Innerhalb von 180 Sek. (bei Raumtemperatur von23°C, Luftfeuchtigkeit 60 % relative Feuchte)Zeit bis zur ersten Kopie . . . . . . . . . . . Vollfarbig: Innerhalb von 24,5 SekundenMonochrom oder einfarbig: Innerhalb von 10,8SekundenVerfügbare Vergrößerungsverhältnisse zwischen 25 % und 400 % in Schritten von 1 %,oder feste voreingestellte VerhältnisseSpeicherkapazität . . . . . . . . . . . . . . . . Standardkopierer: 256 MB Bitmap-SpeicherDuplex-Kopierer: 256 MB Bitmap-Speicher und20 GB BildspeicherAuflösung . . . . . . . . . . . . . . . . . . . . . . Einlesen: 600 × 600 dpiDrucken: 600 × 600 dpiPapierzuführungssystem . . . . . . . . . . . Standardkopierer: Zwei Papierkassetten mit einemFassungsvermögen von je 500 Blatt [60 g/m² – 90 g/m²]Duplex-Kopierer: Eine Papierkassette mit einemFassungsvermögen von 500 Blatt [60 g/m² – 90g/m²]Fassungsvermögen von 150 Blatt [60 g/m² – 90g/m²]
Kapitel 10 Wartung und technische Informationen S. 10-9Zulässiges Kopierpapier . . . . . . . . . . . Kassetten: 60 g/m² bis 90 g/m²Duplexeinheit: 60 g/m² bis 90 g/m²Multi-Einzug: 60 g/m² bis 220 g/m²Kassetten: Standardkopierpapier und farbigesPapierDuplexeinheit: Standardkopierpapier und farbigesPapierMulti-Einzug: Standardkopierpapier, Spezialpapier(Farbiges Papier, OHP-Transparentfolien, etc.)und Briefumschläge [nur verfügbar, wenn die optionalenDruckerfunktionen verwendet werden]Dieses Gerät ist zur Verarbeitung von Recycling-Papier geeig<strong>net</strong>, das den Anforderungen der DIN19309 entsprichtKontinuierliches Kopieren . . . . . . . . . . 1 bis 999 BlattLichtquelle . . . . . . . . . . . . . . . . . . . . . . EdelgaslampeEntwicklungssystem . . . . . . . . . . . . . . Trockenentwicklung mit zwei ElementenFixiersystem . . . . . . . . . . . . . . . . . . . . HeizwalzeReinigungssystem. . . . . . . . . . . . . . . . Klinge und FellbürsteFotoleiter . . . . . . . . . . . . . . . . . . . . . . . a-Si (amorphes Silizium)Standard-Funktionen und -Modi . . . . . Farbbalance-Justierung, Farbton-Justierung, Einstellender Bildqualität auf Tastendruck, Einfarbenmodus,Glanzmodus, Automatische Papierwahl,Bildqualitätswahl, Automatische Wahl desVergrößerungsverhältnisses, Zoommodus, VoreingestellterZoommodus, XY-Zoommodus,Zweiseitige Kopiermodi*1, Seitentrennungs-/Trennkopiermodi, Rand-Modus, Zentrierungs-/Bildverschiebungsmodus, Memo-Modus*2,Randlöschungsmodi, Kopierkombinierungsmodi,Modus zum Drucken der Seitennummern*2, Postermodus*2,Broschüremodus*1, Buch-Broschüre-Modus*1,Sortier-/Fertigstellungsmodus*2,Automatische Rotationsfunktion, Deckblatt-Modus*2,Transparentfolien + Deckblatt-Modus*2,Invertierungsmodus, Spiegelbildmodus,Prüfmodus*2, Kopierwiederholungsmodus*2,Bündelscan-Modus*2, Farb-/Schwarzweiß-Wahlmodus*2,Sparkopiermodus, Programmfunktion,Auftragserstellungsfunktion*2, Kopierverwaltungsfunktion*2,Sprachenwahlfunktion*1: Nur bei Duplex-Kopierern verfügbar*2: Erfordert in Standardkopierern die als Sonderzubehörerhältliche Kopien-SpeicherkarteSpannungsversorgung . . . . . . . . . . . . Netz 220 bis 240 V, 50/60 Hz, 6 AAbmessungen (B) × (T) × (H) . . . . . . . . 590 mm × 585 mm × 870 mm
S. 10-10 Kapitel 10 Wartung und technische InformationenGewicht . . . . . . . . . . . . . . . . . . . . . . . . ca. 115 kg (Standardkopierer)ca. 119 kg (Standardkopierer)Geräuschemission . . . . . . . . . . . . . . . ≤ 70 dB(A)Platzbedarf (B) × (T) . . . . . . . . . . . . . . . 1288 mm × 585 mmSonderzubehör . . . . . . . . . . . . . . . . . . Originaleinzugseinheit, Papiereinzug, Dokumentfertiger,Kopien-Speicherkarte*3, Schlüsselzähler,Drucker-Bausatz, Fax-Bausatz und Netzwerk-Scanner-Bausatz*3: Standardzubehör in Duplex-Kopierern(Änderungen der technischen Daten jederzeit ohne vorherige Ankündigung vorbehalten.)Originaleinzugseinheit (Zubehör)Originaleinzugssystem . . . . . . . . . . . . Automatischer EinzugZulässige Originale . . . . . . . . . . . . . . . PapierblätterOriginalformate . . . . . . . . . . . . . . . . . . Max.: A3 Min.: A5ROriginalpapiergewicht . . . . . . . . . . . . . Einseitige Originale: 35 g/m² – 160 g/m²’Zweiseitige Originale: 50 g/m² – 120 g/m²Zulässige Anzahl von Originalen . . . . . 100 Blatt (kleiner als A4, zwischen 50 g/m² und 80g/m²)70 Blatt (größer als B4, zwischen 50 g/m² und 80g/m²)Spannungsversorgung . . . . . . . . . . . . Über elektrischen Anschluss an den KopiererAbmessungen (B) × (T) × (H) . . . . . . . . 553 mm × 478 mm × 137 mmGewicht . . . . . . . . . . . . . . . . . . . . . . . . ca.10.5 kg(Änderungen der technischen Daten jederzeit ohne vorherige Ankündigung vorbehalten.)Dokumentfertiger (Zubehör)Anzahl der Fächer . . . . . . . . . . . . . . . . Sortierfach: 1, Nichtsortierfach: 1Fassungsvermögen der FächerSortierfach (Papier mit einem Gewicht von 80 g/m²)• Wenn nicht geheftet wird – A3, B4 (257mm × 364mm): 1500 Blatt / A4R, A4: 3000 Blatt• Wenn 2 Kopien geheftet werden – A3, B4 (257mm × 364mm): 300 Blatt / A4R, A4: 750Blatt• Wenn 3 oder 4 Kopien geheftet werden – A3, B4 (257mm × 364mm): 300 Blatt / A4R,A4: 700 Blatt• Wenn 5 bis 10 Kopien geheftet werden – A3, B4 (257mm × 364mm): 500 Blatt / A4R,A4: 850 Blatt• Wenn 11 bis 20 Kopien geheftet werden – A3, B4 (257mm × 364mm): 800 Blatt / A4R,A4: 1100 Blatt• Wenn 21 bis 29 Kopien geheftet werden – A3, B4 (257mm × 364mm): 1300 Blatt• Wenn 21 bis 49 Kopien geheftet werden – A4R: 2700 Blatt / A4: 3000 Blatt• Wenn 30 Kopien geheftet werden – A3, B4 (257mm × 364mm): 1500 Blatt• Wenn 50 Kopien geheftet werden – A4R, A4: 3000 BlattNichtsortierfach: A3, B4 (257 mm × 364 mm), Folio: 150 Blatt / A4, A4R, A5R, A6R: 250Blatt* Bei Verwendung von Papier mit einem Gewicht von 80 g/m²
Kapitel 10 Wartung und technische Informationen S. 10-11Papiergewicht . . . . . . . . . . . . . . . . . . . Bei der Ausgabe auf die Nebenablage: 60 g/m² -200 g/m²Bei der Ausgabe auf die Hauptablage: 60 g/m² -160 g/m²Beim Heften oder Lochen: 60 g/m² - 160 g/m²Heftungsvermögen . . . . . . . . . . . . . . . A3, B4 (257 mm × 364 mm): 30 Blatt / A4, A4R:50 Blatt* Bei Verwendung von Papier mit einem Gewichtvon 80 g/m²* Wenn das Farbkopieren oder Farbkopierpapiergewählt ist, ist die Heftungskapazität möglicherweisegeringer.Spannungsversorgung . . . . . . . . . . . . Über elektrischen Anschluss an den KopiererAbmessungen (B) × (T) × (H) . . . . . . . . 688 mm × 1010 mm × 598 mmGewicht . . . . . . . . . . . . . . . . . . . . . . . . ca. 50 kg(Änderungen der technischen Daten jederzeit ohne vorherige Ankündigung vorbehalten.)Papiereinzug (Zubehör)Papiereinzugssystem . . . . . . . . . . . . . Automatic Einzug aus zwei Papierkassetten (Fassungsvermögenvon je 250 Blatt [60 g/m² – 90 g/m²])Zulässige Kopierpapierformate . . . . . . A3, B4 (257 mm × 364 mm), A4, A4R, B5R undA5RZulässiges Kopierpapier . . . . . . . . . . . 60 g/m² – 90 g/m²Standardkopierpapier und farbiges PapierSpannungsversorgung . . . . . . . . . . . . Über elektrischen Anschluss an den KopiererAbmessungen (B) × (T) × (H) . . . . . . . . 560 mm × 567 mm × 197 mmGewicht . . . . . . . . . . . . . . . . . . . . . . . . ca. 15 kg(Änderungen der technischen Daten jederzeit ohne vorherige Ankündigung vorbehalten.)Umweltschutzspezifikationen• Wiederherstellungszeit aus dem Stromsparmodus(Low Power Mode) . . . . . . . . . . . . . . . . . . . . . . . . . . . . . 30 Sekunden• Übergangszeit zum Stromsparmodus(Low Power Mode) (zum Zeitpunkt des Erwerbs) . . . . . . 15 Minuten• Übergangszeit zwischen dem Abschaltmodus(Off Mode) und dem Schlafmodus(Sleep Mode) (zum Zeitpunkt des Erwerbs). . . . . . . . . . . 60 MinutenDuplex-Kopieren (doppelseitiges Kopieren)• Standardmäßig in Duplex-Kopierern. Steht bei Standardkopierern nicht zur Verfügung.Papierzuführung• In diesem Gerät kann Recyclingpapier verwendet werden, das zu 100 % aus Recyclingpulpebesteht.
S. 10-12 Kapitel 10 Wartung und technische InformationenHochleistungsteileUnter diesem Begriff versteht man diejenigen Teile, die für die Aufrechterhaltung derFunktionstüchtigkeit dieses Gerätes erforderlich sind.Die Mindestwartungsdauer für diese Teile, gemäß den Vorschriften unseres Erhaltungsdienstes,beträgt 5 Jahre ab dem Abschluss der Produktion.VerbrauchsmaterialienVerbrauchsmaterialien sind noch mindestens 5 Jahre nach der Produktionseinstellung erhältlich.GarantieKyocera Mita Deutschland GmbH gewährt eine 12-monatige Teilegarantie für dieses Produkt(kostenlos).Entsorgung1. Entsorgung der verbrauchten TeileDie Kyocera Mita Deutschland GmbH garantiert die Rücknahme der mit dem Umweltzeichen„Blauer Engel“ gekennzeich<strong>net</strong>en Geräte. Die Rücknahme erfolgt über den autorisiertenKyocera Mita Fachhandelspartner. Für das Recycling des Gerätes wird eineEntsorgungspauschale zu Tagespreisen erhoben. Das Gerät wird in die einzelnen Bestandteilezerlegt. Anfallende Metallteile gehen zurück in den Metallkreislauf. Die gesäubertenPlastikteile werden ebenfalls wieder verwendet. Alle Bestandteile, für dienoch keine Wiederverwertung möglich ist, werden umweltgerecht entsorgt.2. Entsorgung der Tonerflasche und der AlttonerbehälterDie Tonerflasche und den Alttonerbehälter nach dem Gebrauch immer zur Erwerbsstellezurückbringen oder einer autorisierten Kundendienststelle aushändigen. Die Tonerflascheund der Alttonerbehälter können erneut verwendet oder recycelt werden, sindaber entsprechend den staatlichen und den Ländervorschriften zu entsorgen.Rücknahme, Recycling und Verwertung der Tonerbehälter und der Alttonerbehälter istkostenfrei.3. Entsorgung der TrommelGebrauchte Trommeln werden gesammelt und recycelt. Rücknahme, Recycling undVerwertung der Trommel ist kostenfrei.
Kapitel 10 Wartung und technische Informationen S. 10-13Installation des ZubehörsDieser Abschnitt zeigt, wo die Zubehöreinheiten in diesem Kopierer zu installieren sind.Weitere Einzelheiten finden Sie in den <strong>Bedienu</strong>ngsa<strong>nleitung</strong>en der jeweiligen Zubehöreinheit.Verfügbare ZubehöreinheitenDie folgenden Zubehöreinheiten können in Ihrem Kopierer installiert werden.SchlüsselzählerOriginaleinzugseinheitOriginalabdeckungKopien-SpeicherkarteFax-SteckkarteNetzwerk-Scanner-SteckkarteDokumentfertiger Papiereinzug Drucker-Steckkarte
S. 10-14 Kapitel 10 Wartung und technische Informationen• OriginaleinzugseinheitDient zum automatischen Einziehen und Scannen von mehreren Blatt-Originalen nacheinander. Beidseitige Originale werden automatisch umgedreht, so dass beide Seitengescannt und kopiert werden können.• OriginalabdeckungÖffnen/schließen Sie diese Abdeckung, um das Original auf das Vorlagenglas zu legen.• PapiereinzugDer Papiereinzug (zwei Papierkassetten mit einem Fassungsvermögen von je 250 Blatt)kann zusätzlich zu den normalen Papierkassetten verwendet werden. Das Papier wirdin diese Papierkassetten auf die gleiche Weise eingelegt wie in die mitgelieferten Papierkassetten.Dieser Papiereinzug enthält Laufrollen, die an seiner Unterseite befestigtsind.• DokumentfertigerDer Dokumentfertiger stapelt sehr viele Kopien und kann mehrere Kopiensätze sortieren,indem die Ausgabeposition für jeden Kopiensatz versetzt wird. Er kann auch Kopiensätzeheften und/oder Löcher in sie stanzen.• Kopien-SpeicherkarteDie Kopien-Speicherkarte ist erforderlich, um die folgenden Betriebsmodi und FunktionenIhres Kopierers zu verwenden.• SchlüsselzählerDer Schlüsselzähler dient zum Überprüfen des Kopierergebrauchs und ist sehr praktischfür die zentralisierte Verwaltung der Anzahl der Kopien, die von jeder Abteilungangefertigt werden, sowie der Gesamtzahl der auf diesem Gerät angefertigten Kopien.• Drucker-SteckkarteFalls die Drucker-Steckkarte in Ihrem Kopierer installiert ist, können Sie den Kopiererals Drucker verwenden• Fax-SteckkarteFalls die Fax-Steckkarte in Ihrem Kopierer installiert ist, können Sie den Kopierer alsFaxgerät verwenden.• Netzwerk-Scanner-SteckkarteFalls die Netzwerk-Scanner-Steckkarte in Ihrem Kopierer installiert ist, können Sie denKopierer über Ihr Netzwerk als Scanner von mehreren Computern verwenden.
Anhang: Kombinationstabelle der Funktionen und Einstellungen S. 10-15Dieser Kopierer enthält zahlreiche verschiedene Funktionen und Einstellungen, von denenviele für effizienteres Kopieren in Kombination verwendet werden können. Einzelheiten zurKombination spezifischer Funktionen und Einstellungen entnehmen Sie bitte der folgendenTabelle.o: Kombination ist möglich×: Kombination ist nicht möglich1: Die automatische Belichtungseinstellungsteht für den Foto-Modus nicht zur Verfügung.Der Text+Foto-Modus, der Text-Modusoder die manuelle Belichtungseinstellungwird gewählt.2: Nur die automatische Wahl des Abbildungsverhältnissessteht zur Verfügung. DieserModus wird gewählt.3: Nur Kopieren im gleichen Format (100 %[1:1]) steht bei der automatischen Wahl desPapiers zur Verfügung. Dieser Modus wirdgewählt.4: Der Rand-Modus kann nicht mit dem Broschüremodusoder dem Buch-Broschüre-Modus verwendet werden.5: Der Rand-Modus kann nicht dem Kopienkombinierungsmodusoder dem Memo-Modusverwendet werden.6: Die Randlöschungsmodi können nicht mitder Originalformatswahl (Eingabeformat) verwendetwerden.7: Der Randlöschungsmodus und der automatischeWahlmodus/Archivierungsmoduskönnen nicht zusammen verwendet werden.8: Der Buchlöschungsmodus und der Broschürelöschungsmoduskönnen nicht zusammenverwendet werden.9: Nicht verfügbar, da die geöff<strong>net</strong>en Originalemit der oberen Kante an die Rückseite desVorlagenglases gelegt werden müssen.10: Der Broschüremodus und der Buch-Broschüre-Modussind zweite Wahl, wenn diebeidseitigen Kopiermodi oder die Seitentrennungsmodigewählt sind.11: Der Transparentfolien + Deckblatt-Modusund die beidseitigen Kopiermodi könnennicht zusammen verwendet werden.12: Kann nicht zusammen mit dem automatischenWahlmodus/Archivierungsmodus verwendetwerden.13: Die beidseitigen Kopiermodi und der Invertierungsmoduskönnen nicht zusammen verwendetwerden.14: Geöff<strong>net</strong>e Originale können nicht zusammenmit der Originalformatswahl verwendet werden.15: Der Buch Seitentrennungsmodus kannnicht mit dem Kopienkombinierungsmodusoder dem Memo-Modus verwendet werden.16: Der Buch Seitentrennungsmodus und derTransparentfolien + Deckblatt-Modus könnennicht zusammen verwendet werden.17: Der Modus zum Drucken der Seitennummernkann nur im Modus zur automatischenWahl des Vergrößerungsverhältnisses verwendetwerden.18: Da ein Deckblatt im Broschüre-Modus undim Buch-Broschüre-Modus gewählt werdenkann, können diese Modi nicht zusammenverwendet werden.19: Der Transparentfolien + Deckblatt-Modusund die Deckblatt-Modi können nicht zusammenverwendet werden.20: Der Broschüre-Modus und der Buch-Broschüre-Moduskönnen nicht mit der Originalformatswahl(Eingabeformat) verwendetwerden.21: Die zuletzt gewählte Funktion hat Vorrang,und die Funktion „Originalformatswahl” (AutomatischeWahl) wird aktiviert.22: Kann nicht mit dem Lochungsmodus verwendetwerden.23: Der Broschüre-Modus und der Buch-Broschüre-Moduskönnen nicht mit dem Kopienkombinierungsmodusoder dem Memo-Modus verwendet werden.24: Der Deckblattmodus kann nicht mit der Originalformatswahl(Eingabeformat) verwendetwerden.25: Der Deckblattmodus kann nicht mit demKopienkombinierungsmodus oder demMemo-Modus verwendet werden.26: Der Deckblattmodus und der Invertierungsmoduskönnen nicht zusammen verwendetwerden.27: Die zuletzt gewählte Funktion hat Vorrang,und die zuerst gewählte Funktion wird annulliert.28: Der Transparentfolien + Deckblatt-Modusund die Invertierungsmodi können nicht zusammenverwendet werden.29: Der Transparentfolien + Deckblatt-Moduskann nicht mit der Originalformatswahl (Eingabeformat)verwendet werden.30: Der Transparentfolien + Deckblatt-Moduskann nicht mit dem Sortier-/Fertigbearbeitungsmodus,dem Heftungsmodus oderdem Lochungsmodus verwendet werden.31: Die gewählte Papiereinstellung wird annulliert,um auf die Funktion „AutomatischerPapierwahlmodus” umzuschalten.32: Die Kopienkombinierungsmodi und derMemo-Modus können nicht mit der Originalformatswahl(Eingabeformat) verwendetwerden.
S. 10-16 Anhang: Kombinationstabelle der Funktionen und Einstellungen33: Kann nicht mit dem Bündelscan-Modus verwendetwerden.34: Kann nicht mit dem automatischen Farbwahlmodusverwendet werden.35: Kann nicht mit dem Postermodus verwendetwerden.36: Kann nicht mit dem Glanzmodus verwendetwerden.37: Kann nicht mit dem Farb-/Schwarzweiß-Wahlmodus verwendet werden.38: Kann nicht mit dem Einfarbenmodus verwendetwerden.39: Kann nicht mit dem Unterbrechungskopierenverwendet werden.40: Die zuletzt gewählte Funktion hat Vorrang,und alle Farbkopierfunktionen werden annulliert.41: Kann nicht mit der Bildqualitätseinstellungauf Tastendruck verwendet werden.42: Kann nicht mit der Farbtoneinstellung verwendetwerden.43: Kann nicht mit der Farbbalance-Einstellungverwendet werden.
Anhang: Kombinationstabelle der Funktionen und Einstellungen S. 10-1744: Steht bei OHP-Transparentfolien nicht zurVerfügung, bzw. wenn „Transparentfolien”oder „Grob” unter der Einstellung für Papierformatund Papierart gewählt wurde.45: Die zuletzt gewählte Funktion hat Vorrang,und die automatische Belichtungseinstellungwird annulliert. (Nur im Vollfarbkopiermodus)46: Kann nicht mit dem automatischen Belichtungsmodusverwendet werden. (Nur imVollfarbkopiermodus)47: Kann nicht mit der Schärfe-Einstellung verwendetwerden. (Nur im Schwarzweiß-Kopiermodusund im Modus zur automatischenFarbwahl)48: Die zuletzt gewählte Funktion hat Vorrang,und die Schärfe-Einstellung wird annulliert.(Nur im Schwarzweiß-Kopiermodus und imModus zur automatischen Farbwahl)49: Die zuletzt gewählte Funktion hat Vorrang,und die automatische Belichtungseinstellungwird annulliert. (Nur im Schwarzweiß-Kopiermodusund im Modus zur automatischenFarbwahl)69: Bildqualität (OCR)70: Farbmodus (Schwarzweiß [Grau])
S. 10-18 Kapitel 10 Wartung und technische Informationen
Index S. 10-12-in-1 . . . . . . . . . . . . . . . . . . . . . . . . . . . . . . . . . . . . . . . . . . . . . . . . . . . . . . . . . . . . . . 6-164-in-1 . . . . . . . . . . . . . . . . . . . . . . . . . . . . . . . . . . . . . . . . . . . . . . . . . . . . . . . . . . . . . . 6-17AAlttonerbehälter . . . . . . . . . . . . . . . . . . . . . . . . . . . . . . . . . . . . . . . . . . . . . . . . . . . . . . 10-6Ändern der Kopierverwaltungs-Ausgangseinstellungen . . . . . . . . . . . . . . . . . . . . . . . 7-22Ändern des Verwaltungscode (Geräteausgangseinstellung) . . . . . . . . . . . . . . . . . . . . 7-32Ändern eines gespeicherten Programmnamens . . . . . . . . . . . . . . . . . . . . . . . . . . . . . 6-48Anfertigen von Kopien, wenn die Kopierverwaltungsfunktion eingeschaltet ist . . . . . 7-29Archivierungsmodus . . . . . . . . . . . . . . . . . . . . . . . . . . . . . . . . . . . . . . . . . . . . . . . . . . . 8-4Auffrischen der Trommel . . . . . . . . . . . . . . . . . . . . . . . . . . . . . . . . . . . . . . . . . . . . . . . 7-90Auflegen der Originale in der Originaleinzugseinheit . . . . . . . . . . . . . . . . . . . . . . . . . . . 8-3Auflegen eines Originals . . . . . . . . . . . . . . . . . . . . . . . . . . . . . . . . . . . . . . . . . . . . . . . . 4-1Aufrufen des Kopierverwaltungsmenüs . . . . . . . . . . . . . . . . . . . . . . . . . . . . . . . . . . . . 7-3Ausdrucken mit dem Kopierwiederholungsmodus . . . . . . . . . . . . . . . . . . . . . . . . . . . 6-39Ausgangsabbildungsverhältnis (Kopierausgangseinstellung) . . . . . . . . . . . . . . . . . . . 7-53Ausgangseinstellungen . . . . . . . . . . . . . . . . . . . . . . . . . . . . . . . . . . . . . . . . . . . . . . . . 7-31Ausgangskassette (Kopierausgangseinstellung) . . . . . . . . . . . . . . . . . . . . . . . . . . . . . 7-52Ausgangsmodus . . . . . . . . . . . . . . . . . . . . . . . . . . . . . . . . . . . . . . . . . . . . . . . . . . . . . . 2-6Automatische Belichtungseinstellung (Farbe) (Kopierausgangseinstellung) . . . . . . . . 7-53Automatische Belichtungseinstellung (OCR) (Kopierausgangseinstellung) . . . . . . . . . 7-53Automatische Belichtungseinstellung (Schwarzweiß) (Kopierausgangseinstellung) . . 7-53Automatische Farbeinstellung . . . . . . . . . . . . . . . . . . . . . . . . . . . . . . . . . . . . . . . . . . . 7-88Automatische Kassetten-Umschaltfunktion . . . . . . . . . . . . . . . . . . . . . . . . . . . . . . . . . 2-6Automatische Rotationsfunktion . . . . . . . . . . . . . . . . . . . . . . . . . . . . . . . . . . . . . . . . . 6-28Automatische Rückstellfunktion . . . . . . . . . . . . . . . . . . . . . . . . . . . . . . . . . . . . . . . . . . 2-6Automatische Schlaffunktion . . . . . . . . . . . . . . . . . . . . . . . . . . . . . . . . . . . . . . . . . . . . 6-66Automatische Wahl des Abbildungsverhältnisses . . . . . . . . . . . . . . . . . . . . . . . . . . . . 6-1Automatischer Auswahl-/Archivierungsmodus . . . . . . . . . . . . . . . . . . . . . . . . . . . . . . . 8-4Automatischer Auswahlmodus . . . . . . . . . . . . . . . . . . . . . . . . . . . . . . . . . . . . . . . . . . . 8-4Automatischer Farbwahlmodus . . . . . . . . . . . . . . . . . . . . . . . . . . . . . . . . . . . . . . . . . . 4-1Automatischer RotationsmodusEIN/AUS (Kopierausgangseinstellung) . . . . . . . . . . . . . . . . . . . . . . . . . . . . . . . . . . . . 7-54BBearbeiten der Kopierverwaltungsinformationen . . . . . . . . . . . . . . . . . . . . . . . . . . . . . 7-4Beidseitige Kopiermodi. . . . . . . . . . . . . . . . . . . . . . . . . . . . . . . . . . . . . . . . . . . . . . . . . 6-5Belichtungseinstellungsschritte (Kopierausgangseinstellung) . . . . . . . . . . . . . . . . . . . 7-51Belichtungsmodus (Kopierausgangseinstellung) . . . . . . . . . . . . . . . . . . . . . . . . . . . . 7-51Bezeichnung der Teile . . . . . . . . . . . . . . . . . . . . . . . . . . . . . . . . . . . . . . . . . . . . . . . . . . 2-1Bildverschiebungsmodus . . . . . . . . . . . . . . . . . . . . . . . . . . . . . . . . . . . . . . . . . . . . . . 6-12Blattlöschungsmodus . . . . . . . . . . . . . . . . . . . . . . . . . . . . . . . . . . . . . . . . . . . . . . . . . 6-14Broschüremodus . . . . . . . . . . . . . . . . . . . . . . . . . . . . . . . . . . . . . . . . . . . . . . . . . . . . 6-22Buchlöschungsmodus. . . . . . . . . . . . . . . . . . . . . . . . . . . . . . . . . . . . . . . . . . . . . . . . . 6-15Buch-zu-Buch-Modus . . . . . . . . . . . . . . . . . . . . . . . . . . . . . . . . . . . . . . . . . . . . . . . . . 6-25Bündelscan-Modus . . . . . . . . . . . . . . . . . . . . . . . . . . . . . . . . . . . . . . . . . . . . . . . . . . . 6-41
S. 10-2 IndexDDatum und Uhrzeit (Geräteausgangseinstellung) . . . . . . . . . . . . . . . . . . . . . . . . . . . . 7-32Deckblattmodus . . . . . . . . . . . . . . . . . . . . . . . . . . . . . . . . . . . . . . . . . . . . . . . . . . . . . 6-29Dokumentfertiger. . . . . . . . . . . . . . . . . . . . . . . . . . . . . . . . . . . . . . . . . . . . . . . . . . . . . . 8-7Drucker-Bausatz . . . . . . . . . . . . . . . . . . . . . . . . . . . . . . . . . . . . . . . . . . . . . . . . . . . . . 8-12Druckfoto-Modus . . . . . . . . . . . . . . . . . . . . . . . . . . . . . . . . . . . . . . . . . . . . . . . . . . . . . 4-3Durchführen der Geräteausgangseinstellungen . . . . . . . . . . . . . . . . . . . . . . . . . . . . . 7-34Durchführen der Kopierausgangseinstellungen . . . . . . . . . . . . . . . . . . . . . . . . . . . . . 7-56EEin-/Ausschalten der automatischen Kassetten-Umschaltfunktion(Geräteausgangseinstellung) . . . . . . . . . . . . . . . . . . . . . . . . . . . . . . . . . . . . . . . . . . . . 7-30Ein-/Ausschalten der automatischen Schlaffunktion (Geräteausgangseinstellung) . . . 7-33Ein-/Ausschalten der Kopierverwaltungsfunktion . . . . . . . . . . . . . . . . . . . . . . . . . . . . 7-22Ein-/Ausschalten des Berührungsbildschirmtons (Geräteausgangseinstellung) . . . . . 7-45Ein-/Ausschalten des Geräuschreduzierungsmodus (Geräteausgangseinstellung) . . 7-46Einfarbenmodus . . . . . . . . . . . . . . . . . . . . . . . . . . . . . . . . . . . . . . . . . . . . . . . . . . . . . . 5-5Einlegen des Papiers. . . . . . . . . . . . . . . . . . . . . . . . . . . . . . . . . . . . . . . . . . . . . . . . . . . 3-1Einstecken des Schlüsselzähler . . . . . . . . . . . . . . . . . . . . . . . . . . . . . . . . . . . . . . . . . 8-11Einstellen der automatischen Farbwahl (Kopierausgangseinstellung) . . . . . . . . . . . . . 7-51Einstellen der Bildqualität auf Tastendruck . . . . . . . . . . . . . . . . . . . . . . . . . . . . . . . . i, 5-4Einstellen der Farbbalance . . . . . . . . . . . . . . . . . . . . . . . . . . . . . . . . . . . . . . . . . . . . ii, 5-1Einstellen der Kopienzahl . . . . . . . . . . . . . . . . . . . . . . . . . . . . . . . . . . . . . . . . . . . . . . . 4-3Einstellen der Kopierbelichtung . . . . . . . . . . . . . . . . . . . . . . . . . . . . . . . . . . . . . . . . . . . 4-2Einstellen der Schärfe . . . . . . . . . . . . . . . . . . . . . . . . . . . . . . . . . . . . . . . . . . . . . . . iv, 6-43Einstellen des Farbtons . . . . . . . . . . . . . . . . . . . . . . . . . . . . . . . . . . . . . . . . . . . . . . iii, 5-2Einstellungen für das Papier im Multi-Einzug . . . . . . . . . . . . . . . . . . . . . . . . . . . . . . . 7-85Einstellungsanzeige für den Multi-Einzug EIN/AUS (Geräteausgangseinstellung) . . . . 7-31Energiesparfunktion (automatischer Niedrige-Energie-Modus) . . . . . . . . . . . . . . . . . 6-65FFarb-/Schwarzweiß-Wahlmodus . . . . . . . . . . . . . . . . . . . . . . . . . . . . . . . . . . . . . . . . . 6-42Fax-Ausgabeort (Geräteausgangseinstellung) . . . . . . . . . . . . . . . . . . . . . . . . . . . . . . 7-32Fax-Steckkarte . . . . . . . . . . . . . . . . . . . . . . . . . . . . . . . . . . . . . . . . . . . . . . . . . . . . . . 8-12Fertigstellungsmodus . . . . . . . . . . . . . . . . . . . . . . . . . . . . . . . . . . . . . . . . . . . . . . . . . 6-27Foto-Modus . . . . . . . . . . . . . . . . . . . . . . . . . . . . . . . . . . . . . . . . . . . . . . . . . . . . . . . . . 4-3GGerätesausgangseinstellungs . . . . . . . . . . . . . . . . . . . . . . . . . . . . . . . . . . . . . . . . . . . 7-30Getrennte Einstellungen für denRand auf der Vorder- und Rückseite . . . . . . . . . . . . . . . . . . . . . . . . . . . . . . . . . . . . . . 6-10Glanzmodus . . . . . . . . . . . . . . . . . . . . . . . . . . . . . . . . . . . . . . . . . . . . . . . . . . . . . . iii, 5-6Grundbedienung . . . . . . . . . . . . . . . . . . . . . . . . . . . . . . . . . . . . . . . . . . . . . . . . . . . . . . 4-1HHinweise zu den zulässigen Dokumenten . . . . . . . . . . . . . . . . . . . . . . . . . . . . . . . . . . . 8-1
Index S. 10-3IInstallation des Sonderzubehörs . . . . . . . . . . . . . . . . . . . . . . . . . . . . . . . . . . . . . . . . 10-13Invertierungsmodus. . . . . . . . . . . . . . . . . . . . . . . . . . . . . . . . . . . . . . . . . . . . . . . . . . . 6-34JJob-Build Modus . . . . . . . . . . . . . . . . . . . . . . . . . . . . . . . . . . . . . . . . . . . . . . . . . . . . 6-52KKassette für das Deckblatt (Kopierausgangseinstellung) . . . . . . . . . . . . . . . . . . . . . . 7-53Kombinationstabelle der Funktionen und Einstellungen . . . . . . . . . . . . . . . . . . . . . . 10-15Kopienausgabeort (Geräteausgangseinstellung) . . . . . . . . . . . . . . . . . . . . . . . . . . . . . 7-32Kopienhöchstzahl (Kopierausgangseinstellung) . . . . . . . . . . . . . . . . . . . . . . . . . . . . . 7-54Kopienkombinierung . . . . . . . . . . . . . . . . . . . . . . . . . . . . . . . . . . . . . . . . . . . . . . . . . . 6-16Kopien-Speicherkarte . . . . . . . . . . . . . . . . . . . . . . . . . . . . . . . . . . . . . . . . . . . . . . . . . 8-11Kopierausgangseinstellungs . . . . . . . . . . . . . . . . . . . . . . . . . . . . . . . . . . . . . . . . . . . . 7-51Kopierbetrieb (Kopierausgangseinstellung). . . . . . . . . . . . . . . . . . . . . . . . . . . . . . . . . 7-51Kopieren im Gruppiermodus. . . . . . . . . . . . . . . . . . . . . . . . . . . . . . . . . . . . . . . . . . . . . 8-8Kopieren im Lochungsmodus . . . . . . . . . . . . . . . . . . . . . . . . . . . . . . . . . . . . . . . . . . . 8-10Kopieren im Sortier-Heftungsmodus . . . . . . . . . . . . . . . . . . . . . . . . . . . . . . . . . . . . . . 8-8Kopieren im Sortiermodus . . . . . . . . . . . . . . . . . . . . . . . . . . . . . . . . . . . . . . . . . . . . . . 8-7Kopierverwaltung . . . . . . . . . . . . . . . . . . . . . . . . . . . . . . . . . . . . . . . . . . . . . . . . . . . . . 7-1Kopierverwaltungsfunktion . . . . . . . . . . . . . . . . . . . . . . . . . . . . . . . . . . . . . . . . . . . . . . 7-1Kopierwiederholung EIN/AUS (Kopierausgangseinstellung) . . . . . . . . . . . . . . . . . . . . 7-54Kopierwiederholungsmodus . . . . . . . . . . . . . . . . . . . . . . . . . . . . . . . . . . . . . . . . . . . . 6-37Kundenspezifischen Bildschirm-Layout (Funktionen hinzufügen)(Kopierausgangseinstellung) . . . . . . . . . . . . . . . . . . . . . . . . . . . . . . . . . . . . . . . . . . . . 7-55Kundenspezifischen Bildschirm-Layout (Hauptfunktionen) (Kopierausgangseinstellung). . . . . . . . . . . . . . . . . . . . . . . . . . . . . . . . . . . . . . . . . . . . . . . . . . . . . . . . . 7-55Kundenspezifisches Papier für beidseitiges Kopieren (Geräteausgangseinstellung) . 7-39LLandkarten-Modus . . . . . . . . . . . . . . . . . . . . . . . . . . . . . . . . . . . . . . . . . . . . . . . . . . . . 4-3Löschen einer Registrierungstaste . . . . . . . . . . . . . . . . . . . . . . . . . . . . . . . . . . . . . . . 6-51Löschen eines gespeicherten Programms . . . . . . . . . . . . . . . . . . . . . . . . . . . . . . . . . 6-49Löschen von Abteilungs-ID-Codes . . . . . . . . . . . . . . . . . . . . . . . . . . . . . . . . . . . . . . . 7-16MManuelle Belichtungseinstellung (Druck-Modus) (Kopierausgangseinstellung) . . . . . 7-53Manuelle Belichtungseinstellung (Foto-Modus) (Kopierausgangseinstellung) . . . . . . 7-53Manuelle Belichtungseinstellung (Landkartenmodus) (Kopierausgangseinstellung) . . 7-54Manuelle Belichtungseinstellung (Text+Foto-Modus) (Kopierausgangseinstellung) . . 7-53Manuelle Belichtungseinstellung (Text-Modus) (Kopierausgangseinstellung) . . . . . . . 7-53Memo-Modus . . . . . . . . . . . . . . . . . . . . . . . . . . . . . . . . . . . . . . . . . . . . . . . . . . . . . . . 6-13Multi-Einzug . . . . . . . . . . . . . . . . . . . . . . . . . . . . . . . . . . . . . . . . . . . . . . . . . . . . . . . . . 3-4NNetzwerk-Scanner-Bausatz . . . . . . . . . . . . . . . . . . . . . . . . . . . . . . . . . . . . . . . . . . . . . 8-12
S. 10-4 IndexOÖkodruck-Modus . . . . . . . . . . . . . . . . . . . . . . . . . . . . . . . . . . . . . . . . . . . . . . . . . . . . 6-44Ökodruck-Modus EIN/AUS (Kopierausgangseinstellung) . . . . . . . . . . . . . . . . . . . . . . 7-51Originaleinzugseinheit . . . . . . . . . . . . . . . . . . . . . . . . . . . . . . . . . . . . . . . . . . . . . . . . . . 8-1Originalformatswahl . . . . . . . . . . . . . . . . . . . . . . . . . . . . . . . . . . . . . . . . . . . . . . . . . . 6-31Originalqualität (Kopierausgangseinstellung) . . . . . . . . . . . . . . . . . . . . . . . . . . . . . . . 7-51PPapierart (Automatische Wahl des Farbpapiers) (Kopierausgangseinstellung) . . . . . . 7-52Papierart (Automatische Wahl des Schwarzweispapiers) (Kopierausgangseinstellung)7-52Papierart (Fixiertemperatur einstellen) (Geräteausgangseinstellung). . . . . . . . . . . . . . 7-31Papierart (Kassetten Nr.1 bis Nr.4) (Geräteausgangseinstellung) . . . . . . . . . . . . . . . . 7-31Papierformat (Kassetten Nr.3 & Nr.4) (Geräteausgangseinstellung) . . . . . . . . . . . . . . . 7-30Papierkassette . . . . . . . . . . . . . . . . . . . . . . . . . . . . . . . . . . . . . . . . . . . . . . . . . . . . . . . 3-2Papierstau hinter der linken Verkleidung oder in der Nähe des Kopienablagetisches 9-14Papierstau im Fixierungsabschnitt . . . . . . . . . . . . . . . . . . . . . . . . . . . . . . . . . . . . . . . 9-12Papierstau im Multi-Einzug . . . . . . . . . . . . . . . . . . . . . . . . . . . . . . . . . . . . . . . . . . . . . . 9-8Papierstau im Papierfördererabschnitt . . . . . . . . . . . . . . . . . . . . . . . . . . . . . . . . . . . . . 9-9Papierstau im Papierförderereinheit . . . . . . . . . . . . . . . . . . . . . . . . . . . . . . . . . . . . . . . 9-6Papierstau im Transportabschnitt . . . . . . . . . . . . . . . . . . . . . . . . . . . . . . . . . . . . . . . . 9-10Papierstau in dem als Sonderzubehör erhältlichen Dokumentfertiger . . . . . . . . . . . . 9-17Papierstau in der als Sonderzubehör erhältlichen Originaleinzugseinheit . . . . . . . . . . 9-16Papierstau in der Duplexeinheit. . . . . . . . . . . . . . . . . . . . . . . . . . . . . . . . . . . . . . . . . . 9-15Papierstau in einer der Papierkassetten Nr.1 bis Nr.4 . . . . . . . . . . . . . . . . . . . . . . . . . . 9-6Papierstau in einer der rechten Verkleidung der Papierkassette Nr.1 oder Nr.2 . . . . . . 9-7Papierwahl (Kopierausgangseinstellung). . . . . . . . . . . . . . . . . . . . . . . . . . . . . . . . . . . 7-51Papierzuführungseinheit . . . . . . . . . . . . . . . . . . . . . . . . . . . . . . . . . . . . . . . . . . . . . . . . 8-4Poster-Modus . . . . . . . . . . . . . . . . . . . . . . . . . . . . . . . . . . . . . . . . . . . . . . . . . . . . . . . 6-21Programmfunktion . . . . . . . . . . . . . . . . . . . . . . . . . . . . . . . . . . . . . . . . . . . . . . . . . . . 6-47RRandbreite (Kopierausgangseinstellung) . . . . . . . . . . . . . . . . . . . . . . . . . . . . . . . . . . . 7-54Randlöschbreite (Kopierausgangseinstellung) . . . . . . . . . . . . . . . . . . . . . . . . . . . . . . 7-54Randlöschungsmodi . . . . . . . . . . . . . . . . . . . . . . . . . . . . . . . . . . . . . . . . . . . . . . . . . . 6-14Randmodus. . . . . . . . . . . . . . . . . . . . . . . . . . . . . . . . . . . . . . . . . . . . . . . . . . . . . . . . . 6-10Registrieren einer Funktion oder eines Modus unter einer Registrierungsnummer . . 6-49Registrieren eines Kopierauftrags für die Kopierwiederholung. . . . . . . . . . . . . . . . . . 6-38Registrieren von neuen Abteilungs-ID-Codes. . . . . . . . . . . . . . . . . . . . . . . . . . . . . . . . 7-4Registrierung des Originalformats . . . . . . . . . . . . . . . . . . . . . . . . . . . . . . . . . . . . . . . 7-87Registrierungstasten . . . . . . . . . . . . . . . . . . . . . . . . . . . . . . . . . . . . . . . . . . . . . . . . . . 6-49Registrierungstasten EIN/AUS (Kopierausgangseinstellung) . . . . . . . . . . . . . . . . . . . 7-54Reinigen der Ladevorrichtung . . . . . . . . . . . . . . . . . . . . . . . . . . . . . . . . . . . . . . . . . . . 10-2Reinigen der Originalabdeckung . . . . . . . . . . . . . . . . . . . . . . . . . . . . . . . . . . . . . . . . . 10-1Reinigen des Kopierers . . . . . . . . . . . . . . . . . . . . . . . . . . . . . . . . . . . . . . . . . . . . . . . . 10-1Reinigen des Vorlagenglases . . . . . . . . . . . . . . . . . . . . . . . . . . . . . . . . . . . . . . . . . . . 10-1SSchlüsselzähler . . . . . . . . . . . . . . . . . . . . . . . . . . . . . . . . . . . . . . . . . . . . . . . . . . . . . . 8-11Schriftzeicheneingabe . . . . . . . . . . . . . . . . . . . . . . . . . . . . . . . . . . . . . . . . . . . . . . . . . 7-95
Index S. 10-5Schwarzweiß-Kopiermodus . . . . . . . . . . . . . . . . . . . . . . . . . . . . . . . . . . . . . . . . . . . . . 4-1Seitentrennungsmodi . . . . . . . . . . . . . . . . . . . . . . . . . . . . . . . . . . . . . . . . . . . . . . . . . . 6-8Seitenzahl-Druckmodus . . . . . . . . . . . . . . . . . . . . . . . . . . . . . . . . . . . . . . . . . . . . . . . 6-18Sicherheitetiketten . . . . . . . . . . . . . . . . . . . . . . . . . . . . . . . . . . . . . . . . . . . . . . . . . . . . . 1-1Sortier-Modus EIN/AUS (Kopierausgangseinstellung) . . . . . . . . . . . . . . . . . . . . . . . . 7-54Speicherung eines Programms. . . . . . . . . . . . . . . . . . . . . . . . . . . . . . . . . . . . . . . . . . 6-47Spiegelbildmodus . . . . . . . . . . . . . . . . . . . . . . . . . . . . . . . . . . . . . . . . . . . . . . . . . . . . 6-35Sprachenwahl-Funktion. . . . . . . . . . . . . . . . . . . . . . . . . . . . . . . . . . . . . . . . . . . . . . . . 7-94Starten des Kopiervorgangs . . . . . . . . . . . . . . . . . . . . . . . . . . . . . . . . . . . . . . . . . . . . . 4-3Statusbericht-Ausdruck. . . . . . . . . . . . . . . . . . . . . . . . . . . . . . . . . . . . . . . . . . . . . . . . 7-92TTechnische Daten . . . . . . . . . . . . . . . . . . . . . . . . . . . . . . . . . . . . . . . . . . . . . . . . . . . . 10-8Text & Foto-Modus . . . . . . . . . . . . . . . . . . . . . . . . . . . . . . . . . . . . . . . . . . . . . . . . . . . . 4-3Text-Modus . . . . . . . . . . . . . . . . . . . . . . . . . . . . . . . . . . . . . . . . . . . . . . . . . . . . . . . . . . 4-3Toner sparen . . . . . . . . . . . . . . . . . . . . . . . . . . . . . . . . . . . . . . . . . . . . . . . . . . . . . . . . 6-44Tonerpatronen . . . . . . . . . . . . . . . . . . . . . . . . . . . . . . . . . . . . . . . . . . . . . . . . . . . . . . . 10-4Transparentfolien- plus -Schutzblattmodus . . . . . . . . . . . . . . . . . . . . . . . . . . . . . . . . 6-32UÜberprüfen der Kopierverwaltungszähler . . . . . . . . . . . . . . . . . . . . . . . . . . . . . . . . . . 7-20Überprüfen des Gesamtzählers und Ausdrucken eines Zählerberichts . . . . . . . . . . . 7-91Überprüfungsmodus . . . . . . . . . . . . . . . . . . . . . . . . . . . . . . . . . . . . . . . . . . . . . . . . . . 6-36Umweltschutzspezifikationen . . . . . . . . . . . . . . . . . . . . . . . . . . . . . . . . . . . . . . . . . . 10-11Unterbrechungskopieren . . . . . . . . . . . . . . . . . . . . . . . . . . . . . . . . . . . . . . . . . . . . . . . . 6-3VVergrößern/Verkleinern des Kopiebilds . . . . . . . . . . . . . . . . . . . . . . . . . . . . . . . . . . . . . 6-1Verwendung der programmierten Einstellungen zum Anfertigen von Kopien . . . . . . . 6-48Vollfarb-Kopiermodus . . . . . . . . . . . . . . . . . . . . . . . . . . . . . . . . . . . . . . . . . . . . . . . . . . 4-1Voreingestellter Zoommodus . . . . . . . . . . . . . . . . . . . . . . . . . . . . . . . . . . . . . . . . . . . . 6-2Vorgabe-Betriebsmodus (Geräteausgangseinstellung) . . . . . . . . . . . . . . . . . . . . . . . . 7-32Vorsichtshinweise zum Betrieb . . . . . . . . . . . . . . . . . . . . . . . . . . . . . . . . . . . . . . . . . . . 1-3Vorsichtshinweise zur Aufstellung . . . . . . . . . . . . . . . . . . . . . . . . . . . . . . . . . . . . . . . . . 1-2WWahl der Bildqualität . . . . . . . . . . . . . . . . . . . . . . . . . . . . . . . . . . . . . . . . . . . . . . . . . . . 4-3Wahl der Funktionen . . . . . . . . . . . . . . . . . . . . . . . . . . . . . . . . . . . . . . . . . . . . . . . . . . . 4-2Wahl des Ortes für die Kopienausgabe. . . . . . . . . . . . . . . . . . . . . . . . . . . . . . . . . . . . 6-46Wahl des Farbmodus . . . . . . . . . . . . . . . . . . . . . . . . . . . . . . . . . . . . . . . . . . . . . . . . . . 4-1Wahl des Papierformats . . . . . . . . . . . . . . . . . . . . . . . . . . . . . . . . . . . . . . . . . . . . . . . . 4-2Warmlaufen . . . . . . . . . . . . . . . . . . . . . . . . . . . . . . . . . . . . . . . . . . . . . . . . . . . . . . . . . . 4-1Wenn eine der folgenden Anzeigen leuchtet . . . . . . . . . . . . . . . . . . . . . . . . . . . . . . . . . 9-4Wenn eine dieser Meldungen erscheint. . . . . . . . . . . . . . . . . . . . . . . . . . . . . . . . . . . . . 9-1XXY-Zoommodus . . . . . . . . . . . . . . . . . . . . . . . . . . . . . . . . . . . . . . . . . . . . . . . . . . . . . . 6-2
S. 10-6 IndexZZeit bis zur automatischen Aktivierung des Niedrig-Energie-Modus(Geräteausgangseinstellung) . . . . . . . . . . . . . . . . . . . . . . . . . . . . . . . . . . . . . . . . . . . . 7-31Zeit bis zur automatischen Aktivierung des Schlafmodus(Geräteausgangseinstellung) . . . . . . . . . . . . . . . . . . . . . . . . . . . . . . . . . . . . . . . . . . . . 7-32Zeitunterschied (Geräteausgangseinstellung) . . . . . . . . . . . . . . . . . . . . . . . . . . . . . . . 7-32Zoommodus . . . . . . . . . . . . . . . . . . . . . . . . . . . . . . . . . . . . . . . . . . . . . . . . . . . . . . . . . 6-1Zubehör . . . . . . . . . . . . . . . . . . . . . . . . . . . . . . . . . . . . . . . . . . . . . . . . . . . . . . . . . . . . . 8-1Zugreifen auf die Geräteausgangseinstellung . . . . . . . . . . . . . . . . . . . . . . . . . . . . . . . 7-33Zugreifen auf die Kopierausgangseinstellungen . . . . . . . . . . . . . . . . . . . . . . . . . . . . . 7-55Zulässige Originale . . . . . . . . . . . . . . . . . . . . . . . . . . . . . . . . . . . . . . . . . . . . . . . . . . . . 8-1
Für beste Kopierergebnisse und Geräteleistung empfehlen wir Ihnen, nur Original-Zubehörvon KYOCERA MITA für Ihren KYOCERA MITA Kopierer zu benutzen.S. 3
S. 4©2003 KYOCERA MITA CORPORATIONis a trademark of Kyocera Corporationis a registered trademark of KYOCERA MITA CORPORATION
KYOCERA MITA DEUTSCHLAND GmbH - Mollsfeld 12 - D-40670 Meerbuschwww.kyoceramita.de