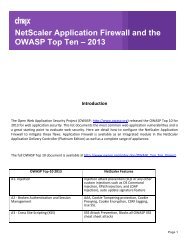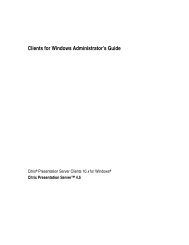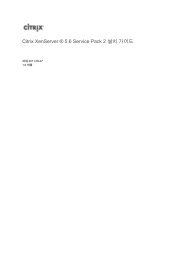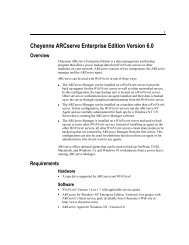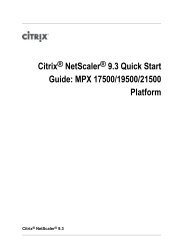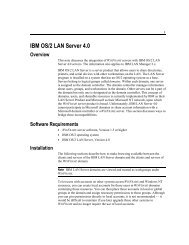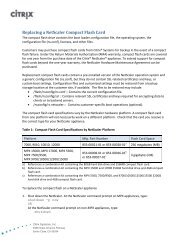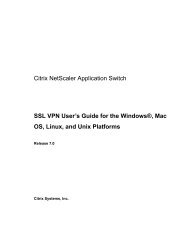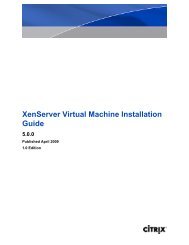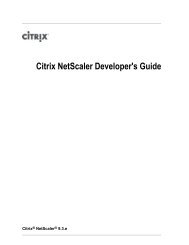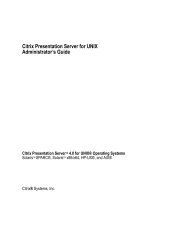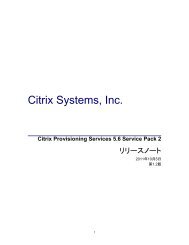Administratordokumentation für Citrix XenApp 6 Fundamentals ...
Administratordokumentation für Citrix XenApp 6 Fundamentals ...
Administratordokumentation für Citrix XenApp 6 Fundamentals ...
Erfolgreiche ePaper selbst erstellen
Machen Sie aus Ihren PDF Publikationen ein blätterbares Flipbook mit unserer einzigartigen Google optimierten e-Paper Software.
<strong>Administratordokumentation</strong> <strong>für</strong> <strong>Citrix</strong> <strong>XenApp</strong> 6 <strong>Fundamentals</strong> Edition <strong>für</strong> Windows Server 2008 R2So installieren Sie das Zertifikat <strong>für</strong> die Site <strong>für</strong> externen Zugriff.................45So installieren Sie das <strong>XenApp</strong> <strong>Fundamentals</strong>-Stammzertifikat.................45So konfigurieren Sie Portweiterleitung <strong>für</strong> den <strong>XenApp</strong> <strong>Fundamentals</strong>-Server......................................................................................46So installieren Sie das Stammzertifikat auf dem Clientgerät.....................46Externer Zugriff mit einem temporären Zertifikat.......................................46So aktivieren Sie ein temporäres Zertifikat........................................47So speichern Sie ein temporäres Stammzertifikat zu einem späterenZeitpunkt...........................................................................47So geben Sie das Stammzertifikat an die Clientgeräte weiter....................48Externer Zugriff mit einem DMZ-Server................................................48So aktivieren Sie externen Zugriff <strong>für</strong> Bereitstellungen von <strong>XenApp</strong><strong>Fundamentals</strong> mit DMZ............................................................48Externer Zugriff mit einem VPN.........................................................49So aktivieren Sie externen Zugriff mit einem VPN im einfachen Modus.........49So aktivieren Sie externen Zugriff mit einem VPN im erweiterten Modus.......49Testen des externen Zugriffs............................................................50So testen Sie den externen Zugriff................................................50Konfigurieren der Authentifizierung..........................................................50Einrichten von Administratorkonten..........................................................51So erstellen Sie einen Volladministrator................................................51So erstellen Sie einen stellvertretenden Administrator................................52Konfigurieren von E-Mail-Warnungen.......................................................52Aktivieren oder Deaktivieren von E-Mail-Warnungen..................................55So aktivieren Sie E-Mail-Warnungen..............................................55So deaktivieren Sie E-Mail-Warnungen...........................................56Bereitstellen von Zugriff auf Drucker.........................................................56Windows-Drucker:.......................................................................57So legen Sie ausschließliche Verwendung von Windows-Druckern fest.........57Aktivieren von Clientdruckern...........................................................58So aktivieren Sie nur Clientdrucker...............................................58Veröffentlichen von Netzwerkdruckern.................................................58So aktivieren Sie nur veröffentlichte Drucker.....................................59Aktivieren von Clientdruckern und veröffentlichten Druckern..........................60So aktivieren Sie Clientdrucker und veröffentlichte Drucker.....................60Verwenden des erweiterten Modus..........................................................61Einrichten von Servern..................................................................61So fügen Sie einen Server einer Servergruppe hinzu............................61So machen Sie einen Supportserver zum Master................................62v
InhaltSo entfernen Sie einen Server aus einer Servergruppe..........................62Einrichten von Failoverservern.........................................................62So richten Sie Server <strong>für</strong> Failover ein.............................................62Einrichten von Benutzerprofilen........................................................63So richten Sie Benutzerprofile ein.................................................63Erweiterte Konfigurationsaufgaben..........................................................64Verbesserte Benutzererfahrung mit HDX...............................................64HDX RealTime-Audio..............................................................64HDX MediaStream <strong>für</strong> Flash.......................................................68HDX RealTime-Zusammenarbeit..................................................72HDX Plug-n-Play <strong>für</strong> USB-Massenspeichergeräte................................74HDX Plug-n-Play <strong>für</strong> tragbare Windows-USB-Geräte............................75Bereitstellen von <strong>XenApp</strong> <strong>Fundamentals</strong> <strong>für</strong> Benutzer......................................764 Verwalten von <strong>XenApp</strong> <strong>Fundamentals</strong>.............................................................77Verwalten von Benutzern.....................................................................78Verwalten einzelner Benutzer................................................................78So verwalten Sie den Zugriff <strong>für</strong> einen bestimmten Benutzer.........................78Verwalten des Benutzerzugriffs auf Anwendungen.........................................79So fügen Sie Anwendungen Benutzer hinzu oder entfernen sie......................79So ändern Sie den Anwendungszugriff von Benutzern oder Gruppen................79Verwalten von Benutzerlizenzen........................................................79Übertragen von Lizenzen...............................................................80So übertragen Sie eine <strong>XenApp</strong> <strong>Fundamentals</strong>-Lizenz..........................80Sitzungsverwaltung...........................................................................81Anzeigen von Sitzungsinformationen...................................................81So zeigen Sie Informationen zu einer Sitzung an.................................81Senden von Nachrichten................................................................82So senden Sie eine Nachricht an einen oder mehrere Benutzer.................82Beenden von Sitzungen.................................................................82So beenden Sie eine Sitzung......................................................82Trennen von Sitzungen.................................................................83Spiegeln von Sitzungen.................................................................83So spiegeln Sie eine Sitzung......................................................84Verwalten veröffentlichter Anwendungen....................................................84Bearbeiten von veröffentlichten Anwendungen........................................84So bearbeiten Sie die Einstellungen veröffentlichter Anwendungen.............85Entfernen veröffentlichter Anwendungen...............................................86So entfernen Sie eine veröffentlichte Anwendung................................86vi
<strong>Administratordokumentation</strong> <strong>für</strong> <strong>Citrix</strong> <strong>XenApp</strong> 6 <strong>Fundamentals</strong> Edition <strong>für</strong> Windows Server 2008 R2Anzeigen von Anwendungsinformationen..............................................86So zeigen Sie Anwendungsinformationen an.....................................86Veröffentlichen von Inhalten............................................................87So veröffentlichen Sie Inhalte, die lokal gestartet werden sollen.................87So veröffentlichen Sie Inhalte, die mit einer veröffentlichten Anwendunggestartet werden...................................................................88Veröffentlichen des Desktops...........................................................88So veröffentlichen Sie den Desktop...............................................88Verwalten von Lizenzen......................................................................89So migrieren Sie auf eine Vollversionslizenz...........................................90So installieren Sie zusätzliche Lizenzen...............................................90Verwalten von Administratorkonten..........................................................91So entfernen Sie Administratorkonten..................................................91Remoteverwaltung von <strong>XenApp</strong> <strong>Fundamentals</strong>........................................91So melden Sie sich remote als Administrator an.................................91Durchführen der Serverwartung.............................................................92So führen Sie die Serverwartung durch................................................92So stellen Sie den Server nach der Wartung wieder her..............................92Druckerverwaltung...........................................................................93So richten Sie einen Standarddrucker ein..............................................93So entfernen Sie einen Standarddrucker...............................................93So entfernen Sie einen Drucker........................................................93So aktivieren Sie Clientdrucker nach der anfänglichen Einrichtung...................94Hinzufügen von veröffentlichten Druckern.............................................94So fügen Sie veröffentlichte Drucker hinzu.......................................94Verwalten von Zertifikaten....................................................................95So erstellen Sie eine neue Zertifikatsanforderung.....................................95So aktivieren Sie ein neues Zertifikat...................................................96Erstellen und Importieren neuer Zertifikate.............................................96Verwenden erweiterter Anwendungseinstellungen..........................................96Konfigurieren von Optimierungseinstellungen.........................................96So ändern Sie die Optimierungseinstellungen.........................................97Aktivieren der höchsten Tonqualität....................................................97So aktivieren Sie höchste Tonqualität.............................................97So ändern Sie die Audioeinstellungen im Webinterface..........................985 Sichern von <strong>XenApp</strong> <strong>Fundamentals</strong>................................................................99Übersicht über Sicherheit, SSL und Zertifikate............................................100SSL-Protokoll..........................................................................100vii
InhaltÜbersicht über Kryptografie...........................................................100Zertifikate und Zertifizierungsstellen.................................................. 100Zertifikatsperrlisten.....................................................................101Anfordern digitaler Zertifikate...............................................................101Bestimmen der erforderlichen Zertifikate............................................. 101Beschaffen von Zertifikaten........................................................... 101Übersicht über den Verifizierungsprozess............................................102Erstellen einer Certificate Signing Request (CSR)-Datei.............................102Erstellen von Sicherungskopien von Zertifikaten.......................................... 103So fügen Sie der MMC das Snap-In "Zertifikate" hinzu.............................. 103So erstellen Sie mit der MMC Sicherungskopien von Zertifikaten...................103So importieren Sie mit der MMC Sicherungskopien von Zertifikaten................104Erneuern von Sicherheitszertifikaten.......................................................104Benutzernamen und Kennwörter...........................................................105Benutzerauthentifizierung...................................................................105Aktivieren der Standardauthentifizierung............................................. 106So aktivieren Sie die Standardauthentifizierung manuell:.......................106Aktivieren von Secure Computing SafeWord for <strong>Citrix</strong>...............................106So aktivieren Sie Secure Computing SafeWord for <strong>Citrix</strong>.......................106Aktivieren von RSA SecurID.......................................................... 107SecurID-Anforderungen..........................................................107Benutzernamen...................................................................107Hinzufügen des Computers, auf dem <strong>XenApp</strong> <strong>Fundamentals</strong> ausgeführt wird,als Agent Host....................................................................107Kopieren der Datei Sdconf.rec...................................................107Überlegungen zum Node Secret-Registrierungsschlüssel......................108So setzen Sie das Node Secret auf dem Computer, auf dem <strong>XenApp</strong><strong>Fundamentals</strong> ausgeführt wird, zurück..........................................108So aktivieren Sie RSA SecurID..................................................108viii
Kapitel 1Einführung in <strong>Citrix</strong> <strong>XenApp</strong> <strong>Fundamentals</strong>Themen:• Verwenden dieserDokumentation• <strong>XenApp</strong> <strong>Fundamentals</strong>-Funktionen• Zugriff auf zentralisierteAnwendungen• Neue Funktionen in diesemRelease• Planen von Bereitstellungen• <strong>XenApp</strong> <strong>Fundamentals</strong>-Benutzer• <strong>XenApp</strong> <strong>Fundamentals</strong>-AdministratorenIn diesem Abschnitt erhalten Sie eine Einführung in <strong>Citrix</strong><strong>XenApp</strong> <strong>Fundamentals</strong>. Es enthält Informationen zurVerwendug dieser Abschnitte, den Hauptproduktfunktionenund Vorteilen, den neuen Features und der Planung derBereitstellung.9
Kapitel 1Einführung in <strong>Citrix</strong> <strong>XenApp</strong> <strong>Fundamentals</strong>Verwenden dieser DokumentationDiese Dokumentation richtet sich an Systemadministratoren, die <strong>für</strong> die Installation,Konfiguration und Wartung von <strong>XenApp</strong> <strong>Fundamentals</strong>-Servern zuständig sind.Diese Dokumentation stellt eine aufgabenorientierte Anleitung dar, mit der Sie <strong>XenApp</strong><strong>Fundamentals</strong> schnell und problemlos einrichten können. In den Abschnitten wird<strong>XenApp</strong> <strong>Fundamentals</strong> vorgestellt und es werden die Installation, Konfiguration undVerwaltung von <strong>XenApp</strong> <strong>Fundamentals</strong> behandelt.In dieser Dokumentation werden grundlegende Kenntnisse <strong>für</strong> die Verwaltung vonWindows-Servern vorausgesetzt.Support und TrainingDas <strong>Citrix</strong> Knowledge Center (http://support.citrix.com/) bietet umfangreichestechnisches Supportmaterial, Tools sowie Ressourcen <strong>für</strong> Entwickler.Informationen über <strong>Citrix</strong> Schulungen finden Sie unter http://www.citrix.com/edu/.Übersicht über <strong>XenApp</strong> <strong>Fundamentals</strong>Mit <strong>Citrix</strong> <strong>XenApp</strong> <strong>Fundamentals</strong> können zwischen fünf und 75 Personen sicher undbequem über das Internet auf Windows-Programme im Unternehmensnetzwerkzugreifen. Im Gegensatz zu anderen Remotezugriffslösungen wird auch bei langsamenVerbindungen, sehr restriktiven Netzwerkfirewalls und anderen Betriebssystemen alsWindows eine gute Leistung erzielt, ohne dass hier<strong>für</strong> Anwendungen umgeschrieben,Computer aktualisiert oder die Bandbreite erhöht werden müssen.Mit einfachen rollenbasierten Regeln wird gesteuert, welche zentralen Ressourceneinzelne Personen sehen können und wo sie vertrauliche Informationen speichern unddrucken. Neue Verbindungen von Benutzern über das Internet oder das interne LANwerden automatisch auf verfügbare Anwendungsserver verteilt, sodass Benutzer überallund jederzeit nahtlos auf Anwendungen zugreifen können. Das Produkt kann mit oderohne Remotedesktopdienst-Clientzugriffslizenzen von Microsoft (Terminal Server ClientAccess Licenses, TSCALs) erworben werden.<strong>XenApp</strong> <strong>Fundamentals</strong>-FunktionenIn diesem Abschnitt werden die wichtigsten Funktionen und Vorteile von <strong>XenApp</strong><strong>Fundamentals</strong> beschrieben.Im Folgenden wird eine typische <strong>XenApp</strong> <strong>Fundamentals</strong>-Bereitstellung dargestellt:10
<strong>Administratordokumentation</strong> <strong>für</strong> <strong>Citrix</strong> <strong>XenApp</strong> 6 <strong>Fundamentals</strong> Edition <strong>für</strong> Windows Server 2008 R2Die zentral verwaltete Umgebung bietet <strong>XenApp</strong> <strong>Fundamentals</strong>-Benutzern undSystemadministratoren folgende Vorteile:AdministratorenBenutzer• Zentralisierte Anwendungsbereitstellung und -verwaltung zur Minimierung desVerwaltungsaufwands.• Intuitive, assistentengestützte Verwaltung, Überwachung und Problembehandlung.• Rollenbasierte Privilegien, mit denen der Zugriff individuell gesteuert werden kann.• Nur ein sicherer Port muss an der externen Firewall geöffnet sein, um Remotezugriffzu ermöglichen.• Automatischer Lastausgleich über mehrere Anwendungsserver gewährleistetoptimale Benutzererfahrung.• Es ist nicht erforderlich, Anwendungen umzuschreiben, Computer zu aktualisierenoder die Bandbreite des Netzwerks zu erhöhen• Unkomplizierter, sicherer Zugriff auf Windows-Anwendungen, Intranet-Sites undgemeinsam genutzte Dateien von fast überall über eine einfache Internetverbindungund einen unterstützten Webbrowser oder ein mobiles Gerät.• Schnelle Datenübertragung von Remoteniederlassungen, zu Hause, Hotels,Flughäfen, Kundenstandorten und mobilen Geräten über Firewalls und sogar beirelativ langsamen Verbindungen (20 KBit/s).11
<strong>Administratordokumentation</strong> <strong>für</strong> <strong>Citrix</strong> <strong>XenApp</strong> 6 <strong>Fundamentals</strong> Edition <strong>für</strong> Windows Server 2008 R2angegebenen Benutzer sichtbar. Sie können z. B. das Sachkonto vor allen Angestelltenmit Ausnahme der Buchhaltung verbergen. Sie können auch bestimmte gemeinsamgenutzte Dateien veröffentlichen, die in diesem Produkt als Inhalte bezeichnet werden.Auf den Computern aller Benutzer muss zur Koordination der Remotesitzungen einmaligein kleines Programm, das <strong>Citrix</strong> Online Plug-in, installiert werden. Die aktuellenVersionen der <strong>Citrix</strong> Plug-ins können automatisch gestartet werden, wenn Benutzereine Verbindung zu Ihrer Site herstellen, oder sie können von http://www.citrix.comheruntergeladen werden.Neue Funktionen in diesem Release<strong>Citrix</strong> <strong>XenApp</strong> 6 <strong>Fundamentals</strong> Edition enthält folgende Erweiterungen und Funktionen:Unterstützung von Windows Server 2008 R2<strong>XenApp</strong> <strong>Fundamentals</strong> kann jetzt unter Windows Server 2008 R2 ausgeführt werden.Verbesserte Benutzererfahrung mit HDX<strong>Citrix</strong> HDX umfasst eine breite Palette an Technologien <strong>für</strong> eine High-Definition-Benutzererfahrung. HDX baut auf vorhandenen Technologien in <strong>Citrix</strong> Produkten auf underweitert sie mit Innovationen <strong>für</strong> die medienintensiven Benutzerumgebungen von heute.<strong>XenApp</strong> 6 <strong>Fundamentals</strong> Edition enthält eine Reihe von HDX-Features, u. a.:• HDX RealTime-Audio• HDX MediaStream <strong>für</strong> Flash• HDX RealTime-Zusammenarbeit• HDX Plug-n-Play <strong>für</strong> USB-Massenspeichergeräte• HDX Plug-n-Play <strong>für</strong> tragbare Windows-USB-GeräteWeitere Informationen dazu, wie diese Features funktionieren, wie Sie siekonfigurieren und ggf. deaktivieren, finden Sie unter Verbesserte Benutzererfahrungmit HDX auf Seite 64.Weitere unterstützte mobile Geräte<strong>XenApp</strong> <strong>Fundamentals</strong> bietet jetzt Remotezugriff auf Anwendungen von einem breitenSpektrum mobiler Geräte einschließlich iPhone und BlackBerry (sieheBenutzergerätanforderungen auf Seite 24).13
Kapitel 1Einführung in <strong>Citrix</strong> <strong>XenApp</strong> <strong>Fundamentals</strong>Planen von BereitstellungenBeim Planen der <strong>XenApp</strong> <strong>Fundamentals</strong>-Bereitstellung sollten Sie folgende Punkteberücksichtigen:• Wie Benutzer Verbindungen zum Server herstellen• Wie Benutzer auf Anwendungen zugreifen• Welche Privilegien Administratoren benötigenWeitere Informationen, wie Sie <strong>XenApp</strong> <strong>Fundamentals</strong> einrichten, finden Sie unterInstallieren von <strong>XenApp</strong> <strong>Fundamentals</strong> auf Seite 19.Szenarios <strong>für</strong> externen Zugriff<strong>XenApp</strong> <strong>Fundamentals</strong> wird normalerweise in einem der folgenden Szenarienbereitgestellt:Zugriff direkt auf den Server: Dies ist die einfachste Bereitstellungsmethode. Hierbeiwird nur eine Firewall verwendet, um den <strong>XenApp</strong> <strong>Fundamentals</strong>-Server vomöffentlichen Internet zu trennen. Alle externen Benutzersitzungen werden mit SecureGateway, einem integrierten SSL/VPN-Softwaremodul, gesichert.DMZ: In diesem Szenario befindet sich der Server zwischen zwei Firewalls, die einedemilitarisierte Zone (DMZ) bilden. Mit dieser Konfiguration wird das Firmen-LAN vorexternen Sicherheitsangriffen geschützt, während gleichzeitig mehr Protokolle vonexternen Geräten verwendet werden können.VPN: Der <strong>XenApp</strong> <strong>Fundamentals</strong>-Server ist durch ein VPN-Gerät vom öffentlichenNetzwerk getrennt.Bereitstellungsszenario 1: Zugriff direkt auf den ServerDiese Bereitstellung bietet sicheren Zugriff auf Anwendungen. Sie benötigen keinezusätzliche Hardware oder Software zum Einrichten von Zugriff <strong>für</strong> externe und mobileBenutzer. Die Abbildung unten zeigt, dass externe Benutzer durch eine Firewall eineVerbindung zu <strong>XenApp</strong> <strong>Fundamentals</strong> herstellen.14
<strong>Administratordokumentation</strong> <strong>für</strong> <strong>Citrix</strong> <strong>XenApp</strong> 6 <strong>Fundamentals</strong> Edition <strong>für</strong> Windows Server 2008 R2Benutzer verwenden Ihre Domänenanmeldeinformationen (Benutzername, Kennwortund Domäne), um über das <strong>Citrix</strong> Webinterface eine Verbindung zu <strong>XenApp</strong><strong>Fundamentals</strong> herzustellen. Für externe Benutzer können Sie die Sicherheit durchAktivieren von Zweifaktorauthentifizierung erhöhen (siehe Konfigurieren derAuthentifizierung auf Seite 50).Die Bereitstellung umfasst die folgenden Komponenten:<strong>XenApp</strong> <strong>Fundamentals</strong>: Die <strong>XenApp</strong> <strong>Fundamentals</strong>-Server hosten die veröffentlichtenAnwendungen, die Benutzer ausführen können. Auf den Servern stehen außerdemfolgende Anwendungen zur Verfügung:Webinterface: Ein integriertes Softwaremodul, mit dem Benutzer über einenunterstützten Webbrowser auf mit <strong>XenApp</strong> <strong>Fundamentals</strong> veröffentlichte Anwendungenzugreifen können.Secure Gateway: Auch ein integriertes Softwaremodul, mit dem externeBenutzersitzungen sicher übertragen und geroutet werden.QuickStart-Tool: Dient zur Einrichtung und Verwaltung Ihrer Bereitstellung.Benutzergerät: Benutzer greifen von einem Benutzergerät auf ihre Anwendungen zu.Ein Benutzergerät kann ein beliebiges Gerät sein, auf dem ein unterstütztes Plug-in undein unterstützter Webbrowser ausgeführt werden können (sieheBenutzergerätanforderungen auf Seite 24). Benutzergeräte können Desktop-PCs,Laptops, Mobile PCs, Thin-Client-Terminals, mobile Geräte und Netzwerkcomputerumfassen.Benutzer verwenden einen Standardwebbrowser zum Anmelden an, Anzeigen von undZugreifen auf Anwendungen. Wenn sie eine Anwendung starten, wird eine Sitzungzwischen den <strong>XenApp</strong> <strong>Fundamentals</strong>-Servern und dem Benutzergerät hergestellt.Bereitstellungsszenario 2: DMZWenn Sie <strong>XenApp</strong> <strong>Fundamentals</strong> mit einer demilitarisierten Zone (DMZ) kombinieren,erreichen Sie erhöhten Schutz vor Angriffen aus öffentlichen Netzwerken. Hierdurcherhalten Sie sicheren externen Zugriff auf interne Netzwerkressourcen, ohne15
Kapitel 1Einführung in <strong>Citrix</strong> <strong>XenApp</strong> <strong>Fundamentals</strong>Änderungen an Anwendungen oder dem DNS (Domain Name Service) vornehmen zumüssen.Bereitstellungsszenario 3: VPNEin virtuelles privates Netzwerk (VPN) isoliert das vertrauenswürdige interne Netzwerk(z. B. das Firmen-LAN) vom nicht vertrauenswürdigen externen Netzwerk (z. B. demInternet).<strong>XenApp</strong> <strong>Fundamentals</strong>-BenutzerBeim Planen Ihrer Bereitstellung müssen Sie beachten, wie Benutzer die mit <strong>XenApp</strong><strong>Fundamentals</strong> bereitgestellten zentralisierten Ressourcen nutzen werden. Sie könneninterne und externe Benutzer haben:16
<strong>Administratordokumentation</strong> <strong>für</strong> <strong>Citrix</strong> <strong>XenApp</strong> 6 <strong>Fundamentals</strong> Edition <strong>für</strong> Windows Server 2008 R2• Intern: Benutzer, die von innerhalb des vertrauenswürdigen internen Netzwerksüber eine interne Webinterface-Adresse (URL), die dem TCP-Port 80 zugeordnet ist,auf die zentralen Server zugreifen.• Extern: Benutzer, die von außerhalb des vertrauenswürdigen internen Netzwerksüber eine externe Webinterface-Adresse (URL), die einem TCP-Port zugeordnet ist,auf die zentralen Server zugreifen.<strong>XenApp</strong> <strong>Fundamentals</strong>-AdministratorenBei der Planung Ihrer Bereitstellung müssen Sie festlegen, wem Sie Administratorrechtegeben und welche Stufe von Rechten nötig ist. Es gibt zwei Arten von <strong>XenApp</strong><strong>Fundamentals</strong>-Administratoren:• Volladministrator• Delegierter AdministratorBeide Administratortypen benötigen Hintergrundwissen über Computer- undKommunikationssysteme. Weitere Informationen hierzu finden Sie unter Verwalten von<strong>XenApp</strong> <strong>Fundamentals</strong> auf Seite 77.Volladministrator: Volladministratoren können alle Bereiche der Bereitstellunginstallieren und konfigurieren.Volladministratoren können Server verwalten, Anwendungen veröffentlichen, festlegen,welche Benutzer in der Organisation auf welche Anwendungen zugreifen können,externen Zugriff konfigurieren, Drucker veröffentlichen und verwalten sowie Lizenzenverwalten.Lokale Administratoren und Administratoren der Active Directory-Domäne werdenautomatisch Volladministratoren in <strong>XenApp</strong> <strong>Fundamentals</strong>. Wenn SieVolladministratoren erstellen, fügt <strong>XenApp</strong> <strong>Fundamentals</strong> diese ebenfalls automatischder Gruppe "Administratoren" auf dem lokalen Server hinzu.Stellvertretender Administrator: Stellvertretende Administratoren können nur einenTeil der Aufgaben ausführen, die Volladministratoren zustehen. Die Registerkarte Setupim QuickStart-Tool und die darüber verfügbaren Tasks stehen stellvertretendenAdministratoren nicht zur Verfügung. Sie können den Server und Benutzersitzungenüberwachen, haben aber nicht die Möglichkeit, die Konfiguration zu ändern.Stellvertretende Administratoren können auch Nachrichten an Benutzer senden undderen Sitzungen spiegeln, sie können aber <strong>XenApp</strong> <strong>Fundamentals</strong> nicht installieren oderkonfigurieren. (Sie können z. B. keine neuen Anwendungen veröffentlichen.)17
Kapitel 2Installieren von <strong>XenApp</strong> <strong>Fundamentals</strong>InstallationsübersichtBevor Sie mit der Softwarebereitstellung beginnen, müssen Sie Ihre Anforderungenbestimmen. Hierzu gehören folgende Punkte:• Administratoren: Für die Installation von <strong>XenApp</strong> <strong>Fundamentals</strong> ist mindestens einVolladministrator erforderlich. Dem Administrator, der <strong>XenApp</strong> <strong>Fundamentals</strong>installiert, werden automatisch Volladministratorprivilegien zugewiesen. Sie müssenentscheiden, welche Administratoren (Volladministratoren und Stellvertreter) Siezusätzlich benötigen.• Externer Zugriff und Sicherheit: Sie müssen überlegen, ob die Benutzer im Bürooder extern arbeiten und wie der externe Zugriff gesichert werden soll. Neben derStandardauthentifizierung können Sie auch Zweifaktorauthentifizierung <strong>für</strong> externenZugriff aktivieren.• Anwendungen und Benutzer: Sie müssen festlegen, welche der installiertenAnwendungen Sie <strong>für</strong> wen veröffentlichen möchten. Wenn Sie <strong>XenApp</strong> <strong>Fundamentals</strong>im erweiterten Modus ausführen, wird empfohlen, dass Benutzer Domänenkontenund keine lokalen Benutzerkonten verwenden. Da lokale Benutzerkonten keineDomänenprivilegien besitzen, kann es zu Fehlfunktionen bei der Profilverwaltungkommen.Wichtig: <strong>Citrix</strong> empfiehlt, alle Anwendungen über den Windows-Assistenten auf demComputer, auf dem <strong>XenApp</strong> <strong>Fundamentals</strong> ausgeführt wird, zu installieren.Hinweis: Bei Client/Server-Anwendungen unter <strong>XenApp</strong> <strong>Fundamentals</strong> wird derClientteil der Implementierung auf dem <strong>XenApp</strong> <strong>Fundamentals</strong>-Server statt auf demDesktop des Benutzers installiert. Datei- oder Datenbankserver werden wie gewohntauf einem Backend-Computer implementiert.• Drucker: Sie müssen ermitteln, welche Drucker die Benutzer benötigen.Die Installation von <strong>XenApp</strong> <strong>Fundamentals</strong> besteht aus zwei Schritten:• Installation: <strong>XenApp</strong> <strong>Fundamentals</strong> wird mit dem Setup-Dienstprogramm installiert,das automatisch gestartet wird, wenn Sie das Produktmedium in Ihren Computereinlegen oder wenn Sie das heruntergeladene Image starten. Das Setup enthält aucheine Funktion zur Deinstallation.• Konfiguration: Sie konfigurieren die meisten <strong>XenApp</strong> <strong>Fundamentals</strong>-Features imQuickStart-Tool. Weitere Informationen finden Sie unter Übersicht über dasQuickStart-Tool auf Seite 30. Eine kleine Anzahl erweiterterKonfigurationsaufgaben in <strong>XenApp</strong> 6 <strong>Fundamentals</strong> Edition wird mit dem Tool <strong>Citrix</strong>Webinterface-Verwaltung und anderen Tools durchgeführt. Weitere Informationenhierzu finden Sie unter Erweiterte Konfigurationsaufgaben auf Seite 64.20
<strong>Administratordokumentation</strong> <strong>für</strong> <strong>Citrix</strong> <strong>XenApp</strong> 6 <strong>Fundamentals</strong> Edition <strong>für</strong> Windows Server 2008 R2Systemanforderungen<strong>XenApp</strong> 6 <strong>Fundamentals</strong> Edition muss auf einem Server, auf dem WindowsServer 2008 R2 ausgeführt wird, installiert werden.Wenn Sie Windows Server 2008 ausführen, müssen Sie <strong>XenApp</strong> <strong>Fundamentals</strong> 3.0.1installieren. Wenn Sie Windows Server 2003 ausführen, müssen Sie Access Essentials 2.0installieren. Wenn Sie Server mit mehreren Betriebssystemen haben, installieren Sie dieentsprechende Version von <strong>XenApp</strong> <strong>Fundamentals</strong> auf dem jeweiligen Computer undverwalten Sie sie getrennt.Das <strong>XenApp</strong> <strong>Fundamentals</strong>-Setup überprüft, welche Windows-Version Sie ausführen, undinstalliert automatisch die richtige Version von <strong>XenApp</strong> <strong>Fundamentals</strong>.Hinweis: <strong>XenApp</strong> 6 <strong>Fundamentals</strong> Edition muss auf einem Computer mit einersauberen Installation von Windows Server 2008 R2 installiert werden. Sie können<strong>XenApp</strong> <strong>Fundamentals</strong> nicht deinstallieren und dann auf demselben Computer erneutinstallieren.Wichtig: Installieren Sie <strong>XenApp</strong> 6 <strong>Fundamentals</strong> Edition nicht auf einemDomänencontroller. Die Installation von <strong>XenApp</strong> 6 <strong>Fundamentals</strong> Edition auf einemDomänencontroller wird von <strong>Citrix</strong> nicht unterstützt.Wenn Sie Active Directory verwenden, sollten Sie den Computer, auf dem <strong>XenApp</strong><strong>Fundamentals</strong> ausgeführt wird, vor der Installation dem Verzeichnis hinzufügen.<strong>XenApp</strong> <strong>Fundamentals</strong> kann Teil einer Windows-Arbeitsgruppe oder -Domäne sein.Das <strong>XenApp</strong> <strong>Fundamentals</strong>-Setup überprüft, ob alle erforderlichen Windows-Systemkomponenten auf Ihrem Computer vorhanden sind. Sollten welche fehlen,werden Sie vom Setup automatisch installiert.Um sicheren externen Zugriff direkt auf den Server zu aktivieren, müssen Sie eingültiges Sicherheitszertifikat verwenden. Bei einigen Zertifizierungsstellen dauert dieAusstellung von Zertifikaten mit öffentlichen Schlüsseln mehrere Tage. Fallserforderlich können Sie externen Zugriff mit einem temporären Zertifikat sofortimplementieren, während Sie auf die Ausstellung Ihres permanenten Zertifikats warten.Weitere Informationen hierzu finden Sie unter Externer Zugriff: Direkt auf Server aufSeite 40.Verwenden von <strong>XenApp</strong> <strong>Fundamentals</strong> mitAccess GatewayWenn das universelle SSL-VPN-Modul <strong>Citrix</strong> Access Gateway Teil der Bereitstellung ist,installieren und konfigurieren Sie das VPN-Gerät zuerst wie in der Dokumentationbeschrieben.21
Kapitel 2Installieren von <strong>XenApp</strong> <strong>Fundamentals</strong>Firewallkonfiguration: Zugriff direkt auf den ServerWenn <strong>XenApp</strong> <strong>Fundamentals</strong> <strong>für</strong> externen Zugriff konfiguriert ist, muss eine Firewallzwischen dem öffentlichen Netzwerk und dem <strong>XenApp</strong> <strong>Fundamentals</strong>-Servereingerichtet werden. Konfigurieren Sie die Firewall so, dass Zugriff nur auf einenbestimmten Port (HTTPS) auf dem Server möglich ist.QuelladresseQuell-TCP-PortEingehenderTCP-PortWeiterleitenan AdresseWeiterleitenan TCP-PortBeliebig Beliebig 443 Server oderServergruppe443<strong>XenApp</strong> <strong>Fundamentals</strong> verwendet nur eine aktive Netzwerkkarte (NIC, NetworkInterface Card) mit einer zugewiesenen IP-Adresse, selbst wenn der Server mitzusätzlichen NICs ausgestattet ist. Sie sind da<strong>für</strong> verantwortlich, dass dervollqualifizierte Domänenname (FQDN) <strong>für</strong> <strong>XenApp</strong> <strong>Fundamentals</strong> (der allgemeine Nameim SSL-Zertifikat) in die IP-Adresse des Servers aufgelöst wird. <strong>Citrix</strong> empfiehlt, <strong>für</strong> dieIP-Konfiguration in <strong>XenApp</strong> <strong>Fundamentals</strong> statische IP-Adressen anstelle von DHCP oderder automatischen Zuweisung von privaten IP-Adressen zu verwenden.DMZ-BereitstellungWenn in <strong>XenApp</strong> <strong>Fundamentals</strong> externer Zugriff mit einer DMZ zugelassen ist, müssenSie zwei Firewalls konfigurieren.QuelladresseQuell-TCP-PortEingehenderTCP-PortWeiterleitenan AdresseWeiterleitenan TCP-Port(Extern)BeliebigBeliebig Beliebig DMZ 443(Intern) DMZ-IP-AdresseBeliebig 1080 Server oderServergruppe1080Bereitstellung mit virtuellem privaten NetzwerkWenn Sie eine interne Firewall verwenden und <strong>XenApp</strong> <strong>Fundamentals</strong> imEinzelservermodus (einfacher Modus) ausführen, muss die Firewall zwischen dem VPNund dem <strong>XenApp</strong> <strong>Fundamentals</strong>-Server folgendermaßen konfiguriert werden:22
<strong>Administratordokumentation</strong> <strong>für</strong> <strong>Citrix</strong> <strong>XenApp</strong> 6 <strong>Fundamentals</strong> Edition <strong>für</strong> Windows Server 2008 R2QuelladresseQuell-TCP-PortEingehenderTCP-PortWeiterleitenan AdresseWeiterleitenan TCP-PortVPN Beliebig 8080 <strong>XenApp</strong><strong>Fundamentals</strong>8080VPN Beliebig Benutzerdefiniert<strong>XenApp</strong><strong>Fundamentals</strong>2598OptionalesVPN: Nur wennSieVerbindungenmit RemoteDesktopProtocol (RDP)unterstützenmöchten.BeliebigBenutzerdefiniert<strong>XenApp</strong><strong>Fundamentals</strong>3389Wenn Sie <strong>XenApp</strong> <strong>Fundamentals</strong> auf mehreren Servern (erweiterter Modus) ausführen,müssen die NAT-Zuordnungen <strong>für</strong> jeden Server einzeln im QuickStart-Tool konfiguriertwerden. Beispiel:Wenn Sie eine externe Firewall verwenden, finden Sie in der VPN-DokumentationInformationen zur Konfiguration.23
Kapitel 2Installieren von <strong>XenApp</strong> <strong>Fundamentals</strong>BenutzergerätanforderungenNach der Installation von <strong>XenApp</strong> <strong>Fundamentals</strong> und der Veröffentlichung vonRessourcen können Benutzer mit einem unterstützten Webbrowser von nahezu jedemBenutzergerät und jeder Plattform ihre Anwendungen ausführen.Für das Zusammenspiel mit <strong>XenApp</strong> <strong>Fundamentals</strong> müssen unterstützte Plug-ins undWebbrowser auf den Benutzergeräten installiert sein. Kompatible Plug-ins sind auf demProduktmedium enthalten und können auch kostenlos von der <strong>Citrix</strong> Websiteheruntergeladen werden.Unterstützte Geräte:• PCs, auf denen Windows 7, Vista und XP ausgeführt wird• Macintosh-Computer, auf denen Mac OS X ausgeführt wird• Geräte mit Linux- und Solaris-Betriebssystemen• Beliebige mobile Geräte, die von <strong>Citrix</strong> Receiver <strong>für</strong> Mobilgeräte unterstützt werdenWeitere Informationen zu den unterstützten Geräten und Betriebssystemen finden Siein der Dokumentation des jeweiligen Client-Plug-ins auf der <strong>Citrix</strong> Website.Unterstützte Webbrowser:• Internet Explorer 7.x und 8.x• Google Chrome• FireFox 3.x• Safari 5.x• Netscape 9.x<strong>Citrix</strong> empfiehlt, die neuesten Plug-ins auf den Geräten der Benutzer zu installieren,damit sie die neuesten Funktionen nutzen können.Wichtig: Auf Geräten mit anderen Betriebssystemen als Windows müssen Sie vordem Starten von Anwendungen über <strong>XenApp</strong> <strong>Fundamentals</strong> das entsprechende Plugininstallieren. Andernfalls schlagen Versuche, Anwendungen zu starten,wahrscheinlich fehl.Bei den meisten Windows-Geräten ohne entsprechendes Plug-in wird bei derAnmeldung an das Plug-in automatisch heruntergeladen. Hier<strong>für</strong> muss die <strong>XenApp</strong><strong>Fundamentals</strong>-Site in Internet Explorer (unter Extras > Internetoptionen >Sicherheit) entweder als vertrauenswürdige Site oder lokale Intranetzone definiertsein.Installieren von <strong>XenApp</strong> <strong>Fundamentals</strong>24Sie installieren <strong>XenApp</strong> <strong>Fundamentals</strong> vom Produktmedium oder einemheruntergeladenen Image.
<strong>Administratordokumentation</strong> <strong>für</strong> <strong>Citrix</strong> <strong>XenApp</strong> 6 <strong>Fundamentals</strong> Edition <strong>für</strong> Windows Server 2008 R2Wichtig: <strong>Citrix</strong> empfiehlt, dass Sie <strong>XenApp</strong> <strong>Fundamentals</strong> vor der Installation vonRSA SecurID- oder Secure Computing SafeWord-Agentpaketen installieren.Außerdem dürfen Sie die Server nach der Installation von <strong>XenApp</strong> <strong>Fundamentals</strong> nichtumbenennen.Hinweis: Sie müssen den Server während der Installation mindestens einmal neustarten.So installieren Sie <strong>XenApp</strong> <strong>Fundamentals</strong>1. Melden Sie sich als Administrator am Server an. Wenn der Server Teil einer Domäneist, melden Sie sich als Domänenadministrator an. Wenn der Server Teil einerArbeitsgruppe ist, melden Sie sich als lokaler Administrator an.2. Legen Sie das Produktmedium in das entsprechende Laufwerk des Servers ein odergehen Sie zu dem heruntergeladenen Image.Der <strong>Citrix</strong> <strong>XenApp</strong> <strong>Fundamentals</strong>-Setupbildschirm wird angezeigt.3. Klicken Sie auf Installieren.Die Seite mit der Lizenzvereinbarung wird angezeigt.4. Lesen Sie die Lizenzierungsinformationen. Wählen Sie Ich nehme dieLizenzvereinbarung an, wenn Sie die Lizenzvereinbarung akzeptieren, und klickenSie auf Weiter.5. Wählen Sie auf der Seite Installationstyp eine der folgenden Optionen aus undklicken Sie auf Weiter:• Anwendungsserver (Standard): Vollständige Installation von <strong>XenApp</strong><strong>Fundamentals</strong> auf einem Server, auf dem Anwendungen veröffentlicht werdenkönnen. Dies ist die Standardinstallationsoption.• Netzwerkzugriffsserver (DMZ): Installation auf einem DMZ-Server. Wenn Siediese Option auswählen, werden die übrigen Installationsschritte übersprungenund Setup beginnt mit der Installation von <strong>XenApp</strong> <strong>Fundamentals</strong>.6. Geben Sie auf der Seite Spiegeln konfigurieren an, ob Sie das Spiegeln vonBenutzersitzungen in <strong>XenApp</strong> <strong>Fundamentals</strong> aktivieren möchten. Durch Spiegelnkönnen Administratoren eine Benutzersitzung von einem Remotegerät ausverfolgen, so als ob sie neben dem Benutzer säßen. Weitere Informationen findenSie unter Spiegeln von Sitzungen auf Seite 83.• In einigen Organisationen und Ländern ist das Spiegeln aus Datenschutzgründennicht zulässig. Falls dies auf Sie zutrifft, aktivieren Sie Spiegeln deaktivierenund klicken Sie auf Weiter.• Wenn Sie Spiegeln zulassen möchten, stellen Sie sicher, dass die OptionSpiegeln deaktivieren nicht aktiviert ist, und klicken Sie auf Weiter.25
Kapitel 2Installieren von <strong>XenApp</strong> <strong>Fundamentals</strong>Hinweis: Wenn Sie Spiegeln deaktivieren auswählen und diese Funktionspäter aktivieren möchten, müssen Sie <strong>XenApp</strong> <strong>Fundamentals</strong> entfernen undneu installieren.7. Geben Sie im Dialogfeld <strong>Citrix</strong> <strong>XenApp</strong> 6 <strong>Fundamentals</strong> Edition dieAnmeldeinformationen eines vorhandenen Benutzerkontos <strong>für</strong> die SQL-Datenbank-Installation ein und klicken Sie auf OK.Dieses Konto wird als Administratorkonto <strong>für</strong> die Datenbank verwendet.Hinweis: Wenn Sie der Gruppe weitere Supportserver hinzufügen möchten,geben Sie ein Konto an, das über vollständigen Zugriff auf Active Directoryverfügt. Wenn Sie der Gruppe weitere Supportserver hinzufügen, werden Sieaufgefordert, diese Anmeldeinformationen einzugeben.Das Setupprogramm startet automatisch mit der Installation von <strong>XenApp</strong><strong>Fundamentals</strong>. Dieser Prozess überprüft, ob alle erforderlichenSoftwarekomponenten auf dem Server vorhanden sind und installiert automatischeventuell fehlende Komponenten.8. Überprüfen Sie auf der Seite Setup abgeschlossen, ob das Kontrollkästchen Neustarten, um Konfiguration abzuschließen aktiviert ist, und klicken Sie auf Fertigstellen.Der Server wird neu gestartet.9. Melden Sie sich mit denselben Anmeldeinformationen wieder an, mit denen Siesich am Anfang der Installation angemeldet hatten.Nach Abschluss der Installation wird das QuickStart-Tool angezeigt.Verwenden Sie das QuickStart-Tool, um Ihre <strong>XenApp</strong> <strong>Fundamentals</strong>-Installation zukonfigurieren.Aktualisieren einer bestehenden InstallationSie können nicht direkt von Access Essentials 2.0 oder <strong>XenApp</strong> <strong>Fundamentals</strong> 3.1.0 auf<strong>XenApp</strong> 6 <strong>Fundamentals</strong> Edition aktualisieren. Um <strong>XenApp</strong> 6 <strong>Fundamentals</strong> Editionverwenden zu können, müssen Sie die Installationsanweisungen unter Installieren von<strong>XenApp</strong> <strong>Fundamentals</strong> auf Seite 24 befolgen.Entfernen von <strong>XenApp</strong> <strong>Fundamentals</strong><strong>XenApp</strong> <strong>Fundamentals</strong> kann mit dem Setuptool auf dem Installationsmedium entferntwerden. Hiermit werden die meisten Komponenten von <strong>XenApp</strong> <strong>Fundamentals</strong> entfernt.Sie können <strong>XenApp</strong> <strong>Fundamentals</strong> auch mit dem Assistenten "Programme undFunktionen" entfernen.26
<strong>Administratordokumentation</strong> <strong>für</strong> <strong>Citrix</strong> <strong>XenApp</strong> 6 <strong>Fundamentals</strong> Edition <strong>für</strong> Windows Server 2008 R2So entfernen Sie <strong>XenApp</strong> <strong>Fundamentals</strong>1. Legen Sie das Installationsmedium der Software in das entsprechende Laufwerkein, um die Installation automatisch auszuführen, oder klicken Sie auf die ISO-Datei auf dem heruntergeladenen Image.2. Klicken Sie im Dialogfeld Setup auf Deinstallieren.3. Bestätigen Sie das Entfernen von <strong>XenApp</strong> <strong>Fundamentals</strong>.Einrichten von AnwendungsservernWenn Sie während der Installation die Option Anwendungsserver gewählt haben, wirdbeim ersten Start des QuickStart-Tools automatisch der Assistent <strong>für</strong> dieServereinrichtung gestartet. Hiermit können Sie den Server <strong>für</strong> den einfachen oder denerweiterten Modus konfigurieren.Im einfachen Modus können Sie <strong>XenApp</strong> <strong>Fundamentals</strong> auf einem einzelneneigenständigen Server ausführen. Im erweiterten Modus können Sie <strong>XenApp</strong><strong>Fundamentals</strong> auf mehreren Servern ausführen, wobei einer die Rolle des Masterservers(<strong>für</strong> Aufgaben wie Failover, Profilverwaltung und die Verwaltung der Servergruppe)übernimmt und einer oder mehrere Server die Supportserver sind. Supportserverwerden dem Master hinzugefügt, um eine Servergruppe zu erstellen.So richten Sie den Server ein1. Klicken Sie auf Weiter.2. Wählen Sie Neuer Einzelserver (einfacher Modus), Neue Servergruppe(erweiterter Modus) oder Vorhandene Servergruppe (erweiterter Modus).Hinweis: Die Option Vorhandene Servergruppe (erweiterter Modus) ist nurverfügbar, wenn die <strong>XenApp</strong> <strong>Fundamentals</strong>-Servergruppe bereits andere Serverenthält.3. Wenn Sie Neuer Einzelserver (einfacher Modus) ausgewählt haben, klicken Sie aufWeiter und dann auf Fertig stellen, um den Assistenten zu beenden.4. Wenn Sie Vorhandene Servergruppe (erweiterter Modus) ausgewählt haben,wählen Sie den entsprechenden Servergruppennamen aus der Dropdownliste aus,klicken Sie auf Weiter und dann auf Fertig stellen, um den Assistenten zu beenden.5. Wenn Sie Neue Servergruppe (erweiterter Modus) ausgewählt haben, klicken Sieauf Weiter und geben Sie dann einen Namen <strong>für</strong> die neue Gruppe im FeldServergruppenname ein. Klicken Sie auf Weiter.6. Klicken Sie auf Durchsuchen, um an einem bestimmten Speicherort in ActiveDirectory Organisationseinheiten zu erstellen.7. Wählen Sie den Speicherort aus und klicken Sie auf OK.27
Kapitel 2Installieren von <strong>XenApp</strong> <strong>Fundamentals</strong>8. Klicken Sie auf Fertig stellen, um den Assistenten zu beenden. Sie werden zurSeite Übersicht zurückgeleitet.Einrichten von DMZ-ServernWenn Sie während der Installation die Option Netzwerkzugriffsserver gewählt haben,wird beim ersten Start des QuickStart-Tools automatisch der Assistent zum Verwaltenvon externem Zugriff gestartet.Weitere Informationen über die Verwendung von externem Zugriff finden Sie unterBereitstellen von externem Zugriff auf Seite 39.So richten Sie den Server ein1. Klicken Sie auf Weiter.2. Geben Sie die Adresse der internen Firewall ein. Wenn Sie keine interne Firewallverwenden, geben Sie die Adresse des Masterservers ein. Klicken Sie auf Weiter.3. Wenn kein Serverzertifikat gefunden wurde, geben Sie die externe Adresse desServers ein, um eine Serverzertifikatsanforderung zu erstellen. Klicken Sie aufWeiter.4. Geben Sie den Namen Ihrer Organisation und Ihrer Organisationseinheit ein.Klicken Sie auf Weiter.5. Geben Sie die Standortinformationen Ihrer Firma ein. Klicken Sie auf Weiter.6. Geben Sie die Quelle Ihres Zertifikats ein. Klicken Sie auf Weiter.7. Geben Sie den Dateinamen und den Speicherort des Stammzertifikats ein. KlickenSie auf Weiter.8. Klicken Sie auf Fertig stellen, um den Assistenten zu beenden.28
Kapitel 3Konfigurieren von <strong>XenApp</strong> <strong>Fundamentals</strong>Themen:• Übersicht über dasQuickStart-Tool• Lizenzieren von <strong>XenApp</strong><strong>Fundamentals</strong>• Bereitstellen von Zugriff aufAnwendungen• Bereitstellen von externemZugriff• Konfigurieren derAuthentifizierung• Einrichten vonAdministratorkonten• Konfigurieren von E-Mail-Warnungen• Bereitstellen von Zugriff aufDrucker• Verwenden des erweitertenModus• ErweiterteKonfigurationsaufgaben• Bereitstellen von <strong>XenApp</strong><strong>Fundamentals</strong> <strong>für</strong> BenutzerIn diesem Abschnitt wird erläutert, wie Sie <strong>XenApp</strong><strong>Fundamentals</strong> mit dem QuickStart-Tool schnell einrichten undeinsatzbereit machen.29
Kapitel 3Konfigurieren von <strong>XenApp</strong> <strong>Fundamentals</strong>Übersicht über das QuickStart-ToolSie konfigurieren die meisten <strong>XenApp</strong> <strong>Fundamentals</strong>-Features mit denAdministratorfunktionen im QuickStart-Tool.Mit dem QuickStart-Tool können Sie folgende Aufgaben ausführen:• Lizenzieren von <strong>XenApp</strong> <strong>Fundamentals</strong>.• Veröffentlichen und Konfigurieren von Anwendungen. Durch das Veröffentlichen vonAnwendungen können Benutzer auf dem Server installierte Anwendungen ausführen.• Veröffentlichen von Inhalten.• Veröffentlichen des Serverdesktops.• Gewähren von Zugriff <strong>für</strong> Benutzer und Gruppen auf veröffentlichte Anwendungen,Inhalte und Desktops.• Aktivieren und Konfigurieren von externem Zugriff <strong>für</strong> externe Benutzer.• Hinzufügen und Verwalten von <strong>XenApp</strong> <strong>Fundamentals</strong>-Administratoren.• Konfigurieren von E-Mail-Warnungen.• Definieren von Druckern <strong>für</strong> <strong>XenApp</strong> <strong>Fundamentals</strong>.• Verwalten einzelner Server und Servergruppen.• Anzeigen und Entfernen von Lizenzen einzelner Benutzer.• Anzeigen und Bearbeiten von Anwendungseinstellungen.• Verwalten von Benutzersitzungen.• Aufrufen fortgeschrittener Verwaltungstools, z. B. Delivery Services Console undVerbindungskonfiguration.Wichtig: <strong>Citrix</strong> empfiehlt, diese fortgeschrittenen Verwaltungstools nur zu verwenden,wenn Sie mit der Verwaltung von <strong>Citrix</strong> <strong>XenApp</strong> und Windows-Servern vertraut sind.Übersichtsseiten im QuickStart-ToolIm QuickStart-Tool gibt es <strong>für</strong> jede Registerkarte die Seite "Übersicht". Hier werden dieHauptaufgaben zusammengefasst, die Sie mit den Links auf der jeweiligenRegisterkarte ausführen können (siehe Abbildung unten).30
<strong>Administratordokumentation</strong> <strong>für</strong> <strong>Citrix</strong> <strong>XenApp</strong> 6 <strong>Fundamentals</strong> Edition <strong>für</strong> Windows Server 2008 R2Das QuickStart-Tool enthält folgende Registerkarten:SetupAuf dieser Registerkarte finden Sie Links zu den Tasks, die Volladministratoren nach derInstallation von <strong>XenApp</strong> <strong>Fundamentals</strong> ausführen müssen, bevor Benutzer das Produktverwenden können. Die Registerkarte enthält außerdem noch seltener auszuführendeKonfigurationstasks. Stellvertretende Administratoren können nicht darauf zugreifen,da sie zum Ausführen dieser Aufgaben nicht berechtigt sind.AufgabeLizenzierungAnwendungenBeschreibungInstallieren und Aktualisieren von<strong>XenApp</strong> <strong>Fundamentals</strong>-Lizenzen undAktivieren des Terminalserver-Lizenzservers. Weitere Informationenhierzu finden Sie unter Lizenzieren von<strong>XenApp</strong> <strong>Fundamentals</strong> auf Seite 35.Auf Supportservern ist diese Aufgabenicht verfügbar.Veröffentlichen, Bearbeiten undEntfernen von Anwendungen (siehe31
Kapitel 3Konfigurieren von <strong>XenApp</strong> <strong>Fundamentals</strong>AufgabeBeschreibungBereitstellen von Zugriff aufAnwendungen auf Seite 37).Veröffentlichen des Desktops <strong>für</strong>Benutzer, die Zugriff auf den gesamtenServerdesktop benötigen (sieheVeröffentlichen des Desktops auf Seite88). Veröffentlichen von Inhalten undBereitstellen von Verknüpfungen zudiesen Inhalten (z. B. einem Formularauf Ihrem Intranet; siehe Veröffentlichenvon Inhalten auf Seite 87). AufSupportservern ist diese Aufgabe nichtverfügbar.Externer ZugriffAdministratorenDruckerServer (Erweiterter Modus)Konfigurieren von sicherem externemZugriff über öffentliche Netzwerke.Weitere Informationen hierzu finden Sieunter Bereitstellen von externem Zugriffauf Seite 39. Auf Supportservern istdiese Aufgabe nicht verfügbar.Definieren und Verwalten von <strong>XenApp</strong><strong>Fundamentals</strong>-Administratoren.Festlegen, welche AdministratorenWarnungs-E-Mails erhalten sollen.Weitere Informationen hierzu finden Sieunter Einrichten vonAdministratorkonten auf Seite 51. AufSupportservern ist diese Aufgabe nichtverfügbar.Definieren und Verwalten von Druckern,die den <strong>XenApp</strong> <strong>Fundamentals</strong>-Benutzernzur Verfügung stehen. WeitereInformationen hierzu finden Sie unterBereitstellen von Zugriff auf Drucker aufSeite 56. Auf Supportservern ist dieseAufgabe nicht verfügbar.Verwalten von Servern undServergruppen, Einrichten von Failover,Konfigurieren der Profilverwaltung,Vorbereiten von Servern <strong>für</strong> dieServerwartung und Informieren derBenutzer über die Wartung. AufSupportservern enthält diese Seite nur32
<strong>Administratordokumentation</strong> <strong>für</strong> <strong>Citrix</strong> <strong>XenApp</strong> 6 <strong>Fundamentals</strong> Edition <strong>für</strong> Windows Server 2008 R2AufgabeBeschreibungdie Tasks zum Verlassen von undEintreten in Servergruppen und zumErnennen des Servers zum Masterserver.Weitere Informationen hierzu finden Sieunter Bereitstellen von <strong>XenApp</strong><strong>Fundamentals</strong> <strong>für</strong> Benutzer auf Seite76.VerwaltungDiese Registerkarte enthält alltägliche Verwaltungsaufgaben. StellvertretendeAdministratoren können darauf zugreifen.AufgabeBenutzerverwaltungAnwendungenLizenzierungSitzungenBeschreibungAnzeigen und Verwalten vonAnwendungszugriff, Lizenzen undSitzungen von Benutzern. (WeitereInformationen finden Sie unterVerwalten von Benutzern auf Seite 78Konfigurieren von Zugriff <strong>für</strong> Benutzerund Gruppen auf Anwendungen, diebereits veröffentlicht sind. WeitereInformationen hierzu finden Sie unterVerwalten des Benutzerzugriffs aufAnwendungen auf Seite 79.Anzeigen und Zurückrufen vonBenutzerlizenzen. Weitere Informationenhierzu finden Sie unter Verwalten vonBenutzerlizenzen auf Seite 79.Anzeigen einer Liste von Benutzern, diezurzeit mit Anwendungen verbundensind, und Problembehandlung bei ihrenVerbindungen. Weitere Informationenhierzu finden Sie unter Verwalten vonAdministratorkonten auf Seite 91.RessourcenAuf dieser Registerkarte finden Sie Verknüpfungen zu fortgeschrittenenKonfigurationstools von <strong>Citrix</strong> und Microsoft.Wichtig: <strong>XenApp</strong> <strong>Fundamentals</strong> bietet Zugriff auf <strong>Citrix</strong> Tools <strong>für</strong> erfahreneAdministratoren. Diese Tools greifen auf Module in <strong>Citrix</strong> <strong>XenApp</strong> zu. Die Namen33
Kapitel 3Konfigurieren von <strong>XenApp</strong> <strong>Fundamentals</strong>dieser Verwaltungskonsolen werden der Konsistenz wegen erhalten. Sie sollten dieseVerwaltungstools nur verwenden, wenn Sie ein erfahrener Benutzer und mit derVerwaltung von <strong>Citrix</strong> <strong>XenApp</strong> und Windows-Servern vertraut sind.<strong>Citrix</strong> Ressourcen:RessourceWebinterfaceDelivery Services Console<strong>Citrix</strong> SupportBeschreibungHiermit wird das Tool <strong>Citrix</strong> Webinterface-Verwaltung gestartet. Mit diesem Toolkönnen erfahrene Administratoren<strong>XenApp</strong> <strong>Fundamentals</strong> konfigurieren.Dieses Tool sollte nur von erfahrenenBenutzern verwendet werden.Hiermit wird die <strong>Citrix</strong> Delivery ServicesConsole gestartet. Mit dieser Konsolekönnen Probleme auf dem Serverbehoben werden. Dieses Tool sollte nurvon erfahrenen Benutzern verwendetwerden.Mit diesem Link gelangen Sie zur Websitedes <strong>Citrix</strong> Support, auf der SieInformationen und Hilfe zu <strong>XenApp</strong><strong>Fundamentals</strong> und anderen Produktenvon <strong>Citrix</strong> finden.Microsoft Ressourcen:RessourceRemotedesktopdienste-ManagerBeschreibungHiermit wird der Remotedesktopdienste-Manager von Microsoft gestartet. Mitdiesem Tool können Sie Informationen zuSitzungen, Benutzern und Prozessenanzeigen.Aufgabenseiten im QuickStart-ToolDie Seiten <strong>für</strong> die verschiedenen Aufgaben haben ein konsistentes Format. Unten sehenSie als Beispiel die Seite "Anwendungen":34
<strong>Administratordokumentation</strong> <strong>für</strong> <strong>Citrix</strong> <strong>XenApp</strong> 6 <strong>Fundamentals</strong> Edition <strong>für</strong> Windows Server 2008 R2Lizenzieren von <strong>XenApp</strong> <strong>Fundamentals</strong>Mit dem QuickStart-Tool können Sie Ihre <strong>XenApp</strong> <strong>Fundamentals</strong>-Lizenzen registrieren.Das Produkt weist Benutzern dann bei der ersten Verbindungsherstellung automatischLizenzen zu.Sie können maximal 75 benannte Benutzer in <strong>XenApp</strong> <strong>Fundamentals</strong> verwenden.Hinweis: Obwohl 75 Benutzer <strong>für</strong> die Verwendung eines <strong>XenApp</strong> <strong>Fundamentals</strong>-Servers autorisiert werden können, hängt die Anzahl der Benutzer, die <strong>XenApp</strong><strong>Fundamentals</strong> gleichzeitig benutzen können, von Ihrer Serverhardware ab (z. B.insgesamt vorhandener Speicher, Prozessorgeschwindigkeit, Festplattenspeicherusw.).Zum Herunterladen und Aktivieren einer Lizenzdatei benötigen Sie Internetzugang, umdie Lizenzierungswebsite von <strong>Citrix</strong> aufrufen zu können. Wenn Sie keine Lizenz haben,können Sie <strong>XenApp</strong> <strong>Fundamentals</strong> 96 Stunden ausführen. Jegliche Konfigurationen oderÄnderungen, die Sie während dieser Zeit vornehmen, werden nach der Aktivierung derLizenz beibehalten.Weitere Informationen zum Aktualisieren von Lizenzen finden Sie unter Verwalten vonLizenzen auf Seite 89.35
Kapitel 3Konfigurieren von <strong>XenApp</strong> <strong>Fundamentals</strong>Hinzufügen der ersten Lizenz1. Starten Sie das QuickStart-Tool.2. Klicken Sie auf der Registerkarte Setup auf Lizenzierung.3. Klicken Sie auf <strong>Citrix</strong> Lizenzen installieren. Der Assistent zum Installieren von<strong>Citrix</strong> Lizenzen wird angezeigt. Sie müssen diesen Assistenten <strong>für</strong> jede Lizenz, dieSie installieren möchten, ausführen.4. Klicken Sie auf Weiter. Wenn Sie noch keine Lizenzdatei heruntergeladen haben,gehen Sie zur <strong>Citrix</strong> Website und folgen Sie den Anweisungen zum Herunterladenund Aktivieren der Lizenzdatei.5. Klicken Sie auf Durchsuchen, um die Lizenzdatei, die Sie heruntergeladen haben,auszuwählen.6. Klicken Sie auf Weiter.7. Überprüfen Sie die Lizenzangaben und klicken Sie auf Fertig stellen.Aktivieren des Remotedesktop-LizenzserversDer Remotedesktop-Lizenzserver wird bei der Installation automatisch aktiviert; Siekönnen ihn falls erforderlich aber auch manuell aktivieren. Hierzu verwenden Sie dasMicrosoft Tool <strong>für</strong> die Remotedesktoplizenzierung.Hinweis: Wenn Sie <strong>XenApp</strong> <strong>Fundamentals</strong> ohne Remotedesktopdienste-Clientzugriffslizenzen (Client Access Licenses, CALs) ausführen, müssen Sie denRemotedesktop-Lizenzserver nicht aktivieren.So aktivieren Sie den Microsoft Remotedesktop-Lizenzserver1. Starten Sie das QuickStart-Tool.2. Klicken Sie auf der Registerkarte Setup auf Lizenzierung.3. Klicken Sie auf Remotedesktop-Lizenzserver aktivieren.4. Klicken Sie auf Tool <strong>für</strong> Remotedesktop-Lizenzierung starten.5. Erweitern Sie die Liste der Server unter Alle Server. Suchen Sie den <strong>XenApp</strong><strong>Fundamentals</strong>-Server und markieren Sie ihn.6. Klicken Sie im Menü Aktion auf Server aktivieren. Klicken Sie auf Weiter.7. Wählen Sie die gewünschte Aktivierungsmethode. Wenn der <strong>XenApp</strong> <strong>Fundamentals</strong>-Server über Internetzugang verfügt, empfiehlt <strong>Citrix</strong> Automatische Verbindung.Klicken Sie auf Weiter.8. Geben Sie auf der ersten Seite Firmeninformationen Ihren Namen, Ihre Firma undIhren Standort ein und klicken Sie auf Weiter.36
<strong>Administratordokumentation</strong> <strong>für</strong> <strong>Citrix</strong> <strong>XenApp</strong> 6 <strong>Fundamentals</strong> Edition <strong>für</strong> Windows Server 2008 R29. Geben Sie auf der zweiten Seite Firmeninformationen ggf. spezielleKontaktinformationen ein und klicken Sie auf Weiter. Der MicrosoftAktivierungsserver wird gesucht.10. Deaktivieren Sie die Option Assistent <strong>für</strong> die Remotedesktop-Clientlizenzierungstarten und klicken Sie auf Fertig stellen.11. Klicken Sie im Menü Aktion der Remotedesktopdienste-Lizenzierungskonsole aufBeenden.12. Aktivieren Sie im Dialogfeld Remotedesktop-Lizenzserver aktivieren die OptionRemotedesktop-Lizenzserver aktiviert.Remotedesktoplizenzierung ist eine Anwendung von Microsoft. Durch das Aktivierendieser Option wird <strong>XenApp</strong> <strong>Fundamentals</strong> mitgeteilt, dass der MicrosoftRemotedesktop-Lizenzserver aktiviert worden ist. Der QuickStart-Status zeigt dieseAufgabe daraufhin als vollständig an.13. Klicken Sie auf Fertig.Vollständige Informationen, wie Sie den Remotedesktop-Lizenzserver aktivieren, findenSie in der Dokumentation von Microsoft.Bereitstellen von Zugriff auf AnwendungenMit <strong>XenApp</strong> <strong>Fundamentals</strong> können Sie den Teil der installierten Anwendungenauswählen, die Benutzern basierend auf ihren Rollen in der Organisation zur Verfügunggestellt werden sollen. Außerdem können Sie steuern, welche Benutzer oderBenutzergruppen auf die einzelnen Anwendungen zugreifen können.Benutzer melden sich am <strong>XenApp</strong> <strong>Fundamentals</strong>-Server an, indem sie in ihrenWebbrowsern die vorkonfigurierten internen oder externen Webadressen eingeben. Esgibt eine Webadresse <strong>für</strong> interne und eine <strong>für</strong> externe Benutzer. Weitere Informationenhierzu finden Sie unter Bereitstellen von <strong>XenApp</strong> <strong>Fundamentals</strong> <strong>für</strong> Benutzer auf Seite76.Sicherstellen, dass Anwendungen vorhanden sindStellen Sie sicher, dass alle Anwendungen, die Sie oder Ihre Benutzer benötigen, aufden Servern, auf denen <strong>XenApp</strong> <strong>Fundamentals</strong> ausgeführt wird, installiert sind. DasQuickStart-Tool durchsucht die <strong>XenApp</strong> <strong>Fundamentals</strong>-Server automatisch nachverfügbaren Anwendungen. Sie können aber auch nach Anwendungen suchen, die nichtautomatisch ermittelt wurden.Veröffentlichen von AnwendungenSie veröffentlichen Anwendungen im QuickStart-Tool. Sie können konfigurieren, wieAnwendungen auf den Geräten der Benutzer angezeigt werden, und den Zugriff aufAnwendungen auf bestimmte Benutzer oder Gruppen beschränken.37
Kapitel 3Konfigurieren von <strong>XenApp</strong> <strong>Fundamentals</strong>So veröffentlichen Sie Anwendungen1. Starten Sie das QuickStart-Tool.2. Klicken Sie auf der Registerkarte Setup auf Anwendungen.3. Klicken Sie auf Anwendung veröffentlichen.4. Klicken Sie auf Weiter. Aktivieren Sie die Kontrollkästchen neben denAnwendungen, die Sie veröffentlichen möchten. Sie können Ihre gesamte Auswahlaufheben, indem Sie auf Alle löschen klicken. Um eine Anwendung hinzuzufügen,die nicht in der Liste enthalten ist, klicken Sie auf Hinzufügen.Klicken Sie auf die Schaltfläche Info, um Namen, Beschreibung undStandardeinstellungen der Anwendung sowie den Server, auf dem sie veröffentlichtist, anzuzeigen. Diese Schaltfläche steht nur auf Servern zur Verfügung, die imerweiterten Modus ausgeführt werden.Hinweis: Wenn Sie als Administrator angemeldet sind, wird als erstes Objekt der<strong>XenApp</strong> <strong>Fundamentals</strong>-Desktop angezeigt. Weitere Informationen hierzu findenSie unter Veröffentlichen des Desktops auf Seite 88.5. Klicken Sie auf Weiter. Klicken Sie auf Hinzufügen, um Benutzern Zugriff aufAnwendungen zu geben.Hiermit können Sie flexibel nach folgenden Objekten suchen:• Objekttypen, um Benutzer und Gruppen hinzuzufügen.• Pfade, um das Verzeichnis der Benutzer und Gruppen, die Sie hinzufügenmöchten, anzugeben.• Namen überprüfen, um die Domäne nach selbst eingegebenen Objektnamen zudurchsuchen.Um Benutzer zu entfernen, wählen Sie den Benutzer in der Liste aus und klickenSie auf Entfernen. Wenn Sie Anwendungen nur <strong>für</strong> eine Teilgruppe von Benutzernveröffentlichen möchten, wählen Sie nur die entsprechenden Benutzer undGruppen aus.6. Klicken Sie auf Weiter.7. Überprüfen Sie Ihre Änderungen und klicken Sie auf Fertig stellen.Hinweis: Sie können auch Inhalte, als Verknüpfung zu einer Datei oder als URL,(siehe Veröffentlichen von Inhalten auf Seite 87) oder den Serverdesktop (sieheVeröffentlichen des Desktops auf Seite 88) veröffentlichen.Testen des internen ZugriffsNach dem Veröffentlichen von Anwendungen können Sie Ihre Bereitstellung testen.38
<strong>Administratordokumentation</strong> <strong>für</strong> <strong>Citrix</strong> <strong>XenApp</strong> 6 <strong>Fundamentals</strong> Edition <strong>für</strong> Windows Server 2008 R2So testen Sie Ihre Bereitstellung1. Starten Sie Ihren Webbrowser.2. Geben Sie die interne URL http://Servername so wie im QuickStart-Tool auf derSeite Übersicht gezeigt ein.3. Melden Sie sich mit Ihrem Benutzernamen und Kennwort an.4. Die Seite Willkommen wird angezeigt. Im Bereich Anwendungen werden Symbole<strong>für</strong> die von Ihnen veröffentlichten Anwendungen angezeigt.5. Klicken Sie auf ein Anwendungssymbol und überprüfen Sie, ob die Anwendunggestartet wird.Bereitstellen von externem ZugriffDie Art Ihrer Bereitstellung bestimmt, wie Sie externen Zugriff konfigurieren.Informationen über die verfügbaren Typen von Bereitstellungen und externem Zugrifffinden Sie unter Planen von Bereitstellungen auf Seite 14.SicherheitsanforderungenEs ist dringend erforderlich, dass Sie einen detaillierten Plan über IhreSicherheitsanforderungen erstellen und ein dementsprechendes System implementieren.Das Thema Sicherheit wird unter Sichern von <strong>XenApp</strong> <strong>Fundamentals</strong> auf Seite 99behandelt. Hier finden Sie Hintergrundinformationen über die verschiedenenSicherheitsoptionen, die verfügbar sind.Die Anforderungen <strong>für</strong> sicheren Zugriff hängen von Ihrer Bereitstellung ab.Dies sind die Mindestanforderungen <strong>für</strong> eine <strong>XenApp</strong> <strong>Fundamentals</strong>-Bereitstellung:• Richtlinie <strong>für</strong> Benutzername und Kennwort. Weitere Informationen hierzu finden Sieunter Benutzernamen und Kennwörter auf Seite 105.• Gültiges Zertifikat von Ihrer Zertifizierungsstelle. Weitere Informationen hierzufinden Sie unter Übersicht über Sicherheit, SSL und Zertifikate auf Seite 100.• Externe öffentliche IP-Adresse und DNS-Name (FQDN).Für Bereitstellungen von <strong>XenApp</strong> <strong>Fundamentals</strong> mit einem VPN ist eine Richtlinie <strong>für</strong>Benutzernamen und Kennwörter erforderlich. Weitere Informationen hierzu finden Sieunter Benutzernamen und Kennwörter auf Seite 105.Für Bereitstellungen mit einer DMZ benötigen Sie Folgendes:• Benutzer- und Kennwortrichtlinie• Gültiges Zertifikat• IP-Adresse und DNS-Name (FQDN)39
Kapitel 3Konfigurieren von <strong>XenApp</strong> <strong>Fundamentals</strong>Hinweis: <strong>Citrix</strong> empfiehlt <strong>für</strong> beide Bereitstellungstypen dieZweifaktorauthentifizierung <strong>für</strong> externen Zugriff. Weitere Informationen hierzu findenSie unter Benutzerauthentifizierung auf Seite 105.Externer Zugriff: Direkt auf ServerWeitere Informationen über diese Bereitstellung finden Sie unter Szenarios <strong>für</strong> externenZugriff auf Seite 14.Es gibt drei Optionen <strong>für</strong> Sicherheitszertifikate, um externen Zugriff direkt auf dieServerbereitstellung einzurichten.• Sicherer Zugriff mit einem von einer anerkannten Zertifizierungsstelle erworbenenZertifikat mit öffentlichem Schlüssel: Hier<strong>für</strong> ist eine Vereinbarung mit derZertifizierungsstelle erforderlich. Das Zertifikat muss angefordert, von derZertifizierungsstelle genehmigt und dann im Netzwerk installiert werden. In derMehrheit der Fälle müssen Sie kein Stammzertifikat auf den Clients installieren.Weitere Informationen finden Sie unter Übersicht über Sicherheit, SSL undZertifikate auf Seite 100.• Sicherer Zugriff mit einem temporären Zertifikat: Mit einem temporären Zertifikatkönnen Sie externen Zugriff einrichten, während Sie auf das permanente Zertifikatder Zertifizierungsstelle warten oder eine kurze Auswertung der Softwarevornehmen. Es läuft nach 30 Tagen ab, wonach der externe Zugriff deaktiviert wird.Auf allen Clients, die externen Zugriff bekommen sollen, müssen Stammzertifikateinstalliert werden.• Sicherer Zugriff mit einem Zertifikat einer lokalen Domäne: Hier<strong>für</strong> muss derAdministrator in Ihrer Netzwerkdomäne eine Zertifizierungsstelle einrichten. Indiesem Fall müssen Stammzertifikate auf allen Clients, die externen Zugriffbekommen sollen, installiert werden.Hinweis: Benutzer können möglicherweise keine Stammzertifikate auf gesperrtenClientgeräten, z. B. Internetkiosken, installieren. Wenn Sie keine anerkannteZertifizierungsstelle verwenden, können Benutzer eventuell nicht auf veröffentlichteAnwendungen zugreifen.40Externer Zugriff mit einem Zertifikat einerZertifizierungsstelleFolgende Schritte sind nötig, um erstmals externen Zugriff direkt auf den <strong>XenApp</strong><strong>Fundamentals</strong>-Server mit einem Zertifikat einer Zertifizierungsstelle einzurichten:• Erstellen einer Anforderung <strong>für</strong> ein sicheres Zertifikat• Installieren des Zertifikats, nachdem Sie es erhalten habenInformationen über Zertifikate und Sicherheit finden Sie unter Übersicht überSicherheit, SSL und Zertifikate auf Seite 100.Um ununterbrochenen Zugriff sicherzustellen, müssen Zertifikate erneuert werden,bevor sie ablaufen (normalerweise einmal im Jahr). Wenn ein Zertifikat bald abläuft
<strong>Administratordokumentation</strong> <strong>für</strong> <strong>Citrix</strong> <strong>XenApp</strong> 6 <strong>Fundamentals</strong> Edition <strong>für</strong> Windows Server 2008 R2oder sie eine neue Zertifikatsanforderung erstellen möchten (z. B. bei einer anderenZertifizierungsstelle), finden Sie weitere Informationen unter Erstellen und Importierenneuer Zertifikate auf Seite 96.So erstellen Sie eine Zertifikatsanforderung <strong>für</strong> Zugriff direkt auf den Server1. Starten Sie das QuickStart-Tool.2. Klicken Sie auf der Registerkarte Setup auf Externer Zugriff.3. Klicken Sie auf Externen Zugriff verwalten.4. Klicken Sie auf Weiter. Wählen Sie Direkt auf diesen Server, um mit einerFirewall über das Internet auf den Server zuzugreifen.5. Klicken Sie auf Weiter.6. Wenn kein Serverzertifikat vorhanden ist, müssen Sie eines von IhrerZertifizierungsstelle anfordern. Geben Sie hierzu im Feld Öffentliche Adresse dieAdresse des Servers ein. Klicken Sie auf Weiter und gehen Sie zu Schritt 11.7. Geben Sie die öffentliche (externe) Adresse des Servers, auf dem <strong>XenApp</strong><strong>Fundamentals</strong> ausgeführt wird, ein. Wenn Sie Zugriff über das Internet aktivieren,ist dies Servername.registrierter DNS-Domänenname (z. B. xenappfundamentals.citrix.com).Klicken Sie auf Weiter.8. Geben Sie den Namen Ihrer Organisation und Ihrer Abteilung ein. Klicken Sie aufWeiter.9. Geben Sie Informationen zu Ihrem Standort ein. Klicken Sie auf Weiter.10. Wählen Sie Zertifikatsanforderung manuell an Zertifizierungsstelle senden undklicken Sie dann auf Weiter.11. Geben Sie den Dateinamen und den Speicherort <strong>für</strong> die Zertifikatsanforderung ein.Diese Datei senden Sie an Ihre Zertifizierungsstelle, wenn Sie dort ein Zertifikatanfordern. Klicken Sie auf Weiter.12. Überprüfen Sie die Angaben und klicken Sie auf Fertig stellen, um dieZertifikatsanforderung zu erstellen.Sie müssen Ihre Zertifizierungsstelle informieren und Ihre Anforderung dorteinreichen. Die Zertifizierungsstelle wird Ihnen nach Bearbeitung der Anforderungein Zertifikat zusenden.So installieren Sie ein Zertifikat, nachdem es von der Zertifizierungsstelle ausgestelltwurde1. Starten Sie das QuickStart-Tool.2. Klicken Sie auf Externer Zugriff.3. Klicken Sie auf Externen Zugriff verwalten. Der Assistent zum Verwalten vonexternem Zugriff wird angezeigt. Klicken Sie auf Weiter.4. Wählen Sie Externen Zugriff aktivieren und ausstehende Zertifikatsanforderungbeenden. Klicken Sie auf Weiter.5. Geben Sie den Pfad- und Dateinamen <strong>für</strong> Ihr Zertifikat ein. Klicken Sie auf Weiter.41
Kapitel 3Konfigurieren von <strong>XenApp</strong> <strong>Fundamentals</strong>6. Geben Sie den TCP-Port an, der <strong>für</strong> Remoteverbindungen verwendet werden soll.Sie können einen Standard-HTTPS-Port wählen oder einen benutzerdefinierten TCP-Port verwenden. Klicken Sie auf Next.7. Überprüfen Sie die Angaben und klicken Sie auf Fertig stellen, um externen Zugriffzu aktivieren.Externer Zugriff mit einem Zertifikat einer lokalenDomäneAdministratoren können Zertifikate <strong>für</strong> lokale Domänen erstellen. Dies gleicht demVorgang mit Zertifikaten von einer anerkannten Zertifizierungsstelle. Es müssen jedochStammzertifikate auf jedem Client, der externen Zugriff benötigt, installiert werden.Nachdem Sie ein Zertifikat erhalten haben, müssen Sie das Stammzertifikat speichernund an die Benutzer weitergeben.Die lokale Domänenzertifizierungsstelle kann eigenständig auf dem <strong>XenApp</strong><strong>Fundamentals</strong> -Server oder als unternehmensweite Zertifizierungsstelle auf einemanderen Domänenserver eingerichtet werden. Es muss aber in jedem Fall ein MicrosoftZertifikatsserver sein.Benutzer müssen das Stammzertifikat auf ihren Clients <strong>für</strong> Windows installieren, indemSie auf die Datei doppelklicken und den Anweisungen von Windows <strong>für</strong> die Installationfolgen. Informationen <strong>für</strong> andere Clientplattformen finden Sie in der Dokumentationdes Betriebssystems oder des Browsers.So aktivieren Sie externen Zugriff mit einem Zertifikat einerlokalen Domänenzertifizierungsstelle1. Starten Sie das QuickStart-Tool.2. Klicken Sie auf der Registerkarte Setup auf Externer Zugriff.3. Klicken Sie auf Externen Zugriff verwalten. Der Assistent zum Verwalten vonexternem Zugriff wird angezeigt.4. Klicken Sie auf Weiter.5. Wählen Sie Direkt auf diesen Server. Klicken Sie auf Weiter.6. Geben Sie die öffentliche (externe) Adresse des Servers, auf dem <strong>XenApp</strong><strong>Fundamentals</strong> ausgeführt wird, ein. Wenn Sie Zugriff über das Internet aktivieren,ist dies Servername.registrierter DNS-Domänenname (z. B. xenappfundamentals.citrix.com).Klicken Sie auf Weiter.7. Geben Sie den Namen Ihrer Organisation und Ihrer Abteilung ein. Klicken Sie aufWeiter.8. Geben Sie Informationen zu Ihrem Standort ein. Klicken Sie auf Weiter.9. Wählen Sie Zertifikatsanforderung an eine Zertifizierungsstelle in der lokalenDomäne senden. QuickStart sucht in der lokalen Domäne nach Ihrer lokalenZertifizierungsstelle und zeigt die Ergebnisse in der Dropdownliste an.42
<strong>Administratordokumentation</strong> <strong>für</strong> <strong>Citrix</strong> <strong>XenApp</strong> 6 <strong>Fundamentals</strong> Edition <strong>für</strong> Windows Server 2008 R2Hinweis: Wenn diese Option nicht angezeigt wird, reichen Sie das Zertifikat mitder Option Zertifikatsanforderung manuell an Zertifizierungsstelle senden ein.10. Wählen Sie die gewünschte Zertifizierungsstelle aus und klicken Sie auf Weiter.11. Geben Sie den TCP-Port an, der <strong>für</strong> Remoteverbindungen verwendet werden soll.Sie können einen Standard-HTTPS-Port wählen oder einen benutzerdefinierten TCP-Port verwenden. Klicken Sie auf Weiter.12. Überprüfen Sie die Angaben und klicken Sie auf Fertig stellen, um dieZertifikatsanforderung abzuschließen.So aktivieren Sie ein lokales Domänenzertifikat <strong>für</strong> direktenZugriff auf den ServerDer Vorgang hängt von Ihren Benutzeranmeldeinformationen und der Konfiguration derlokalen Domänenzertifizierungsstelle ab.• Wenn die lokale Domänenzertifizierungsstelle so konfiguriert ist, dass Sie Rechtezum Senden und Erteilen von Zertifikaten haben, wird das Zertifikat automatischausgestellt.• Wenn die lokale Domänenzertifizierungsstelle so konfiguriert ist, dass Sie nur zumSenden einer Zertifikatsanforderung berechtigt sind, werden Sie zur Eingabe vonalternativen Anmeldeinformationen aufgefordert, um das Zertifikat auszustellen.• Wenn die lokale Domänenzertifizierungsstelle so konfiguriert ist, dass Zertifikatenicht automatisch, z. B per E-Mail, gesendet werden (außerhalb des Bereichs),erhalten Sie eine Benachrichtigung darüber, nachdem das Zertifikat ausgestelltwurde. Wenn Sie diese Benachrichtigung erhalten, führen Sie die unter ExternerZugriff mit einem Zertifikat einer Zertifizierungsstelle auf Seite 40 beschriebenenSchritte aus.• Wenn die lokale Domänenzertifizierungsstelle so konfiguriert ist, dass Sie weder zumAnfordern noch zum Ausstellen von Zertifikaten berechtigt sind, wird IhreAnforderung abgelehnt.So speichern Sie ein lokales Domänenstammzertifikat1. Starten Sie das QuickStart-Tool.2. Klicken Sie auf der Registerkarte Setup auf Externer Zugriff.3. Klicken Sie auf Stammzertifikat speichern. Das Dialogfeld Speichern unter wirdangezeigt.Hinweis: <strong>Citrix</strong> empfiehlt, dass Sie Sicherungskopien der Zertifikate anlegen.Dies ist nützlich, wenn Sie z. B. Server in eine andere Domäne verschieben.Wenn das Stammzertifikat verschoben oder gelöscht wurde, steht dieser Schrittnicht zur Verfügung.4. Speichern Sie das Stammzertifikat am gewünschten Ort.43
Kapitel 3Konfigurieren von <strong>XenApp</strong> <strong>Fundamentals</strong>So geben Sie das lokale Domänenstammzertifikat an dieClients weiter1. Geben Sie das Stammzertifikat, z. B. per E-Mail, an alle Benutzer weiter, dieexternen Zugriff benötigen.2. Speichern Sie das Stammzertifikat an einem geeigneten Ort auf jedem Clientgerät.3. Doppelklicken Sie auf jedem Clientgerät in Windows-Explorer auf dieZertifikatsdatei.4. Folgen Sie den Anweisungen von Windows zur Installation des Stammzertifikats aufjedem Clientgerät.Hinweis: Sie können das Zertifikat auch mittels der Active Directory-Gruppenrichtlinieweitergeben. Weitere Informationen hierzu finden Sie in der Microsoft Dokumentation.Konfigurieren von externem Zugriff <strong>für</strong> ISA ServerSie können einen alternativen SSL-Port konfigurieren, damit ISA Server SSL-Verbindungen direkt an den Server, auf dem <strong>XenApp</strong> <strong>Fundamentals</strong> ausgeführt wird,weiterleiten kann.So verwenden Sie ISA Server• Exportieren Sie das Zertifikat <strong>für</strong> die Site <strong>für</strong> externen Zugriff auf dem Server, aufdem <strong>XenApp</strong> <strong>Fundamentals</strong> ausgeführt wird.• Installieren Sie das Zertifikat in ISA Server <strong>für</strong> die Site <strong>für</strong> externen Zugriff.• Installieren Sie das <strong>XenApp</strong> <strong>Fundamentals</strong>-Stammzertifikat in ISA Server.• Konfigurieren Sie Portweiterleitung <strong>für</strong> den <strong>XenApp</strong> <strong>Fundamentals</strong>-Server in ISA Server.• Installieren Sie das Stammzertifikat auf dem Clientgerät.Im Folgenden wird beschrieben, wie Sie externen Zugriff mit ISA Server aktivieren.So exportieren Sie das Zertifikat <strong>für</strong> die Site <strong>für</strong> externenZugriff1. Starten Sie die Microsoft Management Console.2. Klicken Sie im Menü Datei auf Snap-In hinzufügen/entfernen.3. Klicken Sie auf der Registerkarte "Eigenständig" auf Hinzufügen. Wählen Sie dieOption Computerkonto und klicken Sie auf Hinzufügen.4. Wählen Sie die Option Eigenes Computerkonto und klicken Sie auf Fertig stellen.Klicken Sie auf Schließen und OK, um die Fenster zu schließen und zur Konsolezurückzukehren.5. Erweitern Sie den Knoten "Konsolenstamm", dann den Knoten "Zertifikate" undklicken Sie auf Eigene Zertifikate. Doppelklicken Sie auf den Ordner "Zertifikate".44
<strong>Administratordokumentation</strong> <strong>für</strong> <strong>Citrix</strong> <strong>XenApp</strong> 6 <strong>Fundamentals</strong> Edition <strong>für</strong> Windows Server 2008 R2Dieser Ordner enthält die Zertifikate <strong>für</strong> die Site <strong>für</strong> externen Zugriff.6. Klicken Sie mit der rechten Maustaste auf das Zertifikat und wählen Sie AllAufgaben und Exportieren.Der Zertifikatexport-Assistent wird gestartet.7. Wählen Sie das Format <strong>für</strong> das Zertifikat aus, klicken Sie auf Weiter und wählenSie den Speicherort aus, in den das Zertifikat exportiert werden soll. Klicken Sieauf Weiter.8. Klicken Sie auf Fertig stellen, um den Export zu beenden.So installieren Sie das Zertifikat <strong>für</strong> die Site <strong>für</strong> externenZugriff1. Starten Sie die Microsoft Management Console.2. Klicken Sie im Menü Datei auf Snap-In hinzufügen/entfernen.3. Wählen Sie Zertifikate, klicken Sie auf Hinzufügen und wählen Sie die OptionComputerkonto.4. Wählen Sie die Option Lokalen Computer und klicken Sie auf Fertig stellen.Klicken Sie auf Schließen und OK, um die Fenster zu schließen und zur Konsolezurückzukehren.5. Erweitern Sie den Knoten "Konsolenstamm", dann den Knoten "Zertifikate" undklicken Sie auf Eigene Zertifikate.6. Klicken Sie auf Aktion und wählen Sie Alle Aufgaben und Importieren.Der Zertifikatimport-Assistent wird gestartet.7. Klicken Sie auf Weiter und suchen Sie nach dem Zertifikat. Geben Sie dann einKennwort <strong>für</strong> das Zertifikat ein. Wählen Sie die Option <strong>für</strong> eigene Zertifikate.8. Klicken Sie auf Fertig stellen, um den Import zu beenden.So installieren Sie das <strong>XenApp</strong> <strong>Fundamentals</strong>-Stammzertifikat1. Starten Sie die Microsoft Management Console.2. Erweitern Sie den Knoten "Konsolenstamm", dann den Knoten "VertrauenswürdigeStammzertifizierungsstellen" und klicken Sie auf Zertifikate.3. Klicken Sie auf Aktion und wählen Sie Alle Aufgaben und Importieren.Der Zertifikatimport-Assistent wird gestartet.4. Gehen Sie zum Speicherort des <strong>XenApp</strong> <strong>Fundamentals</strong>-Stammzertifikats und klickenSie auf Weiter.5. Wählen Sie die Option <strong>für</strong> vertrauenswürdige Stammzertifikate.6. Klicken Sie auf Fertig stellen, um den Import zu beenden.45
Kapitel 3Konfigurieren von <strong>XenApp</strong> <strong>Fundamentals</strong>So konfigurieren Sie Portweiterleitung <strong>für</strong> den <strong>XenApp</strong><strong>Fundamentals</strong>-Server1. Starten Sie die ISA Server-Managementkonsole.2. Erweitern Sie den Knoten des Computernamens, klicken Sie mit der rechtenMaustaste auf Firewallrichtlinie und wählen Sie Veröffentlichungsregel <strong>für</strong> Nicht-Webserverprotokolle.3. Geben Sie einen Namen <strong>für</strong> die Regel und die IP-Adresse des <strong>XenApp</strong> <strong>Fundamentals</strong>-Servers ein.4. Wählen Sie in der Liste ausgewählter Protokolle die Option HTTPS-Server. WennSie <strong>für</strong> externen Zugriff einen anderen Port als den Standardport (443) konfigurierthaben, wählen Sie in der Liste der Firewallports die Option Auf folgendem Portanstelle des Standardports veröffentlichen. Geben Sie die alternativePortnummer ein.In externen Plug-ins muss diese Portnummer angegeben werden, wenn sie eineVerbindung zur Site <strong>für</strong> externen Zugriff herstellen.5. Wählen Sie das externe Netzwerk <strong>für</strong> Abhöranfragen aus.6. Klicken Sie auf Fertig stellen, um den Assistenten zu beenden.So installieren Sie das Stammzertifikat auf dem ClientgerätVerwenden Sie dieses Verfahren, wenn Sie ein vorläufiges Zertifikat verwendenmöchten, das von <strong>XenApp</strong> <strong>Fundamentals</strong> <strong>für</strong> die Site <strong>für</strong> externen Zugriff erstelltwurde. Wenn Sie eine Zertifikat einer domänenbasierten oder externenZertifizierungsstelle verwenden, müssen Sie das Stammzertifikat der entsprechendenZertifizierungsstelle auf dem Clientgerät importieren.1. Starten Sie die Microsoft Management Console.2. Erweitern Sie den Knoten "Konsolenstamm", dann den Knoten "VertrauenswürdigeStammzertifizierungsstellen" und klicken Sie auf Zertifikate.3. Klicken Sie auf Aktion und wählen Sie Alle Aufgaben und Importieren.4. Gehen Sie zum Speicherort des <strong>XenApp</strong> <strong>Fundamentals</strong>-Stammzertifikats und klickenSie auf Weiter.5. Wählen Sie die Option <strong>für</strong> vertrauenswürdige Stammzertifikate.6. Klicken Sie auf Fertig stellen, um den Import zu beenden.Externer Zugriff mit einem temporären Zertifikat46Mit einem temporären Zertifikat erhalten Sie bis zu 30 Tage sicheren Zugriff, umBereitstellungen zu testen oder Installationen auszuwerten, während Sie auf daspermanente Zertifikat warten. Nach Ablauf von 30 Tagen müssen Sie entweder einöffentliches Zertifikat oder ein lokales Domänenzertifikat installieren, um weiterhinsicheren externen Zugriff verwenden zu können.Nachdem Sie ein temporäres Zertifikat erstellt haben, müssen Sie das entsprechendeStammzertifikat an die Benutzer weitergeben. Das Stammzertifikat muss dem Zertifikat
<strong>Administratordokumentation</strong> <strong>für</strong> <strong>Citrix</strong> <strong>XenApp</strong> 6 <strong>Fundamentals</strong> Edition <strong>für</strong> Windows Server 2008 R2auf dem Server entsprechen. Benutzer installieren das Stammzertifikat auf ihrenClientgeräten, indem Sie auf die Datei doppelklicken und den Anweisungen vonWindows <strong>für</strong> die Installation folgen.So aktivieren Sie ein temporäres Zertifikat1. Starten Sie das QuickStart-Tool.2. Klicken Sie auf der Registerkarte Setup auf Externer Zugriff.3. Klicken Sie auf Externen Zugriff verwalten. Der Assistent zum Verwalten vonexternem Zugriff wird angezeigt.4. Klicken Sie auf Weiter.5. Wählen Sie Direkt auf diesen Server. Klicken Sie auf Weiter.Diese Option wird auf DMZ-Servern nicht angezeigt.6. Geben Sie die öffentliche (externe) Adresse des Servers, auf dem <strong>XenApp</strong><strong>Fundamentals</strong> ausgeführt wird, ein. Wenn Sie Zugriff über das Internet aktivieren,ist dies Servername.registrierter DNS-Domänenname (z. B. xenappfundamentals.citrix.com).Klicken Sie auf Weiter.7. Geben Sie den Namen Ihrer Organisation und Ihrer Abteilung ein. Klicken Sie aufWeiter.8. Geben Sie Informationen zu Ihrem Standort ein. Klicken Sie auf Weiter.9. Wählen Sie Temporäres Zertifikat generieren und klicken Sie auf Weiter.Hinweis: Das Stammzertifikat wird automatisch im Stammverzeichnis des<strong>XenApp</strong> <strong>Fundamentals</strong>-Servers gespeichert. Sie können das Zertifikat aber auchan einem beliebigen anderen Ort speichern.10. Geben Sie den Namen und den Speicherort des Stammzertifikats ein. Klicken Sieauf Weiter.11. Geben Sie den TCP-Port an, der <strong>für</strong> Remoteverbindungen verwendet werden soll.Sie können einen Standard-HTTPS-Port wählen oder einen benutzerdefinierten TCP-Port verwenden. Klicken Sie auf Weiter.12. Überprüfen Sie die Angaben und klicken Sie auf Fertig stellen, um den Assistentenzu beenden.So speichern Sie ein temporäres Stammzertifikat zu einemspäteren Zeitpunkt1. Starten Sie das QuickStart-Tool.2. Klicken Sie auf der Registerkarte Setup auf Externer Zugriff.3. Klicken Sie auf Stammzertifikat speichern. Das Dialogfeld Speichern unter wirdangezeigt.Hinweis: <strong>Citrix</strong> empfiehlt, dass Sie Sicherungskopien der Stammzertifikateanlegen. Dies ist nützlich, wenn Sie z. B. Server in eine andere Domäne47
Kapitel 3Konfigurieren von <strong>XenApp</strong> <strong>Fundamentals</strong>verschieben. Wenn das Stammzertifikat verschoben oder gelöscht wurde, stehtdieser Schritt nicht zur Verfügung.4. Speichern Sie das Stammzertifikat am gewünschten Ort.So geben Sie das Stammzertifikat an die Clientgeräte weiter1. Geben Sie das Stammzertifikat, z. B. per E-Mail, an alle Clientgeräte weiter, dieexternen Zugriff benötigen.2. Speichern Sie das Stammzertifikat an einem geeigneten Ort auf jedem Clientgerät.3. Doppelklicken Sie auf jedem Clientgerät in Windows-Explorer auf dieZertifikatsdatei.4. Folgen Sie den Anweisungen von Windows zur Installation des Stammzertifikats aufjedem Clientgerät.Hinweis: Sie können das Zertifikat auch mittels der Active Directory-Gruppenrichtlinieweitergeben. Weitere Informationen hierzu finden Sie in der Microsoft Dokumentation.Externer Zugriff mit einem DMZ-ServerWeitere Informationen über diese Bereitstellung finden Sie unter Szenarios <strong>für</strong> externenZugriff auf Seite 14.So aktivieren Sie externen Zugriff <strong>für</strong> Bereitstellungen von<strong>XenApp</strong> <strong>Fundamentals</strong> mit DMZ1. Installieren und konfigurieren Sie den DMZ-Server.2. Starten Sie das QuickStart-Tool auf dem Masterserver.3. Klicken Sie auf der Registerkarte Setup auf "Externer Zugriff".4. Klicken Sie auf Externen Zugriff verwalten. Der Assistent zum Verwalten vonexternem Zugriff wird angezeigt.5. Klicken Sie auf Weiter.6. Wählen Sie Mit DMZ-Server. Klicken Sie auf Weiter.7. Überprüfen Sie die Angaben und klicken Sie auf Fertig stellen, um den Assistentenzu beenden.Hinweis: Wenn Sie den Namen des Masterservers im Assistenten zum Verwaltenvon externem Zugriff eingeben, stellen Sie sicher, dass dies die IP-Adresse und nichtder Host- oder DNS-Name ist.48
<strong>Administratordokumentation</strong> <strong>für</strong> <strong>Citrix</strong> <strong>XenApp</strong> 6 <strong>Fundamentals</strong> Edition <strong>für</strong> Windows Server 2008 R2Externer Zugriff mit einem VPNSie können externen Zugriff sowohl im einfachen Modus (einzelner Server) als auch imerweiterten Modus (mehrere Server) mit einem VPN aktivieren. Im folgenden Abschnittwird dieser Vorgang <strong>für</strong> beide Modi beschrieben.Weitere Informationen über diese Bereitstellung finden Sie unter Szenarios <strong>für</strong> externenZugriff auf Seite 14.So aktivieren Sie externen Zugriff mit einem VPN imeinfachen Modus1. Starten Sie das QuickStart-Tool.2. Klicken Sie auf der Registerkarte Setup auf Externer Zugriff.3. Klicken Sie auf Externen Zugriff verwalten. Der Assistent zum Verwalten vonexternem Zugriff wird angezeigt.4. Klicken Sie auf Weiter. Wählen Sie die Option Mit VPN.5. Klicken Sie auf Weiter. Legen Sie die Einstellungen <strong>für</strong> die Firewall zwischen demVPN und dem <strong>XenApp</strong> <strong>Fundamentals</strong>-Server fest. Sie haben folgende Möglichkeiten:• Netzwerkadressübersetzung verwenden: Diese Option wird empfohlen. MitNetzwerkadressübersetzung (Network Address Translation, NAT) können Sie dieIP-Adresse eingeben, mit der Zugriff durch die Firewall zwischen <strong>XenApp</strong><strong>Fundamentals</strong> und dem VPN möglich ist. Mit NAT wird dann der Zugriff vondieser IP-Adresse zu den IP-Adressen der verschiedenen Benutzer geleitet,sodass an der Firewall nur eine einzige IP-Adresse eingeht. Geben Sie die IP-Adresse des Servers, auf dem <strong>XenApp</strong> <strong>Fundamentals</strong> ausgeführt wird, so ein,wie sie dem VPN angezeigt wird. Zusätzlich müssen Sie das VPN sokonfigurieren, dass Datenaustausch über diese Adresse zulässig ist.• Netzwerkadressübersetzung nicht verwenden: Mit dieser Option stellenClients eine direkte Verbindung zur IP-Adresse von <strong>XenApp</strong> <strong>Fundamentals</strong> her.Hiervon wird abgeraten.6. Klicken Sie auf Weiter.7. Überprüfen Sie die Angaben und klicken Sie auf Fertig stellen, um den Assistentenzu beenden.So aktivieren Sie externen Zugriff mit einem VPN imerweiterten Modus1. Starten Sie das QuickStart-Tool.2. Klicken Sie auf der Registerkarte Setup auf Externer Zugriff.3. Klicken Sie auf Externen Zugriff verwalten. Der Assistent zum Verwalten vonexternem Zugriff wird angezeigt.4. Klicken Sie auf Weiter. Wählen Sie die Option Mit VPN. Klicken Sie auf Weiter.49
Kapitel 3Konfigurieren von <strong>XenApp</strong> <strong>Fundamentals</strong>5. Legen Sie die Einstellungen <strong>für</strong> die Firewall zwischen dem VPN und dem <strong>XenApp</strong><strong>Fundamentals</strong>-Server fest. Sie haben folgende Möglichkeiten:• Netzwerkadressübersetzung verwenden: Diese Option wird empfohlen.• Netzwerkadressübersetzung nicht verwenden: Mit dieser Option stellenClients eine direkte Verbindung zur IP-Adresse von <strong>XenApp</strong> <strong>Fundamentals</strong> her.Hiervon wird abgeraten.6. Klicken Sie auf Weiter. Wählen Sie in der Liste einen Server aus, um die NAT-Zuordnungen an der Firewall zwischen dem VPN und dem <strong>XenApp</strong> <strong>Fundamentals</strong>-Server einzugeben. Klicken Sie auf Ändern.7. Geben Sie die IP-Adressen und Portnummern <strong>für</strong> die ICA/CGP- und die RDP-Zuordnung ein. Klicken Sie auf OK.8. Klicken Sie auf Weiter.9. Überprüfen Sie die NAT-Zuordnungen auf der Zusammenfassungsseite. Wenn SieÄnderungen machen möchten, klicken Sie auf Zurück. Wenn Sie dieseZusammenfassung ausdrucken möchten, klicken Sie auf Drucken. Klicken Sie aufWeiter, um fortzufahren.10. Überprüfen Sie die Angaben und klicken Sie auf Fertig stellen, um den Assistentenzu beenden.Testen des externen ZugriffsSie können den externen Zugriff folgendermaßen testen.So testen Sie den externen Zugriff1. Starten Sie auf einem Benutzergerät einen Webbrowser.2. Geben Sie die externe URL so wie im QuickStart-Tool gezeigt ein.3. Melden Sie sich mit Ihrem Benutzernamen und Kennwort an.4. Die Seite Willkommen wird angezeigt. Im Bereich Anwendungen werden Symbole<strong>für</strong> die von Ihnen veröffentlichten Anwendungen angezeigt.5. Klicken Sie auf ein Anwendungssymbol und überprüfen Sie, ob die Anwendunggestartet wird.Konfigurieren der AuthentifizierungNachdem Sie externen Zugriff konfiguriert haben, können Sie folgendeAuthentifizierungsmethoden implementieren:• Standardauthentifizierung: Alle Benutzer melden sich mit Benutzernamen undKennwort an (Windows-Domänenanmeldeinformationen). Hiermit wird sichererZugriff auf Anwendungen und Inhalte ermöglicht, die auf dem <strong>XenApp</strong> <strong>Fundamentals</strong>-Server veröffentlicht wurden.50
<strong>Administratordokumentation</strong> <strong>für</strong> <strong>Citrix</strong> <strong>XenApp</strong> 6 <strong>Fundamentals</strong> Edition <strong>für</strong> Windows Server 2008 R2• Zweifaktorauthentifizierung: Diese Option bietet erweiterte Sicherheit. Zusätzlichzum Benutzernamen und Kennwort müssen Benutzer auch einen sich ständigändernden Code eingeben.Zweifaktorauthentifizierung ist die sicherere der beiden Optionen. <strong>XenApp</strong><strong>Fundamentals</strong> unterstützt SafeWord for <strong>Citrix</strong> von Secure Computing und RSA SecurID.• RSA SecurID verwendet Zahlen, die von einem RSA SecurID-Token ständig neuerzeugt werden (Tokencode), und PIN-Nummern, um einen sicheren Passcode zuerstellen. Benutzer müssen den von ihrem Token erzeugten Passcode innerhalb einesbestimmten Zeitraums eingeben, damit er mit dem vom Server erzeugten Codeübereinstimmt.• SafeWord for <strong>Citrix</strong> von Secure Computing verwendet alphanumerische Codes, dievon SafeWord-Tokens erzeugt werden, und PIN-Nummern (optional), um einenPasscode zu erstellen.RSA SecurID und Secure Computing SafeWord for <strong>Citrix</strong> werden von den jeweiligenHerstellern separat vertrieben und müssen installiert sein, um diese Optionenverwenden zu können.Wenn Sie das <strong>Citrix</strong> Access Gateway verwenden, finden Sie in der dazugehörigenDokumentation zusätzliche Informationen zur Implementierung derZweifaktorauthentifizierung.Weitere Informationen zum Konfigurieren der Authentifizierung finden Sie unterBenutzerauthentifizierung auf Seite 105.Einrichten von AdministratorkontenVerwenden Sie ausschließlich das QuickStart-Tool, wenn Sie <strong>XenApp</strong> <strong>Fundamentals</strong>Administratoren hinzufügen oder deren Berechtigungen ändern möchten. Verwalten SieAdministratorkonten nicht mit der <strong>Citrix</strong> Delivery Services Console.So erstellen Sie einen Volladministrator1. Starten Sie das QuickStart-Tool.2. Klicken Sie auf der Registerkarte Setup auf Administratoren.3. Klicken Sie auf Volladministrator hinzufügen. Das Dialogfeld Volladministratorhinzufügen wird angezeigt.4. Sie können bestehenden Benutzern Administratorprivilegien <strong>für</strong> <strong>XenApp</strong><strong>Fundamentals</strong> zuweisen (dies wird empfohlen, da Sie größere Kontrolle über dieAngaben des erstellten Kontos haben) oder einen neuen Benutzer erstellen.Wählen Sie Vorhandenem Benutzer Administratorprivilegien zuweisen undverwenden Sie die Schaltfläche Durchsuchen, um einen Benutzer auszuwählen. Siekönnen auch Neuen lokalen Benutzer mit Administratorprivilegien erstellenwählen. Geben Sie dann den Namen und das Kennwort <strong>für</strong> den neuen Benutzer ein.5. Klicken Sie auf OK.51
Kapitel 3Konfigurieren von <strong>XenApp</strong> <strong>Fundamentals</strong>So erstellen Sie einen stellvertretendenAdministrator1. Starten Sie das QuickStart-Tool.2. Klicken Sie auf der Registerkarte Setup auf Administratoren.3. Klicken Sie auf Stellvertretenden Administrator hinzufügen. Das DialogfeldStellvertretenden Administrator hinzufügen wird angezeigt.4. Sie können bestehenden Benutzern Administratorprivilegien <strong>für</strong> <strong>XenApp</strong><strong>Fundamentals</strong> zuweisen (dies wird empfohlen, da Sie größere Kontrolle über dieAngaben des erstellten Kontos haben) oder einen neuen Benutzer erstellen.Wählen Sie Vorhandenem Benutzer Administratorprivilegien zuweisen undverwenden Sie die Schaltfläche Durchsuchen, um einen Benutzer auszuwählen.Wenn der Server, auf dem das QuickStart-Tool ausgeführt, im einfachen Modus ist,wählen Sie Neuen lokalen Benutzer mit Administratorrechten erstellen. Wennder Server im erweiterten Modus ist, wählen Sie Neuen Domänenbenutzer mitAdministratorrechten erstellen.5. Geben Sie den Namen und das Kennwort <strong>für</strong> den neuen Benutzer ein und klickenSie auf OK.Konfigurieren von E-Mail-WarnungenVolladministratoren können <strong>XenApp</strong> <strong>Fundamentals</strong> so einrichten, dass bei wichtigenSystem- oder Verbindungsereignissen im Netzwerk, die den Benutzerzugriff aufAnwendungen beeinträchtigen können, E-Mails an bestimmte Administratoren oderandere Mitarbeiter gesendet werden.<strong>Citrix</strong> empfiehlt die Einrichtung dieser Warnungs-E-Mails, da Administratoren dadurchauf mögliche Probleme aufmerksam gemacht werden, sobald diese entstehen.Außerdem enthalten diese E-Mails nützliche Informationen, wie die jeweiligenProbleme gelöst werden können. Sie können diese Warnungen vorübergehenddeaktivieren, z. B. wenn Sie einen Server warten müssen. Wenn die Wartung beendetist, sollten Sie die E-Mail-Warnungen wieder aktivieren.Die folgende Tabelle enthält die E-Mail-Typen, die von <strong>XenApp</strong> <strong>Fundamentals</strong> erstelltwerden können, und eine Zusammenfassung der Ereignisse, die sie auslösen. Jede E-Mail enthält umfangreiche Anweisungen <strong>für</strong> die Problembehandlung.Hinweis: Wenn Sie nur einen Server haben, auf dem <strong>XenApp</strong> <strong>Fundamentals</strong> ausgeführtwird, treten einige E-Mail-Typen nie auf.52
<strong>Administratordokumentation</strong> <strong>für</strong> <strong>Citrix</strong> <strong>XenApp</strong> 6 <strong>Fundamentals</strong> Edition <strong>für</strong> Windows Server 2008 R2Warnungs-E-Mail (Betreff-Zeile der E-Mail)Masterserver Name des Masterserversantwortet nicht (ermittelt vonSupportserver Name des Supportservers)Masterserver Name des Masterservers istnicht erreichbar (ermittelt vonSupportserver Name des Supportservers)Supportserver Name des Supportserversantwortet nicht (ermittelt vonMasterserver Name des Masterservers)Supportserver Name des Supportserversist nicht erreichbar (ermittelt vonMasterserver Name des Masterservers)Interner Webinterface-Zugriff ist nichtverfügbarExterner Webinterface-Zugriff ist nichtverfügbar<strong>Citrix</strong> Anmeldekomponente aufMasterserver Name des Masterserversantwortet nichtZusammenfassungDer Supportserver konnte keineVerbindung zum <strong>Citrix</strong> IndependentManagement Architecture-Dienst aufdem Masterserver herstellen. DieserWarnungs-E-Mail-Typ tritt inEinzelserverbereitstellungen nicht auf.Es wurde festgestellt, dass derMasterserver nicht verfügbar ist undnicht auf Netzwerkanfragen desSupportservers antwortet. DieserWarnungs-E-Mail-Typ tritt inEinzelserverbereitstellungen nicht auf.Der Masterserver konnte keineVerbindung zum <strong>Citrix</strong> IndependentManagement Architecture-Dienst aufdem Supportserver herstellen. DieserWarnungs-E-Mail-Typ tritt inEinzelserverbereitstellungen nicht auf.Es wurde festgestellt, dass derSupportserver nicht verfügbar ist undnicht auf Netzwerkanfragen desMasterservers antwortet. DieserWarnungs-E-Mail-Typ tritt inEinzelserverbereitstellungen nicht auf.Es wurde festgestellt, dass die Website,über die Benutzer internen Webzugriffauf Anwendungen erhalten, nichtverfügbar ist.Es wurde festgestellt, dass die Website,über die Benutzer externen Webzugriffauf Anwendungen erhalten, nichtverfügbar ist.Der <strong>Citrix</strong> XML-Dienst auf demMasterserver antwortet nicht.53
Kapitel 3Konfigurieren von <strong>XenApp</strong> <strong>Fundamentals</strong>Warnungs-E-Mail (Betreff-Zeile der E-Mail)Liste veröffentlichter Anwendungen kannnicht abgerufen werdenRemotedesktopdienste nichtbetriebsbereit auf Server ServernameServer Servername konnte keinenTerminalserver-Lizenzserver ermittelnServer Servername kann keineVerbindung zum Terminalserver-Lizenzserver herstellenExterner Secure Gateway-Zugriff istnicht verfügbarSSL-Zertifikat läuft bald abSSL-Zertifikat ist abgelaufen<strong>Citrix</strong> Lizenzen laufen bald ab<strong>Citrix</strong> Lizenzen sind abgelaufenDer Masterserver Name desMasterservers konnte keine Verbindungzum Profilserver Name des ProfilserversherstellenZusammenfassungDer Masterserver kann die Liste derveröffentlichten Anwendungen nicht vom<strong>Citrix</strong> Independent ManagementArchitecture-Dienst abrufen.Der Dienst Remotedesktopdienste aufdem Server antwortet nicht.Remotedesktopdienste sind nichtausreichend lizenziert.Remotedesktopdienste sind nichtausreichend lizenziert.Es wurde festgestellt, dass das SSL/VPN-Modul Secure Gateway nicht verfügbarist.Das SSL-Zertifikat, mit dem Benutzerüber die externe Webinterface-Sitesicheren Zugriff auf Anwendungenerhalten, läuft bald ab.Das SSL-Zertifikat, mit dem Benutzerüber die externe Webinterface-Sitesicheren Zugriff auf Anwendungenerhalten, ist abgelaufen.Eine installierte <strong>Citrix</strong>Evaluierungslizenzdatei läuft bald ab.Eine installierte <strong>Citrix</strong>Evaluierungslizenzdatei ist abgelaufen.Der Masterserver kann keine Verbindungzum Profilserver herstellen.54
<strong>Administratordokumentation</strong> <strong>für</strong> <strong>Citrix</strong> <strong>XenApp</strong> 6 <strong>Fundamentals</strong> Edition <strong>für</strong> Windows Server 2008 R2Warnungs-E-Mail (Betreff-Zeile der E-Mail)Sitzungszuverlässigkeit auf ServerServername funktioniert nicht.ZusammenfassungDer Dienst "<strong>Citrix</strong> XTE Server", der <strong>für</strong>Sitzungszuverlässigkeit zuständig ist,wird auf dem Server nicht ausgeführt.Hinweis: Beachten Sie beim Sortieren von Warnungs-E-Mails, dass die Betreff-Zeilender Warnungs-E-Mails alle mit den Wörtern <strong>Citrix</strong> Warnung beginnen.Aktivieren oder Deaktivieren von E-Mail-WarnungenMit dem QuickStart-Tool können Sie E-Mail-Warnungen aktivieren und deaktivieren.So aktivieren Sie E-Mail-Warnungen1. Klicken Sie im QuickStart-Tool auf der Registerkarte Setup auf Administratoren.2. Klicken Sie auf E-Mail-Warnungen konfigurieren. Der Assistent zum Konfigurierenvon E-Mail-Warnungen wird angezeigt.3. Klicken Sie auf Weiter.4. Wählen Sie Warnungen aktivieren und klicken Sie auf Weiter.5. Geben Sie den Namen des SMTP-Servers ein oder wählen Sie einen Server aus, mitdem die Warnungs-E-Mails versendet werden sollen. Sie können die Verbindung zudiesem Server jetzt testen. Klicken Sie auf Weiter.6. Wenn <strong>für</strong> den SMTP-Server Authentifizierung erforderlich ist, geben SieBenutzernamen und Kennwort ein. Klicken Sie auf Weiter.7. Geben Sie den Namen oder die E-Mail-Adresse ein, die im Absender-Feld der E-Mails angezeigt wird. Der SMTP-Server erfordert u. U. eine gültige E-Mail-Adresse.<strong>Citrix</strong> empfiehlt die Verwendung eines E-Mail-Kontos mit einem Kennwort, dasnicht abläuft und keine Anmeldeinformationen erfordert.8. Klicken Sie auf Weiter. Die Liste der E-Mail-Empfänger wird angezeigt. In ActiveDirectory-Bereitstellungen (und wenn Sie auf E-Mail-Adressen auf dem Systemzugreifen dürfen) enthält die Liste standardmäßig alle zurzeit konfiguriertenAdministratoren.9. Klicken Sie auf Hinzufügen und geben Sie die E-Mail-Adressen aller anderenPersonen ein, die Warnungen erhalten sollen. Sie können beliebige gültige E-Mail-Adressen mit der Ausnahme der Adresse des Administrators eingeben. WiederholenSie diesen Schritt, um zusätzliche E-Mail-Empfänger hinzuzufügen.An dieser Stelle können Sie auch eine Test-E-Mail an die Empfänger senden. Indiesem Fall sollten Sie die Empfänger bitten, den Empfang der Test-E-Mail zubestätigen.55
Kapitel 3Konfigurieren von <strong>XenApp</strong> <strong>Fundamentals</strong>10. Klicken Sie auf Weiter und überprüfen Sie die Angaben auf der letzten Seite desAssistenten.11. Klicken Sie auf Fertig stellen, um die Konfiguration zu bestätigen.So deaktivieren Sie E-Mail-Warnungen1. Klicken Sie im QuickStart-Tool auf der Registerkarte Setup auf Administratoren.2. Klicken Sie auf E-Mail-Warnungen konfigurieren.3. Klicken Sie im Assistenten zum Konfigurieren von E-Mail-Warnungen auf Weiter.4. Wählen Sie Warnungen deaktivieren und klicken Sie auf Weiter.5. Klicken Sie auf Fertig stellen, um zu bestätigen, dass Administratoren keineWarnungen erhalten sollen.Wichtig: <strong>Citrix</strong> empfiehlt, dass Sie die E-Mail-Warnungen so schnell wie möglichwieder aktivieren, damit Administratoren über wichtige Systemereignisse, die denAnwendungszugriff der Benutzer betreffen, informiert werden.Bereitstellen von Zugriff auf DruckerSie können festlegen, auf welche Netzwerkdrucker von veröffentlichten Anwendungenzugegriffen werden kann und ob Benutzer Drucker verwenden können, die <strong>für</strong> ihreClientgeräte konfiguriert sind. Mit dem QuickStart-Tool definieren Sie dieDruckertypen, die Benutzer beim Ausführen von Anwendungen über <strong>XenApp</strong><strong>Fundamentals</strong> verwenden können. Wenn Sie <strong>XenApp</strong> <strong>Fundamentals</strong> auf mehrerenServern ausführen, werden die Druckereinstellungen auf alle Server in der Gruppekopiert.Folgende Druckertypen können über <strong>XenApp</strong> <strong>Fundamentals</strong> verwendet werden:• Veröffentlichte Drucker: Veröffentlichte Drucker sind an Druckserver im Netzwerkangeschlossene Drucker. Sie werden mit dem QuickStart-Tool ermittelt undveröffentlicht.• Clientdrucker: Clientdrucker sind Drucker, die entweder an ein Clientgerätangeschlossen oder einem Clientgerät zugeordnet sind.• Windows-Drucker: Windows-Drucker sind Drucker, die an den <strong>XenApp</strong> <strong>Fundamentals</strong>-Server angeschlossen sind, und Netzwerkdrucker, die Benutzern über ihre Windows-Profile auf dem Server zur Verfügung stehen. Sie können immer mit <strong>XenApp</strong><strong>Fundamentals</strong> verwendet werden. Sie können aber nur mit der nativen Windows-Software auf dem Server verwaltet werden.Die folgende Abbildung zeigt eine mögliche Druckerkonfiguration von <strong>XenApp</strong><strong>Fundamentals</strong>:56
<strong>Administratordokumentation</strong> <strong>für</strong> <strong>Citrix</strong> <strong>XenApp</strong> 6 <strong>Fundamentals</strong> Edition <strong>für</strong> Windows Server 2008 R2Windows-Drucker:Windows-Drucker stehen immer zum Drucken zur Verfügung. Sie können nur mit derDruckerverwaltungssoftware von Windows installiert und konfiguriert werden. Mit demQuickStart-Tool können Sie die Verwendung von Druckern in <strong>XenApp</strong> <strong>Fundamentals</strong> aufdiese Drucker beschränken.Hinweis: Von Windows verwaltete Drucker können nur auf dem Server verwendetwerden, an den Sie direkt angeschlossen sind. In Multi-Server-Bereitstellungenempfiehlt <strong>Citrix</strong> die Verwendung von veröffentlichten Druckern. Weitere Informationenfinden Sie unter Veröffentlichen von Netzwerkdruckern auf Seite 58.So legen Sie ausschließliche Verwendung von Windows-Druckern fest1. Starten Sie das QuickStart-Tool.2. Klicken Sie auf der Registerkarte Setup auf Drucker.3. Klicken Sie auf Drucker einrichten. Der Assistent zum Einrichten von Druckernwird angezeigt.4. Klicken Sie auf Weiter. Der Assistent zum Einrichten von Druckern wird angezeigt.57
Kapitel 3Konfigurieren von <strong>XenApp</strong> <strong>Fundamentals</strong>5. Wählen Sie Nur Windows-Drucker verwenden. Klicken Sie auf Weiter.6. Überprüfen Sie die Angaben und klicken Sie auf Fertig stellen, um den Assistentenzu beenden.Aktivieren von ClientdruckernZusätzlich zu Windows-Druckern können Sie <strong>XenApp</strong> <strong>Fundamentals</strong>-Benutzern dieVerwendung von Druckern, die an ihre Clientgeräte angeschlossen oder ihnenzugeordnet sind, ermöglichen. Auf diese Weise können Mitarbeiter, die von zu Hausearbeiten, ihre zu Hause installierten Drucker verwenden.Sie können nur Clientdrucker oder Clientdrucker mit veröffentlichten Druckernaktivieren. In beiden Fällen stehen auch Windows-Drucker zur Verfügung.So aktivieren Sie nur Clientdrucker1. Starten Sie das QuickStart-Tool.2. Klicken Sie auf der Registerkarte Setup auf Drucker.3. Klicken Sie auf Drucker einrichten. Der Assistent zum Einrichten von Druckernwird angezeigt.4. Klicken Sie auf Weiter.5. Wählen Sie Zusätzliche Drucker über <strong>XenApp</strong> <strong>Fundamentals</strong> zur Verfügungstellen.6. Wählen Sie in der Dropdownliste Typ die Option Clientdrucker.7. Klicken Sie auf Weiter.8. Sie können den von allen Clients verwendeten Standarddrucker ändern. AktivierenSie hierzu die Option Standarddrucker festlegen und wählen Sie einen Drucker ausder Dropdownliste aus.9. Klicken Sie auf Weiter.10. Überprüfen Sie die Angaben und klicken Sie auf Fertig stellen, um den Assistentenzu beenden.Veröffentlichen von NetzwerkdruckernAn einen Druckserver im Netzwerk angeschlossene Drucker können zusätzlich zu Windows-Druckern zur Verwendung in <strong>XenApp</strong> <strong>Fundamentals</strong> veröffentlicht werden.Hinweis: Sie benötigen entsprechende Administratoranmeldeinformationen, um dieDrucker im Netzwerk ermitteln und auf sie zugreifen zu können. Es können außerdemzusätzliche Einschränkungen bestehen, welche Drucker veröffentlicht werden können,z. B. nur solche in vertrauenswürdigen Domänen.58
<strong>Administratordokumentation</strong> <strong>für</strong> <strong>Citrix</strong> <strong>XenApp</strong> 6 <strong>Fundamentals</strong> Edition <strong>für</strong> Windows Server 2008 R2So aktivieren Sie nur veröffentlichte Drucker1. Starten Sie das QuickStart-Tool.2. Klicken Sie auf der Registerkarte Setup auf Drucker.3. Klicken Sie auf Drucker einrichten. Der Assistent zum Einrichten von Druckernwird angezeigt.4. Klicken Sie auf Weiter.5. Wählen Sie Zusätzliche Drucker über <strong>XenApp</strong> <strong>Fundamentals</strong> zur Verfügungstellen.6. Wählen Sie in der Dropdownliste Typ die Option Veröffentlichte Drucker.7. Klicken Sie auf Weiter.8. Wenn Ihre aktuellen Anmeldeinformationen <strong>für</strong> die Druckerermittlung ausreichendsind, klicken Sie auf Weiter. Wenn Sie andere Anmeldeinformationen benötigen,aktivieren Sie Anderes Konto verwenden und geben Sie die Kontodaten ein.Hinweis: Das QuickStart-Tool sucht nach Druckern im Netzwerk, auf die mit denAdministrator- oder den alternativ eingegebenen Anmeldeinformationenzugegriffen werden kann. Dies kann in einem großen Netzwerk einige Zeit inAnspruch nehmen. Wenn Sie die Einzelheiten des Druckers kennen, können Sieauf Hinzufügen klicken, um den Drucker im Dialogfeld Druckserver hinzufügenmanuell hinzuzufügen. Sie können dies tun, während die QuickStart-Sucheausgeführt wird.9. Klicken Sie auf Weiter.10. Klicken Sie auf Auswählen, um die in der Liste Verfügbare Netzwerkdruckermarkierten Drucker hinzuzufügen. Klicken Sie auf Entfernen, um die markiertenDrucker aus der Liste Ausgewählte Netzwerkdrucker zu entfernen.11. Nachdem Sie alle erforderlichen Drucker hinzugefügt haben, klicken Sie aufWeiter.12. Aktivieren Sie die Option Standarddrucker festlegen und wählen Sie in derDropdownliste dann den Drucker aus, der der Standarddrucker des Clientgerätssein soll. Klicken Sie auf Weiter.Hinweis: Wenn Sie keinen Standarddrucker im QuickStart-Tool einrichten, wirdder in der Windows-Umgebung definierte Standarddrucker verwendet.13. Überprüfen Sie die Angaben und klicken Sie auf Fertig stellen, um den Assistentenzu beenden.59
Kapitel 3Konfigurieren von <strong>XenApp</strong> <strong>Fundamentals</strong>Aktivieren von Clientdruckern und veröffentlichtenDruckernSie können es Benutzern ermöglichen, neben Windows-Druckern auch Client- undveröffentlichte Drucker in <strong>XenApp</strong> <strong>Fundamentals</strong> zu verwenden.So aktivieren Sie Clientdrucker und veröffentlichte Drucker1. Starten Sie das QuickStart-Tool.2. Klicken Sie auf der Registerkarte Setup auf Drucker.3. Klicken Sie auf Drucker einrichten. Der Assistent zum Einrichten von Druckernwird angezeigt.4. Klicken Sie auf Weiter.5. Wählen Sie Zusätzliche Drucker über <strong>XenApp</strong> <strong>Fundamentals</strong> zur Verfügungstellen.6. Wählen Sie in der Dropdownliste Typ die Option Clientdrucker undveröffentlichte Drucker.7. Klicken Sie auf Weiter.8. Wenn Ihre aktuellen Anmeldeinformationen <strong>für</strong> die Druckerermittlung ausreichendsind, klicken Sie auf Weiter. Wenn Sie andere Anmeldeinformationen benötigen,aktivieren Sie Anderes Konto verwenden und geben Sie die Kontodaten ein.Klicken Sie dann auf Weiter.Die Seite Zu veröffentlichende Drucker auswählen wird angezeigt und dasQuickStart-Tool beginnt mit der Ermittlung von Druckern im Netzwerk.Hinweis: Das QuickStart-Tool sucht nach Druckern im Netzwerk, auf die mit denAdministratoranmeldeinformationen zugegriffen werden kann. Dies kann in einemgroßen Netzwerk einige Zeit in Anspruch nehmen. Wenn Sie die Einzelheiten desDruckers kennen, können Sie den Drucker wie im folgenden Schritt beschriebenmanuell hinzufügen. Sie können dies tun, während die QuickStart-Sucheausgeführt wird.9. Wählen Sie die erforderlichen Drucker in der Liste Verfügbare Netzwerkdruckeraus. Sie müssen die Knoten erweitern, um die Drucker anzuzeigen. Sie können auchauf Hinzufügen klicken und den vollständigen Namen des Druckservers im FeldDruckserver hinzufügen eingeben. Klicken Sie auf OK, um den Server hinzuzufügen.10. Klicken Sie auf Auswählen, um die markierten Drucker der Liste AusgewählteNetzwerkdrucker hinzuzufügen. Klicken Sie auf Entfernen, um die markiertenDrucker aus der Liste Ausgewählte Netzwerkdrucker zu entfernen.11. Nachdem Sie alle erforderlichen Drucker hinzugefügt haben, klicken Sie aufWeiter.60
<strong>Administratordokumentation</strong> <strong>für</strong> <strong>Citrix</strong> <strong>XenApp</strong> 6 <strong>Fundamentals</strong> Edition <strong>für</strong> Windows Server 2008 R212. Aktivieren Sie die Option Standarddrucker festlegen und wählen Sie in derDropdownliste dann den Drucker aus, der der Standarddrucker des Clientgerätssein soll. Klicken Sie auf Weiter.Hinweis: Wenn Sie keinen Standarddrucker im QuickStart-Tool einrichten undClientdrucker aktiviert sind, legt Windows den Standarddrucker des Clients alsStandarddrucker fest.Überprüfen Sie die Angaben und klicken Sie auf Fertig stellen, um den Assistenten zubeenden.Verwenden des erweiterten ModusIm erweiterten Modus können Sie unterschiedliche Aufgaben ausführen, je nachdemwelche Art von Server Sie verwenden. Sie können Servergruppen Supportserverhinzufügen oder sie aus den Gruppen entfernen sowie einen Supportserver zum Mastereiner Servergruppe machen. Masterserver dienen zum Verwalten von Servergruppenund können zusätzliche Aufgaben wie Serverfailover und Profilverwaltung ausführen.Einrichten von ServernMit dem QuickStart-Tool können Sie Servergruppen eigenständige Server hinzufügen.So fügen Sie einen Server einer Servergruppe hinzu1. Starten Sie das QuickStart-Tool auf dem Server, den Sie der Gruppe hinzufügenmöchten.2. Klicken Sie auf der Registerkarte Setup auf Server.3. Klicken Sie auf Weiter.4. Aktivieren Sie auf der Seite Servergruppe beitreten die Option VorhandeneServergruppe, um ein Supportserver in der vorhandenen Servergruppe zu werden.5. Wenn Sie Vorhandene Servergruppe auswählen, wird die SeiteAnwendungsbindungen angezeigt. Hier können Sie auswählen, ob die auf diesemServer veröffentlichten Anwendungen Benutzern zur Verfügung stehen sollen.Beispiel: Wenn Sie den Editor auf dem Masterserver veröffentlicht haben und dieseAnwendung auch auf dem Supportserver installiert ist, wird der Editor nur vomSupportserver geöffnet. Wenn Sie auf dem Supportserver veröffentlichteAnwendungen Benutzern nicht verfügbar machen wollen, wählen Sie Keineveröffentlichten Anwendungen verfügbar machen.6. Klicken Sie auf Fertig stellen. Der Abschluss dieses Vorgangs dauert einige Minuten.Sie können einen Supportserver zum Masterserver einer Gruppe machen, z. B. wenn derMaster ausfällt.61
Kapitel 3Konfigurieren von <strong>XenApp</strong> <strong>Fundamentals</strong>So machen Sie einen Supportserver zum Master1. Starten Sie das QuickStart-Tool auf dem Supportserver, den Sie zum Master machenmöchten.2. Klicken Sie auf der Registerkarte Setup auf Server.3. Wählen Sie einen Server aus der Liste Server aus und klicken Sie auf ZumServergruppenmaster ernennen.4. Klicken Sie zur Bestätigung auf Ja.So entfernen Sie einen Server aus einer Servergruppe1. Öffnen Sie das QuickStart-Tool auf dem Server, den Sie entfernen möchten.2. Klicken Sie auf die Registerkarte Setup.3. Klicken Sie auf Server. Klicken Sie auf der Seite Server auf Servergruppeverlassen.Einrichten von Failoverservern62Falls ein Masterserver ausfällt oder nicht erreichbar ist (z. B. wenn er gewartet wird),können die Lastausgleichsaufgaben automatisch an einen anderen Server übergebenwerden. Dies wird Failover genannt.Um diese Funktion verwenden zu können, müssen sich alle Server im selben Subnetzbefinden und es muss eine nicht genutzte IP-Adresse in diesem Subnetz vorhanden sein.So richten Sie Server <strong>für</strong> Failover ein1. Starten Sie das QuickStart-Tool.2. Klicken Sie auf der Registerkarte Setup auf Server.3. Klicken Sie auf Failoverserver einrichten. Der Assistent zum Einrichten vonFailoverservern wird angezeigt.4. Klicken Sie auf Weiter.5. Um Serverfailover zu verwenden, wählen Sie Serverfailover verwenden. Wenn Siediese Funktion nicht verwenden möchten, wählen Sie Serverfailover nichtverwenden. Klicken Sie in diesem Fall auf Fertig stellen, um den Assistenten zubeenden. Andernfalls klicken Sie auf Weiter.6. Geben Sie <strong>für</strong> das Failover eine nicht genutzte IP-Adresse im selben Subnetz wieder Masterserver ein und klicken Sie auf Testen oder Weiter. QuickStart überprüftdann die Adresse. Wenn die Adresse ungültig ist, müssen Sie eine gültige Adresseeingeben, bevor Sie zum nächsten Schritt gehen können.7. Wählen Sie die Server aus, die die Rolle des Masterservers übernehmen sollen, fallsdieser ausfällt. In der Spalte Server online werden die Server angezeigt, diezurzeit verfügbar sind. Der Server, der die Rolle des Masterservers übernimmt, wirdals vorübergehender Master im QuickStart-Tool angezeigt.
<strong>Administratordokumentation</strong> <strong>für</strong> <strong>Citrix</strong> <strong>XenApp</strong> 6 <strong>Fundamentals</strong> Edition <strong>für</strong> Windows Server 2008 R28. Überprüfen Sie die Angaben und klicken Sie auf Fertig stellen, um den Assistentenzu beenden.Einrichten von BenutzerprofilenBenutzerprofile dienen in Netzwerken mit mehreren Benutzern zum Speichern vonKontoinformationen. Außerdem sorgen sie da<strong>für</strong>, dass Benutzer immer dieselbenEinstellungen haben, unabhängig davon welchen <strong>XenApp</strong> <strong>Fundamentals</strong>-Server sieverwenden.Um diese Funktion verwenden zu können, muss Active Directory auf allen Servernkonfiguriert sein und mindestens ein Dateiserver zum Speichern der Profilinformationenmuss verfügbar sein. (Hier<strong>für</strong> kann der Masterserver verwendet werden, dies hat abernegative Auswirkungen auf die Leistung.) Die Profile müssen auf dem Server in deraktuellen Domäne ausgewählt werden. Vertrauenswürdige Domänen werden nichtunterstützt.Wenn Sie <strong>XenApp</strong> <strong>Fundamentals</strong> im erweiterten Modus ausführen, empfiehlt <strong>Citrix</strong>, dassdie Bereitstellung keine Benutzer enthalten sollte, die nicht der Domäne angehören. Dasolche Benutzer keine Domänenprivilegien besitzen, kann es zu Fehlfunktionen bei derProfilverwaltung kommen.Weitere Informationen über die Bereitstellung von Active Directory finden Sie in derDokumentation von Microsoft.Hinweis: Die in <strong>XenApp</strong> <strong>Fundamentals</strong> konfigurierten Profile haben keinen Einflussauf die Profile auf den eigenen Computern der Benutzer. Für die Profilverwaltungverwendete Server müssen sich in derselben Domäne wie die <strong>XenApp</strong> <strong>Fundamentals</strong>-Servergruppe befinden.So richten Sie Benutzerprofile ein1. Starten Sie das QuickStart-Tool.2. Klicken Sie auf der Registerkarte Setup auf Server.3. Klicken Sie auf Profilverwaltung konfigurieren. Der Assistent zum Konfigurierender Profilverwaltung wird angezeigt.4. Klicken Sie auf Weiter.5. Wenn Sie bereits eine Profilverwaltungslösung verwenden oder die Profilverwaltungselbst konfigurieren möchten, wählen Sie Benutzerprofile manuell verwalten.Andernfalls wählen Sie Profilverwaltung und klicken Sie auf Weiter.6. Wählen Sie auf der Seite Profildateiserver auswählen einen Dateiserver aus, aufdem die Profildaten gespeichert werden sollen. Klicken Sie auf Weiter.Hinweis: Die Größe von Benutzerprofildaten, wie Desktop und Ordner "EigeneDateien", kann mehrere Megabyte betragen. Sorgen Sie da<strong>für</strong>, dass ausreichendSpeicherplatz zur Verfügung steht.63
Kapitel 3Konfigurieren von <strong>XenApp</strong> <strong>Fundamentals</strong>7. Wählen Sie auf der Seite Freigabespeicherort auswählen einen vorhandenenOrdner auf dem Dateiserver aus. Profildaten werden in zwei automatischerstellten, freigegebenen Unterordnern mit den Namen USER_PROFILES undUSER_FOLDERS erstellt. Dieser Schritt wird nicht angezeigt, wenn die UnterordnerUSER_PROFILES und USER_FOLDERS bereits vorhanden sind.8. Klicken Sie auf Weiter.9. Überprüfen Sie die Angaben und klicken Sie auf Fertig stellen, um den Assistentenzu beenden.Erweiterte KonfigurationsaufgabenIn diesem Abschnitt wird beschrieben, wie Sie die neuen HDX-Features in <strong>XenApp</strong> 6<strong>Fundamentals</strong> Edition konfigurieren.Wichtig: Diese Konfigurationsaufgaben sind im Allgemeinen komplexer als dieanderen in diesem Abschnitt beschriebenen Aufgaben und sollten nur von erfahrenenAdministratoren durchgeführt werden, die mit der Verwaltung von <strong>Citrix</strong> <strong>XenApp</strong> undWindows-Servern vertraut sind.Wenn Sie nicht sicher sind, ob Sie diese Aufgaben durchführen können, wenden Sie sichan Ihren Händler oder <strong>Citrix</strong>, um Unterstützung zu erhalten.Verbesserte Benutzererfahrung mit HDX64Dieser Abschnitt enthält Informationen zu den HDX-Features in <strong>XenApp</strong> <strong>Fundamentals</strong>und erläutert, wie Sie sie deaktivieren und konfigurieren.HDX RealTime-AudioHDX RealTime-Audio bietet verbesserte Audio-Codecs, die den Bandbreitenverbrauchvon Audiostreams um 90 % reduzieren, aber gleichzeitig CD-Tonqualität bewahren.HDX RealTime-Audio ist standardmäßig mit einer Einstellung <strong>für</strong> hohe Qualität aktiviert.Es ist keine weitere Konfiguration erforderlich.Wenn Sie HDX RealTime-Audio deaktivieren möchten, verwenden Sie die folgende <strong>Citrix</strong>Benutzerrichtlinie auf dem Server:• AudioqualitätMit den folgenden <strong>Citrix</strong> Benutzerrichtlinien auf dem Server können Sie HDX RealTime-Audio weiter konfigurieren:• Clientaudioumleitung• Clientmikrofonumleitung• Bandbreitenlimit <strong>für</strong> die Audioumleitung• Bandbreitenlimit <strong>für</strong> die Audioumleitung (Prozent)Alle diese Richtlinien werden im Folgenden detailliert beschrieben.
<strong>Administratordokumentation</strong> <strong>für</strong> <strong>Citrix</strong> <strong>XenApp</strong> 6 <strong>Fundamentals</strong> Edition <strong>für</strong> Windows Server 2008 R2AudioqualitätIm Allgemeinen erfordert eine höhere Audioqualität mehr Bandbreite und führt zu einerhöheren CPU-Auslastung auf dem Server. Sie können die Tonkomprimierung verwenden,um Audioqualität und Sitzungsleistung gegeneinander aufzuwiegen. Mit derRichtlinieneinstellung "Audioqualität" können Sie den Komprimierungsgrad <strong>für</strong>Audiodateien festlegen.Sie können auch die Erstellung separater Richtlinien <strong>für</strong> Benutzergruppen <strong>für</strong>Einwählverbindungen und <strong>für</strong> Benutzer, die über ein LAN eine Verbindung herstellen, inErwägung ziehen. Für Benutzer ist bei DFÜ-Verbindungen, bei denen die Bandbreite imAllgemeinen begrenzt ist, die Download-Geschwindigkeit gewöhnlich wichtiger als dieAudioqualität. Erstellen Sie <strong>für</strong> solche Benutzer eine Richtlinie <strong>für</strong> DFÜ-Verbindungen,die <strong>für</strong> Audio einen hohen Komprimierungsgrad anwendet, sowie eine weitere Richtlinie<strong>für</strong> LAN-Verbindungen, die einen geringen Komprimierungsgrad anwendet.Die folgenden Einstellungen <strong>für</strong> die Audioqualität stehen zur Verfügung:• Gering - <strong>für</strong> langsame Verbindungen:Die Audiowiedergabe verbraucht höchstens 11 KBit/s der Bandbreite. Bei derAudiowiedergabe und Aufzeichnung ist der Bandbreitenverbrauch höchstens 22 KBit/s. Ideal <strong>für</strong> Multimediakonferenzen bei langsamen Verbindungen.• Mittel - optimiert <strong>für</strong> Sprache:Die Audiowiedergabe verbraucht höchstens 16,8 KBit/s der Bandbreite. Bei derAudiowiedergabe und Aufzeichnung ist der Bandbreitenverbrauch höchstens33,6 KBit/s. Ideal <strong>für</strong> Multimediakonferenzen.• Hoch - High Definition-Audio:Die Audiowiedergabe verbraucht höchstens 96 KBit/s der Bandbreite. Bei derAudiowiedergabe und Aufzeichnung ist der Bandbreitenverbrauch höchstens 166 KBit/s. Ideal <strong>für</strong> die Musik- und Videowiedergabe.Hinweis: High Definition (HD) vergrößert die CPU-Auslastung des Servers sowie dieBandbreitenanforderungen, da mehr Audiodaten an Benutzergeräte gesendet werden.So ändern Sie die Audioqualität1. Klicken Sie im Windows-Menü Start auf Ausführen.2. Geben Sie im Dialogfeld Ausführen im Feld Öffnen den Befehl gpedit.msc ein undklicken Sie auf OK.Der Editor <strong>für</strong> lokale Gruppenrichtlinien wird angezeigt.3. Klicken Sie im linken Bereich unter Richtlinien <strong>für</strong> Lokaler Computer >Benutzerkonfiguration auf <strong>Citrix</strong> Richtlinien.Im rechten Bereich werden die <strong>Citrix</strong> Benutzerrichtlinien angezeigt.4. Klicken Sie im rechten Bereich unter Unfiltered auf die RegisterkarteEinstellungen und klicken Sie in der Liste Kategorien auf Alle Einstellungen.65
Kapitel 3Konfigurieren von <strong>XenApp</strong> <strong>Fundamentals</strong>Rechts neben der Liste Kategorien wird eine Liste der verfügbaren <strong>Citrix</strong>Benutzerrichtlinieneinstellungen angezeigt.5. Wählen Sie in der Liste Einstellungen die Option Audioqualität aus und klicken Sieauf den dazugehörigen Link Hinzufügen.Das Dialogfeld Einstellung hinzufügen wird angezeigt.6. Geben Sie die gewünschte Qualität in der Dropdownliste Wert an und klicken Sieauf OK.7. Klicken Sie im Editor <strong>für</strong> lokale Gruppenrichtlinien auf Datei > Beenden.ClientaudioumleitungMit der Richtlinieneinstellung "Clientaudioumleitung" können Sie steuern, ob auf demServer gehostete Anwendungen Audio auf dem Benutzergerät wiedergeben können.Vorsicht: Die Clientaudioumleitung kann zu einer Überlastung des Servers unddes Netzwerks führen.Hinweis: Clientaudioumleitung muss aktiviert sein, damit HDX RealTime-Zusammenarbeit verwendet werden kann (siehe HDX RealTime-Zusammenarbeit aufSeite 72).So aktivieren oder deaktivieren Sie Clientlautsprecher1. Klicken Sie im Windows-Menü Start auf Ausführen.2. Geben Sie im Dialogfeld Ausführen im Feld Öffnen den Befehl gpedit.msc ein undklicken Sie auf OK.Der Editor <strong>für</strong> lokale Gruppenrichtlinien wird angezeigt.3. Klicken Sie im linken Bereich unter Richtlinien <strong>für</strong> Lokaler Computer >Benutzerkonfiguration auf <strong>Citrix</strong> Richtlinien.Im rechten Bereich werden die <strong>Citrix</strong> Benutzerrichtlinien angezeigt.4. Klicken Sie im rechten Bereich unter Unfiltered auf die RegisterkarteEinstellungen und klicken Sie in der Liste Kategorien auf Alle Einstellungen.Rechts neben der Liste Kategorien wird eine Liste der verfügbaren <strong>Citrix</strong>Benutzerrichtlinieneinstellungen angezeigt.5. Wählen Sie in der Liste Einstellungen die Option Clientaudioumleitung aus undklicken Sie auf den dazugehörigen Link Hinzufügen.Das Dialogfeld Einstellung hinzufügen wird angezeigt.6. Wählen Sie Zugelassen, damit auf dem Server gehostete Anwendungen dieLautsprecher auf dem Benutzergerät verwenden können. Um zu verhindern, dassauf dem Server gehostete Anwendungen die Lautsprecher auf dem Benutzergerätverwenden, wählen Sie Verweigert.7. Klicken Sie auf OK.8. Klicken Sie im Editor <strong>für</strong> lokale Gruppenrichtlinien auf Datei > Beenden.66
<strong>Administratordokumentation</strong> <strong>für</strong> <strong>Citrix</strong> <strong>XenApp</strong> 6 <strong>Fundamentals</strong> Edition <strong>für</strong> Windows Server 2008 R2Wichtig: Wenn die Clientaudioumleitung deaktiviert ist, sind alle Audiofunktionenauch deaktiviert.ClientmikrofonumleitungMit der Richtlinieneinstellung "Clientmikrofonumleitung" können Sie steuern, obBenutzer Audioaufzeichnungen auf dem Benutzergerät mit Eingabegeräten, z. B. einemMikrofon, machen können. Für die Audioaufzeichnung muss das Benutzergerätentweder über ein integriertes Mikrofon oder ein Gerät verfügen, das in dieMikrofonbuchse gesteckt werden kann.So aktivieren und deaktivieren Sie Clientmikrofone1. Klicken Sie im Windows-Menü Start auf Ausführen.2. Geben Sie im Dialogfeld Ausführen im Feld Öffnen den Befehl gpedit.msc ein undklicken Sie auf OK.Der Editor <strong>für</strong> lokale Gruppenrichtlinien wird angezeigt.3. Klicken Sie im linken Bereich unter Richtlinien <strong>für</strong> Lokaler Computer >Benutzerkonfiguration auf <strong>Citrix</strong> Richtlinien.Im rechten Bereich werden die <strong>Citrix</strong> Benutzerrichtlinien angezeigt.4. Klicken Sie im rechten Bereich unter Unfiltered auf die RegisterkarteEinstellungen und klicken Sie in der Liste Kategorien auf Alle Einstellungen.Rechts neben der Liste Kategorien wird eine Liste der verfügbaren <strong>Citrix</strong>Benutzerrichtlinieneinstellungen angezeigt.5. Wählen Sie in der Liste Einstellungen die Option Clientmikrofonumleitung aus undklicken Sie auf den dazugehörigen Link Hinzufügen.Das Dialogfeld Einstellung hinzufügen wird angezeigt.6. Wählen Sie Zugelassen, damit Clients Mikrofone <strong>für</strong> die Audioaufzeichnungverwenden können. Um zu verhindern, dass Clients Mikrofone <strong>für</strong> dieAudioaufzeichnung verwenden, wählen Sie Verweigert.7. Klicken Sie auf OK.8. Klicken Sie im Editor <strong>für</strong> lokale Gruppenrichtlinien auf Datei > Beenden.Wenn Audio in der Clientsoftware deaktiviert ist, hat diese Einstellung keine Auswirkung.Die Clientmikrofonumleitung funktioniert nur, wenn die EinstellungClientaudioumleitung aktiviert ist.Aus Sicherheitsgründen werden Benutzer darauf hingewiesen, wenn Server, die keinevertrauenswürdige Beziehung zu den Clients haben, auf Mikrofone zugreifen. Benutzerkönnen den Zugriff ermöglichen oder ablehnen. Benutzer können die Warnung im <strong>Citrix</strong>Online Plug-in deaktivieren.Bandbreitenlimits <strong>für</strong> die AudioumleitungSie können Limits <strong>für</strong> die zulässige Bandbreite <strong>für</strong> Wiedergabe oder Aufnahme vonAudio in Kilobits oder als Prozentsatz der insgesamt verfügbaren Bandbreite angeben.Legen Sie in der Richtlinieneinstellung "Bandbreitenlimit <strong>für</strong> die Audioumleitung" ein67
Kapitel 3Konfigurieren von <strong>XenApp</strong> <strong>Fundamentals</strong>Limit <strong>für</strong> die Bandbreite in KBit/s <strong>für</strong> eine Sitzung fest. Geben Sie mit derRichtlinieneinstellung "Bandbreitenlimit <strong>für</strong> die Audioumleitung (Prozent)" denprozentualen Höchstwert der Bandbreite fest, die insgesamt verwendet werden kann.So stellen Sie Bandbreitenlimits <strong>für</strong> die Audioumleitung ein1. Klicken Sie im Windows-Menü Start auf Ausführen.2. Geben Sie im Dialogfeld Ausführen im Feld Öffnen den Befehl gpedit.msc ein undklicken Sie auf OK.Der Editor <strong>für</strong> lokale Gruppenrichtlinien wird angezeigt.3. Klicken Sie im linken Bereich unter Richtlinien <strong>für</strong> Lokaler Computer >Benutzerkonfiguration auf <strong>Citrix</strong> Richtlinien.Im rechten Bereich werden die <strong>Citrix</strong> Benutzerrichtlinien angezeigt.4. Klicken Sie im rechten Bereich unter Unfiltered auf die RegisterkarteEinstellungen und klicken Sie in der Liste Kategorien auf Alle Einstellungen.Rechts neben der Liste Kategorien wird eine Liste der verfügbaren <strong>Citrix</strong>Benutzerrichtlinieneinstellungen angezeigt.5. Wählen Sie in der Liste Einstellungen die Option Bandbreitenlimit <strong>für</strong>Audioumleitung aus und klicken Sie auf den dazugehörigen Link Hinzufügen.Das Dialogfeld Einstellung hinzufügen wird angezeigt.6. Geben Sie die maximal zulässige Bandbreite <strong>für</strong> Wiedergabe und Aufnahme vonAudio in einer Clientsitzung in Kilobits pro Sekunde im Feld Wert ein.7. Klicken Sie auf OK.8. Wählen Sie in der Liste Einstellungen die Option Bandbreitenlimit <strong>für</strong>Audioumleitung (Prozent) aus und klicken Sie auf den dazugehörigen LinkHinzufügen.Das Dialogfeld Einstellung hinzufügen wird angezeigt.9. Geben Sie die maximal zulässige Bandbreite <strong>für</strong> Wiedergabe und Aufnahme vonAudio in einer Clientsitzung als Prozentwert im Feld Wert ein.10. Klicken Sie auf OK.Hinweis: Wenn Bandbreitenlimit <strong>für</strong> Audioumleitung und Bandbreitenlimit<strong>für</strong> Audioumleitung (Prozent) angegeben sind, wird das niedrigereBandbreitenlimit verwendet.11. Klicken Sie im Editor <strong>für</strong> lokale Gruppenrichtlinien auf Datei > Beenden.HDX MediaStream <strong>für</strong> FlashMit HDX MediaStream <strong>für</strong> Flash können Sie die Verarbeitung von Adobe Flash-Inhaltenauf die Benutzergeräte verschieben, statt die Netzwerkressourcen zu verwenden.Hierdurch erhalten Benutzer High Definition-Leistung, wenn sie mit Windows InternetExplorer auf Flash-Inhalte, u. a. Animationen, Videos und Anwendungen, besonders inLAN-basierten Netzwerken mit niedriger Latenz zugreifen. Dadurch, dass dieVerarbeitung auf das Benutzergerät verschoben wird, reduziert HDX MediaStream <strong>für</strong>Flash die Server- und Netzwerklast, was zu einer besseren Skalierbarkeit führt.68
<strong>Administratordokumentation</strong> <strong>für</strong> <strong>Citrix</strong> <strong>XenApp</strong> 6 <strong>Fundamentals</strong> Edition <strong>für</strong> Windows Server 2008 R2Spezielle Systemanforderungen <strong>für</strong> HDX MediaStream <strong>für</strong> FlashHDX MediaStream <strong>für</strong> Flash unterstützt alle Betriebssysteme, die von <strong>Citrix</strong> <strong>XenApp</strong> 6<strong>Fundamentals</strong> Edition unterstützt werden. Es gibt folgende spezielle Anforderungen:• Benutzergerät ist Windows-basiert.• Auf dem Benutzergerät ist das <strong>Citrix</strong> Online Plug-in 11.2 oder höher installiert.• Auf dem Benutzergerät und den Servern mit <strong>XenApp</strong> ist Adobe Flash Player 10installiert.Hinweis: Wenn eine frühere Version von Flash Player oder der Flash Playerüberhaupt nicht installiert ist, werden Flash-Inhalte auf dem Server wiedergegeben.• Nur Windows Internet Explorer-Browser mit ActiveX-Fähigkeit werden unterstützt(Windows Internet Explorer 7 und 8) und sollten dem Benutzergerät vom Server zurVerfügung stehen.Konfigurieren von HDX MediaStream <strong>für</strong> FlashHDX MediaStream <strong>für</strong> Flash ist standardmäßig <strong>für</strong> clientseitige Beschleunigung aktiviert.Es ist keine weitere Konfiguration erforderlich.Wenn Benutzer zum ersten Mal in einer <strong>XenApp</strong> <strong>Fundamentals</strong>-Sitzung eine Adobe Flash-Anwendung öffnen, werden sie in einem Dialogfeld aufgefordert, HDX MediaStream <strong>für</strong>Flash nur zu aktivieren, wenn das Programm, mit dem sie eine Verbindung herstellen,als vertrauenswürdig angesehen wird. Benutzer können dann HDX MediaStream <strong>für</strong>Flash aktivieren oder deaktivieren. Das Dialogfeld wird nicht erneut in der aktuellen<strong>XenApp</strong>-Sitzung angezeigt; wenn der Benutzer Flash-Inhalte in weiteren <strong>XenApp</strong><strong>Fundamentals</strong>-Sitzungen öffnet, wird das Dialogfeld erneut angezeigt. Wenn BenutzerHDX MediaStream <strong>für</strong> Flash nicht aktivieren, werden die Flash-Inhalte auf dem Serverwiedergegeben.Vorsicht: Mit HDX MediaStream <strong>für</strong> Flash findet eine erhebliche Anzahl vonInteraktionen zwischen dem Benutzergerät und den Serverkomponenten statt. DiesesFeature sollte daher nur in Umgebungen benutzt werden, in denen einesicherheitsbedingte Trennung zwischen dem Benutzergerät und dem Server nichterforderlich ist. Benutzergeräte sollten so konfiguriert werden, dass HDX MediaStream<strong>für</strong> Flash nur mit vertrauenswürdigen Servern verwendet wird. Für HDX MediaStream<strong>für</strong> Flash muss der Flash Player auf dem Benutzergerät installiert sein. Daher sollteHDX MediaStream <strong>für</strong> Flash nur aktiviert werden, wenn der Flash Player gesichert ist.Wenn Sie HDX MediaStream <strong>für</strong> Flash deaktivieren möchten, verwenden Sie diefolgende <strong>Citrix</strong> Benutzerrichtlinie auf dem Server:• Flash-BeschleunigungMit den folgenden <strong>Citrix</strong> Benutzerrichtlinien auf dem Server können Sie HDXMediaStream <strong>für</strong> Flash weiter konfigurieren:• Flash-Ereignisprotokollierung• Flash-Latenzschwellenwert69
Kapitel 3Konfigurieren von <strong>XenApp</strong> <strong>Fundamentals</strong>• Positivliste <strong>für</strong> serverseitigen Flash-Inhaltsabruf• Flash-URL-SperrlisteAlle diese Richtlinieneinstellungen werden im Folgenden detailliert beschrieben.Flash-BeschleunigungSie können HDX MediaStream <strong>für</strong> Flash vom Server mit der Richtlinieneinstellung <strong>für</strong> Flash-Beschleunigung aktivieren und deaktivieren.So aktivieren oder deaktivieren Sie HDX MediaStream <strong>für</strong> Flash1. Klicken Sie im Windows-Menü Start auf Ausführen.2. Geben Sie im Dialogfeld Ausführen im Feld Öffnen den Befehl gpedit.msc ein undklicken Sie auf OK.Der Editor <strong>für</strong> lokale Gruppenrichtlinien wird angezeigt.3. Klicken Sie im linken Bereich unter Richtlinien <strong>für</strong> Lokaler Computer >Benutzerkonfiguration auf <strong>Citrix</strong> Richtlinien.Im rechten Bereich werden die <strong>Citrix</strong> Benutzerrichtlinien angezeigt.4. Klicken Sie im rechten Bereich unter Unfiltered auf die RegisterkarteEinstellungen und klicken Sie in der Liste Kategorien auf Alle Einstellungen.Rechts neben der Liste Kategorien wird eine Liste der verfügbaren <strong>Citrix</strong>Benutzerrichtlinieneinstellungen angezeigt.5. Wählen Sie in der Liste Einstellungen die Option Flash-Beschleunigung aus undklicken Sie auf den dazugehörigen Link Hinzufügen.Das Dialogfeld Einstellung hinzufügen wird angezeigt.6. Wählen Sie Aktiviert, um alle Flash-Inhalte von Sites wiederzugeben, die nichtdurch die Flash-URL-Sperrliste auf dem Benutzergerät gesperrt sind. Um alle Flash-Inhalte auf dem Server wiederzugeben, wählen Sie Deaktiviert.7. Klicken Sie auf OK.8. Klicken Sie im Editor <strong>für</strong> lokale Gruppenrichtlinien auf Datei > Beenden.Flash-EreignisprotokollierungHDX MediaStream <strong>für</strong> Flash verwendet die Windows-Ereignisprotokollierung auf demServer, um Ereignisse zu protokollieren. Sie können das Ereignisprotokoll durchsehen,um festzustellen, ob HDX MediaStream <strong>für</strong> Flash verwendet wird und Informationenüber mögliche Probleme sammeln. Folgendes gilt <strong>für</strong> alle Ereignisse, die von HDXMediaStream <strong>für</strong> Flash protokolliert werden:• HDX MediaStream <strong>für</strong> Flash berichtet Ereignisse an das Anwendungsprotokoll.• Der Quellwert ist Flash.• Es wird keine Kategorie angegeben.Außer dem Windows-Ereignisprotokoll wird auf Computer unter Windows Server 2008 R2ein <strong>für</strong> HDX MediaStream <strong>für</strong> Flash spezifisches Protokoll im Knoten "Anwendungs- undDiensteprotokolle" angezeigt. Sie können die Ereignisprotokollierung mit derRichtlinieneinstellung "Flash-Ereignisprotokollierung" aktivieren und deaktivieren.70
<strong>Administratordokumentation</strong> <strong>für</strong> <strong>Citrix</strong> <strong>XenApp</strong> 6 <strong>Fundamentals</strong> Edition <strong>für</strong> Windows Server 2008 R2Flash-LatenzschwellenwertHDX MediaStream <strong>für</strong> Flash erkennt den Grad der Netzwerklatenz zwischen Server undBenutzergerät, wenn ein bestimmter Browser oder eine Browserregisterkarte das ersteMal auf einen eingebetteten Flash Player zugreift. Wenn die Latzenz innerhalb desaktzeptablen Bereichs liegt, werden Flash-Inhalte mit HDX MediaStream <strong>für</strong> Flash aufdem Benutzergerät wiedergegeben. Wenn die Latenz diesen Schwellenwertüberschreitet, gibt der Netzwerkserver Inhalte wieder, wenn ein Flash Player verfügbarist. Sie können den Schwellenwert <strong>für</strong> die Latenz mit der Richtlinieneinstellung "Flash-Latenzschwellenwert" angeben.Der Standard <strong>für</strong> den Schwellenwert ist 30 Millisekunden.Sie können Werte zwischen 0 und 5000 angeben.Positivliste <strong>für</strong> serverseitigen Flash-InhaltsabrufHDX MediaStream <strong>für</strong> Flash lädt Flash-Inhalte zum Benutzergerät herunter und gibt siedort wieder. Mit der Richtlinieneinstellung "Positivliste <strong>für</strong> serverseitigen Flash-Inhaltsabruf" geben Sie die Websites an, deren Flash-Inhalte zum Serverheruntergeladen und dann zum Benutzergerät gesendet werden. Diese Einstellung wirdzusammen mit der Einstellung Serverseitigen Inhaltsabruf aktivieren auf demBenutzergerät verwendetDiese Einstellung wird oft verwendet, wenn das Benutzergerät keinen direktenInternetzugang hat. Der <strong>XenApp</strong> <strong>Fundamentals</strong>-Server stellt diese Verbindung bereit.Berücksichtigen Sie Folgendes, wenn Sie die Einstellung Positivliste <strong>für</strong> serverseitigenFlash-Inhaltsabruf konfigurieren:• Fügen Sie die HTML-Seite auf oberster Ebene hinzu, die den Flash Player derPositivliste hinzufügt, nicht die URL der Flash-Anwendung.• Verwenden Sie ein Sternchen am Anfang oder Ende der URL als Platzhalter, um dieListe zu erweitern.• Verwenden Sie den Platzhalter am Ende, um alle untergeordneten URLs zuzulassen,z. B. http://www.zulässigeSite.com/*).• Die Präfixe http:// oder https:// werden verwendet (wenn vorhanden), sind jedochnicht vorgeschrieben.Konfigurieren Sie die Richtlinieneinstellung "Positivliste <strong>für</strong> serverseitigen Flash-Inhaltsabruf", indem Sie der Positivliste neue URLs hinzufügen.Wichtig: Die Einstellung "Serverseitigen Inhaltsabruf aktivieren" auf demBenutzergerät muss auch aktiviert sein, sonst funktioniert "Positivliste <strong>für</strong>serverseitigen Flash-Inhaltsabruf" auf dem Server nicht.Flash-URL-SperrlisteHDX MediaStream <strong>für</strong> Flash lädt Flash-Inhalte zum Benutzergerät herunter und gibt siedort wieder. Mit der Richtlinieneinstellung "Flash-URL-Sperrliste" können Sie <strong>für</strong>bestimmte Websites festlegen, dass HDX MediaStream <strong>für</strong> Flash nicht funktioniert.Gesperrte Flash-Inhalte werden stattdessen auf dem Server wiedergegeben.71
Kapitel 3Konfigurieren von <strong>XenApp</strong> <strong>Fundamentals</strong>Berücksichtigen Sie Folgendes, wenn Sie die Einstellung Flash-URL-Sperrlistekonfigurieren:• Fügen Sie die oberste Ebene der HTML-Seite hinzu, die den Flash Player derSperrliste hinzufügt, nicht die URL der Flash-Anwendung.• Verwenden Sie ein Sternchen am Anfang oder Ende der URL als Platzhalter, um dieListe zu erweitern.• Verwenden Sie den Platzhalter am Ende, um alle untergeordneten URLs zu sperren,z. B. http://www.gesperrteSite.com/*).• Die Präfixe http:// und https:// werden gleich behandelt, http://www.gesperrteSite.com/ wird also wie https://www.gesperrteSite.com/ behandelt.• Fügen Sie Sites der Sperrliste hinzu, deren Flash-Inhalte nicht korrekt auf demBenutzergerät wiedergegeben werden.Konfigurieren Sie die Richtlinieneinstellung "Flash-URL-Sperrliste", indem Sie derSperrliste neue URLs hinzufügen.HDX RealTime-ZusammenarbeitHDX RealTime-Zusammenarbeit bietet Benutzern eine Komplettlösung <strong>für</strong>Multimediakonferenzen auf Desktops.Spezielle Systemanforderungen <strong>für</strong> HDX RealTime-ZusammenarbeitFolgendes ist erforderlich, um das Feature <strong>für</strong> HDX RealTime-Zusammenarbeit zuverwenden:• Auf einem Windows-basierten Benutzergerät muss <strong>Citrix</strong> Online Plug-in 12.0installiert sein.• Microsoft Office Communications Server 2007 muss in derselben Umgebung wie derServer, auf dem <strong>XenApp</strong> 6 <strong>Fundamentals</strong> Edition ausgeführt wird, installiert sein.Dies ist keine veröffentlichte Anwendung.Hinweis: Es wird empfohlen, Microsoft Office Communications Server 2007 aufeinem anderen Computer als <strong>XenApp</strong> <strong>Fundamentals</strong> zu installieren.• Microsoft Office Communicator 2007 muss auf Ihrem <strong>XenApp</strong> <strong>Fundamentals</strong>-Serververöffentlicht sein.• Entsprechende Hardware <strong>für</strong> die Audiowiedergabe auf dem Benutzergerät mussvorhanden sein.• Ein Prozessor pro Benutzer pro Sitzung zugewiesen, unabhängig davon ob reale odervirtuelle Geräte <strong>für</strong> Videokonferenzen verwendet werden.• Treiber <strong>für</strong> Webkameras müssen auf dem Benutzergerät installiert sein.Verwenden Sie soweit wie möglich Treiber des Kameraherstellers anstatt von einemDrittanbieter.• Standardeinstellungen <strong>für</strong> Webkameras.•Hinweis: Es wird nur eine Webkamera zur Zeit unterstützt. Wenn an einBenutzergerät mehrere Webkameras angeschlossen sind, versucht HDX RealTime-72
<strong>Administratordokumentation</strong> <strong>für</strong> <strong>Citrix</strong> <strong>XenApp</strong> 6 <strong>Fundamentals</strong> Edition <strong>für</strong> Windows Server 2008 R2Zusammenarbeit, die erste gefundene Kamera zu verwenden, und probiertnacheinander die anderen aus, bis eine Verbindung hergestellt werden kann.Konfigurieren von HDX RealTime-ZusammenarbeitHDX RealTime-Zusammenarbeit ist standardmäßig aktiviert. Es ist keine weitereKonfiguration erforderlich. Wenn Sie HDX RealTime-Zusammenarbeit deaktivieren oderdie Standardeinstellungen ändern möchten, verwenden Sie die folgenden <strong>Citrix</strong>Richtlinien auf dem Server:• Multimediakonferenzen• Clientaudioumleitung• HDX MediaStream-MultimediabeschleunigungAlle diese Richtlinieneinstellungen werden im Folgenden detailliert beschrieben.MultimediakonferenzenSie können HDX RealTime-Zusammenarbeit vom Server mit der Einstellung"Multimediakonferenzen" aktivieren und deaktivieren. Dies ist eine <strong>Citrix</strong>Computerrichtlinieneinstellung.So aktivieren oder deaktivieren Sie die HDX RealTime-Zusammenarbeit1. Klicken Sie im Windows-Menü Start auf Ausführen.2. Geben Sie im Dialogfeld Ausführen im Feld Öffnen den Befehl gpedit.msc ein undklicken Sie auf OK.Der Editor <strong>für</strong> lokale Gruppenrichtlinien wird angezeigt.3. Klicken Sie im linken Bereich unter Richtlinien <strong>für</strong> Lokaler Computer >Computerkonfiguration auf <strong>Citrix</strong> Richtlinien.Im rechten Bereich werden die <strong>Citrix</strong> Computerrichtlinien angezeigt.4. Klicken Sie im rechten Bereich unter Unfiltered auf die RegisterkarteEinstellungen und klicken Sie in der Liste Kategorien auf Alle Einstellungen.Rechts neben der Liste Kategorien werden die verfügbaren <strong>Citrix</strong>Computerrichtlinieneinstellungen angezeigt.5. Wählen Sie in der Liste Einstellungen die Option Multimediakonferenzen aus undklicken Sie auf den dazugehörigen Link Hinzufügen.Das Dialogfeld Einstellung hinzufügen wird angezeigt.6. Wählen Sie Zugelassen, um Unterstützung <strong>für</strong> Multimediakonferenzanwendungenzu aktivieren. Um Unterstützung <strong>für</strong> Multimediakonferenzanwendungen zudeaktivieren, wählen Sie Verweigert.Hinweis: Um HDX RealTime-Zusammenarbeit verwenden zu können, müssendie <strong>Citrix</strong> Computerrichtlinieneinstellung "HDX MediaStream-Multimediabeschleunigung" und die <strong>Citrix</strong> Benutzerrichtlinieneinstellung'"Clientaudioumleitung" (siehe unten) aktiviert sein.7. Klicken Sie auf OK.73
Kapitel 3Konfigurieren von <strong>XenApp</strong> <strong>Fundamentals</strong>8. Klicken Sie im Editor <strong>für</strong> lokale Gruppenrichtlinien auf Datei > Beenden.ClientaudioumleitungMit der Richtlinieneinstellung "Clientaudioumleitung" können Sie steuern, ob auf demServer gehostete Anwendungen Audio auf dem Benutzergerät wiedergeben können.Clientaudioumleitung muss aktiviert sein, damit HDX RealTime-Zusammenarbeitverwendet werden kann. Dies ist eine <strong>Citrix</strong> Benutzerrichtlinieneinstellung.Im Abschnitt HDX RealTime-Audio auf Seite 64 finden Sie weitere Informationen dazu,wie Sie die Clientaudioumleitung aktivieren und deaktivieren können.HDX MediaStream-MultimediabeschleunigungMit der Richtlinieneinstellung "HDX MediaStream-Multimediabeschleunigung" können Siedas Streamen von Audio und Video zu Benutzern zulassen oder verbieten.HDX MediaStream-Multimediabeschleunigung muss aktiviert sein, damit HDX RealTime-Zusammenarbeit verwendet werden kann. Dies ist eine <strong>Citrix</strong>Computerrichtlinieneinstellung.So aktivieren oder deaktivieren Sie die HDX MediaStream-Multimediabeschleunigung1. Klicken Sie im Windows-Menü Start auf Ausführen.2. Geben Sie im Dialogfeld Ausführen im Feld Öffnen den Befehl gpedit.msc ein undklicken Sie auf OK.Der Editor <strong>für</strong> lokale Gruppenrichtlinien wird angezeigt.3. Klicken Sie im linken Bereich unter Richtlinien <strong>für</strong> Lokaler Computer >Computerkonfiguration auf <strong>Citrix</strong> Richtlinien.Im rechten Bereich werden die <strong>Citrix</strong> Computerrichtlinien angezeigt.4. Klicken Sie im rechten Bereich unter Unfiltered auf die RegisterkarteEinstellungen und klicken Sie in der Liste Kategorien auf Alle Einstellungen.Rechts neben der Liste Kategorien werden die verfügbaren <strong>Citrix</strong>Computerrichtlinieneinstellungen angezeigt.5. Wählen Sie in der Liste Einstellungen die Option Multimediakonferenzen aus undklicken Sie auf den dazugehörigen Link Hinzufügen.Das Dialogfeld Einstellung hinzufügen wird angezeigt.6. Wählen Sie Zugelassen, um die HDX MediaStream-Multimediabeschleunigung zuaktivieren. Um die HDX MediaStream-Multimediabeschleunigung zu deaktivieren,wählen Sie Verweigert.7. Klicken Sie auf OK.8. Klicken Sie im Editor <strong>für</strong> lokale Gruppenrichtlinien auf Datei > Beenden.HDX Plug-n-Play <strong>für</strong> USB-MassenspeichergeräteMit HDX Plug-n-Play <strong>für</strong> USB-Massenspeichergeräte können Benutzer USB-Laufwerke anihre Benutzergeräte anschließen, damit sie automatisch ihrer <strong>XenApp</strong> <strong>Fundamentals</strong>-Sitzung zugeordnet werden. So können sie wie mit lokal installierten Anwendungenarbeiten.HDX Plug-n-Play <strong>für</strong> USB-Massenspeichergeräte ist standardmäßig aktiviert. Es ist keineweitere Konfiguration erforderlich. Wenn Sie HDX Plug-n-Play <strong>für</strong> USB-74
<strong>Administratordokumentation</strong> <strong>für</strong> <strong>Citrix</strong> <strong>XenApp</strong> 6 <strong>Fundamentals</strong> Edition <strong>für</strong> Windows Server 2008 R2Massenspeichergeräte deaktivieren möchten, verwenden Sie die folgende <strong>Citrix</strong>Benutzerrichtlinie auf dem Server:• ClientwechsellaufwerkeSo aktivieren oder deaktivieren Sie HDX Plug-n-Play <strong>für</strong> USB-Massenspeichergeräte1. Klicken Sie im Windows-Menü Start auf Ausführen.2. Geben Sie im Dialogfeld Ausführen im Feld Öffnen den Befehl gpedit.msc ein undklicken Sie auf OK.Der Editor <strong>für</strong> lokale Gruppenrichtlinien wird angezeigt.3. Klicken Sie im linken Bereich unter Richtlinien <strong>für</strong> Lokaler Computer >Benutzerkonfiguration auf <strong>Citrix</strong> Richtlinien.Im rechten Bereich werden die <strong>Citrix</strong> Benutzerrichtlinien angezeigt.4. Klicken Sie im rechten Bereich unter Unfiltered auf die RegisterkarteEinstellungen und klicken Sie in der Liste Kategorien auf Alle Einstellungen.Rechts neben der Liste Kategorien wird eine Liste der verfügbaren <strong>Citrix</strong>Benutzerrichtlinieneinstellungen angezeigt.5. Wählen Sie in der Liste Einstellungen die Option Clientwechsellaufwerke aus undklicken Sie auf den dazugehörigen Link Hinzufügen.Das Dialogfeld Einstellung hinzufügen wird angezeigt.6. Wählen Sie Zugelassen, um die Zuordnung von Clientwechsellaufwerken zuaktivieren. Um die Zuordnung von Clientwechsellaufwerken zu verhindern, wählenSie Verweigert.7. Klicken Sie auf OK.8. Klicken Sie im Editor <strong>für</strong> lokale Gruppenrichtlinien auf Datei > Beenden.HDX Plug-n-Play <strong>für</strong> tragbare Windows-USB-GeräteMit HDX Plug-n-Play <strong>für</strong> tragbare Windows-USB-Geräte können Benutzer ihre tragbarenMicrosoft Windows-USB-Geräte, z. B. POS-Geräte (Point of Sale), Webcams, Scannerund digitale Kameras, an ihre Windows-Benutzergeräte anschließen, damit sieautomatisch ihrer <strong>XenApp</strong> <strong>Fundamentals</strong>-Sitzung zugeordnet werden. So können sie wiemit lokal installierten Anwendungen arbeiten.Spezielle Softwareanforderungen <strong>für</strong> HDX Plug-n-Play <strong>für</strong> tragbare Windows-USB-GeräteFolgende Bedingungen sind erforderlich, um das Feature <strong>für</strong> HDX Plug-n-Play <strong>für</strong>tragbare Windows USB-Geräte zu verwenden:• Windows-Benutzergerät, auf dem Vista oder Windows 7 ausgeführt wirdKonfigurieren von HDX Plug-n-Play <strong>für</strong> tragbare Windows-USB-GeräteHDX Plug-n-Play <strong>für</strong> tragbare Windows-USB-Geräte ist standardmäßig aktiviert. Es istkeine weitere Konfiguration erforderlich. Wenn Sie HDX Plug-n-Play <strong>für</strong> tragbareWindows-USB-Geräte deaktivieren möchten, verwenden Sie die folgende <strong>Citrix</strong>Benutzerrichtlinie auf dem Server:• Client-USB-Geräteumleitung <strong>für</strong> Plug & Play-Geräte75
Kapitel 3Konfigurieren von <strong>XenApp</strong> <strong>Fundamentals</strong>So aktivieren oder deaktivieren Sie HDX Plug-n-Play <strong>für</strong> tragbare Windows-USB-Geräte1. Klicken Sie im Windows-Menü Start auf Ausführen.2. Geben Sie im Dialogfeld Ausführen im Feld Öffnen den Befehl gpedit.msc ein undklicken Sie auf OK.Der Editor <strong>für</strong> lokale Gruppenrichtlinien wird angezeigt.3. Klicken Sie im linken Bereich unter Richtlinien <strong>für</strong> Lokaler Computer >Benutzerkonfiguration auf <strong>Citrix</strong> Richtlinien.Im rechten Bereich werden die <strong>Citrix</strong> Benutzerrichtlinien angezeigt.4. Klicken Sie im rechten Bereich unter Unfiltered auf die RegisterkarteEinstellungen und klicken Sie in der Liste Kategorien auf Alle Einstellungen.Rechts neben der Liste Kategorien wird eine Liste der verfügbaren <strong>Citrix</strong>Benutzerrichtlinieneinstellungen angezeigt.5. Wählen Sie in der Liste Einstellungen die Option Client-USB-Geräteumleitung <strong>für</strong>Plug & Play-Geräte aus und klicken Sie auf den dazugehörigen Link Hinzufügen.Das Dialogfeld Einstellung hinzufügen wird angezeigt.6. Wählen Sie Zugelassen, um die Umleitung von Plug-n-Play-Geräten zu aktivieren.Wählen Sie Verweigert, um die Umleitung von Plug-n-Play-Geräten zu verhindern.7. Klicken Sie auf OK.8. Klicken Sie im Editor <strong>für</strong> lokale Gruppenrichtlinien auf Datei > Beenden.Bereitstellen von <strong>XenApp</strong> <strong>Fundamentals</strong> <strong>für</strong>Benutzer<strong>XenApp</strong> <strong>Fundamentals</strong>-Benutzer verwenden eine der folgenden Methoden zurAnmeldung und zum Zugriff auf Ressourcen:• Die interne Webadresse ist <strong>für</strong> Benutzer, die innerhalb des vertrauenswürdigeninternen Netzwerks auf Anwendungen zugreifen.• Die externe Webadresse ist <strong>für</strong> die Benutzer, die von einem öffentlichen Netzwerk(wie dem Internet) auf Anwendungen zugreifen.• Die Services-Site-Adresse ist <strong>für</strong> die Benutzer, die von einem unterstütztenMobilgerät auf Anwendungen zugreifen.Diese Adressen werden als Links auf den Seiten im QuickStart-Tool angezeigt. Teilen Sieden Benutzern diese Adressen mit, damit sie auf veröffentlichte Anwendungenzugreifen können.Wenn Benutzer diese Seite in den Favoriten ihrer Browser speichern möchten,empfiehlt <strong>Citrix</strong>, den Pfadnamen zu verwenden, ohne eine spezielle Seite (z. B.login.aspx) anzugeben.76
Kapitel 4Verwalten von <strong>XenApp</strong> <strong>Fundamentals</strong>Themen:• Verwalten von Benutzern• Verwalten einzelner Benutzer• Verwalten desBenutzerzugriffs aufAnwendungen• Sitzungsverwaltung• Verwalten veröffentlichterAnwendungen• Verwalten von Lizenzen• Verwalten vonAdministratorkonten• Durchführen derServerwartung• Druckerverwaltung• Verwalten von Zertifikaten• Verwenden erweiterterAnwendungseinstellungenIn diesem Abschnitt werden die Verwaltungs- undWartungsaufgaben, die Administratoren nach der Installationund Konfiguration der Software ausführen, beschrieben. Diefolgende Tabelle enthält die Tasks und die da<strong>für</strong>erforderlichen Administratorrechte:AufgabeBenutzerverwaltungSitzungsverwaltungVerwaltung veröffentlichterAnwendungen, Desktops undInhalteLizenzverwaltungVerwaltung vonAdministratorkontenServerwartungAdministratorStellvertreter undVolladministratorStellvertreter undVolladministratorVolladministratorVolladministratorVolladministratorVolladministratorDruckerverwaltungVerwaltung von ZertifikatenErweiterteAnwendungseinstellungenVolladministratorVolladministratorVolladministrator77
Kapitel 4Verwalten von <strong>XenApp</strong> <strong>Fundamentals</strong>Verwalten von BenutzernÜber die Seiten auf der Registerkarte Verwaltung können Sie die Anwendungen, auf dieBenutzer Zugriff haben, deren Lizenzierungsstatus und Sitzungen sehen. Bei einergroßen Benutzerzahl ist es u. U. jedoch schneller, Informationen über einenbestimmten Benutzer im Assistenten <strong>für</strong> die Benutzerverwaltung abzurufen. NachdemSie die Benutzer angegeben haben, zeigt der Assistent an, ob sie lizenziert sind, aufwelche Anwendungen sie zugreifen können sowie die aktiven Sitzungen. Sie könnendann falls erforderlich den Anwendungszugriff ändern, die Lizenz zurückrufen oder dieSitzung verwalten.Mit dem Assistenten <strong>für</strong> die Benutzerverwaltung können Sie schnell Probleme einzelnerBenutzer beheben und notwendige Korrekturen vornehmen. Volladministratoren undStellvertreter können diesen Assistenten ausführen.Verwalten einzelner BenutzerMit dem QuickStart-Tool können Sie den Zugriff <strong>für</strong> bestimmte Benutzer verwalten.So verwalten Sie den Zugriff <strong>für</strong> einen bestimmtenBenutzer1. Starten Sie das QuickStart-Tool.2. Klicken Sie auf der Registerkarte Verwaltung auf Benutzerverwaltung. DerAssistent <strong>für</strong> die Benutzerverwaltung wird angezeigt. Klicken Sie auf Weiter.3. Geben Sie den Namen des gewünschten Benutzers ein und klicken Sie auf Suchen.4. Wählen Sie den Benutzer aus der Liste aus und klicken Sie auf Weiter.Anwendungen, Lizenzierungsstatus und Sitzungen des Benutzers werden angezeigt:• Wenn Sie die Angaben <strong>für</strong> diesen Benutzer ändern möchten, wählen SieAnwendungszugriff, Lizenzen und Sitzungen dieses Benutzers verwalten.Klicken Sie auf Weiter.• Wenn Sie keine Änderungen vornehmen möchten, klicken Sie auf Fertig stellen,um den Assistenten zu schließen.5. Wählen Sie auf der Seite Task auswählen eine der folgenden Optionen und folgenSie den Anweisungen auf dem Bildschirm:• Lizenzierung: Rufen Sie die Lizenz des Benutzers zurück oder zeigen Sie eineListe aller lizenzierten Benutzer an.• Sitzungen: Senden Sie dem Benutzer eine Nachricht, melden Sie seine Sitzungab, spiegeln Sie seine Sitzung oder zeigen Sie Sitzungsdaten an.78
<strong>Administratordokumentation</strong> <strong>für</strong> <strong>Citrix</strong> <strong>XenApp</strong> 6 <strong>Fundamentals</strong> Edition <strong>für</strong> Windows Server 2008 R2Verwalten des Benutzerzugriffs aufAnwendungenMit der Aufgabe "Anwendungen" können Sie Anwendungen und Benutzer oderBenutzergruppen, die Zugriff auf die Anwendungen haben, anzeigen und bearbeiten.So fügen Sie Anwendungen Benutzer hinzu oderentfernen sie1. Starten Sie das QuickStart-Tool.2. Klicken Sie auf der Registerkarte Verwaltung auf Anwendungen.3. Wählen Sie die Option Anwendungen und wählen Sie eine Anwendung im BereichZugriff <strong>für</strong> Benutzer/Gruppen aus. Klicken Sie auf Ändern. Der Assistent zumKonfigurieren von Anwendungszugriff wird angezeigt.4. Klicken Sie auf Weiter. Um einen Benutzer hinzuzufügen, klicken Sie aufHinzufügen. Wählen Sie den Benutzer aus und klicken Sie auf OK. Um Benutzer zuentfernen, wählen Sie den Benutzer in der Liste aus und klicken Sie auf Entfernen.5. Klicken Sie auf Weiter.6. Überprüfen Sie die Angaben und klicken Sie auf Fertig stellen, um den Assistentenzu beenden.So ändern Sie den Anwendungszugriff vonBenutzern oder GruppenStarten Sie das QuickStart-Tool.Klicken Sie auf der Registerkarte Verwaltung auf Anwendungen.Wählen Sie die Option Gruppen und Benutzer und wählen Sie einen Benutzer oder eineGruppe im Bereich Zugriff <strong>für</strong> Benutzer/Gruppen aus. Klicken Sie auf Ändern. DerAssistent zum Konfigurieren von Benutzerzugriff wird angezeigtKlicken Sie auf Weiter. Wählen Sie die Anwendungen aus, die dem Benutzer oder derGruppe zur Verfügung stehen sollen. Klicken Sie auf Next.Überprüfen Sie die Angaben und klicken Sie auf Fertig stellen, um den Assistenten zubeenden.Verwalten von BenutzerlizenzenMit dem Task "Lizenzierung" können Sie Benutzer anzeigen, die <strong>für</strong> <strong>XenApp</strong><strong>Fundamentals</strong> lizenziert sind, und Lizenzen von Benutzern zurückrufen, um sie <strong>für</strong>andere Benutzer verfügbar zu machen.79
Kapitel 4Verwalten von <strong>XenApp</strong> <strong>Fundamentals</strong>Starten Sie das QuickStart-Tool, um lizenzierte Benutzer anzuzeigen. Klicken Sie aufder Registerkarte Verwaltung auf Lizenzierung. Mit dem Feld Lizenzierte Benutzernach folgendem Kriterium filtern können Sie Lizenzen filtern oder Sie können einenBenutzer aus der Liste auswählen.Um die Lizenz eines Benutzers zurückzurufen, wählen Sie den Benutzer aus der Listeaus und klicken Sie auf Zurückrufen und auf Ja, um den Vorgang zu bestätigen. AlleSitzungen dieses Benutzers werden beendet.Übertragen von LizenzenBeim Veröffentlichen einer Anwendung legen Sie fest, welche Benutzer und Gruppenauf die Anwendung zugreifen können. <strong>XenApp</strong> <strong>Fundamentals</strong> teilt Benutzern Lizenzenzu, bis das Lizenzkontingent ausgeschöpft ist, ohne dass der Administrator eingreifenmuss. Es können jedoch Situationen eintreten, in denen Sie eine Lizenz von einemBenutzer übertragen müssen, der <strong>XenApp</strong> <strong>Fundamentals</strong> nicht mehr verwenden wird,z. B. wenn ein Mitarbeiter die Firma verlässt oder wenn Sie die Zugriffsrechte voneinem Benutzer zum anderen übertragen möchten, um Ihr Lizenzkontingent nicht zuüberschreiten. Nachfolgend wird beschrieben, wie Sie Lizenzen in solchen Situationenübertragen.So übertragen Sie eine <strong>XenApp</strong> <strong>Fundamentals</strong>-Lizenz1. Starten Sie das QuickStart-Tool.2. Klicken Sie auf der Registerkarte Verwaltung auf Lizenzierung.3. Wählen Sie den Benutzer aus, der keinen Zugriff mehr benötigt und klicken Sie aufZurückrufen. Der Benutzer kann dann keine mit <strong>XenApp</strong> <strong>Fundamentals</strong>veröffentlichte Anwendung mehr verwenden.4. Wenn der Benutzer die Firma verlassen hat, deaktivieren oder löschen Sie dasBenutzerkonto.Wenn der Benutzer der Firma noch angehört, aber <strong>XenApp</strong> <strong>Fundamentals</strong> nichtmehr verwenden wird, ist dieser Schritt nicht nötig. Sie sollten den Benutzer abereventuell am Zugriff auf die <strong>XenApp</strong> <strong>Fundamentals</strong>-Server hindern, indem Sie dieMitglieder der Gruppe "Remotedesktopbenutzer" bearbeiten. Wenn Sie verhindernmöchten, dass Benutzer fälschlicherweise eine Lizenz verbrauchen, z. B. wenn sichdie Rolle eines Mitarbeiters in der Firma ändert und er keinen Zugriff auf denServer mehr benötigt, müssen Sie sicherstellen, dass die Gruppe"Remotedesktopbenutzer" auf den Servern nur <strong>für</strong> die Benutzer Konten enthält, diezum Zugriff auf die Server berechtigt sind.5. Stellen Sie sicher, dass der neue Benutzer berechtigt ist, die entsprechendenveröffentlichten Anwendungen auf dem Server anzuzeigen. Sie können dies auchdadurch erreichen, dass Sie die Benutzer in Gruppen einteilen und Anwendungenbestimmten Gruppen zuweisen. In diesem Fall hat ein neuer Benutzer automatischdie seiner Gruppe entsprechenden Berechtigungen.6. Stellen Sie sicher, dass der neue Benutzer Mitglied der Gruppe"Remotedesktopbenutzer" auf dem <strong>XenApp</strong> <strong>Fundamentals</strong>-Server ist (standardmäßigsind alle Benutzer Mitglied dieser Gruppe).80
<strong>Administratordokumentation</strong> <strong>für</strong> <strong>Citrix</strong> <strong>XenApp</strong> 6 <strong>Fundamentals</strong> Edition <strong>für</strong> Windows Server 2008 R27. Erklären Sie dem neuen Benutzer den Zugriff auf und die Anmeldung an <strong>XenApp</strong><strong>Fundamentals</strong>.Wenn der neue Benutzer eine veröffentlichte Anwendung aufruft, wird ihm eine Lizenzzugewiesen.Stellen Sie sicher, dass Sie beim Übertragen von Lizenzen alle Bedingungen undBestimmungen <strong>für</strong> CALs erfüllen. Weitere Informationen hierzu finden Sie in derMicrosoft Dokumentation.SitzungsverwaltungIn diesem Abschnitt werden die typischen Aufgaben von stellvertretenden undVolladministratoren beim Überwachen und Verwalten von Benutzersitzungenbeschrieben.Im QuickStart-Tool auf der Seite Sitzungen werden veröffentlichte Anwendungen (abernicht veröffentlichte Inhalte), die Benutzer geöffnet haben, angezeigt.Wenn viele Sitzungen vorhanden sind, suchen Sie nach einer bestimmten, indem Sieeinen Suchbegriff im Feld Sitzungen nach folgendem Kriterium filtern eingeben. AlleSitzungen, deren Eigenschaften dem eingegebenen Text entsprechen, werdenangezeigt. Groß-/Kleinschreibung muss bei der Suche nicht beachtet werden.Verwenden Sie die Schaltflächen auf der Seite, um die gewünschten Operationen <strong>für</strong>ausgewählte Sitzungen durchzuführen, u. a.:• Anzeigen von Sitzungsinformationen• Senden von Nachrichten an Benutzer• Beenden von Sitzungen• Trennen von Sitzungen• Spiegeln von SitzungenAnzeigen von SitzungsinformationenSie können eine Sitzung auswählen und detaillierte Informationen zu Prozessen,Einstellungen, Clientsoftware und Clientcache der ausgewählten Sitzung anzeigen.So zeigen Sie Informationen zu einer Sitzung an1. Starten Sie das QuickStart-Tool.2. Klicken Sie auf der Registerkarte Verwaltung auf Sitzungen.3. Wählen Sie eine Sitzung. Einige Angaben, einschließlich des Sitzungsstatus und derNamen der in der Sitzung ausgeführten Anwendungen, werden auf der SeiteSitzungen angezeigt.4. Um weitere Information über die Sitzung zu erhalten, klicken Sie auf Details.81
Kapitel 4Verwalten von <strong>XenApp</strong> <strong>Fundamentals</strong>Senden von NachrichtenSie können Systemnachrichten an mit <strong>XenApp</strong> <strong>Fundamentals</strong> verbundene Benutzerschicken. Sie können mehrere Sitzungen auswählen, um mehreren Benutzerngleichzeitig eine Nachricht zu senden.So senden Sie eine Nachricht an einen oder mehrereBenutzer1. Starten Sie das QuickStart-Tool.2. Klicken Sie auf der Registerkarte Verwaltung auf Sitzungen.3. Wählen Sie die gewünschten Sitzungen aus. Klicken Sie auf Nachricht. DasDialogfeld "Nachricht senden" wird angezeigt.4. Bearbeiten Sie ggf. den Titel der Nachricht. Der Titel wird in der Titelleiste desNachrichtenfensters angezeigt.5. Geben Sie den Inhalt der Nachricht ein.6. Wählen Sie im Feld Nachrichtentyp falls erforderlich ein Symbol aus, das dieWichtigkeitsstufe der Nachricht angibt. Das Symbol wird neben der Nachrichtangezeigt.7. Klicken Sie auf OK. Die Nachricht wird sofort an die ausgewählten Benutzer gesendet.Beenden von Sitzungen82Sie beenden eine Benutzersitzung und alle darin ausgeführten Anwendungen, indem Sieauf die Schaltfläche Abmelden klicken.Sie können Benutzern eine Nachricht senden, um sie zum Schließen aller Anwendungenaufzufordern, wenn Sie ihre Sitzungen abmelden müssen. Benutzer werden von <strong>XenApp</strong><strong>Fundamentals</strong> aber auch automatisch zum Speichern ihrer Arbeit aufgefordert, umDatenverlust zu vermeiden.So beenden Sie eine Sitzung1. Starten Sie das QuickStart-Tool.2. Klicken Sie auf der Registerkarte Verwaltung auf Sitzungen.3. Wählen Sie die gewünschte Sitzung aus und klicken Sie auf Abmelden. DasDialogfeld Benutzer abmelden wird angezeigt und Sie werden zum Bestätigen derAbmeldung aufgefordert.4. Klicken Sie auf OK. An den Benutzer wird sofort eine Aufforderung zum Speichernseiner Arbeit geschickt und im Dialogfeld Benutzer abmelden werden dieSitzungszustände angezeigt. Die seit dem Senden der Abmeldeaufforderungvergangene Zeit wird auch angezeigt.5. Nachdem Benutzer ihre Arbeit gespeichert haben, werden sie automatischabgemeldet. Wenn Benutzer die Aufforderung zum Speichern ignorieren oder
<strong>Administratordokumentation</strong> <strong>für</strong> <strong>Citrix</strong> <strong>XenApp</strong> 6 <strong>Fundamentals</strong> Edition <strong>für</strong> Windows Server 2008 R2abbrechen, können Sie die Sitzung nach einer angemessenen Zeitspanne sofortbeenden, indem Sie die Sitzung auswählen und auf Zurücksetzen klicken.Wichtig: Setzen Sie eine Sitzung nur im äußersten Notfall zurück. Durch dasZurücksetzen von Sitzungen werden alle in dieser Sitzung ausgeführten Prozessebeendet, was zu Datenverlust führen kann.Hinweis: Klicken auf "Schließen" hat keine Auswirkungen auf die Benutzer: hiermitwird nur das Dialogfeld Benutzer abmelden geschlossen.Trennen von SitzungenDurch das Trennen einer Sitzung können Sie die Verbindung zwischen dem Computereines Benutzers und einem <strong>XenApp</strong> <strong>Fundamentals</strong>-Server trennen. Durch diesen Vorgangwird der Benutzer jedoch nicht abgemeldet, und Programme, die in der Sitzungausgeführt wurden, werden auch weiterhin auf dem Server ausgeführt. Wenn derBenutzer anschließend eine Verbindung zum Server herstellt (indem er eineveröffentlichte Anwendung auswählt), wird die getrennte Sitzung wieder mit demClient verbunden.Sitzungen werden mit der Delivery Services Console getrennt, einem <strong>Citrix</strong> Tool, auf dasSie über die Registerkarte Ressourcen im QuickStart-Tool zugreifen können.Wenn Sie eine getrennte Sitzung mit der Delivery Services Console zurückgesetzthaben, wird im QuickStart-Tool auf der Seite Sitzungen in der Spalte Status das Wort"Getrennt" angezeigt. Wenn Sie die Konsolenanzeige aktualisieren oder die nächsteautomatische Aktualisierung eintritt, wird die Sitzung nicht mehr auf der Seite angezeigt.Spiegeln von SitzungenDie Aktionen von Benutzern können durch Spiegeln der Sitzung remote überwacht undgesteuert werden. Eine gespiegelte Sitzung wird als separates Fenster auf demComputer des Administrators angezeigt und der Administrator wird als Beobachterbezeichnet.Das Spiegeln einer Sitzung ist ein leistungsstarkes Tool, das Sie bei der Hilfestellung <strong>für</strong>Benutzer sowie beim Überwachen von Benutzern unterstützt. Die Spiegelung ist einesinnvolle Option <strong>für</strong> das Helpdeskpersonal, um Benutzern zu helfen, die Probleme beider Verwendung einer Anwendung haben. Das Helpdeskpersonal kann die Aktioneneines Benutzers zur Fehlerbehebung verfolgen und die richtigen Verfahrendemonstrieren. Sie können die Spiegelung auch <strong>für</strong> Remotediagnosen und zuSchulungszwecken verwenden.Ein Beobachter kann eine gespiegelte Sitzung mit der eigenen Maus und Tastaturremote steuern.Wenn die Option Spiegeln deaktivieren während der Installation aktiviert wurde,müssen Sie <strong>XenApp</strong> <strong>Fundamentals</strong> neu installieren, wenn Sie Spiegeln zu einemspäteren Zeitpunkt zulassen möchten. Weitere Informationen hierzu finden Sie unterInstallieren von <strong>XenApp</strong> <strong>Fundamentals</strong> auf Seite 24.83
Kapitel 4Verwalten von <strong>XenApp</strong> <strong>Fundamentals</strong>Der zu spiegelnde Benutzer wird gefragt, ob er die Spiegelung der Sitzung zulässt oderablehnt.So spiegeln Sie eine Sitzung1. Starten Sie das QuickStart-Tool.2. Klicken Sie auf der Registerkarte Verwaltung auf Sitzungen.3. Wählen Sie die gewünschte Sitzung aus und klicken Sie auf Spiegeln. Das DialogfeldSpiegeln wird angezeigt, das auch die Tastenkombination enthält, mit der Sie dasSpiegeln beenden können.4. Wenn Sie eine andere Tastenkombination verwenden möchten, wählen Sie eineZusatztaste und eine zweite Taste aus.5. Klicken Sie auf Jetzt spiegeln. Auf dem Computer des Benutzers wird dieRemoteüberwachungsanforderung angezeigt.6. Wenn der Benutzer diese Anforderung annimmt (dies muss innerhalb von 30Sekunden geschehen), werden Sie zur Anmeldung am Benutzercomputeraufgefordert. Geben Sie Ihre Administratoranmeldeinformationen ein. Jetztpassiert Folgendes:• Die Sitzung des Benutzers wird in einem neuen Fenster auf Ihrem Computerangezeigt.• Auf dem Benutzercomputer wird das Dialogfeld Spiegelungsanzeige angezeigt.Dieses Dialogfeld enthält die Schaltfläche Spiegeln anhalten, mit dem derBenutzer das Spiegeln und die Sitzung jederzeit beenden kann.7. Wenn Sie das Spiegeln beenden möchten, drücken Sie die festgelegteTastenkombination. Standardmäßig ist dies STRG+*.Verwalten veröffentlichter AnwendungenMit dem QuickStart-Tool können Sie Anwendungseinstellungen bearbeiten,Anwendungen entfernen sowie Desktops und Inhalte veröffentlichen.Bearbeiten von veröffentlichten AnwendungenWenn Sie ein Volladministrator sind, können Sie die Einstellungen von bereits in <strong>XenApp</strong><strong>Fundamentals</strong> veröffentlichten Anwendungen mit dem QuickStart-Tool bearbeiten. EineAnleitung zum Veröffentlichen von Anwendungen finden Sie unter Bereitstellen vonZugriff auf Anwendungen auf Seite 37.Wichtig: Beim Bearbeiten von Anwendungseinstellungen müssen Sie sicherstellen,dass Anwendungen auf den Servern installiert sind, auf denen sie veröffentlichtwerden sollen. Sie sollten nicht versuchen, Anwendungen auf Servern zuveröffentlichen, auf denen sie nicht installiert sind.84
<strong>Administratordokumentation</strong> <strong>für</strong> <strong>Citrix</strong> <strong>XenApp</strong> 6 <strong>Fundamentals</strong> Edition <strong>für</strong> Windows Server 2008 R2So bearbeiten Sie die Einstellungen veröffentlichterAnwendungen1. Starten Sie das QuickStart-Tool.2. Klicken Sie auf der Registerkarte Setup auf Anwendungen.3. Wählen Sie die zu bearbeitende Anwendung aus und klicken Sie auf Bearbeiten.Der Assistent zum Bearbeiten von Anwendungen wird angezeigt. Klicken Sie aufWeiter.4. Geben Sie falls erforderlich im Feld Anwendungspfad den Pfad ein oder klicken Sieauf Durchsuchen, um die ausführbare Datei der Anwendung zu finden. Geben Sieim Feld Arbeitsverzeichnis das Verzeichnis ein oder klicken Sie auf Durchsuchen,um das Verzeichnis auszuwählen. Klicken Sie auf Weiter.5. Um einen anderen Anwendungspfad auf jedem Server anzugeben, klicken Sie aufPfade bearbeiten. Das Dialogfeld Anwendungspfad bearbeiten wird angezeigt.Wählen Sie Benutzerdefinierte Anwendungseinstellungen verwenden, um diegewünschten Informationen in den da<strong>für</strong> vorgesehenen Feldern einzugeben.Klicken Sie auf OK.6. Klicken Sie auf Weiter.7. Ändern Sie ggf. die Angaben <strong>für</strong> Anzeigename, Anwendungsname undBeschreibung. Klicken Sie auf Symbol ändern, um ein anderes Symbolauszuwählen, das Benutzern <strong>für</strong> die veröffentlichte Anwendung angezeigt wird.Klicken Sie auf Weiter.8. Geben Sie falls erforderlich Anzeigegröße und Farbtiefe der Anwendung an. KlickenSie auf Weiter.Hinweis: Die Optionen zur Anzeigegröße sind nur bei veröffentlichten Desktopsrelevant. Auf veröffentlichte Anwendungen haben sie keinen Einfluss.9. Klicken Sie falls erforderlich auf Hinzufügen, um zusätzlichen Benutzern Zugriffauf Anwendungen zu geben. Hiermit können Sie flexibel nach folgenden Objektensuchen:• Objekttypen, um der Liste Benutzer und Gruppen <strong>für</strong> die Anwendunghinzuzufügen.• Pfade, um das Verzeichnis der Benutzer und Gruppen, die Sie hinzufügenmöchten, anzugeben.• Namen überprüfen, um nach selbst eingegebenen Objektnamen zu suchen.Um Benutzer zu entfernen, wählen Sie den Benutzer in der Liste aus und klickenSie auf Entfernen.10. Klicken Sie auf Weiter.11. Wählen Sie falls erforderlich eine der folgenden Optionen:• Gesamtanzahl der von allen Benutzern gleichzeitig ausführbaren Instanzenbeschränken, um die Anzahl der Instanzen der Anwendung, die gleichzeitig85
Kapitel 4Verwalten von <strong>XenApp</strong> <strong>Fundamentals</strong>ausgeführt werden können, einzuschränken. Dies hilft Ihnen bei der Einhaltungder Lizenzvereinbarungen Ihrer Anwendungen. Ändern Sie die Anzahl mit denPfeilschaltflächen.• Nur eine Anwendungsinstanz pro Benutzer zulassen, um nur eine Instanz derAnwendung pro Benutzer zuzulassen. Hierdurch wird verhindert, dass Benutzerdurch mehrmaliges Klicken auf das Anwendungssymbol versehentlich mehrereInstanzen einer Anwendung starten.12. Klicken Sie auf Weiter.13. Einige Anwendungen können durch verschiedene Dateitypen aufgerufen werden.Wählen Sie die gewünschten Dateitypen aus der Liste aus, um sie mit derAnwendung zu verknüpfen. Um die Dateitypen anzuzeigen, klicken Sie aufAktualisieren. Klicken Sie auf Weiter.14. Überprüfen Sie Ihre Änderungen und klicken Sie auf Fertig stellen.Entfernen veröffentlichter AnwendungenMit dem QuickStart-Tool können Sie bereits in <strong>XenApp</strong> <strong>Fundamentals</strong> veröffentlichteAnwendungen entfernen.Hinweis: Hierdurch werden die Anwendungen nicht vom Server deinstalliert, sondernvon der Liste der Anwendungen, die den <strong>XenApp</strong> <strong>Fundamentals</strong>-Benutzern zurVerfügung stehen, entfernt.So entfernen Sie eine veröffentlichte Anwendung1. Starten Sie das QuickStart-Tool.2. Klicken Sie auf der Registerkarte Setup auf Anwendungen.3. Wählen Sie die Anwendung aus der Liste aus und klicken Sie auf Weiter.4. Klicken Sie auf Ja, um das Löschen der gewählten Anwendung zu bestätigen.Die Anwendung ist jetzt nicht mehr <strong>für</strong> Benutzer verfügbar und wird von der Listeder veröffentlichten Anwendungen entfernt.Anzeigen von Anwendungsinformationen86Informationen über veröffentlichte Anwendungen werden auf der Seite Anwendungenangezeigt. Zusätzliche Informationen über eine bestimmte Anwendung finden Sie imDialogfeld Anwendungsinformationen.So zeigen Sie Anwendungsinformationen an1. Starten Sie das QuickStart-Tool.2. Klicken Sie auf der Registerkarte Setup auf Anwendungen.3. Wählen Sie in der Liste Veröffentlichte Anwendungen eine Anwendung aus undklicken Sie auf Info.
<strong>Administratordokumentation</strong> <strong>für</strong> <strong>Citrix</strong> <strong>XenApp</strong> 6 <strong>Fundamentals</strong> Edition <strong>für</strong> Windows Server 2008 R2Folgende Informationen werden angezeigt: Name, Beschreibung, Server, auf denendie Anwendung veröffentlicht ist, und Standardeinstellungen.Veröffentlichen von InhaltenSie können festlegen, welche freigegebenen Dateien und Intranetsites über <strong>XenApp</strong><strong>Fundamentals</strong> intern und extern zur Verfügung gestellt werden sollen. Diese Ressourcenwerden als Inhalte bezeichnet. Sie können Inhalte (z. B. Textdokumente,Tabellenkalkulationen und Intranetsites) <strong>für</strong> ausgewählte Benutzer veröffentlichen. DieInhalte werden den Benutzern so wie veröffentlichte Anwendungen im Webinterfaceangezeigt.Veröffentlichte Inhalte können mit folgenden Methoden gestartet werden:• Mit dem Inhalt verknüpfte lokale Instanz• Mit dem Inhalt verknüpfte veröffentlichte AnwendungHinweis: Benutzer benötigen Zugriff auf die von Ihnen angegebenen Inhalte.So veröffentlichen Sie Inhalte, die lokal gestartet werdensollen1. Starten Sie das QuickStart-Tool.2. Klicken Sie auf der Registerkarte Setup auf Anwendungen.3. Klicken Sie auf Inhalt veröffentlichen. Der Assistent zum Veröffentlichen vonInhalten wird angezeigt.4. Klicken Sie auf Weiter.5. Klicken Sie auf Datei hinzufügen. Geben Sie den Namen, der Benutzern angezeigtwerden soll, im Feld Anzeigename ein. Geben Sie außerdem die URL oder den UNC-Pfad (Universal Naming Convention) im Feld Speicherort ein. Klicken Sie auf OK.6. Klicken Sie auf Weiter. Die Seite "Server bearbeiten" wird angezeigt. Wählen Siemindestens einen Server aus der Liste aus, auf dem die Anwendung veröffentlichtwerden soll.7. Klicken Sie auf Weiter.8. Klicken Sie ggf. auf Hinzufügen, um das Dialogfeld Benutzer oder Gruppenwählen anzuzeigen. Hiermit können Sie flexibel nach folgenden Objekten suchen:• Objekttypen, um der Liste Benutzer und Gruppen <strong>für</strong> die Anwendunghinzuzufügen.• Pfade, um das Verzeichnis der Benutzer und Gruppen, die Sie hinzufügenmöchten, anzugeben.• Namen überprüfen, um nach selbst eingegebenen Objektnamen zu suchen.Um Benutzer aus der Liste zu entfernen, wählen Sie den Benutzer aus und klickenSie auf Entfernen. Klicken Sie auf Weiter.87
Kapitel 4Verwalten von <strong>XenApp</strong> <strong>Fundamentals</strong>9. Überprüfen Sie Ihre Änderungen und klicken Sie auf Fertig stellen.So veröffentlichen Sie Inhalte, die mit einer veröffentlichtenAnwendung gestartet werden1. Starten Sie das QuickStart-Tool.2. Klicken Sie auf der Registerkarte Setup auf Anwendungen.3. Klicken Sie auf Anwendung veröffentlichen. Der Assistent zum Veröffentlichenvon Anwendungen wird angezeigt.4. Klicken Sie auf Weiter.5. Wählen Sie die mit dem Inhalt, den Sie veröffentlichen möchten, verknüpfteAnwendung aus. Klicken Sie auf Weiter.6. Folgen Sie den Anweisungen unter Veröffentlichen von Anwendungen auf Seite 37,um diese Anwendungsinstanz zu veröffentlichen und den Assistenten zu beenden.7. Wählen Sie auf der Seite Anwendungen die gerade veröffentlichte Anwendung aus.8. Klicken Sie auf Ändern. Der Assistent zum Bearbeiten von Anwendungen wirdangezeigt.9. Klicken Sie auf Weiter.10. Fügen Sie dem Anwendungspfad den UNC-Pfadnamen oder die URL des Inhalts, dermit dieser Instanz verknüpft werden soll, in Komma eingeschlossen, hinzu.Beispiel: C:\Programme\Microsoft Office\OFFICE11\EXCEL.EXE "c:\Desktop\Test.xls"11. Klicken Sie auf Weiter. Die Seite "Server bearbeiten" wird angezeigt. Wählen Siemindestens einen Server aus der Liste aus, auf dem die Anwendung veröffentlichtwerden soll.12. Klicken Sie auf Weiter. Die Seite Anwendungsdetails bearbeiten wird angezeigt.13. Geben Sie unter Anzeigename einen relevanten Namen <strong>für</strong> den veröffentlichtenInhalt ein, z. B. Januarabrechnung.14. Klicken Sie auf Weiter. Beenden Sie den Assistenten wie unter Bearbeiten vonveröffentlichten Anwendungen auf Seite 84 beschrieben.Veröffentlichen des DesktopsDurch das Veröffentlichen des Desktops können ausgewählte Benutzer auf dengesamten Serverdesktop zugreifen. Hierdurch können Sie einen einheitlichen Desktop<strong>für</strong> ausgewählte Benutzer konfigurieren und dabei den Zugriff auf Anwendungenbeschränken und sicherstellen, dass Benutzer mit Standardtools arbeiten.So veröffentlichen Sie den Desktop1. Starten Sie das QuickStart-Tool.2. Klicken Sie auf der Registerkarte Setup auf Anwendungen.88
<strong>Administratordokumentation</strong> <strong>für</strong> <strong>Citrix</strong> <strong>XenApp</strong> 6 <strong>Fundamentals</strong> Edition <strong>für</strong> Windows Server 2008 R23. Klicken Sie auf Anwendung veröffentlichen. Der Assistent zum Veröffentlichenvon Anwendungen wird angezeigt.4. Klicken Sie auf Weiter.5. Wählen Sie den Desktop aus (dies ist der erste Eintrag in der Liste). Klicken Sie aufWeiter.6. Legen Sie das Aussehen des Desktops fest, indem Sie Einstellungen <strong>für</strong> dieAnzeigegröße und Farbtiefe vornehmen.• Anzeigegröße: Sie haben folgende Möglichkeiten:• Feste Fenstergröße: Mit dieser Option legen Sie fest, dass der Desktopimmer in der von Ihnen festgelegten Größe (in Pixeln) angezeigt wird.• Relativ: Mit dieser Option legen Sie fest, dass der Desktop immer in demVerhältnis angezeigt wird, das Sie im Feld % der Bildschirmgröße festgelegthaben.• Vollbild: Mit dieser Option legen Sie fest, dass der Desktop immer als Vollbildangezeigt wird.• Farbtiefe: Wählen Sie die gewünschte Farbtiefe <strong>für</strong> die Anzeige aus derDropdownliste aus.7. Klicken Sie auf Weiter.8. Klicken Sie ggf. auf Hinzufügen, um das Dialogfeld Benutzer oder Gruppen wählenanzuzeigen. Hiermit können Sie flexibel nach folgenden Objekten suchen:• Objekttypen, um der Liste Benutzer und Gruppen <strong>für</strong> die Anwendunghinzuzufügen.• Pfade, um das Verzeichnis der Benutzer und Gruppen, die Sie hinzufügenmöchten, anzugeben.• Namen überprüfen, um nach selbst eingegebenen Objektnamen zu suchen.Wählen Sie die gewünschten Benutzer aus und klicken Sie auf Weiter.9. Überprüfen Sie die Angaben und klicken Sie auf Fertig stellen.Verwalten von LizenzenEs gibt drei Typen von <strong>Citrix</strong> Lizenzen <strong>für</strong> <strong>XenApp</strong> <strong>Fundamentals</strong>:• Evaluierungslizenz: Eine zeitlich begrenzte Lizenz nur zur Auswertung von <strong>XenApp</strong><strong>Fundamentals</strong>.• Vollversionslizenz: Eine Vollversionslizenz <strong>für</strong> <strong>XenApp</strong> <strong>Fundamentals</strong>, mit der bis zu75 Benutzer <strong>XenApp</strong> <strong>Fundamentals</strong> verwenden können.• Not-For-Resale (NFR)-Lizenz: Eine Lizenz, die <strong>für</strong> <strong>Citrix</strong> und Partner von <strong>Citrix</strong> zuDemonstrationszwecken vorgesehen ist.89
Kapitel 4Verwalten von <strong>XenApp</strong> <strong>Fundamentals</strong>Wichtig: Sie können keine Lizenzen installieren, mit denen die Benutzeranzahl75 überschreiten würde.Lizenzen werden mit Lizenzdateien gesteuert, die mit dem QuickStart-Tool installiertund verwaltet werden. Weitere Informationen hierzu finden Sie unter Lizenzieren von<strong>XenApp</strong> <strong>Fundamentals</strong> auf Seite 35.So migrieren Sie auf eine VollversionslizenzWenn Sie eine Evaluierungslizenz gekauft und installiert haben, müssen Sie auf eineVollversionslizenz migrieren, um <strong>XenApp</strong> <strong>Fundamentals</strong> weiterhin in vollem Umfangverwenden zu können.1. Starten Sie das QuickStart-Tool.2. Klicken Sie auf der Registerkarte "Setup" auf "Lizenzierung".3. Klicken Sie auf "Auf <strong>Citrix</strong> Vollversionslizenzen migrieren". Der Assistent zumMigrieren auf <strong>Citrix</strong> Vollversionslizenzen wird angezeigt.4. Klicken Sie auf "Weiter". Wenn Sie noch keine Lizenzdatei heruntergeladen haben,gehen Sie zur <strong>Citrix</strong> Website und folgen Sie den Anweisungen zum Herunterladenund Aktivieren der Lizenzdatei.5. Klicken Sie auf "Durchsuchen", um die Lizenzdatei, die Sie heruntergeladen haben,auszuwählen.6. Klicken Sie auf "Weiter".7. Überprüfen Sie die Lizenzangaben und klicken Sie auf "Fertig stellen".So installieren Sie zusätzliche LizenzenDurch Hinzufügen von Lizenzen erhöhen Sie die Anzahl der Benutzer, die <strong>XenApp</strong><strong>Fundamentals</strong> verwenden können.1. Starten Sie das QuickStart-Tool.2. Klicken Sie auf der Registerkarte "Setup" auf "Lizenzierung".3. Klicken Sie auf "<strong>Citrix</strong> Lizenzen hinzufügen". Der Assistent zum Hinzufügen von<strong>Citrix</strong> Lizenzen wird angezeigt.4. Klicken Sie auf "Weiter". Wenn Sie noch keine Lizenzdatei heruntergeladen haben,gehen Sie zur <strong>Citrix</strong> Website und folgen Sie den Anweisungen zum Herunterladenund Aktivieren der Lizenzdatei.5. Klicken Sie auf "Durchsuchen", um die Lizenzdatei, die Sie heruntergeladen haben,auszuwählen.6. Klicken Sie auf "Weiter".7. Überprüfen Sie die Angaben und klicken Sie auf "Fertig stellen".90
<strong>Administratordokumentation</strong> <strong>für</strong> <strong>Citrix</strong> <strong>XenApp</strong> 6 <strong>Fundamentals</strong> Edition <strong>für</strong> Windows Server 2008 R2Verwalten von AdministratorkontenSie verwenden das QuickStart-Tool, um neue Administratoren hinzuzufügen. WeitereInformationen finden Sie unter Einrichten von Administratorkonten auf Seite 51.Sie müssen u. U. Administratorkonten entfernen, beispielsweise weil sich dasMitarbeiterteam geändert hat. Nur Volladministratoren können andere <strong>XenApp</strong><strong>Fundamentals</strong>-Administratorkonten entfernen.Wichtig: Wenn nur noch ein Volladministrator in der Liste ist, können Sie diesen nichtentfernen. Außerdem können Sie weder das integrierte Administratorkonto,Administratoren des lokalen Servers oder Ihr eigenes Konto entfernen.So entfernen Sie Administratorkonten1. Starten Sie das QuickStart-Tool.2. Klicken Sie auf der Registerkarte Setup auf Administratoren.3. Wählen Sie den Administrator aus, den Sie löschen möchten, und klicken Sie aufEntfernen.4. Klicken Sie auf Ja, um das Löschen des gewählten Administrators zu bestätigen.Remoteverwaltung von <strong>XenApp</strong> <strong>Fundamentals</strong><strong>XenApp</strong> <strong>Fundamentals</strong> kann remote verwaltet werden. <strong>Citrix</strong> empfiehlt hierzu dieErstellung eines stellvertretenden Administrators. Nachdem die Remoteverbindunghergestellt wurde, meldet sich der stellvertretende Administrator als Volladministratoran, um vollständige Verwaltungsaufgaben auszuführen.So melden Sie sich remote als Administrator an1. Starten Sie einen Webbrowser und geben Sie die Remote-URL <strong>für</strong> <strong>XenApp</strong><strong>Fundamentals</strong> ein.2. Melden Sie sich mit den Anmeldeinformationen des stellvertretendenAdministrators an.3. Klicken Sie auf Verwaltungstools.4. Wählen Sie das Symbol des Servers aus, den Sie verwalten möchten, und klickenSie dann auf Serverkonsole <strong>für</strong> diesen Server. Sie sind jetzt mit dem <strong>XenApp</strong><strong>Fundamentals</strong>-Server verbunden und das Anmeldedialogfeld von Windows wirdangezeigt.5. Melden Sie sich als Volladministrator an.Jetzt können Sie Verwaltungsaufgaben remote erledigen.91
Kapitel 4Verwalten von <strong>XenApp</strong> <strong>Fundamentals</strong>Durchführen der ServerwartungIn manchen Situationen müssen Server vom Netzwerk getrennt werden, um z. B.Hardware- oder Softwareupgrades durchzuführen. Warnungs-E-Mails können auchAufforderungen zum Neustarten von Servern enthalten, um Serverprobleme zubeheben. In solchen Fällen sollten Sie den Neustart mit dem in diesem Abschnittbeschriebenen Serverwartungsvorgang durchführen.Bevor der Server nicht mehr verfügbar ist, können Sie wahlweise Benutzer übermögliche Konsequenzen informieren.So führen Sie die Serverwartung durch1. Starten Sie das QuickStart-Tool.2. Klicken Sie auf der Registerkarte Setup auf Server.3. Wählen Sie im Bereich Server den gewünschten Server aus. Klicken Sie auf Serverwarten. Der Serverwartungsassistent wird angezeigt.4. Klicken Sie auf Weiter. Der Server wird in den Wartungsmodus versetzt undSitzungen werden an andere Server umgeleitet.5. Wählen Sie eine der folgenden Optionen:• Alle Benutzer abmelden: Alle Benutzer werden von <strong>XenApp</strong> <strong>Fundamentals</strong>abgemeldet, haben aber noch Zeit, ihre Arbeit zu speichern.• Nachricht an alle Benutzer senden: Benutzer werden informiert, dass dieSitzungen unzuverlässig werden können.• Keine Aktion: Benutzersitzungen bleiben aktiv und es wird keine Warnung voreventuellen Sitzungsproblemen gesendet.6. Überprüfen Sie die Angaben und klicken Sie auf Fertig stellen, um den Assistentenzu beenden.So stellen Sie den Server nach der Wartung wiederher1. Starten Sie das QuickStart-Tool.2. Klicken Sie auf der Registerkarte Setup auf Server.3. Wählen Sie im Bereich Server den Server aus, der offline geschaltet wurde. KlickenSie auf Wiederherstellen.4. Klicken Sie zur Bestätigung auf Ja.Der Server wird aus dem Wartungsmodus wiederhergestellt.92
<strong>Administratordokumentation</strong> <strong>für</strong> <strong>Citrix</strong> <strong>XenApp</strong> 6 <strong>Fundamentals</strong> Edition <strong>für</strong> Windows Server 2008 R2DruckerverwaltungNach der Einrichtung der <strong>XenApp</strong> <strong>Fundamentals</strong>-Drucker können Sie die Einstellungenim QuickStart-Tool auf der Seite "Drucker" bearbeiten.So richten Sie einen Standarddrucker einSie können einen Drucker als Standarddrucker <strong>für</strong> alle Clients einrichten.1. Starten Sie das QuickStart-Tool.2. Klicken Sie auf der Registerkarte Setup auf Drucker.3. Wählen Sie den gewünschten Drucker im Bereich Drucker aus.4. Klicken Sie auf Als Standard festlegen.Hinweis: Wenn Sie keinen Standarddrucker im QuickStart-Tool einrichten undClientdrucker aktiviert sind, legt Windows den Standarddrucker des Clients alsStandarddrucker fest. Wenn Clientdrucker nicht aktiviert sind, legt Windows denvon der Windows-Umgebung definierten Drucker als Standarddrucker fest.So entfernen Sie einen StandarddruckerSie können den Standarddrucker entfernen, sodass kein Standarddrucker mehr imQuickStart-Tool definiert ist.1. Starten Sie das QuickStart-Tool.2. Klicken Sie auf der Registerkarte Setup auf Drucker.3. Wählen Sie den gewünschten Drucker im Bereich Drucker aus.4. Klicken Sie auf Standard aufheben.So entfernen Sie einen DruckerVeröffentlichte und Clientdrucker können Sie mit dem QuickStart-Tool entfernen. ZumEntfernen von Windows-Druckern müssen Sie die Druckerverwaltungssoftware vonWindows auf dem <strong>XenApp</strong> <strong>Fundamentals</strong>-Server verwenden.1. Starten Sie das QuickStart-Tool.2. Klicken Sie auf der Registerkarte Setup auf Drucker.3. Wählen Sie den gewünschten Drucker im Bereich Drucker aus.4. Klicken Sie auf Entfernen.5. Bestätigen Sie, dass Sie den ausgewählten Drucker entfernen möchten.93
Kapitel 4Verwalten von <strong>XenApp</strong> <strong>Fundamentals</strong>So aktivieren Sie Clientdrucker nach deranfänglichen EinrichtungMit dem QuickStart-Tool können Sie Clientdrucker auch nach der anfänglichenEinrichtung noch aktivieren.1. Starten Sie das QuickStart-Tool.2. Klicken Sie auf der Registerkarte Setup auf Drucker.3. Klicken Sie unter Andere Aufgaben auf Clientdrucker aktivieren.4. Klicken Sie im Bestätigungsdialogfeld auf Ja.Hinzufügen von veröffentlichten DruckernSie können Netzwerkdrucker nach der anfänglichen Konfiguration noch mit demQuickStart-Tool veröffentlichen.So fügen Sie veröffentlichte Drucker hinzu1. Starten Sie das QuickStart-Tool.2. Klicken Sie auf der Registerkarte Setup auf Drucker.3. Klicken Sie unter Andere Tasks auf Veröffentlichte Drucker verwalten. DerAssistent zum Verwalten von veröffentlichten Druckern wird angezeigt. Klicken Sieauf Weiter.4. Die Seite Anmeldeinformationen <strong>für</strong> Netzwerkdrucker wird angezeigt.5. Wenn Ihre aktuellen Anmeldeinformationen <strong>für</strong> die Druckerermittlung ausreichendsind, klicken Sie auf Weiter. Wenn Sie andere Anmeldeinformationen benötigen,aktivieren Sie Anderes Konto verwenden und geben Sie die Kontodaten ein. DieSeite Zu veröffentlichende Drucker auswählen wird angezeigt und das QuickStart-Tool beginnt mit der Ermittlung von Druckern im Netzwerk.Hinweis: Das QuickStart-Tool sucht nach Druckern im Netzwerk, auf die mit denAdministratoranmeldeinformationen zugegriffen werden kann. Dies kann in einemgroßen Netzwerk einige Zeit in Anspruch nehmen.6. Wählen Sie die erforderlichen Drucker in der Liste Verfügbare Netzwerkdruckeraus. Sie müssen die Knoten erweitern, um die Drucker anzuzeigen. Sie können auchauf Hinzufügen klicken und den vollständigen Namen des Druckservers im FeldDruckserver hinzufügen eingeben. Klicken Sie auf OK, um den Server hinzuzufügen.7. Klicken Sie auf Auswählen, um die markierten Drucker der Liste AusgewählteNetzwerkdrucker hinzuzufügen. Klicken Sie auf Entfernen, um unerwünschteDrucker aus der Liste Ausgewählte Netzwerkdrucker zu entfernen.8. Nachdem Sie alle erforderlichen Drucker hinzugefügt haben, klicken Sie aufWeiter. Die Seite Standarddrucker auswählen wird angezeigt.94
<strong>Administratordokumentation</strong> <strong>für</strong> <strong>Citrix</strong> <strong>XenApp</strong> 6 <strong>Fundamentals</strong> Edition <strong>für</strong> Windows Server 2008 R29. Wenn ein Standarddrucker erforderlich ist, aktivieren Sie die OptionStandarddrucker festlegen und wählen Sie dann den Drucker aus, den Sie zumStandarddrucker machen möchten. Klicken Sie auf Weiter.10. Die Seite Zusammenfassung der veröffentlichten Drucker wird angezeigt. KlickenSie auf Fertig stellen, um die ausgewählten Drucker zu veröffentlichen, oder aufZurück, um Änderungen vorzunehmen.Verwalten von ZertifikatenUm ununterbrochen externen Zugriff auf veröffentlichte Anwendungen zugewährleisten, müssen Sie neue Zertifikate erstellen oder vorhandene Zertifikateerneuern, wenn sie ablaufen.Nach der Implementierung von externem Zugriff können Sie neueZertifikatsanforderungen erstellen, um vorhandene Zertifikate zu erneuern oder umZertifikate bei einer anderen Zertifizierungsstelle anzufordern.So erstellen Sie eine neue Zertifikatsanforderung1. Starten Sie das QuickStart-Tool.2. Klicken Sie auf der Registerkarte Setup auf Externer Zugriff.3. Klicken Sie auf Neue Zertifikatsanforderung erstellen. Der Assistent zum Erstellenneuer Zertifikatsanforderungen wird angezeigt. Klicken Sie auf Weiter.4. Geben Sie die öffentliche (externe) Adresse des Servers, auf dem <strong>XenApp</strong><strong>Fundamentals</strong> ausgeführt wird, ein. Wenn Sie Zugriff über das Internet aktivieren,ist dies Servername.registrierter DNS-Domänenname (z. B. xenappfundamentals.citrix.com).Klicken Sie auf Weiter.5. Geben Sie den Namen Ihrer Organisation und Ihrer Abteilung ein. Klicken Sie aufWeiter.6. Geben Sie Informationen zu Ihrem Standort ein. Klicken Sie auf Weiter.7. Wählen Sie Zertifikatsanforderung manuell an Zertifizierungsstelle senden undklicken Sie dann auf Weiter.8. Geben Sie den Dateinamen und den Speicherort <strong>für</strong> die Zertifikatsanforderung ein.Diese Datei senden Sie an Ihre Zertifizierungsstelle, wenn Sie dort ein Zertifikatanfordern. Klicken Sie auf Weiter.9. Überprüfen Sie die Angaben und klicken Sie auf Fertig stellen, um dieZertifikatsanforderung zu erstellen.Sie müssen Ihre Zertifizierungsstelle informieren und Ihre Anforderung dorteinreichen. Die Zertifizierungsstelle sendet Ihnen nach Bearbeitung derAnforderung ein Zertifikat zu.95
Kapitel 4Verwalten von <strong>XenApp</strong> <strong>Fundamentals</strong>So aktivieren Sie ein neues Zertifikat1. Starten Sie das QuickStart-Tool.2. Klicken Sie auf der Registerkarte Setup auf Externer Zugriff.3. Klicken Sie auf Angefordertes Zertifikat importieren. Der Assistent zumImportieren von Zertifikaten wird gestartet. Klicken Sie auf Weiter.4. Geben Sie den Pfad und den Dateinamen der Antwort Ihrer Zertifizierungsstelleein. Klicken Sie auf Weiter.5. Geben Sie den TCP-Port an, der <strong>für</strong> Remoteverbindungen verwendet werden soll.Sie können einen Standard-HTTPS-Port wählen oder einen benutzerdefinierten TCP-Port verwenden. Klicken Sie auf Weiter.6. Überprüfen Sie die Angaben und klicken Sie auf Fertig stellen, um das Zertifikat zuimportieren.Erstellen und Importieren neuer ZertifikateVerwenden erweiterterAnwendungseinstellungenMit dem Task Anwendungen im QuickStart-Tool können Sie Optimierungseinstellungenkonfigurieren, um die Leistung zu verbessern, und höchste Tonqualität aktivieren, umdie Tonwiedergabe in Clientsitzungen zu verbessern.Konfigurieren von OptimierungseinstellungenMit dem QuickStart-Tool können Sie zwei Optimierungseinstellungen machen.Mit CPU-Optimierung läßt sich die Anzahl der Benutzer, die <strong>XenApp</strong> <strong>Fundamentals</strong>gleichzeitig verwenden können, erhöhen und Ressourcen können währendLastspitzenzeiten effizienter verwaltet werden, indem jedem Benutzer von <strong>XenApp</strong><strong>Fundamentals</strong> der gleiche CPU-Anteil zugeteilt wird. So wird verhindert, dass einBenutzer die Produktivität der anderen Benutzer negativ beeinflussen kann, und mehrBenutzer können gleichzeitig eine Verbindung zu <strong>XenApp</strong> <strong>Fundamentals</strong> herstellen.Mit Speicheroptimierung werden Geschwindigkeit und Leistung des Systems erhöht.Diese Funktion ist besonders nützlich, wenn die Benutzernachfrage nach RAM sehr hochist und sich dadurch die Systemleistung verschlechtert.Hinweis: <strong>Citrix</strong> empfiehlt folgende Standardeinstellungen <strong>für</strong> dieAnwendungsoptimierung:• CPU-Optimierung aktivieren: aktiviert96
<strong>Administratordokumentation</strong> <strong>für</strong> <strong>Citrix</strong> <strong>XenApp</strong> 6 <strong>Fundamentals</strong> Edition <strong>für</strong> Windows Server 2008 R2• Speicheroptimierung aktivieren: deaktiviertSpeicheroptimierung aktivieren ist standardmäßig deaktiviert, da es Anwendungengibt, die mit dieser Technologie nicht kompatibel sind.Nach dem Upgrade früherer Versionen von <strong>XenApp</strong> <strong>Fundamentals</strong> werden dieOptimierungseinstellungen der vorherigen Bereitstellung beibehalten.Anwendungsoptimierung kann nicht bei digital signierten Anwendungen (wie z. B.einigen Microsoft Office-Anwendungen) angewendet werden.So ändern Sie die Optimierungseinstellungen1. Starten Sie das QuickStart-Tool.2. Klicken Sie auf der Registerkarte Setup auf Anwendungen.3. Klicken Sie auf Erweiterte Einstellungen.4. Wählen Sie, welche Option Sie deaktivieren/aktivieren möchten (CPU-Optimierungaktivieren oder Speicheroptimierung aktivieren).5. Klicken Sie auf OK.Aktivieren der höchsten TonqualitätSie können höchste Tonqualität in Clientsitzungen einstellen. Dies ist besonders <strong>für</strong>Verwender von Diktatsoftware von Vorteil. Durch die Aktivierung höchster Tonqualitäterhalten alle Anwendungen vollen Zugriff auf Audiostreaming, z. B. Anwendungen zurMusik- oder Videowiedergabe.Wenn Sie die Einstellung <strong>für</strong> höchste Tonqualität im QuickStart-Tool aktivieren, müssenSie die Benutzer anweisen, die Webinterface-Einstellungen in ihren Clients ebenfalls zuaktivieren. Hierzu müssen Benutzer sich am <strong>XenApp</strong> <strong>Fundamentals</strong>-Server anmeldenund im Webinterface die Audioeinstellung auf Hohe Qualität setzen. Dies ist auf allenverwendeten Clientgeräten erforderlich. Um höchste Tonqualität nutzen zu können,sind Verbindungen mit hoher Bandbreite erforderlich. Sie sollten daher Benutzer vonder Verwendung der höchsten Tonqualität bei externen Clientgeräten abraten, wenn sienicht über eine Verbindung mit hoher Bandbreite verfügen.So aktivieren Sie höchste Tonqualität1. Starten Sie das QuickStart-Tool.2. Klicken Sie auf der Registerkarte Setup auf Anwendungen.3. Klicken Sie auf Erweiterte Einstellungen.4. Aktivieren Sie die Option Höchste Tonqualität aktivieren.5. Klicken Sie auf OK.Hinweis: Hiermit wird höchste Tonqualität <strong>für</strong> alle Clientgeräte aktiviert.97
Kapitel 4Verwalten von <strong>XenApp</strong> <strong>Fundamentals</strong>So ändern Sie die Audioeinstellungen im Webinterface1. Melden Sie sich auf einem Clientgerät am <strong>XenApp</strong> <strong>Fundamentals</strong>-Server an.2. Wählen Sie Benutzeroberfläche anpassen > Verbindungseinstellungen > Leistung.3. Stellen Sie unter Audioqualität die Option Hohe Qualität ein.4. Klicken Sie auf OK.98
Kapitel 5Sichern von <strong>XenApp</strong> <strong>Fundamentals</strong>Themen:• Übersicht über Sicherheit,SSL und Zertifikate• Anfordern digitaler Zertifikate• Erstellen vonSicherungskopien vonZertifikaten• Erneuern vonSicherheitszertifikaten• Benutzernamen undKennwörter• BenutzerauthentifizierungIn diesem Kapitel wird erläutert, wie Sie die <strong>XenApp</strong><strong>Fundamentals</strong>-Bereitstellung sichern können.Folgende Aufgaben sind von großer Wichtigkeit:• Überprüfen Sie Ihr System, um sicherzustellen, dass dieDateiberechtigungen <strong>für</strong> die Benutzer undSicherheitsanforderungen angemessen sind.• Installieren Sie auf dem Server, auf dem <strong>XenApp</strong><strong>Fundamentals</strong> ausgeführt wird, erprobte Antivirensoftwareund aktualisieren Sie regelmäßig die Virendefinitionen.• Stellen Sie sicher, dass der Server, auf dem <strong>XenApp</strong><strong>Fundamentals</strong> ausgeführt wird, alle relevanten Updatesund Patches von Microsoft enthält.• Folgen Sie Microsofts Empfehlungen <strong>für</strong> Systemintegritätund Sicherheit.99
Kapitel 5Sichern von <strong>XenApp</strong> <strong>Fundamentals</strong>Übersicht über Sicherheit, SSL und ZertifikateBereitstellungen mit direktem Zugriff auf den Server erfordern digitale Zertifikate, umsicheren Remotezugriff über öffentliche Netzwerke zu gewährleisten. In diesemAbschnitt werden die von den Zertifikaten verwendeten Sicherheitsprotokolle, z. B. SSL(Secure Sockets Layer), sowie die Kryptografiekonzepte, auf denen diese Protokollebasieren, beschrieben. Außerdem werden die Hauptbedrohungen <strong>für</strong> eine sichereKommunikation erläutert und wie SSL mit diesen Bedrohungen umgeht.SSL-ProtokollMit dem SSL-Protokoll können Datenübertragungen über verschiedene Netzwerkegesichert werden. SSL bietet Serverauthentifizierung, Verschlüsselung des Datenstromsund Prüfung der Nachrichtenintegrität. SSL verschlüsselt Nachrichten mit Kryptografie,authentifiziert die Identität und gewährleistet die Integrität der Inhalte. Dies schütztvor Abhören, falschem Weiterleiten und Datenmanipulation. SSL prüft die Identität mitZertifikaten, die öffentliche Schlüssel enthalten und von Zertifizierungsstellenausgegeben werden.Übersicht über KryptografieSSL verwendet Kryptografie zur Sicherung der Kommunikation. Hiermit könnenNachrichten verschlüsselt werden, um vertrauliche Daten zu schützen. Kryptografiewird auch dazu verwendet, die Identität einer Nachricht zu bestimmen und dieIntegrität des Inhalts sicherzustellen.Zertifikate und ZertifizierungsstellenSSL verwendet Zertifikate mit öffentlichen Schlüsseln und Zertifizierungsstellen.Ein Zertifikat ist eine digitale Datei, die von einer vertrauenswürdigen Stelle, derZertifizierungsstelle, ausgegeben wird. Ein Zertifikat stellt einen Identitätsnachweisdar. Zertifikate haben im Allgemeinen ein einheitliches Format, normalerweisebasierend auf dem ITU-Standard. Das Zertifikat enthält unter anderem folgendeInformationen:• Herausgeber: Organisation, die die Zertifikate ausgibt.• Gültigkeitszeitraum: Start- und Enddatum des Zertifikats.• Öffentlicher Schlüssel: Geheimer Schlüssel, der zum Verschlüsseln der Datenverwendet wird.• Signatur des Herausgebers: Die Zertifizierungsstelle signiert das Zertifikat digital,um dessen Echtheit zu garantieren.• Antragsteller: Der Name des Objekts, das das Zertifikat identifiziert; z. B. derName des Computers, auf dem <strong>XenApp</strong> <strong>Fundamentals</strong> ausgeführt wird.100
<strong>Administratordokumentation</strong> <strong>für</strong> <strong>Citrix</strong> <strong>XenApp</strong> 6 <strong>Fundamentals</strong> Edition <strong>für</strong> Windows Server 2008 R2Es gibt eine Reihe von Firmen und Organisationen, die zurzeit als Zertifizierungsstellenfungieren, u. a. VeriSign sowie mit ihnen verbundene Unternehmen.ZertifikatsperrlistenZertifizierungsstellen geben von Zeit zu Zeit Zertifikatsperrlisten heraus. Diese Listenenthalten Informationen über Zertifikate, die nicht mehr vertrauenswürdig sind,beispielsweise weil der private Schlüssel nicht mehr sicher ist. Aus diesem Grund wirdvon der Clientsoftware erst überprüft, dass das Zertifikat eines öffentlichen Schlüsselsnicht widerrufen wurde, bevor diesem Schlüssel vertraut wird.Anfordern digitaler ZertifikateDas Anfordern von Zertifikaten kann ein langwieriger Prozess sein. Daher sollten Sie vonvornherein die Anzahl der erforderlichen digitalen Zertifikate bestimmen und danneinen <strong>für</strong> die Bearbeitung der Zertifikatsanforderung ausreichenden Zeitraum einplanen.Dieser Abschnitt soll Ihnen dabei helfen zu bestimmen, wie viele und welche Art vonZertifikaten Sie benötigen und was bei der Wahl der Zertifizierungsstelle zu beachten ist.Bestimmen der erforderlichen ZertifikateZwei grundlegende Typen digitaler Zertifikate stehen zur Verfügung:• Identitätszertifikate: Hiermit wird ein bestimmter Server identifiziert, z. B. derComputer, auf dem <strong>XenApp</strong> <strong>Fundamentals</strong> ausgeführt wird. Das <strong>für</strong> <strong>XenApp</strong><strong>Fundamentals</strong> erforderliche Identitätszertifikat ist ein Serverzertifikat.• Stammzertifikate: Hiermit wird die Zertifizierungsstelle identifiziert, die dasIdentitätszertifikat signiert hat. Das Stammzertifikat gehört der Zertifizierungsstelle.Um SSL verwenden zu können, benötigen Sie ein Serverzertifikat an einem Ende derVerbindung und ein Stammzertifikat am anderen Ende. Aus diesem Grund gilt Folgendes:• Auf dem Computer, auf dem <strong>XenApp</strong> <strong>Fundamentals</strong> ausgeführt wird, muss einServerzertifikat installiert werden.• Wenn Sie lokale Domänenzertifikate und temporäre Zertifikate verwenden, muss aufdem Clientgerät ein Stammzertifikat installiert sein. Bei anerkanntenZertifizierungsstellen ist das Stammzertifikat normalerweise schon Teil desWebbrowsers (die meisten Webbrowser und Webserver unterstützen SSL). Wenn Sieein Zertifikat einer Zertifizierungsstelle besitzen, muss kein Stammzertifikat auf denClientgeräten installiert werden.Beschaffen von ZertifikatenNachdem Sie Anzahl und Typ der <strong>für</strong> Ihre Bereitstellung erforderlichen Zertifikatebestimmt haben, müssen Sie entscheiden, wo Sie die Zertifikate anfordern möchten.Dies ist u. a. von folgenden Faktoren abhängig:101
Kapitel 5Sichern von <strong>XenApp</strong> <strong>Fundamentals</strong>• Unterhält Ihre Organisation bereits eine Geschäftsbeziehung zu einer öffentlichenZertifizierungsstelle?• Die Kosten der Zertifikate, das Ansehen einer bestimmten öffentlichenZertifizierungsstelle usw.• Die Größe Ihrer Bereitstellung.Sie können Zertifikate von einer öffentlichen Zertifizierungsstelle, z. B. VeriSign,anfordern. Sie können u. a. folgende Zertifikate mit <strong>XenApp</strong> <strong>Fundamentals</strong> verwenden:• Secure Site-Zertifikat von VeriSign (siehe http://www.verisign.com/)• 128-Bit-SSL-Serverzertifikat von beTRUSTedEine andere Möglichkeit ist es, mit den kostenlosen Microsoft Zertifikatsdiensten Ihreeigene Zertifizierungsstelle zu betreiben. Beachten Sie dabei, dass Sie dasStammzertifikat auf allen Clientgeräten installieren müssen. Weitere Informationenhierzu finden Sie in der Dokumentation von Microsoft.Mit <strong>XenApp</strong> <strong>Fundamentals</strong> können Sie temporäre Zertifikate implementieren. Dieselaufen nach 30 Tagen ab und dienen dazu, externen Zugriff zu ermöglichen, währendeine Zertifizierungsstelle eine Anforderung bearbeitet oder während Sie eineBereitstellung testen. Wenn Sie ein temporäres Zertifikat verwenden, müssen Sie dasStammzertifikat auf allen Clientgeräten installieren.Übersicht über den VerifizierungsprozessZum Anfordern eines digitalen Zertifikats von einer öffentlichen Zertifizierungsstellegehört ein komplexer Verifizierungsprozess, der folgende Schritte umfasst:• Ihre Organisation sendet Unternehmensdaten an die Zertifizierungsstelle, sodassdiese die Authentizität Ihrer Organisation überprüfen kann. Möglicherweise müssensich auch andere Abteilungen in Ihrem Unternehmen, z. B. die Buchhaltung, daranbeteiligen, um eventuell Firmengründungs- oder andere juristische Dokumente zurVerfügung zu stellen.• Entsprechend autorisierte Personen in Ihrer Organisation müssen rechtlicheVereinbarungen von der Zertifizierungsstelle unterschreiben.• Die Zertifizierungsstelle behandelt Ihre Organisation als einen Einkäufer. Aus diesemGrund wird wahrscheinlich auch Ihr Einkauf an der Anforderung beteiligt sein.• Sie geben der Zertifizierungsstelle Kontaktinformationen geeigneter Angestellter,die eventuelle Fragen beantworten können.Erstellen einer Certificate Signing Request (CSR)-Datei102Nach der Entscheidung, welche Zertifizierungsstelle Sie verwenden möchten, müssenSie eine Certificate Signing Request (CSR)-Datei erstellen, die Sie an dieZertifizierungsstelle senden. Diese CSR-Datei lässt sich ganz einfach mit der AufgabeExternen Zugriff verwalten im QuickStart-Tool erstellen.
<strong>Administratordokumentation</strong> <strong>für</strong> <strong>Citrix</strong> <strong>XenApp</strong> 6 <strong>Fundamentals</strong> Edition <strong>für</strong> Windows Server 2008 R2Nachdem Sie das Serverzertifikat von der Zertifizierungsstelle erhalten haben,installieren Sie es auf dem Server, auf dem <strong>XenApp</strong> <strong>Fundamentals</strong> ausgeführt wird. Fürdiese Aufgabe können Sie ebenfalls den Task Externen Zugriff verwalten im QuickStart-Tool verwenden. Das Zertifikat muss von einer mit dem Assistenten <strong>für</strong> externen Zugrifferstellten CSR-Datei stammen.Weitere Informationen zum Erstellen von CSR-Dateien, Senden von Anforderungen anZertifizierungsstellen und Installieren von Zertifikaten finden Sie unter ExternerZugriff: Direkt auf Server auf Seite 40.Erstellen von Sicherungskopien von ZertifikatenFür den Fall von Systemschäden sollten Sie nach dem Erhalt des Zertifikats unbedingteine Sicherungskopie davon anlegen.Sie verwenden die Microsoft Management Console (MMC) zum Erstellen vonSicherungskopien von Zertifikaten. Sie müssen der Konsole hierzu das Snap-In <strong>für</strong>Zertifikate hinzufügen.So fügen Sie der MMC das Snap-In "Zertifikate" hinzu1. Klicken Sie auf Ihrem Desktop auf Start und dann auf Ausführen.2. Geben Sie mmc ein und klicken Sie auf OK. Dadurch wird die Microsoft ManagementConsole (MMC) geöffnet.3. Klicken Sie im Menü Datei auf Snap-In hinzufügen/entfernen und dann aufHinzufügen.4. Wählen Sie Zertifikate aus und klicken Sie auf Hinzufügen. Das Dialogfeld Zertifikat-Snap-In wird angezeigt.5. Wählen Sie die Option Computerkonto und klicken Sie auf Weiter. Das DialogfeldComputer auswählen wird angezeigt.6. Wählen Sie die Option Lokalen Computer und klicken Sie auf Fertig stellen.7. Klicken Sie auf Schließen.8. Klicken Sie auf OK.Das Zertifikat-Snap-In steht nun in der Konsole zur Verfügung.So erstellen Sie mit der MMC Sicherungskopien vonZertifikaten1. Starten Sie die Microsoft Management Console.2. Wählen Sie Zertifikate (Lokaler Computer) > Eigene Zertifikate.3. Wählen Sie das Zertifikat aus, von dem Sie eine Sicherungskopie erstellen möchten.103
Kapitel 5Sichern von <strong>XenApp</strong> <strong>Fundamentals</strong>4. Klicken Sie mit der rechten Maustaste und klicken Sie dann auf Alle Aufgaben >Exportieren. Der Zertifikatexport-Assistent wird gestartet. Klicken Sie aufWeiter.5. Klicken Sie auf Ja, privaten Schlüssel exportieren. Klicken Sie auf Weiter.6. Aktivieren Sie unter Privater Informationsaustausch - PKCS #12 (.PFX) die OptionVerstärkte Sicherheit aktivieren. Stellen Sie sicher, dass die Option PrivatenSchlüssel nach erfolgreichem Export löschen nicht ausgewählt ist. Klicken Sie aufWeiter.7. Geben Sie ein Kennwort ein und bestätigen Sie es, um den privaten Schlüssel zuschützen. Klicken Sie auf Weiter.8. Geben Sie den Dateinamen und Speicherort <strong>für</strong> die Exportdatei an. Klicken Sie aufWeiter.9. Überprüfen Sie die Angaben und klicken Sie auf Fertig stellen.So importieren Sie mit der MMC Sicherungskopienvon Zertifikaten1. Starten Sie die Microsoft Management Console.2. Wählen Sie Zertifikate (Lokaler Computer) > Eigene Zertifikate.3. Klicken Sie mit der rechten Maustaste und klicken Sie dann auf Alle Aufgaben >Importieren. Der Zertifikatimport-Assistent wird gestartet. Klicken Sie aufWeiter.4. Wählen Sie die Datei aus, die Sie importieren möchten. Klicken Sie auf Weiter.5. Geben Sie das Kennwort <strong>für</strong> das Zertifikat ein und klicken Sie auf Weiter.6. Markieren Sie Alle Zertifikate in folgendem Speicher speichern und wählen SieEigene Zertifikate. Klicken Sie auf Weiter.7. Überprüfen Sie die Angaben und klicken Sie auf Fertig stellen.Erneuern von SicherheitszertifikatenWenn die Lizenz <strong>für</strong> Ihr aktuelles Zertifikat abläuft, müssen Sie Ihr Sicherheitszertifikatbei Ihrer Zertifizierungsstelle erneuern.Beim Erneuern abgelaufener Zertifikate führen Sie dieselben Schritte aus wie bei deranfänglichen Installation.Nach Ablauf eines Zertifikats können Sie auch eine andere Zertifizierungsstelleverwenden und dort ein neues Zertifikat anfordern, anstatt das alte zu erneuern.Weitere Informationen über das Erneuern von Zertifikaten finden Sie auf der WebsiteIhrer Zertifizierungsstelle.104
<strong>Administratordokumentation</strong> <strong>für</strong> <strong>Citrix</strong> <strong>XenApp</strong> 6 <strong>Fundamentals</strong> Edition <strong>für</strong> Windows Server 2008 R2Benutzernamen und KennwörterDie Windows-Benutzernamen und -Kennwörter Ihrer Benutzer leisten einen wichtigenBeitrag zur Sicherheit Ihres Systems. Die Kombination aus Benutzername und Kennwortstellt die erste Hürde <strong>für</strong> nicht autorisierten Zugriff über das Internet dar. BeachtenSie, dass Benutzer mit schwachen Kennwörtern eine Schwachstelle in Ihrem Netzwerkdarstellen und unautorisierten Zugriff ermöglichen können.<strong>Citrix</strong> empfiehlt nachdrücklich, in Ihrem Netzwerk strenge Kennwortrichtlinienanzuwenden, insbesondere wenn Sie keine Zweifaktorauthentifizierung verwenden(siehe Benutzerauthentifizierung auf Seite 105).Hier sehen Sie eine Beispielrichtlinie:• Kennwörter sollten aus mindestens acht Zeichen bestehen und eine Kombination ausGroß- und Kleinbuchstaben sowie mindestens ein nicht alphanumerisches Zeichenenthalten.• Ein Kennwort sollte unter keinen Umständen ein Wort, das im Wörterbuchnachgeschlagen werden kann, oder ein daraus abgewandeltes Wort sein. Außerdemsollten alle Kennwörter vermieden werden, die in irgendeiner Beziehung zu einemNamen oder einer Benutzerkennung stehen.• Die sichersten Kennwörter bestehen aus einer Mischung aus Buchstaben, Zahlen undnicht-alphanumerischen Zeichen (z. B. laK5dog%, whoOlCsh2?, su$$Pp*er8,Big3pig!!). Die Anfangsbuchstaben eines leicht zu merkenden Spruchs mitzusätzlichen Zahlen und nicht-alphanumerischen Zeichen eignen sich gut alsKennwörter. Beispiel: Alle meine Entchen schwimmen auf dem See: 7amesads!• Vermeiden Sie Namen, Wörter, Zahlen oder Abkürzungen, die in Ihren persönlichenDaten gefunden werden können, z. B. Geburtstag, Mädchenname, Namen vonVerwandten oder irgendwelche besonderen Daten.• Vermeiden Sie Kennwörter, die von anderen erraten werden können, die persönlicheInformationen von Ihnen kennen, z. B. Spitznamen, Haustiernamen oder Namen vonPartnern.• Vermeiden Sie einfache Varianten oder Umstellungen von den oben genanntenWörtern, z. B. Ersetzen von "S" durch "5" oder "E" durch "3".• Ändern Sie das Kennwort eines Benutzers sofort, wenn Sie vermuten, dass es nichtmehr geheim ist.• Kennwörter sollten regelmäßig geändert werden.BenutzerauthentifizierungFolgende Arten der Benutzerauthentifizierung werden in <strong>XenApp</strong> <strong>Fundamentals</strong>unterstützt:• Standardauthentifizierung: Jeder Benutzer verfügt über einen eindeutigenBenutzername und ein eindeutiges Kennwort als Windows-105
Kapitel 5Sichern von <strong>XenApp</strong> <strong>Fundamentals</strong>Domänenanmeldeinformationen. Mit dieser Kombination erhalten sie Zugriff auf<strong>XenApp</strong> <strong>Fundamentals</strong> und die Anwendungen.• Zweifaktorauthentifizierung: Dies ist die empfohlene und sicherste Option <strong>für</strong>externen Zugriff. Zusätzlich zu Benutzernamen und Kennwort (oderDomänenanmeldeinformationen) besitzt jeder Benutzer noch einen automatischgenerierten Code, der eine präzise Benutzeridentifizierung ermöglicht. Sie könnenentweder Secure Computing SafeWord for <strong>Citrix</strong> oder RSA SecurIDimplementieren, vorausgesetzt die entsprechende Software ist installiert.Sie können die Benutzerauthentifizierung aktivieren, nachdem Sie externen Zugriffeingerichtet haben.Aktivieren der StandardauthentifizierungStandardauthentifizierung ist die Mindestvoraussetzung <strong>für</strong> externen Zugriff. Wennkeine andere Authentifizierungsmethode installiert ist, wird automatischStandardauthentifizierung aktiviert.So aktivieren Sie die Standardauthentifizierung manuell:1. Klicken Sie auf der Registerkarte Setup auf Externer Zugriff.2. Klicken Sie auf Authentifizierung konfigurieren. Klicken Sie auf Weiter.3. Wählen Sie Standardauthentifizierung (Benutzername und Kennwort). KlickenSie auf Weiter.4. Klicken Sie auf Fertig stellen, um Standardauthentifizierung zu aktivieren. KlickenSie auf Zurück, um Änderungen vorzunehmen.Aktivieren von Secure Computing SafeWord for <strong>Citrix</strong><strong>Citrix</strong> empfiehlt, <strong>XenApp</strong> <strong>Fundamentals</strong> zu installieren, bevor der SafeWord-Agent aufdemselben Server installiert wird.Installieren Sie die SafeWord-Serversoftware auf dem primären Domänencontroller.Informationen hierzu finden Sie in der SafeWord-Dokumentation.So aktivieren Sie Secure Computing SafeWord for <strong>Citrix</strong>1. Starten Sie das QuickStart-Tool.2. Klicken Sie auf der Registerkarte Setup auf Externer Zugriff.3. Klicken Sie auf Authentifizierung konfigurieren. Der Assistent zum Konfigurierender Authentifizierung wird angezeigt. Klicken Sie auf Weiter.4. Wählen Sie SafeWord for <strong>Citrix</strong>. Klicken Sie auf Weiter.5. Klicken Sie auf Fertig stellen, um SafeWord for <strong>Citrix</strong> zu aktivieren. Klicken Sie aufZurück, um Änderungen vorzunehmen.106
<strong>Administratordokumentation</strong> <strong>für</strong> <strong>Citrix</strong> <strong>XenApp</strong> 6 <strong>Fundamentals</strong> Edition <strong>für</strong> Windows Server 2008 R2Aktivieren von RSA SecurID<strong>XenApp</strong> <strong>Fundamentals</strong> unterstützt RSA SecurID Version 5.6.Sie aktivieren RSA SecurID mit dem QuickStart-Tool; siehe Bereitstellen von Zugriff aufAnwendungen auf Seite 37.In diesem Abschnitt werden die Anforderungen <strong>für</strong> RSA SecurID sowie die Konfigurationder Software beschrieben.SecurID-Anforderungen<strong>Citrix</strong> rät, <strong>XenApp</strong> <strong>Fundamentals</strong> zu installieren, bevor der ACE/Agent auf demselbenServer installiert wird.Hinweis: Aktivieren Sie während der Installation des ACE/Agent Common SharedFiles und User Documentation und stellen Sie sicher, dass die Komponenten installiertwerden. Der RSA ACE/Agent steht zum Download auf der RSA-Website bereit: http://www.rsasecurity.com/.Der ACE/Agent muss auf dem <strong>XenApp</strong> <strong>Fundamentals</strong>-Server installiert sein.Informationen zur Installation finden Sie in der RSA SecurID-Dokumentation.Der ACE-Server muss auf einem anderen Computer als dem, auf dem <strong>XenApp</strong><strong>Fundamentals</strong> ausgeführt wird, installiert werden.BenutzernamenBenutzernamen in der RSA ACE/Server-Datenbank müssen in der einfachen FormBenutzername vorliegen (z. B. BWeber). Fügen Sie Benutzernamen keineDomänennamen hinzu.Bitte entnehmen Sie Ihrer RSA SecurID-Dokumentation weitere Informationen, wie Sieder ACE-Datenbank Einträge hinzufügen.Hinzufügen des Computers, auf dem <strong>XenApp</strong> <strong>Fundamentals</strong>ausgeführt wird, als Agent HostSie müssen in der RSA ACE/Server-Datenbank einen Agent Host <strong>für</strong> <strong>XenApp</strong><strong>Fundamentals</strong> erstellen, sodass der RSA ACE/Server <strong>XenApp</strong> <strong>Fundamentals</strong> erkennt undAuthentifizierungsanfragen von dem Programm annimmt. Wählen Sie beim Erstelleneines Agent Hosts in der Liste Agent type die Option Net OS Agent aus.Kopieren der Datei Sdconf.recSuchen Sie die Datei Sdconf.rec auf dem RSA ACE/Server (falls sie nicht vorhanden ist,müssen Sie sie erstellen) und kopieren Sie sie auf dem Computer, auf dem <strong>XenApp</strong><strong>Fundamentals</strong> ausgeführt wird, in das Verzeichnis Windows\System32. Diese Dateienthält die Informationen, die der Webinterface-Server <strong>für</strong> das Herstellen einerVerbindung zum RSA ACE/Server benötigt.107
Kapitel 5Sichern von <strong>XenApp</strong> <strong>Fundamentals</strong>Überlegungen zum Node Secret-RegistrierungsschlüsselDas Node Secret wird zur Sicherung der Kommunikation zwischen <strong>XenApp</strong> <strong>Fundamentals</strong>und dem RSA ACE/Server verwendet.Das Node Secret zwischen den beiden Servern kann in den folgenden Situationenabweichen:• Das Betriebssystem auf dem Computer, auf dem <strong>XenApp</strong> <strong>Fundamentals</strong> ausgeführtwird, wird neu installiert.• Der Agent Host-Eintrag <strong>für</strong> den Server, auf dem <strong>XenApp</strong> <strong>Fundamentals</strong> ausgeführtwird, wird gelöscht und erneut hinzugefügt.• Das Kontrollkästchen Sent Node Secret im Dialogfeld Edit Agent Host auf dem RSA-Server ist deaktiviert.• Der RSA-Server wird neu installiert.• Der Node Secret-Registrierungsschlüssel auf dem Computer, auf dem <strong>XenApp</strong><strong>Fundamentals</strong> ausgeführt wird, ist gelöscht worden.• Wenn das Node Secret auf dem Computer, auf dem <strong>XenApp</strong> <strong>Fundamentals</strong> ausgeführtwird, und dem RSA ACE/Server nicht übereinstimmt, schlägt RSA SecurID fehl. Siemüssen das Node Secret auf dem Computer, auf dem <strong>XenApp</strong> <strong>Fundamentals</strong>ausgeführt wird, und dem RSA ACE/Server zurücksetzen.Wichtig: Die unsachgemäße Verwendung des Registrierungs-Editors kann zuschwerwiegenden Problemen führen, die nur durch eine Neuinstallation desBetriebssystems gelöst werden können. <strong>Citrix</strong> übernimmt keine Garantie da<strong>für</strong>, dassProbleme, die auf eine unsachgemäße Verwendung des Registrierungs-Editorszurückzuführen sind, behoben werden können. Verwenden Sie den Registrierungs-Editor auf eigene Verantwortung. Sie sollten außerdem unbedingt eine Kopie IhrerRegistrierung erstellen, bevor Sie sie bearbeiten.So setzen Sie das Node Secret auf dem Computer, auf dem<strong>XenApp</strong> <strong>Fundamentals</strong> ausgeführt wird, zurück1. Wechseln Sie in der Systemregistrierung zu folgendem Eintrag:HKEY_LOCAL_MACHINE\SOFTWARE\SDTI\ACECLIENT2. Löschen Sie den Node Secret-Schlüssel.Hinweis: Wenn Sie <strong>XenApp</strong> <strong>Fundamentals</strong> neu installieren, wird der Node Secret-Schlüssel nicht gelöscht. Wenn der Agent Host-Eintrag auf dem RSA-Serverunverändert ist, kann das Node Secret erneut verwendet werden.So aktivieren Sie RSA SecurID1. Starten Sie das QuickStart-Tool.2. Klicken Sie auf der Registerkarte Setup auf Externer Zugriff.108
<strong>Administratordokumentation</strong> <strong>für</strong> <strong>Citrix</strong> <strong>XenApp</strong> 6 <strong>Fundamentals</strong> Edition <strong>für</strong> Windows Server 2008 R23. Klicken Sie auf Authentifizierung konfigurieren. Der Assistent zum Konfigurierender Authentifizierung wird angezeigt. Klicken Sie auf Weiter.4. Wählen Sie RSA SecurID. Klicken Sie auf Weiter.5. Klicken Sie auf Fertig stellen, um RSA SecurID zu aktivieren. Klicken Sie aufZurück, um Änderungen vorzunehmen.109