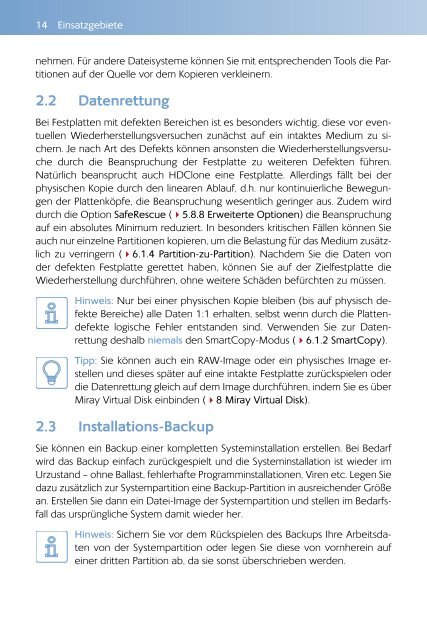HDClone 4.3 Anleitung - Miray Software
HDClone 4.3 Anleitung - Miray Software
HDClone 4.3 Anleitung - Miray Software
Sie wollen auch ein ePaper? Erhöhen Sie die Reichweite Ihrer Titel.
YUMPU macht aus Druck-PDFs automatisch weboptimierte ePaper, die Google liebt.
14 Einsatzgebietenehmen. Für andere Dateisysteme können Sie mit entsprechenden Tools die Partitionenauf der Quelle vor dem Kopieren verkleinern.2.2 DatenrettungBei Festplatten mit defekten Bereichen ist es besonders wichtig, diese vor eventuellenWiederherstellungsversuchen zunächst auf ein intaktes Medium zu sichern.Je nach Art des Defekts können ansonsten die Wiederherstellungsversuchedurch die Beanspruchung der Festplatte zu weiteren Defekten führen.Natürlich beansprucht auch <strong>HDClone</strong> eine Festplatte. Allerdings fällt bei derphysischen Kopie durch den linearen Ablauf, d.h. nur kontinuierliche Bewegungender Plattenköpfe, die Beanspruchung wesentlich geringer aus. Zudem wirddurch die Option SafeRescue (45.8.8 Erweiterte Optionen) die Beanspruchungauf ein absolutes Minimum reduziert. In besonders kritischen Fällen können Sieauch nur einzelne Partitionen kopieren, um die Belastung für das Medium zusätzlichzu verringern (46.1.4 Partition-zu-Partition). Nachdem Sie die Daten vonder defekten Festplatte gerettet haben, können Sie auf der Zielfestplatte dieWiederherstellung durchführen, ohne weitere Schäden befürchten zu müssen.Hinweis: Nur bei einer physischen Kopie bleiben (bis auf physisch defekteBereiche) alle Daten 1:1 erhalten, selbst wenn durch die Plattendefektelogische Fehler entstanden sind. Verwenden Sie zur Datenrettungdeshalb niemals den SmartCopy-Modus (46.1.2 SmartCopy).Tipp: Sie können auch ein RAW-Image oder ein physisches Image erstellenund dieses später auf eine intakte Festplatte zurückspielen oderdie Datenrettung gleich auf dem Image durchführen, indem Sie es über<strong>Miray</strong> Virtual Disk einbinden (48 <strong>Miray</strong> Virtual Disk).2.3 Installations-BackupSie können ein Backup einer kompletten Systeminstallation erstellen. Bei Bedarfwird das Backup einfach zurückgespielt und die Systeminstallation ist wieder imUrzustand – ohne Ballast, fehlerhafte Programm installationen, Viren etc. Legen Siedazu zusätzlich zur Systempartition eine Backup-Partition in ausreichender Größean. Erstellen Sie dann ein Datei-Image der Systempartition und stellen im Bedarfsfalldas ursprüng liche System damit wieder her.Hinweis: Sichern Sie vor dem Rückspielen des Backups Ihre Arbeitsdatenvon der Systempartition oder legen Sie diese von vornherein aufeiner dritten Partition ab, da sie sonst überschrieben werden.