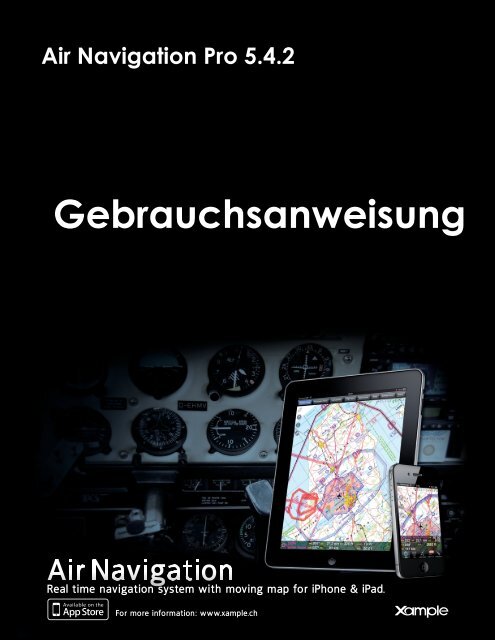Air Navigation Pro 5.4.2 - Xample
Air Navigation Pro 5.4.2 - Xample
Air Navigation Pro 5.4.2 - Xample
Erfolgreiche ePaper selbst erstellen
Machen Sie aus Ihren PDF Publikationen ein blätterbares Flipbook mit unserer einzigartigen Google optimierten e-Paper Software.
Notizen speichern (Achtung: Nur auf dem iPad möglich)! .............. 46Anflugkarten (georeferenziert)!...........................................................47Gewicht und Balance (W&B)!..............................................................48Beispiel für W&B Tool! ......................................................................... 49EFIS Modul (3D Synthetic Vision)! 51Druck und Ansichts-Modus! ............................................................... 52Manuelle <strong>Navigation</strong> in 3D! .................................................................. 53Terrain awareness (Geländewarnung) 2D und 3D! ........................... 53Services von Drittanbietern! 54Das Benutzerkonto! ............................................................................. 54Die Add-ons! ......................................................................................... 55Kauf und Installation von Charts! ....................................................... 56Flug-Trackingsystem! .......................................................................... 57(3G zwingend erforderlich)! ................................................................. 57Routen synchronisieren! ..................................................................... 58GoVFR! .................................................................................................. 59Verbinden Sie sich mit dem Plug-In "Flight Simulator X" (FSX).!....60Verbindung zum X-Plane Flugsimulator! ........................................... 61Zusätzliche Funktionen! 63Import/Export von Daten! .................................................................... 63Integrierter Webserver! ........................................................................ 64WebDAV server! .................................................................................... 67Dokumentenordner durch WebDAV auf MacOS X mounten! ........... 69Email Funktionen! ................................................................................ 71«Open in <strong>Air</strong> Nav <strong>Pro</strong>» Funktion! ........................................................ 72Backup Option für Benuzter-Wegpunkte! .......................................... 72Fügen Sie ein PDF-Dokument hinzu (WebDAV server)! ................... 73Ton-Benachrichtigungen! .................................................................... 74Wegpunkte Dateiformat! ...................................................................... 75Dateistruktur für Wegpunkte! ............................................................. 75Luftraum Dateiformat! .......................................................................... 78Externe GPS Geräte! ............................................................................ 79Fehlerbehebung! .................................................................................. 80Support! ................................................................................................ 814
- Zugang zu kostenlosen Open Source Karten, die innerhalb der Applikationheruntergeladen werden können.- Interne Datenbank mit über 100‘000 Wegpunkten, Flughäfen und damitverbundenen Informationen.- Interne Datenbank mit Flugrauminformationen (nicht alle Länder verfügbar)- Logbuch (automatisch)- Unterstützung für Bodenerhebungsdaten, sehen Sie einen Geländequerschnittvor dem Flugzeug oder während der Planung von Teilflugstrecken.- Unterstützt 3D Daten der “Synthetic Vision” (EFIS Modul)- <strong>Navigation</strong>sinstrumente (HSI, CDI,ADF)- Online Flug-Tracking Service-‐ Unterstützung für den Einsatz von externen Geräten (AHRS g mini, andereHersteller)Minimalanforderungen<strong>Air</strong> <strong>Navigation</strong> <strong>Pro</strong> 5 läuft auf:- iPhone, iPod Touch oder iPad- iOS Betriebssystem Version 5.1 oder höher- 200MB verfügbarer Speicherplatz für die Applikation inkl. Datenbank- ca. 350MB für jeden Plan einer Landesgrösse wie Frankreich oder Deutschland- Ein GPS Modul ist Voraussetzung für die Echtzeit <strong>Navigation</strong>. iPhone 3GS/4/5 undiPad 1,2 oder 3 mit 3G Kapazitäten haben ein integriertes GPS. iPod Touch und iPadWifi benötigen ein externes GPS Modul. Beispiele für GPS-Module sind:- TOM TOM Autokit für iPhone oder iPod Touch- GNS 5870 MFi Bluetooth- Bad Elf 66 channels- Dual XGPS 150 series- Garmin GLO BluetoothFür weitere Informationen darüber, wie Sie <strong>Air</strong> Nav <strong>Pro</strong> mit einem externen GPS-Gerät verbinden, lesen Sie bitte das Kapitel «Externe Geräte».Hinweis: Aufgrund der Veränderungen von Apples Test-Code für Entwicklerfunktionieren Versionen von <strong>Air</strong> <strong>Navigation</strong> <strong>Pro</strong> 5.2 oder höher NICHT auf einemiPhone 3G. Allerdings funktioniert die App normal auf einem iPhone 3GS und allenneueren Versionen.HaftungsablehnungBevor Sie die Software benutzen müssen Sie folgende allgemeinenGeschäftsbedingungen gelesenen und akzeptiert haben.Diese Software dient nicht dazu ein zertifiziertes <strong>Navigation</strong>sgerät zu ersetzten!Wir garantieren keine Fehlerfreiheit noch Verständlichkeit der zur Verfügung6
gestellten Information. Die integrierte <strong>Navigation</strong>sdatenbank dientausschliesslich zur Information. Sie kann unvollständig und fehlerhaft sein.Sie sollten vor und während einem Flug immer offizielle aeronautischeDokumentationen (AIP) benutzen. Sie sollten immer zertifizierte<strong>Navigation</strong>sgeräte während des Flugs benutzen. Diese Software wird ohneMängelgewähr und ohne Garantie zur Verfügung gestellt. In keinem Fall könnendie Autoren oder Drittanbieter von Daten für allfällige Schäden, die durch denGebrauch der Software verursacht wurden, haftbar gemacht werden.Der Gebrauch dieser Echtzeit Wegleitungsapplikation geschieht auf eigenesRisiko. Angegebene Positionen können fehlerhaft sein.7
BenutzeroberflächeAuf einem iPad wird der Bildschirm so aufgeteilt, dass die gewählte Route und einMessgerät Ihrer Wahl auf der linken Seite angezeigt werden. Die Moving Map wird aufder rechten Seite zusammen mit der Datenleiste am unteren Bildrand angezeigt.Eine optionale Geländeprofil-Ansicht kann ebenfalls am unteren Bildrand angezeigtwerden. Die Moving Map kann auf Vollbild umgestellt werden, in diesem Fall wird dieRoute sowie das Messgerät versteckt, sie sind aber durch den „Instrument“-Button inder oberen Symbolleiste aufrufbar.Weitere Module, Funktionalitäten und Einstellungen können über die obereSymbolleiste aufgerufen werden.<strong>Air</strong> <strong>Navigation</strong> <strong>Pro</strong> <strong>5.4.2</strong> (iPad)Aktuelle RouteSymbolleisteMoving mapMessgerät(anpassbar)Geländeprofil8
<strong>Air</strong> <strong>Navigation</strong> <strong>Pro</strong> 4 (iPhone/iPod Touch)Auf dem iPhone kann lediglich ein Modul auf einmal angezeigt werden.Standardmässig wird die Moving Map angezeigt. Andere Module können durchAnklicken des jeweiligen Buttons am unteren Bildschirmrand angezeigt werden.Auf dem iPhone ist die Toolbar standardmässig ausgeblendet und Sie müssen den„Screwdriven“-Button auf der linken Seite des Displays drücken.Weitere Module oder Einstellungen können durch den Konfigurationsreiter imrechten, unteren Bildschirmrand aufgerufen werden.Symbolleiste(normalerweiseversteckt)Moving mapGeländeprofilKartenreiter9
Buttons in der SymbolleisteAuf dem iPad wechselt dieser Button zwischen einem geteiltenBildschirm und dem Vollbildmodus. Auf dem iPhone blendet dieserButton die Moving Map-Datenleiste ein und aus. Der geteilte Bildschirmzeigt zwei der ausgewählten Instrumente zusammen mit der MovingMap. Diese Instrumente/Route können unter „Instruments Layout“über den «Configuration»-Button in der oberen rechten Ecke derSymbolleiste ausgewählt werden. Für weitere Informationenverweisen wir auf das Konfiguration-Icon auf der nächsten Seite.Erlaubt es, das EFIS-Modul zu starten. Zuerst müssen Sie die 3D-Daten im"Map Store" downloaden. Auf dem iPhone finden Sie den Store in derRegisterkarte unten rechts auf dem Bildschirm.Anzeige der Karteneinstellungen. In den Karteneinstellungen können Siedie Karte konfigurieren und bestimmen welche Elemente wie dargestelltwerden. Zum Beispiel ist es möglich bestimmten Karten ein- undauszublenden. Es ist auch möglich, den Luftraum sowie die<strong>Navigation</strong>spunkte zu wählen. Eine Option erlaubt es zum beispiel auchdas Querschnitt des Geländeprofils unter der Karte anzuzeigen.Die Optionen in diesem Menü sind:• Anpassen der Helligkeit des Bildschirms;• Aktivierung / Deaktivierung des Nacht-Modus• Anzeigen / ausblenden d e sKartenhintergrunds (nur installierte Karten)• Anzeigen / Ausblenden des Geländeprofils• Meteorologischen Bedingungen (VMC, IMC)durch Symbole auf der Karte anzeigen• Konfigurieren Sie den Filter des Luftraums• Konfigurieren Sie die den Filter derWegpunkte• Aktivieren / Deaktivieren Sie die xxLinie unddie xxLinie auf den nächsten Punkt• Aktivieren / Deaktivieren der einzelnen Karten und entscheiden Sie,welche Karte im Vordergrund angezeigt wird.• Wahl der Kartenhintergrundfarbe: Wenn <strong>Air</strong> <strong>Navigation</strong> einenBereich, wo keine Karte installiert ist anzeigt, ist es nun möglichzwischen weiss, dunkelblau oder einem grau karierten Hintergrundzu wählen.Wechselt zwischen dem Flug- und dem Editiermodus. Wenn derEditiermodus eingeschaltet ist, ist es möglich Wegpunkte auf der Karte10
hinzuzufügen und sie von aktuellen Routen zu entfernen. Es ist auchmöglich einen weiteren Wegpunkt durch das Drücken auf einenAbschnitt des Vektors hinzuzufügen. (Gummibandfunktion). Zudemkönnen Sie das EFIS-Modul frei bewegen.Zeigt die Wegpunkt-Datenbank an um nach einem bestimmten Wegpunktzu suchen oder führt Wegpunkte in der näheren Umgebung auf, welchenach Distanz sortiert werden.Zeigt die Liste der gespeicherten Routen an. Durch Anklicken einerRoute, wird diese als aktuelle Route eingestellt, zeigt die Flugabschnitteim Route-Modul an sowie die Route in der Moving Map als Magenta-Vektor.Wählt den nächsten Landeplatz von Ihrer aktuellen Position aus und fügtihn als direkten Wegpunkt ein.Löscht die aktuell gewählte Route. Drücken Sie diesen Knopf, wenn Siedie Karte im Freiflug-Modus sehen möchten und/oder eine neue Routestarten möchten. Darüber hinaus können Sie eine georeferenzierteAnflugkarte hinter der Moving Map verbergen.Zeigt die aktuellen Logbucheinträge an. Auf dem iPhone ist dieses Moduldurch die Kartenreiter am unteren Bildschirmrand aufrufbar und sieht einbisschen anders aus.Zeigt die Liste der Messgeräte an. Auf dem iPhone/iPod Touch ist dieListe der Messgeräte durch den Kartenreiter „Configuration“ am rechten,unteren Bildschirmrand aufrufbar.Zeigt eine Liste der Wetterstationen und neusten METAR/TAFInformationen in einem dekodierten Format an. Sie können StationenIhrer Wahl hinzufügen indem Sie oben eine ID ins Suchfeld tippen und„return“ drücken. Auf dem iPhone/iPod Touch ist dieses Modul durch denKartenreiter „Configuration“ am rechten, unteren Bildschirmrandaufrufbar.Zeigt eine Liste von PDF-Dokumenten in Verbindung mit Landeplätzenan. Durch Klicken auf ein Dokument wird dieses im Vollbildmodusgeöffnet. Sie können dieses Tool auch verwenden, um ein Flugzeug-<strong>Pro</strong>filzu erstellen. Auf dem iPhone/iPod Touch ist dieses Modul durch den11
Kartenreiter „Configuration“ am rechten, unteren Bildschirmrandaufrufbar.Zeigt die Liste der "Tools" an, die zusätzliche Module enthält. Auf deiPhone / iPod ist dieses Modul von über das Menü "Configuration" in derrechten unteren Ecke zugänglich. Die Optionen in diesem Menü sind:•GoVFR: Weitere Informationen zudiesem Thema finden Sie im Abschnitt"Zusätzliche Dienste".•Editor aus Sicht des Benutzers:Erstellen / löschen / kopieren Sie Ihreeigene Wegpunkte.•Logbuch: Weitere Informationen zudiesem Thema finden Sie im Kapitel"Logbuch".•Aufgezeichnete Flüge: Sie können IhreFlüge online von dieser Option auswiedergeben.•Sensoren: Aktivieren / Deaktivieren derSensoren, um das Signal mit einemServer zu verbinden oder zu teilen, um sie mit einem Plugin wie X-Plane/Flight Simulator oder mit einer AHRS-Vorrichtung zu verbinden.• W & B Calc. Errechnet das Gewicht und das Gleichgewicht nach derEingabe der erforderlichen Daten ins Flugzeug-<strong>Pro</strong>fil.Zeigt die Einstellungen der Applikation an. Sie können dieEntfernungen, Höhen, Geschwindigkeiten, und viele andere Parameterwählen, um die Anwendung an Ihre Bedürfnisse anzupassen. Über dieseTaste können Sie auch das «Map Store» Modul finden. Von diesem auskann man sowohl kostenlose als auch kommerzielle Karten / Charts /Daten herunterzuladen.Bei Verwendung der Suchmaschine für Wegpunkte können Sie dieangezeigten Länder aktivieren / deaktivieren, um die Suche zuerleichtern.Dieser Button zeigt auch das «Instrument Layout» Menü, in welchemdie Instrumente oben an der Liste neu sortiert werden, um auf demiPad in der Split-Ansicht zu erscheinen. In diesem Fall werden nur dieersten beiden zusammen mit der Moving Map angezeigt.Auf einem iPhone / iPod Touch, werden die Instrumente im«Instruments Layout» Menü so angeordnet, dass die ersten 4Instrumente in der unteren Leiste angezeigt werden.Auf dem iPhone / iPod, ist dieses Modul über das Menü"Configuration" in der rechten unteren Ecke zugänglich. Die Optionenin diesem Menü sind:12
• Einheiten: Hier können Sie die Angaben für Distanzen, Höhen, Geschwindigkeiten,etc. ändern• Karte: Erlaubt es die Drehung der Karte zusperren oder zuzulassen. Wenn die Option"Auto approach charts " aktiviert ist, wird dieAnflugkarte automatisch angezeigt, sobald Siein der Nähe des Flughafens sind. Diese Optionfunktioniert nur für die Anflugkarten, die im"Map Store" erworben wurden. Wenn die Option" Hidden points selectable " aktiviert ist,obwohl der Benutzer nicht sichtbar ist, könnensie durch Drücken der Wegpunkte weitereInformationen erhalten.•Instrumente: Sie können beim Kompasszwischen dem geografischen und demmagnetischen Norden wählen. Wenn dieOption " Adjust Nav 1 to map leg " aktiviert ist,wird das Gerät automatisch aus dem nächstenWegpunkt, der auf der Karte erscheintkonfiguriert werden. Denken Sie daran,dadurch dass es " Nav 1 " ist, betrifft dieEinstellung nur das erste Instrument der Liste, die unter dem Menüpunkt «Instrument Layout » erscheint. Sie können auch «Auto Adjust OBS» bei derVerwendung des ADF, VOR und HSI einstellen. Dadurch richten Sie automatisch denPfeil / CDI des Instruments in Richtung des konfigurierten Wegpunkts. Ton-Meldungen können über «Audio-Effekte»aktiviert werden.•Netzwerk: Sobald es aktiviert wurde, zeigtdieses Symbol die IP-Adressen an, um denMac / PC mit dem «Embedded WebServer»oder dem «WebDAV Server» zu verbinden. Siekönnen zudem die Option «GSM Download»aktivieren, wenn Sie über das 3G/4G NetzCharts/Daten herunterladen möchten.•Sonstiges: Der Anwender kann Informationenüber "METAR / TAF" vereinfachen indem erdie Option "Raw METAR / TAF" aktiviert.aktivieren Sie die Option, die den «FlightRecorder» anschaltet, und lassen Sie die Appim Hintergrund laufen, wenn Sie auf dem iPadvorübergehend eine andere App oderEinstellungen ausserhalb von <strong>Air</strong> <strong>Navigation</strong><strong>Pro</strong> benützen/ändern möchten. Wenn <strong>Air</strong> Nav13
für mehr als 10 Minuten im Hintergrund bleibt, wird die App automatischgeschlossen um Energie zu sparen. Sie können es verwenden, um den Flugaufzuzeichnen und es ist auch möglich, die Anwendung ohne Unterbrechung zuverlassen. Das Tool " Alternate speed/course“ wird verwendet, um die Daten inZeitintervallen zu berechnen (das ist nützlich, wenn Sie in sich in einem Gebietbefinden, wo das GPS-Signal verloren geht). Die Option " Automatic logbook "ergänzt die Uhrzeit für "Block-OFF/Block-ON sowie Start und Landung automatisch.„Share GPS via Bluetooth " ermöglicht es Ihnen, Ihr Gerät mit einem anderen zuverknüpfen.•Bildschirmsperre: Wenn die Option "Run inbackground" aktiviert ist, wird mit Aktivierungder Bildschirmsperre automatisch die Applikationauf Ihrem iPhone / iPad geschlossen um denAkku zu schonen.•Rechtliche Hinweise: Deaktiviert die Nachrichtüber rechtliche Informationen, wenn dieAnwendung gestartet wird.•D efaul t . Setzt die App auf dieWerkseinstellungen zurück, ohne existierendeWegpunkte, Routen, Flüge oder Logbücher zulöschen oder zu ändern. Diese letzte Optionkönnte helfen, wenn <strong>Air</strong> <strong>Navigation</strong> <strong>Pro</strong> nichtordnungsgemäss funktioniert.•Spinball. Diese Option erscheint nur in den«Settings» eines iPhone / iPod Touch. DieseFunktion existiert nicht auf einem iPad. Um den “Spinball“ kalibrieren zu können,müssen Sie Ihr iPhone / iPod Touch auf eine ebene Fläche legen. Bitte beachten Sie,dass der „Spinnball“ nur dann dreht, wenn sie Kunstflüge fliegen.14
EinstellungenNach der Installation der Applikation wird das System beim ersten Mal nach einerAutorisierung fragen, um auf die GPS-Daten zugreifen zu können. Sie sollten demGPS erlauben auf <strong>Air</strong> <strong>Navigation</strong> zuzugreifen, sonst wird die Echtzeit-<strong>Navigation</strong> nichtrichtig funktionieren. Wenn Ihr Gerät nicht über ein integriertes GPS verfügt, solltenSie den Anweisungen auf Seite 5 folgen.Nachdem <strong>Air</strong> <strong>Navigation</strong> das erste Mal geöffnet wurde, sollte die Karte rund um Ihreaktuelle Lage zentriert werden. Die Applikation verfügt über eine interne Wegpunkt-Datenbank. Sie sollten Wegpunkte in der Nähe Ihrer Position auf der Karte sehen.Bitte nehmen Sie zur Kenntnis, dass kein Kartenhintergrund in der Applikationinstalliert ist. Sie können Kartenhintergründe, von kostenlosen oder kommerziellenQuellen, durch das Modul „MapStore“ herunterladen. Dieses Modul befindet sich inden Einstellungen. Auf dem iPhone/iPod Touch ist dieses Modul durch denKartenreiter „Configuration“ aufrufbar. Im nächsten Kapitel erfahren Sie mehr überdie Installation von Karten und Charts.Sollten Sie Längen- Geschwindigkeits- oder Höheneinstellungen anpassen wollen,können Sie dies in den Einstellungen vornehmen.Installation von Karten und ChartsKommerzielle Karten Screenshots: http://www.facebook.com/<strong>Air</strong>NavShotsVerschiedene Arten von <strong>Pro</strong>dukten können installiert werden, um als Hintergrundbildder Moving Map, des 3D-Moduls und des Höhengraphen verwendet zu werden:‣ Kostenlose Karten;‣ Karten aus dem öffentlichen Bereich;‣ Bezahlt Karten;‣ Georeferenzierte Anflugkarten;‣ 3D-Daten;‣ Kostenlose Höhendaten.Diese <strong>Pro</strong>dukte werden direkt auf dem iPhone / iPad gespeichert und benötigenkeine Internetverbindung während des Fluges.Es gibt zwei Wege, um die Karten / Daten zu öffnen:➡ „Map Store“ Modul.➡ „Add-ons“ Abschnitt aus dem Benutzerkonto.15
In diesem Kapitel werden wir uns auf den „Map Store“ konzentrieren. Es gibt einenspeziellen Teil in den „<strong>Xample</strong> Dienstleistungen“ für die „Add-ons“.Bevor Sie eine Karte herunterladen, sollten sie folgendes überprüfen:- Ihr iPhone/iPad ist an ein funktionierendes Wifi-Netz angeschlossen-Bluetooth ist abgeschaltet, da es das Wifi-Netz stören kann, was ingewissen Fällen zum Abbruch des Downloads führt.Hinweis: Wenn Sie einen beliebigen Plan, eine Karte oder 3D-Daten deinstallierenmöchten, sollten Sie dies über „Installed <strong>Pro</strong>ducts“ im „Map Store“ Modul tun.Weitere Informationen finden Sie auf der nächsten Seite.---------------------------------------------------------------------------------Der „Map Store“ wurde in der Version 5.3 komplett geändert, um ihn einfacherbedienen zu können. Der Map Store sieht aus wie auf dem Screenshot abgebildetund kann über „Configuration“ geöffnet werden. Er verfügt über vier Abschnitte:Installierte <strong>Pro</strong>dukteZeigt die Charts, Karten undDaten, die derzeit in der Appinstalliert sind.Alle meine <strong>Pro</strong>dukte (früher:Wiederherstellen der Käufe) Hierwerden alle Charts, Karten undDaten, die seit dem erstenGebrauch von <strong>Air</strong> Nav <strong>Pro</strong>heruntergeladen und gekauftw u r d e n a n g e z e i g t ( n i c h tunbedingt in der App installiert).Hier können Sie erneut ein zuvorgekauftes <strong>Pro</strong>dukt herunterladen.KatalogDer Katalog ist in zwei Teilegeteilt. Im ersten Teil können Siedas Land, das Sie interessiert auswählen und Sie werden alle Pläne / Karten undDaten für dieses Land angezeigt bekommen. Im zweiten Teil, werden Ihnen die<strong>Pro</strong>dukte nach Kategorie angezeigt.16
DownloadsZeigt aktuelle und anstehende Downloads an. Dieses Modul wird typischerweiseverwendet um den Fortschritt eines Downloads zu überwachen. Es ist möglich dieDownloads neu anzuordnen / zu löschen oder abzubrechen, indem Sie auf die„Edit“-Taste in der oberen linken Ecke drücken.UpdateInstall UpdatesJedes Mal, wenn es ein Update für eineKarte, ein Chart oder 3D-Daten gibt,erscheint ein rotes Symbol, wie aufdem Screenshot abgebildet. Das roteSymbol erscheint sowohl auf derunteren Leiste des Map-Stores sowieneben dem <strong>Pro</strong>dukt.Der Grund für ein Update kann sein:• Ein Chart Update, das Teil IhresAbonnements ist;• Wir haben ein <strong>Pro</strong>blem mit demChart / den Daten gefunden undhaben eine neue Version freigegeben17
Neu-Installation von gekauften Karten, Charts und 3D-DatenIn der Version 5.3 von <strong>Air</strong> <strong>Navigation</strong> <strong>Pro</strong>wurde das Map-Store Modul neu gestaltet,um einfacher in der Bedienung zu sein.Der Button mit der Aufschrift „All myproducts“ befindet sich auf der unterenLeiste des Moduls. Dort werden alleKarten, Charts und 3D-Daten, die durchden Benutzer des iTunes-Kontos jemalserworben wurden - egal ob sie installiertwurden oder nicht - angezeigt.Um bereits erworbene Karten, Charts oder3D-Daten erneut zu installieren, könnenSie in diesem Modul nachschauen unddas Gewünschte auswählen undinstallieren. Sie können auch alles erneutinstallieren, indem Sie in die obere linkeEcke klicken (siehe Screenshot rechts).Sie sollten immer das selbe iTunes Benutzerkonto benützen.Wegpunkte und LufträumeUm häufigere Updates von den Wegpunkt- und Luftraum-Datenbanken zu erhalten,sollten Sie wie folgt vorgehen:➡ Erstellen eines Benutzerkontos (siehe Seite 52);➡ Öffnen Sie die Add-ons (siehe Seite 53);➡ ABONNIEREN Sie die kostenlosen Add-ons für Wegpunkte und LufträumeDann auf Ihrem iPad / iPhone➡ mit Ihrem Benutzerkonto anmelden unter „<strong>Air</strong> <strong>Navigation</strong> Services“; (siehe Bild 1)➡ Achten Sie darauf die Option „Synchronize addons“ aktiviert zu haben;➡ Öffnen Sie „All my products“➡ Laden Sie die kostenlose Datenbank-Dateien herunter (siehe Bild 2).Die Option „Input Code“ ist vorhanden für ein <strong>Pro</strong>dukt, das mit einem Lizenz-Code,wie der deutschen VFR Anflugkarten verkauft wurde.18
Die Moving MapEchtzeit GebrauchDie Moving Map ist das Hauptinstrument von <strong>Air</strong> <strong>Navigation</strong>. Es wir als Echtzeit-<strong>Navigation</strong> benutzt und um Routen zu planen oder Wegpunkte zu setzen.In <strong>Air</strong> <strong>Navigation</strong> 3 wurde ein separates Module benutzt um Wegpunkte zu setzen. In<strong>Air</strong> <strong>Navigation</strong> 4 kann alles direkt auf der Moving Map gemacht werden. Es istmöglich intermediäre Wegpunkte während eines Flugs zu der aktuellen Routehinzuzufügen (z. B. um schlechte Wetterkonditionen zu umgehen).Die Moving Map ist standardmässig umIhre aktuelle Position herum zentriertund nach Norden ausgerichtet. DurchDrücken des Symbols in der oberenlinken Ecke können Sie zwischenfolgenden Einstellungen wechseln:Nach Norden ausgerichtet, aktuellePosition in der Mitte des Displays,beweglichFlugbahn orientiert, aktuelle Positionim unteren Drittel des Bildschirms,rotierend um die aktuelle Flugbahn zuhalten, beweglichDurch das Berühren und Bewegen derMoving Map wechselt sie in den „PannedMode“ (Schwenk-Modus). In diesem Fallwechselt die Karte zu einer Position IhrerWahl, jedoch nach Norden ausgerichtet.Die Karte wird sich nicht bewegen um Ihrer aktuellen Position zu folgen,dafür wird sich das Flugzeugsymbol auf Ihrer Karte bewegen, und eventuellden Bildschirm verlassen. Sie können die Karte erneut zentrieren, und dieKartenbewegungen wieder herstellen, indem Sie einmal auf das Symbol inder linken oberen Ecke drücken.Durch das Anklicken eines Gebiets Ihrer Wahl, öffnet sich ein Pop-Up Fenstermit nützlichen Informationen.Anklickbare Elemente sind:19
- Wegpunkte: Höhe, Typ, den vollständigen Namen fürSeezeichen und ihre Häufigkeit, Flughäfen Start-undLandebahn und Frequenz-Informationen. Auf Version5.3 haben wir auch: Sonnenauf- und untergang, Zeitund Lage / Entfernung von der aktuellen Position.- Luftraum: untere und obere Grenzen, Name, Klasseund zusätzliche Informationen.- METAR / TAF Stationen: Wetter-Informationen einesFlughafens. Sie aktivieren diese unter„Map Options“.VMC - Visual Meteorologiacal Condition (VFRerlaubt)- Marginal VMC (VFR nur gesteuert)- IMC - Instrumental Meteorological Conditions (Nur IFR-Flüge)Sie können die Informationen von METAR / TAF vereinfachen, indem Sie dieOption "Raw METAR / TAF" unter „Settings“aktivieren.Auf dem iPad kann das Fenster durch klickenausserhalb des Pop-Ups versteckt werden. Auf demiPhone müssen Sie den Schliessen-Button in deroberen rechten Ecke des Pop-Ups anklicken.Wenn Sie im Flugmodus sind (Standardeinstellung),werden Sie durch das Anklicken des Wegpunkt-Namens gefragt, ob Sie diesen Wegpunktauswählen und mit einem Instrument verbindenoder ihn auf der Moving Map hinzufügen möchten.20
Auswählen eines Wegpunkts aus der DatenbankDurch Drücken auf diesen Knopf an der oberen Symbolleiste auf einemiPad oder in der Symbolleiste auf einem iPhone / iPod Touch (erreichbarüber die «Schraubendreher» Taste), können Sie auf die Wegpunkte-Datenbank zugreifen.Sie können nach Ländern suchen oderdas Suchfeld benützen, um direkt zuden Wegpunkt, den Sie suchen, zugelangen. Sie können nach „Name“,„ID“ und „Ort“ suchen.Sobald Sie den gewünschtenWegpunkt gefunden haben, könnenSie direkt auf ihn drücken, um denWegpunkt als eine „direct to“-Optionzu nutzen oder ihn an eines derInstrumente (HSI, VOR, ADF)anzupassen. Sie können auch auf dieblaue Taste auf der rechten Seitedrücken und die Informationen zumWegpunkt wie Name, Ort, Frequenz(für Seezeichen), Start-und Landebahnund Kontakthäufigkeit (für Flugplätze)zu sehen und Sie können auf die Kartewechseln, auf der sich der Wegpunktbefindet, indem Sie „Show on map“anklicken.21
Die Datenleiste am unteren Bildschirmrand der Moving Map zeigt Ihnen Echtzeit-Informationen an wie Informationen zum nächsten Wegpunkt (ID, Name, Lage,Distanz und geschätzte Zeit), aktuelle Geschwindigkeit gemäss GPS(Bodengeschwindigkeit) Flugbahn, Flughöhe gemäss GPS, Erdüberdeckung(Heightover Ground), wenn die Daten zur Bodenerhebung installiert sind sowie die Qualitätdes GPS-Signals.Für die Echtzeit-<strong>Navigation</strong> muss das GPS-Signal grün oder gelb sein. Ein rotes oderoranges Symbol kann nur die geschätzte Position anzeigen und wird keineInformationen zur Geschwindigkeit oder Flugbahn anzeigen.Achtung: Für bessere Angaben sollten Sie Ihr Gerät in der Nähe eines Fensters mit direktemSichtkontakt zum Himmel platzieren. Halten Sie den iPad nicht so, dass Sie die GPS-Antennemit einer Hand verdecken (schwarzer Bereich am oberen Ende des iPads). Wenn Sie miteinem Flugzeug aus reinem Metall fliegen, oder Ihr Flugzeug eine Anti-Frost-Scheibe hat,kann das interne GPS Signal des iPhones/iPads schwächer ausfallen und ein externes GPS-Modul erforderlich machen.Routen-PlanungStandardmässig ist die Moving Map im Flugmodus eingestellt. Sie könnenjederzeit zwischen „Flight Mode“ und „Planning Mode“ wechseln. Um eineRoute anzupassen klicken Sie auf „Edit“ in der Symbolleiste.Eine eigene Route erstellen:- Wechseln Sie in den „Edit-Mode“, eine gelb-schwarz gestreifte Leiste sollte imoberen Teil der Moving Map erscheinen. Ein Suchfeld wird ebenfalls im oberenBereich des Route-Moduls erscheinen.- Um Wegpunkte hinzuzufügen, klicken Sie auf der Moving Map auf einen WegpunktIhrer Wahl. Im Wegpunkt-Pop-Up klicken Sie auf die Option „add to Route“. Eingelber Stern sollte nun auf der Moving Map erscheinen und Ihr Wegpunkt sollte inder Route-Liste sein.- Alternativ können Sie einen oder mehrere Wegpunkt-IDs in das Suchfeld oben beidem Route-Modul eingeben und „return“ anklicken. Mehrere IDs müssen durcheinen Leerschlag voneinander getrennt eingegeben werden.Achtung: Um einen Wegpunkt in der Nähe einer Landebahn zu finden (vor allem VFRReport-Punkte) können Sie den folgenden Syntax verwenden: W@LSZG (Waypointid@airfield id) und dann zurückkehren. Dies zwingt die <strong>Air</strong> <strong>Navigation</strong> dazu, dennächsten Wegpunkt vom LSZG innerhalb der W-ID zu finden.22
Im Bearbeitungsmodus ist es auch möglich Wegpunkte in der Route-Modul-Listewieder herzustellen oder zu entfernen. Alternativ können Sie einen Wegpunktdurch das Anklicken der Karte und anschliessend durch Auswählen der „Removefrom Route“ Option entfernen.Es ist möglich einen Wegpunkt hinzuzufügen indem Sie den Magenta-Vektoranklicken (Teilstrecke) und ihn zu einem neuen Ort auf der Karte ziehen. Daraufhinwird der Route ein neuer Wegpunkt hinzugefügt. Wenn die Position auf der Kartenicht über einen existierenden Wegpunkt erfolgt, kann ein „Temporärer Wegpunkt“erstellt werden. Sie können diesen Wegpunkt später der Datenbank hinzufügen,wenn Sie das möchten.Sie können einen neuenWegpunkt erstellen indemSie zwei Sekunden lang andem gewünschten Ort auf dieKarte drücken. Ein Pop-Upwird Sie fragen, ob Sie diesenPunkt zur Datenbankhinzufügen möchten oderlediglich als „temporären“Wegpunkt für die Routenützen wollen.Im „Route“-Modul können Sie denRoutennamen, Windinformationen sowiedie Fluggeschwindigkeit einstellenindem Sie auf „Summary“ oben an derListe klicken. Der Routenname wirdbenötigt um eine bestimmte Route inder Route-Liste zu identifizieren, wenndiese gespeichert wurde. Wind- undFluggeschwindigkeitsinformationenwerden benutzt um die geschätzte Zeitsowie die Richtung imBearbeitungsmodus anzuzeigen. ImFlugmodus wird die aktuelleGeschwindigkeit gemäss GPS verwendet um die geschätzte Zeit zu berechnen.Der Button in der oberen rechten Ecke des Route-Moduls kann verwendet werdenum Routen rückgängig zu machen oder zu kopieren.Wenn Sie mit der Route zufrieden sind, können Sie in den Flugmodus zurückkehren,die Route ist nun automatisch in der „Route List“ gespeichert.23
Flugzeugprofil hinzufügenWenn Sie eine Route planen bietet <strong>Air</strong> Nav <strong>Pro</strong>5 die Möglichkeit den Kraftstoffverbrauch fürden gesamten Flug sowie die geschätzteAnkunftszeit zu berechnen.Zunächst einmal müssen Sie ein Flugzeug-<strong>Pro</strong>fil erstellen. Um dies zu tun, drücken Sieauf „<strong>Air</strong>craft“ unter „Document-Browser“ undfügen Sie ein neues Flugzeug hinzu. Siekönnen nun die Identifikation des Flugzeugshinterlegen und ein Bild auswählen (optional).Nachdem Sie die ID hinterlegt haben, wird Ihnen wieder das Fenster, wo Sie Ihrneues Flugzug-<strong>Pro</strong>fil erstellt haben, angezeigt.Um mehr Informationen über Ihre Flugzeuge zuhinterlegen, drücken Sie auf den blauenkreisförmigen Knopf auf der rechten Seite.Unter „Cruise Informationen“ können Sie dieReisegeschwindigkeit und den KraftstoffflussIhrer Flugzeuge angeben. Diese Information istsehr wichtig für <strong>Air</strong> Nav um die ETA und denKraftstoffverbrauch zu berechnen. Unter „Make,model, appearance“ können Sie dieFlugzeuginformationen angeben und die Farbewählen.Ab <strong>Air</strong> Nav <strong>Pro</strong> 5.2 wurde eine Funktion für„Weight and Balance“ hinzugefügt (siehe „Weightand Balance“ Kapitel für weitere Details).Wenn Sie die Geschwindigkeit oder Höhe ändernmöchten, können Sie dies in den „Settings“ tun.Vergessen Sie nicht Ihr Flugzeugauszuwählen. Einmal ausgewählt, solltenSie eine grüne Markierung auf der linkenSeite der ID sehen, wie es auf dem Bild obengezeigt wird.Wenn Sie das Flugzeug-<strong>Pro</strong>fil per E-Mail senden möchten, drücken Sie auf die Tastein der oberen rechten Ecke.Hinweis: Nach dem Erstellen einer Route können Sie innerhalb des Route-Modulsauf „Summary“ drücken, dann sehen Sie die ETA-Angaben und den geschätztenKraftstoffverbrauch für den gesamten Flug.24
«Map Options» menuWählen Sie in der Symbolleiste die „Map Options“-Taste,um auf die verschiedenen Optionen für die Moving Map zuzugreifen.• Brightness. Steuert die Helligkeit des Bildschirms.• Show maps. Aktiviert oder deaktiviert den Bildschirm-Hintergrund.• Elevation graph. Aktiviert oder deaktiviert denGeländeaufriss. Siehe nächstes Kapitel.• Terrain awareness 2D/3D. Aktiviert oder deaktiviert die„Terrain awareness“ sowohl für die Moving Map als auchfür das 3D EFIS-Modul.• Show METAR on map. Zeigt die entsprechenden Wetter-Symbole um die Flughäfen (VMC / IMC) auf der Karte an.Eine Internet-Verbindung ist nötig, um diese Funktion zu nutzen.Das „Maps settings“ Modul (Karteneinstellungen)• Lufträume. Zeigt eine Liste, auf der man die Lufträume nach ihrer Art auf derMoving Map anzeigen / ausblenden kann. Verwenden Sie diese Funktion als Filter,für die Art von Lufträumen, die Sie immer auf der Karte sehen möchten und die, dieSie nicht sehen möchten. Es gibt zudem einen Höhen-Filter, so dass Sie nur dieLufträume angezeigt bekommen, in deren Zone Sie fliegen oder einfach nurdiejenigen auf Ihrer aktuellen Höhe. Ausserdem können Sie die Lufträume vollständigschraffieren und sich den Namen anzeigen lassen. Die Lufträume können zudem inder Höhengrafik angezeigt werden (vgl. Abbildung).• Wegpunkte. Sie können die Wegpunkte nach ihrem Typ (Luftraum, Heliport, IFR,VRP, Seezeichen, etc) filtern. Es gibt auch die Möglichkeit nach Start-und Landebahn-Länge und Art der Oberfläche zu filtern.• Widgets. Sie können aussuchen, ob Sie dieverlängerte Kurslinie (Track line) des Flugzeugs(dargestellt als gestrichelte orange Linie) sowie diePeillinie zum nächsten Wegpunkt (dargestellt alsgepunktete graue Linie) angezeigt oder versteckthaben möchten. Siehe Screenshot auf der folgendenSeite.Ausserdem können Sie Beschriftungen auf jedem25
Die Geländeerhöhungs-AnsichtWenn die Höhendaten für Ihre Region installiert sind, zeigt der HöhengraphGelände Informationen an. Bitte beachten Sie, dass Sie diese Informationen nurangezeigt bekommen, wenn Sie „Free Elevation data“ oder „3D-Data“ aus demMap Store heruntergeladen haben. Der Unterschied zwischen den Dateien bestehtdarin, dass „Free Elevation data“ manchmal Ungenauigkeiten enthalten kann.3D-Data ist genauer und vollständiger.Im Flugmodus, wird das Gelände vor dem Flugzeug anzeigen, und im 5-Sekundentakt erneuert. Die Geländeansicht kann gezoomt werden und somit 10-50NM der Geländeerhöhung anzeigen. Die Maximalhöhe wird in der oberen linken Eckeder Geländeansicht angezeigt. Ein Symbol, welches Ihr Flugzeug darstellt, wird miteiner gestrichelten roten Linie in dieser Ansicht angezeigt, um Ihre aktuelle Höhegemäss GPS anzuzeigen.Im Bearbeitungsmodus, wird das Gelände zwischen zwei Wegpunkten desgewählten Abschnitts gezeigt. Dies ist sehr nützlich bei der Routenplanung um eineSchätzung einer sicheren Mindestflughöhe zu bekommen.Bitte beachten Sie, dass selbst bei einem guten GPS Signal, die vom GPS angegebeneHöhe +/-200 Fuss von der wirklichen Höhe abweichen kann. Auch die Datenbankkann Fehlinformationen enthalten. Sie sollten Ihren Flug immer mit einem sicherenAbstand zu Hindernissen planen.Hinweis 1: Die 3D-Daten enthalten genauere Gelände- Informationen als die der „Free Elevationdata“. Die Daten sind vollständiger und funktionieren sowohl für den Geländeprofil-Graphen sowie fürdas „3D EFIS“ Modul (für weitere Informationen siehe „3D EFIS Modul“).Hinweis 2: Beachten Sie, dass Sie die Ansicht der Lufträume im Höhengraphen über das Menü „Mapoptions“ aktivieren können. Suchen Sie dann nach der gewünschten Option unter „<strong>Air</strong>spaces“. DerHöhengraph sollte wie der folgende Screenshot aussehen.28
MessgeräteDurch die Verwendung des eingebauten GPS-Empfängers und Beschleunigungsmessers aufdem iPhone, kann <strong>Air</strong> <strong>Navigation</strong>verschiedene Flugzeug-Messgeräte wie HSI,ADF, CDI/VOR und Altimeter simulieren. ImGegensatz zu echten Messgeräten, könnendie virtuellen Messgeräte auf einenbeliebigen Punkt (Flughafen, VOR/DME,Wegpunkt, etc.) ausgerichtet werden.Ab <strong>Air</strong> <strong>Navigation</strong> 5.1 ist es möglich, feineÄnderungen vornehmen und die Instrumentegenauer einzustellen, indem Sie auf die eine oder andere Seite drücken. Dies gilt fürHSI, VOR, ADF und den Kompass. Diese Anpassungen gelten als sehr nützlich beimFliegen unter turbulenten Bedingungen.Auf den nächsten Seiten finden Sie Informationen, wie man die verschiedenenInstrumente in <strong>Air</strong> <strong>Navigation</strong> <strong>Pro</strong> verwendet.Hinweis: Im Standard-Modus zeigt dasInstrument den Kurs des ausgewähltenWegpunkts auf der Karte / Routeautomatisch an. Sie können dieseEinstellung ändern indem Sie die Option„Adjust Nav 1 to map leg“ unter„Settings“ ausschalten. Sie können auchden CDI automatisch ausrichten indemSie die „Auto adjust OBS„ Optionaktivieren.29
HSIDas HSI ist das geeignetste von allentraditionellen <strong>Navigation</strong>sinstrumenten, wobei esein bisschen Übung braucht um es effizientanwenden zu können.Wenn das GPS-Signal schwach ist, erscheint eineWarnflagge, die darauf hinweist, dass dieangezeigten Daten nicht korrekt sind.Der obere Bereich des Bildschirms zeigt einnachgebildeter HSI (Horizontal SituationIndicator). Die gelbe Nadel entspricht dergewählten Kursanzeige, der bewegliche Teil inder Mitte ist der CDI (Course DeviationIndicator), welcher die Abweichung (+/- 12 Grad)vom ausgewählten Radial oder Kurs hin zumgewählten Wegpunkt anzeigt. Im Gegensatz zueinem echten HSI, bei dem der orangeSollkurszeiger (Heading Bug) für dieKurseinstellung beim Autopilot benutzt wird,dient er hier dazu die Kompasspeilung zumgewählten Wegpunkt zu zeigen. Der HSI zeigt auch keine magnetische Flugrichtungan sondern die Flugbahn des Flugzeugs.Der Vorteil des HSI besteht darin, dass die Position des Flugzeug-Symbols in derMitte im Verhältnis zum gewählten Kurs angezeigt wird. Die Kompasskarte dreht sichautomatisch, um sich dem aktuellen Flugkurs anzupassen. Radial- und Kursauwahlwerden durch eine auf oder abwärts Berührungs- und Wischgeste links oder rechtsvom Kompassring gemacht.Ein "NAV" Warnzeichen (wie im Bild oben dargestellt) weist Sie darauf hin,dass Sie sich in folgenden Fällen nicht auf die HSI Anzeige verlassen können:‣ Kein Wegpunkt wurde für das Instrument ausgewählt;‣ die Wegpunktentfernung beträgt über 250 nautische Meilen;‣ die GPS-Genauigkeit ist schlecht;‣ die Geschwindigkeit über Grund beträgt weniger als 5 Kts.Hinweis: Bitte beachten Sie, dass Sie immer noch korrekteAbweichungsinformationen erhalten, wenn die GPS-Genauigkeit weniger als 2,5nautischen Meilen beträgt. In diesem Fall wird die Kompass-Karte nach Nordenausgerichtet.30
Sie können einen neuen Wegpunkt aus der Liste wählen, indem Sie den blauenMitteilungs-Button am unteren Rand des Instruments anklicken. Bitte lesen Sie„Auswahl von Wegpunkten aus der Datenbank“ um weitere Informationen über dieWegpunktsuche und Auswahl zu bekommen. Bitte nehmen Sie zur Kenntnis, dasssich HSI Radiale und Kurse immer magnetisch zum gewählten HSI-Wegpunktverhalten.In der Standardeinstellung zeigt das HSI-Instrument den auf der Karte gewählten Kursautomatisch an. (Die Standardeinstellung kannunter Configuration Settings Instrumentsangepasst werden).Hinweis: Beachten Sie, dass Sie den Spinball nur auf dem iPhone / iPod Touch- unterden Instrumenten sehen.31
VOR/CDIDas VOR-Instrument nutzt die GPS Daten um diePeilung zum Wegpunkt anzuzeigen.Der obere Teil ist ein nachgebildeter VOR-Indikator.Die weisse Nadel (CDI: Course Deviation Indicator)zeigt die aktuelle Abweichung bis zu +/-12 Gradgenau in Bezug auf den gewählten Radial oderWegpunkt an.Radial- und Kursauwahl werden durch eine auf oderabwärts Berührungs- und Wischgeste links oder rechtsvom Kompassring gemacht.Das VOR-Instrument benötigt eine Mindestgenauigkeitvon 2.5 nautischen Meilen bei der GPS-Genauigkeit,benötigt jedoch keine minimale Bodengeschwindigkeitum genaue Daten liefern zu können. Wenn keinWegpunkt ausgewählt wurde, oder er weiter als 250nautische Meilen entfernt ist (oder die GPS-Genauigkeitschlecht ist), wird der TO/FROM Indikator verschwinden und eine „NAV“-Warnflaggedarauf hinweisen, dass Sie dem VOR-Indikator nicht vertrauen können.Unterhalb des Hauptindikators wird der gewählte Wegpunkt, die Distanz bis zumgewählten Wegpunkt (Grosskreis Distanz) sowie die GPS-Genauigkeit angezeigt. Siekönnen jede Art von Wegpunkt (Flughafen, VOR, NDB, etc.) mit dem VOR-Instrumentbenutzen. (Ein echtes VOR-Instrument benötigt Radio-Signale von VOR, VOR/DMEoder VORTAC Transmittern).Sie können einen neuen Wegpunkt aus der Liste wählen indem Sie den blauenMitteilungs-Button am unteren Rand des Instruments anklicken. Bitte lesen Sie„Auswahl von Wegpunkten aus der Datenbank“ um weitere Informationen über dieWegpunktsuche und Auswahl zu bekommen. Bitte nehmen Sie zur Kenntnis, dassVOR Radiale und Kurse sich immer magnetisch zum gewählten VOR-Wegpunktsverhalten.Kein Wegpunkt wurde für das Instrument ausgewählt; die Wegpunktentfernungbeträgt über 250 nautische Meilen; die GPS-Genauigkeit beträgt weniger als 2.5nautische Meilen;Hinweis 1: Sie brauchen keine Geschwindigkeit über Grund um korrekteInformationen in diesem Instrument zu erhalten.Note 2: remember that you will ONLY find the spinball at the bottom of theinstrument on iPhone/iPod Touch devices.32
ADFDas ADF-Instrument bei <strong>Air</strong> <strong>Navigation</strong> benutzt GPSInformationen und erhält keine Radiosignale. Eskann jedoch für die ADF <strong>Navigation</strong> sehr nützlichsein.Der obere Teil ist der ADF-Indikator. Die gelbeNadel zeigt in Richtung des gewählten Wegpunktsim Verhältnis zur Längsachse des Flugzeugs. DasADF benötigt einen gültigen Kurs um die Position inBezug auf den Wegpunkt berechnen zu können undfunktioniert nicht richtig, wenn die GPS-Genauigkeitniedrig ist oder die Bodengeschwindigkeit unter 3Knoten (6km/h) liegt. Wenn kein Wegpunktausgewählt wurde, oder er weiter als 250 nautischeMeilen entfernt ist, keine gültige GPS-Position und/oder Kurs vorhanden ist, wird eine „NAV“-Warnflagge auf Ihrem Bildschirm erscheinen.Die Kompasskarte kann durch eine auf oderabwärts Berührungs- und Wischgeste links oder rechts vom Indikator manuellgedreht werden. Auf diese Weise können Sie den ADF auf die magnetische Richtungeinstellen.Unterhalb des Hauptindikators wird der gewählte Wegpunkt, die Distanz bis zumgewählten Wegpunkt (Grosskreis Distanz) sowie die GPS-Genauigkeit angezeigt. Siekönnen jede Art von Wegpunkt (Flughafen, VOR, NDB, etc.) als ADF-Ziel-Wegpunktauswählen. (Ein echtes ADF-Instrument benützt ausschliesslich NDB oder AMTransmitter als Wegpunkt).Sie können einen neuen Wegpunkt aus der Datenbank wählen indem Sie den blauenMitteilungs-Button am unteren Rand des Instruments anklicken. Bitte lesen Sie„Auswahl von Wegpunkten aus der Datenbank“ um weitere Informationen über dieWegpunktsuche und Auswahl zu bekommen.A “NAV” warning flag (as shown in the image above) will let you know that youshould Not trust the ADF indicator in the following cases:Kein Wegpunkt wurde für das Instrument ausgewählt;‣ die Wegpunktentfernung beträgt über 250 nautische Meilen;‣ die GPS-Genauigkeit ist schlecht;‣ die Geschwindigkeit über Grund beträgt weniger als 3 Kts.Note: remember that you will ONLY find the spinball at the bottom of the instrumenton iPhone/iPod Touch devices.33
CompassDas Kompass-Instrument zeigt, auf einervirtuell animierten Kompasskarte, denaktuellen GPS-Kurs an (nicht diemagnetische Ausrichtung). Der Kurs kann,abhängig von den Einstellungen, als „echter“oder als magnetischer Kurs angezeigtwerden.Der äussere Ring ist anpassbar indem Siemit Ihrem Finger auf der linken oder rechtenSeite des Kompassindikators rauf undrunter fahren.Der „Kompass“ von <strong>Air</strong> <strong>Navigation</strong> zeigt nurden GPS-Kurs an. Aufgrund des grossenFehlers beim iPhone 3GS/4 mit demintegrierten Kompass haben wir uns dafürentschieden mit den GPS-Daten für alleKurzinformationen zu arbeiten.Der untere Teil zeigt dieKompassinformationen, aktuelleBodengeschwindigkeit und GPS-Genauigkeitals digitale Werte an. Die Einheiten sind inden Systemeinstellungen anpassbar. Wen die Kursinformation magnetisch ist, ist dasdigitale Kurslabel „MC“ (Magnetic Course) sonst lautet es TC (True Course).Die rot/weisse NAV Warnflagge erscheint wenn die GPS-Genauigkeit schlecht ist und/oder die aktuelle Bodengeschwindigkeit zu langsam ist um gültige Daten zubekommen. Die niedrigste Bodengeschwindigkeit um verlässliche Daten zu erhaltenliegt bei 3 Knoten (6 km/h). Sie sollten keinen Instrumenten vertrauen, wenn dieNAV-Warnflagge angezeigt wird.A “NAV” warning flag will let you know that you should Not trust theCompass indicator in the following cases:‣ Kein Wegpunkt wurde für das Instrument ausgewählt;‣ die Wegpunktentfernung beträgt über 250 nautische Meilen;‣ die GPS-Genauigkeit ist schlecht;‣ die Geschwindigkeit über Grund beträgt weniger als 3 Kts.Note: remember that you will ONLY find the spinball at the bottom of the instrumenton iPhone/iPod Touch devices.34
AltimeterDer Altimeter von <strong>Air</strong> <strong>Navigation</strong> basiert wiealle <strong>Navigation</strong>sinstrumente auf den GPS-Daten. Normalerweise hat das GPS eineakzeptable Präzision. Nichtsdestotrotzsollte es nie als Ersatz für dasBarometrische Altimeter benützt werden.Das Altimeter von <strong>Air</strong> <strong>Navigation</strong> zeigt dieHöhe über dem Meer (HüM) gemäss GPS an.Normalerweise hat die angegebene Höheeine Genauigkeit von 70 Fuss oder weniger.Die Genauigkeit ist mit externen GPS-Modulen noch besser.Der obere Teil ist das analoge Altimeter. Imunteren Teil finden Sie digitale Alimeter-Werte sowie das aktuelle GPS-Status Symbol.Das Altimeter kann unter denApplikationseinstellungen für Fuss oderMeter eingestellt werden. Die Höhe wirdangezeigt wenn die GPS-Genauigkeit 230Fuss oder weniger beträgt.Im Falle von niedriger Genauigkeit sehen Sieein Fragezeigen anstelle eines digitalen Wertes.Es erscheint ein Fragezeichen anstelle eines digitalen Höhenmesswerts wenn:‣ Die GPS-Genauigkeit mehr als 230 Fuss beträgt35
BodengeschwindigkeitDer obere Teil ist der analogeBodengeschwindigkeits-Indikator.Untenstehend finden Sie den digitalenGeschwindigkeitswert sowie das aktuelleGPS-Status Symbol.Die Geschwindigkeitseinheit kann alsKnoten, Meilen pro Stunde oderStundenkilometer in denApplikationseinstellungen bestimmtwerden.Im Falle von Ungenauigkeiten sehen Sie einFragezeigen anstelle eines digitalenGeschwindigkeitswerts.Es erscheint ein Fragezeichen anstelle eines digitalen Höhenmesswerts wenn:‣ Die GPS-Genauigkeit schlecht ist36
Variometer (Steig- und Sinkgeschwindigkeitsmesser)Das Variometer wurde entwickelt für einebessere Leistung bei Verwendung externerGeräte. Allerdings wird es Informationenanzeigen, die sich aus den Daten des GPS-Geräts berechnen.Die Informationen werden in der unterenLeiste des Gerätes angezeigt.Zurzeit funktioniert das Variometer mit demAHRS g Mini-und den Flytec2.Wenn kein Signal empfangen wird, dann wirdein Fragezeichen als vertikaleGeschwindigkeit (wie im Screenshotabgebildet) angezeigt.Das Variometer unterstützt akustischeWarnsignale. Über die „Settings” könnendiese aktiviert werden.37
FluginformationDas Fluginformations-Modul zeigt eine Listevon Echtzeit-<strong>Navigation</strong>swerten in digitalerForm an. Es berechnet zudem die geflogeneDistanz seit dem Applikationsstart oder seitder aktuelle Flug im Flugzeit-Modulzurückgesetzt wurde.Im unteren Teil finden Sie die horizontaleund vertikale GPS-Genauigkeit sowie dieKoordinaten der aktuellen Position gemässGPS-System.38
WerkzeugeNebst der Moving Map und den <strong>Navigation</strong>sinstrumenten gibt es verschiedeneWerkzeuge, die Sie bei der Planung sowie anderen Aufgaben unterstützen.FlugzeitDas Flugzeit-Modul wird verwendet um dieaktuellen Flugbuch-Einträge zu speichern. Die Zeitsowie Abflugs-/Ankunftsorte können manuelloder automatisch eingegeben werden. Damit <strong>Air</strong><strong>Navigation</strong> die Zeit sowie die Abflugs-/Ankunftsorte automatisch einfügen kann, mussdie Option „Automatic Logbook“ in denEinstellungen aktiviert sein.Der Triebwerksstart (Block-off time) wird von <strong>Air</strong><strong>Navigation</strong> bei der ersten Bewegung desFlugzeugs festgelegt. Die Startzeit (Take-Off) wirdab einer Geschwindigkeit von 30 Knotenfestgesetzt. Die Landezeit wird bestimmt, wenndie Geschwindigkeit unter 25 Knoten fällt. Nach90 Sekunden ohne Bewegung wird der Flug imLogbuch gespeichert. Dies wird gemacht damitder Zeitpunkt des Abschaltens der Triebwerke(Block-on time) gespeichert wird, wenn Sie zumBeispiel auf einer Rollbahn anhalten müssen.<strong>Air</strong> <strong>Navigation</strong> versucht den Flughafen bei derStart- und Endzeit zu finden und dieentsprechenden Werte im Logbuch zu hinterlegen.Mehrfache Starts und Landungen werden im „Landing Count“ hinterlegt. Unsere Filtersind so eingestellt, dass bei einem schlechten GPS Empfang keine Aufzeichnungengemacht werden. Deshalb sollten Sie das GPS Signal überprüfen (Gleb oder grün stehtfür guten Empfang) bevor Sie das automatische Logbuch benützen.Die Logbuch-Werte können jederzeit im Flugzeit-Modul oder durch Anklicken derentsprechenden Linie bearbeitet werden. Wenn der Flug bereits vorbei ist, können Siediesen direkt im Logbuch-Modul anpassen.Durch das Anklicken des „Edit“ Buttons in der oberen, rechten Ecke können Sie denFlug automatisch im Logbuch eintragen lassen oder das Flugzeit-Modul für einenneuen Flug zurücksetzen.Wenn aus irgendeinem Grund <strong>Air</strong> Nav während des Flugs abstürzt und dieAnwendung geschlossen wird, können Sie die Sitzung wieder herstellen.Achtung :Bitte nehmen Sie zur Kenntnis, dass sich das Flugzeit-Modul auf dem iPhonein der unteren Systemleiste befindet (Standardeinstellung) und ein roter Punkt beiTriebwerksstart anfängt zu blinken, bis der Flug im Logbuch hinterlegt ist.39
Einen Flug aufzeichnenUm einen Flug aufnehmen zu können, müssen Sie die Option „Flight Recorder“ unter„Settings“ aktivieren. Dies sollte vor dem Start des Fluges durchgeführt werden.Das „Automatic logbook“ (Logbuch) wirdebenfalls in den „Settings“ aktiviert.Der Flug kann aus der Anwendung herausnachgebildet werden, indem Sie auf dengewünschten aufgezeichneten Flug unter„Tools“, wo die Flüge gespeichert sind,drücken.<strong>Air</strong> Nav wird die Aufnahme starten, sobald dieTriebwerke tatsächlich gestartet wurden (Block-OffTime). Sie finden diesen Wert, wie es im vorherigenKapitel erklärt wurde, unter dem „Flight Time“-Modul.Sobald die „Block-On Time” eingestellt ist, wird <strong>Air</strong>Nav die Aufnahme stoppen und automatisch unter„Tools“ speichern.Denken Sie daran, dass Sie die Werte manuell oderautomatisch einstellen können.Eine KML-Datei wirdebenfalls in einem der <strong>Air</strong> Nav Ordnerngespeichert. Diese Datei kann über den„Embedded WebServer“ heruntergeladen und dannauf Google Earth /Maps geöffnet werden um dentatsächlichen Flugweg zu sehen (siehe „Advancedfeatures“ für weitere Informationen, wie man dieVerbindungzum Webserverherstellt)Hinweis:Abgesehen davon, dass Sie einen Flug in <strong>Air</strong> Nav<strong>Pro</strong> nachbilden können, können Sie den Flugauch per E-Mail senden, indem Sie dengewünschten Flug auswählen und dann auf dieentsprechende40
LogbuchDas Logbuch ist eigentlich eine Datenbank,welche Flugzeiten sowie weitere Detailsfesthält. Es enthält alle Ihre manuellhinzugefügten Flüge oder wenn dasautomatische Logbuch aktiviert ist, dieerfassten Flugzeiten und Starts/Landungen.Die Flüge werden mit den aktuellsten Flügenzuoberst gelistet.Flüge des aktuellen Monats werden alseinzelne Einträge in der Hauptlisteaufgeführt.Flüge des aktuellen Jahrs werden nachMonaten gruppiert, und dann nach Jahr.E s b e s t e h t i m m e r d i e M ö g l i c h k e i tindividuelle Flüge aus Monats- oderJahresgruppen anzuzeigen indem Sie auf dieentsprechende Linie klicken.Einzelne Flüge können bearbeitet odergelöscht werden.Indem Sie den „Edit“-Button in der oberen rechten Eckedrücken, können Sie:- In den Bearbeitungsmodus wechseln um Einträge zulöschen.- Einen neuen Logbuch-Eintrag erstellen- Das gesamte Logbuch oder ausgewählte Flüge via Emailals Text oder HTML-Datei senden.- Die ursprüngliche Zeit und „Landing Count“ von einemfrüheren Logbuch einstellen.41
WetterDas Wetter-Modul listet Ihre beliebtestenWetterstationen auf, normalerweise in derNähe einer Landebahn. Das Wetter-Modulversucht die aktuellsten Wetterdaten vonallen Stationen alle 30 Minutenherunterzuladen. Die Wetterdaten werdendekodiert und zusammen mit einem„Zeitstempel“ zwischengespeichert. DieWetterdaten werden dann nach 36 Stundengelöscht.Um der Liste eine Station hinzuzufügen,geben Sie die ICAO-ID des Flughafens, wosich die Wetterstation befindet oben imSuchfeld ein. Drücken Sie dann auf „return“.Die Station wird direkt zur Listehinzugefügt. Um Wetterdaten zu sammelnbraucht es einen dennoch Moment. Bittenehmen Sie zur Kenntnis, dass dafür eineInternetverbindung nötig ist und dieseventuell während des Flugs, aufgrund einerschlechten GSM-Deckung, nicht funktioniert.Um eine Station zu entfernen, wischen Sie aufder Linie von rechts nach links, dadurch öffnetsich das „Löschen“-Symbol.Durch das Anklicken einer Linie können Sie diedetaillierten, dekodierten Wetternachrichten(METAR) anschauen.Zusätzlich wird eine Wetterprognose (TAF)angezeigt (wenn vorhanden).Hinweis: Wetter-Infos können für einigeFlughäfen direkt auf der Karte aktiviert werden.Weitere Infomrationen auf Seite 19.42
Dokumenten-BrowserMit dem Dokumenten-Browser Modulkönnen Sie auf PDF-Dateien zugreifenund diese bei der Planung eines Flugsoder während des Flugs selbst öffnen.Dokumente können folgendermassenhinzugefügt werden:-Installation eines Anflugkarten-Paktes-Hochladen einer PDF-Datei vomintegrierten Web Server.-Senden eines PDF-Dokuments via Email,und der anschliessende Gebrauch der„Open in <strong>Air</strong> <strong>Navigation</strong>“-Funktion imMailkonto.-Gebrauch des WebDAV Servers umDateien vom Computer zu kopieren.Seit der Version 4.0.1 können „UserDokumente“ durch die WebDAV-Verbindung erstellt werden. DieseDokumente erscheinen unter „UserDokumente“ oben an der Liste und sindhilfreich um wichtige Dokumente wie,AFMs, Checklisten, Notams, etc. zu speichern.Wenn Sie ein Anflugkarten-Paket installieren, werden die PDF-Dateien gespeichertund nach Landeplatz sortiert angezeigt. Die Dateien erscheinen in der indexiertenListe mit ID, Name und Land.Es ist möglich User-Dokumente zu installieren und dieses Landeplätzen zuzuweisen.Dafür müssen Sie das PDF mit dem ICAO- Präfix (bestehend aus vier Buchstaben), derLandeplatz-ID abspeichern, und in der „Appcharts“-Sektion des integriertenWebserves speichern. (Sehen Sie dafür das Kapitel „Integrierter Webserver“ weiterhinten).Wahlweise können Sie das Dokument auch via Email an Ihr iPhone/iPad senden. Dannkönnen Sie die „Open in <strong>Air</strong> <strong>Navigation</strong>“-Funktion verwenden indem Sie auf den Mail-Anhang drücken.Um PDF-Dateien zu den „User Dokumenten“ zu kopieren, oder Sie ohne ICAO-ID zuLandeplätzen hinzuzufügen, müssen Sie den WebDAV Server benützen. (Sehen Siedafür das Kapitel „WebDAV Server“ weiter hinten).43
Alternativ kann das Dokument per E-Mail auf Ihr iPhone/iPad gesendet werden.Dann können Sie die „Open in <strong>Air</strong> <strong>Navigation</strong>“ Funktion verwenden, indem Sie aufden Anhang in der Mail-Anwendung drücken.Nach dem Kauf der AppCharts, dem Verknüpfenvon PDF-Dokumenten mitbeliebigen Wegpunktenoder dem Hinzufügen voneigenen Dokumenten zumDokument-Browser könnenSie auf die Schaltfläche inder oberen rechten Eckedes Fensters drücken, umalle neuen Dokumente ineiner Liste anzuzeigen.Hinweis: Um PDF-Dokumente zu „Users documents“ hinzuzufügen oder PDF-Dokumente Flugplätzen ohne ICAO-Kennung zuzuweisen, müssen Sie denWebDAV-Server benützen (siehe „WebDAV-Server“ später in diesemHandbuch).44
SensorenIn der Version 4.2 hat <strong>Air</strong> <strong>Navigation</strong> das GPS-Bridge Tool mit dem “Sensors”-Toolersetzt.- Um sich mit einem anderen Gerät zu verbinden (iPad oder iPhone zum Beispiel). Esist mögich sich via Wifi-iPad mit einem iPhone mit GPS-Funktionen zu verbinden. DasiPhone kann so die GPS-Daten mit dem iPad teilen.- Um sich mit dem X-Plane Flugsimulator-Plugin zu verbinden (Informationen dazufinden Sie im nächsten Abschnitt).- Um sich mit dem AHRS G Mini zu verbinden. Dies ist ein besonderes Gerät, aufwelchem EFIS-Module funktionieren und somit Querneigungswinkel, Richtung undFlughöhe angezeigt werden. (Informationen dazu finden Sie im Abschnitt „EFIS-Modul“).Die Verbindung zwischen zwei iOS Gerätenfunktioniert via Bluetooth. Um dieseVerbindung aufzubauen gehen Sie wie folgtvor:• Aktivieren Sie Bluetooth auf IhremiPhone, iPod oder iPad in denEinstellungen auf beiden Geräten.• Aktivieren Sie „Share GPS via Bluetooth“in den <strong>Air</strong> <strong>Navigation</strong> Einstellungen aufdem Hauptgerät (normalerweise dasGerät mit eigenem GPS).• Aktivieren Sie die „Internal SensorsBridge“ in Menu „Tools“ auf demuntergeordneten Gerät (normalerweisedas Gerät ohne GPS).• Die Verbindung erscheint automatischw e n n e i n p a s s e n d e s H a u p t g e r ä tgefunden wurde. Sie können dieVerbindung im Status der Sensor Bridgeüberwachen. Grün bedeutet, dass sieverbunden sind und GPS-Daten erhalten.45
BildschirmsperreUm während des Fluges nicht mehr aus Versehenauf die Tasten zu drücken und damit ungewollteFunktionen auszulösen, können Sie jetzt dieBildschirmsperre aktivieren. Um dies zu tun, ziehenSie drei Finger von rechts nach links. Eine Sperrewird nun in der linken unteren Ecke erscheinen, umdie Sperre zu bestätigen. Um den Bildschirm wiederzu entsperren gleiten Sie wieder mit drei Fingernnun aber von links nach rechts.Notizen speichern (Achtung: Nurauf dem iPad möglich)Wenn der Bildschirm gesperrt ist,haben Sie dennoch die Möglichkeit,"mit den Fingern" Informationen wieFrequenzen, Transponder-Codes, etc.einzugeben. Diese Informationenerscheinen dann beleuchtet vor derKarte.Sechs Bereiche stehen für Notizen zurVerfügung, indem Sie drei Finger vonoben nach unten bewegen. DieseDatentabletten werden gespeichert,bis Sie die Daten manuell löschen. Umdie Daten zu löschen, tippen Siedreimal, immer mit drei Fingern.46
Anflugkarten (georeferenziert)<strong>Air</strong> <strong>Navigation</strong> <strong>Pro</strong> unterstützt georeferenzierte Anflugkartenfür einige Länder. Die Karten werden über das Benutzerkontoder Website erworben (siehe Seite 52) und über „All myproducts“ im Map Store heruntergeladen.Nach dem Herunterladen der Anflugkarten in <strong>Air</strong> Nav, werdendie Karten in einer Liste im „Document Browser“ angezeigt (Siemüssen möglicherweise zuerst auf die Taste oben rechts „Reindex“drücken).Eine Anflugkarte kann manuell durchDrücken auf den Flughafen-Wegpunkt undder Auswahl einer Datei, die einFlugzeugsymbol auf der linken Seite zeigt,geöffnet werden.Es kann auch eingestellt werden, dassautomatisch ein Pop-up auf der Moving Maperscheint, indem die Option „Auto approachchart“ in den Einstellungen aktiviert wird.Die Anflugkarte erscheint, sobald derFlughafen-Wegpunkt der nächste in derRoute-Liste ist oder wenn Sie den Wegpunktals „Direct to“ wählen.Die meistenAnflugkarten bestehenaus mehr als einem PDF-Dokument, einige vonihnen enthaltenz u s ä t z l i c h eInformationen wieP a r k p l ä t z e ,Flugplatzplan, mehrereVAC’s und sogar eineAnflugbeschreibungoder sonstige relevanteDaten, die mit denK a r t e nzusammenhängen.Um die Anflugkarte zu verbergen, verwenden Sie das rote Icon in derSymbolleiste.47
Gewicht undBalance (W&B)Das Flugzeug-<strong>Pro</strong>fil wurde mitGewicht und Balance,Flugbereichsgrenzwerten undGewichte / arm Standorten ergänzt.Wenn ein <strong>Pro</strong>fil ausgewählt wurde,können Sie leicht Gewicht undGleichgewicht mit dem W & B Calc-Tool unter „Tools“ berechnen.Sobald alles eingerichtet ist und Siealle Werte eingegeben haben, könnenSie die Berechnung als Grafik unter«Tools» sehen.Wiebereits erwähnt, befindet sich das W &B-Tool im Flugzeug-<strong>Pro</strong>fil unter„Document-Browser“.Auf dem Screenshot in der oberenrechten Ecke dieser Seite sehen Sie dieverfügbaren Felder zum Ausfüllen.Das Gewicht für Sitze, Gepäck undSonstiges wird nachdem dierechtlichen Daten erfasst wurdenunter „Tools“ ergänzt. Das gleichegeschieht mit der Menge an Kraftstoff.Auf der nächsten Seite gibt es einvollständiges Beispiel.Hinweis: Sie müssen mindestens vierFelder einfüllen um Daten zurFlugbereichsgrenze (Envelpoe data) zuerhalten.48
Beispiel für W&B ToolUm die Daten zum Flugzeug ergänzen zu können, müssen Sie ein zertifiziertesHandbuch des Flugzeugmodels verwenden.Dies ist kein zertifizierter Rechner.Vervollständigen Sie zunächst die Daten zu den Flugzeug-Spezifikationen. Wirwerden einen C150 als Beispiel nehmen.Um die Daten zur Flugbereichsgrenze (Envelope) vervollständigen zu können,werden die Werte vom „CG-Envelope Graph“ genommen.49
Sie fahren weiter mit Sitzen, Kraftstoff und Gepäck wie im Screenshot abgebildet.Hinweis: Der Teil „Miscellaneous”ist optional.Dann wählen Sie unter „Tools“ den „W & BCalc“ aus. Nun werden die Gewichts- undKraftstoffinformationen ergänzt.Nachdem das Modul abgeschlossen ist,stellen Sie sicher, dass das richtige Flugzeug-<strong>Pro</strong>fil aus der Flugzeug-Liste ausgewähltwurde (siehe grüne Markierung auf der linkenSeite des <strong>Pro</strong>fils).Hinweis: Nachdem Siedas Modul abgeschlossenhaben, gehen Sie auf dieTaste „Calculate“.50
EFIS Modul (3D Synthetic Vision)Das EFIS Modul besteht aus einer grafischen Benutzeroberfläche, welche dasGelände in 3D während des Fluges anzeigt. Um diese Funktion zu benützten,müssen Sie erst die 3D Daten vom Map-Store herunterladen. Dies sind sehrkomplexe Daten, die sowohl für das EFIS-Modul sowie auch für den Höhengraphenfunktionieren. Sobald Sie dieses Modul in <strong>Air</strong> Nav <strong>Pro</strong> installiert haben, brauchen Siedie „Free Elevation data“ nicht mehr zu installieren.Die Benutzeroberflächezeigt Ihnen dieBodenerhebung auf derrechten Seite und dieBodengeschwindigkeit aufder linken Seite an.51
Wenn Sie die Haltung und Schräglage Ihres Flugzeugs in einem realen Flug sehenmöchten, müssen Sie <strong>Air</strong> <strong>Navigation</strong> auf einem iOS-Gerät mit internem Gyroskope(iPad 3, Pad 2, iPone 4/4S) installieren.Wenn dies nicht der Fall ist, kann<strong>Air</strong> Nav zusammen mit einemexternen Gerät wie AHRS G minivon Levil Technology verwendetwerden. Der AHRS G mini kannDruck, Höhe undFluggeschwindigkeit mit <strong>Air</strong><strong>Navigation</strong> teilen, wenn dieSensoren unter "Tools" aktiviertwurden.Druck und Ansichts-Modus<strong>Air</strong> <strong>Navigation</strong> 5 kommt mit der Möglichkeit den QNH im EFIS-Modul oberhalbdes Höhen-Indikators zu plazieren. Sie können dies im "Flight Mode" ändern.Durch drücken auf die obere Leiste (Kompass-Anzeige, wie untenauf dem Bild), können Sie die Bildschirmansicht zu Kurs / Kurswechseln. Dies funktioniert nur, wenn Sie das AHRS Mini-Gadgetim Einsatz haben.Note: Wenn Sie den Bildschirm auf dem iPad aufgeteilt haben,während Sie das EFIS-Modul verwenden, werden Sie immer nur das„Route-Module“ sowie die Moving Map als Instrumente angezeigt bekommen.Sie können auch den Höhengraphen aktivieren, dann werden Ihnen die Höhendatenbis zu 10 NM voraus angezeigt. (Gemäss Screenshot auf der nächsten Seite)52
Manuelle <strong>Navigation</strong> in3DWenn sich <strong>Air</strong> <strong>Navigation</strong> im ModusRouten-Bearbeitung (Edit Route)befindet und der 3D-Modus aktiviertist, können Sie manuell in 3Dnavigieren, um eine Vorstellung vomFlug zu bekommen. Durch Drückender Wegpunkte der programmiertenRoute (Leg List), wird die 3D-Ansicht 2NM vor dem ausgewählten Punkt inFlugrichtung platziert werden. Es istmöglich mittels Bildschirm die Ansicht zwischen «Pitch and Course» zu wechseln, dieHöhe zu verändern und vorwärts und rückwärts zu gehen.Verwenden Sie die folgenden Hilfen um sich im Gelände zu bewegen:➡ verwenden Sie den Höhenindikator um nach oben / unten zu bewegen.➡ benutzen Sie die Pfeile auf der linken Seite, um hin und her zu bewegen.➡ verwenden Sie den künstlichen Horizont in der Mitte des Bildschirms, umSteigung und Richtung zu steuern.Terrain awareness(Geländewarnung) 2Dund 3DNur verfügbar wenn die Option inden Karteneinstellungen aktiviertist. Der Bereich, oberhalb dera k t u e l l e n H ö h e w i r d r o tangezeigt. Der Boden und derBereich 50 m halb der aktuellenHöhe wird gelb dargestellt. Wennder 3D-Modus aktiviert ist, wirddas Gelände in Rot nur im 3D-Modus angezeigt. Wenn der 3D-Modus verdeckt ist, erscheint dasFeld in Rot in 2D.53
Services von DrittanbieternDas BenutzerkontoVersion 5.3 beinhaltet den Zugang zu neuen Online-Diensten. Benutzer könneneinen kostenlosen Account auf unserem Server einrichten, der ihnen Zugang zuverschiedenen Dienstleistungen gibt:‣ Überprüfen Sie Ihre <strong>Pro</strong>dukte (Karten, Charts, Wegpunkte und Lufträume)‣ Flüge: Live Tracking Systeme (Synchronisieren / Visualisieren, teilen Sie Ihre Flügein Echtzeit)‣ Strecken: Synchronisieren/ Visualisieren SieIhre Routen‣ Teilen Sie Ihre Flüge mit Freunden und Familie‣ Teilen Sie Flüge auf Facebook‣ Einfache Schnittstellen‣ Mehrere Portale (Base Layer) (Google, Bing undOpenStreetMap Karten)Wie erstelle ich ein Benutzerkonto?➡ Gehen Sie auf http://services.xample.ch➡ Registrieren Sie Ihre Emailadresse➡ Rufen Sie Ihre Emails ab und bestätigen Sie den Link um die Registrierungabzuschliessen➡ Stellen Sie sicher, dass Sie verbunden sindJedes Benutzerkonto kann durchAnklicken des Benutzernamens überdie Symbolleiste am oberen rechtenRand konfiguriert werden.54
Die Add-onsDie Add-ons werden nach der Erstellung Ihres Benutzerkontos unter „Services“ aufhttp://services.xample.ch zugänglichDie Add-ons sind in drei Kategorien aufgeteilt:‣ Meine Add-onsHier werden alle Ihre Einkäufe inklusive derer, die über Ihr iPad/iPhone getätigtwurden, angezeigt.‣ Bezahlte AddonsHierwerdenkostenpflichtige Add-Ons für <strong>Air</strong> <strong>Navigation</strong><strong>Pro</strong> aufgeführt.‣ Kostenlose AddonsHierkönnen Siesich für kostenloseDatenbanken undDatenbank-Updatesfür Wegpunkte undL u f t r ä u m eregistrieren.55
Kauf und Installation von ChartsUm Einkäufe, die Sie unter “Add-ons” getätigt haben, installieren zu können,müssen Sie wie folgt vorgehen:➡ Starten Sie <strong>Air</strong> Nav <strong>Pro</strong> auf Ihrem iPad/iPhone➡ Loggen Sie sich mit IhremBenutzerkonto unter “<strong>Air</strong> <strong>Navigation</strong>Services” ein.➡ Versichern Sie sich, dass Sie die Option„Synchronize addons” aktiviert haben.➡ Öffnen Sie den Map Store und gehen Siezu „All my products”➡ Warten Sie bis alle Einkäufesynchronisiert wurden.➡ Klicken Sie auf den <strong>Pro</strong>duktenamen undinstallieren Sie es.Hinweis 2: Bitte gehen Sie gleich vor, wennSie die Einkäufe auf einem zweiten Gerätinstallieren möchten.Hinweis 1: Ihre Benutzerdaten finden Sie unter Tools – <strong>Air</strong> <strong>Navigation</strong> Services.(Siehe Abbildung)56
Flug-Trackingsystem(3G zwingend erforderlich)Die Applikation sendet während des Flugs durch einen Server Wegpunkte inEchtzeit. Gleichzeitig kann sich eine weitere Person mit Ihrem Benutzerkontoeinloggen und Ihren Flug anhand der Wegpunkte verfolgen. Zudem werden weitereInformationen wie aktuelle Höhe, Richtung und Zeit angezeigt. (Siehe Abbildung)Der <strong>Pro</strong>zess beginnt, sobald die„Block-Off”-Zeit unter „FlightTime” gesetzt wurde. DieseEinstellung können Sie jederzeitunter „Settings“ anpassen. KlickenSie hier für weitere Details.Sobald die „Block-Off“ Zeitgesetzt wurde, beginnt <strong>Air</strong> Nav<strong>Pro</strong> den Flug live in IhremBenutzerkonto aufzuzeichnen.Die Aufzeichnung endet, sobalddie „Block-On“ Zeit gesetztwurde.Um Fehler zu vermeiden sollten Sie:• Unter Tools den “Live tracking service” aktivieren.• Mit Ihrem Benutzerkonto eingeloggt sein.Hinweis: Das Flug-Trackingsystem läuft nur solange Sie ein GSM-Netzwerk haben.57
Jeder aufgezeichnete Flug wird in Ihrem Benutzerkonto auf der linken Seite unter “<strong>Air</strong><strong>Navigation</strong>” gespeichert. Die Flüge können auf der rechten Seite der unterenDatenleiste als KML oder GPX Datei heruntergeladen werden. Sie können Flügezudem löschen.Sie können die Fluginformationenfür anderePersonen sperren, sie über ein Passwort mitFreunden und Familie teilen oder ganzveröffentlichen, indem Sie die Fluginformationenauf „public“ stellen. Diese Einstellungen können Sieüber „Options“ auf der linken Seite vornehmen( S i e h eAbbildung)Routen synchronisierenDie Routen werden über <strong>Air</strong> <strong>Navigation</strong> <strong>Pro</strong> insBenutzerkonto importiert indem Sie den „RoutesManager” unter Tools benützen.Die Routen werden auf der linken Seite unter„Routes“ gespeichert. Dort können diese auf derKarte angezeigt oder als GPX oder KML-Dateiheruntergeladen werden. Das Vorgehen istdasselbe wie bei den Flügen.Falls Sie ein zweites Gerät mit demselbenBenutzerkonto benützen, können Routen über den„Routes Manager“ direkt vom Server auf Ihr Gerätheruntergeladen werden.58
GoVFRwww.govfr.com ist eine Drittanbieter-Website, auf der Sie kostenlos ein Kontoeröffnen können und somit Flugpläne erstellen und austauschen können.Das „GoVFR“-Modul in <strong>Air</strong> <strong>Navigation</strong> wurdedazu entwickelt mit anderen Websites zukommunizieren und Routen/Flugplänezwischen <strong>Air</strong> <strong>Navigation</strong> und Ihrem Konto aufder Website auszutauschen.Um das „GoVFR“-Modul benutzen zu können,müssen Sie:-Ein Konto auf www.govfr.com erstellenwww.govfr.com erstellen.-Ein Flugplan auf der Seite www.govfr.comerstellen (als Testobjekt)-Im „GoVFR“-Modul auf „Account Information“klicken und Ihre Zugangsdaten hinterlegen-Zurück im „GoVFR“-Modul sollten Sie denTest-Flugplan nun sehenDurch das Anklicken eines Flugplans in derListe wird dieser heruntergeladen und alsRoute in <strong>Air</strong> <strong>Navigation</strong> abgespeichert.Durch das Anklicken von „Upload aflightplan“ wird Ihnen eine Liste von Routenangezeigt, welche in <strong>Air</strong> <strong>Navigation</strong>gespeichert sind. Sie können dann auf eineRoute klicken um sie in Ihrem GoVFR-Kontozu speichern.59
Verbinden Sie sich mit dem Plug-In "Flight SimulatorX" (FSX).<strong>Air</strong> <strong>Navigation</strong> <strong>Pro</strong> 5 gibt Ihnen die Möglichkeit, alle diese Werkzeuge mit dem MSFlight Simulator X (FSX) zu verwenden.Dazu müssen Sie folgendermassen vorgehen:Vergewissern Sie sich, das "Acceleration Pack" von FSX (oder SP1 und SP2, welche Sieüber das Internet herunterladen können) installiert ist. Downloaden und installierenSie das Plug-In von unserer Website. http://www.xample.aero/xample/index.php/airnavigation/support#tabs-1Sollten Sie <strong>Pro</strong>bleme bei der Installation haben, starten Sie das <strong>Pro</strong>gramm alsAdministrator (Rechtsklick auf das Icon). Downloaden und installieren Sie dieAnwendung "Bonjour". http://support.apple.com/kb/DL999Denken Sie daran, den Computer und das iPhone / iPad mit dem gleichen WiFi-Netzwerk zu verbinden.Starten Sie den FSX und akzeptieren Sie die Nachricht bezüglich dem Plug-In, welcheangezeigt wird.Starten <strong>Air</strong> <strong>Navigation</strong> <strong>Pro</strong> auf Ihrem iPhone / iPhone und vergewissern Sie sich, dassnur der "Flight Simulator X" im Menü aktiviert ist (deaktivieren Sie alle anderen,einschliesslich der "iOS Location Services" Option).Starten Sie einen Flug im „Flight Simulator X“ und drücken Sie die "ALT"-Taste.Wählen Sie dann die "Add-ons" in der Menüleiste am oberen Bildschirmrand undstarten Sie die „<strong>Air</strong> Nav Bridge“.Note: Stellen Sie sicher, dass keine Firewalls die Verbindung blockieren.60
Verbindung zum X-Plane FlugsimulatorUm <strong>Air</strong> <strong>Navigation</strong> <strong>Pro</strong> mit dem X-PLANE Flugsimulator zu verbinden, muss einspezielles Plug-In im Plug-In-Ordner von X-Plane installiert werden.Das Plug-In für Mac oder Windows kann auf unserer Website unter http://www.xample.ch heruntergeladen werden.Das Plug-In „<strong>Air</strong> <strong>Navigation</strong>_mac.xpl“ oder „<strong>Air</strong> <strong>Navigation</strong>_win.xpl“ muss in denOrdner „Resources/Plug-Ins“, welcher sich im X-Plan Ordner befindet, kopiertwerden. Wenn das Plug-In richtig installiert wurde, sollten Sie <strong>Air</strong> <strong>Navigation</strong> in denPlug-Ins im X-Plane Menu sehen.Auf Mac-Computern wird das„Bonjour“-Feature verwendet um X-Plane auf dem Netzwerk zu erkennen, da dies um einiges einfacher ist, alsNetzwerkadressen von Hand einzugeben.Auf Windows-Computern wird der „Bonjour“-Service zur automatischen Erkennungdes X-Plane Netzwerkadresse, auf einem iPhone oder iPad, vorausgesetzt. Wenn Sie61
iTunes bereits installiert haben, müssen Sie nichts machen, da Bonjour bereits iniTunes integriert ist.Um den „Bonjour“-Service für Windows manuell herunterzuladen, gehen Sie auffolgende Seite:http://support.apple.com/downloads/Bonjour_for_Windows , Laden Sie das<strong>Pro</strong>gramm herunter und folgen Sie den Anweisungen.Sobald das Plug-In installiert und geöffnet wurde, erscheint es im GPS Bridge Modulvon <strong>Air</strong> <strong>Navigation</strong>.Sie können nun auf X-Plane klicken um die Verbindung zu starten. Die Karten undInstrumente sollten nun die Position, Geschwindigkeit, Kurs sowie die Flughöhe desX-Plane Simulators wiedergeben.Es ist zwingend notwendig, dass das iPhone und der Computer mit demgleichen WiFi-Netzwerk verbunden sind. Vergewissern Sie sich, dassauch Ihr Bluetooth ausgeschaltet ist andernfalls können Störungenauftreten.62
Zusätzliche FunktionenImport/Export von Daten<strong>Air</strong> <strong>Navigation</strong> wurde dazu entwickelt Endnutzern die Möglichkeit zu geben Daten indie Applikations-Datenbank zu importieren und Daten aus <strong>Air</strong> <strong>Navigation</strong> zuexportieren, wie zum Beispiel Wegpunkte, aufgezeichnete Flugrouten etc.Diese Tools spielen eine wichtige Rolle, wenn es um den Austausch vonInformationen mit einem Freund, dem Kopieren der Daten auf ein zweites Gerät oderum ein Backup vor der Neuinstallation der App geht.Die folgenden Tools dienen zum Import / Export von Daten: (Klicken Sie auf dieOptionen um zur entsprechenden Seite zu gelangen)Im Moment ist es möglich folgende Daten zu importieren/exportieren:Daten-Import- Wegpunkte, Frequenzen und Landebahnen als Textdateien mit Reiter proDatengruppe- Wegpunkte, Frequenzen und Landebahnen indem Sie die „UserDatabase.sql“-Datei(SQLite 3 Datei) mit Daten füllen- Wegpunkte als GPX-Datei- Flugpläne als GPX-Datei- Luftraum-Dateien als Open<strong>Air</strong> Textdatei- Luftraum-Dateien als Tim Newport Peace-Textdatei- PDF-Dokumente- Logbucheinträge als Textdateien mit Reiter pro DatengruppeDaten-Export- Benutzerdefinierte Wegpunkte, Frequenzen und Landebahnen als Textdateien mitReiter pro Datengruppe- Benutzerdefinierte Wegpunkte, Frequenzen und Landebahnen indem Sie die„UserDatabase.sql“-Datei (SQLite 3 Datei) mit Daten füllen- Flugpläne als GPX-Datei- Logbucheinträge als Textdateien mit Reiter pro Datengruppe- Aufgezeichnete Routen als KML-Datei (Kann mit Google Earth geöffnet werden)Sie können die Daten durch folgende Optionen importieren oder exportieren:- Durch den WebDAV Server (PDF-Dokumente, benutzerdefinierte Wegpunkte alsSQlite, Karten Backups)- Durch den integrierten Webserver (PDF Import, benutzerdefinierte Wegpunkte alsText, Luftraum Import, aufgezeichnete Routen, Flugpläne, etc.)- Email (Flugpläne, PDF’s, Logbuch)63
Integrierter WebserverDas iPhone/iPad muss mit einem Wifi-Netzwerk verbunden sein. Zusätzlich muss IhrDesktop Computer mit dem gleichen Netzwerk (via Kabel oder Wireless) verbundensein.Der Webserver muss unter „Settings“aktiviert sein. Sobald der Webserver aktiviertist, erscheint seine Netzwerkadresse gleichunterhalb des Webserver-Switchs (z. Bsp.http://192.168.xx.xx:8080).Um auf Ihren integrierten Webserverzugreifen zu können, müssen Sie dieAdresse im URL-Balken in einem Browser(mind. Firefox3, Safari 4, Explorer 8) aufIhrem Computer eingeben und auf „return“klicken. Die <strong>Air</strong> <strong>Navigation</strong>-Website solltenun im Navigator erscheinen.Sollte die Verbindung nicht zustandekommen, versuchen Sie es erneut in einemanderen Browser.Bitte nehmen Sie zur Kenntnis, dass wenn Sie das „Bonjour“-Plug-In auf IhremComputer installiert haben, der Webserver automatisch in den von „Bonjour“gefundenen Websites angezeigt wird. In diesem Fall müssen Sie die URL nicht manuelleingeben. „Bonjour“ ist standardmässig auf einem Mac OS X sowie auf Windows-Computern, welche iTunes installiert haben, installiert.Sollten Sie das Plug-In manuell installieren wollen, können Sie es unter folgendemLink herunterladen: http://apple.com/support/downloads/bonjourforwindows.html64
Verfügbare Daten werden nach Gruppen sortiert (<strong>Navigation</strong>spläne, Wegpunkte,Lufträume, aufgezeichnete Flüge, Logbuch).Klicken Sie eine Gruppe an um den Inhalt zu öffnen. Einige Datentypen können nurhochgeladen oder gelöscht werden (Lufträume) und andere können nurheruntergeladen oder gelöscht werden (aufgezeichnete Flüge) wieder andere könnenhoch- oder heruntergeladen sowie gelöscht werden (Wegpunkte, <strong>Navigation</strong>spläne).Um eine Datei herunter6565zuladen, klicken Sie auf den grünen Pfeil auf der rechtenSeite. Der rote Kreis löscht die Datei.Um eine Datei auszuwählen und sie in eine bestimmte Gruppe zu laden, klicken Sieauf den blauen Pfeil rechts vom Gruppennamen. Ein Auswahl-Popup öffnet sich. Inden meisten modernen Browsern werden die Dateien automatisch hochgeladen,nachdem sie ausgesucht wurden. In älteren Browsern müssen Sie eventuell noch auf„Upload“ klicken um das Hochladen zu starten.65
Um ein PDF-Dokument hochzuladen und es einem bestimmten Flugplatz zuordnenzu können, müssen Sie den ICAO Kode des Flugplatzes, welchem Sie es zuordnenmöchten, am Anfang des PDF-Namens hinzufügen. (z. Bsp. LSGG Genevaapproach.pdf) Sie können das Dokument dann in der Sektion „Appcharts“ hochladen.Sollte <strong>Air</strong> <strong>Navigation</strong> keinen passenden Flugplatz zum PDF-Präfix finden, erscheinteine Fehlermeldung und das PDF wird nicht installiert.Bitte nehmen Sie zur Kenntnis, dass Sie PDF-Dokumente auch via Email auf IhriPhone/iPad senden können. Wenn Sie den 4-Buchstaben-ICAO-Kode nun als Präfixvor den PDF-Namen stellen, können Sie die Funktion „open in <strong>Air</strong> <strong>Navigation</strong>“ imMailclient nutzen. Damit wird das PDF-Dokument in <strong>Air</strong> <strong>Navigation</strong> installiert.Bitte nehmen Sie zur Kenntnis, dass Sie auch GPX-Routen via Email auf Ihr iPhone/iPad senden können. Sie können die Funktion „open in <strong>Air</strong> <strong>Navigation</strong>“ im Mailclientnutzen. Damit wird die Route in<strong>Air</strong> <strong>Navigation</strong> installiert.66
WebDAV serverWebDAV ist ein File-Server-<strong>Pro</strong>tokoll, welches auf einem http-<strong>Pro</strong>tokoll basiert. Eswird von fast allen modernen Betriebssystemen unterstützt (Windows, MacOS X,Linux). Seit der 4.0.1 Version ist es möglich den Dokumentenordner von <strong>Air</strong><strong>Navigation</strong> an Ihrem Computer über „Network Share“ (Server) zu teilen und zu„mounten“ indem Sie das WebDAV <strong>Pro</strong>tokoll verwenden.Das WebDAV „Network Share“ ist um einige praktischer, da Sie Dateien so ändernkönnen, wie wenn sie auf einem USB-Stick wären. Es ist möglich Dateien gleichzeitigzu kopieren und sogar Ordnerstrukturen in <strong>Air</strong> <strong>Navigation</strong> zu vervollständigen.Die WebDAV-Adresse erscheint in Ihren Einstellungenunter der Webserver-Adresse.Dokumentenordner mit WebDAV auf Windows 7,VISTA oder XP mounten•Öffnen Sie „Mein Computer“ im Start Menü•Wählen Sie „Map Network Drive“Oder•Rechtsklick auf „Mein Computer“, wählen Sie „MapNetwork Drive“•Benützen Sie den Link am Ende des nächstenKästchens: „Sign up for online storage or connetct toa network server“67
•Folgen Sie den Anweisungen und verwenden Sie die Netzwerkadresse von der <strong>Air</strong><strong>Navigation</strong> Einstellungsseite. Die Standardadresse kann z. Bsp. wie folgt lauten:http://iPode-bdu:9090 oder http://192.168.1.101:9090•Wählen Sie einen Namen für Ihr iPhone, welcher später im Fenster „My NetworkPlaces“ erscheinen wird•Öffnen Sie das Laufwerk wie ein externes Harddisk-Laufwerk und verwenden Sie esauch68
Dokumentenordner durch WebDAV auf MacOS X mounten•Wählen Sie das „Go“ Menü•Wählen Sie „Mit Server verbinden“•Geben Sie die Netzwerkadresse von Ihrer iPhone Einstellungs-Seite ein•Die Standardadresse kann z.B. folgendermassen lauten: http://192.168.1.101:9090•Das iPhone erschein mit einem Harddrive-Symbol auf Ihrem DesktopInhalt des DokumentenordnersEinmal als Netzlaufwerkaufgenommen, haben Sie Zugriffauf die Daten von <strong>Air</strong> <strong>Navigation</strong>und können diese verwalten.Warnung: Das Löschen,Umbenennen oder Installierenvon nicht unterstütztenD a t e i e n k a n n e i n eFehlfunktion der Applikationzur Folge haben.Der Dokumentenordnerbeinhaltet Karten/Charts. Diesesind im Unterordner„MapPackages“ gespeichert. DieKarten können auf demComputer gesichert und vondort aus auf ein anderes Gerätgespeichert werden.Kommerzielle Karten sind jedochmit einem Zertifikat geschützt, welches nur auf dem Gerät läuft, auf dem es erstelltwurde. Wenn Sie versuchen diese Karten auf einem zweiten Gerät zu installieren,müssen Sie den „Restore Purchases“-Button verwenden, welcher sich im „MapStore“-Modul befindet, damit werden die nötigen Zertifikate erstellt.Wenn Sie die Karten auf Ihrem Computer sichern möchten, sollten Sie auch dieZertifikate sichern. Die Zertifikate sind im Ordner mit der hexadezimalen Bezeichnung(erster Ordner auf dem abgebildeten Screenshot). Sie sollten weder den Namen desOrdners ändern noch den Inhalt der Zertifikate.Im Moment enthält der „Datenbank“-Ordner nur die Benutzerdatenbank. In Zukunftsollte <strong>Air</strong> <strong>Navigation</strong> mehr als nur eine Datenbank unterstützen können. DieBenutzerdatenbank ist eine SQLite-Datei und kann mit jedem SQLite 3 Editorbearbeitet werden. Diese Datenbank enthält benutzerdefinierte Wegpunkte,Frequenzen und Landebahnen. Sie sind durch die Wegpunkt-ID miteinanderverbunden. Dies bedeutet, dass wenn Sie einen Flughafen mit Landebahn und einigenFrequenzen hinzufügen möchten, die entsprechenden Aufzeichnungen immerdenselben Wert im „Waypoint-ID“-Feld vorweisen müssen.69
Die Dokumenten Unterordner finden Sie dort, wo „User Approach Charts“ und„User PDF documents“ gespeichert sind. Sie können innerhalb desDokumentenordners Unterordner erstellen. Diese erscheinen dann oben imDokumentenbrowser-Modul in <strong>Air</strong> <strong>Navigation</strong>. Die Bezeichnung „<strong>Air</strong>port Charts“ istfür Dateien reserviert, welche mit einem Flughafen verbunden sind. Sie könnenDateien in den „Approach Charts“-Ordner hineinkopieren, jedoch müssen diese inOrdner gruppiert werden, welche mit der Flughafen-ID benennt sind, sonst wird <strong>Air</strong><strong>Navigation</strong> diese ignorieren.Der „Elevation“-Ordner finden Sie dort, wo die kostenlosen „Elevation Databases“ sind.Sie können die „Elevation“-Dateien auf Ihrem Computer sichern. Sie können dieseDateien auch auf weiteren Geräten speichern.Die „Logbook.sql“ ist eine SQLite 3 Datenbankdatei, in welcher der Logbuchinhalt von<strong>Air</strong> <strong>Navigation</strong> gespeichert wird. Sie kann mit jedem SQLite 3 Editoren bearbeitetwerden.Im „Navplans“-Ordner werden gespeicherte Routen hinterlegt. Sie können die Dateienauf andren Geräten sichern/kopieren.Bitte nehmen Sie zur Kenntnis, dass Routen im <strong>Air</strong> <strong>Navigation</strong> „Native“-Format(binär) gespeichert werden. Wenn Sie eine Kopie der Route im GPX-Format möchten,müssen Sie die Funktion „Email Route“ verwenden oder die Route vom integriertenWebserver herunterladen.70
Email FunktionenDaten können via Email gesendetwerden, solange das Emailkonto aufdem Gerät konfiguriert wurde:Routes (als GPX-Datei) Im Modul„Routes” finden Sie den Button in deroberen rechten Ecke.Logbuch (als TXT-Datei)Über „Tools” gelangen Sie zumLogbuch. Drücken Sie den Button inder oberen rechten Ecke.Aufgezeichnete Flüge (als KML-Datei)Über „Tools” gelangen Sie zu den„Recorded Flights”. Drücken Sie aufden gewünschten Flug.Flugzeugprofil (als ANP-Datei)Über den „Document Browser”gelangen Sie zum Flugzeug-<strong>Pro</strong>fil.Dort drücken Sie auf den Button in deroberen rechten Ecke.71
«Open in <strong>Air</strong> Nav <strong>Pro</strong>»FunktionWenn Sie Ihr Emailkonto konfiguriertauf Ihrem iPad/iPhone konfigurierthaben, können Sie eine mit <strong>Air</strong> Nav <strong>Pro</strong>kompatible Datei an Ihre Emailadressesenden und die Datei über dieFunktion „Open in <strong>Air</strong> Nav <strong>Pro</strong>“ öffnen.(Siehe Abbildung).Backup Option fürBenuzter-WegpunkteAls Benutzer können Sie die “BackupWaypoints” Funktion benützen, um Ihreeigenen Wegpunkte in einer Datei zuspeichern, die bei der Synchronisierungmit iTunes kopiert wird. Diese Dateikann auf ein weiteres Gerät kopiertwerden und die Option „RestoreWaypoints“ wird diese zurück bringen.Die Funktion wird direkt vom Postfachaus bedient. Wie Sie sehen können,gibt es drei Dateiformate, die <strong>Air</strong> Nav<strong>Pro</strong> importieren kann.‣ PDF Dokumente‣ GPX Routen Daten (ohneWegpunkte)‣ ANP Flugzeugprofil-Daten72
Fügen Sie ein PDF-Dokument hinzu (WebDAV server)Bestehende/neu erstellte ICAO Flughafen-WegpunkteÖffnen Sie auf dem WebDAV Server über den „Documents” Ordner die „<strong>Air</strong>portCharts”. Vergessen Sie nicht einen neuen Ordern mit dem ICAO-Code-Namen desFlughafens anzulegen und dann das PDF darin zu speichern.Beispiel: Ich möchte ein Aerodome Chart für den Flughafen mit dem ICAO-CodeLFAO hinzufügen. Ich erstelle einen Order im Ordner „<strong>Air</strong>port Charts“ den ich„LFAO“ nenne. In diesem letzten Ordner speichere ich dann mein PDF-Dokument„LFAO aerodrome chart PDF“.Jeder Nicht-ICAO Wegpunkt<strong>Air</strong> Nav <strong>Pro</strong> ermöglicht es Ihnen zu jeder Art von Wegpunkt ein PDF-Dokumenthinzuzufügen. (Flugplatz, Heliport, IFR Wegpunkt, Benutzer-Wegpunkt, etc.). DerVorgang ist der gleiche wie bei den ICAO-Code Wegpunkten.Erstellen Sie einen neuen Ordner in den „<strong>Air</strong>port Charts“ mit dem GENAU gleichenNamen wie dem des Wegpunkts und kopieren Sie dann das PDF-Dokument in denOrdner.Beispiel: Ich möchte ein PDF-Dokument zu einem Flugplatz namens „MarcoAurelio 2“ hinzufügen. Zuerst erstelle ich einen neuen Ordner namens „MarcoAurelio 2“ und speichere dann das PDF-Dokument darin.Übernehmen Sie die Zeichenabstände, die im Namen des Wegpunkts vorkommen.Sie können das PDF-Dokument direkt in der Applikation über „Document Browser“öffnen oder indem Sie auf den Wegpunkt drückenund das Dokument im Pop-Up-Fensterauswählen. (Siehe Abbildung)73
Ton-BenachrichtigungenIn der Version 5.3 von <strong>Air</strong> Nav <strong>Pro</strong>, können neu akustische Signale eingesetztwerden. Sie können dies unter «Settings» aktivieren:• Navaids reproduzieren den Morsecode-Ton wenn man sie auf der Karte anklickt.• Wegpunkt Annäherung/Entfernung von/zu einem gewählten Wegpunkt. DieseOption spielt dabei eine 2-Ton-Melodie. Bei der Annäherung an den Wegpunkt steigtdie Tonhöhe (tief-hoch) und beim Entfernen vom Wegpunkt weg sinkt die Tonhöhe(hoch-tief).• Ein akustisches Signal wurde auch für den Variometer hinterlegt.Der Benutzer kann auch eigene akustische Signale in <strong>Air</strong> Nav <strong>Pro</strong> für dieAnnäherung an einen Wegpunkt hinterlegen. Die Idee ist, ein akustisches Signal ineinem bestimmten Abstand zum ausgewählten Wegpunkt zu spielen. Es könnenmehrere Klangdateien hinterlegt werden. Jeder Klang wir dann einem bestimmtenAbstand zugeordnet. Die Sound-Datei muss über den WebDAV-Server in das Root-Verzeichnis von <strong>Air</strong> Nav <strong>Pro</strong> kopiert werden. Klicken Sie hier für weitere Detailsdarüber, wie Sie den WebDAV-Server verwenden. Die Datei muss unter denfolgenden Bedingungen kopiert werden:‣ Audiodatei im WAV-Format‣ Sound Dateiname beginnt mitOVH_‣ Sounddatei Name geht weitermit einer Zahl in Metern. DieseZahl bestimmt bei welcherEntfernung zum ausgewähltenWegpunkt, Sie den Sound hören.Beispiele für Dateinamen:OVH_500.wavOVH_1000.wavDie oben genannten Dateien werden abgespielt, sobald Sie sich im Umkreis von1000 Meter und 500 Meter zum nächsten auf der Karte ausgewählten Wegpunktbefinden.Der Screenshot zeigt deutlich, wohin die Dateien kopiert werden sollen.74
Wegpunkte DateiformatUm eine Liste von Wegpunkten mit dem integrierten Webserver zu importieren,müssen die Daten als Textdateien mit Reiter pro Datengruppe formatiert sein und alsUTF8 kodiert sein um Sonderzeichen zu unterstützen.Sie können Ihr bevorzugtes Tabellenkalkulationsprogramm dazu verwenden oder dieWegpunkte aus einer andren Datenbank benutzen und sie der oben beschriebenenStruktur anpassen.Wir empfehlen Ihnen sehr zuerst einen Wegpunkt auf Ihrem iPhone/iPad zuerstellen und diesen dann herunterzuladen um die korrekte Dateistruktur zu sehen.Somit müssen Sie die Tabelle nicht manuell erstellen, was zu falschen Zeichen und/oder einer falschen Struktur führen kann, was dann nicht als gültiges Format beimImportieren erkannt wird.Dateistruktur für WegpunkteDamit die Datei gültig ist, muss die Datei mit einer Reihe starten, die die Kolonnen-Namen durch Tabulatorzeichen getrennt aufführt. Die anderen Zeilen sind dieeigentlichen Wegpunktwerte (eine Zeile pro Wegpunkt). Werte können leer sein, siemüssen jedoch von einem Tabulatorzeichen getrennt werden.Am einfachsten ist es, wenn Sie mit MS EXCEL arbeiten. Sobald Sie alles beendethaben, kopieren Sie die Spalten und fügen diese mit einem <strong>Pro</strong>gramm wie «Notepad»in eine TXT-Datei.75
Kolonnennamen und Definitionen:waypoint_id (Text, normalerweise weniger als 6 Zeichen lang, benötigt Wert)waypoint_name (Text, längere Beschreibung des Wegpunkts)waypoint_type (Nummer: 1=Flughafen, 2=Fix, 3=Wegpunkt,4=Hubschrauberlandeplatz, 5=Flugboot Landeplatz, 8=IFR Wegpunkt, 10=DME,11=NDB, 12=VOR, 13=NDB/DME, 14=VOR/DME, 15=TACAN, 16=VORTAC)waypoint_Longitude (Nummer mit Dezimalstelle)waypoint_Latitude (Nummer mit Dezimalstelle)waypoint_elevation (Nummer, Erhebung in Fuss)waypoint_country (Text)waypoint_state (Text, z.B. Kalifornien)waypoint_channel (Text)waypoint_Frequecy (Nummer, nur für <strong>Navigation</strong>shilfen)main_runway_orientation (Nummer zwischen 1 und 360)Dateistruktur für FrequenzenDamit die Datei gültig ist, muss die Datei mit einer Reihe starten, die die Kolonnen-Namen durch Tabulatorzeichen getrennt aufführt. Die anderen Zeilen sind dieeigentlichen Frequenzen (eine Zeile pro Frequenz). Werte können leer sein, siemüssen jedoch von einem Tabulatorzeichen getrennt werden.Kolonnennamen und Definitionen lauten:waypoint_id (Text, muss einer waypoint_id entsprechen, damit sie zugeordnetwerden kann)type (Text, Kurzbezeichnung der Frequenz)description (Text, lange Bezeichnung der Frequenz)frequency_mhz (Nummer mit Dezimalstellen, eigentliche Frequenz)Dateistruktur für LandebahnenDamit die Landebahn-Datei gültig ist, muss sie mit einer Zeile beginnen, die dieKolonnennamen durch Tabulatoren getrennt listet. Die anderen Zeilen entsprechen76
den eigentlichen Landebahn-Werten (1 Zeile pro Landebahn). Werte können leer sein,müssen jedoch durch einen Tabulator voneinander getrennt werden.Kolonnennamen und Definitionen:Waypoint_id (Text, muss eine Waypoint_id aufweisen, um zugewiesen werden zukönnen)Rw_id ( Text, Name der Landebahn)RW_orientation ((Nummer zwischen 1 und 360)Wid_ft (Nummer, Breite in Fuss)Len_ft (Nummer, Länge in Fuss)Sfc_ty (Nummer, 0=unbekannt, 1=Asphalt, 2=Beton, 3=Grass, 4=Kies, 5=Schmant(Dirt), 6=Sand, 7=Schnee, 8=Eis, 9=Wasser)Bitte nehmen Sie zur Kenntnis, dass importierte Wegpunkte/Frequenzen/Landebahnen unter dem importierten Namen auf dem Webserver gespeichertwerden. Der Dateiname „<strong>Air</strong> <strong>Navigation</strong> User Waypoint“ ist reserviert für Wegpunkte,die auf Ihrem iPhone/iPad erstellt wurden.77
Luftraum Dateiformat<strong>Air</strong> <strong>Navigation</strong> ist kompatibel mit zwei bekannten Luftraum-Formaten:- Open<strong>Air</strong>- Tim Newport-PeaceBeide Formate sind einfach verständliche Textformate, die Luftraum Eigenschaften,geografische Grenzen sowie obere und untere Grenzwerte beschreiben.Sie können Luftraum Dateien in der „<strong>Air</strong>space“ Sektion vom integrierten Webserverimportieren.Wichtig: Open<strong>Air</strong> Dateien müssen eine .txt Endung haben, Tim Newport-PeaceDateien müssen eine .air Endung haben.YSie können eine Beschreibung des Tim NewPort Peace Formats unter folgendemLink finden: http://soaringweb.org/TP/sua.htmlSie können eine Beschreibung des Open<strong>Air</strong> Formats unter folgendem Link finden:http://www.winpilot.com/UsersGuide/User<strong>Air</strong>space.asp (Bitte nehmen Sie zurKenntnis, dass „SB“ und „SP“ Befehle nicht unterstützt werden).Einmal hochgeladen, sollten die Lufträume in der „Moving Map“ erscheinen.78
Externe GPS GeräteDie Funktionalität von <strong>Air</strong> <strong>Navigation</strong><strong>Pro</strong> hängt davon ab, ob der Empfangvon einem internen (aus einer internenVorrichtung) oder einem externen(externes GPS-Gerät) Signal stammt.Egal ob per Kabel oder Bluetooth, dasVerfahren um sicherzustellen, dassdas Gerät funktioniert ist dasfolgende:‣ Erstellen Sie eine Verbindungzwischen dem iPad / iPhone und demexternen GPS-Gerät.‣ Stellen Sie sicher, dass Sie <strong>Air</strong><strong>Navigation</strong> <strong>Pro</strong> unter „LocationServices“ in den Einstellungen desiPad / iPhone aktiviert haben.‣ Stellen Sie sicher, dass Sie denSensor «iOS Location Services» unter«Sensoren» - «Tools» aktiviert haben.AHRS g mini<strong>Air</strong> <strong>Navigation</strong> <strong>Pro</strong> ist kompatibelmit dem Gadget AHRS g mini vonLevil Technology. Dieses wird vorallem im „EFIS Modul“ verwendet,um als „künstlicher Horizont“ zudienen. Doch mit den neuerenVersionen, werden weitereAnwendungsmöglichkeiten mitdiesem Gerät möglich:• Höhe• Druck• FluggeschwindigkeitWeitere Informationen finden Sieim Kapitel „EFIS Modul“.Um die Spezifikationen des AHRSg mini überprüfen zu können,gehen Sie auf die Levil Website:http://www.aviation.levil.com/79
FehlerbehebungUntenstehend finden Sie eine Liste mit den häufigsten Fragen in Bezug auf <strong>Air</strong><strong>Navigation</strong> <strong>Pro</strong>. Wir schlagen die unten beschriebenen Lösungen vor:Bevor Sie fortfahren, stellen Sie sicher, dass Sie die neueste Version von <strong>Air</strong> Nav <strong>Pro</strong>installiert haben. Prüfen Sie dies direkt in Ihrem iPad / iPhone indem Sie auf die AppStore – Updates zugreifen.• Kann nicht auf die neueste Version von <strong>Air</strong> Nav <strong>Pro</strong> upgraden➡ Bitte überprüfen Sie die Mindestanforderungen auf Seite 5.• <strong>Air</strong> Nav <strong>Pro</strong> wurde zum ersten Mal gestartet und es werden keine Karten / aktuellenStandorte angezeigt➡ Informationen finden Sie auf Seite 14.• Langsame Funktionalität, Abstürze, seltsames Verhalten➡ Gerät neu starten. Schliessen Sie alle Apps, die Sie während der Benutzung von <strong>Air</strong>Nav <strong>Pro</strong> nicht benötigen. Überprüfen Sie die neuesten iOS-Upgrades. Überprüfen Sieden GPS Signalempfang. Deaktivieren Sie Wegpunkte / Lufträume, die Sie auf der Kartenicht brauchen (Anleitung auf Seite 24). Falls diese Massnahmen noch nicht erfolgreichwaren: Installieren Sie die App komplett neu: Erstellen Sie zuerst ein Back-up der Daten(siehe Seite 60).• Zeitweise auftretende Störung des GPS Signals➡ Gerät neu starten. Verwenden Sie die Option „Alternate speed/course“ in denEinstellungen von <strong>Air</strong> Nav <strong>Pro</strong>.• Totaler GPS Signalverlust➡ Gerät neu starten. Überprüfen Sie unter „Privacy“ - „Location Services“ in denEinstellungen des iPad / iPhone, ob <strong>Air</strong> Nav <strong>Pro</strong> aktiviert ist. Achten Sie darauf, dass Sieden Sensor „iOS Location Services“ auch in <strong>Air</strong> Nav <strong>Pro</strong> aktiviert haben. Screenshots aufder vorherigen Seite.• Externe GPS-Geräte funktionieren nicht mit <strong>Air</strong> Nav <strong>Pro</strong>➡ Gerät neu starten. Gehen Sie wie auf der vorherigen Seite beschrieben vor.• Karten werden nicht heruntergeladen➡ Starten Sie das WiFi-Netzwerk neu und überprüfen Sie, ob es richtig funktioniert.Bluetooth deaktivieren. Versuchen Sie ein anderes WiFi-Netzwerk, wenn möglich.• Gekaufte Karten gingen nach der Neuinstallation von <strong>Air</strong> Nav <strong>Pro</strong> verloren➡ Informationen finden Sie auf Seite 17.• Wiederherstellung der gekauften Karten funktioniert nicht➡ Stellen Sie sicher, dass Sie das gleiche iTunes E-Mail-Konto wie zum Zeitpunkt desKaufs verwenden.80
SupportDie Arbeit an der Gebrauchsanweisung für <strong>Air</strong> <strong>Navigation</strong> 5 ist ein laufender <strong>Pro</strong>zess.Die Gebrauchsanweisung wird in verschiedenen Sprachen erhältlich sein (Englisch,Französisch, Deutsch).Sollten Sie eine bestimmte Information über das <strong>Pro</strong>dukt nicht finden, können Sieuns in der Zwischenzeit eine Supportanfrage senden. Sie finden auf unserer Websitehttp://www.xample.ch eine Support Sektion.Sie finden zusätzlich eine FAQ-Datenbank sowie einen Link um Fragen im Forum zustellen oder uns direkt eine E-Mail zu senden.Wir werden Ihnen im Normalfall innert weniger Arbeitstage antworten.81