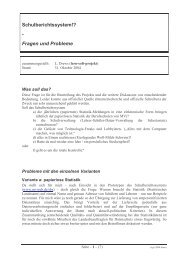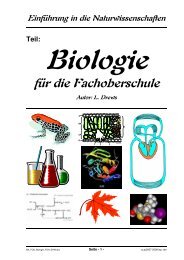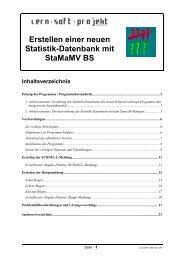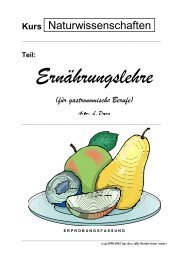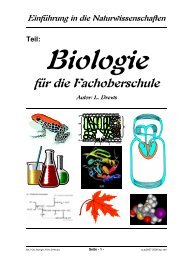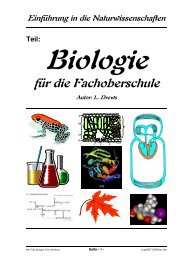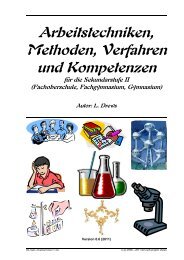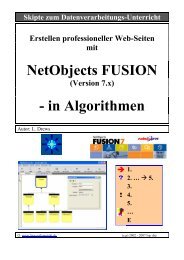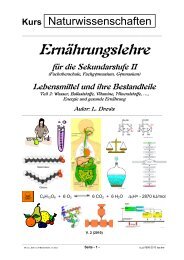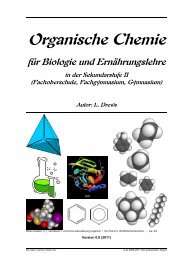Aufgabe A - lern-soft-projekt
Aufgabe A - lern-soft-projekt
Aufgabe A - lern-soft-projekt
- Keine Tags gefunden...
Erfolgreiche ePaper selbst erstellen
Machen Sie aus Ihren PDF Publikationen ein blätterbares Flipbook mit unserer einzigartigen Google optimierten e-Paper Software.
Einführung in die Datenverarbeitung___________________________________________________________________Teil:Tabellenkalkulationmit EXCEL(für kaufmännische Berufe)Autor: L. Drews______________________________________________________________________________________________________alle Rechte beim Autor (c,p)1998-2007 lsp: dre
Legende:mit diesem Symbol werden zusätzlicheHinweise, Tips und weiterführendeIdeen gekennzeichnetNutzungsbestimmungen / Bemerkungen zur Verwendung durch Dritte:(1) Dieses Skript (Werk) ist zur freien Nutzung in der angebotenen Form durch denAnbieter (<strong>lern</strong>-<strong>soft</strong>-<strong>projekt</strong>) bereitgestellt. Es kann unter Angabe der Quelle und /oder des Verfassers gedruckt, vervielfältigt oder in elektronischer Form veröffentlichtwerden.(2) Das Weglassen von Abschnitten oder Teilen (z.B. <strong>Aufgabe</strong>n und Lösungen) inTeildrucken ist möglich und sinnvoll (Konzentration auf die eigenen Unterrichtsziele,-inhalte und -methoden). Bei angemessen großen Auszügen gehört dasvollständige Inhaltsverzeichnis und die Angabe einer Bezugsquelle für das Originalwerkzum Pflichtteil.(3) Ein Verkauf in jedweder Form ist ausgeschlossen. Der Aufwand für Kopierleistungen, Datenträgeroder den Download usw. ist davon unberührt.(4) Änderungswünsche werden gerne entgegen genommen. Ergänzungen, Arbeitsblätter, <strong>Aufgabe</strong>nund Lösungen mit eigener Autorenschaft sind möglich und werden bei konzeptioneller Passungeingearbeitet. Die Teile sind entsprechend der Autorenschaft zu kennzeichnen. Jedes Teil behältdie Urheberrechte seiner Autorenschaft bei.(5) Zusammenstellungen, die von diesem Skript - über Zitate hinausgehende - Bestandteile enthalten,müssen verpflichtend wieder gleichwertigen Nutzungsbestimmungen unterliegen.(6) Diese Nutzungsbestimmungen gehören zu diesem Werk.(7) Der Autor behält sich das Recht vor, diese Bestimmungen zu ändern.(8) Andere Urheberrechte bleiben von diesen Bestimmungen unberührt.Inhaltsverzeichnis:Seite0. Vorbemerkungen .................................................................................................. 50.1. Übersicht über die Geschichte der Tabellenkalkulation (unvollständig) ........... 71. Teile eines modernen Tabellenkalkulations-Programms ................................ 122. Daten in Tabellenkalkulationen ......................................................................... 132.1. Aufbau einer Kalkulationstabelle .................................................................... 132.2. Dateneingabe................................................................................................. 152.2.1. Zellen-Formate ........................................................................................ 172.2.1.1. benutzerdefinierte Formate ............................................................... 192.2.1.2. bedingte Formatierung ...................................................................... 242.2.1.3. (benutzerdefinierte und bedingte) Zellenformate für "Sonderzwecke"262.2.2. Reihen und Folgen .................................................................................. 272.2.2.1. Reihen selbst definieren.................................................................... 282.3. Gestaltungen von Tabellen ............................................................................ 302.4. Tips und Tricks und besondere Funktionen ................................................... 332.4.1. Sortieren von Tabellen und Spalten......................................................... 332.4.2. Eingaben auf mehreren Tabellenblättern zusammen vornehmen(Durchschreibefunktion)..................................................................................... 352.5. weitere Daten-Elemente................................................................................. 362.5.1. Kommentare ............................................................................................ 362.5.2. Textfelder................................................................................................. 372.5.3. WORD-Objekte........................................................................................ 372.6. Drucken.......................................................................................................... 382.6.1. Skalierung................................................................................................ 39______________________________________________________________________________________________________BK_EXCEL_2K_kaufmännische Berufe.Doc Seite - 2 - (c,p)1998-2007 lsp: dre
2.6.2. Druckbereiche ..........................................................................................402.6.3. interessante Druck-Optionen....................................................................403. (Rechnen in) Tabellenkalkulationen ..................................................................413.1. einfache Rechnungen .....................................................................................413.2. Zellbezüge ......................................................................................................433.2.1. Beispiele für einfache kaufmännische Rechnungen.................................483.2.1.1. Preis-Kalkulations-Schema (Vorwärtskalkulation) .............................483.2.1.3. Lagerkennzahlen (1)..........................................................................563.3. weitere Zellbezüge / Adressierungsarten........................................................603.4. Verwenden einfacher Funktionen ...................................................................613.4.1. weitere mathematische Funktionen..........................................................633.5. Arbeiten mit dem Funktions-"Assistenten" ......................................................653.6. Funktionen, die man kennen muss .................................................................673.6.1. Lagerkennzahlen (2) ................................................................................763.7. häufig verwendete Funktionen........................................................................793.7.1. Finanzmathematische-Funktionen ...........................................................793.7.1.1. Sparen und Kreditieren......................................................................793.7.1.2. Abschreibung.....................................................................................903.7.1.3. weitere finanzmathematische Funktionen..........................................963.7.2. Datum- und Zeit-Funktionen.....................................................................983.7.2.1. Datum- und Zeitdarstellung in EXCEL ...............................................983.7.2.2. Funktionen zum Arbeiten mit Datum und Zeit..................................1013.7.2.3. weitere Datums- und Zeit-Funktionen..............................................1063.7.3. Statistik-Funktionen................................................................................107Exkurs: Mittelwerte...........................................................................................1083.7.3.1. eindimensionale Statistik (monovariable Statistik) ...........................1093.7.3.2. zweidimensionale Statistik (bivariable Statistik)...............................1163.7.3.3. weitere Statistik-Funktionen.............................................................1203.7.4. Text- und Zeichen-Funktionen................................................................1223.7.4.1. weitere wichtige Text-Funktionen ....................................................1243.7.5. technische Funktionen ...........................................................................1253.7.5.1. Zahlensysteme und zugehörige Funktionen ....................................1253.7.5.2. weitere wichtige technische Funktionen ..........................................1263.7.6. Matrix-Funktionen...................................................................................1273.7.6.1. weitere Matrix-Funktionen ...............................................................1303.8. Funktionen mit Alternativen ..........................................................................1313.8.1. einfache Alternativen (ZÄHLENWENN, SUMMEWENN) .......................1313.8.2. echte Alternativen (WENN) ....................................................................1343.8.2.1. Schachtelung von Alternativen - Mehrfachauswahl .........................1383.8.2.2. logische Funktionen.........................................................................1443.8.3. Mehrfachalternativen mit VERWEIS-Funktionen....................................1453.9. weitere Funktionen........................................................................................1523.9.1. Informations-Funktionen.........................................................................1523.7.7.3. weitere Informations-Funktionen......................................................1533.9. Anwendungen und Übungen zu Funktionen .................................................1543.9.1. für FREAKS: trickreiche Anwendung von Funktionen ............................1543.9.1.1. eine Analyse mit Gruppenbildung (SUMMENPRODUKT) ...............1543.9.2. komplexe <strong>Aufgabe</strong>n für den Bereich Tabellen und Kalkulationen ..........1583.10. Datenaustausch zwischen Tabellenkalkulationen und Textverarbeitungen 1594. Diagramme in Tabellenkalkulationen ..............................................................1644.1. Diagrammarten .............................................................................................165______________________________________________________________________________________________________BK_EXCEL_2K_kaufmännische Berufe.Doc Seite - 3 - (c,p)1998-2007 lsp: dre
4.1.1. monovariable Diagramme – 1V ............................................................. 1694.1.2. bivariable Diagramme – 2V.................................................................... 1714.1.3. trivariable Diagramme – 3V ................................................................... 1764.2. Erstellen von Diagrammen mit dem Assistenten.......................................... 1784.3. Gestalten von Diagrammen.......................................................................... 1824.4. praktische Diagrammerstellung an Sachbeispielen...................................... 1854.4.1. monovariante Diagramme ..................................................................... 1854.4.1.1. Auslastungen, Umsätze, Anteile ..................................................... 1854.4.1.2. die einfachsten Diagramme der Welt .............................................. 1894.4.2. bivariante Diagramme............................................................................ 1904.4.2.1. Schwellen-Analysen (Schwellenwert-Analysen).............................. 1904.4.3. trivariante Diagramme ........................................................................... 1954.4.3.1. Kassenauslastung (2) ..................................................................... 1954.4.3.2. Werbeerfolg und Werbeaufwand..................................................... 1964.5. Diagramme für FREAKs............................................................................... 2014.5.1. GANTT-Diagramme (Zeitraum- / Belegungs-Diagramme)..................... 2014.5.2. Generationsbäume, Alterspyramiden (Tornado-Diagramme) ................ 2054.6. Übernahme von Diagrammen in Textverarbeitungen................................... 2095. Datenbanken in EXCEL .................................................................................... 2105.1. Arbeiten mit Datenlisten / Datenbanken ....................................................... 2115.1.1. Dateneingabe ........................................................................................ 2115.1.1.1. Dateneingabe über ein Formular / eine Maske ............................... 2115.1.1.2. Dateneingabe über Importe............................................................. 2125.1.2. Sortieren und Filtern von Daten............................................................. 2165.1.2.1. Sortieren.......................................................................................... 2165.1.2.2. Filtern .............................................................................................. 2165.1.3. Pivot-Tabellen........................................................................................ 2195.2. Datenbankfunktionen ................................................................................... 2235.2.1. weitere Datenbank-Funktionen .............................................................. 2276. Automatisieren von Arbeitsvorgängen........................................................... 2296.1. Makro’s......................................................................................................... 2296.2. Programmierung........................................................................................... 2316.2.1. einfache Funktionen .............................................................................. 2316.2.2. Dialogorientierte Programme................................................................. 2336.2.2.1. Bedienelemente auf Tabellenblättern.............................................. 2336.2.2.2. Bedienelemente auf Formularen (UserForm's) ............................... 2377. Literatur und Quellen: ...................................................................................... 241Bemerkungen zur Rechtschreibung:Dieses Skript folgt nicht zwangsläufig der neuen ODER alten deutschen Rechtschreibung.Vielmehr wird vom Recht auf künstlerische Freiheit, der Freiheit derSprache und von der Autokorrektur des Textverarbeitungsprogramms micro<strong>soft</strong> ®WORD ® Gebrauch gemacht.Für Hinweise auf echte Fehler ist der Autor immer dankbar.______________________________________________________________________________________________________BK_EXCEL_2K_kaufmännische Berufe.Doc Seite - 4 - (c,p)1998-2007 lsp: dre
0. VorbemerkungenDie ersten Großrechner wurden hauptsächlich für komplizierte Berechnungen eingesetzt.Das Knacken von feindlichen Verschlüsselungen (Codes), die Auswertung vonVolkszählungen, Berechnungen für große Konstruktionen (Schiffe, Raketen, ...) warendie ersten – sehr rechenintensiven – <strong>Aufgabe</strong>n für Computer. Ursprünglich wardas auch der eigentliche Sinn für die Entwicklung von Computern.Mit der Verkleinerung der Rechner auf PC-Größe haben sich die <strong>Aufgabe</strong>n vervielfältigtund gewandelt. Heute spielen Textverarbeitung, Spielen und Internetnutzung einegrößere Rolle. In der Wirtschaft und der Industrie haben bis heute aufwendige Berechnungen,komplizierte Steuerungen und große Datenbanken die größte Bedeutung.In den Urzeiten der Computertechnik wurden die Daten (Zahlen und Werte) in Formvon Löchern auf Lochkarten ein- und ausgegeben. Wenig später konnte man dieEingaben mit der Tastatur vornehmen. Dazu gesellten sich dann einfache Typenrad-Drucker aus Ausgabegeräte. Damit konnten die Daten und Berechnungen in wesentlichübersichtlicherer Form zu Papier gebracht werden.Die nächste Generation waren textorientierte Bildschirme mit manchmal vorhandenenLichtstiften, die schon so ähnlich wie Maus oder heutige Graphik-Tabletts funktionierten.Die erste Tabellenkalkulation (Abk.: TK; engl. Spreadsheet) wurde von DanielBRICKLIN (Software Arts) im Jahre 1979 für den APPLE II mit dem BetriebssystemCP/M entwickelt und hieß VisiCalc (siehe Abb.). Das damalige Grund-Design hat sichbis heute gehalten. (Interessant ist vielleicht, dass die Version für DOS bis heute (auch unter WinXP) lauffähig ist und mit 27 KB daherkommt.)Revolutionär war der Ansatz, dass eine Zelle nach der Eingabebestätigung neu berechnetwurde. Abhängige Zellen wurde ebenfalls aktualisiert. Das Programm-Konzept war so erfolgreich, dass man von einer sogenannten Killer-Applikationspricht. Wurden vorher für jeden Fall spezielle Programme von professionellen (u.manchmal auch exzentrischen) Programmierern geschrieben, konnte nun jeder“normale“ Nutzer recht aufwendige Kalkulationen erstellen und verändern.Schon auf dieser Computer-Ebene existierten weit verbreitete Kalkulationsprogrammewie Lotus 1-2-3 (lotus), MULTIPLAN (micro<strong>soft</strong>) und PlanPerfect (Quarterdeck).Um ein Diagramm zu erstellen und auszudrucken, musste man in den Anfangsjahrenüber einen Plotter und spezielle Präsentationsprogramme (z.B. Harvard Graphics)______________________________________________________________________________________________________BK_EXCEL_2K_kaufmännische Berufe.Doc Seite - 5 - (c,p)1998-2007 lsp: dre
verfügen. Mit der Verfeinerung der Drucktechnik (Matrix-Drucker) war dann für jedermannein Druck von Texten und Graphiken möglich.Heute kommt der graphischen Präsentationen von Daten eine überragende Rolle zu.Niemand mag sich mehr öde, unübersichtliche Tabellen anschauen. Ein Diagrammsagt eben mehr als 1000 Tabellenwerte. Auch bei den Eingaben ist man längst aufder graphischen Ebene angekommen. Daten und Befehle lassen sich jetzt viel effektiveru.a. auch mit der Maus eingeben.Die erste Version von EXCEL (V.2.0) war 1987 (1985 schon für Mac-Rechner) auch das erste eigenständige WINDOWS-Programm. Esblieb vorerst auch das einzige, dass von micro<strong>soft</strong> damals selbstentwickelt wurde. EXCEL war aber im Gegensatz von WINDOWS1.0 so erfolgreich, dass micro<strong>soft</strong> sich genötigt fühlte WINDOWS(zu Version 2, 3 und schließlich zur erfolgreichen Version 3.1x)weiter zu entwickeln. Noch im gleichen Jahr folgte EXCEL 3.0.Als Quasi-Standard hat sich die Version 5 (ab WINDOWS 3.x) herauskristallisiert.Seit dem hat sich wenig am Funktionsumfang geändert. Zugelegt hat EXCEL aber inder Bedienbarkeit und Bedienerführung.Als mögliche Alternativen zum doch recht teuren EXCEL bietet sich das micro<strong>soft</strong>-WORKS an. Das Programm ist sehr einfach zu bedienen und verfügt über all dieFunktionen, die man häufig nutzt. Selbst Vielarbeiter schöpfen die Möglichkeiten vonWORKS nicht aus.Andere Firmen entwickelten ebenfalls viele erfolgreiche Tabellen-Kalkulationen, vondenen einige auf den folgenden Seiten erwähnt werden.Dem EXCEL gleichrangig (und weitgehend mit ihm kompatibel) ist dasim freien OpenOffice.org enthaltene Calc (kommerzielle Version:SUN-Office mit Calc). Das OpenOffice.org ist im Internet oder vonHeft-CD's bzw. –DVD's diverser Computerzeitschriften in der jeweilsaktuellen Version beziehbar. (Billiger kann man regulär ein "EXCEL" nicht bekommen!)Die Geschichte der Tabellenkalkulationen ist bei weitem nicht so innovationsbetont,wie die der anderen (Standard-)Programmtypen. Die Versionen unterscheiden sichmehr in der inneren Leistungsfähigkeit, der allgemeinen Handhabbarkeit und derpräsentierten Nutzerfreundlichkeit.Wer die Möglichkeiten von EXCEL ausgeschöpft hat, ist wahrlich schon als Profi -oder mehr - zu bezeichnen. Für noch stärker mathematisch oder statistisch angelegte<strong>Aufgabe</strong>n, bei denen die Daten nicht unbedingt in Tabellen vorliegen, bieten sichdann spezielle Programme wie MATHEMATICA, MuPAD usw. an.Auch moderne Taschenrechner mit CAS-Technik (Computer-Algebra-Systeme) – wiez.B. ti-Voyage 200 oder Casio ClassPad 300 enthalten ebenfalls einfache TK-Programme mit beachtlichem Funktionsumfang.Je nach Nutzungsprofil sollte man sich eine passende Technologie auswählen. EX-CEL ist eben nur eine Möglichkeit.______________________________________________________________________________________________________BK_EXCEL_2K_kaufmännische Berufe.Doc Seite - 6 - (c,p)1998-2007 lsp: dre
0.1. Übersicht über die Geschichte der Tabellenkalkulation (unvollständig)Jahr Programm-BezeichnungEntwicker / Firma/ Vertreiberfür Betriebssystem(e)1979 VisiCalc Software Arts Apple; CP/M;später auchDOSallg. Bemerkungen Funktionsumfang Lizenzart(en)erstes Killer-Programm für 40 Zeichen pro Zeile; 25 Zeilen; kommerz.,PC'sSchwarz-Weiß- bzw. Grün- oder heute freibernsteinfarbener Bildschirm1980 SuperCalc Sorcim(später ComputerAssociates (CA))CP/Mmit WordStar ausgeliefert (der1. Killer-Textverarbeitung)1982 MULTIPLAN micro<strong>soft</strong> CP/M kommerz.1983 1-2-3 Lotus DOS Rel. 1A; Firmenstart von Lotus;setzte Industriestandards; erleichtertedie Bedienung entscheidend1984 FrameWork Ashton Tate DOS Ver. I; erste Office-Suite ("integrierteDatenverarbeitung")basiert auf VisiCalc-"Vorgaben"kommerz.kommerz.PlanPerfect Quaterdeck kommerz.WORKS DOS integrierte Office-Anwendung die wichtigsten EXCEL-Funktionsind enthaltenkommerz.1985 1-2-3 Lotos DOS Rel. 2 kommerz.1985 FrameWork Ashton Tate DOS Ver. II 32000 * 32000 kommerz.19851987EXCEL micro<strong>soft</strong> Mac, DOS,WindowsMac-Version 1985, Dos-Version 1987 (V.2)graphischemit Menü'sBediener-Oberflächekommerz.BK_EXCEL_2K_kaufmännische Berufe.Doc Seite - 7 - (c,p)1998-2007 lsp: dre
Jahr Programm-BezeichnungEntwicker / Firma/ Vertreiberfür Betriebssystem(e)allg. Bemerkungen Funktionsumfang Lizenzart(en)1986 MULTIPLAN micro<strong>soft</strong> DOS V.2 255*4095 kommerz.1986 KP robotron [DDR] SCP / SCPX(DCP)kommerz.1986 (?) MultiCalcTabCalcrobotron [DDR]DOSSCPSCP war CP/M-kompatibles Betriebssystem(sozusagen Vor-DOS)(Programm wahrscheinlich Klon oderRaubkopie aus westl. Wirtschaftsbereich)63x254; elementare mathematischeFunktionen; sehr einfache GrafikGraphiken wurden über Datenbank-System REDABAS im PCGRAF-Programm entwickelt63x255x141987 (?) TabCalc robotron [DDR] SCPDCP u. BOS waren DOS-ähnliche Geschäftsgrafik mit GRAFIK/M16BOSBetriebssysteme1987 Quattro Borland DOS V. 1 (Quattro 1) 1-2-3-Klon mit mehr Funktionen kommerz.1987 SuperCalc4 Computer AssociatesDOS "Spreadsheet, Graphik und Datenmanagment"kommerz.WinWORKS Windows 3.x integrierte Office-Anwendung die wichtigsten EXCEL-Funktionsind enthaltenkommerz.1988 FrameWork Ashton Tate DOS Ver. III, integrierte Office-Anwendung; funktioniert – wie fastalle Versionen auch unter Windowsenthält außer TK auch Textverarbeitung,Datenbank, Graphik, …kommerz.1989 1-2-3 Lotus DOS, OS/2 Release 3 3D-Arbeitsmappen; Mehrdateien- kommerz.Support1989 Quattro Pro Borland DOS bassiert auf "Surpase"; besser 3D-Arbeitsmappen; Mehrdateien- kommerz.als 1-2-3 (in fast allen Bereichen) Support; bewegliche Fenster (unterDOS!)1989 FrameWork Ashton Tate DOS Ver. IV; letzte Version kommerz.StarCalc Star Division Windows,Linux,erstes plattformübergreifendesund gegen micro<strong>soft</strong> konkurrenzfähigesOfficeweitgehend leistungskompatibelzum micro<strong>soft</strong>-Officekommerz.BK_EXCEL_2K_kaufmännische Berufe.Doc Seite - 8 - (c,p)1998-2007 lsp: dre
Jahr Programm-BezeichnungEntwicker / Firma/ Vertreiberfür Betriebssystem(e)allg. Bemerkungen Funktionsumfang Lizenzart(en)1990 EXCEL micro<strong>soft</strong> Windows; V. 3 256*16384*X; rund 150 Funktionen;kommerz.OS/2; Apple3D-Diagramme1990 Quattro Pro Borland DOS V. 2 (Quattro Pro 2) 3D-Diagramme und Anbindungsmöglichkeitan Datenbank ("Paradox")kommerz.1991 1-2-3 Lotus Windows V. 1 (für Win); Rel. 3-Version fürkommerz.Windows1991 Quattro Pro Borland DOS V. 3 (Quattro Pro 3) kommerz.1992 EXCEL micro<strong>soft</strong> V. 4; erste populäre Version kommerz.1992 Quattro Pro Borland DOS V. 4 (Quattro Pro 4) kommerz.1992 Quattro Pro Borland Windows Win-V. 1 (Quattro Pro für Windows 1) kommerz.1993 EXCEL micro<strong>soft</strong> Windows V.5 Mappen mit mehreren Tabellenblättern;kommerz.VBA1993 1-2-3 Lotus DOS V. 4 (für DOS) kommerz.1993 1-2-3 Lotus Windows V. 4 (für Win); völlig neu gestaltetkommerz.1993 Quattro Pro Borland Windows Win-V. 2 (Quattro Pro für Windows 5) bester Macro-Support zu dieser kommerz.Zeit1993 Quattro Pro Borland Windows Win-V. 3 (Quattro Pro für Windows 6) kommerz.1994 1-2-3 Lotus Windows V. 5 (für Win); viele Verbesserungenaber auch deutliche Schwächen1995 EXCEL micro<strong>soft</strong> Windows V. 7 (EXCEL 95); erste 32bit-Version; es gab keine Version 6Funktionsumfang fast gleich wieV. 5kommerz.kommerz.1997 EXCEL micro<strong>soft</strong> Windows V. 8 (EXCEL 97) kommerz.BK_EXCEL_2K_kaufmännische Berufe.Doc Seite - 9 - (c,p)1998-2007 lsp: dre
Jahr Programm-BezeichnungEntwicker / Firma/ Vertreiberfür Betriebssystem(e)allg. Bemerkungen Funktionsumfang Lizenzart(en)1997 1-2-3 Lotus Windows V. 97; lange überfällig; 32bit-kommerz.Version; "zu klein, zu spät"1997 Quattro Pro Novell Windows Win-V. 4 (Quattro Pro 8); 1994 von unterstützt PerfectScript-Programmiersprachekommerz.Borland abgekauft; sehr anEXCEL angepaßt1997 StarCalc Star Division Windows,LinuxVer. 4 kommerz.1998 - … gnumeric Linux {gnome}klein, schnell, leistungsfähigEXCEL-Funktionskompatibel;über EXCEL hinausgehenderFunktionsumfang; auch zu anderenTK funktionskompatibel;1998 1-2-3 Lotus Windows Millennium Edition Y2K-Support; viele neue Funktionen;Internet-Unterstützung;bessere EXCEL-Kompatibilität1999 EXCEL micro<strong>soft</strong> Windows V. 9 (EXCEL 2000) Pivot-Diagramme; HTML alsmögl. Dateiformat1999 Quattro Pro Corel Win-V. 5 (Quattro Pro 9); von NovellunterstütztVBA;abgekauft; Teil von Word- 18278x1000000Perfect Office 20001999 StarCalc Star Division Windows, letzte Ver. 5.1; an sun verkauft undLinuxals Ver. 5.2 zum freien Download angebotenfrei (GNU)kommerz.kommerz.kommerz.kommerz.2001 EXCEL micro<strong>soft</strong> Windows V. 10 (EXCEL 2002) kommerz.2001 Calc OpenOffice.org Windows, 1. Meilenstein; basiert auf Staroffice- kompatibel zu EXCELLGPL(OOo)LinuxCalc; von sun gekauft und freigegebensowie parallel kommerz. weiterentwickelt2001 gnumeric Linux {gnome} Ver. 1.0BK_EXCEL_2K_kaufmännische Berufe.Doc Seite - 10 - (c,p)1998-2007 lsp: dre
Jahr Programm-BezeichnungEntwicker / Firma/ Vertreiberfür Betriebssystem(e)2002 Calc OpenOffice.org Windows,Linuxallg. Bemerkungen Funktionsumfang Lizenzart(en)Ver. 1.0KSpread Linux {KDE}2003 EXCEL micro<strong>soft</strong> Windows V. 11 (EXCEL 2003) unterstützt XML kommerz.2004 gnumeric Linux {gnome}Windows2005 Calc OpenOffice.org Windows,Linux2005 Calc sun Windows,LinuxVer. 1.4; jetzt auch mit Windows-Ver.Ver. 2.0 LGPLV. 7 kommerz.gnumeric Linux {gnome} Ver. 1.6; läuft auch auf Handheldund Organizer (z.B. Nokia770)gnumeric Linux {gnome} Ver. 1.7 unterstützt XML2006 EXCEL micro<strong>soft</strong> Windows V. 12 (EXCEL 2007) Beta-2- (völlig) neues BedienungskonzeptTrialVersion2006 Calc sun Windows,LinuxV. 8 kommerz.{gnome, KDE, …} … Windowsmanager mit eigener ProgrammscharBK_EXCEL_2K_kaufmännische Berufe.Doc Seite - 11 - (c,p)1998-2007 lsp: dre
1. Teile eines modernen Tabellenkalkulations-ProgrammsAlle modernen Tabellenkalkulationsprogramme bestehen mindestens aus der reinenTabellenkalkulation sowie einem Graphikteil. Die reine Tabellenkalkulation dient zurDateneingabe, der Darstellung der Daten in Tabellenform und dem Rechnen mit denDaten (Kalkulieren). Der Graphikteil ermöglicht die Umsetzung der Daten in Diagramme.Häufig können mit den Graphikteilen echte Präsentationen erstellt werden,die den Vergleich mit Profiarbeiten nicht scheuen müssen. Die notwendigen Handlungenam Rechner sind soweit vereinfacht worden, dass sie von jedem einigermaßenComputergebildeten umgesetzt werden können.Als weitere Ergänzungen zum Standard bieten einige Programme eine Makround/oderProgrammiersprache, Datenbankfunktionen und ähnliches an.Der Fensteraufbau ist Windows-typisch in Programm-Fenster und ein bis mehrerenDaten-Fenstern unterteilt. Das Programm-Fenster enthält das System- od. Programm-Menüsowie mehrere optionale Symbolleisten. Die informierende Statuszeileist ebenfalls in vielen Programmen üblich.Programm-FensterSystem- od. Programm-MenüHilfe-BereichSymbol-Leiste "Standard"Symbol-Leiste "Format"inaktives Daten-Fenster "Mappe1"aktives Daten-Fenster "Mappe2"Symbol-Leiste "Zeichnen"Status-ZeileBK_EXCEL_2K_kaufmännische Berufe.Doc Seite - 12 - (c,p)1998-2006 lsp: dre
2. Daten in TabellenkalkulationenBevor man mit der Arbeit in einem Kalkulationsprogramm beginnt, sollte man sichüber einige Sachverhalte im Klaren sein. Will man nur eine Tabelle mit Daten (Texteund Zahlen) haben, dann bieten sich eher die Tabellenfunktionen von guten Textverarbeitungen(z.B.: WINWORD) an.Echtes Rechnen und eine graphische Präsentation macht die Anschaffung und Verwendungeines Kalkulationsprogramms notwendig. Eine weitere Voraussetzung istein hinreichend großes Rechenschema. Für ein paar kleine Rechnungen ist der Aufwandunrealistisch. Bei kleineren Kalkulationen könnte höchstens noch die Mehrfachverwendungals Argument zählen. Wenn immer die gleichen Rechnungen auswenigen (zu ändernden) Eingabewerten zu erledigen sind, dann sind Sie bei der Tabellenkalkulationrichtig.2.1. Aufbau einer KalkulationstabelleDa EXCEL ein typisches WINDOWS-Programm ist, soll hier auf die Beschreibungund Erläuterung des allgemeinen Aufbaus dieser Programme verzichtet werden. Neuist die Darstellung im Dateifenster. Sie ist eine fast endlose Tabelle. Wir unterscheidenSpalten und Zeilen. Die Zeilen sind in den Zeilenköpfen (ganz linke Spalte)durchnummeriert. Die Spalten werden in den Spaltenköpfen mit Buchstaben undBuchstabenkombinationen „durchgezählt“.In den Kreuzungsbereichen von Spalten undZeilen befinden sich die Zellen. Jede Zelle besitzteinen Namen, der im Namensfeld angezeigtwird. Der Name einer Zelle setzt sich ausSpaltenbuchstabenbezeichnung und Zeilennummerzusammen. Die oberste, linke Zelleheißt also A1 und die unterste, rechte Zelle(maximal mögliche) IV65535 (EXCEL V.5:IV16384).Es ist möglich, einer Zelle einen speziellenNamen zu geben z.B. "Zwischenergebnis","Mehrwertsteuersatz" usw. Dadurch kann derZugriff auf Zellen für Menschen besser lesbargemacht werden.In EXCEL sind mehrere Tabellen(-blätter) hintereinanderangeordnet. Alle Tabellen zusammenwerden als Mappe bezeichnet. Eine EX-CEL-Datei (*.XLS) ist normalerweise genaueine solche Mappe.Die Zellen selbst sind komplexe Elemente.Neben der Adresse beinhalten Zellen noch diverseweitere Informationen.Namenszeilemit Zell-Name (hier standardmäßigdie Zell-Adresse)Tabellenblatt-Registermit Blatt-NameSo hat jede Zelle einen Inhalt. Sie beinhaltet z.B. Daten (Zahlen, Texte, ...), Formelnoder ist leer. Eine leere Zelle ist ein besonderer Zustand! Beim Rechnen wir dies z.B.dem Wert 0 gleichgesetzt. Unter anderen Umständen kann der Wert völlig andersartigsein.BK_EXCEL_2K_kaufmännische Berufe.Doc Seite - 13 - (c,p)1998-2007 lsp: dre
Daneben haben Zellen auch ein Format. Formate sind sehr komplexe Datenstrukturen.Dazu gehören Schriftart, -größe, -farbe usw. Rahmen, Hintergrund usf. Daraufkommen wir noch zurück. Wichtig ist die Schutzmöglichkeit für eine Zelle. Mit ihr lassensich Zellen vor Veränderung schützen. Jede Zelle kann weiterhin mit einemKommentar versehen werden.Übersicht über Eigenschaften und Inhalte einer Zelle (Tabellenkalkulation (EX-CEL))BK_EXCEL_2K_kaufmännische Berufe.Doc Seite - 14 - (c,p)1998-2007 lsp: dre
2.2. DateneingabeInnerhalb der Tabelle kann man sich leicht mit den Pfeiltasten von Zelle zu Zelle bewegen.Mit der Maus braucht man nur die gewünschte Zelle einmal anklicken. GrößereSprünge lassen sich über die Bildlaufleisten oder mit speziellen Tastenkombinationenmachen. Mit der Taste [ Bild ] bzw. der [ Bild ] bewegt man sich seitenweise.Innerhalb einer Zeile kommt man mit [ Strg ] + [ ] zur ersten und mit[ Strg ] + [ ] zur letzten Zelle. Mit [ Strg ] + [ Pos1 ] erreicht man schnell dieoberste, linke und mit [ Strg ] + [ ] bzw. [ Strg ] + [ ] die oberste bzw. untersteZelle.In einer Zelle kann man nun einfach einen Text, Zahlen oder Werte eintragen. Istschon etwas in der aktuellen Zelle eingetragen, so wird dies überschrieben. Mit der[ ESC ] -Taste bricht man eine Eingabe ab. Das System belässt dann den ehemaligenZelleninhalt.<strong>Aufgabe</strong>n:1. Spielen Sie tote Maus (Maus auf den Rücken legen)!2. Positionieren Sie den Zell-Cursor nun nur mit möglichst wenigen Tastenbefehlen!Notieren Sie ihre Tastenkombinationen und ev. die Wiederholungszahl!(Wer hat insgesamt am wenigsten Tastenkombinationen / Wiederholungenbenötigt?)Positionieren Sie:a) auf die Zelle B7b) zur Zelle Z65c) zur letzten Spalte der Zeile 4d) zur 1. Zelle der Zeile 9e) auf die letzte Spalte und Zeile (Zelle ganz unten und ganz rechts)f) auf die oberste linke Zelle des Tabellenblatts!3. Notieren Sie die Adresse der untersten, rechten Zelle eines Tabellenblattesihrer EXCEL-Version! Berechnen Sie sich die mit Hilfe des Taschenrechnersdie Anzahl, der auf einem Tabellenblatt zur Verfügung stehenden Zellenund notieren Sie diese ebenfalls!BK_EXCEL_2K_kaufmännische Berufe.Doc Seite - 15 - (c,p)1998-2007 lsp: dre
Exkurs:Markieren, Ausschneiden, Löschen, Kopieren und Einfügen vonTabellenbereichenIn EXCEL sind die Funktionen “Ausschneiden“, “Kopieren“, “Einfügen“ und “Löschen“etwas anders, als in den anderen Programmen realisiert. Hier sollte man ruhig einwenig probieren, um nicht unnötig Daten zu verlieren.Nach einem Markieren (Überstreichen der Zellen mit gedrückter linker Maustaste)soll ein Zellbereich ausgeschnitten und an einer anderen Stelle eingefügt werden. Wirwollen den Zellbereich also verschieben. Zuerst erledigt man mit Maus (rechte Maustasteund "Ausschneiden"), Menü ("Bearbeiten" "Ausschneiden"), Symbolleiste ( )oder Tastatur ([ ⇑ ] + [ Entf ]) das “Ausschneiden“. Seltsamer Weise bleibt der Inhaltaber stehen, nur die Markierung ändert sich in eine flackernde Strichellinie. NachWahl des Einfügepunktes (entspricht obere, linke Ecke des markierten Bereiches)und “Einfügen“ wird das Verschieben vorgenommen. Ein echtes Löschen ist also mitdem Ausschneiden nicht möglich. Dazu muß man sich für das Löschen von Zeilenoder Spalten oder Löschen von Inhalten und Attributen (aus/von Zellen) entscheiden.Alle Löschfunktionen für ganze Zeilen und Spalten erreicht man über “Bearbeiten““Zellen löschen ...“. Wenn die Markierung nicht ganz eindeutig auf das zu tätige Löschenwar, dann können Sie im nachfolgenden Fenster zwischen vier Methodenwählen, die sich von selbst erklären. Ansonsten wird die Löschoperation prompt ausgeführt.Zum Löschen einzelner Zellen oder dem Entfernen einzelner Inhalte wähltman “Bearbeiten“ “Inhalte löschen“. Das kleine dunkle Dreieck rechts in der Menüzeiledeutet auf ein weiteres Untermenü hin. Nun muß man sich für eine verfeinerteAussage zum Löschvorgang entscheiden. Mit “Alles“ wird Selbiges entfernt. Mittelsdem Menüunterpunkt “Formeln“ werden die Eintragungen - wie Daten, Texte, Formelnusw. - entfernt. Die Formatierungen (Schriftart, -stil usw.) bleiben erhalten. Siewerden exklusiv mit dem “Formate“-Menüpunkt entfernt. Dann bleiben die Daten inder Standardschreibweise stehen.Für das Kopieren von Tabellenbereichen markiert man zuerst wieder den Bereich.Dann überträgt man den markierten Bereich mittels Maus (rechte Maustaste und"Kopieren"), über das Menü ("Bearbeiten" "Kopieren"), die Symbolleiste ( ) oderdie Tastatur ([ Strg ] + [ Einfg ]) in die Windows-Zwischenablage (Clipboard).Von hier lässt sich der zwischengespeicherte Inhalt beliebig oft über die Maus (rechteMaustaste und "Einfügen"), Menü ("Bearbeiten" "Einfügen"), Symbolleiste (Tastatur ([ ⇑ ] + [ Einfg ]) an die neue Position einfügen.) oder<strong>Aufgabe</strong>n:1. Speichern Sie sich eine (neue) EXCEL-Mappe auf einer Disketteunter dem Namen "ProbeMappe.XLS" ab!2. Geben Sie einige Zahlen ab der Zelle A4 nach unten ein! (z.B.wie nebenstehend)3. Kopieren Sie sich die Zahlenreihe 9x neben die Eingabereihe!4. Speichern Sie die Mappe erneut ab!1216321001,10,4-3,90-43BK_EXCEL_2K_kaufmännische Berufe.Doc Seite - 16 - (c,p)1998-2007 lsp: dre
2.2.1. Zellen-FormateDen Zellen, Zeilen und Spalten kann man auf Wunsch oder bei Bedarf bestimmteFormate zuordnen. Formate sind Muster bzw. Masken für Zahlen, Texte oder andereDaten. Diese Muster oder Masken sind mehr oder weniger zwingend bei der Eingabeund sie bestimmen die Darstellung eines Wertes auf dem Bildschirm.Eine allgemein bekannte und oft genutzte Maske ist unser Zahlenformat.Eine Zahl beginnt eventuell mit einem Vorzeichen, wobei einnichtvorhandenes Vorzeichen einem Plus entspricht. Dann folgen die - 3.742,45Vorkommastellen (vom Komma aus gesehen: Einer, Zehner, Hunderter,Tausender usw.).Die Vorkommastellen dürfen alle 1000der Potenzen mit einem Punkt abgetrenntwerden. Als nächstes ist ein Komma möglich. Dem Komma folgen dann mindestenseine oder mehr Nachkommastelle(n).Im englisch-amerikanischen Lebensraum werden die Tausender mitKomma getrennt und der Punkt erhält die Funktion unseres Kommas.Gleiche Zahlen lassen sich also völlig gleichbedeutend in unterschiedlichenFormaten und Masken darstellen.- 3,742.45Aber auch die verschiedenen Schreib-Lese-Richtungen (z.B. in der chinesischen o-der arabischen Schriftsprache) sind nichts anderes, als Masken oder Formate. Siedienen der einfacheren, sicheren und weniger fehleranfälligen Verständigung.Bei der Eingabe von Daten in eine Zelle "erkennt" EXCEL die Formate und weist sieder Eingabe / Zelle zu. Dabei orientiert sich das Programm an den typischen Zeichen:Buchstabe für Text; Ziffern ohne Buchstaben (außer E) für Zahlen; Zahlen mitPunkt ! werden Datum und Zahlen mit Doppelpunkt werden Uhrzeiten. Bei Unregelmäßigkeitenwird notfalls auf das Textformat zurückgestellt. (EXCEL orientiert sich dabeian den Ländereinstellungen von Windows. Ein anderes Land oder andere regionale Einstellungenund die automatische "Erkennung" endet anders.)Die Umwandlung eines Formates in ein anderes birgt in EXCEL einige Gefahren. Amdeutlichsten wird dies bei der Zuweisung eines Uhrzeitformates auf ein bisherigesZahlenformat. Praktisch realisiert man dies über das Menü "Format" "Zellen …".Uhrzeiten werden z.B. mit Doppelpunkten zwischen den Stunden, Minuten und Sekunden angegeben.Bei einem Datum folgen nach den Tagen und Monaten Punkte als Abgrenzung.Die folgende Tabelle enthält einige solcher Formatumwandlungen. Eigentlich stehenin allen Spalten die gleichen Zahlen. Später wurde den Zellen dann jeweils ein anderesFormat (siehe Spaltenüberschriften) zugewiesen.ZahlenformatProzentformatUhrzeitformatDatumformat WährungsformatwissenschaftlichesZahlenformat1 100% 00:00:00 01.01.1900 1,00 € 1,00E+002 200% 00:00:00 02.01.1900 2,00 € 2,00E+0016 1600% 00:00:00 16.01.1900 16,00 € 1,60E+0132 3200% 00:00:00 01.02.1900 32,00 € 3,20E+01100 10000% 00:00:00 09.04.1900 100,00 € 1,00E+021,1 110% 02:24:00 01.01.1900 1,10 € 1,10E+000,4 40% 09:36:00 00.01.1900 0,40 € 4,00E-01-3,9 -390% ########## ############ -3,90 € -3,90E+000 0% 00:00:00 00.01.1900 0,00 € 0,00E+00-43 -4300% ########## ############ -43,00 € -4,30E+01Einige Umwandlungsergebnisse sind leicht nachvollziehbar, andere erscheinen unlogischoder falsch.BK_EXCEL_2K_kaufmännische Berufe.Doc Seite - 17 - (c,p)1998-2007 lsp: dre
So ist die EXCEL-Interpretation einer Zahl, wenn diese in eine Prozentzahl umwandelnsoll, einfach in relativer Bezug zur 1 (Eins). D.h. alle Werte (Zahlen) werden beider Umwandlung zum Prozentformat mit 100 multipliziert.Beim Datumformat beginnt EXCEL einfach bei seinem ersten Datum (01. Januar1900) zu zählen. Mehr zur Darstellung und Rechnung mit Datum und Zeit findet manim Abschnitt 3.7.x. Datum- und Zeit-Funktionen.Die Rauten (Doppelkreuze) bedeuten, dass entweder die Spalte ist zu klein für diedargestellte Zahl oder es ist ein nicht existierender Wert in dem neuen Format herausgekommen.Man sollte sich immer gleichangewöhnen, die Werte undTexte gleich im passendenFormat einzugeben. So gehtman vielen Problemen ausdem Weg. Die am Häufigstenbenötigten Formate sind –z.B. über die Symbolleiste"Format" – setzbar.Datentyp Format Beispiele / BemerkungenZahlen, Ränge,Werteganze Zahlenreelle ZahlenZahlen in Potenzschreibweisez.B.: 0, -23, 154;1,34; 345,1; 1798,342191.79834219 E+03Prozentzahlen ganze und reelle Zahlen mit z.B.: 0%; 23,654%Geld, Währung,WirtschaftszahlenZeitWährungEuroProzentTausendertrennungProzentzeichenreele Zahlen mit Einschränkungder Nachkommastellen undWährungszeichenStunden, Minuten, SekundenUhrzeiten in 12 und 24-Stundenschreibweiseeine Nachkommastellewenigereine Nachkommastellemehrz.B.: 123,00 €negative Werte werden auf Wunsch auch rotgeschriebenz.B.: 45:23; 12:09:43,5!Rechnen mit Zeiten ist problematisch; eventuelllieber andere Einheit verwenden!Datum Lang- und Kurzformate z.B.: 01. Jan 77; 23.Februar 1988; 12.12.78; ...auch mit Zeitangaben kombiniert möglichMonateReihen mit Lang- und Kurzschreibweisez.B.: Jan, Feb, ...; Januar, Februar, ...s.a. automatische ReiheneingabeWahrheitswerte wahr / falschja / neinz.B.: für Eigenschaften: weiblich, verheiratet,erledigtnur in einigen Tabellenkalkulationen vorhanden(z.B.: in EXCEL nicht direkt verfügbar)EXCEL ist zwar recht „intelligent“ und erkennt bei den meisten Eingaben, welchemTyp sie angehören, aber manchmal muß man dem Programm auch auf die Sprüngehelfen. (Die Eingabe des Jungen-Namens "Jan" verwirrt EXCEL häufig und es macht ein Datum daraus,was manchmal nicht mal mehr in einen Text rückwandelbar ist. Übrig bleibt eine Zahl.) Störendist auch die Beharrlichkeit mit der EXCEL, an einmal vergebenen Formaten festzuhalten.Gibt man z.B. mal aus versehen einen Punkt als Dezimaltrenner ein, dann hatman es in der Zelle ständig mit einem Datum zu tun.Kombinierte Daten, die aus Werten (Zahlen) und Einheiten (z.B. kg) bestehen, solltengetrennt eingegeben werden. Dies gilt besonders dann, wenn mit den Daten spätergerechnet werden soll – und das gerade soll ja in der Tabellenkalkulation erfolgen.EXCEL kann nur mit wenigen Formaten (z.B. Währung) rechnen. Bei allen anderenDaten muß man sich selbst um die Rechnungen, Umrechnungen und die Einheitenbildungkümmern. Alternativ kann der Nutzer sich auch eigene Formate definieren( 2.2.1.1. benutzerdefinierte Formate).BK_EXCEL_2K_kaufmännische Berufe.Doc Seite - 18 - (c,p)1998-2007 lsp: dre
<strong>Aufgabe</strong>n:1. Öffnen Sie die Datei "ProbeMappe.XLS" und speichern Sie diese sofort unterdem Namen "Zellenformate.XLS" ab!2. Setzen Sie auf die Zellen ab der zweiten Spalte acht verschiedene, häufigbenötigte Zellenformate! Benennen Sie die Spalten mit dem jeweiligen Format!(siehe auch Beispieltabelle auf der vorherigen Seite)3. Speichern Sie die Mappe zwischendurch ab!4. Geben Sie über der Tabelle die – passend formatierte – Überschrift "Zellenformate"an!5. Setzen Sie für die Tabelle Rahmenlinien!6. Prüfen Sie in der Seitenansicht den Ausdruck und korrigieren Sie die Seiteneinstellungen("Datei" "Seite einrichten") so, dass nur eine Seite ausgedrucktwird!7. Speichern Sie abschließend ab und drucken Sie die Tabelle dann noch aus!2.2.1.1. benutzerdefinierte FormateEXCEL bietet nur für die wichtigsten Formate vordefinierte Vorlagen, die man rechtunkompliziert zuweisen kann. Was macht man aber bei den vielen speziellen Formaten(z.B. Masse und Gewichte, verschiedene physikalische Größen, firmeninternenBestellnummern oder Kennwerte, speziellen Wareneigenschaften usw.)?Mit normal eingegeben, mehrteiligen Daten kann man aber nicht weiter rechnen, dasie automatisch als "Text" interpretiert und formatiert werden.Lichtstärke45 luxinterpretiert als Text!(automatisch linksbündig ausgerichtet)Auch die Aufteilung eines Datums (Datum: Einzahl von Daten), was aus einem einleitendenText (Präfix) einem Wert und einer Einheit (Postfix) besteht, in vielleicht 2 oder 3Zellen recht aufwendig.Lichtstärke45 luxNoch komplizierter ist z.B. die Eingabe vonGrad-Angaben bei Winkeln oder geographischenPositionen.Betrag und Einheit getrennt:Betrag wird als Zahl und die Einheitals Text interpretiertFür solche Probleme bietet uns EXCEL die Möglichkeit weitere Formate zu definieren,die wir dann wie gewohnt zuweisen können. Damit ist vielfach auch eine Vereinfachungder Eingabe verbunden.Leider ist die Definition eines Formates nicht ganz unkompliziert und erfordert einsehr gründliches Arbeiten.Am Einfachsten erscheint es mir, wenn man sich zuerst ein – zu seinem Wunsch-Format – ähnliches Zellenformat heraussucht und dann zu benutzerdefiniert wechselt.Man hat dann eine funktionierende Grundlage und in den meisten Fällen sindnur wenige Änderungen notwendig, um zum Ziel zu gelangen.BK_EXCEL_2K_kaufmännische Berufe.Doc Seite - 19 - (c,p)1998-2007 lsp: dre
Beginnen wir mit den Zeitformaten, da deren Definition übersichtlich und leicht verständlichist. Zum Definieren von Zeitformaten stehen uns folgende Symbole zu Verfügung:Symbol BedeutungBeispiel-FormatBeispiel-EingabeBeispiel-AnzeigeT Tag ohne führende Null T.M.JJ 1.9.527.6.061.9.0527.6.06TT Tag zweistellig, ev. mit führenderNullTT.MM.JJJJ 1.9.527.6.0601.09.200527.06.2005TTT Abkürzung des Wochentags TTT TT.MM 1.9.527.6.06Do 01.09Di 27.06TTTT vollständiger Name des WochentagsTTTT 1.9.527.6.06DonnerstagDienstagM Monat; Formatierung wie bei T s.o.JJ Jahr zweistellig s.o.JJJJ Jahr vierstellig s.o.h Stunde ohne führende Null h:m:s 13:2:4 13:2:4hh Stunde zweistellig, ev. mit führenderhh:mm:ss 13:2:4 13:02:04Nullm Minute; Formatierung wie bei s.o.hs Sekunde; Formatierung wie s.o.bei h[h] tagesüberschreitende Stundendarstellung[hhh]:mm:ss 78:3:12 078:03:1223:78:2 024:18:02[m] stundenüberschreitende Minutendarstellung[mm]:ss 184:359:6911043:0059:69AM/PM engl. 12-Stunden-Format hh:mm AM/PM 13:2:4 01:02 PMAM () 0 – 12 UhrPM () 12 – 24 UhrWenn Sie die Beispiele unter EXCEL2000 prüfen, werden Sie bei der Verwendungvon [m] ähnliche Ungereimtheiten feststellen können. Dieses Format sollten Sie nurnach gründlicher Prüfung nutzen!Zum Definieren von Zellenformaten bzw. Formaten für Zahlen bietet EXCEL einevierteilige Struktur an. In dieser können wir der Reihe nach die Darstellung von: positive Zahlen negative Zahlen dem Wert Null und Textzusätzebestimmen. Die vier Bereiche sind durch Semikolon getrennt.positive Zahl ; negative Zahl ; Null ; TextNicht notwendige (leere) Bereiche können weggelassen werden. Wird aber nach einemleeren Bereich wieder eine Angabe gemacht, dann müssen auch die dazu gehörigenSemikola mitgeschrieben werden.BK_EXCEL_2K_kaufmännische Berufe.Doc Seite - 20 - (c,p)1998-2007 lsp: dre
Ein Zellenformat, was nur allgemein eine (positive) Zahl und dazu einen Text festlegt,würde z.B. so aussehen:Zahl ; ; ; TextMit Hilfe der nächsten vorgestellten Formate – oder deren Kombinationen – lassensich recht praktische Anzeigen realisieren:Symbol Bedeutung Beispiel-FormatBeispiel-EingabeBeispiel-Anzeige" " Text (zwischen den Anführungszeichen)"Köln," TT.MM 3.4 Köln, 03.04\ das nachfolgende Zeichen \\ 0,0023,456 \ 23,46wird angezeigt\@ 0,0023,456 @ 23,46[ ] Farbe[Blaugrün]23,456 23,456gültige Farben: Blau, Grün, [WEIß]23,456 23,456Rot, ...[Farbe 46][Grau 25%]23,45623,45623,45623,456[ ] Bedingungen und Wert [>0] [Violett] -23,456023,456@ TextplatzhalterStandard es werden die Standardeinstellungenverwendet_ eine leere Stelle (mit derBreite des nächsten Zeichens)- + ( )< > $ /{ } & ^= ! ~ohne weitere Zeichen anzeigbareZeichen (andereZeichen in Anführungszeichen" " setzen oder ein \davor angeben)* das nachfolgende Zeichenwird vor der eigentlichenZahl zum Ausfüllen der Zellegenutzt23,456023,456** 0,00 23,456 ******* 23,46Die reinen Zahlenformat lassen sich mit den gerade vorgestellten allgemeinen Formatierungsmöglichkeitensehr vielseitig kombinieren. Hier steckt der Teufel aber oftim Detail. Die Verwendung von Symbolen sollte immer sehr gründlich an mehrerenBeispielen geprüft werden!BK_EXCEL_2K_kaufmännische Berufe.Doc Seite - 21 - (c,p)1998-2007 lsp: dre
, DezimaltrennerE Darstellung des Exponentene in der wissenschaftlichenZahlendarstellunge+ wie e; das + erzwingt dieAusgabe eines Vorzeichensbeim Exponenten% Prozentformat ((Eingabe-)Zahlwird mit 100 multipliziert und dasProzentzeichen angehängt). Tausender-Trennzeichen# ?/3# ??/??????/????0,000e00 23,4560,00987-1234,56780,000e+00 23,4560,00987-1234,5678Symbol Bedeutung Beispiel-Format0 zwingende Anzeige einer Ziffernstelle0,000(vor oder hinterdem Dezimaltrenner)0. "Tsd."# optionale Ziffernstelle (führende0,0#Null wird nicht ange-zeigt)#. "Tsd. €"#.. "Mio."? Leerzeichenposition bei nichtbenötigten (signifikanten)Stellen? Ziffernpositionen bei Brüchen;sonst wie 0Beispiel-Eingabe0,352,895,783119693,88,5069,64246982469820,0??????? 23,456,523Beispiel-Anzeige0,30052,000895,7830 Tsd.0,569,6447 Tsd. €Mio23,456000000,5000000023,0000000023,456 23 1/323 31/682932/1252,346E019,870E-03-1,234E032,346E+019,870E-03-1,234E+030,0 % 23,456 2345,6 %Mit den vorgestellten Möglichkeiten lässt sich unser Einführungsbeispiel recht einfachauf das benutzerdefinierte Format:0 "lux"reduzieren. Man hat nun alle Bedürfnisse realisiert: angenehme Eingabe; Übersichtlichkeit;Platzersparnis sowie unkomplizierte Verarbeitungsmöglichkeit (Verrechenbarkeit).Wie sie sicher bemerkt haben, gelten die Formate nur für den Vordergrund (Textfarbe).Soll auch der Hintergrund in Abhängigkeit vom Inhalt der Zelle gestaltet werden,so muss die bedingte Formatierung ( 2.2.1.2. bedingte Formatierung) genutzt werden.Einige weitere Formatierungsmöglichkeiten eröffnen sich durch die Verwendung vonMakros bzw. VBA-Programmierung ( 6. Automatisieren von Arbeitsvorgängen). Solassen sich die Zeilen abwechselnd mit unterschiedlichen Hintergrundfarben einfärben.Dies ist für die Arbeit mit Datensätzen sowie Rechnungen und Listen mit vielenPositionen sehr praktisch.BK_EXCEL_2K_kaufmännische Berufe.Doc Seite - 22 - (c,p)1998-2007 lsp: dre
<strong>Aufgabe</strong>n A:1. Erstellen Sie sich eine Tabelle mit folgendem Grundaufbau!2. Realisieren durch eine einfache Zuweisung eine Datenübernahme aus derNachbarzelle! (Ein Kopieren der Nachbarzelle geht natürlich auch – ist abernicht so flexibel beim Ausprobieren mit neuen Zahlen!)Hinweis:Diese Spalte sollten Sie als“Text“ formatieren!gabezelle z.B. durch: =C6A B C D E45 gewünschte FormatierungFormatcode Eingabe formatierteZelleProbleme /Hinweise6 Einheit für Masse [kg] zurZahleneingabe7Hinweis:Datenübernahme aus Ein-0,0 “kg“ 12,4 12,4 kg3. Realisieren Sie nun fortlaufend die folgenden Zellenformate! Benutzen Sieeventuell mehrere Zeilen für ein und das selbe Format, wenn verschiedeneSituationen (z.B.: pos., neg. Zahl und Null) auftreten können!A) Zellenformat für Eingaben in Metern mit der gültigen EinheitB) hinter dem Euro soll bei positiven Werten “Gewinn“ bzw. bei negativen “Verlust“stehenC) Tausenderkennzeichen mit zusätzlichem Leerzeichen vor und hinter dem PunktD) ^ als Millionenkennung (andere Kennzeichen müssen nicht sein!)E) Abtrennung von zwei Vierergruppen von Ziffern (“Zehntausenderkennzeichen“)F) Zellenformat für Eingaben in Mikrogramm mit der gültigen EinheitG) fünfstellige Zahl mit führenden Nullen; z.B. Reihe von 00001, 00002, 00003usw. (z.B. auch als deutsche PLZ)H) rote Ziffern für positive Werte, blau für negative, grün für 0I) “verschönertes“ wissenschaftliches Zahlenformat: 1,93 * 10^ 6 (statt: 1,93 E 06bzw. 1.930.000)J) ”Zimmer-Temperatur”-Format: 20°C grün; wärmer rot; kälter blauK) Datum: Monatsname (zweistellige Tag mit Punkt) vierstellige JahreszahlL) wie K), danach noch WochentagsnameM) exakte und gleichmäßige Ausrichtung des Dezimaltrenners mit 1 bis 5 Nachkommastellen(nur signifikante Stellen) (! verwenden Sie z.B. die Schriftart“Courier“ zum besseren Erkennen der Formatierung)<strong>Aufgabe</strong>n B:1. Erstellen Sie sich in der Textverarbeitung (z.B. WORD) eine Dokument, indem Sie sich eine Art Arbeitsblatt (Spickzettel) zu den Zellenformaten zusammenstellen!(normale Schriftgöße 9-10 pt (die Überschriften etc. entsprechend);auf ganze gefüllte Seiten achten!)2. Drucken Sie sich das Dokument mit einem guten Drucker (z.B. Laser) aus,der zwei Seiten - auf eine verkleinert - drucken kann! (Im Notfall die Schriftgrößensonst für den normalen Text auf 6 (– 8) pt verkleinern (die anderen Schriftgrößen entsprechend)– man staunt, was man noch alles lesen kann?!)BK_EXCEL_2K_kaufmännische Berufe.Doc Seite - 23 - (c,p)1998-2007 lsp: dre
2.2.1.2. bedingte FormatierungSchön wäre es ab und zu, wenn man z.B. ein Ergebnis mal rot oder grün hinterlegenkönnte – je nach Bedeutung. Diese Möglichkeit wird uns in modernen Tabellenkalkulationsprogrammengeboten. Sie hießt bedingte Formatierung.Vor dem speziellen Gestalten sollten Sie den Normalfall (bedingungslosen Fall) festlegen.Formatieren Sie die Zelle also entsprechend!Die bedingte Formatierungfindetman im System-Menü (bei EXCEL)unter "Format". Ineinem extra Dialoglassen sich diverseEinstellungenvornehmen.Der Dialog ist eigentlich selbsterklärend. Bei den Bedingungenlassen sich die Vergleichoperatoren einfach über einAuswahlfeld auswählen. Je nach Vergleichsoperator ist bzw.sind in den folgenden Feldern die Bezugswerte (Suchwert,Grenzen, Zellenadressen, Zellenwerte, …) einzutragen oderauszuwählen.Zu beachten ist dabei, dass die Formatierung nur eingesetztwird, wenn die gerade eingetragene Bedingung wahr ist!Zuletzt bestimmtman bei "Format…", wie die Zelleund die Schriftaussehen soll. DieVorschau bietetgleich eine Kontrolle.Die Farben und Textformate sollten eindeutig (charakteristisch) sein und insgesamtsparsam verwendet werden (z.B. immer gleiche Farbe für gleiche Bedeutungen usw.).Über "Hinzufügen>>" lassen sichinsgesamt drei Bereichefür irgendwelcheirgendwiebedingten Formatierungendefinieren.Mit der Grundformatierunghat manalso vier Anzeigevariantenfür eineeinzige Zelle zurVerfügung.BK_EXCEL_2K_kaufmännische Berufe.Doc Seite - 24 - (c,p)1998-2007 lsp: dre
<strong>Aufgabe</strong>n A:1. Erstellen Sie für eine Zelle eine Format, dass positive Werte hellgrün undnegative hellorange hinterlegt werden!2. Passen Sie das Format so an, dass 0-Werte helltürkis hinterlegt werden!<strong>Aufgabe</strong>n B:1. Erstellen Sie sich eine zweispaltige Liste mit 5 Zeilen! In jede Zelle diesesTabellenbereiches tragen Sie beliebige Zahlen (positive und negative völligfrei gemischt) ein!2. Nun soll jeweils die Zelle, die die kleinere Zahl enthält, dunkelblau hinterlegtund mit fetter weißer Schrift erscheinen!3. Passen Sie das Format so an, dass gleiche Zahlen hellgelb hinterlegt und mitnormaler Schrift – aber einer anderen Schriftart – dargestellt werden!<strong>Aufgabe</strong> C:1. Erstellen Sie eine kleine Kisten-Prüf-Tabelle! In die Tabelle sollen 20 gelieferteKisten auf den Inhalt (Masse) geprüft werden! Bei einer Abweichungvon maximal 5% ist alles im grünen Bereich. Natürlich auch, wenn zuviel inder Kiste ist. Unterschreitet die Masse die 10%-Grenze, dann ist eine Warnung(rot oder orange) gewünscht. Alle anderen Abweichungen werden miteinem Achtungs-Gelb bedacht.Verwenden Sie ein kg-Format für die Zellen! Ohne Wert soll die Zelle farblos(weiß) als Hintergrund haben! Die Massen der Kisten und die Referenz-Masse können sich später jederzeit ändern!Es wurden die folgenden "25 kg"-Kisten geliefert:Nr. Masse Nr. Masse Nr. Masse Nr. Masse1 24,8 kg 6 22,5 kg 11 23,7 kg 16 22,6 kg2 26,25 kg 7 25,55 kg 12 23,8 kg 17 26,3 kg3 20,9 kg 8 23,4 kg 13 23,9 kg 18 22,2 kg4 25,0 kg 9 20,9 kg 14 25,2 kg 19 25,9 kg5 23,75 kg 10 24,1 kg 15 22,4 kg 20 27,5 kgFür die gehobene Anspruchsebene:2. Das kg-Format soll für ein bis zwei Nachkommastellen eingerichtet werdenund das Komma ausgerichtet sein! Die Kistennummer sind dreistellig mitführenden Nullen (ebenfalls als Zahlenformat) anzugeben!BK_EXCEL_2K_kaufmännische Berufe.Doc Seite - 25 - (c,p)1998-2007 lsp: dre
2.2.1.3. (benutzerdefinierte und bedingte) Zellenformate für "Sonderzwecke"Nachfolgend einige interessante Formatierungen aus diversen EXCEL-Foren ( Tip)im Internet.Format-Definition Wirkung, Zweck, Bemerkungen;;; es wird nichts mehr angezeigt (Supergeheimschrift)Standard;Standard;positive und negative Zahlen usw. werdennormal angezeigt, Nullwerte werdennicht angezeigtgeht natürlich auchmit weißer Schrift aufweißem Hintergrundeine kleine Auswahl an EXCEL-Internet-Seiten und -Foren (Tips, Hilfen und …):www.ozgrid.com www.exceltip.com www.online-excel.deBK_EXCEL_2K_kaufmännische Berufe.Doc Seite - 26 - (c,p)1998-2007 lsp: dre
2.2.2. Reihen und FolgenNicht selten benötigt man bestimmte Folgen (Montag, Dienstag, ...; Januar, Februar,...) oder Reihen (1, 2, 3, ...; ...) innerhalb von Tabellen. Hier sollte uns der Computerdie eintönige Arbeit abnehmen können. Und das kann er auch.Praktischerweise braucht man aus einer Folge von Zahlen, Monaten u.ä. nur die erstenzwei Belegungen vorgeben. In einigen Fällen reicht sogar die Angabe nur derersten Belegung. Nun markiert man die Startelemente der Reihe. Als nächstes überstreichtman mit der Maus das schwarze Quadrat (auch Ausfüller od. Kopierer genannt)in der unteren, rechten Zellecke, bis sich der Mauszeiger in ein Pluszeichenverändert. Man kann nun mit gedrückter Maustaste einen Rahmen aufziehen. In diesemwird nach dem Loslassen der Maustaste sofort die Reihe entwickelt.A B C D E F G H I12 Montag 1 33 DienstagAusfüller45 2Mauszug6MarkierungDas Ergebnis aller angezeigten Ausfüll-Operationen sieht dann etwa so aus:A B C D E F G H I12 Montag 1 3 5 7 9 11 133 Dienstag4 Mittwoch5 Donnerstag 2 2 2 2 26 FreitagFür steigende oder fallende Reihen ist es notwendig, die Differenz durch zwei aufeinanderfolgendeElemente zu kennzeichnen siehe Reihe der ungeraden Zahlenab Zelle C2. Gibt man bei Zahlen keine Differenz vor – weil nur ein Element markiertwar – dann wird eine Reihe gleicher Elemente erzeugt siehe Reihe der Zweien abZelle E5. Bei Wochentagen und Monaten ist dies meist nicht so notwendig.Bei Bedarf kann man sich eigene, häufig benötigte Reihen bei “Extras“ “Optionen ...““AutoFüllen“ definieren ( 2.2.2.1. Reihen selbst definieren).BK_EXCEL_2K_kaufmännische Berufe.Doc Seite - 27 - (c,p)1998-2007 lsp: dre
<strong>Aufgabe</strong>n:1. Erstellen Sie eine Tabelle, in der die folgenden Merkmale aller Kursteilnehmererfasst werden!laufende Nummer, Name, Vorname, Geburtsdatum, Geburtsort, Geschlecht,Körpergröße, Geld in der Geldbörse, PLZ des WohnortsVerwenden Sie jeweils geeignete Formate für die Spalten!2. Verschieben Sie die Tabelle so, dass die Ankerzelle (oberste, linke Zelle)auf Adresse C5 steht!für die gehobene Anspruchsebene3. Formatieren Sie die Tabelle so, dass bei Eingabe von “weiblich“ (od.ä.) dieZelle hellrosa od.ä. gefärbt wird! Männliche Kurteilnehmer sollen einen helltürkisen Hintergrund bekommen.2.2.2.1. Reihen selbst definierenViele gewünschte Reihen haben die Programmierer von EXCEL vorgeplant. Aber esgibt immer mal spezielle Listen, die zum Einen automatisch ausgefüllt und zum Anderenauch bei Sortierungen genutzt werden sollen. Mit Hilfe benutzerdefinierter Listen(oder Reihen) ist dies auch kein echtes Problem.Wenn man eine Liste schon eingegeben hat – in benutzten Beispiel eine Liste vonFarben – dann wird diese einfach markiert.Unter "Extras" "Optionen" unter dem Reiter "Autoausfüllen" bzw. "BenutzerdefinierteListen" kann man die Liste sofort "Importieren". (In der EXCEL-Version 2003 geht es auchüber das "Daten"-Menü unter "Liste" "Liste erstellen …".)BK_EXCEL_2K_kaufmännische Berufe.Doc Seite - 28 - (c,p)1998-2007 lsp: dre
Existiert die Liste noch nicht auf einem EXCEL-Blatt, dann kann sie hier auch direkteingetragen werden. Dies wurde in der nächsten Abbildung mit einer Namenslistegetan.Die Listen – natürlich auch dieschon vorhandenen – lassen sichhier einfach ändern. Im Beispielkönnte es notwendig sein einenNamen gegen einen anderen auszutauschen.Dazu wir die Liste ausgewählt,das gewünschte (Listen-)Element (Zander) geändert und die"neue" Liste (mit Fehrers) über diepassende Schaltfläche wieder hinzugefügt.Die Anwendung selbstdefinierter Listen unterscheidet sich inkeiner Weise von der schon besprochenen ( 2.2.2. Reihenund Folgen).Später werden Sie auch sehen, dass sich diese Definitionen beiden Datensortierungen ( 5.1.2.1. Sortieren) ganz unkompliziertbenutzen lassen.BK_EXCEL_2K_kaufmännische Berufe.Doc Seite - 29 - (c,p)1998-2007 lsp: dre
2.3. Gestaltungen von TabellenDie Gestaltung von Tabellen unterscheidet sich nur in wenigen Punkten von der bekanntenTextgestaltung oder der Gestaltung von Tabellen in WINWORD.Als grobe Gliederung werden dabei - je nach Bedarf - die Punkte:BereichTitel, Name derTabelle/KalkulationempfohleneFormatierung(Formatierung in diesemScript)vergrößerteSchrift, fettEselsbrücke für alternativeverwendete Formatierunkeitierungsmöglich-(für fertige Kalkulationen)(häufig verwendet)vergrößerteSchrift, fettForma-Urheberangaben,Inhaltsverzeichnis,Hinweiseev. etwas verkleinerteSchriftev. etwas verkleinerteSchriftKonstanten, Standardwerte,(kritische) AnnahmenEingaben(hell-)blauer Hintergrund(hell-) grüner Hintergrund(ev. fette Schrift)Blau-Licht:hier darf nur mitVorsicht geändertwerdenGrünes Ampellicht:hier darf geändertwerdennormale Schriftgrauer Hintergrund;normale SchriftVerarbeitung / Berechnungen,tabellarischeDarstellungAusgaben / Ergebnisse,graphischeDarstellungQuellen, Literatur(hell-) gelber Hintergrund(hell-) roter / orangerHintergrund(ev. fette Schrift)verkleinerte SchriftGelbes Ampellicht:hier sollte nicht geändertwerdenRotes Ampellicht:hier darf niemalsgeändert werdennormale Schrift(ev. kursiv)fette Schriftnormale Schriftempfohlen.Die vorgeschlagenen Formatierungen sind als Vorschlag zu verstehen. Vielfach existierenin Firmen betriebsinterne Vorgaben. Im Bedarfsfall können Sie sich auch eineigenen Schema entwickeln. Dieses sollten Sie dann auch dokumentieren und konsequentbenutzen.Jedem der Gliederungspunkte sollte dabei ein extra Bereich auf dem Arbeitsblatt zugeordnetwerden. (Durch farbige Hintergründe lassen sich die Bereiche deutlichBK_EXCEL_2K_kaufmännische Berufe.Doc Seite - 30 - (c,p)1998-2007 lsp: dre
sichtbar von einander abgrenzen. Nachnutzer finden sich dadurch auch besser zurecht.)Spätestens, wenn Sie viele Kalkulationen erstellt haben, oder mit großen oder seltenenKalkulationen konfrontiert werden, dann werden Sie die übersichtliche Formatierungschätzen <strong>lern</strong>en.A B C1Titel2 Schnell-Berechnung eines Verkaufspreises3Version, Copyright, Inhalt 4 V.1 (Juli 2006) drews5 übliches Handelsrechnen6Konstanten, Festlegungen, … 7 Handelsspanne 35 %8 Mehrwertsteuer 19 %9Eingaben, Variablen, ... 10 Bezugspreis =11Ausgaben, Ergebnisse, ... 12 Verkaufspreis = =B10+B10*B7weitere Ergebnisse, 13 enth. MwSt. = =B12/(100%+B8)*100%-B10Zwischenwerte 14Quellen, ...15 Q: LB Ökonomisches RechnenRecht komfortabel ist das Setzen der oben erwähnten Formate für einzelne Zellenoder Zellbereiche. Die zu formatierenden Zellen oder Zellbereiche müssen aktiviertbzw. markiert sein. Im Menü “Format“ “Zellen ...“ kann man dann die geeignetenFormate, Schriftarten, Ausrichtungen, usw. usf. auswählen. Die wichtigsten Formatattributefindet man auch als Button in der Symbolleiste “Format“.Ähnlich wie in WORD kann man die Spaltengrenzen durch Ziehen mit der Maus erweiternoder verkleinern. Dies funktioniert hier aber nur im Spaltenkopf. Etwas aufwendigerist die Erzeugung mehrzeiliger Zellen. EXCEL kennt standardmäßig innerhalbeiner Zelle keinen Zeilenumbruch. Schreibt man einen zu langen Sachverhalt indie Zelle, so wird einfach über den Rand geschrieben. Eventuell überdecken sichdann Inhalte. Zur Erzeugung von mehreren Zeilen innerhalb einer Zelle, muß man imMenü “Format“ “Zellen ...“ “Ausrichtung“ die Option “Zeilenumbruch“ setzen.Für einen Ausdruck wird das Tabellenlayout von EXCEL entsprechend aufgearbeitet.Es wird vom System der maximale Zellbereich in eine rechteckige Tabelle eingeschlossen,in dem in irgendeiner Weise Eingaben usw. getätigt wurden. Man solltevor dem Drucken mit der Seitenansicht prüfen, was alles ausgedruckt werden würde.Nicht benutzt Zeilen und Spalten sollte man entfernen, leeren oder auf nicht zu druckendeSeiten verschieben.Das Gestalten von Kopf- und Fußzeilen auf Tabellenausdrucken entspricht im Wesentlichendem bei WORD. Nur ist hier die Zeile grundsätzlich in rechten, linken undzentrierten Bereich geteilt. Man muß hier vor allem ständig prüfen, dass sich die Inhalteder einzelnen Bereiche nicht überschneiden. Die Seiteneinrichtung erfolgt - wieüblich - im Datei-Menü unter “Seite einrichten ... “ oder in der Seitenansicht über denButton “Layout“. Für eine individuelle Gestaltung der Kopf- und Fußzeilen wählt mandann die benutzerdefinierte Version.BK_EXCEL_2K_kaufmännische Berufe.Doc Seite - 31 - (c,p)1998-2007 lsp: dre
<strong>Aufgabe</strong>n:1. Öffnen Sie die Tabelle von <strong>Aufgabe</strong> 2.2.2.!2. Fügen Sie in Position A1 die Überschrift Kursliste in der Schriftart Arial mitder Größe 18 Punkte und den Stil-Merkmalen Fett und unterstrichen ein!3. Bereiten Sie den Ausdruck der Tabelle auf einem A4-Blatt im Querformatvor! Die Kopfzeile beinhaltet links den Hinweis „Nur für den Kursgebrauch!“und rechts das aktuelle Datum! Die Fußzeile soll mittig die Seitennummeranzeigen!4. Speichern Sie die formatierte Tabelle ab!5. Drucken Sie die Tabelle aus!Komplexaufgabe zu Datenreihen, Ausfüllfunktion und Zellenformatierung:1. Erstellen Sie einen Jahres-Kalender für das jeweils gültige oder das nächsteJahr mit folgendem Grundaufbau! Nutzen Sie möglichst oft die Ausfüllfunktionvon EXCEL!Tip!: Die Monate mit Lücke ausfüllen funktioniert, in dem man zuerst nur “Januar“ eingibt. Dann wirddiese Zelle und die nächste in Reihe markiert. Nun am Ausfüller ziehen, bis die Reihe vollständig ist.A B C D E F1 Kalender20??23 Januar Februar März4 1 So 1 Mi 1 Mi5 2 Mo 2 Do 2 Do6 3 Di 3 Fr 3 Fr7 4 Mi 4 Sa 4 Sa8 5 Do 5 So 5 So9 6 Fr 6 Mo 6 Mo10 … ... … …2. Formatieren Sie die Spalten und Zeilen (einschließlich Schriftgrößen) so,dass jeweils ein halbes Jahr eine A4-Seite quer vollständig ausnutzt!3. Nutzen Sie freie Zeilen ev. für eine Legende mit den bundeseinheitlichenFeiertagen oder für die Vorstellung Ihrer Firma (Ihres Ausbildungsbetriebes)!Sie können auch Kopf- und Fußzeilen nutzen!4. Drucken Sie sich die Seiten beidseitig auf ein Blatt!für die gehobene Anspruchsebene:5. Bauen Sie in jedem Monat eine zusätzliche Spalte ein, so dass man auchEinträge für eine ganze Woche machen kann! Lassen Sie in jeder Wochenzelledie Wochenummer in einem hellen Grauton größtmöglich anzeigen!6. Benutzen Sie zum Gestalten der Zellhintergründe die bedingte Formatierung!BK_EXCEL_2K_kaufmännische Berufe.Doc Seite - 32 - (c,p)1998-2007 lsp: dre
2.4. Tips und Tricks und besondere Funktionen2.4.1. Sortieren von Tabellen und SpaltenNicht immer liegen die Tabellendaten schon bei der Eingabe fein säuberlich sortiertvor. Bei großen Datenmengen wäre dies vielleicht auch zu aufwendig. Hier kannEXCEL wieder helfen und die stupiden Tätigkeiten für uns übernehmen.Beginnen wir mit dem Sortieren von Spalten. Dazu wird die Spalte (nurdie zu sortierenden Werte) markiert. Im einfachsten Fall wählt man nunaus den Button die aufsteigende (kleinste Zelle zuerst) oder absteigende(größte Zelle zuerst) Sortierung aus.Dies entspricht der lexikalischen bzw. mathematischenSortierung. Für besondere Reihen (Monate,Wochentage, ...) muß man dann das Menü “Daten““Sortieren ...“ bemühen. Hier lassen sich dannspezielle Reihenfolgen festlegen oder auswählen.Beachten Sie aber bitte, dass nur die markierteSpalte sortiert wird. In den anderen Spalten bleibendie Datenfolgen unberührt.Ganze Tabellen lassen sich nach dem gleichenVerfahren sortieren, wenn die erste Spalte die Referenzspalte(nach der sortiert werden soll) ist. Inden anderen Fällen bleibt einem bei “Daten“ “Sortieren...“ die freie Wahl zwischen 3 referierendeSpalten und jeweils der Sortierreihenfolge in einerSpalte. (s.a. 5.2. Datenbankfunktionen)Beispiel: Es liegt eine Tabelle mit Schülerdaten vor.Schülerdaten Klasse KMKlausurenSemesternotenName Vorname Geschl. Kl1 Kl2 mdl.1 mdl.2 HA1 HA2 schr.1 schr.2Meier Klaus m 3 3 2 4 5 2 2 3Mustermann Klaus m 2 1 1 1 2 4 1 2Musterfrau Monika w 1 1 1 1 1 1 1 1Musterfrau Anne w 3 3 2 2 2 3 2 1Zucker Dieter m 2 4 4 2 2 4 3 3Diese Tabelle soll so sortiert werden, wie sie für ein Noten- oder Kursbuch geeignetist. An der Schule soll es (angenommen) üblich sein, dass die Mädchen oben imKlassenbuch verzeichnet sind und die Jungen darunter.Notwendig sind 3 Sortierungen. Als erstes sortiert man Mädchen und Jungen. Da dasw für Mädchen alphabetisch hinter dem m für Jungen steht, muß also absteigendsortiert werden. Als nächstes müssen die Namen in die richtige Reihenfolge gebrachtwerden. Hier wird natürlich aufsteigend geordnet. Zum Schluß werden noch alle diejenigenmit gleichem Nachnamen nach den Vornamen sortiert. Auch hier ist die aufsteigendeSortierung zu wählen.BK_EXCEL_2K_kaufmännische Berufe.Doc Seite - 33 - (c,p)1998-2007 lsp: dre
Die richtige Tabelle sollte dann so aussehen:Schülerdaten Klasse KMKlausurenSemesternotenName Vorname Geschl. Kl1 Kl2 mdl.1 mdl.2 HA1 HA2 schr.1 schr.2Musterfrau Anne w 3 3 2 2 2 3 2 1Musterfrau Monika w 1 1 1 1 1 1 1 1Meier Klaus m 3 3 2 4 5 2 2 3Mustermann Klaus m 2 1 1 1 2 4 1 2Zucker Dieter m 2 4 4 2 2 4 3 3Jetzt wird sicher auch deutlich, warum hier nicht das Sortieren einzelner Spalten gereichthätte. Jeder Schüler soll ja sowohl die anderen persönlichen Daten behaltenund seine Noten sollten auch zuzuordnen sein.Weitere Funktionen zur Bearbeitung von Zeilen und Spalten in umfangreichen Datensammlungen(Datenbanken) finden Sie bei den Datenbankfunktionen ( 5. Datenbankfunktionenvon EXCEL).<strong>Aufgabe</strong>n:1. In welchen Schritten müsste man sortieren, wenn man eine alphabetischeKlassenliste mit den Jungen oben haben möchte?2. Geben Sie die Sortierungen an, um eine geordnete Namensliste der Klasse9a zu bekommen!3. Kopieren Sie Ihre Kurstabelle dreimal untereinander (Zwischenzeilen lassen!)in den Bereich Tabelle 2 Ihrer EXCEL-Mappe!4. Sortieren Sie die eine Tabelle nach den Namen und die andere nach denGeburtsdaten!5. Sortieren Sie die dritte Tabelle im Klassenbuchstil! (Mädchen zuerst, alphabetischnach Namen geordnet)6. Drucken Sie diese Tabellen aus!Hinweis!Für das rechtzeitige und regelmäßige Abspeichern sind Sieselbst verantwortlich!Leider ist es in EXCEL etwas aufwändiger, eine Sicherungskopie(Backup-Datei) erstellen zu lassen. Eine Sicherheitskopie Ihrer Dateiwird nur dann erstellt, wenn Sie beim "Speichern unter …" die Schaltfläche"Extra's" aktivieren und dann unter "allgemeine Optionen …" ein Häkchen bei"Sicherungsdatei erstellen" machen. Die Option muß bei jeder zu sichernden Datei einmaliggesetzt werden!In den EXCEL-Programm-Optionen ("Extras" "Optionen …" "Speichern") finden Sie auch die Möglichkeitautomatisch Wiederhestellungs-Informationen speichern zu lassen. Für Anfänger und hektisch- chaotische Arbeiter empfehle ich eine kleine Zeit (z.B. 5 – 10 min). Bei Routine-Arbeiten (oderlangsame Rechner / Speichermedien) sind längere Zeiten sinnvoll (z.B. 10 – 15 min).BK_EXCEL_2K_kaufmännische Berufe.Doc Seite - 34 - (c,p)1998-2007 lsp: dre
2.4.2. Eingaben auf mehreren Tabellenblättern zusammen vornehmen(Durchschreibefunktion)Sind auf mehreren Tabellenblättern die gleichen Zahlen usw. einzutragen, dannmöchte man dies in einem Ritt erledigen. Bedingung ist natürlich, dass alle solcheZelle auch wirklich hintereinander liegen – also die gleiche Adresse auf dem jeweiligenBlatt haben. Das Einschalten der Durchschreibefunktion (auch Gruppenmodusgenannt) erreicht man durch Anklicken der Tabellenblatt-Namen (Register) im Zusammenhangmit der [ Strg ]-Taste. Die Register sind dann in der Aktiv-Farbe (normalerweiseweiß) eingefärbt. Nach dem Loslassen der [ Strg ]-Taste werden die gemachtenEingaben und Veränderungen auf allen gruppierten Tabellenblättern vorgenommen.Mit der Hochstell-Taste lassen sich aufeinanderfolgende Tabellenblätterdurch Auswählen des ersten und letzten Tabellenblattes markieren.Zum Auflösen des Durchschreibemodus klickt man einfach mit der rechten Maustasteauf einen beliebigen der gruppierten Register und wählt aus dem Kontextmenü“Gruppierung aufheben“.BK_EXCEL_2K_kaufmännische Berufe.Doc Seite - 35 - (c,p)1998-2007 lsp: dre
2.5. weitere Daten-Elemente2.5.1. KommentareJeder Zelle lässt sich ein Kommentar zuweisen. Normalerweise sind dies Hinweiseoder Einschränkungen usw. zu einer Formel. Solche Kommentare dienen dem Nutzereiner Kalkulation als Hinweis. Im mathematischen Ablauf einer Kalkulation spielensie keine Rolle.Um einen Kommentar für eine Zelle einzurichten, markiert man die betreffende Zelle.Nun wählt man unter "Einfügen" "Kommentar" aus. Alternativ geht's auch über dasKontext-Menü der Zelle. Dort findet man den Punkt "Kommentar einfügen".Im erscheinenden Kommentarfensterchen kann nun ein Text eingefügt und gestaltetwerden.Über die Anfasser an den Ecken oder Seiten lässt sich die Größe individuell anpassen.Nach Verlassen des Kommentars verschwindetdieser vom Blatt. Übrig bleibtnur eine rote Ecke rechts oben in derZelle. Erst beim Überstreichen oder Aktivierender Zelle wird der Kommentarwieder angezeigt. Auf Wunsch kann einKommentar auch dauerhaft angezeigtwerden. Dazu aktiviert man im Kontext-Menü der Zelle den Punkt "Kommentaranzeigen". Hierüber lässt sich auch dasVerschwindenlassen realisieren ("Kommentarausblenden").Alle Kommentare gemeinsam können über das Menü "Ansicht" angezeigt oder ausgeblendetwerden.Die Kommentare lassen sich entweder über das Kontext-Menü oder nach anklickenihres Rahmens wie üblich – mit der [ Entf ]-Taste – löschen.Möchte man Kommentare mit in einer Kalkulation ausdrucken, muß unter "Seite einrichten…" bei "Tabelle" die Option "Kommentare" z.B. auf "Wie auf dem Blatt angezeigt"ausgewählt werden.Kommentare bekommen fortlaufende Namen, die auf Wunsch im Namensfeld der Eingabezeile geändertwerden können.BK_EXCEL_2K_kaufmännische Berufe.Doc Seite - 36 - (c,p)1998-2007 lsp: dre
2.5.2. TextfelderTextfelder sind etwasfreiere und unkompliziertereObjekte. Eine Zuordnungzu einzelnenZellen entfällt. Sie gehörenzu einem Tabellenblattoder werden soauch angezeigt und gedruckt.Bei allgemeingültigenHinweise, Texten, Kommentarenund Beschreibungensind Textfeldermeist die bessere Wahl.Das Einfügen eines Textfeldes ist aus unerklärlichen Gründen von micro<strong>soft</strong>in der Symbolleiste "Zeichnen" versteckt worden. Über das Symbol "Textfeld"kann man sich auf dem Tabellenblatt ein neues Text-Objekt erzeugen.Die Größe kann gleich an die gewünschte Ausdehnung eingestellt werden. OhneVergrößerung wird die Größe automatisch angepasst. Innerhalb des Textfelds steheneinfache Gestaltungsmöglichkeiten, wie in einer Textverarbeitung zur Verfügung. DasLöschen erfolgt – wie üblich – über das Kontext-Menü oder nach dem Anklicken desRahmens z.B. mit der [ Entf ]-Taste.2.5.3. WORD-ObjekteDie geballte Kraft der Textverarbeitung stellen WORD-Objekte dar. In solchen Textbereichenkönnen die Möglichkeiten einer Textverarbeitung ausgereizt werden.U.U. ist dies beikomplizierten Projektennotwendig.So lässt sich z.B.der recht gute Formeleditornutzen,um die mathematischenFormel in derüblichen Form darzustellen.Aber das Benutzen von Objekten – des einen Programms in einem anderen – istzum Einen nicht ganz unkritisch (relativ hohe Absturzgefahr) und zum Anderen wohleher was für Profi's. Den Möglichkeiten sind jedenfalls fast keine Grenzen gesetzt.BK_EXCEL_2K_kaufmännische Berufe.Doc Seite - 37 - (c,p)1998-2007 lsp: dre
2.6. DruckenDas Thema Drucken gehört ja eigentlich nicht hier her, aber wir brauchen es schließlichfast ständig. Die wichtigste Regel deshalb gleich zuerst:Vor jedem Drucken unbedingt die Seitenvorschau überprüfen! Vorheriges Speichernist ebenfalls zu empfehlen.In EXCEL gibt es eineVielzahl spezieller Möglichkeitenzum Druckenvon Tabellen und Diagrammen.Wie in jedem OFFICE-Programm können undsollten wir vorher die Seiteeinrichten. Im Menü"Datei" finden Sie denStandard-Eintrag "Seiteeinrichten …".In vielen Fällen wird esreichen, das Seitenformat(Hochformat, Querformat)umzuschalten oder dieRänder zu optimieren.Auf die Skalierung (2.6.1. Skalierung) kommenwir später noch zurück– sie ist eine tolleMöglichkeit zum Anpasseneiner Tabelle an dieDruckpapiergröße.Für die optimale Ausnutzungder Seite kann mandie Ränder oben und untenschon mal auf 1,3 cmrunterschrauben. Dabeisollten dann auch dieKopf- und Fußzeilen bei0,8 cm positioniert werden.(Dies geht natürlich nur,wenn der Drucker auch wirklichso drucken kann!)Das Ergebnis des Einrichtens lässt in der Seitenvorschauschnell prüfen. Achten Sie dabei auf die Anzahlder zu druckenden Seiten unten links.Weitere Änderungen kann man hier ebenfalls vornehmen und das Ergebnis gleichwieder / dabei überprüfen.Beim Anklicken der Schaltfläche "Ränder" werden diese als Linien eingeblendet.Durch Anfassen der Linien lassen sich die Randabstände sehr fein einstellen. Geradewenn nur eine Spalte / Zeile auf der einzigen / letzten Seite über ist, bekommtman sie so doch noch aufs Blatt (mit Skalierung wäre es auch gegangen ( 2.6.1.Skalierung)!).BK_EXCEL_2K_kaufmännische Berufe.Doc Seite - 38 - (c,p)1998-2007 lsp: dre
KopfzeileobenlinksrechtsFür den Fußbereich gelten die äquivalenten Linien.2.6.1. SkalierungDie erste Möglichkeit zur Anpassung einer etwas "zu großen" Tabelle an das Papierformatist die Einstellung eines Skalierungsfaktors. Dies findet man hin und wieder inGrafik- oder Bildbearbeitsprogrammen.In EXCEL können wir denSkalierungsfaktor bei "Vergrößern/Verkleinern" genaufestlegen.Auch die zweite Variante –das "Anpassen" findet sichin guten Bildbearbeitungsprogrammenwieder. Hierwird das Bild so skaliert,dass es mit der größtenSeite gerade so auf dasBlatt passt. Die Proportienenbleiben dabei erhalten– sonst wäre das Bildschnell unansehnlich. InEXCEL muß man diesnicht so genau nehmen.Aber prinzipiell funktioniert das Anpassen genau so. Als zusätzliche Möglichkeit hatman noch die Chance die Bezugsseite(n-Zahl) vorzugeben.Natürlich wird die Schrift usw. im Ausdruck kleiner. Sie werden sich aber wundern,wie kleine Schriften man bei guten Laser-Druckern noch lesen kann.Vor dem Drucken aber trotzdem zur Sicherheit noch einmal die Seitenvorschau ansehenund prüfen! (Manche Druckertreiber sind hier überfordert und drucken extrem verkleinerteoder gar nicht skalierte Tabellen.)BK_EXCEL_2K_kaufmännische Berufe.Doc Seite - 39 - (c,p)1998-2007 lsp: dre
2.6.2. DruckbereicheEine andere trickreiche Variante zum platzsparenden Drucken sind Druckbereiche.Gerade bei großen Kalkulationen interessieren nur kleine Teile. Oder mit einer Kalkulationsoll eine Rechnung erzeugt werden. Natürlich soll nur der Rechnungsteil ausgedrucktwerden. Den restlichen Daten-Klimbim soll nur der Kalkulator sehen können.Einen einzelnen Bereich kann man im "Datei"-Menü bei "Druckbereich" "… festlegen"bzw. "… aufheben". Der Bereich wird mit einer gestrichelten Linie gekennzeichnet.Aus praktischen Gründen sollte man den Bereich oder seine Umgebung einfärben.Andere Nutzer erkennen so die Besonderheit besser.Im "Seite einrichten …"-Dialog unter dem Reiter"Tabelle" ist eine weitergefaßteFestlegung vonDruckbereichen möglich.Mit Semikolon getrenntkönnen dort mehrere Bereicheeingetragen oder ausgewähltwerden.Für jeden Bereich wird dannmindestens eine Seite imAusdruck verwendet.2.6.3. interessante Druck-OptionenSchnellkalkulierer, die ohne viel Gestaltung eine Lösung produzieren, kämpfen mitdem Problem, dass die Tabellenlinien im Ausdruck nicht erscheinen. Unter "Seiteeinrichten …" "Tabelle" lässt sich der Standard-Ausdruck um praktische Elementeerweitern. Hier kann man die Gitternetzlinien (der Tabellen) auswählen. Auch sehrpraktisch ist der Ausdruck von permanent angezeigten Kommentaren. Hier wählenSie einfach aus, wo die Fensterchen hingedruckt werden sollen.Bei dokumentarischen Drucken – wenn also z.B. auch die Formeln mit gedruckt werdensollen – dann ist die Option "Zeilen- und Spaltenüberschriften" sehr praktisch.Den Ausdruck von Formeln kann man durch einige kleine Einstellungen leicht realisieren( Anzeige und Druck von Formeln).BK_EXCEL_2K_kaufmännische Berufe.Doc Seite - 40 - (c,p)1998-2007 lsp: dre
3. (Rechnen in) TabellenkalkulationenWie schon weiter vorne gesagt, wäre die Anschaffung und Nutzung eines Programms,wie EXCEL Ressourcenverschwendung, wenn man nicht auch rechnenbzw. kalkulieren wollte.In einer Zelle beginnt eine Rechnung immer mit einem Gleichheitszeichen. Dies bedeutet,der Inhalt dieser Zelle soll sich aus dem Nachfolgendem ergeben. Ein Gebildeaus Gleichheitszeichen, Operatoren (Verknüpfungen (+ ,- ,* ,/ , ...)) und Operanten(Werteusw. die verknüpft werden sollen) heißt in EXCEL Formel.Formeln lassen sich per Hand eingeben, oder man kann den Funktions-Assistentennutzen.3.1. einfache RechnungenMathematisch unterscheiden sich Rechnungen im Heft oder in der Tabellenkalkulationeigentlich nicht. Aber die Schreibweise muss an die prinzipiell einzeiligen Zellenfür Formeln angepaßt werden. Dazu müssen Formeln aus der normalen Mathematikeventuell entsprechend umgeschrieben werden. Nehmen wir die folgende Formel:y 132(3 1)5Solche Formeln werden schrittweise - oder wer’s kann in einem Schritt - in eine linearisierteForm gebracht. Im Endeffekt wird nichts anderes gemacht, als wenn Sie dieFormel mit Ihrem Taschenrechner berechnen wollten. Auch hier wird die Formelschrittweise hintereinander (linearisiert) eingetippt.Am Günstigsten ist es wahrscheinlich von links-oben nach rechts-unten vorzugehen.Dies ist aber kein Muß. Operatoren - wie das Malzeichen - die man u.U. nicht mitschreibt,müssen jetzt wieder eingefügt werden. EXCEL braucht zwischen zwei O-peranten immer jeweils genau einen Operator. Im Zweifelsfall sollte man auch lieberKlammern setzen. Es bedeutet zwar etwas mehr Schreibaufwand, aber ein richtigesErgebnis entschädigt dann für die Mühen.1.1/ 3y Nenner und Zähler linearisieren; Malzeichen ergänzen(2*(3 1)) / 52. y ( 1/ 3) /((2*(3 1)) / 5)Hauptbruch linearisierenEinige Klammern könnten bei Bedarf noch weggelassen werden, so dass als Umstellungsergebnisdie Formel:lautet.y 1/3/(2*(3 1) / 5)BK_EXCEL_2K_kaufmännische Berufe.Doc Seite - 41 - (c,p)1998-2007 lsp: dre
32In EXCEL werden die Formeln ohne die Ergebnisvariable (hier: y) in eine Zelle geschrieben.Die Zelle selbst ist sozusagen diese Ergebnisvariable. (Bei entsprechenderNotwendigkeit können Sie der Zellen ja einen passenden Namen geben!)=1/3/(2*(3-1)/5)Eine Ergebnisvariable wird auch gar nicht benötigt, da das Ergebnis direkt in der Zelleangezeigt wird, in der die Formel steht. Nach einem – die gesamte Eingabe – abschließenden[ Enter ] wird sofort das Ergebnis in der Zelle angezeigt:0,016666667Wie man dieses Ergebnis später an anderer Stelle nutzen kann, werden wir gleichsehen.Eine solche Struktur wird in der Programmierungallgemein Block genannt. Er kannaus einer Zahl oder Berechnungen oder,wie wir später sehen werden, auch ausFunktionen und Zelladressen bestehen.Alle lassen sich untereinander mit Operationszeichen – z.B. +, - , * und / (allgemein alsKreis O gekennzeichnet) – miteinander verknüpfen.Das entstehende Objekt kann dann wieder als ein Block betrachtet werden. Die Darstellungvon Algorithmen in solchen Block-Strukturen nennt man Struktogramme.Beachten Sie, dass Sie nicht immer das sehen, was wirklich in der Zelle steht. In derTabelle wird nicht die Formel sondern das Ergebnis der Formel angezeigt. (Die Formelist aber in der Eingabezeile / Editierzeile zu sehen!) Zum Anderen kann das Ergebnisdurch Zellenformat im Aussehen verfälscht sein ( 2.2.1. Zellen-Formate).Will man die Formel einer Zelle sehen, dann wählt man mit Maus oder Tastatur dieentsprechende Zelle aus und in der Editierzeile unter der Symbol-Leiste steht dieFormel in ihrer ganzen Pracht.<strong>Aufgabe</strong>n:1. Stellen Sie die folgenden Formeln linearisiert dar!3223 7(2 7 * 4)254a) y 3(5 3) b) s 32 4c) x 7 2122 943 2(2 8)3 4*8 72. Berechnen Sie die Originalformeln mit der Hand (ohne Taschenrechner!)!3. Geben Sie die linearisierten Formeln in einer EXCEL-Tabelle ein und vergleichenSie die EXCEL-Ergebnisse mit Ihren Vorausberechnungen!BK_EXCEL_2K_kaufmännische Berufe.Doc Seite - 42 - (c,p)1998-2007 lsp: dre
3.2. ZellbezügeFür einfache Berechnungen, wie wir sie z.B. gerade gemacht haben, reicht auch einTaschenrechner. Eine Tabellenkalkulation macht dann Sinn, wenn unterschiedlicheWerte immer gleichartig verrechnet werden sollen oder mit diesen Werten herumexperimentiertwerden soll oder es sehr große, aufwendige Rechnungen sind. Problematischwird es, wenn die zu verrechnenden Werte mehrfach in den unterschiedlichstenFormeln auftauchen. Bei Änderungen der Werte dann alle Stellen zu findenund ordnungsgemäß zu korrigieren ist problematisch.Deshalb trennt man Werte und Rechenoperationen. Das hört sich schwieriger an, alses ist.Wir wollen aber gewöhnlich mit den Werten aus einer Tabelle arbeiten. Die Werteselbst stehen ja in den einzelnen Zellen. Jede Zelle hat einen Namen bzw. eine Adresse.Genau diese Adressen werden nun als Operanten innerhalb von Formeln benutzt.Dadurch brauchen bei gleichbleibenden Rechenwegen nur die Daten in denbenutzten Zellen verändert werden – und die (Tabellen-)Kalkulation zeigt sofort dierichtigen Ergebnisse.Man teilt die Tabelle in zwei Bereiche einen Datenteil, wo die Ursprungs- bzw. Basisdatengespeichert sind und einem Rechen- oder Algorithmusteil. In diesem Teil werdendie notwendigen Rechenschritte für eine bestimmte <strong>Aufgabe</strong>nklasse erledigt. Daten-und Algorithmusteil können in einer Kalkulation frei gemischt werden. In größerenKalkulationstabellen sollte man aber die Bereiche trennen. Es reicht schon aus,neue Spalten oder Zeilen zu benutzen, oder auch mal eine Leerspalte oder - zeile zulassen. Für andere Nutzer oder zu einem späteren Zeitpunkt wird die Tabelle dadurch(wenigsten zum Teil) verständlich.Betrachten wir ein einfaches Beispiel:In einer einfachen Additionstabelle sollen x und y addiert werden. Das könnte manz.B. für die Zelle C2 wie folgt erledigen:A B C D E1 x y x + y2 3 5 =3+53 4 74Nach einem steht das exakte Ergebnis in der Zelle:A B C D E1 x y x+ y2 3 5 83 4 74Was passiert aber, wenn sich x- oder y-Werte ändern, z.B. weil sie falsch eingetipptworden? Das Ergebnis müsste auch geändert werden. Schöner wäre es, wenn sichder Inhalt der Zelle C2 gleich richtig berechnen würde. Dies erreicht man durch Bezügeauf die Zellen, die miteinander verrechnet werden sollen.BK_EXCEL_2K_kaufmännische Berufe.Doc Seite - 43 - (c,p)1998-2007 lsp: dre
A B C D E1 x y x+ y2 3 5 =A2+B23 4 74In der Zelle C2 wird also eine Formel berechnet, die sich ihre Operanten aus den ZellenA2 und B2 holt. Sofort nach der Bestätigung der Formel erhalten wir das richtigeErgebnis in der Zelle C2.A B C D E1 a b a + b2 3 5 83 4 7 =A3+B34Daten-Teil(Werte)Algorithmen-Teil(Rechenweg)Um die Zahlen in ihrer Bedeutung (Eingaben bzw. Vorgaben sowie Ergebnisse bzw.Rechnungen) zu unterscheiden benutzen wir unterschiedliche Hintergrundfarben (2.3. Gestaltungen von Tabellen) für die Zellen. (Grün bedeutet hier: darf geändert werden,bei rot / orange sind Änderungen gefährlich oder nicht zulässig.)Man braucht sich für die Eingabe der Formeln nicht die Zelladressen zu merken. Beider manuellen Eingabe von Formeln geht man einfach die folgenden Schritte durch:vereinfachter Algorithmus zur manuellen Formeleingabe:1. Gleichheitszeichen eingeben2. Operand (aus Zelle) mit Maus oder Pfeiltasten auswählen (oder Wert / Adresseeintippen)3. Operator eintippen4. nächsten Operanden (aus Zelle) mit Maus oder Pfeiltasten auswählen (oder Wert /Adresse eintippen)5. WENN die Formel zu Ende ist, DANN zu 6. , SONST zu 3.6. Formeleingabe mit [ Enter ] bestätigen; STOPKlammern können an geeigneten Stellen zusätzlich mit eingefügt werden.BK_EXCEL_2K_kaufmännische Berufe.Doc Seite - 44 - (c,p)1998-2007 lsp: dre
<strong>Aufgabe</strong>n:1. Erstellen Sie eine Tabelle mit den Spalten x, y, z, x+y, y-x, yz, y/x undx+y+z!2. Füllen Sie die Spalten x, y und z in den folgenden Bereichen:x: von 12 bis 16 y: ab 36 in 3er Schritten z: ab 2 in 0,5er Schritten3. Erstellen Sie die Formeln für die einzelnen Zeilen und Spalten!4. Verändern Sie die y-Spalte so, dass jetzt 5er Schritte zwischen den einzelnenZahlen liegen!5. Prüfen Sie die neuen Berechnungen auf ihre Gültigkeit!für die gehobene Anspruchsebene:6. Ergänzen Sie die folgenden Spalten und lassen sich EXCEL die passendenRechnungen ausführen: Quotient aus Differenz und Summe aller 3 Variablen,Bilden des Kubik's von yNehmen wir nun an, wir haben eine recht aufwendige Tabelle - ähnlich der eben besprochenen- auszufüllen. Es sollen vielmehr solcher Summen usw. gebildet werden.Nun, in jede Summenspalte die entsprechende Formel zu schreiben ist aufwendigund fehleranfällig. Warum sollte dies nicht der Computer für uns übernehmen? Unddies kann er!Wenn man sich die beiden Formeln in den letzten beiden Tabellen ansieht, erkenntman leicht, dass sie sich nur um die Zeilennummer in der Zelladresse unterscheiden.Eigentlich ist es dies auch nur eine. Damit wir "automatisch" diese besondere Reihevon Formeln zu erhalten, gehen wir genau so vor, wie beim Ausfüllen / Kopieren inder Dateneingabe ( 2.2.2. Reihen und Folgen). Einfach das kleine schwarze Quadratder Formelzelle anfassen und bis zum Ende der Tabellenspalte aufziehen. Nachdem Loslassen ist die Tabellenspalte schon mit dem Ergebnis der Formel für jedeeinzelne Spalte fertig.A B C D E1 x y x + y2 3 5 =A2+B23 4 74 5 95 6 116Im Menü “Bearbeiten“ findet man unter “Ausfüllen“ ein Untermenü, um Art und Richtungdes automatischen Ausfüllens näher festzulegen. Hier würde der Punkt “Unten“die gleiche Funktion erfüllen, wie das Ziehen mit der Maus.Um deutlich zu machen, wie dieses automatische Ausfüllen bei Formeln funktioniert,lösen Sie die folgenden <strong>Aufgabe</strong>n:<strong>Aufgabe</strong>n:1. Neben der Summenspalte soll eine Kopie der Summe abgelegt werden. ErledigenSie dies durch Kopieren und Einfügen!2. Vergleichen Sie die Formeln und deren Ergebnisse!3. Versuchen Sie das Phänomen des scheinbaren Falschrechnens zu klären!BK_EXCEL_2K_kaufmännische Berufe.Doc Seite - 45 - (c,p)1998-2007 lsp: dre
Das scheinbare Falschrechnen ist eben nur scheinbar falsch.Wir arbeiteten mit dersogenannten relativenAdressierung. Dies bedeutet,die als Operantenangegebenen Zelladressenwerden relativzur Formelzelle betrachtet.Eigentlich hätte die erste Summenformel vielleicht so aussehen müssen:C2: =A2 + B2 sichtbare FormelC2: = [(C2)+(-2; 0)]+[(C2)+(-1; 0)] Modell für interne DarstellungDie erste Klammer ((C2)+(-2; 0)) bildet aus der eigenen Zelladresse (grün) und denVerschiebungseinheiten nach rechts/links sowie oben/unten (-2; 0) die Adresse fürden ersten Operanten A2. Diese Beziehung bleibt beim Kopieren oder Reihenausfüllenerhalten.C2: =[(C2)+(-2; 0)]+[(C2)+(-1; 0)] umgangssprachliches Modell:addiere die Zelle, die 2 Spalten links (-2) in dergleichen Zeile (0) steht, mit der Zelle, die 1 Spaltelinks (-1) und in der gleichen Zeile (0) stehtGenau deshalb funktionierte das Reihenausfüllen auch so gut. Es wurden immer genaudiese Verschiebungseinheiten auf die neue Zelle angewendet (kopiert/ausgefüllt).Man wird sich schnell darüber klar, das die Schreibweise A2 übersichtlicher und wenigerschreibaufwendiger als die oben aufgezeigte ist. Darum hat man sich auch fürdiese Form der Darstellung des Adressenbezuges geeinigt. Intern wird die Formelcomputergerecht gespeichert.Zur Veranschaulichung noch einanderes Beispiel:E8: =C7 ; C8 ; D4 ; E5; … Verknüpfung (z.B. +, -, *, /)Alle Richtungsbezüge lassen sichbeliebig kombinieren. Dabei sollteman aber auf die üblichen Rechenrichtungen(nach rechts bzw. nachunten) achten.Was passiert nun aber wenn man zwischen den Spalten für a und b noch eine neueSpalte z.B. für c einfügt? Bezieht sich die Formel nun auf die eingefügte Spalte?Nein! EXCEL korrigiert selbstständig die Adressbezüge, wenn man Spalten oderauch Zeilen einfügt. Unter Umständen muß man das einwandfreie Funktionieren derFormelübernahme prüfen. Nicht immer kann EXCEL „erahnen“, was Sie mit dem Einfügenerreichen wollten.Dazu mehr im Abschnitt 3.3. weitere Zellbezüge / Adressierungsarten.BK_EXCEL_2K_kaufmännische Berufe.Doc Seite - 46 - (c,p)1998-2007 lsp: dre
<strong>Aufgabe</strong>n:1. Erweitern Sie die Tabelle von <strong>Aufgabe</strong> 3.2. um weitere 15 Zeilen mit denentsprechenden Werten für x, y und z!2. Füllen Sie die fehlenden Berechnungen auf!Anzeige und Druck von Formeln:Bei fertigen Kalkulationen wünscht man sich einen Ausdruck der vielen(vielleicht hart erkämpften) Rechnungen auf einem Kalkulationsblatt.Zum Einen hätte man eine schöne Dokumentation und kontrollierenlassen sich viele Kalkulationen so auch besser. Zum Anderenist eine Benutzung als Vorlage für neue Anwendungen und Problememöglich, ohne ständig zwischen zwei Mappen umzuschalten und wiederholt neueZellen auszuwählen, um die Formeln zu sehen. Mit Hilfe der nachfolgenden Schrittekann man sich alle relevanten Informationen auf dem Kalkulationsblatt darstellenund sehr gut ausdrucken. (nicht unbedingt notwendige Schritte sind in eckige Klammergesetzt)1. [kopieren Sie sich die gesamte Kalkulation in ein neues Tabellenblatt]2. aktivieren Sie unter "Extras" "Optionen" "Anzeige" die Option "Formeln"3. passen Sie die Spaltenbreite jeder Spalte so an, dass die Formeln vollständig zusehen sind [auf Spaltenüberschriften und Texte muss man nicht vorrangig Rücksichtnehmen]4. prüfen Sie die einfache Seitenansicht (schätzen Sie ab, wie der zukünftige Ausdruckungefähr auf ein oder mehrere Blätter passen könnte)5. stellen nun ein passendes Seitenformat unter "Datei" "Seite einrichten …" ein[meist passende Empfehlung: Seite im Querformat verwenden, ev. Seite anpassen1 (od. 2) Seiten breit und 1 od. 2 od. 3 (od. … ) Seiten hoch]6. stellen die Seitenränder möglichst klein ein [Empfehlung: alle Ränder auf 1,3 cm,ev. den Lochrand auf 2 cm; für Kopf- und Fußzeile reichen 0,8 cm]7. aktivieren Sie im gleichen Dialog unter "Tabelle" "Drucken" die Optionen "Gitternetzlinien"und "Zeilen- und Spaltenüberschriften" [bei Bedarf kann auch die Option"Kommentare" auf "Wie auf dem Blatt angezeigt" eingestellt werden]8. prüfen Sie nun noch einmal die Seitenansichtund dann steht einem ordentlichen Druck nicht mehr viel im WegeBK_EXCEL_2K_kaufmännische Berufe.Doc Seite - 47 - (c,p)1998-2007 lsp: dre
3.2.1. Beispiele für einfache kaufmännische Rechnungen3.2.1.1. Preis-Kalkulations-Schema (Vorwärtskalkulation)Nehmen wir uns zuerst ein Preis-Kalkulations-Schema vor. Dabei sollen uns wenigerdie Begrifflichkeiten interessieren. Diese können z.T. verschieden sein. Es geht umden prinzipiellen Aufbau und die Art der Berechnungen in einer (Vorwärts-)Kalkulation.Gegeben sind uns der Listenpreis des Anbieters/Lieferers/Herstellers (im Weiterennur noch Anbieter genannt). Weitere Rabatte, Skonten, Prozentsätze und Beträgesind typisch für den Anbieter oder für den Bezieher (Käufer/...):Liefererrabatt (z.B. Treue-Rabatt, Mengenrabatt): 5%Liefererskonto (z.B.: wegen Barzahlung, zügiger Überweisung): 2%Bezugskosten (z.B. Bahnfracht, Zollgebühren): 19,60 €Letztendlich suchen wir nun unseren Bezugs- od. Einstandspreis:A B C D E1 Warenkalkulation23 Bezugskalkulation Listenpreis 100,00 €4Zum Probieren verwenden wir erst einmal einen überschaubaren Listenpreis von 100Euro.A B C D E1 Warenkalkulation23 Bezugskalkulation Listenpreis 100,00 €4 5 % Liefererrabatt5Als erstes soll der Liefererrabatt ausgerechnet werden. Die Berechnung würde also:Liefererrabatt Listenpreis Liefererrabattsatz100%lauten. Als Formel für D4 ergibt sich:=D3*B4Wegen des Prozentformats wir der Wert automatisch durch 100% geteilt. Praktischwird 100 € * 0,05 gerechnet.BK_EXCEL_2K_kaufmännische Berufe.Doc Seite - 48 - (c,p)1998-2007 lsp: dre
A B C D E1 Warenkalkulation23 Bezugskalkulation Listenpreis 100,00 €4 5 % Liefererrabatt 5,00 €5Der Zieleinkaufspreis ist der Listenpreis verringert um den Liefererrabatt.Zieleinkaufspreis Listenpreis LiefererrabattDiese Rechnung ist einfach in eine Formel (für D5) umzusetzen:=D3-D4A B C D E1 Warenkalkulation23 Bezugskalkulation Listenpreis 100,00 €4 5 % Liefererrabatt 5,00 €5 Zieleinkaufspreis 95,00 €11Mit den roten Pfeilen deuten wir hier noch mal die "Rechenrichtung" (rechts-linksrunter)an. Meist haben wir es im ersten Schritt (links-rechts) mit einer Multiplikation(*) bzw. Division (/) gefolgt (runter) von einer Addition (+) bzw. Subtraktion (-) zu tun.Nach diesem Schema lassen sich beliebige weitere Kalkulationsschritte hinzufügen.Die verwendeten Rechnungen lauten:Liefererskonto Liefererskontosatz Zieleinkaufspreis100%BareinkaufspreisBezugspreis Zieleinkaufspreis Liefererskonto Bareinkaufspreis BezugskostenDie fertige Bezugskalkulation sieht dann z.B. so aus.A B C D E1 Warenkalkulation23 Bezugskalkulation Listenpreis 100,00 €4 5 % Liefererrabatt 5,00 €5 Zieleinkaufspreis 95,00 €6 2 % Liefererskonto 1,90 €7 Bareinkaufspreis 93,10 €8 Bezugskosten 19,60 €910 Bezugs- bzw. Einstandspreis 112,70 €11BK_EXCEL_2K_kaufmännische Berufe.Doc Seite - 49 - (c,p)1998-2007 lsp: dre
<strong>Aufgabe</strong>n:1. Vervollständigen Sie die Bezugskalkulation um die fehlenden Formeln! (DieZeile 9 dient nur der Übersichtlichkeit und als Übergangspunkt zur folgendenVerkaufskalkulation. Sie kann bei Bedarf einfach weggelassen werden.)2. Prüfen Sie die Richtigkeit Ihrer Kalkulation an verschiedenen Beispielen!Listenpreis Lieferrabatt Lieferskonto Bezugskosten Bezugs- bzw.Einstandspreis200,00 € 5,0 % 2,0 % 19,60 € 205,80 €1000,00 € 2,0 % 4,0 % 50,00 € 990,80 €36,00 € 5,0 % 5,0 % 15,51 € 48,00 €95,06 € 6,0 % 6,0 % 16,00 € 100,00 €250,00 € 0,0 % 0,0 % 0,00 € 250,00 €3. Berechnen Sie mit Hilfe Ihrer Kalkulation die Bezugs- und Einstandspreise!Listenpreis Lieferrabatt Lieferskonto Bezugskosten200,00 € 3,0 % 3,0 % 12,00 €5,00 € 2,0 % 5,5 % 1,00 €1,00 € 5,5 % 2,0 % 0,00 €2456,00 € 2,0 % 0,0 % 34,50 €380,00 € 0,0 % 3,5 % 20,00 €Alternativ ist z.B. auch der folgende Aufbau der Kalkulation denkbar.A B C D E1 Warenkalkulation23 Bezugskalkulation Listenpreis 100,00 €4 Liefererrabatt 5 % 5,00 €5 Zieleinkaufspreis 95,00 €6 Liefererskonto 2 % 1,90 €7 Bareinkaufspreis 93,10 €8 Bezugskosten 19,60 €910 Bezugs- bzw. Einstandspreis 112,70 €11Ich halte die vorne entwickelte Variante für übersichtlicher, logischer und lesbarer.Natürlich sind auch noch andere Aufbausysteme möglich ( 3.2.1.1.1. Preis-Kalkulations-Schema (Alternative und ohne Farbe). Was immer man nutzt, es solltemöglichst immer einheitlich und auch für andere Nutzer verständlich sein. Eine chaotischeKalkulation - in der niemand mehr weiss, wo was wie berechnet wird und dieeventuell geprüft oder geändert werden muss – ist von vorn herein eine vergeblicheLiebesmüh. Schade um den Arbeits- und Kostenaufwand!Im den folgenden Berechnungen werden wir die obige Gestaltungsvariante weiterverwenden.BK_EXCEL_2K_kaufmännische Berufe.Doc Seite - 50 - (c,p)1998-2007 lsp: dre
Das Ziel ist eine sich anschließende Verkaufskalkulation. Es folgen die verwendetenRechenformeln und Prozentsätze:Handlungskosten (z.B.: Personal, Miete, Werbung): 12,5%Handlungskosten Handlungskostensatz Bezugspreis100%Selbstkosten Bezugspreis HandlungskostenGewinn (z.B.: Unternehmerlohn, verzinstes Eigenkapital, Risikoausgleich): 10%Gewinnsatz SelbstkostenGewinn 100%Barverkaufspreis Selbstkosten GewinnKundenskonto (z.B.: bei Barzahlung, zügiger Überweisung): 3%Kundenskonto Kundenskontosatz Barverkaufspreis100%Zielverkaufspreis Barverkaufspreis KundenskontoKundenrabatt (z.B.: Mengenrabatt, Treue-Rabatt): 5%Kundenrabatt Kundenrabattsatz Zielverkaufspreis100%Nettoverkaufspreis Zielverkaufspreis KundenrabattUmsatzsteuer (normal: 19% ermäßigt: 7% ): 19%Umsatzsteuersatz NettoverkaufspreisUmsatzsteuer 100%Bruttoverkaufspreis Nettoverkaufspreis UmsatzsteuerDie vollständige Kalkulation ist nachfolgend zu sehen:BK_EXCEL_2K_kaufmännische Berufe.Doc Seite - 51 - (c,p)1998-2007 lsp: dre
A B C D E1 Warenkalkulation23 Bezugskalkulation Listenpreis 100,00 €4 5 % Liefererrabatt 5,00 €5 Zieleinkaufspreis 95,00 €6 2 % Liefererskonto 1,90 €7 Bareinkaufspreis 93,10 €8 Bezugskosten 19,60 €910 Bezugs- bzw. Einstandspreis 112,70 €11 Verkaufskalkulation12 12,5 % Handlungskosten 14,09 €13 Selbstkosten 126,79 €14 10 % Gewinn 12,68 €15 Barverkaufspreis 139,47 €16 3 % Kundenskonto 4,18 €17 Zielverkaufspreis 143,65 €18 5 % Kundenrabatt 7,17 €19 Nettoverkaufspreis 150,83 €20 19 % Umsatzsteuer 28,66 €2122 Bruttoverkaufspreis 179,49 €23Rechenlogik:In einer Kalkulation kann man kreuz und quer auf beliebige Zellenzugreifen. Für Außenstehende sind solche Kalkulationen kaum nachvollziehbarund Fehler sind schwer zu finden. Beim Aufbau einer Kalkulationsollte man sich zwingen, in "normalen" Richtungen zu rechnen.Wie in der gesamten Mathematik üblich, sollten Rechnungen also von links nachrechts bzw. von oben nach unten durchgeführt werden. Kombinationen der beidenRichtungen sind natürlich ebenfalls richtig – es wird quasi diagonal von links obennach rechts unten gearbeitet.Abweichungen sollte man tunlichst vermeiden, dann lieber mal eine Spalte / Zeiledoppeln, um die (Gesamt-)Logik beizubehalten.BK_EXCEL_2K_kaufmännische Berufe.Doc Seite - 52 - (c,p)1998-2007 lsp: dre
3.2.1.1.1. Preis-Kalkulations-Schema (alternativ und ohne Farbe)A B C D E1 Warenkalkulation23 Bezugskalkulation4 Listenpreis 100,00 €5 Liefererrabatt 5 % 5,00 €6 Zieleinkaufspreis 95,00 €7 Liefererskonto 2 % 1,90 €8 Bareinkaufspreis 93,10 €9 Bezugskosten 19,60 €1011 Bezugs- bzw. Einstandspreis 112,70 €12 Verkaufskalkulation13 Handlungskosten 12,5 % 14,09 €14 Selbstkosten 126,79 €15 Gewinn 10 % 12,68 €16 Barverkaufspreis 139,47 €17 Kundenskonto 3 % 4,18 €18 Zielverkaufspreis 143,65 €19 Kundenrabatt 5 % 7,17 €20 Nettoverkaufspreis 150,83 €21 Umsatzsteuer 19 % 28,66 €2223 Bruttoverkaufspreis 179,49 €24Eine einfache Verbesserung mit Farbe wäre die Einfärbung der Ergebnisse mit Blau.A B C D E1 Warenkalkulation23 Bezugskalkulation4 Listenpreis 100,00 €5 Liefererrabatt 5 % 5,00 €6 Zieleinkaufspreis 95,00 €…21 Umsatzsteuer 19 % 28,66 €2223 Bruttoverkaufspreis 179,49 €24BK_EXCEL_2K_kaufmännische Berufe.Doc Seite - 53 - (c,p)1998-2007 lsp: dre
<strong>Aufgabe</strong> A:1. Erweitern Sie die Bezugkalkulation um die beschriebenen Rechenschrittefür eine Verkaufskalkulation!2. Prüfen Sie die Kalkulation an verschiedenen Beispielen!für die gehobene Anspruchsebene:3. Berechnen Sie neben der Kalkulation (z.B. in Spalte F) den Kalkulationszuschlag,den Kalkulationsabschlag und die Handelsspanne (sind alles %-Sätze)!4. Erstellen Sie eine Rückwärtskalkulation, um von einem angestrebten Bruttoverkaufspreiszu einem Listenpreis zu kommen! (Dieser Listenpreis wäredann für eine Lieferantensuche / Verhandlung mit dem Lieferer interessant.)<strong>Aufgabe</strong> B:Ein Mitbewerber bietet das Produkt aus der Beispielkalkulation zu 170 Euroan.1. Überlegen Sie sich die Schritte und Formeln für die Rückwärtskalkulationbis zum Einstands- und zum Listenpreis!2. Erstellen Sie eine passende (universelle) EXCEL-Kalkulation! Es gelten imBeispiel die gleichen Faktoren und Prozentsätze!3. Auf welchen Listenpreis müssten Sie Ihren Händler drücken (oder einenneuen suchen) damit Sie zumindestens den gleichen Verkaufspreis realisierenkönnen?5. Welche Möglichkeiten zum Drücken des Verkaufspreis haben Sie weiterhin?Testen Sie diese an der Vorwärtskalkulation!6. Berechnen Sie für strategische Zwecke den Kalkulationszuschlag, den Kalkulationsabschlagund die Handelsspanne Ihres Mitbewerbers!<strong>Aufgabe</strong> C:Ein Händler mit 4 Mitarbeitern hat die folgenden Monatsumsätze.Monat Umsatz Monat Umsatz Monat UmsatzJanuar 36972 € Mai 38754 € September 50320 €Februar 43197 € Juni 41998 € Oktober 47126 €März 40329 € Juli 45459 € November 36995 €April 39913 € August 39023 € Dezember 44653 €1. Berechnen Sie: (die Kalkulation soll auch für geänderte Monatsumsätzefunktionieren!)a) den durchschnittlichen Warenumsatz im Jahrb) den durchschnittlichen Warenumsatz in den Quartalenc) den durchschnittlichen Tagesumsatz bei 242 Arbeitstagen im Jahrd) den Monatsumsatz je Mitarbeitere) den Quartalsumsatz je Mitarbeiterf) die prozentuale Differenz zwischen dem umsatzstärksten und dem umsatzschwächstenMonatg) die prozentuale Differenz zwischen dem umsatzstärksten und dem umsatzschwächstenQuartal!BK_EXCEL_2K_kaufmännische Berufe.Doc Seite - 54 - (c,p)1998-2007 lsp: dre
<strong>Aufgabe</strong> D:Ein Händler hat die aufgeführten Monatsumsätze.Monat Umsatz Mitarbeiter Monat Umsatz MitarbeiterJanuar 36972 € 3 Juli 45459 € 5Februar 43197 € 4 August 39023 € 5März 40329 € 4 September 50320 € 4April 39913 € 4 Oktober 47126 € 4Mai 38754 € 5 November 36995 € 3Juni 41998 € 5 Dezember 44653 € 4Berechnen Sie die gleichen Kennziffern, wie bei der <strong>Aufgabe</strong> D!für die gehobene Anspruchsebene:<strong>Aufgabe</strong> E:(<strong>Aufgabe</strong> teilweise aus /11, S. 107/)1. Erstellen Sie eine EXCEL-Kalkulation, die aus den Eingaben:Mindestbestand, Lieferzeit, Höchstbestand und täglicher Absatzden Meldebestand berechnet!a) Kalkulieren zuerst den Meldebestand unabhängig vom Höchstbestand!b) Lassen Sie nun die Kennzahlen:nächster notwendiger Lieferzeitpunkt (in Tage) nach Lagerfüllungnächster Bestellzeitpunkt (in Tage) nach Lagerfüllungberechnen!c) Berechnen Sie dann abschließend den Meldebestand!2. Experimentieren Sie mit den Eingabewerten und vergleichen Sie die beidenberechneten Meldebestände! (Protokollieren Sie die Werte in einer Tabelleim Heft mit!)3. Berechnen Sie, in wie vielen Tagen eine Bestellung notwendig ist!BK_EXCEL_2K_kaufmännische Berufe.Doc Seite - 55 - (c,p)1998-2007 lsp: dre
3.2.1.3. Lagerkennzahlen (1)Im Lagerbereich sind z.B. die folgenden Kennzahlen bedeutsam:MindestbestandHöchstbestandtäglicher AbsatzMeldebestandLieferzeitWährend der Mindestbestand vom Händler selbst festgelegt wird (eiserne Reserve),wird der Höchstbestand u.a. durch die örtlichen Gegebenheiten begrenzt (z.B. max.verfügbarer Lagerplatz). Der tägliche Absatz wird durch den Verkauf bestimmt undvon uns hier als durchschnittlicher Wert betrachtet. Die Frage für jeden Händler istnun: Bei welchem Lagerbestand (oder wann) muß ein Produkt nachbestellt werden,wenn eine Lieferzeit von so und so vielen Tagen gilt?Die erwähnten Lager-Kennzahlen und einige Zusammenhänge sind in dem untenstehenden Diagramm dargestellt. Auf eine Interpretation verzichten wir an dieserStelle (s.a. z.B.: /11; S. 106/BK_EXCEL_2K_kaufmännische Berufe.Doc Seite - 56 - (c,p)1998-2007 lsp: dre
Nachfolgende Formeln von Zusammenhängen zwischen den Lagerkennzahlen sindallgemein bekannt:Höchstbest. Mindestbest. Bestellmenge(1)Meldebest. tägl.Absatz * Lieferzeit Mindestbest.(2)Für die weiteren Rechnungen brauchen wir eine allgemeine (mathematische) Beschreibungder Lagerbestandslinie. Da es sich um eine Gerade handelt, liegt offensichtlicheine lineare Funktion (der allgemeinen Form y mx n ) vor. Der Schnittpunktmit der y-Achse (also n) ist leicht abgelesen. Er entspricht dem Höchstbestand.Der Anstieg der Geraden (m) lässt sich am Einfachsten über den täglichen Absatzbestimmen und beträgt -5. Der Wert muß negativ sein, weil die Gerade fallend ist.Der x-Wert ist der jeweilige Tag und der berechnete y-Wert bestimmt den zugehörigenBestand (Best.-Wert der linearen Funktion). Bei Bedarf kann natürlich auch ausdem jeweiligen Bestandswert der "zugehörige" Tag (x-Wert der linearen Funktion)y nberechnet werden ( x ). Auf unsere Funktion angewendet, ergeben sich diemFormeln:Best. tägl.Absatz * Tag Höchstbest.bzw.Tag Best. Höchstbest.tägl.AbsatzMit der ersten Formel berechnen wir für jeden gewünschten Tag den zugehörigenBestand. Ausgangspunkt ist immer der der Tag der vollständigen Füllung des Lagers(Höchstbestand). Die zweite Formel ermöglicht dagegen das Ausrechnen des betreffendenTages zu einem Lagerbestand.Nun wird die Berechnung des Meldebestands zur leichten Übung. Wir verwenden dienachfolgende Vorlage, die dann nur noch mit Formeln gefüllt werden muß.A B C D1 Berechnung des Meldebestands23 täglicher Absatz 5 Einheit(en)4 Lieferzeit 10 Tag(e)5 Mindestbestand 20 Einheit(en)6 Höchstbestand 100 Einheit(en)78910 Meldebestand unabhängig. vom Höchstbest.111213 nächster notw. Lieferzeitpunkt nach Tag(e)Lagerfüllung14 nächster Bestellzeitpunkt nach LagerfüllungTag(e)15 Meldebestand abhängig vom Höchstbest.1617BK_EXCEL_2K_kaufmännische Berufe.Doc Seite - 57 - (c,p)1998-2007 lsp: dre
(Wenn die Umwandlung von (e) in € stört, dann löschen Sie die betreffende Zeile unter "Extras" "Autokorrektur-Optionen…" "AutoKorrektur".)Für die Berechnung des Meldebestands in Zelle B10 verwenden wir die einfacheFormel (2):=B3*B4+B5 Meldebest. tägl.Absatz * Lieferzeit Mindestbest.Etwas aufwendiger ist die Berechnung des Meldebestands in Abhängigkeit vomHöchstbestand. Dabei bietet es sich an, zuerst den nächsten notwendigen Lieferzeitpunktnach einer Lagerfüllung (Höchstbestand) zu ermitteln. Der berechnet sich überdie linearen Gleichung (umgestellt nach Tag):=(B6-B5)/B3Tag Best. Höchstbest.tägl.AbsatzDa nun noch die Lieferzeit zu beachten ist, bestimmen wir den nächsten Bestellzeitpunkt(nach Lagerfüllung) über die Differenz:=B13-B4Bestellzeitpunkt Lieferzeitpunkt LieferzeitDamit ist der Weg frei zum Berechnen des Lagerbestands für den Bestellzeitpunkt(Meldebestand):=B6-B14*B3 Best. tägl.Absatz * Tag Höchstbest.bzw. Best . Höchstbest. tägl.Absatz * TagA B C D1 Berechnung des Meldebestands23 täglicher Absatz 5 Einheit(en)4 Lieferzeit 10 Tag(e)5 Mindestbestand 20 Einheit(en)6 Höchstbestand 100 Einheit(en)78910 Meldebestand 70 unabhängig. vom Höchstbest.111213 nächster notw. Lieferzeitpunkt nach 16 Tag(e)Lagerfüllung14 nächster Bestellzeitpunkt nach Lagerfüllung6 Tag(e)15 Meldebestand 70 abhängig vom Höchstbest.1617BK_EXCEL_2K_kaufmännische Berufe.Doc Seite - 58 - (c,p)1998-2007 lsp: dre
Die fertige Kalkulation sollte dann in etwa so aussehen:A B C D1 Berechnung des Meldebestands23 täglicher Absatz 5 Einheit(en)4 Lieferzeit 10 Tag(e)5 Mindestbestand 20 Einheit(en)6 Höchstbestand 100 Einheit(en)78 (aktueller) Bestand 80 Einheit(en)910 Meldebestand 70 unabhängig. vom Höchstbest.11 Bestellung notwendig in 2 Tag(en)1213 nächster notw. Lieferzeitpunkt nach 16 Tag(e)Lagerfüllung14 nächster Bestellzeitpunkt nach Lagerfüllung6 Tag(e)15 Meldebestand 70 abhängig vom Höchstbest.16 Bestellung notwendig in 2 Tag(en)17<strong>Aufgabe</strong>n:(<strong>Aufgabe</strong> teilweise aus /11, S. 107/)1. Erstellen Sie eine EXCEL-Kalkulation, die aus den Eingaben:Mindestbestand, Lieferzeit, Höchstbestand und täglicher Absatzden Meldebestand berechnet! Benutzen Sie die nachfolgenden (empfohlenen)Schritte! (Beachten Sie unbedingt die Anforderung für die zu benutzendenEingabewerte, auch wenn dies eventuell anders lösbar ist!) BenutzenSie die nachfolgenden (empfohlenden) Schritte!a) Kalkulieren zuerst den Meldebestand unabhängig vom Höchstbestand!b) Lassen Sie nun die Kennzahlen:nächster notwendiger Lieferzeitpunkt (in Tage) nach Lagerfüllungnächster Bestellzeitpunkt (in Tage) nach Lagerfüllungberechnen!c) Berechnen Sie dann abschließend den Meldebestand!2. Erstellen Sie Möglichkeit zur Eingabe eines beliebigen Tages des Warenverlaufsder Lagerbestand und zu einem beliebigen Lagerbestand der Warenverlaufstagberechnet wird!3. Experimentieren Sie mit den Eingabewerten und vergleichen Sie die beidenberechneten Meldebestände! (Protokollieren Sie die Werte in einer Tabelleim Heft mit!)für die gehobene Anspruchsebene:4. Berechnen Sie, in wievielen Tagen eine Bestellung notwendig ist!BK_EXCEL_2K_kaufmännische Berufe.Doc Seite - 59 - (c,p)1998-2007 lsp: dre
3.3. weitere Zellbezüge / AdressierungsartenNeben der relativen Adressierung von Zellen, wie wir sie schon weiter vorne kennenge<strong>lern</strong>t haben, gibt auch noch die absolute Adressierung. Die absolute Adressierungbezieht sich auf eine feste Zelle. Dies könnte z.B. eine Zelle sein, die eine Konstanteoder eine Übergabestelle aus einer anderen Tabelle beinhaltet. Denken Sie z.B. anden Mehrwertsteuersatz. Wenn Sie innerhalb vieler Rechnungen mit diesem Wertkalkuliert haben, dann wäre eine Korrektur der Tabelle bei Umstellung des Steuersatzessehr aufwendig. Beziehen sich aber alle Rechnungen auf eine Zelle, die genauden aktuellen Mehrwertsteuersatz enthält, dann ist eventuell nur noch eine einzigeÄnderung an dieser Stelle notwendig.Zur Kennzeichnung einer absoluten Adresse wird vor die Spalten- und Zeilenpositionjeweils ein $ gesetzt. Für folgende "Preisübersichtstabelle":A B C D E1 MwSt= 16 %23 Artikel Nettopreis Bruttopreis Mehrwertsteueranteil4 Radio FM 7 85,35 € 99,00 € 13,65 €5 Telefon SLT 23 257,76 € 299,00 €6kann in der Zelle C5 die Formel:=B5*(1+$B$1/100) oder =B5+B5*$B$1/100eingetragen werden.Absolute und relative Adressierung lassen sich auch kombinieren. Je nach dem, obSpalte oder Zeile fest adressiert sein soll, wird das Paragraph-Zeichen vor diese Positionsangabegeschrieben. Der Beginn einer Tabelle, die das große Ein-Mal-Einsberechnen soll. macht die Verwendung weiterer gemischter Adressierungen deutlich:A B C D E F1 11 12 13 14 ...2 11 121 132 143 1543 12 132 144 156 1684 13 143 156 169 =$A4*E$15 ...Bei der Eingabe von Zelladressen braucht man die Paragraph-Zeichen nicht unbedingtvon Hand einzufügen. EXCEL bietet hierfür die Funktionstaste [ F4 ] an. DurchDrücken auf diese Taste hangelt man sich durch die vier Möglichkeiten.VarianteBemerkungen1 A1 relativer Adreßbezug Grundeinstellung2 $A$1 absoluter Adreßbezug3 A$1 gemischter Adreßbezug (Spalte relativ, Zeile absolut)4 $A1 gemischter Adreßbezug (Spalte absolut, Zeile relativ)BK_EXCEL_2K_kaufmännische Berufe.Doc Seite - 60 - (c,p)1998-2007 lsp: dre
3.4. Verwenden einfacher FunktionenLeider reichen die mathematischen Grundoperationen nur für einige einfache <strong>Aufgabe</strong>nstellungen.Schon einfachste mathematische Forderungen, wie die Wurzel oderder Sinus stellen uns vorerst vor ernsthafte Probleme.Solche Funktion haben wir in der Mathematik entweder mit einem speziellen Zeichenoder einem abgekürzten Namen angezeigt.SinusAbsolutwertWurzelmathematische Schreibungy sin xy xy xDa wir in Tabellenkalkulationen prinzipiell an die einzeilige Angabe der Formel gebundensind, wurden die Funktionen passend umgeschrieben (sozusagen neue Zeichenbzw. Symbole eingeführt):SinusAbsolutwertWurzelmathematische Schreibung EXCEL-Schreibung (Syntax)Arbeitsblattfunktiony sin x=SIN( x )y x=ABS( x )y x=WURZEL( x )Sind bei einer Funktion mehrere Argumente notwendig, dann werden sie mit Semikolongetrennt hintereinander aufgezählt. Auf die vorgeschriebene Reihenfolge der Argumenteist natürlich zu achten. Ein kurzer Blick in die Hilfe unterstützt die richtigeEingabe.Die Funktionen QUOTIENT und REST sind zwei typische Funktionen mit zwei Argumenten.Sie realisieren in EXCEL die ganzzahlige Division. QUOTIENT ermittelt, wieoft der Teiler (2. Argument) in dem Wert (1. Argument) vorkommt. Als Beispiel: Sie kaufenein Gebinde mit 20 Stück ein. Sie wollen aber immer 3 Stück als Einheit (Bündel)verkaufen. Wieviele Einheiten können Sie anbieten?Im Kopf bekommen wir das noch schnell ausgerechnet. Wir können 6 Einheiten (3*6= 18 ; 18 < 20; 20 – 18 = 2; 2 < 3) verkaufen - 2 Stück bleiben übrig. Diesen Restermittelt die gleichnamige Funktion (REST).QUOTIENT( Zähler; Nenner )REST( Zähler; Nenner )Praktisch umgesetzt ergibt das die folgenden Formeln und Ergebnisse:=QUOTIENT(20; 3) ergibt: 6=REST(20; 3) ergibt: 2Die Funktion QUOTIENT ist u.U. nicht verfügbar (man erhält die Fehlermeldung:#Name). Sie wurde dann standardmäßig nicht mitinstalliert. In so einemFall müssen Sie zumeist ein sogenanntes Add-in installieren. Unter"Extras" "Add-ins …" braucht man nur die die "Analyse-Funktionen" mitauswählen. Nach der Bestätigung funktioniert's dann.BK_EXCEL_2K_kaufmännische Berufe.Doc Seite - 61 - (c,p)1998-2007 lsp: dre
Zähler und Nenner in QUOTIENT bzw. REST können auch Komma-Zahlen sein, dasErgebnis ist aber für QUOTIENT immer ganzzahlig (! ganzzahlige Division).=QUOTIENT(10; 3,4) ergibt: 2=REST(10; 3,4) ergibt: 3,2Die Funktion REST ersetzt die – sonst in vielen anderen Programmen enthaltene –MODULO-Rechnung.Bei der Verwendung von Funktionen ist es besonders wichtig die richtigen Verknüpfungsmöglichkeitenzu beachten. Wie wir schon bei den ersten Berechnungen gesehenhaben lassen sich Blöcke bzw. Funktionen ( - diese entsprechen für sich auch nur einemBlock - ) durch Operationszeichen aneinanderreihen.Eine weitere Möglichkeit ist das Schachteln:Das Argument einer Funktion kann auchwieder eine Funktion (ein Block) sein.Ein (äußerer) Block umschließt dabei immer vollständig einen (inneren) Block. DieBlockgrenzen dürfen sich niemals überschneiden! Falsch ist deshalb die folgende –vielleicht theoretisch mögliche – Block-Struktur!(Hinweis!: notwendige Funktionen zur Lösung der Einzelaufgaben suchen Siesich aus der folgende Tabelle oder über die Hilfe von EXCEL heraus!)<strong>Aufgabe</strong>n A:1. Ein Einzelhandelsbetrieb möchte zur Markteinführung einer neuen Marke"Suppenkasper" eine besondere Verkaufsaktion starten. Jeweils 3 verschiedeneDosen werden zu einem Paket verpackt und als einmalige Auswahlangeboten. Wieviele verschiedene Pakete können Sie anbieten, wenn 6 verschiedeneSuppensorten (z.B. Erbsen-, Bohnen-, Hühner- … -Suppe) zurMarkteinführung angeboten werden sollen?2. Wie verändert sich die Paketanzahl, wenn Sie 1 bzw. 2 Sorten mehr für diePaketzusammenstellung nutzen? Schätzen Sie vorher die Anzahl ab!(Hinweis: Dies sind Kombinatorik-Probleme!)<strong>Aufgabe</strong>n B:1. Erstellen Sie mit der Funktion ZUFALLSZAHL oder ZUFALLSBEREICHeinen EXCEL-Würfel! (ev. müssen Sie das Add-In "Analyse-Funktion" aktivieren(EXCEL dannach neu starten!)2. Lassen Sie Ihren Würfel auf Tastendruck neue Zahlen ermitteln! (Neuberechneneiner Tabelle mit Taste "F9" (in hartnäckigen Fällen "Strg" + "Alt"+ "F9"))3. Erstellen Sie eine Tabelle mit 10 solcher Würfel und prüfen Sie die Unabhängigkeitder einzelnen Würfel!BK_EXCEL_2K_kaufmännische Berufe.Doc Seite - 62 - (c,p)1998-2007 lsp: dre
3.4.1. weitere mathematische FunktionenFunktionKurzbeschreibungABRUNDEN 3.6. Funktionen, die man kennen mussARCCOSUmkehrfunktion zu COSARCCOSHYBUmkehrfunktion zu COSHYBARCSINUmkehrfunktion zu SINARCSINHYBUmkehrfunktion zu SINHYBARCTANUmkehrfunktion zu TANARCTAN2Umkehrfunktion zu TAN, aber aus den x- und y-KoordinatenARCTANHYBUmkehrfunktion zu TANHYBAUFRUNDEN 3.6. Funktionen, die man kennen mussBOGENMASS wandelt einen Winkel von Grad [°] in Radiant [rad] (Bogenmaß) umCOSberechnet den Cosinus zu einem Winkel [rad]COSHYBberechnet den hyberbolischen Cosinus eines Winkels [rad]EXPberechnet die Expotentialfunktion (Potenz zur Basis e (EULERsche Zahl= 2,71828…))FAKULTÄTberechnet die Fakultät zu einer natürlichen ZahlGANZZAHLrundet auf die nächstkleinere ganze Zahl abGERADErundet auf die betragsmäßig größere gerade ganze ZahlGGTermittelt den größten gemeinsamen Teiler aus mindestens zwei (undmax. 29) ganzen ZahlenGRAD berechnet aus dem Bogenmaß (Winkel in [rad]) den Winkel in [°]KGVermittelt das kleinste gemeinsame Vielfache aus mindestens zwei(und max. 29) ganzen ZahlenKOMBINATIONEN berechnet aus der Anzahl der Elemente (n) und der Gruppengröße⎛ n⎞die Anzahl möglicher Kombinationen (k); mathematisch: ⎜ ⎟⎝k⎠KÜRZENLNLOGLOG10OBERGRENZEPIPOLYNOMIALPOTENZPOTENZREIHEPRODUKTQUADRATSUMMERÖMISCHRUNDENSINHYBSUMMEschneidet die Nachkommastellen einer Zahl abberechnet den natürlichen Logarithmus zu einer Zahl (Umkehrfunktionzu EXP)berechnet von einer Zahl (x) den Logarithmus zu einer Basis (b); mathematisch:logbx ; fehlt die Basis, dann wird sie auf 10 gesetzt, also lg xberechnetberechnet den dekadischen Logarithmus zu einer Zahl (x) (Umkehrfunktionzu 10 ); mathematisch: lgxx 3.6. Funktionen, die man kennen mussgibt die Zahl mit 15 Nachkommastellen Genauigkeit zurückberechnet den Polynominalkoeffizienten aus bis zu 29 Zahlenberechnet die Potenz einer Zahl (x) zu einer Basis (b); alternativ zuPOTENZ(b; x) kann auch b ^ x benutzt werden;xmathematisch: bberechnet die Summe von Potenzen (siehe unbedingt: Hilfe zur Funktion!!!) 3.5. Arbeiten mit dem Funktions-"Assistenten"bildet aus bis zu 30 Zahlen die Quadrate und summiert diesewandelt eine (arabische) Zahl in eine römische Zahl um (als Text)(! es gibt mehrere Typen siehe unbedingt: Hilfe zur Funktion!!!) 3.6. Funktionen, die man kennen mussberechnet den hyberbolischen Sinus eines Winkels [rad] 3.6. Funktionen, die man kennen mussBK_EXCEL_2K_kaufmännische Berufe.Doc Seite - 63 - (c,p)1998-2007 lsp: dre
FunktionSUMMENPRODUKTSUMMEWENNSUMMEX2MY2SUMMEX2PY2SUMMEXMY2Kurzbeschreibung 3.9.1.1. eine Analyse mit Gruppenbildung (SUMMENPRODUKT) 3.8.1. einfache Alternativen (ZÄHLENWENN, SUMMEWENN)bildet aus den übergebenen Matrizen zuerst die Quadrate der Elemente, aus zueinandergehörenden Quadraten werden dann die Differenz gebildet und diese zumSchluß summiertbildet aus den übergebenen Matrizen die Quadrate der Elemente und daraus dannderen Summebildet aus den übergebenen Matrizen die Differenzen der zueinander gehörendenElemente und quadriert diese Differenzen und summiert diese dannberechnet den Tangens zu einem Winkel [rad]TANTANHYBberechnet den hyberbolischen Tangens eines Winkels [rad]UNGERADE rundet eine Zahl auf die nächstkleinere ungerade ganze ZahlUNTERGRENZE 3.6. Funktionen, die man kennen mussVORZEICHEN liefert den mathematischen Wert des Vorzeichens einer Zahl({-1; 0; +1})VRUNDEN 3.6. Funktionen, die man kennen mussWURZEL berechnet die Quadratwurzel einer Zahl (x); mathematisch: xWURZELPIberechnet die Quadratwurzel einer mit multiplizierten Zahl (x);mathematisch: xZÄHLENWENN 3.8.1. einfache Alternativen (ZÄHLENWENN, SUMMEWENN)ZUFALLSBEREICH berechnet eine ganze Zufallszahl aus einem anzugebenen Bereich(kleinster und größter Wert) (wird bei jeder neuen Berechnung derTabelle neu ermittelt!)ZUFALLSZAHL liefert einen Zufallswert zwischen 0 und 1;mathematisch: {0 x 1}ZWEIFAKULTÄTberechnet die Fakultät bei Verwendung nur jeden zweiten Gliedes der ReiheBK_EXCEL_2K_kaufmännische Berufe.Doc Seite - 64 - (c,p)1998-2007 lsp: dre
3.5. Arbeiten mit dem Funktions-"Assistenten"Da man sich wohl kaum alle Funktionen mit ihren notwendigen Parametern merkenkann, bietet EXCEL neben der Hilfe mit den recht ausführlichen Funktionsbeschreibungenauch noch einen "Assistenten" an. Mit dessen Hilfe läßt sich eine Formelschrittweise zusammenbauen und eventuell korrigieren.Je nach Funktionstyp kann man die Parameterliste schrittweise ergänzen. Häufig bekommtman schon Zwischenwerte angezeigt und kann so auf Fehler achten und u.U.die Parameter korrigieren. Viele Schritte lassen sich rückgängig machen. Mit demButton "OK" wird dann die fertige Funktion in die Zelle übertragen. Diese kann jederzeitmanuell verändert oder auch ergänzt werden.In der Praxis ist es empfehlenswert, unbekannte Funktionen mit dem Funktionsassistentenzu erkunden. Schneller in der Eingabe ist man sonst aber über Tastatur undMaus.Beim ersten Kontakt mit dem Funktionsassistenten kommt einem das Auf- und Zuklappendes Assistenten-Fensters etwas seltsam vor. Man muß sich nur ein wenigdaran gewöhnen und die Signale verstehen.Die Verwendung des Assistenten zeigen wir nun an einem sehr einfachen Beispielder Multiplikation zweier Zellen mit der PRODUKT-Funktion. Das Schema lässt sichfür alle anderen Funktionen anwenden.Der Aufruf des Assistenten erfolgt über denMenü-Eintrag "Einfügen" "Funktion …" oderdie "zugehörige" Schaltfläche "Autosumme" inder Symbolleiste "Standard" (s.a. Abb. rechts).Die wichtigsten Funktionen sind gleich überdas Ausklapp-Menü erreichbar. Für alle anderenFunktionen wählt man "Weitere Funktionen…".Egal welchen Weg man nutzt, man kommt nunzum ersten Dialogschritt des Assistenten.Hier lässt sich direkt die passende "Funktion auswählen".Hilfe überSchlüsselwörterDirektauswahlVorauswahl überKategorienSollte der Funktionsname unbekannt sein oder sich in der langen Liste unauffindbarverstecken, dann kann mit der Hilfe (bei "Funktion suchen" mindestens ein Schlüsselwort eingebenund "Start" klicken) oder die Kategorie passend zur Funktion auswählt werden.BK_EXCEL_2K_kaufmännische Berufe.Doc Seite - 65 - (c,p)1998-2007 lsp: dre
Nun findet man sicher die geeignete Funktion und geht mit "OK" zum nächstenSchritt – der Eingabe der Funktions-Argumente.Bei der Funktion PRO-DUKT sind diese naturgemäßrecht geringzahlig.Eigentlich reichenzwei Argumente.In Beispiel sieht man,dass ev. sogar schonein Argument reicht! EinZellbereich (hier B3:B5)bietet ja schon genugZahlenmaterial zumMultiplizieren. Nebender Eingabezeile siehtals Kontrolle die aktuelleBelegung ({24;3;0})und unten das derzeitigeErgebnis der Funktion(72).(Aber irgendwas stimmt hierdoch nicht – oder ? FindenSie den Fehler?)Kleine Hilfen im unteren Teil des Dialogs unterstützen die weitere Arbeit mit dem Assistenten.So ist ständig eine Kontrolle der eigenen Tätigkeit möglich. Wenn manmerkt, jetzt läuft irgend etwas falsch, dann ist ein "Abbrechen" jederzeit möglich.In der Eingabezeile kann man die reelen Argumente eintippen oder überdie Schaltfläche "Dialogfeld reduzieren" am Ende der Zeile auf dem EX-CEL-Blatt markieren. (Ich nenne diese Schaltfläche lieber: "Argument-Auswähler")Übrig bleibt zwischenzeitlicheine verkleinerteAnzeige des Funktions-Assistenten.Ist die Auswahl erledigt, gelangt man mit der Schaltfläche "Dialogfeld vergrößern"wieder in die Groß-Ansicht des Assistenten.(Hier finde ich den Namen "Rückkehrer (zum Assistenten)" angebrachter.)Wieder im Assistenten angekommen, arbeitet man sich von Argument zu Argumentdurch den Funktionssyntax. Am Ende bedarf es nur noch eines einfachen "OK" unddie Funktion steht in der Zelle und ihr ausgerechneter Rückgabewert wird angezeigt.Neben Zellen, Zellbereichen lassen sich auch Werte oder andere Funktionen eingeben.Fehler in den Argumenten werden mit einem roten "ungültig" im Vorschaubereichangezeigt. Um eine Korrektur kommt man dann nicht herum.Viele Funktionen haben einen festen Syntax (z.B.: ZÄHLENWENN, SUMMEWENN)und damit eine genaue Reihenfolge und Schreibweise der Argumente. Andere Funktionen– wie z.B. SUMME, PRODUKT usw. – sind ja eigentlich mit unendlich vielenArgumenten denkbar. In EXCEL gibt es aber eine Einschränkung auf 30 Argumente.Da aber viele Argumente Zellbereiche oder wieder Funktionen zulassen, lässt sichdurch Schachteln von SUMME mit 30 Argumenten in einer SUMME von 30 Argumentenschon eine Addition von 59 Argumenten realisieren. (Warum sind es eigentlichnicht 60 Argumente?(Bemerkung: Eine Schachtelung der SUMMEn-Funktion soll nur als theoretisches Modell dienen!Praktisch ist sie wohl eher unnütz.))BK_EXCEL_2K_kaufmännische Berufe.Doc Seite - 66 - (c,p)1998-2007 lsp: dre
3.6. Funktionen, die man kennen mussEgal, was man in EXCEL berechnen will, um einige Grundfunktionen kommt mankaum herum. Sie werden immer wieder benötigt. Da empfiehlt es sich, nicht jedesmal, in der Hilfe nach Ihnen stöbern zu müssen. Die Grundfunktionen muss man einfachbeherrschen. Einige werden allgemein so häufig verwendet, dass für sie in denneuesten EXCEL-Versionen ein extra Menü vorgesehen ist.Schon die Notierung großer Summen kann schnell zum Problem werden. Viel zuleicht vergisst man eine Zelle mit in die Formel einzubeziehen.A B C D1 Umsatz 200423 Vertreter Umsatz4 Meier 5948 €... ... ...10 Schulz 21734 €11 Summe= =B4+B5+B6+B8+B9+B1012Haben Sie gesehen, welcher Fehler in der Aufaddierung der Vertreterumsätze gemachtwurde? Hier war alles noch schön geordnet und übersichtlich. Was wird aberbei größeren und schwierigeren Formeln?Nehmen wir an, Sie bekommen eine Lieferung (Äpfel) und müssen diese prüfen. Siewiegen jede Kiste und tragen die Werte zuerst in eine Kalkulations-Tabelle ein:A B C D E F1 Wareneingangsprüfung23 bestellte Menge: 50 kg45 Kiste Masse [kg]6 1 5,27 2 5,08 3 4,79 4 4,810 5 4,711 6 5,312 7 5,113 8 5,214 9 4,715 10 4,716 Gesamt-Masse:17Die Gesamt-Masse läßt sich noch mit der einfachen Additionsformel berechnen:=B6+B7+B8+B9+B10+B11+B12+B13+B14+B15BK_EXCEL_2K_kaufmännische Berufe.Doc Seite - 67 - (c,p)1998-2007 lsp: dre
Diese läßt sich auf die schon erwähnte Summen-Funktion reduzieren:=SUMME(B6:B15)Jetzt braucht man bei Feh<strong>lern</strong> nur noch zwei Werte (die Grenzen des Zellbereichs) zu ü-berprüfen. Auch beim Erweitern die Kisten-Tabelle z.B. um zwei Zeilen ist die Anwendungvon Funktionen viel effektiver, da EXCEL beim Einschieben von zusätzlichenZeilen in der Mitte der Tabelle, die Summe automatisch mit aufspreizt. Zwarmüssen die Kistennummer dann wieder neu angegeben werden, aber mit dem Aufzieherist dies schnell erledigt. (Mit (einer) Formel(n) in den Zellen A7 bis A15 ließe sich dasauch automatisch realisieren. Kennen Sie die diese?)A B C D E F1 Wareneingangsprüfung23 bestellte Menge: 50 kg45 Kiste Masse [kg]6 1 5,27 2 5,08 3 4,79 4 4,810 5 4,711 6 5,312 7 5,113 8 5,214 9 4,715 10 4,716 Gesamt-Masse: 50,1 kg17Die SUMME-Funktion ist mit dem Syntax:SUMME( Wert | Bereich [; Wert | Bereich ] 29 )zu benutzen. Die Funktion erwartet als Argument einen Wert (Zahl od. Wert einerZelle (Adresse)) oder einen Zellbereich. Die eckige Klammer bedeutet, das dienächsten Argumente optional sind. Sie können auftauchen, können aber auch entfallen.Die 29 besagt, dass noch 29 optionale Argumente folgen können, also kann dieSUMMEn-Funktion 30 Argumente verarbeiten. Für Wiederholungen wird in Syntaxen oftauch die geschweifte Klammer eingesetzt. Damit wird dann aber meist die unbegrenzte Wiederholbarkeitangedeutet. Beachtet man die Einschränkung auf 30 Argumente bei EXCEL nicht, dann könnteman den Syntax für die SUMMEn-Funktion auch so schreiben:SUMME( Wert | Bereich {; Wert | Bereich } )Der Bereich B6:B15 lässt sich auch über die Aneinanderreihung von Bereichen undEinzeladressen beschreiben.=SUMME(B6; B7:B9; B10:B15)EinzeladresseAdressbereichVerkettungszeichen (Semikolon); Argument-TrennerBK_EXCEL_2K_kaufmännische Berufe.Doc Seite - 68 - (c,p)1998-2007 lsp: dre
Will man nun die durchschnittliche Kistenmasse ermitteln, dann lauern die nächstenFehlerquellen. Eine klassische Ausnutzung der Mittelwertbildung über den Quotientenaus der Addition aller Werte und dann die Teilung durch die Anzahl der Werteverleitet schnell zu folgender (falschen !!!) Formel:=B6+B7+B8+B9+B10+B11+B12+B13+B14+B15/10Aber wo ist hier der Fehler?Sie haben es natürlich gleich gesehen, die Summe muss geklammert werden (wegen"Punktrechnung" geht vor "Strichrechnung"). Auch die 10 ist unschön, da beim schonbesprochenen zweizeiligen Erweitern der Kistentabelle dort eben eine 12 hin muss.Ob man da bei großen Kalkulationen immer und bei jeder Formel dran denkt?Einfacher und übersichtlicher wäre:=SUMME(B6:B15)/ANZAHL(B6:B15)oder bei Anwendung nur einer Funktion:=MITTELWERT(B6:B15)Noch einfach geht’s nicht mehr und verständlicher ist es außerdem.Dabei sollte man aber mit Bedacht vorgehen, weil sonst natürlich auch wieder diverseFehlereffekte (überlappende oder fehlende Zellen; leere Argumente) zuschlagen können.Wichtig ist es auf leere Argumente zu achten. Diese werden als 0 bewertet und könnenso das Ergebnis entscheidend beeinflussen.= MITTELWERT(2; 3; 4; ) = MITTELWERT(2; 3; 4; 0) aber = MITTELWERT(2;3;4)2,252,253A B C D E F1 Wareneingangsprüfung23 bestellte Menge: 50 kg45 Kiste Masse [kg]6 1 5,27 2 5,08 3 4,7…14 9 4,715 10 4,716 Gesamt-Masse: 50,1 kg17 Durchschnitt 5,01 kg18Versucht man nun die leichteste und die schwerste Kiste durch eine einfache Formelzu bestimmen, dann stößt man an die Grenzen der elementaren Mathematik in EX-CEL. Aber natürlich ist es ein sehr häufig gebrachter Sachverhalt – das MinimumBK_EXCEL_2K_kaufmännische Berufe.Doc Seite - 69 - (c,p)1998-2007 lsp: dre
zw. das Maximum – herauszusuchen. Dies haben schon die EXCEL-Entwickler erkanntund die Funktionen MIN und MAX implementiert.MIN( Wert | Bereich [; Wert | Bereich ] 29 )MAX( Wert | Bereich [; Wert | Bereich ] 29 )Nun ist es ein Leichtes die gesuchten Werte zu finden.B18: =MIN(B6:B15)B19: =MAX(B6:B15)A B C D E F1 Wareneingangsprüfung23 bestellte Menge: 50 kg45 Kiste Masse [kg]6 1 5,27 2 5,08 3 4,7…14 9 4,715 10 4,716 Gesamt-Masse: 50,1 kg17 Durchschnitt 5,01 kg18 Leichteste 4,7 kg19 Schwerste 5,3 kg20Zum Schluß lassen wir uns noch die Differenz zwischen der Bestell- und der Liefermengeberechnen. Somit wissen wir, ob die Lieferung in diesem Parameter in Ordnungist.Wir rechnen also Lieferwert minus Bestellwert.A B C D E F1 Wareneingangsprüfung23 bestellte Menge: 50 kg45 Kiste Masse [kg]6 1 5,2…15 10 4,716 Gesamt-Masse: 50,1 kg17 Durchschnitt 5,01 kg18 Leichteste 4,7 kg19 Schwerste 5,3 kg20 Abweichung von Bestellmenge 0,1 kg21BK_EXCEL_2K_kaufmännische Berufe.Doc Seite - 70 - (c,p)1998-2007 lsp: dre
Bei langen und vielzähligen Argumenten kann man fehlerhafte Eingabennicht immer ausschließen. Besonders ärgerlich ist es dann, wennman dann auch noch die gesamte Formel aus der Zelle löschen muß,damit die Fehlermeldungen einen aus der Eingabe entlassen. Außerdemmöchte man den Fehler in Ruhe suchen.Hier hilft es, vor das Gleichheitszeichen zwischenzeitlich ein Leerzeichenzu schreiben. Die Formel wird so zum Text und entsprechendangezeigt. Natürlich erhält man auch kein Ergebnis. Nach Prüfung und Korrektur entferntman das Leerzeichen einfach und EXCEL berechnet die Formel dann hoffentlichfehlerfrei.<strong>Aufgabe</strong>n A:1. Informieren Sie sich in der Hilfe über die folgenden Funktionen:SUMME, MITTELWERT, MIN, MAXNotieren Sie sich in Tabellenform: Name der Funktion, Argument(e), Bemerkungenund Hinweise, Beispiel(e)!2. Erstellen Sie eine Noten-Kalkulationstabelle, die den folgenden Regeln undBedingungen entspricht! Aus praktischen Gründen gehen wir von 10 Schü<strong>lern</strong>aus. Namen und Noten können Sie sich ausdenken.Jeder Schüler erhält in einem Fach im Semester (1 Halbjahr) genau 5 Noten(5 Leistungsermittlungen). Für die Schulleitung müssen aus der Kalkulationfür jeden Schüler der Durchschnitt und die Endnote (gerundet) ersichtlichsein. Daneben sollen die Durchschnitte für die einzelnen Leistungsermittlungen,die Schülerdurchschnitte und die Endnote berechnet werden. Ebenfallsfür die Leistungsermittlungen und die Endnote braucht die Schulleitungdie beste und die schlechteste Note.für die gehobene Anspruchsebene:3. Berechnen Sie jeweils den Anteil an Noten, die schlechter als 4 sind!für FREAKs:4. Die erste und zweite Noten sind Klausurnoten und gehen zu 50% in dieEndnote ein. Ändern Sie die Kalkulation so, dass diese Rechnungsweise berücksichtigtwird! (Die 50% gehen jeweils ungerundet in das Gesamtergebnisein!)BK_EXCEL_2K_kaufmännische Berufe.Doc Seite - 71 - (c,p)1998-2007 lsp: dre
<strong>Aufgabe</strong>n B:1. Realisieren Sie eine Wareneingangskontrolle für 15 Kisten mit Melonen! Eswird nach Stück bestellt (15 Kisten mit 12 Melonen) und geliefert:12; 13; 12; 11; 11; 12; 12; 11; 12; 10; 11; 11; 12; 13; 112. Erweitern Sie die Kalkulation durch “Einfügen“ von “Zeilen“ auf 20 Kisten!Prüfen Sie die Exaktheit der Berechnungen durch eigene Eingaben bei denneuen Kisten!3. Informieren Sie sich in der Hilfe über die Funktionen KKLEINSTE undKGRÖSSTE!4. Lassen Sie sich die 3 Kisten mit den meisten (Anzahl Melonen) und die 3Kisten mit den wenigsten Melonen heraussuchen!für die gehobene Anspruchsebene:5. Berechnen Sie einen korrigierten Durchschnitt, bei dem die leichteste unddie schwerste Kiste nicht mit in den Durchschnitt eingehen!<strong>Aufgabe</strong>n C:Für eine Firma sollen verschiedene Artikel gekauft werden. Von 3 Lieferantenliegen Angebote (Einzelartikelpreise) vor (Produkt-Marke und –ausstattungsind jeweils gleich). Es fallen keine weiteren Gebühren an.).ArtikelbenötigteAnzahlMündung-VersandPaul-Versand Neckerfrau-VersandScanner 1 99 € 139 € 69 €Digital-Kamera 1 399 € 449 € 499 €Personal-Computer 5 599 € 589 € 549 €Drucker 2 299 € 249 € 299 €1. Ermitteln Sie von jedem Artikel den durchschnittlichen Marktpreis! Weiterhinjeweils den günstigsten und den größten Preis zu jedem Artikel!2. Welcher Versender hat das kostengünstigste Angebot (nur den entsprechendenPreis heraussuchen lassen)? Berechnen Sie auch den durchschnittlichenAngebotspreis, sowie die Spanne zwischen dem teuersten und dem billigstenAngebot!3. Warten Sie vor dem Drucken auf aktuelle Preis- und Mengendurchsagen!für die gehobene Anspruchsebene:4. Welchen Einkaufspreis könnte man erreichen, wenn man von jedem Versenderdie jeweils günstigsten (Einzel-)Angebote nutzen würde? BerechnenSie auch die Differenz zum billigsten Versender!5. Die Versender geben bei Komplettkauf (ihres Angebots) 5% Rabatt. Waswäre in diesem Fall (auch unter Beachtung der Möglichkeit des Einzelkaufs)das günstigste Angebot?BK_EXCEL_2K_kaufmännische Berufe.Doc Seite - 72 - (c,p)1998-2007 lsp: dre
<strong>Aufgabe</strong>n D:Für das Geschäft “Bolle & Co“ liegen für den letzten Monat die folgenden Verkaufsdatenvor:Woche Mo Di Mi Do Fr Sa So1 590 € 854 € 669 € 932 € 894 € 899 €2 745 € Feiertag 791 € 860 € 1109 € 792 €3 892 € 399 € 623 € 834 € 432 € 661 € 1204 €4 773 € 748 € 345 € 833 € 1349 € 645 €1. Bestimmen Sie:a) den Umsatz insgesamtb) den Umsatz pro Wochec) den höchsten und niedrigsten Umsatz je Woched) den höchsten und niedrigsten Umsatz insgesamte) an welchem Wochentag der Verkauf am höchsten ist!2. Wie hoch ist das Einkommen, wenn im Monat Festkosten von 2060 Euroanfallen und 83 % (vom Rest) auf die Wiederbeschaffung der verkauftenWaren verwendet werden müssen? (Steuern usw. sind in Festkosten undWiederbeschaffung jeweils eingerechnet!)<strong>Aufgabe</strong>n E:Mehrere Warenlieferungen werden von 5 Gutachtern unabhängig voneinanderbewertet (Punkte 0 bis 20; 0 Punkte: sehr schlecht; 20 Punkte: sehr gut). Beider Auswertung gilt folgendes Verfahren: Die beste und schlechteste Wertungwerden weggestrichen. Aus den anderen wird der Mittelwert gebildet.Lieferung \ Gutachter 1 2 3 4 5Frischedienst GmbH 9 10 11 6 5Schnell und Schneller – Lieferservice 19 15 17 18 18Müller Frischedienst 17 18 16 20 16Lieferdienst Liesenhagen 14 12 14 12 13Frischedienst Mankow 4 2 1 0 2Kühlhaus GmbH 8 12 4 4 11Direktlieferer Frisch 12 13 12 12 121. Berechnen Sie die Gesamt-Bewertung der einzelnen Lieferungen!2. Ermitteln Sie die beste und die schlechteste Lieferung und berechnen Siedie Spannweite!3. Berechnen Sie die durchschnittliche Bewertung aller Lieferungen!für die gehobene Anspruchsebene:4. Bewerten Sie die Lieferungen insgesamt nach dem gleichen Verfahren, wiees die Gutachter für die Einzel-Lieferung nutzen! (Beste und schlechtesteLieferung fallen weg; ...)für FREAKS:5. Ermitteln Sie die besten 2 Gutachter (möglichst geringe Abweichung zumMittelwert)!BK_EXCEL_2K_kaufmännische Berufe.Doc Seite - 73 - (c,p)1998-2007 lsp: dre
Die Funktionen KKLEINSTE und KGRÖSSTE suchen aus einer Menge von Elementendas Element mit dem Kten Rang. So läßt sich schnell der zweit-, dritt-, viertgrößteWert usw. finden. Bei den kleinsten Werten entsprechend.KKLEINSTE( Bereich | Liste; Rang )KGRÖSSTE( Bereich | Liste; Rang )Interessant ist die Möglichkeit eigene Listen in die Funktion einzufügen. Diese QuasiunsichtbarenBereiche müssen dann nirgends in der Tabelle eingetragen werden –sie existieren nur in der speziellen Funktion (in dieser Zelle). Listen müssen in EX-CEL in geschweiften Klammern angegeben werden.Gegeben sei die folgende Liste:{3; 4; 9; 1; 3; 7; 4}Aus dieser soll der drittkleinste Wert herausgesucht werden. Der Funktionsaufruflautet dann:KKLEINSTE({3; 4; 9; 1; 3; 7; 4} ; 3)und liefert die 3 zurück. Die geordnete Rangliste hätte ja {9; 7; 4; 4; 3; 3; 1} gelautet.Der zweitgrößte Wert aus der gleichen Liste ist logischerweise die 7. Der Funktionsaufrufwäre:KGRÖSSTE( {3; 4; 9; 1; 3; 7; 4} ; 2 )Etwas ungewöhnlich scheint die Verwendung von Rundungs-Funktionen in EXCEL.Neben dem Wert der gerundet werden soll, muß auch noch die Position, auf die gerundetwerden soll, angegeben werden.RUNDEN( Wert; Rundungsposition )ABRUNDEN( Wert; Rundungsposition )AUFRUNDEN( Wert; Rundungsposition )Die Vorzeichenverwendung bei der Positionsangabe ist an dem normalen Verlaufdes Zahlenstrahl orientiert.Beispiel-ZahlTausenderHunderterZehnerEinerDezimaltrennerZentelHunderstelTausenstel3 6 5 , 3 7 1EXCEL-Rundungsposition -3 -2 -1 0 1 2 3Rundungsergebnis (RUN-DEN( 365,371; Position)0 400 370 365 365,4 365,37 365,371Zwei hilfreiche Funktionen verstecken sich hinter den unscheinbaren Namen OBER-GRENZE und UNTERGRENZE. Zuerst ist man geneigt eine andere Umschreibungfür MIN und MAX dahinter zu sehen. OBERGRENZE und UNTERGRENZE sind abersehr flexible Rundungsfunktionen. Mathematisch suchen die Funktonen entwederBK_EXCEL_2K_kaufmännische Berufe.Doc Seite - 74 - (c,p)1998-2007 lsp: dre
das nächst größere bzw. kleinere Vielfache einer Zahl (Schrittweite) passend zu einemVorgabe-Wert. Ein schönes praktisches Beispiel ist die Rundung eines Preisesauf 5 Cent genau. Im Handel werden wir wohl zumeist aufrunden(auf die nächsten 5Cent). Praktisch wird also ein / das nächste Vielfache(s) von 5 Cent (0,05 €) gesucht.OBERGRENZE( Wert; Schrittweite )UNTERGRENZE( Wert; Schrittweite )Das Aufrunden eines Preises auf 0,05 € erreicht man also mit:OBERGRENZE( “23,34 €“; 0,05) 23,35 €oder OBERGRENZE( A4; 0,05) 79,20, wenn der zu rundende Wert in der Zelle A4 (Beispiel-Wert: 79,17) steht.Bei einer Rundung auf Viertel-Euro wäre die Schrittweite 0,25, bei Rundung auf ganzeEuro eben 1,0 und bei Rundung auf 20 Euro genau 20,0.Die Funktion VRUNDEN rundet – je nach dem – zum nächsten Vielfachen auf bzw.ab.VRUNDEN( Wert; Schrittweite )In den Bereich der besonderen Rundungsfunktionen gehört auch GANZZAHL. DieseFunktion schneidet einfach den Nachkomma-Teil einer Zahl ab – sie rundet also immerauf die (kleinere) ganze Zahl ab (auch im negativen Bereich!).GANZZAHL( Wert )BK_EXCEL_2K_kaufmännische Berufe.Doc Seite - 75 - (c,p)1998-2007 lsp: dre
3.6.1. Lagerkennzahlen (2)Die Wirtschaftlichkeit eines Lagers ( 3.2.1.3. Lagerkennzahlen (1)) ermittelt manweiterhin auch über die Lagerkennzahlen: Durchschnittlicher Lagerbestand (DLB) Durchschnittliche Lagerdauer (DLD) Lagerumschlagshäufigkeit (LUH) Lagerzinssatz (LZS) und Lagerzins (LZ).Die folgenden möglichen Berechnungsformeln findet man z.B. in /11/. Dort sind diemeisten Kennzahlen auch hinreichend erläutert.Anfangsbest. Endbest.Durchschn.Lagerbest. (für jahrbezogene Rechnung)2Anfangsbest.12Monatsbest.Durchschn.Lagerbest. (für monatsbezog. Rechn.)13Durchschn.Lagerbest.WareneinsatzUmschlaghäufigkeitUmschlagshäufigkeit JahresabsatzDurchschn.Lagerbest.WareneinsatzDurchschn.Lagerbest.Einst.preisDurchschn Lagerbest... … Durchschnittl. Lagerbestand zu EinstandspreisenEinst preis360Durchschn. Lagerdauer UmschlagshäufigkeitLagerzinssatzJahreszinssatz * Durchschn.Lagerdauer360Lagerzinssatz und indirekt die Formel:JahreszinssatzUmschlagshäufigkeitJahreszinssatz * Durchschn.Lagerbest.WareneinsatzDurchschn. Lagerbest.*LagerzinssatzLagerzins 100%BK_EXCEL_2K_kaufmännische Berufe.Doc Seite - 76 - (c,p)1998-2007 lsp: dre
<strong>Aufgabe</strong>n:1. Erstellen Sie die umseitige Lagerkarte in EXCEL! Lassen Sie EXCEL dienotwendigen Berechnungen ausführen!2. Geben Sie die folgenden Ein- und Ausgänge (Februar bis November) ein!3. Berechnen Sie die Lagerkennzahlen!Um hier eine einfache Umsetzung der Berechnungen zu ermöglichen, verwenden wireine etwas abstrahierte Lagerkarte. Es wir dabei davon ausgegangen, dass max. 1xpro Woche eine Lieferung kommt bzw. eine Ausgabe erfolgt. Weiterhin verwendenwir einen vereinfachten Jahreszeitplan mit 12 Monaten mit jeweils 4 Wochen. (Zur exaktenBerechnung sind sonst Kenntnisse der Zeitfunktionen und der Zeitrechnung in EXCEL notwendig.)(Eingangs-)Datum Eingang(Ausgangs-)DatumAusgang1.2.06 4810.2.06 3617.2.06 1225.2.06 722.3.06 216 1.3.06 249.3.06 1215.3.06 4822.3.06 244.4.06 1211.4.06 2419.4.06 3625.4.06 180 26.4.06 243.5.06 1210.5.06 2419.5.06 1228.5.06 121.6.06 2414.6.06 3625.6.06 482.7.06 192 1.7.06 4812.7.06 2416.7.06 3623.7.06 481.8.06 156 1.8.06 368.8.06 4816.8.06 6027.8.06 481.9.06 487.9.06 192 7.9.06 3617.9.06 6026.9.06 242.10.06 168 6.10.06 1214.10.06 2420.10.06 3622.10.06 247.11.06 3613.11.06 4820.10.06 180 21.11.06 4825.11.06 24BK_EXCEL_2K_kaufmännische Berufe.Doc Seite - 77 - (c,p)1998-2007 lsp: dre
Lagerkarte Ananas, geschnitten (in der Dose) MengenkennzahlenDurchschnittlicher Lagerbestand (Menge):Höchstbestand: 300 Einstandspreis: 0,40 € Jahresabsatz (Menge):Meldebestand: 150 Jahres-Bank-Lagerumschlagshäufigkeit (Menge):Mindestbestand: 50sparzinssatz: 6,5% Durchschnittliche Lagerdauer:Lagerzins (aus Umschlaghäufigkeit):Lagerzins (aus Durchschn. Lagerdauer):Lagerzins (aus Jahresabsatz)Menge Wert WertkennzahlenMinimalbestand: Durchschnittlicher Lagerbestand (Wert):Maximalbestand: Jahresabsatz (Wert):Durchschnitt: Lagerumschlaghäufigkeit (Wert):Durchschnittliche Lagerdauer:Median Lagerzinssatz (aus Umschlaghäufigkeit):Lagerzinssatz (aus Durchschn. Lagerdauer):Lagerzinssatz (aus Jahresabsatz)Lagerzinsen:JahresbezugMonatsbezugWochenbezugMonat Woche(Eingangs-) DatumEingang(Ausgangs-)Datum AusgangBestand(Menge) BemerkungenÜbertrag vom letzten Jahr 180Januar 1 3.1.06 362 12.1.06 48 Bestellung ausgelöst (204 Stk.)3 18.1.06 204 18.1.06 484…Bestand(Wert)Dezember 1 2.12.06 482 10.12.06 243 19.12.06 36 Bestellung ausgelöst (180 Stk.)4 27.12.06 180 22.12.06 48Summe: Summe:BK_EXCEL_2K_kaufmännische Berufe.Doc Seite - 78 - (c,p)1998-2007 lsp: dre
3.7. häufig verwendete Funktionen3.7.1. Finanzmathematische-FunktionenGerade im kaufmännischen Bereich kann man auf die vielfältigen finanzmathematischeFunktionen nicht verzichten. Einige sind so speziell, dass sie nur einem ausgewähltenAnwenderkreis (z.B. Funktionen zu Aktien, speziellen Wertpapieren undFonds) wirklich zugänglich sind. Wir werden uns hier auf einige allgemeinverständlicheFunktionen beschränken. Die anderen Funktionen sind Spezialisten dann mit derHilfe zugänglich. Für viele Funktionen müssen auch erst bestimmte Add-ins installiertwerden, damit die Funktionen wirklich nutzbar sind.Wichtig sind bei den finanzmathematischen Funktionen die exakte Übergabe undFormatierung der Argumente. Ganz besonders wichtig ist das Beachten der speziellenDatums-Speicherung von EXCEL. Wie wir bei den Zell-Formaten gesehen haben,werden die Datums-Angaben fortlaufend erst ab dem Jahr 1900 tageweise weitergezählt.Durch die Zellenformate läßt sich diese Zahl in ein sinnvolles Datum umwandeln.Völlig ignorant könnte man die Zahl natürlich auch als Währung interpretierenlassen – ein meist tragischer Irrtum im Finanzwesen (Einer wird den von Ihnen verursachtenSchaden dann bestimmt von Ihnen ersetzt haben wollen, egal ob es dann der Arbeitgeber oderder Kunde ist?)Zu empfehlen ist auch immer die Prüfung der Ergebnisse an Hand von überblickbarenBeispielzahlen. Die Verwendung des Minuszeichen bei den Geldbeträgen, z.B.als Bringepflicht, ist jeweils gut zu prüfen und an die Anforderungen des Nutzers anzupassen.3.7.1.1. Sparen und KreditierenSchauen wir uns zuerst einige Funktionen zu Krediten und zum Sparen an.Beginnen wir mit einem Festgeldsparen. Es wird eine bestimmte Summe z.B. 5000Euro über einen bestimmten Zeitraum z.B. 5 Jahre zu einem bestimmten Zinssatzz.B. 4,5% p.a. (lat.: pro anno; für ein Jahr) angelegt. Es sind keine weiteren Zuzahlungenmöglich. Ausgezahlt wird der gesamte Sparbetrag am Ende einschließlich allerangefallener Zinsen. Wie groß wäre die Auszahlungssumme in unserem Beispiel?Nun könnte man sicher die ganze Geschichte schrittweise berechnen.A B C D E F1 Berechnungen zum Sparen23 Zinssatz 4,5% p.a.45 Jahr KontostandJahresanfang6 1 5000,00 €7 2...10 511ZinsenKontostandJahresendeBK_EXCEL_2K_kaufmännische Berufe.Doc Seite - 79 - (c,p)1998-2007 lsp: dre
Die Formel für die Zinsen im ersten Jahr lautet mathematisch:Zinsen Einzahlung Zinssatz100%In eine EXCEL-Formel mit den Datenadressen umgesetzt und die spezielle Bedeutungdes Prozent-Formats beachtet, ergibt sich für Zelle C6:=B6*C3Am Jahresende haben wir neben dem Sparbetrag auch noch die Zinsen auf demKonto, so dass die Zelle D6 einfach nur die Addition (Sparsumme + Zinsen):=B6+C6beinhaltet. Alternativ kann natürlich auch eine Gesamtformel genutzt werden:oder verkürzt:Einzahlung ZinssatzAuszahlung Einzahlung 100%ZinssatzAuszahlung Einzahlung(1 )100%=B6+B6*C3=B6*(1+*C3)Nun fehlt nur noch die Übertragung des Jahresendwertes (aus Zeile 6) in die Zeile desnächsten Jahres (Zeile 7) als Jahresanfangswert in Zelle B7.=D6In der nachfolgenden Tabelle sind alle weiteren Formeln auch schon (durch ausfüllen/ kopieren) eingetragen worden:A B C D E F1 Berechnungen zum Sparen23 Zinssatz 4,5% p.a.45 Jahr KontostandJahresanfangZinsenKontostandJahresende6 1 5000,00 € 225,00 € 5225,00 €7 2 5225,00 € 235,13 € 5460,13 €8 3 5460,13 € 245,71 € 5705,83 €9 4 5705,83 € 256,76 € 5962,59 €10 5 5962,59 € 268,32 € 6230,91 €11BK_EXCEL_2K_kaufmännische Berufe.Doc Seite - 80 - (c,p)1998-2007 lsp: dre
Dieses Verfahren hat den Vorteil, dass man jeden Schritt schön verfolgen kann. Aberbei veränderlichen Laufzeiten, anderen Abrechnungsperioden usw. stößt diese Artder Kalkulation an seine Grenzen. In einem ersten Schritt wollen wir die Zinseszins-Formel anwenden:Zinssatz LaufzeitAuszahlung Einzahlung ( 1)100%Für die Zelle B7 der folgenden Tabelle ergibt sich die Formel:=B3*(1+B5)^B4 oder alternativ: =B3*POTENZ(1+B5; B4)A B C D E F1 Berechnungen zum Sparen23 Einzahlung 5000,00 €4 Laufzeit 5 Jahr(e)5 Zinssatz 4,5% p.a.67 Auszahlung 6230,91 €8Wie erwartet, stimmen die berechneten Auszahlungen in beiden besprochenen Kalkulationenüberein.<strong>Aufgabe</strong>n:1. Berechnen Sie mit der zugehörigen Formeln die Sparsumme, wenn über 2Jahre 2000 Euro bei einem Zinssatz von 2,5% gespart wird!2. Ermitteln Sie die Endkapital beim Sparen von 20.000 Euro über 10 Jahrefest mit 0,75% monatlichem Zinssatz!3. Ein selbsternannter “Finanzprofi“ behauptet, dass es völlig egal sei, ob mandie Zinsen jedes Jahr beim Sparvertrag von <strong>Aufgabe</strong> 2 abhebt oder ob mansie auf dem gleichen oder einem anderen Konto (bei gleichen Zinsen) weiterspart.Formulieren Sie in einer begründeten Vermutung (Hypothese) IhreMeinung zu der Aussage! Prüfen Sie anschließend per EXCEL-Kalkulationdie Aussage des Finanzprofi’s (für alle drei Fälle)!Häufig wird in der Finanzwirtschaft mit regelmäßigen Zahlungen (z.B. Kreditabzahlung)gearbeitet. Wir begeben uns nun in den Bereich der Annuitäten (ursprünglich von:jährliche Wiederholung / Zahlung; heute auch allgemein für regelmäßige Zahlungen verwendet).Für ein Arbeitsmittel benötigen wir einen Kredit von 10.000 Euro. Der Kreditzinssatzunserer Hausbank beträgt pro Jahr 7,5%. Wie groß wäre die Rate, wenn wir 24 Monats-Raten(2 Jahre) vereinbaren können?Die Funktion, die dieses – und noch einiges mehr – berechnet heißt RMZ (regelmäßigeZahlung). RMZ berechnet die Ratenhöhe – also einen Geldbetrag. Die Ergebniszelle(Formelzelle) sollte also prophylaktisch auf “Währung“ gesetzt werden. (EX-CEL in den modernen Versionen übernimmt das selbst, aber man kann ja nie wissen.)BK_EXCEL_2K_kaufmännische Berufe.Doc Seite - 81 - (c,p)1998-2007 lsp: dre
A B C D E F1 Berechnungen zu Krediten23 Kredithöhe 10000,00 €4 Laufzeit 24 Monate5 Kreditzinssatz 7,5 % (p.a.)67 Rate pro Monat8Trotz des noch recht einfachen Sachverhalts hat RMZ schon einen etwas komplexerenSyntax: (ZE ist die Zeiteinheit, Periode)RMZ( Zinssatz_pro_ZE; Anzahl_ZE; Barwert [; Zielwert [; Fälligkeitsoption]] )Der Barwert ist der gegenwärtige Wert. Man könnte sicher hier auch aktueller Wert,gegenwärtiger Wert (der zukünftigen Zahlungen) oder Kreditwert sagen.Für unseren Fall ergäbe sich: RMZ(7,5 %/12; 24; 10000 €). Die Teilung des Zinssatzesdurch 12 ist wegen der Festlegung der Zeiteinheit Monat und der Angabe desZinssatz für das Jahr (p.a.) notwendig. Nach Ausnutzung der Eingabe-Datenzellenwird daraus die Formel:=RMZ(B5/12; B4; B3)A B C D E F1 Berechnungen zu Krediten23 Kredithöhe 10000,00 €4 Laufzeit 24 Monate5 Kreditzinssatz 7,5 % (p.a.)67 Rate -450,00 € pro Monat8Das negative Vorzeichen kennzeichnet die Bringeschuld.Die gleiche Funktion lässt sich auch zum Errechnen der Raten für das Erreichen einerZielsumme (Sparsumme) verwenden. Welchen Betrag müsste man monatlichsparen (Sparzins 3,5 % p.a.), um 10.000 Euro als Zielbetrag zu haben?A B C D E F1 Berechnungen zum Sparen23 Zielsparsumme 10000,00 €4 Laufzeit 24 Monate5 Sparzinssatz 3,5 % (p.a.)67 Rate pro Monat8BK_EXCEL_2K_kaufmännische Berufe.Doc Seite - 82 - (c,p)1998-2007 lsp: dre
Da der gegenwärtige Wert der Spareinlage z.Z. (vor dem Sparbeginn) noch 0 Eurobeträgt, ist der Barwert auch 0 Euro. Nun benötigen wir das 4. – optionale – ArgumentZielwert. Dies ist der Wert, den wir erreichen wollen – also 10.000 Euro. Somitergibt sich die Funktion: RMZ(3,5 %/12; 24; 0 €; 10000 €). Für den vorher besprochenenKreditfall betrug der Zielwert 0 Euro. Er konnte deshalb weggelassen werden.In eine Formel umgesetzt ergibt sich:=RMZ(B5/12; B4; 0; B3)A B C D E F1 Berechnungen zum Sparen23 Zielsparsumme 10000,00 €4 Laufzeit 24 Monate5 Sparzinssatz 3,5 % (p.a.)67 Rate -402,86 € pro Monat8Nun könnte man sich die Frage stellen, wie schnell bekommt man 10.000 Euro zusammengespart,wenn man lieber die Kreditrate spart?Die Funktion ZZR (Anzahl der Zahlungszeiträume) berechnet die Ratenzahl bei vorgegebenemZinssatz, der Ratengröße (Rate, regelmäßige Zahlung), dem heutigemWert (Barwert) und dem zukünftigen Wert (Zielwert). Optional ist weiterhin noch eineFälligkeitsoption möglich.ZZR( Zinssatz_pro_ZE; Rate; Barwert [; Zielwert [; Fälligkeitsoption]] )Eine passende Kalkulation könnte also so aussehen:A B C D E F1 Berechnungen zum Sparen23 Zielsparsumme 10000,00 €4 Rate 450,00 €5 Sparzinssatz 3,5 % (p.a.)6 aktueller Kontostand 0,00 €78 Ratenzahl =ZZR(B5/12; B4; B6; B3)9In Zelle B8 erscheint dann als Rechenergebnis die Ratenanzahl 21,6.Somit kann man den Zielwert 10.000 Euro durch Sparen der sonstigen Kreditrateschon nach knapp 22 Einzahlungen erreichen. Man spart also praktisch gut 2 Raten.Dagegen spricht natürlich, dass nun das Objekt der Begierde erst 22 Monate späterzur Verfügung steht!Wie bei RMZ können wir die Funktion ZZR auch für das Abzahlen eines Kredits nutzen.Die Frage ist: Mit wie vielen ganz bestimmten Raten kann ein Kredit abgezahltwerden (Zinsen und Tilgung)?BK_EXCEL_2K_kaufmännische Berufe.Doc Seite - 83 - (c,p)1998-2007 lsp: dre
Als Beispiel rechnen wir unseren obigen Kredit gegen:A B C D E F1 Berechnungen zu Krediten23 Kredithöhe 10000,00 €4 Rate 450,00 €5 Kreditzinssatz 7,5 % (p.a.)6 aktueller Kontostand 0,00 €78 Ratenzahl =ZZR(B5/12; B4; -B3; B6)9Wichtig ist hierbei, dass der Barwert (Kredithöhe) negativ ist! Wie erwartet, erhaltenwir nun die Ratenzahl 24.Als nächstes Problem soll der Zinssatz zu einem bestimmten Barwert und einer gewünschtenRate ermittelt werden. Die zugehörige Funktion heißt ZINS. Sie besitzt biszu 6 Argumente:ZINS( Anzahl_ZE; Rate; Barwert [; Zielwert [; Fälligkeitsoption [; Schätzzinssatz]]] )Der Zielwert – also der Endkontostand – wird bei Krediten zumeist 0 Euro sein undkann dann weggelassen werden. Ebenfalls optional sind die Fälligkeitsoption und derSchätzwert für den Zinssatz. Der Schätzwert für den Zinssatz ist u.U. dann notwendig,wenn trotz gültiger Werte bei den Berechnungen ein Fehler-Wert erscheint(#ZAHL). Dies kann passieren, da EXCEL ein Interationsverfahren (sich selbst wiederholendesund selbstbezügliches Rechenschema) benutzt. Findet das Verfahrennach max. 20 Wiederholungen keinen Endwert, der nicht mehr als 0,0000001 vomletzten Zwischenwert abweicht, dann wird der Fehler angezeigt. Hier ist es sinnvolleventuell mit verschiedenen Schätzwerten (Startwerten der Interation) zu experimentieren.Mit Anwendung dieses Wissens probieren wir zuerst den minimalen Fall. Die FunktionZINS berechnet nur den Zinssatz pro Zeiteinheit. Da normalerweise eher der jährlicheZinssatz interessiert, muss anschließend noch mit 12 (Monaten) multipliziertwerden.A B C D E F1 Berechnungen zu Krediten23 Kredithöhe 10000,00 €4 Rate 450,00 €5 Ratenzahl 2467 Zinssatz =ZINS(B5; B4; -B3)*12 p.a.8Da wir unser Standard-Beispiel nutzen, erwarten wir als Zinssatz 7,5% p.a., welcheruns auch ausgerechnet wurde. Der zugehörige monatliche Zinssatz ist 0,6%.BK_EXCEL_2K_kaufmännische Berufe.Doc Seite - 84 - (c,p)1998-2007 lsp: dre
Das “vollständige“ Beispiel könnte dann so aussehen:(Wir versuchen den Zinssatz mit 5 % schön gering zu schätzen.)A B C D E F1 Berechnungen zu Krediten23 Kredithöhe 10000,00 €4 Rate 450,00 €5 Ratenzahl 246 Zielwert 07 Fälligkeitsoption 08 geschätzter Zinssatz 5%910 Zinssatz =ZINS(B5; B4; -B3; B6; B7; B8) p.a.11“Leider“ erhalten wir wieder 7,5% p.a. Na dann versuchen wir doch mal 10% alsStartwert. Auch hier das ernüchternde Ergebnis 7,5% p.a. Im besprochenen Fallzeigte die Funktion erst bei einem Schätzwert über 300% (wie unsinnig!) den Fehler-Wert. Dies zeigt uns, dass der Schätzwert nur sehr grob im Bereich des richtigen Ergebnissesliegen muss – er kann also recht frei gewählt oder gleich weggelassenwerden.Im Falle eines Sparvertrages ergibt sich das folgende Schema:A B C D E F1 Berechnungen zum Sparen23 Zielsparsumme 10000,00 €4 Rate 450,00 €5 Ratenzahl 21,667 Zinssatz =ZINS(B5; B4; -B3)*12 p.a.8Da wir wieder unser “Standard“-Spar-Modell benutzen, erhalten wir die 3,5% als jährlicherZinssatz.Auf die Besprechung der weiteren Argumente verzichten wir hier, da sie ja nur eineneingeschränkten Nutzeffekt haben.Wie viele Zinsen haben wir eigentlich insgesamt erhalten oder gezahlt? Ein Wert, dergerade bei (nicht unbedingt notwendigen) Krediten bedacht werden sollte. Dieser istauch z.B. bei der Beantragung der Freibeträge auf die Zinserwerbssteuer bzw. beider Zahlung der selbigen interessant. Dafür benötigen wir keine extra Funktion. Unsreicht es, die Differenz zwischen den Einzahlungen und dem Barwert zu bestimmen.Für das folgende Beispiel ist die Formel für die Zelle B8 folgendermaßen einzutragen:=(B5*B4)-B3BK_EXCEL_2K_kaufmännische Berufe.Doc Seite - 85 - (c,p)1998-2007 lsp: dre
A B C D E F1 Berechnungen zum Sparen23 Zielsparsumme 10000,00 €4 Rate 450,00 €5 Ratenzahl 21,667 Zinssatz 3,5% p.a.8 erhaltene Zinsen 350,00 €9Im Verlauf eines Kredites ändert sich der Zinsanteil ständig, da ja immer schon einTeil des Kredits abgezahlt (getilgt) wurde. Die Kreditzinsen werden üblicherweise nurauf den verbleibenden Teil-Kredit berechnet. Die Berechnungen der Zinsanteile irgendwannim Verlauf des Kredits ist also recht aufwendig. Mit der Funktion ZINSZ(Zinszahlung) lassen sich detailliert Zinsen zu einem bestimmten Zeitraum (so undso vielte Zeiteinheit / Periode) ermitteln.ZINSZ( Zinssatz_pro_ZE; Zeitraum; Anzahl_ZE; Barwert [; Zielwert [; Fälligkeitsoption]])Zu beachten ist dieses Mal, dass die Anzahl_ZE die Länge des Kredits meint – alsodie Anzahl Perioden, die der Kredit insgesamt dauert.Wenn wir z.B. die Zinsen für die erste und die dritte Rate (in unserem Beispiel-Kredit)wissen wollen, dann lassen sich diese so berechnen:B8 (1. Rate) =ZINSZ(B5/12; 1; B6; B3)B9 (3. Rate) =ZINSZ(B5/12; 3; B6; B3)A B C D E1 Berechnungen zu Krediten23 Kredithöhe 10000,00 €4 Rate 450,00 €5 Kreditzinssatz 7,5 % (p.a.)6 Anzahl Raten 24 Monate78 Zinsen in der 1. Rate -62,50 €9 Zinsen in der 3. Rate -57,64 €10 Zinsen in der 12. Rate -35,01 €11 Zinsen in der letzter Rate -2,80 €12Aus Gründen der Kompatibilität zu LOTUS1-2-3 gibt es auch die zu ZINSZ äquivalente FunktionISPMT.Den Kapitalanteil (Tilgungsanteil, Kapitalrückzahlung) berechnet man mit KAPZ (Kapitalrückzahlung).KAPZ( Zinssatz_pro_ZE; Zeitraum; Anzahl_ZE; Barwert [; Zielwert [; Fälligkeitsoption]])BK_EXCEL_2K_kaufmännische Berufe.Doc Seite - 86 - (c,p)1998-2007 lsp: dre
B8 (1. Rate) =KAPZ(B5/12; 1; B6; B3)B9 (3. Rate) =KAPZ(B5/12; 3; B6; B3)A B C D E1 Berechnungen zu Krediten23 Kredithöhe 10000,00 €4 Rate 450,00 €5 Kreditzinssatz 7,5 % (p.a.)6 Anzahl Raten 24 Monate78 Tilgung in der 1. Rate -387,50 €9 Tilgung in der 3. Rate -392,35 €10 Tilgung in der 12. Rate -414,98 €11 Tilgung in der letzter Rate -447,20 €12Beim genaueren Betrachten der Rechenergebnisse aus den letzten beiden Tabellenfällt auf, dass die Summen jeweils 450 € ergeben – nämlich genau die Rate.Wenn der Zinsanteil bzw. die Tilgung (Kapitalrückzahlung) von mehreren (aufeinanderfolgenden)Zeiteinheiten gefragt ist, dann benötigt man die Funktion KUMZINSZbzw. KUMKAPAPITAL.KUMZINSZ( Zinssatz_pro_ZE; Anzahl_ZE; Barwert; Zeitraumanfang; Zeitraumende;Fälligkeit )KUMKAPITAL( Zinssatz_pro_ZE; Anzahl_ZE; Barwert; Zeitraumanfang; Zeitraumende;Fälligkeit )Während bei den anderen besprochenen Funktionen die Fälligkeit der Rate eine Optionwar, ist die Angabe hier Pflicht. Üblich ist dabei die 0 (Null) für Zahlung am Endeder Periode. Die 1 (Eins) steht entsprechend für die Zahlung am Anfang der Periode.Die Funktionen sind im normalen Funktionsumfang nicht enthalten. Man kann sie unter“Extras“ “Add-Ins-Manager ...“ zuschalten, in dem das Add-In “Analyse-Funktionen“ ausgewählt wird.In unserem Kredit-Beispiel wollen wir nun exemplarisch einzelne Zins- und Tilgungsanteileberechnen lassen:Zins-Anteil:B9 (1. -> 3. Rate) =KUMZINSZ(B5/12; B6; B3; 1; 3; 0)B10 (1. -> 12. Rate) =KUMZINSZ(B5/12; B6; B3; 1; 12; 0)Tilgungs-Anteil:C9 (1. -> 3. Rate) =KUMKAPITAL(B5/12; B6; B3; 1; 3; 0)C10 (1. -> 12. Rate) =KUMKAPITAL(B5/12; B6; B3; 1; 12; 0)BK_EXCEL_2K_kaufmännische Berufe.Doc Seite - 87 - (c,p)1998-2007 lsp: dre
A B C D E1 Berechnungen zu Krediten23 Kredithöhe 10000,00 €4 Rate 450,00 €5 Kreditzinssatz 7,5 % (p.a.)6 Anzahl Raten 24 Monate78 Zins-Anteil Tilgungs-Anteil9 Rate 1 – 3 -180,22 € -1169,77 €10 Rate 1 – 12 -586,78 € -4813,17 €11 Raten 12 – 24 -248,13 € -5601,81 €12 alle Raten -799,90 € -799,90 €13<strong>Aufgabe</strong>n:1. Warum ergeben sich bei der Summierung von Zins- und Tilgungs-Anteilimmer andere Summen als die Vielfachen der Ratengröße von 450 Euro?für die gehobene Anspruchsebene:2. Warum ergibt die Addition von den Zins-Anteilen bzw. den Tilgungs-Anteilen für die Monate 1 bis 12 und von 12 bis 24 nicht die Summe derMonate 1 bis 24? Wo liegt der Fehler oder das Denkproblem?Prüfen Sie Ihre Theorien oder Behauptungen mit konkreten Berechnungenoder Änderungen in der EXCEL-Kalkulation!Nachdem bisher das Ziel immer sehr genau abgestimmt war – unsere Spar- bzw.Kreditsumme war der Einfachheit halber 10.000 Euro – wollen wir nun noch auf dieSuche nach den Werten von regelmäßigen Zahlungen eingehen. Dies entspricht e-benfalls der Zinseszins-Rechnung.Ein schönes Beispiel sind Eltern oder Großeltern, die in den ersten 18 Lebensjahrenmonatlich einen kleinen Beitrag (z.B. 50 € bei 3%) für ihre Kinder / Enkel sparen.Was käme da am Ende - z.B. als Geschenk zum 18. Geburtstag – raus?Die Berechnung erfolgt am Einfachsten mit ZW (Zielwert):ZW( Zinssatz_pro_ZE; Anzahl_ZE; Rate )A B C D E F1 Berechnungen zum Sparen23 Zinssatz 3 % p.a.4 monatliche Rate 50,00 €5 Laufzeit 18 Jahre67 Endkapital (Sparsumme) =ZW(B3/12; B5*12; -B4)8BK_EXCEL_2K_kaufmännische Berufe.Doc Seite - 88 - (c,p)1998-2007 lsp: dre
Das Ganze ergibt ein stattliches Sümmchen – aber das rechnen sie sich mal selberaus! Vielleicht ein interessantes Projekt auch für ihre Kinder (es geht ja auch mit kleinerenRaten). Lassen sie sich auch mal den Zinsanteil berechnen. Da staunt manauch nicht schlecht, was bei einem einfachen Sparen so drin ist.Passend dazu ist die Funktion BW (Barwert). Sie berechnet aber den gegenwärtigenWert der zukünftigen Zahlungen. Was soviel wie “Welchen Kredit würde ich heute fürdie ausstehenden Zahlungen bekommen?“ bedeutet.BW(Zinssatz_pro_ZE; Anzahl_ZE; Rate [; Zielwert [; Fälligkeitsoption]])A B C D1 Berechnungen zum Sparen23 Zinssatz 3 % p.a.4 monatliche Rate 50,00 €5 Laufzeit 18 Jahre67 heutiger Wert der zukünftigen Zahlungen =BW(B3/12; B5*12; -B4)8<strong>Aufgabe</strong>n:1. Berechnen Sie mit der zugehörigen Funktion die Sparsumme, wenn über 4Jahre jeden Tag 2 Euro bei einem monatlichen Zinssatz von 0,5% gespartwir!2. Prüfen Sie an Hand einer schrittweisen Tabelle für jeden Monat den Kontostandam Anfang des Monats (Einzahlungstag), die jeweiligen Zinsen fürden Monat und den Kontostand am Ende des Monats!3. Ermitteln Sie die fehlenden Werte in der Tabelle! (Kontostand: 0 Euro)Rate Zinssatz Vertragsart Zielwert Barwert Ratenzahl Laufzeit200 € / Monat 3% p.a. Sparvertrag 142500 € / Jahr 9% p.a. 0 € 20.000 €6,5% monatl. Kreditvertrag 0 € 3480 € 12 1 Jahr7,3% jährl. Kreditvertrag 0 € 387239 € 20 Jahre3000 € / Jahr 4,4% jährl. Sparvertrag 4 Jahre3000 € / Jahr 0,9% monatl. Sparvertrag 4 Jahre4. Testen Sie für einen Ratenkredit von 30.000 Euro mit 36 Monaten Laufzeitund einem Zinssatz von 8,7%, ob die Zahlung einer monatlichen Rate von949 Euro ausreicht! Nutzen Sie die zugehörige EXCEL-Funktion understellen Sie auch eine schrittweise Tabelle für jeden Monat (Rate, Kontostandusw.)!5. Prüfen Sie, ob die folgenden Vertragsbedingungen eine günstige Wahl wären!a) Kreditrahmen: 7000 Euro; 12,5 % Zins jährlich; 8 monatliche Raten von925 Eurob) Kreditrahmen: 457,50 Euro; zinslos; 7 monatliche Raten von 75,50 EuroBK_EXCEL_2K_kaufmännische Berufe.Doc Seite - 89 - (c,p)1998-2007 lsp: dre
3.7.1.2. AbschreibungAlle Anlagegüter verlieren über die Jahre an Wert. Das Verfahren zur Bestimmungdieses Wertverlustes ist die Abschreibung. Mit ihr werden die Anschaffungskostenrechentechnisch auf die Nutzungsdauer verteilt. Für Güter, deren Wert sich im Laufeder Nutzungsdauer vollständig verbraucht, gibt es die lineare Abschreibung. In jedemAbschreibungszeitraum wird eine gleichgroßer Anteil des ursprünglichen Wertes vondem Wert in der letzten Periode abgezogen (Abschreibung vom den Anschaffungskosten).Am Ende ist der Wert gleich 0 €. Nur aus Buchungsgründen wird der Wertmit 1 € geführt (Erinnerungswert). Den Erinnerungswert werden wir in den folgendenRechnungen nicht beachten.Andere Güter haben auch nach vielen Jahren immer noch einen Wert. Meist habensolche Güter gerade in den ersten Jahren (Perioden) einen besonders großen Wertverlust.Hier bietet sich die degressive Abschreibung an. Dabei wird als Bezugsgrößeimmer der letzte Buchwert (aus der letzten Periode) zur Berechnung herangezogen(Abschreibung vom Buchwert). Der Prozentsatz der degressiven Wertminderung istim Vergleich zwar höher wählbar, aber es bleibt immer ein Rest-Buchwert größer 0(unabhängig vom Erinnerungswert).Spielen wir die einzelnen Abschreibungsvarianten mit einer einfachen Kalkulationdurch. Zuerst die lineare Abschreibung:A B C D1 lineare Abschreibung23 Anschaffungskosten 10.000 €4 Nutzungsdauer (lt. AfA) 5 Jahr(e)5 linearer Abschreibungssatz67 Nutzungs-Jahr8 19 210 311 412 513Buchwert(Jahresanfang)AbschreibungBuchwert(Jahresende)Gegeben sind also die Anschaffungskosten und die übliche Nutzungsdauer laut derAfA-Tabelle (AfA ... Absetzung für Abnutzung). Zuerst errechnen wir den Abschreibungssatz.Da über die Nutzungsdauer insgesamt 100% abgeschrieben werden,bleiben pro Zeitraum (hier 5 Jahre) genau 20%. Natürlich lassen wir das EXCEL inZelle C5 alleine rechnen (Zelle ev. schon vorher auf %-Format einstellen):=100%/C4Der Anfangs-Buchwert im ersten Jahr wird aus dem Eingabebereich übernommen:=$C$3BK_EXCEL_2K_kaufmännische Berufe.Doc Seite - 90 - (c,p)1998-2007 lsp: dre
Die Abschreibung ergibt sich als Prozentrechnung auf den Anfang-Buchwert des 1.Nutzungsjahres (entspricht den Anschaffungskosten). Die ist wichtig, da zur Nutzungder Ausfüll-Funktion die Festsetzung der Adresse (absoluter Bezug) notwendig ist.=$B$8*$C$5Statt $B$8 könnte man auch $C$3 nehmen. Als Ergebnis aller Formeln ergibt sich:A B C D1 lineare Abschreibung23 Anschaffungskosten 10.000 €4 Nutzungsdauer (lt. AfA) 5 Jahr(e)5 linearer Abschreibungssatz 20%67 Nutzungs-JahrBuchwert(Jahresanfang)Abschreibung Buchwert(Jahresende)8 1 10.000 € 2.000 € 8.000 €9 2 8.000 € 2.000 € 6.000 €10 3 6.000 € 2.000 € 4.000 €11 4 4.000 € 2.000 € 2.000 €12 5 2.000 € 2.000 € 0 €13Die zugehörige Tabelle mit der degressiven Abschreibung läßt sich mit wenigen Änderungenerzeugen.A B C D1 degressive Abschreibung23 Anschaffungskosten 10.000 €4 Nutzungsdauer (lt. AfA) 5 Jahr(e)5 degressiver Abschreibungssatz 20%67 Nutzungs-JahrBuchwert(Jahresanfang)Abschreibung Buchwert(Jahresende)8 1 10.000 € 2.000 € 8.000 €9 2 8.000 € 1.600 € 6.400 €10 3 6.400 € 1.280 € 5.120 €11 4 5.120 € 1.024 € 4.096 €12 5 4.096 € 819 € 3.277 €13BK_EXCEL_2K_kaufmännische Berufe.Doc Seite - 91 - (c,p)1998-2007 lsp: dre
<strong>Aufgabe</strong>n:1. Welche (möglichst minimalen) Änderungen müssen in den Formeln vorgenommenwerden, damit aus der linearen Abschreibungstabelle eine für diedegressive wird? Geben Sie die notwendigen Schritte (Formeländerungen,Ausfülloperationen, Formatänderungen usw.) für andere Kursteilnehmerschriftlich an! (Klare Arbeitsanweisungen!!!)2. Ändern Sie den degressiven Abschreibungssatz auf den (größtmöglichen)Wert 30 %! Wieso wird der Buchwert niemals gleich 0 Euro? Erläutern Sieden Sachverhalt ausführlich in einem Textfeld!3. Erweitern Sie die Kalkulation auf eine Nutzungsdauer von 10 Jahren! VerwendenSie als linearen Abschreibungsfaktor 10% und für die degressiveAbschreibung 30%! Erklären Sie, warum es trotz des hohen degressivenFaktors nicht möglich ist, den Null-Wert zu erreichen!4. Entwickeln Sie eine Kalkulation für die lineare Abschreibung, in der einvorgegebener Restwert (z.B. 500 Euro) für die Anlage beachtet wird (beiRestwert=0 müsste die Kalkulation unserem besprochenen Beispiel rechengleichsein)!Neben der planmäßigen (normalen) Abschreibung ist u.U. auch eine außerplanmäßigemöglich. Diese können wir nur über eine zusätzliche Spalte realisieren. Wir verzichtenweiterhin auf die Spalte mit dem Anfangs-Buchwert. Dieser ist unkompliziertaus der Spalte der Jahresend-Buchwerte (bzw. dem Anschaffungswert) ableitbar.Für unser Beispiel gehen wir von der Einführung einer neuen Technologie im 3. Nutzungsjahraus. Der Wert unseres Gutes reduziert sich deshalb um zusätzlich (außergewöhnliche)1000 €. Weiterhin ist das Gut nach dem 5. Jahr nicht mehr weiter zubenutzen, da sich inzwischen die Gesetzeslage geändert hat. Das Gut muß z.B. entsorgtwerden.A B C D1 degressive Abschreibung23 Anschaffungskosten 10.000 €4 Nutzungsdauer (lt. AfA) 5 Jahr(e)5 deg. Abschreibungssatz 20%67 Nutzungs-JahrAbschreibung(planmäßig)außerplanmäßigeAbschreibungBuchwert(Jahresende)8 1 2.000 € 8.000 €9 2 1.600 € 1.000 € 6.400 €10 3 1.280 € 4.120 €11 4 824 € 3.296 €12 5 659 € 2637 € 0 €13kleine Denkaufgabe:Wie erhält man eigentlich den Wert für eine letzte außergewöhnliche Abschreibungim 5. Jahr (hier 2637 Euro) ohne zusätzliche Rechnungen oder Berechnungen?BK_EXCEL_2K_kaufmännische Berufe.Doc Seite - 92 - (c,p)1998-2007 lsp: dre
Wie schon bei den Spar- und Kredit-Berechnungen besprochen, ist diese Art der Berechnungviel zu unflexibel. Die Kalkulation muß immer wieder auch an die Laufzeitangepasst werden. Viel flexibler sind die integrierten Funktionen für die lineare (LIA... lineare Abschreibung) und die degressive Abschreibung (DIA als Wortspiel zu LIA;DIA .. degressive Abschreibung (auch: arithmetisch-degressive Abschreibung))Die Funktion LIA ist recht einfach definiert:LIA(Anschaffungswert; Restwert; Nutzungsdauer)Lassen wir uns beispielhaft die Abschreibungsrate für die 1., 3. und letzte Periodeberechnen. (Ist hier natürlich gewissermaßen Quatsch, weil sie ja immer die gleicheRate gilt (lineare Abschreibung!).)Die Formeln sind leicht erstellt:z.B. für B9 =LIA(B3; B4; B5)Da keine Abhängigkeit von den Perioden besteht, bekommen die anderen Zellen diegleiche Formel.A B C D1 lineare Abschreibung23 Anschaffungskosten 10.000 €4 Restwert 1.000 €5 Nutzungsdauer (lt. AfA) 5 Periode(n)6 linearer Abschreibungssatz 20 %78 Nutzungs-Periode Abschreibung9 1 1.800 €10 3 1.800 €11 letzte 1.800 €12Schauen wir uns nun die Funktion DIA an:DIA( Anschaffungswert; Restwert; Nutzungsdauer; Periode )Fast so ähnlich, wie LIA, nur eben um die Periode ergänzt, die es zu berechnen gilt.Oben haben wir ja schon gesehen, dass diese eine entscheidende Rolle für die Größeder Abschreibung spielt.Auch hier wollen wir uns die 1., 3. und letzte Periode berechnen lassen:B9 =DIA(B3, B4; B5; A9)B10 =DIA(B3, B4; B5; A10)B11 =DIA(B3, B4; B5; B5)BK_EXCEL_2K_kaufmännische Berufe.Doc Seite - 93 - (c,p)1998-2007 lsp: dre
A B C D1 degressive Abschreibung23 Anschaffungskosten 10.000 €4 Restwert 1.000 €5 Nutzungsdauer (lt. AfA) 5 Periode(n)78 Nutzungs-Periode Abschreibung9 1 3.000 €10 3 1.800 €11 letzte 600 €126 degressiver Abschreibungssatz 33,33 %12(Beim genauen Betrachten hat EXCEL eine sehr eigenwillige Variante der Abschreibung eingebaut.Ob diese den gültigen Gesetzen und den Anforderungen des Nutzers entspricht, sollte man unbedingtgründlich prüfen. Aus meiner bescheidenen Meinung heraus, gibt es da echte Bedenken!In älteren EXCEL-Versionen wurde diese Abschreibungsmethode noch als digitale Abschreibunggeführt.)<strong>Aufgabe</strong>n:1. Wie wurde der degressive Abschreibungssatz in der obigen Kalkulation berechnet?Geben Sie eine Möglichkeit an!2. Welche Eingabedaten müssen in welche Richtung verändert werden, damitder Abschreibungssatz unter die höchstzulässigen 30% kommt? BegründenSie Ihre Wahl!Der echten degressiven Abschreibung zuzuordnen sind die Funktionen GDA undGDA2. Da GDA2 in den verschiedenen EXCEL-Versionen offensichtlich unterschiedlichdefiniert ist, sollt man auf diese Funktion besser verzichten. In Version 5 wurdemit variablen Abschreibungssätzen gearbeitet – die nach dem deutschen Steuerrechtderzeit nicht zulässig sind. In Version 9 (2000) ist GDA2 eine Funktion, die für daserste (und letzte) Jahr eine monatsbezogene Abschreibung ermittelt.Wir belassen es bei der Besprechung von GDA. Aber auch diese Funktion hat praktischeProbleme, wie wir noch sehen werden. Die Funktion GDA (degressive Doppelratenabschreibung)hat den Syntax:GDA( Anschaffungswert; Restwert; Nutzungsdauer; Periode [; Faktor] )Problematisch für unseren Ansatz ist natürlich, dass man den Restwert benötigt undkeinen Prozentsatz angeben kann. Dieser muss nachträglich immer auf seineRechtmäßigkeit geprüft werden.B9 =GDA(B3, B4; B5; A9)B10 =GDA(B3, B4; B5; A10)B11 =GDA(B3, B4; B5; B5)BK_EXCEL_2K_kaufmännische Berufe.Doc Seite - 94 - (c,p)1998-2007 lsp: dre
A B C D1 degressive Abschreibung23 Anschaffungskosten 10.000 €4 Restwert 1.000 €5 Nutzungsdauer (lt. AfA) 5 Periode(n)78 Nutzungs-Periode Abschreibung9 1 4.000 €10 3 1.440 €11 letzte 296 €126 degressiver Abschreibungssatz 44,44 %12Der errechnete Abschreibungssatz ist natürlich illusorisch. Hier bleibt wieder nur dieVeränderung der Nutzungsdauer bzw. des Restwertes, um auf einen gesetzeskonformenWert zu kommen.Zum Berechnen mehrerer Perioden ist die Funktion VDB zuständig. Dabei ist zu beachten,dass die Funktion eine Option enthält, die einen Wechsel zur linearen Abschreibungermöglicht, was derzeit in Deutschland nicht zulässig ist.VDB( Anschaffungswert; Restwert; Nutzungsdauer; Anfang; Ende [; Faktor[; Nicht_wechseln]])Zu beachten ist, dass Nicht_wechseln ein Wahrheitswert ist und somit entwederWAHR od. FALSCH sein muss.B9 =VDB(B3, B4; B5; 0;1)B10 =VDB(B3, B4; B5; 1; 3)B11 =VDB(B3, B4; B5; 0; B5)A B C D1 degressive Abschreibung23 Anschaffungskosten 10.000 €4 Restwert 1.000 €5 Nutzungsdauer (lt. AfA) 5 Periode(n)78 Nutzungs-Periode(n) Abschreibung9 1. 4.000 €10 2. bis 3. 3.840 €11 1. bis letzte 9.000 €126 degressiver Abschreibungssatz 44,44 %12BK_EXCEL_2K_kaufmännische Berufe.Doc Seite - 95 - (c,p)1998-2007 lsp: dre
Im Abschnitt Makros und Programmierung kommen wir auf das Thema Abschreibungzurück und werden dann eine Funktion zur degressiven Abschreibung in Abhängigkeitvon einem Abschreibungssatz entwickeln ( 6.2.1. einfache Funktionen).<strong>Aufgabe</strong>n:1. Passen Sie die obigen Kalkulationen so an, dass auch immer die Buchwertenach Ablauf der Periode sichtbar sind!2. Entwickeln Sie eine Kalkulation, in der die Nutzungsdauer in Jahren unddie Abschreibungsperioden in Monaten angegeben werden können!3.7.1.3. weitere finanzmathematische FunktionenFunktionAUFGELZINSAUFGELZINSFAUSZAHLUNGDISAGIODURATIONKurzbeschreibungberechnet die aufgelaufenen Zinsen eines Wertpapiers mit periodischerVerzinsungberechnet die aufgelaufenen Zinsen eines Wertpapiers, die bei Fälligkeitausgezahlt werdenberechnet den Auszahlungsbetrag eines voll investierten Wertpapiersermittelt den prozentualen Abschlag (Disagio) eines Wertpapiersberechnet die jährliche Duration (Mittlere Restbindungsdauer) eines Wertpapiers mitperiodischer ZinsauszahlungBK_EXCEL_2K_kaufmännische Berufe.Doc Seite - 96 - (c,p)1998-2007 lsp: dre
FunktionEFFEKTIVIKVKURSKURSDISAGIOKURSFÄLLIGMDURATIONNBWNOMINALNOTIERUNGBRUNOTIERUNGDEZQIKVRENDITERENDITEDISRENDITEFÄLLTBILLÄQUIVTBILLKURSTBILLRENDITEUNREGER.KURSUNREGER.RENDUNREGLE.KURSUNREGLE.RENDXINTZINSFUSSXKAPITALWERTZINSSATZZINSTERMNZZINSTERMTAGEZINSTERMTAGNZZINSTERMTAGVAZINSTERMVZZINSTERMZAHLKurzbeschreibungberechnet die jährliche Effektivverzinsung aus den Nominalzinsenliefert den internen Zinsfuß einer Investition ohne Finanzierungskostenund Reinvestierungsgewinneberechnet den Kurswert eines Wertpapiers, das periodisch Zinsen auszahltberechnet den Kurswert eines unverzinslichen Wertpapiersberechnet den Kurswert eines Wertpapiers, das Zinsen zur Fälligkeitauszahltbestimmt die modifizierte jährliche MACAULEY-Duration (Mittlere Restbindungsdauer)eines Wertpapiers mit periodischer Zinsauszahlungberechnet den Nettobarwert (Kapitalwert) einer Investition (periodischeZahlungen) unter Einbeziehung eines Abzinsungsfaktorsberechnet die Nominalzinsen aus der jährliche Effektivverzinsungwandelt eine Zahl in dezimaler Schreibweise in einen gemischten Dezimalbruchwandelt einen gemischten Dezimalbruch in die dezimale Schreibweiseerrechnet den modifizierten internen Zinsfuß für Cashflows mit unterschiedlichen Zinssätzenberechnet die Rendite eines Wertpapiers, dass periodisch Zinsen auszahltberechnet die Rendite eines unverzinslichen Wertpapiersermittelt die jährliche Rendite eines Wertpapiers, dass Zinsen zur Fälligkeitauszahlterrechnet die Verzinsung eines Schatzwechsels (Treasury Bill) in die für Anleihen üblichejährliche Verzinsung umbestimmt den Kurs eines Schatzwechsels (Treasury Bill)berechnet die Rendite eines Schatzwechsels (Treasury Bill)liefert den Kurs eines Wertpapiers mit einem unregelmäßigen erstenZinsterminbestimmt die Rendite eines Wertpapiers mit einem unregelmäßigen erstenZinsterminliefert den Kurs eines Wertpapiers mit einem unregelmäßigen letztenZinsterminbestimmt die Rendite eines Wertpapiers mit einem unregelmäßigenletzten Zinsterminermittelt den internen Zinsfuß einer Reihe nichtperiodischer Zahlungenberechnet den Nettobarwert (Kapitalwert) einer Reihe nichtperiodischerZahlungenbestimmt den Zinssatz eines voll investierten Wertpapiersliefert das Zahlen-Datum des ersten Zinstermins nach dem Abrechnungsterminberechnet die Tage der Zinsperiode bis einschließlich des Abrechnungsterminsberechnet die Tage vom Abrechnungstermin bis nächsten Zinstermin(Kupontermin)berechnet die Tage vom Zinstermin bis zum Abrechnungsterminberechnet das Zahlen-Datum des letzten Zinstermins (Kupontermin) vordem Abrechnungsterminermittelt die Kuponanzahl, die zwischen Abrechnungstermin und Fälligkeitsterminzahlbar sindBK_EXCEL_2K_kaufmännische Berufe.Doc Seite - 97 - (c,p)1998-2007 lsp: dre
3.7.2. Datum- und Zeit-Funktionen3.7.2.1. Datum- und Zeitdarstellung in EXCELDas Rechnen mit Datum und Uhrzeit ist allgemein ein eher unbeliebtes Thema.Durch die ungewöhnlichen und wechselnden Teiler – mal 12 oder 24 dann mal wieder60 – ist der Aufwand recht hoch. Unterschiedliche Monats- und Jahreslängen tunihr übriges. Leider ist auch in EXCEL die Mathematik mit Zeiten nicht gerade als einfachund unkompliziert zu betrachten. Der enorme Vorteil liegt aber sicher darin,dass EXCEL für uns rechnet. Das Prüfen des Ergebnis obliegt uns – und das sollteman nicht zu flüchtig tun!Erinnern wir uns noch mal an die seltsame Zeitdarstellung in EXCEL. Wie schon beiden Zellformaten ( 2.2.1. Zellen-Formate) besprochen, beginnt die Zeitrechnungbei EXCEL erst 1900 (auf Wunsch und aus Kompatibilitätsgründen u.a. zu Mac-Rechnern aucherst ab 1904). Intern werden auch keine Datums-Werte gespeichert, sondern eine fortlaufende(serielle) Zahl. Diese wird dann immer passend dem gewünschten Zellenformatin ein Datum der üblichen Darstellung umgerechnet.Zur Verdeutlichung wurden noch einmal verschiedene Werte der 1. Spalte in dennachfolgenden Spalten mit anderen Zellen-Formaten versehen.Zahlenwert Datum Datum Uhrzeit Stunden-5,0 ############### ################# ##################-1,5 ############### ################# ##################-0,2 ############### ################# ##################0,0 00.01.1900 00.01.1900 00:00 0:00:000,2 00.01.1900 00.01.1900 04:48 4:48:001,0 01.01.1900 01.01.1900 00:00 24:00:001,5 01.01.1900 01.01.1900 12:00 36:00:002,0 02.01.1900 02.01.1900 00:00 48:00:005,0 05.01.1900 05.01.1900 00:00 120:00:0010,0 10.01.1900 10.01.1900 00:00 240:00:00100,0 09.04.1900 09.04.1900 00:00 2400:00:001.000,0 26.09.1902 26.09.1902 00:00 24000:00:0010.000,0 18.05.1927 18.05.1927 00:00 240000:00:0036.526,0 01.01.2000 01.01.2000 00:00 876624:00:0038.000,0 14.01.2004 14.01.2004 00:00 912000:00:0038.500,0 28.05.2005 28.05.2005 00:00 924000:00:0038.500,8 28.05.2005 28.05.2005 18:00 924018:00:0040.000,3 06.07.2009 06.07.2009 07:12 960007:12:00100.000,0 14.10.2173 14.10.2173 00:00 2400000:00:00300.000,0 15.05.2721 15.05.2721 00:00 7200000:00:001.000.000,0 26.11.4637 26.11.4637 00:00 24000000:00:002.500.000,0 06.10.8744 06.10.8744 00:00 60000000:00:00Alle negativen Werte sind sofort als ungültig gekennzeichnet. Die Zeitrechnung beginntam 0. Januar 1900 und damit auch die Zeitzählung, wie man schön in der letztenSpalte sieht. Wenn man es ganz exakt betrachtet, hat EXCEL zwei Zeitstarttermine.Die Uhrzeit (Stunden) beginnen 24 Stunden vor dem Kalender. Beim pünktli-BK_EXCEL_2K_kaufmännische Berufe.Doc Seite - 98 - (c,p)1998-2007 lsp: dre
chen Start zum Neujahr – also 00.00 Uhr am 01. Januar 1900 hätten wir ja ebenschon den 01. Januar und nicht noch den 00. Januar. Praktisch macht dies aber nureinen Unterschied, wenn man irgendwelche Zeiten usw. im Zusammenhang genaumit diesen Daten berechnet. Dann sollte man auf Exaktheit prüfen. Praktisch rechnetman zumeist mit Zeitdifferenzen (und die Differenz zum imaginären Punkt 00.Januar 1900 istnichts anderes). Der Startwert (Zeitursprung) ist dabei immer uninteressant. Auch einZeitursprung zum Geburtstag Christi (Beginn unserer neuen Zeitrechnung) würde andem Vorgehen nicht ändern und wäre wohl auch nicht genauer.Oben wurde schon erwähnt, dass es eine Option zum Einstellen einer anderen Zeitbasisgibt. Es ist die unter Lotus 1-2-3 und EXCEL für Mac-Rechner übliche 1904-Zeit. Der einzige interessante Vorteil für uns ist, dass diese Zeitrechnung auch "negative"Zeiten zulässt.Zahlenwert Datum Datum Uhrzeit Stunden- 5,0 - 05.01.1904 - 05.01.1904 00:00 - 120:00:00- 1,5 - 01.01.1904 - 01.01.1904 12:00 - 36:00:00- 0,2 - 00.01.1904 - 00.01.1904 04:48 - 4:48:000,0 00.01.1904 00.01.1904 00:00 0:00:000,2 00.01.1904 00.01.1904 04:48 4:48:001,0 01.01.1904 01.01.1904 00:00 24:00:001,5 01.01.1904 01.01.1904 12:00 36:00:002,0 02.01.1904 02.01.1904 00:00 48:00:005,0 05.01.1904 05.01.1904 00:00 120:00:0010,0 10.01.1904 10.01.1904 00:00 240:00:00100,0 09.04.1904 09.04.1904 00:00 2400:00:00... ... ... ...Negative Datums-Angaben sind aber nicht sinnvoll. Das Datum wird nur gespiegeltund nicht, wie man es erwartet, weiter in die Vergangenheit fortgesetzt (also weiter runtermit 1903, 1902 etc.).Nun aber noch mal zur Zeitdarstellung. Die Zeit wird also intern als reelle Zahl ((Fließ-)Kommazahl) dargestellt. Ganze Zahlen (Natürliche Zahlen) stellen jeweils einen Tag dar.Die Nachkommastellen sind entsprechende Anteile des Tages. Zu beachten ist natürlichdie “krumme“ Umrechnung in das 24/60/60-System unserer Uhrzeit. DerNachkommateil 0,5 steht für genau 12 Stunden (½ von 24 h). Entsprechend sind 0,3Tage in Stunden und Minuten oder als Uhrzeit ausgedrückt 7:12 Uhr.<strong>Aufgabe</strong>n:1. Erstellen Sie eine Tabelle, in der die Umrechnung von Tagesteilen in Stundenund Minuten vorgenommen wird! (Die Skalierung soll auf 0,05 Tagesteilegenau erfolgen!)2. Erstellen Sie eine Tabelle, in der zu den Uhrzeiten von 06:00 bis 18:00 imViertelstundentakt die entsprechende Tageslänge angezeigt wird!Als Endwert der Zeitrechnung in EXCEL gilt der 31. Dezember 9999 – was einer (seriellen)Zahl von 2.957.003 entspricht. Für Leute, die solange planen, reicht es wohl,sich als Grenzwert 2,5 Millionen zu merken. (Wenn Sie mal eine sinnvolle Kalkulation mit solchenDaten finden, schicken Sie mir diese doch zu! Aber da kann ich wohl bis zum Tage 2,9 Millionender EXCEL-Zeitrechnung warten. )BK_EXCEL_2K_kaufmännische Berufe.Doc Seite - 99 - (c,p)1998-2007 lsp: dre
Die seriellen Zahlen werden für normale Zwecke in ein passendes Zellen-Format gepresst.Eigentlich können wir nur so mit Zeiten sinnvoll umgehen. Wir unterscheidenzwei prinzipiell verschiedene Formate. Die einen stellen einen Zeitpunkt dar, was z.B.einem Datum oder einer Uhrzeit entspricht. Die andere Art sind Zeitdifferenen. Wirhaben z.B. 8,5 Stunden gearbeitet, die Disko dauerte 5 Stunden, das Frühstück warnach 35 min. beendet usw. Beim Auswählen der Formate ist exakt zu arbeiten – vorallem wenn die Zeitdifferenzen nur wenige Stunden betragen, da kann man schnellmal zwischen Uhrzeit und Zeitdifferenz durcheinander kommen. (Fehler in Rechnungenmit großen Zeitdifferenzen sind dann später schwer zu lokalisieren.)Die Zeitpunkt-Formate findet man bei den „Datum- und Zeit“-Zellen-Formaten. Nebenden bei uns üblichen 24-Stunden-Formaten, sowie den bekannten Kurz- und Lang-Formaten (1.5.03 bzw. 01. Mai 2003) findet sich hier auch die englischamerikanischeDarstellung (05-01-03). Was dort fehlt, läßt sich unter den nutzerdefiniertenFormaten selbst festlegen. Dies war schon Thema ( 2.2.1.1. benutzerdefinierteFormate) und wird hier nicht noch mal wiederholt. In den nutzerdefiniertenFormaten finden wir den Großteil der Zeitdifferenz-Formate.Ein “Problem“ mit der Zeit ist es, dass sie sich ständig ändert. Daskann Auswirkungen auf unsere Kalkulationen haben. Um die aktuelleZeit wieder in die Rechnung einfließen zu lassen, benötigt man einenBefehl der die Tabelle zwingt sich selbst neu zu berechnen. Im System-Menüsucht man in den neueren Versionen umsonst, da die Tabellensich ja bei jeder Veränderung selbstständig neu berechnen.Zum Erzwingen einer Neuberechnung genügt die Tastenkombination: [Strg] + [Alt] +[F9].3.7.2.1.1. Dezimalstunden oder IndustriezeitIn praxisorientierten Anwendungsfällen wird oft die Industrie- oder Dezimalzeit gefordert.Dieses Zeitformat betrachtet eine Sunde als 1,0. Somit sind 30 min gleich 0,5usw. Man geht also vom 60er System der Minuten und Sekunden auf das 100er Systemder Dezimalzahlen über. Die Stunden selbst bleiben davon unberührt.Die Umrechnung ist einfach:DezimalZeit ExcelZeit * 24ExcelZeit DezimalZeit / 24Wichtig ist ein jeweils passendes Zellenformat für die Ergebniszelle. Dezimalzeitenmüssen als Zahl mit den gewünschten Nachkommastellen und EXCEL-Zeiten in einemUhrzeitformat formatiert werden.BK_EXCEL_2K_kaufmännische Berufe.Doc Seite - 100 - (c,p)1998-2007 lsp: dre
3.7.2.2. Funktionen zum Arbeiten mit Datum und ZeitDie Funktionen HEUTE und JETZT sind zum bestimmen des aktuellen Datums bzw.der aktuellen Zeit vorgesehen. Die Funktionen sind parameterlos. Die Klammernmüssen aber mitgeschrieben werden.HEUTE()JETZT()Im Folgenden wollen wir uns schrittweise eine kleine Kalkulation erstellen, aus der zuersehen ist, wie viele Tage, Stunden, Minuten usw. jemand schon hinter sich hat.Dazu benötigen wir zwei Angaben. Das heutige Datum, deren Angabe wir EXCEL mitder passenden Funktion überlassen und natürlich das Geburtsdatum:A B C D E F1 Meine Lebenszeit23 Geburtsdatum: 28.01.19624 heutiges Datum: 30.10.20055Bevor wir nun anfangen zu rechnen, wollen wir uns neben den ordentlichen Datum –auch den EXCEL-Zeitwert – anzeigen lassen.Dafür gibt es zwei recht einfache Möglichkeiten. Zum einen können wir uns den Inhaltder Zelle einfach nur mit einem anderen Format anzeigen lassen. Dabei bietetsich das einfache Zahlenformat mit einer Nachkommastelle und ev. dem Tausenderkennzeichenan. Als Alternative kann man auch EXCEL mit der Funktion DATWERTdamit beauftragen. DATWERT wandelt ein Datum in Textform (auch in landesunüblichenSchreibweise) in die serielle Zahl um.DATWERT( Datum )Für C3 bzw. C4 wurde die Umformatierung gewählt. Ein Konstrukt, wie: DAT-WERT(HEUTE()) funktioniert nicht, da HEUTE eine formatierte Zahl und kein Textzurück liefert. Mit der zwischenzeitlichen Umwandlung in einen Text über die FunktionTEXT ginge es dann so: DATWERT(TEXT(HEUTE();“TT.MM.JJJJ“))A B C D E F1 Meine Lebenszeit2 EXCEL-Zeit3 Geburtsdatum: 28.01.1962 22.674,04 heutiges Datum: 30.10.2005 38.655,05BK_EXCEL_2K_kaufmännische Berufe.Doc Seite - 101 - (c,p)1998-2007 lsp: dre
Nun berechnen wir – wie gewohnt – die Differenz zwischen den Daten.A B C D E F1 Meine Lebenszeit2 EXCEL-Zeit3 Geburtsdatum: 28.01.1962 22.674,04 heutiges Datum: 30.10.2005 38.655,056 vergangene Zeit: 02.10.1943 15.981,07Das Ergebnis bei den Datumsangaben überrascht doch ein wenig. EXCEL arbeit dabeistreng logisch (auf micro<strong>soft</strong>-tour): Datum – Datum = Datum. Andere wären vielleichtdarauf gekommen, dass das Ergebnis eine Zeitdifferenz sein muß. Also erledigenwir die kleine <strong>Aufgabe</strong>, in dem das Format der Zelle auf die Anzeige einer fortlaufendenZeit eingestellt wird. EXCEL sieht entgegen Zeit-Daten aber kein Formatfür die Differenz von Datums-Angaben vor. Also definieren wir ein eigenes, was zumindestensfür 0 bis 99 Jahre gut funktioniert:JJ “a“ M “Mon“ T “d“ mit den üblichen Abkürzungen oder ausgeschrieben :JJ “Jahre“ M “Monate“ T “Tage“Mit der Funktion JAHR können wir die Jahreszahl herausfiltern. Dabei lassen sichsowohl serielle Zahlen als auch Datums-Angaben als Argument übergeben.JAHR(HEUTE()) ergibt somit das aktuelle Jahr. Bei der Anwendung auf die Datums-Differenz kommt aber auch nur die Jahreszahl 1943 heraus. Nach dem Abziehen desNull-Datums 1900 müßte die Jahresdifferenz über bleiben. Da EXCEL aber noch dasDatums-Format auf der Zelle hat, kommt eine unsinnige Ausgabe heraus. Mit umstellenauf das normale Zahlenformat ist auch dies dann endlich erledigt.=JAHR(B6)-1900Mit den Monaten und Tagen können wir entsprechend verfahren. Die Funktionenheißen MONAT und TAG. Die Korrektur um das Nulldatum entfällt. Letztendlich erhaltenwir aber nicht mehr Informationen, als aus der ersten Differenz (vergangeneZeit).A B C D E F1 Meine Lebenszeit2 EXCEL-Zeit3 Geburtsdatum: 28.01.1962 22.674,04 heutiges Datum: 30.10.2005 38.655,056 vergangene Zeit: 43 a 10 Mon 2 d 15.981,078 Jahre 439 Monate 1010 Tage 211BK_EXCEL_2K_kaufmännische Berufe.Doc Seite - 102 - (c,p)1998-2007 lsp: dre
Eine Möglichkeit wäre es jetzt natürlich, die “fehlenden“ Monate aus den Jahren hinzuzurechnen:=MONAT(B6)+B8*12Für die Tage entsprechend:=TAG(B6)+B8*365,25A B C D E F1 Meine Lebenszeit2 EXCEL-Zeit3 Geburtsdatum: 28.01.1962 22.674,04 heutiges Datum: 30.10.2005 38.655,056 vergangene Zeit: 43 a 10 Mon 2 d 15.981,078 Jahre 439 Monate 526 insg.10 Tage 15707 insg.11Die Ergebnisse sind beim genauen Überprüfen zu mindestens hinsichtlich der Jahreund Monate zu ungenau. Die Tage werden ja exakt durch die interne Datumsdarstellungangegeben.Das Ganze ist ja nicht wirklich eine Hilfe. Eine gewisse Hilfe zum etwas unkomplizierterenUmgang ist die Funktion DATEDIF, die aus “Kompatibilitätsgründen“ zu LOTUS1-2-3 in EXCEL enthalten ist. Leider ist sie – trotz anderslautender Erwähnung in derHilfe – nicht in der eingedeutschten Version enthalten. Im folgenden stellen wir dieFunktion so vor, wie sie derzeit praktisch verwendet werden muß. Da sie in anderenVersionen auch wieder eingedeutscht auftauchen kann, wird auch die Verwendunglaut Hilfe erwähnt.DATEDIF( Startdatum, Endedatum, Zeitformat )Dabei sind die Zeitformate so definiert:Zeitformat Zeitformat Ergebnis / Rückgabewert der Funktion(lt. Hilfe) (engl.)“J“ "Y" Zahl der vollständigen Jahre“M“ "M" Zahl der vollständigen Monate“T“ "D" Anzahl der Tage“MT“ "MD" Anzahl der Tage zwischen den Tagesdaten (Monate und Jahrewerden ignoriert); Ergebnis also immer zwischen 0 und 31; entspricht demTagesrest bei Rausrechnung der Jahre und Monate aus der Datumsdifferenz“JM“ "YM" Anzahl der Monate zwischen den Monatsdaten (Tage und Jahrewerden ignoriert); Ergebnis also immer zwischen 0 und 12; entspricht demMonatsrest bei Rausrechnung der Jahre aus der Datumsdifferenz“JT“ "YD" Anzahl der Tage zwischen den Tagesdaten (Jahre werden ignoriert);Ergebnis also immer zwischen 0 und 366; entspricht dem Tagesrest beiRausrechnung der Jahre aus der DatumsdifferenzBK_EXCEL_2K_kaufmännische Berufe.Doc Seite - 103 - (c,p)1998-2007 lsp: dre
Für unsere <strong>Aufgabe</strong> benötigen wir – daraus abgeleitet – die Formeln:=DATEDIF(B3; B4; “Y“)=DATEDIF(B3; B4; “M“)=DATEDIF(B3; B4; “D“)A B C D E F1 Meine Lebenszeit2 EXCEL-Zeit3 Geburtsdatum: 28.01.1962 22.674,04 heutiges Datum: 30.10.2005 38.655,056 vergangene Zeit: 43 a 10 Mon 2 d 15.981,078 Jahre 439 Monate 526 insg.10 Tage 15707 insg.11bzw. wenn ein Ergebnis wie in der Zeile 6 (vergangene Zeit) erwartet wird:=DATEDIF(B3; B4; “Y“)=DATEDIF(B3; B4; “YM“)=DATEDIF(B3; B4; “YD“)A B C D E F1 Meine Lebenszeit2 EXCEL-Zeit3 Geburtsdatum: 28.01.1962 22.674,04 heutiges Datum: 30.10.2005 38.655,056 vergangene Zeit: 43 a 10 Mon 2 d 15.981,078 Jahre 439 und Monate 1010 und Tage 211Es bleibt praktisch also nur die numerische Rechnung. Da ein Jahr grob 365,25 Tagehat, teilen wir die Differenz durch diesen Wert. Zum exakten Angeben der vergangenenJahre müssen wir das Ergebnis noch Abrunden. Somit ergibt sich:=ABRUNDEN(C6 / 365,25; 0)Für die Monatsrechnung ergibt ein Quotient von 30,4375 (unter Beachtung der unterschiedlichenMonatslängen und dem rund 4jährigen Schaltjahres-Rhythmus).=ABRUNDEN(C6 / 30,4375; 0)BK_EXCEL_2K_kaufmännische Berufe.Doc Seite - 104 - (c,p)1998-2007 lsp: dre
Bei den Tagen entfällt jede weitere Berechnung (ev. können wir ebenfalls abbrunden):=ABRUNDEN(C6; 0)A B C D E F1 Meine Lebenszeit2 EXCEL-Zeit3 Geburtsdatum: 28.01.1962 22.674,04 heutiges Datum: 30.10.2005 38.655,056 vergangene Zeit: 43 a 10 Mon 2 d 15.981,078 Jahre 43 439 Monate 526 525 insg.10 Tage 15707 15981 insg.11<strong>Aufgabe</strong>n A:1. Erstellen Sie eine Kalkulation, aus der Ihre vergangene Lebenszeit ersichtlichist!2. Prüfen Sie die Berechnungen, in dem Sie statt dem heutigen Datum die folgendenDaten angeben und dabei den Umschlag der Tage, Monate und Jahrebeobachten!a) Geburtstag des nächsten Jahres – 1 Tagb) Geburtstag des nächsten Jahresc) Geburtstag des nächsten Jahres + 1 Monatfür die gehobene Anspruchsebene:3. Erweitern Sie die Kalkulation um vergangene Stunden, Minuten und SekundenIhres Lebens!<strong>Aufgabe</strong>n B:Für eine Abteilung mit 5-Tage-Woche wurden die folgenden Arbeitsbeginnund–endzeiten festgelegt.Mitarbeiter Abraham Dietrich Müller Peters Schulz ZanderArb.-beginn 7:30 7:00 8:00 6:15 0:00Arb.-ende 10:15 10:15 16:30 8:15 6:00Arb.-beginn 10:15 12:15Arb.-ende 18:45 17:15Arb.-beginn 16:00 19:00 22:00Arb.-ende 20:45 23:45 24:001. Erstellen Sie eine Kalkulation, die die exakten Arbeitszeiten pro Tag und inder Woche errechnet!2. Berechen Sie die Brutto-Löhne (Tarif: 14 Euro pro Stunde)!3. Berechen Sie die Brutto-Löhne, wenn davon ausgegangen wird, dass je Arbeitsphaseeine unbezahlte Pause von 30 min gemacht wird!BK_EXCEL_2K_kaufmännische Berufe.Doc Seite - 105 - (c,p)1998-2007 lsp: dre
<strong>Aufgabe</strong>n C:Ihre Firma hat Gelder auf Konten verschiedener Banken tageweise angelegt.Leider ist die Liste mit den Informationen zu den Konten Opfer einer übergespritztenCola geworden. Der Chef möchte aber trotzdem eine Übersicht überdas eingesetzte Kapital, das Endkapital und die erzielten Zinsen auf den einzelnenKonten und insgesamt haben.Erstellen Sie eine geeignete, präsentationsreife Tabellenkalkulation!BankEinzahlung / Kontostand Zinssatz Auszahlung Zinsen Spar-Datum Betrag p.a. Datum BetragTageSparkasse 01.01. 3291,30 € 2,4 % 13.10. 3352,98 € 61,68 € 285Deutsche Bank 12.03. 271,00 € 23.05. 272,07 € 1,07 €Dresdner Bank 01.01. 85,34 € 3,2 % 263Postbank 9238,00 € 2,7 % 01.12. 9381,51 € 143,51 210€Raiffeisen-Bank 25.07. 1000,00 € 1,5 % 02.11.Sparkasse 01.11. 2,4 % 29.11. 1931,55 € 3,55 €Citti-Bank 100,00 € 2,0 % 27.12. 1,97 € 3603.7.2.3. weitere Datums- und Zeit-FunktionenFunktionKurzbeschreibungARBEITSTAGberechnet neues Datum (seriellen Zeitwert) plus / minus von einerbestimmten Anzahl von ArbeitstagenBRTEILJAHRE berechnet eine Datumsdifferenz als Jahreslänge (1 Jahr 1)DATUMberechnet seriellen Zeitwert aus Jahr, Monat und TagEDATUMberechnet neues Datum (seriellen zeitwert) plus / minus von einerbestimmten Anzahl von MonatenMINUTEberechnet den Minuten-Anteil eines Zeitangabe / einer Zahl (Ergebnisim Bereich 0..59)MONATSENDEliefert den seriellen Zeitwert des letzten Tages des zugehörigenMonats zu einem DatumNETTOARBEITSTAGE berechnet die Arbeitstage innerhalb einer ZeitspanneSEKUNDEberechnet den Sekunden-Anteil eines Zeitangabe / einer Zahl(Ergebnis im Bereich 0..59)STUNDEberechnet den Stunden-Anteil eines Zeitangabe / einer Zahl (Ergebnisim Bereich 0..23)TAGE360berechnet Datumsdifferenz bei angenommenen 360-Tage-Jahr(bei Wirtschaftsberechnungen üblich)WOCHENTAGliefert zu einem Datum den Wochentag als Zahl (Ergebnis imBereich 1..7)ZEITberechnet seriellen Zeitwert aus Stunden, Minuten und Sekunden(Nachkommateil eines seriellen Zeitwertes)ZEITWERTwandelt Zeitangabe in Textform in einen seriellen ZeitwertMini-Tip: (aus: CHIP Februar 2007)um zu berechnen und anzuzeigen, in welchem Quartal ein Datum liegt, eignet sich die Formel:=WENN(ISTZAHL(Datum);AUFRUNDEN(MONAT(Datum)/3;0)&".Quartal";"")BK_EXCEL_2K_kaufmännische Berufe.Doc Seite - 106 - (c,p)1998-2007 lsp: dre
3.7.3. Statistik-Funktionen“Es ist zweifellos etwas Wunderbares, wie das menschliche Hirn dem Variantenreichtum... Mittelwerte abtrotzt, ein prächtiger Trick, um die Verständigung über das Unmöglichemöglich zu machen, aber der Preis ist die Abstraktion. Am Ende steht eineidealisierte Welt, in der Millionen Frauen versuchen, wie zehn Supermodels auszusehen,Familien eins Komma zwei Kinder haben und ein Chinese im Schnitt 63 Jahrealt und 1 Meter 70 groß ist. Vor lauter Versessenheit auf Normen übersehen wir,dass die Normalität im Abnormalen liegt, in der Abweichung. Die Geschichte der Statistikist eine Geschichte der Missverständnisse. Sie hat uns geholfen, Überblick zugewinnen, aber sie leugnet die Variation. Sie hat uns der Welt entfremdet.“/SCHÄTZING, Frank: Der Schwarm (Kontakt;Träume)/Die Statistik ist eine eigene Welt. Die Vielzahl, der in EXCEL eingebauten Funktionen,belegt die Bedeutung, die Vielgestaltigkeit, aber auch die Gefahren der Statistik.Wir werden hier nur auf sehr wenige Funktionen eingehen. Für die Verwendung weitererempfiehlt sich nicht nur die Inanspruchnahme der EXCEL-Hilfe, sondern auchdas Studium von Fachliteratur. Jede statistische Kennzahl – wie z.B. der Mittelwert,die Abweichung, der Median, chi-Quadrat-Test usw. usf. – gelten nur unter bestimmtenBedingungen und machen zumeist sehr spezielle Aussagen zu den auszuwertendenDaten. Fehler können ungenaue Aussagen bedingen, falsche Eindrücke hervorrufenund zu falschen Schlüssen führen.Im Prinzip geht es bei Statistik um solche Fragen, wie: Welche Rückschlüsse kann ich aus der Stichprobe auf die Gesamtheit machen? Wie häufig tritt ein bestimmtes Ereignis / ein bestimmter Sachverhalt auf undwas bedeutet dies? Wie sicher sind gemachte Aussagen?Unter Erstel<strong>lern</strong> und Nutzern von Statistiken geht der Spruch:„Traue keiner Statistik, die du nicht selbst gefälscht hast.“um. Dies soll darauf hinweisen, wie mächtig die Methoden der Statistik sind. Es gibtUnmengen von Kennwerten (Mittelwerte, Varianzen, ...) und von vielen sind sogarnoch unterschiedliche Definitionen oder Berechnungsarten bekannt. Im Zweifelsfallkann man durch geschickte Auswahl von statistischen Verfahren und der unterschiedlichenDefinitionen völlig entgegengesetzte Aussagen erhalten. Ähnlich lautendeBegriffe sorgen für zusätzliche Verwirrung. Da in den meisten Fällen statistischeAuswertung sehr aufwendig sind, werden sie selten kritisch geprüft.BK_EXCEL_2K_kaufmännische Berufe.Doc Seite - 107 - (c,p)1998-2007 lsp: dre
Exkurs: MittelwerteBetrachten wir z.B. mal Mittelwerte. Wieso Mittelwerte? Gibt es denn verschiedene?Diese Frage muss man mit einem eindeutigen "Ja" beantworten. Hier sollen einigekurz vorgestellt werden. Damit soll vor allem die kritische Betrachtung von Statistikenmotiviert werden.Der „normale“ Mittelwert x (auch arithmetisches Mittel oder Durchschnitt genannt)berechnet sich als Quotient aus der Summe der einzelnen Elemente x i (der Stichprobe)und deren Anzahl.i∑xikx 1 i .. Anzahl der Stichprobenelemente (Umfang der Stichprobe)iDas gewogenes (arithmetisches) Mittel x stellt eigentlich nichts anderes dar, eswird nur über die Häufigkeit der einzelnen Stichprobenelemente berechnet.x n∑i1n∑i1x niniiBeim geometrischen Mittel g werden die einzelnen Stichprobenelemente (Anzahl =i) miteinander multipliziert und dann die i-te Wurzel des Produktes berechnet.ig i x ik1Um Probleme mit unendlich großen Zahlen aus dem Weg zu gehen, hat man einharmonisches Mittel h definiert. Es wird als Quotient aus dem Stichprobenumfangund der Summe der reziproken Stichprobenelemente berechnet.h i∑k1i1xiVöllig anders ist der Median oder Zentralwert x ~ zu verstehen. Dieser ist der mittlereWert aus der sortierten Stichprobe. Im Falle einer geraden Elementanzahl werdendie beiden mittleren Werte (arithmetisch) gemittelt. Der Modalwert xˆ ist der am häufigstenauftretende Wert in einer Stichprobe.Jeder dieser Größen hat seine spezielle Existenzberechtigung, sie sagen aber völligunterschiedliche Dinge aus, selbst dann, wenn sie zufällig den selben Wert beinhalten.Ein ähnliches Durcheinander und eine noch größere Vielfalt gibt es bei den Streuungsmaßen(Variationsbreite, Varianz, Standardabweichung, mittleres Abweichquadrat,...).BK_EXCEL_2K_kaufmännische Berufe.Doc Seite - 108 - (c,p)1998-2007 lsp: dre
3.7.3.1. eindimensionale Statistik (monovariable Statistik)Die Statistik ist vielfach ein Mittel zur Prüfung und Bewertung von Stichproben. Greifenwir das Beispiel der Wareneingangskontrolle ( 3.6. Funktionen, die man kennenmuss ) noch einmal auf. Bei großen Lieferungen wird man kaum jede einzelne Partie/ Kiste / jedes Stück einzeln prüfen können. Praktischerweise arbeitet man mit einerStickprobe – also einer zufälligen (!!!) Auswahl einer geeigneten Menge. Die Anzahlder Stichprobenelemente muß zur Gesamtmenge (auch Grundgesamtheit genannt) passen.Wie leicht einzusehen ist, wäre es ungünstig von vielleicht 10 Stichprobenelementenauf 10000 Gesamtelemente zurückzuschließen. Bei 1000 Gesamtelementenwäre es schon genauer, hundert sind als Gesamtmenge akzeptabel und bei 10 wäredie Statistik (logischerweise) sogar 100% sicher. Dazu kommen wir aber später nochgenauer.Der “normale“ Mittelwert / Durchschnitt wird in der Statistik als arithmetisches Mittel(arithmetischer Mittelwert, empirischer Erwartungswert) bezeichnet. In ihn gehen alleStichprobenelemente gleichgewichtet in die Berechnung ein. Alle Werte (, die gemitteltwerden sollen, ) werden addiert und die Summe durch die Anzahl der Elementegeteilt.x x1 x2 xn3 ... xnoderx 1nn∑ x ii1Als Kennzeichen für einen (arithmetischen) Mittelwert hat sich in der Literatur einOberstrich über dem Symbol eingebürgert.Je zufälliger und je mehr Elemente der Stichprobe in die Berechnung einfließen, umsogenauer liegt der (Stichproben-)Mittelwert am wahren Mittelwert (der Gesamtmenge).Die zugehörige Funktion MITTELWERT wurde schon besprochen.Voraussetzung für diese einfacheMittelwertberechnung ist aber,dass die Gesamtmenge Elementeenthält die “normalverteilt“ sind.Grob beschrieben heißt das, essind besonders viele Elemente inder Nähe des Mittelwertes angesiedelt.Abweichende Werte – kleineroder größer – kommen immerseltener vor. Die graphische Darstellungder Häufigkeiten entsprichteiner Glockenkurve. CharakteristischeWerte sind u.a. die beidenExtrema (Minimum und Maximum)sowie das Optimum.Abweichende Verteilungen (z.B. radioaktiver Zerfall, Verderb, Lebensdauer von Bauteilenod. Geräten) müssen zumeist mit anderen Mittelwerten bewertet werden. Dazugibt es z.B. das geometrische und harmonische Mittel. In EXCEL stehen uns dazudie Funktionen GEOMITTEL und HARMITTEL zur Verfügung.Um die vom Mittelwert abweichenden Stichprobenelemente zu bewerten, greift manzu Streuungsmaßen.BK_EXCEL_2K_kaufmännische Berufe.Doc Seite - 109 - (c,p)1998-2007 lsp: dre
Der einfachste Streuungsparameter einer Stichprobe ist die (empirische) Spannweiteoder auch Variantenbreite. Sie wird einfach als Differenz zwischen größten undkleinsten Stichprobenwert berechnet. x x max x minDas EXCEL-Äquivalent wäre die einfache Formel:=MAX( ... ) – MIN( ... )wobei natürlich die Punkte durch den jeweils gleichen (Werte-)Bereich zu ersetzensind.Eher von mathematisch-statistischer Bedeutung ist die Standardabweichung. Siewird auch als Varianz, empirische Streuung, quadratisches Streuungsmaß oder mittlere,quadratische Abweichung bezeichnet. Die Standardabweichung besagt, wiedicht oder wie weit die Stichprobenelemente um den Mittelwert streuen. Während indie Spannweite nur die beiden Extremwerte eingehen, werden für die Standardabweichungalle Stichprobenelemente betrachtet. Praktisch werden die Abweichungenvom Mittelwert quadriert und schließlich gemittelt.2222n( x1 x) ( x2 x) ( x3 x) ... ( xn x)1noder n ∑(x x)n2in i1Je dichter die einzelnen (Stichproben-)Werte am Mittelwert anliegen, umso genauerund umso sicherer ist der Mittelwert. Die Standardabweichung wird dann einen möglichstkleinen Wert annehmen. Optimal wäre der Wert null, was auf keinerlei Abweichungvom Mittelwert hindeutet und feststellt, dass alle Stichprobenelemente gleichsind. In unserer Tabellenkalkulation gibt es die Funktion:STABWN(Wert | Bereich [; Wert | Bereich ] 29 )Sie berechnet die Standardabweichung unter Berücksichtigung des Gesamtumfangsder Stichprobe. Deshalb das N am Ende von STABWN.Die fast genauso lautende Funktion STABW berechnet die Standardabweichung unterVerwendung der um eins reduzierten Anzahl. Dadurch ergibt sich vor allem beikleineren Stichproben ein Wert mit besserer statistischer Güte.n1n∑n 1i1( xi x)2STABW(Wert | Bereich [; Wert | Bereich ] 29 )Da in der Praxis meist doch eher mit kleinen Stichproben gearbeitet wird, sollte manimmer die Funktion STABW verwenden. Bei großen N ist der “Rechenfehler“ dann zu vernachlässigen!In vielen Mathematik-Büchern wird die Varianz als das Quadrat der Standardabweichungbeschrieben. In anderer Literatur ist es sie mit der Standardabweichung äquivalent.Bei statistischen Begriffen sollte man immer sehr genau prüfen, um was essich genau handelt.BK_EXCEL_2K_kaufmännische Berufe.Doc Seite - 110 - (c,p)1998-2007 lsp: dre
Meist wird man die Stichprobenwertein gleichbreite (Größen-) Klasseneinteilen. Dies bewirkt prinzipiell keinegrundsätzlichen Veränderungen.Mit speziellen Formeln kann mandann auch mit Häufigkeiten rechnen,was u.U. den Rechenaufwand beimanuellen Rechnungen verkürzt.Die Glockenkurve ist dann stärkergerastert / gestuft. Ihre Grundformist aber immer noch zu erkennen.Bei sehr groben Stufen sollte mandie Klassenbildung verfeinern.Zur Verdeutlichung sollen hier einige konstruierte Beispiel-Stichproben dienen. Damitdie Stichproben-Werte (Meßwerte) etwas besser zu übersehen sind, wurden sie derGröße nach geordnet.A B C D E F1 Mittelwerte und Streuungsmaße23 Meßwert Probe 1 Probe 2 Probe 3 Probe 44 1 7,5 7,8 8,0 7,05 2 7,8 7,9 8,0 7,96 3 7,9 7,9 8,0 7,97 4 7,9 8,0 8,0 8,08 5 8,0 8,0 8,0 8,09 6 8,0 8,0 8,0 8,010 7 8,0 8,0 8,0 8,011 8 8,1 8,1 8,0 8,112 9 8,3 8,1 8,0 8,113 10 8,5 8,2 8,0 8,214 Mittelwert 8,00 8,00 8,00 7,9215 Standardabweichung N-1 0,2708 0,1155 0,0000 0,336016 Standardabweichung N 0,2569 0,1095 0,0000 0,318717Die Proben 1 bis 3 sind normale Stichproben. Sie zeigen einen Mittelwert von 8,0.Von 1 nach 3 werden sie (statistisch) immer besser, was man an der immer kleinerwerdenden Standardabweichung erkennen kann. Die Proben mit den reinen Werten(alles 8,0) hat die optimalste Standardabweichung mit 0,0. Die Probe 4 ist aus derProbe 2 abgeleitet. Sie zeigt, wie ein Ausreißer (z.B. Messfehler oder ein anderer,zufälliger Wert) die statistischen Maßzahlen verändert.Weiterhin kann man die “Verschlechterung“ der Standardabweichung bei Verwendungder Funktion STABW (rechnet mit N-1) erkennen. Da unsere Probe mit 10 E-lementen aber doch recht klein ist, bleibt diese die bessere Wahl. (Die Standardabweichungkann auch folgendermaßen benutzt und interpretiert werden: Ein weiterer Wert einer Stichprobeliegt mit rund 70% Wahrscheinlichkeit im Bereich +/- Standardabweichung um den Mittelwert.)BK_EXCEL_2K_kaufmännische Berufe.Doc Seite - 111 - (c,p)1998-2007 lsp: dre
Eine besser verständliche Maßzahl zur Streuung innerhalb der Stichprobe ist diemittlere absolute Abweichung (MA). Für jeden einzelnen Stichprobenwert kann dieAbweichung zum Mittelwert durch Differenzbildung berechnet werden.d x xDas arithmetische Mittel aller Differenzen ist die mittlere absolute Abweichung.MA dn∑i1x xinIn EXCEL übernimmt die Funktion MITTELABW die Berechnung. Sie berechnet internden Mittelwert, dann die Differenzen und letztendlich den zurückgelieferten Wertfür die mittlere absolute Abweichung.MITTELABW(Bereich [; Wert | Bereich ] 29 )Die mittlere absolute Abweichung wird in der Praxis dann auch zum Berechnen derrelativen, prozentualen mittleren Abweichung benutzt. Damit wird der Wert relativiertund auf eine menschenverständliche Bezugsgröße umgerechnet:% RMA d *100%xA B C D E F1 Mittelwerte und Streuungsmaße23 Meßwert Probe 1 Probe 2 Probe 3 Probe 44 1 7,5 7,8 8,0 7,05 2 7,8 7,9 8,0 7,9... ... ... ... ... ...12 9 8,3 8,1 8,0 8,113 10 8,5 8,2 8,0 8,214 Mittelwert 8,00 8,00 8,00 7,9215 Standardabweichung N-1 0,2708 0,1155 0,0000 0,336016 Standardabweichung N 0,2569 0,1095 0,0000 0,318717 mittl. absolute Abweichung 0,1800 0,0800 0,0000 0,192018 prozentuale mittl. abs. Abw. 2,25% 1,00% 0,00% 2,42%19Die Werte in Zeile 18 sind verständlich und man kann sich darunter was vorstellen.Alle anderen Streuungsmaße (Zeilen 15 bis 17) sind eher dem Profi zugänglich.BK_EXCEL_2K_kaufmännische Berufe.Doc Seite - 112 - (c,p)1998-2007 lsp: dre
Die Abhängigkeit von Ausreißern beim Berechnen des Mittelwerts umgeht man durcheine andere statistische Maßzahl – den Median oder Zentralwert (Kennzeichen: Tildestatt Strich über dem Zeichen). Zu seiner Ermittlung werden die Stichproben sortiert(so, wie das z.B. in der obigen Tabelle schon getan wurde). Für den Median wird der mittlereWert der Stichprobe verwendet:~ xx n 12Bei einer geraden Anzahl von Elementen werden die beiden mittleren Werte (arithmetisch)gemittelt.x n x nx 21~ 2 2Das hieße in unserem Beispiel für alle 4 Proben:~ 8,0 8,0x 8,02Ein Ausreißer wird also besser abgefangen und zerstört nicht die ganze Messreihe.In EXCEL ist der Median ebenfalls zugänglich. Die Funktion MEDIAN wird völlig ä-quivalent zu MITTELWERT benutzt:MEDIAN(Wert | Bereich [; Wert | Bereich ] 29 )Der Median wäre z.B. eigentlich auchbei Zensuren (od. anderen rang-orientiertenStichproben) der bessere / genauere Mittelwert.Das arithmetische Mittel dürftenämlich nur berechnet werden, wenn derAbstand der Notenwerte zueinanderimmer gleich ist. Dies ist oft nicht wirklichso. In den meisten Zensurenskalen istder Note 1 nur ein kleiner Bereich undden Noten 3 und 4 oft ein wesentlichgrößerer Bereich zugeordnet.(Im nebenstehenden Diagramm sollen die unterschiedlichenBreiten von Zensurenbereichen inverschiedenen, üblichen Bewertungssystemen("normale" Schule sowie Oberstufe / Abiturbereich)sichtbar gemacht werden. Im Vergleichdazu eine optimale Verteilung für Verwendungdes arithmetischen Mittels.)Die obige Tabelle der Messwerte umpassende Formeln ergänzt ergibt:BK_EXCEL_2K_kaufmännische Berufe.Doc Seite - 113 - (c,p)1998-2007 lsp: dre
A B C D E F1 Mittelwerte und Streuungsmaße23 Meßwert Probe 1 Probe 2 Probe 3 Probe 44 1 7,5 7,8 8,0 7,05 2 7,8 7,9 8,0 7,9... ... ... ... ... ...12 9 8,3 8,1 8,0 8,113 10 8,5 8,2 8,0 8,214 Mittelwert 8,00 8,00 8,00 7,9215 Standardabweichung N-1 0,2708 0,1155 0,0000 0,336016 Standardabweichung N 0,2569 0,1095 0,0000 0,318717 Median 8,00 8,00 8,00 8,0018 1. Quartil 7,900 7,925 8,000 7,92519 2. Quartil 8,000 8,000 8,000 8,00020 3. Quartil 8,075 8,075 8,000 8,07521Was sollen die Zeilen mit den Quartilen? Während der Median sozusagen der 50%-Wert ist, sind die Quartilen die 25%-Werte. Die Messreihe wird also in Viertel zerlegtund bei der Berechnung, wie beim Median verfahren. Logischerweise ist der 2. Quartilund der Median identisch. Die passende Funktion in EXCEL ist QUARTILE.QUARTILE( Bereich; Quartilnummer )Die Quartilnummer wird, wie oben bezeichnet verwendet. Bei Angabe einer 0 wirdder kleinste Wert (entspricht Minimum) und bei 4 der größte Wert (Maximum) zurückgegeben.(Die Funktion QUARTILE avonziert damit fast zu einer Universalfunktion in der EX-CEL-Statistik.)Leider ist es nicht zulässig, mehrere Bereiche aufzuzählen. Mehrere Einzelwertekönnen aber als Menge in geschweiften Klammern angegeben werden. Zellenadressenmochte meine EXCEL-Version ebenfalls nicht.Ein weiterer verwandter Wert zum Mittelwert ist der Modalwert. Hier ist das Ergebnisder Wert, der mit der größten Häufigkeit in der Stichprobe vorkommt. Die passendeEXCEL-Funktion heißt MODALWERT. Der Modalwert hat aber nur bei normalverteiltenStichproben einen Aussage-Wert. Ansonsten ist er zu stark vom Zufall beim Probennehmenabhängig.BK_EXCEL_2K_kaufmännische Berufe.Doc Seite - 114 - (c,p)1998-2007 lsp: dre
<strong>Aufgabe</strong> A:1. Berechnen Sie zu folgender Stichprobe (Masse von Kartoffeln in g) den a-rithmetischen Mittelwert, den Median, die mittlere absolute Abweichung, dieprozentuale, relative mittlere Abweichung und die Standardabweichung (fürN-1)!71, 168, 204, 103,175, 83, 119, 96, 97, 138, 152, 146, 78, 125, 153, 121, 832. Berechnen Sie, wie viele "durchschnittliche" Kartoffeln in einem 2,5 kg- undin einem 5 kg-Netz enthalten sind?für die gehobene Anspruchsebene:3. Berechnen Sie alle Quartil-Werte und den Modalwert!4. Prüfen und verbessern Sie eventuell die Berechnung der Anzahl der durchschnittlichenKartoffeln pro Netz so, dass auch Massen über 2,5 bzw. 5 kgherauskommen können (dies sind ja auch nur Mittelwerte!)!<strong>Aufgabe</strong> B:1. Berechnen Sie zu folgenden Zensurenlisten (alle Zensuren sind gleichwertig)den arithmetischen Mittelwert, den Median, die mittlere absolute Abweichung,die prozentuale, relative mittlere Abweichung und die Standardabweichung(für N-1)!Schüler 1 2 2 4 3 1 2 2 2 1 1Schüler 2 1 6 3 1 2 1 2 4 2 1Schüler 3 1 1 2 1 6 1 3 4 5 1für die gehobene Anspruchsebene:2. Berechnen Sie alle Quartil-Werte und den Modalwert!für Alle:3. Bewerten Sie die einzelnen statistischen Kennzahlen mit ihren Werten undbegründen Sie Ihre Meinung!BK_EXCEL_2K_kaufmännische Berufe.Doc Seite - 115 - (c,p)1998-2007 lsp: dre
3.7.3.2. zweidimensionale Statistik (bivariable Statistik)Die oben besprochenen statistischen Berechnungen bezogen sich auf Stichproben,bei denen zu jedem Element immer nur ein Wert gehört. Z.B. hatten wir bei der Wareneingangskontrolle( 3.6. Funktionen, die man kennen muss ) das Gewicht jederKiste betrachtet. Etwas anderes ist es, wenn z.B. neben dem Gewicht noch ein andererWert mit einbezogen wird. Da böten sich z.B. das Volumen oder die enthalteneStückzahl usw. an. Natürlich kann man für jede dieser Größen den Mittelwert usw.berechnen. Aber wenn es darum geht, ob es zwischen Gewicht und Volumen bzw.Stückzahl einen Zusammenhang gibt, dann ist eine andere Statistik notwendig. WeitereBeispiele sind Auswertungen von (physikalischen) Experimenten (Wie hängt dasVolumen und die Masse eines Stoffes miteinander zusammen?) oder bei der Analyse von Kundenverhaltenoder Kundenbefragungen. Auch die Abschätzung von Trends und dasErstellen von Prognosen gehört mit in diesen Bereich.Für unsere Besprechung gehen wir von einem linearen Zusammenhang zwischenden beiden Größen aus. Für andere Zusammenhänge (z.B. expotential, logarithmisch,…) müssen andere Funktionen genutzt werden oder die Werte müssen zwischenzeitlichdurch logarithmieren in lineare Zusammenhänge umgerechnet unddann später wieder zurückgerechnet werden.Ziel der nachfolgenden Berechnungen und Funktionen ist es, durch eine Punkteschareine Gerade (lineare Funktion) zu legen. Von dieser Gerade wollen wir den Schnittpunktmit der y-Achse, den Anstieg und das Maß wissen, wie wahrscheinlich / wiesicher diese Gerade ist.Um eine bestmögliche Gerade durch die Punkte zu legen, wird die Methode derkleinsten Fehlerquadrate angewandt. Dabei werden sozusagen die Abstände derPunkte zur Geraden optimiert.Die resultierende lineare Funktion hat die allgemeine Form:y mx nBK_EXCEL_2K_kaufmännische Berufe.Doc Seite - 116 - (c,p)1998-2007 lsp: dre
Die Berechnung des Schnittpunktes mit der y-Achse entspricht dem Wert n. Er lässtsich scheinbar leicht berechnen:n y mxDa m (der Anstieg) aber noch unbekannt ist, wird die Rechnung doch etwas aufwendiger.Zum Glück übernimmt das EXCEL intern. Letztendlich brauchen wir diesenWert ja auch noch zur Definition der Geraden:m kk∑x∑i1⎛ ⎜∑∑i1∑i iii1 ⎝ i1⎠⎝i1kk22 ⎛ ⎞kyxk ⎜⎝⎞⎛x ⎟⎜x⎟⎠kyi⎞⎟⎠Die Variable k steht dabei für die Anzahl der einbezogenen Punkte.Zum Berechnen des Schnittpunkts mit der y-Achse verwendet man die Funktion:ACHSENABSCHNITT( Bereich_y_Werte ; Bereich_x_Werte )Den Anstieg (auch Steigung genannt) erhält man mittels:STEIGUNG( Bereich_y_Werte ; Bereich_x_Werte)Dabei sollte man die ungewöhnliche Reihenfolge (erst y dann x) beachten!Betrachten wir ein einfaches Beispiel. In einem kleinen Laden hat der Besitzer ungefährjeden Monat den gleichen Umsatz von 12000 €. Nun versucht er mit verschiedenaufwendiger Werbung seinen Umsatz zu steigern. Dabei ergaben sich die folgendenUmsatzzahlen:A B C D E F1 Analyse Werbeaufwand23 Werbeaufwand Umsatz4 100 € 12200 €5 200 € 12600 €6 300 € 13000 €7 400 € 13200 €8 500 € 13500 €9Die (angenommen lineare) Funktion lässt sich mit Hilfe der Funktionen STEIGUNGund ACHSENABSCHNITT schnell ermitteln:B10 =STEIGUNG( B4:B8 ; A4:A8 )B11 =ACHSENABSCHNITT( B4:B8 ; A4:A8 )BK_EXCEL_2K_kaufmännische Berufe.Doc Seite - 117 - (c,p)1998-2007 lsp: dre
A B C D E F1 Analyse Werbeaufwand23 Werbeaufwand Umsatz4 100 € 12200 €5 200 € 12600 €6 300 € 13000 €7 400 € 13200 €8 500 € 13500 €910 Steigung (m) 3,20011 Schnittpunkt mit y-Achse (n) 1194012Somit ergibt sich die Funktion:y 3,2x11940Umgeschrieben in unseren Beispielzusammenhang:Umsatz = 3,2 * Werbeaufwand + 11940 €Was aber bleibt ist die Frage, stimmt die Funktion überhaupt. Schließlich kann manaus genügend vielen oder wenigen Punkten immer eine Funktion berechnen. Einganz einfach Test ist die Abgleichung des berechneten Funktionswertes bei 0 EuroWerbeaufwand. Dabei müssten ja die 12000 Euro normaler Umsatz herauskommen.Mit 11940 Euro ( dem Schnittpunkt mit der y-Achse) liegen wir nicht schlecht.Genauer und zuverlässiger ist die Bewertung natürlich mit statistischen Mitteln. Fürunsere Zwecke reicht der so genannte Korrelations–Koeffizient r aus. Weitere Anhaltspunktefür die Sicherheit der Geraden sind das Bestimmtheitsmaß (entsprichtdem Quadrat des Korrelations-Koeffizienten), die Berechnung der Gegen-Geraden(durch Tauschen von x- und y-Werten) und der t-Test.Der Korrelations-Koeffizient kann einen Wert zwischen 1 und -1 einnehmen. Dabeibedeutet der Wert 0 – es gibt keinen Zusammenhang zwischen den x- und y-Werten.Der Wert 1 bezeugt einen 100%igen Zusammenhang mit steigenden Charakter (positiverAnstieg (beide Variablen steigen od. fallen gemeinsam)). Die -1 steht für einen100%igen Zusammenhang mit fallendem Charakter (negativer Anstieg (eine Variablesteigt und die andere fällt)).Die mathematische Formel wirkt dann auch schon recht abenteuerlich:r k1∑k 1i11k 12x x y yik∑i1( xi1k 1 x)(yik∑i1 y)i2Mit KORREL wird der Korrelations-Koeffizient berechnet:KORREL( Bereich_y_Werte ; Bereich_x_Werte)BK_EXCEL_2K_kaufmännische Berufe.Doc Seite - 118 - (c,p)1998-2007 lsp: dre
In unserem Beispiel müssen wir nun so verfahren:B13 =KORREL( B4:B8 ; A4:A8 )A B C D E F1 Analyse Werbeaufwand23 Werbeaufwand Umsatz4 100 € 12200 €5 200 € 12600 €6 300 € 13000 €7 400 € 13200 €8 500 € 13500 €910 Steigung (m) 3,20011 Schnittpunkt mit y-Achse (n) 119401213 Korrelations-Koeffizient (r) 0,99227787714Unser Beispielzusammenhang ist mit 0,992 als sehr sicher einzustufen.In EXCEL kann man sich in Diagramme so genannte Trendlinien einfügen lassen (4.4. Gestalten von Diagrammen). Dabei werden die Berechnungen zur Regressionautomatisch ausgeführt und bei Bedarf kann auch die resultierende Gleichung (Funktion)mit angezeigt werden.Analyse WerbeaufwandUmsatz14.000 €13.500 €y = 3,2x + 1194013.000 €12.500 €12.000 €11.500 €11.000 €10.500 €UmsatzLinear (Umsatz)10.000 €0 € 100 € 200 € 300 € 400 € 500 € 600 €WerbeaufwandBK_EXCEL_2K_kaufmännische Berufe.Doc Seite - 119 - (c,p)1998-2007 lsp: dre
3.7.3.3. weitere Statistik-FunktionenFunktionKurzbeschreibungANZAHL 3.6. Funktionen, die man kennen mussANZAHL2zählt mit Daten gefüllte Zellen, Werte usw. (nichtleere Zellen)BESTIMMTHEITSMASS berechnet das Quadrat des PEARSONschen KorrellationskoeffizentenBETAINVbestimmt die Quantile der Beta-VerteilungBETAVERTberechnet die Werte der Verteilungsfunktion zu betaverteilten ZufallsvariablenBINOMVERTberechnet die Werte der Verteilungsfunktion zu binomialverteiltenZufallsvariablenCHIINVbestimmt die Quantile der ²-Verteilung (chi² ; Chi-Quadrat)CHITEST berechnet den Testwert zum ²-Test (Vergleich Hypothese / Ergebnis /Realwert)CHIVERTberechnet die Werte der Verteilungsfunktion zu ²-verteilten ZufallsvariablenEXPONVERTberechnet die Werte der Verteilungsfunktion zu exponentialverteiltenZufallsvariablenFINVbestimmt die Quantile der F-VerteilungFISHERliefert die FISHER-Transformation eines WertesFISHERINVermittelt die Umkehrung der FISHER-Transformation eines WertesFTESTberechnet den Testwert zum F-Test (Vergleich von Varianzen zweierStichproben)FVERTberechnet die Werte der Verteilungsfunktion zu F-verteilten ZufallsvariablenGAMMAINVbestimmt die Quantile der Gamma-VerteilungGAMMALNberechnet den natürlichen Logarithmus der Gamma-FunktionGAMMAVERTberechnet die Werte der Verteilungsfunktion zu gammaverteilten ZufallsvariablenGEOMITTELberechnet das geometrische MittelGESTUTZTMITTEL berechnet den Mittelwert einer Stichprobe ohne Minimum undMaximumGTESTberechnet den Testwert zum zweiseitigen GAUß-Test (Prüfung derZugehörigkeit eines Wertes zur Grundgesamtheit)HARMITTELberechnet den harmonischen MittelwertHÄUFIGKEITHYBGEOMVERTKGRÖSSTEKKLEINSTEKONFIDENZKOVARKRITBINOMKURTLOGINVLOGNORMVERTMAXMINMITTELABWliefert eine Häufigkeitsverteilung als einspaltige Matrix zurückberechnet die Werte der Verteilungsfunktion zu hypergeometrischverteilten Zufallsvariablen 3.6. Funktionen, die man kennen muss 3.6. Funktionen, die man kennen mussbestimmt das Konfidenz-Intervall (Gültigkeit/Zulässigkeit) für einenErwartungswertberechnet die Kovarianz (Mittelwert der Abweichungen)bestimmt den kleinsten Wert, für den die kumulierten Wahrscheinlichkeiten derBinomial-Verteilung größer oder gleich einer Grenzwahrscheinlichkeit sind (Berechnungder maximal zulässigen Fehlerzahl / Ausreißer)berechnet zu einer Verteilung das Maß der Wölbung (Kurtosis; Exzess) im Vergleichzur Normalverteilungbestimmt die Quantile der lognormal-Verteilungberechnet die Werte der Verteilungsfunktion zu lognormalverteilten Zufallsvariablen 3.6. Funktionen, die man kennen muss 3.6. Funktionen, die man kennen mussermittelt die durchschnittliche absolute Abweichung zu einem MittelwertBK_EXCEL_2K_kaufmännische Berufe.Doc Seite - 120 - (c,p)1998-2007 lsp: dre
FunktionMITTELWERTMODALWERTNEGBINOMVERTNORMINVNORMVERTPEARSONPOISSONQUANTILSRANGRANGRGPRKPSCHÄTZERSCHIEFESTABWNSTANDARDISIERUNGSTANDNORMINVSTANDNORMVERTSTFEHLERYXSUMQUADABWTINVTRENDTTESTTVERTVARIANZVARIANZENVARIATIONVARIATIONENWAHRSCHBEREICHWEIBULLKurzbeschreibung 3.6. Funktionen, die man kennen mussliefert den häufigsten Wert einer Stichprobeberechnet die Werte der Verteilungsfunktion zu negativbinomialverteilten Zufallsvariablenbestimmt die Quantile der Normal-Verteilungberechnet die Werte der Verteilungsfunktion zu normalverteiltenZufallsvariablenberechnet den PEARSONschen Korrelationskoeffizientenberechnet die Werte der Verteilungsfunktion zu POISSONverteiltenZufallsvariablenberechnet den prozentualen Rang eines Wertesberechnet den Rang eines Wertes innerhalb der (geordneten)Stichprobeberechnet die Parameter eines linearen Trends (Regressiongrößen)berechnet die Parameter eines expotentialen Trends (Regressiongrößen)bestimmt den Schätzwert (Vorhersage) eines linearen Trendsermittelt die Schiefe einer Verteilung (Asymmetrie des Mittelwertes)schätzt die Standardabweichung zur (angenommenen) Grundgesamtheitberechnet die standardisierten Werte einer (durch Mittelwert undStandardabweichung bestimmten) Verteilungbestimmt die Quantile der Standardnormal-Verteilungberechnet die Werte der Verteilungsfunktion zu standardnormalverteiltenZufallsvariablenberechnet den Standardfehler der geschätzten y-Werte für alle x-Werte der Regressionberechnet die Summe der Quadrate der Abweichungen vom Mittelwert(Summe der Abweichquadrate)berechnet die Werte der Verteilungsfunktion zu t-verteilten Zufallsvariablenberechnet Werte passend zu einem linearen Trendberechnet den Testwert zum t-Test nach STUDENT (Vergleich derMittelwerte zweier Stichproben)berechnet die Werte der Verteilungsfunktion zu t-verteilten Zufallsvariablen(STUDENT-Verteilung)schätzt die Varianz aus einer Stichprobeschätzt die Varianz zur (angenommenen) Grundgesamtheitberechnet Werte passend zu einem expotentialen Trendberechnet die Anzahl der Möglichkeiten, um eine bestimmte AnzahlElemente einmalig aus einer Gesamtheit zu wählen (z.B. Berechnungvon Lotto-Wahrscheinlichkeiten)bestimmt die Wahrscheinlichkeit für einen von zwei Werten eingeschlossenenBereichbestimmt die Wahrscheinlichkeit für WEIBULL-verteile ZufallsvariablenBK_EXCEL_2K_kaufmännische Berufe.Doc Seite - 121 - (c,p)1998-2007 lsp: dre
3.7.4. Text- und Zeichen-FunktionenDie Bearbeitung von Buchstaben und Texten ist in EXCEL eigentlich mehr im Datenbank-Bereichzu suchen. Wir wollen aber trotzdem hier schon solche Funktionen besprechen,die Daten aus einzelnen Zellen bearbeiten.Ein schönes Anwendungsbeispiel sind Text-Daten – z.B. aus anderen Programmen -die in nicht ganz einheitlichen und datenverarbeitungstypischen Notationen vorliegen.Vielleicht ist man davon ausgegangen, die Daten werden nie woanders verarbeitetoder es liegen echte Design-Fehler vor. In unserem Beispiel sollen Personen-Daten(Name und Vorname) kommagetrennt vorliegen. Auf exakte Schreibung hinsichtlichder Leerzeichen wurde nicht geachtet. (Zum Erkennen von Leerzeichen verwenden wir fürTexte hier eine Schriftart mit gleichbreiten Zeichen (monospaced))A B C D E12 Name, Vorname Komma- NameVornamePosition3 Meier , Hannes4Wie kann man solche Daten systematisch zerlegen und in einzelne Spalten bringen?In einem ersten Schritt versuchen wir die Daten vor und hinter dem Komma zu trennen.Hierzu verwenden wir die Funktion FINDEN. Sie benötigt als ersten Parameterdas zu findende Zeichen (bzw. den zu findenden Text). Als zweiten Parameter übergibtman die Zelle mit den Quell-Daten (Rohdaten). FINDEN liefert die erste Positiondes Suchtextes in den Quell-Daten zurück. Zum Zwecke der besseren Übersicht lassenwir uns die Position des Komma in einer Spalte anzeigen.Die fertige Funktion für die Zelle B3 lautet dann:=FINDEN(“,“; A3)A B C D E12 Name, Vorname Komma- NameVornamePosition3 Meier , Hannes 84Mit der Kenntnis der Komma-Position kann nun der Quell-Text in zwei Teile zerlegtwerden. Der Teil vor dem Komma sei der Nachname – der andere entsprechend derVorname. Mit der Funktion LINKS kann man den linken (ersten) Teil eines Textesherauslösen. Als Parameter übergibt man den Quell-Text und die Endposition. In unseremBeispiel wäre die Endposition die gefundene Komma-Position um eins verringert.Somit ergibt sich erst einmal:=LINKS(A3; B3-1)BK_EXCEL_2K_kaufmännische Berufe.Doc Seite - 122 - (c,p)1998-2007 lsp: dre
A B C D E12 Name, Vorname Komma- NameVornamePosition3 Meier , Hannes 8 Meier4In der Zelle C3 ist zu mindestens das vorgelagerte Leerzeichen gut zu erkennen. Dasabschließende ist nicht zu sehen – aber da. Spätestens bei Suchen oder Sortierungenkann es zu seltsamen Anzeigen kommen. Solche Leerzeichen müssen alsomöglichst schnell entfernt werden. EXCEL bietet dazu die Funktion GLÄTTEN. Sieentfernt überflüssige (führende und folgende) Leerzeichen. Durch Schachtelung derFunktionen GLÄTTEN und LINKS kommen wir zu einem akzeptablen Ergebnis.=GLÄTTEN(LINKS(A3; B3-1))A B C D E12 Name, Vorname Komma- NameVornamePosition3 Meier , Hannes 8 Meier4Ob dies immer funktioniert, ist mit einer Vielzahl von konkreten Daten zu prüfen.Nun zum Vornamen. Schön wäre es, wenn man eine äquivalente Funktion – wieRECHTS – genau so einfach nutzen könnte. Die RECHTS-Funktion benötigt nebendem Quell-Text die Anzahl der rechts liegenden Zeichen. Die wissen wir aber nichtdirekt. Erst wenn man die Länge des gesamten Quell-Textes kennt, kann man überdie Komma-Position die Länge des rechten Teil bestimmen. Für die Länge einesTextes gibt es die Funktion LÄNGE. Ihr muss nur der Text übergeben werden.=LÄNGE(A3)ergibt in unserem Beispiel 15. Reduziert man die Länge nun um die Komma-Position,so erhält man die Länge des rechten Textteils. Die provisorische Formel lautet ersteinmal:=RECHTS(A3; LÄNGE(A3) – B3)A B C D E12 Name, Vorname Komma- NameVornamePosition3 Meier , Hannes 8 Meier Hannes4Wie wir sehen und auch geahnt haben, die führenden Leerzeichen sind wieder mitdabei. Dafür haben wir schon die Funktion GLÄTTEN kennen ge<strong>lern</strong>t und wenden sieeinfach schnell an:BK_EXCEL_2K_kaufmännische Berufe.Doc Seite - 123 - (c,p)1998-2007 lsp: dre
=GLÄTTEN(RECHTS(A3; LÄNGE(A3) – B3))Letztendlich haben wir die Zerlegung der Rohdaten – wie gewünscht – erledigt.A B C D E12 Name, Vorname Komma- NameVornamePosition3 Meier , Hannes 8 Meier Hannes4<strong>Aufgabe</strong>n:1. Realisieren Sie die Zerlegung des Rohtextes ohne die Spalte B!2. Informieren Sie sich in der Hilfe über die Funktion TEIL und ersetzen Siedie Funktionen RECHTS und LINKS durch Entsprechungen von TEIL!Eine andere Anwendung von Zeichen-Funktionen ist die Berechnung einer Quersumme. Dazumuß die Zahl erst in einzelne Ziffern zerlegt werden und diese dann summiert werden.Das Ergebnis sollte dann wieder als Zahl verfügbar sein. Mit der folgenden Formel soll esgehen (Eingabe steht in B1):=SUMME(WERT(TEIL(A1; ZEILE(INDIREKT("A1:A"&LÄNGE(A1)));1)))Weil es sich um eine sogenannte Matrix-Formel ( 3.7.6. Matrix-Funktionen) handelt, mußdie Eingabe mit [Strg] + [⇑] + [] abgeschlossen werden!3.7.4.1. weitere wichtige Text-FunktionenFunktionCODEERSETZENGROSSGROSS2IDENTISCHKLEINSÄUBERNSUCHENTEXTVERKETTENWECHSELNWIEDERHOLENZEICHENKurzbeschreibungliefert die (ANSI-)-Code-Zahl des ersten Zeichen eines Textesersetzt in einem Text ab einer bestimmten Stelle eine nachfolgende AnzahlTextzeichen mit einem neuen Textwandelt einen Text in Großbuchstaben umwandelt in einem Text bei allen Wörtern die ersten Buchstaben in Großbuchstabenund die restlichen in Kleinbuchstaben umvergleicht zwei Textewandelt einen Text in Kleinbuchstaben umlöscht alle nichtdruckbaren Zeichen aus einem Textsucht einen Text in einem anderen Text ab einer bestimmten Positionwandelt eine Zahl in ein Textformat umverbindet Textelemente zu einem Textersetzt in einem Text alte Textzeichen durch neue (am soundsovielten Auftretender alten Textzeichen)wiederholt einen Text soundso oftliefert zu einer (ANSI-)Code-Zahl das passende Zeichen zurückBK_EXCEL_2K_kaufmännische Berufe.Doc Seite - 124 - (c,p)1998-2007 lsp: dre
3.7.5. technische FunktionenDie in diesem Bereich zusammengefassten Funktionen sind eigentlich gar nicht sotechnisch. Vielmehr finden wir hier Funktionen zu Zahlensystem (Hexadezimalsystem,Dualzahlsystem, ...), zu anderen Zahlenräumen (komplexe bzw. imaginäre Zahlen)und vieles, was keinem anderen Bereich zugeordnet werden konnte.3.7.5.1. Zahlensysteme und zugehörige Funktionen<strong>Aufgabe</strong>n:1. Wenn Sie sich in Zahlensystemen (Dual-, Dezimal- und Hexadezimalzahlen)nicht mehr auskennen, dann informieren Sie sich in einem Mathematik-Buch oder im Internet dazu!2. Informieren Sie sich über die Verwendung der folgenden Funktionen inEXCEL!BININDEZ; BININHEX; DEZINBIN; DEZINHEX; HEXINBIN; HEXINDEZ3. Übernehmen Sie die nachfolgende Tabelle! Kennzeichnen Sie die vorgegebenZahlen als Eingabewerte (z.B. mit grünem Hintergrund)!Dualzahl Dezimalzahl Hexadezimalzahl11453011001001111111100010132011599333F1991C53103334. Füllen Sie die fehlenden Stellen in der Tabelle mit passenden Formeln aus,so dass die richtigen Werte angezeigt werden!für die gehobene Anspruchsebene:4. Welche Zahlen sehen in allen drei Zahlensystem gleich aus (in der vereinfachtenSchreibweise, wie oben verwendet)?BK_EXCEL_2K_kaufmännische Berufe.Doc Seite - 125 - (c,p)1998-2007 lsp: dre
3.7.5.2. weitere wichtige technische FunktionenFunktionKurzbeschreibungBESSELIberechnet die modifizierte BESSEL-Funktion In(x) (BESSEL-Funktionen sinddie Lösungen homogener linearer Differenzialgleichungen mit variablen Koeffizienten)BESSELJ berechnet die BESSEL-Funktion Jn(x)BESSELK berechnet die modifizierte BESSEL-Funktion Kn(x)BESSELY berechnet die BESSEL-Funktion Yn(x)BININOKT wandelt eine Dualzahl (Binärzahl) in eine OktalzahlDELTA vergleicht zwei Zahlen und gibt bei Gleichheit 1 zurück, sonst 0DEZINOKT wandelt eine Dezimalzahl in eine OktalzahlGAUSSFEHLER berechnet den Wert der GAUSSschen FehlerfunktionGAUSSFKOMPL berechnet das Komplement des Wertes der GAUSSschen Fehlerfunktion(1-GAUSFEHLER)GGANZZAHL vergleicht zwei Zahlen und gibt 1 zurück, wenn die erste größer odergleich groß wie die zweite Zahl ist (die erste den Schwellenwert (zweite Zahl)erreicht oder überschreitet), sonst wird 0 zurückgegebenHEXINOKT wandelt eine Hexadezimalzahl in eine OktalzahlIMABSberechnet den Absolutbetrag einer imaginären (komplexen) Zahl (entsprichtdem Wert der Komplexzahl)IMAGINÄRTEIL gibt den imaginären Teil einer komplexen Zahl zurückIMAPOTENZ berechnet die Potenz einer imaginären ZahlIMARGUMENT berechnet theta (Winkel in Bogenmaß)IMCOSberechnet den Cosinus zu einer imaginären ZahlIMDIVberechnet den Quotienten aus zwei imaginären Zahlen (Division)IMEXPberechnet den Expotentialwert (Expotentialform) einer imaginären ZahlIMKONJUGIERTE gibt die Konjugierte einer imaginären Zahl zurück (negierter Imaginärteil)IMLNberechnet den natürlichen Logarithmus einer imaginären ZahlIMLOG10berechnet den dekadischen Logarithmus einer imaginären ZahlIMLOG2 berechnet den Logarithmus einer imaginären Zahl zur Basis 2IMPRODUKT berechnet das Produkt zweier imaginärer Zahlen (Multiplikation)IMREALTEIL gibt den reellen Teil einer komplexen Zahl zurückIMSINberechnet den Sinus zu einer imaginären ZahlIMSUBberechnet die Differenz aus zwei imaginären Zahlen (Subtraktion)IMSUMME berechnet die Summe zweier imaginärer Zahlen (Addition)IMWURZEL berechnet die Wurzel zu einer imaginären ZahlKOMPLEXE bildet aus einem Real- und einem Imaginär-Teil eine komplexe ZahlOKTINBIN wandelt eine Oktalzahl in eine DualzahlOKTINDEZ wandelt eine Oktalzahl in eine DezimalzahlOKTINHEX wandelt eine Oktalzahl in eine HexadezimalzahlUMWANDELN rechnet physikalische Größen (Maßsysteme) ineinander um (z.B.: Gewichteund Massen, Längen, Zeiten, Drücke, Kräfte, Energien, Leistungen (Potenziale),Magnetismen, Temperaturen, Volumen (Flüssigkeitsmaße))WURZELPI berechnet die Wurzel aus der mit multiplizierten ZahlBK_EXCEL_2K_kaufmännische Berufe.Doc Seite - 126 - (c,p)1998-2007 lsp: dre
3.7.6. Matrix-FunktionenLeider können wir mit diesen Funktionen nicht den grünen Buchstabenregen aus dernamentlich ähnlichen Film-Triologie realisieren. Auch mit anderen Realitätsebenenhaben Matrix-Funktionen nichts zu tun. Es geht hier um Matrizen - tabellarisch angeordneteZahlen- oder Variablen-Schemata. Eine Matrix hat z.B. m Zeilen und n Spalten.Man spricht dann von einer m*n-Matrix. In der mathematischen Zeichensprachewerden eckige Klammern zum Kennzeichnen einer Matrix benutzt.z.B.:⎡ 2 3 1 ⎤⎢ ⎥⎣14 2 ⎦; eine 2*3-Matrix u.⎡a⎢⎢a⎢⎣a112131aaa122232aaa132333⎤⎥⎥⎥⎦; eine 3*3-MatrixMit Matrizen lassen sich in der Mathematik viele Probleme sehr elegant lösen. Leiderbleiben die Übersichtlichkeit und die ursächlichen Zusammenhänge dabei auf derStrecke. Typische Beispiele sind Lösungen von Gleichungssystemen und Koordinaten-Transformationen.EXCEL bietet einige sehr effektive Matrix-Funktionen an. Aneinem "einfachen" Beispiel soll das Lösen eines linearen Gleichungssystems gezeigtwerden. Dies ist sicher kein typisch kaufmännisches Problem, aber mit den Kenntnissenaus dem Mathematik-Unterricht der Schule lässt sich das Beispiel wohl nachvollziehen.Echte Matrizen-Anwendungen im kaufmännischen Bereich sind z.B. Teile- und Kostenverflechtungen.Dies sind z.B. Material-, Kosten- und Bedarfsberechnungen über mehrer Abteilungen / Betriebsteileusw. hinweg. Oder es geht um Berechnungen in Prozessabläufen mit unterschiedlichen oder wandelndenAnteilen der einzelnen Beteiligten. Die Königsdisziplin sind dann die Transportoptimierungund Maschinenbelegungsplanung als Formen der Linearen Optimierung.Gegeben ist zum Beispiel das Gleichungssystem aus 3 Gleichungen:3a + 4b + c = 72b – c = 0-a - b = -3Zuerst schauen wir uns das Gleichungssystem in der Matrixen-Schreibweise an:⎡ 3⎢⎢0⎢⎣14211 ⎤ ⎡ 7 ⎤1⎥ ⎢ ⎥⎥⎢0⎥0 ⎥⎦⎢⎣ 3⎥⎦Es werden nur noch die Faktoren für die einzelnen Variablen (a, b und c) und die Lösungenaufgenommen. Die Variablen müssen geordnet sein und die Lösungen immerauf der gleichen Seite stehen. Leere Positionen (fehlende Variablen werden mitdem Faktor 0 bedacht.BK_EXCEL_2K_kaufmännische Berufe.Doc Seite - 127 - (c,p)1998-2007 lsp: dre
Nun erstellen wir ein Tabellenblatt, dass die wesentlichen Gleichungs-Parameter ineiner matrixartigen Form darstellt:A B C D E F G1 Lösung eines linearen Gleichungssystems23 Variablen a b c Konstantenmatrix4 Koeffizienten 3 4 1 75 0 2 -1 06 -1 -1 0 -37 Lösung8Die 3 x 3 –Matrix von der linken Seite unseres Gleichungssystem befindet sich imhellgrünen Bereich (B4:D6). Die rechte Seite (3 x 1 –Matrix) wird im hellgelben Bereich(E4:E6) angezeigt.Zum Lösen des Gleichungssystems markiert man den Bereich von B7 bis D7 (B7:D7)- also wo die Lösungsfaktoren berechnet werden sollen. In der Eingabezeile wird nundie Formel eingetippt. Sie landet automatisch in der Zelle B7. Die Eingabe muss abernoch mit [Strg] + [⇑] + [] (Steuerung-Umschalt-Enter) abgeschlossen werden –womit alle weiteren Lösungszellen mit eingeschlossen werden.=MTRANS(MMULT(MINV(B4:D6);(E4:E6)))Die drei markierten Zellen werden automatisch mit der Funktion versorgt und zeigendas richtige Ergebnis an. Auf Wunsch lässt sich die Probe machen. In den Zellen vonB8 bis D10 werden nun die Lösungen eingesetzt und die Zeilensummen (E7:E10) mitden Werten der Konstanten-Matrix verglichen.A B C D E F G1 Lösung eines linearen Gleichungssystems23 Variablen a b c Konstantenmatrix4 Koeffizienten 3 4 1 75 0 2 -1 06 -1 -1 0 -37 Lösung 3,67 -0,67 -1,338Die Summanden in B8 bis D10 lassen sich am schnellsten berechnen, wenn man inB8 die Formel:=B4*B$7schreibt und dann mit dem automatischen Ausfüllen die restlichen Zellen belegt.Dazu zieht man (am schwarzen Kästchen rechtes unten) z.B. zuerst von B8 nach D8und danach bei einem markieren Bereich B8:D8 nach B10:D10. Damit sich in derRechnung von Zelle B8 nur der erste Faktor an die Verschiebung angepasst wird,muß im zweiten Faktor vor der 7 ein Dollar-Zeichen (für feste Zeile) eingefügt werden.BK_EXCEL_2K_kaufmännische Berufe.Doc Seite - 128 - (c,p)1998-2007 lsp: dre
Die Zeilensummen in E8 bis E10 sind kein Problem. Der abschließende Vergleichder Elemente der Konstanten-Matrizen über die Differenz sollte immer eine 0 ergeben:F8=E8-E4Fertig sieht das Schema dann so aus:A B C D E F G1 Lösung eines linearen Gleichungssystems23 Variablen a b c Konstantenmatrix4 Koeffizienten 3 4 1 75 0 2 -1 06 -1 -1 0 -37 Lösung 3,67 -0,67 -1,33 Vergleich8 Probe 11,00 -2,67 -1,33 7 09 0,00 -1,33 1,33 0 010 -3,67 0,67 0,00 -3 011Das Beispiel lässt sich leicht auf größere Gleichungssysteme ausdehnen. Auf dieProbe kann man u.U. verzichten.<strong>Aufgabe</strong>n:1. Berechnen Sie per Hand / Taschenrechner die Lösung der folgenden Gleichungssysteme:3a) 9 3c a ; 3a 3b 3c 3 ; 2b 22b) 3a 4b c 2 ; ( 12c) 2a 2b; 2 b 2c 1ac) x y z 8 ; x z y 6 ; y z x 4d) 5x y 33 ; 2x z 21 ; 3y z 162. Prüfen Sie die Lösungen mit Hilfe des Kalkulationsschemas!3. Erstellen Sie eine graphische Darstellung zur Lösung der Gleichungssysteme!4. Erweitern Sie das Schema soweit, dass Sie das folgende Gleichungssystemlösen lassen können! (ev. lieber neues Schema auf einem neuen Tabellenblatt)8x 7y10z 1780 ; 12x 6y 4z 1480 ; 9x 9y14z 2300 ;5x 10y 20z 2600 ; 27x18y 20z 4520BK_EXCEL_2K_kaufmännische Berufe.Doc Seite - 129 - (c,p)1998-2007 lsp: dre
Für FREAKS:5. Lösen Sie das folgende Gleichungssystem mit einer angepassten Kalkulation! 9e 6 f 3g 5h 17e 4 f g h 1e 5 f 2g 3h 06. Lösen Sie das folgende Gleichungssystem mit einer angepassten Kalkulation!( 4x 8)( y 2) ( x 1)(4y 3)( 3x 8)( z 1) ( x 2)(3z1)( 2y1)(z 2) ( y 1)(2z 3)3.7.6.1. weitere Matrix-FunktionenEinige der nachfolgend angezeigten Funktionen begegnen uns bei den Alternativen( 3.8.3. Mehrfachalternativen mit VERWEIS-Funktionen) wieder. Da sie inhaltlichdort besser passen, werden sie nur dort besprochen!FunktionADRESSEKurzbeschreibungermittelt einen Bezug auf eine EXCEL-Tabellen-Zelladresse im TextformatBEREICH.VERSCHIEBEN ermittelt einen neuen Zellbezug aus einen alten zuzüglich einer Verschiebung umsoundso viele Spalten und ZeilenBEREICHEliefert die Anzahl enthaltene Bereiche innerhalb eines aufgeführten BereichsHYPERLINKerstellt eine Verknüpfung (Link) zu einer DateiINDEXgibt einen durch Spalte und Zeile adressierten Wert aus einer Matrix(Zellbereich) zurückINDIREKTgibt den Zellinhalt zurück, dessen Adresse (im Textformat) in der Zelle, steht derenAdresse der Funktion übergeben wurdeMDETberechnet die Determinante einer (quadratischen) MatrixMINVMMULTMTRANSSPALTESPALTENSVERWEISVERGLEICHVERWEISWAHLWVERWEISZEILEZEILENberechnet die Inverse (Kehrmatrix) einer (quadratischen) Matrixberechnet das Produkt aus zwei Matrixenberechnet aus einer Matrix die transponierteermittelt die Spaltennummer eines Zellbezugsermittelt die Spaltenanzahl eines Zellbezugs 3.8.3. Mehrfachalternativen mit VERWEIS-Funktionenliefert die relative Position eines Suchwertes in einer Matrix 3.8.3. Mehrfachalternativen mit VERWEIS-Funktionengibt aus einer Liste von Argumenten, das soundso vielte Argument zurück 3.8.3. Mehrfachalternativen mit VERWEIS-Funktionenermittelt die Zeilennummer eines Zellbezugsermittelt die Zeilenanzahl eines ZellbezugsBK_EXCEL_2K_kaufmännische Berufe.Doc Seite - 130 - (c,p)1998-2007 lsp: dre
3.8. Funktionen mit AlternativenIn vielen Fällen ist leider vorher – beim Aufbauoder der Nutzung der Kalkulation – nochnicht klar, welche Formel man verwendenmuss. Die Auswahl aus mindestens zweimöglichen Wegen (Alternativen) muss aufGrund einer (oder mehrerer) Bedingung(en)erfolgen. Mit den normalen Funktionen lässtsich so etwas nicht (oder nur mit erheblichenAufwand) realisieren.Allen Bedingungen in EXCEL-Alternativen istgemeinsam, dass sie so formuliert werdenQ: www.flickr.com (eti: right.left.right)müssen, dass man sie eindeutig mit Ja oderNein beantworten werden können.Exakterweise sollte man vielleicht sagen mit Wahr oder Falsch. Die Bedingung trifftalso zu oder nicht.Bei einfachen Funktionen (einfache Alternativen) gibt es nur den Wahr-Zweig – d.h.die Funktion wird nur ausgeführt, wenn die Bedingung wahr ist (z.B. ZÄHLENWENN,SUMMEWENN).Die Hauptalternativ-Funktion WENN lässt beide Zweige zu. Die einzelnen Alternativ-Zweige können auch leer sein. Praktischerweise kann man auch in jedem der Zweigeweitere Alternativen einbauen.Liegen Daten für die Nutzung in Alternativen in anderen Tabellen(-bereichen) vor,dann helfen die VERWEIS-Funktionen bei der Erstellung recht unkomplizierter Mehrfachalternativen.3.8.1. einfache Alternativen (ZÄHLENWENN, SUMMEWENN)Bei einfachen Alternativen wird nur dieBedingung geprüft und die Funktion dannausgeführt, wenn die Bedingung wahr ist.Einen alternativen Zweig für die Ablehnungder Bedingung existiert nicht.Will man z.B. die Anzahl von Einträgen wissen, die einem bestimmten Kriterium entsprechen,dann können wir hierfür die Funktion ZÄHLENWENN nutzen. Sie zählt nurweiter, wenn die angegebene Bedingung wahr ist.ZÄHLENWENN( Zellbereich ; Bedingung )BK_EXCEL_2K_kaufmännische Berufe.Doc Seite - 131 - (c,p)1998-2007 lsp: dre
In der folgenden Kalkulation soll die Anzahl der Einkäufe des Kunden Meier ermitteltwerden.A B C D12 Kunde Einkaufs-Betrag3 Meier 23,62 €4 Lehmann 104,00 €5 Meier 98,50 €6 Meier 2,98 €7 Schulz 478,32 €8 Einkäufe Meier9Der Zellbereich, in dem gesucht werden soll (Suchbereich), ist leicht bestimmt(B2:B7). Die Bedingung für das Zählen ist die Übereinstimmung mit dem Text „Meier“.Somit lautet die Formel:=ZÄHLENWENN(B3:B7; “Meier“)Wie erwartet - liefert uns EXCEL als Ergebnis die 3.Nach dem gleichen Prinzip lassen sich die Einkäufe über 20 Euro zählen.=ZÄHLENWENN(C3:C7; “>20“)Neben dem >-Zeichen (größer als) können auch das = und
Für eine bedingte Summenbildung verwendet man SUMMEWENN. Der Syntax lehntsich an der Funktion ZÄHLENWENN an:SUMMEWENN( Zellbereich ; Bedingung )Ein praktische Verwendungszweck ist z.B. die Aufsummierung aller Einzahlungen(positive Werte) bzw. aller Auszahlungen (negative Werte) auf einem Konto.<strong>Aufgabe</strong> A:1. Lassen Sie in der obigen Beispieltabelle zählen, wie oft Lehmann bzw.Schulz eingekauft haben!2. Zählen Sie alle Einkäufe, die nicht von Schulz getätigt wurden!3. Berechnen Sie die Summe aller Einkäufe über 100 Euro!4. Bauen Sie die Kalkulation so um, dass in der Zelle C8 die Einkäufe von derPerson stehen, die jeweils in Zelle B8 eingegeben wird!<strong>Aufgabe</strong> B:1. Realisieren Sie einen einfachen Konto-Auszug der TabKalk-Bank! Auf demFormular sollen maximal 10 Vorgänge / Buchungen möglich sein. In derKalkulation soll der alte Kontostand als Eingabe möglich sein. Berechnetwerden sollen:a) der neue Kontostandb) die Anzahl und der Gesamtbetrag der Einzahlungen / Zugängec) die Anzahl und der Gesamtbetrag der Auszahlungen / Abgänge!Nun werden Sie vielleicht denken „Schade, dass ich nicht so einfach alle Einkäufevon Meier summieren kann!“ Weit gefehlt – auch dies ist möglich. EXCEL bietet dazueine Erweiterung der SUMMEWENN-Funktion. Optional können wir nämlich hinterder Bedingung noch den Summierungsbereich angeben:SUMMEWENN( Zellbereich ; Bedingung ; Summierungsbereich )Fehlt der Summierungsbereich, dann wird im Suchbereich (Zellbereich) summiert.Das genannte Beispiel ließe sich dann so formulieren:=SUMMEWENN(B2:B7; “Meier“; C2:C7)Der Syntax der SUMMEWENN-Funktion läßt sich so dann notieren:SUMMEWENN( Zellbereich ; Bedingung [; Summierungsbereich ] )<strong>Aufgabe</strong> (Fortsetzung zu <strong>Aufgabe</strong> A):1. Summieren Sie die Einkäufe von allen anderen Kunden (also z.B. nicht dievon Meier)!BK_EXCEL_2K_kaufmännische Berufe.Doc Seite - 133 - (c,p)1998-2007 lsp: dre
3.8.2. echte Alternativen (WENN)Bei echten Alternativen sind beide Zweige (Bedingungist wahr oder falsch) vorgesehen. Man musssie nicht in jedem Fall nutzen – man hat aber dieMöglichkeit, es zu tun.Typische "kaufmännische" Anwendungen sindz.B.:WENN Bestellung < Lagerbestand DANNBestellung realisieren (verkaufen) SONSTLagerbestand auffüllen (ev. Rest verkaufen)WENN Kontostand > 0 DANN Sparzinsaufaddieren SONST Kreditzins abziehen WENN Umsatz >100000 € DANN Rabatt =5% SONST Rabatt = 3% WENN Alter < 18 DANN Beitrag = 10 €SONST Beitrag = 30 €Q: www.flickr.com (Toni Mitjanit: Vies de tren)Praktischer Weise heißt die Funktion WENN. Zu Anfang ist der Syntax dieser Funktionetwas gewöhnungsbedürftig.WENN( Bedingung ; [Dann-Anweisung] [; [Sonst-Anweisung] ] )Den Aufbau und die Schreibung von Bedingungen haben wir bei den einfachen Alternativen( 3.8.1. einfache Alternativen (ZÄHLENWENN, SUMMEWENN)) schonaufgezeigt. Die Dann- bzw. Sonst-Anweisungen können sehr verschiedengestaltigsein. Mit Formeln (ohne beginnendes Gleichheitszeichen) lassen sich Berechnungendurchführen. Bei Angabe von Texten werden diese angezeigt. Und letztendlich sindauch wieder WENN-Funktionen zulässig.In der Praxis muß man die unterschiedlichenzulässigen Notierungen der WENN-Funktion beachten. Dies bezieht sich besondersauf die optionale Sonst-Anweisung.Es ist sowohl zulässig das Semikolon nachder Dann-Anweisung wegzulassen bzw.mitzuschreiben. Dies hat aber praktischeAuswirkungen! Wird das Semikolon mitgeschrieben,dann wird bei leeren Sonst-Anweisung im Eintrittsfall eine 0 zurückgeliefert.Ohne Semikolon erhalten wir ein FALSCH.Betrachten wir nun ein Rabatt-Beispiel:Ein Kunde bekommt beim Kauf von 3 gleichen Artikeln einen als Rabatt. Zuerst einmalwollen wir uns nur anzeigen lassen, ob es für einen bestimmten Artikel den Rabattgibt oder nicht.BK_EXCEL_2K_kaufmännische Berufe.Doc Seite - 134 - (c,p)1998-2007 lsp: dre
A B C D E F1 Rechnung23 Artikel Anzahl Einzel-RabattVerkaufspreis4 Milch 1,5% 5 0,80 €5 Fein-Brot 2 1,80 €6 Brötchen 10 0,20 €7 Apfel 3 0,30 €8Bringen wir die Bedingung und die "Ergebnisse" zuerst in einem Struktogramm unter:ja (wahr)es gibt RabattAnzahl >2 ?nein (falsch)es gibt KEINEN RabattNun formulieren wir hieraus die Alternativaussage für die Spalte D (Rabatt) umgangssprachlich:WENN Anzahl > 2 DANN es gibt Rabatt (ja) SONST kein Rabatt (nein)In die WENN-Funktion eingesetzt und in typischer Formelschreibweise lautet der Eintragfür die Zelle D4:=WENN(B4>2; “ja“; “nein“)Wir vereinfachen nun den Rabatt auf 33,33% ab 3 Artikel. Der Rabatt soll – stattja/nein-Aussage – nun als Geldbetrag angezeigt werden. Weiterhin soll noch derGesamt-Verkaufspreis berechnet werden.A B C D E F1 Rechnung23 Artikel Anzahl Einzel-VerkaufspreisRabatt4 Milch 1,5% 5 0,80 € ja5 Fein-Brot 2 1,80 € nein6 Brötchen 10 0,20 € ja7 Apfel 3 0,30 € ja8Gesamt-VerkaufspreisFormulieren wir zuerst wieder die Alternativaussage für die Spalte D (Rabatt) umgangssprachlich: WENN Anzahl > 2 DANN Rabatt = Anzahl * Einzel-Verkaufspreis * 33,33%SONST Rabatt = 0Daraus läßt sich die folgende Formel für D4 ableiten:BK_EXCEL_2K_kaufmännische Berufe.Doc Seite - 135 - (c,p)1998-2007 lsp: dre
=WENN(B4>2; B4*C4*33,33%; 0)Für den Verkaufspreis gibt es verschiedene Lösungen – auch einige, die ohneWENN-Funktion auskommen. Wir wählen hier aber eine mit, da wir ja gerade diesekennen <strong>lern</strong>en wollen: (Dann könnten wir später auch auf die Rabatt-Spalte verzichten.)WENN Anzahl > 2 DANN Gesamt-Verkaufspreis = Anzahl * Einzel-Verkaufspreis * (1 - 33,33%) SONST Gesamt-Verkaufspreis = Anzahl * Einzel-VerkaufspreisDie passende Formel für E4:=WENN(B4>2; B4*C4*(1-33,33%); B4*C4)Letztendlich brauchen wir nur noch die Summierung der rabattierten Verkaufspreiseorganisieren und fertig ist unsere Rechnung:A B C D E F1 Rechnung23 Artikel Anzahl Einzel-RabattGesamt-VerkaufspreisVerkaufspreis4 Milch 1,5% 5 0,80 € 1,32 € 2,68 €5 Fein-Brot 2 1,80 € 0 € 1,80 €6 Brötchen 10 0,20 € 0,67 € 1,33 €7 Apfel 3 0,30 € 0,30 € 0,60 €8 Summen: 2,29 € 6,41 €9Denkaufgabe:Mit welcher Formel / Rechnung kann man den Gesamtverkaufspreis ohne eineWENN-Funktion aus den anderen Spalten berechnen?BK_EXCEL_2K_kaufmännische Berufe.Doc Seite - 136 - (c,p)1998-2007 lsp: dre
<strong>Aufgabe</strong>n:1. Ändern Sie die Rabatt-Kalkulation so, dass es beim Kauf von 5 Stücken das5. als Rabatt gibt! Berechnen Sie auch die Rechnungssumme!2. Prüfen Sie, ob bei der WENN-Funktionen zur Rabatt-Berechnung der eigentlichungenutzte SONST-Zweig weggelassen werden kann! Welche Wirkungenhat diese Änderung auf die Anzeige der Rabatte?3. Eine Bank gibt bei Einlagen von über 5000 Euro einen Zins von 3% p.a. imVergleich zu sonst 1,75%. Berechnen Sie den Zins und den neuen Kontostandfür die Kunden A, B, C, ... bei folgenden Kontoständen (im gesamtenletzten Jahr):1200 €; 7435 €; 3000 €; 5000 €; 302 €; 0 €; 1000 €; 5001 €; 2998 €4. Die genannten Kunden haben den gleichen Konto-Betrag auf einem anderenKonto als einjährigen Kredit mit einem Zinssatz p.a. von 8% ab 3000 Euround sonst 9,2%. Berechnen Sie den Kreditzins und den aktuellen Kontostand!für die gehobene Anspruchsebene:5. Ändern Sie die Kalkulation von <strong>Aufgabe</strong> 1 so ab, das nur noch beim Kaufvon jeweils 5 Stück der Rabatt gewährt wird! (z.B.: bei 13 Stück wir derRabatt 2x gewährt, die restlichen 3 Stück werden ohne Rabatt verkauft!)BK_EXCEL_2K_kaufmännische Berufe.Doc Seite - 137 - (c,p)1998-2007 lsp: dre
3.8.2.1. Schachtelung von Alternativen - MehrfachauswahlDer Dann- und / oder derSonst-Zweig einer WENN-Funktion kann wiederum vollständigeWENN-Funktionenenthalten. Man spricht von derSchachtelung der Funktion.Jede WENN-Funktion mussfür sich gesehen geschlossensein, d.h. sie darf nicht durchTeile einer anderen WENN-Funktion unterbrochen sein,die dann ev. später fortgesetztwird.Einige mögliche Verzweigungs-Konstrukte sind in der folgenden Tabelle aufgezeigt.Die einzelnen Entwicklungsreihen lassen sich beliebig weiter fortsetzen oder kombinieren.Zur deutlichen Unterscheidung sind in den folgenden Beispielen die einzelnen Wenn-Funktionen jeweils in einer anderen Farbe angezeigt. Für Bed können immer jeweilspassende Bedingungen eingesetzt werden. Die Platzhalter Dann und Sonst stehenfür beliebige passende Formeln, Funktionen oder Ausgaben:zulässige Beispiel-Konstrukte1 =WENN(Bed; Dann; Sonst)2 =WENN(Bed; WENN(Bed; Dann; Sonst); Sonst)3 =WENN(Bed; WENN(Bed; WENN(Bed; Dann; Sonst); Sonst); Sonst)4 =WENN(Bed; WENN(Bed; WENN(Bed; WENN(Bed; Dann; Sonst); Sonst); Sonst); Sonst)...5 =WENN(Bed; Dann; WENN(Bed; Dann; Sonst))6 =WENN(Bed; Dann; WENN(Bed; Dann; WENN(Bed; Dann; Sonst)))7 =WENN(Bed; Dann; WENN(Bed; Dann; WENN(Bed; Dann; WENN(Bed; Dann; Sonst))))...8 =WENN(Bed; WENN(Bed; Dann; Sonst); WENN(Bed; Dann; Sonst))9 =WENN(Bed; WENN(Bed; WENN(Bed; Dann; Sonst); Sonst); WENN(Bed; Dann; Sonst))10 =WENN(Bed; WENN(Bed; Dann; Sonst); WENN(Bed; Dann; WENN(Bed; Dann; Sonst)))11 =WENN(Bed; WENN(Bed; Dann; WENN(Bed; Dann; Sonst)); WENN(Bed; Dann; Sonst))Besonders die Konstrukte 4 und 7 sind typische Mehrfachalternativen. Schritt fürSchritt – bzw. WENN- für WENN-Funktion – werden bestimmte Bedingungen ausgeschlossenbis am Ende nur noch eine Sonst-Anweisung (für alle Rest-Fälle) übrigbleibt. Solche Konstrukte lassen sich schrittweise aufbauen und testen. In langen – ineinem Arbeitsgang eingegebenen – Konstrukten ist es oft sehr schwer einen Fehlerzu finden.BK_EXCEL_2K_kaufmännische Berufe.Doc Seite - 138 - (c,p)1998-2007 lsp: dre
<strong>Aufgabe</strong>n:1. Erstellen Sie zu den Konstrukten 2, 6, 8 und 11 die Blockschemata!2. Prüfen Sie, ob die nachfolgenden Konstrukte theoretisch zulässig wären!Begründen Sie Ihre Prüfergebnisse! Weisen Sie auf ev. Probleme der Konstruktebei einer praktischen Verwendung hin!(Bed .. gültige Bedingung; Dann, Sonst .. gültiger Ausdruck)a =WENN(Bed; Dann; WENN(Bed; Dann))b =WENN(Bed; WENN(Bed; WENN(Dann; Sonst); Sonst); Sonst)c =WENN(Bed, WENN(Bed, WENN(Bed, Dann, Sonst), Sonst), Sonst)d =WENN(Bed; WENN(Bed; Dann))e =WENN(Dann; WENN(Bed; Dann; Sonst); Sonst WENN(Bed; Dann; Sonst))f =WENN(Bed, WENN(Bed; ; Sonst); WENN(Bed; ; Sonst))g =WENN(Bed; WENN(Bed; WENN(Bed; Dann; Sonst; Sonst; Sonst)))h =WENN(WENN(Bed; Dann; Sonst); Dann; WENN(Bed; Dann; Sonst))))i =WENN(Bed; WENN(Dann; WENN(Bed; Dann; Sonst; Dann; Sonst)))j =WENN(WENN(Dann; Sonst); Dann; WENN(Bed; Dann; Sonst))))k =WENN(Bed;;)Prinzipiell gibt keine beste Vorgehensweise für den Aufbau von Mehrfach- oder verzweigtenAlternativen. Manchmal ist es besser, Sonderfälle gleich zu Anfang auszusortieren(z.B. die mögliche Division durch Null). In anderen Fällen ist es einfacher,mit möglichst groben Bedingungen gleich viele Fälle auf einem Mal zu bearbeitenbzw. die Fälle sinnvoll (sachlich) zu zweiteilen (dies entspricht ja auch dem Prinzip der Alternativen).In jedem Fall ist es aber günstig, verschachtelte Alternativen schrittweise zuentwickeln und zu testen.Als praktische Beispiel nehmen wir uns die Berechnung eines neuen Kontostandesvor. Die Beispielbank gibt ab 2000 Euro Einlage 2% Zinsen p.a.. Bei Saldo wird bis1000 Euro ein Dispositionskredit von 4% p.a. eingeräumt. Der normale Kreditzinssatzist 6% p.a. Wie muss nun die Berechnungsformel für den neuen Kontostand lauten,wenn wir von einem über ein Jahr eingefrorenen Kontostand ausgehen?Beim Analysieren der <strong>Aufgabe</strong>nstellung wird sofort klar, dass es zwei grundsätzlichzu unterscheidende Fälle gibt. Entweder das Konto ist im Plus (oder gleich Null) undes gibt eventuell Sparzinsen, oder das Konto ist im Minus und es muss mit Kreditzinsenbelastet werden.ja (wahr)sparen (möglich)Kontostand >= 0 ?nein (falsch)kreditierenIm Spar-Fall wird leider erst ab 2000 Euro ein Zins gewährt. Also muss auch hier eineUnterscheidung vorgenommen werden.Kontostand >= 0 ?ja (wahr)Kontostand >= 2000ja (wahr) nein (falsch)2 % zuaddieren Kontostand übernehmennein (falsch)kreditierenBK_EXCEL_2K_kaufmännische Berufe.Doc Seite - 139 - (c,p)1998-2007 lsp: dre
Als Letztes müssen wir noch die Kreditbedingungen umsetzen. Bis –1000 Euro habenwir einen günstigeren Dispositionskredit mit nur 4% Kreditzins. Ist der Kontostandkleiner, dann kassiert die Bank den Normalzins.Kontostand >= 0 ?ja (wahr)nein (falsch)Kontostand >= 2000 Kontostand < -1000ja (wahr) nein (falsch) ja (wahr) nein (falsch)2% zuaddieren Kontostand übernehmen6% abziehen 4% abziehenSetzen wir die entwickelten Struktogramme nun genauso schrittweise in EXCEL-Formeln um. Für die Adressen sei die folgende Tabelle gegeben:A B C1 Kontostandberechnung23 Jahres-Kontostand neuer Kontostand4 734,93 €5Die erste Alternative setzen wir probeweise so um, dass uns die WENN-Funktion einenText ausgibt.=WENN(A4>0; “sparen“; “kreditieren“)A B C1 Kontostandberechnung23 Jahres-Kontostand neuer Kontostand4 734,93 € sparen5Nun ist schon die erste Gelegenheit unsere Alternative ausgiebig zu testen. Dazusollte man sich schon vorher eine Testreihe von Kontoständen anlegen. Diese solltemindestens die Grenzwerte und jeweils Werte über und unten den Grenzwerten enthalten.Gute Testreihen enthalten weiterhin zufällige Werte.Als Nächstes verfeinern wir den Sparen-Zweig. Wir ersetzen also die Textausgabe“sparen“ durch die Alternative: (neuer Konstrukt zur besseren Unterscheidung farbig)Das ergibt zusammen:WENN(A4>=2000; A4*(1+2%); A4)=WENN(A4>0; WENN(A4>=2000; A4*(1+2%); A4); “kreditieren“)Beim Testen erhalten wir nun im Spar-Fall schon immer einen Euro-Betrag angezeigt.Der Kredit-Fall bleibt noch als Text.BK_EXCEL_2K_kaufmännische Berufe.Doc Seite - 140 - (c,p)1998-2007 lsp: dre
A B C1 Kontostandberechnung23 Jahres-Kontostand neuer Kontostand4 734,93 € 734,93 €5Es folgt die Alternative für den Kredit-Fall:WENN(A40; WENN(A4>=2000; A4*(1+2%); A4); WENN(A4
<strong>Aufgabe</strong>n B:1. Die Bank ändert ihre Konditionen: „Sparen über 4000 Euro mit 2,5% p.a.,sonst 1,5%. Dispokredit unter 1500 Euro zu 5% p.a. und ansonsten 9,5%“.Passen Sie die Kalkualtion so an, dass die neuen Bedingungen umgesetztwerden!für die gehobene Anspruchsebene:2. Bauen Sie die Kalkulation so um, dass ein Konstanten-Bereich mit den Konditionender Bank verfügbar ist!für FREAKS:3. Vereinfachen Sie die Formeln so, dass man mit 3 Vergleichen und mit 2 Rechenoperationen(+, -, *, /) auskommt (statt bisher 8)!<strong>Aufgabe</strong>n C:In einer Lagerkartei soll der Lagerstatus für jeden einzelnen Artikel angezeigtwerden! Als Meldebestand wurde der doppelte Mindestbestand festgelegt. Bestellzeitenbrauchen nicht beachtet werden. Der Lagerleiter wünscht folgendeTexte:"voll" solange keine Bestelleinheitmehr dazu passen würde"i.O." zwar nachbestellt werdenkönnte, aber noch nicht muß"nachbestellen" wenn der Meldebestanderreicht wurde"kritisch" wenn der Bestand unterdem Minimum ist1. Berechnen Sie alle notwendigen Werte (Lagerkennzahlen)!2. Lassen Sie sich zu jedem Artikel den Lagerstatus anzeigen!für die gehobene Anspruchsebene:3. Realisieren einen farbigen Hintergrund des Lagerstatus entsprechend derVorgabe!<strong>Aufgabe</strong>n D:Aus Effektivitätsgründen sollen ab sofort nur noch Monats-Kataloge an Kundengeschickt werden, die in den letzten 12 Monaten etwas bestellt haben. Zur"Erinnerung" wird im letzten Monat vor der Streichung als Katalogkunde nochein Sonderangebotskatalog verschickt.1. Erstellen Sie eine Kalkulation, die für jeden Kunden berechnet, wie vieleMonate und wie viele Tage (insgesamt) seit der letzten Bestellung vergangensind!für xy bitte das Vorjahr nehmenKunde letzteBestellungKunde letzteBestellungKunde letzteBestellungMeier 14.08.20xy Volk 05.06.20xy Arendt 25.02.20xyDüse 12.01.20xy Kern 03.09.20xy Zander 04.07.20xyKlein 23.08.20xy Müller 30.03.20xy Dorn 31.10.20xyKieser 01.05.20xy Meyer 04.07.20xy Hauser 18.04.20xyHolt 04.04.20xy Rossow 20.12.20xy Schmidt 18.11.20xy2. Lassen Sie sich in einer weiteren Spalte anzeigen, welchen Katalog derKunde bei der nächsten Lieferung geschickt bekommen mußBK_EXCEL_2K_kaufmännische Berufe.Doc Seite - 142 - (c,p)1998-2007 lsp: dre
<strong>Aufgabe</strong>n E:Der Vertriebsleiter möchte für die 5 Vertreter Ihrer Firma das Provisionssystemumstellen. Derzeit muß die Firma wirtschaftlich etwas kürzer treten.Ihre Firma zahlt normalerweise 4 % Provision und bei Umsätzen über 20000Euro 5 % Provision (auf den gesamten Umsatz eines Vertreters).1. Berechnen Sie in einer Kalkulation die Provisionen für die Vertreter entsprechendihren Umsätzen!Vertreter Vertriebsgebiet UmsatzHerr Schulz Nord 35000 €Frau Meier Mitte 9000 €Frau von Schütt West 10000 €Herr Niedecker Süd 20000 €Frau Penz Ost 37500 €2. Kalkulieren Sie nun zusätzlich das neue Provisionssystem mit den gleichenUmsatzzahlen! Der Vertriebsleiter sieht für jeden Vertreter eine umsatzunabhängigeGrundprovision von 500 Euro vor. Bei Umsätzen ab 10000 Euroerhält der Vertreter zusätzlich 1 % Provision, ab 20000 Euro 2 % undüber 35000 Euro 4 % Provision (immer auf den gesamten Umsatz des Vertretersbezogen).3. Formulieren und begründen Sie in einem Textfeld Ihren Standpunkt zumneuen Provisionssystem!4. Gestalten Sie alles so, dass der Ausdruck nur aus einer A4-Seite besteht!Drucken Sie die Seite einmal aus!5. Warten Sie vor einem weiteren Ausdruck auf neue Umsatzzahlen! (Die Aussagenim Textfeld können für diesen Ausdruck gelöscht werden bzw. werden(vom Kursleiter) nicht beachtet.)für die gehobene Anspruchsebene:6. Arbeiten Sie mit einer Definitionsregion / einem Konstantenbereich und lassenSie EXCEL automatisch anzeigen, ob das neue System billiger oderteurer für die Firma ist!für FREAKS:7. Erstellen Sie neben den anderen Kalkulationen eine weitere, in der die Provisionjedes Vertreters abgestuft berechnet wird! (Also (leicht abgewandelt)z.B. für die ursprüngliche Variante: bis 10000 Euro gibt es 4 %, für jedenEuro über 10000 Euro 5 % Provision usw.)8. Wie ist diese Version aus der Sicht der Firma einzuschätzen? Nutzen Siedazu ein weiteres Textfeld!BK_EXCEL_2K_kaufmännische Berufe.Doc Seite - 143 - (c,p)1998-2007 lsp: dre
3.8.2.2. logische FunktionenLogische Funktionen sind nicht für die alleinige Verwendung in Alternativen gedacht.Für den Normal-Nutzer wird es aber der Hauptanwendungsbereich bleiben.Funktion KurzbeschreibungFALSCH gibt den Wahrheitswert FALSCH zurückNICHT berechnet die logische Negation (Kehrwert)ODER verknüpft die Argumente (Wahrheitswerte) mittels logischer ODER-FunktionUND verknüpft die Argumente (Wahrheitswerte) mittels logischer UND-FunktionWAHR gibt den Wahrheitswert WAHR zurückWENN 3.8.2. echte Alternativen (WENN)BK_EXCEL_2K_kaufmännische Berufe.Doc Seite - 144 - (c,p)1998-2007 lsp: dre
3.8.3. Mehrfachalternativen mit VERWEIS-FunktionenDie Schachtelung von Alternativen stößt bei einer größeren Anzahl von Zweigenschnell an seine Grenzen. Genau so können häufige Änderungen der Bedingungenfür die einzelnen Alternativen die Pflege der Kalkulation zum Alptraum werden lassen.Hat man die Prüfbedingung in Tabellenform vorliegen, dann kann man zumeist dieFunktionen SVERWEIS, WVERWEIS oder VERWEIS nutzen.Zur Veranschaulichung wählen wir eine Rabatt-Berechnung für den Jahres-Umsatzvon verschiedenen Kunden. Die Rabatt-Staffel liegt schon in Tabellen-Form vor. Weiterhinsind zu verschiedenen Kunden die Jahresumsätze aufgerechnet worden:A B C D E F G1 Berechnung des Jahres-Rabatts23 Rabatt-Staffel4 Umsatz Jahres-RabattKunden-Status5 0 0% ’- - -6 1000 2% Messing7 2000 3% Bronze8 4000 4% Silber9 8000 5% Gold10 15000 6% Platin1112 lfd. Nr. Kunde Umsatz Rabatt [%] Rabatt [€] Status13 1 Meier GmbH 4729 €14 2 Just & Sohn 13094 €15 3 Heymann OHG 0 €16 4 Schnell & Gut 27450 €17 5 Schuhmann 186 €18 6 Fa. Kalk 9403 €19 7 Die Macher 394 €20Zum Ermitteln des Jahres-Rabatts müssen wir für jeden Kunden mit seinem Jahresumsatzin die Rabatt-Staffel-Tabelle gehen und den passenden %-Wert heraussuchen.Für die Meier GmbH würden wir so auf 4% kommen. Mit diesem Wert könnten wirden Rabatt in Euro berechnen. Der (Kunden-)Status ergibt sich ebenfalls aus derRabatt-Staffel und wäre bei der Meier GmbH “Silber“.In der nächsten Tabelle ist der Weg mit kurzen Arbeithinweisen nochmals schrittweiseaufgezeigt:BK_EXCEL_2K_kaufmännische Berufe.Doc Seite - 145 - (c,p)1998-2007 lsp: dre
A B C D E F G1 Berechnung des Jahres-Rabatts22. passenden Umsatz3 Rabatt-Staffel aus der 1. Spalte heraussuchen4 Umsatz Jahres-Kunden-Rabatt Status5 0 0% ’- - -3. zugehörigen6 1000 2% Messing %-Wert aus der7 2000 3% Bronze2. Spalte holen8 4000 4% Silber9 8000 5% Gold10 15000 6% Platin4. %-Wert in die11Zelle eintragen12 lfd. Nr. Kunde Umsatz Rabatt [%] Rabatt [€] Status13 1 Meier GmbH 4729 €14 1. mit 2 Umsatz Just & Sohn 13094 €15 des Kunden 3 Heymann in OHG 0 €16 die Rabatt-Staffel4 Schnell & Gut 27450 €17 5 Schuhmann 186 €18 6 Fa. Kalk 9403 €19 7 Die Macher 394 €20In etwa so arbeitet auch die Funktion SVERWEIS. Eingetragen wird sie in die Zielzelle– also hier z.B. D13. Als Parameter übergeben wir als erstes den Wert, nach demin der Such-Tabelle (hier Rabatt-Staffel) gesucht werden soll. In unserem Beispiel istdies der Umsatz in Zelle C13. Als zweiten Parameter benötigt die SVERWEIS-Funktion die Ausdehnung der Such-Tabelle (Matrix). Dabei interessieren nur die reinenDaten. Für unser Beispiel ist es B5 bis D10 (C10 würde hier auch schon reichen).Der Suchwert muss dabei immer in der ersten Spalte dieser Tabelle stehen!Beachten Sie unbedingt, dass die Such-Tabelle im Konstanten-Bereich liegt od. andersgesagt, mit absoluten Adressen für die Such-Tabelle (Matrix: $B$5: $D$10) gearbeitetwerden sollte.Mit dem dritten Parameter wird mitgeteilt, aus welcher Spalte EXCEL den Ergebniswertholen soll. Die Zählung bezieht sich nur auf die Suchtabelle! In unserem Beispielsteht der %-Wert für den Jahres-Rabatt in der zweiten (2.) Spalte.=SVERWEIS(C13; $B$5: $D$10; 2)Zwischenwerte werden in der Such-Tabelle ebenfalls gefunden. Dazu ist es abernotwendig, dass die Tabelle aufsteigend sortiert ist. Will man in einer unsortiertenTabelle suchen oder dürfen nur die Tabellen-Werte benutzt werden, dann ist an dieSVERWEIS-Funktion ein FALSCH als 4. (optionalen) Parameter zu übergeben. DerWert WAHR für sortierte Folgen mit ungefährer Entsprechungssuche kann in jedemFall weggelassen werden.Der Syntax für die Funktion lautet:=SVERWEIS( Suchwert ; Suchtabelle; Ergebnisspalte [; Suchoption ] )BK_EXCEL_2K_kaufmännische Berufe.Doc Seite - 146 - (c,p)1998-2007 lsp: dre
Die Berechnung des Rabatts in Zelle E13 ist eine unkomplizierte Übung. Mit einfacheProzentrechnung ergibt sich:=C13 * D13Fehlt nur noch der Kundenstatus in Spalte F. Dafür nutzen wir die gleiche Funktionmit der gleichen Such-Tabelle. Lediglich der Spalten-Index ist jetzt 3, da wir ja diedritte Spalte nutzen.=SVERWEIS(C13; $B$5:$D$10; 3)Letztendlich brauchen wir die Funktionen nur noch auf die unteren Zellen auszufüllen.A B C D E F G1 Berechnung des Jahres-Rabatts23 Rabatt-Staffel4 Umsatz Jahres-RabattKunden-Status5 0 0% ’- - -6 1000 2% Messing7 2000 3% Bronze8 4000 4% Silber9 8000 5% Gold10 15000 6% Platin1112 lfd. Nr. Kunde Umsatz Rabatt [%] Rabatt [€] Status13 1 Meier GmbH 4729 € 4 % 189 € Silber14 2 Just & Sohn 13094 € 5 % 655 € Gold15 3 Heymann OHG 0 € 0 % 0 € - - -16 4 Schnell & Gut 27450 € 6 % 1647 € Platin17 5 Schuhmann 186 € 0 % 0 € - - -18 6 Fa. Kalk 9403 € 5 % 470 € Gold19 7 Die Macher 394 € 0 % 0 € - - -20Soll die Nachschlage-Tabelle nicht in der Kalkulation zu sehen sein,dann kann man die Werte auch in die Funktion selbst aufnehmen. Dazuverwendet man die Verkettungs–Funktion. Innerhalb einer geschweiftenKlammer werden die Zeilen (der Nachschlage-Tabelle)durch Semikolon getrennt. Die Elemente einer Zeile – also die Spaltenzellen– werden durch einen Punkt voneinander getrennt.Für die obige Formel gilt dann:=SVERWEIS(C13; {0.0%.“- - -“; 1000.2%.“Messing“; 2000.3%. “Bronze“;4000.4%.“Silber“; 8000.5%.“Gold“; 15000.6%.“Platin“}; 3)(Blau+Rot...umgesetzte Tabelle; Rot...eine ausgewählte Zeile)BK_EXCEL_2K_kaufmännische Berufe.Doc Seite - 147 - (c,p)1998-2007 lsp: dre
<strong>Aufgabe</strong> A:1. Erstellen Sie ein Rechnungs-Kalkulation für einen Super-Mini-Buchversand! Dieser bietet gerade einmal 7 Bücher an. In einer Tabellesind die wichtigsten Buchdaten zusammengefasst (als separate Tabelle führen!):Bestell-Nr. KurztitelLagerbestand Verkaufs-Preis152 Basiswissen EXCEL 23 39,00 €281 Arbeitsheft für Anfänger 92 12,95 €474 EXCEL-Tricks für Profi’s 4 49,95 €598 MÜLLER; ohne EXCEL? 17 19,00 €629 Lösungen zum EXCEL-Arbeitsheft 3 27,95 €745 SCHULZ, MEIER: EXCEL XP 13 79,95 €913 EXCEL ohne Probleme 16 34,95 €2. Die Rechnung (mindestens 3 Rechnungspositionen) soll auf alle Fälle dieAnzahl, den Kurztitel, den Einzelpreis und die Preissummen enthalten. BereitenSie die Kalkulation und den Ausdruck so weit vor, dass Ihnen die Bestellung(Bestell-Nummer und Anzahl) nur noch “telefonisch“ (vom Kursleiter)angesagt werden muss! Nur für diese Bestellung drucken Sie dann dieRechnung aus!für die gehobene Anspruchsebene:3. Weisen Sie die enthaltene Mehrwertsteuer für die Einzel-Posten und für dieRechnung insgesamt auf der Rechnung aus!für FREAK’s:4. Verkaufen Sie maximal nur so viele Bücher, wie im Bestand sind!<strong>Aufgabe</strong> B:Der Sportverein “Sport frei“ hat in der Satzung folgenden Modus zur Berechnungdes Mitgliedsbeitrages festgelegt. Je nach Jahres-Einkommen ergibt sichein konkreter Prozentsatz:bis 10.000 Euro 1%, bis 20.000 Euro 1,5%, bis 30.000 Euro 2% und da rüber3%.Berechnen Sie die jeweiligen Beiträge (auf ganze Euro abgerundet) für folgendeMitglieder!Name Einkommen Status Name Einkommen StatusMeier 34.000 € Jahn 4.000 € StudentSchreiber 300 € Schüler Schmidt 34.000 €Schulz 14.000 € Müller 13.000 €Wolff Schüler Voigt 6.000 €für die gehobene Anspruchebene:Schüler und Studenten zahlen pauschal 30 Euro pro Jahr.BK_EXCEL_2K_kaufmännische Berufe.Doc Seite - 148 - (c,p)1998-2007 lsp: dre
Im Prinzip ist die Funktion WVERWEIS genau so benutzbar, wie die besprocheneFunktion SVERWEIS. Einziger Unterschied ist die Anordnung der Such-Tabellendaten in Zeilen und nicht in Spalten. Logischerweise wird also als 3. Parameterdie Indexzeile für das Ergebnis erwartet.=WVERWEIS( Suchwert ; Suchtabelle; Ergebniszeile [; Suchoption ] )A B C D E F1 Cotton-Großhandel GmbH23 Bestell-Nr. A943 A288 C741 C3914 Bezeichnung Hemd 1/1 Arm Hemd 1/2 Arm Hose Hose, kurz5 Größe M XL K M6 Farbe rot weiß blau blau7 Preis 12,49 € 23,99 € 39,95 € 9,99 €8 Gewicht [kg] 0,2 0,15 0,55 0,491011 Bestell-Nr. Anzahl Einzel-Preis Gesamt-Preis Gesamt-Gewicht12 C391 25013 A288 37514 zusammen:15Schauen wir uns zuerst wieder die Arbeitsschritte an! Nachdem die Bestell-Nummereingetragen wurde, muss für die Bereitstellung des Einzel-Preis (C12 bzw. C13) inder obigen Tabelle die richtige Spalte rausgesucht werden. In der Such-Tabelle wirdin der Zeile 1 (ganz oben) nach der passenden Bestell-Nummer gesucht. Ist sie gefunden,wird in der 5. Zeile nachgeschlagen, welcher Preis vorgesehen ist.A B C D E F1 Cotton-Großhandel GmbH23 Bestell-Nr. A943 A288 C741 C3914 Bezeichnung Hemd 1/1 Arm Hemd 1/2 Arm Hose Hose, kurz5 Größe M XL K M6 Farbe rot weiß blau blau7 Preis 12,49 € 23,99 € 39,95 € 9,99 €8 Gewicht [kg] 0,2 0,15 0,55 0,491011 Bestell-Nr. Anzahl Einzel-Preis Gesamt-Preis Gesamt-Gewicht12 C391 25013 A288 37514 zusammen:15BK_EXCEL_2K_kaufmännische Berufe.Doc Seite - 149 - (c,p)1998-2007 lsp: dre
Leiten wir nun die entsprechenden WVERWEISe ab. Zuerst für den Einzel-Preis inZelle C12. Der Suchwert kommt aus der Zelle A12 und muss in der 1. Zeile derSuch-Tabelle (Matrix) B3:E8 nachgeschlagen werden (absoluten Zellbezug beachten!).Der Ergebniswert steht in der Zeile 5 der Matrix. Da keine Zwischenwerte zugelassenwerden und die Bestellnummer auch nicht zwangsläufig sortiert sind, mussdie zusätzliche Option “Falsch“ mit angegeben werden. Somit ergibt sich die Formel:=WVERWEIS(A12; $B$3:$E$8; 5; FALSCH)Der Gesamt-Preis wird dann unter Verwendung von der Anzahl aus Zelle B12 unddem gerade ermittelten Einzel-Preis in Zelle C12 berechnet.=B12 * C12Um das Gesamt-Gewicht zu berechnen, nutzen wir die Funktion von C12 aus. Danicht mehr der Preis sondern das Gewicht gefragt ist, greifen wir auf Zeile 6 zurück.Der zurückgelieferte Wert wird gleich mit der Anzahl aus Zelle B12 multipliziert.=WVERWEIS(A12; $B$3:$E$8; 6; FALSCH) * B12<strong>Aufgabe</strong>n:1. Vervollständigen Sie die Kalkulation für die Cotton-Großhandel GmbH!2. Zur Erweiterung des Sortiments werden die folgenden Artikel in den Vertriebaufgenommen. Erweitern Sie die Kalkulation so, dass auch maximal 5Artikel mit beliebigen Anzahlen bestellt werden können!Bestell-Nr. B166 B333 Z219 Z748 S832 K539 K538Bezeichnung Slip BH Strumpf Socken Strampler Schuh SchuhGröße 4 90 C 36-40 32-36 104 38 39Farbe weiß rot braun weiß creme braun braunPreis 3,95 € 9,99 € 2,75 € 2,50 4,90 € 23,95 € 23,95 €Gewicht 0,05 0,1 0,075 0,05 0,15 0,35 0,36Bleibt von den Verweis-Funktionen nur die Funktion VERWEIS über. Bei ihr könnendie Such- und Ergebniswerte unabhängig voneinander in Spalten oder Zeilen stehen.Der Verknüpfungspunkt ist die Positions-Nummer (Index) in der Such-Spalte/Zeile(allg. Vektor). Der Such- und der Ergebnis-Vektor müssen also gleich lang sein.Vielfach wird von erfahrenen EXCELern lieber die – im Syntax flexiblere – VER-WEIS-Funktion benutzt. Der VERWEIS-Funktion werden statt der Suchtabelle nur dieSuchspalte und die Ergebnisspalte jeweils als Zellbereich angegeben (Vektor-Version). Dagegen ist nichts zu sagen. Für eine automatische Spalten-/Zeilen-Auswahl (variable Ergebnisspalten bzw. –zeilen) sind aber nur die SVERWEIS- bzw.WVERWEIS-Funktionen geeignet.Neben der Vektor-Version gibt es eine Matrix-Version (Matrix-Syntax). Diese entscheidetselbstständig, ob die Suchkriterien in der ersten Spalte oder Zeile stehen??!! (abhängig von Form der Tabelle!). Hier ist immer ein gründlicher Test – auchnach Änderung der Tabellenstruktur – notwendig.BK_EXCEL_2K_kaufmännische Berufe.Doc Seite - 150 - (c,p)1998-2007 lsp: dre
komplexe <strong>Aufgabe</strong>:Realisieren Sie einen übersichtlichen (schrittweisen) ausdruckbaren Lohnberechnungsbogen!Damit die Berechnungen immer sehr schnell realisiert werdenkönnen, sollen die notwendigen Angaben (Eingaben) auf ein Minimum reduziertwerden! Dem Hauptbuchhalter schwebt dabei vor nur noch den Nachnamenund die geleisteten Arbeitstunden angeben zu müssen. Der Personalbestandsoll maximal 15 Personen umfassen. Es gelten die nachfolgenden (idealisierten)Bedingungen!1. Diskutieren Sie zuerst in einer kleinen Gruppe den grundsätzlichen Aufbauder Kalkulation! Überlegen Sie welche Funktionen und Techniken Sie anwendenwollen und beachten Sie deren Besonderheiten! Fertigen Sie eineGrobskizze an und notieren Sie benötigte Funktionen und Techniken – ev.mit Verweispfeilen – in der Skizze!Personal-NummerName Vorname SteuerklasseKinder Stundenlohn(Brutto)6927 Müller Dirk III 1 17,00 €8835 Johanson Sven IV 1 19,50 €9342 Merck Simone I 0 15,00 €2746 Zander Anette IV 2 17,00 €7344 Mendel Johann II 2 16,75 €Lohnsteuer in EurobisSteuerklasseBruttogehalt I II III IV V500 40,00 - 30,00 - -750 45,00 40,00 35,00 - -1000 50,00 45,00 40,00 30,00 -1250 62,50 57,50 47,50 37,50 -1500 75,00 70,00 55,00 45,00 25,001750 87,50 82,50 62,50 52,50 32,502000 100,00 95,00 70,00 60,00 40,002250 130,00 125,00 80,00 70,00 60,002500 160,00 155,00 90,00 80,00 70,002750 190,00 185,00 100,00 90,00 80,003000 220,00 215,00 110,00 100,00 90,00je Kind 10 % Steuerminderung auf die Gesamtlohnsteuerweitere Abgaben in Prozentmännlich weiblich je KindKrankenversicherung 13,00 10,50 1,00Rentenversicherung 7,00 8,00 -Arbeitslosenversicherung 3,00 4,50 -Pflegeversicherung 3,50 5,00 -2. Prüfen Sie an Ihrer fertigen Kalkulation, inwieweit Ihr Plan das Ergebnisvorausgenommen hat! Notieren Sie in einem (nicht auszudruckenden) Textfelddie aufgetretenen Problem und Veränderungen!3. Für eine auszudruckende Gehaltsabrechnung wir Ihnen eine Person undderen geleistete Stundenzahl angesagt!BK_EXCEL_2K_kaufmännische Berufe.Doc Seite - 151 - (c,p)1998-2007 lsp: dre
3.9. weitere FunktionenEigentlich hätten die folgenden Funktionen aus systematischen Gesichtspunktenbesser in den Bereich 3.7. ( 3.7. häufig verwendete Funktionen) gepasst. Aber leiderbraucht man zur praktischen Verwendung vielfach die Alternativen ( 3.8. Funktionenmit Alternativen). Aus Verständnis- und arbeitspraktischen Gründen haben wirdiese vorgezogen.3.9.1. Informations-FunktionenIn vielen Anwendungen interessiert es gar nicht so unbedingt was wirklich in einerZelle drin steht, sondern man braucht vielmehr die Information ob überhaupt etwas ineiner Zelle drin steht. Funktionen die sich mit solchen Dateninhalten beschäftigenheißen Informations- oder Status-Funktionen. Sie geben allgemein auswertbare Informationenüber Art und Umfang der Zelldaten zurück. Viele dieser Funktionen lassensich auch benutzen, um Unschönheiten (u. Programmfehler) zu überspielen.Fangen wir mit so einem Beispiel an. Da haben wir eine Liste mit Text-Zellen (natürlichsogar extra auf Text formatiert) und brauchen woanders eine Kopie davon. Mit:=Zelladresse_Quelleauch kein Problem. Nur unschön, wenn mal nichts in einer Zelle steht. Statt einenleeren Text rüberzukopieren, setzt EXCEL eine saubere 0 (das Format der Zelle isttatsächlich auch Text!??). Umgehen kann man das ganze über die FunktionISTLEER.=ISTLEER( Zelle | Suchbereich )Die Funktion liefert einen Wahrheitswert zurück, so dass sie sehr gut in WENN-Funktionen als Bedingung eingesetzt werden kann. Dies nutzen wir für unserenZweck:=WENN(ISTLEER( Zelladresse_Quelle ) ; ""; Zelladresse_Quelle)Ein weiteres typisches Problem ist die Berechnung eines Durchschnitts. Ob nun mitMITTELWERT-Funktion oder per Hand. Immer wenn (noch) keine Daten in den Zelleneingetragen sind, dann erscheint eine unschöne Fehlermeldung ("#WERT" oder"#DIV0") in der Ergebniszelle. Auch Zellen, die sich wieder auf diese Zelle beziehenzeigen dann Fehler an.Will man so etwas verhindern, dann muß man vor dem eigentlichen Rechnen wissen,ob überhaupt genug Daten vorhanden sind. Mit ANZAHL ( ) oder auch ZÄHLEN-WENN ( ) haben wir schon Möglichkeiten zum Sammeln der notwendigen Information(wie viele Dinge können verrechnet werden) kennenge<strong>lern</strong>t. Kombiniert mit derAlternativ-Funktion WENN ( ) haben wir schon ein erstes Mittel zum situationsbedingtenHandeln. Mit der Funktion ANZAHLLEEREZELLEN lassen sich die nicht benutztenZellen ermitteln.=ANZAHLLEEREZELLEN( Suchbereich )BK_EXCEL_2K_kaufmännische Berufe.Doc Seite - 152 - (c,p)1998-2007 lsp: dre
In Abhängigkeit von der Situation (z.B wenn Formeln in den Zellen stehen) kann dasZählen leerer Zellen günstiger sein, als den Inhalt der anderen Zellen auszuwerten.Oft ist es auch notwendig, dass alle zu verrechnenden Zellen wirklich mit Werten belegtsind.=WENN(ANZAHLLEEREZELLEN( …)>0; "es fehlen Werte";MITTELWERT( …))Bei Tests auf nicht ordnungsgemäßes Rechnen – z.B. bei einem Durchschnitt aus 0Werten – ist es praktisch und sinnvoll im alternativen Fall die Ergebnisszelle mit einemleeren Inhalt zu füllen.=WENN(ANZAHL( … )>0; MITTELWERT( …) ;"")3.7.7.3. weitere Informations-FunktionenFunktionINFOISTBEZUGISTFEHLISTFEHLERISTGERADEISTKTEXTISTLOGISTNVISTTEXTISTUNGERADEISTZAHLNNVTYPZELLEKurzbeschreibungliefert Informationen z.B. zum Betriebssystem ("System") und zumEXCEL-System (z.B. "Version")gibt WAHR zurück, wenn Argument einem Fehler (außer #NV)entsprichtgibt WAHR zurück, wenn Argument einem beliebigen Fehler entsprichtgibt WAHR zurück, wenn Argument eine gerade Zahl istgibt WAHR zurück, wenn Argument keinen Text istgibt WAHR zurück, wenn Argument einem logischen Wert entsprichtgibt WAHR zurück, wenn Argument #NV istgibt WAHR zurück, wenn Argument einen Text (>"") istgibt WAHR zurück, wenn Argument eine ungerade Zahl istwandelt Wert des Arguments in Zahl umgibt den Fehlerwert #NV zurückbestimmt den Typ des Arguments (1..Zahl; 2..Text; 4..Wahrheitswert;16..Fehlerwert; 64..Matrix)liefert Informationen zur Zelle / zur 1. Zelle des Bereichs; z.B."Farbe"; "Typ"; "Format"; …BK_EXCEL_2K_kaufmännische Berufe.Doc Seite - 153 - (c,p)1998-2007 lsp: dre
3.9. Anwendungen und Übungen zu Funktionen3.9.1. für FREAKS: trickreiche Anwendung von FunktionenEXCEL ist eine mächtige Software. Die enthaltenen Funktionen lassen sich auch üblen Zweckenmissbrauchen. Die nachfolgenden Beispiele sollen einige sinnige Möglichkeiten aufzeigen.Ob man diese Anwendungen der Funktionen wirklich so herleiten kann, wage ich zubezweifeln. Hinter so mancher Lösung stecken Experimentiergeist, Programmiertricks undvielleicht der eine oder andere Fehler bei der Lösung eines völlig anderen Problems.Die nachfolgenden Beispiele sind gar nicht so übel, wie diese Einleitung sie vielleicht erscheinenlässt. Stellen sie doch praktische Problemfälle im kaufmännischen Bereich dar. DieLösungen sind dafür z.T. abenteuerlich.3.9.1.1. eine Analyse mit Gruppenbildung (SUMMENPRODUKT)In vielen Auswertungen möchte man Gruppen oder Klassen bilden (z.B. Altersgruppen,Preisgruppen, Gewichtsgruppen, …). Solche Probleme kann man mit Alternativ-Funktionenerledigen. Der Aufwand und die Fehlerhäufigkeit sind aber sehr hoch. Weit cleverer geht esmit der Funktion SUMMENPRODUKT. Die verrechnet (multipliziert) die Elemente zweierMatrixen (Zellenbereiche) und addiert anschließend diese Produkte. Das ist sicher nicht sospektakulär. In unserem Beispiel wird das noch mit Vergleichsoperatoren erweitert, so dasseine undurchsichtige – aber funktionierende - Formel entsteht. Wir werden versuchen dasFunktionieren dieser Formel aufzuklären.Zum Beispiel: In einem Geschäft liegen nach einer Inventur und / oder Auswertung aus einemWarenwirtschaftssystem Listen mit verkauften Produkten vor. Nun möchten wir aus diesenDaten herausbekommen, ob es bei unseren Kunden Vorlieben für bestimmte Preiskategorien(Preisbereiche) gibt. Die einfache Zählung, wie viele Artikel zu einem bestimmtenPreis angeboten werden, reicht nicht aus. Zumeist sind größere oder andersartige Gruppengewünscht. Auch die einfache Verrechnung von Preis und verkaufter Menge (Umsatz proProdukt) eignet sich nicht so einfach zur Auswertung.A B C D E F1 Umsatz-Analyse nach Preisgruppen23 Produkt Einzel-Verkaufs-PreisverkaufteArtikel(Stück)Umsatz jeProdukt4 Seife 1,99 € 34 67,66 €5 Flüssig-Seife 3,29 € 41 134,89 €6 Schaumbad 5,79 € 17 98,43 €7 Bio-Reinigungscreme 3,79 € 8 30,32 €8 Haarwäsche, grün 2,59 € 53 137,27 €9 Haarwäsche, rot 2,59 € 59 152,81 €10 Kernseife 0,59 € 21 12,39 €11…2122 Summe: 233 633,77 €23BK_EXCEL_2K_kaufmännische Berufe.Doc Seite - 154 - (c,p)1998-2007 lsp: dre
Für unsere Auswertung sollen nun 5 Preisgruppen betrachtet werden. Damit diese späterbeliebig geändert werden können, erstellen wir uns einen weiteren Eingabebereich für dieAuswertungsbedingungen:E F G H I J K L123 PreisgruppeunterePreisgrenzeoberePreisgrenze4 1 0,00 € 1,99 €5 2 2,00 € 3,99 €6 3 2,00 € 5,99 €7 4 6,00 € 7,99 €8 5 8,00 € 9,99 €9Zunächst möchten wir wissen, wie viele Produkte gibt es innerhalb der jeweiligen Preisgruppe.Auf den ersten flüchtigen Blick denkt man vielleicht an die Funktion ZÄHLENWENN. Diesehat nur einige Schönheitsfehler: Zum Ersten sind für den 2. Parameter (Suchkriterium)keine logischen Operatoren / Verknüpfungen zulässig (wie z.B. UND(>=G5; G4)*( $B$4:$B$21=G4)*( $B$4:$B$21
E F G H I J K L123 PreisgruppeunterePreisgrenzeoberePreisgrenzeAnzahlProdukte inPreisgruppe4 1 0,00 € 1,99 € 25 2 2,00 € 3,99 € 46 3 2,00 € 5,99 € 17 4 6,00 € 7,99 € 08 5 8,00 € 9,99 € 09 Summe: 710Bei geeigneter Wahl der Preisgruppengrenzen (nicht überlappend) stimmt auch die Kontrollsumme.Eine echte Anwendung der SUMMENPRODUKT-Funktion stellt die nächste Berechnung dar.Nun wollen wir herausbekommen, wie viele Artikel in einer Preisgruppe verkauft wurden.Außer der gerade ausgerechneten Gruppenzugehörigkeit soll nun auch noch die Spalte mitden verkauften Artikeln (Stück) (Zellbereich C4:C21) einbezogen werden. Diese übergebenwir als zweites Argument (blau gekennzeichnet) in die SUMMENPRODUKT-Funktion.J4J5=SUMMENPRODUKT(($B$4:$B$21>G4)*( $B$4:$B$21=G4)*( $B$4:$B$21G4)*( $B$4:$B$21=G4)*( $B$4:$B$21
Nach dem Ausfüllen und dem Berechnen der Kontrollsumme ergibt sich folgendes Bild:E F G H I J K L123 PreisgruppeunterePreisgrenzeoberePreisgrenzeAnzahlProdukte inPreisgruppeverkaufte Artikel(Stück) in PreisgruppeUmsatz inPreisgruppe4 1 0,00 € 1,99 € 2 55 80,05 €5 2 2,00 € 3,99 € 4 161 455,29 €6 3 2,00 € 5,99 € 1 17 98,43 €7 4 6,00 € 7,99 € 0 0 0 €8 5 8,00 € 9,99 € 0 0 0 €9 Summen: 7 233 633,77 €10Die Interpretation überlassen wir der "Geschäftsleitung". Sinnigerweise sollten die Datenmengennatürlich größer sein. Die Anpassung erfolgt dann über die Zellbereiche aus SpalteB und C. Für mehr Preisgruppen müssen den Spalten F bis K zusätzliche Zeilen eingearbeitetwerden.<strong>Aufgabe</strong>n:1. Erweitern Sie die Preisgruppen-Analyse so, dass 100 Produkte in 7 Preiskategorien(Spannbreite immer 2,50 Euro) ausgewertet werden können!2. Gegeben sind die Geburtsdaten einer Klasse / Schule / Abteilung / Institution/ Firma. Erstellen Sie eine Jahrgangsstufenanalyse nach Lebensalter! JedeAltersgruppe soll einen Zeitraum von 2 Jahren umfassen. (Bei Bedarf verwendenSie einfach eine kleinere Zeitspanne (z.B. ein Jahr, Halbjahre, Monate)!)BK_EXCEL_2K_kaufmännische Berufe.Doc Seite - 157 - (c,p)1998-2007 lsp: dre
3.9.2. komplexe <strong>Aufgabe</strong>n für den Bereich Tabellen und Kalkulationen<strong>Aufgabe</strong> A:1. Erstellen Sie sich eine alphabetisch und eine nach Rangfolge (bestes Fachzuoberst) geordnete Zensurenübersicht mit Durchschnitten!2. Beachten Sie die zweckmäßige Gliederungen größerer Tabellenkalkulationen!<strong>Aufgabe</strong> B:1. Erkundigen Sie sich über 2 bis 3 verschiedene Finanzierungsmodelle fürein bestimmtes Luxusobjekt (z.B.: Auto, Computer, Haus, ...)!2. Stellen Sie die Modelle in einer großen Kalkulation (mit den einzelnen Zahlungen/Raten)gegenüber!3. Geben Sie eine Empfehlung zur Wahl eines Modells!<strong>Aufgabe</strong> C:Ein Händler hat drei verschiedene Liefervarianten mit abgestufter Preisbildung.Sehr eilige Lieferungen (Kennzeichnung S) innerhalb von 2 Tagen mit5% Preisaufschlag. Für eilige Lieferungen (Kennzeichen E) innerhalb einerWoche werden 2% Aufschlag berechnet. Für Normallieferungen (KennzeichenN), die innerhalb von 2 Wochen erledigt werden können, wird 3% Rabatt gewährt.(Die Bestelldaten passen Sie bitte hinsichtlich des Auftragsdatums - wieangegeben - an!)Auftragsnr. Auftragswert Liefervariante Auftragsdatum2482 1003,89 € E heute vor 3 Tagen2483 932,01 € S heute vor 3 Tagen2485 897,75 € S heute vor 1 Tag2486 399,00 € N heute2489 529,84 € E heute vor 10 Tagen2490 2848,77 € N heute vor 10 Tagen2491 834,64 € S heute1. Bestimmen Sie jeweils den letzten möglichen Liefertag!2. Berechnen Sie den Aufschlag bzw. Abschlag lt. Liefervariante sowie denLieferpreis (Auftragswert, entsprechend der Liefervariante korrigiert!)3. Lassen Sie Lieferungen, die überfällig sind, durch den zusätzlichen Vermerk“überfällig!“ rot anzeigen!für die gehobene Anspruchsebene:Lassen Sie statt dem Kennzeichen N auch kein Kennzeichen zu!für FREAKS:Neben der Lieferung soll jeweils eine Meldung erscheinen (z.B. “Lieferung hatnoch 3 Tage zeit“! (natürlich mit richtiger Tageszahl und mit richtiger SchreibungTag/Tage)BK_EXCEL_2K_kaufmännische Berufe.Doc Seite - 158 - (c,p)1998-2007 lsp: dre
3.10. Datenaustausch zwischen Tabellenkalkulationen undTextverarbeitungenDie markierte Tabelle einer Tabellenkalkulation ist relativ einfach über die Zwischenablagevon WINDOWS in anderere Programme (wie z.B. WORD) kopierbar. Je nachZielprogramm unterscheiden sich die eingefügten Daten dann doch beachtlich. Daseinfache Kopieren / Einfügen über die Zwischenablage erzeugt in Textverarbeitungeneine Tabelle in Textverarbeitungsform. Während die Formatierungen weitgehend ü-bernommen werden, gehen die rechnenden Formeln verloren. Nur die Ergebnissestehen in den Zellen der Tabelle. Die Tabelle kann dann innerhalb Textverarbeitungweiter gestaltet und verändert werden. Ein Rechnen ist direkt nicht möglich.Umgekehrt kann man aber eine vollständige Kalkulationstabelle aus einer Textverarbeitungmit Werten, Formatierungen und Formeln in ein Kalkulationsprogramm übertragen.In der Textverarbeitung waren die Formeln zwar nur einfach da, in der Tabellenkalkulationerwachen sie nun zu leben und füllen die Zellen mit Ergebnissen.Zum Anderen stellt eine Tabelle ein typisches (Windows-)Objekt dar. Diese habenviel mehr Eigenschaften, als nur Daten, Gestaltungsformate und Ergebnisse. Windowsermöglicht es den Programmen auch Objekte auszutauschen und zu übernehmen(über OLE: Object Linking and Embedding (Objektverknüpfung und -einbindung)).Objekte behalten dabei alle ihre Eigenschaften – in unserem Fall also auch die Rechenfähigkeit.Es wäre doch schön, wenn man in der Textverarbeitungen die Möglichkeitender Tabellenkalkulation nutzen könnte.Dafür gibt es die Möglichkeit – statt den Abbildern (über die Zwischenablage) – auchganze Objekte in Textverarbeitungen einfügen.Bei der Arbeit mit Tabellenkalkulationen steht aber oft die Verwendung von manipulierbarenTabellen im Vordergrund. D.h. in der Textverarbeitung soll eine Tabelle stehen,in der echt gerechnet / kalkuliert wird. Sie soll als normale Tabelle sichtbar sein,aber im Hintergrund soll es ein EXCEL-Objekt bleiben.Eine solche Tabelle ist dadurch als Objekt erkennbar, dass man in ihr nichts direktverändern kann. Erst durch doppeltes Klicken wird eine Beziehung zum Originalprogrammaufgebaut. Die Tabelle wird nun im Kalkulationsprogramm, wie gewohnt bearbeitetund hinterher läßt man das Objekt einfach aktualisieren. Diese Aktualisierenmuß bei einigen Programmen manuell erledigt werden bzw. das Programm bzw. dasObjekt fragt beim Verlassen nach.Da im Allgemeinen mehr die (Weiter-)Nutzung von Kalkulationen interessiert, als dieBearbeitung großer Texte in EXCEL, besprechen wir vorrangig diese. Die Einarbeitungvon WORD-Objekten wurde schon kurz dargestellt ( 2.5.3. WORD-Objekte).BK_EXCEL_2K_kaufmännische Berufe.Doc Seite - 159 - (c,p)1998-2007 lsp: dre
Ein eigenständiges Tabellenkalkulations-Objektwirdin der TextverarbeitungWORD bei “Einfügen“ “Objekt...“ eingefügt. Unterdem Reiter “Neu erstellen“wird der gewünschte “Objekttyp“ausgewählt. AlleInformationen werden in derDatei der Textverarbeitunggespeichert. Man kann solcheObjekte beliebig kopieren,man bekommt aberkeine eigenständige,abspeicherbare Tabellenkalkulations-Datei.Sollte man eine eigenständige Tabellenkalkulationsdatei benötigen oder existiert dieseschon, dann bietet sich eine zweite objektorientierte Einfügevariante an. Hierbeierstellt man zuerst in der Tabellenkalkulation wie gewohnt die Tabelle und speichertdiese als Datei.Nun kann genau diese Datei(bzw. die enthaltenenTabellen und Diagramme)als Objekt in WORD (Menü“Einfügen“ “Objekt ... “undReiter “Aus Datei erstellen“)eingefügt werden. Bei demdann notwendigen “Dateiöffnen ...“ kann man sichauch für die Optionen “Verknüpfen“entscheiden.Diese so unscheinbare Optionhat weitreichende Konsequenzenfür die weiterenEigenschaften und Möglichkeitendieses Objekts.Wir wollen versuchen die wesentlichen Sachverhalte immer gegenüberstellend aufzuzeigen.Im Beispiel gehen wir von einem Dokument ("Basis.DOC") aus, in dem 5 beleibigeObjekte eingefügt werden sollen. Die Objekt-Dateien ("*.OBJ") liegen vor. Die Bennennungist allgemein gehalten – konnte also jederzeit durch *.XLS für EXCEL-Dateien ersetzt werden. Die eingefügten Dateien leiten sich zum Teil voneinander ab,d.h. die mit schwarzen Ecken gekennzeichneten Dateien sind vom Original in irgendwelchenEigenschaften verändert und u.U. neu abgespeichert worden. Wenndas Original nicht mehr gebraucht wurde, (weil der Inhalt schon so eingefügt wurde,)dann wurde auf ein das Speichern in einer neuen Datei verzichtet.BK_EXCEL_2K_kaufmännische Berufe.Doc Seite - 160 - (c,p)1998-2007 lsp: dre
Option “Verknüpfen“ NICHT(Standard)gesetztOption “Verknüpfen“ gesetztVerzichtet man auf diese Verknüpfung,bekommt man ein direktes (Tabellenkalkulations-)Objekt in der Textverarbeitung.Das Objekt ist dann eine Kopie desObjektes und seiner Datei in der Textverarbeitung.Veränderungen (Formatierungen,Gestaltungen, ...) werden nur innerhalbder Textverarbeitung wirksam, dasOriginal bleibt von ihnen unberührt. DieGröße des Basisobjektes bläht sich beijedem Einfügen weiter auf.Veknüpft man dagegen das Objekt mitder Datei, so wird eine bleibende Beziehungzwischen den beiden Objekten (z.B.Textverarbeitung und Tabellenkalkulation)aufgebaut. Veränderte Objekte müssenals extra Objekt (also auch als zusätzlicheDatei) vorliegen. Die Größe des Basisobjektesändert sich durch die Verknüpfungennur um wenige Byte, die man vernachlässigenkann.Speicherplatzbedarf auf Datenträger:Speicherplatzbedarf auf Datenträger:BasisobjektEinfügeobjekte1600 KB500 KBBasisobjektEinfügeobjekte200 KB1000 KBGesamt2100 KBGesamt1200 KB(Die Dateigrößen sind für das Beispiel Diskette (Speicherplatz 1440 KB) konstruiert. Prinzipiell geltensie auch für andere Datenträger und Dateigrößen. Mehrere Multimedia-Dateien übersteigen heuteauch schnell die Größe üblicher Standard-Datenträger.)Somit wäre es nicht mehr möglich, die "Standard"-Datei auf eine Diskette zu kopieren.Dagegen können die "Einfüge"-Dateien alle zusammen auf einer Diskette transportiertwerden. Die Einfüge-Variante hätte auch noch den Vorteil, dass die Dateienauch einzeln auf verschiedenen Datenträgern zum Empfänger gelangen könnten.BK_EXCEL_2K_kaufmännische Berufe.Doc Seite - 161 - (c,p)1998-2007 lsp: dre
Was passiert, wenn man die Einfügeobjekte aktualisiert, z.B. mit neuen Wahlergebnissen.für eingefügte Objekte:für verknüpfte Objekte:Für eingefügte Objekte spielt die Aktualisierungder Originale keine Rolle. Es e-xistiert keine Beziehung mehr zwischendem originalen Einfügeobjekt (Datei) undder Kopie innerhalb des Basisobjektes.Will man die aktuellen Werte in das Basisobjektbekommen, muß man eventuellneu einfügen oder innerhalb des Basisobjektesdie Veränderungen vornehmen.Bei mehrfachen Einfügungen kann diesschnell in Arbeit ausarten.Bei verknüpften Objekten wird das Basisobjekterst beim Öffnen oder Drucken aktualisiert.Sind die Einfügeobjekte in derZwischenzeit verändert worden, dannwird eben die neue Version angezeigt.Der Nutzer des Basisobjektes merkt davonnichts. Veränderungen werden jeweilsin beiden Darstellungen sichtbar.Jede Sicht ist immer auf dem aktuellenStand.Probleme kann es danngeben, wenn manauch die "alten" Versionen (z.B. Vorjahres-Bilanz)benötigt. Dann muß man dieeinzufügenden Dateien vor weiteren Veränderungenschützen oder so ausdrucken.Eine weitere Möglichkeit wäre dasAnlegen einer Kopie aller Dateien in einemanderen Verzeichnis. U.U. müssendann aber die Einfüge-Pfade überprüftwerden. Sonst greift man vielleicht dochwieder auf die Original-Dateien zu.BK_EXCEL_2K_kaufmännische Berufe.Doc Seite - 162 - (c,p)1998-2007 lsp: dre
Ganz anders kann die Entscheidung um die Option “Verknüpfen“ fallen, wenn dieWeitergabe des Gesamtwerkes geplant ist.Bei der Weitergabe einer Datei mit eingefügtenObjekten braucht man sich keineweiteren Gedanken machen, denn allesist schon in der WORD-Datei enthalten.Nur der Speicherplatzbedarf oder auchdie Übertragungsbandbreite (z.B. im Internet)schränkt vielleicht die Weitergabeein. Durch (ZIP-)Disketten, brennbareCD's oder DVD's bzw. USB-Datenträgermit größeren Speicherkapazitäten (64 MBbis 8 GB) oder einer Komprimierung lassensich diese Probleme aber auch umgehen.Bei Dateien mit eingefügten Objektenhängt der Schutz nur von der Basis-Dateiab.Will man nun solche WORD-Dokumenteweiterreichen, dann muß man auch dieverknüpften Datei mitliefern. BesondereBeachtung muß man dann auch der Verknüpfungselbst schenken. Sie enthältnämlich oft den Pfad zur verknüpften Datei.Dieser muß u.U. an die neue Situationauf dem neuen Rechner angepaßt werden.Hierfür ist der Menüpunkt “Bearbeiten““Verknüpfungen ... “ vorgesehen.Will man bei verknüpften Dateien einenSchutz organisieren, dann ist dies meistnur sehr schwer möglich, da eigentlichjeder auch Zugriff auf die Einfüge-Objektehat. Der Schutz ist für jedes Objekt individuellzu klären.weiterzugebende Dateien:BASIS.DOCweiterzugebende Dateien:BASIS.DOCEINFÜGE1.OBJEINFÜGE1A.OBJEINFÜGE2.OBJEINFÜGE2A.OBJ(Achtung! Die Lage der eingefügten Dateien(Laufwerk, Pfad) muß eventuell auch beim Empfängerwieder angepaßt werden! (“Bearbeiten““Verknüpfungen“))BK_EXCEL_2K_kaufmännische Berufe.Doc Seite - 163 - (c,p)1998-2007 lsp: dre
4. Diagramme in TabellenkalkulationenSchon bei etwas größeren Datenmengen mit z.B. verschiedengroßen Werten werdenTabellen schnell unübersichtlich. Natürlich stellen Tabellen die exakteste Form derDatenpräsentation dar. Aber Vergleiche, Trends oder statistische Kennwerte lassensich in ihnen relativ schwer erkennen. In vielen Fällen lassen sich Daten in Form vonGraphiken viel übersichtlicher und nutzerfreundlicher präsentieren. Es gibt eine Unzahlvon Graphikarten, von denen sich je nach Problem die eine oder andere Art fürdie Darstellung mehr oder weniger eignet. Hier liegt ein entscheidendes Problem beider Datenpräsentation und Dateninterpretation. Derjenige, der die Präsentation erstellt,wählt eine Diagrammart aus. Dabei entscheidet er sowohl nach objektiven alsauch subjektiven Aspekten.Der Betrachter / Interpretierer einerGraphik geht mit einer bestimmtenErwartungshaltung an die Form derPräsentation heran. Bestimmte Diagrammtypenassoziieren bei ihm bestimmteDatenformen und Interpretationsschemata.Präsentator und Interpretierersprechen zwar die gleicheSprache (sozusagen: in Graphik), abersie verstehen den gleichen Satz (Dateninhalt)vielleicht völlig unterschiedlich.Es kann also bei der Verwendungvon Graphiken zu Mißverständnissenund Fehlanwendungen kommen.Der hiermit verbundene Informationsverlust hält sich aber zumeist mit dem Informationsgewinndurch die erhöhte Übersichtlichkeit die Waage. Besonders der Interpretiererist gefordert, nicht zu leichtfertig mit den graphisch präsentierten Daten umzugehen.Eine gewisse Portion Skepsis hat noch nie geschadet. Zum Anderen verlangtdie Datenpräsentation auch ein tüchtiges Stück Verantwortung vom Präsentierer ab.In Anlehnung an den Spruch zur "manipulierten" Statistik kann man wohl den Spruch:verwenden.Traue keinem Diagramm, das du nicht selbst erstellt hast!BK_EXCEL_2K_kaufmännische Berufe.Doc Seite - 164 - (c,p)1998-2007 lsp: dre
4.1. DiagrammartenEin Diagramm (auch Schaubild genannt) ist die graphische Darstellung einer oder mehrererZahlen oder ihrer Verhältnisse. Weitere – sehr spezielle - Diagramme stellen Beziehungenzwischen Objekten dar (z.B. Organigramme, Netzplandiagramme). (Praktischestehen auch hier Zahlen die Basis für das Diagramm dar – man denke an die Rangfolge – sie spielenim fertigen Diagramm aber keine visuelle Rolle.)Diagrammarten gibt es wie Sand am Meer. Wir werden deshalb auch nur die Wichtigstenund die Verbreitesten besprechen.Grundsätzlich kann man Diagramm unter verschiedenen Gesichtspunkten unterteilen.Für uns sind dabei zum Einen die Abhängigkeit der Daten untereinander und dieDarstellungsform interessant. Daneben gibt es noch weitere Möglichkeiten zu Klassifizierung,wie z.B. die graphische Aufbereitung.Betrachten wir zuerst einmal die Unterscheidung nach der Abhängigkeit der Daten.Bei den statistischen Funktionen sind wir schon einmal auf sogenannte monovariante(nur eine Größe / Dimension veränderlich) und bivariante (zwei veränderliche Größen/ Dimensionen) Zusammenhänge eingegangen. Natürlich gibt es auch Abhängigkeitenvon noch mehr Größen, diese sind aber schon in den funktionellen Zusammenhängenschwer zu erfassen. Bei mehr als drei Größen (Diemensionen) bekommenwir als Normal-Menschen schon Probleme bei der Erfassung und dem Verständnis.Die Umsetzung der Abhängigkeiten müsste man konsequenterweise als Ein-Dimensional, Zwei-Dimensional, Drei-Dimensional usw. bezeichnen. Die passendenAbkürzungen lauten 1D, 2D, 3D usw.Da kommen wir aber sofort mit der Realität der graphischen Darstellung auf einemBlatt Papier in Konflikt. Papier und ähnliche Präsentationsträger (Bildschirm, Folien,…) sind immer zwei-dimensional. Und gerade die graphische Aufbereitung wird e-benfalls als 2D bzw. 3D bezeichnet. Deshalb verwenden wir in diesem Skript lieberdie Begriffe monovariant (monovariabel, 1V), bivariant (bivariabel, 2V) und trivariant(trivariabel, 3V) für die Dimensionen der Daten / Variablen.Nach den graphischen Grundelementen gegliedert unterscheidet man: Punktdiagramme (z.B.: Messpunkte) Liniendiagramme (z.B.: Kurvendiagramme, Balkendiagramme,Säulendiagramme) Flächendiagramme (z.B.: Kreis- und Tortendiagramme) Volumendiagramme (eher Pseudo-Volumendiagrammez.B.: Kugel- od. Haufendiagramme)Dabei stehen die graphischen Grundelemente meist als Repräsentant für die Zahlselbst. Z.B. wird die Größe einer Zahl in einem Balkendiagramm durch die Länge desBalkens dargestellt. In einem Kreisdiagramm wird das Verhältnis der Zahlen zueinanderdurch die unterschiedlichen Kreisanteile (Kreissektoren, Tortenstücke) repäsentiert.BK_EXCEL_2K_kaufmännische Berufe.Doc Seite - 165 - (c,p)1998-2007 lsp: dre
Weiterhin sind auf dieser Unterscheidungsebene die folgenden Diagramme denkbar:Strukturdiagramme,Beziehungsdiagramme(z.B.: Organigramme, Aufbaudiagramme,Ablaufdiagramme,Netzpläne) Stellungsdiagramme (z.B.: Schach-Spielsituationen)In der Tabelle auf der nächsten Seite werden verschiedene Diagramme mit ihren Bezügenzur Anzahl dargestellter Variablen und den verwendeten Dimensionen derDarstellung zusammengestellt.Innerhalb einer Spalte (gleiche Anzahl der Variablen) enthalten die Diagramme immer diegleiche Information. Nur die Darstellung ist mehr oder weniger aufwendig (Zeilen derTabelle Darstellungsdimensionen).BK_EXCEL_2K_kaufmännische Berufe.Doc Seite - 166 - (c,p)1998-2007 lsp: dre
Dimensionalität der Variablen(Anzahl Variablen) 1V monovariant 2V bivariant 3V trivariantBeispiel Umsatzanteile der Abteilungen Umsatzentwicklung über ein Jahr Umsatzentwicklung verschiedenerFilialen über ein Jahrvariable Größen Abteilungsumsätze Umsätze, Zeiträume (z.B. Quartale) Umsätze, Zeiträume, FilialenBeispiel-Diagramm2Dgraphische AufbereitungBeispiel-Diagramm2,5D(graphisch aufgearbeitetes2D, pseudo-3D)Beispiel-Diagramm3DKreisdiagramm Balkendiagramm BalkendiagrammTortendiagramm Säulendiagramm Säulendiagrammx xSäulendiagrammBK_EXCEL_2K_kaufmännische Berufe.Doc Seite - 167 - (c,p)1998-2006 lsp: dre
In der Tabelle ist zwar nur von 2D- und 3D-Diagramme die Rede. Aber es gibt auch1D-Diagramme. Sie werden meist aber nicht extra betrachtet. Beispiele für solcheDiagramme sind Stecken- oder Summenbalkendiagramme und auch Kreisdiagramme.(Bei Kreisdiagrammen wird die Strecke eben zum Kreisumfang und ein vollständiger Umfangwird als Maßstab für 100% genutzt.)Ein gutes Beispiel ist die Darstellung einerZahl auf einem Zahlenstrahl.In 2D-Diagrammen stellt man seine Daten in zwei Dimensionen dar. Dies entsprichteiner ebenen Fläche. Die Daten müssen sich dazu in zwei Komponenten aufspaltenlassen, die dann als x- bzw. y- Wert in ein Koordinatensystem gezeichnet werden.Beim 3D kommt noch eine dritte - die räumliche - Dimension hinzu. In der Darstellungsind es dann trotzdem nur zwei Dimensionen, denn räumliche Bildschirme oder Ausdruckegibt es nur in Sonderanwendungen. Man könnte vielleicht Hologramme nutzen,um solche Darstellungen zu erzielen.Manchmal findet man in der Literatur auch eine andere Darstellung dieser – nur derAnschaulichkeit dienenden – Dimension als ,5. Ein bivariantes Diagramm in 3D-Darstellung wird dann als 2,5D benannt.Manchmal werden Diagramme durch das Hinzufügen einer graphischen Dimensionunübersichtlicher und gauckeln einem andere Werte vor.Eine kleine Hilfe zum Heraussuchen des richtigen und geeigneten Diagramms könntedie folgende Entscheidungsmatrix (aus /14, S. 40/) sein:ListeTabelleArt des DiagrammsArt der darzustellenden InfosAufzählungXDatenzuordnungXabsolute Werte X X XAnteile eines GanzenXOrganisationsstrukturen X XAufbau, Zusammensetzung X XEntwicklungsverläufe X XGegenüberstellungen X XAbläufe X XBei Bedarf kann sie um eigene Objekte oder darzustellende Informationstypen ergänztwerden.KurveSäuleBalkenKreiseOrganigrammAufbauAblaufBK_EXCEL_2K_kaufmännische Berufe.Doc Seite - 168 - (c,p)1998-2006 lsp: dre
4.1.1. monovariable Diagramme – 1VIn 1V-Diagrammen hat man nur eine veränderliche Datenreihe. Meist möchte mandie unterschiedlichen Anteile der einzelnen Daten an der Gesamtreihe darstellen.Denken Sie z.B. an die Wahlen. Dort soll der unterschiedliche Anteil der einzelnenParteien an der Gesamtstimmenanzahl oder der Sitze in dem Gremium dargestelltwerden. Der jeweilige Anteil kann z.B. als Sektor des Kreises dargestellt werden. DieGröße der Flächen verdeutlicht uns den betreffenden Anteil. Genaugenommen ist esaber der Anteil des Umfanges bzw. der Winkel zwischen den Sektorengrenzen (Radien),die als Maß dienen. Diese sind eben nur eindimensional.Beim Umfang wird auch schnell klar,dass man ihn ja auch als Streckehätte darstellen können. Streckensind genau eindimensionale, geometrischeObjekte.Umsätze I. Quartal 2005 in T€Als weiteres typisches Beispiel sei2225hier die Darstellung von Umsatzergebnissenverschiedener VertreterAlbertsaufgezeigt.Die Zahlen werden als einfachesDietrichKreisdiagramm (optisch ein 2D-MüllerDiagramm) präsentiert. Jedem Vertreterwird ein Kreissegment ent-Schulzsprechend seines Umsatzanteils zugeordnet.Selbst die genauen Zahlen(Daten) bringen keine wirklich 4132neue Information für das Diagramm.Graphisch aufgepeppte Kreisdiagramme werden fälschlicherweise schnell als 3D-Diagramme verkauft. Sie sind und bleiben 1V-Diagramme, wenn auch die graphischenBestandteile scheinbar in 3D dargestellt sind. Die entstehenden Kreisscheibenerzeugen - vor allem wenn auch noch Sektoren herausgezogen worden sind - denEindruck, man hätte es mit einer Torte zu tun. Solche Diagramme heißen umgangssprachlichdeshalb auch Tortendiagramme.Mit ihnen lassen sich z.B. Anteile,AlbertsProzentzahlen und Häufigkeiten interessanterpräsentieren. Im nebenste-Umsätze I. Quartal 2005DietrichMüllerhenden Tortendiagramm werden dieSchulzgleichen Umsatzzahlen gezeigt. Die2225Anteile an den Umsätzen entsprechenden Größen der Tortenstücke.Der grundsätzliche Informationsgehaltdes Diagramms hat sich durch dasAuseinandersprengen und dreidimensionaleDarstellen nicht geändert!4132Auch das Kippen bringt keine zusätzlichenAuswerte-Informationen.BK_EXCEL_2K_kaufmännische Berufe.Doc Seite - 169 - (c,p)1998-2007 lsp: dre
Die scheinbare dritte Dimension - hier die Höhe der Torte - besitzt keinen Informationgehalt.Genauso wenig wie der Radius als 2. Dimension. Sie haben nur ästhetischenWert.Unbewußt wird der Betrachter aber stärker auf die vorderen / unteren Sektoren gelenkt. Auch einzelne herausgesprengteSektoren ziehen die Aufmerksamkeit auf sich.Eine andere Form der Darstellung unserer Beispieldaten könnte folgendes Diagrammsein:Nun sind die Daten in einemStreifen zusammengestellt. DasUmsätze I. Quartal in T€entstandene Diagramm wir deshalbauch Streifen- od. umgangsprachlich(leicht fehlerhaft) auch22100%Säulendiagramm genannt. Da 80%alle einzelnen Werte (zu 100%)41Schulzaufsummiert wurden handelt es 60%Müllersich konkret um ein sogenanntesDietrichSummen-Streifendiagramm (umgangsprachlichoft Summen-40%32AlbertsSäulendiagramm).20%Als zusätzlich Betrachter-Informationsind die Anteile noch mit250%Prozentzahlen untersetzt.Natürlich lassen sich solche Diagramme auch wieder graphisch aufpeppen, wennman einen "3D"-Effekte einbaut. Nun ist es endlich ein echtes Säulendiagramm.Mit dem Vorhandensein von mindestens zwei Datenreihen (oder auch Datenpunkten)ist der Ersteller einer Graphik gezwungen eine nicht unwichtige Entscheidung zu treffen.Er muß sich darüber klar werden, ob die Datenreihen von einander getrennt zuverstehen sind und sie nur gegenübergestellt werden sollen Die andere Möglichkeitwäre eine direkte Zusammengehörigkeit (Abhängigkeit). Dann sind wir auf der Ebenevon 2V-Diagrammen ( 4.1.2. bivariable Diagramme – 2V).Für den ersten Fall würde man sich dann z.B. für zwei nebeneinander angeordneteTortendiagramme entscheiden. Jede Datenreihe wird für sich dargestellt. Durch dieVerwendung des gleichen Diagramm-Typs und vergleichbarer Farben oder Musterkann man die Datenreihen zueinander in Beziehung setzen.So sollen nun z.B. die Umsatz-Ergebnisse zweier Quartale miteinander verglichenwerden.Umsätze II. Quartal 2005 in T€Umsätze III. Quartal 2005 in T€2228Alberts2128AlbertsDietrichDietrichMüllerMüllerSchulzSchulz42433620Wie schnell solche Darstellungen über die wahre Natur der Daten hinwegtäuschenkönnen, zeigt uns das Beispiel des Vertreters Alberts. Scheinbar hat dieser im III-Quartal mehr Umsatz gebracht. Stimmt so aber nicht. In jedem dieser QuartaleBK_EXCEL_2K_kaufmännische Berufe.Doc Seite - 170 - (c,p)1998-2007 lsp: dre
achte er 28 T€ Umsatz. Nur sein Anteil am jeweiligen Gesamtumsatz verändertesich.Die beiden Umsatzverteilungen lassen sich durch ihre gleiche Präsentationsart prinzipiellaber gut miteinander in Beziehung setzen. Der eigentliche Zweck der einzelnenDiagramme darf dabei aber nie aus den Augen verloren werden. Jedes Diagramm– jedes Quartal - bleibt dabei für sich eigenständig. Die relativen Umsatzanteilelassen sich dafür umso besser vergleichen.Will man dagegen den Vergleich direkt betonen, muß man zu den 2V-Diagrammenübergehen. Dann werden z.B. die Umsätze (1. Variable) gegen die Quartale (2. Variabledargestellt.4.1.2. bivariable Diagramme – 2VZwei (oder mehrere) Datenreihen werden in ein x-y-Koordinatensystem eingetragen.Dabei sollten die variierten Parameter immer auf der x-Achse (Abszisse) abgetragenwerden. Für die abgeleiteten Werte ist die y-Achse (Ordinate) vorbehalten.Weitere Zuordnungsmöglichkeiten der Variablen zur x- bzw. y-Achse sind zum Beispiel: Zeit und Datum auf die x-Achse (nicht aber, wenn die Zeit in Abhängigkeit voneiner anderen Größe gemessen / ausgewertet wird (z.B. Arbeitszeit in Abhängigkeitzu hergestellten Produkten)) Ursache auf die x-Achse; Wirkung auf die y-Achse Vorgabe(-Mess(-zeit))punkte auf die x-Achse; (Ergebnis-)Messwerte auf die y-Achse Eingabe auf x-Achse; Ausgabe auf die y-Achse (z.B. auch in der Mathematik:x ist der Wert der eingesetzt wird, der y-Wert stellt das Ergebnis (den abgeleitetenWert) dar) Analysekriterium auf die x-Achse, abgeleitete Ergebnisse auf die y-Achse …Diese Darstellung entspricht der normalen Nutzung von x-y-Diagrammen – und soerwartet der normale Nutzer einer Präsentation auch die Zusammenhänge.Die Umsätze sind von den Quartalenabhängig (z.B. Saisongeschäfte,Analysekriterium). Die Quartalewerden also der x-Achse zugeordnetund die Umsätze kommen aufdie y-Achse.Die gleichfarbigen Säulen gehörenzu einer Meßreihe - zu einem Umsatzjahr(hier 2005).Mit dieser Ansicht lassen sich Vergleichedurchführen und Abhängigkeitenbestimmen. Aus irgendeinemGrund ist das II. Quartal amumsatzstärksten und das IV. Quartalam umsatzschwächsten.Um s atzin T€160140120100806040200120Umsatz 2005135105I II III IVQuartalUrsachen dafür lassen sich aus dem Diagramm heraus so nicht ableiten.97BK_EXCEL_2K_kaufmännische Berufe.Doc Seite - 171 - (c,p)1998-2007 lsp: dre
2V-Diagramme lassen sichschnell durch eine scheinbarräumliche Darstellung (3D-Effekt)graphisch aufpeppen.Für den Betrachter sind sie ansprechenderund vermitteln auchmehr Professionalität (des Diagramm-Erstellers).Aber auchhier verändert sich der Informationsgehaltdurch die scheinbare3. Dimension überhaupt nicht.(Durch die 3. Dimension wird dieFehlerhäufigkeit beim Ablesender Werte erschwert (wenn sie –wie hier zum direkten Vergleich -nicht schon dran stehen würden).Um s atzin T€16014012010080604020120Umsatz 20051351050I II III IVQuartalWo muß den nun die Säulenhöhe korrekt abgelesen werden? Nicht an den dahinterliegenden Linien, wie man wohl leicht geneigt ist anzunehmen! (Die dritte Säule mit der105 bietet sich da doch super an?!)Nein die obere, vordere Säulenkantemuß in Richtung y-Achseverlängert werden und dann aufder Höhe der Vorderseite derSäule (Verängerung der unteren,vorderen Säulenkante auf die z-Achse (0-Ebene) und von dorteine parallele Linie zur y-Achsegezogen). Erst dieser Schnittpunktstellt den Ablesewert dar.Die notwendigen Hilfslinien sindhier weiß eingezeichnet.Die zweite Möglichkeit ist dieVerlängerung der 3. Dimensionslinie(schräge Linie) bis zum Hintergrund.Letztendlich bringt die "verbesserte"Präsentation also eherVerwirrung als wirklich die erwartetebessere Darstellung. In unseremBeispiel hatten wir nochGlück das die Koordinatenachsen(x und y) rechtwinklig zueinanderstanden.97BK_EXCEL_2K_kaufmännische Berufe.Doc Seite - 172 - (c,p)1998-2007 lsp: dre
Bei veränderten Perspektiven mußman auch noch die Perspektivwinkelmit in die Konstruktion derHilfslinien mit einbeziehen.Versuchen Sie mal im nebenstehendenDiagramm den Wert exaktabzulesen!Mit einem Lineal ist das vielleichtein kleineres Problem, aber ohneist es eigentlich unmöglich die exaktenWerte herauszubekommen.Zum besseren Vergleich sind dieWerte mit dem obigen Diagrammidentisch. Es wurde nur die Betrachtungsrichtung,-perspektiveQuartalIIIIIIIVUmsatz 20051601401201008060400 20Um s atzin T€und Drehrichtung manipuliert.Tauscht man x- und y-Achse bei unseren Beispieldaten, dann entsteht ein Balkendiagramm.Der wahre Zusammenhang wirdjetzt undeutlicher oder gar verschleiert.Unschön ist auch die Umdrehungder Orientierung der y-Achse (inEXCEL als x-Achse geführt). Da manbeim normalen Lesen von obenanfängt entsteht der Eindruck esgeht mit dem IV. Quartal los.Natürlich lassen Balkendiagrammegenauso "3D"-aufpeppen. Eskommt zu den gleichen Effekten,wie bei den Säulendiagrammen.Auf eine Beispieldarstellung verzichtenwir hier mal. (siehe sonstnächstes Diagramm)QuartalIVIIIIIIUmsatz 2005971051201350 50 100 150Umsatz in T€Natürlich gibt es auch wirklich sinnvolle Anwendungen für Balkendiagramme.Für verschiedene Objektesoll der zurückgelegteWeg in einer Stunde verglichenwerden.Hier spielt die Reihenfolgeder Objekte keine Rolle.Sie könnten auch andersgemischt werden.Da der Weg von uns auchintuitiv von links nachrechts abgetragen wird –erscheint die Diagrammart(Balkendiagramm) anden Zweck angepasst.AutofahrerFahrradfahrerFußgängerzurückgelegte Wege in einer Stunde0 20 40 60 80Weg in kmBK_EXCEL_2K_kaufmännische Berufe.Doc Seite - 173 - (c,p)1998-2007 lsp: dre
Weitere Arten von 2V-Diagrammen sind die Punkt und Liniendiagramme. TypischeAnwendungen sind Messergebnisse und mathematische Funktionen.Im nebenstehenden Punktdiagrammwurde die in einer Stundezurückgelegte Strecke von vierFußgängern dargestellt.Für die einzelnen Fußgänger lässtsich die Streckenleistung gut aufder linken Achse ablesen. BeimVergleichen muß nur beachtetwerden, dass die y-Achse nicht beiNull beginnt, sondern eine Wertnahe dem Minimum der Datenreiheverwendet wurde. Sonst könnteman voreilig den Schluß ziehen,der Fußgänger 3 wäre 9x schneller,als der Fußgänger 1.Weg in kmWeg in km5,45,35,25,154,94,84,74,64,54,41 2 3 4FußgängerStatt dem Punktdiagramm hätte man genauso gut ein Säulen- oder Balkendiagramm verwenden können.(Physiker neigen aber eher zu meßpunktorientierten Punktdiagrammen.)Während bei Punktdiagrammen kein Zusammenhang zwischen den Punkten festgelegtwird, ist bei einem Liniendiagramm ein Zusammenhang zwischen den beidenAchsen-Größen vorausgesetzt.Wir verwenden die gleichen Datenfür ein Liniendiagramm. Jetzt entstehtein völlig falscher (!!!) Eindruck.Dem Betrachter wird einZusammenhang zwischen Fußgängerund Weg suggeriert.Durch die "geschickte" Wahl derFußgängernummerierung entstehtauch der Eindruck. dass es sich 1bis 4 Fußgänger handelt, statt dereinfachen Nummerierung (Fußgänger1 bis 4) im Datenmaterial.Man ist nun auch geneigt, unsinnigeWerte abzulesen.Weg in kmWie etwa, dass 1,5 Fußgänger 4,7 km Weg zurücklegen.Eine geeignete (richtige) Verwendungfür ein Linien-Diagrammkönnte aber der zurückgelegteWeg für einen einzelnen Fußgängersein.Je länger er unterwegs ist, umsoweiter kommt er. Auch Zwischenwertestellen hier gültige (wennauch fehlerbehaftete) Werte dar.Denn auch nach einer Viertelstundehat der Fußgänger ja schon einen(durchschnittlichen) Weg zurückgelegt.Weg in km5,45,35,25,154,94,84,74,64,54,41 2 3 414121086420Weg in kmFußgängerWeg in km0 1 2 3 4Zeit in hBK_EXCEL_2K_kaufmännische Berufe.Doc Seite - 174 - (c,p)1998-2007 lsp: dre
Für die letzten dargestellten Daten wäre ein Balken- oder Säulen-Diagramm volldaneben (falsch!!!) gewesen.Mehrere zweidimensionale Diagrammehintereinander, mit Graphen,die sich vielleicht häufigerschneiden oder übereinanderliegen,sind schwerer zu durchschauen.(Wir bleiben hier mal bei 2 Datenreihen,um es nicht unnötig kompliziertzu machen.)Die Datenpunkte liegen z.T. sodicht, dass eine Trennung nur durchzusätzliche Informationen (andereDatenpunkte, Linienstärke u. -farbe)möglich ist.Um die Graphen voneinander zutrennen, schaut man von schrägoben auf die Graphen. Wir verwendenden 3D-Effekt zur Trennung derDatenreihen. Jede Datenreihe wirdwieder sichtbar und ist sowohl fürsich als auch im Vergleich zu denanderen Reihen einigermaßen gutbetrachtbar. Dafür haben wir dieschon besprochenen Probleme hinsichtlichdes Ablesens der Daten-Werte umso stärker.Man muß also bei jedem DiagrammZiel und Mittel gut gegeneinanderabwägen14121086420Fußgänger 1Fußgänger 2Weg in km0 1 2 3 4Zeit in hFußgänger 1Fußgänger 215105000,511,5Zeit in hWeg in kmLieber mal andere Diagramme ausprobieren oder die Optionen ändern, als sich aufden ersten Schnellschuß verlassen!22,53BK_EXCEL_2K_kaufmännische Berufe.Doc Seite - 175 - (c,p)1998-2007 lsp: dre
4.1.3. trivariable Diagramme – 3VIn echten 3D-Diagrammen werden Sachverhalte dargestellt, deren Ergebnisse vonzwei variablen Größen abhängen bzw. deren Abhängigkeit von zwei Größen dargestelltwerden soll. Die variablen Größen sind jetzt die Koordinatenrichtungen x und y.In der z-Richtung wird das Ergebnis bzw. der resultierende Wert dargestellt.Als Beispiel wählen wir diesmalwieder den Umsatz in Abhängigkeitvon den Vertreter ( 4.1.1. monovariableDiagramme – 1V ).Natürlich brauchen wir jetzt nocheine 3. Variable. Das könnte z.B.die verschiedenen Jahre (2005,2006, …) sein. Aber auch die Umsätzein Abhängigkeit von Vertreternund Quartalen wäre ein denkbaresBeispiel.Außerdem gehen wir im Vergleichzum 1V-Diagramm vom Umsatzanteilweg und stellen die Umsätzeselbst als "Ergebnis" der Abhängigkeitvon Jahr und Vertreter dar.160140120100806040200200520062007UmsatzentwicklungDietrichAlbertsSchulzMüllerDie Interpretationsbasis für das obige Diagramm werden die Vertreter sein, denn fürsie haben die Säulen die gleichen Farben.Anders im nebenstehenden Diagramm.Hier ist die Vergleichsbasisdas jeweilige Jahr (Säulen mit gleicherFarbe). Die Vertreter stellensozusagen die untergeordnete Variabledar.Man erreicht dies durch Wechselder Reihenzuordnung des Diagramm-Datenbereichsaus der/denReihe(n) bzw. Spalte(n).In beiden Diagrammen wird dasgrundsätzliche Problem der 3D-Diagramme wieder offensichtlich.Da sie nicht wirklich 3D sind, verschwindenbei ungeschickter Wahldes Betrachterwinkels einige Daten.160140120100806040200AlbertsDietrichMüllerUmsatzentwicklungSchulzZwar lässt sich bei den Achsen eine andere Reihenfolge (umgedreht) einstellen. A-ber auch dies ist nicht immer eine günstige Lösung. Meist verschwinden andere Datenpunkteoder man müsste das gesamte Datenmaterial an die spezielle Anforderungder graphischen Darstellung anpassen.200520062007BK_EXCEL_2K_kaufmännische Berufe.Doc Seite - 176 - (c,p)1998-2007 lsp: dre
Bei kleinen Datenmengen ist daskein Problem, aber bei großen Datenbeständen,automatischen Datenimportenoder komplexen Auswertungenist eine Anpassung derDaten(-satz-)reihenfolge nicht immermöglich.Die Perspektive so zu erhöhen,dass man auch den letzten Winkeleinsehen kann, lässt die Ablesbarkeitder Datenwerte wieder deutlichschrumpfen.Im unteren Diagramm wurde diePerspektive bis zur (noch sinnvollen)Grenze ausgereizt.160140120100806040200AlbertsDietrichMüllerUmsatzentwicklung200520062007SchulzUm satzentw icklungSchulz200Müller1000Dietrich200520062007AlbertsBK_EXCEL_2K_kaufmännische Berufe.Doc Seite - 177 - (c,p)1998-2007 lsp: dre
4.2. Erstellen von Diagrammen mit dem AssistentenDer Diagramm-Assistent ist ein sehr effektives Werkzeug, um schnell und ohne großeKenntnisse schrittweise zu einem präsentierbaren Diagramm zu kommen. DerAssistent erwartet lediglich, dass man ihm die Teile der Tabelle markiert, die man inein Diagramm umsetzen möchte. Dann aktiviert man den Diagramm-Assistentenentweder über die Button-Leiste oder im Menü “Einfügen“ “Diagramm“.Es erscheint der Diagramm-Assistent mit einem eigenen Fenster. In den Folgedialogendes Assistenten sind gleich Vorschau-Ansichten enthalten. Gefällt einem etwasnicht, probiert man andere Einstellungen. Eventuell geht man auch wieder einigeSchritte zurück, um Basisangaben zu verändern. Wenn alles daneben geht, dannkann man jederzeit "Abbrechen" und wieder neu beginnen.Der erste Schritt des Assistentenermöglicht die Auswahl des gewünschtenDiagrammtyps.Man wählen links zuerst den Grundtypaus. Nun können Sie sich rechtsfür einen Untertyp entscheiden. Diekurzen Beschreibungen unter denTypen sollte man immer genau studieren.Grundsätzlich gilt: "Nicht was manpersönlich schön findet ist der richtigeTyp, sondern der zukünftigeBetrachter steht im Vordergrund!"Fehler in der Vorauswahl wirkensich meist schwerwiegend auf dienachfolgen Schritte aus. Dann bleibtmeist nur der radikale Neubeginndes Assistenten.Im Bereich "Benutzerdefinierte Typen"sind einige präsentativ aufwendigeoder speziellere Diagrammtypenund –abwandlungenuntergebracht.Manchmal lohnt ein Blick in diesenBereich. Zumal die Diagrammedann meist nicht typisch "EXCEL"aussehen.Fertige durchgestaltete Diagramme könnenspäter als "Benutzerdefiniert"e Typen hinzugefügtwerden, wenn man auf ein fertigesDiagramm rechts klickt und "Diagrammtyp…" auswählt. So können mehrfachbenötigte persönliche "Standardtypen"verwaltet werden. Später können aus neuenDaten schneller (firmen-)typische / persönlicheDiagramme erzeugt werden. Alleweiteren Schritte müssen dann nur nochminimal angepaßt werden.BK_EXCEL_2K_kaufmännische Berufe.Doc Seite - 178 - (c,p)1998-2007 lsp: dre
Puristen könnten jetzt schon den Assistenten beenden und dann später alles weitereper Hand nachtragen. In der Praxis hat sich aber ein sorgfältiges Durchgehen durchden Assistenten als vorteilhaft erwiesen. Man <strong>lern</strong>t so die Einstellungs- und Veränderungsmöglichkeitengenauer kennen.Im zweiten Assistentenschritt mußnun die Datenquelle festgelegt(angepaßt) werden. Wurde vor demAufruf des Assistenten ein Bereichmarkiert, so wird dieser für das Diagrammgenutzt.Ansonsten lässt sich jetzt ein Datenbereicheingeben bzw. auswählen.In den Auswahl-Assistenten gelangtman mit der Schaltfläche ( )am Ende der Eingabezeile. Zum eigentlichenDiagramm-Assistentengelangt man nach geeigneter Auswahlmit .Die Anordnung der Daten in "Zeilen"bzw. "Spalten" sollte man genauprüfen. Die resultierenden Diagrammhaben oft ein völlig anderesAussehen und andere dargestellteZusammenhänge.Bei Datentabellen mit Zahlen imTabellenkopf (z.B. Jahreszahlen,Tageszahlen, …) kann es passieren,dass die automatische Interpretationdurch den Assistentendaneben geht. In der Vorschau erkenntman dies durch herausragendeEinzelwerte oder völlig unerwarteteGraphiken.Bei Name wird die Bezeichnung derDatenreihe eingestellt. Manchmalist auch noch eine Anpassung des"Werte"-Bereich vorzunehmen.Mit ein wenig Übung lassen sichKorrekturen auch gleich in der Eingabezeilemittels Tastatur erledigen.Bei mehreren Datenreihen muss diezu ändernde Reihe im linken Listenfeld"Datenreihe" angeklickt werden.Die rechts liegenden Merkmalsfelder zeigen dann die zugehörigen Werte. Jede Datenreiheist so individuell einstellbar.Zusätzliche Datenreihen aus anderen Tabellenbereichen können jederzeit hinzugefügtwerden. Bei der Vorauswahl unnötig mitmarkierte Datenreihen lassen sich hierschnell und sauber entfernen (natürlich nur aus dem Diagramm!).BK_EXCEL_2K_kaufmännische Berufe.Doc Seite - 179 - (c,p)1998-2007 lsp: dre
Der 3. Assistentenschritt ermöglichdie breite Gestaltung desDiagramms (Diagrammoptionen).Der Titel und die Beschriftungder Achsen sollte immer soerfolgen, dass ein Diagrammauch ohne Erläuterungen durchden Ersteller usw. auskommt.Denken Sie auch immer daran,nach vielen hundert erstelltenDiagramm wird man sich nichtmehr an den Inhalt eines jedeneinzelnen erinnern können.Nachkontrollen usw. sind dannweit aufwendiger als die kleinenEingaben in den einzelnenMerkmalsfeldern.Im Bereich "Achsen" halten sichdie Änderungen erfahrungsgemäßin Grenzen.Sollen die einzelnen Meßpunktespäter beschriftet werden, dannkann man vielleicht auf dieGrößenachse (y-Achse) verzichten.Auch so manche Rubrikenachse(x-Achse) ist unnötig und belegtnur Platz auf der Diagrammfläche.Mit den Einstellungen zu denHilfslinien im Bereich "Gitternetzlinien"erhöht sich vorrangigdie Übersichtlichkeit und die Ablesbarkeitder Diagramme.Zu viele Linien – vor allem beizu kleinen Abständen – machenDiagramme aber unprofessionell.Legenden bieten zusätzlicheInformationen (Namen usw.) zuden Datenreihen. Bei langenNamen ist es oft besser ein Legendestatt der Beschriftung derAchsen zu verwenden. Bei einerAnordnung der Legende"Unten" oder "Oben" entstehtreichlich Textplatz. Der Legendentextlässt sich später auchnoch anpassen.BK_EXCEL_2K_kaufmännische Berufe.Doc Seite - 180 - (c,p)1998-2007 lsp: dre
Kommen wir zu den Datenbeschriftungen.Gerade, wenn dieeinzelnen Werte wichtig sind,sollte man sich zu einer Datenbeschriftunghinreißen lassen.Der Betrachter wird es ihnendanken, wenn er nicht bei jedemWert mit dem Linealnachmessen und ev. nachrechnenmuß. Bei einfachen Übersichtsdiagrammensollte manaber wegen der Übersichtlichkeitauf die Beschriftung verzichten.Zuviele beschriftete Datenreihenlassen sich mit einer Datentabelleverhindern. Diese wirdunter die x-Achse gestellt.Prinzipiell können aber auchTabellen (Tabellen-Blätter) undDiagramme so zusammengestelltwerden, dass sie auf einoder mehrere Blätter gedrucktwerden können.Im letzten Schritt legen Sie nunfest, wo dass Diagramm in ihrerEXCEL-Kalkulation abgelegtwird (Speicherort).Für ein gemeinsames Druckenvon mehreren Objekten (Tabellen,Diagramme, Texte, Bemerkungen,…) ist es notwendigdas Diagramm "Als Objekt in:"einzufügen.Ein Großausdruck kann mantrotzdem erzielen, indem dasDiagramm vor dem Druckeneinfach angeklickt wird.Leider können nicht alle Details schon im Assistenten einstellt werden. Jedes Diagrammbesteht aus einer Vielzahl von einzelnen Objekten (z.B. Rahmen, Koordinatenachsen,Datenreihen, Hintergründe, ...). Sie alle lassen sich jederzeit nachträglichformatieren ( 4.3. Gestalten von Diagrammen ).BK_EXCEL_2K_kaufmännische Berufe.Doc Seite - 181 - (c,p)1998-2007 lsp: dre
4.3. Gestalten von DiagrammenEin EXCEL-Diagramm ist aus vielen einzelnen Objekten zusammengesetzt. JedesObjekt kann gestaltet bzw. formatiert werden. Die Formatierungen lassen sich überdas Menü “Format“ vornehmen. Oft reicht es aber, ein Objekt im Diagramm doppeltanzuklicken (oder einmal rechts und dann aus dem Kontextmenü den passendenPunkt auswählen). Je nach Objekttyp öffnet sich ein Fenster, in dem eine mehr oderweniger große Zahl von Gestaltungsmöglichkeiten angeboten werden. Es empfiehltsich - vor allem zu Anfang - immer einschrittig vorzugehen. Dadurch sieht man diegemachte Formatierung eindeutig und man kann sie eventuell unkomplizierter rückgängigmachen.Leider sind die Anklickbereiche für die einzelnen Objekte nicht sichtbar und überlappensich (besonders bei kleinen Diagrammen) teilweise. Bekommt man beim ersten Anklicken– für ein falsches Objekt – das Format-Fenster geöffnet, dann sollte man esnach dem “Abbrechen“ noch mal probieren. Oft genügt schon eine kleine Verschiebungdes Mauszeigers und das richtige Objekt ist ausgewählt. Einige Objekte lassensich auch direkt über das Format-Menü erreichen. Hier wechselt das Angebot abersehr stark, je nach markieren Bereichen, Objekten usw. usf.Damit man nicht jedes mal erst nachschauen muß, was sich hinter dem einen oderanderen Objekt verbirgt (und Zeichnungs- oder Diagrammfläche sind schnell verwechselt), sinddie wichtigsten Objekte an einem Beispiel-Diagramm zusammengestellt worden.DatenpunktTitelDiagrammflächeZeichnungsflächeTitel derGrößenachseLegendeGrößenachseDatenreiheDatentabelleRubrikenachseTitel der RubrikenachseGitternetz(-linien)Es ist unmöglich, hier alle Formatierungsmöglichkeiten aufzuzeigen. Wir wollen kurzdie wichtigsten und am häufigsten verwendeten Abwandlungen erwähnen.Experimentieren Sie ruhig. Man sollte es sich aber - wie bei jedem anderen Programmauch - angewöhnen, immer vorher zu speichern. Nichts ist schlimmer alsdie Arbeit von Stunden wegen einer Fehlbedienung oder eines Experimentes zu verlieren.BK_EXCEL_2K_kaufmännische Berufe.Doc Seite - 182 - (c,p)1998-2007 lsp: dre
Nebenstehendes Standard-SäulendiagrammUmsätze 2006(eigentlich ein Streifendiagramm)210.000 €soll durch ei-204.500 €205.000 €nige extra Formatierungen200.000 € 198.000 €graphisch aufge-195.000 €192.300 €190.000 €peppt werden. Der gewählteDiagrammtyp sollUmsatz185.000 €178.900 €180.000 €aber erhalten bleiben.Die Farbe der Zeichnungsfläche175.000 €anzupassen170.000 €165.000 €ist kein großes Problem.I IIVersteckt ist dagegen dieQuartalIII IVVerwendung einer Grafikals Hintergrund.Im Formatieren-Dialogzur Zeichnungsflächeklickt man auf "FülleffekteUmsätze 2006…". Dort wählt man in210.000 €"Grafik" die gewünschte205.000 €204.500 €Bilddatei. U.U. sollte man200.000 € 198.000 €zu "farbige" Bilder in einem195.000 €192.300 €geeigneten Bearbei-Umsatz190.000 €185.000 €tungsprogramm (z.B.:178.900 €180.000 €PAINT) aufhellen.Bei stark strukturierten175.000 €Bildern, wie nebenstehender170.000 €"Dollar"-Schein165.000 €I IIsollte man nur noch dieQuartalIII IVnotwendigen Elementeauf der Zeichnungsflächezulassen.Aus diesem Grund verzichten wir ab jetzt auf die Datenbeschriftung und die Gitternetzlinien.Auch für die Datenreihebenutzen wir eine GrafikUmsätze 2006zur Gestaltung der Säulen.210.000 €Passend zum Thema 205.000 €wurden gestapelte Geldstücke200.000 €gewählt.195.000 €Das Einfügen erfolgt auch 190.000 €hier unter "Muster" "Fülleffekte185.000 €…" und "Grafik". 180.000 €Bevor aber die Auswahl 175.000 €bestätigt wird, sollte man 170.000 €auf die links befindlichen 165.000 €Optionen schauen. FürI II III IVQuartaldas nebenstehende Diagrammwurde eingerichtet:"Stapeln und teilen:" "10000" Einheiten/Bild.UmsatzUmsatzUmsatzBK_EXCEL_2K_kaufmännische Berufe.Doc Seite - 183 - (c,p)1998-2007 lsp: dre
Zur besseren Ablesbarkeit der Säulen wurde noch ein Rahmen mit einer dickeren,farbigen (Kontrast zum Hintergrund) Linie eingestellt.Bei der farblichen Gestaltung sollte man aber vorsichtig vorgehen. Ein Diagramm,was mehr einem Gemälde ähnelt, verliert sehr an Übersichtlichkeit, Aussagekraft undGlaubwürdigkeit.Es empfiehlt sich auch, innerhalb einer Präsentation ähnliche Gestaltungstypen und -merkmale zu benutzen. Solche Diagramme werden als zusammengehörig empfundenund es kann Wert auf wesentliche Elemente gelegt werden.<strong>Aufgabe</strong>n A:In "Ihrem" Autohaus wurden die folgende Anzahl PKW's verkauft:Monate Jan/Feb Mär/Apr Mai/Jun Jul/Aug Sep/Okt Nov/DezPKW 4 3 6 9 7 51. Übernehmen Sie die Daten in eine EXCEL-Tabelle!2. Erstellen Sie ein Säulendiagramm für die Verkaufszahlen!3. Passen Sie das Diagramm so an, dass die Anzahl Autos durch Auto-Clips/Bilder (keine Fotos) ersichtlich wird!4. Formatieren Sie den Hintergrund im (harmonischen) Kontrast zur Farbeder Autos!5. Erstellen Sie ein Diagramm indem die Verkaufsanteile der einzelnen Doppelmonatesichtbar wird! Beschriften Sie die Anteile mit dem Doppelmonatund dem Anteil!6. Gestalten Sie alle Anteile so, dass ein gradueller Farbverlauf von einemPastell-Blau nach Weiß zu sehen ist! Der Doppelmonat mit dem größtenVerkaufsanteil soll dagegen in einem Farbverlauf von Rot nach Weiß erscheinen!7. Verändern Sie die Diagrammfläche nun so, dass das Diagramm auf einemGewebe oder Holz liegt! Beachten Sie unbedingt die Lesbarkeit der Schrift!Diese können Sie entsprechend anpassen!<strong>Aufgabe</strong>n B:1. Überlegen Sie sich Daten aus Ihrem Betrieb / Ihrer Einrichtung, die in einemDiagramm dargestellt werden sollen!2. Fertigen Sie eine Skizze zum erwarteten Diagramm an (Arbeitsauftrag fürIhren Nachbarn)! Legen Sie alle gewünschten Elemente eindeutig fest!3. Lassen Sie die Skizze vom Kursleiter bestätigen!4. Tauschen Sie nun mit Ihrem Nachbarn die Aufträge (Skizzen) und setzenSie diesen in eine geeignete Kalkulation mit Diagramm um!5. Drucken Sie das vorläufige Ergebnis aus!6. Tauschen Sie die Ergebnisausdrucke (Tabelle mit Diagramm) aus und vermerkenSie Fehler oder gewünschte Änderungen darauf!7. Geben Sie die Korrekturbögen wieder aus und vollenden / verbessern Siedas von Ihnen zu erstellende Diagramm!8. Drucken Sie das Diagramm formatfüllend als DIN-A4-Blatt aus!BK_EXCEL_2K_kaufmännische Berufe.Doc Seite - 184 - (c,p)1998-2007 lsp: dre
4.4. praktische Diagrammerstellung an Sachbeispielen4.4.1. monovariante Diagramme4.4.1.1. Auslastungen, Umsätze, AnteileUm nicht schon wieder die Standardthemen für einfache Diagramme (Wahlergebnisseund Firmen- bzw. Vertreter-Umsätze) zu strapazieren wählen wir einen einfachenanderen Zusammenhang zur Analyse und graphischen Präsentation – die Kassenauslastungin einem großen Markt.Aus einer Beobachtungssituation oder dem EDV-System ergibt sich die folgende Datenbasisfür die Kassenauslastung im Markt.A B C D E F G H I1 Kassenauslastung23 Anzahl Kunden an Kasse …4 Uhrzeit 1 2 3 4 55 8 bis 10 24 18 256 10 bis 12 33 28 32 227 12 bis 14 28 26 27 338 14 bis 16 30 29 32 439 16 bis 18 49 43 61 50 5510 18 bis 20 37 34 26 3111Zu beachten ist zum Ersten, dass unser Datenmaterial eigentlich von 2 Variablen abhängigist und somit (zuzüglich der Ergebnisgröße) also den 3V-Diagrammen zugeordnetwerden kann / muß. Das Material ergibt ein interessantes 3V- / 3D-Diagramm( 4.3.3.1. Kassenauslastung (2)). Diese Gesamtzusammenhänge sollen hier abernicht weiter betrachtet werden.Wir wollen die Auslastung jeder Kassen über einen ganzen Tag hinweg und allerKassen zu den einzelnen Uhrzeiten auswerten. Beide Auslastungen sollen sowohlabsolut (Kundenanzahl) als auch prozentual erfolgen.Die dazugehörigen Rechnungen dürften kein Problem darstellen:A B C D E F G H I1 Kassenauslastung23 Anzahl Kunden an Kasse …4 Uhrzeit 1 2 3 4 5 Kunden insg. Anteil5 8 bis 10 24 18 25 67 8,2 %6 10 bis 12 33 28 32 22 115 14,1 %7 12 bis 14 28 26 27 33 114 14,0 %8 14 bis 16 30 29 32 43 134 16,4 %9 16 bis 18 49 43 61 50 55 258 31,6 %10 18 bis 20 37 34 26 31 128 15,7 %11 Kunden insg. 171 161 135 173 176 81612 Anteil 21,0 % 19,7 % 16,5 % 21,2 % 21,6 %13BK_EXCEL_2K_kaufmännische Berufe.Doc Seite - 185 - (c,p)1998-2007 lsp: dre
Die Daten die wir auswerten wollen, stehen in den hellorangen Bereichen.Zuerst beschäftigen wir uns mit der Auslastung der einzelnen Kassen über den gesamtenTag hinweg. Für die graphische Darstellung markieren wir den BereichA11:F11. Mit dieser Markierung rufen wir den Diagramm-Assistenten auf und entwickelnschrittweise ein passendes Diagramm. Ein Säulendiagramm (Gruppierte Säulen,ev. auch die 3D-Version) ist eine gut geeignete Wahl. Im nächsten Schritt nehmenwir die Zuordnung der Kassennummer zu den Säulen vor. Dies erfolgt mit demAuswahlhilfsmittel unter "Beschriftung der Rubrikenachse (X)". Der Bereich B4:F4kann natürlich auch manuell eingetragen werden.(Hier wird auch klar warum wir nicht gleichzeitig die Bereiche A11:F11 und B4:F4 für den Assistentenmarkiert haben. Sie enthalten unterschiedlich viele Elemente. Zum Anderen macht EXCEL darausdann zwei Säulenreihen. Die Verwendung des alternativen Diagrammtyp's "Punkt (XY)" gestattet keineSäulen.)Mit "Weiter >" kommen wir zum Assistentenschritt"Diagrammoptionen".Hier sollten zumindesten die Achsenund das Diagramm selbst vernünftigbeschriftet werden. Auf das Anzeigender Legende kann verzichtet werden.Abschließend wählen wir im Assistentenschritt4 die Diagrammposition "alsObjekt in:".Eventuell sind noch ein paar Nacharbeitennötig. Die Schriftgrößen, Textausrichtungenund –positionen sindmeist nicht optimal.Eine weitere Anpassung könnte dieFarbe der einzelnen Säulen sein,wenn eine deutliche Unterscheidungder Kassen gewünscht ist.Kunden200180160140120100806040200Kassenauslastung1 2 3 4 5KasseIn unserem Beispiel scheint es so, als würden die äußeren Kassen bevorzug benutztwerden. Kasse 3 fällt sogar relativ stark durch eine kleine Kundenzahl auf.Für Anteilsauswertungen eignen sichnatürlich Kreis- oder Torten-Diagrammeviel besser.Das Vorgehen entspricht weitesgehendder Erstellung des obigen Säulendiagramms.Man muß hier schon genau hinsehen– oder sich die Zahlen einblenden lassen– um zu erkennen, dass die Kassenunterschiedlich stark belastet sind.Eine Feindifferenzierung ist bei dieserDarstellung nicht möglich.Es steckt eben viel Manipulationspotentialin Diagrammen.Zur Verbesserung dieses Kreisdiagrammsböten sich modernere Farbenan – so in den Standard-EXCEL-Farben wirkt es recht bieder.Kundenanteile der einzelnen Kassen12345BK_EXCEL_2K_kaufmännische Berufe.Doc Seite - 186 - (c,p)1998-2007 lsp: dre
Eine 3D-Darstellung bringt keine Vorteile.Es wird sogar eher der Eindruckerweckt, dass die Kassen 2, 3 und 4zusammen ungefähr soviel bedienen,wie die Kassen 1 und 5.… Traue keinem Diagramm, …Kundenanteile der einzelnen Kassen12345Als nächstes wenden wir uns der zeitabhängigen Kassenauslastung zu. Da hier eigentlichnichts Neues hinzukommt, schauen wir uns gleich die Diagramme an.KundenKassenauslastung3002502008 bis 1010 bis 1212 bis 1414 bis 1616 bis 1818 bis 201501005008 bis 10 10 bis 12 12 bis 14 14 bis 16 16 bis 18 18 bis 20UhrzeitBeide Diagramme eignen sichdiesmal gleich gut, die besondereBelastung im Zeitraum 16 bis 18Uhr zu erkennen.Statt einem Säulendiagramm kannman für den zeitlichen Verlauf hierwohl auch ein Liniendiagrammnutzen.Mit einem Liniendiagramm wird die sachliche Zusammengehörigkeit der Messpunktezu einem Verlauf deutlich. Auch die "Zwischenwerte" sind benutzbar.Zu guter Letzt habe ich noch einen Versuch mit einer Trendlinie (polynomisch; Reihenfolge:4) gestartet. Dies ist über das Kontextmenü der Datenreihe leicht möglich.Kunden300KassenauslastungOb dieser Kurvenverlauf den wirklichenKundenstrom genauer wiedergibt,müsste natürlich praktischüberprüft werden.250Kassenauslastung200Kunden3001502502001001505010008 bis 10 10 bis 12 12 bis 14 14 bis 16 16 bis 18 18 bis 20Uhrzeit5008 bis 10 10 bis 12 12 bis 14 14 bis 16 16 bis 18 18 bis 20UhrzeitBK_EXCEL_2K_kaufmännische Berufe.Doc Seite - 187 - (c,p)1998-2007 lsp: dre
Bei genauerer Betrachtung der Daten stoßen wir aber auf ein Problem. Die Kassensind weder gleichmäßig besetzt (zwischen 3 und 5 je nach Tageszeit) und auch dieKassenlaufzeiten sind verschieden (Kasse 3 nur 8 statt sonst 10 Stunden). Die Datensind eigentlich nicht so einfach vergleichbar. Eigentlich müsste man jeweils normierteWerte berechnen!<strong>Aufgabe</strong> A:1. Erstellen Sie die Diagramme zum Vergleich aus den prozentualen Daten!Verwenden Sie immer jeweils den gleichen Diagrammtyp!2. Vergleichen Sie die einzelnen zusammengehörenden Diagramme!3. Erstellen Sie aus den absoluten Kundenzahlen jeweils die Kassenauslastungenals Liniendiagramm! Inwieweit ist dieser Diagrammtyp zur Auswertungdes Sachverhalts geiegnet?<strong>Aufgabe</strong> B: (für die gehobene Anspruchsebene)1. Berechnen Sie sich vergleichbare (normierte) Werte bezüglich der benutztenKassen oder Arbeitszeiten!2. Erstellen Sie die passenden Diagramme für einen Vergleich mit den Diagrammender nichtnormierten Werte!<strong>Aufgabe</strong> C:1. Besorgen Sie sich aus einem Buch (z.B. Sozialkunde-Lehrbuch) oder eineranderen Quelle (z.B. Internet) ein historisches oder aktuelles Wahlergebnis!2. Geben Sie die Daten in eine Tabelle ein!3. Erstellen Sie ein geeignetes 1V-Diagramm!für die gehobene Anspruchebene:4. Gestalten Sie das Diagramm entsprechend seiner Datenzeit (historischeWahlergebnisse z.B. mit alter deutscher Schrift)!BK_EXCEL_2K_kaufmännische Berufe.Doc Seite - 188 - (c,p)1998-2007 lsp: dre
4.4.1.2. die einfachsten Diagramme der WeltMit der Funktion WIEDERHOLEN lassen sich "Pseudo-"Diagramme auch direkt inZellen erzeugen. Dabei ist es mehr dem individuellen Geschmack überlassen, welcheSymbole man zur Erzeugung eines Balken-Diagramms nutzt. Standardmäßigbieten sich natürlich einfache Striche (|) oder kleine ausgefüllte Rechtecke (•) an.Aber auch andere symmetrische Zeichen, wie der Buchstabe O oder Punkte (•••),Rauten (#•), Sterne (*) usw. lassen sich verwenden. Der Smily (☺) und seineFreunde () bringen auch noch "Spaß" ins System. In den Symbolschriftartensind schier unendliche Reichtümer enthalten.Der Balken wird einfach durch Einfügen der Funktion WIEDERHOLEN z.B. in derdanebenliegenden Zelle erzeugt. Die Funktion erwartet einfach nur des zu wiederholendeZeichen und die Wiederholungsanzahl.=WIEDERHOLEN( Zeichenfolge ; Anzahl )Große Zahlen werden durch geeignete Teiler angepasst.z.B.: C2:z.B.: E2:=WIEDERHOLEN("•";B2)=WIEDERHOLEN("|";D2/5000)A B C D E1 Name Verkäufe Umsatz2 Müller 4 •••• 120.000 € ||||||||||||||||||||||||3 Arnold 3 ••• 100.000 € ||||||||||||||||||||4 Thoms 7 ••••••• 260.000 € ||||||||||||||||||||||||||||||||||||||||||||||||||||5BK_EXCEL_2K_kaufmännische Berufe.Doc Seite - 189 - (c,p)1998-2007 lsp: dre
4.4.2. bivariante Diagramme4.4.2.1. Schwellen-Analysen (Schwellenwert-Analysen)Neudeutsch heißen sie auch "Break Even"-Analysen. Dabei sucht man in Abhängigkeiten(bivariant, von zwei Größen abhängig), einen Punkt oder einen Bereich, andem bzw. für den bestimmte Bedingungen zutreffen. Diese Bedingungen werden alsGrenzen oder Schwellen angesehen. Geht der gesuchte Wert darüber hinweg, dannwird z.B. eine Firma wirtschaftlich oder unwirtschaftlich oder es muß gar ein anderesFirmenkonzept genutzt werden usw. usf.Die Basis einer typischen Schwellenwert-Analyse sind zwei unterschiedliche Funktionen.Gesucht wird erst einmal der Schnittpunkt beider Funktionen. Er stellt denSchwellenwert dar. Die Differenzflächen zwischen den beiden Funktionen, die sichscherenartig links und rechts des Schnittpunktes öffnen stellen je nach Berechnungssituationenmeist entgegengesetzt effektive Bereiche der Analyse dar.In den Schwellenwert-Analysen im kaufmännischen Bereich geht es häufig um Kostenrechnungen,wobei ein Bereich gesucht wird, in dem Profit gemacht wird. Die eineFunktion sind viellfach Fixkosten – Kosten, die nicht von der Anzahl der hergestellten/ vertriebenen / … Teile abhängt. Die zweite Funktion stellt die variablen Kosten dar.Dies sind die Kosten, die direkt von der Anzahl der Teile abhängen.Unser erstes Beispiel sei die Suche nach einer Gewinnschwelle. Eine typische Situationwäre ein Betrieb, der irgend ein Produkt herstellt. In die Kostenrechnung gehendabei neben den Fixkosten (Gebäude, Verwaltung, …) noch Kostenfaktoren (Material,Arbeitslohn, Energie, …) ein, die direkt von der Anzahl der produzierten Teile abhängen.Wenn man nur sehr wenige oder gar keine Teile produziert, dann sind dieFixkosten größer (und immer zu zahlen). Erst ab einer bestimmten Produktion wirftdiese genug Gewinn ab, um die Fixkosten zu decken bzw. zu übertreffen – es wirdmit Gewinn produziert. Bei der Gewinn-Schwellen-Analyse wollen wir nun wissen, abwelcher Anzahl produzierter Teile die Produktion sinnvoll (gewinnabwerfend) ist.Unser Beispielbetrieb hat Fixkosten von 10000 €. Durch jedes produziertes Teil können1,35 € Fixkosten gedeckt werden. Eine Erhöhung des Preises – zur Erhöhungdes Fixkostenanteils – ist aus Vermarktungsgründen nicht möglich. Ab wievielen Teilenwird nun gewinnbringend produziert?Dazu erstellen wir uns eine einfache Kalkulation. Die Spalte C kann man natürlichweglassen. Da wir später aber die Fixkosten als Linie im Diagramm haben möchten,nehmen wir sie gleich in die Kalkulation mit auf.A B C D E1 Gewinn-Schwelle23 Fixkosten 10.000,00 €4 Fixkostenanteil je prod. Teil 1,35 €56 Produktionsmenge Fixkostendeckung Fixkosten Verlust/Gewinn789In der Spalte A sollen (der eigenen Faulheit wegen) nur die ersten beiden Werte derReihe angegeben werden. Den Rest soll EXCEL dann für uns erledigen. Als Start-BK_EXCEL_2K_kaufmännische Berufe.Doc Seite - 190 - (c,p)1998-2007 lsp: dre
werte verwenden wir zuerst einmal 0 und 1000. In weiteren 1000er Schritten soll dieMenge der produzierten Teile dann aufgebaut werden.In Zelle A9 kommt die folgende Formel zu tragen:=A8+$A$8-$A$7Nach dem Ausfüllen bis zu einer gewünschten Anzahl von Berechnungsstellen(Stützstellen) berechnet die Formel die Produktionsmenge als Summe der vorhergehendenZelle (A8) und der Differenz zwischen den beiden Eingabewerten (A7 undA8). Diese sollten für das Ausfüllen absolut adressiert werden, was in diesem speziellenFall aber nicht notwendig ist. Die Formel wird aber verständlicher.Für die aufmerksamen Leser dieses Skripts ist das Erstellen der Formeln für dieSpalten B, C und D ein Klacks. Für die "Neueinsteiger" sein sie hier kurz aufgeführtund erläutert.B7 =A7*$B$4 Produktionsmenge * Fixkostenanteil_pro_TeilC7 =$B$3 immer genau die Fixkosten aus dem KonstantenbereichD7 =B7-C7 Differenz zwischen der berechneten Fixkostendeckung und denwirklichen FixkostenAnschließend werden die einzelnen Spalten nach unten ausgefüllt / kopiert.A B C D E1 Gewinn-Schwelle23 Fixkosten 10.000,00 €4 Fixkostenanteil je prod. Teil 1,35 €56 Produktionsmenge Fixkostendeckung Fixkosten Verlust/Gewinn7 0 0,00 € 10.000,00 € -10.000,00 €8 1000 1.350,00 € 10.000,00 € -8.650,00 €9 2000 2.700,00 € 10.000,00 € -7.300,00 €10 3000 4.050,00 € 10.000,00 € -5.950,00 €11 4000 5.400,00 € 10.000,00 € -4.600,00 €12 5000 6.750,00 € 10.000,00 € -3.250,00 €13 6000 8.100,00 € 10.000,00 € -1.900,00 €14 7000 9.450,00 € 10.000,00 € -550,00 €15 8000 10.800,00 € 10.000,00 € 800,00 €16 9000 12.150,00 € 10.000,00 € 2.150,00 €17 10000 13.500,00 € 10.000,00 € 3.500,00 €18 11000 14.850,00 € 10.000,00 € 4.850,00 €19 12000 16.200,00 € 10.000,00 € 6.200,00 €20 13000 17.550,00 € 10.000,00 € 7.550,00 €21 14000 18.900,00 € 10.000,00 € 8.900,00 €22 15000 20.250,00 € 10.000,00 € 10.250,00 €23 16000 21.600,00 € 10.000,00 € 11.600,00 €24 17000 22.950,00 € 10.000,00 € 12.950,00 €25 18000 24.300,00 € 10.000,00 € 14.300,00 €26 19000 25.650,00 € 10.000,00 € 15.650,00 €27 20000 27.000,00 € 10.000,00 € 17.000,00 €28BK_EXCEL_2K_kaufmännische Berufe.Doc Seite - 191 - (c,p)1998-2007 lsp: dre
Durch eine geeignete Wahl eines speziellen Währungsformates (mit rot gefärbten negativenWerten) für die Zellen wird der Umschwung des Verlust/Gewinn-Ergebnisses sofortablesbar. Irgendwo zwischen 7000 und 8000 produzierten Teilen ist die Gewinnschwelleerreicht. Die graphische Darstellung macht es ebenfalls deutlich:30.000,00 €Gewinn-SchwelleProduktionsmengeFixkostendeckung25.000,00 €Fixkostendeckung20.000,00 €15.000,00 €10.000,00 €5.000,00 €- €0 2000 4000 6000 8000 10000 12000 14000 16000 18000 20000ProduktionsmengeEine genaue Berechnung wäre durch Variieren der Startwerte der Produktionsmengen-Reiheoder das Lösen der linearen Gleichung (bzw. Berechnen des Schnittpunkts derbeiden (linearen) Gleichungen) möglich.Beim Experimentieren mit den Eingabedaten (letzte Startwerte: 7400 und 7401) ergibtdie Schwelle zwischen 7407 und 7408 produzierten Einheiten.Die exakte Lösung der Gleichung bringt:10000 = 1,35€ * Produktionsmenge + 0€Produktionsmenge = 7407,4074Und hier die Lösung für die ganz harten Mathematiker (Berechnen des Schnittpunkts der beiden Geraden):Fixkosten = 0 * Produktionsmenge + 10000€(feste Fixkosten; unabhängigvon der Produktionsmenge)Fixkosten = Produktionsmenge * 1,35 + 0(variable Fixkosten, abhängigvon der Produktionsmenge)0 * Produktionsmenge + 10000€ = Produktionsmenge * 1,35 + 0 (über die Fixkosten gleichgesetzt)10000€ = Produktionsmenge * 1,35 (alles Überflüssige rausgenommen)Produktionsmenge = 7407,4074(und ausgerechnet)BK_EXCEL_2K_kaufmännische Berufe.Doc Seite - 192 - (c,p)1998-2007 lsp: dre
Zur genauen Interpretation von Schwellenwert-Diagrammen schauen wir uns nocheinmal ein übliches Diagramm an. Die wichtigstenen Punkte und Bereiche sind daringekennzeichnet.Etwas ungewöhnlich sehen Schwellenwert-Analysen aus, bei denen statt der Kosten(Aufwand) (je Periode bzw. Zeitraum) die Kosten je Stück betrachtet werden. Hierliegen nun keine linearen Funktionen sondern häufigBK_EXCEL_2K_kaufmännische Berufe.Doc Seite - 193 - (c,p)1998-2007 lsp: dre
Mit diesen Grundkenntnissen lassen sich die folgenden <strong>Aufgabe</strong>n erfolgreich lösen:<strong>Aufgabe</strong>n A:1. Verändern Sie die Schwellenanalyse so, dass die festen Fixkosten selbstimmer kleiner werden, je mehr Teile produziert werden (z.B.: bessere Lagernutzung;kleinerer relativer Verwaltungsaufwand durch mehr Routine)!Die festen Fixkosten sinken dabei um den Faktor 0,92 je 1000 produzierteEinheiten.2. Berechnen Sie (zu Fuß od. mit dem Taschenrechner) den exakten Schwellenwertüber die Gleichungen!<strong>Aufgabe</strong>n B:In Ihrer Firma steht die Entscheidung über den Absatzweg für ein neues Produkt(Einzelpreis 30 Euro) an. Sie sollen dem Management eine Entscheidungsgrundlageentwickeln, an der die Möglichkeiten mit ihren Kosten und derBereich der besten Eignung (Schwelle) ersichtlich wird! Ein Absatz über einenansässigen Händler bedeutet 184 Euro Werbekosten je 1000 zu verkaufendeTeile und 22 % Umsatzprovision zu Lasten Ihrer Firma. Ein reisender Vertreterwürde 3 % Umsatzprovision bekommen und 2800 Euro festes Gehalt.Suchen Sie den Schwellenwert für den monatlichen Absatz und die beiden Absatzmöglichkeiten!<strong>Aufgabe</strong> C:Ein Großhändler vertreibt eine Spezialmaschine zu einem Barverkaufspreisvon 2999 Euro. Wegen Produktionsbeschränkungen kann sein Lieferant nurmaximal 300 Maschinen zu je 2199 Euro pro Monat liefern. Die monatlichenFixkosten betragen 50000 Euro. In den letzten drei Monaten hat der Großhändlerdurchschnittlich 138,3 Maschinen je Monat verkauft.Beantworten Sie ausführlich die Fragen!1. Ab welcher Stückzahl verkaufter Maschinen gleichen sich Fixkosten undErlöse aus?2. Wo liegt der Schwellenwert dieser Betriebsanalyse?3. Befindet sich der Großhändler in der Gewinn- od. Verlustzone?<strong>Aufgabe</strong>n D:In Ihrer Firma soll ein Betriebsausflug durchgeführt werden. Sie sind in dieOrganisation eingebunden und sollen den Bus-Charter kalkulieren. Der Bus-Unternehmer verlangt 945 Euro für die gesamte Tour. Eine Karte soll 10 Eurokosten, wovon die Hälfte für den Transport und der Rest für die Verpflegunggeplant sind. Der Chef gibt pro Teilnehmer 15 Euro (Fahrgeld) dazu.1. Ab wie viel Personen wäre der Bus-Charter kostendeckend?2. Wie viel Geld (nicht verbrauchte Transportgelder) können Sie für eineTombola ausgeben, wenn 53 Personen mitfahren sollen!für die gehobene Anspruchsebene:3. Wie verändern sich die Zahlen, wenn der Bus-Unternehmer pro mitfahrendePerson noch zusätzlich 3 Euro Diesel-Geld verlangt?BK_EXCEL_2K_kaufmännische Berufe.Doc Seite - 194 - (c,p)1998-2007 lsp: dre
4.4.3. trivariante Diagramme4.4.3.1. Kassenauslastung (2)Als Zahlenmaterial verwendenKassenauslastungwir, wie schon erwähnt (4.3.1.1. Auslastungen, Umsätze,Anteile) die Quelldaten derKundenKassenanalyse. Bei der Diagrammerstellung mit dem As-6070sistenten ist zu beachten, dass50nur der Bereich A5:F10 zur Diagrammerstellungmarkiert wur-40de. Die Datenreihen wurden30dann in Zeilen angeordnet. In20den nachfolgenden Assistentenschrittensollten möglichst12 bis 1416 bis 18100wenige Elemente in das Diagrammeingefügt werden, damit31 8 bis 1024 5Uhrzeitdie eigentliche Graphik nochKassegroß genug bleibt. Am Bestenist das Ergebnis ohne jeglicheBeschriftung. Natürlich könnenwir nur sehr selten darauf verzichten.Im angezeigten Diagramm wurden die Beschriftungen nachträglich (über das Diagramm-Menü)eingefügt. Die Platzausnutzung ist aber trotz maximaler Skalierungeigentlich nicht befriedigend.BK_EXCEL_2K_kaufmännische Berufe.Doc Seite - 195 - (c,p)1998-2007 lsp: dre
R1R2R3R4R5R6R7R8R9R1 0R1 14.4.3.2. Werbeerfolg und WerbeaufwandIn Zusammenarbeit mit einer Werbefirma und einem Marktforschungsinstitut will einHändler seine Werbestrategie verbessern. Die Werbung wurde dabei bei gleicherVerbreitungsform (Postwurf) und Qualität (Glanz-Farbdruck) angeboten. Geändertwurden jeweils die Quantitäten (Anzahl Seiten je Exemplar und die Auflagenstärke).Der Händler hat jeweils seinen Einnahmenzuwachs erfasst. Über mehrere gemittelteVersuchreihen ergab sich folgendes (vereinfachtes) Zahlenmaterial.A B C D E F G H1 Einahmensteigerung23 Auflagenstärke4 AnzahlSeiten 10000 14000 18000 22000 26000 300005 2 3850 6880 9880 12840 15770 186606 6 9510 14660 19720 24660 29490 342107 10 19090 27670 35930 43840 51400 586308 14 34890 48570 61210 72790 83320 928109 18 59660 79460 96060 109440 119610 12658010 22 94120 116140 128340 130720 123280 10601011Für den Händler stellt sich nun vor allem die Frage: In welchem Umfang (Seiten undAuflage) soll er werben?Über eine manuelle Suche bekommen wir sicher ein Maximum heraus. In einem Diagrammist es aber schneller zu finden und man kann weitere Effekte ablesen.Als Datenbasis für den Diagramm-Assistenten markieren wir nur den hellgrünen BereichB5:G10. Eine weitere Reihe / Spalte können wir dann noch für die Beschriftungder X-Achse festlegen. Bei der zweiten Achse (Y-Achse) lässt uns EXCEL leider imRegen stehen. Diese wird automatisch mit R1 bis R6 bezeichnet.Als Diagrammtyp lassen sich 3D-Säulen (vergleicht Kategorien- und Serienwerte)oder besser 3D-Linien (Linie mit3D-Effekt) nutzen. Am Besten ist aberwohl ein Flächendiagramm (3D-Oberfläche; "farbig") geeignet. Für eineeinigermaßen sinnvolle Achsenbeschriftungfügen wir unter "Reihen"als "Beschriftung für Rubrikenachse(X)" den Bereich B4:G4 (Auflagenstärke)hinzu. Mit den Optionen kannman wie gewohnt experimentierenund sich die geeigneten auswählen.Auf die Legende kann man meistensverzichten, da die zur Z-Achse gehörendenWerte auch noch farblich unterstütztdargestellt werden.Einnahm e -plus14000012000010000080000600004000020000010000140001800022000Auflage2600030000SeitenanzahlBK_EXCEL_2K_kaufmännische Berufe.Doc Seite - 196 - (c,p)1998-2007 lsp: dre
Interessant am entstandenen Graphen ist der Sattel. Er stellt das Maximum dar. Daer relativ flach ist, kann der Händler in einem begrenzten Bereich seine gewünschteAuflagenstärke (zwischen 18000 und 26000) mit einer Seitenzahl von optimal 18auswählen. Geringe Abweichungen bringen nur unwesentlich geringeren Gewinnzuwachsbzw. –verlust (bezogen auf das Maximum!). Das absolute Maximum liegt bei22000 Exemplaren und 18 Seiten pro Exemplar.Wie Sie natürlich schon gemerkt haben, wurden die Kosten bisher einfach nicht beachtet.Schauen wir uns deshalb die Werbekosten (Erstellen, Drucken, Falten, Verteilen)in Abhängigkeit von Auflagenstärke und Seitenanzahl an.A B C D E F G H1213 Werbekosten1415 Auflagenstärke16 AnzahlSeiten 10000 14000 18000 22000 26000 3000017 2 4260 4330 4390 4440 4480 450018 6 4740 4960 5140 5280 5380 544019 10 5220 5590 5890 6120 6280 638020 14 5710 6220 6640 6960 7190 732021 18 6190 6850 7390 7800 8090 826022 22 6680 7480 8140 8640 9000 920023100009000800070006000500040003000200010000100001400018000Auflage220002600030000R1R3R5Die Diagrammerstellung entsprichtvollständig dem oben besprochenBeispiel.Aus Kostengründen ist man ehergeneigt den violetten Bereich(Kosten unter 5000 €) zu wählen.Erst beim genaueren Hinsehenfällt auf, dass die Kosten für diekleinste Werbevariante (2 Seiten;10000er Auflage) den Gewinnzuwachsübersteigen. Insgesamtwäre hier die Werbung ein Minusgeschäft.WerbekostenSeitenanzahlWie findet man nun die optimalen Werbe-Parameter?Zum Einen können ganz praktisch die Kosten von den Gewinnzuwächsen abziehen.Nennen wir dies einfach Werbeertrag:Werbeertrag Umsatzsteigerung WerbekostenÜber die Formel für Zelle B29 und das anschließende Aufziehen (Kopieren) brauchenwir an dieser Stelle wohl kein Wort mehr verlieren.BK_EXCEL_2K_kaufmännische Berufe.Doc Seite - 197 - (c,p)1998-2007 lsp: dre
A B C D E F G H2425 Werbeertrag2627 Auflagenstärke28 AnzahlSeiten 10000 14000 18000 22000 26000 3000029 2 -410 2550 5490 8400 11290 1416030 6 4770 9700 14580 19380 24110 2877031 10 13870 22080 30040 37720 45120 5225032 14 29180 42350 54570 65830 76130 8549033 18 53470 72610 88670 101640 111520 11832034 22 87440 108660 120200 122080 114280 9681035Das aus diesen Daten resultierendeDiagramm liefert uns denBereich (Auflage 18000 bis22000 und 22 Seiten) als geeigneteParameter für die Werbung.Durch die 3D-Darstellung verliertsich der Sattel etwas imWirrwahr der Linien. Verzichtetman auf die dritte Dimensionund erstellt statt dessen ein flächigesDiagramm (Oberfläche;"farbig"), dann erhält man den"Sattelbereich" deutlicher. Übereine geeignete Wahl der Skalierungfür die Z-Achse erscheintdas echte Optimum (weinroterBereich 12000-13000 (Werbeertrag))bei einer Auflage von22000 Exemplaren und 22 Seiten.Da die Z-Achse in einenFlächendiagramm nicht formatierbarist, erstellt man zu erst ein 3D-Oberflächendiagramm. Hier wird danndie Z-Achse wie gewünscht eingestelltund hinterher der Diagrammtyp auf"Oberfläche" zurückgestellt.Seitenanzahl140000120000100000800006000040000200000-20000100001400018000Auflage22000260003000010000 14000 18000 22000 26000 30000AuflageR1R6R5R4R3R2R1R2R3R4R5R6WerbeertragSeitenanzahlWerbeertrag120000-130000110000-120000100000-11000090000-10000080000-9000070000-8000060000-7000050000-6000040000-5000030000-4000020000-3000010000-200000-10000-10000-0BK_EXCEL_2K_kaufmännische Berufe.Doc Seite - 198 - (c,p)1998-2007 lsp: dre
In der Wirtschaftsmathematik gibt es zum Anderen noch den Begriff des Werbeerfolgs:UmsatzsteigerungWerbeerfolgWerbekostenEin Werbeerfolg von 1 bedeutet, dass sich Umsatzsteigerung und Werbekosten genaudie Waage halten. Mit anderen Worten: "Die Aktion war praktisch unökonomisch."Größere Werte stellen den Erfolg dar. Dauerhaft sind Werte unter 1 zu meiden, dasie ein Verlustgeschäft darstellen.A B C D E F G H3637 Werbeerfolg3839 Auflagenstärke40 AnzahlSeiten 10000 14000 18000 22000 26000 3000041 2 0,90 1,59 2,25 2,89 3,52 4,1542 6 2,01 2,96 3,84 4,67 5,48 6,2943 10 3,66 4,95 6,10 7,16 8,18 9,1944 14 6,11 7,81 9,22 10,46 11,59 12,6845 18 9,64 11,60 13,00 14,03 14,78 15,3246 22 14,09 15,53 15,77 15,13 13,70 11,5247Das resultierende Diagrammbietet eigentlichnichts Neues. Der Vorteildes Begriffs Werbeerfolgliegt in seiner Einheitenlosigkeit.Während die Kostenund Umsatzzahlen der Konkurrenzalles in Euro undCent mitteilen, hat man beiWerbeerfolg eine allgemeineKennzahl. Niemand kannRückschlüsse auf Umsatzgewinneusw. ziehen – essei denn, er hat eine andereauswertbare Zahl.Ähnliches könnte man mit derUmrechnung des Werbeerfolgs inProzent erzielen.Werbeerfolg16,0014,0012,0010,008,006,004,002,000,00100001400018000Auflage220002600030000R1R2R3R4R5R6SeitenanzahlBK_EXCEL_2K_kaufmännische Berufe.Doc Seite - 199 - (c,p)1998-2007 lsp: dre
Interessant ist die Spaltungdes Sattels in 2 Maxima.Noch deutlicher wird diesbei der Erstellung eines Flächendiagrammsaus denWerten.R6R5R4Werbeerfolg15,00-20,0010,00-15,005,00-10,000,00-5,00R3R2Seitenanzahl10000 14000 18000 22000 26000 30000AuflageR1<strong>Aufgabe</strong> A:1. Bei Untersuchungen in einem Gewächshaus wurde die Biomasseproduktionin Abhängigkeit vom CO 2 -Gehalt und einer Zusatzbeleuchtung ermittelt.Zusatzlicht in luxVol% CO 2 0 5000 10000 15000 200000,00 0 0 0 0 00,04 13,5 20 20,5 21 19,50,08 14,5 25 31 31 28,50,12 15,5 28 36 36 340,16 15,5 31 36 36 350,20 16 31 36 37 352. Erstellen Sie ein Diagramm, welches die CO 2 -Abhängigkeit der Biomasseproduktionbei 10000 lux darstellt!3. Erstellen Sie ein äquivalentes Diagramm für die Lichtabhängigkeit bei0,04% CO 2 !4. Erstellen Sie ein 3D-Diagramm für die Untersuchungen!5. Mit welchen CO 2 -Werten und mit welcher Zusatzbeleuchtung würden Siearbeiten? Begründen Sie Ihre Meinung!BK_EXCEL_2K_kaufmännische Berufe.Doc Seite - 200 - (c,p)1998-2007 lsp: dre
4.5. Diagramme für FREAKs4.5.1. GANTT-Diagramme (Zeitraum- / Belegungs-Diagramme)(nach einer Idee aus: COM! Das Computer-Magazin 2/2007; S. 109)Im Projekt-Management-Bereich sowie z.B. für Urlaubs- oder Belegungs-Pläne werdengerne GANTT-Diagramme verwendet. Leider bietet EXCEL von Natur aus keineMöglichkeit einen solchen Diagramm-Typ zu erstellen. Unter "Zweckentfremdung"und mit einigen kleinen Tricks lassen sich gestapelte Balkendiagramme zu GANTT-Diagrammen umfunktionieren.Für unsere Variante der GANTT-Diagramme benötigen wir einen Startwert und dieDifferenz zum Endwert (Dauer). Betrachten wir den einfachsten Fall – die Daten stehengenau in dieser Form zur Verfügung:A B C D1 Projektplan23 Verantwortliche(r) Startzeitpunkt Dauer4 Müller 0 35 Meier 2 46 Dietrichs 2 167 Fester 10 68 Haufe 11 69Zur Verwendung im Diagramm-Assistenten markieren wir den gesamten Datenbereich(hellgrüne Zellen).Im ersten Dialog-Schritt des Assistenten wählt man beim Diagrammtyp: "Balken" undals Untertyp "Gestapelte Balken". Die nächsten Assistentenschritt können wie üblichabgearbeitet werden. Auf die Legende sollte verzichtet werden. Bei den "Gitternetzlinien"kann man gut das Hauptgitternetz für die X- (Rubriken-) sowie das Hilfsgitternetzfür die Y-Achse (Größen-Achse, optisch X-Achse) auswählen.Im rohfertigen Diagramm müssen nun die ersten (linken) Balken ausgeblendet werden.Ein Klick auf die Datenreihe und im Formatieren-Dialog einfach bei "Rahmen"und "Fläche" die Option "keine" auswählen – schon ist das GANTT-Diagramm fertig.Alle restlichen Einstellungen, wie andere Skalierungen oder eine Reihenfolge derProjektteilnehmer von oben nach unten lassen sich dann über die einzelnen Diagramm-Objekteformatieren. Die geänderte Reihenfolge wird z.B. im Formatieren-Dialog zur Rubriken–Achse (optisch Y-Achse) unter "Skalierung" durch Anklicken derOption "Rubriken in umgekehrter Reihenfolge" erzeugt.Für Projektpläne, in die man per Hand oder über "Autoformen" noch etwas reinschreibenmöchten, bieten sich eher helle Hintergründe für die Datenreihe und dieZeichnungsfläche an.BK_EXCEL_2K_kaufmännische Berufe.Doc Seite - 201 - (c,p)1998-2007 lsp: dre
MüllerMeierDietrichsFesterHaufe0 2 4 6 8 10 12 14 16 18 20Oben wurde schon erwähnt, dass die Daten immer in der Form Startpunkt und Differenz(Dauer) geleifert werden müssen. Das tut den Möglichkeiten der Bildung dieserWerte keinen Abbruch. Völlig gleich Diagramme erhält man auch aus den beiden folgendenTabellen. wobei die übliche Farbkennung für Eingaben und Berechnungenverwendet wurde. Die für das jeweilige Diagramm genutzten Spalten sind fett umrandet.23 Verantwortliche(r) notw. Vorlauf Startzeitpunkt Dauer4 Müller 0 35 Meier 1 2 46 Dietrichs 4 2 167 Fester 8 10 68 Haufe 5 11 6923 Verantwortliche(r) Startzeitpunkt Endzeitpunkt Dauer4 Müller 0 3 35 Meier 2 6 46 Dietrichs 2 18 167 Fester 10 16 68 Haufe 11 17 69Für einen graphischen Urlaubsplan muß man noch etwas mehr in die Trickkiste greifen.Auch das Ergebnis befriedigt nicht unbedingt in jeder Form, aber als billiger Alternativezu teuren Projekt-Managern kann man es schon anbieten.Die Form der Urdaten selbst spielt keine Rolle. Für das Diagramm benötigen wir einDatum für den Urlaubsbeginn und die Urlaubsdauer. Ob dies dann wirklich reale Urlaubstagesind (wegen der dazwischenliegenden Wochenenden und Feiertage) ist imspeziellen Fall zu prüfen. Auch dafür bietet EXCEL diverse Hilfen ( 3.7.2.3. weitereDatums- und Zeit-Funktionen).BK_EXCEL_2K_kaufmännische Berufe.Doc Seite - 202 - (c,p)1998-2007 lsp: dre
A B C D E1 Urlaubsplanung23 1. Urlaubstag 1. Arbeitstag Urlaubstage4 Müller 12.08. 24.08. 125 Meier 06 Dietrichs 25.08. 18.09. 247 Fester 18.08. 01.09. 148 Haufe 04.09. 11.09. 79Die grundsätzliche Diagrammerstellung entspricht prinzipiell dem eben beschriebenenProjektplan. Im Verlauf des Assistenten sind aber die unterschiedlichsten Eigenschaftenanzupassen, um ein halbwegs vernünftiges Diagramm zu erzielen.Schon bei der "Datenquelle" stellen wir unter "Reihe" bei der "Beschriftung der Rubrikenachse(X)" die Namensspalte ein. Auch die Reihen selbst müssen bearbeitetwerden. Für die "Reihe 1" (Name ist unwichtig!) werden die ersten Urlaubstage angegeben.Die 2. Reihe enthält die Urlaubstage. Alle anderen Diagrammteile (Titel,Gitternetz, …) können, wie gewohnt / gewünscht festgelegt werden.Im rohfertigen Diagramm kann man die Urlaubstage, wenn überhaupt, nur alsschmale Striche erkennen.UrlaubsplanHaufeFesterDietrichsMeierMüller00.01. 08.09. 18.05. 24.01. 03.10. 11.06. 18.02. 28.10. 06.07. 15.03.Dies liegt an der ungünstigen Skalierung der Größenachse (optisch: X-Achse). Sieläuft vom Anbeginn der EXCEL-Zeitrechnung bis zu einem gegenwärtigen Daten-Maximum-Datum. Nun können wir beim Formatieren der Größenachse keine Zeitangabeneintragen. Uns bleibt nur die Umrechnung in die gezählten EXCEL-Tage alsZahl.Unter den Datum-Angaben zum Urlaub berechnen wir nun einfach Minimum und Maximumund formatieren diese in eine Zahl um.BK_EXCEL_2K_kaufmännische Berufe.Doc Seite - 203 - (c,p)1998-2007 lsp: dre
A B C D E1 Urlaubsplanung23 1. Urlaubstag 1. Arbeitstag Urlaubstage4 Müller 12.08. 24.08. 125 Meier 06 Dietrichs 25.08. 18.09. 247 Fester 18.08. 01.09. 148 Haufe 04.09. 11.09. 7910 min. 3930611 max 3934312Diese Zahlen lassen sich nun als Anhaltspunkte für eine sinnvolle Angabe von Minimumund Maximum bei der Skalierung der Größenachse angeben. Wenn wir schondabei sind können das Hauptintervall (Hauptgitternetz) auf 7 Einheiten (Tage einerWoche) und das Hilfsintervall (Nebengitternetz) auf ein Tag gesetzt werden.Die erste Datenreihe wird – wie oben schon beschrieben – einfach entfernt (unsichtbargemacht). Übrig bleiben die Urlaubstage.So entsteht eine handhabbare Urlaubsübersicht. Natürlich könnte man auch wiederdie Balken aufhellen, um ev. die Urlaubsart oder ähnliche Hinweise in das Diagrammaufzunehmen.UrlaubsplanHaufeFesterDietrichsMeierMüller09.08. 16.08. 23.08. 30.08. 06.09. 13.09. 20.09.<strong>Aufgabe</strong>n:1. Erstellen Sie einen Projektplan, in dem der Verlauf eines allgemeinen Projektsin einem frei gewählten zeitlichen Rahmen dargestellt wir!Phasen: Vorbereitung, Analyse, Konzeption (Planung), Realisierung (Umsetzung),Test (Probe), Einführung (Wettbewerb, Vorstellung)2. Erstellen Sie einen Urlaubsplan, Monats-Arbeitsplan, Tagesarbeitsplan,Schichtplan, Turnusplan oder ähnliches Ihrer Einrichtung / Abteilung!3. Gestalten Sie unterschiedliche Phasen / Verantwortliche / Urlauber / … mitjeweils anderen Farben!BK_EXCEL_2K_kaufmännische Berufe.Doc Seite - 204 - (c,p)1998-2007 lsp: dre
4.5.2. Generationsbäume, Alterspyramiden (Tornado-Diagramme)In der Firma soll für ein neu vermarktetes Produkt eine Kundenanalyse graphischdargestellt werden. In der Analyse wurden die Verkaufszahlen nach Alter (der Kunden)und nach Geschlecht berücksichtigt:A B C D E F1 Verkaufanalyse23 Altersgruppe weiblich männlich4 0 - 10 0 25 11 - 20 4 136 21 - 30 12 347 31 - 40 23 258 41 - 50 10 119 51 - 60 5 810 61 - 70 0 411 71 - 0 212Das gewünschte Diagrammsoll sich an Alterspyramidenanlehnen.Altersgruppe weiblich männlichAuch dort werden üblicherweisezwei Populati-71 -onen (weiblich, männlich)61 - 70gegen Altersgruppen dargestellt.Die Graphen stel-51 - 6041 - 50len dann zumeist denUmfang (Anteil) der jeweiligen(Unter- bzw. Teil-)Population dar.Solche Diagramme lassensich ebenfalls mitEXCEL erstellen – wenn31 - 4021 - 3011 - 200 - 10an geeigneten Stellen40 20 0 20 40einwenig getrickst wird.Um das angezeigt Diagramm zu erhalten wurden die nachfolgenden Schritte benutzt.Jeder Schritt wird begründet bzw. erklärt. Für ähnliche Anwendungen müssen nur diepassenden Stellen mehr oder weniger stark angepasst werden. Oft können einzelneSchritte auch weggelassen werden1. Anpassen der DatenbasisFür die verschiedengerichteten Balken benötigt man positive und negative Zahlen.Um das originale Datenmaterial nicht zu ändern, verwenden wir einfach eine zusätzlicheSpalte, in die das Zahlenmaterial einfach mit einer Negation rüberkopiert wird.z.B. für Zelle D4:= - B4BK_EXCEL_2K_kaufmännische Berufe.Doc Seite - 205 - (c,p)1998-2007 lsp: dre
A B C D E F1 Verkaufanalyse23 Altersgruppe weiblich männlich weiblich männlich4 0 - 10 0 2 0 25 11 - 20 4 13 -4 136 21 - 30 12 34 -12 347 31 - 40 23 25 -23 258 41 - 50 10 11 -10 119 51 - 60 5 8 5 810 61 - 70 0 4 0 411 71 - 0 2 0 212Da die Zahlen im Diagramm nicht negativ sein sollen, ändern wir das Zellenformatauf "Zahl" ohne Nachkommastellen und die negativen Zahlen sollen rot ohne Vorzeichendargestellt werden.A B C D E F1 Verkaufanalyse23 Altersgruppe weiblich männlich weiblich männlich4 0 - 10 0 2 0 25 11 - 20 4 13 4 136 21 - 30 12 34 12 347 31 - 40 23 25 23 258 41 - 50 10 11 10 119 51 - 60 5 8 5 810 61 - 70 0 4 0 411 71 - 0 2 0 2122. Erstellen eines RohdiagrammsAls Datenmaterial markieren wir die Altersgruppen und die (gelb unterlegten Verkaufs-)Werteder weiblichen und männlichen Population (mit [Strg]-Taste).Mit dem Diagramm-Assistenten erstellen wir als Rohdiagramm ein Balkendiagrammmit gestapelten Balken.Im Schritt 2 des Assistenten kontrollieren wir die Anordnung der Datenreihen in"Spalte"n. Die Vorschau gibt dann schon ein zielähnliches Diagramm aus.Unter "Reihe" können wir gleich die Beschriftung der Datenreihen einstellen. Für die"Reihe 1" stellen für Name die passende Zelle mit der Beschriftung "weiblich" ein - fürdie "Reihe 2" entsprechend "männlich".Beim 3. Schritt des Assistenten können Sie sich bei Titel usw. passend zum Sachverhaltauslassen.BK_EXCEL_2K_kaufmännische Berufe.Doc Seite - 206 - (c,p)1998-2007 lsp: dre
Für nebenstehendes Rohdiagrammwurde für die x-Achse(wegen der Diagrammorientierung"Horizontal-Balken") "Altersgruppe"eingetragen. Eventuellsollte die "Legende" gleich"oben" oder "unten" angeordnetwerden.Die Anordnung des Diagramms(Assistentenschritt 4)als Objekt auf dem Tabellenblattoder auf ein neues Diagramm-Blattunterliegt IhrenWünschen und Anforderungen.Altersgruppew eiblich männlich71 -61 - 7051 - 6041 - 5031 - 4021 - 3011 - 200 - 1030 20 10 0 10 20 30 403. Anpassen des RohdiagrammsZunächst passen wir die Achsenposition(Populationsgruppenteiler,Mittelachse) an. Siesoll möglichst in der Mitte liegen.Bei Bedarf kann die Schriftfarbeauch an die "Gegebenheiten"angepasst werden. Nachdem Markieren der x-Achsekorrigieren wir die Skalierung,so dass Minimum und Maximumden gleichen absolutenWert beinhalten. Die Schriftfarbewird auf den gewünschtenFarbton eingestellt. DieFarbe der negativen Zahlenbleibt aber rot!Für die y-Achse soll die Beschriftungauch lieber links(od. rechts) neben der Diagrammflächeerscheinen.Wir markieren also die y-Achse und gehen in den Formatieren-Dialog.Die Anordnung der Werte (Altersgruppen)erfolgt etwas ungewöhnlichüber "Muster""Teilstrichbeschriftung" "Tief"für links oder "Hoch" für rechtsneben der Diagrammfläche.AltersgruppeAltersgruppew eiblich71 -61 - 7051 - 6041 - 5031 - 4021 - 3011 - 200 - 10männlich40 20 0 20 4071 -61 - 7051 - 6041 - 5031 - 4021 - 3011 - 200 - 10weiblichmännlich40 20 0 20 40Sollen die Altersgruppen in der anderen Richtung (von oben nach unten) angeordnet werden, dannkönnen bei "Skalierung" die "Rubriken in umgekehrter Reihenfolge" gebracht werden.BK_EXCEL_2K_kaufmännische Berufe.Doc Seite - 207 - (c,p)1998-2007 lsp: dre
Wenden wir uns kurz der Legendezu. Hier ist eigentlichnichts außergewöhnliches zuverändern.Der Rahmen wird auf "Keinen"und die Farbe der Fläche auf"Keine" gesetzt. Damit könnenwir die Legende beliebig dichtoder über andere Objekteschieben, ohne dass der farbigeHintergrund stören würde.Bleibt zum Schluß noch dieFormatierung der Datenreihen.Altersgruppe71 -61 - 7051 - 6041 - 5031 - 4021 - 3011 - 200 - 10weiblichmännlich40 20 0 20 40Sie sollen "populationstypisch" rot und blau eingestellt werden.Dazu werden die Datenreihenmarkiert (in die Mitte einesweiblichBalkens klicken). Nun lässt71 -sich die gewünschte Farbe61 - 70einrichten.51 - 60Zusätzlich habe ich dieses Mal41 - 50noch bei den "Optionen" die"Abstandsbreite" auf 0 herabgesetzt.Damit entfallen die21 - 3031 - 40Lücken zwischen den einzelnen11 - 20Balken.Altersgruppe0 - 10männlich40 20 0 20 40<strong>Aufgabe</strong>n:1. Erfassen für Ihre Lerngruppe / Klasse usw. das Geschlecht und das Alter(auf ein halbes Jahr) genau!2. Erstellen Sie eine Datenbasistabelle mit den Altersgruppen (fehlende zwischenliegendeGruppen nicht vergessen!) und der Anzahl der weiblichenundmännlichen Mitglieder je Altersgruppe!403. Fertigen Sie nun ein präsentationsreifesTornado-Diagramm3020an!10w eiblichfür FREAKS:0männlich4. Versuchen Sie ein Tornado-10Diagramm auf der Basis eines20Flächen-Diagramms zu erstellen,bei dem die gezähnte Bal-3040kenstruktur verschwindet! (s.a.0 - 10 11 - 20 21 - 30 31 - 40 41 - 50 51 - 60 61 - 70 71 -nebenstehendes Beispiel)BK_EXCEL_2K_kaufmännische Berufe.Doc Seite - 208 - (c,p)1998-2007 lsp: dre
4.6. Übernahme von Diagrammen in TextverarbeitungenZum Abschluß sollen nun die Diagramme in einen Text eingefügt werden. Dabei gibtes einige Besonderheiten zu beachten. Prinzipiell kann man zwar mit “Bearbeiten““Kopieren“ und “Bearbeiten“ “Einfügen“ Diagramme unter Zuhilfenahme der Zwischenablageüber die Programmgrenzen hinweg transportieren. In der Praxis z.B. mitWORD gibt es aber nicht selten bei der Formatierung solcher kopierten Objekte einigeProbleme. Es passiert, dass ein Diagramm wieder in den Zustand einer Tabellezurückfällt. Dies läßt sich dann nicht wieder korrigieren, so dass man den ganzenAufwand mit Kopieren und Einfügen wiederholen müßte. Will man das kopierte Objekteindeutig als ein bestimmten Objekttyp in den Text einfügen, dann muß man inWORD den Menüpunkt “Bearbeiten“ “Inhalte einfügen ... “ benutzen. Im nachfolgendenFenster kann man jetzt den einzufügenden Typ auswählen. So eingefügte Objektemachen dann fast keine Probleme mehr.Einige Worte noch zu den Optionen, die man bei “Inhalte einfügen ... “ wählen kann.WORD bietet die Möglichkeit des “Einfügen“s und des “Verknüpfen“s an. Was mannun anklickt, wird durch einige prinzipielle Merkmale (Speicherplatzbedarf, Aktualisierbarkeit,Weitergabe an Dritte) bestimmt. Die verschiedenen Verfahren wurdenschon ausführlich vorgestellt ( 3.10. Datenaustausch zwischen Tabellenkalkulationenund Textverarbeitungen). Bei Bedarf möge man sich dort noch einmal informieren.<strong>Aufgabe</strong>n:1. Öffnen Sie die WORD-Datei, in der Sie den Vergleich der Wochendeinkäufevorgenommen haben!2. Fügen Sie an geeigneten Stellen zweimal das gleiche Diagramm ein! (einmalüber “Einfügen“ und einmal über “Verknüpfen“)3. Notieren Sie jeweils vorher und nachher die Dateigröße ihres WORD-Dokumentes! (“Datei“ “Datei-Info ... “ “Stastistik“)4. Speichern Sie die Datei ab und schließen Sie WORD!5. Bearbeiten Sie dann das Diagramm in der EXCEL-Datei (z.B.: Farben, Datenreihenbeschriftung,Legende, Titel, Werte usw.)6. Öffnen Sie Ihr WORD-Dokument wieder und vergleichen Sie die Diagramme!(Sollten die Veränderungen nicht sofort sichtbar werden, dann prüfen Sie bitte, ob dieOption “Allgemein“ “Verknüpfungen beim Öffnen aktualisieren“ gesetzt ist! Alternativverknüpftes Objekt markieren und die Taste [ F9 ] drücken.)Eine andere Möglichkeit der Übernahme von Diagrammen in andere Programmekann man über die Erzeugung von Graphik-Dateien (GIF-Format) realisieren. Dazuwird eine VBA-Funktion benötigt, die aber im Internet in verschieden aufwendigenVersionen verfügbar und gut dokumentiert ist.www.online-excel.deBK_EXCEL_2K_kaufmännische Berufe.Doc Seite - 209 - (c,p)1998-2007 lsp: dre
5. Datenbanken in EXCELUm gleich von vorn herein für Klarheit zu sorgen: EXCEL ist kein Datenbank-Programm. Dazu bedarf es mehr als nur des einfachen Arbeitens mit Tabellen undDatenlisten.Tabellen sind nichts desdo trotz in echten Datenbank-Systemen (z.B.: micro<strong>soft</strong> AC-CESS, Borland PARADOX, IBM DB2, …) ein vielfach verwendetes Mittel zum Speichernder Informationen (Alternative: Datenbäume).Um größere Datenmengen in Tabellen geht es auch bei den Datenbank-Funktionen.Sie sind auf einfache "Datenbanken" (ohne häufige Wiederholungen; Datenredundanz) miteiner Tabelle und vielen Datensätzen (empfehlenswert bis rund 500 Datensätze) zugeschnitten.Etwas passender erscheint da der zweite Name der Datenbankfunktionen:Listenverwaltungsfunktionen.Große Datenmenge sollten in EXCEL nur bearbeitet werden, wenn die Datenbankselbst nur aus einer Tabelle (Datenliste) besteht und die Daten vorrangig zahlenmäßigoder graphisch ausgewertet werden sollen. Auch ein nicht vorhandenes ACCESSist eine denkbarer Grund.Zu beachten ist die unterschiedliche Fachsprache. Datenbanken sind wesentlichkomplexere Objekte mit komplizierten Verknüpfungen, als EXCEL-Tabellen.Eine echte Datenbank besteht außer der Datenbasis (Tabellen oder Bäume) aus Abfragen(bzw. Sichten), Formularen und Berichten. EXCEL-Datenbankfunktionen erfüllendabei ausgewählte <strong>Aufgabe</strong>n aus dem Bereichen Abfragen und Berichte.Einige der relevanten bzw. äquivalenten Begriffe sollen im nächsten Schema dargestelltwerden:(Tabellenblatt) ZellbereichTabellennameSpaltennameFeldnameDatenfeld (Zelle)FeldinhaltArtikelNummer Bezeichnung Preis Anzahl Warengruppe3458 Tisch 179 € 7 37752 Stuhl 39 € 23 49310 Sessel 129 € 5 4SpalteDatenfeldDatensatz / ZeileDatensatz(Datensatz-)SchlüsselLegende:TabellenkalkulationDatenbankBK_EXCEL_2K_kaufmännische Berufe.Doc Seite - 210 - (c,p)1998-2007 lsp: dre
5.1. Arbeiten mit Datenlisten / DatenbankenBevor wir uns den EXCEL-Funktionen für Datenbanken zuwenden, sollen hier ersteinmal einige praktische Hilfsmittel zum effektiven Umgang mit großen Datenmengenin den Vordergrund gestellt werden.Da stellt sich für uns doch zuerst einmal die Frage: Wie bekommt man so viele Datenin eine Tabelle? Und wenn die Daten endlich drin sind: Wie kann ich sie in die richtigeReihenfolge bringen?Zum Besprechen der Datenbankfähigkeiten verwenden wir ein nicht-kaufmännischesBeispiel. Unsere Datenbank soll Personendaten (denkbar wäre aber auch eine Angestellten-Verwaltung,Vertreterlisten, Kundendateien, …). Zu solchen Daten habenwir einen intuitiven Zugang. Andere Datenbanken (Lagerdateien, Angebotslisten, …)verlangen uns immer wieder ein Hineindenken in die spezielle Situation. UnserHauptaugenmerk soll aber auf die Arbeit mit der Datenbank und nicht auf die Datengelegt werden.5.1.1. Dateneingabe5.1.1.1. Dateneingabe über ein Formular / eine MaskeIn EXCEL werden Formulare Maske genannt. Die zugehörige Maske zu einer Datenbankwird automatisch kreiert. Dazu setzt man den Cursor in eine Zelle der Datenbankbzw. noch besser in die Kopfzeile mit den Spaltennamen (Feldnamen).Leider ist das Arbeiten nicht ganz so komfortabel, wie in einer echten Datenbank miteinem Datenformular und einem Datensatznavigator. Die wesentlichen Funktioneneines Datensatznavigators sind im Maskendialog über Schaltflächen bzw. die Tastaturbedienungnachgebildet worden:Tabellenblatt (Datenbank)aktueller DatensatzAnzahl Datensätzeein Datensatz zurückerster DatensatzDatensatzSuchkriterium eingebenneuer DatensatzFeldnameFeldinhaltnächster DatensatzBK_EXCEL_2K_kaufmännische Berufe.Doc Seite - 211 - (c,p)1998-2007 lsp: dre
Bei größeren Datenmengen ist das ständige Wechseln zwischen Maus (Bedienung)und Tastatur (Dateneingabe) lästig. Natürlich gibt es – wie überall in Windows – auchTastaturbefehle oder Spezialtasten zur uneingeschränkten Tastaturarbeit.(Mit der Tab-Taste [ ] wird zwischen den Feldinhalten gewechselt (mit Umstelltaste [ ] zurück).Die Bildtasten [ Bild ] / [ Bild ] bewirken den Sprung zum ersten / letzten bzw. neuen Datensatzund die Pfeiltasten [ ] / [ ] dienen zum schrittweisen Durchwandern der Datensätze. Mit [ Enter ]wird die Eingabe eines Datensatzes beendet und die Daten in die Datenbank übernommen, was auch(datenbanktypisch) bei jedem Datensatzwechsel passiert.)Interessant ist die Verwendung von "Kriterien" in der Maskeneingabe. Klickt man aufdiese Schaltfläche, dann verschwinden alle Feldinhalte. Statt diesen kann man jetztSuchkriterien definieren, die eine Auswahl der Datensätze bewirken (Abfrage / Sicht).Mit "Vorherigen suchen" bzw. "Weitersuchen" kann man jetzt in den ausgewähltenDatensätzen navigieren. Als Suchkriterien sind z.B. folgende Konstrukte zugelassen:Feld (Beispiel) Kriterien (Beispiel) WirkungName >Mü findet alle Datensätze, bei denen der Namealphabetisch nach "Mü" kommtGehalt
nen Feldinhalten wird das Semikolon und als Datensatzende das Enter-Zeichen benutzt.Eine einfache "PersonenDatenbank" könnte so aussehen:Müller; Andreas; 18.09.1980; Berlin; 12005; Berlin; Große Allee 12Franz; Anne; 11.03.1984; Hamburg; 12345; Niederau; Dorfstr. 3Siems; Marie; 09.04.1980; Dobrau; 74529; Dobrau; Hauptstr. 9aDie Struktur einer Datei lässt sich für Außenstehende entweder nur erraten oder manhat das Glück, dass die Datenstruktur mit in der Datei enthalten. Dies ist dann dieerste Zeile:Name; Vorname; Geb.Datum; Geb.Ort; PLZ; Wohnort; Strasse...Moderner ist das XML-Format (ab EXCEL 2002 verwertbar). Dabei werden die Daten –ähnlich wie bei HTML in Tag's eingekleidet. Solche Datenstrukturen sind sowohl fürden Menschen als auch für Computerprogramme lesbar. Und vor allem – das ist derentscheidende Vorteil – auch noch in Hundert Jahren, wenn die damalige Softwaregar nicht mehr funktioniert (weil der Entwickler Pleite gegangen od.s.ä.). Ein Ausschnittaus einer XML-Datei sähe z.B. so aus:MüllerAndreas18.09.1980Berlin12005BerlinGroße Allee 12FranzAnne11.03.1984Hamburg12345NiederauDorfstr. 3...(Die Daten der oberen "Person" sind in der ausführlichen / langgestreckten (für Menschen besser lesbaren)Form. Zur besseren Erkennbarkeit sind die Tag's im kompakten XML-Text farbig dargestellt.)TXT-, CSV- und XML-Dateien lassen sich auch jederzeit in einem einfach Texteditor(z.B. Notepad od. Editor) bearbeiten. Einfache Korrekturen bei ev. Inkompatibilitätenlassen sich so recht einfach durchführen. Selbst WORD kommt mit solchen Dateienklar. Aber vorsicht beim Speichern – immer wieder im alten Dateiformat speichern,sonst geht die Flexibilität verloren!Kommen wir nun zum eigentlichen Import der Daten. Bevor der eigentliche Assistentstartet, muss die Datenquelle (die Daten-Datei) in einem separaten Dialog angegebenwerden.BK_EXCEL_2K_kaufmännische Berufe.Doc Seite - 213 - (c,p)1998-2007 lsp: dre
Der Import wird durcheinen flexiblen Assistentenunterstützt. Ü-ber "Daten" "ExterneDatenimportieren""Daten importieren …"wird dieser gestartet.Bei unsauberen Darstellungenoder fehlendenZeichen mußman einfach ein bisschenexperimentieren.Es kann eigentlichnichts schief gehen.Im Problemfall verlässtman den Assistenteneinfach durch "Abbrechen".Der zweite Schritt sollteschon eine demgewünschten DatenbestandähnlicheStruktur aufweisen.Wichtig ist hier dasrichtige Trennzeichen.Einzelne Spalten könnennoch mit unschönenDateninhalten versehensein, so als erkenneEXCEL dieSchreibweise nicht.Die Formaterkennungbzw. –anpassung erfolgtim nächstenSchritt.Für die einzelnen erkanntenSpalten lassensich Datenmustersetzen. Dadurch istder Import eindeutiger.Im Beispiel sehen wirdie Zuordnung desDatumformats "TMJ"auf die 3. Spalte.Manchmal ist es auchsinnvoll bestimmteSpalten gar nicht erstzu importieren.BK_EXCEL_2K_kaufmännische Berufe.Doc Seite - 214 - (c,p)1998-2007 lsp: dre
Nun braucht bloß noch festgelegt werden,wo die importierten Daten hin sollen.Sie geben einfach eine Ankerzelle (linkeobere Zelle) des Importbereichs an unddie Daten stehen fast sofort dort.Große Datenbanken können sicherheitshalberauch erst einmal auf ein extra Tabellenblattimportiert werden. Nach derKontrolle und eventuellen Nacharbeitenkönnen die Daten dann an die richtigePosition kopiert (od. verschoben) werden.Für XML-Dateien ist nur der letzte Schritt einzustellen. Zwar werden die Daten in eineneue Reihenfolge gebracht und ev. auch Daten doppelt interpretiert, aber mit EX-CEL-Mittel lässt sich schnell wieder eine vernünftige Ordnung erstellen. Die Strukturder XML-Datei wird in passende Überschriften umgesetzt. (In der Version 2003 geht derImport noch weit reibungsloser!)<strong>Aufgabe</strong>n:1. Erstellen Sie sich im Editor oder mit einem anderen Programm eine TXT-Datei mit Importdaten (für eine beliebige oder vom Kursleiter vorgegebeneDatenbank)!2. Importieren Sie die TXT-Daten in eine EXCEL-Kalkulation auf ein extraTabellenblatt!3. Kontrollieren Sie den Datenbestand und korrigieren Sie die aufgetretenenFehler!4. Kopieren Sie die Daten dann auf ein anderes Tabellenblatt z.B. ab Zeile 20!(oberer Bereich soll dann für Auswertungen genutzt werden!)BK_EXCEL_2K_kaufmännische Berufe.Doc Seite - 215 - (c,p)1998-2007 lsp: dre
5.1.2. Sortieren und Filtern von Daten5.1.2.1. SortierenIn Datenbanken stehen die Daten selten so, wie man sie für den einen oder anderenZweck braucht. Der Eine benötigt die Daten nach Name, der Nächste nach irgendwelchenNummern geordnet. EXCEL bietet uns die Möglichkeit die Datensätze zusortieren. Der Cursor braucht nur innerhalb der Datenbank stehen, EXCEL erkenntdie ganze Datenbank dann automatisch.Unter "Daten" "Sortieren …" hat mandie Möglichkeit nacheinander nachdrei Kriterien (Spalten) zu sortieren. Jenach Wunsch ist dabei eine aufsteigendeoder absteigende (fallende)Sortierung möglich. Im Normalfall erkenntdas System die erste Zeile alsFeldnamen. Sollte dies nicht zutreffen,dann kann die Liste auch ohne Überschriftdefiniert werden. Nach demBestätigen werden die Daten augenblicklichsortiert angezeigt.Haben Sie eigene Reihen oder Listendefiniert ( ), dann lassen sich genaudiese auch zur Sortierung nutzen.Datensätze in die ursprüngliche Reihenfolge sortieren:Bei einfachen Listen / Datenbanken gibt es oft keine unabhängigenSchlüssel (Datensatzkennzeichen) oder eine ursprüngliche Sortierungsspalte.In solchen Fällen ist es sinnig eine zusätzliche Spalteeinzuführen und eine durchgehende Nummerierung auzunehmen.Damit lässt sich dann später die ursprüngliche Reihenfolge der Datensätzewieder zurückgewinnen.5.1.2.2. FilternNeben dem Sortieren möchte man für viele <strong>Aufgabe</strong>n die Gesamtzahl der Datensätzeauf die benötigten einschränken. Die Datensätze werden dazu nach bestimmtenKriterien ausgewählt, abgefragt oder gefiltert.Die einfachste Möglichkeit sind Autofilter. Sie werden einfach durch "Daten" "Filter""Autofilter" aktiviert bzw. wieder deaktiviert.BK_EXCEL_2K_kaufmännische Berufe.Doc Seite - 216 - (c,p)1998-2007 lsp: dre
Neben den Spaltennamen (Feldnamen) erscheinennun Schaltflächen für Auswahllisten. DieAuswahllisten enthalten alle Elemente der Spaltenur noch einmalig und einige zusätzliche Kriterien(Alle, Top10 …, Benutzerdefiniert …).Durch Auswahl eines Kriteriums aus der Liste wird die gesamte Datenbank nach diesemKriterien durchsucht und nur noch passende Datensätze angezeigt.Beachten Sie die lückenhafte (u. ev. farbige) Zeilennummerierungvon EXCEL. Über "Alle" wirdwieder der gesamt Datenbestand eingeblendet.Nebenstehendes Bild wird nach Auswahl von"Anne" aus der Liste erreicht.Vor weiteren Arbeiten sollten im Normalfall alle Datensätze wieder eingeblendet werden,sonst beziehen sich die berechneten Werte oder nachfolgenden Aktionen nurauf den gefilterten Datenbestand.Noch genauer können Sie Abfragen(Filterungen) bei "Benutzerdefiniert…" spezifizieren.Mittels zwei Abfragekriterien lassensich die Datensätze sehr genau unterdie Lupe nehmen.Zwei Kriterien werden über die logischenFunktionen UND bzw. ODERmiteinander verknüpft.Neben vielen Vergleichoperatoren(in textlicher Form) hat man auchdie Möglichkeit, Stellvertreterzeichen(Jokerzeichen) zu verwenden.Vergleichsoperatorentextlich mathematisch /logischtextlich mathematisch /logischentspricht = beginnt mit ? {?} *entspricht nicht g oder = beginnt nicht mit g? {?} * oder ? {?} *ist größer als > endet mit * {?} ?ist größer oder gleich >= endet nicht mit g* {?} ? oder * {?} ?ist kleiner als < enthält * ? {?} *ist kleiner oder gleich
<strong>Aufgabe</strong>n:Gegeben ist die folgende Vornamesliste:Nils, Anne, Mischa, Bernd, Michael, Michél, Annika, Andrea, Frank, Lars, Michele,Franka, Michaela, Andreas, Anika, Micha, Kerstin, Ann-MicheleGeben Sie an mit welchem Suchtext (einschließlich Vergleichsoperatoren undJokerzeichen) Sie:a) Berndb) alle außer Berndc) alle, die mit A anfangend) alle, die im Namen mindestens ein a habene) alle, die Mich im Namen habenf) alle, die mit Mich anfangeng) alle, die hinter Cornelia stehenh) alle die hinter Nils stehen oder Nils heißeni) die 5 Buchstaben im Namen habenj) die 6 oder mehr Buchstaben im Namen habenfinden würden!BK_EXCEL_2K_kaufmännische Berufe.Doc Seite - 218 - (c,p)1998-2007 lsp: dre
5.1.3. Pivot-TabellenPivot-Tabellen – oder auch Kreuztabellen genannt – sind immer dann interessant,wenn die Daten sozusagen "falsch" in der Tabellen angeordnet sind. Damit ist nichtgemeint, dass die Daten falsch sortiert oder gefiltert sind. Nein hier geht es umgrundsätzlich andere gewünschte Datenstrukturen.Sehr häufig – gerade beim Datenimport aus anderen Programmen oder bei "typischen"EXCEL-Datenbanken (Listen) – sind die Datensätze so aufgelistet, wie sieaus der betreffenden Quelle kommen. Bei Pivot-Tabellen werden – allgemein gesagt– bestimmte Felder (Spalten) zu den neuen Zeilen (Datensätzen). Dabei werden alteDatensätze meist zusammengefasst (z.B. summiert) und der gesamte Datenbestandeingedampft. Die Original-Tabelle wird dabei gedreht / verdreht. Im Englischen stehtpivot für Drehzapfen, Türangel oder Drehpunkt.Diesmal trauen wir uns an ein kaufmännisches Beispiel. Gegeben sind Datensätzeaus einem Warenwirtschaftssystem (siehe nächste Seite). In unserem Beispiel dieUmsätze (schon etwas zusammengefasst) eines kleinen Laden. (Man kann sich auch den ganz"bösen" Fall vorstellen, dass als Datensätze alle einzelnen Verkäufe gegeben sind. Dann ergäbe sichsicher eine wesentlich höhere Anzahl von Datensätzen.)Schon diese kleine Tabelle ist recht unübersichtlich. Aus ihr sinnvoll Daten zusammenzufassenist schwierig.Das Praktische an EXCEL-Pivot-Tabellen ist ihre Flexibilität. Sie können sich – wennSie erst einmal eine Pivot-Tabelle haben – die Daten darin fast beliebig kombinieren.Gerade bei der Suche nach ursächlichen Zusammenhängen ist dies eine große Hilfe.Das Grundgerüst einer Pivot-Tabelle stellt man sich am Einfachsten mit Hilfedes "PivotTable- und PivotChart-Assistent"en. Der Aufruf erfolgt gewöhnlichüber "Daten" "PivotTable- und PivotChart-Bericht …".Im ersten Schritt müssenSie den Typ der Datenquellespezifizieren.Bei uns ist die eine EX-CEL-Liste. Weiterhinwird das Ziel der Datenumstrukturerungerwartet.Wir geben unserst einmal mit einerTabelle zufrieden.Wenn Sie später genügendÜbung mit Pivot-Objekten haben, dannkönnen Sie sozusagenonline in einer Diskussion/ Auswertung mit denDaten spielen undgleich ansprechendeDiagramme anbieten.BK_EXCEL_2K_kaufmännische Berufe.Doc Seite - 219 - (c,p)1998-2007 lsp: dre
A B C D E F G H I1 100 kleine Dinge23456 ArtikelNr. Bezeichnung Farbe Lieferant Warengruppe VerkaufsPreis Umsatz (Stück) Monat7 834 Dosenöffner blau Metallwaren Grün Haushaltswaren 0,99 € 4 April8 429 Bastelschere schwarz Scherenwerk Berlin Haushaltswaren 2,99 € 3 April9 397 Sekundenkleber farblos Kleb GmbH Haushaltschemie 1,99 € 5 April10 257 Spül-Mittel Zitrona gelb Kleb GmbH Haushaltschemie 1,99 € 2 April11 401 Bastelschere blau Metallwaren Grün Haushaltswaren 2,99 € 1 April12 775 Dosenöffner gelb Metallwaren Grün Haushaltswaren 1,99 € 6 April13 775 Dosenöffner gelb Metallwaren Grün Haushaltswaren 1,99 € 10 Mai14 397 Sekundenkleber farblos Kleb GmbH Haushaltschemie 1,99 € 3 Mai15 257 Spül-Mittel Zitrona gelb Kleb GmbH Haushaltschemie 1,99 € 4 Mai16 401 Bastelschere blau Metallwaren Grün Haushaltswaren 2,99 € 8 Mai17 834 Dosenöffner blau Metallwaren Grün Haushaltswaren 0,99 € 3 Mai18 429 Bastelschere schwarz Scherenwerk Berlin Haushaltswaren 2,99 € 3 Mai19 834 Dosenöffner blau Metallwaren Grün Haushaltswaren 0,99 € 5 Juni20 429 Bastelschere schwarz Scherenwerk Berlin Haushaltswaren 2,99 € 1 Juni21 775 Dosenöffner gelb Metallwaren Grün Haushaltswaren 1,99 € 7 Juni22 397 Sekundenkleber farblos Kleb GmbH Haushaltschemie 1,99 € 4 Juni23 257 Spül-Mittel Zitrona gelb Kleb GmbH Haushaltschemie 1,99 € 3 Juni24BK_EXCEL_2K_kaufmännische Berufe.Doc Seite - 220 - (c,p)1998-2006 lsp: dre
Der zweite Schritt ist die üblicheAuswahl des Tabellenbreichsaus dem Originaldaten-Tabellenblatt.Bei mehreren Pivot-Objekten ineiner Kalkulation bietet EXCELan die schon vorhandenen Pivot-Objekteweiter zu nutzen,um Speicherplatz zu sparen.Dies macht aber nur dann Sinn, wenn wirklich nur die eine Art Pivotisierung gewwünschtist. Besser ist meistens ein "nein" zum Speichersparen und Weiterverwenden.Auch der 3. Schrittist nichts Außergewöhnlichesfür uns.Hier legen wir denSpeicherort für dieneue Pivot-Tabellefest.Für ganz spezielle Fällegibt es noch die Möglichkeit"Optionen …"einzustellen. Hier giltunser altes Motto:"Vor dem Probieren abspeichern und immer nur eine Option ausprobieren – dann sind die Veränderungennachvollziehbar."Auf dem neuen Tabellenblatt erscheint nach dem ""Fertig stellen" ein Grundgerüst,dass man durch einige wenige Mauszüge mit Leben füllt.Die Bereiche "Seitenfelder", "Spaltenfelder" und "Zeilenfelder" sind sozusagen dieFilter, durch die unser gesamter Datenbestand durchgeschickt wird. Dabei hat dasSeitenfeld den Vorrang. Hier werden die Daten vorgefiltert.BK_EXCEL_2K_kaufmännische Berufe.Doc Seite - 221 - (c,p)1998-2006 lsp: dre
Die möglichen Kategorien für die Bereiche erhältman aus der PivotTabellen-Feldliste. Sie enthältalle Feldnamen (Spaltennamen) der Original-Tabelle. Mittels Anklicken und Ziehen der Kategoriein den Feldbereich werden die Filter vonEXCEL organisiert.Je nach Umfang der Daten erhält man schnelleroder etwas langsamer die fertige Pivot-Tabelle.Die Filter können für sich jetzt individuell geändertwerden. Die Auswertung erfolgt sofort.Bei Bedarf lassen sich die Kategorien auswechselnoder weitere hinzufügen.Dabei sollte man aber den Sinn und das Ziel derAuswertung nicht aus dem Auge verlieren. Eswäre z.B. kein Problem die Farbe gegen die Artikelnummerund den Monat zu analysieren – aberwas soll das bringen?Zum Schluß noch ein Blick auf ein Pivot-Diagramm (PivotChart) aus den gleichenDaten.BK_EXCEL_2K_kaufmännische Berufe.Doc Seite - 222 - (c,p)1998-2007 lsp: dre
5.2. DatenbankfunktionenDie meisten Datenbank-Funktionen in EXCEL folgen dem Prinzip, dass aus einemZellbereich – der sogenannten Datenbank – aus einer speziellen Spalte passendeWerte (nach vorgegebenen Kriterien) herausgesucht werden und dann irgendwieverarbeitet werden. Bei DBMIN wird eben das Minimum gesucht, bei DBSUMME eineSumme berechnet usw. usf. Sie haben auch fast alle den gleichen Syntax. Als Argumenteerwarten sie einen Tabellenbereich (die Datenbank), die auszuwertendeSpalte (Feld) und spezielle Suchkriterien (Abfragebedingungen).DBFunktion( Listenbereich ; Spaltenname ; Suchkriterienbereich )oder im Datenbankjargon:DBFunktion( Datenbank ; Feldname ; Abfragekriterien )Schauen wir die Anwendung verschiedener Funktionen aber an einem relativ einfachenBeispiel an.Die Beispieldatenbank legen wir in den unteren Bereich der Tabelle. Über der Tabelleist dann Platz für Berechnung und Auswertungen. Für unsere Zwecke sehen wirdie Datenbank als konstantes Objekt an – deshalb auch blau unterlegt. Echte Datenbankenleben natürlich von ständigen Aktualisierungen.A B C D E F G123456789 Datenbank10 Name Vorname geb.Datum geb.Ort Gehalt11 Dorn Frank 12.03.1984 Berlin 840 €12 Meier André 12.03.1984 Rostock 1270 €13 Altmann Lisa 23.08.1985 Leipzig 1530 €14 Müller Toni 17.10.1982 Berlin 990 €15 Franz Anne 01.05.1987 Köln 1080 €16 Johns Gunnar 03.12.1983 Hamburg 1310 €17 Schulz Maria 12.03.1986 Freiburg 1490 €18 Müller Hannes 09.07.1988 Rostock 1000 €19 Meier Lisa 12.03.1984 Rostock 1270 €20Um ein wenig Platz zu sparen, verzichten wir ab und zu auf den Datenteil. Wichtig istfür die einzelnen Datenbank-Funktionen ein Kriterienbereich. Dieser kann nur auseiner Zelle aber auch aus einem großen Bereich bestehen. Um alle Feld auswertenzu können, soll unser Kriterienbereich mit den Spalten der Datenbank übereinstim-BK_EXCEL_2K_kaufmännische Berufe.Doc Seite - 223 - (c,p)1998-2007 lsp: dre
men. Dieser wird sich durch wechselnde Anforderungen öfter ändern – entspricht alsoeinem Eingabebereich (meine Erkennungsfarbe: grün):A B C D E F G1 Suchkriterien2 Name Vorname geb.Datum geb.Ort Gehalt3456789 Datenbank10 Name Vorname geb.Datum geb.Ort Gehalt11 Dorn Frank 12.03.1984 Berlin 840 €Die Suchkriterien können von uns in diesem Bereich in mathematische Form angegebenwerden. Alle Felder werden letztendlich UND-verknüpft in die Auswertung einbezogen.Schauen wir uns ein erstes Anwendungsbeispiel an: Wieviele Datensätze enthält unsereDatenbank eigentlich?Die Kriterien lassen wir erst einmal leer. Für die Zählung sind die Funktionen DBAN-ZAHL und DBANZAHL2 zuständig. Wie üblich zählt die einfache Funktion nur Zellenmit Zahlen, während DBANZAHL2 nur zwischen leeren und gefüllten Zellen unterscheidet.=DBANZAHL( Listenbereich ; [Spaltenname] ; Suchkriterienbereich )=DBANZAHL2( Listenbereich ; [Spaltenname] ; Suchkriterienbereich )A B C D E F G1 Suchkriterien2 Name Vorname geb.Datum geb.Ort Gehalt345 Anzahl Datensätze6789 Datenbank10 Name Vorname geb.Datum geb.Ort Gehalt11 Dorn Frank 12.03.1984 Berlin 840 €In Zelle C5 soll die Anzahl der Datensätze angezeigt werden. Die Formel dazu lautet:=DBANZAHL(A10:E19; ; A2:E3)Wollen wir den optionalen Spaltennamen nicht weglassen, müssen wir z.B. beim Bezugauf eine Textspalte die andere Zähl-Funktion einsetzen:=DBANZAHL2(A10:E19; A10; A2:E3)BK_EXCEL_2K_kaufmännische Berufe.Doc Seite - 224 - (c,p)1998-2007 lsp: dre
Übersichtlicher wird die Schreibweise, wenn man die Zellbereiche mit geeignetenNamen versieht. Z.B. verwenden wir jetzt "PersDB" für den Zellbereich A10:E19 undfür den Bereich A2:E3 den Begriff "Kriterien". Damit spart man sich auch das lästigeMarkieren großer Listen (und dem Durchlaufen der Maus). Es gilt somit auch dieFormel:=DBANZAHL2(PersDB; "Name"; Kriterien)A B C D E F G1 Suchkriterien2 Name Vorname geb.Datum geb.Ort Gehalt345 Anzahl Datensätze 96789 Datenbank10 Name Vorname geb.Datum geb.Ort Gehalt11 Dorn Frank 12.03.1984 Berlin 840 €Betrachten wir jetzt den ominösen Kriterienbereich. Wird bei Vorname z.B. "Lisa"eingegeben, dann findet die Kalkulation 2 Datensätze. Nun könnte man denken, dasserreicht man auch mit den Auto-Filtern. Probieren Sie es aus! Löschen Sie aber vorherdas Kriterium "Lisa".Mit den üblichen Vergleichszeichen (>; >=; ;
Die Funktionen DBSUMME und DBMITTELWERT erläutern wir am Beispiel der SpalteGehalt. Es soll die Summe und der Mittelwert der Gehälter errechnet werden.Wie bei der Einleitung zu den Datenbank-Funktionen schon erwähnt folgen fast alledem gleichen Syntax:=DBSUMME( Listenbereich ; Spaltenname ; Suchkriterienbereich )=DBMITTELWERT( Listenbereich ; Spaltenname ; Suchkriterienbereich )Die Anwendung auf die Gehälter aller, die am 12.03.1984 geboren sind, ergibt:A B C D E F G1 Suchkriterien2 Name Vorname geb.Datum geb.Ort Gehalt3 12.03.198045 Anzahl Datensätze 96 Summe Gehalt 10.780,00 €7 Durchschnitt Gehalt 1.197,78 €89 Datenbank10 Name Vorname geb.Datum geb.Ort Gehalt11 Dorn Frank 12.03.1984 Berlin 840 €Etwas "anders" ist die Datenbank-Funktion DBAUSZUG. Ihre <strong>Aufgabe</strong> ist die Sucheeines passendes Datensatzes. Deshalb liefert die Funktion auch 3 mögliche Wertezurück. Wenn kein Datensatz zu den Bedingungen gefunden wurde: #Wert. Entsprichtein Datensatz dem Suchrahmen, dann gibt sie den Inhalt des gesuchten Feldesund bei zu vielen Übereinstimmungen #Zahl zurück. Interessant ist diese Funktionalso z.B., wenn bei unserem Beispiel eine einzelne Person gesucht wird (so eineArt "Rasterfahndung"). Aber schauen wir uns erst den Einbau an:A B C D E F G1 Suchkriterien2 Name Vorname geb.Datum geb.Ort Gehalt345 Anzahl Datensätze 96 passender Datensatz789 Datenbank10 Name Vorname geb.Datum geb.Ort Gehalt11 Dorn Frank 12.03.1984 Berlin 840 €Bei C6 tragen wir zum Anzeigen eines Namens ein:=DBAUSZUG(PersDB; "Name"; Kriterien)Ein erster Test mit Geburtsort=Berlin ergibt noch 2 Datensätze und logischerweiseein #Zahl beim DBAuszug.BK_EXCEL_2K_kaufmännische Berufe.Doc Seite - 226 - (c,p)1998-2007 lsp: dre
Grenzen wir jetzt das Gehalt auf
<strong>Aufgabe</strong> A:1. Vollziehen Sie die besprochenen Arbeiten mit der Datenbank nach!2. Beschränken Sie den Suchkriterienbereich auf eine Eingabezeile!3. Lassen Sie nun das Durchschnittsgehalt und die Gehaltssumme zu folgendenRahmenbedingungen heraussuchen!: (die Spaltenbezeichnungen werdenwegen der Eindeutigkeit weggelassen)a) Gunnarb) Müllerc) nicht Berlind) mehr als 1200 Euroe) nach dem 23.08.1983 geborenFür die gehobene Anspruchebene:4. Verändern Sie die Datenbank so, dass Sie zwei Eingabezeilen im Suchbereichhaben und es sollen das kleinste und größte passende Geburtsdatumgesucht werden!:a) Gunnar und Lisab) alphabetisch nach Müller und weniger als 1200 Euroc) weniger als 1000 oder mehr als 1200 Eurod) ab dem Anfangsbuchstaben von Rostock und mehr als 1200 Euro oder wenigerals 1000 Euro<strong>Aufgabe</strong> B:Für Ihren Haushalt suchen Sie einen geeigneten Kühlschrank. Dabei wollenSie die folgenden Kriterien beachten:Marke; Typenbezeichnung; Volumen [Liter]; Energieeffizenz (alles besser als Ableibt A!); Gerätehöhe [cm]; Gerätebreite [cm]; Versender; Bestellnummer; Preis(ohne Versand)1. Recherchieren Sie im Internet bei den großen Versandfirmen (Neckermann,Otto, Quelle, …) insgesamt 12 Geräte und übernehmen Sie die Daten in eineDatenbank!2. Erstellen Sie sich einen Kriterienbereich für die Gerätemerkmale Volumenbis einschließlich Gerätebreite!3. Bauen Sie jetzt einen Ausgabebereich mit folgenden Informationen ein:Anzahl passender Datensätze;niedrigster und höchster Preis;Marke, Typenbezeichnung, Versender, Bestellnummer und Preis für ein zu findendesoptimales Gerät!BK_EXCEL_2K_kaufmännische Berufe.Doc Seite - 228 - (c,p)1998-2007 lsp: dre
6. Automatisieren von ArbeitsvorgängenMit den verschiedenen Techniken und Möglichkeiten, die wir bisher besprochen habenkann prinzipiell jedes (in einer Tabellenkalkulation verarbeitbare) Problem gelöst werden.Oft wird der Aufwand unangemessen hoch sein oder bestimmte Tätigkeitenmüssen oft wiederholt werden. Für komplizierte Probleme mit großem oder variablenRechenaufwand gibt es in EXCEL eine Programmiersprache. Sie ist an VisualBASIC– einer recht populären Programmiersprache – angelehnt. Der Befehlsumfang ist dabeiauf die Arbeit in EXCEL zugeschnitten. Deshalb heißt die EXCEL-Programmiersprache auch VBA (VisualBASIC für Anwendungen). Leider lassen sichVBA-Programme nicht ohne weiteres auf andere Tabellenkalkulationen übertragen.Wenn diese eine Programmierung überhaupt ermöglichen, dann bringen sie oft ihreeigene Programmiersprache mit. Die Programmierung ist ein sehr eigenes Thema.Wir werden in diesem Rahmen nur ganz kurz ( 6.2. Programmierung) darauf eingehen.Programmiererfahrene Nutzer (z.B. VB, PASCAL, Delphi usw.) werden sich schnell eingewöhnen.Andere Nutzer sollten sich erst umfangreich mit Makros und vielleicht einer einfachen Programmiersprache(z.B.: BASIC, PASCAL) beschäftigen.Für nervige – sich ständig wiederholende – Tätigkeiten gibt es in fast allen Tabellenkalkulationendie Möglichkeit Tastatur- oder Maus-Operationen aufzuzeichnen undabzuspeichern. Dies nennt man dann Makro. Makros lassen sich Tastaturbefehlenzuordnen und beliebig oft abspielen.Beim Thema Makro bzw. VBA darf der Sicherheitsaspekt nicht unerwähnt bleiben.Prinzipiell lässt sich VBA nicht nur für EXCEL verwenden. Viele Betriebssystemfunktionen(z.B. Löschen von Dateien) lassen sich ebenfalls benutzen. Mit fehlerhaftenoder VBA-Programmen aus unsicherer Quelle kann man sich also auch den ganzenPC abschießen. Gezielt oder zufällig ein paar Dateien gelöscht – und das war's.Prüfen Sie vorher, ob die Features wirklich gebraucht werden. In den Optionen ("Sicherheit""Makrosicherheit") können Sie auch die Sicherheitsstufe für Makro's einstellen.6.1. Makro’sAls sehr einfaches Beispiel nehmen wir uns eine Formatierungsaufgabe heraus. Einemarkierte Zelle soll im Stil dieses Skriptes als Ergebniszelle (helloranger Hintergrundund fett) formatiert werden.Unter "Extras" "Makro" können wir das "Aufzeichnen…" eines Makro's beginnen. Zuerstmuß dabei ein Name und ev. eine Tastenkombinationfür das Makro festgelegt werden.Wichtig ist auch die Entscheidung, wieweitdas Makro gültig sein soll.Die "Persönliche Makroarbeitsmappe" stelltdas Makro für jede EXCEL-Anwendung zurVerfügung. In den meisten Fällen wird mandies wünschen. Sicherheitsrelevante Makrossollten immer erst nur in der aktuellen Arbeitsmappeerprobt werden.BK_EXCEL_2K_kaufmännische Berufe.Doc Seite - 229 - (c,p)1998-2007 lsp: dre
Nun kann das Aufzeichnen beginnen. Über die kleine Symbolleiste"Aufzeichnen beenden" kann die Aufzeichnung jederzeit beendet werden.Für unser Beispiel sind nur wenige Operationen ("Fett" setzen und "Füllfarbe" festlegen)notwendig. Dies kann in beliebiger Reihenfolge erfolgen. Danach beenden wirsofort die Aufzeichnung (über die Schaltfläche mit dem blauen Quadrat).Entsprechend unserer Verfügbarkeitswahlsteht uns das Makrodann zur Benutzung bereit.Der Aufruf erfolgt über die gewählteTastenkombination oderüber "Extras" "Makro" "Makros…" "Ausführen". Hierüber erhaltenwir auch eine Übersicht ü-ber alle aktuell verfügbarenMakros.Wenn Sie ein Makro optimierenoder fehlerbereinigen wollenoder einfach nur ein wenig überVBA erfahren wollen, dannkönnen Sie unter "Extras" "Makro""Makros …" ein Makro auchim Quelltext (Programmiertext)"Bearbeiten".Im nebenstehendenQuelltext ist mit ein wenigenglischen Sprachkenntnissender Ablauf nachzuvollziehen.Dabei fällt auch die vorletzteZeile "Range …"auf. Diese legt die Markierungder Zelle H6 fest.Die Zeile ist in unseremBeispiel nicht notwendigund kann / sollte einfachherausgelöscht werden.BK_EXCEL_2K_kaufmännische Berufe.Doc Seite - 230 - (c,p)1998-2007 lsp: dre
6.2. ProgrammierungDie konsequente Fortsetzung der Makroerstellung und die hohe Schule der Datenverarbeitungist die Programmierung. Der Umfang und die Möglichkeiten der Programmierungin EXCEL geht weit über die eigentlichen Menü-Befehle und Arbeitsblatt-Funktionenhinaus. Fehlende Arbeitsblatt-Funktionen ( 6.2.1. einfache Funktionen)lassen sich fast so wie Makros erzeugen. Bei komplizierteren Sachverhaltenwird man auch Dialoge mit dem Nutzer benötigen. Solche lassen sich in VBA ebenfallsrecht leicht erzeugen und deren Bestandteile (z.B. Schaltflächen) mit Funktionen(Programmierten Arbeitsabläufen) füllen ( 6.2.2. Dialogorientierte Programme).Einige wichtige Hinweise vorweg. Planen Sie Ihre Unternehmungen sehr genau. Alsallgemeine Grundlage sollte das EVA-Prinzip dienen. Probieren Sie die Arbeitsabläufe(Algorithmen) zuerst auf dem Papier aus. Bedenken Sie vor allem auch die Gefahrenbeim Zugriff auf betriebssystemnahe Funktionen. Computer sind sture Befehlsempfänger– sie tun eigentlich nur das, was Sie ihnen befehlen – dies aber mit allerKonsequenz und ohne Links-und-Rechts-Blick.Die folgenden Ausführungen sind in keinem Fall ein Programmierkurs! Sie sollen nurdie Möglichkeit von EXCEL andeuten.6.2.1. einfache FunktionenFehlende Arbeitsblattfunktionen – aber auch Makros – lassen sich auch manuellnachrüsten. Über den Quelltext-Editor können Funktionen mit dem SchlüsselwortFunction und Makros mit Sub erstellt werden.Als Beispiel verwenden wir die "fehlenden" Arbeitsblattfunktionen aus dem ThemaAbschreibung ( 3.7.1.2. Abschreibung). In EXCEL sind sie in dieser Form undFunktionsweise nicht selbst enthalten. Dies sind im Einzelnen Funktionen zum Berechnender Degressiven Abschreibung in Abhängigkeit von Anschaffungswert undAbschreibungssatz.Jede Funktion benötigt einen Namen, damit später ein Aufruf in einer beliebigenFormel möglich ist. Die Funktion RestwertDegAbsch soll den Wert der Anlage nacheiner bestimmten Anzahl von Perioden (Abschreibungen) berechnen. DegAbsch berechnetden Abschreibungswert in einer anzugebenen Periode. Zum Berechnen wirddie vorher definierte Funktion RestwertDegAbsch benutzt.Hinter dem Namen werden in Klammern und kommagetrennt die Argumente derFunktion deklariert (erklärt, veröffentlicht). Diese kann der spätere Nutzer dann z. B.in den kleinen Hilfefensterchen sehen.Der eigentliche Inhalt – die Definition der Funktion – ist normalerweise nicht zugänglich.Sie folgt hinter der schließenden Deklarationsklammer und beschreibt mit VBA-Befehlen den Algorithmus, wie aus den Argumenten ein Ergebnis wird. Dieses Ergebniswird im Endebereich einer Funnktion durch eine Zuweisung (in VBA einGleichheitszeichen) dem Funktionsnamen übergeben.In der aufrufenden Formel auf dem Arbeitsblatt ist der Funktionsname sozusagen derPlatzhalter für den berechneten Funktionswert.BK_EXCEL_2K_kaufmännische Berufe.Doc Seite - 231 - (c,p)1998-2007 lsp: dre
Die Berechnungen basieren auf den üblichen Formeln:Re stwertDegA bsch Anschaffwert (1 Abschsatz)PeriodenDegAbsch Re stwertDegAbschgesPeriode1 Re stwertDegAbsch gesPeriodeFunction RestwertDegAbsch(Anschaffwert, AbschSatz, Perioden)RestwertDegAbsch = Anschaffwert * (1 - AbschSatz) ^ PeriodenEnd FunctionFunction DegAbsch(Anschaffwert, AbschSatz, Periode)DegAbsch = RestwertDegAbsch(Anschaffwert, AbschSatz, Periode - 1) _- RestwertDegAbsch(Anschaffwert, AbschSatz, Periode)End FunctionEtwas ungewöhnlich ist vielleicht der Unterstrich am Ende der ersten Definitionszeile der unterenFunktion. Da die Berechnung länger als eine Zeile ist, wird sie in der nächsten Zeile fortgesetzt. Genaudies kennzeichnet der Unterstrich.Nach dem Verlassen des VBA-Editors stehen die Funktionen sofort zur Verfügung.Im Prinzip unterscheiden sie sich nicht von den EXCEL-internen Arbeitsblattfunktionen.BK_EXCEL_2K_kaufmännische Berufe.Doc Seite - 232 - (c,p)1998-2007 lsp: dre
6.2.2. Dialogorientierte ProgrammeAus Windows-Programmen kennen wir die verschiedensten Bedienelemente, wieEingabefelder, Optionskästchen, Auswahllisten usw. Mit ihnen lassen sich viele Bedienungenviel eleganter realisieren.In EXCEL stehen solche Bedienelemente ebenfalls zur Verfügung. Dabei unterscheidtman zwei verschiedene Grundtechniken. Die Bedienelemente können direktauf dem Tabellenblatt positioniert werden. Dann dienen sie hauptsächlich der Vereinfachungder Bedienung und vielleicht noch der Programmsteuerung.Bei der zweiten Möglichkeit werden die Bedienelemente auf einer Formularfläche zusammengestellt.Das Ergebnis ist dann ein Formular im Dialogstil. Der Nutzer kanneventuell Einstellungen vornehmen und dann irgendwelche Aktionen auslösen. ProfessionelleFormulare lassen sich von der EXCEL-eigenen praktisch nicht unterscheiden.Das Prinzip kann soweit geführt werden, dass von EXCEL offensichtlichunabhängige Programme entstehen.6.2.2.1. Bedienelemente auf TabellenblätternDas nachfolgende Beispiel eines Brutto-Preis-Kalkulators beschreibt nur wenige Bedienelementeund Techniken. Es soll das Prinzip zu erkennen sein. Bei einem größerenInteresse empfehle ich die Fachliteratur zu VBA.Gewünscht wird ein kleiner "Taschenrechner", der aus Anzahl und Nettopreis nachAuswahl eines Mehrwertsteuersatzes den Gesamt-Bruttopreis berechnet. (Das alleslässt sich natürlich auch ohne extra Bedienelemente erreichen, aber mit macht es schon was her.)Realisieren wir zuerst die "Oberfläche" unseres Kalkulators. Benötigt werden zuersteinmal mehrere Zellen für die Daten (Anzahl, Einzel-Nettopreis, Gesamt-Bruttopreis).Dann benötigen wir ein Bedienelement für die Auswahl des Mehrwertsteuersatzesund eine Taste zum Auslösen der Berechnung.Die Bedienelemente lassen sich über die Symbolleiste "Formular" hinzufügen. DieGröße und die Beschriftungen werden wie üblich bearbeitet.Das Gruppierungselement "Mehrwertsteuersatz" ist nicht notwendig, da EXCEL dieeinzelnen Optionsfelder automatisch zu einer Gruppe zusammenfasst. Dies ist notwendig,damit z.B. nicht 2 Steuersätze gleichzeitig aktiviert sind. Damit die Optionenabfragbar sind, muß eine Zelle als Datenquelle/-ziel benutzt werden. Im Beispielwurde dazu F9 genutzt. Diese liegt nur für Beobachtungszwecke außerhalb undBK_EXCEL_2K_kaufmännische Berufe.Doc Seite - 233 - (c,p)1998-2007 lsp: dre
sichtbar auf dem Tabellenblatt. Für die Schaltfläche "neu berechnen" wurde eine Ereignisroutineim VisualBasic-Editor geschrieben.Zusätzlich wurdenachträglichnoch eine Routine(Ergeb-1nisseLö-schen) erstellt,2die alle Ergebniszellenlöscht.3Dieses "Makro"wurde den einzelnenOptionsfeldernüber4das Kontextmenüzugewiesen.Die ArbeitsweisedieserRoutine ist5leicht erklärt.Mit Range wird6hier jeweils eineZelle angesteuertund dann7der aktiven Zelle(ActiveCell)ein leerer Wertzugewiesen.Etwas aufwändigerist die eigentlicheRechen-Routine(Schaltfläche6_BeiKlick).Die groben Ablaufschritte sind extern hervorgehoben worden.Im ersten Schritt werden benötigte Variablen (Bezeichner) deklariert. Sie sind demSystem ab sofort bekannt. Zur Sicherheit belegen wir die Variablen mit Werten(Schritt 2). Nun erfolgt die erste Berechnung: Der Gesamtnetto-Preis (gesNetto)wird durch Multiplikation (von Anzahl und Einzel-Nettopreis) berechnet. Im 4. Schrittwird nun für die Berechnung der Mehrwertsteuer (Steuer) je nach Steuersatz verzweigt.Welche Option ausgewählt wurde, steht ja als Nummer in der Zelle F9. Zubeachten ist hier die Arbeit mit der englisch/amerikanischen Zahlenschreibweise(Punkt als Dezimaltrenner). Bei 5. und 7. werden berechnet Werte den Zellen zugewiesen.Das Prinzip wurde schon für die Routine ErgebnisseLöschen erläutert.Die zwischengeschobene Berechnung (Schritt 6) hätte auch gleich hinter 4. erfolgenkönnen.Nach einem Wechsel zurück zum Tabellenblatt können die Bedienelemente benutztwerden.Problematisch ist das fehlende Löschen der Ergebnisse bei geänderten Eingabefeldern.In richtigen UserForm's lassen sich aber auch Eingabefenster und damit verbundeneEreignisroutinen realisieren.BK_EXCEL_2K_kaufmännische Berufe.Doc Seite - 234 - (c,p)1998-2007 lsp: dre
6.2.2.1.1. Schwellenwert-Findung mit BedienelementenEin sehr schönes Beispiel für die sinnvolle Verwendung von Bedienelementen aufeinem Tabellenblatt ist eine Schwellenwert-Analyse ( 4.4.2.1. Schwellen-Analysen(Schwellenwert-Analysen)). Statt die Werte für die Analyse per Tastatur ständig neueinzugeben sollen mit Schiebern die Umgebungs-Bedingungen verändert werden.Unbekannte Schwellenwert lassen sich interaktiv finden und das Modell lässt nuneinfache Veränderungen der Simulationsbedingungen zu.Als Basis verwenden wir die schon besprochene Schwellen-Analyse ( 4.4.2.1.Schwellen-Analysen (Schwellenwert-Analysen)).A B C D E1 Gewinn-Schwelle23 Fixkosten 10.000,00 €4 Fixkostenanteil je prod. Teil 1,35 €56 Produktionsmenge Fixkostendeckung Fixkosten Verlust/Gewinn7 0 0,00 € 10.000,00 € -10.000,00 €8 1000 1.350,00 € 10.000,00 € -8.650,00 €9 2000 2.700,00 € 10.000,00 € -7.300,00 €… … … … …Zuerst ziehen wir alle Eingaben (entsprechen den späteren Simulationsparametern)aus der Tabelle in den Konstantenbereich. Dieser wird nun zu einem Eingabebereich.Leider lassen die benötigten Bedienelemente nur ganze Zahlen für die Veränderungenzu. Auch die Spannweiten (0 - 30000) sind eingeschränkt. Somit müssenwir den Fixkostenanteil im Eingabebereich auf Cent bringen.Prinzipiell brauchen wir nur die Formeln in den Zellen A7 und A8 anpassen und danndie von A8 nach unten ausfüllen (kopieren).A7A8=B$3$=A7+B$4$A B C D E1 Gewinn-Schwelle23 Fixkosten 10.000,00 €4 Fixkostenanteil je prod. Teil [Cent] 1353 minimale Produktionsmenge 04 Schrittweite für Produktionsmenge 100056 Produktionsmenge Fixkostendeckung Fixkosten Verlust/Gewinn7 0 0,00 € 10.000,00 € -10.000,00 €8 1000 1.350,00 € 10.000,00 € -8.650,00 €9 2000 2.700,00 € 10.000,00 € -7.300,00 €… … … … …BK_EXCEL_2K_kaufmännische Berufe.Doc Seite - 235 - (c,p)1998-2007 lsp: dre
Für manuelle Eingaben wäre unsere Kalkulation schon geeignet und würde ordnungsgemäßsimulieren.Schöner geht's mit Bedienelementen an den Eingabe-Parametern. Da wir die Parameter schrittweise erhöhen odererniedrigen wollen, bieten sich als Bedienelemente entwederdas Drehfeld (Auf-Ab-Schalter) oder die Bildlaufleiste (Schieberegler)an.Beide Bedienelemente sind aus diversen WINDOWS-Programmen umfassend bekannt.Faktisch sind beide Elemente gleichartig – bieten nur geringfügig unterschiedlicheBedienmöglichkeiten. Für welches Element Sie sich auch entscheiden - dienachfolgenden Anpassungen sind äquivalent.Aus der Symbolleiste "Formular"wählt man das gewünschte Bedienelementaus und zieht am Bestenein kleines Rechteck an derStelle auf, wo das Bedienelementhin soll. So bekommt man die Bildlaufleisteauch waagerecht.Nach einem Rechtsklick kommtman zum Formatieren des Bedienelements.Für die Fixkosten könnendie nebenstehenden Einstellungenübernommen werden. Nachdem "OK" kann auch gleich probiertwerden. Solchen Komfort hätteman sich schon viel früher gewünscht.Bei Bedarf können dieFixkosten aber auch manuell korrigiertwerden. Die Schrittweite wirddann auf den neuen Wert (AktuellerWert) angerechnet.Für negative Werte oder Werte, die über 30000 gehen müssen, kann man eine Umrechnungüber eine (z.B. vom Bedienelement) verdeckte Zelle organisieren.A B C D E1 Gewinn-Schwelle23 Fixkosten 10.000,00 €4 Fixkostenanteil je prod. Teil [Cent] 1353 minimale Produktionsmenge 04 Schrittweite für Produktionsmenge 100056 Produktionsmenge Fixkostendeckung Fixkosten Verlust/Gewinn7 0 0,00 € 10.000,00 € -10.000,00 €… … … … …BK_EXCEL_2K_kaufmännische Berufe.Doc Seite - 236 - (c,p)1998-2007 lsp: dre
6.2.2.2. Bedienelemente auf Formularen (UserForm's)Wenn einfache Bedienelemente auf einem Tabellenblatt nicht mehr reichen oder dieBerechnungen zu komplex für Funktionen werden, dann bieten sich eigene Formulare(Dialoge) an. In EXCEL heißen sie UserForm. Auf UserForm's lassen sich alle bekanntenStandard-Bedienelemente von Windows positionieren und mit passendenDaten versehen. Jeder Veränderung eines Bedienelement lassen sich spezifischeFunktionen beliebiger Komplexität zuweisen. Die Funktionen entsprechen Makro's –müssen aber nicht aufgezeichnet sein, sondern können völlig frei programmiert werden.Bei Bedarf lässt sich auch das eigentliche EXCEL-Fenster verstecken, so dassnur noch das eigene Formular sichtbar ist. Die Möglichkeiten der VBA-Programmierung reichen bis tief ins Windows-System und sind auch zur Steuerunganderer Programme geeignet.Als Beispiel verwenden wir eine Datenliste mit datierten Einnahmen und Ausgaben.A B C D E F1 Überschuß-Rechnung23 Datum Einnahmen Ausgaben4 03.01. 1.200,00 €5 08.01. 500,00 €6 16.01. 1.800,00 €7 25.01. 700,00 €8 30.01. 200,00 € 2.000,00 €9 01.02. 300,00 €10 09.02. 1.000,00 €11 13.02. 200,00 €12 19.02. 900,00 €13 27.02. 1.800,00 € 2.200,00 €14 03.03. 2.100,00 €15 08.03. 300,00 €16…Über ein Dialog-Fenster soll eine monatliche Auswertung (einfach Einnahmen-Ausgaben-Überschuß-Rechnung) der Daten möglich sein. Normalerweise sind dieDaten zwar sortiert. Dies ist aber für die nachfolgende Lösung nicht notwendig.Zuerst benötigen wir ein Auslöse-Bedienelement auf dem Tabellenblatt. Eine einfacheSchaltfläche erfüllt die <strong>Aufgabe</strong> hinreichend. Nach dem Einfügen auf dem Blattweisen wir ihr den vorgeschlagenen Makro-Aufruf zu (z.B.: Schaltfläche1_BeiKlick).Dieser ist erst einmal noch leer und wird später zum Aufrufen unseres Dialogs benutzt.Im VisualBASIC-Editor erstellen wir uns ein neues UserForm. Aus der nachfolgendenAbbildung können Sie die notwendigen Bedienelemente und deren Position entnehmen.In Klammern sind die speziellen Eigenschaften angegeben.BK_EXCEL_2K_kaufmännische Berufe.Doc Seite - 237 - (c,p)1998-2007 lsp: dre
UserForm1 (Caption = Einnahmen– Ausgaben -Überschuß)Label1 (Caption = Auswertung;Font = 12 und fett)Label2 (Caption = für Monat:)ComboBox1Label4 (Caption = Ausgaben)Label5 (Caption = Überschuß;Font = fett)TextFeld3 (Font = fett)TextFeld2Label3 (Caption = Einnahmen)Label6 (Caption = ; Font = fett;ForeColor= rot)TextFeld1Nun hämmern wir den Code in den BASIC-Editor. Die Zeilen mit Hochkomma bzw.die grünen Texte können entfallen. Sie sind Kommentare und dienen nur der eigenenÜbersicht oder der späteren Überarbeitung.In der Funktion UserForm_Initialize sollte man immer für definierte Startbedingungenfür alle Bedienelemente sorgen. Auch (bei wiederholten Aufrufen schon vorher) benutztefrei-verfügbare Variablen sollten auf einen unbedenklichen Wert (zumeist Null) gesetztwerden.Nun folgt der eigentlich Arbeitsaufruf. Immer wenn der Nutzer später in der Auswahl-Box (ComboBox) einen (neuen) Monat auswählt, dann müssen die Werte aktualisiertwerden. Die Funktion die also von uns geschrieben werden muss, heißt Combo-Box1_Change.BK_EXCEL_2K_kaufmännische Berufe.Doc Seite - 238 - (c,p)1998-2007 lsp: dre
Prinzipiell könnten im obigen Quelltext auch noch ein paar andere Zeilen vereinfachtwerden, aber wegen der Übersichtlichkeit und der einfachen (späteren) Nachnutzbarkeithabe ich den langen Weg gewählt.Zuletzt sorgen wir mit dem unten stehenden Quelltext, dass unser UserForm mit demKlick auf die Schaltfläche (auf dem Tabellenblatt) angezeigt wird.BK_EXCEL_2K_kaufmännische Berufe.Doc Seite - 239 - (c,p)1998-2007 lsp: dre
Nach einem abschließenden Speichernkann der Dialog gleich getestet werden.Unten sind die beiden grundsätzlichenAuswertesituationen sichtbar. Für Märzsind Daten vorhanden, die ordnungsgemäßzusammengerechnet werden. FürApril fehlen die Daten – also wird eineFehler-Meldung angezeigt.Soll das Tabellenblatt– einschließlich dergesamten EXCEL-Applikation nicht sichtbarsein, dann hilftdieser Code weiter:Sub Excel_verstecken()Application.Visible = False ' EXCEL unsichtbarEnd SubSub Excel_hervorholen()Application.Visible = True ' EXCEL sichtbarEnd Sub<strong>Aufgabe</strong>n:1. Ergänzen Sie den Quelltext an geeigneter Stelle so, dass alle Monate bisDezember auswertbar sind!2. Ergänzen Sie Daten für weitere Monate nach eigenem Ermessen (mind. 3Datensätze je Monat) oder nach Vorgabe durch den Kursleiter!Für die gehobene Anspruchsebene:3. Finden Sie eine Möglichkeit, dass nach Auswahl von Januar, April, Juli oderOktober (auch) eine Auswertung für das mit diesem Monat beginnendeQuartal erfolgen kann!eine kleine Auswahl an EXCEL-Internet-Seiten und –Foren(VBA, Tips, Hilfen und …):www.russi.de.tt www.exceltip.com www.online-excel.dewww.ozgrid.com www.schmittis-page.de www.jumper.chwww.excel-center.deBK_EXCEL_2K_kaufmännische Berufe.Doc Seite - 240 - (c,p)1998-2007 lsp: dre
7. Literatur und Quellen:/1/ Catapult Inc.:Das original Micro<strong>soft</strong> Seminar zu Excel 5.0.-Unterschleißheim: Micro<strong>soft</strong>Press Deutschl.-1995ISBN 3-86063-710-X/2/ BROSIUS, Gerhard:Excel 5.0 Professionell – Tabellenkalkulation mit Windows.-Bonn, Paris u.a.:Addison-Wesley; 1994.-3. unveränd. Nachdruck 1996 (Edition Software-Klassiker)ISBN 3-89319-703-6/3/ SCHARFFE, Manfred; GRUNEWALD, Udo:Micro<strong>soft</strong> EXCEL 5.0 für Windows – class in a box – Schülerarbeitsheft berufsbildendeSchulen.-Berlin: Cornelsen Software; 1994.-1. Aufl.ISBN 3-89418-742-5/4/ JUNG, Folkert:EXCEL Anwendungen – Tabellenkakulationen praxisorientiert anwenden –Computerpraxis – Schritt für Schritt.-Haan-Gruiten: Verl. Europa-Lehrmittel;1993.-1. Aufl.ISBN 3-8085-8951-5/5/ RUND, Wolfgang:Software-Praxis – EXCEL 2000.-Braunschweig: Westermann-Schulbuchverl.;2000.- 1.Aufl.ISBN 3-14-210309-0/6/ SENNEWALD, Birgit; KRATL, Manfred; FRENTZ, Andrea:Office XP Kompendium – Anwendungen integriert einsetzen.-München: Marktu. Technik Verl.; 2001ISBN 3-8272-6046-9/7/ SCHARFFE, Manfred; GRUNEWALD, Udo:Micro<strong>soft</strong> Office XP Professional – class in a box – Schülerarbeitsheft Ausgabefür berufsbildende Schulen – Betriebswirtschaftliche <strong>Aufgabe</strong>nstellungen –gelöst mit Office XP Professional.-Berlin: Cornelsen Software; 2001.-1. Aufl.ISBN 3-464-90260-9/8/ LOOSER, Roland:Statistische Messdatenauswertung.-Poing: Franzis Verl.; 2003ISBN 3-7723-5445-9/9/ ARENS, Rolf; TRAPPE, Hermann-Josef; WINDEL, Günter:Rechnungswesen des Einzelhandels.-Darmstadt: Winklers Verl. / GebrüderGrimm; 1998.-6. überarb. u. erw. Aufl.ISBN 3-8045-6680-4BK_EXCEL_2K_kaufmännische Berufe.Doc Seite - 241 - (c,p)1998-2007 lsp: dre
10/ MOHR, Paul:Excel: Gleichungssysteme.-IN: PC-Magazin September 1997.-S. 165 f./11/ HEINEMEIER, Hartwig; LIMPKE, Peter; JECHT, Hans:Handeln im Handel.-Fachstufe I für die Ausbildung im Einzelhandel.-Darmstadt: Bildungshaus Schulbuchverlage (Winklers); 2005.-1. Aufl.ISBN 3-8045-5532-2/12/ Jon's Excel and Charting Pages:http://peltiertech.com/Excel/Charts/tornadochart.html/13/ DIETZMANN, H.:Datenverarbeitung kompakt – Grundwissen für Schule und Beruf - Grundlagen– Windows XP – Word – Excel – PowerPoint.-Hamburg: Verl. Handwerk u.Technik; 2004ISBN 3-582-03368-6/14/ SEIFERT, Josef W.:Visualisieren Präsentieren Moderieren.-Offenbach: GABAL Verl.; 2001.-21.überarb. u. erw. Aufl.-Sonderausgabe für JokersISBN 3-85749-493-0/15/ HEINEMEIER, Hartwig; LIMPKE, Peter; JECHT, Hans:Handeln im Handel.-Grundstufe für die Ausbildung im Einzelhandel.-Darmstadt: Bildungshaus Schulbuchverlage (Winklers); 2005.-1. Aufl.ISBN 3-8045-5530-6/16/ HEINEMEIER, Hartwig; LIMPKE, Peter; JECHT, Hans:Handeln im Handel.-Fachstufe II für die Ausbildung im Einzelhandel.-Darmstadt: Bildungshaus Schulbuchverlage (Winklers); 2005.-1. Aufl.ISBN-10: 3-8045-5534-9ISBN-13: 978-3-8045-5534-1/17/ PANNENBERG, Heike M.:Kaufmännisches Rechnen mit Excel-Das bhv Taschenbuch.-Heidelberg: bhvRedline GmbH; 2006.-1. Aufl.ISBN-10: 3-8266-8156-8ISBN-13: 978-3-8266-8156-1/18/ Klaus-Dieter's VBA-Excel-Seite:http://home.arcor.de/excelseite/Werkzeugkiste/indwerkz.htmlund nicht zu Vergessen die Hilfe zu EXCEL.Die originalen sowie detailliertere bibliographische Angaben zu den meisten Literaturquellensind im Internet unter http://dnb.ddb.de zu finden.BK_EXCEL_2K_kaufmännische Berufe.Doc Seite - 242 - (c,p)1998-2007 lsp: dre
Abbildungen und Skizzen entstammen den folgende ClipArt-Sammlungen:/A/ 29.000 Mega ClipArts; NBG EDV Handels- und Verlags AG; 1997/B/verschiedenen micro<strong>soft</strong> ® EXCEL ® -Versionenandere Quellen sind direkt angegeben.Alle anderen Abbildungen sind geistiges Eigentum:/I/<strong>lern</strong>-<strong>soft</strong>-<strong>projekt</strong>: drews (c,p) 1998 – 2007 lsp: dreBK_EXCEL_2K_kaufmännische Berufe.Doc Seite - 243 - (c,p)1998-2007 lsp: dre