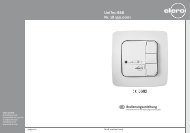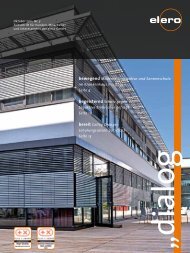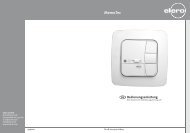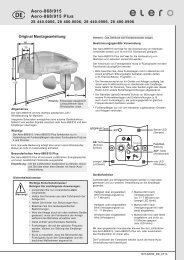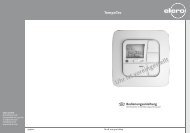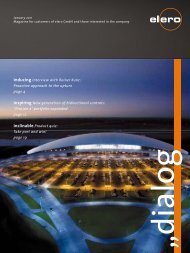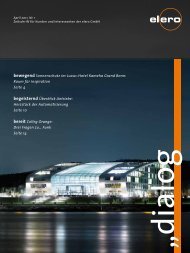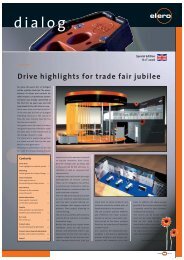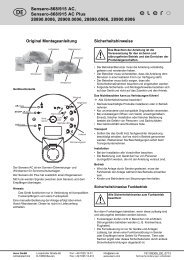Anleitung und Hilfe-Dokument zum elero ...
Anleitung und Hilfe-Dokument zum elero ...
Anleitung und Hilfe-Dokument zum elero ...
- Keine Tags gefunden...
Sie wollen auch ein ePaper? Erhöhen Sie die Reichweite Ihrer Titel.
YUMPU macht aus Druck-PDFs automatisch weboptimierte ePaper, die Google liebt.
<strong>Anleitung</strong> <strong>und</strong> <strong>Hilfe</strong>-<strong>Dokument</strong><strong>zum</strong> <strong>elero</strong>-AntriebsberechnungsprogrammSehr geehrte Anwenderinnen, sehr geehrte Anwender,wir freuen uns, dass Sie das neue Antriebsberechnungsprogramm auf Ihrem Rechnerinstalliert haben <strong>und</strong> damit Artikel aus dem Produktkatalog der <strong>elero</strong> GmbH für IhreAnwendungen <strong>zum</strong> Einsatz kommen sollen! Diese <strong>Anleitung</strong> soll Ihnen den Einstieg in dieNutzung unseres neuen Antriebsberechnungsprogramms erleichtern.Sollten Sie Probleme bei der Nutzung dieses Programms haben, wenden Sie sich bitte andie Kollegen der technischen Hotline unter +49/0 7025-13-555 oder per e-mail aninfo@<strong>elero</strong>.de.Ihr <strong>elero</strong>-TeamStand: 24.01.2013
Inhaltsverzeichnis<strong>Anleitung</strong> <strong>und</strong> <strong>Hilfe</strong>-<strong>Dokument</strong> ................................................................................................................. 1<strong>zum</strong> <strong>elero</strong>-Antriebsberechnungsprogramm ............................................................................................. 11. Bedienkonzept ..................................................................................................................................... 31.1 Menüpunkte ................................................................................................................................... 31.2 Unterauswahlen ............................................................................................................................. 41.3 Infozeile ......................................................................................................................................... 51.4 Beenden des Programms .............................................................................................................. 51.5 Programmversion .......................................................................................................................... 51.6 Tastatursteuerung ......................................................................................................................... 52. Menü „Stammdaten“............................................................................................................................ 62.1 Unterauswahl „Benutzerdaten“...................................................................................................... 62.2 Unterauswahl „Technische Daten“ ................................................................................................ 72.2 Unterauswahl „Werbung“............................................................................................................... 82.3 Unterauswahl „Update“.................................................................................................................. 93. Menü „Projektverwaltung“.................................................................................................................. 104. Menü „Artikelsuche“........................................................................................................................... 135. Unterstützung/Support bei Problemen .............................................................................................. 14
1. Bedienkonzept1.1 MenüpunkteDas Programm hat am oberen Rand das Menü mit den Schaltflächen- Artikelsuchehierüber starten Sie das eigentliche Programm, das Ihnen bei der Suche <strong>und</strong> Auswahl derpassenden Antriebe aus dem Produktkatalog hilft- Projektverwaltungunter diesem Menüpunkt wird Ihnen die Verwaltung verschiedener (Bau-)Projekte angeboten,damit Sie unterschiedliche Vorhaben logisch aufteilen <strong>und</strong> gebündelte Bestellungen erzeugenkönnen- Stammdatenhier werden einige Gr<strong>und</strong>einstellungen durchgeführt <strong>und</strong> bestimmte Stammdaten eingetragen,die für den weiteren Gebrauch des Programms notwendig sind- <strong>Hilfe</strong>unter diesem Menüpunkt befindet sich die vorliegende <strong>Anleitung</strong>Die jeweils aktive Menüauswahl ist farblich „grau“ hervorgehoben.Beispiel:
1.2 UnterauswahlenJe nach angeklicktem Menü erscheinen unterschiedliche Unterauswahlen am linken Bildschirmrand.Diese einzelnen Funktionen werden in den jeweiligen Menü-Kapiteln detailliert erläutert.Mögliche Unterauswahlen im Menü „Artikelsuche“:Mögliche Unterauswahlen im Menü „Projektverwaltung“:Mögliche Unterauswahlen im Menü „Stammdaten“:
1.3 InfozeileAm unteren linken Rand des Programmfensters werden hin <strong>und</strong> wieder Infotexte angezeigt. Diesesollen Ihnen Hinweise geben bzw. bei der Eingabe helfen.Ein Beispiel für einen Infotext:1.4 Beenden des ProgrammsSchließen Sie das Fenster mit einem Klick auf das Kreuz oben rechts im Fensteroder über die Tastenkombination Alt + F4.1.5 ProgrammversionDie aktuell bei Ihnen installierte Version des Programms sehen Sie am unteren rechten Rand.1.6 TastatursteuerungZum Wechsel zwischen den Eingabefeldern können Sie sowohl die Maus als auch die Tabulatortasteverwenden. Die Eingabefelder werden so der Reihe nach durchlaufen. Bei „Berechnen“, „Speichern“<strong>und</strong> „Drucken“ benutzen Sie die Maus.
2. Menü „Stammdaten“Als ersten Schritt sollten Sie nach erfolgreicher Installation des Programms die notwendigenStammdaten pflegen bzw. auf Ihre Wünsche anpassen.2.1 Unterauswahl „Benutzerdaten“Beispiel einer Bildschirmmaske:Bitte füllen Sie hier alle Felder mit Ihren Daten aus <strong>und</strong> drücken Sie danach auf „Speichern“.Hinweis: Die Daten werden beim Druck der Faxbestellung verwendet <strong>und</strong> erleichtern Ihnen <strong>und</strong> denVertriebsmitarbeiter/innen bei <strong>elero</strong> die weitere Verarbeitung.
2.2 Unterauswahl „Technische Daten“Beispiel einer Bildschirmmaske:Die hier vorgeschlagenen Werte für Reibung sollten Sie nur in Absprache mit den Technikernvon <strong>elero</strong> anpassen <strong>und</strong> verändern.Die Angaben zur Netzspannung <strong>und</strong> der Funkfrequenz sollten dem gewünschten Landangepasst werden.Auch hier bitte nicht vergessen „Speichern“ anzuklicken.
2.2 Unterauswahl „Werbung“Beispiel einer Bildschirmmaske:Durch Setzen des entsprechenden Häkchens erhalten Sie bestimmte Werbetexte nur einmal.Auch hier bitte zuletzt den Knopf „Speichern“ anklicken.
2.3 Unterauswahl „Update“Beispiel einer Bildschirmmaske:Sowohl das Berechnungsprogramm selbst als auch die darin verwendeten Artikel werden inregelmäßigen Abständen in aktualisierte Form von <strong>elero</strong> zur Verfügung gestellt. Sie benötigen dazunur einen funktionsfähigen Internetzugang an dem Rechner, auf dem das Berechnungsprogramminstalliert ist.Durch Klick auf den jeweiligen Knopf „Update durchführen“ wird vom Programm nach aktualisiertenProgramm- oder Artikel-Daten gesucht <strong>und</strong> diese gegebenenfalls eingespielt.Um sicherzustellen, dass Sie nicht mit veralteten Programm- <strong>und</strong> Artikel-Daten arbeiten, erhalten Sienach Verstreichen der Gültigkeit der Daten einen entsprechenden Warnhinweis beim Starten desProgramms mit der Möglichkeit dort dann auch sofort einen Update durchzuführen.
3. Menü „Projektverwaltung“In der Projektverwaltung haben Sie die Möglichkeit, Ihre internen K<strong>und</strong>enprojekte <strong>und</strong> Kommissionenabzubilden <strong>und</strong> für diese getrennte Berechnungen durchzuführen. Auch können Sie auf diese WeiseBestellungen an <strong>elero</strong> projektbezogen bündeln.Beispiel einer Bildschirmmaske (nach erstmaligem Start):Auf der linken Seite steuern Sie über die Unterauswahlen „Neu“, „Speichern“ <strong>und</strong> „Öffnen“die eigentliche Projektverwaltung.
Bitte beginnen Sie damit, dem ersten Projekt im Feld „Projektname“ einen Namen zu geben <strong>und</strong>danach den Knopf „Speichern“ zu drücken.Um diesem Projekt weitere Antriebe hinzuzufügen, klicken Sie auf das Feld „Bearbeiten“.Bei schon vorhandenen Projekten können Sie einzelne Antriebe über den Knopf „Löschen“ entfernen.
Beispiel einer Fax-Bestellung:Das Bestellformular wird für das gesamte Projekt über den Knopf „Bestellen“ in einem Excel-Formatausgegeben <strong>und</strong> kann danach weiter angepasst werden. Achtung: Hierfür ist auf dem Rechner einExcel-kompatibles Programm notwendig!Die generierte Bestellung muss noch mit der Versandart, dem Liefertermin <strong>und</strong> Ihrem Namen ergänztwerden. Ebenso ist hier noch das gegebenenfalls notwendige Zubehör einzutragen.Der Knopf „Drucken“ ermöglicht die Ausgabe der Liste aller Antriebe eines Projekts auf einemangeschlossenen Drucker.
4. Menü „Artikelsuche“Beispielmaske:Im Menü „Artikelsuche“ beginnen Sie mit der eigentlichen Antriebsberechnung.Bitte wählen Sie zunächst auf der linken Seite Ihre gewünschte Unterauswahl / Anwendung.Es stehen Ihnen zur Verfügung:Rollladen, Markise, Rollo / Fallarmmarkise, Jalousie <strong>und</strong> Rolltor / Rollgitter.Je nach Auswahl erscheinen im Programm verschiedene Eingabefelder, die in Abhängigkeitzueinander stehen <strong>und</strong> unterschiedlich ausgefüllt werden müssen. Bitte beachten Sie daher dieBerechnungsergebnisse im orange hinterlegten Ergebnisbereich <strong>und</strong> die Hinweistexte am unterenlinken Rand.Geben Sie die Werte in die Eingabefelder ein. Verwenden Sie die Maus oder die Tastatur.Für optionale Funktionen (wie z.B. Nothandkurbel, integrierte Funkempfänger, SMI-Schnittstelle,Sonderdrehzahl, etc.) gibt es entsprechende Auswahlfelder.Mit einem Mausklick bzw. dem Druck auf die Leertaste bei ausgewähltem Feld können Sie die Optionauswählen (Häkchen) oder wieder entfernen.Diese Optionen schließen sich teilweise gegenseitig aus, sodass die übrigen Ankreuzfelder deaktiviertwerden. Entfernen Sie das Häkchen, um diese Felder wieder frei zu schalten.
Bei der Anwendung „Rollladen“ gibt es Wahlmöglichkeiten bezüglich des Wellentyps (z.B. R<strong>und</strong>rohr,Profilrohr, Nutrohr), die Sie per Mausklick auswählen können.Bei den Anwendungen „Markise“ <strong>und</strong> „ Rollo / Fallarmmarkise“ gibt es 2 Wahlmöglichkeiten beimWellentyp (Nutrohr <strong>und</strong> R<strong>und</strong>rohr).Bei der Anwendung „Jalousie“ gibt es Wahlmöglichkeiten beim „Antrieb“ (Mittelmotor <strong>und</strong>Seitenmotor).Bei der Anwendung „Rolltor / Rollgitter“ gibt es Wahlmöglichkeiten bezüglich des Wellentyps(R<strong>und</strong>rohr, Nutrohr <strong>und</strong> Profilrohr), Nothandbedienung (Nothandkurbel <strong>und</strong> Schnellhandkette),Netzanschluss (Drehstrom <strong>und</strong> Wechselstrom) <strong>und</strong> Antrieb (Aufsteckantrieb, Kettenradantrieb <strong>und</strong>Rohrantrieb).Sind alle Angaben gemacht, drücken Sie den „Berechnen“-Knopf.Unterhalb der Eingabemaske wird eine Tabelle angezeigt. Diese zeigt passende Antriebe, eineEmpfehlung, sowie Alternativen. Im orangenen Kasten erhalten Sie die Ergebnisse der Berechnungmit weiteren Informationen zu den aufgeführten Antrieben.Zur Speicherung eines errechneten Ergebnisses muss zuvor ein Projekt angelegt worden sein. Erstdann ist eine Speicherung des Ergebnisses durch Klicken des Knopfes „Ergebnis speichern“ möglich.Zum Drucken des Ergebnisses betätigen Sie bitte den Knopf „Ergebnis drucken“.5. Unterstützung/Support bei ProblemenSollten Sie Probleme bei der Nutzung dieses Programms haben, wenden Sie sich bitte an die Kollegen dertechnischen Hotline unter +49/0 7025-13-555 oder per e-mail an info@<strong>elero</strong>.de.