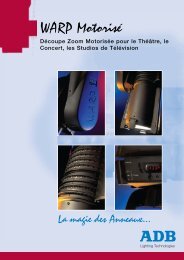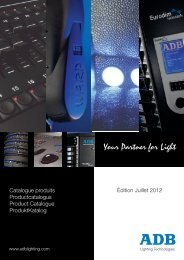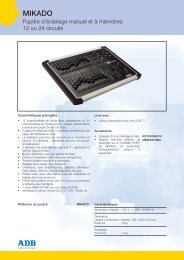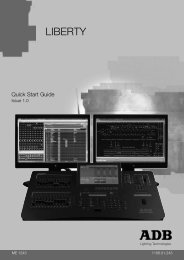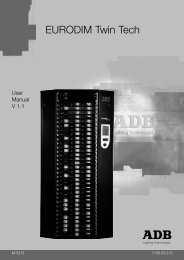LIBERTY - ADB Lighting Technologies
LIBERTY - ADB Lighting Technologies
LIBERTY - ADB Lighting Technologies
Sie wollen auch ein ePaper? Erhöhen Sie die Reichweite Ihrer Titel.
YUMPU macht aus Druck-PDFs automatisch weboptimierte ePaper, die Google liebt.
<strong>LIBERTY</strong>BedienungsanleitungRevision 1.1<strong>Lighting</strong> <strong>Technologies</strong>MD 1244 1106.01.244
TEXT FORMATIERUNGEN• Pulttasten sind in eckigen Klammern gesetzt, z.B. [RECORD] ist eine Taste auf dem Pult.• Tasten der PC-Tastatur sind in Klammern gesetzt, z.B. (CTRL).• Menüpunkte von Softwaremenus sind in geschweiften Klammern gesetzt, z.B. {BrowseFile} ist ein Eintrag im File Menu. Der Weg zu diesem Eintrag wird als MENUHATHOR>FILE> (Browse File) geschrieben.• [-----]&[-----] stellt das Halten der ersten Taste und zusätzliche Drücken einer zweitenTaste dar.• [#] stellt eine numerische Zahleneingabe auf dem Zehnerblock des Pultes dar.SOFTWARE LEITBILDEs ist einfacher die HATHOR Software zu bedienen, wenn Sie sich mit der Terminologie desPultes und der Software vertraut machen.Kanäle / Channels (INSTRUMENTS)• Ein Kanal (auch Instrument genannt) ist die absolute Benennung für ein Gerät das von<strong>LIBERTY</strong> gesteuert wird. Alle Gerätetypen, wie Movinglights und Dimmer, haben eineeinmalige Kanalnummer, die im Patch zugewiesen wird.Attribute / Attributes und DEVICE LINKS• Die Funktionen von Steuerkanälen in, z.B. einem Movinglight oder Farbwechsler, werdenAttribut genannt. Diese Zuordnung ergibt sich aus den Typvorlagen (Template) des imPatch zugewiesenen Gerätetyps. Hier wird einem Kanal des Gerätes ein Attribut (z.B.Farbe, Pan, Tilt) zugewiesen.• In einem einzelnen Schritt einer Sequenz werden diese Attributdaten in einem speziellenBereich des Schrittes gespeichert. Dieser Bereich heißt DEVICE LINK.Zuordnung / Patch (INSTRUMENT SET-UP)• Im Patch werden DMX-Kanäle den Kanalnummern direkt zugeordnet. Oder, im Fall vonGeräten, wird mittels einer Template ein ganzer Kanalblock verschiedenen DMX-Adressenzugeordnet. Alle Einstellungen, die die DMX-Ausgabe betreffen werden für Kanäle undGeräte hier vorgenommen.Gruppen / Groups• Häufig benutzte Kombinationen von Kanälen und Geräten werden in Gruppen gespeichert.Es können bis zu 2000 Gruppen angelegt werden und vom Pult, vom Touchscreen odervon der Fernbedienung abgerufen werden. Gruppen können Helligkeitswerte speichern.Beleuchtungsstand / Presets• Der Preset ist ein spezielles Konzept der HATHOR Software.Nur die Helligkeitsinformation, die in einer Stimmung verwendet ist, wird in einemspeziellen Speicherbereich namens Preset abgelegt. Es kann bis zu 15000 Presetsgeben. Presets werden auf einem der Überblendregister (Haupt- und Virtuelle Register)abgespielt. In einer Sequenz wird einem Sequenzschritt jeweils ein Preset zugewiesen.Hierdurch können diese Presets mehrmals in allen Sequenzen als Inhalt eines Schrittesgenutzt werden. Die Addition der gespeicherten Daten von Preset und Device Linkzusammen ergibt das Äquivalent zu einem ‘Cue, Memory, Stimmung’ in anderenLichtstellanlagen. Der Vorteil des Preset liegt in der Widerverwendbarkeit mitverschiedenen Zeiten in verschiedenen Sequenzen (Einlass, Applaus).Sequenzen / Sequences• Sequenzen enthalten eine Liste von Presets in nummerierter Reihenfolge. Sequenzenwerden, um abgespielt zu werden, Überblendregistern zugewiesen. Es werden bis zu 1000Sequenzen unterstützt.www.adblighting.com Bedienungsanleitung - Seite 1Revision 1.1
Überblendregister / Playbacks• Das Pult hat ein physikalisches A/B Überblendregister. Auf der Anlage können parallel biszu 24 Überblendregister belegt werden und abgespielt werden. Zur Steuerung wird dasPult-Register zwischen diesen 24 (virtuellen) Registern umgeschaltet. Ein Look ist einZwischenspeicher für Kanal- und Geräteeinstellungen. Ein Look kann keineZeitinformationen enthalten.• In der Bildschirmdarstellung werden des Öfteren Ansichten präsentiert die Informationen(Werte, Blendzeiten, Farbe) aus mehreren Sequenzschritten in einer Anzeige kombinieren.Ein Überblendregister enthält zwei so genannte Bearbeitungsfelder. Im A Feld (Live)befindet sich der aktuelle Schritt (Preset) der in diesem Überblendregister geladenenSequenz. Im B Feld (Blind) ist der nächste Schritt der Sequenz zur Überblendunggeladen. Daher haben das A und das B Feld eigene Ein- und Ausblendzeiten. DieDarstellung der Werte kann mittels der Einstellungen des Bildschirmfensters äußerstdifferenziert eingestellt werden. Auch der Inhalt von Registerstellern (Submaster) wird alsBearbeitungsfeld bezeichnet.Bausteine / PalettesLooks• Eine Palette ist ein Baustein einer komplexeren Einstellung eines Gerätes. Paletten sindnach den verschiedenen Attributtypen unterteilt (Positionierung, Farbe, Gobo,...) undspeichern nur die dem betreffenden Attributtyp im Patch zugeordneten Funktionen.• Ein Look ist ein Zwischenspeicher für Kanal- und Geräteeinstellungen. Ein Look ist eine ArtVollbild der Einstellungen und kann keine Zeitinformationen enthalten.• Looks sind hauptsächlich für live-Nutzung gedacht. Mittels Looks lassen sich vorgefertigteBilder und Stimmungen bei wahlfreiem Zugriff direkt und spontan abrufen – wie z.B. beieinem Bühnenkonzert.• Looks sind ebenfalls nützlich wenn Sie Einstellungen für zukünftige Verwendung ablegenwollen. Mittels eines Look wird eine ansprechende Bühnensituation für die weitereVerwendung außerhalb von Presets und Device Links gespeichert.Looks können nicht in Presets bzw. Device Links als Referenz gespeichert werden. Hierzusind Palettes zu verwenden. Looks werden nur in Bühnenausgabe abgerufen.www.adblighting.com Bedienungsanleitung - Seite 2Revision 1.1
TEXT FORMATIERUNGEN ................................................................................................................ 1SOFTWARE LEITBILD ....................................................................................................................... 11. Installation und Übersicht........................................................................................................ 6Verbinden der externen Anlagenteile............................................................................................. 71.1 Software ............................................................................................................................ 81.2 Pult .................................................................................................................................... 81.2.1 Einführung ..................................................................................................................... 81.2.2 Übersicht ........................................................................................................................ 81.2.3 Registersteller (Subfaders)............................................................................................ 91.2.4 Kanalsteuerung (Control) .............................................................................................. 91.2.5 Anlagenfunktionen (Access)........................................................................................ 132. Grundeinrichtung der Anlage / [SETUP] .............................................................................. 14Kanäle (Channels) ....................................................................................................................... 14Attribute (Attributes) ..................................................................................................................... 15Überblendregister (Playback) ...................................................................................................... 16Dateieinstellungen (Filestorage) .................................................................................................. 17Bedienerspezifische Voreinstellungen (User Interface) ............................................................... 18System ......................................................................................................................................... 193. Anlegen eines neuen Stückes (Play) und Zuordnung (Patch) ........................................... 203.1 Anlegen eines neuen Stückes: HATHOR menu > File > New / Clear Play .................... 203.2 Zuordnung: [Patch] Taste (Instrument Setup) ................................................................ 213.2.1 Einführung ................................................................................................................... 213.2.2 mit den Pulttasten (nur Kanalpatch) ............................................................................ 213.2.3 mit der Maus ................................................................................................................ 223.2.4 mit der PC-Tastatur und den Zuordnungshilfen .......................................................... 223.2.5 mit dem Touch Screen und den Zuordnungshilfen ..................................................... 233.2.6 Verwenden des Hilfewerkzeugs (wizard) .................................................................... 234. Kanäle (Instruments/Channels) ............................................................................................. 274.1 Einführung ....................................................................................................................... 274.2 Das Bildschirmfenster Kanäle (Field Editor) ................................................................... 274.3 Auswahl von Kanälen/Instruments und Einstellen von Werten ...................................... 294.3.1 mit den Pulttasten ........................................................................................................ 294.3.2 mit der Maus ................................................................................................................ 294.3.3 mit dem Touch Screen................................................................................................. 294.3.4 mit den Pulttasten ........................................................................................................ 304.3.5 mit der Maus ................................................................................................................ 304.3.6 mit dem Touch Screen................................................................................................. 304.4 Einleucht’ Betriebsmodus (Focus Mode) ........................................................................ 304.5 Geräte mit Rollenfarbwechsler (Instruments, Scroller) ................................................... 304.5.1 mit den Pulttasten ........................................................................................................ 304.5.2 mit der Maus oder dem Touch Screen ........................................................................ 305. Gruppen [Group] , [.] .............................................................................................................. 325.1 Einführung ....................................................................................................................... 325.1.1 Funktionalität von Gruppen ......................................................................................... 325.1.2 Speichern von Gruppen (Record)................................................................................ 325.1.3 mit den Pulttasten ........................................................................................................ 325.1.4 mit der Maus (drag&drop)............................................................................................ 325.1.5 mit dem Touch Screen................................................................................................. 335.2 Arbeiten mit Gruppen ...................................................................................................... 335.2.1 mit den Pulttasten ........................................................................................................ 335.2.2 mit der Maus oder mit dem Touch Screen und der PC-Tastatur ................................ 335.2.3 mit der Maus oder mit dem Touch Screen und den Pulttasten ................................... 335.3 Abrufen gespeicherter Helligkeitswerte [FETCH] ........................................................... 345.4 Bildschirmfenster zum Ändern von Gruppen [EDIT]&[GROUP] ................................... 345.5 Ändern einer Gruppe ...................................................................................................... 345.6 Gruppen und Registersteller (Subfaders) ....................................................................... 34www.adblighting.com Bedienungsanleitung - Seite 3Revision 1.1
5.6.1 Laden einer Gruppe auf einen Registersteller ............................................................. 345.6.2 einer Gruppe auf einem Registersteller ....................................................................... 356. Beleuchtungsstände (PRESETS) .......................................................................................... 366.1 Einführung ....................................................................................................................... 366.2 Speichern (Record)......................................................................................................... 366.2.1 eines Standes, der in einer Sequenz verwendet wird ................................................. 366.2.2 Speichern eines Beleuchtungsstandes der nicht in einer Sequenz verwendet wird. .. 376.3 Aktualisieren (Update) .................................................................................................... 386.4 Ändern (Edit)................................................................................................................... 386.4.1 Ändern eines Beleuchtungsstandes ohne Ausgabe (BLIND mode) ........................... 386.4.2 Umbenennen eines Beleuchtungsstandes (Rename)................................................. 386.5 Kopieren von Werten aus einem Beleuchtungsstand in eine Auswahl vonKanälen [FETCH]......................................................................................................................... 396.6 Laden eines Beleuchtungsstandes in einen Registersteller ........................................... 397. Sequenzen (SEQUENCES) ..................................................................................................... 407.1 Einführung ....................................................................................................................... 407.2 Haupt-Überblendregister (Main Playback) ...................................................................... 407.2.1 Speichern eines Beleuchtungsstandes ....................................................................... 407.2.2 Blendzeiten (Times)..................................................................................................... 407.2.3 Einfügen eines Sequenzschrittes (Insert).................................................................... 427.2.4 Löschen eines Sequenzschritts (Delete)..................................................................... 427.2.5 Ersetzen und Umbenennen eines Beleuchtungsstandes (Replace, Rename Preset) 428. LOOKS ..................................................................................................................................... 438.1 Einführung ....................................................................................................................... 438.2 Speichern ........................................................................................................................ 438.2.1 mit den Pulttasten ........................................................................................................ 438.2.2 mit der Maus ................................................................................................................ 448.2.3 mit dem Touch Screen................................................................................................. 448.3 Arbeiten mit Looks .......................................................................................................... 448.3.1 Kanalauswahl .............................................................................................................. 448.3.2 Abspielen von Looks.................................................................................................... 448.3.3 Verwenden der Looks gespeicherten Werte [Fetch] ................................................... 458.4 Ändern (Edit)................................................................................................................... 468.4.1 Das Bildschirmfenster Ändern ..................................................................................... 468.4.2 Ändern eines Looks ..................................................................................................... 468.5 Laden eines Looks in einen Registersteller (Subfader).................................................. 469. Registersteller (SUBFADERS) ............................................................................................... 479.1 Einführung ....................................................................................................................... 479.2 Fader Banks .................................................................................................................... 479.3 Pages .............................................................................................................................. 479.4 Assign Tasten ................................................................................................................. 489.5 Blitztasten (Flash Keys) .................................................................................................. 489.6 Laden und Leeren von Registerstellern (Load / Clear) ................................................... 489.7 Kanalauswahl (Channel Selection) ................................................................................. 499.8 Ändern (Edit)................................................................................................................... 499.9 Blendzeiten (Time).......................................................................................................... 499.10 Einstellungen (Settings) .................................................................................................. 509.10.1 Modi: Normal / Inhibit / Focusing / Disable Stage Recording ...................................... 5010. Lauflichter (CHASE) ............................................................................................................... 5110.1 Einführung ....................................................................................................................... 5110.2 Speichern (Record)......................................................................................................... 5110.2.1 mit den Pulttasten ........................................................................................................ 5110.2.2 Modi ändern, Zeiten und Werte im Bildschirmfenster ändern ..................................... 5310.3 Laden eines Lauflichts in einen Registersteller (Subfader) ............................................ 5410.4 Ändern eines Lauflichts (Edit) ......................................................................................... 5410.4.1 BLIND Modus .............................................................................................................. 54www.adblighting.com Bedienungsanleitung - Seite 4Revision 1.1
10.4.2 Mit Bühnenausgabe (LIVE Modus) .............................................................................. 5410.5 Starten eines Lauflichts ................................................................................................... 5411. Das Tracking Bildschirmfenster [TRACK] / Ctrl F4 ......................................................... 5512. Einrichtung der Bildschirmanzeige ( MENU HATHOR / Controllers) ................................ 5712.1 Aktoren (MENU HATHOR / Controllers) ......................................................................... 5712.1.1 Bildschirmfenster Kanäle (FIELD EDITOR)................................................................. 5813. Hilfsprogramme und Einstellungen (Utilities) ..................................................................... 6013.1 [SETUP] Voreinstellungen (Menu HATHOR / Setup / Preferences) ............................. 6013.2 Datei Menu (File)............................................................................................................. 6113.2.1 Einführung ................................................................................................................... 6113.2.2 Speichern (Save)......................................................................................................... 6213.2.3 Speichern unter (Save as) ........................................................................................... 6213.2.4 Datei öffnen (Open Library) ......................................................................................... 6213.2.5 Import ........................................................................................................................... 6213.2.6 Export .......................................................................................................................... 6313.2.7 New/Clear Play ............................................................................................................ 6313.2.8 Durchsuchen (Browse) ................................................................................................ 6413.3 Systemwiederherstellung (System Restore mit KEYBOARD und MOUSE) .................. 64www.adblighting.com Bedienungsanleitung - Seite 5Revision 1.1
1. Installation und ÜbersichtLieferung und AuspackenSobald Sie die Anlage(nteile) erhalten haben packen Sie diese bitte aus und prüfen Siediese auf Transportschäden. Sollten Sie Transportschäden feststellen bemängeln Siediese sofort beim Spediteur. Machen Sie die notwendigen Anspräche geltend.Inbetriebnahme der AnlageDas Pult und die Monitore sollten auf einer ebenen Fläche wie einem Tisch oderWandbrett aufgestellt werden.Stellen Sie ausreichende Belüftung des Pultes und der Monitore sicher. Halten Siegenügend Platz frei um das Pult zu öffnen. die Steckverbindungen auf der Rückseite zu erreichen. die Luftzirkulation im Bereich der Ventilatoren zu gewährleisten und um eineÜberhitzung zu vermeiden.Netzteil<strong>LIBERTY</strong> hat ein universelles Netzteil, das mit Spannungen von 100 bis 260 Volt, ineinem Bereich von 50 bis 60 Hz, arbeitet. Bevor Sie das Netzteil mit derSpannungsversorgung verbinden prüfen Sie ob die Spannung innerhalb der genanntenBereiche liegt.DIESE ANLAGE MUSS MIT EINEM SCHUTZLEITER (ERDE) VERBUNDEN SEIN.Hinweis: Alle Verbindungsvorgänge sollten im abgeschalteten Zustand der Anlagenteilegeschehen, da sonst Anlagenteile beschädigt werden könnten.StromanschlussUM EINEN ELEKTRISCHEN SCHLAG ZU VERMEIDEN ÖFFNEN SIE NICHT DASPULT. ES BEFINDEN SICH KEINE DURCH DEN BENUTZER AUSTAUSCHBARENTEILE IN DEM PULT. BEI WARTUNGSARBEITEN MUSS DAS PULT IMMER VONFACHKUNDIGEN PERSONEN GEWARTET WERDEN. IM INNEREN DES GERÄTESBEFINDET SICH LEBENSGEFÄRLICHE SPANNUNG. VOR DEM ÖFFNEN IMMER VONDER SPANNUNGSQUELLE TRENNEN.Hinweis: Wie alle Komponenten von IT-Geräten ist die Anlage empfindlich. DieEigenschaften der Netzwerkverkabelung und Spannungsschwankungen und –spitzen gefährden den sicheren Betrieb. Daher empfehlen wir ausdrücklichdie Verwendung von geeigneten Schutzeinrichtungen für dieAnlage(nteile).Pflege der Anlage<strong>LIBERTY</strong> wurde aus Qualitätskomponenten gebaut und wird eine viele Jahre nutzbareInvestition, wenn Sie einige grundlegende Arbeitsanwesungen beachten:Vermeiden Sie Flüssigkeiten im Gehäuse.Bedienen Sie kein Bedienelement (Taster, Regler) des Pultes mit Gewalt.Ersatzteile sind im Schadensfall bei Ihrem <strong>ADB</strong> Distributor verfügbar.Wenn Sie die Verkabelung der Anlage ändern stellen Sie sicher, dass die Anlageabgeschaltet ist.www.adblighting.com Bedienungsanleitung - Seite 6Revision 1.1
Verbinden der externen Anlagenteile75621 34Die Stromanschlüsse von Monitoren und Pult herstellen1234567Stecken Sie die USB-Stecker der Monitore in die USB-Buchsen neben denBildschirmanschlüssen.Stecken Sie den USB-Stecker der Maus in eine der USB-Buchsen neben derEthernetbuchse.Stecken Sie den Stecker der PC-Tastatur in die PS/2-Buchse.Stecken Sie den Stecker Ihres VGA-/DVI-Monitors in die entsprechende Buchse.Stecken Sie Ihre DMX512 Leitungen in die DMX-Buchsen.Schalten Sie die Monitore ein, schalten Sie die Netzspannung des Pultes ein.Starten Sie die Anlage.Arbeitsbeginn an Ihrer <strong>LIBERTY</strong>Nach ungefähr 1 min wird Ihre Anlage das Standardlayout auf den Bildschirmen zeigen.Sie werden eine Kanalanzeige auf der linken Seite des Bildschirms sehen. Auf derrechten Seite wird eine Sequenztabelle angezeigt.1Um einen Kanal mit direkter Bühnenausgabe (live) zu beeinflussen tippen Sie eineNummer auf dem Zehnerblock des Pultes und bewegen einfach das Dimmerrad. DerKanal wird in der Kanalanzeige rot umrandet (ausgewählt, selektiert) und der eingestellteWert wird in gelb dargestellt.www.adblighting.com Bedienungsanleitung - Seite 7Revision 1.1
Um Ihre erste Stimmung (Preset) zu speichern drücken Sie [RECORD] [RECORD].Um die Anlage herunterzufahren und abzuschalten wählen Sie im HATHOR Menu mit derMaus: HATHOR Menu>Shutdown: {YES}.1.1 Software<strong>ADB</strong> <strong>Lighting</strong> <strong>Technologies</strong> betreibt eine konsequente Verbesserungspolitik für Produkte.Da <strong>LIBERTY</strong> eine softwarebasierte Anlage darstellt sind fortlaufende Verbesserungen undFunktionserweiterungen gewährleistet.Die aktuelle Softwarerevision Ihrer Anlage ist unter HATHOR menu > About abrufbar.Die letzte Revision der Betriebssoftware kann von der <strong>ADB</strong> Website heruntergeladenwerden.<strong>ADB</strong> übernimmt trotz größter Sorgfalt bei der Erstellung dieser Anleitung keineVerantwortung für weggelassene oder fehlerhafte Informationen.1.2 Pult1.2.1 EinführungDieses Kapitel beschreibt die Bedienelemente und Bildschirmanzeigen auf dem Pult.Die Bedienelemente des Pultes wurden in 4 Bereiche unterteilt: OVERVIEW (Überblick) SUBFADERS (Registersteller) CONTROL (Kanalsteuerung) ACCESS (Anlagenfunktionen)1.2.2 ÜbersichtSUBFADERSRegisterstellerACCESS / AnlageCONTROL /Kanalsteuerungwww.adblighting.com Bedienungsanleitung - Seite 8Revision 1.1
1.2.3 Registersteller (Subfaders)Zuweisung [ASSIGN] Taster über dem Regler:zum laden, auswählen von Kanälen, um Zeiten fürden Regler festzulegen oder um Werte zuspeichern.Hinweis: Um einen Registersteller zu löschen(leeren) drücken Sie [CLEAR]&[ASSIGN].Blitz [FLASH] Tasten unter dem Regler:sofortiges Ausgeben des Registerinhalts.Laden [LOAD]: zum Laden von Werten, Gruppen,Presets oder Paletten in selektierte Kanäle.Geschwindigkeit [RATE]&[ASSIGN]: Setzen derGeschwindigkeit mit dem Regler (BPM) eines indem Register laufenden Chasers.Lauflicht [CHASER]: um einen Chaser direkt aufeinen Registersteller laden oder um in demRegister einen Chaser (schritt) zu speichern.[F/B# CH/SUB]: derzeit funktionslos.[PAGE#]: um eine Zuweisungstabelle zu laden.Zuweisungstabellen belegen alle Fader auf einmalneu.[START]: um einen Registersteller automatisch mitseinen Zeiten zu starten.1.2.4 Kanalsteuerung (Control)[SETUP]:ÖffnendesVoreinstellungsfensters(Prefernces) auf demBildschirm.ATTRIBUTSchnellzugriff Tasten:[FOCUS] für Positionsattribute(Pan, Tilt)[COLOR] für Farbattribute[BEAM] für optischeAttribute (Zoom, Focus)[PATTERN] fürmeschanische Attribute(Gobo, Schieber)[EXTRA] für andereBetriebsattribute[OTHER]: derzeitfunktionsloswww.adblighting.com Bedienungsanleitung - Seite 9Revision 1.1
1.2.4.1 Fader Bank Tasten[F/B -] und [F/B +]:Mit diesen Tasten wirddie aktuelle SubmasterSeite umgeschaltet. Eswerden keine Reglerneu belegt.1.2.4.2 Die RECORD und die UPDATE Taste[A] and [B]:Umschalten des inBearbeitung befindlichenTeiles der aktuellenStimmungimÜberblendregister(Playback) zwischen A(Bühne) and B(Vorbereitung)Hinweis: in Kombinationmit [TIME] oder der[DELAY] Taste,entspricht die [A] Tasteder Ausblendung (Out)und [B] derEinblendung (IN).z.B.: um einem Kanal 6Sekunden Einblendzeitzuzuweisen [6] [TIME]& [B].Speichern [RECORD]:mit dieser Taste werdenneue Inhalte gespeichert:Gruppen: [#] [RECORD]& [GROUP]B.stände (Presets):[#] [RECORD]Looks: [#] [RECORD] &[LOOK]Bausteine (Palettes): z.B.[#] [RECORD] &[COLOR] (jede AttributTaste)Register Zuweisungstabelle(Submaster Page):[#] [RECORD] & [PAGE][S/F]: Schaltet im Bildschirmfenseter Kanäle (Field Editor) die Darstellung zwischenStimmungsinhalt (A und B des Überblendregisters) und Bühnenausgabe um(Stage/Field)[UPDATE]: mit dieserTaste wird dieBühnenausgabe in einemStand aktualisiert gespeichert.[LOOK] & [RECORD]:mit dieser Taste werdenLooks gespeichert (s.o.)oder mit [LOOK] &[ASSIGN] wird einRegistersteller belegt.[TRACK]: öffnet dasBlidschirmfensterTracking für dieangewählten Kanäle.[BALANCE]: um eine Auswahl von Kanälen im aktuellen Feld zu isolieren.www.adblighting.com Bedienungsanleitung - Seite 10Revision 1.1
1.2.4.3 Überblendregister (Master Playback)[SEQ -], [SEQ +]: um in der aktuellen Sequenz (im Überblendregister) ohne Zeiteneinen Schritt vor oder zurück zu springen.[GO BACK]: um in der aktuellen Sequenz (im Überblendregister) mit Zeiten einenSchritt zurück zu gehen.[#] [JUMP / JUMP TO STEP]: um innerhalb der aktuelen Sequenz (imÜberblendregister) zu einem Stand (Preset) oder einem Schritt (Step) zu springen.Die unter der Linie stehende Funktion wird durch zusätzliches drücken und haltender [Clear / Alt ] Taste auf dem Zehnerblock ausgeführt.[GO] & [PAUSE]: Standardüberblendung Start und Pause auf demÜberblendregister.[TIME]: um Schritteneiner Sequenz odereinzelnen AttributenÜberblendzeiten (In/Out)zuzuweisen.[DELAY]: um Schritteneiner Sequenz odereinzelnen AttributenVerzögerungszeitenzuzuweisen.[WAIT]: wie Delay,bezeichnet die Verzögerungbis zum Start[A/B]: um in deraktuellenBildschirmdarstellungzwischen A (Bühne) undB (Vorbereitung) umzuschalten.[ROLLBACK POS]: gehtzu den letztenPositionswerten zurück.[RECORD POSITION]:um ein speichern vonAttributwerten unabhängigvon der Historie auf einerbestimmten Position zuerzwingen.www.adblighting.com Bedienungsanleitung - Seite 11Revision 1.1
1.2.4.4 Zehnerblock[#] [CHANNEL]: umKanäle zur Bearbeitungauswählen (selektieren).[#] [FRAME]: um denausgewählten Kanal einebestimmte Folie inseinem Rollenfarbwechslerzuzuweisen[INVERT]: um zwischenden aktuell ausgewähltenKanälen und allenanderen Kanälen, dieeinen Wert größer 0haben, die Auswahl(Selektion) umzuschalten.[ALL]: um alle Kanäle mitWerten über 0auszuwählen.[FETCH]:umHelligkeitserte oderAttributwerte für dieaktuell ausgewähltenKanäle aus einemBeleuchtungsstand (Preset)in die Bühnenausgabezu kopieren.[GROUP]: um eineGruppe von Kanälenauszuwählen oder zuspeichern.[+], [THRU] & [-]: Tastenzur Kanalauswahl[+%], [-%]: Tasten um dieausgewählten Kanäleabsolut oder proportionalum einen prozentualenWert zu ändern.[AT%]: um denausgewählten Kanäleneinen absoluten Wertzuzuweisen.[CLEAR]/[ALT]: um dieaktuelle Kanaluswahl(Selektion) zu löschendrücken Sie [CLEAR][CHANNEL].Um das aktuell imÜberblendregisterausgewählte Feld (A/B)zu löschen drücken Sie[CLEAR]&[CHANNEL].www.adblighting.com Bedienungsanleitung - Seite 12Revision 1.1
1.2.5 Anlagenfunktionen (Access)BILDSCHIRMLAYOUT (DISPLAY):Die obersten vier Tasten sind zum direktenErreichen der bezeichneten Bildschirme(Überblendregister, Registersteller, Kanalnzeigeund Attributsteuerung).Mittels der [USER DESKTOP] Taste wird derinterne Bildschirm zu einem normlen Bildschirm(wie die externen Bildschirme) mit einemHATHOR menu.ANLAGENFUNKTIONEN (DIRECT ACCESS):[SAVE]: um das aktuelle Stück auf die interneFestplatte zu speichern. Bei ungespeichertenVeränderungen leuchtet die LED in der Taste.[EDIT]: öffnet in Verbindung mit einer zweitenTaste die Änderungsbildschirmfenster für dasbetreffende Objekt. (z.B. [LOOK]&[EDIT]).[INSERT] & [DELETE]: Operationen fürObjekte. (Einfügen / Löschen).[SELECT PLAYBACK]: um das Überblendregisterdes Pultes auf eines der 24 Überblendregisterzur Bearbeitung auf das Pult-Überblendregister zu schalten ([#] [SelectPlayback]).[HELP]: derzeit unbelegt.[COMPARE]: um Bühnenwerte mit den ineinem Beleuchtungsstand (Preset) gespeichertenWerten zu vergleichen.z.B.: [1] [COMPARE] öffnet ein Blidschirmfenster,dass die Werte zwischen Bühnenausgabeund dem gewählten Beleuchtungsstand(Preset) 1.[PATCH]: öffnet das Instrument Setup(Zuordnung / Patch) direkt. (Alternative zumMenupunkt).[SCREEN]:- drücken und halten der [SCREEN] Tastezeigt auf allen angeschossenenBildschirmen deren Nummer.- [#][.][#][Screen] um Bildschirmen gezielt einneues, der vier möglichen Bildschirmlayouts,zuzuweisen.[SCALE]: Set einen proportionale Korrektur desAusgabewertes durch. (0% bis 200%). DieseFunktion ist praktisch um Kanäle schnell unddauerhaft auf 0% zu setzen.MASTER:[BO]: Blackout Taste.NAVIGATION KEYS:[ESC]: Um das vorderste Bildschirmfenster zuschließen. Abbrechen von Dialogboxen.[UP] / [DOWN] / [LEFT] / [RIGHT]:Navigationstasten hoch, runter, links, rechts.[ENTER]: um Eingaben abzuschließen undauszuführen.www.adblighting.com Bedienungsanleitung - Seite 13Revision 1.1
2. Grundeinrichtung der Anlage / [SETUP]HATHOR menu > Setup > Preferences (oder [SETUP])Kanäle (Channels)1234123Standardhelligkeitswert [At %] Taste[At %] setzt die ausgewählten Kanäle auf den angegebenen Wert (hier 70%).Hinweis: [At %] [At %] setzt die ausgewählten Kanäle auf 100%.Dreimal [At %] setzt die angewählten Kanäle auf 0%.Gewählt:Bei [Record] oder [Update] werden alle Werte, die die Anlage ausgibt(Bühnenausgabe) gespeichert.Nicht gewählt:[Record] oder [Update] speichern nur die Werte des aktuellen Bearbeitungsfeldes (Aoder B).Hinweis: Der Stage-Modus des Bildschirmfensters für Kanäle ist nur eineDarstellungsoption die nicht das Speicherverhalten beeinflusst. Sie können in derBildschirmanzeige den Stage-Modus (Bühnenausgabe) aktivieren und dennochnur die Bearbeitungsfeldinhalte speichern. Wenn die Anlage hauptsächlich mit denÜberblendregistern genutzt wird, ist es meistens bequemer diese Option nichtgewählt zu lassen.Gewählt: Bei [RECORD]&[LOOK] werden alle Kanäle mit Helligkeitswerten über 0gespeichert.Nicht gewählt: Es werden nur die ausgewählten Kanäle gespeichert.www.adblighting.com Bedienungsanleitung - Seite 14Revision 1.1
Hinweis: Wenn Looks mittels drag&drop von Kanälen gespeichert werden istdiese Einstellung unberücksichtigt, da nur die selektierten Kanäle gespeichertwerden.4Einstellung der Sprungweite für die [+%] und [-%] Tasten.Attribute (Attributes)123456123456Zeiteinstellung für die [ROLLBACK POS] Taste.Standardüberblendzeit für Attribute. Diese Zeit wird standardmäßig für alleParameter in einem Device Link gespeichert.Zeiteinstellung für Paletten-Direktabruf. Diese Zeit wird nicht in Device Linksgespeichert, die diese Palette verwenden.Go on Go bezeichnet ob die Attribute eines Geräts auf die Werte der nächstenStimmung vorpositioniert werden sobald dies möglich ist (das Gerät abgespielt ist).Wenn Go on Go gewählt ist dann werden die Werte in der Blendzeit der Stimmungauf die neuen Werte gefahren; ohne Go on Go wir dvorpositioniert.Nicht gewählt: wird ein Registersteller heruntergezogen springen die Helligkeitenauf den vorherigen Wert zurück.Gewählt: nach dem herunterziehen eines Registerstellers springen Helligkeitenund Attribute auf ihre vorherigen Werte zurückNicht gewählt: Attribute und Helligkeit ändern sich mit der Bewegung desRegisterstellers.Gewählt: Sobald ein Registersteller über 0 gezogen ist, springen die Attribute aufden gespeicherten Wert.www.adblighting.com Bedienungsanleitung - Seite 15Revision 1.1
Überblendregister (Playback)12341234Die Funktion ‘Cue only’ erscheint im Speichern-Dialogfenster wenn sie genutztwerden kann. Diese Einstellung beeinflusst nicht das erscheinen der Funktion imDialogfenster.Nicht gewählt: Die Option erscheint nicht gewählt im Dialogfenster.Gewählt: Die Option erscheint gewählt im Dialogfenster.Nicht gewählt: Der Inhalt eines neu gespeicherten Beleuchtungsstandes (Preset)wird in das aktuelle Bearbeitungsfeld geladen. So haben die Registersteller(Submaster) keine Priorität in der Bühnenausgabe und können diese auch nichtverändern.Gewählt: Der Inhalt eines neu gespeicherten Beleuchtungsstandes (Preset) wirdnicht in das aktuelle Bearbeitungsfeld geladen. Auf diese Art kann mit denRegisterstellern weiter gearbeitet werden und der nächste Speichervorgangvorbereitet werden.Tipp: Wählen Sie Keep Mix on Record wenn Sie mit den Registerstellern(Submaster) wie mit Kanalreglern arbeiten wollen.Nicht gewählt: Device Links (Attribute) werden nur abgerufen wenn einSequenzschritt mittels [GO] gestartet wird.Gewählt: Device Links (Attribute) werden auch bei einer manuellen Überblendung(mittels Reglern) gestartet.A:[x] [Time] (oder [Delay]) setzt die Zeitwerte für den aktuellen Sequenz Schritt, derim A Bearbeitungsfeld des Überblendregisters, geladen ist. Dies ist der aktuell inder Bühnenausgabe befindliche Stand.www.adblighting.com Bedienungsanleitung - Seite 16Revision 1.1
B:[x] [Time] (oder [Delay]) setzt die Zeitwerte für den nächsten Sequenz Schritt, derim B Bearbeitungsfeld des Überblendregisters, geladen ist.Active:[x] [Time] (oder [Delay]) setzt die Zeitwerte für den aktuell gewählten SequenzSchritt. Hierbei schaltet die [A/B] Taste zwischen den beiden BearbeitungsfeldernA und B um.Dateieinstellungen (Filestorage)11Geben Sie hier die Zeit zwischen zwei automatischen Speicherungen an.www.adblighting.com Bedienungsanleitung - Seite 17Revision 1.1
Bedienerspezifische Voreinstellungen (User Interface)12341234Wählen Sie diese Option wenn Sie die Tasten A-Z der PC-Tastatur alsKurzbefehle nutzen wollen.Wählen Sie diese Option um die Software-Menus in doppelter Größe auf denBildschirmen anzuzeigen.Neue Fenster werden dann automatisch mit diesem Vergrößerungsfaktor geöffnet.Nicht gewählt: RPN; Die Eingaben der Befehlszeile erfolgen in umgekehrterpolnischer Notation.Gewählt: AT MODE; Die Eingaben der Befehlszeile erfolgen in BefehlszeilenNotation.www.adblighting.com Bedienungsanleitung - Seite 18Revision 1.1
System162345123456Bitte schlagen Sie die Details in Kapitel 13 nach.Bitte schlagen Sie die Details in Kapitel 13 nach.Bitte schlagen Sie die Details in Kapitel 13 nach.Bitte schlagen Sie die Details in Kapitel 13 nach.Bitte schlagen Sie die Details in Kapitel 13 nach.Bitte schlagen Sie die Details in Kapitel 13 nach.www.adblighting.com Bedienungsanleitung - Seite 19Revision 1.1
3. Anlegen eines neuen Stückes (Play) und Zuordnung (Patch)3.1 Anlegen eines neuen Stückes: HATHOR menu > File > New /Clear Play12Stück Titel:Hier geben Sie den Namen desneuen Stückes (Show, Play) ein.34123Wählen Sie ‘new Play’ (neues Stück) wenn Sie mit einem leeren Pult beginnenwollen.Wählen Sie ‘clear Play’ (bestehendes Stück als Vorlage) wenn Sie auf Basis desaktuellen Stückes ein neues Stück anlegen wollen. In einem Dialog können Siebestimmen welche Inhalte nicht übernommen werden.Wählen Sie ‘unpatched’ für ein Stück ohne Zuordnungen. Alternativ können Sie‘patched 1:1’ wählen um mit einer 1:1 Zuordnung zu beginnen.Hinweis: Wenn Sie im aktuellen Stück Helligkeitswerte haben die von Action Lists(Makros, Automatisierung) ausgehen, werden diese Helligkeiten im neuen Stückbeibehalten. Wenn Sie diese Helligkeitswerte nicht übernehmen wollen müssen Sie diesevorher im Ausgangsstück ausschalten.Alternativ können Sie diese Werte mittels ‘Keep actions’ in das neue Stück übernehmen.4www.adblighting.com Bedienungsanleitung - Seite 20Revision 1.1
3.2 Zuordnung: [Patch] Taste (Instrument Setup)3.2.1 EinführungZuordnung (Patch, Instrument Setup)Um das Zuordnungsbildschirmfenster zu öffnen drücken Sie die Patch Taste. Alternativkönnen Sie im Menu HATHOR > Controller > Instrument Setup wählen.Mögliche Methoden der Zuordnung1. mit den Pulttasten / dem Zehnerblock2. mit der Maus3. mit der PC-Tastatur4. mit dem Touch Screen5. mit einem Softwareassistenten (Wizard)Kanalliste(InstrumentList)DMX512 Ausgabe(Dimmerfeld)DMX512Zuordnungshilfen3.2.2 mit den Pulttasten (nur Kanalpatch)Ersetzen: [#] [Ch][->] [->] (in die erste Spalte der Tabelle wechseln) [#] [Enter] der Kanal(Instrument) # wird dem DMX Kanal # zugeordnet und die bisherige Zuordnung wirdgelöscht.Hinzufügen: [#] [Ch][->] [->] [->] (in die nächste freie Spalte der Tabelle wechseln) [#][Enter] der Kanal/Instrument # wird dem DMX Kanal # zusätzlich zugeordnet.www.adblighting.com Bedienungsanleitung - Seite 21Revision 1.1
Um eine Abfolge von Kanälen zuzuweisen tippen Sie z.B. [101] [Ch] [124] [THRU][ENTER], es öffnet sich ein Bildschirmfenster, bestätigen Sie dort mit [ENTER].Um eine Zuordnung aufzuheben (unpatch) wählen Sie den DMX Kanal und tippen Sie [0][ENTER].3.2.3 mit der MausHinweis: um Dimmer bzw. DMX Kanäle live zu testen wählen Sie in der GroupBox ‘Live’(mittig unten) ‘Dimmer’ an.Um einen DMX Kanal einem Kanal/Instrument zuzuweisen:Wählen Sie im Dimmerfeld einen DMX Kanal und ziehen Sie diesen mittels drag&drop aufden Kanal/Instrument Ihrer Wahl.Um eine Zuordnung zu verschieben nehmen Sie den DMX Kanal in der Kanalliste undziehen ihn mittels drag&drop auf sein Ziel.Um eine Zuordnung aufzuheben (unpatch): Führen Sie einen Kontextklick (rechterMausklick) auf dem DMX Kanal aus und wählen Sie {UnPatch}.Um einen Kanal/Instrument zu benennen / umzubenennen:Doppelklicken Sie den Namen des Kanals in der Kanalliste.Um einem DMX Kanal eine proportionale Zuordnung zu geben:Wählen Sie eine Tabellenzelle aus und führen Sie einen Kontextklick (rechter Mausklick)auf die Zelle aus. Wählen Sie dann ## {UnPatch}.Um Kanäle/Instruments umzunummerieren:Sie können die Nummern, unter denen Kanäle/Instruments angesprochen werden, ändernohne die Zuordnungsliste (Patch) verändern zu müssen. Dies ist praktisch, wenn Sie dieNummerierung entsprechend des Lichtplans vergeben wollen. Doppelklicken Sie dieentsprechende Kanalnummer zum ändern.Um alle Zuordnungen zu löschen:Wählen Sie ‘Clear Dimmer Patch’ unten links im Bildschirmfenster, bestätigen Sie dienachfolgende Sicherheitsabfrage.3.2.4 mit der PC-Tastatur und den ZuordnungshilfenHinweis: für diese Funktionen muss die Kurzbefehlsteuerung über die PC-Tastaturaktiviert sein (MENU HATHOR/Preferences/User Interface).Sie können Bildschirmfenster mit (ENTER) bestätigen, oder mit (ESC)abbrechen/verwerfen.3.2.4.1 DMX Kanal einem Kanal/Instrument zuweisenUm einen DMX Kanal einem Kanal/Instrument zuzuweisen:(#) (D) (#) (H)Um eine Liste von DMX Kanälen einem Kanal/Instrument zuzuweisen:(#) (D) (#) (*) (#) (*) (#) (H)Um eine Abfolge von DMX Kanälen einem Kanal/Instrument zuzuweisen:(#) (D) (#) (T) (#) (H)www.adblighting.com Bedienungsanleitung - Seite 22Revision 1.1
z.B.: DMX Kanal 1 bis 4 auf Kanal/Instrument 1 zuweisen:(D) (4) (T) (1) (H)z.B.: DMX Kanal 1 bis 4 und 7 und 11 auf Kanal/Instrument 1 zuweisen:(D) (4) (T) (7) (*) (11) (*) (1) (H)z.B.: DMX Kanal 1 bis 7 ohne 5 auf Kanal/Instrument 1 zuweisen:(D) (7) (T) (5) (Shift) (*) (1) (H)Um eine DMX Kanal Zuordnung zu löschen (Unpatch):(#) (D) (O)Um eine Liste von DMX Kanal Zuordnungen zu löschen (Unpatch):(#) (D) (#) (*) (#) (*) (O)Um eine Abfolge von DMX Kanal Zuordnungen zu löschen (UnPatch)(#) (D) (#) (T) (O)3.2.4.2 Kanal/Instrument einem DMX Kanal zuweisenUm einem Kanal/Instrument einen DMX Kanal zuzuweisen:(#) (C) (#) (M)Um eine Abfolge Kanälen/Instruments einem DMX Kanal zuweisen:(#) (D) (#) (T) (#) (H)Um alle DMX Kanal Zuordnungen dieses Kanals/Instrument zu löschen:(#) (C) (E)Um eine Abfolge von Kanälen auf eine Abfolge von DMX Kanälen zuzuweisen:(101) (C) (124) (T) (ENTER)3.2.5 mit dem Touch Screen und den ZuordnungshilfenTIPP: Docken Sie vorher das Instrument Setup Bildschirmfenster (Patch) in denArbeitsbereich des Pult Touch Screen. Hierfür muss die Displaytaste (BedienbereichAnlage, rechts neben dem Touch Screen) ‘User Display’ angewählt sein. Wählen Siedann noch die Auswahlbox ‘Dimmer’ (DMX Kanal) in der ‘Live’ GroupBox (mittig unten)an.3.2.5.1 DMX Kanal einem Kanal/Instrument zuweisenWählen Sie einen DMX Kanal in der DMX Kanalliste durch antippen aus.Wählen Sie einen Kanal/Instrument in der Kanalliste durch antippen aus.Drücken Sie den ‘Connect’ (Verbinden) Button in den Zuordnungshilfen.3.2.5.2 Kanal/Instrument einem DMX Kanal zuweisen GOTO NEXT METHODWählen Sie die Auswahlbox ‘Goto Next’ an in den Zuordnungshilfen aus.Wählen Sie einen DMX Kanal in der DMX Kanalliste durch antippen aus.Wählen Sie einen Kanal/Instrument in der Kanalliste durch antippen aus.Drücken Sie den ‘Connect’ (Verbinden) Button in den Zuordnungshilfen.Es wird automatisch der nächste DMX Kanal und der nächste Kanal/Instrumentausgewählt.3.2.6 Verwenden des Hilfewerkzeugs (wizard)3.2.6.1 DMX Kanäle zuordnenFühren Sie einen Kontextklick (rechter Mausklick) in der Kanalliste aus. Wählen Sie{Instrument Wizard} im Menu.www.adblighting.com Bedienungsanleitung - Seite 23Revision 1.1
From instrument: geben Sie den erstenKanal/Instrument der Abfolge ein.Number of Instruments: geben Sie dieAnzahl der zuzuweisendenKanäle/Instruments ein.Number of Parts: geben Sie an auswievielen Teilen eine Zuordnung besteht.Dies betrifft vornehmlich Geräte wieDimmerkanal + Farbwechsler (=2).Kind: wählen Sie die Art der zugeordnetenDMX Kanäle (=Dimmer).DMX Universe / Address: Wählen Siedas DMX512 Ausgabe Universum und dieDMX512 Startadresse.Bestätigen Sie mit dem OK(Haken)-Button.3.2.6.2 FARBROLLEN (GEL STRINGS)In dieser Anlage ist jedem Farbwechsler (Kind im obigen Dialog) zwingend eine Farbrollezugeordnet. Bevor Sie einen Farbwechsler zuweisen können müssen Sie eine Farbrolleerstellen.PLAY MENU/Gel StringsPLAY MENUGel Strings:Klicken Sieeinfach auf dasFeld um dieBaumansicht zuöffnen.MittelsKontextclick(rechterMausclick) unddem Menupunkt‘Insert’ legen Sieeine neueFarbrolle an.www.adblighting.com Bedienungsanleitung - Seite 24Revision 1.1
Es wird ein neuer ‘Gel String 1’ in der Baumdarstellung erscheinen. Führen Sie nun einenKontextklick (rechter Mausklick) auf ‘Gel String 1’ aus und wählen Sie ‘Edit’ (Ändern) imMenu.Wählen Sie in der Frames Spalte den Spaltenkopf aus und geben Sie die Menge derFarben (Frames) an. Die angegebene Menge Farben wird automatisch erzeugt.Um spezielle Farben und Namen in der Farbrolle zu nutzen doppelklicken Sie auf das zuändernde Feld. Alternativ können Sie im Menu MENU HATHOR > TOOLS > {Images}das Bildschirmfenster der vorgefertigten Farben öffnen. Weisen Sie dann mittelsdrag&drop den einzelnen Rollenpositionen Bildschirmfarbe und Anzeigenamen zu.Bestätigen Sie die Abfrage mit {Copy color and names from ______}.Zum Beenden drücken Sie [ESC] oder schließen Sie das Fenster mit der Maus. Es erfolgtkein Sicherheitsabfrage da alle Änderungen sofort wirksam wurden.3.2.6.3 DIMMER UND FARBWECHSLER ZUORDNENFühren Sie einen Kontextklick (rechter Mausklick) in der Kanalliste aus. Wählen Sie{Instrument Wizard} im Menu.From instrument: geben Sie den erstenKanal/Instrument der Abfolge ein.Number of Instruments: geben Sie die Anzahlder zuzuweisenden Kanäle/Instruments ein.Number of Parts: geben Sie an aus wievielenTeilen eine Zuordnung besteht. Dies betrifftvornehmlich Geräte wie Dimmerkanal +Farbwechsler (=2).Kind: wählen Sie die Art der zugeordnetenDMX Kanäle (=Dimmer).DMX Universe / Address: Wählen Sie dasDMX512 Ausgabe Universum und die DMX512Startadresse für beide Geräte.Wählen Sie mittels des Buttons neben demPopup Menu Kind eine Typ-Vorlage (FixtureFile) aus.Ein Bildschirmfenster wird sich automatisch öffnen:Wählen Sie ‘Scroller’ (Farbwechsler) aus undklcken Sie in ‘Select’www.adblighting.com Bedienungsanleitung - Seite 25Revision 1.1
Wählen Sie nunmittels des GelButtons eine Farbrolleaus.In dem sichöffnenden Bildschirmfensterwählen Sieden gewünschtenString aus undwählen wiederum‘Select’Die ausgewählteFarbrolle wird im Feld‘Scroll’ angezeigt.www.adblighting.com Bedienungsanleitung - Seite 26Revision 1.1
4. Kanäle (Instruments/Channels)4.1 EinführungEin Kanal (Instrument) ist die absolute Identifizierung eines steuerbaren Geräts in derBeleuchtungsanlage. Insbesondere Movinglights oder zusammengesetzte Geräte wieDimmer+Farbwechsler werden, wie ein einfacher Dimmerkanal auch, mit einer Nummerangesprochen.Kanäle müssen, um beeinflusst bzw. geändert zu werden, ausgewählt werden. Diesgeschieht im Bildschirmfenster Kanäle (Field Editor). Diese Auswahl beeinflusst alleBedienbereiche der Anlage.Generelle FeststellungenKanäle/Instruments können mittels Eingaben auf dem Zehnerblock ausgewählt undgeregelt werden.Kanäle/Instruments können auf dem Touch Screen ausgewählt werden und mit dem Radgeregelt werden. Helligkeitswerte gehen von 0% bis 100%. Helligkeitswerte von 0 werdennicht dargestellt. Helligkeitswerte von 100% werden als ‘F’ (Full) angezeigt.4.2 Das Bildschirmfenster Kanäle (Field Editor)Im Titelbereich dieses Bildschirmfensters wird angezeigt:- Das in diesem Bildschirmfenster bearbeitete Überblendregister und welchesBearbeitungsfeld (Bühne, Nächstes) bearbeitet wird (Playback 1, Field A) undwelcher Beleuchtungsstand (Preset) hiermit geladen wurde.- Im Menu auf der linken Seite werden Darstellungsoptionen ausgewählt.- In der Mitte wird das ausgewählte Überblendregister, das ausgewählteBearbeitungsfeld und der Wert des dazugehörigen Überblendreglers angezeigt.Normalerweise ist dieser Wert 100 für das A Bearbeitungsfeld (live, Bühne) und 0für das B Bearbeitungsfeld (Blind, Nächstes).Im Fußbereich dieses Bildschirmfensters befinden sich wichtige Einstellungen zuDarstellungsoptionen:o ‘Stage’ gewählt: Es wird die komplette Bühnenausgabe inkl.Registerstellern u.Ä. angezeigt.o ‘Stage’ gewählt: Es wird die komplette Bühnenausgabe inkl.Registerstellern u.Ä. angezeigt.www.adblighting.com Bedienungsanleitung - Seite 27Revision 1.1
- Weiße Nummer:Helligkeitskanal/Instrument- Grüne Nummer:Kanal/Instrument mit einemzugeordneten Gerät (Attributevorhanden)- ein roter Rahmen markierteinen ausgewählten Kanal-/Instrument- Gelbe Zahlen unten rechtssind Helligkeitswerte die ausdem in aktuellenBearbeitungsfeld stammen.- Kleine gelbe Zahlen obenrechts zeigen Werte an die inder nächsten Überblendungausgeführt werden.- Das weiße Dreieck bildetvorhandene (aus dem Schrittder Sequenz) Zeiten ab.- Das blaue Dreieck bildetindividuelle Zeitzuweisungen ab.- Orange Zahlen unten rechtssind Helligkeitswerte die ausRegistern stammen (Bühne)- In dem farbigen Quadrat stehtdie Positionsnummer derFarbrolle und das Feld hat dieFarbe, die bei der Einrichtungfür diese Rollenpositionangegeben wurde.www.adblighting.com Bedienungsanleitung - Seite 28Revision 1.1
4.3 Auswahl von Kanälen/Instruments und Einstellen vonWerten4.3.1 mit den Pulttasten4.3.1.1 Mit den [Ch] [At%] [+] [-] [Thru] Tasten und dem IntensitätsradWählen Sie einen Kanal aus und bewegen Sie das Intensitätsrad.[#] + IntensitätsradWählen Sie einen Kanal und weisen Sie den Wert mit der [At%] Taste zu.[#] [Ch] [#] [At%]: Kanal # auf # %[#] [Ch] [At%]: Kanal # auf den Standardhelligkeitswert (Preferences/ Channels/ « UseSteplevel »)[#] [Ch] [At%] [At%]: Kanal # auf 100%Wählen Sie eine Liste von Kanälen und weisen Sie den Wert mit der [At%] Taste zu.[#] [Ch] [#] [+] [#] [+] [#] [+] [#] [+] [# = Wert] [At%] (oder [At%] oder [At%] [At%])Wählen Sie eine Abfolge von Kanälen und weisen Sie den Wert mit der [At%] Taste zu.[#] [Ch] [#] [Thru] [# = Wert] [At%] (or [At%] or [At%] [At%])Wählen Sie eine Abfolge von Kanälen unter Aussparung einiger Kanäle und weisen Sieden Wert mittels der [At%] Taste zu.[#] [Ch] [#] [Thru] [#] [-] [#] [-] [# = Wert] [At%] (or [At%] or [At%] [At%])Wählen Sie eine Abfolge von Kanälen und fügen Sie der Auswahl noch einzelne Kanälehinzu und weisen Sie den Wert mit der [At%] Taste zu.[#] [Ch] [#] [Thru] [#] [+] [#] [+] [# = Wert] [At%] (or [At%] or [At%] [At%])4.3.1.2 Mit den Sprungtasten [+%] and [-%]Wählen Sie einen oder mehrere Kanäle aus, deren Helligkeitswert schon größer 0 seinmuss und nutzen Sie die Sprungtasten [+%] and [-%] um die Helligkeit zu Verändern.Die Sprungweite dieser Tasten wird unter Preferences/Channels eingestellt.[#] [Ch] [#] [+] [#] [+] [+%] Die ausgewählten Kanäle werden um den Sprungwert heller.[#] [Ch] [#] [+] [#] [+] [-%] Die ausgewählten Kanäle werden um den Sprungwert dunkler.4.3.1.3 Auswahl mit der [All] und der [Invert] TasteDie [All] Taste ist zur schnellen Auswahl aller Kanäle deren Helligkeitswert im aktuellenBearbeitungsfeld größer 0 ist.Die [Invert] Taste wählt die Kanäle an, deren Helligkeitswert größer 0 ist, die aber nichtausgewählt sind.z.B.:Wählen Sie einige Kanäle aus und geben Sie diesen einen Helligkeitswert.[1] [Ch] [3] [+] [5] [+] [60] [At%]Dann wählen Sie andere Kanäle aus und geben diesen ebenfalls einen Helligkeitswert.[13] [Ch] [24] [THRU] [At%] [At%]Um wieder die Kanäle 1, 3 und 5 auszuwählen drücken Sie [INVERT]4.3.2 mit der MausSyntaktisch wie auf den Pulttasten. Anstatt die Kanäle mit der [CH] Taste auszuwählenklicken Sie einfach in den Kanal im Bildschirmfenster. Ein Doppelklick wählt den Kanalaus und wählt alle anderen Kanäle ab. Dann benutzen Sie wie gewohnt das Intensitätsradoder die Tasten [At%], [+%], [-%] um Helligkeitswerte zuzuweisen.Sie können auch die rechte Maustaste festhalten und die Maus bewegen.4.3.3 mit dem Touch ScreenSyntaktisch wie mit der Maus. Klicken wird durch Tippen ersetzt.Auswahl aufhebenwww.adblighting.com Bedienungsanleitung - Seite 29Revision 1.1
4.3.4 mit den PulttastenUm die Auswahl aufzuheben (löschen) ohne die Helligkeitswerte auf 0 zu setzen:[C/ALT] [Ch]Um die Auswahl aufzuheben (löschen) und die Helligkeitswerte auf 0 zu setzen:[C/ALT]&[Ch]4.3.5 mit der MausUm die Auswahl aufzuheben führen Sie einen Doppelklick in einen leeren Bereich desBildschirmfensters aus.4.3.6 mit dem Touch ScreenUm die Auswahl aufzuheben führen Sie ein Doppeltippen auf einen leeren Bereich desBildschirmfensters aus.4.4 Einleucht’ Betriebsmodus (Focus Mode)Setzen Sie zuerst alle Kanäle, die abgerichtet werden sollen, auf einen Vorheizwert von5%.[1] [Ch] [24] [THRU] [5][At%] (Kanal 1 bis 24 at 5%)Dann wählen Sie den ersten abzurichtenden Kanal aus und setzen diesen auf denStandardhelligkeitswert (aus MENU HATHOR/Setup/Preferences/Channels)[1] [Ch] [70] [At%]nutzen Sie nun die [C/ALT]&[+] Tasten um zum nächsten Kanal zu schalten. ([]&[] meinthalten der ersten Taste und zusätzliches drücken der zweiten Taste)TIPP: So können auch sehr bequem Kanäle geprüft werden.4.5 Geräte mit Rollenfarbwechsler (Instruments, Scroller)4.5.1 mit den Pulttasten4.5.1.1 mit der [FRAME] Taste :[#] [Ch] [#] [FRAME]: Zuweisen von Rollenposition # für Kanal/Instrument #4.5.1.2 mit der [COLOR] Taste[#] [Ch] [0] [COLOR]: Zuweisen von Rollenposition 1 (i.d.R. Klar) an Kanal/Instrument #4.5.2 mit der Maus oder dem Touch ScreenWählen Sie die Bildschirmanzeige DEVICE CONTROL SCREEN aus.Wählen Sie Kanäle bzw. Instruments mit Rollenfarbwechsler aus (z.B. Ch 60).www.adblighting.com Bedienungsanleitung - Seite 30Revision 1.1
Klicken Sie mit der Maus oder tippen Sie mit dem Finger auf dem Bildschirm in dasFarbfeld des Attributs ‘Frame’.Die festgelegte Farbrolle erscheint und Sie wählen die gewünschte Farbe mittels klickenbzw. tippen aus. Das Fenster schließt sich automatisch.Hinweis: Wenn Sie in der Liste der Farben blättern (scrollen) müssen, dann setzen Siedas Farbrollenfenster mit der Nadel fest. Um dann eine Auswahl zu bestätigenwählen Sie den Haken/OK-Button.www.adblighting.com Bedienungsanleitung - Seite 31Revision 1.1
5. Gruppen [Group] , [.]Gruppen sind bequemer Weg um Kanalauswahlen wiederherzustellen.5.1 EinführungSie können beliebige Auswahlen von Kanälen in Gruppen speichern. Der Unterschiedzwischen Gruppen und Beleuchtungsständen (Presets) ist, dass Gruppen nicht zwingendHelligkeitswerte enthalten. Die Gruppe speichert die Auswahl der Kanäle, wobei diesedurchaus auch den Helligkeitswert 0 haben können. Gruppen enthalten keineAttributwerte.5.1.1 Funktionalität von GruppenStandardmäßig werden nur ausgewählte Kanäle in Gruppen gespeichert.Helligkeitswerte für Kanäle können in Gruppen gespeichert werden.In einer Gruppe wird die Auswahlreihenfolge der Kanäle beibehalten.Gruppen können einen beschreibenden Namen haben.Eine Gruppe wird bei der Auswahl von Kanälen (s.o.) verwendet wie ein Kanal.Eine Gruppe kann auf einen Registersteller (Subfader) geladen werden.5.1.2 Speichern von Gruppen (Record)Only selected channels are recorded, with or without level.5.1.3 mit den PulttastenUm die Gruppe mit der nächsten freien Nummer speichern:[#] [Ch] [#] [+] [#] [+] [#] [+] [#] [+] [#] [At%][RECORD]&[GROUP] oder [RECORD]&[.] oder [.]&[RECORD]Es öffnet sich ein Bildschirmdialog in dem Sie das Speichern bestätigen müssen; vorherkann ein Name vergeben werden.Um eine Gruppe mit einer bestimmten Nummer zu speichern:[#] [Ch] [#] [+] [#] [+] [#] [+] [#] [+] [#] [At%][#] [RECORD]&[GROUP] oder [#] [RECORD]&[.] oder [#] [.]&[RECORD]Es öffnet sich ein Bildschirmdialog in dem Sie das Speichern bestätigen müssen; vorherkann ein Name vergeben werden.5.1.4 mit der Maus (drag&drop)Wählen Sie die Kanäle aus unddraggen (ziehen bei gedrückter linkerMaustaste) Sie diese in dasBildschirmfenster Gruppen. Es öffnetsich ein Bildschirmdialog:Wählen Sie {Record new Group} undbestätigen Sie wie gehabt mit{Record}.www.adblighting.com Bedienungsanleitung - Seite 32Revision 1.1
5.1.5 mit dem Touch ScreenSyntaktisch wie mit der Maus. Klicken wird durch tippen auf dem Bildschirm ersetzt.5.2 Arbeiten mit GruppenSie können Gruppen und Kanäle aus der aktuellen Auswahl herausnehmen oderhinzufügen. Syntaktisch werden Gruppen wie Kanäle/Instruments behandelt. Die [.] Tasteentspricht der [Group] Taste.5.2.1 mit den PulttastenUm alle Kanäle einer Gruppe zu auszuwählen und um die bisherige Auswahl aufzuheben:[#] [GROUP] or [#] [.] [Ch]Um alle Kanäle einer Gruppe zur aktuellen Auswahl hinzuzufügen:[#] [.] [+]Um alle Kanäle einer Gruppe aus der aktuellen Auswahl herauszunehmen:[#] [.] [-]Um eine Liste von Gruppen zur aktuellen Auswahl hinzuzufügen:[#] [.] [Ch] [#] [.] [+] [#] [.] [+]Um eine Abfolge von Gruppen zur aktuellen Auswahl hinzuzufügen:[#] [.] [Ch] [#] [.] [Thru]5.2.2 mit der Maus oder mit dem Touch Screen und der PC-TastaturHinweis: Sie können mit der [GROUP] Taste ein schwebendes BildschirmfensterGruppen auf dem Touch Screen öffnen.Nach einem Klick in das Fenster können Sie mit SHIFT (auf der PC-Tastatur)und dem Mausrad die Darstellungsgröße ändern.Um alle Kanäle einer Gruppe zu auszuwählen und um die bisherige Auswahl aufzuheben:Klicken Sie direkt auf eine Gruppe im Bildschirmfenster GruppenUm alle Kanäle einer Gruppe zur aktuellen Auswahl hinzuzufügen:Halten Sie die Strg/Ctrl-Taste auf der PC-Tastatur während Sie auf eine GruppeklickenUm eine Liste von Gruppen zur aktuellen Auswahl hinzuzufügen:Klicken Sie direkt auf eine Gruppe im Bildschirmfenster Gruppen, drücken undhalten Sie die Strg/Ctrl-Taste der PC-Tastatur und klicken Sie auf weitere GruppenUm eine Abfolge von Gruppen zur aktuellen Auswahl hinzuzufügen:Klicken Sie direkt auf eine Gruppe im Bildschirmfenster Gruppen, drücken undhalten Sie die Shift-Taste der PC-Tastatur und klicken Sie auf weitere Gruppen5.2.3 mit der Maus oder mit dem Touch Screen und den PulttastenUm alle Kanäle einer Gruppe zur aktuellen Auswahl hinzuzufügen:Halten Sie die [+] Taste und klicken Sie auf eine weitere GruppeUm alle Kanäle einer Gruppe aus der aktuellen Auswahl herauszunehmen:Halten Sie die [-] Taste und klicken Sie auf eine weitere GruppeUm eine Liste von Gruppen zur aktuellen Auswahl hinzuzufügen:Klicken Sie direkt auf eine Gruppe im Bildschirmfenster Gruppen, halten Sie die [+]Taste und klicken Sie auf eine weitere GruppeUm eine Abfolge von Gruppen zur aktuellen Auswahl hinzuzufügen:Klicken Sie direkt auf eine Gruppe im Bildschirmfenster Gruppen, halten Sie die[Thru] Taste und klicken Sie auf eine weitere Gruppewww.adblighting.com Bedienungsanleitung - Seite 33Revision 1.1
5.3 Abrufen gespeicherter Helligkeitswerte [FETCH]Wenn Gruppen Kanäle enthalten die Helligkeitswerte zugewiesen haben können Siediese Helligkeitswerte in eine (passende) Auswahl kopieren. Sie können Werte für alleoder ausgewählte Kanäle kopieren.Um schnell alle Helligkeitswerte, die in einer Gruppe gespeichert sind, zu kopieren:[#] [GROUP]&[AT %].Nutzen Sie [#] [.] [Ch] um ausgewählte Kanäle (einer Gruppe) zu kopieren. Nutzen Sie[#] [FETCH] um für die ausgewählten Kanäle die Helligkeitswerte aus Gruppe # zu laden.Enthält die Auswahl Kanäle für die keine Helligkeitswerte in der Gruppe sind, wird nichtsverändert.5.4 Bildschirmfenster zum Ändern von Gruppen[EDIT]&[GROUP]Sie können Gruppen direkt im Bildschirmfenster überprüfen, ändern und neu speichern[EDIT] & [GROUP].Um die Auswahl in der Gruppenliste zu bewegen nutzen Sie die Pfeiltasten des Pultesund die Enter-Taste.Um eine Gruppe zu löschen bewegen Sie die Auswahl dorthin und drücken Sie [DELETE][ENTER], oder [ESC] um das Löschen abzubrechen.Um an der Stelle der Auswahl eine neue Gruppe einzufügen drücken Sie [INSERT],setzen wie gewohnt Helligkeitswerte und drücken [UPDATE] [UPDATE].Um eine Gruppe zu benennen bewegen Sie die Auswahl auf das Namensfeld unddrücken Sie [ENTER], geben Sie den Namen ein und drücken Sie [ENTER].Um eine Gruppe umzunummerieren bewegen Sie die Auswahl auf das Nummernfeld unddrücken Sie [ENTER], geben Sie die neue Nummer ein und drücken Sie [ENTER].Schließen Sie das Bildschirmfenster mit [ESC].5.5 Ändern einer Gruppe[#] [.] [EDIT] Wählen Sie Kanäle aus und weisen Sie wie gewohnt Helligkeitswerte zu.Drücken Sie dann [UPDATE] [UPDATE].5.6 Gruppen und Registersteller (Subfaders)Sie können Gruppen direkt auf Registersteller laden und verändern.5.6.1 Laden einer Gruppe auf einen RegisterstellerUm Gruppe 1 direkt auf Registersteller 13 zu laden drücken Sie folgende Tasten:[1] [.] [LOAD] & [Assign Taste 13].Um Gruppe 1 mit der Maus auf Registersteller 13 zu laden, ziehen Sie die gewünschteGruppe aus dem Bildschirmfenster Gruppen direkt auf den gewünschten Registerstellerim Bildschirmfenster Registersteller (Subfader).Wählen Sie Load Group #.www.adblighting.com Bedienungsanleitung - Seite 34Revision 1.1
5.6.2 einer Gruppe auf einem Registersteller5.6.2.1 mit den PulttastenHalten Sie die [Assign #] Taste des gewünschten Registerstellers gedrückt. Editieren SieAuswahl und Helligkeit wie gewohnt – während Sie weiter die [ASSIGN #] gedrückthalten.Wenn Sie die [ASSIGN #] Taste loslassen werden die Veränderungen im Registerstellergespeichert; aber nicht die Gruppe aktualisiert.Wenn Sie nach Änderungen im Registersteller die Gruppe aktualisieren wollen so drückenSie [UPDATE]. Es erscheint der bekannte Bildschirmdialog zum Speichern von Gruppen.[UPDATE] [UPDATE]5.6.2.2 mit der MausFühren Sie einen Kontextklick (rechter Mausklick) auf dem gewünschten Registerstellerim Bildschirmfenster aus und wählen Sie {Edit Field # Group #}. Dies verändertgleichzeitig den Inhalt des Registerstellers, als auch die darin geladene Gruppe.Verändern Sie die Auswahl und Helligkeiten, dann drücken Sie [UPDATE] [UPDATE].Hinweis: Bei dieser Bearbeitungsmethode (Ändern von Werten im BildschirmfensterGruppen) sind alle Änderungen sofort wirksam « LIVE » wenn derRegistersteller auf einem Wert über 0 steht.www.adblighting.com Bedienungsanleitung - Seite 35Revision 1.1
6. Beleuchtungsstände (PRESETS)6.1 EinführungGenerelle Feststellungen Eine Sequenz ist eine sequenzielle Abfolge von Schritten. Diese Schritte bestehenaus Beleuchtungsständen (Presets) und Attributwerten/Effekten (Device Link). Beleuchtungsstände (Presets) können in einer Sequenz mit vorgegebenenBlendzeiten angeordnet werden. Beleuchtungsstände (Presets) können im Bühnenausgang (live) oder ohneAusgabe (blind) editiert werden. Beleuchtungsstände können kopiert werden. Mittels [Fetch] können ausgewählte Werte aus einem Beleuchtungsstand (Preset)ausgelesen werden. Wenn im A Bearbeitungsfeld des Überblendregisters (Bühnenausgabe) einBeleuchtungsstand (Preset) gespeichert wird, dann wird dieser Beleuchtungsstandin numerischer Reihenfolge an die aktuelle Sequenz angefügt. Wir dein Beleuchtungsstand in einem anderen Bearbeitungsfeld (B,Registersteller) gespeichert wird, dann wird dieser Stand nicht an die Sequenzangehangen sondern nur in der Liste der Beleuchtungsstände (Preset List)gespeichert.Hinweis:- Ein Beleuchtungsstand (Preset) ist ein Speicherbereich der mehrmals anverschiedenen Stellen in der Software verwendet werden kann. Um einenBeleuchtungsstand komplett zu löschen müssen Sie diesen aus der Liste derBeleuchtungsstände (Preset List) löschen. Wählen Sie hierfür den MenupunktPresets im Play Menu.- Die Nummer des Beleuchtungsstandes wird deswegen nicht aus dem Systemverschwinden! Löschen eines Standes meint nur, dass Sequenzschritte diediesen Stand referenzieren einen leeren Stand (ohne Werte) enthalten. DieNummer des betreffenden Standes wird vom System als ungenutzter Presetangesehen.- Wenn Sie einen Beleuchtungsstand aus der Preset List löschen wird Ihnen ineinem Bildschirmdialog angeboten die Sequenzschritte, in denen dieser Standverwendet ist, auch zu löschen.6.2 Speichern (Record)6.2.1 eines Standes, der in einer Sequenz verwendet wirdSie können wählen welche Werte gespeichert werden sollen. Wahlweise dieBühnenausgabe oder nur die Werte aus dem A Bearbeitungsfeld des Überblendregisters.Dies kann in den Benutzereinstellungen (Preferences) vorgewählt werden, kann aberauch bei jedem Speichervorgang neu ausgewählt werden.Um einen Beleuchtungsstand mit der nächsten freien Nummer zu speichern:[RECORD]. Es öffnet sich ein Bildschirmdialog in dem Sie das Speichern und dieOptionen einstellen können. Schließen Sie den Vorgang mit [RECORD] oder [ENTER] aboder klicken Sie auf den Speichern Button.3Um einen Beleuchtungsstand mit einer speziellen Nummer zu speichern nutzen diegleiche Prozedur wie oben, beginnen aber mit einer Nummer: [#] [RECORD].www.adblighting.com Bedienungsanleitung - Seite 36Revision 1.1
12 312Records Levels From:Wählen Sie Quelle der zu speichernden Werte aus. Wählen Sie zwischenBühnenausgabe (Stage) oder einem Bearbeitungsfeld. Wenn Sie ein Bearbeitungsfeldspeichern können Sie zwischen Feld A (Live, Bühne) or B (Blind, Nächstes) wählen.Um den Vorgang abzubrechen drücken Sie [ESC] oder klicken Sie den Button mit derFluchttür.6.2.2 Speichern eines Beleuchtungsstandes der nicht in einer Sequenzverwendet wird.6.2.2.1 Arbeiten im A Feld des ÜberbblendregistersUm einen Beleuchtungsstand mit der nächsten freien Nummer zu speichern:[RECORD]. Im nachfolgenden Bildschirmdialog muss die Option « Build Sequence »nicht gewählt sein.1Bestätigen Sie den Bildschirmdialog wie gewohnt [RECORD] oder [ENTER] oder einemKlick in den Speichern-Button. Um einen Beleuchtungsstand mit einer spezifischenNummer zu speichern gehen Sie wie oben beschrieben vor und geben vor dem [Record]die gewünschte Nummer ein: [#] [RECORD].www.adblighting.com Bedienungsanleitung - Seite 37Revision 1.1
16.2.2.2 Arbeiten mit einem Registersteller (Subfader Field)Hinweis: Wenn ein Beleuchtungsstand (Preset) direkt aus einem Registersteller, mit nurdiesem Inhalt, gespeichert werden soll muss « Record Stage as default » imSetup Menu (Preferences/Channels) nicht markiert sein. Andernfalls wird dieBühnenausgabe gespeichert werden.Um einen Beleuchtungsstand (Preset) zu speichern:Drücken und Halten Sie den [Assign] Taster des Risterstellers, wählen Sie Kanäle ausund vergeben Sie gewohnt Helligkeiten.Während Sie weiterhin den [Assign] Taster halten tippen Sie [#] [RECORD]. Es erscheintabermals der Bildschirmdialog Speichern.Schließen Sie den Vorgang mit [RECORD] oder [ENTER] ab oder klicken Sie auf denSpeichern Button.Hinweis: Dieser Beleuchtungsstand wird automatisch in den Registersteller geladen.6.3 Aktualisieren (Update)Aktualisieren geschieht in der gleichen Syntax wie speichern, nur mit der [UPDATE]Taste.Hinweis: Änderungen sind, wenn der Regler des Registerstellers über einem Wert von 0ist, « LIVE ».6.4 Ändern (Edit)6.4.1 Ändern eines Beleuchtungsstandes ohne Ausgabe (BLIND mode)[#] [EDIT], wählen Sie dann wie gewohnt Kanäle aus und vergeben Sie Werte. Danachdrücken Sie [UPDATE]. Mit der [ESC] Taste können Sie das Bildschirmfenster schließen.6.4.2 Umbenennen eines Beleuchtungsstandes (Rename)[#] [EDIT] geben Sie ihren Text unten Links ein. Bestätigen Sie wie gewohnt.www.adblighting.com Bedienungsanleitung - Seite 38Revision 1.1
6.5 Kopieren von Werten aus einem Beleuchtungsstand in eineAuswahl von Kanälen [FETCH]Um für die aktuell ausgewählten Kanäle die Werte aus einem Beleuchtungsstand zukopieren drücken Sie: [#] [FETCH].6.6 Laden eines Beleuchtungsstandes in einen Registersteller[#] [LOAD]&[Assign Key ##].www.adblighting.com Bedienungsanleitung - Seite 39Revision 1.1
7. Sequenzen (SEQUENCES)7.1 EinführungGenerelle FeststellungenEine Sequenz ist eine Abfolge von Schritten die individuelle Blendzeiten haben können.Diese Liste kann automatisch oder manuell (mit den Überblendreglern) abgespieltwerden. Jeder dieser Schritte referenziert einen Beleuchtungsstand (Preset).Ein Schritt in einer Sequenz besteht aus drei Komponenten: Beleuchtungsstand / Preset: Helligkeitswerte der Kanäle Attributwerte / Device Links: Werte und Zeiten der Attribute Daten / Data: Blendzeiten, Wartezeiten, Teilzeiten (Part Fade) undAutomatisierungsbefehle.Der gleiche Beleuchtungsstand kann in mehreren Sequenzen, in mehrerenSequenzschritten verwendet werden.In einem Schritt der Sequenz kann jeder Kanal und jedes Attribut individuelle Blendzeitenhaben.Sequenzen können auch virtuell (nicht im Überblendregister des Pultes) abgespieltwerden.7.2 Haupt-Überblendregister (Main Playback)Nach dem Anlegen eines neuen Stückes (HATHOR menu > File > New / Clear Play) istdie Sequenz 1 dem Überblendregister zugeordnet.Nachdem Sie wie gewohnt einige Kanäle ausgewählt und Helligkeiten zugewiesen habenkönnen Sie mit der [RECORD] Taste Ihren ersten Beleuchtungsstand (Preset) speichern.Standardmäßig ist dies der erste freie Stand (Preset 1) in der Liste (Preset List).Vergeben Sie einen Namen und bestätigen Sie mit [RECORD].Hinweis: im Bildschirmfenster Sequenz werden Sie diesen Namen doppelt sehen. Einmalals Beschriftung des Schrittes der Sequenz und einmal als Beschriftung desBeleuchtungsstandes.7.2.1 Speichern eines BeleuchtungsstandesUm einen Beleuchtungsstand mit der nächsten freien Nummer zu speichern:[RECORD]. Es öffnet sich ein Bildschirmdialog in dem Sie das Speichern und dieOptionen einstellen können. Schließen Sie den Vorgang mit [RECORD] oder [ENTER] aboder klicken Sie auf den Speichern Button.Um einen Beleuchtungsstand mit einer speziellen Nummer zu speichern nutzen diegleiche Prozedur wie oben, beginnen aber mit einer Nummer: [#] [RECORD].7.2.2 Blendzeiten (Times)Blendzeiten in einem Sequenzschritt beziehen sich nur und immer auf diesenSequenzschritt – auch wenn der referenzierte Beleuchtungsstand sich ändert oder einStand mehrmals referenziert wird. Hierdurch wird die mehrmalige Nutzung einesBeleuchtungsstandes in Sequenzschritten und Registerstellern mit verschiedenen Zeitenmöglich.7.2.2.1 Auf- und Abblend-Zeiten (In & Out Times)Stellen Sie sicher, dass im Menu [SETUP] Preferences/Playback die Option « Set Timesmode » aktiviert ist.www.adblighting.com Bedienungsanleitung - Seite 40Revision 1.1
Drücken Sie die [GO] Taste um die nächste Überblendung zu starten. Stellen Sie sicher,dass Sie im Bildschirmfenster diese Werte sehen (Sie im A Bearbeitungsfeld arbeiten).Wenn Sie noch keine Blendzeiten vergeben haben, werden die Standardzeitenverwendet.Die [A] und die [B] Taste beziehen sich bei der Zeiteingabe auf die Aus- undAbblendzeiten (In, Out) – nicht auf die Bearbeitungsfelder A und B desÜberblendregisters.Um für den aktuellen Schritt beide Blendzeiten zu setzen tippen Sie:[#] [TIME]Um nur einen neuen Wert (#) für die aufblendenden Kanäle (In Time) zu setzen tippenSie:[#] [TIME] & [B]Um nur einen neuen Wert (#) für die abblendenden Kanäle (Out Time) zu setzen tippenSie:[#] [TIME] & [A]Hinweis: Um die Zeiten des nächsten Schrittes zu verändern müssen Sie dasBearbeitungsfeld wechseln! Drücken Sie die [A/B] Taste und vergeben SieBlendzeiten nach obiger Syntax.7.2.2.2 Verzögerungszeiten (Delay Times)Die [A] und die [B] Taste beziehen sich bei der Zeiteingabe auf die Aus- undAbblendzeiten (In, Out) – nicht auf die Bearbeitungsfelder A und B desÜberblendregisters.Um eine neue Verzögerungszeit (#) ab dem Überblendungsstart für die auf- bzw.abblendenden Kanäle (des Schrittes (Preset) im aktuellen Bearbeitungsfeld zu vergebennutzen Sie die gleiche Syntax wie bei [Time] mit der Taste [DELAY].Hinweis: Um die Zeiten des nächsten Schrittes zu verändern müssen Sie dasBearbeitungsfeld wechseln! Drücken Sie die [A/B] Taste und vergeben SieBlendzeiten nach obiger Syntax.7.2.2.3 Wartezeiten (Wait Times)Die Wartezeit bezeichnet die Zeit, die nach Abschluss einer Überblendung gewartet wird,bevor die nächste Überblendung automatisch beginnt. Setzen die gewünschte Wartezeitimmer im zweiten Schritt der automatischen Überblendung. D.h., der Schritt in dem dieWartezeit eingetragen wird, wird automatisch nach der Wartezeit gestartet.Wenn Sie also einen direkten Anschlussschritt wollen, müssen Sie die Wartezeit auf 0.1Sekunden einstellen:[#] [WAIT]Hinweis: Um die Zeiten des nächsten Schrittes zu verändern müssen Sie dasBearbeitungsfeld wechseln! Drücken Sie die [A/B] Taste und vergeben SieBlendzeiten nach obiger Syntax.7.2.2.4 Individuelle Blend- und Verzögerungszeiten für Kanäle (Channel Time, Delay)Die Eingabe von individuellen Zeiten wirkt immer auf die aktuelle Auswahl im aktivenBildschirmfenster.Wählen Sie einige Kanäle aus. (Select Channels)[#] [CH] & [TIME].Vergeben Sie Verzögerungszeiten (Delay) nach gleicher Syntax mit der [DELAY] Taste.Hinweis: Um die Zeiten des nächsten Schrittes zu verändern müssen Sie dasBearbeitungsfeld wechseln! Drücken Sie die [A/B] Taste und vergeben SieBlendzeiten nach obiger Syntax.www.adblighting.com Bedienungsanleitung - Seite 41Revision 1.1
7.2.2.5 Individuelle Zeiten für AttributwerteFür Attribute verwenden Sie die gleiche Syntax wie bei der Bearbeitung vonSequenzschritten (Preset). Drücken und Halten Sie die Taste des gewünschten Attributsund drücken Sie dann die gewünschte Zeittaste [Time, Delay]:Wählen Sie Geräte (Instruments) mit Attributen aus[#] [COLOR] & [TIME][#] [COLOR] & [DELAY]Hinweis: Um die Zeiten des nächsten Schrittes zu verändern müssen Sie dasBearbeitungsfeld wechseln! Drücken Sie die [A/B] Taste und vergeben SieBlendzeiten nach obiger Syntax.7.2.3 Einfügen eines Sequenzschrittes (Insert)Wenn keine vollen Zahlen mehr verfügbar sind können Sie auch Sequenzschritte (Preset)mit Dezimalzahlen speichern:[#] [.] [#] [RECORD]7.2.4 Löschen eines Sequenzschritts (Delete)Hinweis: Das Löschen eines Sequenzschrittes (Schritt der Liste, der einenBeleuchtungsstand referenziert) löscht nur den Listeneintrag in der Sequenz.Der referenzierte Stand existiert in der Presetliste immer noch. Dort werdenStände ohne Zeiten, Makrobefehlen und Text gespeichert.Führen Sie einen Kontextklick (rechter Mausklick) auf den zu löschenden Schritt in derTabelle des Bildschirmfensters Sequenzliste aus. Alternativ können Sie auf dem TouchScreen tippen und halten.Wählen Sie {Delete Sequence Step} im erscheinenden Menu.7.2.5 Ersetzen und Umbenennen eines Beleuchtungsstandes (Replace,Rename Preset)In der Tabelle des Bildschirmfensters Sequenzliste führen Sie auf die zu veränderndePresetnummer einen Doppelklick aus. Geben Sie die neue Nummer ein und bestätigenSie mit [ENTER].Es erscheint ein Bildschirmdialog mit folgenden Optionen:{Replace Preset} Ersetzen ist die Standardauswahl. Bestätigen Sie einfach mit [ENTER].{Copy Preset to new number}: Kopieren in einen neuen Stand (Preset), ohne denaktuellen Stand (Preset) zu löschen.Hinweis: Wenn die neu vergebene Nummer schon existiert wird das Speicherziel nichtüberschrieben. Um vorhandene Stände (Presets) zu überschreiben müssen Siedie Option « Replace if new number exists » anwählen.{Rename Preset to new number}: Kopieren des aktuellen Standes (Preset) in einenneuen Stand (Preset) und löschen des aktuellen Standes (Preset).Hinweis: Wenn die neu vergebene Nummer schon existiert wird das Speicherziel nichtüberschrieben. Um vorhandene Stände (Presets) zu überschreiben müssen Siedie Option « Replace if new number exists » anwählen.7.2.5.1 Drag & Drop mit der MausSie können mittels drag&drop ganze Sequenzschritte innerhalb der Tabelle desBildschirmfensters verschieben.www.adblighting.com Bedienungsanleitung - Seite 42Revision 1.1
8. LOOKS8.1 EinführungLooks sind primär ein separater Speicherplatz für Helligkeitswerte und Attributwerte.Looks sind Gruppen ähnlich (die Helligkeitswerte speichern), speichern aber auchAttributwerte. Auch in Look können Kanäle gespeichert werden deren Helligkeitswert 0 ist.In Looks gibt es keine Überblendzeiten.Looks sind hauptsächlich für live-Nutzung gedacht. Mittels Looks lassen sich vorgefertigteBilder und Stimmungen bei wahlfreiem Zugriff direkt und spontan abrufen – wie z.B. beieinem Bühnenkonzert.Looks sind ebenfalls nützlich wenn Sie Einstellungen für zukünftige Verwendung ablegenwollen. Mittels eines Look wird eine ansprechende Bühnensituation für die weitereVerwendung außerhalb von Presets und Device Links gespeichert.Looks können nicht in Presets bzw. Device Links als Referenz gespeichert werden.Hierzu sind Palettes zu verwenden. Looks werden nur in Bühnenausgabe abgerufen.Im “live”-Betrieb werden Looks normalerweise auf Registersteller geladen und von dortabgerufen. So können Looks ein- und ausgeblendet werden.Looks können auch direkt im Bildschirmfenster Looks abgerufen werden. Die Speicherungerfolgt wie gewohnt auf verschiedenen Wegen – auch bei Looks erscheint einBildschirmdialog mit den zugehörigen Einstellungsmöglichkeiten.8.2 Speichern8.2.1 mit den PulttastenIm Bildschirmdialog können Sie folgende Einstellungenvornehmen:All > 0: Speichern aller Kanäle mit einem Helligkeitswert > 0.Selected: Speichern, nur die ausgewählten Kanäle werdengespeichert.Stage: Es werden Werte (nach obiger Angabe) aus derBühnenausgabe (live) gespeichert.Field: Es werden nur Werte der Bühnenausgabe gespeichert, dieaus einem Bearbeitungsfeld kommen.Hinweis: Die Standardeinstellung kann unter [SETUP](Channels) bestimmt werden.« Record all with level in Looks » gewählt = All > 0« Record all with level in Looks » abgewählt = SelectedNo Palette References: Wenn diese Option gewählt ist werdenAttributwerte nicht als Referenz, sondern als direkter Wertgespeichert.Attribute FILTERS: Nutzen Sie die Filter um die zu speicherndenAttributwerte auszuwählen.Um einen Look mit der nächsten freien Nummer zu speichern drücken Sie:[RECORD] & [LOOK], vergeben Sie einen Namen, passen Sie die Optionen an.Um einen Look direkt auf einen Registersteller (Subfader) zu speichern drücken Sie:[LOOK] & [Assign Taste], vergeben Sie einen Namen und stellen Sie die Optionen ein.Um einen Look mit einer speziellen Nummer zu speichern:[#] [RECORD] & [LOOK], vergeben Sie einen Namen, passen Sie die Optionen an.Um einen Look mit einer speziellen Nummer direkt auf einen Registersteller (Subfader) zuspeichern drücken Sie:[#] [LOOK] & [Assign Key], vergeben Sie einen Namen und passen Sie die Optionen an.www.adblighting.com Bedienungsanleitung - Seite 43Revision 1.1
In allen Fällen bestätigen Sie dann mit [RECORD] oder [ENTER] oder [LOOK] zurBestätigung.8.2.2 mit der MausZiehen Sie mittels drag&drop einige Kanäle auf das Bildschirmfenster Looks und wählenSie {Record New Look} im erscheinenden Menu.Ziehen Sie mittels drag&drop einen Sequenzschritt auf das Bildschirmfenster Looks undwählen Sie {Create New Look from Pos #: Preset # and load to field}.Hinweis: Der gespeicherte Look enthält die Helligkeitswerte aus dem entsprechendenBeleuchtungsstand (Preset) und alle Attributwerte für Geräte (Instruments)deren Helligkeit historisch aus dieser Sequenz kommt.Führen Sie eine Kontextklick (rechter Mausklick) im Bildschirmfenster Looks aus undwählen Sie aus dem Menu {Record New Look}.Führen Sie einen Kontextklick (rechter Mausklick) in den Schritt einer Sequenz aus undwählen sie {Create New Look from this}.Hinweis: Der gespeicherte Look enthält die Helligkeitswerte aus dem entsprechendenBeleuchtungsstand (Preset) und alle Attributwerte für Geräte (Instruments)deren Helligkeit historisch aus dieser Sequenz kommt.8.2.3 mit dem Touch ScreenDie Bedienung mit dem Touch Screen folgt der gleichen Syntax wie mit der Maus. TippenSie mit dem Finger statt eines Mausklicks. Der Kontextklick wird durch längeres tippen (>2 Sekunden) ausgeführt.8.3 Arbeiten mit Looks8.3.1 KanalauswahlIm Bildschirmfenster finden sich in der unteren Leiste die Betriebsmodi der Direktanwahlvon Looks.#: Es werden bei einem Klick oder Touch nur die in diesem Look gespeicherten Kanäleausgewählt.Hinweis: # wählt die Kanäle, die in diesem Look gespeichert sind an, ändert nicht ihreHelligkeitswerte, lädt keine Attributwerte und löscht die vorhergehendeAuswahl.8.3.2 Abspielen von LooksWenn ein Registersteller einen Look geladen hat drücken Sie [START]&[ASSIGNTaste] oder ziehen Sie den Registersteller auf.www.adblighting.com Bedienungsanleitung - Seite 44Revision 1.1
Hinweis: Looks, die auf Registersteller geladen wurden, behandeln Ihre Helligkeitswertenach dem HTP (Highest Takes Precedence, höchster Wert gewinnt) undAttribute nach dem LTP (Last Takes Precedence, letzter Wert gewinnt) Prinzip.Wenn Sie auf einem Registersteller einen Look abspielen und dann einenzweiten Registersteller aufziehen, werden die Geräte auf die Attributwerte (z.B.Position, Farbe) des zweiten Registerstellers wechseln. Wenn Sie dann denzweiten Registersteller wieder einziehen werden die Attributwerte wieder aufihren ursprünglichen Wert zurückwechseln. Eine geringer gespeicherteHelligkeit im zweiten Registersteller wird aber keine Helligkeit reduzieren.In den Benutzereinstellungen kann unter [Setup] /Preferences/Attributes"Auto execute Looks on Faders" angewählt werden.Wenn diese Option gewählt ist werden die Attributwerte sofort nach demBewegen des Registerstellers über 0 zu ihren neuen Werten wechseln. DieHelligkeit wird der Position des Reglers folgen.Wenn "Auto execute Looks on Faders" nicht gewählt ist, folgen sowohl dieAttributwerte als auch die Helligkeit der Position des Reglers.Wenn "Rubber band" gewählt wurde werden die Attributwerte undHelligkeiten zum vorherigen Wert zurückwechseln.Wenn "Rubber band" nicht gewählt wurde werden nur die Helligkeitswerteauf die vorherigen Werte zurückwechseln.{ }: Ein Klick oder Touch auf einen Look führt diesen aus, leert aber nicht das aktuelleBearbeitungsfeld.Hinweis: Es werden die Helligkeitswerte geändert, die Attributwerte geladen und diebisherige Auswahl wird nicht gelöscht.Mit den Pulttasten drücken Sie: [#] [LOOK] und der Look wird ausgeführt.Die Kanalauswahl wird nicht verändert. Es werden nur die gespeicherten Attributwerteund Helligkeiten ausgeführt.8.3.3 Verwenden der Looks gespeicherten Werte [Fetch]☞: Ein Klick oder Touch auf einen Look lädt nur für die aktuell ausgewählten Kanäledie Helligkeiten und Attributwerte.Mittels eines Kontextklicks (rechter Mausklick) auf einen Look erhalten Sie weitereMöglichkeiten: {Fetch Levels from Look} es werden nur die Helligkeiten geladen. {Fetch Positions from Look}, präsentiert einen Bildschirmdialog in demAttributwerte dediziert an- und abgewählt werden können. Auf Basis dieserEinstellung werden dann Attributwerte geladen (Position, Farbe, …).www.adblighting.com Bedienungsanleitung - Seite 45Revision 1.1
8.4 Ändern (Edit)8.4.1 Das Bildschirmfenster ÄndernZum Öffnen des Bildschirmfenster Änderntippen Sie [EDIT]&[LOOK].Klicken Sie in der Baumdarstellung imunteren Fensterteil auf einen Look um ihnim Kanalbereich zu bearbeiten.Ein Position Link ist das Äqiuvalent zumDevice Link in der Sequenz. Im PositionLink werden die Attributwerte des Looksgespeichert.8.4.2 Ändern eines LooksTippen Sie [#] [EDIT]&[LOOK]Klicken Sie auf einen Look in der Baumdarstellung auf einen Look.Öffnen Sie einen POSITON LINK um Attributwerte direkt zu ändern.Ändern Sie den Namen.8.5 Laden eines Looks in einen Registersteller (Subfader)Tippen Sie [#] [LOOK]&[ASSIGN Taste]Mit der Maus oder dem Touch Screen werfen Sie einen Look aus dem BildschirmfensterLooks einfach direkt auf den gewünschten Registersteller (Submaster) imBildschirmfenster Registersteller.www.adblighting.com Bedienungsanleitung - Seite 46Revision 1.1
9. Registersteller (SUBFADERS)9.1 EinführungRegistersteller und Bearbeitungsfelder sind unterschiedliche Bedienelemente für diegleichen Daten. Der Registersteller hat ein Bearbeitungsfeld, welches Sie durch halten (>2 Sekunden) der entsprechenden [ASSIGN Taste] erreichen. Sie können in diesemBearbeitungsfeld den Inhalt dieses Registerstellers dann wie gewohnt ändern.Der Registersteller ist nur ein Bearbeitungsfeld (Controller) – kein Speicherinhalt (Object).Sie laden Inhalt (Content) in den Registersteller (Controller). Diese Inhalte können nur ineiner so genannten ‘Page’ gespeichert werden. Die ‘Page’ ist nicht mir einer ‘Fader Bank’zu verwechseln. Die ‘Fader Banks’ organisieren die Darstellung der 192 Registerstellerauf 24 physikalischen Reglern mittels des bekannten Seitenprinzips von Stellwerken.‘Pages’ speichern die Belegung aller 192 Registersteller und ermöglichen so einbequemes umbelegen aller Registersteller.Hinweis: Da Registersteller (Submaster) nur Bedienelemente sind gehört ihre Belegunglogisch zur Anlage, nicht zum aktuellen Stück.Dies heißt, dass Registersteller erhalten bleiben wenn Sie ein neues Stück(File/Play) anlegen. Diese Information wird nicht in der Datei des Stückesgespeichert. Um die Information von Registerstellern in einem Stück zuspeichern müssen Sie Pages speichern.9.2 Fader BanksEs gibt unbegrenzt Registersteller (Submaster). Gleichzeitig sind 192 Registerstellernutzbar. Diese 192 Registersteller sind wie in vielen Stellwerken als Seiten (Fader Bank)organisiert. Es gibt somit 8 Seiten (Fader Banks) mit je 24 Registerstellern.Um die Seiten umzuschalten (die Registersteller bleiben aktiv,nur die Belegung der 24 Pultregler ändert sich) tippen Sie: [#][F/B #].Wenn sie in den Registerstellerseiten blättern wollen sokönnen Sie dies mit den [F/B -] und [F/B +].Hinwies: Wenn sie mit den Pulttasten die RegisterstellerBildschirmanzeige gewählt haben ([Subfader]) wird dieRegisterstellerseite (Fader Bank) oben Links im internenTouch Screen angezeigt. Außerdem können Sie auf demTouch Screen die Seiten anklicken oder touchen.9.3 PagesDie Inhaltsinformation aller 192 Registersteller wird in einer so genannten ‘Page’gespeichert. Um eine Page mit der nächsten freien Nummer zu speichern tippen Sie:[RECORD]& [PAGE#]Um eine spezifische Page zu speichern tippen Sie wie gewohnt:[#] [RECORD]&[PAGE#]Zum Laden einer Page tippen Sie [#] [PAGE#]Wenn Sie probieren Page 0 zu laden ([0][Page]) erscheint ein Bildschirmdialog mit derFrage ob alle 192 Registersteller geleert werden sollen.www.adblighting.com Bedienungsanleitung - Seite 47Revision 1.1
Es erscheint ein Bildschirmdialog mit den bekannten Optionen. (Load XXXX).z.B.:Klicken Sie auf Gruppen (Groups) imMenu Play und ziehen Sie Gruppe 1 aufeinen Registersteller imBildschirmfenster Registersteller.Wählen Sie {Load Group 1} (Laden)9.7 Kanalauswahl (Channel Selection)Drücken Sie einen [Assign] Taster um alle Kanäle die in diesem Registersteller enthaltensind anzuwählen. Die bisherige Auswahl wird gelöscht.Wenn Sie mehrere Registersteller gleichzeitig auswählen wollen drücken Sie die [+] Tasteund halten Sie diese.Hinweis: Ein leerer Registersteller hat keine Wirkung auf die Auswahl. Es bleiben diebisher ausgewählten Kanäle ausgewählt.9.8 Ändern (Edit)Der Registersteller hat ein Bearbeitungsfeld, welches Sie durch halten (> 2 Sekunden)der entsprechenden [ASSIGN Taste] erreichen. Es erscheint ein Bildschirmfenster mitder Mimik des Kanalfensters. Sie können in diesem Bearbeitungsfeld den Inhalt diesesRegisterstellers dann wie gewohnt ändern.Hinweis: diese Methode ändert nur das Bearbeitungsfeld (Content, Field) diesesRegisterstellers. Es wird nichts automatisch rückwärts das evtl. geladene Objekt(Look, Group, …) verändert.Wenn sie die Änderungen direkt auch in das geladene Objekt speichern wollen drückenSie zu einem beliebigen Zeitpunkt -während Sie den [Assign #] Taster noch halten-[UPDATE]. Es erscheint der gewohnte Bildschirmdialog, den Sie mit [UPDATE]bestätigen.9.9 Blendzeiten (Time)[#] [TIME]&[ASSIGN Taste]Drücken Sie [START]&[ASSIGN #] um einen Registersteller zu starten.Wenn in den Standardeinstellungen ‘Auto Execute Looks on Faders’ im Menu [SETUP] /Attributes gewählt ist werden die gespeicherten Attributwerte sofort gesetzt. Wenn dieseOption nicht gewählt ist, folgen die Werte der Bewegung des Reglers.www.adblighting.com Bedienungsanleitung - Seite 49Revision 1.1
9.10 Einstellungen (Settings)9.10.1 Modi: Normal / Inhibit / Focusing / Disable Stage RecordingUm den Betriebsmodus eines Registerstellers (Subfader) zu ändern müssen Sie im derBildschirmfenster Registersteller (Subfader) einen Kontextklick auf den gewünschtenRegistersteller ausführen. Wählen Sie im erscheinenden Menu den Punkt ‘Modes’:Wählen Sie einen der vier Modi aus.www.adblighting.com Bedienungsanleitung - Seite 50Revision 1.1
10. Lauflichter (CHASE)10.1 EinführungEin Lauflicht (Chase) ist ein spezielles Speicherobjekt. Lauflichter sind Sequenzenähnlich, haben aber keine schrittbasierten Blendzeiten. Eine Sequenz kann nicht alsLauflicht benutzt werden.Generelle Feststellungen Lauflichter haben eine Geschwindigkeit, die als Rate und in BPM gesetzt werdenkann. BPM kann auch eingetastet werden (tap). Ein Lauflicht hat verschiedene Laufrichtungen: Vorwärts (Normal), zufälligeSchrittauswahl (Random), Rückwärts (Reverse), Vor und Zurück (Bounce) undAddierend (Build). Lauflichter können einen Schleifenzähler haben und nach # Schleifendurchläufenautomatisch stoppen. Ein Sequenzschritt kann ein Lauflicht referenzieren und somit auch abspielen. Lauflichter lassen sich auf Registerstellern abspielen. Hierbei wird der folgendeRegistersteller zu einem Geschwindigkeitsregler.10.2 Speichern (Record)10.2.1 mit den Pulttasten10.2.1.1 ohne ausgewählte KanäleUm ein Lauflicht zu speichern drücken Sie [CHASER]&[Assign #] und ziehen den Reglerauf 100%. Auch hier kann das Lauflicht direkt unter einer speziellen Nummer gespeichertwerden. Hierfür muss der obigen Befehlszeile wie gewohnt eine [#] Nummer vorangestelltwerden.www.adblighting.com Bedienungsanleitung - Seite 51Revision 1.1
Geben Sie den Namen des Lauflichts ein.Im Bereich Channels selected geben Sie Anzahl degewünschten Schritte (Steps) ein.Wählen Sie Set Times um Zeiten zu vergeben. ‘Stay’meint Schrittzeit und ‘Fade’ meint die Blendzeit.Mittels der Open Editor on Accept Einstellungbestimmen Sie ob sich im Nachfolgende dasBildschirmfenster Lauflicht Ändern automatisch öffnet.Klicken Sie auf den Haken(OK) Button. Ggf. öffnetsich sofort das Bildschirmfenster Lauflicht Ändern.1. Klicken Sie auf den Pause button2. Klicken Sie auf Schritt (Step) 13. Wählen Sie wie gewohnt Kanäle aus undvergeben Sie Werte. Es können auch Looksgeladen werden.4. Drücken Sie [UPDATE] um Schritt 1 zuspeichern.5. Gehen mit [Down] auf Schritt 26. Wiederholen Sie die Anweisungen 1 bis 4.7. Gehen mit [Down] auf Schritt 38. Wiederholen Sie die Anweisungen 1 bis 4.9. Gehen mit [Down] auf Schritt 410. Wiederholen Sie die Anweisungen 1 bis 4.11. [ESC] schließt das BildschirmfensterÄndern. Vorgenommene Änderungenwerden automatisch gespeichert. Eserscheint noch ein Bildschirmdialog in dasLauflicht starten können {YES}.Hinweis: um den nächsten Regler als Geschwindigkeitssteller für das Lauflicht zu nutzenführen sie einen Kontextklick (rechter Mausklick) auf den gewünschtenRegistersteller im Bildschirmfenster Registersteller (Subfader) aus und wählenim erscheinenden Menu {As Speed master for chaser in Field #}.10.2.1.2 Mit ausgewählten KanälenEs sei Kanal 1 bis 4 ausgewählt und haben einen Helligkeitswert von 70%.Um ein Lauflicht zu speichern drücken Sie [CHASER]&[Assign #] und ziehen den Reglerauf 100%.Auch hier kann das Lauflicht direkt unter einer speziellen Nummer gespeichert werden. Hierfürmuss der obigen Befehlszeile wie gewohnt eine [#] Nummer vorangestellt werden.Füllen sie den erscheinenden Bildschirmdialog wie oben gezeigt aus.www.adblighting.com Bedienungsanleitung - Seite 52Revision 1.1
Namen des Chaser eingeben. In Channels selected ist die Anzahl der Schritte abhängig von derAnzahl der ausgewählten Kanäle. Sie können dies ändern. Pr. Step: Anzahl der Kanäle in einem Schritt. Normalerweise 1.Hinweis: Wenn Sie hier 2 Kanäle pro Schritt eingeben, dann wird 2Kanäle pro Schritt 4 Schritte insgesamt erzeugen. Schritt 1 mitKanal 1 und 2, Schritt 2 mit Kanal 3 und 4, Schritt 3 und 4werden exakt wie Schritt 1 und 2 sein.Levels: Entscheiden Sie ob die aktuellen Werte (Bühnenausgabe)oder 100% generiert werden.Vergeben Sie unter Set Times und Open Editor wie oben Zeiten.Verfahren Sie weiter wie unter obiger Beschreibung. Mittels der [Up]und [Down] Tasten können Sie zwischen den Schritten navigieren.10.2.2 Modi ändern, Zeiten und Werte im Bildschirmfenster ändern10.2.2.1 MODINormerweise ist das Lauflicht in einem harten Schrittmodus. Es wird nur die Schrittzeit(Stay) berücksichtigt. Hierfür muss im Bildschirmdialog « Set Times » ausgewählt sein.Um Überblendungen zwischen den Schritten anzuschalten wählen sie in derTabellendarstellung mit einem Doppelklick ‘Hard’ aus und wählen Sie im nachfolgendenMenu {Soft}.Die Laufrichtung kann ebenfalls mit einem Doppelklick auf den gewünschtenTabelleneintrag geändert werden: {Normal}, {Bounce}, {Reverse}, {Random}.Der addierende Modus (Build) wird mittels Anwählen des Optionskästchens angeschaltet.Um Schleifenzähler zu nutzen doppelklicken Sie in der Spalte ‘Loops’ auf die gewünschteTabellenzelle. Geben Sie eine Anzahl ein und bestätigen Sie mit [ENTER]. Es erscheinteine neue Spalte in der Sie die auszuführende Aktion am ende der Schleifendurchläufefestlegen. ON belässt das Lauflicht an; OFF schaltet das Lauflicht ab.Hinweis: Das Einstellen eines BPM Wertes ist nur im harten Schrittmodus möglich.Doppelklicken Sie die gewünschte Tabellenzelle, geben sie den Wert ein unddrücken Sie [ENTER].10.2.2.2 Zeiten (TIME)Um die Zeiten eines Schrittes zu ändern:Doppelklicken Sie die gewünschte Tabellenzelle (oder bewegen sie die Auswahl unddrücken Sie [ENTER]) und geben Sie einen neuen Wert ein.Um mehrere Zeiten zu setzen wählen Sie mehrere Tabellenzellen mittels Shift aus. Tabellenwerden in dieser Anlage bearbeitet wie auch auf EDV Anlagen.www.adblighting.com Bedienungsanleitung - Seite 53Revision 1.1
10.2.2.3 Helligkeitswerte editierenWählen Sie die gewünschten Tabellenzellen aus -ggf. unter Zuhilfenahme von Shift- undgeben sie wie gewohnt einen Wert ein.10.3 Laden eines Lauflichts in einen Registersteller (Subfader)[#] [CHASER]&[ASSIGN Key]Hinweis: um den nächsten Regler als Geschwindigkeitssteller für das Lauflicht zu nutzenführen sie einen Kontextklick (rechter Mausklick) auf den gewünschtenRegistersteller im Bildschirmfenster Registersteller (Subfader) aus und wählenim erscheinenden Menu {As Speed master for chaser in Field #}.10.4 Ändern eines Lauflichts (Edit)10.4.1 BLIND ModusWählen Sie im Menu Play eine Lauflicht (Chaser) aus. Führen Sie einen Kontextklick(rechter Mausklick) aus und wählen sie {Edit Chaser #}.Sie können nun Modi, Zeiten und Inhalte wie oben beschrieben ändern.10.4.2 Mit Bühnenausgabe (LIVE Modus)Laden Sie das Lauflicht auf einen Registersteller [#] [CHASER]&[ASSIGN Taste]. DrückenSie dann [EDIT]&[ASSIGN Taste].Halten Sie das Lauflicht mittels des PAUSE Buttons an.Sie können nun Modi, Zeiten und Inhalte wie oben beschrieben ändern10.5 Starten eines LauflichtsZiehen Sie den Registersteller auf 100% auf. Das Lauflicht beginnt mit Schritt 1 zu laufen.Ebenfalls ist ein Start mit [START]&[ASSIGN Taste] möglich.Hinweis: Wenn dem Registersteller eine Zeit zugewiesen ist wird das Lauflichtentsprechenden dieser Zeit eingeblendet.Sie können bei einem laufenden Registersteller (bzw. Lauflicht) die Geschwindigkeitnachregen. Halten Sie die [RATE] Taste und tippen (tap) Sie mittels der [ASSIGN Taste]des Geschwindigkeitsreglers (muss vorher zugewiesen sein) das neue Tempo ein.www.adblighting.com Bedienungsanleitung - Seite 54Revision 1.1
11. Das Tracking Bildschirmfenster [TRACK] / Ctrl F4Um das Bildschirmfenster Tracking zu öffnen drücken Sie [TRACK].Hinweis: Wenn es eine bestehende Kanalauswahl gibt, dann werden nur diese Kanäleim Bildschirmfenster Track angezeigt.Sie können im Bildschirmfenster Track wie gewohnt mittels Tasten Kanäle ausundabwählen. Nutzen Sie hierzu die Tasten [#] [+] / [#] [-].Doppelklicken Sie Tabellenzellen (oder navigieren Sie die Auswahl mit den Pfeiltastenund drücken Sie [ENTER]) um Werte zu ändern. Auch hier funktioniert die bei EDVAnlagen übliche Auswahlerweiterung mittels der Shift Taste.Wenn Sie Attributwert Spalten zufügen wollen, wählen Sie eine Zelle in einer Kanalspalteaus. Drücken sie den Button Select Parameters.Wählen Sie Attribute/Parameter in der Liste und die Spalten werden hinzugefügt.Hinweis: Historische Werte (d.h. getracked Werte) werden mit grauem Hintergrunddargestellt und können nicht geändert werden, da sie ja nur fortgeführt werden.www.adblighting.com Bedienungsanleitung - Seite 55Revision 1.1
Sequenzschritte (Positions) können auf gleiche Weise geändert und verschoben(drag&drop) werden.Um Zeiten zu verändern müssen Sie die kleine Box neben dem Sequenzschritt (Position)(+) anwählen.www.adblighting.com Bedienungsanleitung - Seite 56Revision 1.1
12. Einrichtung der Bildschirmanzeige (MENU HATHOR /Controllers)Immer wenn sie ein neues Bildschirmfenster öffnen wird dies als Dokumentenfenstergeöffnet. D.h. es schwebt über den Bildschirmanzeigen. Sie sollten es möglichst baldwieder schließen da es nicht von alleine zugeht.Um ein Fenster auf die Arbeitsbereiche zu setzen (docken):1. Führen Sie einen Kontextklick (rechter Mausklick) auf die Titelleiste rechts derBeschriftung (Field, Playback, …) des Bildschirmfensters aus. Im Menu wählen Sie« dockable ».2. Klicken und halten Sie den Rahmen des Bildschirmfensters wie auf EDV Anlagenüblich. Es erscheint eine Gummibandlinie im Arbeitsbereich – hier wird diesesFenster positioniert wenn Sie die Maustaste loslassen. Die Anordnung geschiehtaufgrund der Position über dem Arbeitsbereich.3. Nach dem Ablegen (docken) kann das Verhältnis zwischen den einzelnenFenstern verschoben werden. Hierfür klicken Sie in die Mittellinie und verschiebendiese.Um ein Bildschirmfenster aus dem Arbeitsbereich herauszunehmen oder zu schließenführen Sie einen Kontextklick (rechter Mausklick) auf die Titelleiste aus und wählen Sie imMenu die gewünschte Option.12.1 Aktoren (MENU HATHOR / Controllers)In Kapitel 9 (Registersteller) wird erstmals auf den Unterschied zwischen Bedienfeld(Controller) und Speicherinhalt (Object) hingewiesen.Bedienfelder sind Bildschirmfenster die auf die gespeicherten Daten (Werte) des Stückes(Data, File) zugreifen und deren Bearbeitung ermöglichen.Es gibt verschiedenste Controller – alle für unterschiedliche Einsatzzwecke.Im Normalbetrieb werden auch Controller auf die Arbeitsbereiche angeordnet. Es kannaber auch sehr praktisch sein einen Controller als Bildschirmfenster zu öffnen,Einstellungen vorzunehmen und dieses Fenster wieder zu schließen.Kurzbeschreibung der vorhandenen Controllertypen:Kanalanzeige / Field Editor: zeigt Kanäle, diese können ausgewählt und deren Werteverändert werden.Registersteller / Fields: zeigt alle Registersteller in einer komprimierten Anzeige.Sequenzliste / Sequence Playback: Zeigt die Tabelle einer Sequenz (und derenSchritten) mit einigen Steuerelementen (GO, Stop etc.).Gerätesteuerung / Device Control: zeigt Bedienelemente um die Attribute von Gerätenzu verändern. Attribute sind LTP.Gerätesteuerung / Device Control Browser: zeigt Bedienelemente für Geräte um alleAttribute im schnellen zugriff zu ändern. Attribute sind LTP.Direktzugriff / Direct Access: Die Bildschirmfenster für Gruppen, Looks, Palettenenthalten Buttons für den schnellen Zugriff.Priority Fields (LTP): sind Felder in denen extern ausgelöste Werte abgerufen werden.Diese Felder arbeiten LTP und werden hauptsächlich im Architekturbereich mit externenImpulsen genutzt.Registersteller / Subfaders: verwendet die gleiche Syntax wie die Kanalanzeige undstellt virtuelle Fader bereit.User Panels: zeigen Bedienfelder mit Knöpfen die Makrobefehle ausführen.www.adblighting.com Bedienungsanleitung - Seite 57Revision 1.1
12.1.1 Bildschirmfenster Kanäle (FIELD EDITOR)Leidbild:Ausgewählte Kanäle haben eine rote Umrandung. Bei ausgewählten Kanälen kann dieHelligkeit und Attribute verändert werden.Vergrößerung (Display Zoom)Die Größe der Kanäle kann mittels der [Shift] oder [Ctrl] Taste verändert werden. KlickenSie in einen freien Bereich des Bildschirmfensters, halten Sie eine der Sondertasten unddrehen Sie am Scrollrad der Maus.Anzeigeformat (Display format)Numeric = alle KanälePacked = Kanäle, die im Bearbeitungsfeld A einen Helligkeitswerthaben, die im Bearbeitungsfeld B einen Wert bekommen,ausgewählt sind und die, die einen Wert habenSelected = Ausgewählte KanäleUsed = Die im Stück verwendet werden.Locked = hält die aktuelle Einstellung fest. D.h. auch bei Packedoder Selected ändert sich das Fenster nicht mehr.Device Layouts = Vom Bediener erstelle Kanalanzeigelayouts.Angezeigtes Überblendregister, Bearbeitungsfeld und aktuelle Position derÜberblendregler (Current Playback / Field Identity and current level) Hier: Überblendregister 1, Bearbeitungsfeld A, Rgler auf 100% Klicken Sie in diesen Bereich mit der Maus wenn Sie diese Einstellungenändern wollen.Inhalt des aktuellen Bearbeitungsfeldes (Content of Current Field) Zeigt an welcher Inhalt derzeit im aktuellenBearbeitungsfeld geladen ist. Wenn im Fenster ein Überblendregisterangezeigt wird dann können Sie einen neuenBeleuchtungsstand (Preset) wählen. Wenn das Bildschirmfenster im Stage Modus(Bühnenausgabe) ist, dann wird der neue Inhaltsofort ausgegeben. Wrid im Fenster ein Registersteller (Submaster)angezeigt können sie einen neuen Inhelt wählen(Preset/Group/Palette oder Chaser)Record Preset StatusWird dieser Button angezeigt haben Sie ungespeicherte Änderungen in diesemBildschirmfenster. Typischerweise erscheint dieser Button wenn Sie etwas verändernhaben und der Beleuchtungsstand (Preset) nicht neu gespeichert wurde.www.adblighting.com Bedienungsanleitung - Seite 58Revision 1.1
Auf die globale Auswahl reagieren (Anchors to Global Selection)Tasteneingaben und Auswahlen werden immer vom aktiven Bildschirmfenster verarbeitet.So ist es möglich mehrere Bildschirmfenster Kanäle zu haben die unterschiedlicheAuswahlen haben. Sie müssen hierbei nur immer das Fenster aktivieren in dem sie diebestehende Auswahl verändern wollen.Austasten dieses Buttons verankert die betreffenden Bildschirmfenster auf die globaleAuswahl. D.h. eine Auswahländerung wird in allen verankerten Fenstern abgebildet.Diese Option ist nur in auf dem Arbeitsbereich festgesetzten Bildschirmfenstern (docked)verfügbar.Bildschirmfenster die auf die globale Auswahlreagieren ändern auch Ihren Inhalt simultan(z.B. angezeigtes Bearbeitungsfeld). Dennoch können die verschiedenenBildschirmfenster jetzt immer noch verschiedene Anzeigeformate (Normal, Packed, …)haben.Ein bequeme Variante ist ein Bildschirmfenster in ‚Packed’ oder ‚Play’ und eines in‘Selected’.Kanalüberlauf (Linked Mode)Mit dieser Funktion werden große Mengen Kanäle über mehrere Bildschirmfenster verteilt.Diese Option ist nur mit der Verankerung (global selection) verfügbar.Die Überlauffunktion ist aktiviert wenn der Button ausgedrückt ist.Es wird z.B. im ersten Bildschirmfenster Kanal 1 bis 100 angezeigt, im zweiten Fensterwerden die Kanäle 101 bis 200 angezeigt.Die Reihenfolge des Einschaltens der Überlauffunktion bestimmt wie sich die Fensterfüllen. Im Zweifelsfall (Größe, Überdeckung) wird ein Kanal im nächsten Fenster nocheinmal dargestellt. Auch scrollen des Inhalts in einem Bildschirmfenster wird von denanderen Fenstern wiederholt.Sekundäranzeige (Previous / Next Mode)Die Werte oben links in einem Kanal zeigen entweder den Wert an, den dieser Kanal imvorherigen Sequenzschritt hatte (Previous, Vorheriger) oder den Wert, den dieser Kanalim nächsten Sequenzschritt erhält (Next, Nächster).Bühnenausgabemodus (Stage / Field Mode)Diese Box bestimmt grundlegend was Sie in dem Bildschirmfenster sehen!Angewählt wird die Bühnenausgabe gezeigt, nicht angewählt sehen Sie nur den Inhaltdes Bearbeitungsfeldes (welches in der Titelleiste angezeigt wird).Nur im Stage Mode (Bühnenausgabemodus) werden alle aktuellen die Werte, ausÜberblendregistern, Registerstellen und Makros, dargestellt. Kanalwerte von Makroswerden nicht gespeichert.Im Field Mode (Box nicht gewählt, nur das aktuelle Bearbeitungsfeld)Mit der [S/F] Taste können Sie bequem das aktuelle Bildschirmfenster umschalten. WennSie ein bestimmtes Fenster von dieser Funktionalität ausnehmen wollen, dann schließenSie bei diesem Fenster das Schloss neben der Box ab.www.adblighting.com Bedienungsanleitung - Seite 59Revision 1.1
13. Hilfsprogramme und Einstellungen (Utilities)13.1 [SETUP] Voreinstellungen (Menu HATHOR / Setup /Preferences)16234512345Direktzugriff auf das Einstellungspanel “Bildschirme” von Windows.Direktzugriff auf das Einstellungspanel “Datum und Uhrzeit” von Windows.Direktzugriff auf das Einstellungspanel “Netzwerk” von Windows.Direktzugriff auf das Einstellungspanel “Tablet + Touch” von Windows. Hierkalibrieren Sie Ihren externen Monitor. Es werden nur USB-Touch-Monitoreunterstützt. Auf neueren Anlagen heißt dieser Button “external Screens”.1. Um die externen Touch Screens einzurichten drücken Sie den Button. Imerscheinenden Dialogfenster wählen Sie den gewünschten Monitor im DropdownMenu aus und wählen {Calibrate}.2. {Calibrate} tippen Sie auf die erscheinenden Kreuze {OK}Direktzugriff auf das Einstellungspanel des internen Touch Screen geschieht mit‚e Galxy Tools. Auf neueren Analgen heißt dieser Button “internal Screens“.1. Klicken Sie auf “USB Controller“ dann auf {Monitor Mapping}2. Tippen Sie auf dem internen Touchscreen bis OK erscheint.3. Tippen Sie auf {Tools}, dann {4 calibration points}4. Kalibrieren Sie. Lassen Sie den Finger einige Sekunden auf dem Punkt.5. {OK}6. {OK}www.adblighting.com Bedienungsanleitung - Seite 60Revision 1.1
6Installieren einer neuen Programmversion: (Stecken Sie vorher einen USB-Stickmit der neuen Version auf der obersten Verzeichnisebene in das Pult).1. Wählen sie die Version im Dateifenster.2. {Install}3. Beenden Sie die Pultsoftware (herunterfahren) und installieren die neue Version.{OK}4. Beenden (Terminate HATHOR): {YES}5. {Next>}6. {Next>}7. {Next>}8. {Next>}9. {Install}10. {Finish}13.2 Datei Menu (File)13.2.1 EinführungIn diesem Abschnitt finden Sie die Werkzeuge und Befehle um Dateien (Stücke) zubearbeiten. Auch das partielle Laden aus anderen Stücken (Play) wird hier beschrieben.Die Anlage hat eine Festplatte als primäres Permanentspeichermedium. Die Stücke (Play)finden sich auf der Partition E. Alternativ können die Stücke auch auf einem USB-Stickoder einem Netzwerklaufwerk gespeichert werden.Grundlegendes über HATHOR DateienHATHOR speichert Stücke in drei verschiedenen Arten:1. die letzte Version (.ppl)2. vorangegangene Versionen ( .$0**)3. Automatisch gespeicherte Versionen in einem extra Verzeichnis (.ppl)www.adblighting.com Bedienungsanleitung - Seite 61Revision 1.1
Die Hathorsoftware wird ein Unterverzeichnis „Library“ im HATHOR Verzeichnis derPartition E erstellen (E:/HATHOR/Library/) in dem die Stücke (Play) gespeichert werden.Dieser Pfad wird unter at Setup/Preferences/File storage eingestellt.Bei jedem manuellen Speichern wird die vorangegangene Version umbenannt (.$0**) undin ein von Hathor erstelltes Unterverzeichnis verschoben. Die Dateien haben einen ZeitundDatumsstempel welcher zurückspringen vereinfacht.Automatisch Speichern legt seine Dateien in ein getrenntes Verzeichnis ab. Der Intervallder Speicherungen wird unter Hathor (Prego) Menu / Setup / Preferences / File Storagefestgelegt.Automatisch gespeicherte Stücke: werden wie vorangegangene Versionen mit Zeit- und Datumsstempel versehen. werden nur ausgeführt wenn Veränderungen vorliegen. löschen nicht den Veränderungsindikator (rotes Disketten Icon in der Titelzeile)Ein Stück hat einen Namen (Play Name) unter dem alle zugehörigen Dateien (aktuellesund vorangegangene Versionen) auffindbar sind. Auf der Festplatte können diese andereNamen (File Name) haben.13.2.2 Speichern (Save)Um das aktuelle Stück in der aktuellen Datei zu speichern drücken Sie:[SAVE]oder[F2] der PC-TastaturoderKlicken Sie in der Titelleiste auf das Icon mit der roten DisketteoderHATHOR menu / File / Save13.2.3 Speichern unter (Save as)Um das aktuelle Stück unter einem neuen Dateinamen abzuspeichern. Ändern Sie denStücknamen mittels Doppelklick.13.2.4 Datei öffnen (Open Library)Sie können folgende Versionen eines Stückes laden: die aktuelle Version (.ppl) vorherige Versionen von Stücken (.0**) Automatisch gespeicherte Versionen aus dem Auto Save Verzeichnis (.ppl)Aus diesem Bildschirmdialog können Sie ein neues Stück laden (Load) oder ein anderesStück durchsuchen (Browse).Durchsuchen ermöglicht es Ihnen aus einem anderen Stück Daten (Werte, Objekte) indas aktuelle Stück zu importieren. Die genaue Beschreibung folgt weiter hinten.13.2.5 ImportImport lädt andere Dateiformate in das aktuelle Stück. Hierzu gehören Avab Safari (.pla)oder ASCII Light cues (.txt).Es öffnet sich ein Windows Datei Öffnen Dialog in dem Sie wie gewohnt navigieren undauswählen.www.adblighting.com Bedienungsanleitung - Seite 62Revision 1.1
13.2.6 ExportExport speichert Stücke in Formaten wie Avab Safari (.pla) oder ASCII Light cues (.txt).Es öffnet sich ein Windows Datei Öffnen Dialog in dem Sie wie gewohnt navigieren undauswählen."Export" nutzen Sie auch wenn Sie das Stück auf ein anderes Medium als die interneFestplatte speichern wollen. Z.B. auf einen USB-Stick. Ein exportierter Speichervorgangverändert nicht den internen Dateipfad.13.2.7 New/Clear Play12Stück Titel:Hier geben Sie den Namen des neuenStückes (Show, Play) ein.34123Wählen Sie ‘new Play’ (neues Stück) wenn Sie mit einem leeren Pult beginnenwollen.Wählen Sie ‘clear Play’ (bestehendes Stück als Vorlage) wenn Sie auf Basis desaktuellen Stückes ein neues Stück anlegen wollen. In einem Dialog können Siebestimmen welche Inhalte nicht übernommen werden.Wählen Sie ‘unpatched’ für ein Stück ohne Zuordnungen. Alternativ können Sie‘patched 1:1’ wählen um mit einer 1:1 Zuordnung zu beginnen.Hinweis: Wenn Sie im aktuellen Stück Helligkeitswerte haben die von Action Lists(Makros, Automatisierung) ausgehen, werden diese Helligkeiten im neuen Stückbeibehalten. Wenn Sie diese Helligkeitswerte nicht übernehmen wollen müssenSie diese vorher im Ausgangsstück ausschalten.4Alternativ können Sie diese Werte mittels ‘Keep actions’ in das neue Stückübernehmen.www.adblighting.com Bedienungsanleitung - Seite 63Revision 1.1
13.2.8 Durchsuchen (Browse)Mittels Durchsuchen können Sie Daten aus anderen Stück in das aktuelle Stück laden.Mittels drag&drop können Sie folgende Objekte importieren: Dynamic Templates Dynamic Tables Device Templates Sequences Dimmer Curves Device Layouts Action Links PanelsNehmen Sie einfach das gewünschte Objekt aus dem Menu Play der durchsuchten Dateiund ziehen Sie es im aktuellen Stück ab. Bestätigen Sie den nachfolgendenBildschirmdialog mit Copy.Die folgenden Objekte haben eine lokale Menuoption (Kontextklick) um in das aktuelleStück importiert zu werden: Zuordnung, Patch / Instruments Setup. Attributwerte (mit automatischer Erstellung der fehlenden Geräte im Patch(Instruments/Devices/Templates). Beleuchtungsstände / Presets. Gruppen / Groups.Nutzen Sie diese Optionen mit großer Umsicht, da Sie hier ihr Stück grundlegendverändern können bzw. werden. Sie könnten in einem komplett veränderten Stück enden.13.3 Systemwiederherstellung (System Restore mit KEYBOARDund MOUSE)Die Anlage hat eine Funktion um von der internen Festplatte eine frischeProgrammversion zu installieren. Hierfür müssen alle externen Speichermedien entferntwerden.Die Wiederherstellungsprozedur installiert eine frische Version von Windows und einefrische Version der HATHOR Software. Ein spezielles DOM SATA Speichermediumenthält alle Dateien um das System wieder herzustellen.Die C Partition auf der Festplatte wird komplett gelöscht und neu installiert. Stellen siesicher, dass alle Stückdateien (Play) gesichert sind.Falls das Pult unbenutzbar ist:Beenden Sie die Anwendung mit (Ctrl&Alt&Del). In der unteren rechten Ecke wird einrotes Icon auftauchen. Wählen Sie {Forced shutdown}.Starten Sie dann die Anlage wie gewohnt – aber drücken Sie F12 bis das « Boot menu »erscheint. Nutzen Sie die Pfeile auf der Tastatur um Hard Disk auszuwählen. Wählen Siemit (ENTER) aus. Nutzen Sie wieder die Tastaturpfeile um xxxxx SATADOMauszuwählen. Wählen Sie wieder mit (ENTER) aus.Es erscheint die Nachricht « Windows is loading file ».Warten Sie etwa 10 Minuten.Am Ende des Prozesses erscheint die Meldung « Wait Reboot» und die Anlage startetneu.www.adblighting.com Bedienungsanleitung - Seite 64Revision 1.1
<strong>ADB</strong> - Ihr Partner für LichtBelgium N.V. <strong>ADB</strong>-TTV <strong>Technologies</strong> S.A.(Group Headquarters) Leuvensesteenweg 585, B-1930 ZaventemTel : +32.2.709.32.11, Fax : +32.2.709.32.80, E-Mail : adb@adblighting.comFrance <strong>ADB</strong> S.A.S. Sales Office: 92, Avenue Jean Jaurès F-92120 MontrougeTel : +33.1.41.17.48.50, Fax : +33.1.42.53.54.76, E-Mail : adb.fr@adblighting.comFactory & Group Logistics Centre: Zone industrielle Rouvroy F-02100 Saint-QuentinTel : +33.3.23.06.35.70, Fax : +33.3.23.67.66.56, E-Mail : adb.fr@adblighting.comwww.adblighting.com<strong>Lighting</strong> <strong>Technologies</strong>Änderungen vorbehaltenM-1244-D-01r