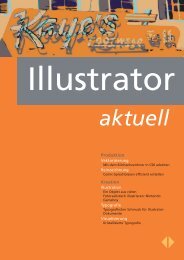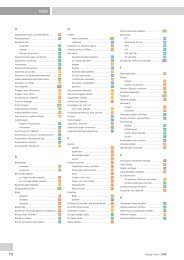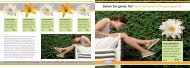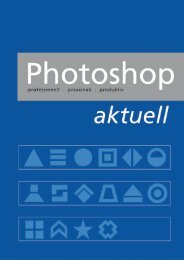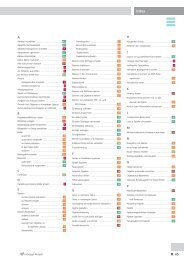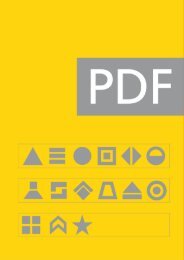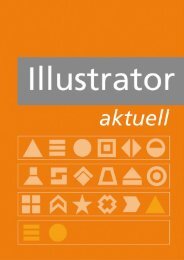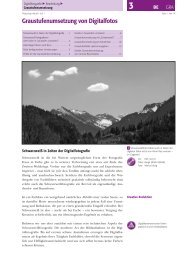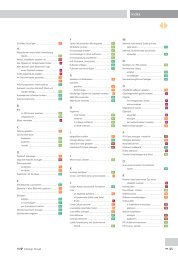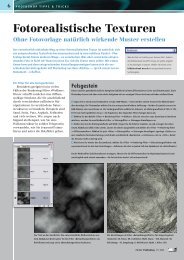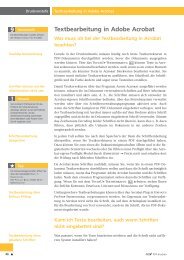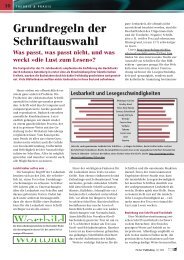„Wetteränderung“ mit Photoshop
„Wetteränderung“ mit Photoshop
„Wetteränderung“ mit Photoshop
Erfolgreiche ePaper selbst erstellen
Machen Sie aus Ihren PDF Publikationen ein blätterbares Flipbook mit unserer einzigartigen Google optimierten e-Paper Software.
Bildmanipulation u Motivoptimierung u<br />
Wetteränderung<br />
<strong>Photoshop</strong> Aktuell · Vol. 1<br />
<strong>„Wetteränderung“</strong> <strong>mit</strong> <strong>Photoshop</strong><br />
Blauer Himmel . . . . . . . . . . . . . . . . . . . . . . . . . . 1<br />
Regen . . . . . . . . . . . . . . . . . . . . . . . . . . . . . . . . . 4<br />
Blitz . . . . . . . . . . . . . . . . . . . . . . . . . . . . . . . . . . . 7<br />
Für die Zeit, in der dieser Beitrag entstand, kann man sich eigentlich<br />
nichts Schöneres vorstellen als die Möglichkeit, das Wetter zu ändern.<br />
Draußen nasskalt <strong>mit</strong> Schneeregen und Sturm, drinnen Husten und<br />
Schnupfen. In der Realität ist uns diese Möglichkeit leider versagt (vielleicht<br />
auch dankenswerterweise, die Menschheit ist sowieso schon eine zu<br />
große Belastung für das Weltklima). Mit <strong>Photoshop</strong> können wir aber einiges<br />
an Bildern retten, die einfach beim falschen Wetter aufgenommen<br />
wurden (oder werden mussten).<br />
Prinzipiell gilt allerdings, dass eine Änderung zu schlechtem Wetter meist<br />
sehr viel einfacher ist als eine zu gutem. Wir befassen uns hier <strong>mit</strong> beidem.<br />
Der häufigere Fall ist jedoch, dass man gern strahlend blauen Himmel<br />
<strong>mit</strong> Sonnenschein und bestenfalls ein paar kleinen, hübschen Wölkchen<br />
hätte – das unwiederbringliche Motiv sich aber leider vor einer dunklen<br />
Wolkenwand, eventuell sogar in strömendem Regen präsentierte.<br />
Blauer Himmel<br />
Schnee . . . . . . . . . . . . . . . . . . . . . . . . . . . . . . . . 9<br />
Regenbogen . . . . . . . . . . . . . . . . . . . . . . . . . . .10<br />
„Alle Wetter“ <strong>mit</strong> Ebenenkompositionen . . . . . 12<br />
Beim „Wetter-Erscheinungsbild“ eines Fotos spielt gerade der Himmel eine<br />
große Rolle. Nun kann es aber selbst bei strahlend blauem Himmel<br />
passieren, dass dieser im fertigen Bild gar nicht mehr blau, sondern vielmehr<br />
schlicht weiß ist – weil der Vordergrund des Motivs sehr dunkel war<br />
und der Belichtungsmesser sich (ganz richtig) auf diesen konzentriert hatte.<br />
Hier haben wir so ein Beispiel l1l :<br />
5 MO WET<br />
Das falsche Wetter<br />
Änderung<br />
Himmel überbelichtet<br />
l1l Die Spiegelung im dunklen Wasser des Kanals<br />
beweist: Der Himmel war gar nicht weiß, sondern<br />
herrlich blau. Der dunkle, bildwichtige Vordergrund<br />
erzwang hier eine auf diesen angepasste<br />
Belichtung. Das führte dazu, dass der Himmel<br />
stark überbelichtet wurde und fast zeichnungsfrei<br />
weiß erscheint.<br />
CD: PA3_Vol_01<br />
Datei: Venedig<br />
Foto: Marius König<br />
Seite 1 von 12
5 MO WET<br />
Seite 2 von 12<br />
Maske erstellen<br />
l2l Im Dialogfeld „Farbbereich auswählen“ stellen<br />
wir als Auswahlmethode „Aufgenommene Farben“<br />
<strong>mit</strong> ziemlich niedriger Toleranz ein. Dann klicken<br />
wir <strong>mit</strong> der Pipette im Dateifenster in den<br />
Himmelsbereich, halten die Umschalt -Taste gedrückt<br />
und klicken an weitere Stellen im Himmel,<br />
die in der Voschau des Dialogs noch nicht ausgewählt<br />
erscheinen.<br />
Maske korrigieren<br />
l3l Mit dem Pinsel korrigieren wir die Maske. Zur<br />
Kontrolle auf „Lochfreiheit“ außerhalb des Himmels<br />
schalten wir in der Kanäle-Palette den RGB-<br />
Mischkanal temporär aus.<br />
Weiche Auswahlkante<br />
Bildmanipulation u Motivoptimierung u<br />
Wetteränderung<br />
<strong>Photoshop</strong> Aktuell · Vol. 1<br />
Der erste Schritt besteht in solch einem Fall immer darin, eine Maske zu<br />
erstellen, die nur den Himmel enthält. Solange dieser weitgehend monochrom<br />
ist, ist „Auswahl > Farbbereich auswählen…“ (siehe Teil 7 AU AUS)<br />
das Werkzeug der Wahl l2l :<br />
Da die von der Sonne beschienenen Fassaden auf der rechten Seite ebenfalls<br />
fast weiß sind, werden sie auch ausgewählt. Nach Klicken auf „OK“<br />
gehen wir deshalb auf „Auswahl > Auswahl verändern > Erweitern…“ um<br />
1 Pixel und lassen uns diese dann im Maskierungsmodus anzeigen (Taste<br />
in der Werkzeug-Palette). Wir aktivieren das Pinsel-Werkzeug <strong>mit</strong><br />
einer scharfen, kleineren Werkzeugspitze und schwarzer Vordergrundfarbe,<br />
Modus „Normal“ und 100 % Deckkraft. Dann malen wir die noch<br />
offenen Bereiche außerhalb des Himmels in der Maske bei mindestens<br />
100 % Monitormaßstab zu l3l :<br />
Wir wechseln wieder in den Auswahlmodus (Taste in der Werkzeug-<br />
Palette) und gehen auf „Auswahl > Weiche Auswahlkante…“ <strong>mit</strong> 1 Pixel<br />
Radius. Zur Sicherheit speichern wir die Maske <strong>mit</strong> „Auswahl > Auswahl<br />
speichern…“ als Alpha-Kanal „Himmel“.
Bildmanipulation u Motivoptimierung u<br />
Wetteränderung<br />
<strong>Photoshop</strong> Aktuell · Vol. 1<br />
Man könnte nun einen künstlichen Himmel in Form eines Verlaufs einziehen.<br />
Allerdings sieht (fast) immer ein echter, aus einem anderen Bild,<br />
authentischer aus. Wenn man eine gute Digicam besitzt, sollte man versuchen,<br />
sich ein reichhaltiges Archiv an Himmelsfotos in den verschiedensten<br />
Erscheinungsformen zuzulegen – für „Wetteränderungen“ in anderen<br />
Bildern kann man die immer wieder brauchen. Und der Himmel, den<br />
man aktuell benötigt, stimmt fast nie <strong>mit</strong> dem Wetter überein, das gerade<br />
tatsächlich herrscht. Auch Bildarchive bieten hier einen guten Fundus.<br />
Da das Bild bisher nur aus der Hintergrundebene besteht, wandeln wir<br />
diese durch Doppelklick auf ihr Symbol in der Ebenen-Palette in eine<br />
Bildebene um. Dieser können wir nun eine Ebenenmaske verpassen: „Ebene<br />
> Ebenenmaske > Auswahl ausblenden“. Jetzt brauchen wir nur noch<br />
ein entsprechendes Foto als Hintergrund unter die Bildebene zu platzieren<br />
l4l und für dieses den richtigen Bildausschnitt einzustellen l5 – 8l :<br />
l5 – 6l Das sieht schon wesentlich sommerlicher<br />
aus (rechts), obwohl der Himmel aus einem Bild,<br />
das in tiefstem Winter entstand (oben), entlehnt<br />
wurde. Auch die Hausfassaden auf der rechten<br />
Seite trennen sich nun besser vom Himmel und<br />
die Wasserspiegelung erscheint realistischer als<br />
im Ursprungsbild.<br />
CD: PA3_Vol_01<br />
Datei: Winter<br />
Foto: Marius König<br />
l7 – 8l Gewitterstimmung gefällig? Ein entsprechendes<br />
Bild <strong>mit</strong> drohenden, schweren Wolken<br />
(oben) macht es möglich (rechts). Allerdings<br />
passt die Wasserspiegelung nun nicht mehr so<br />
recht ins Bild …<br />
CD: PA3_Vol_01<br />
Datei: Wolkenstimmung<br />
Foto: Marius König<br />
u<br />
u<br />
5 MO WET<br />
Bildquellen<br />
Seite 3 von 12<br />
l4l Der Ebenenaufbau: oben Ursprungsbild <strong>mit</strong><br />
wegmaskiertem Himmel, unten das Himmelsfoto
5 MO WET<br />
Seite 4 von 12<br />
Einstellungsebene<br />
Farbsättigung reduzieren<br />
l9l Die aktuelle Ebenenstruktur<br />
l10l Unwetter im Anmarsch: Die Wolken brauen<br />
sich schon bedrohlich zusammen. Durch die gravierende<br />
Sättigungsreduktion im Cyan- und Blau-<br />
Bereich passt die Wasserspiegelung nun besser<br />
zum Himmel. Dies war allerdings ohne separate<br />
Maskierung nur möglich, weil Blau sonst im Bild<br />
nur in unwesentlichen Teilen vorkommt. Die zusätzliche<br />
allgemeine Reduzierung der Farbsättigung<br />
nimmt den Farben die Leuchtkraft, die sie<br />
nur bei Sonne hätten.<br />
„Regen machen“<br />
l11 – 13l Nach der Anlage der grauen Fläche<br />
(links) gehen wir für diese Ebene auf „Filter ><br />
Strukturierungsfilter > Körnung…“ <strong>mit</strong> Körnungsart<br />
„Klumpig“, Intensität 100 und Kontrast 50<br />
(Mitte) und erhalten ein buntes Getüpfel (rechts).<br />
u<br />
u<br />
Bildmanipulation u Motivoptimierung u<br />
Wetteränderung<br />
Regen<br />
<strong>Photoshop</strong> Aktuell · Vol. 1<br />
Die Wasserspiegelung passt nun eindeutig nicht mehr zum Himmel. Für<br />
die regnerische Stimmung, die in unserem Himmelsbild zum Ausdruck<br />
kommt, ist die Farbsättigung außerdem noch ganz allgemein zu hoch.<br />
Dies ändern wir, indem wir über der Venedig-Bildebene eine „Ebene ><br />
Neue Einstellungsebene > Farbton/Sättigung…“ anlegen l9l , für die wir<br />
gleich eine Schnittmaske <strong>mit</strong> der darunterliegenden erstellen, indem wir<br />
die entsprechende Option im Dialogfeld „Neue Ebene“ aktivieren.<br />
Im „Farbton/Sättigung“-Dialog bleiben wir zunächst im Pop-up-Menü<br />
„Bearbeiten“ auf „Standard“ und stellen die „Sättigung“ auf –12. Dann<br />
wechseln wir zu „Cyantöne“ und reduzieren dort die Sättigung auf – 25,<br />
in „Blautöne“ schließlich verringern wir diesen Wert sogar auf – 50. Bildstimmung<br />
und Himmel passen nun besser zusammen l10l :<br />
Nächster Schritt: Jetzt lassen wir es regnen. Dazu legen wir eine neue<br />
Bildebene oberhalb der anderen an und füllen diese <strong>mit</strong> Grau („Ebene<br />
> Neu > Ebene…“, Modus „Umgekehrt multiplizieren“; die nächsten<br />
Schritte: „Auswahl > Alles auswählen“, „Bearbeiten > Fläche füllen…“ <strong>mit</strong><br />
„50 % Grau“, Modus „Normal“, Deckkraft 100 %). Schauen wir uns das weitere<br />
Vorgehen anhand vergrößerter Ausschnitte dieser Ebene (die anderen<br />
ausgeblendet) an l11 – 13l :<br />
u