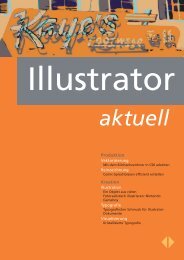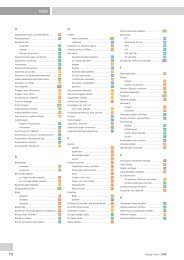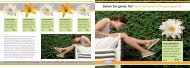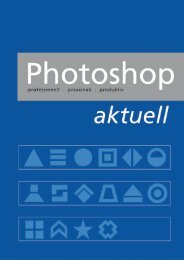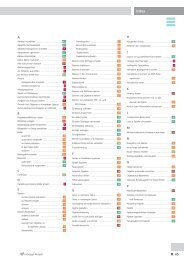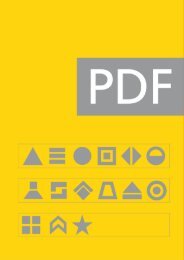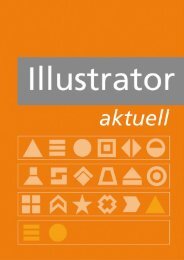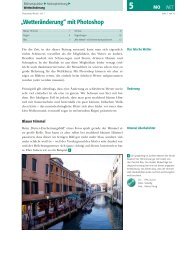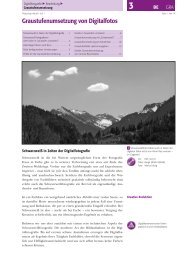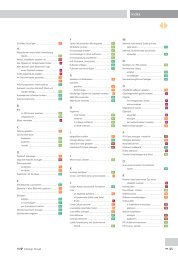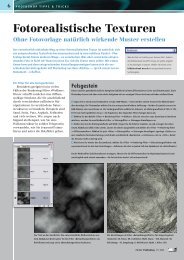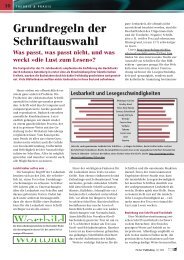PDD-DR-1-D01: Textbearbeitung in Acrobat 9
PDD-DR-1-D01: Textbearbeitung in Acrobat 9
PDD-DR-1-D01: Textbearbeitung in Acrobat 9
Erfolgreiche ePaper selbst erstellen
Machen Sie aus Ihren PDF Publikationen ein blätterbares Flipbook mit unserer einzigartigen Google optimierten e-Paper Software.
Druckvorstufe <strong>Textbearbeitung</strong> <strong>in</strong> Adobe <strong>Acrobat</strong><br />
9 Versions<strong>in</strong>fo <strong>Textbearbeitung</strong> <strong>in</strong> Adobe <strong>Acrobat</strong><br />
Die Beschreibungen wurden anhand<br />
der Version ACROBAT PRO 9 erstellt.<br />
TouchUp-Textwerkzeug<br />
Schriften müssen auf der<br />
Arbeitsstation aktiv se<strong>in</strong><br />
H<strong>in</strong>weis<br />
Seit <strong>Acrobat</strong> 6 Professional tritt das<br />
Problem der Umlautersetzung<br />
allerd<strong>in</strong>gs seltener auf als bei früheren<br />
<strong>Acrobat</strong>-Versionen, da das<br />
Zeichensatz-Encod<strong>in</strong>g automatisch<br />
beim Bearbeiten oder Ändern e<strong>in</strong>er<br />
Schrift verglichen wird.<br />
Schriftene<strong>in</strong>bettung<br />
überprüfen<br />
Tipp<br />
Die Dokumenteigenschaften öffnen Sie<br />
über den Menübefehl DATEI �<br />
EIGENSCHAFTEN.<br />
Den PREFLIGHT-BEFEHL fi nden Sie im<br />
Menü ERWEITERT.<br />
<strong>Textbearbeitung</strong> über<br />
Enfocus PitStop<br />
<strong>Textbearbeitung</strong> ohne<br />
geladene Schriften<br />
Was muss ich bei der <strong>Textbearbeitung</strong> <strong>in</strong> <strong>Acrobat</strong><br />
beachten?<br />
Gerade <strong>in</strong> der Druck<strong>in</strong>dustrie müssen häufi g noch letzte Textkorrekturen <strong>in</strong><br />
PDF-Dokumenten durchgeführt werden, bevor die Dokumente ausgegeben<br />
werden können. Über das TouchUp-Textwerkzeug können Texte <strong>in</strong> <strong>Acrobat</strong><br />
zeilenweise horizontal bearbeitet werden, auch wenn es im ersten Moment<br />
so aussieht, als könnten Texte <strong>in</strong> <strong>Acrobat</strong> blockweise bearbeitet werden. Sie<br />
können somit e<strong>in</strong>fache Textkorrekturen ausführen, den Schriftstil, die Schriftgröße<br />
und die Farbe ändern und sogar neue Textzeilen erstellen.<br />
Damit Textkorrekturen über das Progamm Adobe <strong>Acrobat</strong> ausgeführt werden<br />
können, müssen die im Dokument verwendeten Schriften auf Ihrer Arbeitsstation<br />
<strong>in</strong>stalliert und aktiv se<strong>in</strong>, d. h., die Schriften müssen sich entweder im<br />
<strong>Acrobat</strong>-eigenen Schriftenordner befi nden, über das Betriebssystem verwaltet<br />
werden oder über e<strong>in</strong> Schriftenverwaltungsprogramm aktiviert se<strong>in</strong>. Auch<br />
wenn die Schriften komplett im PDF-Dokument e<strong>in</strong>gebettet vorliegen, wird bei<br />
der <strong>Textbearbeitung</strong> mit <strong>Acrobat</strong> immer auf die auf dem Rechner aktive Schrift<br />
zugegriffen und nicht die im Dokument e<strong>in</strong>gebettete Schrift verwendet. Stimmt<br />
das Zeichensatz-Encod<strong>in</strong>g beider Schriften nicht übere<strong>in</strong>, kann dies z. B. dazu<br />
führen, dass plötzlich alle Umlaute im Dokument <strong>in</strong> e<strong>in</strong> anderes Zeichen<br />
umgewandelt werden.<br />
In jedem Fall sollten Sie nach dem Speichern der Datei die Schrifte<strong>in</strong>bettung<br />
überprüfen, wenn Sie Textkorrekturen <strong>in</strong> e<strong>in</strong>em PDF durchgeführt haben.<br />
Dazu können Sie zum e<strong>in</strong>en die Dokumenteigenschaften öffnen und <strong>in</strong> die Registerkarte<br />
Schriften wechseln oder Sie führen e<strong>in</strong>en Prefl ight über das <strong>Acrobat</strong>-eigene<br />
Prefl ight-Modul durch (Erweitert � Prefl ight) und schalten dort<br />
die Prüfung nach fehlenden Schriften e<strong>in</strong>.<br />
Da <strong>Acrobat</strong> ke<strong>in</strong>e Schriften nachlädt, müssen Sie, wenn Sie <strong>in</strong> e<strong>in</strong>em PDF-Dokument<br />
Textkorrekturen durchführen wollen und dazu die Schrift nachträglich<br />
laden müssen, zuerst das Programm Adobe <strong>Acrobat</strong> beenden und die Schriften<br />
laden. Nach dem erneuten Programmstart stehen dann die Schriften zur Verfügung.<br />
Wenn Sie mit dem TouchUp-Textwerkzeug arbeiten, stehen Ihnen<br />
die Befehle Kopieren, E<strong>in</strong>fügen, Löschen und Rückgängig zur Verfügung.<br />
Umfangreichere <strong>Textbearbeitung</strong>en können über das <strong>Acrobat</strong>-Plug-<strong>in</strong> Enfocus<br />
PitStop Professional vorgenommen werden. Im Gegensatz zur <strong>Textbearbeitung</strong><br />
<strong>in</strong> <strong>Acrobat</strong> wird nicht die Schrift, die auf dem Arbeitsplatz <strong>in</strong>stalliert ist,<br />
für die Bearbeitung von Text verwendet, sondern die Schrift, die im PDF-Dokument<br />
e<strong>in</strong>gebettet wurde.<br />
Kann ich Texte bearbeiten, auch wenn Schriften<br />
nicht e<strong>in</strong>gebettet s<strong>in</strong>d?<br />
Was passiert, wenn Sie Texte bearbeiten möchten und die Schrift nicht auf Ihrem<br />
System <strong>in</strong>stalliert haben?<br />
46 PDF drucken
<strong>Textbearbeitung</strong> <strong>in</strong> Adobe <strong>Acrobat</strong><br />
Sollen Textkorrekturen <strong>in</strong> <strong>Acrobat</strong> durchgeführt werden, muss die Schrift<br />
zw<strong>in</strong>gend auf der Arbeitsstation <strong>in</strong>stalliert und aktiv se<strong>in</strong>. Sobald Sie das TouchUp-Textwerkzeug<br />
auswählen, wird zuerst das System nach den im Dokument<br />
verwendeten und<br />
auf der Arbeitsstation aktivierten<br />
Schriften durchsucht<br />
und die Schriften werden geladen.<br />
Kann die entsprechende<br />
Schrift – oder e<strong>in</strong>e<br />
ähnliche Ersatzschrift –<br />
nicht gefunden werden, wird<br />
e<strong>in</strong>e Fehlermeldung ausgegeben und e<strong>in</strong>e <strong>Textbearbeitung</strong> kann <strong>in</strong> diesem<br />
Fall nicht durchgeführt werden.<br />
Damit wurde den lizenzrechtlichen Bestimmungen der Schriftenhersteller<br />
Rechnung getragen. Die e<strong>in</strong>zige Möglichkeit, <strong>in</strong> diesem Fall Textkorrekturen<br />
durchzuführen, besteht dar<strong>in</strong>, den Text zu markieren und e<strong>in</strong>e ähnliche Schrift<br />
auszuwählen – hierbei handelt es sich allerd<strong>in</strong>gs nur um e<strong>in</strong>e Notlösung, die<br />
bei e<strong>in</strong>igen Drucksachen durchaus angewandt wird. Sicherer ist es allerd<strong>in</strong>gs,<br />
die Textkorrekturen im Orig<strong>in</strong>aldokument durchzuführen und e<strong>in</strong>e neue PDF-<br />
Datei zu erstellen.<br />
Befi ndet sich e<strong>in</strong>e ähnliche Schrift auf der Arbeitsstation, auf der das Dokument<br />
bearbeitet werden soll, kann die Bearbeitung durchgeführt werden. In<br />
der aktuellen Version wird leider ke<strong>in</strong>e Infomeldung für die Schriftersetzung<br />
mehr angezeigt, sodass die Ersetzung oft vom Anwender unbemerkt durchgeführt<br />
wird. Die Ersatzschrift wird <strong>in</strong> diesem Fall nur für die h<strong>in</strong>zugefügten bzw.<br />
korrigierten Zeichen verwendet. Bei e<strong>in</strong>er Ersatzschrift handelt es sich <strong>in</strong> jedem<br />
Fall um e<strong>in</strong>e ähnliche wie die ursprünglich verwendete Schrift, z. B. wird<br />
die Schrift Helvetica durch Arial ersetzt. Um welche Schrift es sich bei der<br />
Ersatzschrift handelt können Sie zum e<strong>in</strong>en über die TouchUp-Eigenschaften<br />
und zum anderen über die Dokumenteigenschaften <strong>in</strong> Erfahrung br<strong>in</strong>gen. In<br />
jedem Fall sollten Sie nach der Bearbeitung unbed<strong>in</strong>gt überprüfen, ob die Ersatzschrift<br />
e<strong>in</strong>gebettet wurde, damit bei der Ausgabe der Datei ke<strong>in</strong>e Probleme<br />
entstehen.<br />
PDF drucken<br />
Druckvorstufe<br />
Beim Bearbeiten von Text wird das System<br />
zuerst nach den aktiven Schriften<br />
durchsucht. Kann die benötigte Schrift<br />
nicht gefunden werden, wird e<strong>in</strong>e<br />
entsprechende Fehlermeldung ausgegeben.<br />
Mögliche Auswege bei<br />
Schriftenproblemen<br />
Bearbeitung mit<br />
Ersatzschrift<br />
Tipp<br />
Die DOKUMENTEIGENSCHAFTEN öffnen Sie<br />
über den Menübefehl DATEI �<br />
EIGENSCHAFTEN.<br />
Das Dialogfenster TOUCHUP-EIGEN-<br />
SCHAFTEN erhalten Sie, wenn Sie bei<br />
ausgewähltem TOUCHUP-WERKZEUG den<br />
Befehl EIGENSCHAFTEN aus dem<br />
KONTEXTMENÜ wählen.<br />
Im Fenster »TouchUp-Eigenschaften«<br />
werden die Ausgangsschrift, also die im<br />
Orig<strong>in</strong>aldokument ursprünglich verwendete<br />
Schrift, und die Ersatzschrift für die<br />
Bearbeitung <strong>in</strong> <strong>Acrobat</strong> angezeigt.<br />
47
CD-ROM<br />
Druckvorstufe <strong>Textbearbeitung</strong> <strong>in</strong> Adobe <strong>Acrobat</strong><br />
Die Beispieldateien fi nden Sie auf der<br />
beigefügten CD im Verzeichnis<br />
ARBEITSDATEIEN\<strong>DR</strong>UCKVORSTUFE\<br />
TEXTBEARBEITUNG.<br />
H<strong>in</strong>weis<br />
Auf der beigefügten CD fi nden Sie im<br />
gleichen Verzeichnis wie die<br />
Beispieldateien den Ordner FONTS.<br />
Dar<strong>in</strong> ist die Schrift LINOTYPEBLACKWHITE<br />
der Firma LINOTYPE für W<strong>in</strong>dows und<br />
Mac<strong>in</strong>tosh enthalten.<br />
Tipp<br />
Um das TOUCHUP-TEXTWERKZEUG direkt<br />
auszuwählen, können Sie auch den<br />
Menübefehl WERKZEUGE � ERWEITERTE<br />
BEARBEITUNG � TOUCHUP-TEXTWERKZEUG<br />
wählen.<br />
Das »TouchUp-Textwerkzeug« befi ndet sich<br />
<strong>in</strong> der Werkzeugleiste »Erweiterte<br />
Bearbeitung«.<br />
Mit dem »TouchUp-Textwerkzeug« wird <strong>in</strong><br />
die Textzeile geklickt, die bearbeitet<br />
werden soll. Hierbei wird nicht nur<br />
die e<strong>in</strong>zelne Zeile aktiviert, sondern<br />
der gesamte Textblock. Die Markierung<br />
wird durch e<strong>in</strong>en blauen Rahmen<br />
gekennzeichnet.<br />
Textänderungen werden<br />
blockweise durchgeführt<br />
Wird e<strong>in</strong>e Zeile durch das H<strong>in</strong>zufügen von<br />
Text erweitert, ändert sich die ursprüngliche<br />
Breite der Zeile. Blocksatzkorrekturen<br />
können so nur sehr schwer durchgeführt<br />
werden.<br />
Wie kann ich Textkorrekturen <strong>in</strong> <strong>Acrobat</strong><br />
durchführen?<br />
Die nachfolgende Schritt-für-Schritt-Anleitung soll Ihnen die Möglichkeiten der<br />
<strong>Textbearbeitung</strong> <strong>in</strong> <strong>Acrobat</strong> aufgezeigen.<br />
Auf der beigefügten CD fi nden Sie im Verzeichnis Arbeitsdateien\Druckvorstufe\<strong>Textbearbeitung</strong><br />
zwei Beispieldateien, anhand derer Sie die nachfolgende<br />
Beschreibung nachvollziehen können.<br />
1. Öffnen Sie das Beispieldokument PDF-TXT-1.pdf von der beigefügten CD <strong>in</strong><br />
<strong>Acrobat</strong> Pro bzw. Pro Extended.<br />
2. Die <strong>Textbearbeitung</strong> erfolgt <strong>in</strong> <strong>Acrobat</strong> über das TouchUp-Textwerkzeug.<br />
Wählen Sie den Menübefehl Anzeige � Werkzeugleisten � Erweiterte Bearbeitung,<br />
um die entsprechende Werkzeugleiste e<strong>in</strong>zublenden, und wählen<br />
Sie das TouchUp-Textwerkzeug <strong>in</strong> der Werkzeugleiste aus.<br />
3. Klicken Sie mit der E<strong>in</strong>fügemarke <strong>in</strong> die Textzeile, die Sie bearbeiten möchten.<br />
Damit Textkorrekturen zeilenweise durchgeführt werden und der Text,<br />
der sich im gleichen Aktivierungsrahmen befi ndet, bei der Korrektur nicht verspr<strong>in</strong>gt,<br />
deaktivieren Sie die Option Zeilenumbruch im Text aktivieren <strong>in</strong> der<br />
Kategorie TouchUp <strong>in</strong> den Allgeme<strong>in</strong>en <strong>Acrobat</strong>-Vore<strong>in</strong>stellungen.<br />
In früheren <strong>Acrobat</strong>-Versionen konnten Texte nur zeilenweise bearbeitet werden.<br />
Seit <strong>Acrobat</strong> 6 werden immer ganze Textblöcke markiert. Die Korrektur<br />
erfolgt jedoch immer noch zeilenweise. Was auf den ersten Blick wie e<strong>in</strong> großer<br />
Vorteil aussieht, entpuppt sich auf<br />
den zweiten Blick eher als Nachteil, da<br />
<strong>in</strong> <strong>Acrobat</strong> auch weiterh<strong>in</strong> ke<strong>in</strong>e Silbentrennung<br />
und ke<strong>in</strong> automatischer Zeilenumbruch<br />
durchgeführt werden können.<br />
Die Zeilen werden auch weiterh<strong>in</strong><br />
hhorizontal i l bbearbeitet, b i dd. hh., wenn Si Sie Textänderungen vornehmen, wird die<br />
ursprüngliche Breite des Textes nicht beibehalten.<br />
48 PDF drucken