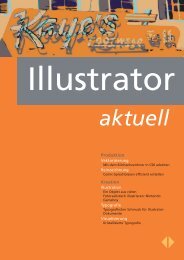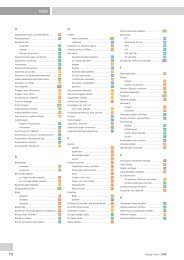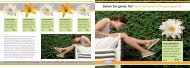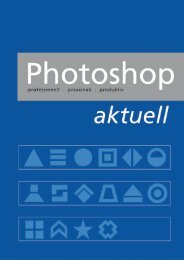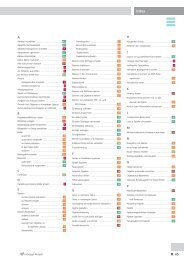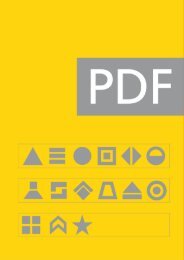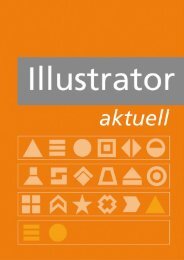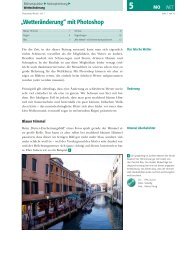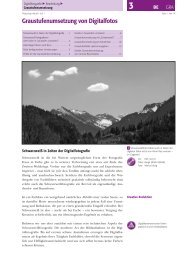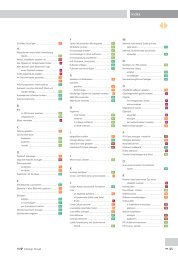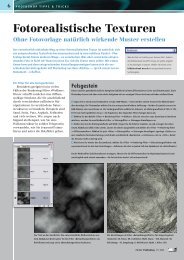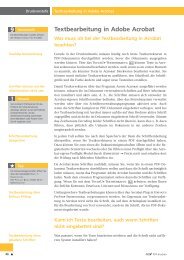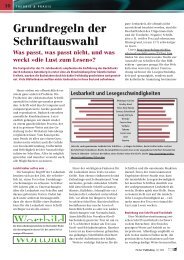Mit Illustrator Objekte dreidimensional darstellen
Mit Illustrator Objekte dreidimensional darstellen
Mit Illustrator Objekte dreidimensional darstellen
Sie wollen auch ein ePaper? Erhöhen Sie die Reichweite Ihrer Titel.
YUMPU macht aus Druck-PDFs automatisch weboptimierte ePaper, die Google liebt.
12 SOFTWARE-TIPPS<br />
<strong>Mit</strong> <strong>Illustrator</strong> <strong>Objekte</strong><br />
<strong>dreidimensional</strong> <strong>darstellen</strong><br />
<strong>Illustrator</strong> bietet seit der ersten CS-Version 3-D-Funktionen mit Extrusion, Rotationskörper<br />
und Objektdrehung an. Die Möglichkeiten bei komplexeren Lichtsituationen<br />
sind damit allerdings eingeschränkt. Hier bietet sich vor allem die Verwendung<br />
des Verlaufsgitters als hervorragende Option bei komplexeren Aufgaben<br />
an. Dieser Beitrag zeigt am Beispiel der Erstellung einer Arzneimittelfl asche beide<br />
Wege auf.<br />
DER SCHNELLE WEG<br />
Per 3-D-Effekt<br />
Die Arzneimittelfl asche drängt sich geradezu als<br />
Rotationskörper auf, der 3-D-Filter »Kreiseln« bietet<br />
hierfür eine schnelle Lösung:<br />
1 Bauen Sie die halbe Projektionsfl<br />
äche, wie im Screenshot links<br />
dargestellt, auf. Die einzelnen Teile<br />
(Flaschenkörper, Verschluss etc.)<br />
erhalten bereits jetzt die gewünschten<br />
Objektfarben als Flächenfüllung.<br />
2 Markieren Sie alle Bestandteile der Flasche und<br />
wählen Sie dann »Effekte û 3D û Kreiseln« aus. Im<br />
sich öffnenden Dialog defi nieren Sie die gewünschten<br />
Ein- bzw. Darstellungen. Kontrolliert werden<br />
diese am besten mit eingeschalteter Vorschau.<br />
3 Schon fertig! Das ist eine<br />
sehr schnelle Lösung und das<br />
Ergebnis reicht möglicherweise<br />
für viele Zwecke<br />
bereits aus.<br />
Sie können es aber auch sehr<br />
gut als Basis für die weitere<br />
Arbeit mit komplexen<br />
Deck kraftmasken und/oder<br />
Verlaufsgittern nutzen, wie<br />
sie unter »Der aufwändige<br />
Weg« beschrieben wird.<br />
Der aufwändige Weg<br />
Aufwändiger, aber fl exibler als der<br />
links beschriebene Weg per 3-D-Effekt<br />
ist die Arbeit mit dem Verlaufsgitter.<br />
Damit erstellen Sie äußerst komplexe<br />
Farbübergänge und Flächen, welche<br />
der Oberfl äche eines 2-D-Körpers<br />
überhaupt erst die <strong>dreidimensional</strong><br />
wirkende Form geben.<br />
Grundform aufbauen<br />
Als Basis bauen Sie das Objekt als<br />
Projektionsfl äche mit den entsprechenden<br />
fl ächigen Farbfüllungen auf,<br />
diesmal jedoch nicht nur die halbe<br />
Seite, sondern den kompletten Umriss<br />
des Objekts. Idealerweise können<br />
Sie ein Foto als Vorlage verwenden.<br />
Dieses transparent gestellt oder aufgehellt,<br />
erleichtert den Umgang mit<br />
den Bézier-Kurven. Für den späteren<br />
Schattenwurf ist es sinnvoll, die Ebene<br />
mit den erstellten Vektorobjekten in<br />
der Ebenenpalette zu duplizieren.<br />
Anhand einer Fotovorlage lässt sich die<br />
Grundform leicht nachzeichnen.<br />
Flächen modellieren<br />
Wählen Sie jetzt das Verlaufsgitter-<br />
Werkzeug aus und setzen Sie genau<br />
an jenen Stellen Punkte, an welchen<br />
sich Farbschattierungen zentrieren.<br />
So entstehen Bézier-Kurven innerhalb<br />
der Flächen. Die Knotenpunkte dieser<br />
Kurven können nun einzeln mit Farbe<br />
versehen werden und verlaufen mit<br />
den sie umgebenden Farben. Über die<br />
Griffpunkte steuern Sie die Richtung<br />
der Farbübergänge. Hier ist etwas<br />
Übung gefragt, um zum gewünschten<br />
Ergebnis zu kommen bzw. um gleich<br />
auf Anhieb die Punkte an den richtigen<br />
Stellen zu setzen. Spitzlichter<br />
sind relativ leicht zu erfassen, daher<br />
tut man sich leichter, damit zu beginnen.<br />
Für das Herausbilden von Kanten<br />
innerhalb der Form kann es notwendig<br />
sein, mehrere Punkte ganz nah<br />
aneinander zu setzen, sodass der Verlauf<br />
zwischen den gesetzten Farben<br />
auf eine kurze Distanz beschränkt ist<br />
Verlaufsgitter ermöglichen komplexe Farbübergänge in einer<br />
Fläche. Jedem Knotenpunkt lässt sich eine Farbe zuweisen, die<br />
Richtung des Verlaufs lässt sich über die Bézier-Kurven steuern.<br />
Fit for Publishing | 1 | 2007
und den Charakter einer Kontrastkante<br />
erhält. Das wurde z. B. bei dem<br />
umlaufenden Schatten am Flaschenhals<br />
so verwirklicht.<br />
Schattenwurf<br />
Wenn alle Teile der Flasche mithilfe<br />
von Verlaufsgittern räumlich geformt<br />
wurden, geht es nun um den Schattenwurf.<br />
Dazu werden die Vektorobjekte<br />
der anfangs kopierten Ebene (die<br />
Grundform) mit dem »Pathfi nder«<br />
vereint, um ein einziges in Form der<br />
Flasche zu erhalten. Diese Form füllen<br />
Sie mit Schwarz, anschließend wenden<br />
Sie den Stilisierungsfi lter »Weiche<br />
Kante« an, das lässt den Schatten<br />
realistischer wirken.<br />
Um einen Schatten mit räumlicher<br />
Tiefe zu erhalten, kommt nun eine<br />
Deckkraftmaske zum Einsatz: Erstellen<br />
Sie ein Rechteck, welches den<br />
weichen Schatten komplett überdeckt,<br />
und füllen Sie es mit einem Schwarz-<br />
Weiß-Verlauf von oben nach unten<br />
(also oben Schwarz, unten Weiß). Markieren<br />
Sie nun sowohl den Verlauf als<br />
auch die Flasche und wählen Sie dann<br />
aus dem Palettenmenü der Transparenzpalette<br />
den Befehl »Deckkraftmaske<br />
erstellen«.<br />
Abschließend lassen Sie den<br />
Schatten perspektivisch nach hinten<br />
»kippen« und stellen in der Transparenzpalette<br />
den Schatten auf die<br />
Füllmethode »Multiplizieren«, damit<br />
auf farbigem Untergrund dieser nicht<br />
verdeckt wird, sondern nur eine Abdunklung<br />
erfolgt.<br />
Fit for Publishing | 1 | 2007<br />
Veredelung<br />
Sollten Sie Ihr Objekt mithilfe eines<br />
Fotos aufgebaut haben, so haben Sie<br />
noch eine weitere Möglichkeit, die<br />
Lichter auf dem Objekt anzulegen.<br />
Deckkraftmasken können in <strong>Illustrator</strong><br />
auch mithilfe von Pixelbildern<br />
angelegt werden. Hierfür nimmt man<br />
am besten ebenfalls eine Kopie des<br />
Vektorobjekts als Maskenform und<br />
das Foto selbst als »Alphakanal«<br />
(wie zuvor das Rechteck mit Verlauf).<br />
Nachdem nur Hell-dunkel-Werte von<br />
Belang sind, ist unter Umständen eine<br />
entsprechende Kontrasterhöhung,<br />
Aufhellung oder sonstige Anpassung<br />
des Fotos notwendig, um den gewünschten<br />
Effekt zu erzielen. Weiß<br />
führt dabei zu 0 %, Schwarz zu 100 %<br />
Transparenz. Ralf Fischer<br />
VORSICHT!<br />
SOFTWARE-TIPPS<br />
Rastereffekt-<br />
Einstellungen<br />
Um bei der Ausgabe keine Überraschung zu erleben, ist es<br />
notwendig, unter »Effekte« die Standardeinstellungen für<br />
Dokument-Rastereffekt-Einstellungen auf die gewünschten<br />
Ausgabebedürfnisse anzupassen.<br />
<strong>Mit</strong>hilfe von Deckkraftmasken (Foto einer Holzoberfl äche)<br />
und einer weißen Grundfl äche wurde neben der<br />
Struktur der gelben Tisch oberfl äche auch die in der<br />
Flasche angelegt. Die geriffelte Struktur am Verschluss<br />
stammt von einer weiteren Deckkraftmaske, erstellt<br />
mit dem Vorlagenfoto der Arzneimittelfl asche.<br />
Links: Grundform, mit Schwarz gefüllt, per Stilisierungsfi lter »Weiche Kante«<br />
weichgezeichnet<br />
<strong>Mit</strong>te: Über die Grundform wird der Verlauf gelegt, beides markiert und eine<br />
Deckkraftmaske erstellt.<br />
Rechts: der sich ergebende Schatten<br />
Unten: die fertig modellierte Flasche mit hinzugefügtem Schatten<br />
13