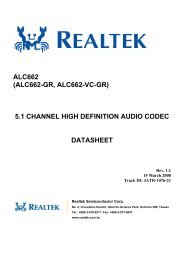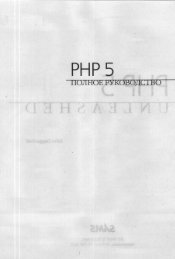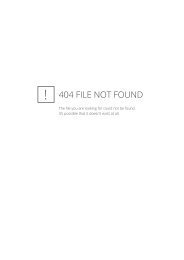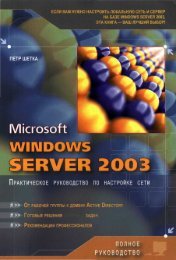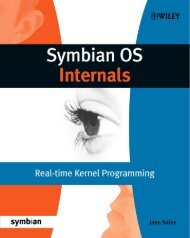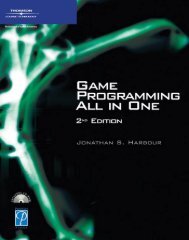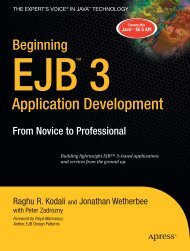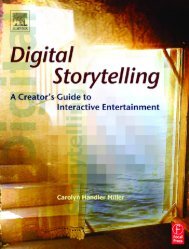und Ausschreibungsmodul für ArCon â visuelle Architektur
und Ausschreibungsmodul für ArCon â visuelle Architektur
und Ausschreibungsmodul für ArCon â visuelle Architektur
Erfolgreiche ePaper selbst erstellen
Machen Sie aus Ihren PDF Publikationen ein blätterbares Flipbook mit unserer einzigartigen Google optimierten e-Paper Software.
Hallo, ich bin Ihr neuer Wegbegleiter1.1 Hallo, ich bin Ihr neuer WegbegleiterBenutzerhandbuchKalkulations- <strong>und</strong><strong>Ausschreibungsmodul</strong> für<strong>ArCon</strong> – <strong>visuelle</strong> <strong>Architektur</strong>1
Hallo, ich bin Ihr neuer WegbegleiterHerausgeber© 2004 COSOBA GmbHGrafenstraße 29 Telefon: ( 0 61 51 ) 17 51 0D - 64283 Darmstadt Telefax: ( 0 61 51 ) 17 51 99E-mail:Internet:info@cosoba.dehttp://www.cosoba.deUrheberrechteWir weisen darauf hin, dass die im Handbuch verwendeten Soft- <strong>und</strong> Hardwarebezeichnungen<strong>und</strong> Markennamen der jeweiligen Firmen im Allgemeinen warenzeichen-, marken-oder patentrechtlichem Schutz unterliegen.Alle in diesem Buch mitgeteilten Angaben <strong>und</strong> Programme wurden von den Autoren mitgrößter Sorgfalt erarbeitet bzw. zusammengestellt <strong>und</strong> unter Einhaltung wirksamer Kontrollmaßnahmenreproduziert. Trotzdem sind Fehler nicht gänzlich auszuschließen.Die COSOBA GmbH möchte deshalb darauf hinweisen, dass weder eine Garantie, noch diejuristische Verantwortung oder irgendeine Haftung für Folgen, übernommen werden kann. Fürdie Mitteilung eventuell vorhandener Fehler sind die Autoren jederzeit dankbar.Kein Teil dieses Buches darf in irgendeiner Form (Druck, Fotokopie oder einem anderenVerfahren) ohne schriftliche Genehmigung der COSOBA GmbH reproduziert oder unterVerwendung elektronischer Systeme verarbeitet, vervielfältigt oder verbreitet werden.Support - InformationenSie erreichen uns zur Beantwortung Ihrer Fragen unterfolgenden Telefonnummern:℡ 0190 888 038 (37 cent / 12 sec)für Hotline-Anfragen, Folgefreischaltungen für K<strong>und</strong>en ohneWartungsvertrag.℡ 06151 1751-0für Hotline-Anfragen, Folgefreischaltungen für K<strong>und</strong>en mitWartungsvertrag <strong>und</strong> bis zur Erstfreischaltung für K<strong>und</strong>en ohneWartungsvertrag.2
Hallo, ich bin Ihr neuer WegbegleiterInhaltsverzeichnis1 Installation................................................................ 111.1 SYSTEMANFORDERUNGEN ..............................................111.1.1 Allgemeine Hinweise zur Installation .............................111.1.2 Installation......................................................................112 Kalkulations- <strong>und</strong> <strong>Ausschreibungsmodul</strong> für <strong>ArCon</strong>. 142.1 EIN ERSTER ÜBERBLICK ...................................................142.2 DAS KALKULATIONS- UND AUSSCHREIBUNGSMODUL 152.3 VORGEHENSWEISE............................................................152.4 LV - TEXTE ZUORDNEN......................................................162.4.1 Übersicht........................................................................162.4.2 Wände............................................................................172.4.2.1 Teilelemente einer Wand ................................................ 182.4.2.2 Teilelement Mauerwerk (abhängig von Typ <strong>und</strong> Dicke) .. 192.4.2.3 Teilelement Mauerwerk (abhängig vom Typ).................. 202.4.2.4 Teilelement Außenputz (texturunabhängig) .................... 202.4.2.5 Teilelement Außenputz (texturabhängig) ........................ 202.4.2.6 Teilelement Belag ........................................................... 202.4.2.7 Varianten für Wandelemente .......................................... 202.4.2.8 Leistungen des Elements................................................ 212.4.2.9 Übernahme von Leistungen aus dem Leistungskatalog . 222.4.2.10 Übernahme von Leistungen aus anderen Elementen ..... 232.4.2.11 Zuordnung des Mengenansatzes.................................... 232.4.3 Unter- <strong>und</strong> Überzüge .....................................................252.4.3.1 Teilelemente von Unter- <strong>und</strong> Überzügen ........................ 262.4.3.2 Teilelement Unter-/Überzug: Konstruktion(abh. Dicke, Höhe) .......................................................... 262.4.3.3 Unter-/Überzug: Konstruktion (unabhängig) ................... 262.4.3.4 Unter-/Überzug: Belag .................................................... 272.4.4 Türen..............................................................................272.4.4.1 Teilelemente einer Tür .................................................... 272.4.4.2 Teilelement Tür (allgemein) ............................................ 282.4.4.3 Teilelement Tür(abhängig von Typ, Höhe, Breite, Textur) ....................... 282.4.4.4 Teilelement Türrahmen................................................... 282.4.4.5 Teilelement Türöffnung ................................................... 282.4.5 Fenster...........................................................................292.4.5.1 Teilelemente eines Fensters........................................... 292.4.5.2 Teilelement Fenster (allgemein)...................................... 303
Hallo, ich bin Ihr neuer Wegbegleiter2.4.5.3 Teilelement Fenster(abhängig von Typ, Höhe, Breite, Textur) ....................... 302.4.5.4 Teilelement Fensterbank innen....................................... 302.4.5.5 Teilelement Fensterbank außen ..................................... 302.4.5.6 Teilelement Fensteröffnung ............................................ 312.4.6 Treppen..........................................................................312.4.6.1 Teilelemente einer Treppe .............................................. 312.4.6.2 Teilelement Treppe ......................................................... 322.4.6.3 Teilelement Material Stufe .............................................. 322.4.6.4 Teilelement Material Geländersprosse ........................... 322.4.6.5 Teilelement Material Wange ........................................... 322.4.7 Wandaussparungen.......................................................332.4.7.1 Teilelemente der Wandaussparung ................................ 332.4.7.2 Wandaussparung (unabhängig)...................................... 332.4.7.3 Wandaussparung (abhängig von Wanddicke) ................ 342.4.8 Deckenplatten ................................................................342.4.8.1 Teilelemente der Deckenplatte ....................................... 352.4.8.2 Teilelement Platte Konstruktion ...................................... 352.4.8.3 Teilelement Erdaushub ................................................... 352.4.9 Podest............................................................................362.4.10 Balkon ............................................................................362.4.11 3D – Objekt ....................................................................372.4.11.1 Teilelemente eines 3D – Objektes .................................. 372.4.11.2 Teilelement 3D-Objekt (dimensionsunabhängig) ............ 382.4.11.3 Teilelement 3D-Objekt (dimensionsabhängig) ................ 382.4.12 Stützen...........................................................................392.4.12.1 Teilelemente einer Stütze ............................................... 392.4.12.2 Teilelement Stütze: Konstruktion(abh. von Typ, Dicke, Höhe) ........................................... 392.4.12.3 Teilelement Stütze: Konstruktion (abhängig von Typ)..... 402.4.12.4 Stütze: Belag................................................................... 402.4.13 Schornstein ....................................................................402.4.13.1 Teilelemente eines Schornsteines .................................. 412.4.13.2 Teilelement Schornstein: Konstruktion(abh. v. Typ, Dicke, Höhe) .............................................. 412.4.13.3 Schornstein: Konstruktion (abhängig von Typ) ............... 412.4.13.4 Schornstein: Belag.......................................................... 422.4.14 Dach...............................................................................422.4.14.1 Teilelemente eines Daches............................................. 422.4.14.2 Teilelement Dach: Allgemein .......................................... 432.4.14.3 Teilelement Dach: Eindeckung ....................................... 432.4.14.4 Teilelement Dach: Überstand.......................................... 432.4.14.5 Teilelement Dach: Firstpfette .......................................... 442.4.14.6 Teilelement Dach: Mittelpfette......................................... 442.4.14.7 Teilelement Dach: Fusspfette ......................................... 442.4.14.8 Teilelement Dach: Sparren ............................................. 442.4.14.9 Teilelement Dach: Gratsparren....................................... 444
Hallo, ich bin Ihr neuer Wegbegleiter2.4.14.10 Teilelement Dach: Kehlsparren....................................... 442.4.14.11 Teilelement Dach: Kehlbalken ........................................ 442.4.14.12 Teilelement Dach: Kehlbohlen ........................................ 442.4.14.13 Teilelement Dach: sonstige Hölzer(WETO-Dachdesigner) ................................................... 452.4.15 Dachverkleidung ............................................................452.4.16 Dachgauben...................................................................452.4.17 Dachfenster....................................................................462.4.17.1 Teilelemente eines Dachfensters.................................... 462.4.17.2 Teilelement Dachflächenfenster (allgemein)................... 472.4.17.3 Teilelement Dachflächenfenster(abhängig von Typ, Höhe, Breite, Rahmentextur)........... 472.4.18 Gelände..........................................................................472.4.19 Geschossbearbeitung ....................................................472.4.19.1 Teilelemente des aktuellen Geschosses......................... 482.4.19.2 Teilelement Geschossdecke: Konstruktion(abh. von Deckendicke) .................................................. 482.4.19.3 Teilelement Geschosspauschalen(abhängig vom Geschossnamen) ................................... 492.4.19.4 Teilelement Erdaushub ................................................... 492.4.20 Raumdaten.....................................................................492.4.20.1 Teilelemente eines Raumes............................................ 502.4.20.2 Teilelement Raum: Standard – Raum - LV ..................... 502.4.20.3 Teilelement Raum: Bodenbelag „Textur“ ........................ 502.4.20.4 Teilelement Raum: Deckenbelag „Textur“ ...................... 512.4.20.5 Varianten ........................................................................ 512.5 PROJEKTE KALKULIEREN .................................................512.5.1 Auto – LV .......................................................................522.5.2 Manuelles LV .................................................................532.5.3 Element - Explorer .........................................................532.6 BEARBEITUNG EINES LV´S................................................552.6.1 Befehle des Menüs LV...................................................572.6.1.1 Neues LV ........................................................................ 572.6.1.2 LV speichern................................................................... 572.6.1.3 Drucken .......................................................................... 572.6.1.4 Seitenansicht .................................................................. 572.6.1.5 Layout bearbeiten (nur durch CPLAN 6.8 verfügbar)...... 572.6.1.6 Beenden ......................................................................... 572.6.2 Befehle des Menüs Bearbeiten......................................572.6.2.1 Zurückholen .................................................................... 572.6.2.2 Ausschneiden, Kopieren, Einfügen, Löschen ................. 572.6.2.3 Positionen formatieren .................................................... 582.6.2.4 Alles Markieren ............................................................... 582.6.2.5 DBD-EP´s aktualisieren .................................................. 582.6.2.6 DBD-Kalkulationsansätze ............................................... 585
Hallo, ich bin Ihr neuer Wegbegleiter2.6.3 Befehle des Menüs Einfügen.........................................582.6.3.1 Leistungstexte aus Katalog............................................. 582.6.3.2 Leistungstexte aus LV..................................................... 602.6.3.3 Neue Position einfügen................................................... 612.6.4 Befehle des Menüs Import.............................................612.6.4.1 Heinze BauOffice (nicht in <strong>ArCon</strong> enthalten) ................. 612.6.4.2 sirAdos-MDI .................................................................... 612.6.5 Befehle des Menüs Export.............................................612.6.5.1 GAEB DA81/DA 82/DA 83 (nicht in <strong>ArCon</strong> enthalten)..... 622.6.6 LV-Summen! ..................................................................622.6.7 Befehle des Menüs Optionen.........................................632.6.7.1 Ordnungszahl.................................................................. 632.6.7.2 Zeitkalkulation................................................................. 642.6.8 Buttons...........................................................................642.6.9 Zuweisung von Positionstypen ......................................662.6.9.1 Liste der Positionstypen:................................................. 672.6.9.2 Eingabe der Hierarchie ................................................... 712.7 LEISTUNGSTEXTKATALOG................................................712.7.1 Das Fenster Leistungskatalog .......................................722.7.2 Die Befehle des Menüs Datei ........................................732.7.2.1 Beenden ......................................................................... 732.7.3 Die Befehle des Menüs Bearbeiten ...............................732.7.3.1 Rückgängig..................................................................... 732.7.3.2 Ausschneiden, Kopieren, Einfügen ................................. 732.7.3.3 Löschen .......................................................................... 732.7.3.4 Alles markieren ............................................................... 732.7.3.5 Leistungstexte formatieren.............................................. 732.7.3.6 Eigenschaften ................................................................. 742.7.4 Befehle des Menüs Einfügen.........................................742.7.4.1 Neuer Katalog................................................................. 742.7.4.2 Neues Gewerk ................................................................ 742.7.4.3 Neuer Titel ...................................................................... 752.7.5 Import.............................................................................752.7.5.1 GAEB-Datei (nicht in <strong>ArCon</strong> enthalten)........................... 752.7.5.2 sirAdos-MDI-Datei........................................................... 762.7.5.3 Datanorm (nicht in <strong>ArCon</strong> enthalten)............................... 762.7.6 Befehle des Menüs Suchen...........................................762.7.6.1 Suchen............................................................................ 762.7.6.2 Weitersuchen.................................................................. 772.7.6.3 Leistungen sortieren ....................................................... 772.8 POSITIONSTEXTBEARBEITUNG........................................772.8.1 Positionsparameter ........................................................782.8.2 Befehle des Menüs Position ..........................................792.8.2.1 Neu ................................................................................. 792.8.2.2 Speichern........................................................................ 796
Hallo, ich bin Ihr neuer Wegbegleiter2.8.2.3 Erste Position.................................................................. 792.8.2.4 Vorige Position................................................................ 802.8.2.5 Nächste Position ............................................................. 802.8.2.6 Letzte Position ................................................................ 802.8.2.7 Beenden ......................................................................... 802.8.3 Befehle des Menüs Bearbeiten......................................802.8.3.1 Rückgängig..................................................................... 802.8.3.2 Ausschneiden, Kopieren, Einfügen, Löschen ................. 802.8.3.3 Text (Zwischenablage) einfügen..................................... 802.8.3.4 Alles markieren ............................................................... 812.8.3.5 Alle Textzeilen markieren................................................ 812.8.3.6 Alle Objekte markieren.................................................... 812.8.3.7 Kurztext definieren .......................................................... 812.8.3.8 Verknüpfungen................................................................ 812.8.3.9 Objekt ............................................................................. 822.8.4 Befehle des Menüs Einfügen.........................................822.8.4.1 Neues Objekt einfügen ................................................... 822.8.4.2 Seitenwechsel................................................................. 832.8.4.3 StLB-Text einfügen (nicht in <strong>ArCon</strong> enthalten)................ 842.8.4.4 StLB-Bau-Text einfügen (nicht in <strong>ArCon</strong> enthalten) ........ 842.8.5 Befehle des Menüs Format............................................842.8.5.1 Formatbefehle................................................................. 842.8.5.2 Satzbefehle..................................................................... 842.8.5.3 Steuerzeichen ein ........................................................... 842.8.5.4 Absatzendzeichen löschen ............................................. 842.8.6 Befehle des Menüs Ansicht ...........................................852.8.6.1 Symbolleiste.................................................................... 852.8.6.2 Statusleiste ..................................................................... 852.8.7 Befehle des Menüs Zuordnungen..................................852.8.7.1 Einheit............................................................................. 852.8.7.2 Einheitspreis-Anteile ....................................................... 862.8.7.3 Zuordnung zu dem Kosten-AbrechnungssystemDIN 276 (nicht in <strong>ArCon</strong> enthalten).................... 872.8.8 Befehle des Menüs Einstellungen .................................872.8.8.1 Schrift Standard.......................................................... 872.8.8.2 Format Standard ........................................................ 882.8.9 Symbolleiste...................................................................882.8.10 Absatzlineal....................................................................902.9 MENGENBERECHNUNG (nicht in <strong>ArCon</strong> enthalten)..............902.9.1 Fenster Mengenberechnung..........................................912.9.2 Befehl des Menüs Berechnung......................................922.9.3 Befehle des Menüs Bearbeiten......................................932.9.3.1 Zurückholen .................................................................... 932.9.3.2 Ausschneiden, Kopieren, Einfügen, Löschen ................. 932.9.3.3 Zeile einfügen ................................................................. 932.9.3.4 Alles markieren ............................................................... 937
Hallo, ich bin Ihr neuer Wegbegleiter2.9.4 Befehl des Menüs Grafische Mengenermittlung............942.9.5 Symbolleiste...................................................................942.9.6 Buttons...........................................................................942.9.7 Funktionen in der Mengenberechnung ..........................962.10 DRUCK-LAYOUT-MANAGER (nicht in <strong>ArCon</strong> enthalten)....972.10.1 Layoutauswahl ...............................................................972.10.2 Druckdialog ....................................................................982.10.3 Seitenansicht .................................................................983 Kalkulationsvarianten ............................................ 1013.1 ARCON OHNE COSOBA CPLAN ......................................1013.2 ARCON MIT COSOBA CPLAN...........................................1023.2.1 Weitere Befehle des COSOBA – Makro´s ...................1033.2.1.1 Kostenübersicht ............................................................ 1033.2.1.2 Projekt – Zeiten............................................................. 1043.2.1.3 Raumbuch (Zusatzmodul, nicht in <strong>ArCon</strong> enthalten)..... 1043.2.1.4 Raumbuch aktiv (nur in Verb. mit dem Raumbuch) ...... 1053.2.1.5 Wandnummern (nur in Verb. COSOBA CPLAN) .......... 1053.2.1.6 Raumfarben (nur in Verbindung mit dem Raumbuch)... 1053.2.1.7 Element-EP´s aktualisieren........................................... 1054 Auflistung der Mengenansätze ............................... 1074.1 MENGENANSÄTZE IN DEN JEWEILIGEN ELEMENTEN 1074.1.1 WAND ..........................................................................1074.1.1.1 Wand: Mauerwerk (abh. von Typ,Dicke)....................... 1074.1.1.2 Wand: Mauerwerk (abh. von Typ)................................. 1084.1.1.3 Wand: Innenputz........................................................... 1084.1.1.4 Wand: Aussenputz (texturunabhängig)......................... 1084.1.1.5 Wand: Aussenputz (texturabhängig)............................. 1084.1.1.6 Wand: Belag ................................................................. 1084.1.2 UNTER / ÜBERZÜGE..................................................1094.1.2.1 Unter- /Überzug: Konstruktion (abh. Dicke, Höhe)........ 1094.1.2.2 Unter- /Überzug: Konstruktion (unabhängig) ................ 1094.1.2.3 Unter- /Überzug: Konstruktion (Belag) .......................... 1094.1.3 TÜR..............................................................................1104.1.3.1 Tür (allgemein).............................................................. 1104.1.3.2 Tür (abh. Typ, Höhe, Breite, Textur) ............................. 1104.1.3.3 Türrahmen .................................................................... 1104.1.3.4 Türöffnung..................................................................... 1104.1.4 TÜRMAKRO.................................................................1104.1.4.1 Tür (Name).................................................................... 1104.1.4.2 Türöffnung (Name)........................................................ 1114.1.5 FENSTER ....................................................................1124.1.5.1 Fenster (allgemein) ....................................................... 1128
Hallo, ich bin Ihr neuer Wegbegleiter4.1.5.2 Fenster (abh. von Typ, Höhe, Breite, Rahmentextur) ... 1124.1.5.3 Fensterbank Innen / Aussen ......................................... 1124.1.5.4 Fensteröffnung.............................................................. 1124.1.6 FENSTERMAKRO .......................................................1124.1.6.1 Fenster (Name)............................................................. 1124.1.6.2 Fensteröffnung (Name)................................................. 1134.1.7 TREPPEN ....................................................................1144.1.7.1 Treppe .......................................................................... 1144.1.7.2 Material Stufe................................................................ 1144.1.7.3 Material Geländersprosse............................................. 1144.1.7.4 Material Wange............................................................. 1144.1.8 BALKON.......................................................................1154.1.8.1 Balkon........................................................................... 1154.1.9 AUSSPARUNGEN.......................................................1164.1.9.1 Aussparung in der Decke.............................................. 1164.1.9.2 Aussparung in der Wand .............................................. 1164.1.10 DECKENPLATTE ........................................................1164.1.10.1 Platte: Konstruktion....................................................... 1164.1.10.2 Erdaushub (nur im untersten Geschoß)....................... 1164.1.11 PODESTE....................................................................1174.1.12 STÜTZEN.....................................................................1174.1.12.1 Stütze: Konstruktion (abh. v. Typ, Dicke, Breite)........... 1174.1.12.2 Stütze: Konstruktion (abh. v. Typ)................................. 1184.1.12.3 Stütze: Belag................................................................. 1184.1.13 SCHORNSTEINE ........................................................1184.1.13.1 Schornstein: Konstruktion (abh. v. Typ, Dicke, Breite).. 1184.1.13.2 Schornstein: Konstruktion (abh. v. Typ) ........................ 1184.1.13.3 Schornstein: Konstruktion (Belag)................................. 1184.1.14 DACH ...........................................................................1194.1.14.1 Dach: Allgemein............................................................ 1194.1.14.2 Dach: Eindeckung......................................................... 1204.1.14.3 Dach: Überstand ........................................................... 1204.1.14.4 Dach: Firstpfette / Mittelpfette / Sparren / Gratsparren /Kehlsparren / Kehlbalken / Kehlbohlen ......................... 1214.1.14.5 Dach: sonstige Hölzer (Weto-Dach).............................. 1214.1.15 DACHINNENVERKLEIDUNG......................................1214.1.15.1 Dachverkleidung ........................................................... 1214.1.15.2 Dachverkleidung: Belag ................................................ 1214.1.16 GAUBEN......................................................................1224.1.16.1 Gaubenwand (abh. V. Material) .................................... 1224.1.16.2 Gaubenwand: Aussenbelag (unabhängig).................... 1224.1.16.3 Gaubenwand: Innenbelag (unabhängig)....................... 1224.1.17 DACHFLÄCHENFENSTER .........................................1234.1.17.1 Dachflächenfenster (Allgemein) .................................... 1234.1.17.2 Dachflächenfenster (Typ, Höhe, Breite, Rahmentextur) 1234.1.17.3 Solar- <strong>und</strong> Fotovoltaikanlagen ...................................... 1239
Hallo, ich bin Ihr neuer Wegbegleiter4.1.18 GRUNDSTÜCK <strong>und</strong> GELÄNDEFORMEN...................1234.1.19 GESCHOSSE ..............................................................1234.1.19.1 Geschossdecke: (abh. von Deckendicke)..................... 1234.1.19.2 Geschosspauschalen (abhängig vom Namen) ............. 1244.1.19.3 Erdaushub .................................................................... 1244.1.20 RÄUME ........................................................................1254.1.20.1 Standard Raum-LV ....................................................... 1254.1.20.2 Bodenbelag................................................................... 1264.1.20.3 Deckenbelag................................................................. 1274.1.21 3D - OBJEKTE.............................................................1274.1.21.1 3D-Objekt (dimensionsunabhängig).............................. 1274.1.21.2 3D- Objekt (dimensionsabhängig)................................. 1275 Tipps <strong>und</strong> Tricks ..................................................... 1285.1 AUTOMATISCHES STARTEN DES COSOBA-MAKROS .1285.2 RAUMBEZEICHNUNGEN ..................................................1295.3 VIRTUELLE WÄNDE ..........................................................1296 COSOBA - Preisliste................................................ 13110
Systemanforderungen1 Installation1.1 SystemanforderungenUm die Funktionen von CPLAN 6.8 <strong>und</strong> <strong>ArCon</strong>+ – <strong>visuelle</strong> <strong>Architektur</strong> unterWindows voll nutzen zu können, empfehlen wir Ihnen folgende Minimalkonfiguration:Pentium oder einen 100% kompatiblen Rechner mit einer Taktfrequenzvon mindestens 1000 MHzMindestens 128 MB HauptspeicherVGA-Farbmonitor (17“) oder TFT-Monitor (15“)eine Festplatte mit mindestens 1 GB freier PlattenkapazitätInternet Explorer 5.5 oder höher (auf der Programm-CD enthalten)1.1.1 Allgemeine Hinweise zur InstallationCOSOBA AVA ist für Windows Betriebssysteme optimiert worden. BeachtenSie bei der Installation, dass Sie nach der korrekten Installationsanleitungvorgehen. In der Regel soll als erstes <strong>ArCon</strong> installiert werden, danach dasCOSOBA - AVA – System <strong>und</strong> das Kalkulationsmodul für <strong>ArCon</strong>. Damit sichdie beiden Programme ordnungsgemäß verbinden können, muss nach derInstallation zuerst COSOBA gestartet werden. Nach dem ersten Start erscheintdie Meldung, dass sich die Systeme verb<strong>und</strong>en haben <strong>und</strong> Sie müssennun das COSOBA – AVA – System erneut starten. Jetzt sind beide Programmemiteinander verb<strong>und</strong>en <strong>und</strong> Sie können nun <strong>ArCon</strong> starten.1.1.2 InstallationWenn Sie unter Windows NT, Windows 2000, Windows XP oder Windows2003 arbeiten, sollten Sie sich unbedingt als Administrator mit allen Rechtenanmelden. Während des Installationsvorganges dürfen keine Virenschutzprogrammeoder vergleichbare Tools aktiv sein oder im Hintergr<strong>und</strong> laufen.Solche Tools müssen vor der Installation deaktiviert werden.11
SystemanforderungenSchließen Sie alle laufenden Anwendungen, da diese den Installationsprozessstören können.Legen Sie nun die COSOBA CD in das Laufwerk ein. Nach einigen Sek<strong>und</strong>enstartet das COSOBA-Setup:Falls das Setup nicht automatisch startet, klicken Sie auf den Start-ButtonIhres Windows Betriebssystems <strong>und</strong> wählen Sie Ausführen.Geben Sie dann in das Eingabefeld „CD-Laufwerk:\setup.exe“ ein. SetzenSie hierbei für die Bezeichnung „CD-Laufwerk“ den entsprechenden Laufwerksbuchstabenein.12
SystemanforderungenNach erfolgreicher CPLAN – Installation führen Sie bitte auch die Installationdes „Kalkulationsmoduls für <strong>ArCon</strong>“ aus. Durch dieses Modul erhaltenSie die neuesten Rechenansätze <strong>und</strong> Kalkulationsvarianten.Weitere Informationen zur COSOBA- <strong>und</strong> <strong>ArCon</strong> – Installation entnehmenSie bitte den entsprechenden Handbüchern.13
Ein erster Überblick2 Kalkulations- <strong>und</strong> <strong>Ausschreibungsmodul</strong>für <strong>ArCon</strong>2.1 Ein erster Überblick<strong>ArCon</strong> enthält in der + - Version ein Makro zur präzisen <strong>und</strong> schnellen Kalkulationmit automatischer, gewerkeweiser LV-Erstellung. Das Gr<strong>und</strong>prinzip derautomatischen LV-Erzeugung aus <strong>ArCon</strong> mit dem COSOBA - Kostenmodulist die Zuweisung von Leistungspositionen zu geometrischen Elementen <strong>und</strong>Objekten in <strong>ArCon</strong>. Dabei werden den Positionen Mengen über Parameter<strong>und</strong> Formeln zugeordnet.Beim <strong>Ausschreibungsmodul</strong> COSOBA in <strong>ArCon</strong> ist es möglich, nicht nur diegezeichneten Elemente mit Leistungstexten zu belegen, sondern auch diesich daraus ergebenden Räume <strong>und</strong> Geschosse. In allen belegbaren Elementenstehen die relevanten Mengenparameter zur Erzeugung der jeweiligenMenge zur Verfügung.Für jedes Zeichnungselement ist es möglich, beliebig viele, später wiederbearbeitbare Ausstattungsvarianten zu erstellen.Die Zuweisungen erfolgen einmalig <strong>und</strong> sind in jedem neuen Projekt wiederverfügbar, da sie zentral gespeichert werden.Nach erfolgter Zuweisung beim Projekt generiert das Modul automatisch einegewerkeweise Ausschreibung.Das Prinzip dieses Makro´s beruht auf der Definition von Leistungspositionen,die eine feste Bindung an <strong>ArCon</strong>-Objekte (Wände, Türen, Fenster…)besitzen. Bereits vordefinierte Leistungen können erweitert <strong>und</strong> präzisiert,Preise über Einheitspreisanteile kalkuliert, sowie Zeitaufwände für die Leistungendefiniert werden.Entscheidend für eine genaue Kalkulation sind neben den Positionspreisendie Massen. Durch die Verbindung zwischen <strong>ArCon</strong>+ <strong>und</strong> dem COSOBA –Modul werden keine Mengenfaktoren genutzt, sondern die in <strong>ArCon</strong>+ eingegebenenGeometrien (Länge, Breite, Fläche <strong>und</strong> Volumina) werden automatischübernommen. Diese Maße können also ideal als Aufmassermittlung fürdie zugeordneten Leistungspositionen genutzt werden.14
Das Kalkulations- <strong>und</strong> <strong>Ausschreibungsmodul</strong>Parallel hierzu erfolgt eine präzise Kalkulation. Möchte der Auftraggeberbspw. andere Fenster, eine zusätzliche Innenwand oder Fliesen statt Parkett,so kann dies nicht nur visuell sondern auch preislich sofort ausgewertet werden.Sämtliche zugeordneten Leistungspositionen, sowie deren Mengen,Preise <strong>und</strong> Zeiten werden im Kalkulationsmodul automatisch zu gewerkeweisenLeistungsverzeichnissen (LV´s) zusammengestellt. Damit besteht derZugriff auf das COSOBA – <strong>Ausschreibungsmodul</strong>, welches damit ein festerBestandteil von <strong>ArCon</strong>+ wurde.Alle weiteren COSOBA – Bausteine, wie z.B. positionsweise Aufmassermittlungfür <strong>ArCon</strong>, Preisspiegel, Auftragsvergabe, Bauabrechnung, Preiskontrolle,Kostenverfolgung nach DIN 276, Raumbuch, Terminplanung oder auchdas Modul für Standard-Leistungsbeschreibungen (STLB-Bau) etc. könnendirekt mit dem <strong>Ausschreibungsmodul</strong> verknüpft werden, sind jedoch kein BestandteilIhrer <strong>ArCon</strong> – Version.2.2 Das Kalkulations- <strong>und</strong> <strong>Ausschreibungsmodul</strong>Das Kalkulationsmodul in <strong>ArCon</strong>+ beinhaltet nicht den vollen, in diesen Kapitelnbeschriebenen Leistungsumfang. Nachvollziehbare Mengenermittlungen,Layout-Bearbeitung <strong>und</strong> Kalkulationsvarianten stehen nur durch Installationder Vollversion CPLAN 6.8 zur Verfügung.2.3 VorgehensweiseNatürlich sind vor der Umsetzung dieses Traums – Leistungsverzeichnisseauf Knopfdruck – einige Definitionen <strong>und</strong> Zuordnungen vorzunehmen. So,wie Sie jedem Objekt verschiedene Texturen, Eigenschaften oder Geometrienzuordnen können, so können Sie auch jedem Objekt LV-Texte mit Preisenzuordnen.Ist dieses einmal gemacht worden, so brauchen Sie aus der Zeichnung herausnur noch die Schaltfläche zu betätigen <strong>und</strong> Sie erhalten eine Auflistungaller Gewerke mitsamt der jeweiligen Preise. Die daraus resultierendenLeistungsverzeichnisse können nun jederzeit weiterverarbeitet <strong>und</strong> als Ausschreibungausgedruckt werden.Zu Beginn ist es aber erst einmal erforderlich, dass das COSOBA-LV-Makrogestartet ist. Falls es sich nicht automatisch startet (siehe auch Tipps <strong>und</strong>Tricks am Ende dieses Handbuches), wählen Sie in der Menüleiste unter15
LV - Texte zuordnenMakro´s den entsprechenden Schalter an, nach einem kurzen Moment erscheintrechts neben der Geschossbezeichnung . Bitte beachten Siehierzu auch das Kapitel 3 „Kalkulationsvarianten“ ab S.101.Jetzt kann die Bearbeitung, wie in den nachfolgenden Kapiteln beschrieben,losgehen.Viel Erfolg wünscht Ihnen das COSOBA – Team.2.4 LV - Texte zuordnen2.4.1 ÜbersichtGenerell gilt:Leistungstexte werden dort zugeordnet, wo es logisch am sinnvollstenistUm aus einer Zeichnung die Preise eines Bauwerks zu ermitteln, ist es erforderlich,den betreffenden Zeichnungsobjekten (Wand, Fenster, Tür…..) Leistungstextemit Preisen zuzuordnen. Dies erfolgt auf der Basis eines Katalogs,der die Leistungen mit zugeordneten Preisen enthält.Da ein visualisiertes Zeichnungsobjekt im Allgemeinen nicht nur aus einerLeistung besteht, können Elemente, d.h. eine Zusammenfassung von mehrerenLeistungen gebildet werden. Wenn Sie bspw. den Bodenbelag mit einerFliesentextur versehen, so können Sie diese Fliesentextur einem Elementzuordnen, das bspw. aus folgenden Leistungen bestehen kann:FliesenmaterialBodenfläche gr<strong>und</strong>ierenFliesen verlegenFliesen ausfugenRänder mit Silikon ausfugenJede dieser Leistungen kann mit einem Preis versehen werden. Daraus ergibtsich der Preis für das Fliesenelement <strong>und</strong> somit für die Fliesentextur derZeichnung.16
LV - Texte zuordnenEs kann auch erforderlich sein, ein bestimmtes <strong>ArCon</strong> - Zeichnungselementin mehrere Teilelemente zu unterteilen. So besteht z.B. die Möglichkeit, eineTür in 3 Teilelemente zu unterteilen:Das Türelement, in dem die Leistungen für das Türblatt aufgeführtwerdenDas Türrahmenelement, das die Leistungen für die Türzarge enthältDas Türöffnungselement, das Leistungen wie z.B. einen Ziegelsturzenthält.Schließlich besteht auch noch die Möglichkeit, verschiedene Varianten zubilden. So können Sie bspw. verschiedene Türelemente für die gleiche<strong>ArCon</strong> - Tür bilden.In den folgenden Abschnitten werden alle verwendbaren Elemente aufgeführt<strong>und</strong> beschrieben. Im Abschnitt „Wände“ wird zudem ausführlich dieVorgehensweise der Zuordnung beschrieben, die für alle anderen Elementeidentisch ist.2.4.2 WändeAchten Sie bitte schon beim zeichnen der Wand auf den richtigen Wandtyp.Wände können abhängig von ihrem Typ <strong>und</strong> von ihrer Dicke mit verschiedenenTexten <strong>und</strong> somit auch mit verschiedenen Preisen hinterlegt werden(s.u.).Um einer Wand Leistungstexte <strong>und</strong> Preise zuzuordnen, müssen Sie zunächstdie Wand im Konstruktionsmodus mit der linken Maustaste selektieren<strong>und</strong> anschließend mit der gleichen Taste einen Doppelklick ausführen.Es erscheint der Wanddialog mit einem Register . Nach Anwahl diesesRegisters erscheint folgendes Bild:17
LV - Texte zuordnenIm oberen Teil dieses Dialogs werden die Elemente <strong>und</strong> Teilelemente derWand eingestellt, im mittleren Teil können Varianten eines Konstruktionselementesbearbeitet werden. Im unteren Teil ordnen Sie den ElementenGewerke <strong>und</strong> Leistungstexte zu.2.4.2.1 Teilelemente einer WandEine Wand gliedert sich in die TeilelementeMauerwerk (abhängig von Typ <strong>und</strong> Dicke)Mauerwerk (abhängig von Typ)Außenputz (texturunabhängig)Außenputz (texturabhängig)BelagDas Teilelement „Außenputz“ ergibt sich durch Anklicken der Außenwand einesRaumes/Gebäudes auf der Außenseite. Der Innenputz (Anklicken aufder Innenseite) bekommt seine Zuordnung über den entsprechenden Raum,die Zuordnung über „Belag“ wird nicht mehr benötigt, es ist nur noch ausKompatibilitätsgründen zu früheren <strong>ArCon</strong> - Versionen hier aufgeführt.18
LV - Texte zuordnenWird das Wandelement abhängig von seinem Typ <strong>und</strong> der Dicke mit Leistungstextenbelegt, kann z.B. jedem Wandtyp die gleiche Dicke (z.B. 36,5cm)zugewiesen werden. Durch Zuordnen verschiedener Wandmaterialien erhaltenSie hiermit die Möglichkeit, einfach durch Anwahl eines anderen Wandtypsdie Außenwand eines Gebäudes von z.B. POROTON auf Gasbeton zuändern.Die verschiedenen, vordefinierten Typen sind:Typ 1 - Außenwand (dick)Typ 2 - Außenwand (dünn)Typ 3 - Tragende Innenwand (dick)Typ 4 - Tragende Innenwand (dünn)Typ 5 - Nichttragende Innenwand (dick)Typ 6 - Nichttragende Innenwand (dünn)Typ 7 - Leichte TrennwandEine unterschiedliche Materialwahl lässt sich genauso einfach über Kalkulationsvariantenerstellen. Mehr zum Thema Kalkulationsvarianten finden Sie imKapitel 3 „Kalkulationsvarianten“ ab S. 101.HINWEIS: das Mauerwerk kann im „Teilelement Mauerwerk (abhängig vonTyp <strong>und</strong> Dicke)“ mit Leistungstexten für z.B. eine Außenwand belegt werden.Im „Teilelement Mauerwerk (abhängig vom Typ)“ kann der gleichen Wandauch ein F<strong>und</strong>ament zugeordnet werden. Diese Definition muss aber durchBedingungen im Mengenansatz so eingegrenzt werden, dass sich das F<strong>und</strong>amentnur im entsprechenden Geschoss berechnet.2.4.2.2 Teilelement Mauerwerk (abhängig von Typ <strong>und</strong> Dicke)Hier werden Elemente erstellt, die sich auf die Wandkonstruktion beziehen.Dafür sind der Typ <strong>und</strong> die Dicke der Wand kennzeichnend. D.h., wenn Sieim Register Wand die Dicke oder den Typ ändern, können nur Elemente fürdiesen Typ <strong>und</strong> dieser Dicke bearbeitet oder neu erstellt werden.Bei Änderung eines dieser Parameter wird auch automatisch die Zuordnungzwischen dem Element <strong>und</strong> dem Zeichnungsobjekt verändert.19
LV - Texte zuordnen2.4.2.3 Teilelement Mauerwerk (abhängig vom Typ)Hier werden Elemente erstellt, die sich auch auf die Wandkonstruktion beziehen.Hier ist dafür nur der Typ der Wand kennzeichnend. D.h., wenn Sieim Register Wand die Dicke ändern, bleibt der Leistungstext für diesesWandelement bestehen. VORSICHT, über diesen Parameter sollten deshalbnur Streifenf<strong>und</strong>amente zugeordnet werden, da sich hier bei gleichem Materialdie Breite der F<strong>und</strong>amente durchaus ändern kann (Bedingungen nichtvergessen).2.4.2.4 Teilelement Außenputz (texturunabhängig)Hier werden Elemente erstellt, die sich auch auf die Außenwandkonstruktionbeziehen. Hier ist dafür nur die Lage der Wand kennzeichnend. D.h., wennSie im Register Wand die Dicke bzw. den Typ ändern, die Wand als solcheaber Außenwand bleibt, bleibt der Leistungstext für dieses Element bestehen.2.4.2.5 Teilelement Außenputz (texturabhängig)Hier werden Elemente erstellt, die sich auch auf die Außenwandkonstruktionbeziehen. Hier ist dafür nur die Lage der Wand kennzeichnend. D.h., wennSie im Register Wand die Dicke bzw. den Typ ändern, die Wand als solcheaber Außenwand bleibt, bleibt der Leistungstext für dieses Element bestehen.Ändern Sie hingegen die Außentextur der Wand, geht die getroffeneZuordnung verloren bzw. können Sie der geänderten Textur eine andereLeistung zuordnen.2.4.2.6 Teilelement BelagDie Leistungstext - Zuordnung über Belag wird nicht mehr benötigt, es ist nurnoch aus Kompatibilitätsgründen zu früheren <strong>ArCon</strong> - Versionen hier aufgeführt.2.4.2.7 Varianten für WandelementeDie 2. Auswahlliste im Zuordnungsdialog enthält die verschiedenen Varianteneines Teilelements. Wenn Sie die Schaltfläche anklicken, können Sieeine andere Variante wählen oder neu erstellen.20
LV - Texte zuordnenEine Außenwand mit der Dicke 36,5cm kann z.B. aus einem Hochlochziegel-Mauerwerk bestehen oder aus Kalksandstein mit Vollwärmeschutz. Genausokann hier mehrschaliges Mauerwerk definiert werden.Durch Anklicken der Schaltfläche legen Sie fest, dass das aktuell selektierteElement standardmäßig verwendet werden soll. Eine direkte Zuordnungfür eine bestimmte Wand findet statt, wenn Sie diesen Zuordnungsdialogfür eine Wand öffnen, das gewünschte Element selektieren <strong>und</strong> anschließendden Dialog mit OK verlassen. Damit haben Sie die Möglichkeit,verschiedenen Wänden gleichen Typs <strong>und</strong> gleicher Dicke unterschiedlicheElemente zuzuordnen.Damit Sie die verschiedenen Varianten unterscheiden können, müssen Sieverschiedene Bezeichnungen haben. Die Bezeichnung eines Elements könnenSie ändern, wenn Sie über den Schalter die Außenwand NEU anwählen,den vorhandenen Text markieren <strong>und</strong> einfach mit der neuen Bezeichnungüberschreiben.2.4.2.8 Leistungen des ElementsIm 3. Feld des Zuordnungsdialogs wird die Auflistung der zugeordneten Leistungenzu dem selektierten Element angezeigt. Diese können aus einemLeistungskatalog übernommen werden. Jede Leistung, die einem Elementzugeordnet wird, muss mit einem Mengenansatz versehen werden.21
LV - Texte zuordnen2.4.2.9 Übernahme von Leistungen aus dem LeistungskatalogUm Leistungen in die Liste aufzunehmen, wählen Sie zunächst die Schaltflächemit der linken Maustaste aus. Sie erhalten nun einen Leistungskatalogmit den verfügbaren Gewerken <strong>und</strong> Positionen abgebildet.ACHTUNG: Löschen Sie aus dieser Liste keine Positionen, die Sie in denElementen verwendet haben. Elemente verweisen auf diese Positionen <strong>und</strong>werden dadurch unbrauchbar.Sie können die gewünschten Leistungen mit einem Mausklick selektieren<strong>und</strong> anschließend per „drag <strong>und</strong> drop“ in das Element übernehmen. Es bestehtzudem die Möglichkeit, vorhandene Leistungen/Positionen zu verändern.Per Doppelklick auf die gewünschte Position startet der Positionstexteditor.Klick per rechter Maustaste erscheint ein Kontextmenü, hier könnenSie über die Schaltfläche „neu“ eine neue Position einfügen. Ausführlich wirddiese Funktion in dem CPLAN 6.8 – Handbuch beschrieben.Sie können dieselbe Leistung auch mehrfach in einem Element aufnehmen,wenn Sie dieser Position mehrere Mengenansätze zuordnen wollen / müssen.22
LV - Texte zuordnen2.4.2.10 Übernahme von Leistungen aus anderen ElementenZur Übernahme von Leistungen aus anderen Elementen dient die Windows-Zwischenablage. Rufen Sie zunächst das Element auf, aus dem Sie Leistungenübernehmen wollen. Selektieren Sie dort die gewünschten Positionen(auch mehrfach Selektionen sind hier möglich) <strong>und</strong> klicken Sie auf den Button. Rufen Sie dann das Element auf, in das Sie Leistungen übernehmenwollen <strong>und</strong> klicken Sie auf die Schaltfläche . Mit dem Symbollassen sich selektierte Zeilen löschen <strong>und</strong> an anderer Stelle wieder einfügen.Mit dem Symbol können Sie selektierte Zeilen aus dem Element entfernen.Wenn Sie alle Zeilen entfernen, wird das gesamte Element gelöscht.2.4.2.11 Zuordnung des MengenansatzesUm festzulegen, mit welcher Menge eine Leistung versehen werden soll,können Sie jeder Position einen Mengenansatz zuordnen. Klicken Sie dazuauf die Schaltfläche. Es erscheint folgende Dialogbox:Welche Mengenansätze zur Verfügung stehen, hängt vom ausgewähltenTeilelement ab. Eine Auflistung der gesamten Mengenansätze finden SieimKapitel 4 „Auflistung der Mengenansätze“ ab S. 107.Erläuterung der Rechen - Ansatzmöglichkeiten:ZahlSie können einer Leistung direkt eine Menge vorgeben, indemSie das Kontrollkästchen vor der Bezeichnung Zahl mit einemHäkchen versehen <strong>und</strong> anschließend den Wert direkt eintippen.23
LV - Texte zuordnenFormelHier können Sie sich „eigene Rechenansätze“ erstellen, indemSie die Kurzzeichen aus den Mengenparametern zu Formelnzusammensetzen.Mengenansatz Durch Klick auf das schwarze Dreieck an der rechtenSeite geht die Liste aller möglichen Rechenansätze für das jeweiligeTeilelement auf. Hier wählen Sie einfach durch Anklickenden für die eingegebene Leistung nötigen Rechenansatz(werden cbm ausgeschrieben, sollte als Rechenansatz V = Volumengewählt werden).Summandx FaktorAbzügezusätzlicher WertGeben Sie hier den Faktor ein, um den sich die automatisch errechnetenWerte erhöhen oder verringern sollen.Sollen Abzüge berücksichtigt werden, ist das Kästchen vor Abzügemit einem Häkchen zu versehen. Sie können dann angeben,ab welcher Größe die Abzüge berücksichtigt werden sollen.Wenn Sie beim anlegen der Gewerke in Ihrem Leistungskatalogdie Abzugswerte nach VOB eingetragen haben, werdendiese hier automatisch angezeigt <strong>und</strong> durch Anklicken des Kontrollkästchensauch entsprechend berücksichtigt.Bedingung das genialste Werkzeug in der MengenberechnungBeispiel: Wand. Sie haben im Keller- <strong>und</strong> im Erdgeschoss jeweilseine 36,5 cm dicke Außenwand, die Sie mit dem Wandtyp1 dargestellt haben. Bei Zuweisung eines Leistungstextes mitMengenansatz Volumen würde sich die Gesamtmenge derWand aus beiden Geschossen errechnen. Wenn sich nun aberdie Materialien im Keller- <strong>und</strong> im Erdgeschoss unterscheiden, istes unbedingt erforderlich, diese auch getrennt zu berechnen.Dies können Sie durch das Setzen von Bedingungen erreichen.Als Bedingung dient jeder Rechenansatz aus der Liste des jeweiligenTeilelements.24
LV - Texte zuordnenZusätzliche Bedingungen sind u.a.:GN Geschossnummern, beginnend im untersten Geschoss mit 1GT Geschosstypen, immer die gleiche Typ-Nummer für die Geschosse,egal, ob vorhanden oder nicht.Die Geschosstypen sind:GT 1GT 2GT 3GT 4GT 5GT 6GT 7F<strong>und</strong>amentKellergeschossErdgeschossObergeschoss (1. - n. Obergeschoss)DachgeschossBodenSpitzbodenSoll sich also der Leistungstext für das Kellergeschoss-Mauerwerk nur aus dem Kellergeschoss errechnen, muss hierals Bedingung GT=2 gesetzt werden. Gleichzeitig muss für dasErdgeschoss-Mauerwerk auch eine Bedingung (GT>2) gesetztwerden, da sich sonst das Erdgeschoss-Mauerwerk auch nochaus dem Kellergeschoss errechnet.Haben Sie den richtigen Mengenansatz gef<strong>und</strong>en, benutzen Sie die Taste, um den ausgewählten Mengenansatz in die Leistungen zu übernehmen.Sie können auch mehrere Leistungstexte, die alle den gleichenMengenparameter haben, gleichzeitig mit dem entsprechenden Mengenansatzversehen. Wählen Sie dazu, unter Zuhilfenahme der STRG-Taste, dieentsprechenden Leistungstexte an <strong>und</strong> verfahren Sie weiter wie vor beschrieben.2.4.3 Unter- <strong>und</strong> ÜberzügeUm einen Unterzug – die Vorgehensweise für den Überzug ist identisch –Preise zuzuordnen, müssen Sie zunächst einen Unterzug im Konstruktionsmoduskonstruiert haben. Danach wird der Unter / Überzug mit der linkenMaustaste selektiert <strong>und</strong> anschließend mit der gleichen Taste doppelt angeklickt.25
LV - Texte zuordnenEs erscheint der Dialog zur Bearbeitung von Unter- <strong>und</strong> Überzügen. Nachder Anwahl des Registers erscheint im Wesentlichen der gleicheBildschirmdialog, wie er im Abschnitt Wände schon beschrieben wurde. Nurdie Unterschiede zu diesem Element werden in den folgenden Abschnittenbeschrieben.2.4.3.1 Teilelemente von Unter- <strong>und</strong> ÜberzügenEin Unter-/Überzug gliedert sich in die Teilelemente:Unter-/Überzug: Konstruktion (abhängig von Dicke <strong>und</strong> Höhe)Unter-/Überzug: Konstruktion (unabhängig)Unter-/Überzug: BelagDurch Anklicken der Pfeiltaste (rechts) können Sie das zu bearbeitende Teilelementaktivieren.2.4.3.2 Teilelement Unter-/Überzug: Konstruktion(abh. Dicke, Höhe)Hier werden Elemente erstellt, die sich auf die Konstruktion beziehen. Dafürsind die Dicke <strong>und</strong> die Höhe des Unter-/Überzuges kennzeichnend. D.h.,wenn Sie im Register Unter-/Überzug die Dicke oder die Höhe ändern, könnennur Elemente für diese Dicke <strong>und</strong> Höhe bearbeitet oder neu erstellt werden.Bei Änderung eines dieser Parameter wird auch automatisch die Zuordnungzwischen dem Element <strong>und</strong> dem Zeichnungsobjekt verändert.2.4.3.3 Unter-/Überzug: Konstruktion (unabhängig)Hier werden Elemente erstellt, die sich auch auf die Konstruktion beziehen.Hier ist dafür nur die Konstruktion kennzeichnend. D.h., wenn Sie im RegisterUnter-/Überzug die Dicke bzw. die Höhe ändern, bleibt der Leistungstext fürdieses Element bestehen.26
LV - Texte zuordnen2.4.3.4 Unter-/Überzug: BelagDie Leistungstext - Zuordnung über Belag wird nicht mehr benötigt, es ist nurnoch aus Kompatibilitätsgründen zu früheren <strong>ArCon</strong> - Versionen hier aufgeführt.Der Belag, z.B. Putz, Tapete, Farbe, wird über den entsprechendenRaum zugeordnet.Die gesamten Mengenparameter für die Teilbereiche der Unter-/Überzügefinden Sie im Abschnitt XXX in diesem Handbuch.2.4.4 TürenUm einer Tür Preise zuzuordnen, müssen Sie zunächst eine Tür im Konstruktionsmodusin eine Wand eingefügt haben. Danach wird die Tür mit derlinken Maustaste selektiert <strong>und</strong> anschließend mit der gleichen Taste doppeltangeklickt. Es erscheint der Dialog zur Bearbeitung von Türen. Nach derAnwahl des Registers erscheint im Wesentlichen der gleiche Bildschirmdialog,wie er im Abschnitt Wände schon beschrieben wurde. Nur dieUnterschiede zu diesem Element werden in den folgenden Abschnitten beschrieben.2.4.4.1 Teilelemente einer TürEine Tür gliedert sich in die TeilbereicheTür: (allgemein)Tür: (abhängig von Typ, Höhe, Breite, Textur)TürrahmenTüröffnungDurch Anklicken der Pfeiltaste (rechts) können Sie das zu bearbeitende Teilelementaktivieren.27
LV - Texte zuordnen2.4.4.2 Teilelement Tür (allgemein)Hier erstellen Sie Elemente, die für jeden Türtyp passen (Komplett-Tür nachqm Türfläche). Wird die Größe der Tür oder der Typ geändert, so bleibt derLeistungstext bestehen. Es ändert sich dann höchstens die berechnete Fläche.Durch das Setzen von Bedingungen können Sie aber auch in diesemTeilelement sehr spezielle Leistungstexte zuweisen, die dann nur für dieseeine spezielle Tür gültig sind.2.4.4.3 Teilelement Tür (abhängig von Typ, Höhe, Breite, Textur)Die hier erstellten Elemente sind abhängig vom ausgewählten Typ, der Rohbau– Höhe <strong>und</strong> – Breite <strong>und</strong> der Textur der Tür. Wird einer dieser Parameterim Register Tür geändert, so ändert sich automatisch die Zuordnung zwischenZeichnung <strong>und</strong> Element. Sie können nur Elemente für die jeweils eingestelltenParameter bearbeiten oder neu erstellen.2.4.4.4 Teilelement TürrahmenDas Teilelement Türrahmen wurde eingeführt, weil es nicht nur von der Höhe<strong>und</strong> Breite der Tür abhängt, sondern auch von der Dicke der Wand, in derdie Tür sitzt. Es ist somit abhängig vom Türtyp, Wanddicke, Türhöhe <strong>und</strong> –Breite sowie der Textur der Zarge. Wird einer dieser Parameter im RegisterTür geändert, so ändert sich auch automatisch die Zuordnung zwischenZeichnungsobjekt <strong>und</strong> Element.ACHTUNG: wenn Sie die Wanddicke im Wanddialog ändern, dann ändertsich die Zuordnung des Türrahmenelements zum Zeichnungsobjekt Tür e-benfalls. Sie können nur Elemente für die jeweils eingestellten Parameterbearbeiten oder neu erstellen.Da das Teilelement Tür (allgemein oder abhängig von…) durch das Setzender Bedingung D = Wanddicke auch von der Wanddicke abhängig gemachtwerden kann, ist eine Zuordnung von Leistungstexten in diesem Teilelementnur noch sehr selten nötig.2.4.4.5 Teilelement TüröffnungHier erstellen Sie Elemente, welche die Türöffnung beschreiben. Hier könnenSie z.B. den Sturz über der Öffnung angeben. Die Elementbeschreibung derTüröffnung ist abhängig von der Wanddicke. Wird dieser Parameter im28
LV - Texte zuordnenWanddialog geändert, so ändert sich automatisch die Zuordnung des Türöffnungselementszum Zeichnungsobjekt Tür.Die gesamten Mengenparameter für die Teilbereiche der Türen finden Sieim Abschnitt XXX in diesem Handbuch.2.4.5 FensterUm einem Fenster Preise zuzuordnen, müssen Sie zunächst ein Fenster imKonstruktionsmodus in eine Wand eingefügt haben. Danach wird das Fenstermit der linken Maustaste selektiert <strong>und</strong> anschließend mit der gleichenTaste doppelt angeklickt. Es erscheint der Dialog zur Bearbeitung von Fenstern.Nach der Anwahl des Registers erscheint im Wesentlichen dergleiche Bildschirmdialog, wie er im Abschnitt Wände schon beschrieben wurde.Nur die Unterschiede zu diesem Element werden in den folgenden Abschnittenbeschrieben.2.4.5.1 Teilelemente eines FenstersEin Fenster gliedert sich in die TeilbereicheFenster: (allgemein)Fenster: (abhängig von Typ, Höhe, Breite, Rahmentextur)Fensterbank innenFensterbank außenFensteröffnungDurch Anklicken der Pfeiltaste (rechts) können Sie das zu bearbeitende Teilelementaktivieren.29
LV - Texte zuordnen2.4.5.2 Teilelement Fenster (allgemein)Hier erstellen Sie Elemente, die für jeden Fenstertyp passen (Komplett-Fenster nach qm Fensterfläche). Wird die Größe des Fensters oder der Typgeändert, so bleibt der Leistungstext bestehen. Es ändert sich dann höchstensdie berechnete Fläche. Durch das Setzen von Bedingungen können Sieaber auch in diesem Teilelement sehr spezielle Leistungstexte zuweisen, diedann nur für dieses eine spezielle Fenster gültig sind.2.4.5.3 Teilelement Fenster (abhängig von Typ, Höhe, Breite, Textur)Die hier erstellten Elemente sind abhängig vom ausgewählten Typ, der Rohbau– Höhe <strong>und</strong> – Breite <strong>und</strong> der Rahmentextur des Fensters. Wird einerdieser Parameter im Register Fenster geändert, so ändert sich automatischdie Zuordnung zwischen Zeichnung <strong>und</strong> Element. Sie können nur Elementefür die jeweils eingestellten Parameter bearbeiten oder neu erstellen.2.4.5.4 Teilelement Fensterbank innenIn diesem Element können Sie die Fensterbank (innen) beschreiben, sofernsie nicht schon im Komplettfenster bei Fenster (allgemein) mit aufgeführtwurde. Das Element ist abhängig von der Dicke der Wand, in der das Fenstersitzt, der Breite des Fensters <strong>und</strong> der Textur der Fensterbank. Wenn dieseWerte im Fensterdialog geändert werden, ändert sich auch die Zuordnungdes Fensterinnenbankelements zum Zeichnungsobjekt Fenster.ACHTUNG: wenn Sie die Wanddicke im Wanddialog ändern, dann ändertsich der Parameter Wanddicke für das Fensterinnenbankelement <strong>und</strong> somitdie Zuordnung des Fensterinnenbankelement zum Zeichnungsobjekt Fenster.Sie können nur Elemente für die jeweils eingestellten Parameter bearbeitenoder neu erstellen.2.4.5.5 Teilelement Fensterbank außenIn diesem Element können Sie die Fensterbank (außen) beschreiben, sofernsie nicht schon im Komplettfenster bei Fenster (allgemein) mit aufgeführtwurde. Das Element ist abhängig von der Breite des Fensters <strong>und</strong> der Texturder Fensterbank. Wenn diese Werte im Fensterdialog geändert werden, ändertsich auch die Zuordnung des Fensteraußenbankelements zum ZeichnungsobjektFenster.30
LV - Texte zuordnen2.4.5.6 Teilelement FensteröffnungHier erstellen Sie Elemente, welche die Fensteröffnung beschreiben. Hierkönnen Sie z.B. den Sturz über der Öffnung oder den Roll-Laden angeben.Die Elementbeschreibung der Fensteröffnung ist abhängig von der Wanddicke,in der das Fenster sitzt.ACHTUNG: wenn Sie die Wanddicke im Wanddialog ändern, dann ändertsich der Parameter Wanddicke für das Fensteröffnungselement <strong>und</strong> somitdie Zuordnung des Fensteröffnungselements zum Zeichnungsobjekt Fenster.Sie können nur Elemente für die jeweils eingestellten Parameter bearbeitenoder neu erstellen.Die gesamten Mengenparameter für die Teilbereiche der Fenster finden Sieim Abschnitt 4.1.5 in diesem Handbuch.2.4.6 TreppenUm einer Treppe Preise zuzuordnen, müssen Sie zunächst eine Treppe imKonstruktionsmodus konstruiert haben. Danach wird die Treppe mit der linkenMaustaste selektiert <strong>und</strong> anschließend mit der gleichen Taste doppeltangeklickt. Es erscheint der Dialog zur Bearbeitung von Treppen. Nach derAnwahl des Registers erscheint im Wesentlichen der gleiche Bildschirmdialog,wie er im Abschnitt Wände schon beschrieben wurde. Nur dieUnterschiede zu diesem Element werden in den folgenden Abschnitten beschrieben.2.4.6.1 Teilelemente einer TreppeEine Treppe gliedert sich in die Teilbereiche:Treppe (allgemein)Material Stufe31
LV - Texte zuordnenMaterial GeländersprosseMaterial WangeDurch Anklicken der Pfeiltaste (rechts) können Sie das zu bearbeitende Teilelementaktivieren.2.4.6.2 Teilelement TreppeHier werden Elemente bearbeitet, die eine Treppe im Allgemeinen beschreiben.Das Teilelement Treppe ist abhängig von dem gewählten Treppentyp.Hier können Treppen nach ihrem Typ z.B. Pauschal beschrieben werden.Durch das Setzen von Bedingungen kann diese Beschreibung auch sehrspezifiziert werden.2.4.6.3 Teilelement Material StufeSoll eine Treppe sehr spezifisch beschrieben werden, können Sie über diesesTeilelement die Stufen beschreiben. Dieses Teilelement ist abhängig vonder Textur der Stufe (Holztreppe: Stufe = Auftritt; ST.-B.-Treppe: Stufe = Betonteil).2.4.6.4 Teilelement Material GeländersprosseÜber dieses Teilelement können die Geländersprossen beschrieben werden.Dieses Teilelement ist abhängig von der Textur der Geländersprossen.2.4.6.5 Teilelement Material WangeÜber dieses Teilelement können die Wangen beschrieben werden. DiesesTeilelement ist abhängig von der Textur der Wange (Holztreppe: Wange =Wange <strong>und</strong> Handlauf; ST.-B.-Treppe: Wange = Handlauf)Wird dieser Parameter z.B. im Register Treppe geändert, so ändert sich automatischdie Zuordnung zwischen Zeichnung <strong>und</strong> Element. Sie können nurElemente für die jeweils eingestellten Parameter bearbeiten oder neu erstellen.Die gesamten Mengenparameter für die Teilbereiche der Treppen finden Sieim Abschnitt 4.1.7 in diesem Handbuch.32
LV - Texte zuordnen2.4.7 WandaussparungenUm einer Wandaussparung Preise zuzuordnen, müssen Sie zunächst eineWandaussparung im Konstruktionsmodus in eine Wand eingefügt haben.Danach wird die Wandaussparung mit der linken Maustaste selektiert <strong>und</strong>anschließend mit der gleichen Taste doppelt angeklickt. Es erscheint der Dialogzur Bearbeitung von Wandaussparungen. Nach der Anwahl des Registerserscheint im Wesentlichen der gleiche Bildschirmdialog, wie erim Abschnitt Wände schon beschrieben wurde. Nur die Unterschiede zu diesemElement werden in den folgenden Abschnitten beschrieben.ACHTUNG: Die Zuordnung von Elementen zur Deckenaussparung ist nichtvorgesehen.2.4.7.1 Teilelemente der WandaussparungEine Wandaussparung gliedert sich in die Teilbereiche:Wandaussparung (unabhängig)Wandaussparung (abhängig von Wanddicke)Durch Anklicken der Pfeiltaste (rechts) können Sie das zu bearbeitende Teilelementaktivieren.2.4.7.2 Wandaussparung (unabhängig)Die Leistungstext – Zuordnung ist nur abhängig von der Aussparung selbst.Die Größe der Aussparung bzw. die Dicke der Wand ist hier nicht relevant.Wird die Aussparungsgröße bzw. die Wanddicke geändert, so bleibt der Leistungstextbestehen. Es ändert sich dann nur die berechnete Menge.Durch das Setzen von Bedingungen können Sie aber auch in diesem Teilelementsehr spezielle Leistungstexte zuweisen, die dann nur für diese einespezielle Aussparung gültig sind.33
LV - Texte zuordnen2.4.7.3 Wandaussparung (abhängig von Wanddicke)In diesem Element beschreiben Sie Aussparungen in Abhängigkeit von derWanddicke. Wird die Aussparungsgröße geändert, so bleibt der Leistungstextbestehen. Es ändert sich dann nur die berechnete Menge. Durch dasSetzen von Bedingungen können Sie aber auch in diesem Teilelement sehrspezielle Leistungstexte zuweisen, die dann nur für diese eine spezielle Aussparunggültig sind.ACHTUNG: wenn Sie die Wanddicke im Wanddialog ändern, dann ändertsich der Parameter Wanddicke für das Aussparungselement <strong>und</strong> somit dieZuordnung des Aussparungselements zum Zeichnungsobjekt Aussparung.Sie können nur Elemente für die jeweils eingestellten Parameter bearbeitenoder neu erstellen.Die gesamten Mengenparameter für die Teilbereiche der Wandaussparungenfinden Sie im Abschnitt 4.1.9 in diesem Handbuch.2.4.8 DeckenplattenACHTUNG: Normale Deckenplatten (Geschossdecken) entstehen durch dasSchließen der Wände zu einem Raum. Die Elemente dieser Deckenplattenwerden über die Geschoss- bzw. Raum - Eigenschaften definiert.Um einer zusätzlichen Deckenplatte (z.B. Balkon) Preise zuzuordnen, müssenSie zunächst eine Deckenplatte im Konstruktionsmodus eingefügt haben.Danach wird die Deckenplatte mit der linken Maustaste selektiert <strong>und</strong>anschließend mit der gleichen Taste doppelt angeklickt. Es erscheint der Dialogzur Bearbeitung von Deckenplatten.Nach der Anwahl des Registers erscheint im Wesentlichen der gleicheBildschirmdialog, wie er im Abschnitt Wände schon beschrieben wurde.Nur die Unterschiede zu diesem Element werden in den folgenden Abschnittenbeschrieben.34
LV - Texte zuordnen2.4.8.1 Teilelemente der DeckenplatteEine Deckenplatte gliedert sich in die TeilbereichePlatte KonstruktionErdaushub (nur im untersten Geschoss)Durch Anklicken der Pfeiltaste (rechts) können Sie das zu bearbeitende Teilelementaktivieren.2.4.8.2 Teilelement Platte KonstruktionFür die Deckenplatte existiert nur das Teilelement Platte: Konstruktion. DasDeckenelement ist abhängig von der im aktuellen Geschoss eingestelltenDeckendicke der Rohdecke.Wird die Dicke geändert, dann ändert sich die Zuordnung vom Deckenelementzum Zeichnungsobjekt Deckenplatte. Im Bildschirmdialog für das Deckenelementkönnen Sie nur Elemente bearbeiten, erstellen <strong>und</strong> zuordnen,welche die jeweils eingestellte Dicke haben.TIPP: Durch das Setzen von Bedingungen können Sie für gleichen Deckendickenunterschiedliche Leistungstexte zuordnen. z.B.:Deckendicke = 20cm – Bedingung: GT=1 –> Bodenplatte (Terrasse)Deckendicke = 20cm – Bedingung: GT>1 –> Deckenplatte (Balkon)2.4.8.3 Teilelement ErdaushubDieses Teilelement existiert nur im untersten Geschoß. Hier können Sie denBodenaushub für die Deckenplatte definieren. Siehe hierzu auch TeilelementErdhub bei der Geschoßbearbeitung.Die gesamten Mengenparameter für die Teilbereiche der Deckenplatte findenSie im Abschnitt 4.1.10 in diesem Handbuch.35
LV - Texte zuordnen2.4.9 PodestUm einem Podest (oder allem, was mit dem Podestdesigner herzustellengeht) Preise zuzuordnen, müssen Sie zunächst eine Podestplatte im Konstruktionsmoduseingefügt haben. Danach wird die Podestplatte mit der linkenMaustaste selektiert <strong>und</strong> anschließend mit der gleichen Taste doppeltangeklickt. Es erscheint der Dialog zur Bearbeitung von Deckenplatten. Nachder Anwahl des Registers erscheint im Wesentlichen der gleicheBildschirmdialog, wie er im Abschnitt Wände schon beschrieben wurde. Nurdie Unterschiede zu diesem Element werden in den folgenden Abschnittenbeschrieben.Für die Podestplatte existiert nur das Teilelement Podest. Zugeordnete Leistungstextewürden für alle konstruierten Podestplatten, egal welcher Dimensionen,zum tragen kommen. Durch das Setzen von Bedingungen könnenSie auch in diesem Teilelement sehr spezielle Leistungstexte zuweisen, diedann nur für diese eine spezielle Podestkonstruktion gültig sind.Die gesamten Mengenparameter für den Teilbereich Podest finden Sie imAbschnitt 4.1.11 in diesem Handbuch.2.4.10 BalkonUm einem Balkon Preise zuzuordnen, müssen Sie zunächst einen Balkon imKonstruktionsmodus eingefügt haben. Danach wird der Balkon mit der linkenMaustaste selektiert <strong>und</strong> anschließend mit der gleichen Taste doppelt angeklickt.Es erscheint der Dialog zur Bearbeitung von Balkonen. Nach der Anwahldes Registers erscheint im Wesentlichen der gleiche Bildschirmdialog,wie er im Abschnitt Wände schon beschrieben wurde. Nur dieUnterschiede zu diesem Element werden in den folgenden Abschnitten beschrieben.36
LV - Texte zuordnenFür den Balkon existiert nur das Teilelement Balkon. Zugeordnete Leistungstextewürden für alle konstruierten Balkone, egal welcher Dimensionen, zumtragen kommen. Durch das Setzen von Bedingungen können Sie auch indiesem Teilelement sehr spezielle Leistungstexte zuweisen, die dann nur fürdiesen einen speziellen Balkon gültig sind.Die gesamten Mengenparameter für den Teilbereich der Balkone finden Sieim Abschnitt 4.1.8 in diesem Handbuch.2.4.11 3D – ObjektUm ein 3D - Objekt Preise zuzuordnen, müssen Sie zunächst eine 3D-Objektim Konstruktions- oder Design – Modus eingefügt haben. Danach wird das3D-Objekt mit der linken Maustaste selektiert <strong>und</strong> anschließend mit der gleichenTaste doppelt angeklickt. Es erscheint der Dialog zur Bearbeitung von3D - Objekten. Nach der Anwahl des Registers erscheint im Wesentlichender gleiche Bildschirmdialog, wie er im Abschnitt Wände schon beschriebenwurde. Nur die Unterschiede zu diesem Element werden in denfolgenden Abschnitten beschrieben.2.4.11.1 Teilelemente eines 3D – Objektes37
LV - Texte zuordnenEin 3D - Objekt gliedert sich in die Teilbereiche3D-Objekt (dimensionsunabhängig)3D-Objekt (dimensionsabhängig)Durch Anklicken der Pfeiltaste (rechts) können Sie das zu bearbeitende Teilelementaktivieren.2.4.11.2 Teilelement 3D-Objekt (dimensionsunabhängig)Die hier zugeordneten Leistungstexte für die 3D-Objekte sind nur abhängigvon der Bezeichnung des Objektes <strong>und</strong> haben keine Bindung an die Dimension(dimensionsunabhängig). Durch das Setzen von Bedingungen könnenSie auch in diesem Teilelement sehr spezielle Leistungstexte zuweisen, diedann nur für diese eine spezielle Objektgröße gültig sind.2.4.11.3 Teilelement 3D-Objekt (dimensionsabhängig)Die hier zugeordneten Leistungstexte für die 3D-Objekte sind abhängig vonder Bezeichnung des Objektes <strong>und</strong> von dessen Dimension (dimensionsabhängig).Wird also im Register 3D-Objekt z.B. die Länge einer Badewannegeändert, so ändert sich auch automatisch die Zuordnung zwischen 3D-Objekt <strong>und</strong> Element.ACHTUNG: Damit die 3D-Obekt – Bezeichnung in die Mengenberechnungübernommen werden kann, geben Sie bitte die Menge über den Rechenansatz„Formel“ ein.Die gesamten Mengenparameter für den Teilbereich der 3D-Objekte findenSie im Abschnitt 4.1.21 in diesem Handbuch.38
LV - Texte zuordnen2.4.12 StützenUm einer Stütze Preise zuzuordnen, müssen Sie zunächst eine Stütze imKonstruktionsmodus eingefügt haben. Danach wird die Stütze mit der linkenMaustaste selektiert <strong>und</strong> anschließend mit der gleichen Taste doppelt angeklickt.Es erscheint der Dialog zur Bearbeitung von Stützen. Nach der Anwahldes Registers erscheint im Wesentlichen der gleiche Bildschirmdialog,wie er im Abschnitt Wände schon beschrieben wurde. Nur die Unterschiedezu diesem Element werden in den folgenden Abschnitten beschrieben.2.4.12.1 Teilelemente einer StützeEine Stütze gliedert sich in die Teilelemente:Stütze: Konstruktion (abhängig von Typ, Dicke, Breite)Stütze: Konstruktion (abhängig von Typ)Stütze: BelagDurch Anklicken der Pfeiltaste (rechts) können Sie das zu bearbeitende Teilelementaktivieren.2.4.12.2 Teilelement Stütze: Konstruktion (abh. von Typ, Dicke, Höhe)Hier werden Elemente erstellt, die sich auf die Konstruktion beziehen. Dafürsind die Dicke <strong>und</strong> die Höhe der Stütze kennzeichnend, sowie deren Typ.D.h., wenn Sie im Register Stütze die Parameter Dicke oder Höhe ändern,oder eine R<strong>und</strong>stütze in eine rechteckige Stütze ändern, ändert sich auch automatischdie Zuordnung zwischen dem Element <strong>und</strong> dem Zeichnungsobjekt.Sie können nur Elemente für die jeweils eingestellten Parameter bearbeitenoder neu erstellen.39
LV - Texte zuordnen2.4.12.3 Teilelement Stütze: Konstruktion (abhängig von Typ)Hier werden Elemente erstellt, die sich auch auf die Konstruktion beziehen.Dafür ist hier der Typ der Stütze kennzeichnend. D.h., wenn Sie im RegisterStütze die Dicke bzw. die Höhe ändern, bleibt der Leistungstext für diesesElement bestehen. Durch das Setzen von Bedingungen können Sie auch indiesem Teilelement sehr spezielle Leistungstexte zuweisen, die dann nur fürdiese eine spezielle Stütze gültig sind.2.4.12.4 Stütze: BelagDie Leistungstext - Zuordnung über Belag wird nicht mehr benötigt, es ist nurnoch aus Kompatibilitätsgründen zu früheren <strong>ArCon</strong> - Versionen hier aufgeführt.Der Belag, z.B. Putz, Tapete, Farbe, wird über den entsprechendenRaum zugeordnet.ACHTUNG: möchten Sie eine Stütze berechnen, die sich unter einem Unterzugbefindet, ist hierfür unbedingt im Register Stütze die wahre (lichte) Höheeinzugeben <strong>und</strong> mit dem Rechenansatz „HL“ zu berechnen. Anderenfallswürde im Kreuzungsbereich Stütze/Unterzug die Stütze doppelt berechnetwerden.Die gesamten Mengenparameter für den Teilbereich Stützen finden Sie imAbschnitt 4.1.12 in diesem Handbuch.2.4.13 SchornsteinUm einem Schornstein Preise zuzuordnen, müssen Sie zunächst einenSchornstein im Konstruktionsmodus eingefügt haben. Danach wird derSchornstein mit der linken Maustaste selektiert <strong>und</strong> anschließend mit dergleichen Taste doppelt angeklickt. Es erscheint der Dialog zur Bearbeitungvon Schornsteinen. Nach der Anwahl des Registers erscheint imWesentlichen der gleiche Bildschirmdialog, wie er im Abschnitt Wände schonbeschrieben wurde. Nur die Unterschiede zu diesem Element werden in denfolgenden Abschnitten beschrieben.40
LV - Texte zuordnen2.4.13.1 Teilelemente eines SchornsteinesEin Schornstein gliedert sich in die Teilelemente:Schornstein: Konstruktion (abhängig von Typ, Dicke, Breite)Schornstein: Konstruktion (abhängig von Typ)Schornstein: BelagDurch Anklicken der Pfeiltaste (rechts) können Sie das zu bearbeitende Teilelementaktivieren.2.4.13.2 Teilelement Schornstein: Konstruktion (abh. v. Typ, Dicke, Höhe)Hier werden Elemente erstellt, die sich auf die Konstruktion beziehen. Dafürsind die Dicke <strong>und</strong> die Höhe des Schornsteins kennzeichnend, sowie dessenTyp. D.h., wenn Sie im Register Schornstein die Parameter Dicke oder Höheändern, oder einen einzügigen Schornstein in einen zweizügigen Schornsteinändern, ändert sich auch automatisch die Zuordnung zwischen dem E-lement <strong>und</strong> dem Zeichnungsobjekt. Sie können nur Elemente für die jeweilseingestellten Parameter bearbeiten oder neu erstellen.2.4.13.3 Schornstein: Konstruktion (abhängig von Typ)Hier werden Elemente erstellt, die sich auch auf die Konstruktion beziehen.Dafür ist hier der Typ des Schornsteins kennzeichnend. D.h., wenn Sie imRegister Schornstein die Dicke bzw. die Höhe ändern, bleibt der Leistungstextfür dieses Element bestehen.Durch das Setzen von Bedingungen können Sie auch in diesem Teilelementsehr spezielle Leistungstexte zuweisen, die dann nur für diesen einen speziellenSchornstein gültig sind.41
LV - Texte zuordnen2.4.13.4 Schornstein: BelagDie Leistungstext - Zuordnung über Belag wird nicht mehr benötigt, es ist nurnoch aus Kompatibilitätsgründen zu früheren <strong>ArCon</strong> - Versionen hier aufgeführt.Der Belag, z.B. Putz, Tapete, Farbe, wird über den entsprechendenRaum zugeordnet.Die gesamten Mengenparameter für den Teilbereich Schornstein finden Sieim Abschnitt 4.1.13 in diesem Handbuch.2.4.14 DachUm einem Dach Preise zuzuordnen, müssen Sie zunächst ein Dach im Konstruktionsmoduseingefügt haben. Danach wird das Dach mit der linkenMaustaste selektiert <strong>und</strong> anschließend mit der gleichen Taste doppelt angeklickt.Es erscheint der Dialog zur Bearbeitung von Dächern. Nach der Anwahldes Registers erscheint im Wesentlichen der gleiche Bildschirmdialog,wie er im Abschnitt Wände schon beschrieben wurde. Nur dieUnterschiede zu diesem Element werden in den folgenden Abschnitten beschrieben.2.4.14.1 Teilelemente eines DachesEin Dach gliedert sich in die Teilelemente:Dach: AllgemeinDach: EindeckungDach: Überstand42
LV - Texte zuordnenDach: FirstpfetteDach: MittelpfetteDach: FusspfetteDach: SparrenDach: GratsparrenDach: KehlsparrenDach: KehlbalkenDach: KehlbohlenDach: sonstige Hölzer (WETO-Dach)Durch Anklicken der Pfeiltaste (rechts) können Sie das zu bearbeitende Teilelementaktivieren.2.4.14.2 Teilelement Dach: AllgemeinIn diesem Element können Sie die Preise für allgemeine Leistungen des Daches(Eindeckung, Unterspannbahn, Lattung, Dachrinnen etc.) eingeben.Das Element hat keine Abhängigkeit, es kommt nur im Dach zum tragen.Auch hier ist es möglich, durch das Setzen von Bedingungen spezielle Leistungenzuzuweisen.2.4.14.3 Teilelement Dach: EindeckungIn diesem Element können Sie die Preise für die Dacheindeckung (sofernnicht schon über Dach: Allgemein geschehen) zuweisen.ACHTUNG: das Element ist abhängig von der eingestellten Textur. Wird dieTextur geändert (z.B. im Register Allgemein), so wird auch die Zuordnungdieses Elements zum Zeichnungsobjekt Dach entsprechend verändert. ImLV-Dialog können Sie nur Elemente bearbeiten <strong>und</strong> zuordnen, die der jeweilseingestellten Textur entsprechen.2.4.14.4 Teilelement Dach: ÜberstandIn diesem Element können Sie die Preise für allgemeine Leistungen an denTraufen <strong>und</strong> Ortgängen (Trauf- <strong>und</strong> Ortgangschalungen etc.), getrennt nachDach <strong>und</strong> Gauben, eingeben. Das Element hat keine Abhängigkeit. Durchdas Setzen von Bedingungen können Sie auch hier spezielle Leistungen zuweisenbzw. unterscheiden.43
LV - Texte zuordnen2.4.14.5 Teilelement Dach: FirstpfetteIn diesem Element erfassen Sie die Preise für die Holzkonstruktion, hier dieFirstpfette. Das Element ist abhängig von der Bezeichnung „Firstpfette“ <strong>und</strong>zieht sich seine Menge direkt aus der im Register Dach eingestellten Tabelle.Wird im Register Dach – Holzkonstruktion in das Kontrollkästchen kein Häkchengesetzt, wird die Firstpfette auch nicht berechnet. Durch Setzen vonBedingungen können Sie auch hier spezielle Leistungen zuweisen bzw. unterscheiden.2.4.14.6 Teilelement Dach: MittelpfetteAnalog dem Teilelement Dach: Firstpfette2.4.14.7 Teilelement Dach: FusspfetteAnalog dem Teilelement Dach: Firstpfette2.4.14.8 Teilelement Dach: SparrenAnalog dem Teilelement Dach: Firstpfette2.4.14.9 Teilelement Dach: GratsparrenAnalog dem Teilelement Dach: Firstpfette2.4.14.10 Teilelement Dach: KehlsparrenAnalog dem Teilelement Dach: Firstpfette2.4.14.11 Teilelement Dach: KehlbalkenAnalog dem Teilelement Dach: Firstpfette2.4.14.12 Teilelement Dach: KehlbohlenAnalog dem Teilelement Dach: Firstpfette44
LV - Texte zuordnen2.4.14.13 Teilelement Dach: sonstige Hölzer (WETO-Dachdesigner)Haben Sie Ihre Dachkonstruktion in dem WETO – Dachdesigner überarbeitet<strong>und</strong> dieses überarbeitete Dach wieder in <strong>ArCon</strong> eingelesen, können Sie diegeänderten Konstruktionshölzer hier mit Leistungstexten <strong>und</strong> Preisen versehen.Die gesamten Mengenparameter für die Teilbereiche des Daches finden Sieim Abschnitt 4.1.14 in diesem Handbuch.2.4.15 DachverkleidungDie Leistungstext-Zuordnung über Dachverkleidung wird nicht mehr benötigt,es ist nur noch aus Kompatibilitätsgründen zu früheren <strong>ArCon</strong> - Versionenhier aufgeführt. Die Dachverkleidung, z.B. Rigipsplatten, Tapete, Farbe, wirdüber den entsprechenden Raum zugeordnet.Möchten Sie die Leistungstexte dennoch hier zuordnen, finden Sie die Mengenparameterfür diesen Teilbereich im Abschnitt 4.1.15 in diesem Handbuch.2.4.16 DachgaubenUm einer Dachgaube Preise zuzuordnen, müssen Sie zunächst eine Dachgaubeim Konstruktionsmodus eingefügt haben. Danach wird die Dachgaubemit der linken Maustaste selektiert <strong>und</strong> anschließend mit der gleichen Tastedoppelt angeklickt. Es erscheint der Dialog zur Bearbeitung von Dachgauben.Nach der Anwahl des Registers erscheint im Wesentlichen dergleiche Bildschirmdialog, wie er im Abschnitt Wände schon beschrieben wurde.Nur die Unterschiede zu diesem Element werden in den folgenden Abschnittenbeschrieben.45
LV - Texte zuordnenDachgauben bestehen aus Wänden, Fenstern, Dächern <strong>und</strong> Dachverkleidungen<strong>und</strong> werden von daher bei diesen Elementen mit erfasst. Über dasElement Gauben lassen sich zudem Leistungstexte zuweisen, für deren Errechnungin den Wand-, Fenster- <strong>und</strong> Dach- Elementen jeglicher Rechenansatzfehlt.Die gesamten Mengenparameter für den Teilbereich der Gauben finden Sieim Abschnitt 4.1.16 in diesem Handbuch.2.4.17 DachfensterUm einem Dachfenster Preise zuzuordnen, müssen Sie zunächst ein Dachfensterim Konstruktionsmodus eingefügt haben. Danach wird das Dachfenstermit der linken Maustaste selektiert <strong>und</strong> anschließend mit der gleichenTaste doppelt angeklickt.Es erscheint der Dialog zur Bearbeitung von Dachfenstern. Nach der Anwahldes Registers erscheint im Wesentlichen der gleiche Bildschirmdialog,wie er im Abschnitt Wände schon beschrieben wurde. Nur die Unterschiedezu diesem Element werden in den folgenden Abschnitten beschrieben.2.4.17.1 Teilelemente eines DachfenstersEin Dachflächenfenster gliedert sich in die Teilelemente:Dachflächenfenster (Allgemein)Dachflächenfenster (abhängig von Typ, Höhe, Breite, Rahmentextur)Durch Anklicken der Pfeiltaste (rechts) können Sie das zu bearbeitende Teilelementaktivieren.46
LV - Texte zuordnen2.4.17.2 Teilelement Dachflächenfenster (allgemein)Hier erstellen Sie Elemente, die für jeden Dachflächenfenstertyp passen(Komplett-Fenster nach qm Fensterfläche). Wird die Größe des Fensters o-der der Typ geändert, so bleibt der Leistungstext bestehen. Es ändert sichdann nur die berechnete Fläche. Durch das Setzen von Bedingungen könnenSie aber auch in diesem Teilelement sehr spezielle Leistungstexte zuweisen,die dann nur für dieses eine spezielle Dachflächenfenster gültig sind.2.4.17.3 Teilelement Dachflächenfenster (abhängig von Typ, Höhe,Breite, Rahmentextur)Die hier erstellten Elemente sind abhängig vom ausgewählten Typ, der Höhe<strong>und</strong> Breite <strong>und</strong> der Rahmentextur des Dachflächenfensters. Wird einer dieserParameter im Register Dachflächenfenster geändert, so ändert sich automatischdie Zuordnung zwischen Zeichnung <strong>und</strong> Element. Sie können nur Elementefür die jeweils eingestellten Parameter bearbeiten oder neu erstellen.Die gesamten Mengenparameter für die Teilbereiche Dachflächenfenster findenSie im Abschnitt 4.1.17 in diesem Handbuch.2.4.18 GeländeZum Thema Gelände (Gesamtgr<strong>und</strong>stück, Teilflächen) stehen keine Mengenparameterzur Verfügung.Zum Berechnen des Erdaushubes für Ihr Gebäude wählen Sie bitte im unterstenGeschoss (F<strong>und</strong>amente) in der Menüleiste den Schalter „Geschoss –aktuelles Geschoss bearbeiten“ an. Hier finden Sie den Teilbereich Erdaushub.Über den Mengenansatz V60 (V45) + VG wird der Erdaushub für dasGebäude inkl. Arbeitsraum errechnet. Haben Sie ein Gelände definiert, ist fürdiese Berechnung OK-Erdaushub = OK-Gelände; ohne Gelände -> OK-Erdaushub = +/-0,00.2.4.19 GeschossbearbeitungUm einem Geschoss allgemeine Leistungstexte <strong>und</strong> Preise zuzuordnen,wählen Sie bitte in der Menüleiste den Button Geschoss aktuellesGeschoss bearbeiten an.47
LV - Texte zuordnenEs erscheint der Dialog zur Bearbeitung von Geschossen. Nach der Anwahldes Registers erscheint im Wesentlichen der gleiche Bildschirmdialog,wie er im Abschnitt Wände schon beschrieben wurde. Nur die Unterschiedezu diesem Element werden in den folgenden Abschnitten beschrieben.2.4.19.1 Teilelemente des aktuellen GeschossesDas aktuelle Geschoss bearbeiten gliedert sich in die TeilbereicheGeschossdecke: Konstruktion (abhängig von Deckendicke)Geschosspauschalen (abhängig vom Geschossnamen)ErdaushubDurch Anklicken der Pfeiltaste (rechts) können Sie das zu bearbeitende Teilelementaktivieren.2.4.19.2 Teilelement Geschossdecke: Konstruktion (abh. von Deckendicke)Hier werden Elemente erstellt, die sich auf die Deckenkonstruktion beziehen.Das Deckenelement ist abhängig von der in den Geschosseigenschafteneingestellten Deckendicke. D.h., wenn Sie im Register aktuelles Geschossden Parameter Rohdecke ändern, ändert sich auch automatisch die Zuord-48
LV - Texte zuordnennung zwischen dem Element <strong>und</strong> dem Zeichnungsobjekt. Sie können nur E-lemente für die jeweils eingestellten Parameter bearbeiten oder neu erstellen.2.4.19.3 Teilelement Geschosspauschalen (abhängig vom Geschossnamen)Hier werden Elemente erstellt, die sich auch auf die Konstruktion beziehen.Dieses Teilelement ist abhängig von der Geschossbezeichnung. Durch dasSetzen von Bedingungen können Sie auch in diesem Teilelement sehr spezielleLeistungstexte zuweisen.2.4.19.4 Teilelement ErdaushubDieses Teilelement existiert immer nur im untersten Geschoss.Über den Formel-Mengenansatz V60 (V45) + VG wird der Erdaushub für dasGebäude inkl. Arbeitsraum errechnet. Haben Sie ein Gelände definiert, ist fürdiese Berechnung OK-Erdaushub = OK-Gelände; ohne Gelände -> OK-Erdaushub = +/-0,00.Die gesamten Mengenparameter für die Teilbereiche „aktuelles Geschossbearbeiten“ finden Sie im Abschnitt 4.1.19 in diesem Handbuch.2.4.20 RaumdatenUm einem Raum Leistungstexte <strong>und</strong> Preise zuzuordnen, müssen Sie zunächsteinen Raum im Konstruktionsmodus erzeugt haben. Danach wird derRaum mit der linken Maustaste selektiert <strong>und</strong> anschließend mit der gleichenTaste doppelt angeklickt. Es erscheint der Dialog zur Bearbeitung von Räu-49
LV - Texte zuordnenmen. Nach der Anwahl des Registers erscheint im Wesentlichen dergleiche Bildschirmdialog, wie er im Abschnitt Wände schon beschrieben wurde.Nur die Unterschiede zu diesem Element werden in den folgenden Abschnittenbeschrieben.2.4.20.1 Teilelemente eines RaumesEin Raum gliedert sich in die Teilelemente:Standard-Raum-LVBodenbelag „Textur“Deckenbelag „Textur“Durch Anklicken der Pfeiltaste (rechts) können Sie das zu bearbeitende Teilelementaktivieren.2.4.20.2 Teilelement Raum: Standard – Raum - LVHier werden Elemente erstellt, die sich auf die Konstruktion beziehen. Dafürist die Bezeichnung des Raumes kennzeichnend. D.h., wenn Sie im RegisterRaumdaten den Namen des Raumes ändern, ändert sich auch automatischdie Zuordnung zwischen dem Element <strong>und</strong> dem Zeichnungsobjekt. Sie könnennur Elemente für die jeweils eingestellten Parameter bearbeiten oderneu erstellen.2.4.20.3 Teilelement Raum: Bodenbelag „Textur“Die Leistungstext - Zuordnung über Bodenbelag wird nicht mehr benötigt, esist nur noch aus Kompatibilitätsgründen zu früheren <strong>ArCon</strong> - Versionen hieraufgeführt. Der Belag, z.B. Estrich, Fliesen, Teppich, wird über den entsprechendenRaum zugeordnet.50
Projekte kalkulieren2.4.20.4 Teilelement Raum: Deckenbelag „Textur“Die Leistungstext - Zuordnung über Deckenbelag wird nicht mehr benötigt,es ist nur noch aus Kompatibilitätsgründen zu früheren <strong>ArCon</strong> - Versionenhier aufgeführt. Der Belag, z.B. Putz, Tapete, Farbe, wird über den entsprechendenRaum zugeordnet.2.4.20.5 VariantenIn der 2. Auswahlliste lassen sich Variationen in der Raumausstattung festlegen.Hier am Beispiel „Wohnen“ zu sehen – Wohnen (Typ A) = z.B. mit FußbodenbelagTeppich, - Wohnen (Typ B) = Ausstattung wie Typ A nur mit BodenbelagFliesen.Die gesamten Mengenparameter für den Teilbereich Raumdaten finden Sieim Abschnitt 4.1.20 in diesem Handbuch.2.5 Projekte kalkulierenDurch Anklicken der Schaltfläche erhalten Sie eine gewerkeweise Auflistungaller Leistungen <strong>und</strong> Preise, sowie die Summe der Gewerke als Gesamtpreisdes Projekts. Sie können das erschienene Fenster schließen, umin Ihrem Projekt weiter zu arbeiten.Nach Änderungen in dem Projekt wählen Sie wieder die Schaltfläche ,<strong>und</strong> klicken Sie als nächstes auf den Button. Das Projekt wirddann neu durchgerechnet <strong>und</strong> Sie erhalten sofort eine neue Auflistung miteinem neuen Gesamtpreis.51
Projekte kalkulierenIm Folgenden wird beschrieben, wie Sie sich aus den einzelnen Gewerkenautomatisch spezielle Leistungsverzeichnisse generieren, weiterbearbeiten<strong>und</strong> ergänzen bis hin zu einer druckbaren Ausgabe als Anfrage oder Angebot.2.5.1 Auto – LVMarkieren Sie die Leistungsbereiche (Gewerke), die Sie in Ihr Leistungsverzeichnisübernehmen möchten. Durch Anklicken der Schaltflächeerhalten Sie nun die Möglichkeit, eine neue LV-Bezeichnungeinzugeben.52
Projekte kalkulierenDas System stellt Ihnen nun das LV mit den ermittelten Mengen <strong>und</strong> Positionenzur weiteren Bearbeitung zur Verfügung.2.5.2 Manuelles LVDurch Anklicken der Schaltflächeerhalten Sie die Möglichkeit,neue Leistungsverzeichnisse, für die keine Datenübernahme aus <strong>ArCon</strong> vorhandenist, zu erstellen. Hierzu tragen Sie die LV-Bezeichnung in das dafürvorgesehene Dialogfeld (siehe auch oben) <strong>und</strong> bestätigen die OK – Taste miteinem Mausklick. Das System stellt Ihnen jetzt ein Blanko – LV zur Verfügung,in welches Sie nun Positionen aus dem Textkatalog oder eigene Positionenübernehmen können. Siehe hierzu auch Kapitel „Das Modul LV“ imCOSOBA – Handbuch ab Seite 32.2.5.3 Element - ExplorerDurch Anklicken der Schaltflächeöffnet sich der Element – Explorer,welcher zwei Anwendungen ermöglicht:Fehlersuche – welchem <strong>ArCon</strong> - Bauteil ist kein Element zugeordnetoder welches Bauteil hat ein falsches ElementZuordnung der Elemente zu <strong>ArCon</strong> - Bauteilen ohne den entsprechenden<strong>ArCon</strong> – Dialog zu öffnen.53
Projekte kalkulierenMit der Schaltflächeöffnen Sie die Baumstruktur Ihres GE-SAMTEN Projektes. Sie können nun erkennen, an welchen Elementen bereitsZuordnungen vorgenommen wurden, <strong>und</strong> welchen Elementen noch keineLeistungstexte zugeordnet wurden.ACHTUNG: Der Element – Explorer wurde konzipiert für <strong>ArCon</strong> +4.0. Da Siemit der aktuellen <strong>ArCon</strong> – Version Leistungen wie z.B. Innenputz, Estrichusw. den Räumen direkt zuordnen, sind die entsprechenden Elemente„Wand – Innenputz“ oder „Raum – Bodenbelag“ im Explorer unter nicht zugeordnetzu finden.Möchten Sie nun Leistungstexte einem Element zuordnen, wählen Sie dasElement im Explorer an <strong>und</strong> klicken Sie auf die Schaltfläche. Eserscheint das gleiche Fenster, wie vorher schon in den Elementen beschrieben.Das Zuordnungsverfahren ist hier ganz genau das gleiche, wie vor beschrieben.Auch lassen sich über den Element – Explorer sehr einfach Zuordnungenvon einem Element in ein anderes Element kopieren. Öffnen Sie das Element,aus dem Sie Leistungen kopieren wollen, wählen Sie die entsprechen-54
Bearbeitung eines LV´sden Leistungen durch Markieren aus, durch Wählen der Kopierfunktion werdendiese Leistungstexte nun in die Zwischenablage kopiert. Öffnen Sie anschließenddas neue Element, über die Schaltfläche „zuordnen“ wird Ihnender entsprechende Dialog geöffnet, <strong>und</strong> fügen hier die Texte aus der Zwischenablagewieder ein.2.6 Bearbeitung eines LV´sNachdem Sie die Schaltflächegedrückt haben, gelangen Sie indie LV – Bearbeitung des AVA – Moduls. Am Bildschirm zeigt sich folgendesähnliches Fenster:Die Spalten der Tabelle des Leistungsverzeichnisses haben dabei die folgendeBedeutung:SpalteTypBedeutungIn dieser Spalte wird der Typ einer Position, bzw. dieHierarchiestufe angezeigt.55
Bearbeitung eines LV´sOrd.ZahlLV-MengeEinh.KurztextEinh.PreisGesamtbetragDIN 276Die Ordnungszahlen können automatisch generiert odermanuell eingegeben werden.Die benötigte Menge kann manuell eingegeben, mit derMengenberechnung ermittelt, oder dort aus einer CAD-Zeichnung abgegriffen werden.Einheit der PositionKurztext der Position bzw. Bezeichnung der Hierarchiestufe.Durch einen Doppelklick in dieser Spalte öffnetsich zu einer Position das Fenster Positionstextbearbeitung.Bei einer Hierarchiestufe erscheint ein kleiner Editor,in dem Sie die Bezeichnung <strong>und</strong> die Ordnungszahl(beim Los die Losnummer) eintragen können. Wenn Siein diesem Editor die Gruppenbezeichnung (TITEL etc.)löschen, so erscheint Sie nicht im Ausdruck, sondern nurim LV.Preis pro Einheit der Position.Dieser Betrag ergibt sich aus der LV-Menge multipliziertmit dem Einheitspreis.In dieser Spalte wird die Kostengruppe angezeigt. Überden Button DIN 276 über der Spalte kann auch ein anderesKosten-System ausgewählt werden. Die Zuordnungkann im Positionstexteditor oder durch Doppelklickin die Spalte vorgenommen werden.Unterhalb der Positionstextliste wird ein eventuell definiertes Auf- oder Abgebotangezeigt, welches auch in die Einheitspreise eingerechnet werden kann.Daneben erscheinen die LV-Kosten als Netto- <strong>und</strong> Bruttobetrag. Der Umsatzsteuersatzkann im entsprechenden Feld abgeändert werden.Der geänderte Umsatzsteuersatz wird als Standard für neueLV´s abgespeichert.56
Bearbeitung eines LV´s2.6.1 Befehle des Menüs LV2.6.1.1 Neues LVMit dieser Funktion können Sie ein neues LV anlegen. Es öffnet sich dasFenster der LV-Liste.2.6.1.2 LV speichernDieser Befehl speichert das LV.Kürzel: STRG+S2.6.1.3 DruckenSiehe Kapitel 2.10 „Druck-Layout-Manager“ ab S.97.2.6.1.4 SeitenansichtSiehe Kapitel 2.10 „Druck-Layout-Manager“ ab S.97.2.6.1.5 Layout bearbeiten (nur durch CPLAN 6.8 verfügbar)Siehe Kapitel 2.10 „Druck-Layout-Manager“ ab S.97.2.6.1.6 BeendenDurch Auswahl dieses Befehls verlassen Sie das Modul LV´s <strong>und</strong> kehrenzurück in den Projektmanager.2.6.2 Befehle des Menüs Bearbeiten2.6.2.1 ZurückholenDurch diese Funktion werden zuvor gelöschte Positionen vor der markiertenZeile in die Positionstextliste eingefügt.Kürzel: Funktionstaste F42.6.2.2 Ausschneiden, Kopieren, Einfügen, LöschenMit diesen Windows typischen Funktionen können Sie Positionen beliebig löschen,ausschneiden, in die Zwischenablage kopieren <strong>und</strong> an anderer Stellewieder einfügen. Dies kann auch in einer anderen Ausschreibung bzw. in einemanderen Projekt sein.57
Bearbeitung eines LV´sKürzel: Ausschneiden : STRG+XKopieren : STRG+CEinfügen : STRG+VPos. Löschen : Funktionstaste F3 oder Entf2.6.2.3 Positionen formatierenMit dieser Funktion wenden Sie die gesetzten Standards für Schrift <strong>und</strong> Formatauf alle markierten Positionen an. Die Standards werden im Positionstexteditorunter dem Menüpunkt Einstellungen gewählt.2.6.2.4 Alles MarkierenFalls Sie Positionen in Ihr LV aus verschiedenen Quellen, besondersälteren Textkatalogen <strong>und</strong> Projekten zusammenkopieren,empfehlen wir nach Zusammenstellung der Positionendiese alle mit Hilfe dieses Befehls durchzuformatieren!Nutzen Sie diese Funktion um alle Positionen des LV´s zum Kopieren, Löschenetc. zu markieren.2.6.2.5 DBD-EP´s aktualisierenDiesen Befehl können Sie nutzen, wenn Sie mit dem Zusatzprogramm DBD-Baupreise arbeiten. (siehe COSOBA – Handbuch Kapitel 17 „Schnittstellen“)2.6.2.6 DBD-KalkulationsansätzeDiesen Befehl können Sie nutzen, wenn Sie mit dem Zusatzprogramm DBD-Baupreise arbeiten. (siehe COSOBA – Handbuch Kapitel 17 „Schnittstellen“)2.6.3 Befehle des Menüs Einfügen2.6.3.1 Leistungstexte aus KatalogUm Positionen aus dem Leistungskatalog zu übernehmen, wählen Sie diesenBefehl. Es öffnet sich jetzt parallel zur Ausschreibung die Maske desLeistungskataloges:58
Bearbeitung eines LV´sDas Fenster des Leistungskataloges ist dreigeteilt. In der linken Spalte sehenSie Ihre Kataloge mit den zugehörigen Gewerken <strong>und</strong> Titeln. In der oberenHälfte der rechten Spalte wird Ihnen eine Positionsliste dargestellt mit denKurztexten aller Positionen, die in dem ausgewählten Gewerk enthalten sind.In der unteren Hälfte der Spalte wird Ihnen der Langtext der markierten Positionangezeigt.Nach Auswahl einer Position per Doppelklick gelangen Sie in das Fensterder Positionstextbearbeitung. Um Positionen aus dem Leistungskatalog zuübernehmen, markieren Sie die gewünschten Positionen. Mehrere, nicht untereinanderstehende Positionen selektieren Sie durch Drücken der STRG-Taste. Haben Sie Ihre Auswahl getroffen, können Sie die Positionen komfortabelper „Drag and Drop“ in die Ausschreibung hinüberziehen, oder Sie Klickenauf den ersten Button in der Symbolleiste Leistungen übernehmen.59
Bearbeitung eines LV´s2.6.3.2 Leistungstexte aus LVUm Positionen aus einem anderen bestehenden LV zu übernehmen, wählenSie im Menü Einfügen Leistungstexte aus LV an.Es öffnet sich nun ein zweites Fenster mit einem Projektbaum hier könnenSie nun das Projekt auswählen, aus dem Sie das LV oder Bereiche des LV’skopieren möchten.Markieren Sie das Projekt <strong>und</strong> bestätigen Sie die Auswahl mit OK. Es öffnetsich die die LV-Liste des Projekts, aus der Sie das LV auswählen können,aus dem die Daten kopiert werden sollen.Markieren Sie nun die Bereiche/Positionen die Sie kopieren möchten. Diesekönnen Sie nun per „Drag and Drop“ (anklicken <strong>und</strong> linke Maustaste gedrückthalten. Linke Maustaste an der Stelle an der die Positionen eingefügt werdensollen, loslassen) in das neue LV verschieben.Anmerkung:Eine richtige Anwendung der Funktion „Drag and Drop“ erkennen Sie darandas sich der Mauszeiger während der Ausführung der Funktion verändert.60
Bearbeitung eines LV´sWenn Sie zu Beginn der Funktion die linke Maustaste gedrückt halten verändertsich der Mauszeiger <strong>und</strong> es wird ein kleines Rechteck hinzugefügt.Wenn Sie mit gedrückter linker Maustaste den Einfügbereich erreichen verändertder Mauszeiger sich abermals <strong>und</strong> es wird ein kleines Pluszeichenhinzugefügt.2.6.3.3 Neue Position einfügenMit dieser Funktion fügen Sie an der markierten Stelle eine neue Position inIhr LV ein. Es erscheint automatisch das Fenster Positionstextbearbeitung.(Siehe Kapitel 2.8 „Positionstextbearbeitung“ ab S.77)Kürzel: Funktionstaste F52.6.4 Befehle des Menüs Import2.6.4.1 Heinze BauOffice (nicht in <strong>ArCon</strong> enthalten)Die Menüeinträge zum Heinze BauOffice sind nur aktiv, wenn die Baudatenbankordnungsgemäß installiert ist.2.6.4.2 sirAdos-MDISiehe COSOBA - Handbuch Kapitel 17 „Schnittstellen“2.6.5 Befehle des Menüs Export61
Bearbeitung eines LV´s2.6.5.1 GAEB DA81/DA 82/DA 83 (nicht in <strong>ArCon</strong> enthalten)Im COSOBA-AVA-System sind Datenexportphasen in den StandardformatenGAEB 90 <strong>und</strong> GAEB 2000 integriert, sofern das Modul GAEB-Schnittstelleerworben wurde. (Siehe COSOBA - Handbuch Kapitel 17 „Schnittstellen“).2.6.6 LV-Summen!Um die Kalkulationspreise der Ausschreibung an die aktuelle Marktsituationanzupassen, können Sie über die Funktion LV-Summen! in der Menüleisteein Auf- oder Abgebot definieren.Im Fenster Zusammenstellung können Sie Auf-/Abgebote für jede Hierarchiestufe<strong>und</strong> die Gesamtsumme sowohl prozentual als auch in EUR eingeben.Klicken Sie dazu in das entsprechende Feld. Ein Auf-/Abgebot in Prozentrechnet das Programm in EUR um <strong>und</strong> umgekehrt. Achten Sie darauf,ein Abgebot mit einem Minuszeichen zu versehen. Wenn Sie Ihre Eingabengemacht haben, kehren Sie wieder in das entsprechende LV zurück.In der Bearbeitungsmaske der Ausschreibung ist der Button Auf-/Abgebote inEP´s nun aktiviert, <strong>und</strong> der Betrag wird angezeigt.62
Bearbeitung eines LV´sWenn Sie den Button Auf-/Abgebote in EPs anklicken, so wird das Auf-/Abgebot anteilig in die Einheitspreise eingerechnet.Achtung! Dies ist nach einer weiteren Sicherheitsabfrage nichtmehr rückgängig zu machen!2.6.7 Befehle des Menüs Optionen2.6.7.1 OrdnungszahlRufen Sie diesen Menüpunkt auf, um die Parameter für die automatischeVergabe der Ordnungszahl zu verändern. Es erscheint folgendes Fenster:Hier können Sie für jede Hierarchiestufe (z.B. Abschnitt, Gewerk, Titel, Untertitel)sowie für die Leistungspositionen die• Startordnungszahl (Zahl mit der die 1.Position beginnt)• Anzahl der Stellen (z.B. 2- oder 3-stellige Ordnungszahl)• Schrittweite (z.B. in 10er Schritten)eingeben. Falls das Kontrollkästchen aktiviert ist, werden führende Nullen(z.B. bei jeweils 3 Stellen: 001.001) mit angezeigt. Das COSOBA-AVA-System kann maximal zehnstellige Ordnungszahlen anzeigen. Beachten Sieauch, dass vor der OZ-Berechnung einzelner Titel <strong>und</strong> Positionen die entsprechendenKontrollkästchen aktiviert sind.Sollen den Positionen fest zugeordnete Ordnungszahlen, z.B. aus demTextkatalog eines Herstellers, erhalten bleiben, so ist das gleichnamige Kontrollkästchenzu aktivieren.63
Bearbeitung eines LV´sHaben Sie Ihre Änderungen gemacht, bestätigen Sie diese mit dem ButtonOK. Sollen die Änderungen nicht übernommen werden, so klicken Siestattdessen auf den Button Abbrechen.Um die Änderungen auch in Ihr LV zu übernehmen, müssen Sie erneut denButton Ord.Zahl im Fenster Ausschreibung anklicken.2.6.7.2 ZeitkalkulationNeben der Kostenkalkulation eines LVs besteht auch die Möglichkeit, denZeitbedarf für die Ausführung der betreffenden Positionen zu kalkulieren. AktivierenSie mit diesem Befehl die LV-Zeitkalkulation (der Menüeintrag wirdmit einem Häkchen versehen). Der Button Einh.-Preis ändert sich in denButton MStd./Einh. Wie auch der Einheitspreis, wird der Zeitbedarf - sofernvorhanden - aus dem Leistungskatalog übernommen. Sie können den Zeitbedarfaber auch frei in die betreffenden Felder eingeben. In der SpalteGes.MannStd. wird der gesamte Zeitbedarf der Position, welcher sich ausMultiplikation der LV-Menge mit den Einheitsmannst<strong>und</strong>en ergibt, ausgegeben.Die Gesamtzeiten werden wie gewohnt über die einzelnen Hierarchiestufenaddiert <strong>und</strong> der Gesamtzeitbedarf des LV´s unterhalb der Positionsliste angezeigt.Einige Bearbeitungsfunktionen stehen Ihnen in diesem Modus nicht zur Verfügung.Um in den normalen Bearbeitungsmodus zurückzukehren, deaktivierenSie die LV-Zeitkalkulation.2.6.8 ButtonsDie Buttons <strong>und</strong> Schaltflächen gewähren Ihnen schnellen Zugriff auf Funktionenin der Ausschreibung:ButtonFunktionNeues LVLV speichernLeistungstexte aus Katalog64
Bearbeitung eines LV´sNeue Position einfügenDruckenSeitenansichtAusschneidenKopierenEinfügenLöschenZurückLV-SummenHilfeTypOrd.ZahlEinh.EPGesamtbetragDurch Anklicken öffnet sich das Auswahlfensterder Hierarchie- <strong>und</strong> Positionstypen.Drücken Sie diesen Button, um Ihr LV automatischmit Ordnungszahlen versehen zu lassen. Die Parameterhierfür vergeben Sie im Menü Optionen.Vergeben Sie automatisch Ordnungszahlen, sowerden manuell eingetragene Ordnungszahlenüberschrieben.Klicken Sie diesen Button an, um das Fenster zurBearbeitung der Einheit <strong>und</strong> Angabe der Nachkommastellenzu öffnen.Es öffnet sich ein kleines Fenster zur Umschaltungder Währung EUR/DM oder in den Modus derZeitkalkulation MStd./Einheit.Klicken Sie auf diesen Button, um die KalkulationIhres LVs erneut durchrechnen zu lassen. WennSie den Button in Kombination mit der Shift-Tastedrücken, so werden die Gesamtbeträge aller markiertenPositionen aufsummiert <strong>und</strong> das Ergebniswird in einer kleinen Box angezeigt.65
Bearbeitung eines LV´sBeachte! Falls LV-Summen vorhanden sind werdendiese gelöscht, da alle Summen neu durchkalkuliertwerden.DIN 276Klicken Sie diesen Button an, um ein kleines Fensterzur Auswahl des Kosten-Abrechnung-Systemszu öffnen.2.6.9 Zuweisung von PositionstypenUm einer Position einen Typ zuzuweisen, markieren Sie diese <strong>und</strong> klickensie einmal auf den Button Typ. (Oder Doppelklicken Sie in der jeweiligenZeile in der Spalte Typ im noch leeren Feld.) Es erscheint folgendes Auswahlfenster:66
Bearbeitung eines LV´sSie haben die Möglichkeit die Leistungspositionen Ihres LV´s auf bis zu vierHierarchiestufen zu gliedern. Wählen Sie aus der Liste einen der Typen 0 bis4 <strong>und</strong> bestätigen Sie die Auswahl mit dem Button OK. Die Bezeichnungder Typen, voreingestellt sind die Bezeichnungen Los, Abschnitt, Gewerk, Titel<strong>und</strong> Untertitel, können frei gewählt werden. Klicken Sie dazu einfach aufdie Bezeichnung <strong>und</strong> überschreiben Sie diese.Mit etwas Routine können Sie die Typenkennung auch in der Ausschreibungin der Spalte Typ im jeweiligen Feld per Hand eingeben, daher z.B. einfacheine „2“ für Gewerk oder ein „E“ für Eventualposition usw. eintragen.2.6.9.1 Liste der Positionstypen:PositionstypHIERARCHIESTUFENBemerkungIhnen stehen die nachfolgenden 5 Hierarchiestufenzur Gliederung Ihres Leistungsverzeichnisseszur Verfügung. Für jede Hierarchiestufe wird eineZwischensumme aus den Gesamtpreisen (=Positionsmenge x Einheitspreis) aller enthaltenenPositionen gebildet. Über den Menüpunkt „LV-Summen!“ können Sie für jede Hierarchiestufegetrennt ein Auf- oder Abgebot eingeben. AlleHierarchiestufen werden beim GAEB-Exportübertragen. 0 (Los) ist die größte <strong>und</strong> 4 (Untertitel)die kleinste Hierarchiestufe.0 (LOS) Los ist die übergeordnete Hierarchiestufe. WennSie also zwei Lose in einem LV haben, so werdendie Hierarchiestufen <strong>und</strong> Positionen deszweiten Loses wieder mit 1 beginnend durchnumeriert.1 (Abschnitt) Die Bezeichnungen der Hierarchiestufen sinddurch Anklicken veränderbar.2 (Gewerk) Die Bezeichnungen der Hierarchiestufen sinddurch Anklicken veränderbar.67
Bearbeitung eines LV´s3 (Titel) Die Bezeichnungen der Hierarchiestufen sinddurch Anklicken veränderbar.4 (Untertitel) Die Bezeichnungen der Hierarchiestufen sinddurch Anklicken veränderbar.POSITIONSTYPENG(Gr<strong>und</strong>position)A(Alternativposition)E(Eventualposition)Durch das Zuweisen von Positionstypen gebenSie den Positionen nach Bedarf spezielle Eigenschaften.So können Sie z.B. beeinflussen, obder Gesamtpreis der Position in die Gesamtsummedes LV´s eingeht oder nicht, ob sich Positionenaufeinander beziehen u.a.:Als Gr<strong>und</strong>position müssen solche Positionengekennzeichnet werden, zu denen Alternativpositioneneingegeben werden sollen. Die Gr<strong>und</strong>positioneneines LV´s werden in ihrer Überschriftdurchnumeriert. Dem Positionstext wird standardmäßigim Ausdruck die Überschrift „Gr<strong>und</strong>positionxxx“ vorangestellt.Eine Alternativposition bezieht sich auf eine vorangegangeneGr<strong>und</strong>position. Zu jeder Gr<strong>und</strong>positionkönnen mehrere Alternativpositionen eingegebenwerden. Sie erhalten in ihrer Überschrifteine Nummerierung, die sich auf die jeweiligeGr<strong>und</strong>position bezieht. Dem Positionstext wirdstandardmäßig im Ausdruck die Überschrift „Alternativ-Positionxxx.x“ vorangestellt. Der Gesamtpreiseiner Alternativposition wird nicht in dieGesamtsumme des LV´s eingerechnet. Im Ausdrucksteht standardmäßig „NUR EP“.Dem Positionstext wird standardmäßig im Ausdruckdie Überschrift „Eventual-Position“ vorangestellt.Der Gesamtpreis einer Eventualpositionwird nicht in die Gesamtsumme des LV´s eingerechnet.Im Ausdruck steht standardmäßig „NUREP“.68
Bearbeitung eines LV´sB(Bedarfsposition)P(Pauschalposition)#(Bezugsposition)I (Index-Position)Dem Positionstext wird standardmäßig im Ausdruckdie Überschrift „Bedarfsposition“ vorangestellt.Dem Positionstext wird standardmäßig im Ausdruckdie Überschrift „Pauschal-Position“ vorangestellt.Kennzeichnen Sie eine Position als Bezugsposition,wenn Sie sich in nachfolgenden Positionenim Kurz- oder Langtext auf die Ordnungszahldieser Position beziehen wollen.Bei Bedarf fügen Sie in den Kurz- oder Langtextnachfolgender Positionen dann die Raute (#) ein.Im Ausdruck erscheint an Stelle der Raute dieOrdnungszahl der Bezugsposition.Eine Indexposition bezieht sich auf die direkt vorihr liegende Position. Sie erhält dieselbe Ordnungszahl,wie die vorhergehende Position erweitertum eine weitere Hierarchiestufe. Zu jederPosition sind mehrere Indexpositionen möglich.S(St<strong>und</strong>enlohnarbeiten)Dem Positionstext wird standardmäßig im Ausdruckdie Überschrift „St<strong>und</strong>enlohnarbeiten“ vorangestellt.L(Leitbeschreibung)U(Unterbeschreibung)Dem Positionstext wird standardmäßig im Ausdruckdie Überschrift „00 Leitbeschreibung“ vorangestellt.Mit diesem Typ bezeichnen Sie eine Unterbeschreibungzu einer vorangegangenen Leitbeschreibung.Eine Unterbeschreibung erhält keineOrdnungszahl. Alle Unterbeschreibungen zueiner Leitbeschreibung werden in ihrer Überschriftdurchnumeriert. Dem Positionstext wirdstandardmäßig im Ausdruck die Überschrift „xxUnterbeschreibung“ vorangestellt. Einer Unterbeschreibungkann im LV Menge <strong>und</strong> Einheitspreiszugewiesen werden. Der Gesamtpreis ei-69
Bearbeitung eines LV´sner Unterbeschreibung wird nicht in die Gesamtsummedes LVs eingerechnet. Im Ausdruck erscheintstandardmäßig „ohne EP“ <strong>und</strong> „ohneGP“.M(Material wird bereitgestellt)F(Freie Menge)Dem Positionstext wird standardmäßig im Ausdruckdie Überschrift „Material wird bereitgestellt“vorangestellt.Dem Positionstext wird standardmäßig im Ausdruckdie Überschrift „Freie Menge (lt. Bieterangabe)“vorangestellt. Bei Positionen dieses Typsmuss im Modul Vergabe die angebotene Mengedes Bieters eingegeben werden. Vergeben Sieaber auch in der Ausschreibung eine Kalkulationsmenge.- (Position entfällt) Im Ausdruck erscheinen standardmäßig nur dieOrdnungszahl <strong>und</strong> der Text „Position entfällt“.Der Gesamtpreis einer so gekennzeichnetenPosition wird nicht in die Gesamtsumme desLV´s eingerechnet.N(Nachtragsposition)+(BezuschlagtePosition)Z(Zuschlagsposition)Jede Position, die nach der Vergabe in ein LVeingefügt wird, erhält automatisch den Typ N.Dem Positionstext wird standardmäßig im Ausdruckdie Überschrift „Nachtrag“ vorangestellt.Als bezuschlagte Position müssen solche Positionengekennzeichnet werden, zu denen Zuschlagspositioneneingegeben werden sollen.Eine Zuschlagsposition bezieht sich auf einevorangehende bezuschlagte Position, d.h. sie istprozentual von einer oder mehreren Leistungspositionenabhängig. Im LV wird die Eingabe inder Spalte „Menge“ zu einer Prozentangabe, diesich auf den Gesamtpreis der bezuschlagtenPosition bezieht. Im Ausdruck wird das nachvollziehbardargestellt.70
LeistungstextkatalogTEXTPOSITIONENH(Hinweistext)T (Vertragliche Regelungen)Die nachfolgenden Positionen dienen zur reinenTexteingabe. Sie erhalten keine Mengen, Preiseoder Ordnungszahlen.Mit diesem Typ bezeichnen Sie einen Hinweistext.Mit diesem Typ bezeichnen Sie vertragliche Regelungen.2.6.9.2 Eingabe der HierarchieDurch einen Doppelklick auf die Hierarchiebezeichnung, z.B. Los, Gewerk,Titel oder Untertitel in der Spalte Kurztext öffnen Sie eine Dialogbox, in derSie die Titelbezeichnung eingeben <strong>und</strong> ändern können.2.7 LeistungstextkatalogDer Leistungstextkatalog ist die Gr<strong>und</strong>lage Ihrer Ausschreibungen. Er ist gewerkeweisegegliedert <strong>und</strong> enthält alle Positionen, die Sie schon einmal erstellthaben bzw. die installiert wurden. Sie können jederzeit neue Gewerkehinzufügen oder nicht mehr benötigte Gewerke löschen. Weiterhin könnenSie in bestehende Gewerke neue Positionen aufnehmen, Positionen verändernoder wieder löschen.Die Pflege des Textkataloges erfolgt unabhängig von einem bestimmten Projektbzw. einer bestimmten Ausschreibung <strong>und</strong> ist immens wichtig. Mit einemgut strukturiertem Leistungstextkatalog, bzw. mehreren Katalogen verschiedenerHersteller oder Anbieter ersparen Sie sich die unnötige Arbeit, in altenProjekten nach Positionen zu suchen, <strong>und</strong> Sie haben alle Leistungen immerschnell <strong>und</strong> übersichtlich zur Hand.71
LeistungstextkatalogACHTUNG: Es wird dringend empfohlen, bevor Sie mit dem Zuordnen derLeistungen beginnen, sich einen eigenen Katalog einzurichten. In diesemgeben Sie dann alle Gewerke <strong>und</strong> Leistungstexte ein, die Sie benötigen.Dies kann durch Einlesen von z.B. HEINZE- oder SIRADOS-Texten geschehen.Sie können selbstverständlich auch die mitgelieferten Texte in Ihren Kataloghineinkopieren <strong>und</strong> diese dann entsprechend verändern.Für die Arbeit mit dem Textkatalog sind drei Fenster von Bedeutung:Das Fenster Textkatalog, welches die Liste aller Gewerke enthältDas Fenster Positionstextliste, das die Liste aller Positionen einesGewerkes enthältDas Fenster Positionstextbearbeitung, in dem der Kurz- bzw.Langtext einer Position editiert <strong>und</strong> formatiert werden kann.2.7.1 Das Fenster LeistungskatalogWenn Sie den Leistungskatalog aufrufen (in <strong>ArCon</strong> geschieht dies im gleichenFenster, in dem Sie auch Ihre Elemente bearbeiten, über den Button) sehen Sie zunächst die dreigeteilte Bearbeitungsmaske desLeistungskataloges.In der linken Spalte sehen Sie den Leistungskatalog mit den zugehörigenGewerken <strong>und</strong> Titeln. In der oberen Hälfte der rechten Spalte wird Ihnen diePositionsliste mit den Kurztexten, die in diesem Gewerk oder Titel enthaltensind, dargestellt. In der unteren Hälfte der Spalte wird Ihnen der Langtext der72
Leistungstextkatalogmarkierten Position angezeigt. Nach Auswahl einer Position per Doppelklickgelangen Sie in das Fenster der Positionstextbearbeitung.2.7.2 Die Befehle des Menüs Datei2.7.2.1 BeendenMit dieser Funktion verlassen Sie den Leistungskatalog2.7.3 Die Befehle des Menüs Bearbeiten2.7.3.1 RückgängigDiese Funktion steht hier nicht zur Verfügung2.7.3.2 Ausschneiden, Kopieren, EinfügenMit diesen Windows typischen Funktionen können Sie Zeilen beliebig ausschneiden,in die Zwischenablage kopieren <strong>und</strong> an anderer Stelle wieder einfügen.Diese Funktion steht Ihnen nur im Fenster Positionstexte zur Verfügung2.7.3.3 LöschenDiese Funktion benutzen Sie in der Gewerkeliste zum Löschen kompletter,markierter Gewerke oder Titel. In der Positionsliste benutzen Sie diese Funktion,um markierte Positionen aus dem Leistungskatalog zu löschen.ACHTUNG: Die Löschoperationen können anschliessend nicht mehr rückgängiggemacht werden.2.7.3.4 Alles markierenMit dieser Funktion markieren Sie den gesamten Inhalt des aktiven Fensterszum Kopieren, Ausschneiden oder Löschen.2.7.3.5 Leistungstexte formatierenMit dieser Funktion können Sie sämtliche markierte Positionen in einem Katalog,Gewerk oder Titel entsprechend der gesetzten StandardeinstellungSchrift <strong>und</strong> Format verändern. Die Standards werden in der Positionstextbearbeitungim Menü Einstellungen definiert.73
Leistungstextkatalog2.7.3.6 EigenschaftenEntsprechend des ausgewählten Bereiches können Sie sich hier die Eigenschaftendes Leistungskataloges, der Gewerke, der Titel oder der Leistungspositionenanzeigen lassen <strong>und</strong> entsprechend verändern, wenn dies gewünschtist.2.7.4 Befehle des Menüs Einfügen2.7.4.1 Neuer KatalogUm einen neuen Katalog zu erzeugen, wählen Sie diesen Befehl. Tragen Siedie Bezeichnung des Kataloges in die entsprechende Spalte ein <strong>und</strong> bestätigenSie Ihre korrekte Eingabe durch einen Klick auf den Button OK.2.7.4.2 Neues GewerkWählen Sie diesen Befehl, um ein neues Gewerk anzulegen. Tragen Sie n<strong>und</strong>ie Gewerk-Nummer <strong>und</strong> die Gewerk-Bezeichnung in die entsprechendeSpalte ein. In das Feld OZ können Sie optional dem Gewerk eine Gewerke-Nummer zuordnen. Zur Zuordnung einer STLB-Datei klicken Sie auf denButton rechts neben dem Schriftfeld. Es öffnet sich nun ein weiteres Menü indem Sie den Speicherpfad für das STLB festlegen können.Hier haben Sie außerdem die Möglichkeit VOB-Abzüge für die Einheiten einesGewerkes vorzudefinieren. Bestätigen Sie nun Ihre korrekte Eingabedurch einen Klick auf den Button OK.74
Leistungstextkatalog2.7.4.3 Neuer TitelUm einen neuen Titel zu erzeugen, wählen Sie diesen Befehl. Tragen Sie indie Ord.-Zahl <strong>und</strong> die Titel-Bezeichnung in die entsprechende Spalte ein.Bestätigen Sie nun Ihre korrekte Eingabe durch einen Klick auf den ButtonOK.2.7.5 ImportDurch Auswahl der nachfolgenden Import-Dateitypen lassen diese sich wienachfolgend beschrieben in den Leistungskatalog importieren.2.7.5.1 GAEB-Datei (nicht in <strong>ArCon</strong> enthalten)Mittels der GAEB-Schnittstelle können Sie Daten, die Sie auf Datenträgeroder per E-mail erhalten haben, in Ihren Leistungskatalog übernehmen, soferndieses COSOBA-Modul erworben wurde. (Siehe COSOBA-HandbuchKapitel 17 „Schnittstellen“).Der GAEB-Import von Leistungstexten erfolgt auf der Ebene des Kataloges.Somit kann die Struktur inkl. Ordnungszahlen in den Katalog übernommenwerden. Dies bedeutet, wenn Positionen mit gleicher Ordnungszahl existieren,so werden diese durch die neu hinzugefügten ersetzt. Bei einem GAEB-Import innerhalb der Positionsliste werden die neuen Positionen aus demGAEB-Import nur hinzugefügt. Positionen mit gleicher Ordnungszahl werdennicht ersetzt.Legen Sie zum Einlesen den entsprechenden Datenträger in Ihr Laufwerk.Es erscheint eine Dateiauswahlbox, in welcher Sie die zu importierende Da-75
Leistungstextkatalogtei mittels Angabe von Dateinamen, Laufwerk <strong>und</strong> Verzeichnis genau spezifizierenmüssen:Haben Sie Ihre Eingaben vorgenommen, bestätigen Sie diese mit dem ButtonOK.2.7.5.2 sirAdos-MDI-DateiSiehe COSOBA – Handbuch Kapitel 17 „Schnittstellen“.2.7.5.3 Datanorm (nicht in <strong>ArCon</strong> enthalten)Siehe COSOBA – Handbuch Kapitel 17 „Schnittstellen“.2.7.6 Befehle des Menüs Suchen2.7.6.1 SuchenNutzen Sie diese Funktion, wenn Sie die Liste der Positionen nach unterschiedlichenPositionsparametern durchsuchen möchten. Geben Sie hierzuden Suchtext in der dazugehörigen Zeile ein, nachdem Sie die Spalte, in dergesucht werden soll, ausgewählt haben. Klicken Sie anschließend auf denButton Suchen.76
Positionstextbearbeitung2.7.6.2 WeitersuchenNachdem die erste Position mit dem Suchparameter gef<strong>und</strong>en worden ist,können Sie mit dem Button Weitersuchen zur nächsten Position springendie mit dem Suchparameter übereinstimmt.2.7.6.3 Leistungen sortierenZur besseren Übersicht im Leistungskatalog können Sie sich dieLeistungstexte nach der im Dialog ausgewählten Spalte sortieren lassen.Wählen Sie dazu den Sortiermodus über den Dialog Sortieren nach Spalte<strong>und</strong> Klicken Sie dann auf den Button Sortieren.2.8 PositionstextbearbeitungMit einem Doppelklick auf eine Position gelangen Sie in die Bearbeitungsmaskedes betreffenden Positionstextes:Mit dem Positionstexteditor können Sie eine neue Position für ihre Ausschreibungerstellen. Ebenso können Sie eine bereits vorhandene Positionbearbeiten <strong>und</strong> den Positionslang- <strong>und</strong> Kurztext für spätere Ausdrucke gestalten.77
PositionstextbearbeitungUnterhalb der Menüzeile <strong>und</strong> der Symbolleiste werden der Kurz- <strong>und</strong> derLangtext jeweils in einem eigenen Eingabefeld dargestellt. Daneben befindensich Buttons <strong>und</strong> Felder zur Anzeige <strong>und</strong> Änderung von Positionsparametern<strong>und</strong> Währung.2.8.1 PositionsparameterNeben dem Lang- <strong>und</strong> dem Kurztext wird eine Position durch weitere Parametercharakterisiert. Die Positionsparameter werden über die Buttons bzw.Felder rechts neben dem Positionstext zugeordnet. Die Buttons gewährenIhnen schnellen Zugriff auf die Funktionen <strong>und</strong> haben folgende Bedeutung:ButtonsStLB-BauStL...EinheitEP...WährungFunktionKlicken Sie auf diesen Button, um eine Position mittelsStLB-Bau zu erstellen. Wurde die Position auf dieseWeise erzeugt, so wird die entsprechende Nummerauf dem Button angezeigt. Dieser Button hat dieselbeFunktion wie der Befehl StLB-Bau-Texte einfügen ausdem Menü Einfügen.Klicken Sie auf diesen Button, um eine Position mittelsStandardleistungsbuch zu erstellen. In der Gewerkelistemuss das StLB eingetragen sein. Wurde die Positionper Standardleistungsbuch erzeugt, so wird dieStL-Nummer auf dem Button angezeigt.In diesem Feld wählen Sie die Einheit der Position aus.Neue Einheiten legen Sie über das dazugehörigeDialogmenü an.Dieser Button hat dieselbe Funktion wie der BefehlEP... aus dem Menü Zuordnung. Hier geben Sie denKalkulationspreis ein, mit dem beim Erstellen einerAusschreibung gerechnet wird. Drücken Sie den Buttonneben dem Feld, so können Sie den EP in vierKostenanteile aufspalten.Durch Anklicken der Pfeiltaste neben der Währungsanzeigemit der Maus, können Sie die Währung für78
Positionstextbearbeitungdiese Position festlegen oder ändern. Der eventuellschon vorhandene Positionspreis wird entsprechendder ausgewählten Währung umgerechnet.EP vomMannstd.DIN 276...,etc.In diesem Feld wird das Erstelldatum, bzw. das Datumder letzten Änderung des EPs angegeben. Bei Änderungdes EPs wird das aktuelle Tagesdatum eingetragen.Werden die Änderungen zurückgenommen, sowird wieder das ursprüngliche Datum angezeigt.Dies ist der Zeitbedarf in St<strong>und</strong>en für eine Einheit derPosition. Über die LV-Zeitkalkulation lässt sich so auchder Gesamtzeitbedarf eines LV´s ermitteln.Mit diesem <strong>und</strong> den folgenden fünf Buttons ordnen Siedie Position einem Kosten-Abrechnungssystem desCOSOBA - Moduls DIN 276 zu.2.8.2 Befehle des Menüs Position2.8.2.1 NeuMit diesem Befehl erzeugen Sie innerhalb des Gewerks bzw. innerhalb desLVs, in dem Sie sich gerade befinden, eine neue Position. Die Eingabefelderfür den Kurz- bzw. Langtext sind mit entsprechenden Begriffen gekennzeichnet.Kürzel: STRG+N2.8.2.2 SpeichernDieser Befehl speichert die gerade erstellte Position ab.Kürzel: STRG+S2.8.2.3 Erste PositionMit diesem Befehl wechseln Sie in die erste Position der entsprechendenPositionsliste. Sollten Sie die aktuelle Position verändert haben, so erscheinteine Abfrage, ob diese gespeichert werden soll.79
Positionstextbearbeitung2.8.2.4 Vorige PositionMit diesem Befehl wechseln Sie in der entsprechenden Positionsliste in dievorhergehende Position. Sollten Sie die aktuelle Position verändert haben, soerscheint eine Abfrage, ob diese gespeichert werden soll.2.8.2.5 Nächste PositionMit diesem Befehl wechseln Sie in der entsprechenden Positionsliste in dienachstehende Position. Sollten Sie die aktuelle Position verändert haben, soerscheint eine Abfrage, ob diese gespeichert werden soll.2.8.2.6 Letzte PositionMit diesem Befehl wechseln Sie in die letzte Position der entsprechendenPositionsliste. Sollten Sie die aktuelle Position verändert haben, so erscheinteine Abfrage, ob diese gespeichert werden soll.2.8.2.7 BeendenDieser Befehl schließt das Fenster der Positionstextbearbeitung. Sie befindensich anschließend wieder im Fenster der Ausschreibung.2.8.3 Befehle des Menüs Bearbeiten2.8.3.1 RückgängigDiese Funktion steht noch nicht zur Verfügung.2.8.3.2 Ausschneiden, Kopieren, Einfügen, LöschenDiese Funktionen sind die von Windows her bekannten Funktionen zur Textbearbeitung.Beachten Sie, dass Sie kopierte bzw. ausgeschnittene Textteileauch in anderen Positionen wieder einfügen können.Kürzel: Ausschneiden : STRG+XKopieren : STRG+CEinfügen : STRG+VLöschen : ENTF2.8.3.3 Text (Zwischenablage) einfügenMit dieser Funktion fügen Sie Text aus der Windows-Zwischenablage ein.Nutzen Sie diese Funktion, um Texte z.B aus MS-Word in den Positionstexteinzufügen.80
Positionstextbearbeitung2.8.3.4 Alles markierenMit dieser Funktion markieren Sie den gesamten Inhalt des aktiven Bearbeitungsfensterszum Kopieren, Ausschneiden oder Löschen.2.8.3.5 Alle Textzeilen markierenMit dieser Funktion markieren Sie nur die Textzeilen des aktiven Bearbeitungsfensterszum Kopieren, Ausschneiden oder Löschen. OLE-Objekte bleibenvon dieser Funktion unberührt.2.8.3.6 Alle Objekte markierenMit dieser Funktion markieren Sie sämtliche OLE-Objekte innerhalb des aktivenBearbeitungsfensters zum Kopieren, Ausschneiden oder Löschen. Text<strong>und</strong> Layoutbefehle bleiben von dieser Funktion unberührt.2.8.3.7 Kurztext definierenIst diese Funktion aktiviert, d.h. im Menü mit einem Haken versehen, könnenSie aus dem Langtext den Kurztext generieren. Doppelklicken Sie im Langtextauf die gewünschten Worte, um diese in den Kurztext zu übernehmen.Diese Schaltfläche ist nur verfügbar, wenn Sie sich im Langtext befinden.Durch erneute Auswahl deaktivieren Sie den Befehl wieder.2.8.3.8 VerknüpfungenDieser Menüpunkt ist nur verfügbar, wenn die Position ein OLE-Objekt enthält,welches mit der Option Verknüpfung eingefügt wurde. Es öffnet sichfolgendes Fenster:Für eine selektierte Verknüpfung können Sie hier über die Optionsschaltflächenfestlegen, ob die Position automatisch oder manuell aktualisiert werdensoll. Ist die zweite Option aktiv, so geschieht die Aktualisierung über den Buttonjetzt aktualisieren. Ferner können Sie über den Button Quelle öffnendie Ursprungsdatei bearbeiten oder über Quelle ändern das Objekt81
Positionstextbearbeitungmit einer anderen Ursprungsdatei verknüpfen. Um die Verknüpfung ganzaufzuheben, z.B. um ungewolltes Verändern der Position auszuschließen,klicken Sie auf den Button Verknüpf. löschen.2.8.3.9 ObjektDieses Untermenü ist nur dann verfügbar, wenn ein OLE-Objekt im Langtextselektiert ist.3.8.3.9.1 Bearbeiten (Edit)Wählen Sie diesen Befehl um das selektierte Objekt zu bearbeiten. Im Fensterdes Positionstexteditors werden die Symbolleisten <strong>und</strong> Menüs des Programms,mit dem das Objekt erstellt wurde, angezeigt.3.8.3.9.2 Öffnen (Open)Dieser Befehl startet das entsprechende Programm, mit dem Sie das markierteObjekt bearbeiten können, in einem eigenen Fenster.3.8.3.9.3 Konvertieren (Convert)Mit diesem Befehl wandeln Sie das markierte Objekt in ein Objekt eines anderenTyps um, so dass Sie das Objekt in einer anderen als der ursprünglichenQuellanwendung öffnen <strong>und</strong> bearbeiten können.Wählen Sie im erscheinenden Dialog einen anderen Objekttyp <strong>und</strong> bestätigenSie die Auswahl mit OK.2.8.4 Befehle des Menüs Einfügen2.8.4.1 Neues Objekt einfügenMit dieser Funktion fügen Sie ein sogenanntes OLE-Objekt (Object Linkingand Embedding) in den Langtext ein. Dies ermöglicht es beispielsweise, zumPositionslangtext eine Skizze hinzuzufügen.82
PositionstextbearbeitungNach Aufruf der Funktion erscheint folgende Maske:Wählen Sie zunächst in der Auswahlliste das gewünschte Objekt aus. LegenSie anschließend über die Optionsschaltflächen fest, ob Sie ein neues Objekterzeugen oder aus einer vorhandenen Datei einfügen möchten. Wenn Siedie zweite Option aktivieren, geben Sie den kompletten Pfad der Objektdateian. Über den Button Durchsuchen öffnen Sie ein Dateiauswahlfenster.Spezifizieren Sie hier die Datei genau <strong>und</strong> bestätigen Sie mit dem ButtonOK. Über die Schaltfläche Verknüpfung geben Sie an, auf welche Weisedas Objekt eingefügt wird.Ist die Option aktiviert, so wird der Inhalt der angegebenen Datei in den Positionstexteingefügt <strong>und</strong> eine Verknüpfung zur Ursprungsdatei hergestellt. Änderungenin der Ursprungsdatei verändern somit auch den Positionstext.Ist die Option nicht aktiviert, so ist die Position nicht mit der Ursprungsdateiverknüpft, d.h. Änderungen in dieser Datei verändern nicht die Position. Umdas Objekt nun in den Text einzufügen, klicken Sie auf den Button OK.Doppelklicken Sie auf ein eingefügtes Objekt, um es zu bearbeiten. Bei eingebettetenInformationen stellt der Editor die Symbolleisten <strong>und</strong> Menüs desProgramms zur Verfügung, mit dem die Information erstellt wurde. Bei verknüpftenInformationen dagegen öffnet sich das Programm, mit dem die Informationerstellt wurde.2.8.4.2 SeitenwechselNutzen Sie diese Funktion, um vor der markierten Zeile einen Seitenwechselin den Langtext einzufügen. Beim Ausdruck erfolgt an dieser Stelle ein Seitenumbruch.83
Positionstextbearbeitung2.8.4.3 StLB-Text einfügen (nicht in <strong>ArCon</strong> enthalten)Wählen Sie auf diesen Befehl, um zu einer Position mittels Standardleistungsbucheinen Positionstext zu erstellen. (siehe COSOBA – Handbuch)2.8.4.4 StLB-Bau-Text einfügen (nicht in <strong>ArCon</strong> enthalten)Wählen Sie diesen Befehl, um einen Positionstext mittels STLB-Bau zuerstellen. (siehe COSOBA – Handbuch)2.8.5 Befehle des Menüs Format2.8.5.1 FormatbefehleMit den ersten drei Eintragungen aktivieren, bzw. deaktivieren Sie die TextformatierungenFett, Kursiv <strong>und</strong> Unterstrichen. Zuvor markierteTextteile werden mit dem neuen Format versehen.Ansonsten gelten die Einstellungen für neu einzugebenden Text. AktivierteTextformatierungen werden im Menü mit einem Haken versehen.2.8.5.2 SatzbefehleMit den vier Satzbefehlen Linksbündig, Rechtsbündig, Zentriert<strong>und</strong> Blocksatz können Sie ihren Text ausrichten. Klicken Sie dazu in einenAbsatz <strong>und</strong> wählen den gewünschten Befehl. Bis zur nächsten Absatzmarkewird der Text entsprechend den gesetzten Marken für die Spaltenränderausgerichtet. Der Satzbefehl wird im Menü mit einem Haken versehen.2.8.5.3 Steuerzeichen einMit diesem Befehl lassen Sie nichtdruckbare Zeichen wie Tabulatoren oderAbsatzmarken anzeigen, bzw. verbergen. Werden die Steuerzeichen angezeigt,so ist der Befehl im Menü mit einem Haken versehen.2.8.5.4 Absatzendzeichen löschenDurch Auswahl dieses Befehls löschen Sie die Absatzendezeichen am Endealler markierten Absätze. Ist kein Textbereich markiert, so wird das Absatzendezeichenhinter dem Absatz entfernt, in dem sich der Cursor gerade befindet.84
Positionstextbearbeitung2.8.6 Befehle des Menüs Ansicht2.8.6.1 SymbolleisteNutzen Sie diesen Befehl, um die Symbolleiste anzuzeigen bzw. zu verbergen.Wenn die Symbolleiste aktiv ist, ist der Befehl mit einem Haken versehen.2.8.6.2 StatusleisteNutzen Sie diesen Befehl, um die Statusleiste anzuzeigen bzw. zu verbergen.Wenn die Statusleiste aktiv ist, ist der Befehl mit einem Haken versehen.2.8.7 Befehle des Menüs Zuordnungen2.8.7.1 EinheitEs öffnet sich das Fenster Einheiten bearbeiten, indem Sie neue Einheitendefinieren <strong>und</strong> bestehende Einheiten bearbeiten können. (Sie erhalten diesesFenster auch durch Anklicken des Buttons Einheit im Positionstexteditoroder durch Anklicken des Buttons Einh oberhalb der gleichnamigen Spalteim Fenster Ausschreibung.)Zur Zuordnung der Einheit zu einer Position im Positionstexteditor benutzenSie das Pull-Down Menü rechts vom Button Einh. In diesem Pull-Down Menüsind alle verfügbaren Einheiten untereinander aufgeführt.Um eine neue Einheit zur Liste dazuzufügen, z.B. lfdm, tragen Sie das Kürzelder Einheit in das Feld Bez. ein <strong>und</strong> wählen Sie die Anzahl der Dezimalstellenaus. Bestätigen Sie Ihren Neueintrag mit dem Button Übernehmen.Die neue Einheit erscheint dann in der Liste im linken Feld sowie im Pull-Down Menü.Zur Bearbeitung einer Einheit wählen Sie diese im linken Feld aus. Nunkönnen Sie die Bezeichnung ändern <strong>und</strong> festlegen, mit wie vielen Dezimalstellendas Programm rechnet. Um R<strong>und</strong>ungsfehler zu vermeiden, empfehlenwir, immer mit mindestens 2 Nachkommastellen zu arbeiten. BestätigenSie Ihre Änderungen mit dem Button Übernehmen.85
PositionstextbearbeitungMit Entfernen können Sie eine Einheit aus der Liste löschen.Schließen Sie das Fenster Einheiten bearbeiten durch einen Klick auf denButton OK, um alle Änderungen zu speichern.2.8.7.2 Einheitspreis-AnteileZu jeder Position benötigen Sie für die Kalkulation einen Einheitspreis (EP),den Sie im Feld neben dem gleichnamigen Button eingeben können.Es ist möglich, den Einheitspreis in vier Preisanteile aufzugliedern. KlickenSie dazu auf den Button EP... . Es öffnet sich eine weitere Maske:Die Bezeichnung der vier Preisanteile können beliebig verändert werden. KlickenSie einfach in das entsprechende Feld <strong>und</strong> geben Sie dort die neue Bezeichnungein, welche für sämtliche Positionen im Leistungskatalog gilt. Inden Feldern daneben können Sie den Kostenanteil in EUR eingeben.Mit einem Klick auf den Button Pos.-EP=Ges.-EP übernehmen Sie denermittelten Positions-EP. Nach der Übernahme in den Positionstexteditorwird im Feld EP vom automatisch das aktuelle Tagesdatum eingetragen.86
Positionstextbearbeitung2.8.7.3 Zuordnung zu dem Kosten-Abrechnungssystem DIN 276(nicht in <strong>ArCon</strong> enthalten)Arbeiten Sie mit dem COSOBA - Modul DIN 276, so ist es nötig, die Positionden Kostengruppen dieses Moduls zuzuordnen. Für die Zuordnung klickenSie auf den entsprechenden Button im Positionstexteditor, z.B. DIN 276,Gewerke usw. Es öffnet sich das entsprechende Fenster:Die Zeile über der Auswahlliste dient zum Suchen. Sobald Sie hier den Anfangder Kurzbezeichnung der Kostengruppe eingeben, springt die Liste andie entsprechende Stelle.Wählen Sie aus der erscheinenden Liste die gewünschte Kostengruppe aus<strong>und</strong> bestätigen Sie mit dem Button Übernehmen. Die Zuordnung zu denanderen Kostengruppen funktioniert analog.2.8.8 Befehle des Menüs Einstellungen2.8.8.1 Schrift StandardMit diesem Befehl speichern Sie die eingestellte Schriftart <strong>und</strong> -größe samtTextattributen (Fett, Kursiv, Unterstrichen) als Standard, <strong>und</strong> zwar gesondertfür den Kurz- <strong>und</strong> den Langtext. Positionieren Sie daher vor Aufruf des Befehlsden Cursor entsprechend.Beachten Sie bitte, dass die Standards nur auf Positionen angewendet werden,welche neu angelegt werden.87
Positionstextbearbeitung2.8.8.2 Format StandardMit diesem Befehl speichern Sie die eingestellte Textformatierung (Links-,Rechtsbündig, Zentriert, Textbreite) als Standard, <strong>und</strong> zwar gesondert fürden Kurz- <strong>und</strong> den Langtext. Positionieren Sie daher vor Aufruf des Befehlsden Cursor entsprechend.Beachten Sie bitte, dass die Standards nur auf Positionen angewendet werden,welche neu angelegt werden.2.8.9 SymbolleisteDie Symbolleiste gewährt Ihnen schnellen Zugriff auf Funktionen des Positionstexteditors.Folgende Schaltflächen <strong>und</strong> Listenfelder stehen Ihnen zur Verfügung:SchaltflächeFunktionLegt eine neue Position an.Speichert die aktuelle Position.Geht zur ersten Position der entsprechenden Positionsliste.Blättert eine Position zurück.Blättert eine Position vor.Geht zur letzten Position der entsprechendenPositionsliste.Schneidet den markierten Textteil aus.Kopiert den markierten Textteil in die Zwischenablage.Fügt einen Textteil aus der Zwischenablage ander aktuellen Cursorposition ein.88
PositionstextbearbeitungDiese Schaltfläche ermöglicht es Ihnen, den Kurztextper Doppelklick aus dem Langtext zu erzeugen.Zeigt Versionsnummer <strong>und</strong> Copyright des Editors.Zeigt Hilfsinstruktionen zu Bildschirmteilen.Formatiert Textteile fett. Erneutes Klicken auf dieseSchaltfläche hebt die Formatierung wieder auf.Formatiert Textteile kursiv, bzw. hebt die Formatierungwieder auf.Formatiert Textteile unterstrichen, bzw. hebt dieFormatierung wieder auf.Richtet einen Textteil am linken Einzug aus.Richtet einen Textteil am rechten Einzug oderSeitenrand aus.Zentriert einen Textteil.Richtet einen Textteil bündig am linken <strong>und</strong> rechtenEinzug aus.Schaltet die Steuerzeichen ein oder aus.Entfernt die Absatzendezeichen hinter allen markiertenAbsätzen, bzw. hinter dem Absatz, in demsich der Cursor befindet.89
Mengenberechnung (nicht in <strong>ArCon</strong> enthalten)ListenfeldFunktionIn diesem Listenfeld können Sie einen anderenZeichensatz auswählenIn diesem Listenfeld können Sie die gewünschteSchriftgröße einstellen.In diesem Listenfeld können Sie die gewünschteSchriftfarbe einstellen.2.8.10 AbsatzlinealDas Absatzlineal dient zur Einstellung der Textbreite <strong>und</strong> zur Verwaltung vonbenutzerdefinierten Tabulatoren. Die angezeigten Marken gelten für den Absatz,in dem sich der Cursor gerade befindet. Standardmäßig arbeitet derEditor mit Tabulatorsprüngen von einem Zentimeter. Um in einem Absatzneue Tabstopps zu setzen, wählen Sie zunächst per Maus-Klick auf derSchaltfläche links neben dem Lineal, ob ein links- oder rechtsbündigerTabstopp gesetzt werden soll. Per Klick auf die entsprechende Stelle des Linealswird dieser dann gesetzt. Sie können die Marke für den Tabstopp verschieben,indem Sie diese mit der Maus anklicken <strong>und</strong> ihn an die gewünschteStelle ziehen. Wenn Sie ihn über den Rand des Lineals hinweg ziehen, sowird der Tabstopp gelöscht. Wenn Sie die Marke für die Textbreite verschieben,so wird automatisch der aktuelle Textabsatz umgebrochen.2.9 Mengenberechnung (nicht in <strong>ArCon</strong> enthalten)In den COSOBA-Modulen Elementkalkulation, Ausschreibung, Vergabe <strong>und</strong>Aufträge haben Sie die Möglichkeit, für die Ermittlung der benötigten Mengendie Mengenberechnung zu jeder Position zu starten.Dies geschieht dort jeweils per Doppelklick in der Mengenspalte. Es öffnetsich daraufhin das Fenster Mengenberechnung:90
Mengenberechnung (nicht in <strong>ArCon</strong> enthalten)2.9.1 Fenster MengenberechnungIn diesem Fenster können Sie eine detaillierte Mengenberechnung mit beliebigvielen Rechenzeilen <strong>und</strong> Zwischensummen erstellen.Sie haben die Möglichkeit, innerhalb der Mengenberechnung mit frei definierbarenSpeicherkennungen zu arbeiten. Zur besseren Übersicht kann jedeRechenzeile mit einer Bezeichnung versehen werden. Beendet man dieMengenermittlung, so wird die berechnete Menge in die Positionsliste übernommen.Um erkennbar zu machen, dass hinter einer Menge eine Mengenberechnungsteht, wird die Menge dann blau dargestellt.Die Spalten der Tabelle haben folgende Bedeutung:SpalteBez./RaumREBRechenansatzBedeutungGeben Sie hier eine Bezeichnung für die Rechenzeile einoder ordnen Sie ein Ergebnis einem Raum aus demRaumbuch zu.In dieser Spalte erscheinen Variablenbezeichnungen fürdie REB-Formeln <strong>und</strong> der Flächenermittlung nach Gauss-Elling.Geben Sie hier Ihren Rechenansatz ein. Dabei können Sieauch Speicherkennungen aus vorangegangenen Rechenzeilenbenutzen.91
Mengenberechnung (nicht in <strong>ArCon</strong> enthalten)SummeFaktorErgebnisSpeicherRaum-Nr.Diese Spalte dient zur Bildung von Zwischensummen,bzw. als Zwischenspeicher um ein Ergebnis mit einemFaktor versehen zu können.Geben Sie hier eventuell einen Faktor für die Rechenzeileein. In der Spalte Ergebnis erscheint dann das Produktaus den Zahlen der Spalten Faktor <strong>und</strong> Summe.In dieser Spalte erscheint das Ergebnis der Rechenzeile.Sämtliche Zahlen der Spalte Ergebnis werden addiert <strong>und</strong>die Summe unterhalb der Rechenzeilen angezeigt. DerWert dieses Feldes wird später als Positionsmenge übernommen.In diesem Feld können Sie eine bis zu acht Zeichen langeSpeicherkennung vergeben, welche Sie in weiteren Rechenzeilenverwenden können. Benutzen Sie für die Kennungnur Großbuchstaben.Wenn Sie in der ersten Spalte eine Zuordnung zumRaumbuch erstellen, erscheint hier die Raum-Nr.Sollte die Position aus dem Raumbuch oder aus <strong>ArCon</strong> importiert wordensein, so finden Sie in der Mengenberechnung eine Aufstellung, in welchenRäumen <strong>und</strong> Geschossen welche Masse der Position benötigt wird.2.9.2 Befehl des Menüs BerechnungDieses Menü enthält lediglich den Befehl zum Beenden der Mengenberechnung.Nach Auswahl dieses Befehls erscheint eine Sicherheitsabfrage,ob die berechnete Menge übernommen werden soll.Kürzel: ESC92
Mengenberechnung (nicht in <strong>ArCon</strong> enthalten)2.9.3 Befehle des Menüs Bearbeiten2.9.3.1 ZurückholenMit dieser Funktion fügen Sie eine zuvor gelöschte Rechenzeile vor der markiertenZeile wieder ein.Kürzel: Funktionstaste F42.9.3.2 Ausschneiden, Kopieren, Einfügen, LöschenMit diesen Windows typischen Funktionen können Sie Rechenzeilen ausschneiden,kopieren, an anderer Stelle wieder einfügen oder ganz aus derBerechnung löschen.So brauchen Sie die Berechnung für Positionen mit gleicher Menge nur einmalzu erstellen <strong>und</strong> können diese in die Mengenberechnung der anderenPosition hinein kopieren.Kürzel: Ausschneiden: STRG+XKopieren: STRG+CEinfügen: STRG+VLöschen: F32.9.3.3 Zeile einfügenDurch diese Funktion fügen Sie vor der markierten Zeile eine leere Rechenzeileein. In der Spalte Rechenansatz geben Sie Ihre Berechnung ein. Dieserkann sich auch über mehrere Zeilen erstrecken. Dazu muss am Ende derZeile ein Rechenoperator stehen. Eine Liste der verfügbaren Funktionen <strong>und</strong>Operatoren finden Sie im Kapitel 2.9.7 „Funktionen in der Mengenberechnung“S. 96.Ferner können Sie in dem Rechenansatz Speicherkennungen benutzen.Achten Sie darauf, die Speicherkennung nur in Großbuchstaben zu schreiben.2.9.3.4 Alles markierenMit dieser Funktion markieren Sie sämtliche Rechenzeilen. Dies ist nützlich,um die gesamte Berechnung in eine andere Mengenermittlung zu kopieren.93
Mengenberechnung (nicht in <strong>ArCon</strong> enthalten)2.9.4 Befehl des Menüs Grafische MengenermittlungDieser Befehl ruft das COSOBA - Zusatzmodul Grafische Mengenermittlungauf, mit deren Hilfe Sie Mengen direkt aus einer CAD-Zeichnung abgreifenkönnen.2.9.5 SymbolleisteButtonAllg.FunktionenFunktionAusschneidenKopierenEinfügenLöschenZurückHilfeRaumgeometrieZeile einfügenNeu berechnenGraf. Mengenermittlung2.9.6 ButtonsDie Buttons gewähren Ihnen schnellen Zugriff auf Funktionen der Mengenberechnung.Folgende Buttons stehen zur Verfügung:94
Mengenberechnung (nicht in <strong>ArCon</strong> enthalten)2.9.6.1 Button Bez./RaumMit dieser Funktion können Sie das Ergebnis einer Rechenzeile einem Raumdes Raumbuches zuordnen:Markieren Sie den Raum in folgendem Fenster <strong>und</strong> bestätigen Sie die Auswahlmit dem Button OK <strong>und</strong> Schließen.In der Spalte Raum-Nr. der Mengenberechnung wird automatisch dieRaumnummer eingetragen.2.9.6.2 Button REBKlicken Sie auf diesen Button um automatisch eine REB-Formel einzufügen.Wählen Sie im sich öffnenden Fenster eine Formel per Doppelklick aus:In der Spalte REB der Mengenberechnung erscheinen die benötigten Variablen,deren Werte Sie in der Spalte Rechenansatz eingeben. In der Zeile mitder Berechnungsformel wird anschließend das Ergebnis in der gleichnamigenSpalte ausgegeben.95
Mengenberechnung (nicht in <strong>ArCon</strong> enthalten)2.9.6.3 Button SummeUm eine Zwischensumme über mehrere Ergebnisse zu erhalten, markierenSie die entsprechenden Zeilen <strong>und</strong> klicken Sie auf diesen Button. Es wird eineZeile eingefügt, in der die Zwischensumme in der Spalte Summe erscheint.2.9.6.4 Button ErgebnisMarkieren Sie einen Wert in der Spalte Ergebnis <strong>und</strong> klicken Sie auf dengleichnamigen Button. Der Wert wird in die Spalte Summe verschoben. Diesermöglicht Ihnen die Bildung von Zwischensummen, außerdem können Sieden Wert mit einem Faktor versehen.2.9.7 Funktionen in der MengenberechnungFolgende Funktionen <strong>und</strong> Operatoren können in den Rechenzeilen der Mengenberechnungbenutzt werden:Funktion ErklärungSINSinus mit Winkelangabe in GradSINBSinus mit Winkelangabe im BogenmaßCOSCosinus mit Winkelangabe in GradCOSBCosinus mit Winkelangabe im BogenmaßTANTangens mit Winkelangabe in GradTANBTangens mit Winkelangabe im BogenmaßCTGCotangens mit Winkelangabe in GradCTGBCotangens mit Winkelangabe im BogenmaßLNLogarithmus NaturalisLG Logarithmus zur Basis 10WRZQuadratwurzelSQRTQuadratwurzelFunktionsargumente sind in Klammern zu übergeben.OperatorenAddition +Subtraktion -Multiplikation x, *Division /, :Potenzieren mit 2 ^2, ²Potenzieren mit 3 ^3, ³Ferner ist als Konstante PI als 3,142 definiert. Weder die Bezeichnungen derFunktionen noch die Konstante PI dürfen als Speicherkennungen benutztwerden.96
Druck-Layout-Manager (nicht in <strong>ArCon</strong> enthalten)2.10 Druck-Layout-Manager (nicht in <strong>ArCon</strong> enthalten)Der Druck-Layout-Manager dient der individuellen Gestaltung <strong>und</strong> dem Ausdruckder verschiedenen Druckvorlagen. Er wird innerhalb der einzelnenProgrammteile jeweils über das erste Menü mittels den Befehlen Drucken,Seitenansicht, oder Layout bearbeiten aufgerufen. In den entsprechendenAbschnitten des Handbuches wird auf dieses Kapitel verwiesen.Für jedes Programm-Modul existiert nach erfolgreicher Installation eine Reihevon Mustervorlagen, die Sie individuell verändern können.2.10.1 LayoutauswahlUm einen Ausdruck anzufertigen, wählen Sie diesen Befehl. Es erscheint zunächsteine Auswahlliste der verfügbaren Layouts:Markieren Sie das gewünschte Layout <strong>und</strong> klicken Sie auf den Button OK,um den Ausdruck zu starten. Mit dem Button Abbrechen verlassen Sieden Dialog ohne Ausdruck.In dem kleinen Fenster lässt sich die 1.gedruckte Seitenzahl einstellen, d.h.geben Sie hier eine andere Zahl als die standardmäßige „1“ ein, wenn Siezum Beispiel Ihrer Ausschreibung ein MS-Word Dokument voranstellen, <strong>und</strong>möchten, dass die Seitenzahlen durchgängig sind. (Ihr Word-Dokument hatz.B. die Seiten 1-12, so geben Sie in das Fenster „13“ ein, damit das DeckblattIhres z.B. Lang-LV mit der Seite 13 startet).97
Druck-Layout-Manager (nicht in <strong>ArCon</strong> enthalten)2.10.2 DruckdialogAnschließend erscheint ein Fenster, in der Sie den Druckbereich, einigeAusgabeoptionen <strong>und</strong> die Anzahl der Exemplare festlegen können.Das Fenster des Druckdialogs kann je nach Ihrem Druckertyp variieren. WeitereOptionen Ihres Druckers erhalten Sie mit dem Button Eigenschaften...(Einrichten...). Beachten Sie dazu die Bedienungsanleitung Ihres Druckers.Nach dem Sie die gewünschten Einstellungen vorgenommen haben, klickenSie auf den Button OK, um den Ausdruck zu starten. Über den ButtonAbbrechen können Sie den Dialog jetzt noch verlassen.2.10.3 SeitenansichtVor dem Ausdruck können Sie zunächst eine Seitenansicht aufrufen. Dies istinsbesondere dann sinnvoll, wenn Sie ein neues Layout erstellt bzw. ein bestehendesverändert haben (nur in Verbindung mit CPLAN 6.8 möglich).Nach Auswahl des Befehls erscheint zunächst wieder die Layout-Auswahlliste.Wählen Sie das gewünschte Layout <strong>und</strong> bestätigen Sie mit dem ButtonOK. Es erscheint folgende Maske am Bildschirm:98
Druck-Layout-Manager (nicht in <strong>ArCon</strong> enthalten)Sollte die Seite nicht komplett am Bildschirm erscheinen, so können Sie mitden Bildlaufleisten den Bildschirminhalt entsprechend verschieben.Die Buttonleiste stellt Ihnen folgende Funktionalität bereit:ButtonDruckenErste SeiteNächste SeiteVorige SeiteLetzte SeiteFunktionMit diesem Button starten Sie den Ausdruck. Zunächsterscheint der Druckdialog am Bildschirm.Dieser Button zeigt die erste verfügbare Seite.Klicken Sie auf diesen Button, um in der Seitenansichteine Seite vor zu blättern.Klicken Sie auf diesen Button, um in der Seitenansichteine Seite zurückzublättern.Wenn Sie auf diesen Button klicken, werden zunächstalle Seiten des Ausdrucks aufbereitet. Anschließendkönnen Sie mit den Pfeilbuttons oder der horizontalenBildlaufleiste beliebig durch die Seiten navigieren.99
Druck-Layout-Manager (nicht in <strong>ArCon</strong> enthalten)Zwei SeitenVergrößernVerkleinernSchließenDurch Klick auf diesen Button lassen Sie sich zwei Seitengleichzeitig anzeigen. Die Bezeichnung des Buttonsändert sich in Eine Seite. Erneutes Anklicken wechseltwieder in die einseitige Ansicht.Klicken Sie auf diesen Button, um die Seitenansicht zuvergrößern. Ist die maximale Vergrößerung erreicht,steht Ihnen dieser Button nicht zur Verfügung. Ebensokönnen Sie die Ansicht per Klick auf die angezeigte Seitevergrößern. Ist die maximale Vergrößerung erreicht,bewirkt ein weiterer Klick die Einstellung der ursprünglichenAnsicht.Klicken Sie auf diesen Button, um die Seitenansicht zuverkleinern. Ist die maximale Verkleinerung erreicht,steht Ihnen dieser Button nicht zur Verfügung.Klicken Sie auf diesen Button, um die Seitenansicht zuverlassen.100
<strong>ArCon</strong> ohne COSOBA CPLAN3 Kalkulationsvarianten3.1 <strong>ArCon</strong> ohne COSOBA CPLANBeim Start von <strong>ArCon</strong> ist eine Zuordnungsdatei (acelemnt.mdb) zuDemonstrationszwecken aktiv, die bereits einige Zuordnungen enthält. Es istsinnvoll, diese Datei durch eine leere Zuordnungsdatei (acelemnt.neu) zu ersetzen,damit im späteren Gebrauch nur eigene Leistungstexte bzw. Zuordnungenverwendet werden.Damit auch bei späteren, neuen Projekten immer wieder eine neue leere Zuordnungsdateivorliegt, wird die vorhandene „ACELEMNT.NEU“ im Ordnerx:\arcon\cosoba\programm zunächst kopiert <strong>und</strong> dann in „ACELEMNT.MDB“umbenannt. Vorher ist die vorhandene ACELEMNT.MDB umzubenennen,z.B. in ACELEMNT.ALT.Haben Sie diese neue leere Zuordnungsdatei im Explorer angelegt, könnenSie mit dem Anlegen der Elemente, wie in den Abschnitten vorher beschrieben,beginnen. Nachdem Sie Ihre <strong>ArCon</strong> – Konstruktion mit Elementen <strong>und</strong>Preisen belegt haben, speichern Sie wie gewohnt Ihr <strong>ArCon</strong> – Projekt ab. Dieverwendeten Text- <strong>und</strong> Preisinformationen werden automatisch mit dem Projektin der ACELEMNT.MDB abgespeichert. Die Zuweisungen erfolgen einmalig<strong>und</strong> sind in jedem neuen Projekt wieder verfügbar, da sie zentral gespeichertwerden.Wenn Sie dieses Projekt wieder laden <strong>und</strong> das Makro COSOBA-LV gestartetist, können Sie auch wieder auf die entsprechenden Elemente zugreifen, dieseverändern oder weiter bearbeiten. Selbstverständlich können Sie Ihr Projektauch um weitere Elemente ergänzen. Änderungen <strong>und</strong> Ergänzungenwerden beim Beenden des Projektes (oder beim Zwischenspeichern) wiederin die ACELEMNT.MDB gespeichert.Ist das COSOBA-LV – Makro vor dem Öffnen des Projektes nicht geladen,werden Sie beim Laden des Projektes gefragt, ob Sie das Makro mitstartenwollen.101
<strong>ArCon</strong> mit COSOBA CPLANACHTUNG: Damit die Projektinformationen korrekt angelegt bzw. geschriebenwerden können, müssen Sie dagegen immer erst das COSOBA-LV –Makro starten, bevor Sie ein neues Projekt beginnen.In „Tipps <strong>und</strong> Tricks“ lesen Sie, wie Sie das Makro so einstellen können, dasses sich immer automatisch startet.3.2 <strong>ArCon</strong> mit COSOBA CPLANHaben Sie COSOBA CPLAN ab Version 6.75 installiert, ist die zuvor beschriebeneVorgehensweise nicht nötig. In Verbindung mit CPLAN könnenSie durch einfaches Laden <strong>und</strong> Speichern „KALKULATIONSVARIANTEN“erstellen. Gehen Sie dazu wie folgt vor:Das COSOBA – Makro ist gestartet (siehe auch „Tipps <strong>und</strong> Tricks“ – AutomatischesStarten des COSOBA – Makros), Sie wählen in der MenüleisteCOSOBA Kalkulationsvariante Öffnen.Beim Starten der Kalkulationsvarianten ist es unerheblich, ob Sie dieses vordem Beginnen eines neuen Projektes tun oder nachdem Sie schon angefangenhaben. Wichtig ist nur, Sie sollten noch keinerlei Zuordnungen getroffenhaben, bevor Sie die richtige Kalkulationsvarianten gestartet haben.Zum Neuanlegen einer Kalkulationsvariante öffnen Sie die Variante0-leer.klk. Dies entspricht genau der Beschreibung im o.a. Abschnitt, Anlegeneiner neuen Kalkulationsvariante durch Kopieren <strong>und</strong> Umbenennen.102
<strong>ArCon</strong> mit COSOBA CPLANSie beginnen nun, Ihre Zeichnungsobjekte, wie in den Abschnitten zuvor beschrieben,mit Ihren Leistungstexten zu belegen. Damit nichts verloren geht,ist es nicht unklug, häufiger zu speichern. Das erste Mal wählen Sie dazu bitteCOSOBA Kalkulationsvariante Speichern unter. Geben Sie jetztin das dafür vorgesehen Feld den Namen Ihrer Variante ein, z.B. „Haus Monika– schlüsselfertig“Beim wiederholten speichern ist es dann nur noch erforderlich, einen Klickauf „Speichern“ zu machen, die Änderungen <strong>und</strong> Ergänzungen werden dannzu der gewählten Variante dazugeschrieben.ACHTUNG: Sollten Sie das speichern Ihrer Kalkulationsvariante einmal vergessenhaben <strong>und</strong> nur das <strong>ArCon</strong> – Projekt mit speichern beenden, sind alleZuordnungen, die nach dem letzten klk - speichern getroffen wurden, nichtmehr verfügbar. Anders als im vorherigen Abschnitt beschrieben, werdendiese Kalkulationsvarianten NICHT automatisch gespeichert.3.2.1 Weitere Befehle des COSOBA – Makro´s3.2.1.1 KostenübersichtDurch Anklicken dieser Schaltfläche erhalten Sie die Liste aller zugeordnetenLeistungen mitsamt der jeweiligen Preise für Ihr Projekt als gewerkeweisesLeistungsverzeichnis. (wie der Schalter in der oberen Symbolleiste)103
<strong>ArCon</strong> mit COSOBA CPLAN3.2.1.2 Projekt – ZeitenKlicken Sie auf diese Schaltfläche, um aus Ihrem <strong>ArCon</strong> – Projekt einen detailliertenBauzeitenplan zu generieren. Dazu ist es erforderlich, dass derBauzeitenmanager auf Ihrem Rechner installiert ist. (Zusatzmodul) Eine ausführlicheBeschreibung zum Bauzeitenmanager finden Sie im COSOBA –Handbuch für CPLAN 6.8 ab Seite 234.3.2.1.3 Raumbuch (Zusatzmodul, nicht in <strong>ArCon</strong> enthalten)Das Raumbuch ermöglicht Ihnen die Planung eines Projektes über 4 beliebigdefinierbare Hierachieebenen. Außerdem erlaubt das Raumbuch eine Kostenverfolgungbis hin zur Abrechnung. Die im Raumbuch definierten Räume<strong>und</strong> deren Leistungstextzuordnungen lassen sich über den Schalter(in der <strong>ArCon</strong>-Dialogbox Raumdaten) in die angelegten Räume in<strong>ArCon</strong> importieren. Nach Anwahl dieses Schalters wählen Sie in dem dannerscheinenden Explorer den entsprechenden Raum aus <strong>und</strong> übernehmenihn in Ihr <strong>ArCon</strong>-Projekt.104
<strong>ArCon</strong> mit COSOBA CPLANÜber den Schalter , sowie durch direktes Anwählen der Schaltfläche„Raumbuch“ in dem Pulldown-Menü, wechseln Sie in das COSOBACPLAN Modul „Raumbuch“ <strong>und</strong> können dort, wie im COSOBA-Handbuch fürCPLAN 6.8 ab Seite 74 bzw. 109 beschrieben, eine neue Raumplanung eingeben.Die über das Raumbuch zugeordneten Leistungen werden NICHT über dasLV-Makro zu einem gewerkeweisem Leistungsverzeichnis zusammengestellt.Die hier ermittelten Mengen werden lediglich wieder in das COSOBA –Raumbuch zurück geschrieben.3.2.1.4 Raumbuch aktiv (nur in Verbindung mit dem Raumbuch)Bevor das Raumbuch genutzt werden kann, schalten Sie es über diesenSchalter „aktiv“. Dadurch verändert sich die Dialogbox in den Raumdaten.3.2.1.5 Wandnummern (nur in Verbindung mit COSOBA CPLAN)In Verbindung mit der COSOBA Vollversion haben Sie die Möglichkeit, sicheine nachvollziehbare Mengenermittlung ausgeben zu lassen. In dieserMengenberechnung werden alle Wände automatisch durchnummeriert. ZumSichtbarmachen dieser Wandnummern betätigen Sie diesen Schalter; imGr<strong>und</strong>riss werden Ihnen dann die entsprechenden Wandnummern angezeigt.3.2.1.6 Raumfarben (nur in Verbindung mit dem Raumbuch)Durch Leistungstextzuordnungen über das Raumbuch (siehe vorher) wirddiese Schaltfläche aktiv. Klicken Sie diese Schaltfläche an, bekommt er einHäkchen gesetzt <strong>und</strong> ist jetzt aktiv. In Ihrem Gr<strong>und</strong>riss werden jetzt die Räume,die über das Raumbuch bearbeitet wurden, entsprechend farblich hinterlegt.3.2.1.7 Element-EP´s aktualisierenSie können die Einheitspreise in Ihren Leistungstexten immer auf dem neuestenStand halten, indem Sie in Ihrem Leistungskatalog die entsprechendenPositionen aufrufen <strong>und</strong> die EP´s dort ändern. Neue Projekte werden dadurchimmer mit diesen neuesten Preisen kalkuliert, weil in der Kalkulationsvarianteein Verweis auf den Leistungstext gespeichert wird, <strong>und</strong> nicht der105
<strong>ArCon</strong> mit COSOBA CPLANText selber. Auch alte Projekte können so mit neuen Preisen durchkalkuliertwerden. Die ursprüngliche Kalkulation mit den alten Preisen liegt hier nur alsProjekt in COSOBA vor.Haben Sie jedoch nur <strong>ArCon</strong> auf Ihrem Rechner installiert, steht der Verweisauf die entsprechende Position <strong>und</strong> der Preis in der ACElemnt.mdb. DurchAnklicken der Schaltflächeüberschreiben Sie die alten, in derACElemnt.mdb gespeicherten Einheitspreise Ihrer Leistungstexte. Ein erneutesDarstellen eines alten Projektes mit der alten Kalkulation ist dann nichtmehr möglich.106
Mengenansätze in den jeweiligen Elementen4 Auflistung der Mengenansätze4.1 Mengenansätze in den jeweiligen ElementenIn <strong>ArCon</strong>+ <strong>visuelle</strong> <strong>Architektur</strong> stehen Ihnen zur Ermittlung der Massen nachfolgendaufgelisteten Mengenansätze in den jeweiligen Elementen zur Verfügung:4.1.1 WAND4.1.1.1 WAND: MAUERWERK (abh. von Typ,Dicke)Kurzzeichen KurztextLWandlänge (Achse)L1Wandlänge 1 (ggf. aussen)L2Wandlänge 1 (ggf. innen)LsLänge WandschrägeDWanddickeH mittlere Wandhöhe **Hmaxmaximale HöheHminminimale HöheHs Höhe Schrägschnitt (Kante1 + Kante2) **FFlächeVVolumenAlLängenabzugAfFlächenabzugAvVolumenabzugWA1: für Aussenwand, 0: für InnenwandWdr1: Wand ist Drempel, 0: Wand ist kein DrempelNdr Drempelneigung in ° **Ldro Drempellänge oben **TW Wandtyp-Nummer (1,........,8)GNGeschossnummer (1,..........n)GTGeschosstyp (1-F<strong>und</strong>ament, 2-Keller,......)107
Mengenansätze in den jeweiligen Elementen4.1.1.2 WAND: MAUERWERK (abh. von Typ)Rechenansätze wie WAND: MAUERWERK (abh. von Typ, Dicke)4.1.1.3 WAND: INNENPUTZKurzzeichen KurztextFgGesamtflächeFFläche (lichte Höhe)Fluh2Fläche (bis 2m lichte Höhe)Floh2Fläche (über 2m lichte Höhe)FeFläche im ErdreichFoFläche oberhalb ErdreichLWandlängeHmittlere HöheHmaxmaximale HöheHminminimale HöheLflGesamtlänge FensterleibungenLfbGesamtlänge FensterbreitenLtlGesamtlänge TürleibungenLtbGesamtlänge TürbreitenFfspFlächeUfspUmfang FliesenspiegelTW Wandtyp (1,....,8)DWWanddickeGNGeschossnummer (1,..........n)GTGeschosstyp (1-F<strong>und</strong>ament, 2-Keller,......)TXWWandtextur ('Text')4.1.1.4 WAND: AUSSENPUTZ (TEXTURUNABHÄNGIG)Rechenansätze wie WAND: INNENPUTZ4.1.1.5 WAND: AUSSENPUTZ (TEXTURABHÄNGIG)Rechenansätze wie WAND: INNENPUTZ4.1.1.6 WAND: BELAGRechenansätze wie WAND: INNENPUTZ108
Mengenansätze in den jeweiligen Elementen4.1.2 UNTER / ÜBERZÜGE4.1.2.1 UNTER-/UEBERZUG: KONSTRUKTION (abh. Dicke, Höhe)KurzzeichenLDHVFSFOFQGNGTKurztextLängeDickeHöheVolumenFläche (Seite)Fläche (oben / unten)Fläche (Querschnitt)Geschossnummer (1,..........n)Geschosstyp (1-F<strong>und</strong>ament, 2-Keller,......)4.1.2.2 UNTER-/UEBERZUG:KONSTRUKTION (unabhängig)KurzzeichenLDHVFSFOFQGNGTKurztextLängeDickeHöheVolumenFläche (Seite)Fläche (oben / unten)Fläche (Querschnitt)Geschossnummer (1,..........n)Geschosstyp (1-F<strong>und</strong>ament, 2-Keller,......)4.1.2.3 UNTER-/UEBERZUG: KONSTRUKTION (Belag)KurzzeichenFKurztextFläche109
Mengenansätze in den jeweiligen Elementen4.1.3 TÜR4.1.3.1 TÜR (ALLGEMEIN)Kurzzeichen KurztextHHöheBBreiteUUmfangFFlächeDWanddickeTT Türtyp (1,…, n)TWTyp der zugehörigen WandGN Geschossnummer (1,…., n)GTGeschosstyp (1-F<strong>und</strong>ament, 2-Keller,…..)4.1.3.2 TÜR (ABH. TYP, HÖHE, BREITE, TEXTUR)Rechenansätze wie "TÜR (ALLGEMEIN)"4.1.3.3 TÜRRAHMENKurzzeichen KurztextHHöheBBreiteDWanddickeGN Geschossnummer (1,…., n)GTGeschosstyp (1-F<strong>und</strong>ament, 2-Keller,…..)4.1.3.4 TÜRÖFFNUNGRechenansätze wie "TÜR (ALLGEMEIN)"4.1.4 TÜRMAKRO4.1.4.1 TÜR (Name)KurzzeichenM1KurztextMaß 1 (Breite)110
Mengenansätze in den jeweiligen ElementenM2NOEUFHBDWTXZITXZATXSWITXSWATXFFITXFFATXFRITXFRATXSPITXSPATXFAITXFAATXBETWGNGTMaß 2 (Hoehe)Nur Öffnung (0=unwahr, 1=wahr)UmfangFlächeBrüstungshöheWanddicke in mTextur Zarge innen (Bed. TXZI =`…`)Textur Zarge aussen (Bed. TXZA =`…`)Textur Schwelle innen (Bed. TXSWI =`…`)Textur Schwelle aussen (Bed. TXSWA =`…`)Textur Flügelfüllung innen (Bed. TXFFI =`…`)Textur Flügelfüllung aussen (Bed. TXFFA =`…`)Textur Flügelrahmen innen (Bed. TXFRI =`…`)Textur Flügelrahmen aussen (Bed. TXFRA =`…`)Textur Sprosse innen (Bed. TXSPI = `…`)Textur Sprosse aussen (Bed. TXSPA = `…`)Textur Faschen innen (Bed. TXFAI = `…`)Textur Faschen aussen (Bed. TXFAA = `…`)Textur Beschlag (Bed. TXBE = `…`)Typ der zugehörigen WandGeschossnummer (1,..........n)Geschosstyp (1-F<strong>und</strong>ament, 2-Keller,......)4.1.4.2 TÜRÖFFNUNG (Name)KurzzeichenM1M2NOEUFHBDWTWGNGTKurztextMaß 1 (Breite)Maß 2 (Hoehe)Nur Öffnung (0=unwahr, 1=wahr)UmfangFlächeBrüstungshöheWanddicke in mTyp der zugehörigen WandGeschossnummer (1,..........n)Geschosstyp (1-F<strong>und</strong>ament, 2-Keller,......)111
Mengenansätze in den jeweiligen Elementen4.1.5 FENSTER4.1.5.1 FENSTER (allgemein)KurzzeichenHBUFHBDWTFTWGNGTKurztextHöheBreiteUmfangFlächeBrüstungshöheWanddicke in mFenstertyp (1,......n)Typ der zugehörigen WandGeschossnummer (1,..........n)Geschosstyp (1-F<strong>und</strong>ament, 2-Keller,......)4.1.5.2 FENSTER (abh. von Typ, Höhe, Breite, Rahmentextur)Rechenansätze wie FENSTER "ALLGEMEIN"4.1.5.3 FENSTERBANK INNEN / AUSSENKurzzeichenBTWGNGTKurztextBreiteTyp der zugehörigen WandGeschossnummer (1,..........n)Geschosstyp (1-F<strong>und</strong>ament, 2-Keller,......)4.1.5.4 FENSTERÖFFNUNGRechenansätze wie FENSTER "ALLGEMEIN"4.1.6 FENSTERMAKRO4.1.6.1 FENSTER (NAME)KurzzeichenM1KurztextMaß 1 (Breite)112
Mengenansätze in den jeweiligen ElementenM2NOEUFHBDWTXRITXRATXFBITXFBATXFFITXFFATXFRITXFRATXSPITXSPATXFAITXFAATXBETWGNGTMaß 2 (Hoehe)Nur Öffnung (0=unwahr, 1=wahr)UmfangFlächeBrüstungshöheWanddicke in mTextur Rahmen innen (Bed. TXRI =`…`)Textur Rahmen aussen (Bed. TXRA =`…`)Textur Fensterbank innen (Bed. TXFBI =`…`)Textur Fensterbank aussen (Bed. TXFBA =`…`)Textur Flügelfüllung innen (Bed. TXFFI =`…`)Textur Flügelfüllung aussen (Bed. TXFFA =`…`)Textur Flügelrahmen innen (Bed. TXFRI =`…`)Textur Flügelrahmen aussen (Bed. TXFRA =`…`)Textur Sprosse innen (Bed. TXSPI = `…`)Textur Sprosse aussen (Bed. TXSPA = `…`)Textur Faschen innen (Bed. TXFAI = `…`)Textur Faschen aussen (Bed. TXFAA = `…`)Textur Beschlag (Bed. TXBE = `…`)Typ der zugehörigen WandGeschossnummer (1,..........n)Geschosstyp (1-F<strong>und</strong>ament, 2-Keller,......)4.1.6.2 FENSTERÖFFNUNG (NAME)KurzzeichenM1M2NOEUFHBDWTWGNGTKurztextMaß 1 (Breite)Maß 2 (Hoehe)Nur Öffnung (0=unwahr, 1=wahr)UmfangFlächeBrüstungshöheWanddicke in mTyp der zugehörigen WandGeschossnummer (1,..........n)Geschosstyp (1-F<strong>und</strong>ament, 2-Keller,......)113
Mengenansätze in den jeweiligen Elementen4.1.7 TREPPEN4.1.7.1 TREPPEKurzzeichenSTLLBLHFGLLGLRLLILREBSSFTFSFPLPBPIAGNGTKurztextSteigungenLauflängeLaufbreiteHöhe der TreppeFlächeGeländerlänge linksGeländerlänge rechtsLänge linksLänge rechtsSumme Breite aller StufenTrittfläche pro TrittstufeFrontfläche pro SetzstufePodestflächePodestlängePodestbreiteIst Außen? (1=aussen, 0=innen)Geschossnummer (1,..........n)Geschosstyp (1-F<strong>und</strong>ament, 2-Keller,......)4.1.7.2 MATERIAL STUFERechenansätze wie "TREPPE"4.1.7.3 MATERIAL GELÄNDERSPROSSERechenansätze wie "TREPPE"4.1.7.4 MATERIAL WANGERechenansätze wie "TREPPE"114
Mengenansätze in den jeweiligen Elementen4.1.8 BALKON4.1.8.1 BALKONKurzzeichen KurztextUPUmfang BalkonplatteFPFläche BalkonplatteDPDicke BalkonplatteUFUmfang FußbodenFFFläche FußbodenLWALänge WandanschlussLBRALänge Brüstung außenLBRMLänge Brüstung Mitte (Achse)LBRILänge Brüstung innenHBRHöhe BrüstungDBRDicke BrüstungMGMit Geländer (1=mit, 0=ohne)TGTyp Geländer (0=diagonale Streben,…, 4=vertikaleStrebenLGLänge GeländerHGHöhe GeländerAGSAbstand GeländerstrebenTXBATextur Brüstung außen (Bedingung TXBA = ´Putz_m´)TXBITextur Brüstung innen (Bedingung TXBI = ´Putz_m´)TXBOTextur Brüstung oben (Bedingung TXBO = ´Putz_m´)TXPUTextur Platte unten (Bedingung TXPU = ´Putz_m´)TXPOTextur Platte oben (Bedingung TXPO = ´Putz_m´)NBName des Balkons (Bedingung NB = ´Balkon xyz´BB Bemerkung zu Balkons (Bedingung BB = ´Standard A)GNGeschoßnr. (1,…,n)GTGeschoßtyp (1 = F<strong>und</strong>ament, 2 = Keller)115
Mengenansätze in den jeweiligen Elementen4.1.9 AUSSPARUNGEN4.1.9.1 AUSSPARUNG IN DER DECKEFür die Aussparungen in der Decke liegen keine Parameter vor. Diese Aussparungenwerden aber durch das Aktivieren von Abzügen in der Berechnungder Deckenplatten erkannt.4.1.9.2 AUSSPARUNG IN DER WANDKurzzeichenBDHlHrLuLoUFlFrFoFuFKurztextBreiteWanddickeHöhe linksHöhe rechtsLänge untenLänge obenUmfangFläche (Innenseite links)Fläche (Innenseite rechts)Fläche (Innenseite oben)Fläche (Innenseite unten)Fläche4.1.10 DECKENPLATTE4.1.10.1 PLATTE: KONSTRUKTIONKurzzeichenUFVGNGTKurztextUmfangFlächeVolumenGeschossnummer (1,..........n)Geschosstyp (1-F<strong>und</strong>ament, 2-Keller,......)4.1.10.2 ERDAUSHUB (nur im untersten Geschoß)KurzzeichenUgFgKurztextGebäude - UmfangGebäude - Gr<strong>und</strong>fläche116
Mengenansätze in den jeweiligen ElementenVgAushubvolumen GebäudeF45 Fläche Arbeitsraum (45°)V45 Volumen Arbeitsraum (45°)F60 Fläche Arbeitsraum (60°)V60 Volumen Arbeitsraum (60°)Hlglichte Geschoßhöhe4.1.11 PODESTEKurzzeichenDHbLBUuFuFsUoeffuFoeffuFoeffsHlgGNGTKurztextPlattendickeHöhe über FußbodenLänge in x- bzw y-RichtungBreite in x- bzw y-RichtungUmfang UnterkanteFläche UnterkanteSeitenflächeUmfang Unterkante ÖffnungFläche Unterkante ÖffnungSeitenfläche Öffnungenlichte GeschosshöheGeschossnummer (1,..........n)Geschosstyp (1-F<strong>und</strong>ament, 2-Keller,......)4.1.12 STÜTZEN4.1.12.1 STÜTZE: KONSTRUKTION (abh. v. Typ, Dicke, Breite)KurzzeichenHUQFVHlFlGNGTKurztextHöheUmfangQuerschnittsflächegesamte OberflächeVolumenlichte HöheFläche (lichte Höhe)Geschossnummer (1,..........n)Geschosstyp (1-F<strong>und</strong>ament, 2-Keller,......)117
Mengenansätze in den jeweiligen Elementen4.1.12.2 STÜTZE: KONSTRUKTION (abh. v. Typ)Rechenansätze wie "STÜTZE: KONSTRUKTION (abh. v. Typ, Dicke, Breite)"4.1.12.3 STÜTZE: BELAGKurzzeichenFFlKurztextgesamte OberflächeFläche (lichte Höhe)4.1.13 SCHORNSTEINE4.1.13.1 SCHORNSTEIN: KONSTRUKTION (abh. v. Typ, Dicke, Breite)KurzzeichenHDBHDHlUFFlDDGNGTKurztextHöheDickeBreiteHöhe über Dachhautlichte HöheUmfanggesamte OberflächeFläche (lichte Höhe)Dicke der GeschossdeckeGeschossnummer (1,..........n)Geschosstyp (1-F<strong>und</strong>ament, 2-Keller,......)4.1.13.2 SCHORNSTEIN: KONSTRUKTION (abh. v. Typ)Rechenansätze wie "SCHORNSTEIN: KONSTRUKTION (abh. v. Typ, Dicke,Breite)"4.1.13.3 SCHORNSTEIN: KONSTRUKTION (Belag)KurzzeichenFFlDBKurztextgesamte OberflächeFläche (lichte Höhe)DickeBreite118
Mengenansätze in den jeweiligen ElementenHDHlUHöhe über Dachhautlichte HöheUmfang4.1.14 DACH4.1.14.1 DACH: ALLGEMEINKurzzeichenLFLGLKLOLTFLFDLGDLKDLODLTDFDLFGLGGLKGLKGDLOGLTGFGZDGZDKZDFZDTZDOZGGZGKZGFZGTZGODDEDDKKurztextFirstlänge (Dach + Gauben)Gratlänge (Dach + Gauben)Kehlenlänge (Dach + Gauben)Ortganglänge (Dach + Gauben)Trauflänge (Dach + Gauben)Fläche (Dach + Gauben)Firstlänge (nur Dach)Gratlänge (nur Dach)Kehlenlänge (nur Dach)Ortganglänge (nur Dach)Trauflänge (nur Dach)Fläche (nur Dach)Firstlänge (nur Gauben)Gratlänge (nur Gauben)Kehlenlänge (nur Gauben)Kehlenlänge Gauben mit DachOrtganglänge (nur Gauben)Trauflänge (nur Gauben)Fläche (nur Gauben)Anzahl DachgrateAnzahl DachkehlenAnzahl DachfirsteAnzahl DachtraufenAnzahl DachortgängeAnzahl GaubengrateAnzahl GaubenkehlenAnzahl GaubenfirsteAnzahl GaubentraufenAnzahl GaubenortgängeDicke der DacheindeckungDicke der Dachkonstruktion119
Mengenansätze in den jeweiligen Elementen4.1.14.2 DACH: EINDECKUNGRechenansätze wie Dach allgemein4.1.14.3 DACH: ÜBERSTANDKurzzeichen KurztextDztAnzahl der Traufen (Dach ohne Gauben)DltTrauflänge (Dach ohne Gauben)DftFläche Traufüberstand (ohne Gauben)DftsuFläche Traufschalung unten (ohne Gauben)DftssStirnfläche Traufschalung (ohne Gauben)DltssStirnlänge Traufschalung (ohne Gauben)DzoAnzahl der Ortgänge (ohne Gauben)DloOrtganglänge (ohne Gauben)DfoFläche Ortgangüberstand (ohne Gauben)DfosuFläche Ortgangschalung unten (ohne Gauben)DfossStirnfläche Ortgangschalung (ohne Gauben)DlossStirnlänge Ortgangschalung (ohne Gauben)DfwrFläche über WandrücksprungDutMittlerer geneigter Traufüberstand DachDuoMittlerer Ortgangüberstand DachGztAnzahl Traufen (an Gauben)GltTrauflänge (an Gauben)GftFläche Traufüberstand (an Gauben)GftsuFläche Traufschalung unten (an Gauben)GftssStirnlänge Traufschalung (an Gauben)GltssStirnlänge Traufschalung (an Gauben)GzoAnzahl der Ortgänge (an Gauben)GloOrtganglänge (an Gauben)GfoFläche Ortgangüberstand (an Gauben)GfosuFläche Ortgangschalung unten (an Gauben)GfossStirnfläche Ortgangschalung (an Gauben)GlossStirnlänge Ortgangschalung (an Gauben)GutMittlerer geneigter Traufüberstand GaubenGuoMittlerer Ortgangüberstand GaubenDDEDicke der DacheindeckungDDKDicke der DachkonstruktionDTT Typ der Traufausbildung (1, 2, 3, 4)120
Mengenansätze in den jeweiligen Elementen4.1.14.4 DACH: Firstpfette / Mittelpfette / Sparren / Gratsparren /Kehlsparren / Kehlbalken / KehlbohlenKurzzeichenLVFbFdFoFqZstDDEDDKZDGZDKKurztextGesamtlängeVolumenFläche (LxBreite)Fläche (LxDicke)Oberfläche 2x (Fb+Fd)Querschnitt (Dicke x Breite)StückzahlDicke der DacheindeckungDicke der DachkonstruktionAnzahl DachgrateAnzahl Dachkehlen4.1.14.5 DACH: sonstige Hölzer (Weto-Dach)Rechenansätze wie DACH: Firstpfette etc.4.1.15 DACHINNENVERKLEIDUNG4.1.15.1 DACHVERKLEIDUNGKurzzeichenFKurztextFläche4.1.15.2 DACHVERKLEIDUNG: BELAGRechenansätze wie DACHVERKLEIDUNG121
Mengenansätze in den jeweiligen Elementen4.1.16 GAUBEN4.1.16.1 GAUBENWAND (abh. V. Material)KurzzeichenLDFVTGGaufGwsKurztextWandlänge (Achse)WanddickeFläche (Achse)Volumen (Achse)Typ der Gaube (1=Schlepp,…,8=Terasse)aufgesetzt=1, nicht aufgesetzt=0Gaubenwandseite (1=Frontwand, 2=Seitenwand4.1.16.2 GAUBENWAND: AUSSENBELAG (unabhängig)KurzzeichenFLHHmaxHminLflLfbLtlLtbFfspUfspDWTXWTGGaufGwsKurztextFläche (Achse)Wandlänge (Achse)Mittlere HöheMax. HöheMin. HöheGesamtlänge FensterleibungenGesamtlänge FensterbreitenGesamtlänge TürleibungenGesamtlänge TürbreitenFläche FliesenspiegelUmfang FliesenspiegelWanddickeWandtextur (`Text`)Typ der Gaube (1=Schlepp,…,8=Terasse)aufgesetzt=1, nicht aufgesetzt=0Gaubenwandseite (1=Frontwand, 2=Seitenwand)4.1.16.3 GAUBENWAND: INNENBELAG (unabhängig)Rechenansätze wie GAUBENWAND: AUSSENBELAG (unabhängig)122
Mengenansätze in den jeweiligen Elementen4.1.17 DACHFLÄCHENFENSTER4.1.17.1 DACHFLÄCHENFENSTER (ALLGEMEIN)KurzzeichenHBUFHBDDEDDKTFTWGNGTKurztextHöheBreiteUmfangFlächeBrüstungshöheDicke der DacheindeckungDicke der DachkonstruktionFenstertyp (1,....,n)Typ der zugehörigen WandGeschossnummer (1,..........n)Geschosstyp (1-F<strong>und</strong>ament, 2-Keller,......)4.1.17.2 DACHFLÄCHENFENSTER(TYP,HOEHE,BREITE,RAHMENTEXTUR)Rechenansätze wie DACHFLÄCHENFENSTER (ALLGEMEIN)4.1.17.3 SOLAR- <strong>und</strong> FOTOVOLTAIKANLAGENKeine Mengenparameter aus <strong>ArCon</strong> heraus vorhanden4.1.18 GRUNDSTÜCK <strong>und</strong> GELÄNDEFORMENKeine Mengenparameter aus <strong>ArCon</strong> heraus vorhanden.4.1.19 GESCHOSSE4.1.19.1 GESCHOSSDECKE: ABH. VON DECKENDICKEKurzzeichenUKurztextUmfang123
Mengenansätze in den jeweiligen ElementenFVLdaDGNGTFlächeVolumenLänge der Deckenauflager (AW)Dicke der DeckeGeschossnummer (1,..........n)Geschosstyp (1-F<strong>und</strong>ament, 2-Keller,......)4.1.19.2 GESCHOSSPAUSCHALEN (abhängig vom Namen)KurzzeichenFVLdaDHgHfHlHaHnZakLakZikLikGNGTKurztextFläche der DeckeVolumen der DeckeLänge der Deckenauflager (AW)Dicke der DeckeGeschosshöheHöhe des Fussbodenslichte GeschosshöheHöhe der AbhängungHöhe Niveau OK FussbodenAnzahl WandaussenkantenLänge WandaussenkantenAnzahl WandinnenkantenLänge WandinnenkantenGeschossnummer (1,..........n)Geschosstyp (1-F<strong>und</strong>ament, 2-Keller,......)4.1.19.3 ERDAUSHUBKurzzeichenKurztextUgGebäude - UmfangFgGebäude - Gr<strong>und</strong>flächeVgAushubvolumen GebäudeF45 Fläche Arbeitsraum (45°)V45 Volumen Arbeitsraum (45°)F60 Fläche Arbeitsraum (60°)V60 Volumen Arbeitsraum (60°)Hlglichte Geschoßhöhe124
Mengenansätze in den jeweiligen Elementen4.1.20 RÄUME4.1.20.1 STANDARD RAUM-LVKurzzeichenUbLwbFbLbtLbtiFbtFwlFwluh2Fwloh2FwgFwhmaxFwhminFfspUfspZakLakLakuh2Lakoh2ZikLikLikuh2Likoh2ZfLfbLflFsUdLwdFdHmHminHmaxZstUstLstKurztextBodenumfangGesamt-Wandlänge am BodenBodenflächeTüren-Gesamtbreite (Anschlag aussen)Türen-Gesamtbreite (Anschlag innen)Gesamt-Bodenfläche in TüröffnungenWandfläche (lichte Höhe)Wandfläche (bis 2m lichte Höhe)Wandfläche (über 2m lichte Höhe)Wandfläche (gesamt)Wandfläche (gesamt) höchste WandWandfläche (gesamt) niedrigste WandGesamtfläche Wand-FliesenspiegelGesamtumfang Wand-FliesenspiegelAnzahl WandaussenkantenGesamtlänge WandaussenkantenGesamtlänge Wandaussenkanten bis 2mGesamtlänge Wandaussenkanten über 2mAnzahl WandinnenkantenGesamtlänge WandinnenkantenGesamtlänge Wandinnenkanten bis 2mGesamtlänge Wandinnenkanten über 2mAnzahl FensterGesamtlänge FensterbreitenGesamtlänge FensterleibungenFläche DachschrägeDeckenumfangGesamt-Wandlänge an der DeckeDeckenflächemittlere Raumhöheminimale Raumhöhemaximale RaumhöheAnzahl StützenGesamtumfang aller StützenGesamtlänge aller Stützen125
Mengenansätze in den jeweiligen ElementenLstuh2Lstoh2FstFstuh2Fstoh2ZkUkLkLkuh2Lkoh2FkFkuh2Fkoh2ZuzLuzFuzLhakuzLvakuzZuezLuezFuezLhakuezLvakuezAfwlAfwgAubAfbAfsAfdDDDDUDDKGNGTGesamtlänge aller Stützen bis 2mGesamtlänge aller Stützen über 2mGesamtoberfläche aller StützenGesamtoberfläche aller Stützen bis 2mGesamtoberfläche aller Stützen über 2mAnzahl KamineGesamtumfang aller KamineGesamtlänge aller KamineGesamtlänge aller Kamine bis 2mGesamtlänge aller Kamine über 2mGesamtoberfläche aller KamineGesamtoberfläche aller Kamine bis 2mGesamtoberfläche aller Kamine über 2mAnzahl sichtbarer UnterzügeGesamtlänge sichtbarer UnterzügeGesamtfläche sichtbarer UnterzügeLänge horizontaler Aussenkanten der UnterzügeLänge vertikaler Aussenkanten der UnterzügeAnzahl sichtbarer ÜberzügeGesamtlänge sichtbarer ÜberzügeGesamtfläche sichtbarer ÜberzügeLänge horizontaler Aussenkanten der ÜberzügeLänge vertikaler Aussenkanten der ÜberzügeAbzüge Wandfläche (lichte Höhe)Abzüge Wandfläche (gesamt)Abzüge BodenumfangAbzüge BodenflächeAbzüge SchrägflächeAbzüge DeckenflächeDicke der GeschossdeckeDicke der Decke des Geschosses unterhalbDicke der DacheindeckungGeschossnummer (1,..........n)Geschosstyp (1-F<strong>und</strong>ament, 2-Keller,......)4.1.20.2 BODENBELAGKurzzeichenFULwbKurztextBodenflächeBodenumfangGesamt-Wandlängen am Boden126
Mengenansätze in den jeweiligen ElementenLbtLbtiFbtAuAfGNGTTüren Gesamtbreite (Anschlag aussen)Türen Gesamtbreite (Anschlag innen)Gesamt-Bodenfläche in TüröffnungenAbzugslängenAbzugsflächenGeschossnummer (1,..........n)Geschosstyp (1-F<strong>und</strong>ament, 2-Keller,......)4.1.20.3 DECKENBELAGKurzzeichenFULwdAfGNGTKurztextDeckenflächeDeckenumfangGesamt-Wandlängen an der DeckeAbzugsflächenGeschossnummer (1,..........n)Geschosstyp (1-F<strong>und</strong>ament, 2-Keller,......)4.1.21 3D - OBJEKTE4.1.21.1 3D-OBJEKT (DIMENSIONSUNABHÄNGIG)KurzzeichenBHFlbFlhFbhGNGTLKurztextBreiteHöheFläche (L*B)Fläche (L*H)Fläche (B*H)Geschossnummer (1,..........n)Geschosstyp (1-F<strong>und</strong>ament, 2-Keller,......)Länge4.1.21.2 3D-OBJEKT (DIMENSIONSABHÄNGIG)Rechenansätze wie 3D-OBJEKT (DIMENSIONSUNABHÄNGIG)127
Automatisches Starten des COSOBA – Makros5 Tipps <strong>und</strong> Tricks5.1 Automatisches Starten des COSOBA – MakrosIm Normalfall startet sich das COSOBA LV – Makro selbstständig. Ihre<strong>ArCon</strong> – Bildschirmoberfläche sieht dann so aus:Startet das Makro nicht von selbst, gehen Sie bitte wie folgt vor:Im Explorer finden Sie im Pfad c:\<strong>ArCon</strong>\Programm\Standard\Makros die Datei„Makros.ini“. Hier ergänzen Sie in der letztenZeile – Automatisch=1. Beim nächsten<strong>ArCon</strong> - Programmstart startet das Makroselbstständig <strong>und</strong> Ihre Bildschirmoberflächesieht so aus, wie oben zu sehen.Die „Makros.ini“ – Datei wird mit dem Editorbzw. mit Wordpad geöffnet.128
Raumbezeichnungen5.2 RaumbezeichnungenSie können Räumen die Raumbezeichnung schnell <strong>und</strong> einfach zuweisen,indem Sie im Raumdateneditor den entsprechenden Namen im Pulldown –Menü auswählen. Vorgegeben ist hier nur eine kleine Auswahl von Raumnamen.Wenn Sie diese Liste erweitern wollen, finden Sie im Explorer imPfad c:\<strong>ArCon</strong>\ Programm die Datei „<strong>ArCon</strong>.ini“. Durch Doppelklick auf denDateinamen wird die Datei geöffnet. Im unteren Abschnitt finden Sie den Teil„Raumnamen“. Hier ergänzen Sie einfach durch Dazuschreiben Ihre gewünschtenRaumbezeichnungen.ACHTUNG: Sie können diese Raumbezeichnungen in jedem Projekt natürlichauch „zu Fuß“ neu eingeben. Achten Sie aber bitte darauf, die zugewieseneRaumausstattung (siehe dazu Abschnitt Räume) ist abhängig von dergewählten Raumbezeichnung. Ändert sich diese auch nur geringfügig, ist Ihregetroffene Zuordnung nicht mehr verfügbar.5.3 Virtuelle WändeVirtuelle Wände dürfen nicht an eine Wandecke anschließen, da das Programmsonst die evtl. vorgesehenen Putz-Eckschutzschienen nicht berechnenkann. Für das Programm ist die virtuelle Wand (rein rechnerisch) genau129
so eine Wand, wie z.B. eine 30cm starke Betonwand. Schließt diese an eineranderen Wandecke an, gibt es keine Ecke mehr <strong>und</strong> somit kann auch eineEckschutzleiste vom Programm her nicht mehr erkannt werden.Generell sollten Sie auch darauf achten, dass virtuelle Wände nicht inWandmitte der „normalen“ Wand beginnen oder enden. Durch solche „Verschneidungsfehler“– gerade mit virtuellen Wänden – kommt es in <strong>ArCon</strong>immer wieder zu Aussetzern, die dazu führen, dass Ihr Projekt im Design –Modus durchsichtig dargestellt wird, wobei nur noch Türen <strong>und</strong> Fenstersichtbar bleiben.Wenn Sie auch einen Tipp haben, den Sie anderen <strong>ArCon</strong> – COSOBA -Usern mitteilen möchten, würden wir uns über eine kleine Meldung freuen.Ihr COSOBA -Team130
AVA Paket 1 (M1+M2)6 COSOBA - PreislisteAVA Paket 1 (M1+M2)Erstellen von Ausschreibungen mit bis zu 5 beliebigen Hierarchiestufen(z.B. Los, Bereich, Abschnitt, Titel, Untertitel ). Positionsweise Mengenermittlungnach REB oder frei definierbaren Rechenansätzen, EP-Kalkulation, Verarbeitung von Positions-Skizzen <strong>und</strong> OLE-Objekten, Layout-Managerzur freien Gestaltung aller Ausdrucke mit Zugriff auf sämtlicheWindows-Schriftarten, Leistungskatalog zur Verwaltung aller Standard-Positionstexte mit integrierter Preisdatenbank <strong>und</strong> 1000 Texte des Heinze-BauOffice, Objekt-Datenbank zur Verwaltung von projektspezifischen Daten,professionelle Adressverwaltung mit Textverarbeitung <strong>und</strong> Schnittstellezu MS-Winword, Angebotsprüfung mit Fehlerprotokoll , Preisspiegel, Alternativ-/ Eventual- / Schwerpunktvergleich, Auftragsvergabe mit Dokumentationbei Vergabeverhandlung, Aktualisierung der Preisdatenbank, Bauabrechnungzur Kostenkontrolle (Soll- / Ist-Vergleich ), auftragsweise Kostenverfolgung,Rechnungsprüfung mit Dokumentation der Mehr- / Mindermengen<strong>und</strong> der Nachträge, Rechnen mit Einbehalten, Abzügen, Gutschriften,Belastungen, Skonti sowie unterschiedlichen Mehrwertsteuersätzen inden Abschlagszahlungen, Teil- <strong>und</strong> Schlußrechnungen, Zahlungskontrollespeziell für Bauträger <strong>und</strong> Generalübernehmer, Schnittstellen zu STLB,STLB-Bau, LB STB-BY, HeinzeBauOffice, MDI / sirAdos-Select, sirAdos-Barcode-EingabePaketpreis: 1.925,-- €AVA Paket 2 Av<strong>ArCon</strong> Visuelles KostenmanagementAv<strong>ArCon</strong> besteht neben der Funktionalität des AVA Paketes 1 <strong>und</strong> demGAEB-Datenaustausch (M1+M2+S1) aus <strong>ArCon</strong> - Visuelle <strong>Architektur</strong> in derjeweils aktuellen +Version.Paketpreis: 2.950,-- €131
COSOBA – Module (Einzelplatz)COSOBA – Module (Einzelplatz)M1 Ausschreibung (LV´s) 1.525,-- €Erstellen von Ausschreibungen, Mengenermittlung, Kalkulation,Verarbeitung von Positions-Skizzen, Layout-Manager, Objekt-Datenbank, Adressverwaltung mit Schnittstelle zu MS-Winword,Schnittstelle STLB, STLB-Bau, BDB, MDI / sirAdos-Select / Barcode.M2 Vergabe / Abrechnung (Aufträge) 1.525,-- €Angebotsprüfung, Preisspiegel, Auftragsvergabe, Aktualisierungder Kalkulationspreise, Bauabrechnung, Kostenkontrolle, Verwaltungvon Einbehalten, Abzügen, Abschlagszahlungen, Teilrechnungen,Gutschriften, Belastungen.M3 Kostenschätzung (Elementkalkulation) 1.275,-- €Erstellen von Kostenschätzungen nach der Bauelement-Methodemit integrierter Mengenermittlung, beliebig viele Schätzungsvariantenpro Projekt, automatische LV-Erstellung / Baubeschreibung.M4 Raumbuch 1.525,-- €Programm zum Erstellen von Raumbüchern mit integrierterMengenermittlung. 4 beliebig definierbare Hierarchieebenen(z.B.: Haus, Ebene, Wohnung, Raum). Generierung der Wohnflächen<strong>und</strong> des umbauten Raumes sowie automatische LV-ErstellungM5 Kostenkontrolle nach DIN 775,-- €Programm zum Erstellen der Kostenschätzung, Kostenberechnung,Kostenanschlag <strong>und</strong> Kostenfeststellung nach beliebig definierbarenAbrechnungssystemen wie z.B. DIN 276, Gewerke u.ä.M6 Bauzeitenmanager 775,-- €Erstellen eines Projektzeitenplanes als Balkendiagramm. Übernahmeder Zeiten aus dem LV.132
COSOBA – Module (Einzelplatz)M7 Projektkostenvergleich 1.525,-- €Programm zum Vergleich aller Kostenarten des AVA-Systems, auchÜber verschiedene Abrechnungssysteme wie z.B. DIN 276, Gewerke etc.M8 Security Management 500,-- €Verwaltung <strong>und</strong> Definition von funktionsbezogenen Benutzerrechtenim COSOBA-AVA-SystemS1 GAEB Datenaustausch 500,-- €Datenaustausch DA81 bis DA86 nach GAEB.S2 DATANORM-Texte einlesen 500,-- €Übernahme von Postionstexten im Datanormformat 3, 4 & 5.S3 Grafische Mengenermittlung 500,-- €Programm zum Einlesen von DXF-Zeichnungsdaten aus CAD-Programmen.Darstellung der Zeichnung am Monitor. Mengenermittlung durchAnklicken der Zeichnungselemente mit der Maus. Übernahme derMassen mit Rechenansatz in die AVA.S4 Bietermodul 275,-- €Einlesen von GAEB-Dateien, Erstellen eines Angebotes,Ausgabe im GAEB DA 84 Format, Übergabe in MS-WordS5 Hardwareschutz (Dongle) 195,-- €optional, nur für Einzelplatzlizenzen erhältlich,Vorteil: die erworbene Lizenz kann auf mehrere Rechnerinstalliert <strong>und</strong> durch Aufstecken des Dongles aktiviert werden.133
COSOBA - BaudatenbankenCOSOBA - BaudatenbankenHeinzeBauOffice (Kauf) 1.740,00 €Mehr als 16.000 vorformulierte VOB-gerechte Ausschreibungstexteca. 80.000 Bauproduktbeschreibungen auf CD. Incl. Installation <strong>und</strong>Einweisung durch Mitarbeiter des HeinzeBauOffice vor Ort.HeinzeBauOffice (Miete) jährlich 730,00 €Mehr als 16.000 vorformulierte VOB-gerechte Ausschreibungstexteca. 80.000 Bauproduktbeschreibungen auf CD. Incl. Installation <strong>und</strong>Einweisung durch Mitarbeiter des HeinzeBauOffice vor Ort.HeinzeBauOffice (Miete 4 Jahre) jährlich 530,00 €Mehr als 16.000 vorformulierte VOB-gerechte Ausschreibungstexteca. 80.000 Bauproduktbeschreibungen auf CD. Incl. Installation <strong>und</strong>Einweisung durch Mitarbeiter des HeinzeBauOffice vor Ort.STLB-Bauauf AnfrageDynamisches Baudatenbankexpertensystem, ersetzt das Standardleistungsbuch.Inkl. Baustoff- <strong>und</strong> Bauproduktdatenbank auf CD.sirAdos Baudaten (Einmalkauf)auf AnfragesirAdos Positionstexte mit Zuordnungen zur DIN 276 <strong>und</strong> Preisen.sirAdos Baudaten (Kauf mit Aktualisierung)auf Anfragezzgl. Aktualisierungskosten, Mindestlaufzeit: 2 JahrensirAdos Positionstexte mit Zuordnungen zur DIN 276 <strong>und</strong> Preisen.134
COSOBA – MehrplatzsystemeCOSOBA – MehrplatzsystemeMehrfachlizenzNutzung der COSOBA Softwareprodukte auf weiteren lokalen Arbeitsplätzen2. - X. Nutzung jeweils 50% vom Listenpreis der EinzelplatzlizenzNetzwerklizenzNutzung der COSOBA Softwareprodukte im Windows- / Novell-Netzwerk alsFloating-License. Es kann z.B. mit einer AVA-Netzwerklizenz gleichzeitig anjeweils einem Arbeitsplatz Ausschreibung, Vergabe <strong>und</strong> Aufträge genutztwerden.Für einen Server:50% Zuschlag auf den Listenpreis der EinzelplatzlizenzNetzwerk-MehrfachlizenzNutzung der COSOBA Softwareprodukte für gleichzeitige modulweise Mehrfachnutzungim Netzwerk.2. - X. Nutzung jeweils 50% vom Listenpreis der Netzwerklizenz135
COSOBA – AVA Service / SeminareCOSOBA – AVA Service / SeminareDokumentation der Software 50,-- €Ausführliches COSOBA-Benutzerhandbuch mit vielen praktischen Beispielenzum schnelleren Einstieg in die COSOBA SoftwareIndividuelle Anpassung pro St<strong>und</strong>e 180,-- €Anpassung der Drucklayouts / Datenbankabfragen, Positionstextkonvertierungetc.COSOBA – <strong>ArCon</strong> - Gr<strong>und</strong>lagenschulung pro St<strong>und</strong>e 180,-- €Einführung in das COSOBA-AVA-System mindestens 3 St<strong>und</strong>enfür bis zu 2 PersonenCOSOBA – <strong>ArCon</strong> - Gr<strong>und</strong>lagenschulung pro Person 400,-- €Einführung in das COSOBA-AVA-System, 6 St<strong>und</strong>en-Seminarfür 3 bis x PersonenCOSOBA – <strong>ArCon</strong> - Gr<strong>und</strong>lagenschulung pro Person 300,-- €Einführung in das COSOBA-AVA-System, 3 St<strong>und</strong>en-SeminarAls Gruppenschulung, Termine auf Anfrage / HomepageAn- / Abfahrt bei Schulung vor Ort pro St<strong>und</strong>e 80,-- €bei mehrtägigen Schulungen / Seminaren zzgl. Hotel /BewirtungskostenWeitere Schulungsangebote entnehmen Sie unserer Homepageoder auf Anfrage136
COSOBA – AVA Wartung / UpdateCOSOBA – AVA Wartung / UpdateWartungsvertragDer Wartungsvertrag beinhaltet folgende LeistungenLieferung aller von COSOBA freigegebenen UpdatesLieferung der DokumentationTelefonische HotlineDatenaustausch via MailboxEinzelplatzlizenz pro Monat 70,-- €jede weitere Nutzung 35,- € pro MonatNetzwerklizenz pro Monat 85,-- €jede weitere Nutzung 40,- € pro MonatUpdate: von CPLAN 6.75 XP auf 6.8 25% vom Listenpreis der SoftwareBei Wartungsvertrag kostenlosUpdate der AVA-Software inkl. vollständiger DokumentationUpdate: von CPLAN 6.7 auf 6.8 50% vom Listenpreis der SoftwareUpdate der AVA-Software inkl. vollständiger DokumentationUpdate: von CPLAN 6.6 auf 6.8 75% vom Listenpreis der SoftwareUpdate der AVA-Software inkl. vollständiger DokumentationUpdate: von älteren Versionen auf 6.8Update der AVA-Software inkl. vollständiger Dokumentationauf Anfrage137
<strong>ArCon</strong> – <strong>visuelle</strong> <strong>Architektur</strong> Wartung / Update<strong>ArCon</strong> – <strong>visuelle</strong> <strong>Architektur</strong> Wartung / UpdateWartungsvertragDer Wartungsvertrag beinhaltet folgende LeistungenLieferung aller von First AEC GmbH, Hameln, freigegebenen UpdatesLieferung der DokumentationTelefonische HotlineDatenaustausch via MailboxEinzelplatzlizenz pro Monat 50,-- €jede weitere Nutzung 30,- € pro MonatCOSOBA - <strong>ArCon</strong> - WartungWartungsvertragDer Wartungsvertrag beinhaltet folgende LeistungenLieferung aller von COSOBA <strong>und</strong> von First AEC GmbH, Hameln, freigegebenenUpdatesLieferung der DokumentationTelefonische HotlineDatenaustausch via MailboxEinzelplatzlizenz pro Monat 80,-- €jede weitere Nutzung 48,- € pro MonatCOSOBA – <strong>ArCon</strong>+ UpgradesDiese Preise gelten nur für Anwender der Software <strong>ArCon</strong> – <strong>visuelle</strong> <strong>Architektur</strong>in der jeweils aktuellen +Version:Upgrade auf COSOBA - Modul Raumbuch für <strong>ArCon</strong>+ 950,-- €Upgrade auf COSOBA - Modul Ausschreibung (M1) 950,-- €Upgrade auf COSOBA - AVA M1 + M2 1.650,-- €138
COSOBA CAD + AVACOSOBA CAD + AVA<strong>ArCon</strong> - Visuelle <strong>Architektur</strong> (+Version)Maßgeschneiderte Eingabe von beliebig komplexen Gr<strong>und</strong>rissen, unterstütztvon Rastern, Hilfslinien <strong>und</strong> Linealen, Planen <strong>und</strong> Konstruieren beliebig vielerGeschosse einschließlich Keller- <strong>und</strong> Dachgeschoß. Wände werden direktals 3D-Modell erzeugt <strong>und</strong> automatisch verschnitten. Fenster <strong>und</strong> Türen könnenaus einer vorgegebenen Palette ausgewählt oder mit Hilfe von intelligentenAssistenten konstruiert werden. Automatische Treppenkonstruktion einschließlichGeländer für L- <strong>und</strong> U-Podest sowie für gerade, gewendelte,halbgewendelte Treppen, sowie Spindel- <strong>und</strong> Kreisbogentreppen. Automatischesowie freie Dachkonstruktion, komplette Inneneinrichtung im 2D- <strong>und</strong>3D-Modus, Geländemodellierung, Berücksichtigung von Sonnen- <strong>und</strong>Mondstand, 3D-Visualisierung, fotorealistische Darstellung mit Ray-Tracing,Beschriftung, Vermaßung, Ausgabe. Planen <strong>und</strong> Konstruieren mehrerer Gebäudemit unterschiedlichen Niveaus, z.B. für geschachtelte Reihenhaussiedlungen.Erstellung von Videos im AVI-Format, zur professionellen Entwurfspräsentation.Dachgauben, Schnitte <strong>und</strong> Ansichten, Wohnflächen- /Nutzflächenberechnung.1.475,-- €Av<strong>ArCon</strong> Visuelles KostenmanagementAv<strong>ArCon</strong> besteht neben der Funktionalität des AVA Paketes 1 <strong>und</strong> demGAEB-Datenaustausch (M1+M2+S1) aus <strong>ArCon</strong> - Visuelle <strong>Architektur</strong> in derjeweils aktuellen +Version.Paketpreis: 2.950,-- €Alle Preise sind Nettopreise zzgl. der gesetzlichen Mehrwertsteuer.Wir behalten uns Preisänderungen vor. Stand: 01.01.2004.Irrtümer <strong>und</strong> Änderungen vorbehalten.139