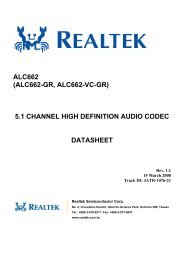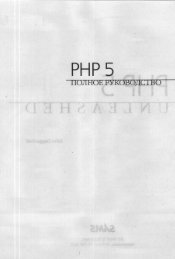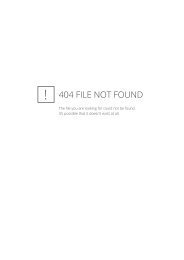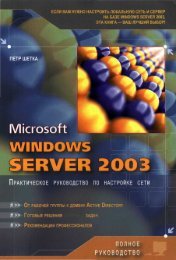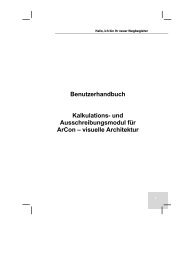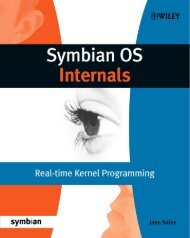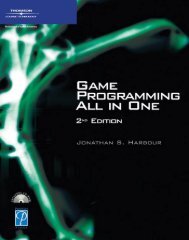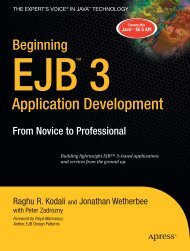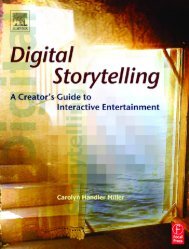HERAUSGEBER URHEBERRECHTE
HERAUSGEBER URHEBERRECHTE
HERAUSGEBER URHEBERRECHTE
Sie wollen auch ein ePaper? Erhöhen Sie die Reichweite Ihrer Titel.
YUMPU macht aus Druck-PDFs automatisch weboptimierte ePaper, die Google liebt.
<strong>HERAUSGEBER</strong>First AEC GmbHSoftware & Consultingfür Architekten und Ingenieure GmbHHefeHof 7D - 31785 HamelnInternet: http://www.firstaec.deE-mail: arcon@firstaec.de<strong>URHEBERRECHTE</strong>Wir weisen darauf hin, dass die im Handbuch verwendeten Software- undHardwarebezeichnungen und Markennamen der jeweiligen Firmen im allgemeinengeschützt sind.ArCon ist ein eingetragenes Warenzeichen der Eleco Software GmbH.Die Urheberrechte an der Software liegen ausschließlich bei der Eleco Software GmbH.Alle in diesem Buch mitgeteilten Angaben und Programme wurden von den Autorinnenund Autoren mit größter Sorgfalt erarbeitet bzw. zusammengestellt und unter Einhaltungwirksamer Kontrollmaßnahmen reproduziert. Trotzdem sind Fehler nicht gänzlichauszuschließen.Die First AEC möchte deshalb darauf hinweisen, dass weder eine Garantie, noch diejuristische Verantwortung oder irgendeine Haftung für Folgen übernommen werdenkann. Für die Mitteilung eventuell vorhandener Fehler ist die Autorenschaft jederzeitdankbar.Coypright © 2005 Eleco Software GmbHI
INHALTSVERZEICHNIS1 Einleitung ................................................................................ 11.1 Zu diesem Handbuch ................................................................. 11.2 Was ist ArCon? .......................................................................... 11.3 Was ist ArCon+? ........................................................................ 3Zusätzliche Möglichkeiten in ArCon+............................................... 4Zusätzliche Möglichkeiten in ArCon+ 2004...................................... 5Zusätzliche Möglichkeiten in ArCon+ 2005...................................... 81.7 Erweiterungsmodule für ArCon............................................... 101.7.1 ArCon VR .............................................................................................101.7.2 Das Erweiterungsmodul Storyboard......................................................101.7.3 ArCon OS, die offene Programmier-Schnittstelle .................................111.7.4 Creative Lines .......................................................................................121.7.5 COSOBA (Bestandteil von ArCon+) ....................................................121.7.6 WETO-Dachdesigner ............................................................................121.7.7 WETO-Holzhausplaner .........................................................................131.7.8 ArCon Render Studio ............................................................................131.7.9 VisualCosting........................................................................................131.7.10 maxmess - das elektronische Handaufmaß............................................141.7.11 curamess................................................................................................141.8 Installationshinweise................................................................ 151.8.1 Die Dialogbox „Willkommen“..............................................................151.8.2 Die Dialogbox „Software-Lizenzvertrag“ .............................................151.8.3 Die Dialogbox „Setup-Typ“..................................................................151.8.4 Die Dialogbox „Komponenten wählen“................................................161.8.5 Die Dialogbox „Objekte, Texturen und Materialien“............................161.8.6 Die Dialogbox „Zusatzkomponenten auswählen“.................................16II
1.8.7 Die Dialogbox „Programmgruppe auswählen“ .....................................161.8.8 Die Dialogbox „Kopiervorgang starten“ ...............................................171.8.9 Kopieren der ArCon-Dateien ................................................................171.8.10 Die Dialogbox „Setup abgeschlossen“ ..................................................171.9 Hilfe in ArCon ......................................................................... 182 Schnelleinstieg in ArCon ...................................................... 202.1 Bevor es losgeht....................................................................... 202.1.1 Bedienung von Variantenschaltern........................................................202.1.2 Selektieren von Objekten ......................................................................212.2 Einstellungen vor der ersten Übung......................................... 222.3 Übungen................................................................................... 252.3.1 Übung01.acp .........................................................................................252.3.2 Übung02.acp .........................................................................................272.3.3 Übung03.acp .........................................................................................292.3.4 Übung04.acp .........................................................................................352.3.5 Übung05.acp .........................................................................................362.3.6 Übung06.acp .........................................................................................372.3.7 Übung07.acp .........................................................................................392.3.8 Übung08.acp .........................................................................................422.3.9 Übung09.acp .........................................................................................432.3.10 Übung10.acp .........................................................................................473 Grundsätzliches ..................................................................... 493.1 Übersicht .................................................................................. 493.2 Prinzipielle Aufteilung des Bildschirmes................................. 503.3 Details zu den Schaltflächen auf den Symbolleisten ............... 513.3.1 ArCon OS-Erweiterungen auf dem Bildschirm.....................................523.4 Konstruktions- und Designmodus............................................ 543.5 Das Arbeiten mit Geschossen .................................................. 553.6 Bedeutung spezieller Tasten..................................................... 553.6.1 Die Steuerung-Taste (Control-Taste) ....................................................56III
3.6.2 Die Umschalt-Taste (Shift-Taste)..........................................................563.6.3 Kopieren, Ausschneiden und Einfügen .................................................563.7 Der Blattausschnitt................................................................... 573.8 Teile der Planung darstellen..................................................... 573.9 Klänge...................................................................................... 593.9.1 Die Optionen-Dialogbox „Klänge“ .......................................................593.10 Vorschaufenster........................................................................ 603.10.1 Drehen...................................................................................................613.10.2 Zoomen .................................................................................................613.10.3 Verschieben...........................................................................................613.10.4 Animieren..............................................................................................613.11 Textur- / Farbeinstellungsbereich für Konstruktionselemente . 623.11.1 Die Option „Farbe und Textur mischen“...............................................643.12 Texturauswahl mit Preview von sechs Vorschlägen................. 643.13 Materialeinstellungsbereich für Konstruktionselemente.......... 653.14 Skizzen in Dialogboxen ........................................................... 66Der Umrisseditor.............................................................................. 663.15.1 Die Schaltfläche im Umrisseditor ....................................................683.15.2 Rotieren von Flächen ............................................................................69Erzeugen von Löchern innerhalb von Flächen.....................................................703.15.4 Sich überschneidende Umrisse..............................................................703.15.5 Hilfselemente im Umrisseditor..............................................................703.15.6 Konturwerkzeuge ..................................................................................713.15.7 Die Schaltflächen und ...............................................................733.15.8 Die Schaltflächen und ...............................................................733.15.9 Das Kontextmenü des Umrisseditors.....................................................734 Allgemeine Arbeitsschritte .................................................... 824.1 Übersicht .................................................................................. 824.2 Undo/Redo ............................................................................... 834.2.1 Funktion der Undo/Redo-Tasten im einzelnen......................................83IV
Der Projektassistent .................................................................... 84Der Grundrissassistent ................................................................ 844.5 Der Konstruktionsmodus im Überblick ................................... 85Hilfslinien und Lineal ..........................................................................................864.5.2 Was im Konstruktionsmodus eingegeben werden kann ........................864.6 Der Designmodus im Überblick............................................... 874.6.1 Arbeiten im Designmodus.....................................................................874.6.2 Laden von Objekten ..............................................................................884.6.3 Platzieren von Objekten ........................................................................894.6.4 Eingabe der Höhe..................................................................................894.6.5 Fallenlassen von Einrichtungsgegenständen .........................................904.6.6 Bewegen bereits geladener Objekte ......................................................914.6.7 Selektieren von Objekten ......................................................................914.6.8 Die verschiedenen Darstellungsarten im Designmodus ........................92Planungen begehen, von allen Seiten betrachten .................................................94Aufzug fahren ................................................................................................954.7 Feste Programmeinstellungen .................................................. 964.7.1 Der Bereich „3D-Bildpunktgröße“........................................................974.7.2 Der Bereich „Farbkapazität eines 3D-Bildpunktes“..............................984.7.3 Der Bereich „Texturen“.........................................................................994.7.4 Der Bereich „Pfad für Objekte“ ..........................................................1004.7.5 Der Bereich „Pfad für Texturen“.........................................................1014.7.6 Der Bereich „Pfad für Materialien“.....................................................1014.8 Allgemeine Programmeinstellungen...................................... 1014.8.1 Begrenzen der Polygonanzahl bei der Begehung ................................1024.8.2 Der Bereich „Anzeige bewegter Bildinhalte“......................................1034.8.3 Der Bereich „Betrachtungsknopf, 3D-Eingabe“..................................1044.9 Die Funktionen der horizontalen Symbolleiste I ................... 1064.10 Die Funktionen der horizontalen Symbolleiste II .................. 1074.11 Die Funktionen der horizontalen Symbolleiste III................. 1084.12 Die Funktionen der horizontalen Symbolleiste IV................. 108V
4.13 Die Funktionen der horizontalen Symbolleiste V.................. 1094.14 Die Funktionen der horizontalen Symbolleiste VI................. 110Ein neues Projekt anlegen.............................................................. 110Das Register „DIN 277“ ....................................................................................1124.15.2 Die Dialogbox „Projektoptionen“ .......................................................1124.16 Projektdaten ........................................................................... 114Laden von Projekten ...................................................................... 1154.17.1 Vorschau beim Laden von Projekten...................................................1164.17.2 Abbruch des Ladens von Projekten.....................................................1184.17.3 Die Dialogbox „Objekt suchen“..........................................................119Speichern von Projekten ................................................................ 1204.18.1 Die Dialogbox „Speicherung“.............................................................1214.19 Schließen von Projekten ........................................................ 124Drucken.......................................................................................... 1244.20.1 Die Dialogbox „Druckoptionen“.........................................................125Ansichten speichern....................................................................... 1274.21.1 Die Dialogbox „Ansicht/Video speichern“ .........................................129Erzeugen neuer Ansichten ............................................................. 1344.22.1 Die Dialogbox „Neue Ansicht“ ...........................................................134Zoomen .......................................................................................... 1354.23.1 Die Dialogbox „Zoom“ .......................................................................1374.24 Arbeiten mit Geschossen ....................................................... 1394.24.1 Was zu einem Geschoss gehört ...........................................................1394.24.2 Das erste Geschoss in einem neuen Projekt ........................................1404.24.3 Abhängigkeiten zwischen Geschossen................................................1404.24.4 Der Menüpunkt „Sichtbare Geschosse“ ..............................................1414.24.5 Neues Geschoss oberhalb/unterhalb (des aktuellen) ...........................1434.24.6 Der Menüpunkt „Aktuelles Geschoss bearbeiten…“ ..........................1484.24.7 Der Menüpunkt „Aktuelles Geschoss löschen…“...............................150Gebäude, Wohnungen und Räume......................................... 151VI
Übersicht........................................................................................ 151Gebäude ......................................................................................... 152Arbeiten mit Gebäuden......................................................................................152Was zu einem Gebäude gehört...........................................................................153Das erste Gebäude in einem neuen Projekt........................................................153Abhängigkeit zwischen zwei Gebäuden ............................................................154Der Menüpunkt „Gebäude – Aktuelles Gebäude“ .............................................154Der Menüpunkt „Gebäude – Sichtbare Gebäude...“ ..........................................154Der Menüpunkt „Gebäude – Neues Gebäude…“...............................................156Der Menüpunkt „Gebäude – Aktuelles Gebäude bearbeiten…“........................156Der Menüpunkt „Gebäude – Aktuelles Gebäude löschen“ ................................157Der Menüpunkt „Gebäude – Aktuelles Gebäude spiegeln an“ ..........................157Der Menüpunkt „Gebäude – Aktuelles Gebäude drehen um“ ...........................159Der Menüpunkt „Gebäude – Gebäude laden…“................................................162Der Menüpunkt „Gebäude – Sichtbare Gebäude speichern…“ .........................163Wohnungen .................................................................................... 164Arbeiten mit Wohnungen...................................................................................164Was zu einer Wohnung gehört...........................................................................164Die erste Wohnung in einem neuen Projekt.......................................................165Der Menüpunkt „Wohnung – Sichtbare Wohnungen…“...................................165Der Menüpunkt „Wohnung – Neue Wohnung…“ .............................................166Der Menüpunkt „Wohnung – Aktuelle Wohnung bearbeiten…“ ......................166Der Menüpunkt „Wohnung – Aktuelle Wohnung löschen“...............................167Räume ............................................................................................ 167Die Dialogbox „Raumdaten“ .............................................................................167Der Raumplanungsmodus ................................................. 175Das Prinzip..................................................................................... 175Die Bedienelemente des Raumplanungsmodus ............................. 175Die Schaltflächen , und im Raumplanungsmodus.......... 177Nachträgliches Verändern von Räumen......................................... 178Selektieren von Raumseiten und -ecken ............................................................179Optionen-Dialoge für Fertigräume.....................................................................179VII
Die Optionen-Dialogbox „Raumplanung“..................................... 182Das Feld „Räume können bei der Eingabe beliebig gedreht werden“................1837 Arbeiten im Konstruktionsmodus ....................................... 1843D-Previewfenster im Konstruktionsmodus ............................. 184Tips zur Verwendung des 3D-Previewfensters..................................................185Architektengerechte Darstellung.................................................... 186Der Dialog„Architektengerechte Darstellung“ ..................................................186Ersatzdarstellung für Wände und Wandaufbauten.............................................195Ersatzdarstellung für Fenster und Türen ............................................................196Ersatzdarstellung für Treppen............................................................................197Ersatzdarstellung für Dächer..............................................................................1987.3 Fangen.................................................................................... 2007.3.1 Die Dialogbox „Fangen und Selektieren“ ...........................................2017.4 Designobjekte im Konstruktionsmodus ................................. 2067.5 Planen von Designobjekten im Konstruktionsmodus ............ 207Positionsmaße bei der Eingabe ...................................................... 208Selektieren im Konstruktionsmodus .............................................. 208Selektieren von Einrichtungsgegenständen........................................................2107.7.2 Mehrfachselektion im Konstruktionsmodus........................................210Selektieren von Elementen innerhalb eines beliebigen Polygons ................210Ändern / Übertragen von Eigenschaften für selektierte Elemente 211Das Register „Was?“ .........................................................................................212Das Register „Wohin?“......................................................................................212Verschieben von Bereichen der Planung .............................. 215Mehrfachkopie von Elementen und Objekten ............................... 2167.10.1 Die Dialogbox „Mehrfachkopie“, Variante 1......................................2177.10.2 Die Dialogbox „Mehrfachkopie“, Variante 2......................................2187.10.3 Die Dialogbox „Mehrfachkopie“, Variante 3......................................2187.10.4 Die Dialogbox „Mehrfachkopie“ im Designmodus.............................219Numerische Eingabe ...................................................................... 220VIII
Allgemeines .......................................................................................................220Bedienung der numerischen Eingabe.................................................................221Benutzerdefiniertes Verhalten von Bereichen....................................................223Wechseln zwischen den Eingabefeldern............................................................227Die Schaltflächen „Def.“ und „Std.“..................................................................228Polygonale Wandeingabe...................................................................................229Koordinaten- und Rasterursprung setzen....................................... 2317.12.1 Die Dialogbox „Raster“.......................................................................232Das Lineal ...................................................................................... 2347.13.1 Aufbau des Lineals..............................................................................2347.13.2 Die Tabulatoren des Lineals................................................................2357.13.3 Optionen zum Lineal...........................................................................2367.13.4 Die Eingabeleiste für das Lineal..........................................................2387.13.5 Tastenkürzel bei der Verwendung des Lineals....................................239Folien ............................................................................................. 240Arbeiten mit Folien............................................................................................241Hilfslinien ...................................................................................... 243Hilfslinienart bestimmen....................................................................................2437.15.2 Hilfslinien platzieren...........................................................................2457.15.3 Hilfslinie löschen.................................................................................2487.15.4 Die Dialogbox „Hilfslinien“................................................................2487.16 Der Nordpfeil ......................................................................... 2497.16.1 Die Dialogbox „Nordrichtung“ ...........................................................2517.17 Schriftfeld .............................................................................. 251Erweitertes Schriftfeld .......................................................................................251Schriftfeld (un)sichtbar ......................................................................................252Die Dialogbox „Schriftfeld“ ..............................................................................2528 Elemente im Konstruktionsmodus...................................... 2648.1 Positionsbezeichnungen für Konstruktionselemente ............. 2658.2 Wände .................................................................................... 265Wandart bestimmen ...........................................................................................266IX
Virtuelle Wände.................................................................................................2678.2.3 Wände platzieren.................................................................................270Tools zum Editieren von Wänden , , , , , , , , ,, ..............................................................................................................273Schraffur ............................................................................................................2828.2.6 Wand verschieben ...............................................................................2828.2.7 Wand löschen ......................................................................................2848.2.8 Die Dialogbox „Wand“ .......................................................................2848.2.9 Wandkonturen bearbeiten....................................................................2898.2.10 Der Dialog „Wandverschneidung“......................................................2968.2.11 Wandaufbauten / Darstellung von mehrschaligen Wänden.................298Kreisbogenwand ................................................................................................301Unterzüge / Überzüge ........................................................................................3098.2.14 Türen ...................................................................................................3118.2.15 Fenster.................................................................................................3188.2.16 Fensteroptionen ...................................................................................3238.2.17 Fenster und Türen verschieben............................................................3488.2.18 Fenster löschen....................................................................................3498.2.19 Anschlag von Fenstern und Türen ändern...........................................3498.2.20 Wandanschlüsse von Fenstern und Türen ändern................................3498.2.21 Treppen ...............................................................................................3508.2.22 Automatisch generierte Deckenaussparungen.....................................3608.2.23 Die Dialogboxen für Treppen..............................................................360Die KENNGOTT-Treppen ................................................................................3728.2.25 Fußböden und Decken.........................................................................3758.2.26 Deckenaussparungen / Wandaussparungen.........................................3768.2.27 Deckenplatten......................................................................................379Podestdesigner ...................................................................................................380Balkone..............................................................................................................385Geländer.............................................................................................................3888.2.31 Schornsteine und Stützen ....................................................................4018.2.32 Dächer .................................................................................................4138.2.33 Runde Dachflächen .............................................................................445Dachgauben .......................................................................................................451Dachgauben in ArCon+ .....................................................................................467X
Dachfenster und Solaranlagen ..................................................................4768.2.37 Photovoltaik-Elemente und Thermokollektoren..................................479Gelände..............................................................................................................480Der Geländeassistent .......................................496Der erweiterte Geländeassistent.........................................................................5018.2.41 Beschriftung ........................................................................................5048.2.42 Vermaßung..........................................................................................507Automatisch erstellte Außenvermaßungen ........................................................520Schnitte und Ansichten .............................................................................524Vermaßungs-Tool ........................................................................................5429 Arbeiten im Designmodus................................................... 5439.1 Übersicht ................................................................................ 5433D-Hardwarebeschleunigung ........................................................ 543Echtzeitschatten beim Durchwandern............................................ 544Das Prinzip.........................................................................................................544Einschalten von Echtzeit-Licht- und Schattenberechnung ......................546Die Optionen-Dialogbox für Licht- und Schattenberechnung ...........................549Der Schattenpinsel .......................................................................................5579.4 Ansichten ............................................................................... 557Grundrissansicht ................................................................................................557Draufsicht ..........................................................................................................558Perspektivische Ansicht .....................................................................................558Erweiterte Ansichten in ArCon+........................................................................5599.5 Hintergrundbilder und Farben................................................ 5629.5.1 Position des Horizontes einstellen.......................................................5649.5.2 Der Blickwinkel für das Hintergrundbild............................................5659.5.3 Bewegtes Hintergrundbild...................................................................5669.6 Vordergrundbilder .................................................................. 5679.6.1 Die Dialogbox Vordergrundbild..........................................................568Darstellungsart wählen ...................................................... 5699.7.1 Darstellung als Drahtmodell................................................................5709.7.2 Darstellung Farbig ohne Textur...........................................................570XI
9.7.3 Darstellung Farbig mit Textur (mittlere / hohe Qualität) ....................570Drahtmodell mit verdeckten Flächen.........................................................571Drahtmodell mit verdeckten Kanten ..........................................................571Raytracing..........................................................................................................571Begehen von Projekten ......................................................................................578Kollisionskontrolle beim Durchwandern ...........................................................585Tagsicht / Nachtsicht / Zeitabhängige Sicht.......................................................5859.7.10 Ein Geschoss nach oben oder unten ........................................5939.7.11 Einstellung der perspektivischen Ansicht............................................5949.8 Objekte und Gruppen............................................................. 5999.8.1 Objekte und Objektgruppen platzieren................................................5999.8.2 Objekte selektieren und deselektieren .................................................6029.8.3 Objekte und Objektgruppen verschieben.............................................6039.8.4 Objekte speichern und laden ...............................................................6059.8.5 Fangen im Designmodus ..................................................................... 6099.8.6 Dialogbox „Objekteinstellungen“........................................................6129.8.7 Animierte Objekte ...............................................................................6319.8.8 Selbstdefinierte Gruppen.....................................................................6329.8.9 Die Kollisionsdetektion.......................................................................6359.8.10 Der Selektionsrahmen .........................................................................636Konstruktionselemente im Designmodus ...................................... 638Definition von (Dach-)Fenstern und Türen im Designmodus............................639Türen einfügen im Designmodus ..................................................................639Verschieben von Türen im Designmodus ..........................................................640Löschen von Türen im Designmodus.................................................................641Einfügen, Verschieben und Löschen von Fenstern bzw. Dachfenstern imDesignmodus ..............................................................................................641Die Optionen-Dialogbox „Konstruktionselemente im Designmodus“...............6429.10 Die vertikale Symbolleiste des Designmodus........................ 643Alle selektieren ..................................................................................................644Gruppieren .........................................................................................................644Gruppierung auflösen.........................................................................................644Kopieren, Mehrfachkopieren .............................................................................645Löschen..............................................................................................................645XII
9.10.6 Rotieren...............................................................................................647Objekte und Gruppen spiegeln...........................................................................651Ausrichten..........................................................................................................651Leuchten ein/aus ................................................................................................653Textur- und Materialpipette ...................................................................653Optimale Farbpalette..........................................................................................654Plattendesigner...................................................................................................6559.10.13 Die Dialogbox „Platten“ .................................................................6569.11 Der ArCon Modeller .............................................................. 6589.11.1 Die Oberfläche des ArCon Modellers .................................................6599.11.2 Die Ansichten des Modellers...............................................................6609.11.3 Erzeugen von Objekten .......................................................................6619.11.4 Boolsche Operationen mit Objekten....................................................6629.11.5 Textur- und Materialeigenschaften......................................................664Der Objekt-, Textur- und Materialkatalog ............................. 66510.1 Übersicht ................................................................................ 665Objekt-, Textur- und Materialkataloge in Datenbanken ................ 667Vorteile beim Verwenden von Datenbanken .....................................................669Verwenden von Filtern im Katalog ..............................................................670Zusatzmodule für Datenbanken .........................................................................67110.2.4 Beschreibbare Datenbank....................................................................67210.3 Bereiche des Objekt-, Textur- und Materialkataloges............ 67310.3.1 Titelleiste.............................................................................................67310.3.2 Menüzeile............................................................................................67310.3.3 Symbolleiste........................................................................................67410.3.4 Strukturbereich....................................................................................67410.3.5 Inhaltsbereich ......................................................................................675Objekte im Katalog ........................................................................ 67610.4.1 Objekte laden ......................................................................................67610.4.2 Objekte auswählen ..............................................................................67710.4.3 Die Dialogbox „Objekt“......................................................................678Gruppen im Katalog....................................................................... 680XIII
10.5.1 Gruppen lesen / schreiben aus Datei-Ordnern .....................................68010.5.2 Gruppen lesen / schreiben aus Datenbank-Ordnern ............................681Texturen im Katalog....................................................................... 68110.6.1 Texturen laden.....................................................................................68210.6.2 Texturen selektieren ............................................................................68310.6.3 Texturen platzieren und tauschen........................................................68310.6.4 Texturen löschen .................................................................................68310.6.5 Texturen betrachten.............................................................................68310.6.6 Selbstdefinierte Texturen ....................................................................684Materialien im Katalog .................................................................. 68510.7.1 Materialien laden.................................................................................68510.7.2 Materialien auswählen und platzieren .................................................68510.7.3 Materialien bearbeiten / Neue Materialien definieren .........................68610.7.4 Tips beim Verwenden von Materialien ...............................................693Animationen im Katalog................................................................ 694Türen, Fenster und Dachfenster im Katalog............................ 694Exportieren von ArCon+-Projekten ....................................... 69511.1 Übersicht ................................................................................ 695Was beim Exportieren gespeichert wird ........................................ 696Exportieren im Konstruktionsmodus .................................................................696Exportieren im Designmodus.............................................................................697Exportieren der 3D Informationen.....................................................................69811.3 Exportieren von VRML-Dateien ........................................... 69811.4 Hinweise zum VRML-Export................................................ 69911.4.1 Exportieren als Tagsicht......................................................................70111.4.2 ArCon Render Studio Export ..............................................................70111.5 Export nach eLines und CreativeLines .................................. 70211.6 Export im mb-Austauschformat............................................. 70211.7 HTML-Publishing.................................................................. 70211.8 PackNGo-Export.................................................................... 705XIV
Aufzeichnung von Bewegung und Zeit................... 77314.1 Übersicht ................................................................................ 773Prinzip............................................................................................ 774Zeitlichen Verlauf aufzeichnen ...................................................... 776Einstieg ..............................................................................................................776Voraussetzungen................................................................................................777Vorgehensweise .................................................................................................777Standbilder erzeugen..........................................................................................779Zeitverlauf beim Abspielen von Bewegungen ...................................................779Videoerstellung ........................................................................ 783Komprimieren von Videos............................................................. 784Hinweise zum Erzeugen von Videos ............................................. 78515 Das Makro „Projektmanager“ ........................................ 78715.1 Übersicht ................................................................................ 78715.2 Der Dialog des Projektmanagers............................................ 78815.3 Die Handhabung des Projektmanagers .................................. 78915.4 Laden von Projekten .............................................................. 79015.5 Gruppieren und Bearbeiten von Gebäuden / Gebäudegruppen79016 Spezielles........................................................................... 79116.1 Der Mail-Assistent ................................................................. 79116.1.1 Schritt 1 von 5 .....................................................................................79116.1.2 Schritt 2 von 5 .....................................................................................79116.1.3 Schritt 3 von 5 .....................................................................................79216.1.4 Schritt 4 von 5 .....................................................................................79216.1.5 Schritt 5 von 5 .....................................................................................79317 Tastaturbelegung.............................................................. 79417.1 Undo/Redo ............................................................................. 79417.2 Funktionstasten ...................................................................... 794XVI
Zusätzliche Funktionstasten in ArCon+......................................... 79517.4 Zoomen und Verschieben....................................................... 79517.5 Cursortasten ........................................................................... 79617.6 Spezielle Tasten im Konstruktionsmodus .............................. 79617.7 Spezielle Bedeutungen der Strg- und der Umschalttaste ....... 797Sichtbarkeit .................................................................................... 79818 Häufig gestellte Fragen ................................................... 79919 Index ................................................................................. 811XVII
Einleitung1 EINLEITUNG1.1 ZU DIESEM HANDBUCHDas vorliegende Handbuch beschreibt sämtliche Funktionen von ArCon+. Außerdemsind Kurzbeschreibungen der separat erhältlichen ArCon+- Erweiterungsmoduleenthalten. Die Dokumentation der meisten Makros, welche zum Standardlieferumfangvon ArCon+ gehören, wurden in separate Dokumente ausgegliedert und können bei derInstallation wahlweise als PDF-Dateien auf die Festplatte Ihres Systems kopiert werden.Ob eine Funktion bzw. ein Makro nur für ArCon+ zur Verfügung steht, erkennen Sie anden Überschriften der entsprechenden (Unter-)Kapitel. Funktionen bzw. Makros, die nurfür ArCon+ zur Verfügung stehen, sind dort mit gekennzeichnet. Aus technischenGründen besteht dieses Handbuch aus zwei Teilen. Im ersten Teil finden Sie dieBeschreibung der Funktionen, die Sie im „normalen Alltagsgeschäft“ benötigen, imzweiten Teil sind die Erweiterungsmodule und Makros sowie einige seltener verwendeteFeatures von ArCon+ beschrieben. Die Nummerierung der Seitenzahlen der beidenHandbücher ist durchgehend, d.h. die Seitenzahl der ersten Textseite des zweitenHandbuchs folgt der Seitenzahl der letzten Seite des ersten Handbuchs.Dementsprechend sind Inhaltsverzeichnis und Index zu interpretieren.Wir sind der Meinung, dass die Qualität von Software auch an ihrer Dokumentationgemessen werden muss. Sollten Sie Fehler oder Unstimmigkeiten im Handbuch oder derSoftware entdecken, so sind wir Ihnen dankbar, wenn Sie uns dies mitteilen.1.2 WAS IST ARCON?ArCon ist die moderne Planungssoftware, mit der Sie Ihre kreativen Ideen zu Entwurfund Ausführung Ihrer Objekte schnell und einfach realisieren und zeitgleichfotorealistisch darstellen können. Sie benötigen für diese entwurfsbegleitende Eingabekeine besonderen CAD-Kenntnisse. Sie platzieren Wände, Türen, Fenster, Treppen,1
EinleitungDächer, usw. im Grundriss. Per Mausklick sehen Sie Ihren Entwurf sofortdreidimensional. In dieser räumlichen Ansicht prüfen Sie auch das Design und dieoptimale Ausleuchtung der Räume unter Bezugnahme realer Lichtverhältnisse. Dabei istes völlig egal, ob Sie ein Einfamilienhaus, einen großen Bürokomplex oder dieInnenraumgestaltung planen.Ob Architekt, Innenarchitekt, Bauträger, Immobilienmakler oder Baustoffhersteller – mitArCon verfügen Sie nicht nur über eine leistungsstarke Planungssoftware, sondern auchüber ein effektives Präsentationsinstrument. Oft bestehen erhebliche Divergenzen imräumlichen Vorstellungsvermögen. Das räumliche Betrachten und Durchwandern desBauvorhabens hilft Planungsfehler zu vermeiden und erleichtert die oft mühsamegestalterische Überzeugungsarbeit beim Kunden.ArCon verfügt über eine grafische und anwenderfreundliche Oberfläche und ist intuitivbedienbar. Um Ihnen lästiges Suchen eines aktuellen Befehles im gedruckten Handbuchzu ersparen, bietet ArCon eine Online-Hilfe. Per Mausklick erscheint am Bildschirmsofort die kontextbezogene Information zur aktuellen Frage. Die Planung undKonstruktion wird für Sie als Anwender deutlich leichter und Ergebnisse sind schnellerersichtlich.Im Konstruktionsmodus erfassen Sie den Gebäudegrundriss. Als Konstruktionshilfendienen ein „elektronisches Lineal“, Hilfslinien und Raster, die numerische Eingabe undHPGL-/DXF-Hinterlegungsfolien. Mit leistungsstarken Funktionen setzen Sie Fenster,Türen und Treppen, deren Eingaben Sie durch den 3D-Preview schon während desEinsetzens auf Korrektheit überprüfen. Auch die Dachkonstruktion arbeitet mit einer 3D-Vorschau und unterstützt alle wichtigen Dacharten.Per Mausklick wechseln Sie in den Designmodus, welcher Ihnen das Gebäude in einerfotorealistischen 3D-Darstellung zeigt. Im Designmodus planen Sie die Inneneinrichtungund die Gebäudeumgebung. Dazu stellt ArCon einen Katalog mit über 3.000Einrichtungsgegenständen und Oberflächenstrukturen zur Verfügung. Durch einfaches„Drag & Drop“ ziehen Sie Tapeten auf Wände oder stellen Möbel in die Räume. Durchdas Platzieren von Leuchten und die Einstellung von Sonnen– und Mondstand bringenSie Licht in die Planung. Das integrierte Rendermodul ermittelt fotorealistischeDarstellungen von Licht, Schatten und Spiegelung.Und jetzt lernen Sie ArCon richtig kennen: Setzen Sie Ihre kreativen Ideen um undgenießen Sie das Zusammenspiel von Planung, Konstruktion und einer zeitgleichenVisualisierung durch virtuelle Architektur.2
1.3 WAS IST ARCON+?EinleitungWie die Bezeichnung schon andeutet, enthält die „+“-Version alle Funktionalitäten vonArCon, wurde aber um zusätzliche Funktionen erweitert. Die Ergänzungen stellen demAnwender ein ideales Instrument zur Eingabe professioneller Planungen zur Verfügung.Dies betrifft zum einen die Erweiterung der zur Verfügung stehendenKonstruktionselemente und Dialoge für Fenster–, Türen– und Dachkonstruktionen sowiezum anderen die Anpassung der verschiedenen Entwurfs– und Ausgabefunktionen an diepraktischen Erfordernisse des Planungsalltags. So können alle Planungselemente auch inder „architektengerechten Darstellung“ angezeigt und ausgegeben werden. ArCon+unterstützt die numerische Eingabe und ermöglicht eine nachträgliche Beschriftung,Vermaßung bzw. Korrektur aller Planungseinheiten. Sie können beliebig viele Schnitteund Ansichten zu erzeugen, die entweder als eigenes Blatt definiert oder als Bild in denaktuellen Plan platziert werden können.Per Mausklick werden detaillierte Rauminformationen angezeigt. Sie könnenGrundflächen und Rauminhalte nach DIN 277 ausweisen lassen oder eineKostenschätzung nach DIN 276 vornehmen. Alle Angaben sind als Textdokument inWord für Windows zu erzeugen, das Sie bearbeiten und ausdrucken können.Mit Hilfe des Kalkulationsmoduls (COSOBA) können Sie präzise und schnellKalkulationen mit automatischer gewerkeweiser LV-Erstellung auf Basis derKonstruktionselemente von ArCon generieren.Mit Hilfe einer Import- und Exportschnittstelle können Sie ArCon-Projekte als DXF-Formate oder HPGL, VRML, ProCad oder Enhanced Windows Metafiles exportierenoder diese als Hinterlegungsfolien (zum Fangen) für Ihre Projekte einlesen.Ein weiterer Vorteil von ArCon+ sind erweiterte Programmfunktionen zur Optimierungder Visualisierung. Denn ist Ihre Objektplanung mit ArCon im Designmodus virtuellbegehbar, so können Sie mit ArCon+ diese Hausbegehung auf Video aufzeichnen.Hierzu benutzt ArCon+ die unter Windows üblichen Videoformate (AVI).In diesem Handbuch werden die Programmeigenschaften von ArCon und von ArCon+beschrieben. Sämtliche Funktionen, die ausschließlich für ArCon+ und nicht für ArCongelten, sind sowohl im Handbuch als auch in der Online-Hilfe speziell gekennzeichnet.Im Handbuch erkennen Sie ArCon+ Zusatzfunktionen daran, dass die entsprechendenAbschnitte mit einem versehen sind. Dieses Symbol steht jeweils am Anfang einer(Unter-) Abschnittsüberschrift. In der Online-Hilfe finden Sie das gleiche Symbol in derTitelzeile der angezeigten Hilfeseite.3
EinleitungDie wenigen Dinge, die in ArCon+ anders sind als in ArCon, werden für ArCon und fürArCon+ in getrennten Kapiteln beschrieben. Diese Funktionen sind mit einem Symbolder Form gekennzeichnet. In der Online-Hilfe können Sie auf das Symbolklicken, um zu der gewünschten ArCon+ Beschreibung zu springen. Im Handbuch ist dieentsprechende Seitennummer angegeben.1.4 ZUSÄTZLICHE MÖGLICHKEITEN IN ARCON+In der folgenden Liste finden Sie eine knappe Darstellung dessen, was in ArCon+zusätzlich zu ArCon möglich ist.• Numerische Eingabe: Im Konstruktionsmodus können sämtliche Elemente mittelsder Tastatur exakt eingegeben werden. Diese numerische Eingabe ist als Erweiterungder Eingabe mit Hilfe der Maus zu sehen. In jedem Eingabefeld, in dem Zahlenwerteerwartet werden,.können Sie rechnen. So sind Eingaben der Art „50.0 + 20.0“ ineinem Eingabefeld möglich.• Verbesserte Maßdarstellung sowie Ersatzdarstellung für Fenster und Türen:ArCon+ bietet die Möglichkeit einer architektengerechten Darstellung vonMaßzahlen sowie einer Ersatzdarstellung für Fenster, Türen, Treppen,usw.• Import und Export von Konstruktionsdaten: Mit Hilfe einer Import- undExportschnittstelle können Sie ArCon-Projekte als DXF-Dateien oder auch alsHPGL-Dateien exportieren oder die genannten Dateiformate als Hinterlegungsfolien(zum Fangen) importieren.• Gebäude: In ArCon+ können mehrere Gebäude in einem Projekt verwendet werden.Für jedes Gebäude sind verschiedene Nullniveaus möglich, so dass Sie z. B. auchDoppelhäuser am Hang konstruieren können.• Rauminfo: Mit ArCon+ können Sie eine detaillierte Rauminformation Ihrergesamten Planung erstellen. Hierzu können Sie die mitgelieferten Vorlagenverwenden, oder eigene definieren. Das Ergebnis sind formatierte Textdateien, dieSie dann z. B. mit Microsoft Word bearbeiten können.• Videoerzeugung: Ist es schon in ArCon möglich, durch die Wohnung zu wandern,können Sie in ArCon+ dieses „Begehen“ auf Video aufzeichnen. Hierzu benutztArCon+ die unter Windows üblichen Videoformate (AVI).4
Einleitung1.5 ZUSÄTZLICHE MÖGLICHKEITEN IN ARCON+ 2004Im folgenden Abschnitt stellen wir Ihnen kurz die Neuerungen der Version ArCon+2004 vor.Erweiterte Wandoptionen: zusätzlich zu den mit der Version +2003 begonnenenWandkonturen können Wände über vorbereitete Definitionen automatisch mitdefinierbaren Treppen und Dächern verschnitten bzw. nicht verschnitten werden.Dadurch haben Sie u.a. die Möglichkeit, den in der Vergangenheit immer aktivenAutomatismus, dass Wände von darüberliegenenden Dachflächen geschnitten werden, zudeaktivieren.Die Optionen der Wandkonturen wurden erweitert.Für die Anzeige der Wände im Konstruktionsmodus stehen nun verschiedeneLinientypen und -stärken zur Verfügung, die auch über die Funktion „Eigenschaftenübertragen“ vorhandenen Wänden zugewiesen werden können. ( siehe ab Seite 284).Erweiterung des integrierten Modellers: der erweiterte Modeller ermöglicht dasArbeiten in den vier Ansichten Oben, Vorne, Links und 3D Vorschau. Unterstütztwerden Sie dabei durch die konfigurierbaren 2D-Ansichten mit Raster, Gitter undFangfunktionen sowie von verschiedenen Hilfslinentypen. Ein integrierter Explorer mitObjekt-, Material- und Texturkatalog inklusive Drag&Drop-Funktionalität ermöglichtdas Laden vorhandener Dateien ähnlich wie in ArCon. ( siehe Seite 658)Integrierter 3DS Import-/Exportfilter: der in der Vergangenheit als Zusatzmodulerhältliche 3DS Importfilter gehört nun zum Standardumfang von ArCon+.Vermaßung: neu ist die Winkelvermaßung in verschiedenen Eingabevarianten. Die inArCon bekannte automatische Vermaßung kann nun in „normale“ Vermaßungenaufgelöst und dadurch weiterberarbeitet werden. Die Vermaßungen haben eine neueEingabevariante „Kettenmaß über n-Punkte“, über die per Mausklick definierbareKettenmaße sowohl im Grundriss als auch in Schnitten eingegeben werden können. (siehe Seite 508).Dialog Objekteinstellungen: der Dialog wurde um die Eingabemöglichkeit einerabsoluten Höhe sowie die Anzeige der Geschoss- und Gebäudezuordnung desselektierten Objektes ergänzt Objekteinstellungen (siehe Seite 612).Erweiterungen für freie Geländer: die freien Geländer können jetzt direkt mit Treppenund Balkonen kombiniert werden. Für die optimale Anpassung der Geländer stehenEditierfunktionen zum Bearbeiten der Geländerpolygonpunkte, auch für den 3D Pfad,5
Einleitungbereit. Handläufe mit freien, geschlossenen Polygonen können erzeugt werden. Darüberhinaus folgen Geländer optional automatisch dem Geländeverlauf ( siehe Seite 388).Erweiterter Gelände-Assistent: ermöglicht das Einlesen von Geometer-Dateien,inklusive der Zuordnung von enthaltenen Objekten wie Bäumen etc. sowie diepolygonale Eingabe von Höhenlinien, die anschließend von ArCon automatisch inHöhenpunkte umgewandelt werden. ( siehe Seite 501)Höhenpunkte: ermöglichen nun die Definition eines Schrifttyps und der Schrift-Position. Die Schrifttyp-Eigenschaften können auf andere Höhenpunkte übertragenwerden. ( siehe Seite 495)Erweiterungen für Treppen: neben der Nutzung der freien Geländer gibt es erweiterteEingaben für Belag- bzw. Stufenstärke und des Überstandes. ( siehe Seite 367)Freier Schornstein: neue Typen mit beliebiger Bezeichnung und selbst definierbarer 2DErsatzdarstellung können erzeugt werden ( siehe Seite 405).2D-Ersatzdarstellung für Objekte: für die gezeichneten oder vorhandenen 2DElemente können über den neuen Eigenschaftendialog bei Linientypen, Linienstärkenund Füllmuster bei geschlossenen 2D Objekten definiert werden. (siehe Seite 625).Architektengerechte Darstellung: wurde in einem Dialog zusammengefasst und erlaubtdabei auch eine Mischung zwischen architektengerechter und normaler 2D-Darstellungfür definierbare Konstruktionselemente. Für Gauben wurden verschiedeneDarstellungsoptionen geschaffen, so auch die Anzeige der Gaube ohne Wände, mitunterschiedlichen Linientypen ab einer einstellbaren Höhe sowie auch die Anzeige derGaubeninnenflächen. Für Fenster- und Türmakros werden optional in Ansichten dieGangarten angezeigt. Für die Maßangaben ist auf Wunsch das Komma alsDezimaltrennzeichen verwendbar. Die Architektengerechte Darstellung ist über diehorizontale Schaltflächeleiste ein- und ausschaltbar, dafür wurde die Schaltfläche für dasLineal entfernt ( siehe Seite 186).Texte / Beschriftungen: der Standarddialog zum Definieren von Schriftypen bzw.Schriftarten wurde um Winkeloptionen erweitert. Diese stehen nicht nur für Texte, beidenen damit das Drehen um 90 Grad beim Klicken mit der rechten Maustaste entfällt,sondern auch für Beschriftungen bei Vermaßungen, Brüstungshöhen etc. zur Verfügung.Projektmanager / Gebäude bearbeiten: mit dem Projektmanager können Gebäudegruppiert und dadurch auch gemeinsam gespiegelt, verschoben oder gedreht werden. (siehe Seite 788).Pack'N'Go-Makro: zur Vereinfachung der Weitergabe von Projekten. Speichert dasProjekt auf Wunsch inklusive aller zugehörigen Objekte und Texturen in ein6
EinleitungAusgabeverzeichnis. Dabei wird optional verglichen, welche Objekte und Texturenbereits zum Standardumfang von ArCon gehören.Über das Menü „Exportieren als - ausführbare Datei“ wird eine EXE-Datei erzeugt, dieeine 3D-Anzeigekomponente zusammen mit einem erzeugten o2c Objekt beinhaltet.Diese EXE-Datei kann ohne weitere Installation von Komponenten auch auf einemRechner, auf dem ArCon nicht installiert ist, zur Anzeige der 3D Daten gestartet werden.( siehe Seite 705)Erweiterung des Umrisseditors: der Umrisseditor, der in ArCon bei Podesten,Wandkonturen, Handlaufprofilen und einigen Dialogen des ArCon ModellersVerwendung findet, kann über sein Kontextmenü Bitmaps und DXF-Dateien laden undhinterlegen. Die DXF Linien werden dabei in Hilfslinien konvertiert und können direktnachgezeichnet werden. ( siehe Seite 79).Positionsbezeichnung für Konstruktionselemente: für die meistenKonstruktionselemente ist die Eingabe einer Positionsbezeichnung möglich. Beiselektiertem Element öffnet sich ein Panel, über das Sie zusätzlich zur programminternenID eine aussagekräftige Bezeichnung zuweisen können ( siehe Seite 265). In ArCondirekt werden diese Bezeichnungen z.B. im neuen Wandverschneidungsdialogverwendet.ArCon Tools: Es wurden vier weitere Makros in ArCon eingebunden. Im Einzelnenbieten sie folgende Erweiterungen zu denen Sie bitte Details der Hilfe Datei der ArConTools entnehmen:• ArCon Tool „Dach“: Eingabe von Dachabschleppungen, Einfügen und Entfernenvon Dachpunkten, Erzeugen von Höhenlinien• ArCon Tool „Hilfslinien löschen“: Löschen von Hilfslinien nach Kriterien, z.B.Farbe• ArCon Tool „Deckenplatten und -aussparungen“: Hinzufügen und Entfernen vonPolygonpunkten in Deckenplatten und -aussparungen• ArCon Tool „Erker“: einfache Eingabe verschiedener ErkervariantenVereinfachte Handhabung:• Türen/Fenster: Anschlag ändern per Button ( siehe Seite 349)• Auch einzelne selektierte Planteile numerisch verschieben• Vermaßung alternativ mit Komma als Dezimaltrennzeichen• Mausrad nutzbar machen, z.B. für Pan und Zoom, in Kombination mit der SHIFTund STRG Taste• Mehrfachkopie auch bei Mehrfachselektion7
Einleitung• Ausschneiden, Kopieren, Einfügen bei Mehrfachselektion1.6 ZUSÄTZLICHE MÖGLICHKEITEN IN ARCON+ 2005Im folgenden Abschnitt stellen wir Ihnen kurz die Neuerungen der Version ArCon+2005 vor.Mehrschalige Wände: ArCon +2005 ermöglicht die Eingabe von mehrschaligenWandaufbauten. Es kann auf vordefinierte Wandtypen zugegriffen oder eigeneWandtypen können definiert werden. Jeder Wandschicht kann eine separate Schraffurzugewiesen werden. Diverse Anschlagsituationen bei Öffnungen inkl. Abmauerungensind ebenfalls individuell einstellbar (siehe ab Seite 298).Funktion "Eigenschaften übertragen: Mittels „Eigenschaften übertragen" können jetztauch die entsprechenden Einstellungen für die Mehrschaligkeit übertragen werden.Zusätzlich gibt es in ArCon +2005 die Auswahlmöglichkeit „außen" und „innen" fürWände sowie eine Abfrage bzgl. der Bezugsseite beim Ändern der Wanddicken.Erweiterung der Schraffurtypen: Die Schraffurtypen für Wände wurden erweitert -auch im Zusammenhang mit der Darstellung des mehrschaligen Mauerwerks (Dämmung,Beton, Stahlbeton usw.). In dem Zusammenhang können für Schnitte die Schraffuren fürDecken und Fußbodenaufbau vom Anwender selbst definiert werden.Architektengerechte Darstellung: Die architektengerechte Darstellung wurde imWesentlichen bzgl. einer verbesserten Darstellung von Dachgeschoss-Grundrissen undeiner verbesserten Schnittdarstellung erweitert.Dachgeschoss:• Linientyp und Art der Füllung definierbar• Fülllinien in Dachneigung optional• geschnittene Dachdarstellung• Wanddarstellung unter Dachflächen änderbarSchnittdarstellung:• Abfrage der Schraffur für die Geschossdecken und den Fußbodenaufbau• optionales Ausblenden der Geschosstrennlinien( siehe ab Seite 186).Geländer-Darstellung: Die 2D-Ersatzdarstellung der Geländer wurde verbessert. Eskönnen jetzt über den Linientyp zusätzlich die Linienart, die Linienstärke und -farbezugewiesen werden8
EinleitungTür- und FensterMakros: Für Tür- und FensterMakros können schon bei der Eingabefeste Maße für Höhe und Breite definiert werden. Beim Platzieren dieser Türen undFenster kann der Benutzer dann nur aus den vordefinierten Breiten/Höhen auswählen.Flächenberechnung: Berücksichtigung der WoFlV von 11/2003 bei derFlächenermittlungRaytracen: Für eine noch realistischere Darstellung Ihrer Planungen können jetztoptional "weiche Schatten" beim Raytracen angewählt werden.PDF-Export: Der in ArCon +2005 integrierte PDF-Export ermöglicht die direkteAusgabe von Zeichnungen im PDF-Format (siehe ab Seite 707).Erweiterung des ArCon-Modellers: Neue Solids für Kegel und Pyramide und neueHilfslinientypen (parallel, parallel mit Abstand, senkrecht zu) erweitern dieEinsatzmöglichkeiten für das Erzeugen Ihrer eigenen Objekte.ArConTool Schornstein: Dieses Tool ermöglicht die einfache Höhenanpassung einesSchornsteines in Bezug auf die Dachhaut oder den First.Umriss-Editor: Der Umriss-Editor - angewendet beim Podest- und Plattendesigner,beim Modeller und bei der Bearbeitung der Wandkonturen wurde praxisgerechterweitert:• DXF-Folien und Hintergrundbilder sind auf einfache Weise unverzerrtskalierbar• Eingabemöglichkeit von geschlossenen Polygonen• Transparente Darstellung für Konturen und Löcher, damit z.B. darunterliegende Folien sichtbar bleiben• Mausrad-UnterstützungVereinfachte Handhabung:• Feste Sturzhöhen: Für jedes Geschoss kann eine grundsätzliche Sturzhöhe,separat für Fenster und Türen, eingestellt werden. Das vereinfacht demBenutzer das exakte Platzieren. Diese Festeinstellung ist für abweichendeSturzhöhen im Geschoss selbstverständlich änderbar.• Der Linientyp wird pro Wandseite gespeichert, nicht mehr pro Wandelement(Wanddialog).• Das Wand-bearbeiten-Tool wurde um die Funktion Wandrichtung umdrehenerweitert.• Schnitte verschieben im Designmodus: Im Konstruktionsmodus definierteSchnitte können bei aktivierter Schnittansicht im Designmodus verschobenwerden.9
EinleitungMit Hilfe des neuen Objektes „Kamera“ wandern Sie wie ein Kameramann durch dieeinzelnen Räume und halten die verschiedenen Blickwinkel und Kameraeinstellungen inMomentaufnahmen fest. Die verschiedenen Ansichten mit Blick durch das Objektiv derKamera ergeben sich direkt durch deren Bewegung, die Sie durch Verschieben mit derMaus oder durch Animation im Storyboard steuern können.1.7.3 ArCon OS, die offene Programmier-SchnittstelleArCon OS, die offene Schnittstelle zum Programmieren richtet sich an Entwickler, diefür Spezialanwendungen ArCon-Erweiterungen programmieren möchten. Das Paketenthält Programmierhilfsmittel und Beispielprogramme, die das Entwickeln derzusätzlichen Funktionalitäten wesentlich unterstützen und erleichtern.Auf Grundlage der ArCon OS-Programmierumgebung lässt sich die kompletteFunktionalität von ArCon erweitern, wobei Sie die vorhandenen Funktionalitäten desProgramms nutzen. Sämtliche Erweiterungen sind vollständig in die ArCon-Oberflächeintegriert. Sowohl Menüeinträge als auch neue Registerseiten in den Dialogboxen, dieaus einer Erweiterung stammen, werden durch ein spezielles Icon gekennzeichnet.Aufgrund der vollständigen Integration der mit ArCon OS realisierten Erweiterungen indie ArCon-Oberfläche entsteht der Eindruck, als seien diese schon immer Bestandteilvon ArCon gewesen.Sämtliche ArCon OS-Applikationen können in der Standardversion von ArCon bzw.ArCon+ ohne Zusatz ausgeführt werden. Der Anwender kann die neuen Funktionalitätenalso ohne spezielle Vorkenntnisse in gewohnter Weise nutzen.Die Nutzung dieses Erweiterungsmoduls und der Zugriff auf die genannte Schnittstelleerfordern eine vorherige Registrierung. Bitte wenden Sie sich hierzu an folgendeAdresse:Eleco Software GmbHHermannstraße 331785 HamelnTel.: 0049 (0) 5151 787 99 27E-Mail: jk@eleco-software.de11
1.7.4 Creative LinesEinleitungCreative Lines ist ein eigenständiges Programm, mit dessen Hilfe CAD-Zeichnungenmit nahezu beliebiger Herkunft zu einem Plan mit endgültigen Layout zusammengestelltund geplottet werden können.1.7.5 COSOBA (Bestandteil von ArCon+)Kalkulations- und Ausschreibungsmodul:Definition von Leistungspositionen an ArCon-Objekte, wie z. B. Wände, Türen, Fenster,Decken, Dächer usw. mit Einheitspreiskalkulation, Mannstunden, Zuordnung zuKostengruppensystemen (DIN 276); automatische gewerkeweiser LV-Erstellung für dasCOSOBA AVA-System; Ausgabe der LVs im GAEB DA 81 bis DA 83. Erstellen vonAusschreibungen mit bis zu 5 beliebigen Hierarchiestufen (z. B. Los, Bereich, Abschnitt,Titel, Untertitel); positionsweise Mengenermittlung nach REB oder frei definierbarenRechenansätzen, EP-Kalkulation, Verarbeitung von Positions-Skizzen und OLE-Objekten, Ausdruck als Lang-LV, Kurz-LV, Kalkulations-LV, Zeitkalkulation,Aufmaßermittlung; Textkatalog zur Verwaltung aller Standard-Positionstexte mitintegrierter Preisdatenbank mit 1.000 Positionstexten der Heinze Baudatenbank und1.000 sirAdos Hochbautexten; Schnittstellen zu Heinze-BDB, sirAdos-MDI, sirAdos-Barcode-Eingabe, GAEB DA 81 - DA 83.1.7.6 WETO-DachdesignerDer WETO-Dachdesigner ist ein ArCon-Erweiterungsmodul für die spezielleWeiterbearbeitung der in ArCon erstellten Dächer. Auf Knopfdruck werden die in ArConerzeugten Dächer mit Gauben, Schornsteinen und Dachfensteröffnungen an den WETO-Dachdesigner übergeben und zur Bearbeitung bereitgestellt.Sie können die vorgegebenen Dachausmittlungen manuell nachbearbeiten und dadurchDachbrüche, Dachabschleppungen usw. mit abbundgerechten Holzkonstruktionenerzeugen. Auch das nachträgliche Verschneiden von eigenständigen Dächern istmöglich. Die Manipulationen an Dachform und Holzkonstruktion werden automatischvon ArCon übernommen. Durch die Weitergabe der exakten Dachmassen an das12
EinleitungCOSOBA-Modul wird eine wesentlich genauere Kalkulation möglich. Weiterhin könnenDächer als Projekte im WETO-Format direkt an holzverarbeitende Betriebeweitergeleitet werden.1.7.7 WETO-HolzhausplanerDer WETO-Holzhausplaner ist ein ArCon-Erweiterungsmodul für die spezielleWeiterbearbeitung Ihrer ArCon Planung. Auf Knopfdruck werden die in ArConerzeugten Grundrisse mit Dachform, Türen, Fenstern, Schornsteinen undTreppenöffnungen an den WETO-Holzhausplaner übergeben und zur Erzeugung derHolzkonstruktion bereitgestellt.Im Holzhausplaner belegen Sie die Wände mit Fachwerk-, Blockbau-, Ständerbau- oderHolzverschalungskonstruktionen. Darüber hinaus ist das Erzeugen von Balkenlagenmöglich. Die Holzkonstruktion wird automatisch von ArCon übernommen.1.7.8 ArCon Render StudioNutzen Sie die Vorteile des neuen High-End Renders für ArCon - über eine direkteSchnittstelle werden alle wichtigen Informationen wie Geometrie, Licht und Materialiendirekt übernommen.Detaillierte Informationen zum ArCon Render Studio finden Sie auf www.firstaec.de1.7.9 VisualCostingArCon & Kalkulation• Softwarepaket für alle, die beraten, verkaufen und zu jedem Zeitpunkt der Planungauf eine fundierte Kalkulation zurückgreifen wollen• professionelles Konstruieren und Planen• individuelles Beraten und effektvolles Präsentieren• schnelle, sichere und überprüfbare Kalkulation, auch bei nachträglichen Änderungenund unterschiedlichen Ausbaustufen13
Einleitung• Für Ihre Kunden: automatisches Erstellen von Angeboten, Bau- undLeistungsbeschreibungen sowie Vertragsunterlagen• Für Ihre interne Kalkulation: Auswertungen von Massen, Stücklisten undKostenübersichten, auch nach Gewerken und Leistungsumfängen getrennt1.7.10 maxmess - das elektronische HandaufmaßZum Aufmessen von Gebäuden und Generieren von 3D Modellen in ArConmaxmess ist eine Software, die speziell für Aufmaßarbeiten entwickelt wurde. Sieerleichtert das bisher mit Bleistift, Papier und Zollstock vorgenommene "händische"Aufmaß. maxmess erfasst Grundrisse, Fenster, Türen, Heizkörper, Stützen und vielesmehr. Zusätzlich verarbeitet maxmess mit den Multimediafunktionen Skizzen, Texte,Bilder, Audios, Videos und alles, was für eine umfassende Dokumentation nötig ist.Mit maxmess werden aus den manuell oder mit Hilfe von Laser-Distanzmessgerätenerfassten Messwerten die entsprechenden Grundrisse automatisch konstruiert. Über eine3D-Schnittstelle zu ArCon+ werden anschließend dreidimensionale Wände, Fenster undTüren generiert. Das 3D-Modell kann mit den gewohnten ArCon-Funktionalitätenweiterbearbeitet werden, so dass beispielsweise Sanierungsvorhaben detailgetreu geplantund eindrucksvoll präsentiert werden können.1.7.11 curamessZur Ermittlung von Maßen aus digitalen Bilderncuramess ist ein weltweit neues, geschütztes Verfahren zur Ermittlung von Maßen ausdigitalen Bildern und ermöglicht Photogrammmetrie für Jedermann. curamess akzeptiertDaten aller Digitalkameras und Scanner.• zur Anfertigung von Zeichnungen fotografierter Ansichten• zur Erstellung von Zeichnungen gescannter Grundrisse und Lagepläne• zur Erstellung von MengenauswertungenÜber eine Schnittstelle werden Ansichten und Grundrisse an ArCon übergeben. DasProjekt kann anschließend mit den gewohnten ArCon-Funktionalitäten weiterbearbeitetwerden.14
Einleitung1.8 INSTALLATIONSHINWEISEStarten Sie das ArCon Setup durch Doppelklick auf SETUP.EXE im Windows-Explorerauf der ArCon-CD. Es erscheint eine Dialogbox, welche die Installation vorbereitet.Anschließend werden Sie durch die Installation geführt. Im einfachsten Fall – derNormalinstallation mit Bestätigung aller Voreinstellungen – betätigen Sie zur Installationvon ArCon nur noch sieben mal die ENTER-Taste. An jeder Stelle der Dialogfolgehaben Sie die Möglichkeit, die Installationsprozedur abzubrechen oder fortzusetzen.1.8.1 Die Dialogbox „Willkommen“Diese Dialogbox enthält allgemeine Hinweise für die Installation von ArCon, die Sieberücksichtigen sollten.1.8.2 Die Dialogbox „Software-Lizenzvertrag“Mit dem Kauf von ArCon gehen Sie einen lizenzrechtlichen Vertrag mit dem Herstellerein, der Ihnen hier ausführlich erläutert wird. Mit dem Drücken der Ja-Taste erkennenSie diesen an. Lesen Sie sich daher vor der Bestätigung die Lizenzbedingungen genaudurch.1.8.3 Die Dialogbox „Setup-Typ“ArCon kann auf Ihrem Rechner auf verschiedene Art und Weise installiert werden. Diesesogenannten Typen unterscheiden sich im Speicherbedarf auf der Festplatte. Der Setup-Typ Normal entspricht der Auswahl aller zu ArCon gehörigen Komponenten. BeimSetup-Typ Minimal werden Objekte und Texturen, Videos und Demodateien nicht mitinstalliert.Falls Sie den Setup-Typ Benutzer wählen, erscheint im folgenden die Dialogbox zurAuswahl von Komponenten.Mit der Schaltfläche Durchsuchen... können Sie das voreingestellte Zielverzeichnisverändern.15
1.8.4 Die Dialogbox „Komponenten wählen“EinleitungHier können Sie einzelne Komponenten zur Installation auswählen bzw. von derInstallation ausschließen. Ob Sie diese Dialogbox sehen, hängt von Ihrer Auswahl aufder vorhergehenden Seite ab. Der benötigte und verfügbare Speicherplatz wird immeraktuell entsprechend der getätigten Auswahl angezeigt. Wählbar sind Programmdateien,Objekte, Texturen und Materialien, Beispielprojekte, Videos und Klänge.Auch hier kann das Zielverzeichnis nochmals geändert werden.1.8.5 Die Dialogbox „Objekte, Texturen und Materialien“Da Objekte, Texturen und Materialien relativ viel Speicherplatz auf dem Rechnerbenötigen, bestehen verschiedene Möglichkeiten diese zu installieren. Mit installierenwerden sie direkt auf Ihren Rechner kopiert, mit von CD laden jeweils bei Gebrauch vonder CD gelesen. Das bedeutet aber insbesondere, dass die ArCon-CD während der Arbeitmit ArCon dann immer in Ihrem CD-ROM-Laufwerk eingelegt sein muss.Als letzte Möglichkeit können Sie fest „verdrahten“, dass die Daten während der Arbeitmit ArCon über Netzwerk von einem anderen Rechner (vom Server laden) geholtwerden. ArCon trägt diese Pfadnamen dann in die INI-Datei ein.1.8.6 Die Dialogbox „Zusatzkomponenten auswählen“Mit Hilfe dieser Dialogbox können Sie zusätzliche Programme, DEMO-Versionen vonZusatzmodulen oder Beispieldateien von anderen mit ArCon in Zusammenhangstehenden Software Tools installieren. Erläuterungen zu den Komponenten erhalten Sieim Feld „Beschreibung“.1.8.7 Die Dialogbox „Programmgruppe auswählen“Mit Hilfe dieser Dialogbox stellen Sie ein, in welche Programmgruppe ArConeingetragen wird. Als Vorbelegung ist „ArCon – Visuelle Architektur“ gewählt, Sie16
Einleitungkönnen jedoch eine beliebige andere, eventuell auch schon existierendeProgrammgruppe nehmen.1.8.8 Die Dialogbox „Kopiervorgang starten“Bevor die Installation gestartet wird, bekommen Sie nochmals alle Parameter, die Sievorher eingestellt haben, zur Bestätigung angezeigt. Sollten Sie nicht mit allenEinstellungen einverstanden sein, besteht durch Betätigung der Schaltfläche Zurück dieMöglichkeit, dies noch zu ändern. Mit Weiter bestätigen Sie endgültig denInstallationsvorgang.1.8.9 Kopieren der ArCon-DateienWährend des Kopierens werden verschiedene Fortschrittsbalken angezeigt. Dievertikalen Fortschrittsbalken auf der linken Seite haben dabei die folgende Bedeutung:• Kopierfortschritt, bezogen auf die aktuell kopierte Datei.• Kopierfortschritt, bezogen auf die Gesamtheit aller zu kopierenden Dateien. Erentspricht damit dem horizontalen Fortschrittsbalken in der rechten Anzeige.• Verfügbarer Speicherplatz auf der Festplatte.Der Kopiervorgang dauert je nach Geschwindigkeit Ihres Computers ca. 2 bis 5 Minuten.Für eine vollständige Installation aller Dateien benötigen Sie etwa 400 MByte freienSpeicherplatz auf dem Ziellaufwerk, für eine benutzerdefinierte Installation entsprechendweniger.1.8.10 Die Dialogbox „Setup abgeschlossen“Nach erfolgreicher Installation von ArCon erscheint eine letzte Dialogbox. Wählen SieBeenden, um das ArCon-Setup zu beenden und ArCon eventuell automatisch zu starten.17
Einleitung1.9 HILFE IN ARCONArCon verfügt über eine ausführliche Online-Hilfe, die Ihnen immer dann weiterhelfenkann, wenn Sie nicht wissen, was ein bestimmter Ausdruck bedeutet oder was einebestimmte Schaltfläche macht. Es gibt mehrere Möglichkeiten, unter ArCon Hilfe zuerhalten: die erste ist das Drücken der Funktionstaste F1. Das Drücken von F1 istjederzeit möglich; Sie gelangen in die Übersichtsseite zu ArCon, von der aus Sie sich zujedem anderen Punkt innerhalb der Hilfe weiterbewegen können. Gleichbedeutend mitdem Drücken von F1 ist die Anwahl des Menüpunktes Inhalt im Menü Hilfe.Die zweite Möglichkeit Hilfe zu erhalten, ist die Anwahl des Menüpunktes Suchen imMenü Hilfe. Sie können dann einen speziellen Ausdruck angeben, nach dem in derHilfedatei gesucht wird. Diese Funktionalität kennen Sie sicherlich auch aus anderenWindows-Programmen.Die dritte Möglichkeit besteht im Verwenden der Schaltfläche . Klicken Sie auf dieseSchaltfläche, wechselt Ihr normaler Mauszeiger zu einem Mauszeiger mit anhängendemFragezeichen. Klicken Sie dann mit diesem modifizierten Mauszeiger auf die Stelle, überdie Sie Informationen erhalten möchten. ArCon springt dann automatisch an dieentsprechende Stelle im Hilfetext und Sie erhalten die gewünschten Informationen.Als letzte Möglichkeit der Hilfe dient Ihnen die Statusanzeige von ArCon, die jeweilsganz unten im ArCon-Fenster Informationen zu dem Bildschirmelement ausgibt, überdem sich die Maus gerade befindet. Außerdem existieren kleine Hilfetexte, die Sieerhalten, wenn Sie etwas länger mit der Maus auf einer bestimmten Schaltflächeverweilen. Diese Infotexte können Sie übrigens ausschalten, indem Sie im Menü Hilfeden Menüpunkt Schnellinfos selektieren.Letzter Menüpunkt im Menü Hilfe ist der Menüpunkt Info. Klicken Sie diesenMenüpunkt an, um Informationen zu ArCon zu erhalten.Wenn Sie sich in der Hilfedatei – auf der Inhaltsseite beginnend – jeweils durch Klickenauf eine Seite weiterbewegen, können Sie die komplette Hilfedatei auch als„Handbuch“ benutzen. Sie „durchblättern“ hiermit die Hilfedatei quasi von Anfang bisEnde.Noch ein Tip: Wenn Sie in der Hilfedatei in den Erklärungen auf einen der im Textauftauchenden Knöpfe klicken, so springen Sie in den meisten Fällen an die dieseSchaltfläche beschreibende Stelle.18
EinleitungFür Funktionalität, die in ArCon existiert und in ArCon+ erweitert ist, sehen Sie in derentsprechenden Hilfeseite das Symbol . Klicken Sie auf dieses Symbol, erscheintdie für ArCon+ spezifische Hilfe.19
Schnelleinstieg in ArCon2 SCHNELLEINSTIEG IN ARCONUm Ihnen den Einstieg in ArCon möglichst einfach zu gestalten, erhalten Sie in diesemAbschnitt eine Schnelleinführung, mit der Sie auf der Basis von vorgefertigten Projektenden Umgang mit ArCon erlernen können. Dieser Schnelleinstieg ist nicht alsvollständiger Ersatz für den Rest des Handbuches gedacht. Sollten Ihnen also währendder einzelnen Übungen Punkte unklar sein, so zögern Sie nicht, in den entsprechendendetaillierteren Kapiteln nachzulesen.2.1 BEVOR ES LOSGEHTDie einzelnen Übungen dieses Schnelleinstieges finden Sie nach der Installation vonArCon im Verzeichnis Projekte\Uebungen, wobei Projekte ein Unterverzeichnis desvon Ihnen bei der Installation gewählten Verzeichnisses ist. Im genannten Ordner findenSie die Dateien Uebung01.acp bis Uebung10.acp. Zu Beginn jeder Übung sollten Siedas entsprechende Projekt in ArCon laden.Anmerkung: Projekte in ArCon haben die Endung .acp für ArCon-Projekt.Zum Laden eines Projektes gehen Sie wie folgt vor:• Starten Sie ArCon aus Windows heraus• Klicken Sie auf die Schaltfläche• Wählen Sie in der erscheinenden Dialogbox das entsprechende Projekt aus undbestätigen Sie mit OK. Anschließend können Sie mit der Übung beginnen.2.1.1 Bedienung von VariantenschalternIm Verlauf der folgenden Übungen werden Sie an einigen Punkten sogenannteVariantenschalter von ArCon bedienen müssen. Diese kennzeichnen sich dadurch, dassSie rechts unten in der Ecke des Schalters ein kleines schwarzes Dreieck sehen können.Ein solcher Schalter kann verschiedene Formen annehmen; um an eine andere als diegerade dargestellte Form zu gelangen, klicken Sie mit der Maus auf den Schalter und20
Schnelleinstieg in ArConziehen nun die Maus bei gedrückter linker Maustaste rechts aus dem Schalter heraus. Eserscheinen die verschiedenen Alternativen. Positionieren Sie nun die Maus auf dieAlternative, die Sie auswählen möchten und lassen Sie dann die linke Maustaste los. Dieverschiedenen Varianten erscheinen übrigens auch automatisch (ohne Klick), wenn Siemit der Maus einige Zeit auf dem Variantenschalter verbleiben.2.1.2 Selektieren von ObjektenVoraussetzung für das Selektieren im Konstruktionsmodus ist, dass Sie zuvor in derlinken vertikalen Symbolleiste die Schaltfläche gedrückt haben. Ist diese Schaltflächeheruntergedrückt, können Sie anschließend in Ihrer Planung verlegte Elementeselektieren, um sie z. B. zu löschen, zu verschieben oder auch ihre Eigenschaften zuverändern. Um ein Element zu selektieren, klicken Sie bei heruntergedrückterSchaltfläche auf das entsprechende Element. Das Element wird dann rot markiert.Wenn sich an der Stelle, an der Sie klicken, mehrere Elemente übereinander befinden, sowird als erstes das kleinste selektiert. Klicken Sie nochmals, so wird das nächst größereselektiert usw.Selektierbare Elemente sind Wände, Fenster, Türen, Beschriftungen, Texte, Fußbödenund Decken (das Innere von Räumen), Deckenplatten, Aussparungen, Treppen undDächer. Wenn Sie z. B. in einen Raum klicken und oberhalb dieses Raumes ein Dachliegt, werden als erstes der Fußboden und die Decke des Raumes selektiert, klicken Sienochmals, so wird das Dach (das ja größer ist als Fußboden und Decke) selektiert.Hinweis: Beachten Sie, dass Sie beim Wechseln vom Design- in denKonstruktionsmodus automatisch eine gedrückte Schaltfläche erhalten.21
2.2 EINSTELLUNGEN VOR DER ERSTEN ÜBUNGSchnelleinstieg in ArConBei Bedarf können Sie einige Grundeinstellungen von ArCon an Ihren PC anpassen.Standardmäßig werden die Pfade zu den Objekten, Texturen und Materialien währendder Installation vorgenommen. Möglicherweise möchten Sie jedoch über alternativePfade noch auf andere Verzeichnisse zugreifen. Details zu den alternativen Pfadenfinden Sie weiter unten.1) Starten Sie ArCon2) Wählen Sie aus dem Menü Optionen – Programm den MenüpunktProgrammeinstellungen. Es erscheint eine Dialogbox, in der Sie bitte abhängig vonIhrer Rechnerkonfiguration folgende Eingaben vornehmen:3D-BildpunktgrößeEin PixelFarbkapazität eines 3D-Bildpunktes High oder True ColorGrößen vorgenerieren (Mipmaps) markiertPuffergröße für Texturen256 KBytePfad für Objekte, alternative Objektpfade unverändertPfad für Texturen, alternative Texturpfade unverändertPfad für Materialien, alternative Materialpfade unverändertZusätzlich zu den Objekt-, Textur- und Materialpfaden, die bei der Installationvon ArCon automatisch angelegt werden, können Sie in den drei Eingabezeilenalternative Objektpfade, durch ';' getrennt , alternative Texturpfade, durch';' getrennt und alternative Materialpfade, durch ';' getrennt Alternativpfadeangeben, in denen ArCon nach Objekten, Texturen und Materialien sucht, wenndiese in den normalen Pfaden nicht gefunden werden.Haben Sie z. B. die interior 3D-CD im Laufwerk und teilen dies ArCon mit,können die Objekte automatisch auf dem Laufwerk angesprochen und in dasProjekt eingebunden werden.3) Bestätigen Sie die entsprechende Dialogbox mit OK.4) Wählen Sie im Menü Optionen – Programm den Menüpunkt Allgemeines. Eserscheint folgende Dialogbox:22
Schnelleinstieg in ArCon5) Im Bereich Begrenzen der Polygonanzahl bei der Begehung wählen Sie alleanzeigen, wenn Sie über einen sehr schnellen Pentium verfügen. Ansonsten wählenSie begrenzen auf und geben als Anzahl 1000 bis 2000 – je nach GeschwindigkeitIhres Rechners – ein.Im Bereich Anzeige bewegter Bildinhalte wählen Sie je nach Geschwindigkeit IhresRechners als Drahtmodell; farbig, ohne Textur; texturiert, mittlere Qualität oderwie Bildinhalte ohne Bewegung, wobei die erste Variante diejenige ist, die amwenigsten Prozessorleistung erwartet; die letzte benötigt am meisten. DeselektierenSie Beleuchtung während des Bewegens von Lampen aktualisieren.Im Bereich Betrachtungsknopf, 3D-Eingabe sollten Sie für die SchaltflächeBetrachtung links und rechts vertauscht deselektieren und „in“ den Bildschirm im23
Schnelleinstieg in ArConBereich Bewegung bei gedrückter rechter Maustaste markieren. Bestätigen Sieauch diese Dialogbox mit OK.6) Verlassen Sie ArCon, indem Sie im Menü Datei – Beenden aufrufen.Anmerkung: Die Einstellungen, die Sie in der ersten Dialogbox gemacht haben(Programmeinstellungen), werden jeweils nur beim Starten von ArCon ausgewertet. Umalso den entsprechenden Effekt zu erreichen, müssen Sie die Einstellungen vornehmen,ArCon beenden und dann ArCon erneut starten. Sie werden diese Einstellungen imallgemeinen aber lediglich ein einziges Mal für Ihren Rechner vornehmen, und dann niewieder verändern.Mit den gerade beschriebenen Angaben sind die Einstellungen für ArCon komplett.Da das genannte Vorgehen von der Kapazität Ihres Rechners abhängt und Sie teilweiseselbst entscheiden können, ob Sie lieber einen langsameren, aber dafür qualitativbesseren Bildschirmaufbau haben möchten, oder einen sehr schnellen, unter Umständenin der Qualität reduzierten, ist diese Einstellungsarbeit nötig.Wenn Sie über einen schnellen Pentium-Rechner und mindestens 16 MByte Speicherverfügen, sollten die bei der Installation gemachten Einstellungen für Sie korrekt sein;Sie können sich dann also die gerade beschriebenen Punkte ersparen.24
Schnelleinstieg in ArCon2.3 ÜBUNGEN2.3.1 Übung01.acpZiel: Positionieren von Einrichtungsgegenständen im Designmodus1. Laden Sie UEBUNG01.ACP. Es erscheint folgendes Bild:Ziel ist es, den Monitor auf dem Schreibtisch von links nach rechts zu versetzen.Da hierbei das Fangen im Designmodus (siehe Seite 609) ausgeschaltet sein soll, klickenSie als erstes mit der rechten Maustaste auf die oberste Schaltfläche der linkenSymbolleiste . In der erscheinenden Dialogbox wählen Sie anschließend dieOption ausgeschaltet.2. Gehen Sie mit der Maus über den Monitor in der farbigen Darstellung und klickenSie ihn an. Er ist danach selektiert.25
Schnelleinstieg in ArCon3. Klicken Sie nochmals auf den Monitor und halten nun die linke Maustaste gedrückt.Wenn Sie anschließend die Maus bewegen, bewegt sich der Monitor mit.Bewegen Sie die Maus nach oben oder unten, bewegt sich der Monitor parallel zu IhremBildschirm nach oben oder nach unten. Bewegen Sie die Maus nach links oderrechts, bewegt er sich ebenfalls in diese Richtung.Bewegen Sie die Maus bei gedrückter rechter Maustaste – Sie haben die ganze Zeit dielinke Maustaste heruntergedrückt! – bewegt sich der Monitor beim Verschieben derMaus nach oben und unten in den Bildschirm hinein.4. Positionieren Sie nun den Monitor auf der rechten Seite des Schreibtisches, wobeisein Fuß noch über der Schreibtischoberfläche liegen muss. Der Schattenstrahl desMonitors sollte etwa dort den Schreibtisch durchdringen, wo der Monitor „landen“soll.Lassen Sie die linke Maustaste los. Der Monitor wird auf den Schreibtisch „fallen“ unddort liegen bleiben.5. Klicken Sie in der zweiten Ansicht (der Strichdarstellung von oben) und verschiebenden Monitor dort an die Stelle, an der er zu Beginn der Übung war. Klicken Sie denMonitor dafür an und halten die linke Maustaste gedrückt. An der entsprechendenStelle angekommen, lassen Sie die Maustaste dann wieder los.Sie werden sehen, dass auch in der farbigen Darstellung die Position des Monitors aufdem Schreibtisch entsprechend aktualisiert wird.26
2.3.2 Übung02.acpSchnelleinstieg in ArConZiel: Bilden von Gruppen, Kopieren und Verschieben1. Laden Sie UEBUNG02.ACP.2. Selektieren Sie den Monitor wie in Übung 1. Drücken Sie nun die Umschalt- bzw.Shift-Taste und selektieren zusätzlich den Schreibtisch und den Stuhl. Alle dreiselektierten Objekte werden durch einen entsprechenden Rahmen gekennzeichnet.3. Drücken Sie auf die Schaltfläche (siehe Seite 644). Mit dieser Schaltflächedefinieren Sie eine Gruppe.Um diese Gruppe später zu identifizieren, fragt ArCon Sie in der folgenden Dialogboxnach einem Gruppennamen. Klicken Sie auf OK, da Sie den vorgeschlagenenNamen für diese Übung nicht zu ändern brauchen.4. Um die drei selektierten Objekte wird eine gemeinsame Markierung dargestellt.27
Schnelleinstieg in ArCon5. Klicken Sie mit der rechten Maustaste auf die Schaltfläche (siehe Seite 645). Inder erscheinenden Dialogbox wählen Sie nach rechts.6. Bestätigen Sie die Dialogbox mit OK.7. Klicken Sie nun mit der linken Maustaste auf die Schaltfläche . Der Schreibtischsamt Stuhl und Monitor wird nun kopiert und Sie haben zwei Schreibtische mit jeeinem Stuhl und einem Monitor.28
Schnelleinstieg in ArCon2.3.3 Übung03.acpZiel: Positionieren, Ein- und Ausschalten von Lampen, Tag- und Nachtsicht1. Laden Sie UEBUNG03.ACP. Es erscheint folgendes Bild:29
Schnelleinstieg in ArCon2. Klicken Sie auf die Schaltfläche (siehe Seite 585) und wählen Sie diemittlere Variante. Hiermit schalten Sie in die Nachtsicht um. Sie werden beobachten,dass die Lampe im Raum die Gegenstände beleuchtet.3. Da in dieser Übung das Fangen im Designmodus (siehe Seite 609) ausgeschaltet seinsoll, klicken Sie mit der rechten Maustaste auf die oberste Schaltfläche der linkenSymbolleiste . In der erscheinenden Dialogbox wählen Sie anschließend dieOption ausgeschaltet.4. Selektieren Sie die Lampe und kopieren Sie diese, indem Sie auf die Schaltfläche(siehe Seite 645) drücken. Positionieren Sie nun die zweite Lampe über demSchreibtisch.30
Schnelleinstieg in ArConBeachten Sie, dass die Lampe beim Loslassen nach oben „fliegt“ – im Gegensatz zu demMonitor aus der ersten Übung, der nach unten fiel.5. Klicken Sie die so erstellte zweite Lampe (über dem Schreibtisch) doppelt an; eserscheint folgende Dialogbox:31
Schnelleinstieg in ArCon6. Wählen Sie im Register Lichtquelle den schwarzen Pfeil rechts neben demAusgabefeld Farbe: und klicken Sie in der erscheinenden Dialogbox ein rotes Feldan.32
Schnelleinstieg in ArCon7. Bestätigen Sie diese und die vorige Dialogbox mit OK. Sie werden sehen, dass dieLampe über dem Schreibtisch diesen nun rot beleuchtet.8. Klicken Sie rechts auf die Schaltfläche und wählen Sie Raytracing, wobei Siealle möglichen Optionen aktivieren. Bestätigen Sie auch hier mit OK.33
Schnelleinstieg in ArCon9. Klicken Sie nun links auf die Schaltfläche (siehe Seite 571) und warten Sie dasErgebnis ab. Sie sehen, wie sich das Bild stufenweise verfeinert, bis schließlichfolgendes Bild zu sehen ist:34
Schnelleinstieg in ArConHerzlichen Glückwunsch, Sie haben mit ArCon Ihr erstes Raytracing-Bild erzeugt!2.3.4 Übung04.acpZiel: Objekte in ihrer Größe verändern1. Laden Sie die UEBUNG04.ACP.2. Selektieren Sie den Schreibtisch.3. Klicken Sie den Schreibtisch doppelt an.4. Markieren Sie im Bereich Abmessungen das Kontrollfeld verzerrt skalieren undstellen Sie die Breite des Schreibtisches auf 180 cm ein. Bestätigen Sie dieDialogbox mit OK; Sie sehen, dass sich die Größe des Schreibtisches verändert hat.5. Bewegen Sie die Maus in der perspektivischen Ansicht auf die roten Ecken derSchreibtischmarkierung. Klicken Sie mit der linken Maustaste und halten Sie diesegedrückt.35
Schnelleinstieg in ArCon6. Verschieben Sie bei gedrückter linker Maustaste die Position der Ecke – Sie sehen,wie sich die Größe des Schreibtisches interaktiv verändert.7. Wechseln Sie in die Grundrissansicht und klicken Sie dort auf die schwarzmarkierten Ecken des rot markierten Rahmens und halten Sie die Maustastegedrückt. Bewegen Sie nun die Maustaste; Sie werden sehen, dass sich die Größe desSchreibtisches ebenfalls verändert.2.3.5 Übung05.acpZiel: Begehen einer Wohnung1. Laden Sie das Projekt UEBUNG05.ACP.2. Klicken Sie auf die Schaltfläche (siehe Seite 578).3. Positionieren Sie Ihre Maus in die Mitte des Fensters. Der Mauscursor wechselt zu:4. Bewegen Sie nun die Maus über den Bildschirm, wobei Sie zunächst nicht die linkeMaustaste herunterdrücken. Sie werden sehen, wie der Cursor seine Form ändert. Dieentsprechenden Symbole deuten an, in welche Richtung Sie laufen würden, wenn Siedie linke Maustaste herunterdrücken würden.Stillstand36
Schnelleinstieg in ArConBegehung nach vorne fortsetzenBegehung nach hinten fortsetzenBegehung nach rechts fortsetzenBegehung nach links fortsetzenBegehung nach links vorne fortsetzenBegehung nach rechts vorne fortsetzenDrehung nach linksDrehung nach rechts5. Positionieren Sie die Maus in die Mitte des Fensters, klicken Sie nun die linkeMaustaste und bewegen Sie die Maus langsam nach oben. Sie sehen, dass Sieanfangen, sich im Raum zu bewegen.6. Üben Sie die Bewegung und versuchen Sie, das geladene Projekt zu „erforschen“.Hinweis: Falls ein Joystick oder eine Spacemouse an Ihrem Rechner angeschlossen ist,können Sie auch diese zum Durchwandern verwenden.2.3.6 Übung06.acpZiel: Arbeiten mit dem Objekt-, Textur- und Materialkatalog1. Öffnen Sie die Datei UEBUNG06.ACP.Sie sehen ArCon im Designmodus (siehe Seite 543), ohne dass ein Objekt geladen ist.Gleichzeitig erscheint der Objekt-, Textur- und Materialkatalog von ArCon. Falls Siediesen nicht sehen sollten, klicken Sie auf die Schaltfläche , die sich links nebendem Fragezeichen ganz rechts oben in der Ecke von ArCon befindet.37
Schnelleinstieg in ArCon2. Klicken Sie nun im Katalog doppelt auf die Abbildung mit der BeschriftungAußenobjekte und in der dann erscheinenden Auswahlübersicht doppelt auf dieAbbildung mit der Beschriftung Balkon.Klicken Sie dann auf einen der Balkone und halten Sie die Maustaste gedrückt. ZiehenSie nun bei gedrückter Maustaste den gewählten Balkon in Ihre Planung und lassenSie dann die Maustaste los. Der Balkon wird entsprechend positioniert.3. Klicken Sie im Objekt-, Textur- und Materialkatalog auf die Schaltfläche . Eserscheinen verschiedene Ordnersymbole für die verschiedenen Texturen von ArCon.4. Klicken Sie doppelt auf den Ordner Boden und anschließend auf den Ordner mit derBezeichnung Holz.5. Wählen Sie eine der Holzarten aus, indem Sie auf sie klicken und die Maustastenicht loslassen. Bewegen Sie nun die Maus in Ihre Planung auf eine Stelle, die Siemit der Textur versehen wollen und lassen Sie anschließend die Maustaste los.Anmerkung: Nicht alle Gegenstände in ArCon können mit einer Textur versehenwerden. Befindet sich der Mauszeiger beim Ziehen der Textur über einem texturierbarenGegenstand, so wechselt der Mauscursor zu;ansonsten nimmt er die Form vonan. Mit der beschriebenen Methode können Sie sowohl Einrichtungsgegenstände alsauch Wände, Fußböden und Decken mit einer Textur versehen.38
Schnelleinstieg in ArConAnmerkung: Wenn Sie eine Wand mit einer Textur versehen, tapeziert ArCon denkompletten Raum automatisch. Möchten Sie nur genau eine Wand und nicht den ganzenRaum tapezieren, gelingt dies im Konstruktionsmodus (siehe Seite 85) durchDoppelklicken auf die entsprechende Wandseite und Auswahl der Textur in dererscheinenden Dialogbox.Mit dem Objekt-, Textur- und Materialkatalog können noch weitere Modifikationenrealisiert werden, deren Beschreibung diese Einführung bei weitem sprengen würde.Bitte lesen Sie hierzu das entsprechende Kapitel (Seite 665).2.3.7 Übung07.acpZiel: Konstruktion eines einfachen Raumes im Konstruktionsmodus1. Öffnen Sie das Projekt UEBUNG07.ACP. Es erscheint eine leere Arbeitsfläche.2. Wählen Sie aus der linken Symbolleiste die Schaltfläche .3. Klicken Sie nun in der anfangs leeren Arbeitsfläche der Reihe nach links unten,rechts unten, rechts oben, links oben und dann wieder an dem Punkt, an dem Siebegonnen haben – also links unten. Achten Sie dabei darauf, dass Sie auf dasdargestellte Raster fangen; d.h., dass das rote Kreuz, welches bei der Eingabeerscheint, auf einem der vielen kleinen Punkte positioniert wird. Hiermit erreichenSie das Verlegen exakt senkrechter und waagerechter Wände.4. Nachdem Sie mit Ihrer Eingabe wieder beim ersten Punkt angekommen sind,drücken Sie auf die Esc-Taste. Sie sollten etwa folgendes Bild erhalten:39
Schnelleinstieg in ArCon5. Als nächstes soll der entstandene Raum mittig durch eine Wand geteilt werden.Hierfür klicken Sie auf die Schaltfläche (siehe Seite 270) in der rechtenvertikalen Symbolleiste.6. Klicken Sie dann in die linke untere Innenecke und danach in die rechte untereInnenecke des Raums. Nach dem zweiten Klick sehen Sie beim Verschieben derMaus, wie in der Mitte des Raumes eine Wand den Mausbewegungen folgt.Bewegen Sie nun die Maus an die obere Wand und klicken Sie erneut.40
Schnelleinstieg in ArCon41
2.3.8 Übung08.acpSchnelleinstieg in ArConZiel: Verlegen von Fenstern und Türen1. Öffnen Sie das Projekt UEBUNG08.ACP. Es ist das Ergebnis der vorherigenÜbung.2. Klicken Sie dann auf die Schaltfläche für Türen und wählen Sie die Alternativeaus. Wie Sie Variantenschaltflächen bedienen, finden Sie in der Einleitung zudiesen Übungen.3. Positionieren Sie die Maus auf die Mitte der mittleren Wand; es erscheint dieentsprechend selektierte Tür.4. Klicken Sie einmal, um die Tür an der sichtbaren Position zu verankern.5. Klicken Sie nun auf die Schaltfläche für Fenster und wählen Sie die Alternativeaus. Anschließend wählen Sie als Eingabeart in der rechts danebenliegendenSymbolleiste die Schaltfläche (siehe Seite 320).6. Klicken Sie jetzt einmal in die linke obere Raumecke und anschließend in die rechteobere Raumecke des rechten Raums. Das von Ihnen ausgewählte Fenster wird mittigin der oberen Wand des Raumes positioniert.42
Schnelleinstieg in ArConPositionieren Sie so viele Türen und Fenster, wie Sie wollen.Tip: Durch Drücken auf die Schaltfläche gelangen Sie vomKonstruktionsmodus in den Designmodus, in welchem Sie dann die aktuellen Eingabenaus allen Richtungen betrachten können.2.3.9 Übung09.acpZiel: Plazieren von Treppen1. Laden Sie das Projekt UEBUNG09.ACP. Dies ist das Ergebnis der vorherigenÜbung.2. Klicken Sie auf die Schaltfläche und wählen Sie die „gelbe“ Alternative(Holztreppe).3. Bewegen Sie die Maus in den Arbeitsbereich; Sie sehen folgendes Symbol:43
Schnelleinstieg in ArCon4. Klicken Sie nun wie in folgender Abbildung dargestellt, um die Treppe zupositionieren.5. Nach dem dritten Klick erscheint eine Dialogbox mit der Vorschau der zuverlegenden Treppe, in der Sie keine Änderungen vornehmen brauchen und die Siemit OK abschließen.6. Wechseln Sie durch Drücken von (siehe Seite 543) in den Designmodus undbetrachten Sie die fertig konstruierte Treppe.44
Schnelleinstieg in ArCon7. Drücken Sie auf die Schaltfläche Alles zeigen , anschließend auf der SchaltflächeBetrachtung auf die untere Pfeilspitze, bis Sie Ihr Geschoss komplett von untensehen. Sie können dann erkennen, dass ArCon automatisch eine Aussparung in dieDecke Ihres Geschosses im Bereich der Treppe generiert hat.8. Wechseln Sie durch Drücken auf die Schaltfläche zurück in denKonstruktionsmodus. Die blau gestrichelte Umrandung der Treppe deutet dieseAussparung an.9. Klicken Sie auf die Schaltfläche (siehe Seite 208), um in den Selektionsmodus zugelangen und klicken Sie anschließend in den blau gestrichelten Bereich. DieStrichlierung wird nun rot markiert, wobei die Eckpunkte gesondert markiert sind.10. Klicken Sie nun auf den in der Abbildung dargestellten Punkt, um ihn zuverschieben.45
Schnelleinstieg in ArConBeim Klicken lassen Sie die linke Maustaste nicht los, bis der Punkt an der Stellepositioniert ist, an der Sie ihn haben wollen.11. Wechseln Sie zur Kontrolle nochmals in den Designmodus und betrachten Sie IhrenRaum von unten. Die Treppenaussparung hat ihre Form verändert.46
2.3.10 Übung10.acpSchnelleinstieg in ArConZiel: Arbeiten mit Geschossen1. Laden Sie UEBUNG10.ACP. Sie erhalten ein komplett eingerichtetes Geschoss.2. Wählen Sie im Menü Geschosse – Neues Geschoss oberhalb.3. Ändern Sie die Eingaben in der erscheinenden Dialogbox entsprechend folgenderAbbildung ab:47
Schnelleinstieg in ArConBestätigen Sie Ihre Eingaben mit OK.Hinweis: Benutzen Sie ArCon (ohne „+“), entfällt in der abgebildeten Dialogbox derEintrag Virtuellen Wänden sowie das Register DIN 277.4. Verfolgen Sie, wie am Bildschirm ohne Ihr Zutun ein neues Geschoss aufgebautwird. Beachten Sie, dass sämtliche Türen und Fenster, aber keineEinrichtungsgegenstände übernommen werden.Mit entsprechend anderer Einstellung in der obenstehenden Dialogbox hätten Sie auchdie Einrichtungsgegenstände übernehmen können.5. Wählen Sie im Menü Geschosse den Menüpunkt sichtbare Geschosse… und in derdann erscheinenden Dialogbox die Alternative Anzeige des aktuellen Geschosses.Bestätigen Sie Ihre Eingabe mit OK. In der Anzeige werden Sie nun nur noch dasobere Geschoss sehen.6. Klicken Sie nun in die Geschossauswahllisteund wählen Sie das Erdgeschoss aus. Beobachten Sie, wie nun das obere Geschossverschwindet und das Erdgeschoss dargestellt wird.7. Wählen Sie aus dem Menü Geschosse – Aktuelles Geschoss bearbeiten und gebenin der erscheinenden Dialogbox als Geschosshöhe 3,50 m ein. Bestätigen Sie mitOK. In der folgenden Dialogbox Neue Geschosshöhe können Sie die VoreinstellungAlle Geschosse oberhalb verschieben ebenfalls mit OK bestätigen. Beobachten Sienun, wie sich die Geschosshöhe automatisch ändert. Beachten Sie auch, dass dieHöhe der Treppe automatisch angepasst wird.48
Grundsätzliches3 GRUNDSÄTZLICHES3.1 ÜBERSICHTBei der Bedienung von ArCon werden Sie viele Gemeinsamkeiten mit anderen Windows-Programmen feststellen. Allerdings sind die einzelnen Programmfunktionen natürlichverschieden und zugeschnitten auf die speziellen Anforderungen an Entwurf undPlanung.Sollten Sie bereits mit anderen Windows-Programmen gearbeitet haben, kennen Sie dieprinzipielle Bedienung der Windows-Oberfläche. Sie wissen, wie man aus einem Menüeinen Menüpunkt auswählt, wie man Fenster vergrößert und verkleinert oder wie manein Programm startet. Sollten Ihnen diese Vorgehensweisen noch unbekannt sein, ist jetztder richtige Zeitpunkt gekommen, das jeweilige Thema erst einmal in den einschlägigenWindows-Handbüchern nachzulesen.49
3.2 PRINZIPIELLE AUFTEILUNG DES BILDSCHIRMESGrundsätzlichesWie bei anderen Programmen auch, besteht ArCon aus einer Menüleiste sowie eineroder zwei Symbolleisten unterhalb dieser Menüleiste. Zusätzlich befinden sich ein oderzwei weitere Symbolleisten am linken Fensterrand von ArCon. Das Menü in derMenüleiste hat drei verschiedene Ansichten. Die erste wird dann angezeigt, wenn alleProjekte geschlossen sind. Sie besteht nur aus den drei Menüpunkten Datei, Makros undOptionen. Die zweite Ansicht der Menüleiste erhalten Sie, wenn Sie ein Projekt imKonstruktionsmodus (siehe Seite 85) geöffnet haben. Hier können Sie Einstellungenvornehmen, die für diesen Modus gültig sind. Die dritte Variante des Menüs erscheint imDesignmodus (siehe Seite 543) Einige Teile der beiden Menüs für Design- undKonstruktionsmodus sind in der Bedienung gleich; andere Teile dagegen verschieden,weil das Programm in seinen Funktionen natürlich den Anforderungen entsprechendangepasst ist.Außer den Menüleisten gibt es noch die bereits erwähnten Symbolleisten. In denSymbolleisten sind Schaltflächen angeordnet, die zur Auswahl von bestimmten Aktionen50
Grundsätzlichesoder auch verschiedenen Darstellungsoptionen u.ä. dienen. In der oberen horizontalenSymbolleiste erscheinen Schaltflächen, die für das gesamte Projekt gültig sind. Diezweite horizontale Symbolleiste, die sich immer unter der ersten befindet, wird Ihnen nurim Designmodus angezeigt. Hier können Sie dann Einstellungen für das gerade aktuelleFenster vornehmen.Neben den horizontalen Symbolleisten kennt ArCon vertikale Symbolleisten, die immeram linken Rand angeordnet sind. Dort wählen Sie im Konstruktionsmodus dieverschiedenen Werkzeuge aus. Im Designmodus können Sie mit diesen SchaltflächenIhre Einrichtungsgegenstände bearbeiten. Sowohl die obere horizontale als auch die linkevertikale Symbolleiste bleiben im Design- bzw. Konstruktionsmodus unverändert; Ihnenwerden immer die gleichen Schaltflächen angezeigt.Bei der inneren (zweiten) horizontalen sowie vertikalen Symbolleiste ist das anders. Diezweite horizontale Leiste erscheint – wie schon erwähnt – nur im Designmodus. In ihrnehmen Sie Einstellungen vor, die für Ihre Arbeit und aktuelle Ansicht gelten. Haben Siealso mehrere Ansichten Ihres Projektes geöffnet, verändern Sie mit der zweitenhorizontalen Symbolleiste nur die Einstellungen des aktuell geöffneten Fensters.Die zweite vertikale Symbolleiste erscheint nur im Konstruktionsmodus. Im Gegensatzzur ersten vertikalen – mit der Sie bestimmen, was Sie eingeben („Was-Leiste“) –bestimmen Sie mit den Schaltflächen der zweiten vertikalen (also der inneren)Symbolleiste, wie Sie das entsprechende Bauelement eingeben („Wie-Leiste“).3.3 DETAILS ZU DEN SCHALTFLÄCHEN AUF DENSYMBOLLEISTENDie einzelnen Schaltflächen auf den Symbolleisten haben ähnliche Funktionen wie auchandere Schaltflächen unter Windows. Per Mausklick können diese aktiviert oder damitverbundene Funktionen ausgeführt werden. Sie können auch mit diesen SchaltflächenDialogboxen für weitere Arbeitsschritte aufrufen.Allerdings sind im Gegensatz zu den Ihnen bekannten Windows-Programmen bei ArConmehrere Schaltflächen mit vielfältigen Inhalten bzw. Funktionen hinterlegt, auf die Sieals Anwender direkt zugreifen können. Solche Variantenschaltflächen – oder kurzVariantenschalter – erkennen Sie daran, dass diese unten rechts mit einem kleinenschwarzen Dreieck markiert sind. Um an die Alternativen dieser Variantenschalter zugelangen, klicken Sie mit der Maus auf die entsprechende Schaltfläche und ziehen diese51
Grundsätzlichesmit gedrückter Maustaste rechts aus der Schaltfläche hinaus. Sie erhalten dann eineAnsicht der auszuwählenden Alternativen. Gleiches passiert, wenn Sie mit der Mauseinige Zeit auf der Variantenschaltfläche verweilen. Per Mausklick können Sieanschließend Ihre Auswahl treffen. Zur Unterstützung erhalten Sie in der unteren ArCon-Statuszeile (unten im Fenster) weitere Informationen über Inhalte der entsprechendenAlternativen.Wenn Sie im folgenden Text auf Variantenschaltflächen stoßen, so sind im Text alleAlternativen dieser Schaltflächen einfach nebeneinander dargestellt. Wenn Sie also z. B.auf die Abbildungstoßen, wissen Sie, dass es sich um eineVariantenschaltfläche handelt, die sieben Alternativen kennt. Im Gegensatz hierzu steheneinfache Schaltflächen wie z. B. .Außer der Eigenschaft, dass eine Schaltfläche ein Variantenschalter sein kann, könnenSie im allgemeinen durch Rechtsklicken auf die Schaltfläche bestimmte Einstellungenvornehmen. Es erscheint dann eine Dialogbox, in der Sie Ihre Auswahl treffen können.Wenn die Auflösung ihres Bildschirms bzw. des ArCon-Fensters nicht reicht, um alleSchaltflächen einer Symbolleiste anzuzeigen, so können Sie den Inhalt der Leiste wiefolgt verschieben: Positionieren Sie die Maus so in der Symbolleiste, dass sie sich nichtüber einer Schaltfläche befindet. Am einfachsten ist dies zwischen zwei Schaltflächen,die nicht direkt nebeneinander liegen. Die Maus ändert ihre Form zu einer ausgestrecktenHand. Klicken Sie nun links und bewegen die Maus (je nach Symbolleiste nach links undrechts bzw. nach oben und unten) – der Inhalt der Symbolleiste wird entsprechendmitverschoben. Beachten Sie, dass ArCon diesen Mechanismus nur anbietet, wenn nichtohnehin alle Elemente einer Symbolleiste komplett zu sehen sind.3.3.1 ArCon OS-Erweiterungen auf dem BildschirmMit ArCon+ können Makros auf ActiveX-Basis ausgeführt werden. Diese Makroskönnen mit Hilfe des Erweiterungsmoduls ArCon OS erstellt werden (siehe auch denAbschnitt „Support für ArCon“ am Ende des Handbuchs).Makros, die aus einer ArCon OS-Erweiterung resultieren, können mit ArCon als neuesMenü oder als neuer Menüpunkt innerhalb eines Menüs aufgerufen werden. Für Makro-Erweiterungen gibt es auch teilweise zusätzliche Schaltflächen in den vertikalen bzw.horizontalen Symbolleisten oder auch zusätzliche Register innerhalb einer Dialogbox.52
GrundsätzlichesBitte beachten Sie, dass ein vollständig neues Menü nicht besonders gekennzeichnetwird. Neue Menüeinträge werden allerdings mit einem kleinen Icon vor dem Namenversehen.Neue Schaltflächen sind ebenfalls nicht gesondert gekennzeichnet; sie werden zusätzlichin die entsprechende Symbolleiste aufgenommen. Register wiederum, welche zusätzlichin Dialogboxen erscheinen, weisen ein spezielles Icon auf.Aufgrund der vollständigen Integration der ActiveX-Erweiterungen in die ArCon-Oberfläche entsteht der Eindruck, als seien diese schon immer Bestandteil von ArCongewesen. Sie können die neuen Programmfunktionen also ohne spezielle Vorkenntnissein gewohnter Weise nutzen.53
GrundsätzlichesMakros, die die Funktionalität von ArCon erweitern und automatisch beimProgrammstart von ArCon gestartet werden, müssen im UnterverzeichnisSTANDARD\MAKROS stehen. Sie werden in ArCon zusammen mit den Programm-Icons in das Menü Makros aufgenommen.In der Datei MAKROS.INI, die sich ebenfalls im Makro-Verzeichnis befinden muss,können Sie einzelne Makros spezifizieren. Auf diesem Wege lässt sich z. B. festlegen,dass ein Makro nur im Konstruktionsmodus, nicht aber im Designmodus erscheint.Das Menü Makros wird Ihnen in der Menüleiste auch angeboten, wenn noch keinProjekt geöffnet ist. Enthalten sind dann nur Einträge, die in diesem Arbeitskontext auchausführbar sind.3.4 KONSTRUKTIONS- UND DESIGNMODUSEin für ArCon wesentliches Konzept ist das Arbeiten in zwei verschiedenen Modi –dem Konstruktionsmodus und dem Designmodus.Im Konstruktionsmodus geben Sie alle konstruktiven Elemente Ihrer Planung ein. Hierzugehören z.B. Wände, Fenster, Türen, Schornsteine und Dächer. Im Designmodushingegen platzieren Sie z.B. Einrichtungsgegenstände und können Ihren Entwurf durchdas Verändern von Texturen (z. B. Tapeten, Teppich, Fliesen) gestalten.Im Konstruktionsmodus arbeiten Sie immer in der Grundrissansicht. Im Designmoduskönnen Sie verschiedene Ansichten benutzen: Eine Ansicht, die der imKonstruktionsmodus ähnelt, sowie eine farbige Draufsicht und eine perspektivischeAnsicht, bei der Sie die Betrachterposition in allen drei Raumrichtungen frei definierenkönnen. Eine detaillierte Beschreibung von Konstruktionsmodus und Designmodusfinden Sie auf den Seiten 85 und 543.Ein besonderer Modus im Konstruktionsmodus ist der Raumplanungsmodus. Hierarbeiten Sie nicht mit einzelnen Wänden, sondern mit ganzen Räumen, die Sie zukomplexen Grundrissen zusammenfügen können. Nähere Informationen zumRaumplanungsmodus finden Sie auf Seite 175.54
Grundsätzliches3.5 DAS ARBEITEN MIT GESCHOSSENSie können in ArCon+ Gebäude mit nahezu beliebig vielen Geschossen planen undvisualisieren. Im wesentlichen beeinflusst nur der zur Verfügung stehende Speicherplatz,wie viele Geschosse Sie verwenden können; im allgemeinen wird er ausreichen.Um den Überblick nicht zu verlieren, können Sie im Konstruktionsmodus immer nur ingenau einem – dem aktuellen – Geschoss Eingaben vornehmen. Sie können zwarjederzeit zwischen den definierten Geschossen wechseln, Eingaben beziehen sich aberimmer auf das aktuelle Geschoss. Im Designmodus können Sie alle Geschossegleichzeitig darstellen, um z. B. einen Gesamteindruck des Gebäudes zu bekommen. Siekönnen einzelne Geschosse oder auch eine Auswahl von Geschossen darstellen.Näheres zu Geschossen finden Sie ab Seite 140.3.6 BEDEUTUNG SPEZIELLER TASTENFast alle Eingaben, die Sie unter ArCon vornehmen, steuern Sie mit der Maus.Ausnahme sind die Eingabe von Zahlenwerten, Bezeichnungen in Dialogboxen, sowieeinige spezielle Steuerbefehle. Im Anhang finden Sie die Liste aller zur Verfügungstehenden Tastenkürzel und Ihre Interpretation. Besondere Bedeutung haben unterArCon die Control- oder Steuerung-Taste (Ctrl bzw. Strg), sowie die Umschalt- bzw.Shift-Taste. Diese beiden Tasten dienen in ArCon dazu, bestimmte Eingaben oderVerhaltensweisen zu modifizieren.55
3.6.1 Die Steuerung-Taste (Control-Taste)GrundsätzlichesDie Strg-Taste dient in ArCon dazu, bestimmte Dialogboxen, die normalerweise nachdem Klicken auf eine Schaltfläche erscheinen, zu unterdrücken. Wenn Sie beim Klickenauf eine Schaltfläche die Strg-Taste gedrückt haben, erscheint die entsprechendeDialogbox nicht; im Normalfall erscheint sie.Wenn die Dialogbox nicht erscheint, werden im allgemeinen die Einstellungenverwendet, die Sie beim vorigen Mal in dieser Dialogbox angegeben haben bzw.Standardeinstellungen, die sinnvolle Werte enthalten, wenn Sie noch keine Eingabengemacht haben. Im Prinzip ist also das Verwenden der Strg-Taste beim Klicken auf eineSchaltfläche nichts anderes, als das Klicken auf die Schaltfläche ohne Strg undsofortiges Bestätigen der erscheinenden Dialogbox mit OK. Das Verwenden der Strg-Taste ist also eine Art Abkürzung.3.6.2 Die Umschalt-Taste (Shift-Taste)Im Gegensatz zur Strg-Taste, die eine Abkürzung darstellt, dient die Umschalt-Tastesozusagen als Umweg. Drücken der Umschalt-Taste bei bestimmten Eingabeaktionen imKonstruktionsmodus erweitert die Funktionalität dieser Eingabe. Sie können dieUmschalt-Taste verwenden, um schwierige konstruktive Aufgaben zu erledigen.Näheres hierzu finden Sie in der Beschreibung zu den einzelnen Eingabevarianten imKonstruktionsmodus (siehe Seite 184).Abweichend vom gerade Beschriebenen haben die Strg- und die Umschalt-Taste beimBegehen (siehe Seite 578) Ihrer Wohnung eine spezielle Bedeutung. Drücken Sie beimBegehen Strg oder Umschalt, beschleunigt sich die Bewegung um den Faktor 4;drücken Sie beide gleichzeitig, beschleunigt sich die Bewegung um den Faktor 16. DieseFunktionalität können Sie z. B. nutzen, um schnell an Ihr Haus heranzugehen, wenn Sierelativ weit entfernt sind.3.6.3 Kopieren, Ausschneiden und EinfügenAb ArCon 2003 können Sie auch wie in anderen Windows Anwendungen bestimmteselektierte Teile der Planung mit Hilfe der Tastenkombination Strg-C, Strg-X und Strg-56
GrundsätzlichesV über die Zwischenablage kopieren, ausschneiden und einfügen. Die Arbeitsweisewurde allerdings den ArCon Bedürfnissen angepasst. Haben Sie ein Element, z.B. einFenster in die Zwischenablage kopiert und wollen es an anderer Stelle wieder einfügen,erhalten Sie nach dem Strg-V zunächst nur eine Vorschau des Fensters. Von nun an sindalle Schritte genau so, als würden Sie das Fenster ganz normal über die Symbolleistenplatzieren. Lediglich die Festlegung des Anschlages und der Öffnungsrichtung entfällt,weil dies bereits eine Eigenschaft des kopierten Fensters war. Während das Elementnoch nicht endgültig eingefügt wurde, können Sie wie gewohnt mit Strg-W dieBezugspunkte umschalten.3.7 DER BLATTAUSSCHNITTGetreu dem Motto, „What you see is what you get“ können Sie nicht nur Ihredreidimensionale Planung darstellen, auch die Darstellung des Planes im Arbeitsbereichentspricht dem, was Sie sehen, wenn Sie den Plan später ausdrucken. Zu diesem Zweckexistieren in ArCon im Konstruktionsmodus (siehe Seite 85) zwei verschiedeneAnsichtsarten: die Normalansicht, in der Ihr Arbeitsbereich „unbegrenzt“ ist und dieLayoutansicht, in der Sie im Arbeitsbereich auch die Ränder des Papieres sehen.Wenn Sie in der Layoutansicht das gesamte Blatt mittels des Menüs Anzeige –Gesamtes Blatt darstellen, können Sie sehen, was Sie beim Ausdruck erhalten würden.Zwischen Layoutansicht und Normalansicht schalten Sie mit Hilfe des Menüs Anzeige –Normalansicht bzw. Anzeige – Layoutansicht um. Der Menüpunkt Anzeige –Gesamtes Blatt ist lediglich in der Layoutansicht möglich – in der Normalansicht ist ernicht aktiv.Die beiden genannten Darstellungsmöglichkeiten existieren auch in der 2D-Ansicht desDesignmodus. Die Layoutansicht ist übrigens speziell dann interessant, wenn Sie Ihrgesamtes Blatt unter der Planung verschieben wollen (siehe Seite 57).3.8 TEILE DER PLANUNG DARSTELLENIn den 2D-Ansichten (sowohl im Konstruktions- als auch im Designmodus) können Siedurch beliebiges Vergrößern und Verkleinern der Ansicht auch Details anzeigen lassen.57
GrundsätzlichesHierzu können Sie einerseits die beiden Knöpfe und und andererseits aus demMenü Anzeige die Menüpunkte Vergrößern, Verkleinern und Alles zeigen verwenden.Befinden Sie sich in der Layoutansicht (siehe Seite 57), können Sie mittels Anzeige –Gesamtes Blatt auch das gesamte Blatt Papier darstellen. Wenn Sie in dieserDarstellungsart feststellen sollten, dass das, was Sie in der Normalansicht (siehe Seite57) konstruiert haben, nur zum Teil auf dem Blatt ist (und dementsprechend auf einemAusdruck ebenfalls nur teilweise erscheinen würde), haben Sie verschiedeneMöglichkeiten, Ihre Konstruktion an die „richtige“ Stelle zu rücken.1. Sie verändern den Maßstab und machen dadurch also Ihre Konstruktion relativ zumBlatt kleiner.2. Sie ändern das Papierformat.3. Sie verschieben das Blatt „unter Ihrer Konstruktion“.Hierzu gehen Sie wie folgt vor: Wechseln Sie in die Layoutansicht und zoomen (sieheSeite 135) den Bildausschnitt so klein, dass Sie um Ihr Blatt herum noch genügendgraue Fläche sehen.Anschließend können Sie, wenn Sie mit der Maus auf den Blattrand klicken und dielinke Maustaste gedrückt halten, das Blatt verschieben. Während des Verschiebenserscheint dann Ihre komplette Planung – also auch das, was ursprünglich außerhalbdes Blattes „verschwand“. Sie können nun das Blatt so positionieren, wie es Ihren58
GrundsätzlichesVorstellungen entspricht. Wenn Sie die Maustaste wieder loslassen, wird die nunneue Blattposition zentriert dargestellt, die Konstruktionsinhalte „verrutschen“entsprechend in entgegengesetzter Richtung.3.9 KLÄNGEBestimmte Aktionen in ArCon können auch akustisch auf sich „aufmerksam“ machen.Dies ist das Öffnen und Schließen von Türen, das Begehen, das „Liftfahren“ u.ä. DieseKlänge können Sie natürlich nur hören, wenn Ihr PC mit einer Soundkarte ausgestattetist.Es gibt im Prinzip drei Gründe, auf diese Klänge zu verzichten:• Sie besitzen keine Soundkarte. In diesem Fall sollten Sie die Klänge ausschalten, umso nicht unnütz Rechenzeit zu „verschwenden“.• Sie mögen es eher ein wenig ruhiger.• Sie möchten beim Begehen eine optimale Geschwindigkeit erreichen. Dannempfiehlt sich das Ausschalten der Klänge, weil diese Ihren PC sonst zusätzlichbelasten.3.9.1 Die Optionen-Dialogbox „Klänge“Da es aus den drei genannten Gründen sinnvoll sein kann, die Klänge auszuschalten,existiert folgende Dialogbox:59
GrundsätzlichesSie erreichen diese, indem Sie über das Menü Optionen – Programm den BefehlKlänge... auswählen. In der Dialogbox können Sie einzelne Klänge gezielt ausschalten.3.10 VORSCHAUFENSTERIn jeder Dialogbox zum Definieren von Objektoptionen wird Ihnen von ArCon einVorschaufenster dargestellt. Es zeigt das zu bearbeitende Objekt mit den dafüreingegebenen Standardwerten. Alle Änderungen, die Sie nun in der Dialogboxvornehmen, ob Abmessungen oder Oberflächendarstellung, können sofort betrachtetwerden.Befindet sich im rechten Teil der Dialogbox eine Schaltfläche Vorschau, wird aufgrundumfangreicher Berechnungsverfahren der Inhalt des Vorschaufensters erst nachAnklicken dieser Schaltfläche aktualisiert (z. B. Treppen). Bei den meisten Objektenaktualisiert sich das Vorschaufenster selbsttätig bei einer Eingabeänderung. Die Objektekönnen aus allen Positionen vom Anwender betrachtet werden.Die folgende Abbildung zeigt das Beispiel eines Vorschaufensters:Die Handhabung stellt sich wie folgt dar: Wenn Sie sich mit Ihrem Cursor imVorschaufenster befinden, verändert sich die Cursorform in .60
3.10.1 DrehenGrundsätzlichesKlicken Sie mit der linken Maustaste ins Vorschaufenster und halten Sie die Tastegedrückt. Bewegen Sie den Cursor im Fenster hin und her und Sie sehen, wie Sie dieAbbildung in alle Richtungen drehen können.3.10.2 ZoomenUnten rechts im Vorschaufenster sehen Sie an den Enden der Schieberegler Tastenfeldermit „+“ und „-“. Klicken Sie mit der linken Maustaste auf „+“, so wird das dargestellteObjekt vergrößert – klicken sie auf „-“, wird es verkleinert.Es ist zudem möglich, direkt im Vorschaufenster zu zoomen. Gehen Sie mit dem Cursorins Fenster und drücken Sie die rechte Maustaste. Durch Bewegen der Maus beigedrückter rechter Maustaste nach unten wird das Objekt vergrößert, durch Bewegen derMaus nach oben entsprechend verkleinert.3.10.3 VerschiebenAn der rechten und unteren Seite des Vorschaufensters befinden sich Schieberegler. Siekönnen durch Anklicken und Schieben den Bildausschnitt nach unten oder oben, rechtsoder links verschieben. Klicken Sie auf „a“, erscheint wieder das komplette Objekt imFenster.3.10.4 AnimierenHandelt es sich bei dem Objekt um ein animiertes Objekt (siehe Seite 631), wirdzusätzlich unterhalb des Vorschaufensters ein Schieberegler dargestellt, mit dem Sie den„Zeitpunkt“ der Darstellung verändern können. Die „Play“- und „Stop“-Tasten nebendem Schieber ermöglichen es Ihnen, die Animation automatisch in der Vorschauablaufen zu lassen.61
3.11 TEXTUR- / FARBEINSTELLUNGSBEREICH FÜRKONSTRUKTIONSELEMENTEGrundsätzlichesIn den Dialogboxen der meisten Konstruktionselemente von ArCon haben Sie dieMöglichkeit, für Oberflächen verschiedene Farben und Texturen zu wählen. Hierfürexistiert in den Dialogboxen ein Bereich Oberfläche, der aus den Feldern Farbe: undTextur: besteht. Rechts neben Farbe: finden Sie ein Feld, in der die aktuelle Farbebeispielhaft dargestellt wird. Rechts daneben wiederum befindet sich eine Schaltflächemit einem schwarzen Dreieck. Klicken Sie auf diese Schaltfläche, erscheint eineWindows Standard-Dialogbox, in der Sie eine neue Farbe definieren können.Ähnlich ist das Vorgehen bei Texturen. Hier wird allerdings statt einer „Beispieltextur“ein Listenfeld mit dem Namen der aktuellen Textur dargestellt. Klicken Sie in diesemListenfeld auf das „Herunterklapp-Symbol“, werden alle derzeit geladenen Texturendargestellt, aus der Sie eine auswählen können.Nach Klick auf die Schaltfläche mit dem schwarzen Dreieck rechts neben dem Listenfelderscheint folgendes Menü:Klicken Sie auf durchsuchen..., öffnet sich eine Dialogbox zum Öffnen von Dateien(bzw. bei angemeldeten Datenbanken (siehe Seite 667) eine erweiterte Dialogbox zumgleichzeitigen Durchsuchen Ihrer Festplatte und der registrierten Datenbanken (sieheSeite 606).62
GrundsätzlichesKlicken Sie auf Texturmaße..., öffnet sich eine Dialogbox, in der Sie diverseEinstellungen vornehmen können, die für den Abbildungsmaßstab der Textur auf dieKonstruktionselemente verantwortlich sind.In den Eingabefeldern Breite und Höhe geben Sie ein, wie groß der Bereich sein soll,den das Bild der Textur auf einem Konstruktionselement überdeckt. Ist das Elementkleiner, so werden ggf. Teile der Textur abgeschnitten – ist es größer, wird die Texturgekachelt. Das Markierungsfeld Originalgröße ist nur dann nicht gegraut, wenn dieverwendete Textur Angaben über die tatsächliche Größe dessen, was als Texturverwendet wird, enthält. Dies ist im allgemeinen nur für BMP-Dateien, für die zu diesemZweck spezielle Angaben in der Datei gespeichert sind, der Fall. Markieren SieOriginalgröße, sind die Eingabefelder für Höhe und Breite gegraut.Alternativ zu den Eingabefeldern für Breite und Höhe können Sie auch die Lupe in derDialogbox verwenden. Klicken Sie auf diese und verschieben Sie die Maus beigedrückter linker Maustaste, werden einerseits die Werte in den Eingabefeldernverändert und andererseits wird das Vorschaubild des betroffenen Elementes aktualisiert.Am besten positionieren Sie vor dem Klick auf die Lupe die Dialogbox so, dass Sie dasVorschaufeld des Elementes gut beobachten können. Außerdem sollten Sie vorab (nochvor Öffnen der Dialogbox Texturmaße) das Element in der Vorschau so drehen, dassSie die zu bearbeitende Seite gut sehen können.Über die Eingabefelder Drehung, du und dv steuern Sie, wie gedreht und mit welcherVerschiebung die Textur auf das Element gelegt werden soll. Alternativ können Sie auchden Drehcursor und den Doppelpfeil der Dialogbox verwenden. Das Vorgehen hierbei istanalog zur Verwendung der Lupe.63
GrundsätzlichesDas Markierungsfeld für Lichtberechnung facettieren sowie das EingabefeldFacettenlänge erscheinen nur für solche Konstruktionselemente, die für die Darstellungvon Echtzeit-Licht und -schatten verwendet werden (Wandseiten, Decken, Fußböden,Deckenplatten, Schornsteine und rechteckige Stützen). Für diese Elemente können Siebestimmen, ob sie überhaupt für eine Licht-Schatten-Darstellung verwendet werden undwenn ja, mit welcher Auflösung dies passieren soll. Nähere Informationen hierzu findenSie ab Seite 544.3.11.1 Die Option „Farbe und Textur mischen“Als letzen Menüpunkt des Texturmenüs finden Sie den Menüpunkt Farbe und Texturmischen. Markieren Sie diesen, wenn Farbe und Textur kombiniert werden sollen.Wählen Sie z. B. schwarze Streifen vor einem weißen Hintergrund und kombinierendiese mit einer blauen Farbe, erhalten Sie schwarze Streifen vor einem blauenHintergrund.Unterhalb des Menüpunktes Farbe und Textur mischen erscheint eine Auswahl vonsechs vordefinierten Texturen. Ein Klick auf die Texturen verwendet diese (siehefolgender Abschnitt).3.12 TEXTURAUSWAHL MIT PREVIEW VON SECHSVORSCHLÄGENFür alle Optionen-Dialogboxen von Konstruktionselementen öffnen Sie bei Klick auf dieSchaltfläche mit der Pfeiltaste (bzw. durch Klick auf die Schaltfläche durchsuchen...)neben dem Listenfeld für Texturen ein Popup-Menü, das außer dem Eintragdurchsuchen... sechs Texturen enthält, die für die Verwendung für das betroffenenElement (z.B. die Zarge) besonders geeignet sind. Welche sechs Texturen dies sind,können Sie selbst bestimmen. Hierzu gehen Sie wie folgt vor:64
GrundsätzlichesIst für einen der sechs Einträge noch keine Textur definiert, erscheint ein „?“ alsPlatzhalter. Klicken Sie auf dieses „?“, öffnet sich eine Dialogbox zum Öffnen vonTexturen, aus der sie für diesen Eintrag eine Auswahl vornehmen können.Ist bereits ein Eintrag definiert, können Sie diesen ändern, indem sie bei gedrückter Strgbzw.Ctrl-Taste auf ihn klicken. Auch in diesem Fall erscheint die Dialogbox zumÖffnen von Texturen.Um eine der vorgeschlagenen Texturen zu verwenden, klicken Sie einfach auf diese.Durch Klicken auf den durchsuchen...-Eintrag des Popup-Menüs, öffnet sich eineDialogbox zu Öffnen von Dateien (bzw. bei angemeldeten Datenbanken (siehe Seite667) eine erweiterte Dialogbox zum gleichzeitigen Durchsuchen Ihrer Festplatte und derregistrierten Datenbanken (siehe Seite 606), in der Sie die zu verwendende Textur direktauswählen können.3.13 MATERIALEINSTELLUNGSBEREICH FÜRKONSTRUKTIONSELEMENTEFür Stützen, Kamine, Unterzüge, Überzüge, Wandseiten und Wände haben Sie in denentsprechenden Optionen-Dialogboxen (Doppelklick auf ein verlegtes Element bzw.Rechts-Klick auf die entsprechenden Schaltflächen) die Möglichkeit,Materialeigenschaften zu definieren.Diese Materialeigenschaften beeinflussen allerdings die Darstellung der Elemente nicht.Sie werden in ArCon selbst nicht direkt genutzt, sondern lediglich im Projekt mitgespeichert. Sie stehen allerdings Makros (z.B. COSOBA) für eine Auswertung zurVerfügung. Die folgende Abbildung zeigt die Materialauswahl für Wände. In derDialogbox Wände sind gleich zwei Eingaben möglich: eine für die markierte Wandseiteund eine für die markierte Wand.Welche Materialien in den Auswahlfeldern erscheinen, können Sie als „Power-User“ vonArCon übrigens selbst bestimmen. Im Standard-Verzeichnis (Unterverzeichnis desArCon-Programmverzeichnisses) existiert eine Datei Material.ini. In ihr sind alleverfügbaren Materialien definiert.65
GrundsätzlichesIst für ein Konstruktionselement aus o.g. Liste kein Eintrag in dieser Datei enthalten,wird der Bereich Materialeigenschaften für diese Konstruktionselemente in ArConnicht angezeigt.3.14 SKIZZEN IN DIALOGBOXENDiverse Dialogboxen (Fenster, Gauben, Wandaussparungen, Fensteranschläge inArCon+) enthalten Skizzen, die die einzugebenden Werte verdeutlichen sollen.Um in ein Eingabefeld für einen entsprechenden Wert zu gelangen, gibt es zweiMöglichkeiten: entweder klicken Sie mit der Maus in das entsprechende Eingabefeldoder Sie klicken einmal auf die Bezeichnung in der Skizze. Alternativ zum Eingeben desWertes im Eingabefeld können Sie auch doppelt auf die Bezeichnung in der Skizzeklicken; es erscheint dann eine Dialogbox, in der Sie den Wert direkt eingeben können.3.15 DER UMRISSEDITORIn ArCon können Sie in einigen Dialogboxen den zweidimensionalen Umriss vonObjekten oder auch konstruktiven Elementen interaktiv bestimmen. Hierzu wirdinnerhalb der entsprechenden Dialogboxen, also z. B. der Dialogbox für Podeste (sieheSeite 380), eine Art „Programm im Programm“ verwendet. Dieses besteht im Prinzipaus einem Arbeitsbereich sowie einer darüber angeordneten Schaltflächenleiste.66
GrundsätzlichesAußerdem befindet sich unterhalb der Arbeitsfläche eine Statuszeile, in der Sie Hinweisezur Bedienung finden. Rechts in der Statuszeile wird die aktuelle Position des Cursorsrelativ zum Ursprung des Arbeitsbereiches ausgegeben. Bevor auf die einzelnenElemente des Umrisseditors genauer eingegangen wird, einige prinzipielle Worte zumUmgang:Der Umrisseditor dient letztlich zum Erzeugen einer oder mehrerer zweidimensionalerFlächen, die durch gerade Strecken, Kreis- und Ellipsenböden begrenzt sind. DieseFlächen können mit Löchern versehen sein. Im Prinzip erledigen Sie mit Hilfe desUmrisseditors das Eingeben von Umrissen, und zwar getrennt für die äußeren Umrisseeiner Fläche und die Umrisse der Löcher. Hierzu stehen Ihnen – wie imKonstruktionsmodus von ArCon auch – Hilfslinien, aber auch Hilfsrechtecke, Hilfskreiseund Hilfsellipsen nebst Segmenten von Kreisen und Ellipsen zur Verfügung.Das Eingeben der eigentlichen Umrisse, sei es nun für Löcher oder äußereUmrandungen, erfolgt dabei im allgemeinen in zwei Schritten.1) Sie erzeugen mit Hilfselementen ein „Gebilde“ im Arbeitsbereich, das die tatsächlichzu erzeugende Kontur enthält.2) Nachdem Sie die Kontur (und im allgemeinen noch so einiges andere konstruktivnötige) mit Hilfselementen erzeugt haben, ziehen Sie diese mit den entsprechenden67
GrundsätzlichesEingabetools nach ( oder ), um sie als tatsächliche Umrandung einer Flächebzw. eines Loches zu definieren.Das Ganze ist vergleichbar mit dem Konstruieren von Flächen mit Hilfe von Bleistift,Zirkel, Lineal und Tuschestift. Erst konstruieren Sie mit Bleistift, Zirkel und Lineal dienötigen Eckpunkte und Umrisse für Konturen und ziehen sie dann mit Hilfe einesTuschestiftes nach. Wenn Sie sich an dieses Prinzip beim Verwenden des Umrisseditorshalten, werden Sie sehr schnell auch recht komplexe Umrisse erzeugen können. Für sehreinfache Umrisse kann das Verwenden von Hilfslinien u.ä. unter Umständen umgangenwerden. Hierzu existieren vordefinierte Umrisse für Rechtecke und Kreise.Beim Nachziehen von Konturen auf Basis von Hilfselementen existiert ein speziellesWerkzeug, das die Art dessen, was Sie nachziehen, automatisch erkennt. Wenn Sie alsoeinen Kreisbogen nachziehen, werden automatisch der Radius, aber auch Anfangs- undEndpunkte des Kreisbogens sowie Schnitte mit anderen Hilfselementen erkannt.Am besten, Sie experimentieren eine Zeit lang mit den verschiedenen Eingabevariantenfür Hilfselemente und Konturen. Behalten Sie dabei immer die Metapher „Vorzeichnenmit Bleistift (=Hilfselementen) und Nachziehen mit Tusche (=Werkzeug )“ im Kopf.Nachdem Sie einen Umriss vollständig eingegeben haben, erkennt der Umrisseditorautomatisch, dass dieser geschlossen ist und stellt das Innere farblich abgehoben dar.Klicken Sie anschließend in eine geschlossene Kontur, wird diese rot schraffiertdargestellt, und Sie können sie als Ganzes verschieben.Beim Verschieben, aber auch beim Eingeben von Elementen können Sie die gleichenTastenkürzel wie beim Verwenden von Konstruktionselementen in ArCon benutzen.Mehrfaches Benutzen von Ctrl+F bzw. Strg+F verwendet die verschiedenen möglichenFangpunkte, Ctrl+W bzw. Strg+W verschiebt die verschiedenen Eckpunkte des zubewegenden Elementes auf die Maus. Auf diese Weise können Sie z. B. einen Eckpunkteiner Kontur auf zwei sich schneidende Hilfslinien fangen lassen.3.15.1 Die Schaltfläche im Umrisseditordient zum Selektieren von verschiedenen Elementen des Umrisseditors. Im einzelnenkönnen Hilfselemente, von geschlossenen Umrissen erzeugte Flächen inkl. Löchern,einzelne Abschnitte eines Umrisses sowie einzelne Umrisse (z. B. das Loch einer Fläche)selektiert werden.68
GrundsätzlichesSie selektieren ein Element, indem Sie bei heruntergedrückter Schaltfläche daraufklicken. Selektierte Elemente werden rot markiert.Hinweis: Um selektierte Umrisse von selektierten Flächen zu unterscheiden, werdenselektierte Flächen rot schraffiert dargestellt. Ist also nur der Umriss einer Fläche rotmarkiert, ist nur der Umriss selektiert – ist hingegen die Fläche schraffiert, ist diegesamte Fläche (der Umriss und alle Löcher) selektiert.Wenn Sie zum Selektieren in einen Bereich klicken, in dem mehrere verschiedeneSelektionsmöglichkeiten bestehen, weil z. B. die Strecke unter der Maus gleichzeitigeine einzelne Strecke, aber auch Bestandteil eines Umrisses und somit ggf. Bestandteileiner Fläche ist, können Sie durch mehrmaliges Klicken durch diese verschiedenenVarianten durchschalten. Sie sehen jeweils durch die Markierung, was gerade selektiertist.Unabhängig davon, was Sie selektiert haben, können Sie anschließend durch Klicken aufbzw. durch Betätigen der Entf- bzw. Del-Taste die selektierten Elemente löschenoder Sie verschieben die Elemente, indem Sie diese – nachdem Sie sie selektiert haben –bei gedrückter linker Maustaste verschieben.Klicken Sie in eine Gegend, in der sich kein Element befindet oder halten Sie beimKlicken die Ctrl- bzw. Strg-Taste gedrückt (was beim Klicken in ein selektiertesElement verhindert, dass dieses verschoben wird) und ziehen dann bei gedrückterMaustaste ein Rechteck auf, werden alle Elemente selektiert, die sich innerhalb diesesRechtecks befinden.Sie können diese Elemente dann bei gedrückter Shift- bzw. Umschalt-Taste verschiebenoder auch löschen.3.15.2 Rotieren von FlächenWenn Sie eine Fläche selektiert haben (sie also rot schraffiert dargestellt wird) und sieklicken noch einmal in diese Fläche, wird diese von einem strichlierten Rechteckumrahmt dargestellt. Außerdem ist jeweils an den Ecken dieses Rechtecks einRotationspfeil zu sehen. Klicken Sie nun auf diese Rotationspfeile, können Sie dieselektierte Fläche drehen. Dabei wird als Mittelpunkt der Punkt verwendet, der nach derSelektion des Elementes mit gekennzeichnet dargestellt wird. Sie können diesenMittelpunkt übrigens wie ein normales Element verschieben.Wie gerade beschrieben, können Sie auch Löcher nach erfolgter Selektion drehen.69
3.15.3 Erzeugen von Löchern innerhalb von FlächenGrundsätzlichesErzeugen Sie einen Umriss, der komplett innerhalb eines anderen Umrisses liegt, wirddieser beim Schließen automatisch als Loch erkannt.Haben Sie allerdings einen Umriss außerhalb des ersten erzeugt und verschieben diesennun in den ersten, wird das automatische Erkennen nicht durchgeführt. Sie können abernach Selektion des inneren Umrisses diesen mit Hilfe der Schaltfläche in ein Lochumwandeln. Umgekehrt können Sie selektierte Löcher mit Hilfe von in Flächenumwandeln.3.15.4 Sich überschneidende UmrisseHaben Sie zwei Umrisse erzeugt und liegt der eine teilweise über dem anderen, werdendiese beiden Konturen nicht automatisch miteinander verschmolzen, sondern bleiben alsgetrennte Konturen vorhanden. Um die beiden Konturen miteinander zu verschmelzen,müssen Sie die betroffenen Teile der einzelnen Konturen löschen und an denSchnittpunkten ggf. neue Kontursegmente einfügen.3.15.5 Hilfselemente im UmrisseditorKlicken Sie auf die linke der beiden Schaltflächenmöglichen Hilfselemente., erscheint eine Liste der70
GrundsätzlichesFür Hilfslinien im Umrisseditor existieren im Prinzip sehr ähnliche Eingabearten wie fürHilfslinien im Konstruktionsmodus (siehe Seite 243). Außer den einfachen Hilfslinienkönnen Sie noch Hilfs-Rechtecke, -Kreise, -Ellipsen sowie Kreis- und -Ellipsensegmenteerzeugen, die Sie speziell dann benutzen werden, wenn Sie Umrisse vorzeichnenmöchten, die entsprechend geformte Teile enthalten.Beim Verwenden dieser Hilfselemente müssen Sie je nach Art mehrfach klicken. DieReihenfolge der Klicks können Sie übrigens den Symbolen entnehmen. Der erste Klickist rot, der zweite grün und der dritte blau dargestellt.Wie bereits im einführenden Abschnitt erläutert, verwenden Sie die Hilfselemente zurKonstruktion des eigentlichen Umrisses. Dieser wird dann mit Hilfe der im folgendenbeschriebenen Konturwerkzeuge nachgezogen.3.15.6 KonturwerkzeugeKlicken Sie auf die rechte der beiden Schaltflächen , erscheint ein Menü mit den zurVerfügung stehenden Konturwerkzeugen.Beim Verwenden von Konturwerkzeugen können Sie auf Hilfselemente sowie aufSchnitte von Hilfselementen sowie Eckpunkten von Konturen fangen.71
3.15.6.1 Die Konturwerkzeuge undGrundsätzlichesDiese beiden Werkzeuge dienen zum Nachziehen von Konturen. Dabei können Sie mitHilfe von existierende Hilfselemente nachziehen und mit Hilfe von eine freieKante ziehen.Haben Sie ausgewählt und klicken auf den Anfang eines Hilfselementes oder auf denSchnittpunkt zweier Hilfselemente, können Sie anschließend das bzw. eines der beidenHilfselemente nachziehen. Der Umrisseditor erkennt automatisch, um welche ArtHilfselement es sich dabei handelt und wird dieses nachziehen – und zwar bis zumnächsten Schnittpunkt mit einem anderen Hilfselement bzw. bis zum Ende desHilfselementes.Ist das Nachziehen mehrdeutig, da sich z. B. mehrere Hilfselemente in einem Punktschneiden und deswegen mehrere Hilfselemente nachgezogen werden könnten, wirdimmer das Hilfselement gewählt, das sich am nächsten an der Maus befindet. Sie könnenalso durch Verschieben der Maus gezielt beeinflussen, welches Hilfselement verwendetwerden soll.3.15.6.2 Die Konturwerkzeuge , , undIm Gegensatz zu den gerade beschriebenen Werkzeugen dienen , , unddazu, komplette Konturen (Rechtecke, Kreise und Polygone) zu erzeugen. Dabeiunterscheiden sich und nur durch die Art der Eingabe. Im ersten Fall wird einKreis durch drei Punkte auf dem Kreisbogen beschrieben, im zweiten Fall durch denMittelpunkt und zwei Punkte auf dem Kreisbogen.3.15.6.3 Das KonturwerkzeugVerwenden Sie , können Sie nachträglich die Ecken einer Kontur abrunden. Hierzubewegen Sie die Maus in die Nähe einer Strecke der Ecke, die abgerundet werden sollund stellen dann den Radius durch Verschieben der Maus ein. Die nach demabschließenden Klick erscheinende Dialogbox gibt Ihnen die Möglichkeit, den interaktivbestimmten Radius im entsprechenden Eingabefeld zu verändern.72
GrundsätzlichesHinweis: Ist beim Klicken die Ctrl- bzw. Strg-Taste gedrückt, wird die Abrundungdirekt, ohne dass die Dialogbox geöffnet wird, übernommen.3.15.7 Die Schaltflächen undDiese Schalflächen haben die gleiche Bedeutung wie und im restlichen ArCon,nur dass sie sich in diesem Fall auf den Arbeitsbereich des Umrisseditors beziehen.Hinweis: Sowohl zum Vergrößern und Verkleinern als auch zum Verschieben desAusschnitts können Sie die Pfeiltasten und die Tasten des numerischen Eingabefeldesverwenden (siehe Seite 794).3.15.8 Die Schaltflächen undDiese beiden Schaltflächen dienen wie im „normalen“ ArCon zum An- bzw. Ausschaltendes Rasters bzw. zum (Un-)Sichtbarmachen von Hilfslinien. Mit einem rechtenMausklick auf die Schaltfläche öffnen Sie den Dialog „Eigenschaften desUmrisseditors“.Hinweis: Sind die Hilfslinien unsichtbar und verwenden Sie zum Nachziehen vonHilfslinien, so werden diese automatisch auf sichtbar geschaltet.3.15.9 Das Kontextmenü des UmrisseditorsKlicken Sie irgendwo im Arbeitsbereich des Umrisseditors mit der rechten Maustaste,erhalten Sie dessen Kontextmenü.73
GrundsätzlichesHinweis: Die Menüeinträge Dialog Transformation... und Markierte Elementeentfernen erscheinen nur, wenn beim Rechtsklick ein Element selektiert ist.Im Prinzip können Sie im Kontextmenü die gleichen Aktionen wie über dieSchaltflächen auswählen. Dabei entspricht Raster sichtbar der Schaltfläche ,Hilfselemente sichtbar der Schaltfläche , Hilfselemente konstruieren der linken derbeiden -Schaltflächen, Segmente konstruieren der rechten der beiden -Schaltflächen und Bildausschnitt anpassen der Schaltfläche .Die anderen Funktionen können Sie lediglich über das Kontextmenü erhalten. Diesessind Dialogeingabe Hilfselemente..., Plan aus Datei laden..., Plan in Dateispeichern..., Programmeinstellungen..., Hintergrundbild..., Folie laden... und, fallsSie ein Element selektiert haben, die Einträge Dialog Transformation... und MarkierteElemente entfernen.74
3.15.9.1 Der Menüpunkt „Dialogeingabe Hilfselemente...“GrundsätzlichesSie erhalten diese Dialogbox, indem Sie im Umrisseditor rechts im Arbeitsbereichklicken und im erscheinenden Kontextmenü den entsprechenden Menüpunkt auswählen.Mit Hilfe der Dialogbox ist es möglich, verschiedene Hilfselemente zu konstruieren,wobei Sie die Eingabe der Eckpunkte nicht interaktiv, sondern mit Hilfe vonentsprechenden Eingabefeldern vornehmen.Als Hilfselemente stehen Gerade, Rechteck, Kreis und Ellipse zur Auswahl. Jenachdem, was Sie markieren, wird im Bereich Parameter die für dieses Hilfselementmögliche Menge der Parameter dargestellt und Sie können die entsprechendenEinstellungen dort vornehmen. Dabei beziehen sich die Angaben auf den Ursprung imUmrisseditor. Diesen können Sie übrigens verschieben, wenn Sie auf ihn klicken und dieMaus bei gedrückter linker Maustaste bewegen.Nachdem Sie die Einstellungen vorgenommen haben, klicken Sie auf Hilfselementerzeugen, um das entsprechende Hilfselement im Arbeitsbereich des Umrisseditorsabzulegen. Auf diese Art können Sie mit Hilfe dieser Dialogbox beliebig vieleHilfselemente erzeugen, ohne die Dialogbox zu verlassen. Nach dem letztenHilfselement klicken Sie auf Beenden, um die Dialogbox zu schließen.75
3.15.9.2 Der Menüpunkt „Dialog Transformation...“GrundsätzlichesSie erhalten diese Dialogbox, indem Sie im Umrisseditor rechts im Arbeitsbereichklicken, nachdem Sie ein Element selektiert haben und im erscheinenden Kontextmenüden entsprechenden Menüpunkt auswählen. Mit Hilfe der Dialogbox können Sie dieLage und Orientierung des selektierten Elementes verändern bzw. dieses spiegeln.Als mögliche Transformationen stehen Verschieben, Drehen, Spiegeln an X-Achse undSpiegeln an Y-Achse zur Verfügung. Die Art, wie diese Dialogbox zu verwenden ist,entspricht der im vorigen Abschnitt beschriebenen.Hinweis: Beim Spiegeln und Drehen von Elementen wird bei Konturen der Achspunktder Kontur, der bei Öffnen der Dialogbox eingeblendet wird, als Referenzpunktverwendet, bei Hilfselementen ist es der jeweilige Mittelpunkt.3.15.9.3 Die Menüpunkte „Plan aus Datei laden...“ und „Plan inDatei speichern...“Klicken Sie im Umrisseditor rechts in den Arbeitsbereich und wählen im erscheinendenKontextmenü einen der beiden Menüpunkte aus, können Sie mit Hilfe von Plan ausDatei laden... komplette Pläne, die Sie vorher gespeichert haben, in den Umrisseditorzurückholen.76
GrundsätzlichesUmgekehrt können Sie mit Plan in Datei speichern... den aktuellen Plan desUmrisseditors in einer Datei speichern, um ihn z. B. Kollegen über das Netz zurVerfügung zu stellen. Auf diese Weise können Sie Pläne, die Sie mit dem Umrisseditorerzeugt haben, an anderen Stellen innerhalb von ArCon (z. B. bei Platten die Umrissevon Podesten) verwenden.3.15.9.4 Der Menüpunkt „Programmeinstellungen...“Sie erhalten diese Dialogbox, indem Sie im Umrisseditor rechts im Arbeitsbereichklicken und im erscheinenden Kontextmenü den entsprechenden Menüpunkt auswählen.Die Dialogbox besteht aus den drei Registern Fangen, Farbe und Sonstiges.3.15.9.4.1 Das Register „Fangen“In diesem Register stellen Sie ein, wie und auf was gefangen werden soll. Um dasFangen überhaupt zu verwenden, markieren Sie das Feld Fangen eingeschaltet. Wienahe Sie einem Fangpunkt mit der Maus kommen müssen, stellen Sie im BereichFangbereich ein. Im Bereich Selektionsbereich für Kanten geben Sie an, wie nahe Siean eine Kante kommen müssen, um diese selektieren zu können. Je nach Größe undAuflösung Ihres Bildschirms sollten Sie hier die für Sie optimalen Werte einstellen.77
GrundsätzlichesIm Bereich Fangen auf stellen Sie ein, worauf überhaupt gefangen werden soll, ob aufRasterpunkte, Hilfselemente, Umrisskanten und Schnittpunkte von Kanten, diefangen.3.15.9.4.2 Das Register „Farbe“In diesem Register können Sie für die verschiedenen Elemente des Umrisseditors Farbenauswählen.3.15.9.4.3 Das Register „Sonstiges“In diesem Register stellen Sie im Eingabefeld Zoomfaktor den Wert ein, um den derPlanausschnitt vergrößert bzw. verkleinert werden soll, wenn Sie mit Hilfe der Tasten +und – den Ausschnitt mit Hilfe der Tastatur vergrößern bzw. verkleinern.Im Bereich Darstellung gefüllt/transparent können Sie mit Hilfe desMarkierungsfeldes Löcher transparent bestimmen, ob das Innere von Löchern farbigdargestellt werden soll, oder ob einfach nur der Hintergrund zu sehen sein soll.Im Bereich Rasterabstand stellen Sie ein, wie groß der horizontale und vertikaleAbstand der Rasterpunkte sein soll. Dabei wird das Raster immer so verlegt, dass es ineinem Punkt mit dem Ursprung zusammenfällt. Verschieben Sie den Ursprung um denTeil eines Rasterabstandes, verschiebt sich entsprechend das Raster mit.78
3.15.9.5 Der Menüpunkt „Hintergrundbild...“GrundsätzlichesÜber das Menü „Hintergrundbild...“ können Sie im Umrisseditor Bilder im BMP Formathinterlegen und nachzeichnen. Bei der Auswahl des Bildes und vor dem Hinterlegenkönnen Sie die Position im Editor sowohl manuell festlegen als auch automatischzentrieren lassen. Zusätzlich sind die Abmessungen des einzufügenden Bildes und dieSkalierung unter Beibehaltung des Seitenverhältnisses änderbar. Alle Einstellungen sindvor dem Einfügen zu treffen und können nachträglich nicht verändert werden. Wenn Siedie Kontur und die Bitmap dauerhaft speichern und wiederverwenden möchten,speichern Sie die Arbeitsergebnisse vor dem Verlassen des Dialoges über das79
GrundsätzlichesKontextmenü „Plan in Datei speichern...“. In der 2D Editor Datei ( *.shp ) bleibt dabeiauch eine Referenz auf die verwendete Bitmap erhalten.3.15.9.6 Der Menüpunkt „Folie laden...“Etwas anders als das Hinterlegen von Bitmaps funktioniert die Nutzung von Folien imUmrisseditor. Zunächst öffnet sich der ArCon Dialog, den Sie auch über das Menü„Datei-Folie einfügen“ erhalten inklusive der Vorschau.Nach erfolgter Folienauswahl erfolgt die Konvertierung im Umrisseditor über den DialogFolieneigenschaften. Folien bzw. deren Linien werden zur weiteren Nutzung inHilfslinien umgewandelt. Das hat den Vorteil, dass sie mit den vorhandenen Werkzeugendes Editors einfach nachgezeichnet und einzeln bearbeitet werden können und alsHilfslinien dauerhaft erhalten bleiben. Vor dem Einfügen der Folien müssen Sie nochentscheiden, ob eventuell bereits vorhandene Hilfslinien gelöscht oder lediglich die ausder Folie erzeugten neu hinzugefügt werden sollen. Sowohl Position oder Zentrierung alsauch die Abmessungen und die Skalierung der Folie sind vor dem Einfügen anzupassen.80
Grundsätzliches81
Allgemeine Arbeitsschritte4 ALLGEMEINEARBEITSSCHRITTE4.1 ÜBERSICHTIm Gegensatz zu allen anderen Symbolleisten ändern sich die Schaltflächen der oberenhorizontalen Symbolleiste während des Arbeitens mit ArCon nicht. Mit denSchaltflächen aus dieser Symbolleiste können Sie Einstellungen vornehmen oderAktionen hervorrufen, die sowohl im Konstruktionsmodus (siehe Seite 85) als auch imDesignmodus (siehe Seite 543) möglich sind. Hierzu gehört das Neuerstellen einesProjektes, das Laden und Speichern eines Projektes, das Drucken oder auch Speichernvon Bildern, Vergrößern und Verkleinern von Ansichten sowie das Ein- und Ausschaltenvon verschiedenen Details Ihrer Planung. Sie können also z. B. bestimmen, ob dieVermaßung, das Lineal oder die Dachkonstruktion sichtbar sind, oder nicht. Zusätzlichbefindet sich in der Symbolleiste ein Listenfeld, mit dem Sie das aktuelle Geschossauswählen.Im Gegensatz zu allen anderen Schaltflächen der oberen horizontalen Symbolleiste giltdie Auswahlliste für Geschosse lediglich für das aktuelle Fenster. Haben Sie also mehrals ein Fenster geöffnet, können Sie in einem Fenster z. B. das Erdgeschoss, in demanderen das erste Obergeschoss darstellen.Bestimmte Darstellungen sind nur unter bestimmten Voraussetzungen möglich. Sinddiese Voraussetzungen nicht erfüllt, so sind die entsprechenden Schaltflächen passiv undwerden grau dargestellt.Für die meisten der Schaltflächen können Sie diverse Optionen einstellen. Dies erreichenSie, indem Sie rechts auf die entsprechende Schaltfläche klicken. Welche Optionen diessind, ist in den entsprechenden Abschnitten zu finden.82
Allgemeine Arbeitsschritte4.2 UNDO/REDODie Undo/Redo-Tasten in ArCon () werden Sie aus anderen Windows-Programmen kennen.Die Undo/Redo-Tiefe in ArCon ist lediglich durch den hierfür verwendeten Speicherbegrenzt. Da einerseits pro Undo/Redo-Schritt sehr wenig Speicher benötigt wird, undandererseits der insgesamt für Undo/Redo reservierte Speicher relativ groß ist, ist es imallgemeinen auch bei längeren „Sitzungen“ mit ArCon möglich, alle Schritte bis zumersten Schritt rückgängig zu machen bzw. wiederherzustellen.4.2.1 Funktion der Undo/Redo-Tasten im einzelnenSie machen einen Eingabeschritt rückgängig, indem Sie auf klicken. Möchten Siemehrere Schritte gleichzeitig rückgängig machen, wählen Sie rechts neben . In derdann aufklappenden Liste markieren Sie so viele Schritte, wie Sie rückgängig machenwollen.Haben Sie in ArCon noch keine Eingaben vorgenommen, sind sowohl als auchgegraut.Die Schaltflächen für Redo und haben die entsprechend umgekehrteFunktionalität. Sie sind dann gegraut, wenn Sie noch keinen Schritt rückgängig gemachthaben, da Sie in diesem Fall auch keinen Schritt wiederherstellen können.Hinweis: ArCon schaltet beim Undo/Redo jeweils in den Modus (Konstruktions- bzw.Designmodus), in dem die Eingaben vorgenommen wurden. Wenn Sie also z. B. imKonstruktionsmodus eine Wand verlegen, in den Designmodus schalten und dann dieUndo-Taste betätigen, schaltet ArCon automatisch in den Konstruktionsmodus zurück.Sie erreichen dasselbe wie Klicken auf durch Verwenden der Tasten Strg+Y bzw.Ctrl+Y oder auch Backspace bzw. Rück-Taste.Ein Redo-Schritt kann alternativ mit Hilfe der Tasten Strg+Z bzw. Ctrl+Z oder auchAlt+Backspace bzw. Alt+Rück-Taste ausgelöst werden.83
Allgemeine Arbeitsschritte4.3 DER PROJEKTASSISTENTMit Hilfe des ArCon-Projektassistenten können Sie auf Knopfdruck ganze Projekte nachIhren Wünschen erstellen. Sie starten den Projektassistenten, indem Sie auf dieSchaltfläche in der horizontalen Symbolleiste im Konstruktionsmodus klicken oderim Menü Datei den Menüpunkt Neu mit Projektassistent... wählen.Sollten Sie bereits an einem Projekt gearbeitet haben, fragt Sie ArCon ggf., ob diesesProjekt gespeichert werden soll, da der Projektassistent ein komplett neues Projektanlegen wird (siehe Seite 121). Anschließend wird Sie der Projektassistent anhand vondiversen Dialogboxen zu Ihrem fertigen Projekt führen. Dabei können Sie der Reihenach verschiedene Haustypen, verschiedene Grundrisstypen, die konkretenAbmessungen des Grundrisses, Fenstertypen, Zusatzobjekte wie Carports oderDachterrassen, verschiedene Dachformen, sowie Materialien für Wände und Dächerauswählen. Als letztes geben Sie den Typ von Türen und Fenstern ein und bestätigen dieDialogbox mit OK.ArCon wird nun ein komplettes Projekt erzeugen und dieses im Designmodus darstellen.Die mit dem Projektassistenten erzeugten Häuser werden nur bedingt IhrenVorstellungen eines Projektes entsprechen; Sie können aber nachträglich das so erzeugteHaus – wie jedes andere Projekt auch – in ArCon modifizieren, indem Sie z. B. imKonstruktionsmodus den Grundriss verändern. Der Projektassistent ist im Prinzip aufindividuelle Bedürfnisse anpassbar.Speziell für Fertighaushersteller oder Bauträger ist dies eine interessante Möglichkeit,ihre konkreten Produktvarianten mit Hilfe eines speziellen Projektassistenten zugenerieren. Wenn Sie Interesse an einem solchen speziellen Assistenten haben, wendenSie sich bitte an die First AEC GmbH.4.4 DER GRUNDRISSASSISTENTIm Gegensatz zum ArCon-Projektassistenten erzeugen Sie mit dem Grundrissassistentennicht ganze Projekte, sondern lediglich Grundrisse, die Sie zu existierenden Grundrissenin Ihrer Planung hinzufügen können; d.h., der Grundrissassistent erzeugt automatischeine Reihe von Wänden inklusive Fenstern und Türen, die Sie dann als Ganzes in IhrerPlanung ablegen können, um so z. B. Zusatzinformationen zu einem verplanten Geschosshinzuzufügen.84
Allgemeine ArbeitsschritteSie erreichen den Grundrissassistenten über die Schaltfläche der horizontalenSymbolleiste im Konstruktionsmodus. Die Auswahlmöglichkeiten desGrundrissassistenten sind gegenüber dem Projektassistenten etwas kleiner – in ihmwählen Sie lediglich aus einem definierten Grundrisstyp aus, um dann anschließend fürdiesen die konkreten Maße zu bestimmen.Für den Grundrissassistenten gilt im Prinzip das gleiche, wie für den Projektassistenten –haben Sie hier Interesse an speziellen Anpassungen bzw. speziellen Grundrisstypen, sokontaktieren Sie bitte die First AEC GmbH4.5 DER KONSTRUKTIONSMODUS IM ÜBERBLICKIm Konstruktionsmodus geben Sie alle konstruktiven Elemente Ihrer Planung ein. Hierzugehören z.B. Wände, Fenster, Türen, Schornsteine und Dächer. Im Designmodushingegen platzieren Sie z.B. Einrichtungsgegenstände und können Ihren Entwurf durchdas Verändern von Texturen (z. B. Tapeten, Teppich, Fliesen) gestalten.Zwischen Konstruktions- und Designmodus können Sie jederzeit durch Drücken derSchaltfläche (siehe Seite 543) umschalten. Wenn Sie ein neues Projektbeginnen, so befinden Sie sich automatisch im Konstruktionsmodus.Der Konstruktionsmodus zeigt in einer oder mehreren Ansichten – Sie haben dieMöglichkeit, beliebig viele Ansichten zu verwenden – Ihre aktuelle Planung. Je nachVergrößerung (siehe Seite 135) sehen Sie nur Teile oder Ihre gesamte Planung.Außer den Ansichten Ihrer Planung stehen Ihnen das Menü sowie eine horizontaleSymbolleiste direkt unter dem Menü und zwei Symbolleisten links am Fensterrand zurVerfügung. Die ganz linke Symbolleiste enthält das, was Sie im Konstruktionsmoduserzeugen können; sie ist sozusagen eine „Was-Leiste“. Hier können Sie Wände, Fenster,Türen, Treppen u.ä. auswählen.Durch Verwendung von Variantenschaltern „verstecken“ sich hinter den einzelnenSchaltflächen verschiedene Alternativen, unter denen Sie die für Ihren Zweck richtigeauswählen können. Die zweite vertikale Symbolleiste hat je nach dem gewählten „Was“verschiedene Schaltflächen, mit denen Sie das „Wie“ bestimmen.Hierzu ein Beispiel: Möchten Sie in ArCon eine einzelne Wand eingeben, können Siediese durch Anklicken von zwei Punkten zeichnen . Wollen Sie einen ganzenWandzug – also mehrere Wände hintereinander einziehen – klicken Sie auf dieSchaltfläche .85
Allgemeine ArbeitsschritteDurch die Möglichkeit, zu entscheiden, wie Sie bestimmte Elemente eingeben, könnenSie sehr effektiv konstruieren.4.5.1 Hilfslinien und LinealEine sehr wichtige Konstruktionshilfe in ArCon sind die Hilfslinien. Sie können dieseHilfslinien verwenden, um auf Ihrer Planung bestimmte konstruktive Aufgaben zuerledigen. Sie verwenden die Hilfslinien zusammen mit dem Fangen (siehe Seite 200),um Positionen von anderen Teilen Ihrer Planung exakt zu übernehmen oder auch durchSchnitt von mehreren Hilfslinien neue Positionen zu bestimmen. Durch Verwendungdieser Hilfslinien ist ein maßhaltiges Konstruieren in ArCon sehr einfach möglich.Näheres zu den Hilfslinien finden Sie auf Seite 243.Außer Hilfslinien steht Ihnen im Konstruktionsmodus als Eingabehilfe ein Lineal zurVerfügung. Mit etwas Übung können Sie mit den Hilfslinien und dem Lineal so gut wiealle konstruktiven Aufgaben exakt lösen. Eine genaue Beschreibung des Lineals findenSie auf Seite 234.4.5.2 Was im Konstruktionsmodus eingegeben werden kannArCon bietet Ihnen im Konstruktionsmodus die Möglichkeit, Wände, Fenster, Türen,Stützen, Schornsteine, Treppen, Dächer, Dachfenster, Dachgauben und Deckenplatteneinzugeben. Weiterhin können Sie nachträglich Aussparungen in Decken und Wändeneinfügen und die Eigenschaften der konstruierten Wände, Decken und Fußbödenvariieren.Die einzelnen Konstruktionselemente betreffen jedoch nicht nur das Gebäude, sondernauch dessen unmittelbare Umgebung. So können Sie Grundstücke und Geländebereichedefinieren sowie die Höhe des Geländes festlegen, um eine möglichst realitätsnaheDarstellung von Haus und Umgebung zu erreichen.In ArCon+ haben Sie zudem die Möglichkeit, beliebig viele Schnitte und Ansichten zuerzeugen.Weiterhin ist die Eingabe von beliebigen Texten sowie das Vermaßen möglich.Bei Räumen, die vollständig von Wänden umschlossen sind, werden automatisch Deckenund Fußböden erzeugt.86
Allgemeine ArbeitsschritteSchließlich können Sie mit Hilfe des Raumplanungsmodus mit einem Klick ganzeRäume erzeugen. Nähere Informationen zum Raumplanungsmodus finden Sie auf Seite175.Ab der Version 2003 können Sie 3D Objekte auch im Konstruktionsmodus eingeben.Das zwingende Umschalten in den Designmodus, wenn Sie nur ein weiteres Objektbenötigen, entfällt daher. Gerade bei größeren Projekten kann diese Option recht vielZeit sparen. Ein weiterer Vorteil ist das maßgenaue Platzieren der Objekte mit denvorhandenen Werkzeugen.4.6 DER DESIGNMODUS IM ÜBERBLICKIm Designmodus gestalten Sie Ihren Entwurf, indem Sie ihn mitEinrichtungsgegenständen ausstatten. Auch das Gestalten der Außenfassade sowie derUmgebung des Hauses ist hier möglich.Im Designmodus existiert außer der oberen horizontalen Symbolleiste – die identischmit der im Konstruktionsmodus ist – noch eine zweite horizontale Symbolleiste, in derSie Angaben für das aktuelle Fenster vornehmen. In der zweiten horizontalenSymbolleiste befinden sich Schaltflächen, mit denen Sie die Darstellungsart sowie diePosition des Betrachters angeben können. Weiterhin gibt es eine vertikale Symbolleiste,deren Schaltflächen dazu dienen, Objekte, also z. B. Einrichtungsgegenstände, zuorganisieren, d.h., sie zu gruppieren, löschen, drehen, spiegeln oder auszurichten.Außerdem können sie für einzelne Leuchten bestimmen, ob sie ein- oder ausgeschaltetsein sollen.Wechseln Sie vom Konstruktions- in den Designmodus, erscheint zusätzlich einspezielles Fenster: der Objekt-, Textur- und Materialkatalog. Aus diesem Katalog“ziehen“ Sie Ihre Einrichtungsgegenstände, aber auch Texturen mittels Drag & Drop inIhre Planung. Wegen der zentralen Bedeutung des Objekt-, Textur- undMaterialkataloges ist diesem ein gesondertes Kapitel gewidmet (siehe Seite 665).4.6.1 Arbeiten im DesignmodusDie vier wesentlichen Aufgaben, die Sie im Designmodus erfüllen können, sind• das Laden von Objekten87
Allgemeine Arbeitsschritte• das Löschen von Objekten• das Positionieren von Objekten• das Verändern von Objekten in Größe und Aussehen.Zusätzlich können Sie z.B. Wände, Fussböden und Decken mit den gewünschtenMaterialien versehen sowie das Material der Außenfassade festlegen.Über die Angabe des Längen- und Breitengrades sowie der genauen Jahreszeit undUhrzeit lässt sich der Sonnenstand automatisch ermitteln. Dadurch können Sie dieLichtverhältnisse im und außerhalb des Gebäudes wirklichkeitsnah simulieren.Schließlich haben Sie im Designmodus auch die Möglichkeit, Ihren Entwurf ausverschiedenen Positionen zu betrachten oder zu begehen. In ArCon+ können Sie dieseBegehung auch aufzeichnen und entweder auf dem Bildschirm abspielen oder alsVideodatei speichern. Neben räumlichen Bewegungen lässt sich auch das Vergehen vonZeit aufzeichnen, wodurch sich die Position der Sonne und dementsprechend auch dasLicht, das die Sonne erzeugt, verändert.Schließlich können Sie die jeweils aktuelle Ansicht speichern oder ausdrucken.4.6.2 Laden von ObjektenNachdem Sie im Konstruktionsmodus (siehe Seite 85) den Grundriss eingegeben haben,können Sie beginnen, Einrichtungsgegenstände zu platzieren, die zunächst geladenwerden müssen.Zum Laden von Objekten (siehe Seite 605) oder auch Laden von Objektgruppen (sieheSeite 633) existieren im Prinzip zwei Möglichkeiten:• Laden mittels Drag & Drop aus dem Objekt-, Textur- und Materialkatalog• Laden mit Hilfe des Menüs Einrichtung – Objekt laden oder Einrichtung –Gruppe laden.Nachdem Sie auf die beschriebene Art ein Objekt bzw. eine Gruppe geladen haben, mussdiese(s) noch platziert werden. Wie dieses Platzieren geschieht, hängt von derAnsichtsart (siehe Seite 557) ab.88
4.6.3 Platzieren von ObjektenAllgemeine ArbeitsschritteDiese Funktion ist in ArCon+ gegenüber ArCon erweitert. Entsprechende Informationenfinden Sie ab Seite 559.ArCon kennt drei verschiedene Ansichtsarten im Designmodus: die Grundrissansicht, dieDraufsicht und die perspektivische Ansicht. Während es in der ArCon-Version dieGrundrissansicht und die Draufsicht nur von oben gibt, erhalten Sie in ArCon+ dieMöglichkeit, ein Gebäude auch von links, von rechts, von unten, von oben sowie vonhinten zu betrachten. Haben Sie im Konstruktionsmodus einen oder mehrere Schnittedefiniert (siehe Seite 524), wird Ihnen in ArCon+ für alle drei Ansichtsarten eineSchnittansicht angeboten.Genau so, wie die Darstellung der Höhe in den drei Ansichten verschieden ist, ist auchdie Eingabe der Höhe eines Objektes beim Platzieren in den drei Ansichtenunterschiedlich.In der Grundrissansicht können Sie die Höhe nicht direkt bestimmen. Wenn Sie also einObjekt in dieser Ansicht platzieren, geben Sie lediglich die horizontale und vertikaleLage des Objektes an; die Höhe bestimmt ArCon automatisch.In der Draufsicht und in der perspektivischen Ansicht können Sie selbst die Höheeingeben. Im Gegensatz zur Grundrissansicht, in der Sie beim Platzieren außer IhremObjekt den Mauszeiger als Fadenkreuz sehen, erscheint beim Platzieren in der Draufsichtund der perspektivischen Ansicht unterhalb des geladenen Objektes eine „3D-Säule“.Mit Hilfe dieser Säule können Sie die Höhe des Objektes über dem Fußboden desaktuellen Geschosses besser abschätzen.Hinweis: Ist das Fangen im Designmodus (siehe Seite 609) eingeschaltet, wird es auchbeim direkten Laden von Objekten verwendet.4.6.4 Eingabe der HöheWenn Sie ein Objekt mittels Drag & Drop in die aktuelle Ansicht ziehen, ist dasVerhalten in der Grundrissansicht relativ einfach. Lassen Sie die linke Maustaste los,„landet“ das Objekt da, wo das Fadenkreuz gerade ist. Die Höhe in der Draufsicht undder perspektivischen Ansicht bestimmen Sie mit Hilfe der rechten Maustaste, nochwährend Sie die linke Maustaste gedrückt haben.89
Allgemeine ArbeitsschritteIn der Draufsicht bewirkt ein Verschieben der Maus nach oben und unten bei gedrückterrechter Maustaste ein Verschieben des Objektes in der Höhe, also in Richtung Deckeoder Fußboden. In der perspektivischen Ansicht können Sie sogar selbst bestimmen, waspassiert, wenn Sie die rechte Maustaste während der Drag & Drop-Aktion betätigen –nämlich, ob die Maus in Richtung „von Ihnen weg“ (also in den Bildschirm hinein)verschoben wird, ob sie bei unveränderter Höhe nach hinten verschoben wird oder ob siebei gleicher Tiefe nach oben und unten verschoben wird. Diese Einstellungen nehmenSie in einer Dialogbox vor, die Sie über das Menü Optionen – Programm –Allgemeines... erreichen (siehe Seite 101).4.6.5 Fallenlassen von EinrichtungsgegenständenNachdem Sie, wie im vorigen Abschnitt beschrieben, einen Einrichtungsgegenstandmittels Drag & Drop in Ihrer Szene positioniert haben, lassen Sie die linke Maustaste los.Was nun passiert, können Sie am besten in der perspektivischen Ansicht beobachten: Jenach geladenem Objekt fällt dieses nach unten, es fliegt nach oben oder es bleibt an derStelle, an der Sie es losgelassen haben. Gegenstände wie Tische, Stühle und Tassenfallen nach unten; Leuchten, die Sie normalerweise unter der Decke montieren, „fallen“automatisch nach oben und Gegenstände, die Sie üblicherweise an der Wand montieren,also z. B. Bilder, Waschbecken usw., behalten die Position bei, in der sie geladenwurden. Das Verhalten ist übrigens in allen drei Ansichtsarten identisch, auch wenn Siees in der Grundrissansicht gar nicht und in der Draufsicht nur bedingt beobachtenkönnen.Da Sie in der Grundrissansicht die Höhe gar nicht bestimmen können, bestimmt ArCondiese für Sie nach folgenden Regeln:• Objekte, die nach unten fallen, werden so geladen, dass sie knapp unterhalb derDecke des aktuellen Geschosses sind, wenn Sie die Maustaste loslassen. Sie fallenalso auf das, was Sie in Ihrer Grundrissansicht sehen. Wenn Sie also z. B. eine Tasseladen und sie über einem Tisch positionieren, dann landet diese auf dem Tisch.• Objekte, die nach oben „fliegen“, werden knapp oberhalb des Fußbodens desaktuellen Geschosses positioniert und landen dann unter dem Objekt, das sich überihnen befindet. Wenn Sie also eine Deckenleuchte, die unter einen Tisch passt, ander Stelle, wo sich ein Tisch befindet, in der Grundrissansicht loslassen, wird dieseunter dem Tisch „kleben“.90
Allgemeine Arbeitsschritte• Objekte, die „schweben“, werden in halber Höhe des aktuellen Geschossespositioniert.4.6.6 Bewegen bereits geladener ObjekteDas Bewegen bereits geladener Objekte ist nahezu identisch mit dem Bewegen vonObjekten, die Sie mittels Drag & Drop neu laden. Wenn Sie ein Objekt bewegen wollen,klicken Sie dieses an und lassen die linke Maustaste nicht wieder los.Ab hier verhält sich das Objekt dann genauso, als hätten Sie es mittels Drag & Dropgeladen. Der einzige Unterschied besteht darin, dass Sie nun nicht das Fadenkreuz oderdie 3D-Maus als Platzhalter für dieses Objekt verschieben, sondern das Objekt selbst.Sonst sind die Vorgehensweisen zu den im vorigen Abschnitt beschriebenen identisch.4.6.7 Selektieren von ObjektenKlicken Sie ein Objekt nur kurz an, d.h., lassen Sie nach dem Anklicken die linkeMaustaste sofort wieder los, ist dieses Objekt selektiert. Selektierte Objekte werden inder Grundrissansicht durch ein Rechteck markiert, in der Draufsicht und derperspektivischen Ansicht durch einen dreidimensionalen Rahmen. In der Draufsichtsehen Sie von diesem Rahmen nur die Oberkanten.91
Allgemeine ArbeitsschritteSie können mehr als ein Objekt gleichzeitig selektieren, indem Sie auf weitere Objekteklicken und beim Klicken die Shift- bzw. Umschalt-Taste drücken.Wenn Sie ein oder mehrere Objekte selektiert haben, können Sie mit diesen selektiertenObjekten bestimmte Aktionen vornehmen:Sie können ein Objekt um beliebige Achsen rotieren (siehe Seite 647). Hierzu stehenIhnen die Schaltflächen , ,bzw. zur Verfügung. Mit Hilfe von (siehe Seite 645)oder durch Drücken der Taste Entf lässt sich ein Objekt löschen.Wenn Sie mehr als ein Objekt selektiert haben, können Sie die selektierten Objektemittels der Schaltfläche (siehe Seite 651)gegeneinander ausrichten oder sie mittels der Schaltfläche (siehe Seite 644) zu einerGruppe zusammenfassen.Ist mindestens eines der selektierten Objekte eine Leuchte, können Sie diese mit Hilfeder Schaltfläche (siehe Seite 653) ein- und ausschalten.Es ist auch möglich, mehr als ein Objekt gleichzeitig zu bewegen, indem Sie alle Objektewie beschrieben selektieren und beim Selektieren des letzten Objektes die Maustastenicht wieder loslassen. Verschieben Sie nun die Maus, bewegen sich alle selektiertenObjekte gleichzeitig. Lassen Sie die linke Maustaste wieder los, fallen die Objektenacheinander nach unten bzw. oben.Je nach Einstellung (siehe Seite 642) können Sie übrigens auch im DesignmodusKonstruktionselemente selektieren und verändern, genauso, wie es bei denentsprechenden Einstellungen auch im Konstruktionsmodus möglich ist, Designobjektezu verschieben bzw. zu verändern. (siehe Seite 205).4.6.8 Die verschiedenen Darstellungsarten im DesignmodusJedes Fenster Ihrer Planung kann im Designmodus als Grundrissansicht, Draufsicht oderperspektivische Ansicht dargestellt werden. Hierzu dienen die drei Schaltflächen ,und (siehe Seite 557), die sich ganz links in der zweiten horizontalenSymbolleiste befinden.Für die Draufsicht und die perspektivische Ansicht können Sie zusätzlich bestimmen, mitwelcher Qualität die Darstellung erfolgen soll. Hierzu dient der Variantenschalter(siehe Seite 569). (Die letzten beiden der sechs Varianten sindausschließlich in ArCon+ zu sehen.)92
Allgemeine ArbeitsschritteDie verschiedenen Darstellungsarten haben nicht nur Einfluss auf die Qualität derDarstellung, sondern auch auf die Geschwindigkeit. Die Variante ist in ArCon dieabstrakteste, aber auch die schnellste; die Variante ist die beste, aber auch dielangsamste.DrahtmodellFarbigFarbig mit Textur (mittlere Qualität)Farbig mit Textur (hohe Qualität)4.6.8.1 Erweiterung in ArCon+ArCon+ beinhaltet neben den genannten vier Darstellungsarten noch zwei weitereDarstellungsarten (siehe Seite 571). Mit der Schaltfläche können Sie Ihr Gebäude alsDrahtmodell mit verdeckten Flächen darstellen. In der Variante Drahtmodell mitverdeckten Kanten wird die Verdeckung exakt berechnet, weshalb diesesDarstellungsverfahren zeitaufwändiger ist.Drahtmodell mit verdeckten FlächenDrahtmodell mit verdeckten Kanten93
Allgemeine Arbeitsschritte4.6.9 Planungen begehen, von allen Seiten betrachtenBefinden Sie sich in einer perspektivischen Ansicht, erscheint in der zweitenhorizontalen Symbolleiste die Schaltfläche (siehe Seite 578). Wenn Sie auf dieseklicken, können Sie Ihren Entwurf begehen. Hierfür positionieren Sie die Maus in derAnsicht und steuern nun bei gedrückter linker Maustaste durch Ihre Wohnung – dabei istdie Gehrichtung abhängig von der Position der Maus in der Ansicht.Für die Grundrissansicht und die Draufsicht ist ein Begehen weder möglich nochsinnvoll. In diesen beiden Ansichten haben Sie, wie auch bei der perspektivischenAnsicht, mit Hilfe der Schaltfläche die Möglichkeit, die Position, aus der Sie IhreSzene betrachten, zu verändern. Im Gegensatz zu allen anderen Schaltflächen von ArConist es bei dieser Schaltfläche nicht egal, auf welcher Stelle Sie sie anklicken. Klicken Siesie z. B. links an, bewegen Sie sich in der Grundrissansicht und in der Draufsicht nachlinks – entsprechend verschiebt sich die Ansicht nach rechts. In der perspektivischenAnsicht drehen Sie sich links um Ihre Ansicht herum. Die Ansicht scheint sich alsorechts herum zu drehen. Entsprechendes gilt, wenn Sie rechts auf die Schaltflächedrücken. Klicken auf den oberen bzw. unteren Bereich der Schaltfläche bewirkt in derGrundrissansicht und der Draufsicht ein Verschieben nach unten bzw. nach oben. In derperspektivischen Ansicht bewirkt es das Bewegen des Betrachters nach oben und nachunten.Hinweis: Mit der Schaltfläche bestimmen Sie die Position des Betrachters und nichtdie Position der Planung. Wenn Sie sich aber z. B. links herum um einen Gegenstandbewegen, scheint sich dieser Gegenstand rechts herum zu drehen. Es hat sich gezeigt,dass dieses Vertauschen von links und rechts für einige Anwender sehr schwerverständlich ist. Aus diesem Grund können Sie das Verhalten mittels der DialogboxOptionen – Programm – Programmeinstellungen... vertauschen.Haben Sie eine Betrachterposition eingestellt, die Sie zu einem späteren Zeitpunkt erneutbenutzen möchten, so können Sie diese mit Hilfe der Schaltfläche abspeichern. NachKlicken auf erscheint eine Dialogbox, in der Sie einen Namen für dieBetrachterposition eingeben. Anschließend enthält die Liste der Betrachterpositionen deneingegebenen Namen. Wählen Sie ihn dort aus, wird der Betrachter auf dieentsprechende Position gesetzt.94
Allgemeine Arbeitsschritte4.6.10 Aufzug fahrenHaben Sie für das aktuelle Fenster die Draufsicht oder die perspektivische Ansichtgewählt, erscheinen in der zweiten horizontalen Symbolleiste die Schaltflächen und. Mit ihnen haben Sie die Möglichkeit, von einer Etage zur nächsten zu gelangen. Inder perspektivischen Ansicht haben Sie sogar die Möglichkeit, dieses „Aufzugfahren“nicht sprunghaft, sondern animiert vorzunehmen. Halten Sie hierfür beim Klicken auf dieSchaltflächen und die Strg- bzw. Ctrl-Taste gedrückt.95
4.7 FESTE PROGRAMMEINSTELLUNGENAllgemeine ArbeitsschritteÜber die Dialogbox Feste Programmeinstellungen werden grundlegende, nur beimProgrammstart berücksichtigte Einstellungen von ArCon definiert. Sie erreichen dieseüber das Menü Optionen – Programmeinstellungen..., sofern noch kein Projektgeladen oder angelegt wurde, bzw. über das Menü Optionen – Programm –Programmeinstellungen..., wenn ein Projekt bearbeitet wird.Da sich Änderungen in dieser Dialogbox erst beim nächsten Start auf das Programmauswirken, besteht zusätzlich die Möglichkeit, durch Drücken der Strg-Taste währenddes Programmaufrufes noch vor dem Start von ArCon die entsprechenden Einstellungenvorzunehmen.96
Allgemeine ArbeitsschritteZur Berechnung einer 3D-Darstellung wird für jeden Bildpunkt (auch Pixel genannt)eine gewisse Menge an Arbeitsspeicher belegt. Diese Menge ist sowohl von derBildschirmauflösung, die Sie in der Windows-Systemsteuerung eingestellt haben und inder Sie ArCon betreiben, als auch von der Farbkapazität eines Bildpunktes abhängig.Sollte dieser benötigte Speicherplatz den in Ihrem Rechner installierten Arbeitsspeicherüberschreiten, wird Windows – sofern Sie virtuellen Arbeitsspeicher eingerichtet haben –diesen auf die Festplatte auslagern. Da dies das Arbeiten in der 3D-Darstellung starkverlangsamt, können Sie in ArCon die nachfolgend beschriebenen Einstellungenanpassen, um den benötigten Speicherplatz zu minimieren.4.7.1 Der Bereich „3D-Bildpunktgröße“Hier können Sie die Größe eines 3D-Bildpunktes ändern, um somit denSpeicherverbrauch zu reduzieren und ein Arbeiten auch mit wenig Arbeitsspeicher zuermöglichen.4.7.1.1 Die Option „Ein Pixel“Haben Sie diese Option angewählt, entspricht ein 3D-Bildpunkt im Speicher einem Pixelam Bildschirm. Somit erzielen Sie eine optimale Darstellung, haben jedoch einen relativhohen Speicherbedarf.Die Einstellung Ein Pixel ist bereits voreingestellt und sollte auch nur beiPerformanceproblemen geändert werden.4.7.1.2 Die Option „2 mal 2 Pixel“Nach der Auswahl dieser Option entspricht ein 3D-Bildpunkt im Speicher bereits vierPixeln am Bildschirm. Das Arbeiten mit 2 mal 2 Pixeln kann auch einen anderen Vorteilhaben: Da für die Berechnung einer Szene lediglich ein Viertel der Pixel bestimmtwerden müssen, erfolgt diese Bestimmung deutlich schneller; dementsprechend ist aucheine deutlich schnellere Darstellung möglich. Dies ist speziell dann interessant, wenn Sie97
Allgemeine Arbeitsschrittez. B. mittels eines Projektors eine Demonstration machen möchten und dieser Projektorohnehin von weitem keine sehr hohe Auflösung sichtbar macht.Die 3D-Darstellung wird somit, abhängig von der Bildschirmauflösung, schon ein weniggrob; jedoch reduziert sich der Speicherplatzbedarf um den Faktor 4.4.7.1.3 Die Option „4 mal 4 Pixel“Haben Sie diese Option aktiviert, entspricht ein 3D-Bildpunkt im Speicher sogar 16, alsBlock dargestellten, Pixeln am Bildschirm. Die 3D-Darstellung wird damit noch gröber.Allerdings reduziert sich der Speicherplatzbedarf analog zum vorherigen Beispiel umden Faktor 16.4.7.2 Der Bereich „Farbkapazität eines 3D-Bildpunktes“Die Einstellung der Farbkapazität eines 3D-Bildpunktes hat ebenso wie die Anpassungder Größe einen beträchtlichen Einfluss auf den erforderlichen Arbeitsspeicher zurDarstellung einer perspektivischen Ansicht. Dazu stehen die zwei nachfolgendbeschriebenen Optionen zur Verfügung.4.7.2.1 Die Option „High Color (=8 Bytes pro Punkt)“Bei dieser Option stehen Ihnen in der 3D-Darstellung ca. 32000 Farben zur Verfügung.Dies ist natürlich nur der Fall, wenn Sie auch in der Windows-Systemsteuerung alsFarbpalette High Color oder True Color angewählt haben.4.7.2.2 Die Option „True Color (=12 Bytes pro Punkt)“Mit der Option True Color stehen Ihnen in der 3D-Darstellung ca. 16 Millionenverschiedene Farben zur Verfügung, sofern Sie analog zur vorherigen Option in derWindows-Systemsteuerung als Farbpalette True Color angewählt haben. Ist dies nicht98
Allgemeine Arbeitsschritteder Fall, akzeptiert ArCon zwar Ihre Auswahl, jedoch wird Ihnen keine verbesserteFarbauflösung dargestellt.Es kann trotzdem – mit einer einzigen Ausnahme – sinnvoll sein, die Option True Colorzu wählen, obwohl Ihre Bildschirmdarstellung geringer ist; nämlich dann, wenn Siehochqualitative Bilder erzeugen möchten, die ausgedruckt oder aber an einen anderenRechner übertragen werden sollen. ArCon verwendet sowohl beim Speichern vonBildern als auch beim Drucken von Bildern die hier gemachten Einstellungen. Dietypischen „kantigen“ Farbverläufe des High Color-Modus können Sie so z. B. auf IhremDrucker vermeiden. Sie sollten aber nach solchen Spezialausgaben ArCon wieder zurückin den High Color-Modus schalten, da dieser bei weitem der schnellste für dieDarstellung ist.Mit der Bildschirmauflösung, die Sie in der Windows-Systemsteuerung festgelegt haben,und der angewählten Farbtiefe können Sie nun leicht Ihren Speicherplatzbedarf selbstermitteln. Dabei ist noch zu berücksichtigen, dass ca. 20% des Bildschirms durch dasMenü und Symbolleisten abgedeckt sind. So läge beispielsweise der ungefähreSpeicherbedarf bei einer Auflösung von 1024x768 und True Color-Modus bei 7,4 MB,wohingegen im High Color-Modus nur knappe 5 MB nötig wären.4.7.3 Der Bereich „Texturen“In diesem Bereich werden Festlegungen zur internen Verwaltung der Texturen getroffen.Dazu sollten die beiden nachfolgend beschriebenen Angaben entsprechend IhrerHardware angepasst werden.4.7.3.1 Die Option „Größen vorgenerieren (Mipmaps)“Haben Sie dieses Kontrollfeld aktiviert, werden die Texturen intern beim Laden inverschiedenen Auflösungen abgelegt. Bei der Darstellung von Texturen in einer 3D-Darstellung wird daraufhin die am besten geeignete Auflösung gewählt.Neben dieser optischen Verbesserung hat die Verwendung dieser Option zur Folge, dassdurch die Berechnung der verschiedenen Auflösungen beim Laden der Texturen mehrZeit benötigt wird und dass der Speicherplatzbedarf der Texturen um ca. 33% größerwird als ohne die Verwendung von Mipmaps.99
4.7.3.2 Die Angabe „Puffergröße für Texturen“Allgemeine ArbeitsschritteAlle von Ihnen geladenen Texturen gelangen anschließend in einen Pufferspeicher,unabhängig davon, ob diese aktuell benutzt werden oder nicht. Sie werden nur danngelöscht, wenn der Pufferspeicher vollständig belegt ist und neue Texturen hinzugefügtwerden. Das hat den Vorteil, dass Sie auf häufig verwendete Texturen erheblichschneller zugreifen können. Der hier in KByte angegebene Wert stellt die Größe diesesPufferspeichers für Texturen dar. Sie sollten diesen Wert entsprechend IhresArbeitsspeichers anpassen.Der maximale Speicherplatzbedarf für Texturen liegt bei etwa 60 KB pro Textur ohneund 90 KB pro Textur mit der Verwendung von Mipmaps.Alle gerade verwendeten Texturen, sowie die Texturen, die sich noch im Pufferspeicherbefinden, können Sie übrigens im Katalog (siehe Seite 665) anzeigen, indem Sie dort aufdie Schaltfläche klicken.4.7.4 Der Bereich „Pfad für Objekte“Bei dieser Pfadangabe handelt es sich um das Verzeichnis, aus dem ArCon alle Objekte,d.h. sämtliche Einrichtungsgegenstände, einliest. Diese Angabe wird von ArConautomatisch bei der Installation festgelegt und muss normalerweise nicht geändertwerden. Sollten Sie den Pfad nachträglich ändern müssen, können Sie dies direkt überdas entsprechende Eingabefeld mit Hilfe der Tastatur erledigen oder auch schneller überdie Schaltfläche durchsuchen... mit Hilfe einer Standarddialogbox.Zusätzlich zum vordefinierten Objektpfad können Sie in der Eingabezeile alternativeObjektpfade, durch ';' getrennt Alternativpfade angeben, in dem ArCon nach Objektensucht, wenn diese im normalen Pfad nicht gefunden werden.Hinweis: Auch diese Alternativpfade werden im Objekt-, Textur und Materialkatalogvon ArCon dargestellt. Hierdurch könne Sie z. B. Erweiterungs-Kataloge in ArCondirekt benutzen, obwohl sie sich ggf. an ganz anderen Stellen als ArCon selbst auf IhrerFestplatte befinden.Sollten Sie nur sehr wenig freien Festplattenspeicher zur Verfügung haben, empfiehlt essich, alle Objekte auf ein komprimiertes Laufwerk zu kopieren. In diesem Fall müsstenSie selbstverständlich diese Änderung des Pfades eintragen.100
4.7.5 Der Bereich „Pfad für Texturen“Allgemeine ArbeitsschritteDie von Ihnen in ArCon verwendeten Texturen werden vom Programm in dem hierangegebenen Pfad gesucht. Auch diese Pfadangabe wird bei der Installation von ArCondurch das Setup-Programm automatisch richtig eingestellt. Sollten Sie jedoch den Pfadändern müssen, können Sie dies ebenfalls direkt über das Eingabefeld oder über dieSchaltfläche durchsuchen... erledigen.Analog zu den Objekten können Sie auch für Texturen in der Eingabezeile alternativeTexturpfade, durch ';' getrennt Alternativpfade angeben. Auch diese Texturen werdenim ArCon-Katalog dargestellt.4.7.6 Der Bereich „Pfad für Materialien“Hier gilt im Prinzip das Gleiche wie für Objekte und Texturen. Ab der Version 4.0gehört zum Lieferumfang von ArCon eine große Anzahl verschiedener Materialien,deren Pfad hier eingetragen ist.Der oben für Objekte genannte Hinweis gilt selbstverständlich genauso für Texturen undMaterialien, da sich diese ebenfalls sehr gut komprimieren lassen.Analog zu den Objekten und Texturen können Sie auch für Materialien in derEingabezeile alternative Materialpfade, durch ';' getrennt Alternativpfade angeben.Diese Materialien werden analog zu den Objekten und Texturen ebenfalls im Katalogdargestellt.4.8 ALLGEMEINE PROGRAMMEINSTELLUNGENSie erreichen die entsprechende Dialogbox über das Menü Optionen – Programm –Allgemeines.... Die hier von Ihnen vorgenommenen Einstellungen dienen imwesentlichen dazu, die Arbeitsgeschwindigkeit von und den Umgang mit ArCon in der3D-Darstellung zu optimieren.101
Allgemeine ArbeitsschritteIhre Vorgaben können Sie in den nachfolgend beschriebenen Bereichen treffen, dieverschiedene Einstellungsmöglichkeiten bieten.4.8.1 Begrenzen der Polygonanzahl bei der BegehungSollte Ihr Rechner beim Begehen eine nicht akzeptable Arbeitsgeschwindigkeit bieten,besteht die Möglichkeit, die Anzahl der dargestellten Polygone manuell zu reduzieren.Diese Polygonanzahl kann projektabhängig unter Umständen mehrere hunderttausendbetragen. Um diese nun zu begrenzen, wählen Sie begrenzen auf und geben einen IhrerHardware entsprechenden Wert ein. So ist es möglich, bei einer ansprechenden102
Allgemeine ArbeitsschritteDarstellung Ihr Projekt mit zügiger Geschwindigkeit zu begehen. Geben Sie als Wertz. B. 3000 ein.4.8.2 Der Bereich „Anzeige bewegter Bildinhalte“Das Bewegen in einer 3D-Darstellung mit der Schaltfläche Betrachtung sowie dasPlatzieren von Objekten ist unter Umständen auf Ihrem Rechner etwas langsam. Mit denentsprechenden Einstellungen in diesem Bereich können Sie das Verhalten durch dieVerwendung einfacher Darstellungsarten beschleunigen.4.8.2.1 Die Option „als Drahtmodell“Die Art der 3D-Darstellung wechselt während einer Begehung oder dem Bewegen mitHilfe der Schaltfläche Betrachtung in die Darstellung als Drahtmodell (siehe auch, Seite 569).4.8.2.2 Die Option „farbig, ohne Textur“Ihr Projekt wird während einer Bewegung mit ausgefüllten Flächen dargestellt, diejedoch nicht mit Texturen versehen sind, sondern mit einer entsprechenden Farbeausgefüllt werden (siehe auch , Seite 569).4.8.2.3 Die Option „texturiert, mittlere Qualität“Diese Option stellt Ihr Projekt während der Bewegung mit allen den Objektenzugewiesenen Texturen und Farben dar. Dabei erfolgt die Darstellung von texturiertenWänden ohne zusätzlichen Farbverlauf.103
4.8.2.4 Die Option „wie Bildinhalte ohne Bewegung“Allgemeine ArbeitsschritteHaben Sie diese Option gewählt, ändert sich die Darstellungsart während einerBewegung gar nicht – unabhängig davon, welche Darstellungsart Sie für Ihre 3D-Darstellung ausgewählt haben.4.8.2.5 Die Option „Beleuchtung während des Bewegens vonLampen aktualisieren“Unabhängig von den oben beschriebenen Optionen besteht die Möglichkeit, für denZeitraum einer Bewegung die Aktualisierung der von eingeschalteten Lampenausgehenden Beleuchtung zu deaktivieren, da diese sehr rechenintensiv ist. ImGegensatz zu „normalen“ Objekten muss bei Leuchtenbewegungen nicht nur das Objekt,sondern die ganze Szene immer wieder dargestellt werden. Die Leuchten werden alsonicht ausgeschaltet, sondern ihre Darstellung entspricht für den Moment der Bewegungnicht ganz der Realität. Wird die Bewegung nun unterbrochen, wird automatisch dieBeleuchtung neu berechnet und dargestellt.4.8.3 Der Bereich „Betrachtungsknopf, 3D-Eingabe“Hier können Sie die Funktionalität der Schaltfläche für die Betrachtung und der rechtenMaustaste in der 3D-Darstellung mit Hilfe der im folgenden beschriebenen OptionenIhren Bedürfnissen anpassen.4.8.3.1 Der Unterbereich „Betrachtungsknopf“Mit Hilfe der Schaltfläche Betrachtung dreht sich der Betrachter um das Gebäude oderSie können das Gebäude drehen. Wählen Sie eine Möglichkeit aus. Durch Aktivierungder Option links und rechts vertauscht können Sie die Funktionsweise ändern. Dasbedeutet: Klicken Sie auf der Schaltfläche Betrachtung auf den Pfeil, der nach linkszeigt, dreht sich der Betrachter nach rechts. Sie sollten diese Funktionalität Ihren eigenenErfordernissen anpassen.104
Allgemeine ArbeitsschritteHier können Sie auch den Modus vorgeben, mit welchen Schrittweiten Sie die 3D-Ansicht Ihres Hauses betrachten wollen bzw. in welchem Winkel Ihre Ansicht perMausklick auf die Schaltfläche gedreht werden soll. Sie haben so die Möglichkeit,die von Ihnen gewünschten Perspektiven mit der Maus auf schnellem Wege abzurufen,ohne dass Sie erst umständlich über viele, wenig aussagekräftige Ansichten springenmüssen.Bestimmen Sie Ihre individuelle Schrittweite, indem Sie in dem unteren Bereich einenWert zwischen 1 und 90 eingeben oder über die Richtungspfeile auswählen.4.8.3.2 Der Unterbereich „Bewegung bei gedrückter rechterMaustaste“Die hier beschriebenen Optionen dienen zur Regulierung der Bewegung bei gedrückterrechter Maustaste. Zur Optimierung der Bedienung des Programms kann dieseindividuell angepasst werden.4.8.3.2.1 Die Option „„in“ den Bildschirm“Haben Sie diese Option angewählt, bewegt sich das Objekt, das Sie gerade manipulieren,bei gedrückter rechter Maustaste immer von Ihnen aus gesehen in den Bildschirm hinein.Dies ist unabhängig davon, ob Sie gerade Ihr Haus von oben betrachten oder Ihr Projektin der Vorderansicht sehen.4.8.3.2.2 Die Option „nach „hinten“ (unveränderteHöhe)“Diese Option ist ebenfalls von der Perspektive unabhängig und bewegt das selektierteObjekt bei gedrückter rechter Maustaste auf einer konstanten Höhe über den FußbodenIhres Gebäudes.Diese Einstellung kann, wenn Sie Ihr Haus beispielsweise in der 3D-Perspektive vonoben betrachten und ein Objekt bei gedrückter rechter Maustaste bewegen, evtl. nichtIhrer Vorstellung einer intuitiven Bedienung entsprechen. Sollte dies der Fall sein,empfiehlt sich die Option automatisch umschalten zwischen „hinten“ und „unten“(s.u.).105
Allgemeine Arbeitsschritte4.8.3.2.3 Die Option „nach „unten“ “Die gerade beschriebene Option nach „hinten“ (unveränderte Höhe) führt zueigenartigen Effekten, wenn Sie in der 3D-Perspektive nahezu senkrecht von oben aufIhre Szene schauen. Wenn Sie dann die Maus nach oben bewegen – also von sich weg –würde das Objekt nicht Ihrer Mausbewegung folgen, sondern quasi in RichtungFußboden bewegt werden. Sie müssen die rechte Maustaste drücken, damit es sich aufdem Bildschirm nach oben bewegt.Wenn Sie nun das Kontrollfeld nach „unten“ selektiert haben, ist das Verhalten geradeumgekehrt: d.h., wenn Sie die Maus, ohne die rechte Maustaste gedrückt zu halten, nachoben bewegen, bewegt sich das Objekt auf dem Bildschirm nach oben. Wohlgemerkt nurdann, wenn Sie fast senkrecht von oben gucken. Wenn Sie die rechte Maustaste drückenund ziehen die Maus nach oben, bewegt sich das Objekt in den Bildschirm hinein.Letztlich sind beide Optionen nur unter bestimmten Winkeln vernünftig benutzbar. Nurdeswegen existiert die nächste Option:4.8.3.2.4 Die Option „automatisch umschaltenzwischen „hinten“ und „unten“ “Mit Hilfe dieser Einstellung können Sie die Optionen nach „hinten“ (unveränderteHöhe) und nach „oben“ kombinieren und einen Winkel festlegen, bei dem zwischendiesen beiden Optionen umgeschaltet werden soll. Dadurch können Sie dem unter derOption nach „hinten“ (unveränderte Höhe) beschriebenen Effekt vorbeugen und einmanuelles Umschalten vermeiden.4.9 DIE FUNKTIONEN DER HORIZONTALENSYMBOLLEISTE IIn diesem Abschnitt werden die Schaltflächen der horizontalen Symbolleiste und diedazugehörigen Funktionen beschrieben. Einige der hier abgebildeten Schaltflächenstehen – abhängig von dem Modus, in dem Sie gerade arbeiten – eventuell nicht zurVerfügung. In diesem Fall werden sie grau hinterlegt dargestellt.Die linke Sechsergruppe mit den Schaltflächen (siehe Seite 110), (siehe Seite 84),(siehe Seite 84), (siehe Seite 115), (siehe Seite 120), (siehe Seite 124),(siehe Seite 127) und (siehe Seite 134) dient der Projektverwaltung und der Arbeit106
Allgemeine Arbeitsschrittemit Ansichten. Wenn SieCreativeLines installiert haben, erscheint zwischen denSchaltflächen und die Schaltfläche . Wenn Sie diese betätigen, wird eLinesmit dem aktuellen ArCon-Projekt gestartet.Durch einen Klick mit der linken Maustaste auf erstellen Sie ein neues Projekt.Klicken Sie diese Schaltfläche mit der rechten Maustaste an, erscheint eine Dialogboxmit den entsprechenden Projektoptionen.Ein Klick auf öffnet eine Standard-Dialogbox, mit der Sie ein bereits bestehendesProjekt öffnen können.Klicken Sie mit der linken Maustaste auf , speichern Sie das aktuelle Projekt ab.Haben Sie diesem noch keinen Namen gegeben, erscheint eine Standard-Dialogbox, inder Sie diesen festlegen können. Ein rechter Mausklick auf diese Schaltfläche öffnet eineDialogbox zu den Speichereinstellungen. Näheres zu diesen Schaltflächen finden Sie inden Abschnitten Laden von Projekten (siehe Seite 115) und Speichern von Projekten(siehe Seite 120).Klicken Sie mit der linken Maustaste auf , wird die aktuelle Ansicht bzw. deraktuelle Plan auf Ihrem Windows-Standarddrucker unter Berücksichtigung der mit Hilfeder rechten Maustaste erreichbaren Druckoptionen ausgegeben. Eine genaueBeschreibung dieser Funktionen finden Sie im Abschnitt Drucken (siehe Seite 124).Mit einem Klick auf können Sie die aktuelle Ansicht als Bitmap oder Windows-Metafile abspeichern. Durch Anklicken dieser Schaltfläche mit der rechten Maustasteerhalten Sie die entsprechenden Optionen in einer Dialogbox. Näheres hierzu entnehmenSie bitte dem Abschnitt Ansichten speichern (siehe Seite 127).Klicken Sie mit der linken Maustaste auf , erzeugen Sie ein weiteres Fenster miteiner neuen Ansicht. Die dazugehörigen Optionen erreichen Sie durch einen Klick mitder rechten Maustaste auf diese Schaltfläche. Eine genaue Beschreibung finden Sie imAbschnitt Erzeugen neuer Ansichten (siehe Seite 134).4.10 DIE FUNKTIONEN DER HORIZONTALENSYMBOLLEISTE IIDie nun folgenden Schaltflächen (siehe Seite 175) und bzw. habenin ArCon eine zentrale Rolle. schaltet im Konstruktionsmodus denRaumplanungsmodus ein, bzw. schalten zwischen Konstruktionsmodus107
Allgemeine Arbeitsschritte(siehe Seite 85) und Designmodus (siehe Seite 543) hin und her. Eine genaueBeschreibung dieser drei Modi entnehmen Sie bitte den entsprechenden Kapiteln.Rechts neben bzw. befinden sich zwei mal zwei Schaltflächen(siehe Seite 83), mit denen Sie Änderungen rückgängig machen (UNDO)bzw. rückgängig gemachte Änderungen wiederherstellen (REDO) können. Dabei dienendie linken Schaltflächen der Zweiergruppen für einen UNDO/REDO-Schritt, die rechtenfür eine Liste von UNOD/REDO-Schritten.4.11 DIE FUNKTIONEN DER HORIZONTALENSYMBOLLEISTE IIIDie nächste Zweiergruppe, bestehend aus und (siehe Seite 135), betrifft dieDarstellung der aktuellen Ansicht. So entspricht die Schaltfläche dem MenübefehlAnzeige – Alles zeigen und die Schaltfläche dem Menübefehl Anzeige –Vergrößern bzw. Anzeige – Verkleinern. Eine Dialogbox mit den dazugehörigenOptionen erreichen Sie über einen Klick mit der rechten Maustaste auf letztereSchaltfläche. Eine genauere Beschreibung dieser Optionen und der Zoomfunktionallgemein finden Sie im Abschnitt Zoomen (Seite 135).4.12 DIE FUNKTIONEN DER HORIZONTALENSYMBOLLEISTE IVDie folgende Vierergruppe besteht aus den Schaltflächen (siehe Seite 231),(siehe Seite 186), (siehe Seite 231) und (siehe Seite 243) aktiviert diearchitektengerechte Darstellung und stellt Hilfsfunktionen für die Konstruktion zurVerfügung.So lässt sich beispielsweise mit der Ursprung, das Raster oder auch Ursprung undRaster zusammen versetzen, je nachdem, welche Variante Sie ausgewählt haben. Einegenaue Beschreibung dieser Funktion lesen Sie bitte im Abschnitt Koordinaten- undRasterursprung setzen (Seite 231) nach.Die beiden Schaltflächen und schalten das Raster bzw. die im Grundrissverlegten Hilfslinien an bzw. aus.108
Allgemeine ArbeitsschritteZusätzlich zu den genannten Schaltflächen befindet sich in ArCon+ rechts neben dieSchaltfläche (siehe Seite 240) , mit der Sie Hintergrundfolien sichtbar/unsichtbarschalten.4.13 DIE FUNKTIONEN DER HORIZONTALENSYMBOLLEISTE VDie letzte Gruppe mit den Schaltflächen (siehe Seite 485), (siehe Seite 265), ,(siehe Seite 414), (siehe Seite 414), (siehe Seite 504), (siehe Seite 507)und (siehe Seite 585) besteht aus reinen Ein-/Aus-Schaltern, welche dieDarstellungsart der Ansichten verändern.Der Schalter dient zum Ein- bzw. Ausblenden des Geländes, mit der rechtenMaustaste können Sie zudem eine Dialogbox öffnen und vorgegebeneLandschaftsflächen ein- bzw. ausschalten. Die Schaltfläche dient zum Ein- bzw.Ausblenden der Wandschraffuren, zum Ein- bzw. Ausblenden derEinrichtungsgegenstände, zum Ein- bzw. Ausblenden aller vorhandenen Dächer,zum Ein- bzw. Ausblenden der Dachholzkonstruktion, zum Ein- bzw. Ausblendender Beschriftung und zum Ein- bzw. Ausblenden der Bemaßung. Mit schließlichschalten Sie die Kollisionskontrolle beim Durchwandern an bzw. aus. Sämtliche Schalterwirken sich auf alle vorhandenen Ansichten aus. In ArCon+ wird diese Liste durch denSchalter (siehe Seite 526) zum Ein- bzw. Ausblenden der Schnitte ergänzt.Hinweis: Verwenden Sie das Erweiterungsmodul Storyboard, erscheint ganz rechts indieser Gruppe eine weitere Schaltfläche, die zum Ein- bzw. Ausblenden der Kamerassowohl im Konstruktions- als auch im Designmodus dient.Das nächste Element der Symbolleiste ist ein Listenfeld, in dem Sie das aktuelleGeschoss wählen können. Klicken Sie auf diese Anzeige mit der linken Maustaste, umeine Liste aller vorhandenen Geschosse zu bekommen. Aus dieser Liste können Sie dannein aktuelles Geschoss auswählen.109
4.14 DIE FUNKTIONEN DER HORIZONTALENSYMBOLLEISTE VIAllgemeine ArbeitsschritteGanz rechts in der horizontalen Symbolleiste finden Sie ein oder zwei Schaltflächen,nämlich die Schaltfläche Hilfe (siehe Seite 18) sowie die Schaltfläche zum Ein- undAusschalten des Kataloges (siehe Seite 665), der allerdings nur im Designmoduserscheint.Klicken Sie auf die Schaltfläche Hilfe mit der linken Maustaste, verändert sich derCursor. Sie können dann jedes sichtbare Element am Bildschirm anklicken und einekontextbezogene Hilfe dazu erhalten.Klicken Sie auf die Schaltfläche für den Katalog , können Sie im Designmodus dieAnzeige des Katalogs ein- und ausschalten.4.15 EIN NEUES PROJEKT ANLEGENDiese Funktion ist in ArCon+ gegenüber ArCon erweitert. Entsprechende Informationenfinden Sie ab Seite 112.Um ein neues Projekt anzulegen, wählen Sie entweder im Menü Datei den MenüpunktNeu aus oder klicken Sie auf die Schaltfläche . Für dieses neue Projekt werden danndie aktuellen Projektoptionen verwendet. Im Normalfall erscheint beim Anlegen einesneuen Projektes die Dialogbox, in der Sie die ersten Geschossdaten angeben müssen.110
Allgemeine ArbeitsschritteMöchten Sie mit den aktuellen Projektoptionen arbeiten, können Sie die Anzeige dieserDialogbox auch unterdrücken, indem Sie während des Klickens auf die Schaltflächedie Ctrl- bzw. Strg-Taste gedrückt halten.Alle Eingaben, die Sie im Register Allgemein vornehmen können, finden Sie im Kontextder Ausführungen über das Arbeiten mit Geschossen (siehe Seite 143) ausführlichererläutert.111
4.15.1 Das Register „DIN 277“Allgemeine ArbeitsschritteHaben Sie ArCon+ gestartet, wird Ihnen beim Anlegen eines Projekts in der DialogboxGeschosseigenschaften zusätzlich zum Register Allgemein noch das Register DIN 277angeboten.Alle Eingaben, die Sie hier machen, sind speziell für die Übernahme in die Berechnungnach DIN 277 vorgesehen. Sie finden deshalb das Register im Kontext der Ausführungenüber die Berechnung nach DIN 277 (siehe Seite 745) ausführlich beschrieben.4.15.2 Die Dialogbox „Projektoptionen“Sie erreichen die Dialogbox Projektoptionen, indem Sie mit der rechten Maustaste aufdie Schaltfläche klicken oder im Menü Datei den Befehl Projektoptionen aufrufen.112
Allgemeine ArbeitsschritteDie hier gemachten Einstellungen verwendet ArCon beim Anlegen eines Projektes. Siemüssen jedoch nicht gleich zu Beginn endgültig festgelegt werden, sondern können imVerlauf der Bearbeitung Ihren Anforderungen entsprechend angepasst werden. Dabeisollten Sie jedoch die im folgenden Text enthaltenen Hinweise beachten.4.15.2.1 Der Bereich „Blattformat“Hier können Sie das für die Ausdrucke Ihrer Planung verwendete Papierformatauswählen. Dazu stehen Ihnen die Formate A4 Hochformat, A4 Querformat, A3Hochformat, A3 Querformat, vom Drucker vorgegeben und auch ein beliebigesFormat, das von Ihnen frei definiert werden kann, zur Auswahl. Das vom Druckervorgegebene Format hängt von dem von Ihnen verwendeten Druckertyp ab, den Siedurch Klicken auf Drucker Einrichten... einstellen können.Neben der Anpassung der Druckausgabe beeinträchtigt das gewählte Blattformat auchdie maximalen Abmessungen Ihrer Planung. Sie sollten daher möglichst schon beimErstellen eines Projektes das Blattformat und den verwendeten Maßstab an IhrBauvorhaben anpassen. Nachträglich könnten Sie beispielsweise nach einem Verkleinerndes Blattformates von A3 auf A4, durch Ändern des Maßstabes und Verschieben desBlattes in der Layoutansicht Ihre Planung wieder vollständig auf einem Blatt darstellen.Bitte beachten Sie beim Benutzen einer Option, welche die von Ihrem Drucker maximalunterstützte Blattgröße überschreitet, dass Ihr Ausdruck auf mehrere Seiten aufgeteiltwird. Näheres hierzu finden Sie in der Beschreibung der Druckausgabe (siehe Seite 124).4.15.2.2 Die Schaltfläche „Hintergrund...“Über diese Schaltfläche gelangen Sie zur Dialogbox für die Hintergrundeinstellungen.Die entsprechenden Erläuterungen finden Sie auf Seite 562.113
4.15.2.3 Der Bereich „Maßstab“Allgemeine ArbeitsschritteDer hier gewählte Maßstab wird für die Ausgabe Ihres Projektes auf dem Druckerverwendet und wirkt sich darüber hinaus auch auf die maximalen Abmessungen IhrerPlanung aus.Neben den im Bauwesen üblichen Maßstäben, welche durch einfaches Anklickenausgewählt werden können, können Sie mit der Option beliebiger Maßstab Ihrengewünschten Maßstab für Ihr Projekt eingeben.4.15.2.4 Der Bereich „Maßeinheiten in“Alle Maßangaben, die Sie in ArCon zu Ihrem Projekt machen, benutzen die hierangegebenen Maßeinheiten. Es stehen die Einheiten Millimeter (mm), Zentimeter(cm), Meter (m), Inch(´´), Yard (yd) oder Feet (ft) zur Auswahl.Haben Sie die von Ihnen gewünschten Änderungen vorgenommen, bestätigen Sie dieDialogbox mit OK. Über die Schaltfläche als Standard werden die aktuellenEinstellungen der Dialogbox als Standardeinstellung für weitere Projekte verwendet.4.16 PROJEKTDATENAußer den geometrischen Informationen, die Sie im Verlauf der Arbeiten mit ArConIhrem Projekt hinzufügen, können Sie auch noch einige zusätzliche Informationenangeben, die dann in ArCon+ beim Erzeugen von Rauminfos und der Schriftfelderverwendet werden. Hierzu existiert im Menü Datei der Menüpunkt Projektdaten….Wählen Sie den entsprechenden Menüpunkt aus, erscheint folgende Dialogbox:114
Allgemeine ArbeitsschritteSie besteht aus den drei Registern Projekt, BauherrIn und PlanerstellerIn. Allen dreiRegistern ist das Eingabefeld für den Namen, die beiden Bereiche Adresse und Zusatz,sowie das Eingabefeld für beliebige Bemerkungen gemeinsam. Was Sie in deneinzelnen Eingabefeldern eintragen, bleibt Ihnen überlassen. Die hier eingegebenenInformationen werden bei der Erzeugung einer Rauminfo und der Schriftfelderverwendet; sonst tauchen sie in ArCon+ - Projekten nicht auf.In den beiden Registern BauherrIn und PlanerstellerIn können Sie zusätzlich zumNamen noch im Eingabefeld Anrede aus vordefinierten Anreden eine auswählen, oderdurch Eingabe selbst eine Anrede definieren.4.17 LADEN VON PROJEKTENDiese Funktion ist in ArCon+ gegenüber ArCon erweitert. Entsprechende Informationenfinden Sie ab Seite 162.115
Allgemeine ArbeitsschritteDas Laden von Projekten unter ArCon erfolgt mit Hilfe einer erweiterten Windows-Standarddialogbox. Sie erreichen diese, indem Sie auf klicken oder über das MenüDatei – Öffnen.... Alternativ kann auch das Tastaturkürzel Strg+O verwendet werden.Die Standardendung für ArCon-Projekte ist ∗.acp, die für die entsprechenden Backup-Dateien ∗.bak. Bei der Eingabe einer Projektbezeichnung unterstützt ArCon langeDateinamen, d.h. es können bis zu 256 Zeichen für den entsprechenden Namenverwendet werden. Rufen Sie eine Windows-Standarddialogbox zum Öffnen oderSpeichern eines Projektes in ArCon erneut auf, wird der zuletzt aufgerufene Pfad wiederbenutzt.Während des Ladevorgangs erscheint in der Statuszeile eine Anzeige des prozentualenFortschritts und der aktuell eingelesenen Informationen. Diese Informationen könnengerade bei größeren Projekten von Vorteil sein, da sich der Ladevorgang durch daserneute Berechnen der Texturen möglicherweise verlängert und mit der Esc-Tasteunterbrochen werden kann. Wird der Ladevorgang unterbrochen, erscheint die infolgendem Abschnitt beschriebene Dialogbox.Das Öffnen eines Projekts mit Hilfe des Menüs Datei – Neu mit Vorlage... öffnetgenauso wie Datei – Öffnen... ein Projekt. Der Unterschied: Sie können das Projekt nurspeichern, wenn Sie einen neuen Namen vergeben. Auf diese Weise wird dasÜberschreiben der Vorlage verhindert. ArCon speichert die vorgeschlagenen Pfade fürdas Öffnen von Projekten und das Öffnen von Vorlagen getrennt.4.17.1 Vorschau beim Laden von ProjektenWurden beim Speichern von Projekten (siehe Seite 120) Bilder für die Vorschau imKonstruktions- und/oder Designmodus erzeugt, können Sie diese noch vor demeigentlichen Laden des Projektes betrachten. Auf diese Weise können Sie sich einenschnellen Überblick über die auf Ihrem Rechner gespeicherten Projekte verschaffen.Außerdem können die Projektdaten (siehe Seite 114) noch vor dem Laden eingesehenwerden.Außer den üblichen Feldern für die Auswahl einer Datei besteht die Dialogbox zumÖffnen von Dateien aus einem Vorschaubereich mit den drei Registern Konstruktion,Einrichtung und Projektdaten.116
Allgemeine ArbeitsschritteHinweis: Enthält ein Projekt keine gespeicherten Vorschauinformationen, sind dieVorschaufenster leer. Sie werden in diesem Fall mit markiert.Eingabefelder von Projektdaten, die nicht gefüllt wurden, werden im RegisterProjektdaten nicht ausgegeben, so dort u.U. lediglich das Erstellungsdatum (das immerautomatisch generiert wird) ausgegeben wird.117
4.17.2 Abbruch des Ladens von ProjektenAllgemeine ArbeitsschritteHaben Sie in der Statuszeile verfolgt, welche Informationen zu Ihrem Projekt bereitsgeladen wurden, können Sie in dieser Dialogbox – die Sie durch Drücken der Esc-Tasteerreichen – den weiteren Verlauf des Ladevorganges bestimmen.4.17.2.1 Die Schaltfläche „Alles Folgende verwerfen“Der Ladevorgang wird sofort unterbrochen und die bereits geladenen Informationenwerden dargestellt.4.17.2.2 Die Schaltfläche „Diesen Teil nicht laden“Der in der Statuszeile angegebene Teil des Projektes, der zum Zeitpunkt derUnterbrechung gerade geladen wurde, wird übersprungen und der Ladevorganganschließend fortgesetzt.118
4.17.2.3 Die Schaltfläche „Weiterladen“Allgemeine ArbeitsschritteDer unterbrochene Ladevorgang wird fortgesetzt und das vollständige Projekt geladen.4.17.2.4 Die Schaltfläche „Alles verwerfen“Der Ladevorgang bricht ab und alle bereits geladenen Daten werden verworfen, d.h. derZustand vor dem Laden wird wiederhergestellt.4.17.3 Die Dialogbox „Objekt suchen“ArCon speichert ein Projekt mit allen Verweisen auf die geladenen Objekte. Kann einObjekt beim erneuten Laden eines Projekts nicht gefunden werden, weil die Pfadangabegeändert oder das Objekt in ein anderes Verzeichnis kopiert wurde, wird derLadevorgang unterbrochen und die Dialogbox Objekt suchen eingeblendet.In dieser Dialogbox können Sie mit Ja nach dem nicht gefundenen Objekt suchen.Hierzu öffnet sich die entsprechende Windows-Standarddialogbox. Mit Nein wird dasProjekt geöffnet, das Objekt aber nicht geladen.Klicken Sie auf die Schaltfläche Nie suchen, wird beim weiteren Laden des Projektsnach keinem Objekt, das potentiell nicht gefunden werden könnte, gesucht.Wählen Sie Ab jetzt im gesamten Pfad suchen, werden Dateien, die nicht an ihrenOriginalplätzen sind, im gesamten Objektpfad mit allen Unterverzeichnissen gesucht.119
Allgemeine ArbeitsschritteDer Objektpfad ist derjenige Pfad, der beim Installieren automatisch für sämtlicheObjekte angelegt wird (z. B. C:\ARCON\OBJEKTE). Haben Sie in der Dialogbox FesteProgrammeinstellungen auch einen alternativen Objektpfad angegeben, würde ArConauch diesen durchsuchen.Werden Objekte in einem anderen Pfad gefunden, wird beim nächsten Speichern desProjekts dieses Objekt mit dem neuen Pfad gespeichert. Das heißt: beim erneuten Ladendes Projekts würde ArCon diese Objekte also direkt finden.4.18 SPEICHERN VON PROJEKTENDas Speichern von Projekten erfolgt in ArCon, ebenso wie das Laden, mit Hilfe einerWindows-Standarddialogbox. Sie erreichen diese, indem Sie auf klicken oder überdas Menü Datei – Speichern unter.... Haben Sie Ihrem Projekt bereits einen Namengegeben (also zuvor schon einmal gespeichert), erscheint diese Dialogbox jedoch nur,wenn Sie den Menübefehl anwählen. Ein Klick auf würde in diesem Fall denMenübefehl Datei – Speichern auslösen. Alternativ zu Datei – Speichern kann auch dasTastenkürzel Strg+S verwendet werden.Beim ersten Speichern eines Objektes können Sie sich außer für den Dateinamen durchMarkieren der entsprechenden Felder entscheiden, ob das Projekt mit einem120
Allgemeine ArbeitsschritteVorschaubild für den Konstruktionsmodus und/oder einem Vorschaubild für denEinrichtungsmodus gespeichert werden soll. Diese Vorschaubilder können dann nochvor dem eigentlichen Laden des Projektes in der Dialogbox Projekt öffnen (siehe Seite115) dargestellt werden.Sie sollten allerdings beachten, dass das Speichern der Vorschau die Dateigröße umeinige „zig“ Kilobyte vergrößert.Die Standardendung für ArCon-Projekte ist ∗.acp, die für die entsprechenden Backup-Dateien ∗.bak. Bei der Eingabe einer Projektbezeichnung unterstützt ArCon langeDateinamen, d.h. es können bis zu 256 Zeichen für den entsprechenden Namenverwendet werden. Rufen Sie eine Windows-Standarddialogbox zum Speichern einesProjektes in ArCon erneut auf, wird der zuletzt benutzte Pfad wieder verwendet.Weiterhin speichert ArCon sämtliche Programm- und Fenstereinstellungen zu IhremProjekt, so z. B. auch die zuletzt angezeigte Ansicht oder die Bildschirmaufteilung zumZeitpunkt des Speicherns.4.18.1 Die Dialogbox „Speicherung“Sie erreichen diese Dialogbox durch Anklicken mit der rechten Maustaste von oderüber das Menü Optionen – Programm – Speichern....In der Regel werden Sie Ihre Projekte durch Anklicken von oder über dieMenübefehle Datei – Speichern bzw. Datei – Speichern unter... sichern. Darüberhinaus bietet Ihnen ArCon die Möglichkeit, das Speichern von Projekten automatisch infesten Zeitabschnitten vorzunehmen.121
4.18.1.1 Der Bereich „bei Programmende“Allgemeine ArbeitsschritteHier können Sie einstellen, ob und ggf. auf welche Art und Weise Ihr aktuelles Projektbeim Schließen, bei Programmende oder auch beim Öffnen eines neuen Projektesgespeichert werden soll. Dazu stehen Ihnen die folgenden Optionen zur Verfügung.4.18.1.1.1 Die Option „Immer ohne Nachfrage“Wählen Sie diese Option, speichert ArCon jedes Mal – wenn Sie ein Projekt schließen,ein anderes öffnen oder das Programm beenden – das aktuelle Projekt automatisch ab.4.18.1.1.2 Die Option „Speichern nachfragen“Wählen Sie diese Option, erscheint stets – wenn Sie ein Projekt schließen, ein anderesöffnen oder das Programm beenden – eine Sicherheitsabfrage, in der Sie wählen können,ob Sie das aktuelle Projekt speichern möchten oder nicht.4.18.1.1.3 Die Option „Nicht speichern“Bei Auswahl dieser Option führt ArCon die Menübefehle Datei – Schließen... , Datei –Öffnen... und Datei – Beenden... bzw. die entsprechenden Shortcuts und Schaltflächenaus, ohne das aktuelle Projekt zu sichern oder eine Sicherheitsabfrage aufzublenden.Diese Option ist selbstverständlich mit Vorsicht zu behandeln, da in diesem Fall IhreÄnderungen am aktuellen Projekt leicht durch ein Versehen verloren gehen können.122
Allgemeine Arbeitsschritte4.18.1.1.4 Die Option „Automatisch Speichern“Zur Erhöhung der Datensicherheit besteht die Möglichkeit, in von Ihnen definiertenZeitintervallen ArCon zu veranlassen, automatisch eine Sicherheitskopie Ihres Projektesanzulegen. Diese Sicherheitskopie erfolgt unabhängig von Ihren bereits gespeichertenProjekten und wird beim regulärem Beenden von ArCon wieder gelöscht.Wir möchten Ihnen empfehlen, diese Option zu aktivieren, da das automatischeSpeichern recht schnell durchgeführt wird und Sie den Vorgang bei der Arbeit kaumbemerken werden.Sollten Sie ArCon jedoch nicht regulär beendet haben und es wurde eine automatischeSpeicherung durchgeführt, erscheint beim nächsten Programmstart die folgendeDialogbox. Sie haben dann die Möglichkeit, Ihr verloren gegangenes Projektwiederherzustellen.Sollten Sie beim Starten von ArCon die oben dargestellte Dialogbox einmal sehen undbestätigen Sie diese mit Ja, sollte als nächstes das geladene Projekt unter einem neuenNamen gespeichert werden.Der Hintergrund ist folgender: Speichern Sie dieses Projekt nicht unter einem neuenNamen und ArCon wird wieder unvorhergesehen beendet, wird das gerade in Arbeitbefindliche Projekt durch das neue automatische Backup überschrieben; was in diesemspeziellen Fall nicht beabsichtigt ist.4.18.1.1.5 Die Option „Sicherheitskopie anlegen“Haben Sie diese Option ausgewählt, legt ArCon beim Speichern eines bereitsexistierenden Projektes die alte Version des Projektes als Datei mit der Endung *.bak an.Stellt sich dann nach dem Speichern des Projektes heraus, dass Sie diese Änderungendoch besser nicht vorgenommen hätten, können Sie durch Laden der BAK-Datei denvorigen Zustand wiederherstellen. Sie kennen ein ähnliches Verhalten auch ausTextverarbeitungsprogrammen.123
Allgemeine ArbeitsschritteFalls Sie eine BAK-Datei – also eine Backup-Datei – laden und sie weiterbearbeiten,sollten Sie sie auf jeden Fall unter einem neuen Namen speichern, da Sie sonst beimSpeichern die Backup-Datei quasi durch ihre eigene Projektdatei – die ja nun dengleichen Namen hat – überschreiben. In diesem Fall hätten Sie also faktisch keineBackup-Datei mehr.4.19 SCHLIEßEN VON PROJEKTENWenn Sie ein Projekt beenden, indem Sie zum Beispiel im Menü Datei – Beendenwählen, werden Sie ggf. gefragt, ob Sie das aktuelle Projekt speichern wollen. Ob dieseFrage erfolgt, hängt von den Optionen, die Sie für die Speicherung eingestellt haben(siehe Seite 121), ab.4.20 DRUCKENArCon bietet Ihnen die Möglichkeit, Grundrisse oder Ansichten mittels direkt aufeinem Drucker auszugeben. Grundrisse werden dabei in dem von Ihnen festgelegtenMaßstab, 3D-Darstellungen in einer einstellbaren Größe ausgegeben. Über denMenüpunkt Datei – Drucken... aktivieren Sie die Ihnen von Windows bekannteDrucker-Dialogbox, in der Sie unter Eigenschaften weitere Einstellungen der für IhrenDrucker spezifischen Ausgabemöglichkeiten vornehmen oder auch die Anzahl derAusdruckexemplare bestimmen können.Eine besondere Eigenschaft von ArCon ist, dass das Format Ihres Ausdrucks beliebiggroß sein kann – unabhängig davon, welche Papierformate Ihr Drucker unterstützt.Hierzu wird der Ausdruck auf mehreren Seiten so verteilt, dass Sie diese anschließendzurechtschneiden und aneinander kleben können. Um Ihnen diese Arbeit zu erleichtern,werden die Ausdrucke leicht überlappend mit kleinen Schnittmarken ausgegeben.Außerdem sind alle Schnittkanten entsprechend nummeriert und müssen von Ihnenlediglich so zusammengefügt werden, dass gleiche Zahlen verschiedener Blätteraufeinander liegen. Mit dieser Hilfe können Sie auf Ihrem A4-Drucker auch eine A0-Zeichnung ausgeben oder sogar Grafiken mit beliebigen Formaten erzeugen.124
Allgemeine ArbeitsschritteDa die Ausgabe über jedes unter Windows installierte Ausgabegerät mit Start –Einstellungen – Drucker unter Windows95/NT modifizierbar erfolgen kann, ist esebenfalls möglich, einen Grundriss an einen Plotter zu übergeben.Um diese Funktionalität von ArCon voll ausschöpfen zu können, sollten Sie vor demDrucken immer die im folgenden Abschnitt beschriebenen Druckoptionen kontrollierenund ggf. anpassen.4.20.1 Die Dialogbox „Druckoptionen“Sie erreichen diese Dialogbox durch Drücken der rechten Maustaste auf oder überden Menüpunkt Optionen – Programm – Drucken.... Bestimmen Sie hier, ob Sie nurden Grundriss oder das aktuelle Fenster ausdrucken möchten. Sie können auch dieAuflösung, die Ausgabegröße oder die Farbigkeit Ihres Ausdruckes entsprechendvorgeben.Außer den drei Standardschaltflächen OK, Abbrechen und Hilfe existiert dieSchaltfläche Drucker einrichten..., nach deren Betätigung Sie die Windows-Standard-Dialogbox zum Einrichten des Druckers erhalten.125
4.20.1.1 Der Bereich „Ausdruck von“Allgemeine ArbeitsschritteLegen Sie hier fest, was Sie ausdrucken möchten. Wenn Sie die Option Grundrisswählen, erhalten Sie als Ausdruck immer Ihren Grundriss und dies unabhängig davon, inwelcher Ansicht Sie sich befinden.Die Option Aktuellem Fenster liefert Ihnen einen Ausdruck des derzeit aktivenFensters. Dabei kann es sich sowohl um Grundrisse als auch um 3D-Darstellungenhandeln. Arbeiten Sie mit mehreren Fenstern, sollten Sie vor Ihrem Mausklick aufunbedingt sicherstellen, dass auch das „richtige“ Fenster aktiv ist.4.20.1.2 Der Bereich „Farben bei der Grundrissausgabe“In diesem Bereich können Sie die Farben Ihres Ausdruckes bestimmen. Sie haben dabeidie Wahl, ob Sie die farbigen Einstellungen Ihres Grundrisses übernehmen wollen bzw.teilweise oder nur schwarz/weiß ausdrucken. Die Einstellungen Ihrer möglichenSchraffuren und Farben für Räume können Sie in der Dialogbox Raumdaten treffen.4.20.1.3 Der Bereich „3D-Ausdruck“Die hier gemachten Einstellungen sind nur für den Ausdruck von 3D-Darstellungengültig. Die Größe von Grundrissen ergibt sich aus dem von Ihnen gewählten Maßstab.4.20.1.4 Der Unterbereich „Größe“Bei der Option wie Fenster entspricht die Größe dem Format Ihres aktiven Fensters. Dienächste Angabe können Sie dazu verwenden, Ihre Ansicht mit der Einstellung 1.00 aufgenau eine Seite einzupassen. Sie können natürlich auch über mehrere Seiten drucken.Bitte beachten Sie dabei, dass die Höhe der Grafik automatisch angepasst wird und damitmöglicherweise mehrere Seiten ausgegeben werden.126
4.20.1.5 Der Unterbereich „Hintergrundfarbe“Allgemeine ArbeitsschritteMit der Option wie 3D-Darstellung können Sie wählen, ob Ihr Ausdruck dieHintergrundfarbe des aktuellen Projektfensters enthält oder die Ausgabe in Weißerfolgen soll.Die Option weiß senkt einerseits Ihre Druckkosten und führt andererseits aber gerade beischwarz/weiß-Ausdrucken zu einer verbesserten Ausgabequalität.4.20.1.6 Der Bereich „Auflösung“Hier stellen Sie ein, mit welcher Auflösung Ihr Drucker arbeiten soll. Durch die Auswahleiner kleineren Auflösung als der vom Drucker maximal unterstützten, wird derDruckvorgang bei verminderter Qualität beschleunigt.Allerdings können Sie die Druckqualität bei Wahl einer höheren Auflösung – die IhrDrucker ggf. nicht unterstützt – natürlich nicht verbessern. Wählen Sie in Zweifelsfällendeshalb besser die Option vom Drucker übernehmen; dann wird die Auflösungautomatisch auf die optimale Druckereinstellung und Ausgabequalität ausgerichtet.4.21 ANSICHTEN SPEICHERNDiese Funktion ist in ArCon+ gegenüber ArCon erweitert. Entsprechende Informationenfinden Sie ab Seite 773.Sie haben in ArCon die Möglichkeit, eine Ansicht, d.h. den Inhalt des aktuellen Fensters,als Bitmap oder – bei Grundrissansichten – als Windows-Metafile abzuspeichern.Bitmap-Dateien können während des Speicherns mit Hilfe von bis zu 16-fachemOversampling und einem Kantenfilter optimiert werden. Sie werden mit Hilfe dieserFunktionalität verblüffend gute Ergebnisse erzielen, die sich hervorragend zuPräsentationszwecken eignen.Um diesen Leistungsumfang voll ausschöpfen zu können, sollten Sie, bevor Sie eineAnsicht speichern, die im folgenden Abschnitt beschriebenen Einstellungenentsprechend Ihren Vorstellungen anpassen. Haben Sie dies bereits getan, können Sie miteinem einfachen Klick mit der linken Maustaste auf , Ihre Ansicht auf der Festplatte127
Allgemeine Arbeitsschrittespeichern, nachdem Sie in der erscheinenden Standarddialogbox Pfad und Namen der zuspeichernden Grafikdatei festgelegt haben.Wählen Sie in der Dialogbox als zu speicherndes Format JPEG, haben Sie zusätzlich imBereich JPEG-Einstellungen folgende Eingabemöglichkeiten: geben Sie eine Qualitätvon
4.21.1 Die Dialogbox „Ansicht/Video speichern“Allgemeine ArbeitsschritteDiese Funktion ist in ArCon+ gegenüber ArCon erweitert. Entsprechende Informationenfinden Sie ab Seite 773.Sie erreichen diese Dialogbox durch Klicken mit der rechten Maustaste auf oder überden Menübefehl Optionen – Programm – Bild speichern....4.21.1.1 Der Bereich „Grundrisse (2D-Darstellungen)“Hier können Sie wählen, in welchem Dateiformat Sie eine 2D-Darstellung (also dieAnsicht im Konstruktionsmodus) sowie die Grundrissansicht (siehe Seite 557) imDesignmodus abspeichern wollen. Diese Auswahl steht Ihnen lediglich für Grundrissezur Verfügung, da 3D-Darstellungen nur als Bitmap abgespeichert werden können.129
4.21.1.2 Die Option „als Bitmap-Datei (BMP/JPEG)“Allgemeine ArbeitsschritteWählen Sie die Speicherung als Bitmap, besteht die von Ihnen erzeugte Datei nur auseiner pixelweisen Abbildung Ihres Fensters, die Sie nachträglich mit Hilfe einesZeichenprogramms bearbeiten können. Der Vorteil dieser Methode liegt darin, dassdieses Dateiformat von nahezu allen Zeichenprogrammen unterstützt wird. DieseDateien sind, je nachdem unter welcher Bildschirmauflösung sie abgespeichert wurden,im allgemeinen größer als Windows-Metafiles und lassen sich nachträglich nur untergroßen Qualitätsverlusten skalieren.4.21.1.3 Die Option „als Windows-Metafile (WMF)“Speichern Sie Ihren Grundriss als Windows-Metafile, wird im Gegensatz zur Bitmapnicht ein Abbild Ihres Fensters erzeugt, sondern es werden Vektorinformationen zu denStrichen, Punkten usw., aus denen sich Ihr Grundriss zusammensetzt, abgespeichert.Dadurch besteht die Möglichkeit, einen Grundriss nachträglich auf eine andere Größe zuskalieren, ohne Qualitätsverluste in Kauf nehmen zu müssen. Außerdem ist die zuerwartende Dateigröße, die abhängig von der Elementanzahl Ihres Grundrisses ist, in denmeisten Fällen geringer als bei einer Bitmap.4.21.1.4 Der Bereich „3D-Darstellungen“Die in diesem Bereich gemachten Angaben gelten ausschließlich, wenn Sie eineDraufsicht (siehe Seite 558) bzw. eine perspektivische Ansicht (siehe Seite 558)speichern wollen. Das gerade in ArCon aktuelle Fenster muss also eine dieser beidenDarstellungsvarianten besitzen.Stellen Sie hier Größe und Aussehen Ihrer zu speichernden 3D-Darstellung ein. Darüberhinaus stehen Ihnen einige Optionen zur optischen Verbesserung Ihrer Grafik zurVerfügung.130
4.21.1.5 Der Unterbereich „Abmessungen“Allgemeine ArbeitsschritteIn diesem Bereich haben Sie die Möglichkeit, beim Speichern einer 3D-Darstellung dieGröße der zu speichernden Grafik zu bestimmen. Die Option wie Darstellungübernimmt die aktuelle Größe der Ansicht bei der Erzeugung der Bitmaps. Sie können soam anschaulichsten die Größe bestimmen. Selbstverständlich ist es auch möglich, einebeliebige Größe zu bestimmen.Wählen Sie die Option beliebig, Seitenverhältnis wie Darstellung, wird beim Ändernder Breite bzw. Höhe die jeweils andere Komponente entsprechend angepasst. DurchAuswahl dieser Option erreichen Sie, dass ein Bild gespeichert wird, das genau demIhrer aktuellen Ansicht entspricht, wobei die Auflösung allerdings höher oder auchniedriger sein kann.Mit der Option beliebig ist es schließlich möglich, die Auflösung von Breite und Höhedes zu speichernden Bildes frei zu bestimmen. Um Verzerrungen zu vermeiden, ist dannin dem gespeicherten Bild evtl. etwas mehr aus der Szene zu sehen als im geradesichtbaren Fenster, wenn das Seitenverhältnis der angegebenen Werte nicht demSeitenverhältnis der aktuellen Ansicht entspricht.4.21.1.6 Der Unterbereich „Farbpalette“In diesem Bereich wird festgelegt, mit welcher Farbtiefe eine Grafik gespeichert werdensoll. Dazu stehen Ihnen die beiden Optionen Farbindex (256 Farben) und True Color(16,7 Millionen Farben) zur Verfügung. Sie sollten die Entscheidung, welche dieserbeiden Optionen Sie wählen, davon abhängig machen, zu welchem Zweck Sie das Bildabspeichern.Mit der Option Farbindex gespeicherte Bilder eignen sich sehr gut zur Konvertierung inandere Grafikformate, um sie z. B. übers Internet zu übertragen oder in WWW-Seiteneinzubauen. Die Option True Color sollten Sie dann verwenden, wenn Sie sehr hoheAnsprüche an das abzuspeichernde Bild stellen, da dann unter anderem der Platzbedarfdes Bildes auf der Festplatte dreimal höher ist als der des Farbindexbildes. BeiSpeicherung als Farbindex wird die Funktion optimale Farbe (siehe Seite 654)automatisch ausgeführt. Diese Funktion bewirkt, dass ArCon automatisch eine 256Farben umfassende, für die aktuelle Ansicht optimierte Farbtabelle erzeugt und diesezusammen mit dem Bild abspeichert.131
Allgemeine ArbeitsschritteAnmerkung: Arbeitet ArCon im High Color-Modus, werden selbst bei der Speicherungals True Color-Bild lediglich 32.000 verschiedene Farben verwendet – derSpeicherverbrauch ist aber identisch mit einem True Color-Bild (für den Fachmann: dieunteren Bits der Farbanteile bleiben ungenutzt). Nur dann, wenn ArCon selbst im TrueColor-Modus arbeitet, werden auch beim Speichern alle möglichen Farbwerte genutzt.Diese Tatsache sollten Sie beachten, wenn Sie wirklich hochqualitative Bilderabspeichern möchten. In diesem speziellen Fall sollten Sie ArCon im True Color-Modusstarten (siehe Seite 112).4.21.1.7 Der Unterbereich „Oversampling“Sie können Ihre Grafiken mit mehreren Hilfsmitteln verbessern. Eines davon ist dasOversampling. Bei dieser Methode wird jedes Pixel intern – abhängig von einerangegebenen Rate – mehrfach dargestellt und die Farben der aneinander grenzendenPunkte werden miteinander vermischt. Somit werden Kanten geglättet und Farbverläuferealistischer dargestellt. Bei den in diesem Bereich zur Verfügung stehenden Optionenohne, 4-fach, 9-fach und 16-fach geben Sie an, ob und ggf. mit welcher Rate Sie dasOversampling durchführen möchten. Damit Sie einen Eindruck von der Funktionsweisedes Oversamplings bekommen, sind nachfolgend zwei Bildschirmauszüge abgebildet.Stuhllehne (o. Nachbehandlung)Stuhllehne (mit Oversampling)Wir empfehlen, Oversampling gemeinsam mit der nachstehend beschriebenen OptionKantenfilter zu verwenden.132
4.21.1.8 Die Option „Kantenfilter“Allgemeine ArbeitsschritteHaben Sie diese Option eingeschaltet, sucht ArCon beim Speichern einer Ansicht alle„sichtbaren“ Kanten in Ihrer Grafik und versucht diese zu glätten. Da dieseFunktionalität kaum Rechenzeit in Anspruch nimmt, empfiehlt es sich, diese Optionimmer aktiviert zu haben.Stuhllehne (o. Nachbehandlung)Stuhllehne (mit Kantenfilter)4.21.1.9 Die Option „Raytracen“Haben Sie diese Option aktiviert, wird das Bild vor dem Speichern zusätzlich mit demRaytracer bearbeitet. Dabei werden die aktuellen Einstellungen des Raytracers (zuerreichen mit rechtem Mausklick auf ) verwendet. Eine genaue Beschreibung desRaytracers und der dazugehörigen Optionen finden Sie im Abschnitt Raytracing (sieheSeite 571).Anmerkung: Wenn Sie die Option Raytracen aktiviert haben, kann die Rechenzeit, diebenötigt wird, um ein Bild zu speichern, unter Umständen sehr hoch sein, da beimSpeichern des Bildes ein komplett neues Raytracing-Bild erzeugt wird. Speziell dann,wenn Sie eine sehr hohe Auflösung und zusätzlich noch 4- oder gar 16-fachOversampling selektiert haben, ist dieser Zeitbedarf beträchtlich. Hierüber sollten Siesich im klaren sein, wenn Sie die Option Raytracen aktivieren.133
4.22 ERZEUGEN NEUER ANSICHTENAllgemeine ArbeitsschritteSie erzeugen eine neue Ansicht in ArCon, indem Sie mit der linken Maustaste aufklicken. Alternativ dazu können Sie den Menübefehl Fenster – Neue Ansichtverwenden. Diese Ansicht wird entsprechend der im nächsten Abschnitt beschriebenenEinstellungen erzeugt und in Form eines weiteren Fensters dargestellt. Möchten Sie mitmehreren Fenstern arbeiten, können Sie diese mit Hilfe der Menübefehle Fenster –Überlappend und Fenster – Nebeneinander individuell anordnen.4.22.1 Die Dialogbox „Neue Ansicht“Sie erreichen die Dialogbox Neue Ansicht durch Drücken der rechten Maustaste aufoder über den Menübefehl Optionen – Programm – Neue Ansicht.Sie können in dieser Dialogbox die folgenden Einstellungen vornehmen, um dieDarstellungsart einer neuen Ansicht zu wählen.4.22.1.1 Der Bereich „Art des neuen Fensters“Hier legen Sie fest, was im neuen Fenster dargestellt werden soll. Die Option wieaktuelles Fenster erzeugt praktisch eine Kopie des zur Zeit aktiven Fensters. Sie könnendie Fensterdarstellung einer zu erzeugenden neuen Ansicht auch explizit über dieOptionen Grundrissansicht, Draufsicht (farbig) und perspektivische Ansicht134
Allgemeine Arbeitsschrittefestlegen. Die hier gewählte Fensterdarstellung kann selbstverständlich auch nochnachträglich Ihren Wünschen entsprechend angepasst werden (siehe Seite 134)4.22.1.2 Der Bereich „3D-Darstellungsart“Wählen Sie in diesem Bereich die von Ihnen gewünschte Darstellungsart. Die vier zurAuswahl stehenden Optionen als Drahtmodell, mit konstanter Schattierung,texturiert (mittlere Qualität) und texturiert (hohe Qualität) können auch nachträglichangepasst werden (siehe Seite 570).Wenn Sie jedoch ständig mit nur einer – nämlich der von Ihnen bevorzugtenDarstellungsart arbeiten – können Sie sich durch entsprechende Voreinstellung dieseArbeit ersparen.4.22.1.3 Der Bereich „Beleuchtung“In diesem Bereich wählen Sie aus, ob die neue Ansicht in der Tagsicht, in der Nachtsichtoder in der zeitabhängigen Sicht erzeugt wird. Es stehen Ihnen hierzu die Optionen Tag,Nacht und Variabel zur Verfügung.Natürlich haben Sie später die Möglichkeit, die gesetzte Option nachträglich über denVariantenschalter zu verändern.4.23 ZOOMENArCon bietet Ihnen die Möglichkeit, einen Ausschnitt Ihrer aktuellen Ansicht vergrößertbzw. verkleinert darzustellen. Klicken Sie dazu mit der linken Maustaste auf , um dieZoomfunktion zu aktivieren. Nachdem Sie Ihre Ansicht vergrößert oder verkleinerthaben, wird die Zoomfunktion automatisch wieder deaktiviert, d.h. der Button erscheintnicht mehr gedrückt. Wollen Sie die Zoomeinstellung (auch, wenn Sie z. B. an Ihr Hausherangegangen sind,) wieder verwerfen und Ihr gesamtes Projekt sehen, klicken Sie auf. Damit können Sie darüber hinaus erreichen, dass Ihr Projekt, gleich welcher Größe,in der Ansicht optimal auf den Bildschirm eingepasst wird.135
Allgemeine ArbeitsschritteGrundsätzlich geschieht das Vergrößern von Bildausschnitten mit der linken Maustaste.Das Verkleinern erfolgt ebenfalls mit der linken Maustaste bei gleichzeitig gedrückterStrg- bzw. Ctrl-Taste. Haben Sie einen festen Vergrößerungsfaktor eingegeben, müssenSie zum Zoomen lediglich mit der linken Maustaste in Ihr aktuelles Ansichtsfensterklicken. Falls Sie keinen festen Faktor eingegeben haben, müssen Sie bei gedrückterlinker Maustaste einen Zoombereich in Ihrer Ansicht definieren. Wie Sie diesen Bereichangeben, hängt von den Einstellungen, die Sie in der Dialogbox Zoom (s.u.) gemachthaben, ab.Anmerkung: Bei der perspektivischen Ansicht wird beim Zoomen auch die Tiefe neueingestellt, so dass der Mittelpunkt des ausgewählten Bereiches der neue Blickpunkt ist.Dementsprechend ist die Tiefe dessen, was Sie in der Mitte sehen, die neue Tiefe.Außer dem Zoomen mit der -Taste können Sie auch den Ziffernblock Ihrer Tastaturzum Zoomen und zum Verschieben des Ausschnittes verwenden. Hierbei gelten folgendeZuordnungen:Taste 0entspricht der Funktion Alles zeigenTaste 1Verschieben des Bildausschnittes nach unten linksTaste 2Verschieben des Bildausschnittes nach untenTaste 3Verschieben des Bildausschnittes nach unten rechtsTaste 4Verschieben des Bildausschnittes nach linksTaste 6Verschieben des Bildausschnittes nach rechtsTaste 7Verschieben des Bildausschnittes nach oben linksTaste 8Verschieben des Bildausschnittes nach obenTaste 9Verschieben des Bildausschnittes nach oben rechtsTaste +Bildausschnitt wird zentrisch vergrößertTaste -Bildausschnitt wird zentrisch verkleinertTaste *Bildausschnitt wird zentrisch um die aktuelleMauszeigerposition herum vergrößertTaste /Bildausschnitt wird zentrisch um die aktuelleMauszeigerposition herum verkleinertSie können sich diese Tastenbelegung leicht merken, indem Sie sich den Ziffernblock als„Windrose“ vorstellen, wobei die Pfeile auf der 4, 8, 6 und 2 die Richtung angeben, undmit den Zahlen 1, 3, 9 und 7 die entsprechenden Zwischenrichtungen gewählt werdenkönnen.136
Allgemeine ArbeitsschritteNach einiger Übung werden Sie wahrscheinlich fast ausschließlich diese Tasten zumNavigieren in Ihrem ArCon-Projekt benutzen, da dies deutlich effektiver ist, als dasBenutzen der Maus.Um auch den Laptop-Benutzern ohne Ziffernblock das Leben ein wenig zu erleichtern,beherrscht ArCon zusätzlich zu den Tasten „+“, „-“, „*“ und „/“ des Ziffernblocks dieAlternativen Ctrl+„+“, „-“, „*“, „/“ bzw. Strg+„+“, „-“, „*“, „/“ (wobei „+“, „-“, „*“und „/“ die Zeichen auf der „normalen“ Tastatur sind).Mit den im folgenden Abschnitt beschriebenen Einstellungen können Sie dieFunktionsweise des Zoomens Ihren Vorstellungen entsprechend anpassen.Ab der Version 2004 unterstützt ArCon auch das Zoomen und Bewegen der Ansicht per„Mouse Wheel“. Zusammen mit der Shift und Strg Taste ergeben sich folgendeKombinationen:nur Mouse Wheel: nach oben oder untenShift + Mouse Wheel: nach links oder rechtsStrg + Mouse Wheel: Zoom in, Zoom out4.23.1 Die Dialogbox „Zoom“Sie erreichen diese Dialogbox durch Drücken der rechten Maustaste aufden Menüpunkt Optionen – Programm – Zoomfaktor....oder über137
4.23.1.1 Der Bereich „Vergrößerungsfaktor“Allgemeine ArbeitsschritteHier können Sie mit Hilfe der entsprechenden Option die Funktionsweise des Zoomenseinstellen. Die hier gemachte Einstellung gilt sowohl für das Vergrößern als auch für dasVerkleinern.4.23.1.2 Die Option „angepasst (frei)“Mit dieser Option können Sie den zu vergrößernden bzw. zu verkleinerndenBildausschnitt frei festlegen, indem Sie beim Zoomen mit der linken Maustaste einebeliebige Ecke des gewünschten Zoombereichs definieren und – während Sie die linkeMaustaste weiterhin gedrückt halten – eine entsprechend große Box „aufziehen“. LassenSie die Maustaste los, legen Sie die endgültige Größe des Zoombereichs fest.4.23.1.3 Die Option „angepasst (zentriert)“Haben Sie diese Option gewählt, wird genau wie bei der Option angepasst (frei) eineZoombox erzeugt. Im Gegensatz hierzu klicken Sie allerdings nicht zweigegenüberliegende Ecken des Zoombereiches an, sondern den Mittelpunkt sowie einezusätzliche Ecke. Diese zweite Variante hat gegenüber der ersten den Vorteil, dass Sieschon vorab genau bestimmen können, was Sie nach dem Zoomen in der Mitte desBildschirms sehen. Dies ist insbesondere in der perspektivischen Ansicht für dieBestimmung der Tiefe (s.o.) wichtig. Welche der beiden Varianten Sie verwenden, bleibtIhrem persönlichen Geschmack überlassen.4.23.1.4 Die Optionen „1.414“, „2.0“ und „4.0“Hierbei handelt es sich um einen fest vorgegebenen Zoomfaktor. Sie benutzen diesen,indem Sie bei aktivierter Zoomfunktion einfach mit der linken Maustaste in Ihr aktuellesAnsichtsfenster klicken. Dieses wird daraufhin um den angegebenen Faktor vergrößertbzw. durch Drücken der Strg-Taste verkleinert.138
4.23.1.5 Die Option „beliebig“Allgemeine ArbeitsschritteHier wird Ihnen die Möglichkeit geboten, einen frei wählbaren Zoomfaktor einzugeben.Die einzige Beschränkung besteht darin, dass dieser Wert in einem Bereich von 1.00 bis20.00 liegen muss.4.24 ARBEITEN MIT GESCHOSSENDiese Funktion ist in ArCon+ gegenüber ArCon erweitert. Entsprechende Informationenfinden Sie ab Seite 151.Zum Konstruieren mehrerer Geschosse existiert sowohl im Konstruktions- als auch imDesignmodus der Menüpunkt Geschosse. ArCon kennt immer genau ein aktuellesGeschoss. Das aktuelle Geschoss können Sie dem Listenfeld in der oberen horizontalenSymbolleiste entnehmen (oder über den Menüpunkt Geschoss – aktuelles Geschoss).Sie können jederzeit ein anderes Geschoss zum aktuellen machen, indem Sie in diesemListenfeld das entsprechende auswählen.Im Konstruktionsmodus (siehe Seite 85) erfolgen Ihre Eingaben immer für das aktuelleGeschoss. Ob Sie also Fenster, Türen oder Wände eingeben – die entsprechendenElemente werden immer im aktuellen Geschoss erzeugt.Auch im Designmodus ist das aktuelle Geschoss immer sichtbar. Mit entsprechenderEinstellung können Sie weitere Geschosse zur 3D-Darstellung vorgeben. Wenn Sieallerdings die Perspektive Draufsicht gewählt haben, wird immer nur das aktuelleangezeigt.4.24.1 Was zu einem Geschoss gehörtArCon ordnet alle Ihre Eingaben einem bestimmten Geschoss zu. Dies sind imKonstruktionsmodus alle Entwurfsarbeiten, die Sie für dieses Geschoss vorgenommen139
Allgemeine Arbeitsschrittehaben. Zur Erinnerung: im Konstruktionsmodus machen Sie Ihre Eingaben immer fürdas gerade aktuelle Geschoss. Diese Angaben beinhalten auch Texte, Hilfslinien undVermaßungen.Bei Objekten, die Sie im Designmodus platzieren, erfolgt die Zuordnung zu einzelnenGeschossen wie folgt: Objekte, die Sie innerhalb eines geschlossenen Raums platzieren,sind dem dazugehörigen Geschoss angegliedert. Dabei bedeutet „innerhalb“, dass derMittelpunkt des Objektes in dem betreffenden Raum definiert ist. Objekte, die keinemRaum zugeordnet wurden, sind damit auch an kein Geschoss gebunden. Sie bleibendeshalb unberücksichtigt, wenn Sie verschiedene Geschosse verändern oder löschen.4.24.2 Das erste Geschoss in einem neuen ProjektWenn Sie in ArCon durch Klicken auf die Schaltfläche (siehe Seite 110) bzw. durchAuswahl des Menüpunktes Datei – Neu ein neues Projekt definieren, erscheint eineDialogbox zu Eigenschaften Ihres ersten Geschosses. Im Prinzip entsprechen dieseEingaben den planerischen Vorgaben, wie sie auch für die Konstruktion weitererGeschosse gelten. Diese Angaben sind genauer in den Abschnitten über die MenüpunkteGeschoss – Neues Geschoss oberhalb - Neues Geschoss oberhalb des aktuellen… undGeschoss – Neues Geschoss unterhalb … beschrieben.Können Sie bereits auf Planungsdaten eines konstruierten vorliegenden Geschosseszurückgreifen, wird die Dialogbox zu den Geschosseigenschaften durch das zusätzlicheRegisterblatt Übertrag ergänzt.An dieser Stelle können Sie auch das Niveau des Fußbodens definieren. Wollen Sie alsoz. B. mit dem Kellergeschoss beginnen, können Sie hier einen Wert von z. B. - 3 mangeben. Durch diese Angabe und die Angabe zur Geschosshöhe ergeben sich dann dieNiveaus der noch zu definierenden Geschosse.4.24.3 Abhängigkeiten zwischen GeschossenWenn Sie in ArCon mit mehreren Geschossen arbeiten, werden die Fußbodenniveaus derverschiedenen Geschosse so bestimmt, dass sämtliche Geschosse „nahtlos“ ineinanderübergehen. Wenn Sie also z. B. ein Erdgeschoss mit einer Geschosshöhe von 2,80 mdefiniert haben, und die Oberkante des Fußbodens dieses Erdgeschosses ein absolutes140
Allgemeine ArbeitsschritteNiveau von 0,0 m hat, wird die Oberkante des Fußbodens des ersten Obergeschosses bei2,80 m liegen. Sie können dies auch nicht ändern, es sei denn, Sie ändern dieGeschosshöhe des Erdgeschosses bzw. dessen Nullniveau.Dieses nahtlose Aneinanderpassen von Geschossen hat Konsequenzen bei der Eingabevon Nullniveaus und Geschosshöhen. Wenn Sie genau ein einziges Geschoss definierthaben, können Sie dessen Nullniveau – also das Niveau der Oberkante desFertigfußbodens – und die Geschosshöhe unabhängig voneinander bestimmen.Dementsprechend sind beide Eingaben in der zugehörigen Dialogbox möglich.Haben Sie mindestens ein Geschoss definiert und Sie geben ein weiteres unterhalb allerdefinierten Geschosse ein, können Sie für dieses – nun unterste Geschoss – einerseits dieGeschosshöhe angeben, andererseits aber auch das Niveau der Oberkante desFertigfußbodens. Beide Werte hängen allerdings voneinander ab. Wenn Sie also dasNiveau verändern, wird sich analog die Geschosshöhe mit verändern. Für alle Geschosse– bis auf das wirklich unterste Ihrer Planung – können Sie das Niveau nicht angeben. Eswird zwar zu Ihrer Information ausgegeben, doch eine direkte Änderung ist nichtmöglich.4.24.4 Der Menüpunkt „Sichtbare Geschosse“Diese Funktion ist in ArCon+ gegenüber ArCon erweitert. Entsprechende Informationenfinden Sie ab Seite 151.Hinweis: seit ArCon 6.5 steht zur Verwaltung der Sichtbarkeit von Geschossen undGebäuden das Makro Projektmanager zur Verfügung. Weitere Informationen erhaltenSie auf Seite 788.Wählen Sie diesen Menüpunkt, erscheint folgende Dialogbox:141
Allgemeine ArbeitsschritteDie Inhalte der Liste innerhalb dieser Dialogbox hängen natürlich davon ab, wievieleund welche Geschosse Ihr Projekt beinhaltet. Unser Beispielprojekt hat fünf Geschosse.In dieser Dialogbox geben Sie an, welche Geschosse außer dem aktuellen Geschoss nochsichtbar sein sollen. Im Fenster des Konstruktionsmodus ist das aktuelle Geschossnormal, alle anderen sichtbaren Geschosse sind grau dargestellt. Sie können aber auf dieElemente der grau dargestellten Geschosse fangen.Im Designmodus ist die Darstellung abhängig von der Darstellungsart des Fensters: Inder Grundrissansicht des Designmodus erfolgt die Darstellung analog zu der imKonstruktionsmodus – d.h., alle Geschosse, die sichtbar sind, werden gegraut dargestellt,lediglich die Einrichtungsgegenstände des aktuellen Geschosses werden schwarzdargestellt. Die Darstellung in der Draufsicht ist unabhängig von den Angaben, die Sie inder Dialogbox vornehmen. Dort wird immer nur das aktuelle Geschoss dargestellt –andernfalls würden Sie ja immer das obere Geschoss sehen. In der perspektivischenAnsicht schließlich werden alle Geschosse gleich dargestellt. Speziell für diese Ansichtkönnen Sie anhand der Dialogbox besondere Effekte erzielen:Wenn Sie Anzeige des aktuellen Geschosses selektieren, können Sie Ihr Haus in„Schichtbauweise“ darstellen, indem Sie in der Auswahlliste für Geschosse nach undnach verschiedene Geschosse zum aktuellen Geschoss machen.142
Allgemeine ArbeitsschritteAnmerkung: Sie können für die Auswahl der Geschosse auch die Pfeiltasten (nachoben, nach unten) Ihrer Tastatur verwenden, wenn Sie vorher in die Auswahllistegeklickt haben.Hinweis: Im Konstruktionsmodus können Sie im Menü Anzeige über den EintragTreppe im Geschoss unterhalb immer anzeigen wählen, ob Treppen in Geschossenunterhalb des aktuellen Geschosses auch dann sichtbar sein sollen, wenn das Geschoss,in dem sich die Treppe befindet, nicht sichtbar ist.Wählen Sie in der Dialogbox Anzeige aller Geschosse, sehen Sie in derperspektivischen Ansicht das komplette Gebäude. Die letzte Alternative Anzeige desaktuellen Geschosses und der ausgewählten Geschosse ist dann interessant, wenn Sielediglich einige Geschosse Ihres Hauses darstellen möchten.4.24.5 Neues Geschoss oberhalb/unterhalb (des aktuellen)Diese Funktion ist in ArCon+ gegenüber ArCon erweitert. Entsprechende Informationenfinden Sie ab Seite 148.Möchten Sie Ihrer Planung ein weiteres Geschoss hinzufügen, wählen Sie einen der dreiMenüpunkte. Dabei können Sie Ihr neues Geschoss entweder oberhalb des aktuell143
Allgemeine Arbeitsschrittebearbeiteten konstruieren, oder oberhalb des höchsten Geschosses bzw. unterhalb desuntersten Geschosses platzieren. Nach Auswahl erscheint die folgende Dialogbox.Die Dialogbox besteht aus den beiden Registern Allgemein und Übernahme. ImRegister Allgemein legen Sie die Geschossdaten fest. Im Register Übernahme könnenSie bestimmen, welche Elemente eines frei zu wählenden Geschosses für die144
Allgemeine ArbeitsschritteKonstruktion des zu erzeugenden Geschosses herangezogen, sprich aus dem Quell-Geschoss übernommen werden sollen.4.24.5.1 Das Register „Allgemein“Im Auswahlfeld Bezeichnung können Sie die Bezeichnung des neuen Geschosseseingeben oder alternativ aus dem Listenfeld eine vordefinierte Bezeichnung wählen.Diese Bezeichnung wird zur Identifizierung des zu definierenden Geschosses benutzt.Sie finden diese Bezeichnung nach Bestätigen der Dialogbox mit OK in derAuswahlliste für das aktuelle Geschoss in der oberen horizontalen Symbolleiste wieder.Anmerkung: Sollten Sie hier einen Namen vergeben, der bereits vorhanden ist, fügtArCon automatisch eine Ordnungszahl hinzu, um die Geschosse unterscheiden zukönnen.Im Feld Bemerkung können Sie weitere Informationen zu diesem Geschoss hinterlegen.Über das Feld Geschosshöhe bestimmen Sie die Geschosshöhe des neu zu definierendenGeschosses. Im Bereich Deckenhöhen lassen sich für das neue Geschoss dann Angabenzu den einzelnen Teilen der Decke vornehmen.In jedem Geschoss kann für Türen und Fenster eine feste Sturzhöhe voreingestelltwerden. Dies bewirkt bei der Platzierung, dass die Brüstungshöhe unabhängig von ihrerVoreinstellung angepasst wird. Feste Sturzhöhe minus Elementhöhe (Fenster oder Tür)ergibt dann die neue Brüstungshöhe.Anmerkung: In ArCon gehören die Decke und der darunter liegende Raum zu einemGeschoss. Ein Geschoss geht also immer von der Oberkante des Fertigfußbodens bis zurOberkante des Fertigfußbodens der Decke darüber.4.24.5.1.1 Der Bereich „Deckenhöhen“Da in ArCon die Decke zu einem Geschoss gehört, müssen Sie bei der Definition einesneuen Geschosses nicht nur die Höhe des Geschosses, sondern auch die Höhen derverschiedenen Bereiche der Decke definieren. Die einzelnen Begriffe entnehmen Siebitte der folgenden Skizze.145
Allgemeine ArbeitsschritteOKFFOKRDHgHwHrOKFFOKRDHg = GeschosshöheHw = WandhöheHr = RaumhöheOKFF = Oberkante FertigfußbodenOKRD = Oberkante RohdeckeAnmerkung: Beachten Sie, dass die Raumhöhe gleich der Geschosshöhe minus derHöhe der einzelnen Deckenschichten ist.4.24.5.1.2 Das Eingabefeld „Niveau OberkanteFußboden“Im allgemeinen ist der Wert dieses Feldes gegraut, da er sich automatisch aus derSumme der Geschosshöhen der darunter liegenden Geschosse ergibt.Haben Sie nur ein einziges Geschoss definiert, können Sie das Niveau der Oberkante desFertigfußbodens und die Geschosshöhe unabhängig voneinander bestimmen. In diesemFall ist im Register Allgemein eine Eingabe im Feld Niveau Oberkante Fußbodenmöglich.146
Allgemeine Arbeitsschritte4.24.5.1.3 Das Markierungsfeld „Außenvermaßungverwenden“Haben Sie dieses Feld markiert, werden für das entsprechende Geschoss automatischerzeugte Außenvermaßungen (siehe Seite 520) verwendet. Sie können die Verwendungvon Außenvermaßungen für ein Geschoss auch nachträglich ändern, indem Sie dasgleichnamige Markierungsfeld nach Anwahl von aktuelles Geschoss bearbeiten imMenü Geschoss ändern oder indem Sie für das aktuelle Geschoss den MenüpunktAussenvermaßung verwenden im Menü Ansicht (de)markieren.4.24.5.2 Das Register „Übernahme“Üblicherweise sind übereinanderliegende Geschosse im Grundriss in großen Teilenähnlich. Um nun nicht für jedes neue Geschoss einen komplett neuen Grundriss eingebenzu müssen, können Sie in diesem Bereich entsprechende Vorgaben treffen: zum einen,ob ein Grundriss übernommen wird und wenn ja, welche Elemente andererseits147
Allgemeine ArbeitsschritteBerücksichtigung finden sollen. In diesem Fall müssen Sie natürlich eine Quelle für dieÜbernahme der Grundrisselemente angeben. Hierzu dient das Listenfeld Quelle.Im Bereich Übernehmen können Sie bestimmen, was aus diesem Geschossübernommen werden soll. Als Alternativen können Sie zwischen nichts, gesamtesGeschoss, nur Grundriss, sowie Grundriss mit Türen, Fenstern, Stützen,Schornsteinen, Treppen, Deckenplatten, Unter-/Überzügen, Deckenaussparungen,Wandöffnungen, Texten, Maßen, Hilfslinien und Einrichtung wählen.In ArCon+ steht weiterhin die Option Virtuellen Wänden zur Verfügung. Nachdem SieIhre Auswahl getroffen haben, bestätigen Sie die Dialogbox mit OK. ArCon erzeugtdann das neue Geschoss für Sie.4.24.5.3 Das Register „DIN 277“Haben Sie ArCon+ gestartet, wird Ihnen beim Anlegen eines neuen Geschosses in derDialogbox Geschosse zusätzlich noch das Register DIN 277.Alle Eingaben, die Sie hier machen, sind wie die aus der Planung abgeleitetenBerechnungen speziell für die Übernahme in die Berechnung nach DIN 277 vorgesehen.Sie finden deshalb das Register im Kontext der Ausführungen über die Berechnung nachDIN 277 (siehe Seite 745) ausführlich beschrieben.4.24.6 Der Menüpunkt „Aktuelles Geschoss bearbeiten…“Möchten Sie für ein bereits definiertes Geschoss Änderungen bezüglich Höhe oderNamensgebung vornehmen, wählen Sie diesen Menüpunkt aus. Sie können dann dieBezeichnung des aktuellen Geschosses analog zur Bezeichnung bei der Neudefinitioneines Geschosses ändern. Außerdem können Sie die Geschosshöhe sowie die Höhe dereinzelnen Deckenbereiche verändern. Im Prinzip entspricht die Dialogbox also demRegister Allgemein der Dialogbox Geschosse, die Sie bei der Neudefinition vonGeschossen erhalten.Bestätigen Sie Ihre Angaben mit OK, werden die neuen Werte übernommen.Haben Sie dabei die Geschosshöhe verändert, muss noch geklärt werden, was mit denGeschossen über und unter dem aktuellen Geschoss passiert.148
Allgemeine ArbeitsschritteWählen Sie in der erscheinenden Zusatz-Dialogbox die gewünschte Alternative aus.Bestätigen dieser Dialogbox mit OK verändert nun final das aktuelle Geschoss. KlickenSie in dieser Dialogbox Abbrechen an, bedeutet das ein Abbrechen des gesamtenVorganges, d.h. das Geschoss wird nicht verändert.Anmerkung: Wenn Sie die Geschosshöhe verändern, nimmt ArCon automatisch einigeVeränderungen in diesem Geschoss vor:• Treppen im aktuellen Geschoss werden der neuen Geschosshöhe angepasst• Objekte im aktuellen Geschoss, die die Eigenschaft nach oben „fallen“ haben,werden um den gleichen Wert nach oben verschoben, wie sich die Decke desaktuellen Geschosses nach oben verschiebt• alle anderen Objekte (also die, die automatisch fallen und die, die „schweben“)bewegen sich um den Wert nach unten, um den sich die Decke des darunterliegenden Geschosses verschiebt, wenn diese sich verschiebt• wenn sich die Decke des darunter liegenden Geschosses verschiebt, werden dieFenster des aktuellen Geschosses ebenfalls verschoben, so dass deren Brüstungshöhekonstant bleibt• Türen werden analog verschoben• sollten Fenster nach dem Verschieben bzw. dadurch, dass sich die Deckenhöhe desaktuellen Geschosses verringert, nicht mehr in dieses Geschoss passen – also obenherausragen – fragt ArCon nach, ob diese Fenster gelöscht werden sollen oder ob Siesie weiterhin benutzen möchten. Sie müssen dann anschließend für die betroffenenFenster die Höhe manuell anpassen• werden aufgrund der Änderung im aktuellen Geschoss andere Geschosse in ihrerHöhe bzw. Lage verändert, wird mit ihnen analog verfahren.149
Allgemeine ArbeitsschritteHinweis: Durch die Niveauänderung im untersten Geschoss können die Niveaus allerweiteren Geschosse geändert werden. So lässt sich das Niveau des gesamten Gebäudesnachträglich ändern.4.24.7 Der Menüpunkt „Aktuelles Geschoss löschen…“So wie Sie bei Ihren Planungen neue Geschosse hinzufügen, können auch existierendeGeschosse von Ihnen gelöscht werden. Nach Auswahl des entsprechenden Menüpunkteserscheint folgende Dialogbox:Hier können Sie einstellen, wie ArCon mit den noch verbleibenden Geschossenverfahren soll. Bestätigen Sie diese Dialogbox mit OK, wird das Geschoss einschließlichaller Konstruktionsdetails (Wände, Türen, Fenster, Einrichtungsgegenstände, aber auchTexte, Hilfslinien usw.) gelöscht.Um versehentliches Löschen zu verhindern, fragt ArCon in einer gesonderten Dialogboxnochmals nach, ob Sie das Geschoss wirklich entfernen wollen. Wählen Sie in diesemFall Abbrechen, können Sie diese Aktion noch stoppen. Bestätigen Sie mit OK, wirddas Geschoss endgültig gelöscht.150
Gebäude, Wohnungen und Räume5 GEBÄUDE, WOHNUNGENUND RÄUME5.1 ÜBERSICHTEine Planung in ArCon setzt sich aus verschiedenen, übereinander liegenden Geschossenzusammen, wobei jedes Geschoss aus mehreren Räumen besteht. In ArCon+ ist diese Artder Hierarchisierung deutlich erweitert: zusätzlich zu den Stufen Raum und Geschossunterstützt ArCon+ noch die Stufen Gebäude und Wohnung.Gebäude: Als Gebäude wird in ArCon+ die Menge aller übereinander liegendenGeschosse bezeichnet. ArCon arbeitet also immer mit genau einem Gebäude, ArCon+jedoch u.U. mit mehreren.Wohnungen: Wohnungen haben keine geometrische Entsprechung, sondern sind eineZusatzinformation, die jeder Raum hat. Sie können verschiedenen Räumen die gleicheWohnung zuordnen. Diese Räume können in verschiedenen Geschossen, aber auch inverschiedenen Gebäuden liegen. In diesem Sinne entspricht „Wohnung“ hier einer durcheinen gemeinsamen Namen verbundenen Einheit von Räumen.Die beiden genannten Hierarchiestufen werden einerseits in der Rauminfo verwendet,andererseits dienen sie aber auch zur Organisation und zur Erweiterung der Planung.Gebäude können Sie in ArCon+ zu einem Projekt hinzuladen oder auch separatspeichern, um so z. B. aus verschiedenen separaten Projekten ein Gesamtprojektzusammenzufügen. Wohnungen können im Designmodus von ArCon+ spezielldargestellt werden: es ist möglich, nur die aktuelle Wohnung „normal“ darzustellen,sämtliche anderen Wohnungen dagegen mit transparenten Wänden und ohneEinrichtungsgegenstände.151
Gebäude, Wohnungen und Räume5.2 GEBÄUDEEin Gebäude in ArCon+ ist eine Ansammlung von übereinander liegenden Geschossen.Mehrere Gebäude können nebeneinander platziert werden, wobei es möglich ist, fürverschiedene Gebäude verschiedene Geschosshöhen und auch verschiedene Nullniveauszu definieren. Außerdem können ganze Gebäude geladen und gespeichert, sowie mittelsder Maus auf dem Bildschirm verschoben werden.5.2.1 Arbeiten mit GebäudenZum Bearbeiten von Gebäuden existiert das Menü Gebäude mit folgenden Einträgen:152
Gebäude, Wohnungen und RäumeBevor diese Einträge im Detail erläutert werden, noch einige generelle Anmerkungen zuGebäuden. ArCon+ kennt pro Ansicht immer genau ein aktuelles Gebäude. Wenn Sie inmehreren Ansichten arbeiten, können die verschiedenen Ansichten auch verschiedeneaktuelle Gebäude verwenden. Welches für die jeweilige Ansicht das aktuelle Gebäudeist, können Sie der Titelzeile des Fensters entnehmen.Im Konstruktionsmodus erfolgen Ihre Eingaben immer für das aktuelle Gebäude unddort für das aktuelle Geschoss. Im Designmodus ist das aktuelle Geschoss des aktuellenGebäudes auf jeden Fall sichtbar. Sie können allerdings auch weitere Gebäude und indiesen Gebäuden weitere Geschosse sichtbar machen. Als Ausnahme ist in derDraufsicht immer nur das aktuelle Geschoss des aktuellen Gebäudes dargestellt.5.2.2 Was zu einem Gebäude gehörtArCon+ ordnet alle Eingaben die Sie machen, dem aktuellen Geschoss des aktuellenGebäudes zu.5.2.3 Das erste Gebäude in einem neuen ProjektWenn Sie in ArCon+ durch Klicken auf die Schaltfläche bzw. durch die Auswahl desMenüpunktes Datei – Neu… ein neues Projekt definieren, erscheint als erstes eineDialogbox, in der Sie Angaben zu dem ersten Geschoss Ihres Projektes machen müssen.Dabei wird a priori ein „neues“ Gebäude erzeugt, das den Standardnamen „Gebäude 1“erhält. Sie können dieses Gebäude – und damit auch seinen Namen – nachträglichbearbeiten.153
5.2.4 Abhängigkeit zwischen zwei GebäudenGebäude, Wohnungen und RäumeGebäude sind in ArCon+ vollständig voneinander unabhängig. Das bedeutet z. B., dassWände eines Gebäudes nicht mit Wänden eines anderen Gebäudes verschnitten werden,sondern lediglich mit Wänden desselben Gebäudes und dort auch nur – wie schon inArCon – mit Wänden des gleichen Geschosses.5.2.5 Der Menüpunkt „Gebäude – Aktuelles Gebäude“Die Auswahl des aktuellen Gebäudes erfolgt etwas anders als die Auswahl des aktuellenGeschosses, für das in der oberen horizontalen Symbolleiste zusätzlich ein Listenfeldexistiert. Die Liste aller verfügbaren Gebäude, aus der Sie dann ein bestimmtesauswählen können, um es zum aktuellen Gebäude zu machen, ist als „dynamisches“Untermenü realisiert. Sie erhalten es durch Aufklappen des Menüs Gebäude – AktuellesGebäude. Das gerade aktuelle Gebäude ist in dieser Liste durch einen Hakengekennzeichnet.Um ein anderes Gebäude zum aktuellen Gebäude zu machen, klicken Sie einfach indiesem dynamischen Untermenü auf das entsprechende Gebäude.5.2.6 Der Menüpunkt „Gebäude – Sichtbare Gebäude...“Hinweis: seit ArCon 6.5 steht zur Verwaltung der Sichtbarkeit von Geschossen undGebäuden das Makro Projektmanager zur Verfügung. Weitere Informationen erhaltenSie auf Seite 788.Wählen Sie diesen Menüpunkt aus, erscheint folgende Dialogbox:154
Gebäude, Wohnungen und RäumeSie ist nahezu identisch mit der Dialogbox, die bei der Auswahl von sichtbarenGeschossen erscheint; auch ihre Funktionalität ist nahezu identisch. Statt sichtbarerGeschosse bestimmen Sie hier sichtbare Gebäude.Im Gegensatz zu den Geschossen, die auch in dem Listenfeld der oberen horizontalenSymbolleiste dargestellt werden, ist das einfache Wechseln zwischen verschiedenenGebäuden nicht über ein Listenfeld, sondern lediglich über die abgebildete Dialogboxmöglich. Um trotzdem ohne große Umwege von einem Gebäude in ein anderesumzuschalten, existieren hierfür Tastenkürzel. Dies gilt übrigens nicht nur für Gebäude,sondern auch für Geschosse und für Wohnungen (siehe Seite 165). Dabei gilt folgendeZuordnung:• Geschosse: Ctrl+G bzw. Strg+G• Gebäude: Ctrl+B bzw. Strg+B• Wohnungen: Ctrl+U bzw. Strg+UWenn Sie im Konstruktionsmodus oder auch im Designmodus eine dieser dreiTastenkombinationen betätigen, wird im Prinzip zwischen den drei Alternativen derDialogbox – also z. B. bei Gebäuden zwischen des aktuellen Gebäudes, aller Gebäudeund der ausgewählten Gebäude – zyklisch umgeschaltet. Bei Geschossen undWohnungen gilt entsprechendes.155
Gebäude, Wohnungen und Räume5.2.7 Der Menüpunkt „Gebäude – Neues Gebäude…“Möchten Sie Ihrer Planung ein weiteres Gebäude hinzufügen, wählen Sie diesenMenüpunkt. Nach Auswahl erscheint folgende Dialogbox:Sie können in dieser Dialogbox den Namen des Gebäudes festlegen, sowie eigeneBemerkungen eintragen. Beides können Sie später in der Rauminfo verwenden.Bestätigen Sie die Dialogbox mit OK, erscheint als nächstes die Geschoßeigenschaften-Dialogbox, die Sie auch erhalten, wenn Sie ein neues Projekt anlegen, da für das neu zudefinierende Gebäude ja als erstes ein Geschoss definiert werden muss. Ab dann ist dasVorgehen so, als hätten Sie ArCon+ mit einem neuen Projekt gestartet. Gegebenenfallsschon existierende Gebäude werden je nach Sichtbarkeit grau dargestellt oder auchkomplett versteckt.5.2.8 Der Menüpunkt „Gebäude – Aktuelles Gebäudebearbeiten…“Sie erhalten die Dialogbox Gebäudedaten, indem Sie den Menüpunkt auswählen oderauch ein Gebäude doppelt anklicken, wenn es selektiert ist. Sie selektieren ein Gebäudegenauso, wie alles andere in ArCon+ auch, indem Sie darauf klicken. Ein Gebäude ist156
Gebäude, Wohnungen und Räumedas „größte“ Element im Konstruktionsmodus. Dementsprechend müssen Sie, um es zuselektieren, gegebenenfalls mehrfach hintereinander klicken, bevor das Gebäude – undnicht eine Wand, ein Raum oder ein Dach – selektiert ist.Die erscheinende Dialogbox besteht aus den Bereichen Name und Bemerkung.Weiterhin werden im Bereich Statistik einige Werte über das Gebäude ausgegeben –und zwar die Anzahl der Geschosse, die Anzahl der verschiedenen Wohnungen, dieAnzahl der Räume sowie Bodenfläche, Wohnfläche (II. BV) und Volumen. DieseWerte können Sie übrigens auch in die Rauminfo aufnehmen.5.2.9 Der Menüpunkt „Gebäude – Aktuelles Gebäudelöschen“Genauso wie Sie Ihrer Planung neue Gebäude hinzufügen können, können Sie auchbereits existierende Gebäude wieder löschen. Die erscheinende Dialogbox dient lediglichzur Absicherung, um nicht versehentlich ganze Gebäude zu löschen – was fatale Folgenhaben könnte. Wird ein Gebäude gelöscht, werden sämtliche konstruktiven Elementesowie sämtliche Einrichtungsgegenstände, die diesem Gebäude zugeordnet sind,gelöscht.Hinweis: Das letzte Gebäude eines Projektes kann nicht gelöscht werden, da IhrePlanung sonst hinfällig wäre. Wollen Sie dies trotzdem erreichen, legen Sie bitte einneues Projekt an.5.2.10 Der Menüpunkt „Gebäude – Aktuelles Gebäudespiegeln an“Um ein Gebäude zu spiegeln, wählen Sie im Menü Gebäude den Befehl AktuellesGebäude spiegeln an.Es erscheint ein Untermenü, in dem Sie zwischen vordefinierten Spiegelachsen und einerfreien Spiegelachse wählen können.Grundsätzlich können Gebäude unabhängig voneinander gespiegelt werden. Dadurch istes z. B. möglich, ein nachgeladenes Gebäude separat zu drehen und es auf diesem Wegein eine Siedlung einzupassen.157
5.2.10.1 Spiegeln über feste AchsangabeGebäude, Wohnungen und RäumeUm das aktuelle Gebäude an einer fest definierten Achse zu spiegeln, müssen Sie denentsprechenden Eintrag im Untermenü anklicken.Grundsätzlich ist es möglich, ein Gebäude an der x- und y-Achse des aktuellenUrsprungs (siehe Seite 231) zu spiegeln.5.2.10.2 Spiegeln an beliebiger AchseWählen Sie als Achse eine beliebige Achse, so müssen Sie nach dieser Auswahl zweiMal in Ihrer Planung klicken, um die Spiegelachse zu definieren (siehe auch Statuszeilewährend der Eingabe). Nach dem ersten Klick erscheinen die Umrisse des gespiegeltenGebäudes so, als würden sie an der aktuellen Mausposition das zweite Mal geklickthaben.5.2.10.3 Die Dialogbox „Gebäude spiegeln“Sie erreichen diese Dialogbox durch Auswahl von Einstellungen... im UntermenüGebäude – Gebäude spiegeln an oder durch Auswahl von Gebäude spiegeln... desUntermenüs Optionen – Programm.In der Dialogbox geben Sie an, wie mit den einzelnen Elementen des Gebäudes beimSpiegeln verfahren werden soll. Ist Einrichtungsgegenstände spiegeln nicht markiert,ist nur das Zentrum von Einrichtungsgegenständen spiegeln gegraut. Andernfallswerden Objekte beim Spiegeln ebenfalls gespiegelt (aus einem linken Schuh wird einrechter) und an die entsprechende Position im gespiegelten Gebäude gebracht, wenn nurdas Zentrum von Einrichtungsgegenständen spiegeln nicht markiert ist.158
Gebäude, Wohnungen und RäumeIst nur das Zentrum von Einrichtungsgegenständen spiegeln markiert, wird diePosition der Objekte zwar gespiegelt, die Objekte selbst aber nicht (der linke Schuhbleibt ein linker).5.2.11 Der Menüpunkt „Gebäude – Aktuelles Gebäude drehenum“Um ein Gebäude auf der Planung zu drehen, wählen Sie im Menü Gebäude den BefehlAktuelles Gebäude drehen um. Es erscheint ein Untermenü, in dem Sie zwischenvordefinierten Drehwinkeln und einem freien Drehverfahren bestimmen können.Grundsätzlich können Gebäude unabhängig voneinander gedreht werden. Dadurch ist esz. B. möglich, ein nachgeladenes Gebäude separat zu drehen und es auf diesem Wege ineine Siedlung einzupassen.5.2.11.1 Drehen über feste WinkelangabenUm das aktuelle Gebäude um ein fest definiertes Winkelmaß zu drehen, müssen Sie denentsprechenden Eintrag im Untermenü anklicken.Grundsätzlich ist es möglich, ein Gebäude um 90°, -90°, 45°, -45°, 30° und -30° zudrehen.5.2.11.2 Freies DrehenZusätzlich zum Drehen um feste Winkelmaße kennt ArCon auch ein freiesDrehverfahren, das es Ihnen erlaubt, das Gebäude um einen beliebigen Winkel stufenloszu drehen. Wählen Sie hierzu den Menüunterpunkt Frei, erhalten Sie die DialogboxDrehen angezeigt.159
Gebäude, Wohnungen und RäumeÜber den Schieberegler können Sie den Drehwinkel beliebig verstellen. Der Wert desgerade aktuellen Drehwinkels wird im Feld daneben angezeigt. Wenn Ihnen der neueDrehwinkel zusagt, bestätigen Sie diesen mit OK. Umgekehrt können Sie auch denexakten Drehwinkel in das Eingabefeld eintragen.5.2.11.3 Arbeiten im gedrehten GebäudeUnabhängig davon, ob Sie einen festen Drehwinkel angeben oder das freieDrehverfahren wählen – das Gebäude wird grundsätzlich um den Koordinatenursprung(siehe Seite 231) verschoben. Zudem werden zusammen mit dem Gebäude nicht nuralle Geschosse, Räume, Beschriftungen und Vermaßungen usw. gedreht, sondern auchdas gesamte Raster.160
Gebäude, Wohnungen und RäumeDas Raster ist nach dem Drehen also genauso orientiert wie das Gebäude selbst. Nur derNordpfeil bleibt von der Drehung unberührt. Das bedeutet: alle Eingaben, die Sie nunvornehmen, sind relativ zur Drehung des aktuellen Gebäudes. Sie beziehen sich mitanderen Worten auf das mit dem Gebäude gedrehte Koordinatensystem. Verlegen Siez. B. eine horizontale Hilfslinie, ist diese nur noch für das Gebäude horizontal, auf demBlatt aber schräg. Auch beim Einziehen von Wänden wird in der Statuszeile alles relativzum gedrehten Gebäude berechnet.Setzen Sie ein anderes Gebäude aktuell, dann ist – wie am Raster bereits gut zu erkennenist – dessen Ausrichtung maßgeblich.161
5.2.11.4 Elemente von Drehung ausnehmenGebäude, Wohnungen und RäumeSie haben die Möglichkeit, die Raumbeschriftung sowie die normale Beschriftung vonder Drehung auszunehmen, wenn Sie in der entsprechenden Dialogbox Text (siehe Seite504) bzw. im Register Beschriftung (siehe Seite 171) der Dialogbox Raumdaten dasKontrollkästchen mit Gebäude drehen deaktivieren.Auch die Brüstungshöhe bei Fenstern sowie die Maßangaben am Treppenauftritt lassensich individuell von der Drehung ausnehmen, indem Sie in der Dialogbox Anzeige derBrüstungshöhe bzw. Anzeige von Treppensteigung und -auftritt das Kontrollkästchenrelativ zum Fenster drehen bzw. relativ zur Treppe drehen deaktivieren.5.2.12 Der Menüpunkt „Gebäude – Gebäude laden…“Mit Hilfe dieses Menüpunktes sind Sie in der Lage, Ihrem aktuellen Projekt bereitsvorhandene Projekte – oder auch Teile davon – hinzuzufügen. Wenn Sie den Menüpunktauswählen, erscheint folgende Dialogbox:Die Dialogbox ist ein Windows-Standarddialog zum Öffnen einer Datei mit einemzusätzlichen Listenfeld sowie dem Optionsfeld beim Laden spiegeln. Als Dateienkönnen Sie beliebige ArCon-Projekte (Endung *.acp) auswählen. Für ein ausgewähltesProjekt erscheint dann in dem Listenfeld die Bezeichnung sämtlicher definierterGebäude dieses Projektes.162
Gebäude, Wohnungen und RäumeSie können dann mit Hilfe der Maus und der Strg- bzw. Ctrl-Taste sowie der Umschaltbzw.Shift-Taste ein oder mehrere Gebäude dieses Projektes markieren. Dieses Markierenverläuft analog zum Markieren in anderen Listen unter Windows (lesen Sie bittegegebenenfalls im Windows-Handbuch nach). Die markierten Gebäude werden dannbeim Bestätigen mit OK in das existierende Projekt geladen.Nachdem die entsprechenden Gebäude einschließlich aller Informationen – also mitObjekten, Bemaßungen, Beschriftungen usw. – geladen sind, wird das erste dergeladenen Gebäude automatisch zum aktuellen Gebäude. Befinden Sie sich imKonstruktionsmodus, wird dieses Gebäude zusätzlich automatisch selektiert, um esanschließend verschieben zu können. Haben Sie mehrere Gebäude gleichzeitig geladenund wollen Sie auch die anderen verschieben, müssen Sie diese nachträglich per Handselektieren.Wenn Sie zu Ihrem Projekt Gebäude – wie gerade beschrieben – hinzuladen, werden dieProjektinformationen der dazugeladenen Gebäude ignoriert. Dies sind Blattformat,Maßstab, aber auch Architekt, Bauherr usw.Markieren Sie beim Laden spiegeln, wird das Gebäude direkt beim Laden an der y-Achse gespiegelt. Hierbei wird als Ursprung und Richtung der- bzw. diejenige desProjektes, aus dem das Gebäude geladen wird, verwendet.Hinweis: Mit Hilfe dieser Funktion können Sie auch ein Gebäude zu sich selbstgespiegelt hinzufügen, indem Sie als Projekt das aktuelle verwenden und dieses direktvor dem Laden speichern.5.2.13 Der Menüpunkt „Gebäude – Sichtbare Gebäudespeichern…“Genauso wie Sie Gebäude separat zu Ihrem Projekt hinzu laden können, können Sie auchTeile des Projektes als Extraprojekt speichern.Wenn Sie Sichtbare Gebäude speichern... auswählen, erscheint eine Windows-Dialogbox zum Speichern von Dateien, in der Sie den Namen des zu speicherndenProjektes (Endung *.acp) angeben. Das Speichern entspricht dem kompletten Speicherndes Projektes mit allen Informationen mit dem einzigen Unterschied, dass nur diesichtbaren Gebäude gespeichert werden.163
Gebäude, Wohnungen und Räume5.3 WOHNUNGENÄhnlich wie der Begriff des Gebäudes wird in ArCon+ der Begriff Wohnung dazuverwendet, Ihre Planung hierarchisch zu organisieren. Dabei haben Wohnungen imGegensatz zu Gebäuden keine direkte Auswirkung auf die Modellierung, sondernlediglich bei der Ausgabe in eine Rauminfo und bei der Darstellung im Designmodus .In der Rauminfo können Sie Räume z. B. nach Wohnungen sortiert ausgeben lassen. ImDesignmodus können alle nicht sichtbaren Wohnungen auf „transparent“ geschaltetwerden. Hiermit ist es dann möglich, z. B. einzelne Bauabschnitte grafischhervorzuheben.5.3.1 Arbeiten mit WohnungenArCon+ kennt genau wie bei Gebäuden und Geschossen nur genau eine aktuelleWohnung pro Ansicht. Wenn Sie mehr als eine Ansicht geöffnet haben, könnenentsprechend auch mehrere aktuelle Wohnungen dargestellt werden. Welches dieaktuelle Wohnung ist, können Sie der Titelleiste des aktuellen Fensters entnehmen.5.3.2 Was zu einer Wohnung gehörtUm zu definieren, welche Räume zu einer Wohnung gehören, kann für jeden Raum eineentsprechende Angabe erfolgen. Hierzu wurde die Dialogbox, die Sie beimDoppelklicken in einen Raum erhalten, entsprechend erweitert. Nähere Angaben, wie Sieeinen Raum einer Wohnung zuordnen, finden Sie bei der Beschreibung der DialogboxRaumdaten (siehe Seite 167).Dadurch, dass Sie eine Zuordnung von Räumen zur Wohnung selbst definieren, sindautomatisch Zuordnungen von Objekten zu Wohnungen gegeben, da diese Objekte ineinem Raum stehen und dieser Raum zu einer Wohnung gehört. EntsprechendeAuflistungen können Sie dann mit Hilfe der Rauminfo vornehmen.164
5.3.3 Die erste Wohnung in einem neuen ProjektGebäude, Wohnungen und RäumeIm Gegensatz zu Gebäuden werden Wohnungen nicht automatisch von ArCon+vergeben. Stattdessen werden sämtliche Räume zuerst keiner Wohnung zugeordnet.Entsprechend ist der Name dieser Wohnung der Text .Räume, die keiner Wohnung zugeordnet sind, können aber noch nachträglich zugeordnetwerden.5.3.4 Der Menüpunkt „Wohnung – Sichtbare Wohnungen…“Wählen Sie diesen Menüpunkt aus, erscheint eine Dialogbox, die nahezu identisch istmit der Dialogbox, die bei der Auswahl von sichtbaren Geschossen erscheint; auch ihreFunktionalität ist nahezu identisch. Statt sichtbarer Geschosse bestimmen Sie nunsichtbare Wohnungen.Im Gegensatz zu den Geschossen, die auch noch in dem Listenfeld der horizontalenSymbolleiste dargestellt werden, ist das einfache Wechseln zwischen verschiedenenWohnungen nicht über ein Listenfeld, sondern lediglich über die abgebildete Dialogboxmöglich. Um trotzdem ohne große Umwege von einer Wohnung in eine andereumzuschalten, existieren in ArCon+ Tastenkürzel. Dies gilt übrigens nicht nur fürWohnungen, sondern auch für Geschosse und für Gebäude (siehe Seite 154). Dabei giltfolgende Zuordnung:• Geschosse: Ctrl+G bzw. Strg+G• Gebäude: Ctrl+B bzw. Strg+B• Wohnungen: Ctrl+U bzw. Strg+UWenn Sie im Konstruktionsmodus oder auch im Designmodus eine dieser dreiTastenkombinationen betätigen, wird im Prinzip zwischen den drei Alternativen derDialogbox – also bei Wohnungen zwischen der aktuellen Wohnung, aller Wohnungenund der ausgewählten Wohnungen – zyklisch umgeschaltet. Bei Geschossen undGebäuden gilt entsprechendes.165
Gebäude, Wohnungen und Räume5.3.5 Der Menüpunkt „Wohnung – Neue Wohnung…“Möchten Sie Ihrer Planung eine weitere Wohnung hinzufügen, wählen Sie diesenMenüpunkt. Nach seiner Auswahl erscheint folgende Dialogbox:Sie können in dieser Dialogbox den Namen der Wohnung festlegen, sowie eigeneBemerkungen eintragen. Beides können Sie nachher in der Rauminfo verwenden. Dieneue Wohnung erscheint ab ihrer Definition bei Doppelklick in einen Raum in derentsprechenden Dialogbox (siehe Seite 167) und Sie können den Raum dieser Wohnungzuordnen. Außerdem wird die neu definierte Wohnung zur aktuellen Wohnung, so dassneu konstruierte Räume ihr automatisch zugeordnet werden.5.3.6 Der Menüpunkt „Wohnung – Aktuelle Wohnungbearbeiten…“Wenn Sie im Menü Wohnung – Aktuelle Wohnung bearbeiten… auswählen, erhaltenSie eine Dialogbox, mit den Bereichen Name und Bemerkung, die Sie bereits aus derDialogbox für ein neues Gebäude kennen. Weiterhin werden im Bereich Statistik einigeWerte für die Wohnung ausgegeben – und zwar die Anzahl der Räume, die Anzahl der166
Gebäude, Wohnungen und RäumeGeschosse sowie Bodenfläche, Wohnfläche (II. BV) und Volumen. Diese Wertekönnen Sie übrigens auch in die Rauminfo aufnehmen.5.3.7 Der Menüpunkt „Wohnung – Aktuelle Wohnunglöschen“Im Gegensatz zu Gebäuden bewirkt das Löschen von Wohnungen nicht das Löschen vonElementen der Konstruktion oder auch Objekten, sondern es wird lediglich derentsprechende Wohnungsname gelöscht. Sämtliche Räume der gelöschten Wohnung sindanschließend keiner Wohnung zugeordnet; der entsprechende „Wohnungsname“ ist dann.5.4 RÄUME5.4.1 Die Dialogbox „Raumdaten“Wie auch in ArCon werden in ArCon+ Räume durch geschlossene Wandzüge definiert.Dies geschieht vollautomatisch beim Erzeugen von Wänden. Das Verhalten beimDoppelklicken in einem so erzeugten Raum ist in ArCon+ allerdings anders als inArCon. In ArCon erscheint nach Doppelklick die Dialogbox zum Einstellen vonFußboden- und Deckeneigenschaften, in ArCon+ hingegen folgende Dialogbox:167
Gebäude, Wohnungen und RäumeDie Dialogbox zum Definieren von Fußboden- und Deckeneigenschaften „versteckt“sich nun hinter der Schaltfläche Material....Hinweis: Es wird häufig vorkommen, dass Sie in der Dialogbox Raumdaten Eingabenmachen, da diese zur vollständigen Definition eines Raums erforderlich sind. Aus diesemGrund haben Sie neben dem Doppelklick die Möglichkeit, die Dialogbox über die F11-Taste aufzurufen. Voraussetzung hierfür ist, dass sich die Maus im Konstruktionsmodus168
Gebäude, Wohnungen und Räumeinnerhalb des Raums befindet. Haben Sie die F11-Taste gedrückt, wird der Raummarkiert und die Dialogbox Raumdaten angezeigt.5.4.1.1 Das Register „Allgemein“Das Register Allgemein ist zweigeteilt. Im oberen Teil geben Sie allgemeineInformationen zum Raum, wie z. B. dessen Bezeichnung, ein. Der untere Teil ist fürBerechnungen reserviert, welche sich unmittelbar aus der Planung ergeben.Sämtliche Angaben, die Sie in diesem Register machen, bzw. diejenigen, die ArCon+selbständig berechnet, können sowohl in die Rauminfo als auch in die Berechnung nachDIN 277 bzw. nach der II. BV/WoFIV (siehe Seite 745) aufgenommen werden. Dies istunabhängig davon, ob diese Angaben in der Planung zu sehen sind oder nicht. Wenn Siealso z. B. die Darstellung der Bemerkung in der Planung selbst deaktivieren, heißt diesnicht, dass diese Bemerkung nicht in die Rauminfo bzw. die Berechnung nach DIN277/II. BV/WoFIV übernommen werden kann.5.4.1.1.1 Das Eingabefeld „Name“Hier können Sie einen Namen für den selektierten Raum angeben. ArCon+ verteiltautomatisch Namen, indem es die definierten Räume durchnumeriert. Diese Namenkönnen Sie aber nachträglich ändern.5.4.1.1.2 Das Eingabefeld „Bemerkung“Hier können Sie beliebige Texte eintragen, um z. B. Anmerkungen für speziell diesenRaum vorzunehmen.5.4.1.1.3 Das Auswahlfeld „In Wohnung“In diesem Auswahlfeld können Sie definieren, zu welcher Wohnung der Raum gehörensoll. Betätigen Sie die Schaltfläche Wohnung bearbeiten... in diesem Auswahlfeld,erscheinen sämtliche bis jetzt definierten Wohnungen und Sie können eineentsprechende auswählen.Eine andere Möglichkeit ist, im Auswahlfeld selbst einen Text einzugeben. Dieser Textdefiniert dann eine neue Wohnung und wird ab dann auch in der Liste erscheinen. DasEingeben von Texten in diesem Auswahlfeld ist also eine „Abkürzung“ zum Definieren169
Gebäude, Wohnungen und Räumevon neuen Wohnungen. Im Gegensatz zur Definition über das Menü Wohnung – NeueWohnung... wird die hier eingegebene Wohnung nicht zur aktuellen Wohnung.5.4.1.1.4 Die Schaltfläche „Wohnungbearbeiten...“Rechts neben dem Auswahlfeld In Wohnung befindet sich die Schaltfläche Wohnungbearbeiten.... Diese Schaltfläche öffnet die Dialogbox Wohnung (siehe Seite 164) fürdie ausgewählte Wohnung. Sie können diese dann direkt bearbeiten. Die SchaltflächeWohnung bearbeiten... ist also ebenfalls eine Art „Abkürzung“ für die einfachereBedienung.5.4.1.1.5 Der Bereich „Statistik“In diesem Bereich werden für den Raum berechnete Werte ausgegeben, und zwar dieBodenfläche, die Formel, mit der diese Bodenfläche berechnet wurde, sowie diverseweitere Angaben. Dies sind das Volumen des Raumes sowie die Anzahl derkonstruktiven Elemente wie Wände, Türen, Fenster, Objekte, Stützen undSchornsteine.Hinweis: In ArCon+ werden die oben genannten Daten für Räume, die durch ein Dachbeschnitten werden, mit Berücksichtigung der Dachschrägen ermittelt.5.4.1.1.6 Der Bereich „2D-Darstellung“In diesem Bereich legen Sie fest, wie der Raum im Konstruktionsmodus dargestelltwerden soll. Dabei können Sie Farbe und Füllmuster definieren.Tip: Wählen Sie als Füllmuster die ausgefüllte (schwarze) Fläche und als Farbe eineandere Farbe als „weiß“, wird der gesamte Raum farbig dargestellt und nicht nurschraffiert.5.4.1.1.7 Der Bereich „Boden/Decke“In diesem Bereich legen Sie fest, ob der Raum einen Boden oder eine Decke hat.Markieren Sie nach oben offen, wird keine Decke für den Raum erzeugt; markieren Sienach unten offen, wird kein Boden erzeugt.170
Gebäude, Wohnungen und RäumeBeachten Sie, dass diese Eingaben zusammen mit der Eigenschaft eines Raumes, ob erteilweise durch virtuelle Wände umschlossen ist, Auswirkungen auf die Umschließungnach DIN 277 (siehe Seite 764) hat.5.4.1.2 Das Register „Beschriftung“In diesem Register geben Sie an, was in der Planung als Raumbeschriftung dargestelltwerden soll. Das Register ist zweigeteilt: Im Bereich Allgemein werden Ihnen in Formvon Kontrollkästchen diejenigen Elemente angeboten, die im Register Allgemeinentweder von Ihnen eingegeben oder aus der Planung abgeleitet wurden. Die Elementeder Kontrollkästchen im Bereich DIN 277 werden im Register DIN 277 festgelegt bzw.ermittelt, entsprechend werden die Elemente der Kontrollkästchen im Bereich II.BV/WoFIV im Register II. BV festgelegt bzw. ermittelt.171
Gebäude, Wohnungen und RäumeGrundsätzlich können Sie im Register Beschriftung für jeden Punkt bestimmen, ob er inder Planung als Text ausgegeben werden soll. In der Planung als Text ausgeben heißt:Aktivieren Sie z. B. das Kontrollkästchen Name, ist der Name des Raumes sowohl in derNormalansicht als auch in der Layoutansicht sichtbar. Diese Texte lassen sich dann inIhrer Planung wie normale Texte bearbeiten. Sie können den Text also auch verschieben172
Gebäude, Wohnungen und Räumeoder durch Rechtsklick drehen. Der einzige Unterschied hierbei ist: bei Doppelklickerscheint nicht die Texteigenschafts-Dialogbox, sondern die Dialogbox Raumdaten.Haben Sie in ArCon+ ein Gebäude gedreht (siehe Seite 159), können Sie über dasKontrollkästchen mit Gebäude drehen festlegen, ob auch die Raumbeschriftung gedrehtsein soll. Ist das Kontrollkästchen aktiviert, ist die Raumbeschriftung genausoausgerichtet wie das gedrehte Gebäude. Ist das Kontrollkästchen deaktiviert, erscheintdie Raumbeschriftung nach dem Drehen eines Gebäudes in der Planung zwar an eineranderen Stelle, sie ist aber nicht wie das Gebäude gedreht, sondern so wie das Blattorientiert.Klicken Sie auf die Schaltfläche Schrifttyp..., gelangen Sie in den Windows-Standarddialog zum Definieren des Schrifttyps. Die Definition gilt für alleBeschriftungen des selektierten Raums.Über die Schaltfläche Schrifttyp übertragen! können Sie den Schrifttyp, den Siespeziell für die Beschriftung eines Raums festgelegt haben, auf alle anderen sichtbarenRaumbeschriftungen übertragen. Sichtbar heißt: die im aktuellen Geschoss schwarz undin den sichtbaren (nicht aktuellen) Geschossen grau dargestellten Raumbeschriftungen.Betätigen Sie die Schaltfläche als Standard, werden sämtliche Einstellungen für allefolgenden Räume verwendet. Diese werden dann unter Umständen automatischbeschriftet.5.4.1.3 Die Register „DIN 277“ und „II. BV/WoFlV“Die Angaben in diesem Register sind für die Flächenberechnung nach DIN 277erforderlich und speziell für die Ausgabe in der Berechnung nach DIN 277 vorgesehen.Werte, die im Bereich Statistik ausgewiesen werden, sind von ArCon berechnete Werte.Sie können nicht geändert werden, da sie sich direkt aus der Planung ergeben.Sie finden das Register im Kontext der Ausführungen über die Berechnung nach DIN277 und II. BV/WoFlV (siehe Seite 745) ausführlich beschrieben.5.4.1.4 Die Schaltfläche „Lichtberechnung...“Klicken Sie auf die Schaltfläche Lichtberechnung, erscheint eine Dialogbox, für die Sie– getrennt nach Boden, Decke und Wänden – eingeben können, ob und wenn ja, mit173
Gebäude, Wohnungen und Räumewelcher Auflösung diese bei der Lichtberechnung mit Hilfe der Schaltfläche(siehe Seite 546) verwendet werden sollen.Im Prinzip können Sie diese Angaben auch für alle Wandseiten, Fußboden und Deckeüber die entsprechenden Texturmaße-Dialogboxen (siehe Seite 62) getrennt vornehmen.Das Verwenden der Dialogbox Lichtberechnung ist nur eine Abkürzung, die aber etwasunflexibler ist, als die getrennte Eingabe in den entsprechenden Dialogboxen, da diegezielte Einstellung für einzelne Wandseiten entfällt.174
Der Raumplanungsmodus6 DER RAUMPLANUNGSMODUSDer Raumplanungsmodus ist im Prinzip eine Erweiterung des Konstruktionsmodus.Sie schalten zwischen Raumplanungsmodus und „normalem“ Konstruktionsmodus (sieheSeite 85) mit Hilfe der Schaltfläche in der oberen horizontalen Symbolleiste um.Beachten Sie, dass die Schaltfläche gegraut ist, wenn Sie sich im Designmodus(siehe Seite 543) von ArCon befinden.6.1 DAS PRINZIPWährend Sie im normalen Konstruktionsmodus mit verschiedenen Raumelementen wieWänden, Fenstern, Türen und ähnlichen arbeiten, wird im Raumplanungsmodus einRaum als Ganzes erzeugt. Sie können hier einzelne Räume von einem Punkt zumanderen verschieben, um den gewünschten Grundriss zu erstellen.So können Sie sehr schnell verschiedene Ideen realisieren, noch bevor Sie im Detaileinen Grundriss definieren. Beim Übergang vom Raumplanungsmodus in denKonstruktionsmodus werden dann automatisch aus den von Ihnen platzierten RäumenWände generiert, die wie normale Wände auch verändert werden können. ImRaumplanungsmodus ist lediglich das Erzeugen von Wänden, nicht aber das vonFenstern und Türen und ähnlichen Konstruktionselementen möglich. Hierfür verwendenSie den Konstruktionsmodus (siehe Seite 85).6.2 DIE BEDIENELEMENTE DESRAUMPLANUNGSMODUSAußer der Schaltfläche , die bereits in der Einleitung erläutert wurde, stehen Ihnenim Raumplanungsmodus verschiedene Eingabemöglichkeiten, die in der linkenvertikalen Symbolleiste eingeblendet werden, zur Verfügung. Diese Symbolleiste wird175
Der Raumplanungsmodusbeim Umschalten vom Konstruktions- in den Raumplanungsmodus komplettumgeschaltet, wobei aber einige Eingabeelemente identisch mit den entsprechendenElementen des Konstruktionsmodus sind: nämlich die Mehrfachschaltfläche fürHilfslinien (s. Seite 243), die Schaltfläche für die Eingabe von Texten (s. Seite504) sowie die Mehrfachschaltfläche für die Eingabe von Maßen(siehe Seite 508). Für die genannten Tools ist nicht nur dieSchaltfläche die gleiche, auch die Funktion ist die gleiche wie im Konstruktionsmodus.Andere Konstruktionselemente können im Raumplanungsmodus nicht eingegeben bzw.angezeigt werden. Entsprechend sind die hier zugehörigen Menüeinträge im MenüEingabe und Anzeige gegraut.Texte, Hilfslinien oder Vermaßungen werden genau so im Konstruktionsmodusverwendet. Außer den genannten Tools existieren für die verschiedenen imRaumplanungsmodus verfügbaren Raumformen die verschiedenen Schaltflächen ,, , , , und .Ein Klick auf eine dieser Schaltflächen führt dazu, dass an dem Cursor ein Raum derentsprechend ausgewählten Form hängt. Diesen Raum können Sie anschließend in IhrerPlanung durch Klicken platzieren. Beim Platzieren können Sie sich die Tatsache, dassdie Ecken eines solchen Raumes auf bereits erzeugte Kanten und Ecken anderer Räumefangen, zu Nutze machen. Außerdem können Sie durch mehrfaches Klicken derTastenkombination Ctrl+W bzw. Strg+W die verschiedenen Ecken des Raumes unterder Maus positionieren.Wollen Sie also z. B. nicht die linke untere Ecke eines rechteckigen Raumespositionieren, sondern die linke obere Ecke, drücken Sie solange Ctrl+W, bis derMauszeiger an der entsprechend linken oberen Ecke des Raumes hängt.Sie können einen Raum auch so eingeben, dass er teilweise über einem bereits erzeugtenRaum liegt. Wie mit solchen übereinander liegenden Räumen weiter verfahren wird, istauf Seite 178 zu finden.Nachdem Sie für die erste Ecke eines Raumes die entsprechende Position mit der Mausangefahren haben, können Sie auf verschiedene Art und Weise beeinflussen, wie häufigSie nun noch klicken müssen, um den Raum komplett zu platzieren. Wenn Sie klicken,ohne beim Klick die Umschalt- bzw. Shift-Taste der Tastatur gedrückt zu haben,werden nacheinander die verschiedenen Ecken des Raumes platziert, wobei Sie vorjedem Klick die Möglichkeit haben, die entsprechende Ecke auf bereits existierendeandere Raumecken oder -kanten zu fangen.176
Der RaumplanungsmodusFür einen rechteckigen Raum müssen Sie nach dem ersten Klick z. B. zweimal klicken:einmal, um die Breite des Raumes zu bestimmen und das zweite Mal, um die Tiefe desRaumes zu bestimmen. Bei Räumen mit komplizierterem Umriss (z. B. einem Raum mitErker) sind entsprechend mehrere Klicks notwendig.Wollen Sie das Erzeugen eines Raumes abkürzen, funktioniert auch hier der in ArConübliche Weg: halten Sie beim Klick die Shift- bzw. Umschalt-Taste – es werden dannfür die noch nicht definierten Maße des Raumes Default-Werte verwendet und der Raumist anschließend sofort „fertig“.Nachdem Sie mit dem letzten Klick – u.U. auch dem ersten Klick, wenn Sie dabei schondie Shift-Taste gedrückt halten – einen Raum platziert haben, erscheint eine Dialogbox,in der Sie im Nachhinein nochmals sämtliche Maße sowie weitere Eigenschaften desRaumes numerisch eingeben können. Die Beschreibung dieser Dialogbox finden Sie aufSeite 179.In dieser Dialogbox können Sie unter anderem im Register Umriss mit Hilfe derSchaltflächen und den Raum in y- bzw. x-Richtung spiegeln oder mit Hilfe derSchaltflächen und den Raum um jeweils 90 Grad links herum oder rechts herumdrehen. Schließlich können Sie mit dem Eingabefeld Füllfarbe bestimmen, mit welcherFarbe dieser Raum im Raumplanungsmodus gefüllt dargestellt werden soll.Auch diese Dialogbox können sie „umgehen“, indem Sie bei der letzten Eingabe desRaumumrisses die Strg- bzw. Ctrl-Taste betätigen.Letztlich können Sie einen Raum komplett mit einem Klick verlegen, wenn Sie beimersten Klick gleichzeitig Shift und Ctrl bzw. Strg und Umschalt gedrückt halten.6.3 DIE SCHALTFLÄCHEN , UND IMRAUMPLANUNGSMODUSHaben sie einen der Fertigräume zum Platzieren markiert, indem Sie die entsprechendeSchaltfläche in der linken vertikalen Symbolleiste im Raumplanungsmodus gedrückthaben („Was-Leiste“) erscheinen in der „Wie-Leiste“ des Raumplanungsmodus die dreiSchaltflächen , und .Sie können diese drei Schaltflächen verwenden, um oben beschriebenes Verfahren desAbkürzens bei der Eingabe etwas zu vereinfachen. Ist heruntergedrückt, gelten genaudie im vorigen Abschnitt gemachten Erläuterungen bei der Eingabe; d.h., das Abkürzender Eingabe mittels Ctrl+Klick bzw. Shift+Klick funktioniert wie beschrieben.177
Der RaumplanungsmodusIst hingegen heruntergedrückt, werden sämtliche Maße des Raumes aufgrund dervoreingestellten Werte für den Raum bestimmt; d.h., Sie positionieren den Raumlediglich mit einem Klick. Anschließend erscheint dann die Optionen-Dialogbox fürdiesen Raum. Welche Maße genau verwendet werden, entscheiden Sie durch Rechtsklickauf die verschiedenen Fertigraumtyp-Knöpfe in der „Was-Leiste“.Die Schaltfläche schließlich schaltet zwischen „horizontalen“ Räumen und beliebiggedrehten Räumen um. Wenn die Schaltfläche heruntergedrückt ist, bestimmen Sie fürden Raum der Reihe nach die Wandlängen, wobei Sie aber beim zweiten Klick in IhrePlanung sowohl die Länge der ersten Wand, als auch deren Richtung definieren.Hinweis: Die Schaltfläche ist gegraut, wenn Sie als Eingabevariante die Schaltflächewählen. In diesem Fall ist immer nur das Platzieren von ungedrehten Räumenmöglich.Im Prinzip entspricht die Schaltfläche dem Markierungsfeld Räume können bei derEingabe beliebig gedreht werden der Optionen-Dialogbox Raumplanung (siehe Seite182).6.4 NACHTRÄGLICHES VERÄNDERN VON RÄUMENNachdem Sie diverse Räume mit Hilfe der Schaltflächen , , , , ,oder (siehe Seite 176) erzeugt haben, können Sie diese noch in weiten Grenzenverändern. Dies erledigen Sie bei heruntergedrückter Schaltfläche .Sie können einerseits in der Planung dann in einen Raum doppelt klicken und erhaltendie gleiche Eigenschafts-Dialogbox des Raumes, die Sie beim Erzeugen des Raumeserhielten, um dort entsprechende Änderungen vornehmen zu können; andererseitskönnen Sie aber auch mittels Klick & Drag einen Raum einfach interaktiv verschieben.Klicken Sie lediglich einfach in einen Raum, wird der gesamte Raum markiert(ersichtlich an den roten Umrandungen des Raumes). Sie können ihn dann entweder mitHilfe der Del- bzw. Entf-Taste löschen oder auch mit Hilfe der Schaltflächen undbzw. und der „Wie-Leiste“ spiegeln oder drehen.Speziell dann, wenn ein Raum von einem anderen teilweise überdeckt wird oder diesereinen anderen Raum teilweise überdeckt, können Sie mit Hilfe der Schaltflächen undbestimmen, welcher Raum vor welchem liegt. Klicken Sie auf , wird derselektierte Raum eine Ebene „nach oben“ verschoben; klicken Sie auf , entsprechend„nach unten“.178
Der RaumplanungsmodusIst ein Raum selektiert, werden sämtliche Maße, die für die Definition des Raumesnotwendig sind, im Arbeitsbereich dargestellt. Sie können durch einfaches Eingeben indie entsprechenden Felder anschließend die Maße verändern.Hinweis: Wird auf diese Art ein Raum vergrößert, wird er zentrisch vergrößert; d.h.,sowohl das eine als auch das andere Wandende verschieben sich um jeweils die Hälftedes Differenzwertes. Das nichtzentrische Verändern eines Raummaßes ist ebenfallsmöglich: hierzu müssen Sie allerdings nicht den gesamten Raum, sondern nur eineWandseite oder Wandecke selektieren (siehe unten).6.4.1 Selektieren von Raumseiten und -eckenKlicken Sie in einem Raum in die Nähe einer Raumseite oder -ecke, wird nicht dergesamte Raum rot markiert, sondern nur die Seite bzw. Ecke. Außerdem stellt ArCondann nicht sämtliche Maße des Raumes in entsprechenden Eingabefeldern zurVerfügung, sondern lediglich die, die die Raumseite oder -ecke verschieben.Geben Sie nun in den Eingabefeldern andere als die vorgegebenen Werte an, wird dieSeite bzw. Ecke entsprechend verschoben. Benachbarte Wandseiten oder -ecken werdenu.U. korrigiert, wobei folgende Regeln gelten: für die nicht-polygonalen Räume ,, , , und wird eine selektierte Ecke in Richtung des veränderten Maßesverschoben. Die in Richtung des Maßes folgenden Punkte werden entsprechend mitverschoben bzw. verändert.Beim polygonalen Raum wird lediglich die markierte Ecke verschoben – alleanderen bleiben gleich.6.4.2 Optionen-Dialoge für FertigräumeSie erhalten diese Dialogboxen bei Rechtsklick auf die Schaltflächen für Fertigräume, , , , , und , nach dem letzten Klick beim Verlegen einesFertigraums sowie beim Doppelklick auf einen Fertigraum.179
Der RaumplanungsmodusJe nachdem, wie Sie diese Dialogbox erreichen, hat sie verschiedene Folgen:Bei Rechtsklick auf die Schaltflächen , , , , , und stellen Sieein, welche „Ursprungsmaße“ und Einstellungen beim Erzeugen der Räume verwendetwerden soll. Diese Variante macht insbesondere beim Verwenden der EingabeartSinn. Erscheint die Dialogbox am Ende einer Raum-Eingabe oder nach Doppelklick aufeinen bereits erzeugten Raum, können Sie in ihr nachträglich diese (ggf. interaktiveingegebenen) Maße und sonstigen Einstellungen verändern.Die Register dieser Dialogbox sind zu großen Teilen den Registern der DialogboxRaumdaten (siehe Seite 167) sehr ähnlich. Genauer gesagt sind die Register Allgemein(Seite 169), Beschriftung (Seite 171), DIN 277 und II. BV/WoFlV (Seite 745) bis aufdie Ausnahme, dass in ihnen der Bereich Statistik fehlt (die entsprechenden Werte stehenlediglich im Konstruktionsmodus zur Verfügung), ähnlich den entsprechenden Registernder Dialogbox Raumdaten. Auch die Schaltflächen Material... (Seite 375) undLichtberechnung... (Seite 173) haben identische Bedeutungen.180
Der RaumplanungsmodusHinweis: Die im Register Allgemein gemachten Angaben über Musterfarbe undFüllmuster beziehen sich auf die Ausgabe des Raumes im Konstruktionsmodus. DieFarbe des Raumes im Raumplanungsmodus können sie über die Füllfarbe im RegisterUmriss einstellen (s.u.).Verwenden Sie die Dialogbox als Einstelldialogbox für Fertigräume (Rechtsklick auf dieSchaltflächen , , , , , oder ), sind die Bereiche Name undBemerkung gegraut, da in diesem Fall deren Eingabe keinen Sinn macht.6.4.2.1 Das Register „Umriss“Im Register Umriss können Sie mit Hilfe der Schaltflächen und den (ggf. nochzu erzeugenden) Raum in y- bzw. x-Richtung spiegeln oder mit Hilfe der Schaltflächenund um jeweils 90 Grad links herum oder rechts herum drehen. Schließlich181
Der Raumplanungsmoduskönnen Sie mit dem Eingabefeld Füllfarbe bestimmen, mit welcher Farbe dieser Raumim Raumplanungsmodus gefüllt dargestellt werden soll.Oberhalb der Schaltflächen wird der komplette Raum inkl. all seiner ihn definierendenMaße eingestellt. In den Eingabefeldern können Sie diese Maße entsprechend ändern.Hinweis: Bei Veränderung von Maßen bereits erzeugter Räume werden die Räumezentrisch verändert. Wenn Sie ein Maß unter Beibehaltung einer Raumecke verändernwollen, selektieren Sie anstatt den gesamten Raum lediglich die gegenüber liegendeEcke (siehe Seite 179).Für den polygonalen Raum (Eingabeart ) entfällt die Darstellung (und entsprechenddie Möglichkeit des Veränderns) der Maße. Diese können Sie ausschließlich über dieSelektion der Ecken und Kanten des Raumes erreichen.6.5 DIE OPTIONEN-DIALOGBOX „RAUMPLANUNG“Sie erhalten diese Dialogbox bei Rechtsklick auf die SchaltflächeMenü Optionen – Raumplanung....oder über dasIn der Dialogbox geben Sie an, welcher Typ Wand für die in der Raumplanungautomatisch erzeugten Innen- und Außenwände verwendet werden soll. Bei den in derDialogbox dargestellten Schaltflächen für die Wände handelt es sich um Multifunktions-Schaltflächen – Sie können diese durch Aufklappen und Auswahl einer entsprechendanderen Variante für die Raumplanung verfügbar machen.Rechts neben den Variantenschaltern finden Sie die beiden SchaltflächenEigenschaften.... Klicken Sie auf eine dieser Schaltflächen, können Sie für dieentsprechende Innen- bzw. Außenwand die Eigenschaft des entsprechenden Wandtypsändern.182
Der RaumplanungsmodusIm Prinzip entspricht das Klicken auf Eigenschaften... dem Rechtsklick auf die Wand-Schaltflächen (siehe Seite 284).6.5.1 Das Feld „Räume können bei der Eingabe beliebiggedreht werden“Normalerweise wird im Raumplanungsmodus ein Raum mit seiner unteren Kantehorizontal verlaufen. Aus diesem Grund wird bei der Positionierung des zweiten Punkteseines Fertigraumes für seine Höhe immer die des ersten Punktes angenommen; d.h., dieuntere Kante verläuft horizontal.Möchten Sie allerdings die Räume gleich bei der Eingabe beliebig gedreht eingeben,markieren Sie dieses Feld. Die Einschränkung für den zweiten Punkt, dass er in dergleichen Höhe wie der erste liegen muss, entfällt dann und Sie können ihn frei auf derPlanung platzieren. Die restlichen Wände orientieren sich dann an der nun gedrehtenBasiskante des Raumes, so dass ein rechteckiger Raum nach wie vor rechteckig bleibt.Die gleichen Eigenschaften erhalten Sie übrigens auch durch Klick auf die Schaltflächeder „Wie-Leiste“ im Raumplanungsmodus beim Verlegen von Fertigräumen.183
7 ARBEITEN IMKONSTRUKTIONSMODUSArbeiten im KonstruktionsmodusIn den folgenden Abschnitten finden Sie nähere Erläuterungen zu den imKostruktionsmodus verfügbaren Werkzeugen.7.1 3D-PREVIEWFENSTER IM KONSTRUKTIONSMODUSObwohl die 2D-Darstellung des Konstruktionsmodus einen sehr guten Überblick überdie Konstruktionselemente Ihrer Planung gibt, kann es u.U. durchaus hilfreich sein, diegemachte Planung gleich in 3D zu betrachten. Hierfür haben Sie im Prinzip zweiMöglichkeiten: entweder schalten Sie mit Hilfe der Schaltfläche oder Druck aufdie Taste F12 in den Designmodus um oder Sie benutzen im Konstruktionsmodus das3D-Previewfenster.Die Benutzung des 3D-Previewfensters ist im Prinzip identisch mit der Benutzung vonVorschaufenstern in den diversen Dialogboxen (siehe Seite 60). Sie schalten das 3D-184
Arbeiten im KonstruktionsmodusPreviewfenster mit Hilfe der Schaltfläche links neben der Hilfe-Schaltfläche inder horizontalen Symbolleiste des Konstruktionsmodus ein oder aus. Alternativ stehtIhnen der Menüpunkt Anzeige – 3D-Previewfenster zum An- und Ausschalten zurVerfügung. Schließlich können Sie noch mit Hilfe des Tastenkürzels Ctrl+V bzw.Strg+V die Anzeige ein- und ausschalten.Im Previewfenster wird genau das dargestellt, was in der aktuellen Ansicht desKonstruktionsmodus zu sehen ist – also z. B. das aktuelle Geschoss oder auch alleGeschosse – je nach den Einstellungen in der Optionen-Dialogbox sichtbareGeschosse... (siehe Seite 141).Außerdem werden auch für das 3D-Previewfenster die Sichtbarkeitsschaltflächen deroberen horizontalen Symbolleiste ausgewertet, die eine dreidimensionale Entsprechunghaben. Konkret sind das: die Schaltfläche , , und . Das bedeutet unteranderem, dass Sie mit der Schaltfläche auch das Darstellen vonEinrichtungsgegenständen im 3D-Previewfenster ein- und ausschalten können.7.1.1 Tips zur Verwendung des 3D-PreviewfenstersDas 3D-Previewfenster kann die Arbeitsgeschwindigkeit im Konstruktionsmodus etwasverringern, da ja zusätzlich zu den 2D-Darstellungen jeweils eine neue 3D-Darstellungbei Änderung der Planung berechnet werden muss. Speziell dann, wenn für eine Ansichtviele Geschosse oder auch alle Gebäude sichtbar sind, kann die Neuberechnung des 3D-Previewfensters zu einem etwas zähen Arbeiten im Konstruktionsmodus führen. Siesollten in diesem Fall entweder das Previewfenster komplett ausschalten oder dieSichtbarkeit von Gebäuden und Geschossen auf das Nötigste reduzieren.Das 3D-Previewfenster wird immer oberhalb aller anderen Ansichten innerhalb ArConsdargestellt. Dies kann dazu führen, dass es beim Arbeiten in den normalen Ansichtenbehindert. In diesem Fall schalten Sie es zur Not einfach aus; die bessere Lösung istallerdings, wenn Sie mit einer sogenannten Zwei-Monitor-Lösung arbeiten. Es gibt aufdem Markt Grafikkarten, an die Sie zwei Monitore anschließen können – Ihr Desktopwird entsprechend auf beide Monitore verteilt. In diesem Fall sollten Sie das 3D-Previewfenster einfach auf den zweiten Monitor „schieben“.Die Zwei-Monitor-Lösung hat auch beim Arbeiten im Designmodus und dort speziellbeim Verwenden des Objekt-, Textur- und Materialkataloges (siehe Seite 665) deutlicheVorteile.185
Arbeiten im Konstruktionsmodus7.2 ARCHITEKTENGERECHTE DARSTELLUNGArCon+ bietet die Möglichkeit einer architektengerechten Darstellung von Maßzahlen(siehe Seite 519) sowie einer Ersatzdarstellung für Wände, Türen, Fenster, Treppen,Dächer und verschiedener anderer Konstruktionsdetails. In der architektengerechtenDarstellung – im folgenden auch Ersatzdarstellung genannt – werden dieKonstruktionselemente in der für Architekten üblichen Form dargestellt.Sie aktivieren diese Form der Darstellung durch die Checkbox „ArchitektengerechteDarstellung verwenden“ im Dialog „Architektengerechte Darstellung“, den Sie überdas Menü Anzeige - Architektengerechte Darstellung... erhalten, oder über dieSchaltfläche in der horizontalen Symbolleiste, bei der ein rechter Mausklickebenfalls den Dialog öffnet.7.2.1 Der Dialog„Architektengerechte Darstellung“Über diesen Dialog schalten Sie außer der Tatsache, ob Sie die architektengerechteDarstellung verwenden wollen oder nicht (s.o), diverse alternative Darstellungen IhrerPlanung im Konstruktionsmodus um.186
Arbeiten im KonstruktionsmodusIn ArCon+ Versionen kann die architektengerechte Darstellung für die relevantenKonstruktionselemente mit deren normaler 2D-Darstellung gemischt werden. WelcheElemente architektengerecht dargestellt werden sollen, können Sie über den Dialog, denSie über die Schaltfläche rechts neben der Option „Architektengerechte Darstellungverwenden“ erhalten, definieren.187
Arbeiten im Konstruktionsmodus7.2.1.1 Die Option „Brüstungshöhe ab Rohdecke“Sie können bei der Ausgabe der Brüstungshöhe von Fenstern und Türen in Ihrer Planungbestimmen, ob diese ab der Rohdecke oder ab dem Fertigfußboden gemessen wird.Hierzu wählen Sie im Dialog „Architektengerechte Darstellung“ die OptionBrüstungshöhe ab Rohdecke. Diese Einstellung hat übrigens keinen Einfluss auf dieAngabe von Brüstungshöhen in den Dialogboxen für Fenster und Türen, sondernlediglich auf die Ausgabe in der Planung. In den Dialogboxen dient dafür einentsprechendes Markierungsfeld Ab Oberkante Rohdecke (siehe z.B. Seite 316)7.2.1.2 Die Option „Hinweis zu ‘Brüstungshöhe ab Rohdecke’anzeigen“Um Missverständnisse zu vermeiden, können Sie einen Text über dem Schriftfeld derPlanung einblenden, wenn Sie Brüstungshöhe ab Rohdecke markiert haben. Der Textist genauso editierbar wie normaler Text, der mit Hilfe von (siehe z. B. Seite 504)eingegeben wurde. Der einzige Unterschied zu diesen normalen Texten: Wenn SieBrüstungshöhe ab Rohdecke oder Hinweis zu ‘Brüstungshöhe ab Rohdecke’anzeigen nicht markiert haben, wird er nicht dargestellt.188
Arbeiten im KonstruktionsmodusHinweis: Der Eintrag Hinweis zu ‘Brüstungshöhe ab Rohdecke’ anzeigen ist gegraut,wenn Sie nicht Brüstungshöhe ab Rohdecke markiert haben.7.2.1.3 Die Optionen „Brüstungshöhe bei Türen / Fenstern undWandlöchern anzeigen“Markieren Sie diese Optionen, wird die Brüstungshöhe von Fenstern / Türen oderWandlöchern bzw. Wandaussparungen zusammen mit den jeweiligen Elementen in derPlanung dargestellt. Die Einstellung können Sie getrennt für Fenster / Türen undWandlöcher vornehmen, da eine Darstellung der Brüstungshöhe für Türen undWandlöcher eher unüblich ist.7.2.1.4 Die Option „Brüstungshöhe innen“Normalerweise wird die Brüstungshöhe für Fenster und/oder Türen außerhalb der Räume(„außen“) angezeigt. Mit Hilfe von Brüstungshöhe innen können Sie die Anzeigeinnerhalb erzwingen.Beachten Sie, dass Brüstungshöhe innen gegraut ist, wenn nicht mindestens eine derbeiden Optionen Brüstungshöhe bei Türen anzeigen und Brüstungshöhe bei Fensternanzeigen markiert ist.7.2.1.5 Die Option „Anschlag bei Fenstern anzeigen“Es ist möglich, in der Ersatzdarstellung für Fenster sowohl die Anschlag- als auch dieÖffnungsseite darzustellen. Wählen Sie hierzu im Dialog ArchitektengerechteDarstellung die Option Anschlag bei Fenstern anzeigen.Hinweis: Diese Option ist bei nicht eingeschalteter architektengerechter Darstellunggegraut. Um ihn also auswählen zu können, müssen Sie erst das Verwenden derArchitektengerechten Darstellung aktivieren.189
Arbeiten im Konstruktionsmodus7.2.1.6 Die Optionen „Türen / Fenster auf Achse vermaßen“Für die Vermaßung von Türen und Fenstern besteht zusätzlich zur Vermaßung übernormale Maße bzw. Kettenmaße(siehe Seite 508) dieMöglichkeit, eine Achsvermaßung vorzunehmen. Diese Achsvermaßung kann mit Hilfevon Türen auf Achse vermaßen und Fenster auf Achse vermaßen getrennt für Türenund Fenster ein- und ausgeschaltet werden. Die folgende Abbildung zeigt eine Tür undein Fenster mit eingeschalteter Achsvermaßung und zusätzlicher „normaler“Kettenvermaßung.7.2.1.7 Die Option „Steigung und Auftritt bei Treppen anzeigen“Hiermit stellen Sie ein, ob die Steigung und der Auftritt von Treppen in der Planungdargestellt wird. Wie Sie die dargestellten Texte beliebig positionieren, finden Sie abSeite 358.190
Arbeiten im Konstruktionsmodus7.2.1.8 Die Option „Treppen im Geschoss unterhalb immeranzeigen“Im Normalfall werden Treppen nur dann angezeigt, wenn sie zum aktuellen Geschossoder zu einem gerade sichtbaren Geschoss (siehe entsprechende Dialogbox auf Seite141) gehören.Markieren Sie Treppen im Geschoss unterhalb immer anzeigen, werden Treppen auchdann dargestellt, wenn sie zu dem Geschoss unterhalb des aktuellen gehören und diesesGeschoss nicht sichtbar ist. Diese Einstellung macht insbesondere bei der Darstellungvon Dachgeschossen (und ggf. für den Ausdruck mit der Einstellung Schwarzweiß imBereich Farben bei Grundrissausgabe der Dialogbox Druckoptionen (siehe Seite124)) Sinn, für welche die Treppe, die in das Dachgeschoss führt, dargestellt werden soll.7.2.1.9 Die Optionen „Gangart in Ansichten für Fenster- undTürmakros“Diese Option gilt nur für die mit dem Fenster- und TürDesigner von ArCon erzeugtenFenster und Türen. Die dort definierte Gangart pro Flügel wird bei gewählter Optionunabhängig von aktivierter oder deaktivierter architektengerechter Darstellung sowohl inden Schnitten des Konstruktionsmodus als auch in den Ansichten des Designmodusdargestellt. Die folgende Abbildung zeigt ein Fenster mit eingeschalteter Anzeige derGangart und ohne diese Option.191
7.2.1.10 Die Optionen zur Darstellung von GaubenArbeiten im KonstruktionsmodusBei aktiver Option „Gaubenwände geschnitten darstellen“ werden die Gaubenwände ander unteren Dachhöhenlinie, also standardmäßig bei 1 m geschnitten. Zusätzlich könnendie Innenflächen der Gauben sichtbar gemacht werden. Die Linientypen sind in dieserDarstellung ober- und unterhalb der unteren Höhenlinie getrennt einstellbar. Über dieSchaltflächen öffnet sich der Dialog „Linientyp bearbeiten“, der in ArConstandardmäßig für solche Optionen Verwendung findet.192
7.2.1.11 Die Optionen zur Darstellung von DächernArbeiten im KonstruktionsmodusDie architektengerechte Darstellung von Dächern gliedert sich in zwei Bereiche.Allgemein können Sie für die Darstellung der Dachkontur und der Dachflächen einenLinientyp und ein Füllmuster wählen. Darüber hinaus gibt es in den erweiterten Optionendie Wahl einer „Linienschraffur in Dachneigung“ mit Linientyp und Abstand.Die Option „Dach geschnitten darstellen“ orientiert sich an der Höhe der unterenHöhenlinie im Bereich „Höhenlinien in Dachgeschossen“ des Dialoges „Rauminfo /DIN277 / II BV / WoFlV, den Sie über das Menü Optionen- Rauminfo / DIN277 / IIBV... erreichen. Als Standard ist hier eine Höhe von 1 m vorgegeben, d.h. alleDachflächen, die darüber liegen, werden im Grundriss nicht mehr dargestellt.193
Arbeiten im KonstruktionsmodusWände und Teile von Wänden, die unter Dachflächen, insbesondere auch untergeschnittenen Dachflächen, liegen, können durch die Option „Wanddarstellung unterDachflächen anpassen“ hinsichtlich des Linientyps und des Füllmusters abweichenddargestellt werden.Im Grundriss wird das Dachpolygon mit einer grünen Linie kenntlich gemacht. DieseDarstellung kann mit der Option „Dach-Polygon ausblenden“ unterdrückt werden.7.2.1.12 Die Optionen zur Darstellung von Schnitten und Ansichten194
Arbeiten im KonstruktionsmodusFür die architektengerechte Darstellung in Schnitten und Ansichten desKonstruktionsmodus von ArCon können im Bereich „Allgemeine Darstellung“ dieLinientypen und ein Füllstil gewählt werden. Die allgemeinen Darstellungen könnenallerdings durch die erweiterten Optionen überdeckt werden, da diese eine höherePriorität haben. So werden allgemein die Wandseiten von geschnittenen Wänden durchden Linientyp hervorgehoben abgebildet. Haben Sie allerdings die Option „Linientyp derWandseiten verwenden“ aktiv, sehen Sie stattdessen die tatsächlich den Wandseitenzugewiesenen Linien des Wanddialoges. Gleiches gilt für die vom allgemeinen Füllstilbetroffenen Decken, Fußböden und Wände. Auch hier überdeckt der optionale,erweiterte Füllstil sowie ein definierter Wandaufbau die allgemeinen Vorgaben.„Linientypen, hervorgehoben“ bezeichnet Linien von geschnittenenKonstruktionselementen wie Wände, Decken etc..Die erweiterten Optionen erlauben die präzise Wahl der im Wanddialog voreingestelltenLinientypen pro Wandsegment. Für Ansichten von aussen kann die in ArConstandardmäßig dargestellte Trennlinie zwischen zwei Geschossen deaktiviert werden.Decken und Fußböden können mit getrennten Füllstilen, auch aus den erweitertenSchraffuren, angezeigt werden.7.2.2 Ersatzdarstellung für Wände und WandaufbautenWände können erweiterte Eigenschaften bzgl. der Linienstile pro Wandsegment und desWandaufbaus besitzen. Ist keine dieser Eigenschaften verändert, unterscheidet sich dieErsatzdarstellung von Wänden von der Normaldarstellung lediglich durch die stärkereStrichdicke der einzelnen Wandseiten. Die Optionen für den Linientyp der Wandseitenim Dialog Wand und der Wandaufbau werden nur bei aktivierter architektengrechterDarstellung angezeigt.195
Arbeiten im Konstruktionsmodus7.2.3 Ersatzdarstellung für Fenster und TürenDie grundsätzlichen Besonderheiten der Ersatzdarstellung von Fenstern und Türenkönnen Sie am besten der folgenden Abbildung entnehmen:normale DarstellungErsatzdarstellung196
Arbeiten im KonstruktionsmodusSeit ArCon 6.5 sind die Dialoge für frei konstruierbare Fenster, der Dialog fürFensterMakros und der neue Dialog für TürMakros, d.h. die jeweils ersten vier Typenauf dem Variantenschalter für Fenster und die erste Variante für Türen, um weitereDarstellungsmöglichkeiten ergänzt worden. Sie finden in den jeweiligen Dialogen eineSchaltfläche „2D-Ersatzdarstellung...“. Nach dem Betätigen der Schaltfläche erhalten Sieden Dialog der 2D-Ersatzdarstellung für Fenster und Türen.Beim Öffnen des Dialoges wird automatisch erkannt, ob er aus einem Fenster Dialogoder über ein TürMakro geöffnet wurde. Der jeweils nicht zutreffende Bereich wird danndeaktiviert. Mit den vorhandenen Kombinationsmöglichkeiten sollten alle benötigtenErsatzdarstellungen erzeugbar sein. Bitte beachten Sie, dass Sie die Auswirkungen erstsehen, wenn die Architektengerechte Darstellung aktiviert ist.7.2.4 Ersatzdarstellung für TreppenDie Ersatzdarstellung von Treppen zeichnet sich im wesentlichen dadurch aus, dass dieLaufrichtung angezeigt wird.Anders als bei der Ersatzdarstellung von Wänden, Fenstern, Türen und Dächern könnenSie bei Treppen zwischen vier verschiedenen Formen von Ersatzdarstellungenauswählen. Die Auswahl geschieht in der entsprechenden Dialogbox Treppen imBereich 2D-Ersatzdarstellung (siehe Seite 371) auswählen. Die folgende Abbildungzeigt alle Darstellungsformen im Überblick:197
Arbeiten im Konstruktionsmodusnicht geschnittengeschnitten mit darunter liegendem Laufgeschnitten mit Darstellung oberhalbgeschnitten mit Darstellung unterhalb7.2.5 Ersatzdarstellung für DächerDie Ersatzdarstellung von Dächern zeichnet sich dadurch aus, dass nur die einzelnenDachkanten als Linie dargestellt werden. Die Holzkonstruktion wird nicht angezeigt,unabhängig davon, ob Sie diese auf sichtbar oder unsichtbar geschaltet haben. Weiterhinwerden weniger Details dargestellt; so sind z. B. die Dachrinne oder die Firststeine nichtzu sehen.198
Arbeiten im KonstruktionsmodusWeiterhin werden die Ein- und Zwei-Meter-Linien gestrichelt dargestellt, gemessen abder Oberkante des Fertigfußbodens. Das bedeutet: an der Zwei-Meter-Linie hat derRaum eine lichte Höhe von zwei Metern.Erzeugen Sie ein Dach über mehrere Geschosse, werden die Ein- und Zwei-Meter-Linienfür das aktuelle Geschoss schwarz, die der anderen Geschosse unter dem Dach graudargestellt.In Geschossen, die sich innerhalb des Daches befinden, wird zusätzlich zu den Ein- undZwei-Meter-Linien noch eine Null-Linie dargestellt. Diese gibt an, wie groß dieGrundfläche des entsprechenden Geschosses ist. Sie ist als Orientierungshilfe bei derEingabe von Wänden in Geschossen gedacht, die vom Dach begrenzt werden.Dachgeschoss in der 2D-Ersatzdarstellung199
Arbeiten im KonstruktionsmodusDach über mehrere Geschosse in der 2D-ErsatzdarstellungHinweis: Beachten Sie, dass Sie in der Ersatzdarstellung auf die Striche derDachkonstruktion (die beiden Meter-Linien sowie die Dachkanten einschließlich derKreuzungspunkte) fangen können, wenn Sie in der Dialogbox Fangen dasKontrollkästchen Dächer (bei Ersatzdarstellung) aktiviert haben.Weitere Optionen für die architektengerechte Darstellung von Dächern finden Sie imDialog der architektengerechten Darstellung im Abschnitt „Die Optionen zur Darstellungvon Dächern“.7.3 FANGENArCon bietet Ihnen die Möglichkeit, anhand diverser Fangfunktionalitäten dieGrundrissbearbeitung innerhalb des Konstruktions- und Designmodus zu erleichtern.Dies bewirkt, dass Sie Punkte, auf denen Sie Elemente platzieren wollen, nicht genautreffen müssen, sondern den Mauszeiger nur in einem von Ihnen definierten Bereich umden jeweiligen Punkt herum, dem sogenannten Fangradius, bewegen müssen.200
Arbeiten im KonstruktionsmodusBei den oben genannten Hilfsmitteln handelt es sich um das Raster, das Lineal und dieHilfslinien. Darüber hinaus kann auch auf Wandachsen, Wandkanten, Aussparungen undDeckenplatten sowie Schnitte und Enden gefangen werden. Allgemein gilt derGrundsatz, dass nur auf sichtbare Elemente oder Hilfsmittel gefangen werden kann.Schalten Sie also beispielsweise alle Hilfslinien mit der Schaltfläche aus, kann auchnicht mehr auf diese gefangen werden – auch wenn Sie in den Fangeinstellungen imBereich Fangen auf das Kontrollfeld Hilfslinien aktiviert haben.Wollen Sie ohne Änderung der Fangeinstellungen einen Punkt frei platzieren, könnenSie durch Drücken der Taste F3 bis zum Setzen des Punktes das Fangen für alleElemente ausschalten. Bitte beachten Sie dabei, dass diese Funktionalität nur für dasSetzen eines Punktes aktiv bleibt und für jeden weiteren Punkt neu mit der Taste F3eingeschaltet werden muss. Sollten Sie also mehrere Punkte frei platzieren wollen,empfiehlt es sich, in den Fangeinstellungen das Fangen ganz auszuschalten.Für den Fall, dass mehrere mögliche Fangpunkte dicht aneinander liegen, können Siezwischen diesen mit der Tastenkombination Strg+F noch vor dem endgültigenPlatzieren umschalten.7.3.1 Die Dialogbox „Fangen und Selektieren“Sie erreichen diese Dialogbox durch Drücken der rechten Maustaste auf oder überden Menüpunkt Optionen – Programm – Fangen und Selektieren....Die Dialogbox besteht aus den beiden Registern Fangen und Selektierbare Elemente.In dem Register Fangen stellen Sie ein, auf was beim Editieren gefangen werden soll; imRegister Selektierbare Elemente stellen Sie ein, was bei Klick in der Arbeitsfläche beigedrückter Schaltfläche selektierbar sein soll.201
7.3.1.1 Das Register „Fangen“Arbeiten im Konstruktionsmodus7.3.1.1.1 Die Optionen „ausgeschaltet“ und„eingeschaltet“Sie können das Fangen grundsätzlich mit der Option ausgeschaltet deaktivieren. Ist diesder Fall, sind in dieser Dialogbox keine weiteren Eingaben möglich und Sie könnensämtliche Objekte und Elemente frei platzieren. Haben Sie die Option eingeschaltetaktiviert, können Sie mit den nachfolgend beschriebenen Einstellungen dieseFunktionalität entsprechend anpassen.Hinweis: Die Kontrollfelder virtuelle Wände, Dächer und Folien erscheinen nurin der ArCon+ Version.202
Arbeiten im KonstruktionsmodusSie können in ArCon+ auf Folien fangen. Haben Sie über das Menü Anzeige dieArchitektengerechte Darstellung (siehe Seite 186) gewählt, haben Sie zudem dieMöglichkeit, bei aktiviertem Kontrollkästchen Dächern (bei Ersatzdarstellung)auf den Dachkanten, den Ein- und Zwei-Meterlinien sowie der Null-Linie zufangen. Eine Interaktion von Dachkanten und Dachlinien mit anderen Elementenwie z. B. Hilfslinien oder Wänden usw. wird beim Fangen nicht unterstützt.7.3.1.1.2 Die Einstellung „Bereich“Hier wird der sogenannte Fangradius angegeben. Innerhalb dieses Radius’ wird ArConversuchen, einen Punkt zu finden, auf dem gefangen werden kann. Dabei kann es sichum einen Punkt des Rasters, des Lineals oder eines im Bereich Fangen auf aufgeführtenElementes handeln.Da es häufig vorkommen kann, dass sich mehrere Punkte, auf denen gefangen werdenkönnte, innerhalb des Fangradius’ befinden, besteht die Möglichkeit über dieTastenkombination Strg+F zwischen diesen Punkten umzuschalten.Wie groß Sie den Fangradius angeben, hängt sehr davon ab, wie Sie die Maus bedienenund sollte persönlich angepasst werden. Ist der Fangradius zu groß, wird das Eingebender verschiedenen Elemente unter Umständen „mühsam“, da Sie nie das treffen, was Sietreffen wollen. Ist der Fangradius hingegen zu klein, passiert es, dass Sie nicht auf denPunkt fangen, weil Sie ihn nicht genau getroffen haben.7.3.1.1.3 Der Bereich „Fangen auf“Wählen Sie hier durch einfaches Anklicken der Kontrollfelder die Elemente aus, auf diegefangen werden soll. Grundsätzlich kann das Fangen für Hilfslinien, Wandachsen,Wandkanten und Aussparungen/Deckenplatten aktiviert werden. Zusätzlich bestehtdie Möglichkeit, im Bereich Schnitte und Enden von auf allen Schnitt- und Endpunktender angegebenen Elemente zu fangen.Sind die hier ausgewählten Elemente in Ihrem Grundriss nicht sichtbar, kann auch nichtdarauf gefangen werden, auch wenn die entsprechende Option aktiviert ist.Arbeiten Sie mit mehreren Geschossen (ab Seite 140), so können Sie auch auf alleElemente der sichtbaren Geschosse fangen, also auch auf Elemente von Geschossen, dieunterschiedlich zu dem aktuellen Geschoss (siehe Seite 148) sind. Diese Funktionalitätkönnen Sie nutzen, um z. B. in verschiedenen Geschossen Wände exakt übereinanderzulegen.203
7.3.1.2 Das Register „Selektierbare Elemente“Arbeiten im KonstruktionsmodusDas Register besteht aus einer Reihe von Kontrollfeldern, mit deren Hilfe Sie angeben,was in Ihrer Planung selektierbar sein soll.Durch Klicken auf die Schaltfläche Alles werden alle Kontrollfelder markiert, Nichtsmarkiert keines, Invertieren markiert genau die, die bis jetzt nicht markiert waren undumgekehrt, und das Klicken auf Voreinstellung bewirkt, dass die beim normalenArbeiten „wichtigen“ Elemente selektierbar sind.Sie können die Einstellungen dieses Registers sinnvoll dazu benutzen, schnellerElemente in Ihrer Planung auswählen zu können; speziell dann, wenn mehrere Elementeübereinander liegen. Das ist z. B. der Fall, wenn Sie ein Dach erzeugt haben. Wird dannin einen Raum, der unter dem Dach liegt, geklickt, sind normalerweise sowohl der Raumals auch die Dachauskleidungen und das Dach selektierbar. Wenn Sie nun das Dach garnicht bearbeiten möchten und entsprechend auch die Dachauskleidungen nicht vonInteresse sind, demarkieren Sie in diesem Register „Dächer“, „Dachflächen“,„Dachfenster“ und „Gauben“. Sie werden dann beim Klicken in einen Dachraum sofortden Raum selektieren können.204
Arbeiten im KonstruktionsmodusUm schnell die Einstellungen dieser Dialogbox ändern, haben Sie die Möglichkeit, dieseauch über die Tastatur direkt zu erreichen, ohne rechts auf zu klicken oder das Menüzu benutzen. Verwenden Sie hierzu die Tastenkombination Ctrl bzw.Strg+Leerzeichen.7.3.1.3 Das Register „Erweitert“Das Register Erweitert besteht aus den beiden Bereichen Selektion per Rahmen undEinrichtungsgegenstände sind.7.3.1.3.1 Der Bereich „Selektion per Rahmen“In diesem Bereich geben Sie an, wie sich Elemente im Konstruktionsmodus verhaltensollen, die bei der Selektion mit Rahmen (Aufziehen eines Rahmens) nur teilweiseinnerhalb dieses Rahmens liegen.Wählen Sie die Option teilweise, werden auch solche Elemente selektiert, die nurteilweise innerhalb des Rahmens liegen. Wählen Sie vollständig, werden nur dieElemente selektiert, die vollständig innerhalb des Rahmens liegen.205
Arbeiten im Konstruktionsmodus7.3.1.3.2 Der Bereich „Einrichtungsgegenständesind“In diesem Bereich bestimmen Sie, ob Einrichtungsgegenstände und Gruppen, die Sie imDesignmodus (siehe Seite 543) eingeben, auch im Konstruktionsmodus selektierbar –und wenn ja, ob sie zusätzlich verschiebbar und (durch Doppelklick) editierbar seinsollen.Hinweis: Um ganze Bereiche eines Geschosses mit Hilfe von (Seite 215) „sinnvoll“verschieben zu können, sollten Sie selektierbar und verschiebbar markieren, damitbereits eingerichtete Bereiche des Geschosses inkl. der enthaltenenEinrichtungsgegenstände verschoben werden können.7.4 DESIGNOBJEKTE IM KONSTRUKTIONSMODUSAb ArCon+ 6.0 können Objekte, die im Designmodus eingegeben wurden(Einrichtungsgegenstände) auf Wunsch auch im Konstruktionsmodus verschoben,verändert oder auch gelöscht werden. Diese Funktion ist über eine entsprechendeDialogbox (siehe Seite 205) ausschaltbar, da sie unter Umständen. nicht immergewünscht wird.Das Bearbeiten von Designobjekten ist im Prinzip mit dem Bearbeiten in derGrundrissansicht im Designmodus identisch (siehe Seite 557). Im einzelnen geltenfolgende Regeln:• Ein Klick auf ein Objekt bzw. eine Gruppe selektiert dieses. SelektierteDesignobjekte und Gruppen werden rot dargestellt• Ein Doppelklick auf ein Designobjekt bzw. eine Gruppe öffnet die DialogboxObjekteigenschaften• Das Betätigen der Del- bzw. Entf-Taste löscht ein selektiertes Objekt bzw. eineGruppe.• Das Verschieben von Objekten ändert nicht ihr NiveauSinnvoll ist das Markieren von Designobjekten im Zusammenhang mit dem Verschiebenganzer Geschossbereiche mit Hilfe der Schaltfläche (siehe Seite 215).206
7.5 PLANEN VON DESIGNOBJEKTEN IMKONSTRUKTIONSMODUSArbeiten im KonstruktionsmodusAb der Version 2003 haben Sie auch im Konstruktionsmodus die Möglichkeit, 3D-Objekte zu laden und zu platzieren. Diese Funktion soll die Einrichtung Ihrer Planungenerleichtern und die Arbeit mit ArCon beschleunigen. Mit einem rechten Mausklick aufdie Schaltfläche erhalten Sie den Dialog Objekt-Auswahl, der dem ArCon-Explorerähnelt und über den Sie das zu verplanende Objekt bestimmen können.Beim ersten Start der ArCon Version erhalten Sie diesen Dialog bereits mit dem erstenlinken Mausklick auf diese Schaltfläche. Dieses Verhalten entfällt, sobald Sie einmal einObjekt selektiert haben. Von da an steht Ihnen immer das zuletzt genutzte Objekt direktzur Verfügung, auch bei der nächsten „ArCon-Sitzung“. Ein Objekt ist selektiert, wennSie es in der rechten Hälfte des Dialoges mit der Maus ausgewählt haben, d. h. der Namewird blau hinterlegt angezeigt, und anschließend den Dialog über die Schaltflächeverlassen. Verlassen Sie den Dialog mit , gilt der Auswahlvorgang als abgebrochenund das zuletzt genutzte Objekt ist weiterhin aktiv.Nach erfolgter Auswahl des Objektes bzw. wenn bereits das gewünschte Objekt aktiv ist,stehen für die Positionierung drei Werkzeuge in der „Wie-Leiste“ zur Verfügung. DasWerkzeug Objekt frei positionieren legt das Objekt an der Position des nächstenMausklicks in Ihrer Planung ab. Sie erhalten vor dem endgültigen Positionieren dabei füralle Werkzeuge eine Vorschau des Objektes. Zusätzlich können Sie während derVorschauphase die Bezugspunkte mit der in ArCon verwendeten Tastenkombination207
Arbeiten im KonstruktionsmodusStrg-W bzw. Ctrl-W ändern. Das Werkzeug Objekt im Abstand positionierenerlaubt ein maßgenaues Platzieren. Die gezeigte Vorschau befindet sich dabei imvoreingestellten Abstand. Einstellen können Sie den Abstand im Dialog Objekteeinfügen, den Sie über einen rechten Mausklick auf die Werkzeugschaltfläche erhaltenoder beim Platzieren des Objektes.Die dritte Methode Objekt mittig positionieren legt das Objekt genau mittigzwischen den beiden Mausklicks des Platzierungsvorganges ab. Gültig ist hier deraktuelle Referenzpunkt, der auch für die Vorschau verwendet wird.7.6 POSITIONSMAßE BEI DER EINGABEUm bereits beim interaktiven Erzeugen von Fenstern, Türen, Wänden und Über-/Unterzügen einen Überblick über die Größe bzw. Position der Elemente zu erhalten,können Sie mit Hilfe des Menüpunktes Positionsmaße bei der Eingabe im MenüOptionen einschalten, ob beim Erzeugen der genannten Elemente Übersichtsmaßeangezeigt werden sollen. Diese Maße verschwinden automatisch, nachdem Sie dieElemente mit dem letzten Klick positioniert haben.7.7 SELEKTIEREN IM KONSTRUKTIONSMODUSIm Konstruktionsmodus (siehe Seite 184) von ArCon erscheint ganz oben in der linkenvertikalen Symbolleiste die Multifunktions-Schaltfläche . Im Gegensatz zu allenanderen Schaltflächen dieser Symbolleiste hat sie eine besondere Bedeutung: Sie dientnicht zum Erzeugen, sondern zum Selektieren von Elementen. Ist diese Schaltflächeheruntergedrückt, können Sie anschließend in Ihrer Planung erzeugte Elemente208
Arbeiten im Konstruktionsmodusselektieren, um sie z. B. zu löschen, zu verschieben oder auch ihre Eigenschaften zuverändern.Um ein Element zu selektieren, klicken Sie bei heruntergedrückter Schaltfläche aufdas entsprechende Element. Das Element wird dann rot markiert. Befinden sich an derStelle mehrere Elemente übereinander, wird als erstes das kleinste selektiert. Klicken Sienochmals, so wird das nächst größere selektiert usw. Selektierbare Elemente sindWände, Fenster, Türen, Beschriftungen, Texte, Fußböden und Decken (das Innere vonRäumen), Deckenplatten, Aussparungen, Treppen, Dächer usw.Wenn Sie z. B. in einen Raum klicken und oberhalb dieses Raumes ein Dach liegt,werden als erstes der Fußboden und die Decke des Raumes selektiert; klicken Sienochmals, wird das Dach (das ja größer ist als Fußboden und Decke) selektiert.Für selektierte Elemente können Sie folgende Aktionen vornehmen:• Sie löschen ein selektiertes Element, indem Sie die Entf-Taste bzw. Del-Tastedrücken• Sie verschieben ein Element nachdem Sie es selektiert haben, indem Sie nochmalsauf das Element klicken und dann die linke Maus-Taste nicht loslassen. Verschiebender Maus bewirkt dann ein Verschieben des Elementes.Anmerkung: Nicht alle Elemente des Konstruktionsmodus können verschoben werden.Sie müssen diese ggf. löschen und neu eingeben. Einige der Elemente lassen sich nurmit bestimmten Einschränkungen verschieben: so können z. B. Fenster nur innerhalbeiner Wand verschoben werden• Sie verändern die Eigenschaften von Elementen: Ist ein Element selektiert und Sieklicken es doppelt an, erscheint zu diesem Element eine Dialogbox, in der Sie dessenEigenschaften verändern können.Beachten Sie, dass Sie beim Wechseln vom Design- in den Konstruktionsmodusautomatisch eine gedrückte Schaltfläche erhalten.Informationen über die Optionen beim Selektieren im Konstruktionsmodus finden Sieauf Seite 201.Die Variante der Selektionsschaltfläche dient zum Selektieren von Elementeninnerhalb eines beliebigen Polygons. Ihre Verwendung ist auf Seite 210 Beschrieben.209
7.7.1 Selektieren von EinrichtungsgegenständenArbeiten im KonstruktionsmodusAb ArCon+ 6.0 ist es im Konstruktionsmodus möglich, auch Einrichtungsgegenstände zuselektieren, falls dies über die entsprechende Optionen-Dialogbox (siehe Seite 201)eingeschaltet ist. Diese Erweiterung wurde im wesentlichen eingeführt, um beimVergrößern und Verschieben von ganzen Planungsteilen ebenfalls dieEinrichtungsgegenstände mit verschieben zu können (siehe Seite 215).Als „Nebeneffekt“ können Sie nun aber auch im KonstruktionsmodusEinrichtungsgegenstände verändern. Klicken Sie dafür einfach doppelt auf denentsprechenden Einrichtungsgegenstand. Die erscheinende Dialogbox ist identisch mitder im Designmodus (siehe Seite 612).Genauso wie das Verändern ist das Verschieben und Löschen vonEinrichtungsgegenständen im Konstruktionsmodus möglich.7.7.2 Mehrfachselektion im KonstruktionsmodusSie können im Konstruktionsmodus mehrere Elemente gleichzeitig selektieren, um dieseanschließend zu löschen. Hierzu existieren zwei Möglichkeiten:1. Sie selektieren ein Element und selektieren dann weitere Elemente hinzu, indem Siegleichzeitig die Umschalt- bzw. Shift-Taste gedrückt halten2. Sie ziehen einen Rahmen auf, in dem die zu selektierenden Elemente liegen.Mit Hilfe der Dialogbox Fangen und Selektieren (siehe Seite 201) können Sie dabeiumschalten, ob alle Elemente, die komplett innerhalb dieses Rechtecks liegenselektiert werden sollen, oder ob auch solche Elemente selektiert werden, die nurteilweise innerhalb des Bereiches liegenHaben Sie mehrere Elemente selektiert, können Sie durch Betätigen der Entf- bzw. Del-Taste die markierten Elemente löschen.7.7.3 Selektieren von Elementen innerhalb eines beliebigenPolygonsWenn Sie mehrere Konstruktionselemente gleichzeitig markieren, die sich nicht in einemRechteck sondern in einem beliebigen Vieleck befinden, um sie anschließend z. B. mit210
Arbeiten im KonstruktionsmodusHilfe der Schaltfläche (siehe Seite 215) zu verschieben, erreichen Sie dies durchVerwenden der Variante der Multifunktions-Schaltfläche .Im Gegensatz zum „normalen“ Selektionsmodus bewirken hier einzelne Klicks nicht daseinzelne Selektieren von Elementen, sondern das Eingeben eines Polygons. Wie inArCon üblich, wird die Eingabe des Polygons mit Hilfe der Esc-Taste beendet.(Alternativ können Sie auch mit der rechten Maustaste klicken.) ArCon springt dannautomatisch in den normalen Selektionsmodus zurück.Wie schon bei der Selektion über ein Rechteck (s.o) können Sie mit Hilfe der Optionen-Dialogbox Fangen im Tabulator erweitert (siehe Seite 205) einstellen, ob genau dieElemente, die sich komplett im Inneren des Polygons befinden oder auch die Elemente,die sich nur teilweise im Inneren des Polygons befinden, selektiert werden sollen.7.8 ÄNDERN / ÜBERTRAGEN VON EIGENSCHAFTENFÜR SELEKTIERTE ELEMENTEMöchten Sie die Eigenschaften eines Konstruktionselementes (z. B. eines Fensters) aufandere Konstruktionselemente übertragen, erreichen Sie dies, indem Sie einKonstruktionselement auswählen und dann in der „Wie-Leiste“ die Schaltflächebetätigen. Es erscheint im unteren Teil Ihres Arbeitsbereiches ein Eingabefeld, dasÄhnlichkeiten mit der numerischen Eingabe in ArCon+ hat (siehe Seite 220).Das Eingabefeld besteht im Prinzip aus zwei Teilen, die Sie über die zwei Register Was?und Wohin? erreichen.Hinweis: Im Gegensatz zu den Dialogboxen von ArCon+ sehen Sie die beiden Registernicht oberhalb des Eingabefeldes sondern links davon.Wie die Namen der Register schon angeben, geben Sie in dem einen Bereich ein, waskopiert werden soll; in dem anderen, wohin es kopiert werden soll.Je nachdem, was Sie als Quelle für eine Mehrfachübernahme selektiert haben, haben dieRegister Was? und Wohin? verschiedene Inhalte (es wäre z. B. unsinnig, für einenSchornstein eine Brüstungshöhe zu übertragen).211
7.8.1 Das Register „Was?“Arbeiten im KonstruktionsmodusIm Register Was? sind im wesentlichen die Eigenschaften des selektierten Elementesaufgeführt, die Sie auch beim Doppelklick auf dieses Element bzw. Rechtsklick auf dieentsprechende Schaltfläche in der „Was-Leiste“ erhalten. Sie können also z. B. für einFenster angeben, ob die Breite oder die Höhe oder auch beides übertragen werden soll.Die folgende Abbildung zeigt das Was?-Register für Fenster. Für die anderenKonstruktionselemente, für die eine Mehrfachübernahme zur Verfügung steht, ergebensich die Elemente entsprechend.Hinweis: Im Normalfall werden Sie die Quelle der Mehrfachübernahme durch einfacheSelektion mit Hilfe von vornehmen. Wenn Sie aber z. B. nach erfolgterMehrfachübernahme für ein Fenster direkt anschließend für eine Tür eineMehrfachübernahme vornehmen möchten, brauchen Sie nicht wieder zurück in denSelektionsmodus umzuschalten, sondern können dies auch direkt bei offenenEingabefeldern für die Mehrfachübernahme erreichen. Das funktioniert allerdings nur,wenn das Was?-Register aktiv ist.Nachdem Sie alle zu übernehmenden Eigenschaften markiert haben und im RegisterWohin? beschrieben haben, auf welche Elemente diese Eigenschaften übertragenwerden sollen, klicken Sie auf die Schaltfläche Jetzt übernehmen!. Anschließendkönnen Sie durch Klicken auf die Schaltfläche oder eine beliebige Schaltfläche der„Was-Leiste“ die Mehrfachübernahme komplett wieder ausschalten – die Was?- undWohin?-Register verschwinden dann – oder Sie können durch Klicken auf ein anderesElement bei sichtbarem Was?-Register ein neues Element als Quelle wählen.Die Mehrfachübernahme schaltet sich automatisch ab, wenn Sie in der „Was-Leiste“irgendein anderes Konstruktionselement zum Verlegen selektieren.7.8.2 Das Register „Wohin?“Im Gegensatz zum Register Was? geben Sie im Wohin?-Register an, auf welcheElemente die Mehrfachübernahme angewendet werden soll. Das Wohin?-Register ist212
Arbeiten im Konstruktionsmodusrelativ unabhängig von dem als Quelle ausgewählten Element, da die Zielauswahl nichtdavon abhängt, welche Information für die Übertragung zur Verfügung steht. DasWohin?-Register besteht aus den Bereichen Quelle, manuelle Zielauswahl und Auto-Zielauswahl: Alle Elemente aus....7.8.2.1 Der Bereich „Quelle“In der Beschreibung über das Register Was? wurde davon ausgegangen, dass dasselektierte Element die Quelle für die Mehrfachübernahme von Eigenschaften sein soll.Sie können statt des selektierten Elementes aber auch ein Vorlageobjekt verwenden. DasVorlageobjekt ist immer vom gleichen Typ wie das selektierte Element (z. B. Fenster).Es muss aber keine „Entsprechung“ in Ihrer Planung haben, sondern Sie könnenirgendein frei definierbares Fenster als Vorlage verwenden. Hierzu gehen Sie wie folgtvor:Markieren Sie die Option Vorlage und klicken Sie auf die Schaltfläche Quellebearbeiten.... Sie erhalten dann eine Dialogbox, die der Eigenschafts-Dialogbox desaktuell selektierten Elementes entspricht. Änderungen in dieser Dialogbox verändernaber nicht das selektierte Element, sondern sie verändern die Eigenschaften der Vorlage.Das Verwenden von Vorlagen macht dann Sinn, wenn Sie die Eigenschaften einesElementes von einem Geschoss in verschiedene andere Geschosse übertragen wollen.Wenn Sie also z. B. im Erdgeschoss ein Fenster nach Ihren Wünschen gestaltet habenund möchten dessen Eigenschaften im 1. Obergeschoss verwenden, kommen Sie nichtumhin, dieses Fenster erstens zu selektieren und dann durch Klick auf die Schaltflächeals Vorlage verwenden! im Bereich Quelle als Vorlage zu definieren. Wechseln Siedann das aktuelle Geschoss und wählen das 1. Obergeschoss. Im Bereich Quelle wählenSie nun Vorlage.Auf die gerade beschriebene Weise können Sie übrigens Eigenschaften nicht nurGeschoss-, sondern auch z. B. auch Gebäudeübergreifend übertragen.7.8.2.2 Der Bereich „manuelle Zielauswahl“Ist das Register Wohin? das aktuelle Register bei der Mehrfachübernahme, so bewirkenKlicks in die Planung die Selektion von Elementen, auf die die Eigenschaften übertragen213
Arbeiten im Konstruktionsmoduswerden sollen. Aus diesem Grund können Sie lediglich auf Elemente klicken, die dengleichen Typ haben, wie das selektierte Element. Ziele für die Mehrfachübernahmewerden übrigens im Gegensatz zu normal selektierten Objekten blau markiert dargestellt.Im Bereich manuelle Zielauswahl wählen Sie, auf welche Weise Sie weitere Elementeals Ziele definieren möchten: die Option über Klick erlaubt eine Zielauswahl „eine nachdem anderen“; die Option über Rechteck selektiert alle Elemente, die Sie beimAufziehen eines Rechtecks markieren und die Option über Polygon schließlich erlaubtIhnen die Eingabe eines beliebigen Polygons (alle Elemente des selektierten Typs, diesich in diesem Polygon befinden, werden für die Zielauswahl markiert).Hinweis: Wie in ArCon üblich, beenden Sie die Eingabe eines Polygons durch Betätigender Esc-Taste.Hinweis: Die in der Optionen-Dialogbox Fangen und Selektieren imKonstruktionsmodus (Seite 201) gemachten Einstellungen über teilweise in einemSelektionsbereich liegende Elemente werden für diese Dialogbox ebenfalls verwendet.7.8.2.3 Der Bereich „Auto-Zielauswahl: Alle Elemente aus...“Möchten Sie nicht manuell alle einzelnen Elemente, auf die die Eigenschaften übertragenwerden sollen, selektieren, machen u.U. die Schaltflächen im Bereich Auto-Zielauswahl: Alle Elemente aus... Sinn. Mit Hilfe dieser Schaltflächen können Siegezielt Elemente Ihrer Planung selektieren, ohne diese mit der Maus anklicken zumüssen.Je nach selektiertem Element stehen Ihnen hier verschiedene Schaltflächen zurVerfügung. Für ein Fenster sind dies z. B. die Schaltflächen dem Gebäude!, demGeschoss!, der Wand! und der Wohnung! sowie zwei Schaltflächen mit denRaumnamen der beiden Räume, die sich „links und rechts“ der Wand befinden, in dersich das Fenster befindet (befindet sich das Fenster in einer Außenwand, entfällt diezweite Schaltfläche).214
Arbeiten im Konstruktionsmodus7.9 VERSCHIEBEN VON BEREICHEN DER PLANUNGWenn Sie im Konstruktionsmodus mindestens zwei Elemente gleichzeitig selektierthaben (siehe Seite 210) erscheint in der „Wie-Leiste“ die Schaltfläche . Mit Hilfedieser Schaltfläche können Sie alle selektierten Elemente um einen bestimmten Betragverschieben.Dabei werden Wände, die nicht komplett markiert sind, so verlängert, dasszusammenhängende Grundrisse nach dem Verlängern ebenfalls zusammenhängen.Fenster, Türen und Wandaussparungen in Wänden werden automatisch mit den Wändenverschoben. Sind weitere Elemente, wie Stützen, Treppen, Schornsteine oder auchEinrichtungsgegenstände markiert (siehe Seite 205), werden diese ebenfalls mitverschoben.Sie werden die Schaltfläche im wesentlichen dazu verwenden, Teile Ihrer Planung sozu verschieben, dass Ihr kompletter Grundriss z. B. 1 Meter breiter wird. Nachdem Sieauf die Schaltfläche geklickt haben, müssen Sie zuerst durch zwei Klicks einenVerschiebungsvektor definieren. Während der Definition dieses Vektors erfolgt bereitsnach dem ersten Klick eine Vorschau. Nach dem zweiten Klick erscheint eineDialogbox, in der Sie die interaktiv eingegebenen Werte für die Verschiebung numerischbestimmen können (die gedrückte Ctrl- bzw. Strg-Taste beim zweiten Klick„verhindert“ –wie in ArCon üblich – diese Dialogbox).Hinweis: Wände, die bei Benutzung von nur teilweise selektiert sind (weil Sie beider Selektion über Rahmen (siehe Seite 210) nur teilweise in einem Selektionsrahmenlagen), werden nicht als Ganzes verschoben. Für sie wird lediglich das Wandendeverschoben, das sich im Selektionsrahmen befand. Das gegenüberliegende Wandendebleibt unverändert – die Wand wird verzerrt. Bei der Verschiebung „verzerrbare“ Wändewerden bei gedrückter Schaltfläche im Gegensatz zu insgesamt verschiebbarenWänden blau schraffiert.215
Arbeiten im KonstruktionsmodusEinzelne selektierte Elemente im Konstruktionsmodus können über die Schaltflächeverschoben werden.7.10 MEHRFACHKOPIE VON ELEMENTEN UNDOBJEKTENSowohl im Konstruktions- als auch im Designmodus können Sie für ein selektiertesElement bzw. Objekt mehrere Kopien anlegen. Hierzu erscheint im Konstruktionsmodusin der „Wie-Leiste“ die Schaltfläche , wenn die Schaltfläche in der „Was-Leiste“heruntergedrückt ist. Haben Sie ein Element selektiert, ist nicht gegraut.Im Designmodus (in dem ja keine „Wie-Leiste“ existiert), ist die zweite Variante desVariantenschalters . Um also im Designmodus Mehrfachkopien anlegen zukönnen, wählen Sie die Variante und selektieren dann das zu kopierende Objekt.Klicken Sie nun nach der Selektion eines Elementes oder Objektes – sei es nun imKonstruktions- oder im Designmodus – auf , erscheint eine der folgenden vierDialogboxen.Im Konstruktionsmodus:216
Arbeiten im KonstruktionsmodusIm Designmodus:Welche der Dialogboxen erscheint, hängt von der Art des Elementes ab, das kopiertwerden soll. Im Designmodus erscheint immer Variante 4, im Konstruktionsmoduswerden die anderen drei Varianten verwendet.7.10.1 Die Dialogbox „Mehrfachkopie“, Variante 1Sie erhalten diese Dialogbox im Konstruktionsmodus, wenn Sie ein Element selektierthaben und anschließend betätigen bzw. wenn sie rechts auf klicken.Diese Dialogbox erscheint für Elemente, deren Ausrichtung sich nicht an derAusrichtung von anderen Elementen orientiert, also z. B. für Wände, die ja frei gedrehtim Raum dargestellt werden können, aber nicht für Fenster, da diese immer dieselbeOrientierung haben, wie die Wände, in denen sie positioniert werden. In der Dialogboxgeben Sie die Anzahl der Kopien des Elementes bzw. des Objektes, die angelegtwerden sollen und deren Abstand ein. Wählen Sie im Eingabefeld Abstand erhöhenum jeweils einen von 0 verschiedenen Wert, so wird von Kopie zu Kopie der Abstandentsprechend erhöht (bei negativen Werten: erniedrigt). Im Eingabefeld Kopierrichtungdrehen um jeweils können Sie außerdem einstellen, um wie viel eine Kopie relativ zurjeweils vorigen gedreht werden soll.Im Bereich Richtung geben Sie an, wo die erste Kopie relativ zum Original abgelegtwird, ob rechts, links, oberhalb oder unterhalb. Als fünfte Alternative können Sie imWinkel von angeben. Dabei entspricht ein Winkel von 0 Grad der Richtung nach rechts.Die Messung des Winkels erfolgt gegen den Uhrzeigersinn.Beachten Sie, dass – während Sie die Eingaben in dieser Dialogbox vornehmen – imArbeitsbereich von ArCon eine Vorschau der zu erzeugenden Kopien dargestellt wird.217
Arbeiten im KonstruktionsmodusAuf diese Weise haben Sie eine sehr gute Kontrolle über die Auswirkung derverschiedenen Eingabefelder der Dialogbox.Beispiele für die Auswirkungen der verschiedenen Parameter sehen Sie in denAbbildungen, die bei Variante 4 der Dialogbox im Designmodus beschrieben werden(s.u.).7.10.2 Die Dialogbox „Mehrfachkopie“, Variante 2Im Gegensatz zur Variante 1 erhalten Sie diese Dialogbox, wenn Sie imKonstruktionsmodus Mehrfachkopien von Elementen anlegen wollen, derenOrientierung durch andere Elemente festgelegt ist. Im einzelnen sind dies Fenster undTüren, deren Orientierung durch die Wand, in die sie eingefügt werden, definiert istsowie Dachgauben, Dachfenster und Photovoltaikelemente. Deren Orientierung ergibtsich durch die Richtung der Traufkante der Dachseite, in der sie eingebaut werden.Im Prinzip ist diese Dialogbox identisch mit der Variante 1, lediglich im BereichRichtung haben Sie nur die Wahl, ob die Kopien rechts oder links neben demselektierten Element angelegt werden sollen. Außerdem haben Sie in dieser Dialogboxmit Hilfe des Kontrollfeldes lichtes Maß die Möglichkeit zu entscheiden, ob derAbstand, den Sie im entsprechenden Eingabefeld eingeben, von einem Element zumnächsten oder zwischen zwei Elementen gemessen wird. Wird also z. B. ein Fenster miteiner Breite von einem Meter kopiert, und Sie verwenden als Abstand zwei Meter, wirdder Abstand von entsprechenden (z. B. linken) Kanten der Fenster jeweils zwei Meterbetragen, wenn Sie lichtes Maß nicht markiert haben. Haben Sie lichtes Maß markiert,wird der Abstand der rechten Kante eines Fensters zur linken Kante des rechts danebenliegenden Fensters zwei Meter betragen.7.10.3 Die Dialogbox „Mehrfachkopie“, Variante 3Diese Dialogbox erscheint, wenn Sie eine Mehrfachkopie von Hilfslinien oderHilfsstrecken anlegen. Die Funktion ist im Prinzip identisch mit den beiden vorigenVarianten, die Angabe einer Richtung ist allerdings nicht möglich. Ob die zuerzeugenden Hilfslinien bzw. -strecken auf der einen oder anderen Seite des zu218
Arbeiten im Konstruktionsmoduskopierenden Elementes liegen sollen, können Sie mit Hilfe des Vorzeichens imEingabefeld Abstand entscheiden.7.10.4 Die Dialogbox „Mehrfachkopie“ im DesignmodusGenau wie im Konstruktionsmodus können auch im Designmodus mehrfache Kopieneines selektierten Objektes angelegt werden. Die Dialogbox, die nach Klick auferscheint, ist im Prinzip identisch mit der Variante 1 im Konstruktionsmodus, lediglichdie Kontrollfelder lichtes Maß und relativ zum Objekt erscheinen zusätzlich. Dabei hatlichtes Maß dieselbe Funktion wie der entsprechende Eintrag für Variante 2 imKonstruktionsmodus (s.o.). Markieren sie relativ zum Objekt, werden die Kopien desObjektes nicht in „Weltrichtung“ (in der Draufsicht nach links, rechts, oben und unten)sondern in „Objektrichtung“ angelegt. „Welt-“ und „Objektrichtung“ unterscheiden sichdann, wenn das zu kopierende Objekt gedreht wurde.Die folgenden Abbildungen zeigen Auswirkungen der Parameter am Beispiel von dreiKopien eines Stuhls im Designmodus (farbige Ansicht von oben).219
Arbeiten im Konstruktionsmodus7.11 NUMERISCHE EINGABE7.11.1 AllgemeinesObwohl in ArCon numerische Eingaben z. B. mit Hilfe der Schaltfläche möglichsind, beschränken sich die Eingaben dort doch weitestgehend auf ein Positionieren mitder Maus. In ArCon+ ist dies anders: Alle Elemente, die im Konstruktionsmoduseingegeben werden können, können sowohl mit der Maus als auch mit der Tastatureingegeben werden.Für jedes Werkzeug der ’Wie-Leiste’ kann separat mit Hilfe von F2 bestimmt werden,ob die Eingabe über Maus oder über die Tastatur erfolgen soll.• Für Eingaben über die Tastatur kann durch „Feststellen“ von Werten erreichtwerden, dass die Anzahl der nötigen Eingaben minimiert wird.220
Arbeiten im Konstruktionsmodus• Ein Wechseln zwischen numerischer Eingabe und Eingabe über die Maus istjederzeit, auch für einzelne Schritte der Eingabe, mit F4 möglich.• Bei mehrstufigen Eingaben kann festgelegt werden, welche der Stufen mit der Mausund welche über die Tastatur eingegeben werden sollen.Bitte beachten Sie: Wollen Sie bereits gesetzte Fenster oder Türen über die numerischeEingabe verschieben, finden Sie die dazu gehörigen Informationen im Abschnitt Fensterbzw. Türen.7.11.1.1 Rechnen in EingabefeldernUnabhängig von der im folgenden beschriebenen Funktionalität ist es in ArCon+ injedem Eingabefeld – in dem Zahlen eingegeben werden – möglich, zu rechnen. Statt alsoz. B. „1.23“ einzugeben, können Sie auch „1.0 + 0.23“ eingeben. ArCon+ ersetzt danndie Formel durch den errechneten Wert. Als Rechenfunktionen stehen Ihnen die vierGrundrechenarten, aber auch das Potenzieren (Beispiel: 2^3 = 8.00), trigonometrischeFunktionen (Beispiel: sin(45) = 0.71) und natürlich Klammerungen zur Verfügung.7.11.2 Bedienung der numerischen EingabeArCon besitzt im Konstruktionsmodus am linken Rand zwei senkrechte Leisten: Die’Was-Leiste’ enthält alles, was Sie erzeugen können und die ’Wie-Leiste’ zeigt an, wieSie es erzeugen können. ArCon+ gestattet es Ihnen, für jede Schaltfläche der „Wie-Leiste“ zwischen numerischer Eingabe und Mauseingabe umzuschalten.Im Konstruktionsmodus kann für jede Schaltfläche der ’Wie-Leiste’, und das für jedesElement der ’Was-Leiste’ getrennt, zwischen numerischer und Maus-Eingabeumgeschaltet werden. Hierzu dient die Taste F2. Die Schaltflächen der „Wie-Leiste“„merken“ sich, ob für sie die numerische Eingabe ein- oder ausgeschaltet ist. Beieingeschalteter numerischer Eingabe werden die entsprechenden Schaltflächen miteinem gelben Rahmen markiert. Ist dieser gelbe Rahmen für eine Schaltfläche in der„Wie-Leiste“ nicht dargestellt, erfolgt die Eingabe – wie bereits in ArCon – über dieMaus.Wird eine Schaltfläche der „Wie-Leiste“ heruntergedrückt, die mit einem gelbenRahmen markiert ist, oder wird während der Eingabe mit der Maus die F2-Taste221
Arbeiten im Konstruktionsmodusgedrückt (was die gelbe Markierung der Schaltfläche zur Folge hat), erscheint unten imArbeitsbereich von ArCon+ eine spezielle Dialogbox, in der die numerische Eingabevorgenommen wird.Je nachdem, welche Schaltfläche der „Wie-Leiste“ gerade benutzt wird, hat dieseDialogbox verschiedene Formen. Im folgenden sehen Sie drei Beispiele:Alle Dialogboxen der numerischen Eingabe besitzen am rechten Rand dreiSchaltflächen, mit denen Sie eine numerische Eingabe bestätigen, die komplette Eingabedurch Abbrechen beenden oder den entsprechenden Hilfetext öffnen können. Linksneben den Schaltflächen OK, Abbrechen und Hilfe sehen Sie eine Skizze dessen, waseingegeben wird. An dieser Skizze können Sie sich orientieren, auch ohne das kompletteHandbuch von ArCon+ lesen zu müssen.Eingaben, die Sie in den Eingabefeldern der Dialogbox vornehmen müssen, entsprechenim Prinzip hervorgehobenen Elementen in der Skizze. Dabei entspricht jeder Bereich imlinken Teil der Dialogbox einem Punkt bzw. einer Strecke. Sowohl die Punkte undStrecken in der Skizze als auch die Bereiche sind durchnumeriert, um anzudeuten,welcher Bereich welchem Punkt bzw. welcher Strecke der Skizze entspricht. Oberhalbder Skizze finden Sie noch zwei weitere kleine Schaltflächen, eine mit der BeschriftungDef., eine mit der Beschriftung Std., auf die weiter unten genauer eingegangen wird.Schließlich befindet sich links oberhalb der Skizze die Angabe der aktuell verwendetenEinheit. Arbeiten Sie also z. B. in Metern, so wird dort ein m stehen. Sämtliche Eingabenin den verschiedenen Bereichen werden – bis auf die Winkel in Altgrad – in Meternvorgenommen. Links neben der Skizze befinden sich der Reihe nach die verschiedenen222
Arbeiten im KonstruktionsmodusBereiche, die für eine bestimmte Eingabe nötig sind. Dies sind z. B. bei einer frei zuverlegenden Wand der Bereich für den Anfangspunkt und der Bereich für den Endpunkt.Außer den eigentlichen Eingabefeldern, in denen Sie die tatsächlichen Werte für diePunkte (oder auch Strecken und Längen) eingeben, ist dieser Bereich mit diversenSchaltflächen „verziert“. Mit Hilfe dieser Schaltflächen können Sie die numerischeEingabe nach Ihren Vorstellungen „umbauen“, indem Sie z. B. ganze Bereiche als festvorgeben oder sie auch mit der Maus –statt mit der Tastatur – eingebbar machen.Werden in einem Bereich Punkte (also keine Längen oder Strecken) eingegeben, könnenSie weiterhin mit Hilfe der Kontrollfelder rel. und polar angeben, ob die Punkte inrelativen bzw. absoluten Koordinaten und in Polar- bzw. kartesischen Koordinateneingegeben werden.7.11.3 Benutzerdefiniertes Verhalten von BereichenWie bereits angedeutet, können Sie mit Hilfe von „Maus“-Knopf (der länglichenSchaltfläche links in einem Eingabefeld) und der/den Schaltfläche(n) das Verhalteneines Bereiches selbst bestimmen. Ist der „Maus“-Knopf heruntergedrückt, kann derentsprechende Wert nicht nur über die Tastatur, sondern auch mit Hilfe der Mauseingegeben werden. Wenn Sie also bei einer frei definierbaren Wand den ersten Punktmit der Maus bestimmen wollen und den zweiten über die Tastatur, drücken Sie imersten Bereich den „Maus“-Knopf herunter, im zweiten lassen Sie ihn hingegenungedrückt.Statt auf diesen „Maus“-Knopf im Eingabebereich zu klicken, können Sie auch mit Hilfeder Taste F4 diesen Schalter umstellen. Dies ist gleichbedeutend damit, dass Sie für einEingabefeld mittels F4 zwischen numerischer Eingabe und Eingabe mit der Mausumschalten.Die Schaltfläche rechts neben einem Eingabefeld ermöglicht es Ihnen, diesesEingabefeld „festzustellen“. Ist sie heruntergedrückt, werden für dieses Eingabefeldkeine Eingaben erwartet; der in diesem Feld stehende Wert wird direkt ohne weitereEingaben übernommen. Sind in einem Bereich alle Eingabefelder „festgestellt“, wird bei223
Arbeiten im Konstruktionsmodusder Eingabe dieser Bereich komplett übersprungen, da hier explizit keine Angaben mehrgemacht werden müssen. Hier wird auch der Sinn dieses Feststellmechanismus klar: erdient dazu, den nötigen Aufwand bei der numerischen Eingabe zu verringern.Normalerweise werden bei den meisten Eingabe-Dialogboxen diverse Felder„festgestellt“ sein. Wenn Sie diese hingegen lösen, können Sie eine erweiterte und unterUmständen auch komplexere Eingabe erreichen.7.11.3.1 Eingabe eines Bereichs mit der Maus bei teilweisefestgestellten EingabefeldernIst für einen Bereich der „Maus“-Knopf (die längliche Schaltfläche links neben denEingabefeldern) heruntergedrückt und ist eines von zwei Eingabefeldern mittels derSchaltfläche fixiert, können Sie bei der Eingabe mit der Maus lediglich die zweiteEingabe ändern. Dies ist insbesondere beim Zusammenspiel mit den verschiedenenEingabemöglichkeiten mittels der Kontrollfelder rel. und polar sinnvoll.Beispiel: Sie möchten in Ihrer Planung an verschiedenen Stellen genau 3 Meter langeWände positionieren, wobei Sie den Anfangspunkt und die Orientierung der Wandmittels Maus bestimmen wollen. Hierfür verwenden Sie die Schaltfläche und stellendie numerische Eingabe-Dialogbox wie folgt ein:Im ersten Bereich drücken Sie also den „Maus“-Knopf herunter, im zweiten Bereichschalten Sie auf relative Polarkoordinaten und fixieren das Längeneingabefeld. Nachdem Fixieren können Sie dort die Länge von 3 Metern eingeben. Die Eingabe vonWerten in Eingabefeldern, die gerade nicht aktiv (also gegraut) sind, ist nur in fixiertenFeldern möglich. Sie erkennen diese Felder einerseits daran, dass die Schaltflächerechts neben ihnen heruntergedrückt ist und andererseits, dass sie hellgrau hinterlegtsind.Nachdem Sie die Länge eingegeben haben, drücken Sie auch im zweiten Eingabefeld dieSchaltfläche herunter, da Sie den Winkel mit der Maus eingeben wollen.Anschließend können Sie beginnen, die Wände einzugeben. Sie müssen pro Wand jezweimal klicken, nämlich zuerst, um den Beginn der Wand zu verankern und dann,224
Arbeiten im Konstruktionsmodusnachdem Sie den Winkel durch Verschieben der Maus festgestellt haben, um die Wandendgültig zu fixieren. Möchten Sie, statt den Winkel über die Maus einzustellen, denWinkel über das numerische Eingabefeld eingeben, hätten Sie im zweiten Eingabefelddie Schaltfläche nicht herunterdrücken dürfen.Aus diesem Beispiel wird deutlich, wie Sie mit Hilfe des „Maus“-Knopfs und dieFunktionalität beim Eingeben in weiten Grenzen selbst bestimmen können.Es kann durchaus sinnvoll sein, alle Werte aller Eingabefelder zu fixieren. Als einzigeEingabefunktionalität steht dann noch die OK-Schaltfläche zur Verfügung. Wird diesebetätigt, werden alle fixierten Werte verwendet.Beispiel: Sie möchten 10 Stützen horizontal im Abstand von 3 Metern verlegen. GehenSie nun wie folgt vor: Wählen Sie als Element z. B. die runde Stütze und schalten dienumerische Eingabe zunächst aus, wenn sie nicht schon ausgeschaltet ist. PositionierenSie nun die erste Stütze. Anschließend aktivieren Sie die numerische Eingabe mittels F2und stellen die Schalter in der numerischen Eingabe-Dialogbox wie in der folgenderAbbildung dargestellt ein:Nun betätigen Sie neun Mal die Return-Taste oder klicken neun Mal auf die OK-Schaltfläche.7.11.3.2 Eingabe von Punkten: relativ/absolut undpolar/kartesischIn Eingabefeldern, in denen Sie Punkte definieren, können Sie für einen Punkt angeben,ob Sie dessen absolute Koordinaten – bezogen auf den Ursprung, angegeben durch dasSymbol in der Zeichenfläche – oder dessen relative Koordinaten bzw. ob Sie dessenkartesische Koordinaten oder dessen Polarkoordinaten eingeben möchten. Die Eingabein absoluten Koordinaten ist am einfachsten zu verstehen, wird aber voraussichtlich vonIhnen selten verwendet werden.Wenn Sie weder rel. noch polar markiert haben, geben Sie im oberen Eingabefeld desBereiches die absolute x-Koordinate, im unteren die absolute y-Koordinate des Punktesein. Dabei entspricht 0.0 dem Ursprung, der durch das Fadenkreuz markiert ist.225
Arbeiten im KonstruktionsmodusHinweis: Die Position des Ursprunges können Sie mit Hilfe des Mehrfachschaltersauch während der numerischen Eingabe verstellen.Die zweite Möglichkeit der Eingabe ist die der absoluten Eingabe in Polarkoordinaten.Hierfür ist das Kontrollfeld rel. nicht markiert und das Kontrollfeld polar markiert. Stattnun die x- und y-Koordinaten relativ zum Ursprung einzugeben, verwenden Sie Abstandund Winkel; dabei bezieht sich der Abstand auf den Ursprung. Der Winkel wird imallgemeinen relativ zur x-Achse in Altgrad gemessen, lediglich bei einigen speziellenEingaben ist dies anders.Die anderen beiden Möglichkeiten, nämlich die relative Eingabe in kartesischenKoordinaten und Polarkoordinaten beziehen sich nicht auf den Ursprung, sondern aufden Referenzpunkt.Dieser Referenzpunkt ist neu in ArCon+ und soll hier näher erläutert werden.Grundsätzlich ist der Punkt Referenzpunkt, bei dem Sie das letzte Mal geklickt habenoder der das Ergebnis einer numerischen Eingabe war. So ist z. B. für den zweitenEingabebereich einer numerischen Eingabe-Dialogbox der Punkt Referenzpunkt, den Sieim ersten Eingabebereich eingegeben haben (sei es nun mit der Maus oder über dieTastatur). Der Referenzpunkt wird zur besseren Übersicht durch ein kleines rotesFadenkreuz markiert.Da also im allgemeinen der Referenzpunkt das Ergebnis der vorherigen Eingabe ist,können Sie durch Verwendung der relativen Eingabearten ab dem zweiten Eingabefelddie Größe eines Elementes bestimmen; sei es nun für x und y getrennt als Differenz in x-und y-Richtung oder beim Markieren von polar mit Hilfe von Länge und Winkel.Beachten Sie bei der Verwendung von Polarkoordinaten, dass sich zwar die Länge aufden Referenzpunkt bezieht, der Winkel im allgemeinen aber ein absoluter Winkel ist.Dabei entspricht 0 nach rechts (also in x-Richtung) und 90 nach oben (also in y-Richtung). Winkel werden also „links herum“ gedreht. Die Ausnahme von dieserNullrichtung ist Gegenstand des folgenden Abschnitts.7.11.3.3 Nullrichtung bei Eingabe in PolarkoordinatenVerwenden Sie in einem Eingabefeld die Eingabe von Polarkoordinaten (ist also polarmarkiert), müssen Sie eine Länge und eine Richtung angeben. Im Gegensatz zur Länge,die sich, je nachdem ob rel. markiert ist oder nicht, auf den Referenzpunkt oder den226
Arbeiten im KonstruktionsmodusUrsprung bezieht, bezieht sich der Winkel im allgemeinen immer auf die x-Achse. D.h.,wird als Winkel 0 eingegeben, entspricht das der Richtung „nach rechts“.Hiervon gibt es allerdings, unabhängig davon ob relative oder absolute Polarkoordinateneingegeben werden, eine Ausnahme: Immer dann, wenn Sie für eine Eingabe eineReferenzlinie bestimmen müssen (also z. B. bei Verwendung der Werkzeuge , ,und , , ) wird nicht die x-Achse, sondern die Senkrechte zu dieser Referenzlinieverwendet. Sie erkennen dies daran, dass beim Selektieren dieser Referenzlinie mit derMaus ein kleiner Richtungspfeil senkrecht zur Referenzlinie erscheint. Ist dieseReferenzlinie eine Wandseite, zeigt dieser Pfeil immer von der Wand weg. Wenn Sie alsReferenzlinie eine Hilfslinie verwenden, können Sie, nachdem die Maus auf dieHilfslinie gefangen hat, durch leichtes Verschieben der Maus bestimmen, ob der Richtungsvektornach „links“ oder nach „rechts“ zeigt.Der Sinn dieser – scheinbar uneinheitlichen – Behandlung von Nullrichtungen istfolgender: Immer dann, wenn sich ein Schritt der Eingabe auf eine Referenzlinie bezieht,werden im allgemeinen die Angaben dieses Schrittes relativ zur Referenzlinie gemacht.Möchten Sie also z. B. eine Wand parallel zu einer anderen eingeben, werden Sie imallgemeinen den senkrechten Abstand dieser Wand von der Referenzwand eingebenwollen. Dies ist allerdings nur dann möglich, wenn Sie sich auf diese Senkrechtebeziehen können. Für Eingaben, die sich nicht auf Referenzlinien beziehen, macht dieserelative Eingabe wenig Sinn und ist deswegen nicht implementiert.7.11.3.4 Verstellen des ReferenzpunktesWie oben erwähnt, ist der Referenzpunkt immer der zuletzt eingegebene Punkt. MöchtenSie einen anderen Referenzpunkt verwenden, können Sie dies mit Hilfe der viertenVariante des Mehrfachschalters erledigen. Diese Variante ist neu in ArCon+ undwird genauso bedient wie die erste Variante, das Verstellen des Ursprunges. DasVerstellen des Referenzpunktes ist auch während der numerischen Eingabe möglich.7.11.4 Wechseln zwischen den EingabefeldernWie allgemein unter Windows üblich, wechseln Sie zwischen den verschiedenenEingabefeldern mit Hilfe der Tab-Taste oder auch mit Hilfe der Return-Taste. Dabei227
Arbeiten im Konstruktionsmoduswechselt die Tabulator-Taste zwischen den Eingabefeldern hin und her; die Return-Taste übernimmt gleichzeitig den eingegebenen Wert. Wenn Sie also im unterenEingabefeld eines Bereiches einen Wert eingeben, werden die Werte dieses Bereichesübernommen und der nächste Bereich wird aktiviert. War der Bereich der letzte Bereich,ist damit das entsprechende Element erzeugt und zur Eingabe eines neuen Elementeswird wieder der erste Bereich aktiv.7.11.5 Die Schaltflächen „Def.“ und „Std.“Mit der beschriebenen Funktionalität haben Sie vielfältige Möglichkeiten, die numerischeEingabe für Ihre Zwecke optimal einzustellen. Möchten Sie eine Einstellungimmer wieder verwenden, drücken Sie die Schaltfläche Std. Sie speichert die gemachtenEinstellungen als Standardeinstellungen ab, so dass Sie ab jetzt auch bei neuen Projektenimmer wieder verwendet werden.Abgespeichert wird für jeden Bereich, ob die Eingaben relativ bzw. absolut oder polarbzw. kartesisch erfolgen sollen. Weiterhin wird der Zustand der Schaltflächen in denverschiedenen Bereichen (also, ob der „Maus“-Knopf oder der bzw. die Schaltfläche(n)heruntergedrückt sind) und für fixierte Werte der Wert im Eingabefeld gespeichert.Das Betätigen der Schaltfläche Std. bedeutet also quasi ein „dauerhaftes“Programmieren der entsprechenden Dialogbox.Die Schaltfläche Def. dient sozusagen als „Rettungsanker“: Durch die diversenEinstellungsmöglichkeiten können Sie sehr leicht eine Einstellung erreichen, die einesehr umständliche Bedienung zur Folge hat. Betätigen Sie nun Def., werden sämtlicheSchaltflächen in einen vordefinierten Zustand zurückgesetzt. Dieser vordefinierteZustand ist intern gespeichert und wurde so gewählt, dass eine möglichst sinnvolleEingabevariante verwendet wird. Sollten Sie einmal versehentlich eine sehrumständliche Eingabe als Standard definiert haben, können Sie einfach durch Drückenauf Def. und anschließendes Drücken auf Std. die Defaultwerte wieder zum Standardmachen. Dies sind übrigens auch die Einstellungen nach der Installation von ArCon+.228
7.11.6 Polygonale WandeingabeArbeiten im KonstruktionsmodusVerwenden Sie bei der polygonalen Wandeingabe mit Hilfe der Schaltfläche dienumerische Eingabe (siehe Seite 220), erhalten Sie eine deutlich erweiterteFunktionalität. Da diese von der sonstigen Funktionalität bei der numerischen Eingabeabweicht, soll sie an dieser Stelle im Detail beschrieben werden.Beim Eingeben von polygonalen Wandzügen und eingeschalteter numerischer Eingabeerscheint folgende Eingabe-Dialogbox:Wie schon aus dieser Dialogbox zu ersehen ist, gliedert sich die Eingabe der polygonalenWandzüge bei eingeschalteter Numerik in zwei Teile: Zuerst wird der Wandzug mitHilfe der Maus eingegeben. Dabei kommt es nicht auf die exakten Längen und Winkelan, da diese im zweiten Schritt eingegeben werden. Sie können trotzdem mit Hilfe vonCtrl+Q, W, E bzw. Strg+Q, W, E den Wandanfangs- bzw. Wandendpunkt bestimmen,um so z. B. „vorab“ bestimmte konstruktive Nebenbedingungen zu erfüllen.Nachdem der Polygonzug – wie bei ausgeschalteter numerischer Eingabe – kompletteingegeben wurde, drücken Sie die Esc-Taste oder klicken auf die SchaltflächeAbbrechen und gelangen in den „Wände bearbeiten“-Schritt. Hier geben Sie der Reihenach die Längen einzelner Wände ein. Sie haben mit Hilfe der Optionenschalter linkeWandfläche, Wandachse oder rechte Wandfläche die Möglichkeit, zu bestimmen, fürwelche Seite der Wand Sie die Werte eingeben.Die beiden Eingabefelder links im zweiten Teil geben die Koordinaten des Endpunktesder Wandfläche bzw. der Wandachse an. Genauso wie bei anderen numerischenEingaben können Sie hier zwischen der relativen oder absoluten Angabe und der polarenbzw. kartesischen Angabe mit Hilfe der beiden Kontrollfelder rel. und polar wählen(siehe Seite 225). Wenn Sie polar markiert haben, wird als Winkel immer derjenigezwischen der vorigen und der aktuellen Wand angenommen. Sie erkennen dies auch andem Richtungspfeil des Referenzpunktes.Hinweis: Für die erste Wand des Polygonzuges wird als Richtung immer die x-Richtungangenommen, da es ja für die erste Wand keine „vorherige“ Wand gibt.Beachten Sie, dass die Angaben für den Endpunkt automatisch angepasst werden, wennSie zwischen linker Wandfläche, Wandachse und rechter Wandfläche umschalten.229
Arbeiten im KonstruktionsmodusBildet also z. B. die nächste Wand mit der aktuellen Wand einen Winkel von 90 Grad,wobei die folgende Wand eine Dicke von 25 cm hat, wird beim Umschalten deraktuellen Wand von der linken auf die rechte Wandfläche die Angabe der Längeautomatisch um 25 cm erhöht.Mit den beiden Schaltflächen vorherige und nächste machen Sie die vorherige bzw. dienächste Wand zur aktuellen Wand. Hierbei wird auch über das „Ende“ des Polygonzugeshinaus rotiert. Wenn Sie also auf der letzten Wand sind und klicken auf nächste,gelangen Sie wieder auf die erste Wand. Schließlich haben Sie pro Wand noch dieMöglichkeit, die Dicke einzustellen. Als Standarddicke wird die Dicke des aktuellenWandtyps, einzustellen durch Rechtsklicken auf den Mehrfachschalter , verwendet.Das Kontrollfeld Länge automatisch ist eine Art „Joker“. Er kann für einen polygonalenWandzug für bis zu zwei Wände vergeben werden. Ist er für keine Wand vergeben,können Sie für alle Wände die Position des Endpunktes bestimmen. Ist er für zweiWände vergeben, wird die Länge dieser beiden Wände automatisch so berechnet, dassder Wandzug geschlossen ist.Beispiel: Sie geben einen rechteckigen Raum ein, indem Sie links unten beginnen undder Reihe nach links herum vier Wände definieren. Nun markieren Sie für die obere undlinke Wand Länge automatisch. Wenn Sie nun für die untere – oder auch die rechteWand – die Länge verändern, werden automatisch die Längen der oberen und der linkenWand angepasst, so dass der Raum immer geschlossen bleibt.Ist für genau eine Wand des Polygonzuges Länge automatisch markiert, verfährtArCon+ wie folgt: Die Länge dieser Wand wird so angepasst, dass die letzte Wand desPolygonzuges in Richtung Anfangspunkt der ersten Wand zeigt.Beachten Sie, dass das Kontrollfeld Länge automatisch für eine Wand gegraut ist, wennbereits zwei Wände dieses Polygonzuges auf Länge automatisch gesetzt sind. Wennalso eine zusätzliche Wand automatisch in der Länge bestimmt werden soll, muss ersteine der bereits markierten Wände demarkiert werden. Beachten Sie weiterhin, dass beiWänden, für die Länge automatisch markiert ist, das Verändern eines der beidenEingabefelder das automatische Verändern des Wertes im anderen Eingabefeld zur Folgehat.Tip: Statt mit Hilfe der beiden Schaltflächen vorherige und nächste sowie derOptionenschalter linke Wandfläche, Wandachse, rechte Wandfläche können Sie auchmit Hilfe der Maus bestimmen, für welche Wand und dort, für welche Wandfläche Siedie Eingabe vornehmen möchten. Hierfür klicken Sie einfach mit der Maus auf dieentsprechende Wandfläche.230
Arbeiten im KonstruktionsmodusNachdem Sie für alle Wände Ihre Eingaben gemacht haben, bestätigen Sie die Dialogboxmit OK. Anschließend wird der polygonale Wandzug in Ihrer Planung komplett erzeugt,wobei auch eine Verschneidung mit bereits existierenden Wänden erfolgt.7.12 KOORDINATEN- UND RASTERURSPRUNG SETZENDiese Funktion ist in ArCon+ gegenüber ArCon erweitert. Entsprechende Informationenfinden Sie ab Seite 225.Neben Hilfslinien und Lineal ist das Raster das wahrscheinlich wichtigste Hilfsmittel beiArbeiten im Konstruktionsmodus. Es wird mit Hilfe von ein- bzw. ausgeschaltet. DieRastereigenschaften lassen sich von Ihnen einstellen, indem Sie mit der rechtenMaustaste die Schaltfläche der Symbolleiste anklicken. Beim Platzieren von Objektenund dem Konstruieren von Elementen fängt der Mauszeiger nur auf dem Raster, wenndieses eingeschaltet – also sichtbar – ist. Eine genaue Beschreibung des Fangens findenSie im vorigen Abschnitt.In enger Verbindung zum Raster steht der Ursprung, da von ihm aus alle in derStatuszeile abgebildeten Koordinaten berechnet werden. Der Ursprung wird daherebenso wie das Raster beim Konstruieren und Einrichten für Sie sehr wichtig sein. Mitdem Variantenschalter können Sie je nach Auswahl entweder nur denKoordinatenursprung bzw. nur den „Rasterursprung“ setzen oder den Koordinaten- undRasterursprung gleichzeitig festlegen.Mit Rasterursprung ist in diesem Zusammenhang die Lage der Rasterpunkte auf Ihrem‘Arbeitsblatt’ gemeint. Da das Raster an sich periodisch ist, gibt es im Prinzip beliebigviele Rasterursprünge. Wenn Sie erreichen wollen, dass ein spezieller Punkt, der nichtgenau auf einen Rasterpunkt trifft, mit einem Rasterpunkt zusammenfällt, verwenden Sieoder und positionieren das Raster auf diesem Punkt. Alle Rasterpunkte werdensich anschließend um +/- ein halbes Rastermaß entsprechend Ihren Wünschenverschieben.231
7.12.1 Die Dialogbox „Raster“Arbeiten im KonstruktionsmodusSie erreichen diese Dialogbox durch Drücken der rechten Maustaste aufden Menüpunkt Optionen – Programm – Raster....oder über7.12.1.1 Der Bereich „Abstand“Sie haben fünf verschiedene Auswahlmöglichkeiten, um den Rasterabstand zudefinieren. Dieser Abstand gilt gleichzeitig für x- und y-Werte, da nur „quadratische“Raster definiert werden können. Die ersten vier Optionen bieten Ihnen vier festvorgegebene Abstände, die Baurichtmaße sind und damit ein Vielfaches von 12,5 cmdarstellen.Die letzte Option ermöglicht Ihnen, einen individuellen Rasterabstand zu definieren, derin einem Bereich von 1cm bis 10m liegen kann. Sie können diesen in dem Eingabefelddirekt über die Tastatur eingeben oder durch Anklicken der nebenstehenden Pfeile mitder linken Maustaste stufenweise vergrößern bzw. verkleinern. Alle Abstände werden232
Arbeiten im Konstruktionsmodusabhängig von der in den Projektoptionen (siehe Seite 112) von Ihnen eingestelltenMaßeinheit angegeben.Hinweis: Ab einer bestimmten „Dichte“ von Rasterpunkten (diese hängt vom Abstandder Rasterpunkte sowie der aktuellen Vergrößerungsstufe ab) ist das Raster von ArCon –trotz Ihrer Vorgaben – nicht mehr sichtbar. In diesem Sonderfall erhalten Sie keineDarstellung, weil die Vielzahl von Rasterpunkten Ihre Planung sehr unübersichtlichgestalten würde.7.12.1.2 Der Bereich „Winkelraster“An dieser Stelle können Sie entscheiden, ob Sie mit einem Winkelraster arbeiten wollen.Geben Sie beispielsweise ein Winkelraster von 90 Grad vor, werden alle Wändeautomatisch im rechten Winkel positioniert – unabhängig davon, ob Sie den Punkt mitder Maus genau ansteuern. Bei Aktivierung des Winkelrasters geben Sie einengewünschten Wert zwischen 1 und 90 Grad ein.Markieren Sie auch bei gefangenen Punkten benutzen, wird bei Eingaben zwar dieLänge der Elemente durch Punkte, auf die gefangen wird, bestimmt, der Winkel dereingegebenen Elemente nimmt allerdings nur Vielfache der Winkelrasterschrittweite an.Markieren Sie orthogonales Raster projizieren, bestimmt das Winkelraster den Winkeleines Elementes. Liegt das Element bei der Eingabe zusätzlich im Fangbereich einesRasterpunktes, wird die Länge des Elements so bestimmt, dass die Senkrechte desElementes durch diesen Rasterpunkt geht.Am Einfachsten ist dieses Verhalten bei der Eingabe von Wänden zu verstehen:Erzeugen Sie eine Wand, wird ein Punkt des zweiten Kopfendes der Wand auf einemRasterpunkt liegen, der Winkel der Wand wird aber durch das Winkelraster definiert.Markieren Sie Längenraster verwenden (Abstand wie Rasterabstand), können SieElemente nur in diskreten Winkeln und diskreten Längen (denen des normalen Rasters)eingeben. Beachten Sie hierbei, dass das Fangen auf das „normale“ Raster Vorrang zumWinkelraster hat. Längenraster verwenden ist gegraut, wenn Sie orthogonales Rasterprojizieren markiert haben. Der Grund: beim Projizieren wird die Länge durch dieProjektion vorgegeben, die diskrete Länge ist dann nicht mehr möglich.Hinweis: Im Gegensatz zum „normalen“ Raster bleibt das Winkelraster auch aktiv,wenn die Darstellung des Rasters ausgeschaltet ist. Speziell für die VarianteLängenraster verwenden sollten Sie das normale Raster ausschalten, da es im233
Arbeiten im Konstruktionsmoduseingeschalteten Zustand Vorrang vor dem Winkelraster hat und Sie sonst nicht dieerwarteten Ergebnisse erzielen.Analog zu Ctrl+F3 bzw. Strg+F3 schaltet Ctrl+R bzw. Strg+R das Winkelrasterkurzzeitig bis zum nächsten Mausklick um.7.13 DAS LINEALIm Konstruktionsmodus (siehe Seite 85) haben Sie die Möglichkeit, Ihre Eingaben mitHilfe eines Lineals vorzunehmen. Grundsätzlich sehen Sie das Lineal nur, wenn es überdas Menü Anzeige Lineal oder über Strg+L aktiviert wurde.Sie können das Lineal einerseits zum Messen, andererseits aber auch zum Konstruierenverwenden. Ist das Lineal sichtbar, erscheint im jeweils aktuellen Fenster am unterenlinken Rand des Fensters eine Eingabeleiste, in der Sie speziell für das Lineal Werteeingeben können.Bevor auf die einzelnen Teile dieser Eingabeleiste eingegangen wird, einigegrundsätzliche Worte über das Benutzen des Lineals: Sie können eine Kante des Linealsals Anschlag benutzen, das Lineal auf dem Blatt drehen und verschieben wie Sie wollen,oder auch das Lineal anheben, damit Sie mit dem „Bleistift“ (der Maus) an derAnschlagkante des Lineals „vorbeikommen“. In Zusammenhang mit dem Fangen (sieheSeite 200) und den auf dem Lineal setzbaren Tabulatoren dient das Lineal alsanschauliches, aber dennoch mächtiges Werkzeug in ArCon.7.13.1 Aufbau des LinealsDas Lineal besteht im Prinzip aus zwei Bereichen: einem Bereich, in dem Sie die Stricheder Skala des Lineals finden und einem zweiten Bereich, in dem Sie die Beschriftung derSkala finden. Beide Bereiche verhalten sich unterschiedlich, wenn Sie darauf klicken.234
Arbeiten im KonstruktionsmodusDer Bereich mit der Skalenbeschriftung dient als „Griffbereich“ des Lineals. Ist dieSelektions-Schaltfläche gedrückt, können Sie das Lineal verschieben, indem Sie indiesen Griffbereich klicken und bei gedrückter linker Maustaste das Lineal verschieben.Bei dieser Art der Verschiebung ist lediglich eine Parallelverschiebung möglich.Beachten Sie, dass beim Verschieben das Lineal im Bereich der Maus auf andereElemente Ihres Projektes fängt. Beim Verschieben des Lineals wie gerade beschrieben,verändert sich die Lage des Ursprungs des Lineals nicht. Im Prinzip wandern alleSkaleneinteilungen des Lineals auf Geraden, die senkrecht zum Lineal sind.Wenn zusätzlich zum Verschieben auch der Ursprung des Lineals verschoben werdensoll, geschieht dies, indem Sie beim Verschieben die Umschalt- bzw. Shift-Tastedrücken. Sie können dann das Lineal wirklich frei positionieren und der Punkt, an demSie die Maus loslassen, ist der neue Nullpunkt des Lineals.Eine dritte Möglichkeit des Verschiebens ist das Drehen des Lineals. Diese Funktionerhalten Sie, wenn Sie auf den Skalenbereich klicken, und dabei die Strg- bzw. Ctrl-Taste gedrückt haben. Sie können das Lineal dann um seinen Ursprung frei drehen.7.13.2 Die Tabulatoren des LinealsStellen Sie sich vor, Ihr Holzlineal hätte an der Anschlagleiste an einer bestimmten Stelleeine Kerbe. Wenn Sie nun mit einem Bleistift an der Anschlagleiste entlangfahren,würde der Bleistift – bei nicht zu großem Druck – in dieser Kerbe verweilen.Das Äquivalent für die Kerbe(n) in ArCon sind die Tabulatoren. Diese Tabulatorenwerden innerhalb des Lineals farbig markiert. Es gibt drei verschiedene Arten vonTabulatoren: Die grün markierten Tabulatoren sind periodische Tabulatoren – siewiederholen sich also in einem festen Abstand, wobei immer von Null beginnendgemessen wird. Sie können diese periodischen Tabulatoren verändern oder sie auch ganzausschalten. Die Dialogbox, in der Sie die entsprechenden Einstellungen vornehmen,erhalten Sie durch Rechtsklicken auf den Skalenbereich des Lineals. GenauereErläuterungen hierzu finden Sie im folgenden Abschnitt.Außer den periodischen Tabulatoren können Sie beliebige Tabulatoren setzen. Sieerreichen dies, indem Sie in den Strichbereich des Lineals an die entsprechende Stelleklicken. Nach dem Klicken erscheint eine Dialogbox, in der Sie den exakten Zahlenwertfür den Tabulator eingeben können. Auf diese Art definierte Tabulatoren werden rotgekennzeichnet. Sie können diese roten Tabulatoren verschieben, indem Sie auf sie235
Arbeiten im Konstruktionsmodusklicken und sie dann entlang des Lineals verschieben. Verschieben Sie sie aus demLineal heraus, wird der Tabulator gelöscht. Sie kennen vielleicht eine ähnlicheFunktionalität von dem Lineal bei Word für Windows. Auch nach dem Verschiebeneines Tabulators erscheint wieder eine Dialogbox, in der Sie die exakten Positioneneingeben können.Tip: Wenn Sie das Erscheinen der Dialogbox beim Verschieben oder auch beimNeudefinieren von „roten Tabulatoren“ verhindern wollen, drücken Sie während desKlickens die Strg-Taste. Es wird dann der Wert der Skala verwendet, der beim Klickender Maus am nächsten ist.7.13.3 Optionen zum LinealWenn Sie mit der rechten Maustaste auf den Beschriftungsbereich des Lineals klicken,erscheint folgende Dialogbox:Mit Hilfe der Dialogbox Linealeinstellungen bestimmen Sie, welche Tabulatorenverwendet werden, wo der Ursprung des Lineals ist und wie sich das Lineal beimEditieren und Scrollen Ihrer Planung verhält.Die Einstellungen, die Sie für das Lineal vornehmen, gelten nur für das aktuelle Fenster.Haben Sie mehrere Fenster in Ihrer Ansicht, können Sie für alle Ansichten verschiedeneEinstellungen vornehmen.236
7.13.3.1 Der Bereich „Tabulatoren“Arbeiten im KonstruktionsmodusDie Tabulatoren des Lineals dienen als Fangpunkte beim Konstruieren. Sie könnenperiodische Tabulatoren vereinbaren, um z. B. alle 50 cm auf dem Lineal einenFangpunkt zu definieren. Periodische Fangpunkte erscheinen auf dem Lineal in Grün.Im einzelnen haben die Elemente des Bereichs Tabulatoren folgende Bedeutung:7.13.3.1.1 Die Option „periodischer Tabulatoralle“Wenn sie das Kästchen markiert haben, können Sie im zugeordneten Eingabefeld denAbstand der periodischen Tabulatoren eingeben.7.13.3.1.2 Die Option „Standardtabulatorverwenden“Markieren Sie dieses Kästchen, um den Standardtabulator verwenden zu können. DerStandardtabulator wird in Blau dargestellt.7.13.3.2 Der Bereich „Ursprung“Ist der Kasten Ursprung an letzten Punkt (s.u.) nicht markiert, können Sie hier diePosition des Null-Punktes des Lineals eingeben. Wenn Sie die Dialogbox mit OKverlassen, wird das Lineal an die Position relativ zu dem von Ihnen gesetzten Null-Punktder Zeichnung (siehe Seite 231) gesetzt.Beachten Sie, dass die Einstellung Lineal sichtbar halten (s.u.) Vorrang vor derEinstellung des Ursprunges hat. Wäre das Lineal nach Ihren Eingaben nicht sichtbar, sowerden beim Drücken von OK die Einstellungen so angepasst, dass es sichtbar ist.7.13.3.3 Das Kontrollfeld „Lineal sichtbar halten“Um zu verhindern, dass das Lineal beim Scrollen einer Ansicht unsichtbar wird, weil esaus der Ansicht herausgescrollt wird, können Sie diesen Kasten markieren.237
7.13.3.4 Das Kontrollfeld „Ursprung an letzten Punkt“Arbeiten im KonstruktionsmodusIst dieser Kasten markiert, so wird der Null-Punkt des Lineals immer dorthin versetzt,wo Sie als letztes mit der Maus geklickt haben, um die Position von Wänden, Fenstern,Türen u.ä. einzugeben.7.13.4 Die Eingabeleiste für das LinealIn der Eingabeleiste des Lineals, die immer im aktuellen Fenster zu sehen ist, wenn Siesich im Konstruktionsmodus befinden und das Lineal über das Menü Anzeige aktiviertwurde, können Sie bestimmte Eingaben direkt über die Tastatur vornehmen. Außer denEingabebereichen für die numerischen Eingaben existieren sechs Schaltflächen, mitdenen Sie Aktionen für das Lineal veranlassen können: und .Mit der Schaltfläche heben Sie das Lineal an. Dies hat zur Folge, dass Sie bei derEingabe von Wänden u.ä. die Maus bzw. das Eingabeelement ungehindert über dasLineal hinwegziehen können. Das ist nicht der Fall, wenn die Schaltfläche oben ist. Indiesem Fall können Sie lediglich von „unten“ ungehindert das Lineal passieren; beimPassieren des Lineals von „oben“ wandert das Eingabeelement entlang der Linealkante.Die Funktion von ist, die Begriffe „oben“ und „unten“ der vorigen Schaltfläche„umzudrehen“. Im Normalfall befindet sich die Kante des Lineals oben; wenn Sieallerdings auf diese Schaltfläche drücken, ist die Linealkante unten und sie wechselt ihrAussehen zu . Auch dieses Vorgehen ist ganz analog zum Verwenden eines echtenLineals, welches Sie teilweise oberhalb des Bleistiftes liegen haben, teilweise aber auchunterhalb.Die Schaltfläche dient zum parallelen Verschieben Ihres Lineals in einem bestimmtenAbstand. Klicken Sie auf ihn, wird die Richtung des Lineals beibehalten, aber die Kanteum einen bestimmten Wert verschoben. Wie groß dieser Wert ist, geben Sie im erstenZahlenfeld der Linealeingabeleiste an. Beträgt der Abstand dort z. B. 1 Meter und Sieklicken auf die Schaltfläche, wird das Lineal um einen Meter nach oben verschoben.Beachten Sie, dass negative Werte im Eingabefeld das Lineal nach unten verschieben.Die Schaltfläche dreht das Lineal um einen festen Winkel. Dabei ist die „Drehachse“der Null-Punkt des Lineals. Die Größe des Winkels geben Sie im zweiten Eingabefeldder Linealeingabeleiste ein. Die Eingabe erfolgt in Grad, wobei positive Werte das238
Arbeiten im KonstruktionsmodusLineal gegen den Uhrzeigersinn, also links herum, negative Werte das Lineal rechtsherum drehen.Die Schaltfläche dient dazu, das Lineal um 90 Grad zu drehen. Ist Ihr Lineal z. B.waagerecht, und Sie klicken auf diese Schaltfläche, ist es anschließend senkrecht.Nochmaliges Drücken der Schaltfläche dreht das Lineal zurück, so dass es wiederwaagerecht ist.Die letzte Schaltfläche schließlich positioniert das Lineal immer waagerecht.Unabhängig von dem gerade eingestellten Winkel bewirkt das Drücken auf dieseSchaltfläche, dass der absolute Drehwinkel des Lineals 0 Grad beträgt.7.13.4.1 Die Eingabefelder der LinealeingabeleisteDie ersten beiden Eingabefelder wurden bereits im vorigen Abschnitt erläutert. Das erstedient beim parallelen Verschieben durch Drücken auf zur Definition des Abstandes,das zweite beim Rotieren durch Drücken auf die Schaltfläche als Angabe desrelativen Drehwinkels. Haben Sie hier z. B. 15 Grad eingestellt, können Sie durchdreimaliges Drücken auf die Schaltfläche das Lineal um 45 Grad drehen.Das dritte Eingabefeld dient zur Definition eines Standardtabulators (siehe Seite 236).Die Eingabe dieses festen Tabulators ist also jederzeit möglich ohne eine Dialogbox zuöffnen.Im letzten Eingabefeld können Sie einen absoluten Drehwinkel eingeben. Tragen Siehier z. B. 45 Grad ein, wird das Lineal entsprechend gedreht. Außerdem erfolgt indiesem Feld bei der Drehung des Lineals mittels Klicken im Zahlenbereich des Linealsbei gedrückter Ctrl- bzw. Strg-Taste die Ausgabe des aktuellen Drehwinkels.7.13.5 Tastenkürzel bei der Verwendung des LinealsDie sechs Tasten im Eingabefeld des Lineals können Sie auch über die Tastaturbedienen. Hierzu dienen die Funktionstasten F5 - F10. Dabei entspricht F5 der ersten,also der Anheben-Taste; F10 der letzten, also der Lineal-waagerecht-Taste. Wenn Sieetwas Übung mit diesen Tastenkürzeln haben, können Sie das Lineal sehr effektiv fürIhre Konstruktion benutzen. Probieren Sie z. B. einmal einen zwanzig-eckigen Grundrissmit Hilfe des Lineals.239
Arbeiten im KonstruktionsmodusTip: Verwenden Sie hierfür den Standard-Tabulator und drehen Sie das Lineal jeweilsum einen festen Winkel von 18 Grad.7.14 FOLIENMöchten Sie in ArCon+ eine Planung, die auf einer mit anderen Programmen erzeugtenPlanung basiert, erstellen, unterstützt ArCon+ Sie mit Hilfe von sogenannten Folien.Diese Folien können geladen werden und dann wie Hilfslinien verwendet werden, umz. B. Wände darauf zu fangen. Als mögliche Formate beim Import von Folien dienenHPGL-Plotter-Dateien (Endung .HPG und .PLT) und AutoCAD DXF/DWG-Dateien.Um eine Hintergrundfolie zu laden, wählen Sie im Menü Datei den Menüpunkt Folieeinfügen.... Es erscheint folgende Dialogbox:Sie ist eine Windows-Standarddialogbox mit zwei zusätzlichen Fenstern. Im FensterLayer finden Sie beim Laden von DXF-Dateien eine Auswahlliste. Sie können hiereinen oder mehrere „Layer“ markieren (mit Hilfe der Maus, sowie der Tasten Ctrl+Shiftbzw. Strg+Umschalt). Der erste markierte Layer wird dann im zweiten Fenster, demVorschaufenster, angezeigt. Die Vorschau erfolgt ohne die im Layer enthaltenen Texte.Innerhalb des Vorschaufensters können Sie die Folie bei gedrückter rechter Maustastezoomen. Diese Funktion entspricht dem Zoomen in den 3D-Previewfenstern, die Siez. B. beim Selektieren von Objekten erhalten.240
Arbeiten im KonstruktionsmodusBestätigen Sie die ausgewählte Datei durch Drücken auf die Schaltfläche Öffnen,werden die markierten Layer als Folie geladen und im Konstruktionsmodus dargestellt.Das Importieren von Folien ist nur im Konstruktionsmodus möglich.Wie Hilfslinien werden auch geladene Folien dem beim Laden aktuellen Geschoss desaktuellen Gebäudes zugeordnet. Sie können diese geladenen Folien also auch nur dannsehen und editieren, wenn das Geschoss, für das sie geladen wurden, das aktuelleGeschoss des aktuellen Gebäudes ist.7.14.1 Arbeiten mit FolienWenn Sie eine Folie geladen haben, können Sie mit dieser Folie in etwa umgehen wiemit Hilfslinien, wobei Sie aber nur alle Informationen der Folie gemeinsam verschiebenoder auch löschen können. Im wesentlichen dienen die geladenen Folien als„Hintergrundbilder“ im Konstruktionsmodus und zum Fangen.Wie Hilfslinien können auch Folien im Konstruktionsmodus ein- oder ausgeblendetwerden. Hierzu enthält ArCon+ eine zusätzliche Schaltfläche direkt rechts neben derSchaltfläche , die zum Sichtbar- bzw. Unsichtbarmachen von Hilfslinien dient.Sie können eine geladene Folie selektieren und dann z. B. verschieben, editieren oderauch (nach Bestätigung) löschen. Zum Editieren klicken Sie doppelt auf eine selektierteFolie. Es erscheint folgende Dialogbox:In ihr haben Sie unter anderem die Möglichkeit, nach dem Laden einer Folie derenGröße durch Eingabe einer Zahl zu verändern. Dies ist dann notwendig, wenn Sie als241
Arbeiten im KonstruktionsmodusFolie eine Datei laden, deren Maßstab Sie nicht kennen oder deren Längen in einer„falschen“ Einheit gespeichert sind.Ist eine Folie selektiert, werden zusätzlich an den Ecken und Kanten des die Folieumgebenden Rechtecks kleine Rechtecke angezeigt, mit denen Sie dann die Folieinteraktiv skalieren können. Weiterhin ist es möglich, eine selektierte Folie durch dasBewegen der Maus (bei gedrückter linker Maustaste) zu verschieben.7.14.1.1 Der Bereich „Speicheroptionen“In diesem Bereich legen Sie fest, wie die Verknüpfung zwischen der geladenen Folie unddem aktuellen ArCon-Projekt erfolgen soll. Der Bereich besteht aus den beidenKontrollfeldern im Projekt speichern und mit Datei verknüpfen sowie einemEingabefeld, in dem Sie den Dateinamen der geladenen Folie sehen. Sie können diesenDateinamen ändern, um z. B. eine andere Folie mit anderem Namen zu verwenden.7.14.1.2 Das Kontrollfeld „im Projekt speichern“Markieren Sie dieses Feld, speichert ArCon die geladene Folie in Ihrem ArCon-Projekt;d.h., auch wenn Sie die Foliendatei nachher löschen, können Sie trotzdem mit ihr inArCon weiterarbeiten, da all ihre Informationen im ArCon-Projekt existieren. Ist imProjekt speichern hingegen nicht markiert – und Sie löschen nachträglich die Dateieiner geladenen Folie – wird beim nächsten Laden des ArCon-Projektes diese Folienatürlich nicht mehr geladen werden können und dementsprechend auch nicht angezeigt.7.14.1.3 Das Kontrollfeld „mit Datei verknüpfen“Dieses Kontrollfeld ist immer automatisch markiert, wenn Sie nicht im Projektspeichern markiert haben, da in diesem Fall nur durch die Verknüpfung auf die Foliezugegriffen werden kann. Ist im Projekt speichern markiert, können Sie selbst wählen,ob die aktuelle Folie mit einer bestimmten Datei verknüpft werden soll oder nicht. Imallgemeinen wird diese Datei die ursprüngliche Foliendatei sein; den Namen dieser Dateisehen Sie im Eingabefeld unter dem Kontrollfeld. Möchten Sie eine andere Folie242
Arbeiten im Konstruktionsmodusverwenden, können Sie in diesem Eingabefeld einen anderen Namen eingeben oder mitHilfe der durchsuchen…-Schaltfläche auf Ihren Festplatten nach einer anderen Dateisuchen.Beachten Sie, dass diese Verknüpfung erst dann tatsächlich ausgewertet wird, wenn Siedie Schaltfläche Verknüpfung jetzt aktualisieren! betätigen. Wenn Sie dieseSchaltfläche betätigen, entspricht dieses im Prinzip einem Neuladen der Folie, wobei dieaktuelle Version der Folie auf Ihrer Festplatte verwendet wird.Beachten Sie, dass beim Laden eines Projektes Folien, die mit einer Datei verknüpft sind(das Kontrollfeld mit Datei verknüpfen ist markiert), automatisch aktualisiert werden.7.15 HILFSLINIENZur Konstruktion Ihrer Grundrisse stellt ArCon Ihnen eine Hilfslinienfunktion zurVerfügung, mit der Sie durch die unterschiedlichen Eingabearten in kurzer Zeit einHilfslinienraster aufbauen können. Mit Hilfe der Dialogbox Hilfslinien können Sie dieLiniendarstellung definieren, sowie mit Hilfe der Dialogbox Hilfslinieneingabe Winkelund Teilungsverhältnisse zu Referenzlinien angeben. Als Standards können Sie dieseWerte projektübergreifend abspeichern.Durch Klicken auf schalten Sie die Anzeige der Hilfslinien ein oder aus.7.15.1 Hilfslinienart bestimmenIn der vertikalen Symbolleiste finden Sie die Schaltfläche für die Hilfslinienfunktion. Esist ein Variantenschalter, gekennzeichnet durch die schwarze Ecke unten rechts. DurchAnklicken und Schieben der gedrückt gehaltenen linken Maustaste ins Ansichtsfenstererscheint eine Auswahl verschiedener Hilfslinienarten. Eine Information zum jeweiligenTyp wird unten links am Bildschirm aufgeblendet. Bewegen Sie den Cursor beigedrückter linker Maustaste auf den gewünschten Typ und lassen Sie dann die Maustastelos. Die gewählte Art erscheint nun in der Symbolleiste.Ab ArCon 2003 stehen drei weitere „Hilfslinientypen“ zur Verfügung.• Hilfsrechteck• Hilfskreise• Hilfsellipsen243
Arbeiten im KonstruktionsmodusAlle neuen Typen bieten verschiedene, für den jeweiligen Typ sinnvolleEingabevarianten, die in der „Wie-Leiste“ von ArCon angezeigt werden. DieVorgehensweise bei der Eingabe ergibt sich bereits durch die Beschreibung desWerkzeuges und wird hier nicht im Detail erläutert. In der ArCon+ Version verfügenauch die erweiterten Typen mit der Taste F2 über eine numerische Eingabemöglichkeit.7.15.1.1 Hilfsgerade ziehenMit der ersten Möglichkeit wird die Hilfsgerade über den gesamten Arbeitsbereichdargestellt, im zweiten Fall nur als Strecke. Die Hilfsstrecke können Sie in einer vonIhnen zu bestimmenden Länge verlegen.Haben Sie einen Hilfslinientyp gewählt, zeigt ArCon in einer zweiten vertikalenSymbolleiste („Wie-Leiste“) eine Auswahl der Eingabemöglichkeiten auf. BeimAnklicken dieser Schaltflächen mit der rechten Maustaste erscheint jeweils die gleicheDialogbox. Hier können Sie Zahlenwerte durch Anklicken des Eingabefeldes undEingabe über die Tastatur festlegen.Für die Eingabevariante gibt Winkel zur Referenzlinie den definierten Winkel an,für die Eingabevariante das Teilungsverhältnis.Die Eingabepunkte am Bildschirm klicken Sie mit der linken Maustaste an. Wollen Sieeinen Eingabegevorgang abbrechen, so drücken Sie die Esc-Taste.In den folgenden Abschnitten werden Hilfsgeraden und Hilfsstrecken gemeinsambeschrieben. Der Begriff Hilfslinie umfasst beide Varianten.244
7.15.2 Hilfslinien platzierenArbeiten im Konstruktionsmodus7.15.2.1 Vertikale Hilfslinie ziehenPlatzieren Sie die Hilfsgerade durch Anklicken eines beliebigen Punktes imArbeitsbereich. Die vertikale Lage ist vorgegeben.Bei der Hilfsstrecke ist der erste Eingabepunkt der Anfangspunkt der Strecke, ein zweiterPunkt bezeichnet den Endpunkt und bestimmt somit die Länge der Hilfsstrecke. DrückenSie bei der Eingabe des ersten Punktes gleichzeitig die Shift-Taste, merkt ArCon sich dieLage der vertikalen Linie. Auf dieser bestimmen Sie dann mit dem zweiten und drittenEingabepunkt Anfang und Ende der Hilfsstrecke.Mit dieser erweiterten Funktionalität können Sie eine Hilfsstrecke verlegen, derenVerlängerung genau durch einen Punkt geht.7.15.2.2 Horizontale Hilfslinie ziehenDas Platzieren von horizontalen Hilfsgeraden und -strecken entspricht dem vonvertikalen. Die möglichen Eingabearten sind identisch.7.15.2.3 Beliebige Hilfslinie ziehenNach dem Anklicken des ersten Eingabepunktes können Sie die Hilfsgerade beliebig umdiesen Festpunkt drehen, um dann mit dem zweiten Punkt die Lage unter einembeliebigen Winkel festzulegen.Bei der Hilfsstrecke sind ebenfalls zwei Eingabepunkte erforderlich. Diese legengleichzeitig Anfangs- und Endpunkt fest. Die Benutzung der Shift-Taste hat keineAuswirkungen.245
Arbeiten im Konstruktionsmodus7.15.2.4 Hilfslinie senkrecht zu einer Referenzlinie ziehenHilfsgeraden: Sie klicken mit dem Cursor auf die gewünschte Referenzlinie (Wandkanteetc.). Der Verlauf der neu zu verlegenden Hilfsgeraden senkrecht zur Referenzlinieerscheint am Bildschirm. Durch Anklicken der linken Maustaste an gewünschter Stelleplatzieren Sie die Hilfslinie.Drücken Sie beim ersten Eingabepunkt gleichzeitig die Shift-Taste, merkt ArCon sichden Winkel der Hilfsgeraden. Die Lage kann aber noch verschoben werden, auch überdie angeklickte Referenzlinie hinaus.Hilfsstrecken: Mit dem ersten Eingabepunkt identifizieren Sie die Referenzlinie. Es istgleichzeitig der Anfangspunkt der Hilfsstrecke. Der zweite Punkt bestimmt die Längeder senkrecht auf der Referenzlinie stehenden Hilfsstrecke.Drücken Sie beim ersten Eingabepunkt gleichzeitig die Shift-Taste, merkt ArCon sichden Winkel der Hilfsstrecke. Die Lage dieser Strecke kann aber noch verschobenwerden. Bestimmen Sie mit dem zweiten und dritten Eingabepunkt auf dieser Linie denAnfang und das Ende der Strecke.7.15.2.5 Hilfslinie in festem Winkel zu einer ReferenzlinieziehenMit dieser Funktion ist es möglich, eine Hilfslinie unter einem festen Winkel zuverlegen.Das Verlegen der Hilfsgeraden und der Hilfsstrecke mit oder ohne Shift-Tastefunktioniert analog zum Verlegen senkrecht zu einer Referenzlinie. Der einzigeUnterschied ist, dass die Hilfslinie nicht in einem rechten Winkel, sondern in einembeliebigen Winkel verlegt wird. Den Wert für diesen Winkel können Sie einstellen,indem Sie rechts auf die „Wie-Leiste“ beim Verlegen von Hilfslinien klicken, und dannin der erscheinenden Dialogbox den entsprechenden Wert eingeben.7.15.2.6 Hilfslinie parallel zu einer Referenzlinie ziehenKlicken Sie erst auf die gewünschte Linie, zu der die Hilfslinie parallel verlegt werdensoll. Mit dem zweiten Eingabepunkt legen Sie den Abstand der Parallele fest.246
Arbeiten im KonstruktionsmodusBei der Hilfsstrecke wird mit dem ersten Anklicken die Referenzlinie identifiziert. Mitdem zweiten Punkt bestimmen Sie den parallelen Abstand und Anfang der Hilfsstreckeund mit der dritten Eingabe den Endpunkt. Die Benutzung der Shift-Taste hat keineAuswirkungen.7.15.2.7 Hilfslinie parallel in festem Abstand zu einerReferenzlinie ziehenKlicken Sie erst die Referenzlinie an und dann links oder rechts neben die Referenzlinie,je nachdem auf welche Seite die Hilfslinie gelegt werden soll. ArCon blendet nun eineDialogbox ein, in der Sie den Abstand zur Referenzlinie eingeben können.Eingaben, die Sie in dieser Dialogbox machen, bleiben erhalten. Verlegen Sie also mitdieser Eingabeart mehrere Hilfslinien, brauchen Sie den Wert nicht immer neueinzugeben. Sie können die Abfrage der Dialogbox unterdrücken, indem Sie beimzweiten Eingabepunkt gleichzeitig die Strg-Taste drücken.Beim Erzeugen der Hilfsstrecke benutzt ArCon für den Anfangspunkt die parallele Lagedes zweiten Anklickpunktes bezüglich der Referenzlinie. Mit dem dritten Eingabepunktlegen Sie das Ende der Hilfsstrecke fest. Zwischen dem zweiten und dem dritten Klickenerscheint die Dialogbox, in der Sie den Abstand zur Referenzlinie eingeben. Auch dieseDialogbox können Sie durch Drücken der Strg-Taste umgehen. Es wird dann die„vorherige“ Eingabe verwendet.7.15.2.8 Hilfslinie mittig zu zwei Punkten einziehenZwischen zwei einzugebenden Punkten wird in einem beliebigen Teilungsverhältnis derAnfangspunkt errechnet. Die Dialogbox zum Eintragen des Teilungsverhältnisses247
Arbeiten im Konstruktionsmoduserhalten Sie durch Anklicken der rechten Maustaste auf die „Wie-Leiste“ für Hilfslinien.Die Hilfsgerade wird als Achse zwischen diesen beiden Punkten erzegt.Bei der Hilfsstrecke liegt der Anfangspunkt im angegebenen Teilungsverhältniszwischen den zwei Referenzpunkten. Ein dritter Eingabepunkt bestimmt die Richtung(links bzw. rechts) und die Länge der Hilfsstrecke. Bei gleichzeitigem Drücken derShift-Taste während der Eingabe der ersten zwei Punkte wird die Lage der Hilfsstreckeam Bildschirm angezeigt. Anfangs- und Endpunkt können Sie mit einem dritten undvierten Eingabepunkt festlegen.7.15.3 Hilfslinie löschenSie markieren die gewünschte Hilfslinie durch Anklicken von (siehe Seite 208) mitder linken Maustaste und anschließendem Anklicken der Hilfslinie. Die markierteHilfslinie wird am Bildschirm rot dargestellt. Beim Betätigen der Entf-Taste wird siegelöscht. Wollen Sie alle Hilfslinien in der Darstellung löschen, können Sie dies überden Befehl: Bearbeiten – Löschen aller – Hilfslinien erreichen.7.15.4 Die Dialogbox „Hilfslinien“Geöffnet wird diese Dialogbox, indem Sie mit der rechten Maustaste aufoder im Menü Optionen – Programm – Hilfslinien... wählen.klicken248
7.15.4.1 Linienart bestimmenArbeiten im KonstruktionsmodusEs stehen Ihnen fünf unterschiedliche Linienarten zur Verfügung.7.15.4.2 Farbe bestimmenWollen Sie für Ihre Hilfslinien eine bestimmte Farbe verwenden, die von der bisherverwendeten abweicht, klicken Sie auf die Schaltfläche Farbe definieren.... Es wird eineFarbpalette angezeigt, in der Sie entweder eine der angebotenen Grundfarben auswählenkönnen oder sich mit Hilfe von Farben definieren eine Farbe selbst mischen.7.15.4.3 Standard-SchaltflächeDurch Abspeichern in der Dialogbox als Standard können Sie die von Ihnen häufigbenutzten Werte dauerhaft speichern. Änderungen, die Sie nicht als Standardabspeichern, bleiben nur für den jeweiligen Konstruktionsvorgang gültig.7.16 DER NORDPFEIL.Der Nordpfeil ist sowohl im Konstruktions- als auch im Designmodus zu sehen. Größeund Position des Nordpfeils können allerdings nur im Konstruktionsmodus angegebenwerden.249
Arbeiten im KonstruktionsmodusDer Nordpfeil dient nicht nur dazu, die Nordrichtung anzugeben. Er wirkt sich auch aufdie zeitabhängige Sicht aus, da aufgrund der Definition der Nordrichtung derSonnenlichteinfall berechnet werden kann. Der Nordpfeil wird also für die Ermittlungdes genauen Sonnenstandes ausgewertet.Der Nordpfeil lässt sich im Konstruktionsmodus verschieben, indem Sie mit der Mausdarauf klicken und anschließend bei gedrückter Maustaste per Drag & Drop verschieben.Wenn Sie den Nordpfeil doppelklicken, können Sie den Nordpfeil drehen, d. h. dessenRichtung verändern. Hierzu wird die Dialogbox Nordrichtung aufgeschaltet.250
7.16.1 Die Dialogbox „Nordrichtung“Arbeiten im KonstruktionsmodusGeben Sie im Feld Drehung den Winkel ein, um den sich der Nordpfeil drehen soll. Beipositiven Werten dreht sich der Pfeil nach links, bei negativen Werten nach rechts.Über das Feld Radius des Symbols verändern Sie die Größe des Nordpfeils. Geben Siez. B. 250 cm ein, wird er in Relation zum Gesamtmaßstab entsprechend groß dargestellt.Speichern Sie Ihre Einstellung als Standard wird bei allen neu angelegten Projekten derNordpfeil entsprechend den hier gemachten Einstellungen positioniert und dargestellt.7.17 SCHRIFTFELDIm Konstruktionsmodus ist im Regelfall in der unteren rechten Ecke ein Schriftfeld zusehen, das zentrale Eckdaten des Projekts enthält.Diese Angaben werden von ArCon automatisch erzeugt und können nicht verändertwerden.7.17.1 Erweitertes SchriftfeldIn ArCon+ haben Sie die Möglichkeit, unter verschiedenen Schriftfeldtypenauszuwählen. Diese Typen stellen mit anderen Worten Formulare unterschiedlicher251
Arbeiten im KonstruktionsmodusKomplexität dar, die automatisch mit den gerade aktuellen Projektdaten (z. B. Name desBauherrn, Geschoss, Maßstab usw.) gefüllt werden.Durch Doppelklick auf das eingeblendete Schriftfeld können Sie dieses editieren undindividuell anpassen.7.17.2 Schriftfeld (un)sichtbarSie können das Schriftfeld auf dem Bildschirm ein- und ausschalten. Hierzu müssen Sieim Menü Anzeige den Befehl Schriftfeld aktivieren bzw. deaktivieren. Hat der Befehlim Menü ein Häkchen, ist er aktiviert. Das bedeutet: das Schriftfeld ist sichtbar.Ebenso lässt sich in der Dialogbox Schriftfeld festlegen, ob das Schriftfeld dargestelltwerden soll.Beachten Sie, dass Sie ein ausgeblendetes Schriftfeld nicht editieren können.7.17.3 Die Dialogbox „Schriftfeld“Sie erhalten die Dialogbox Schriftfeld, indem Sie im Konstruktionsmodus auf dasSchriftfeld doppelklicken. Beachten Sie, dass Sie das Schriftfeld nur editieren können,wenn Sie dieses über den Befehl Schriftfeld im Menü Anzeige sichtbar geschaltethaben.252
Arbeiten im Konstruktionsmodus7.17.3.1 Das Listenfeld „Schriftfeldtyp“In diesem Feld können Sie einen vordefinierten Schriftfeldtyp auswählen. Neben demStandardtyp werden Ihnen hierbei noch vier weitere Typen unterschiedlicherKomplexität und Aufmachung angeboten.Die in den einzelnen Schriftfeldtypen verwendeten Logos liegen imInstallationsverzeichnis von ArCon als Bitmap-Datei in einem eigenen UnterverzeichnisSTANDARD\LOGOS vor. Hierbei stehen Logos und Schriftfeldtypen in einemkorrespondierenden Verhältnis zueinander. So ist z. B. dem Schriftfeldtyp 1 das Logomit dem Dateinamen LOGO1.BMP zugeordnet.Die folgende Tabelle gibt Ihnen einen Überblick über die Zuordnung von Logos undSchriftfeldtypen:Der Schriftfeldtyp...StandardTyp 1Typ 2... verwendet folgendes LogoLOGO.BMPLOGO1.BMPLOGO2.BMP253
Arbeiten im KonstruktionsmodusTyp 3Typ 4LOGO3a.BMPLOGO3b.BMPLOGO4a.BMPLOGO4b.BMPMöchten Sie ein eigenes Logo in ein Schriftfeld einbinden, müssen Sie dieentsprechende Bitmap-Datei unter demjenigen Namen im Verzeichnis LOGOSspeichern, der dem Schriftfeld zugeordnet ist. Vergessen Sie nicht, die alte Bitmap-Dateizuvor umzubenennen.Hinweis: Beachten Sie beim Erzeugen eigener Logos, dass das Seitenverhältnis derBitmaps mit den Originalen übereinstimmt, um Verzerrungen zu vermeiden.7.17.3.2 Zusätzliche SchriftfelderAb ArCon+ 6.0 können zusätzlich zu den gerade beschriebenen Schriftfeldtypen beliebigviele weitere Schriftfelder verwendet werden. Wie viele Schriftfelder dies genau sind,hängt von der Anzahl der entsprechenden Schriftfeld-Dateien im VerzeichnisSTANDARD\LOGOS Ihrer ArCon-Installation ab. Die dort gespeicherten Dateien mitder Endung .INI, z. B. Typ5_A4.ini beschreiben im Prinzip das Format einesSchriftfeldes. Eine genaue Beschreibung der INI-Dateien finden Sie als HTML-Seite imVerzeichnis STANDARD\LOGOS. Als „ArCon Power-User“ können Sie mit Hilfedieser Informationen eigene Schriftfelder nach Belieben erzeugen.Der Schriftfeldeditor zum freien Konstruieren von Schriftfeldern, das als Ausgabe INI-Dateien im beschriebenen Format hat, ist ab ArCon+ 6.5 verfügbar254
Arbeiten im Konstruktionsmodus7.17.3.3 . Der SchriftfeldeditorAb ArCon+ 6.5 steht Ihnen mit dem Schriftfeldeditor eine stark vereinfachte Möglichkeitzur Erstellung eigener Schriftfelder zur Verfügung. Dabei handelt es sich um eine in derFunktionalität stark eingeschränkte und an die Erfordernisse angepasste Version desProgrammes Creative Lines der Firma Creative Byte GmbH. Beschrieben werden hiernur Programmteile, die nicht in CreativeLines. 3.0. enthalten sind. Für weitergehendeFragen benutzen Sie bitte die CreativeLines Hilfedatei, die über das Menü Hilfe desSchriftfeldeditors aufgerufen werden kann.Starten können Sie den Schriftfeldeditor durch Klicken auf die Schaltfläche Neu...Bereits im Projekt vorhandene Schriftfelder können durch Klicken auf Bearbeitenbearbeitet werden.Sie können das Layout Ihres Schriftfeldes mit Hilfe verschiedener Zeichnungsobjekte anIhre Wünsche anpassen. Die Texteingabe ermöglicht Ihnen die bequeme Auswahlverschiedener vordefinierter Projektdaten.255
Arbeiten im Konstruktionsmodus7.17.3.3.1 Die OberflächeMit dem Schriftfeldeditors haben Sie die Möglichkeit, entweder ein vorhandenesSchriftfeld zu bearbeiten oder ein komplett Neues zu erstellenSchriftfeld öffnen: Durch Klicken auf das Symbol in der Menüleiste, öffnet sichein Dialog, der ihnen alle im LOGOS Verzeichnis verfügbaren Dateien zur Auswahlanbietet. Klicken Sie auf die gewünschte Datei und anschließend auf Öffnen.Das Schriftfeldlayout wird jetzt geladen und kann bearbeitet werden.7.17.3.3.2 Die horizontale SchaltflächenleisteErstellt ein neues Schriftfeld.Öffnet einen bestehendes Schriftfeld.Speichert den aktuellen Plan.Schneidet die aktuelle Selektion aus und speichert sie in der Zwischenablage.Kopiert die aktuelle Selektion in die Zwischenablage.Fügt die Zwischenablage in die aktuelle Position des Schriftfeldes ein.Zoomt in den markierten Bereich.(Siehe Seite 626)Stellt alle Elemente Ihres Schriftfeldes im Arbeitsfenster dar.256
Arbeiten im KonstruktionsmodusDabei wird der Zoomfaktor, der alle Objekte optimal darstellt, automatisch ermittelt.Schaltet das Lineal an/aus.Schaltet das Raster ein/aus.Schaltet die Flächen sichtbar/unsichtbarSchaltet Texte sichtbar/unsichtbar.Schaltet die Ersatzdarstellung der einzelnen Zeichenstifte ein/aus.Ermöglicht das Fangen auf Objektendpunkte, wobei der Mauszeiger automatisch aufden Endpunkt eines Objekts gerichtet wird, wenn er innerhalb des Fangradius diesesObjekts bewegt wird.Ermöglicht das Fangen auf Objektmittelpunkte. Verweilt der Mauszeiger imFangbereich zu einem Mittelpunkt eines Objekts, wird er auf diesen Mittelpunkt gesetzt.Ermöglicht das Fangen auf das Fangen auf Schnittpunkten von Linien. DerMauszeiger wird dabei auf den Schnittpunkt von Linien gerichtet, wenn er im definiertenFangbereich bewegt wird.Ermöglicht die numerische EingabeSchaltet die Farbpalette ein/aus.7.17.3.3.3 Die vertikale Schaltflächenleiste.Aktiviert den Selektionsmodus.Setzt den Ursprung neu.Linie zeichnenLeeres Rechteck zeichnenWeiß gefülltes Rechteck mit Rand zeichnenEinfarbig gefülltes Rechteck ohne Rand zeichnenTexteingabe7.17.3.3.4 TexteingabeDurch einfachen Klick auf die Schaltfläche und einen weiteren Klick auf diegewünschte Position im Schriftfeld an der der Text eingegeben werden soll, öffnet sichder Texteingabedialog.257
Arbeiten im KonstruktionsmodusDer Dialog bietet ihnen verschiedene Möglichkeiten zur Texteingabe und Formatierung.Wenn Sie die Option Text auswählen, können Sie Texte eingeben, speichern oder auchladen. Unterstützt werden hierbei einfache Textdateien (.txt) sowie das RichTextFormat(.rtf).Um Texte nach Ihren Wünschen zu formatieren, können Sie durch Klicken auf dasKombinationsfeldzwischen verschiedenen Schriftartenwählen. Sie haben ebenso die Möglichkeit, den Text durch Auswahl der entsprechendenSchaltflächen fett , kursiv und/oder unterstrichen zu formatieren. DurchAuswahl der Schaltfläche , können Sie die Textfarbe bestimmen. Wenn Sie Ihren Textzur späteren Verwendung speichern möchten klicken Sie bitte auf .Es erscheint ein Dialog, der Ihnen das Speichern des eingegebenen Textes ermöglicht.Beachten Sie dabei, dass formatierte Texte (benutzerdefinierte Schriftart, farbig, fett,kursiv, unterstrichen) im RichTextFormat abgespeichert werden müssen.Option Projektdaten:Mit dieser Option können Sie projektrelevante Daten in Ihr Schriftfeld einfügen.Dabei stehen Ihnen folgenden Projektdaten zur Verfügung• Bauherr Name• Bauherr Anrede• Bauherr Adresse1• Bauherr Adresse2258
Arbeiten im Konstruktionsmodus• Bauherr Adresse3• Bauherr Zusatz1• Bauherr Zusatz2• Bauherr Zusatz3• Bauherr Bemerkung• Projekt Name• Projekt Datum• Projekt Dateiname• Projekt Adresse1• Projekt Adresse2• Projekt Adresse3• Projekt Zusatz1• Projekt Zusatz2• Projekt Zusatz3• Projekt Bemerkung• Architekt Name• Bauherr Anrede• Architekt Adresse1• Architekt Adresse2• Architekt Adresse3• Architekt Zusatz1• Architekt Zusatz2• Architekt Zusatz3• Architekt Bemerkung• Dateiname• Geschossname• Masstab• Freitext (Feld Zusatztext im Schriftfelddialog• Freigabestatus(reserviert für spätere Versionen)• Letzte Änderung Benutzer• Letzte Änderung DatumDie Auswahl erfolgt über das Kombinationsfeld .Im Arbeitsbereich erscheint nun der zur entsprechenden Auswahl gehörende Platzhalter,z.B. $BauhAnrede. Fügen Sie später Ihren Schriftfeldentwurf in das ArCon Projekt ein,259
Arbeiten im Konstruktionsmoduswird dieser Text automatisch durch die in den Projektdaten (siehe Seite 114) erstelltenEinträge ersetzt.Eine Formatierung ist genauso möglich wie in der Option Text, hier sind aber einigeEinschränkungen zu beachten.Sie können im Arbeitsbereich keinen eigenen Text hinzufügen und auch jeweils nur einProjektdatum auswählen. Wollen Sie mehrere Daten hinzufügen, müssen Sie denTextdialog jedes Mal neu starten.Haben sie Ihre Eingabe beendet, klicken Sie auf OK um den Text in das Schriftfeldeinzufügen. Wählen Sie Abbrechen, um die Änderung zu verwerfen.7.17.3.3.5 ZeichnungselementeUm das Layout Ihres Schriftfeldes zu bearbeiten, stehen Ihnen folgendeZeichnungselemente zur Verfügung:• Leeres Rechteck• Weiß gefülltes Rechteck mit Rand• Einfarbig gefülltes Rechteck ohne RandEin leeres Rechteck besteht nur aus vier Linien, ist also nicht gefüllt. Die Innenfläche isttransparent.Ein weiß gefülltes Rechteck ist nicht transparent und enthält eine Umrandung, derenFarbe anhand der vorhanden Palette gewählt werden kann. Selektieren Sie dazu zuerstdie gewünschte Farbe über die Farbpalette und zeichnen Sie anschließend das Rechteck.Achtung: Im Gegensatz zu der Innenfläche, kann die Farbe der Umrandung eines bereitserstellten gefüllten Rechteckes nicht nachträglich verändert werden.Das einfarbig gefüllte Rechteck ohne Rand unterscheidet sich durch eine fehlendeUmrandung. Es wird als eine Fläche dargestellt.7.17.3.3.6 Der Menüeintrag OptionenIm Menüeintrag Optionen befinden sich zwei neue Einträge:260
Arbeiten im KonstruktionsmodusSchriftfeldname... : Hier können Sie die Bezeichnung des Schriftfeldes eingeben oderändern. Dieser Name kann dann unter den Schriftfeldtypen im Schriftfelddialogausgewählt werden.Projektdaten anzeigen...: Öffnet den Dialog Projektdaten. Hier finden Sie eineAuflistung der Daten des aktuellen ArCon Projektes der dazugehörigen Platzhalter(Variable) und deren Bedeutung.7.17.3.4 Der Bereich „Darstellung“In diesem Bereich legen Sie fest, welche Elemente des gewählten Schriftfeldesdargestellt werden sollen. Im einzelnen bestimmen Sie hierbei, ob Ihr Schriftfeld mitRahmen, mit Schatten, mit Bitmap(s), mit Texten, mit Umrandungen oder mitLinien visualisiert wird.Beachten Sie: Hat ein Schriftfeldtyp mehrere Logos, lassen sich nur alle zusammen,nicht aber unabhängig voneinander ein- und ausschalten.261
7.17.3.5 Schriftfeld nicht darstellenArbeiten im KonstruktionsmodusWenn Sie das Kontrollkästchen aktivieren, wird das Schriftfeld unsichtbar geschaltet.Um es wieder auf dem Bildschirm darzustellen, müssen Sie im Menü Anzeige denBefehl Schriftfeld aktivieren.7.17.3.6 Der Bereich „Datum“Haben Sie das Kontrollkästchen aktiviert, wird das aktuelle Datum Ihres Rechners imentsprechenden Feld eingeblendet. Bei deaktiviertem Kontrollkästchen können Sie einDatum selbst festlegen. Dies wird dann nicht automatisch aktualisiert.7.17.3.7 Projektdaten editieren...Über diese Schaltfläche können Sie projektrelevante Angaben, die von ArCon+automatisch in das Schriftfeld übernommen werden, editieren. Hierzu gehört z. B. derName des Bauherrn oder des Architekten.Sobald Sie auf die Schaltfläche klicken, gelangen Sie in das Dialogfenster Projektdaten,das Sie auch über den Befehl Projektdaten (siehe Seite 114) im Menü Datei aufschaltenkönnen. Dort können Sie nun Ihre Modifikationen vornehmen, z. B. den Namen desBauherren ändern.7.17.3.8 ZusatztextHier können Sie für Ihre Planung einen beliebigen Zusatztext eingeben.Hinweis: Sie können den Eintrag Architekt im Schriftfeld verändern. Hierzu öffnen Siedie Datei ArCon.INI (\ArCon\Programm\ArCon.INI) in einem Texteditor (Notepad o.ä.)und suchen nach der Zeile mit dem Text „Architekt=Architekt“.[Schriftfeld]Architekt=ArchitektSchriftfeldtyp=0262
Arbeiten im Konstruktionsmodusmit Rahmen=1Ersetzen Sie nun in dieser Zeile die Zeichenketten nach dem „=“ durch die gewünschteBezeichnung, z. B. „Architekt=Planer“, und speichern Sie die Datei ab. Nach demnächsten Neustart von ArCon erscheint die eingegebene Bezeichnung im Schriftfeldanstelle von „Architekt“.263
8 ELEMENTE IMKONSTRUKTIONSMODUSElemente im KonstruktionsmodusDas folgende Kapitel beschreibt, wie Sie mit Elementen wie z. B. Wänden, Fenstern undTüren im Konstruktionsmodus arbeiten. Dabei werden die verschiedenen Elemente inder Reihenfolge beschrieben, wie sie in der linken vertikalen Symbolleiste vorkommen.Grundsätzlich gliedert sich die Beschreibung eines Elementes in folgende Unterpunkte:• Allgemeine Beschreibung des Elementes• Eingabearten für das Element• Optionen für das ElementIn der Beschreibung zu den Eingabearten des Elementes finden Sie genaueErläuterungen zu den für dieses Element möglichen Schaltflächen der „Wie-Leiste“.Die Optionen zu einem Element können in mehrfacher Hinsicht verwendet werden:• Sie können ein bereits positioniertes Element durch Doppelklicken in Größe undAussehen verändern• durch Rechtsklicken auf eine Elementschaltfläche, also z. B. die Schaltfläche ,können Sie bestimmen, wie Elemente, die ab diesem Klicken neu verlegt werden,aussehen. Sie können natürlich diese neuen Elemente immer noch, wie unter 1.beschrieben, verändern• die gerade unter 2. beschriebene Möglichkeit bezieht sich nur auf Ihr aktuellesProjekt ab dem Rechtsklicken. Sie können aber auch für alle zukünftigen ProjekteStandardeinstellungen vornehmen, die dann ab dieser Standardeinstellung verwendetwerden. Starten Sie also z. B. zu einem späteren Zeitpunkt ArCon neu undverwenden ein Fenster, ohne vorher Änderungen, wie unter 2. beschrieben,vorgenommen zu haben, werden die gespeicherten Standardeinstellungen verwendet.Sie haben immer genau dann die Möglichkeit, die Standardeinstellungen für einbestimmtes Element zu definieren bzw. zu verändern, wenn eine Dialogbox zudiesem Element geöffnet ist. Dort finden Sie die Schaltfläche als Standard. WennSie diese Schaltfläche betätigen, werden die gerade in der Dialogbox sichtbarenEinstellungen ab dann als Standard verwendet.264
Elemente im KonstruktionsmodusAnmerkung: Mit dieser Funktionalität haben Sie die Möglichkeit, ArCon in weitenGrenzen Ihren individuellen Bedürfnissen anzupassen. Nach der Installation von ArConsind bereits einige Standardeinstellungen vorhanden, die aber nicht unbedingt IhrenBedürfnissen entsprechen müssen.8.1 POSITIONSBEZEICHNUNGEN FÜRKONSTRUKTIONSELEMENTEIntern haben alle Elemente in ArCon eine eindeutige numerische Kennung, im folgendenID genannt. Diese ID ist aber für den Anwender dort, wo sie verwendet wird, nichtaussagekräftig und dem Element zuzuordnen. Um dies zu ermöglichen, kann einemselektierten Element zusätzlich eine Bezeichnung zugewiesen werden. Das erforderlicheEingabepanel erhalten Sie, falls ein gültiges Element im Konstruktionsmodus selektiertist, z.B. eine Treppe, über die Tastenkombination Ctrl+K bzw. Strg+K.Für mehrere aufeinanderfolgende Eingaben bleibt das Eingabepanel so lange erhalten,bis erneut die Tastenkombination Ctrl+K bzw. Strg+K betätigt wird oder Sie in einenfreien Bereich der Planung klicken. Selektieren Sie zwischendurch ein ungültigesElement, z.B. eine Hilfslinie, wird das Panel vorübergehend unsichtbar und erscheint erstbeim nächsten gültigen Element wieder.Direkt in ArCon finden Sie die eingegebenen Positionsbezeichnungen nur im Dialog„Wandverschneidung“ auf Seite 296 wieder, wo sie der Zuordnung von Dächern undTreppen dienen.8.2 WÄNDEMit Hilfe der Wandfunktion können Sie schnell und problemlos Ihre Grundrisseeingeben. Es ist Ihnen möglich, mit Hilfe einer Dialogbox (Beschreibung siehe Seite284) die Wandoptionen wie Abmessung, Textur und Darstellung nach Wunsch zu265
Elemente im Konstruktionsmodusverändern. Außerdem können sieben verschiedene Wandtypen als Standardprojektübergreifend eingegeben werden. Durch die unterschiedlichenEingabemöglichkeiten für Wände und zusätzliches Nutzen der Konstruktionshilfen wieRaster, Hilfslinie und Lineal sind Sie in der Lage, in kürzester Zeit maßgenaue Pläne zuerstellen. Achten Sie darauf, dass dabei das Fangraster eingeschaltet ist.Hinweis: Während Sie die Wand eingeben, können Sie in der Statuszeile die Länge unddie Richtung ablesen. Auch wenn Sie eine bereits erzeugte Wandseite selektieren, wirdin der Statuszeile die genaue Länge und der Winkel eingeblendet. Lässt man ein Objektum denselben Winkel rotieren (siehe Seite 648), kann man dieses präzise an der Wandausrichten.8.2.1 Wandart bestimmenDiese Funktion ist in ArCon+ gegenüber ArCon erweitert. Entsprechende Informationenfinden Sie ab Seite 267.In der vertikalen Symbolleiste finden Sie die Schaltfläche für die Wandfunktion. DieSchaltfläche ist ein Variantenschalter, gekennzeichnet durch die schwarze Ecke untenrechts. Durch Anklicken und Schieben der gedrückt gehaltenen linken Maustaste insAnsichtsfenster erscheint eine Auswahl von Wandtypen. Eine Information zumjeweiligen Typ wird unten links am Bildschirm aufgeblendet. Bewegen Sie den Cursorbei gedrückter linker Maustaste auf den gewünschten Wandtyp und lassen Sie dann dieMaustaste los. Der gewählte Wandtyp erscheint nun in der Symbolleiste.Um die Dialogbox zum Ändern der Werte zu erhalten, klicken Sie mit der rechtenMaustaste auf oder gehen über den Menübefehl: Optionen – Wände.... DurchAbspeichern in der Dialogbox als Standard können Sie die von Ihnen häufig benutztenWerte dauerhaft hinterlegen. Ändern Sie bei einem ausgewählten Wandtyp die Werte,ohne sie als Standard abzuspeichern, bleiben diese Werte nur für den jeweiligenKonstruktionsvorgang gültig. Durch Markieren und anschließendes Doppelklicken aufeine Wand können auch nachträglich Änderungen der jeweiligen Wand mit Hilfe derDialogbox vorgenommen werden.Haben Sie einen Wandtyp gewählt, zeigt ArCon in einer zweiten vertikalen Symbolleiste(„Wie-Leiste“) eine Auswahl der Einbaumöglichkeiten auf. Beim Anklicken dieserSchaltflächen mit der rechten Maustaste erscheint jeweils eine Dialogbox. Hier könnenSie die zu den verschiedenen Eingabemöglichkeiten erforderlichen Zahlenwerte266
Elemente im Konstruktionsmoduseingeben. Dies sind analog zu den Optionen bei Hilfslinien der Winkel zur Referenzliniefür die Anwahl von sowie das Teilungsverhältnis für die Anwahl von . DerAbstand zur Parallele bei wird mittels einer Dialogbox während der Eingabefestgelegt.Wollen Sie einen Einbauvorgang abbrechen, so drücken Sie die Esc-Taste.8.2.2 Virtuelle WändeArCon erkennt automatisch, ob ein Gebiet vollständig von Wänden umschlossen ist unddefiniert dann für dieses umschlossene Gebiet einen Raum.Nun ist es gegebenenfalls nötig, Räume zu definieren, die nicht allseitig von Wändenumschlossen sind. Speziell für die Berechnungen nach DIN 277 (siehe Seite 745) sindsolche Angaben notwendig. Hier sind z. B. Balkone, aber auch Hausdurchfahrtenspezielle „Räume“, die Sie in ArCon+ mit Hilfe der virtuellen Wände erzeugen können.Das Prinzip ist einfach: Sie erzeugen eine virtuelle Wand wie eine normale Wand. DieUnterschiede: Im Konstruktionsmodus hat die „Wand“ keine Dicke; sie wird als Liniedargestellt; im Designmodus sehen Sie die virtuelle Wand gar nicht, d.h., an dieser Stelleist u.U. ein „Loch“.Sie erzeugen eine virtuelle Wand, indem Sie im Variantenschalterdie letzte (rot markierte) Variante wählen. Das Erzeugen vonvirtuellen Wänden ist identisch mit dem von normalen Wänden.Einzige Ausnahme: Bei der Eingabeart können Sie die numerische Eingabe (sieheSeite 220) nicht verwenden. Für die numerische Eingabe von virtuellen Wänden solltenSie statt dessen „Einzelne Wand“ verwenden.8.2.2.1 Optionen für Virtuelle WändeKlicken Sie im Konstruktionsmodus in der „Was-Leiste“ rechts auf die Wandart„virtuelle Wand“ (die rote Variante) oder doppelt auf eine bereits erzeugte virtuelleWand, erscheint folgende Dialogbox:267
Elemente im KonstruktionsmodusHier können Sie einerseits den Linientyp für die Darstellung im Konstruktionsmoduseinstellen, andererseits können Sie bestimmen, ob Sie auf dieser „Wand“ Fensterund/oder Türen platzieren können. Die Angabe der „Dicke“ der virtuellen Wand ist zurBerechnung von Fensterbänken und Türzargen nötig.8.2.2.2 Virtuelle Wände und RäumeEntsteht durch die Eingabe von virtuellen Wänden (ggf. in Kombination mit realenWänden) ein umschlossenes Gebiet, erkennt ArCon+ dies automatisch und es erscheintfolgende Dialogbox:268
Elemente im KonstruktionsmodusSie haben nun die Möglichkeit zu entscheiden, ob der entstandene „Raum“ eine Deckehaben soll oder nicht. Speziell für Balkone sollten Sie hier Nein wählen.Möchten Sie die Eigenschaft, ob dieser „Raum“ eine Decke hat oder nicht, nachträglichändern, können Sie dies durch Doppelklicken in den Raum in der dann erscheinendenDialogbox Raumdaten (siehe Seite 167) im Bereich Boden/Decke ändern.8.2.2.3 Tips beim Verwenden von virtuellen WändenDa virtuelle Wände sowohl reale Wände als auch Fußböden und Decken quasiaufschneiden, ist es möglich, für diese aufgeschnittenen Bereiche andere Materialien zuverwenden. So können Sie z. B. in einem Raum mit Hilfe von virtuellen Wänden einenTeil des Raumes abteilen und diesen dann für den Fußboden anders texturieren als denRest des Fußbodens des Raumes. Gleiches gilt für Wände.Beachten Sie, dass das Drag & Drop von Texturen auf Fußböden und Deckennormalerweise bewirkt, dass der komplette Raum – also auch die Bereiche, die durchvirtuelle Wände abgeteilt sind – gleich texturiert wird.Möchten Sie einen Bereich separat texturieren, gehen Sie genauso vor, wie bei Wänden.Klicken Sie den Bereich doppelt an und wählen Sie in der Dialogbox Raumdaten (sieheSeite 167) die Schaltfläche Material…. In der dann erscheinenden Dialogbox könnenSie das Material für Fußboden und Decke des Bereiches separat verändern.Außer dem Definieren von Materialbereichen können Sie mit virtuellen Wändenversetzte Geschosse „simulieren“.Hierzu ein Beispiel: Sie möchten ein Haus modellieren, dessen Geschossniveau für dielinke Hälfte um einen Meter gegenüber dem der rechten Hälfte versetzt ist. ModellierenSie hierfür die linke Hälfte des Hauses als ein Gebäude und die rechte Hälfte als einzweites Gebäude, wobei Sie als Niveaus die entsprechend versetzten Werte einsetzen.An der Grenzstelle der beiden Gebäude, also dort, wo sich das Niveau ändert, setzen Sievirtuelle Wände ein. Diese haben zur Folge, dass die Räume, die an diese Grenzstelleanstoßen, geschlossen sind, und dass man quasi von einem Raum in den anderen schauenkann.Soll an der Grenzstelle tatsächlich eine Wand sein, definieren Sie für das eine Gebäudeeine Wand, für das andere Gebäude an der gleichen Stelle eine virtuelle Wand. Evtl.noch verbleibende Höhenversprünge können Sie mit Hilfe von Unter- bzw. Überzügen„füllen“.269
Elemente im KonstruktionsmodusTip: Das Texturieren einzelner Seiten von Über- und Unterzügen funktioniert genausowie bei Wänden: im Konstruktionsmodus durch Selektieren der betroffenenÜber/Unterzugseite (per Drag & Drop im Designmodus nicht möglich).8.2.3 Wände platzierenDiese Funktion ist in ArCon+ gegenüber ArCon erweitert. Entsprechende Informationenfinden Sie ab Seite 229.270
8.2.3.1 Bezugspunkt der Wand ändernElemente im KonstruktionsmodusNachdem der Anfangspunkt einer Wand gesetzt ist, markiert ein farbiges Kreuz denaktuellen Bezugspunkt der Wand. Ein Wechsel zwischen der Wandachse und den beidenLängsseiten wird durch gleichzeitiges Drücken von Strg+W erreicht: die ganze Wandwird versetzt.Sollen nur die Punkte einer Stirnseite der Wand versetzt werden, so drücken Sie Strg+Qfür den Wandanfang und Strg+E für das Wandende.8.2.3.2 Mehrere Wände einziehenBei diesem Befehl erstellen Sie die Wände als Polygonzug; d.h., der erste Anklickpunktist der Anfangspunkt des ersten Wandabschnittes, der zweite Anklickpunkt ist Endpunktdes ersten Wandabschnittes und gleichzeitig Anfangspunkt des zweiten Wandabschnittesusw.8.2.3.3 Einzelne Wand einziehenFür jede einzelne Wand sind Anfangs- und Endpunkt einzugeben.8.2.3.4 Wand senkrecht zu einer Referenzlinie einziehenKlicken Sie mit der linken Maustaste eine Wand oder Hilfslinie an, ist dies derAnfangspunkt einer senkrecht zu dieser Referenzlinie liegenden Wand, deren Endpunktdurch den zweiten Eingabepunkt bestimmt wird.Drücken Sie beim Anklicken des ersten Eingabepunktes gleichzeitig die Shift- bzw.Umschalt-Taste, stellt ArCon Ihnen eine Hilfslinie senkrecht zur gewähltenReferenzlinie dar. Diese Hilfslinie kann beliebig auf der Referenzlinie (auch darüberhinaus) verschoben werden. Geben Sie den zweiten Eingabepunkt ohne Umschalt-Tasteein, bestimmt dieser den auf der Referenzlinie liegenden Anfangspunkt. Der dritteEingabepunkt bestimmt den Endpunkt auf der Hilfslinie.271
Elemente im KonstruktionsmodusGeben Sie den zweiten Eingabepunkt ebenfalls mit gedrückter Shift-Taste ein, kannhiermit die Lage der Hilfslinie senkrecht zur Referenzlinie fixiert werden. Der dritte undvierte Eingabepunkt bestimmt den Anfangs- und Endpunkt der Wand. Beide liegen aufder Hilfslinie, müssen jedoch keinen Anschluss mehr an die Referenzlinie haben.8.2.3.5 Wand in festem Winkel zu einer Referenzlinie einziehenMit diesem Befehl können Sie eine Wand unter einem beliebigen Winkel zu der vonIhnen gewählten Referenzlinie erstellen. Der gewünschte Wert des Winkels kann in derDialogbox Wandeingabe eingetragen werden.Die unterschiedlichen Einbaumöglichkeiten mit Hilfe der Shift-Taste funktionierenvöllig analog zu dem oben beschriebenen System bei der senkrecht zu erstellendenWand.8.2.3.6 Wand parallel zu einer Referenzlinie einziehenKlicken Sie mit der linken Maustaste eine Wand oder Hilfslinie an, erscheint eineHilfslinie, die sich parallel zu dieser Referenzlinie verschieben lässt. Zweiter und dritterAnklickpunkt bestimmen Anfangs- und Endpunkt auf der Hilfslinie.Wenn die Hilfslinie in einem Abstand zur Referenzlinie fixiert werden soll, drücken Siebeim zweiten Anklicken gleichzeitig die Shift-Taste. Nun ist die Hilfslinie festgelegt undauf ihr wird mit dem dritten und vierten Eingabepunkt der Anfangs- und Endpunkt derWand bestimmt.8.2.3.7 Wand parallel in festem Abstand zu einer ReferenzlinieeinziehenMit diesem Befehl können Sie eine Wand parallel zu der von Ihnen gewähltenReferenzlinie erstellen. Nach dem zweiten Klick erscheint nun die Dialogbox Abstandparalleler Hilfslinien, in deren Eingabefeld Sie einen Abstand definieren können. Dieunterschiedlichen Einbaumöglichkeiten mit Hilfe der Shift-Taste funktionieren analogzu dem oben beschriebenen System bei parallel zu erstellenden Wänden.272
8.2.3.8 Wand mittig zu zwei Punkten einziehenElemente im KonstruktionsmodusSie klicken zwei Eingabepunkte an, zwischen denen in einem bestimmtenTeilungsverhältnis die Wand senkrecht dazu eingezogen wird. Den Standardwert diesesTeilungsverhältnisses legen Sie in der Dialogbox Wandeingabe fest. Wenn Sie dieersten beiden Eingabepunkte ohne Shift-Taste anklicken, liegt der Anfangspunkt derWand zwischen diesen beiden Punkten. Der dritte Punkt bestimmt die Länge undRichtung der Wand.Klicken Sie den zweiten Eingabepunkte mit gedrückter Shift-Taste an, wird in demeingegebenen Teilungsverhältnis eine Hilfslinie senkrecht zu den Punkten erzeugt, aufder dann die Lage und Länge der Wand mit dem dritten und vierten Punkt bestimmtwird. Diese letzten zwei Eingaben müssen nicht auf der Hilfslinie liegen, sondernkönnen beliebige Punkte im Plan sein. Sie werden von ArCon senkrecht auf dieHilfslinie projiziert.8.2.4 Tools zum Editieren von Wänden , , , , ,, , , , ,Zum Bearbeiten von bereits erzeugten Wänden stehen Ihnen verschiedene Werkzeugezur Verfügung, die Sie auf zweierlei Arten erreichen:1. Wenn Sie eine Wand selektiert haben, werden in der „Wie-Leiste“ die Schaltflächen, , , , , , , , ,für das Bearbeiten der selektierten Wanddargestellt. Klicken auf eine dieser Schaltflächen schaltet für die selektierte Wanddas entsprechende Bearbeitungs-Tool ein.2. In der „Was-Leiste“ finden Sie als eine der letzten Schaltflächen die SchaltflächeKlicken Sie auf diese Schaltfläche, werden in der „Wie-Leiste“ ebenfalls diegenannten Knöpfe dargestellt. Das Benutzen ist hier aber ein wenig anders, da Sie –nachdem Sie eins dieser Tools selektiert haben – der Reihe nach verschiedeneWände selektieren und dann entsprechend bearbeiten können.Im Gegensatz zur unter Punkt 1 genannten Variante können Sie also mehrere Wände,und nicht nur die gerade selektierte Wand verändern.273
8.2.4.1 Wandbearbeitung: Abstand zum CursorElemente im KonstruktionsmodusBeim Aufteilen bzw. Verändern einer Wand mit Hilfe der Schaltflächen , undkönnen sie einen Abstand bestimmen, den der Aufspaltungs- bzw. Verlängerungspunktvom Cursor haben soll. Ist dieser Abstand ungleich Null, so geben Sie bei der Eingabedes Aufspaltungspunktes diesen nicht direkt ein, sondern einen Punkt, von dem derAufspaltungspunkt genau die entsprechende Entfernung hat.Die Dialogbox zum Einstellen des Abstandes erreichen Sie durch Rechtsklick auf dieSchaltflächen , und8.2.4.2 Aufteilen einer WandHaben Sie als Tool der Schaltfläche gewählt, müssen Sie als erstes die zu teilendeWand markieren. Positionieren Sie hierfür die Maus über die entsprechende Wand – siewird dann mit einem roten Rahmen markiert. Nach erfolgtem Klick (bzw. direkt bei274
Elemente im KonstruktionsmodusKlick auf in der zweiten vertikalen Symbolleiste für eine bereits selektierte Wand)erscheint eine senkrecht zur Wand ausgedehnte Linie, die als Cursor dient.Ist der Abstand zum Cursor ungleich Null, erscheint weiterhin innerhalb der Wand eineLinie, die die tatsächliche Position für die Trennung der Wand angibt. Positionieren Sienun die Maus an die gewünschte Stelle und klicken Sie einmal – die Wand wird in zweiTeile aufgespalten, wobei evtl. Fenster und Türen, die auf dem Teilungspunkt liegen,gelöscht werden.8.2.4.3 Aufteilen und Verschieben einer WandDie Funktion der Schaltfläche entspricht im wesentlichen der von , nur könnenSie direkt nach dem Aufteilen der Wand das gemeinsame Wandende der beiden neuenWände interaktiv verschieben. Ein zusätzlicher Klick verankert die beiden Wandendenan der gewünschten Stelle.Hinweis: Sie können mit Hilfe der Tastenkombination Ctrl+W bzw. Strg+Wbestimmen, ob die äußere Spitze, die Wandachse oder die innere Spitze des neuentstehenden Wanddreiecks eingegeben werden soll.8.2.4.4 Ein Wandende verändernMit Hilfe dieser Schaltfläche können Sie ein Wandende der Wand verändern, wobei dasandere Wandende erhalten bleibt. Welches Wandende verändert wird, erkennen Sie nochvor dem Klick nach der Selektion durch einen roten Kreis, der am entsprechendenWandende dargestellt wird.275
Elemente im KonstruktionsmodusWie bei können Sie auch bei mit Hilfe von Ctrl+W bzw. Strg+W bestimmen,welcher Punkt des Wandendes neu eingegeben werden soll.8.2.4.5 Wand verlängernDie Schaltfläche dient zum Verlängern einer bereits erzeugten Wand; die Selektiondes zu verlängernden Endes erfolgt genauso wie bei der Schaltfläche .Im Gegensatz zu dieser Schaltfläche können Sie Richtung der Wand allerdings nicht neubestimmen. Außerdem wird bei dieser Eingabeart der Abstand zum Cursor verwendet.8.2.4.6 Eine Wand trimmenDie Schaltfläche dient zum Trimmen einer Wand. Die selektierte Wand wird soverlängert, dass das Ende der Wandachse genau auf dem Schnitt mit einer anderenWandachse – die ebenfalls selektiert werden muss – liegt.Nachdem Sie die zu verlängernde bzw. zu verkürzende Wand selektiert haben (beiVerwendung von über bzw. direkt beim Klicken auf bei vorab selektiertenWänden), müssen Sie durch einen zweiten Klick die Wand bestimmen, auf derenWandachse die erste Wand verlängert werden soll.8.2.4.7 Zwei Wände wechselseitig trimmenDie Funktion der Schaltfläche ist bezüglich der Eingabe identisch mit der von –im Gegensatz dazu werden hier aber beide beteiligten Wände verlängert bzw. verkürzt.8.2.4.8 Wand in gleiche Teile aufteilenDie Schaltfläche dient zum Aufteilen einer Wand in n gleiche Teile. Verwenden Sieals Tool für eine selektierte Wand, brauchen Sie kein weiteres Mal klicken;verwenden Sie als Tool von , erfolgt die Aufteilung direkt nach der Selektion der276
Elemente im Konstruktionsmoduszu teilenden Wand – Sie müssen also genau einmal klicken. In wie viele Teile die Wandaufgeteilt wird, entscheiden Sie durch Rechtsklick auf die Schaltfläche .In der erscheinenden Dialogbox geben Sie lediglich die Anzahl der Wände an, dieentstehen sollen. ArCon teilt dann eine Wand so auf, dass die Wandachse der Wand ingenau der eingegebenen Anzahl entsprechenden Stücke aufgeteilt wird.Sie können anschließend z. B. einzelne dieser Wände umtexturieren oder auch löschen.8.2.4.9 Wandrichtung umdrehenIn manchen Fällen, in denen ausschließlich die Art und Richtung der Wandeingabe dasspätere Verhalten der Wand bestimmt, kann es erforderlich sein, die Richtung der Wandbzw. die Richtung, in die sie eingegeben wurde, nachträglich zu verändern.Anhand zweier paralleler, freistehender Wände mit einem mehrschaligen Wandaufbau,die in unterschiedlicher Richtung eingegeben wurden, kann die Auswirkung derWandrichtung veranschaulicht werden. Die Tragschicht wird in diesem Fall sozusagenrechts zur Eingaberichtung angenommen.277
Elemente im KonstruktionsmodusDie Wandrichtung ändern Sie, indem Sie eine Wand selektieren, die Schaltflächedrücken, und anschließend mit der Maus über die selektierte Wand fahren.278
Elemente im KonstruktionsmodusZwei schwarze Pfeile an den Wandenden zeigen die aktuelle Richtung an. Sobald sichdie Maus über der Wand befindet, veranschaulicht ein roter Pfeil auf der Wandachse dieRichtung, die die Wand annimmt, sobald Sie mit einem linken Mausklick denEingabevorgang abschließen. Die Richtung des roten Pfeils ist dabei abhängig von derMausposition über der Wand. Jeweils ober- oder unterhalb bzw. rechts oder links derWandmitte kehrt sich die Richtung um.Hinweis: befinden sich bereits Fenster, Türen oder Aussparungen in der Wand, derenRichtung geändert wird, ändern diese ebenfalls ihre Position und ggf. den Anschlag. Eineentsprechende Meldung macht vor dem Richtungswechsel darauf aufmerksam.279
8.2.4.10 Wandverschneidung eingebenElemente im KonstruktionsmodusIn manchen Fällen ist es erforderlich, die automatische Wandverschneidung von ArConnachträglich zu bearbeiten, da es andernfalls zu ungewollten Darstellungen, insbesonderebei den mehrschaligen Wandaufbauten, kommen kann.Anbei ein einfaches Beispiel, das die Vorgehensweise veranschaulicht.Die zuletzt eingegebene Innenwand überdeckt mit ihrer Schraffur den mehrschaligenAufbau der beiden Außenwände. Um die richtige Darstellung zu erreichen, muss dieReihenfolge, in der die drei Wände verschnitten werden, nachträglich festgelegt werden.Hierzu selektieren wir die horizontale Außenwand und wählen aus den Wandbearbeiten-Tools die Variante . Anschließend führen wir den Cursor in denVerschneidungsbereich der selektierten Wand,. der dabei durch ein rotes Quadratkenntlich gemacht wird.Mit einem linken Mausklick öffnet sich der Dialog „Wandpolygone editieren“.280
Elemente im KonstruktionsmodusDie im Verschneidungsbereich liegenden Wände werden zur besseren Orientierung ineiner Vorschau dargestellt und im oberen Teil des Dialoges aufgelistet. Identifiziertwerden die Wände anhand ihrer eindeutigen ID innerhalb der ArCon Planung. Besitzendie Wände eine Positionsbezeichnung wie im Kapitel Positionsbezeichnungen fürKonstruktionselemente ( siehe Seite 265) beschrieben, werden hier die Bezeichnungenanstelle der ID verwendet. Die Position in der Auflistung legt fest, in welcherReihenfolge die Wände erneut verschnitten werden, wenn der Dialog mit OK verlassen281
Elemente im Konstruktionsmoduswird. Um im Beispiel eine richtige Darstellung zu erreichen, werden zunächst die beidenAußenwände miteinander und erst anschließend mit der Innenwand verschnitten.8.2.4.11 Wandverschneidung bearbeiten oder löschenNachträglich bearbeitete Wandverschneidungen sind eine Eigenschaft der Wand, diebeim Aufruf des Dialog „Wandpolygone editieren“ selektiert war. Um dieseWandverschneidungen erneut zu bearbeiten oder zu löschen, gibt es die Variante„Wandverschneidung bearbeiten“ , die Sie über die Schaltfläche erreichen,wenn aktuell keine Wand in Ihrer Planung selektiert ist. Mit einem linken Mausklick auf„Wandverschneidung bearbeiten“ werden alle Wände, die als Eigenschaft eineWandverschneidung besitzen, in der Planung rot markiert. Die zu bearbeitende Wandwird bestimmt, indem Sie die Maus über eine der markierten Wände führen. Ein weitererlinker Mausklick öffnet dann ein Kontextmenü mit den Einträgen Löschen undBearbeiten... .8.2.5 SchraffurDurch Anklicken dieser Schaltfläche in der oberen horizontalen Symbolleiste können Siedie Darstellung der Wandschraffur ein- bzw. ausschalten.Über die Dialogbox Wand können Sie im Bereich 2D-Darstellung (siehe Seite 287)Farbe und Muster der Wandschraffur festlegen.8.2.6 Wand verschiebenZum Verschieben einer Wand, ob als Ganzes oder nur der Wandenden, muss diegewünschte Wand markiert werden. Dies geschieht durch Aktivieren desSelektionsmodus mit (siehe Seite 208) und nochmaliges Anklicken der Wand.Wenn Sie eine Wand selektieren, wird einerseits die gesamte Wand rot markiert undandererseits die Wandseite, in deren Nähe sie geklickt haben, mit einem dicken rotenStrich versehen. Wenn Sie anschließend doppelt klicken, können Sie gezielt dieEigenschaften dieser markierten Wandseite verändern.282
Elemente im KonstruktionsmodusZum Verschieben der ganzen Wand klicken Sie diese an, lassen die linke Maustastegedrückt und verschieben die Wand durch Bewegen der Maus. Wenn sich die Wand ander gewünschten Stelle befindet, lassen Sie die Maustaste los.Zum Verschieben eines Wandendes (Verlängern bzw. Verkürzen der Wand) drücken Siezusätzlich die Shift-Taste beim Anklicken des Wandendes. Mit der gedrückt gehaltenenMaustaste können Sie nun das Wandende beliebig verlängern oder verkürzen und in dergewünschten Position die Maustaste loslassen.Wenn Sie eine Wand verschieben und das Fangen (siehe Seite 200) eingeschaltet ist,wird der Eckpunkt der Wand als Fangpunkt verwendet, der der Maus beim Verschiebender Wand am nächsten war. Wenn Sie z. B. in die Nähe der linken oberen Ecke derWand geklickt haben, verschieben Sie im Prinzip die gesamte Wand und können diePosition der linken oberen Ecke mittels Fangen neu bestimmen. Möchten sie einenanderen der vier Eckpunkte der Wand als Fangpunkt verwenden, können Sie dies durchgleichzeitiges Eingeben von Ctrl+W bzw. Strg+W erreichen. Es werden dann der Reihenach die anderen Eckpunkte der Wand als Fangpunkte verwendet. Welcher der vierEckpunkte dies ist, sehen Sie wie üblich durch eine kleine rote Markierung.Wenn sie beim Starten des Verschiebens einer Wand die Ctrl- bzw. Strg-Taste gedrückthaben, ist das Verhalten unterschiedlich zum freien Verschieben ohne gedrückte Ctrlbzw.Strg-Taste. Wenn Sie in die Nähe eines freien Kopfendes einer Wand geklickthaben, so können Sie dann dieses Kopfende verschieben; d.h., Sie können die Wand inder Länge verändern. Hierbei bedeutet freies Kopfende, dass das Kopfende nicht an eineandere Wand stoßen darf.Ist die Wand zwischen zwei anderen Wänden verlegt (im Prinzip wie der Querstrichbeim Buchstaben H), können Sie die Wand innerhalb der beiden gegebenen Wändeverschieben. Dabei spielt es keine Rolle, ob diese beiden Wände parallel sind. Wenn sienicht parallel sind, wird die Länge der zu verschiebenden Wand automatisch angepasst(das entspricht dem Verschieben eines Querstriches in einem A). Schließlich können siedie Wand noch um ein Ende drehen, wenn das andere Ende der Wand noch mit keineranderen Wand verbunden ist. Hierfür klicken Sie bei gedrückter Ctrl- bzw. Strg-Taste inder Nähe des freien Kopfendes. Diesmal allerdings nicht mit der linken, sondern mit derrechten Maustaste. Anschließend können Sie beim Verschieben (mit gedrückter rechterMaustaste) die Wand um das andere Ende drehen, ohne die Länge zu verändern. WollenSie auch noch die Länge beim Drehen verändern, drücken Sie gleichzeitig zur rechtenTaste die linke Maustaste herunter.283
8.2.7 Wand löschenElemente im KonstruktionsmodusSie markieren die gewünschte Wand durch Aktivieren des Selektionsmodus von(siehe Seite 208) mit der linken Maustaste und anschließendem Anklicken der Wand.Das markierte Objekt wird am Bildschirm rot dargestellt. Beim Betätigen der Entf-Tastewird das markierte Objekt gelöscht.Wollen Sie alle Wände in der Darstellung löschen, können Sie dies über den BefehlBearbeiten – Löschen aller – Wände erreichen.8.2.8 Die Dialogbox „Wand“Die Dialogbox Wand erhalten Sie wie alle Dialogboxen zu Elementen imKonstruktionsmodus entweder durch Doppelklicken auf eine Wand, durch Rechtsklickenauf die Wand-Schaltfläche oder über das Menü Optionen – Wände.... Sie beziehtsich dann auf alle Wandflächen einer Wand.Wenn Sie die Dialogbox zu den Wänden für eine bereits erzeugte Wand erhalten, ist dieFunktion der Dialogbox modifiziert, da es sich um eine konkrete Wand handelt. BeimDoppelklicken können Sie nicht nur eine Wand, sondern sogar eine Wandflächeauswählen. Diese Wandfläche wird dick rot markiert.Auf diese Weise geben Sie für neu zu erzeugende Wände z. B. das Material allerWandflächen vor – bei bestehenden Wänden können Sie gezielt das Material einerWandfläche verändern.Die folgende Abbildung zeigt den Dialog Wand mit den Bereichen Wandseite undWandaufbau, die Sie nur in der ArCon+-Version erhalten. In diesen Bereichen legenSie für eine selektierte Wand den Linientyp der Wandstriche, die Linienstärke und -farbesowie den Wandaufbau und das Füllmuster der Wand fest.284
Elemente im Konstruktionsmodus8.2.8.1 Der Bereich „Wandtyp“Hier wird der Text zu der von Ihnen gewählten Wandart angezeigt. Ändern Sie mitdieser Dialogbox eine schon vorhandene Wand, wird Ihnen zusätzlich die Schaltflächeder Wandart als Variantenschalter dargestellt.285
Elemente im KonstruktionsmodusDer Wandtyp lässt sich in diesem Fall in der Dialogbox verändern, wenn Sie dieSchaltfläche anklicken, den Cursor bei gedrückter linker Maustaste auf den gewünschtenWandtyp bewegen und die Maustaste dort loslassen.8.2.8.2 Der Bereich „Abmessungen“8.2.8.2.1 Die Option „Dicke“In diesem Bereich kann die Wanddicke eingegeben bzw. nachträglich verändert werden.8.2.8.2.2 Die Option „Länge“Die Eingabe der Wandlänge vor dem Einbau einer Wand ist nicht möglich und deshalbist in diesem Fall das Optionsfeld grau hinterlegt. Die Länge einer Wand lässt sich nurnachträglich bei mindestens einem freien Wandende eingeben. Eine einzelne Wandverlängert bzw. verkürzt sich in beide Richtungen, eine am Kopfende verbundene Wandnur in der freien Richtung.Die Schaltfläche Startwerte setzen setzt die Dicke der Wand auf ihren ursprünglichdefinierten Wert zurück.8.2.8.2.3 Der Unterbereich „Änderung der Wanddickebezogen auf“Haben Sie im Eingabefeld Dicke die Dicke der Wand verändert, können Sie in diesemBereich auswählen, welche der Wandseiten oder ob die Wandachse ihre Position bei derDickenänderung beibehalten soll.Wählen Sie selektierte Wandseite, wird die Wandseite unverändert bleiben, die Siebeim Selektieren der Wand angeklickt haben – die also dick rot gezeichnet ist. WählenSie Wandachse, werden beide Wandseiten relativ zur Wandachse um die halbeDickenänderung verschoben. Wählen Sie gegenüberliegende Wandseite, wird die inder Ansicht nicht rot markierte Wandseite ihre Position beibehalten.286
8.2.8.3 Der Bereich „Oberfläche“Elemente im KonstruktionsmodusDer Bereich Oberfläche entspricht bis auf das Kontrollfeld von der unteren Wandübernehmen dem Standardbereich für die Definition von Farben und Texturen vonKonstruktionselementen. Er ist auf Seite 62 beschrieben.Über das Kontrollfeld von der unteren Wand übernehmen steuern Sie die Übernahmevon Wandeigenschaften für Wände neuer Geschosse. Ist es markiert, werden für Wändeautomatisch die Textur- und Materialeigenschaften der im darunter liegenden Geschossbefindlichen Wand verwendet.8.2.8.4 Der Bereich „Wandseite“In diesem Bereich legen Sie für eine selektierte Wand bzw. eine Wandseite denLinientyp und die Farbe der Wandlinien sowie die Musterfarbe und das Füllmuster derWand fest.Wandlinien können für alle Wandseiten separat geändert werden.Legen Sie den Linientyp in der Dialogbox fest, welche Sie durch Rechtsklick auf dieSchaltfläche in der vertikalen Symbolleiste erhalten, gilt diese bei der Eingabe von neuenWänden generell.Hinweise: die Änderungen werden nur bei aktiver architektengerechter Darstellungangezeigt.Mit Hilfe der Funktion „Eigenschaften übertragen“ können Änderungen der 2DDarstellung einer Wand anderen Wänden nachträglich zugewiesen werden.Für die Flächenberechnung nach WoFlV kann pro Wandseite eine unterschiedlichePutzstärke eingegeben werden.287
8.2.8.5 Der Dialog „Linientyp bearbeiten“Elemente im KonstruktionsmodusÜber den Dialog „Linientyp bearbeiten“ kann für Wände und die architektengerechteDarstellung von Gauben einer der vorgegebenen Linientypen sowie dessen Farbe undStärke definiert werden.8.2.8.6 Der Bereich „Wandaufbau“In diesem Bereich sehen Sie eine Vorschau des Wandaufbaus und der Schraffur. Überdie Schaltfläche öffnen Sie den Dialog „Wandaufbau“.8.2.8.7 Das Kontrollfeld „in Draufsicht / perspektivischer Ansichtunsichtbar“Mit dem letzten Kontrollfeld der Dialogbox in Draufsicht / perspektivischer Ansichtunsichtbar steuern Sie die Sichtbarkeit einer Wandfläche oder Wand. Diese Eigenschaftist bei der Begehung von Projekten von Vorteil. Sie können dann in Räume wie in einePuppenstube hineinsehen.288
8.2.8.8 Der Bereich „Erweiterte Optionen“Elemente im KonstruktionsmodusDiesen Bereich erhalten Sie nur, wenn der Dialog Wand per Doppelklick auf eine bereitsplatzierte und selektierte Wand geöffnet wurde und nicht über einen rechten Mausklickauf eine der Wand Schaltflächen.Besitzt die selektierte Wand bereits eine Wandkontur, können Sie diese mit Hilfe derSchaltfläche löschen... entfernen. Handelt es sich um eine Wand ohne bearbeiteteKontur, ist diese Schaltfläche deaktiviert und gegraut. Über die SchaltflächeWandkontur bearbeiten... öffnen Sie den Wandkonturen-Editor, mit dessen Hilfe Siedie Form einer Wand ändern können. Eine Beschreibung des Wandkonturen-Editorserhalten Sie im folgenden Kapitel.Über die Schaltfläche Wandverschneidung bearbeiten... öffnen Sie den DialogWandverschneidung, dessen Beschreibung Sie auf Seite 296 finden.8.2.9 Wandkonturen bearbeitenIn ArCon können Sie die Form bzw. die Kontur einer Wand editieren. Generell ist eineWand in ArCon immer so hoch wie das Geschoss und immer rechteckig, es sei denn, dieWand wird von einem Dach automatisch geschnitten. Die Eingabe der Kontur erfolgt ineinem neuen Dialog, der dem für Podeste ähnelt, aber einige speziell für Wänderelevante Besonderheiten beinhaltet. Unabhängig davon, wie die Kontur der Wand nachder Bearbeitung aussieht, bleibt die 2D-Darstellung im Grundriss unverändert. Wenn Sieeine Wand selektieren und den Wanddialog öffnen, hat die Wand ein selektiertesSegment. In der 2D Darstellung des Konstruktionsmodus wird das „aktive“ Segment rotdargestellt.Das Beispiel zeigt eine Wand, deren inneres Segment, d.h. deren innere Wandseite,selektiert ist.Da in ArCon aneinander stoßende Wände automatisch verschnitten werden, ist die Längeder Wandseiten (der Segmente) in diesen Fällen unterschiedlich. Dies ist bei derBearbeitung von Wandkonturen von Bedeutung, weil die Kontur des aktiven Segmentesbeim Öffnen des Dialoges übernommen wird, was bedeutet, dass Sie auch nur auf den289
Elemente im Konstruktionsmodusmaximalen Außenmaßen der Wandseite arbeiten können. Sie sollten also darauf achten,welches Segment Sie bearbeiten.8.2.9.1 Der Dialog Wandkonturen bearbeitenDer Dialog Wandkonturen bearbeiten verwendet den Umriss-Editor von ArCon zurEingabe der Wandkonturen. Details zur Handhabung finden Sie im Kapitel Umriss-Editor (siehe Seite 66).8.2.9.2 Das Register „Umriss“Im Register Umriss geben Sie der Wand die neue Form. Dabei steht es Ihnen frei, dieautomatisch übernommene und angezeigte Kontur zu ändern, oder sie zu löschen und290
Elemente im Konstruktionsmoduseine vollständig neue Kontur einzugeben. Gegenüber dem Umriss-Editor für Podestezeigt der Dialog für Wandkonturen und seine Handhabung einige Besonderheiten:• die Wandkontur ist am „Wandanfang“, am „Wandende“ und an der„Wandunterkante“ durch Hilfslinien optisch begrenzt• an diesen drei Seiten können Sie keine Konturen außerhalb der Vorgabe erzeugen.Konturen, die Sie nach unten aus der existierenden Wand erzeugen würden, würdenja eigentlich in das Geschoss unterhalb ragen, was nicht vorgesehen ist. Liegen Teileder Kontur außerhalb der gültigen Bereiche, erhalten Sie beim Beenden des Dialogeseinen entspechenden Hinweis und müssen die Kontur überarbeiten.• neue Wandkonturen können nach oben über die ursprüngliche Wandflächehinausragen. Das anschließende Verhalten werden wir weiter unten beschreiben• im Register Umriss wird im Hintergrund der Konstruktionsmodus angezeigt. Das giltauch für Schnitte, die als Rechteck in der Planung liegen. Dieses Verhalten könntenSie bspw. dazu nutzen, die Ansicht einer Treppe zu hinterlegen und auf dieserSchablone eine passende Wandkontur zu erzeugen.• die Wandkontur liegt mit der linken unteren Ecke im Ursprung. Wenn Sie denUrsprung verschieben, folgt die Wandkontur dieser Bewegung. Sie können also dieWandkontur mit diesem Mechanismus über eine von Ihnen erzeugte Ansichtschieben291
8.2.9.3 Wandkonturen und GeschosshöhenElemente im KonstruktionsmodusWie bereits erwähnt, ist es zulässig, Wandkonturen zu erzeugen, die höher sind, als dieursprüngliche Wand. In ArCon bedeutet dies, dass die neue Wand auch höher wäre alsdas Geschoss in dem sie sich befindet. Da das nicht sein darf, reagiert ArCon auf einesolche Kontur beim Beenden das Dialoges. Sie erhalten einen entsprechenden Hinweisim Dialog Wandkontur höher als Geschoss .Nun haben Sie zwei Optionen. Sie können das aktuelle Geschoss in der Höheautomatisch anpassen lassen, damit die neue Wand hineinpasst oder Sie erzeugen weitereGeschosse darüber, die die neuen Wandkonturteile aufnehmen. Wenn Sie neueGeschosse anlegen lassen, wird Ihre Wandkontur automatisch in entsprechend vieleTeile, d.h. neue Wände mit den „Resten“ der Kontur zerlegt.292
8.2.9.4 Das Register „Optionen“Elemente im KonstruktionsmodusMit den Einstellmöglichkeiten im Register „Optionen“ können Sie die Wand mit dergeänderten Kontur und das Verhalten der möglicherweise anschließenden Wände denErfordernissen anpassen. Im Designmodus verwendet ArCon die „Deckelflächen“ vonWänden, hier bezeichnet als Fußboden- und Deckenflächen, um in der VisualisierungBöden und Decken zu verkleiden. Die neue Wand muss also wissen, ob Sieentsprechende Flächen erzeugen soll oder nicht.Erzeugen Sie eine freistehende Wand, sehen Sie oben und unten eine Fläche, die denFußboden und die Decke auskleiden würde. In diesem Fall müssen Sie dieseFunktionalität über Fußboden sichtbar und Decke sichtbar deaktivieren.Haben Sie eine Wand innerhalb des Gebäudes, brauchen Sie eine der vorgeschlagenenOptionen, um bei Konturen, die Teilbereiche der Fußböden und Decken freilassen,entsprechende Flächen zu erzeugen. Andernfalls können Sie in den freigelassenenBereichen durch einen Streifen, der der Wanddicke entspricht, durch den Fußboden oderdie Decke sehen.293
Elemente im KonstruktionsmodusDer Bereich „Anschluss der Nachbarwände“ bietet Ihnen jeweils vier Optionen, um dasVerhalten der an die Wand mit der Kontur angrenzenden Wände zu definieren. In ArConwerden Wände automatisch verschnitten, d.h. Wände, die in einem 90° Winkelaneinander stoßen, würden im Verschneidungsbereich in einem 45° Winkel spitzzulaufen. Das wäre bei Konturen, die nicht in voller Höhe die Nachbarwände verdeckenaber in der Regel nicht sinnvoll. Sie können daher bestimmen, ob die Nachbarwändeweiterhin auf Gehrung enden sollen oder ob sie gerade auf einen der anderen Punkteverlängert bzw. gekürzt werden.Hier ein Beispiel mit den Optionen „Senkrecht, endet an Wandaußenseite“Über den Bereich „Texturierung der Seitenflächen“ können Sie die verwendetenTexturen der Konturwand einstellen, wenn diese zu einem Raum gehört und daher meistinnen und aussen eine andere Textur verwendet. ArCon texturiert in diesen Fällen immerbis zur Wandachse, was aber in vielen Fällen nicht gewünscht sein dürfte. Insbesondereim Zusammenhang mit den Konturwänden, die durch die Verschneidungsoptionen imAbschnitt Der Dialog „Wandverschneidung“ auf Seite 296 entstehen, würde diesesVerhalten Fehldarstellungen erzeugen.Die folgende Abbildung zeigt die Auswirkungen der drei Optionen. Im Beispiel wurdenjeweils Konturen ohne Deckenflächen und von links nach rechts mit den Optionen „biszur Wandmitte“, „von Aussenseite übernehmen“ und „von Innenseite übernehmen“erzeugt.294
Elemente im Konstruktionsmodus8.2.9.5 Das Register „Katalog“Der Katalog entspricht bei Wandkonturen genau dem für Podeste. Die erzeugtenKonturen können gespeichert und weiterverwendet werden. Die Konturen für Wände295
Elemente im Konstruktionsmodusund Podeste werden auch im gleichen Katalog verwaltet. Sie sehen daher im Katalog fürWandkonturen auch jene, die Sie bereits einmal für Podeste erzeugt haben.8.2.10 Der Dialog „Wandverschneidung“In ArCon werden Wände automatisch von darüber liegenden Dachflächen geschnitten,was in der Regel auch sinnvoll ist. In bestimmten Konstellationen kann dieses Verhaltenjedoch in der Visualisierung unerwünschte Effekte haben. Liegen beispielsweiseDachflächen oder Dachpunkte eines Anbaus über einem Wandsegment desHauptgebäudes, entstehen im Designmodus Löcher in der Gebäudefassade.296
Elemente im KonstruktionsmodusMit Hilfe des Dialogs Wandverschneidung kann dieser Automatismus für die betroffeneWand deaktiviert werden.Die folgende Abbildung zeigt die Auswirkung der Optionen „mit keinem Dachverschneiden“ der betroffenen Wand.297
Elemente im KonstruktionsmodusAnders als bei Dächern werden Wände unter Treppen nicht automatisch verschnitten.Mit Hilfe der Optionen dieses Dialoges können Sie dieses Verhalten jedoch erzwingen.Wie Sie in Projekten mit mehreren Dächern oder Treppen die richtige mit Hilfe eineraussagekräftigen Positionsbezeichnung anstelle der vorgegebenen ID ermitteln können,erfahren Sie im Kapitel Positionsbezeichnungen für Konstruktionselemente ( siehe Seite265).Die durch diesen Dialog erzeugten Wände werden mit sogenannten Wandkonturenversehen. Weitere Details zum Verhalten von Wandkonturen und deren Optionen findenSie auf Seite 2898.2.11 Wandaufbauten / Darstellung von mehrschaligen WändenIn ArCon+ können Sie Wänden einen beliebigen Wandaufbau zuweisen, der beiaktivierter architektengerechter Darstellung angezeigt wird. Die entsprechenden Dialogeerreichen Sie über die Schaltfläche im Bereich Wandaufbau des Wand Dialoges.298
Elemente im KonstruktionsmodusIm Bereich Voreinstellungen kann einer der vordefinierten Wandaufbauten gewählt,verändert oder gelöscht werden. Weiterhin können Sie neue Einträge unter einer eigenenBezeichnung speichern und verwalten. Um einen neuen Wandaufbau zu erzeugen,betätigen Sie zunächst die Schaltfläche und geben eine Bezeichnung für den neuenAufbau ein.Anschließend bearbeiten Sie den neuen Aufbau mit den Schaltflächen „Schicht oberhalbeinfügen“, „Schicht unterhalb einfügen“ und „Schicht entfernen“. Für jede Schicht kanneine Bezeichnung, die Dicke sowie eine Schraffur und das Material definiert werden.Zusätzlich kann der Schicht die Eigenschaft „Tragschicht“ zugewiesen werden, die inder Schnittdarstellung des Konstruktionsmodus Auswirkungen hat. Innerhalb desVorschaubereiches „Wandschichten“ bestimmen Sie die aktuelle Schicht mit einemlinken Mausklick auf den gewünschten Eintrag. Mit jeder Schicht wird immerautomatisch eine Schichttrennlinie erzeugt, deren Linieneigenschaften veränderbar sind.Die Summe der Schichtdicken ergibt beim Beenden des Dialoges die neue Wanddicke.Die Reihenfolge, in der die definierten Wandaufbauten in der Listbox des BereichsVoreinstellungen erscheinen, bearbeiten Sie im Dialog „Wandaufbau - Voreinstellungenverwalten“, den Sie über die Schaltfläche erhalten.299
Elemente im KonstruktionsmodusHinweis: die in Zusammenhang mit mehrschaligen Wandaufbauten bedeutsamenAbmauerungen sind Eigenschaften der Türen und Fenster und werden in derenEigenschaftendialogen bestimmt.8.2.11.1 Die Dialoge „Füllstil bearbeiten“ und „Linientypbearbeiten“An verschiedenen Stellen in ArCon werden die Dialoge „Füllstil bearbeiten“ und„Linientyp bearbeiten“ verwendet. Der Dialog „Füllstil bearbeiten“ bietet neben derAuswahl von Windows Standardschraffuren über die unterste Option des BereichesFüllung auch Zugriff auf die erweiterten Schraffuren von ArCon. Neben derBezeichnung können Sie sich bei der Wahl der gewünschten Schraffur auch an derzugehörigen Vorschau orientieren.300
Elemente im Konstruktionsmodus8.2.12 KreisbogenwandBeim Generieren von kreisbogenförmigen Wänden wird ein Kreisbogen oder auch einVollkreis aus einzelnen, geraden Wänden zusammengesetzt, die dann in der Summe den301
Elemente im KonstruktionsmodusEindruck erwecken, sie wären eine runde Wand. Nach der Eingabe vonKreisbogenwänden können Sie die erzeugten Segmente einzeln bearbeiten.Sie werden im allgemeinen verwenden, nachdem Sie das „Drumherum“ der Wändeeingegeben haben, um z. B. Raumecken abzurunden oder auch kreisbogenförmigeAusbuchtungen (z. B. für ein Treppenhaus oder einen Erker) in Ihre Planung einzufügen.Klicken Sie auf , erscheinen in der „Wie-Leiste“ die möglichen Eingabearten vonkreisbogenförmigen Wänden.Außer der Möglichkeit, Bögen einzugeben, können Sie auch mit Hilfe der Schaltflächenund runde Räume generieren.8.2.12.1 Prinzip der Kreisbogenwandeingabe für , undWenn Sie eine Kreisbogenwand eingeben, erkennt ArCon für die Eingabevarianten ,und , ob Sie den Anfang bzw. das Ende eines Kreisbogens innerhalb oder amEnde von existierenden Wänden eingeben. In anderen Bereichen Ihrer Planung ist dieEingabe zumindest mit den drei Schaltflächen , und nicht möglich.Für den Anfang der Kreisbogenwand wird automatisch die Richtung der Wand, in der siebeginnt, verwendet, um den Austrittswinkel des Kreisbogens zu bestimmen. DieKreisbogenwand kommt „gerade“ aus der Wand heraus. Außerdem werden sowohl dieDicke als auch die Art der Wand übernommen. Für die Eingabeart gilt für dieRichtung am Ende des Kreisbogens bezogen auf die zweite Wand das gleiche wie fürden Anfang bezogen auf die erste Wand.Je nach Radius des Kreisbogens werden die Wände, in denen der Kreisbogen beginntbzw. endet, unter Umständen verkürzt oder auch verlängert, um den gewünschten Radiusdes Kreisbogen zu erreichen.Wenn Sie also z. B. einen Kreisbogen in einer existierenden Raumecke eingeben, indemSie erst in die eine Wand der Raumecke und dann in die andere klicken, werden beideWände verkürzt und der Kreisbogen zwischen den jetzt verschobenen Enden der Wändeeingefügt.Hinweis: Befinden sich in den Teilen der Wände, die durch Verkürzen entfallen, Türenoder Fenster, werden diese automatisch gelöscht.Da der Kreisbogen aus den Wänden, an denen er „hängt“, auch seine Anfangs- undEndrichtung ermittelt, können Sie auch nicht rechtwinklig aufeinander stehende Wändemit dem eben beschrieben Verfahren abrunden.302
Elemente im KonstruktionsmodusHinweis: Mit Hilfe der entsprechenden Optionendialogbox für Kreisbogenwände (sieheSeite 306) können Sie einstellen, dass der „Austrittswinkel“ des Kreisbogens aus derWand nicht 0 ist (der Kreisbogen sich also nahtlos an die Wand anpasst), sondern Siekönnen auch andere Winkel – z. B. 90° eingeben. Auf diese Weise erreichen Sie z. B.kreisbogenförmige Ausbuchtungen in Raumecken.8.2.12.2 Eingabevarianten für kreisbogenförmige WändeNach Klicken auf erscheinen in der „Wie-Leiste“ des Konstruktionsmodus dieverschiedenen Eingabemöglichkeiten für kreisbogenförmige Wände. Dabei gelten ,, und für Kreissegmente, und für Vollkreise.Zusammen mit der Optionendialogbox für Kreisbogenwände (siehe Seite 306) könnenSie so die Eingabemöglichkeiten in weiten Grenzen variieren.Hinweis: Wenn Sie beim letzten Klick der verschiedenen Eingabearten für Bogenwändedie Ctrl- bzw. Strg-Taste gedrückt halten, erscheint die Dialogbox für das nachträglichenumerische Ändern der Werte nicht und die interaktiv gemachten Eingaben werdendirekt übernommen (siehe auch Seite 55).8.2.12.2.1 Die EingabeartDiese Eingabeart werden Sie verwenden, wenn Sie eine Kreisbogenwand zwischen zweiexistierende Wände ziehen wollen (siehe Seite 302).Nachdem Sie auf geklickt haben, müssen Sie insgesamt dreimal in Ihrer Planungklicken: das erste Mal für den Anfang des Kreisbogens in oder am Ende einerexistierenden Wand, das zweite Mal für das Ende des Kreisbogens in oder am Ende eineranderen Wand. Nach dem ersten Klick erscheint als Vorschau der Umriss desKreisbogens. Verschieben Sie nach dem zweiten Klick die Maus, können Sie den Radiusdes Kreisbogens verändern. Der dritte Klick übernimmt nun diesen Radius in eineDialogbox, in der Sie diesen noch im entsprechenden Eingabefeld numerisch ändernkönnen.Hinweis: Möchten Sie eine Kreisbogenwand eingeben, die nur an einer existierendenWand anfangen, aber im „Freien“ enden soll, verwenden Sie die Eingabearten oder; liegen weder Anfang noch Ende des Bogens in einer Wand, verwenden Sie oder.303
Elemente im KonstruktionsmodusHinweis: Ab dem zweiten Klick können Sie mit Hilfe der Tastenkombination Ctrl+Wbzw. Strg+W bestimmen, ob Sie die Eingabe für die Achse des Bogens bzw. die Innenoderauch Außenseite verwenden möchten.8.2.12.2.2 Die EingabeartMit dieser Eingabevariante erzeugen Sie mit zwei Klicks eine Kreisbogenwand, dietangential aus einer bereits erzeugten Wand heraus kommt. Der Kreisbogen beginnt ander Position, an der Sie das erste Mal klicken und endet an der Position des zweitenKlicks. Die Wand, in der der Kreisbogen beginnt, wird ggf. so verkürzt, dass sie am Startdes Kreisbogens beginnt. Nach dem zweiten Klick werden sowohl der Radius als auchder Winkel des Bogens in eine Dialogbox übernommen und Sie können beide Werte dortmit Hilfe der entsprechenden Eingabefelder numerisch ändern.8.2.12.2.3 Die EingabeartDiese Eingabeart ist sehr ähnlich. Im Gegensatz zu dieser bestimmen Sie allerdingsden Endwinkel des Kreisbogens interaktiv. Hierzu müssen Sie während der Eingabeeinmal mehr klicken. Der erste Klick bestimmt den Anfangspunkt des Kreisbogens undmuss in oder am Ende einer existierenden Wand liegen. Der zweite Klick definiert dasEnde des Kreisbogens. Nach dem zweiten Klick können Sie mit Hilfe der Maus dieRichtung am Ende des Kreisbogens einstellen. Ein dritter Klick fixiert diese Richtungund anschließendes Verschieben der Maus verändert den Radius des Bogens. Nach demanschließenden Klick werden sowohl Radius als auch Austrittswinkel des Bogens in eineDialogbox übernommen und Sie können beide Werte dort mit Hilfe der entsprechendenEingabefelder numerisch ändern.Hinweis: Erreicht der Kreisbogen aufgrund seines zu kleinen Radius nicht den Endpunkt(zweiter Klick während der Eingabe), wird er automatisch durch ein gerades Wandstückverlängert.Hinweis: Ab dem ersten Klick können Sie mit Hilfe der Tastenkombination Ctrl+Wbzw. Strg+W bestimmen, ob Sie die Eingabe für die Achse des Bogens bzw. die Innenoderauch Außenseite verwenden möchten.8.2.12.2.4 Die Eingabearten undIm Gegensatz zu und werden Sie und verwenden, wenn Siekreisbogenförmige Wände erzeugen möchten, die nicht an bereits existierende Wände304
Elemente im Konstruktionsmodusanschließen. Das automatische Bestimmen von Wandtyp und -dicke entfällt bei diesenEingabearten. Sie können Sie aber mit Hilfe der Optionendialogbox fürKreisbogenwände (siehe Seite 306) voreinstellen und nach dem Verankern in deranschließenden Dialogbox noch verändern.Für beide Eingabevarianten müssen Sie dreimal klicken, bevor diese Dialogboxerscheint. Bei beiden Eingabevarianten bestimmen Sie mit dem ersten Klick den Anfangund mit dem zweiten das Ende des Kreisbogens. Im Gegensatz zu , bei dem der dritteKlick einen Punkt bestimmt, durch den der Kreisbogen geht, bestimmen Sie mit nachdem zweiten Klick durch Verschieben der Maus den Radius des Bogens.Nach dem dritten Klick erscheint eine Dialogbox, in der Sie den Radius, den Typ und dieDicke der Wand in den entsprechenden Eingabefeldern verändern können.Hinweis: Schon beim ersten Klick können Sie mit Hilfe der Tastenkombination Ctrl+Wbzw. Strg+W bestimmen, ob Sie die Eingabe für die Achse des Bogens bzw. die Innenoderauch Außenseite verwenden möchten.8.2.12.2.5 Die Eingabearten undIm Gegensatz zu den anderen vier Eingabearten erzeugen Sie mit und keineBögen, sondern Vollkreise, d.h. runde Räume. Dabei verwenden Sie , um beim erstenKlick den Mittelpunkt und beim zweiten Klick den Radius einzustellen und , umeinen Kreis zu erzeugen, der durch drei Punkte geht. Nach dem abschließenden Klickerscheint eine Dialogbox, in der Sie den Typ und die Dicke der Wand in denentsprechenden Eingabefeldern verändern können. Für ist außerdem die Angabe desRadius möglich.Hinweis: Für können Sie beim zweiten Klick, für bei allen drei Klicks mit Hilfeder Tastenkombination Ctrl+W bzw. Strg+W bestimmen, ob Sie die Eingabe für dieAchse des Bogens bzw. die Innen- oder auch Außenseite verwenden möchten.305
Elemente im Konstruktionsmodus8.2.12.2.6 Die Dialogbox „Eigenschaften beimErzeugen runder Wände“Diese Dialogbox erscheint nach Rechtsklick auf bzw. Rechtsklick derentsprechenden Schaltflächen der „Wie-Leiste“ , , , , und .8.2.12.2.6.1 Der Bereich „Wandeigenschaften“In diesem Unterbereich legen Sie den Typ und die Dicke der Wände, aus denen derKreisbogen mit Hilfe der Eingabevarianten , , und erstellt wird, fest.Hinweis: In der Dialogbox, die bei Abschluss der Eingabe in diesen Varianten erscheint,können Sie beides nachträglich ändern. Bei und wird immer sowohl der Typ alsauch die Dicker der ersten Wand, in die Sie klicken, verwendet.8.2.12.2.6.2 Der Bereich „SegmentierungIn diesem Bereich geben Sie ein, wie fein die Segmentierung des Kreisbogens sein soll.Im Eingabefeld Max. Anzahl der Segmente für einen Vollkreis definieren Sie, aus wievielen einzelnen Wänden ein Vollkreis zusammengesetzt wird.306
Elemente im KonstruktionsmodusGeben Sie hier z. B. 32 ein und erzeugen einen Kreisbogen, der 90° überspannt, wirddieser Kreisbogen aus acht Einzelwänden generiert. Je nach Radius des Kreisbogenskann eine Segmentierung von 32 Wänden für einen Vollkreis viel zu hoch sein. Wennz. B. der Radius lediglich 1 m beträgt, würde ein Kreisbogen von 90° durch Wändeangenähert, die etwa 10 cm lang sind. Aus diesem Grund haben Sie mit Hilfe desEingabefeldes Minimale Länge eines Segmentes die Möglichkeit, diese Länge nachunten hin zu begrenzen. Würde aufgrund von zu kleinen Kreisbogenradien dieSegmentlänge kürzer werden als der eingegebene Wert, werden weniger Segmente als imersten Feld eingegeben, erzeugt.Die im Bereich Segmentierung gemachten Einstellungen gelten für alle sechsEingabevarianten.8.2.12.2.6.3 Die Bereiche „Startwinkel“ und „Endwinkel“In diesen Bereichen geben Sie an, mit welchen Winkeln ein Kreisbogen aus der erstenWand heraus bzw. in eine existierende Wand hineingehen soll. Im Normalfall werdenSie in beiden Bereichen die Alternative Tangential wählen. Wählen Sie aber z. B. fürAnfang und Ende Senkrecht und erzeugen eine kreisbogenförmige Wand in einerRaumecke, wird der Kreisbogen einen Winkel von 270° umspannen und die Raumecke„ausbeulen“.Mit Hilfe der Alternative Frei können Sie auch andere Winkel als 0° und 90°verwenden.Die im Bereich Startwinkel und Endwinkel gemachten Einstellungen gelten für dieEingabearten und , wobei sich die für im Bereich Endwinkel gemachtenEingaben auf die nach dem zweiten Klick eingegebene Richtung beziehen.8.2.12.2.6.4 Der Bereich „Standardwerte“In diesem Bereich stellen Sie ein, welche Werte verwendet werden sollen, wenn Sie dieEingaben von , , , , und mit Hilfe der Ctrl- bzw. Strg-Taste (sieheSeite 55) vornehmen. Außer dem Radius stellen Sie im Eingabefeld für den Endwinkelein, welchen Winkel der Kreisbogen überstreicht.307
8.2.12.3 Eingabe von Wänden entlang von SplinesElemente im KonstruktionsmodusDie Eingabevariante Spline-Wände unterscheidet sich etwas von den anderenKreisbogen-Varianten. Nachdem Sie die Variante selektiert haben, können Sie mit derEingabe beginnen. Mit jedem linken Mausklick erzeugen Sie nun einen weiterenStützpunkt des Splines. Haben Sie alle Stützpunkte definiert, beenden Sie denEingabemodus durch Drücken der Return-Taste und nicht wie bei anderen Elementen inArCon mit ESC oder einem Klick der rechten Maustaste. Diese beiden Aktionenbedeuten bei der Spline-Eingabe einen Abbruch.Die Spline-Funktion für Wände kennt zwei Modi, den Eingabe- und den Editiermodus.Beide unterscheiden sich durch die Darstellung der Stützpunkte. Im Eingabemoduswerden die Stützpunkte durch rote Sternchen und im Editiermodus durch rote Kästchendargestellt.Der Eingabemodus:Der Editiermodus:Mit dem ersten Return beenden Sie wie gesagt den Eingabemodus. Die Darstellung derStützpunkte ändert sich nach einer weiteren Mausbewegung. Im Editiermodus könnenSie nun jeden Stützpunkt mit der Maus selektieren und verschieben oder löschen.308
Elemente im KonstruktionsmodusEntspricht der Spline Ihren Vorstellungen, drücken Sie erneut die Return-Taste undöffnen dadurch den Dialog Spline Wände .Hier finden Sie einige der Einstellmöglichkeiten der anderen Kreisbogenwände wiederund können damit die Eigenschaften der zu erzeugenden Wände beeinflussen. BeendenSie den Dialog mit OK, werden die Wände erzeugt. Über die Schaltfläche weitereditieren kehren Sie in den Editiermodus der Spline Eingabe zurück.8.2.13 Unterzüge / ÜberzügeMit dieser Funktion lassen sich Über- und Unterzüge eingeben. Über- und Unterzügesind Konstruktionselemente, die sich ähnlich wie Wände verhalten. Überzüge liegensichtbar über dem Boden, Unterzüge hängen sichtbar unterhalb der Decke.In der vertikalen Symbolleiste finden Sie die Schaltfläche , über die Sie den Typauswählen. Durch rechten Mausklick auf den gewählten Typ ist es möglich, in derdaraufhin erscheinenden Dialogbox Grundeinstellungen vorzunehmen und diese auch alsStandardwerte abzuspeichern. Wenn Sie nach dem Verlegen eines Über- bzw.Unterzuges auf diesen doppelklicken, erhalten Sie die gleiche Dialogbox. Sie haben dortdie Möglichkeit, diese Standardwerte zu modifizieren und individuell anzupassen.8.2.13.1 Über- und Unterzug erzeugenHaben Sie über den Variantenschalter den entsprechenden Typ gewählt, zeigt ArConIhnen in der zweiten vertikalen Symbolleiste („Wie-Leiste“) eine Auswahl vonEingabemöglichkeiten. Diese entsprechen exakt den Eingabevarianten von Wänden. Das309
Elemente im Konstruktionsmodusbedeutet: Über- und Unterzüge werden in der selben Weise erzeugt wie Wände (sieheSeite 270). Im Unterschied zu Wänden lässt sich jedoch für einen Über- bzw. Unterzugdie Höhe festlegen.Sie können einen einzelnen Über- bzw. Unterzug oder auch mehrere Über- bzw.Unterzüge hintereinander einziehen. Weiterhin lassen sich Über- bzw. Unterzügesenkrecht, im festen Winkel, parallel oder parallel in festem Abstand zu einerReferenzlinie sowie mittig zu zwei Punkten erzeugen.Über- und Unterzüge werden grundsätzlich nicht mit Wänden verschnitten. Ziehen Siemehrere Über- bzw. Unterzüge mit Hilfe der Schaltfläche hintereinander ein, werdendiese jedoch untereinander verschnitten. Auf diese Weise können Sie z. B. einenUnterzug in der Form eines „U“ eingeben. Nach der Eingabe lassen sich die Unterzügeeinzeln selektieren und durch Doppelklick auf den einzelnen Unterzug in der darauferscheinenden Dialogbox bearbeiten.Da Über- und Unterzüge nicht mit Wänden verschnitten werden, bietet ArCon Ihnen dieMöglichkeit, die Kopfenden auf anderem Wege der Wand anzupassen: Haben Sie einenUnter- bzw. Überzug markiert, werden in dem roten Selektionsrahmen vier Eckpunktesichtbar. Klicken Sie nun auf einen der roten Eckpunkte und verschieben Sie diesenentlang seiner Kante, bis er exakt an der Wand ausgerichtet ist. Bei diesem Vorgehenwird auch die Fang-Funktion unterstützt – d.h., Sie können einen Eckpunkt beimVerschieben auch auf der Wandkante fangen.8.2.13.2 Die Dialogbox „Überzug / Unterzug“Die Dialogbox Unterzug bzw. Überzug erhalten Sie entweder durch Doppelklicken aufeinen selektierten Unter- bzw. Überzug oder durch Rechtsklicken auf die entsprechendeSchaltfläche in der vertikalen Symbolleiste.Die folgende Abbildung zeigt das Dialogfenster Unterzug mit dem Bereich 2D-Darstellung, den Sie nur in der ArCon+-Version erhalten. In diesem Bereich legen Siefür einen selektierten Unterzug die Farbe der Striche sowie die Musterfarbe und dasFüllmuster des Unterzuges fest.310
Elemente im KonstruktionsmodusDiese Dialogbox entspricht in weiten Bereichen der Dialogbox Wand (siehe Seite 284).Anders als für Wände können Sie für einen Unter- bzw. Überzug keine weiteren Typendefinieren. Dafür haben Sie die Möglichkeit, im Bereich Abmessungen die Höhe desUnter- bzw. Überzuges anzugeben.Hinweis: Sie können einen Unter-/Überzug als Ganzes oder auch nur eine spezielle Seiteselektieren. Klicken Sie hierfür im Selektionsmodus in den Unter-/Überzug oder zumselektieren einer Seite auf diese Seite.Nur im zweiten Fall sind Dickenänderungen relativ zu einer Seite möglich (der BereichDickenänderung relativ zur ist nicht gegraut). Ebenfalls nur im zweiten Fall können füreinzelne Seiten des Unter-/Überzuges getrennt Texturen angegeben werden.8.2.14 TürenBei der Eingabe von Türen können Sie unter einer Vielzahl von vorhandenen Formenwählen, bei denen Öffnungsmaße, Anschlag und Texturen über eine Dialogboxveränderbar sind. Die Beschreibung der Dialogboxen finden Sie in den folgenden311
Elemente im KonstruktionsmodusAbschnitten. Bei den unterschiedlichen Eingabemöglichkeiten können Sie alsUnterstützung mit Rasterpunkten, Hilfslinien oder der Linealfunktion arbeiten.8.2.14.1 TürMakros in ArConSeit der Version 6.5 können Sie in ArCon nicht nur FensterMakros, sondern auchTürMakros verwenden, die Sie mit dem integrierten Tür- und FensterDesignerkonstruieren. Sie erhalten den TürMakro Dialog mit einem rechten Mausklick auf dieSchaltfläche oder nachdem Sie eine TürMakro-Variante in ArCon verplant haben.Die Funktionen des TürMakro-Dialoges entsprechen denen des identischenFensterMakro Dialoges. Weitere Informationen erhalten Sie im Handbuch des Tür- undFensterDesigners oder im Kapitel FensterMakro-Dialog (siehe Seite 331).Neu ab der Version 2003 ist die Möglichkeit, TürMakros Türblätter aus ArCon-Objektenzuzuweisen. Dazu muss jedoch für das TürMakro zuvor im Tür- und FensterDesigner fürdie Füllung die Option Objekt definiert worden sein. Ist das geschehen, erhalten Sie imTürMakro-Dialog in ArCon bei selektierter Füllung ein Kontextmenü über einen Klickmit der rechten Maustaste, das auch ein Menü Objekt laden... beinhaltet.8.2.14.2 Türentyp bestimmenIn der vertikalen Symbolleiste finden Sie die Schaltfläche für die Türfunktion. DieSchaltfläche ist ein Variantenschalter, den Sie wieder mit gedrückter linker Maustastezur Ansicht der hinterlegten Türkonstruktionen aktivieren. Die Dialogbox zurEinstellung bzw. zum Ändern der Türeigenschaften öffnen Sie, indem Sie dieSchaltfläche mit der rechten Maustaste anklicken oder auch einfach über das Menüden Befehl Optionen – Türen anwählen. Ändern Sie bei einer konkreten Tür die Werte,312
Elemente im Konstruktionsmodusbleiben diese nur für den jeweiligen Einbauvorgang aktuell. Durch Markieren undanschließendes Doppelklicken einer Tür kann diese auch nachträglich in der Dialogboxgeändert werden.Haben Sie eine Tür gewählt, zeigt ArCon in einer zweiten vertikalen Symbolleiste(„Wie-Leiste“) eine Auswahl der Einbaumöglichkeiten auf. Bei Anklicken dieserSchaltflächen mit der rechten Maustaste erscheint jeweils eine Dialogbox. Hier könnenSie die zu den verschiedenen Eingabemöglichkeiten erforderlichen Zahlenwerteeingeben, den Abstand zum Referenzpunkt sowie das Teilungsverhältnis.Wollen Sie einen Eingabevorgang abbrechen, drücken Sie die Esc-Taste.8.2.14.3 Tür platzierenAußer der Möglichkeit, eine Tür im Konstruktionsmodus einzugeben, können Sie dieseauch im Designmodus interaktiv platzieren. Nähere Informationen hierzu finden Sie aufSeite 639. Die folgenden Abschnitte beschreiben das Platzieren im Konstruktionsmodus.8.2.14.3.1 Bezugspunkt einer Tür ändernEine Tür hat drei Bezugspunkte, die durch farbige Kreuze markiert sind. Sie können denBezugspunkt durch gleichzeitiges Drücken von Strg+W wechseln. Er liegt nach Wunschan den Eckpunkten der Tür (links, rechts) oder im Mittelpunkt.8.2.14.3.2 Tür frei platzierenHaben Sie diese Eingabeart angeklickt, können Sie die Tür direkt mit ihrem Bezugspunktan der gewünschten Stelle platzieren. Schieben Sie Ihren Cursor dorthin und klicken Siemit der linken Maustaste die gewünschte Stelle an.Die Tür kann nur in eine Wand eingebaut werden, wobei der Bezugspunkt aber auch aneiner Hilfslinie oder anderen zu fangenden Punkten liegen kann.8.2.14.3.3 Tür in Abstand zum ReferenzpunkteingebenSie definieren einen Referenzpunkt (der nicht unbedingt an der Wand liegen muss) undals zweiten Bezugspunkt die ungefähre Lage der Tür. Ihren Abstand zwischen Referenz-313
Elemente im Konstruktionsmodusund Bezugspunkt geben Sie danach numerisch in der Dialogbox ein, die anschließend fürSie geöffnet wird.Haben Sie den Referenzpunkt nicht auf einer Wand, sondern z. B. auf dem Raster odereiner Hilfslinie gesetzt, so wird der Ausgangspunkt von ArCon senkrecht auf diegewählte Wand projiziert. Drücken Sie beim Anklicken Ihres zweiten Eingabepunktesgleichzeitig die Strg-Taste, wird die zusätzliche Abfrage des Abstandes im Dialogfensterunterdrückt. Der vorher eingegebene Abstand bzw. der Standardwert zur Berechnung derTürposition wird automatisch übernommen.Wollen Sie bereits positionierte Türen numerisch verschieben und/oder einen neuenReferenzpunkt setzen, finden Sie alle weitere Informationen dazu unter Türenverschieben (siehe Seite 350).8.2.14.3.4 Tür zwischen zwei PunktenBei dieser Art der Türplatzierung klicken Sie zwei Punkte auf der Wand an, zwischendenen die Tür in einem gewünschten Teilungsverhältnis eingebaut wird. Liegen dieersten beiden Eingabepunkte nicht auf der Wand, so ist noch ein dritter Punkt nötig, mitdem Sie die Wand identifizieren. In diesem Fall werden die beiden Eingabepunktesenkrecht auf die Wand projiziert. Das vorher eingegebene Teilungsverhältnis bzw. derStandardwert zur Berechnung der Türposition wird übernommen.8.2.14.4 Die Dialogbox „Tür“Wie alle Elementoptionen erhalten Sie auch die Dialogbox Tür durch Doppelklick aufeine bereits verlegte Tür oder durch Rechtsklick auf die Schaltfläche bzw. über denMenüpunkt Optionen – Türen...Unabhängig von der Art der Tür, deren Optionen Sie verändern wollen, erhalten Sieimmer die selbe Dialogbox.314
Elemente im Konstruktionsmodus8.2.14.5 Der Bereich „Abmessungen“Im Bereich Abmessungen können Sie die Breite, Höhe und Brüstungshöhe der Tür,sowie den Öffnungswinkel der Tür und bei zweiflügeligen Türen den Öffnungswinkelbeider Türblätter einstellen.Hinweis: Sind die Türblätter der Tür animiert (zu erkennen an dem Zeitschieber unterdes Vorschaufeldes), sind die Eingabefelder für den Öffnungswinkel gegraut, da sichdann der Öffnungswinkel aus der für die Tür eingestellte Zeit ergibt (im Designmodus315
Elemente im KonstruktionsmodusRechtsklick auf das Türblatt, im Kontextmenü beliebiger Zeitpunkt... wählen und dengewünschten Zeitpunkt einstellen).Im Bereich Anschlag geben Sie an, ob die Tür nach innen oder außen öffnet und ob sielinks oder rechts angeschlagen ist. Zusätzlich kann über die Schaltfläche„Wandanschluss“ die Ersatzdarstellung der Tür bei mehrschaligen Wandaufbautenverändert werden.Im Bereich Texturen können Sie für Zarge, linken Flügel und – bei zweiflügeligenTüren – rechten Flügel die verwendeten Texturen verändern. Bei Klick auf dieSchaltflächen rechts neben den Auswahllisten für die Texturen erhalten Sie ein Popup-Menü, wie es auf Seite 64 beschrieben ist.Schließlich können Sie im Bereich Flügel die Art des Türblattes bzw. der Türblätter (beizweiflügeligen Türen) bestimmen. Sie ändern die Art des Türblattes, indem Sie in derAuswahlliste eine neue Variante eingeben.Sämtliche Änderungen, also auch die für Öffnungswinkel und Türblätter werden sofortim Vorschaufenster aktualisiert. Betätigen Sie die Schaltfläche als Standard, werdenIhre Einstellungen ab jetzt für alle neu platzierten Türen verwendet.8.2.14.5.1 Brüstungshöhe für TürenAb ArCon Version 5.0 können Sie auch für Türen eine Brüstungshöhe eingeben.Speziell im Zusammenhang mit versetzten Geschossen (siehe Seite 269) ist dies z. B.sinnvoll, wenn eine Tür in der Höhe eines Treppenpodestes platziert werden soll.Markieren Sie im Bereich Abmessungen das Kontrollfeld ab Oberkante Rohdecke,werden die Eingaben im Feld Brüstungshöhe nicht vom Fertigfußboden sondern von derRohdecke aus gemessen. Ändern der Markierung ändert also den Wert im Eingabefeldum die Fußbodenbelagsdicke des Geschosses.8.2.14.6 Tür verschiebenSie markieren die Tür durch Anklicken von (siehe Seite 208) mit der linkenMaustaste und anschließendem Anklicken der Tür, die danach rot dargestellt wird. Siepositionieren den Mauszeiger auf dem gewählten Türelement und betätigen die linkeMaustaste. Mit gedrückt gehaltener Taste lässt sich die Tür nun durch IhreMausbewegung entlang der Wand beliebig verschieben.316
Elemente im KonstruktionsmodusWollen Sie allerdings für die Neupositionierung feste Werte vorgeben, können Sie dieTür auch mittels numerischer Eingabe verschieben. Folgende Dialogbox erhalten Sie,wenn Sie das Symbol auf der „Wie-Leiste“ mit der linken Maustaste anwählen:Aktivieren Sie die Schaltfläche Referenzpunkt... und bestätigen die Position imAnschluss mit der linken Maustaste. Einen entsprechenden Hinweis erhalten Sie auchzur Unterstützung in der unteren ArCon-Statuszeile (unten im Fenster).Entscheiden Sie dann, ob Sie den Bezugspunkt der Tür links, mittig oder rechtsdefinieren wollen. Wenn Sie jetzt Ihre Zahlenwerte für den Abstand zumReferenzpunkt in dem vorgegebenen oberen Feld manuell eingeben, verschiebt sich dieTür entsprechend Ihren Werten – ggf. auch Stück für Stück.Zur Kontrolle wird Ihnen die neue Position der Tür in der Vorschau als schwarzesZeichenelement angezeigt. Bestätigen Sie mit OK, wird die Tür automatisch undendgültig verschoben.8.2.14.7 Überschneidungen mit anderen Türen und FensternWenn Sie Fenster und Türen an eine Stelle setzen, auf der bereits andere Türen undFenster positioniert wurden, erhalten Sie einen Hinweis in Form folgender Dialogbox:317
Elemente im KonstruktionsmodusWenn Sie in der Dialogbox das Kontrollfeld Diese Meldung nicht mehr anzeigenbestätigen, werden Sie bei weiteren Überschneidungen nicht mehr darauf hingewiesen.Es kann durchaus vorkommen, dass Sie zwar in der Grundrissansicht vermeintlicheÜberschneidungen bei Türen feststellen, diese aber tatsächlich nicht existieren, weil Siez. B. verschiedene Brüstungshöhen vorgegeben haben. In solchen Fällen wird dieDialogbox nicht aufgerufen.Der Hinweis erscheint wirklich nur dann, wenn sich Aussparungen von Fensternund/oder Türen gegenseitig überschneiden. Eine ähnliche Dialogbox erscheint auch indem Fall, wenn Sie ein Dach auf ein Geschoss setzen, das bereits Fenster und Türenenthält. Hier würden dann beim automatischen Verschneiden mit den Wänden auchFenster und Türen teilweise oder ganz beschnitten. In dieser Dialogbox können sie dannentscheiden, ob Sie diese Fenster oder Türen automatisch entfernen wollen oder ob Siesie nachträglich manuell löschen möchten.8.2.14.8 Tür löschenSie markieren die gewünschte Tür durch Anklicken von (siehe Seite 208) mit derlinken Maustaste und anschließendem Anklicken der Tür. Die markierte Tür wird amBildschirm rot dargestellt. Beim Betätigen der Del- bzw. Entf-Taste auf der Tastaturoder über den Menübefehl Bearbeiten – Löschen wird die markierte Tür gelöscht.Wollen Sie alle Türen in der Darstellung löschen, können Sie das mit dem Befehl imMenü Bearbeiten – Löschen aller – Türen erreichen.8.2.15 FensterArCon bietet Ihnen für Ihren Entwurf eine umfangreiche Anzahl verschiedenerFenstertypen, auf die Sie bei Ihrer Planung zurückgreifen können. Zum einen haben Siedie Auswahl zwischen drei Varianten von Fenstern, die Sie frei – also variabel –konstruieren können. Diese werden dann für jeden speziellen Anwendungsfall neuberechnet (wie dies z. B. bei Treppen (siehe Seite 350) immer der Fall ist). Sie könnendiese individuell entworfenen Fenster mit dem Makro Frei konstruierte Fensterabspeichern, das Bestandteil der ArCon Installation ist, für zukünftige Arbeiten in denObjektkatalog eingliedern.318
Elemente im KonstruktionsmodusZum anderen haben Sie die Möglichkeit zur Verwendung bereits bestehender„geladener“ Fenster, bei denen Sie nachträglich allerdings nur noch Einfluss auf dieAbmessungen und bestimmte Oberflächenmerkmale nehmen können. Die Geometrie desFensters lässt sich bei diesen Fenstertypen nicht mehr verändern.Im Prinzip sind geladene Fenster nichts anderes als Objekte, bei denen Sie ja auchentsprechende Änderungen vornehmen können. Der Vorteil der geladenen Fensterbesteht darin, dass sie sehr detailliert sind – wie z. B. mit Stuck. Ein Nachteil istnatürlich, dass diese Fensterelemente in der Handhabung relativ unflexibel sind.Die Ansicht aller zur Verfügung stehenden Fenstertypen erhalten Sie übrigens mit dementsprechenden Variantenschalter.Dabei sind in der aktuellen ArCon-Version die ersten fünf jeweils frei definierbare, dieanderen geladene Fenster. Sie erkennen dies unter anderem an den speziellen Symbolender verschiedenen Alternativen.8.2.15.1 Fenstertyp bestimmenIn der vertikalen Symbolleiste finden Sie die Schaltfläche für die Fensterfunktion.Diese Schaltfläche ist ein Variantenschalter, gekennzeichnet durch die schwarze Eckeunten rechts. Durch Schieben der Maus bei gedrückter linker Maustaste ins rechteAnsichtsfenster erscheint eine Auswahl der möglichen Fensterarten. Eine Informationzum jeweiligen Typ wird unten links am Bildschirm eingeblendet.Um das Dialogfenster zum Ändern der Werte zu erhalten, klicken Sie mit der rechtenMaustaste auf oder gehen über den Menübefehl: Optionen – Fenster.... DurchAbspeichern im Dialogfenster als Standard können Sie die von Ihnen häufig benutztenWerte dauerhaft hinterlegen. Wenn Sie bei einem ausgewählten Fenstertyp Werteändern, ohne diese als Standard abzuspeichern, bleiben diese Werte nur für denjeweiligen Einbauvorgang aktuell. Durch Markieren und anschließendes Doppelklickeneines Fensters kann dieses auch nachträglich im Dialogfenster geändert werden.Haben Sie ein Fenster gewählt, zeigt ArCon in einer zweiten vertikalen Symbolleiste(„Wie-Leiste“) eine Auswahl der Einbauarten: Beim Anklicken dieser Schaltflächen mitder rechten Maustaste erscheint zu jedem Feld das gleiche Dialogfenster. Hier könnenSie z. B. zu der Einbauart (siehe Seite 320) den erforderlichen Zahlenwert für dasTeilungsverhältnis eingeben.Wollen Sie einen Eingabevorgang abbrechen, drücken Sie die Esc-Taste.319
8.2.15.2 Fenster platzierenElemente im KonstruktionsmodusSie setzen Fenster, indem Sie diese mit Hilfe des Variantenschalters auswählen undinnerhalb einer bereits existierenden Wand positionieren. ArCon ersetzt dannautomatisch die entsprechende Wandfläche durch das Fenster und bestimmt dienotwendige Aussparung. Wie Sie die Fenster im Detail platzieren, hängt davon ab,welche Art der Eingabe in der „Wie-Leiste“ Sie gewählt haben.Unabhängig von dieser Eingabeart ist, ob Sie die Mittelachse, den linken oder denrechten Rand des Fensters platzieren. Zwischen diesen drei Alternativen können Siebeim Platzieren mit Hilfe der Strg+W-Taste umschalten.Für die drei frei konstruierbaren Fenstervarianten können Sie links und rechts eineGehrung definieren. Diese wird beim Verlegen automatisch erzeugt, sobald Sie dasFenster an eine Wandecke schieben. Auf diesem Wege lassen sich mit ArCon auch direktaufeinanderstoßende Eckfenster verlegen.Außer der Möglichkeit, ein Fenster im Konstruktionsmodus einzugeben, können Siedieses auch im Designmodus interaktiv platzieren. Nähere Informationen hierzu findenSie auf Seite 639. Die folgenden Abschnitte beschreiben das Platzieren imKonstruktionsmodus.8.2.15.2.1 Bezugspunkt eines Fensters ändernEin Fenster hat drei Bezugspunkte, die durch farbige Kreuze markiert sind. Sie könnenden Bezugspunkt durch gleichzeitiges Drücken von Strg+W wechseln. Er liegt nachWunsch an den Eckpunkten des Fensters oder im Mittelpunkt.8.2.15.2.2 Fenster frei platzierenHaben Sie sich für diese Funktion entschieden und mit der Maus selektiert, können Siedas Fenster direkt mit seinem Bezugspunkt an Ihre gewünschte Stelle platzieren.Platzieren Sie den Cursor auf die entsprechende Position und bestätigen die Eingabe mitder linken Maustaste.Bitte beachten Sie, dass Fenster nur in eine Wand eingebaut werden können – derBezugspunkt kann dabei jedoch auch an einer Hilfslinie oder auf anderen zu fangendenPunkten liegen.320
8.2.15.2.3 Fenster in Abstand zumReferenzpunkt eingebenElemente im KonstruktionsmodusBestimmen Sie einen Referenzpunkt per Mausklick auf der Wand oder an andererbeliebiger Stelle. Definieren Sie dann als zweiten Punkt die ungefähre Lage des Fenstersauf der gewünschten Wand. Ihren Abstand vom Referenzpunkt zum Bezugspunkt desFensters geben Sie danach numerisch in der Dialogbox ein, die anschließend für Siegeöffnet wird (dieses Vorgehen mit dem Eingeben von Türen mit Hilfe vonidentisch).Liegt Ihr Referenzpunkt nicht auf einer Wand, sondern z. B. auf dem Raster oder einerHilfslinie, so wird der Ausgangspunkt von ArCon senkrecht auf die gewählte Wandprojiziert. Drücken Sie beim Anklicken Ihres zweiten Eingabepunktes gleichzeitig dieStrg-Taste, wird die zusätzliche Abfrage des Abstandes in der Dialogbox unterdrückt.Der vorher eingegebene Abstand bzw. der Standardwert wird zur Berechnung derFensterposition automatisch übernommen.Wollen Sie bereits positionierte Fenster numerisch verschieben oder einen neuenReferenzpunkt setzen, finden Sie alle weitere Informationen dazu unter Fensterverschieben (siehe Seite 350).8.2.15.2.4 Fenster zwischen zwei PunktenBei dieser Art der Fensterplatzierung klicken Sie zwei Punkte auf der Wand an,zwischen denen das Fenster in einem gewünschten Teilungsverhältnis eingebaut wird.Liegen die ersten beiden Eingabepunkte nicht auf der Wand, so ist noch ein dritter Punktnötig, mit dem die Wand identifiziert wird. In diesem Fall werden die beidenEingabepunkte senkrecht auf die Wand projiziert. Das vorher eingegebeneTeilungsverhältnis bzw. der Standardwert wird zur Berechnung der Fensterpositionübernommen.8.2.15.3 BrüstungshöheFür alle Fenster, die Sie in ArCon+ eingeben, wird automatisch die Brüstungshöheausgewiesen, die aus der zugehörigen Fenster-Dialogbox übernommen wird. DieBrüstungshöhe bemisst die Höhe der Unterkante des Fensters über dem Fußboden.321
Elemente im KonstruktionsmodusDie Brüstungshöhe verhält sich wie normaler Text, den Sie über die SchaltflächeBeschriftung (siehe Seite 504) erzeugen. Das bedeutet: Sie können den Text ingewohnter Weise verschieben oder durch Klicken mit der rechten Maustaste drehen.Durch Doppelklick auf die Beschriftung öffnet sich die Dialogbox Anzeige derBrüstungshöhe, über die Sie z. B. den Schrifttyp einstellen können.Anders als bei normalem Text können Sie jedoch den Inhalt der Beschriftung nichtverändern, da sich dieser direkt aus der Planung ableitet.Hinweis: Über den Befehl Brüstungshöhe bei Fenstern anzeigen im Menü Anzeigekönnen Sie die Brüstungshöhe ein- und ausschalten. Möchten Sie die Brüstungshöhe nurfür ein einzelnes Fenster ausschalten, müssen Sie diese entweder unter das Schriftfeldschieben oder den Schrifttyp auf weiß setzen.8.2.15.3.1 Dialogbox „Anzeige derBrüstungshöhe“Sie erhalten die Dialogbox Anzeige der Brüstungshöhe, indem Sie die Beschriftungselektieren und anschließend doppelklicken.322
Elemente im KonstruktionsmodusDas Bearbeiten der Anzeige der Brüstungshöhe funktioniert analog zum Bearbeiten derAnzeige der Maßangaben bei Treppen. Eine ausführliche Beschreibung dieser Dialogboxfinden Sie unter Anzeige von Treppensteigung und -auftritt (siehe Seite 358).8.2.16 FensteroptionenDiese Funktion ist in ArCon+ gegenüber ArCon erweitert. Entsprechende Informationenfinden Sie ab Seite 344.Wie alle Elementoptionen erhalten Sie auch die Fensteroptionen durch Doppelklick aufein bereits erzeugtes Fenster oder Rechtsklick auf die Schaltfläche Fenster (bzw. überden Menüeintrag Optionen – Fenster...). Je nach Art des Fensters werden sechsverschiedene Dialogboxen aufgerufen: Je eine Variante für die vier frei definierbarenFenster , eine für die Schöck-Kellerfenster sowie eine Dialogbox, diefür alle ladbaren Fenster gilt.323
Elemente im Konstruktionsmodus8.2.16.1 Optionen für frei konstruiertes Fenster (Variante 1)Die Dialogbox gliedert sich in die drei Bereiche Öffnungsmaße, Öffnungsart undTexturen. Die verschiedenen Werte entnehmen Sie bitte folgender Skizze:324
Elemente im Konstruktionsmodus8.2.16.1.1 Der Bereich „Öffnungsmaße“Geben Sie für Stich Unten einen Wert ungleich Null an, so wird dieses Fenster ohneFensterbänke entworfen.Anmerkung: Tragen Sie als Höhe Null ein und geben Sie für Stich Oben und StichUnten den gleichen Wert an, nämlich die Hälfte der Breite, so können Sie runde Fenstererzeugen.Markieren Sie das Kontrollfeld Ab Oberkante Rohdecke, so werden die Eingaben imFeld Brüstungshöhe nicht vom Fertigfußboden sondern von der Rohdecke ausgemessen. Ändern der Markierung ändert also den Wert im Eingabefeld um dieFußbodenbelagsdicke des Geschosses.8.2.16.1.2 Der Bereich „Öffnungsart“Im Bereich Öffnungsart geben Sie an, ob das Fenster links oder rechts angeschlagen ist,bzw. ob es sich nach innen oder nach außen öffnet.Anmerkung: ArCon erkennt automatisch, wo „außen“ bei einer Wand ist.325
8.2.16.1.3 Der Bereich „Anschlüsse beiEckfenstern“Elemente im KonstruktionsmodusIn diesem Bereich legen Sie über das entsprechende Kontrollkästchen fest, ob dasFenster mit Gehrung links und/oder mit Gehrung rechts erzeugt werden soll.Die Gehrung wird beim Verlegen des Fensters grundsätzlich nur dann erzeugt, wenn dasFenster auf eine Wandecke trifft, nicht aber innerhalb der normalen Wandseite. Dasheißt: Verschieben Sie das Fenster bei der Eingabe innerhalb der Wand, behält es seinenormalen Konturen. Gelangen Sie an eine rechte Wandecke, erhält das Fenster einenSchrägschnitt, über den die Eckverbindung mit dem anderen Eckfenster hergestellt wird.Voraussetzung für das automatische Erzeugen der Gehrung also ist, dass Sie das Fensterbis in die Ecke gezogen haben.Hinweis: Im Regelfall werden Sie vor der Eingabe des Fensters festlegen, ob dieses einerechte oder linke Gehrung haben soll. Auch können Sie die Gehrung nachträglicherzeugen, wenn Sie die entsprechenden Kontrollkästchen aktivieren und das Fenster indie gewünschte Ecke schieben.8.2.16.1.4 Der Bereich „Texturen“Im Bereich Texturen können Sie einstellen, welche Texturen für den Rahmen und fürdie innere und äußere Fensterbank verwendet werden. Wählen Sie hier keine, soerscheinen die entsprechenden Elemente ohne besondere Oberflächenstruktur.Die Schaltfläche Vorschau sollten Sie immer dann verwenden, wenn Sie im BereichÖffnungsmaße Änderungen vorgenommen haben. ArCon aktualisiert in dieserDialogbox nicht direkt während der Änderung das Vorschaufenster.8.2.16.2 Optionen für frei konstruiertes Fenster (Variante 2)Für den Fenstertyperscheint folgende Dialogbox:326
Elemente im KonstruktionsmodusHier können Sie nicht nur die Form des Fensters in weiten Grenzen verändern, sondernaußerdem das Innere des Fensters mit Pfosten und Riegeln versehen. Wie bei allenanderen Fenstern auch können Sie die verwendeten Texturen für Rahmen und die beidenFensterbänke bestimmen. Schließlich ist die Eingabe der Querschnittsmaße des Rahmensmöglich.Eine Besonderheit dieses Fenstertyps stellt das Kontrollkästchen nur Wandöffnungerzeugen dar. Haben Sie diese Option aktiviert, wird aus der Wandfläche eineAussparung erzeugt, jedoch kein Fenster eingefügt. Auf diesem Weg können Sie z. B.zwischen zwei Innenräumen eine Durchreiche erzeugen.Da die Wandaussparungen die gleiche Form annehmen können, wie die Fenster, sindauch Wandaussparungen mit Stich möglich. Weiterhin lassen sich Wandaussparungenübereinander schieben, so dass z. B. Arkadengänge erzeugbar sind.Wir wollen an dieser Stelle darauf verzichten, alle Eingabefelder der Dialogbox imDetail zu erörtern. Vielmehr sehen Sie in den folgenden Beispielen einige, mit Hilfe derDialogbox konstruierte Fenster. Dank des Vorschaufensters ist es nämlich viel einfacher,327
Elemente im Konstruktionsmodusbestimmte Werte zu verstellen und die entsprechenden Änderungen direkt am Bildschirmzu prüfen. Sie können sich bei den Eingaben an den obigen Erläuterungen zur Variante1orientieren.8.2.16.3 Optionen für frei konstruiertes Fenster (Variante 3)Für den Fenstertyperscheint folgende Dialogbox:328
Elemente im KonstruktionsmodusBei dieser Variante können Sie ein Fenster mit Oberlicht und Brüstungselemententwerfen, das aus drei, jeweils veränderbaren Teilen zusammengesetzt ist. Es liegt beiIhnen, ob Sie Ihr Fenster mit oder ohne Oberlicht bzw. Brüstungselement gestalten. Wiebei den bisherigen Varianten können Sie dabei Einfluss nehmen auf die Öffnungsmaße,den Rahmen und die Abmessungen, Gehrungen und Texturen. Im Bereich Oberlichthaben Sie die Wahl zwischen rechteckigem, dreieckigem und runden Oberlicht, das auchin seiner Höhe, im Stich und Riegelbreite variiert werden kann. Gleiche Eingabeoptionenstehen Ihnen für das Brüstungselement zur Verfügung. Als Besonderheit ist bei diesemfrei konstruierbaren Fenster möglich, beliebig viele horizontale oder auch vertikaleSprossen bei allen drei Fensterelementen vorzusehen. Wenn Sie Ihre Auswahl mit derlinken Maustaste im Bereich Sprossen anwählen, öffnet sich die untere Dialogbox, in derSie alle Einstellung auch für den Sprossenquerschnitt vornehmen können.329
Elemente im Konstruktionsmodus330
Elemente im Konstruktionsmodus8.2.16.4 Optionen für frei konstruierbares Fenster (Variante 4):Fenster-Makro-DialogSie erreichen diesen Dialog, indem Sie auf ein vorhandenes FensterMakro imKonstruktionsmodus doppelklicken oder mit der rechten Maustaste den Buttonbetätigen. Diese Schaltfläche ist Bestandteil des Variantenschalters für Fenster.Ihre eigenen Fensterkonstruktionen können Sie nur mit Hilfe des Moduls „Tür- undFensterDesigner“ erzeugen, dass seit ArCon+ 6.5 im Lieferumfang enthalten ist.8.2.16.4.1 Das Register „Allgemeines“8.2.16.4.1.1 Der Bereich „Öffnungsmaße“331
Elemente im KonstruktionsmodusGeben Sie hier die Breite und Höhe der Fensteröffnung an. Evtl. vorhandene Gehrungenoder Anschläge werden entsprechend berücksichtigt. Besitzt das ausgewählteFensterMakro nicht die Zusatzmaße Höhe und Breite steht diese Funktionalität nicht zurVerfügung.Die Brüstungshöhe kann abhängig vom Kontrollfeld Ab Oberkante Rohdeckewahlweise von der Oberkante des Fertigfußbodens (OK FFB) oder der Oberkante derRohdecke (OK Rohdecke) eingegeben werden.Mit der Option Nur Wandöffnung erzeugen können Sie das Erzeugen allerFensterbauteile ein- bzw. ausschalten. Fensterbänke müssen Sie bei Bedarf gesondertdeaktivieren.Die Schaltfläche Anschlag... öffnet die Dialogbox Anschlag, in der Sie den Innen- oderAußenanschlag sowie die Anschlagtiefe des Fensters ändern können. Eine Beschreibungdieser Dialogbox finden Sie bei Bedarf im Kapitel „Anschläge von frei konstruierbarenFenstern“ in Ihrer ArCon Dokumentation. Für reine Wandöffnungen steht dieMöglichkeit – einen Anschlag zu definieren – nicht zur Verfügung.8.2.16.4.1.2 Der Bereich „Makroauswahl“Ein FensterMakro wird durch einfaches Anklicken mit der linken Maustaste ausgewählt.Sind Unterverzeichnisse vorhanden , kann per Doppelklick in diese verzweigt werden.Mit dem Schalter können Sie aus einem Unterverzeichnis in das übergeordneteVerzeichnis wechseln. Das Verzeichnis \Programm\Standard\Fenster\Makros\ stellt die oberste Ebene in dieserHierarchie dar.Sie können die Darstellungsart der zur Auswahl stehenden FensterMakros zwischengroße Symbole und kleine Symbole mit der Schaltfläche wechseln.8.2.16.4.1.3 Der Bereich „Texturen“Hier können Sie getrennt für innen und außen die Texturen der Fensterrahmen,Flügelrahmen, Flügelfüllungen, Sprossen und Fensterbänke bestimmen.Dazu selektieren Sie unter Bauteiltyp das zu ändernde Element und wählen zwischenden Optionen innen und außen.Anschließend können Sie unter Textur entweder eine der bereits geladenen Texturenauswählen oder über die Schaltfläche ... das ArCon-Textur-Verzeichnis durchsuchen.332
Elemente im Konstruktionsmodus8.2.16.4.1.4 Die Bereiche „Fensterbank, innen“ und „Fensterbank,außen“Hier kann für innen und außen separat die Fensterbank ein- bzw. ausgeschaltet werden.Darüber hinaus kann die Dicke und der Überstand der Fensterbank über demMauerwerk editiert werden.Die Fensterbankdicke kann sowohl positive als auch negative Werte annehmen.Entsprechend wird die Fensterbank dann ausgehend von der Brüstungshöhe in dieFensteröffnung bzw. in das darunter liegende Mauerwerk konstruiert. Die Abmessungender Fensteröffnung und Brüstungshöhe werden davon nicht beeinflusst.8.2.16.4.2 Das Register „Erweitert“333
Elemente im Konstruktionsmodus8.2.16.4.2.1 Der Bereich „Abmessungen“Wählen Sie unter Name eine Abmessung aus und ändern den Wert unter Länge. Bei derAuswahl wird das entsprechende Maß in der Fenster-Darstellung automatisch markiert.Maße mit gleichem Namen werden wie ein Maß behandelt und können so mit einerEingabe angepasst werden.Umgekehrt können Sie eine Abmessung auch direkt in der Fenster-Darstellung mit derlinken Maustaste selektieren. Dabei wird mit einem einfachen Mausklick automatischunter Name das entsprechende Maß ausgewählt und der Eingabefokus in das Feld Längegesetzt. Mit einem Doppelklick erhalten Sie einen Dialog zur Eingabe des Wertes.8.2.16.4.2.2 Der Bereich „Rahmen“Hier können Breite und Dicke des Fensterrahmens verändert werden. Auf die Breite undDicke von Pfosten und Riegeln hat dies keine Auswirkungen.8.2.16.4.2.3 Der Bereich „Flügel“Wählen Sie unter Name einen Flügel aus und ändern Sie in den folgendenEingabefeldern die Eigenschaften des Flügels. Es können Breite, Dicke, Überschlagund Falztiefe jedes Flügelrahmens angepasst werden. Bei der Auswahl wird derentsprechende Flügel in der Fensterdarstellung automatisch markiert.Umgekehrt können Sie einen Flügel auch direkt in der Fensterdarstellung mit der linkenMaustaste selektieren. Dabei wird unter Name automatisch der entsprechende Flügelausgewählt und der Eingabefokus in das Feld Breite gesetzt.8.2.16.4.2.4 Der Bereich „Anschlüsse bei Eckfenstern“Hier können Sie getrennt für links und rechts bestimmen, ob – falls erforderlich – eineGehrung gebildet werden soll.8.2.16.4.3 Die Fensterdarstellung im Register„Erweitert“Innerhalb der Fensterdarstellung können Sie• Abmessungen selektieren und diese direkt editieren• Flügel selektieren und deren Eigenschaften ändern• Sprossen erzeugen, modifizieren und löschen (Kontextmenü)• Beschlag-Objekte verschieben, drehen und austauschen334
Elemente im Konstruktionsmodus• Rahmenbauteile ergänzen• Die Ansichten Innen und Außen umschalten• Zusatzobjekte laden und positionieren8.2.16.4.3.1 Das Kontextmenü eines selektierten FlügelsKlicken Sie mit der rechten Maustaste in die Glaslichte eines Flügels, um dieses Menüzu erhalten. Es stehen folgende Menübefehle und Dialoge zur Verfügung:Der Kontextmenüpunkt „Weitere Eigenschaften...“Dieser Menüpunkt öffnet einen Dialog zum Editieren spezieller Flügelparameter, die Sieüber den FensterMakro-Dialog nicht ändern können.Für die Flügeltypen Freier Bogen und Halbbogen erscheint folgender Dialog:Für die Flügeltypen Spitzbogen und Halb-Spitzbogen können die folgenden Parameterzusätzlich editiert werden:335
Elemente im KonstruktionsmodusFür Flügel eines anderen Typs können keine weiteren Eigenschaften verändert werden.8.2.16.4.3.2 Die Menüpunkte für SprossenUm auf die Sprossenfunktionen zugreifen zu können, klicken Sie mit der rechtenMaustaste in die Glaslichte eines Flügels. Es stehen folgende Menübefehle und Dialogezur Verfügung:Der Kontextmenüpunkt „über zwei Punkte...“Dieser Menüpunkt öffnet einen Dialog, in dem eine neue Sprosse numerisch durch zweiPunkte definiert werden kann.Der Kontextmenüpunkt „über einen Punkt , Länge und Winkel...“Dieser Menüpunkt öffnet einen Dialog, in dem eine neue Sprosse numerisch durch einenPunkt, sowie die Angabe von Länge und Winkel definiert werden kann.336
Elemente im KonstruktionsmodusDer Kontextmenüpunkt „Sprossenbild laden...“Dieser Menüpunkt öffnet einen Dialog, in dem ein Sprossenbild aus dem Sprossenbild-Katalog geladen werden kann. Bereits vorhandene Sprossen werden bei dieser Aktiongelöscht.. Der Kontextmenüpunkt „Alle Sprossen“Darüber erhalten Sie die beiden Untermenüs Löschen und Eigenschaften...Dieser Menüpunkt löscht alle vorhandenen Sprossen dieses Flügels.337
Elemente im Konstruktionsmodus. Der Kontextmenüpunkt „Eigenschaften...“Dieser Menüpunkt öffnet einen Dialog zum Ändern der Eigenschaften aller Sprosseneines Flügels.8.2.16.4.3.3 Das Kontextmenü einer selektierten SprosseSind in einem Flügel bereits Sprossen vorhanden, können diese auch einzeln selektiertwerden. Wenn Sie eine Sprosse selektiert haben, erhalten Sie mit einem Klick derrechten Maustaste eine spezielles Kontextmenü. Dieses Menü einer einzeln selektiertenSprosse beinhaltet die folgenden Einträge:. Der Kontextmenüpunkt „Verschieben...“Dieser Menüpunkt öffnet einen Dialog zum Verschieben der selektierten Sprossen.Dabei können Sie zwischen drei Arten von Verschiebung wählen:• relativHier verschieben Sie die Sprosse wie bisher relativ zu Ihrer aktuellen Position.• absolut (bez. auf Flügel)Mit dieser Option können Sie die vorgesehene Position der Sprosse als absoluten Wertbezogen auf die linke, untere Ecke des Flügelrahmens bestimmen.• absolut (bez. auf Glaslichte)Mit dieser Möglichkeit können Sie die vorgesehene Position der Sprosse als absolutenWert bezogen auf die linke, untere Ecke der Glaslichte des Flügels bestimmen.338
Elemente im Konstruktionsmodus. Der Kontextmenüpunkt „Verlängern...“Dieser Menüpunkt öffnet einen Dialog zum Verlängern der selektierten Sprosse. Es kannjeweils ein Wert für das Verlängern der Sprosse am Anfang und am Ende angegebenwerden. Ist die Sprosse zu lang, wird sie automatisch am Rand der Glaslichteabgeschnitten.. Der Kontextmenüpunkt „Drehen...“Dieser Menüpunkt öffnet einen Dialog zum Drehen der selektierten Sprosse.. Der Kontextmenüpunkt „Löschen“Dieser Menüpunkt löscht die selektierte Sprosse.339
Elemente im Konstruktionsmodus. Der Kontextmenüpunkt „Ausrichten“Nachdem Sie diesen Befehl ausgewählt haben, muss eine zweite Sprosse selektiertwerden, an der die zuvor selektierte Sprosse ausgerichtet werden soll. Benutzen Siediesen Befehl, um beispielsweise eine Sprosse an der eines anderen Flügels auszurichten.Es werden dabei immer die Bauteilachsen miteinander ausgerichtet.. Der Kontextmenüpunkt „Lage…“Dieser Menüpunkt öffnet einen Dialog, in dem Höhe und Breite der Glaslichte desFlügels, sowie die Koordinaten des Anfangs- und Endpunktes der selektierten Sprossenausgegeben werden.. Der Kontextmenüpunkt „Eigenschaften...“Dieser Menüpunkt öffnet einen Dialog zum Ändern von Breite und Dicke derselektierten Sprosse.8.2.16.4.3.4 Das Kontextmenü eines selektierten BeschlagsEnthält Ihr Fenster Beschläge, können Sie diese selektieren und erhalten mit durchDrücken der rechten Maustaste das folgende Kontextmenü:340
Elemente im KonstruktionsmodusDie Funktion Objekt laden... öffnet folgenden Dialog:Wählen Sie dort das gewünschte Objekt und bestätigen dies mit OK. In der 3D-Vorschaudes Registers Allgemein können Sie Ihre Änderung kontrollieren.Die abgebildete Objektliste finden Sie auf Ihrer Festplatte im Verzeichnis \Programm\Standard\Beschlag\ wieder, wo Sie sie – wie den ArCon-Objekt-Katalog – beliebig mit eigenen 3D-Objekten erweitern können.8.2.16.4.3.5 Das Kontextmenü eines selektierten RahmenbauteilsSie können die Bauteile des Fensterrahmens Ihrer Fensterkonstruktion einzelnselektieren. Über die rechte Maustaste erhalten Sie das folgende Kontextmenü:Der Befehl Zusatzrahmenbauteil... ergänzt ein weiteres Rahmenbauteil an derAußenseite. Dieses lässt sich anschließend in Breite und Dicke modifizieren oder auchwieder löschen.341
Elemente im Konstruktionsmodus8.2.16.4.4 Zusatzobjekte ladenWenn Sie im Register „Erweitert“ mit der rechten Maustaste in einen freien Bereichklicken, erhalten Sie ein Kontextmenü, mit dem Sie sowohl die Ansicht des Fenstersoder der Tür umschalten können, als auch Zusatzobjekte laden können.Das Menü „Zusatzobjekt einfügen...“ öffnet den Objekt laden Dialog, der auf dasVerzeichnis STANDARD\OBJEKTE verweist. Wenn Sie eigene Objekte haben, könnenSie die in das genannte Verzeichnis kopieren und anschließend verwenden.Nachdem Sie ein Objekt gewählt haben und den Dialog mit OK verlassen, sehen Sie imRegister „Erweitert“ einen Platzhalter für das Zusatzobjekt in Form eines schwarzenKreises.342
Elemente im KonstruktionsmodusDer Kreis markiert den Referenzpunkt für das Zusatzobjekt. Ist der Kreis selektiert,öffnet ein Doppelklick darauf den Dialog Zusatzobjekt bearbeiten . Sie erhalten denDialog ebenfalls über ein Kontextmenü, das Sie mit einem rechten Mausklick auf einenselektierten Referenzpunkt öffnen.343
Elemente im KonstruktionsmodusIm Dialog Zusatzobjekt bearbeiten können Sie nun die Bezugspunkte, die Breite undHöhe des Objektes und ggf. die Verschiebung bestimmen. Für einen Rollladenkasten, deran der Fensteroberkante platziert werden soll, wählen Sie bspw. die Bezugspunkte mitteobenam Fenster, mitte-unten am Objekt sowie die Einstellung original Objekthöhe undBreite wie Fenster.Die 3D Vorschau im Dialog FensterMakro oder TürMakro zeigt Ihnen das geladeneObjekt und die Position. Die Anschlagtiefe bestimmt den Abstand zum Fenster.8.2.16.5 Anschläge von frei konstruierten FensternArbeiten Sie mit ArCon+, erscheint im Bereich Öffnungsmaße jeweils als letztes dieSchaltfläche Anschlag… . Klicken Sie auf diese, erscheint folgende Unterdialogbox:344
Elemente im KonstruktionsmodusIn ihr können Sie für die frei konstruierbaren Fenster die Anschlagsart sowie dieAnschlagtiefe und -breite definieren. Beachten Sie, dass die Breitenangaben nur möglichsind, wenn Sie als Anschlagsart Innenanschlag oder Außenanschlag gewählt haben unddass Anschlagsbreite unten nur angegeben werden kann, wenn Sie in der Dialogbox fürdas Fenster das Kontrollfeld Mit Fensterbank nicht markiert haben.Hinweis: Das Kontrollfeld Mit Fensterbank existiert nur für die frei konstruierbarenFenster der Varianten 2 und 3.8.2.16.6 Konstruierbares Fenster, Variante 5: SchöckKellerfensterAb ArCon+ 6.0 besteht die Möglichkeit, Kellerfenster der Fa. Schöck (INSET 2000) alsfünfte Variante der konstruierbaren Fenster zu verwenden. Sie erreichen die Schöck-Kellerfenster entsprechend als fünfte Schaltfläche der Fenster-Multifunktions-Schaltfläche .Die Schöck Bauteile GmbH entwickelt, produziert und vertreibt Baukomponenten und -systeme für den Massivbau (Beton und Mauerwerksbau). Weitere Informationen über dieMenschen, Produkte und Dienstleistungen der Fa. Schöck erhalten Sie direkt bei SchöckBauteile GmbH, Vimbucher Straße 2, 76534 Baden-Baden, Telefon 07223/967-0,Telefax 07223/967-454, www.schoeck.com, schoeck@schoeck.com.Bei Rechtsklick auf diese Schaltfläche bzw. bei Doppelklick auf ein bereits verlegtesSchöck-Kellerfenster erscheint eine Dialogbox, in der Sie die nötigen Einstellungenvornehmen können.345
Elemente im Konstruktionsmodus8.2.16.6.1 Der Bereich „Abmessungen“Unter Breite x Höhe (cm) wählen Sie ein Schöck INSET 2000 Kellerfenster anhand desRahmenaußenmaßes des Leibungsrahmens. Darüber hinaus kann hier dieBrüstungshöhe des Fensters bestimmt werden.Markieren Sie das Kontrollfeld Ab Oberkante Rohdecke, werden die Eingaben im FeldBrüstungshöhe nicht vom Fertigfußboden, sondern von der Rohdecke aus gemessen.Das Ändern der Markierung ändert also den Wert im Eingabefeld um dieFußbodenbelagsdicke des Geschosses.8.2.16.6.2 Der Bereich „Lichtschacht“Markieren Sie das Kontrollfeld Auswahl, um das Kellerfenster mit einem Lichtschachtzu versehen. Die zur Verfügung stehende Auswahl ändert sich automatisch entsprechenddem im Bereich Abmessungen gewählten Fenster.Der Versatz bestimmt den vertikalen Höhenunterschied der Oberkante desLichtschachtes zur Oberkante des Kellerfensters. In horizontaler Richtung wird derLichtschacht immer zentriert zur Fenstermitte angeordnet.346
8.2.16.7 Optionen für ladbare FensterElemente im KonstruktionsmodusBei Auswahl eines der ladbaren Fenster können Sie die Optionen, wie in folgenderDialogbox abgebildet, einstellen.Im Prinzip ist diese Dialogbox eine Untermenge der Eingabemöglichkeiten für freikonstruierbaren Fenster. Im Gegensatz zu diesen verändert sich aber bei den ladbarenFenstern z. B. die Rahmenbreite, wenn Sie die Breite des gesamten Fensters ändern.Ab ArCon 2003 können Sie auch für die ladbaren Fenster Zusatzobjekte verwenden.Über die Öffnen Schaltfläche wählen Sie das Objekt, dessen Eigenschaften und PositionSie anschließend mit dem Dialog Zusatzobjekt bearbeiten ändern können. AlleZusatzobjekte werden Ihnen direkt in der Vorschau angezeigt. Laden Sie mehr als einZusatzobjekt, werden diese in der Listbox des Bereichs Zusatzobjekte angezeigt. DerZusatzobjekt bearbeiten Dialog bezieht sich immer auf das in der Listbox angezeigteObjekt ( siehe Seite 342).347
Elemente im Konstruktionsmodus8.2.17 Fenster und Türen verschiebenAußer der Möglichkeit, ein (Dach-)Fenster und Tür im Konstruktionsmodus zuverschieben, können Sie diese auch im Designmodus interaktiv verschieben. NähereInformationen hierzu finden Sie auf Seite 639. Die folgenden Abschnitte beschreiben dasVerschieben im Konstruktionsmodus.Sie aktivieren den Selektionsmodus mit einem Mausklick auf die Schaltfläche (sieheSeite 208) . Ein weiterer Mausklick auf das entsprechende Fenster bzw. dieentsprechende Tür zeigt Ihnen Ihre Auswahl in roter Markierung. Wenn Sie jetzt denMauszeiger auf das selektierte Fenster- bzw. Türelement schieben und wieder mit derlinken Maustaste bestätigen, können Sie das Fenster/die Tür bei gedrückter Taste mit derMaus in beide Wandrichtungen bewegen. Wollen Sie allerdings feste Werte vorgeben, sokönnen Sie das Fenster auch mittels numerischer Eingabe verschieben, indem Sie dasSymbol auf der Wie-Leiste mit der linken Maustaste anwählen.Es öffnet sich folgende Dialogbox:Aktivieren Sie die Schaltfläche Referenzpunkt und bestätigen die Position im Anschlussmit der linken Maustaste. Einen entsprechenden Hinweis erhalten Sie auch zurUnterstützung in der unteren ArCon-Statuszeile (unten im Fenster). Entscheiden Siedann, ob Sie den Bezugspunkt des Fenster links, mittig oder rechts definieren wollen.Wenn Sie jetzt Ihre Zahlenwerte für den Abstand zum Referenzpunkt in demvorgegebenen oberen Feld manuell eingeben, verschiebt sich das Fenster entsprechendIhren Werten - ggf. auch Stück für Stück. Zur Kontrolle wird Ihnen die neue Position desFensters in der Vorschau als schwarzes Zeichenelement angezeigt. Bestätigen Sie mitOK, wird das Fenster automatisch und endgültig verschoben. Erhalten Sie eine Vorschauin hellblau, befinden Sie Ihr Fensterelement noch in der ursprünglichen Position.Wenn Sie ein Fenster mit der Maus verschieben, können Sie durch Drücken von Ctrl-Wbzw. Strg-W erreichen, dass Sie nicht die Mitte, sondern den linken oder rechten Rand348
Elemente im Konstruktionsmodusdes Fensters verschieben. Mit Hilfe des Fangens (siehe Seite 200) können Sie so diePosition des Fensters nach Ihren Wünschen neu bestimmen.8.2.18 Fenster löschenSie aktivieren den Selektionsmodus mit der Schaltfläche (siehe Seite 208) undmarkieren das gewünscht Fenster mit einem Mausklick (links). Das ausgewählte Objektist damit rot hervorgehoben. Wenn Sie im Anschluss die Entf-Taste (oder MenüBearbeiten - löschen) bestätigen, wird das selektierte Objekt gelöscht. Sollen alleFenster Ihres Projektes entfernt werden, so können Sie dies auch über das Pull-Down-Menü Bearbeiten - Löschen aller - Fenster erreichen.8.2.19 Anschlag von Fenstern und Türen ändernBereits beim Platzieren können Sie den Anschlag von Fenstern und Türen mit Hilfe derMaus über die angezeigte symbolische Vorschau bestimmen. Nachträglich geschieht dasbei selektiertem Element über die Schaltfläche in der vertikalen Symbolleiste. DurchBetätigen dieser Schaltfläche kehrt das Fenster bzw. die Tür in den Modus zurück, indem Sie wie gehabt den Anschlag ändern können. Über ESC oder einen rechtenMausklick brechen Sie den Vorgang ab.8.2.20 Wandanschlüsse von Fenstern und Türen ändernBei mehrschaligen Wandaufbauten ist es erforderlich, den Anschluss von Fenstern undTüren als Eigenschaft des jeweiligen Elements bearbeiten zu können. Die Auswirkungender Einstellungen sehen Sie nur bei aktiver architektengerechter Darstellung. Jeder349
Elemente im KonstruktionsmodusFenster- und Türdialog in allen Varianten enthält eine Schaltfläche „Wandanschluss...“über die Sie den zugehörigen Dialog öffnen.Im Bereich „Abmauerung“ können die linke oder rechte Seite des Elements getrenntoder mit der Option „Links / rechts identisch“ gemeinsam bearbeitet werden. Jeweils fürinnen und aussen sind die Breite und Dicke änderbar.Diese Eigenschaft können Sie auch nachträglich anderen Elementen mit der Funktion„Eigenschaften übertragen“ zuweisen.8.2.21 TreppenIn ArCon stehen folgende Treppenfunktionen zur Verfügung: als einläufige Treppen diegerade Treppe, die viertelgewendelte Treppe und die Kreisbogentreppe, als zweiläufigeTreppen die L-Podesttreppe, die U-Podesttreppe, die U-Wendeltreppeund zum Schlussnoch die Spindeltreppe. Sämtliche Treppen sind als Massiv- oder Holzkonstruktionenmöglich. Nachdem Sie eine Treppenart gewählt und die nötigen Eingabepunkteangeklickt haben, erscheint die dazugehörige Dialogbox zur Eingabe der Werte.350
8.2.21.1 Treppenart bestimmenElemente im KonstruktionsmodusIn der vertikalen Symbolleiste finden Sie die Variantenschaltfläche für dieTreppenfunktion. Die Schaltfläche ist ein Variantenschalter, gekennzeichnet durch dieschwarze Ecke unten rechts.Nach Auswahl einer Treppe und Positionieren der Maus im Eingabebereich erscheint einCursor mit einer Treppenkontur, deren Größe bereits die ungefähre Treppengrößeanzeigt. Nach dem Positionieren der Treppe (3x klicken) blendet ArCon automatisch dieDialogbox zum Eingeben der Treppenwerte auf.Zum Positionieren der Treppe müssen Sie drei Punkte angeben. Der erste bestimmt dieLage des Antrittes, der zweite die Richtung und Länge des Antrittes und der dritte dieRichtung und Länge des Austrittes. Die Treppe wird mit diesen eingegebenen Punktenberechnet und dargestellt.8.2.21.1.1 Gerade TreppeGeben Sie die Eingabepunkte gemäß folgender Skizze an. In der Dialogbox lassen sichdie Werte korrigieren. Die Korrektur bewirkt die unten vermerkten Verschiebungen derEingabepunkte.Beim Verlängern oder Verkürzen des Treppenlaufes wird der Austrittspunkt verschoben.Punkt 1 bleibt fest. Bei Änderung der Treppenbreite wird Punkt 3 verschoben.8.2.21.1.2 L-Podest-TreppeGeben Sie die Eingabepunkte gemäß folgender Skizze an. In der Dialogbox lassen sichdie Werte korrigieren. Die Korrektur bewirkt die in der folgenden Skizze gezeigtenVerschiebungen der Eingabepunkte.351
Elemente im KonstruktionsmodusVerändern Sie die Anzahl der Steigungen oder die Auftrittsbreite, so verschieben sichAn- und Austrittspunkt. Der Punkt 2 (Podest) bleibt unverändert. Bei Änderung derTreppenbreite verschiebt sich die Treppe in Richtung Punkt 3.8.2.21.1.3 U-Podest-TreppeGeben Sie die Eingabepunkte gemäß folgender Skizze an. In der Dialogbox lassen sichdie Werte korrigieren. Die Korrektur bewirkt die unten vermerkten Verschiebungen derEingabepunkte.Die Podesttiefe ist mit der Laufbreite der Treppe gleichgesetzt. Wenn Sie die Laufbreiteverändern, so wird automatisch auch die Podesttiefe und somit die Podestbreite geändert.Die Verschiebungen gehen in Richtung der Punkte 1 und 3. Der Punkt 2 (Rückseite desPodestes) bleibt fest. Die Anzahl der Steigungen bei An- und Austritt ist beliebigeinstellbar. Die Podestbreite können Sie unabhängig von der Laufbreite verändern.8.2.21.1.4 L-WendeltreppeGeben Sie die Eingabepunkte gemäß folgender Skizze an. In der Dialogbox lassen sichdie Werte korrigieren. Die Korrektur bewirkt die unten vermerkten Verschiebungen derEingabepunkte.352
Elemente im KonstruktionsmodusDie Länge am Antritt (L1) wird als festes Maß von Punkt 2 aus eingehalten. Wenn Sieein festes Auftrittsmaß angeben, so wird der Austrittspunkt (Punkt 3) verschoben. BeiEingabe der Austrittslänge (L2) wird der passende Auftritt errechnet und verändert.8.2.21.1.5 BogentreppeGeben Sie die Eingabepunkte gemäß folgender Skizze an. In der Dialogbox lassen sichdie Werte korrigieren, was die unten vermerkten Verschiebungen der Eingabepunktebewirkt.Startpunkt 1 ist der einzige unveränderbare Punkt. Ansonsten haben Sie bei derBogentreppe vielfältige Änderungsmöglichkeiten. Die Laufbreite wird nach innenverschoben, es sei denn, Sie ändern den Außenradius. Mit dem Bogenwinkel können Siebestimmen, in welcher Richtung An- und Austritt liegen. Die Angabe ist bis 360 Gradmöglich.353
Elemente im Konstruktionsmodus8.2.21.1.6 U-WendeltreppeGeben Sie die Eingabepunkte gemäß der untenstehenden Skizze an. In der zugehörigenDialogbox lassen sich die Werte korrigieren. Die Korrektur bewirkt die untenvermerkten Verschiebungen der Eingabepunkte.Die Länge am Antritt (L1) ist variabel. Wenn Sie ein festes Auftrittsmaß eingeben, wirdder Antrittspunkt (Punkt 1) verschoben. Bei Eingabe der Antrittslänge, der Breite oderder Austrittslänge wird jeweils der passende Auftritt errechnet und verändert. Dabeiwerden die Eingabepunkte wie folgt verschoben: Die Antrittslänge entspricht einerVerschiebung von Punkt 1, die Breite einer Verschiebung von Punkt 2 und dieAustrittslänge einer Verschiebung von Punkt 3.8.2.21.1.7 SpindeltreppeGeben Sie die Eingabepunkte gemäß Skizze an. Beachten Sie, dass Sie mit den Punkten1 und 2 die Position des Mittelpunktes, den Durchmesser und die Verdrehung der Treppebestimmen.Tip: Platzieren Sie einfach den ersten Punkt und beobachten Sie, wie sich derTreppencursor verhält, wenn Sie die Maus bewegen. Mit dem 3. Punkt können Sie dieTreppe um die Achse 1-2 spiegeln.354
Elemente im KonstruktionsmodusA entspricht dem Antrittswinkel, B dem Bogenwinkel entlang der Lauflinie, C demÖffnungswinkel und d dem Abstand des Treppenmittelpunktes von der Außenkante (= ½L1).Nach dem Platzieren der Treppe erscheint eine Dialogbox, in der Sie die Maße derTreppe noch korrigieren können. Mit dem Antrittswinkel legen Sie den Anfang derTreppe fest. Mit den Angaben für die Auftrittsbreite, Steigungen und dem Bogenwinkelbestimmen Sie den Treppenaustritt. Durch die Änderungen der Laufbreite und desAußenradius’ beeinflussen Sie den Gesamtdurchmesser der Treppe.Hinweis: Die Treppe wird dadurch nicht verschoben, der Mittelpunkt bleibt erhalten.Mit dem Winkel zum Antritt bestimmen sie den Beginn der Öffnung in derGeschossdecke.8.2.21.1.8 RampeDie Rampe ist eine spezielle „Treppenform“, die Sie z. B. zum behindertengerechtenAusbau der virtuellen Wohnung benutzen können. Eine Rampe wird genau so wie z. B.die „gerade Treppe“ eingegeben. Im Bereich Plattengeometrie geben Sie dann dieGeometrie der eigentlichen schrägen Fläche an, im Bereich Wände können Sie quasi dasGeländer der Rampe, das aus 0 - 2 Wänden bestehen kann, definieren.Beachten Sie, dass die „Wände“ der Rampe keine Wände im Sinne von ArCon-Wändensind; d.h., Sie können dort auch keine Fenster oder Türen einbauen. Genau so wie für die„gerade Treppe“ können Sie für die Rampe den Winkel am Antritt und am Austrittbestimmen; für die Rampe ist die Eingabe allerdings nur mit identischen Werten fürAntritt und Austritt möglich. Das bedeutet, das die Rampe immer die Form einesRechtecks bzw. eines Parallelogramms hat.355
Elemente im Konstruktionsmodus8.2.21.1.9 Polygonale WendeltreppeIn ArCon+ können Sie zusätzlich zu den gerade beschriebenen Treppen die TreppenartPolygonale Wendeltreppe verwenden. Der wesentliche Unterschied dieser Treppe zuden anderen Treppen ist deren freie Gestaltungsmöglichkeit. Das hat zur Folge, dass Siebeim Eingeben dieser Treppe nicht genau dreimal klicken müssen, sondern je nach Formbeliebig häufig, mindestens aber zweifach.Das Eingeben der polygonalen Wendeltreppe hat Ähnlichkeit mit der Eingabeart fürWände. Während Ihrer Eingabe sehen Sie im Prinzip die Form der Wangen der Treppe.Genau so wie bei Wänden können Sie schon während der Eingabe mit Hilfe der TastenCtrl+W bzw. Strg+W bestimmen, welche Wangenseite Sie eingeben wollen.Haben Sie alle Teilstücke der Treppe eingegeben, beenden Sie Ihre Eingabe mit Hilfevon Esc. Es erscheint dann die Dialogbox zur Bestimmung der Treppenparameter: DieEingaben, die Sie in der Dialogbox machen können, entsprechen im Prinzip denEingaben der anderen Treppentypen.8.2.21.1.10 Tips beim Verwenden vonpolygonalen WendeltreppenMit Hilfe der polygonalen Wendeltreppe, die nur in der ArCon+-Version existiert,können Sie andere ArCon-Treppentypen, z. B. die U-Wendeltreppe, simulieren, wobeiSie aber freiere Gestaltungsmöglichkeiten bei der Form der Wangen haben.Die folgende Abbildung zeigt einerseits eine U-Wendeltreppe und andererseits einepolygonale Wendeltreppe. Beide unterscheiden sich im wesentlichen durch die Form deräußeren Wangen. Eingegeben wurde die polygonale Wendeltreppe über derenAußenkante (mit Hilfe von Ctrl+W). Die bei der Eingabe entstehendenÜberschneidungen der Innenwangen werden automatisch korrigiert.356
Elemente im Konstruktionsmodus8.2.21.2 TreppenbeschriftungFür alle Treppen, die Sie in ArCon+ eingeben, wird automatisch am Antritt eineBeschriftung mit verschiedenen Maßangaben erzeugt. Die Angaben werden aus derTreppen-Dialogbox übernommen bzw. berechnet.357
Elemente im KonstruktionsmodusDie obere Zahl gibt an, wie viele Steigungen die Treppe besitzt. Bei zweistufigenTreppen werden hierzu die Steigungen am Antritt und die Steigungen am Austrittaddiert. Die rechte untere Zahl weist die Auftrittbreite, die linke die Höhe der einzelnenSteigung aus.Die Treppenbeschriftung verhält sich wie normaler Text, den Sie über die SchaltflächeBeschriftung (siehe Seite 504) erzeugen. Das bedeutet: Sie können in gewohnterWeise die Beschriftung verschieben oder durch Klicken mit der rechten Maustastedrehen. Durch Doppelklick auf die Beschriftung öffnet sich die Dialogbox Anzeige vonTreppensteigung und -auftritt, über die Sie den Schrifttyp oder die Anordnungeinstellen.Anders als bei normalem Text können Sie jedoch den Inhalt der Beschriftung nichtverändern, da sich dieser direkt aus der Planung ableitet.Hinweis: Über den Befehl Steigung und Auftritt bei Treppen anzeigen im MenüAnzeige können Sie die Treppenbeschriftung ein- und ausschalten.8.2.21.3 Azeige von Treppensteigung und -auftrittSie erhalten die Dialogbox Anzeige von Treppensteigung und -auftritt, indem Sie dieBeschriftung selektieren und anschließend doppelklicken.358
Elemente im KonstruktionsmodusIst das Kontrollkästchen relativ zur Treppe drehen aktiviert, wird die Beschriftung wiedie Treppe orientiert. Sollte diese z. B. schräg in den Raum verlegt worden sein odernach erfolgter Drehung des Gebäudes (siehe Seite 159) schräg auf dem Blatt Papierliegen, ist der Text ebenso schräg ausgerichtet. Wenn Sie das Kontrollkästchendeaktivieren, erscheint der Text mit den Maßen waagerecht, ist also wie das Blatt Papierorientiert.Beim Erzeugen einer Treppe wird der Text automatisch am Auftritt positioniert. SolltenSie den Text verschoben haben, ist das Kontrollkästchen automatisch positionieren beiAufruf der Dialogbox deaktiviert. Wenn Sie es nun aktivieren, wird der Text wieder andie ursprüngliche Stelle am Auftritt der zugehörigen Treppe gesetzt.Aktivieren Sie das Kontrollkästchen einzeilig, werden die Maße in einer Zeilenebeneinander dargestellt.Klicken Sie auf die Schaltfläche Schrifttyp definieren, gelangen Sie in das Windows-Standardfenster zum Definieren des Schrifttyps. Die Definition gilt speziell nur für denselektierten Text.Über die Schaltfläche Schrifttyp übertragen können Sie den Schrifttyp, den Sie speziellfür eine Treppe festgelegt haben, auf alle sichtbaren Treppenbeschriftungen übertragen.Sichtbar heißt: die im aktuellen Geschoss schwarz und in den sichtbaren (nicht aktuellen)Geschossen grau dargestellten Texte. Soll auch die Beschriftung neu zu verlegenderTreppen den definierten Schrifttyp aufweisen, müssen Sie diesen als Standardspeichern.8.2.21.4 Treppe löschenSie markieren die gewünschte Treppe durch Aktivieren des Selektionsmodus (sieheSeite 208) mit der linken Maustaste und anschließendem Anklicken der Treppe. Die359
Elemente im Konstruktionsmodusmarkierte Treppe wird am Bildschirm rot dargestellt. Bei Betätigen der Entf-Taste oderüber den Menübefehl Bearbeiten - löschen wird sie gelöscht.Beim Verlegen von Treppen werden automatisch entsprechende Aussparungen in derDecke des aktuellen Geschosses vorgenommen. Selektieren Sie nun eine Treppe, wirdim allgemeinen erst die Aussparung selektiert. Klicken Sie erneut, selektieren Sie stattder Aussparung die Treppe. Sie können Aussparung und Treppe unabhängig voneinanderlöschen.Wollen Sie alle Treppen in der Darstellung löschen, so können Sie dies über den BefehlBearbeiten - Löschen aller - Treppen erreichen.8.2.21.5 Treppen verschiebenWenn Sie eine Treppe selektiert haben, können Sie diese bei gedrückter linker Maustasteinteraktiv verschieben. Achten Sie bei der Selektion der Treppe darauf, dass Sie wirklichdie Treppe und nicht die dazugehörige Deckenaussparung selektiert haben. (Beiselektierten Deckenaussparungen wird nur der „Rand“ rot markiert, bei selektiertenTreppen die gesamte Treppe.)Hinweis: Verschieben Sie eine Treppe, wird die dazugehörige Deckenaussaprungautomatisch mit verschoben.8.2.22 Automatisch generierte DeckenaussparungenHaben Sie eine Treppe verlegt, generiert ArCon automatisch über der Treppe eineAussparung in der Decke des aktuellen Geschosses. Sie können diese Aussparungnachträglich editieren, indem Sie sie behandeln, wie eine durch die Schaltfläche(siehe Seite 377) erzeugte Aussparung.8.2.23 Die Dialogboxen für TreppenEs wird nur einer der verfügbaren Treppentypen-Dialoge im folgenden dargestellt, bevordie allgemein einstellbaren Eigenschaften der Treppen diskutiert werden.360
8.2.23.1 Die Dialogbox „Treppe aus Holz“Elemente im Konstruktionsmodus8.2.23.2 Beschreibung der Treppen DialogboxenGeöffnet werden alle Treppendialogboxen automatisch, nachdem Sie die drei Punktezum Einbau der Treppe eingegeben haben. Die Werte, die durch die Eingabepunktefestgelegt wurden, sind im Dialogfenster angegeben und hier zu ändern. Eine schonvorhandene Treppe können Sie ändern, indem Sie die Treppe erst markieren undanschließend mit der linken Maustaste doppelklicken.361
8.2.23.3 Der Bereich „Geometrie“Elemente im Konstruktionsmodus8.2.23.3.1 Die LaufbreiteBei der geraden Treppe wird die Laufbreite durch den dritten Eingabepunkt bestimmt.Bei den anderen vier Treppenarten wird zunächst ein Standardwert für die Laufbreiteverwendet. Die endgültig gewünschte Laufbreite tragen Sie als Zahlenwert in dasEingabefeld der Dialogbox ein.LaufbreiteAustrittGeländerAntritt8.2.23.3.2 Die SteigungHier wird die gewünschte Anzahl der Steigungen eingetragen, bzw. bei zweiläufigenTreppen die Stufenanzahl des ersten und zweiten Treppenlaufes.362
aElemente im Konstruktionsmodusasssa = Auftrittsbreite(29 cm)*s = Steigungshöhe (17 cm)*Schrittmaß = a + 2 * soptimales Schrittmaß = 63 cm*) optimale Werte für den Wohnbereich8.2.23.3.3 Die AuftrittsbreiteGeben Sie hier die gewünschte Auftrittsbreite der Stufen ein. Die Veränderung derAuftrittsbreite hat Längenänderungen der Treppe zur Folge (s. Skizzen derTreppentypbeschreibung Seite 361).8.2.23.3.4 Die PodestbreiteBei den zweiläufigen Treppen entspricht die Podestbreite standardmäßig der Laufbreite.Beim U-Podest lässt sich der Wert nachträglich in der Dialogbox verändern.363
Elemente im Konstruktionsmodus8.2.23.3.5 Der AußenradiusDer Außenradius der Bogentreppe wird durch die Lage der drei Eingabepunkteerrechnet. Er läßt sich aber nachträglich beliebig ändern. Die Änderung der Laufbreitehat keinen Einfluss auf den Außenradius, sondern nur auf den Innenradius.8.2.23.3.6 Der BogenwinkelEr bestimmt den Winkel zwischen An- und Austritt.Folgende drei Werte sind in der Dialogbox grau hinterlegt, da sie sich aus den oberenAbmessungen errechnen.8.2.23.3.7 Das Niveau am AntrittHierüber legen Sie für alle Treppentypen fest, in welcher Höhe - gemessen von derOberkante des Fußbodens - die Treppe beginnt. Bei einem Niveau von null beginnt dieTreppe mit dem Fußboden.In der Regel ändern Sie die Standardeinstellung nur dann, wenn eine Treppe „auf halberHöhe“ beginnt, also auf einem Niveau, das aus verschiedenen Gründen ungleich null ist.Typisches Beispiel ist der Aufgang zu einem Hochparterre. Für ArCon existiert alsBezugsgröße für eine solche Treppe nur das Erdgeschoss und der Keller, nicht aber dasGelände, von dem der Aufgang zum Parterre gelegt wird. Die folgende Skizze soll dieAusgangssituation veranschaulichen:364
Elemente im KonstruktionsmodusUm die Treppe zum Hauseingang zu konstruieren, müssen Sie das Niveau am Antritt auf1,60 Meter einstellen, also auf die Höhe, an der eine imaginäre Kellertreppe den Bodendurchbricht und zum realen Aufgang wird.8.2.23.3.8 Die HöheÜber dieses Feld können Sie die Treppenhöhe modifizieren. Bei der Eingabe entsprichtdie Treppenhöhe automatisch der Höhe des Raums. Oder anders formuliert: DieGeschosshöhe misst in diesem Fall die vertikale Höhendifferenz zwischen demFertigfußboden eines Geschosses und dem Fertigfußboden des darüberliegendenGeschosses. Wenn Sie diesen Standardwert nachträglich erhöhen, geht die Treppe überdas Geschoss hinaus, bei einem Wert kleiner als die Geschosshöhe reicht die Treppenicht mehr bis zur Decke.In ArCon werden bei einer nachträglichen Änderung der Geschosshöhe die Treppenhinsichtlich der Höhe angepasst. Voraussetzung für diese automatische Anpassung an dieGeschosshöhe ist, dass die Treppe genau an der Oberkante des Geschosses aufhört.Haben Sie z. B. eine Geschosshöhe von 2,80 Meter definiert, wird beim Verlegen derTreppe für die Treppenhöhe automatisch der Standardwert von 2,80 Metern365
Elemente im Konstruktionsmodusvorgeschlagen. Wenn Sie diesen Wert übernehmen und später die Geschosshöhe auf 3Meter erhöhen, wird die Treppenhöhe automatisch angepasst. Das gilt auch dann, wennsie für eine Treppe eine individuelle Höhe vereinbart haben und diese genau an derOberkante des Geschosses aufhört.Hinweis: Die Treppenhöhe wird nur dann nicht automatisch angepasst, wenn Sie für dieTreppe einen vom Standardwert abweichenden Wert eingegeben haben und die Treppenicht mehr an der Oberkante des Geschosses endet.8.2.23.3.9 Die SteigungHiermit wird die Stufenhöhe angegeben. Sie ist als Quotient aus der Geschosshöhe undder Stufenanzahl zu verstehen.8.2.23.3.10 Das SchrittmaßMit dem Schrittmaß bzw. mit der Schrittmaßregel wird das Steigungsverhältnis einerTreppe eingegrenzt. Das Schrittmaß für Treppen beträgt gem. DIN 18065 59 bis 65 cmund ist als Addition von 2 Steigungen und einem Auftritt zu verstehen.8.2.23.3.11 Der Winkel am Antritt / AustrittSowohl für den Treppentyp gerade Treppen (aus Holz) als auch für den Treppentypgerade Treppen (massiv) lassen sich Maße für den Winkel am Antritt sowie denWinkel am Austritt angeben.366
Elemente im KonstruktionsmodusÜber die Drehung des Antritts bzw. Abtritts einer Treppe können Sie deren Ein- bzw.Auslauf modifizieren. Damit lässt sich eine Treppe im Raum besser an die Gehrichtunganpassen.8.2.23.3.12 Optimale BegehbarkeitDa die Treppe genau in die vorgegebenen Abmessungen gelegt wird, kann es sein, dasssie sehr flach oder sehr steil verläuft. Auf Wunsch kann die Treppe mittels derSchaltfläche optimale Begehbarkeit neu berechnet werden. Die Schrittmaßregel sowieMinimal- und Maximalwerte für Steigung und Auftritt werden gemäß DIN 18065berücksichtigt. Die Länge der Treppe wird aufgrund des angestrebten optimalenSchrittmaßes neu errechnet, wobei sich die Abmessungen je nach Treppentyp ändern(siehe Seite 361).8.2.23.4 Konstruktions-DetailsÜber die Schaltfläche „Konstruktions-Details“ öffnen sich für Holz- und Betontreppenunterschiedliche Dialoge, die denen für Holztreppen die Stufendicke und der Untertrittund für den Stufenbelag von Betontreppen die Dicke und der Überstand definiert werdenkönnen.367
Elemente im Konstruktionsmodus8.2.23.5 Der Bereich „Geländer“Mit Hilfe der zwei Listboxen können Sie wählen, ob links oder rechts kein Geländer, einStandardgeländer oder eines der erweiterten freien Geländer von ArCon verwendetwerden soll. Standardgeländer werden mit rechteckigen Pfosten erzeugt. Über dieSchaltfläche können Sie diese Vorgabe in runde Pfosten ändern.Über den Eintrag Erweitert erhalten Sie zunächst die im Dialog Geländer als Standardhinterlegte Variante. Über die Schaltfläche können Sie diesen Dialog öffnen und alleerforderlichen Änderungen vornehmen ( siehe Seite 388). Die erweiterten Geländerversuchen, anhand der Polygoninformationen der Treppen, deren Verlauf zu folgen.Dabei treten aber zunächst häufig Fehler auf, weil die ArCon Treppen über wesentlichmehr Polygonpunkte verfügen, als für das Geländer benötigt werden. Die Folge ist, dassdie automatische Berechnung der Treppengeländer zunächst fehlerhaft aussehen kannund in solchen Fällen nachbearbeitet werden muss. Details zur Bearbeitung einesGeländer 3D-Pfades erhalten Sie im Abschnitt Geländer ( siehe Seite 388) anhand einesTreppenbeispiels.8.2.23.6 Der Bereich „Texturen“Dieses Eingabefeld besteht aus drei bzw. vier einzeiligen Listenfeldern. Wollen Sieandere Texturen wählen oder deren Einstellungen ändern, so klicken Sie auf .Die Textureingaben für die Holztreppen bestehen aus Angaben für Wange, Stufe undSprossen, wobei die Textur der Wange auch für den Handlauf und die Pfosten benutztwird.Bei den Massivtreppen (Treppe mit Laufplatte aus Beton) können Sie unterschiedlicheTextureingaben für Stufe, Belag, Sprossen und Handlauf vornehmen, wobei die Texturdes Handlaufes auch für Pfosten eingetragen wird.368
Elemente im Konstruktionsmodus8.2.23.7 Erweiterte Standardgeländer für polygonale TreppenÜber die Schaltfläche öffnen Sie bei der Einstellung Standard bei polygonalenTreppen den Dialog „Erweiterte Geländereingabe“. Dieser Dialog mit seinen zahlreichenMöglichkeiten Treppengeländer zu beeinflussen, steht Ihnen nur in Verbindung mit einerpolygonal gewendelten Treppe zur Verfügung. Alle in diesem Dialog getroffenenEinstellung können Sie nach Betätigen der Schaltfläche OK direkt im Vorschaufensterdes Treppendialoges überprüfen.8.2.23.7.1 Der Bereich „Bauart“Dieser Bereich bietet mit den Bauarten „mit Krümmling“, „klassisch“, „mit Füllung“und „modern“ vier grundsätzliche Treppengeländerformen als Optionen zur Auswahl. Jenachdem, welche Bauart Sie gewählt haben, werden verschiedene Bereiche des Dialogesdeaktiviert, so wird z. B. für die Bauart „mit Füllung“ der Bereich „Stäbe“ für Eingabengesperrt.369
Elemente im Konstruktionsmodus8.2.23.7.2 Der Bereich „Handlauf“Hier können Sie für den Handlauf bei gewählter Option „Rund“ den Durchmesser oderbei aktivierter rechteckiger Form die Breite und die Dicke ändern.8.2.23.7.3 Der Bereich „Optimierung“Für die Bauarten „klassisch“, „mit Füllung“ und „modern“ können Sie die Wangen derTreppen durch ArCon automatisch mit Knicken versehen lassen. Die Kriterien dieserKnicke können Sie in der durch einen Klick auf die Schaltfläche „Einstellungen...“aufgerufenen Dialogbox definieren.Dieser Dialog bietet Ihnen für den linken oder den rechten Handlauf die Angabe dermaximalen Auslenkung sowie für die Wangen den mittleren Abstand zurStufenvorderkante in cm. In der zugehörigen Skizze werden die entsprechenden Maßegrafisch erläutert.Den Erfolg jeder Optimierung können Sie sofort im Vorschaufenster der Dialogbox zurpolygonal gewendelten Treppe überprüfen.370
Elemente im Konstruktionsmodus8.2.23.7.4 Der Bereich „Fußlauf/Wange“Mit den Eingabefeldern Breite und Dicke können die Maße der Wangen geändertwerden. Der mittlere Abstand von Vorderkante Stufen gemessen bezeichnet Maß a, dasin folgender Skizze dargestellt wird.8.2.23.7.5 Der Bereich „Stäbe“Hier können Sie sowohl den Querschnitt der Stäbe als auch die zugehörigen Maße wieDurchmesser oder Breite und Dicke angeben. Über die Eingabe des maximalenAbstandes können Sie die Verteilung und die Anzahl der Stäbe Ihren Wünschenanpassen. Je größer der maximale Abstand gewählt wird, desto geringer wird die Anzahlder von ArCon in gleichem Abstand platzierten Stäbe.8.2.23.7.6 Der Bereich „Pfosten“Hier können Sie für den gewählten Querschnitt der Pfosten die zugehörigen Maße wieDurchmesser oder Breite und Dicke angeben. Bei aktivierter Option „Elegant“ bietetIhnen ArCon ein Listenfeld, in welchem Sie eine von gegenwärtig fünf Pfostenvariantenselektieren können. Für alle Pfostenformen kann die Länge im entsprechendenEingabefeld verändert werden.8.2.23.8 Der Bereich „2D-Ersatzdarstellung“Über diese Auswahlliste wählen Sie aus, in welcher 2D-Ersatzdarstellung (siehe Seite197) die Treppe auf dem Bildschirm visualisiert wird. Der Eintrag nicht geschnittensteht für die normale Treppendarstellung. Für die architektengerechte Darstellung stehendie Darstellungsformen geschnitten, mit darunter liegendem Lauf, geschnitten mitDarstellung oberhalb sowie geschnitten, mit Darstellung unterhalb zur Auswahl.371
Elemente im KonstruktionsmodusHinweis: Die Treppen werden nur dann in der architektengerechten Darstellungsformauf dem Bildschirm präsentiert, wenn Sie diese über das Menü Anzeige auch aktivierthaben.8.2.24 Die KENNGOTT-TreppenWenn Sie aus dem die Treppen-Variantenschalter die KENNGOTT- Treppe wählenund anschließend mit der rechten Maustaste auf den Button klicken, erhalten Sie diezugehörige Dialogbox:8.2.24.1 Der Bereich „Geometrie“Bei den hier integrierten Treppen handelt es sich um Standardtypen, deren Geometriefeststeht und die lediglich in der Höhe begrenzt variabel sind. Weitere Informationenhierzu und zu Sonderanfertigungen erhalten Sie von der Firma KENNGOTT, deren372
Elemente im KonstruktionsmodusAdresse bzw. deren Telefonnummer Sie über die Schaltfläche „Service...“ angezeigtbekommen.8.2.24.2 Der Bereich „Grundrissform“Über das Listenfeld mit der Bezeichnung Typ können Sie direkt, sofern Ihnen die Typ-Bezeichnung der KENNGOTT-Treppen geläufig ist, eine andere Grundrissformselektieren. Weitere Details zu den Typen erhalten Sie durch den Dialog „Grundrissformauswählen“, den Sie über die Schaltfläche „Auswählen“ erreichen.8.2.24.3 Der Dialog „Grundrissform auswählen“Im linken Fenster werden Ihnen hierarchisch gegliedert über 45 Grundrissformen inmehreren Hauptgruppen angeboten:z. B.• Flächensparend• Ein- und Zweifamilienhäuser• Mehrfamilienhäuser• Spindeltreppen373
Elemente im KonstruktionsmodusWie Sie es aus anderen Windowsanwendungen gewohnt sind, erhalten Sie bei dieserDarstellung die nächste Informationsebene, indem Sie auf das vorhandene Zeichenklicken. Sobald keine mehr dargestellt werden, haben Sie die unterste Ebene erreicht.Hier werden die Maße der Treppen angezeigt. Gleichzeitig erhalten Sie die genaue Typ-Bezeichnung sowie die benötigte Fläche für diesen Typ direkt über demVorschaufenster. Im Vorschaufenster selbst werden DXF-Folien des selektierten Typsdargestellt. Sobald Sie die Dialogbox über die Schaltfläche „Übernehmen“ verlassen,erhalten Sie den gewünschten Treppentyp mit allen Angaben und der dreidimensionalenVorschau im KENNGOTT Dialog.8.2.24.4 Die Bereiche „Handlauftyp“, „Stäbe“, „Pfosten“ und„Bolzen“Mit diesen Einstellmöglichkeiten können Sie das Aussehen des jeweiligen Treppentypsentscheidend beeinflussen. Dabei gibt es herstellerbedingte Abhängigkeiten in derVerfügbarkeit von Pfosten, Stäben und Bolzen. Ausschlaggebend ist hier der gewählteHandlauf, d.h. sobald sie einen anderen Handlauf selektieren, erhalten Sie auch einespeziell auf diesen Handlauf angepasste Auswahl an Stäben, Pfosten und Bolzen. EinPfosten am Austritt muss mit dem dafür vorgesehenen Schalter ausdrücklich aktiviertwerden. Sämtliche Änderungen können Sie sofort in der 3D-Ansicht kontrollieren.8.2.24.5 Der Bereich „Texturen“Dieser Bereich ähnelt in seiner Funktionalität dem ArCon Explorer. Über könnenSie die Darstellung der Texturen von der Standardansicht auf die Detaildarstellungumschalten. Auf Angaben wie Dateiname, Hersteller oder Größe wurde hier jedochverzichtet. Sie bekommen in der Detailansicht lediglich mehr Texturen auf einen Blickdargestellt. Der folgenden Auflistung können Sie entnehmen, welcher Teil derKonstruktion mit welcher Schaltfläche zum Texturieren freigegeben werden kann, d.h.die Textur wird nur auf das Bauteil gelegt, das Sie gerade aktiviert haben. Alle anderenBereiche der Treppe bleiben unberührt. Für die verschiedenen Komponenten erhalten Sie374
Elemente im Konstruktionsmodusausschließlich eine Auswahl der von der Firma KENNGOTT dafür vorgesehenenMaterialien.• Pfosten• Stäbe• Stufen• Handlauf• Bolzen• Zierhülsen8.2.25 Fußböden und DeckenDiese Funktion ist in ArCon+ gegenüber ArCon erweitert. Entsprechende Informationenfinden Sie ab Seite 167.8.2.25.1 Die Dialogbox „Fußboden und Decke“Sie erreichen diese Dialogbox über den Menüpunkt Optionen – Fußböden/Decken... .Die Einstellungen zu einem schon vorhandenen Raum erhalten Sie, indem Sie das375
Elemente im Konstruktionsmodusentsprechende Element selektieren und anschließend mit der linken Maustastedoppelklicken. Die Dialogbox ist in gleicher Form auch für die Einstellungen derDeckenplatten gültig. Sie unterscheiden sich in der Anzahl der Register. Fußboden undDecke entspricht im anderen Fall Unterseite, Oberseite und Rand (siehe Seite 379).In den beiden Registern Fußboden und Decke haben Sie die Möglichkeit, Textur- undFarb-Einstellungen vorzunehmen, wie dies auf Seite 62 beschrieben ist.8.2.25.2 Definition von Materialien für Fußboden, Decken undDeckenplattenDiese Funktion ist in ArCon+ gegenüber ArCon erweitert. Entsprechende Informationenfinden Sie ab Seite 167.Für Fußboden und Decke, sowie für Deckenplatten können Sie die verwendetenMaterialien über folgende Dialogbox einstellen:Die Dialogbox für Deckenplatten ist im Prinzip identisch mit den Dialogboxen fürFußböden und Decke, es werden lediglich statt der beiden Register Fußboden undDecke die drei Register Unterseite, Oberseite, Rand verwendet. Mit Hilfe der zwei(bzw. drei) Register wählen Sie aus, für welchen Bereich Sie Farbe und Texturbestimmen möchten. In jedem der Register haben Sie die Möglichkeit, Textur- und Farb-Einstellungen vorzunehmen, wie dies auf Seite 62 beschrieben ist.8.2.26 Deckenaussparungen / WandaussparungenMit dieser Funktion lassen sich Decken- und Wandaussparungen in Ihre Grundrisseeinfügen. In der vertikalen Symbolleiste finden Sie hierzu die Mehrfachschaltfläche.Für die Deckenaussparung existiert keine Dialogbox. Sie können dementsprechend auchkeine Standardeinstellungen hinterlegen. Für die Wandaussparung ist es hingegenmöglich, in der daraufhin erscheinenden Dialogbox Wandaussparung Einstellungenvorzunehmen und diese auch als Standardwerte abzuspeichern. Wenn Sie nach demEinfügen einer Wandaussparung auf diese doppelklicken, erhalten Sie die gleicheDialogbox. Sie haben dort die Möglichkeit, diese Standardwerte zu modifizieren undindividuell anzupassen.376
8.2.26.1 DeckenaussparungenElemente im KonstruktionsmodusUm gezielt Aussparungen in automatisch erzeugte Decken und Fußböden schneiden zukönnen, existiert die Schaltfläche . Solche Aussparungen werden übrigensautomatisch erzeugt, wenn Sie in das aktuelle Geschoss eine Treppe setzen. Nach demDefinieren einer Treppe unterscheidet sich die automatisch erzeugte Aussparung durchnichts von einer mit dieser Schaltfläche manuell erzeugten Aussparung. Im Gegensatz zuallen anderen Elementen des Konstruktionsmodus können Sie für eine Aussparung keineEigenschaften angeben. Als Verkleidung der Aussparung verwendet ArCon von derOberkante Rohdecke bis zur Oberkante Fertigfußboden die Textur des Fußbodens, fürden Rest die Textur der Decke.Es existieren zwei verschiedene Eingabemöglichkeiten für eine Deckenaussparung. DieEingabe als Rechteck und die Eingabe als Polygonzug . Die beidenEingabevarianten sind identisch zu den entsprechenden Eingabevarianten für Dächer.Eine genauere Beschreibung finden Sie dort (siehe Seite 418).Soll die Deckenaussparung verändert werden, so muss man sie mit der Schaltflächeselektieren und kann sie anschließend durch Klicken und Halten der linken Maustasteauf den schwarzen Punkten modifizieren.8.2.26.2 WandaussparungenMit der Schaltfläche lassen sich Wandaussparungen eingeben, wobei Sieverschiedene Umrisse der Aussparung erzeugen und diese mit einer Auskleidungversehen können. Wandaussparungen werden nahezu in derselben Weise verlegt wieFenster und haben im wesentlichen ähnliche Eigenschaften.Hinweis: Wandaussparungen lassen sich grundsätzlich auch über die Fensterfunktion fürfrei konstruierbare Fenster (erweitert) erzeugen. Hierbei können Sie sämtliche Umrisse,die Sie beim Verlegen eines Fensters erzeugen, auch für die Wandaussparung nutzen.8.2.26.2.1 Wandaussparung eingebenHaben Sie über den Variantenschalter die Wandaussparung gewählt, zeigt ArCon Ihnenin der zweiten vertikalen Symbolleiste („Wie-Leiste“) eine Auswahl vonEinbaumöglichkeiten. Die drei Eingaben entsprechen exakt den Eingabevarianten vonFenstern (siehe Seite 320). Sie können eine Wandaussparung also frei platzieren, in377
Elemente im Konstruktionsmodusfestem Abstand zu einem Referenzpunkt eingeben oder zwischen zwei Punktenpositionieren.8.2.26.2.2 Wandaussparung bearbeitenAnalog zu Fenstern lassen sich auch Wandaussparungen nach dem Verlegen bearbeiten,d. h. innerhalb der Wand verschieben oder durch Doppelklick in Ihren Eigenschaftenverändern.8.2.26.2.3 Die Dialogbox „Wandaussparung“Die Dialogbox Wandaussparung erhalten Sie entweder durch Doppelklicken auf eineselektierte Wandaussparung oder durch Rechtsklicken auf die entsprechendeSchaltfläche in der vertikalen Symbolleiste.8.2.26.2.3.1 Der Bereich „Material der Auskleidung“In diesem Bereich legen Sie die Auskleidung der Wandaussparung fest. Bestimmen Siehierzu über die entsprechenden Schaltflächen sowohl Farbe als auch Material derAussparung. (Siehe Seite 62!)378
Elemente im Konstruktionsmodus8.2.26.2.3.2 Das Eingabefeld „Breite“Hier legen Sie die Breite der Wandaussparung fest. Verlegen Sie die Wandaussparungüber die vierte Eingabeart, also durch die Definition der Punkte auf den Wandkanten,wird die Standardbreite ignoriert.8.2.26.2.3.3 Der Bereich „Linke Seite / Rechte Seite“In diesem Bereich legen Sie die rechte und linke Höhe über dem Fußboden sowie dierechte und linke Höhe der Aussparung fest.Dadurch, dass Sie für die rechte und linke Seite einen unterschiedlichen Höhenwerteingeben können, kann die untere Kante der Aussparung also auch schräg sein. ImPrinzip sind Ihnen bei der Ausformung der Wandaussparung keine Grenzen gesetzt.Festgelegt ist nur, dass die linke und rechte Kante der Wandaussparung immer senkrechtist.Haben Sie das Kontrollkästchen bis zur Decke aktiviert, wird die Wandaussparung ander entsprechenden Seite automatisch bis zur Decke hochgezogen. Das EingabefeldHöhe ist in diesem Fall gegraut.Wie bei frei definierbaren Fenstern auch, können Sie für die rechte und linke Seite derWandaussparung eine Gehrung (siehe Seite 326) festlegen, wenn Sie das entsprechendeKontrollkästchen aktiviert haben.8.2.26.2.3.4 Das VorschaufensterIm Vorschaufenster wird die Wandaussparung skizzenhaft als Schnitt und Frontalansichtdargestellt. Anhand dieser Zeichnungen lässt sich ablesen, welche Maße Sie eingebenkönnen.Wenn Sie mit der Maus in ein Eingabefeld der Dialogbox klicken, wird dasentsprechende Maß in der danebenliegenden Skizze rot dargestellt. Modifizieren Siez. B. die Breite, ist das b rot gefärbt. Sie haben also immer die Übersicht, welcheEingabe konkret welche Veränderung der Wandaussparung bewirkt. Die entsprechendenAbkürzungen in der Skizze finden Sie übrigens direkt neben den Eingabefeldern wieder.8.2.27 DeckenplattenIm Normalfall brauchen Sie sich um die Eingabe von Decken nicht selbst zu kümmern,da ArCon automatisch erkennt, wann ein Raum geschlossen ist und dann die379
Elemente im Konstruktionsmodusentsprechende Decke selbst einzieht. Sie haben aber trotzdem die Möglichkeit, selbstDeckenplatten zu definieren, um so z. B. einen Terrassenanbau zu gestalten. Hierfürverwenden Sie im Konstruktionsmodus die Schaltfläche .Die Deckenplatte wird immer in der gleichen Höhe erzeugt wie andere Decken desaktuellen Geschosses. Um eine Deckenplatte einzugeben, gehen Sie wie folgt vor:Zuerst wählen Sie die Deckenplatte mit der Schaltfläche aus. Anschließend wählenSie aus der „Wie-Leiste“ eine der beiden Eingabemöglichkeiten oder aus. Mittelsder Schaltfläche geben Sie rechteckige Deckenplatten ein; die Eingabe erfolgt analogzu rechteckigen Dachgrundrissen (siehe Seite 418).Mittels der Schaltfläche geben Sie Deckenplatten mit einer beliebigen Kontur ein.Die Eingabe ist identisch mit dem Definieren von Dachpolygonen (siehe Seite 418).8.2.27.1 Optionen zu DeckenplattenWie für alle Eingabeelemente im Konstruktionsmodus gibt es zwei Möglichkeiten, dieOptionen für Deckenplatten einzustellen: Entweder durch Rechtsklicken auf dieSchaltfläche oder durch Selektieren einer bereits erzeugten Deckenplatte mit Hilfeder Schaltfläche (siehe Seite 208) und anschließendem Selektieren der Deckenplatte.Wenn die Deckenplatte dann selektiert ist, klicken Sie diese doppelt an und Sie erhaltenebenfalls nun für diese spezielle Deckenplatte die aktuelle Dialogbox. Da dieseDialogbox für Deckenplatten nahezu identisch ist mit der Dialogbox für Fußboden undDecke, ist sie in einem gesonderten Abschnitt (siehe Seite 375) beschrieben.8.2.28 PodestdesignerAußer der Möglichkeit, Stützen, Ober- bzw. Unterzüge und ähnliche konstruktiveElemente in Ihre Planung einzufügen, haben Sie in ArCon die Möglichkeit, Podeste zuerzeugen. Bei diesen Podesten handelt es sich im Prinzip um Platten, für die Sieeinerseits deren Form und andererseits deren Aussehen mit Hilfe von Texturen undMaterialeigenschaften verstellen können.Zum Erzeugen von Podesten dient die Schaltfläche . Je nach gewählter Variante derWie-Leiste, mit der Sie ein Podest verlegen, gestaltet sich das eigentliche Verlegenunterschiedlich.380
8.2.28.1 Erzeugen von Podesten mit Hilfe vonElemente im KonstruktionsmodusMit Hilfe dieser Eingabeart reicht es, lediglich einmal zu klicken, um ein Podest zupositionieren. Sämtliche anderen, für dieses Podest notwendigen Informationen (Umriss,aber auch Materialien oder Höhe über dem Fußboden) stellen Sie mit Hilfe derOptionen-Dialogbox für Podeste (siehe Seite 382) – die Sie über Rechtsklick auf diePodest-Schaltfläche erhalten – ein. Die hier gemachten Einstellungen werden dannjedes Mal für ein neu einzugebendes Podest verwendet.Nachdem Sie das Podest, dessen Umriss beim Positionieren in der Planung dargestelltwird, mit Hilfe eines Linksklicks positioniert haben, erscheint die Dialogbox, in der Sienachträglich die voreingestellten Werte verändern können. Diese Dialogbox ist identischmit der Optionen-Dialogbox „Podest“.8.2.28.2 Die EingabevarianteDie Eingabevariante unterscheidet sich zur vorigen im wesentlichen dadurch, dasshiermit rechteckige Podeste eingegeben werden. Nachdem Sie auf geklickt haben,müssen Sie zweimal in Ihrer Planung klicken – dabei wird ein Rechteck aufgezogen.Nach dem zweiten Klick erscheint wieder die bei der ersten Eingabemöglichkeiterläuterte Dialogbox – diesmal wird als Umriss für das Podest allerdings ein Viereck mitden Ausmaßen, wie Sie es beim Klicken bestimmt haben, verwendet. Sie können dieseAusmaße, aber auch andere Teile des Umrisses in der erscheinenden Dialogbox (sieheSeite 382) noch nachträglich verändern.8.2.28.3 Die EingabeartMit Hilfe dieser Eingabeart können Sie direkt beim Erzeugen des Podestes ein beliebigesVieleck eingeben und so die Form des Podestes direkt bei der Eingabe in weiten Grenzenvariieren. Beenden Sie Ihre Eingeben wie bei anderen Vieleck-Eingaben in ArCon üblichmit ESC, erscheint wie bei den anderen Eingabearten die Optionen-Dialogbox fürPodeste (siehe Seite 382) und Sie können nachträglich die Eigenschaften des Podestesverändern.381
8.2.28.4 Die Optionen-Dialogbox „Podeste“Elemente im KonstruktionsmodusSie erhalten diese Dialogbox bei Rechtsklick auf , um dort Voreinstellungen für dieverschiedenen Eingabearten von Podesten vorzunehmen, bzw. nach abgeschlossenerEingabe eines Podestes mit Hilfe der Eingabevariante , oder .Hinweis: Eine sehr ähnliche Dialogbox erhalten Sie übrigens bei der Eingabe vonPlatten im Designmodus (siehe Seite 655).Die Dialogbox besteht aus den drei Tabulatoren Allgemein, Oberfläche und Umriss.Im Tabulator Allgemein geben Sie allgemeine Eigenschaften des Podestes wie z. B. dieHöhe über dem Boden oder die Höhe des Podestes selbst an.Im Tabulator Oberfläche bestimmen Sie, welche Materialien und Texturen für dasPodest verwendet werden sollen. Sie können hier getrennte Angaben für die obere unddie untere Fläche des Podestes, aber auch für die Seitenflächen angeben.Schließlich befindet sich im Tabulator Umriss ein spezielles Werkzeug, mit dem Sie dieUmrisse von Polygonen in weiten Grenzen bearbeiten können. Das im Tabulator Umrisserscheinende „Programm im Programm“ wird in genau der gleichen Form für Platten imDesignmodus verwendet. Ihm ist ein separates Kapitel des Handbuches (siehe Seite 66)gewidmet. Dieser Umriss-Editor wird sich auch in zukünftigen Versionen von ArCondazu eignen, für zweidimensional begrenzte Strukturen als Eingabemedium zu dienen.Es könnte also für Sie interessant sein, sich bereits jetzt mit diesem Werkzeug zubeschäftigen, auch wenn Sie im Augenblick weder Podeste noch Platten imDesignmodus benötigen.8.2.28.4.1 Das Register „Allgemein“Das Register besteht außer des in ArCon üblichen Vorschaufeldes aus den dreiBereichen Höhe, Neigung der Seiten und 2D-Darstellung. Ein spezieller BereichKatalog im unteren Teil der Dialogbox dient dazu, gemachte Einstellungen in dieserDialogbox komplett in einem Katalog zu speichern und so nach und nach eine Mengevon vorgefertigten Podesten aufzunehmen.8.2.28.4.1.1 Der Bereich „Höhen“Mit Hilfe der beiden Eingabefelder Höhe über Boden und Höhe bestimmen Sie, wiehoch das Podest oberhalb des Fußbodens positioniert werden soll und wie hoch dasPodest selbst ist. Dabei wird bei der Höhe über Boden der Abstand zwischen derUnterkante des Podestes und der Oberkante des Fertigfußbodens verwendet.382
Elemente im Konstruktionsmodus8.2.28.4.1.2 Der Bereich „Neigung der Seiten“In diesem Unterabschnitt geben Sie an, wie die Seiten des Podestes zu gestalten sind.Wählen Sie senkrecht, werden die Seiten des Podestes immer senkrecht zu denPodestflächen und dementsprechend auch zu den Fußbodenflächen ausgerichtet sein.Wählen Sie den Winkel von, können Sie Podeste erzeugen, die quasi pyramidenförmigsind, wobei die Seitenflächen nicht senkrecht zu Boden- und Deckenflächen sind,sondern den angegebenen Winkel einnehmen. Schließlich haben Sie mit der OptionDicke skalieren auf die Möglichkeit, die Größe der Oberfläche des Podestes aufgrunddes Bodens des Podestes anzugeben.Haben Sie z. B. als Grundform einen Kreis mit einem Durchmesser von 1 Meter gewählt,und stellen Decke skalieren auf 50% ein, wird die Oberfläche des Podestes ein Kreismit dem Durchmesser 50 cm sein. Die Podestseiten werden entsprechend schrägverlaufen.Hinweis: Bei nicht einfachen Umrissen des Podestes wird beim Erzeugen der Deckeaufgrund des Bodens des Podestes wie folgt vorgegangen: zuerst wird der „Mittelpunkt“des Bodens aufgrund der Mitte seines Umgebungswürfels bestimmt. Anschließend wirdder Boden des Podestes um die Höhe des Podestes verschoben und dann die Abständeder einzelnen Eckpunkte des Podestes bezogen auf den gerade beschriebenenMittelpunkt um den angegebenen Faktor reduziert.8.2.28.4.1.3 Das Kontrollfeld „auch Löcher abschrägen“Handelt es sich bei dem für das Podest zu verwendenden Umriss um einen Umriß mitLöchern (siehe Seite 66), können Sie beim Abschrägen der Podestseiten mit Hilfe derOptionen im Winkel von und Decke skalieren auf bestimmen, ob lediglich dieAußenumrandungen des Podestes abgeschrägt werden sollen oder auch dieInnenumrandungen, die sich aufgrund der Löcher ergeben.8.2.28.4.1.4 Der Bereich „2D-Darstellung“In diesem Bereich geben Sie an, wie das Podest in Ihrer Planung im Konstruktionsmodusdargestellt werden soll. Im Prinzip haben Sie hier die gleichen Eingabemöglichkeiten,wie z. B. für Wände (siehe Seite 287), aber auch Stützen oder ähnlicheKonstruktionselemente. Sie können sowohl für die Strichfarbe als auch für dieMusterfarbe einen Wert definieren – außerdem ist durch Angabe des Füllmusters eineverschiedene Strichlierung der Fläche oder auch das komplett ausgefüllte Darstellen derPodestflächen möglich.383
Elemente im KonstruktionsmodusHinweis: In der 2D-Darstellung im Konstruktionsmodus wird immer der Umriss derUnterkante des Podestes verwendet. Dieser ist unter Umständen unterschiedlich zu demder Oberkante; speziell dann, wenn Sie Neigungen der Seiten verwenden, die ungleich90 Grad sind.8.2.28.4.1.5 Der Bereich „Katalog“Da Sie aufgrund der diversen Einstellungsmöglichkeiten in den Registern Allgemein,Oberfläche und vor allen Dingen Umriss quasi beliebig viele Möglichkeiten haben,Podeste zu erzeugen, bietet Ihnen ArCon im Register Allgemein und dort imUnterbereich Katalog die Möglichkeit, gemachte Einstellungen – also im Prinzipkomplette Podeste – in einen Katalog aufzunehmen. Mit Hilfe der vier Schaltflächen ausKatalog, in Katalog, Eintrag löschen und importieren... im Bereich Katalog könnenSie nun erreichen, dass Werte aus dem Katalog in den Rest der Dialogbox übernommenwerden (und zwar für alle drei Tabulatoren) oder auch in den Katalog geschriebenwerden. Schließlich können Sie nach Selektion eines im Katalog befindlichen Podestesund Klicken auf Eintrag löschen ein Podest wieder aus dem Katalog entfernen, weil Siees z. B. nie wieder brauchen werden.Wählen Sie importieren..., können Sie Kataloge von anderer Stelle zu den definiertenPodesten hinzufügen. ArCon speichert sämtliche Podeste und Platten im Designmodus(siehe Seite 655) in einer Datei ArConShapes.KTL im Programmverzeichnis vonArCon. Wollen Sie nun Podeste (oder auch Platten) aus einem anderen Verzeichnis(z. B. über das Intranet von einem anderen Rechner) zu den bereits definiertenhinzufügen, wählen Sie importieren... . Es erscheint eine Datei-Öffnen-Dialogbox, inder Sie die entsprechende Datei auswählen können.Hinweis: Obwohl sowohl Podeste als auch Platten in einer Datei gespeichert werden,erfolgt der Import getrennt. D.h., importieren Sie die Podeste aus einer Datei, haben Sienicht automatisch auch die Podeste dieser Datei importiert. Dies erreichen Sie, indem siein der Optionendialogbox für Platten (siehe Seite 656) die importieren...-Schaltflächebenutzen.Im restlichen Bereich sehen Sie eine Liste der bis jetzt definierten Podeste. Ist dasKontrollfeld kleine Symbole markiert, werden diese lediglich als kleine Vorschaubilderangezeigt – andernfalls erscheinen sie in der Größe wie z. B. auch die Vorschaubilder imArCon-Katalog (siehe Seite 665).384
Elemente im Konstruktionsmodus8.2.28.4.2 Das Register „Oberfläche“Im Register Oberfläche geben Sie an, welche Texturen und Materialien des Podestes imDesignmodus verwendet werden sollen. Die Angaben für Farbe und Textur können Siegetrennt für Bodenflächen, Seitenflächen außen, Seitenflächen für Löcher und dieDecke des Podestes eingeben. Jeder dieser Bereiche besteht aus einem Eingabefeld fürdie Farbe und einem Eingabefeld für die Textur.Zusätzlich zu diesen Eingabefeldern finden Sie unten im Register Oberfläche denBereich Katalog, der identisch mit dem im Register Allgemein ist.Bei den Bereichen Boden, Seiten (außen), Seiten (Löcher) und Decke im RegisterOberfläche handelt es sich um Standardbereiche für die Definition von Farben undTexturen von Konstruktionselementen. Diese sind auf Seite 62 beschrieben.8.2.28.4.3 Das Register „Umriss“Mit Hilfe dieses Registers können Sie den Umriss Ihres Podestes verändern. In diesemTabulator versteckt sich quasi ein „Programm im Programm“, das allgemein zurGestaltung von Umrissen, die gradlinig oder auch durch Kreis- oder Ellipsenbögenbegrenzt sind, benutzt wird.Je nachdem, in welchem Kontext Sie die Optionen-Dialogbox „Podeste“ verwenden –nämlich ob Sie rechts auf die Schaltfläche klicken oder ob Sie die Dialogbox nachdem Plazieren eines Podestes mit Hilfe der verschiedenen Eingabearten , odererhalten oder ob Sie schließlich nach einem Doppelklick auf ein Podest dieses editieren –wird als „Hintergrund“ im Tabulator Umriss nichts (eine weiße Fläche) bzw. IhrePlanung dargestellt. Klicken Sie rechts auf , ist der Hintergrund weiß; bei denrestlichen Möglichkeiten sehen Sie Ihre Planung.Beim Eingeben der Umrisse des Podestes können Sie, wenn Sie Ihre Planung sehen, aufElemente dieser Planung fangen, wobei die gleichen Fangoptionen wie beim normalenArbeiten mit ArCon (Rechtsklick auf , siehe Seite 201) verwendet werden.Die weiteren Eingabemöglichkeiten und Arbeitsmodi dieses Umriss-Editors sind ineinem separaten Kapitel des Handbuches (siehe Seite 66) beschrieben.8.2.29 BalkoneAb der Version 6.5 haben Sie in ArCon die Möglichkeit, Balkone zu erzeugen.385
Elemente im KonstruktionsmodusZum Verlegen von Balkonen dient die Schaltfläche . Je nach gewählter Varianteder Wie-Leiste, mit der Sie einen Balkon verlegen, gestaltet sich der eigentlichePlanungsvorgang unterschiedlich. Die Eigenschaften des Balkons können Sie sowohl vordem Verlegen über die Dialogbox für Balkone (siehe Seite 387), die Sie mit einemrechten Mausklick auf die Schaltfläche erhalten, definieren, in diesem Fall geltendie getroffenen Einstellungen für alle danach geplanten Balkone, als auch nach demVerlegen des Balkons über die folgenden Eingabevarianten. Beim Planen eines Balkonserkennt ArCon automatisch, ob er mit einer oder mehreren Seiten an eine Wandanschließt. An diesen Seiten werden dann keine Geländer / Brüstungen erzeugt. PlanenSie einen Balkon abseits von Wänden, ist er immer allseitig umschlossen.8.2.29.1 Die EingabevarianteMit dieser Eingabevariante werden rechteckige Balkone eingegeben. Nachdem Sieauf geklickt haben, müssen Sie zweimal in Ihrer Planung klicken – dabei wird einRechteck aufgezogen. Nach dem zweiten Klick erscheint die Dialogbox „Balkone“, mitder Sie dem Balkon das gewünschte Aussehen geben. Eine Änderung der Kontur ist nachder Eingabe nur möglich, indem Sie im Konstruktionsmodus den Balkon selektieren, erwird dann rot dargestellt, und anschließend die Eckpunkte des Rechtecks verschieben.8.2.29.2 Die EingabeartMit Hilfe dieser Eingabeart können Sie direkt beim Verlegen ein beliebiges Vieleckeingeben und so die Form des Balkons direkt bei der Eingabe in weiten Grenzenvariieren. Beenden Sie Ihre Eingabe wie bei anderen Vieleck-Eingaben in ArCon üblichmit ESC oder einem Klick mit der rechten Maustaste, erscheint wie bei den anderenEingabearten die Dialogbox für Balkone (siehe Seite 387) und Sie können nachträglichdie Eigenschaften verändern.386
8.2.29.3 Die Dialogbox „Balkon“Elemente im KonstruktionsmodusSie erhalten diese Dialogbox bei Rechtsklick auf , um dort Voreinstellungen für dieverschiedenen Eingabearten von Balkonen vorzunehmen, bzw. nach abgeschlossenerEingabe eines Balkons mit Hilfe der Eingabevarianten oder .8.2.29.3.1 Der Bereich „Abmessungen“Hier können Sie die Höhe des Balkons, gemessen von der Unterkante der Bodenplattezur Oberkante der Brüstung oder des Geländers, eingeben. Darüber hinaus können Sieüber das Eingabefeld Niveau den Balkon relativ zur Oberkante FFB des Geschossesverschieben, in dem der Balkon erzeugt wurde.8.2.29.3.2 Der Bereiche „Brüstung“ und„Bodenplatte“In diesem Bereich legen Sie die Eigenschaften der Brüstung fest. Dies beinhaltet dieDicke, die Oberflächen und die Auswahl des Geländers. Möchten Sie unter demGeländer keinen Sockel, wie in dem dargestellten Bild der Dialogbox, setzen Sie einfach387
Elemente im Konstruktionsmodusdie Dicke der Brüstung auf Null. Textur und Farbe können Sie wie gewohnt über dieseSchaltfläche mischen.Die Geländer der vorgefertigten Varianten werden aus ArCon-Objekten (*.aco-Dateien)zusammengesetzt, die Sie im Verzeichnis \Programm\Standard\Balkone finden. DenAbstand der Einzelobjekte zueinander können Sie bei Bedarf ändern. Sollten Sie übereigene „Geländerobjekte“ verfügen, können Sie diese in das genannte Verzeichniskopieren und verwenden. Im Auswahlfeld wird der logische Name des Objektesangezeigt, den Sie auch im ArCon-Explorer sehen. Die neuen Objekte stehen erst nacheinem Neustart von ArCon zur Verfügung.Die Materialeigenschaften und die Textur der „Geländerobjekte“ können Sie imDesignmodus ändern, wobei dich ein neues Material auf das gesamte Geländer, eineneue Textur nur auf einen Teil, nämlich auf das Teilobjekt auswirkt.Ab der Version 2004 können Sie zusammen mit den Balkonen auch die freien Geländervon ArCon verwenden. Dazu wählen Sie in der Listbox zunächst „freies Geländer“.Geladen wird immer die im Dialog Geländer als Standard gespeicherte Variante. Überdie Schaltfläche Eigenschaften öffnet sich der Geländer Dialog, in dem Sie Ihre Auswahländern und alle Details eines Geländers bearbeiten können.8.2.29.3.3 Eigenschaften von BalkonenWenn Sie den Dialog über einen Doppelklick auf den Balkon öffnen, können Sie wieauch bei Räumen einen Raumdatendialog öffnen. Über diesen Dialog können Sie u.a. dieim Konstruktionsmodus angezeigte Beschriftung oder Flächenangabe einstellen und auchfestlegen, ob der Balkon bei der Flächenberechnung berücksichtigt werden soll. Da derRaumdatendialog für Balkone nahezu identisch mit dem für Räume ist, entnehmen Siebitte die Details der Beschreibung der Dialogbox Raumdaten (siehe Seite 167).8.2.30 GeländerFreie Geländer finden in ArCon nicht nur als alleiniges Konstruktionselement mitmehreren Eingabevarianten, sondern auch als Erweiterung für Treppen und BalkoneVerwendung.388
8.2.30.1 Eingabevarianten für „Freie Geländer“Elemente im KonstruktionsmodusFür die Eingabe von Geländern stehen folgende Varianten zur Verfügung:Geländer über polygonale Linie definierenRecheckiges Geländer definierenGeländer über geschlossenes Polygon definierenGeländer über Punkt und Mehrfachkopie definierenBei den beiden polygonalen Varianten bestimmern Sie den Verlauf des Geländers mitder Maus und beenden die Eingabe mit einem rechten Mausklick oder über ESC,woraufhin sich der Dialog Freies Geländer öffnet. Bei einem rechteckigen Geländergeschieht dies direkt nach dem zweiten, das Rechteck bestimmenden Mausklick.Bei der Definition des Geländers über Punkt und Mehrfachkopie definieren Sie zunächstmit der Maus den Startpunkt des Geländers. Anschließend erzeugen Sie durch dienumerischen Einstellungen des Dialoges, der dem der Mehrfachkopien in ArCon gleicht,einen 3D Pfad, dem anschließend ein Geländer zugewiesen wird. Die Auswirkungen derEinstellungen im Dialog 3D-Pfad generieren kontrollieren Sie anhand der Vorschau imKonstruktionsmodus. Der Dialog Freies Geländer öffnet sich, sobald Sie diePfadeingabe mit OK bestätigen.8.2.30.2 Geländerpfade bearbeitenVor der Eingabe des Geländers können Sie mit einem rechten Mausklick auf eine derEingabevarianten-Schaltflächen die Höhe voreinstellen. Der Eingabedialog beinhaltetzusätzlich die Option, Geländer an ein Gelände automatisch anzupassen, d.h. dasGeländer folgt dann den vorhandenen Geländekonturen.389
Elemente im KonstruktionsmodusFür die nachträgliche Pfadbearbeitung eines selektierten Geländers gibt es zweiMöglichkeiten, die Option „selektierten 3D-Pfad bearbeiten“ und„Geländerhöhenpunkte editieren“ .Ist ein Geländer selektiert, öffnet ein linker Mausklick auf die Schaltfläche direkt denDialog zur Eingabe der Höhe und der Option „an Gelände anpassen“. In diesem Moduskönnen auch die einzelnen Polygonpunkte mit der Maus verschoben werden. Zu diesemZeitpunkt wird die Ersatzdarstellung des Geländers rot und die Polygonpunkte schwarzgezeichnet. Ein linker Mausklick auf die Schaltfläche ermöglicht das Bearbeitender Polygonpunkte in der Höhe. In diesem Modus ändert sich die Ersatzdarstellung in rotfür die Polygonpunkte und schwarz für das Geländer.Klicken Sie nun auf einen rot markierten Polygonpunkt, erhalten Sie den DialogGeländer Höhenpunkt, der die numerische Eingabe der Höhe dieses einen Punkteserlaubt.390
Elemente im KonstruktionsmodusZusätzlich zur absoluten Höhe wird die Höhe über dem Fußboden des Geschosses, indem sich der Höhenpunkt befinden würde, wenn der Dialog mit OK beendet wird,angezeigt. Das Verlassen des Dialoges beendet nicht den Editiermodus. Hierzu müssenSie mit der rechten Maustaste in einen freien Bereich klicken oder ESC drücken. Bisdahin können alle Punkte des selektierten Geländers nacheinander bearbeitet werden.8.2.30.3 Der Dialog „Freies Geländer“Für jeden wesentlichen Bestandteil eines Geländers finden Sie hier eine eigeneRegisterseite mit Einstellungen. ArCon „zerlegt“ Geländer folgendermaßen:• Befestigungen• Pfosten• Füllungen• HandläufeFür die Bereiche Füllungen und Handläufe gibt es eine zusätzliche Seite mit erweitertenOptionen. Weiterhin beinhaltet der Dialog das Register „Allgemeines“, über das Sie die391
Elemente im Konstruktionsmoduserzeugten Geländer in einem eigenen Katalog speichern und einige„Spezialeinstellungen“ vornehmen können sowie einen Bereich „Materialien“.8.2.30.3.1 Speichern und laden von GeländernIm Bereich Katalog des Registers „Allgemeines“ haben Sie eine Schaltflächenleiste mitfolgenden Buttons:Erzeugt einen neuen KatalogeintragLädt die Daten des selektierten Katalogeintrages. Sie erreichen den gleichen Effekt,wenn Sie einen selektierten Katalogeintrag doppelklickenSpeichert die Daten des aktuellen Geländers im selektierten Eintrag. Bereitsvorhandene Daten werden nach einer Abfrage überschriebenLöscht den selektierten EintragHinweis: Die Daten eines Katalogeintrages werden nicht automatisch geladen, wenn derEintrag selektiert ist.Die Katalogeinträge werden im Verzeichnis STANDARD\GELAENDER\KATALOG ineinzelnen Dateien, die einfach durchnummeriert werden, abgelegt. Die Katalogdateienhaben keine Dateiendung.8.2.30.3.2 Das Register „Materialien“Das Register „Materialien“ bietet Ihnen für jedes Geländerelement eine Auswahl anvordefinierten Texturen und Materialien. Die von uns vorgegebenen Einträge derListboxen für Material stehen in der Datei STANDARD\GELAENDER\MATERIAL.INI, die Sie mit einem Texteditor öffnen und bearbeiten könnten, wenn Sieweitere Materialien benötigen sollten. Die Einträge verweisen auf Dateien imMaterialverzeichnis von ArCon.. Beachten Sie ggf. beim Editieren die Nummerierungund das > Zeichen vor dem Pfad. Dadurch sucht ArCon die Datei relativ zum ArConInstallationsverzeichnis, das in der ArCon.ini gespeichert ist.Der Bereich Füllung bietet zusätzlich die Verwendung von Maskentexturen in derMaterialauswahl. Soll die Füllung aus einem Lochblech bestehen, gehen Siefolgendermaßen vor:• wählen Sie für das Material „Textur als Maske, dunkel, glänzend“• wählen Sie über das Untermenü durchsuchen..., das Sie über die Schaltflächeerreichen, eine geeignete Maskentextur. Eine kleine Auswahl finden Sie bereits imVerzeichnis \TEXUREN\AUSSEN\GELAENDER .392
Elemente im Konstruktionsmodus• den Durchmesser der Bohrungen ändern Sie anschließend über den DialogTexturmaße, den Sie wieder über das Untermenü aufrufen können. DieseEinstellungen sind nur für den Bereich Füllungen vorhanden8.2.30.3.3 Das Register „Allgemeines“Neben den Katalogeinträgen und deren Verwaltung finden Sie hier noch mehrereSchaltflächen, über die Sie weitere Dialoge mit Einstellungen erreichen.8.2.30.3.3.1 Der Dialog „Biegeradien“Mit diesen Einstellungen können Sie die Übergänge des Geländers in Knickenbeeinflussen. In der oberen Reihe definieren Sie die Winkelbereiche, für die die darunterstehen Radien gelten sollen und in der unteren Reihe den zugehörigen Biegeradius. Fürdie Radien gilt, je höher der Wert, desto „weicher“ die Übergänge des Geländers inKnicken. Die Auswirkungen der Einstellungen sehen Sie direkt in der 3D Vorschaunachdem Sie den Dialog mit OK verlassen haben. Die Einstellungen haben keinenEinfluss auf die 2D-Ersatzdarstellung im Konstruktionsmodus.8.2.30.3.3.2 Der Dialog „Segmentierung von runden Profilen““Diesen Dialog erreichen Sie über die Schaltfläche „Rund-Profile...“.393
Elemente im KonstruktionsmodusSollten Sie die Darstellungsgenauigkeit für runde Profile ändern müssen, können Sie dasin diesem Dialog. Die Anzahl der jeweiligen Segmente bestimmt, aus wie vielenSegmenten (Flächen) ein „Kreis“, d.h. ein rundes Profil, im Designmodus von ArConerzeugt wird. Ein runder Pfosten wäre bspw. bei 4 vorgegebenen Segmenten immerrechteckig, unabhängig davon, ob Sie im Register Pfosten die Option rund gewählthaben. Alle Einstellungen sind nur von Bedeutung, wenn auch die Optionen rund in denjeweiligen Registern aktiv sind.8.2.30.3.3.3 Der Dialog „2D-Ersatzdarstellung““394
Elemente im KonstruktionsmodusHier bestimmen Sie, wie die Geländer in der architektengerechten Darstellung vonArCon+ dargestellt werden. Sie haben folgende Optionen zur Auswahl:• keine: die Geländer sind in der architektengerechten Darstellung unsichtbar• Einzellinie: Die Darstellung entspricht dem Polygonzug bei der Eingabe• Doppellinie: Hierbei kann noch der Linienabstand und ein Versatz zurGeländerachse eingegeben werden. Der Achsabstand ist abhängig von derEingaberichtung des Geländers, d.h. planen Sie ein gerades Geländer auf IhremArbeitsblatt von unten nach oben, versetzen positive Achsabstand-Werte dieDarstellung nach rechts und negative nach links. Über die 2D-Ersatzdarstellungkönnen Sie ein Objekt nicht selektieren. Hat die Darstellung einen großen Abstandzum wirklichen Objekt, passiert bei einem linken Mausklick nichts. Ggf. müssen Siedann in die Normalansicht wechseln, um das Geländer selektieren zu können.8.2.30.3.3.4 Ausrichtung der Pfosten „Allgemein...“ oder „Einzeln...“Die Ausrichtung aller oder einzelner Pfosten können Sie über die Dialoge„Basisausrichtung aller Pfosten“ oder „Ausrichtung der einzelnen Pfosten“ editieren.395
Elemente im KonstruktionsmodusIm Dialog zum Bearbeiten der einzelnen Punkte können Sie nach einem Doppelklickjedem Pfosten einen neuen Winkel zuweisen. Nachträglich bearbeitete Punkte werdenanschließend in der Auflistung rot markiert. Für die Basisausrichtung der drei Geländervon links nach rechts wurden für die rechteckigen Pfosten die Optionen• gemittelt zwischen den einzelnen Segmenten• gar nicht• entspricht dem nachfolgendem Segmentverwendet.396
8.2.30.3.3.5 3D-Pfad-Optionen, hinzufügen von PfostenElemente im KonstruktionsmodusSollte es erforderlich sein, dem automatisch erzeugten Pfad weitere Punkte (Pfosten)hinzufügen zu müssen, erfolgt das durch den Dialog 3D-Pfad-Optionen.Ein Beispiel: Sie erzeugen einen Balkon mit einem freien Geländer. Die Befestigung desGeländers ist aussen am Balkon. Ein Pfosten mit Befestigung direkt an der Balkoneckekann somit nicht eingesetzt werden. Es werden zwei zusätzliche Pfosten zu beiden Seitender Ecke benötigt. Öffnen Sie den Dialog 3D-Pfad-Optionen und aktivieren Sie dieOption „ in horizontalen Knicken“. Den Abstand der Pfosten geben Sie mit 15 cm an.Nach dem Verlassen des Dialoges mit OK sehen Sie in der 3D Vorschau bereits dieneuen Pfosten, die im Abstand von 15 cm zu beiden Seiten der Balkonecke erzeugtwerden. Nun müssen Sie den Pfosten in der Ecke über das Register Pfosten im Bereich„keinen Pfosten erzeugen“ durch Aktivierung der Option „in horizontalen Knicken“entfernen. Anschließend sehen Sie möglicherweise, dass das Geländer an den beidenneuen Pfosten Teile einer Füllung erzeugt, die aber nicht gewünscht sind. Entferntwerden diese „Füllungen“ durch die Vorgabe einer minimalen Füllbreite im RegisterFüllung, in diesem Fall reicht der Abstand der Pfosten zur Ecke, also 15 cm aus.Anschließend sind noch die Befestigungen und die Pfosten so zu versetzen, dass siezueinander passen und die Befestigungen aussen am Balkon sitzen.397
Elemente im Konstruktionsmodus8.2.30.4 Freie Handlauf-ProfileZusätzlich zu den vordefinierten Profilen können Sie für Handläufe auch eigene Profileerzeugen und verwenden. Hierzu öffnen Sie im Register Handlauf bei aktivierter OptionProfil den Umriss-Editor von ArCon. Details zur Handhabung des Editors finden Sie imKapitel Umriß-Editor (siehe Seite 66).8.2.30.5 3D Pfad Optionen / erweiterte Geländer für TreppenDie erweiterten Geländer versuchen, anhand der Polygoninformationen der Treppen,deren Verlauf zu folgen. Dabei treten aber zunächst häufig Fehler auf, weil die ArConTreppen über wesentlich mehr Polygonpunkte verfügen, als für das Geländer benötigtwerden. Die Folge ist, dass die automatische Berechnung der Treppengeländer zunächstfehlerhaft aussehen kann und in solchen Fällen nachbearbeitet werden muss.398
Elemente im KonstruktionsmodusAnhand einer L-Podest Treppe aus Holz und des rechten Geländers bzw. Handlaufswerden die weiteren Bearbeitungsschritte beispielhaft beschrieben. Um einen Ansatz zufinden, welche Polygonpunkte der Treppe bei der Erzeugung des Geländers Problemeverursachen, gibt es im Katalog des Geländer Dialoges ein Geländer namens 3D-PfadKontrolle, das die Suche visuell unterstützt. Wählen Sie zunächst dieses „Geländer“. Zurbesseren Sichtbarkeit können Sie im Register Materialien das Material des Handlaufs,der für das 3D-Pfad Objekt genutzt wird, auf Karminrot setzen. Nach diesenEinstellungen sehen Sie in der Vorschau des Treppendialoges ein 3D-Objekt, das denPfad des Geländers darstellt. Im Beispiel der L-Podest Treppe erkennen Sie an einerStelle des Podestes, dass der Pfad zwei Punkte dicht nebeneinander enthält, einen an derEcke des Podestes und einen an der Oberkante der Wange, von denen der zweite imSinne des 3D Pfades etwas rückläufig ist. Vom Antritt der Treppe gezählt, handelt essich um die Punkte 4 und 5 dieses Geländerpolygons399
Elemente im KonstruktionsmodusDie Bearbeitung des Geländer 3D-Pfades erfolgt über die Schaltfläche , die denDialog „3D-Pfad des Geländers“ öffnet. In diesem Dialog sind alle automatisch von derTreppe übernommenen Polygonpunkte aufgelistet. Wie bereits festgestellt, verursachendie Punkte 4 oder 5 den Fehler bei der Geländererzeugung. Wir deaktivieren daher einender beiden Punkte, in diesem Beispiel Punkt 4. In der Vorschau des Treppendialogeserkennen wir, das nun ein richtiger Handlauf erzeugt wird, dessen Neigung für denoberen Treppenlauf allerdings falsch ist.400
Elemente im KonstruktionsmodusUm die richtige Neigung zu erreichen, müssen die Koordinaten des an dieser Stelleverbleibenden Polygonpunktes geändert werden. Dies geschieht über den Dialog 3D-Pfad-Punkt bearbeiten, den Sie über einen Doppelklick öffnen.8.2.31 Schornsteine und StützenMit Hilfe der Schornstein- und Stützenfunktion können Sie schnell und problemlosSchornsteine bzw. Stützen in Ihre Grundrisse einfügen. Es ist möglich, mit Hilfeentsprechender Dialogboxen die Optionen wie Abmessung und Textur nach Wunsch zuverändern. Außerdem können verschiedene Typen als Standards projektübergreifendeingegeben werden. Durch Nutzen der Konstruktionshilfen wie Raster, Hilfslinie undLineal sind Sie in der Lage, in kürzester Zeit Ihre Schornsteine maßgenau in IhrePlanungen einzufügen.8.2.31.1 Typ bestimmenIn der vertikalen Symbolleiste finden Sie die Schaltfläche bzw. für dieSchornstein- bzw. Stützenfunktion. ArCon bietet Ihnen mittels des VariantenschaltersSchornsteine mit und ohne zusätzlichen Lüftungsquerschnitt an. Bei den Stützen haben401
Elemente im KonstruktionsmodusSie die Wahl zwischen quadratischen, runden und benutzerdefinierten Stützen. Um dieDialogbox zum Ändern der voreingestellten Werte zu erhalten, klicken Sie mit derrechten Maustaste auf die Schaltfläche bzw. oder verwenden denMenübefehl: Optionen - Schornstein... bzw. Stützen.... Die Beschreibung derDialogboxen finden Sie am Ende dieses Abschnitts. Durch Klicken auf die Schaltflächeals Standard können Sie die von Ihnen häufig benutzten Werte dauerhaft speichern.Ändern Sie bei einem ausgewählten Typ die Werte, ohne diese als Standardabzuspeichern, so bleiben diese Werte nur für den jeweiligen Konstruktionsvorganggültig. Durch Markieren und anschließendes Doppelklicken auf einen Schornstein odereine Stütze können auch nachträglich Änderungen des jeweiligen Elements mit Hilfe derDialogbox vorgenommen werden.8.2.31.2 Stützen mit variablen QuerschnittenSeit ArCon+ 6.5 können Sie beliebige ArCon Objekte (*.aco Dateien) auch imKonstruktionsmodus wie die bisherigen Stützentypen verplanen.Hinweis: die Stützen, die aus ArCon Objekten erzeugt werden, können bei derFlächenberechnung nur mit den eingestellten Maßen Breite und Tiefe berücksichtigtwerden, unabhängig davon, wie das Objekt geformt ist.8.2.31.3 Schornsteine und Stützen platzierenNach Anklicken der entsprechenden Schaltflächebzw. in der vertikalenSymbolleiste können Sie Ihren Schornstein oder Ihre Stütze im Grundriss platzieren. AlsHilfsmittel stehen Raster, Hilfslinien sowie das Lineal zur Verfügung. Der Bezugspunktdes Schornsteins kann mit Strg+W verändert werden. Mögliche Bezugspunkte sind dievier Eckpunkte sowie die Schornsteinmitte. Der Bezugspunkt ist durch ein rotes Kreuzmarkiert.402
8.2.31.4 Schornsteine und Stützen verschiebenElemente im KonstruktionsmodusZum Verschieben muss das gewünschte Element zunächst markiert werden. Diesesgeschieht durch Anklicken von (siehe Seite 208) und anschließendes Anklicken desElements. Das Element wird am Bildschirm rot dargestellt.Außer der Möglichkeit, Schornsteine und Stützen im Konstruktionsmodus zuverschieben, können Sie diese auch im Designmodus interaktiv verschieben. NähereInformationen hierzu finden Sie auf Seite 639. Die folgenden Abschnitte beschreiben dasVerschieben im Konstruktionsmodus.Zum Verschieben klicken Sie es an, lassen die linke Maustaste gedrückt und verschiebenes durch Bewegen der Maus. Wenn sich das Element an der gewünschten Stelle befindet,lassen Sie die Maustaste los. Der Bezugspunkt für das Verschieben ist – wie auch beimPlatzieren – durch Strg+W verstellbar.8.2.31.5 Schornsteine und Stützen löschenSie markieren das gewünschte Element durch Anklicken von (siehe Seite 208) mitder linken Maustaste und anschließendem Anklicken des Elements. Das markierteElement wird am Bildschirm rot dargestellt. Beim Betätigen der Entf-Taste oder überden Menübefehl Bearbeiten - löschen wird es gelöscht.Wollen Sie alle Schornsteine bzw. Stützen in der Darstellung löschen, so können Sie diesüber den Befehl: Bearbeiten - Löschen aller - Schornsteine bzw. - Löschen aller -Stützen erreichen.403
8.2.31.6 Die Dialogbox „Schornstein“Elemente im KonstruktionsmodusGeöffnet wird diese Dialogboxen, indem Sie mit der rechten Maustaste aufklicken oder im Menü Optionen - Schornstein... anwählen. Ein schon vorhandenesElement können Sie ändern, indem Sie es erst markieren und anschließend mit der linkenMaustaste doppelklicken.8.2.31.6.1 SchornsteintypHier wird der Text zu der von Ihnen gewählten Art angezeigt. Ändern Sie mit dieserDialogbox ein schon vorhandenes Element, so wird die Schaltfläche des Elementszusätzlich als Variantenschalter dargestellt. Der Typ lässt sich in diesem Fall in derDialogbox verändern, indem Sie die Schaltfläche anklicken, den Cursor bei gedrückterlinker Maustaste auf den gewünschten Typ bewegen und die Maustaste dort loslassen.404
8.2.31.6.2 Der Bereich „Abmessungen“Elemente im Konstruktionsmodus8.2.31.6.2.1 Die Optionen „Breite“, „Tiefe“ und „Winkel“In diesen Bereichen können die Querschnittsabmessungen (Breite und Tiefe) eingegebenbzw. nachträglich verändert werden.Im Eingabefeld Winkel legen Sie die Drehung des Schornsteins relativ zum aktuellenKoordinatensystem fest.8.2.31.6.2.2 Die Option „Höhe“Mit dieser Eingabe wird die Schornsteinhöhe festgelegt. Durch Anwahl der Option biszur Decke wird die Höhe automatisch an Ihre gewählte Geschosshöhe angepasst.8.2.31.6.3 Der Bereich „Oberfläche“Bei diesem Bereich handelt es sich um einen Standardbereich für die Definition vonFarben und Texturen von Konstruktionselementen. Er ist auf Seite 62 beschrieben.8.2.31.6.4 Der Bereich „Materialeigenschaften“Dieser Bereich entspricht dem Standardbereich zur Definition von nichtdarstellungsbeeinflussenden Materialeigenschaften für Konstruktionselemente. Diese istauf Seite 65 beschrieben.8.2.31.7 Erzeugen von eigenen Schornstein-TypenIn ArCon können Sie neben den festdefinierten Schornsteinen auch eigene Typenerzeugen und verwenden. Zu diesem Zweck gibt es im Menü Makros unter derBezeichnung „Erzeugen eigener Schornstein-Typen“.ein Zusatzprogramm, das Ihnendie erforderlichen Eingaben ermöglicht und sozusagen den Import von beliebigenSchornsteinen durchführt.Nach dem Start des Makros erhalten Sie folgenden Dialog:405
Elemente im Konstruktionsmodus8.2.31.7.1 Der Bereich „1. Schritt: Beschreibungeingeben“Hier können Sie die Beschreibungstexte eingeben, die Sie beim Verweilen mit der Mausüber dem Variantenschalter für Schornsteine als Tooltip erhalten und die in der ArConStatuszeile angezeigt werden. Beide Texte können auch identisch sein. Für detaillierteBeschreibungen bietet sich die Statuszeile an, weil dort mehr Platz zur Verfügung steht.Beide Eingaben sind nicht zwingend vorgeschrieben.8.2.31.7.2 Der Bereich „2. Schritt: Iconbestimmen“Zur einfacheren Identifizierung auf dem Variantenschalter können Sie hier Ihrem neuenSchornstein ein Bild Ihrer Wahl zuweisen. Das ausgewählte Bild wird ihnen im Dialogangezeigt. Wählen Sie keine eigene Bitmap, verwendet ArCon eine Standarddarstellung.Das Format des Bildes, Windows Bitmap (*.bmp) mit 20x20 Pixeln und 16 Farben sollteeingehalten werden, da es sonst zu farblichen Fehldarstellungen und zu Veränderungen406
Elemente im Konstruktionsmodusder sogenannten „Was-Leiste“ kommen kann. Wählen Sie eine größere Bitmap, wirdauch die „Was-Leiste“ in Ihrer Größe angepasst, was in der Regel nicht gewünscht seindürfte. Sie werden vor dem Erzeugen des Schornsteins noch mit einer Meldung daraufhingewiesen, dass die Bitmap nicht den Vorgaben entspricht.8.2.31.7.3 Der Bereich „3. Schritt: Abmessungenbestimmen“Anders als bei Stützen werden bei eigenen Schornsteinen keine ArCon-Objekteimportiert. Die „Schornstein-Objekte“ werden vom Programm selbst erzeugt underfordern daher die Vorgabe von Standardmaßen, die Sie jedoch auch später im DialogSchornstein ändern können. Von Bedeutung sind diese Maßvorgaben jedoch für dieSkalierung der 2D-Ersatzdarstellung, die Sie dem Schornstein im Bereich „4. Schritt:2D-Ersatzdarstellung wählen“ zuweisen können.8.2.31.7.4 Der Bereich „4. Schritt: 2D-Ersatzdarstellung wählen“Die 2D-Ersatzdarstellung für eigene Schornsteine wird nicht wie bei den vordefiniertenTypen von ArCon selbst generiert, sondern aus einer 2D-Vorlage geladen, wie Sie sieüber das in den Dialog Objekteinstellungen integrierte Zeichenprogramm selbsterzeugen können (siehe Seite 622). Dabei ist es wichtig, dass die erstellte Vorlage imSeitenverhältnis mit dem künftigen Schornstein übereinstimmt. Ändern Sie nachträglichdie Schornsteinabmessungen, kann die skalierte Ersatzdarstellung von den tatsächlichenSchornsteinmaßen abweichen. Zum Erzeugen der 2D-Vorlage gehen Sie am einfachstenwie folgt vor:• Erzeugen Sie ein mit dem ArCon Modeller ein ArCon Objekt, das den Standard-Abmessungen des Schornsteins entspricht (siehe Seite 658)• Exportieren Sie das Objekt aus dem Modeller nach ArCon• Öffnen Sie den Dialog Objekteinstellungen durch einen Doppeklick auf das Objektim Designmodus• Zeichnen Sie im Register 2D-Ersatzdarstellung die gewünschte Darstellung undspeichern Sie diese als Vorlage (siehe Seite 622)Diese Vorlage weisen Sie dem neuen Schornstein im Schritt 4 zu. Auswählen können Siediese inklusive einer Vorschau über den Dialog Vorlage laden.407
Elemente im Konstruktionsmodus8.2.31.7.5 Den eigenen Schornstein-Typ speichern“Über die Schaltfläche OK beenden Sie die Erzeugung des Schornsteins. Sie erhalteneinen Dialog, in dem Sie der Schornstein-Datei einen Namen geben können.Die Schornstein-Dateien werden automatisch im Verzeichnis \Programm\Standard\Schornstein gespeichert. Der Dateiname benötigt keine Dateiendung. Wenn Sie zuirgendeinem Zeitpunkt Schornsteine entfernen möchten, reicht es aus, die entsprechendeDatei im genannten Verzeichnis zu löschen.Im Anschluss haben Sie die Möglichkeit, weitere Schornsteine zu erzeugen oder denVorgang zu beenden.Hinweis: Die eigenen Schornstein-Typen stehen Ihnen in ArCon erst nach dem nächstenStart zur Verfügung.408
8.2.31.8 Die Dialogbox „Stützen“Elemente im KonstruktionsmodusGeöffnet wird diese Dialogbox, indem Sie mit der rechten Maustaste auf bzw. dasSymbol einer benutzerdefinierten Stütze klicken oder im Menü Optionen - Stütze...anwählen. Ein schon vorhandenes Element können Sie ändern, indem Sie es erstmarkieren und anschließend mit der linken Maustaste doppelklicken.8.2.31.8.1 StützentypHier wird der Text zu der von Ihnen gewählten Art angezeigt. Ändern Sie mit dieserDialogbox ein schon vorhandenes Element, so wird die Schaltfläche des Elementszusätzlich als Variantenschalter dargestellt. Der Typ lässt sich in diesem Fall in derDialogbox verändern, indem Sie die Schaltfläche anklicken, den Cursor bei gedrückterlinker Maustaste auf den gewünschten Typ bewegen und die Maustaste dort loslassen.409
8.2.31.8.2 Der Bereich „Abmessungen“Elemente im Konstruktionsmodus8.2.31.8.2.1 Die Optionen „Breite“, „Tiefe“ und „Winkel“In diesen Bereichen können die Querschnittsabmessungen (Breite und Tiefe) eingegebenbzw. nachträglich verändert werden. Da Stützen symmetrisch sind, kann für diese hiernur die Dicke geändert werden.Im Eingabefeld Winkel legen Sie die Drehung der Stütze relativ zum aktuellenKoordinatensystem fest.8.2.31.8.2.2 Die Option „Höhe“Mit dieser Eingabe wird die Höhe der Stütze festgelegt. Durch Anwahl der Option biszur Decke wird die Höhe automatisch an Ihre gewählte Geschosshöhe angepasst.8.2.31.8.3 Der Bereich „Oberfläche“Bei diesem Bereich handelt es sich um einen Standardbereich für die Definition vonFarben und Texturen von Konstruktionselementen. Er ist auf Seite 62 beschrieben.8.2.31.8.4 Der Bereich „Materialeigenschaften“Dieser Bereich entspricht dem Standardbereich zur Definition von nichtdarstellungsbeeinflussenden Materialeigenschaften für Konstruktionselemente. Diese istauf Seite 65 beschrieben.8.2.31.8.5 Der Bereich „2D-Darstellung“In diesem Bereich legen Sie für eine selektierte Stütze die Farbe der Umrandungsstrichesowie die Musterfarbe und das Füllmuster fest.Anders als bei Wänden gilt die Wahl der Strichfarbe immer für die gesamte Stütze undnicht für einzelne Seiten. Die Farbe können Sie über die Schaltfläche definieren.Die im Bereich Musterfarbe definierte farbliche Hervorhebung gilt ebenso für diegesamte selektierte Stütze, wie das über die Auswahlliste bestimmte Füllmuster.Hinweis: Legen Sie die Strichfarbe in der Dialogbox fest, welche Sie durch Rechtsklickauf die Schaltfläche in der vertikalen Symbolleiste erhalten, gilt diese bei derEingabevon neuen Stützen für alle anschließend verplanten.410
Elemente im KonstruktionsmodusDer Bereich 2D-Darstellung ist bei benutzerdefinierten Stützen, d.h. solchen, die ausArCon Objekten erzeugt werden, deaktiviert. Lediglich die Funktion „Strichfarbe“ stehtbei diesen Objekten zur Verfügung. Die Ersatzdarstellung wird direkt aus dem zugrundeliegenden 3D Objekt gewonnen.8.2.31.9 Importieren von StützenIn ArCon können Sie neben den festdefinierten runden und rechteckigen Stützen auchArCon Objekte (*.aco Dateien) als Stützen verwenden. Um diese Objekte über denVariantenschalter für Stützen im Konstruktionsmodus verplanen zu können, müssen dieObjekte mit Zusatzinformationen versehen werden. Zu diesem Zweck gibt es einZusatzprogramm, das Ihnen die erforderlichen Eingaben ermöglicht und sozusagen denImport von beliebigen ArCon Objekten durchführt. Sie finden dieses Programm imMenü Makros unter der Bezeichnung „Eigene Stützen importieren“.Nach dem Start des Makros erhalten Sie folgenden Dialog:8.2.31.9.1 Der Bereich „1. Schritt: Objektauswählen“Mit Hilfe des Windows Standarddialoges „Öffnen“ wählen Sie hier das zu importierendeObjekt.411
Elemente im KonstruktionsmodusHinweis: wenn Sie bei der Installation von ArCon im Dialog „Zusatzkomponenten“ dieO2Cshellextensions aktiviert hatten, sehen Sie in den Windows Dialogen und auch imWindows Explorer Vorschaubilder der ArCon und O2C Objekte. Diese Vorschau ist beider Auswahl eines Objektes meist aussagekräftiger als der Dateiname. Nachträglichinstallieren Sie die ShellExtensions per Doppelklick auf die Datei O2Cextensions.exe imSupport Verzeichnis Ihrer ArCon CD.8.2.31.9.2 Der Bereich „2. Schritt: Beschreibungeingeben“Hier können Sie die Beschreibungstexte eingeben, die Sie beim Verweilen mit der Mausüber dem Variantenschalter für Stützen als Tooltip erhalten, z.B., und diein der ArCon Statuszeile angezeigt bekommen. Die beiden Texte können auch identischsein. Für detaillierte Beschreibungen bietet sich die Statuszeile an, weil dort mehr Platzzur Verfügung steht. Beide Eingaben sind nicht zwingend vorgeschrieben.8.2.31.9.3 Der Bereich „3. Schritt: Iconbestimmen“Zur einfacheren Identifizierung auf dem Variantenschalter können Sie hier Ihrer neuenStütze ein Bild Ihrer Wahl zuweisen. Das ausgewählte Bild wird ihnen im Dialogangezeigt. Wählen Sie keine eigene Bitmap, verwendet ArCon eine Standarddarstellung.Das Format des Bildes, Windows Bitmap (*.bmp) mit 20x20 Pixeln und 16 Farben sollteeingehalten werden, da es sonst zu farblichen Fehldarstellungen und zu Veränderungender sogenannten „Was-Leiste“ kommen kann. Wählen Sie eine größere Bitmap, wirdauch die „Was-Leiste“ in Ihrer Größe angepasst, was in der Regel nicht gewünscht seindürfte. Sie werden vor dem Importieren der Stütze noch mit einer Meldung daraufhingewiesen, dass die Bitmap nicht den Vorgaben entspricht.412
Elemente im Konstruktionsmodus8.2.31.9.4 Import beendenMit OK beenden Sie den Import der Stütze. Das von Ihnen gewählte Objekt wird mit denzusätzlichen Eigenschaften versehen und in das Verzeichnis\Programm\Standard\Stuetzen kopiert. Sollte dort schon ein Objekt gleichen Namensexistieren, wird der Dateiname „hochgezählt“, d.h. durchnumeriert. Wenn Sie zuirgendeinem Zeitpunkt Stützen entfernen möchten, reicht es aus, dass entsprechendeObjekt im genannten Verzeichnis zu löschen. Der erfolgreiche Import wird mit einemDialog bestätigt.Im Anschluss haben Sie die Möglichkeit, weitere Stützen zu importieren oder denVorgang und das Importprogramm zu beenden.Hinweis: die importierten Stützen stehen Ihnen in ArCon erst nach dem nächsten Startzur Verfügung. Im Lieferumfang von ArCon sind bereits einige Stützen eingebundenworden. Die zugehörigen Objekte wurde uns freundlicherweise von der DI Kraus & Co.GmbH zur Verfügung gestellt und sind im Original Bestandteil einer zusätzlichenObjektbibliothek.8.2.32 DächerDieser Befehl bietet Ihnen die Möglichkeit, auf beliebigen Vieleckgrundrissen einSatteldach, Pultdach, Walmdach, Krüppelwalmdach oder Kombinationen der genanntenDachformen zu errichten.Um ein Dach über dem von Ihnen gewünschten Grundriss zu erstellen, sollten Sie zuerstein Dachgeschoss erzeugen (siehe Seite 143). Erstellen Sie Ihr Dach im gleichenGeschoss, so zieht ArCon die Wände des aktuellen Geschosses bis unter die Dachfläche.Mit Hilfe der Dialogbox Dacheinstellungen (siehe Seite 420) ist es möglich,Grundeinstellungen vorzunehmen und diese auch als Standardwerte abzuspeichern. Esstehen Ihnen drei verschiedene Eingabearten zur Verfügung.413
8.2.32.1 Dachfunktion einschaltenElemente im KonstruktionsmodusKlicken Sie auf die Schaltfläche in der horizontalen Symbolleiste, so wird dieDachdarstellung im Konstruktionsmodus wie auch im Designmodus ein- bzw.ausgeblendet. Existiert noch kein Dach, ist diese Schaltfläche grau hinterlegt.In der vertikalen Symbolleiste finden Sie die Schaltfläche für die Dachfunktion. Umdie Dialogbox zum Ändern der Dacheinstellungen zu erhalten, klicken Sie mit derrechten Maustaste auf (Beschreibung der Dialogbox Dacheinstellungen siehe Seite420).Durch Abspeichern als Standard in der Dialogbox können Sie die von Ihnen häufigbenutzten Werte dauerhaft hinterlegen. Diese Werte werden als Basis verwendet, wennSie, nachdem Sie ein Dachpolygon eingegeben haben, den Dacheditor sehen. ImDacheditor können Sie dann diese Werte noch verändern.8.2.32.2 Dachkonstruktion (un-)sichtbarZusätzlich zu der Schaltfläche existiert direkt neben dieser Schaltfläche dieSchaltfläche , mit der Sie die Dachkonstruktion sichtbar bzw. unsichtbar schaltenkönnen. Diese Schaltfläche ist in ihrer Wirkung unabhängig von , d.h., Sie können dieDachkonstruktion auch dann sichtbar machen, wenn das Dach selbst unsichtbar ist.Wenn Sie nun von oben auf das Dach schauen, werden Sie zunächst keine Änderungensehen. Erst wenn Sie von unten das Dach betrachten, sehen Sie die Sparren. Wenn Siedie Konstruktion sichtbar machen, das Dach selbst aber unsichtbar, so können Sie inArCon „Richtfest feiern“. (Tipp: Im Objektkatalog finden Sie hierzu eine passendeRichtkrone.)Beachten Sie, dass im Konstruktionsmodus bestimmte Eingaben nur dann möglich sind,wenn mindestens eine der beiden Schaltflächen bzw. heruntergedrückt ist. Sokönnen Sie nur unter dieser Voraussetzung ein Dach editieren, oder in ArCon einDachfenster mit Hilfe von (siehe Seite 476) verlegen.414
8.2.32.3 Dachart bestimmenElemente im KonstruktionsmodusIn der vertikalen Symbolleiste finden Sie die Schaltfläche . Hierbei handelt es sichum einen Variantenschalter, der als solcher durch die schwarze Ecke unten rechtsgekennzeichnet ist. Durch Anklicken und Schieben der gedrückt gehaltenen linkenMaustaste ins Ansichtsfenster erscheint eine Auswahl von Dachtypen. Bei den zurVerfügung stehenden Dacharten handelt es sich um• Freie Dachform• Pultdach• Satteldach• Walmdach• Krüppelwalmdach• Mansarddach mit Giebel• Mansardwalmdach• Tonnendach• Satteldach mit Aufschiebung• FlachdachWenn Sie die Maus auf eine dieser Varianten bewegen, sie also dadurch selektieren, wirddie Schaltfläche in der Symbolleiste mit der entsprechenden Dachart belegt. DurchBetätigen des Schalters mit der rechten Maustaste können Sie anschließend eineDialogbox für die gewünschte Dachform öffnen. Dabei unterscheidet sich die freieDachform von den rechteckigen, da Sie hier die Dialogbox Dacheinstellungen (sieheSeite 420) erhalten, anstelle eines speziell auf den Dachtyp zugeschnittenen Dialoges.8.2.32.4 Das Kontrollfeld „Dach über alle Gebäude“In allen Dialogboxen für die Definition von Dächern – also sowohl denen, die Sie nachRechtsklick auf die verschiedenen Dachartenschaltflächen erhalten, als auch die, dieerscheinen, nachdem Sie die Kontur eines Daches komplett eingegeben haben – existiertganz unten links das Kontrollfeld Dach über alle Gebäude.415
Elemente im KonstruktionsmodusMarkieren Sie dieses Feld, werden nicht nur Wände, Fußböden und Decken desGebäudes, zu denen das Dach gehört, sondern auch die Wände, Fußböden und Deckensämtlicher anderer Gebäude unter diesem Dach verschnitten.Dies macht speziell dann Sinn, wenn Sie mit mehreren Gebäuden versetzte Geschosse(siehe Seite 269) konstruieren und dann für ein Gebäude das Dach eingeben, um diesesauch für das andere Gebäude zu verwenden. Wenn Sie also das allgemeine Dachverwenden, werden Sie die Dachform im allgemeinen nicht mit Hilfe der Eingabeart ,sondern mit Hilfe der Eingabeart definiert haben.Nachdem Sie das gemeinsame Dach beider Gebäude eingegeben und im restlichen Teilder Dialogbox die entsprechenden Einstellungen für dieses gemeinsame Dachvorgenommen haben, markieren Sie dieses Feld. Nach Bestätigen der Dialogbox mit OKwerden nun sämtliche Wände, Fußböden und Decken auch des anderen Gebäudes unterdiesem Dach verschnitten, als würde es quasi auch zu dem anderen Gebäude (was jaunter Umständen gar keines ist, da Sie es nur deswegen konstruiert haben, um versetzteGeschosse zu simulieren) gehören.8.2.32.5 Die Dialoge der rechteckigen DachformenIm folgenden sehen Sie beispielhaft für die anderen Dachformen einen der verwendetenDialoge der rechteckigen Dachformen.416
8.2.32.5.1 Die Dialogbox „Pultdach“Elemente im KonstruktionsmodusDie Dialoge der rechteckigen Dachformen gliedern sich in vier Bereiche. Querschnitt,Längsschnitt, Texturen Eindeckung und Ausrichtung. Für die Bereiche Querschnittund Längsschnitt stehen Skizzen zur Verfügung, die Ihnen die Zuordnung derverwendeten Maße ermöglichen. Wenn Sie in ein Eingabefeld wechseln, wird daszugehörige Maß in der Skizze rot dargestellt. Klicken Sie innerhalb der Skizze mit derlinken Maustaste auf ein anderes Maß als das rot markierte, wechseln Sie automatischzum passenden Eingabefeld in der Dialogbox.Bei einem Doppelklick auf das gewünschte Maß innerhalb der Skizze erhalten Sie einenDialog, der Ihnen die direkte Eingabe des Wertes ermöglicht.417
Elemente im KonstruktionsmodusFür alle Dächer werden Ihnen nur die benötigten bzw. möglichen Maße zur Eingabeangeboten. Alle Felder, deren Werte für den aktuellen Typ keinen Sinn ergeben würden,werden im Dialog gegraut, d.h. gesperrt angezeigt.Aktivieren Sie das Kontrollfeld Alle Details darstellen, so hinterlegt ArCon bei allenDachflächen im Vorschaufenster die Texturen und stellt auch Dachrinnen, Gesimskasten,Firste, Kehlen und Grate Ihren Eingaben entsprechend dar.Alle sonstigen Einstellungen für Dächer oder deren Details können Sie in einer Varianteder Dialogbox Dacheinstellungen vornehmen, die Sie durch klicken auf die Schaltflächeerhalten. Details zur der abgebildeten Dialogbox erhalten Sie imKapitel Dialogbox Dacheinstellungen (siehe Seite 420). Der Dialog unterscheidet sichvon dem aufgerufenen nur durch ein zusätzliches Register Flächen, dieAuswahlmöglichkeiten für Texturen und einige Felder, in denen Angaben gemachtwerden können, die in dieser Dialogbox bereits enthalten sind.Die Schaltfläche INFO führt Sie direkt zur Dialogbox Dachinfo (siehe Seite 439).Eine Beschreibung des Kontrollfeldes Dach über alle Gebäude finden Sie auf Seite415.8.2.32.6 Dacheingabeart wählenNachdem Sie in der linken vertikalen Symbolleiste die Schaltfläche angeklickthaben, blendet ArCon in einer zweiten vertikalen Symbolleiste („Wie-Leiste“) eineAuswahl der Eingabemöglichkeiten ein.Hinweis: Mit allen vordefinierten Dachformen können nur rechteckige Dächer erzeugtwerden. Selbst wenn bei der automatischen Eingabe (s.u.) der Dachkontur die rote Liniedem Grundriss folgt, erhalten Sie als Ergebnis immer ein rechteckiges Dach.8.2.32.6.1 Rechteckige Dachkontur eingebenMit dieser Eingabemöglichkeit können Sie ein Dach mit rechteckiger Grundflächeunabhängig von der Geometrie des Grundrisses eingeben. Es sind zwei Punkte amBildschirm anzuklicken, welche die Diagonale beschreiben. Die Grundfläche des Dacheswird Ihnen mit Hilfe eines „Gummibandes“ nach dem ersten Punkt am Bildschirmangezeigt. Nach dem zweiten Klicken erscheint die Dialogbox Dacheditor (siehe Seite437) für die freie Dachform oder die passende Dialogbox für die vordefinierteDachkonstruktion.418
Elemente im Konstruktionsmodus8.2.32.6.2 Dachkontur automatisch eingebenBeim automatischen Erzeugen gehen Sie folgendermaßen vor: Nachdem Sie diedazugehörige Schaltfläche angeklickt haben, zeigen Sie mit dem Cursor auf die vonIhnen als Dachflächengrundriss gewünschte Außenwandkante. Der Dachverlauferscheint am Bildschirm als rote Strichlinie und sobald Sie die linke Maustaste betätigen,erscheint die Dialogbox Dacheditor (siehe Seite 437) für die freie Dachform oder diepassende Dialogbox für die vordefinierte Dachkonstruktion.8.2.32.6.3 Dachkontur als Polygon eingeben(Gilt nur für die freie Dachform) Bei dem einzugebenden Polygonzug haben Sie dieMöglichkeit, die Form des Daches frei, also abweichend vom vorhandenen Wandverlauf,zu gestalten. Diese Eingabetechnik ist erforderlich, wenn der Linienverlauf von Traufeund Grundriss unterschiedlich ist, z. B. bei Erkern, abgeschleppten Dachflächen, beiGauben, über Terrassen usw.Um das Polygon einzugeben, klicken Sie der Reihe nach die gewünschten Eckpunkte an.Sie beenden die Eingabe, indem Sie die Esc-Taste drücken oder indem Sie erneut aufden Anfangspunkt des Polygons klicken.Falls bereits ein Dach mit der gleichen Kontur existiert, weist ArCon Sie mit einerMeldung darauf hin und Sie können den Vorgang abbrechen.8.2.32.7 Dach löschenSie markieren das Dach durch Anklicken von (siehe Seite 208) mit der linkenMaustaste und anschließendem Anklicken des Daches. Das markierte Dach wird amBildschirm rot dargestellt. Bei Betätigen der Entf-Taste oder über den MenübefehlBearbeiten - löschen wird das markierte Dach gelöscht.Da ArCon bei Verwendung der Schaltfläche als erstes immer das Element selektiert,welches sich unter der Maus befindet und am kleinsten ist, wird es häufig vorkommen,dass Sie das Dach nicht mit dem ersten Klick selektieren, sondern z. B. Fußboden undDecke eines Raumes. Klicken Sie einfach so lange noch einmal, bis das Dach rotmarkiert ist und drücken Sie dann die Entf-Taste. Gleiches gilt übrigens auch, wenn Sieein Dach nachträglich verändern wollen.419
8.2.32.8 Dialogbox „Dacheinstellungen“Elemente im KonstruktionsmodusDie Dialogbox Dacheinstellungen wird geöffnet, indem Sie mit der rechten Maustasteauf die Schaltfläche klicken. Die Dialogbox besteht aus insgesamt fünf Registern, indenen allgemeine Werte für den Dachstuhl hinterlegt sind. Sie haben die Möglichkeit,diese Werte auch projektübergreifend als Standard zu speichern, indem Sie dieentsprechende Schaltfläche klicken.Abweichende Werte für einzelne Dachflächen werden über die Dialogbox Dach-Editor(siehe Seite 437) eingegeben. Sie erhalten diese Dialogbox, wenn Sie ein Dach verlegenoder nachträglich auf die selektierte Dachfläche doppelklicken.420
Elemente im KonstruktionsmodusEine Beschreibung des Kontrollfeldes Dach über alle Gebäude finden Sie auf Seite415.8.2.32.8.1 Das Kontrollfeld „Dialogart klassisch“Mit dieser Einstellung beeinflussen Sie die Dacheditor Dialogbox, die Sie erhalten,nachdem ein Dach in der freien Form verlegt wurde. Klassisch bedeutet in diesem Fall,dass sich der Dialog dem Aussehen älterer ArCon Versionen, d.h. älter als 4.1, anpasst.Orientieren Sie sich bei dieser Wahl anschließend bitte auch an der ursprünglichenDokumentation.8.2.32.8.2 Der Bereich „Texturen“Dieser Eingabebereich ist für alle fünf Register verfügbar. Er besteht aus vier einzeiligenListenfeldern. Wollen Sie eine andere Textur für die Eindeckung, den Innenraum, denGesimskasten oder die Holzkonstruktion wählen, so klicken Sie auf . Sie gelangen inein Untermenü, in dem Sie die Textur auswählen und deren Maße beeinflussen können.Die Texturen für die Eindeckung und den Innenraum lassen sich auch im Dach-Editorim Register Flächen verändern. Die Texturen für den Gesimskasten und die gesamteHolzkonstruktion können im Register Allgemein modifiziert werden.8.2.32.8.2.1 Das Listenfeld „Eindeckung“Hier wird die Dachoberseite mit der gewählten Textur dieses Eingabefeldes dargestellt.8.2.32.8.2.2 Das Listenfeld „Gesimskasten“Der Gesimskasten sowie der Ortgangbereich Ihrer Zeichnung werden mit der hiergewählten Textur dargestellt.8.2.32.8.2.3 Das Listenfeld „Holzkonstruktion“Die Holzkonstruktion Ihrer Zeichnung wird mit der hier gewählten Textur dargestellt421
8.2.32.8.3 Das Register „Flächen“Elemente im KonstruktionsmodusIn diesem Register definieren Sie die Zahlenwerte für die Neigung des Daches, denDachüberstand und die Drempelhöhe. Die Traufhöhe errechnet sich durch dieVorgabe der Drempelhöhe und des Dachüberstandes und ist deshalb in diesemEingabefeld gegraut.ArCon schlägt Ihnen im Bereich Neigungswinkel drei Optionsfelder zur Auswahl derDachneigung vor: Neigung 45 Grad, Neigung 38 Grad und beliebige Neigung. Beidem Optionsfeld beliebige Neigung wird das darunter liegende Eingabefeld aktiviert, indas Sie dann die von Ihnen gewünschte Neigung angeben können (von 1-179 Grad).Möchten Sie die Drempelhöhe mit Unterstützung definieren, steht Ihnen derDrempelassistent zur Seite. Wenn Sie mit der Maus auf die Schaltfläche des Assistentenklicken, öffnet sich die folgende Dialogbox:422
Elemente im KonstruktionsmodusEr besteht aus den beiden Registern Allgemein und Fußpfette.8.2.32.8.3.1 Das Register „Allgemein“Hier können Sie die Höhe des Kniestocks sowie Ihre Vorgaben für die Drempelhöhe mitHilfe der zusätzlichen Skizze eingeben und definieren. Die Werte für die Traufhöhewerden von ArCon im Anschluss automatisch errechnet, können von Ihnen jedochnachträglich geändert werden. Bei Bedarf erhalten Sie dann den folgenden Dialog.Bestätigen Sie diese Eingaben mit o.k. wird der Dialog Drempelassistent geschlossenund Sie können weitere Einstellungen zu Ihrer Dachkonstruktion vornehmen.423
Elemente im Konstruktionsmodus8.2.32.8.3.2 Das Register „Fußpfette“In diesem Register können Sie den Fußpunkt bei Pfettendächern ausführungsgerechtbestimmen. Ja nach Bedarf können sie ein variables Maß (Traufhöhe, Abstand,Aufholz oder Auflagehöhe) definieren.Beispiel 1: Sie möchten den Drempel von der Oberkante Rohdecke mit der Auflagehöheh=50 cm hoch mauern. Die Fußpfette soll mit einem Abstand a=16 cm von derAußenwandseite mit den Abmessungen b/d 12/12 cm verbaut werden. Dasrechtwinklige Aufholz hat das Maß r=15 cm. Aktivieren Sie als variablen Wert dieTraufhöhe und geben Sie die entsprechen Werte ein. Nun wird die Traufhöhe berechnet.Sie können sie dem Register Allgemein entnehmen.Beispiel 2: Nach den Eingaben in Beispiel 1 erhalten Sie bei einer Dachneigung von 45Grad eine Drempelhöhe von 74.213 cm. Die Drempelhöhe soll den Wert 75 cmerhalten.Die Auflagehöhe der Fußpfette soll bei 50 cm verbleiben. Wechsel Sie in das RegisterFußpfette. Setzen Sie als Variablen Wert den Abstand. Wechseln Sie in das RegisterAllgemein und geben sie jetzt für die Drempelhöhe 75.cm an. Wechseln Sie wieder indas Register Fußpfette und geben dort für die Auflagehöhe 50 cm ein. Jetzt wird derFußpfettenabstand (a) automatisch angepasst.424
Elemente im KonstruktionsmodusGrundsätzlich haben Sie die Möglichkeit, über das Register Flächen der Dialogbox desDacheditors (siehe Seite 437) für einzelne Dachflächen Neigungen, Überstände undTraufhöhen abweichend von den hier gemachten Voreinstellungen zu verändern. Auchkönnen Sie über diesen Dialog erneut auf die Dialogbox des Drempelassistentenzugreifen und Ihre Einstellungen korrigieren.8.2.32.8.4 Das Register „Details“In diesem Register legen Sie Details der Dachkonstruktion fest.8.2.32.8.4.1 Der Bereich „Traufen / Ortgänge“Über das Kontrollkästchen mit Dachrinne legen Sie fest, ob die Traufe mit einerDachrinne versehen werden soll.Haben Sie das Kontrollkästchen mit Detailausbildung aktiviert, können Sie dieDachränder detailliert darstellen. ArCon schlägt Ihnen hierzu insgesamt vierOptionsfelder zur Detaillierung der Dachränder vor.425
Elemente im Konstruktionsmodus8.2.32.8.4.1.1 Standarddarstellung der HölzerStandardmäßig werden Hölzer der Dachkonstruktion am Dachrand (an Traufen,Ortgängen und Pultdachfirsten) senkrecht abgeschnitten:ÜberstandSparrenSichtbareDachschalungD h h lHäufig jedoch werden die Dachränder aus gestalterischen oder konstruktiven Gründenbeispielsweise mit Gesimskästen versehen. Für die detaillierte Ausbildung derDachränder stehen folgende Details zur Verfügung.8.2.32.8.4.1.2 Hölzer mit Detailausbildung• Sichtbare Sparrenköpfe in den Bereichen der Dachüberstände.ÜberstandSichtbareDachschalunglthh bezeichnet hier die Sparrenhöhe, l die Länge der Verjüngung und t die Tiefe derVerjüngung. Die Länge und Tiefe der Verjüngung können im Bereich sichtbare426
Elemente im KonstruktionsmodusSparrenköpfe (siehe Seite 430) festgelegt werden.• Standardgesimskasten mit senkrechter Stirnseite und waagerechter Kastenschalungzur Außenwand.ÜberstandSichtbareDachschalungGesimskasten• Gesimskasten mit schräger Stirnseite, waagerechter Kastenschalung zur Außenwandund einer Ortgangverkleidung.ÜberstandOrtgangverkleidungGiebelwandHöhe derStirnseiteDie Ortgangverkleidung wird passgenau an die Stirnseite des Gesimskastens angefügt.Dadurch entsteht rund um das Dach ein gleichmäßiger Dachrandabschluss.• Wie im vorherigen Punkt mit dem Unterschied, dass der Gesimskasten nichtwaagerecht, sondern parallel zur Eindeckung bis an die Außenwand geführt wird.427
Elemente im KonstruktionsmodusÜberstandOrtgangverkleidungGiebelwandHöhe derStirnseiteHinweis: Für die letzten drei genannten Detailausführungen sollte die Dachkontur genauentlang der Außenwände verlaufen. Die Eingabeart Dachkontur automatischbestimmen ist hierfür besonders gut geeignet. Ist der direkte Anschluss der Dachkonturan die Außenwände nicht möglich (z. B. bei Terrassen oder bei Abschleppungen)entstehen Lücken von der unteren Kastenverkleidung zur Außenwand. Diese Lückenkönnen z. B. mit 3D-Objekten geschlossen werden.Beachten Sie zudem, dass Sie im Bereich Gesimskasten (siehe Seite 430) für sämtlicheGesimskästen die Höhe und sogar die Neigung der Stirnflächen einstellen können.8.2.32.8.4.2 Der Bereich „Firste / Grate“In diesem Bereich können Sie festlegen, ob die Darstellung der Firste und Grate mitFirststeinen erfolgen soll oder ohne. Aktivieren oder deaktivieren Sie hierzu dasentsprechende Kontrollkästchen.Im Register Details des Dialogfensters Dacheditor lässt sich diese Einstellung jederzeitwieder ändern.8.2.32.8.4.3 Der Bereich „Giebelseiten“428
Elemente im KonstruktionsmodusJe nachdem, ob Sie über das Kontrollkästchen Pfettenköpfe sichtbar aktiviert habenoder nicht, unterscheidet ArCon hinsichtlich der Dachkonstruktion im Giebelbereich diefolgenden zwei Varianten:• In der ersten Variante (das Kontrollkästchen ist deaktiviert) sitzt der erste Sparrenvor der Innenseite der Giebelwand und die Pfetten werden bis zur bzw. bis auf dieGiebelwand geführt (Skizze Draufsicht).• In der zweiten Variante sitzt der erste Sparren mit dem Abstand a zur Ortgangkanteund liegt frei außerhalb des Giebels (ein sogenannter Freisparren). Die tragendenPfetten werden über den Giebel hinaus bis zur Ortgangkante geführt. Sie sind dann inden meisten Fällen von außen sichtbar („sichtbare Pfettenköpfe“).Die Kriterien für die Steuerung nach der ersten bzw. zweiten Variante sind wie folgt: Eswird davon ausgegangen, dass bei einem Dachüberstand >50 cm eine tragendeKonstruktion für die Aufnahme der Lasten aus der Eindeckung erforderlich ist. Deshalbwird bei einem giebelseitigen Überstand >50 cm automatisch die Variante zweiausgeführt.429
Elemente im KonstruktionsmodusIst der Dachüberstand ≤50 cm und der Schalter Pfettenköpfe sichtbar inaktiv, so wirddie erste Variante ausgeführt. Der erste Sparren wird im Abstand von 40 cm zurGiebelwandaußenseite gesetzt.Über die drei angebotenen Optionen können Sie die Ausführung der Pfettenköpfebestimmen.8.2.32.8.4.4 Der Bereich „sichtbare Sparrenköpfe“In diesem Bereich lassen sich über die entsprechenden Eingabefelder Maße für diesichtbaren Sparrenköpfe eingeben.Das Maß l bezeichnet hier die Länge der Verjüngung und t die Tiefe der Verjüngung.Haben Sie im Bereich Traufen/Ortgänge (siehe Seite 425) die Darstellung mitDetailausbildung (sichtbare Sparrenköpfe in den Bereich der Dachüberständen)gewählt, können Sie die Auswirkung in der Darstellung erkennen.8.2.32.8.4.5 Der Bereich „Gesimskasten“430
Elemente im KonstruktionsmodusIn diesem Bereich lassen sich über die entsprechenden Eingabefelder Maße für denGesimskasten eingeben. Im einzelnen sind das die Maße h für die Höhe derStirnflächen und n für die Neigung der Stirnfläche.Haben Sie im Bereich Traufen/Ortgänge (siehe Seite 425) die Darstellung mitDetailausbildung (für eine der drei Gesimskasten-Varianten) gewählt, können Sie dieAuswirkung in der Darstellung erkennen.8.2.32.8.5 Das Register „Holzkonstruktion“431
Elemente im KonstruktionsmodusDas Register Holzkonstruktion besteht aus zwei Bereichen. Im oberen Bereich könnenSie im Detail angeben, was für die Holzkonstruktion verwendet werden soll. Im unterenBereich können Sie bestimmte Abstände frei festlegen und damit die von ArCon bei derautomatischen Generierung der Dachkonstruktion vordefinierten Werte überschreiben.8.2.32.8.5.1 Details der DachkonstruktionIn diesem Bereich des Registers Holzkonstruktion legen Sie fest, welche Details Sie fürdie Holzkonstruktion als Standardwert verwenden möchten. Die folgenden Abbildungenzeigen die Details einer Dachkonstruktion mit den verwendeten Benennungen.FirstpfetteMittelpfettenFußpfettenSparren /FreisparrenHöhe bis UKPfettenHöhe bis OKKehlbalkenFür die Dachkonstruktion werden Sparren und Pfetten erzeugt. Dabei tragen dieerstgenannten die letzteren und bilden den für eine Dachkonstruktion typischenHolzaufbau. Einzelne Pfetten und Sparren tragen dabei besondere Bezeichnungen, dieden folgenden beiden Skizzen zu entnehmen sind.432
Elemente im KonstruktionsmodusFreisparrenSparrenGiebel-WandMittelpfettenFußpfetteAktivieren Sie also beispielsweise im Register Konstruktion das Kontrollfeld mitFußpfetten, dann werden die entsprechenden Balken in Ihrer Dachkonstruktion sichtbarsein.SchiftsparrenKehlsparrenGratsparren8.2.32.8.5.2 Der Bereich „Abstände“433
Elemente im KonstruktionsmodusDer maximale Sparrenabstand gibt an, wie weit die einzelnen Sparren maximalauseinander sitzen dürfen.Im Feld Abstand vom Ortgang zum ersten Sparren legen Sie für die Giebelseite fest,wo der erste Sparren sitzt.Schließlich definieren Sie den maximalen Überstand für die freitragendeDacheindeckung. Dadurch werden automatisch die Pfetten nach außen gezogen, um denDachüberstand zu vergrößern. Wenn der Überstand größer ist als der eingegebene Wert,dann werden aus statischen Gründen automatisch weitere Sparren hinzugefügt.8.2.32.8.6 Das Register „Holzabmessungen“In diesem Register können Sie hinterlegen, welche Querschnittmaße ArCon bei derautomatischen Generierung der Dachkonstruktion verwenden soll. Sie können also diebeim Aufruf des Register bereits vorgegebenen Standardmaße entsprechend IhrenBedürfnissen modifizieren.Sie haben hierbei die Möglichkeit, für jeden bei der Dachkonstruktion verwendetenHolztyp die Breite und die Dicke anzugeben. Die einzelnen Holztypen entnehmen Siebitte der folgenden Skizze:434
Elemente im KonstruktionsmodusBeachten Sie, dass bei der Angabe der Querschnitte nur Näherungswerte möglich sind,und zwar mit der Zielsetzung, optisch sinnvolle Größen der Abmessungen einzugeben.Es geht also weniger um das Erstellen eines korrekten Plans, den z. B. ein Zimmermannals Vorlage für seine Arbeit nutzen könnte. Vielmehr sollte ArCon Ihnen ein Hilfsmittelan die Hand geben, die Holzkonstruktion des Dachstuhls vom äußeren Eindruck hermöglichst realistisch abzubilden.8.2.32.8.7 Das Register „Allgemein“435
Elemente im Konstruktionsmodus8.2.32.8.7.1 Der Bereich „Aufbauhöhen“Unter der Konstruktion ist der Dachaufbau der konstruktiven Elemente (z. B. Sparren)sowie der Dachunterkonstruktion (z. B. Latten, Verkleidung) zu verstehen.Zur Eindeckung zählt alles, was über der Dachkonstruktion liegt – Schalung, Dämmung,Latten, Dachpfannen. In der Dialogbox des Dacheditors (siehe Seite 437) im RegisterAllgemein lassen sich diese Eingaben, deren Voreinstellungen Sie gerade vornehmen,nochmals ändern.abEindeckungKonstruktionWand, Drempela = Eindeckung (Schalung, Dämmung, Lattung, Dachpfanne)b =Konstruktionshöhe (Sparrendicke, Schalung, Gipskarton)8.2.32.8.7.2 Das Eingabefeld „Dachrinnendurchmesser“Hier vergeben Sie für den Dachrinnendurchmesser einen Standardwert. Sie könnendiesen Wert im Register Allgemein der Dialogbox Dacheditor (siehe Seite 437)nachträglich modifizieren.8.2.32.8.7.3 Das Kontrollfeld „Dacheindeckung transparent“Hier können Sie als Standardeinstellung die Dacheindeckung transparent, alsoteildurchsichtig setzen. Dadurch lassen sich z. B. Glasdächer für Wintergärten oderGewächshäuser erzeugen. Mit Hilfe der Texturen bestimmen sie die Farbe und den Gradder Tönung. Diese Einstellung kann im Register Allgemein der Dialogbox Dacheditor(siehe Seite 437) nachträglich modifiziert werden.436
Elemente im KonstruktionsmodusWenn Sie die transparenten Texturen per Maus aus dem Texturkatalog belegen möchten,müssen Sie beim Auswählen der Dacheindeckung die Strg- bzw. Ctrl-Taste drücken,damit die durchsichtigen Flächen bei der Texturierung auch berücksichtigt werden.8.2.32.8.7.4 Das Kontrollfeld „Dach horizontal begrenzen“Dieses Kontrollfeld ist sozusagen der „Joker“ der Dachkonstruktion. Mit ihm haben Sievielfältige Gestaltungsmöglichkeiten für Dächer in der Hand. Wenn Sie dasentsprechende Feld markiert haben, schneidet ArCon das Dach oberhalb einerbestimmten Höhe ab. Diese Höhe können Sie im Eingabefeld Schnitthöhe bei selbstdefinieren. Sie kann im Register Allgemein der Dialogbox Dacheditor (siehe Seite 437)nachträglich modifiziert werden.Die folgende Skizze zeigt, was genau Sie in dem Eingabefeld als Schnitthöhe eingeben.Sie können diese Funktionalität von ArCon+ nutzen, um Mansarddächer, Dächer mitFlachdachabschluss (z. B. Dachgärten), Dächer mit Lichtkuppeln usw. zu modellieren.Ein Mansarddach erzeugen Sie z. B., indem Sie auf die abgeschnittene Dachfläche einezweite Dachkonstruktion setzen.8.2.32.9 Die Dialogbox „Dacheditor“Sie erhalten die Dialogbox Dacheditor nach der Eingabe des letzten Punktes, wenn Sieein neues Dach verlegen (siehe Seite 413) oder wenn Sie die Schaltfläche (sieheSeite 414) und/oder gedrückt haben und dann doppelt auf ein selektiertes Dach(beides gilt nur für die freie Dachform) klicken.437
Elemente im KonstruktionsmodusIn dieser Dialogbox sehen Sie oben links fünf Registerfelder: Dachseite, Details,Holzkonstruktion, Holzabmessungen sowie Allgemein. Die dazugehörigen Register(mit Ausnahme des Registers Dachseite (siehe Seite 441)) sind weitgehend identisch mitden gleichlautenden Registern der Dialogbox Dacheinstellungen, welche Sie durchRechtsklick mit der Maus auf die Schaltfläche erhalten.Wenn Sie ein Registerfeld anklicken, verändert sich die linke Seite des Dialogfenstersund es werden die jeweiligen Felder und Feldbereiche zum angeklickten Themaaufgeschaltet. Sie können also den Inhalt des Dialogfensters Dacheditor durchAnklicken eines anderen Registers beliebig oft verändern.Mit Hilfe des Dacheditors lässt sich die komplette Dachform (beim oder nach demVerlegen des Daches) modifizieren. Tragen Sie hierzu die von der Standard-Dacheinstellung abweichenden Werte für die einzelnen Dachflächen ein. Auf dieseWeise können Sie z. B. Giebel einziehen, Dachneigungen verändern und Traufhöhenversetzen (wodurch sich z. B. ein Krüppelwalmdach erzeugen lässt).Klicken Sie auf die Schaltfläche Vorschau, werden die Auswirkungen IhrerModifikationen im Vorschaufenster übernommen und dargestellt. Sollten Sie auchDachgauben verlegt haben, werden deren Dächer ebenfalls visualisiert.Über die Redo/Undo Funktion können Sie alle Änderungen am Dacheditor rückgängigmachen oder wiederherstellen. Dies ermöglicht Ihnen ein „risikoloses“ Arbeiten und Siehaben nun die Möglichkeit, alle Einstellungen einfach mal auszuprobieren.Eine Beschreibung des Kontrollfeldes Dach über alle Gebäude finden Sie auf Seite415.438
Elemente im Konstruktionsmodus8.2.32.9.1 Die Dialogbox „Dachinfo“Klicken Sie in der Dialogbox Dacheditor oder in den Dialogboxen für vordefinierteDachkonstruktionen auf die Schaltfläche Info, erhalten Sie eine Info-Dialogbox, in dersämtliche Flächen- und Längenmaße der Holzkonstruktion des aktuellen Daches,getrennt nach Hauptdach und Gauben ausgegeben werden. Anhand dieser Werte lassensich die Kosten für das Dach überschlagen.Es handelt sich hierbei ausschließlich um berechnete Werte. Eingaben sind in dieserDialogbox des Daches nicht möglich.Der Angabe in der Zeile Traufen können Sie z. B. entnehmen, wie viele Meter TraufenIhr Dach insgesamt enthält. Aus diesem Wert lässt sich dann ableiten, wie viele MeterDachrinne Sie benötigen.Das Kalkulationsmodul (COSOBA) kann diese Werte zur automatischen LV-Erstellungnutzen.8.2.32.9.1.1 Holzliste (überschlägig)In ArCon+ haben Sie die Möglichkeit, eine überschlägige Holzliste für das in derDialogbox dargestellte Dach sowohl auf dem Bildschirm als auch als Textdateiauszugeben. Klicken Sie in der Dachinfo-Dialogbox auf die Schaltfläche Holzliste…,erscheint eine Dialogbox, in der alle für das Dach verwendeten Hölzer ausgegebenwerden.439
Elemente im KonstruktionsmodusArCon+ geht bei der Berechnung der Holzliste wie folgt vor:• Alle Längenmaße werden auf 5 cm gerundet.• Hölzer des gleichen Typs (z. B. Kehlbalken), die nach dem Runden die gleicheLänge haben, werden zusammengefasst.In der Holzliste selbst erscheinen dann die Hölzer getrennt nach Typ, wobei Längen,Breiten und Dicken, aber auch Oberfläche und Volumen einzeln und in der Summeausgegeben werden.Durch Klicken auf die einzelnen Tabellenüberschriften der Holzliste können Sie dieTabelle sortieren, wobei die Sortierung jeweils nur in den Gruppen gleichartiger Hölzererfolgt. Klicken Sie auf Speichern…, erscheint eine Windows-Dialogbox, in der Sie denDateinamen zum Speichern angeben können.Der Inhalt der erzeugten Textdatei ist identisch mit dem Inhalt der Liste der Dialogbox.8.2.32.9.2 Bearbeiten einzelner DachflächenUm eine einzelne Dachfläche bearbeiten zu können, müssen Sie diese zuvor ansprechen.Hierzu befinden sich über dem Vorschaufenster, nach dem Hinweis Grundrissseitenzwei Schaltflächen, auf denen Pfeile abgebildet sind.440
Elemente im KonstruktionsmodusMit Hilfe dieser Pfeile können Sie das Dach links oder rechts herum (je nach Anklickender Pfeile) drehen, wobei die gerade aktuelle Dachfläche hervorgehoben wird.Haben Sie das Kontrollfeld Animierte Rotation aktiviert, bewirken diePfeilschaltflächen nach dem Hinweis Grundrissseiten eine selbstständige Rotation desProjektes um 90 o in die jeweilige Richtung.Wurde das Kontrollfeld rechts über dem Vorschaufenster Alle Details darstellendeaktiviert, so erkennen Sie die aktuelle Dachfläche daran, dass die Grundrissfläche grünhinterlegt und die zugehörige Dachfläche mit Textur dargestellt ist. Bei Giebelwändensehen Sie im Vorschaufenster dann nur die grüne Grundrissseite. Aktivieren Sie dasKontrollfeld Alle Details darstellen, so hinterlegt ArCon bei allen Dachflächen imVorschaufenster die Texturen und stellt auch Dachrinnen, Gesimskasten, Firste, Kehlenund Grate Ihren Eingaben entsprechend dar.8.2.32.9.3 Das Register „Dachseite“In diesem Register können Sie für das ausgewählte Dach Einstellungen modifizieren,welche Sie allgemein für neu zu verlegende Dächer im Register Flächen der DialogboxDacheinstellungen (siehe Seite 420) vorgenommen haben.441
Elemente im Konstruktionsmodus8.2.32.9.3.1 Der Bereich „Dachseitentypen“ArCon schlägt Ihnen hier - anders als bei den Standardeinstellungen - acht Optionsfeldermit Dachseitentypen vor, die Sie einfach per Mausklick selektieren können.8.2.32.9.3.2 Der Bereich „Dachseite einfach“In diesem Eingabefeld können Sie die für den von Ihnen gewählten Dachseitentypnotwendigen Werte verändern, dabei werden Sie auf Wunsch von einer Skizze bei derZuordnung der Maße unterstützt.8.2.32.9.4 Die Register „Details“ ,„Holzkonstruktion“ und „Holzabmessungen“In den Registern Details, Holzkonstruktion und Holzabmessungen können Sie für dasausgewählte Dach exakt die gleichen Angaben machen, wie Sie dies auch allgemein fürneu zu verlegende Dächer im Register Details, Holzkonstruktion bzw.Holzabmessungen der Dialogbox Dacheinstellungen tun können. Die entsprechendenErläuterungen finden Sie auf Seite 420.8.2.32.9.5 Das Register „Allgemein“In diesem Register können Sie für das ausgewählte Dach die gleichen Angaben machen,wie Sie dies auch allgemein für neu zu verlegende Dächer im Register Allgemein derDialogbox Dacheinstellungen tun können. Die entsprechenden Erläuterungen finden Sieauf Seite 420.442
Elemente im KonstruktionsmodusZusätzlich haben Sie jetzt noch die Möglichkeit, das gesamte Dach um ein bestimmtesMaß nach oben oder unten zu versetzen.8.2.32.9.5.1 Der Bereich „Dach in der Höhe versetzen um“Tragen Sie hierzu den entsprechenden Wert in das Feld des Bereichs Dach in der Höheversetzen um ein. Mit der Schaltfläche Ausführen wird der Wert, um den das Dachverschoben werden soll, übernommen. Sie erhalten das Ergebnis direkt imVorschaufenster angezeigt.Bei Werten > 0 wird die Traufhöhe an allen Dachkanten um denselben Wert erhöht. DieDachschräge im Dachgeschoss beginnt also z. B. nicht an der Fußbodenkante, sondernhöher. Bei Werten < 0 wird die Traufhöhe entsprechend erniedrigt. Hierbei kann es sein,dass das Dach bereits im unteren Geschoss anfängt, die Räume in diesem Geschoss alsobereits Dachschrägen aufweisen.Die folgende Abbildung zeigt der Reihe nach das Dach die Ausgangssituation, das Dachmit dem Wert > 0 versetzt sowie das Dach mit dem Wert < 0 versetzt.443
Elemente im Konstruktionsmodus8.2.32.9.5.2 Der Bereich „Texturen“In diesen Listenfeldern lässt sich die Textur für den Gesimskasten und dieHolzkonstruktion eintragen. Bei Darstellungen, die nicht eingeschaltet sind, ist daszugehörige Listenfeld grau hinterlegt. Die Auswahl der Texturen erfolgt so, wie unterdem Register Flächen im Bereich Texturen beschrieben.8.2.32.9.6 DachinnenverkleidungenKlicken Sie im Konstruktionsmodus in ein Dach und die Selektierbarkeit (siehe Seite612) von Dachinnenverkleidungen ist eingeschaltet, so können Sie die verschiedenenTeile einer Dachinnenverkleidung innerhalb aber auch außerhalb von Räumen(Unterverkleidungen von Traufen) auswählen und sie durch Doppelklick verändern.Beachten Sie, dass Dachinnenverkleidungen nur selektierbar sind, wenn das Dachsichtbar geschaltet ist (siehe Seite 414).Die erscheinende Dialogbox besteht aus dem Bereich Material, in dem Sie diebekannten Eigenschaften der Textur verändern können Der Bereich ist auf Seite 62beschrieben.Außerdem enthält die Dialogbox das Kontrollfeld unsichtbar, mit dem Sie bestimmenkönnen, ob die Dachverkleidung überhaupt dargestellt werden soll. Speziell im444
Elemente im KonstruktionsmodusAußenbereich mit großen Dachüberständen macht das Unsichtbarschalten derVerkleidung Sinn, um die Holzkonstruktion des Daches zu zeigen.8.2.33 Runde DachflächenMit der Version 2003 wurden die Eingabemöglichkeiten für Dachflächen im die Option„rund“ erweitert. Im Register „Dachseite“ können Sie diese Option mit einer Checkboxaktivieren. Ist die Option aktiv, erhalten Sie eine angepasste Skizze, der Sie dieentsprechenden Werte und deren Zusammenhänge entnehmen können.Diese Erweiterungen haben auch Auswirkungen auf das Tonnendach der rechteckigenDachformen. Auch dort können Sie jetzt rechteckige Tonnendächer mitunterschiedlichen Traufhöhen erzeugen.Mit den runden Flächen können freie Tonnendachformen und auch Dachformen mitgotischen Bögen konstruiert werden. Die Bogenflächen haben kreisbogenförmigeKrümmungen und können mit ebenen Dachflächen kombiniert werden. Für dieKonstruktion von Tonnendächern wurde ein spezielles Verfahren entwickelt ( sieheKapitel Tonnendach, vereinfachtes Verfahren).Der Beginn einer runden Dachseite beginnt am Traufpunkt. Die Krümmung verläuftdann kreisbogenförmig in Richtung Gebäudemitte. Mit den Eingaben Überstand (ü) undHöhe 1 (h1) bestimmen Sie die Lage des Traufpunktes ausgehend von der Konturseite(Aussenkante Wand) und Oberkante Fertigfußboden. Mit den Eingaben Sehnenmaß (s)und Höhe 2 (h2) legen Sie den Sehnenmittelpunkt des Kreisbogens fest. Mit der EingabeRadius ( r ) bestimmen Sie den Kreisradius. Der Kreismittelpunkt errechnet sich dann.445
8.2.33.1 Prinzip der KrümmungElemente im KonstruktionsmodusIn der folgenden Abbildung wird der Schnitt einer runden Dachseite schematischdargestellt. Der Verlauf der Sehne ist horizontal ( h2 = 0.0 ). Der Scheitelpunkt liegtdann genau über dem Sehnenmittelpunkt und der Kreismittelpunkt liegt genau darunter.Skizze 1: runde Dachseite mit horizontaler SehneFür die Definition von Tonnendächern mit unterschiedlichen Traufenhöhen wurde derEingabeparameter Höhe 2 ( h2 ) eingeführt. Dieser Wert ist das Steigungsmaß für dieSehne des Kreisbogenabschnittes( siehe Skizze 2 ).Skizze 2 : runde Dachseite mit steigender Sehne446
Elemente im Konstruktionsmodus8.2.33.2 Tonnendach (tangentialer Übergang im Scheitelpunkt)Bei Tonnendachformen werden die gegenüberliegenden Dachseiten so eingestellt, dassdie Sehnenmittelpunkte genau übereinanderliegen. Bei gleichen Radien fügen sich dieDachflächen tangential am Scheitelpunkt aneinander ( siehe Skizze 3). Die Eingabewerteerrechnen sich nach folgenden Regeln:s = 0.5 * Breite; die Breite ist der horizontale Abstand der beiden Traufenh2 = 0.5 * | DeltaH | ; DeltaH ist die Höhendifferenz der beiden Traufhöhenr1 = r2 = Radius; auf beiden Seiten ist der Radius gleich großHINWEIS: Wenn Sie nach dem Eingabeverfahren beschrieben im Kapitel Tonnendach,vereinfachtes Verfahren vorgehen, so werden die Eingabenwerte nach diesen Regelnautomatisch vom Dacheditor gesetzt.Skizze 3 : Tonnendach mit unterschiedlichen Traufhöhen8.2.33.3 Gotische BögenMit den Eingabewerten ( s ) und ( r ) lassen sich vereinfacht gotische Bögenkonstruieren. Im folgenden Beispiel wurde ein rechteckiger Grund mit einer Breite von 8m eingegeben. Setzen nun beide Sehnenmaße ( s ) auf 6 m. Die folgende Abbildung zeigtdas Ergebnis.447
Elemente im Konstruktionsmodus8.2.33.4 Tonnendach, vereinfachtes VerfahrenWir erzeugen ein Tonnendach auf einem Grundriss mit Vorsprung, wie in der folgendenAbbildung dargestellt.Anschließend lassen Sie die Dachkontur von ArCon automatisch bestimmen. Alsvorläufiges Ergebnis startet der Dacheditor mit folgendem Vorschlag.448
Elemente im KonstruktionsmodusÄndern Sie nun die Vorgaben der Dachseiten für die erforderlichen Dachflächen inGiebelseiten, bis die Dachform nur noch aus „zwei geraden Flächen“ besteht.Dies ist der Zustand, in dem Sie alle Einstellungen für Überstände und Traufhöhenvornehmen sollten. In der folgenden Darstellung haben wir die Traufhöhe auf 150 cmgesetzt und den Überstand der Abschleppung auf 150 cm. Die Traufhöhe der hinterenDachfläche wurde auf - 80 cm eingestellt. Das vorläufige Ergebnis sieht wie folgt aus.449
Elemente im KonstruktionsmodusAktivieren Sie nun für die beiden Dachflächen die Option rund. Dadurch erhalten Sieautomatisch folgende Dachform:Mit einfachen Änderungen an beiden Seiten, in den folgenden AbbildungenRadienänderungen, können Sie nun bei Bedarf das Tonnendach weiterbearbeiten.450
Elemente im Konstruktionsmodus8.2.34 DachgaubenDie Gaubenfunktion bietet Ihnen die Möglichkeit, in vorhandene Dächer Gaubenverschiedenen Typs einzubauen. Gauben zeichnen sich dadurch aus, dass ihre Wändeund Umrandung vollständig in das Dach integriert sind. Dadurch unterscheiden sichGauben z. B. von einem überdachten Erker.451
Elemente im KonstruktionsmodusSie können in ArCon eine Schleppgaube, eine Stehende Gaube sowie eineDreiecksgaube errichten. In ArCon+ stehen Ihnen daneben noch fünf weitereGaubentypen zur Verfügung.Bei der Eingabe einer Gaube werden sowohl deren Wände, als auch das Gaubendachautomatisch erzeugt. Dadurch ändert sich die Holzkonstruktion des Daches: Dort, wo dieGaube eingesetzt wird, werden die Dachsparren entfernt. Dafür werden die Sparren fürdas Gaubendach automatisch mitkonstruiert. Diese sind als Anhaltspunkt für dieSparrenlage gedacht.Eine Gaube wird immer in ein Geschoss hineingebaut. Sie können hierbei festlegen, obdie Dachöffnung der Gaube bis zur Decke des Geschosses gehen soll oder nicht. Imersten Fall wird die Holzkonstruktion der Gaube so errichtet, dass sie in der Höhe derDecke auf die Holzkonstruktion des Daches gelegt wird.452
Elemente im KonstruktionsmodusIm anderen Fall wird die Gaubenöffnung bis zur der Stelle gezogen, an der das Dach derGaube in die normale Dachfläche des Daches übergeht.453
8.2.34.1 Gaubentyp bestimmenElemente im KonstruktionsmodusIn der vertikalen Symbolleiste finden Sie die Schaltfläche für die Gaubenfunktion.Die Schaltfläche ist ein Variantenschalter, gekennzeichnet durch die schwarze Eckerechts.Durch rechten Mausklick auf den gewählten Gaubentyp ist es möglich, in der daraufhinerscheinenden Dialogbox Grundeinstellungen vorzunehmen und diese auch alsStandardwerte abzuspeichern. Sie erhalten die entsprechende Dialogbox mit denVoreinstellungen auch direkt nach der Eingabe der Gaube in die Dachfläche. Dort habenSie die Möglichkeit, diese Standardwerte zu modifizieren und individuell anzupassen.Wie das Dach auch können Sie die Gaubendächer mit Texturen belegen. Hierbei lassensich die Texturen der Gauben getrennt von denen des Daches auswählen.8.2.34.2 Dachgauben erzeugenSie können eine Gaube nur erzeugen, wenn Sie zuvor eine Dachfläche konstruiert haben.Dach und Gaube stehen dabei in einem korrespondierenden Verhältnis zueinander. Dasbedeutet: Bei Eingabe einer Gaube wird prinzipiell erkannt, welche Dachflächevorhanden ist und wie sich die Orientierung der Traufkante zu dieser Fläche verhält.Damit wird beim Verlegen der Gaube automatisch sichergestellt, dass die Vorderkanteder Gaube immer parallel zur Traufkante des Daches positioniert wird.Alle Dachgauben werden grundsätzlich frei eingegeben, wobei Sie natürlich Hilfslinienoder Wände benutzen können. Eine Differenzierung der Eingabemöglichkeit über diezweite vertikale Symbolleiste ("Wie-Leiste") ist nicht möglich.8.2.34.2.1 Die EingabeGauben werden - analog zur Eingabe von Treppen - mit zwei bis drei Mausklicks (jenach Gaubentyp) positioniert. Der Cursor wird dabei in der entsprechenden Gaubenformdargestellt. Maßgebliche Größen bei der Eingabe von Gauben sind die Breite und dieTiefe. Mit dem ersten Klick bestimmt man die Position der Gaube, mit dem zweitenKlick wird die Breite der Gauben-Vorderkante festgelegt. Die Tiefe wird automatischberechnet.454
Elemente im KonstruktionsmodusMit zwei Mausklicks bestimmen Sie diese Vorderkante der Gaube.Die Tiefe wird aus diesen Werten automatisch abgeleitet.Wenn die Gaube nicht ins Dach passt, wird der Gaubenumriss gestrichelt dargestellt.Diese Darstellung ist als Hinweis zu verstehen, dass Sie die Größe dem Dach anpassenmüssen. ArCon lässt zwar zu, eine übergroße Dachgaube zu verlegen, doch macht dies inder Praxis wenig Sinn.Nach dem zweiten (bzw. dritten) Klick wird die Dialogbox der entsprechendenDachgaube aufgeschaltet. Diese enthält sowohl die Standardwerte als auch die aus derdirekten Eingabe abgeleiteten Werte wie z. B. die Breite.Sie können nun die Werte beibehalten oder modifizieren. Im Regelfall werden Sie dieHöhe (h) sowie den Neigungswinkel entsprechend anpassen. Alle anderen Werte derGaube (z. B. die Tiefe) ergeben sich aus diesen Angaben zwangsläufig, werden alsoautomatisch berechnet und dargestellt.8.2.34.2.2 Tipps und Tricks zur Eingabe vonDachgaubenWie an anderen Stellen in ArCon haben Sie auch beim Erzeugen von Dachgauben dieMöglichkeit, den Eingabemodus zu verkürzen.455
Elemente im KonstruktionsmodusKlicken Sie mit der Maus bei gedrückter Shift-Taste, wird der nächste Klick verhindert.Das heißt: Wenn Sie z. B. bei einer Gaube, welche durch drei Mausklicks verlegt wird,den zweiten Klick mit gedrückter Shift-Taste ausführen, würde unmittelbar danach dieentsprechende Dialogbox aufgeschaltet werden.Klicken Sie mit der Maus bei gedrückter Ctrl-Taste, wird beim letzten Klick dieAnzeige der Dialogbox verhindert. Das heißt: Würden Sie bei einer Gaube, welche durchzwei Mausklicks verlegt wird, den zweiten Klick bei gedrückter Ctrl-Taste ausführen,käme kein Dialogfenster. Die Gaube würde dann mit für den Gaubentyp festgelegtenStandardwerten in das Dach eingegeben werden.In diesem Fall wird exakt die Breite für die Gaube verwendet, welche in derentsprechenden Standardeinstellung festgelegt worden ist. Ansonsten wird der Wertausgewiesen, den Sie durch das manuelle Verlegen der Gaube erzeugt haben. DiesenWert können Sie nachträglich modifizieren.8.2.34.3 Gauben bearbeitenSie können die Werte einer Gaube auch nachträglich, d. h. nach deren Eingabe ins Dachnoch modifizieren. Hierzu müssen Sie die Gaube selektieren und anschließenddoppelklicken. Dann wird die entsprechende Dialogbox des Gaubentyps angezeigt, dieSie auch bei der erstmaligen Platzierung der Gaube erhalten haben.Hier können Sie nun die Werte verändern. Wenn Sie z. B. die Neigung der Gaubeabflachen, wird die Tiefe der Gaube entsprechend kürzer. Das heißt: Die Gaube stößtschneller auf das Dach.Bei sämtlichen nachträglichen Änderungen berechnet ArCon das Dach in seinerGesamtheit vollständig neu.8.2.34.4 Gauben löschenSie markieren die gewünschte Gaube, indem Sie den Selektionsmodus (siehe Seite208) aktivieren und anschließend mit der linken Maustaste auf die gewünschte Gaubeklicken. Die selektierte Gaube wird am Bildschirm rot dargestellt.456
Elemente im KonstruktionsmodusBeachten Sie hierbei, dass Sie die Dachfläche über die Schaltfläche in derhorizontalen Symbolleiste eingeschaltet haben. Ansonsten ist die Gaube nicht sichtbarund kann demnach auch nicht selektiert werden.Mit der Entf-Taste oder über den Befehl Löschen im Menü Bearbeiten wird die Gaubegelöscht.8.2.34.5 Die Gauben-DialogboxSie erhalten die Gauben-Dialogbox entweder durch Rechtsklick auf die entsprechendeSchaltfläche in der vertikalen Symbolleiste, durch Doppelklick auf die bereits verlegteund selektierte Gaube oder beim Neuverlegen einer Gaube nach dem letzten Mausklick.Die Dialogbox ist im wesentlichen in allen Arbeitskontexten gleich. DerHauptunterschied besteht im Vorschaufenster. Die Dialogbox, die Sie beim Verlegen derGaube bzw. beim Doppelklicken erhalten, zeigt die Gaube als Bestandteil der457
Elemente im KonstruktionsmodusDachfläche, die Dialogbox mit den Standardeinstellungen lediglich den Gaubentyp ohneBezug zum Dach.8.2.34.5.1 Gemeinsamkeiten der DialogboxenEs ist allen Gauben-Dialogboxen gemein, dass der entsprechende Gaubentyp in derlinken oberen Ecke skizzenhaft als Schnitt oder in der Frontalansicht dargestellt wird.Anhand dieser Zeichnungen lässt sich der Aufbau des Gaubentyps erkennen und ablesen,welche Maße eingegeben werden können.Wenn Sie mit der Maus in ein Eingabefeld des Bereichs Ansicht klicken, wird dasentsprechende Maß in der danebenliegenden Skizze rot dargestellt. Modifizieren Siez. B. die Breite, ist das b rot gefärbt. Sie haben also gerade bei komplexerenGaubentypen die Übersicht, welche Eingabe konkret welche Veränderung der Gaubebewirkt. Die entsprechenden Abkürzungen in der Skizze finden Sie übrigens direktneben den Eingabefeldern wieder.Die Bereiche Schnitt, Ansicht, Fenster, Gaubendach sowie Texturen sind in allenGaubentypen mit Ausnahme der Dachterrasse vorhanden. Allerdings unterscheiden sichdie Dialogboxen hinsichtlich der zu vergebenden Maße und Angaben. Ein Unterschiedbesteht auch hinsichtlich der Optionen, die Sie über die Kontrollkästchen festlegenkönnen.Beachten Sie, dass jede Änderung, die Sie in diesem Dialogfenster vornehmen, immererst dann im Vorschaufenster sichtbar wird, wenn Sie in ein anderes Eingabefeldwechseln.8.2.34.5.2 Der Bereich „Schnitt“458
Elemente im KonstruktionsmodusDieser Bereich korrespondiert mit der links daneben dargestellten Schnittansicht derGaube. Die Anzahl der Felder ist abhängig vom Gaubentyp. ArCon bietet Ihnen alsoimmer nur genau diejenigen Maße an, welche zur Konstruktion des Gaubentypserforderlich sind. Klicken Sie in eines der Felder, wird in der Schnittdarstellung dasentsprechende Maß rot dargestellt.Die Öffnungshöhe kann grundsätzlich nicht eingegeben werden, da sich diese aus denanderen Werten ergibt. Das Feld ist immer gegraut.8.2.34.5.3 Der Bereich „Ansicht“Dieser Bereich korrespondiert mit der links daneben dargestellten Frontalansicht derGaube. Die Anzahl der Felder ist abhängig vom Gaubentyp. ArCon bietet Ihnen alsoimmer nur genau diejenigen Maße an, welche zur Konstruktion des Gaubentypserforderlich sind. Klicken Sie in eines der Felder, wird in der Frontalansicht dasentsprechende Maß rot dargestellt.8.2.34.5.4 Der Bereich „Fenster“459
Elemente im KonstruktionsmodusBei Eingabe einer Gaube erzeugt ArCon sowohl die Gaubenseitenwände als auch dieGaubenvorderwand. In die Gaubenvorderwand werden dabei automatisch Fenster vomTyp frei konstruierbare Fenster platziert. Diese Platzierung ist als eine Art Vorgabe zuverstehen, die Sie jedoch nach eigenen Gesichtspunkten modifizieren können. Das heißt:Sie haben beim Verlegen der Gaube die Möglichkeit, die Anzahl der Fenster sowiederen Höhe und Breite einschließlich der Brüstungshöhe zu verändern. Sollten dieFenster - je nach Gaubentyp und Gaubengröße - von ihrer Breite und Höhe her gesehennicht in die Gaube passen, werden Sie von ArCon mit der entsprechendenFehlermeldung darauf hingewiesen.Da sich die Gaubenvorderwand wie andere normale Wände verhält (mit demUnterschied, dass sie sich nicht verschieben lässt) können Sie später mit diesen Fensternumgehen wie mit anderen Fenstern auch. Das heißt: die Gaubenfenster lassen sichnachträglich editieren und z. B. mit einem Fensterbrett etc. versehen. Hierzu müssen Siedas entsprechende Fenster selektieren und doppelklicken. Es öffnet sich dieentsprechende Dialogbox. Sie haben auch die Möglichkeit, Dachgaubenfenster zulöschen.Beachten Sie, dass Sie in der Gauben-Dialogbox Anzahl, Höhe und Breite derGaubenfenster nur bei Eingabe der Dachgaube festlegen können. Sollten Sie dieGauben-Dialogbox nach der Eingabe mit Doppelklick aufrufen, steht der BereichFenster nicht mehr zur Verfügung.8.2.34.5.5 Der Bereich „Gaubendach“In diesem Bereich können Sie weitere Detailangaben zur Dachkonstruktion bzw. zurDarstellung des Daches in ArCon festlegen.460
Elemente im Konstruktionsmodus8.2.34.5.5.1 Eindeckung transparentÜber dieses Kontrollkästchen setzen Sie - analog zum Dach - die Dacheindeckung derGaube transparent. Sie können damit z. B. Glasdächer für Wintergärten etc. simulieren.Mit Hilfe der Texturen bestimmen Sie Farbe und Grad der Tönung.8.2.34.5.5.2 AufbauhöhenDie beiden Angaben korrespondieren mit den entsprechenden Einträgen in derDachdialogbox Dacheinstellungen (siehe Seite 420) bzw. im Register Allgemein derDialogbox Dacheditor (siehe Seite 437)Über das Feld Konstruktion können Sie das Gesamtmaß des Dachaufbaus derkonstruktiven Elemente (z. B. die Sparren) sowie der Dachunterkonstruktion (z. B.Latten, Verkleidung) verändern.Über das Feld Eindeckung können Sie das Gesamtmaß der Dachelemente verändern,welche über der Dachkonstruktion liegen, also z. B. Schalung, Dämmung, Latten undDachpfannen.8.2.34.5.5.3 Ortgänge und TraufenUnter einem Ortgang versteht man die seitliche Begrenzung der Dachflächen am Giebel(vertikal). Die Traufe ist die untere Kante eines Schrägdaches (horizontal). An derTraufe wird im Regelfall die Dachrinne montiert.Sie haben die Möglichkeit, die Art des Ortgangs und die Traufe vom zugehörigen Dachzu übernehmen. Die Eigenschaften eines Daches treffen dann also auch auf das Dacheiner Gaube zu.Haben Sie das Kontrollkästchen aktiviert, werden der Gesimskasten, dieOrtgangbereiche und die Firststeine übernommen. Ist das Kontrollkästchen deaktiviert,werden sämtliche Details des Dachs (mit Ausnahme der Dachrinne) nicht übernommen.Das Dach der Gaube hat in diesem Fall dann z. B. keinen Gesimskasten.8.2.34.5.6 Weitere OptionenDie hier aufgeführten Optionen sind jeweils abhängig vom Gaubentyp. Im Regelfallstehen die folgenden Kontrollkästchen zur Verfügung.461
Elemente im Konstruktionsmodus8.2.34.5.6.1 Aufgesetzte GaubeHaben Sie das Kontrollkästchen aktiviert, wird die Vorderkante der Gaube direkt auf dasDach aufgesetzt. Dies kann bei sehr breiten und damit großen Gauben dazu führen, dassdie Belastung für die Dachkonstruktion zu groß wäre.In diesem Fall würden Sie aus statischen Gründen das Kontrollkästchen deaktivieren.Das hat den Effekt, dass der vordere Teil der Gaube, d. h. die Wand bis nach unten aufden Fußboden des Dachgeschosses gezogen wird.8.2.34.5.6.2 Dachöffnung bis zur DeckeÜber dieses Kontrollkästchen legen Sie fest, dass die Gaubenöffnung nur bis zur Deckedes Geschosses geht. Haben Sie das Kontrollkästchen deaktiviert, wird dieGaubenöffnung bis zu der Stelle gezogen, an der das Dach der Gaube in die normaleDachfläche des Daches übergeht. Aufgrund einer Abdeckung ist der Raum über derGaube von innen gesehen nicht mehr sichtbar.Im Regelfall haben Sie das Kontrollkästchen aktiviert, um den durch die Abdeckungentstandenen toten Raum zwischen Gaube und Dachauskleidung kleiner zu halten.8.2.34.5.7 Der Bereich „Texturen“In diesem Bereich legen Sie die Textur für das Dach der Dachgaube fest. Hierbei könnendie Texturen der Gauben getrennt von denen des Daches ausgewählt werden.462
8.2.34.6 SchleppgaubeElemente im KonstruktionsmodusDie Schleppgaube besitzt exakt diejenigen Bereiche und Eingabemöglichkeiten, welcheim Kontext der allgemeinen Gauben-Dialogbox (siehe Seite 457) beschrieben wordensind.463
8.2.34.7 Stehende GaubeElemente im KonstruktionsmodusDie Dialogbox für die Stehende Gaube unterscheidet sich von der exemplarischbeschriebenen Gauben-Dialogbox (siehe Seite 457) in den folgenden Bereichen:8.2.34.7.1 SchnittFür die Stehende Gaube können Sie keine Maße für den vorderen NeigungswinkelNeigung und die Höhe angeben.8.2.34.7.2 AnsichtFür die Stehende Gaube können die Traufhöhe und der seitliche Neigungswinkel desGaubendaches angegeben werden.464
8.2.34.8 DreiecksgaubeElemente im KonstruktionsmodusDie Dialogbox für die Dreiecksgaube unterscheidet sich von der exemplarischbeschriebenen Gauben-Dialogbox (siehe Seite 457) in den folgenden Bereichen:8.2.34.8.1 SchnittFür die Dreiecksgaube kann keine Höhe angegeben werden.8.2.34.8.2 AnsichtFür die Dreiecksgaube kann die Firsthöhe und der seitliche Neigungswinkel desGaubendaches angegeben werden.465
Elemente im Konstruktionsmodus8.2.34.8.3 OptionenFür die Dreieckgaube kann die Dachöffnung nicht an der Decke begrenzt werden. Siereicht immer bis zum Dach. Das Kontrollkästchen Dachöffnung bis zur Decke ist nichtvorhanden.Da eine Dreicksgaube nicht an der Decke begrenzt werden kann, weist diese auch immerdie gleiche Holzkonstruktion auf.8.2.34.8.4 Tipps und Tricks zur Eingabe vonDreiecksgaubenGeben Sie im Bereich Schnitt im Feld Neigung einen Winkel kleiner als 90 Grad ein,neigt sich das Dach nach vorne. Sie erhalten auf diesem Weg den sog. „DanzigerGiebel“.466
8.2.35 Dachgauben in ArCon+Elemente im KonstruktionsmodusZusätzlich zu den drei Gaubenformen Schleppgaube, Stehende Gaube undDreiecksgaube können Sie in ArCon+ fünf weitere Gaubentypen erzeugen. Hierzu stehtIhnen der Variantenschalter zur Verlegung von Dachgauben in der vertikalenSymbolleiste zur Verfügung, über den Sie den gewünschten Gaubentyp auswählen.Auch die zusätzlichen Gauben lassen sich wie Standardgauben verlegen. Eine Ausnahmebildet die Dachterrasse. Über diesen "Gaubentyp" lassen sich Sonderfälle imDachbereich lösen, z. B. ausgefallene Gaubentypen oder eben eine Dachterrassemodellieren.Da es beim Gaubentyp Dachterrasse kein Dach und keine Dachneigung gibt, welche dieTiefe automatisch bestimmt, muss bei der Eingabe dieser Gaube die Tiefe über einendritten Mausklick angegeben werden.8.2.35.1 Die Trapezgaube (ArCon+)467
Elemente im KonstruktionsmodusDie Dialogbox für die Trapezgaube unterscheidet sich von der exemplarischbeschriebenen Gauben-Dialogbox (siehe Seite 457) in den folgenden Bereichen:8.2.35.1.1 AnsichtFür die Trapezgaube kann die obere Breite und die Flügelneigung angegeben werden.8.2.35.1.2 OptionenFür die Trapezgaube kann die Zusatzoption Mit aufgesetzten Flügeln definiert werden.Haben Sie das Kontrollkästchen aktiviert, besteht zwischen den schrägen Teilen desGaubendaches und den Wänden ein leerer Raum. Ist das Kontrollkästchen deaktiviert,werden die Wände der Dachschräge angepasst.8.2.35.2 Walmdachgaube468
Elemente im KonstruktionsmodusDie Dialogbox für die Walmdachgaube unterscheidet sich von der exemplarischbeschriebenen Gauben-Dialogbox (siehe Seite 457) in den folgenden Bereichen:8.2.35.2.1 AnsichtFür die Walmdachgaube kann die Traufhöhe und der seitliche Neigungswinkel desGaubendaches angegeben werden.8.2.35.2.2 Tipps und Tricks zum Verlegen vonWalmdachgaubenGeben Sie im Bereich Schnitt im Feld Neigung einen Winkel von genau 90 Grad ein,erhalten Sie eine Stehende Gaube.Legen Sie im Bereich Schnitt im Feld Neigung einen Winkel größer als 90 Grad fest,neigt sich das Dach nach vorne. Sie erhalten auf diesem Weg den sog. „DanzigerGiebel“.Setzen Sie im Bereich Schnitt die Traufhöhe nach oben, erhalten Sie ein sog.Krüppelwalmdach, dessen Dachschrägen nicht direkt an der unteren Kante, sondernetwas höher beginnen.469
Elemente im KonstruktionsmodusEine Sonderform lässt sich auch dadurch erzielen, dass Sie im Bereich Schnitt dieTraufhöhe nach oben setzen und zugleich den Neigungswinkel größer als 90 Graddefinieren.8.2.35.3 RundgaubeDie Dialogbox für die Rundgaube unterscheidet sich von der exemplarischbeschriebenen Gauben-Dialogbox (siehe Seite 457) in den folgenden Bereichen:8.2.35.3.1 SchnittFür die Rundgaube kann kein vorderer Neigungswinkel und keine Höhe angegebenwerden.470
Elemente im Konstruktionsmodus8.2.35.3.2 AnsichtFür die Rundgaube kann die Traufhöhe und der Stich angegeben werden. Unter demStich versteht man die Höhe des Scheitelpunktes des Rundbogens.8.2.35.3.3 OptionenDie Rundgaube besitzt das zusätzliche Kontrollkästchen Mit Außenblende. Sie habenbei aktiviertem Kontrollkästchen die Möglichkeit, die Vorderfront des Rundbogens miteiner Textur zu belegen.8.2.35.3.4 Tipps und Tricks zum Verlegen vonRundgaubenSie können über den Gaubentyp Rundgaube eine sog. Tonnengaube modellieren. EineTonnengaube hat die Eigenschaft, dass der seitliche Dachüberstand gleich null und derBogen ein Halbkreis ist.Damit der Bogen ein Halbkreis wird, muss der Stich halb so groß wie die Breite sein.Legen Sie also im Bereich Ansicht im Feld Stich einen Wert fest, der die Hälfte desWertes im Feld Breite beträgt. Zudem setzen Sie den Überstand auf den Wert null.471
8.2.35.4 FledermausgaubeElemente im KonstruktionsmodusDie Dialogbox für die Fledermausgaube unterscheidet sich von der exemplarischbeschriebenen Gauben-Dialogbox (siehe Seite 457) in den folgenden Bereichen:8.2.35.4.1 AnsichtFür die Fledermausgaube kann die obere Breite und die Flügelbreite angegebenwerden.8.2.35.4.2 OptionenFür die Fledermausgaube kann - wie für die Trapezgaube auch - die Zusatzoption Mitaufgesetzten Flügeln definiert werden. Haben Sie das Kontrollkästchen aktiviert,besteht zwischen den schrägen Teilen des Gaubendaches und den Wänden ein leererRaum. Ist das Kontrollkästchen deaktiviert, werden die Wände der Dachschrägeangepasst.472
8.2.35.5 DachterrasseElemente im KonstruktionsmodusRein technisch gesehen dient dieser Gaubentyp primär dazu, eine Aussparung innerhalbder Dachfläche zu erzeugen. Man kann diese Aussparung nutzen, um z. B. eineDachterrasse zu bauen. Da es hier kein Dach und keine Dachneigung gibt, welche dieTiefe automatisch bestimmt, muss man bei der Eingabe der Aussparung dreimal klicken,um mit dem dritten Klick deren Tiefe anzugeben. Anschließend erscheint die DialogboxDachterrasse, in der Sie die Aussparung in ihren Ausmessungen verändern können. Dadie Eindeckung im Regelfall ein wenig übersteht, ergibt sich ein minimaler Überstandüber alle vier Seiten der Aussparung.Zudem haben Sie die Möglichkeit, die Form der Aussparung zu beeinflussen. Wenn Siez. B. in den beiden Feldern Verjüngung links und Verjüngung rechts Werte größernull eingeben, erzeugen Sie eine trapezförmige Aussparung. Auch die Eingabe negativerWerte ist erlaubt, wodurch die oberen Seiten nach außen gezogen werden.Im Regelfall werden Sie die Aussparung nutzen, um eine Dachterrasse zu integrieren.Hierzu müssen Sie noch Wände um die Aussparung herumziehen. Diese Wände solltenvollständig unter dem Dach, also außerhalb der Aussparung liegen. In diesem Fallwerden sie automatisch unter dem Dach verschnitten. Liegt die Wand nicht unter dem473
Elemente im KonstruktionsmodusDach, also innerhalb der Aussparung, wird sie auf Raumhöhe begrenzt. Dies machtjedoch in diesem Fall keinen Sinn, da die Wand hier gewissermaßen im Freien stehenwürde.Beachten Sie, dass die Wand auf keinen Fall teilweise innerhalb der Aussparung bzw.teilweise unter dem Dach liegt, da in diesem Fall der eine Teil der Wand auf Raumhöhegezogen, der andere unter dem Dach verschnitten werden würde.Über den Gaubentyp Dachterrasse können Sie weiterhin neue Dachflächenformenentstehen lassen. Sie schaffen damit die Voraussetzungen, Sonderfälle im Dachbereichzu lösen bzw. auch ausgefallene Gaubentypen zu modellieren. Auf diesem Wege lassensich z. B. ausgeschnittene Gauben und sog. Abschleppungen abbilden.Alle Eingaben, welche Sie in der Dialogbox Dachterrasse machen, dienen derModellierung der Aussparung.8.2.35.5.1 SchnittDieser Bereich korrespondiert mit der links daneben dargestellten Schnittansicht derAussparung. Klicken Sie in eines der Felder, wird in der Schnittdarstellung dasentsprechende Maß rot dargestellt.Über den Überstand oben und Überstand unten können Sie festlegen, um wie viel dieEindeckung des Daches überstehen, also in die Aussparung hineinragen soll.Die Öffnungshöhe kann grundsätzlich nicht eingegeben werden, da sich diese aus derLage des Dachs ergibt. Das Feld ist immer gegraut.8.2.35.5.2 DraufsichtDieser Bereich korrespondiert mit der links daneben dargestellten Frontalansicht derAussparung. Klicken Sie in eines der Felder, wird in der Frontalansicht dasentsprechende Maß rot dargestellt.Über den Überstand rechts und Überstand links können Sie festlegen, um wie viel dieEindeckung des Daches überstehen, also in die Aussparung hineinragen soll. Zudemkönnen Sie die Aussparung nach oben hin verjüngen und somit eine trapezförmigeAussparung erzeugen.8.2.35.5.3 AllgemeinesWenn Sie das Kontrollkästchen aktivieren, können Sie die Traufkonstruktion des Dachesübernehmen.474
Elemente im Konstruktionsmodus8.2.35.5.4 TexturenTexturen lassen sich bei Dachterrassen für die Verblendung des Daches am unteren Endeder Aussparung auswählen.8.2.35.5.5 Tipps und Tricks zur Eingabe vonDachterrassenMit Hilfe der Dachterrasse kann eine sog. ausgeschnittene Gaube modelliert werden. Beieiner ausgeschnittenen Gaube wird das Stückchen Dachfläche unterhalb der Brüstungweggelassen. Sie können das in ArCon modellieren, indem Sie unterhalb der Gaube, d.h. vor die Brüstung eine Dachterrasse setzen und auf diese Weise die entsprechendeDachfläche unterhalb der Gaube herausschneiden.Die Aussparung muss (obwohl es im unteren Bereich größer als das Dach sein soll) imDach anfangen und dann bis zur Innenkante der Gaubenwand gezogen werden. WeilGauben nicht außerhalb eines Daches liegen können, haben Sie jetzt den Effekt, dass dieDachterrasse das Dach noch nicht ganz aufschneidet. Deshalb geben Sie bei derDachterrasse im Bereich Schnitt im Feld Abstand einen negativen Wert ein. Damitreicht die Aussparung über den Dachrand hinaus und schneidet dieses nun ganz auf.475
8.2.36 Dachfenster und SolaranlagenElemente im KonstruktionsmodusZusätzlich zu den Wandfenstern können Sie in ArCon+ auch Dachfenster eingeben. DasVorgehen ist dabei der Eingabe von Wandfenstern ganz ähnlich. Um Dachfenster zuverlegen, benutzen Sie den Mehrfachschalter , der sich direkt unter derFensterschaltfläche befindet. Beachten Sie, dass diese Schaltfläche gegraut ist, wennweder Dachflächen noch Sparren sichtbar sind.Um ein Dachfenster zu erzeugen, wählen Sie die gewünschte Alternative desMehrfachschalters aus und ziehen dann das Dachfenster in Ihre Planung. ArCon+erkennt automatisch, ob das Dachfenster an der mit der Maus definierten Position in einDach „passt“, d.h., ob es komplett in eine Dachfläche hineinpasst, und wie dieOrientierung der Traufkante für diese Dachfläche ist.Das Fenster wird dann automatisch in Neigung und Drehung der entsprechendenDachfläche angepasst. Wie schon für „normale“ Fenster können Sie auch bei Eingabevon Dachfenstern mit Hilfe von Ctrl+W bzw. Strg+W bestimmen, welchen Punkt desDachfensters Sie verschieben möchten. Möglich sind die vier Ecken, die vierKantenmitten des – das Dachfenster umgebenden – Rechtecks, sowie das Zentrum diesesRechtecks. Ein exaktes Positionieren des Dachfensters gelingt dann mit Hilfe desFangens.Im Gegensatz zu normalen Fenstern, für die einige frei konstruierbare Variantenexistieren, existieren für Dachfenster lediglich geladene Varianten.8.2.36.1 Dachfenster verschiebenHaben Sie ein bereits verlegtes Dachfenster im Konstruktionsmodus markiert, könnenSie dies bei gedrückter Maustaste interaktiv verschieben.Hinweis: Möchten Sie bei der Verschiebung einen exakten Verschiebungswert eingeben,verwenden Sie hierzu das Verschieben von Dachfenster im Designmodus (Seite 641).476
8.2.36.2 Dachfenster löschenElemente im KonstruktionsmodusSie löschen ein Dachfenster, indem Sie es im Konstruktions- (oder ggf. auch imDesignmodus, wenn die Selektion dort möglich ist (siehe Seite 642)) selektieren unddann die Entf- bzw. Del-Taste betätigen.8.2.36.3 Eigenschaften von DachfensternWie von Wandfenstern kann auch die Eigenschaft von Dachfenstern auf zweiverschiedene Arten verändert werden:• durch Rechtsklicken auf das entsprechende Fenster in dem Mehrfachschalter und• durch Doppelklicken auf ein bereits verlegtes Dachfenster.Die Doppelklick-Variante verändert nur das bereits eingegebene Dachfenster, dieRechtsklick-Variante dagegen verändert das Fenster dieser Art dauerhaft für das aktuelleProjekt, so dass neue Fenster mit dieser veränderten Einstellung vorbelegt werden. Diemöglichen Einstellungsarten für Dachfenster sind dieselben, wie die nicht konstruierteWandfenster.477
Elemente im Konstruktionsmodus8.2.36.3.1 Die Dialogbox„Dachfenstereinstellungen“Die einzige Erweiterung gegenüber den Wandfenstern ist der Bereich Öffnungswinkel.In diesem Bereich können Sie angeben, wie die Aussparung – die das Dachfenster in dieDachkonstruktion schneidet – aussehen soll und zwar getrennt für den oberen, denunteren, den linken und den rechten Teil. Sie geben hier für die vier Bereiche ein, mitwelchem Winkel sich diese Aussparung nach innen erweitern bzw. verengen soll. Dabeisind für die linke und die rechte Kante nur Angaben relativ zur Dachfläche möglich; fürdie obere und untere können Sie zwischen relativen und absoluten Angaben wählen.Für relative Angaben gilt folgende Regel: Wird als Winkel 90 Grad eingestellt, ist dieentsprechende Öffnungsfläche senkrecht zum Dach; Winkel >90 Grad verkleinern dieAussparung innen, Winkel < 90 Grad vergrößern die Aussparung innen.Für die obere und untere Kante können absolute Winkel eingegeben werden. Dabeibewirkt ein absoluter Winkel von 0 Grad, dass die entsprechende Öffnungsflächehorizontal verläuft; ein Winkel von 90 Grad, dass sie senkrecht nach unten verläuft.Die folgende Abbildung zeigt einige Beispiele von Öffnungen mit den entsprechendenAngaben der Winkel. Beachten Sie, dass die Winkel nicht nur bei rechteckigen478
Elemente im KonstruktionsmodusDachfenstern, sondern auch bei gebogenen und sogar bei runden Dachfensternverwendet werden.Die genutzten Einstellungen entnehmen Sie bitte der folgenden Tabelle. Ein „r“ gibt denWinkel relativ in Grad an, ein „a“ absolut in Grad.oben unten links rechtslinkes Fenster 90r 90r 90r 90rmittleres Fenster 40r 40r 40r 40rrechtes Fenster 0a 90a 90r 90r8.2.37 Photovoltaik-Elemente und ThermokollektorenAußer den Dachfenstern (siehe Seite 476) haben Sie in ArCon die Möglichkeit, imKonstruktionsmodus sowohl Photovoltaik-Elemente als auch Thermokollektoren der Fa.Braas in das Dach eines Gebäudes einzubauen.Dabei ist das Vorgehen identisch mit dem Vorgehen bei Dachfenstern. Sie finden dieentsprechenden Elemente über den Variantenschalter für Dachfenster oder .Positionieren Sie dann das gewünschte Element auf der gewünschten Dachseite.Genauso wie bei Dachfenster ergibt sich die Orientierung der Photovoltaik-Elementebzw. Thermokollektoren durch die Richtung der Traufkante der Dachseite, auf der Siedas Element platzieren.Hinweis: Sowohl Photovoltaik-Elemente als auch Thermokollektoren werden in ArConausschließlich zu gestalterischen Zwecken verwendet. Eine Energiebedarfsberechnungdes Hauses und ggf. die automatische Projektierung von entsprechenden Anlagen bleibteiner zukünftigen Version von ArCon vorbehalten.479
Elemente im KonstruktionsmodusIm einzelnen können folgende Elemente verplant werden:BRAAS Photovoltaik 700, 1.05 kWp, 1.4 kWp und 1.75 kWp (Kilowatt peak)BRAAS Photovoltaik 1800, 1.08 kWp, 1.44 kWp und 1.88 kWpBAAS Thermokollektoren TK6, TK8 und TK108.2.38 GeländeDie Geländefunktion bietet Ihnen die Möglichkeit, ein Grundstück sowie dessenunmittelbare Umgebung zu modellieren. Auf dem Grundstück wird später im Regelfallein Gebäude platziert.In ArCon werden grundsätzlich verschiedene Geländetypen unterschieden. DerGeländetyp Landschaft ist dasjenige Gelände, welches nicht gesondert angelegt werdenmuss, sondern immer von ArCon angeboten wird. Innerhalb dieser globalen Landschaftwerden Grundstücke abgesteckt und Geländebereiche definiert. Schließlich können Siesowohl in der Landschaft, als auch auf den Grundstücken und GeländebereichenAussparungen in Form von Löchern bestimmen, sowie Höhenpunkte setzen.Das Ganze dient einer möglichst realistischen Darstellung der unmittelbaren Umgebungdes Hauses. Im Regelfall werden Sie zuerst auf dem Gelände ein Grundstück abstecken,diesem Grundstück ein Gebäude zuweisen und später noch Geländebereiche wie Wege,Straßen und Beete etc. definieren. Alle Geländebereiche können einzeln texturiertwerden.480
8.2.38.1 Geländetyp bestimmenElemente im KonstruktionsmodusSie bestimmten den Geländetyp über den Variantenschalterin dervertikalen Symbolleiste. Für das Grundstück sowie den Geländebereich haben Sie dieMöglichkeit, durch rechten Mausklick auf den gewählten Geländetyp in derentsprechenden Dialogbox (siehe Seite 489) Grundeinstellungen vorzunehmen und dieseauch als Standardwerte abzuspeichern.8.2.38.1.1 LandschaftDer Geländetyp Landschaft wird automatisch von ArCon angeboten, sobald Sie einneues Projekt angelegt haben. Er bildet einen Ausschnitt der Welt, auf den Sie dann diekonkrete Grundstücksfläche etc. positionieren.Die Landschaft hat standardmäßig eine Fläche von 200 mal 200 Meter und stellt dasNullniveau für die Höhenberechnungen dar. Sie können die Landschaft modifizieren,indem Sie im Konstruktionsmodus außerhalb jedes Objektes, Grundstücks etc. mit derMaus doppelt auf eine Stelle des Geländes klicken. Anschließend wird die DialogboxLandschaft (siehe Seite 487) angezeigt. Hier können Sie z. B. eine Farbe definieren oderdie Landschaft mit einer Textur belegen. Die Größe der Landschaft lässt sich nichtverändern.Wenn Sie die Schaltfläche Landschaft ein/aus mit der rechten Maustaste anwählen,können Sie die von ArCon fest vorgegebene Grundstücks- und Geländebereich ein- undausschalten. Es öffnet sich folgende Dialogbox:Hier haben Sie auch die Möglichkeit, im Bereich ‘Ausmaße der umgebendenLandschaft’ neue Vorgaben für die Größe des Geländes zu treffen.481
Elemente im Konstruktionsmodus8.2.38.1.2 GrundstückDas Grundstück ist im Regelfall diejenige Fläche, worauf der Bauherr Haus und Gartenbaut. Sie können der Grundstücksfläche Texturen zuweisen, um z. B. dieBodenbeschaffenheit abzubilden. Zudem haben Sie Eingabemöglichkeiten fürInformationen, die in die Rauminfo aufgenommen werden können.Sobald Sie ein Gebäude auf das Grundstück setzen, wird dieses dem Grundstückautomatisch zugeordnet. Im Regelfall liegt ein Gebäude vollständig auf einemGrundstück.Auf diese Weise können Sie mit ArCon auch eine ganze Siedlung planen. Legen Siehierzu die entsprechenden Grundstücke an, versehen Sie diese mit Namen und ordnenSie die entsprechenden Gebäude zu. Dadurch lassen sich später die Daten eineseinzelnen Gebäudes, das auf einem bestimmten Grundstück liegt, gezielt auswerten.8.2.38.1.3 GeländebereichGeländebereiche sind in ArCon dafür gedacht, Straßen und Wege, aber auch Teile desGrundstücks wie Hofeinfahrten, Garagen, Blumenbeete, Rasenflächen etc. abzubilden.Anders als bei Grundstücken können einem Geländebereich keine Gebäude zugeordnetwerden.Ein Geländebereich wird im Regelfall einem Grundstück zugeordnet, er kann aber auch -wie im Falle einer Straße - außerhalb desselben liegen. Achten Sie bei der Zuordnungdarauf, dass der Geländebereich vollständig auf dem Grundstück liegt. Die Daten desGeländebereichs können dann als Unterbereich eines Grundstücks in die Rauminfoaufgenommen werden.8.2.38.1.4 AussparungSowohl in der Landschaft als auch in Grundstücken und Geländebereichen könnenAussparungen definiert werden. Dabei wird automatisch ein Teil aus der entsprechendenGeländefläche herausgeschnitten.Im allgemeinen werden Aussparungen in ArCon automatisch erzeugt. Wenn Sie z. B. aufeinem Grundstück ein Gebäude eingeben, wird die entsprechende Gebäudefläche ausdem Grundstück herausgeschnitten. Dadurch wird verhindert, dass im Keller oderErdgeschoss eine Rasenfläche „wächst“. Es gibt jedoch Spezialfälle, wo Sie eineAussparung manuell definieren müssen. Dies ist z. B. der Fall, wenn Sie in extrem482
Elemente im Konstruktionsmodusschrägem Gelände Bereiche aus dem Erdreich ausschneiden müssen, um eine Terrasse inden Hang hineinzubauen. Andernfalls würde das Gelände die Terrasse überlagern.Grundsätzlich haben Sie auch die Möglichkeit, Aussparungen von Geschossen zueditieren. Diese verhalten sich dann wie Aussparungen, die Sie selbst eingegeben haben.8.2.38.1.5 HöhenpunktÜber die Definition von Höhenpunkten können Sie die Höhe der Landschaft, einesGrundstücks oder eines Geländebereichs festlegen. Das Nullniveau ist von Planung zuPlanung verschieden. Im allgemeinen ist es der Boden des Erdgeschosses. Sollten Sieeine Hanglage abbilden, werden Sie z. B. den Fußboden des 1. Obergeschosses alsNullniveau heranziehen.Grundsätzlich sieht die Eingabe von Höhenpunkten in der Dialogbox Höhenpunkt vor,die Höhe absolut (in Bezug zum Nullniveau) oder bezogen auf das aktuelle Geschossfestzulegen. ArCon sorgt dafür, dass das Gelände an Stellen, an denen keineHöhenpunkte eingegeben wurden, geeignet interpoliert, d. h. glatt durchgezogen wird.Legen Sie einen neuen Punkt fest, gibt ArCon automatisch denjenigen Höhenwert vor,der für das Gelände an dieser Stelle berechnet wurde.8.2.38.2 Eingabeart wählenNachdem Sie in der linken vertikalen Symbolleiste die Schaltflächeangeklickt haben, blendet ArCon in einer zweiten vertikalen Symbolleiste ("Wie-Leiste")eine Auswahl der Eingabemöglichkeiten ein, die jeweils vom gewählten Geländetypabhängig ist.Für das Grundstück und den Geländebereich können Sie über die Wie-Leiste die Eingabeüber ein Rechteck oder ein Polygon vornehmen. Für das Festlegen von Aussparungensteht als zusätzliche Eingabemöglichkeit noch das automatische Bestimmen vonAussparungen im Gelände zur Verfügung. Für die Höhenpunkte erfolgt in einemgesonderten Dialogfenster eine Punkteingabe.Beachten Sie, dass in ArCon+ Grundstücke, Geländebereiche und Aussparungenalternativ auch über die numerischen Eingabefelder (zu erreichen über F2) am unterenBildschirmrand festgelegt werden können.483
Elemente im Konstruktionsmodus8.2.38.2.1Grundstück/Geländebereich/Aussparung als RechteckaufziehenBei dieser Eingabeart bestimmen Sie mit der Maus den ersten Punkt und ziehen dann dasRechteck auf die gewünschte Größe. Wenn Sie die Eingabe über Hilfslinien vornehmen,können Sie das Grundstück exakt auf den entsprechenden Linien fangen. Haben Sie dieGröße des Rechtecks durch den zweiten Mausklick festgelegt, wird im Falle einesGrundstücks bzw. Geländerbereichs die entsprechende Dialogbox angezeigt. DieEingabe der Aussparung ist mit dem Aufziehen des Rechtecks beendet, da eineAussparung keine weiteren Eigenschaften besitzt.8.2.38.2.2Grundstück/Geländebereich/Aussparung als PolygonaufziehenBei dem einzugebenden Polygon haben Sie die Möglichkeit, die Form der Fläche frei zugestalten. Diese Eingabetechnik ist z. B. erforderlich, um einen beliebigenGeländebereich zu modellieren.Um ein Polygon einzugeben, klicken Sie der Reihe nach die gewünschten Eckpunkte an.Sie beenden die Eingabe, indem Sie die Esc-Taste oder erneut auf den Anfangspunkt desPolygons klicken. Anschließend wird im Falle eines Grundstücks bzw. Geländebereichsdie entsprechende Dialogbox angezeigt. Die Eingabe der Aussparung ist mit demAufziehen des Polygons beendet, da eine Aussparung keine weiteren Eigenschaftenbesitzt.8.2.38.2.3 Geländeaussparung automatischbestimmenDiese Eingabevariante von Aussparungen verwenden Sie sinnvollerweise nur inGeschossen angewendet werden, welche nicht auf Nullniveau sind, da für diese ja bereitsautomatisch eine Aussparung im Gelände erzeugt wird. Haben Sie z. B. einObergeschoss generiert, das gegenüber dem Grundriss des Untergeschosses verschobenist, können Sie für dieses obere Geschoss im Gelände die Kontur der Aussparungautomatisch erkennen lassen, indem Sie auf die entsprechende Schaltfläche klicken.Sie werden diese Funktionalität im Regelfall dann benötigen, wenn Sie in schrägesGelände für separate Teile eines Geschosses Geländeaussparungen einfügen möchten.484
Elemente im Konstruktionsmodus8.2.38.2.4 Höhenpunkt eingebenUm Höhepunkte einzugeben, klicken Sie mit der Maus auf den gewünschtenGeländepunkt. Anschließend wird die Dialogbox Höhenpunkt setzen angezeigt. Indiesem Fenster geben Sie die Höhe numerisch ein. Sie haben dabei die Möglichkeit, dieHöhe absolut (in Bezug zum Nullniveau) oder bezogen auf das aktuelle Geschossfestzulegen.Mehrere Höhenpunkte gleichen Niveaus und Schrifttyp Eigenschaften erzeugen Sie ameinfachsten nacheinander über die Zwischenablage. Selektieren Sie denAusgangshöhenpunkt und kopieren Sie ihn über die Tastenkombination Strg+C bzw.Ctrl+C in die Zwischenablage. Über die Tastenkombination Strg+V bzw. Ctrl+Verhalten Sie nun am Mauszeiger als Vorschau in rotes Kreuz, das die Position deseinzufügenden Höhenpunktes markiert. Mit jeweils einem linken Mausklick fügen Sie andiesen Stellen so lange weitere Höhenpunkte ein, bis der Vorgang mit einem rechtenMausklick oder über ESC beendet wird.Selektierte Höhenpunkte können wie andere Konstruktionselemente auch, numerischverschoben werden und lassen sich über den Dialog Mehrfachkopie „vervielfältigen“.8.2.38.3 Gelände (un)sichtbar setzenÜber die Schaltfläche in der horizontalen Symbolleiste können Sie die Landschafteinschließlich der abgesteckten Grundstücke, Geländebereiche und Aussparungenunsichtbar schalten.Das gilt nicht für die Objekte der Umrandung, da diese nach der Eingabe einesGrundstücks bzw. Geländebereichs nicht mehr deren Eigenschaft, sondern eigenständigeObjekte sind.Wenn Sie diese Schaltfläche mit der rechten Maustaste anwählen, können Sie die vonArCon fest vorgegebene Grundstücks- und Geländebereich ein- und ausschalten. Esöffnet sich folgende Dialogbox:485
Elemente im KonstruktionsmodusHier haben Sie auch die Möglichkeit, im Bereich ‘Ausmaße der umgebendenLandschaft’ neue Vorgaben für die Größe des Geländes zu treffen8.2.38.4 Gelände bearbeitenSie können Grundstücke, Geländebereiche, Aussparungen und Höhenpunkte auch nachder Eingabe noch modifizieren. Hierfür müssen Sie zuvor die gewünschte Fläche bzw.den gewünschten Punkt im Selektionsmodus (siehe Seite 208) bestimmen.Anschließend erhalten Sie durch Doppelklick die entsprechende Dialogbox, in der Siedie Werte anpassen können.Da Aussparungen keine speziellen Eigenschaften haben, erscheint weder bei der Eingabenoch danach eine Dialogbox. Sie können für Aussparungen lediglich deren Formverändern, indem Sie in der Planung selbst nach dem Markieren das Aussparungs-Polygon bearbeiten oder verschieben.Um einen einzelnen Geländetyp innerhalb der Planung zu bearbeiten, müssen Sie dieFläche eines Grundstücks, Geländebereichs oder einer Aussparung zuerst selektieren.Anschließend werden die Randpunkte des Vierecks bzw. Polygons markiert. Klicken Sienun in die Fläche, kann diese bei gedrückter Maustaste verschoben werden. Ziehen Siebei gedrückter Maustaste an den Ecken, können Sie Größe und Form der selektiertenFläche verändern.Um die Höhe zu ändern, müssen Sie durch Doppelklick die Dialogbox Höhenpunkt(siehe Seite 495) aufschalten.Beachten Sie hierbei, dass Sie die gesamte Landschaft über die Schaltfläche in derhorizontalen Symbolleiste auf sichtbar gestellt haben. Ansonsten sind die Konturen dereinzelnen Geländeflächen nicht dargestellt und können demnach auch nicht selektiertwerden.486
8.2.38.5 Gelände löschenElemente im KonstruktionsmodusSie markieren das gewünschte Gelände, indem Sie den Selektionsmodus (siehe Seite208) aktivieren und anschließend mit der linken Maustaste auf das Grundstück, denGeländebereich, die Aussparung oder einen Höhenpunkt klicken. Das markierte Geländebzw. der Höhenpunkt wird am Bildschirm rot dargestellt.Beachten Sie hierbei, dass Sie die Landschaft über die Schaltfläche in derhorizontalen Symbolleiste auf sichtbar gestellt haben. Ansonsten sind die Konturen dereinzelnen Geländeflächen nicht dargestellt und können demnach auch nicht selektiertwerden.Mit der Entf-Taste oder über den Befehl Löschen im Menü Bearbeiten wird die Flächebzw. der Punkt gelöscht. Objekte der Umrandung bleiben hierbei erhalten, da diese nachdem Verlegen von Grundstücken bzw. Geländebereichen nicht mehr deren Eigenschaftsind.Die Landschaft lässt sich weder markieren noch löschen.8.2.38.6 Die Dialogbox „Landschaft“487
Elemente im KonstruktionsmodusSie erhalten die Dialogbox Landschaft, wenn Sie im Konstruktionsmodus außerhalbjedes Objektes, Grundstücks etc. mit der Maus doppelt auf eine Stelle des Geländesklicken. Die Dialogbox besteht immer nur aus dem Register Landschaft, unabhängigdavon, aus welchem Arbeitskontext Sie die Dialogbox aufrufen.8.2.38.6.1 Das Register „Landschaft“Das Register Landschaft besteht aus einem Standardbereich für die Definition vonFarben und Texturen von Konstruktionselementen (siehe Seite 62) und dem EingabefeldFacettenlänge. Jede Geländefläche – also Landschaft, Grundstück und Geländebereich –ist in ArCon aus darstellungstechnischen Gründen in sog. Facetten unterteilt. DieseFacetten sind im Regelfall nicht sichtbar.Die Facetten werden benötigt, um Höhenunterschiede zu modellieren. Hätten Sie nureine einzige Fläche, ließen sich keine Krümmungen darstellen. Über die Facettierungkönnen Sie mit anderen Worten einstellen, wie fein Sie Ihr Gelände modellieren wollen.Im Bereich Facettenlänge geben Sie die Länge einer einzelnen Facette ein. Für dieFacettierung der globalen Landschaft gibt ArCon als Facettenlänge 10 Meter vor. Dasergibt bei dem Standardumfang von 200 mal 200 Metern insgesamt bereits 400 Flächen.488
Elemente im Konstruktionsmodus8.2.38.7 Die Dialogboxen „Grundstück“ und „Geländebereich“Die Dialogboxen für Grundstücke und Geländebereiche sind vollkommen gleichaufgebaut. Sie erhalten diese• nach der Eingabe eines Rechtecks oder Polygons bei Eingabe eines neuenGrundstücks bzw. Geländebereichs.• wenn Sie die Schaltfläche gedrückt haben und anschließend doppelt auf einselektiertes Grundstück bzw. einen selektierten Geländebereich klicken.• wenn Sie mit der rechten Maustaste auf das entsprechende Symbol in der vertikalenSymbolleiste geklickt haben.Die Dialogboxen enthalten Register, deren Anzahl je nach Arbeitskontextunterschiedlich ist. Die Dialogbox, die Sie unmittelbar nach der Eingabe oder durchRechtsklick auf das entsprechende Symbol in der vertikalen Symbolleiste erhalten,besteht aus den Registern Landschaft und Umrandung. Rufen Sie die Dialogbox nachder Eingabe eines Grundstücks bzw. Geländebereichs durch Doppelklick auf, fehlt dasRegister Umrandung.Sie können einem Grundstück bzw. Geländebereich bereits bei der Eingabe eineUmrandung mitgeben, die durch daraufliegende Objekte gebildet wird. Auf diesem Weglassen sich schon in diesem frühen Stadium Zäune oder Baumreihen anlegen.Klicken Sie später z. B. auf ein selektiertes Grundstück, wird das Register Umrandungnicht mehr angeboten. Das hängt damit zusammen, dass die auf der Umrandungliegenden Objekte nicht mehr Eigenschaften des Grundstücks, sondern ganz normaleObjekte sind und als solche auch angesprochen werden können. Das heißt: Sobald Siedie beim Definieren der Umrandung automatisch vorgenommene Gruppierung derObjekte aufgelöst haben, lassen sich diese einzeln bearbeiten oder auch löschen.In ArCon+ weisen die Dialogboxen Grundstück und Geländebereich in bestimmtenArbeitskontexten noch das Registerfeld Statistik bzw. Rauminfo auf. AusführlicheInformationen hierzu finden Sie unter Berechnungen nach DIN 277 bzw. II. BV (sieheSeite 745). Hierbei verhält sich die Anzahl der zugehörigen Register wie folgt:• Unmittelbar nach Eingabe eines Grundstücks bzw. Geländebereichs beinhaltet dieentsprechende Dialogbox die drei Register Landschaft, Umrandung sowieRauminfo.• Rufen Sie die Dialogbox durch Doppelklicken auf, enthält die Dialogbox dieRegister Landschaft, Rauminfo und Statistik.489
Elemente im Konstruktionsmodus• Bei der Definition der Standardwerte durch Rechtsklicken auf die entsprechendeSchaltfläche enthält die Dialogbox nur die beiden Register Landschaft undUmrandung. Die anderen Register fehlen, da es sich hier noch nicht um einkonkretes Grundstück bzw. einen konkreten Geländebereich handelt.8.2.38.7.1 Das Register „Landschaft“Über dieses Register weisen Sie einem Grundstück bzw. Geländebereich eine Farbeund/oder Textur zu. Es entspricht dem Register Landschaft der Dialogbox Landschaft(siehe Seite 487).Beachten Sie, dass – im Gegensatz zur Dialogbox Landschaft – ArCon hier alsFacettenlänge den Standardwert 3 Meter vorgibt. Das bedeutet, dass Sie ein Grundstückbzw. einen Geländebereich wesentlich feiner modellieren können als das gesamteGelände.Die vorgeschlagene Facettenlänge sollte trotzdem nur in solchen Fällen geändert werden,wenn extreme Höhenunterschiede sehr nahe beieinander liegen. In diesem Fall kann essein, dass die Facettierung nicht ausreicht, weil zwei Höhenpunkte in eine Facette fallen.Beachten Sie jedoch, dass aus einer zu kleinen Facettenlänge eine hohe Anzahl aneinzelnen Flächen resultiert, deren Darstellung unter Umständen entsprechend vielRechenzeit erfordert.490
8.2.38.7.2 Das Register „Umrandung“Elemente im KonstruktionsmodusDas Register Umrandung erscheint nur unmittelbar nach Eingabe eines Grundstücksbzw. Geländebereichs und wenn Sie mit der rechten Maustaste auf das entsprechendeSymbol in der vertikalen Symbolleiste klicken. Das Register dient dazu, ein Gelände mitObjekten (z. B. Bäume oder Zäune) zu umranden. Diese Objekte sind nach der Eingabenicht mehr Eigenschaft des Grundstücks bzw. Geländebereichs, sondern eigenständigeObjekte.491
Elemente im KonstruktionsmodusBeim Umranden werden alle Objekte des gewählten Typs (z. B. Gatter) zu einer Gruppe(z. B. Zaun) zusammengefasst. Diese Gruppierung können Sie nach Eingabe desGrundstücks bzw. Geländebereichs im Designmodus über die Schaltfläche in dervertikalen Symbolleiste schrittweise auflösen (Näheres über das Gruppieren finden Sieauf Seite 644). Hierbei bildet jede Seite der Fläche eine Untergruppe, die sich dann in dieeinzelnen Objekte aufspalten lässt.Beachten Sie, dass Objekte mit der Eigenschaft "nach unten fallen", welche einerGeländefläche zugeordnet wurden, Bestandteil der Geländefläche werden. Wenn Sienachträglich die Höhe des Geländes verändern, dann wird die Höhe des Objektsentsprechend angepasst, es sei denn, Sie haben in der Dialogbox Objekteinstellungendie Objekteigenschaft Höhe ermitteln ('nach freiem Fall') deaktiviert.Im Falle eines abschüssigen Geländes werden die einzelnen Objekte geschert. Dasbedeutet: Die Objekte werden in der Höhe dem Geländeverlauf angepasst, so dass z. B.bei Zäunen eine gleichmäßig abfallende Höhenlinie entsteht. Hierbei wird das einzelneObjekt immer in Richtung der längsten Achse (beim Zaun also in Richtung derZaunachse) angepasst.492
Elemente im KonstruktionsmodusDie einzelnen Objekte werden geschert,d. h. dem Gelände angepaßt.abschüssiges GeländeSie haben die Möglichkeit, die Scherung, d. h. die Anpassung von Objekten an dasGelände zu unterbinden, indem Sie in der Dialogbox Objekteinstellungen (siehe Seite612) das Kontrollkästchen an Gelände anpassen deaktivieren. Die Deaktivierung vonObjekten macht Sinn, wenn es sich z. B. um Bäume handelt.Hinweis: Wenn Sie Objekte über die Umrandung platzieren, ist die Scherungautomatisch eingeschaltet. Sollten Sie zu einem späteren Zeitpunkt Objekte manuell indas Gelände eingeben, müssen Sie in der Dialogbox die Eigenschaft an Geländeanpassen explizit aktivieren.8.2.38.7.2.1 Der Bereich „Objekt“Im Bereich Objekt legen Sie fest, welches Objekt auf die gesamte Umrandung gesetztwerden soll. Wählen Sie z. B. das Objekt Baum, besteht die gesamte Umrandung ausBäumen des gewählten Typs.8.2.38.7.2.2 Der Bereich „Position“Im Bereich Position legen Sie fest, wie die Objekte angeordnet werden sollen. Siewerden die Option direkt nebeneinander z. B. wählen, wenn Sie die Umrandung mit493
Elemente im Konstruktionsmoduseinem Zaun versehen möchten. Haben Sie das Objekt Baum gewählt, empfiehlt sich dieOption im Abstand von. Legen Sie hierzu im entsprechenden Feld fest, wie weit dieObjekte auseinanderliegen sollen. Unter Abstand wird die Differenz vom Ende einesObjekts bis zum Anfang des nächsten Objekts verstanden.Über das Kontrollkästchen für Grundstücksseite passend skalieren garantieren Sieeine optimale Positionierung der Objekte auf der Umrandung für den Fall, dass die Maßeder Einzelobjekte nicht im Gesamtmaß einer Flächenseite aufgeht. Hat z. B. eineGrundstücksseite eine Länge von 4,50 Meter sowie das einzelne Objekt - der Zaun - eineLänge von 1 Meter, würde der fünfte Zaun nur zur Hälfte dargestellt werden. Um zuverhindern, dass ein Objekt einfach abgeschnitten wird, aktivieren Sie dasKontrollkästchen. ArCon sorgt dann automatisch dafür, dass die Zäune durch Anpassungder Einzelmaße exakt in die Grundstücksseite eingefügt werden.8.2.38.7.3 Das Register „Rauminfo“Dieses Register wird nur dann angezeigt, wenn Sie ein neues Grundstück bzw. einenneuen Geländebereich verlegen oder wenn Sie im Selektionsmodus doppelt auf einmarkiertes Grundstück bzw. einen Geländebereich klicken.Alle Informationen, die in dieses Register eingegeben (wie der Grundstücksname) oderhier berechnet werden (wie die Grundstücksfläche), lassen sich über Schlüsselwörter indie Rauminfo sowie in die Berechnung nach DIN 277 übernehmen. Sie finden diesesRegister im Kontext der Ausführungen über die Berechnung nach DIN 277 und II. BV(siehe Seite 745) näher beschrieben.8.2.38.7.4 Das Register „Statistik“Dieses Register wird nur dann angezeigt, wenn Sie auf ein bereits erzeugtes Grundstückbzw. einen bereits abgesteckten Geländebereich doppelklicken.Alle Informationen, die in dieses Register eingegeben oder hier berechnet werden, lassensich über Schlüsselwörter auch in die Rauminfo bzw. die Berechnung nach DIN 277übernehmen. Sie finden dieses Register im Kontext der Ausführungen über dieBerechnung nach DIN 277 (siehe Seite 745) näher beschrieben.494
8.2.38.8 Die Dialogbox „Höhenpunkt“Elemente im KonstruktionsmodusSie erhalten die Dialogbox Höhenpunkt unmittelbar nach der Eingabe des Punktes imGelände, Grundstück oder Geländebereichs oder wenn Sie in der Planung einenHöhenpunkt selektiert haben und anschließend doppelt auf den Punkt klicken.In dieser Dialogbox geben Sie die Höhe des Punktes numerisch ein. Sie haben dabei dieMöglichkeit, die Höhe absolut (in Bezug zum Nullniveau) oder bezogen auf denFußboden eines Geschosses festzulegen. Absolute Höhen, die größer als Null sind,werden als Hügel, absolute Höhen, die kleiner als Null sind, werden als Senkedargestellt.Definieren Sie einen neuen Punkt, gibt ArCon automatisch denjenigen Höhenwert vor,der für das Gelände an dieser Stelle berechnet wurde.Grundstück0 Meter ArCon schlägt an5 Meterdiesem Punktca. 2,50 Meter vor.ArCon sorgt mit einem Glättungsalgorithmus dafür, dass die Flächen zwischen deneinzelnen Höhenpunkten jeweils glatt durchgezogen werden.495
Elemente im Konstruktionsmodusoptimaler VerlaufVerlauf durchFacettierungSollten zwei Höhenpunkte sehr nahe beieinander liegen, kann es sein, dass Sie imRegister Landschaft die Facettierung erhöhen müssen.Die Beschriftung für Höhenpunkte kann über den erweiterten Standarddialog Schriftartdefinieren verändert und positioniert werden. Diese Eigenschaften können Sieanschließend über die Schaltfläche Schrifttyp übertragen den anderen Höhenpunktenzuweisen.8.2.39 Der GeländeassistentZusätzlich zur Multifunktions-Schaltfläche(siehe Seite 480) können Siemit Hilfe der Multifunktions-Schaltflächeder „Was-Leiste“ im Konstruktionsmodus „fertige“ Gelände eingeben. Wählen Sie hierzu aus denverschiedenen Varianten der Schaltfläche die gewünschte Geländeform aus.Mit Hilfe der drei Schaltflächen , und , die anschließend in der „Wie-Leiste“erscheinen, bestimmen Sie, wie Sie das Fertiggelände eingeben möchten.entspricht der Eingabe eines Rechtecks, das in der gleichen Richtung wie dasaktuelle Geschoss erzeugt wird; im allgemeinen also in Richtung der Blattkanten. Mitkönnen Sie ein beliebig gedrehtes Rechteck mit Hilfe der Eingabe von drei Punkteneingeben. Schließlich haben Sie über die Möglichkeit, ein beliebiges Viereck(konvex) einzugeben.Während der Eingabe des Rechtecks erscheint je nach gewählter Geländeform innerhalbdes Rechtecks eine „Vorschau“ des Geländes an Hand von einigen wenigen Linien.496
Elemente im KonstruktionsmodusNach erfolgter Platzierung des Rechtecks erscheint die Optionen-DialogboxGeländeform, in der Sie weitere Eingaben zu dem Gelände machen können.Nachdem Sie ein Gelände mit Hilfe der drei Schaltflächen komplett erzeugt haben,können Sie jederzeit aus einem rechteckigen Gelände ein beliebiges konvexesviereckiges Gelände erzeugen. Hierfür verschieben Sie einfach nach der Selektion desGeländebereiches im Planungsbereich einen oder mehrere der Eckpunkte des Geländes.8.2.39.1 Die Optionen-Dialogbox „Geländeform“Diese Dialogbox erscheint nach der kompletten Eingabe eines Geländes mit Hilfe derFertiggelände-Funktion, nach dem Doppelklick auf ein bereits erzeugtes Fertiggeländeund bei Rechtsklick auf eine der Schaltflächen für die Fertiggelände.497
Elemente im KonstruktionsmodusHinweis: Die Schaltfläche in einzeln editierbare Höhenpunkte zerlegen! wird nurdann eingeblendet, wenn die Dialogbox nach Doppelklick auf ein bereits verlegtesGelände erfolgt.Im Gegensatz dazu existieren die beiden Markierungsfelder als einzelne Höhenpunkteeinfügen und vorhandene Höhenpunkte und Geländeformen löschen nur dann, wennSie die Dialogbox per Rechtsklick auf eine Geländeform der „Was-Leiste“ aufrufen oderdirekt nach der Neueingabe eines Geländes.Das Markierungsfeld zu vorhandenem Gelände addieren existiert in allen Variantender Dialogbox.8.2.39.1.1 Der Bereich „Höhenbereich“In diesem Bereich können Sie in den Eingabefeldern zu oberes Niveau und unteresNiveau einstellen, wie hoch das Gelände sein soll bzw. in welcher Höhe es erzeugtwerden soll. Das Gelände wird zwischen dem Wert, den Sie für unteres Niveau498
Elemente im Konstruktionsmoduseingeben und dem Wert, den Sie für oberes Niveau eingeben, gleichmäßig gestrecktbzw. gestaucht.8.2.39.1.2 Der Bereich „Orientierung desHöhenverlaufes“Einige der über den Geländeassistenten eingebbaren Geländeformen sindunsymmetrisch, d.h., das z. B. links die Form des Geländes anders ist als rechts. ImBereich Orientierung des Höhenverlaufes können Sie nun das Gelände an seinenAchsen spiegeln, um den Höhenverlauf auf der Seite zu erzeugen, auf der Sie ihn habenmöchten – also z. B. ein von links nach rechts ansteigendes Gelände so umzudefinieren,dass es von rechts nach links ansteigt.Bei teilweise symmetrischen Geländen sind u.U. einige der Markierungsfelder links undrechts vertauschen, vorne und hinten vertauschen und Breite und Tiefe vertauschengegraut, da für die entsprechenden Gelände das Vertauschen aufgrund vonGeländesymmetrien keine Änderung hervorrufen würde.8.2.39.1.3 Das Markierungsfeld „als einzelneHöhenpunkte einfügen“Markieren Sie dieses Feld, wird ein Gelände nicht als „Fertiggelände“ eingefügt, sondernals einzelne Höhenpunkte (als wären sie Sie mit Hilfe der Schaltfläche , der viertenVariante der Multifunktions-Schaltfläche, siehe Seite 480 eingegebenworden). Sie können diese einzelnen Höhenpunkte anschließend genau so wie per Handeingefügte Höhenpunkte bearbeiten. Die Tatsache, dass sie sich aus einem Fertiggeländeergaben, ist anschließend allerdings verloren.Das Markierungsfeld als einzelne Höhenpunkte einfügen ist nur verfügbar, wenn dieOptionen-Dialogbox Geländeform über Rechtsklick auf die Geländeformen der „Was-Leiste“oder direkt nach Eingabe eines Fertiggeländeserscheint.Für ein bereits erzeugtes Gelände, für das Sie diese Dialogbox nach Doppelklickerhalten, übernimmt die Schaltfläche in einzeln editierbare Höhenpunkte zerlegen!(siehe unten) eine ähnliche Funktion.499
Elemente im Konstruktionsmodus8.2.39.1.4 Das Markierungsfeld „vorhandeneHöhenpunkte und Geländeformen löschen“Markieren Sie dieses Feld, welches nur bei Rechtsklick auf ein Fertiggelände bzw. direktnach dem Neuverlegen in der Optionen-Dialogbox Geländeform erscheint, werden beimAblegen des Geländes sämtliche anderen Fertiggelände und Höhenpunkte gelöscht; d. h.,das die neue Geländeform die einzige in Ihrer Planung ist. Sie sollten also entsprechendeVorsicht beim Markieren dieses Feldes walten lassen – zur Not hilft Ihnen hier aber dieUNDO-Taste.8.2.39.1.5 Das Markierungsfeld „zu vorhandenemGelände addieren“Markieren Sie dieses Feld, wird ein eingefügtes Gelände mit anderen bereits definiertenGeländeformen „gemischt“; d.h., die Angaben, die Sie im Bereich Höhenbereichmachen, gelten u.U. nicht direkt. Wenn unter dem Gelände bis jetzt kein weiteresGelände definiert wurde, wird als Geländehöhe „Null“ angenommen. Ist allerdings einanderes Gelände, z. B. eine Rampe, definiert und Sie verlegen oberhalb dieser Rampeeine zweite Rampe, werden die Höhen der zweiten Rampe zu den Höhen der erstenRampe addiert.Das Markierungsfeld ist gegraut, wenn das Markierungsfeld vorhandene Höhenpunkteund Geländeformen löschen markiert ist, da in diesem Fall unabhängig von dieserEinstellung ja überall keine weitere Geländeform existiert, so dass das Mischen zu demselben Ergebnis wie das Nicht-Mischen führt.8.2.39.1.6 Die Schaltfläche „in einzelneditierbare Höhenpunkte zerlegen!“Diese Schaltfläche erscheint nur dann, wenn Sie die Optionen-Dialogbox Geländeformnach Doppelklick auf ein bereits verlegtes Gelände erhalten. Betätigen Sie dieseSchaltfläche, werden automatisch aus dem Gelände Höhenpunkte erzeugt, die genau dieGeländeform ergeben, die Sie angegeben haben. Diese Höhenpunkte können dann wiehandverlegte Höhenpunkte editiert werden (siehe Seite 495).500
Elemente im Konstruktionsmodus8.2.39.1.7 Die Vorschau einer GeländeformIm Vorschaufeld der Dialogbox Geländeform sehen Sie einerseits die Vorschau desaktuellen Geländes, bei markiertem Feld Gebäude anzeigen aber auch die Außenwändedes Gebäudes, wie es im Gelände liegt. Weiterhin wird rund um das Gelände einweiterer Bereich dargestellt, der veranschaulicht, wie außerhalb des definiertenGeländebereiches das Gelände weiter verläuft.8.2.40 Der erweiterte GeländeassistentHierbei handelt es sich um ein externes Programm, ein so genanntes Makro, das Sie überdas Menü Makros unter der Bezeichnung Erweiterter Gelände-Assistent startenkönnen. Nach dem Start erzeugt das Makro einen Variantenschalter am untersten Endeder vertikalen Symbolleiste . Sehen Sie diese Schaltflächen nicht, reicht dieAuflösung des Bildschirms nicht aus, um sie darzustellen. In diesen Fällen führen Sieden Mauszeiger in einen freien Bereich der Symbolleiste, bis sich der Mauszeiger in eineHand verwandelt. Nun können Sie bei gedrückter linker Maustaste die Symbolleiste nachoben verschieben, bis der Gelände-Assitent erreicht ist. Zur Laufzeit von ArCon kannder Gelände-Assistent durch einen rechten Mausklick auf den Variantenschalter nachBestätigung einer Abfrage beendet werden.8.2.40.1 Eingabe von HöhenlinienDer Assistent unterstützt die Eingabe von polygonalenund geschlossenenpolygonalen Höhenlinien , die mit einem rechten Mausklick oder über ESCabgeschlossen wird. Nach der Eingabe werden die Höhenlinien automatisch nach einerAbfrage in Höhenpunkte konvertiert.Mit einem rechten Mausklick auf eine der beiden Schaltflächen öffnen Sie den DialogEigenschaften Höhenlinie, über den Sie vor der Eingabe der Höhenlinie Eigenschaftendefinieren können, die auf die Linieneingabe und die Erzeugung der HöhenpunkteEinfluss haben.501
Elemente im KonstruktionsmodusZunächst bestimmen Sie die Höhe der resultierenden Höhenpunkte und anschließend dieArt, wie die Höhenpunkte entlang der Linie erzeugt werden sollen.• Option „wie eingegeben“: Erzeugt einen Höhenpunkt an jedem Polygonpunkt derEingabe• Option „linear interpoliert“: Erzeugt einen Höhenpunkt an jedem Polygonpunkt derEingabe und zusätzlich Höhenpunkte nach Vorgabe der maximalen Segmentlänge,z.B. alle zwei Meter. Ist die maximale Segmentlänge 0 oder größer als dieEntfernung zum zuletzt eingegebenen Punkt, unterscheidet sich das Ergebnis nichtvon der Option „wie eingegeben“.• Option „als Spline interpoliert“: Erzeugt bei jedem Mauklick einen SplineStützpunkt. Die Feinheit der Kurven hängt dabei von der Vorgabe der maximalenSegmentlänge ab. Ist diese zu groß, könnte der Spline wie eine normale Linieaussehen.Hinweis: bei der Konvertierung der Höhenlinien in Höhenpunkte werden jeweils eigeneUndo-Schritte erzeugt. Bei einer falschen Eingabe können Sie daher über Undo alledurch diese Linie erzeugten Höhenpunkte auf einmal entfernen und müssen diese nichteinzeln löschen.8.2.40.2 Einlesen von Geometer-DateienÜber die Schaltfläche öffnen Sie den Dialog „Geometer-Datei einlesen“. ÖffnenSie die gewünschte Datei über den Windows Standarddialog. Standarddialog. Ein kleinesBeispiel finden Sie im Verzeichnis ArCon\Folien\Vermessung unter dem Namen"RRBHotteGewerbe.asc“. Geometer-Dateien sind normale Textdateien, die eine Listevon Punktkoordinaten und möglicherweise eine Kennung bzw. Bezeichnung der Punkteenthalten.502
Elemente im KonstruktionsmodusNach dem Öffnen der Datei sehen Sie im Bereich „Ursprünglicher Wertebereich“ dieOriginalwerte des enthaltenen Geländes. Im Bereich „Übernahme“ können Sie nunbestimmen, ob alle Punkte der Datei verwertet werden oder nur eine Auswahl davon. DieAuswahl können Sie durch die beiden Listboxen eingrenzen. Angezeigt werden hier diePunkt-Ids, wie Sie in der Textdatei von oben nach unten stehen. Im Bereich Skalierungkönnen Sie die Originalwerte in jeder Richtung verändern. Die Auswirkungen derSkalierung und der absoluten Verschiebung des Geländes in der Höhe, also in z-Richtung, werden im verwendeten Wertebereich gezeigt. Für die Übergabe nach ArConhaben sie drei Optionen.• Übergabe von Höhenpunkten• Übergabe von Höhenpunkten mit umschließenden Grundstück• Übergabe von Höhenpunkten mit umschließenden GeländebereichDie Unterschiede der drei Optionen und deren Auswirkung entnehmen Sie bitte derallgemeinen Beschreibung für Gelände.503
8.2.40.3 Der Dialog Objekt-ZuordnungElemente im KonstruktionsmodusWie bereits erwähnt, können Geometer-Dateien außer den Koordinaten eineZusatzinformation zu jedem Punkt enthalten, z.B. BAUM. Über den Gelände-Assistenten können Sie anhand dieser Beschreibung vor der Übergabe des Geländesdiesen Punkten ein ArCon Objekt zuordnen, dass anschließend automatisch übergebenund platziert wird. Im Dialog Objekt-Zuordnung sehen Sie eine Liste der enthaltenenZusatzinformationen in der Spalte Objekt-ID. Mit einem Doppelklick auf einen Eintragkönnen Sie diesem ein beliebiges ArCon Objekt zuweisen.Haben Sie bereits einmal bestimmten Bezeichnungen Objekte zugeordnet, merkt sich derGelände-Assistent dies in einem Cache, einer Textdatei namens TerraWizObj.Cache imMakros Verzeichnis. Bei Bedarf können Sie diese Textdatei mit einem Editor öffnen undEinträge bearbeiten. Über die Schaltfläche Zuordnung automatisch wird der Cachegelesen und gleiche Objekt-Ids mit Objekten verknüpft. Diese Zuordnung kann für alleEinträge aber auch wieder aufgehoben werden.8.2.41 BeschriftungMit der Textfunktion können Sie Ihre Grundrisse in unterschiedlichen Schriftarten,Farben u. Größen beschriften. Die Optionen hierfür ändern Sie in der DialogboxSchriftart.Beachten Sie, dass die Beschriftung an Ihr aktuelles Geschoss (siehe Seite 148) geknüpftist. Sie können also für verschiedene Geschosse verschiedene Beschriftungen eingeben.504
8.2.41.1 Beschriftung ein/ausElemente im KonstruktionsmodusDurch Anklicken dieser Schaltfläche in der oberen horizontalen Symbolleiste haben Siedie Möglichkeit, die Beschriftung am Bildschirm ein- bzw. auszuschalten. Zur Eingabeeines Textes muss die Beschriftung eingeschaltet sein, da die Schaltfläche zur Eingabedes Textes sonst grau hinterlegt ist.8.2.41.2 Texte eingebenKlicken Sie auf dem Bildschirm einen Eingabepunkt an, der die Stelle für den Beginndes Textes bezeichnet. ArCon blendet nun eine Dialogbox ein, in der Sie dengewünschten Text eingeben.8.2.41.2.1 TexteingabefensterHier geben Sie den Text ein. Durch Enter bzw. Return können Sie auch mehrere Zeileneingeben.Unter dem Textfeld befindet sich eine Schaltfläche Schrifttyp definieren.... Wenn Siediese anklicken, so öffnet ArCon die erweiterte Dialogbox Schriftart definieren, undSie können darin die bekannten Windows-Einstellungen vornehmen, aber auch dieDrehung des Textes bestimmen.505
Elemente im KonstruktionsmodusDen Schrifttyp können Sie durch Rechtsklicken auf die Schaltfläche vorab für alleneu einzugebenden Texte bestimmen. Es erscheint dann eine Dialogbox, in der Sieebenfalls die Schriftart eingeben können. Wenn Sie die Dialogbox mit OK bestätigen,fragt ArCon anschließend, ob diese Einstellungen auch als Standard verwendet werdensollen. Bestätigen Sie auch diese Dialogbox mit OK, bleiben die gemachtenEinstellungen auch nach dem Beenden von ArCon erhalten.8.2.41.2.2 Text mit Gebäude drehenIn ArCon+ ist die Dialogbox Text um das Kontrollkästchen mit Gebäude drehenerweitert.506
Elemente im KonstruktionsmodusBeim Drehen eines Gebäudes (siehe Seite 159) wird standardmäßig auch dieBeschriftung am gedrehten Gebäude ausgerichtet. Sie können dies verhindern, indem Sieauf eine einzelne Beschriftung doppelklicken und in der darauf erscheinenden DialogboxText das Kontrollkästchen mit Gebäude drehen deaktivieren. In diesem Fall ist dieBeschriftung wie das Blatt ausgerichtet.Haben Sie das Kontrollkästchen aktiviert, wird die Beschriftung zusammen mit demGebäude gedreht.8.2.41.3 Beschriftung verschiebenSie markieren den gewünschten Text durch Anklicken von (siehe Seite 208) undanschließendem Anklicken des Textes. Es erfolgt eine rote Markierung des selektiertenTextes. Durch nochmaliges Anklicken und Schieben mit gedrückt gehaltener Maustastelässt sich der Text nun beliebig verschieben.8.2.41.4 Beschriftung löschenBeim Betätigen der Entf-Taste oder über den Menübefehl Bearbeiten - löschen wird dermarkierte Text gelöscht. Wollen Sie die gesamte Beschriftung in der Darstellunglöschen, so können Sie dies über den Befehl Bearbeiten - löschen aller -Beschriftungen erreichen.8.2.42 VermaßungDiese Funktion ist in ArCon+ gegenüber ArCon erweitert. Entsprechende Informationenfinden Sie ab Seite 519.Mit der Vermaßungsfunktion können Sie Ihre Grundrisse mit Einzel- oder auchKettenmaßen versehen. Auswahlkriterien hierfür können Sie in der DialogboxVermaßung (siehe Seite 516) treffen. Speziell für Kettenmaße existiert eine Dialogbox,die Sie durch Rechtsklicken auf die „Wie-Leiste“ bei der Vermaßungseingabe erhalten.507
8.2.42.1 Vermaßung ein/ausElemente im KonstruktionsmodusDurch Anklicken dieser Schaltfläche in der oberen horizontalen Symbolleiste haben Siedie Möglichkeit, die Vermaßung am Bildschirm ein- bzw. auszuschalten. Zur Eingabeeines Maßes muss die Vermaßung eingeschaltet sein, da die Schaltfläche der linkenvertikalen Symbolleiste sonst grau hinterlegt ist.8.2.42.2 Vermaßungsdarstellung wählenDiese Funktion ist in ArCon+ gegenüber ArCon erweitert. Entsprechende Informationenfinden Sie ab Seite 519.Mittels dieses Variantenschalters können Sie die Maßzahl über, unter oder mittig zurMaßlinie anordnen, sowie als Maßlinienenden diagonale Striche oder Kreise verwenden.Eine Information zum jeweiligen Typ wird unten links am Bildschirm aufgeblendet. Inder zweiten vertikalen Symbolleiste können Sie nun zwischen zwei unterschiedlichenVermaßungsmöglichkeiten wählen.In ArCon+ lassen sich zusätzlich sowohl in der Planung als auch im Schnitt Höhenkoteneingeben, welche die genaue Höhenlage von Punkten wiedergeben.8.2.42.2.1 EinzelmaßeSie benötigen hierfür drei Eingabepunkte. Den Anfangs- und Endpunkt der Maßlinie,sowie die Lage relativ zum vermessenen Gegenstand. Auf dem Bildschirm wird Ihnendas Positionieren mit Hilfe eines rot eingeblendeten Kreuzes erleichtert. Achten Siedarauf, dass die gewünschten Fangoptionen (siehe Seite 201) eingestellt sind.8.2.42.2.2 KettenmaßeBei dieser Art der Vermaßung berücksichtigt ArCon alle Elemente, die in der Dialogbox, die bei Rechtsklicken auf die „Wie-Leiste“ bei selektierter Maßeingabe erscheint,aktiviert sind.Mit den ersten zwei Eingabepunkten legen Sie eine Achse durch den Grundriss fest. Alleaktivierten Schnittpunkte, die auf dieser Achse liegen, werden in die Vermaßungsketteaufgenommen. Der dritte Eingabepunkt bezeichnet die genaue Lage der Maßlinie wiebeim Einzelmaß.508
Elemente im Konstruktionsmodus8.2.42.2.3 Kettenmaße über n-PunkteAnders als bei den automatischen Kettenmaßen, bestimmen Sie beim Kettenmaß über n-Punkte per Mausklick selbst die Einzelmaße. Die ersten beiden Maßpunkte legen dabeidie Ausrichtung des Kettenmaßes fest. Alle weiteren Punkte folgen dieser Ausrichtung.Beendet wird das Erfassen der Punkte mit einem rechten Mausklick oder über ESC.Anschließend folgt die parallele Platzierung der Maßkette mit einem weiterenMausklick. Kettenmaße über n-Punkte können auch in den Ansichten desKonstruktionsmodus verwendet werden.8.2.42.2.4 WinkelmaßeFür die Eingabe von Winkelmaßen gibt es drei Varianten:• Winkelvermaßung über 3 Punkte• Winkelvermaßung über 4 Punkte• Winkelvermaßung an Bauteil gebundenBei der Winkelvermaßung über drei Punkte beginnt die Eingabe im Scheitelpunkt des zuerfassenden Winkels. Mit zwei weiteren Mausklicks definieren Sie die beiden Schenkel,die zur besseren Orientierung mit einer roten Vorschau gezeichnet werden. Ist derWinkel definiert, sehen Sie eine Vorschau des Winkelmaßes am Mauszeiger. Dernächste Mausklick bestimmt die Position der Vermaßung in der Planung. Ist die Positiondes Scheitelpunkts bekannt, können Sie den Mauszeiger jeweils nach innen oder außendes Winkels führen, um so den inneren oder äußeren Winkel zu messen. Ein weitererMausklick schließt die Eingabe ab.Die Winkelvermaßung über vier Punkte unterstützt Sie beim Vermaßen von Winkeln,deren Schenkel keinen sichtbaren Scheitelpunkt haben. Mit jeweils zwei Mausklicksdefinieren Sie die beiden Schenkel, die zur besseren Orientierung mit einer rotenVorschau gezeichnet werden. Die weiteren Schritte bleiben unverändert.Bei Winkelvermaßungen an Bauteilen werden die beiden Schenkel mit jeweils einemMausklick automatisch bestimmt, indem Sie nacheinander auf zwei gültige Elementeklicken und anschließend das Winkelmaß platzieren. Gültige Elemente sindWandsegmente, Unter- / Überzüge und Hilfslinien. Diese Elemente werden rot markiert,wenn Sie bei der Eingabe als gültiger Schenkel erkannt wurden. Dies gilt auch fürKombinationen der Elemente, z.B. zwischen einer Hilfslinie und einem Wandsegment.509
Elemente im Konstruktionsmodus8.2.42.2.5 HöhenkotenHöhenkoten geben die genaue Höhenlage von Punkten wieder. Hierbei wirdunterschieden, ob Sie die Höhe in einer Fertigkonstruktion oder einer Rohkonstruktionvermaßen. Klicken Sie auf die Schaltfläche Höhe vermaßen (Fertigkonstruktion),ist der Bezugspunkt der Vermaßung der Fertigfußboden bzw. die Fertigdecke. Für dieVermaßung von Rohdecke und Rohfußboden verwenden Sie die Schaltfläche Höhevermaßen (Rohkonstruktion). In der Schnittdarstellung übernimmt ArCon+ keineÜberprüfung der Kotenart. Sie sind als Anwender selbst für die richtige Zuordnung derKotenart verantwortlich.Höhenkoten werden im Regelfall in Schnittdarstellungen verwendet. Sie können jedochauch in der Planung selbst eingegeben werden. Das Verlegen und die Darstellung derHöhenkoten unterscheiden sich hierbei in einigen Punkten. Gemeinsam ist allenHöhenkoten, dass sich in der Dialogbox Höhenkoten (siehe Seite 512) für den Text derKote spezielle Eigenschaften festlegen lassen.Höhenkoten können sowohl in der Planung als auch in der Schnittdarstellung durch dasEin- und Ausschalten der Bemaßung im Menü Anzeige sichtbar und unsichtbar gesetztwerden.8.2.42.2.5.1 Höhenvermaßung in der PlanungIn der normalen Planung werden Höhenkoten im Regelfall nur zur Angabe der Höhe desFertigfußbodens bzw. des Rohfußbodens genutzt. Da in ArCon die Fußbodenhöheinnerhalb eines Geschosses überall gleich ist, liefern die Höhenkoten pro Geschoss exaktdie zwei genannten Höhenangaben, die sich nur um die Dicke der Fußbodenkonstruktionunterscheiden.Um das aktuelle Geschoss zu vermaßen, müssen Sie mit der Maus an einer beliebigenStelle in das Geschoss klicken. Anschließend wird an dieser Stelle die absolute Höhe desFußbodens über Null ausgegeben. Diese Höhe gilt für das gesamte Geschoss.510
Elemente im Konstruktionsmodus8.2.42.2.5.2 Höhenvermaßung in der SchnittdarstellungDie Höhenvermaßung in der Schnittdarstellung ist immer auf das Nullniveau dergesamten Planung bezogen. Anders als in der Planung lassen sich hier nicht nur dieGeschosshöhe, sondern beliebige Punkte und Positionen vermaßen.Das Verlegen der Höhenkote im Schnitt erfolgt durch zweifaches Klicken mit der Maus.Mit dem ersten Klick markieren Sie den Punkt, dessen Höhe Sie vermaßen möchten.Dieser Punkt entspricht im gedanklichen Koordinatensystem einem Punkt auf der y-Achse. Mit dem zweiten Klick legen Sie fest, wo die Kote mit der Höhenangabedargestellt werden soll. Der vermaßte Punkt und die Ausgabe der Höhenkote, welche imgedanklichen Koordinatensystem einem Punkt auf der x-Achse entspräche, sind hierbeidurch eine Linie verbunden.Setzen Sie den zweiten Klick unterhalb der Hilfslinie, zeigt der Pfeil der Kote nach oben;beim zweiten Klick oberhalb der Linie geht der Pfeil nach unten.511
Elemente im KonstruktionsmodusWollen Sie z. B. die Unterkante der Decke messen, sollte die Spitze von unten diesezeigen. Sie werden also unterhalb der Linie den zweiten Klick setzen. Messen Sie dieOberkante des Fußbodens, erfolgt der Klick oberhalb der Linie, damit der Pfeil nachunten auf den Fußboden zeigt.8.2.42.2.6 Die Dialogbox „Höhenkoten“In dieser Dialogbox legen Sie die Eigenschaften für den Text von Höhenkoten fest. Sieerhalten diese Dialogbox durch Doppelklick auf den Text der verlegten Kote oder indemSie in der vertikalen Symbolleiste mit der rechten Maustaste auf die entsprechendeSchaltfläche klicken.512
Elemente im KonstruktionsmodusSollten Sie den Kotentext verschoben haben, ist das Kontrollkästchen automatischpositionieren bei Aufruf der Dialogbox deaktiviert. Wenn Sie es nun aktivieren, wirdder Kotentext wieder an die ursprüngliche Stelle, d. h. neben die zugehörige Pfeilspitzegesetzt.Klicken Sie auf die Schaltfläche Schrifttyp definieren, gelangen Sie in das Windows-Standardfenster zum Definieren des Schrifttyps. Die Definition gilt speziell nur für denselektierten Kotentext.Über die Schaltfläche Schrifttyp übertragen können Sie den Schrifttyp, den Sie speziellfür einen Kotentext festgelegt haben, auf alle sichtbaren Kotentexte (sowohlRohkonstruktion als auch Fertigkonstruktion) des Schnittes bzw. der Planung übertragen.8.2.42.3 Maßzahl editierenDie Maßzahlen sowohl von Einzel- und Kettenmaßen sowie von Höhenkoten verhaltensich wie normaler Text. Das bedeutet: Sie können diesen in gewohnter Weiseverschieben oder durch Klicken mit der rechten Maustaste drehen. Durch Doppelklickauf die Maßzahl öffnet sich die Dialogbox Vermaßung (siehe Seite 516)), über die Siez. B. den Schrifttyp einstellen.Hinweis: Beachten Sie, dass Sie nur Maßzahlen verschieben können, die ober- oderunterhalb der Maßlinie stehen. Maßzahlen, welche sich mittig innerhalb der Maßliniebefinden, lassen sich nicht selektieren und verschieben. Sie können jedoch die Art derVermaßung mit Hilfe des eingeblendeten Variantenschalters ändern, der in derDialogbox erscheint, die nach dem Doppelklicken auf eine Vermaßung angezeigt wird.513
8.2.42.4 Lage der Maßlinie verschiebenElemente im KonstruktionsmodusMarkieren Sie die zu verschiebende Maßlinie durch Anklicken von (siehe Seite 208)mit der linken Maustaste und anschließendem Anklicken der Maßlinie. Die Maßliniewird rot markiert. Eine markierte Maßlinie können Sie an drei Punkten „anfassen“ undverschieben.• Klicken Sie in der Nähe der Maßlinie selbst, so können Sie die Maßlinie parallelverschieben.• Die beiden Punkte, zwischen denen tatsächlich gemessen wird, also die beidenPunkte, die beim Eingeben des Maßes als erstes angegeben wurden, könnennachträglich verschoben werden. Hierzu erscheinen zwei rote Quadrate, um diesePunkte zu markieren. Positionieren Sie die Maus auf diesen Quadraten, so könnenSie sie verschieben. Beachten Sie, dass durch Verschieben eines Maßes die Maßzahlautomatisch angepasst wird. Im allgemeinen werden Maße auch dann automatischverschoben, wenn das Element, an dem die Maßlinie „hängt“, verschoben wird.• Das Editieren von Höhenkoten im Schnitt ist bis auf eine Ausnahme identisch mitdem Editieren anderer Vermaßungen. Klicken Sie in das Dreieck der Höhenkote,können Sie durch Verschieben bei gedrückter Maustaste die Richtung der Koteändern. Verschieben nach unten lässt die Spitze nach oben zeigen und umgekehrt.8.2.42.5 Vermaßung von Fenstern und TürenBei der automatischen Vermaßung von Fenstern und Türen wird zusätzlich zu der Breitenoch die Höhe ausgewiesen. Voraussetzung hierfür ist, dass Sie dieVermaßungsdarstellung wählen, in der die Maßzahl oberhalb der Maßlinie dargestelltwird.Legen Sie das Maß auf eine Wand, erhalten Sie bei der Vermaßungsdarstellung oberhalbder Maßlinie die entsprechende Breite bzw. Länge. Vermaßen Sie ein Fenster oder eineTür, wird unterhalb der Maßlinie auch die Höhe ausgewiesen:514
Elemente im KonstruktionsmodusEin Fenster wird somit über drei Maßangaben gekennzeichnet: die Breite, die Höhe unddie Brüstungshöhe (siehe Seite 189), die beim Verlegen automatisch ausgewiesen wird.Vermaßen Sie über das Kettenmaß eine gesamte Wand, erkennt ArCon automatisch, wosich Türen bzw. Fenster befinden und weist in den entsprechenden Bereichen dieHöhenmaße automatisch aus.Wie normale Maßzahlen lassen sich auch die Höhenangaben bei Fenstern und Türeneinzeln selektieren. Sie können diese dann verschieben oder drehen. Durch Doppelklickauf die Maßzahl öffnet sich die Dialogbox Vermaßung (siehe Seite 516). Hier lassensich die Höhenangaben einzeln ein- und ausblenden sowie der Schrifttyp einstellen.Hinweis: Die Vermaßung von Fenstern und Türen ist in ArCon+ erweitert. NähereInformationen finden Sie auf Seite 190.8.2.42.6 Vermaßung löschenSie markieren das gewünschten Maß wie oben beschrieben. Bei Betätigen der Entf-Tasteoder über den Menübefehl Bearbeiten - löschen wird das markierte Objekt gelöscht.Wollen Sie die gesamte Vermaßung in der Darstellung löschen, so können Sie dies überden Befehl Bearbeiten - Löschen aller - Vermaßungen erreichen.515
Elemente im Konstruktionsmodus8.2.42.7 Die Dialogboxen „Vermaßung“ und „Winkelvermaßung“Diese Funktion ist in ArCon+ gegenüber ArCon erweitert. Entsprechende Informationenfinden Sie ab Seite 519.Geöffnet werden diese Dialogboxen, indem Sie mit der rechten Maustaste auf dieSchaltflächenklicken. Über das Menü Optionen- Vermaßung... erhalten Sie generell den Dialog Vermaßung und nicht den fürWinkelvermaßungen.Weiterhin erhalten Sie die entsprechende Dialogbox nach Doppelklicken auf ein bereitserzeugtes Maß. Sie können für dieses Maß die getätigten Einstellungen nochnachträglich ändern.8.2.42.7.1 Maßtext automatisch positionierenHaben Sie eine Maßzahl verschoben, ist das Kontrollkästchen Maßtext automatischpositionieren bei Aufruf der Dialogbox deaktiviert. Wenn Sie es nun aktivieren, wirddie Maßzahl wieder entsprechend der gewählten Vermaßungsdarstellung positioniert.516
Elemente im Konstruktionsmodus8.2.42.7.2 Fenster/Türhöhe anzeigenHaben Sie das Kontrollkästchen aktiviert, wird für das einzelne Maß das bei derVermaßung von Fenstern und Türen erzeugte Höhenmaß angezeigt. Deaktivieren Sie dasKästchen, erscheint die Höhenangabe nicht.Das Kontrollkästchen ist gegraut, wenn Sie ein Maß editieren, das nicht derVermaßungsdarstellung "Maßzahl oberhalb der Maßlinie" entspricht oder dieVermaßung kein Fenster bzw. keine Tür betrifft.8.2.42.7.3 Fenster/Türhöhe automatischpositionierenHaben Sie die Maßzahl für die Fenster- bzw. Türhöhe verschoben, ist diesesKontrollkästchen bei Aufruf der Dialogbox deaktiviert. Wenn Sie es nun aktivieren, wirddas Höhenmaß wieder mittig unterhalb der zugehörigen Maßlinie positioniert.8.2.42.7.4 Der Bereich NachkommastellenEs stehen Ihnen vier Optionsfelder zur Auswahl von keiner, einer, zwei oder dreiNachkommastellen zur Verfügung.8.2.42.7.5 Schrifttyp definieren/übertragenKlicken Sie auf die Schaltfläche Schrifttyp definieren, gelangen Sie in den erweitertenDialog zum Definieren des Schrifttyps. Die Definition gilt speziell nur für denselektierten Text.Über die Schaltfläche Schrifttyp übertragen können Sie den Schrifttyp, den Sie speziellfür eine Maßzahl festgelegt haben, auf alle sichtbaren Maßzahlen übertragen. Sichtbarheißt: die im aktuellen Geschoss schwarz und in den sichtbaren (nicht aktuellen)Geschossen grau dargestellten Zahlen. Maße in nicht sichtbaren Geschossen werdennicht verändert.517
Elemente im Konstruktionsmodus8.2.42.7.6 Optionen für WinkelvermaßungenDieser Dialog beinhaltet die Optionen zum Platzieren der Vermaßung. Automatischpositionieren bedeutet, dass der Maßtext nachträglich nicht verschoben werden kann.Wie in Schrifttyp definiert ermöglicht die Eingabe eines freien Winkels im erweitertenStandarddialog. Die anderen Optionen entsprechen denen der normalen Vermaßung. FürWinkelmaße kann die gezeichnete Symbolgröße über die Schenkellänge und denKreisradius verändert werden.8.2.42.8 Die Dialogbox „Vermaßung“Sie erhalten diese Dialogbox, indem Sie in der „Wie-Leiste“ auf der heruntergedrücktenSchaltfläche (oder ) rechts klicken.518
Elemente im KonstruktionsmodusIn der Dialogbox geben Sie an, welche Schnitte mit konstruktiven Elementen beimVerlegen von Kettenmaßen verwendet werden sollen. Dies können Schnitte mitHilfslinien, Wandachsen, Wandkanten, Aussparungen / Deckenplatten , Fensterund Türen und Einrichtungsgegenständen sein.Wählen Sie für Fenster und Türen auf Achse vermaßen, werden nicht Anfangs- undEndpunkt des Fensters/der Tür vermaßt, sondern lediglich deren Mitte. Dies machtinsbesondere zusammen mit der Verwendung der Menüpunkte Fenster auf Achsevermaßen und Türen auf Achse vermaßen des Untermenüs ArchitektengerechteDarstellung im Menü Ansicht Sinn. (siehe Seite 190.)Hinweis: Markieren Sie Einrichtungsgegenstände, werden für jedenEinrichtungsgegenstand der Schnitt mit der Maßkette bestimmt. Es werden dann diePunkte des Einrichtungsgegenstandes „am weitesten links“ und „am weitesten rechts“vermaßt.8.2.42.8.1 Architektengerechte Darstellung vonMaßzahlenArCon+ bietet als Erweiterung die Möglichkeit, Maßzahlen „architektengerecht“auszugeben. Hierzu wurde die Dialogbox, die Sie durch Rechtsklicken auf dieMehrfachschaltflächeerhalten, erweitert.519
Elemente im KonstruktionsmodusIst das Kontrollfeld architektengerechte Darstellung markiert, wird die Angabe derMaßzahlen wie folgt formatiert: für Längen größer als 1 Meter erfolgt die Angabe inMetern mit zwei Nachkommastellen. Wäre die dritte Nachkommastelle (mm) größeroder gleich 5, wird eine hochgestellte 5 angehängt. Für Werte kleiner als 1 Meter erfolgtdie Angabe in Zentimetern ohne Nachkommastellen. Wäre hierbei die ersteNachkommastelle (mm) größer oder gleich 5, wird eine hochgestellte 5 angehängt. Dabeiwerden die Einheiten – also Meter bzw. Zentimeter – nicht mit dargestellt. Beachten Siebitte, dass das Umstellen der Maßeinheiten mit Hilfe der Projektoptionen (durchRechtsklicken auf die Schaltfläche ) keine Auswirkungen auf diese Ausgabe hat. Dasbedeutet, selbst wenn Sie z. B. als Maßeinheit Yard wählen, werden die Maßangaben beider architektengerechten Darstellung immer in Metern bzw. Zentimetern ausgegeben.8.2.43 Automatisch erstellte AußenvermaßungenZusätzlich zu den per Hand erzeugten Maßen mit Hilfe der Multifunktions-Schaltfläche(siehe Seite 507) können Sie für die verschiedenen Geschosse eines Gebäudesgetrennt (siehe Seite 143) bestimmen, ob eine automatisch erzeugte Außenvermaßungverwendet werden soll. Sie erreichen dies, indem Sie in der Optionen-Dialogbox fürGeschosse im Register Allgemein ganz unten das Markierungsfeld Außenvermaßungverwenden markieren.520
Elemente im KonstruktionsmodusGenauso, wie die Sichtbarkeit von Hand erzeugter Maße können Sie die Darstellung vonautomatisch erzeugten Außenvermaßungen mit Hilfe der Schaltfläche ein- undausschalten.8.2.43.1 Die Optionen-Dialogbox „Außenvermaßung“Sie erreichen diese Dialogbox, indem Sie doppelt auf eine Außenvermaßung klickenoder indem Sie im Konstruktionsmodus im Menü Optionen den MenüpunktAußenvermaßung... wählen.Die in dieser Dialogbox gemachten Einstellungen haben Einfluss auf das Aussehen derAußenvermaßung. Die Einstellungen gelten für das aktuelle Geschoss; d.h., Sie könnenvon Geschoss zu Geschoss unterschiedliche Einstellungen vornehmen.8.2.43.1.1 Der Bereich „Maßketten“In diesem Bereich geben Sie an, aus welchen Teilen die automatisch erzeugteAußenvermaßung bestehen und wie der Abstand zwischen den einzelnen Teilen seinsoll.521
Elemente im KonstruktionsmodusMarkieren Sie Gesamtmaß, wird die Gesamtausdehnung des Geschosses als ein Maßdargestellt. Die Darstellung erfolgt oben und unten bzw. links und rechts im Plan; eineVermaßung erfolgt orthogonal zu diesen Richtungen. Das Gesamtmaß ist immer dasäußerste Maß der bis zu vier Maßketten einer automatischen Außenvermaßung.Markieren Sie Außenmaße, wird der horizontale bzw. vertikale Abstand der einzelnenAußenwandseiten vermaßt. Markieren Sie Innenmaße, werden sämtlicheWandsegmente der Innenseiten von Außenwänden vermaßt.Schließlich erreichen Sie über das Markieren von Fenstermaße, dass auch Fenster, diesich innerhalb der Außenwände des aktuellen Geschosses befinden, automatisch vermaßtwerden.In den drei Eingabefeldern unter Abstand geben Sie ein, wie weit die einzelnenMaßketten voneinander entfernt sein sollen. Dabei werden die Abstände maßstabsunabhängigin Metern der Planung eingegeben.8.2.43.1.2 Der Bereich „Position“In diesem Bereich bestimmen Sie, wie die automatisch erzeugten Maßketten positioniertwerden sollen. Wählen Sie die Option am Blattrand, erscheinen die Maßketten links,rechts, oben und unten am Blattrand Ihrer Planung; wählen Sie im Abstand zurPlanung, werden die Maßketten basierend auf der aktuellen Ausdehnung des Geschossespositioniert. Dabei werden die Eingaben im Eingabefeld neben im Abstand zurPlanung berücksichtigt. Bei der Abstandsberechnung wird das Rechteck alsBezugsrechteck verwendet, das das aktuelle Geschoss gerade eben umgibt.8.2.43.1.3 Der Bereich „Orientierung“In diesem Bereich geben Sie an, wie die Maßketten orientiert sein sollen. Wählen Sie dieOption wie Blatt, werden die Maßketten immer horizontal oder vertikal auf Ihrem Blattpositioniert – unabhängig von der Drehung des Gebäudes oder der Hauptrichtung (sieheunten). Wählen Sie die Option mit Planung drehen, werden die Maßketten in dergleichen Drehrichtung dargestellt, in der das Gebäude gedreht wurde; d.h., die Richtungder Maßketten entspricht den beiden Richtungen des Ursprungs (siehe Seite 231).Schließlich versucht die Option Hauptrichtung berechnen herauszufinden, was dieHauptrichtung Ihrer Planung ist. Wenn Sie also per Hand ein um 30° gedrehtesrechteckiges Geschoss eingeben, werden die Maßketten automatisch auch um 30°gedreht erscheinen.522
Elemente im KonstruktionsmodusArCon bestimmt die Hauptrichtung eines Geschosses, indem es die Richtungen der„meisten“ Wände eines Geschosses ermittelt. Ist der Anteil dieser Richtungen nichtgrößer als ein bestimmter Prozentsatz, wird als Hauptrichtung automatisch dieOrientierung der Planungskanten angenommen, da dann eine vernünftige automatischeBerechnung der Hauptrichtung nicht möglich ist.8.2.43.1.4 Die Schaltflächen „auf alleGeschosse übertragen!“ und „Maßeinstellungen...“Wenn Sie die in der Optionen-Dialogbox Außenvermaßungen gemachten Einstellungennicht nur für das aktuelle Geschoss, sondern für alle Geschosse aller Gebäude verwendenmöchten, betätigen Sie die Schaltfläche auf alle Geschosse übertragen!. Durch Klickauf die Schaltfläche Maßeinstellungen... erhalten Sie die gleiche Dialogbox, die Sie beiDoppelklick auf eine von Hand erzeugte Maßzahl erhalten. In ihr können Sie für dieautomatisch erzeugten Außenmaße den Typ, sowie diverse weitere Einstellungenvornehmen (siehe Seite 507).Genauso wie die in der Optionen-Dialogbox Außenvermaßungen gemachtenEinstellungen gelten auch die in der Optionen-Dialogbox Vermaßung gemachtenEinstellungen nur für das aktuelle Geschoss. Klicken Sie auf alle Geschosseübertragen!, werden die Einstellungen beider Dialogboxen (wenn Sie in der DialogboxVermaßung den Schrifttyp definiert haben, sogar aller drei Dialogboxen) auf alleGeschosse übertragen.Hinweis: Klicken Sie in der Dialogbox Vermaßung auf die Schaltfläche Schrifttypübertragen!, wird der Schrifttyp lediglich auf die Maßzahlen der Außenvermaßungübertragen, nicht auf die anderen Maßketten Ihrer Planung.Schrifttyp übertragen! wirkt sich also lediglich auf die Maßzahlen derAußenvermaßung aus; auf alle Geschosse übertragen! in der DialogboxAußenvermaßungen wirkt sich auch auf die Abstände und sonstigen Einstellungen fürdie Außenvermaßungen aus.8.2.43.1.5 Die Schaltfläche „Vermaßungenauflösen“ “Ist es erforderlich, Teile einer Außenvermaßung zu bearbeiten, muss diese zunächst in„normale“ Maße umgewandelt werden. Dies geschieht über die Schaltfläche„Vermaßungen auflösen“. Hat die Planung nur ein Geschoss, erfolgt die Konvertierung523
Elemente im Konstruktionsmodusdirekt nach einer Sicherheitsabfrage. Andernfalls erhalten Sie vorher einen Dialog, indem Sie festlegen, ob die Auflösung für das aktuelle Geschoss, alle Geschosse desaktuellen Gebäudes oder in allen Geschossen aller Gebäude erfolgen soll.Das Auflösen einer Außenvermaßung kann über UNDO rückgängig gemacht werden,wodurch allerdings auch alle Bearbeitungschritte der Einzelmaße verloren gehen.8.2.44 Schnitte und AnsichtenSie haben in ArCon+ die Möglichkeit, beliebig viele horizontale, vertikale und diagonaleSchnitte zu definieren und auf diese Weise unterschiedliche Gebäudequerschnitte zuerzeugen. Die Eingabe solcher Schnitte erfolgt ausschließlich im Konstruktionsmodus.Die Darstellung der Schnitte ist dann wahlweise sowohl im Konstruktionsmodus als auchim Designmodus möglich.Über Schnitte können Sie zusätzlich zu den normalen Ansichten Ihres Gebäudes (wievon der Seite oder von hinten) verschiedene Schnittansichten erstellen.Schnittdarstellungen im Designmodus lassen sich auch ideal zum Einrichten einzelnerRäume nutzen.Beachten Sie, dass im Designmodus immer nur die Darstellung eines Schnittes möglichist, wobei für diese ausschließlich die Lage und Richtung des Schnitts verwendet wird.Für die Darstellung des Schnitts im Konstruktionsmodus lassen sich verschiedeneEinstellungen festlegen. Die Darstellung selbst kann als Rechteck in der Planung oder imgesamten Fenster erfolgen. Grundsätzlich lassen sich im Konstruktionsmodus auchmehrere Schnitte auf einmal visualisieren. In Schnittansichten können Sie über dieEingabe von Höhenkoten (siehe Seite 510) die Höhenlage eines beliebigen Punktesbestimmen.524
Elemente im KonstruktionsmodusWie bei allen Schaltflächen in der vertikalen Symbolleiste können Sie durch Rechtsklickauf die entsprechende Schaltfläche in der darauf erscheinenden Dialogbox Schnitt (sieheSeite 527) Einstellungen vorgeben, die beim Erzeugen des Schnittes verwendet werden.Beim Erzeugen eines Schnittes oder beim nachträglichen Bearbeiten erhalten Sieebenfalls die Dialogbox Schnitt, in der Sie die Standardwerte modifizieren undindividuell anpassen können. Beachten Sie, dass sich einige Bereiche und Eingabefelderanders darstellen, als in der Dialogbox für die Standardeinstellungen von Schnitten. Sokönnen Sie jetzt z. B. im Feld Bezeichnung dem Schnitt einen Namen geben. DieNamen der einzelnen Schnitte werden im Designmodus in einer Auswahlliste in derzweiten horizontalen Symbolleiste geführt. Über diese Liste wählen Sie sich den Schnittaus, den Sie in einer der Ansichten darstellen möchten.8.2.44.1 Schnitteingabeart wählenNachdem Sie in der linken vertikalen Symbolleiste die Schaltfläche angeklickthaben, blendet ArCon in einer zweiten vertikalen Symbolleiste ("Wie-Leiste") eineAuswahl der Eingabemöglichkeiten ein. Sie können einen Schnitt horizontal, vertikaloder in einer beliebigen Richtung eingeben.8.2.44.1.1 Horizontalen Schnitt eingebenUm einen horizontalen Schnitt einzugeben, klicken Sie auf die dazugehörigeSchaltfläche. Anschließend bestimmen Sie mit der Maus den Anfangspunkt derSchnittlinie. Der Cursor erhält die Form einer (waagerechten) Linie mit zwei Pfeilen.Der Pfeil gibt hierbei die Richtung an, in die man schaut. Das bedeutet: Bewegen Sie dieMaus nach links, ist die Blickrichtung nach unten, bewegen Sie die Maus nach rechts, istdie Blickrichtung nach oben. Durch die Wahl des Anfangspunktes rechts oder links einesGebäudes legen Sie also implizit auch die Blickrichtung fest.Durch einen zweiten Mausklick bestimmen Sie das Ende der Schnittlinie. Die Länge dereingegebenen Schnitte ist ohne Bedeutung, da ArCon den Schnitt gewissermaßen insUnendliche verlängert.Anschließend wird die Dialogbox Schnitt (siehe Seite 527) angezeigt, in dem Siekonkretisieren, was geschnitten und wie der Schnitt im Konstruktionsmodus dargestelltwerden soll. Bestätigen Sie Ihre Eingaben, wird der Schnitt automatisch berechnet. DieseBerechnung kann je nach Komplexität des Gebäudes etwas länger dauern (wenn z. B.525
Elemente im Konstruktionsmodusverdeckte Kanten berechnet werden müssen etc.). Sie können in diesem Fall dieEntwicklung der Berechnung anhand eines in der Statusleiste eingeblendetenFortschrittsbalkens verfolgen und ggf. mit Hilfe der Esc-Taste abbrechen.Sie haben die Möglichkeit, die automatische Schnittberechnung bei der Veränderungbereits bestehender Schnitte zu unterdrücken bzw. nur auf explizite Anforderungdurchführen zu lassen. Hierzu stehen Ihnen in der Dialogbox Schnitt die entsprechendenOptionen im Bereich Aktualisierung bei Veränderung (siehe Seite 535) zurVerfügung.8.2.44.1.2 Vertikalen Schnitt eingebenDie Eingabe eines vertikalen Schnitts funktioniert analog zur Eingabe eines horizontalenSchnittes. Bewegen Sie die Maus nach unten, ist die Blickrichtung nach rechts, bewegenSie die Maus nach oben, ist die Blickrichtung nach links.8.2.44.1.3 Beliebigen Schnitt eingebenDie Eingabe eines beliebigen Schnitts funktioniert analog zur Eingabe eines vertikalenbzw. horizontalen Schnittes. Bewegen Sie die Maus nach links oder rechts oben, ist dieBlickrichtung nach links, bewegen Sie die Maus nach links oder rechts unten, ist dieBlickrichtung nach rechts.8.2.44.2 Schnitte (un)sichtbar setzenÜber die Schaltfläche in der horizontalen Symbolleiste können Sie sämtlicheSchnittlinien und Schnittdarstellungen sichtbar bzw. unsichtbar schalten. Dieser Befehlbezieht sich auf alle Ansichten, die Sie auf dem Bildschirm angeordnet haben.8.2.44.3 Schnitte bearbeitenSchnitte lassen sich verschieben und in ihrer Richtung ändern. Um einen Schnitt zuverschieben, müssen Sie mit der Maus auf die Linie des Schnittes klicken und beigedrückter Maustaste den Schnitt an die gewünschte Stelle bewegen. Klicken Sie mit der526
Elemente im KonstruktionsmodusMaustaste auf einen der beiden Eckpunkte der Schnittlinie, können Sie den Schnitt beigedrückter Maustaste drehen und damit den Schnitttyp verändern.Voraussetzung hierfür ist, dass Sie über die Schaltfläche die Schnitte auf sichtbargesetzt haben.8.2.44.4 Schnitte löschenSie markieren den gewünschten Schnitt durch Anklicken von (siehe Seite 208) mitder linken Maustaste. Der markierte Schnitt am Bildschirm wird rot dargestellt. BeiBetätigen der Entf-Taste oder über den Befehl Löschen im Menü Bearbeiten wird dermarkierte Schnitt gelöscht.8.2.44.5 Das Dialogfenster „Schnitt“Sie erhalten die Dialogbox Schnitt zum Definieren von Standardeinstellungen, indemSie mit der rechten Maustaste auf die entsprechende Schaltfläche in der vertikalenSymbolleiste klicken.527
Elemente im KonstruktionsmodusSie erhalten die Dialogbox Schnitt auch nach der Eingabe des zweiten Schnitt-Punktsbei Eingabe eines neuen Schnittes oder wenn Sie den Schnitt über die Schaltfläche(siehe Seite 208) selektiert und dann doppelt auf die Schnittlinie geklickt haben. DieDialogbox hat dann das folgende Aussehen:528
Elemente im KonstruktionsmodusFür beide Dialogboxen gilt: Alle hier gemachten Eingaben beziehen sich ausschließlichauf den Konstruktionsmodus.Eine Ausnahme stellt hierbei nur der Name dar, den Sie im Feld Bezeichnung eingebenoder automatisch eintragen lassen können. Dieser Name wird im Designmodus in einerAuswahlliste in der zweiten horizontalen Symbolleiste geführt. Über diese Liste wählenSie sich den Schnitt aus, den Sie im Designmodus darstellen möchten.8.2.44.5.1 Der Bereich „Titel undBeschriftung“529
Elemente im KonstruktionsmodusIn diesem Bereich legen Sie fest, ob Sie die Bezeichnung des Schnittes im Schnittfensterdarstellen möchten. Die Darstellung der Schnittbezeichnung erfolgt sowohl in derDarstellung des Schnitts als Rechteck in der Planung sowie als gesamtes Fenster.Die beiden Kontrollkästchen linke und rechte Schnittbezeichnung darstellen beziehensich auf die Kennzeichnung der Schnittlinie in der Planung.Die eigentliche Bezeichnung des Schnitts bestimmen Sie in der Dialogbox, welche Siebeim Verlegen oder nachträglichen Modifizieren eines Schnittes erhalten. Hier hat derBereich das folgende Aussehen:In der von ArCon vorgeschlagenen Schnittbezeichnung (Schnitt A-A) bezeichnet derlinke Buchstabe den Anfang und der rechte das Ende der Schnittlinie. Sie können denBuchstaben in den beiden Feldern links und rechts übernehmen oder modifizieren.Haben Sie in der Standardeinstellung festgelegt, dass die Schnittlinie rechts und linksgekennzeichnet werden soll, sind die beiden Kontrollkästchen darstellen automatischaktiviert. Bei deaktivierten Kontrollkästchen besitzt die Schnittlinie keine Bezeichnung.530
Elemente im KonstruktionsmodusGeben Sie einen weiteren Schnitt ein, zählt ArCon die Buchstaben (oder auch Zahlen)automatisch hoch. Auf Schnitt A-A würde also der Schnitt B-B folgen.Im Schnittfenster wird die Schnittbezeichnung nur dann dargestellt, wenn Sie dasKontrollkästchen Titel darstellen aktiviert haben. Hierbei wird der Name des Schnittesstandardmäßig mittig am oberen Fensterrand positioniert. Sollten Sie die Bezeichnunginnerhalb des Schnittfensters an eine andere Stelle verschoben haben, können Sie durchAktivieren des Kontrollkästchens Titel automatisch positionieren die Bezeichnungwieder in die Standardposition (oben mittig) bringen.Hinweis: Wenn Sie im Feld Bezeichnung einen eigenen Namen (z. B. Querschnittdurch Erdgeschoss) vergeben, wird der Automatismus außer Kraft gesetzt. Dasbedeutet: Anfang und Ende der Schnittlinie ist dann zwar mit dem Buchstaben Agekennzeichnet, im Schnittfenster jedoch erscheint als Bezeichnung Querschnitt durchErdgeschoss. Sie sollten also auf Kongruenz der Bezeichnungen achten.Der im Feld Bezeichnung stehende Name wird im Designmodus in einer Auswahlliste inder zweiten horizontalen Symbolleiste geführt. Über diese Liste wählen Sie sich denSchnitt aus, den Sie im Designmodus darstellen möchten.8.2.44.5.2 Der Bereich „Geschnittene Geschosse/ Gebäude“In diesem Bereich legen Sie über eine der vier Optionsschaltflächen fest, ob der Schnittfür ein bestimmtes Geschoss bzw. Gebäude oder für alle Gebäude bzw. alle sichtbarenGeschosse gebildet werden soll. Beachten Sie, dass sich die Optionen jeweils531
Elemente im Konstruktionsmodusgegenseitig ausschließen. Möchten Sie nur ein Geschoss bzw. ein Gebäude darstellen,können Sie dieses in der entsprechenden Auswahlliste festlegen.Beim Erzeugen oder Bearbeiten des Schnittes stehen Ihnen für die Optionen Geschossbzw. Gebäude Auswahllisten zur Verfügung.In der Dialogbox Schnitt bestimmen Sie weiterhin, ob Objekte für den optionalausgewählten Bereich im Schnitt dargestellt werden sollen. Ist das Kontrollkästchendeaktiviert, werden keine Objekte dargestellt. Haben Sie das Kontrollkästchen aktiviert,werden alle sich im optional ausgewählten Bereich befindlichen Objekte im Schnittvisualisiert.Über das Kontrollkästchen nur Schnittflächen darstellen legen Sie fest, dass nur dieSchnittflächen ohne Hintergrund dargestellt werden. Sie sehen bei aktiviertemKontrollkästchen also nur, was tatsächlich angeschnitten wird. In diesem Fall ist das FeldTiefe gegraut.Ist das Kontrollkästchen nur Schnittflächen darstellen deaktiviert, können Sie im FeldTiefe denjenigen Bereich in Metern festlegen, der hinter dem Schnitt liegt unddargestellt werden soll. Geben Sie dazu den Wert direkt in das Feld ein oder betätigenSie einen der beiden Pfeiltasten zum Hoch- oder Herunterzählen der Tiefenangabe. Siekönnen auf diesem Wege z. B. eine Küchenzeile bearbeiten und bei einer Tiefe von 1,50Metern alles ausblenden, was sich dahinter befindet. Das heißt nichts anderes, als dassSie sich gewissermaßen eine "Scheibe" aus dem Raum herausschneiden. Was in derScheibe ist, sieht man im Schnitt, den Rest nicht.532
8.2.44.5.3 Der Bereich „Maßstab“Elemente im KonstruktionsmodusIn diesem Bereich legen Sie den Maßstab der Schnittdarstellung im Konstruktionsmodusfest. Sie haben hierbei verschiedene Optionen:Wählen Sie die Option wie Projekt, wird der Schnitt im selben Maßstab dargestellt wiedas Projekt selbst. Die Darstellung der Konstruktion in der Planung und imSchnittfenster ist also gleich groß.Über die Option passend für Fenster stellen Sie ein, dass immer der gesamte Inhalt desSchnitts im Fenster dargestellt wird. Auch wenn Sie das Fenster sehr stark verkleinern,ist die gesamte Schnittdarstellung zu sehen. Beachten Sie, dass hierbei der Maßstabjeweils von der Fenstergröße abhängt.Die anderen Optionsschaltflächen dienen dazu, einen fest vorgegebenen Maßstabauszuwählen oder einen beliebigen Maßstab frei einzugeben.Hinweis: Wenn Sie einen festen Maßstab oder denselben Maßstab wie für die Planunggewählt haben, können Sie für den Fall, dass sich der Schnitt im Fenster nichtvollständig darstellen lässt, diesen im Fenster verschieben (siehe Seite 540) und somitbestimmte Ausschnitte auswählen.533
Elemente im Konstruktionsmodus8.2.44.5.4 Der Bereich „Schnittfenster“In diesem Bereich legen Sie fest, ob und wie die Schnitte im Konstruktionsmodusdargestellt werden sollen. Folgende Optionen, die sich wechselseitig ausschließen,stehen zur Verfügung:• unsichtbar: Sie sehen in der Planung nur die Schnittlinie, aber keine Darstellungdes Schnittes.• als Rechteck in der Planung (siehe Seite 537): Hier wird die Schnittdarstellung ineinem eigenen Rechteck in der Planung dargestellt.Dieses Rechteck verhält sich wie ein eigenes Fenster auf dem Blatt Papier. Siekönnen es mit der Maus verschieben und in der Größe verändern. Haben Sie mitdem Cursor auf den Rand positioniert, ohne ihn zu selektieren, und nicht dieOption passend für Fenster aktiviert, können Sie den Schnitt auch im Fensterverschieben (siehe Seite 540).In das Schnittfenster lassen sich Hilfslinien, Texte, Bemaßungen und Höhenkoten(siehe Seite 510) eingeben. Diese gehören dann zu dem Rechteck. Das heißt: WennSie das Rechteck in der Planung verschieben, werden die eingegebenen Texte,Maße etc. ebenfalls verschoben.Beachten Sie, dass Eingaben im Schnitt nur erfolgen können, wenn Sie dasKontrollkästchen Planung überdecken aktiviert haben, der Schnitt die Planungalso ganz oder teilweise überdeckt. Ist das Kontrollkästchen deaktiviert, bleibt diePlanung durch den Schnitt hindurch erkennbar.• gesamtes Fenster (siehe Seite 539): Über diese Option erreichen Sie, dass dieSchnittdarstellung das gesamte Fenster Ihrer Planung ausfüllt. Hierzu werden dieEcken der Schnittdarstellung exakt auf die Ecken der Planung gelegt, wodurch sichdiese gewissermaßen dahinter versteckt. Sichtbar ist also nur dieSchnittdarstellung.534
Elemente im KonstruktionsmodusAuch in dieser Schnittansicht können Sie Hilfslinien, Texte, Bemaßungen undHöhenkoten eingeben sowie den Schnitt innerhalb des Fensters verschieben.• Schnitt in neuer Ansicht: Über diese Option können Sie festlegen, dass derSchnitt beim Erzeugen automatisch in das Fenster einer neuen Ansicht übertragenwird. Alternativ dazu können Sie auch über die Schaltfläche eine neue Ansichterzeugen. Die Schnittdarstellung lässt sich dann in beiden Fenstern unabhängigvoneinander bearbeiten.Sollten Sie einen Schnitt nachträglich Editieren und hierzu die Dialogbox Schnittdurch Doppelklick aufrufen, ist die Option gegraut.Da sich die Art der Schnittdarstellung nur auf das konkrete Fenster bezieht, könnenSie beim Arbeiten mit mehreren Ansichten einstellen, dass der Schnitt einmal dasgesamte Fenster ausfüllt, und das andere Mal zusammen mit der Planung alsRechteck eingeblendet ist. Das bringt Ihnen den Vorteil, einen Schnitt in zweiverschiedenen Darstellungsformen miteinander vergleichen zu können.8.2.44.5.5 Der Bereich „Aktualisierung beiVeränderung“Wenn Sie einen Schnitt neu eingeben, wird dieser grundsätzlich sofort automatischberechnet und dargestellt. Diese Berechnung kann je nach Komplexität des Gebäudesetwas länger dauern, da auch verdeckte Kanten berechnet werden.Für die spätere Modifikation von Schnitten können Sie bereits in denStandardeinstellungen optional festlegen, ob die Veränderung - z. B. durch Verschiebender Schnittlinie - sofort aktualisiert werden, der Schnitt also immer sofort neu berechnetund dargestellt werden soll oder nur auf Anforderung.535
Elemente im KonstruktionsmodusWenn Sie später einen Schnitt verändern und anschließend die Dialogbox Schnitt durchDoppelklick aufrufen, enthält der Bereich Aktualisierung bei Veränderung dieSchaltfläche Schnittdarstellung jetzt aktualisieren.Diese ist nur aktiviert, wenn die Option auf Aufforderung gewählt wurde. Sobald Sieauf die Schaltfläche klicken, wird die Neuberechnung des Schnittes durchgeführt.Hinweis: Beim Aufrufen eines Projekts werden immer alle Schnitte neu berechnet undentsprechend dargestellt. Eine Schnittdarstellung auf Anforderung ist hier also nichtmöglich.8.2.44.6 Schnittdarstellung im KonstruktionsmodusSie haben im Konstruktionsmodus mehrere Möglichkeiten, einen Schnitt darzustellen.Die Darstellungsform wird in der Dialogbox Schnitt im Bereich Schnittfenster (sieheSeite 534) festgelegt .In der Schnittansicht lassen sich grundsätzlich Texte, Hilfslinien, Bemaßungen sowieHöhenkoten (siehe Seite 510) eingeben. Sie können auch die Fenstertechnik von ArConnutzen, indem Sie einen Schnitt in das Fenster einer neuen Ansicht übertragen, um aufdiesem Weg mehrere Schnittansichten zugleich auf dem Bildschirm anzuordnen.Hinweis: Innerhalb eines Schnittes können über die entsprechenden Schaltflächen in derhorizontalen Symbolleiste die Hilfslinien, die Wandschraffuren, die Dachflächen, dieHolzkonstruktion, die Beschriftungen sowie die Vermaßungen ein- und ausschalten.8.2.44.6.1 Nur Schnittlinie darstellenHaben Sie die Option unsichtbar gewählt, wird in der Planung nur die Schnittliniedargestellt.536
Elemente im KonstruktionsmodusAnfang und Ende einer Schnittlinie sind besonders gekennzeichnet. Dadurch könnenmehrere Schnitte innerhalb einer Planung besser voneinander unterschieden werden. DieDarstellung der Schnittkennzeichnung lässt sich im Bereich Titel und Beschriftungauch unterdrücken.8.2.44.6.2 Schnitt als Rechteck in der PlanungdarstellenHaben Sie die Option als Rechteck in der Planung gewählt, platzieren Sie dieSchnittdarstellung in einem eigenen Fenster, das in die Planung integriert wird. Siekönnen hierbei einstellen, ob das Schnittfenster die Planung überdecken soll oder nicht.537
Elemente im KonstruktionsmodusIn die Schnittdarstellung lassen sich Hilfslinien, Texte, Bemaßungen und Höhenkoten(siehe Seite 510) eingeben. Sollte der Schnitt die Planung nicht überdecken, sind in derSchnittdarstellung keine Eingaben möglich. Sie werden automatisch der Planungzugeordnet.Das Rechteck in der Planung verhält sich wie ein eigenes Fenster auf dem Blatt. Es lässtsich verschieben, indem Sie mit der Maus in das Fenster klicken. Hierbei werden alleEingaben, welche zu dem Rechteck gehören, mit verschoben.Wollen Sie das Fenster vergrößern oder verkleinern, müssen Sie den Rahmen zuerstselektieren, wodurch dieser rot und mit Eckpunkten versehen erscheint. Ziehen Sieanschließend mit der Maus am gewünschten Eckpunkt, um die Fenstergröße zuverändern.Haben Sie mit dem Cursor auf den Rand positioniert, ohne ihn zu selektieren, und nichtdie Option passend für Fenster aktiviert, können Sie den Schnitt auch im Fensterverschieben (siehe Seite 540).538
Elemente im Konstruktionsmodus8.2.44.6.3 Schnitt als gesamtes FensterdarstellenHaben Sie die Option als gesamtes Fenster gewählt, füllt die Schnittdarstellung dasgesamte Fenster der Planung aus.Für diese Schnittansicht gilt dasselbe wie für die Darstellung in der Planung. Das heißt:Auch hier können Sie Hilfslinien, Texte, Bemaßungen und Höhenkoten eingeben undden Schnitt innerhalb des Fensters verschieben.Das Fenster selbst lässt sich weder verschieben noch in seiner Größe verändern.8.2.44.7 Eingaben im SchnittfensterEingaben im Schnitt sind grundsätzlich nur möglich, wenn der Schnitt die Planungverdeckt oder die gesamte Ansicht ist. Sollte der Schnitt die Planung nicht verdecken,werden die eingegebenen Elemente automatisch der Planung zugewiesen.In einen Schnitt können die folgenden Elemente eingegeben werden:• Hilfslinien539
Elemente im Konstruktionsmodus• Texte• Bemaßungen• HöhenkotenTexte und Bemaßungen lassen sich innerhalb des Schnittes ebenso verschieben wie inder Planung. Auch der Schrifttyp kann jeweils geändert und übertragen werden.Hinweis: Sollten Sie versuchen, andere Elemente als die zugelassenen einzugeben, wirddie Eingabe mit einem Warnton abgewiesen.8.2.44.8 Schnitt im Schnittfenster verschiebenSchnitte lassen sich innerhalb des Fensters verschieben. Das gilt sowohl fürSchnittdarstellungen in der Planung als auch im gesamten Fenster. Voraussetzung hierfürist, dass Sie nicht die Option passend für Fenster aktiviert haben.Das Verschieben von Schnitten ist in solchen Fällen erforderlich, wenn der Schnittaufgrund des Maßstabs nicht vollständig im Fenster dargestellt werden kann. Auf diesemWege lassen sich Bereiche eines Schnittes (Details) auswählen und im gewünschtenMaßstab darstellen.Wie Sie einen Schnitt innerhalb des Fensters verschieben, wird im folgenden anhand desFensters in der Planung erläutert.1. Positionieren Sie mit dem Cursor auf den Rand des Rahmens, ohne auf ihn zuklicken, d. h. ohne ihn zu selektieren. Der Cursor verwandelt sich in ein Kreuz.2. Drücken Sie nun die linke Maustaste und ziehen Sie anschließend den Cursor indas Fenster; es wird der gesamte Schnitt sichtbar.3. Jetzt können Sie das Fenster über den sichtbaren Schnitt schieben und auf dieseWeise den gewünschten Ausschnitt bestimmen.Sobald Sie die Maustaste loslassen, wird der gewählte Ausschnitt in das Fensterflächendeckend eingefügt.8.2.44.9 Schnittdarstellung im DesignmodusSchnitte lassen sich auch im Designmodus darstellen. Haben Sie im Konstruktionsmoduseinen oder mehrere Schnitte erzeugt, werden Ihnen diese in einem Auswahllistenfeld inder horizontalen Symbolleiste namentlich angeboten. Die entsprechenden540
Elemente im KonstruktionsmodusVariantenschalter, über die Sie die Ansicht im Designmodus einstellen, sind sowohl fürdie Grundrissansicht (2D), die Draufsicht (2D farbig) als auch für die perspektivischeAnsicht (3D farbig perspektivisch) um die Schaltfläche Schnitt (siehe Seite 559)erweitert.8.2.44.10 Schnitte im Designmodus verschiebenSchnitte können auch im Designmodus verschoben werden, wenn die Option„Perspektive mit Schnittdarstellung“ aktiv ist. In diesem Fall sehen Sie in derhorizontalen Symbolleiste eine Listbox über die Sie den entsprechenden Schnitt anhandseiner Bezeichnung auswählen können. Rechts daneben können Sie nun mit derSchaltfläche die Schnittlinie verschieben und neu platzieren. Während desVerschiebens sehen Sie dabei eine 3D Vorschau der aktuellen Schnittposition. Mit einemlinken Mausklick wird der Vorgang beendet und der Schnitt neu positioniert. Die neuePosition gilt dabei sowohl für den Design- als auch für den Konstruktionsmodus.541
8.2.45 Vermaßungs-ToolElemente im KonstruktionsmodusMöchten Sie lediglich zu Ihrer Information den Abstand zwischen zwei Punkten oderden Abstand zwischen einer Geraden und einem Punkt wissen, können Sie dasVermaßungs-Tool verwenden.Beim Vermessen mit Hilfe dieser Schaltfläche wird ein Maßdoppelpfeil angezeigt.Zusätzlich zu diesem Doppelpfeil wird in der Mitte des Pfeiles, in der Nähe desMauszeigers und in der Statuszeile der Abstand zwischen den beiden Maßenden sowiedie Richtung relativ zum Ursprung (siehe Seite 231) angezeigt. In der Statuszeilewerden zusätzlich die Koordinaten des ersten Maßpunktes sowie die horizontalen undvertikalen Abstände der Punkte ausgegeben.Der zweite Klick verankert das Maß in der Planung. Es wird automatisch gelöscht, wennSie ein weiteres Maß mit Hilfe von eingeben oder Sie das Vermaßungs-Tool (z.B.durch Auswahl einer anderen Schaltfläche der „Was-Leiste“) verlassen.In der „Wie-Leiste“ existieren zwei verschiedene Eingabearten für das Vermaßungs-Tool:Das Vermessen zwischen zwei Punkten und das Vermessen zwischen einer Geradenund einem Punkt . Bei Verwendung von klicken Sie erst auf eine Linie derPlanung; anschließend werden die Maße immer senkrecht zu der Geraden, die die Liniedefiniert, bestimmt.542
Arbeiten im Designmodus9 ARBEITEN IM DESIGNMODUS9.1 ÜBERSICHTIm Designmodus können Sie Ihren Entwurf mit Einrichtungsgegenständen versehen undauch neu texturieren. Hier steht zusätzlich zu der oberen horizontalen Symbolleiste einezweite horizontale Symbolleiste zur Verfügung, mit der Sie für das aktuelle Fensterspezielle Einstellungen vornehmen können, sowie eine vertikale Symbolleiste, mit derSie für selektierte Objekte bestimmte Aktionen ausführen können, zur Verfügung. Imfolgenden Abschnitt werden zuerst sämtliche Schaltflächen der zweiten Symbolleistebeschrieben. Der Zustand dieser Schaltflächen gilt für das gerade aktuelle Fenster. WennSie also mit mehreren Fenstern arbeiten, so können sich die Schaltflächen beimWechseln von einem zum nächsten Fenster ändern. So ist es z. B. möglich, in einerAnsicht in der Draufsicht und in einer anderen Ansicht parallel dazu in der Perspektivezu arbeiten. Die Aktualisierung bei Änderung von Objekten o.ä. erfolgt in allen Fenstern,so dass Sie z. B. die Aktion, die Sie in der 2D-Asicht vornehmen, direkt in derPerspektive kontrollieren können.Haben Sie Ihren Entwurf im Designmodus eingerichtet und wechseln, um nochÄnderungen oder Ergänzungen vorzunehmen, zurück in den Konstruktionsmodus,können Sie durch Anklicken von die Anzeige der Möblierung ein- oder ausschalten.9.2 3D-HARDWAREBESCHLEUNIGUNGNicht zuletzt auf Druck der Spiele-Industrie entstanden in den letzten Jahren für den PCimmer leistungsfähigere Grafikkarten mit 3D-Beschleunigung. Parallel zu diesenGrafikkarten entwickelte Microsoft eine Schnittstelle, die es ermöglichte, unabhängigvon der verwendeten Grafikkarte deren spezifische Eigenschaften – u.a. die 3D-Beschleunigung – in gängiger Software zu benutzen.543
Arbeiten im DesignmodusArCon macht von diesen Möglichkeiten Gebrauch und bietet ab der Version 6.0 – nebender weiterhin existierenden Möglichkeit des reinen Software-Renderings (alle Pixelwerden per Software erzeugt) – auch die Unterstützung von DirectX 7.0. Das hat zurFolge, dass 3D-Hardware auf Grafikkarten verwendet werden kann.Im Gegensatz zur ArCon-VR-Version ist es nun möglich, beliebige Grafikkarten, dieüber einen DirectX-Treiber verfügen, zu verwenden. Außer der Tatsache, dass dasBetrachten von Bildern im Designmodus sowohl beim normalen Arbeiten, als auch beimDurchwandern drastisch schneller ist, als in Vorgängerversionen, hat das Einbinden vonDirectX auf die direkte Bedienung relativ wenig Folgen; ArCon ist im Designmoduseinfach nur schneller.Es existiert lediglich eine Dialogbox, in der Sie konkret Einstellungen über dieVerwendung von DirectX vornehmen können: die Optionen-DialogboxDurchwandern/3D Hardware.Die Optionen-Dialogbox Durchwandern/3D Hardware wird auf Seite 580 imZusammenhang mit dem Durchwandern erläutert.9.3 ECHTZEITSCHATTEN BEIM DURCHWANDERNAußer der Möglichkeit, mit Hilfe des eingebauten Raytracers (siehe Seite 571) für einBild oder auch für ein Video Schatten oder auch Spiegelungen und Brechungen zuerzeugen, existiert ab ArCon+ 6.0 eine zweite Variante der Schattenberechnung. DieseVariante eignet sich besonders gut für das Durchwandern von Szenen bei gleichzeitigerDarstellung von Schatten.Hinweis: Die Berechnung von Echtzeitschatten wie im folgenden beschrieben hatkeinerlei Einfluss auf die Ergebnisse des Raytracers. Insbesondere wird die Berechnungvon Schatten mit Hilfe des Raytracers durch die Echtzeitschatten nicht beschleunigt.9.3.1 Das PrinzipDas Prinzip der Berechnung von Echtzeitschatten ist relativ einfach und soll hier zumnäheren Verständnis der verschiedenen Einstellungsmöglichkeiten kurz erläutert werden.ArCon verwendet bei der Darstellung im Designmodus bei so gut wie allen Oberflächensogenannte Texturen, um z. B. Holzmaserungen oder Tapeten darzustellen. Die Idee ist544
Arbeiten im Designmodusnun, zusätzlich zu diesen Texturen auf Flächen eine zweite Textur zu „kleben“, die dieHelligkeitsverteilung auf dieser Fläche inklusive der auf die Fläche geworfenen Schattenwiderspiegelt. Beide Texturen (also z. B. die Holztextur und die Lichtverteilungstextur)werden dann bei der Darstellung gemischt.Da die modernen Grafikkarten mit 3D-Hardware-Beschleunigung das gleichzeitigeDarstellen von zwei Texturen auf einer Fläche im allgemeinen unterstützen, ist – sobalddie Lichtverteilung einer Fläche einmal berechnet ist – nahezu kein Performance-Unterschied zwischen der Darstellung mit oder ohne Schatten messbar, da es diesenmodernen Grafikkarten quasi „egal“ ist, ob Sie eine oder zwei Texturen für eine Flächeverwenden. Die Qualität der Licht- und Schattendarstellung auf einer Fläche hängtletztlich nur von der Qualität der sie widerspiegelnden Textur ab.ArCon verwendet solche Schattentexturen nur für Wände, Fußböden, Decken,Deckenplatten, Schornsteine, Über/Unterzüge und viereckige Stützen – d.h, nur aufdiesen Flächen werden Schatten dargestellt. Das bedeutet nicht, dass andere Elemente,z. B. Einrichtungsgegenstände, Schatten werfen können. Hingegen werden aufEinrichtungsgegenständen keine Schatten dargestellt. Positionieren Sie z. B. eineBlumenvase neben einer Schreibtischlampe auf einem Schreibtisch, werden Sie denSchatten der Blumenvase und des Schreibtisches zwar auf dem Fußboden, nicht aber denSchatten der Blumenvase auf dem Schreibtisch sehen.Der Grund hierfür ist relativ einfach: ArCon muss für jede Fläche, auf der ein Schattenbzw. eine Lichtverteilung dargestellt werden soll (die oben genannte zweite Textur, einesogenannte Lightmap) eine separate Textur speichern. Hält sich die Anzahl der Texturenfür einen Raum noch in Grenzen (sechs Texturen – vier für die vier Wände, zwei fürFußboden und Decke bei einem viereckigen Raum), wäre die Anzahl der Texturen fürein beliebiges 3D-Objekt (z. B. ein Sofa) sehr groß. Unabhängig davon, dassGrafikkarten nur eine bestimmte Anzahl von Texturen überhaupt verwalten können,würde das einen immensen Speicheraufwand zur Folge haben, der dazu führen würde,dass ArCon nicht mehr auf normalen PCs verwendbar wäre.Wie genau ein Schatten z. B. auf einer Wand dargestellt werden kann, hängt von derAuflösung der verwendeten Lightmap ab. Hierzu ein Beispiel: Soll eine 5 Meter breiteund 2,80 Meter hohe Wand mit einer Lightmap versehen werden, die z. B. eineAuflösung von 512 sogenannten Texeln in der Breite und 256 Texeln in der Höhe hat,entspricht die Auflösung eines Texels ca. 1 cm x 1 cm. Das bedeutet wiederum, dassfeinere Schattendetails als ca. 1 cm nicht dargestellt werden können. Sollte noch einedetailliertere Darstellung von Schatten erfolgen, so müsste die Auflösung der Lightmap545
Arbeiten im Designmodusentsprechend vergrößert werden, was aber wiederum zur Folge hätte, das der nötigeSpeicherverbrauch für eine Lightmap steigt.ArCon verwendet intern zum Speichern von Lightmaps sogenannte Farbindex-Textureninklusive vorgenerierter reduzierter Auflösung, die verwendet werden, wenn eine mitSchatten versehene Fläche aus größerer Entfernung betrachtet wird (sogenannteMipmaps). Letztlich benötigt ArCon pro Texel einer Lightmap ca. 1,4 Byte. Bei demBeispiel von oben würden also für eine Lightmap von 256 x 512 Texeln ca. 180 KByteSpeicher benötigt. Bei einem entsprechend dimensionierten viereckigen Raum also 180KByte x 6 ≈ 1 MByte.Dieser Speicherverbrauch stellt bei PCs mit 128 oder 256 MByte Speicher sicherlichkein Problem dar. Sie sollten allerdings beachten, dass das Berechnen von Lightmaps füralle Räume eines größeren Projektes schon einige zig MByte Speicher benötigt, was u.U.dazu führt, dass Ihr Rechner Teile des Speichers auf die Festplatte auslagert – waswiederum unakzeptable Geschwindigkeiten zur Folge hätte.Aus diesem Grund können Sie mit Hilfe des Schattenpinsels (siehe Seite 557)einzelne Räume oder gar Wände Ihrer Planung mit Schatten versehen und so auch insehr großen Projekten von einzelnen Räumen eine Echtzeitschattendarstellung erhalten.9.3.2 Einschalten von Echtzeit-Licht- undSchattenberechnungMit Hilfe des Multifunktionsschalters können Sie im Designmodus zwischen derDarstellung von Echtzeitschatten und normaler Darstellung ohne Schatten umschalten.Dabei schaltet die erste Variante der Schaltfläche auf die Darstellung mit korrekterLicht- und Schattenverteilung; bei Verwendung der zweiten Variante wird zwar dieLichtverteilung auf Wänden, Fußböden und Decken genau berechnet, allerdings entfälltdie Schattenberechnung.Wenn Sie auf klicken, erfolgt je nach der Aktion, die Sie vorher in ArConausgeführt haben, unter Umständen eine erneute Berechnung der Schatten. Dies kann jenach Einstellung und nach Komplexität Ihrer Szene einige Sekunden oder auch Minutendauern. Es erscheint währenddessen eine Fortschritts-Dialogbox, in der Sie die aktuelleBerechnung der Lightmaps beobachten können.546
Arbeiten im DesignmodusKlicken Sie in dieser Dialogbox auf Abbrechen, wird die Schattenberechnung sofortbeendet und alle bis jetzt gemachten Ergebnisse gehen verloren – eine Darstellung mitSchatten ist dann bis zu einer erneuten kompletten Berechnung nicht möglich.Im Prinzip muss die Neuberechnung von Schatten immer dann erfolgen, wenn sich inIhrer Szene Teile verändert haben, die auf die Schattenbildung Einfluss haben, also wennz. B. Objekte oder Lichtquellen verschoben werden oder wenn Sie gar die Geometrie vonRäumen verändern.Unter Umständen kann es aber durchaus Sinn machen, auch mit „falschen“ Schatten zuleben. So ist es u.U. durchaus akzeptabel, dass der Schatten eines verrückten Stuhles an547
Arbeiten im Designmodusder alten Position bleibt, wenn dafür einige Minuten Berechnungszeit eingespart werdenkönnen. Aus diesem Grund können Sie das Neuberechnen von Schatten in weitenGrenzen selbst bestimmen. Nähere Informationen hierzu finden Sie bei der Beschreibungder Dialogbox für die Echtzeit-Lichtschattenberechnung (siehe Seite 549).Außerdem ist es möglich, das Ergebnis der Lichtschattenberechnung in Ihrem Projekt zuspeichern. Das hat den Vorteil, dass beim Laden des Projektes und Umschalten in denDesignmodus Schatten direkt ohne Neuberechnung zur Verfügung stehen. Üblicherweisewerden Sie die Ergebnisse der Schattenberechnung erst in einem sehr späten StadiumIhrer Planung speichern. Der Nachteil ist, dass so gespeicherte Projekte u.U. eineimmense Größe annehmen, da in ihnen die kompletten Lightmaps gespeichert werden –so dass ein Objekt, das ohne Lightmaps vielleicht 500 KByte groß ist, mit Lightmapsproblemlos 10-20 MByte groß werden kann.Ob berechnete Lightmaps im Projekt gespeichert werden sollen, stellen Sie ebenfallsüber die Dialogbox für Echtzeit-Lichtschattenberechnung ein.Hinweis: Der Speicherverbrauch ist unabhängig davon, welche beiden Varianten derSchaltfläche Sie für die Lichtschattenberechnungverwendet haben, da die Größe derLightmaps, die berechnet wurden, die gleiche ist. Der Unterschied macht sich allerdingssehr stark bei der Berechnungszeit der Lightmaps bemerkbar, da bei Verwendung derzweiten Variante lediglich die Lichtverteilung, nicht aber die Abschattung durch Objekteoder andere konstruktive Elemente berechnet werden muss.548
9.3.3 Die Optionen-Dialogbox für Licht- undSchattenberechnungArbeiten im DesignmodusSie erhalten diese Dialogbox durch Rechtsklick auf die Schaltfläche bzw. überdas Menü Optionen – Echtzeitschatten. Mit dieser Dialogbox, die auf den ersten Blickrecht unübersichtlich scheint, stellen Sie nahezu sämtliche Parameter, die für dieEchtzeit-Licht- und Schattenberechnung notwendig sind, ein. Außer dieser Dialogbox ist549
Arbeiten im Designmodus– und das auch nur unter bestimmten Umständen – jeweils ein Wert der DialogboxTexturmaße (siehe Seite 62) für Wände, Fußböden und Decken, Stützen, Schornsteineund Über-/Unterzüge für das Ergebnis von Licht- und Schattenberechnung zuständig.Genaueres über diese Werte erfahren Sie unter anderem in der Beschreibung desBereiches Wände, Fußböden, Decken der hier beschriebenen Optionen-Dialogbox(s.u.).Außerdem haben u.U. einige Einstellungen von Lampen der Szene (zu verstellen überdie entsprechende Optionen-Dialogbox für die „leuchtenden“ Objekte (siehe Seite 612)zusätzlich zu den Einstellungen dieser Dialogbox Einfluss auf die Berechnung.Die Dialogbox besteht aus dem Bereich Aktualisieren, dem Bereich Wände,Fußböden, Decken, dem Bereich Lichtquellen und dem Bereich VordefinierteEinstellungen laden. Dabei ist der letzte Bereich Vordefinierte Einstellungen ladenquasi der einfachste. Klicken Sie auf eine der sechs Schaltflächen sehr niedrigeQualität (sehr schnell), niedrige Qualität (schnell), mittlere Qualität, gehobeneQualität, hohe Qualität (relativ langsam) oder höchste Qualität (langsam) werdeneinfach entsprechende Default-Parameter in die Bereiche Wände, Fußböden, Deckensowie Lichtquellen übertragen. Sie müssen sich also dann nicht um die Einstellungen indiesen Bereichen kümmern. Wenn Sie allerdings mit der Licht- und Schattenberechnungexperimentieren wollen oder eigene Vorstellungen von den Ergebnissen haben, könnenSie natürlich jederzeit in den beiden Bereichen eigene Angaben realisieren.9.3.3.1 Der Bereich „Aktualisieren“In diesem Bereich geben Sie an, ob und wie ArCon automatisch zwischenschattenberechneten Szenen und Szenen ohne Schatten umschalten soll. Normalerweisewird eine berechnete Schattendarstellung ungültig, sobald Sie Teile der Szene verändern.Wenn Sie also z. B. einen Stuhl um einen Meter nach rechts verrücken, ist natürlich derSchatten, der an der alten Position berechnet wurde, falsch und müsste im Prinzip neuberechnet werden. Da aber das Berechnen u.U. einige Zeit dauern kann und Sie durchausmit dem „falschen“ Schatten leben können, haben Sie im Bereich Aktualisieren diverseEinstellungsmöglichkeiten:Die Option Licht- und Schattenberechnung bei Veränderungen automatischausschalten ist quasi die pragmatische Lösung, die ArCon anbietet. Sobald dieSchattendarstellung falsch würde, weil Sie Teile Ihrer Planung verändert haben, schaltet550
Arbeiten im DesignmodusArCon die Schattendarstellung einfach komplett aus. Beim erneuten Einschalten wird siedann neu berechnet.Die Option Neuberechnung nur nach Aufforderung überlässt Ihnen hingegen dieEntscheidung, ob die Schatten neu berechnet werden sollen oder die alten (evtl. falschen)Schatten beibehalten werden. Haben Sie diese Option gewählt, wird dieSchattenberechnung lediglich dann neu ausgeführt, wenn Sie auf die Schaltfläche Jetztaktualisieren! rechts neben der Option klicken.Bei bestimmten Aktionen im Konstruktionsmodus und anschließendem Umschalten imDesignmodus wird aber u.U. die Schattenberechnung auch dann verworfen, wenn Sie dieOption Neuberechnung nur nach Aufforderung gewählt haben, da dann eineZuordnung der bis jetzt berechneten Schatten zu den evtl. veränderten Wänden,Fußböden und Decken nicht mehr möglich ist. ArCon schaltet in diesem Fallautomatisch auf die Darstellung ohne Schatten.9.3.3.1.1 Das Markierungsfeld „Beim Umschaltenin den Designmodus automatisch Licht und Schattenberechnen“Möchten Sie den gerade beschriebenen „Nachteil“ des Ausschaltens von Schatten beimWechsel in den Designmodus verhindern, können Sie mit Hilfe dieses Markierungsfeldeserreichen, dass ArCon beim Umschalten vom Konstruktions- in den Designmodus dieSchattenberechnung automatisch neu anstößt. Wenn Ihnen dieses zu lange dauern sollte,können Sie im entsprechenden Fortschrittsdialog (siehe Seite 546) die Licht- undSchattenberechnung einfach abbrechen.Ist das Feld nicht markiert, Sie schalten in den Designmodus um und betätigenanschließend die Schaltfläche , wird ggf. die Neuberechnung der Licht- undSchattenverteilung erfolgen.9.3.3.1.2 Das Markierungsfeld „Schattenpinselfür Räume verwenden (anstatt für Wände, Fußbödenbzw. Decken getrennt)“Möchten Sie mit Hilfe des Schattenpinsels (siehe Seite 557) nicht für die gesamtePlanung Licht und Schatten berechnen, sondern lediglich für ausgewählte Räume bzw.Fußböden, Decken und Wände, können Sie mit diesem Markierungsfeld einstellen, wieder Schattenpinsel „funktionieren“ soll.551
Arbeiten im DesignmodusIst das Feld markiert und Sie verwenden den Schattenpinsel für eine Stelle des Raumes(unabhängig davon, ob es nun eine Wand, der Fußboden oder die Decke eines Raumesist), wird für den gesamten Raum die Schattenberechnung durchgeführt.Ist das Feld nicht markiert, wird lediglich für den Teil des Raumes ein Schattenberechnet, den Sie mit dem Pinsel angeklickt haben – also z. B. nur für eine Wandseite.Welche der beiden Varianten Sie verwenden, kommt auf Ihre Bedürfnisse und auch aufdie Geschwindigkeit Ihres Rechners an. Die Berechnung der Schatten- undLichtverteilung für eine Wand erfolgt naturgemäß schneller als für einen ganzen Raum,der ja u.U. aus sehr vielen Wänden plus zusätzlich Fußböden und Decken besteht.9.3.3.2 Der Bereich „Wände, Fußböden, Decken“In diesem Bereich stellen Sie im Prinzip getrennt für die drei verschiedenen BereicheWände, Fußböden und Decken eines Raumes ein, wie genau und ob überhaupt eineSchattenberechnung erfolgen soll. Dabei zählen zu den Wänden ebenfalls dieSchornsteine, Über/Unterzüge und viereckigen Stützen, zu den Fußböden die Oberseitenvon Deckenplatten und zu den Decken die Unterseiten von Deckenplatten.Die drei Unterbereiche Wände, Fußböden und Decken haben im Prinzip die gleicheAuswirkung auf die verschiedenen Elemente eines Raumes.9.3.3.2.1 Das Markierungsfeld „beleuchten“Nur wenn dieses Feld markiert ist, erfolgt überhaupt eine Licht- und ggf.Schattenberechnung für Wände, bzw. Fußböden und Decken. Andernfalls wird dasBerechnen von Lightmaps für diese Teile unterdrückt. Die Berechnung der gesamtenSzene erfolgt entsprechend schneller, da weniger Lightmaps zu berechnen sind. Auch derSpeicherverbrauch wird entsprechend sinken.Haben Sie beleuchten markiert, können Sie im Markierungsfeld beschatten angeben, obfür die entsprechenden Teile des Raumes nur eine Beleuchtung oder ebenfalls eineSchattenberechnung durchgeführt wird.Demarkieren Sie beschatten, wird zwar die Lichtverteilung auf den Raumteilen genaubestimmt; die Lichtberechnung erfolgt aber unabhängig von Teilen, die z. B. zwischeneiner Wand und der Lichtquelle liegen. Das Ergebnis dieser Berechnung ähnelt für dieRaumteile sehr dem sogenannten „Phong-Shading“, bei dem für jedes Pixel eine genaueLichtberechnung durchgeführt wird.552
Arbeiten im DesignmodusIm Gegensatz zum Markierungsfeld beleuchten hat das Markierungsfeld beschattenkeinen Einfluss auf den benötigten Speicher, da für die Raumteile ja eine Lightmapangelegt wird. Im Gegensatz dazu beeinflusst es sehr wohl die Berechnungszeit, da dieVerdeckungsrechnung entfallen kann.9.3.3.2.2 Das Markierungsfeld „Abtastdichteglobal“Wie im einführenden Abschnitt über Licht- und Schattenberechnung erläutert, werdenfür die verschiedenen Raumteile sogenannte Lightmaps berechnet, die dann als zweitezusätzliche Textur auf diese geklebt werden. Die Güte der Schatten hängt letztlich vonder Auflösung dieser Lightmaps ab.Sie können im Prinzip für jeden Raumteil einzeln bestimmen, wie hoch die Abtastungfür die Lightmaps sein soll; wie hoch also die Auflösung (und daraus folgend derSpeicherverbrauch) für ein Raumelement sein soll. Im allgemeinen wird es abereinfacher sein, für alle gleichen Raumelemente die gleiche Abtastung vorzusehen.Wählen Sie Abtastdichte global, wird für alle Raumelemente der gleichen Art (z. B. füralle Wände) die unter dem Markierungsfeld eingegebene Abtastdichte gewählt. IstAbtastdichte global nicht markiert, werden die Einstellungen verwendet, die in derDialogbox Texturmaße (siehe Seite 62) der entsprechenden Raumteile eingestellt sind.9.3.3.2.3 Die Schaltfläche „Auf alle Wändeübertragen!“Diese Schaltfläche ist nur dann nicht gegraut, wenn Sie das Feld Abtastdichte globalmarkiert haben. In diesem Fall können Sie durch Klicken auf die Schaltfläche Auf alleWände übertragen! erreichen, dass die globale Abtastdichte der Raumteile auf dieeinzelnen Raumteile übertragen wird.Wenn Sie also z. B. nach diversen Experimenten mit einzelnen Wänden undverschiedenen Auflösungen dieser Wände die Abtastrate aller Wände wieder auf dengleichen Wert setzen wollen, betätigen Sie diese Schaltfläche, nachdem Sie imEingabefeld darüber die entsprechenden Eingaben gemacht haben.553
9.3.3.3 Der Bereich „Lichtquellen“Arbeiten im Designmodus9.3.3.3.1 Einige Hinweise zum benötigtenSpeicher von LightmapsWie bereits im einführenden Abschnitt über Licht- und Schattenberechnung erläutert,wird pro Abtastwert einer Lightmaps ca. 1,4 Byte Speicher benötigt. Stellen Sie sich nuneinen Raum vor, der mit Kacheln mit einer beispielhaften Kantenlänge von zweiZentimetern gekachelt wird. Dann entspricht der benötigte Speicher der Lightmaps derAnzahl dieser Kacheln mal 1,4 Bytes. Er kann also bei großen Räumen durchaus großeWerte annehmen. Wenn die Kacheln z. B. 4 cm groß wären, erfolgt zwar die Abtastungder Schatten nicht so genau – Sie brauchen aber auch nur ein Viertel des Speichers.Die für einzelne Raumelemente angegebene Abtastdichte ist übrigens nicht der exaktverwendete Wert. Dies liegt daran, dass für die Lightmaps nur Texturen verwendetwerden, die in x- bzw. y-Richtung eine Kantenlänge haben, die eine Zweierpotenz ist (essind also nur Werte 2, 4, 8, 16, 32,... möglich).Wählen Sie also z. B. für ein Raumelement mit einer Länge von 5 Metern eineAbtastdichte von 2 Zentimetern, müsste die Lightmap in die entsprechende Richtung imPrinzip 250 Texel breit sein. ArCon verwendet dann automatisch die am nächstenliegende Zweierpotenz, in diesem Fall also 256, so dass Sie u.U. eine etwas bessere oderschlechtere Abtastung als gewünscht erhalten. Weiterhin ist die Abtastdichte nach obenbegrenzt, da die Auflösung der Texturen einen bestimmten Maximalwert nichtüberschreiten dürfen.Dieser Maximalwert wiederum hängt davon ab, auf welche Art Sie das Bild darstellen.Verwenden Sie DirectX oder Glide als Hardware-Beschleunigung (siehe Seite 543), istdie maximale Auflösung abhängig von Ihrer Grafikkarte (bei Glide ist er z. B. 256², beimoderneren Grafikkarten und DirectX ist aber durchaus eine Auflösung von 1024²Pixeln möglich).Hinweis: Auch wenn Ihre Grafikkarte Texturen mit einer Auflösung von größer als1024² Pixeln erlaubt, ist die Obergrenze für Lightmaps intern auf 1024² beschränkt.554
Arbeiten im Designmodus9.3.3.3.2 Das Markierungsfeld „statt derEinstellungen jeder einzelnen Lichtquelle folgendenglobalen Einstellungen verwenden:“Markieren Sie dieses Feld, werden nicht die Einstellungen einer einzelnen Lichtquelle,sondern die in den beiden Eingabefeldern Abtastungen pro Richtung und Ausdehnungpro Richtung gemachten Angaben verwendet. Die Bedeutung dieser beidenEinstellungen werden im Zusammenhang mit Lichtquellen in der DialogboxObjekteinstellungen (siehe Seite 612) erläutert.Haben Sie das Feld markiert, sind die Eingabefelder nicht gegraut und auch dieSchaltfläche Auf alle Lichtquellen übertragen! ist verfügbar. Klicken Sie auf dieseSchaltfläche, werden die gemachten Einstellungen auf alle Lichtquellen Ihrer Szeneübertragen. Diese Schaltfläche hat also im Prinzip eine ähnliche Funktion wie dieSchaltfläche Auf alle Wände übertragen! im Bereich Wände, Fußböden, Decken.9.3.3.3.3 Das Markierungsfeld „Schatten nur indem Raum, in dem die Lichtquelle steht“Normalerweise hält sich eine Lichtquelle nicht an Raumgrenzen; d.h., sie scheint z. B.durch Türen, Fenster und Deckenaussparungen hindurch. Nun ist aber im allgemeinender Effekt, den eine Lampe des einen Raumes auf die Schatten eines anderen Raumeshat, relativ klein und kann ggf. vernachlässigt werden. Dies hat dann eine deutlichschnellere Berechnung der Licht- und Schattenverteilung zur Folge, da für eineLightmap nicht alle Lampen einer Planung (also u.U. einige Dutzende oder garHunderte) berücksichtigt werden müssen, sondern lediglich die des Raumes – was imallgemeinen sehr wenige sein werden.Mit anderen Worten: markieren Sie das Feld Schatten nur in dem Raum, in dem dieLichtquelle steht, erhalten Sie zwar u.U. leicht falsche Schatten, die sich besonders imBereich von Türöffnungen auf dem Fußboden bemerkbar machen; die Berechnungerfolgt aber bei komplexeren Szenen deutlich schneller.Hinweis: Ist für eine Lichtquelle in der Dialogbox Objekteinstellungen (siehe Seite612) markiert, dass sie keine Schatten erzeugt, wird dies auch bei der Echtzeit-Licht- undSchattenberechnung berücksichtigt. Die Berechnung erfolgt u.U. entsprechend schneller.Auch die Eigenschaft von Objekten, ob sie Schatten werfen oder nicht, wird bei derEchtzeit-Licht- und Schattenberechnung berücksichtigt. Auch hier ist u.U. eine erhöhteGeschwindigkeit bei der Licht- und Schattenberechnung zu beobachten.555
9.3.3.3.4 Einfluss derLichtquelleneigenschaften auf dieBerechnungsgeschwindigkeit von LightmapsArbeiten im DesignmodusWie im Abschnitt über Lichtquelleneigenschaften in der Optionen-Dialogbox Objekte(siehe Seite 612) erläutert, haben Lichtquellen für die Echtzeit-Licht- undSchattenberechnung im Gegensatz zum Raytracer (siehe Seite 571) eine Ausdehnung,um weiche Schatten erzeugen zu können.Aufgrund der in ArCon verwendeten Algorithmen hat die Einstellung für eineLichtquelle deutlichen Einfluss auf die Berechnungsgeschwindigkeit der Lightmaps, danämlich jede flächenhafte Lichtquelle durch eine Anzahl dicht nebeneinander liegenderPunktquellen berechnet wird. Entsprechend erfolgt die Schattenberechnung für solcheflächenhaften Lichtquellen nicht einmal, sondern für jede der kleinen „Sub-Lichtquellen“erneut. Wenn Sie also z. B. vier Abtastungen pro Richtung der Lichtquelle wählen, sind4*4=16 Schattenberechnungen für eine Lightmap nötig.Hinweis: Die Intensitätsverteilung auf der Lightmap (also nicht die Schatten) wirdübrigens auch bei n-fach abgetasteten Lichtquellen nur einmal vorgenommen, da davonausgegangen wird, dass die Intensität, mit der die Lichtquelle einen Punkt bestrahlt,nahezu unabhängig von der Form der Lichtquelle ist.Da einerseits für flächenhafte Lichtquellen die Schattenberechnung n-fach erfolgt undandererseits gerade die Schattenberechnung einen großen Anteil des Zeitbedarfs bei derBerechnung von Lightmaps hat, ver-n-facht sich die Berechnungszeit bei mehrfacherAbtastung von Lichtquellen nahezu. Hieran sollten Sie denken, wenn Sie sehr großeWerte für die Abtastung pro Lichtquelle angeben.9.3.3.4 Der Bereich „Vordefinierte Einstellungen laden“Dieser Bereich wurde bereits weiter oben beschrieben; er dient lediglich zum schnellenund automatischen Einstellen der Bereiche Wände, Fußböden, Decken undLichtquellen.556
9.3.4 Der SchattenpinselArbeiten im DesignmodusDer Schattenpinsel dient dazu, für einzelne Räume bzw. je nach Einstellung in derOptionen-Dialogbox für die Licht- und Schattenberechnung (siehe Seite 549) füreinzelne Teile eines Raumes „on the fly“ eine Schattenberechnung vorzunehmen. ImGegensatz zur Licht- und Schattenberechnung mit Hilfe von (siehe Seite 546) istdie Verwendung von gerade bei größeren Projekten zu empfehlen, da hier eineBerechnung deutlich schneller erfolgt und deutlich weniger Speicher hierfür verwendetwird.9.4 ANSICHTENDiese Funktion ist in ArCon+ gegenüber ArCon erweitert. Entsprechende Informationenfinden Sie ab Seite 559.Im Designmodus haben Sie drei verschiedene Varianten, Ihre Planung darzustellen.Nämlich in der 2D-Ansicht , in der Draufsicht und in der perspektivischenAnsicht . Wenn sie mit mehreren Fenstern gleichzeitig arbeiten, so können Sie in denverschiedenen Fenstern verschiedene Ansichtsarten verwenden.9.4.1 GrundrissansichtDie Grundrissansicht unterscheidet sich nur in einigen Details vom Aussehen derAnsicht im Konstruktionsmodus (siehe Seite 85). Sie können hier alle Wände undkonstruktiven Elemente sehen, als wären Sie in der Konstruktionsansicht. Der einzigeUnterschied: auch die Elemente des aktuellen Geschosses sind gegraut, da Sie sie imDesignmodus nicht ändern können. Dagegen werden Einrichtungselemente alsStrichdarstellung schwarz dargestellt. Im Gegensatz zu den beiden anderen Ansichtsartenwerden selektierte Objekte in der Grundrissansicht mit einem roten Rechteck markiert.In den beiden anderen Ansichtsarten erfolgt die Markierung mittels desSelektionsrahmens. Diese Ansichtsart ist sehr gut geeignet, um Objekte gegenseitiganzuordnen oder auch exakt zu positionieren. Dabei ist naturgemäß das Positionieren inder Höhe etwas schwieriger. Da aber Objekte automatisch nach unten fallen, brauchenSie sich in den meisten Fällen um die Höhe auch nicht zu kümmern.557
Arbeiten im DesignmodusWenn Sie Ihren Entwurf einrichten wollen, sollten Sie nicht „vergessen“, dass es dieseAnsichtsarten gibt. Es ist unter Umständen einfacher, in dieser Ansichtsart zu arbeitenals z. B. in der perspektivischen.9.4.2 DraufsichtIn der Draufsicht sehen Sie das Gleiche, wie in der Grundrissansicht, nur diesmal infarbiger Darstellung, d.h. Sie sehen sämtliche Oberflächeneigenschaften von Fußbödenund Einrichtungsgegenständen. In der Draufsicht wird immer ausschließlich das aktuelleGeschoss dargestellt. Im Gegensatz zur Grundrissansicht ist die Draufsicht einedreidimensionale Ansicht, auch wenn Sie die dritte Dimension (die Höhe) nicht direktsehen. Sie können aber trotzdem beim Platzieren von Objekten mit Hilfe der rechtenMaustaste die Höhe eingeben. Diese Darstellungsart bietet die Vorteile derGrundrissansicht kombiniert mit der Möglichkeit, Objekte in der Höhe zu platzieren,auch wenn dieses Platzieren in der Höhe nicht sehr einfach ist. Meistens erkennen Sielediglich, dass ein Objekt z. B. beim Verschieben unter einem Tisch verschwindet. Diesist ein Zeichen dafür, dass die Objekthöhe falsch eingestellt ist.Im Gegensatz zur Grundrissansicht können Sie die Draufsicht auch mittels Raytracing(siehe Seite 571) berechnen.9.4.3 Perspektivische AnsichtDie perspektivische Ansicht ist die Ansicht von ArCon. Hier können Sie das Gebäudebegehen, Objekte beliebig platzieren und sich beliebig „auslassen“. Die perspektivischeAnsicht hat den Vorteil, dass Sie hier die Eingabe von Höhen sehr gut vornehmenkönnen und dass Sie einen sehr guten räumlichen Eindruck Ihrer Planung erhalten. Siehat allerdings den Nachteil, dass das Platzieren in der Tiefe etwas schwieriger ist, so dassdieses besser in der Draufsicht oder in der Grundrissansicht vorgenommen werden sollte.Die perspektivische Ansicht ist die einzige Ansichtsart, in der Sie Ihre Planungdurchwandern können. Zu diesem Zweck erscheint nur in der perspektivischen Ansichtdie Schaltfläche (siehe Seite 578) in der zweiten horizontalen Symbolleiste. Wie inder Draufsicht auch, können Sie in der perspektivischen Ansicht z. B.Schattenberechnungen mit Hilfe des Raytracers (siehe Seite 571) vornehmen.558
Arbeiten im DesignmodusDie folgende Abbildungen zeigt ein und dieselbe Planung in den drei verschiedenenAnsichtsarten (mittels nebeneinander angeordneter Fenster).9.4.4 Erweiterte Ansichten in ArCon+ArCon+ bietet gegenüber ArCon die Möglichkeit, verschiedene Darstellungsformen dereinzelnen Ansichten auszuwählen. Hierzu wurden die drei Schaltflächen in derhorizontalen Symbolleiste zu Variantenschaltern umfunktioniert.9.4.4.1 GrundrissansichtWährend es in der ArCon-Version die Grundrissansicht nur von oben gibt, können Sie inArCon+ den Grundriss von links, von rechts, von oben, von unten sowie von hintenbetrachten. Haben Sie im Konstruktionsmodus einen oder mehrere Schnitte definiert559
Arbeiten im Designmodus(siehe Seite 524), wird Ihnen auch eine Schnittansicht angeboten, in der Sie frontal (inSchnittrichtung) auf den Schnitt blicken.Sie können für jeden Schnitt einen Namen definieren, mit dem sich verschiedeneSchnitte unterscheiden lassen. Diese Namen werden im Designmodus in einerAuswahlliste in der zweiten horizontalen Symbolleiste geführt, sobald Sie eine derSchnittansichten auswählen. Über diese Liste wählen Sie sich den Schnitt aus, den Sie imFenster darstellen möchten.Um die gewünschte Darstellung auszuwählen, klicken Sie auf die Mehrfachschaltfläche.Ziehen Sie nun die Maus bei gedrückter linker Maustaste rechts aus dem Schalter heraus,erscheinen die verschiedenen Alternativen:9.4.4.2 DraufsichtIn ArCon+ wurde die farbige Draufsicht um die Ansichten farbige Ansicht von links,farbige Ansicht von rechts, farbige Ansicht von oben, farbige Ansicht von untensowie farbige Ansicht von hinten erweitert.Haben Sie im Konstruktionsmodus einen oder mehrere Schnitte definiert (siehe Seite524), wird Ihnen auch eine farbige Schnittansicht angeboten, in der Sie frontal (inSchnittrichtung) auf den Schnitt blicken.Wie in der Grundrissansicht wählen Sie den Namen desjenigen Schnittes, den Sieanzeigen möchten, aus der Liste in der zweiten horizontalen Symbolleiste aus.Um die gewünschte Darstellung zu erreichen, klicken Sie auf die Mehrfachschaltfläche.Ziehen Sie nun die Maus bei gedrückter linker Maustaste rechts aus dem Schalter heraus,erscheinen die verschiedenen Alternativen:560
9.4.4.3 perspektivische AnsichtArbeiten im DesignmodusIn ArCon+ wurde die perspektivische Ansicht um die Ansicht perspektivisch mitSchnitt erweitert. Diese Ansicht wird nur dann angeboten, wenn Sie imKonstruktionsmodus einen oder mehrere Schnitte definiert haben. Bei der Darstellungdes Gebäudes ist der Schnitt mit berücksichtigt (es ist also etwas abgeschnitten). Mansieht bei dieser Schnittansicht nicht zwangsläufig in Richtung des Schnittes.Wie in der Grundrissansicht bzw. Draufsicht wählen Sie den Namen desjenigenSchnittes, den Sie visualisieren möchten, aus der Auswahlliste in der zweitenhorizontalen Symbolleiste aus.Um die gewünschte Darstellung zu erzielen, klicken Sie auf die Mehrfachschaltfläche.Ziehen Sie nun die Maus bei gedrückter linker Maustaste rechts aus dem Schalter heraus,erscheinen die verschiedenen Alternativen:Die folgende Abbildung zeigt ein und dieselbe Planung in den Ansichtsarten Grundrissvon rechts und farbige Ansicht von hinten.Die folgende Abbildung zeigt ein und dieselbe Planung in den AnsichtsartenSchnittansicht, farbige Schnittansicht sowie perspektivische Schnittansicht.561
Arbeiten im Designmodus9.5 HINTERGRUNDBILDER UND FARBENHier legen Sie fest, welche Hintergrundfarbe Sie in der perspektivischen Ansicht bzw. inder Draufsicht verwenden möchten. Diese Angabe erfolgt getrennt für Tag und fürNacht. Klicken Sie dazu auf die jeweils nebenstehende Schaltfläche definieren... undwählen Sie in der erscheinenden Standarddialogbox die von Ihnen gewünschte Farbeaus. Dort besteht weiterhin die Möglichkeit, eine eigene Farbe zu definieren. Nähereshierzu erfahren Sie in Ihrem Handbuch zu Windows .Zur Einstellung des Hintergrundes existiert in ArCon eine Dialogbox, die Sie auffolgende Art erreichen:• Durch Klicken auf die Schaltfläche Hintergrund ... in der Projektoptionen-Dialogbox. Die Projektoptionen-Dialogbox wiederum erreichen Sie durchRechtsklicken auf die Schaltfläche oder durch Anwahl des PunktesProjektoptionen ... im Menü Datei.• Alternativ erhalten Sie die Dialogbox zum Einstellen des Hintergrundes durchRechtsklicken auf den Mehrfachschalter .In beiden Fällen erscheint folgende Dialogbox:562
Arbeiten im DesignmodusDiese Dialogbox gliedert sich in zwei Register; eines für die Tagsicht, eines für dieNachtsicht. In beiden Registern können Sie die gleichen Werte eingeben, wobei dieentsprechenden Zuordnungen zwischen Tag- und Nachtsicht vorgenommen werden.Sowohl für Tagsicht als auch für Nachtsicht können Sie zwischen den drei AlternativenKonstante Löschfarbe, zwei Farbrampen und Hintergrundbild wählen.Die hier benutzte Einstellung muss nicht gleichzeitig die beim Ausdrucken einer Ansichtverwendete Einstellung sein. Diese kann in den Druckoptionen (siehe Seite 124)gesondert gewählt werden.Bei Auswahl der Alternative Konstante Löschfarbe wird der gesamteFensterhintergrund einer Draufsicht bzw. einer 3D-Ansicht wird mit einer konstantenFarbe gelöscht. Durch Betätigen der Schaltfläche definieren… erhalten Sie eineWindows-Farbauswahl-Dialogbox, in der Sie eine eigene Farbe definieren können.Die Alternative zwei Farbrampen erlaubt es Ihnen, für „Himmel“ und „Hölle“verschiedene Farbverläufe zu definieren. Um das Verhalten von ArCon etwas besser zuverstehen, stellen Sie sich bitte vor, Sie ständen im Zentrum einer unendlich großenKugel, deren Nordpol (Zenit) sich direkt über Ihnen und deren Südpol (Nadir) sich direktunter Ihnen befände.563
Arbeiten im DesignmodusVom Zenit dieser gedachten Kugel bis zum Äquator wird nun zwischen zwei freidefinierbaren Farben gleichmäßig interpoliert, d.h., die Farbe wird gleichmäßig zwischendiesen beiden Punkten verteilt. Je nachdem, in welche Richtung Sie schauen, sehen Sieeinen Teil dieser Farbrampe. Gleiches gilt vom Äquator bis zum Nadir. Günstigerweisewerden Sie als Farbrampe für den Himmel diverse Blautöne nehmen; für die Hölleempfehlen wir als Horizontfarbe ein Braun, und als Nadirfarbe ein Grün.Als letzte Alternative für die Hintergrundgestaltung dient ein Hintergrundbild. ImGegensatz zu den ersten beiden Alternativen, in denen lediglich konstante Farbenverwendet werden, die zeilenweise konstant bleibt, ist dies beim Hintergrundbild anders.Sie können hier irgendeine Windows-Bitmapdatei verwenden, z. B. ein Bild der Alpenoder ein Bild des Bauplatzes, auf dem das zu planende Haus einmal stehen soll. Sokönnen Sie schon mit ArCon einen Eindruck davon erhalten, wie das neue Haus auf demtatsächlichen Bauplatz wirken wird.Wählen Sie als Hintergrundgestaltung ein Hintergrundbild, können Sie außer demDateinamen des Bildes noch diverse andere Einstellungen vornehmen:• Die Position des Horizontes in diesem Bild,• mit welchem Blickwinkel das Bild aufgenommen wurde und• ob bei Bewegungen bzw. Drehungen des Betrachters auch das Hintergrundbildbewegt werden sollKlicken Sie auf die Schaltfläche Vordergrund, gelangen Sie in die DialogboxVordergrundbild. Hier können Sie für die Draufsicht bzw. für die perspektivischeAnsicht ein Vordergrundbild festlegen.9.5.1 Position des Horizontes einstellenWenn Sie ein beliebiges Hintergrundbild in einem der unterstützten Formate laden, weißArCon natürlich nicht, ob und wenn ja, wo auf diesem Bild der Horizont ist. Sie müssendies „per Hand“ einstellen, indem Sie den links neben der Vorschau befindlichenSchieber betätigen. Verschieben Sie diesen nach oben oder unten, sehen Sie, wie aufdem Bild eine horizontale Markierung nach oben oder unten verschoben wird.Positionieren Sie nun den Schieberegler so, dass diese Markierung genau mit demHorizont des Bildes zusammentrifft. Diese Einstellungen sind wichtig, um bei bewegtenHintergrundbildern eine korrekte Lage des Horizontes im Verhältnis zu Ihrer Planung zuerreichen. Wenn Sie also genau waagerecht schauen (indem Sie z. B. in der564
Arbeiten im DesignmodusBetrachtungs-Dialogbox − zu erreichen über Rechtsklicken auf die Schaltfläche − alsKopfneigung 0 Grad einstellen), wird sich der gerade eingestellte Horizont desHintergrundbildes genau in der Mitte der Ansicht befinden.9.5.2 Der Blickwinkel für das HintergrundbildUnterhalb des Hintergrundbildes befindet sich ein weiterer Schieber, mit dem Sieeinstellen können, aus welchem Blickwinkel das Hintergrundbild aufgenommen wurde.Im allgemeinen werden Sie diesen Wert nur schätzen können; es sei denn, Sie wissen,mit welchem Kameraobjektiv das Bild erzeugt wurde. Je größer die Brennweite diesesObjektivs, desto kleiner ist der Winkel, mit dem das Bild aufgenommen wurde. Fürnormale Objektive ist eine Einstellung von 60 Grad (Zahl rechts neben dem Schieber)„normal“. Verwenden Sie ein Teleobjektiv, wird der Winkel entsprechend kleiner sein;bei einem Weitwinkelobjektiv entsprechend größer.Am besten sind als Hintergrundbilder solche geeignet, die mit Weitwinkelobjektivenaufgenommen wurden. Ideal wäre ein Bild mit 360 Grad, wie es z. B. mittelsSpezialkameras aufgenommen werden kann. Sie würden dann beim Durchwandern IhrerWohnung bzw. beim Betrachten von allen Seiten bei einem „Rundumflug“ dasHintergrundbild genau einmal komplett sehen.Beachten Sie, dass die Angabe des hier gemachten Winkels zusammen mit der Angabedes Sichtfeldes für die aktuelle Ansicht bestimmt, welchen Ausschnitt desHintergrundbildes Sie sehen. Geben Sie z. B. als Winkel für das Hintergrundbild 60Grad ein, und beträgt Ihr Sichtfeld für die Ansicht 30 Grad, werden Sie in horizontalerRichtung lediglich die Hälfte des Hintergrundbildes sehen. Beträgt das Sichtfeldhingegen – so wie das des Hintergrundbildes – 60 Grad, sehen Sie genau einHintergrundbild pro Ansicht.Drehen Sie sich nun in der aktuellen Ansicht links- oder auch rechts herum, wird sichdas Hintergrundbild bei entsprechender Einstellung bewegen. Dabei wird es vorkommen,dass dieses Hintergrundbild „zu Ende“ ist, d.h., dass Sie links bzw. rechts neben diesesHintergrundbild schauen würden. ArCon wiederholt (kachelt) aus diesem Grund dasHintergrundbild an den „Enden“, indem es dieses an diesen Enden spiegelt. Dieses giltübrigens nicht nur für linkes und rechtes Ende, sondern auch für oberes und unteres.Wenn Sie als Winkel für das Hintergrundbild z. B. 60 Grad gewählt haben, und Siedrehen sich mit Hilfe der Schaltfläche einmal um sich selbst, wird das565
Arbeiten im DesignmodusHintergrundbild 360 : 60 = 6 Mal an Ihnen vorbeilaufen. Sie schauen übrigens genau aufdie Mitte des Hintergrundbildes, wenn Sie genau in x-Richtung schauen.9.5.3 Bewegtes HintergrundbildSämtliche, im vorigen Abschnitt gemachten Aussagen über das Bewegen einesHintergrundbildes gelten nur, wenn dieses Feld markiert ist. Im anderen Fall wird zwardas Hintergrundbild dargestellt, es bewegt sich allerdings nicht, wenn Sie dieBlickrichtung z. B. beim Durchwandern verändern: Sie schauen immer auf die Mittedes Hintergrundbildes. ArCon vergrößert bzw. verkleinert das Hintergrundbild immer so,dass es genau in Ihre aktuelle Ansicht passt.Hinweis: Entspricht das Seitenverhältnis Ihrer aktuellen Ansicht nicht dem desHintergrundbildes, werden unter Umständen Teile des Hintergrundbildes abgeschnitten,um Verzerrungen zu vermeiden.Sie können ein unbewegtes Hintergrundbild dazu nutzen, um Ihre Planung z. B. in eineBaulücke zu positionieren. Hierzu laden Sie das entsprechende Hintergrundbild,demarkieren bewegt und stellen nun die Betrachtungsposition und den BildausschnittIhrer 3D-Ansicht so ein, dass das Gebäude genau in den gewünschten Ausschnitt passt.Beachten Sie, dass die Veränderung des Betrachungsstandpunktes und auch das Zoomendiese Einstellung wieder verändern. Insgesamt erfordert das Anpassen der Betrachtungan das Hintergrundbild etwas Übung.Wie die meisten anderen Dialogboxen von ArCon enthält auch die Dialogbox für dieHintergrundgestaltung die Schaltfläche als Standard. Wenn Sie diese bestätigen, werdenfür neue Projekte immer die hier gemachten Einstellungen verwendet.Hinweis: Berechnen Sie ein Bild mittels Raytracing und enthält Ihre Szene spiegelndeFlächen, so spiegelt sich auf diesen Flächen auch der eingestellte Hintergrund, wenn ihnnichts anderes verdeckt. Im Gegensatz hierzu erfolgt aber keine „Beschattung“ desHintergrundbildes.566
Arbeiten im Designmodus9.6 VORDERGRUNDBILDERAnalog zum Hintergrundbild können Sie in ArCon für die perspektivische Ansicht bzw.für die Draufsicht ein Vordergrundbild festlegen. Hierzu müssen Sie im DialogfensterHintergrund, das Sie durch Rechtsklick auf die Schaltfläche Darstellungsartin der vertikalen Symbolleiste erhalten, auf die SchaltflächeVordergrund klicken. Über diese Schaltfläche gelangen Sie in die DialogboxVordergrundbild, in der Sie das Vordergrundbild festlegen.Im Unterschied zum Hintergrundbild kann das Vordergrundbild nicht bewegt werden. Esist - wie der Name sagt - immer sichtbar und kann nicht verdeckt werden. EinVordergrundbild wird grundsätzlich als Bitmap-Datei geladen. Hierbei wird die Größeder Bitmap-Datei eins zu eins übertragen. Das bedeutet: Ein Pixel der Bitmap-Dateientspricht einem Pixel auf dem Bildschirm. Auch wenn Sie die Größe des Fenstersverändern, bleibt das Vordergrundbild somit in der Größe der Bitmap-Datei erhalten.Ein Vordergrundbild eignet sich gut, um z. B. das Logo eines Unternehmens alsFirmenschild dauerhaft auf dem Bildschirm zu platzieren. Das Vordergrundbild kannaber auch dazu dienen, zusätzliche Erläuterungen in Legenden aufzunehmen, um z. B.den Namen und die Bezeichnung eines Fertighauses über mehrere Ansichten hinwegpräsent zu halten.567
Arbeiten im DesignmodusDarüber hinaus können Sie das Vordergrundbild auch nutzen, um z. B. in einer ganzspeziellen Ansicht ein Vordergrundbild als Objekt- oder Objektgruppe einzupassen. DieAnsicht eines Hauses lässt sich auf diesem Weg so retuschieren, dass Sie z.B. eine Heckeals Vordergrundbild einfügen.Hinweis: Soll das Vordergrundbild transparente Elemente enthalten, müssen diese aufschwarz gesetzt sein, da diese Farbe auf dem Bildschirm durchsichtig erscheint.9.6.1 Die Dialogbox VordergrundbildIn dieser Dialogbox legen Sie fest, ob Sie mit einem Vordergrundbild arbeiten möchten.Aktivieren Sie hierzu das Kontrollkästchen Vordergrundbild benutzen. Sollte diesesKontrollkästchen deaktiviert sein, sind alle anderen Felder der Dialogbox gegraut.Im Feld Datei geben Sie den Namen der Bitmap-Datei ein. Alternativ hierzu können Sieüber die Schaltfläche Durchsuchen ein Verzeichnis auswählen und die Datei laden.568
9.6.1.1 Der Bereich horizontale AusrichtungArbeiten im DesignmodusIn diesem Bereich geben Sie an, wie Ihr Vordergrundbild horizontal auf dem Bildschirmausgerichtet werden soll. Sie haben die Auswahl zwischen horizontal links, horizontalrechts und horizontal zentriert.Im Feld Versatz können Sie das Vordergrundbild relativ zu den Ecken um freidefinierbare Pixel nach rechts oder links verschieben. Geben Sie einen positiven Wertein, verschieben Sie das Vordergrundbild nach rechts, mit einem negativen Wert nachlinks.9.6.1.2 Der Bereich vertikale AusrichtungIn diesem Bereich legen Sie fest, wie Ihr Vordergrundbild vertikal auf dem Bildschirmausgerichtet werden soll. Sie haben die Auswahl zwischen vertikal links, vertikalrechts und vertikal zentriert.Im Feld Versatz können Sie das Vordergrundbild relativ zu den Ecken um freidefinierbare Pixel nach oben oder unten verschieben. Geben Sie einen positiven Wertein, verschieben Sie das Vordergrundbild nach oben. Bei einem negativen Wert wird esnach unten versetzt.9.7 DARSTELLUNGSART WÄHLENMit diesem Variantenschalter wählen Sie zwischen vier (in ArCon+ zwischen sechs)verschiedenen Darstellungsarten, in denen Ihr Projekt im Ansichtsfenster erscheinen soll.Die Schaltfläche erscheint nur in den Ansichtsarten Draufsicht und Perspektive. In derGrundrissansicht entfällt diese Schaltfläche.Die Darstellungsfunktion beinhaltet einen Variantenschalter, gekennzeichnet durch dieschwarze Ecke unten rechts in der Schaltfläche. Durch Schieben der gedrückten linkenMaustaste ins Ansichtsfenster können Sie dann im angezeigtem Untermenü diegewünschte Darstellungsart auswählen, indem Sie den Cursor auf eine derDarstellungsarten bewegen und dann die Maustaste loslassen. Eine Information zu derjeweiligen Variante wird in der Statuszeile unten am Bildschirm angezeigt. Diegewünschte Darstellungsart erscheint dann in der Schaltfläche der Symbolleiste.569
Arbeiten im DesignmodusNachdem Sie eine Darstellungsart ausgewählt haben, wird die Ansicht in Ihrem aktuellenFenster sofort angepasst. Die verschiedenen Darstellungsarten sind im folgenden kurzbeschrieben.9.7.1 Darstellung als DrahtmodellDiese Darstellungsart zeigt nur die Konturen der Gegenstände sowie die Konturen vonWänden, Fenstern und Türen. Die Farben dieser Konturen entsprechen in etwa denen derdarzustellenden Objekte. Haben Sie z. B. ein blaues Sofa als Drahtmodell dargestellt, sosind dessen Konturen als blaue Linien zu sehen.Das Drahtmodell ist für die Bearbeitung Ihres Projektes die schnellste der vierDarstellungsarten.9.7.2 Darstellung Farbig ohne TexturIn dieser Darstellungsart verwendet das Programm eine konstante Farbe für jede Fläche.Sind diese Flächen mit einer Textur belegt, so erhält diese als Farbe einen Mittelwertaller Texturfarben seiner Fläche. Haben Sie z. B. ein blaues Sofa mit hell- unddunkelblauem Muster dargestellt, so erscheinen die Flächen des Sofas einfarbig in einemmittelblauen Farbton.Die Darstellungsart Farbig ohne Textur ist etwas langsamer als das Drahtmodell,jedoch noch deutlich schneller als die Arten Farbig mit Textur.9.7.3 Darstellung Farbig mit Textur (mittlere / hohe Qualität)Diese beiden Darstellungsarten zeigen die Gegenstände mit ihren definierten Texturen.Das blaue Sofa würde also mit dem hell- und dunkelblauen Muster erscheinen.Mit diesen farbigen Darstellungsarten können Sie Ansichten erstellen, die der Realitätam nächsten kommen.Ein Unterschied besteht in der Qualität der beiden Darstellungsarten. So sind die Farbenbei großen Wandflächen in Farbig mit Textur (mittlere Qualität) unter Umständennicht gleichmäßig verteilt, während bei den Objekten kein Unterschied auftritt. Dieser570
Arbeiten im DesignmodusUnterschied wird allerdings nur deutlich, wenn Sie durch Klicken auf in dieNachtsicht (siehe Seite 585) umgeschaltet haben.Ein weiterer Unterschied liegt in der Darstellungsgeschwindigkeit, wobei dieletztgenannten Arten aufgrund des hohen bzw. extrem hohen Berechnungsaufwandesnicht so schnell sein können wie die beiden erstgenannten Darstellungsarten.9.7.4 Drahtmodell mit verdeckten FlächenDiese Darstellungsart zeigt nur die Konturen der Gegenstände sowie die Konturen vonWänden, Fenstern und Türen, wobei aber zusätzlich zur „normalen“Drahtmodelldarstellung innerhalb der Konturen weiter hinten liegende Flächen verdecktwerden. Die Farbe der dargestellten Konturen ist immer schwarz, die der Flächeninnerhalb von Konturen immer weiß.Wenn Sie die Hintergrundfarbe auf weiß stellen, entsteht der Eindruck, man habe eineStrichdarstellung mit verdeckten Kanten. Dieser Effekt kommt aber nur dadurchzustande, dass alle Flächen weiß ausgefüllt und schwarz umrandet sind.9.7.5 Drahtmodell mit verdeckten KantenWährend in der Darstellung als Drahtmodell mit verdeckten Flächen die Verdeckung nuraufgrund des Effekts erzielt wird, dass die Flächen weiß ausgefüllt und schwarzumrandet sind, wird in dieser Darstellung die Verdeckung exakt berechnet.Aufgrund dieses Berechnungsverfahrens kann eine wesentlich genauere Darstellungerzielt werden, der Rechen- und Zeitaufwand ist jedoch um Einiges höher.9.7.6 RaytracingLassen Sie sich nicht durch den Begriff abschrecken. Raytracing in ArCon bedeutet imwesentlichen, auf eine Schaltfläche zu klicken und das Ergebnis abzuwarten. Bevor dieDetails erläutert werden, einige einführende Worte zum Thema Raytracing.Raytracing ist ein Verfahren, mit dem die Lichtverhältnisse einer Szene auf demComputer recht genau simuliert werden können. Im Gegensatz zur „normalen“571
Arbeiten im DesignmodusBeleuchtung und Darstellung unter ArCon können Sie hier auch Schatten, Spiegelungund Brechung simulieren. Der Nachteil des Raytracings im Vergleich zum „normalen“Darstellen ist die deutlich höhere Rechenzeit. Gelingt das normale Darstellen so schnell,dass Sie nahezu fließend Ihre Wohnung begehen können, so benötigt das Berechneneines Raytracing-Bildes mehrere Minuten oder auch Stunden. Die sehr realistischeDarstellung der Szene macht den Nachteil allerdings wieder wett.Besitzen Sie einen Pentium mit zwei oder gar vier Prozessoren (Pentium II- bzw.PentiumPro-System) verwendet ArCon unter Windows NT bei entsprechenderInstallation des Betriebssystems von ArCon beim Raytracen alle vorhandenenProzessoren. Das Raytracen ist dann je nach Anzahl der Prozessoren entsprechendschneller, wobei der Geschwindigkeitszuwachs nahezu linear mit der Anzahl derProzessoren ist. Verwenden Sie also vier Prozessoren, wird das Raytracen ziemlichgenau viermal so schnell wie mit einem Prozessor.Da das Raytracing die Beleuchtungseffekte sehr genau simuliert, kommt der Platzierungund Helligkeit der Lichtquellen in der Szene eine sehr große Bedeutung zu. Genauso wiebeim normalen Fotografieren können Sie mit dem Positionieren von Lichtquellenbesondere Stimmungseffekte erzeugen. Sie können Ihr Bild allerdings auch über- oderunterbelichten, indem Sie zu viele oder zu wenige, zu helle oder zu dunkle Lichtquellenverwenden. Hier ist also ein gewisses Maß an Erfahrung notwendig, das Sie aber Dankder einfachen Bedienung von ArCon sehr schnell spielerisch erhalten können. Haben Siekeine Scheu davor, für ein Raytracing-Bild Lampen an Stellen zu positionieren, die Siegar nicht benötigen – nichts anderes macht der Fotograf im Fotostudio, nur um die Szeneinsgesamt besser wirken zu lassen.9.7.6.1 Über- und Unterbelichtung in ArConWie beim normalen Fotografieren kann es Ihnen leicht passieren, dass Sie eine Szeneüber- oder unterbelichten. Um diesen Effekt zu vermeiden, sollten Sie folgendesbeachten: Prinzipbedingt stellt ArCon texturierte Flächen nie heller dar, als dieursprüngliche Textur ist. Wenn also eine mittelgraue Textur verwendet wird, werden Sieentsprechend texturierte Flächen nie heller als mittelgrau sehen – unabhängig davon, wieviele Lichtquellen Sie in Ihrer Szene verwenden. Wenn Sie nun also einen Stuhl aufdiese mittelgraue Fläche stellen, kann es passieren, dass trotz „Abzug“ der Lichtquellen,für die der Stuhl Schatten wirft, die Fläche immer noch überbelichtet ist. Der Effekt ist572
Arbeiten im Designmodusdann, dass Sie den Schatten nicht sehen, da die Fläche auch im Schatten nochüberbelichtet ist. Um diesen Effekt zu vermeiden, gehen Sie wie folgt vor.In der normalen Darstellung klicken Sie rechts auf die Schaltfläche . Der in derfolgenden Dialogbox erscheinende Helligkeitsregler muss nun so eingestellt werden,dass die Szene bei der aktuellen Beleuchtung gerade eben anfängt, dunkler zu werden.Für die graue Beispielfläche bedeutet das, dass sie gerade anfängt, ein wenigdunkelgrauer zu werden. Unter Verwendung der Vorschauschaltfläche können Sie dieseFeinjustage sehr leicht vornehmen. Wenn Sie nun mit OK die Dialogbox bestätigen,können Sie davon ausgehen, dass die Beleuchtungsverhältnisse optimal eingestellt sind.Starten Sie nun den Raytracer durch Klicken auf die Schaltfläche und Sie werdenauch die erwarteten Schatten auf der grauen Fläche sehen.9.7.6.2 Das eigentliche RaytracingHaben Sie eine Szene optimal ausgeleuchtet und klicken auf die Schaltfläche , sowird ArCon die Szene erst grob und dann immer feiner per Raytracing berechnen. Diesesschrittweise Herangehen an das exakte Ergebnis hat für Sie den Vorteil, dass Sie dasRaytracing im Frühstadium abbrechen können, um z. B. neue Einstellungen für dieHelligkeit oder auch ein Umpositionieren der Objekte Ihrer Szene vornehmen können.Sind Sie mit dem Ergebnis zufrieden, warten Sie einfach ab, bis das Bild komplettberechnet ist. Dies kann je nach Auflösung und Komplexität Ihrer Szene einigeSekunden bis zu mehreren Stunden dauern. Hierbei bedeutet Komplexität der Szene, wieviele Lichtquellen und wie viele Objekte Sie verwenden, und speziell wie viele dieserObjekte, bezogen auf die sichtbare Fläche Ihres Bildes, transparent oder spiegelnd sind.Außerdem benötigen solche Flächen recht hohe Rechenzeit, die von sehr vielenLeuchten gleichzeitig beleuchtet werden und nicht im Schatten liegen.9.7.6.3 Spezielle Einstellungen beim RaytracingAußer den o.g. Einstellungen die Lichtquellen betreffend, haben Sie noch dieMöglichkeit, einige weitere Einstellungen für das Raytracing vorzunehmen. Hierzu dientdie Dialogbox, die Sie durch Rechtsklicken auf die Schaltfläche erhalten.573
Arbeiten im DesignmodusSie gliedert sich in die beiden Optionen Raytracing und reines Phong-Shading, wobeifür Raytracing noch Unterfelder existieren. Phong-Shading ist ein Begriff aus derComputergrafik, der bereits in den siebziger Jahren von einem Herrn namens Bui TuongPhong eingeführt wurde. Es entspricht im Prinzip dem Raytracing was dieBeleuchtungsberechnung betrifft, berücksichtigt allerdings keine Effekte wie Schatten,Spiegelung oder Brechung. Im Gegensatz zum normalen Darstellen werden beim Phong-Shading für jedes Pixel, das Sie auf dem Bildschirm sehen, Beleuchtungsberechnungenvorgenommen.Beim normalen Darstellen, welches das sogenannte Gouraud-Shading verwendet, werdendie Lichtverhältnisse nur an den Eckpunkten der einzelnen Flächen berechnet undinnerhalb einer Fläche dann gleichmäßig verteilt. Der Mathematiker spricht hier vonbilinearer Interpolation. Dieses gleichmäßige Verteilen beim Gouraud-Shading hat denNachteil, dass Lichteffekte, die innerhalb einer Fläche vorkommen, nicht korrektdargestellt werden. Wenn Sie also eine Lampe auf einen relativ großen Fußboden stellen,der nur aus einer einzigen Fläche besteht, werden die Lichtverhältnisse nur an den vierEcken der Fläche berechnet und so ist der helle Fleck unter der Lampe in der Mitte der574
Arbeiten im DesignmodusFläche nicht zu sehen. Im Gegensatz hierzu berechnet das Phong-Shading für jedes Pixeldie Lichtverhältnisse, so dass Sie den hellen Fleck sehen werden.Der Vorteil des Phong-Shadings gegenüber dem Gouraud-Shading ist also eine bessereLichtverteilungsberechnung. Der Nachteil gegenüber dem Raytracing ist, dass Schatten,Spiegelungen und Brechungen nicht berücksichtigt werden. Reines Phong-Shadingbenötigt weniger Rechenzeit als Raytracing, aber mehr als das normale Darstellen mittelsGouraud-Shading.Wählen Sie in der Dialogbox Raytracing aus, haben Sie weiterhin die Möglichkeit zubestimmen, ob das Raytracing mit Schatten, mit Spiegelung und mit Brechung berechnetwerden soll. Sie können die einzelnen Versionen ausschalten, um so spezielle Effekte zuerreichen oder auch um einfach nur die Rechenzeit zu verkürzen.Im einführenden Teil wurde bereits erwähnt, dass das Berechnen von Schatten bzw. vonFlächen, die nicht im Schatten liegen und von sehr vielen Lichtquellen beleuchtetwerden, sehr rechenaufwendig ist. Um die Rechenzeiten zu begrenzen, wurden in ArConfür die Schattenberechnung zwei verschiedene Methoden eingebaut, die Sie verwendenkönnen. Die erste ist die exakte Schattenberechnung, die zweite ist nicht ganz exakt –dafür aber deutlich schneller. Der wesentliche Unterschied zwischen beiden ist, dass beider schnellen Berechnung nicht untersucht wird, ob die Wände eines Raumes in diesenRaum Schatten werfen. Im Normalfall ist dies auch korrekt: Stellen Sie sich z. B. einenviereckigen Raum vor; sie werden nie Schatten der Wände im Raum selbst sehen.Das kann allerdings zu Fehlern führen, wenn der Raum z. B. L-förmig ist. Befindet sicheine Lampe in dem einen Schenkel des L, kann durchaus eine Wand im anderenSchenkel des L einen Schatten werfen. Wählen Sie schnell für die Schattenberechnung,werden Sie diesen Schatten nicht sehen – wählen Sie exakt, so werden Sie ihn sehen.Haben Sie die Option mit Schatten aktiviert, können Sie über den Bereich Schatten vonRaumelementen* einstellen, ob Raumelemente wie Wände, Fenster, Türen, Dächer etc.beim Raytracing Schatten werfen sollen oder nicht. Der Liste *Raumelemente lässt sichentnehmen, für welche Raumelemente der Schattenwurf separat festgelegt werden kann.Auf diese Weise können Sie einstellen, dass Wände in der Tagsicht nur in derAußenwelt, nicht aber in den Innenräumen eines Gebäudes Schatten werfen, da dies dortfür zu dunkle Lichtverhältnisse sorgen würde.Wählen Sie die Option an, wenn die Raumelemente Schatten, und die Option aus, wenndie Raumelemente keine Schatten werfen sollen. Bei der Option automatisch werfen dieRaumelemente in der Nachtsicht Schatten. In der Tagsicht und in der zeitabhängigenSicht kommt es nur dann zu Schattenbildungen, wenn Sie sich außerhalb eines Raumes575
Arbeiten im Designmodusbefinden, also in der Außenwelt stehen und von dort das Gebäude betrachten. Stehen Siedagegen innerhalb eines Raums, so werfen die Raumelemente keine Schatten.Haben Sie die zeitabhängige Sicht gewählt, werden bei der Einstellung automatischbeim Wechsel von Tag- zur Nachtsicht die Schattenwürfe entsprechend angepasst. Dasbedeutet: Sobald die Nachtsicht und damit die Lampen eingeschaltet werden, werfen dieRaumelemente im Rauminneren Schatten.Mit der Option „mit weichen Schatten“ erreichen Sie eine realistischere Darstellung,die allerdings auch mehr Rechenzeit in Anspruch nimmt. Dabei ist zu beachten, dassUmgebungslicht (Sonnenlicht) keine weichen Schatten hervorruft, auch nicht in derRealität. Sie werden daher auch in ArCon keinen oder nur geringe Unterschiede beiVisualisierungen von Außenbereichen sehen. Innerhalb von Räumen mit Lichtquellensind die Unterschiede jedoch erheblich. Zuvor müssen Sie aber den entsprechendenLichtquellen die Eigenschaft zuweisen, weiche Schatten beim Raytracen zu erzeugen.Dies geschieht im Register Lichtquelle des Dialogs Objekteigenschaften.576
Arbeiten im Designmodus9.7.6.4 Raytracing bei ein- und ausgeschalteter BeleuchtungIn ArCon haben Sie durch Klicken auf die Schaltfläche (siehe Seite 653) dieMöglichkeit, die Lichter in Ihrer Szene leuchten zu lassen, oder auch eine Standard-Tagesbeleuchtung zu wählen. Diese Tagesbeleuchtung entspricht dem Sonnenlicht. Imechten Leben wird eine Szene bei Tag durch die Fenster beleuchtet; trotzdem sehen Sienicht nur einen scharfen Umriss des Fensterlichtes auf Ihren Wänden, sondern der ganzeRaum ist insgesamt hell.Dieser Effekt der indirekten Beleuchtung, der dadurch zustande kommt, dass das Licht,welches durch das Fenster fällt, zwischen den einzelnen Flächen Ihrer Szene hin- undhergeworfen wird und so letzten Endes die ganze Szene beleuchtet, lässt sich mit577
Arbeiten im DesignmodusRaytracing sehr schlecht simulieren. Es existieren zwar Verfahren wie das sogenannteRadiosity, mit dem auch solche Effekte realistisch simuliert werden können, allerdingserfordern solche Verfahren sehr viel Speicher und sehr hohen Rechenaufwand –deswegen sind sie in ArCon nicht implementiert.9.7.6.5 Raytracing-Bilder Drucken oder SpeichernAb Seite 127 finden Sie eine allgemeine Beschreibung des Vorgehens, wenn Sie ein Bildspeichern oder drucken möchten. Zur Erinnerung: in der entsprechenden Optionen-Dialogbox können Sie angeben, ob das Bild mittels Raytracing berechnet werden soll.Wenn Sie also ein Bild speichern, und haben dort Raytracen selektiert, so wird beimSpeichern selbst der Raytracer gestartet, um für Sie das Bild zu berechnen.Je nach den anderen Angaben für das Speichern wie Abmessungen, Oversampling usw.kann es dann unter Umständen sehr lange dauern, bis das Ergebnis tatsächlichgespeichert ist, da es ja für das Speichern neu berechnet werden muss. Wenn Sie alsoz. B. als Auflösung 2000 x 1500 Pixel angegeben haben, dazu noch 16-fachOversampling und zusätzlich Raytracing angewählt haben, so können Sie Ihren Rechnergetrost am nächsten Wochenende außer acht lassen. Sie sollten sich also vorher genauüberlegen, welche Einstellungen Sie vornehmen, wenn Sie Raytracer sagen.Wenn Sie für einen hochqualitativen Ausdruck eine recht hohe Auflösung brauchen,empfehlen wir folgende Einstellungen: Auflösung ca. 1500 x 1500 je nachSeitenverhältnis des Bildes, 4-fach Oversampling und Kantenfilter.9.7.7 Begehen von ProjektenDiese Funktion ist in ArCon+ gegenüber ArCon erweitert. Entsprechende Informationenfinden Sie ab Seite 773.Durch Anklicken von in der perspektivischen Ansicht (siehe Seite 594) desDesignmodus wird die Funktion Begehen aktiviert. In Ihrer Ansicht erscheint nun nichtmehr der übliche Mauszeiger, sondern je nach Position im Ansichtsfenster ein Cursor inForm vonRichtungspfeilen, (z. B.), wenn Sie gehen,578
Arbeiten im Designmodusoder Drehungssymbolen (z. B.), wenn Sie sich auf der Stelle drehen.In welche Richtung Sie gehen, zeigen die Pfeile an. Sie beginnen Ihren Rundgang, wennSie die linke Maustaste drücken.Je nach Position des Cursors können Sie sich in folgende Richtungen bewegen:• nach vorn und zurück• nach links und nach rechts• nach vorne links und nach vorne rechts• nach links drehen und nach rechts drehen.Drücken Sie nun innerhalb der Ansicht auf die linke Maustaste, so fangen Sie an, IhrProjekt zu begehen. Die Geschwindigkeit, mit der Sie Ihren Rundgang durchführen,hängt von der Position des Cursors im Ansichtsfenster ab. Je näher der Cursor demZentrum des Fensters kommt, desto langsamer werden Sie sich bewegen. Im ZentrumIhres Projektes wird die Darstellung des Cursors durchersetzt.Bewegen Sie sich bei gedrückter linker Maustaste in Richtung einer Kante IhresAnsichtsfensters, so durchwandern Sie Ihr Projekt um so schneller, je näher Sie derKante kommen. Nähert sich der Cursor z. B. der oberen Kante Ihres Ansichtsfensters, sowerden Sie sich zunehmend schneller bewegen. Dieses gilt auch für alle anderen dieRichtungen.Eine weitere Geschwindigkeitszunahme erhalten Sie außerdem, indem Sie zu den obenbeschriebenen Möglichkeiten noch zusätzlich die Ctrl- bzw. Strg-Taste drücken. Siewerden noch schneller, wenn Sie die Strg+Umschalt (bzw. Ctrl + Shift-) Tastenzusammen betätigen. Lassen Sie die linke Maustaste los, so bleiben Sie an derderzeitigen Position in Ihrem Projekt stehen. Wird die Maustaste erneut gedrückt, sowandern Sie weiter. Durch das Anklicken eines beliebigen Buttons in den Symbolleistenwird die Funktion Begehen beendet und die Schaltfläche kommt automatisch wiedernach vorne.Die Benutzung der Funktion Begehen erfordert in der Handhabung etwas Übung, die Siesich am besten in einem einfachen Raum aneignen.Die Darstellungsart Ihres Projektes (z. B. als Drahtmodell oder farbig ohne Textur) beimBegehen können Sie über die Dialogbox Allgemeine Einstellungen auswählen. DieseDialogbox erhalten Sie über das Menü Option – Programm, indem Sie den PunktAllgemeines... wählen.579
9.7.7.1 Die Dialogbox „Durchwandern“Arbeiten im DesignmodusSie erreichen diese Dialogbox, indem Sie mit der rechten Maustaste aufbzw. das Menü Optionen – Durchwandern/3D Hardware auswählen.klicken,Mit dieser Dialogbox steuern Sie, wie sich ArCon beim Durchwandern Ihrer Szene imDesignmodus verhalten soll. Sie besteht aus den beiden Tabulatoren Durchwandern undHardwarebeschleunigung.Im Tabulator Durchwandern definieren Sie, auf welche Art eine Szene durchwandertwerden soll. Hingegen definieren Sie im Tabulator Hardwarebeschleunigung, aufwelche Art und Weise Ihr PC die 3D-Szenen beim Durchwandern berechnen soll (undnicht nur beim Berechnen, sondern ganz allgemein bei der Darstellung von farbigenAnsichten im Designmodus).9.7.7.2 Der Tabulator „Durchwandern“Markieren Sie im Vollbildmodus durchwandern, wird ArCon beim Klicken aufautomatisch alle Bedienelemente verbergen; das aktuelle Fenster wird den komplettenBildschirm ausfüllen, bis Sie das Durchwandern mit Esc oder mit Hilfe der rechtenMaustaste beenden.Im Bereich Höhe geben Sie an, wie die Höhe beim Durchwandern bestimmt werden soll.Wählen Sie konstant, wird – unabhängig vom aktuellen Gelände – die Höhe desBetrachters immer den gleichen Wert „über Null“ haben. Es kann Ihnen also passieren,580
Arbeiten im Designmodusdass Sie „in einen Berg“ hinein laufen. Wählen Sie hingegen parallel zum Gelände,wird der Betrachter immer in einem konstanten Abstand über dem Gelände laufen. DieseArt der Bewegung entspricht wohl eher Ihren Erfahrungen.Das Markierungsfeld Kollisionskontrolle beim Durchwandern hat im Prinzip diegleiche Bedeutung wie in der oberen horizontalen Symbolleiste. Ist das Feldmarkiert, können Sie nicht durch Wände hindurch laufen. Die Bewegung in Richtung derWand wird beim Durchwandern ignoriert; Sie müssen also durch Türen (oder u.U. durchFenster, wenn die Augenhöhe sich beim Durchwandern in Fensterhöhe befindet) vonaußen in ein Gebäude bzw. von einem Raum in einen anderen wandern.9.7.7.2.1 Der Bereich „Steuerung“In diesem Bereich legen Sie fest, mit welchem Eingabegerät Sie das Durchwandernsteuern wollen. Die Option mit der Spacemouse ist gegraut, wenn keine Spacemouse anIhrem Rechner angeschlossen ist.Tip: Sollten Sie über einen Joystick bzw. eine Space-Mouse verfügen und schalten dieSteuerung auf eines dieser beiden Eingabeinstrumente, wird es Ihnen voraussichtlichhäufiger passieren, dass Sie sich beim Durchwandern wundern, dass die Maus keineFunktion hat – aber genau dies haben Sie ja eingestellt. Wenn also das Durchwanderneinmal nicht möglich sein sollte, erinnern Sie sich an diesen Tipp und schalten ggf. mit oder der rechten Maustaste zurück auf die Steuerung mit der Maus.9.7.7.3 Der Tabulator „Hardwarebeschleunigung“581
Arbeiten im DesignmodusHinweis: Die Eingabefelder dieses Tabulator existieren nur dann, wenn auf IhremRechner entweder DirectX ab Version 7.0 für eine Grafikkarte mit Hardware-Beschleunigung korrekt installiert ist oder Sie über eine sogenannte VooDoo-Grafikkarteder Firma 3DFX (bzw. eine kompatible Grafikkarte) verfügen und auf Ihrem RechnerGLIDE Version 2.5 korrekt installiert ist. Im anderen Fall werden Sie durch einenentsprechenden Hinweis darauf aufmerksam gemacht, dass Ihr Rechner keine 3D-Hardwareunterstützung bietet.9.7.7.4 Der Bereich „Hardwarebeschleunigung“In diesem Bereich definieren Sie, welche der installierten Hardware-Beschleunigungstreiber (DirectX oder GLIDE) verwendet werden sollen. Wenn aufIhrem Rechner beide Schnittstellen installiert sind, sind auch beide Optionen verfügbar.Sie sollten in diesem Fall DirectX wählen, wenn Sie auch beim normalen Arbeiten mitArCon und nicht nur im Vollbildmodus Hardware-Beschleunigung wünschen. Ansonstenwählen Sie GLIDE, da hierfür im allgemeinen eine etwas bessere Performance zuerwarten ist.Wählen Sie die Alternative GLIDE, ist das Markierungsfeld auch im Fenster, nichtnur Vollbild gegraut, da dann nur eine Vollbilddarstellung möglich ist. Wählen Siehingegen DirectX können Sie anhand dieses Markierungsfeldes entscheiden, ob auchbeim normalen Arbeiten mit ArCon eine Hardware-Beschleunigung verwendet werdensoll. ArCon testet automatisch beim ersten Umschalten in den Designmodus, ob DirectXverfügbar ist und schaltet automatisch ein, dass auch im Fenster diese Schnittstellebenutzt werden soll. Vorher erscheint folgende Dialogbox:Es kann aufgrund von fehlerhaften Treibern dazu kommen, dass die Darstellung imDesignmodus nicht mehr korrekt funktioniert und im Extremfall ArCon oder gar Ihrganzer Rechner „abstürzt“. Starten Sie in diesem Fall ArCon bzw. Ihren Rechner neu582
Arbeiten im Designmodusund versuchen Sie es erneut. ArCon wird dann nicht automatisch DirectX im Fensterverwenden, so dass Sie „normal“ weiter arbeiten können.Wenn es aufgrund von Treiberproblemen mit Ihrer Grafikkarte zu Darstellungsfehlern imDesignmodus kommen sollte, sollten Sie das Markierungsfeld nicht nur im Fenster,auch im Vollbild demarkieren. Sie verwenden in diesem Fall das bis ArCon 5.0„normale“ Software-Rendering.Hinweis: Um die Geschwindigkeitsunterschiede zwischen Hardware-Beschleunigungund normalem Software-Rendering zu demonstrieren, sollten Sie probeweise ein Projektladen und dieses einerseits mit markiertem Feld auch im Fenster, nicht nur Vollbilddurchwandern und andererseits bei nicht markiertem Feld.Außer dem bis jetzt beschriebenen Geschwindigkeitsvorteil steigt übrigens – je nachGrafikkarte – die Darstellungsqualität von Texturen drastisch. Dies liegt daran, dassmoderne 3D-Grafikkarten sehr aufwendige Filterverfahren der Darstellung von Texturenverwenden, die bei der Realisierung in einem Software-Renderer dazu führen würden,dass dieser unakzeptabel langsam wäre. Das verwendete Verfahren wird als „TrilenearesTexture-Filtering“ bezeichnet und führt zu deutlich besseren Darstellungen von Texturensowohl bei der vergrößerten als auch bei der verkleinerten Darstellung derselben.9.7.7.4.1 Der Bereich „Vollbild“In diesem Bereich geben Sie an, welche Auflösung beim Durchwandern imVollbildmodus verwendet werden soll (ob im Vollbildmodus oder aber im Fensterdurchwandert werden soll, geben Sie im Tabulator Durchwandern – siehe dort – an). Jenach Grafikkarte und verwendetem Treiber (DirectX oder GLIDE) stehen hierverschiedene Auflösungen zur Verfügung. Am meisten Sinn wird sicherlich machen,dass Sie hier die Auflösung wählen, mit der Sie auch sonst auf Ihrem PC arbeiten, dadann das Umschalten in den Vollbildmodus „am einfachsten“ ist. So werden zwischenVollbildmodus und Nicht-Vollbildmodus die anderen Fenster von Windows nicht inIhrer Größe verändert; Icons auf dem Desktop bleiben an der gleichen Stelle, usw.Hinweis: Trotz gleicher Auflösung von Vollbildmodus und „Normalmodus“ kann esdazu kommen, dass Ihr Monitor (oder z. B. ein Videoprojektor) einige Sekunden für dasUmschalten benötigt. Dies liegt daran, dass DirectX u.U. für den Vollbildmodus eineandere Bildwiederholfrequenz als für den „Normalmodus“ verwendet.Wollen Sie diesen Effekt z. B. bei Präsentationen mit einem Projektor vermeiden, hilftnur ein wenig „Tüfteln“: Stellen Sie so lange mit Hilfe der entsprechenden Windows-Funktionen (Rechtsklick auf den Desktop, Menüpunkt Eigenschaften, Tabulator583
Arbeiten im DesignmodusEinstellungen, Erweitert..., Tabulator Monitor, Eingabefeld Bildschirmfrequenz) dieWiederholfrequenz des Monitors um und probieren Sie zwischendurch immer in ArConin den Vollbildmodus zu schalten, bis das Umschalten sofort erfolgt. Anschließendkönnen Sie die Bildschirmeigenschaften-Dialogbox von Windows wieder verlassen;DirectX arbeitet dann im Vollbildmodus mit der gleichen Bildwiederholfrequenz wieWindows im Normalmodus.Das geschilderte Vorgehen klingt etwas eigenartig, ist aber gerade bei Vorführungen vonArCon mit Projektoren besonders wichtig, wenn Sie Ihren Zuschauern und sich nicht proUmschaltung einige „Gedenksekunden“ verpassen wollen. Schlimmer noch – bei einigenVideoprojektoren können unterschiedliche Bildwiederholfrequenzen zuSynchronisationsproblemen führen; Sie sehen dann unter Umständen nur ein halbes oderim schlimmsten Fall gar kein Bild mehr.9.7.7.4.2 Das Markierungsfeld „extra Monitor“Verwenden Sie bei der Hardware-Beschleunigung eine VooDoo-Karte der Firma 3DFX(oder kompatible) mit einem sogenannten VGA-Pass-Through-Kabel (der Ausgang Ihrernormalen VGA-Karte wird mit dem Eingang der 3D-Beschleunigerkarte verbunden),können Sie durch Markieren von extra Monitor erreichen, dass beim Beenden desDurchwanderns das Bild nicht wieder zurück auf VGA-Pass-Through geschaltet wird.Dies macht dann Sinn, wenn Sie die VooDoo-Grafikkarte an einem anderen als dennormalen PC-Monitor angeschlossen haben – wenn Sie also mit zwei Monitorenarbeiten.Sie können dann auf Ihrem normalen Monitor Änderungen in Projekten vornehmen,während die Personen, denen Sie das Projekt mittels Durchwandern präsentieren wollen,weiterhin auf dem zweiten Monitor das letzte Bild des Durchwander-Modus sehen.Hinweis: Haben Sie lediglich einen Monitor an die VooDoo-Karte angeschlossen undversehentlich extra Monitor markiert, werden Sie beim Beenden des Durchwandernsdas Problem haben, dass Sie nicht mehr den normalen Windows-Desktop sehen, da janicht mehr auf VGA-Pass-Through geschaltet wird.In diesem Fall hilft im allgemeinen das Starten des Windows-Taskmanagers über dieTastenkombination Ctrl+Alt+Del bzw. Strg+Alt+Entf, da dann der GLIDE-Treiberautomatisch auf VGA-Pass-Through schaltet. Sie können anschließend in ArCon normalweiterarbeiten, sollten allerdings nicht vergessen, das Markierungsfeld extra Monitorvorher zu demarkieren.584
9.7.8 Kollisionskontrolle beim DurchwandernArbeiten im DesignmodusDie Schaltfläche der oberen horizontalen Symbolleiste hat lediglich Auswirkungenbeim Durchwandern der Wohnung mit der Hilfe der Schaltflächen (siehe Seite 578)bzw. der entsprechenden Schaltfläche der VR-Version. Dabei können Sie sich bei nichtheruntergedrückter Schaltfläche durch Ihre Wohnung bewegen, als wären Sie„materielos“, d.h., Sie können ohne Probleme durch Wände und durch Möbel laufen.Ist hingegen heruntergedrückt, wird es Ihnen nicht gelingen, durch Wände zu laufen.Kommen Sie Wänden zu nahe, prallen Sie von ihnen ein wenig ab und gehenautomatisch etwas mehr entlang der Richtung der Wand, auf die Sie geprallt sind.Natürlich können Sie auch bei heruntergedrückter Schaltfläche durch Türen gehen.Im Gegensatz zu Wänden sind auch bei heruntergedrückter Schaltfläche Möbel beimDurchwandern kein Hindernis, d.h., Sie können nach wie vor durch diesehindurchwandern.9.7.9 Tagsicht / Nachtsicht / Zeitabhängige SichtDiese Funktion ist nur in der farbigen Draufsicht (siehe Seite 557) und derperspektivischen Ansicht (siehe Seite 557) aktiv.Durch Klicken auf den Variantenschalter können Sie zwischen Tagsicht,Nachtsicht und einer zeitabhängigen Sicht umschalten. Klicken Sie mit der rechtenMaustaste auf die Mehrfachschaltfläche, gelangen Sie in die Dialogbox Helligkeit, überdie Sie die Lichtverhältnisse der einzelnen Sichten detailliert einstellen.9.7.9.1 Die TagsichtAm Tag wird Ihr Projekt mit einer vordefinierten Helligkeit in Szene gesetzt, die Sie inder Dialogbox Helligkeit (siehe unten) einstellen können. Alle Leuchten, die sich imProjekt befinden, haben in der Tagsicht keinen Einfluss auf die Helligkeit der Ansicht.585
9.7.9.2 Die NachtsichtArbeiten im DesignmodusIn der Nachtsicht hingegen können nur Leuchten, die zugleich eingeschaltet sind (sieheSeite 653), Ihr Projekt beleuchten. Alle Räume, in denen keine Lichtquellen vorhandensind, erscheinen dunkel.9.7.9.3 Die zeitabhängige SichtHaben Sie die zeitabhängige Sicht eingestellt, gehen die Lampen automatisch an, sobalddie Sonne untergegangen ist, also von der Tagsicht in die Nachtsicht gewechselt wurde.Über die Dialogbox Tageslicht (siehe Seite 588) haben Sie zudem die Möglichkeit, denSonnenstand für die Darstellung der Lichtverhältnisse zu berücksichtigen. Diesen Effektkann man bei Animationen, genauer gesagt bei der Aufzeichnung zeitlicherVeränderungen über den Videorecorder (siehe Seite 779) nutzen .Aufgrund der zeitabhängigen Sicht lassen sich auch die Schattenwürfe beim Raytracingbesser beurteilen. Sie können hier z. B. verfolgen, wie die Sonnenflächen sich im Raumbewegen.Insgesamt dient die zeitabhängig Sicht dazu, der Realität ein Stück weit näher zukommen. So können Sie z. B. simulieren, wie sich die Lichtverhältnisse innerhalb einesRaums, der zur Ostseite hin ausgerichtet ist, am Morgen beim Aufgang der Sonnepräsentieren.9.7.9.4 Die Dialogbox Helligkeit586
Arbeiten im DesignmodusSie erhalten diese Dialogbox, indem Sie mit der rechten Maustaste auf dieVariantenschaltfläche klicken oder im Menü Optionen den Befehl Helligkeitwählen.Mit dem Schieberegler können Sie den numerischen Wert der Helligkeit durch Ziehendes Reglers einstellen. Hierdurch lässt sich die Lichtintensität, in der Ihr Projekterscheinen wird, dunkler (1.0) regulieren.Die aktuelle Einstellung wird unten links in einem Eingabefeld angezeigt. Sie könnenden Helligkeitswert in diesem Feld auch direkt über die Tastatur eingeben. Ist dernumerische Wert kleiner als 1, wird Ihr Projekt mit abnehmenden Werten zunehmenddunkler erscheinen.Eine Überprüfung der von Ihnen eingestellten Lichtintensität erhalten Sie, indem Sie aufdie Schaltfläche Vorschau klicken. Die eingegebenen Werte werden dann direktübernommen und auf das Projekt übertragen.Über die Schaltfläche Erweitert wird die Dialogbox Tageslicht (siehe Seite 588)angezeigt. In dieser Dialogbox treffen Sie verschiedene Einstellungen, welche abhängigvom Betrachterstandort und der Ortszeit den jeweiligen Sonnenstand berücksichtigenund sich auf die in der zeitabhängigen Sicht dargestellten Lichtverhältnisse auswirken.Z. B. können Sie hier festlegen, ob die Sonne selbst oder nur das Licht dargestelltwerden soll, das diese erzeugt.587
9.7.9.5 Die Dialogbox „Tageslicht“Arbeiten im DesignmodusSie erhalten diese Dialogbox, wenn Sie in der Dialogbox Helligkeit auf die SchaltflächeErweitert klicken.Sie können hier die Lichtverhältnisse in der zeitabhängigen Sicht beeinflussen, indemSie abhängig vom Betrachterstandort (dem geografischen Längen- und Breitengrad)sowie der Ortszeit (dem genauen Datum sowie der Uhrzeit) Sonne und Mond animieren.Auf der Basis dieser Sonne-Mond-Konstellation lassen sich über einen frei wählbarenFarbhintergrund bestimmte Lichteffekte erzeugen, die einer möglichst realistischenDarstellung von Helligkeit bzw. Dunkelheit dienen.Sie können diese Lichteffekte auch nutzen, um mit dem Videorecorder (siehe Seite 779)zeitliche Veränderungen aufzuzeichnen.588
9.7.9.5.1 Der Bereich „Betrachterstandort“Arbeiten im DesignmodusSie haben verschiedene Möglichkeiten, den Betrachterstandort festzulegen. Im Regelfallwerden Sie zuerst im Auswahllistenfeld Land das gewünschte Land auswählen. Fürdieses erhalten Sie dann im Feld Stadt eine Auswahlliste mit bereits vordefinierteStädten angeboten. Zu jeder dieser Städte erscheint in den beiden darunter liegendenFeldern die dazugehörige geografische Länge bzw. geografische Breite.Sollte der gewünschte Ort nicht in der Auswahlliste Stadt enthalten sein, können Siediesen direkt über dessen Längen- bzw. Breitengrad identifizieren. Geben Sie hierzu inden entsprechenden Feldern die geografische Länge und Breite ein. Beachten Sie, dassder damit fixierte Ort nicht namentlich angezeigt wird; das Feld Stadt bleibt bei dieserEingabevariante grundsätzlich gegraut und ohne Angabe.Das Feld Zeitzone wird für beide Eingabevarianten automatisch berechnet undangezeigt. Ein Wechsel von Land, Stadt oder geografischer Länge bzw. Breite ist überAngaben in diesem Feld nicht möglich. Da jedoch die Zeitzone eines Ortes jedoch nichtimmer exakt aus dem Längen- und Breitengrad bestimmt werden kann, können Sie dieseaus der Liste auswählen.Zusammen mit den im Bereich Ortszeit gemachten Angaben bilden die im BereichBetrachterstandort definierten Werte die Berechnungsgrundlage für die entsprechendeKonstellation von Erde, Sonne und Mond, welche im Vorschaufenster visualisiert wird.589
Arbeiten im Designmodus9.7.9.5.2 Der Bereich „Ortszeit“Sie bestimmen hier über die entsprechenden Eingabe- bzw. Auswahllistenfelder dasgenaue Datum sowie die Uhrzeit. Beide Werte beziehen sich auf die Lage desausgewählten Betrachterstandorts.Zusammen mit den im Bereich Betrachterstandort gemachten Angaben bilden die imBereich Ortszeit eingegebenen Werte die Berechnungsgrundlage für die entsprechendeKonstellation von Erde, Sonne und Mond, welche im Vorschaufenster visualisiert wird.Klicken Sie auf die Schaltfläche Jetzt, werden wieder die aktuelle Uhrzeit und dasaktuelle Datum Ihres Rechners in den entsprechenden Feldern eingeblendet und für dieDarstellung von Sonne und Mond im Vorschaufenster herangezogen.Die Sommerzeit wird nicht automatisch erkannt. Sie können diese berücksichtigen,indem Sie das Kontrollkästchen aktivieren. Beobachten Sie hierbei im Vorschaufenster,wie sich die Sonne gewissermaßen um eine Stunde vorwärts bewegt.9.7.9.5.3 VorschaufensterDas Vorschaufenster zeigt die Konstellation von Erde, Sonne und Mond in Abhängigkeitvon dem gewählten Betrachterstandort und der angegebenen Ortszeit. Das heißt:Sämtliche Änderungen, die Sie in diesen beiden Bereichen vornehmen, lassen sichhinsichtlich ihrer Auswirkungen sofort betrachten.Der Mittelpunkt des Kreuzes ist der Punkt, der als Betrachterstandort angegeben wurde.Der Betrachter steht gewissermaßen auf diesem Mittelpunkt und blickt von dort in dieverschiedenen Himmelsrichtungen, um Sonne und Mond zu sehen.Um den Standpunkt zu modifizieren, d. h. in eine andere Himmelsrichtung zu blicken,müssen Sie die den Cursor auf das Vorschaufenster bewegen. Der Cursor verändert sichin gewohnter Weise zu einem . Halten Sie nun die Maustaste gedrückt, können Siedurch Bewegen des Cursors den Betrachterstandpunkt verändern. Die Position desBetrachter des Vorschaufensters erinnert hier bildhaft gesprochen an diejenige eines590
Arbeiten im DesignmodusSatteliten, der um den Betrachter herumfliegt und sich die Konstellationen von allenSeiten ansehen kann.Das Vorschaufenster eignet sich somit auch sehr gut dazu, Sonne und Mond frei zuanimieren. Ändern Sie z. B. nur den Tag und nicht die Uhrzeit, können Sie verfolgen,wie die Sonne an ihrem Platz stehen bleibt und sich nur der Mond ein Stück weit um dieErde dreht. Über die Sonnen- und Mondanimation können Sie somit auch feststellen,wann sich bei Ihnen das nächste Mal eine Sonnenfinsternis ereignen wird.9.7.9.5.4 Der Bereich „Lichtverhältnisse“In diesem Bereich legen Sie die Lichtverhältnisse in der zeitabhängigen Sicht fest. Dasbedeutet im einzelnen: Sie bestimmen wahlweise über ein Bitmap oder über einenkonstanten Farbwert, welche Farbe die Sonne annehmen soll. Die Farbe des Sonnenlichtswiederum kann sich auf den gesamten Hintergrund auswirken, so dass die damiterzeugten Lichteffekte eine möglichst realistische Darstellung von Helligkeit bzw.Dunkelheit erzeugen.Beachten Sie, dass Sonne und Mond nicht die einzigen Lichtquellen darstellen. ArConverfügt zusätzlich über eine zweite unveränderbare Lichtquelle, welche das Bildinsgesamt aufhellt. Dieses Umgebungslicht ist bei Nachtdarstellungen erforderlich.9.7.9.5.4.1 Das AnsichtsfensterHaben Sie eine Bitmap-Datei als Hintergrundbild geladen, können Sie anhand desKreuzes die Position der Sonne über dem Horizont erkennen. Diese Position ist abhängigvon dem Betrachterstandort und der Ortszeit. Verändern Sie z. B. den Monat von Januarauf Mai, sehen Sie, wie die Sonne, d. h. das Kreuz von links nach rechts wandert.Über das Bild lässt sich gedanklich ein Achsenkreuz legen. Die x-Achse markiert dieJahreszeit vom 1. Januar bis zum 31. Dezember. Die y-Achse stellt die Position der591
Arbeiten im DesignmodusSonne über bzw. unter dem durch die Mittellinie gekennzeichneten Horizont dar (von0.00 Uhr bis 24.00 Uhr).Das Kreuz auf dem Farbhintergrund der Bitmap-Datei zeigt zudem an, welche Farbe derBitmap-Datei für die Sonnendarstellung in der zeitabhängigen Sicht genommen wird.Steht das Kreuz z. B. auf einem rötlichen Bereich, nimmt die Sonne diese Farbe an,wodurch sich z. B. eine Morgenröte oder eine Abenddämmerung erzeugen lässt. In derFarbe der Sonne können zum Beispiel auch die Wolken eines Hintergrundbildesangestrahlt werden.Das Bitmap ist also eine Art Diagramm. Es zeigt die Farbe der Sonne in Abhängigkeitvon Jahreszeit und Tageszeit.9.7.9.5.4.2 Die Option „konstant“Wählen Sie diese Option, können Sie über die Schaltfläche definieren einengleichbleibenden Farbhintergrund als Sonnenlicht festlegen. Sie gelangen hierzu in dieWindows-Standarddialogbox Farbe. Haben Sie die Option konstant aktiviert, ist dasEingabefeld der Option wie in gegraut und somit inaktiv.Würden Sie z. B. die Farbe hellgelb definieren, schiene die Sonne gelb. Der Hintergrundwäre in diesem Fall also gelb und auch die einzelnen Gegenstände und Objekteerschienen in einem gelbstichigem Licht.9.7.9.5.4.3 Die Option „wie in“Haben Sie diese Option aktiviert, können Sie den Namen einer Bitmap-Datei eingebenoder über die Schaltfläche durchsuchen auswählen. Das gewählte Bitmap wird im linksdanebenstehenden Fenster angezeigt und bildet die Basis für die Farbe derSonnendarstellung in der zeitabhängigen Sicht.Welche Bitmap Sie auswählen, ist abhängig von den Witterungsbedingungen desBetrachterstandorts. Herrscht an dem Ort meist ein wolkenloser, strahlender Himmel,wird der im Bitmap dargestellte Farbverlauf über das ganze Jahr hinweg gesehen einanderer sein als bei einem Ort mit zumeist bedecktem Himmel. Im ersten Fall werden Sieeine Bitmap mit weißen, klaren Farbtönen laden, im zweiten Fall eine Bitmap mit einemgleichmäßigen Grau.Sie können die Bitmaps mit Paintbrush oder anderen „Mal-Programmen“ erstellen.Bedenken Sie dabei jedoch, dass sich über die Farbskala immer nur eine Annäherung andie tatsächlichen Lichtverhältnisses erzeugen lässt.592
Arbeiten im Designmodus9.7.9.5.4.4 Die Kontrollfelder „Sonne/Mond darstellen“Über diese Optionen können Sie entscheiden, ob in der zeitabhängigen Sicht die Sonnebzw. der Mond selbst dargestellt werden sollen oder nur das Licht, das beide erzeugen.Sie werden z. B. die Darstellung der Sonne unterdrücken, wenn sich diese vor denWolken eines Hintergrundbildes befindet. In diesem Fall bleibt das Licht, das die Sonneerzeugt, erhalten, wobei die Sonne selbst - wie in der Natur auch - hinter den Wolkenverschwunden ist.9.7.9.5.4.5 Das Eingabefeld „Einfluss der Sonne auf den Hintergrund“Hier legen Sie fest, zu wie viel Prozent die verwendete Farbe der Sonne, welche aus derPosition des Kreuzes auf dem Farbraster des Bitmaps resultiert oder durch eine konstanteFarbe festgelegt wird, das Hintergrundbild beeinflussen soll.Im Regelfall haben Sie ein Bitmap geladen, auf dessen Grundlage die Sonne am Morgenund am Abend einen rötlichen Ton annimmt. Tragen Sie nun z. B. 50 Prozent ein,erscheinen die Wolken des Hintergrundbildes orange. Damit können Sie den Effekt derMorgenröte bzw. der Abenddämmerung simulieren.Die Sonnenfarbe sollte sich auf jeden Fall auf den Hintergrund auswirken, da es sonstpassieren kann, dass Sie auch nachts einen blauen Himmel haben, obwohl dieSonnefarbe im Regelfall aufgrund des Bitmaps nach Sonnenuntergang schwarz wird.Sie werden diese Einstellung üblicherweise in Zusammenhang mit einem im Hintergrundgeladenen Bitmap vornehmen. Die Einstellung macht aber auch Sinn, wenn Sie denHintergrund (siehe Seite 562) über feste Farbrampen eingestellt haben.9.7.10 Ein Geschoss nach oben oder unten9.7.10.1 Ein Geschoss nach obenKlicken Sie auf diese Schaltfläche, verschieben Sie Ihr Projekt in der Ansicht um einGeschoss nach oben. Bei gedrückter Strg-Taste wird sich Ihr Projekt nach Anklickenvon dynamisch verschieben.Diese Schaltfläche ist nur in der Ansichtsart Perspektive vorhanden. In den anderenAnsichtsarten entfällt sie (siehe Seite 557).593
9.7.10.2 Ein Geschoss nach untenArbeiten im DesignmodusKlicken Sie auf diese Schaltfläche, verschieben Sie Ihr Projekt in der Ansicht um einGeschoss nach unten. Bei gedrückter Strg-Taste wird sich Ihr Projekt nach Anklickenvon dynamisch verschieben.Diese Schaltfläche ist nur in der Ansichtsart Perspektive (siehe Seite 558) vorhanden. Inden anderen Ansichtsarten entfällt sie.9.7.11 Einstellung der perspektivischen AnsichtFür die perspektivische Ansicht existieren zwei Möglichkeiten, die Position desBetrachters sowie den Punkt, auf den er schaut, zu verändern. Die eine ist das Begehen(siehe Seite 578) mit der Sie quasi interaktiv Ihre Position verändern; die andere istdie Einstellung über die folgende Dialogbox.594
Arbeiten im DesignmodusSie erhalten diese Dialogbox durch Rechtsklicken auf die Schaltfläche Betrachtung .Die drei Bereiche der Dialogbox Position des Betrachters, Blickpunkt und weitereAngaben dienen zum Definieren der entsprechenden Einstellungen. Im oberenEingabebereich können Sie eine Betrachterposition definieren und unter einem Namenspeichern.9.7.11.1 Betrachterposition bezeichnenSie haben in ArCon die Möglichkeit, für ein Projekt mehrere Betrachterpositionen zudefinieren und zu speichern. Sie können auf diesem Wege im Designmodus beliebig oftzwischen verschiedenen Betrachterstandpunkten hin- und herschalten.595
Arbeiten im DesignmodusBesonders hilfreich ist das Arbeiten mit definierten Betrachterpositionen in ArCon+beim Aufzeichnen von Bewegungen mit dem Videorekorder, da Sie kontrolliert aufbestimmte Positionen zugreifen können. Sie können sich also genau festgelegteFixpunkte setzen und von dort Ihre Begehung fortsetzen.Bereits bestehende Betrachterpositionen werden in der Auswahlliste Name geführt.Wählen Sie aus der Liste eine bereits definierte Position aus und bestätigen mit OK,verändert sich im Designmodus der Betrachterstandpunkt gemäß der getroffenenEinstellungen. Haben Sie noch keinen Betrachterstandpunkt definiert - was in einem neuangelegten Projekt der Fall ist - ist die Liste leer.Um die aktuelle Betrachterposition zu speichern, gehen Sie folgendermaßen vor:1. Klicken Sie auf die Schaltfläche Ablegen als, erscheint die DialogboxBetrachterstandpunkt ablegen.Hier können Sie nun sämtliche Angaben, die Sie in der Dialogbox Betrachtungmachen, unter einem Namen speichern.3. Bestätigen Sie mit OK, kehren Sie in die Dialogbox Betrachtung zurück. DerName der Betrachterposition erscheint nun in der Auswahlliste Name.Wollen Sie eine Betrachterposition aus der Liste löschen, müssen Sie diese zuvorauswählen und anschließend auf die Schaltfläche Löschen klicken. Der Eintrag wirddann aus der Liste entfernt.9.7.11.2 Direktes Speichern des aktuellen StandpunktesDie im folgenden Abschnitt beschriebene Möglichkeit der Definition vonBetrachterpositionen ist ab der Version 4.0 von ArCon direkt ohne Rechtsklicken aufmöglich. Hierzu sind neben die Schaltfläche sowie eine Auswahlliste vorhanden.dient dabei zum Ablegen der aktuellen Position als neuer Betrachterposition(entspricht also der Schaltfläche ablegen als … der Dialogbox Betrachtung). In der596
Arbeiten im DesignmodusAuswahlliste können Sie eine der bereits definierten Betrachterpositionen auswählen; sieentspricht also der Auswahlliste Name in der Dialogbox Betrachtung.Das Löschen definierter Betrachterpositionen ist allerdings lediglich über die Dialogboxund nicht direkt mit Hilfe der unteren horizontalen Symbolleiste möglich.9.7.11.3 Die Bereiche „Position des Betrachters“ und „Blickpunkt“Die Position des Betrachters und den Blickpunkt können Sie mit der Maus definieren.Klicken Sie hierfür auf die entsprechende Schaltfläche. Danach verschwindet dieDialogbox vorübergehend und Sie können mit Hilfe der 3D-Maus die beiden Positionenwählen.Im Gegensatz zur x- und y-Koordinate können Sie die Höhe des Betrachters bzw. desBlickpunktes auch numerisch eingeben. Sie können hierfür die Höhe relativ zumFußboden oder auch die absolute Höhe eingeben. Die Eingabe Höhe über Fußboden istnur dann möglich, wenn die Position des Betrachters bzw. der Blickpunkt in einemRaum liegt – im anderen Fall ist dieses Eingabefeld gegraut.9.7.11.4 Der Bereich „weitere Angaben“Im Bereich weitere Angaben können Sie sowohl die Kopfneigung als auch dasSichtfeld verändern. Die Kopfneigung entspricht im Prinzip einem Nicken desBetrachters. Sie können entweder den Schieber oder das numerische Eingabefeld hierfürbenutzen. Beachten Sie, dass bei der Veränderung der Kopfneigung sich die Höhe desBlickpunktes verändert, da Sie ja weiter nach oben oder weiter nach unten schauen.Das Verändern des Sichtfeldes entspricht im Prinzip dem Wechseln eines Objektivs beieiner Kamera. Sie können hier zwischen Weitwinkel- und Teleobjektiv beliebige Werteeingeben – dabei entspricht eng dem Teleobjektiv, weit dem Weitwinkelobjektiv. Siekönnen den Öffnungswinkel des Sichtfeldes auch in Grad direkt, also numerisch,eingeben.Zu guter letzt können Sie noch den sichtbaren Tiefenbereich verstellen. Prinzipbedingtkann ArCon in der perspektivischen Ansicht nicht alles, was vorm Betrachter liegt,anzeigen; der Sichtbereich ist beschränkt. Wählen Sie sichtbarer Tiefenbereichautomatisch ermitteln, stellt ArCon die Werte so ein, dass Sie im allgemeinen Ihre597
Arbeiten im Designmoduskomplette Planung sehen können – also alles, was vor Ihnen beginnt und bis zum Endeder Planung reicht. Wählen Sie hingegen folgende Werte für sichtbaren Tiefenbereichverwenden, können Sie angeben, ab welchem Abstand vom Betrachter Ihre Planung zusehen ist und bis zu welchem Abstand der Sichtbereich geht. Sie können hier im Prinzip„Scheiben“ aus Ihrer Planung herausschneiden, die Sie sehen – alles davor und dahinterist dann nicht sichtbar. Um die gemachten Angaben zu überprüfen, noch bevor Sie mitOK bestätigen, können Sie die Schaltfläche Vorschau benutzen.Anmerkung: Während Sie die Position des Betrachters oder den Blickpunkt mit derMaus definieren, können Sie die Eingabe mit Hilfe der Esc-Taste abbrechen. DieDialogbox erscheint dann wieder; die Position des Betrachters bzw. des Blickpunkteswerden aber nicht verändert.9.7.11.5 Von anderer Stelle betrachtenDurch diese Schaltfläche ist es möglich, in den drei verschiedenen Ansichten desDesignmodus (siehe Seite 557) Ihr Projekt von allen Seiten zu betrachten.Die Funktion dieser Schaltfläche unterscheidet sich sehr von den anderen, die Sieentweder anklicken oder herunterdrücken können. Der Unterschied liegt darin, anwelcher Stelle Sie diese drücken. Drücken Sie die Schaltfläche an der linken Seite, sofärbt sich der linke Pfeil rot. Entsprechendes gilt auch für das Drücken der Pfeile rechts,oben und unten.In der perspektivischen Ansicht verändert sich das Bild so, als würden Sie immer auf diegleiche Stelle schauen, sich dabei allerdings entsprechend der gedrückten Pfeiltastenbewegen. In der Grundrissansicht und Draufsicht entspricht das Betätigen diesesSchalters einem „Scrollen“ Ihrer Ansicht.Den Blickpunkt, von dem aus Sie Ihr Projekt betrachten wollen, können Sie in derDialogbox Betrachtung definieren und jederzeit wieder verändern. Diese Dialogboxerhalten Sie durch Klicken mit der rechten Maustaste auf oder über das MenüOptionen, in dem Sie den Befehl Betrachtung... anwählen. Näheres dazu finden Sie aufSeite 594.598
Arbeiten im Designmodus9.8 OBJEKTE UND GRUPPEN9.8.1 Objekte und Objektgruppen platzierenJe nachdem, über welche der zwei Möglichkeiten Sie Ihre Objekte und Gruppenausgewählt haben, unterscheidet sich das Plazieren dieser Gegenstände geringfügig.Weiterhin hängt das Platzieren davon ab, in welcher der drei Ansichtsarten Sie sichgerade befinden. Im folgenden wird je nach Ansichtsart und Auswahlmöglichkeit derGegenstände das Platzieren der Objekte und Gruppen beschrieben.In der Grundrissansicht (siehe Seite 557) hat der Cursor die Form und Funktionen des2D-Cursors wie im Konstruktionsmodus (siehe Seite 184), während in der Draufsicht(siehe Seite 558) und Perspektive (siehe Seite 558) der Cursor mit den Formen undFunktionen der 3D-Maus arbeitet.9.8.1.1 Grundrissansicht(Siehe auch Seite 557.) Haben Sie ein Objekt oder eine Objektgruppe über den Objekt-,Textur- und Materialkatalog (siehe Seite 665) ausgewählt, ziehen Sie dieses mitgedrückter linker Maustaste in Ihr Projekt. Lassen Sie die linke Maustaste los, wird derGegenstand platziert.Der Cursor ändert seine Form vom Pfeil zu einem Kreuz, sobald Sie ihn insAnsichtsfenster ziehen, um das Objekt zu platzieren. Das gewählte Objekt wird, solangeder Cursor über das Ansichtsfenster läuft, nicht angezeigt. Erst nach dem Plazieren desObjektes wird es in einem Selektionsrahmen als selektiertes Objekt dargestellt.Haben Sie ein Objekt oder eine Objektgruppe über das Menü Einrichtung ausgewählt,ziehen Sie dieses ohne Drücken einer Maustaste in Ihr Projekt. Durch Klicken auf dielinke Maustaste wird der Gegenstand in seiner Lage bestätigt und platziert.Beim Platzieren der Gegenstände haben Sie mit Hilfe der gedrückten Strg-Taste dieFunktion der Kollisionsdetektion zur Verfügung. Mittels dieser Kollisionsdetektionkönnen Sie verhindern, dass die einzelnen Gegenstände ineinander geraten.599
9.8.1.2 DraufsichtArbeiten im Designmodus(Siehe auch Seite 558.) In dieser Ansichtsart hat der Cursor die volle Funktionalität der3D-Maus. Sie können Ihre Objekte in x-, y- und z-Richtung platzieren.9.8.1.2.1 Laden mit dem KatalogHaben Sie ein Objekt oder eine Objektgruppe über den Objekt-, Textur- undMaterialkatalog (siehe Seite 665) ausgewählt, ziehen Sie dieses durch Drücken derlinken Maustaste in Ihr Projekt. Mit der linken Maustaste allein platzieren Sie denGegenstand in x- und y-Richtung, während Sie mit der linken und rechten Maustastezusammen die Gegenstände in x- und z-Richtung platzieren können. Lassen Sie die linkeMaustaste los, wird der Gegenstand platziert.Der Cursor ist in der Ansicht von oben als rotes „Kreuz“ zu sehen. Das gewählte Objektwird, solange der Cursor über das Ansichtsfenster läuft, nicht angezeigt. Erst nach demPlatzieren des Objektes wird es in einem Selektionsrahmen als selektiertes Objektdargestellt.9.8.1.2.2 Laden über MenüHaben Sie ein Objekt oder eine Objektgruppe über das Menü Einrichtung ausgewählt,ziehen Sie dieses ohne Drücken einer Maustaste in Ihr Projekt. Sie platzieren dann denGegenstand in x- und y-Richtung, während Sie durch Drücken der rechten Maustasteallein den Gegenstand in x- und z-Richtung platzieren. Durch Klicken auf die linkeMaustaste wird der Gegenstand in seiner Lage bestätigt und platziert.Der gewählte Gegenstand wird sofort im Ansichtsfenster angezeigt und nach demPlatzieren in einem Selektionsrahmen dargestellt.Beim Platzieren der Gegenstände haben Sie mit Hilfe der gedrückten Strg-Taste dieFunktion der Kollisionsdetektion zur Verfügung. Mittels dieser Kollisionsdetektionkönnen Sie verhindern, dass die einzelnen Gegenstände ineinander geraten.600
9.8.1.3 PerspektiveArbeiten im Designmodus(Siehe auch Seite 558.) In dieser Ansichtsart hat der Cursor, wie in der Draufsicht, dievolle Funktionalität der 3D-Maus. Sie können Ihre Objekte in x-, y- und z-Richtungplatzieren.Die Bewegung und Funktion der 3D-Maus im Raum in Kombination mit der linken undder rechten Maustaste ist abhängig von den Einstellungen unter Bewegung beigedrückter rechter Maustaste in der Dialogbox Allgemeine Einstellungen. Sieerreichen diese Dialogbox über das Menü Optionen – Programm, indem Sie den BefehlAllgemeines... anwählen. Näheres zu den Einstellungen finden Sie auf Seite 96.In der Perspektive wird die 3D-Maus als räumliches rotes Fadenkreuz (Sechsfach-Pfeil)mit einem „Schattenstrahl“ dargestellt.9.8.1.3.1 Laden mit dem KatalogHaben Sie ein Objekt oder eine Objektgruppe über den Objekt-, Textur- undMaterialkatalog (siehe Seite 665) ausgewählt, ziehen Sie dieses durch Drücken derlinken oder mit der linken und rechten Maustaste in Ihr Projekt.Abhängig von den Einstellungen in der Dialogbox Allgemeine Einstellungenunterscheidet sich das Platzieren der Gegenstände durch Drücken der linken Maustasteallein oder der linken und rechten Maustaste zusammen erheblich voneinander. LassenSie die linke Maustaste los, wird der Gegenstand platziert.9.8.1.3.2 Laden über MenüHaben Sie ein Objekt oder eine Objektgruppe über das Menü Einrichtung ausgewählt,ziehen Sie dieses ohne Drücken einer Maustaste in Ihr Projekt.Durch Klicken auf die linke Maustaste wird der Gegenstand in seiner Lage bestätigt undplatziert. Die linke Maustaste hat sonst keinerlei Funktionen. Mit der rechten Maustastesteuern Sie die Tiefe.Der gewählte Gegenstand wird sofort im Ansichtsfenster angezeigt und nach demPlatzieren in einem Selektionsrahmen dargestellt.Beim Platzieren der Gegenstände können Sie bei gedrückter Strg-Taste dieKollisionsdetektion verwenden.601
9.8.2 Objekte selektieren und deselektierenArbeiten im DesignmodusAlle Gegenstände, die Sie auf irgendeine Weise bearbeiten möchten, müssen zuvorselektiert sein. Der Ablauf des Selektierens ist in allen drei Ansichtsarten desDesignmodus identisch. Es gilt gleichermaßen für Objekte und Objektgruppen. Nur dieSelektionsrahmen weichen in ihrem Aussehen voneinander ab.Unter bestimmten Voraussetzungen können Sie im Designmodus auch die meistenKonstruktionselemente selektieren und bearbeiten. Näheres hierzu finden Sie auf Seite642.9.8.2.1 Nur ein Objekt selektieren bzw. deselektierenEin Objekt können Sie selektieren, indem Sie mit der linken Maustaste über oder in dasgewünschte Objekt klicken. Das selektierte Objekt wird in einem Selektionsrahmendargestellt. Sie deselektieren ein Objekt, indem Sie ein anders selektieren oder an eineStelle klicken, an der sich kein Objekt befindet.9.8.2.2 Mehrere Objekte selektieren bzw. deselektierenSie können mehrere Objekte selektieren, indem Sie die Shift-Taste gedrückt halten undmit der linken Maustaste nacheinander auf die Objekte klicken. Wenn Sie ein bereitsselektiertes Objekt bei gedrückter Shift-Taste nochmals anklicken, wird es deselektiert.9.8.2.3 Alle Objekte selektierenAlle Objekte selektieren Sie, indem Sie mit der linken Maustaste aufüber das Menü Bearbeiten den Befehl Alles selektieren anwählen.klicken oder602
9.8.3 Objekte und Objektgruppen verschiebenArbeiten im DesignmodusEs können nur selektierte Objekte und Objektgruppen (und ggf. Konstruktionselemente(siehe Seite 642)) verschoben werden. Die Art des Verschiebens weicht bei den dreiAnsichtsarten (siehe Seite 557) etwas voneinander ab. Die Selektionsrahmen weisenunterschiedliche Darstellungsarten auf. Solange Sie Objekte oder Gruppen verschieben,ist der zugehörigen Selektionsrahmen vorübergehend ausgeblendet. Der Cursor ist inForm und Funktion abhängig von den Ansichtsarten, in denen Sie sich gerade befinden.Um das Eintauchen der einzelnen Objekte ineinander oder das Verschieben in eine Wandzu verhindern, drücken Sie die Strg-Taste beim Verschieben des Objektes oder derGruppen. Hiermit wird die Kollisionsdetektion eingeschaltet. Das Objekt lässt sich jetztz. B. direkt neben ein anderes Objekt oder direkt an der Wand platzieren.Außerdem kann mit Hilfe des Fangens im Designmodus (siehe Seite 609) erreichtwerden, dass Objekte beim Verschieben auf andere Objekte oder Wände schnappen.9.8.3.1 Objekte und Objektgruppen bei eingeschaltetem RasterverschiebenIst im Designmodus die Schaltfläche (siehe Seite 231) heruntergedrückt, fangen diebewegten Objekte genau so, wie im Konstruktionsmodus zu verlegende Elementefangen. Dies gilt auch in der perspektivischen Ansicht, wo die Objekte dann nicht nur inBreite und Tiefe, sondern auch in der Höhe auf das eingestellte Raster fangen. Istzusätzlich das Fangen im Designmodus (siehe Seite 609) eingeschaltet, werden natürlichauch andere Objekte bzw. Konstruktionselemente beim Fangen verwendet.Anmerkung: In der Draufsicht und der perspektivischen Ansicht wird das Raster nichtangezeigt auch wenn es eingeschaltet ist.9.8.3.2 Verschieben in der Grundrissansicht(Siehe auch Seite 557.) Die selektierten Objekte und Objektgruppen sind von einemschwarzen Selektionsrahmen umgeben. Eine Verschiebung der Objekte ist nur in x- undy-Richtung möglich. Der Cursor hat die Funktion eines 2D-Cursors.603
9.8.3.3 Verschieben in der DraufsichtArbeiten im Designmodus(Siehe auch Seite 558.)9.8.3.3.1 Verschiebung in (x)Breite und (y)TiefeZiehen Sie den Cursor in den Selektionsrahmen des Objektes oder der Gruppe undverschieben Sie mit gedrückter linker Maustaste das Objekt oder die Objektgruppe.Durch Loslassen der Maustaste wird der Gegenstand neu platziert.Die selektierten Objekte und Gruppen lassen sich nur in x- und y-Richtung verschieben.Eine Verschiebung in z-Richtung ist nur mit der linken Maustaste nicht möglich.9.8.3.3.2 Verschiebung in (x)Breite und (z)HöheZiehen Sie den Cursor in den Selektionsrahmen des Objektes oder der Objektgruppe undverschieben Sie mit gedrückter linker und rechter Maustaste das Objekt oder dieObjektgruppe. Durch Loslassen der Maustasten wird der Gegenstand neu platziert.Die selektierten Objekte und Gruppen lassen sich in x und z-Richtung verschieben. EineVerschiebung in y-Richtung ist mit der linken und rechten Maustaste zusammen nichtmöglich.9.8.3.4 Verschieben in der Perspektive(Siehe auch Seite 558.) In dieser Ansichtsart enthält die 3D-Maus die Darstellung einesSchattenstrahls. Durch den Schattenstrahl des Cursors unter den Selektionsrahmen wirddie Verbindung zwischen der Fußbodenebene des Geschosses und dem zuverschiebenden Objekt oder der Gruppe dargestellt.Sie können diesen Schattenstrahl benutzen, um abzuschätzen, an welcher Stelle dasObjekt nach dem Loslassen der linken Maustaste „landet“, wenn für dieses Objekt dasFallenlassen eingeschaltet ist.Sie können die Bewegungsrichtung beim Verschieben mit gedrückter rechter Maustastein der Dialogbox Allgemeine Einstellungen zusätzlich beeinflussen. Näheres zu dieserDialogbox finden Sie auf Seite 612.604
Arbeiten im Designmodus9.8.3.4.1 Verschieben in (x)Breite, (y)Tiefe und(z)HöheDie Bewegung und Funktion der 3D-Maus im Raum in Kombination mit der linken undder rechten Maustaste ist abhängig von den Einstellungen unter Bewegung beigedrückter rechter Maustaste in der Dialogbox Allgemeine Einstellungen. Sie erreichendiese Dialogbox über das Menü Optionen – Programm indem Sie den BefehlAllgemeines... anwählen. Näheres zu den Einstellungen finden Sie auf Seite 96.Anmerkung: Um das Verschieben der Objekte zu vereinfachen, kann es sinnvoll sein,eine zweite Ansicht in das Hauptfenster zu laden. Das erste Fenster zeigt dann z. B. dieGrundrissansicht oder die Draufsicht und das zweite Fenster die Ansicht Perspektive.In der Grundrissansicht oder der Draufsicht lassen sich die Objekte gut in x- oder y-Richtung verschieben, während sie sich in der Ansicht Perspektive gut in z-Richtungverschieben lassen.9.8.4 Objekte speichern und ladenAußer der Verwaltung von Objekten und Objektgruppen über den Objekt-, Textur- undMaterialkatalog lassen sich diese Gegenstände auch über das Menü verwalten. WählenSie im Menü Einrichtung die Befehle Objekt laden... oder Objekt speichern... an,erscheint zu den jeweiligen Befehlen eine entsprechende Dialogbox. Diese Dialogboxensind in den folgenden Abschnitten näher beschrieben.9.8.4.1 Dialogbox Objekt speichernDiese Dialogbox erhalten Sie über das Menü Einrichtung, indem Sie den Befehl Objektspeichern... wählen. Dieser Befehl ist nur bei einem selektierten Objekt aktiv. Ist keinObjekt selektiert oder sind mehrere Objekte selektiert, ist dieser Befehl grau hinterlegtund ohne Funktion.Die erscheinende Dialogbox ist die Windows Standarddialogbox zum Speichern vonDateien.605
9.8.4.2 Dialogbox Objekt ladenArbeiten im DesignmodusDiese Dialogbox erhalten Sie über das Menü Einrichtung, indem Sie den BefehlObjekte laden... anwählen.Der einzige Unterschied dieser Dialogbox zu einer normalen unter Windows üblichenDialogbox beim Laden von Dateien ist das Vorschaufenster. In diesem Vorschaufensterkönnen Sie ein Objekt bereits betrachten noch bevor Sie es tatsächlich in ArCon laden.Hierfür muss in der Dateiliste ein gültiges ArCon-Objekt (Endung aco) selektiert sein.Anmerkung: Befinden sich in der Dateiliste mehrere ArCon-Objekte untereinander –und haben Sie eines dieser Objekte markiert – können Sie schnell eine Vorschau deranderen Objekte erhalten, indem Sie die Pfeiltasten Pfeil nach oben oder Pfeil nachunten verwenden.Ab der Version 5.0 können Sie in ArCon auch o2c-Objekte laden. Diese unterscheidensich nach dem Laden durch nur in einer Ausnahme von „normalen“ ArCon-Objekten:wie mit Texturen, die in den o2c-Objekten gespeichert sind, verfahren wird. Dies stellenSie mit der im folgenden beschriebenen Dialogbox ein.9.8.4.3 Laden von Objekten, Texturen und Gruppen beiinstallierten Objekt-, Textur- und MaterialdatenbankenIst ab ArCon+ 6.0 eine Datenbank, die Objekte, Texturen oder Materialien enthält,registriert, erscheint eine etwas andere Dialogbox als im Kapitel „Objekte speichern und606
Arbeiten im Designmodusladen“ (Seite 605) abgebildet. Sie können sich nämlich dann entscheiden, ob Sie dasDateisystem Ihres Rechners oder aber die installierten Datenbanken durchsuchenmöchten.Wählen Sie hierfür die entsprechende Alternative Dateien oder Datenbanken, die obenrechts in der Dialogbox dargestellt wird.9.8.4.3.1 Optionen für o2c-ObjekteSie erreichen diese Dialogbox über das Menü Optionen/Programm/o2c-Objekte...In ihr können Sie einstellen, was mit Texturen passieren soll, die in o2c-Objektengespeichert sind. Da in ArCon im allgemeinen Texturen von der Platte geladen werden,können diese auch von unterschiedlichen Objekten gemeinsam genutzt werden. Diesführt zu deutlich niedrigerem Speicherverbrauch. Nun sind aber in o2c-Objekten dieTexturen selbst gespeichert. Um diese Texturen auch für andere Objekte (auch für andereo2c-Objekte) nutzbar zu machen, haben Sie die Möglichkeit, beim Laden der o2c-Objekte deren Texturen als separate Dateien auf der Festplatte zu speichern. Hierfür sind607
Arbeiten im Designmodusim o2c-Objekt nicht nur die Texturen selbst, sondern auch ihre „Entstehungsgeschichte“,genauer: ihr Dateiname inklusive Pfad relativ zu dem voreingestellten Basispfad,gespeichert. Findet ein o2c-Objekt beim Laden diese Datei, wird die Textur der Dateiverwendet, so dass auch mehrere o2c-Objekte in ArCon die selben Texturen benutzen.Wählen Sie nicht speichern, erfolgt keine Speicherung der o2c-Objekt-Texturen beimLaden von o2c-Objekten. Die Alternative relativ zum Textur-Basispfad speichernspeichert die Textur relativ zu dem Pfad, den Sie in der Dialogbox FesteProgrammeinstellungen im Bereich Pfad für Texturen eingeben. Die Alternativespeichern relativ zu gibt Ihnen die Möglichkeit, einen separaten Basis-Pfad anzugeben,zu dem die Texturen relativ gespeichert werden. Mit der letzten Alternative können Sieverhindern, dass das „normale“ Texturverzeichnis, gerade bei der Verwendung vonvielen o2c-Objekten mit deren Texturen „verseucht“ wird.Eine ähnliche Dialogbox erhalten Sie auch, wenn Sie ein o2c-Objekt als ACO-Objektspeichern und in der gerade beschrieben Dialogbox nicht speichern gewählt haben. Siekönnen dann noch einmal „on the fly“ die Einstellungen vornehmen, um zu vermeiden,dass das erzeugte ACO-Objekt tatsächlich auf Ihrem Rechner die Texturen nicht findet.9.8.4.4 Laden von MicroFe FEA-DateienDie Anforderungen an die statische Berechnung von Bauwerken sind in den letztenJahren gestiegen. Dreidimensionale FEM-Modelle helfen, einen wirklichkeitsnahenLastabtrag zu erfassen und in Bemessungsergebnisse zu überführen. Das Finite-Elemente-Programm MicroFe stellt leistungsfähige Module für die Eingabe, Berechnungund Ergebnisdarstellung von 3D FEM-Modellen zur Verfügung (siehe auch denAbschnitt "Support für ArCon" am Ende des Handbuchs).Jetzt gibt es eine hilfreiche Ergänzung für die geometrische Kontrolle der erzeugtenFEM-Modelle. In ArCon können die erzeugten FEA-Dateien eingelesen unddreidimensional dargestellt werden. Platten und Wände werden in ihrer wahren Dickedargestellt. Fehler der Dickenangabe können hier sofort erkannt werden. Stützen undUnterzüge erhalten ihre wahren Querschnittsabmessungen. So können fehlerhafteEingaben von Stützenabmessungen und deren Ausrichtung identifiziert werden.Das Versatzmaß der Unterzüge wird in der Darstellung berücksichtigt und kann somitüberprüft werden. Die verwendeten Querschnitts- und Materialnummern werden mitunterschiedlichen Farben dargestellt.608
Arbeiten im DesignmodusBei komplexen Konstruktionen können Teilbereiche des Modells als durchsichtigdefiniert werden, damit man die dahinter liegenden Details erkennt. Natürlich haben Sieauch die Möglichkeit, mit den in ArCon üblichen Techniken per Mausbewegung durchdas räumliche Gebilde zu wandern.Zum Laden von FEA-Dateien benutzen Sie dieselbe Dialogbox wie zum Laden"normaler" Objekte. Sie müssen lediglich im Feld Dateityp den Eintrag MicroFeDateien auswählen.9.8.5 Fangen im DesignmodusAb ArCon 5.0 fangen auch Objekte im Designmodus ähnlich wie Elemente imKonstruktionsmodus (siehe Seite 201). Ist das Fangen mit Hilfe der entsprechendenDialogbox (siehe Seite 609) eingeschaltet, und Sie bewegen – egal in welcher Ansicht –ein dreidimensionales Objekt, so wird es, wenn es anderen Objekten oder auch Wändenoder anderen konstruktiven Elementen zu nahe kommt, auf diese fangen. Sie erkennendies daran, dass das Objekt diese Fangposition einnimmt und an der Position, an der sichdie Maus befindet, lediglich ein transparenter „Schatten“ des Objektes übrig bleibt.Befinden sich in der Nähe des Objektes mehrere verschiedenen Objekte, auf die esfangen könnte, ist es möglich, mit Hilfe der Tastenkombination Ctrl+F bzw. Strg+F diealternativen Fangpoxsitionen zu wählen, genau so, wie dies auch im Konstruktionsmodusmöglich ist. Wird ein Objekt durch ein anderes Objekt oder ein Konstruktionselementgefangen, wird auch die Orientierung dem fangenden Objekt bzw. Element angepasst.Bewegen Sie also z. B. ein Sofa, das um 20 Grad gedreht ist, und ziehen es in die Näheeiner gerade verlaufenden Wand, so wird das Sofa automatisch um die 20 Grad zurückgedreht.Das Fangen im Designmodus kann u.A. dann helfen, wenn Sie aus mehreren Objekteneine Baugruppe zusammenstellen möchten, wobei jedes Objekt genau neben einemanderen liegen soll.9.8.5.1 Die Dialogbox „Fangen im Designmodus“Sie erhalten diese Dialogbox, indem Sie im Designmodus rechts auf klicken oder dieTastenkombination Ctrl+Leerzeichen bzw. Strg +Leerzeichen verwenden.609
Arbeiten im DesignmodusInnerhalb dieser Dialogbox stellen Sie ein, ob Objekte im Designmodus fangen sollenund wie sie sich beim Fangen verhalten.Wählen Sie die Alternative eingeschaltet, wird das Fangen verwendet, die Alternativeausgeschaltet führt dazu, dass beim Verschieben von Objekten kein Fangen verwendetwird.In den Eingabefeldern Fangbereich und maximaler Rotationswinkel geben Sie an, wiestark der Einfluss von Objekten, auf die gefangen wird, ist. Das EingabefeldFangbereich bestimmt, wie groß der Abstand zweier Objekte höchstens sein darf, damitdas eine Objekt das andere fängt. Er wird in Pixeln angegeben. Geben sie also z. B. 20ein, und kommt ein Objekt, das Sie verschieben, einem anderen näher als 20 Pixel (beiperspektivischen Ansichten gilt diese Angabe für die Mitte des Tiefenbereichs), wird dasverschobene Objekt gefangen. Im Eingabefeld Maximaler Rotationswinkel geben Siean, wie weit das gefangene Objekt sich maximal drehen darf, um sich in seinerOrientierung dem fangenden Objekt anzupassen. Ein Wert von 0 führt dazu, das dasObjekt gar nicht gedreht wird.610
Arbeiten im Designmodus9.8.5.1.1 Der Unterbereich „Fangen auf“In diesem Unterbereich geben Sie an, wer ein Objekt, das verschoben wird, fangen kann.Sie können jeweils für Flächen, Kanten und Ecken getrennt angeben, ob diese zumFangen verwendet werden sollen.Hierzu ein Beispiel: Stellen Sie sich vor, Sie verschieben ein Sofa in Richtung einerWand. Haben Sie nun Flächen, Kanten und Ecken markiert, fängt das Sofa sowohl aufdie Flächen (Wandseiten) als auch auf die Kanten (äußere Umrandungen derWandseiten) als auch auf die Ecken (die Eckpunkte der Wandseiten), wobei Ecken denVorrang vor Kanten und diese den Vorrang vor Flächen haben. D. h.: kommen Sie mitdem Sofa in die Nähe der Ecke einer Wand, so fängt das Sofa auf diese Ecke, wennEcken markiert ist. Kommen Sie mit dem Sofa in die Nähe einer Kante der Wand (undin der Nähe befindet sich keine Ecke bzw. Ecken ist nicht markiert), fängt das Sofa aufdie Kanten der Wand. Schließlich fängt das Sofa auf die Wandflächen, wenn es sichnoch näher an einer Kante bzw. Ecke der Wand befindet oder Ecken und Kanten nichtmarkiert ist.Im Unterbereich von des Bereiches Fangen auf stellen Sie ein, wer als „Fänger“ vonObjekten, die verschoben werden, dienen soll. Sie haben die Möglichkeit, Wände,Böden und Decken, andere Konstruktionsobjekte (z. B. Fenster oder Türen),Einrichtungsgegenstände und Gruppen getrennt ein- und auszuschalten.Möchten Sie also, dass beim Verschieben von Objekten ausschließlich auf Wände, abernicht auf andere Objekte gefangen wird, so markieren sie nur Wände, Böden undDecken. Haben Sie Gruppen markiert, so wird der Umgebungswürfel einer Gruppe als„Fänger“ verwendet. Ist Gruppen hingegen nicht markiert, verhalten sich die Objekteinnerhalb einer Gruppe wie normale Objekte, d. h. jedes fängt für sich.9.8.5.1.2 Das Kontrollfeld „Gruppen fangen beimVerschieben“Genauso wie – wie gerade beschrieben – Gruppen als „Fänger“ dienen können, könnensie auch beim Verschieben gefangen werden. Haben Sie Gruppen fangen beimVerschieben markiert, wird die ganze Gruppe beim Verschieben als ein „Objekt“verwendet, wobei der Umgebungswürfel der Gruppe gefangen wird. Ist das Feld nichtmarkiert, so fängt jedes Objekt der Gruppe für sich.Hinweis: Verwenden Sie „normale“ ArCon-Objekte, wird beim Fangen derUmgebungswürfel der Objekte verwendet. Im Prinzip ist aber die Information, wo ein611
Arbeiten im DesignmodusObjekt seine Fangpunke, -kanten und -flächen hat, eine Eigenschaft des Objektes. So istes z. B. vorstellbar, das ein Objekt „Spüle“ existiert, das ausschließlich in die dafürvorgesehen Aussparung eines Objektes Arbeitsplatte fängt. Sie werden solcheSpezialobjekte i.A. mit Spezialversionen von ArCon (z. B. Küchenplanungen) erhalten.9.8.6 Dialogbox „Objekteinstellungen“Diese Dialogbox erscheint beim Doppelklick mit der linken Maustaste auf ein Objekt.Dieses Objekt kann, muss aber nicht selektiert sein.Sie besteht aus den drei bzw. vier Registern Allgemein, Lichtquelle, Internet (sieheSeite 621).und 2D-Ersatzdarstellung. Im Register Allgemein machen Sie allgemeine612
Arbeiten im DesignmodusAngaben bezüglich des Objektes. Das Register Lichtquelle wird nur angezeigt, wenn indem Objekt Lichtquellen definiert sind. Im Register Internet finden Sie nähereInformationen zum Objekt aus dem Internet.9.8.6.1 Das Register „Allgemein“Alle Objekte besitzen vordefinierte Eigenschaften, wie einerseits das Aussehen undandererseits Eigenschaften, die Sie nicht direkt sehen können. Über diese Dialogboxändern Sie Eigenschaften des Objektes. So können Sie z. B. das Verhalten einesObjektes beim Platzieren verändern.Im oberen Bereich der Dialogbox finden Sie den Namen des Objektes. Darunter befindetsich links der Bereich mit den veränderbaren Eigenschaften und rechts der Bereich mitdem Vorschaufenster.9.8.6.1.1 Der Bereich „Abmessungen“In diesem Bereich stehen die aktuellen Abmessungen wie Länge (x), Breite (y) undHöhe (z) als numerische Werte. Diese Zahlenwerte können Sie durch Anklicken derPfeiltasten stufenweise verkleinern bzw. vergrößern oder durch Klicken in dasEingabefeld mit anschließender Eingabe über die Tastatur verändern.9.8.6.1.1.1 verzerrt skalierenAktivieren Sie das Kontrollfeld verzerrt skalieren, stehen die Abmessungen desObjektes nicht in direkter Abhängigkeit zueinander und können nach Beliebenunabhängig voneinander geändert werden. So können Sie z. B. die Länge des Objektesverändern und die Breite bzw. Höhe bleiben in den eingestellten Werten erhalten. ImGegensatz dazu sind bei deaktiviertem Kontrollfeld die Abmessungen des Objektesvoneinander abhängig. So werden sich bei Veränderung eines Wertes die beiden anderenWerte im gleichen Verhältnis mit verändern. Die Proportionen des Objektes bleibenunverändert.Eine Veränderung der Abmessungen Ihres Objektes erreichen Sie interaktiv auch überden Selektionsrahmen. Je nach Einstellung von verzerrt skalieren weist derSelektionsrahmen in Aussehen und Funktion Unterschiede auf.613
Arbeiten im Designmodus9.8.6.1.1.2 spiegelnIst das Kontrollfeld spiegeln aktiviert, wird das Objekt in seiner Mittelachse gespiegeltd.h. die Seiten werden vertauscht. Diese Funktion ist identisch mit der Schaltfläche(siehe Seite 651).9.8.6.1.2 Das Kontrollfeld „Höhe ermitteln“Aktivieren Sie Höhe ermitteln („nach freiem Fall“), fallen Objekte automatisch in IhrProjekt. Ist diese Funktion aktiviert, so sind Höhe über Fußboden und absolute Höhegrau hinterlegt und ohne Funktion.Diese Funktion ist nicht bei allen Objekten aktiv. Es gibt Objekte, bei denen es nichterwünscht ist, dass sie bis auf den Boden fallen (z. B. Heizkörper). Bei solchen Objektenist dieses Kontrollfeld grau hinterlegt und Sie können über die Funktionen Höhe überFußboden und absolute Höhe die Höhe des Objektes numerisch eingeben undbestimmen. Bei gegrautem Feld wird hier allerdings die tatsächliche Höhe des Objektesüber der Oberkante des Fußbodens vermerkt. Wenn z. B. eine Tasse auf einem 80 cmhohen Tisch steht, würde hier als Höhe für die Tasse 80 cm angegeben.Haben Sie die Funktion Höhe ermitteln („nach freiem Fall“) nicht aktiviert, so könnenSie über Höhe über Fußboden und absolute Höhe durch eine numerische Eingabe dieHöhe festlegen, in der das Objekt platziert wird. So lassen sich z. B. Waschbecken undWasserhähne in einem genauen Abstand vom Fußboden aus anbauen und Heizkörper ineiner bestimmten Höhe montieren. Da die Höhe von Objekten auch bestimmt, inwelchem Geschoss sie sich befinden, werden sowohl das zugehörige Geschoss, als auchdas Gebäude, in dem sich Objekte befinden, angezeigt. Diese Zuordnungen habenEinfluss auf die Sichtbarkeit des Objektes im Zusammenhang mit der Sichtbarkeit vonGeschossen und Gebäuden, wenn diese über die Menüs Geschosse und Gebäudefestgelegt werden.9.8.6.1.3 Das Kontrollfeld „an Gelände anpassen“Dieses Kontrollkästchen dient dazu, Objekte in ihrer Form exakt an das Geländeanzupassen. Hierbei wird das einzelne Objekt immer in Richtung seiner längsten Achseangepasst. Das bedeutet im einzelnen: ArCon berechnet die Höhe des Geländes amAnfangs- und Endpunkt des Objekts. Die Strecke dazwischen wird geschert, so dass z. B.bei Zäunen eine gleichmäßige Höhenlinie entsteht.614
Arbeiten im DesignmodusBeim Verlegen von Grundstücksumrandungen (siehe Seite 489) werden alle Objekteautomatisch an das Gelände angepasst. Das bedeutet für die gesamte Objektgruppe bzw.beim Aufheben der Gruppierung für jedes einzelne Objekt, dass das Kontrollkästchen anGelände anpassen aktiviert ist.Die automatische Anpassung von Objekten bzw. Objektgruppen ans Gelände beimVerlegen von Grundstücksumrandungen macht z. B. bei Zäunen Sinn, nicht aber beiBäumen, da diese ja gerade stehen sollten. Haben Sie die Baumumrandung als Gruppeselektiert, können Sie in der Dialogbox Gruppeneinstellungen die Scherung für diegesamte Gruppe ausschalten.Wenn Sie einen Zaun manuell, also nicht über die Grundstücksumrandung verlegen,müssen Sie das Kontrollkästchen, das in der Standardeinstellung deaktiviert ist, explizitaktivieren, um die Zäune dem Gelände anzupassen.9.8.6.1.4 Das Kontrollfeld „nicht mit Gebäudebewegen“Wenn Sie ein Gebäude verschieben oder auch spiegeln (spiegeln nur ArCon+), in demsich Objekte befinden, werden diese im allgemeinen mit verschoben bzw. gespiegelt.Dies gilt ebenfalls für Objekte, die sich zwar außerhalb des Gebäudes befinden, abereingegeben wurden, während das Gebäude das aktive Gebäude ist. Sie „gehören“ quasizu diesem Gebäude.Soll nun beim Bewegen des Gebäudes ein Objekt nicht mitbewegt werden, können siedieses Kontrollfeld markieren. ArCon verwendet dieses Kontrollfeld automatisch fürUmrandungen von Geländen. Der Grund hierfür ist folgender: Wird ein Gebäudeverschoben, wird das Gelände unter dem Gebäude nicht verschoben; dieGeländeumrandungen müssen also dementsprechend auch nicht verschoben werden.9.8.6.1.5 Das Kontrollfeld „wirft beim RaytracenSchatten“Über dieses Kontrollfeld haben Sie die Möglichkeit, für ein einzelnes Objektauszuwählen, ob es beim Raytracing Schatten werfen soll oder nicht.Diese Option ist z. B. dann sinnvoll, wenn Sie das Objekt "Fallrohr" montiert haben unddieses aufgrund des Sonnenlichts Schatten werfen würde, die gesamten Außenwändejedoch nicht. In diesem Fall würden Sie auf das Fallrohe doppelklicken und in der615
Arbeiten im DesignmodusDialogbox Objekteinstellungen das Kontrollkästchen wirft beim Raytracing Schattendeaktivieren.9.8.6.1.6 Die Kontrollfelder „beim Bewegenschnappen“ und „als Schnappziel dienen“Ist das Fangen für Objekte im Designmodus eingeschaltet (siehe Seite 200), schnappenObjekte im allgemeinen beim Bewegen auf andere Objekte bzw. aufKonstruktionselemente (z.B. Wandseiten). Mit den beiden Kontrollfeldern können Sienun einerseits bestimmen, ob das Objekt beim Bewegen auf andere schnappen soll undob andere Objekte, die bewegt werden, auf dieses Objekt schnappen sollen.616
9.8.6.2 Das Register „Lichtquelle“Arbeiten im DesignmodusHinweis: Dieses Register ist nur bei Objekten vorhanden, in denen Lichtquellen definiertsind.In ihm haben Sie die Möglichkeit, die Lichtquelle und deren Lichtintensität für dieDarstellung in ArCon zu optimieren und zu verändern. Sie können den Bereich desLichtkegels steuern, die Helligkeit der Leuchte regeln, die Farbe Ihrer Glühlampeauswählen oder die Leuchte ganz ausschalten.Alle Einstellungen in diesem Register haben nur Einfluss auf die Darstellung IhresProjektes in der Nachtsicht (siehe Seite 585).617
Arbeiten im Designmodus9.8.6.2.1 Der Schieberegler „Einflussbereich“Der Einflussbereich regelt die Größe des Lichtkegels. Je größer Sie denEinflussbereich wählen, desto weiter in die Szene hinein leuchtet die betreffendeLichtquelle.9.8.6.2.2 Der Schieberegler „Intensität“Verschieben Sie diesen Regler, so verändern Sie die Helligkeit der Leuchte in IhremProjekt. Je heller Sie den Schieberegler stellen, desto kontrastreicher sind die Schattender Objekte, die von dieser Leuchte angestrahlt werden.Insbesondere bei der Berechnung von Raytracing-Bildern (siehe Seite 573) ist es aberwichtig, dass Sie die Intensität von Lichtquellen nicht zu hell stellen, weil sonstÜberbelichtung stattfindet.9.8.6.2.3 FarbeÜber diese Funktion stellen Sie die Beleuchtungsfarbe der Lampen ein.Mit der Einstellung der Farbe können Sie verschiedene Lichteffekte mischen, indem Siemehreren Leuchten verschiedene Farben zuordnen. Die Farben der einzelnen Leuchtengehen fließend ineinander über und es kommt zu interessanten Effekten beim Raytracen(siehe Seite 573).9.8.6.2.4 Das Kontrollfeld „verursacht beimRaytracen Schatten“Haben Sie das Kontrollkästchen aktiviert, wirft jedes Objekt, das von dieser Lampeangestrahlt wird, einen Schatten. Voraussetzung hierfür ist, dass für das Objekt dieOption wirft beim Raytracen Schatten vereinbart wurde.Die Lampe ist in diesem Fall also das Schatten verursachende Objekt. Der Kontrast desSchattens hängt von den Einstellungen der Schieberegler Einflußbereich und Intensitätab.Durch diese Einstellung können Sie z. B. bei Objekten, die von mehreren Leuchtenangestrahlt werden, interessante Effekte beim Raytracen erziele. Eine genaueBeschreibung des Raytracens finden Sie auf Seite 571.618
Arbeiten im DesignmodusSie werden die Option verursacht beim Raytracing Schatten deaktivieren, wenn Sieeine Lampe einfach nur aufhängen möchten, um die Szene aufzuhellen, ohne jedoch dieAuswirkungen der Schatten zu berücksichtigen.Grundsätzlich lässt sich die Regel formulieren: Es existiert immer dann Schatten, wenndas Objekt, das beim Raytracen Schatten wirft, von einer Lampe (oder der Sonne)beleuchtet wird, die beim Raytracen Schatten verursacht.Eine genaue Beschreibung des Raytracens finden Sie auf Seite 573.9.8.6.2.5 Das Kontrollfeld „mit Beleuchtung“Dieses Kontrollfeld ist mit der Funktion eines Lichtschalters zu vergleichen. Die Leuchtewird ein- oder ausgeschaltet und hat im ausgeschalteten Zustand keinen Einfluss auf dieBeleuchtung Ihres Projektes in der Nachtsicht (siehe Seite 585). Diese Funktion istidentisch mit der Schaltfläche (siehe Seite 653), wenn die Lampe im Designmodusselektiert ist.Mit dieser Funktion können Sie gezielt einzelne Lampen eines Objektes ein- oderausschalten, um sich deren verschiedene Auswirkungen auf die Ausleuchtung IhresProjektes darstellen zu lassen.9.8.6.2.6 Die Schaltfläche „Vorschau“Klicken Sie auf diese Schaltfläche, werden die aktuellen Lichtquelleneinstellungen fürdie 3D-Ansicht benutzt, so dass Sie die Auswirkungen der Lichtquelle in der gesamtenSzene beurteilen können, noch bevor Sie die Einstellungen entgültig mit OKübernehmen.9.8.6.2.7 Der Bereich „Lichtberechnung“Die Angaben, die Sie in diesem Bereich machen, werden lediglich bei der Berechnungvon Echtzeitschatten (siehe Seite 544) benutzt. Hier haben Sie aber einerseits auf dieBerechnungszeit und andererseits auf die Schattendarstellung einen ganz entscheidendenAnteil.Mit Abtastungen pro Richtung stellen Sie ein, in wie viele „Sublichtquellen“ dieLichtquelle unterteilt wird. Für jede dieser Lichtquellen wird eine Verdeckungsrechnungdurchgeführt. Anschließend wird das Ergebnis aller Sublichtquellen addiert. ZulässigeWerte sind 1 bis 16, wobei bei 16 insgesamt 16*16 Abtastungen erfolgen. Die soerzeugten Schatten haben dann bis zu 256 Abstufungen in der Intensität.619
Arbeiten im DesignmodusIm Eingabefeld Ausdehnung pro Richtung legen Sie fest, wie „groß“ die Lichtquelleselbst sein soll. Hier sind beliebige Werte größer oder gleich Null zulässig. Wählen Sieeinen von Null verschiedenen Wert, werden die angesprochenen Sublichtquellen ineinem Bereich, der eine Ausdehnung von Ausdehnung pro Richtung 2 hat, gleichmäßigverteilt. Auf diese Art erzeugte Schatten entsprechen also Schatten von Lichtquellen, dieflächenhaft sind.Die folgende Abbildung zeigt die Schattenberechnung für verschiedene Einstellungender Lichtquelle in der hinteren Ecke des Raumes (Angaben von links oben nach rechtsunten (Abtastung,Ausdehnung in cm): (1,0) , (4,5) , (4,25) , (16,25)).620
9.8.6.3 Das Register „Internet“Arbeiten im DesignmodusAb ArCon Version 5.0 kann im Prinzip in jedem Objekt seine „Herkunft“ im Internetgespeichert sein. Speziell, wenn Sie o2c-Objekte, die aus dem Internet geladen wurden,verwenden, ist in ihnen im allgemeinen eine Web-Adresse gespeichert. Klicken Siedoppelt auf ein Objekt, können Sie im Register Internet die entsprechendenInformationen noch einmal aufrufen. Dazu muss Ihr Rechner allerdings über eine offeneVerbindung zum Internet verfügen.Innerhalb dieses Registers wird die komplette Internetseite dargestellt. Außerdemkönnen Sie mit Hilfe des Eingabefeldes URL eine andere Internetadresse eingeben unddieses Register quasi zum „Surfen“ benutzen.Ist im Objekt keine Internetadresse gespeichert, wird eine Standardinternetseitedargestellt.621
Arbeiten im DesignmodusSollte die Verbindung zum Internet aufgrund schlechter Verbindungen einmal zu langedauern, können Sie mit Hilfe der Schaltfläche Stop das Laden abbrechen. DieSchaltfläche Zurück verwenden Sie, um die vorigen Adressen, die Sie im EingabefeldURL angegeben haben, noch einmal aufzurufen.Hinweis: Die Dialogbox Objekteinstellungen ist in ihrer Größe veränderbar. Siekönnen diese also z. B. durch Doppelklick auf die Titelleiste der Dialogbox maximieren,um die gesamte Internetseite zu sehen oder auch durch Ziehen an der rechten unterenEcke die Ausdehnung der Dialogbox verändern. Diese Größeneinstellungen bleiben auchnach dem Verlassen des Dialoges erhalten.9.8.6.4 Das Register „2D-Ersatzdarstellung“Mit dem Editor und der 2D-Ersatzdarstellung haben Sie ab der Version 6.5 von ArCondie Möglichkeit, einem Objekt aus dem Designmodus eine Ersatzdarstellung für denDesign- sowie auch für den Konstruktionsmodus zuzuordnen. Diese Ersatzdarstellungkann auf ein Projekt beschränkt sein, aber auch zusätzlich in dem jeweiligen Objekt(*.aco-Datei ) gespeichert werden, so dass sie auch in zukünftigen ProjektenVerwendung finden kann.Wenn Sie das Register öffnen, erhalten Sie folgenden Dialog mit dem integriertenEditor:622
Arbeiten im DesignmodusDer Dialog enthält im Grunde ein eigenständiges Programm, das Ihnen mit seinerSchaltflächenleiste, Kontextmenüs im Editorfenster und den Einstellmöglichkeiten amrechten Rand alle notwendigen Funktionen zum Bearbeiten der Ersatzdarstellung bietet.Da Sie den Dialog nur per Doppelklick auf ein Objekt erhalten, wird beim Startautomatisch die Originaldarstellung geladen und dargestellt.Die Möglichkeiten des Editors zusammengefasst:• alternative Darstellungen aus DXF-Dateien laden• eigene Ersatzdarstellungen über einfache Zeichenfunktionen erstellen• die bestehende Darstellung eines Objektes ändern und ergänzen• eine Kombination aus allen vorherigen Punkten zur Erlangung einer optimalenErsatzdarstellung verwendenHinweis: in ArCon haben Sie auch die Möglichkeit, aus mehreren Objekten Gruppen zubilden und diese als ArCon Gruppe (*.acg-Datei) zu speichern. Diese Gruppen enthaltennur Referenzen auf die enthaltenen ArCon Objekte. Daher können Gruppen keine 2D-Ersatzdarstellungen zugewiesen werden. Sie enthalten immer die „gesammelte“Darstellung der enthaltenen ArCon-Objekte.623
Arbeiten im Designmodus9.8.6.4.1 Der Bereich „Schaltflächenleiste“In dieser Leiste befinden sich die Schaltflächen für alle wichtigen Funktionen desEditors. Im Einzelnen:9.8.6.4.1.1 Die Schaltfläche „Auswahl“Mit dieser Schaltfläche können 2D-Objekte ausgewählt werden, indem mit dem Maus-Cursor auf das entsprechende Objekt gezeigt und die linke Maustaste gedrückt wird. Istein Objekt ausgewählt, so färbt sich dieses in seiner Darstellung rot. Zeigen Sie mit demMaus-Cursor auf einen leeren Bereich, in dem sich kein Objekt befindet, so können siebei gedrückter linker Maustaste einen Selektionsrahmen aufziehen. Alle Objekte, diesich gänzlich in innerhalb des Rahmens befinden, werden dann selektiert. Ein Klick mitder linken Maustaste in einen Bereich, in dem sich kein 2D-Objekt befindet, hebt einevorher getroffene Auswahl wieder auf.9.8.6.4.1.2 Die Schaltfläche „Importieren“Diese Schaltfläche ist zweigeteilt. Durch Klick mit der linken Maustaste auf das Bild derSchaltfläche wird die Funktion DXF-Folie einlesen aktiviert. Durch die Pfeil-Tasterechts neben dem Bild können weitere Alternativen wie das Laden der ursprünglichenDarstellung und der Import einer Vorlage aufgerufen werden.9.8.6.4.1.3 Die Schaltfläche „Speichern“Ihre selbst erzeugten Darstellungen können Sie auch zur weiteren Verwendungspeichern. Der Speichervorgang entspricht dem Windows Standard und verwendet eininternes Format mit der Dateiendung *.2dt.9.8.6.4.1.4 Die Schaltflächen zur Konstruktion , , ,Alle Konstruktions-Funktionen können durch die Esc-Taste abgebrochen werden.Lediglich bei der Funktion Polylinie wird durch diese Taste die Eingabe weiterer neuerPunkte abgebrochen und die Polylinie als Objekt erstellt.9.8.6.4.1.4.1 Linie624
Arbeiten im DesignmodusHiermit können einzelne Linien erstellt werden. Wie in ArCon üblich, wird durch denersten Klick in das Planungsfenster der erste Punkt der Linie festgelegt. Beim Bewegender Maus wird nun eine Vorschau auf die zu erstellende Linie dargestellt. Durch einenzweiten Klick wird die Linie erstellt.9.8.6.4.1.4.2 PolylinieÜber die Funktion Polylinie können Linienzüge für die Ersatzdarstellung konstruiertwerden. Jeder zusätzliche Klick mit der linken Maustaste erstellt einen neuen Punkt derPolylinie.9.8.6.4.1.4.3 RechteckMit dem ersten Klick wird der erste Eckpunkt des Rechtecks erstellt. Mit dem zweitenKlick definieren Sie den gegenüberliegenden Punkt des Rechtecks9.8.6.4.1.4.4 EllipseEine Ellipse wird durch die beiden Punkte des umgebenden Rechtecks erstellt. Der ersteKlick mit der Maustaste legt die eine Ecke, der zweite Klick die andere Ecke desumgebenden Rechtecks der Ellipse fest.9.8.6.4.1.5 Eigenschaften von 2D ElementenÜber einen Doppelklick auf ein selektiertes Zeichenelement öffnen Sie einen Dialog zumBearbeiten von dessen Eigenschaften.Hier können Sie die Linienstile, die Linienstärke und bei geschlossenen Polylinien,Rechtecken und Ellipsen eine Füllung bestimmen. Die Option Hintergrund transparent625
Arbeiten im Designmodusdefiniert, ob andere Zeichenelemente, die unter der Füllung liegen, überdeckt oderdargestellt werden. Ein Doppelklick auf die Farbfelder im Bereich Farben öffnet denStandard-Dialog zur Änderungen der Farbvorgaben.Der Bereich Füllung ermöglicht auch die Verwendung der erweiterten Schraffuren vonArCon.9.8.6.4.1.6 Die Schaltflächen „Hilfslinie“ , ,Mit diesen Schaltflächen können Hilfslinien erstellt werden, auf die bei der weiterenKonstruktion gefangen wird.9.8.6.4.1.6.1 Vertikale HilfslinieDiese Funktion kennen Sie ja bereits aus dem Konstruktionsmodus von ArCon. Eswerden vertikale Hilfslinien durch einen Mausklick platziert.9.8.6.4.1.6.2 Horizontale HilfslinieAnalog zu den vertikalen Hilfslinien können über diese Schaltfläche horizontaleHilfslinien geplant werden.9.8.6.4.1.6.3 Beliebige HilfslinieBei den beliebigen Hilfslinien wird durch den ersten Klick ein Punkt auf einerunendlichen Geraden festgelegt. Beim Bewegen der Maus wird dann die Vorschau derresultierenden Geraden angezeigt, die mit einem zweiten Mausklick platziert wird.9.8.6.4.1.7 Die Schaltflächen für die Übersicht , ,9.8.6.4.1.7.1 ZoomMit dieser Funktion lassen sich Bereiche im Planungsfenster heranzoomen. Mit demersten Mausklick setzen Sie den ersten Punkt eines auszuziehenden Rechtecks. BeimBewegen der Maus wird nun eine Vorschau sichtbar, die durch einen zweiten Klick mitder linken Maustaste festgelegt wird. Der Inhalt des Rechtecks wird nun vergrößertdargestellt.9.8.6.4.1.7.2 Alles sehenDurch einen Klick mit der linken Maustaste auf diese Schaltfläche werden alle erstellten2D-Objekte sichtbar gemacht.626
Arbeiten im Designmodus9.8.6.4.1.7.3 Gesamten Plan sehenÜber diese Schaltfläche wird die komplette Planung mit dem Planungsbereich und demRahmen dargestellt.9.8.6.4.1.8 Die Schaltflächen der Darstellungs-/Konstruktionshilfen ,,Mit diesen Schaltflächen kann die Sichtbarkeit der verschiedenen Konstruktionshilfenein- oder ausgeschaltet werden.9.8.6.4.1.8.1 RasterMit einem Klick der linken Maustaste auf können Sie die Sichtbarkeit des Rastersein- oder ausschalten. Das Raster wird erst ab einem bestimmten Mindestabstand in derDarstellung sichtbar. Mit einem Klick mit der rechten Maustaste auf diese Schaltflächeöffnet sich der Optionen-Dialog für das Raster.Sie können aus den fest vorgegebenen Werten eine Alternative mit der entsprechendenOptionen-Schaltfläche auswählen. Durch Auswahl von „Beliebig“ können Sie in dasEingabefeld einen beliebigen Abstand für das Raster eintragen.Bei eingeschaltetem Raster wird auf dieses beim Bewegen mit der Maus gefangen.9.8.6.4.1.8.2 HilfslinienMit dieser Schaltfläche schalten Sie die Sichtbarkeit der Hilfslinien ein oder aus. Beieingeschalteten Hilfslinien wird auf diese bei Mausbewegungen innerhalb derPlanungsfläche gefangen.9.8.6.4.1.8.3 Lineal627
Arbeiten im DesignmodusMit dieser Schaltfläche können Sie ein Lineal an der oberen und der rechten Seite desPlanungsfensters ein- oder ausschalten.9.8.6.4.1.9 Die OptionenDer Dialog 2D-Ersatzdarstellung bietet auf der rechten Seite zwei Optionen aus Auswahlan.9.8.6.4.1.9.1 „Original in grau hinterlegen“Zur besseren Kontrolle kann die Original-Darstellung aus dem Objekt in grau „hinter“Ihrer Konstruktion dargestellt werden.9.8.6.4.1.9.2 Ersatzdarstellung dauerhaft im Objekt speichernWenn Sie die erstellte Zeichnung auch in allen anderen ArCon Projekten verfügbarhaben wollen, so wählen Sie dieses Option. Dadurch wird die erstellt Ersatzdarstellungdauerhaft mit dem ArCon Objekt verknüpft und in der ACO-Datei gespeichert.Hinweis: auch in bereits erstellten ArCon-Projekten wird durch diese Option die 2D-Ersatzdarstellung geändert.9.8.6.4.1.10 Das Kontext-MenuIm Planungsfenster erhalten Sie durch Klick mit der rechten Maustaste ein Kontextmenu9.8.6.4.1.10.1 „Auf 2D-Objekte fangen“Mit dieser Option fängt der Maus Cursor auf vorhandene 2D-Objekte. Ob die Optionaktiv ist, kann an dem Haken vor der Beschriftung erkannt werden.9.8.6.4.1.10.2 Auf Umriss des Objekts fangen628
Bei aktivierter Option wird auf die Eckpunkte des 3D-Objekts gefangen.Arbeiten im Designmodus9.8.6.4.2 Die StatusleisteIn der Statusleiste befinden sich die Koordinaten-Angaben zum aktuellen Punkt in derPlanung, über dem sich der Maus-Cursor befindet.9.8.6.4.3 DXF-Folie einlesenÜber die Auswahl dieser Alternative öffnet sich der Dialog DXF-Folie ladenIm Bereich Preview wird eine Vorschau auf die aktuell ausgewählte Folie in der DXF-Datei dargestellt.Die in der DXF-Datei enthaltenen Folien sind im Feld „Folie“ auswählbar und werdendort aufgelistet.Im Bereich „Drehen“ kann durch Auswahl einer Option und anschließendem Klick aufdie zugehörige Schaltfläche die Folie in die gewünschte Richtung gedreht werden. Diesgeschieht im mathematisch positiven Sinn – also gegen den Uhrzeigersinn.Mit OK wird die ausgewählte Folie der DXF-Datei übernommen und wenn Sie denfolgenden Dialog mit „Ja“ bestätigen, proportional so skaliert, dass sie zu den Maßen desaktuellen Objekts passt. Verneinen Sie das proportionale Skalieren, füllt die DXF-Dateidas komplette Objekt aus.629
Arbeiten im Designmodus9.8.6.4.4 Darstellung aus Objekt einlesenDurch dieses Menü wird die ursprüngliche Darstellung aus dem Objekt gelesen. WählenSie diese Alternative, so werden Sie zuvor durch eine Warnmeldung darauf aufmerksamgemacht, dass die bisherige Darstellung bzw. die bisherige Arbeit verloren geht.9.8.6.4.5 Aus Vorlage ladenWählen Sie diese Alternative, so können gespeicherte Vorlagen geladen und zurweiteren Bearbeitung genutzt werden. Es öffnet sich der Dialog Vorlage laden.Sie wählen die gewünschte Vorlage mit einem Klick auf das Vorschaubild. DieSkalierung der Vorlage erfolgt nach dem gleichen Prinzip wie bei DXF Dateien.9.8.6.4.6 TatstaturbefehleIm Editor für die 2D-Ersatzdarstellung stehen Ihnen folgende Befehle zur Verfügung:Taste/TastenkombinationStrg+ABefehlAlles auswählen630
Arbeiten im DesignmodusEntfAuswahl löschenEscAbbruch der aktuellen Funktion undWechsel in die Auswahl-Funktion.Bei Polylinien wird diese erstellt.+ Die Darstellung vergrößern- Die Darstellung verkleinern9.8.7 Animierte ObjekteEinige der in ArCon verwendeten Objekte haben die Möglichkeit, sich selbst zu bewegenum verschiedene „Daseinszustände“ zu repräsentieren. So existieren Schränke, für dieSie die Schranktüren auf- und zuklappen oder auch Schubladen herausziehen können.Sie erkennen animierbare Objekte auf folgende zwei Arten:Klicken Sie doppelt auf ein animierbares Objekt oder sehen Sie es in einemVorschaufenster, wird direkt unter dem Vorschaufenster ein Schieberegler sowie eineStart- und eine Stop-Taste dargestellt.Bewegen Sie diesen Schieberegler, sehen Sie sämtliche, für das Objekt definiertenBewegungen. Klicken Sie auf die Play-Taste, wird die Zeit fortlaufend abgespielt. DurchKlicken auf die Pause-Taste beenden Sie die fortlaufende Bewegung.Haben Sie in der Planung ein animierbares Objekt platziert und bewegen den Mauszeigerüber ein solches Objekt, wechselt er seine Form zu .Klicken Sie dann mit der rechten Maustaste, erscheint ein Menü, das in Abhängigkeit desObjektes, das sich unter der Maustaste befindet, verschiedene Formen annimmt.In dem Menü werden die verschiedenen Teilbewegungen aufgeführt, die das Objekt imaktuellen Zustand vollführen kann. Handelt es sich z. B. um einen Schrank, bei dem dieSchranktüren geöffnet werden können, wäre ein möglicher Eintrag Schranktürenöffnen. Klicken Sie auf den entsprechenden Menüeintrag, werden sich die Schranktürenanimiert öffnen. Erneutes Rechtsklicken auf den nun geöffneten Schrank wird einverändertes Kontextmenü zeigen; der Menüpunkt Schrank öffnen ist verschwunden unddurch den Menüpunkt Schrank schließen ersetzt.Als zweitletzten Eintrag im Menü sehen Sie immer den Menüpunkt beliebigerZeitpunkt… Wählen Sie diesen Menüpunkt, erscheint eine Dialogbox, in der Sie einenbeliebigen Zeitpunkt der Objektbewegung eingeben können. Verschieben Sie in dieser631
Arbeiten im DesignmodusDialogbox den Zeitschieber, sehen Sie, wie das Objekt seine Position verändert. Hat esdie von Ihnen gewünschte Lage erreicht, klicken Sie auf OK.Als letzter Menüpunkt erscheint das Untermenü restliche Animation. In diesemUntermenü sind all die Teilbewegungen des Objektes aufgeführt, die zwar im Prinzipmöglich sind, im aktuellen Zustand des Objektes aber keinen Sinn machen (ist dieseListe leer, wird auch restliche Animation nicht angezeigt). Beim Schrank ist es z. B. indem Zustand „Türen sind geöffnet“ die Eigenbewegung Türen öffnen.Befindet sich ein animierbares Objekt nicht in seinem Urzustand (in dem Zustand, den esbeim Laden in die Planung hatte), erscheint als erster Menüpunkt des Menüs immer aufStartposition zurücksetzen. Wählen Sie diesen Menüpunkt aus, wird das Objekt in denZustand zurückgesetzt, den es beim Laden hatte.Hinweis: Manche Eigenbewegungen von animierbaren Objekten können einige Zeitdauern. Wenn Sie deren Bewegung abbrechen wollen, können Sie das während derBewegung mit der Esc-Taste tun. Das Objekt wird seine Bewegung augenblicklichbeenden und zum Ende dieser Teilbewegung springen.9.8.8 Selbstdefinierte GruppenIn ArCon haben Sie die Möglichkeit, Gruppen von Einzelobjekten zu definieren, um sieweiter zu verwenden oder diese in eigenen Katalogen abzuspeichern und sie dadurchprojektübergreifend abzulegen. Damit haben Sie einen schnellen Zugriff auf oftwiederkehrende Objektkombinationen. Sie sparen die Zeit für das wiederholteZusammenstellen derselben Gruppierungen aus Einzelobjekten.So können Sie sich ganze Kombinationen von Einzelobjekten, z. B. eine kompletteEssecke mit Tisch, Stühlen, Deckenleuchte und Tischdekor definieren und abspeichern.9.8.8.1 Gruppen zusammenstellenAlle Einzelobjekte, die Sie in Ihrem Projekt zu einer Gruppe zusammenstellen möchten,müssen Sie zuvor selektieren und dann gruppieren.Um mehrere Objekte zu selektieren, halten Sie die Shift-Taste gedrückt und klickennacheinander die Objekte an, die Sie gruppieren möchten. Klicken Sie nun mit der linkenMaustaste auf oder wählen Sie über das Menü Bearbeiten den Befehl Gruppieren632
Arbeiten im Designmodusan. Die selektierten Objekte sind gruppiert und zu einem großen Selektionsrahmenzusammengefasst. Durch Klicken auf oder im Menü über Bearbeiten durchAnwählen des Befehles Gruppierung aufheben lösen Sie diese Gruppe wieder auf.Näheres über das Gruppieren finden Sie auf Seite 644.In der zugehörigen Dialogbox Gruppeneinstellungen vergeben Sie nun noch einenNamen für diese Gruppe. Näheres über die Dialogbox finden Sie unten.9.8.8.2 Gruppen speichern und ladenMöchten Sie eine von Ihnen angelegte Objektgruppe speichern, um sie später wieder zuverwenden oder eine gespeicherte Objektgruppe erneut verwenden, wählen Sie im MenüEinrichtung den Befehl Gruppe speichern... bzw. Gruppe laden.... Sie können auchdie Objektgruppe in einen Ordner des Objektverzeichnisses im Objekt-, Textur- undMaterialkatalog ziehen.Gehen Sie über das Menü Einrichtung, indem Sie den Befehl Gruppe speichern... oderGruppe laden... anwählen, öffnen Sie jeweils eine zugehörige Dialogbox.Nachdem Sie eine Gruppe geladen und platziert haben, erscheint der Selektionsrahmenum die Gruppe. Diese Gruppen haben die gleichen Eigenschaften und lassen sichgenauso wie alle anderen Objekte bearbeiten.Zum Löschen einer abgespeicherten Gruppe markieren Sie in einer der Dialogboxenzuerst durch Anklicken die Datei, unter der die Gruppe gespeichert wurde. DurchDrücken der Entf-Taste wird die markierte Datei aus der Dialogbox gelöscht.9.8.8.2.1 Dialogbox „Gruppeneinstellungen“Haben Sie mehrere Objekte oder auch Gruppen zu einer Gruppe bzw. zu einerÜbergruppe zusammengefasst, indem Sie sie selektiert und dann gruppiert haben, könnenSie durch Doppelklicken auf eines der Objekte dieser Gruppe Einstellungen für diegesamte Gruppe vornehmen. Es erscheint folgende Dialogbox.633
Arbeiten im DesignmodusDiese Dialogbox ist nahezu identisch mit der Objekteinstellungen Dialogbox (siehe Seite612). In diesem Abschnitt werden lediglich die Unterschiede beschrieben, dieGemeinsamkeiten lesen Sie bitte im Abschnitt über Objekteinstellungen nach. Wie beiObjekten erscheint das Register Lichtquellen nur, wenn mindestens eine Lichtquelle inder Gruppe definiert ist.Ganz oben im Register Allgemein erscheint ein Eingabefeld, in dem Sie der Gruppeeinen Namen geben können. Voreingestellt ist . Die anderenEingaben in der Dialogbox beziehen sich nun nicht auf ein einzelnes Objekt wie bei denObjekteinstellungen, sondern auf alle Objekte zusammen.So beschreibt der Bereich Abmessungen nicht die Ausdehnung eines Objektes dieserGruppe, sondern die Ausdehnung der gesamten Gruppe in Breite, Länge und Höhe.Wenn Sie Angaben zu den Lichtquellen machen, werden diese Angaben für alleLampen, die in dieser Gruppe vorhanden sind, verwendet.634
Arbeiten im Designmodus9.8.8.2.2 Bezeichnung von GruppenIm Gegensatz zu Objekten, für die bereits ein Name in den Objekten selbst festgespeichert ist, haben Gruppen keinen vordefinierten Namen. Sie können diesen Namenallerdings im oberen Eingabefeld der Dialogbox eingeben. Ihren Gruppennamen sehenSie dann einerseits, wenn Sie die Gruppe erneut anklicken, und andererseits, wenn Siedie Gruppe mittels Drag und Drop in den Katalog (siehe Seite 665) ziehen.9.8.9 Die KollisionsdetektionGrundsätzlich können Sie ein Objekt oder Objektgruppen, mit der Einschränkung desautomatischen Fallens, an beliebiger Stelle im Projekt platzieren. Es wäre also durchausmöglich, einen Sessel in einen Schrank zu stellen, was natürlich fraglich erscheint.Um dieses zu verhindern, können Sie die sogenannte Kollisionsdetektion verwenden.Diese Methode berechnet intern beim Verschieben von Objekten und Objektgruppen, obdiese mit irgendwelchen anderen bereits platzierten Objekten zusammenstoßen würden.Da die Kollisionsdetektion relativ viel Rechenzeit benötigt und es recht mühsam wäre,einen Schrank von einem Zimmer ins andere zu bewegen, indem man diesen durch dieTür schiebt, ist die Kollisionsdetektion im allgemeinen nicht eingeschaltet. DieKollisionsdetektion können Sie mit der Strg- bzw. Ctrl-Taste einschalten.Während Sie diese Taste drücken, ist ein Objekt nur im freien Raum verschiebbar.Dieses würde bedeuten: Wenn Sie mit dem Sessel dem Schrank zu nahe kommen, wirdeine weitere Verschiebung in diese Richtung verhindert.Die Kollisionsdetektion eignet sich auch sehr gut zum Platzieren von Objekten z. B. inder Grundrissansicht (siehe Seite 557) oder in der Draufsicht (siehe Seite 558).Diese Methode ist z. B. bei der Zusammenstellung einer Schrankwand aus mehrereneinzelnen Schrankteilen sehr hilfreich. Selektieren Sie hierzu ein zuvor im Raumabgestelltes Schrankteil und ziehen es mit gedrückter Strg-Taste so lange gegen eineWand, bis es sich nicht mehr weiterschieben lässt. Das Schrankteil liegt nun so nahe wiemöglich an der Wand. Nun verfahren Sie mit einem zweiten Schrankteil genauso wie mitdem ersten. Allerdings schieben Sie dieses Schrankteil so weit an das andere heran, bises sich ebenfalls nicht mehr weiterschieben lässt. Die Schrankteile liegen jetzt direktnebeneinander. Es kann aber erforderlich sein, das zuletzt platzierte Schrankteil nochetwas näher an die Wand zu schieben. Hierfür verschieben Sie einfach das Schrankteilbei gedrückter Strg-Taste in Richtung Wand, bis dieses sich nicht mehr weiterschieben635
Arbeiten im Designmoduslässt. Beide Schrankteile liegen nun direkt nebeneinander und so dicht an der Wand wiemöglich. Auf diese Weise lassen sich beliebig viele Objekte (z. B. Schrankteile)nebeneinander anordnen, ohne dass sie ineinander geraten.Dieses Vorgehen können Sie mit dem Möbelrücken im Raum vergleichen. Derwesentliche Unterschied liegt allerdings darin, dass Sie sich das Ergebnis desMöbelrückens – ohne vorherigen großen Krafteinsatz – erst einmal am Bildschirmbetrachten können.9.8.10 Der SelektionsrahmenIst ein Objekt selektiert, wird es in der Grundrißansicht mit einem schwarzen Rahmenund in den Ansichten Draufsicht oder Perspektive von einem grünen Rahmenumschlossen. Sie können Objekte im Designmodus von ArCon nur dann bearbeiten,wenn Sie auf diese Art selektiert sind.Je nachdem, in welcher Ansicht Sie sich befinden, ist die Darstellung desSelektionsrahmens unterschiedlich.9.8.10.1 Grundrissansicht(Siehe auch Seite 557.) Selektierte Objekte und Objektgruppen werden in derGrundrissansicht durch einen grünen Rahmen mit roten Ecken dargestellt. SindVerzerrungen zugelassen, erscheinen blaue Markierungen in der Mitte der grünenKanten. In diesem Fall können Sie an den Kanten oder auch Ecken des Objekts bzw. derObjektgruppe ziehen, um sie zu skalieren. Sind keine Verzerrungen zugelassen, habenSie nur die Möglichkeit, an den roten Ecken des Selektionsrahmens zu ziehen, um dasObjekt bzw. die Objektgruppe gleichmäßig zu skalieren.Die rechte Maustaste hat in dieser Ansicht keine Funktion und dadurch auch keinerleiEinfluss auf den Selektionsrahmen.Sind keine Verzerrungen zugelassen (Dialogbox Objekteinstellungen), so können Siedas Objekt nur gleichmäßig in Breite, Tiefe und Höhe verzerren.Durch Doppelklick auf das selektierte Objekt oder die Objektgruppe wird die DialogboxObjekteinstellungen (siehe Seite 612) bzw. Gruppeneinstellungen geöffnet. In dieserBox können Sie das Verzerren aktivieren. Der Selektionsrahmen zeigt nun acht Quadrate636
Arbeiten im Designmodusan: Vier in den Ecken und noch vier weitere Quadrate, die jeweils in der Mitte derKanten des Selektionsrahmens liegen. Mit diesen Quadraten lassen sich entweder Breiteund Höhe oder Tiefe und Höhe des Objektes verändern.9.8.10.2 Draufsicht und PerspektiveBefinden Sie sich in einer dieser Ansichtsarten, werden die selektierten Objekte oderObjektgruppen von einem dreidimensionalen Selektionsrahmen umschlossen. DieKanten und Ecken sowie die Mitten der Flächen dieses Rahmens sind farbig abgesetzt.Diese farbigen Markierungen deuten an, dass Sie den Selektionsrahmen in seinenAbmessungen verändern (verzerren) können.Farbige Markierungen des Selektionsrahmens:rote Eckenverändern alle drei Dimensionen(Breite, Höhe und Tiefe).Die diagonal gegenüberliegendeEcke bleibt unverändert.grüne Kantenverändern zwei Dimensionen(Breite + Höhe, Breite + Tiefeoder Höhe + Tiefe).Die diagonal gegenüberliegendeSeite bleibt unverändert.blaues Kugelsegmentin der Mitte der Selektionsflächenverändern eine Dimension(Breite oder Höhe oder Tiefe).Die gegenüberliegende Fläche(Seite) bleibt unverändert.Befindet sich der Cursor über einer der farbigen Markierungen, wechselt er seine Formzu einem Kreuz. Sie können dann die Verzerrungen vornehmen, indem Sie den Cursormit gedrückter linker Maustaste verschieben.Sind keine Verzerrungen zugelassen, so können Sie das Objekt nur an den roten Eckengleichmäßig in Breite, Tiefe und Höhe deformieren. Im Selektionsrahmen fehlen danndie blauen Kugelsegmente der Selektionsflächen und die grünen Kanten haben keineFunktion.637
Arbeiten im DesignmodusDurch Öffnen der Dialogbox Objekteinstellungen können Sie das Verzerren aktivieren,wie im vorherigen Abschnitt beschrieben. Die blauen Kugelsegmente derSelektionsflächen werden dargestellt. Alle Ecken, Kanten und Flächen haben die obenerläuterte Funktion.Alle von Ihnen vorgenommenen Veränderungen an den Objekten und Objektgruppenkönnen Sie durch den Befehl Startwerte setzen in der Dialogbox Objekteinstellungenwieder in den Ausgangszustand zurückstellen.Hinweis: Bei im Designmodus selektierten Konstruktionselementen entfallen diefarbigen Unterschiede. Für diese Elemente wird lediglich ein grüner Selektionsrahmendargestellt. Zusätzlich können aber für Fenster und Türen noch Markierungsrechtecke inHöhe der Oberkante des Geschosses, zu dem die Elemente gehören, dargestellt werden(siehe folgender Abschnitt).9.9 KONSTRUKTIONSELEMENTE IM DESIGNMODUSAb ArCon 6.0 können diverse Konstruktionselemente (also Elemente, die Sie imKonstruktionsmodus eingegeben haben) im Designmodus verschoben, gelöscht undbearbeitet werden. Hierzu verwenden Sie diese Konstruktionselemente genauso wie„normale“ Objekte im Designmodus. Sie werden im wesentlichen wie diese selektiert,verschoben oder gelöscht, wobei beim Verschieben im allgemeinen eine Eingabe derHöhe nicht möglich ist.Ein Doppelklick auf ein Konstruktionselement öffnet die entsprechende Optionen-Dialogbox, so dass auch das Verstellen von Eigenschaften im Designmodus möglich ist.Von den verschiedenen Konstruktionselementen können folgende im Designmodusmanipuliert werden:• Fenster (Seite 318)• Türen (Seite 311)• Dachfenster (Seite 476)• Treppen (Seite 350)• Deckenplatten (Seite 379)• Podeste (Seite 380)• Balkone(Seite 385)• Geländer(Seite 388)• Stützen (Seite 401)638
Arbeiten im Designmodus• Schornsteine (Seite 401)Hinweis: Im Designmodus werden Photovoltaikelemete und Thermokollektoren wieDachfenster behandelt.Ob die genannten Konstruktionselemente überhaupt selektierbar (und dementsprechendveränderbar) sind, steuern Sie mit einer entsprechenden Dialogbox (siehe Seite 642).9.9.1 Definition von (Dach-)Fenstern und Türen imDesignmodusAußer der Möglichkeit, gewisse Konstruktionselemente im Designmodus zu verändern,können Sie Fenster, Türen und Dachfenster im Designmodus direkt eingeben. Diefolgenden Abschnitte beschreiben das Vorgehen für Türen – für Fenster und Dachfensterist es identisch.9.9.2 Türen einfügen im DesignmodusAb ArCon+ 6.0 ist es auch im Designmodus möglich, Türen in Ihre Planung einzufügen.Hierfür existiert im Objekt-, Textur- und Materialkatalog eine Schaltfläche – klickenSie diese, werden im Katalog sämtliche Türen dargestellt, die Ihnen imKonstruktionsmodus in der Türauswahlliste (Seite 311) zur Verfügung stehen.Sie können dann einfach per Drag & Drop aus dem Katalog eine Tür in Ihre Planungeinfügen. Klicken Sie also auf eine Tür, halten die linke Maustaste gedrückt und ziehendie Maus auf eine Wand in der Planung, in der die Tür platziert werden soll. Ist in dieserWand genügend Platz für die Tür, erscheint diese automatisch und ist, solange Sie dielinke Maustaste gedrückt haben, beliebig verschiebbar. Lassen Sie die Maustaste los,wird die Tür entsprechend verlegt. Die Höhe, in der die Tür in der Wand eingefügt wird,ergibt sich aus dem aktuellen Geschoss und der für die Tür eingestellte „Brüstungshöhe“.Diese Default-Eigenschaften der Tür können Sie einerseits im Konstruktionsmodusdurch Rechtsklick auf die entsprechende Türschaltfläche einstellen, andererseits ist dieEinstellung aber auch im Designmodus durch Rechtsklick auf die Tür im Katalog undAuswahl von Eigenschaften... oder auch durch Doppelklick auf die Tür im Katalogmöglich. Es erscheint die gleiche Eigenschafts-Dialogbox wie im Konstruktionsmodus(siehe Seite 314).639
Arbeiten im DesignmodusNachdem Sie die Tür durch Loslassen der linken Maustaste platziert haben, erscheinteine Dialogbox, mit der Sie die genaue Position der Tür auf der Wandseite, auf der Siesie platziert haben, bestimmen können.Im Bereich Maße können Sie die Breite, Höhe und Brüstungshöhe angeben. ImBereich Abstand zur Wand auf können Sie den Abstand des Elements zur linken bzw.rechten Seite angeben. Wenn Sie festhalten markieren, wird der Abstand, derfestgehalten ist, nicht verändert, wenn Sie den jeweils komplementären Abstandverändern. Vielmehr verändert sich dann automatisch die Breite des verlegtenElementes.9.9.3 Verschieben von Türen im DesignmodusAb ArCon+ 6.0 können Türen im Designmodus nicht nur verlegt, sondern auchverschoben werden. Hierfür selektieren Sie eine Tür genau so, wie Sie jedes andereObjekt im Designmodus auch selektieren. Die Tür wird dann mit einem grünenMarkierungsrahmen umgeben.Hinweis: Die roten Ecken des Markierungsrahmens fehlen, da Sie die Tür imDesignmodus nicht interaktiv vergrößern können. Ob eine Tür überhaupt imDesignmodus selektierbar und dementsprechend auch verschiebbar sein soll, stellen Siemit der entsprechenden Optionen-Dialogbox ein (siehe Seite 642).640
Arbeiten im DesignmodusSie verschieben anschließend die Tür bei gedrückter linker Maustaste. Beachten Sie, dassdas Verschieben einer Tür nur innerhalb der Wandseite möglich ist, in der sie definiertist. Auch ein Anpassen der Türgröße beim Erreichen der Wandseitenenden, wie es beimNeuverlegen möglich ist, geschieht nicht, da die von Ihnen vorgenommenenEinstellungen für die Türbreite nicht versehentlich geändert sollen.Nachdem Sie die Tür auf die beschriebene Art verschoben haben, erscheint im Prinzipdie gleiche Dialogbox, wie sie nach dem Neueinfügen einer Tür im Designmoduserscheint.9.9.4 Löschen von Türen im DesignmodusHaben Sie im Designmodus eine Tür markiert, können Sie diese Tür einfach durchDrücken der Entf- bzw. Del-Taste löschen. Das Vorgehen ist also im Prinzip genau dasgleiche, wie im Konstruktionsmodus.9.9.5 Einfügen, Verschieben und Löschen von Fenstern bzw.Dachfenstern im DesignmodusDie Funktionalität beim Verlegen, Verschieben oder Löschen von Fenstern undDachfenstern im Designmodus ist identisch mit der von Türen, wobei Sie durch Klickenauf im Katalog auf die verfügbaren Fenster und durch Klicken auf auf dieverfügbaren Dachfenster umschalten.Im Gegensatz zu Fenstern und Türen wird allerdings bei der numerischen Eingabe derPosition bei Dachfenstern diese nicht relativ zu den Wandseiten, sondern zur Dachfläche,auf der sich das Dachfenster befindet, eingegeben.641
Arbeiten im DesignmodusSie können in der Dialogbox also nicht nur eine horizontale, sondern auch eine vertikaleVerschiebung eingeben, da das Dachfenster natürlich auf der Dachfläche in beliebigerRichtung verschiebbar ist.9.9.6 Die Optionen-Dialogbox „Konstruktionselemente imDesignmodus“Sie erreichen diese Dialogbox über das Menü Optionen – Konstruktionselemente... imDesignmodus. In der Dialogbox entscheiden Sie für die verschiedenen, im Designmodusveränderbaren Konstruktionselemente, ob Sie diese überhaupt editieren (bzw. markieren)642
Arbeiten im Designmodusund ggf. verschieben können. Hiermit ist es möglich, zu verhindern, dass versehentlichz. B. Türen, Fenster oder Treppen im Designmodus verschoben werden.Markieren Sie zusätzliche Markierung für Fenster und Türen, werden an derOberkante eines Geschosses Markierungskästen für die Fenster dargestellt. Statt dieFenster und Türen direkt anzuklicken, können Sie auch diese Markierungskästenverwenden. Das macht insbesondere in der Draufsicht (siehe Seite 557) Sinn, da Siedort u.U. Fenster und Türen sonst nicht mehr sehen können. In perspektivischenAnsichten kann diese Darstellung allerdings stören.9.10 DIE VERTIKALE SYMBOLLEISTE DES DESIGNMODUSMit den im folgenden beschriebenen Funktionen können Sie die Lage der bereitsplatzierten und selektierten Gegenstände verändern. Sie gelten gleichermaßen fürEinzelobjekte sowie für Objektgruppierungen in der Grundrissansicht (siehe Seite 557),in der Draufsicht (siehe Seite 558)Perspektive (siehe Seite 558). Eine direkteVeränderung der Abmessungen dieser Gegenstände erreichen Sie mit diesen Funktionennicht.643
9.10.1 Alle selektierenArbeiten im DesignmodusJeder Gegenstand Ihres Projektes, der in irgendeiner Weise bearbeitet wird, muss zuvordurch einen Selektionsrahmen markiert (selektiert) sein.Durch Klicken mit der linken Maustaste auf oder über das Menü Bearbeiten, in demSie den Befehl Alle selektieren anwählen, können Sie alle Objekte und Objektgruppenselektieren. Jeder Gegenstand Ihres Projektes wird selektiert und mit einem eigenenSelektionsrahmen umschlossen.Bitte beachten Sie, dass hierbei wirklich alle Objekte und Objektgruppen selektiertwerden, also auch jene aus nicht sichtbar geschalteten Geschossen (siehe Seite 141).9.10.2 GruppierenDurch Klicken mit der linken Maustaste auf oder über das Menü Bearbeiten, in demSie den Befehl Gruppieren anwählen, können Sie alle einzeln selektierten Objekte undObjektgruppen zu einer Gruppe zusammenfassen. Die einzelnen Selektionsrahmenwerden durch einen großen Selektionsrahmen, der alle Objekte umfasst, ersetzt.Sie können eine solche Gruppe so behandeln, als wäre sie ein einzelnes Objekt; d.h. Siekönnen alle Objekte dieser Gruppe auf einmal z. B. verschieben, kopieren (siehe Seite645) oder löschen (siehe Seite 645).Gruppen mit immer wiederkehrenden Objekten lassen sich als selbstdefinierte Gruppenim Objektkatalog ablegen. So können Sie eigene Kataloge definieren, in denen Siehäufig benötigte Objekte bzw. Objektgruppen speichern und verwalten können.Weiterhin stellt das Menü Einrichtung hierfür die Befehle Gruppe speichern (sieheSeite 633) und Gruppe laden (siehe Seite 633) zur Verfügung.9.10.3 Gruppierung auflösenMit der Funktion Auflösen können Sie eine Gruppierung wieder in die Einzelobjektebzw. in die einzelnen Objektgruppen zurückführen. Sie ist nur aktiv, wenn sich unter denselektierten Gegenständen eine Objektgruppe befindet.Sie erfolgt durch Klicken mit der linken Maustaste auf oder über das MenüBearbeiten, in dem Sie den Befehl Gruppierung aufheben anwählen.644
9.10.4 Kopieren, MehrfachkopierenArbeiten im DesignmodusDiese Funktion ist nur bei selektierten Objekten und Objektgruppen aktiv. Sind keineselektierten Objekte oder Gruppen vorhanden, ist diese Schaltfläche ohne Funktion.Die selektierten Objekte oder Objektgruppen kopieren Sie, indem Sie mit der linkenMaustaste auf klicken oder über das Menü Bearbeiten den Punkt Kopierenauswählen. Es wird immer das neue, gerade kopierte Objekt mit dem Selektionsrahmendargestellt und gilt dadurch als weitere Kopiervorlage. An welcher Stelle sie in IhremProjekt abgelegt werden (vorn, hinten, rechts oder links bezogen auf denSelektionsrahmen) können Sie in der Dialogbox Kopieren einstellen.Die kopierten Objekte haben die gleichen Eigenschaften wie das Original, welche Sieüber die Dialogbox Objekteinstellungen (siehe Seite 612) oder über denSelektionsrahmen verändern können.9.10.4.1 Die Dialogbox „Kopieren“Sie erhalten diese Dialogbox durch Anklicken mit der rechten Maustaste auf dieSchaltfläche . Im Bereich Positionierung wählen Sie nun aus, in welche Richtung dasObjekt in Bezug auf den Selektionsrahmen kopiert wird.9.10.5 LöschenDiese Funktion ist nur bei selektierten Objekten und Objektgruppen aktiv. Sind keineselektierten Objekte oder Gruppen vorhanden, ist die Schaltfläche grau hinterlegt undohne Funktion.645
Arbeiten im DesignmodusDie selektierten Objekte und Objektgruppen löschen Sie, indem Sie mit der linkenMaustaste auf klicken oder über das Menü Bearbeiten den Punkt Löschenauswählen oder die Entf bzw. Del-Taste drücken.Über die Dialogbox Löschen können Sie einstellen, ob bei mehreren selektiertenObjekten oder Objektgruppen ein zusätzliches Bestätigen durch eine„Sicherheitsabfrage“ erforderlich sein soll.9.10.5.1 Die Dialogbox „Löschen“Geöffnet wird diese Dialogbox, indem Sie mit der rechten Maustaste auf die Schaltflächeklicken, oder im Menü Optionen den Befehl Löschen... wählen.Aktivieren Sie bei mehreren 3D-Objekten, wird beim Löschen von mehrerenselektierten Objekten und Objektgruppen eine zusätzliche Dialogbox geöffnet, in der Siedie Möglichkeit haben, das Löschen eines jeden einzelnen Objektes oder einer Gruppe zuverhindern.9.10.5.2 Die Dialogbox „Löschen bestätigen“646
Arbeiten im DesignmodusDiese Dialogbox wird automatisch geöffnet, wenn Sie, wie oben beschrieben, beimehreren 3D-Objekten aktiviert haben und den Befehl Löschen betätigen. MöchtenSie nur ein Objekt löschen, erscheint diese Dialogbox nicht.In der Dialogbox erscheint der Objektname des jeweiligen Objekts bzw. der jeweiligenObjektgruppe. Sie können jetzt das Löschen mit Ja oder mit der Enter-Taste bestätigen,mit Alle löschen weitere Abfragen ausschalten und alle selektierten Objekte sofortlöschen oder Sie können durch Nein einzelne Objekte übergehen und nicht löschen. Mitder Schaltfläche Abbrechen oder der Esc-Taste verlassen Sie die Dialogbox, wobei Siebeachten müssen, dass alle bis dahin mit Ja bestätigten Objekte oder Gruppen gelöschtwerden.9.10.6 RotierenArCon bietet Ihnen die Möglichkeit, Objekte bzw. Objektgruppen um beliebige Achsenzu drehen und die Rotation - wenn erforderlich - auch wieder in die Ladeposition desObjekts bzw. der Objektgruppe zurückzusetzen. Sämtliche Schaltflächen, über die Sieeine Rotation durchführen können, sind nur bei einem oder mehreren selektiertenObjekten und Objektgruppen (siehe Seite 612) aktiv. Sind keine Gegenstände selektiert,sind sämtliche Rotationsschaltflächen grau hinterlegt und ohne Funktion.Im einzelnen stehen Ihnen die folgenden Rotationsformen zur Verfügung:1. Rotieren um die die z-, x- und y-Achse: Hierbei kann die Rotation des Objektsbzw. der Objektgruppe in alle Richtungen des dreidimensionalen Raumesdurchgeführt werden, wobei Sie zwischen der Angabe eines festen Winkelmaßes undeinem freien Rotationsverfahren wählen können. Um die gewünschte Varianteauszuwählen, klicken Sie auf einen der drei Variantenschalter.Klicken Sie mit der rechten Maustaste auf eine der drei Schaltflächen, erhalten Siedie Dialogbox Rotieren (siehe Seite 648), in der Sie festlegen, ob bei der Rotationdie Modellkoordinaten oder die Weltkoordinaten herangezogen werden sollen.Grundsätzlich drehen sich alle Objekte und Objektgruppen immer um ihr Zentrum,also um die aufrechte Mittelachse des Selektionsrahmens. Positive Winkel bedeuteneine Drehung im Uhrzeigersinn und negative Winkel eine Drehung gegen denUhrzeigersinn.2. Beliebige Rotation: Bei dieser Rotationsform (siehe Seite 650) können Sie dasObjekt bzw. die Objektgruppe - je nachdem, welche Schaltfläche Sie gewählt haben -647
Arbeiten im Designmodusfrei um die senkrechte Achse und vollkommen unabhängig von einer Achse bzw.einem Winkelmaß direkt auf dem Bildschirm in alle Richtungen bewegen, schiebenund verdrehen.3. Rotation zurücksetzen: Sollten Sie sämtliche zuvor durchgeführten Rotationenrückgängig machen wollen, steht Ihnen eine Reset-Schaltfläche (siehe Seite 650) zurVerfügung. Diese setzt das Objekt bzw. die Objektgruppe in die Ladepositionzurück.9.10.6.1Rotieren um die z-, y-, und x-AchseBevor Sie ein Objekt bzw. eine Objektgruppe um eine der Achsen frei oder über einfestes Winkelmaß drehen, müssen Sie festlegen, ob Sie für die Drehung die Achse desObjekts- bzw. der Objektgruppe oder diejenige der Welt heranziehen möchten. DieseUnterscheidung ist grundsätzlich dann von Bedeutung, wenn ein Objekt bzw. eineObjektgruppe bereits gedreht wurde, wobei sich die Achsen mitdrehen. Da in diesemFall also Objekt-Achse und Welt-Achse nicht mehr übereinstimmen, müssen Sieangeben, um welchen Achsentyp gedreht werden soll. Direkt nach dem Laden einesObjekts bzw. einer Objektgruppe ist die Unterscheidung unerheblich, da sich beideAchsen-Typen decken.Um die gewünschte Einstellung vorzunehmen, müssen Sie mit der rechten Maustaste aufden entsprechenden Mehrfachschalter klicken. Anschließend wird die DialogboxRotieren angezeigt.Wählen Sie die Option Modellkoordinaten, rotiert das Objekt bzw. die Objektgruppeum die eigene Achse, also um sich selbst. Bei der Option Weltkoordinaten ist die Welt648
Arbeiten im DesignmodusBezugspunkt der Rotation. Diese Einstellung entspricht der für den Betrachter üblichenDrehung.9.10.6.1.1 Rotieren um feste WinkelangabenUm ein selektiertes Objekt bzw. eine selektierte Objektgruppe um ein fest definiertesWinkelmaß zu drehen, wählen Sie für einen Achsentyp über die entsprechendeMehrfachschaltfläche den gewünschten Drehwinkel aus. Alternativ hierzu können Siefür eine bestimmte Achse das Winkelmaß auch über den Befehl Rotieren > im MenüBearbeiten festlegen.Grundsätzlich ist es möglich, ein Objekt bzw. eine Objektgruppe für alle Achsen um 90°,-90°, 45°, -45°, 30° und -30° zu drehen.Möchten Sie z. B. ein Objekt 30 Grad um die x-Achse drehen, wählen Sie über denVariantenschalter die entsprechende Schaltfläche aus. Klicken Sie nun auf die in dervertikalen Symbolleiste dargestellte Schaltfläche, wird in unserem Beispiel dasselektierte Objekt bzw. die selektierte Objektgruppe um 30 Grad um die x-Achsegedreht. Klicken Sie erneut auf die Schaltfläche, drehen Sie das Objekt um weitere 30Grad um die x-Achse.9.10.6.1.2 Freies Rotieren um AchseZusätzlich zum Rotieren um feste Winkelmaße kennt ArCon auch ein freiesRotationsverfahren. Diese besondere Rotationsart, welche nicht über das Menü, sondernausschließlich über die Mehrfachschaltfläche gewählt werden kann, erlaubt es Ihnen, dieGegenstände um einen beliebigen Winkel stufenlos zu drehen.Sie können ein Objekt bzw. eine Objektgruppe um alle drei Achsen frei rotieren lassen.Hierzu müssen Sie für eine der drei Achsen auf die Schaltfläche klicken.Anschließend erscheint die Dialogbox Drehen.In dieser Dialogbox können Sie den Rotationswinkel über einen Schieberegler stufenlosverstellen. Das Objekt- bzw. die Objektgruppe wird dabei auf dem Bildschirm in diejeweilige Position gedreht. Wenn Ihnen der neue Winkel zusagt, bestätigen Sie diesenmit OK. Der Gegenstand verbleibt in der neuen Position und die Dialogbox wirdausgeblendet.Neben dem Drehen über den Schieberegler haben Sie in der Dialogbox Drehen auch dieMöglichkeit, einen genauen Winkel als Zahl einzugeben. Diese exakte Winkel-Eingabeist z. B. dann von großem Nutzen, wenn Sie ein Objekt präzise an einer Wand ausrichten649
Arbeiten im Designmodusmöchten, die innerhalb des Raumes gedreht wurde. Hierbei werden Sie zuvor imKonstruktionsmodus die Wand selektieren und in der Statuszeile den Winkel der Wandablesen. Anschließend kehren Sie in den Designmodus zurück und drehen das Objekt umexakt denselben Winkel.Klicken Sie auf die Schaltfläche Reset, wird die Drehung um die Achse auf Nullzurückgesetzt. Das Objekt bzw. die Objektgruppe ist dann wieder in der ursprünglichenPosition, die es, bzw. sie, vor der Drehung eingenommen hat. Sie können das freieRotieren auch durch Drücken der Esc-Taste abbrechen, wobei der Gegenstand ebenfallsin seine ursprüngliche Lage zurückkehrt.9.10.6.2 Beliebige RotationSelektierte Objekte bzw. Objektgruppen lassen sich auch vollkommen frei im Raumdrehen. Sobald Sie auf die Schaltfläche klicken, verändert sich die Cursorform in. Anschließend können Sie über die zweite Schaltfläche des Variantenschalters dasObjekt, bzw. die Objektgruppe unabhängig von einer Achse bzw. einem Winkelmaßdirekt auf dem Bildschirm in alle Richtungen bewegen, schieben und verdrehen.Durch Klick auf die linke Maustaste wird das Objekt in der gewählten Position fixiert.Auch hier haben Sie die Möglichkeit, das freie Rotieren durch Drücken der Esc-Tasteabzubrechen, wobei der Gegenstand in seine ursprüngliche Lage zurückkehrt.Wählen Sie die erste Variante des Multifunktionsschalters, drehen Sie ein Objekt bzw.eine Objektgruppe frei um die senkrechte Achse. Diese Funktionalität entspricht demfreien Rotieren um die Z-Achse. Allerdings können Sie hier das Objekt bzw. dieObjektgruppe direkt am Bildschirm ausrichten, ohne zuvor das Dialogfenster Drehenmit dem Schieberegler aufzurufen.9.10.6.3 Objekt in Ladeposition zurücksetzenMit dieser Schaltfläche werden sämtliche zuvor durchgeführten Rotationen globalzurückgesetzt. Das Objekt bzw. die Objektgruppe erscheint dann wieder in derLadeposition. Das bedeutet: Die Orientierung eines Objekts ist dann exakt so, als ob esgerade erst geladen worden wäre.650
Arbeiten im DesignmodusDie Schaltfläche Reset in der Dialogbox Drehen hingegen hebt nur eine zuvordurchgeführte Drehung auf. Das Objekt bzw. die Objektgruppe muss anschließend abernicht unbedingt wieder in der Ladeposition ausgerichtet sein.9.10.7 Objekte und Gruppen spiegelnDiese Funktion ist nur bei einem oder mehreren selektierten Objekten undObjektgruppen (siehe Seite 612) aktiv. Sind keine Gegenstände selektiert, ist dieseSchaltfläche grau hinterlegt und ohne Funktion.Die selektierten Objekte und Objektgruppen werden gespiegelt, indem Sie mit der linkenMaustaste auf klicken oder über das Menü Bearbeiten den Befehl Spiegelnanwählen.Alle Objekte werden in ihrer Mittelachse gespiegelt, d.h. die Seiten der Objekte werdenvertauscht. In Objekten einer Objektgruppe werden nicht nur die Seiten vertauscht,sondern auch die Position der Objekte zueinander.9.10.8 AusrichtenDiese Funktionen sind nur bei mindestens zwei selektierten Objekten oderObjektgruppen (siehe Seite 612) aktiv. Ist nur ein oder kein Gegenstand selektiert, istdiese Schaltfläche grau hinterlegt und ohne Funktion.Die selektierten Objekte und Objektgruppen werden ausgerichtet, indem Sie mit derlinken Maustaste auf den Variantenschalter Ausrichten klicken oder über das MenüBearbeiten den Befehl Ausrichten anwählen.Über den Befehl Ausrichten der Menüleiste wird die gerade im Variantenschalterangezeigte Ausrichtungsart ausgeführt. Über die Menüleiste haben Sie keinen Einflussauf die Einstellung der Ausrichtungsart.Sie haben folgende Möglichkeiten zur Veränderung von Objekten und Objektgruppen inihrer Position zueinander:• Objekte und Objektgruppen linksbündig bzw. rechtsbündig ausrichten• Objekte und Objektgruppen horizontal mittig bzw. horizontal in gleichemAbstand ausrichten• Objekte und Objektgruppen nach oben/hinten bzw. nach unten/vorne ausrichten651
Arbeiten im Designmodus• Objekte und Objektgruppen nach oben/unten (vorne/hinten) mittig bzw. nachoben/unten (vorne/hinten) in gleichem Abstand ausrichten• Objekte und Objektgruppen in der Höhe bzw. auf den Boden ausrichten• Objekte und Objektgruppen in der Höhe mittig bzw. in der Höhe in gleichemAbstand ausrichtenDie Verwendung der Begriffe links, rechts, vorne, hinten, oben, unten in den geradeerwähnten Punkten scheint auf den ersten Blick etwas verwirrend; daher hierzu nocheinige Erläuterungen.• In den 2D-Ansichten, also der Grundrissansicht und der Draufsicht sind die Begriffelinks, rechts, oben und unten klar. Sie beziehen sich direkt auf das Bild, was Siesehen. Die Ausrichtung in z ist zwar ebenfalls in diesen Ansichten möglich, Siewerden sie allerdings wohl kaum verwenden, da Sie die Auswirkung nichtbeobachten können.• Für die perspektivische Ansicht orientiert sich die Angabe von links und rechtsebenfalls an Ihrem Bildschirm (dies unabhängig davon, ob Sie nun von hinten odervon vorne auf Ihre Szene schauen). Die Angaben nach hinten und nach vorne sindrelativ zu Ihrer Position – wenn Sie also nach hinten angewählt haben, werden dieObjekte immer „von Ihnen weg“ ausgerichtet (dabei ist es unabhängig, in welcheRichtung Sie in Ihre Szene schauen). Die Angaben zur z-Richtung beschreibenimmer die Richtung senkrecht zum Fußboden, also nach oben in Ihrer Planung (undnicht notwendigerweise auf Ihrem Bildschirm).Haben Sie mindestens drei Objekte oder Objektgruppen selektiert, so können Sie dieseso verschieben, dass sie in einer Richtung den gleichen Abstand voneinander haben.Selektieren Sie z. B. vier Objekte und wählen dann die Schaltfläche horizontal ingleichem Abstand (in x), so bleiben das erste und das letzte (das vierte) Objekt in derLage unverändert. Die dazwischenliegenden Objekte werden soweit nach links undrechts verschoben, dass die sich ergebenden Abstände zwischen den einzelnen Objektengleich sind.Das Ausrichten der Objekte und Objektgruppen erfordert mitunter etwas Übung.Probieren Sie doch einfach einmal an einem kleinen Beispiel die einzelnen Funktionendurch, die Ihnen von ArCon angeboten werden.652
9.10.9 Leuchten ein/ausArbeiten im DesignmodusDiese Schaltfläche ist nur aktiv, wenn Sie ein oder mehrere selbstleuchtende Objekte(Stehlampen, Decken, Tischleuchten o.ä.) selektiert haben. Sind keine Leuchtenselektiert (siehe Seite 612) oder überhaupt keine in Ihrem Projekt vorhanden, ist dieseSchaltfläche grau hinterlegt und ohne Funktion.Leuchten ein- bzw. ausschalten können Sie, indem Sie mit der linken Maustaste aufklicken oder über das Menü Bearbeiten den Befehl Objektlampen ein/aus anwählen.Schalten Sie dann mit ) auf Nachtsicht (siehe Seite 585) um, so werden alle Räumemit deren Objekten von diesen Lampen beleuchtet. Befinden Sie sich jedoch in derTagsicht (siehe Seite 585), so hat die Schaltfläche Objektlampen ein/aus keinenEinfluss auf das Aussehen der Räume Ihres Projektes.Die Helligkeit der Leuchten wird über die Dialogboxen Objekt- undGruppeneinstellungen eingestellt.9.10.10 Textur- und MaterialpipetteUm im Designmodus möglichst einfach Texturen und Materialien von einem Teil IhrerPlanung auf einen anderen übertragen zu können, existieren die beiden Schaltflächenund in der vertikalen Symbolleiste des Designmodus.9.10.10.1 Abgreifen von Textur und MaterialKlicken Sie auf , verändert sich der Mauscursor zu einer Pipette. Positionieren Siediese Pipette nun auf dem Teil Ihrer Planung, dessen Textur und/oder Material Sieübernehmen möchten. Sobald sich unter der Pipette eine übernehmbare Textur bzw. einMaterial befindet, wird dies durch ein kleines „ok“ an der Pipette gekennzeichnet.Klicken Sie nun mit der linken Maustaste, wird die unter der Pipette befindliche Texturbzw. das Material in einen internen Speicher übernommen. Anschließend wirdautomatisch aus und eingeschaltet. Der Cursor wechselt zu einem „Farbeimer“. Siekönnen also sofort die abgegriffenen Informationen auf andere Teile Ihrer Planungübertragen.653
9.10.10.2 Übertragen von Textur und/oder MaterialArbeiten im DesignmodusMöchten Sie Texturen und/oder Materialien, die Sie – wie im vorigen Abschnittbeschrieben – abgegriffen haben, auf verschiedenen Bereiche übertragen, klicken Sie auf. Anschließend wechselt der Cursor zu einem „Farbeimer“. Bewegen Sie ihn nun inBereiche Ihrer Planung, die eine Textur bzw. ein Material aufnehmen können, wird dieszusätzlich durch ein kleines „ok“ am Cursor gekennzeichnet. Klicken Sie an eine solcheStelle, wird die abgegriffene Textur bzw. das abgegriffene Material auf diese Stelleübertragen. Ob die Textur, das Material oder beides übertragen werden soll, können Siemit einer Dialogbox, die Sie durch Rechtsklick auf oder erreichen, einstellen.9.10.11 Optimale FarbpaletteDiese Schaltfläche erscheint nur, wenn Sie Windows im Farbindexmodus betreiben;wenn Windows also nur 256 Farben oder weniger verwendet. Beim Arbeiten mitWindows im High Color oder True Color-Modus wird diese Schaltfläche nichtdargestellt.Betreiben Sie Windows im Farbindexmodus, so reduziert ArCon die Farben derberechneten Bilder vor der Darstellung. Das hierzu verwendete Verfahren, dassogenannte Dithering, ähnelt dem Rastern von Bildern einer Zeitung. Es hat den Vorteil,dass es sehr schnell zu berechnen ist. Die Folge davon ist, dass Ihre Bilder unterUmständen etwas musterartig erscheinen.Durch Klicken auf haben Sie nun die Möglichkeit, für eine farbige Ansicht eineoptimale Farbpalette zu berechnen. Trotz der 256 oder weniger Farben können so inBezug auf die Farbqualität der Ausgabe akzeptable Ergebnisse erzielt werden.654
Arbeiten im DesignmodusIhre aktuelle Ansicht wird allerdings nur vorübergehend optimiert. Alle anderenAnsichten und Windows-Anwendungen erscheinen „bunter“, da deren Farbpaletten nichtmehr zu den Darstellungen passen.Beim Speichern von farbigen Ansichten als Datei (siehe Seite 127) haben Sie ebenfallsdie Möglichkeit, eine optimale Farbpalette zu verwenden. Hierdurch sinkt derSpeicherverbrauch für ein abzuspeicherndes Bild um den Faktor 3 bei fast gleicherQualität.9.10.12 PlattendesignerAb der Version 5.0 ist es in ArCon nicht nur möglich, vorgefertigte Objekte aus demObjektexplorer bzw. aus Dateien zu laden, sondern Sie können diese auch teilweiseselbst konstruieren. Dabei beschränkt sich die Konstruktion allerdings auf Platten bzw.plattenähnliche Gegenstände, die im wesentlichen durch die Definition ihres Umrissesausreichend beschrieben sind.Nachdem Sie – wie im folgenden beschrieben – die Platte definiert haben, können Siemit ihr arbeiten wie mit anderen Designobjekten auch – d.h., Sie können sie verschieben,aber auch drehen, verzerren, spiegeln oder ähnliche Aktionen mit ihr vornehmen.Die Definition und das Verlegen von Platten im Designmodus ist dem Definieren undVerlegen von Podesten im Konstruktionsmodus mit Hilfe der Eingabeart (siehe Seite380) sehr ähnlich. Nachdem Sie auf geklickt haben, bestimmen Sie als erstes dieUmrisse, Oberflächeneigenschaften und andere Einstellungen und bestätigen dieDialogbox mit OK. Anschließend hängt die Platte quasi an Ihrer Maus und Sie könnensie durch erneutes Klicken in Ihrer Planung positionieren.ArCon merkt sich für Platten, das diese keine geladenen Objekte sondern von Ihnenkonstruierte sind. Das bedeutet, das – wenn Sie auf eine Platte nachträglichdoppelklicken – Sie wieder die Optionen-Dialogbox für Platten (siehe Seite 656) erhaltenund nicht die sonst übliche Optionen-Dialogbox für Objekte (siehe Seite 612). Siekönnen also nachträglich die Eigenschaften der Platte, wie z. B. deren Umriss,verändern.655
9.10.13 Die Dialogbox „Platten“Arbeiten im DesignmodusSie erhalten diese Dialogbox, wenn Sie rechts auf im Designmodus klicken bzw.wenn Sie doppelt auf ein Objekt klicken, das als Platte konstruiert wurde.Die Optionen-Dialogbox für Platten unterscheidet sich nur unwesentlich von der fürPodeste im Konstruktionsmodus. Alle Eingaben, die Sie für die Podeste vornehmen,können Sie auch für Platten vornehmen. Im Prinzip sind die Bereiche in den RegisternAllgemein, Oberfläche und Umriss identisch mit denen von Podesten. Lediglich einigezusätzliche Eingabemöglichkeiten, die im folgenden beschrieben werden, erlauben beiPlatten noch genauere Definitionen als bei Podesten.656
9.10.13.1 Das Register „Allgemein“Arbeiten im DesignmodusWie bei Podesten (siehe Seite 380) besteht das Register Allgemein aus denUnterbereichen Höhe, Neigung der Seiten sowie dem üblichen Vorschaufenster unddem Katalog.Zusätzlich zu Podesten können Sie im Register Höhen bestimmen, ob die Platte nach derKonstruktion herunterfällt oder nicht. Ähnliche Eigenschaften beherrschen auch„normale“ Objekte (siehe hierzu Optionen-Dialogbox Objekte auf Seite 612).Der Unterbereich Neigung der Seiten ist sowohl in Umfang als auch Funktion identischmit dem von Podesten.Genau wie das entsprechende Makierungsfeld in der Objekteinstellungen-Dialogboxerreichen Sie mit verzerrt skalieren, dass die Platten direkt in der Planung mit Hilfe desSelektionsrahmens in allen drei Richtungen unabhängig voneinander skaliert werdenkönnen.Im Gegensatz zu Podesten können Sie mit Hilfe des Kontrollfeldes senkrecht stellenerreichen, dass die von Ihnen erzeugten Platten nicht waagerecht sondern senkrechtliegen. Es handelt sich zwar bei Platten um normale Objekte, die Sie anschließend auchmit Hilfe der Orientierungsschaltflächen , ,, oder in ihrer Lage verändern können, es kann aberunter Umständen Sinn machen, bereits während der Konstruktion im Vorschaufenstereinen – bezogen auf die Ausrichtung – korrekten Eindruck der Platte zu bekommen.Im Gegensatz zu Podesten, die überall die gleiche Dicke (bis auf die Ränder beiabgeschrägten Rändern) haben, können Sie für Platten explizit angeben, dass sie imInneren eine andere Dicke haben als bei der äußeren Umrandung. Wenn Sie also z. B. alsUmriss ein Viereck verwenden und wählen statt der Option Platte die Option Platte,Löcher als Vertiefungen, werden Löcher in Ihrem Umriss nicht als Durchbrüche in derPlatte erzeugt, sondern lediglich als Vertiefung – d.h., der Boden der Platte gehtweiterhin an diesen Stellen durch. Dabei wird die für den Boden im entsprechendenEingabefeld eingestellte Stärke verwendet. Verwenden Sie die Option als Kasten (hohl),wird nicht nur eine viereckige Platte mit einer bestimmten Dicke erzeugt, sondern dieRänder der Platte (und der ggf. vorhanden Löcher) haben eine andere Höhe als dasInnere der Platte. Sie erzeugen also quasi einen Kasten. Wählen Sie die Option alsKasten (hohl), können Sie zusätzlich mit Hilfe der Eingabefelder Boden und Wandbestimmen, wie stark die Bodenfläche bzw. die Seiten des Kastens werden sollen.657
Arbeiten im DesignmodusZusammen mit etwas komplexeren Umrissen als dem im Beispiel genannten Viereckkönnen Sie hiermit fast beliebig komplexe „2 ½ -dimensionale“ Objekte erzeugen.Da für Platten das Abspeichern in einem Katalog genauso wie für Podeste (siehe Seite380) möglich ist, können Sie aus diesen Objekte sehr leicht eine Sammlung anlegen, dieSie dann je nach Bedarf verwenden können. Der Name, den Sie im entsprechenden Feldeingeben, wird als logischer Name in ArCon verwendet und im Designmodus angezeigt,wenn Sie mit der Maus über der Platte verweilen.9.10.13.2 Das Register „Oberfläche“Der Register Oberfläche ist im Prinzip identisch mit dem entsprechenden für Podeste.Lediglich im Bereich Boden sind nun zwei verschiedene Eingaben für Farbe und Textur– und zwar getrennt nach innen und außen – möglich. Dabei entspricht innen deninneren Bodenflächen eines Kastens – außen den äußeren, also unteren Bodenflächen.9.10.13.3 Das Register „Umriss“Im Register Umriss bestimmen Sie für die Platte den eigentlichen Umriss sowie denUmriß der Löcher. Dabei ist das Vorgehen identisch mit dem für Podeste.Eine separate Beschreibung, wie man mit dem Umriss-Editor – der sich im RegisterUmriss versteckt – umgeht, finden Sie in einem separaten Kapitel des Handbuches abSeite 66.9.11 DER ARCON MODELLERDer seit der Version 2003 enthaltene ArCon Modeller ist eigentlich ein eigenständigesProgramm, dass als Makro über die Symbolleiste im Designmodus aufgerufen werdenkann . Eine vollständige Beschreibung enthält die Hilfe Datei des Modellers. Indiesem Handbuch werden wir nur eine allgemeine Anleitung geben.Der Modeller speichert die Planungen in eigenen Projekt-Dateien mit der Endung(*.wpr). Sie können diese Szenen später jederzeit laden und weiterbearbeiten. DerUnterschied zum Export nach ArCon und dem O2C Export besteht darin, dass beimExport ein einzelnes Objekt aus der gesamten Planung erzeugt wird, wogegen beim658
Arbeiten im DesignmodusSpeichern als Modeller Projekt die einzelnen Objekte weiter bearbeitbar sind und inihren Eigenschaften verändert werden können.9.11.1 Die Oberfläche des ArCon ModellersDer Modeller enthält ein Menü und eine einige Register mit unterschiedlichenSymbolleisten für die verschiedenen Anwendungsbereiche. Die Register gliedern sich infolgende Bereiche.• Standard• Objekte• Hilfslinien• Transformationen• AnsichtIn allen Registern ist der linke Teil der Symbolleisten identisch mit den FunktionenUndo / Redo sowie Ausschneiden, Kopieren, Einfügen und Löschen belegt. Am rechtenRand des Modellers finden Sie einen Explorer, ähnlich dem in ArCon, über den Sievorhandene Objekte laden, Texturen und Materialien per Drag and Drop im 3D-Vorschaufenster ändern können.659
9.11.2 Die Ansichten des ModellersArbeiten im DesignmodusDer Arbeitsbereich des Modellers bietet Ihnen die Ansichten Oben, Vorne, Links und3D-Vorschau, die in der Größe veränderbar sind. Am oberen rechten Rand jedesTeilfensters befindet sich eine Schaltfläche zum Maximieren der jeweiligen Ansicht. Isteine Ansicht maximiert, stellt die Schaltfläche den vier Ansichten Modus wieder her.Zusätzlich haben maximierte Ansichten ein Menü, über das eine der anderen Ansichtenaktiviert werden kann. Im geteilten Modus können Sie die Ansichten mit der Maus in derGröße verändern. An jeder Stelle des „Fenster-Teilers“ ändert sich der Mauszeiger ineinen Doppelpfeil und erlaubt an dieser Stelle das horizontale und vertikale Verschiebender Teilansichten. Im Kreuzungspunkt des „Fenster-Teilers“ ist dies auch diagonalmöglich. Ein Doppeklick im Kreuzungspunkt stellt den Urzustand wieder her.In den Ansichten können Sie bei gedrückter rechter Maustaste zoomen. Bei „gezoomten“2D-Ansichten verschieben Sie das Arbeitsblatt mit gedrückter Linker Maustaste. ImRegister Ansicht finden Sie Schaltflächen zum Ändern der Darstellungsmodi für die 3DVorschau, zum Ein- und Ausschalten von Konstruktionshilfen, zum Ein- undAusschalten des Explorers und zur Festlegung, wie die Ansichten beim Verschiebenaktualisiert werden sollen. Standardmäßig werden alle Ansichten simultan aktualisiert,was möglicherweise bei größeren Planungen zu einem Geschwindigkeitsverlust führt. Istdas der Fall, können Sie mit der entsprechenden Schaltfläche im Register Ansichtfestlegen, dass die nicht aktiven Ansichten erst dann aktualisiert werden, wenn derVerschiebevorgang beendet ist, d.h. wenn Sie in der aktiven Ansicht die linke Maustasteloslassen. Die Eigenschaften der Darstellung ändern Sie bei Bedarf über das MenüAnsicht 2D-Elemente - Eigenschaften... .660
Arbeiten im Designmodus9.11.3 Erzeugen von ObjektenÜber diese Schaltflächen im Register Objekte erhalten Sie die Eigenschaften-Dialoge derverfügbaren Körper. Im aktuellen Entwicklungsstand sind dies von links nach rechts:• Rotationskörper• Würfel• Torus• Kugel• Zylinder• 3D-Text• Extrusionskörper• Kegel (Kegelstumpf)• Pyramide (Stumpf)661
Arbeiten im DesignmodusJeder Eigenschaftendialog bietet nur solche Optionen, die für den jeweiligen Typ Sinnmachen. Dabei haben Sie für Rotations- und Extrusionskörper natürlich die Möglichkeit,eine Kontur zu definieren. Hierzu verwendet der Modeller eine modifizierte Version desUmriss-Editors, den Sie schon von Wandkonturen und Podesten kennen.Hinweis: der Umriss-Editor kann über das Kontextmenü der rechten Maustaste dieerzeugten Konturen in eigenen 2D Editor Dateien (*.shp) speichern und laden. Siekönnten daher auch die bereits erzeugten Wand- und Podestkonturen im Modellernutzen. Weiterhin können Bitmaps und DXF Dateien geladen und während desErzeugens der Kontur hinterlegt werden.9.11.4 Boolsche Operationen mit ObjektenSie haben folgende Operationen zur Auswahl:• Schnittmenge bilden mit• Abziehen von• Verschmelzen mit• Verknüpfung aufhebenEin einfaches Beispiel:662
Arbeiten im DesignmodusSie haben eine Kugel, die von einem Zylinder durchdrungen wird. Sie möchten alsErgebnis eine Bohrung in der Kugel, die dem Volumen des Zylinders entspricht.Zunächst selektieren Sie den Zylinder.Nun wählen Sie die Schaltfläche „Abziehen von“, d.h. Sie möchten den Zylinder voneinem anderen Körper abziehen, nämlich der Kugel. Im Planungsfenster erhalten Siejetzt als Mauscursor ein weißes Fadenkreuz, mit dem Sie den „Zielkörper“ der Operationselektieren können. Mit einem linken Mausklick auf den Zielkörper wird die Aktiondirekt ausgeführt und Sie erhalten folgendes Ergebnis:663
Arbeiten im Designmodus9.11.5 Textur- und MaterialeigenschaftenWie bereits erwähnt, wird das Ergebnis Ihrer Modeller Planung immer als ein Objektnach ArCon übergeben. Dies hat auch Einfluss auf das Verhalten des Objektes, wenn Siein ArCon nachträglich Texturen oder Materialeigenschaften ändern möchten. DieGrundlagen für das spätere Verhalten legen Sie bereits im Modeller.Fall 1: das ganze Objekt soll für alle Flächen das neue Material bzw. die neue Texturübernehmen.Fall 2: verschiedene Bestandteile sollen separat texturierbar und in ihrenMaterialeigenschaften änderbar sein.Es gilt folgende Regel: alle Flächen, die im Modeller die gleiche Textur haben, änderngemeinsam in ArCon ihre Eigenschaften.In den Eigenschaften-Dialogen der Modeller-Objekte finden Sie einen Dialog zumBearbeiten der Materialeigenschaften. Vorhandene Materialien und Texturen laden Sieüber den Explorer.664
Der Objekt-, Textur- und Materialkatalog10 DER OBJEKT-, TEXTUR-UND MATERIALKATALOG10.1 ÜBERSICHTIm Designmodus von ArCon verfügen Sie über eine sehr große Anzahl von Materialien,Texturen und Objekten, die den gesamten Einrichtungsbereich wie z. B. Bad oder Kücheabdecken. Um diese Mengen von Texturen und Objekten zu verwalten, sind sie in einemTextur- und Objektkatalog zusammengefasst und organisiert.Aktiviert oder deaktiviert wird der Textur- und Objektkatalog durch Klicken auf oderüber das Menü Anzeige, indem Sie den Punkt Objekt-, Textur- und Materialkataloganwählen.Der Objekt-, Textur- und Materialkatalog ist in Form und Funktionalität dem Explorerunter Windows sehr ähnlich.Der Katalog kann als eigenständiges Fenster, unabhängig vom Hauptfenster von ArCon,irgendwo auf dem Bildschirm positioniert werden, oder er kann in das Hauptfenster vonArCon „gedockt“ werden. Zwischen diesen beiden Möglichkeiten schalten Sie über dasMenü Anzeige – Katalog an Fenster docken um. Ist der Katalog an das Hauptfenster„gedockt“, können Sie durch Verschieben der Titelleiste des Katalogs an den linken,rechten, oberen bzw. unteren Rand des ArCon-Hauptfensters seine Position bestimmen.Die Funktionen des Objekt-, Textur- und Materialkataloges werden im folgenden kurzbeschrieben.665
Der Objekt-, Textur- und MaterialkatalogDer Objekt-, Textur- und Materialkatalog macht intensiven Gebrauch von Kontextmenüs– das bedeutet, dass beim Klicken auf die rechte Maustaste ein Menü erscheint.Abhängig davon, in welchem Zustand sich der Katalog befindet und an welcher StelleSie klicken, erscheint dieses Auswahlmenü, in dem Sie einen der entsprechendenMenüpunkte auswählen können.Die Menüpunkte, die Ihnen in den Kontextmenüs angeboten werden, sind dieMenüpunkte Refresh und Hilfe. Klicken Sie auf Refresh, werden die im Katalogdargestellten Informationen neu von Ihrer Festplatte gelesen; d.h., sind zwischenzeitlichÄnderungen auf der Festplatte vorgenommen worden, berücksichtigt dies in diesemAugenblick auch der Katalog. Wenn Sie also z. B. Texturen oder auch Objekte undMaterialien mit Hilfe des Windows-Explorers oder anderer Programme verschoben,kopiert oder verändert haben, können Sie das dem ArCon-Katalog „mitteilen“, indem Sieauf Refresh klicken.Die Einträge Öffnen und Eigenschaften, die erscheinen, wenn sie auf ein Bild imExplorer rechts klicken, öffnen den jeweiligen Eintrag (das Objekt, die Textur oder dasMaterial). Wählen Sie Öffnen, öffnet sich die Dialogbox mit aufgeklapptem Vorschau-Register, wählen Sie Eigenschaften, ist das Register Daten ausgeklappt. Beachten Sie,dass das Register Daten für Materialien nicht zur Verfügung steht. Dafür ist fürMaterialien der Menüeintrag Löschen im Gegensatz zu Objekten und Texturen nichtgegraut. Der Grund: sowohl Objekte als auch Texturen können Sie nicht mit ArConerzeugen, sondern lediglich verwenden. Möchten Sie diese löschen, so sollten Sie dies666
Der Objekt-, Textur- und Materialkatalogmit den Programmen, mit denen Sie sie erzeugt haben oder mit dem Windows Explorerlöschen. Materialien können Sie allerdings in ArCon erzeugen (siehe Seite 686).10.2 OBJEKT-, TEXTUR- UND MATERIALKATALOGE INDATENBANKENAb der Version ArCon+ 6.0 können Sie zusätzlich zu den Dateien, die im Objekt-,Textur- und Materialkatalog pro Objekt bzw. Textur oder Material verwendet werden,auch Datenbanken verwenden. Die Bedienung des Kataloges ist im Prinzip unverändert;wenn allerdings Datenbanken angemeldet sind (siehe unten), kann es durchaus passieren,dass Sie Objekte verwenden, die so nicht auf Ihrer Festplatte zur Verfügung stehen,sondern eben aus einer Datenbank kommen.In den Datenbanken werden nicht nur die Objekte, Texturen und Materialien gespeichert,sondern auch Hierarchien (also das, was im normalen File-System einer Directory-Hierarchie entspricht). Außerdem können Datenbanken die KonstruktionselementeFenster, Türen und Dachfenster enthalten. Bei Anmeldung entsprechender Datenbankenwerden die Multifunktionsschaltflächen für Türen, Fenster und Dachfenster desKonstruktionsmodus sowie die Listenfelder des Explorers für die entsprechendenKonstruktionselemente im Designmodus erweitert. Im Gegensatz zu Türen, Fenstern undDachfenstern auf Dateibasis ist bei Verwendung entsprechender Datenbanken übrigensauch die hierarchische Darstellung der Elemente (z.B. alle Haustüren in einemUnterordner) möglich.Welche und wie viele Datenbanken im Katalog verwendet werden, wird automatisch beider Installation von ArCon bestimmt. Sie können aber auch nachträglich per Hand neueDatenbanken an- und abmelden, indem Sie im Menü Katalog den MenüpunktDatenbankregistrierung... wählen. Es erscheint folgende Dialogbox:667
Der Objekt-, Textur- und MaterialkatalogIn der Dialogbox werden in einer Liste sämtliche registrierten Datenbanken angezeigt.Dabei wird pro Datenbank deren Dateiname sowie ein interner Name und eine IDdargestellt. Verschiedene Datenbanken müssen in ArCon verschiedene IDs haben, damitsie überhaupt unterschieden werden können. Der interne Name dient lediglich zuinternen Zwecken bei der Erzeugung der verschiedenen Datenbanken.Außer der Liste enthält die Dialogbox neben den üblichen Schaltflächen OK,Abbrechen, und Hilfe die beiden Schaltflächen Anmelden... und Abmelden. KlickenSie auf Anmelden..., erscheint eine Standard-Dialogbox zum Öffnen von Dateien, in derSie eine neue Datenbank (Access-Datenbank, Endung *.mdb) auswählen können.Hinweis: Wird eine Datenbank an- oder abgemeldet, in der Türen oder (Dach-)Fenstergespeichert sind, macht ArCon Sie hierauf aufmerksam. Um mit der internen Verwaltungdieser Konstruktionselemente nicht „durcheinander“ zu kommen, sollten Sie ArCon indiesem Fall einmal komplett beenden und neu starten.Markieren Sie in der Liste der registrierten Datenbanken eine, können Sie diese durchKlicken auf die Schaltfläche Abmelden aus der Liste der verwendeten Datenbankenentfernen. Beim Bestätigen der Dialogbox mit OK werden dann sämtliche Objekte,Texturen, Materialien und ähnliches, die aus dieser Datenbank kommen, nicht mehr imArCon-Katalog zur Verfügung stehen.668
Der Objekt-, Textur- und MaterialkatalogSind Datenbanken angemeldet, wird deren Inhalt im Prinzip mit den normalen Einträgendes Kataloges gemischt. Für Ordner erkennen Sie übrigens, ob es ein Datenbank- oderein Dateisystem-Ordner ist – indem Sie das kleine Icon in der linken unteren Ecke derOrdnersymbole des Katalogs beachten. Für Ordner, die sich genau so auf Ihrer Festplattebzw. CD befinden, erscheint ein gelber Reiterfür „Ordner“ aus Datenbanken erscheint ein gelber Plattenstapel.10.2.1 Vorteile beim Verwenden von DatenbankenBis zu ArCon+ 6.0 entsprach im Prinzip jede verwendete Textur, jedes Objekt oder auchjedes Material einer oder sogar zwei Dateien auf Ihrer Festplatte. Ab ArCon+ 6.0 ist esnun im Prinzip möglich, mit genau einer einzigen Datei (einer Access-kompatiblenDatenbank) auszukommen. In dieser Datei werden dann sämtliche Informationen allerObjekte, Texturen und Materialien verwendet.Dabei werden übrigens Objekte in einer komprimierten Form, die ähnlich dem o2c-Format ist, gespeichert. Texturen werden gleich mit vorgenerierten Größen (Mipmaps)gespeichert. Auf diese Weise ist einerseits die Datenbank sehr viel kompakter als dieSumme ihrer Teile, andererseits ist das Laden von Texturen drastisch schneller.Außerdem bieten Datenbanken einen entscheidenden Vorteil gegenüber normalenDateien: sie können auf Datenbanken bestimmte Suchbefehle absetzen.669
10.2.2 Verwenden von Filtern im KatalogDer Objekt-, Textur- und MaterialkatalogHaben Sie mindestens eine Datenbank für den ArCon-Katalog registriert, erscheint einezusätzliche Schaltfläche in der Symbolleiste des Katalogs. Außerdem ist das MenüAnsicht durch die beiden Menüeinträge Filter anwenden und Filter definieren...erweitert.Mit Hilfe des Menüpunktes Filter definieren... können Sie einen Filter definieren, deranschließend auf die Objekte, Texturen und Materialien in Ihrem Katalog angewendetwerden kann. Bei Auswahl von Filter definieren... erscheint folgende Dialogbox:Im Bereich der Dialogbox sehen Sie die möglichen, zur Verfügung stehenden Filter. Jenach installierten Zusatzkomponenten des ArCon-Kataloges können hier verschiedeneEinstellungen stehen. Es sind aber mindestens die beiden Einträge Abmessungen undEigenschaften verfügbar. Klicken Sie im linken Bereich auf der Ordner Abmessungen,können Sie im rechten Bereich im Register Abmessungen die minimalen undmaximalen Abmessungen der auszufilternden Objekte getrennt nach Länge, Breite undHöhe eingeben. Lassen Sie eines der Eingabefelder frei, wird der entsprechende Wertnicht berücksichtigt.Klicken Sie im linken Bereich auf den Ordner Eigenschaften, erscheint einEigenschaften-Register auf der rechten Seite. In ihm können Sie im Feld Bezeichnung670
Der Objekt-, Textur- und Materialkatalogein Suchmuster eingeben, nachdem Objekte ausgefiltert werden sollen. Wie diesesSuchmuster zu definieren ist, ist im Bereich So wird’s gemacht näher erläutert. WennSie die Filter definieren-Dialogbox mit OK bestätigen, wird automatisch der Filtereingeschaltet und der Katalog klappt automatisch den ersten Unterordner auf, in demsich das erste Objekt befindet, das durch diesen Filter „gefallen“ ist.Wenn Sie mit der oben beschriebenen Dialogbox einen Filter definiert haben, können Siemit Hilfe der Schaltfläche im Katalog diesen Filter einschalten. Es werden dann vonden Objekten, Texturen und Materialien, die in den Datenbanken gespeichert werden,nur noch die angezeigt, die durch den Filter „rutschen“. Dies ist speziell dann interessant,wenn Sie in Zukunft Zusatzdatenbanken erwerben, die spezielle Einsatzgebiete vonArCon abdecken (z. B. Badplanung) und gezielt nach Informationen im Katalog suchenwollen.Ist die Schaltfläche nicht heruntergedrückt, ist der Filter ausgeschaltet und Sie sehenwieder alle Objekte, Texturen und Materialien der Datenbanken.10.2.3 Zusatzmodule für DatenbankenDie Datenbankfunktionalität des ArCon-Explorers ist im Prinzip durch Drittherstellererweiterbar. So können z. B. im Katalog parametrisierte Objekte abgelegt werden, diedann bei Bedarf (sprich Drag & Drop eines solchen Objektes in die Planung) neu erzeugtwerden. Solche Zusatzmodule werden voraussichtlich beim Setup der Zusatzmoduleautomatisch für ArCon registriert.Welche Erweiterungsmodule definiert und aktiviert sind, können Sie mit Hilfe derOptionen-Dialogbox Datenbankmanager einstellen. Wählen Sie hierfür im MenüAnsicht des Kataloges den Menüpunkt geladene Komponenten....671
Der Objekt-, Textur- und MaterialkatalogIm linken Teil dieser Dialogbox finden Sie die angemeldeten und verwendetenDatenbanken, im rechten die angemeldeten und verwendeten Erweiterungsmodule.Dabei sind die verwendeten Datenbanken bzw. Erweiterungsmodule mit einem Häkchengekennzeichnet.10.2.4 Beschreibbare DatenbankDie Datenbankfunktionalität des Kataloges ist so ausgerichtet, dass die verwendetenDatenbanken nur lesbar sein brauchen (weil sie z.B. auf einer CD vorliegen). Trotzdemist es u.U. nötig, einige Informationen in Datenbanken zu speichern. Aus diesem Grundwird bei der Installation von ArCon immer eine Datenbank mit installiert, in der alle zubeschreibenden Informationen des Katalogs gespeichert werden.Hier sind z. B. die Gruppen enthalten, die Sie per Drag & Drop in eine Datenbank-Objekt-Liste ziehen können. Sollte vor der Registrierung der ersten Objekt-, Textur- undMaterialdatenbank diese beschreibbare Datenbank nicht registriert sein (was ein Setup-Fehler wäre), bemerkt ArCon dies und Sie können in einer separaten Dialogbox dieseDatenbank angeben.672
Der Objekt-, Textur- und Materialkatalog10.3 BEREICHE DES OBJEKT-, TEXTUR- UNDMATERIALKATALOGES10.3.1 TitelleisteHier wird der Name der Anwendung (Katalog) angegeben. Die Titelleiste beinhaltetaußerdem die unter Windows üblichen Felder• zum Minimieren,• Maximieren und Schließen.10.3.2 MenüzeileIn der Menüzeile befinden sich die Menüs Katalog, Ansicht und Hilfe.• Katalog ermöglicht die Auswahl der einzelnen Verzeichniskataloge fürObjekte/Möbel, Texturen, Materialien, Geladene Texturen, Türen, Fenster undDachfenster um diese anschließend in den Katalog zu laden. Ist mindestens eineDatenbank registriert, stehen in diesem Menü zusätzlich die Menüpunkte Gruppenund Bewegungen zur Verfügung.• Der Punkt Ansicht steht zum Ein- und Ausschalten der Symbolleiste sowie derDetailliste zur Verfügung. Mit letzterer erhalten Sie nähere Angaben zu denObjekten oder Texturen wie z. B. Hersteller, Artikelnummer., Preis und Dateinamender Objekte. Ist mindestens eine Datenbank registriert, werden außerdem die673
Der Objekt-, Textur- und MaterialkatalogMenüpunkte Geladene Komponenten... (siehe Seite 671), Filter anwenden undFilter definieren... (siehe Seite 670) angezeigt.10.3.3 SymbolleisteIst die Symbolleiste eingeschaltet, führen Sie die Befehle aus der Menüzeile direktdurch Anklicken mit der linken Maustaste aus. Wie auch das Menü ist die Symbolleistedurch einige Symbole erweitert, wenn mindestens eine Datenbank angemeldet ist.10.3.4 StrukturbereichIn der linken Spalte des Objekt-, Textur- und Materialkatalog befindet sich unter derMenüzeile der Strukturbereich mit den von ArCon verwendeten Verzeichnisstrukturen,in denen die Kataloge der Objekte, Texturen oder Materialien organisiert sind.Anmerkung: Wenn Sie den Katalog das erste Mal – nachdem Sie ArCon gestartet haben– sehen, ist der Strukturbereich „minimiert“. Sie sehen also so gut wie nichts von ihm.Um ihn zu vergrößern, verschieben Sie den schmalen Balken neben der Symbolleistenach rechts, indem Sie bei gedrückter linker Maustaste seine Position neu bestimmen.Auf diese Art und Weise können Sie übrigens immer das Verhältnis zwischenStrukturbereich und Inhaltsbereich selbst bestimmen.Als oberste Ebene enthält der Strukturbereich immer die beiden Einträge Dateisystemund Arbeitsplatz. Unter Dateisystem „verstecken“ sich alle Objekte, Texturen undMaterialien, die Sie über die Optionendialogbox Feste Programmeinstellungen (sieheSeite 96) in deren Pfadbereichen eingetragen haben. Ist mindestens eine Datenbankregistriert, enthält der Strukturbereich einen weiteren Eintrag: Datenbankobjekte (bzw.-texturen und -materialien).674
Der Objekt-, Textur- und MaterialkatalogFür Ordner, die in Datenbanken gespeichert sind, erscheint vor dem Plattenstapelsymbolein blauer Pfeil. Klicken Sie auf diesen, werden alle Objekte (bzw. Texturen,Materialien), die in Unterordnern gespeichert sind, auf einmal im Listenbereich desKataloges dargestellt.Diese Funktion macht insbesondere im Zusammenhang mit Filtern Sinn: Sie definiereneinen Filter und klicken anschließend auf den blauen Pfeil in der obersten Hierarchie-Ebene und rechts erscheinen alle Objekte, die durch den Filter „gefallen“ sind.Mit der Schaltfläche gehen Sie in den nächsten übergeordneten Ordner derVerzeichnisstruktur zurück.10.3.5 InhaltsbereichIn der rechten Spalte befindet sich der Inhaltsbereich, der die Inhalte der aktuellenTextur- und Objektordner anzeigt.Alle Einstellungen der Größe des Objekt-, Textur- und Materialkataloges übernimmtArCon automatisch beim Beenden des Programms, so dass der Katalog beim Neustartwieder an der gleichen Stelle erscheint und Sie ihn nicht jedes Mal neu platzierenmüssen.Sie haben die Möglichkeit, Objektgruppen, wie z. B. ein komplettes Esszimmer, als eineselbstdefinierte Gruppe im Objekt-, Textur- und Materialkatalog abzulegen, um sichdadurch eigene Möbelkataloge zu definieren.675
10.4 OBJEKTE IM KATALOGDer Objekt-, Textur- und MaterialkatalogIn ArCon verfügen Sie über ein sehr großes Lager von Einrichtungsgegenständen. Diessind mehr als 1.000 Objekte wie z. B. Möbel für Bad, Küche und Wohnzimmer. Umdiese Anzahl verwalten zu können, sind sie im Verzeichnis Objekte des Objekt-, TexturundMaterialkataloges zusammengefasst und organisiert.Dieses Verzeichnis besteht aus mehreren Unterverzeichnissen, den Objektkatalogen(z. B. Bad, Küche, Wohnzimmer usw.), in welchen sich wiederum Kataloge oderEinzelobjekte (z. B. Schränke, Tische, Stühle) befinden.Diese Objektkataloge und Einzelobjekte werden im Inhaltsbereich des Katalogs durcheine grafische Darstellung illustriert, um sofort eine optische Vorstellung der zuplatzierenden Gegenstände zu erhalten. Kataloge erscheinen mit gelbfarbenemHintergrund, Objekte - also die Dinge, die Sie platzieren können - mit grauemHintergrund.10.4.1 Objekte ladenDurch Klicken mit der linken Maustaste auf das Verzeichnis Objekte zeigt derStrukturbereich des Kataloges alle Unterverzeichnisse an, wie z. B. Diele, Bad, Bürousw. und lädt diese in den Inhaltsbereich. Im Strukturbereich öffnen Sie dieUnterverzeichnisse durch Anklicken mit der linken Maustaste, während Sie imInhaltsbereich des Katalogs diese Ordner durch Doppelklicken öffnen.Sind weitere Unterverzeichnisse (z. B. bei Büro die Ordner Schreibtisch, Stuhl,Schrank usw.) vorhanden, öffnen Sie diese, damit der Katalog die Einzelobjekte diesesOrdners darstellt. Beinhaltet ein Unterverzeichnis eine größere Anzahl vonEinzelobjekten, erscheint eine Dialogbox, in welcher der aktuelle Ladezustand angezeigtund laufend aktualisiert wird.Um nicht alle Einzelobjekte zu laden, verkürzen Sie durch Klicken auf Abbrechen denLadevorgang. Der Inhaltsbereich des Katalogs zeigt nur die bereits geladenen Objektean.Mit der Schaltfläche gehen Sie in den nächsten übergeordneten Ordner derVerzeichnisstruktur zurück. Durch Klicken auf die Schaltflächeoder über die Menüzeile, in der Sie den Befehl Objekte anwählen, wechseln Sie in denzuletzt verwendeten Objektordner.676
Der Objekt-, Textur- und MaterialkatalogÜber die Schaltfläche Details zeigt der Katalog die Objektordner sowie dieEinzelobjekte als kleine Vorschaufenster im Inhaltsbereich an. Sie erhalten weitereInformationen zu den Einzelobjekten über Hersteller, Artikelnummer, Preis undDateiname.Die aktuelle Version von ArCon beinhaltet keine herstellerspezifischen Objekte, sondern„Phantasiemöbel“. Dementsprechend sind die Angaben zu Hersteller, Artikelnummerund Preis „Unbekannt“. Bei herstellerspezifischen Erweiterungsmodulen zu ArConwerden die entsprechenden Angaben mit realen Werten gefüllt sein.10.4.2 Objekte auswählenEin Einzelobjekt des im Inhaltsbereiches geöffneten Ordners wird durch Anklicken mitder linken Maustaste selektiert. Dieses Objekt wird farbig von den anderen Objektendieses Ordners hervorgehoben.Genau so, wie Texturen aus dem Katalog in Ihrer Ansicht mittels Drag und Dropgezogen werden können, können Sie auch Objekte mittels Drag und Drop in eineAnsicht von ArCon ziehen. Wie Sie dann in der Ansicht genau platziert werden, ist imAbschnitt Objekte und Gruppen platzieren beschrieben.Über diese Funktionen hinaus haben Sie in ArCon auch noch die Möglichkeit, immerwiederkehrende Objektgruppierungen selbst zu definieren und zusammenzustellen. Sokönnen Sie z. B. ein Esszimmer, bestehend aus sechs Stühlen, einem ovalen Tisch mitTischdekor und einer passenden Deckenlampe, als eine Objektgruppe Esszimmerdefinieren und im Katalog mittels Drag und Drop speichern. Hierbei vertauschen sich„Quelle“ und „Ziel“: Die aktuelle Ansicht ist die Quelle der Gruppe – der Katalog dasZiel.Das Laden solcher Objektgruppen mit dem Katalog erfolgt analog zu dem derEinzelobjekte.677
10.4.3 Die Dialogbox „Objekt“Der Objekt-, Textur- und MaterialkatalogDiese Dialogbox erhalten Sie durch Doppelklicken auf ein Objekt im Inhaltsbereich desKataloges. Die Dialogbox besteht mindestens aus den beiden Registern Vorschau undDaten. Existiert im gleichen Verzeichnis wie das des Objekts eine Datei mit demselbenDateinamen wie das Objekt, allerdings mit der Endung .TXT für Textdateien oder .RTFfür formatierte Textdateien (Rich Text Format), so erscheint zusätzlich (wie imabgebildeten Beispiel) ein drittes Register Informationen.10.4.3.1 Das Register „Vorschau“In diesem Register befindet sich das Vorschaufenster, in dem Sie das gewählte Objektnach Belieben von allen Seiten vergrößert oder verkleinert betrachten können.Handelt es sich bei dem Objekt um ein animiertes Objekt (siehe Seite 631), wirdzusätzlich unterhalb des Vorschaufensters ein Schieberegler dargestellt, mit dem Sie den„Zeitpunkt“ der Darstellung verändern können. Die „Play“- und „Stop“-Tasten neben678
Der Objekt-, Textur- und Materialkatalogdem Schieber ermöglichen es Ihnen, die Animation automatisch in der Vorschauablaufen zu lassen.10.4.3.2 Das Register „Daten“In diesem Register können Angaben über Hersteller, Bestellnummer und Preis desaktuellen Objektes eingetragen werden, um z. B. Bestellisten oder Preislisten derplatzierten Einrichtungsgegenstände eines Projektes zu erstellen (und diese mit einerProgrammerweiterung über die ActiveX-Schnittstelle auszuwerten).Hinweis: Das Register Daten entfällt für Datenbank-Objekte. Hier ist ggf. durchgeladene Zusatzkomponenten eine komplett andere Funktionalität zu finden. NähereInformationen hierzu entnehmen Sie bitte dem Handbuch der installiertenZusatzkomponenten.679
10.4.3.3 Das Register „Informationen“Der Objekt-, Textur- und MaterialkatalogExistiert im gleichen Verzeichnis wie das des Objekts eine Datei mit demselbenDateinamen wie das Objekt, allerdings mit der Endung .TXT für Textdateien oder .RTFfür formatierte Textdateien (Rich Text Format), so erscheint zusätzlich das RegisterInformationen. In ihr wird der Inhalt der Textdatei ausgegeben.10.5 GRUPPEN IM KATALOGSie können Gruppen einerseits aus dem Katalog in die Planung und anderseits aus derPlanung in den Katalog ziehen. Je nachdem, ob Sie bei diesen Aktionen einenaufgeklappten Datenbank-Ordner oder einen Datei-Ordner sehen, ist das Verhalten etwasunterschiedlich.10.5.1 Gruppen lesen / schreiben aus Datei-OrdnernHier bewirkt das Ablegen in einen Ordner des Katalogs, dass im entsprechenden OrdnerIhres Rechners eine Datei mit der Endung .GRP geschrieben wird. Diese Gruppen680
Der Objekt-, Textur- und Materialkatalogwerden dann genau in dem Ordner, in dem Sie sie per Drag & Drop „fallen“ gelassenhaben, angezeigt und können auf umgekehrten Weg wieder in die Planung gezogenwerden.10.5.2 Gruppen lesen / schreiben aus Datenbank-OrdnernHier bewirkt das Ablegen einer Gruppe aus der Planung mittels Drag & Drop, dass dieGruppe in eine beschreibbare Datenbank geschrieben wird. Diese Datenbank existiertimmer – ggf. parallel zu den registrierten Datenbanken (die nicht beschreibbar seinmüssen und nicht sein können, da sie u.U. auf CD vorliegen). Sie wird bei derInstallation von ArCon automatisch erzeugt.Solche Gruppen werden im Gegensatz zu den Gruppen, die im Dateisystem gespeichertwerden, nicht in die normale Objekthierarchie eingeordnet sondern in einem „Ordner“gesammelt. Diesen „Ordner“ erreichen Sie, wenn Sie im Katalog auf klicken.Hinweis: Die Schaltfläche erscheint nicht, wenn nicht mindestens eine Datenbankangemeldet ist.10.6 TEXTUREN IM KATALOGDie in ArCon verwendeten Texturen des Objekt-, Textur- und Materialkataloges (sieheSeite 665) sind Oberflächenstrukturen wie z. B. Fußbodenbeläge, Tapeten usw. Unterihnen versteht man einerseits das Aussehen von Stoffen (z. B. bei der Möbelherstellung)oder ähnlichen Bezügen, und andererseits (bei Computergrafikern) Bilder, die aufdreidimensionale Objekte „geklebt“ werden. Durch diese Bilder werden Strukturensimuliert, die der Natur entnommen sind.In ArCon kommt der Verwendung von Texturen eine besondere Bedeutung zu. Manerzeugt durch sie eine sehr hohe Realitätsnähe, ohne dass die Geometrie der Objekteallzu komplex wird.Alle diese Texturen sind im Verzeichnis Texturen des Kataloges abgelegt und werden imInhaltsbereich dargestellt.Mit den Texturen verändern und gestalten Sie die Oberflächenstrukturen Ihrer Projekteim Handumdrehen. Sie legen Fußböden mit Teppich oder Parkett aus, tapezieren odervertäfeln Wände und Decken, bauen Türen und Fenster aus Fichte oder Kiefer ein,681
Der Objekt-, Textur- und Materialkatalogwählen Vorhänge in vielen Stoffen und Farben, passend zur Einrichtung. IhrerGestaltungsfreiheit sind keine Grenzen gesetzt. Sie tauschen oder ersetzen Texturen ganznach Belieben.Reichen Ihnen die von ArCon angebotenen Texturen nicht aus, haben Sie natürlich dieMöglichkeit, eigene Texturen zu erstellen. Das Format dieser Texturen (Bilder) ist dasvon Windows-Bitmap-Dateien (BMP-Dateien), die sie mit Photoshop oder anderenZeichenprogrammen unter Windows, wie z. B. Paint, erzeugen können.Das Laden, Selektieren, Tauschen und Platzieren von Texturen wird im folgendenkurz beschrieben.10.6.1 Texturen ladenDurch Klicken mit der linken Maustaste auf den Ordner Texturen, oder auf dieSchaltfläche der Symbolleiste, wird das gesamte Texturverzeichnis in denInhaltsbereich des Katalogs geladen. Hierbei sind die verschiedenen Texturen inverschiedenen Unterverzeichnissen getrennt sortiert. Sie müssen also, bevor Sietatsächlich Texturen sehen, noch ein entsprechendes Unterverzeichnis auswählen.Anmerkung: Wie die Objekt-Unterverzeichnissen werden auch die Textur-Unterverzeichnisse mit einem Bild dargestellt.Beim Laden einer größeren Anzahl von Texturen aus einem Verzeichnis öffnet sich eineDialogbox, die den Ladevorgang der Texturen anzeigt. Um nicht alle Texturen zu laden,verkürzen Sie durch Klicken auf Abbrechen den Ladevorgang. Der Inhaltsbereich desKatalogs zeigt nur die bereits geladene Texturen an.Über die Schaltfläche geladene Texturen zeigt der Katalog nur die Texturen an, dieSie bereits in Ihrem Projekt verwenden oder einmal verwendet haben. Das hat denVorteil, dass Sie nicht immer gezwungen sind, den gesamten Texturkatalog zu laden. Inden geladenen Texturen befindet sich eine „Spezial-Textur“, mit der Sie verwendeteTexturen in Ihrem Projekt löschen können. Diese Lösch-Textur wird genau so platziert,wie jede andere Textur.Über die Schaltfläche Details zeigt der Katalog die Texturen im Inhaltsbereich desKatalogs als kleine Vorschaufenster an und Sie erhalten weitere Informationen wie dieBreite und Höhe der Texturen.682
10.6.2 Texturen selektierenDer Objekt-, Textur- und MaterialkatalogIst einer der Texturkataloge geöffnet und in den Katalog geladen, wählen Sie eine Texturaus, indem Sie diese mit der linken Maustaste anklicken. Die gewählte Textur wird nunselektiert und farbig von den übrigen Texturen im Inhaltsbereich des Katalogshervorgehoben.10.6.3 Texturen platzieren und tauschenZiehen Sie die selektierte Textur mit gedrückter linker Maustaste ins AnsichtsfensterIhres Projektes. Befindet sich die Maus über einem Bereich, in dem sich eine Texturplatzieren oder tauschen lässt (z. B. einer Wand), verändert der Cursor sein Aussehen,um anzudeuten „hier lassen sich Texturen platzieren oder tauschen“.Durch Loslassen der Maustaste ändert sich die entsprechende Oberfläche der Wand undSie haben z. B. neu tapeziert. Sie können auf diese Weise das Aussehen Ihres gesamtenProjektes beeinflussen. Dieser Vorgang des Platzierens und Tauschens von Texturen istgleichermaßen auf fast alle Bereiche und Objekte Ihres Projektes übertragbar. So lässtsich z. B. auch der Bezug Ihrer Sitzgarnitur auf diese Weise nach Belieben ändern.Allerdings gibt es auch Objekte, für die sich keine Texturen platzieren oder tauschenlassen. Dies ist dann bei der Konstruktion so vorgesehen worden.10.6.4 Texturen löschenVorhandene Texturen löschen Sie, indem Sie die Löschen-Textur aus den geladenenTexturen über das Objekt ziehen. Die Textur wird so durch keine neue ersetzt, sonderngelöscht.10.6.5 Texturen betrachtenGenauso wie Objekte können Sie im Katalog Texturen doppelklicken (bzw. durchAuswahl von Öffnen oder Eigenschaften im Kontextmenü (Rechts-Klick auf das Bild)),um Texturen zu betrachten.683
Der Objekt-, Textur- und MaterialkatalogIm Vorschaufenster erscheint eine Fläche, auf der die gewählte Textur gekachelt (3*3Kacheln) dargestellt wird.Das Ablegen von Zusatztexten ist, wie bei Objekten beschrieben (siehe Seite 680),ebenfalls möglich. Das Register Daten ist mit dem für Objekte (siehe Seite 679)identisch, lediglich der Bereich Positionierung fehlt.Hinweis: Im Gegensatz zu Objekten werden Daten zu Texturen nicht in den Bilddateienselbst, sondern in einer separaten Datei Tex.INI, die sich immer im gleichen Verzeichniswie die Bilddateien befindet, abgespeichert. Existiert in diesem Verzeichnis bereits eineDatei dieses Namens, so wird sie um einen Abschnitt für die entsprechende Bilddateierweitert.Hinweis: Tex.INI wird erzeugt, wenn sie im Register Daten Eingaben machen und imVerzeichnis der Bilddatei noch keine Datei Tex.INI existiert.10.6.5.1 Das Register „Auflösung“Klicken Sie im Katalog doppelt auf eine Textur (bzw. durch Auswahl von Öffnen oderEigenschaften im Kontextmenü (Rechts-Klick auf das Bild)) wird in der erscheinendenDialogbox ein zusätzliches Register Auflösung eingeblendet. Dieses Register enthältInformationen zu der Bilddatei. Wenn es sich hierbei um eine Windows-BMP Dateihandelt, können Sie in den Eingabefeldern Breite und Höhe angeben, wie groß das Bild„in Wirklichkeit“ ist. Handelt es sich z. B. um das Photo einer 1m*1m großenHolzfläche, geben Sie hier für Breite und Höhe 1m ein. Die hier gemachten Angabenwerden in der BMP-Datei selbst gespeichert und von ArCon bei solchenKonstruktionselementen verwendet, für die Sie im Bereich „Maße der Textur“„Originalgröße verwenden“ markiert haben. (Siehe z. B. Seite 284)Hinweis: Für Texturen aus Datenbanken entfällt das Register Auflösung.10.6.6 Selbstdefinierte TexturenSie können ArCon eigene erstellte Bilder als Texturen übergeben. Dabei sollten Siefolgendes beachten:• ArCon unterstützt ab der Version 4.0 außer Windows BMP-Dateien ebenfalls dieBildformate GIF, PCX, TIFF, JPEG und PGN. Speziell bei den Varianten TIFF und684
Der Objekt-, Textur- und MaterialkatalogJPEG sollten Sie beim Benutzen darauf achten, dass diese Bilder nicht „zu groß“sind. Dies schadet zwar nicht (siehe erster Punkt), erhöht aber die Ladezeit.• Der Speicher Ihres PC ist begrenzt. Wenn Sie sehr viele Texturen verwenden, sokann es passieren, dass Sie nicht genügend Speicher haben oder aber Windows Teiledes Programms auf die Platte auslagert (swap file).10.7 MATERIALIEN IM KATALOGDurch Zuweisen von Materialeigenschaften haben Sie die Möglichkeit, für Ihre Objektebestimmte Texturstrukturen und -eigenschaften zu definieren. Hierdurch können SieGlanzeffekte und Spiegelungen ändern, die besonders beim Raytracen (siehe Seite 571)der Ansichten in Erscheinung treten.10.7.1 Materialien ladenDurch Klicken mit der linken Maustaste auf den Ordner Materialien, die Schaltflächeder Symbolleiste oder über die Menüleiste Katalog - Materialien laden Sie das gesamteMaterialverzeichnis in den Inhaltsbereich des Katalogs.10.7.2 Materialien auswählen und platzierenEin Material wählen Sie aus, indem Sie dieses mit der linken Maustaste imInhaltsbereich des Katalogs anklicken. Das gewählte Material wird nun selektiert undfarbig von den anderen Materialien unterschieden.Ziehen Sie das selektierte Material mit gedrückter linker Maustaste ins AnsichtsfensterIhres Projektes. Hat der Cursor einen Bereich gefunden, in dem sich ein Materialplatzieren oder tauschen lässt, verändert der Cursor sein Aussehen, um anzudeuten „hierlassen sich Materialien platzieren oder tauschen“.Durch Loslassen der Maustaste ändert sich die Oberflächenbeschaffenheit des Objektes.Diesem ist nun ein Material zugeordnet.Im Gegensatz zu Texturen, die Sie für alle Objekte Ihrer Szene unterschiedlichverwenden können, werden beim Ändern von Materialien alle gleichartigen Objekte685
Der Objekt-, Textur- und Materialkataloggemeinsam verändert. Wenn Sie also z. B. im Bad zwei gleiche Waschbecken benutzen,und ziehen auf eines der beiden Waschbecken ein anderes Material, verändert sich auchdas andere Waschbecken.10.7.3 Materialien bearbeiten / Neue Materialien definierenDurch Doppelklicken auf ein Materialvorschaubild im Kontextmenü (Rechtsklick),Menüpunkt Eigenschaften folgende Dialogbox:In dieser Dialogbox haben Sie einerseits die Möglichkeit, existierende Materialien zubearbeiten, andererseits können Sie mit ihr aber auch auf Basis von existierendenMaterialien neue Materialien erzeugen.686
Der Objekt-, Textur- und MaterialkatalogDie abgebildete Dialogbox ist aufgrund ihrer diversen Bereiche relativ mächtig und Siewerden einige Zeit zum Experimentieren benötigen, um alle Fähigkeiten zum Bestimmenvon ArCon-Materialien zu „durchschauen“.10.7.3.1 Der Bereich „Name“In diesem Bereich wird in einem Bearbeitungsfeld der Name des aktuellen Materialsangezeigt. Wenn Sie diesen Namen ändern, um ein neues Material zu definieren, wirddie an sich gegraute Schaltfläche Als neues Material speichern aktiv. Klicken Sie aufdie Schaltfläche, werden die gemachten Einstellungen als neues Material mit dem vonIhnen definierten Namen gespeichert.Hinweis: Sie löschen ein existierendes Material, indem Sie im Kontextmenü für dasMaterial (Rechtsklick auf das Material) den Menüpunkt Löschen… anwählen.10.7.3.2 Bereiche zum Definieren spezieller MaterialeigenschaftenAußer dem gerade beschriebenen Bereich Name existieren die Bereiche Ambienter unddiffuser Anteil, Spiegelnder Anteil, Transparenter Anteil, Glanzlichtgröße,Texturierung sowie Weitere Eigenschaften.In diesen Bereichen legen Sie das tatsächliche Aussehen des Materials fest. Bevor dieBereiche im einzelnen beschrieben werden, sollten Sie die folgenden Erläuterungenlesen, wenn Ihnen Begriffe wie „diffuser Anteil“ und „Glanzlichtgröße“ nicht geläufigsind.10.7.3.3 Die Bedeutung der verschiedenen MaterialparameterBei der Simulation von realen Gegenständen mit Hilfe der Computergraphik wird dieOberflächeneigenschaft eines Materials mit Hilfe diverser Parameter simuliert. Je nachMächtigkeit der benutzten Parameter können mehr oder weniger realistische Oberflächenerzeugt werden.687
Der Objekt-, Textur- und MaterialkatalogIn ArCon wurde ein Materialmodell realisiert, das sich am Grafikstandard PHIGS PLUSorientiert. Dieses Materialmodell hat zwar gewisse Einschränkungen, ist aber für eineEchtzeitdarstellung, wie sie in ArCon verwendet wird, üblich.Wie ein mit einem bestimmten Material versehenes Objekt erscheint, hängt nicht nurvom Material, sondern auch von den Lichtquellen, mit denen dieses Objekt beleuchtetwird, ab. Erst durch das Zusammenspiel beider Eigenschaften – also den Lichtquellenund des Materials – ist das eigentliche Aussehen eines Objektes definiert. DieEigenschaft eines Materials ist im Prinzip eine Überlagerung von verschiedenenUntereigenschaften, nämlich dem ambienten Anteil, der für die Reflexion vonUmgebungslicht verantwortlich ist, dem diffusen Anteil, der für die Simulation vonmatten Materialeigenschaften zuständig ist, dem spiegelnden Anteil, der für dieSimulation von polierten Materialeigenschaften zuständig ist, und dem transparentenAnteil, der für die Simulation von durchsichtigen Materialeigenschaften zuständig ist.Weiterhin können Objekte mit Hilfe von Texturen detailreicher dargestellt werden; auchdiese Texturen sind im Prinzip Materialeigenschaften. In ArCon wird allerdings dasSpeichern von Materialien und Texturen getrennt gehandhabt, um so z. B. verschiedeneHolzmaserungen bei gleicher „Lackierung“ verwenden zu können.Mit Hilfe des Vorschaufensters können Sie übrigens beobachten, wie verschiedeneParameteränderungen sich auf das Material auswirken; dabei erfolgt die Aktualisierungim Vorschaufenster automatisch bei der Änderung der Werte.Bestimmte Eigenschaften von Materialien sind nur beim Raytracen von Bildern zusehen. Um auch diese Eigenschaften im Vorschaufenster sichtbar zu machen, existiert inder unteren rechten Ecke des Fensters eine zusätzliche „Mini-Schaltfläche“ . BetätigenSie diese Schaltfläche, wird das Vorschaufenster geraytraced, so dass Sie anschließendauch die speziell für den Raytracer zuständigen Eigenschaften beobachten können.10.7.3.4 Die Abschnitte „Ambienter und diffuser Anteil“,„Spiegelnder Anteil“In diesen beiden Abschnitten definieren Sie die Parameter für die genannten Anteile. ImBereich Ambienter und diffuser Anteil können Sie die ambiente bzw. die diffuse Farbeeines Objektes definieren.Für die Eingabefelder ambienter Anteil und diffuser Anteil bestimmen Sie denprozentualen Reflexionsgrad für ambiente und diffuse Reflexionen. Ist der ambiente688
Der Objekt-, Textur- und MaterialkatalogAnteil sehr hoch, wird das Objekt relativ blass (unplastisch) erscheinen, da es dasUmgebungslicht sehr stark reflektieren wird. Ist der diffuse Anteil sehr hoch, wird dasLicht von definierten Lichtquellen sehr stark, allerdings in unspezifische Richtungenreflektiert. Große Werte für den diffusen Anteil sind z. B. für die Simulation von Samtnötig.Im Bereich Spiegelnder Anteil definieren Sie sowohl die Farbe als auch denprozentualen Anteil für die spiegelnde Reflexion. Die Farbe bestimmt im Prinzip dieFarbe des Glanzlichtes auf den Objekten.Das sich der spiegelnde Anteil mit den ambienten und diffusen Anteilen überlagert, wirdaus folgendem Beispiel klar: Stellen Sie sich vor, Sie haben eine rote Samtoberfläche,auf der eine sehr dünne Glasscheibe liegt. Diese Oberfläche wird aussehen, als wäre sieaus rotem Samt; trotzdem existieren auf ihr Glanzlichter (spiegelnde Farbe: weiß), diedurch das auf ihr liegende Glas zustande kommen. Mit dem spiegelnden Anteildefinieren Sie nun genau die Eigenschaften dieses Glases.Außer den Feldern für die Farbe und den spiegelnden Anteil existiert im BereichSpiegelnder Anteil noch das Kontrollfeld Material spiegelt beim Raytracen ideal.Markieren Sie dieses Feld, werden Sie im Vorschaufenster keine direkte Änderungwahrnehmen. Erst nach Klicken auf unten rechts im Vorschaufeld werden Sie sehen,dass die dargestellte Kugel die karierte Grundfläche nun ideal reflektiert.10.7.3.5 Der Bereich „Transparenter Anteil“In diesem Bereich legen Sie fest, ob ein Material transparent ist, und wenn ja, wie großdie Transparenz und wie groß der Brechungsindex ist.Ein Material ist genau dann transparent, wenn das Kontrollfeld Material ist transparentmarkiert ist. Erst in diesem Fall werden die Eingabefelder für Transparenz undBrechungsindex nicht gegraut dargestellt. Sie können dann im Eingabefeld Transparenzdie Durchsichtigkeit des Materials angeben. Ein Wert von 50% bedeutet, dass beimDurchsehen durch ein Objekt mit diesem Material 50% der Farbe durch das, was hinterdem Objekt steht, zustande kommt, 50% der Farbe durch das Objekt selbst.Mit dem Eingabefeld für den Brechungsindex bestimmen Sie im Prinzip die „Härte“ destransparenten Materials. Veränderungen in diesem Eingabefeld werden ebenfalls nichtdirekt im Vorschaufenster sichtbar; erst beim Betätigen von werden Sie dieUnterschiede erkennen. Je nach Größe bricht das Material mehr oder weniger.689
Der Objekt-, Textur- und MaterialkatalogUm z. B. Glas zu simulieren, verwenden Sie einen Brechungsindex von 1.2; möchten Sieso etwas wie Luftblasen in Wasser simulieren, sollten Sie einen Brechungsindex kleiner1.0 verwenden.10.7.3.6 Der Bereich „Glanzlichtgröße“Einstellungen in diesem Bereich werden nur dann sichtbar, wenn Sie im BereichSpiegelnder Anteil einen relativ hohen Anteil eingestellt haben. Mit Veränderung derWerte im Eingabefeld Glanzlichtgröße können Sie beobachten, wie die darunterdargestellte Kurve mehr oder weniger spitz wird. Diese Kurve ist im Prinzip ein Maß fürden Intensitätsverlauf eines Glanzlichtes in Abhängigkeit vom Winkel. Je höher der Wertist, desto kleiner werden die Glanzlichter.Für mattglänzende Materialien (unpoliertes Gold, eloxiertes Aluminium, o.ä.) sollten Siekleine Werte um 3 verwenden, für hochglänzende Materialien (z. B. poliertes Gold oderauch poliertes Plastik) sollten Sie große Werte verwenden.10.7.3.7 Der Bereich „Weitere Eigenschaften“Dieser Bereich besteht aus den Kontrollfeldern Reflexions-Map, Material istselbstleuchtend und Flächen mit diesem Material sind von beiden Seiten sichtbar.10.7.3.7.1 Das Kontrollfeld „Reflexions-Map“Markieren Sie Reflexions-Map, werden Texturen die auf dem Objekt dargestelltwerden, nicht als „Abziehbildchen“ gehandhabt, die die Farbe des Objektes von Pixel zuPixel ändern, sondern diese Texturen werden quasi als „Spiegelbild“ aufgefasst. Jenachdem, von wo Sie wie auf ein Objekt mit diesem Material schauen, sehen Sie dannverschiedene Stellen der Reflexionsmap.Dieses Verfahren zur Texturverwendung dient zur Simulation von idealen Spiegelungen;wobei sich allerdings nicht die Umgebung des Objektes im Objekt spiegelt, sondern dieTextur. Es ist aber im Gegensatz zur wirklichen idealen Spiegelung möglich,Reflexionsmaps in Echtzeit darzustellen.690
Der Objekt-, Textur- und MaterialkatalogMarkieren Sie Reflexions-Map, wird nur dann im Vorschaufenster eine Änderungwahrzunehmen sein, wenn Sie im Bereich Texturierung entsprechende Einstellungenvorgenommen haben (siehe weiter unten).Da es sich im Vorschaufenster um eine Kugel handelt, die, von welcher Seite Sie auchimmer auf diese Kugel schauen, immer gleich aussieht, werden Sie das Verhalten vonReflexionsmaps an ihr nicht besonders gut beobachten können. Lediglich ein leichtes„Wabern“ der Textur ist zu sehen. Dieses Wabern hat seine Ursache darin, dass dieKugel nicht ideal rund ist, sondern durch lauter kleine Dreiecke angenähert wird.Um das Verhalten von Reflexionsmaps besser beobachten zu können, definieren Siebeispielhafte Materialien und ziehen sie dann auf Objekte Ihrer Planung, die gewölbtsind. Wenn Sie dann diese Objekte z. B. frei rotieren (siehe Seite 650), können Sie denEffekt des Reflexionsmaps sehr gut beobachten.Beachten Sie, dass die erweiterte Eigenschaft Reflexion-Map nur für Objekte verwendetwird, die an sich texturierbar sind.10.7.3.7.2 Das Kontrollfeld „Das Material istselbstleuchtend“Markieren Sie dieses Feld, wird das Material auch dann zu sehen sein, wenn Siekeinerlei Lichtquellen in Ihrer Planung definiert haben und auf Nachtsicht schalten. DasMaterial dient dann quasi als Lichtquelle, wobei es allerdings seine Umgebung nichtbeleuchtet.Sie können dieses Material gut für Kontrollleuchten oder auch Werbeschilderverwenden.10.7.3.7.3 Das Kontrollfeld „Flächen mit diesemMaterial sind von beiden Seiten sichtbar“Im Normalfall stellt ArCon bei Objekten nur Flächen dar, die zum Betrachter hin zeigen;bei einer Kugel also z. B. nur die vordere Hälfte der Kugel. Das Darstellen der hinterenHälfte einer Kugel würde unnötig Rechenzeit beanspruchen, ohne dass die dargestelltenFlächen sichtbar wären, da sie ja von der vorderen Hälfte der Kugel verdeckt sind.Unter bestimmten Umständen ist dieses Verhalten allerdings nicht gewünscht. Spezielldann, wenn Sie Texturen zum Maskieren von Objekten verwenden, können Sie auch indas Objekt hineinschauen. Sie würden dann auch die Rückseite der Kugel (wenn auchnur teilweise) sehen.691
Der Objekt-, Textur- und MaterialkatalogMarkieren Sie das Feld, werden Flächen, die mit diesem Material versehen sind, auchdargestellt, wenn Sie Rückflächen sind.Hinweis: Vermeiden Sie das unnötige Verwenden von Materialien, die diesesKontrollfeld gesetzt haben, da die Darstellungsgeschwindigkeit von ArCon unterUmständen reduziert werden kann.10.7.3.8 Der Bereich „Texturierung“In diesem Bereich geben Sie das Zusammenspiel von Texturen und dem definiertenMaterial an. Angaben in diesem Bereich machen nur Sinn, wenn Sie das Material aufFlächen ziehen, die an sich texturierbar sind. Ob eine Fläche an sich texturierbar ist odernicht, können Sie übrigens wie folgt ausprobieren: Nehmen Sie eine Textur aus demKatalog und ziehen Sie sie auf das zu untersuchende Objekt. Wechselt der Cursor zu, ist das entsprechende Objekt an dieser Stelle texturierbar. Wechselt er nicht, d.h.,behält er die Form ist das Objekt nicht texturierbar.10.7.3.8.1 Das Kontrollfeld „Textur maskiertObjekt“Markieren Sie dieses Feld, wird das Objekt nur an den Stellen dargestellt, wo dieverwendete Textur nicht exakt schwarz ist (Farbanteil 0,0,0).Sie können also, wenn Sie dieses Feld markieren, Texturen dazu verwenden, Bereicheaus einem Objekt „auszustanzen“. Die in ArCon definierten Bäume sind teilweise miteinem solchen Material versehen.Markieren Sie dieses Feld, werden Sie nur dann direkt Änderungen im Vorschaufensterder Dialogbox erkennen, wenn Sie eine Textur für die Vorschau ausgewählt haben (sieheübernächster Abschnitt).10.7.3.8.2 Das Kontrollfeld „diffuse Farbe undTextur mischen“Normalerweise ersetzt eine Textur Pixel für Pixel die diffuse Farbe des Objektes. Es istalso egal, ob Sie für texturierte Objekte dort als Farbe z. B. rot oder grün wählen.Unter bestimmten Umständen kann es aber Sinn machen, beide Farben – also die derTextur und die diffuse Farbe – miteinander zu mischen. Speziell dann, wenn es sich bei692
Der Objekt-, Textur- und Materialkatalogder Textur um eine Grauwert-Textur handelt, können Sie diese quasi alsHelligkeitstextur verwenden – die diffuse Farbe gibt dann die eigentliche Farbe an.Hierzu ein Beispiel: Stellen Sie sich vor, es ist eine Textur für eine Holzmaserungdefiniert, die allerdings als Schwarzweißbild vorliegt. Definieren Sie jetzt z. B. alsdiffuse Farbe ein dunkleres Rot, und markieren Sie diffuse Farbe und Textur mischen,werden Sie eine dunkelrote Holztextur sehen. Verwenden Sie die gleiche Textur, alsdiffuse Farbe allerdings gelb, ähnelt die Textur einer Tannenholz-Textur.Die Möglichkeit, dass die diffuse Farbe und Textur gemischt werden, existiert übrigensauch für Wände(siehe Seite 64) und ähnliche Konstruktionselemente.10.7.3.8.3 Das Kontrollfeld „In der Vorschau fürdie Kugel folgende Textur verwenden“ pluszugehörigem EingabefeldBestimmte Materialeigenschaften können nur sichtbar gemacht werden, wenn Objektemit diesem Material auch texturiert sind.Für die im Vorschaufeld dargestellte Kugel können Sie selbst einstellen, ob sie texturiertist oder nicht und welche Textur verwendet werden soll. Markieren Sie dasentsprechende Feld und geben im Eingabefeld den Namen der Textur ein, der verwendetwerden soll.Speziell in Zusammenhang mit dem Kontrollfeld Textur maskiert Objekt im BereichTexturierung sowie den Kontrollfeldern Reflexions-Map und Flächen mit diesemMaterial sind von beiden Seiten sichtbar im Bereich Weitere Eigenschaften solltenSie das Verwenden einer Textur markieren.10.7.4 Tips beim Verwenden von MaterialienIn ArCon sind eine Reihe von Materialien bereits vordefiniert. Um zu verstehen, wie dieentsprechenden Materialien „funktionieren“, sollten Sie doppelt auf diese Materialienklicken und sich die Einstellungen anschauen.Ein und dasselbe Objekt kann mit Hilfe verschiedener Materialien sehr unterschiedlichwirken. So können Sie z. B. aus einem rustikalen Ledersessel einen hochglänzendenStahlsessel machen; die Umdefinition einer emaillierten Badewanne zu einerAcrylwanne ist ebenfalls möglich.693
10.8 ANIMATIONEN IM KATALOGDer Objekt-, Textur- und MaterialkatalogSie können in ArCon mittels Drag & Drop Bewegungen aus dem Katalog auf ein Objektziehen. Das Objekt vollzieht dann die entsprechende Bewegung. Haben Sie dasZusatzmodul Storyboard installiert, werden die so zugeordneten Bewegungen zusätzlichim Storyboard eingetragen. Außerdem ist es mit Hilfe des Storyboards möglich, neueBewegungen zu definieren, die ihrerseits wieder im Katalog gespeichert werden. Jenachdem, ob eine Datenbank installiert ist oder nicht, werden die Bewegungen entwederin die beschreibbare Datenbank oder in das Unterverzeichnis Animation des ArCon-Standardverzeichnisses – wenn keine Datenbank angemeldet ist (Endung .GBL) –geschrieben.Die beschreibbare Datenbank existiert immer – ggf. parallel zu den registriertenDatenbanken (die nicht beschreibbar sein müssen und nicht sein können, da sie u.U. aufCD vorliegen). Die gespeicherten Bewegungen erhalten Sie, indem Sie im Katalog aufklicken. Bei den dargestellten Bewegungen handelt es sich um alle definiertenBewegungen, kommen sie nun aus irgendeiner Datenbank oder aus dem Animatio-Verzeichnis.10.9 TÜREN, FENSTER UND DACHFENSTER IMKATALOGAb ArCon 6.0 ist die Eingabe von Türen, Fenstern und Dachfenstern im Designmodusmit Hilfe des Kataloges möglich. Eine genaue Beschreibung finden Sie auf Seite 639.694
11 EXPORTIEREN VONARCON+-PROJEKTENExportieren von ArCon+-Projekten11.1 ÜBERSICHTArCon+ unterstützt nicht nur das Einfügen von ArCon-fremden Formaten alsHintergrundfolien, sondern ebenso das Exportieren von ArCon-Projekten imKonstruktions- und im Designmodus.Im Konstruktionsmodus wird der gesamte Konstruktionsplan exportiert, imDesignmodus wird die aktuelle Ansicht als Strichgrafik oder als Grafik mit verdecktenKanten exportiert.Zum Exportieren im Konstruktionsmodus wählen Sie im Menü Datei das UntermenüExportieren als und dort eine der Exportmöglichkeiten.Hinweis: Im Gegensatz zu allen anderen Austauschformaten wird beim Export mit Hilfedes VRML-Formates nicht die Konstruktionsansicht sondern das 3D-Modell(Designmodus) exportiert. Gleiches gilt auch für den Export zum ArCon Render Studio.Im Designmodus exportieren Sie die aktuelle Ansicht, indem Sie aus dem Menü Dateiim Untermenü Vektorgrafik exportieren eines der gewünschten Exportformateauswählen. Im Gegensatz zum Konstruktionsmodus wird dann die aktuelle Ansicht – seies nun eine 3D-Ansicht oder eine Ansicht von oben o.ä. – im gewählten Formatexportiert.Zusätzlich zum Untermenü Vektorgrafik exportieren existiert der Menüeintrag alsVRML speichern…, der im Prinzip identisch mit dem entsprechenden Eintrag imKonstruktionsmodus ist. Der einzige Unterschied besteht darin, dass beim Exportierenals VRML im Designmodus die Einstellungen der aktuellen 3D-Ansicht verwendetwerden; im Konstruktionsmodus werden diese ebenfalls verwendet – es sei denn, für daszu exportierende Projekt wurde noch nie in den Designmodus umgeschaltet. In diesemFall existiert keine aktuelle 3D-Ansicht und es werden statt dessen Default-Werte beim695
Exportieren von ArCon+-ProjektenExportieren verwendet, die Sie allerdings nachträglich noch ändern können (siehe Seite762).11.2 WAS BEIM EXPORTIEREN GESPEICHERT WIRDJe nachdem, ob Sie im Konstruktions- oder im Designmodus Daten aus ArConexportieren, erhalten Sie unterschiedliche Ergebnisse, die im folgenden näherbeschrieben werden.11.2.1 Exportieren im KonstruktionsmodusDie Exportfunktion von ArCon+ für die drei Formate HPGL, 2D-DXF und ProCadexportiert im Konstruktionsmodus folgendes:• HPGL: Hier werden die Grundrisslinien der Wände, Öffnungen, Texte,Bemaßungen und Linien der aktuell sichtbaren Geschosse in 2D ausgegeben.Schnitte werden exportiert, wenn sie als Ansicht das gesamte Blatt benutzen.• DXF: Hier werden die Grundrisslinien der Wände, Öffnungen, Texte, Bemaßungenund Linien aller Geschosse in jeweils eigene Layer (pro Geschoss ein Layer)ausgegeben. Schnitte werden in einzelne Layer exportiert.• ProCad: Hier werden die Wände, Öffnungen, Texte, Bemaßungen und Linien deraktuell sichtbaren Geschosse als 3D-Objekte in einzelne ProCad-Dateien ausgegeben(pro Geschoss eine Datei). Die Dateien werden im ausgewählten Verzeichnis angelegt.Eine Angabe des Dateinamens ist beim ProCad-Export nicht nötig (siehe696
Exportieren von ArCon+-Projektenhierzu auch entsprechende Dokumentation von ProCad). Schnitte werden alsseperate Dateien gespeichert.Der Export im MB-Austauschformat ist identisch mit dem Export für CreativeLinesund auf Seite 702 im Handbuch zu CreativeLines genauer beschrieben.Der Export als Enhanced Windows Metafile (EMF-Dateien) exportiert alle Elementedes Konstruktionsmodus als entsprechende Windows GDI-Primitiven.Hinweis: Einige Zeichenprogramme konvertieren während des Einlesens von EMF-Dateien diese in ihr eigenes, internes Format, was ihnen aber nicht immer fehlerfreigelingt. Ob eine von ArCon+ exportierte EMF-Datei korrekt ist, verifizieren Sie ambesten mit der Windows -Schnellansicht oder mit der Zwischenablage.Der Export als VRML-Datei im Konstruktionsmodus ist identisch mit dem desDesignmodus und daher im folgenden Abschnitt beschrieben.11.2.2 Exportieren im DesignmodusSämtliche Exportformate außer VRML verwenden im Designmodus dieselbenInformationen zum Export: die aktuelle Ansicht als Liniendarstellung mit oder ohneverdeckte Kanten. Wählen Sie im Menü Datei/Vektorgrafik exportieren... eines dermöglichen Formate, so erscheint folgende Dialogbox:697
Exportieren von ArCon+-ProjektenEs handelt sich um eine Standard Windows Datei-Speichern Dialogbox, die lediglich miteinem zusätzlichen Kontrollfeld verdeckte Kanten entfernen versehen ist. MarkierenSie dieses Feld, so werden nur sichtbare Kanten des Drahtmodells exportiert.11.2.3 Exportieren der 3D InformationenIn beiden Modi können Sie die ArCon Planung in verschiedenen 3D-Dateiformatenexportieren. Dazu gehören der Export in den ArCon Formaten ArCon-Objekt ( *.aco )und O2C-Objekt ( *.o2c ). Hinzu kommen 3D-DXF und 3D-Studio (*.3ds). Für VRMLund ArCon Render Studio gibt es eigene Kapitel. Der Eintrag ausführbare Datei... istBestandteil der PackNGo Optionen und wird im Abschnitt PackNGo-Export erwähnt.11.3 EXPORTIEREN VON VRML-DATEIENSowohl im Konstruktions- als auch im Designmodus ist das Exportieren von VRML-Dateien möglich. Hierbei wird im Prinzip das komplette 3D-Modell Ihres Projektesexportiert. Wählen Sie im Konstruktionsmodus Datei/Exportieren als/VRML oder imDesignmodus das Menü Datei/3D-Information exportieren als/VRML …, erscheintfolgende Dialogbox:698
Exportieren von ArCon+-ProjektenIn dieser erweiterten „Datei speichern unter“-Dialogbox können Sie zusätzlich wählen,ob Texturen und/oder Objekte exportiert werden sollen und ob die Beleuchtung in derTagsicht exportiert werden soll. Warum diese drei Varianten existieren, entnehmen Siebitte dem Hinweis in der Dialogbox.11.4 HINWEISE ZUM VRML-EXPORTSie können VRML-Dateien sowohl im Konstruktions- als auch im Designmodusexportieren. Im allgemeinen ist es aber günstiger, den Export im Designmodusvorzunehmen, da dann genau zu sehen ist, welcher Betrachterstandpunkt exportiert wird– es ist der der aktuellen 3D-Ansicht.699
Exportieren von ArCon+-ProjektenDie von ArCon exportierten Projekte entsprechen der VRML-Spezifikation in derVersion 1.0. Trotz dieser eindeutigen Spezifikation werden VRML-Dateien – je nachverwendetem Viewer – verschieden dargestellt. Speziell das Verwenden von Texturenund Lichtquellen ist in den Browsern bzw. Viewern sehr unterschiedlich implementiert.Dabei hängt es nicht nur vom Hersteller des Viewers/Browsers ab, sondern auch von derVersionsnummer, wie geladene VRML-Dateien dargestellt werden.Um diese „Eigenarten“ zu umgehen, können Sie in ArCon+ beim Exportieren vonVRML-Dateien wählen, ob Sie Texturen und/oder Objekte exportieren möchten und obSie Lichtquellen exportieren möchten. Exportieren Sie keine Objekte, wird sich dieProjektgröße der VRML-Datei deutlich verringern, so dass sie auch auf normalenViewern in vernünftiger Zeit geladen und dargestellt werden. Hiermit wird im Prinzipdas Manko der meisten VRML-Viewer, nur mit Szenen geringer Komplexität umgehenzu können, umgangen.Das Verwenden von Texturen in VRML-Viewern ist in zweierlei Hinsichtproblematisch:Das Laden von Texturen über das Internet kann unter Umständen sehr lange dauern, dadie zu ladenden Datenmengen sehr groß sind.Die in ArCon verwendeten Texturformate werden nicht alle unbedingt von allenBrowsern/Viewern unterstützt. In der VRML-Spezifikation ist lediglich dieUnterstützung von JPEG-Dateien vorgeschrieben; ArCon kann als Texturen aber auchBMP- und andere Grafikformate verwenden. Je nach Browser werden diese„Fremdformate“ dargestellt oder auch nicht.Möchten Sie also ein Projekt erstellen, das Sie mittels VRML inkl. Texturen exportierenwollen, sollten Sie auf andere Bildformate als JPEG verzichten. Im Zweifelsfall könnenSie auch noch GIF-Dateien verwenden, da davon auszugehen ist, dass die meistenVRML-Viewer/Browser auch dieses Format für Texturen unterstützen.Weiterhin ist es bei einigen Viewern/Browsern nicht möglich, Bilddateien als Texturenzu verwenden, die nicht quadratisch sind – auch hierauf sollten Sie beim Export achten.VRML-Viewer/Browser besitzen keinen einheitlichen Mechanismus zur Pfadangabe fürexterne und interne nachzuladende Dateien. Aus diesem Grund ist es nahezu unmöglich,„texturierte VRML-Dateien“ zu erstellen, die von allen Browsern sowohl über Internetals auch von lokalen Platten ladbar sind.700
11.4.1 Exportieren als TagsichtExportieren von ArCon+-ProjektenExportieren Sie alle ArCon-Projekte in der Nachtsicht, werden alle Lampen als Lampenexportiert, wobei der Status, ob sie ein- oder ausgeschaltet sind, mit exportiert wird.Beim Darstellen von VRML-Dateien mit Lampen gehen einige Browser/Viewerallerdings anders mit den Lampen um als ArCon.In ArCon werden in der normalen Darstellung nur solche Gegenstände von einer Lampebeleuchtet, die im gleichen Raum stehen (und das auch ohne Raytracing; also beimnormalen Rendern). VRML-Viewer unterstützen diese Eigenschaft nicht. Hierbeleuchten alle Lichtquellen alle Objekte einer Szene. Das kann sehr schnell dazuführen, dass Ihre Szene überbelichtet ist. Außerdem ignorieren einige Viewer/Browserdie Tatsache, dass eine Lichtquelle ausgeschaltet ist; d.h., auch ausgeschalteteLichtquellen leuchten in diesen Viewern/Browsern.Um diese „Eigenart“ zu umgehen, können Sie ArCon in der Tagsicht exportieren; indiesem Modus werden dann keine Lichtquellen exportiert und sie werden in denViewern/Browsern schwarz dargestellt, wenn Sie das „Headlight“ ausgeschaltet haben.11.4.2 ArCon Render Studio ExportÜber dieses Menü erhalten Sie einen Dialog zum Speichern der ArCon 3D Daten imDateiformat des ArCon Render Studios (*.tgf). Optional können Sie dann nochdefinieren, ob Objekte und Texturen sowie eine Parameterdatei mit exportiert werdensollen. Exportiert werden all relevanten Informationen, damit Sie die exportierte Dateiohne zusätzlichen Aufwand mit dem ArCon Render Studio laden und weiterbearbeitenkönnen. Der Export gliedert sich eigentlich in zwei Teile. ArCon exportiert alleProjektinformationen über die Exportfunktionen im Menü Datei oder lediglich dieEinrichtungsgegenstände über Menü Einrichtung, Als ArCon Render Studiospeichern ... . Bei besonders großen Projekten kann die Teilung des Exports inKonstruktionselemente (ohne Objekte) und das Speichern der Einrichtungsgegenständeals eigenständige *.tgf Datei sinnvoll sein. Sie können dann beide Datensätze bei Bedarfim ArCon Render Studio als eigenständige Szenen zusammenladen.701
Exportieren von ArCon+-Projekten11.5 EXPORT NACH ELINES UND CREATIVELINESHaben Sie – zusammen mit ArCon – eLines oder den Nachfolger CreativeLineserworben, wird bei der Installation die Installationsdatei von ArCon (ArCon.INI) imProgrammverzeichnis von ArCon so eingestellt, dass zwischen den Schaltflächen unddie eLines-Exportschaltfläche oder die CreativeLines Schaltfläche dargestelltwird. Klicken Sie auf eine dieser Schaltflächen, wird das aktuelle Projekt im mb-Austauschformat mit einem voreingestellten Dateinamen exportiert und eLines bzw.CreativeLines dann mit dieser Datei gestartet. D.h., durch einfaches Klicken auf bzw.können Sie das aktuelle Projekt weiter bearbeiten.Beachten Sie hierbei, dass Änderungen, die Sie nach dem Export aus ArCon im Projektvornehmen, nicht automatisch in den Zusatzprogrammen nachgeführt werden. Weiterhinsollten Sie beachten, dass mehrfaches Klicken auf bzw. eLines bzw.CreativeLines jedes Mal erneut startet, so dass unter Umständen mehrere Fensterübereinander liegen.Beim Export von ArCon-Projekten werden sämtliche Informationen desKonstruktionsmodus exportiert; hierzu gehören auch Geschosse- undGebäudezugehörigkeiten, sowie Gruppierungsinformationen für Objekte, Wände, usw.Was Sie von diesen exportierten Daten in eLines bzw. CreativeLines verwenden wollen,hängt von der Auswahl der ArCon-Importdialogbox ab. Näheres hierzu finden Sie imHandbuch zu eLines/CreativeLines.11.6 EXPORT IM MB-AUSTAUSCHFORMATDas von eLines/CreativeLines verwendete Format ist das mb-Austauschformat; Siekönnen Dateien in diesem Format auch ohne die Schaltflächen oder exportieren.Hierbei haben Sie zusätzlich die Möglichkeit, den Pfad und den Dateinamen des zuexportierenden Projektes einzugeben. Die Inhalte sind aber im Prinzip die gleichen wiebeim Klicken auf oder .11.7 HTML-PUBLISHINGHinter dieser Funktion versteckt sich ein vereinfachter O2C Export. Ihre aktuellePlanung wird als O2C Objekt mit einigen Ansichten exportiert und in vorbereiteten702
Exportieren von ArCon+-ProjektenHTML Seiten beispielhaft eingebunden. Aufgerufen wird die Funktion über das MenüDatei als Internetseite speichern oder über die Schaltfläche .Hinweis: diese Funktionalität steht erst dann zur Verfügung, wenn mindestens eineWand im Projekt verplant wurde. Bis zu diesem Zeitpunkt ist der Export deaktiviert.Nach Aufruf dieser Funktion erhalten Sie folgenden Dialog:11.7.1.1 Der Bereich „Objekteigenschaften“Das Eingabefeld „Info-URL“ können Sie bei Bedarf mit einer von Ihnen gewünschtenInternetadresse versehen. Diese Internetadresse wird z.B. in ArCon aufgerufen, wenn Sieein 3D Objekt doppelklicken und im Dialog „Objekteinstellungen“ das Register„Internet“ wählen. Enthält das Objekt eine URL, versucht ArCon automatisch auf diesezuzugreifen und eine Verbindung mit der Internetseite aufzubauen. Natürlichfunktioniert dieser Vorgang nur dann, wenn Sie gerade Online sind, d.h. auch eineVerbindung mit dem Internet haben.Der logische Name findet in ArCon Verwendung bei der Anzeige des Objektes imArCon-Explorer und als Tooltip, wenn Sie im Designmodus mit der Maus über einem703
Exportieren von ArCon+-Projekten3D-Objekt verweilen. Standardmäßig wird hier die aktuelle Projektbezeichnungvorgeschlagen.11.7.1.2 Der Bereich „Speicherart“In diesem Bereich können Sie zunächst festlegen, ob Sie lediglich ein 3D-Objekt imO2C-Format speichern möchten oder ein Objekt mit Ansichten und Internetseite. Bei derVariante „nur als Objekt“ können Sie im folgenden Dialog noch den Namen der Dateiangeben. Speichern Sie das Objekt mit Ansichten, müssen Sie anschließend noch dasZielverzeichnis bestimmen, in das die Dateien kopiert und gespeichert werden sollen.Dies hat folgenden Hintergrund: im Vorschaufenster sehen Sie die von uns vorbereitetenEntwürfe bzw. Beispielseiten. Die ausgewählte Vorlage können Sie im Vorfeld schonmit Ihrem Standardbrowser öffnen. Diese Vorlagen finden Sie im VerzeichnisArCon\Programm\Standard\Web. Das Verzeichnis enthält Unterverzeichnisse, derenName für die Bezeichnung der Vorlagen verwendet wird. Beim Export wird der Inhaltdes kompletten Unterverzeichnisses in das von Ihnen angegebene Zielverzeichniskopiert. Anschließend werden die erforderlichen Dateien mit den aktuellenDarstellungen aus ArCon ersetzt.Die Unterverzeichnisse enthalten eine Anzahl Dateien, deren Dateinamen in derIndex.html bereits fest eingebunden sind. Diese Namen und ihr Inhalt sind wie folgtfestgelegt:• preview.jpg Bild für das Vorschaufenster im Dialog.• no.jpg Ansicht von Norden• os.jpg Ansicht von Osten• su.jpg Ansicht von Süden• we.jpg Ansicht von Westen• std.jpg perspektivische Ansicht• Haus.o2c das exportierte O2C-Objekt• index.html die aufgerufene HTML DateiSie können daher auch eigene Entwürfe in ArCon integrieren, wenn Sie Internetseitenerstellen, die die erzeugten Dateien mit den festgelegten Namen verwenden. IhreEntwürfe kopieren Sie einfach in ein Unterverzeichnis im vorgegebenen Pfad.Hinweis: Benutzer des Zusatzmoduls „O2C-Exportfilter“ erhalten beim Export derInternetseiten einen erweiterten Dialog mit Einstellmöglichkeiten für das zu704
Exportieren von ArCon+-Projektenexportierende O2C-Objekt. Dort können Sie bspw. auch einstellen, ob das Objekt mitEinrichtungsgegenständen exportiert werden soll. Ohne das Zusatzmodul werdenEinrichtungsgegenstände in keinem Fall exportiert.11.8 PACKNGO-EXPORT11.8.1 Weitergabe von ProjektenDie Weitergabe von ArCon Projekt-Dateien an Kunden und Partner kann dann zuProblemen führen, wenn die Kataloge der beiden ArCon Installationen nichtübereinstimmen, weil Sie bspw. eigene Objekte und Texturen erstellt haben und somitüber einen individuellen Katalog, der vom Standardlieferumfang abweicht, verfügen. Dain ArCon Projekten nur Referenzen auf die zu ladenden Objekte und Texturen stehenund nicht die Elemente selbst, erhält der Empfänger einer Projekt-Datei mit solchenElementen beim Laden die Meldungen, dass Objekte oder Texturen nicht gefundenwerden konnten.Bei der Weitergabe von Projekten muss daher in solchen Fällen ein Katalogabgleichstattfinden. Hierzu gibt es im Menü Makros ein Zusatzprogramm, das über den EintragPackNGo gestartet wird und in der horizontalen Symbolleiste eine neue Schaltflächeerzeugt . Ein linker Mausklick auf diese Schaltfläche öffnet den Dialog PackNGo-Einstellungen.Neben der Festlegung des Export Verzeichnisses und des Projektnamens, kann über dieOptionen zum Export von Objekten und Texturen der Umfang definiert werden. Verfügtder Empfänger über die gleiche ArCon Version, ist es meist nicht notwendig, ihm die705
Exportieren von ArCon+-ProjektenObjekte und Texturen des Standardkataloges zu schicken, die er ohnehin schon hat. Insolchen Fällen reichen die selbst Erstellten aus. Bei aktivierten Optionen vergleicht dasExportprogramm daher die Objekte und Texturen des Projektes mit dem Katalog undexportiert nur die, die nicht zum Lieferumfang gehört haben. Für die Objekte undTexturen werden im Ausgabeverzeichnis getrennte Verzeichnisse mitVerzeichnisstruktur erzeugt, die der Empfänger des Ausgabeverzeichnisses manuell indie Objekt- und Texturverzeichnisse seiner ArCon Version kopieren muss, damit beimLaden des Projektes die Pfadangaben stimmen.11.8.2 Export als ausführbare Datei (*.exe)Hierbei handelt es sich um eine Variante des o2c-Exports. Exportiert wird ein o2c-Objekt der Planung mit den bekannten Einstellmöglichkeiten. Dieses o2c-Objekt wird ineine ausführbare Datei (*.exe) geschrieben, die anschließend auf jedem Rechner wieandere Programme auch, gestartet werden kann. Vorteil hierbei ist der Verzicht aufZusatzinstallationen oder andere Systemvorbereitungen. Ein Doppelklick auf die EXEgenügt, um das Objekt in einem Viewer darzustellen.706
Exportieren von ArCon+-ProjektenDie Exe-Datei lässt sich mit Pack-Programmen wie WinZip noch um ca. 600 kBkomprimieren. Dieser Wert ist aber unabhängig vom integrierten Objekt, sondernresultiert aus dem Packen der exe-Ressourcen, und bleibt daher immer annähernd gleich.11.8.3 PDF ExportIm Konstruktionsmodus finden Sie im Menü Datei die Einträge „PDF-Export...“ und„PDF-Export einrichten...“. Die Ausgabe ist im Grunde eine Ausgabe auf einenDrucker. Verwendet wird dabei das Produkt pdfMachine der Firma Broadgun Software.Weitere Informationen erhalten Sie beiBroadgun SoftwareHermes & Nolden GbRIsarweg 6DE-42697 Solingenhttp://www.broadgun.deBeim Export werden sowohl die Projektoptionen von ArCon wie das Seitenformat alsauch die Einstellungen von pdfMachine berücksichtigt. Die Einstellungen des ArConPDF-Exports ändern Sie in den Dialogen, die Sie über „PDF-Export einrichten...“erhalten.11.8.3.1 ArCon PDF-Export KonfigurationIm Dialog Konfiguration haben Sie u.a. die Möglichkeit, den Dateinamen, dasAusgabeverzeichnis und die Druckqualität einzustellen. Diese Einstellungen sind vordem Export zu treffen.707
Exportieren von ArCon+-Projekten11.8.3.2 ArCon PDF-Export „Nächste Aktion / Email“Standardmäßig wird die PDF Datei erzeugt und anschließend mit pdfMachine undAdobe Acrobat oder dem Acrobat Reader geöffnet.708
Exportieren von ArCon+-ProjektenVerantwortlich dafür ist die Einstellung „Mit PDF Ansicht öffnen“ des Dialoges„Nächste Aktion / Email“. In der Listbox „Nächste Aktion“ können Sie dieses Verhaltenändern. Legen Sie „Speichern unter“ fest, wird lediglich der Windows Standarddialogangezeigt, in dem Sie den Dateinamen und das Verzeichnis definieren.709
Exportieren von ArCon+-ProjektenDetailliertere Informationen entnehmen Sie bitte der beiliegenden Hilfe-Datei zupdfMachine, die Sie über den Eigenschaftendialog aufrufen.710
Vereinfachte Kostenschätzung (DIN 276)12 VEREINFACHTEKOSTENSCHÄTZUNG (DIN 276)12.1 ÜBERSICHTMit ArCon+ kann eine überschlägige Kostenschätzung auf Grundlage der 7Kostengruppen gemäß der DIN 276 erfolgen. Hierbei werden die QuadratmeterGrundfläche bzw. die Kubikmeter Rauminhalte automatisch aus der Planung ermittelt.Hinweis: Mit Hilfe des Kalkulationsmoduls (COSOBA) können Sie präzisereKalkulationen mit automatischer gewerkeweise LV-Erstellung auf Basis derKonstruktionselemente von ArCon generieren.Die Kostenschätzung erfolgt ohne Verwendung des Kalkulationsmoduls, grundsätzlichnur auf oberster Ebene. Das heißt: Es werden ausschließlich die Kostengruppen 100 bis700 ohne weitere Untergliederung herangezogen.Sie haben die Möglichkeit, die Kostenschätzung bereits im Vorfeld des Projektsdurchzuführen. In diesem Fall können jedoch keine Daten aus der Planung übernommenwerden. Machen Sie eine Kostenschätzung auf Grundlage des fertigen Projekts, lassensich die Grundstücksfläche sowie die Werte der Kostengruppen 300 und 400 direkt ausder Planung ableiten.Basis für die überschlägige Kostenermittlung ist der Brutto-Rauminhalt (BRIa). Wiehoch der einzelne Quadratmeter bzw. Kubikmeter je Kostengruppe bewertet wird, richtetsich nach der Baupreistabelle.In ArCon wurden für sämtliche Baupreistabellen die Werte der beiden Kostengruppen300 und 400 erfasst. Das heißt: Sie können die Kosten pro Kubikmeter umbauten Raumsabhängig von der Projektgröße direkt abrufen. Die Kosten für alle anderenKostengruppen müssen von Hand eingegeben werden.Die in ArCon erfassten Baupreistabellen werden in der Datei KOSTEN.INI imInstallationsverzeichnis von ArCon \STANDARD\DIN276 gepflegt und können dorterweitert (siehe Seite 717) werden.711
Vereinfachte Kostenschätzung (DIN 276)Die folgende Grafik fasst nochmals kurz zusammen, welche Werte aus der Planungübernommen werden können und welche Kostengruppen auf der Grundlage derBaupreistabellen automatisch errechnet werden.KostengruppenMassenaus Planung übernommenBewertung erfolgtautomatisch100 Grundstück100 Grundstück200 Herrichten u. Erschließen300 Bauwerk - Baukonstruktionen300 Bauwerk - Baukonstruktionen300 Bauwerk - Baukonstruktionen400 Bauwerk - Technische Anlagen400 Bauwerk - Technische Anlagen400 Bauwerk - Technische Anlagen500 Außenanlagen600 Ausstattung u. Kunstwerke700 Baunebenkosten12.2 ÜBERSCHLÄGIGE KOSTENERMITTLUNG GEMÄß DIN276Sie erhalten die Dialogbox überschlägige Kostenermittlung gemäß DIN 276, indemSie im Menü Datei den Befehl Kostenschätzung aufrufen. Voraussetzung hierfür ist,dass Sie ein Projekt angelegt haben.712
Vereinfachte Kostenschätzung (DIN 276)In dieser Dialogbox führen Sie im wesentlichen die folgenden Arbeiten aus:1. Sie legen gemäß der Gebäudeart die Baupreistabelle fest und bestimmen optional,wie hoch die beiden Kostengruppen 300 und 400 bewertet werden sollen. Auf dieseWeise können Sie später per Knopfdruck erfahren, was der Kubikmeter Raummaximal oder minimal kostet.2. Sie geben über die entsprechenden Kontrollkästchen an, welche Daten direkt aus derPlanung übernommen werden sollen.3. In der Spalte Einheitspreise werden die aus der Planung übernommenen odermanuell eingetragenen Daten bewertet. ArCon errechnet die Einheitspreise für dieKostengruppen 300 und 400 auf Grundlage der gewählten Baupreistabelle inAbhängigkeit der gewählten Option. Die anderen Kosten müssen manuelleingegeben werden. Gesamtpreise und Gesamtkosten werden automatischausgewiesen.Die folgende Grafik fasst die Arbeitsschritte nochmals kurz zusammen:713
Vereinfachte Kostenschätzung (DIN 276)Baupreistabelle: ist Grundlage für dieBewertung der MassenBeschreibung der BaupreistabelleDie Berechnung der Preise wird optional gesteuertHinweis: Alle Werte der Dialogbox überschlägige Kostenermittlung gemäß DIN 276einschließlich der Baupreistabellen können über die entsprechenden Schlüsselwörter indie Rauminfo übernommen werden.12.2.1 Der Bereich „Angaben zur Projektgröße“In diesem Bereich werden die aktuellen Werte Ihrer Planung nachrichtlich ausgewiesen.Haben Sie noch keine Planung erstellt, sind die Anzeigefelder leer.Für die Kostenschätzung wird in ArCon der Brutto-Rauminhalt (BRIa) herangezogen, d.h. die Kubikmeterzahl sämtlicher Räume mit der Nutzungsart überdeckt und allseitig involler Höhe umschlossen. In ArCon+ lässt sich über das Register DIN 277 derDialogbox Raumdaten (siehe Seite 762) die Nutzungsart eines Raumes festlegen. Dasbedeutet: Definieren Sie für einen Raum die Nutzungsart b oder c, können Sie714
Vereinfachte Kostenschätzung (DIN 276)verhindern, dass dieser in die Ermittlung des Brutto-Rauminhalts und damit in dieKostenermittlung einfließt, da hier ja nur Räume der Nutzungsart a berücksichtigtwerden.Die Brutto-Grundfläche (BGFa) sowie die Hauptnutzfläche (HNFa) werden von ArConermittelt und ausgewiesen, nicht jedoch für die Kostenschätzung berücksichtigt.12.2.2 Der Bereich „Baupreistabelle“In diesem Bereich wählen Sie gemäß der Projektgröße die Baupreistabelle aus, aufderen Grundlage Sie die Kostenschätzung durchführen möchten. Im Feld neben derAuswahlliste finden Sie die Beschreibung der aktuellen Baupreistabelle eingeblendet.Die in ArCon vorliegenden Baupreistabellen enthalten nur die Werte der beidenKostengruppen 300 und 400. Diese Beträge werden für die Berechnung des EinheitsundGesamtpreises der Kostengruppe Bauwerk - Baukonstruktion sowie Bauwerk -Technische Anlagen verwendet. Hierbei liegen drei verschiedene Kostengruppen vor,mit denen der Kubikmeter Raum bewertet werden kann: Minimum, Mittelwert undMaximum wählen. Sie können auf diesem Weg z. B. rasch ermitteln, mit welchenKosten Sie maximal rechnen müssen.An dieser Stelle sei angemerkt, dass der Hersteller dieser Software keine Garantiebezüglich der Korrektheit der in der Baupreistabelle enthaltenen Beträge gibt.715
12.2.3 Der Bereich „Kostenermittlung“Vereinfachte Kostenschätzung (DIN 276)Hier legen Sie fest, für welche Kostengruppe die Daten direkt aus der Planung abgeleitetwerden sollen. Dafür steht Ihnen für jede Kostengruppe ein Kontrollkästchen zurVerfügung. Ist das Kontrollkästchen aktiviert, wird der entsprechende Wert automatischin das danebenstehende Feld eingetragen. Dieses ist dann gegraut und kann nicht mehrmodifiziert werden.Beachten Sie, dass Sie nur Werte für die Kostengruppen 100 (Grundstück), 300(Bauwerk - Baukonstruktion) sowie 400 (Bauwerk - Technische Anlagen) aus derPlanung übernehmen können. Die Angaben für die restlichen Kostengruppen müssen Sievon Hand vornehmen.In der Spalte Einheitspreise legen Sie die Kosten pro Einheit fest. Das heißt: Siebestimmen für jede Kostengruppe, was der Kubikmeter oder Quadratmeter kostet. ArConmultipliziert dann die aus der Planung übernommenen oder manuell eingetragenen Wertemit diesen Kosten und ermittelt daraus die Gesamtpreise.Für die Kostengruppen 300 und 400 werden - in Abhängigkeit von der gewähltenBaupreistabelle sowie der gesetzten Option - die Kosten pro Einheit automatischausgewiesen. Sie können nachträglich modifiziert werden.Die Einheitspreise für alle anderen Kostengruppen müssen dem System manuellmitgeteilt werden.Die Gesamtkosten des Projekts werden in einem separaten Feld eingetragen.716
12.2.4 Erweiterung der BaupreistabellenVereinfachte Kostenschätzung (DIN 276)Die Einträge der Baupreistabelle werden in der Datei KOSTEN.INI vorgenommen undgepflegt. Diese Datei befindet sich im Installationsverzeichnis vonPROGRAMM\STANDARD\DIN276.Sie haben die Möglichkeit, im Kosten-Editor zu arbeiten und die Baupreistabellen umEinträge zu erweitern bzw. bestehende Einträge zu modifizieren.Jede Baupreistabelle besteht aus mehreren Zeilen. In der ersten Zeile wird das Kürzelhinterlegt, das in der Auswahlliste der Baupreistabellen erscheint. Die zweite ZeileText1 enthält die ausführliche Beschreibung der Baupreistabelle. Legen Sie mehrereBeschreibungszeilen an, beginnen diese entsprechend mit Text2, Text 3 etc.In den folgenden Zeilen lassen sich für die einzelnen Kostengruppen die Beträgedefinieren, auf deren Grundlage die Kosten pro Einheit errechnet werden. Hierbei gibtdie erste Zahl den minimalen Betrag, die zweite den mittleren und die dritte denmaximalen Betrag an. Die letzte Zahl steht für den Anteil an den Gesamtkosten; dieserEintrag wird zur Zeit noch nicht genutzt.717
Rauminfos und Berechnung nach DIN 277 bzw. II. BV/WoFIV13 RAUMINFOS UNDBERECHNUNG NACH DIN 277BZW. II. BV/WOFIVSie können in ArCon+ für Ihre aktuelle Planung Informationen oder auch Berechnungder Grundflächen und Rauminhalte von Bauwerken nach DIN 277 Teil 1 und 2 sowienach der zweiten Berechnungsverordnung (BGB1 I S. 2178) durchzuführen und alsformatierte Textdatei erzeugen lassen. Diese können Sie anschließend z. B. mitMicrosoft Word für Windows (ab Version 7.0) oder einem anderenTextverarbeitungsprogramm, das sogenannte RTF-Dateien einlesen kann, bearbeiten.Zum Lieferumfang von ArCon+ gehört das Microsoft-Programm Word Viewer, mitdem Sie diese Rauminfos zwar betrachten und ausdrucken, aber nicht verändern können.13.1 ERZEUGEN VON RAUMINFOSZum Erzeugen von Rauminfos dient das Menü Rauminfo, das Sie sowohl imKonstruktions- als auch im Designmodus wählen können. Das Menü selbst besteht auszwei Teilen.Im oberen Teil erscheint eine Liste der vordefinierten Vorlagen. Im unteren Teil könnenSie eine eigene Vorlage verwenden. Wie Sie eine solche Vorlage definieren, finden Sieim nächsten Abschnitt.Wenn Sie eine der vordefinierten Vorlagen verwenden, indem Sie diese im Menüanklicken, erscheint als erstes eine Datei-Speichern-Dialogbox, in der Sie den718
Rauminfos und Berechnung nach DIN 277 bzw. II. BV/WoFIVDateinamen der zu generierenden Rauminfo angeben. Anschließend erzeugt ArCon+diese Rauminfo und öffnet danach ein Textverarbeitungsprogramm, in dem dieseRauminfo direkt angezeigt wird. Welches dieses Programm ist, hängt davon ab, welchesTextverarbeitungsprogramm auf Ihrem Rechner für Dateien mit der Endung .RTFregistriert ist. Wenn bei der Installation von ArCon+ noch keine entsprechendeRegistrierung existiert, wird das Programm Word Viewer installiert und dann hierentsprechend gestartet – andernfalls wird z. B. Word für Windows gestartet. Sie könnendann in diesem Texteditor z. B. die angezeigte Rauminfo ausdrucken oder sie auchüberarbeiten.ArCon+ verwendet zum Erstellen von Rauminfos und Raumbüchern sogenannteRauminfovorlagen, die dann bei der Erzeugung interpretiert werden. Durch Veränderndieser Vorlagen können Sie das Aussehen in weiten Grenzen selbst definieren, um soz. B. Ihren eigenen Briefkopf oder ähnliches direkt in die Vorlage aufzunehmen.Um einen Überblick zu erhalten, wie die vordefinierten Rauminfovorlagen wirken, ladenSie am besten eines der ArCon+-Beispielprojekte und erzeugen dann mit Hilfe dervordefinierten Vorlagen eigene Rauminfos.Sie haben als Anwender die Möglichkeit, eigene Vorlagen zu generieren, um dieRauminfo-Dateien nach Ihrem Geschmack zu gestalten. Dieses Gestalten verlangt vonIhnen allerdings gute Kenntnisse in Microsoft Word für Windows (ab Version 7.0), mitdem Sie die Vorlagendateien erstellen müssen. Sie können aber auch einfach dieVorlagendateien verwenden, die zum Lieferumfang von ArCon+ gehören. Erst dann,wenn diese nicht mehr ausreichen, können Sie eigene definieren oder auch dievorhandenen nach Ihren Wünschen verändern.Die folgende Beschreibung wendet sich an geübte Microsoft Word-Benutzer, die ambesten schon mal ein kleines Programm in WordBasic oder einer anderenProgrammiersprache geschrieben haben.Vorlagendateien sind, wie die von ArCon+ aus diesen Dateien generierten Rauminfos,RTF-Dateien und können z. B. mit Word für Windows erzeugt werden.Eine für ArCon+ geeignete Rauminfovorlagendatei ist im Prinzip eine ganz normaleTextdatei mit einigen speziell markierten Schlüsselwörtern. Diese Schlüsselwörterwerden beim Interpretieren durch ArCon+ ausgewertet und ggf. durch entsprechendeTexte ersetzt. Dabei bleiben sämtliche Formatierungen der Vorlagendatei erhalten, sodass durch Formatieren der Vorlagendatei das Ergebnis formatiert werden kann.Hinweis: Beim Speichern aus Word für Windows sollten Sie nie vergessen, dasentsprechende Format (RTF) anzugeben!719
Rauminfos und Berechnung nach DIN 277 bzw. II. BV/WoFIV13.1.1 Schlüsselwörter in VorlagendateienVon ArCon+ interpretierte Schlüsselwörter beginnen grundsätzlich mit einem @, gefolgtvon einem Bezeichner, der, ggf. durch einen Punkt getrennt, durch einen „Spezialisierer“genauer gekennzeichnet wird. Optional folgt dann noch eine Formatangabe für dieAusgabe.ArCon+ unterscheidet nicht zwischen Groß- und Kleinbuchstaben. BeliebigeKombinationen sind möglich. Für die verschiedenen Schlüsselwörter sind einigeVarianten möglich. Beispielsweise kann statt @FürErstes auch @FürErstengeschrieben werden.Werden Schlüsselwörter von ArCon+ zum Erzeugen der Rauminfo durch Werte ersetzt,so bleibt die Formatierung der Schlüsselwörter erhalten. Ist z. B. das Format für dasSchlüsselwort @Raum.Fläche „10pt, Fett, Kursiv, Arial“, so wird ArCon+ denentsprechenden Wert in genau dieser Formatierung setzen. Auch Formatierungen wie„rechtsbündig“, „linksbündig“, und ähnliches bleiben erhalten.Hinweis: Damit ArCon+ Schlüsselwörter erkennt, muss das gesamte Schlüsselwort dasgleiche Format haben. Für das erwähnte Beispiel wäre eine Formatierung wie@Raum.Fläche also unzulässig.Soll direkt hinter einem Schlüsselwort Text erscheinen, so kann dies zur Folge haben,dass das Schlüsselwort nicht mehr erkannt wird. Hier hilft entweder das Verändern desFormats des Schlüsselworts oder das Hinzufügen eines „]“ direkt nach demSchlüsselwort. Dieses „]“ wird überlesen, dient aber als Trennzeichen.Beispiel 1: @FürAlle.RäumeRaum @Raum.Name ...Dieses Beispiel ist falsch, da RäumeRaum ein ungültiges Schlüsselwort ist.Beispiel 2: @FürAlle.RäumeRaum @Raum.Name ...Dieses Beispiel ist korrekt, da Räume und Raum durch einen Formatunterschiedgetrennt sind.Beispiel 3: @FürAlle.Räume]Raum @Raum.Name ...Das letzte Beispiel ist ebenfalls richtig, ] erscheint nicht in der Rauminfo.13.1.2 Schleifen in den RauminfovorlagenIn ArCon+ „leben“ Rauminfovorlagen im wesentlichen durch die Definition vonSchleifen. So können z. B. alle Räume eines Geschosses getrennt aufgeführt werden, was720
Rauminfos und Berechnung nach DIN 277 bzw. II. BV/WoFIVmit Hilfe einer Schleife geschieht. Grundsätzlich hat eine Schleife einen Anfang sowieein genau dazu passendes Ende. Mögliche Schlüsselwörter für den Anfang einer Schleifesind:@FürAlle@FürAktuelles@FürAlleOhneLetztes@FürAlleOhneErstes@FürAlleOhneEnden@FürErstes@FürLetztesDie Bedeutung dieser Schlüsselwörter sollte intuitiv klar sein. @FürAlleOhneEndenentspricht einer Kombination aus @FürAlleOhneErstes und@FürAlleOhneLetztes.@FürAktuelles entspricht dem gerade im Projekt markierten Element (z. B. einemRaum, einem Gebäude, aber auch einem Objekt im Designmodus).Die entsprechenden Schlüsselwörter für das Ende einer Schleife sind:@EndeFürAlle@EndeFürAktuelles@EndeFürAlleOhneLetztes@EndeFürAlleOhneErstes@EndeFürAlleOhneEnden@EndeFürErstes@EndeFürLetztesHinter den hier aufgeführten Schlüsselwörtern muss spezifiziert werden, wofür eineSchleife durchlaufen werden soll. Diese Angaben werden durch einen Punkt von denoben genannten Schlüsselworten getrennt. Mögliche Werte sind:GrundstückGrundstücksbereichWohnungUmschließungRaumWandseiteFensterTürStütze721
Rauminfos und Berechnung nach DIN 277 bzw. II. BV/WoFIVSchornsteinObjektDas Ende einer Schleife muss mit dem gleichen Schlüsselwort versehen werden.Tip: Sie können die Schlüsselwörter für Schleifenanfang und -ende „unsichtbar“formatieren. Damit erhalten Sie eine bessere Übersichtlichkeit bei derFormatierung der Vorlage.Die Aufzählungsart @FürLetztes..EndeFürLetztes wird kein maldurchlaufen, wenn von der spezifizierten Art kein oder nur ein Element definiertist. Diese Tatsache können Sie ausnutzen, wenn Sie bestimmte Werte nur ausgebenwollen, wenn mehr als ein Element definiert ist. In den mitgelieferten Vorlagen fürdie Wohnraumberechnung nach DIN277 wird dieser „Trick“ häufig verwendet.Für Schleifen über Umschließungen kann direkt hinter dem SchlüsselwortUmschließung angegeben werden, welche der möglichen Umschließungsarten undggf. auch, welche Nutzungsarten verwendet werden sollen. Hierzu dient ein optionalerAusdruck [ART], der weiter unten in einem gesonderten Abschnitt erläutert wird.Innerhalb einer Schleife können gewisse „Variablen“ verwendet werden, die beimInterpretieren von ArCon+ durch echte Werte ersetzt werden. Im Gegensatz zu denSchlüsselwörtern für Schleifen, die in der Rauminfo dann nicht mehr zu sehen sind,erfolgt also für diese „Variablen“ eine textuelle Ersetzung; es wird der aktuelle Werteingetragen. Hier macht auch die bereits oben erwähnte Formatierung vonSchlüsselwörtern Sinn.Die Liste der „Variablen“, die ersetzt werden, besteht aus den folgenden Worten.@Grundstück@Grundstücksbereich@Wohnung@Umschließung@Gebäude@Geschoss@Raum@Wandseite@Fenster@Tür@Stütze@Schornstein@Objekt722
Rauminfos und Berechnung nach DIN 277 bzw. II. BV/WoFIVZu den gerade aufgeführten „Variablen“ gehören noch Spezialisierer, die angeben, wasvon dieser Variable tatsächlich verwendet werden soll. Im einzelnen sind dies:„Variable“Mögliche Spezialisierer@Grundstück INFO, BODENWERTE,AnzahlGrundstücksbereiche,AnzahlGebäude@Grundstücksbereich INFO, BODENWERTE@WohnungINFO, [ART]ANZAHL, [ART]RAUMWERTE@Umschließung [ART]ANZAHL, [ART]RAUMWERTE,Flächenart,Umschließungsart@Gebäude INFO, GESCHOSSWERTE, [ART]ANZAHL,[ART]RAUMWERTE@Geschoss INFO, GESCHOSSWERTE, Höhe, Niveau,Außenputzstärke, Außenputzbezeichnung[ART]ANZAHL, [ART]RAUMWERTE@Raum [ART]INFO, [ART]RAUMWERTE,[ART]Putzstärke,[ART]Putzbezeichnung,[ART]Nutzflächenart,[ART]Nutzflächennummer,[ART]Nutzflächenbezeichnung,[ART]Umschließungsart@WandseiteNummer, Länge, Material, WANDWERTE@Fenster INFO, Breite, Höhe, Fläche,Brüstungshöhe@TürINFO, Breite, Höhe, Fläche@StützeINFO, Länge, Breite, Höhe@SchornsteinINFO, Länge, Breite, Höhe@Objekt INFO, Anzahl, Stückpreis, Preis,Hersteller, BestellnummerHierbei kann INFO einen der folgenden Werte annehmen:Name, Bemerkung, NummerFür BODENWERTE können folgende Schlüsselwörter verwendet werden:Umfang, FormelUmfang, Fläche, FormelFlächeFür GESCHOSSWERTE sind folgende Varianten möglich:Bruttorauminhalt,FormelBruttoRauminhalt,Bruttogrundfläche,FormelBruttoGrundfläche,KonstruktionsflächeANZAHL entspricht einem der folgenden Werte:723
Rauminfos und Berechnung nach DIN 277 bzw. II. BV/WoFIVAnzahlGebäude, AnzahlWohnungen, AnzahlUmschließungen,AnzahlGeschosse, AnzahlRäumeFür RAUMWERTE sind folgende Werte möglich:Bodenfläche, FormelBodenfläche, Deckenfläche,FormelDeckenfläche, Umfang, FormelUmfang, Volumen,FormelVolumen, AnzahlSchornsteine, AnzahlStützen,AnzahlObjekte, AnzahlWände,NutzungIIBV, WANDWERTE (s.u.)Schließlich können für WANDWERTE folgende Werte verwendet werden:Wandfläche, FormelWandfläche, Fensterfläche,FormelFensterfläche, Türfläche, FormelTürfläche,AnzahlFenster, AnzahlTürenFür [ART], dessen Funktionalität im folgenden Abschnitt beschrieben ist, und derzwischen „Variable“ und Spezialisierer, durch einen Punkt getrennt, geschrieben wird,sind folgende Werte möglich:A, B, C, HNF, HNF1, HNF2, HNF3, HNF4, HNF5, HNF6,NNF, FF, VF, X, K150, KMin, GMin, KMax, GMax,ZMinMax, IIBV13.1.3 Bedeutung der SpezialisiererJe nachdem, für welche „Variablen“ die im vorigen Abschnitt aufgelisteten Spezialisiererverwendet werden, haben diese verschiedene Bedeutung. So gibt z. B. Raum.Name denNamen des verwendeten Raums aus, Geschoss.Name den Namen des Geschosses.Die meisten verwendeten Spezialisierer sollten durch ihre Bezeichnung selbsterklärendsein. Die Werte, durch die sie beim Erstellen der Berechnung nach DIN 277 ersetztwerden, entsprechen i.a. den Werten, die in ArCon in den zugehörigen Dialogboxen fürsie eingegeben wurden.13.1.4 Bedeutung von [ART]Einige der oben beschriebenen Spezialisierer können ihrerseits weiter eingeschränktwerden. Zu denen, die weiter eingeschränkt werden können, gehören all diejenigen,denen in obiger Auflistung eine [ART] vorangestellt ist. Die eckige Klammer um ARTsoll andeuten, dass diese zusätzliche Einschränkung optional ist.724
Rauminfos und Berechnung nach DIN 277 bzw. II. BV/WoFIVDie möglichen Werte von ART beziehen sich bis auf eine Ausnahme (K150, s.u.) aufdie Nutzungs- und Umschließungsart von Räumen nach DIN277. Wird eine dermöglichen Varianten zwischen „Variable“ und Spezialisierer gestellt, so bewirkt sie,dass beim Errechnen der auszugebendenen Werte nur solche Teile aus ArCon verwendetwerden, die die entsprechende Einschränkung erfüllen.Es werden also bei der Berechnung nur solche Räume oder in der Hierarchie (siehefolgender Abschnitt) „unter“ Räumen definierte Elemente (z. B. Fenster von Räumen)verwendet, für welche die entsprechende Einschränkung definiert ist.Beachten Sie, dass nur solche „Variablen“ mittels ART subspezifiziert werden können,die sich in der Hierarchie „über“ Räumen befinden, also @Wohnung,@Umschließung, @Gebäude und @Geschoss. Der Grund ist offensichtlich: Füralle Hierarchiestufen unterhalb ist eine genauere Spezifizierung nicht notwendig undnicht möglich, da durch die Einstellungen für den Raum die Werte bereits genaudefiniert sind.Ab ArCon+ Version 5.0 können Schlüsselworte von [Art] auch direkt für Räumeverwendet werden. Dies macht speziell für die Ausgabe von Werten für die zweiteBerechnungsverordnung Sinn.Wird ein Raum, der durch einen Eintrag von [Art] „zurückgestutzt“ wird, in einerübergeordneten Schleife – die ebenfalls eine Einschränkung benutzt, die der des Raumesaber widerspricht – verwendet, ergibt sich für die entsprechenden Raumwerte 0 bzw.„undefiniert“. Sie sollten solche Kombinationen vermeiden.Im einzelnen bedeuten die möglichen Werte von ART (siehe auch Seite 762)ABCHNFHNF1HNF2HNF3HNF4Umschließungsart der verwendeten Räume ist Typ a) (allseitig umschlossenund überdacht)Umschließungsart der verwendeten Räume ist Typ b) (nicht allseitigumschlossen, aber überdacht)Umschließungsart der verwendeten Räume ist Typ c) (allseitig von Objektenumgeben, aber nicht überdacht)Nutzungsart der verwendeten Räume ist HNF1..HNF6 (die Verwendung derverwendeten Räume ist die einer Hauptnutzfläche)Nutzungsart der Räume ist Hauptnutzfläche 1 nach DIN277Nutzungsart der Räume ist Hauptnutzfläche 2 nach DIN277Nutzungsart der Räume ist Hauptnutzfläche 3 nach DIN277Nutzungsart der Räume ist Hauptnutzfläche 4 nach DIN277725
Rauminfos und Berechnung nach DIN 277 bzw. II. BV/WoFIVHNF5 Nutzungsart der Räume ist Hauptnutzfläche 5 nach DIN277HNF6 Nutzungsart der Räume ist Hauptnutzfläche 6 nach DIN277NNF Nutzungsart der Räume ist Nebennutzfläche nach DIN277FF Nutzungsart der verwendeten Räume ist Funktionsfläche nach DIN277VF Nutzungsart der verwendeten Räume ist Verkehrsfläche nach DIN277X Die Nutzungsart der verwendeten Räume ist nicht eingegeben worden, d.h. inder Raumdatendialogbox wurde für die entsprechenden Räume im RegisterDIN277 unter Nutzflächenart noch kein Angabe vorgenommen.K150 Bei der Ausgabe von Bodenflächen und zugehöriger Formel (SpezialisiererBodenfläche und FormelBodenfläche, beide Bestandteile vonRAUMWERTE) wird im Normalfall nur der Teil des Raums verwendet, dermindestens 1.50m hoch ist. Wird K150 verwendet, bezieht sich dieBodenfläche auf den verbleibenden Rest des Raums, also auf die Fläche,deren Kopfhöhe kleiner als 1,50 Meter ist. Im allgemeinen ist dieseUnterscheidung bei Räumen mit Dachschrägen wichtig. Es gilt:@Raum.Bodenfläche + @Raum.K150.Bodenfläche = gesamteGrundfläche des Raums.KMin, GMin, KMax, GMax, ZMinMaxDie Funktion dieser „Einschränker“ ist im Prinzip die gleiche wie die vonK150. Es werden lediglich andere Regeln beim Berechnen vonBodenfläche bzw. FormelBodenfläche verwendet. Hierbei werdeninsbesondere die Einstellungen, die Sie im Tabulator II.BV/WoFIV derDialogbox Rauminfo/Din277/II.BV/WoFIV (siehe Seite 767)vorgenommen haben, verwendet.Im Einzelnen gilt:KMin: Anstatt wie bei K150 nur die Flächen zu berücksichtigen, derenKopfhöhe kleiner 1.50 Meter ist, wird bei KMin als Grenzhöhe die Höhe derunteren Höhenlinie verwendet. Der Gewichtungsfaktor wird nichtberücksichtigt.GMin: Wie KMin, nur dass für GMin die Fläche mit einer lichten Höhergrößer der unteren Höhenlinie verwendet wird.KMax, GMax: Wie KMin und GMin, jedoch bezogen auf die obereHöhenlinie.ZMinMax: Benutzen Sie diese Einschränkung, werden nur die Anteile der726
Rauminfos und Berechnung nach DIN 277 bzw. II. BV/WoFIVBodenfläche verwendet, für die der Raum eine lichte Höhe hat, die zwischender Höhe von unterer und oberer Höhenlinie liegt.IIBV/WoFIVDas Verwenden von IIBV als Einschränkung führt dazu, dass bei der Ausgabe vonBodenFläche und FormelBodenfläche sämtliche Regeln, die Sie in derDialogbox Rauminfo/Din277/II.BV/WoFIV (siehe Seite 767) eingestellt haben,verwendet werden. Letztlich werden Sie .IIBV verwenden, um Rauminfos aufgrund derzweiten Berechnungsverordnung/Wohnflächennverordnung zu erzeugen.Die einzelnen Varianten von ART können auch kombiniert werden. Hierzu ist eslediglich nötig, sie jeweils durch einen Punkt getrennt hintereinander zu schreiben. Dieaufgelisteten Bedingungen müssen dann gleichzeitig erfüllt sein. Sollen also z. B.lediglich Räume eines Geschosses verwendet werden, deren Umschließungsart der Typa) ist und die als Nutzungsart HNF1 besitzen, so kann dies mit einem Befehl der Art@Geschoss.A.HNF1.Spezifizierer erfolgen. Hierbei macht allerdings nur eineKombination aus verschiedenen Gruppen von ART Sinn, da sich Kombinationen ausderselben Gruppe gegenseitig ausschließen. Ein Beispiel für eine unsinnige Kombinationwäre @Geschoss.A.B.Spezifizier. Die Elemente der folgenden Gruppen dürfen nichtmiteinander kombiniert werden:Gruppe 1: A, B und CGruppe 2: HNF, HNF1, HNF2, HNF3, HNF4, HNF5, HNF6, NNF,FF, VF, und XGruppe 3: K150, KMin, GMin, KMax, GMax, ZMinMax und IIBVDie folgenden Beispiele sollen die Verwendung von ART etwas verdeutlichen:@Geschoss.HNF1.AnzahlRäume gibt die Anzahl der Räume des Geschosses,die als Nutzungsart HNF1 haben, aus.@Gebäude.FF.K150.Bodenfläche gibt die Fläche eines Gebäudes aus, die inRäumen mit der Nutzungsart Funktionsfläche eine Raumhöhe kleiner 1.50m hat.@Wohnung.A.HNF.AnzahlRäume liefert die Anzahl der Räume der Wohnung,die allseitig umschlossen und überdacht sind und für die als NutzungsartHNF1,2,3,4,5 oder 6 definiert ist.Wie bereits im Abschnitt „Schleifen in den Rauminfovorlagen“ angedeutet, kann für eineSchleife über Umschließungen ebenfalls mit Hilfe der Subspezifizierer aus ARTeingeschränkt werden. So hat die Befehlsfolge727
Rauminfos und Berechnung nach DIN 277 bzw. II. BV/WoFIV@FürAlle.Umschließungen.A@FürAlle.Räume....@Raum.Name@EndeFürAlle.Räume@EndeFürAlle.Umschließungenzur Folge, dass, getrennt nach Nutzungsart, sämtliche Räume mit der UmschließungsartA ausgegeben werden.Beachten Sie, dass für das Ende der Schleife über die Umschließungen die ART nichterneut angegeben werden darf. Genauso wie für die subspezifizierten „Variablen“ kannauch für die Subspezifizierung von Umschließungen-Schleifen eine Mehrfachangabeerfolgen, wobei dieselben Einschränkungen für die Kombination der Subspezifizierergelten.Ersetzen der ersten Zeile des Beispiels durch @FürAlle.Umschließungen.A.HNF1würde also z. B. dazu führen, dass sämtliche Räume mit der Umschließungsart A und derNutzungsart HNF1 ausgegeben werden.13.1.5 Schachtelung von Schleifen und HierarchienEs ist möglich, unter Beachtung von bestimmten Rahmenbedingungen Schleifenineinander zu schachteln. So kann z. B. eine Schachtelung der Art@FürAlle.Geschosse@FürAlle.Räume@Raum.Bodenfläche o.ä...........@EndeFürAlle.Räume@EndeFürAlle.Geschossesinnvoll dafür genutzt werden, um nach Geschossen aufgeschlüsselt, sämtliche Räumeauszugeben. Dabei können nach dem Beginn der Geschossschleife einige Angabenerfolgen; diese werden dann in der Rauminfo entsprechend vor der Liste aller Räumeausgegeben.Bei der Schachtelung von Schleifen muss die folgende Hierarchie eingehalten werden:728
Rauminfos und Berechnung nach DIN 277 bzw. II. BV/WoFIVProjektUmschließungWohnungGrundstückGebäude GrundstücksbereichGeschoßRaumWandseiteSchornsteinStützeObjektFensterTürSo können also z. B. in einer Schleife über alle Räume keine Schleifen für alleGeschosse definiert werden. Umgekehrt ist dies möglich. Um bestimmte Schleifen zustarten, ist es nicht notwendig, alle übergeordneten Schleifen zu definieren. So ist esz. B. möglich, alle Wandseiten eines Gebäudes auszugeben, ohne Schleifen fürGeschosse und Räume zu starten.Ebenso ist es z. B. möglich, alle Türen eines Geschosses oder auch eines gesamtenProjektes auszugeben. Die entsprechende Konstruktion für die Geschosse sähe wie folgtaus:@FürAlle.Geschosse@FürAlle.Türen@Tür.Höhe.....@EndeFürAlle.Türen@EndeFürAlle.GeschosseFür die Türen des gesamten Projekts wäre die Schleife:@FürAlle.Türen@Tür.Höhe..@EndeFürAlle.Türen729
Rauminfos und Berechnung nach DIN 277 bzw. II. BV/WoFIVBesondere Bedeutung kommt den Schleifen über Umschließungen und Wohnungen zu.Im Gegensatz zu den anderen Levels ist ihre Position nicht fest. Wie aus obigerAbbildung zu erkennen, können sie vor einer Schleife über Gebäude, Geschosse oderRäume begonnen werden. Innerhalb einer Schleife über Umschließungen darf allerdingskeine weitere Schleife über Umschließungen geöffnet werden. Gleiches gilt fürWohnungen.Folgende Beispiele sind also möglich:Beispiel 1:@FürAlle.Umschließungen@FürAlle.GeschosseRäume des Geschosses „@Geschoss.Name]“ mit der Umschließungsart@Umschließung.Umschließungsart]:@FürAlle.Räume@Raum.Name@EndeFürAlle.Räume@EndeFürAlle.Geschosse@EndeFürAlle.UmschließungenBeispiel 2:@FürAlle.Geschosse@FürAlle.UmschließungenRäume mit der Umschließungsart @Umschließung.Umschließungsart], diesich im Geschoss „@Geschoss.Name]“ befinden:@FürAlle.Räume@Raum.Name@EndeFürAlle.Räume@EndeFürAlle.Umschließungen@EndeFürAlle.GeschosseUm die beiden Beispiele zu verdeutlichen, stellen Sie sich vor, sie würden auf einzweigeschossiges Haus angewendet, wobei sich im Erdgeschoss zwei Räume „Wohnen“und „Schlafen“ , jeweils mit der Umschließungsart a, befänden. Im Dachgeschoss gäbees den Raum „Terrasse“ (Umschließungsart b) und den Raum „Kind“ mit derUmschließungsart a.Für Beispiel 1 würde dann folgende Ausgabe erzeugt:Räume des Geschosses „Erdgeschoss“ mit der Umschließungsart a):Wohnen730
Rauminfos und Berechnung nach DIN 277 bzw. II. BV/WoFIVSchlafenRäume des Geschosses „Dachgeschoss“ mit der Umschließungsart a):KindRäume des Geschosses „Erdgeschoss“ mit der Umschließungsart b):Räume des Geschosses „Dachgeschoss“ mit der Umschließungsart b):TerrasseBeispiel 2 hätte folgende Ausgabe zur Folge:Räume mit der Umschließungsart a, die sich im Geschoss „Erdgeschoss“ befinden:WohnenSchlafenRäume mit der Umschließungsart a, die sich im Geschoss „Dachgeschoss“ befinden:KindRäume mit der Umschließungsart b, die sich im Geschoss „Dachgeschoss“ befinden:TerrasseTip: Um im obigen Beispiel 1 die Ausgabe der Zeile „Räume des Geschosses„Erdgeschoss“ mit der Umschließungsart b):“ zu verhindern (für das Erdgeschoss gibt eskeinen Raum mit der Umschließungsart b)), ist es sinnvoll, derartige Überschriften ineine @FürErste.xxx, @EndeFürErste.xxx Schleife zu packen. Da diese Schleifenur dann durchlaufen wird, wenn mindestens ein Element des entsprechenden Typsexistiert, erfolgt entsprechend auch nur dann die Ausgabe der Überschrift.Aus der ZeileRäume des Geschosses „@Geschoss.Name]“ mit der Umschließungsart@Umschließung.Umschließungsart]:von Beispiel 1 würde dann@FürErsten.RaumRäume des Geschosses „@Geschoss.Name]“ mit der Umschließungsart@Umschließung.Umschließungsart]:@EndeFürErsten.RaumWie bereits weiter oben erwähnt, kann für Umschließung zusätzlich ein Subspezifiziererangegeben werden. Mit dessen Hilfe ist es dann z. B. möglich, gezielt alle Räume derNutzungsart HNF1 auszugeben. Die Vorlagen für die Berechnung nach DIN 277, diezum Lieferumfang von ArCon+ gehören, machen von dieser Tatsache Gebrauch. Bei derNeuerzeugung von Vorlagen können (und sollten) diese als Beispiele verwendet werden.731
Rauminfos und Berechnung nach DIN 277 bzw. II. BV/WoFIV13.1.6 Verwenden von Variablen innerhalb von Schleifen„Variablen“ eines bestimmten Typs dürfen nur dann benutzt werden, wenn sie sichinnerhalb einer Schleife desselben Typs befinden. So darf z. B. die „Variable“@Raum.Name nur innerhalb einer Schleife @FürXXX.Räume…@EndeFürXXX.Räume benutzt werden. Dabei ist es unerheblich, ob innerhalb dieserSchleife noch eine andere Schleife geöffnet ist. So könnte z. B. @Raum.Name auch ineiner Schleife über alle Wandseiten verwendet werden, wenn um diese Schleife eineSchleife für die Räume definiert ist.Bei der Expansion von Schleifen achtet ArCon+ darauf, dass Mehrfachzählungen„sinnvoll“ vorgenommen werden. Werden z. B. alle Türen eines Geschosses raumweiseausgegeben, so taucht jede Tür (bis auf die Haustüren) zweimal auf; einmal für deneinen, einmal für den anderen Raum. Werden alle Türen geschossweise ausgegeben, sowerden sie nur einmal gezählt. Gleiches gilt für Fenster.13.1.7 Formatangaben für VariablenFür die im vorigen Abschnitt eingeführten „Variablen“ ist es möglich, eineFormatangabe hinter die Spezialisierer anzuhängen, um zu bestimmen, in welchemZahlenformat und in welcher Genauigkeit die ersetzten Werte ausgegeben werden. DieseFormatierung ist optional. Wenn sie allerdings angegeben wird, muss sie direkt hinter die„Variablen“ geschrieben werden. Sie beginnt immer mit einem Prozentzeichen %, gefolgtvon einigen Steuerzeichen.Die Formatanweisung ist kompatibel zu der Formatanweisung der ProgrammierspracheC, wie sie z. B. bei printf benutzt wird. So bedeutet z. B. @Raum.Umfang%.2f,dass der Umfang des Raumes mit zwei Nachkommastellen ausgegeben wird. EineFormatierung der Form @Raum.Umfang%10.2e hätte eine Ausgabe inExponentialdarstellung mit einer Zeichenbreite von 10 und einer Anzahl derNachkommastellen von 2 zur Folge.Die Syntax für Formatangaben lautet:% [flag] [width] [.prec] typeDer Formatparameter für [flag] steuert die Ausrichtung des Formates und dasAuffüllen mit Leerzeichen bzw. Nullen.[flag] Bedeutung732
Rauminfos und Berechnung nach DIN 277 bzw. II. BV/WoFIV(keines) Rechts ausrichten; mit 0 oder Leerzeichen links auffüllen- Links ausrichten; mit Leerzeichen rechts auffüllenDer Formatparameter für [width] steuert die Länge des ausgegebenen Strings.[width] WirkungnMindestens n Zeichen0nMindestens n Zeichen, links NullenDer Formatparameter für [.prec] beschreibt die Genauigkeit der Darstellung inAnzahl der Ziffern.[.prec] Wirkung(nichts) Voreingestellte Präzision.0 type = d, i, o oder x: voreingestellte Präzisiontype = e, E oder f: ohne Dezimalpunkt.n Höchstens n ZeichenDer wichtigste Formatparameter type, beschreibt den Typ der auszugebendenInformation.TypAusgabeformatdganze Zahliwie doganze Zahl in Oktaldarstellungxganze Zahl in HexadezimaldarstellungXwie xfGleitkommazahl, Format [-]dddd.dddeGleitkommazahl, Format [-]d.ddd e [+/-]dddgabhängig von der Genauigkeit .prec wie e oder f. e wirdverwendet, wenn der Exponent kleiner -4 oder nicht kleiner alsdie Genauigkeit istEwie e, "E" als ExponentzeichenGwie g, "E" als ExponentzeichensZeichenketteBei den Formatangaben für „Variablen“ muss der Typ der Formatangabe zum Typdessen, was formatiert werden soll, passen. So muss der Typ der Formatangabe für„Variablen“, die durch Fließkommazahlen ersetzt werden, der Typ f, e oder E sein; derfür ganze Zahlen d, x oder o (wobei x und o wenig Sinn machen) und der fürZeichenketten s. Beachten Sie, dass bei der Verwendung von Zeichenketten keine733
Rauminfos und Berechnung nach DIN 277 bzw. II. BV/WoFIVAngaben für [flag], [width] und [.prec] möglich sind. Die einzig mögliche (und daherredundante) Angabe für Zeichenketten ist %s.Beispiele für Formatierungen (Ein „-“ entspricht einem Leerzeichen):%10.2f ----123.45%-10.2f 123.45----%10d -----12345%08x 00003039In der folgenden Aufstellung ist für die verschiedenen Spezialisierer vonSchlüsselwörtern angegeben, durch welchen Typ sie in der zu erzeugenden Rauminfoersetzt werden.Spezialisierer, die durch Fließkommawert ersetzt werden (type=e,E,g,G oder f):Breite, Länge, Höhe, Brüstungshöhe, Niveau,Bodenfläche, Deckenfläche, Fensterfläche, Fläche,Türfläche, Wandfläche, Umfang, Volumen,Bruttogrundfläche,Bruttorauminhalt,Konstruktionsfläche, Preis, Stückpreis,FormelBodenfläche, FormelDeckenfläche, FormelVolumen,FormelFensterfläche, FormelTürfläche, FormelUmfang,FormelWandfläche,FormelBruttoGrundfläche,FormelBruttorauminhalt, Menge, Min, Mid, Max,MinKosten, MidKosten, MaxKostenSpezialisierer, die durch ganze Zahlen ersetzt werden (type=i,d,x oder o):AnzahlGrundstücke,AnzahlWohneinheiten,AnzahlUmschließungen, AnzahlFenster, AnzahlObjekte,AnzahlSchornsteine, AnzahlStützen, AnzahlTüren,AnzahlWände, NummerSpezialisierer, die durch Zeichenketten ersetzt werden (type=s):Name, Anrede, Adresse1, Adresse2, Adresse3, Zusatz1,Zusatz2, Zusatz3, Bemerkung, Datum, Material,Dateiname, Hersteller, BestellnummerEinheitMenge, EinheitMinMidMax, EinheitKosten13.1.8 Schlüsselwörter mit beliebiger PositionIm Gegensatz zu „Variablen“, die sich nur innerhalb von Schleifenkörpern befindendürfen, können Sie folgende Schlüsselwörter auch außerhalb von Schleifen, also z. B.734
Rauminfos und Berechnung nach DIN 277 bzw. II. BV/WoFIVganz am Anfang oder am Ende eines Textes, aber auch in Kopf- und Fußzeilenverwenden:@Projekt@Architekt@Bauherr@Kostenschätzung@EinheitInMeter@EinheitInZentimeter@EinheitInMillimeter@EinheitInInch@EinheitInYardDabei müssen @Projekt, @Architekt, @Bauherr und@Kostenschätzung noch mit folgenden Spezialisierern (durch „.“ getrennt)versehen werden:„Variable“Mögliche Spezialisierer@Architekt, @Bauherr Name, Anrede, Adresse1, Adresse2,Adresse3, Zusatz1, Zusatz2,Zusatz3, Bemerkung@ProjektName, Dateiname, Datum, Adresse1,Adresse2, Adresse3, Zusatz1,Zusatz2, Zusatz3, Bemerkung,GESCHOSSWERTE, [ART]RAUMWERTE,[ART]ANZAHL@Kostenschätzung Bemerkung, MinimaleGesamtkosten,MittlereGesamtkosten,MaximaleGesamtkosten,EinheitGesamtkosten, EINZELKOSTENDie möglichen Varianten für GESCHOSSWERTE, [ART]RAUMWERTE und[ART]ANZAHL sowie die Bedeutung von [ART] wurden bereits auf Seite 724beschrieben.Die Varianten für EINZELKOSTEN sind 100, 200, 300, 400, 500, 600oder 700, durch einen Punkt getrennt, erweitert durch eine der folgenden Alternativen:Menge, EinheitMenge, Min, Mid, Max, EinheitMinMidMax,MinKosten, MidKosten, MaxKosten, EinheitKosten. Diese Angaben735
Rauminfos und Berechnung nach DIN 277 bzw. II. BV/WoFIVentsprechen den verschiedenen Kostengruppen der DIN277 für Tiefst-, Mittel- undHöchstwerte.Besondere Bedeutung kommt den Schlüsselwörtern @EinheitInMetern bis@EinheitInYard zu. Sie können beliebig häufig an beliebigen Stellen im Textstehen. Ab ihrem Vorkommen bis zum nächsten Vorkommen erfolgt dann die Ausgabein der angegebenen Einheit bzw. in Potenzen von dieser. Auf diese Art kann z. B.zwischen Ausgaben in Metern und Ausgaben in Millimetern innerhalb einer Rauminfoumgeschaltet werden. Voreingestellt ist Meter.13.2 PFADE UND INI-DATEI FÜR RAUMINFOSDie Rauminfovorlagen müssen sich im Verzeichnis Standard/Rauminfo(Unterverzeichnis des ArCon+-Stammverzeichnisses) befinden. Sämtliche dortbefindliche Dateien mit der Endung .RTF werden in das Menü zur Laufzeit mitaufgenommen. Dabei erscheint der Dateiname als Menüeintrag, es sei denn, dass sich inder Datei Rauminfo.INI (ebenfalls im Verzeichnis Standard/Rauminfo) ein Abschnittmit dem Namen der Rauminfodatei befindet.Ist z. B. RI1.RTF eine Datei, die sich im Verzeichnis Rauminfo befindet, so bewirkt einEintrag in der Datei Rauminfo.INI der Form[RI1.RTF]Beschreibung=Eine Rauminfovorlage (Beispiel)dass nicht RI1 im Menü, sondern Eine Rauminfovorlage (Beispiel) erscheint.13.3 STEUERUNG DER AUSGABE, KOMMENTAREMit Hilfe einer speziellen Konstruktion innerhalb der Rauminfovorlage ist es möglich,bestimmte Teile dieser Vorlage durch den Anwender bei der Erzeugung ein- undausschalten zu lassen. Hierzu dient der Befehl @Frage. Der Text, der hinter diesemBefehl kommt, bis zu dem nächsten alleinstehenden @ wird als Frage ausgegeben,während die Rauminfo erzeugt wird. Antwortet der Anwender auf diese Frage mit „Ja“,wird der folgende Text der Rauminfovorlage bis zum Schlüsselwort @EndeFrageverwendet, andernfalls wird er komplett ignoriert.736
Rauminfos und Berechnung nach DIN 277 bzw. II. BV/WoFIVDamit eine Rauminfovorlage syntaktisch korrekt bleibt, auch wenn der Anwender mit„Nein“ antwortet, dürfen in einem von der Frage abhängigen Teil keine Schleifengeöffnet bzw. geschlossen werden, die nach bzw. vor dem abhängigen Teil geschlossenbzw. geöffnet werden.Wird eine Frage innerhalb einer Schleife verwendet, wird ggf. für jedenSchleifendurchlauf einzeln nachgefragt.Beispiel 1:@Frage Sollen alle Geschosse aufgelistet werden?@@FürAlle.Geschosse@FürAlle.Räume....@EndeFürAlle.Räume@EndeFürAlle.Geschosse@Ende.FrageBeispiel 2:@FürAlle.Geschosse@Frage Sollen alle Räume aufgelistet werden?@@FürAlle.Räume....@EndeFürAlle.Räume@Ende.Frage@EndeFürAlle.GeschosseIm ersten Beispiel wird ein einziges Mal gefragt, ob die Geschosse ausgegeben werdensollen. Wenn nicht, werden beide Schleifen, also die für die Räume und die Geschosse,ignoriert. Im zweiten Fall wird für jedes Geschoss erneut gefragt, ob die Räumeausgegeben werden sollen.Inhaltlich für ganz andere Zwecke eingesetzt, syntaktisch aber dem Frageteil von Fragensehr ähnlich sind Kommentare in Rauminfovorlagen. Diese Kommentare dienenlediglich in der Vorlage zur Übersicht, sie werden aber nie in die aus der Vorlageerzeugten Rauminfos bzw. Raumbücher aufgenommen.Kommentare beginnen mit einer @[ Zeichenfolge und gehen bis zum nächstenalleinstehenden (also nicht von einem Schlüsselwort gefolgten) @. Die folgende Zeilewäre also ein Kommentar (das ]-Zeichen vor dem letzten @ dient nur der Optik, eskönnte auch entfallen):@[ So könnte ein Kommentar in einer ArCon+ Rauminfovorlage aussehen! ]@737
Rauminfos und Berechnung nach DIN 277 bzw. II. BV/WoFIV13.3.1 Rauminfovorlagen und TabellenWegen diverser „Eigenheiten“ von RTF-Dateien muss bei der Verwendung vonSchleifen, wie oben beschrieben, in Zusammenhang mit Word-Tabellen auf folgendesgeachtet werden:Es ist nicht möglich, eine Schleife in einer Zelle einer Tabelle zu beginnen und sie ineiner anderen Zelle der Tabelle zu beenden. Entweder muss die komplette Schleifeeinschließlich Anfang und Ende in einer einzigen Zelle stehen, oder die Schleife beginntüber einer Spalte und endet unter einer Spalte. Die folgenden drei Beispiele zeigenmögliche (Beispiel 1 und 2) sowie unmögliche (Beispiel 3) Konstruktionen.Beispiel 1 (ok):@FürErstes.Objekt Objekte:@EndeFürErstes.Objekt@FürErstes.Objekt@Objekt.Name@EndeFürErstes.ObjektBeispiel 2 (ok):@FürAlleOhneErstes.Objekt@Objekt.Name@EndeFürAlleOhneErstes.ObjektBeispiel 3 (falsch):@FürAlle.Objekte @Objekt.Name@EndeFürAlle.Objekte738
Rauminfos und Berechnung nach DIN 277 bzw. II. BV/WoFIVDie letzte, unmögliche Konstruktion wird von ArCon+ beim Interpretieren nicht erkanntund es erfolgt auch keine Fehlermeldung. Es wird eine RTF-Datei erzeugt.Konfrontieren Sie allerdings Word oder auch Word Viewer mit dem Ergebnis,„verabschieden“ sich beide Programme beim Laden einer solchen RTF-Datei.Um trotzdem zusammenhängende Tabellen zu erzeugen, definiert man einfach eine Zeileder Tabelle und schreibt in die der Tabelle vorangehenden Zeile als verborgenen Textden Schleifenanfang, in die der Tabelle folgenden Zeile als verborgenen Text dasSchleifenende. In Tabelle 2 wären also die Zeilen „@FürAlle.Objekte“ und„@EndeFürAlle.Objekte“ als verborgener Text zu setzen.Eine weitere „Besonderheit“ von Tabellen in Word muss dann beachtet werden, wenngleiche Tabellen mehrfach hintereinander verwendet werden, wobei alle als Kopie derersten Tabelle entstanden sind und dann aufgrund von leeren Schleifen die erste Tabelleder Vorlage wegfällt. Word speichert das Format solcher Tabellen in RTF-Dateien nureinmal, nämlich für die erste Tabelle. Entfällt diese dann aufgrund einer leeren Schleife,fehlt u.U. auch die Formatierung, so dass die weiteren Tabellen „formatlos“ sind. DerEffekt ist der gleiche wie im vorigen Abschnitt beschrieben: Word „hängt“. I.a. werdenSie solche Tabellen nicht erzeugen. Falls dies aber doch einmal nötig ist (wie in einigenVorlagen auf der CD), so können Sie das „Verschwinden“ der ersten Tabelle durch einTabelle vor der Schleife, die als verborgener Text formatiert ist, verhindern.13.3.2 Sprachdefinition von ArCon+-RauminfovorlagenPROJEKTDATEN ::= {".Name" | ".Dateiname" | ".Datum" | ".Adresse1"| ".Adresse2" | ".Adresse3" | ".Zusatz1" |".Zusatz2" | ".Zusatz3"| ".Bemerkung" |".AnzahlGrundstücke" | GESCHOSSWERTE |[ART]RAUMWERTE | [ART]ANZAHL}PERSONENDATEN ::= {".Name" | ".Anrede" | ".Adresse1" | ".Adresse2"| ".Adresse3" | ".Zusatz1" | ".Zusatz2" |".Zusatz3" | ".Bemerkung"}INFO ::={".Name" | ".Bemerkung" | ".Nummer"}ART ::={".A" | ".B" | ".C" | ".HNF" | ".HNF1" | ".HNF2"| ".HNF3" | ".HNF4" | ".HNF5" | ".HNF6" | ".NNF"| ".FF" | ".VF" | ".X" | ".K150"}[ART]ANZAHL ::= {".AnzahlGebäude" | ".AnzahlWohneinheiten" |".AnzahlUmschließungsarten" | ".AnzahlGeschosse"| ".AnzahlRäume"}739
Rauminfos und Berechnung nach DIN 277 bzw. II. BV/WoFIVWANDWERTE ::= {".Wandfläche" | ".FormelWandfläche" |".Fensterfläche" | ".FormelFensterfläche" |".Türfläche" | ".FormelTürfläche" |".AnzahlFenster" | ".AnzahlTüren"}RAUMWERTE ::= {".Bodenfläche" | ".FormelBodenfläche" |".Deckenfläche" | ".FormelDeckenfläche" |".Umfang" | ".FormelUmfang" | ".Volumen" |".FormelVolumen" | ".AnzahlSchornsteine" |".AnzahlStützen" | ".AnzahlObjekte" |".AnzahlWandseiten" | WANDWERTE}GESCHOSSWERTE::= {".Bruttorauminhalt" | ".FormelBruttoRauminhalt"| ".Bruttogrundfläche" |".FormelBruttoGrundfläche" |".Konstruktionsfläche"}BODENWERTE ::= {".Umfang" | ".FormelUmfang" | ".Fläche" |".FormelFläche"}KOSTENEINTRAG ::= {".Menge" | ".EinheitMenge" | ".Min" | ".Mid" |".Max" | ".EinheitMinMidMax" | ".MinKosten" |".MidKosten" | ".MaxKosten" | ".EinheitKosten"}EINZELKOSTEN ::= ".100" KOSTENEINTRAG | ".200" KOSTENEINTRAG |".300" KOSTENEINTRAG | ".400" KOSTENEINTRAG|".500" KOSTENEINTRAG | ".600" KOSTENEINTRAG|".700" KOSTENEINTRAGNUMERIERER ::= {".Grundstück" | ".Grundstücksbereich" |".Wohnung" | ".Umschließungsart"[ART] |".Gebäude" | ".Geschoss" | ".Raum" |".Wandseite" | "Fenster" | "Tür" | "Stütze" |".Schornstein" | ".Objekt"}Einheit ::= "@EinheitInMeter" |"@EinheitInZentimeter" |"@EinheitInMillimeter" |"@EinheitInInch" |"@EinheitInYard"Frage ::="@Frage"EndeFrage ::= "@EndeFrage"Kommentar ::= "@["FürAlle ::= "@FürAlle" NUMERIERERFürAktuelles ::= "@FürAktuelles" NUMERIERERFürAlleOhneLetztes ::= "@FürAlleOhneLetzte" NUMERIERERFürAlleOhneErstes ::="@FürAlleOhneErstes" NUMERIERERFürAlleOhneEnden ::="@FürAlleOhneEnden" NUMERIERERFürErstes ::="@FürErstes" NUMERIERERFürLetztes ::="@FürLetztes" NUMERIEREREndeFürAlle ::="@EndeFürAlle" NUMERIEREREndeFürAktuelles ::="@EndeFürAktuelles" NUMERIEREREndeFürAlleOhneLetztes ::= "@EndeFürAlleOhneLetzt" NUMERIEREREndeFürAlleOhneErstes ::= "@EndeFürAlleOhneErstes" NUMERIEREREndeFürAlleOhneEnden ::= "@EndeFürAlleOhneEnden" NUMERIEREREndeFürErstes ::= "@EndeFürErstes" NUMERIERER740
Rauminfos und Berechnung nach DIN 277 bzw. II. BV/WoFIVEndeFürLetztes ::= "@EndeFürLetztes" NUMERIERERProjekt ::= "@Projekt" PROJEKTDATENArchitekt ::= "@Architekt" PERSONENDATENBauherr ::= "@Bauherr" PERSONENDATENGrundstück ::= "@Grundstück"{INFO | BODENWERTE |".AnzahlGrundstücksbereiche" | ".AnzahlGebäude"}Grundstücksbereich ::= "@Grundstücksbereich"{INFO |BODENWERTE}Wohnung ::= "@Wohnung"{INFO | [ART]RAUMWERTE | [ART]ANZAHL}Umschließung ::= "@Umschließung"{[ART]RAUMWERTE | [ART]ANZAHL |".Flächenart" | ".Umschließungsart"}Gebäude ::= "@Gebäude"{INFO | GESCHOSSWERTE | [ART]RAUMWERTE| [ART]ANZAHL}Geschoss ::= "@Geschoss"{INFO | ".Höhe" | ".Niveau" |".Außenputzstärke" | ".Außenputzbezeichnung" |GESCHOSSWERTE | [ART]RAUMWERTE | [ART]ANZAHL}Raum ::= "@Raum"[ART]{INFO | RAUMWERTE | ".Putzstärke" |".Putzbezeichnung" | ".Nutzflächenart" |".Nutzflächennummer" | ".Nutzflächenbezeichnung"| ".Umschließungsart"}Wandseite ::= "@Wandseite"{".Nummer" | ".Länge" | ".Material"| WANDWERTE}Fenster ::= "@Fenster"{INFO | ".Breite" | ".Höhe" |".Fläche" | ".Brüstungshöhe"}Tür ::="@Tür"{ INFO | ".Breite" | ".Höhe" | ".Fläche"}Stütze ::="@Stütze"{INFO | ".Länge" | ".Breite" | ".Höhe"}Schornstein ::= "@Schornstein"{ INFO | ".Länge | ".Breite |".Höhe"}Objekt ::= "@Objekt"{INFO | ".Anzahl" | ".Stückpreis" |".Preis" | ".Hersteller" | ".Bestellnummer"}Numerierer ::= FürAlle | FürAktuelles | FürAlleOhneLetztes |FürAlleOhneErstes | FürErstes | FürLetztesEndeNumerierer ::= EndeFürAlle | EndeFürAktuelles |EndeFürAlleOhneLetztes | EndeFürAlleOhneErstes |EndeFürErstes | EndeFürLetztesNumerator ::= Grundstück | Grundstücksbereich | Wohnung |Umschließung | Gebäude | Geschoss | Raum |Wandseite | Fenster | Tür | Stütze | Schornstein| ObjektAufzählung ::= Numerierer [Rumpf] EndeNumeriererDiverses ::= Einheit | Architekt | Bauherr | Projekt |KostenschätzungFrageteil ::= Frage Text '@' Rumpf EndeFrageKommentarteil ::= Kommentar Text '@'Rumpf ::= [[Text] [Aufzählung | Numerator | Frageteil |Kommentarteil | Diverses ] [Text]]>=0Ende ::=EOFDatei ::=Rumpf Ende741
Rauminfos und Berechnung nach DIN 277 bzw. II. BV/WoFIV13.3.3 Reservierte Wörter bei RauminfovorlagenDie folgende Liste enthält alle für ArCon+ Rauminfovorlagen definiertenSchlüsselwörter. Alternative Schlüsselwörter mit gleicher Bedeutung sind in der Listedurch Komma getrennt aufgeführt.".Name"".Max, .Höchstwert, .Maximalwert"".Dateiname"".EinheitMinMidMax, .EinheitMMM"".Datum" ".MinKosten, .Kostentiefstwert,.Minimalkosten"".Anrede" ".MidKosten, .Kostenmittelwert,.MittlereKosten"".Adresse1" ".MaxKosten, .Kostenhöchstwert,.Maximalkosten"".Adresse2"".EinheitKosten"".Adresse3"".100, .Grundstück"".Zusatz1"".200, .HerrichtenUndErschließen"".Zusatz2"".300, .Baukonstruktion"".Zusatz3"".400, .TechnischeAnlagen"".Bemerkung"".500, .Außenanlagen"".Nummer"".600, .Ausstattung, .Kunstwerke"".Wandfläche"".700, .Baunebenkosten"".FormelWandfläche"".AnzahlGrundstücksbereiche"".Fensterfläche"".MinimaleGesamtkosten,.Mindestgesamtkosten, .Tiefstgesamtkosten"".FormelFensterfläche"".MittlereGesamtkosten"".Türfläche"".MaximaleGesamtkosten,.Höchstgesamtkosten"".FormelTürfläche"".EinheitGesamtkosten"".AnzahlWandseiten" ".Nutzungsbezeichnung, .Bezeichnung,.Nutzflächenbezeichnung"".AnzahlFenster"".HNF"".AnzahlTüren"".HNF1"".BruttoGrundfläche, .BGF"".HNF2"".FormelBruttoGrundfläche, .FormelBGF" ".HNF3"742
Rauminfos und Berechnung nach DIN 277 bzw. II. BV/WoFIV".Bodenfläche, .NettoGrundfläche, .NGF" ".HNF4"".FormelBodenfläche,".HNF5".FormelNettoGrundfläche, .FormelNGF"".Deckenfläche, .NettoDeckenfläche, .NDF" ".HNF6"".FormelDeckenfläche,".NNF".FormelNettoDeckenfläche, .FormelNDF"".Umfang"".FF"".FormelUmfang"".VF"".Volumen, .Rauminhalt"".X, .NichtZugeordnet"".FormelVolumen, .FormelRauminhalt" ".A, .UmschlossenÜberdacht"".Wohneinheit, .Wohneinheiten, .Wohnung, ".B, .Überdacht".Wohnungen"".Umschließungsart, .Umschließungsarten, ".C, .Umschlossen".Umschließung, .Umschließungen"".Grundstück"".K150, .UnterSchräge"".Grundstücksbereich""@["".Gebäude""@EinheitInMeter"".Geschoss, .Geschoss, .Geschosse""@EinheitInZentimeter"".Raum, .Räume""@EinheitInMillimeter"".Wandseite, .Wandseiten""@EinheitInInch"".Fenster""@EinheitInYard"".Tür, .Türen""@EinheitInFeet"".Stütze, .Stützen""@Frage"".Schornstein, .Schornsteine""@EndeFrage"".Objekt, .Objekte""@FürAlle, @Für"".Höhe" "@FürAktuelles, @FürAktuelle,@FürAktuellen"".Niveau""@FürAlleOhneLetztes, @FürAlleOhneLetzte,@FürAlleOhneLetzten"".Länge" "@FürAlleOhneErstes, @FürAlleOhneErste,@FürAlleOhneErsten"".Material""@FürAlleOhneEnden"".Breite""@FürErstes, @FürErste, @FürErsten"".Fläche""@FürLetztes, @FürLetzte, @FürLetzten"".Brüstungshöhe""@EndeFürAlle, @EndeFür"743
Rauminfos und Berechnung nach DIN 277 bzw. II. BV/WoFIV".AnzahlObjekte" "@EndeFürAktuelles, @EndeFürAktuelle,@EndeFürAktuellen"".Stückpreis""@EndeFürAlleOhneLetztes,@EndeFürAlleOhneLetzte,@EndeFürAlleOhneLetzten"".Preis""@EndeFürAlleOhneErstes,@EndeFürAlleOhneErste,@EndeFürAlleOhneErsten"".Bestellnummer""@EndeFürAlleOhneEnden"".Hersteller" "@EndeFürErstes, @EndeFürErste,@EndeFürErsten"".AnzahlSchornsteine" "@EndeFürLetztes, @EndeFürLetzte,@EndeFürLetzten"".AnzahlStützen""@Projekt"".AnzahlGebäude""@Architekt, @Architektin"".AnzahlWohneinheiten, .AnzahlWohnungen" "@Bauherr, @Bauherrin"".AnzahlUmschließungsarten,"@Wohneinheit, @Wohnung".AnzahlUmschließungen"".AnzahlGeschosse""@Umschließungsart, @Umschließung"".AnzahlRäume""@Gebäude"".Ordnungszahl, .Umschließungsnummer, "@Geschoss, @Geschoss".Nutzflächennummer"".Nutzflächenart, .Flächenart""@Raum"".AnzahlGrundstücke""@Wandseite"".Putzstärke, .Innenputzstärke, .Putzdicke" "@Fenster"".Putzbezeichnung, .Putzart""@Tür"".Außenputzstärke, .Außenputzdicke" "@Stütze"".Außenputzbezeichnung, .Außenputzart" "@Schornstein"".BRI, .Bruttorauminhalt, .Bruttovolumen" "@Objekt"".FormelBRI, .FormelBruttorauminhalt, "@Grundstück".FormelBruttovolumen"".Konstruktionsfläche,"@Grundstücksbereich, @Grundstücksteil,.KF,.Konstruktionsgrundfläche, .KGF" @Grundstücksabschnitt"".FormelFläche""@Kostenschätzung, @Kosten, @KS"".Menge"".KMin"744
Rauminfos und Berechnung nach DIN 277 bzw. II. BV/WoFIV".EinheitMenge"".Min, .Tiefstwert, .Minimalwert"".Mid, .Mittelwert"".IIBV,ZweiteBerechnugsverordnung"".GMin"".KMax"".GMax"".ZMinMax"13.4 BERECHNUNG NACH DIN 277 UND II. BVHier haben Sie die Möglichkeit, eine Berechnung der Grundflächen und Rauminhaltevon Bauwerken im Hochbau nach DIN 277 Teil 1 und 2 sowie nach der II. BV(BGB1 IS. 2178)/WoFIV durchzuführen. Hierfür sieht ArCon+ spezielle Rauminfos vor, welchedie Berechnung nach DIN 277 bzw. II. BV/WoFIV wiedergeben, so dass der Ausdruckfür einen Bauantrag verwenden werden kann. Diese Vorlagen, die zum Lieferumfangvon ArCon gehört, werden analog gehandhabt wie die Vorlagen zur "normalen"Rauminfo (siehe Seite 718). Voraussetzung für die Übernahme von Daten in dieBerechnung nach DIN 277 ist, dass Sie sämtliche Angaben zu den Räumen etc. korrektgemacht haben, da nicht alle Werte direkt aus der Planung abgeleitet werden, sondernauch manuell einzugeben sind.Zusätzlich eine Flächenberechnung nach der zweiten Berechnungsverordnung (BGB1 IS. 2178) vornehmen.Um eine korrekte Flächenberechnung nach der zweiten Berechnungsverordnung zuerhalten, müssen Sie im Gegensatz zu den Eingaben, die für die DIN 277 notwendigsind, lediglich für Räume Eingaben vornehmen, da z. B. die Stärke des Außenputzes –den Sie für Gebäude eingeben können und der für die DIN 277 unter Umständenerforderlich ist – hier nicht interessieren. Unabhängig davon wird aber in denentsprechenden Dialogboxen sowohl bei Geschossen (siehe Seite 148) als auch beiGebäuden (Seite 156) und Wohnungen (Seite 166) der Flächenwert, der sich nach derzweiten Berechnungsverordnung ergibt, ausgegeben. Im Prinzip steht in denentsprechenden Dialogboxen die Summe der für diesen Teil Ihrer Planung zuständigenFlächen der Räume.Die Rauminfo, welche die Berechnung nach DIN 277 wiedergibt, muss alle Angabenenthalten, welche von der DIN 277 vorgeschrieben sind. Zusätzlich zu diesenvorgeschriebenen Mindestangaben kann die Berechnung nach DIN 277 noch weitere745
Rauminfos und Berechnung nach DIN 277 bzw. II. BV/WoFIV(allgemeine) Rauminfos enthalten. ArCon+ stellt für die Eingabe und Berechnung alldieser Daten verschiedene Dialogboxen und Register zur Verfügung.Hierbei enthält das Register DIN 277 speziell jene Informationen, welche in dieBerechnung nach DIN 277 aufgenommen werden müssen. Die Register Rauminfo oderStatistik weisen Angaben und Berechnungen auf, welche die Berechnung nach DIN 277sinnvoll ergänzen können.RauminfosRegister StatistikRegister RauminfoRegister AllgemeinRegister ...Register DIN 277Rauminfo Berechnung n. DIN 277Informationen, welche von der DIN 277 erwartet und im Register DIN 277 eingegebenoder automatisch berechnet und ausgewiesen werden, sind z. B.• der Flächennachweis unter Abzug der Innen- bzw. Außenputzstärke,• die Berechnung der Raummaße ab einer Höhe von 1,50 Metern etc.Werte, welche für die DIN 277 benötigt werden, sind innerhalb von ArCon+ immer danneinzugeben, wenn sie nicht direkt aus der Planung abgeleitet werden. Es kann hierbeiauch vorkommen, dass bestimmte Angaben überhaupt nicht ausgewiesen werden, weilsie speziell für die Rauminfo berechnet werden und dann auch nur dort erscheinen. EinBeispiel hierfür ist die Konstruktionsfläche, jene Fläche also, die von den aufgebautenBauteilen (z. B. von Wänden, Stützen und Pfeilern usw.) überdeckt wird. ArCon+ würdebei einer Geschoßgrundfläche von 120 qm und drei Innenräumen automatisch dieumgebende Fläche eines Geschosses unter Abzug der Raumflächen berechnen. Aufdiesem Weg werden die Quadratmeter ausgewiesen, welche von Wänden, Putz etc.746
Rauminfos und Berechnung nach DIN 277 bzw. II. BV/WoFIVbelegt werden. Andere Angaben - wie z. B. die Nutzungsart eines Raums - müsseneingegeben werden.Eingaben, die in der Rauminfo für die Berechnung nach DIN 277 ausgegeben werdenkönnen, sind in ArCon+ nicht nur auf einen konkreten Raum und damit auf dieDialogbox Raumdaten beschränkt, sondern an mehreren Stellen notwendig bzw.möglich. Im einzelnen sind das die folgende Arbeitskontexte:• Grundstück / Geländebereich• Gebäude• Geschoss• RaumDie folgende Grafik gibt einen Überblick darüber, in welchen Dialogboxen bzw.Registern Angaben zur Berechnung nach DIN 277 erfolgen können. Die fett umrandetenRegister enthalten Daten, welche aufgenommen werden müssen.747
Rauminfos und Berechnung nach DIN 277 bzw. II. BV/WoFIVGrundstück /GeländebereichDialogbox Grundstück /GeländebereichRegister RauminfoRegister StatistikGebäudeDialogbox GebäudedatenRegister AllgemeinWohnflächenberechnungnach DIN 277Dialogbox GeschosseRegister DIN 277 (ohne Statistik)GeschoßDialogbox Aktuelles GeschoßRegister AllgemeinRegister DIN 277 (mit Statistik)Register AllgemeinDialogbox GeschoßeigenschaftenRegister DIN 277 (ohne Statistik)RaumDialogbox RaumdatenRegister AllgemeinRegister DIN 277In der folgenden Übersicht finden Sie, in welchen Arbeitskontexten die entsprechendenDialogboxen bzw. Register benutzt werden und wie Sie diese aufrufen.Arbeitskontext Das Register / Die Dialogbox ... ... erscheint in folgenden SituationenGrundstück /GeländebereichRegister Rauminfo • beim Neu-Erzeugen einesGrundstücks bzw. Geländebereichs• beim Editieren eines Grundstücksbzw. Geländebereichs748
Rauminfos und Berechnung nach DIN 277 bzw. II. BV/WoFIVRegister Statistik • beim Editieren eines Grundstücksbzw. GeländebereichsGebäude Dialogbox Gebäudedaten • über den Befehl Neues Gebäude imMenü Gebäude• über den Befehl Aktuelles Gebäudebearbeiten im Menü GebäudeGeschossDialogbox Geschosse mit denRegistern Allgemein und DIN 277• über den Befehl Neues Geschossoberhalb/unterhalb im MenüGeschossDialogbox Aktuelles Geschoss mitden Registern Allgemein und DIN277 (mit Statistik)• über den Befehl Aktuelles Geschossbearbeiten im Menü GeschossDialogbox Geschosseigenschaftenmit den Registern Allgemein undDIN 277• beim Anlegen eines neuen Projektsüber den Befehl Neu im Menü Dateioder durch Klicken auf dieentsprechende Schaltfläche in dervertikalen SymbolleisteRaumDialogbox Raumdaten mit denRegistern Allgemein und DIN 277• beim Doppelklicken auf einen zuvorselektierten Raum (alternativ F11-Taste, wenn sich die Maus innerhalbeines Raumes befindet)Bei der Berechnung auf Basis der zweiten Berechnungsverordnung (BGB1 I S. 2178)/Wohnflächenverordnung gestalten sich die Zusammenhänge etwas einfacher, da hierlediglich für einzelne Räume bestimmt werden muss, mit welchem Anteil er in dieBerechnung eingehen soll (100%, 50% oder 0%). Sämtliche anderen Werte ergeben sichaus der Geometrie Ihrer Planung und müssen von Ihnen nicht separat eingestellt werden.Aus diesem Grund ist das Register II. BV/WoFlV in der Dialogbox Raumdaten (sieheSeite 167) das einzige, in dem Sie zusätzliche Angaben machen müssen, um korrekteWohnflächenberechnungen nach der II. BV/WoFlV zu erhalten.Hinweis: Stellen Sie im Register II. BV/WoFlV der Optionendialogbox Rauminfo/DIN277/II. BV/WoFlV (siehe Seite 767) ein, dass nicht pauschal 3% Putzabzug sondern die749
Rauminfos und Berechnung nach DIN 277 bzw. II. BV/WoFIVFertigmaße eines Raums für die II. BV/WoFlV verwendet werden sollen, werdenallerdings für Räume die Putzstärken, die Sie für die verschiedenen Räume im RegisterDIN277 bzw. den einzelnen Wandseiten im Wanddialog eingestellt haben (siehe Seite764), verwendet13.4.1 Grundstück / GeländebereichAngaben zum Grundstück bzw. zu Geländebereichen sowie diesbezüglicheBerechnungen, die direkt aus der Planung abgeleitet werden, sind in den beidenRegistern Rauminfo bzw. Statistik ausgewiesen. Diese Daten sind für die Berechnungnach DIN 277 nicht zwingend erforderlich. Informationen - wie z. B. derGrundstücksname oder die Grundstücksfläche - sollten dennoch als sinnvolleErweiterung in die spezielle Rauminfo aufgenommen werden.13.4.1.1 Das Register „Rauminfo“Die Dialogbox zum Grundstück bzw. Geländebereich weist das Register Rauminfogenau dann auf, wenn Sie das Grundstück bzw. den Geländebereich unmittelbarerzeugen oder auf eine bereits abgesteckte Fläche doppelklicken.750
Rauminfos und Berechnung nach DIN 277 bzw. II. BV/WoFIVIn diesem Register geben Sie den Grundstücksnamen sowie eine Bemerkung zumGrundstück - z. B. über die Bodenbeschaffenheit oder die Geländehöhe ein. BeideAngaben können sinnvollerweise in die spezielle Rauminfo für den Bauantragübernommen werden, sie sind aber nicht zwingend für die Berechnung nach DIN 277erforderlich.13.4.1.2 Das Register „Statistik“Das Register Statistik wird nur dann angezeigt, wenn Sie bereits ein konkretesGrundstück bzw. einen konkreten Geländebereich definiert haben und auf dasentsprechende Gelände doppelklicken.751
Rauminfos und Berechnung nach DIN 277 bzw. II. BV/WoFIVHier werden die Grundstückfläche sowie der Umfang des Grundstücks automatischberechnet und die Formeln dieser Berechnungen ausgewiesen. Diese Informationensollten in die Berechnung nach DIN 277 aufgenommen werden. Sie werden dort über dieentsprechenden Schlüsselwörter abgefragt.13.4.2 GebäudeAngaben zum Gebäude sowie diesbezügliche Berechnungen, die direkt aus der Planungabgeleitet werden, sind in der Dialogbox Gebäudedaten eingetragen.752
Rauminfos und Berechnung nach DIN 277 bzw. II. BV/WoFIVHier geben Sie den Namen des Gebäudes ein. Im Feld Bemerkung können Sie weitereInformationen zum Gebäude (z. B. Wohnhaus Meier) hinterlegen. Beide Angaben solltensinnvollerweise in die Berechnung nach DIN 277 übernommen werden, sie sind abernicht zwingend für die DIN 277 erforderlich.Im Bereich Statistik werden die automatisch berechneten Werte wie Anzahl derGeschosse und Wohnungen etc. ausgewiesen.13.4.3 Geschoss„alle Daten, welche für ein Geschoss in die Berechnung nach DIN 277 übernommenwerden können, werden in den beiden Registern Allgemein und DIN 277 entwederdirekt eingegeben oder aus der Planung abgeleitet. Diese beiden Registerblätter sindsowohl in der Dialogbox Aktuelles Geschoss als auch in der Dialogbox Geschosseenthalten. Die Dialogbox Geschosse erreichen Sie über den Befehl Neues Geschossoberhalb bzw. Neues Geschoss unterhalb im Menü Geschoss. Die DialogboxAktuelles Geschoss wird über den Befehl Aktuelles Geschoss bearbeiten im MenüGeschoss angezeigt.Beachten Sie, dass das Register DIN 277 verschiedene Ausprägungen hat. In derDialogbox Aktuelles Geschoss enthält das Register den Bereich Statistik mit den Daten753
Rauminfos und Berechnung nach DIN 277 bzw. II. BV/WoFIVdes konkreten Geschosses. Dieser Bereich ist in der Dialogbox Geschosse nichtenthalten, da Sie über diese Dialogbox das konkrete Geschoss erst anlegen.Das Register DIN 277 ist auch Bestandteil der Dialogbox Geschosseigenschaften. Sieerhalten diese Dialogbox, wenn Sie ein neues Projekt anlegen. Beachten Sie, dass dasRegister in diesem Kontext ebenfalls den Bereich Statistik nicht enthält.754
Rauminfos und Berechnung nach DIN 277 bzw. II. BV/WoFIV13.4.3.1 Das Register „Allgemein“Sowohl die Bezeichnung als auch die Bemerkung, die im Register Allgemein (sieheSeite 145) beim Anlegen eines Geschosses eingegeben (Dialogbox Geschosse) bzw. beider Bearbeitung eines aktuellen Geschosses (Dialogbox Aktuelles Geschoss)755
Rauminfos und Berechnung nach DIN 277 bzw. II. BV/WoFIVausgewiesen werden, können sinnvolle Ergänzungen für die Berechnung nach DIN 277darstellen.Die Bezeichnung wird auch zur Identifizierung des einzelnen Geschosses benutzt. Siefinden diese in der Auswahlliste für das aktuelle Geschoss in der oberen horizontalenSymbolleiste wieder.756
Rauminfos und Berechnung nach DIN 277 bzw. II. BV/WoFIV13.4.3.2 Das Register „DIN 277“Alle Eingaben, welche Sie in diesem Register machen, sind für die Berechnung nachDIN 277 erforderlich und speziell für die Ausgabe in die spezielle Rauminfo vorgesehen.Die einzelnen Bereiche werden im folgenden erläutert.757
Rauminfos und Berechnung nach DIN 277 bzw. II. BV/WoFIV13.4.3.2.1 Der Bereich „Außenputz“Für ein Geschoss müssen Sie die Außenputzstärke angeben, damit dieKonstruktionsfläche berechnet werden kann. Für alle Innenwandeiten eines Geschosseswird die Putzstärke in der Dialogbox Raumdaten (siehe Seite 762). angegeben. Da sichdie Außenwände nicht mit Hilfe eines Raums erfassen lasssen, muss die Angabe derAußenputzstärke getrennt erfolgen.Zudem lässt sich die Bezeichnung des Putzes aufnehmen. Hierzu können Sie einenNamen aus der Auswahlliste auswählen oder einen neuen Namen eingeben. Ein neueingegebener Name wird dann automatisch in der Auswahlliste aufgenommen. DieAngabe der Putzbezeichnung ist für die DIN 277 nicht erforderlich. Sie ist aber für dasErstellen von Bestell-Listen etc. hilfreich und kann deshalb als Rauminfo ausgegebenwerden.13.4.3.2.2 Der Bereich „Statistik“Im Bereich Statistik werden berechnete Werte ausgewiesen. Dieser Bereich erscheintnur, wenn Sie ein aktuelles Geschoss bearbeiten, sich also in der Dialgobox AktuellesGeschoss befinden. Die Brutto-Grundfläche ist diejenige Fläche, welche das Geschossvon außen einschließlich des Putzes umschließt. Die Berechnung dieses Wertes könnenSie anhand der ausgewiesenen Formel nachvollziehen. Der Brutto-Rauminhalt gibt an,wie viel Kubikmeter umbauten Raum das Geschoss hat.758
Rauminfos und Berechnung nach DIN 277 bzw. II. BV/WoFIV13.4.3.3 Das Register „II. BV / WoFlV“In diesem Register erscheinen die Summen aller Wohnflächen aller Räume desGeschosses, sowohl als Wert als auch als „erzeugende“ Formel. Für ein Geschoss sindkeine Eingaben für die II. BV/WoFIV nötig und möglich.759
Rauminfos und Berechnung nach DIN 277 bzw. II. BV/WoFIVZusätzlich zur Ausgabe der Werte können Sie diese auch mit Hilfe von speziellenSchlüsselworten in Rauminfos (siehe Seite 718) benutzen. Somit steht einer Planunginklusive vollautomatischer Erzeugung des Nachweises mit Hilfe der zweitenBerechnungsverordnung innerhalb von ArCon nichts mehr im Wege.13.4.4 RaumAlle Werte und Daten, welche für einen Raum ausgegeben werden können, werden überdie Register Allgemein, DIN 277 und II. BV/WoFlV eingegeben. Diese Registerblättersind Bestandteil der Dialogbox Raumdaten. Sie erhalten diese Dialogbox, indem Sie imKonstruktionsmodus auf einen Raum doppelklicken.760
Rauminfos und Berechnung nach DIN 277 bzw. II. BV/WoFIV13.4.4.1 Das Register „Allgemein“Im oberen Teil dieses Registers geben Sie allgemeine Informationen zum Raum wie z. B.dessen Bezeichnung ein. Der untere Teil ist für Berechnungen reserviert, welche sichunmittelbar aus der Planung ergeben.761
Rauminfos und Berechnung nach DIN 277 bzw. II. BV/WoFIVSie finden das Register unter Räume (siehe Seite 167) ausführlich erläutert.13.4.4.2 Das Register „DIN 277“762
Rauminfos und Berechnung nach DIN 277 bzw. II. BV/WoFIVAlle Eingaben, welche Sie in diesem Register machen, sind für dieWohlflächenberechnung nach DIN 277. Werte, die im Bereich Statistik ausgewiesenwerden, sind berechnete Werte. Sie können nicht geändert werden, da sie sich direkt ausder Planung ergeben.13.4.4.2.1 Der Bereich „Nutzungsart“Im Bereich Nutzungsart definieren Sie, wie ein Raum genutzt wird. Grundsätzlichwerden die folgenden Nutzflächenarten im Sinne der DIN 277 unterschieden:• Hauptnutzfläche 1 bis 6 (HNF1 bis HNF 6),• Nebennutzfläche (NNF),• Funktionsfläche (FF),• Verkehrsfläche (VF).Alle Nutzflächenarten, welche im Listenfeld Nutzflächenart aufgeführt und ausgewähltwerden, lassen sich über eine Ordnungszahl weiter untergliedern. Die HauptnutzflächeHNF1 z. B. hat die Ordnungszahl 1. Sie kann über die Ordnungszahlen 1.1 bis 1.6 inweitere Einheiten untergliedert werden. Die detaillierte Bezeichnung der Nutzflächenartentnehmen Sie dem Feld Bezeichnung. Haben Sie z. B. für die HNF1 die Ordnungszahl1.3 gewählt, erhalten Sie als spezielle Art der Hauptnutzfläche 1 den Pausenraum.In der Logik des Zusammenspiels zwischen den einzelnen Feldern entspricht dieOrdnungszahl vor dem Punkt (also z. B. die 1) der Angabe im Feld Nutzflächenart. DieZahl nach dem Punkt entspricht der Spezialisierung der Nutzflächenart, wie Sie im FeldBezeichnung namentlich ausgewiesen wird. Zwischen der Ordnungszahl und derBezeichnung gibt es also einen direkten Zusammenhang. Man könnte dasZusammenwirken der einzelnen Felder auch mit dem Inhaltsverzeichnis eines Buchesvergleichen. Über die Nutzflächenart würden Sie dann das Kapitel auswählen, über dieOrdnungszahl bzw. die Bezeichnung die einzelnen Abschnitte des Kapitels.Beim Eingeben werden Sie im Regelfall zuerst die Nutzflächenart auswählen und diesedann über die Ordnungszahl weiter spezifizieren. Über die Auswahlliste Bezeichnung763
Rauminfos und Berechnung nach DIN 277 bzw. II. BV/WoFIVerhalten Sie immer nur die Unterarten der aktuellen Nutzflächenart. Ein Wechsel derNutzflächenart ist in diesem Feld nicht möglich.13.4.4.2.2 Der Bereich Umschließung“Da in der Berechnung nach DIN 277 alle Räume nach Umschließungen getrenntvoneinander aufgelistet werden müssen, müssen Sie hier über eine der Optionenangeben, um welchen Raumtyp es sich handelt.Ist das Kontrollfeld automatisch bestimmen markiert, wird die Umschließungsart desRaumes von ArCon automatisch bestimmt. Hierbei gelten folgende Regeln:• Ist der Raum ganz oder teilweise von virtuellen Wänden (siehe. Seite 267)umschlossen, wird die Umschließungsart b angewendet, wenn der Raum eine Deckehat (siehe Seite 170); Umschließungsart c, wenn nicht.• Ist der Raum komplett von realen Wänden umschlossen, wird die Umschließungsarta angenommen, wenn der Raum eine Decke hat; Umschließungsart c, wenn nicht.Sie können diesen Automatismus ausschalten, um selbst die Umschließungsart für einenRaum zu definieren. Demarkieren Sie dafür das Kontrollfeld und wählen Sie dann dievon Ihnen gewünschte Option.13.4.4.2.3 Der Bereich „Putz“Für einen Raum müssen Sie die Innenputzstärke angeben, damit die Nettogrundfläche,d. h. die tatsächliche Nutzungsfläche der Innenräume berechnet werden kann. ImRegelfall beträgt die Putzstärke 1,5 cm.764
Rauminfos und Berechnung nach DIN 277 bzw. II. BV/WoFIVZudem können Sie die Bezeichnung des Innenputzes festlegen. Hierzu können Sie einenNamen aus der Auswahlliste auswählen oder einen neuen Namen eingeben. Ein neueingegebener Name wird dann automatisch in der Auswahlliste aufgenommen. DieAngabe der Putzbezeichnung ist für die DIN 277 und damit für das Register Rauminfonicht erforderlich.13.4.4.2.4 Aufnahme in die Berechnung nach DIN277Wenn Sie das Kontrollkästchen nicht als Raum zählen / nicht ins Raumbuch aktivierthaben, wird eine räumlich umschlossene Konstruktion wie z. B. ein Leitungsschachtnicht in die Berechnung nach DIN 277 aufgenommen.Dies kann erforderlich werden, da ArCon alles, was räumlich umschlossen ist, auch alsRaum interpretiert.13.4.4.2.5 Der Bereich „Statistik“Während im Register Allgemein die Raumfläche ohne Berücksichtigung der Putzstärkeausgewiesen wird, erhalten Sie im Register DIN 277 die Nettonutzfläche eines Raumsunter Abzug der Putzstärke sowie in Abhängigkeit von der Raumhöhe.In der Berechnung nach DIN 277 werden nur Raummaße von einer Höhe ab 1,50 Meterberücksichtigt. Flächen mit einer Raumhöhe unter 1,50 Meter müssen separat765
Rauminfos und Berechnung nach DIN 277 bzw. II. BV/WoFIVausgewiesen werden. Analog hierzu ist der Bereich Statistik für die Nettonutzfläche indie folgenden Hälften unterteilt:• Nettonutzfläche > 1,50: ArCon berechnet die Nettonutzfläche des Raums unterAbzug der Putzstärke, wobei nur diejenigen Bereiche eines Raums berücksichtigtwerden, welche eine Raumhöhe größer als 1,50 Meter aufweisen. Dachschrägenunter 1,50 wären also in der Nettonutzfläche nicht enthalten. Die Berechnungenkönnen anhand der Formel nachvollzogen werden. Auch der Putzabzug isr hiersichtbar.• Nettonutzfläche < 1,50: ArCon berechnet die Flächen eines Raumes, die eineRaumhöhe kleiner als 1,50 Meter aufweisen. Die hier berechnete Fläche zählt nichtzur Grundfläche und wird in der Berechnung nach DIN 277 separat aufgeführt.Im Bereich Höhenmaß(e) (h) weist ArCon+ automatisch die Höhe des Raumes inAbhängigkeit von den Umschließungsarten des bzw. der darüber liegenden Räume aus.Diese Höhe wird zur Berechnung des Nettorauminhalts und damit für dieVolumenberechnung des gesamten Gebäudes benötigt, das sich aus allen Raum-Volumina zusammensetzt.Die Höhe des Raums ist klar definiert als die Differenz zwischen der Oberkante desFußbodens und der Oberkante des Fußbodens des Geschosses darüber. Die Überprüfungder Umschließungsart des darüber liegenden Raums ist deshalb notwendig, damit keineDecken oder Fußböden und damit keine Volumina doppelt gezählt oder vergessenwerden. ArCon berechnet auch solche Fälle, in denen sich oberhalb des aktuellen Raumszwei Räume befinden, von denen z. B. der eine keine Decke aufweist.Im Bereich Nettorauminhalt (NRI) wird der Nettorauminhalt unter Berücksichtigungder im oberen Feld berechneten Höhe ausgewiesen. Anhand der Formel können Sie dieBerechnung des Wertes nachvollziehen (z. B. wenn ein Raum unterschiedlicheHöhenwerte aufweisen sollte).766
Rauminfos und Berechnung nach DIN 277 bzw. II. BV/WoFIV13.4.4.3 Das Register „II. BV / WoFlV“Innerhalb des Registers II. BV / WoFlV machen Sie die Angaben, die nötig sind, um fürIhre Planung eine korrekte Flächenberechnung mit Hilfe der zweitenBerechnungsverordnung vorzunehmen. Das Register besteht lediglich aus einem BereichNutzungsart mit dem Auswahlfeld Flächenart sowie dem Bereich Statistik, in dem dieAusgabe der Wohnfläche sowie der dazugehörigen Formel enthalten ist.Lediglich im Auswahlfeld Flächenart können Sie Eingaben vornehmen. Hier geben Sieein, ob der ausgewählte Raum ganz, zur Hälfte oder gar nicht in die Berechnungen nachder zweiten Berechnungsverordnung eingeht.Bei der Flächenermittlung nach der zweiten Berechnungsverordnung werden in ArConentsprechende Regeln verwendet, die Sie über Einstellungen in der im folgendenbeschriebenen Optionen-Dialogbox beeinflussen können.13.4.5 Die Optionendialogbox „Rauminfo/DIN 277/II.BV/WoFlV“Sie erreichen diese Dialogbox sowohl im Konstruktions- als auch im Designmodus überdas Menü Optionen mit Hilfe des Menüpunktes Rauminfo/DIN 277/II. BV...767
Rauminfos und Berechnung nach DIN 277 bzw. II. BV/WoFIVSie besteht aus den beiden Tabulatoren Rauminfo/DIN 277 und II. BV/WoFlV.Im Prinzip stellen Sie in dieser Dialogbox einerseits ein, wie genau Formeln, die in dendiversen Dialogboxen ausgegeben werden bzw. die bei Ausgabe der Rauminfos (sieheSeite 718) verwendet werden; andererseits dient das Register II. BV/WoFlV zurBestimmung der Regeln, die beim Berechnen der Flächeninhalte eines Raumes nach derzweiten Berechnungsverordnung verwendet werden.13.4.5.1 Das Register „Rauminfo/DIN 277“Dieses Register dient zur Definition der Ausgabegenauigkeit von Werten in Rauminfosund bei der Bildschirmausgabe.Im Prinzip haben Sie zwei Alternativen: einerseits die exakte Ausgabe und andererseitsdie gerundete Ausgabe. Wählen Sie die Alternative exakt, um bei der Berechnung die768
Rauminfos und Berechnung nach DIN 277 bzw. II. BV/WoFIVexakten Werte zu verwenden. Lediglich bei der Ausgabe der Werte wird dann ggfs.gerundet. Die Folge kann sein, dass der Wert von ausgegebenen Formeln nicht mit dementsprechenden ausgegebenen Wert identisch ist. Die absolute Genauigkeit ist bei dieserVariante aber die höchste.Verwenden Sie mit dieser Einstellung Rauminfos (siehe Seite 718), wird dieAusgabegenauigkeit, die in diesen Rauminfos verwendet wird, durch die Rauminfosselbst bestimmt – also durch deren Ausgabeformatierung. Ist diese Option hingegen nichtaktiv, werden die Ausgabegenauigkeitsangaben in den Rauminfos ignoriert und die imRest dieser Dialogbox gemachten Einstellungen verwendet.Wählen Sie die Alternative gerundet, damit die Werte von ausgegebenen Formeln mitden entsprechenden ausgegebenen Werten identisch sind. Diese Werte sind unterUmständen aufgrund der Rundungen der einzelnen Terme nicht so genau wie bei derAlternative exakt. Formatangaben in Rauminfos werden im Gegensatz zur erstenAlternative ignoriert. Statt dessen werden die Formate verwendet, die Sie in denBereichen Längen, Flächen und Rauminhalte angeben. In den entsprechendenAuswahlfeldern können Sie für alle drei Arten von Werten getrennt eineAusgabegenauigkeit angeben.Es ist im allgemeinen sinnvoll, Rauminhalte mit einer höheren Anzahl vonNachkommastellen anzugeben, da es sich dort im allgemeinen um kleine Werte handeltund z. B. ein halber Kubikmeter durchaus ein beträchtliches Volumen darstellt.769
Rauminfos und Berechnung nach DIN 277 bzw. II. BV/WoFIV13.4.5.2 Das Register „II. BV / WoFlV“Die in diesem Register eingetragenen Standardwerte für die Flächenberechnung ergebensich eindeutig aus den Vorgaben und Regeln für die II. BV/WoFIV. Sie können hierÄnderungen vornehmen, um die Flächenberechnung ggf. an andere Verordnungen z.B.aus dem Ausland, anzupassen. D.h., wenn Sie Änderungen in diesem Registervornehmen, wird die Flächenberechnung nicht mehr gemäß der II. BV / WoFlVdurchgeführt.Für Bauten, die nicht in Deutschland geplant werden, kann es unter Umständen Sinnmachen, die Flächenberechnung nach anderen Regeln als die in der II. BV/WoFIVdefinierten vorzunehmen.770
Rauminfos und Berechnung nach DIN 277 bzw. II. BV/WoFIVDas Register besteht aus den Bereichen Höhenlinie in Dachgeschossen undBerechnung der Wohnfläche. Mit den Einstellungen im Bereich Höhenlinie inDachgeschossen haben Sie Einfluss darauf, wie einerseits die Darstellung dieserHöhenlinien erfolgt und andererseits wie diese Höhenlinien die Berechnung desFlächeninhaltes der entsprechenden Räume beeinflussen.In den Eingabefeldern für untere Höhenlinie und obere Höhenlinie geben Sie an, inwelcher Höhe oberhalb des Fertigfußbodens die Höhenlinien verwendet werden sollen.Mit Hilfe der Kontrollfelder in Planung anzeigen können Sie getrennt für untere undobere Höhenlinie definieren, ob diese auch in der Planung dargestellt werden sollen.Unabhängig davon können Sie mit Hilfe der Kontrollfelder zur Berechnung verwendenein- bzw. ausschalten, ob diese Höhenlinien auch bei der Berechnung von Flächen fürdie II. BV/WoFIV verwendet werden sollen. Hierzu werden dann weiterhin die dreiGewichtungsfaktoren unterhalb, zwischen und oberhalb berücksichtigt.Nach der zweiten Berechnungsverordnung werden alle Flächen unterhalb eines Meterszu 0% berücksichtigt, alle zwischen 100 und 200 cm Höhe zu 50% und alle oberhalb 200cm zu 100%. Für die zweite Berechnungsverordnung würden Sie also zur Berechnungverwenden sowohl für die untere als auch für die obere Höhenlinie markieren und dannfür die Gewichtungsfaktoren 0, 50 bzw. 100% eingeben.Wollen Sie hingegen, dass z. B. alle Flächen unterhalb 1,70 Meter Höhe gar nicht undalle oberhalb 1,70 Meter zu 100% verwendet werden, sehen die Einstellungen in etwawie folgt aus:13.4.5.2.1 Der Bereich „Berechnung derWohnfläche“Außer den im vorigen Abschnitt beschriebenen Regeln bei der Berechnung vonWohnflächen im Dachgeschoss werden alle in diesem Bereich möglichen Regeln bei derzweiten Berechnungsverordnung verwendet. D.h., das Kontrollfeld Fensternischen, diebis zum Fußboden herunterreichen und tiefer sind als ist markiert, wobei als771
Rauminfos und Berechnung nach DIN 277 bzw. II. BV/WoFIVGrenzwert 13 cm einzutragen sind. Von den Wohnflächen sind sowohl die Grundflächenvon Erkern, sofern ihre Fläche kleiner ist als 0.5 m² als auch Stützen undSchornsteine, die bis zur Decke gehen sofern ihre Fläche größer als 0.1 m²abzuziehen. Die entsprechenden Kontrollfelder sind aus diesem Grund zu markieren undin den Eingabefeldern 0.5 bzw. 0.1 einzugeben.Für Treppen können Sie ebenfalls bestimmen, nach welcher Regel Flächen unter ihnenfür die II. BV/WoFlV berechnet werden sollen. Hier ist die II. BV/WoFlV selbst nichtganz eindeutig und von verschiedenen Anwendern werden u.U. verschiedene Regelnverwendet. Als mögliche Alternativen stehen Ihnen folgende zur Verfügung:1) Raumteile unter Treppen abziehen, soweit die Raumhöhe niedriger ist als200 cm.2) Raumteile unter Treppen wie im Dachgeschoss bewerten3) kein Flächenabzug unter TreppenWählen Sie die zweite Alternative, so wird bei der Berechnung von Flächen unterhalbvon Treppen genauso verfahren, wie bei Dachschrägen. Im Normalfall (entsprechendeEingaben im Bereich Höhenlinien im Dachgeschoss vorausgesetzt) werden alsoBereiche mit einer lichten Höhe < 1m nicht, Bereiche zwischen 1m und 2m zu 50% undBereiche > 2m voll berechnet.Schließlich können Sie bestimmen, ob grundsätzlich 3% der Grundfläche als Putzabzugoder ob Fertigmaße verwendet werden sollen. Bei der Verwendung von Fertigmaßenwerden die Putzstärken, die Sie für die verschiedenen Räume im Register DIN277eingestellt haben (siehe Seite 764), verwendet.Mit der Schaltfläche auf Standardwerte setzen können Sie genau die geradebeschriebenen Einstellungen für die zweiten Berechnungsverordnung setzen.Hinweis: Klicken Sie ganz unten in der Dialogbox auf die Schaltfläche als Standardnachdem Sie im Register II. BV/WoFlV Änderungen vorgenommen haben, die nicht derII. BV/WoFlV entsprechen und betätigen dann die Schaltfläche auf Standardwertesetzen, werden dementsprechend nicht die für die II. BV/WoFlV notwendigenEinstellungen gemacht. Um anschließend die für die II. BV/WoFlV notwendigenEinstellungen wieder herzustellen, müssen Sie dieser per Hand erneut eingeben.772
Aufzeichnung von Bewegung und Zeit14 AUFZEICHNUNG VONBEWEGUNG UND ZEIT14.1 ÜBERSICHTHinweis: Verwenden Sie das Erweiterungsmodul Storyboard, so wird die im folgendenbeschriebene Funktionalität durch eine gänzlich andere, nämlich die animierbarervirtuelle Kameras, ersetzt. Kamerafahrten, die Sie mit der hier beschriebenenFunktionalität aufzeichnen, sind aber auch mit Hilfe dieses Erweiterungsmoduls weiternutzbar.Wie in ArCon können Sie auch in ArCon+ mit Hilfe der Schaltfläche Ihre Planungdurchwandern. Darüber hinaus bietet ArCon+ die Möglichkeit, dieses Durchwandernoder auch das Betrachten von verschiedenen Seiten mittels aufzuzeichnen. Dieseaufgezeichneten Bewegungen können dann nachträglich abgespielt werden. Hierbei istes beim Abspielen unerheblich, ob Sie die Bewegung für die gerade aktuelle Planungaufgezeichnet haben oder auch für eine ganz andere (z. B. eine anderePlanungsalternative), da lediglich die Position des Betrachters sowie seine Blickrichtung,nicht aber die Inhalte der Planung gespeichert werden.ArCon + erlaubt jedoch nicht nur das Aufzeichnen räumlicher, sondern auch dasAufzeichnen zeitlicher Bewegungen bzw. zeitlicher Veränderungen sowie dieKombination aus Raum und Zeit. Das bedeutet mit anderen Worten: Sie könneninnerhalb einer Animation Standbilder erzeugen und somit Zeit vergehen lassen, ohnedie Position zu verändern. ArCon+ gibt Ihnen damit die Möglichkeit an die Hand, dieVeränderung von Lichtverhältnissen aufzuzeichnen und z. B. einen Sonnenaufgang oderSonnenuntergang zu simulieren.Das Speichern und auch das Abspielen von räumlichen und/oder zeitlichen Bewegungenist nur in der 3D-Ansicht des Designmodus’ möglich. Hier erscheint zwischen derMehrfachschaltfläche für die Tag-, Nacht- und zeitabhängige Sicht (siehe773
Aufzeichnung von Bewegung und ZeitSeite 585) sowie der Aufzug-SchaltflächeSchaltflächen.eine Liste von insgesamt 11 kleinenDie Symbole auf diesen kleinen Schaltflächen entsprechen in etwa denen, die Sie vomVideorecorder kennen. Genauso wie dieser Fernsehbilder aufzeichnet, zeichnet derArCon+-„Videorecorder“ Bewegungen auf oder spielt diese auch ab.Das Aufzeichnen von zeitlicher Bewegung macht im Regelfall nur dann Sinn, wenn Siedie zeitabhängige Sicht eingestellt haben und sich die Beleuchtungsverhältnisseverändern. Andererseits können Sie über die Integration von Standbildern bei derAufzeichnung einer Begehung auch bei einem Standpunkt kurze Zeit verweilen.Grundsätzlich können Sie bei der Aufzeichnung von räumlichen und zeitlichenBewegungen festlegen, wie lange Ihre Animation in Echtzeit dauern, d. h. welcherZeitverlauf simuliert werden soll.Alle Animationen - sowohl räumliche als auch zeitliche - können auch auf Videoaufgezeichnet und exportiert werden(siehe Seite 783).14.2 PRINZIPDas Prinzip zum Aufnehmen von räumlichen Bewegungen ist sehr einfach. Genauso wieein Videorecorder eine Kassette zum Aufnehmen von Fernsehbildern benötigt, benötigtArCon+ zum Aufzeichnen von Bewegungen eine Datei. Um die Aufzeichnunganzufertigen (oder eine bereits existierende Aufzeichnung später abzuspielen), müssenSie grundsätzlich zuvor eine Kassette einlegen, d. h. im Sprachgebrauch von ArCon: eineDatei anlegen bzw. öffnen. Klicken Sie hierzu auf die SchaltflächeEinwerfen/Auswerfen . In der anschließend angezeigten Dialogbox Animationöffnen können Sie eine bereits existierende Datei wählen, um diese z. B. abzuspielen,oder auch, um sie zu überschreiben. Natürlich haben Sie auch die Möglichkeit, eine neueDatei anzulegen, um diese „leere Kassette“ mit einer neuen Aufnahme zu beschreiben.Wenn Sie eine andere als die angegebene Datei aufnehmen oder abspielen wollen,müssen Sie ebenfalls die Schaltfläche drücken, um die alte Datei „auszuwerfen“ undeine neue „einzulegen“.774
Aufzeichnung von Bewegung und ZeitUm mit der Aufzeichnung zu beginnen, klicken Sie auf die Aufnahme-Schaltflächeund bewegen sich dann mit Hilfe der Schaltflächen , , , oder auch , inIhrer Planung. Jedes neue Bild, das berechnet und angezeigt wird, entspricht einem„Fernsehbild“ auf dem Videorecorder, das aufgezeichnet wird. Wenn Sie dasAufzeichnen dieser Bewegung beenden wollen, drücken Sie auf die Stop-Schaltfläche.Bei der Aufnahme können Sie in der Statuszeile ablesen, das wievielte Bild geradeaufgezeichnet bzw. abgespielt wird. In Klammern erhalten Sie zudem die Informationdarüber, wie lange das Abspielen der bis jetzt abgespielten Bewegungen bei einerAbspielgeschwindigkeit von 15 Bildern pro Sekunde dauern würde. Diese Angabe istwichtig, wenn Sie das Ganze als Video aufzeichnen wollen.Bitte beachten Sie, dass Sie beim Verwenden der Aufnahme-Schaltfläche dieangegebene Datei überschreiben, wenn diese Datei keine neue ist. Wenn sie z. B. 500Positionen enthält, und Sie zeichnen 10 Bildpositionen auf, so werden 10 der 500Positionen überschrieben. Welche 10 dies sind, hängt von der Position des „Bandes“ ab.Wenn Sie eine Datei neu geöffnet haben, ist das „Band“ immer zurückgespult. Das heißt:Sie würden die ersten 10 Bilder der Datei überschreiben. Sie können aber mit Hilfe derSchaltflächen , , und auch innerhalb des „Bandes“ hin- und herspulen.Orientieren Sie sich hierbei an der Statusanzeige, die ausgibt, an welcher Position Siesich gerade befinden. Drücken Sie z. B. bei Position 490 die Aufnahme-Schaltfläche undzeichnen 10 Positionen auf, werden die letzten 10 Positionen der Datei überschrieben.Wenn Sie die – sei es durch vorheriges Aufnehmen gerade erzeugte Datei oder die durchLaden einer bereits existierenden Datei – entstandene „Kassette“ abspielen wollen,„spulen“ Sie diese erst mit Hilfe der Schaltfläche an den Anfang, und klicken dannauf die Schaltfläche . Sie sehen hierbei, wie die einzelnen Positionen der Reihe nachabgespielt werden.Sie können übrigens auch während des Abspielens zwischen Tag- und Nachtsicht bzw.der zeitabhängige Sicht(siehe Seite 585) und den verschiedenenDarstellungsmodiumschalten. Auch das Ändern der Fenstergrößewährend des Abspielens ist möglich. Auf diese Art können Sie z. B. dieAusgabegeschwindigkeit zur Kontrolle optimieren, indem Sie das Fenster verkleinernund als Darstellungsmodus den Drahtmodell-Modus wählen.Beachten Sie, dass sich sämtliche Bewegungen beim Abspielen einer Kassette lediglichauf dem Bildschirm abspielen, nicht aber gespeichert werden. Dies ist einerseits füreinen schnellen Überblick über Ihre Wohnung im aktuellen Planungszustand sinnvoll,775
Aufzeichnung von Bewegung und Zeitandererseits aber auch als Vorschau beim Erzeugen eines Videos, das Bilder undBewegungen zusammen aufzeichnet (siehe Seite 783).14.3 ZEITLICHEN VERLAUF AUFZEICHNENDas Aufzeichnen (und Wiedergeben) zeitlicher Veränderungen funktioniert im Prinzip inderselben Weise wie das Aufzeichnen (und Wiedergeben) räumlicher Bewegungen.Auch hier müssen Sie grundsätzlich vor Beginn der Aufnahme bzw. Wiedergabe eineKassette einlegen, d. h. über die Schaltfläche Einwerfen/Auswerfen eine Dateianlegen bzw. laden. Ebenso verhält sich das Abspielen, Spulen, Überschreiben etc.bereits existierender Bänder.Die Voraussetzungen und die Vorgehensweise bei der Aufnahme selbst jedochunterscheiden sich in einigen Punkten von denen der Aufnahme räumlicherBewegungen. Sie werden im folgenden anhand eines konkreten Beispiels näher erläutert.14.3.1 EinstiegSie möchten verfolgen, wie sich die Lichtverhältnisse im Wohnzimmer Ihres Hauseswährend eines Tages verändern und diese Veränderung in Ihre Animation einbinden.Dazu werden Sie für ein- und dieselbe Position eine genau festgelegte Anzahl anStandbildern erzeugen, in denen sich nur die Zeit bewegt, wodurch Sie z. B. denSonnenstand entsprechend animieren können.Standbilder geben - wie ihr Name schon sagt - keine Bewegung, sondern nur eineMomentaufnahme wieder. Durch die Aneinanderreihung mehrerer Standbilder(Momentaufnahmen) lassen sich dann auch Veränderungen visualisieren, welche zeitlichbegründet sind: z. B. verschiedene Helligkeitsstufen.In unserem Beispiel soll der Sonnenstand während einer Begehung am 28. Juni 1997über 24 Stunden aufgezeichnet werden.776
14.3.2 VoraussetzungenAufzeichnung von Bewegung und ZeitDa in unserem Beispiel die Animation und Aufzeichnung von Zeit nur imZusammenhang mit der zeitabhängigen Sicht sinnvoll ist, sollten Sie darauf achten,dass Sie diese vor Beginn der Aufzeichnung eingestellt haben. Natürlich haben Sie dieMöglichkeit, auch nachdem Sie den Aufnahmeschalter aktiviert haben, die Sicht zuverändern.Beachten Sie weiterhin, dass Ihr Gebäude so orientiert sein muss, wie in der Natur auch,dass heißt, die Nordrichtung muss korrekt eingegeben sein. Durch Drehen des Nordpfeils(siehe Seite 249) kann dies ggfs. korrigiert werden.14.3.3 Vorgehensweise1. Legen Sie die "Kassette" ein, indem Sie die Schaltfläche Einwerfen/Auswerfenaktivieren und in der darauffolgenden Dialogbox Animation öffnen eine neue Dateianlegen (oder eine bereits vorhandene laden).2. Drücken Sie auf die Schaltfläche Aufnahme . Beginnen Sie nun Ihre Begehung,indem Sie sich ganz normal im Raum bewegen. Jede Positionsveränderung wird vonArCon als sog. Bewegungsbild aufgezeichnet. Richten Sie Ihre Begehung so ein,dass Sie nach 12 Bewegungsbildern in Ihrem Wohnzimmer die gewünschteBetrachterposition am Fenster eingenommen haben. Um zeitliche Bewegungenaufzuzeichnen, ohne die Position zu verändern, müssen Sie nun sog. Standbilderdefinieren.3. Stellen Sie sicher, dass die zeitabhängige Sicht eingeschaltet ist und definierenSie in der Dialogbox Tageslicht (siehe Seite 588) über den Längen- und Breitengradden genauen Betrachterstandort. Die exakte Ortszeit müssen Sie in diesem Fall nichtin der Dialogbox Tageslicht eingeben. Die Uhrzeiten, über die der jeweiligeSonnenstand animiert wird, werden an anderer Stelle und auf anderem Wegefestgelegt.4. Klicken Sie auf die Schaltfläche Standbild . Das Dialogfenster Standbildererzeugen (siehe Seite 779) erscheint. In diesem Dialogfenster legen Sie fest, wieviele Standbilder insgesamt erzeugt werden sollen. Geben Sie hier im Feld Framesebenfalls den Wert 12 ein. Das bedeutet, dass 12 Standbilder in Ihre Animationeingefügt werden. Anschließend bestätigen Sie mit OK.777
Aufzeichnung von Bewegung und Zeit5. Bevor Sie Ihre Aufzeichnung abschließen, müssen Sie dem System noch mitteilen,welche Zeit für die komplette Animation in der Wirklichkeit vergangen sein soll. Siemüssen also festlegen, zu welchem Zeitpunkt die Animation beginnt und wie langesie dauern soll, d. h. wann sie endet. Im Grunde heißt das nichts anderes, als dass Siemit den insgesamt 24 Bildern bzw. Rahmen (12 Bewegungsbilder und 12Standbilder) einen bestimmten Zeitverlauf in der Realität assoziieren. Diese "Zeit-Assoziation" wird in der Dialogbox Zeitverlauf beim Abspielen von Bewegungen(siehe Seite 779) festgelegt.6. Klicken Sie mit der rechten Maustaste auf eine gerade aktive Schaltfläche desVideorecorders. Die Dialogbox Zeitverlauf beim Abspielen von Bewegungen wirdangezeigt. In dieser Dialogbox legen Sie fest, welche reale Zeit beim Abspielen derAnimation vergangen sein soll. Da wir einen ganzen Tag von 0 Uhr bis 24 Uhrdokumentieren wollen, aktivieren Sie das Kontrollkästchen Zeitverlauf simulierenund legen dort als Aufzeichnungsstart den 28. Juni 1997, 00.00 Uhr fest. Um dasAufzeichnungsende zu bestimmen, wählen Sie die Option des Endzeitpunktes(simulierte Zeit). Anschließend tragen Sie im Bereich Endzeitpunkt wählen(simulierte Zeit) für den 28. Juni 1997 als Uhrzeit 24 Uhr ein.7. Drücken Sie auf Stop, wird das Aufzeichnen beendet.Beim Abspielen laufen nun die Rahmen nacheinander ab, zuerst die Rahmen mit den 12Bewegungsbildern, dann die 12 Standbilder. Dieser gesamten Abspielzeit entsprechen -wie in der Dialogbox Zeitverlauf beim Abspielen von Bewegungen (siehe Seite 779)festgelegt - in der Wirklichkeit 24 Stunden.Das bedeutet: Es wird simuliert, wie die Zeit pro Rahmen um genau eine Stundevoranschreitet, wodurch sich die Lichtverhältnisse entsprechend verändern. Die ersten 12Stunden fallen hierbei auf die Begehung, die zweite Tageshälfte wird von denStandbildern eingefangen. Haben Sie bei der Aufzeichnung eine Position am FensterIhres Wohnzimmers eingenommen und ist dieses nach Westen ausgerichtet, können Siedie Sonne untergehen sehen. Am Ende der Simulation ist es 24 Uhr und tiefste Nacht.778
14.3.4 Standbilder erzeugenAufzeichnung von Bewegung und ZeitSie erhalten diese Dialogbox, indem Sie auf die Schaltfläche klicken. DieseSchaltfläche ist nur dann aktiviert, wenn Sie eine Kassette eingelegt, d. h. eine Dateigeöffnet und auf die Aufnahme-Schaltfläche geklickt haben. Die Definition vonStandbildern bewirkt in der Animation, dass beim Aufzeichnen für ein- und dieselbePosition mehrere Bilder gespeichert werden. Sie können also an einer Stelle stehenbleiben und nur die Zeit vergehen lassen, wodurch sich in der zeitabhängigen Sicht z. B.die Lichtverhältnisse verändern.Tragen Sie im Feld Frames ein, wie viele Standbilder in die Animation eingefügtwerden sollen. ArCon berechnet dann automatisch, wie lange die Animation bei einerAbspielgeschwindigkeit von 15 Standbildern pro Sekunde dauern wird.Umgekehrt können Sie auch festlegen, für welche Zeit innerhalb der AnimationStandbilder erzeugt werden sollen. ArCon berechnet daraufhin ausgehend von 15Standbildern pro Sekunde, wie viele Standbilder in die Animation eingefügt werden.Beide Eingabefelder sind also vollkommen miteinander synchronisiert, so dass sichÄnderungen in einem Eingabefeld sofort auf das andere Eingabefeld auswirken.14.3.5 Zeitverlauf beim Abspielen von BewegungenSie erhalten diese Dialogbox, wenn Sie eine "Kassette" eingelegt haben undanschließend mit der rechten Maustaste auf eine gerade aktive Schaltfläche desVideorecorders klicken.779
Aufzeichnung von Bewegung und ZeitIn dieser Dialogbox legen Sie fest, wie viele Bilder zu erzeugende AVI-Dateien proSekunde anzeigen sollen und wie lange Ihre Simulation in der „realen Welt“ dauern soll.Sie geben also für die insgesamt erzeugten Bilder (Bewegungsbilder und/oderStandbilder) an, welche Zeit hierbei in der Wirklichkeit vergangen sein soll. Auf dieseWeise assoziieren Sie mit der Abspielzeit einen bestimmten Zeitverlauf in der Realität.Haben Sie z. B. 365 Bilder erzeugt, können Sie über Angabe von Anfangs- undEndpunkt bestimmen, dass beim Abspielen dieser Bilder ein ganzes Jahr vergehen soll.In diesem Fall würde pro Bild ein ganzer Tag simuliert werden.Im Eingabefeld Abspielgeschwindigkeit legen Sie fest, mit wie vielen Bildern proSekunde die ggf. zu erzeugenden Videos abgespielt werden sollen. Beachten Sie, dass zugroße Werte (>20) dazu führen können, dass beim Abspielen der erzeugten AVI-Dateienu.U. einzelne Bilder fehlen.Wollen Sie für die Animation keine zeitliche Situation festlegen, müssen Sie dasKontrollkästchen Zeitverlauf simulieren deaktivieren. In diesem Fall sind alle anderenEingabefelder der Dialogbox gegraut.Möchten Sie für die Animation einen Zeitverlauf definieren, müssen Sie dasKontrollkästchen Zeitverlauf simulieren aktivieren. Anschließend können SieAufzeichnungsstart und Aufzeichnungsende bzw. die Dauer der gesamten Animationfestlegen.Bei der Aufzeichnung eines Videos können Sie die Uhrzeit der Simulation in dasVideo einblenden.780
14.3.5.1 Der Bereich „Aufzeichnungsstart“Aufzeichnung von Bewegung und ZeitHier geben Sie an, zu welchem Zeitpunkt die Animation beginnen soll. Tragen Sie dazuDatum und Uhrzeit ein. Sie können auf diesem Wege z. B. bestimmen, dass es in derRealität zu Beginn der Animation 6 Uhr morgens sein soll.14.3.5.2 Der Bereich „Aufzeichnungsende / -dauer“In diesem Bereich legen Sie fest, wie lange die Animation dauern soll. Hierbei könnenSie optional bestimmen, ob Sie den Endpunkt der Simulation über die Angabe einesZeitpunktes oder über die Angabe der Aufzeichnungsdauer definieren möchten.Beachten Sie, dass Sie je nach gesetzter Option einen anderen Unterbereich zurDateneingabe erhalten.14.3.5.2.1 Endzeitpunkt der SimulationfestlegenWählen Sie die Option Bestimmung durch Eingabe des Endzeitpunktes (SimulierteZeit), wird der dazugehörige Eingabebereich Endzeitpunkt (Simulierte Zeit)eingeblendet.Tragen Sie Datum und Uhrzeit des Endzeitpunkts Ihrer Animation in die dafürvorgesehenen Eingabefelder ein.781
Aufzeichnung von Bewegung und Zeit14.3.5.2.2 Gesamtdauer der SimulationfestlegenWählen Sie die Option Bestimmung durch Eingabe der Dauer (Simulierte Zeit), wirdder dazugehörige Eingabebereich Dauer (Simulierte Zeit) eingeblendet.Tragen Sie die Gesamtdauer der simulierten Zeit wahlweise in Stunden und Minutenoder in den entsprechend größeren Einheiten von Tagen, Monaten und Jahren ein.14.3.5.2.3 Simulierte Zeit pro Bild (proSekunde) des VideosWählen Sie die Option Bestimmung durch Eingabe der simulierten Zeit pro Bild desVideos bzw. Bestimmung durch Eingabe der simulierten Zeit pro Sekunde desVideos wird der dazugehörige Eingabebereich eingeblendet.Diese Eingaben wirken sich nur bei der Erzeugung eines Videos aus.782
14.4 VIDEOERSTELLUNGAufzeichnung von Bewegung und ZeitAnstatt die aufgenommenen Bewegungen einfach im aktuellen Fenster auf demBildschirm abzuspielen, können diese Bilder auch in einer kompatiblen Windows-Videodatei (Endung .AVI) gespeichert werden. Diese Videodatei kann dann z. B. mit derMedienwiedergabe von Windows unabhängig von ArCon+ abgespielt werden. NähereErläuterungen hierzu finden Sie in Ihrem Windows-Handbuch.Genauso wie beim Abspielen der aufgezeichneten Positionen die aktuellen Einstellungenfür Tag-, Nacht bzw. zeitunabhängige Sicht bzw. für den Darstellungsmodusverwendet werden, geschieht dies auch beim Abspielen in eineVideodatei. Zusätzlich werden jedoch die Einstellungen, die für das Speichern vonBildern vorgenommen werden, verwendet (zu erreichen durch Rechtsklick auf ).Sämtliche Angaben, die Sie in der Optionen-Dialogbox zum Bildspeichern im Bereich3D-Darstellung gemacht haben, werden auch beim Abspeichern von Videos verwendet.Sie können also, bevor Sie auf Video wiedergeben, mit Hilfe dieser Optionen-Dialogboxbestimmen, mit welchem Format das Video geschrieben werden soll. Hierbei sollten Sieunbedingt folgende Punkte beachten:• Die Abmessungen sollten nicht zu groß gewählt werden. Übliche Abmessungen füreine Videodatei sind 320x240 Pixel.783
Aufzeichnung von Bewegung und Zeit• Als Farbpalette sollten Sie True Color wählen, da einige Videokompressoren mitFarbindex-Bildern (256 Farben) nicht zurecht kommen.• Das Oversampling sollte mindestens 4-fach (besser 9-fach) betragen, um Flimmer-Effekte bei Bewegungen zu vermeiden. Der Grund hierfür liegt darin, dass dasmenschliche Auge viel empfindlicher auf sogenannte Alias-Effekte reagiert, wenneine flüssige Bewegungsdarstellung – wie bei Videos der Fall – erfolgt.• Der Kantenfilter sollte aktiviert sein.Genauso, wie Sie beim Abspeichern von Bildern eine Berechnung mittels Raytracenvornehmen können, indem Sie das entsprechende Box markieren, ist auch beimAbspeichern von Videos das Raytracen der Einzelbilder möglich, wenn Raytracenmarkiert ist. Sie sollten sich aber darüber im Klaren sein, dass dann für jedes Einzelbildein Raytracen erfolgt. Dauert also die Berechnung eines einzigen Bildes 10 Minuten, undSie möchten ein Video mit 500 Bildern erzeugen, werden Sie Ihren Rechner nach Startender Aufzeichnung einige Tage „lahm legen“. Solche Videos sollten Sie alsogünstigerweise am Wochenende berechnen lassen.Hinweis: Ist die Box Raytracen markiert, ist die Einstellung der aktuellenSchattierungsart mit Hilfe der Schaltflächefür das Speichern vonVideos bedeutungslos.14.5 KOMPRIMIEREN VON VIDEOSNachdem Sie in der Optionen-Dialogbox zum Speichern von Bildern und AVI-DateienIhre Einstellungen vorgenommen haben und dann das Aufzeichnen von Videos mit Hilfeder Schaltfläche starten, öffnet sich eine Dialogbox, in der Sie den Dateinamen des zuschreibenden Videos eingeben. Als Vorschlag erhalten Sie hier den aktuellenProjektnamen mit der Endung .AVI. Bestätigen Sie diese Eingabe, erscheint eine weitereDialogbox, in der Sie den zu verwendenden Kompressor für das Video bestimmen.Dieser Kompressor sorgt dafür, dass die von Ihnen erzeugten Videos nicht übermäßigviel Platz auf der Festplatte belegen.Außer dem Vorteil, kleinere Dateien zu erzeugen, haben Kompressoren aber immereinen Nachteil: die Qualität der komprimierten Videos verringert sich. Die Qualität istum so schlechter, je höher die Komprimierung ist. Des weiteren ist die Qualität von derArt des gewählten Kompressors abhängig. Nähere Informationen über die Kompressorenvon Windows erhalten Sie in Ihrem Windows-Handbuch.784
Aufzeichnung von Bewegung und ZeitEs hat sich gezeigt, dass für die Komprimierung von ArCon+-Videos der CinePackCodec von Radius, ein Standardkompressor von Windows, am besten geeignet ist. AlsKomprimierungsqualität sollten Sie 100, als „Schlüsselbild alle“ sollten Sie 15 oder, jenach Bedarf, auch weniger wählen.14.6 HINWEISE ZUM ERZEUGEN VON VIDEOSWenn Sie noch nie ein Video erzeugt haben, sollten Sie mit der beschriebenenFunktionalität von ArCon+ ein wenig „spielen“, um die nötige Übung zu erhalten.Hierbei sollten Sie folgende Tipps beachten:• Vermeiden Sie zu große Auflösungen. Eine Auflösung von 320x240 Pixeln erscheintoptimal; 640x480 Pixel sind im allgemeinen noch möglich. Bei noch höherenAuflösungen erzeugen die Windows-Kompressoren unter Umständen falscheErgebnisse.• Bilder, die als Video gespeichert werden, sollten extrem gut gefiltert sein.Selektieren Sie deswegen immer in der Optionen-Dialogbox Ansicht/Videospeichern Kantenfilter und wählen Sie mindestens 4-faches (besser 9-faches)Oversampling.• Wenn Sie beim Aufnehmen der Bewegung (also nicht beim Aufnehmen des Videos)mit sehr großen Darstellungsfenstern arbeiten, und als Darstellungsmodus z. B. dievolltexturierte wählen, ist die Rate, mit der die Bilder beim Aufnehmen berechnetwerden, deutlich geringer als die, die nachher beim Abspielen des Videos dargestelltwerden. Dementsprechend ist die Bewegung dann auf dem Video sehr viel schneller.Um diesen Effekt zu vermeiden, sollten Sie ein recht kleines Bild wählen, um dieBewegung aufzuzeichnen. Es empfiehlt sich auch die Darstellung als Drahtmodelloder unschattiert.• Wenn Sie eine Raytracing-Animation aufzeichnen wollen, sollten Sie vorher aufjeden Fall mit dem gleichen Projekt und der gleichen Bewegungsdatei ein Vorab-Video erstellen, das mittels normaler Schattierung berechnet wurde und ggf. in einemweiteren Vorabschritt das Video zwar mittels Raytracing, aber nur in deutlichreduzierter Auflösung (z. B. 160x120 Pixel) berechnen. So können Sie schon vorherabschätzen, wie das Ergebnis aussieht und wie lange die Berechnung dauern wird.Die Berechnungsdauer ist in etwa proportional zur Größe der Bilder multipliziert mitdem Oversampling: so dauert ein Bild mit 320x240 Pixeln mit 4-fach Oversampling785
Aufzeichnung von Bewegung und Zeitetwa 2x2x4-mal so lange, wie ein 160x120 Pixel großes Bild ohne Oversampling. Sowird dann aus einer Stunde Berechnungszeit für ein briefmarkengroßes Video eineachtstündige Berechnungszeit für ein gut gefiltertes Video in doppelter Auflösungfür x und y.786
15 DAS MAKRO„PROJEKTMANAGER“Das Makro „Projektmanager“15.1 ÜBERSICHTMit dem Projektmanager haben Sie die Möglichkeit, sich auf einen Blick über folgendeProjektinhalte zu informieren:• welche Gebäude sind enthalten• welche Geschosse sind pro Gebäude enthalten• welches Geschoss in welchem Gebäude ist das aktuelle• welche Räume sind in den Geschossen enthalten• welche Geschosse und Gebäude sind im aktuellen Projekt sichtbarAll diese Informationen sind auch ohne das Makro Projektmanager in ArCon enthaltenund können dort über die Menüs für Gebäude und Geschosse erfragt und geändertwerden. Nähere Informationen zur Handhabung der Sichtbarkeit mit Hilfe der Menüsfinden Sie in den Kapiteln über Geschosse und Gebäude.Gerade bei umfangreichen Planungen zeigt sich jedoch, dass die Handhabung über dieMenüs aufwendig und zeitraubend ist. Darüber hinaus hat die Verwendung desProjektmanagers den entscheidenden Vorteil, dass Ihre aktuellen Einstellungenzusammen mit dem ArCon Projekt gespeichert werden und damit auch bei einemNeustart von ArCon oder bei einer späteren Bearbeitung des Projektes verfügbar sind.Ohne den Projektmanager lädt ArCon das Projekt mit Standardeinstellungen, was für Siebedeutet, dass Sie das Projekt erneut so einstellen müssen, wie Sie es für den aktuellenPlanungsschritt benötigen. Darüber hinaus bietet der Projektmanager Funktionen zumDrehen, Spiegeln und Gruppieren von Gebäuden.Sie finden den Projektmanager im Menü Makros.787
15.2 DER DIALOG DES PROJEKTMANAGERSDas Makro „Projektmanager“Nach dem Start des Makros erhalten Sie den folgendenDialog:Der Dialog wertet automatisch das aktuelle Projekt aus und zeigt in einer sogenanntenBaumansicht die Hierarchie der vorhandenen Gebäude, Geschosse und Räume.Die verwendeten Symbole und Schaltflächen haben folgende Bedeutung und Funktion:• öffnet die Hilfedatei• in dieser Darstellung bleibt der Projektmanager immer im Vordergrund• in dieser Darstellung wird der Projektmanager ggf. von anderen Fensternverdeckt, kann aber jederzeit über die Windows Taskleiste aktiviert werden• setzt ein aktuelles Gebäude oder ein Geschoss• schaltet die Sichtbarkeit des markierten Gebäude / Geschosse um• zum Umbennen der Räume, Gebäude und Geschosse.• speichert die aktuellen Einstellung unter einem anzugebenden Namen in dasProjekt. Die im Projekt existierenden Einstellungen können über die ListboxVoreinstellungen ausgewählt und aktiviert werden788
Das Makro „Projektmanager“• Dies ist das Standardsymbol des Projektmanagers. Mit diesem Symbol erzeugter eine Schaltfläche in der horizontalen Symbolleiste von ArCon, über die dasProgramm aktiviert oder deaktiviert werden kann.• Jeweils eine dieser Darstellungen kennzeichnet ein sichtbares oderunsichtbares Geschoss oder Gebäude• kennzeichnet ein aktuelles Geschoss / Gebäude• kennzeichnet das aktuelle Geschoss eines nicht aktuellen Gebäudes. Wird daszugehörige Gebäude zum aktuellen, wird automatisch dieses Geschoss aktiviert• kennzeichnet ein nicht aktuelles Geschoss / Gebäude• gruppieren von Gebäuden, neue Gruppe erzeugen• das selektierte Gebäude zu einer Gruppe hinzufügen• das selektierte Gebäude aus einer Gruppe entfernen• Gruppe auflösen• Gebäude oder Gruppe spiegeln• Gebäude oder Gruppe drehen• Gebäude oder Gruppe verschieben15.3 DIE HANDHABUNG DES PROJEKTMANAGERSWährend der Konstruktionsphase kann ein dauerhaft geöffneter Projektmanager störendwirken. Um jeweils den aktuellen Stand eines Projektes darstellen zu können, wird ersozusagen ständig von ArCon „informiert“ und aktualisiert seine Darstellung. DerAufbau der Hierarchieansicht kann sich dabei insbesondere bei sehr umfangreichenProjekten störend auf die Arbeit auswirken. Es kann daher sinnvoll sein, das Programmwährend dieser Bearbeitungsphasen zu deaktivieren.Um zu verhindern, dass versehentlich das gesamte Projekt ausgeblendet wird, sind einigeEinstellungen über den Projektmanager nicht möglich. Diese Einschränkungen wurdenzur Sicherheit eingebaut, um Missverständnisse zu vermeiden. So ist es bspw.unzulässig, das aktuelle Geschoss unsichtbar zu schalten, wenn es das einzige imaktuellen Gebäude ist. Gibt es mehrere Geschosse im aktuellen Gebäude und wird dasaktuelle unsichtbar, „ernennt“ der Projektmanager automatisch ein anderes Geschosszum aktuellen. Gibt es nur ein Gebäude, kann es nicht unsichtbar werden.Auch oder gerade wegen dieser kleinen Besonderheiten, ist der Projektmanager einZusatzprogramm für ArCon, dass Ihnen die tägliche Arbeit erleichtern wird.789
Das Makro „Projektmanager“15.4 LADEN VON PROJEKTENDer Projektmanager speichert auf Wunsch die mit ihm erstellten Einstellungen direkt inder ArCon Projektdatei (*.acp). Dabei versieht er diese Informationen mit einerKennung, die es ArCon ermöglicht, beim Laden von Projekten zu erkennen, dass dasProjekt Informationen des Projektmanagers enthält. ArCon fragt dann während desLadevorganges, ob Sie das Zusatzprogramm automatisch starten möchten.Hinweis: wenn Sie den Start des Projektmanagers beim Laden eines Projektes mitgespeicherten Voreinstellungen ignorieren, können Sie Ihre existierendenVoreinstellungen auch dann nicht mehr laden, wenn Sie den Projektmanagernachträglich starten.15.5 GRUPPIEREN UND BEARBEITEN VON GEBÄUDEN /GEBÄUDEGRUPPENDer Projektmanager ist in der Lage, Gebäude gemeinsam zu drehen, zu spiegeln oder zuverschieben. Um dies tun zu können, verwaltet er Gebäude in einer eigenenHierarchieebene Gruppen, eine Ebene, die ArCon selbst nicht kennt. Vor derBearbeitung müssen daher die gewünschten Gebäude gruppiert werden. Diesgeschieht über die Schaltfläche , die aktiv ist, wenn in der Baumansicht einGebäude selektiert wurde. Selektierte Elemente erkennen Sie an der blauenHinterlegung der Bezeichnung. Es wird automatisch eine neue Gruppe erzeugt unddas Gebäude dieser untergeordnet. Die Bezeichnung der Gruppe wird ebenfallsvorgegeben, kann aber jederzeit über die Schaltfläche Umbenennen oder F2 geändertwerden. Enthält die Hierarchie mehrere Gruppen, können selektierte Gebäude übereinen Auswahldialog, den Sie über die Schaltfläche erhalten, einer dieserGruppen zugewiesen werden.Das jeweils selektierte Gebäude oder die Gruppe können mit den Schaltflächengespiegelt, gedreht oder verschoben werden . Nach der Auswahl der Aktionerhalten Sie in der Statusleiste von ArCon Hinweise zu den erforderlichen Eingabenwie Bezugs - oder Zielpunkte.790
Spezielles16 SPEZIELLES16.1 DER MAIL-ASSISTENTDieser Assistent hilft Ihnen, Ihr ArCon-Projekt per Email zu verschicken. Voraussetzungfür das Verschicken von Emails ist ein Internetzugang und die korrekte Installation vonMicrosoft Exchange auf Ihrem Rechner. Sie rufen den Mail-Assistenten auf, indem Siein ArCon den Menübefehl Datei, Senden anwählen. Der Mail-Assistent gliedert sich indie im folgenden beschriebenen fünf Schritte auf.16.1.1 Schritt 1 von 5Hierbei handelt es sich lediglich um ein Eröffnungsfenster, in dem keine weiterenEingaben gemacht werden müssen. Klicken Sie auf Weiter, um bei Schritt 2 von 5fortzufahren oder beenden Sie den Mail-Assistenten mit Abbrechen.16.1.2 Schritt 2 von 5Wählen Sie hier aus, ob Sie Ihrem Projekt ein Begleitschreiben hinzufügen möchten. Istdies der Fall, aktivieren Sie das Kontrollfeld Begleitschreiben beifügen und wählen Sieeine der nachfolgend beschriebenen Optionen. Haben Sie nicht die Absicht, einBegleitschreiben zu verschicken, klicken Sie auf Weiter, um bei Schritt 5 von 5fortzufahren oder beenden Sie den Mail-Assistenten mit der Schaltfläche Abbrechen.791
16.1.2.1 Die Option „bestehende Datei beifügen“SpeziellesWählen Sie diese Option, muss im Eingabefeld Name ein gültiger Dokumentnamestehen, um fortfahren zu können. Sie haben die Möglichkeit, diesen direkt über dieTastatur einzugeben oder durch Anklicken der Schaltfläche Durchsuchen... mit Hilfeeiner Standarddialogbox einen Dateinamen auszuwählen. Wurde von Ihnen ein gültigerDateiname eingegeben, gelangen Sie mit Weiter zu Schritt 5 von 5.16.1.2.2 Die Option „Neue Datei erstellen“Haben Sie diese Option angewählt, gelangen Sie über die Schaltfläche Weiter zu Schritt3 von 5. Bitte beachten Sie, dass diese Option nur möglich ist, wenn auf Ihrem SystemMicrosoft Word für Windows 7.0 installiert ist.16.1.3 Schritt 3 von 5Wählen Sie hier zunächst eine Dokumentvorlage aus, mit der Word für Windowsgestartet werden soll. Sie können zwischen der Word-Standard-Vorlage und fünfweiteren Vorlagen auswählen. Weiterhin legen Sie in diesem Schritt bereits denendgültigen Namen für Ihr Dokument fest. Diesen können Sie durch Anklicken desEingabefeldes direkt eingeben oder über die Schaltfläche Ändern in einerStandarddialogbox eingeben.Bitte beachten Sie, dass Sie Ihr Begleitschreiben in Word für Windows nicht unter einemanderen Dokumentnamen, als dem von Ihnen hier angegebenen, abspeichern. Der Mail-Assistent kann dieses ansonsten nicht erkennen.16.1.4 Schritt 4 von 5In diesem Schritt sind keine Eingaben notwendig. Es wird lediglich ein Hinweisangezeigt, der den weiteren Ablauf kurz erläutert. Haben Sie den Hinweis gelesen,klicken Sie auf Weiter und es wird automatisch Word gestartet. Haben Sie dort IhrBegleitschreiben erstellt und abgespeichert, müssen Sie Word für Windows verlassen792
Speziellesund gelangen zu Schritt 5 von 5. Um Ihre vorherigen Eingaben noch einmal zukorrigieren, klicken Sie auf die Schaltfläche Zurück und gelangen somit erneut zuSchritt 3 von 5. Über Abbrechen können Sie den kompletten Vorgang abbrechen und zuArCon zurückkehren.16.1.5 Schritt 5 von 5In diesem Schritt werden Ihnen noch einmal die zu verschickenden Dateien angezeigt.Dabei handelt es sich um den Namen Ihrer Projektdatei und, sofern Sie einBegleitschreiben beigefügt haben, um den entsprechenden Dokumentnamen.Entsprechen diese Angaben Ihren Vorstellungen, klicken Sie auf Senden. Daraufhinwird Microsoft Exchange gestartet und die angezeigten Dokumente werden automatischeiner neuen Email hinzugefügt. Zuletzt geben Sie nur noch die entsprechende Email-Adresse ein und Sie können Ihr Projekt durch einen Klick auf Senden als Emailverschicken.793
Tastaturbelegung17 TASTATURBELEGUNGAußer den in der folgenden Tabelle erwähnten Tasten können zusätzlich noch die Tastengenutzt werden, deren Abkürzungen Sie zu den entsprechenden Menüpunkten direkt imMenü finden.17.1 UNDO/REDOStrg-Z bzw. Ctrl-Z oder auch Backspace bzw. Rück-Taste Ein Undo-SchrittStrg-Y bzw. Ctrl -Y oder auch Alt-Backspace bzw. Alt-Rück-Taste Ein Redo-Schritt17.2 FUNKTIONSTASTENF1F3F5F6F7F8F9F10F12HilfeIm Konstruktionsmodus vorübergehendes Ausschalten des Fangens bis zumnächsten Klicken mit der Maus (siehe Ctrl-R bzw. Strg-R)Im Konstruktionsmodus bei eingeschaltetem Lineal: Umschalten zwischenangehobenem und abgesenktem LinealIm Konstruktionsmodus bei eingeschaltetem Lineal: Umschalten zwischenLinealkante unten und Linealkante obenIm Konstruktionsmodus bei eingeschaltetem Lineal: Lineal parallel versetzenIm Konstruktionsmodus bei eingeschaltetem Lineal: Lineal um einenrelativen Winkel drehenIm Konstruktionsmodus bei eingeschaltetem Lineal: Lineal senkrecht zuraktuellen Richtung drehenIm Konstruktionsmodus bei eingeschaltetem Lineal: Lineal waagerechtausrichtenUmschalten zwischen Konstruktions- und Designmodus.794
Tastaturbelegung17.3 ZUSÄTZLICHE FUNKTIONSTASTEN IN ARCON+F2F4F11Im Konstruktionsmodus für das ausgewählte Werkzeug des ausgewähltenElements: Umschalten zwischen numerischer Eingabe und Eingabe mit derMaus.Im Konstruktionsmodus bei der Eingabe eines Elements bei eingeschalteternumerischer Eingabe : Umschalten zwischen Eingabe mit der Maus undEingabe mit der Tastatur für den aktuellen Bereich.Im Konstruktionsmodus Selektierten des Raums, unter dem sich die Mausbefindet, und Öffnen der Dialogbox Raumdaten.17.4 ZOOMEN UND VERSCHIEBENDie folgenden Tasten sind Tasten des Ziffernblocks (NumLock eingeschaltet)!Taste 0entspricht der Funktion Alles zeigenTaste 1Verschieben des Bildausschnittes nach unten linksTaste 2Verschieben des Bildausschnittes nach untenTaste 3Verschieben des Bildausschnittes nach unten rechtsTaste 4Verschieben des Bildausschnittes nach linksTaste 6Verschieben des Bildausschnittes nach rechtsTaste 7Verschieben des Bildausschnittes nach oben linksTaste 8Verschieben des Bildausschnittes nach obenTaste 9Verschieben des Bildausschnittes nach oben rechtsTaste +Bildausschnitt wird zentrisch vergrößertTaste -Bildausschnitt wird zentrisch verkleinertTaste *Bildausschnitt wird zentrisch um die aktuelle Mauszeiger-Position herum vergrößertTaste /Bildausschnitt wird zentrisch um die aktuelle Mauszeiger-Position herum verkleinertAußer diesen Tasten des Ziffernblocks haben die Tastenkombinatione Strg bzw.Ctrl+„+“, „-“ , „*“, „/“ („+“, „-“ , „*“ und „/“ auf der „normalen“ Tastatur) die selbeBedeutung wie „+“, „-“ , „*“ und „/“ des Ziffernblocks.795
TastaturbelegungAb der Version 2004 unterstützt ArCon auch das Zoomen und Bewegen der Ansicht per„Mouse Wheel“. Zusammen mit der Shift und Strg Taste ergeben sich folgendeKombinationen:• nur Mouse Wheel: nach oben oder unten• Shift + Mouse Wheel: nach links oder rechts• Strg + Mouse Wheel: Zoom in, Zoom out17.5 CURSORTASTENIn Eingabefeldern von DialogboxenPfeil nach oben Wert um 1 vergrößernPfeil nach unten Wert um 1 verringernBild nach oben Wert um 10 vergrößernBild nach unten Wert um 10 verringernIn allen Ansichten, sowohl im Konstruktions- als auch im Designmodus, außer in derperspektivischen Ansicht, haben die Cursortasten die selbe Funktion wie die Tasten 4, 8,2 und 6 auf dem ZiffernblockIn der perspektivischen Ansicht entsprechen die Cursortasten den vier Richtungen aufder Schaltfläche .17.6 SPEZIELLE TASTEN IM KONSTRUKTIONSMODUSStrg-C bzw. Ctrl-C Kopieren des selektierten Konstruktionselementes in dieZwischenablageStrg-X bzw. Ctrl-X Ausschneiden des selektierten KonstruktionselementesStrg-V bzw. Ctrl-V Einfügen eines Konstruktionselementes aus derZwischenablageStrg-W bzw. Ctrl-W Umschalten von Referenzpunkten von Elementen bzw.Umschalten von Wandachse eingeben/linke Wandseiteeingeben/rechte Wandseite eingeben.Beim Verschieben von Polygonen: Durchschalten derverschiedenen Eckpunkte des Polygons „unter“ die Maus.796
TastaturbelegungStrg-Q bzw. Ctrl-Q Umschalten zwischen Wandachse linke/rechte Wandseitefür den Anfang der gerade verlegten Wand.Beim Verschieben von Polygonen: Durchschalten derverschiedenen Eckpunkte des Polygons „unter“ die Maus.Strg-E bzw. Ctrl-E wie Strg-Q bzw. Ctrl-E, allerdings für Ende der geradeverlegten Wand.Beim Verschieben von Polygonen: Durchschalten derverschiedenne Eckpunkte des Polygons „unter“ die Maus.Strg-F bzw. Ctrl-F Nächstmöglichen Fangpunkt auswählen.Strg-R bzw. Ctrl-R Im Konstruktionsmodus vorübergehendes Ausschaltendes Winkelrasters bis zum nächsten Klicken mit derMaus.Strg-K bzw. Ctrl-K Im Konstruktionsmodus öffnen des EingabepanelsPositionsbezeichnung für selektierteKonstruktionselemente.Strg- bzw. Ctrl-Leerzeichen Aktivieren der Dialogbox „Fangen und Selektieren“,siehe Seite 201.Rechte Maustaste bei Eingaben ab zweitem Punkt Fixieren der Richtung17.7 SPEZIELLE BEDEUTUNGEN DER STRG- UND DERUMSCHALTTASTEStrg bzw. Ctrl• Verhindern von Dialogboxen bei der Eingabe im Konstruktionsmodus• Erweiterte Eingabe beim Verschieben von Wänden• Beim Verschieben von Objekten im Designmodus: Kollisionsdetektion• Beim Durchwandern im Designmodus: Beschleunigen um den Faktor 4Shift bzw. Umschalt• Beim Verlegen von Elementen im Konstruktionsmodus: erweiterte Eingabe• Beim Durchwandern im Designmodus:beschleunigen um den Faktor 4• Selektieren mehrerer ObjekteCtrl+Shift bzw. Strg+Umschalt• Beim Durchwandern im Designmodus Beschleunigen um den Faktor 16797
Tastaturbelegung17.8 SICHTBARKEITSowohl im Konstruktions- als auch im Designmodus können Sie in ArCon+ mit Hilfeder folgenden Tasten die Sichtbarkeit von Geschossen, Gebäuden und Wohnungenverändern:Ctrl+G bzw. Strg+G Sichtbarkeit von Geschossen: Umschaltung zwischenaktuelles Geschoss , alle Geschosse und aktuellesGeschoss/ausgewählte Geschosse .Ctrl+B bzw. Strg+B Sichtbarkeit von Gebäuden: Umschaltung zwischenaktuelles Gebäude , alle Gebäude und aktuellesGebäude/ausgewählte Gebäude (siehe hierzu auch Seite154).Ctrl+U bzw. Strg+U Sichtbarkeit von Wohnungen: Umschaltung zwischenaktuelle Wohnung , alle Wohnungen und aktuelleWohnung/ausgewählte Wohnungen (siehe hierzu auchSeite 165).Für die drei genannten Varianten bewirkt die Verwendung von Alt zusätzlich zu Ctrlbzw. Strg, dass auf aktuelles Geschoss, aktuelles Gebäude bzw. auf aktuelleWohnung umgeschaltet wird oder, wenn sich ArCon+ bereits in diesemSichtbarkeitsmodus befindet, dass das/die nächste zur aktuellen wird.Hinweis: seit ArCon 6.5 steht zur Verwaltung der Sichtbarkeit von Geschossen undGebäuden das Makro Projektmanager zur Verfügung. Weitere Informationen erhaltenSie auf Seite 788.798
Häufig gestellte Fragen18 HÄUFIG GESTELLTE FRAGENBei einem so mächtigen Programm wie ArCon tauchen bei der Benutzung immer wiederFragen auf. Die folgenden Fragen und Antworten sollen Ihnen bei der BeantwortungIhrer Probleme helfen.Eine sehr gute Quelle für weitere Informationen ist übrigens das ArCon Forum auf denFirst AEC -Webseiten (http://www.firstaec.de/forum-arcon/forumarc.htm). DieEntwickler (und Handbuchschreiber ☺ ) von ArCon möchten sich an dieser Stelle für dieMitarbeit beim Aufspüren von Fehlern, aber auch für das Verbreiten nützlicher Tipps beiallen Teilnehmern dieses Forums herzlich bedanken.Frage: Beim Eingeben von Wänden positioniere ich durch Klicken die Wandachsen.Kann ich auch Wandseiten positionieren?Antwort: Drücken Sie nach dem ersten Klicken beim Wandverlegen Ctrl+W (bzw.Strg+W), so können Sie zwischen Wandachse, linker Wandseite und rechter Wandseitehin und her schalten. Benutzen Sie Strg+Q um nur für den Anfang der Wand zwischenWandachse und den beiden Wandseiten zu wechseln, Strg+E um am Ende der Wandzwischen den drei Möglichkeiten zu wechseln.Frage: Beim Tapezieren im Designmodus wird immer der ganze Raum tapeziert. Kannich auch einzelne Wände tapezieren?Antwort: Wechseln Sie in den Konstruktionsmodus und klicken Sie die entsprechendeWand doppelt an – dort können Sie speziell für diese Wand eine Textur auswählen.Frage: Beim Begehen eines komplett eingerichteten Hauses erfolgt der Bildaufbaurelativ langsam. Was kann ich tun?Antwort: Es gibt mehrere Möglichkeiten, die Ausgabe zu beschleunigen.1. Reduzieren Sie die Anzahl der beim Begehen dargestellten Flächen, indem Sie imMenü Option – Programm – Allgemeines... in der erscheinenden Dialogbox dieAnzahl der Flächen auf z. B. 2000 begrenzen.2. Verkleinern Sie das Bild, in welchem Sie wandern. Je kleiner das Bild, destoschneller ist der Bildaufbau.799
Häufig gestellte Fragen3. Verwenden Sie zur Darstellung den High Color-Modus von ArCon – einzugebenüber das Menü Option – Programm – Programmeinstellungen und stellen Sie IhreGrafikkarte auch in den High Color-Modus um.4. Verringern Sie die Darstellungsqualität, indem Sie z. B. das Fenster in denDrahtmodell-Modus schalten .5. Verwenden Sie eine Grafikkarte mit 3D-Hardwarebeschleunigung bzw. installierenSie DirectX >= 7.0Frage: Das Laden von Beispielprojekten dauert auf meinem Rechner sehr lange. Wasmache ich falsch?Antwort: Voraussichtlich hat Ihr Rechner weniger als 16 MByte Speicher oder Sieverwenden ein sehr großes Projekt. Unter diesen Voraussetzungen lagert Windows Teiledes Speichers auf Ihre Festplatte aus, was unter Umständen sehr viel Zeit benötigt.Außerdem kann es sein, dass im Projekt Daten gespeichert sind, die über ein Netzwerkgeladen werden. Ist der „andere“ Computer ausgeschaltet, braucht Windows u.U. proZugriff relativ lange, was sich bei vielen über das Netz nicht findbaren Objekten zu einerbeachtlichen Zeit addieren kann.Frage: Ich möchte einen Grundriss maßhaltig konstruieren. Das fällt allerdings durcheinfaches Klicken mit der Maus sehr schwer, selbst wenn ich das Raster verwende. Gibtes eine andere Möglichkeit?Antwort: Verwenden Sie Hilfslinien ( Seite 243) oder die numerische Eingabe (F2)Frage: Ich möchte Fenster in meinen Grundriss einfügen; die Fenster stehen zwar in derrichtigen Größe zur Auswahl, ich möchte aber statt Holzfenstern Kunststofffensterverwenden. Muss ich jedes Fenster nach der Eingabe anklicken, um die Texturenentsprechend auszutauschen?Antwort: Nein. Klicken Sie vor Eingabe des ersten Fensters mit der rechten Maustasteauf die Fensterschaltfläche und stellen Sie die Texturen entsprechend ein. Ab dannwerden automatisch die gewünschten Texturen verwendet.Frage: Ich weiß, dass ich Eckfenster konstruieren kann, indem ich eines der beiden freikonstruierbaren Fenster verwende und in der entsprechenden Dialogbox mit Gehrunglinks bzw. mit Gehrung rechts markiere. Ich möchten nun einen trapezförmigenVorbau so mit Fenstern verkleiden, dass alle Fenster direkt aneinander stoßen. Woherweiß ich, wie lang das Fenster der mittleren Seite des Vorbaus sein muss, damit es dieganze Seite ausfüllt?Antwort: Verwenden Sie als Voreinstellung für die Fensterbreite ein Maß, das längerals die Wand ist, und markieren Sie sowohl mit Gehrung links als auch mit Gehrung800
Häufig gestellte Fragenrechts. Positionieren Sie nun die Maus in die betroffene Wand, wird das Fensterautomatisch auf die richtige Länge gesetzt.Frage: Ich möchte auch in kommenden Projekten die Holzfenster als Kunststofffensterverwenden. Muss ich für jedes neue Projekt diese Eingaben neu machen?Antwort: Nein, klicken Sie mit der rechten Maustaste auf das entsprechende Fenster undmachen Sie Ihre Einstellungen. Bestätigen Sie dann die Schaltfläche als Standard undab jetzt wird jedes neue Projekt diese Einstellung verwenden.Frage: Ich habe mehrere Geschosse konstruiert und sehe jetzt im Konstruktionsmoduszwar das aktuelle Geschoss schwarz, die anderen Geschosse allerdings auch – graudargestellt. Ich möchte allerdings nur mein Geschoss sehen. Wie mache ich das?Antwort: Wählen Sie im Menü Geschosse – Sichtbare Geschosse... und geben Sie inder Dialogbox nur aktuelles Geschoss ein.Frage: Ich habe mein Erdgeschoss komplett fertig konstruiert und habe zum Schlussfestgestellt, dass die Geschosshöhe nicht ausreicht. Kann ich diese nachträglichverändern?Antwort: Ja. Wählen Sie das Geschoss, dessen Höhe Sie verändern möchten, alsaktuelles Geschoss und wählen Sie dann im Menü Geschosse – Aktuelles Geschossbearbeiten... und geben Sie in der erscheinenden Dialogbox die neue Geschosshöhe ein.Frage: Ich möchte den Maßstab meiner Planung nachträglich ändern. Geht das?Antwort: Ja. Klicken Sie rechts auf die Schaltfläche (siehe Seite 112) und wählenSie den neuen Maßstab.Frage: Nachdem ich den Maßstab geändert habe, passt meine Planung nicht mehr aufdas Blatt Papier. Was muss ich tun?Antwort: Klicken Sie rechts auf die Schaltfläche und geben Sie ein entsprechendgrößeres Papierformat ein.Frage: Mit diesem Papierformat kann mein Drucker nicht umgehen, da das Papierformatnun A3 beträgt, mein Drucker aber nur A4 ausdrucken kann. Was muss ich tun?Antwort: Sie können die Planung wie gewohnt ausdrucken. ArCon generiertautomatisch zwei Druckseiten mit den entsprechenden Schnittkanten, die Sie dannanschließend aneinander kleben können.Frage: Ab und zu passiert es mir, dass Objekte, die ich im Designmodus fallen lasse,nicht dort landen, wo ich sie erwarte. Was mache ich falsch?Antwort: Prinzipbedingt kann ArCon beim Fallenlassen von Objekten wie auch bei derKollisionsdetektion nicht immer hundertprozentig entscheiden, wo zwei Objekteaufeinandertreffen. Um das betreffende Objekt trotzdem richtig zu positionieren, gehen801
Häufig gestellte FragenSie wie folgt vor: Klicken Sie das Objekt doppelt an und deselektieren Sie in dererscheinenden Dialogbox Höhe („nach freiem Fall“) ermitteln. Positionieren Sieanschließend das Objekt „per Hand“.Frage: Obwohl ich alles richtig konstruiert habe, sehe ich im Designmodus nur eindunkles Bild. Was habe ich falsch gemacht?Antwort: Wahrscheinlich befinden Sie sich in der Nachtsicht von ArCon, d. h. Siehaben über den Variantenschalter (siehe Seite 585) die Nachtsicht gewählt undzudem in Ihrer Planung keine Lampe positioniert. Wechseln Sie in die Tagsicht, indemSie auf die Schaltfläche (siehe Seite 585) klicken, und installieren Sie in IhremRaum eine oder mehrere Lampen. Beim nochmaligen Umschalten in die Nachtsichtsollte das Problem behoben sein.Frage: Ich habe die Lampe entsprechend positioniert und kann jetzt auch in derNachtsicht etwas sehen. Trotzdem ist meine Szene sehr dunkel. Was muss ich tun?Antwort: Klicken Sie rechts auf die Schaltfläche (siehe Seite 586) undbewegen Sie den erscheinenden Schieberegler nach rechts. Beim Drücken auf Vorschauwerden Sie sehen, wie Ihre Szene heller wird. Wenn Sie mit Ihrem Ergebnis zufriedensind, bestätigen Sie mit OK.Frage: Beim Raytracing sehe ich so gut wie keine Schatten. Was mache ich falsch?Antwort: Ihre Szene ist überbeleuchtet. Klicken Sie rechts auf die Schaltfläche(siehe Seite 586) und bewegen Sie den Schieber so lange nach links, bis alle FlächenIhrer Szene anfangen, dunkler zu werden. Betätigen Sie hierzu zwischendurch dieSchaltfläche Vorschau. Starten Sie danach das Raytracing erneut.Unter Umständen haben Sie auch den Schattenwurf beim Raytracing ganz ausgeschaltet.Klicken Sie rechts auf die Schaltfläche (siehe Seite 573) um die entsprechendeAngabe zu kontrollieren.Frage: Ich habe einen Anbau an mein Haus konstruiert; über diesem Anbau wird dieGiebelwand des Hauses nicht korrekt dargestellt. Was mache ich falsch?Antwort: Wenn Sie an eine Giebelwand einen Anbau konstruieren, so ist das Problem,dass ein Teil der Giebelwandseite Außenwand ist und gleichzeitig Innenwand für denAnbau. ArCon kennt allerdings nur einen Zustand pro Wand. Sie müssten den Anbauseparat konstruieren und einen kleinen Spalt zwischen Anbau und Haus lassen. DieserSpalt sollte so groß sein, dass sich die Dachkanten des Hauses nicht über den Wändendes Anbaues befinden und umgekehrt.Frage: Kann ich in ArCon auch Schornsteine erzeugen?Antwort: Ja, verwenden Sie die entsprechende Schaltfläche (siehe Seite 401).802
Häufig gestellte FragenFrage: Wie erreiche ich, dass der Schornstein in einer bestimmten Höhe durch das Dachstößt?Antwort: Positionieren Sie im Dachgeschoss einen Schornstein und stellen die Höheentsprechend ein, indem Sie doppelt auf den Schornstein klicken und Ihre Eingaben inder entsprechenden Dialogbox vornehmen.Frage: Beim Abspeichern von Bildern ist ab und zu ein recht stufiger Farbübergang aufden einzelnen Wänden und Einrichtungsgegenständen zu sehen. Was kann ich tun?Antwort: Hierfür gibt es zwei mögliche Ursachen:1. Ihre Grafikkarte arbeitet im High Color-Modus; in diesem Modus sind nichtgenügend Farben verfügbar, um einen wirklich glatten Farbübergang darzustellen.2. ArCon arbeitet im High Color- und nicht im True Color-Modus. Wählen Sie imMenü Optionen – Programm – Programmeinstellungen... und in dererscheinenden Dialogbox True Color aus. Achtung: Danach müssen Sie ArConneu starten, da die gemachte Einstellung lediglich beim Programmstart verwendetwird.Frage: Wenn ich aus dem Katalog Texturen auf Einrichtungsgegenstände ziehe, werdendiese Texturen nicht überall verwendet. Was mache ich falsch?Antwort: Nichts. Nicht alle Objekte in ArCon können Texturen aufnehmen, da dieentsprechenden Informationen nicht zur Verfügung stehen. Wenn eine Textur auf einObjekt geklebt werden soll, muss für jede Fläche bekannt sein, welcher Teil der Texturauf sie kommt. Bei einigen Objekten, oder auch Teilen davon, existiert diese Informationallerdings nicht.Frage: Ich habe die Badewanne meiner Wahl im Katalog gefunden. Ich hätte sieallerdings gern in braun – doch braun steht nicht zur Verfügung. Was kann ich tun?Antwort: Wählen Sie im Katalog durch Klicken auf die Schaltfläche einentsprechendes Material aus und ziehen Sie es auf die Badewanne. Achtung: VerwendenSie mehrere dieser Badewannen in Ihrer Planung, verändern alle ihre Farbe.Frage: Kann ich dies ändern?Antwort: Nicht direkt. Die einzige Möglichkeit, dies zu ändern, ist, dass Sie imWindows 95-Explorer eine Kopie der Badewanne anlegen und sowohl Original als auchKopie in ArCon verwenden. Dann können Sie für beide getrennt die Materialienwechseln.Frage: Wenn ich Texturen auf ein Objekt ziehe, so ändern sich nicht alle gleichartigenObjekte in meiner Planung. Wo ist der Unterschied?803
Häufig gestellte FragenAntwort: Die Listen der verwendeten Texturen werden für jedes Objekt getrenntgespeichert. Materialien hingegen für alle Objekte gemeinsam. Der Grund liegt imwesentlichen in einer höheren Darstellungsgeschwindigkeit, sowie in einem reduziertenSpeicherverbrauch.Frage: Im Konstruktionsmodus will es mir nicht gelingen, bei der Eingabe auf denrichtigen Punkt zu fangen. Was kann ich tun?Antwort: Drücken Sie solange Ctrl+F bzw. Strg+F, bis die rote Markierung auf demgewünschten Punkt fängt.Frage: Wenn ich ein Fenster mit Hilfe der Schaltfläche (siehe Seite 320) eingebe,und das Fenster einen Meter aus der Ecke eines Raums setzen möchte, verwendet ArConimmer den Mittelpunkt des Fensters, um ihn einen Meter zu verschieben. Ich möchteaber den linken Rand des Fensters einen Meter aus der Ecke heraus haben. Was kann ichtun?Antwort: Durch Drücken von Ctrl+W bzw. Strg+W während der Eingabe können Siebestimmen, ob die linke oder rechte Seite bzw. die Mitte des Fensters positioniertwerden. Das gleiche gilt übrigens auch für Türen.Frage: Ich möchte auf die eine Wandseite eines Raums zwei Fenster positionieren, undzwar so, dass die Mittelachsen der Fenster die Wand in drei gleiche Drittel teilen. Wiekann ich dies einfach tun?Antwort: Verwenden Sie zur Eingabe der beiden Fenster die Schaltfläche (sieheSeite 320), klicken Sie jeweils vorher auf die Schaltfläche und geben Sie alsTeilungsverhältnis 33,33% ein. Klicken Sie dann erst in die linke Ecke und dann in dierechte Ecke der Wand und erzeugen das erste Fenster; anschließend klicken Sie erst indie rechte, dann in die linke Ecke der Wand und positionieren so das zweite Fenster.Frage: Ich habe einen L-förmigen Raum konstruiert und möchte auf der einen langenSeite des Raums eine Tür so positionieren, dass sie genau mittig gegenüber derentsprechend kurzen Seite des Raums ist. Wie kann ich dies leicht tun?Antwort: Hier gibt es im Prinzip zwei Möglichkeiten:1. Konstruieren Sie eine Hilfslinie, die senkrecht auf der kurzen Wand steht und sie inder Mitte teilt. Verwenden Sie hierfür die Schaltfläche (siehe Seite 245).Platzieren Sie nun die Tür, indem Sie diese frei positionieren, aber auf denentsprechenden Schnitt mit der Hilfslinie auf der langen Wand fangen.2. Geben Sie die Tür mit Hilfe der Schaltfläche (siehe Seite 320) so ein, als wennSie diese mittig in die kurze Wand platzieren wollten. Während Sie den zweitenPunkt anklicken, drücken Sie die Umschalt-Taste – anschließend können Sie die Tür804
Häufig gestellte Fragennoch entlang der Senkrechten zu der Geraden, die Sie gerade eingegeben haben,verschieben. Positionieren Sie die Tür in die gewünschte Wand und klicken Sie eindrittes Mal. Anmerkung: Diese erweiterte Eingabe durch Drücken der Umschalt-Taste vor dem letzten Klick einer Eingabe funktioniert auch noch für andereEingabearten.Frage: Ich habe auf die Schaltfläche (siehe Seite 124) gedrückt, um ein Bildauszudrucken, ich warte nun schon eine halbe Stunde und es passiert nichts. Was macheich falsch?Antwort: Sie sind wahrscheinlich dabei, ein Raytracing-Bild in sehr hoher Auflösung zuberechnen, das anschließend ausgedruckt wird. Drücken Sie Esc um die Berechnungabzubrechen, klicken Sie dann rechts auf die Schaltfläche (siehe Seite 129).Überprüfen Sie Ihre Einstellungen. Sehr hohe Auflösungen, wie z. B. 1500 x 1000,kombiniert mit 4-fach oder noch höherem Oversampling sowie Raytracing kann dieBerechnungszeit für das auszudruckende Bild extrem in die Höhe treiben. Gleiches giltauch, wenn Sie Bild speichern wählen.Frage: Das Positionieren von Einrichtungsgegenständen ist sehr schwierig. Gibt es eineeinfache Möglichkeit?Antwort: Es ist oftmals einfacher, in der Draufsicht die Gegenstände zu positionieren.Ggf. können Sie auch zwei Ansichten öffnen, wobei die eine die Draufsicht, die andereeine perspektivische Ansicht zeigt.Frage: Ich möchte ein Treppenhaus konstruieren. Wenn ich im Erdgeschoss in denentsprechenden Raum eine Treppe eingebe, wird zwar automatisch eine Aussparungerzeugt – diese ist allerdings zu klein. Was kann ich tun?Antwort: Nachdem Sie die Treppe patziert haben, können Sie die automatisch erzeugteAussparung löschen und per Hand mittels der Schaltfläche (siehe Seite 377) eineneue eingeben.Frage: Ich habe ein zweigeschossiges Haus konstruiert und möchte nun für die Fassadedes ersten Obergeschosses eine andere Textur verwenden als für die des Erdgeschosses.Geht das?Antwort: Ja. Im Normalfall verwenden Geschossaußenwände die gleiche Textur wie dieAußenwand des darunter liegenden Geschosses. Dies können Sie verhindern, indem Sieim Konstruktionsmodus im entsprechenden Geschoss die Wand doppelt anklicken unddie Eingabe von der unteren Wand übernehmen deselektieren. Anschließend könnenSie für diese Wand eine eigene Textur vergeben.805
Häufig gestellte FragenFrage: Ich habe ein mehrstöckiges Haus konstruiert und im Erdgeschoss einenSchornstein platziert, der bis übers Dach reicht. Wenn ich diesen Schornstein nuntapeziere, so ändert er sich in allen Stockwerken. Was mache ich falsch?Antwort: Geben Sie pro Stockwerk getrennt einen Schornstein ein, wobei Sie diePosition des darunter liegenden Schornsteins als Anhaltspunkt verwenden. DieseSchornsteine können Sie dann getrennt texturieren.Frage: Ich habe eine Aussparung in der Decke konstruiert und sehe diese in derperspektivischen Ansicht nicht. Was mache ich falsch?Antwort: Wenn Sie von oben in ein Geschoss schauen, sehen Sie auch dessen Deckenicht. Dementsprechend können Sie auch die Aussparungen nicht sehen. Schauen Siesich das entsprechende Geschoss von unten an. Sie sehen dann die Decke und auch dieAussparung darin.Frage: Im Prinzip ist es OK, dass ich von oben in meine Einrichtung hineinschauenkann. Normalerweise ist aber auf einem Geschoss eine Decke; wie kann ich es erreichen,dass ich diese Decke sehe?Antwort: Die Decke des jeweils obersten Geschosses wird nicht dargestellt. Wenn Siealso erreichen möchten, dass Sie für das sichtbare Geschoss eine Decke sehen, so müssenSie einfach noch ein Geschoss darüber definieren. Wenn Sie für dieses Geschoss nichtseingeben – also auch keine Wände – erreichen Sie, dass das Geschoss daruntereinschließlich der Decke (und ggf. auch der Treppenaussparungen o.ä.) zu sehen ist.Frage: Ich habe ein zweigeschossiges Haus konstruiert, wobei aber das ersteObergeschoss nicht den gleichen Grundriss hat, wie das Erdgeschoss. Die „Decke“ desErdgeschosses soll im ersten Obergeschoss teilweise als Terrasse benutzt werden. Wiekann ich für diese Terrasse die Textur eingeben?Antwort: Im Gegensatz zu Decken und Fußböden von Räumen können Sie die Oberseiteeiner Decke, also im Prinzip den Fußboden der Terrasse zwar mittels Drag und Droptexturieren, Sie können aber keine weiteren Angaben zu diesen Texturen, wie es fürDecken und Fußböden möglich ist, machen.Frage: Ich möchte auch eigene Bilder als Texturen verwenden. Geht das?Antwort: Ja. Sie können mit Hilfe des Katalogs in beliebige Verzeichnisse IhrerFestplatte wechseln und die dort vorhandenen Bitmap-Dateien verwenden.Frage: Ich habe nun eine eigene Bitmap-Datei als Fußbodentextur verwendet. DieKachelung ist allerdings viel zu fein. Was mache ich falsch?Antwort: In der verwendeten Bitmap-Datei ist eine Größe gespeichert, die nicht derRealität entspricht. Klicken Sie im Konstruktionsmodus den betroffenen Fußboden806
Häufig gestellte Fragendoppelt an und deselektieren Sie Originalgröße verwenden. Geben Sie in die beidenEingabefelder darüber die tatsächliche Größe Ihrer Textur ein.Frage: Auch nach längerem Suchen habe ich in den Objekten von ArCon keinenpassenden Schrank gefunden. Kann ich selbst einen zusammenbauen?Antwort: Sie können mit dem 3DS-Importfilter Objekte, welche mit dem 3D-Studiomodelliert wurden und in Form einer 3DS-Datei vorliegen, in ArCon einlesen. Dieeingelesenen Objekte werden dann behandelt wie normale ArCon-Objekte. 3D-Objekte,welche in anderen Formaten vorliegen (z. B. DWF, DXF, GARB, AMK) müssen zuerstin ein 3DS-Formart umgewandelt werden. Diese Konvertierung wird von ArCon nichtdurchgeführt.Frage: Ich habe eine Vase in eine Glasvitrine gestellt und möchte die Vase nun an eineandere Stelle rücken. Es will mir aber nicht gelingen, die Vase zu selektieren – jedesMal, wenn ich auf die Vase klicke, wird die Vitrine selektiert. Was muss ich tun?Antwort: Auch wenn Sie die Vase sehen, so heißt dies nicht, dass vor ihr nichts ist – indiesem Fall das Glas der Vitrine. Sie können allerdings beim Selektieren, also beimKlicken, durch dieses Glas „hindurchselektieren“, indem Sie beim Klicken die Strg bzw.Ctrl-Taste drücken.Frage: Ich befinde mich relativ weit von meinem Haus entfernt und es dauert ewig, bisich zur Haustür zurückgewandert bin. Wie kann ich das beschleunigen?Antwort: Drücken Sie beim Begehen die Ctrl-Taste und/oder die Shift-Taste. DasDrücken einer der beiden Tasten beschleunigt das Begehen um den Faktor 4; dasDrücken beider Tasten beschleunigt es um den Faktor 16.Frage: Die Angaben im Schriftfeld, die ArCon automatisch erzeugt, sind für meineZwecke nicht ausreichend. Kann ich das Schriftfeld verändern?Antwort: In der ArCon-Version nicht. In ArCon+ haben Sie die Möglichkeit, unterverschiedenen Schriftfeldtypen unterschiedlicher Komplexität auszuwählen. Hierfürmüssen Sie auf das Schriftfeld doppelklicken. In der anschließenden Dialogbox lässt sichein Schriftfeldtyp bestimmen und auf Ihre individuellen Bedürfnisse hin anpassen.Hierbei können Sie auch Logos einbinden. Die in den einzelnen Schriftfeldtypenverwendeten Logos liegen als Bitmap-Datei in einem eigenen VerzeichnisSTANDARD\\LOGOS vor. Beachten Sie, dass die Dateinamen der einzelnen Logoseinem bestimmten Schriftfeldtyp zugeordnet sind. Wenn Sie also ein neues Logoeinbinden möchten, muss die Datei im genannten Verzeichnis stehen und den für denSchriftfeldtyp adäquaten Namen haben. Dem Schriftfeldtyp 1 ist z. B. das LogoLOGO1.BMP zugeordnet.807
Häufig gestellte FragenFrage: Ich möchte einen DIN A0-großen Ausdruck der perspektivischen Ansichtmachen. Gibt es irgendeine Grenze für die Größe dieser Ansicht?Antwort: Ja. Die maximale Breite eines abzuspeichernden oder zu druckenden Bildesbeträgt 8192 Pixel inkl. Oversampling. Wenn Sie also z. B. 16-fach Oversamplinggewählt haben, das Bild also in jeder Richtung intern um den Faktor 4 vergrößert wird,beträgt die maximale Auflösung „nur“ noch 2048 Pixel.Der Support für ArConHotlineWenn Sie Fragen haben oder Hilfe benötigen, dann melden Sie sich bei unseremSupport-Team. Unsere erfahrenen Mitarbeiter stehen Ihnen mit Rat und Tat zur Seite :01907 / 9000 - 0 (1,24 EURO pro Minute)01907 / 9000 - 9 (1,24 EURO pro Minute)Die ArCon-Hotline ist an Werktagen (außer Samstags) von 8.00-13.00 Uhr und von14.00-17.00 Uhr für Sie da.Die Hotline bildet auch das Forum für Anregungen und Kritik und bietet Ihnenzusätzliche Dienstleistungen an.InfolineSie können uns jederzeit Ihre schönsten Projekte zusenden. Wir würden uns freuen, Siein unsere ArCon-Projektmappe aufzunehmen.Informationen über die aktuelle Version und über unsere Upgrades erhalten Sie unter derTelefonnummer: 05151 / 900 - 0oder unter www.firstaec.deSie können uns auch über E-mail erreichen. Senden Sie uns Ihre Fragen an:Support: arcon-support@firstaec.deVertrieb: arcon@firstaec.deSchulungenDie ArCon-Schulungen werden regelmäßig durchgeführt.808
Häufig gestellte FragenDie Schulungen finden in unseren Geschäftsstellen bzw. direkt vor Ort in Ihrem Bürostatt. Die Inhalte der Schulungen können dann individuell auf Ihre persönlichenBedürfnisse abgestimmt werden. Erfragen Sie die aktuellen Termine unter05151 / 9000oder unterwww.firstaec.deFirst AECSoftware & Consulting für Architekten und Ingenieure GmbHDie First AEC Software & Consulting für Architekten und Ingenieure GmbH wurde imJuni 2002 gegründet. Die Kernkompetenz unseres Unternehmens ist der Vertriebbauspezifischer Softwarelösungen und Dienstleistungen für diecomputerunterstützte Planung, Konstruktion, Berechnung undVisualisierung.Wir sehen uns als Bindeglied zwischen den Anwendern von Bausoftware und denEntwicklern und erfüllen diese Aufgabe mit einem kompletten Produktportfoliofür Architekten und Bauingenieure. Unser Unternehmen begleitet mit seinenintegrierten Systemlösungen den gesamten Bauprozess - vom Entwurf über dieKonstruktion bis hin zur Statik und AVA.Unsere Potenziale beruhen auf einer über 20-jährigen Erfahrung auf dem Gebiet derBausoftware. Hervorgegangen aus der mb Software AG verfügen wir über eine breiteBasis mit einem Kundenstamm von ca. 30.000 Anwendern. Wir wollenunser Know-how und unsere Erfahrungen gezielt nutzen, um Ideen und Forderungenvom Markt effektiv umzusetzen.Wir bieten unseren Kunden ausgereifte Programme, die sich seit Jahren auf demBausoftwaremarkt bewährt haben. Sie sind flexibel kombinierbar, so dasskundenspezifische Lösungen nahezu für alle Bedarfsfälle angeboten werden können: ob809
Häufig gestellte FragenEinzelprogramme oder Komplettsysteme, ob Spezialpakete oderindividuelle Lösungen.Für die Betreuung unserer Kunden stehen bundesweit qualifizierteVertriebsmitarbeiter und Handelsvertretungen zur Verfügung. UnsereVertriebsmitarbeiter zeichnen sich durch hohe fachliche Qualifikationen aus. IhreAusbildung als Architekt oder Bauingenieur lassen sie die Sprache unserer Kundensprechen und deren Bedarf erkennen.Wir beraten Architekten und Bauingenieure mit dem Ziel, sowohl ihre strategischenVorstellungen als auch die täglichen Notwendigkeiten durch den maßgeschneidertenEinsatz von Informationstechnologie erfolgreich umzusetzen.810
Index19 INDEX2D Ansicht 557erweitert 5592D Ansicht farbig 558erweitert 5602D Ersatzdarstellung für Objekte 622Eigenschaften 6253D Ansicht 558erweitert 5613D-Hardwarebeschleunigung 5433D-Previewfenster imKonstruktionsmodus 184Ändern / Übertragen vonEigenschaften für selektierteElemente 211Ansichten 127im Designmodus 92, 557im Konstruktionsmodus 57neu erzeugen 134Optionen beim Erzeugen neuerAnsichten 134speichern 127Speicheroptionen 129Ansichten im DesignmodusDraufsicht 558Draufsicht 560Grundrißansicht 557Grundrißansicht 559perspektivische Anicht 561perspektivische Ansicht 558Anzeige vergrößern 57architektengerechte Darstellung186ein- und ausschalten 186Fenster 196Treppen 197Türen 196architektengerechte DarstellungWände 195architektengerechte DarstellungDächer 198ArConArbeitsmodi 54installieren 15neue Funktionen in ArCon+ 20045neue Funktionen in ArCon+ 20058Online-Hilfe benutzen 18Programm an PC anpassen 22Projekt per Email versenden 791Schnelleinstieg 20Übungen 25Was ist ArCon VR? 10Was ist ArCon+ 3zusätzliche Möglichkeiten inArCon+ 4ArCon Modeller 658ArCon OS -Erweiterungen 11ArCon OS-Erweiterungen 52ArCon Render Studio Export 701811
IndexAufzeichnen von räumlichen undzeitlichen Abläufen SieheVideorecorderAufzug fahren 95, 593Ausgeschnittene Gaube 475Ausrichten 651Ausschnitt der Planung darstellen 57Aussparung im Gelände 482bearbeiten 486eingeben 483löschen 487Automatische Außenvermaßung520Balkone 385Begehen von Projekten 94, 578Beleuchtung ein- und ausschalten 653Belichtung 572Bemaßung Siehe VermaßungBerechnung nach der II.BVRäume 760Berechnung nach DIN 277 745Dateneingabe (Übersicht) 747Gebäude 752Geländebereich 750Geschosse 753Grundstück 750Räume 760Beschriftung 504drehen 505ein- und ausschalten 505löschen 507Text eingeben 505verschieben 507Betrachten von allen Seiten 94, 598Betrachterposition 594, 598Bildschirmaufteilung 50Blattausschnitt 57Blickpunkt 594Blickwinkel für Hintergrund 565Bogentreppe 353Dach 413(un)sichtbar schalten 414Aufbauhöhen 436Dachart bestimmen 415Dachfläche festlegen 422Dachflächen einzeln bearbeiten 440Dachkonstruktion (un)sichtbarschalten 414Dachkontur als Polygon eingeben419Dachkontur automatisch eingeben419Details der Dachkonstruktion 425Details der Holzkonstruktion 432Die Dialoge der rechteckigenDachformen 417Eindeckung transparent setzen 436Ersatzdarstellung 198horizontal begrenzen 437in der Höhe versetzen 443löschen 419Querschnittsmaße der einzelnenHolztypen 434rechteckige Dachkontur eingeben418Standardeinstellungen 420Standardeinstellungen bearbeiten437Texturen festlegen 421Dachfenster 476812
IndexEigenschaften festlegen 477im Designmodus einfügen 641im Designmodus löschen 641im Designmodus verschieben641Dachflächen, rund 445Dachgauben 451Aufbauhöhen 461aufgesetzte Gauben 462Dacheigenschaften übernehmen 461Dachöffnung bis zur Decke 462Danziger Giebel bei Dreiecksgauben466Dreiecksgaube 465Eigenschaften festlegen 457Eindeckung transparent setzen 461Fenster eingeben 460Gaubentyp bestimmen 454Holzkonstruktion 451löschen 456mit Texturen belegen 462Schleppgaube 463Stehende Gaube 464verlegen 454Dachgauben in ArCon+ 467Ausgeschnittene Gaube 475Dachterrasse 473Danziger Giebel beiWalmdachgauben 469Fledermausgaube 472Krüppelgaube 469Rundgaube 470Sonderformen 474Stehende Gaube 469Tonnengaube 471Trapezgaube 468Walmdachgaube 469Dachterrasse 473Danziger Giebel bei Dreiecksgauben466Danziger Giebel bei Walmdachgauben469Darstellungsarten im Designmodus569Drahtmodell 570Drahtmodell mit verdeckten Flächen571Drahtmodell mit verdeckten Kanten571farbig mit Textur 570farbig ohne Textur 570Programmeinstellungen 103DatenbankenObjekt-, Textur- undMaterialkataloge in 667Verwenden von Filtern 670Zusatzmodule 671DeckenEigenschaften definieren 375Material definieren 376Deckenaussparungen 377eingeben 377Deckenplatten 379Eigenschaften festlegen 380eingeben 380Material definieren 376Definition von (Dach-)Fenstern undTüren im Designmodus 639Designmodus 54, 543Ansichten 557813
IndexDachfenster einfügen 641Dachfenster löschen 641Dachfenster verschieben 641Darstellungsarten 92, 569Fenster einfügen 641Fenster löschen 641Fenster verschieben 641im Überblick 87Konstruktionselemente im 638,642Symbolleisten 87Türen einfügen 639Türen löschen 641Türen verschieben 640Designobjekte im KonstruktionsmodusPositionieren 207Designobjekte im Konstruktionsmodus206Die Dialogbox Balkone 387DIN 276 Siehe Kostenschätzung nachDIN 276DIN 277 Siehe Berechnung nachDIN 277Drahtmodell 570Draufsicht 558im Designmodus 560Objekt plazieren 600Objekt verschieben 604Objekte bzw. Objektgruppenselektieren 637Dreiecksgaube 465Drucken 124Druckoptionen 125Echtzeitschatten 544einschalten 546Optionen 549Prinzip 544Schattenpinsel 557Eingabennumerisch 220numerisch Siehe numerischeEingabeüber die Maus 55Einstellungen SieheProgrammeinstellungenEinzelmaße 508EmailProjekt versenden 791Ersatzdarstellung Siehearchitektengerechte DarstellungErweiterungsmodule für ArCon 10ArCon OS-Programmierumgebung11ArCon OS-Programmierumgebung52ArCon Render Studio 13COSOBA 12Creative Lines 12Storyboard 10WETO-Dachdesigner 12WETO-Holzhausplaner 13Exportausführbare Datei... 705Exportieren 695Fangen 200Elemente festlegen, auf denengefangen wird 203Fangradius festlegen 203Farben Siehe HintergrundFarben reduzieren 654814
IndexFenster 318Anschlag ändern 349Brüstungshöhe 321Einstellungen für frei konstruierbareFenster 324, 327Einstellungen für ladbare Fenster347Ersatzdarstellung 196Fensteroptionen 323Fenstertyp bestimmen 319im Designmodus einfügen 641im Designmodus löschen 641im Designmodus verschieben641löschen 349plazieren 320vermaßen 514verschieben 348Wandanschluss bearbeiten 349FensterSprossen 336FenstermakrosFensterFensterMakros 331Fledermausgaube 472Folien 240auf Folien fangen 241Eigenschaften definieren 241ein- und ausblenden 241laden 240speichern 242Frei konstruierbares Fenster, Variante 4Fenster-Makro-Dialog 331Freie Definition von Texturmaßen62FußbödenEigenschaften definieren 375Material definieren 376GebäudeBerechnung nach DIN 277 752Gebäude 151, 152Abhängigkeiten 154aktuelles Gebäude bearbeiten156aktuelles Gebäude drehen 159aktuelles Gebäude löschen 157aktuelles Gebäude spiegeln an157Elemente 153erstes Gebäude in neuem Projektdefinieren 153Gebäude (un)sichtbar setzen 155Gebäude laden 162neues Gebäude anlegen 156sichtbare Gebäude speichern 163Gelände 480(un)sichtbar setzen 485Aussparung 482bearbeiten 486Eingabeart wählen 483Geländebereich 482Geländetyp bestimmen 481Grundstück 482Höhenpunkt 483Landschaft 481löschen 487Geländeassistent 496Gelände-Assistent, erweitert 501815
IndexGeländebereich 482bearbeiten 486Berechnung nach DIN 277 750Eigenschaften festlegen 489, 490eingeben 483Umrandung festlegen 489, 491Geländer 388Erweitere Geländer für Treppen 398freie Handlauf-Profile 398gerade Treppe 351Geschoss nach oben/unten 95, 593Geschosse 55, 139Abhängigkeiten 140aktuelles Geschoss bearbeiten 148aktuelles Geschoss löschen 150auf Elemente der sichtbarenGeschosse fangen 203Berechnung nach DIN 277 753Elemente 139Elemente übernehmen 147erstes Geschoss in neuem Projektdefinieren 140Geschossdaten 145Geschoßhöhe verändern 148hinzufügen (oberhalb/unterhalb)143sichtbar setzten 142Grundrißansicht 557im Designmodus 559Objekt plazieren 599Objekt verschieben 603Objekte bzw. Objektgruppenselektieren 636Grundrißassistent 84Grundstück 482bearbeiten 486Berechnung nach DIN 277 750Eigenschaften festlegen 489, 490eingeben 483löschen 487Umrandung festlegen 489, 491Gruppierungauflösen 644von Objekten 632, 644Helligkeit einstellen 587Hilfe in ArCon 18Hilfslinien 86, 243bestimmen 243ein- und ausschalten 243fangen auf 203Linieneigenschaften festlegen 248löschen 248platzieren 245Hintergrund 562bewegtes Bild 566Bild festlegen 564Blickwinkel für Bild einstellen 565Farbe festlegen 563Horizont für Bild einstellen 564Höhenpunkt 483bearbeiten 486löschen 487setzen 485, 495Holzkonstruktion des Daches(un)sichtbar schalten 414Horizont für Hintergrund 564HTML-Publishing 702Installation 15Internetseite speichern 702Joystick 581816
IndexKatalog für Objekte, Texturen undMaterial 665Gruppen 680Inhalt 675Material 685Objekte 676Texturen 681KENNGOTT-Treppen 372Kettenmaße 508Klänge 59Kollisionsdetektion 635Konstruierbares Fenster, Variante 5Schöck Kellerfenster 345KonstruktionselementePositionsbezeichnungen 265Konstruktionselemente imDesignmodus 638Konstruktionshilfsmittel 184Hilfslinien 243Lineal 234Raster 231Konstruktionsmodus3D-Previewfenster im 184Konstruktionsmodus 54, 184Ansichten 85Designobjekte im 206im Überblick 85in Designmodus wechseln 85Konstruktionselemente eingeben 86,264Layoutansicht 57Normalansicht 57Symbolleisten 85Werkzeuge 184Koordinatenursprung setzen 231kopierenObjekte 645Kopierenmehrfaches 216Kostenschätzung nach DIN 276 711Krüppelgaube 469Lampeein- und ausschalten 653Landschaft 481Eigenschaften festlegen 488Layoutansicht 57Lichtverhältnisse für zeitabhängigeSicht 588festlegen 591Lift 95, 593Lineal 86, 234anheben 238drehen 238ein- und ausschalten 234Einstellungen 236Kante oben/unten 238parallel verschieben 238Tabulatoren 235verschieben 234waagerecht positionieren 239L-Podest-Treppe 351Lupe 135L-Wendeltreppe 352Maßzahlen Siehe VermaßungMaterialKatalog 665Pfadangabe 101Materialkatalog Siehe Katalog fürObjekte, Texturen und MaterialMaus 581817
Indexmehrschaliger Wandaufbau 298Menüleiste 50Möblierungein- und ausschalten 543Modellierung von Objekten 658Nachtsicht 585, 586Helligkeit einstellen 587Hintergrund 562Nordpfeil 249Normalansicht 57numerische Eingabe 220numerische Eingabe 220numerische EingabeEingabemodi 221, 223, 224, 225,226, 227im Eingabefeld rechnen 221polygonale Wandeingabe 229Objekt-, Textur- und Materialkatalogein Datenbanken 667Objektealle Objekte bzw. Objektgruppenselektieren 644ausrichten 651bewegen 91Eigenschaften festlegen 612fallen lassen 90Gruppierung lösen 644Höhe bestimmen 89Katalog 665kopieren 645laden 88, 599, 600, 601, 606löschen 645Pfadangabe 100platzieren 89plazieren 599positionieren 90Programmeinstellungen 3D-Eingabe105selektieren 91, 602, 636speichern 605spiegeln 651um beliebige Achsen drehen 647verschieben 603verschieben mit Kollisionsdetektion635zu einer Objektgruppezusammenfassen 644 SieheObjektgruppenObjektgruppen 632, 644alle Objekte bzw. Objektgruppenselektieren 644auflösen 644ausrichten 651Bezeichnung vergeben 635Gruppeneigenschaften festlegen 633kopieren 645laden 633löschen 645plazieren 599selektieren 602, 636speichern 633spiegeln 651um beliebige Achsen drehen 647verschieben 603verschieben mit Kollisionsdetektion635zusammenstellen 632Objektkatalog Siehe Katalog fürObjekte, Texturen und MaterialOnline-Hilfe in ArCon benutzen 18818
IndexPackNGo-Export 705PDF Export 707perspektivische Ansicht 558Betrachterposition und Blickpunkteinstellen 594im Designmodus 561Objekt plazieren 601Objekt verschieben 604Objekte bzw. Objektgruppenselektieren 637PlanungBereiche verschieben 215einzelne Elemente numerischverschieben 215Positionsbezeichnungen 265Positionsmaße bei der Eingabe 208Programmeinstellungen 22, 963D-Bildpunktgöße 973D-Eingabe von Objekten 105Anzeige bewegter Bildinhalte 103Farbkapazität eines 3D-Bildpunktes98Pfad für Materialien 101Pfad für Objekte 100Pfad für Texturen 101Planung betrachten 104Polygonanzahl bei Begehungbegrenzen 102Texturen 99Projektassistent 84Projektdaten 114Projektebegehen 94, 578exportieren 695laden 116neu anlegen 110per Email versenden 791Projektdaten 114Projektoptionen 112schließen 124speichern 120von allen Seiten betrachten 94, 598Projektmanager 787Rampe 355Raster 231ein- und ausschalten 231Optionen 232Rasterursprung setzen 231Raumbau 175Räume 167Räume 167Berechnung nach der II. BV 760Berechnung nach DIN 277 760Berechnungen 170einer Wohnung zuordnen 170Namen vergeben 169Werte in Rauminfo übernehmen169Rauminfos 718Ausgabe steuern 736Berechnung nach DIN 277 745eigene Vorlage erzeugen 718Formatangaben für Variable 732Pfade und INI-Datei 736Schleifen 720Schleifen und Hierarchienschachteln 728Schlüsselwörter (Übersicht) 742819
IndexSchlüsselwörter an beliebigerPosition in Rauminfovorlage734Schlüsselwörter in Vorlagedateien720Spezialisierer 723, 724Spezialisierer einschränken 724Sprachdefinition von ArCon+-Rauminfovorlagen 739Variable 722Variable innerhalb von Schleifen732Verwendung von Tabellen 738vordefinierte Vorlagen 718Raumplanung 175RaumplanungsmodusFertigräume 179Raumplanungsmodus 175Bedienelemente 175Prinzip 175RaumplanungsmodusEingabearten von Räumen 177Verändern von Räumen 178Raytracing 571, 573bei ein- und ausgeschalteterBeleuchtung 577Bilder drucken oder speichern 578Einstellungen 573Referenzpunkt 226verstellen 227Rotieren 647beliebig 650frei um beliebige Achse 649Rotation zurücksetzen 650über feste Winkelangaben 649Rundgaube 470Schaltflächen 51, 82Eigenschaften 51Variantenschalter 20Schleppgaube 463Schnelleinstieg in ArCon 20ArCon an PC anpassen 22Übungen 25Variantenschalter bedienen 20Schnitte 524(un)sichtbar setzen 526bearbeiten 526beliebigen Schnitt eingeben 526Darstellung festlegen 534Eingabe im Schnittfenster 539geschnittene Gebäude/Geschossefestlegen 531horizontalen Schnitt eingeben525im Designmodus darstellen 540,559, 560, 561im Designmodus verschieben 541im Konstruktionsmodus darstellen536löschen 527Maßstab der Darstellung festlegen533Schnitt im Schnittfensterverschieben 540Schnittberechnung auf Anforderung535Standardeinstellungen 527Standardeinstellungen bearbeiten528vertikalen Schnitt eingeben 526820
IndexSchöck Kellerfenster 345Schornsteine 401Eigenschaften bestimmen 404löschen 403Neue Schornstein Typen erzeugen405plazieren 402Schornsteintyp bestimmen 401verschieben 403Schriftfeld 251Schriftfelderweitern 251Schriftfeld-Editor 255Selektierenalle Objekte bzw. Objektgruppen644mehrfaches im Konstruktionsmodus210Selektionsrahmen 636von Elementen imKonstruktionsmodus 208von Objekten bzw. Objektgruppen91, 602, 636selektierte ElementeÄndern / Übertragen vonEigenschaften für 211Sicherheitskopie beim Speichernanlegen 123Sonnenstand berücksichtigen 586, 588Betrachterstandort festlegen 589für Aufzeichnung zeitlicher Abläufe776Ortszeit festlegen 590Sonne und Mond animieren 590Spacemouse 581SpeichernBefehle 120Folien 242Gebäude speichern 163Optionen 121von Objekten 605Spiegeln 651Spindeltreppe 354Sprossen 336Stehende Gaube 464Stehende Gaube 469Stützen 401Eigenschaften bestimmen 409löschen 403plazieren 402Stützen aus ArCon Objekten (*.aco)411Stützen importieren 411Stützen mit variablen Querschnitten402Stützentyp bestimmen 401verschieben 403Symbolleisten 50horizontal 50, 106im Designmodus 87, 543im Konstruktionsmodus 85vertikal (Was-Leiste/Wie-Leiste) 51Tagsicht 585Helligkeit einstellen 587Hintergrund 562Tastaturbelegung 794(un)sichtbar setzen 798Cursor 796Funktionstasten 794Funktionstasten 795821
Indexim Konstruktionsmodus 796Kopieren, Ausschneiden, Einfügen56Steuerung-Taste (Control) 56, 797Umschalt-Taste (Shift) 56, 797Zoom 795Textur- und Materialpipette 653TexturenKatalog 665Pfadangabe 101Programmeinstellungen 99Texturkatalog Siehe Katalog fürObjekte, Texturen und MaterialTonnendach 445Tonnengaube 471Tools zum Editieren von Wänden273Trapezgaube 468Treppen 350Bogentreppe 353Deckenaussparung bearbeiten 360Eingenschaften festlegen 361Ersatzdarstellung 197für Hochparterre 364Gerade Treppe 351KENNGOTT-Treppen 372löschen 359L-Podest-Treppe 351L-Wendeltreppe 352Maßzahlen 357Rampe 355Spindeltreppe 354Treppentyp bestimmen 351U-Podest-Treppe 352U-Wendeltreppe 354verlegen 351Türen 311Anschlag ändern 349Eigenschaften festlegen 314Ersatzdarstellung 196im Designmodus einfügen 639im Designmodus verschieben640löschen 318löschen von, im Designmodus641plazieren 313Türentyp bestimmen 312TürMakros 312vermaßen 514verschieben 316Wandanschluss bearbeiten 349Überzug 309verlegen 309Übungen 25Unterzug 309verlegen 309U-Podest-Treppe 352Ursprung 231Koordinatenursprung setzen 226,231Rasterursprung setzen 231Ursprung bei numerischer Eingabe226U-Wendeltreppe 354Variantenschalter 20Vergrößern 57, 135Verkleinern 57, 135Vermaßung 507822
Indexarchitektengerechte Darstellung vonMaßzahlen 519Darstellung wählen 508editieren 513ein- und ausschalten 508Einzelmaße 508Kettenmaße 508Kettenmaße über n-Punkte 509löschen 515Maßlinie verschieben 514Optionen 516von Fenster und Türen 514Winkelmaße, Eingabe 509Vermaßungs-Tool 542Videorecorder 773räumliche Bewegungen aufzeichnen774Videos aufzeichnen 783zeitliche Abläufe aufzeichnen776Videos erzeugen 783Vordergrundbild 567festlegen und ausrichten 568Vorschau beim Laden von Projekten116Vorschaufenster 60Walmdachgaube 469Wandaussparungen 377bearbeiten 378eingeben 377Wände 265Aufteilen einer Wand 274Eigenschaften festlegen 284Ersatzdarstellung 186, 195in gleiche Teile aufteilen 276Konturen bearbeiten 289Linientypen und -Farben 287löschen 284plazieren 271polygonal einziehen (numerischeEingabe) 229Tools zum Editieren von 273trimmen 276verlängern 276verschieben 282Wandart bestimmen 266Wandaufbau 298Wandaufbau 195Wandbearbeitung 274Wände unter Dächern verschneiden296Wände unter Treppen verschneiden296Wandende verändern 275Wandrichtung umdrehen 277Wandverschneidung 296wechselseitig trimmen 276Wandöffnung erzeugen 327Was-Leiste 51Wie-Leiste 51numerische Eingabe 221WinkelmaßeEingabe 509Wohnungen 151, 164(un)sichtbar setzen 165aktuelle Wohnung bearbeiten166Elemente 164erste Wohnung in neuem Projektdefinieren 165823
Indexlöschen 167neue Wohnung hinzufügen 166zeitabhängige Sicht 585, 586Helligkeit einstellen 587Hintergrund 562Lichtverhältnisse definieren 588,591Sonnenstand berücksichtigen 588Zoom 135Optionen 137Tastaturbelegung 795Zusätzliche Schriftfelder 254824