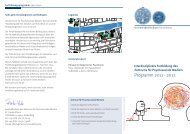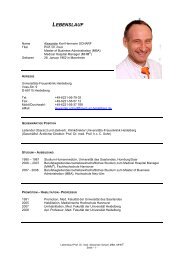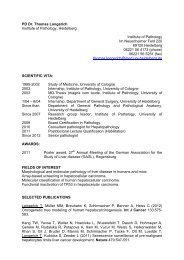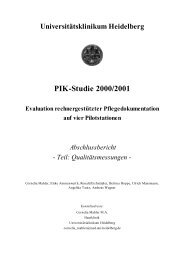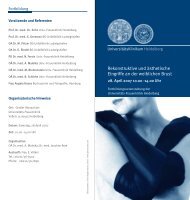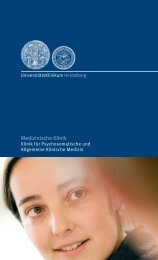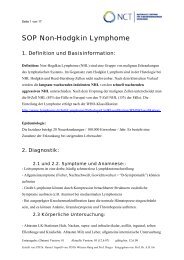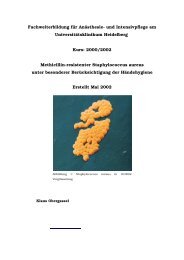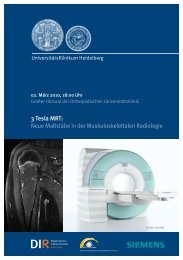Schulungsunterlagen SAP R/3 Release: 4.6C PM/ Fachhandwerker
Schulungsunterlagen SAP R/3 Release: 4.6C PM/ Fachhandwerker
Schulungsunterlagen SAP R/3 Release: 4.6C PM/ Fachhandwerker
Erfolgreiche ePaper selbst erstellen
Machen Sie aus Ihren PDF Publikationen ein blätterbares Flipbook mit unserer einzigartigen Google optimierten e-Paper Software.
Klinikum der Universität Heidelberg<strong>Schulungsunterlagen</strong> <strong>SAP</strong> R/3<strong>Release</strong>: <strong>4.6C</strong> .<strong>PM</strong>/ <strong>Fachhandwerker</strong>.Stand: November 01
Inhaltsverzeichnis1 Vorwort............................................................... 32 Begriffe............................................................... 43 Grundlagen in <strong>SAP</strong> R/3......................................3.1 Anmelden u. Abmelden in <strong>SAP</strong> R/3................ 63.2 Bildschirmoberfläche..................................... 73.3 Bewegen im System........................................ 93.4 Benutzerparameter........................................ 133.5 Suchhilfe über Matchcode............................. 143.6 Hilfefunktionen.............................................. 154 Materialwirtschaft Lager....................................4.1 Materialstamm anzeigen/Listanzeige............ 174.2 Bestand im Lager........................................... 225 Materialwirtschaft Einkauf.................................5.1 Bestellanforderung anzeigen/Listanzeige...... 265.2 Bestellung anzeigen/Listanzeige.................... 305.3 Lieferantenstamm anzeigen........................... 336 Stammdaten und Abwicklung in der Instandhaltung6.1 Tech.Plätze..................................................... 356.1.1 Auswahl der Tech.Plätze über............. 356.1.2 Stammsatz Tech.Plätze........................ 366.2 Equipments..................................................... 376.2.1 Einstieg................................................. 376.2.2 Stammsatz Equipment.......................... 396.2.3 Informationen zum Equipment............ 406.3 Arbeitsplätze.................................................. 416.4 Instandhaltungsaufträge anzeigen, Listanzeige 456.5 Rückmeldungen von Instandhaltungsaufträgen 506.6 Nacherfassung von Instandhaltungsaufträgen 522
1.VorwortIn diesem Kurs lernen Sie...•= die Grundlagen im <strong>SAP</strong> R/3 System-wie das An- u. Abmelden-die Bildschirmoberfläche sowie das Bewegen im System-die Suchhilfe Matchcode•= die wichtigsten Funktionen im Lagerwesen•= die wichtigsten Einkaufsfunktionen•= die Abwicklung in der Instandhaltung mit Stammdaten und Aufträgen Zeigefinger Wichtiger Hinweis, zu beachtenN Sprechblase Hinweise auf dem Dynpro Computer Abschnitt zum ÜbenO Notizblock Hier ist Platz für NotizenO Notizen:____________________________________________________________________________________________________________________________________________________________________________________________________________________________________________________________________3
2. BegriffeEinkaufsgruppe: In diesem Feld ist ein Schlüssel für einen Einkäufer oder eineGruppe von Einkäufern einzugeben, der bzw. die für dieBeschaffung des Materials verantwortlich ist.Kontierungstyp:Wenn Sie eine Bestellung für den Verbrauch anlegen, könnenSie die gewünschte Kontierung festlegen. Es ist z.B. möglichdie Kosten einer Bestellung auf die eigene Kostenstelle oderauf einen Instandhaltungsauftrag zu kontieren.Welcher Kategorie die Kontierung angehört (z.B. Kostenstelle,IH-Auftrag etc.) wird durch den Kontierungstyp festgelegt.Der Kontierungstyp bestimmt:-den Typ der Kontierung (Kostenstelle, Kundenauftrag etc.)-welche Konten bei Buchung der RE oder des WE zubelasten sind.-welche Kontierungsdaten Sie bereitstellen müssen.Lagerort:Ein Lagerort ist eine organisatorische Einheit, die eineUnterscheidung von Materialbeständen innerhalb einesWerkes ermöglicht.Branche:Neben der Einteilung von Materialien in unterschiedlicheMaterialarten besteht die Notwendigkeit, ein Materialeinem bestimmten Industriezweig zuzuordnen. Diesgeschieht beim Anlegen eines Materialstammsatzesdurch Spezifizierung einer sogenannten Branche.Materialart:Um verschiedene Materialien gemäß den betrieblichenAnforderungen einheitlich verwalten zu können,werden Materialien gleicher Eigenschaften in Gruppeneingeteilt und einer Materialart zugeordnet. Materialartensind beispielsweise Rohstoffe, Halbfabrikate oderFertigerzeugnisse.4
3. Grundlagen in <strong>SAP</strong> R/33.1 Anmeldung/AbmeldungNach dem Start des Systems erscheint die untenstehende Maske. Hierbei sindfolgende Felder auszufüllen:Mandant:Der gültige Wert „001“ wirdvorgeschlagenBenutzer:Benutzerkennung „Nachname“ eingebenKennwort:Ihr persönlich festgelegtes „Kennwort“eingebenUnter dem MenüpfadSystemAbmeldenSprache:Der gültige Wert „D“ wirdvorgeschlagenwird das <strong>SAP</strong> R/3-Systemverlassen Regeln zur Erstellung eines Kennworts:Ein Kennwort ist eine Zeichenkombination, die Sie jedes Mal eingeben, wenn Sie sichin R/3 anmelden.Merken Sie sich ihr Kennwort! Ohne Kennwort können Sie sich nicht anmelden.Kennwort muss mindestens 6 aber höchstens 8 Zeichen beinhaltenBeginnen Sie nie mit !, ? oder LeerzeichenVerwenden Sie keines ihrer letzten 5 KennwörterO=Notizen____________________________________________________________________________________________________________________________________________________________________________________________________________________________________________6
3.2 BildschirmoberflächeDie FensterelementeTitelleiste Menüleiste SymbolleisteStandR/3 System Anzahl Modi- Titelleiste: Hier sehen Sie, in welcher Bearbeitung Sie sich befinden.Enthält WINDOWS- übliche Symbole für Verkleinerung, Vergrößerung- Menüleiste: In diesem sind die aktuell verfügbaren Anwendungen aufgeführt- Symbolleiste: Zur Steuerung im R/3 System wie z. B. Buchen oder Beenden einerAnwendungÜbungO Notizen________________________________________________________________________________________________________________________________________________________________________________________________________________________________________________________________________________________________________________________________________________________________________________________7
Wichtige Symbole in der SymbolleisteENTER/ BestätigenStarten Liste/ Starten AusführungTaste F8grüner Ball mit Pfeil nach rechts Taste F11•= Einen Dialogschritt zurück•= Falls Daten verloren gehen, erscheint ein Dialogfenster,in dem Sie die Daten sichern könnengelber Ball mit Pfeil nach oben•= Beenden der Funktion•= Kehrt zur vorigen Ebene oder Grundmenü zurückroter Ball mit Kreuz•= Abbrechen der aktuellen FunktionDrucken•= Daten aus dem aktuellen Bildschirmbereich ausdruckenSuchen•= Hiermit können Sie nach Daten suchen, die Sie auf dem aktuellenBildschirmbereich benötigen•= Erweiterte Suche mit +Blättern in Listen•= 2 Pfeile nach oben: Listenanfang•= 1 Pfeil nach oben: eine Seite zurück•= 1 Pfeil nach unten: eine Seite vorwärts•= 2 Pfeile nach unten: ListenendeHilfeTaste F18
3.3 Bewegen im SystemUm eine bestimmte Funktion (Transaktion) aufzurufen, können Sie sich über verschiedeneArten im System bewegen. Die wichtigsten sind:- Mit der Maus- Über die Tastatur- Oder durch direkte Eingabe der Transaktionsbezeichnung oben links im Kommandofeld(Für ehemalige R/2 Anwender: Analog dem alten „OK-Code“)... über die Menüleiste (mit der Maus)1. Klicken Sie mit der Maus auf das gewünschte Menüfeld in der Menüleiste.2. Ein Fenster mit weiteren Unter-Menüpunkten klappt auf, aus denen Sie dengewünschten Unterpunkt selektieren können. Ein Pfeil (kleines Dreieck) weist darauf hin, dass sich hinter diesem Menüpunktnoch mindestens eine tiefere Menüstufe befindet.3. Wiederholen sie Punkt 2 so lange, bis Sie den gewünschten Menüpunkt (Transaktion)erreicht haben.4. In der Menü-Hierarchie zurück gelangen Sie über das Icon in der Symbolleisteoder durch die Taste F3O=Notizen____________________________________________________________________________________________________________________________________________________________________________________________________________________________________________9
Der Menüpunkt „System“Der Menüpunkt „System“ beinhaltet allgemeine Systemfunktionen wie z. B. Verwalten vonAlternativmodi oder das Pflegen von eigenen Benutzermenüs und Benutzerparametern.Wichtig: Dieser Menüpunkt ist von jedem Bildschirmbereich aus aufrufbar!Folgende Möglichkeiten stehen Ihnen hier zur Verfügung (die wichtigsten davon werden inden folgenden Abschnitten dieses Kurses näher erläutert):•= Erzeugen Modus Erzeugen eines zusätzlichen Alternativ-Modus•= Löschen Modus Löschen bestehender Modi•= Benutzervorgaben hier können Sie Ihre persönlichen VorschlagsparameterEinstellen (analog der R/2 Transaktion TMU5)•= Dienste Systemfunktionen wie z. B. ABAP`s, Queries•= Hilfsmittel Funktionen die in der Regel Systemadministratoren vorbehaltenbleiben (z. B. Debugging-Funktionen)•= Liste Verwalten erstellter Listen•= Dienste zum Objekt Zeigt eine Liste aller möglichen Anwendungen (Dienste)für das markierte Objekt•= Objekthistorie Zeigt eine Liste der letzten IH- Meldungen mit Zugriffszeitund Dauer•= Eigene Spoolaufträge Übersicht über selbst erstellte Aufträge•= Eigene Jobs Verwalten von Batch-Input-Mappen (in Abhängigkeit von derjeweiligen Berechtigung)•= Status Anzeige von Systeminformationen(z. B. Name der lfd. Transaktion)•= Abmelden Zum Beenden Ihrer laufenden R/3-Sitzung11
Modus erzeugen/löschenDie Funktion des sog. „Alternativ-Modus“ aus R/2 kann in R/3 sowohl über die Menüleisteals auch über das Kommandofenster aufgerufen werden. Wenn Sie eine zusätzlicheTransaktion aufrufen und die aktuelle bearbeitete im Hintergrund beibehalten wollen, gehenSie wie folgt vor:•=•=Entweder Menüpfad System Erzeugen Modus wählenOder im Kommandofenster „/0....“ (gefolgt von der Transaktionsbezeichnung) eingeben.Nach Aufruf des Menüpunktes „System/Erzeugen Modus“ erscheint das Start-Menü. Ihrevorherige Transaktion ist im Hintergrund noch aktiv. Die Ziffer (2) sagt aus, dass Sie sich imModus Nr. 2 befinden.Modus wieder löschenWenn Sie einen Modus (also eine Transaktion) wieder löschen wollen, rufen Sie in derTransaktion, die Sie beenden wollen, den Menüpunkt System Löschen Modus auf. Innerhalb von R/3 können Sie mit der Tastenkombination „Alt+F2“ zwischen mehrerenModi hin- und herwechseln!Notizen_______________________________________________________________________________________________________________________________________________________________________________________________________________________________________________________________________________________________________12
3.4 BenutzerparameterÜber die Benutzerparameter könne feste Werte, die bei jeder <strong>SAP</strong>-Sitzung benötigt werden,vorgeschlagen werden z. B. „WERK=3000“ für Dezernat IIIEinstieg überFolgende Parameter sind für die tägliche Arbeit sinnvollDer Parameterwert ist pro Dezernat anzupassen!13
3.5 Suchhilfe über MatchcodeDie Matchcodes aus R/2 konnten nicht 1:1 ins R/3-System übernommen werden. Die meistBenötigten Matchcodes aus R2 werden als Zahlen (1,2...) generiert. Die im Standartfestgelegten Suchhilfen können jedoch jederzeit verwendet werden. Hier wird ihnen ein Beispiel erläutert wie Sie eine Suchhilfe im Tech.Platzverwenden können.Sie befinden sich in der Maske Tech.Platz: EinstiegJetzt klicken Sie auf den Pfeil neben dem Eingabefeld Tech.PlatzEs wird ein Eingabefenster geöffnet, mit dem der Wertbereich eingeschränkt werden kann14
Danach erhalten Sie eine ErgebnislisteDiese ist jedoch meist sehrumfangreich.Durch Rechtsklick auf dasentsprechende Felde, werden dieEinträge auf Wunsch auf- oderabsteigend sortiert.Die Auswahl erfolgt durchDoppelklick auf eine Zelle, oderdurchMarkieren und Klick auf ENTER3.6 Hilfefunktionen...Hilfe zu BildschirmfeldernDie in R/3 angebotenen Hilfefunktionen sind sehr umfangreich. Sie können•= einerseits Hilfe zu bestimmten Bildschirmfeldern anfordern, als auch•= andererseits sich umfassende Informationen über die R/3-Online Bibliothek anzeigen lassenMit Mausklick auf denPfeil oder der Taste F4Erhalten Sie die erlaubtenEingabewerte15
In diesem Beispiel können Sie die erlaubten Eingabewerte zu einem bestimmten Feld(hier:“Werk“) anzeigen lassenEine weitere Hilfemöglichkeit besteht darin, sich zusätzliche Hilfetexte über die TasteF1Oder den Fragezeichen-Button anzeigen zu lassen....Online Hilfe (<strong>SAP</strong>-Bibliothek)Über den Menüpunkt Hilfe <strong>SAP</strong>-Bibliothek können Sie direkt die Online-Hilfebibliothekvon R/3 aufrufen. Diese beinhaltet Themen- und Modulbezogene Hintergrundinfos.16
Im nächsten Bild erscheint eine Hauptübersicht der Online-BibliothekGewünschte Themen über Index oder die Suchfunktion erfassen.O=Notizen:____________________________________________________________________________________________________________________________________________________________________________________________________________________________________________________________________17
4. Materialwirtschaft Lager4.1 Materialstamm anzeigenEinstieg über die MaterialwirtschaftMaterial zum aktuellen Stand anzeigenUm sich fachbereichsspezifische Informationen eines Materialstammes zum aktuellenStand anzeigen zu lassen, wählen Sie:18
Wie auf den nachfolgenden Seiten zu sehen, könne Sie die Stammdaten über eine•= Direkteingabe der Materialnummer•= Einen Matchcode z. B.=6 für textliche Anzeige=L für anzeigen•= Material über Materialklasse aufgerufen werden...SichtenauswahlMit der Sichtenauswahl können die verschiedenen Bildschirmbereiche angewählt werdenalle Sichten auswählenMit dem ENTER –Button oder derRETURN- Tastekommen Sie in dasnächsteDialogfensterAuswahl der Sichtenzurücksetzen19
...OrganisationsebenenÜber die Organisationsebene werden die Daten auf Organisationen eingegrenztwie z. B. Dezernat III mit seinen Lagerorten oder Dezernat IVGeben Sie in der Organisationsebene Ihr gewünschtes Werk und Lagerort ein3000 – Dez. III Technik3300 – Dez. III Heizwerk3400 – Dez. III AWTLagerort – 0040 – TZL0060 – Chir. Kl.0061 - AK0062 – Ki. Kl. Speichern der Organisationsebene möglichÜber Menüpunkt Einstellungen und OrgEbenen......Grunddaten vom Material 06000862Im nachfolgenden Grunddatenbild werden folgende Felder angezeigt.BasismengeneinheitWarengruppeLabor / BüroSparteBerechtigungsgruppe St. (Stück) HAAA (Materialklasse) T20 (Abgrenzung zu Dez. IV Mat – Anf.) 01 (Unikl. HD) 21 Materialzugriff innerhalb des Schlüssels20
Grunddaten zum MaterialFolgende weitere Dialogbilder stehen Ihnen für die Materialstammdaten zur Auswahl- allgemeine Vertrieb – Verkaufsorg. Daten- keine Eingaben nötig- in diesen Feldern werden Informationen aus den Grunddaten angezeigt- allgemeine Vertrieb – allg./ Werksdaten- Transp. Gr. und Ladegruppe sind Standarteinträge, die mit dem Wert 0001festgelegt sind21
- allgemeine Einkaufsdaten- Einkäufergruppe wird die EKG 340 (Lagermaterial) angezeigt- Steuerind. Material ist der Schlüssel 1 für das Mwst. Kz.- Einkaufwerteschlüssel (M012) sind die Mahntage und Toleranzenbei Unter – und Überlieferung beschrieben- allgemeine Einkaufsbestelltexte- Langtext, hier können Infos für Lieferanten hinterlegt werden- allgemeine Disposition 1-Dispomerkmal wird VB als Wert eingegeben (VB= manuelle Bestelldispo)-Meldebestand wird die Menge eingetragen, die bei Unterschreitung eineBedarfsplanung auslöst-Disponent (040) wird der Disponent im Dez. III festgelegt-Dispolosgröße wird der Wert FX für feste Losgrößenberechnung angezeigt-Losgröße wird die Bestellmenge angezeigt-Höchstbestand wird der Wert eingetragen, der sich aus dem Meldebestand undder Losgrösse errechnet.22
- allgemeine Disposition 2-Planlieferzeit wird der Wert angezeigt, der für die Wiederbeschaffungbenötigt wird-Horizontschlüssel ist ein fester Wert (000) eingetragen- allgemeine Disposition 3-Periodenkennzeichen wird der Wert M für monatlich angezeigt-Verfügbarkeitsprüfung wird der Wert 01 als Tagesbedarf angezeigt- allgemeine Disposition 4-Meldebestand wird die Menge eingegeben bei der eine Reservierung ausgelöstwird-Auffüllmenge ist die Menge die als Sollwert vorgegeben wird- allgemeine Lagerung 1-Lagerplatz wird der genaue Ort des Artikels beschrieben23
- allgemeine Buchhaltungsdaten 1-Bewertungsklasse wird das Abrechnungskonto in einer verkürzten Formangezeigt-Preissteuer wird der Wert V als gleitender Durchschnittspreis angezeigt-gleitender Preis wird der Preis incl. Mwst. sowie als Durchschnittspreisangezeigt- allgemeine Buchhaltung 2- Preiseinheit wird die Preismengeneinheit z. B. pro 1 Stück oder pro 100 Stückangezeigt HinweisMit dem Button Springen können Sie zwischen den Dialogfenstern hin – und herwechseln4.2 Bestandsübersicht...Listanzeige zum MaterialListanzeigen zu den Materialdaten können im Standart über den Menüpunkt Logistik – Materialwirtschaft – Bestandsführung angezeigt werdenEinstieg über24
Anhand des Beispiels „Bestand zum Buchungs-Datum“ soll eine Auflistung zum Material06000862 angezeigt werdenAls 1. müssen die Selektionsfelder gefüllt werdenDanach erfolgt die Auflistung zum ReportMit Doppelklickauf Materialbelegverzweigt man aufden Originalbeleg HinweisWeiterhin können die wichtigen Reports zu den Materialstammdaten•= YMLORTS1•= YMLORT01jederzeit verwendet werden25
5. Materialwirtschaft Einkauf5.1 BANF anzeigen / ListanzeigeJede Banf wird unter einer eindeutigen Belegnummer abgelegt. Sie können sich eine einzelneBanf am Bildschirm anzeigen lassen. Dazu benötigen Sie die Belegnummer der Banf.Falls Ihnen die Banfnummer nicht bekannt ist, können Sie sie über den Matchcode und in Listennach verschiedenen Kriterien suchen lassen.Um sich eine Banf anzeigen zu lassen, wählen Sie die entsprechende Funktion aus demArbeitsgebietsmenü EINKAUFMENÜPFAD: Materialwirtschaft—Einkauf—Banf--AnzeigenDas System zeigt Ihnen die Positionsübersicht der Banf an. Diese Übersicht ist der Ausgangspunktzum Anzeigen verschiedener Informationen.26
In der Drucktastenleiste sind die wichtigsten Funktionen zum Anschauen der Banf – INFOabgebildet....Detaildatenbild Mengen und Termine ersieht man:Menge, Lieferdatum, AnforderungsdatumWichtige InhalteDie Einkaufsgruppe, der Bewertungspreis und der Ersteller sind in den DatenbildernBewertung und Ansprechpartner ersichtlich...Detaildatenbild Kontierung ersieht man:KostenstelleO=Notizen_______________________________________________________________________________________________________________________________________________________________________________________________________________________________________________________________________________________________________27
...ListanzeigeBestellanforderungen können nach verschiedenen Kriterien in Listen am BildschirmAngezeigt und auch ausgedruckt werden.Standartauswertungen sind von <strong>SAP</strong> R/3 bereits im MenüpunktBANF LISTANZEIGEN integriert.EinstiegbildEs sind viele Kombinationen von Selektionskriterien möglich, um eine sinnvolle Auflistungzu erreichen.Liste startenEingrenzungder EKGvon - bisWerksabgrenzungsinnvollKennzeichen N für nichtbearbeitete BANFen28
Wichtige Selektionen- Einkäufergruppe -Bedarfsnummer (Werkstattnummer)- Warengruppe (Materialklasse) -Werk- Bearbeitungsstatus für nicht bearbeitete BANF`SDie Banfliste- mit Doppelklick aufder Position- mit Klick auf diePosition und ButtonLupeerscheint die BanfAus der Liste heraus können Sie sich die Banf anzeigen lassen. Positionieren Sie den Cursorin der Zeile, in der die Banf – Nummer steht, und mit Doppelklick verzweigen Sie in dieFunktion BANF – ANZEIGEN auf das Positionsdetailbild der ausgewählten Banf – Position.Funktionen zum Anzeigen von Zusatzinformationen werden in der Druckdatenleiste angeboten.Lupeanzeigen BanfDetaildaten29
Über den Bearbeitungsstatus der Banf – Position (Spalte S in der Liste) lässtSich auf einen Blick der Status der Position erkennen.N =Nicht bearbeitetB =Bestellung erstelltA =Anfrage erstelltK =Kontrakt erstelltL =Lieferplan erstelltDas Erstellungskennzeichen (Spalte E in der Liste) informiert über die Herkunft der Banf –Position.B =Bedarfsplanung (autom. aus der Disposition)R =Realtime (manuell erstellt)F =Fertigungsauftrag...ReportsAndere verschiedene Reports müssen über den Menüpfad:System—Dienste--Reporting(z. B. unternehmensindividuelle Reports) aufgerufen werden.Im Feld Programm muss der Reportname eingegeben werdenz. B.YMBANF01AchtungEigenprogrammierte Reports werden mit dem Anfangsbuchstaben Y...... beginnen30
5.2 Bestellung anzeigen / ListanzeigeSie können sich eine einzelne Bestellung anzeigen lassen. Dazu benötigen Sie dieBestellnummer. Um sich eine Bestellung anzeigen zu lassen, wählen Sie die entsprechendeFunktion aus dem Arbeitsgebietmenü EINKAUF.MENÜPFAD EINKAUFDas Einstiegsbild BESTELLUNG ANZEIGEN EINSTIEG erscheint:Geben Sie im Feld Bestellung die Bestellnummer ein.Drücken Sie die Taste Return oder klicken sie auf den Button ENTERDie Bildschirmmaske erscheint:Position mit> kennzeichnenIn diesem Fenster werden die Bestellpositionen des Belegs aufgelistet.In dieser Übersicht werden Ihnen die wesentlichen Daten angezeigt.31
Wichtige EingrenzungenLieferanten NummerEinstiegsbild z. B. über Listanzeigen zum LieferantEinkaufsorganisationim Dez. IIIBestellistenEinkäufergruppe imDez. III (340-349)SelektionstartenWerksangabefür Dez. IIIK = KostenstelleF = Fert.-AuftragWeitere Kriterien zur Auswahl stehen beim Einstieg zur Verfügung:-zum Material-zur Kontierung-zur Warengruppe-zur Bedarfsnummer-zur BestellnummerDanach erhalten Sie die gewünschte Auflistung der Bestellungen-mit Doppelklick aufder Position-mit Klick auf diePosition und ButtonLupeerscheint dieBestellung33
5.3 Lieferanten anzeigenÜber den MenüpfadÜber eine Direkteingabe der Kreditoren-Nr, direkte Matchcode Eingabe (=K) oder derMatchcode-Sucheerhalten Sie nach einer weiteren Eingrenzung wie z. B. Postleitzahl, Ort oder Nameeine Ergebnis-Liste, in der Sie den Lieferanten auswählen können34
Ergebnis-ListeAuswahl mitDoppelklick auf dieErgebnislisteBlättern mit RollbalkenoderBild ab auf der TastaturDurch Ihre Auswahl erhalten Sie alle Informationen zum Lieferanten wieAnschrift, Zahlungsverkehr und Einkaufsdaten.O=Notizen__________________________________________________________________________________________________________________________________________________________________________________________________________________________________________________________________________________________________________________________________________________________________35
6. Stammdaten und Abwicklung in der Instandhaltung6.1 Technische PlätzeÜber den EinstiegNun haben Sie eine Maske vor sich, die wiederum eine Menüleiste und eine Vielzahl vonDrucktasten (Buttons) enthält.Wie auf den nachfolgenden Seiten zu sehen, könnten die Stammdaten über eine- Direkteingabe- einen Matchcode- oder eine Strukturdarstellung aufgerufen werden6.1.1 Auswahl der Tech.Plätze überAuswahl überStrukturdarstellungDirekte Eingabe z. B. K-6670-FAP00136
Das Strukturkennzeichen ist dezernatsabhängig und kann für jeden Benutzer individuellÜber die Benutzerparameter eingestellt bzw. vorgeschlagen werden.Im weiteren sehen Sie die Suche von Tech.Plätzen über den Matchcode undder Strukturdarstellung. Wichtiger HinweisWie Sie aus der Anwendung unter Windows vielleicht wissen, sind folgendeTastenkombinationen recht hilfreich und auch in <strong>SAP</strong> R/3 anwendbarStrg + X AusschneidenStrg + C KopierenStrg + V Einfügen6.1.2 Der Stammsatz Tech.PlatzIn einem Beispiel lernen Sie nun die entsprechenden Masken kennen.Tragen Sie im Eingabefeld folgendes ein:Dies ist ein Tech.Platz zu einem Kleingüteraufzug.Nun wechseln Sie über Return in die Standortdaten zum Tech.Platz37
Mit dem Button Organisation verzweigen Sie auf eine weitere BildschirmmaskeDie eingepflegtenInstandhaltungsdatenkönne überdie Bildschirmmaskeentnommenwerden6.2 Equipments6.2.1 EinstiegIn diesem Abschnitt werden Sie sehen, wie sich Equipments anzeigen lassen.Wählen Sie unter Equipment den Menüpunkt Anzeigen38
Sie erhalten das EinstiegsfensterWählen Sie hier den Pfeil im Listenfeld von EquipmentSie erhalten ein Fenster z. B. zum Eingrenzen von Wertbereichen mit Suchhilfe 1Diese Auswahl können Sie wie im vorigen Kapitel schon erklärt, auch ändern. Das weitere Vorgehen entspricht dem Kapitel 4.1.2 Suchhilfe über Matchcode wieschon einmal erläutert und wird nicht nochmals angesprochen.O=Notizen:________________________________________________________________________________________________________________________________________________________________________________________________________________________________________________________________________________________________________________________39
6.2.2 Der Stammsatz EquipmentSie erhalten zum Equipment sehr viele Informationen, die jedoch auf mehrereBildschirmmasken verteilt sindIn der ersten Bildschirmmaske sehen Sie die allgemeine Daten zum EquipmentStandortdaten40
Springen innerhalb der verschiedenen Bildschirmmasken mit:Return auf der TastaturGrünes HäkchenMenüpunkte Springen und ZusätzeButtons anklicken6.2.3 Wichtiges im EquipmentstammsatzÜber-MenüpunktEquipmentFunktion kann-Equipm. Inaktiv oder gelöscht werden-eine Auflistung erzeugt werdeneine Strukturliste mehr Informationen Untergeordneteaufgebaut werden einholen Equipments anzeigenObjektinfobild generieren mitAngaben zu IH-Aufträgen undWartungsverträge41
6.3 ArbeitsplätzeDieser Bereich soll hier kurz vorgestellt werden, um einen Überblick zu erhalten, welcheArbeitsplätze im R/3 System für die einzelnen Abteilungen erfasst werden.Über Logistik -> Instandhaltung -> Verwaltung tech. Obj. -> Umfeld -> Arbeitspl.Steigen Sie einJetzt rufen Sie unter Arbeitsplatz den Menüpunkt Anzeigen auf42
In der Einstiegsmaske geben Sie als erstes das Werk einDez. III = 3000 Dez. IV (Med) = 4200 KRZ = 5000Für den Arbeitsplatz nutzen Sie das Listenfeld und klicken es anEs erscheint ein Wertebereichsfenster, das Sie bestätigen Die Suchhilfe N sollte als Standart verwendet werden43
Sie bekommen eine Ergebnisliste, aus der Sie einen Eintrag anwählenz. B. Sanitärtechnik VZMDer Arbeitsplatz wird übernommenMit- der RETURN- Taste auf der Tastatur- mit dem ENTER – Button auf der Bildschirmmaske- den verschiedenen Buttons können Sie sich zusätzlicheInformationen zum Arbeitsplatz anzeigen44
Hier z. B. die Grunddaten zum Arbeitsplatz 31S6670ÜbungO=Notizen__________________________________________________________________________________________________________________________________________________________________________________________________________________________________________________________________________________________________________________________________________________________________45
6.4 Instandhaltungsaufträge anzeigen und ListanzeigeDer IH-Auftrag beschreibt Art, Umfang; Termine und Ressourcen einer IH-Maßnahme.Ein IH-Auftrag setzt sich zusammen aus:Auftragskopf—Vorgänge—Materialliste—Auftragsobjektliste—FertigungshilfslisteIst bereits ein Instandhaltungsauftrag durch den Tech. Sachbearbeiter erfasst, so kann jederzeitauf diesen zugegriffen werdenÜber den EinstiegGelangen Sie in das Einstiegsbild zum InstandhaltungsauftragIn diesem können Sie die Instandhaltungsaufträge durch eine•= Direkteingabe der IH-Auftragsnummer•= über einen Matchcode selektierenO=Notizen____________________________________________________________________________________________________________________________________________________________________________________________________________________________________________46
In diesem Beispiel wird der IH-Auftrag direkt in das Feld Auftrag eingegeben..IH-Auftrag „Kopf zentral“Im nachfolgenden Bild sehen Sie sehr viele Informationen, die teilweise durch dieStammdaten, in diesem Beispiel das Equipment 400032466, vorgeschlagen werden undDaten die bei der Erfassung vom Tech. Sachbearbeiter ergänzt werden.Erläuterung von wichtigen FeldernAnsicht von weiterenVorgängenKostenübersicht anzeigenMaterialzuordnungLangtextanzeigeDaten zumMeldendenTech. Datenzum ObjektKennzeichenVerbuchungder KostenartErfassungauf dieTech. ObjekteWerkstatt dieden Auftrag zuerledigen hatSteuerschlüssel<strong>PM</strong>03 für Fremdbearbeitung47
..IH – Auftrag „weitere Vorgänge“Über den Button Vorgänge könne Sie auf weitere Informationen zugreifen.Werden weitere Werkstätten oder Fremdfirmen für die Bearbeitung des Auftrages benötigt, sowerden diese in einem weiteren Vorgang erfasst.Über den Vorgangsschlüsselwerdenweitere InformationenhinterlegtErfassungweitererVorgängeMit dem Button„Partner“ könnenweitereInformationeneingeholt werdenO=Notizen_________________________________________________________________________________________________________________________________________________________________________________48
..IH – Auftrag „Komponente“Über den Button Komponenten könne Sie die zugeordneten Materialien vom Lageroder die zu beschaffenden Nicht-Lagermaterialien ansehenTypL=LagermaterialN=Nicht-LagermaterialSelbstverständlich können im Instandhaltungsauftrag noch mehr Informationenangezeigt werden, auf die man jedoch jetzt nicht eingehen kann.49
...ListanzeigeÜber den Menüpfadund der weiteren Eingrenzung von Selektionsfeldern können die einzelnen Arbeitsvorgängeanhand einer Auflistung dargestellt werden. Diese könne über Buttons angezeigt werden.KannfeldArbeitsplatzMussfelder- Werk- Bezugsdatum50
6.5 Rückmeldung von InstandhaltungsaufträgenDie Auftragsrückmeldungen beinhalten Rückmeldungen der aufgewendetenDurchführungszeit pro Arbeitsvorgang. Diese werden im Dialogfeld zurückgemeldet.Sie werden immer als ENDRÜCKMELDUNG vorgenommen.Einstieg überSie gelangen auf diese MaskeEingabeIH Auftrags-Nr51
Eingabe der/des-Istarbeitszeit-RückmeldetextNach Klick auf den ButtonMeldungen müssen die weiterenSchadensbilder erfasst werden.52
6.6 Nacherfassung von InstandhaltungsaufträgenDie Nacherfassung wird anhand einer Auftragsart „HS02“ im Systemüber die Transaktion IW31 erfasst.Der Einsteig über:Logistik-> Instandhaltung-> IH AbwicklungAuftrag anlegenerscheint folgendes BildAuftragsart „HS02“ eingebenTech Objekt eingeben(Tech.Platz oder Equipmentund mit der Datenfreigabe verzweigen Sie auf die ErfassungsmaskeText und eventuellLangtext erfassenMeldender eingebenAnzahl Personeneingeben53