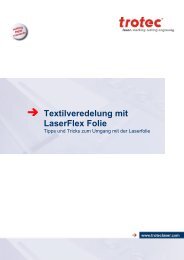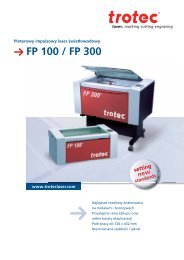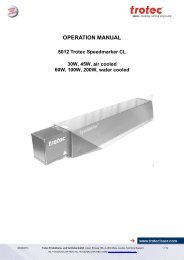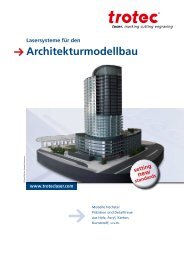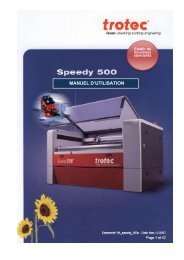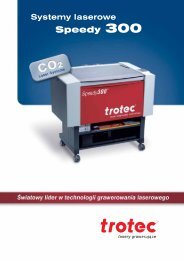Handbuch i-cut Schneidsoftware - Trotec Laser
Handbuch i-cut Schneidsoftware - Trotec Laser
Handbuch i-cut Schneidsoftware - Trotec Laser
Erfolgreiche ePaper selbst erstellen
Machen Sie aus Ihren PDF Publikationen ein blätterbares Flipbook mit unserer einzigartigen Google optimierten e-Paper Software.
Willkommen beim digitalen Konturenschneideni-<strong>cut</strong> (Intelligent Cutting Utility Tool) ist eine elektronischeVerarbeitungslösung, die Dateien zum Schneiden, Ritzen oder anderweitigenKonvertieren aus einer standardmäßigen, vektorbasierten Designsoftwareimportiert. Sie wurde speziell dafür entwickelt, Geschwindigkeit undGenauigkeit einer Reihe unterstützter Schneideplotter, <strong>Laser</strong> undFrässysteme zu verbessern.Das Programm kann vollständig angepasst werden, um die Anforderungenjeder Schneid-, Fräs-, Falz- oder Zeichenanwendung zu erfüllen. Es werdensowohl Bogen- als auch automatische Rollenzufuhrsysteme unterstützt.i-<strong>cut</strong> ist auch mit der i-<strong>cut</strong> Vision-Kameraoption erhältlich, die beimSchneiden gedruckten Materials einen nahezu perfekten Passer ermöglicht.Wir bezeichnen diesen Prozess als digitales Konturenschneiden. Mitdieser Option kann das System Materialverzerrungen kompensieren, diewährend des Druckens oder der Weiterverarbeitung auftreten können.Sowohl mit als auch ohne Kameraoption bietet die hoch entwickelte i-<strong>cut</strong>-Technologie höchste Genauigkeit und Produktivität in einer intuitiven,anwenderfreundlichen Umgebung.Allgemeine Hinweise zu diesem <strong>Handbuch</strong>Dieses <strong>Handbuch</strong> ist in sechs Abschnitte unterteilt, die alles von derInstallation bis hin zur Erzeugung komplexer Aufträge abdecken. DieseAbschnitte führen Sie in logischer Folge durch das Installieren undKonfigurieren der Software, das Vorbereiten von Dateien und das Erzeugenvon Aufträgen. Wir empfehlen Ihnen, sich vor Beginn so weit wie möglichmit diesem <strong>Handbuch</strong> vertraut zu machen. Da i-<strong>cut</strong> ein Arbeiten auf einerVielzahl von Ebenen ermöglicht, sind manche Informationen in mehr alseinem Abschnitt dieses <strong>Handbuch</strong>s beschrieben. Wenn Sie bei Installationoder Gebrauch von i-<strong>cut</strong> auf Probleme stoßen, besuchen Sie bitte den TechSupport-Abschnitt unserer Website oder wenden Sie sich an Ihren i-<strong>cut</strong>-Händler.www.mge-us.com/tech_support.htmlINHALTSVERZEICHNISInstallation von i-<strong>cut</strong>Installation des EPIX-Treibers............................................... 5Installation von HASP-Unterstützung und i-<strong>cut</strong>................... 6Konfiguration von i-<strong>cut</strong>Ändern der Standardsprache................................................. 7Einstellen der Systemoptionen.............................................. 7Definieren der Dateispeicherorte.......................................... 9Plotter-Verbindung............................................................... 9Lokalisierer......................................................................... 10Umgang mit Produktionsoptionen..................................... 10Werkzeugbearbeitung.......................................................... 10Kalibrieren des i-<strong>cut</strong> Vision-Passersystems.......................... 11Anpassen der Benutzeroberfläche........................................ 13Dongle-Upgrades................................................................ 13Vorbereitung und Verwaltung von DateienVorbereitung von Dateien auf den Import.......................... 14Vorbereitung von Dateien auf den i-script-Arbeitsablauf.... 16Verwalten von Dateien....................................................... 17Einrichten von Aufträgen für dieProduktionEbenen............................................................................... 18Arbeiten mit Kurven........................................................... 20Bedeutung der korrekten Ausrichtung................................ 24Erzeugen von AufträgenNormalproduktion............................................................. 25Ausführen von Aufträgen.................................................... 29Erzeugen von Aufträgen mit Barcodes................................ 30Ausführen von Aufträgen mit Barcodes............................... 32Erzeugen von Aufträgen mit Kantenerkennung.................. 32Ausführen von Aufträgen mit Kantenerkennung................ 34Erweiterte ProduktionseinrichtungBearbeiten von Produktionsoptionen.................................. 35Erweiterte Werkzeugeinrichtung......................................... 37Auftragen von Klebelinien.................................................. 37Tastenkombinationen......................................................... 39MGE, Inc. behält sich das Recht vor, jederzeit unangekündigte Änderungen an den technischen Daten vorzunehmen. i-<strong>cut</strong>® ist eine eingetragene Marke von MGE. i-<strong>cut</strong> Vision,i-<strong>cut</strong> Auto Weeder, i-<strong>cut</strong> Auto Feeder, i-script, i-<strong>cut</strong> Workstation und Digital Die-Cutting sind Marken von MGE. Angemeldete Patente.i-<strong>cut</strong> 6.0 BENUTZERHANDBUCH
Installation von i-<strong>cut</strong>Bevor die i-<strong>cut</strong>-Software installiert werden kann, müssen Sie die folgenden Schritteausführen:· Installieren Sie die Epix PIXCI- Videoerfassungskarte in einem unbelegtenPCI-Steckplatz des Computers.· Schließen Sie den i-<strong>cut</strong>-Dongle an einem verfügbaren USB-Port an.· Schließen Sie den Plotter und das Vision-System am Computer an.· Melden Sie sich im Administratorkonto Ihres Windows®Betriebssystems an.· Legen Sie die i-<strong>cut</strong>-Installations-CD in ein kompatibles CD-ROM-Laufwerk ein.Voraussetzung für die Installation von i-<strong>cut</strong> ist die Hinzufügung der drei folgendenSoftwarekomponenten zu Ihrem System:Shuttle PC (Rückseite)Epixkarte-KoaxialeingangSerieller COM-Anschlussam PC· Treiber für die Epix PIXCI-Videoerfassungskarte· HASP-Kopierschutzunterstützung· i-<strong>cut</strong>-HauptprogrammSo installieren Sie den Treiber für die Epix PIXCI-Videoerfassungskarte :1. Sie sollten, wie bereits erwähnt, sicherstellen, dass die Epix-Videoerfassungskartein einem verfügbaren PCI-Steckplatz in Ihrem Computer installiert und dieInstallations-CD in das CD-ROM-Laufwerk eingelegt ist.Epix-Treiber - Schritt 32. Windows erkennt Ihre neue Hardware, wenn Sie sich nach der Installation dasnächste Mal anmelden. Befolgen Sie die Anweisungen des Hardware-Assistenten, ummit der Treiberinstallation fortzufahren. Wenn Ihre neue Hardware nicht automatischerkannt wird, doppelklicken Sie auf das Symbol Hardware in der Systemsteuerung.3. Wenn der Assistent die Suche nach der neuen Hardware abgeschlossen hat,erscheint die folgende Frage:„Soll eine Verbindung mit Windows Update hergestellt werden, um nach Software zusuchen?“ Markieren Sie Nein, später eine Internetverbindung einrichten und klicken Sieauf Weiter, um mit dem nächsten Schritt fortzufahren.4. Markieren Sie im nächsten Fenster Software von einer Liste oder bestimmten Quelleinstallieren (für fortgeschrittene Benutzer) und klicken Sie auf Weiter, um mit demnächsten Schritt fortzufahren.5. Markieren Sie anschließend Diese Quellen nach dem zutreffendsten Treiber durchsuchen.Markieren Sie auch Folgende Quelle ebenfalls durchsuchen: und klicken Sie aufDurchsuchen, um nach dem Ihrem Betriebssystem entsprechenden Unterordner imEpix-Ordner auf der i-<strong>cut</strong>-Installations-CD zu suchen.Epix-Treiber - Schritt 5Fenster „Kameraschnittstelle“ mitFehlermeldung6. Der Assistent weist Sie auf Folgendes hin: „Die zu installierende Software hat denWindows-Logo-Test nicht bestanden ....” Wählen Sie im folgenden Fenster Trotzdemfortfahren und Fertig stellen, um den Assistenten zu schließen.i-<strong>cut</strong> 6.0 BENUTZERHANDBUCH
Damit ist die Installation der Epix PIXCI-Videoerfassungskarte abgeschlossen. Siewerden möglicherweise aufgefordert, Ihren Computer neu zu starten, was Sie auchtun sollten. Wenn sich der Treiber nicht ordnungsgemäß installieren lässt, wird beimGebrauch des Vision-Passersystems ein Fehler erzeugt. Der Fehler -43 verweist darauf,dass ein Problem mit dem Treiber vorliegt und i-<strong>cut</strong> nicht auf die Epix-Karte zugreifenkann. Um diesen Fehler zu beheben, installieren Sie den Treiber neu oder aktualisierenihn über den Geräte-Manager.So installieren Sie die HASP-Kopierschutzunterstützung und die i-<strong>cut</strong>-Anwendung:1. Legen Sie die i-<strong>cut</strong>-Installations-CD in ein kompatibles CD-ROM-Laufwerk ein.Die i-<strong>cut</strong>-Installation sollte nach wenigen Augenblicken automatisch anlaufen. Wenndies nicht der Fall ist, suchen Sie die Installations-CD nach dem Installationsprogrammab und starten Sie dieses manuell.HASP/i-<strong>cut</strong> - Schritt 22. Markieren Sie die Optionen i-<strong>cut</strong>-Hauptprogramm und HASP-Kopierschutzunterstützung, um beide Komponenten im System zu installieren. Wenn Siei-<strong>cut</strong> bereits zuvor einmal installiert haben, muss die HASP-Kopierschutzunterstützungmöglicherweise nicht installiert werden.3. Nach Abschluss der HASP-Kopierschutzunterstützung wird automatisch der i-<strong>cut</strong>-Installationsassistent gestartet.4. Klicken Sie auf Weiter, um den Installationsprozess fortzusetzen.HASP/i-<strong>cut</strong> - Schritt 55. Lesen Sie die Lizenzvereinbarung sorgfältig durch, markieren Sie Einverstandenund klicken Sie auf Weiter, um zum nächsten Schritt überzugehen. Der Assistent lässtdie Fortsetzung des Installationsverfahrens nur zu, wenn Sie den Bestimmungen derLizenzvereinbarung zustimmen.6. Geben Sie einen Installationsordner an. Wen Sie vor der Installation nachsehenmüssen, wie viel Speicherplatz zur Verfügung steht, klicken Sie auf Speicherplatz. Siemüssen ferner angeben, ob die Installation für alle Benutzer vorgesehen ist (Alle) odernur für den Administrator (Nur für den aktuellen Benutzer). Klicken Sie auf Weiter,um fortzufahren.7. Klicken Sie auf dem daraufhin noch verbleibenden Bildschirm auf Weiter. KlickenSie nach Abschluss der Installation auf Schließen, um den Assistenten zu beenden.HASP/i-<strong>cut</strong> - Schritt 6Damit haben Sie Ihr i-<strong>cut</strong>-System vollständig installiert. Wir empfehlen einenNeustart des Systems, bevor Sie mit dem i-<strong>cut</strong>-Konfigurationsprozess beginnen.Durch ein erneutes Ausführen des Installationsassistenten können Sie i-<strong>cut</strong> reparierenoder aus dem System entfernen.
Konfiguration von i-<strong>cut</strong>Nach erfolgter Installation kann i-<strong>cut</strong> erstmals geöffnet werden. Starten Sie das Programm über das Windows-Startmenü undnehmen Sie sich ein paar Minuten Zeit, um sich mit der i-<strong>cut</strong>-Benutzeroberfläche vertraut zu machen. Auf dieser Oberfläche werdenauch zahlreiche verschiedene Plottertypen gesteuert. Bevor Sie daher mit dem Produzieren von Aufträgen beginnen können, müssenSie i-<strong>cut</strong> für Ihr Schneidsystem konfigurieren.i-<strong>cut</strong>-BenutzeroberflächeÄndern der StandardspracheDie Sprache der i-<strong>cut</strong>-Benutzeroberfläche entspricht standardmäßig der Sprache des Windows-Betriebssystems. Wenn Ihre aktuelle Windows-Sprache nicht von i-<strong>cut</strong> unterstützt wird oder Sieeine andere Sprache bevorzugen, können Sie die aktuelle Einstellung im Fenster Sprache im MenüOptionen ändern. Aktivieren Sie die gewünschte Sprache und klicken Sie auf OK. Die neueSpracheneinstellung wird erst bei einem Neustart von i-<strong>cut</strong> wirksam.Einstellen der SystemoptionenDas i-<strong>cut</strong>-Fenster Systemoptionen kann über das Optionsmenü aufgerufen werden. Öffnen Sie dasFenster Systemoptionen, um die folgenden Parameter zu konfigurieren:Plotter-TypFenster „Sprache“Der Abschnitt Plotter-Typ enthält eine Dropdown-Liste unterstützterSchneidegeräte sowie die entsprechenden X/Y-Dimensionen eines jeden Geräts. Wählen Sie denPlotter-Typ aus der Liste aus, der Ihrem Plotter am besten entspricht. Wenn Ihr Plotter übereine Funktion verfügt, die die tatsächlichen X/Y-Dimensionen seines Schneidbereichs misst, solltenSie die Standardwerte im Plotter-Typ-Abschnitt durch Ihre tatsächlich gemessenen Abmessungenersetzen. Dadurch wird gewährleistet, dass i-<strong>cut</strong> den gesamten Schneidbereich Ihres Plotters nutzt.i-<strong>cut</strong> 6.0 BENUTZERHANDBUCH
EinheitenEinheitenimportierenIm Abschnitt Einheiten können Sie wählen, mit welchem Maßsystem Sie arbeiten möchten. Markieren SieZoll oder mm (Millimeter). Wenn Sie Dateien mit i-script erzeugen, sollten Sie die Maßeinheiten gemäßder Ausgabe Ihrer RIP-Software einstellen. Ein Unterlassen dieser Maßnahme kann eine unsachgemäßeSkalierung zur Folge haben, wenn die Dateien in i-<strong>cut</strong> geöffnet werden.Einheiten importieren definiert das Maßsystem, das i-<strong>cut</strong> auf die Einheiten importierter Dateienanwendet. Markieren Sie Zoll oder mm. Es ist wünschenswert, die Einheiten der importierten Dateiengenauso einzustellen wie die Arbeitseinheiten in Ihrer vektorbasierten Designsoftware. Dadurch werdenpotenzielle Skalierungsprobleme mit importierten Dateien vermieden.Toleranz Mit dem Parameter Toleranz bei Produktion wird der Toleranzwert eingestellt, bei dessen Erreichen i-<strong>cut</strong> Bezier-Kurven erzeugt. Bezier-Kurven werden derzeit von keinem unterstützten Schneidgerät alsEingabetyp akzeptiert. Deshalb muss i-<strong>cut</strong> alle Bezier-Kurven zu einem Format konvertieren, das dasvorgesehene Schneidgerät auch produzieren kann. Der Standardwert 0,020 mm reicht in fast allen Fällenaus. Wir empfehlen daher, ihn nicht zu ändern.EinstellungenFenster „Systemoptionen“Stufe X-Achse vor Y-Achse - Diese Einstellung beeinflusst die Reihenfolge, in der i-<strong>cut</strong> mehrereStufen, sowohl in der X- und Y-Achse, erzeugt. Wenn diese Einstellung aktiviert ist, produzierti-<strong>cut</strong> die ganze Spalte (Y), bevor das Programm zur nächsten Zeile (X) übergeht. Lassen Sie dieseEinstellung zunächst nicht markiert; in den meisten Situationen wird die Standardeinstellung bevorzugt.Entfernteste Passermarke zuerst - Bei Aktivierung dieser Option wird i-<strong>cut</strong> Vision aufgefordert, zuerst diePassermarke in der entlegensten X-Position und dann ganz normal den Rest der Passermarken zu lesen.Dadurch wird es i-<strong>cut</strong> nicht nur erleichtert, die Platzierung und Rotation von Kurven auf großen Bögenzu berechnen, sondern es wird auch die Einlesezeit für die Passermarken verlängert. Überprüfen Sie jetztdiese Einstellung. Wenn Sie zugunsten einer höheren Geschwindigkeit auf etwas Genauigkeit verzichtenmöchten, können Sie diese Option später jederzeit wieder deaktivieren.Rückgängigmachungssystem deaktivieren - Wenn Sie i-<strong>cut</strong> auf einem älteren Computer installiert haben,kann durch Aktivieren dieser Option die Systemleistung gesteigert werden. Ein Deaktivieren desRückgängigmachungssystems bewirkt zwar ein schnelleres Arbeiten der Benutzeroberfläche und einenreduzierten Speicherbedarf, doch wird dies nicht empfohlen.
ImportoptionenDie Importoptionen bestimmen, wie i-<strong>cut</strong> importierte Kurven formatiert. Offene Kurven verbinden:ermöglicht das automatische Schließen offener Kurven beim Importieren. Kleine Kurven ablehnen:ein nützliches Werkzeug zum Beseitigen unerwünschter Kurven und Streupunkte. Kurvenrichtungnach Import festlegen: weist eine gemeinsame Kurvenrichtung zu, um einheitliche Schneidergebnisseund eine vereinfachte Dateivorbereitung in i-<strong>cut</strong> zu ermöglichen. Machen Sie sich mit diesenOptionen vertraut, ohne jedoch Änderungen an den Standardeinstellungen vorzunehmen.Definieren der DateispeicherorteUm festzulegen, wo in i-<strong>cut</strong> Dateien abgespeichert werden sollen, rufen Sie dasMenü Optionen auf und öffnen Sie das Fenster Dateispeicherort. Wenn Sie dieseDateispeicherorte hier festlegen, benötigen Sie später weniger Zeit zum Suchennach Dateien. i-<strong>cut</strong> ermöglicht das Festlegen von Dateispeicherorten für dreiArten von Dateien: Aufträge (.<strong>cut</strong>-Dateien), Import (.ai-, .dxf- und .hpgl-Dateien)und Werkzeuge (.tool-Dateien). Der Abschnitt „Übernehmen‘ enthält drei weitereOptionen. Bei Auswahl von Für jeden Dateizugriff beginnen alle Dialogfensterzum Laden und Speichern von Dateien in den angegebenen Ordnern. BeiAuswahl von Beim Starten von i-<strong>cut</strong> merkt sich das Programm den letzten für jedenDateityp benutzten Ordner so lange es läuft. Bei jedem Neustart von i-<strong>cut</strong> werdendie in diesem Fenster festgelegten Speicherorte wiederhergestellt. Bei Auswahlvon Beim Beenden dieses Dialogfelds werden die angegebenen Ordner nur einmalübernommen. Wenn Sie in einem Laden/Speichern-Dialogfeld einen anderenOrdner wählen, merkt sich das Programm diesen (auch wenn Sie das Programmbeenden und neu starten).Fenster „Dateispeicherort“AufträgeImportierenWerkzeugeStellen Sie den Speicherort für diesen Dateityp auf einen Ordner auf Ihrem Systemlaufwerk oder in IhremNetzwerk ein, den Sie zum Abspeichern Ihrer i-<strong>cut</strong>-Dateien verwenden werden. Wenn Sie .Cut-Dateienmittels i-script erzeugen und diese manuell (ohne Gebrauch von Barcodes) abrufen, sollten Sie denDateispeicherort auf den in Ihrer RIP-Software spezifizierten .CUT-Dateiausgabeordner einstellen.Der Speicherort für Importdateien wird aufgerufen, um die von der vektorbasiertenDesignsoftware erzeugten .ai-, .dxf- und .hpgl-Dateien abzurufen. Sie sollten einen Ordner inIhrem Netzwerk festlegen, der sowohl von Ihrem Digitalgrafiker/Ihrer Grafikabteilungals auch dem am Schneidegerät angeschlossenen Computer aufgerufen werden kann.Alle .tool-Dateien werden normalerweise in einem eigens dafür bestimmten Werkzeugordner fürIhren Plottertyp auf dem Systemlaufwerk gespeichert. Stellen Sie den Dateispeicherort wie folgt ein:\\MGE\i-<strong>cut</strong>\Tools\Ihr Plottertyp. Esko-Graphics Kongsberg i-XL-Benutzer müssen keinen Werkzeug-Dateispeicherort einrichten. i-<strong>cut</strong> kommuniziert mit der Kongsberg i-XL Guide-Software und zeigt alleverfügbaren Werkzeuge aus dem i-XL Guide-Werkzeug-Setup an.Plotter-Verbindungi-<strong>cut</strong> kommuniziert derzeit über eine standardmäßige serielle/RS-232-Verbindung mit den meistenunterstützten Schneidegeräten. Im Fenster Plotter-Verbindung, das vom Menü Optionen ausaufgerufen werden kann, können Sie die Parameter für Ihre Verbindung einstellen. Der Wert imFeld Anschluss-Nr. informiert i-<strong>cut</strong> darüber, welche COM-Port-Nummer dem seriellen Anschlusszugewiesen ist. Dies kann im Bereich „Anschlüsse“ des Geräte-Managers Ihres ComputersFenster „Plotter-Verbindung“i-<strong>cut</strong> 6.0 BENUTZERHANDBUCH
nachgeprüft werden. Die verbleibenden Parameter sollten so eingestellt werden,dass Sie den vom System oder Bediener in Ihrem Plotter eingestellten analogenWerten entsprechen. Esko-Graphics Kongsberg i-XL-Benutzer müssen auchkeine Plotter-Verbindungsparameter einstellen. i-<strong>cut</strong> steuert den i-XL-Plotter perSoftwarekommunikation mit der i-XL Guide-Software von Kongsberg an.LokalisiererFür manche erst seit neuem unterstützte Schneidegeräte ist es u. U. erforderlich,dass der Kamera eine bestimmte Stiftnummer (Lokalisierer) zugewiesenwird. Um die Stiftnummer zuzuweisen, rufen Sie das Menü Optionen aufund öffnen Sie das Fenster Lokalisierer. Lassen Sie den Standardwert 1unverändert, außer wenn Sie vom MGE Technical Support andere Anweisungenerhalten. Wenn Sie einen Multicam Router verwenden, achten Sie darauf,dass die Option Ausgewählten Stift vor Lokalisierer verwenden nicht markiertist. Die anderen Parameter im Fenster „Lokalisierer“ sollten in ihrenStandardeinstellungen belassen werden. i-<strong>cut</strong> wählt für diese Parameter diefür alle derzeit unterstützten Schneidegeräte korrekten Standardeinstellungen.Umgang mit ProduktionsoptionenEine Produktionsoption ist eine Folge von Befehlen, die i-<strong>cut</strong> jedes Mal,wenn Sie einen Auftrag erzeugen, an das Schneidegerät sendet. Die i-<strong>cut</strong>-Produktionsoptionen können über das Menü Optionen aufgerufen werden. ImFenster Produktionsoptionen erscheinen alle Produktionsoptionen (.opt-Dateien),die sich derzeit im Ordner \\MGE\i-<strong>cut</strong>\Prod befinden. In diesem Fensterkönnen Sie neue Produktionsoptionen erzeugen sowie vorhandene Optionenkopieren, löschen und bearbeiten. i-<strong>cut</strong> wird mit mehreren Standardoptioneninstalliert, die sich für die meisten Szenarien eignen. Das Programm kann jedochauch Ihren speziellen Anforderungen angepasst werden. Diese Standardoptionenbefinden sich im Ordner \\MGE\i-<strong>cut</strong>\Prod Options\Ihr Plottertyp. Um vonihnen Gebrauch zu machen, kopieren Sie sie mithilfe von Windows Explorer inden Ordner Prod, ohne jedoch die Originaldateien zu löschen oder zu verschieben.Möglicherweise müssen Sie sie später einmal wieder laden. Dader Ordner Prod laufend aktualisiert wird, müssen Sie i-<strong>cut</strong>nicht erst neu starten, um die neuen Produktionsoptionenanzuzeigen; i-<strong>cut</strong> aktualisiert diese jedes Mal, wenn das Fenster„Produktionsoptionen“ geöffnet wird. Wählen Sie eine derProduktionsoptionen aus und klicken Sie auf Bearbeiten, um diedazugehörige Befehlsfolge anzuzeigen. Nehmen Sie jetzt abernoch keine Änderungen an dieser Folge vor.Fenster „Lokalisierer“Fenster „Produktionsoptionen“WerkzeugbearbeitungEin i-<strong>cut</strong>-Werkzeug (.tool-Datei) ist ein Parametersatz, dermit einem von Ihrem Plotter benutzten Werkzeug assoziiertist. Mit einem einzelnen Werkzeug können mehrere .tool-Dateien für verschiedene Schneideszenarien verbunden sein.Eine einzige .tool-Datei wird allerdings so gut wie nie aufmehr als ein physisches Werkzeug angewandt. Die gesamteWerkzeugbearbeitung erfolgt im Fenster Werkzeuge bearbeiten,das im Menü Bearbeiten aufgerufen werden kann.10Fenster „Werkzeuge bearbeiten“
Für Benutzer von Kongsberg i-XLBei jedem Start von i-<strong>cut</strong> aktualisiert das Programm die verfügbarenWerkzeuge auf der Basis der Informationen, die es vom i-XLGuide erhält. Sie können zwar weiterhin die Informationen inden Abschnitten Zu sendender Zeichensatz und Code erstellenfür ändern, doch gibt es keinen Grund für den Gebrauch derSchaltflächen Hinzufügen, Entfernen, Speichern oder Laden.i-<strong>cut</strong> behält die an den Werkzeugeinstellungen vorgenommenenÄnderungen bei, auch wenn Sie sie nicht eigens speichern. Mit derSpeicherfunktion wird nur die .tool-Datei neu geschrieben. LesenSie den folgenden Abschnitt für alle anderen Benutzer, um besser zuverstehen, wie i-<strong>cut</strong> Werkzeugeinstellungen verwaltet. Benutzer vonEsko-Graphics Kongsberg i-XL können das i-XL Guide-FensterWerkzeugeinrichtung auch direkt über i-<strong>cut</strong> aufrufen. Wählen SieEG-Kongsberg-Werkzeugeinrichtung aus dem Menü Kalibrierungaus.EG-Kongsberg-WerkzeugeinrichtungsfensterFür alle anderen Benutzeri-<strong>cut</strong> wird mit mehreren standardmäßigen .tool-Dateien installiert. Um diese Standarddateien zu laden, wählen Sie Ladenim Fenster Werkzeuge bearbeiten. Wenn Sie den Speicherort für die Werkzeugdatei bereits festgelegt haben, öffnet i-<strong>cut</strong>automatisch den richtigen Werkzeugordner. Wählen Sie das Werkzeug aus, das geladen werden soll, und klicken Sie aufÖffnen. Das ausgewählte Werkzeug erscheint jetzt im Dropdown-Menü Werkzeug. Wiederholen Sie dieses Verfahren so oft,bis Sie alle gewünschten Werkzeuge geladen haben. Beachten Sie, dass Sie auch neue Werkzeuge hinzufügen, Änderungen an.tool-Dateien speichern und Werkzeuge entfernen können. Es wird jedoch empfohlen, keine der i-<strong>cut</strong>-Standardwerkzeugezu entfernen. Wählen Sie eines der eben erst geladenen Werkzeuge aus und sehen Sie sich die verfügbaren Einstellungenan. Der Abschnitt Zu sendender Zeichensatz ist einer Produktionsoption sehr ähnlich. Durch das Aktivieren eines beliebigenParameters im Abschnitt Code erstellen für wird dieser Parameter in der Ebene verfügbar gemacht, der das Werkzeugzugeordnet ist. Da die Standardwerte der Normalfunktion der Standardwerkzeuge am besten entsprechen, sollten Siedie Standardwerte aller Werkzeugparameter so lange beibehalten, bis Sie sich im Gebrauch der Werkzeuge in i-<strong>cut</strong> besserauskennen. Nähere Informationen über Befehlsfolgen finden Sie im Abschnitt „Erweiterte Produktionseinrichtung“ desvorliegenden <strong>Handbuch</strong>s.Kalibrieren des i-<strong>cut</strong> Vision-PassersystemsBevor Sie die Registerstellungsfähigkeiten des i-<strong>cut</strong> Vision-Systems imvollen Umfang nutzen können, müssen Sie das Vision-Passersystemfür Ihren Plotter kalibrieren. Im Rahmen dieses Prozesses werdenzwei Kalibrierungsfunktionen in i-<strong>cut</strong> ausgeführt.Passermarke prüfenDiese Funktion ermöglicht ein visuelles und numerischesFeedback dazu, wie gut i-<strong>cut</strong> Passermarken erkennt. Um„Passermarke prüfen“ aufzurufen, gehen Sie zum MenüKalibrierung und klicken Sie auf Passermarke prüfen. DasFenster Passermarkentest enthält ein Videobild von deri-<strong>cut</strong>-Kamera sowie dynamische Werte für Variation undKontrast. Positionieren Sie die Kamera mit den Pfeiltastenauf Ihrer Computertastatur über einer Passermarke. (Fürdiese Anfangskalibrierung wird ein schwarz ausgefüllterKreis mit einem Durchmesser von 6 mm auf weißemHintergrund empfohlen.) Die Mitte der Kamera wirdFenster „Passermarke prüfen“i-<strong>cut</strong> 6.0 BENUTZERHANDBUCH11
von einem kleinen blauen Kreis dargestellt; positionieren Sie diesen direkt überder Passermarke. (Sie müssen möglicherweise zunächst eine Einstellung an derBlendenöffnung der Kamera vornehmen, um die Passermarke sehen zu können.)Stellen Sie die Blende nach den Werten für Variation und Kontrast ein. Die bestePassermarkenerkennung erfolgt fast immer bei minimaler Variation und maximalemKontrast. Versuchen Sie, die Variation möglichst nahe an null und den Kontrast sohoch wie möglich einzustellen. Für eine gute Messung typische Werte sind 0 fürdie Variation und 10 für den Kontrast. Um ein Ergebnis von dieser Qualität zuerzielen, sollte die Kamera so eingestellt werden, dass sie eine schwarze Passermarkevor einem grauen Hintergrund erzeugt (eine umgekehrte Passermarke sollte weißauf schwarz erscheinen). Durch Einstellen des Fokus werden Verschmutzungen oderReflexionen kompensiert; wenn die Kamera leicht unscharf eingestellt wird, wirddas Erkennen der Passermarke dramatisch verbessert. i-<strong>cut</strong> zeigt eine erfolgreichePassermarkenerkennung im Videobild dadurch an, dass ein grüner Rahmen um dieerkannte Passermarke erzeugt wird, wobei ein grünes Fadenkreuz den Mittelpunktdefiniert.Kamera-OffsetDer Kamera-Offset ist der Abstand von der Mitte des Werkzeugs zur Mitte derKamera. Durch Ausführen des Kamera-Offset-Messverfahrens wird ein perfekterPasser zwischen Ihrem Schneidegerät und i-<strong>cut</strong> gewährleistet. Wenn Ihr Schneidegerätmit einem Mehrfachwerkzeug-Schneidkopf ausgestattet ist, sind Sie mit i-<strong>cut</strong> 6jetzt in der Lage, jedes dieser Werkzeuge zur Durchführung des Kamera-Offsetszu verwenden. Sie müssen das Kamera-Offset-Verfahren jedoch nur einmaldurchführen. Dazu benötigen Sie ein Werkstück, aus dem Sie im Kiss-Cut- oderDurchstichverfahren einen kleinen Kreis (eine Passermarke) ausschneiden. EinKiss-Cut in schwarzem Vinyl zur Freilegung der weißen Einlage sorgt für reichlichKontrast und funktioniert sehr gut. Um den Kamera-Offset durchzuführen, rufenSie das Menü Kalibrierung auf und klicken Sie auf Kamera-Offset. Gehen Sie dannwie folgt vor:1. Einrichten des Werkzeugs - Wählen Sie Ändern im Abschnitt Für Kreis benutztesWerkzeug des Fensters Kamera-Offset. Damit wird das Fenster Ebene bearbeiten geöffnet,in dem Werkzeuge ausgewählt und Werkzeugparameter definiert werden. WählenSie im Dropdown-Menü Werkzeug das Werkzeug aus, das Sie benutzen möchten.Nehmen Sie dann alle erforderlichen Änderungen an den Standardparameterwertendes Werkzeugs vor und bereiten Sie das Werkzeug in Ihrem Schneidegerät vor. WennSie fertig sind, klicken Sie auf OK, um zum Fenster Kamera-Offset zurückzukehren.Blenden- und Fokuseinstellung deri-<strong>cut</strong>-KameraFenster „Kamera-Offset“Für Kreis benutztes Werkzeug:Fenster „Ebene bearbeiten“122. Einstellen des Durchmessers - Der Parameter Messen im Abschnitt Kreisdurchmesserdefiniert die Größe der Passermarke, die von i-<strong>cut</strong> zum Messen des Kamera-Offsetsausgeschnitten und gelesen wird. Sie wird in den meisten Fällen auf 6 mm eingestellt,aber es ist auch ein etwas größerer oder kleinerer Wert akzeptabel. Der ParameterPrüfen definiert die Größe des Kreises, der zum Überprüfen des Kamera-Offsetsverwendet wird; er wird meist auf 8 mm eingestellt. Auch dieser Wert kann variieren,sollte aber stets größer als der Wert des Parameters Messen sein.3. Messen des Offsets - Zur Durchführung des Kamera-Offsets klicken Sie auf Messenim Abschnitt Offset. Verschieben Sie dann das ausgewählte Werkzeug mit der Mausoder den Tasten der Tastatur über einen unbenutzten Teil des Werkstücks. WennSie auf OK klicken, schneidet i-<strong>cut</strong> die Passermarke aus. Entfernen Sie sorgfältigden gesamten Ausschuss, ohne die Position des Werkstücks auf dem Plotterbett zuverändern. Positionieren Sie dann das Fadenkreuz im Fenster Passermarke über derKamera-Offset-Messung
Passermarke und klicken Sie auf OK. i-<strong>cut</strong> liest die Marke ein und aktualisiert dieOffset-Werte auf der X-Achse und der Y-Achse, um sie dem neuen Kamera-Offsetanzupassen.4. Überprüfen des Offsets - Um die Genauigkeit des neuen Kamera-Offsets zuüberprüfen, wählen Sie die Option Prüfen im Abschnitt Offset. Positionieren Siedann das Fadenkreuz im Fenster Passermarke über der Passermarke und klicken Sieauf OK. i-<strong>cut</strong> schneidet jetzt einen größeren Kreis um die Passermarke aus. Wennder Kamera-Offset richtig ist, sollte die Entfernung vom Rand der Passermarkezum Rand des Prüfkreises einheitlich sein. Wenn diese Prüfung unterschiedlicheErgebnisse zur Folge hat, wiederholen Sie das Verfahren. Ändern Sie dabei ggf.Blende und Fokus der Kamera.Erfolgreiche Prüfung des Kamera-Offset-WertesDamit ist die Einstellung des Kamera-Offsets abgeschlossen und i-<strong>cut</strong> zum AnsteuernIhres Plotters konfiguriert und bereit. Um den Passer auf Dauer aufrechtzuerhalten,wird empfohlen, das Vision-Passersystem häufig nachzukalibrieren. EineNachkalibrierung ist von größter Wichtigkeit, wenn Sie den Schneidkopf desPlotters auswechseln oder die Kamera aus irgendeinem Grund entfernenAnpassen der BenutzeroberflächeDas Menü Ansicht enthält vier Optionen zur anwenderspezifischen Anpassung derBenutzeroberfläche. Anhand dieser Optionen können Sie die Aufteilung zwischen demHauptfenster und der Ebenen-Palette definieren und entscheiden, ob die Symbolleiste, dieStatusleiste und das Lineal auf der Benutzeroberfläche erscheinen sollen. Wenn Sie mit derlinken Maustaste auf die Symbolleiste klicken, die Taste gedrückt halten und die Leiste vonihrer Standardposition wegziehen, wird diese zu einer unverankerten Palette, die dann anbeliebiger Stelle auf der Benutzeroberfläche platziert werden kann. Um die Teilung direktvom Haupt-Fenster aus zu definieren, ziehen Sie die Trennlinie mit der Maus nach links oderrechts.Dongle-UpgradesGelegentlich kann ein Dongle-Upgrade erforderlich werden. Bei einem Upgrade von einerälteren Version von i-<strong>cut</strong>, wenn Sie Ihrer vorhandenen Version neue Funktionsmerkmalehinzufügen oder um die zeitliche Gültigkeit des Dongles zu verlängern, müssen Sie diesenu. U. mit einem Kennwort aktualisieren. Das Fenster Konfiguration, das über das MenüOptionen zugänglich ist, stellt die Oberfläche für die Eingabe des Kennworts bereit. Geben Siedas Kennwort im Feld Kennwort ein und klicken Sie auf Hinzufügen. Die damit neu aktivierteOption erscheint zusammen mit allen anderen aktuell im Dongle aktivierten Optionenauf der Liste. Sie müssen das Kennwort genau in der Form eingeben, in der es an Sieausgegeben wurde. Nach Möglichkeit sollten Sie den Text kopieren und einfügen, umFehler zu vermeiden.Menü „Ansicht“Fenster „Konfiguration“Software-UpgradesNachdem Sie i-<strong>cut</strong> 6.1 installiert haben, werden Sie automatisch informiert, wenn zukünftigeUpgrades verfügbar werden. Wenn Ihr i-<strong>cut</strong>-Computer Internetzugang besitzt, verbindet i-<strong>cut</strong> Sie automatisch mit der MGE-Website und informiert Sie über eventuell zur Verfügungstehende Upgrades.i-<strong>cut</strong> 6.0 BENUTZERHANDBUCH13
Vorbereitung und Verwaltung von DateienVorbereitung von Dateien auf den Importi-<strong>cut</strong> importiert die folgenden vier Dateitypen: .ai, .pdf, .dxf und .hpgl. Derzeit bereiten die meisten Anwender ihre Dateien mitAdobe® Illustrator® auf den Import vor. Dafür kann jedoch auch jede beliebige vektorbasierte Designsoftware verwendet werden, diekompatible Dateitypen ausgeben kann.Definieren der SchnittwegeJeder in i-<strong>cut</strong> importierte Arbeitsauftrag erfordert Vektorschnittwege. Diese Wege werden normalerweise in IhrerDesignsoftware erstellt oder definiert. Zur Sicherstellung eines ordnungsgemäßen Passers zwischen Druckbild und Schnittmüssen jeder Schnittweg und jede Passermarke perfekt mit dem zugehörigen Druckbild und der zugehörigen Passermarkein der Druckdatei ausgerichtet sein. Normalerweise werden die Schnitt- und Druckdaten gleichzeitig erstellt und vor derAusführung des Auftrags auf zwei Dateien aufgeteilt.Hinzufügen von PassermarkenWenn Sie das i-<strong>cut</strong> Vision-Passersystem verwenden, müssen Sie Ihrer Datei Passermarken hinzufügen. Durch Hinzufügenvon Passermarken und Schnittdateien versorgen Sie i-<strong>cut</strong> mit allen vom Programm benötigten Informationen, um denSchnittweg mit dem Druckbild registerhaltig zu machen. Platzierung und Gesamtzahl der Passermarken hängen von dergeplanten Passerart, der erforderlichen Schneidtoleranz und dem erwarteten Verzerrungsgrad ab.Die Passerarten fallen in zwei verschiedene Kategorien:Nicht kompensierend:Kompensierend:Platzierung, Kurve registrieren, Ebene registrierenVolle Kompensierung, LinearkompensierungNicht kompensierende Passerarten machen einzelne Kurven oder Kurvengruppen mit jedem gedruckten Bogen registerhaltig,indem sie auf der Grundlage der von den Passermarken gelieferten Daten gedreht und positioniert werden. Schon ein paarMarken um die Außenkante des Wegs oder der Weggruppe herum versorgen i-<strong>cut</strong> mit genügend Passerinformationen.Auch kompensierende Passerarten drehen und positionieren Kurven; darüber hinaus verwenden sie die Passerinformationenjedoch auch, um jeden Schnittweg zu ändern. Durch Änderung der Position jedesVektorpunkts entlang des Schnittwegs kann i-<strong>cut</strong> ein beispielloses Schnittregistermit dem gedruckten grafischen Motiv, ungeachtet irgendwelcher Druck- oderMaterialverzerrungen, herstellen.i-<strong>cut</strong> korrigiert die Position jedes Vektorpunkts gemäß den drei Passermarken, diediesem Punkt am nächsten sind. Für eine optimale Kompensierung sollten diePassermarken so um den Schnittweg herum und (nach Möglichkeit) im Schnittwegplatziert werden, dass sie in einem Dreiecksverhältnis zueinander stehen. Aufträge mitstrengeren Schneidtoleranzen erfordern eine größere Zahl von Passermarken. Je mehrMarken platziert werden, desto kleiner wird jeder triangulierte Bereich und destogenauer kann i-<strong>cut</strong> Verzerrungen in diesem Bereich kompensieren. Wenn bestimmteBereiche des Auftrags wichtiger sind als andere, sollten in diesen Bereichen auchmehr Marken angeordnet werden.Passermarkenplatzierung für nichtkompensierende PasserartenPassermarkenplatzierung für kompensierendePasserarten14
Es ist nahezu unmöglich, das genaue Ausmaß der Verziehung vorherzusagen, diebei einem Druckauftrag auftreten kann. Wir empfehlen daher, mehr Passermarkenanzubringen, als Sie Ihrer Ansicht nach benötigen werden. Unbenötigte Markenkönnen in i-<strong>cut</strong> jederzeit wieder entfernt oder einfach ignoriert werden. Mitherkömmlichen Druckmethoden erzeugte Aufträge (z. B. Siebdruckaufträge)enthalten besonders starke Verzerrungen. Digital gedruckte Aufträge dagegen weisenim Allgemeinen eine geringere Verzerrung auf, doch schwankt die Genauigkeitvon Drucker zu Drucker sehr stark. Für das Erzeugen digital gedruckter Aufträgemit strengen Toleranzwerten ist meist immer noch eine gewisse Kompensierungerforderlich. Auch die Materialart ist ein wichtiger Faktor, der zu Verzerrungenbeiträgt. Auf flexiblen Substraten gedruckte Aufträge weisen, ungeachtet derDruckmethode, immer eine gewisse Verzerrung auf.Schlechte Triangulation einer verzerrtenGrafik mit nur vier PassermarkenVerbesserte Triangulation der verzerrtenGrafik mit acht PassermarkenAufträge, die über die Länge des Plottertisches hinausreichen, werden aufgeteilt undvon i-<strong>cut</strong> in Abschnitten produziert. Durch Hinzufügen von Passermarken entlangdieser Trennlinien werden der Passer und die Ausrichtung der Schnittwege zwischenden Abschnitten verbessert.Arten von Passermarkeni-<strong>cut</strong> unterstützt die drei folgenden Arten von Passermarken:Passermarken des Typs 1, ein ausgefüllter Kreis mit einem Durchmesser von ca. 6 mm, sind in den meisten Fällen diebeste Wahl. Wenn eine starke Reflexion zu beobachten ist oder zwischen der Farbe der gedruckten Passermarke unddes Hintergrunds ein unzureichender Kontrast besteht, kann eine Marke vom Typ 2, ein umgekehrter Kreis von 6 mmDurchmesser, oder von Typ 3, ein 6-mm-Kreis mit einer äußeren Umrisslinie, von i-<strong>cut</strong> möglicherweise besser gelesenwerden.Farbregisterregelungi-<strong>cut</strong> kompensiert auch eine mangelhafte Farbregisterhaltung in Siebdruckgrafiken. Durch das Drucken von Passermarkenin der Farbe, an der Sie die Schnittlinien ausrichten wollen, können Sie eine präzise Ausrichtung auf diese Farbe sicherstellen.Sie können sogar eine auf mehr als eine Farbe abgestimmte Registerregelung durchführen, indem Sie i-<strong>cut</strong> so einrichten,dass pro Abdruck mehrmals eingelesen und geschnitten wird.Definieren von EbenenIn ähnlicher Weise wie die meisten Designprogramme ermöglicht es Ihnen i-<strong>cut</strong>, Daten auf mehrere Ebenen aufzuteilen.Die Software erkennt Ebenen und Ebenenbezeichnungen, die Sie beim Einrichten der Datei für den Import in IhrerDesignsoftware definieren. Es ist viel effizienter, einen standardmäßigen Benennungsplan für Ebenen zu implementieren,wenn Sie diese gleich während des Dateikonfigurationsprozesses definieren. Dies erleichtert das Arbeiten mit Vorlagen undreduziert die für das Einrichten eines Auftrags benötigte Zeit. Wenn Sie eine .hpgl-Datei importieren, ermöglicht i-<strong>cut</strong> einAufteilen der Datei in vier Ebenen basierend auf der Stiftnummer (1-4).i-<strong>cut</strong> 6.0 BENUTZERHANDBUCH15
Entfernen nicht benötigter DatenIndem Sie nicht benötigte Daten aus Ihren Dateien entfernen, verbessern Sie die Kompatibilität und reduzieren Sie dieDateigröße. i-<strong>cut</strong> benötigt nur die Vektorschnittwege und Passermarken; andere Daten wie Rasterbilder, nicht konturierterText, Effekte, nicht explodierte Splines usw. sollten aus der Datei entfernt werden, bevor diese gespeichert oder exportiertwird.Speichern von DateienWenn Sie Dateien zum Importieren speichern, müssen Sie eines der unterstützten Dateiformate verwenden. Wenn Sie miti-<strong>cut</strong> 6.1 arbeiten, müssen Benutzer von Illustrator ihre Dateien nicht mehr in einer Vorgängerversion abspeichern. .ai-Dateien bis zu Version CS2 werden unterstützt.Vorbereitung von Dateien auf den i-script-ArbeitsablaufDer i-script-Arbeitsablauf bietet die beste Lösung für das Schneiden von Aufträgen, die mit RIP-Software gedruckt wurden. Durch das Einbeziehen von Schneiddaten in Ihre Druckdateien (oder ihrZusammenführen mit den Druckdaten in der RIP) und Konfigurieren der RIP zum Erstellen der i-script-Schneidedateien können Sie Aufträge, die von der RIP verschachtelt oder nebeneinander angeordnetwurden, problemlos verarbeiten. Jedes Mal, wenn ein Auftrag gedruckt wird, wird im letzten möglichenMoment eine neue Schneidedatei erzeugt. Dadurch wird eine exakte Übereinstimmung zwischen derSchneidedatei und dem gedruckten Auftrag gewährleistet. Außerdem kann die RIP Schnittlinien undPassermarken um Begrenzungsrahmen (Bounding-Boxes) herum erzeugen. Manche RIPs haben sogarBarcodes zur Automatisierung der Produktion und des Dateiabrufs in i-<strong>cut</strong> implementiert. Jede Firma,die den i-script-Arbeitsablauf in ihrer RIP implementiert hat, hat dazu ihr eigenes Verfahren befolgt.Die Kapazitäten und die Implementierung sind von einer RIP zur nächsten verschieden. AusführlicheInformationen über die spezifischen Kapazitäten Ihrer RIP-Software sind deren Anwenderdokumentationzu entnehmen.MusterpaletteDefinieren der SchnittwegeFür den i-script-Arbeitsablauf vorgesehene Schnittwege werdengenauso definiert wie für den Import. Nicht alle RIP-Programmeunterstützen jedoch offene Schnittwege; je nachdem, welche RIP-Software Sie benutzen, sind Sie möglicherweise auf geschlosseneSchnittwege beschränkt.Zuweisen von SpotfarbenDie meisten RIP-Programme verwenden zur Feststellung vonSchnittwegen und Passermarken Spotfarben. Eine Spotfarbe miteinem bestimmten Namen oder Vorzeichen wird der Füllung oderdem Umriss des Schnittwegs zugeordnet. Die RIP-Software erkenntden Namen der Spotfarbe und trennt die Schneiddaten von derDruckdatei. Wenn die RIP-Software vorhandene Passermarkenerkennen kann, gilt die folgende Anleitung speziell für AdobeIllustrator. Die meisten Designprogramme beinhalten jedoch eineähnliche Lösung.Fenster „Musteroptionen“16
Zuweisen einer Spotfarbe zum Schnittweg:1. Wählen Sie den (die) Schnittweg(e) aus und wenden Sie, je nach der benutztenRIP-Software, eine Füllung oder einen Umriss an.2. Öffnen Sie die Musterpalette im Fenstermenü und klicken Sie auf das Symbol„Neues Muster“ auf der Symbolleiste.3. Doppelklicken Sie auf das neue Muster, um das Fenster„Musteroptionen“ anzuzeigen.4. Geben Sie den Namen der unterstützten Spotfarbe in das Feld„Mustername“ ein.5. Ändern Sie den Farbentyp zu „Spotfarbe“. Die tatsächliche Farbe ist unwichtig;es kommt nur darauf an, dass es eine Spotfarbe ist.6. Klicken Sie auf OK, um das Fenster „Musteroptionen“ zu beenden.Speichern von DateienFür eine optimale Kompatibilität empfehlen wir den Gebrauch des .eps-Dateiformatsder Postscript-Sprachebene 3. Wenn Sie ein anderes Format bevorzugen, überprüfenSie zunächst dessen Kompatibilität mit Ihrer RIP-Software.Verwalten von DateienDas Dateimenü enthält eine Reihe vertrauter Optionen für die Dateiverwaltung. Außerdemzeigt es Ihre sechs zuletzt geöffneten Dateien an, bietet Zugriff auf den Produktionsmanager undDruckoptionen, und ermöglicht das Beenden des Programms. Mehrere Dateimenüoptionenstehen auch über die Symbolleiste zur Verfügung.Menü „Datei“Neue Datei (Symbolleiste)Datei öffnen (Symbolleiste)Neu Zum Erstellen einer neuen (leeren) Auftragsdatei.Öffnen Zum Auswählen und Öffnen von i-<strong>cut</strong>-Auftragsdateien (.Cut),Vorlagendateien (.prm) und Kongsberg-Setup-Dateien (.mat).Speichern Zum Benennen und Speichern einer Datei als Auftrag oder Vorlage.Speichern Zum Speichern einer bereits einmal abgespeicherten Auftragsdatei unterunter einem anderen Namen oder als Vorlage.Zusam- Zum Kombinieren der aktuell geöffneten Datei mit einer zuvor gespeicherten Auftrags-, Vorlagen- odermenführen Kongsberg-Setup-Datei.Impor- Zum Importieren kompatibler .ai-, .dxf- und .hpgl-Dateien in i-<strong>cut</strong>. Um während des Importvorgangs einetieren Vorlage zu übernehmen, öffnen Sie diese einfach, bevor Sie die Datei importieren.Datei importieren (Symbolleiste)Datei speichern (Symbolleiste)Die Anwendung von Vorlagen auf mit i-script erzeugte Dateien erfolgt normalerweise über den Barcode-Abschnitt desProduktionsmanagers (für nähere Informationen siehe den Abschnitt „Barcode“ dieses <strong>Handbuch</strong>s). Auch wenn Ihre RIP-Softwarekeine Barcodes erstellt oder Sie Ihre i-script-Dateien manuell öffnen möchten, können Sie eine Vorlage auf Ihre Datei anwenden.Importieren Sie zuerst die Datei und führen Sie sie dann mit der Vorlagendatei zusammen. Sie müssen alle Daten manuell in dieentsprechenden Ebenen der zusammengeführten Vorlage kopieren.i-<strong>cut</strong> 6.0 BENUTZERHANDBUCH17
Einrichten von Aufträgen für die ProduktionBevor Sie einen Auftrag produzieren, müssen Sie die Datei zu einem bestimmten Grad konfigurieren. Die unkomplizierteBenutzeroberfläche von i-<strong>cut</strong> enthält alle Optionen, die zum Einrichten sowohl der einfachsten als auch der komplexesten Aufträgenötig sind, die Ihr Plotter produzieren kann. Das Einrichten von Aufträgen dauert normalerweise nur ein paar Minuten. Wenn Sieimmer wieder die gleiche Art von Aufträgen ausführen, können Sie mithilfe von Vorlagen die Einrichtungszeit auf ein paar Sekundenverkürzen.Ein paar Beispiele für Auftrags- und Vorlagendateien finden Sie in den Ordnern \\MGE\i-<strong>cut</strong>\Sample Files und \\MGE\i-<strong>cut</strong>\Templates.Ebeneni-<strong>cut</strong> organisiert alle Schneid- und Passerdaten in Ebenen, wobei jede Ebene ihren eigenen Satz mit Optionen enthält. Ebenendefinieren Werkzeuge, Werkzeugparameter und Passerarten. Wenn Sie einen Auftrag ausführen, erzeugt i-<strong>cut</strong> diesen auf der Basisder Reihenfolge und Auswahl Ihrer Ebenen. Alle Ebenen befinden sich in der Palette Ebenen auf der linken Seite des Haupt-Fensters.Die Ebenen sind als Schaltflächen dargestellt und bieten Informationen über den aktuellen Zustand der jeweiligen Ebene.Verwalten von EbenenDie gesamte Ebenenverwaltung erfolgt anhand der Optionen im Menü Bearbeiten.Viele dieser Optionen können auch über die Symbolleiste Ebenen oben auf der PaletteEbenen aufgerufen werden. Außerdem fügt i-<strong>cut</strong> 6 der Palette Ebenen mehrere neueRechtsklickfunktionen hinzu.Ebene bearbeitenEbene hinzufügenPassermarkenebenehinzufügenEbene(n) kopierenDiese Option bietet Zugriff auf das Fenster Ebene bearbeitenfür die ausgewählte(n) Ebene(n). Sowohl das Werkzeug alsauch die aktivierten Werkzeugparameter und die Passerartkönnen im Fenster Ebene bearbeiten bearbeitet werden.Häufig anzutreffende Parameter sind: Geschwindigkeit,Beschleunigung, Stift wählen, Messerdruck, Spindel-U/min,<strong>Laser</strong>leistung u. a. Die jeweils verfügbaren Optionenhängen von dem ausgewählten Gerät und Werkzeug ab. Siekönnen auch die Farbe definieren, in der die Schneiddatender Ebene im Haupt-Fenster erscheinen werden. KlickenSie dazu auf die Schaltfläche Farbpalette, um das FensterFarbpalette zu öffnen.Mit dieser Option wird eine neue (leere) Ebene erstellt unddas Fenster Ebene bearbeiten geöffnet.Mit dieser Option können Sie eine neue Ebene erstellen,die bis zu vier Passermarken enthält. Anzahl,Positionierung und Größe der Marken werden im FensterPassermarkenebene hinzufügen definiert, das beimErstellen der Ebene automatisch geöffnet wird.Mit dieser Option wird eine leere Kopie Ihrer ausgewähltenEbene(n) erstellt, die sämtliche Ebenenparameterübernimmt.Menü „Bearbeiten“Fenster „Ebenebearbeiten“18
...mit KurvenEbene(n) entfernenAlle Ebenen auswählenAuswahl aller EbenenaufhebenUnbenutzte EbenenentfernenMit dieser Option wird eine genaue Kopie der ausgewähltenEbene(n) einschließlich aller Kurven- und Ebenenparametererstellt.Mit dieser Option werden alle ausgewählten Ebenengelöscht. Wenn Kurven vorhanden sind, zeigt i-<strong>cut</strong> eineentsprechende Warnung an, bevor sie gelöscht werden.Mit dieser Option werden alle Ebenen ausgewählt.Mit dieser Option wird die Auswahl aller Ebenenrückgängig gemacht.Mit dieser Option werden alle Ebenen gelöscht,die keine Kurven enthalten.Fenster „Passermarkenebenehinzufügen“Erklärung der FarbenpaletteAusgewählte Ebenen erscheinen abgedunkelt und gedrückt. Wenn eine Ebene ausgewähltist, erscheinen alle darin enthaltenen Vektordaten im Haupt-Fenster. Zum Auswählenmehrerer Ebenen klicken Sie auf diese, während Sie die Strg- oder Umschalttaste gedrückthalten. Sie können aber auch die Funktion „Alle Ebenen auswählen“ verwenden.Der Name der Ebene wird in der Mitte der Ebene angezeigt. Um den Namen der Ebenezu ändern oder irgendwelche Ebenenparameter zu ändern, rufen Sie das Fenster Ebenebearbeiten auf. Sie können dies direkt über die Ebenen-Palette tun, indem Sie einfach aufdie Ebene doppelklicken.Das Kästchen links von der Ebene zeigt die Farbe der Vektordaten der Ebene an,so wie diese im Hauptfenster erscheint. Außerdem zeigt es den Inhalt der Ebene an– ein ausgefülltes Kästchen steht für einen Inhalt, während ein mit einem Umrisswiedergegebenes Kästchen darauf verweist, dass die Ebene keine Kurven enthält. Daauch die Farbe Weiß in der Farben-Palette zur Verfügung steht, kann ein Kästchen, dasaugenscheinlich keine Füllung und keine Umrisslinie enthält, dennoch Kurven enthalten.Um diese Kurven sichtbar zu machen, ändern Sie die der Ebene zugeordnete Farbe. DieFarben-Palette kann direkt über die Ebenen-Palette aufgerufen werden, indem Sie auf dasFarbkästchen doppelklicken.Wichtige Werkzeuginformationen erscheinen rechts von der Ebene. Das Wort Werkzeugverweist darauf, dass der betreffenden Ebene kein Werkzeug zugeordnet wurde. i-<strong>cut</strong>erzeugt keine Ebene ohne ein Werkzeug. Nachdem ein Werkzeug ausgewählt wurde, wirddas Wort Werkzeug nicht mehr auf der Ebene eingeblendet. Ein weißer Kreis mit einemschwarzen Fadenkreuz in der Mitte zeigt eine i-<strong>cut</strong>-Kameraebene an. Änderungen an derWerkzeugauswahl werden im Fenster Ebene bearbeiten vorgenommen.Die Schaltflächen entlang dem oberen Rand der Ebenen-Palette ermöglichen eineneinfachen Zugang zu vielen der Funktionen des Menüs Bearbeiten. Bei Rechtsklickenauf einer beliebigen Ebene oder einem leeren Bereich der Ebenen-Palette kann auch aufmehrere Bearbeitungsfunktionen zugegriffen werden.Ebenenpalette (Hauptfenster)Alle EbenenauswählenAuswahl allerEbenen aufhebenEbenehinzufügenEbene(n)entfernenEbene(n)kopierenEbene(n) mit KurvenkopierenArbeiten mit KurvenDas Zeichnen und Bearbeiten von Kurven wird normalerweise vor dem Importieren einerDatei abgeschlossen. Obwohl i-<strong>cut</strong> kein Designprogramm ist, bietet es ein paar einfacheWerkzeuge zum Durchführen kleinerer Korrekturen an importierten Kurven. i-<strong>cut</strong> enthältdarüber hinaus Werkzeuge zum Vorbereiten von Kurven auf bestimmte Produktionstypenund zum Verbessern der Schneidleistung von Kurven.i-<strong>cut</strong> 6.0 BENUTZERHANDBUCH19
Zum Arbeiten mit Kurven gehören das Bearbeiten einzelner Kurven und ganzer Kurvengruppen und das Anwenden vonVorbereitungswerkzeugen auf diese (Bearbeiten von Kurven) sowie das Bearbeiten von Kurvenpunkten und das Ändern von Kurven/Punktparametern (Bearbeiten von Punkten). Es ist sogar möglich, mehrere Arten einfacher Kurven zu erzeugen.Anzeigen und Auswählen von KurvenMit i-<strong>cut</strong> ist das Auswählen und Anzeigen von Kurven ein bequemer und effizienter Prozess. Der Satz vertrauter Zoom-Werkzeuge, dieim Menü Ansicht, im Menü Bearbeiten und auf der Symbolleiste verfügbar sind, muss kaum näher erklärt werden. Das Auswählen vonKurven ist denkbar einfach: Klicken Sie auf einzelne Kurven oder ziehen Sie einen Rahmen um eine Gruppe von Kurven. Sie könnenauch wichtige Kurveninformationen anzeigen, z. B. Kurvenpunktposition, Schneidrichtung und Ausgangspunktposition.An Daten anpassenAn Daten anpassen befindet sich im Menü Bearbeiten und als Option auf der Symbolleiste. Mit dieserFunktion wird das Haupt-Fenster so angepasst, dass der gesamte Inhalt des Auftrags in maximalerGröße angezeigt wird.Fenster „Vergrößern/Verkleinern“Auftrag bearbeitenKurvenrichtungKurvenpunkteDas Vergrößerungs-/Verkleinerungswerkzeug vergrößert bzw. verkleinert die Darstellung von Kurvenauf dem Bildschirm. Um Vergrößern und Verkleinern verwenden zu können, wählen Sie diegewünschte Option aus dem Menü Ansicht aus oder klicken Sie auf die entsprechenden Symboleauf der Symbolleiste. Durch Auswahl der Funktion Fenster vergrößern im gleichen Menü oder in derSymbolleiste können Sie einen Rahmen um den Bereich zeichnen, der vergrößert werden soll.Das Fenster Auftrag bearbeiten wird im Menü Bearbeiten geöffnet. Es ermöglicht eine präzise Kontrolleder Anzeigeposition des Auftrags im Haupt-Fenster. Größe und Offset-Werte sowie die Entfernung desAuftrags von der linken unteren Ecke bestimmen den Gesamtmaßstab des Fensters. Auch die OptionAn Daten anpassen kann im Fenster Auftrag bearbeiten aufgerufen werden.Die Option Kurvenrichtung befindet sich im Menü Ansicht und auf der Symbolleiste. Bei Aktivierungdieser Option werden die Ausgangspunktposition und die Kurvenrichtung aller Kurven im Haupt-Fenster angezeigt.Auch diese Option befindet sich im Menü Ansicht und auf der Symbolleiste. Bei ihrer Aktivierungwerden alle Punkte auf der Kurve im Haupt-Fenster angezeigt.An Daten anpassen(Symbolleiste)Vergrößern(Symbolleiste)Fenster „Auftrag bearbeiten“Um einzelne Kurven auszuwählen, klicken sie mit der rechten Maustaste auf sie oder inihnen. Zum Auswählen mehrerer Kurven halten Sie die Strg-Taste gedrückt, während Sie IhreAuswahl treffen. Sie können aber auch mit der linken Maustaste klicken und einen Rahmenum die auszuwählenden Kurven ziehen. Der Rahmen muss die Kurven, die in die Auswahlaufgenommen werden sollen, vollständig umschließen. Eine einfache Methode zum Auswählenaller Kurven besteht im Niederhalten der Alt-Taste und gleichzeitigen Klicken an einerbeliebigen Stelle im Haupt-Fenster. Um die Auswahl aller Kurven wieder aufzuheben, klickenSie in einem beliebigen leeren Bereich. Zum Aufheben der Auswahl einer einzigen Kurve haltenSie die Strg-Taste gedrückt und klicken auf die Kurve oder in der Kurve. Um eine Außenkurvemit allen ihren darin befindlichen Kurven auszuwählen bzw. die bereits getroffene Auswahlwieder aufzuheben, halten Sie die Umschalttaste gedrückt, während Sie sie markieren.Verkleinern(Symbolleiste)Fenster vergrößern(Symbolleiste)Kurvenrichtung(Symbolleiste)Kurvenpunkte(Symbolleiste)20
Zum Übertragen einer Ebene auf eine andere ziehen Sie die ausgewählten Kurven aufdie dafür vorgesehene Ebene in der Ebenen-Palette. Denken Sie daran: Die Kurveneiner Ebene erscheinen nur dann im Haupt-Fenster, wenn diese Ebene zuvor ausgewähltwurde. Um alle Kurven in einer einzigen Ebene auszuwählen, markieren Sie ganzeinfach die betreffende Ebene (und nur diese), halten die Alt-Taste gedrückt und klickenirgendwo im Haupt-Fenster.Bearbeiten von KurvenWenn Sie die Kurve(n) ausgewählt haben, die Sie bearbeiten möchten, werden dieKurvenbearbeitungswerkzeuge im Menü Bearbeiten verfügbar. Wenn Sie das gewünschteWerkzeug auswählen, werden entweder die zugehörigen Optionen eingeblendet, oder Siekönnen die Ergebnisse sofort im Haupt-Fenster sehen.Fenster „Spiegeln“Kurvenrichtung umkehren Mit dieser Option wird die Schneidrichtung derausgewählten Kurve(n) umgekehrt. Die Ergebnisse sindnur dann sichtbar, wenn Kurvenrichtung aktiviert wurde.Kurven entfernenSpiegelnDrehenVerschiebenMit dieser Option werden die ausgewählten Kurvengelöscht.Mit dieser Option werden die ausgewählten Kurven gemäßden Optionen im Fenster Spiegeln gespiegelt/umgedreht.Kurven können vertikal oder horizontal gespiegeltwerden.Das Fenster Drehen erscheint, wenn die Option Drehenim Menü Bearbeiten ausgewählt wird. Damit können SieWinkel und Richtung der Drehung auswählen.Mit dieser Option werden die ausgewählten Kurven um dieim Fenster Bewegen festgelegte X/Y-Distanz verschoben.Fenster „Drehen“Fenster „Bewegen“Kurven optimieren(Symbolleiste)Optimieren von KurvenDurch ein Optimieren wird die Schneidleistungvon Kurven verbessert, indem sie unter Beachtungspezifizierter Toleranzwerte als Linien und Bögen neugezeichnet werden. Die Verarbeitung von Bezier-Kurvenwird durch die Optimierung deutlich verbessert. Diei-<strong>cut</strong>-Funktion Kurven optimieren kann im MenüVorbereitung und auf der Symbolleiste aufgerufenwerden. Das Fenster Kurven optimieren beinhaltet eineReihe von Optimierungsoptionen: Toleranz, LangeLinien trennen (nach Länge), Spitze/Gerundete Eckenerzeugen (nach Radius) und die Wahlmöglichkeitzwischen Vorhandene Kurven ersetzen und Neue Ebeneerzeugen, die dann die optimierten Kurven enthält.Fenster „Kurven optimieren“i-<strong>cut</strong> 6.0 BENUTZERHANDBUCH21
Werkzeugkompensierung (Offset)Die Werkzeugkompensierung wird am häufigsten bei der Vorbereitungvon Dateien für das Fräsen oder <strong>Laser</strong>schneiden eingesetzt. Sieermöglicht die Produktion fertig geschnittener Teile genau nach ihrengezeichneten Abmessungen, indem der Bohrer-/Strahldurchmesserkompensiert (CED) wird. Um die Werkzeugkompensierung zu nutzen,markieren Sie alle Kurven, die geschnitten werden sollen, und wählenSie Werkzeug-Offset aus dem Menü Vorbereitung aus. Damit wird dasFenster Werkzeugkompensierung geöffnet.EbeneDiese Option zeigt den Namen der Ebenean, auf der die kompensierten Kurven erzeugtwerden. Verwenden Sie den vorgegebenen Namen(Werkzeugkompensierung), wählen Sie den Nameneiner vorhandenen Ebene aus der Dropdown-Listeaus, oder geben Sie einen Namen ein, um eine neueEbene zu erzeugen. Um Verwirrung zu vermeiden,sollten Sie am besten eine Ebene erzeugen oderauswählen, die keine der Originalkurven enthält.Fenster„Werkzeugkompensierung“Fenster „Einlauf/Auslauf“LinksGrößeWenn dieses Feld markiert ist, wird i-<strong>cut</strong>angewiesen, die kompensierten Kurven links von derSchneidrichtung der Originalkurven zu erzeugen;wenn es dagegen nicht markiert ist, werden dieKurven rechts erzeugt. Die Standardeinstellung ist„nicht markiert“ (rechts). Dies ist gewöhnlich dierichtige Wahl, weil sie mit der Standardeinstellungfür Kurvenrichtung im Abschnitt Importoptionendes Fensters Systemoptionen richtig funktioniert.Die Importoption Richtung für Innenkurvenumkehren ist besonders wichtig, weil Sie dieWerkzeugkompensierung mit ihr ein einziges Malauf Gruppen verschachtelter Kurven anwendenkönnen, ohne die Einstellung Links ändern zumüssen.Diese Option definiert den Offset-Abstand vonder Originalkurve zur kompensierten Kurve,der normalerweise die Hälfte ( 1 / 2) des Bohrer/Strahldurchmessers beträgt.Einlauf/AuslaufDie Funktion Einlauf/Auslauf wird ebenfalls in erster Linie zum Fräsen und <strong>Laser</strong>schneiden verwendet. Sie sollte stets nachder Werkzeugkompensierung (falls verwendet) angewandt werden. Wenn Sie einer Kurve Einlauf/Auslauf hinzufügen, wird dieKurve geöffnet und verlängert, sodass das Schneiden in einem gewissen Abstand vom Werkstück beginnt und endet. Das ist fürdas Fräsen wichtig, weil das erstmalige Eintauchen des Bohrers in das Material und seine anschließende Entfernung aus diesemSchneidergebnisse hervorrufen kann, die nicht mit dem Rest des Schnittvorgangs übereinstimmen. Beim <strong>Laser</strong>schneiden erzeugtder Strahl am Ausgangs- und Endpunkt einen breiteren Schnittkanal. Durch die Anwendung dieser Funktion wird ein einheitlichesSchneiden entlang dem gesamten Rand des Werkstücks sichergestellt. Um sie zu verwenden, markieren Sie die zum Schneiden 322
Einlauf/Auslauf Normalerweise werden Einlauf und Auslaufzusammen verwendet; Sie können aber auchnur die eine oder nur die andere Option benutzen.Links/RechtsRadiusBearbeiten von KurvenWählen Sie aus, ob der Einlauf und/oder Auslauf auf der linkenoder rechten Seite der Kurvenschneidrichtung erscheinen soll.Der Einlauf und Auslauf werden stets als absolute Bögenerzeugt, wobei der Radius die Größe definiert. DerRadius sollte groß genug sein, dass sichergestellt ist,dass sich der Bohrerdurchmesser in einem gewissenAbstand vom Werkstück befindet bzw. dass der Strahl weitgenug entfernt ist, um schneller/langsamer zu arbeiten.Der i-<strong>cut</strong>-Modus Punkte bearbeiten kann im Menü Bearbeiten und über die Symbolleisteaufgerufen werden. Kurven werden mit den Rechtsklickfunktionen einzeln für sichbearbeitet. Einfache Kurven können auch erzeugt werden, wenn der Modus Punktebearbeiten aktiviert ist.Um Punkte auf einer vorhandenen Kurve zu bearbeiten, wählen Sie die Kurve imHaupt-Fenster aus und achten Sie darauf, dass der Modus Punkte bearbeiten aktiviertist. Beachten Sie, dass die Kurvenpunkte automatisch angezeigt werden. Klicken Siedann mit der rechten Maustaste auf den Punkt, den Sie bearbeiten möchten. Daraufhinerscheint ein Menü mit einer Liste mehrerer Optionen für die Bearbeitung des gewähltenPunktes. Für andere Punktarten als Ecken werden weniger Optionen angeboten. Umeinzelne Punkte mit der Maus zu verschieben, klicken Sie mit der rechten Maustaste aufden Punkt, der verschoben werden soll, und ziehen Sie ihn an die gewünschte Position.Alle im Modus Punkte bearbeiten vorgenommenen Änderungen können mit der i-<strong>cut</strong>-Funktion Rückgängig wieder rückgängig gemacht werden.Punktbearbeitungsmodus (Symbolleiste)Punkte bearbeiten, Menü 1Fenster „Punkt“Fenster „Passermarke hinzufügen“Punkt bearbeitenPunkt entfernenGlättenPassermarke hinzufügenDiese Option öffnet das Fenster Punkt, in dem Sie die X/Y-Koordinaten und den Typ des Punktes bearbeiten können.Verschiedene Punkttypen werden in verschiedenen Farbenim Haupt-Fenster angezeigt. Ecken erscheinen in blau,Bögen in rot und Bezier-Kurven in grün.Mit dieser Option wird der Punkt aus der Kurve entfernt.Diese Option versetzt Bögen oder Bezier-Kurven, umeinen glatten Schnittweg zwischen dem davor liegendenund dem darauf folgenden Punkt zu erzeugen.Diese Option erzeugt eine Passermarke auf der Basis derInformationen im Fenster Passermarke hinzufügen. DieFelder Position, Größe und Ebene können alle bearbeitetwerden. Wenn keine Ebene ausgewählt ist, wird die neuePassermarke in die Passermarkenebene gesetzt. Wenn keinePassermarkenebene existiert, wird sie automatisch erstellt.Punkte bearbeiten, Menü 2Punkte bearbeiten, Menü 3i-<strong>cut</strong> 6.0 BENUTZERHANDBUCH23
Als AusgangspunktverwendenMit dieser Option wird der gewählte Punkt als Ausgangspunkt für das Schneiden definiert. Nureine Ecke kann als Ausgangspunkt dienen. Wenn die Kurve offen ist, wird der Ausgangspunktvon der Kurvenrichtung bestimmt.Einlauf/Auslauf hinzufügen Diese Option ermöglicht das Hinzufügen eines Einlaufs und/oder Auslaufs zu einem ausgewähltenEckpunkt. Bei Auswahl dieser Option wird das gleiche Einlauf/Auslauf-Fenster geöffnet, dasauch im Menü Vorbereitung verfügbar ist. Bei Gebrauch von Einlauf/Auslauf hinzufügen wird derAusgangspunkt automatisch in die richtige Position versetzt.Um der ausgewählten Kurve einen Punkt hinzuzufügen, klicken Sie mit der rechten Maustaste in dem Bereich der Kurve, indem der neue Punkt hinzugefügt werden soll. Der ausgewählte Bereich kann keine bereits vorhandenen Punkte enthalten. Eserscheint ein Menü mit einer Liste der folgenden Optionen:Ecke/Bogen hinzufügen... Mit dieser Option wird dem angegebenen Bereich ein Punkt der geeigneten Art hinzugefügt.Kurve öffnen/schließenPassermarke hinzufügenDiese Option öffnet die Kurve im ausgewählten Bereich, wenn sie vorher geschlossen war. Wenndie Kurve offen ist, wird sie mit dieser Option geschlossen. Dieser Vorgang erzeugt eine geradeLinie vom Ausgangspunkt zum vormaligen Endpunkt.Diese Option funktioniert genauso wie auf Seite 23 weiter oben beschrieben.Um eine neue Kurve zu erzeugen, klicken Sie mit der rechten Maustaste und ziehen einen Rahmen um den Bereich des Haupt-Fensters, in dem die Kurve erscheinen soll. Die Größe des Rahmens bestimmt die Größe der Kurve. Wählen Sie dann aus demMenü, das neben dem Rahmen eingeblendet wird, die Art der Kurve aus, die Sie erzeugen möchten. Wenn beim Zeichnen desRahmens eine andere Kurve ausgewählt wird, erscheint die neue Kurve in der gleichen Ebene wie die ausgewählte Kurve. Wennkeine Kurve ausgewählt wird, erscheint die neue Kurve in einer Ebene, die die Bezeichnung Form trägt.Das Konzept der AusrichtungUm Aufträge wirkungsvoll einzurichten und zu produzieren, ist es von größterWichtigkeit, die Ausrichtung des Auftrags im Verhältnis zum Plotterbett zu verstehen,wie sie im Hauptfenster dargestellt wird. Die linke untere Ecke des Haupt-Fensters ist derdem Punkt 0.0 nächstgelegene Punkt, während der Punkt 0.0 auf dem Plotterbett sichin der rechten vorderen Ecke befindet. Es ist u. U. sinnvoll, den Computerständer zudrehen, damit der Bediener das Hauptfenster in der richtigen Ausrichtung zum Plotteransieht. Wenn Sie den Plotterkopf mit den Pfeiltasten der Computertastatur bewegen,beachten Sie, dass diese Bewegung der Ausrichtung des Hauptfensters entspricht. Somitwird die Bewegung entlang der X-Achse mit der Nach-Links- und Nach-Rechts-Tastegesteuert, die Bewegung entlang der Y-Achse dagegen mit der Auf- und Abwärtstaste.Für Kongsberg i-XL-Benutzer ist die Bewegung des Plotterkopfs mit der Kongsberg-Schalttafel mit dem Gebrauch der Pfeiltasten der Computertastatur identisch.Ausrichtungsbeispiel24
Erzeugen von AufträgenNach erfolgter Einrichtung ist der Auftrag zur Produktion bereit. Alle beim Erzeugen von Aufträgen relevanten Variablen werden mitdem Produktionsmanager gesteuert. Für i-<strong>cut</strong>-Benutzer, die ein Upgrade auf Version 6 vornehmen, wurde der Produktionsmanagervöllig neu gestaltet, um eine bessere Steuerung der Funktionen anhand einer einfacheren Benutzeroberfläche zu ermöglichen. Dasheißt, dass i-<strong>cut</strong> jetzt zwei Optionen für die äußere Erscheinung des Produktionsmanagers bietet: Erweitert zum Einrichten allerProduktionsvariablen und Einfach zur Wiederverwendung der gleichen Produktionseinstellungen. Der Produktionsmanager wirdüber eine neue Schaltfläche auf der Symbolleiste oder über das Menü Datei gestartet.Produktionsmanager(Symbolleiste)Normalproduktioni-<strong>cut</strong> 6 bietet jetzt drei Produktionsmodi: Normal, Barcode und Kantenerkennung. Die Normal-Produktion ist dann aktiv, wenndie Registerkarte Normal am unteren Rand des Produktionsmanager angeklickt wird. Mehrere der im Normal-Modus verfügbarenVariablen werden auch beim Erzeugen von Aufträgen in den Modi Barcode und Kantenerkennung verwendet.BogenmodusErweiterter Produktionsmanager(Normal)Im Abschnitt Bogenmodus des Produktionsmanagers stehen zwei Bogenmodi zur Verfügung: Normalmodus und Smart-Feed.i-<strong>cut</strong> 6.0 BENUTZERHANDBUCH25
NormalmodusSmart-FeedPasserart:Dies ist der Standardmodus für das Erzeugen von Aufträgen mit und ohne i-<strong>cut</strong>.Wenn dieser Modus in Verbindung mit dem Vision-Passersystem verwendetwird, kann i-<strong>cut</strong> die Positionen mehrerer Vorlagen auf einem Bogen und/odermehrerer Bögen auf dem Tisch lernen. i-<strong>cut</strong> werden beim ersten Layout diePositionen der ersten paar Exemplare auf manuelle Weise gezeigt. Dann versuchtes, die übrigen Exemplare auf dem Tisch automatisch aufzuspüren. Die Softwarespeichert diese Positionen für alle Exemplare für jeden verbleibenden Tisch.Dieser Modus wird am häufigsten beim Erzeugen von Rollenzufuhraufträgenverwendet. Durch Gebrauch dieses Bogenmodus kann i-<strong>cut</strong> Material zwischeneinzelnen Exemplaren auf intelligente Weise zuführen. Indem der Strahl desPlotters nur so weit zurückgezogen wird, wie dies erforderlich ist, um das nächsteExemplar in die richtige Position zu ziehen, wird Zeit gespart. Smart-Feed ist nurbeim Gebrauch von Passermarken verfügbar.Passerart bestimmt, wie i-<strong>cut</strong> die mit dem Vision-Passersystem erfassten Informationen zur weiteren Verarbeitung des Auftragsverwendet. Mit den fünf angebotenen Passeroptionen kann praktisch jedes vorstellbare Passerproblem gelöst werden, und daVersion 6 mehrere Passerarten pro Auftrag zulässt, sind Ihnen in keinem Szenario Grenzen gesetzt.Volle KompensierungKurve registrierenEbene registrierenLinearkompensierungVolle Kompensierung bietet den höchsten verfügbaren Kompensierungsgrad unddie bestmögliche Übereinstimmung zwischen Schnittweg und Druckbild. WennVolle Kompensierung ausgewählt wird, korrigiert i-<strong>cut</strong> die Position eines jedeneinzelnen Punktes auf jeder Kurve gemäß den Positionen der drei Passermarken,die jedem Punkt am nächsten sind. Dieser Prozess umfasst Offset, Maßstab,Drehung und Abschrägung in einer Ebene oder einem Auftrag, ohne jedochdarauf beschränkt zu sein. Im Vergleich zum herkömmlichen Konturenschneidenkönnen Sie sich das so vorstellen, als würde für jedes Exemplar auf der Basisder vom Vision-Passersystem erfassten Passerdaten ein neues Stanzwerkzeugangefertigt. Volle Kompensierung ist die einzige Passerart, die sowohl eine lineareals auch eine nicht lineare Verzerrung kompensiert.Wenn die Option Kurve registrieren ausgewählt wird, erzeugt i-<strong>cut</strong> jedeKurve genau gemäß der in der Datei spezifizierten Größe und Form; eineRegisterstellung findet nur bei Änderungen in Drehung und Positionierung statt.So würde zum Beispiel ein perfekter Kreis mit einem bestimmten Durchmesserein perfekter Kreis bleiben und seinen genauen Durchmesser beibehalten.Allerdings kann i-<strong>cut</strong> den Kreis etwas verschieben oder drehen, um eine bessereAusrichtung am Druckbild zu erreichen. Analog dazu würde beim traditionellenKonturenschneiden mit Stanzwerkzeugen ein Stanzwerkzeug angefertigt werden,das dann auf der Basis der von jedem Exemplar bezogenen Passerdaten neueingepasst werden würde.Die Option Ebene registrieren ist der Option Kurve registrieren ähnlich, mit demUnterschied, dass alle Kurven als Gruppen positioniert und gedreht und vonEbenen definiert werden. Das bedeutet, dass die Größe und Form jeder Kurvesowie ihre Positionierung im Verhältnis zu den anderen in der gleichen Ebeneenthaltenen Kurven aufrechterhalten werden.Diese Passerart bietet den zweithöchsten Kompensierungsgrad. Wenn dieOption Linearkompensierung ausgewählt wurde, rechnet i-<strong>cut</strong> mit einemdurchschnittlichen Kompensierungsfaktor, der auf den eingezogenen Passerdatenberuht. Größe, Form, Offset und Drehung aller Kurven werden geändert, umdie lineare Verzerrung im Druckbild oder Material auszugleichen. Die OptionLinearkompensierung wird normalerweise nur mit i-<strong>cut</strong> Vision Lite verwendet, dadie Volle Kompensierung in diesem Produkt nicht erhältlich ist.26
PlatzierungIn ähnlicher Weise wie die Optionen Kurve registrieren und Ebene registrierenwerden bei dieser einfachsten Art der Registerstellung alle Kurven in allenEbenen als eine Gruppe gedreht und positioniert. Ausgenommen davon sindKurven, die sich auf einer Ebene mit einer anderen ausgewählten Passerartbefinden. Größe, Form und relative Positionierung der Kurven bleiben intakt.Eingestellte OptionAlle Produktionsoptionen im i-<strong>cut</strong>-Ordner Prod erscheinen auch im Dropdown-Menü Eingestellte Option. Wählen Sie dieProduktionsoption aus, die am besten zu der für Ihren Auftrag benötigten Produktionsart passt. In i-<strong>cut</strong>, Version 6, wird diegesamte Bearbeitung von Produktionsoptionen im Fenster Produktionsoptionen durchgeführt, das im Menü Optionen aufgerufenwerden kann.ExemplareHier können Sie die Gesamtzahl der Exemplare sowie die Zahl der Stufen eingeben, die produziert werden sollen.StufenGesamtzahl der ExemplareDurch Eingabe einer Anzahl von Stufen in X und/oder Y wird es möglich,mehrere Exemplare auf das Plotterbett zu legen und sie in einem einzigenProduktionsdurchgang zu bearbeiten. Der Parameter für die zweite Stufe stehtfür die Position der Stufen im Verhältnis zueinander. Er ist wählbar und kannauf Stufengröße (Gesamtgröße der Stufe) oder Distanz (Abstand zwischenAufträgen) eingestellt werden. Wenn der Bogenmodus auf Mehrere Exemplare proBogen eingestellt ist, müssen keine Stufen eingegeben werden. i-<strong>cut</strong> speichert diePositionen der Exemplare, nachdem dem Programm der erste Satz gezeigt wird.Mit dieser Option wird die Gesamtzahl der zu produzierenden Exemplarefestgelegt. Wenn Berechnen markiert ist, wird die Gesamtzahl der Exemplare aufder Basis der Stufenzahl berechnet.EbenenDer Abschnitt Ebenen zeigt alle Ebenen in der Ebenen-Palette an. Damit können Sie Ebenen auswählen bzw. derenAuswahl wieder aufheben, ohne den Produktionsmanager schließen zu müssen. Die gesamte Ebenenbearbeitung mussweiterhin auf der Ebenen-Palette erfolgen.GrößeDiese Option ermöglicht ein proportionales Skalieren. Geben Sie einen Prozentwert für die Skalierung oder eine Dimensionin X oder Y ein. Wenn in eine Dimension ein Wert eingegeben wird, wird die andere Dimension automatisch mit demProportionalwert aktualisiert.PlatzierungDer Offset im Abschnitt Platzierung definiert den Abstand (auf dem Plotterbett) zwischen dem Auftrag und dem 0.0-Punkt(bzw. Referenzpunkt) des Plotters. Wenn Aktualisieren markiert ist, kann i-<strong>cut</strong> die Offset-Werte auf der Basis der Positionen derPassermarken neu schreiben. Der Gebrauch des Vision-Passersystems ist für die Aktualisierungsfunktion vorausgesetzt. WennArbeitsbereich verwenden markiert ist, produziert i-<strong>cut</strong> den Auftrag auf dem Plotterbett so, wie er im Hauptfenster angeordnetist.i-<strong>cut</strong> 6.0 BENUTZERHANDBUCH27
ParkpositionWenn der ausgewählte Optionssatz den Plotter zur Einnahme einer Parkposition vor, zwischen oder nach den Produktionstischenanweist, bewegt sich der Plotterkopf in die im Abschnitt Parkposition eingegebene Position. Diese Position ist auf den 0.0-Punktdes Plotters (bzw. den Referenzpunkt) bezogen.BogenzuführerDie Option Zuführlänge dient der Einstellung der Streckenlänge, um die der Plotter beim Gebrauch eines Bogenzuführers dieBögen zuführt. Dieser Optionssatz muss die Bogenzufuhr unterstützen, damit der Abschnitt „Bogenzuführer“ benutzt werdenkann. Durch die korrekte Einstellung dieses Wertes wird eine minimale Zuführzeit sichergestellt. Die Zuführlänge ist gewöhnlichin etwa mit der Bogenlänge identisch oder etwas länger. Wenn sich mehrere Bögen gleichzeitig auf dem Tisch befinden, kanndiese Länge auch etwas kürzer eingestellt werden, wodurch eine Überlappung erzeugt und das Vakuum maximiert wird. DasLaden mehrerer Bögen auf den Tisch wird auf manuelle Weise bewerkstelligt.PassermarkensucheDie Passermarkensuche wird in Verbindung mit dem Vision-Passersystem verwendet. Das Dropdown-Menü besteht aus fünfAbschnitten, von denen jeder eine andere Methode für das Suchen nach Passermarken darstellt.ManuellNormalErweitertBewegungszählerDie Mitte jeder Passermarke wird manuell definiert; der Sollwert befindet sich im Fenster Passermarke.i-<strong>cut</strong> versucht, jede Passermarke automatisch aufzuspüren. Wenn es eine bestimmte Marke nichtfinden kann, werden Sie aufgefordert, die Kamera manuell über der betreffenden Marke zupositionieren.Auch wenn eine der drei erweiterten Suchmethoden ausgewählt ist, versucht i-<strong>cut</strong> weiterhin,die Passermarken eigenständig zu ermitteln. Wenn es aber eine der beiden ersten Marken nichtfinden kann, bewegt es den Plotterkopf um den Bereich, in dem es die Passermarke vermutet,um sie automatisch zu finden. Die Größe des abgesuchten Bereichs ist von der ausgewählten Artder erweiterten Suche definiert: Kleiner Bereich, Mittelgroßer Bereich oder Großer Bereich. Um zuverhindern, dass i-<strong>cut</strong> eine Passermarke übersieht, sollten Sie die ungefähre Größe der Markenangeben.Mit dem Bewegungszähler wird die Strecke verfolgt, die die Schneidmesser zurückgelegt haben. Er ermöglicht eine Kontrolleder Messerleistung und die Aufrechterhaltung der Kantenschneidqualität. Die Länge der Messerbewegung wird stets in Meterngemessen, unabhängig von den eingestellten Systemeinheiten. Sie werden im Fenster Bewegungszähler unter dem Verlaufsbalkenangezeigt, während der Auftrag bearbeitet wird. i-<strong>cut</strong> ermöglicht die Kontrolle von insgesamt neunzehn Messern und von vierMessern gleichzeitig. Um das Fenster Bewegungszähler aufzurufen, klicken Sie auf Ansicht im Abschnitt Bewegungszähler.BewegungszählerIm Fenster Bewegungszähler sind vier Sockets(Stiftnummern) verfügbar. Das Messer, das voni-<strong>cut</strong> für jeden Socket gerade verfolgt wird, wirdim Feld Name angezeigt. Sie können im Socket-Dropdown-Menü ein anderes Messer auswählen.Der vom Messer aktuell zurückgelegte Gesamtwegwird im Feld Zähler angezeigt. Um die Parametereines Messers zu ändern, weisen Sie das Messereinem Socket zu und klicken Sie auf Ändern.Fenster „Bewegungszähler“28
ÄndernIm Fenster Ändern können Sie den Namen des Messerseingeben, eine Warndistanz festlegen und die Meterzählungzurücksetzen. Wenn die gezählten Meter den als Warndistanzfestgelegten Wert überschreiten, wird unter dem Verlaufsbalkenbei laufendem Auftrag eine Warnmeldung angezeigt.Einfacher ProduktionsmanagerFenster „Ändern„ (Bewegungszähler)i-<strong>cut</strong> bietet zwei Optionen für das Format des Produktionsmanagers: Erweitertzum Einrichten von Aufträgen und Einfach zur Wiederverwendung der gleichenProduktionseinstellungen. Um zwischen beiden Optionen umzuschalten, klicken Sieauf Einfach oder Erweitert (je nachdem, welche Option gerade aktiv ist). SchaltenSie nach erfolgter Auftragseinrichtung auf Einfach um, um nach Abschluss des erstenProduktionslaufs noch weitere Exemplare anzufertigen; dieOptionen, die Sie nicht ändern wollen, werden erst gar nichtangezeigt. Der einfache Produktionsmanager steht nur für dieNormal-Produktion zur Verfügung.Ausführen von AufträgenKlicken Sie auf Ausführen, um die Produktion zu starten. WennIhr Auftrag keine Passerdaten enthält, wird er sofort zum Plottergesendet. Wenn Sie das Vision-Passersystem verwenden, versetzti-<strong>cut</strong> den Plotter zur für die erste Passermarke erwarteten Position.Wenn das System die Marke erkennen kann, fährt es mit der Suchenach den übrigen Marken fort und startet die Produktion desAuftrags. Wenn i-<strong>cut</strong> die Marke nicht finden kann, erscheint einPassermarken-Fenster.Einfacher ProduktionsmanagerPassermarkenansichtDas Fenster Passermarkenansicht wird angezeigt, während i-<strong>cut</strong> nach den Passermarken sucht. Die Grafik im Fenster stellt diePassermarkenanordnung für den Auftrag dar, und die Marke, die i-<strong>cut</strong> gerade sucht, ist rot hervorgehoben.PassermarkeWenn es sich bei Ihrem Produktionsauftrag nicht um einen Wiederholungsauftrag handelt,ist es sehr wahrscheinlich, dass i-<strong>cut</strong> nicht in der Lage sein wird, die erste Passermarkeauf dem ersten Bogen der Produktion aufzuspüren. Wenn irgendeine Passermarke nichtaufgefunden werden kann, zeigt i-<strong>cut</strong> das Fenster Passermarke an. In diesem Fensterkönnen Sie das Fadenkreuz mit der Maus oder den Pfeiltasten der Computertastaturmanuell über der gesuchten Marke positionieren. (Suchen Sie die betreffende Marke imFenster Passermarkenansicht). Außerdem können Sie im Fenster Passermarke die Markeauslassen, die übrigen Marken auf dem Bogen auslassen und jede Marke, die von derKamera nicht eingelesen werden kann, manuell registrieren. In bestimmten Situationenbewirkt ein Problem mit einer bestimmten Marke, dass i-<strong>cut</strong> an der nächsten Markeanhält. Mit den Schaltflächen Vorherige anzeigen/Nächste anzeigen können Sie in diesenFällen in beide Richtungen navigieren.Fenster „Passermarkenansicht“i-<strong>cut</strong> 6.0 BENUTZERHANDBUCH29
VerlaufsbalkenDer Verlaufsbalken gibt Aufschluss über den prozentualen Anteil des Auftrags, derbereits an den Plotter gesendet wurde; außerdem werden die Meterwerte für die vierBewegungszähler-Sockets angezeigt. Für Kongsberg-Benutzer entspricht dieser Prozentwertdem Teil des Auftrags, der an i-XL Guide übergeben wurde.Aufträge, die länger als der Tisch sindWenn Sie einen Auftrag bearbeiten, der länger als der Tisch (das Plotterbett) ist, zeigt i-<strong>cut</strong>durch Klicken auf Ausführen automatisch das Fenster Langer Auftrag an. Der Auftrag wirdüber dem Tisch überlagert dargestellt; der Tisch selbst ist der weiße Bereich im linken Teildes Fensters. Der graue Bereich auf der rechten Seite zeigt den Teil, der über den Tischhinausragt. Je nach der Größe des Auftrags zeigt i-<strong>cut</strong> automatisch eine oder mehreresenkrechte rote Linien an, die angeben, wie der Auftrag während der Produktionsphaseaufgeteilt wird. Diese Linien können durch Ziehen mit der Maus anders angeordnetwerden. Wenn Sie das Vision-Passersystem verwenden, achten Sie darauf, dass genügendPassermarken innerhalb der Abmessungen jedes Tisches gedruckt werden. Wenn Sie dieAufteilungslinien knapp links von den Marken positionieren, die der hinteren Tischkanteam nächsten sind (aber innerhalb der Tischgrenzen), liest i-<strong>cut</strong> die gleichen Markenein, bevor der erste und der zweite Abschnitt geschnitten werden. Dadurch wird dieAusrichtung der Schnittlinien zwischen den einzelnen Abschnitten verbessert.Fenster „Passermarke“Erzeugen von Aufträgen mit BarcodesDurch das Drucken von Barcodes auf Ihre Aufträge wird Ihr Arbeitsablauf um verbesserteautomatische Produktionskapazitäten und ausgezeichnete Dateiverwaltungsfähigkeitenerweitert. i-<strong>cut</strong> 6 unterstützt sowohl von RIP-Software als auch von Prepare-It erzeugteBarcodes. Um Aufträge mit Barcodes zu produzieren, wählen Sie die RegisterkarteBarcode im Produktionsmanager. Daraufhin werden mehrere Optionen eigens für dieProduktion mit Barcodes angezeigt. Beachten Sie auch, dasssich die Grafik auf der Schaltfläche ausführen ändert, wenn dieRegisterkarte „Barcode“ aktiviert wurde; mehrere Optionendes Produktionsmanagers, die nicht auf die Erzeugung vonAufträgen mithilfe von Barcodes zutreffen, erscheinen dagegenabgedunkelt.VerlaufsfensterBarcodeDer Abschnitt Barcode direkt unter der Registerkarte Barcodeim Produktionsmanager enthält Optionen in Verbindungmit der Art der von Ihnen verwendeten Barcodes unddamit, wie der Barcode von i-<strong>cut</strong> eingelesen wird.30TypWählen Sie aus der Dropdown-Listedie Art des Barcodes aus, den Sieeinzulesen versuchen. In diesem Fallbezieht sich Typ auf die Software, dieden Barcode erzeugt hat.Fenster „Langer Auftrag“
Richtung Beim Erzeugen von Barcodes habenSie möglicherweise auch die Option, dieRichtung festzulegen bzw. anzugeben, obder Barcode mit der X- oder Y-Achse desAuftrags ausgerichtet ist. Die Dropdown-Liste Richtung soll es Ihnen ermöglichen,die Option auszuwählen, die am besten zuIhrem Auftrag passt. Beachten Sie die Grafikneben der Richtung, damit Sie die richtigeEinstellung wählen. In den meisten Fällenwird die Richtung auf Von unten nach obeneingestellt.ManuellFolgeWenn Sie das Kontrollkästchen ManuellerBarcode markieren, können Sie die Barcode-Daten manuell über die Tastatur odereinen tragbaren Barcode-Scanner eingeben.Nachdem Sie auf Ausführen klicken, erscheintdas Fenster Manueller Barcode mit einemTextfeld, in dem Sie die Barcode-Dateneintragen können.Produktionsmanager (Barcode)Der Abschnitt Folge enthält eine Dropdown-Liste zur Auswahlder Produktionssequenz, die abläuft, nachdem Sie auf die SchaltflächeAusführen klicken. Es stehen drei Optionen zur Auswahl:Fenster „Manueller Barcode“Auftrag ladenAuftrag ausführenAusführen und fortfahrenDer Auftrag wird geladen.Der Auftrag wird geladen und es wird ein Exemplar produziert.Der Auftrag wird geladen und es werden mehrere Exemplare auf der Basis des aktuellenOptionssatzes erzeugt.Wenn Sie die Folge Auftrag ausführen oder Ausführen und fortfahren verwenden, muss zusammen mit dem Auftrag eineVorlage geladen werden. Wenn Sie die Folge Auftrag laden verwenden, können Sie entweder eine Vorlage laden oder alleSchneideparameter nach dem Laden des Auftrags manuell einstellen. Lesen Sie den folgenden Abschnitt Dateipfad, der nähereInformationen über das Laden von Vorlagen enthält.DateipfadÖffnenVorlageDer Pfad Öffnen legt den Speicherort fest, in dem i-<strong>cut</strong> nach dem vom Barcode identifiziertenAuftrag sucht. Sie können den Pfad direkt eingeben oder zu einem aufrufbaren Ordner navigieren.Wenn das Kontrollkästchen Vorlage zuerst laden aktiviert ist, versucht i-<strong>cut</strong>, zusammen mit dem Auftrageine Vorlage zu laden. Der Pfad Vorlage wird verwendet, um die Vorlagendatei (.prm-Datei) auszuwählen,die benutzt werden soll.i-<strong>cut</strong> 6.0 BENUTZERHANDBUCH31
Ausführen von Aufträgen mit BarcodesAußer wenn Sie die Funktion Manueller Barcode verwenden, unterscheidet sich dieAuftragserzeugung mit Barcodes kaum von der Produktion nur mit Passermarken. NachdemSie auf Ausführen klicken, verschiebt der Plotter die Kamera an die im Abschnitt Offsetangegebene Position, und es erscheint das Barcode-Fenster. Jeder mit i-<strong>cut</strong> kompatible Barcodewird mit zwei Passermarken gedruckt. Diese Barcode-Passermarken liefern i-<strong>cut</strong> die genauePosition und Drehung des Barcodes. Bewegen Sie die Kamera mit der Computertastatur oderder Maus über die erste Barcode-Passermarke und klicken Sie auf OK. Je nach dem Umfangder Drehung müssen Sie möglicherweise auch die Position der zweiten Marke anzeigen. Dannwird der Barcode eingelesen und die ausgewählte Sequenz ausgeführt.Wenn i-<strong>cut</strong> den Barcode nicht lesen kann, wird ein Fehler angezeigt. In vielen Fälleneignen sich die optimalen Kameraeinstellungen für das Lesen von Passermarken auch gutfür das Lesen von Barcodes. Allerdings ist dies nicht immer der Fall. Wenn das System IhreBarcodes nicht einheitlich lesen kann, müssen Sie möglicherweise Blende und Fokus IhrerKamera anders einstellen. Sie können, wenn dies möglich ist, auch versuchen, die Höhe derKamera physisch zu verstellen, um bessere Ergebnisse zu erhalten. Danach müssen Sie aber injedem Fall ein Kamera-Offset durchführen. Bei einem ungenauen Kamera-Offset haben Siemöglicherweise Probleme mit dem zuverlässigen Einlesen von Barcodes.Barcode prüfenDie Funktion Barcode prüfen im Menü Kalibrierung sollte zum Erkennen von Problemenbeim Einlesen von Barcodes und für Kameraeinstellungen benutzt werden. DurchKlicken auf Barcode prüfen wird das Fenster Barcode prüfen geöffnet, in dem ein Video-Livebild von der i-<strong>cut</strong>-Kamera eingespielt wird. Verschieben Sie die Kamera mit IhrerTastatur über den Barcode. Anhand des Kontrollkästchens Vertikal können Sie festlegen,ob der Barcode im Fenster vertikal oder horizontal erscheinen soll. Die blauen Liniendefinieren die Bereiche, die von i-<strong>cut</strong> als Balken erkannt werden. Wenn Sie Ihre Kameraanders einstellen, können Sie beobachten, wie diese Linien fluktuieren. Es kommt daraufan, dieses Fluktuieren so weit wie möglich zu reduzieren und stabile blaue Linien zuerzeugen, die jeden Balken genau definieren.Fenster „Barcode“Fenster „Fehler“Barcode-BeispielErzeugen von Aufträgen mit KantenerkennungDie neue i-<strong>cut</strong>-Kantenerkennungs-Funktion bietet die Möglichkeit, Schnittwegean den Kanten Ihres Materials auszurichten. Die Software ist in der Lage,Position und Drehung (bis 15°) eines Auftrags auf der Basis der Positionund Drehung des Materials auf dem Plotterbett einzustellen. Diese Funktionist besonders nützlich für das Produzieren von Aufträgen, die von hintengeschnitten oder gefaltet werden müssen, wie auch von Aufträgen, dieaus unbedruckten Materialien erzeugt werden. Sie können, je nach IhrerSchneidtoleranz, die Kantenerkennung sogar für Aufträge benutzen, dieohne Passermarken gedruckt wurden. Um die Kantenerkennungsfunktion zubenutzen, wählen Sie die Registerkarte Kantenerkennung am unteren Randdes Produktionsmanagers. Wie bei Barcodes ändert sich die Grafik auf derAusführungsschaltfläche je nach dem aktuellen Modus.32Fenster „Barcode prüfen“
SensortypSensortyp gibt die Kantenerkennungsmethode an, die Sie benutzenmöchten. Sie haben die Wahl zwischen i-<strong>cut</strong>-Kamera und Zünd-Kantensensor. Beide Methoden funktionieren auf ähnliche Weise.Der Zünd-Kantensensor kann zusammen mit einem neuenZünd-Plotter erworben oder einem bereits vorhandenen Zünd-System hinzugefügt werden. Wenn Ihr i-<strong>cut</strong>-Produkt das Vision-Passersystem unterstützt, kann diei-<strong>cut</strong>-Kamera mit Zünd-Plotternwie auch mit allen anderen von i-<strong>cut</strong> unterstützten Schneidsystemenverwendet werden. Wählen Sie die gewünschte Methode aus.BogenpositionDie X- und Y-Werte im Abschnitt Bogenposition stellen die Positionder linken unteren Ecke des Materials auf dem Plotterbett dar. Diekönnen manuell in diese beiden Felder eingegeben werden, abersie werden automatisch aktualisiert, sobald das erste Exemplarproduziert wurde.Beachten Sie, dass diese Aufgabe bei der Normal-Produktion denOffset-Werten im Abschnitt Platzierung zufällt. Beim Gebrauch derKantenerkennungsfunktion repräsentieren die Platzierungsoffset-Werte den Abstand zwischen den Kanten des Materials und dem(den) Schnittweg(en). Wenn Sie z. B. ein Rechteck erzeugenmöchten, dass 1 Zoll senkrecht und waagerecht von der linkenunteren Ecke des Materials entfernt ist, würden Sie im X- undY-Offset-Feld im Abschnitt Platzierung manuell den Wert 1eingeben.Produktionsmanager (Kantenerkennung)Fenster „Kantensensor-Offset“AnfangswerteKanten prüfenDiese Funktion definiert den Kantenprüfabstand von der Ecke des Bogens. Während des Produktionsbetriebs verlagert dieKamera oder der Kantensensor den eingegebenen Abstandswert von der Bogenposition in X und Y weg und versucht, dieMaterialkante zu bestimmen. Je größer der Abstand ist, desto genauer kann i-<strong>cut</strong> die Materialdrehung kompensieren.Kantensensor-OffsetWenn Sie den Zünd-Kantensensor verwenden, müssen Sie diesen kalibrieren, indem Sie manuell Offset-Werte im FensterKantensensor-Offset eingeben. Dieses Fenster kann im Menü Kalibrierung aufgerufen werden.Kantenerkennung prüfenBeim Gebrauch der Kantenerkennungsfunktion muss die Blenden- und Fokuseinstellung der i-<strong>cut</strong>-Kamera u. U. korrigiertwerden. Das Menü Kalibrierung ermöglicht den Zugriff auf das Fenster Kantenerkennung prüfen, in dem Sie diese Einstellungenleichter vornehmen können. i-<strong>cut</strong> verwendet die Kontrasteinstellung, um die Kanten des Materials zu definieren. Wie beimEinlesen von Passermarken lässt sich der genaueste Passer erzielen, wenn die Kamera auf optimalen Kontrast eingestellt ist.i-<strong>cut</strong> 6.0 BENUTZERHANDBUCH33
Um das Fenster Kantenerkennung prüfen zu verwenden, positionieren Siedie Kamera über der Materialkante. Markieren Sie das KontrollkästchenVertikal, wenn die Kante im Fenster senkrecht erscheint. Wenn sie dagegenwaagerecht erscheint, lassen Sie das Kästchen unmarkiert. Wenn der Kontrastausreicht, wird die Kante des Materials von einer blauen Linie definiert.Wenn keine blaue Linie erscheint oder die Linie fluktuiert und nicht stabilist, stellen Sie Blende und Fokus anders ein, um bessere Ergebnisse zuerzielen. Da die Kantenerkennung kontrastabhängig ist, ist es möglich, dassbestimmte Materialien, deren Farbe oder Form der des darunter liegendenSubstrats oder Plotterbetts ähnlich ist, keinen ausreichenden Kontrastdarstellen, um die Kantenerkennungsfunktion einsetzen zu können.Ausführen von Aufträgen mit der KantenerkennungsfunktionWenn Sie bei aktivierter Kantenerkennungs-Registerkarte auf dieSchaltfläche Ausführen klicken, versucht i-<strong>cut</strong>, den Auftrag mithilfe derKantenerkennungsfunktion auszuführen. Das Fenster Kantenerkennungwird eingeblendet und der Plotterkopf begibt sich an die im AbschnittBogenposition festgelegte Position. Für das erste Exemplar eines jedenProduktionslaufs, bei dem die Kantenerkennungsfunktion zum Einsatzkommt, muss die Kamera bzw. der Sensor manuell über der linken unterenEcke des Materials platziert werden. i-<strong>cut</strong> versucht, für jedes weitere zuproduzierende Exemplar die Ecke automatisch aufzufinden. Dann ermitteltder Plotter zwei Kanten des Materials im Abstand von Ecke, der im AbschnittKanten prüfen eingestellt wurde. Wenn das Material um mehr als 15°gedreht wird oder die Kamera oder der Sensor nicht richtig kalibriert ist, isti-<strong>cut</strong> möglicherweise nicht zur Feststellung der Kante in der Lage. In diesemFall wird ein Fehler ausgegeben.Produktionsmanager (Kantenerkennung)34
Erweiterte ProduktionseinrichtungDurch die Fähigkeit zur Bearbeitung der standardmäßigen Produktionsoptionen und -werkzeuge werden unbegrenzte Möglichkeitenfür eine benutzerdefinierte Produktion geschaffen. In den meisten Fällen ist eine der Standardoptionen bzw. eines derStandardwerkzeuge die beste Wahl. Allerdings ermöglicht i-<strong>cut</strong> eine vollständige Kontrolle über diese Optionen/Werkzeuge, damitSie in der Lage sind, in jeder Situation die größtmögliche Produktivität zu erzielen.Bearbeiten von ProduktionsoptionenJede fortgeschrittene Bearbeitung von Produktionsoptionen findet im Fenster Produktionseinstellungen statt. Klicken Sie aufBearbeiten im Fenster Produktionsoptionen, um das Fenster Produktionseinstellungen zu öffnen.Zu sendender ZeichensatzDer Abschnitt „Zu sendender Zeichensatz“ enthält die HPGL-, G-Code- und i-<strong>cut</strong>-Befehle, die an den Plotter gesendet werden. Diese sindin vier Zeilen aufgeteilt, die anweisen, wann in der Produktionssequenzdie Befehle gesendet werden.Vor erstem TischNach TischenVor TischenNach letztem TischHPGL-BefehleDie Befehle werden vor Produktionsbeginngesendet, d. h. bevor der erste Tisch verarbeitetwird.Die Befehle werden nach jedem verarbeitetenTisch gesendet, aber nicht nach dem letztenTisch.Die Befehle werden vor jedem verarbeitetenTisch gesendet, aber nicht vor dem letzten Tisch.Die Befehle werden gesendet, nachdem derletzte Tisch verarbeitet ist, also am Ende desAuftrags.Fenster „Produktionseinstellungen“Eine Liste häufig vorkommender Befehle kann mit der rechts von jederBefehlszeile befindlichen Schaltfläche aufgerufen werden.Drehung ausDrehung einStift-hoch-WinkelStift hoch deakt.Pumpe einPumpe ausVakuum einRückschlagDie Messerdrehung wird deaktiviert.Die Messerdrehung wird aktiviert.Stellt den Messerhebewinkel ein. DerStandardwinkel ist 45°.Stellt den Hebewinkel auf 360° ein.Schaltet die Vakuumpumpe ein.Schaltet die Vakuumpumpe aus.Stellt das Schaltventil an der Vakuumpumpeauf „Saugen“ ein.Stellt das Schaltventil auf „Rückschlag“ ein.HPGL-Befehlslistei-<strong>cut</strong> 6.0 BENUTZERHANDBUCH35
VakuumbreiteMGE-BogenzuführerMeldungOfflineZufuhr (1000 mm)FolienschnittParkenVerzögerung (5 s)Auftrag wählen (1)Außenluft einAußenluft aus(Wild) Vorschub ein(Wild) Vorschub ausStellt die Breite der Vakuumzone für das Plotterbett ein.Fügt eine kurze Befehlsfolge ein, wie sie häufig bei der Bogenzufuhr verwendet wird.Sendet eine Textnachricht zum Anzeigebildschirm des Plotters. Daraufhin muss der Bediener dieSchaltfläche „Weiter“ betätigen.Schaltet den Plotter offline.Rückt das Material auf dem Plotterbett weiter. Standardeinstellung: 1000 mm (1 m).Schneidet das Material. Wird häufig nach der Zufuhr von Walzenmaterial verwendet.Versetzt den Schneidkopf zur angegebenen Koordinate. Muss als Millimeterwert eingegeben werden.Unterbricht den Plotterbetrieb für eine festgelegte Dauer, die in 1/100 einer Sekunde eingegeben wird.Standarddauer: 500 (5 Sekunden).Stellt die Benutzernummer ein.Schaltet die Druckluft beim <strong>Laser</strong>schneiden ein.Schaltet die Druckluft aus.Aktiviert Wild-Walzenvorschubgerät.Deaktiviert Wild-Walzenvorschubgerät.Zufuhr nach TischWenn dieses Kästchen markiert ist, wird das Material nach jedem Tisch vorgeschoben. Zufuhr nach Tisch wird normalerweisemit dem Walzenvorschub verwendet.Zunehmende Abweichung verfolgenZunehmende Abweichung verfolgen ermöglicht es i-<strong>cut</strong>, die Platzierungsoffset-Werte kontinuierlich zu aktualisieren. Diese Optionwird besonders häufig für Bogenzufuhr- oder Walzenvorschubaufträge benutzt. Wenn der Auftrag nicht einheitlich auf demPlotterbett positioniert wird, kann der Offset-Wert mehrmals aktualisiert werden, ohne dass der Produktionsbetrieb neu gestartetwird.i-<strong>cut</strong>-BefehleZusätzlich zu den oben genannten häufig vorkommenden Befehlen gibt es eine Reihe von für i-<strong>cut</strong> spezifischen Befehlen, dieebenfalls im Zeichensatz erscheinen können. Diese Befehle werden nicht zum Plotter gesandt, sondern zur Softwaresteuerungverwendet.36I-FM 0I-FFI-PKI-MSDeaktiviert die Kommunikation mit der AFM-Bogenzuführer-Steuerungssoftware.Bei Gebrauch von I-FF anstatt des standardmäßigen FF-Befehls ermöglichen FL HPGL-Befehle dieSteuerung der Vorschublänge über den Produktionsmanager.Der Gebrauch dieses Befehls anstatt des HPGL-Park-Befehls ermöglicht die Steuerung der Parkpositionüber den Produktionsmanager.Verwenden Sie I-MS anstatt des MS HPGL-Befehls, um eine Meldung in einem Fenster auf demComputerbildschirm und nicht auf dem Anzeigebildschirm des Plotters anzuzeigen.
Erweiterte WerkzeugeinrichtungDas Fenster Werkzeuge bearbeiten enthält auch den Abschnitt Zusendender Zeichensatz. Die Schaltfläche rechts jeder Befehlszeileermöglicht den Zugriff auf die gleichen Befehle, die fürProduktionsoptionen verfügbar sind. Der Werkzeugzeichensatzist ebenfalls in vier Abschnitte unterteilt. Durch das Hinzufügenvon Befehlen zum Zeichensatz können Sie Werkzeuge Ihrenspezifischen Produktionsanforderungen anpassen.Vor EbeneNach EbeneVor jeder KurveNach jeder KurveDer Zeichensatz wird vorjeder Ebene gesendet.Der Zeichensatz wird nachjeder Ebene gesendet.Der Zeichensatz wird vorjeder Kurve gesendet.Der Zeichensatz wird nachjeder Kurve gesendet.Fenster „Werkzeuge bearbeiten“Auftragen von KlebelinienAufgetragene Klebelinien kommen normalerweise inVerbindung mit dem optionalen i-<strong>cut</strong> Auto-Weeding-Abfallbeseitigungssystem für Vinylgrafiken zum Einsatz.Das Fenster Klebelinie, das im Menü Vorbereitung aufgerufenwerden kann, ist nur verfügbar, wenn das Auto-Weeding-System oder ein unabhängiges Klebesystem erworben und dieKlebelinienoption aktiviert wurde.Die im Fenster Klebelinie eingestellten Parameter werden voni-<strong>cut</strong> auf der Basis der ausgewählten Kurven zum Erzeugenvon Linien für das Auftragen von Leim verwendet. DieLinien werden dann vom Plotter verarbeitet, der (unterVerwendung des installierten Leimsystems) Leim präzisein den Abfallbereichen des Materials aufträgt. Wenn diesesMaterial dann das Auto-Weeding-System durchläuft, bleibtes an einer Aufnahmefolie haften und wird automatischvom Material aussortiert. Um ein durchwegs erfolgreichesBeseitigen von Abfallmaterial zu erreichen, muss der Leimin den richtigen Bereichen aufgetragen werden. Klebelinienkönnen nur auf geschlossenen Formen aufgetragen werden.Fenster „Klebelinie“i-<strong>cut</strong> 6.0 BENUTZERHANDBUCH37
EbeneAbhängig von...Klebelinien-OffsetAbweichwinkelMin. GrößeMit dieser Option wird die Ebene ausgewählt, in der die Klebelinien erscheinen werden. Klebelinienmüssen sich stets in ihren eigenen Ebenen befinden; dadurch wird jegliche Verwirrung vermiedenund das Zuweisen eines bestimmten Werkzeugs für die Klebelinienanbringung ermöglicht.Von Kurvenrichtung abhängig definiert, wie i-<strong>cut</strong> die ausgewählten Kurven interpretiert, umKlebelinien aufzutragen. Wenn diese Option markiert ist, werden Klebelinien links oder rechtsvon der Schneidrichtung der Kurven erzeugt (ähnlich wie bei der Werkzeugkompensierung).Wenn sie nicht markiert ist, wird davon ausgegangen, dass die äußerste ausgewählte Kurveeiner verschachtelten Gruppe die äußere Form oder den äußeren Abfallbereich definiert. Dieshängt davon ab, ob ein Abfallbeseitigungsrahmen erzeugt wird oder nicht. Innerhalb dieserForm verschachtelte Kurven werden folglich als innere Formen bzw. Abfallbereiche interpretiert.Beachten Sie, dass Klebelinien nur auf geschlossenen Formen aufgetragen werden können.Diese Option definiert den Offset-Abstand von derausgewählten Kurve bis zur Klebelinie.Diese Option bietet eine einfache und wirkungsvolleMethode, um die auf den Auftrag aufgetrageneLeimmenge zu regeln. Der Wert stellt die Größe desAbweichwinkels von 0° dar. Je höher dieser Wert ist,desto mehr Leim wird aufgetragen.Dieser Parameter legt die Mindestlänge der Klebeliniefest und bietet eine weitere Methode zur Regelung derLeimmenge, die auf den Auftrag aufgetragen wird.Abfallbeseitigungsrahmen Wenn diese Option markiert ist, erstellt diesehinzufügenFunktion einen äußeren Rahmen zum Beseitigenvon Abfall im Bereich um die ausgewähltenKurven. Die Parameter in Verbindung mit demAbfallbeseitigungsrahmen bestimmen den Abstanddes Rahmens von den Kurven, Größe und Abstandder Abfallbeseitigungslaschen (zum Anheben derVorderkante), und sie legen fest, ob es ein Komplettoderein Teilrahmen ist. Ein „Teilrahmen“ wird zumAussortieren des Abfallmaterials von der gesamtenEinlage benutzt. Die „Spitzenbreite“ definiert dieüber die Vorderkante des Bogens hervorstehendeSchnittlinienlänge.90° AbweichwinkelUm die Ergebnisse der automatischen Abfallbeseitigung zu verbessern, ist es häufigerforderlich, die von i-<strong>cut</strong> erzeugten Klebelinien zu korrigieren. Es empfiehlt sich,ein paar Klebelinien hinzuzufügen, die sich über die gesamte Bogenlänge erstrecken.Auf diese Weise haften große Abfallbereiche leichter an der Aufnahmefolie, und derBogen wird beim Durchlaufen durch das Auto-Weeding-System stabilisiert. 3 / 4Kreisekönnen auch um spitze Punkte herum gezeichnet werden, damit sie während derAbfallbeseitigung nicht angehoben werden können. Eine weitere hilfreiche Methodezum Verbessern der Abfallbeseitigung besteht darin, den Auftrag vor dem Auftragender Klebelinien zu drehen. Die Abfallbeseitigung funktioniert bei bestimmtenFormen besser, je nachdem, in welche Richtung diese zeigen, wenn sie das AutoWeeding-System durchlaufen.30° Abweichwinkel38
i-<strong>cut</strong> erzeugt gewöhnlich mehr Klebelinien alserforderlich. Wenn einige dieser überzähligen Linienentfernt werden, lässt sich der Leim schneller anbringen.Ein präzise aufgetragener Leim ist nur in Bereichenerforderlich, in denen der Abfall vom Material abgehobenwird. Mit den Kurvenbearbeitungsfunktionen voni-<strong>cut</strong> können Sie Korrekturen an den Klebelinienvornehmen. Jedes Mal, wenn eine Klebelinie erzeugtwird, wird auch eine Hilfs-Ebene erzeugt. Diese enthältden Abfallbeseitigungsrahmen sowie alle 3 / 4Kreise,die möglicherweise automatisch erzeugt wurden. DerInhalt der Hilfs-Ebene muss ausgeschnitten werden.Er kann dann auf eine andere Ebene übertragenwerden, oder die Hilfs-Ebene kann auf das Schneidenvorbereitet werden.Aufgetragene KlebelinienTastenkombinationenNeue DateiDatei öffnenDatei speichernSpeichern unterProduktionsmanagerImportierenDruckenAlle Ebenen auswählenAuswahl aller Ebenen aufhebenAlle Kurven auswählenAuswahl aller Kurven aufhebenStrg+NStrg+OStrg+SStrg+Umschalt+SStrg+RStrg+IStrg+PStrg+AStrg+DStrg + Umschalt + AStrg + Umschalt + DUnbenutzte Ebenen entfernen Strg +UKurven entfernenAn Daten anpassenVergrößernVerkleinernLöschenStrg+OStrg++Strg+-i-<strong>cut</strong> 6.0 BENUTZERHANDBUCH39