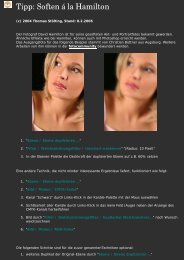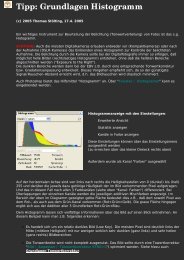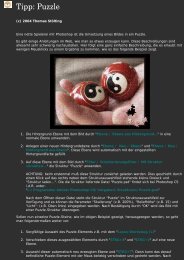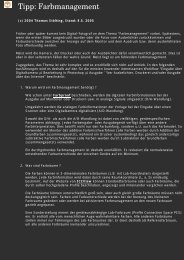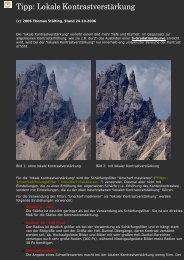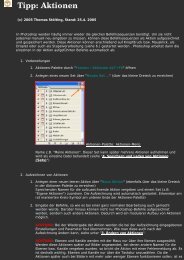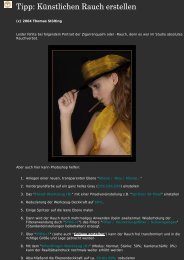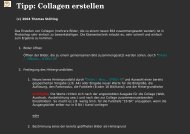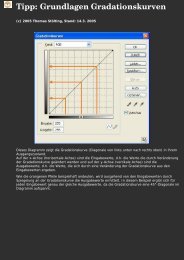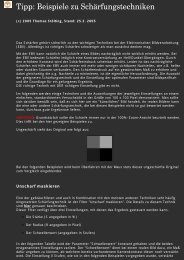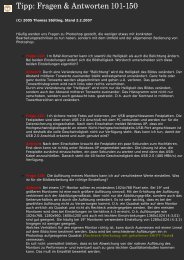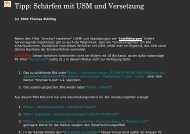Highkey erstellen
Highkey erstellen
Highkey erstellen
- Keine Tags gefunden...
Erfolgreiche ePaper selbst erstellen
Machen Sie aus Ihren PDF Publikationen ein blätterbares Flipbook mit unserer einzigartigen Google optimierten e-Paper Software.
Tipp: HighKey <strong>erstellen</strong>(c) 2005 Thomas Stölting Stand: 05.5. 2005In der Fotografie unterscheidet man zwischen LowKey-, MediumKey- und HighKey-Aufnahmen. Damitist nichts anderes als die Tonwertverteilung (siehe auch "Grundlagen Histogramm") in einem Bildgemeint.Bilder mit einer sehr linkslastigen Tonwertverteilung (überwiegend dunkle Tonwerte) werden alsLowKey- und Bilder mit sehr rechtslastigen Tonwertverteilungen (überwiegend helle Tonwerte) alsHighKey-Bilder grob einsortiert. MediumKey-Bilder weisen Tonwerte auf, die eher um die Mitte(Neutralgrau, Tonwert 127) konzentriert sind.Im Folgenden wird gezeigt, wie man aus einem MediumKey- oder einem Bild mit einer relativhomogenen Tonwertverteilung ein extremes HighKey-Bild <strong>erstellen</strong> kann. Damit ist schon einewesentliche Einschränkung für diese Technik genannt. Nicht alle Bilder eignen sich als Grundlage fürein HighKey-Bild.Als Ausgangsbild für die folgende Bearbeitung dient dieses Portrait:Bild 1: Ausgangsbild mit TonwertverteilungWie man sieht, ein Bild mit einem ausgeprägten MediumKey-Charakter. D.h. die Tonwerte sind vorallem in der Histogramm-Mitte angesiedelt.1. Original-Ebene durch "Ebene / Ebene duplizieren STRG+J" duplizieren2. Anlegen von Einstellungsebenen für "Farbton/Sättigung" und für "Gradationskurven" durch"Ebene / Neue Einstellungsebene / Farbton/Sättigung..." bzw. ".../ GradationskurvenSHIFT+STRG+ALT+M..."ACHTUNG: Durch das Anlegen von Einstellungsebenen können die einmal gemachtenEinstellungen auch später ohne Verluste einfach verändert werden. Dies ist insofern wichtig, dadie Auswirkungen dieser Einstellungen sehr deutlich sind und diese im Laufe der Bearbeitung u.U.mehrfach optimiert werden müssen.3. Diese Einstellungsebenen jeweils als Schnittmaske durch "Ebene / Schnittmaske <strong>erstellen</strong>STRG+G" einrichtenACHTUNG: Durch die Schnittmasken kann später zur Kontrolle des Bearbeitungsergebnissesleicht auf das Ausgangsbild durch Ausblenden der Bearbeitungskopie (siehe 1.) umgeschaltetwerden.4. Die Sättigung wird nun durch einen Doppelklick auf die Einstellungsebene "Farbton/Sättigung" inder Ebenenpalette und durch Verschieben des Reglers "Sättigung" auf "-100" drastisch reduziert.
ACHTUNG: Durch Reduzierung der Deckkraft dieser Einstellungsebene kann später einfach undschnell die Farbe nach Wunsch wieder zurückgeholt werden.Bisher ist folgender Bearbeitungsstand erreicht:Ebenensituation nach Schritt 4.5. Nun kommt der etwas sensiblere Teil der Bearbeitung, nämlich die entscheidendeTonwertanpassung mit Hilfe der Gradationskurven. Diese wird durch ein Doppelklick auf die unter2. erstellte Einstellungsebene "Gradation" (Kurven 1) bewirkt.Es kann an dieser Stelle keine allgemeingültige Einstellung genannt werden, sondern nur einegrundsätzliche Zielvorgabe. Bei der Anpassung der Gradation kommt es darauf an, die dunklenTonwerte im Histogramm nach rechts, d.h. zu helleren Tonwerten hin zu verschieben. Dieserreicht man durch eine starke Anhebung der Gradationskurve im linken und mittleren Bereich derKurve.Die folgende Tabelle zeigt ein Beispiel, wie sich die Veränderung der Gradationskurve auf das Bildund deren Histogramm auswirkt.
6. Lokale Bildstellen, die trotz der Tonwertanpassung eventuell noch etwas zu dunkel erscheinen,können mit dem "Abwedler-Werkzeug O" und der Einstellung "Bereich: Mitteltöne" und"Belichtung: 10%" oder noch besser mit der 50%-Grau-Ebenen-Technik noch vorsichtignachgearbeitet werden (siehe auch Portraitretusche).7. Durch Reduzierung der Lab-Helligkeit mit Hilfe der Einstellungsebene "Farbton/Sättigung" kann dieGesamthelligkeit weiter beliebig verändert werden.8. Durch Reduzierung der Deckkräfte der Einstellungsebenen oder auch der unter 1. erzeugtenEbene mit der Original-Kopie können weitere Anpassungen vorgenommen werden.Ein Ergebnis könnte dann z.B. wie folgt aussehen:Bild 2: ErgebnisDieses Bild könnte dann z.B. auch als Ausgangsbasis für eine ColorKey dienen.