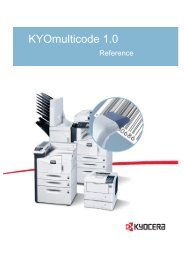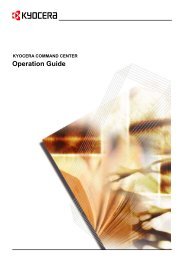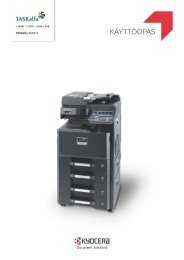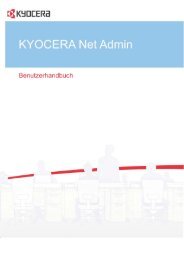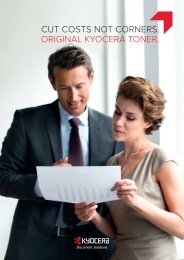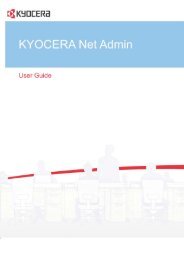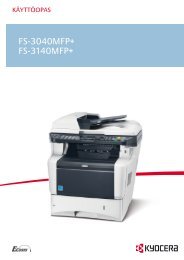2 - KYOCERA Document Solutions
2 - KYOCERA Document Solutions
2 - KYOCERA Document Solutions
Sie wollen auch ein ePaper? Erhöhen Sie die Reichweite Ihrer Titel.
YUMPU macht aus Druck-PDFs automatisch weboptimierte ePaper, die Google liebt.
Marken• Microsoft, Windows, und Windows NT sind Marken der Microsoft Corporation in denUSA und anderen Ländern.• Windows Me und Windows XP sind Marken der Microsoft Corporation.• Ethernet ist eine Marke der Xerox Corporation.• Adobe und Adobe Acrobat und Adobe Reader sind Marken von Adobe Systems Incorporated.Alle anderen in dieser Einführung enthaltenen Firmen- und Produktnamen sind Marken derjeweiligen Eigentümer. Die Symbole und ® werden in dieser Einführung nichtverwendet.• Dieses Produkt ist gemäß USB Implementers Forum Inc. zertifiziert.Alle Rechte vorbehalten. Kein Teil dieses Handbuchs darf ohne schriftliche Einwilligungdes Herausgebers in irgendeiner Form (Fotokopie, Mikrofilm oder ein anderes Verfahren)reproduziert oder unter Verwendung elektronischer Systeme verarbeitet, vervielfältigt oderverbreitet werden.Gesetzliches KopierverbotÜber diese Einführung• Urheberrechtlich geschütztes Material darf u. U. mit Erlaubnis des Urhebers kopiertwerden.• Das Kopieren von Banknoten ist verboten.• Das Kopieren anderer Materialien ist u. U. gesetzlich verboten.Die Einführung in die Konfiguration sollte gelesen werden, wenn dieses Gerät als lokalerDrucker oder nach Installation einer Druckerkarte als Netzwerkdrucker eingesetzt wird. Indieser Einführung wird die Einrichtung des Geräts erläutert.Da die erforderliche Konfiguration des Geräts von dem Computersystem abhängt, mit demes zusammenarbeiten soll, sollten insbesondere die Abschnitte der Einführung beachtetwerden, die sich mit der jeweiligen Computerumgebung befassen und entsprechendeAnweisungen zu ihrer Vorbereitung geben.iii
Anschluss des GerätsLokaler Anschluss des Geräts (Direktverbindung zwischen Computer und Drucker über einUSB-Kabel)Beispiel für einen AnschlussUSB-Kabelcable1 Den Computer und den Drucker überein USB-Kabel verbinden. Wenn derautomatische Plug-and-Play-Installationprozess startet, diesenabbrechen und den Treiber von derProduct Library-CD (Produktbibliothek)installieren.Seite 2-12 Software laden und installieren. Seite 2-3CD-ROMNetzwerkanschluss des Geräts (Anschluss des Druckers über ein Netzwerk)Beispiel für einen Anschluss1 Ein Netzwerkkabel (100Base-TX, Seite 2-510Base-T o. Ä.) und IB-110 an denDrucker anschließen.USB-KabelcableIB-110(Druckserver)(print NetzwerkkabelNetwork cableHub (Anschluss)(connector)NetzwerkkabelNetwork cable2 Software laden und installieren. Seite 2-6CD-ROMiv
KonventionenIn dieser Einführung gelten folgende Konventionen:Konventionen Beschreibung BeispielText ineckigenKlammernund FettdruckFettdruckKursivdruckCourierHinweiseWichtigKennzeichnet die Auswahl einerFunktionstaste des Bedienfelds.Kennzeichnet Schaltflächen oderOptionen, die in einem Dialogfeldausgewählt werden können, sowieÜberschriften darin.Wird für Verweise auf zusätzlicheInformationen und andereVeröffentlichungen genutzt.Kennzeichnet Meldungen oderNamen, die auf dem Bedienfeldangezeigt werden.Zusätzliche Informationen zuFunktionen oderLeistungsmerkmalen. Kann auchVerweise auf andereVeröffentlichungen enthalten.Zusätzliche relevante Erläuterungen.Die Taste [Drucken] drücken.Auf Weiter klicken.Genaue Einzelheiten sieheBenutzerdefinierte Installationauf Seite 2-5.Fehler entdeckt.Taste Drucker drücken.HINWEIS: Die Emulation kannfür jede Schnittstelle eingestelltwerden.WICHTIG: Die Formatierung derSpeicherkarte muss über dasBedienfeld erfolgen.v
1 VorbereitungKomponentenGerätehauptteil1321 USB-Anschluss - Hi-Speed-USB-konformer Anschluss für eine USB-Kabelverbindung mit dem Computer.2 Netzschalter - Zum Einschalten des Geräts. Beim Anschließen eines Druckerkabelso. Ä. das Gerät mit diesem Schalter ausschalten.3 Bedienfeld - Über das Bedienfeld können Einstellungen vorgenommen werden.1-1
VorbereitungBedienfeldMetrische Modelle14327651 Taste Drucker (Statusanzeige) - Diese Taste drücken, um den Druckermodusauszuwählen. Diese Taste drücken, um den Druck anzuhalten oder wiederaufzunehmen.Leuchtet oder blinkt, um den Gerätestatus anzuzeigen.Leuchtet: Das Gerät ist online, doch es empfängt keine Daten.Blinkt: Das Gerät empfängt den Druckauftrag.Geht aus: Das Gerät ist offline.2 Start-Taste - Diese Taste drücken, um den Druck anzuhalten oder wiederaufzunehmen.3 Stopp/Löschen-Taste - Diese Taste drücken, um den Druck abzubrechen.4 - Diese Taste drücken, um das Menü anzuzeigen.5 - Diese Taste drücken, um das Menü anzuzeigen.6 %/OK-Taste - Diese Taste drücken, um Menü oder Einstellungen zu wählen.7 Belichtungseinstellung/Belichtungsanzeige - Diese Taste drücken, um eineStatusseite zu drucken.Zubehör• CD-ROM: 1• Einführung (dieses Handbuch)Vom Benutzer bereitzustellende Komponenten• Bei USB-Anschluss des Druckers: USB2.0-kompatibles Kabel (High-Speed USB,höchstens 5,0 m)• Bei Netzwerkanschluss des Druckers: Hub, IB-110 (optional) und Netzwerkkabel(10Base-T oder 100Base-TX)HINWEIS: Nur geschirmte USB-, 10Base-T- oder 100Base-TX-Kabel verwenden.1-2
2 KonfigurationInstallationsverfahren für den lokalen DruckbetriebSoll das Gerät als lokaler Drucker eingesetzt werden, für den Anschluss an den Computerein USB-Kabel als Druckerkabel verwenden.USB-Kabel anschließen1Den PC einschalten.2 Netzschalter am Gerät auf EIN ( | ) stellen.3 Das USB-Kabel an den USB-Anschluss hintenrechts am Gerät anschließen.HINWEIS: USB-Kabel mit einemrechteckigen Stecker des Typs A und einemquadratischen Stecker des Typs Bverwenden. Ein abgeschirmtes USB-Kabel,das nicht länger als 5 Meter ist, sollteverwendet werden.2-1
Konfiguration4 Das andere Ende des USB-Kabels mit dem USB-Anschluss des Computers verbinden.Der Assistent für das Suchen neuer Hardware erscheint.HINWEIS: Wenn der Assistent nicht angezeigt wird, das USB-Kabel zwischen Computer undDrucker erneut anschließen. Der Hardware-Assistent wird angezeigt, wenn der Druckerordnungsgemäß angeschlossen ist.5 Auf Abbrechen klicken, um das Fenster Assistent für das Suchen neuer Hardware zuschließen.2-2
KonfigurationSoftware ladenSicherstellen, dass der Drucker angeschlossen und mit dem USB-Anschluss desComputers verbunden ist, bevor die Software von der CD-ROM installiert wird.1Die CD-ROM in das optische Laufwerk des Computers einlegen. Nach dem Start desInstallationsprogramms wird die Lizenzvereinbarung angezeigt.HINWEIS: Wird das Installationsprogramm nicht automatisch gestartet, über den WindowsExplorer auf die CD-ROM zugreifen und Setup.exe hier direkt aufrufen.2Auf Lizenzvereinbarung anzeigen klicken, um diese zu lesen.3 Auf Annehmen klicken, um fortzufahren.4Auf Druckersoftware installieren klicken. Der Installationsassistent gestartet.5Auf Weiter klicken.6Für die einfache Standardinstallation Express-Modus (nur USB) wählen und auf Weiterklicken.Das Installationsprogramm installiert die Software.HINWEIS: Bei Auswahl von Benutzerdefinierte Installation die Option Universal Serial Bus(USB) auswählen, um die Verbindungsmethode festzulegen, und den Anweisungen auf demBildschirm folgen. Weiteres hierzu siehe Benutzerdefinierte Installation auf Seite 2-4.Wenn bei der Softwareinstallation für Windows XP oder 2000 eine Warnung hinsichtlich einesunsignierten Gerätetreibers angezeigt wird, auf Installation fortsetzen klicken, um die Warnung zuumgehen und den Treiber zu installieren. Alle Gerätetreiber wurden umfassend getestet.7Nach Abschluss der Installation wird das Dialogfeld Drucker wurde erfolgreich installiertangezeigt. Auf Fertigstellen klicken, um das Installationsprogramm abzuschließen undzum Hauptmenü zurückzukehren.2-3
KonfigurationBenutzerdefinierte InstallationBei der benutzerdefinierten Installation kann der Benutzer die Installationoptionen an seineBedürfnisse anpassen.1Die Schritte 1 bis 5 unter Software laden auf Seite 2-3 ausführen.2Die Option Benutzerdefinierte Installation wählen und auf Weiter klicken.3 Universal Serial Bus (USB) wählen und auf Weiter klicken.4Die Softwarepakete für die Installation auswählen und die nicht gewünschten löschen.5Auf Weiter klicken.6 Nach Abschluss der Installation wird das Dialogfeld Installation erfolgreichabgeschlossen angezeigt. Auf Fertigstellen klicken, um das Installationsprogrammabzuschließen und zum Hauptmenü zurückzukehren.Möglicherweise erscheint nun eine Meldung mit der Aufforderung, den Drucker an denComputer anzuschließen, und der automatische Plug-and-Play-Prozess startet. DasDialogfeld mit der Aufforderung, ein USB-Kabel anzuschließen, wird automatischgeschlossen, wenn der Treiber erfolgreich installiert wurde.2-4
KonfigurationInstallationsverfahren für den NetzwerkdruckDer Netzwerkdruck ist eine optionale Funktion des Drucksystems. Wenn das Gerät alsNetzwerkdrucker eingesetzt werden sollen, folgende Komponenten für den Anschluss desGeräts an das Netzwerks vorbereiten:• Hub• IB-110• USB-Kabel• Netwerkkabel (10Base-T oder 100Base-TX)HINWEIS: Wenn das Gerät mit einem USB-Kabel als lokaler Drucker angeschlossen wird, kannes nicht als Netzwerkdrucker eingesetzt werden.Kabelanschlüsse1Das Netzwerkkabel an den Hub (Konzentrator) anschließen.2Das andere Ende des Netzwerkkabels an die IB-110-Netzwerkschnittstelle anschließen.3 Das USB-Kabel an den USB-Anschluss hintenrechts am Gerät anschließen.HINWEIS: USB-Kabel mit einemrechteckigen Stecker des Typs A und einemquadratischen Stecker des Typs Bverwenden. Ein abgeschirmtes USB-Kabel,das nicht länger als 5 Meter ist, sollteverwendet werden.4Das andere Ende des Netzwerkkabels an die IB-110-Netzwerkschnittstelle anschließen.5 Das Netzkabel an den Anschluss neben der USB-Schnittstelle des Geräts anschließen.6Das andere Ende des Netzwerkkabels an den IB-110-Anschluss anschließen.7Netzschalter am Gerät auf EIN ( | ) stellen.Sicherstellen, dass die IB-110-Anzeige grünleuchtet.2-5
KonfigurationSoftware ladenDie Netzwerkverbindung muss unbedingt eingerichtet sein, bevor die Software von derCD-ROM installiert wird.1Den PC einschalten.HINWEIS: Unter Windows XP oder 2000 muss eine Anmeldung mit Administratorrechtenerfolgen.2Die CD-ROM in das optische Laufwerk des Computers einlegen. Nach dem Start desInstallationsprogramms wird die Lizenzvereinbarung angezeigt.HINWEIS: Wird das Installationsprogramm nicht automatisch gestartet, über den WindowsExplorer auf die CD-ROM zugreifen und Setup.exe per Doppelklick direkt aufrufen.3Auf Lizenzvereinbarung anzeigen klicken, um diese zu lesen.4 Auf Annehmen klicken, um fortzufahren.5Auf Druckersoftware installieren klicken. Der Installationsassistent wird gestartet.6Auf Weiter klicken.7 Die Option Benutzerdefinierte Installation wählen und auf Weiter klicken. Das DialogfeldAnschlussmethode erscheint.8 Netzwerkanschluss wählen und auf Weiter klicken. Das Dialogfeld BenutzerdefinierteInstallation erscheint.9Die gewünschten Optionen auswählen und auf Weiter klicken. Das Installationsprogramminstalliert die Software. Nach kurzer Zeit wird der KMprint Installationsassistentangezeigt. Mit KMprint installieren fortfahren.HINWEIS: Wenn das Netzwerk über keinen DHCP-Server verfügt, Quick Setup wählen, um dieIP-Adresse für den Drucker einzugeben. Informationen zur Softwareinstallation mittels Quick Setupbefinden sich unter Software über Quick Setup installieren auf Seite 2-8.KMprint installierenVorgehen wie nachfolgend beschrieben, um KMPort zu installieren und den KMPorthinzuzufügen. Bei KMprint handelt es sich um einen speziellen Anschluss für denNetzwerkdruckbetrieb über IB-110.1Im KMprint Installationsassistenten auf Weiter klicken.2 Auf Weiter klicken.2-6
KonfigurationHINWEIS: Bei Bedarf auf Durchsuchen klicken, um das Zielverzeichnis für die Software zuändern.3Einen Programmordner angeben, in dem die Programmsymbole abgelegt werden sollen.Auf Weiter klicken. Die Installation von KMprint beginnt.4 Auf Ja klicken, um einen KMPort zu erstellen. Anschließend auf Fertigstellen klicken. DerAssistent zum Hinzufügen des KMprint-Anschlusses wird angezeigt.HINWEIS: Auch wenn Nein ausgewählt wurde, kann in Schritt 4 der Installation desDruckertreibers ein KMprint-Anschluss ausgewählt werden.5Auf Suchen klicken, um den Druckernamen in der Druckerliste zu lokalisieren. Auf OKklicken.HINWEIS: Wird der Name nicht in der Liste angezeigt, die MAC-Adresse des Druckers eingeben.Die MAC-Adresse kann der Netzwerkstatusseite entnommen werden.6Auf Weiter klicken.7 Den gewünschten Anschlussnamen eingeben und auf Weiter klicken.8Die Einstellungen bestätigen und auf Fertigstellen klicken. Der Assistent zumHinzufügen von KMprint-Anschlüssen wird beendet und der Installationsassistenterscheint. Mit Druckertreiber installieren fortfahren.Installation des DruckertreibersVorgehen wie nachfolgend beschrieben, um den Druckertreiber zu installieren.1Im Installationsassistenten auf Weiter klicken.2Das Druckermodell auswählen und auf Weiter klicken.3 Einen KMprint-Anschluss aus der Liste wählen und auf Weiter klicken.HINWEIS: Wenn in Schritt 4 unter KMprint installieren auf Seite 2-6 kein KMprint-Anschlusserstellt wurde, kann dies nun über die Option Einen neuen Anschluss erstellen erfolgen.Anschließend auf Weiter klicken. Den Schritten 5 bis 8 unter KMprint installieren auf Seite 2-6folgen.4Bei Bedarf den Druckernamen ändern.5Festlegen, ob der Drucker als Standarddrucker verwendet werden soll, und auf Weiterklicken.6 Festlegen, ob der Drucker für die gemeinsame Nutzung freigegeben werden soll, und aufWeiter klicken.7Festlegen, ob eine Testseite gedruckt werden soll und auf Weiter klicken.2-7
Konfiguration8 Wenn die Einstellungen korrekt sind, auf Installieren klicken. Die Installation desDruckertreibers beginnt. Andernfalls die Option Zurück anklicken, um die Einstellungen zumodifizieren.9Zum Installieren eines weiteren Druckers auf Ja klicken. Sonst auf Nein und anschließendauf Fertigstellen klicken. Die Installation der Druckersoftware ist abgeschlossen.HINWEIS: Wenn Configuration Tool und Status Monitor in Schritt 9 unter Software gewähltwurde, erfolgen die jeweiligen Installationen. Nach erfolgter Installation auf Fertigstellen klicken.Software über Quick Setup installierenMit Quick Setup können die gängigsten Netzwerkeinstellungen konfiguriert werden. Nachder Installation des Druckertreibers kann dem Gerät zudem mittels Quick Setup eine neueIP-Adresse zugeordnet werden.1Den Schritten 1 bis 8 unter Software laden auf Seite 2-6 folgen.2 Quick Setup wählen und auf Weiter klicken. Der Quick Setup-Assistent wird angezeigt.3Das gewünschte Gerät auswählen und auf Weiter klicken.HINWEIS: Wird der Name nicht in der Liste angezeigt, die MAC-Adresse des Geräts eingeben.4Die TCP/IP-Konfiguration überprüfen und auf Weiter klicken.HINWEIS: Wenn dem Gerät eine neue IP-Adresse zugeordnet oder die Konfiguration geändertwerden soll, die Informationen in das Feld eingeben.5Die Einstellungen bestätigen und auf Fertigstellen klicken. Der KMprint-Installationsassistent wird angezeigt.6Fortfahren mit KMprint installieren auf Seite 2-6.2-8
KonfigurationStatus MonitorWenn Express-Modus (nur USB) in Schritt 6 unter Software laden auf Seite 2-3 gewähltwurde, wird der Status Monitor automatisch installiert.HINWEIS: Wenn HBPS Utilities aus den Optionen unter Schritt 3 unter BenutzerdefinierteInstallation auf Seite 2-4 oder in Schritt 9 unter Software laden auf Seite 2-6 ausgewählt wurde, wirdder Status Monitor installiert.Mit Hilfe des Status Monitors können die Druckerüberwachungseinstellungen an daspersönliche Anforderungsprofil angepasst werden.Configuration ToolWenn Express-Modus (nur USB) in Schritt 6 unter Software laden auf Seite 2-3 gewähltwurde, wird das Configuration Tool automatisch installiert.HINWEIS: Wenn HBPS Utilities aus den Optionen unter Schritt 3 unter BenutzerdefinierteInstallation auf Seite 2-4 oder in Schritt 9 unter Software laden auf Seite 2-6 ausgewählt wurde, wirddas Configuration Tool installiert.Mit Hilfe des Configuration Tools können die Druckereinstellungen an das persönlicheAnforderungsprofil angepasst werden.2-9
KonfigurationStatusseite druckenIn diesem Abschnitt wird erläutert, wie die Statusseiten ausgedruckt werden können. DieStatusseite enthält eine Liste von Parametern und Seitenzahlangaben für dasDrucksystem. Gegebenenfalls erfolgt eine Aufforderung, eine Statusseite auszudrucken,wenn der Kundendienst für den Drucker in Anspruch genommen wird.1Die Taste [Belichtungseinstellung] (Heller und Dunkler) mindestens 3 Sekunden langgedrückt halten. Die Systemmenü wird angezeigt.2Auf [] oder [] drücken, um den 59.Druckerstatus anzuzeigen.3 Zweimal die Taste [OK] drücken.2-10
KonfigurationSoftware deinstallierenDie von der CD-ROM installierte Druckersoftware kann deinstalliert werden.1Auf Druckersoftware deinstallieren klicken. Der Assistent zum Deinstallieren derSoftware wird angezeigt.2Das zu entfernende Soiftwarepaket auswählen.3 Auf Deinstallieren klicken. Die Deinstallation der Duckersoftware beginnt.4Nach erfolgter Deinstallation auf Fertigstellen klicken.2-11
Konfiguration2-12
3 DruckenDokument druckenIn den nachfolgenden Abschnitten wird beschrieben, wie die in einer Anwendung erstellenDateien gedruckt werden. Dabei können das Papierformat und die Ausgabeeinheit gewähltwerden.HINWEIS: Die Einstellungen des Status Monitor (Status Monitors) und des Configuration Tool(Konfigurations-Tools) können angepasst werden.1 Das passende Papierformat (z. B. A4) in die Papierkassette des Druckers einlegen.2Im Menü Datei der Anwendung die Option Drucken wählen. Das Dialogfeld Druckenerscheint.3Die Dropdown-Liste Name per Mausklick öffnen. Alle installierten Drucker werden hieraufgelistet. Den gewünschten Drucker wählen.4 Im Feld Exemplare die Anzahl der zu druckenden Kopien angeben. Der maximale Wertbeträgt 999. Wenn zwei oder mehrere Kopien gedruckt werden, das KontrollkästchenSortieren markieren (aktivieren).HINWEIS: Beim Drucken aus Microsoft Word wird empfohlen, auf die Schaltfläche Optionen zuklicken und unter "Standardschacht" die Option Druckereinstellungen verwenden zu wählen.3-1
Drucken5 Auf Eigenschaften klicken. Das Dialogfeld Eigenschaften wird aufgerufen.6Auf der Registerkarte Grundlagen auf Seitenformat klicken, um die passendeSeitengröße zu wählen.HINWEIS: Um optimale Ergebnisse beim Drucken auf Folien oder Recycling-Papier (dieRückseite eines bereits bedruckten Blatts) zu erzielen, auf das Menü Medienart klicken, und dieMedienart auswählen.Der Drucker wählt automatisch das Papierformat, das dem oben festgelegten entspricht. Wenn dieentsprechende Papiergröße nicht zur Verfügung steht, wird eine Meldung mit der Aufforderung, dieUniversalzufuhr zu bestücken, angezeigt.Auf die Dropdown-Liste Quelle klicken, um die Papierkassette für den Druck anzugeben.7 Entweder Hochformat oder Querformat wählen, um der gewünschten Seitenausrichtungzu entsprechen. Bei Markieren des Kontrollkästchens Drehung werden die Seiten um180° gedreht.8Auf OK klicken. Das Dialogfeld Drucken wird wieder eingeblendet.9Druckausgabe mit OK starten.3-2
4 StörungsbeseitigungDiagramm für die grundlegende StörungsbeseitungWenn beim Einsatz des Geräts Probleme auftreten, die folgende Tabelle nutzen, umeigenständig kleinere Anpassungen vorzunehmen. Kann die Störung anhand dieserAnweisungen nicht beseitigt werden, ist der Business Partner oder der autorisierteKundendienstpartner zu benachrichtigen.Fehler/Störung Prüfen MaßnahmeEs erfolgt kein AusdruckDer Text wird nicht korrektausgedruckt.Ist das Netzkabel korrektangeschlossen?Ist der Drucker eingeschaltet?Wird das korrekteDruckerkabel verwendet, undist es ordnungsgemäßangeschlossen?Wurde das Druckerkabel nachEinschalten des Druckersangeschlossen?Ist der Drucker offline? Blinktdie Statusanzeige gelb?Ist der Drucker einem falschenDruckeranschluss zugeordnet,z. B dem Kprint- oder demStandard-TCP/IP-Anschluss?Wird das korrekteDruckerkabel verwendet, undist es ordnungsgemäßangeschlossen?Ist die Konfiguration desComputers korrekt?Das mitgelieferte Netzkabel ordnungsgemäß ineine Wandsteckdose stecken.Den Netzschalter des Druckers in die PositionEIN bringen.Unbedingt ein passendes Druckerkabelverwenden und die korrekte Verbindungüberprüfen.Das Druckerkabel vor dem Einschalten desDruckers ordnungsgemäß anschließen.Den Drucker online bringen.Die Taste [Drucker] drücken, um in denDruckmodus zu wechseln.Die Statusanzeige erlischt.Den Drucker in der Registerkarte Anschlüssedes Fensters Eigenschaften einen KMprint-Anschluss zuordnen.Unbedingt ein passendes Druckerkabelverwenden und die korrekte Verbindungüberprüfen.Die Einstellungen im Druckertreiber und in derSoftwareanwendung überprüfen undgegebenenfalls korrigieren.4-1
StörungsbeseitigungProbleme mit der DruckqualitätDie nachfolgende Tabelle beschreibt potenzielle Probleme mit der Druckqualität sowiegeeignete Maßnahmen zur Korrektur der verschiedenen Problemursachen.Fehler/StörungVollständig schwarze SeitenAuslassungen, horizontale Streifen odervereinzelte schwarze PunkteSchwarze oder weiße senkrechte StreifenBlasse oder verschwommene DruckeGrauer HintergrundOberkante oder Rückseite des PapiersverschmutztDen Kundendienst informieren.Draht der Ladeeinheit reinigen.MaßnahmeTonerbehälter prüfen und gegebenenfalls austauschen.Draht der Ladeeinheit reinigen.Prüfen, ob sich der Ladeeinheit-Reiniger in der vorgesehenenPosition befindet.Tonerbehälter prüfen und gegebenenfalls austauschen.Draht der Ladeeinheit reinigen.Tonerbehälter prüfen und gegebenenfalls austauschen.Prüfen, ob Entwickler- und Trommeleinheit korrekt installiertsind.Prüfen, ob sich Toner auf der Ausrichtwalze befindet.Druck anhaltenDen Drucker von online auf offline stellen. Indem der Drucker offline geschaltet wird, kannein Druckauftrag zeitweise unterbrochen werden.1Die Taste [Drucker] oder [Start] drücken. (Offline) wird angezeigt. Die Statusanzeigeerlischt, und der Drucker wechselt in den Offline-Modus.HINWEIS: In diesem Zustand kann der Drucker zwar Daten empfangen, aber nicht drucken.2Um den Druckvorgang wieder aufzunehmen, erneut die Taste [Drucker] oder [Start]drücken. Die Statusanzeige beginnt zu blinken, und der Drucker wechselt in den Online-Modus.Druckvorgang abbrechenUm den Druckvorgang abzubrechen und die Daten zu löschen, wie folgt vorgehen.HINWEIS: Während das Gerät kopiert, können Druckaufträge nicht abgebrochen werden.1Die Taste [Drucker] drücken. Das Gerät schaltet in den Druckermodus.2Die Taste [Stopp/Löschen] drücken. Der Druckvorgang wird abgebrochen.4-2
5 OptionenDruckserver (IB-110)Für die verschiedenen Druckanforderungen beim Einsatz des Geräts stehen dienachfolgend aufgeführten Optionen zur Verfügung.Dieser Druckserver ermöglicht den Aufbau eines optionalen Drucknetzwerks, sodass allein dieses Netzwerk eingebundenen Anwender die Vorteile des Drucksystems nutzenkönnen. Die USB-Schnittstelle des Druckservers bietet problemlose externeVerbindungsmöglichkeiten. Unser proprietäres Dienstprogramm konfiguriert ein Ethernet-Netzwerk so, dass Anwender auf vielen verschiedenen Plattformen, darunter Windows,UNIX und Macintosh, die Druckfunktionalität nutzen können.Weitere Angaben und Funktionsbeschreibungen befinden sich im Anwenderhandbuchzum Druckserver IB-110.5-1
Optionen5-2
6 Technische DatenDieses Kapitel enthält die technische Daten des Drucksystems.HINWEIS: Änderungen an den technischen Daten sind jederzeit vorbehalten.PositionDruckgeschwindigkeit(A4/Letter, einseitiger Druck)Erster Ausdruck(A4/Letter, 22°C, 60% RH (rel.Luftfeuchtigkeit)AuflösungHauptspeicherKompatible BetriebssystemeSchnittstellenSpezifikation16-Seiten-Drucker: 16 Seiten/Minute20-Seiten-Drucker: 20 Seiten/MinuteMax. 6 Sekunden600 x 600 dpiStandard: 64 MBMicrosoft Windows 98/Me/2000/XPHi-speed USB, 1 Anschluss6-1
Technische Daten6-2
Rev. 1.0 2005.12