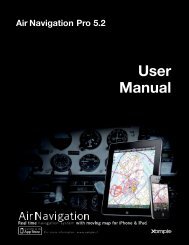Xample Air Navigation Pro 5
Xample Air Navigation Pro 5
Xample Air Navigation Pro 5
- Keine Tags gefunden...
Erfolgreiche ePaper selbst erstellen
Machen Sie aus Ihren PDF Publikationen ein blätterbares Flipbook mit unserer einzigartigen Google optimierten e-Paper Software.
<strong>Air</strong> <strong>Navigation</strong> <strong>Pro</strong> 5GebrauchsanweisungAvailable on the
Obwohl die <strong>Xample</strong> GmbH all seine Sorgfalt darauf verwendet die nachfolgendeGebrauchsanweisung sorgfältig auszuarbeiten, kann keine Zusicherung oderGarantie auf Aktualität, Vollständigkeit, Richtigkeit bzw. Fehlerfreiheit der zurVerfügung gestellten Informationen gegeben werden. Der Inhalt derGebrauchsanweisung kann jederzeit und ohne Ankündigung geändert werden. JedeHaftung für Schäden, welche dem Benutzer aus dem Gebrauch der nachfolgendenGebrauchsanweisung entstehen ist, soweit gesetzlich zulässig, wegbedungen. DieSoftware, die in diesem Dokument beschrieben wird unterliegt einerLizenzbestimmung und darf nicht kopiert werden. Alle <strong>Pro</strong>dukte oder Firmennamensind „TM“ oder „R“ Marken deren Besitzer.Dokument geschrien von: Johann Huguenin und Flavien Volken<strong>Pro</strong>dukt-Version: 5.0 (03/2012)Dokument Version: 5.0 (03/2012)Wir danken an dieser Stelle den Testpersonen der Beta-Version, Partnern undBenutzern, die von unschätzbarem Wert waren um dieses <strong>Pro</strong>dukt noch besser zumachen.Schweiz<strong>Xample</strong> GmbHCoteau des Ifs 41b1400 Cheseaux-NoréazSchweizwww.xample.ch
Inhalt1. Einführung2. Benutzeroberfläche3. EinstellungenApplikationseinstellungenInstallation von Karten und ChartsInstallation von VFR Anflugcharts für DeutschlandWiederherstellung von bereits gekauften Karten und Charts4. Moving mapEchtzeit GebrauchRoutenplanungFlugzeugprofil hinzufügenKarteneinstellungen und Anzeigeoptionen5. MessgeräteHSIVOR/CDIADFKompassAltimeterBodengeschwindigkeitFluginformation6. WerkzeugeFlugzeitEinen Flug aufzeichnenLogbuchWetterDokumentbrowserSensorenBildschirmsperreNotizen speichernVerbindung des X-Plane Flugsimulators7. EFIS ModulHaltungManuelle <strong>Navigation</strong> in 3DGeländewarnung in 2D und 3D8. Services von DrittanbieternGoVFR9. Zusätzliche FunktionenImport/Export von DatenIntegrierter WebserverWebDAV ServerWegpunkt DokumentenformatLuftraum Dokumentenformat
EinführungVielen Dank für Ihr Interesse an <strong>Air</strong> <strong>Navigation</strong>. <strong>Air</strong> <strong>Navigation</strong> wurde mit GeneralAviation im Hinterkopf entwickelt, es wurde schnell von Piloten unterschiedlicherFlugvehikel inklusive Paraglides, Glidern, Ultralight, Einzel oder mehrmotorigenFlugzeugen, Helikoptern oder sogar Heissluftballonen, angenommen.<strong>Air</strong> <strong>Navigation</strong> ist eine erschwingliche und dennoch starkes Flugplanungs- undEchtzeit-<strong>Navigation</strong>sapplikation. Mit der vierten Version wurde dieBenutzeroberfläche überarbeitet um die Anwendung einfacher zu gestalten und neueFunktionen hinzuzufügen. Wir hoffen Sie geniessen das <strong>Pro</strong>dukt so sehr, wie wir esgenossen haben daran zu arbeiten.Über dieses DokumentDieses Dokument ist keine allumfassende Gebrauchsanweisung. Eine kompletteGebrauchsanweisung, die alle Funktionalitäten von <strong>Air</strong> <strong>Navigation</strong> 4 beinhaltet, wirdseparat vorhanden sein. In diesem Dokument werden Sie Bezüge zu dreiverschiedenen <strong>Air</strong> <strong>Navigation</strong>-Versionen finden (Gratis, Standard und <strong>Pro</strong>). DasDokument wird sich aber hauptsächlich mit <strong>Air</strong> <strong>Navigation</strong> 4.0 <strong>Pro</strong> befassen.Über <strong>Air</strong> <strong>Navigation</strong><strong>Air</strong> <strong>Navigation</strong> ist eine Echtzeit <strong>Navigation</strong>s- und Flugplanungsapplikation. Sie ist indrei Versionen erhältlich:- <strong>Air</strong> <strong>Navigation</strong> Free- Interne Datenbank mit über 100‘000 Wegpunkten, Flughäfen und damitverbundenen Informationen.- <strong>Navigation</strong>s-Instrumente (HSI, CDI, ADF)- <strong>Air</strong> <strong>Navigation</strong> Standard- Moving Map mit Direktzugriff auf Wegpunkt-Funktionalitäten.- Zugang zu kostenlosen Open Source Karten, die innerhalb der Applikationheruntergeladen werden können.- Interne Datenbank mit über 100‘000 Wegpunkten, Flughäfen und damitverbundenen Informationen.- Interne Datenbank mit Flugrauminformationen (nicht alle Länder verfügbar)- Logbuch (manuell)- <strong>Navigation</strong>sinstrumente (HSI, CDI, ADF)- <strong>Air</strong> <strong>Navigation</strong> <strong>Pro</strong>- Moving Map mit Direktzugriff auf Wegpunkt-Funktionalitäten oder multiplerTeilflugstrecken (Multi Leg) Flugplanung- Zugang zu kommerziellen Flugplänen (als in-app Käufe) für Europa, USA,Australien sowie Neuseeland (Informieren Sie sich auf unserer Website überverfügbare Länder).- Unterstützung für georeferenzierte Anflugkarten (nicht alle Länder verfügbar,informieren Sie sich auf unserer Website über verfügbare Länder)- Zugang zu kostenlosen Open Source Karten, die innerhalb der Applikationheruntergeladen werden können.
- Interne Datenbank mit über 100‘000 Wegpunkten, Flughäfen und damitverbundenen Informationen.- Interne Datenbank mit Flugrauminformationen (nicht alle Länder verfügbar)- Logbuch (automatisch)- Unterstützung für Bodenerhebungsdaten, sehen Sie einen Geländequerschnittvor dem Flugzeug oder während der Planung von Teilflugstrecken.- Unterstützt 3D Daten der “Synthetic Vision” (EFIS Modul)- <strong>Navigation</strong>sinstrumente (HSI, CDI,ADF)Minimalanforderungen<strong>Air</strong> <strong>Navigation</strong> <strong>Pro</strong> 4 läuft auf:- iPhone, iPod Touch oder iPad- iOS Betriebssystem Version 4 oder höher- 200MB verfügbarer Speicherplatz für die Applikation inkl. Datenbank- ca. 350MB für jeden Plan einer Landesgrösse wie Frankreich oder Deutschland- Ein GPS Modul ist Voraussetzung für die Echtzeit <strong>Navigation</strong>. iPhone 3G/3GS/4 undiPad 1 oder 2 mit 3G Kapazitäten haben ein integriertes GPS. iPod Touch und iPadWifi benötigen ein externes GPS Modul. Beispiele für GPS-Module sind:- TOM TOM Autokit für iPhone oder iPod Touch- GNS 5870 MFi Bluetooth- Bad Elf 66 channelsDie Applikation funktioniert auf einem iPhone 3G. Für eine bessere Leistungempfehlen wir jedoch 3GS oder das iPhone 4.
HaftungsablehnungBevor Sie die Software benutzen müssen Sie folgende allgemeinenGeschäftsbedingungen gelesenen und akzeptiert haben.Diese Software dient nicht dazu ein zertifiziertes <strong>Navigation</strong>sgerät zu ersetzten!Wir garantieren keine Fehlerfreiheit noch Verständlichkeit der zur Verfügunggestellten Information. Die integrierte <strong>Navigation</strong>sdatenbank dientausschliesslich zur Information. Sie kann unvollständig und fehlerhaft sein.Sie sollten vor und während einem Flug immer offizielle aeronautischeDokumentationen (AIP) benutzen. Sie sollten immer zertifizierte<strong>Navigation</strong>sgeräte während des Flugs benutzen. Diese Software wird ohneMängelgewähr und ohne Garantie zur Verfügung gestellt. In keinem Fall könnendie Autoren oder Drittanbieter von Daten für allfällige Schäden, die durch denGebrauch der Software verursacht wurden, haftbar gemacht werden.Der Gebrauch dieser Echtzeit Wegleitungsapplikation geschieht auf eigenesRisiko. Angegebene Positionen können fehlerhaft sein.
BenutzeroberflächeAuf einem iPad wird der Bildschirm so aufgeteilt, dass die gewählte Route und einMessgerät Ihrer Wahl auf der linken Seite angezeigt werden. Die Moving Map wird aufder rechten Seite zusammen mit der Datenleiste am unteren Bildrand angezeigt.Eine optionale Geländeprofil-Ansicht kann ebenfalls am unteren Bildrand angezeigtwerden. Die Moving Map kann auf Vollbild umgestellt werden, in diesem Fall wird dieRoute sowie das Messgerät versteckt, sie sind aber durch den „Instrument“-Button inder oberen Symbolleiste aufrufbar.Weitere Module, Funktionalitäten und Einstellungen können über die obereSymbolleiste aufgerufen werden.<strong>Air</strong> <strong>Navigation</strong> <strong>Pro</strong> 4 (iPad)SymbolleisteAktuelle RouteMoving mapMessgerät(anpassbar)Geländeprofil
<strong>Air</strong> <strong>Navigation</strong> <strong>Pro</strong> 4 (iPhone/iPod Touch)Auf dem iPhone kann lediglich ein Modul auf einmal angezeigt werden.Standardmässig wird die Moving Map angezeigt. Andere Module können durchAnklicken des jeweiligen Buttons am unteren Bildschirmrand angezeigt werden.Auf dem iPhone ist die Toolbar standardmässig ausgeblendet und Sie müssen den„Screwdriven“-Button auf der linken Seite des Displays drücken.Weitere Module oder Einstellungen können durch den Konfigurationsreiter imrechten, unteren Bildschirmrand aufgerufen werden.Symbolleiste(normalerweiseversteckt)Moving mapGeländeprofilKartenreiterButtons in derSymbolleiste
Auf dem iPad wechselt dieser Button zwischen einem geteiltenBildschirm und dem Vollbildmodus. Auf dem iPhone blendet dieserButton die Moving Map-Datenleiste ein und aus.Erlaubt es, das EFIS-Modul zu starten. Zuerst müssen Sie die 3D-Daten im"Map Store" downloaden. Auf dem iPhone finden Sie den Store in derRegisterkarte unten rechts auf dem Bildschirm.Anzeige der Karteneinstellungen. In den Karteneinstellungen können Siedie Karte konfigurieren und bestimmen welche Elemente wie dargestelltwerden. Zum Beispiel ist es möglich bestimmten Karten ein- undauszublenden. Es ist auch möglich, den Luftraum sowie die<strong>Navigation</strong>spunkte zu wählen. Eine Option erlaubt es zum beispiel auchdas Querschnitt des Geländeprofils unter der Karte anzuzeigen.Die Optionen in diesem Menü sind:• Aktivierung / Deaktivierung des Nacht-Modus• Anzeigen / ausblenden des Kartenhintergrunds (nur installierteKarten)• Anzeigen / Ausblenden des Geländeprofils• Meteorologischen Bedingungen (VMC, IMC) durch Symbole auf derKarte anzeigen• Konfigurieren Sie den Filter des Luftraums• Konfigurieren Sie die den Filter der Wegpunkte• Aktivieren / Deaktivieren Sie die xxLinie und die xxLinie auf dennächsten Punkt• Aktivieren / Deaktivieren der einzelnen Karten und entscheiden Sie,welche Karte im Vordergrund angezeigt wird.• Wahl der Kartenhintergrundfarbe: Wenn <strong>Air</strong> <strong>Navigation</strong> einenBereich, wo keine Karte installiert ist anzeigt, ist es nun möglichzwischen weiss, dunkelblau oder einem grau karierten Hintergrundzu wählen.Wechselt zwischen dem Flug- und dem Editiermodus. Wenn derEditiermodus eingeschaltet ist, ist es möglich Wegpunkte auf der Kartehinzuzufügen und sie von aktuellen Routen zu entfernen. Es ist auchmöglich einen weiteren Wegpunkt durch das Drücken auf einenAbschnitt des Vektors hinzuzufügen. (Gummibandfunktion).Zeigt die Wegpunkt-Datenbank an um nach einem bestimmten Wegpunktzu suchen oder führt Wegpunkte in der näheren Umgebung auf, welchenach Distanz sortiert werden.
Zeigt die Liste der gespeicherten Routen an. Durch Anklicken einerRoute, wird diese als aktuelle Route eingestellt, zeigt die Flugabschnitteim Route-Modul an sowie die Route in der Moving Map als Magenta-Vektor.Wählt den nächsten Landeplatz von Ihrer aktuellen Position aus und fügtihn als direkten Wegpunkt ein.Löscht die aktuell gewählte Route. Drücken Sie diesen Knopf, wenn Siedie Karte im Freiflug-Modus sehen möchten und/oder eine neue Routestarten möchten.Zeigt die aktuellen Logbucheinträge an. Auf dem iPhone ist dieses Moduldurch die Kartenreiter am unteren Bildschirmrand aufrufbar und sieht einbisschen anders aus.Zeigt die Liste der Messgeräte an. Auf dem iPhone/iPod Touch ist dieListe der Messgeräte durch den Kartenreiter „Configuration“ am rechten,unteren Bildschirmrand aufrufbar.Zeigt eine Liste der Wetterstationen und neusten METAR/TAFInformationen in einem dekodierten Format an. Sie können StationenIhrer Wahl hinzufügen indem Sie oben eine ID ins Suchfeld tippen und„return“ drücken. Auf dem iPhone/iPod Touch ist dieses Modul durch denKartenreiter „Configuration“ am rechten, unteren Bildschirmrandaufrufbar.Zeigt eine Liste von PDF-Dokumenten in Verbindung mit Landeplätzenan. Durch Klicken auf ein Dokument wird dieses im Vollbildmodusgeöffnet. Auf dem iPhone/iPod Touch ist dieses Modul durch denKartenreiter „Configuration“ am rechten, unteren Bildschirmrandaufrufbar.Zeigt die Liste der "Tools" an, die zusätzliche Module enthält. Auf deiPhone / iPod ist dieses Modul von über das Menü "Configuration" in derrechten unteren Ecke zugänglich. Die Optionen in diesem Menü sind:•GoVFR: Weitere Informationen zu diesem Thema finden Sie im Abschnitt"Zusätzliche Dienste".•Editor aus Sicht des Benutzers: Erstellen / löschen / kopieren Sie Ihreeigene Wegpunkte.
•Logbuch: Weitere Informationen zu diesem Thema finden Sie im Kapitel"Logbuch".•Aufgezeichnete Flüge: Sie können Ihre Flüge online von dieser Optionaus wiedergeben.•Sensoren: Aktivieren / Deaktivieren der Sensoren, um das Signal miteinem Server zu verbinden oder zu teilen, um sie mit einem Plugin wie X-Plane/Flight Simulator oder mit einer AHRS-Vorrichtung zu verbinden.Zeigt die Einstellungen der Applikation an. Sie können dieEntfernungen, Höhen, Geschwindigkeiten, und viele andere Parameterwählen, um die Anwendung an Ihre Bedürfnisse anzupassen. Auf demiPhone / iPod, ist dieses Modul über das Menü "Configuration" in derrechten unteren Ecke zugänglich. Die Optionen in diesem Menü sind:• Einheiten: Hier können Sie die Angaben für Distanzen, Höhen,Geschwindigkeiten, etc. ändern• Karte: Erlaubt es die Drehung der Karte zu sperren oder zuzulassen.Wenn die Option" Auto approach charts " aktiviert ist, wird dieAnflugkarte automatisch angezeigt, sobald Sie in der Nähe desFlughafens sind. Diese Option funktioniert nur für die Anflugkarten,die im "Map Store" erworben wurden. Wenn die Option " Hiddenpoints selectable " aktiviert ist, obwohl der Benutzer nicht sichtbarist, können sie durch Drücken der Wegpunkte weitere Informationenerhalten.• Instrumente: wenn die Option " Adjust Nav 1 to map leg " aktiviertist, wird das Gerät automatisch aus dem nächsten Wegpunkt, der aufder Karte erscheint konfiguriert werden.• Netzwerk: Der Benutzer findet hier die IP-Adresse, um eineVerbindung mit dem Webserver oder DAV-Server herzustellen.• Sonstiges: Der Anwender kann Informationen über "METAR / TAF"vereinfachen indem er die Option "Raw METAR / TAF" aktiviert. Siekönnen es verwenden, um den Flug aufzuzeichnen und es ist auchmöglich, die Anwendung ohne Unterbrechung zu verlassen. DasTool " Alternate speed/course“ wird verwendet, um die Daten inZeitintervallen zu berechnen (das ist nützlich, wenn Sie in sich ineinem Gebiet befinden, wo das GPS-Signal verloren geht). Die Option" Automatic logbook " ergänzt die Uhrzeit für "Block-OFF/Block-ONsowie Start und Landung automatisch. „Share GPS via Bluetooth "ermöglicht es Ihnen, Ihr Gerät mit einem anderen zu verknüpfen.• Bildschirmsperre: Wenn die Option "Run in background" aktiviert ist,wird mit Aktivierung der Bildschirmsperre automatisch dieApplikation auf Ihrem iPhone / iPad geschlossen um den Akku zuschonen.• Rechtliche Hinweise: Deaktiviert die Nachricht über rechtlicheInformationen, wenn die Anwendung gestartet wird.• Standard: Zurücksetzen auf Werkseinstellung
EinstellungenNach der Installation der Applikation wird das System beim ersten Mal nach einerAutorisierung fragen, um auf die GPS-Daten zugreifen zu können. Sie sollten demGPS erlauben auf <strong>Air</strong> <strong>Navigation</strong> zuzugreifen, sonst wird die Echtzeit-<strong>Navigation</strong> nichtrichtig funktionieren.Nachdem <strong>Air</strong> <strong>Navigation</strong> das erste Mal geöffnet wurde, sollte die Karte rund um Ihreaktuelle Lage zentriert werden. Die Applikation verfügt über eine interne Wegpunkt-Datenbank. Sie sollten Wegpunkte in der Nähe Ihrer Position auf der Karte sehen.Bitte nehmen Sie zur Kenntnis, dass kein Kartenhintergrund in der Applikationinstalliert ist. Sie können Kartenhintergründe, von kostenlosen oder kommerziellenQuellen, durch das Modul „MapStore“ herunterladen. Dieses Modul befindet sich inden Einstellungen. Auf dem iPhone/iPod Touch ist dieses Modul durch denKartenreiter „Configuration“ aufrufbar. Im nächsten Kapitel erfahren Sie mehr überdie Installation von Karten und Charts.Sollten Sie Längen- Geschwindigkeits- oder Höheneinstellungen anpassen wollen,können Sie dies in den Einstellungen vornehmen.Installation von Karten und ChartsKostenlose „Open Source“ Karten, frei zugängliche Charts sowie kommerzielle Kartenkönnen Sie als Hintergrund der Moving Map installieren.Karten/Charts werden von unseren Servern in der Applikation selbstheruntergeladen. Sie werden im Speicher des iPhones/iPads hinterlegt und benötigenkeine Internetverbindung während des Flugs.Um verfügbare Karten/Charts zu finden, wählen Sie „MapStore“ im Menu„Configuration“ (Button oben rechts) auf dem iPad oder durch„Configuration“ auf dem iPhone.Bevor Sie eine Karte herunterladen, sollten sie folgendes überprüfen:- Ihr iPhone/iPad ist an ein funktionierendes Wifi-Netz angeschlossen-Bluetooth ist abgeschaltet, da es das Wifi-Netz stören kann, was ingewissen Fällen zum Abbruch des Downloads führt.
Das Modul „MapStore“ besteht aus zwei Teilen. Der obere Teil dient dazu bereitsinstallierte <strong>Pro</strong>dukte zu verwalten. In diesem Modul ist es möglich eine Liste vonKarten/Charts anzuzeigen, die bereits auf Ihrem Gerät installiert sind. Es ist auchmöglich ein <strong>Pro</strong>dukt neu zu installieren, falls es nicht richtig funktioniert. Sie könnendort auch ein <strong>Pro</strong>dukt oder Teile davon deinstallieren, falls diese zum Beispielveraltet sind.Das „Download Queue“-Modul zeigt laufende und ausstehende Downloads an. DiesesModul wird benutzt um die Download-Fortschritte von Karten/Charts zu überwachen.Es ist möglich einen Download neu zu starten oder von der Liste zu entfernen(abzubrechen).Die „Download <strong>Pro</strong>ducts“-Sektion ist ein Katalog von verfügbaren Karten/Charts. Siekönnen die <strong>Pro</strong>dukte suchen und erhalten folgende Informationen über sie.- Quelle/Anbieter- Land oder Gebiet- <strong>Pro</strong>duktgrösse- <strong>Pro</strong>duktpreis (wenn nicht kostenlos)- Im Angebotspaket inbegriffen : Die meisten<strong>Pro</strong>dukte beinhalten nur ein Paket, dennochkönnen einige <strong>Pro</strong>dukte aus zwei oder mehrPaketen bestehen. Es ist möglich auszusuchen,welche Pakete installiert werden sollen undwelche nicht. Z.B. die Karten der VereinigtenStaaten (USA) werden als ein Paket verkauft,enthalten jedoch rund 50 einzelne Karten.Sollten Sie nur an der Westküste dervereinigten Staaten fliegen wollen, können Sienur die relevanten Karten installieren.
Es ist möglich ein anderes Paket später zu installieren, indem Sie nach den<strong>Pro</strong>duktdetails suchen und die entsprechende Zeile in der Sektion „includesPackages“ anklicken.Bereits installierte Pakete sind farbig hinterlegt:- Grün: installiert und up to date- Orange: installiert, jedoch ist eine neuere Version zum Download verfügbar.Nicht installierte Pakete erscheinen in Weiss.Wenn ein Paket in orange erscheint, bedeutet dies, dass ein Update verfügbar ist. DerGrund dafür könnte sein:- Ein Grafik-Update, welches Teil von Ihrem Abonnement ist.- Wir haben ein <strong>Pro</strong>blem bei der installierten Karte gefunden, und stellen nun einefehlerfreie Version zur Verfügung.
Die Moving MapDie Moving Map ist das Hauptinstrument von <strong>Air</strong> <strong>Navigation</strong>. Es wir als Echtzeit-<strong>Navigation</strong> benutzt und um Routen zu planen oder Wegpunkte zu setzen.In <strong>Air</strong> <strong>Navigation</strong> 3 wurde ein separates Module benutzt um Wegpunkte zu setzen. In<strong>Air</strong> <strong>Navigation</strong> 4 kann alles direkt auf der Moving Map gemacht werden. Es istmöglich intermediäre Wegpunkte während eines Flugs zu der aktuellen Routehinzuzufügen (z. B. um schlechte Wetterkonditionen zu umgehen).Die Moving Map ist standardmässig um Ihre aktuelle Position herum zentriert undnach Norden ausgerichtet. Durch Drücken des Symbols in der oberen linken Eckekönnen Sie zwischen folgenden Einstellungen wechseln:Nach Norden ausgerichtet, aktuelle Position in der Mitte des Displays,beweglichFlugbahn orientiert, aktuelle Position im unteren Drittel des Bildschirms,rotierend um die aktuelle Flugbahn zu halten, beweglichDurch das Berühren und Bewegen der Moving Map wechselt sie in den„Panned Mode“ (Schwenk-Modus). In diesem Fall wechselt die Karte zu einerPosition Ihrer Wahl, jedoch nach Norden ausgerichtet. Die Karte wird sich
nicht bewegen um Ihrer aktuellen Position zu folgen, dafür wird sich dasFlugzeugsymbol auf Ihrer Karte bewegen, und eventuell den Bildschirm v e r l a s s e n .Sie können die Karte erneut zentrieren, und die Kartenbewegungen wiederherstellen, indem Sie einmal auf das Symbol in der linken oberen Ecke drücken.Durch das Anklicken eines Gebiets Ihrer Wahl, öffnet sich ein Pop-Up Fenster mitnützlichen Informationen.Anklickbare Elemente sind:- Wegpunkte: Bodenerhebung, Typ, vollständiger Name der „Navaids“. Frequenzsowie Landebahninformationen für Flughäfen.- Luftraum: Untere und obere Grenzwerte, Name, Klasse und weitere Informationen- METAR/TAF Stationen: Wetterinformation eines Flughafens. Kann im Menu „MapOptions“ aktiviert werden.Auf dem iPad kann das Fenster durch klicken ausserhalb des Pop-Ups verstecktwerden. Auf dem iPhone müssen Sie den Schliessen-Button in der oberen rechtenEcke des Pop-Ups anklicken.Wenn Sie im Flugmodus sind (Standardeinstellung), werden Sie durch das Anklickendes Wegpunkt-Namens gefragt, ob Sie diesen Wegpunkt auswählen und mit einemInstrument verbinden oder ihn auf der Moving Map hinzufügen möchten.
Im Bearbeitungsmodus ist es auch möglich Wegpunkte in der Route-Modul-Listewieder herzustellen oder zu entfernen. Alternativ können Sie einen Wegpunktdurch das Anklicken der Karte und anschliessend durch Auswählen der „Removefrom Route“ Option entfernen.Es ist möglich einen Wegpunkt hinzuzufügen indem Sie den Magenta-Vektoranklicken (Teilstrecke) und ihn zu einem neuen Ort auf der Karte ziehen. Daraufhinwird der Route ein neuer Wegpunkt hinzugefügt. Wenn die Position auf der Kartenicht über einen existierenden Wegpunkt erfolgt, kann ein „Temporärer Wegpunkt“erstellt werden. Sie können diesen Wegpunkt später der Datenbank hinzufügen,wenn Sie das möchten.Sie können einen neuen Wegpunkt erstellen indem Sie zwei Sekunden lang an demgewünschten Ort auf die Karte drücken. Ein Pop-Up wird Sie fragen, ob Sie diesenPunkt zur Datenbank hinzufügen möchten oder lediglich als „temporären“ Wegpunktfür die Route nützen wollen.Im „Route“-Modul können Sie den Routennamen, Windinformationen sowie dieFluggeschwindigkeit einstellen indem Sie auf „Summary“ oben an der Liste klicken.Der Routenname wird benötigt um eine bestimmte Route in der Route-Liste zuidentifizieren, wenn diese gespeichert wurde. Wind- undFluggeschwindigkeitsinformationen werden benutzt um die geschätzte Zeit sowie dieRichtung im Bearbeitungsmodus anzuzeigen. Im Flugmodus wird die aktuelleGeschwindigkeit gemäss GPS verwendet um die geschätzte Zeit zu berechnen.Der Button in der oberen rechten Ecke des Route-Moduls kann verwendet werdenum Routen rückgängig zu machen oder zu kopieren.Wenn Sie mit der Route zufrieden sind, können Sie in den Flugmodus zurückkehren,die Route ist nun automatisch in der „Route List“ gespeichert.
Flugzeugprofil hinzufügenUm die geschätzte Zeit und die notwendigen Informationen über den Brennstoffanzuzeigen, müssen Sie das <strong>Pro</strong>fil des Flugzeugs hinzufügen. Sie können dies überdas Fenster "Summary" oder über das Menü "Document Browser" tun.Bitte achten Sie auf das grüne Häkchen, das auf der linken Seite des Flugzeugprofilserscheint. Sie können es auswählen indem Sie auf die ID klicken.Durch Drücken auf den blauen Pfeil können Sie das Bild des Flugzeugs ändern, sowiedie Informationen zu dem Modell, dessen Hersteller, die Reisegeschwindigkeit undden Treibstoffverbrauch ergänzen.
Karteneistellungen und AnzeigeoptionenIn der Symbolleiste können Sie aufKarteneinstellungen klicken um aufverschiedene Optionen der Moving Mapzugreifen zu können.- An/Abstellen des Nachtmodus- Anzeigen/Verbergen des Kartenhintergrunds (installierte Karten/Charts)- Anzeigen/Verbergen des Geländeerhöhungsgraphen (Terrain Elevation Graph)- Anzeige von Wetterkonditions-Symbolen (VMC, IMC) auf der Karte- Konfiguration des Luftraumfilters und der Anzeigeform- Konfiguration des Wegpunktfilters- Aktivierung/Deaktivierung der zusätzlichen Track- und Peillinie- Aktivierung von Karten/Charts sowie Auswahl der Karte, die bei Überlappungen imVordergrund ist
Die Geländeerhöhungs-AnsichtWenn die Höhenangaben für Ihre Region installiert sind, kann der Höhengraph dieGeländeinformationen anzeigen.Im Flugmodus, wird das Gelände vor dem Flugzeug anzeigen, und im 5-Sekundentakt erneuert. Die Geländeansicht kann gezoomt werden und somit 10-50NM der Geländeerhöhung anzeigen. Die Maximalhöhe wird in der oberen linken Eckeder Geländeansicht angezeigt. Ein Symbol, welches Ihr Flugzeug darstellt, wird miteiner gestrichelten roten Linie in dieser Ansicht angezeigt, um Ihre aktuelle Höhegemäss GPS anzuzeigen.Im Bearbeitungsmodus, wird das Gelände zwischen zwei Wegpunkten desgewählten Abschnitts gezeigt. Dies ist sehr nützlich bei der Routenplanung um eineSchätzung einer sicheren Mindestflughöhe zu bekommen.Bitte beachten Sie, dass selbst bei einem guten GPS Signal, die vom GPS angegebeneHöhe +/-200 Fuss von der wirklichen Höhe abweichen kann. Auch die Datenbankkann Fehlinformationen enthalten. Sie sollten Ihren Flug immer mit einem sicherenAbstand zu Hindernissen planen.
Karteneinstellungen<strong>Air</strong> <strong>Navigation</strong> 4 hat ein neues Kartenprogramm, welches mehrere Karten gleichzeitiganzeigen kann. Bei überlappenden Karten kann zusätzlich die Karte ausgewähltwerden, die zuoberst angezeigt werden soll.Neuere Kartenversionen mit höherem Detaillierungsgrad wurden veröffentlicht.Daraus folgt eine besser Anzeigequalität, besonders für Karten mit einer Skala von1:2550k bis 1:50k sowie für nicht zu nahe gezoomte Karten. <strong>Air</strong> <strong>Navigation</strong> 4 Kartengehen fliessend ineinander über. Dies bedeutet, dass Sie nun Karten vonverschiedenen Anbietern verwenden können und sie alle gleichzeitig nutzten.Für die besten Resultate sollten Sie nicht gleichzeitig alte und neue Versionen vonKarten aktivieren, da sonst standardmässig die ältere Karte genommen wird, welchenicht der besten Qualität entspricht.Im oberen Screenshot sind die Schweiz, Deutschland sowie Norditalien aktiviert.Diese drei Karten haben sich überlappende Gebiete. Da die Schweizer Karte zuoberstist, wird diese zuerst angezeigt, dann die Karte von Deutschland und erst dann wirddie italienische Karte hinter den anderen zwei Karten angezeigt.MessgeräteDurch die Verwendung des eingebauten GPS-Empfängers undBeschleunigungsmessers auf dem iPhone, kann <strong>Air</strong> <strong>Navigation</strong> verschiedeneFlugzeug-Messgeräte wie HSI, ADF, CDI/VOR und Altimeter simulieren. Im Gegensatzzu echten Messgeräten, können die virtuellen Messgeräte auf einen beliebigen Punkt(Flughafen, VOR/DME, Wegpunkt, etc.) ausgerichtet werden.
HSIDas HSI ist das geeignetste von allentraditionellen <strong>Navigation</strong>sinstrumenten,wobei es ein bisschen Übung braucht um eseffizient anwenden zu können.Wenn das GPS-Signal schwach ist, erscheinteine Warnflagge, die darauf hinweist, dassdie angezeigten Daten nicht korrekt sind.Flugzeugs.Der obere Bereich des Bildschirms zeigt einnachgebildeter HSI (Horizontal SituationIndicator). Die gelbe Nadel entspricht dergewählten Kursanzeige, der bewegliche Teilin der Mitte ist der CDI (Course DeviationIndicator), welcher die Abweichung (+/- 12Grad) vom ausgewählten Radial oder Kurshin zum gewählten Wegpunkt anzeigt. ImGegensatz zu einem echten HSI, bei demder orange Sollkurszeiger (Heading Bug) fürdie Kurseinstellung beim Autopilot benutztwird, dient er hier dazu die Kompasspeilungzum gewählten Wegpunkt zu zeigen. DerHSI zeigt auch keine magnetischeFlugrichtung an sondern die Flugbahn desDer Vorteil des HSI besteht darin, dass die Position des Flugzeug-Symbols in derMitte im Verhältnis zum gewählten Kurs angezeigt wird. Die Kompasskarte dreht sichautomatisch, um sich dem aktuellen Flugkurs anzupassen. Radial- und Kursauwahlwerden durch eine auf oder abwärts Berührungs- und Wischgeste links oder rechtsvom Kompassring gemacht. Das HSI-Instrument benötigt eine nautische MeilenGenauigkeit von Null (=keine Abweichungen) und eine Geschwindigkeit von 5ktsoder mehr um eine Flugrichtung auf dem rotierenden Kompass anzeigen zu können.Wenn kein Wegpunkt ausgewählt wurde, oder er weiter als 250 nautische Meilenentfernt ist (oder die GPS-Genauigkeit schlecht ist), wird Sie eine „NAV“-Warnflaggedarauf hinweisen, dass Sie dem HSI-Indikator nicht vertrauen können. Bitte nehmenSie zur Kenntnis, dass Sie nach wie vor korrekte Abweichungs-Informationen erhaltenkönnen, selbst wenn die GPS-Genauigkeit weniger als 2.5 nautischen Meilenentspricht. In diesem Fall wird die Kompasskarte nach Norden ausgerichtet.Unterhalb des Hauptindikators wird der gewählte Wegpunkt, die Distanz bis zumgewählten Wegpunkt (Grosskreis Distanz) sowie die GPS-Genauigkeit angezeigt. Siekönnen jede Art von Wegpunkt (Flughafen, VOR, NDB, etc.) mit dem HSI-Instrumentbenutzen. (Ein echtes HSI-Instrument benötigt Radio-Signale von VOR, VOR/DME oderVORTAC Transmittern).
Sie können einen neuen Wegpunkt aus der Liste wählen, indem Sie den blauenMitteilungs-Button am unteren Rand des Instruments anklicken. Bitte lesen Sie„Auswahl von Wegpunkten aus der Datenbank“ um weitere Informationen über dieWegpunktsuche und Auswahl zu bekommen. Bitte nehmen Sie zur Kenntnis, dasssich HSI Radiale und Kurse immer magnetisch zum gewählten HSI-Wegpunktverhalten.In der Standardeinstellung zeigt das HSI-Instrument den auf der Karte gewähltenKurs automatisch an. (Die Standardeinstellung kann unter Configuration SettingsInstruments angepasst werden).
VOR/CDIDas VOR-Instrument nutzt die GPS Daten umdie Peilung zum Wegpunkt anzuzeigen.Der obere Teil ist ein nachgebildeter VOR-Indikator. Die weisse Nadel (CDI: CourseDeviation Indicator) zeigt die aktuelleAbweichung bis zu +/-12 Grad genau inBezug auf den gewählten Radial oderWegpunkt an.Radial- und Kursauwahl werden durch eineauf oder abwärts Berührungs- undWischgeste links oder rechts vomKompassring gemacht.Das VOR-Instrument benötigt eineMindestgenauigkeit von 2.5 nautischenMeilen bei der GPS-Genauigkeit, benötigtjedoch keine minimaleBodengeschwindigkeit um genaue Datenliefern zu können. Wenn kein Wegpunktausgewählt wurde, oder er weiter als 250nautische Meilen entfernt ist (oder die GPS-Genauigkeit schlecht ist), wird der TO/FROMIndikator verschwinden und eine „NAV“-Warnflagge darauf hinweisen, dass Sie dem VOR-Indikator nicht vertrauen können.Unterhalb des Hauptindikators wird der gewählte Wegpunkt, die Distanz bis zumgewählten Wegpunkt (Grosskreis Distanz) sowie die GPS-Genauigkeit angezeigt. Siekönnen jede Art von Wegpunkt (Flughafen, VOR, NDB, etc.) mit dem VOR-Instrumentbenutzen. (Ein echtes VOR-Instrument benötigt Radio-Signale von VOR, VOR/DMEoder VORTAC Transmittern).Sie können einen neuen Wegpunkt aus der Liste wählen indem Sie den blauenMitteilungs-Button am unteren Rand des Instruments anklicken. Bitte lesen Sie„Auswahl von Wegpunkten aus der Datenbank“ um weitere Informationen über dieWegpunktsuche und Auswahl zu bekommen. Bitte nehmen Sie zur Kenntnis, dassVOR Radiale und Kurse sich immer magnetisch zum gewählten VOR-Wegpunktsverhalten.
ADFDas ADF-Instrument bei <strong>Air</strong> <strong>Navigation</strong>benutzt GPS Informationen und erhält keineRadiosignale. Es kann jedoch für die ADF<strong>Navigation</strong> sehr nützlich sein.Der obere Teil ist der ADF-Indikator. Diegelbe Nadel zeigt in Richtung des gewähltenWegpunkts im Verhältnis zur Längsachsedes Flugzeugs. Das ADF benötigt einengültigen Kurs um die Position in Bezug aufden Wegpunkt berechnen zu können undfunktioniert nicht richtig, wenn die GPS-Genauigkeit niedrig ist oder dieBodengeschwindigkeit unter 3 Knoten(6km/h) liegt. Wenn kein Wegpunktausgewählt wurde, oder er weiter als 250nautische Meilen entfernt ist, keine gültigeGPS-Position und/oder Kurs vorhanden ist,wird eine „NAV“-Warnflagge auf IhremBildschirm erscheinen.Die Kompasskarte kann durch eine auf oderabwärts Berührungs- und Wischgeste linksoder rechts vom Indikator manuell gedrehtwerden. Auf diese Weise können Sie den ADF auf die magnetische Richtungeinstellen.Unterhalb des Hauptindikators wird der gewählte Wegpunkt, die Distanz bis zumgewählten Wegpunkt (Grosskreis Distanz) sowie die GPS-Genauigkeit angezeigt. Siekönnen jede Art von Wegpunkt (Flughafen, VOR, NDB, etc.) als ADF-Ziel-Wegpunktauswählen. (Ein echtes ADF-Instrument benützt ausschliesslich NDB oder AMTransmitter als Wegpunkt).Sie können einen neuen Wegpunkt aus der Datenbank wählen indem Sie den blauenMitteilungs-Button am unteren Rand des Instruments anklicken. Bitte lesen Sie„Auswahl von Wegpunkten aus der Datenbank“ um weitere Informationen über dieWegpunktsuche und Auswahl zu bekommen.
CompassDas Kompass-Instrument zeigt, auf einervirtuell animierten Kompasskarte, denaktuellen GPS-Kurs an (nicht diemagnetische Ausrichtung). Der Kurs kann,abhängig von den Einstellungen, als „echter“oder als magnetischer Kurs angezeigtwerden.Der äussere Ring ist anpassbar indem Siemit Ihrem Finger auf der linken oder rechtenSeite des Kompassindikators rauf undrunter fahren.Der „Kompass“ von <strong>Air</strong> <strong>Navigation</strong> zeigt nurden GPS-Kurs an. Aufgrund des grossenFehlers beim iPhone 3GS/4 mit demintegrierten Kompass haben wir uns dafürentschieden mit den GPS-Daten für alleKurzinformationen zu arbeiten.Der untere Teil zeigt dieKompassinformationen, aktuelleBodengeschwindigkeit und GPS-Genauigkeitals digitale Werte an. Die Einheiten sind inden Systemeinstellungen anpassbar. Wen die Kursinformation magnetisch ist, ist dasdigitale Kurslabel „MC“ (Magnetic Course) sonst lautet es TC (True Course).Die rot/weisse NAV Warnflagge erscheint wenn die GPS-Genauigkeit schlecht ist und/oder die aktuelle Bodengeschwindigkeit zu langsam ist um gültige Daten zubekommen. Die niedrigste Bodengeschwindigkeit um verlässliche Daten zu erhaltenliegt bei 3 Knoten (6 km/h). Sie sollten keinen Instrumenten vertrauen, wenn dieNAV-Warnflagge angezeigt wird.
AltimeterDer Altimeter von <strong>Air</strong> <strong>Navigation</strong> basiert wiealle <strong>Navigation</strong>sinstrumente auf den GPS-Daten. Normalerweise hat das GPS eineakzeptable Präzision. Nichtsdestotrotzsollte es nie als Ersatz für dasBarometrische Altimeter benützt werden.Das Altimeter von <strong>Air</strong> <strong>Navigation</strong> zeigt dieHöhe über dem Meer (HüM) gemäss GPS an.Normalerweise hat die angegebene Höheeine Genauigkeit von 70 Fuss oder weniger.Die Genauigkeit ist mit externen GPS-Modulen noch besser.Der obere Teil ist das analoge Altimeter. Imunteren Teil finden Sie digitale Alimeter-Werte sowie das aktuelle GPS-Status Symbol.Das Altimeter kann unter denApplikationseinstellungen für Fuss oderMeter eingestellt werden. Die Höhe wirdangezeigt wenn die GPS-Genauigkeit 230Fuss oder weniger beträgt.Im Falle von niedriger Genauigkeit sehen Sieein Fragezeigen anstelle eines digitalen Wertes.
BodengeschwindigkeitDer obere Teil ist der analogeBodengeschwindigkeits-Indikator.Untenstehend finden Sie den digitalenGeschwindigkeitswert sowie das aktuelleGPS-Status Symbol.Die Geschwindigkeitseinheit kann alsKnoten, Meilen pro Stunde oderStundenkilometer in denApplikationseinstellungen bestimmtwerden.Im Falle von Ungenauigkeiten sehen Sie einFragezeigen anstelle eines digitalenGeschwindigkeitswerts.
FluginformationDas Fluginformations-Modul zeigt eine Listevon Echtzeit-<strong>Navigation</strong>swerten in digitalerForm an. Es berechnet zudem die geflogeneDistanz seit dem Applikationsstart oder seitder aktuelle Flug im Flugzeit-Modulzurückgesetzt wurde.Im unteren Teil finden Sie die horizontaleund vertikale GPS-Genauigkeit sowie dieKoordinaten der aktuellen Position gemässGPS-System.
WerkzeugeNebst der Moving Map und den <strong>Navigation</strong>sinstrumenten gibt es verschiedeneWerkzeuge, die Sie bei der Planung sowie anderen Aufgaben unterstützen.FlugzeitDas Flugzeit-Modul wird verwendet um dieaktuellen Flugbuch-Einträge zu speichern.Die Zeit sowie Abflugs-/Ankunftsorte könnenmanuell oder automatisch eingegebenwerden. Damit <strong>Air</strong> <strong>Navigation</strong> die Zeit sowiedie Abflugs-/Ankunftsorte automatischeinfügen kann, muss die Option „AutomaticLogbook“ in den Einstellungen aktiviert sein.Der Triebwerksstart (Block-off time) wird von<strong>Air</strong> <strong>Navigation</strong> bei der ersten Bewegung desFlugzeugs festgelegt. Die Startzeit (Take-Off)wird ab einer Geschwindigkeit von 30 Knotenfestgesetzt. Die Landezeit wird bestimmt,wenn die Geschwindigkeit unter 25 Knotenfällt. Nach 90 Sekunden ohne Bewegung wirdder Flug im Logbuch gespeichert. Dies wirdgemacht damit der Zeitpunkt desAbschaltens der Triebwerke (Block-on time)gespeichert wird, wenn Sie zum Beispiel aufeiner Rollbahn anhalten müssen.<strong>Air</strong> <strong>Navigation</strong> versucht den Flughafen beider Start- und Endzeit zu finden und dieentsprechenden Werte im Logbuch zuhinterlegen. Mehrfache Starts undLandungen werden im „Landing Count“hinterlegt. Unsere Filter sind so eingestellt, dass bei einem schlechten GPS Empfangkeine Aufzeichnungen gemacht werden. Deshalb sollten Sie das GPS Signal überprüfen(Gleb oder grün steht für guten Empfang) bevor Sie das automatische Logbuchbenützen.Die Logbuch-Werte können jederzeit im Flugzeit-Modul oder durch Anklicken derentsprechenden Linie bearbeitet werden. Wenn der Flug bereits vorbei ist, können Siediesen direkt im Logbuch-Modul anpassen.Durch das Anklicken des „Edit“ Buttons in der oberen, rechten Ecke können Sie denFlug automatisch im Logbuch eintragen lassen oder das Flugzeit-Modul für einenneuen Flug zurücksetzen.Achtung :Bitte nehmen Sie zur Kenntnis, dass sich das Flugzeit-Modul auf dem iPhonein der unteren Systemleiste befindet (Standardeinstellung) und ein roter Punkt beiTriebwerksstart anfängt zu blinken, bis der Flug im Logbuch hinterlegt ist.
Einen Flug aufzeichnenUm einen Flug aufzuzeichnen, müssen Sie zuerst die Option „Settings“ aktivieren.<strong>Air</strong> <strong>Navigation</strong> wird die Flugaufzeichnungen starten, sobald das "block-off" aktiviertist.Denken Sie daran, dass man die Aufzeichnung automatisch einstellen kann, aberdies nur möglich ist, wenn die Option im Menü "Settings" aktiviert ist.Der aufgezeichnete Flug kann angezeigt werden, indem Sie ihn im Menü "Tools"anklicken.Eine KML-Datei wird im Ordner des Web-Servers oder des WebDAV-Serversgespeichert. Dann können Sie den aufgezeichneten Flug in Google Earth / Mapsöffnen und so die zurückgelegte Flugbahn sehen.Weitere Informationen zu diesem Thema entnehmen Sie bitte dem entsprechendenAbschnitt in dieser Anleitung.
LogbuchDas Logbuch ist eigentlich eine Datenbank,welche Flugzeiten sowie weitere Detailsfesthält. Es enthält alle Ihre manuellhinzugefügten Flüge oder wenn dasautomatische Logbuch aktiviert ist, dieerfassten Flugzeiten und Starts/Landungen.Die Flüge werden mit den aktuellsten Flügenzuoberst gelistet.Flüge des aktuellen Monats werden alseinzelne Einträge in der Hauptlisteaufgeführt.Flüge des aktuellen Jahrs werden nachMonaten gruppiert, und dann nach Jahr.E s b e s t e h t i m m e r d i e M ö g l i c h k e i tindividuelle Flüge aus Monats- oderJahresgruppen anzuzeigen indem Sie auf dieentsprechende Linie klicken.Einzelne Flüge können bearbeitet odergelöscht werden.Indem Sie den „Edit“-Button in der oberen rechten Eckedrücken, können Sie:- In den Bearbeitungsmodus wechseln um Einträge zulöschen.- Einen neuen Logbuch-Eintrag erstellen- Das gesamte Logbuch oder ausgewählte Flüge via Emailals Text oder HTML-Datei senden.- Die ursprüngliche Zeit und „Landing Count“ von einemfrüheren Logbuch einstellen.
WetterDas Wetter-Modul listet Ihre beliebtestenWetterstationen auf, normalerweise in derNähe einer Landebahn. Das Wetter-Modulversucht die aktuellsten Wetterdaten vonallen Stationen alle 30 Minutenherunterzuladen. Die Wetterdaten werdendekodiert und zusammen mit einem„Zeitstempel“ zwischengespeichert. DieWetterdaten werden dann nach 36 Stundengelöscht.Um der Liste eine Station hinzuzufügen,geben Sie die ICAO-ID des Flughafens, wosich die Wetterstation befindet oben imSuchfeld ein. Drücken Sie dann auf „return“.Die Station wird direkt zur Listehinzugefügt. Um Wetterdaten zu sammelnbraucht es einen dennoch Moment. Bittenehmen Sie zur Kenntnis, dass dafür eineInternetverbindung nötig ist und dieseventuell während des Flugs, aufgrund einerschlechten GSM-Deckung, nicht funktioniert.Um eine Station zu entfernen, wischen Sie aufder Linie von rechts nach links, dadurch öffnetsich das „Löschen“-Symbol.Durch das Anklicken einer Linie können Sie diedetaillierten, dekodierten Wetternachrichten(METAR) anschauen.Zusätzlich wird eine Wetterprognose (TAF)angezeigt (wenn vorhanden).
Dokumenten-BrowserMit dem Dokumenten-Browser Modulkönnen Sie auf PDF-Dateien zugreifen unddiese bei der Planung eines Flugs oderwährend des Flugs selbst öffnen.Dokumente können folgendermassenhinzugefügt werden:-Installation eines Anflugkarten-Paktes-Hochladen einer PDF-Datei vom integriertenWeb Server.-Senden eines PDF-Dokuments via Email,und der anschliessende Gebrauch der „Openin <strong>Air</strong> <strong>Navigation</strong>“-Funktion im Mailkonto.-Gebrauch des WebDAV Servers um Dateienvom Computer zu kopieren.Seit der Version 4.0.1 können „UserDokumente“ durch die WebDAV-Verbindungerstellt werden. Diese Dokumenteerscheinen unter „User Dokumente“ oben ander Liste und sind hilfreich um wichtigeDokumente wie, AFMs, Checklisten,Notams, etc. zu speichern.Wenn Sie ein Anflugkarten-Paket installieren, werden die PDF-Dateien gespeichertund nach Landeplatz sortiert angezeigt. Die Dateien erscheinen in der indexiertenListe mit ID, Name und Land.Es ist möglich User-Dokumente zu installieren und dieses Landeplätzen zuzuweisen.Dafür müssen Sie das PDF mit dem ICAO- Präfix (bestehend aus vier Buchstaben), derLandeplatz-ID abspeichern, und in der „Appcharts“-Sektion des integriertenWebserves speichern. (Sehen Sie dafür das Kapitel „Integrierter Webserver“ weiterhinten).Wahlweise können Sie das Dokument auch via Email an Ihr iPhone/iPad senden. Dannkönnen Sie die „Open in <strong>Air</strong> <strong>Navigation</strong>“-Funktion verwenden indem Sie auf den Mail-Anhang drücken.Um PDF-Dateien zu den „User Dokumenten“ zu kopieren, oder Sie ohne ICAO-ID zuLandeplätzen hinzuzufügen, müssen Sie den WebDAV Server benützen. (Sehen Siedafür das Kapitel „WebDAV Server“ weiter hinten).
SensorenIn der Version 4.2 hat <strong>Air</strong> <strong>Navigation</strong> das GPS-Bridge Tool mit dem “Sensors”-Toolersetzt.- Um sich mit einem anderen Gerät zu verbinden (iPad oder iPhone zum Beispiel). Esist mögich sich via Wifi-iPad mit einem iPhone mit GPS-Funktionen zu verbinden. DasiPhone kann so die GPS-Daten mit dem iPad teilen.- Um sich mit dem X-Plane Flugsimulator-Plugin zu verbinden (Informationen dazufinden Sie im nächsten Abschnitt).- Um sich mit dem AHRS G Mini zu verbinden. Dies ist ein besonderes Gerät, aufwelchem EFIS-Module funktionieren und somit Querneigungswinkel, Richtung undFlughöhe angezeigt werden. (Informationen dazu finden Sie im Abschnitt „EFIS-Modul“).Die Verbindung zwischen zwei iOS Geräten funktioniert via Bluetooth. Um dieseVerbindung aufzubauen gehen Sie wie folgt vor:• Aktivieren Sie Bluetooth auf Ihrem iPhone, iPod oder iPad in den Einstellungenauf beiden Geräten.• Aktivieren Sie „Share GPS via Bluetooth“ in den <strong>Air</strong> <strong>Navigation</strong> Einstellungen aufdem Hauptgerät (normalerweise das Gerät mit eigenem GPS).• Aktivieren Sie die „Internal Sensors Bridge“ in Menu „Tools“ auf demuntergeordneten Gerät (normalerweise das Gerät ohne GPS).• Die Verbindung erscheint automatisch wenn ein passendes Hauptgerätgefunden wurde. Sie können die Verbindung im Status der Sensor Bridgeüberwachen. Grün bedeutet, dass sie verbunden sind und GPS-Daten erhalten.
BildschirmsperreUm während des Fluges nicht mehr aus Versehen auf die Tasten zu drücken unddamit ungewollte Funktionen auszulösen, können Sie jetzt die Bildschirmsperreaktivieren. Um dies zu tun, ziehen Sie drei Finger von rechts nach links. Eine Sperrewird nun in der linken unteren Ecke erscheinen, um die Sperre zu bestätigen. Um denBildschirm wieder zu entsperren gleiten Sie wieder mit drei Fingern nun aber vonlinks nach rechts.Notizen speichern (Achtung: Nur auf dem iPad möglich)Wenn der Bildschirm gesperrt ist, haben Sie dennoch die Möglichkeit, "mit denFingern" Informationen wie Frequenzen, Transponder-Codes, etc. einzugeben. DieseInformationen erscheinen dann beleuchtet vor der Karte.Sechs Bereiche stehen für Notizen zur Verfügung, indem Sie drei Finger von obennach unten bewegen. Diese Datentabletten werden gespeichert, bis Sie die Datenmanuell löschen. Um die Daten zu löschen, tippen Sie dreimal, immer mit dreiFingern.
Verbindung zum X-Plane FlugsimulatorUm <strong>Air</strong> <strong>Navigation</strong> <strong>Pro</strong> mit dem X-PLANE Flugsimulator zu verbinden, muss einspezielles Plug-In im Plug-In-Ordner von X-Plane installiert werden.Das Plug-In für Mac oder Windows kann auf unserer Website unter http://www.xample.ch heruntergeladen werden.Das Plug-In „<strong>Air</strong> <strong>Navigation</strong>_mac.xpl“ oder „<strong>Air</strong> <strong>Navigation</strong>_win.xpl“ muss in denOrdner „Resources/Plug-Ins“, welcher sich im X-Plan Ordner befindet, kopiertwerden. Wenn das Plug-In richtig installiert wurde, sollten Sie <strong>Air</strong> <strong>Navigation</strong> in denPlug-Ins im X-Plane Menu sehen.
Auf Mac-Computern wird das „Bonjour“-Feature verwendet um X-Plane auf demNetzwerk zu erkennen, da dies um einiges einfacher ist, als Netzwerkadressen vonHand einzugeben.Auf Windows-Computern wird der „Bonjour“-Service zur automatischen Erkennungdes X-Plane Netzwerkadresse, auf einem iPhone oder iPad, vorausgesetzt. Wenn SieiTunes bereits installiert haben, müssen Sie nichts machen, da Bonjour bereits iniTunes integriert ist.Um den „Bonjour“-Service für Windows manuell herunterzuladen, gehen Sie auffolgende Seite:http://support.apple.com/downloads/Bonjour_for_Windows , Laden Sie das<strong>Pro</strong>gramm herunter und folgen Sie den Anweisungen.Sobald das Plug-In installiert und geöffnet wurde, erscheint es im GPS Bridge Modulvon <strong>Air</strong> <strong>Navigation</strong>.Sie können nun auf X-Plane klicken um die Verbindung zu starten. Die Karten undInstrumente sollten nun die Position, Geschwindigkeit, Kurs sowie die Flughöhe desX-Plane Simulators wiedergeben.Es ist zwingend notwendig, dass das iPhone und der Computer mit demgleichen WiFi-Netzwerk verbunden sind. Vergewissern Sie sich, dassauch Ihr Bluetooth ausgeschaltet ist andernfalls können Störungenauftreten.
EFIS Modul (3D Synthetic Vision)Das EFIS Modul besteht aus einer grafischen Benutzeroberfläche, welche dasGelände in 3D während des Fluges anzeigt. Um diese Funktion zu benützten,müssen Sie erst die 3D Daten vom Map-Store herunterladen.Die Benutzeroberfläche zeigt Ihnen die Bodenerhebung auf der rechten Seite unddie Bodengeschwindigkeit auf der linken Seite an. Um die Haltung und denNeigungswinkel zu erhalten, benötigen Sie ein Gerät, welches einen internen Kreisel(iPhone 4, 4S, iPad 2, iPad 3, usw.) hat. Damit diese Einstellung zuverlässig ist,muss das Gerät in der Achse des Flugzeugs installiert werden und amArmaturenbrett oder einem anderen festen Teil des Flugzeugs montiert werden. DasGerät kann in einem leichten Winkel angebracht werden um den Bildschirm besserlesen zu können. In diesem Fall muss das Gerät kalibriert werden (drücken Sie diegrüne Taste für 2 Sekunden) während dem sich das Flugzeug in einer neutralenNeigungs (pitch) und Drehungs (roll) Haltung befindet.Das EFIS-Modul funktioniert auch mit X-Plane. Stellen Sie sicher, dass Sie X-Planerichtig mit <strong>Air</strong> <strong>Navigation</strong> verbinden. Viel Spass!Achtung: Wenn Sie den Bildschirm auf dem iPad aufteilen während Sie das EFIS-Modul laufen lassen, werden Ihnen automatisch nur noch das Route-Modul sowie dieMoving Map als Instrumente angezeigt. Sie können den Höhengraphen auf „ON“stellen um somit die Höhenangaben 10NM voraus sehen.
Manuelle <strong>Navigation</strong> in 3DWenn sich <strong>Air</strong> <strong>Navigation</strong> im Modus Routen-Bearbeitung (Edit Route) befindet und der3D-Modus aktiviert ist, können Sie manuell in 3D navigieren, um eine Vorstellungvom Flug zu bekommen. Durch Drücken der Wegpunkte der programmierten Route(Leg List), wird die 3D-Ansicht 2 NM vor dem ausgewählten Punkt in Flugrichtungplatziert werden. Es ist möglich mittels Bildschirm die Ansicht zwischen «Pitch andCourse» zu wechseln, die Höhe zu verändern und vorwärts und rückwärts zu gehen.Terrain awareness (Geländewarnung) 2D und 3DNur verfügbar wenn die Option in den Karteneinstellungen aktiviert ist. Der Bereich,oberhalb der aktuellen Höhe wird rot angezeigt. Der Boden und der Bereich 50 munterhalb der aktuellenHöhe wird gelbdargestellt. Wenn der3D-Modus aktiviert ist,wird das Gelände in Rotnur im 3D-Modusangezeigt. Wenn der3D-Modus verdeckt ist,erscheint das Feld inRot in 2D.
GoVFRwww.govfr.com ist eine Drittanbieter-Website, auf der Sie kostenlos ein Kontoeröffnen können und somit Flugpläne erstellen und austauschen können.Das „GoVFR“-Modul in <strong>Air</strong> <strong>Navigation</strong> wurdedazu entwickelt mit anderen Websites zukommunizieren und Routen/Flugplänezwischen <strong>Air</strong> <strong>Navigation</strong> und Ihrem Kontoauf der Website auszutauschen.Um das „GoVFR“-Modul benutzen zukönnen, müssen Sie:-Ein Konto auf www.govfr.com erstellenwww.govfr.com erstellen.-Ein Flugplan auf der Seite www.govfr.comerstellen (als Testobjekt)-I m „ G o V F R “ - M o d u l a u f „ A c c o u n tInformation“ klicken und Ihre Zugangsdatenhinterlegen-Zurück im „GoVFR“-Modul sollten Sie denTest-Flugplan nun sehenDurch das Anklicken eines Flugplans in derListe wird dieser heruntergeladen und alsRoute in <strong>Air</strong> <strong>Navigation</strong> abgespeichert.Durch das Anklicken von „Upload aflightplan“ wird Ihnen eine Liste von Routenangezeigt, welche in <strong>Air</strong> <strong>Navigation</strong>gespeichert sind. Sie können dann auf eineRoute klicken um sie in Ihrem GoVFR-Kontozu speichern.
Zusätzliche FunktionenImport/Export von Daten<strong>Air</strong> <strong>Navigation</strong> wurde dazu entwickelt Endnutzern die Möglichkeit zu geben Daten indie Applikations-Datenbank zu importieren und Daten aus <strong>Air</strong> <strong>Navigation</strong> zuexportieren, wie zum Beispiel Wegpunkte, aufgezeichnete Flugrouten etc.Im Moment ist es möglich folgende Daten zu importieren/exportieren:Daten-Import- Wegpunkte, Frequenzen und Landebahnen als Textdateien mit Reiter proDatengruppe- Wegpunkte, Frequenzen und Landebahnen indem Sie die „UserDatabase.sql“-Datei(SQLite 3 Datei) mit Daten füllen- Wegpunkte als GPX-Datei- Flugpläne als GPX-Datei- Luftraum-Dateien als Open<strong>Air</strong> Textdatei- Luftraum-Dateien als Tim Newport Peace-Textdatei- PDF-Dokumente- Logbucheinträge als Textdateien mit Reiter pro DatengruppeDaten-Export- Benutzerdefinierte Wegpunkte, Frequenzen und Landebahnen als Textdateien mitReiter pro Datengruppe- Benutzerdefinierte Wegpunkte, Frequenzen und Landebahnen indem Sie die„UserDatabase.sql“-Datei (SQLite 3 Datei) mit Daten füllen- Flugpläne als GPX-Datei- Logbucheinträge als Textdateien mit Reiter pro Datengruppe- Aufgezeichnete Routen als KML-Datei (Kann mit Google Earth geöffnet werden)Sie können die Daten durch folgende Optionen importieren oder exportieren:- Durch den WebDAV Server (PDF-Dokumente, benutzerdefinierte Wegpunkte alsSQlite, Karten Backups)- Durch den integrierten Webserver (PDF Import, benutzerdefinierte Wegpunkte alsText, Luftraum Import, aufgezeichnete Routen, Flugpläne, etc.)- Email (Flugpläne, PDF’s, Logbuch)
Integrierter WebserverDas iPhone/iPad muss mit einem Wifi-Netzwerk verbunden sein. Zusätzlich muss IhrDesktop Computer mit dem gleichen Netzwerk (via Kabel oder Wireless) verbundensein.Der Webserver muss unter „Settings“aktiviert sein. Sobald der Webserver aktiviertist, erscheint seine Netzwerkadresse gleichunterhalb des Webserver-Switchs (z. Bsp.http://192.168.xx.xx:8080).Um auf Ihren integrierten Webserverzugreifen zu können, müssen Sie dieAdresse im URL-Balken in einem Browser(mind. Firefox3, Safari 4, Explorer 8) aufIhrem Computer eingeben und auf „return“klicken. Die <strong>Air</strong> <strong>Navigation</strong>-Website solltenun im Navigator erscheinen.Bitte nehmen Sie zur Kenntnis, dass wenn Sie das „Bonjour“-Plug-In auf IhremComputer installiert haben, der Webserver automatisch in den von „Bonjour“gefundenen Websites angezeigt wird. In diesem Fall müssen Sie die URL nicht manuelleingeben. „Bonjour“ ist standardmässig auf einem Mac OS X sowie auf Windows-Computern, welche iTunes installiert haben, installiert.Sollten Sie das Plug-In manuell installieren wollen, können Sie es unter folgendemLink herunterladen: http://apple.com/support/downloads/bonjourforwindows.html
Verfügbare Daten werden nach Gruppen sortiert (<strong>Navigation</strong>spläne, Wegpunkte,Lufträume, aufgezeichnete Flüge, Logbuch).Klicken Sie eine Gruppe an um den Inhalt zu öffnen. Einige Datentypen können nurhochgeladen oder gelöscht werden (Lufträume) und andere können nurheruntergeladen oder gelöscht werden (aufgezeichnete Flüge) wieder andere könnenhoch- oder heruntergeladen sowie gelöscht werden (Wegpunkte, <strong>Navigation</strong>spläne).Um eine Datei herunterzuladen, klicken Sie auf den grünen Pfeil auf der rechtenSeite. Der rote Kreis löscht die Datei.Um eine Datei auszuwählen und sie in eine bestimmte Gruppe zu laden, klicken Sieauf den blauen Pfeil rechts vom Gruppennamen. Ein Auswahl-Popup öffnet sich. Inden meisten modernen Browsern werden die Dateien automatisch hochgeladen,nachdem sie ausgesucht wurden. In älteren Browsern müssen Sie eventuell noch auf„Upload“ klicken um das Hochladen zu starten.
Um ein PDF-Dokument hochzuladen und es einem bestimmten Flugplatz zuordnenzu können, müssen Sie den ICAO Kode des Flugplatzes, welchem Sie es zuordnenmöchten, am Anfang des PDF-Namens hinzufügen. (z. Bsp. LSGG Genevaapproach.pdf) Sie können das Dokument dann in der Sektion „Appcharts“ hochladen.Sollte <strong>Air</strong> <strong>Navigation</strong> keinen passenden Flugplatz zum PDF-Präfix finden, erscheinteine Fehlermeldung und das PDF wird nicht installiert.Bitte nehmen Sie zur Kenntnis, dass Sie PDF-Dokumente auch via Email auf IhriPhone/iPad senden können. Wenn Sie den 4-Buchstaben-ICAO-Kode nun als Präfixvor den PDF-Namen stellen, können Sie die Funktion „open in <strong>Air</strong> <strong>Navigation</strong>“ imMailclient nutzen. Damit wird das PDF-Dokument in <strong>Air</strong> <strong>Navigation</strong> installiert.Bitte nehmen Sie zur Kenntnis, dass Sie auch GPX-Routen via Email auf Ihr iPhone/iPad senden können. Sie können die Funktion „open in <strong>Air</strong> <strong>Navigation</strong>“ im Mailclientnutzen. Damit wird die Route in <strong>Air</strong> <strong>Navigation</strong> installiert.
WebDAV serverWebDAV ist ein File-Server-<strong>Pro</strong>tokoll, welches auf einem http-<strong>Pro</strong>tokoll basiert. Eswird von fast allen modernen Betriebssystemen unterstützt (Windows, MacOS X,Linux). Seit der 4.0.1 Version ist es möglich den Dokumentenordner von <strong>Air</strong><strong>Navigation</strong> an Ihrem Computer über „Network Share“ (Server) zu teilen und zu„mounten“ indem Sie das WebDAV <strong>Pro</strong>tokoll verwenden.Das WebDAV „Network Share“ ist um einige praktischer, da Sie Dateien so ändernkönnen, wie wenn sie auf einem USB-Stick wären. Es ist möglich Dateien gleichzeitigzu kopieren und sogar Ordnerstrukturen in <strong>Air</strong> <strong>Navigation</strong> zu vervollständigen.Die WebDAV-Adresse erscheint in Ihren Einstellungen unter der Webserver-Adresse.Dokumentenordner mit WebDAV auf Windows 7, VISTA oder XP mounten•Öffnen Sie „Mein Computer“ im Start Menü•Wählen Sie „Map Network Drive“Oder•Rechtsklick auf „Mein Computer“, wählen Sie „Map Network Drive“•Benützen Sie den Link am Ende des nächsten Kästchens: „Sign up for online storageor connetct to a network server“•Folgen Sie den Anweisungen und verwenden Sie die Netzwerkadresse von der <strong>Air</strong><strong>Navigation</strong> Einstellungsseite. Die Standardadresse kann z. Bsp. wie folgt lauten:http://iPode-bdu:9090 oder http://192.168.1.101:9090•Wählen Sie einen Namen für Ihr iPhone, welcher später im Fenster „My NetworkPlaces“ erscheinen wird•Öffnen Sie das Laufwerk wie ein externes Harddisk-Laufwerk und verwenden Sie esauch so.
Dokumentenordner durch WebDAV auf MacOS X mounten•Wählen Sie das „Go“ Menü•Wählen Sie „Mit Server verbinden“•Geben Sie die Netzwerkadresse von Ihrer iPhone Einstellungs-Seite ein•Die Standardadresse kann z.B. folgendermassen lauten: http://192.168.1.101:9090•Das iPhone erschein mit einem Harddrive-Symbol auf Ihrem Desktop
Inhalt des DokumentenordnersEinmal als Netzlaufwerk aufgenommen, haben Sie Zugriff auf die Daten von <strong>Air</strong><strong>Navigation</strong> und können diese verwalten.Warnung: Das Löschen, Umbenennen oder Installieren von nicht unterstütztenDateien kann eine Fehlfunktion der Applikation zur Folge haben.Der Dokumentenordner beinhaltet Karten/Charts. Diese sind im Unterordner„MapPackages“ gespeichert. Die Karten können auf dem Computer gesichert und vondort aus auf ein anderes Gerät gespeichert werden. Kommerzielle Karten sind jedochmit einem Zertifikat geschützt, welches nur auf dem Gerät läuft, auf dem es erstelltwurde. Wenn Sie versuchen diese Karten auf einem zweiten Gerät zu installieren,müssen Sie den „Restore Purchases“-Button verwenden, welcher sich im „MapStore“-Modul befindet, damit werden die nötigen Zertifikate erstellt.Wenn Sie die Karten auf Ihrem Computer sichern möchten, sollten Sie auch dieZertifikate sichern. Die Zertifikate sind im Ordner mit der hexadezimalen Bezeichnung(erster Ordner auf dem abgebildeten Screenshot). Sie sollten weder den Namen desOrdners ändern noch den Inhalt der Zertifikate.Im Moment enthält der „Datenbank“-Ordner nur die Benutzerdatenbank. In Zukunftsollte <strong>Air</strong> <strong>Navigation</strong> mehr als nur eine Datenbank unterstützen können. DieBenutzerdatenbank ist eine SQLite-Datei und kann mit jedem SQLite 3 Editorbearbeitet werden. Diese Datenbank enthält benutzerdefinierte Wegpunkte,Frequenzen und Landebahnen. Sie sind durch die Wegpunkt-ID miteinanderverbunden. Dies bedeutet, dass wenn Sie einen Flughafen mit Landebahn und einigenFrequenzen hinzufügen möchten, die entsprechenden Aufzeichnungen immerdenselben Wert im „Waypoint-ID“-Feld vorweisen müssen.
Die Dokumenten Unterordner finden Sie dort, wo „User Approach Charts“ und„User PDF documents“ gespeichert sind. Sie können innerhalb desDokumentenordners Unterordner erstellen. Diese erscheinen dann oben imDokumentenbrowser-Modul in <strong>Air</strong> <strong>Navigation</strong>. Die Bezeichnung „<strong>Air</strong>port Charts“ istfür Dateien reserviert, welche mit einem Flughafen verbunden sind. Sie könnenDateien in den „Approach Charts“-Ordner hineinkopieren, jedoch müssen diese inOrdner gruppiert werden, welche mit der Flughafen-ID benennt sind, sonst wird <strong>Air</strong><strong>Navigation</strong> diese ignorieren.Der „Elevation“-Ordner finden Sie dort, wo die kostenlosen „Elevation Databases“ sind.Sie können die „Elevation“-Dateien auf Ihrem Computer sichern. Sie können dieseDateien auch auf weiteren Geräten speichern.Die „Logbook.sql“ ist eine SQLite 3 Datenbankdatei, in welcher der Logbuchinhalt von<strong>Air</strong> <strong>Navigation</strong> gespeichert wird. Sie kann mit jedem SQLite 3 Editoren bearbeitetwerden.Im „Navplans“-Ordner werden gespeicherte Routen hinterlegt. Sie können die Dateienauf andren Geräten sichern/kopieren.Bitte nehmen Sie zur Kenntnis, dass Routen im <strong>Air</strong> <strong>Navigation</strong> „Native“-Format(binär) gespeichert werden. Wenn Sie eine Kopie der Route im GPX-Format möchten,müssen Sie die Funktion „Email Route“ verwenden oder die Route vom integriertenWebserver herunterladen.
Wegpunkte DateiformatUm eine Liste von Wegpunkten mit dem integrierten Webserver zu importieren,müssen die Daten als Textdateien mit Reiter pro Datengruppe formatiert sein und alsUTF8 kodiert sein um Sonderzeichen zu unterstützen.Sie können Ihr bevorzugtes Tabellenkalkulationsprogramm dazu verwenden oder dieWegpunkte aus einer andren Datenbank benutzen und sie der oben beschriebenenStruktur anpassen.Wir empfehlen Ihnen sehr zuerst einen Wegpunkt auf Ihrem iPhone/iPad zuerstellen und diesen dann herunterzuladen um die korrekte Dateistruktur zu sehen.Somit müssen Sie die Tabelle nicht manuell erstellen, was zu falschen Zeichen und/oder einer falschen Struktur führen kann, was dann nicht als gültiges Format beimImportieren erkannt wird.Dateistruktur für WegpunkteDamit die Datei gültig ist, muss die Datei mit einer Reihe starten, die die Kolonnen-Namen durch Tabulatorzeichen getrennt aufführt. Die anderen Zeilen sind dieeigentlichen Wegpunktwerte (eine Zeile pro Wegpunkt). Werte können leer sein, siemüssen jedoch von einem Tabulatorzeichen getrennt werden.Kolonnennamen und Definitionen:waypoint_id (Text, normalerweise weniger als 6 Zeichen lang, benötigt Wert)waypoint_name (Text, längere Beschreibung des Wegpunkts)waypoint_type (Nummer: 1=Flughafen, 2=Fix, 3=Wegpunkt,4=Hubschrauberlandeplatz, 5=Flugboot Landeplatz, 8=IFR Wegpunkt, 10=DME,11=NDB, 12=VOR, 13=NDB/DME, 14=VOR/DME, 15=TACAN, 16=VORTAC)
waypoint_Longitude (Nummer mit Dezimalstelle)waypoint_Latitude (Nummer mit Dezimalstelle)waypoint_elevation (Nummer, Erhebung in Fuss)waypoint_country (Text)waypoint_state (Text, z.B. Kalifornien)waypoint_channel (Text)waypoint_Frequecy (Nummer, nur für <strong>Navigation</strong>shilfen)main_runway_orientation (Nummer zwischen 1 und 360)Dateistruktur für FrequenzenDamit die Datei gültig ist, muss die Datei mit einer Reihe starten, die die Kolonnen-Namen durch Tabulatorzeichen getrennt aufführt. Die anderen Zeilen sind dieeigentlichen Frequenzen (eine Zeile pro Frequenz). Werte können leer sein, siemüssen jedoch von einem Tabulatorzeichen getrennt werden.Kolonnennamen und Definitionen lauten:waypoint_id (Text, muss einer waypoint_id entsprechen, damit sie zugeordnetwerden kann)type (Text, Kurzbezeichnung der Frequenz)description (Text, lange Bezeichnung der Frequenz)frequency_mhz (Nummer mit Dezimalstellen, eigentliche Frequenz)Dateistruktur für LandebahnenDamit die Landebahn-Datei gültig ist, muss sie mit einer Zeile beginnen, die dieKolonnennamen durch Tabulatoren getrennt listet. Die anderen Zeilen entsprechenden eigentlichen Landebahn-Werten (1 Zeile pro Landebahn). Werte können leer sein,müssen jedoch durch einen Tabulator voneinander getrennt werden.
Kolonnennamen und Definitionen:Waypoint_id (Text, muss eine Waypoint_id aufweisen, um zugewiesen werden zukönnen)Rw_id ( Text, Name der Landebahn)RW_orientation ((Nummer zwischen 1 und 360)Wid_ft (Nummer, Breite in Fuss)Len_ft (Nummer, Länge in Fuss)Sfc_ty (Nummer, 0=unbekannt, 1=Asphalt, 2=Beton, 3=Grass, 4=Kies, 5=Schmant(Dirt), 6=Sand, 7=Schnee, 8=Eis, 9=Wasser)Bitte nehmen Sie zur Kenntnis, dass importierte Wegpunkte/Frequenzen/Landebahnen unter dem importierten Namen auf dem Webserver gespeichertwerden. Der Dateiname „<strong>Air</strong> <strong>Navigation</strong> User Waypoint“ ist reserviert für Wegpunkte,die auf Ihrem iPhone/iPad erstellt wurden.
Luftraum Dateiformat<strong>Air</strong> <strong>Navigation</strong> ist kompatibel mit zwei bekannten Luftraum-Formaten:- Open<strong>Air</strong>- Tim Newport-PeaceBeide Formate sind einfach verständliche Textformate, die Luftraum Eigenschaften,geografische Grenzen sowie obere und untere Grenzwerte beschreiben.Sie können Luftraum Dateien in der „<strong>Air</strong>space“ Sektion vom integrierten Webserverimportieren.Wichtig: Open<strong>Air</strong> Dateien müssen eine .txt Endung haben, Tim Newport-PeaceDateien müssen eine .air Endung haben.YSie können eine Beschreibung des Tim NewPort Peace Formats unter folgendemLink finden: http://soaringweb.org/TP/sua.htmlSie können eine Beschreibung des Open<strong>Air</strong> Formats unter folgendem Link finden:http://www.winpilot.com/UsersGuide/User<strong>Air</strong>space.asp (Bitte nehmen Sie zurKenntnis, dass „SB“ und „SP“ Befehle nicht unterstützt werden).Einmal hochgeladen, sollten die Lufträume in der „Moving Map“ erscheinen.
SupportDie Arbeit an der Gebrauchsanweisung für <strong>Air</strong> <strong>Navigation</strong> 5 ist ein laufender <strong>Pro</strong>zess.Die Gebrauchsanweisung wird in verschiedenen Sprachen erhältlich sein (Englisch,Französisch, Deutsch).Sollten Sie eine bestimmte Information über das <strong>Pro</strong>dukt nicht finden, können Sieuns in der Zwischenzeit eine Supportanfrage senden. Sie finden auf unserer Websitehttp://www.xample.ch eine Support Sektion.Sie finden zusätzlich eine FAQ-Datenbank sowie einen Link um Fragen im Forum zustellen oder uns direkt eine E-Mail zu senden.Wir werden Ihnen im Normalfall innert weniger Arbeitstage antworten.