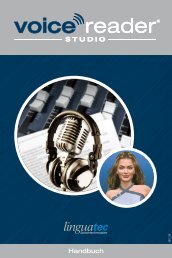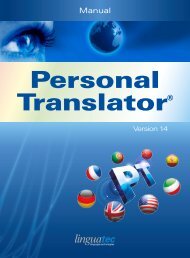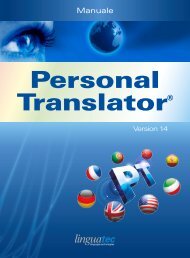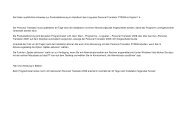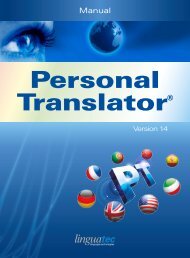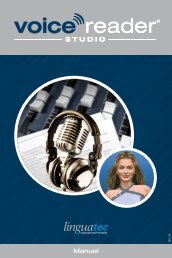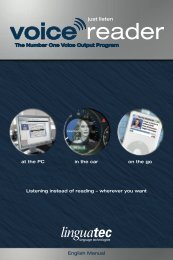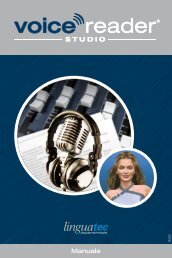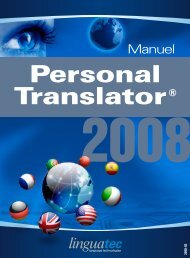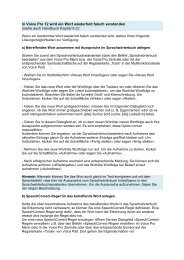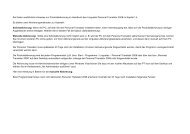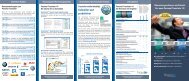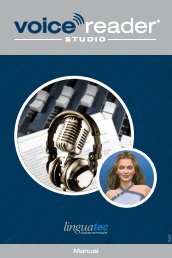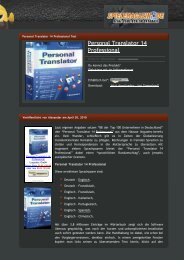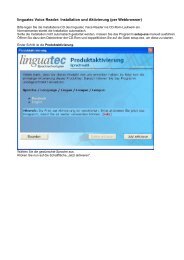2 - Linguatec
2 - Linguatec
2 - Linguatec
Sie wollen auch ein ePaper? Erhöhen Sie die Reichweite Ihrer Titel.
YUMPU macht aus Druck-PDFs automatisch weboptimierte ePaper, die Google liebt.
Handbuch<br />
02-2009
Inhaltsverzeichnis<br />
1<br />
2<br />
3<br />
4<br />
Willkommen ............................................................................... bei Voice Pro<br />
10<br />
1.1<br />
1.2<br />
1.3<br />
2 | Inhaltsverzeichnis<br />
Die ..................................................................................... verschiedenen Voice Pro-Versionen<br />
11<br />
Hinweise ..................................................................................... zu dieser Dokumentation<br />
12<br />
Technische ..................................................................................... Unterstützung<br />
12<br />
Erste Schritte ............................................................................... 14<br />
2.1<br />
2.1.1<br />
2.1.2<br />
2.1.3<br />
2.1.4<br />
2.2<br />
2.3<br />
2.3.1<br />
2.3.2<br />
2.3.3<br />
2.4<br />
Voice ..................................................................................... Pro installieren<br />
14<br />
Systemanforderungen .............................................................................................. 14<br />
Erstinstallation .............................................................................................. 15<br />
Update-Installation .............................................................................................. 15<br />
Voice Pro deinstallieren<br />
.............................................................................................. 16<br />
Voice ..................................................................................... Pro aktivieren<br />
18<br />
Benutzer ..................................................................................... und Geräteprofil anlegen<br />
23<br />
Benutzer/Geräteprofil .............................................................................................. für das direkte Diktieren anlegen<br />
25<br />
Benutzer/Geräteprofil für das Transkribieren von Audiodateien<br />
anlegen (nicht .............................................................................................. in Voice Pro Standard)<br />
26<br />
Bestehende Benutzerdaten mit Geräteprofil importieren (nicht<br />
in Voice Pro .............................................................................................. Standard)<br />
29<br />
Voice ..................................................................................... Pro und die Vista Benutzerkontensteuerung<br />
30<br />
Grundlegende ............................................................................... Programmkomponenten<br />
32<br />
3.1<br />
3.2<br />
3.3<br />
3.4<br />
3.5<br />
3.6<br />
Das ..................................................................................... Cockpit: Mikrofon und Input steuern<br />
33<br />
Die Voice Pro Zentrale: Ihr Wegweiser durch das<br />
Programm ..................................................................................... 36<br />
Das ..................................................................................... Voice Pro-Menü: Zugriff auf alle Befehle<br />
37<br />
Das ..................................................................................... Lernprogramm: für die ersten Schritte<br />
38<br />
Allgemeine ..................................................................................... Programmoptionen<br />
38<br />
Startoptionen<br />
..................................................................................... 40<br />
Benutzerverwaltung ............................................................................... 42<br />
4.1<br />
4.2<br />
4.3<br />
4.4<br />
4.5<br />
Benutzer ..................................................................................... mit Geräteprofil aktivieren<br />
43<br />
Neuen ..................................................................................... Benutzer anlegen<br />
44<br />
Bestehenden ..................................................................................... Benutzer ändern<br />
45<br />
Benutzer ..................................................................................... entfernen<br />
47<br />
Geräteprofile<br />
..................................................................................... 48
5<br />
4.5.1<br />
4.5.2<br />
4.5.3<br />
4.5.4<br />
4.5.5<br />
4.6<br />
4.7<br />
4.7.1<br />
4.7.2<br />
4.8<br />
4.9<br />
3 | Inhaltsverzeichnis<br />
Neues Geräteprofil .............................................................................................. anlegen<br />
49<br />
Geräteprofil .............................................................................................. aktivieren<br />
51<br />
Mikrofonsetup .............................................................................................. starten<br />
52<br />
Stimmtraining .............................................................................................. starten<br />
53<br />
Geräteprofil .............................................................................................. löschen<br />
53<br />
Fachvokabular ..................................................................................... auswählen<br />
54<br />
Benutzerdaten exportieren und importieren (nicht in<br />
Voice ..................................................................................... Pro Standard)<br />
55<br />
Exportieren .............................................................................................. 56<br />
Importieren .............................................................................................. 57<br />
Mikrofon ..................................................................................... einrichten<br />
60<br />
Stimmtraining<br />
..................................................................................... 61<br />
Eigene Einträge ............................................................................... und Optionen<br />
65<br />
5.1<br />
5.1.1<br />
5.1.2<br />
5.1.3<br />
5.1.4<br />
5.2<br />
5.2.1<br />
5.2.2<br />
5.2.3<br />
5.2.4<br />
5.2.5<br />
5.3<br />
5.3.1<br />
5.3.2<br />
5.3.3<br />
5.3.4<br />
5.3.5<br />
5.4<br />
5.4.1<br />
5.4.2<br />
5.4.3<br />
5.4.4<br />
5.4.5<br />
5.4.6<br />
5.5<br />
Textbausteine<br />
..................................................................................... 65<br />
Das Dialogfeld .............................................................................................. »Textbausteine verwalten« öffnen<br />
66<br />
Einen neuen .............................................................................................. Textbaustein anlegen<br />
66<br />
Einen bestehenden .............................................................................................. Textbaustein ändern<br />
68<br />
Einen Textbaustein .............................................................................................. löschen<br />
69<br />
Abkürzungen<br />
..................................................................................... 69<br />
Das Dialogfeld .............................................................................................. »Abkürzungen verwalten« öffnen<br />
70<br />
Abkürzungen .............................................................................................. aktivieren/deaktivieren<br />
71<br />
Eine neue Abkürzung .............................................................................................. hinzufügen<br />
71<br />
Eine bestehende .............................................................................................. Abkürzung ändern<br />
73<br />
Eine Abkürzung .............................................................................................. löschen<br />
74<br />
SpeechCorrect-Regeln<br />
..................................................................................... 75<br />
Das Dialogfeld .............................................................................................. »SpeechCorrect-Regeln verwalten« öffnen<br />
76<br />
Eine neue SpeechCorrect-Regel .............................................................................................. erstellen<br />
76<br />
SpeechCorrect-Regeln .............................................................................................. aktivieren/deaktivieren<br />
78<br />
Eine SpeechCorrect-Regel .............................................................................................. ändern<br />
78<br />
Eine SpeechCorrect-Regel .............................................................................................. löschen<br />
79<br />
Sprachwörterbuch<br />
..................................................................................... 79<br />
Der Sprachwörterbuchassistent<br />
.............................................................................................. 80<br />
Einen neuen .............................................................................................. Eintrag ins Wörterbuch aufnehmen<br />
80<br />
Einen Wörterbucheintrag .............................................................................................. ändern<br />
81<br />
Einen Wörterbucheintrag .............................................................................................. löschen<br />
82<br />
Ein Wort vom .............................................................................................. Diktat ausschließen<br />
83<br />
Unbekannte .............................................................................................. Wörter aus eigenen Dokumenten übernehmen<br />
84<br />
Diktieroptionen<br />
..................................................................................... 90
6<br />
7<br />
5.6<br />
4 | Inhaltsverzeichnis<br />
Formatieroptionen<br />
..................................................................................... 90<br />
Diktieren und ............................................................................... transkribieren mit Voice Pro<br />
93<br />
6.1<br />
6.1.1<br />
6.1.2<br />
6.2<br />
6.3<br />
6.3.1<br />
6.3.2<br />
6.3.3<br />
6.3.4<br />
6.3.5<br />
6.3.6<br />
6.3.7<br />
6.4<br />
6.5<br />
6.6<br />
Diktieren ..................................................................................... in Word<br />
94<br />
Hinweise zum .............................................................................................. Diktieren und Korrigieren in Word<br />
95<br />
Word mit SmartCommands .............................................................................................. steuern<br />
97<br />
Diktieren ..................................................................................... und SmartCommands in Outlook<br />
98<br />
Diktieren ..................................................................................... und transkribieren in Voice Pad<br />
99<br />
Grundlegende .............................................................................................. Bedienungshinweise zu Voice Pad<br />
100<br />
Benutzerdaten .............................................................................................. bearbeiten<br />
103<br />
Diktieren .............................................................................................. 103<br />
Eine Audiodatei .............................................................................................. transkribieren (nicht in Voice Pro Standard) 105<br />
Text/Audio-Dateien im Voice Pro-Format bearbeiten (nicht in<br />
Voice Pro Standard) .............................................................................................. 106<br />
Voice Reader .............................................................................................. (nicht in Voice Pro Standard)<br />
109<br />
Voice Pad mit .............................................................................................. SmartCommands steuern<br />
111<br />
Transkription von Audiodateien (nicht in Voice Pro<br />
Standard) ..................................................................................... 112<br />
In ..................................................................................... alle Anwendungen diktieren mit Voice Pro Direkt 114<br />
Buchstabieren<br />
..................................................................................... 115<br />
SmartCommands ............................................................................... 117<br />
7.1<br />
7.1.1<br />
7.1.2<br />
7.1.3<br />
7.1.4<br />
7.1.5<br />
7.1.6<br />
7.1.7<br />
7.1.8<br />
7.1.9<br />
7.1.10<br />
7.2<br />
7.2.1<br />
Desktopsuche<br />
..................................................................................... 119<br />
Computer durchsuchen<br />
.............................................................................................. 120<br />
E-Mails suchen .............................................................................................. 121<br />
Dokumente .............................................................................................. suchen<br />
122<br />
Bilder suchen .............................................................................................. 123<br />
Videos suchen .............................................................................................. 124<br />
Musik suchen .............................................................................................. 124<br />
Lesezeichen .............................................................................................. suchen<br />
125<br />
Notizen suchen .............................................................................................. 126<br />
Aufgaben suchen .............................................................................................. 126<br />
Kontakte suchen .............................................................................................. 127<br />
Websuche ..................................................................................... 127<br />
Allgemeine .............................................................................................. Suchmaschinen abfragen<br />
128<br />
Suche nach .................................................................................................... Websites<br />
129<br />
Suche nach .................................................................................................... Bildern<br />
131<br />
Suche nach .................................................................................................... Videos<br />
132<br />
Suche nach .................................................................................................... News<br />
134
7.2.2<br />
7.3<br />
7.3.1<br />
7.3.2<br />
7.3.3<br />
7.3.4<br />
7.4<br />
7.4.1<br />
7.4.2<br />
7.4.3<br />
7.4.4<br />
5 | Inhaltsverzeichnis<br />
Suche in .................................................................................................... Webshops<br />
136<br />
Suche in .................................................................................................... Stadtplänen<br />
138<br />
Bei speziellen .............................................................................................. Webdiensten suchen<br />
140<br />
Suchen .................................................................................................... bei eBay<br />
140<br />
Suchen .................................................................................................... bei Amazon<br />
141<br />
Suchen .................................................................................................... bei Wikipedia<br />
142<br />
Suchen .................................................................................................... bei YouTube<br />
143<br />
Nachschlagen .................................................................................................... bei LinguaDict<br />
144<br />
Nachschlagen .................................................................................................... bei LEO<br />
144<br />
Übersetzen .................................................................................................... mit Personal Translator<br />
145<br />
Windows ..................................................................................... Media Player<br />
145<br />
Titelauswahl .............................................................................................. 146<br />
Einen Interpreten .................................................................................................... auswählen<br />
147<br />
Einen Interpreten .................................................................................................... anhand eines Titels auswählen<br />
148<br />
Ein Album .................................................................................................... auswählen<br />
149<br />
Ein Album .................................................................................................... anhand eines Titels auswählen<br />
150<br />
Einen Titel .................................................................................................... auswählen<br />
151<br />
Irgendeinen .................................................................................................... Titel eines bestimmten Interpreten auswählen<br />
152<br />
Ein Genre .................................................................................................... auswählen<br />
153<br />
Steuerung des .............................................................................................. Players<br />
153<br />
Zum nächsten/vorherigen .................................................................................................... Titel gehen<br />
154<br />
Titel abspielen .................................................................................................... (Play)<br />
155<br />
Wiedergabe .................................................................................................... unterbrechen (Pause)<br />
155<br />
Wiedergabe .................................................................................................... beenden (Stopp)<br />
156<br />
Wiederholung .................................................................................................... aktivieren/deaktivieren<br />
157<br />
Zufällige .................................................................................................... Wiedergabe aktivieren/deaktivieren<br />
158<br />
Lautstärke .................................................................................................... ändern<br />
159<br />
Sprachausgabe .............................................................................................. (de-)aktivieren<br />
159<br />
Medienbibliothek .............................................................................................. neu laden<br />
160<br />
Windows ..................................................................................... Media Center<br />
161<br />
Programmsteuerung .............................................................................................. 161<br />
Media Center .................................................................................................... schließen<br />
161<br />
Zwischen .................................................................................................... Vollbild- und Fenstermodus umschalten<br />
162<br />
Navigation .............................................................................................. 163<br />
Eingabe/Auswählen<br />
.................................................................................................... 163<br />
Navigieren .................................................................................................... 163<br />
Direkt zu einzelnen .............................................................................................. Menüs wechseln<br />
165<br />
Allgemeine .............................................................................................. Wiedergabesteuerung<br />
168
7.4.5<br />
7.4.6<br />
7.5<br />
7.5.1<br />
7.5.2<br />
7.6<br />
7.6.1<br />
7.6.2<br />
7.6.3<br />
6 | Inhaltsverzeichnis<br />
Lautstärkeregelung<br />
.................................................................................................... 168<br />
Wiedergabe .................................................................................................... steuern<br />
170<br />
Steuerung einzelner .............................................................................................. Wiedergabeprogramme<br />
172<br />
Musikwiedergabe .................................................................................................... 172<br />
TV-Wiedergabe .................................................................................................... 175<br />
Bildwiedergabe .................................................................................................... 176<br />
TV-Aufzeichnungen .................................................................................................... und Videos<br />
177<br />
DVD-Wiedergabe .................................................................................................... 178<br />
Aufnahmeprogrammierung<br />
.............................................................................................. 179<br />
Sofortige .................................................................................................... Aufnahme<br />
180<br />
Aufnahme .................................................................................................... am aktuellen Tag<br />
181<br />
Aufnahme .................................................................................................... mit Angabe des Datums<br />
182<br />
Anhang: .................................................................................................... Sendernamen<br />
184<br />
Sprachausgabe ..................................................................................... (nicht in Voice Pro Standard)<br />
184<br />
Frage & Antwort .............................................................................................. 185<br />
Datum .................................................................................................... und Uhrzeit<br />
185<br />
Witz .................................................................................................... 186<br />
Wetter .................................................................................................... 186<br />
Fußballergebnisse .................................................................................................... 186<br />
Fernsehprogramm<br />
.................................................................................................... 187<br />
Staumeldungen .................................................................................................... 187<br />
Lottozahlen .................................................................................................... 187<br />
Text im Dokument .............................................................................................. vorlesen<br />
188<br />
Microsoft ..................................................................................... Word<br />
188<br />
Dateibefehle .............................................................................................. 189<br />
Neues Dokument .................................................................................................... erstellen<br />
189<br />
Datei öffnen .................................................................................................... 189<br />
Datei speichern .................................................................................................... 190<br />
Speichern .................................................................................................... unter<br />
190<br />
Druckvorschau/Drucken<br />
.................................................................................................... 192<br />
Als E-Mail .................................................................................................... versenden<br />
193<br />
Zeichenformatierung .............................................................................................. 193<br />
Auszeichnungen .................................................................................................... (fett, kursiv ...)<br />
193<br />
Schriftart .................................................................................................... und -größe<br />
199<br />
Schrift- .................................................................................................... und Hervorhebungsfarbe<br />
200<br />
Formatierung .................................................................................................... löschen<br />
201<br />
Absatzformatierung .............................................................................................. 202<br />
Ausrichtung<br />
.................................................................................................... 202
7.6.4<br />
7.6.5<br />
7.6.6<br />
7.6.7<br />
7.7<br />
7.7.1<br />
7.7.2<br />
7.7.3<br />
7.7.4<br />
7.7.5<br />
7.7.6<br />
7.8<br />
7.8.1<br />
7.8.2<br />
7.8.3<br />
7.8.4<br />
7.8.5<br />
7 | Inhaltsverzeichnis<br />
Zeilenabstand .................................................................................................... 203<br />
Einrückung .................................................................................................... 204<br />
Rahmen .................................................................................................... 205<br />
Absatzhintergrundfarbe<br />
.................................................................................................... 207<br />
Aufzählungszeichen, .................................................................................................... Nummerierung<br />
207<br />
Sortieren .................................................................................................... 209<br />
Suchen und .............................................................................................. Ersetzen<br />
209<br />
Einfügen von .............................................................................................. Tabellen und Illustrationen<br />
210<br />
Unsichtbare .............................................................................................. Zeichen anzeigen<br />
211<br />
Bereichsangaben .............................................................................................. für Sprechbefehle<br />
212<br />
Microsoft ..................................................................................... Outlook (nicht in Voice Pro Standard)<br />
213<br />
Neue E-Mail-Nachricht<br />
.............................................................................................. 214<br />
Neuer Termin .............................................................................................. 215<br />
Neue Besprechungsanfrage<br />
.............................................................................................. 216<br />
Neue Aufgabe .............................................................................................. 218<br />
Neuer Kontakt .............................................................................................. 219<br />
Mail-Adressen .............................................................................................. neu laden<br />
220<br />
Voice ..................................................................................... Pad<br />
220<br />
Dateibefehle .............................................................................................. 221<br />
Neues Dokument .................................................................................................... erstellen<br />
221<br />
Datei öffnen .................................................................................................... 221<br />
Datei speichern .................................................................................................... 222<br />
Speichern .................................................................................................... unter<br />
222<br />
Drucken .................................................................................................... 223<br />
Voice Pad .................................................................................................... beenden<br />
223<br />
Suchen und .............................................................................................. Ersetzen<br />
224<br />
Zeichenformatierung .............................................................................................. in Voice Pad<br />
225<br />
Tools .............................................................................................. 225<br />
Mikrofon .................................................................................................... einrichten<br />
225<br />
Stimmtraining .................................................................................................... durchführen<br />
226<br />
Unbekannte .................................................................................................... Wörter suchen<br />
226<br />
Sprachwörterbuch .................................................................................................... bearbeiten<br />
227<br />
Textbausteine .................................................................................................... erstellen<br />
227<br />
SpeechCorrect .................................................................................................... Regeln erstellen<br />
228<br />
Formatier- .................................................................................................... und Diktieroptionen öffnen<br />
228<br />
Abkürzungen .................................................................................................... bearbeiten<br />
229<br />
Transkription .............................................................................................. (nicht in Voice Pro Standard)<br />
229<br />
In Voice .................................................................................................... Pad transkribieren<br />
229
8<br />
9<br />
7.8.6<br />
7.9<br />
7.9.1<br />
7.9.2<br />
7.9.3<br />
7.9.4<br />
7.9.5<br />
7.9.6<br />
7.9.7<br />
8 | Inhaltsverzeichnis<br />
In Zielordner .................................................................................................... transkribieren<br />
230<br />
Diktat wiedergeben<br />
.................................................................................................... 230<br />
Voice Reader .............................................................................................. (nicht in Voice Pro Standard)<br />
231<br />
Voice Reader .................................................................................................... Optionen<br />
231<br />
Text vorlesen .................................................................................................... 232<br />
Voice ..................................................................................... Pro Direkt<br />
233<br />
Voice Pro Direkt .............................................................................................. starten<br />
233<br />
Diktat übernehmen .............................................................................................. 234<br />
Voice Pro Direkt .............................................................................................. schließen<br />
234<br />
Text fett, kursiv .............................................................................................. oder unterstrichen auszeichnen<br />
235<br />
Absätze mit Aufzählungszeichen oder einer Nummerierung<br />
versehen .............................................................................................. 236<br />
Absatzausrichtung .............................................................................................. anpassen<br />
237<br />
Schriftart, -größe .............................................................................................. und -farbe ändern<br />
238<br />
Hinweise zum ............................................................................... Einsatz der Spracherkennung<br />
240<br />
8.1<br />
8.2<br />
8.3<br />
8.4<br />
Funktioniert ..................................................................................... das Mikrofon?<br />
240<br />
Die ..................................................................................... Erkennungsqualität ist schlecht<br />
241<br />
Ein ..................................................................................... Wort wird wiederholt falsch verstanden<br />
243<br />
Es ..................................................................................... wird nichts mehr erkannt<br />
246<br />
Anhang: Basisbefehle ............................................................................... 247<br />
9.1<br />
9.1.1<br />
9.1.2<br />
9.2<br />
9.2.1<br />
9.2.2<br />
9.2.3<br />
9.2.4<br />
9.2.5<br />
9.2.6<br />
9.2.7<br />
9.2.8<br />
9.2.9<br />
Steuern ..................................................................................... der Spracherkennung<br />
249<br />
Mikrofonzustand .............................................................................................. steuern<br />
249<br />
Cockpit anzeigen .............................................................................................. und positionieren<br />
249<br />
Diktieren ..................................................................................... 250<br />
Satz- und Sonderzeichen .............................................................................................. diktieren<br />
250<br />
Buchstabieren .............................................................................................. 253<br />
Buchstabiertafeln .................................................................................................... 254<br />
Einfügemarke .............................................................................................. im Text bewegen und positionieren<br />
256<br />
Text auswählen .............................................................................................. 257<br />
Korrigieren .............................................................................................. 259<br />
Text löschen .............................................................................................. 261<br />
Groß-/Kleinschreibung .............................................................................................. ändern<br />
263<br />
Wörter miteinander .............................................................................................. verbinden<br />
264<br />
Voice Pro Direkt .............................................................................................. 266<br />
Voice Pro .................................................................................................... Direkt starten<br />
267<br />
Diktat übernehmen<br />
.................................................................................................... 267<br />
Voice Pro .................................................................................................... Direkt schließen<br />
268
9.3<br />
9.4<br />
9.4.1<br />
9.4.2<br />
9.4.3<br />
9.4.4<br />
9.4.5<br />
9.5<br />
9 | Inhaltsverzeichnis<br />
Text fett, .................................................................................................... kursiv oder unterstrichen auszeichnen<br />
268<br />
Absätze mit Aufzählungszeichen oder einer Nummerierung<br />
versehen .................................................................................................... 269<br />
Absatzausrichtung .................................................................................................... anpassen<br />
270<br />
Schriftart,-größe .................................................................................................... und -farbe ändern<br />
271<br />
Das ..................................................................................... Sprachwörterbuch bearbeiten<br />
273<br />
Den ..................................................................................... PC bedienen<br />
275<br />
Zwischenablage .............................................................................................. 275<br />
Rückgängig .............................................................................................. machen<br />
276<br />
Ordner- und .............................................................................................. Anwendungsfenster steuern<br />
276<br />
Bildschirmelemente .............................................................................................. bedienen<br />
277<br />
Mausklicks .................................................................................................... ausführen<br />
278<br />
Nummern .................................................................................................... anzeigen<br />
278<br />
Bildlauf .................................................................................................... durchführen<br />
279<br />
Feld wechseln .................................................................................................... 279<br />
Mausraster .................................................................................................... verwenden<br />
280<br />
Tastendrücke .............................................................................................. auslösen<br />
281<br />
Sprechbefehle ..................................................................................... allgemein<br />
283<br />
Stichwortverzeichnis<br />
........................................................................ 284
1<br />
Willkommen bei Voice Pro<br />
Voice Pro 12 erweitert die in Windows Vista und Windows 7 integrierte Basis-<br />
Spracherkennung zu einem leistungsfähigen Diktier-, Transkriptions- und<br />
Navigationswerkzeug.<br />
Voice Pro bietet Ihnen u. a. folgende Möglichkeiten:<br />
· Hervorragende Erkennungsqualität: Komplett überarbeitete Sprachmodelle<br />
und Vokabulare sorgen für eine optimale Erkennungsleistung.<br />
· Komfortable Benutzerverwaltung: Legen Sie verschiedene Benutzer und<br />
Geräteprofile an, um schnell zwischen verschiedenen Arbeitsszenarien zu<br />
wechseln.<br />
· Professionelle Transkriptionsmöglichkeiten: Lesen Sie Diktate vom<br />
Diktiergerät ein und speichern Sie die Transkription zusammen mit dem<br />
Originaldiktat. So können Sie die Überarbeitung auch einer anderen Person<br />
überlassen (nicht in Voice Pro Standard).<br />
· Individuelle Abstimmung: Definieren Sie Textbausteine, Abkürzungen und<br />
spezielle Korrekturregeln, um beim Diktieren genau die Ergebnisse zu erzielen,<br />
die Sie benötigen.<br />
· Erweiterbares Sprachwörterbuch: Lassen Sie Ihre Dokumente durchsuchen,<br />
um Ihren individuellen Wortschatz automatisch in das Wörterbuch zu<br />
übernehmen, und nehmen Sie unbekannte Einträge zusammen mit Ihrer<br />
Aussprache ins Vokabular auf.<br />
· »SmartCommands«: Führen Sie komplexe Befehlsfolgen zur<br />
Anwendungssteuerung mit einfachen und natürlichen Sprechbefehlen aus. Sie<br />
können z. B. sagen »spiele das Album, das den Song Männer enthält«, um im<br />
Windows Media Player die Wiedergabe von Grönemeyers Album »4630<br />
Bochum« zu starten (vorausgesetzt natürlich, das betreffende Album befindet<br />
sich in der Medienbibliothek), oder »suche bei der Google-Bildersuche nach<br />
Angela Merkel auf der CeBIT«, um im Webbrowser nach entsprechenden Fotos<br />
zu suchen.<br />
10 | Willkommen bei Voice Pro
1.1 Die verschiedenen Voice Pro-Versionen<br />
Voice Pro 12 ist in den folgenden Versionen erhältlich:<br />
· Voice Pro Standard: wird zusammen mit einem hochwertigen analogen<br />
Headset von Sennheiser geliefert. Mit dem umfangreichen Vokabular lassen<br />
sich Texte zu allen allgemeinen Themen bestens diktieren. Viele Anwendungen<br />
lassen sich besonders komfortabel mit SmartCommands steuern.<br />
· Voice Pro Premium: bietet mit einem High-End-USB-Headset von Sennheiser<br />
beste Erkennungsgenauigkeit. Das Vokabular für allgemeines Diktieren enthält<br />
bei Voice Pro Premium zusätzlichen Wortschatz aus den Bereichen EDV, Sport,<br />
Wirtschaft und Wissenschaft/Technik.<br />
Sie können zuvor auf einem Diktiergerät aufgezeichnete Audiodateien in<br />
Voice Pro Premium einlesen und dann transkribieren. Beim Diktieren in<br />
Voice Pad lässt sich der Text zusammen mit dem Audiodiktat speichern, sodass<br />
das Diktat später problemlos korrigiert und weiterverarbeitet werden kann, ggf.<br />
auch von einer anderen Person.<br />
Mit vielen weiteren Features, z. B. dem Export/Import von Voice Pro-12-<br />
Benutzerdaten oder SmartCommands auch für Outlook, eignet sich die<br />
Premiumversion perfekt für den professionellen Einsatz.<br />
· Voice Pro Premium Wireless: Mit dem speziell für Spracherkennung<br />
optimierten Bluetooth-Headset können Sie die Premium-Version auch kabellos<br />
einsetzen und sich im wahrsten Sinne des Wortes vom Computer frei machen.<br />
· Voice Pro Legal und Voice Pro Medical: Diese Versionen unterscheiden sich<br />
von Voice Pro Premium durch die speziell auf den jeweiligen Fachbereich<br />
angepassten Vokabulare und Abkürzungslisten: Neben dem Vokabular für<br />
allgemeines Diktieren finden Sie hier jeweils ein umfassendes juristisches bzw.<br />
medizinisches Fachvokabular.<br />
Diese Dokumentation deckt alle Voice Pro-Versionen ab. Gibt es bei der<br />
Bedienung Abweichungen zwischen den verschiedenen Versionen, erscheint im<br />
Text ein entsprechender Hinweis.<br />
11 | Willkommen bei Voice Pro
1.2 Hinweise zu dieser Dokumentation<br />
Dieses Handbuch hilft Ihnen dabei, die ganze Leistungs- und Funktionsvielfalt von<br />
Voice Pro 12 kennen und einsetzen zu lernen.<br />
Um während des Arbeitens mit Voice Pro direkt zur Übersicht aller Sprechbefehle<br />
(SmartCommands und Basisbefehle) zu gelangen, klicken Sie auf den Befehl<br />
»Sprechbefehle anzeigen« im Voice Pro Menü, in der Voice Pro Zentrale oder im<br />
Kontextmenü (rechte Maustaste) in Voice Pad oder sagen Sie einfach »Was kann<br />
ich sagen?«.<br />
Hinweis zum PDF-Handbuch: Um nach dem Verfolgen eines Links wieder zum<br />
Ausgangspunkt zurückzukehren, verwenden Sie die History-Funktion des Adobe<br />
Readers (Menübefehl »Anzeige > Gehe zu > Vorherige Ansicht«) oder drücken<br />
einfach die Tastenkombination »Alt + Pfeil nach links«.<br />
1.3 Technische Unterstützung<br />
Sollten beim Einsatz von Voice Pro Fragen aufkommen, die sich nicht mithilfe des<br />
Handbuchs oder der Anwendungshilfe lösen lassen, besuchen Sie bitte unseren<br />
umfangreichen Supportbereich im Internet:<br />
www.linguatec.net/services/support<br />
Dort finden Sie eine Zusammenstellung der am häufigsten gestellten Fragen<br />
(FAQs, frequently asked questions). Die Erfahrung hat gezeigt, dass es zu fast<br />
allen Fragen der Anwender hier bereits ausführlich beschriebene<br />
Lösungsvorschläge gibt.<br />
Persönliche Unterstützung<br />
Bei speziellen Fragen, zu denen sich in den FAQs keine Lösung finden lässt, helfen<br />
wir Ihnen natürlich auch gerne persönlich weiter.<br />
Der Support erfolgt über E-Mail und ist für registrierte Kunden bis 90 Tage nach<br />
dem Kauf von <strong>Linguatec</strong> Voice Pro kostenlos. Achten Sie daher bitte auf die<br />
korrekte Eingabe Ihrer persönlichen Daten bei der Programmaktivierung.<br />
Alle Anfragen an den Support müssen folgende Informationen enthalten:<br />
· Ihren Namen<br />
· Kaufdatum und Händler bzw. Ihre <strong>Linguatec</strong>-Kundennummer<br />
· Lizenzschlüssel und Programmversion<br />
12 | Willkommen bei Voice Pro
· Betriebssystemversion<br />
· Fehlerbeschreibung, ggf. mit der betreffenden Fehlermeldung<br />
· eine Beschreibung dessen, was Sie gerade vorgenommen haben, als der Fehler<br />
auftrat. Versuchen Sie, den Fehler noch einmal zu erzeugen, bevor Sie<br />
technische Unterstützung anfordern.<br />
· verwendetes Headset, Mikrofon oder Diktiergerät<br />
Verwenden Sie für Ihre Anfragen das entsprechende Formular in unserem<br />
Supportbereich im Internet unter http://www.linguatec.de/supportformular.<br />
Allgemeine Anfragen und Anregungen<br />
Verwenden Sie bei Fragen zu weiteren Lizenzen, Fachvokabularen etc. sowie zu<br />
anderen aktuellen Sprachtechnologieprodukten bitte unser Kontaktformular im<br />
Internet unter http://www.linguatec.de/contact.<br />
Hier können Sie auch gerne Ihre Kommentare und Anregungen zu Voice Pro und<br />
zu diesem Handbuch an uns senden. Alle Mitteilungen sind uns willkommen und<br />
wir werden versuchen, diese bei der Weiterentwicklung unserer Programme zu<br />
berücksichtigen.<br />
13 | Willkommen bei Voice Pro
2<br />
Erste Schritte<br />
2.1 Voice Pro installieren<br />
In den nachfolgenden Abschnitten erfahren Sie, welche Systemanforderungen<br />
erfüllt sein müssen, wie Sie eine Erstinstallation durchführen, was Sie beachten<br />
müssen, wenn Sie eine bestehende Voice Pro-12-Installation updaten, und wie Sie<br />
Voice Pro wieder deinstallieren können.<br />
2.1.1<br />
Beachten Sie, dass Sie Voice Pro spätestens 30 Tage nach der Installation<br />
aktivieren müssen und dass Sie die Spracherkennung nur einsetzen können,<br />
nachdem Sie einen ersten Benutzer und ein Geräteprofil angelegt haben.<br />
Systemanforderungen<br />
Bitte prüfen Sie vor der Installation, ob Ihr System die technischen<br />
Voraussetzungen für den Einsatz von Voice Pro 12 erfüllt:<br />
· Prozessor: Intel Pentium 2,4 GHz oder Dual Core 1,6 GHz oder gleichwertiges<br />
AMD-Modell<br />
· 1 GB freier Arbeitsspeicher<br />
· 1 GB freier Festplattenspeicher (Voice Pro Standard: 500 MB)<br />
· Windows Vista oder Windows 7<br />
· 16-Bit-Soundkarte oder 16-Bit On-Board-Soundchip für die Verwendung eines<br />
analogen Mikrofons bzw. USB-Anschluss für USB-Headset<br />
· für die Transkription: Diktiergerät oder Audiorecorder zum Generieren von<br />
Audiodateien im WAV-, MP3 oder WMA-Format mit mind. 16 kHz und 16 Bit<br />
· DVD-Laufwerk für Installation (Voice Pro Standard: CD-ROM-Laufwerk)<br />
· Internetzugang für die Produktaktivierung<br />
Detaillierte Angaben zu den Systemanforderungen finden Sie im Internet unter<br />
http://www.linguatec.de/vp_systemanforderungen, eine Auflistung der<br />
unterstützten Diktiergeräte unter http://www.linguatec.de/diktiergeraete,<br />
14 | Erste Schritte
2.1.2<br />
2.1.3<br />
Erstinstallation<br />
Um Voice Pro erstmalig auf einem PC zu installieren, gehen Sie vor wie<br />
nachfolgend beschrieben. Wenn Sie ein Update installieren möchten und auf dem<br />
PC bereits eine Version von Voice Pro 12 installiert ist, lesen Sie bitte zunächst<br />
den Abschnitt »Update-Installation«.<br />
1. Zur Installation von Voice Pro benötigen Sie Administratorenrechte. Melden Sie<br />
sich deshalb als Administrator an.<br />
2. Beenden Sie alle aktiven Anwendungen. Achten Sie insbesondere darauf, alle<br />
Office-Anwendungen zu schließen. Geöffnete Office-Anwendungen werden im<br />
Lauf der Installation automatisch und ohne Rückfrage geschlossen; noch nicht<br />
gespeicherte Daten gehen dabei verloren.<br />
3. Legen Sie die CD bzw. DVD in das Laufwerk. Sollte die Installation nicht<br />
automatisch gestartet werden, müssen Sie das Programm »setup.exe« manuell<br />
ausführen: Öffnen Sie dazu den Dateiordner der CD/DVD und doppelklicken<br />
Sie auf »setup.exe«.<br />
4. Folgen Sie den Anweisungen des Installationsprogramms.<br />
Nach der Installation müssen Sie noch zwei Aufgaben erledigen, bevor Sie Voice<br />
Pro uneingeschränkt nutzen können:<br />
· Sie müssen einen ersten Benutzer und ein Geräteprofil anlegen. Wenn Sie<br />
Voice Pro zum ersten Mal starten, werden Sie mit einem Assistenten durch die<br />
nötigen Arbeitsschritte begleitet.<br />
· Sie müssen Voice Pro innerhalb von 30 Tagen aktivieren; nach Ablauf dieser<br />
Frist lässt sich die Spracherkennung nicht mehr starten.<br />
Update-Installation<br />
Wenn bereits eine Version von Voice Pro 12 installiert ist und Sie ein Update<br />
durchführen möchten, hängt das Vorgehen von der installierten Ausgangsversion<br />
ab:<br />
Update von Voice Pro 12 Standard<br />
Wenn die Version Voice Pro Standard installiert ist und Sie auf Voice Pro Premium,<br />
Voice Pro Legal oder Voice Pro Medical updaten möchten, müssen Sie die<br />
Standardversion vor der Installation der neuen Version deinstallieren.<br />
15 | Erste Schritte
2.1.4<br />
Erst nach der Deinstallation der Standardversion ist die Neuinstallation einer<br />
anderen Version (Voice Pro Premium, Legal oder Medical) möglich. Gehen Sie<br />
hierzu vor wie im Abschnitt »Erstinstallation« beschrieben.<br />
Update von Voice Pro 12 Premium, Legal oder Medical<br />
Wenn Sie Voice Pro Premium, Legal oder Medical um ein zusätzliches<br />
Fachvokabular (Legal oder Medical) erweitern möchten, brauchen Sie die<br />
Ausgangsversion vor der Update-Installation nicht zu deinstallieren.<br />
Wichtig: Das neu installierte Fachvokabular und die neuen Abkürzungslisten<br />
stehen nur für Benutzer zur Verfügung, die nach der Installation neu angelegt<br />
werden; für einen bereits vor der Update-Installation angelegten Benutzer kann<br />
das neue Vokabular nicht ausgewählt werden.<br />
Gehen Sie folgendermaßen vor, um das neue Fachvokabular und die neuen<br />
Abkürzungen für bestehende Benutzer zu verwenden:<br />
1. Installieren Sie die neue Version von Voice Pro zusätzlich zur bestehenden.<br />
2. Legen Sie einen neuen Benutzer für die Verwendung der neuen Version an.<br />
3. Exportieren Sie die Benutzerdaten des bestehenden Benutzers und importieren<br />
Sie sie anschließend in den neu angelegten Benutzer. Danach können Sie in<br />
dem neu angelegten Benutzer alle vorhandenen Fachvokabulare und<br />
Abkürzungslisten auswählen.<br />
Beachten Sie, dass Sie die neue Voice Pro-Version innerhalb von 30 Tagen nach<br />
Installation eines Updates aktivieren müssen.<br />
Voice Pro deinstallieren<br />
Bei der Deinstallation von Voice Pro werden nicht nur die Programmdateien vom<br />
PC entfernt, sondern auch alle Benutzerdaten; lediglich die Geräteprofile samt<br />
Trainingsdaten bleiben erhalten und können für eventuelle künftige Voice Pro-12<br />
Installationen wieder verwendet werden. Es wird deshalb dringend empfohlen, die<br />
Benutzerdaten vor einer Deinstallation mithilfe der Exportfunktion (nicht bei<br />
Voice Pro Standard) auf einen externen Datenträger oder in einen<br />
Sicherungsordner zu sichern, um sie nach einer Neuinstallation wiederherstellen<br />
zu können.<br />
16 | Erste Schritte
Hinweis zu Voice Pro Standard<br />
Die Version Voice Pro Standard verfügt zwar nicht über die Möglichkeit, die<br />
kompletten Benutzerdaten zu exportieren, aber mithilfe eines speziellen<br />
Sprechbefehls können Sie zumindest Ihre Einträge im Sprachwörterbuch in eine<br />
Textdatei exportieren. Nach einer Neuinstallation können Sie diese<br />
Wörterbucheinträge dann wieder in das neue Sprachwörterbuch aufnehmen.<br />
Der Sprechbefehl zum Exportieren der Sprachwörterbucheinträge lautet<br />
»Sprachwörterbuch exportieren«.<br />
Ein Eintrag kann auch aus mehreren Wörtern bestehen; in der Textdatei muss<br />
jeder Eintrag in einem separaten Absatz stehen.<br />
Um Einträge aus einer Textdatei in das Sprachwörterbuch aufzunehmen,<br />
markieren Sie die gewünschten Einträge und sagen dann »das (hier) zum<br />
Sprachwörterbuch hinzufügen« bzw. »das (hier) zum Sprachwörterbuch mit<br />
Aussprache hinzufügen«.<br />
Um Voice Pro zu deinstallieren, gehen Sie folgendermaßen vor:<br />
1. Beenden Sie alle Office-Anwendungen. Geöffnete Office-Anwendungen<br />
werden während der Deinstallation automatisch und ohne Rückfrage<br />
geschlossen; noch nicht gespeicherte Daten gehen dabei verloren.<br />
2. Öffnen Sie die Systemsteuerung im Startmenü von Windows Vista.<br />
3. Wählen Sie auf der Startseite der Systemsteuerung im Abschnitt »Programme«<br />
den Link »Programm deinstallieren« bzw. klicken Sie in der klassischen Ansicht<br />
auf »Programme und Funktionen«.<br />
4. Wählen Sie in der Liste »Programm deinstallieren oder ändern« zunächst Ihre<br />
Voice Pro-Version aus und klicken Sie dann auf die Schaltfläche<br />
»Deinstallieren« über der Liste.<br />
Hinweis: Wenn mehrere Versionen installiert sind (z. B. Voice Pro Premium und<br />
Voice Pro Legal), müssen Sie jede Version gesondert deinstallieren.<br />
5. Wenn die Deinstallation Ihrer Voice Pro-Version(en) abgeschlossen ist, müssen<br />
Sie noch das Programm »Windows Speech Recognition Macros«, das Sie<br />
ebenfalls in der Liste »Programm deinstallieren oder ändern« finden,<br />
deinstallieren.<br />
17 | Erste Schritte
Neben Voice Pro bzw. allen Voice Pro-Versionen müssen Sie auch die »Windows Speech<br />
Recognition Macros« deinstallieren.<br />
2.2 Voice Pro aktivieren<br />
Voice Pro muss spätestens 30 Tage nach der Installation aktiviert werden, damit<br />
das Programm uneingeschränkt verwendet werden kann. Solange Ihre<br />
Programmversion nicht freigeschaltet wurde, erscheint in der Voice Pro Zentrale<br />
ein entsprechender Hinweis. Klicken Sie darauf, um die Aktivierung zu starten.<br />
Bitte beachten Sie, dass abgesehen von dem Hinweis in der Voice Pro Zentrale<br />
keine speziellen Meldungen erscheinen, die an die Aktivierung erinnern. Nach<br />
Ablauf der 30-tägigen Aktivierungsfrist wird beim Start von Voice Pro<br />
automatisch die Voice Pro Zentrale mit dem Aktivierungslink geöffnet. Spätestens<br />
dann müssen Sie die Aktivierung wie nachfolgend beschrieben durchführen.<br />
Zur Durchführung der Aktivierung benötigen Sie Administratorenrechte. Melden<br />
Sie sich deshalb als Administrator an.<br />
18 | Erste Schritte
Solange das Programm nicht aktiviert wurde, erscheint in der Voice Pro Zentrale ein<br />
entsprechender Hinweis. Klicken Sie darauf, um die Aktivierung zu starten.<br />
Sofortaktivierung<br />
Die Sofortaktivierung setzt voraus, dass Sie von dem PC aus, auf dem Voice Pro<br />
installiert ist, auf das Internet zugreifen können. Ist dies der Fall, sollten Sie<br />
unbedingt diese Aktivierungsmethode wählen, weil abgesehen vom Lizenzschlüssel<br />
keine Codes manuell eingegeben werden müssen und die Produktaktivierung in<br />
wenigen Augenblicken erledigt ist. Nur wenn eine Sofortaktivierung nicht möglich<br />
ist (z. B. weil der PC mit Voice Pro selbst keinen Internetzugang hat), sollten Sie<br />
mit einem anderen PC online gehen, um Ihre Aktivierungscodes auf der <strong>Linguatec</strong>-<br />
Aktivierungswebseite abzuholen, und diese dann manuell auf Ihren PC<br />
übertragen.<br />
Solange Ihre Programmversion nicht freigeschaltet wurde, erscheint in der<br />
Voice Pro Zentrale ein entsprechender Hinweis. Innerhalb der ersten 30 Tage nach<br />
der Installation können Sie Voice Pro auch ohne Aktivierung benutzen.<br />
Um die Aktivierung vorzunehmen, gehen Sie folgendermaßen vor:<br />
1. Starten Sie die Voice Pro Zentrale. Wählen Sie hierzu im Startmenü von Vista<br />
den Befehl »Alle Programme > Voice Pro 12 > Voice Pro Zentrale«. Haben Sie<br />
bereits das Voice Pro Cockpit gestartet, können Sie hier zum Öffnen der<br />
Zentrale auch einfach auf die Schaltfläche klicken.<br />
2. Klicken Sie hier auf den Aktivierungslink (roter Hinweis ganz oben im<br />
Dialogfeld).<br />
3. Geben Sie im ersten Aktivierungsdialogfeld den Lizenzschlüssel mitsamt<br />
Bindestrichen in dem entsprechenden Feld neben der Programmversion, die Sie<br />
freischalten möchten, ein.<br />
Bei der CD-/DVD-Version liegt der Lizenzschlüssel der Verpackung bei. Haben<br />
Sie Ihre Programmversion als Download über einen Onlineshop erworben,<br />
dann haben Sie den Lizenzschlüssel mit der Bestellbestätigung oder per E-Mail<br />
erhalten. (Sollten Sie den Lizenzschlüssel noch nicht erhalten haben, wenden<br />
Sie sich bitte an den Shopbetreiber.)<br />
19 | Erste Schritte
Hinweise zur Eingabe des Lizenzschlüssels<br />
Der Lizenzschlüssel besteht aus Großbuchstaben, Ziffern und Trennzeichen<br />
(Bindestrichen).<br />
Um Verwechslungen von Buchstaben und Zahlern zu vermeiden, kommen die<br />
Großbuchstaben O, I und G nicht vor; tippen Sie stattdessen die Ziffern 0, 1 und<br />
6. Der Lizenzschlüssel ist unterteilt in 5 Blöcke à 5 Stellen, die jeweils durch ein<br />
Trennzeichen separiert sind. Die Trennzeichen sind Bestandteil des<br />
Lizenzschlüssels und müssen daher mit eingegeben werden.<br />
4. Geben Sie Ihren Namen und Ihre E-Mail-Adresse an. Achten Sie unbedingt<br />
darauf, dass Ihr Name und Ihre E-Mail korrekt eingegeben werden. Nur so<br />
können Sie unseren Support und unsere günstigen Updateangebote in<br />
Anspruch nehmen.<br />
5. Klicken Sie auf die Schaltfläche »Jetzt aktivieren«, um zum nächsten Dialogfeld<br />
»Auswahl der Aktivierungsmethode« zu gelangen.<br />
6. Achten Sie im Dialogfeld »Auswahl der Aktivierungsmethode« darauf, dass hier<br />
die Option »Sofortaktivierung« ausgewählt ist.<br />
Lassen Sie unter »Proxy-Einstellungen« die Standardoption (»Keinen Proxy-<br />
Server verwenden«) ausgewählt und klicken Sie auf die Schaltfläche »Weiter«,<br />
um die Aktivierung abzuschließen.<br />
7. Nach der erfolgreichen Aktivierung erhalten Sie eine entsprechende Meldung.<br />
Sie können Voice Pro auf diesem PC nun uneingeschränkt verwenden.<br />
Sollte keine Verbindung zum Aktivierungsserver hergestellt werden können,<br />
müssen Sie die Proxy-Einstellungen anpassen. Versuchen Sie es zunächst mit der<br />
Option »Einstellungen von Internet Explorer übernehmen«. Sollte auch dies<br />
nicht zum Erfolg führen, müssen Sie den Proxy-Server und den zugehörigen Port<br />
manuell eingeben.<br />
Sollte die Sofortaktivierung nicht erfolgreich sein, wenden Sie sich an Ihren<br />
Systemadministrator oder führen Sie die manuelle Aktivierung (s. u.) durch.<br />
Manuelle Aktivierung<br />
Führen Sie die manuelle Aktivierung durch, wenn der PC, auf dem Voice Pro<br />
installiert ist, nicht über einen Internetzugang verfügt oder wenn die<br />
Sofortaktivierung nicht erfolgreich war. Anderenfalls ist die Sofortaktivierung (s. o.)<br />
bequemer und schneller.<br />
20 | Erste Schritte
Bei der manuellen Aktivierung müssen Sie auf dem Installations-PC zunächst einen<br />
Hardwarecode generieren. Mithilfe dieses Hardwarecodes und Ihres<br />
Lizenzschlüssels können Sie dann von einem beliebigen anderen PC aus auf der<br />
<strong>Linguatec</strong>-Aktivierungswebseite (http://www.linguatec.net/activate) die<br />
Aktivierungscodes erzeugen, die Sie dann wiederum bei der Produktaktivierung<br />
des Installations-PC angeben müssen.<br />
Solange Ihre Programmversion nicht freigeschaltet wurde, erscheint in der<br />
Voice Pro Zentrale ein entsprechender Hinweis. Innerhalb der ersten 30 Tage nach<br />
der Installation können Sie Voice Pro auch ohne Aktivierung benutzen.<br />
Um die manuelle Aktivierung vorzunehmen, gehen Sie folgendermaßen vor:<br />
1. Starten Sie die Voice Pro Zentrale und klicken Sie hier auf den<br />
Aktivierungslink (ganz oben im Dialogfeld). Wählen Sie hierzu im Startmenü<br />
von Vista den Befehl »Alle Programme > Voice Pro 12 > Voice Pro Zentrale«.<br />
Haben Sie bereits das Voice Pro Cockpit gestartet, können Sie hier zum<br />
Öffnen der Zentrale auch einfach auf die Schaltfläche klicken.<br />
2. Klicken Sie hier auf den Aktivierungslink (roter Hinweis ganz oben im<br />
Dialogfeld).<br />
3. Geben Sie im ersten Aktivierungsdialogfeld den Lizenzschlüssel mitsamt<br />
Bindestrichen in dem entsprechenden Feld neben der Programmversion, die<br />
Sie freischalten möchten, ein.<br />
Bei der CD-Version liegt der Lizenzschlüssel der Verpackung bei. Haben Sie<br />
Ihre Programmversion als Download über einen Onlineshop erworben, dann<br />
haben Sie den Lizenzschlüssel mit der Bestellbestätigung oder per E-Mail<br />
erhalten. (Sollten Sie den Lizenzschlüssel noch nicht erhalten haben, wenden<br />
Sie sich bitte an den Shopbetreiber.)<br />
Hinweise zur Eingabe des Lizenzschlüssels<br />
Der Lizenzschlüssel besteht aus Großbuchstaben, Ziffern und Trennzeichen<br />
(Bindestrichen).<br />
Um Verwechslungen von Buchstaben und Zahlern zu vermeiden, kommen die<br />
Großbuchstaben O, I und G nicht vor; tippen Sie stattdessen die Ziffern 0, 1 und<br />
6. Der Lizenzschlüssel ist unterteilt in 5 Blöcke à 5 Stellen, die jeweils durch ein<br />
Trennzeichen separiert sind. Die Trennzeichen sind Bestandteil des<br />
Lizenzschlüssels und müssen daher mit eingegeben werden.<br />
21 | Erste Schritte
4. Geben Sie Ihren Namen und Ihre E-Mail-Adresse an. Achten Sie unbedingt<br />
darauf, dass Ihr Name und Ihre E-Mail korrekt eingegeben werden. Nur so<br />
können Sie unseren Support und unsere günstigen Updateangebote in<br />
Anspruch nehmen.<br />
5. Klicken Sie auf die Schaltfläche »Jetzt aktivieren«, um zum nächsten<br />
Dialogfeld »Auswahl der Aktivierungsmethode«zu gelangen.<br />
6. Wählen Sie im Dialogfeld »Auswahl der Aktivierungsmethode« die Option<br />
»Manuelle Aktivierung« und klicken Sie dann auf die Schaltfläche »Weiter«,<br />
um die Aktivierung fortzusetzen.<br />
(Die Proxy-Einstellungen spielen bei der manuellen Aktivierung keine Rolle.)<br />
7. Im folgenden Dialogfeld erscheint neben Ihrer Programmversion der<br />
Hardwarecode, den Sie für die Generierung der Aktivierungscodes benötigen.<br />
Klicken Sie auf den Link »Aktivierungsformular«, um ein HTML-Dokument mit<br />
dem von Ihnen eingegebenen Lizenzschlüssel (vgl. oben Punkt 2) und dem<br />
Hardwarecode zu öffnen. Drucken Sie dieses Formular aus oder speichern Sie<br />
es auf einem mobilen Datenträger (z. B. USB-Stick). Haben Sie hierzu keine<br />
Möglichkeit, notieren Sie sich den Hardwarecode sowie Ihren Lizenzschlüssel.<br />
Überprüfen Sie dabei bitte genau die korrekte Schreibweise, mit einem<br />
fehlerhaft notierten Hardwarecode oder Lizenzschlüssel kann die Aktivierung<br />
nicht durchgeführt werden.<br />
8. Öffnen Sie von einem beliebigen, mit dem Internet verbundenen PC aus die<br />
<strong>Linguatec</strong>-Aktivierungswebseite (http://www.linguatec.net/activate). Wählen Sie<br />
dort Ihre Voice Pro-Version und geben Sie dann Ihren Lizenzschlüssel und<br />
den Hardwarecode ein, ein, füllen Sie die Felder mit den Kundendaten aus<br />
und betätigen Sie die Schaltfläche »Senden« um die beiden Aktivierungscodes<br />
zu generieren.<br />
9. Drucken Sie die Webseite mit den beiden Aktivierungscodes aus oder notieren<br />
Sie sich die Codes auf dem ausgedruckten Aktivierungsformular.<br />
10. Kehren Sie zum Aktivierungsdialogfeld »Manuelle Aktivierung« auf Ihrem PC<br />
zurück.<br />
Wenn Sie es mittlerweile geschlossen haben, müssen Sie die Voice Pro<br />
Zentrale erneut über das Cockpit oder über das Startmenü »Alle Programme<br />
> Voice Pro 12 > Voice Pro Zentrale« öffnen, um die Produktaktivierung<br />
erneut aufzurufen. Wiederholen Sie dann die oben beschriebenen Schritte 1<br />
bis 6.<br />
22 | Erste Schritte
11. Geben Sie die beiden Aktivierungscodes 1 und 2, die Sie auf der<br />
Aktivierungswebseite erhalten haben, in den entsprechenden Feldern ein.<br />
Achten Sie dabei auf die korrekte Reihenfolge.<br />
12. Klicken Sie auf die Schaltfläche »Weiter«, um die Aktivierung abzuschließen.<br />
Nach der erfolgreichen Aktivierung erhalten Sie eine entsprechende Meldung. Sie<br />
können Voice Pro auf diesem PC nun uneingeschränkt verwenden.<br />
Die Produktaktivierung ist mittels eines Hardwarecodes an den PC gebunden, auf<br />
dem Voice Pro installiert ist. Die Aktivierungscodes, die Sie zur Freischaltung<br />
erhalten, können also nur auf dem PC verwendet werden, auf dem Sie die<br />
Produktaktivierung gestartet und den Hardwarecode erzeugt haben.<br />
Erneute Produktaktivierung<br />
Eine erneute Produktaktivierung ist nötig, wenn Sie<br />
· Voice Pro deinstallieren und anschließend erneut installieren,<br />
· maßgebliche Änderungen an der Hardware Ihres PC vornehmen,<br />
· maßgebliche Änderungen am Betriebssystem vornehmen (z. B. Neuinstallation,<br />
Zurücksetzen)<br />
· eine weitere Voice Pro-Version (Voice Pro Medical oder Voice Pro Legal) mit<br />
einem zusätzlichen Fachvokabular installieren.<br />
<strong>Linguatec</strong> gestattet es Ihnen, Voice Pro für Ihre persönliche Nutzung auf bis zu<br />
drei verschiedenen PCs bzw. Notebooks zu installieren und freizuschalten. Das<br />
Programm darf allerdings nicht gleichzeitig auf mehreren Computern benutzt<br />
werden.<br />
Sollten darüber hinaus weitere Produktaktivierungen nötig sein – z. B. wegen<br />
einer Neuinstallation des Programms oder wegen eines Rechnertauschs –,<br />
wenden Sie sich bitte direkt an <strong>Linguatec</strong> (vgl. Abschnitt 1.3 »Technische<br />
Unterstützung«).<br />
Benutzer und Geräteprofil anlegen<br />
2.3 Wenn Sie Voice Pro nach der Installation das erste Mal starten, wird automatisch<br />
das Dialogfeld »Ersten Benutzer anlegen« geöffnet. Das Programm unterstützt Sie<br />
Schritt für Schritt beim Anlegen eines ersten Benutzers und eines Geräteprofils.<br />
Anschließend können Sie sofort mit dem Einsatz von Voice Pro beginnen.<br />
23 | Erste Schritte
Bevor Sie diktieren können, müssen Sie einen ersten Benutzer und ein Geräteprofil<br />
anlegen.<br />
Die Importoption ist bei der Standard-Version von Voice Pro nicht verfügbar.<br />
In diesem Abschnitt finden Sie begleitende Informationen zur Anlage des ersten<br />
Benutzers/Geräteprofils. Bitte wählen Sie nachfolgend das passende Thema für<br />
Ihren ersten Benutzer und das Geräteprofil aus:<br />
· Benutzer/Geräteprofil für das direkte Diktieren anlegen: Dieser Abschnitt<br />
beschreibt die Standardlösung für das Diktieren mit einem Headset oder einem<br />
anderen, an den PC angeschlossenen Mikrofon. Selbstverständlich lassen sich<br />
später weitere Benutzer und Geräteprofile anlegen, um z. B. Audiodateien von<br />
einem Diktiergerät zu transkribieren.<br />
· Benutzer/Geräteprofil für das Transkribieren von Audiodateien anlegen<br />
(nicht in Voice Pro Standard): Wenn Sie Voice Pro zum Transkribieren von<br />
Audiodateien einsetzen möchten, die zuvor mit einem Diktiergerät oder einem<br />
Audiorecorder aufgezeichnet wurden (ggf. auch von einer anderen Person),<br />
lesen Sie diesen Abschnitt.<br />
· Bestehende Voice Pro-12-Benutzerdaten mit Geräteprofil importieren<br />
(nicht in Voice Pro Standard): In diesem Abschnitt finden Sie Informationen<br />
zum Importieren eines bereits bestehenden Benutzers und Geräteprofils von<br />
einer anderen Voice Pro-12-Installation.<br />
Alle Einstellungen, die Sie beim Anlegen des ersten Benutzers vornehmen,<br />
können später jederzeit geändert oder durch weitere Benutzer und Geräteprofile<br />
ergänzt werden.<br />
24 | Erste Schritte
2.3.1<br />
Benutzer/Geräteprofil für das direkte Diktieren anlegen<br />
Gehen Sie folgendermaßen vor, um einen ersten Benutzer mit einem Geräteprofil<br />
für ein am PC angeschlossenes Audioeingabegerät anzulegen:<br />
1. Stellen Sie sicher, dass das Eingabegerät, mit dem Sie diktieren möchten<br />
(Headset oder Mikrofon), korrekt am PC angeschlossen ist und funktioniert.<br />
2. Belassen Sie im Dialogfeld »Ersten Benutzer anlegen« die Auswahl auf der<br />
voreingestellten Standardoption »Benutzer und Geräteprofil neu anlegen« und<br />
bestätigen Sie mit »OK«, um mit dem Anlegen eines neuen Benutzers zu<br />
beginnen.<br />
3. Das Dialogfeld »Benutzerdaten neu anlegen« wird geöffnet und sofort danach<br />
das Dialogfeld »Neues Geräteprofil anlegen«.<br />
4. Wählen Sie im Dialogfeld »Neues Geräteprofil anlegen« in der Liste »am PC<br />
installierte Eingabegeräte« das gewünschte Eingabegerät aus und klicken Sie<br />
dann auf die Schaltfläche »Weiter«.<br />
Hinweis: Bei USB-Geräten wird als Mikrofon der jeweilige Name angezeigt (z. B.<br />
»Sennheiser USB-Headset«), bei analogen Eingabegeräten hingegen erscheint<br />
anstelle des Gerätenamens der Name der Soundkarte.<br />
5. Der Mikrofonsetup-Assistent wird gestartet. Geben Sie an, um welchen<br />
Mikrofontyp es sich handelt, befolgen Sie die Hinweise zur korrekten<br />
Handhabung und lesen Sie dann den angezeigten Satz vor, damit der<br />
Mikrofonpegel korrekt eingestellt werden kann.<br />
Beenden Sie das Mikrofonsetup mit der Schaltfläche »Fertig stellen«.<br />
6. Danach erscheint eine Aufforderung, gleich ein kurzes Stimmtraining zu<br />
absolvieren. Sie müssen dies nicht sofort tun, sollten es dann aber zu einem<br />
späteren Zeitpunkt nachholen, da ein Stimmtraining die Erkennungsrate<br />
deutlich verbessert (Dauer: ca. 5 bis 10 Minuten).<br />
Lesen Sie den Text während des Stimmtrainings mit Ihrer natürlichen Stimme vor.<br />
Achten Sie dabei auf eine klare und deutliche Aussprache, vermeiden Sie aber<br />
übertriebenes Betonen und eine allzu langsame Sprechweise – schließlich soll<br />
Voice Pro ja auf die Sprechweise trainiert werden, mit der Sie später auch<br />
diktieren wollen.<br />
Wichtig: Im Gegensatz zum normalen Diktieren werden Satzzeichen beim<br />
Stimmtraining nicht mit diktiert.<br />
25 | Erste Schritte
2.3.2<br />
7. Das Geräteprofil ist nun eingerichtet. Prüfen Sie im Feld »Benutzer« noch den<br />
Namen des Benutzers; standardmäßig wird hier der Name des aktiven Vista-<br />
Benutzerkontos übernommen. Bei Bedarf können Sie einen anderen<br />
Benutzernamen eingeben.<br />
Klicken Sie auf die Schaltfläche »Speichern und Schließen«, um das Dialogfeld<br />
zu verlassen.<br />
Damit ist Voice Pro einsatzbereit, das Voice Pro Cockpit zeigt nun den neu<br />
angelegten Benutzer und das Geräteprofil an. Starten Sie nun am besten die<br />
Voice Pro Zentrale mit einem Klick auf die Schaltfläche im Cockpit oder aus<br />
dem Startmenü von Vista (»Alle Programme > Voice Pro 12 > Voice Pro<br />
Zentrale«). In der Voice Pro Zentrale finden Sie kurze Erläuterungen zu den<br />
verschiedenen Funktionen und Möglichkeiten von Voice Pro und können auch<br />
sofort ein Programm starten: Klicken Sie hier z. B. auf »Lernprogramm<br />
absolvieren«, um sich mit dem Diktieren und Navigieren vertraut zu machen und<br />
gleichzeitig das Stimmtraining zu verbessern (empfohlen!), oder auf »Voice Pad<br />
starten«, um sofort selbst Text zu diktieren.<br />
Für einen möglichst erfolgreichen und effizienten Einsatz der Spracherkennung<br />
sollten Sie unbedingt das komplette Stimmtraining sowie das Lernprogramm<br />
absolvieren und alle von Ihnen selbst erstellten Textdokumente nach<br />
unbekannten Wörtern durchsuchen lassen, um diese automatisch in das<br />
Sprachwörterbuch aufzunehmen.<br />
Benutzer/Geräteprofil für das Transkribieren von Audiodateien<br />
anlegen (nicht in Voice Pro Standard)<br />
Mithilfe von Voice Pro können Sie Audiodateien transkribieren, das heißt, Diktate,<br />
die mit einem Diktiergerät oder Audiorecorder aufgezeichnet wurden, in Text<br />
umzuwandelt. Wenn Voice Pro als erstes für das Transkribieren von Audiodateien<br />
verwendet werden soll, gehen Sie zum Anlegen des ersten Benutzers und eines<br />
Geräteprofils folgendermaßen vor:<br />
1. Belassen Sie im Dialogfeld »Ersten Benutzer anlegen« die Auswahl auf der<br />
voreingestellten Standardoption »Benutzer und Geräteprofil neu anlegen« und<br />
bestätigen Sie mit »OK«, um mit dem Anlegen eines neuen Benutzers zu<br />
beginnen. Das Dialogfeld »Benutzerdaten neu anlegen« wird geöffnet und<br />
sofort danach das Dialogfeld »Neues Geräteprofil anlegen«.<br />
26 | Erste Schritte
2. Aktivieren Sie im Dialogfeld »Neues Geräteprofil anlegen« die Option<br />
»Diktiergerät / Audiodatei im Format WAV, MP3, WMA«, geben Sie einen<br />
Namen ein (z. B. den des Diktiergeräts) und klicken Sie dann auf die<br />
Schaltfläche »Weiter«.<br />
3. Es erscheint eine Aufforderung, nun ein kurzes Stimmtraining zu absolvieren.<br />
Dazu nehmen Sie zunächst einen vorbereiteten Trainingstext mit dem<br />
Diktiergerät auf, übertragen das Diktat dann als Audiodatei im Format WAV,<br />
MP3 oder WMA auf den PC und lassen diese Datei vom Trainingsassistenten<br />
einlesen und verarbeiten.<br />
Auch wenn Sie das Stimmtraining erst später durchführen möchten oder wenn<br />
das Diktat von einer anderen Person aufgenommen werden muss, deren<br />
Audiodateien von Ihnen transkribiert werden sollen, sollten Sie das<br />
Stimmtraining jetzt gleich mit der Schaltfläche »Ja« starten, um den<br />
Trainingstext ausdrucken zu können.<br />
4. Klicken Sie im Willkommen-Dialogfeld des Trainingsassistenten auf die<br />
Schaltfläche »Weiter«. Wählen Sie im folgenden Dialogfeld »Trainingstext mit<br />
dem Diktiergerät aufnehmen« in der Liste das »Training 1« aus und klicken Sie<br />
dann auf die Schaltfläche »Anzeigen« neben der Liste (nicht auf »Weiter«).<br />
5. Im Dialogfeld »Trainingstext - Training 1« sehen Sie den gesamten Trainingstext.<br />
Klicken Sie auf die Schaltfläche »Drucken«, um den Text zu drucken. Den<br />
Ausdruck können Sie dann später verwenden, um den Text in aller Ruhe in Ihr<br />
Diktiergerät zu diktieren, bzw. ihn an die Person weitergeben, die das<br />
Stimmtraining durchführen soll.<br />
Mit »OK« können Sie das Dialogfeld anschließend wieder schließen.<br />
Dann können Sie den Assistenten für das Stimmtraining mit der Schaltfläche<br />
»Abbrechen« verlassen.<br />
6. Das Geräteprofil ist nun eingerichtet. Prüfen Sie im Feld »Benutzer« noch den<br />
Namen des Benutzers; standardmäßig wird hier der Name des aktiven Vista-<br />
Benutzerkontos übernommen. Bei Bedarf können Sie einen anderen<br />
Benutzernamen eingeben.<br />
Klicken Sie auf die Schaltfläche »Speichern und Schließen«, um das Dialogfeld<br />
zu verlassen.<br />
7. Zeichnen Sie den Trainingstext mit dem im Geräteprofil angegebenen<br />
Diktiergerät auf (bzw. lassen Sie ihn von der Person diktieren, deren Diktate Sie<br />
transkribieren sollen).<br />
27 | Erste Schritte
Lesen Sie den Text mit Ihrer natürlichen Stimme vor. Achten Sie dabei auf eine<br />
klare und deutliche Aussprache, vermeiden Sie aber übertriebenes Betonen und<br />
eine allzu langsame Sprechweise – schließlich soll Voice Pro ja auf die<br />
Sprechweise trainiert werden, mit der Sie später auch diktieren wollen. Wichtig:<br />
Im Gegensatz zum normalen Diktieren werden Satzzeichen beim Stimmtraining<br />
nicht mit diktiert.<br />
8. Übertragen Sie die Audiodatei des Diktats im Format WAV, MP3 oder WMA auf<br />
Ihren PC. Bei Fragen zur Übertragung der Audiodatei auf den PC konsultieren<br />
Sie bitte das Handbuch Ihres Diktiergerätes.<br />
9. Öffnen Sie die Voice Pro Zentrale mit einem Klick auf die Schaltfläche im<br />
Cockpit oder aus dem Startmenü von Vista (»Alle Programme > Voice Pro 12 ><br />
Voice Pro Zentrale«) und klicken Sie hier auf den Link »Stimmtraining<br />
durchführen«.<br />
10. Klicken Sie im Trainingsassistenten auf die Schaltfläche »Weiter«, bis Sie beim<br />
Schritt »Diktat auf Computer übertragen« angelangt sind.<br />
Wählen Sie die Audiodatei mit dem Trainingsdiktat aus. Wenn Sie nicht sicher<br />
sind, ob die gewählte Datei tatsächlich das Trainingsdiktat enthält, klicken Sie<br />
auf die Schaltfläche »Anhören«, um den Inhalt zu überprüfen.<br />
11. Klicken Sie schließlich auf »Weiter«, um die Auswertung der Audiodatei zu<br />
starten. Dieser Vorgang kann abhängig vom eingesetzten PC einige Minuten<br />
dauern. Bitte warten Sie, bis der Abschluss des Vorgangs gemeldet wurde.<br />
Die Voraussetzungen für den Einsatz von Voice Pro sind erfüllt. Starten Sie<br />
Voice Pad entweder über die Symbolschaltfläche im Voice Pro Cockpit oder<br />
aus dem Startmenü von Vista (»Alle Programme > VoicePro12 > Voice Pad«). Die<br />
Funktionen zum Transkribieren von Audiodateien finden Sie dort in der<br />
Multifunktionsleiste auf der Registerkarte »Diktat«.<br />
Für einen möglichst erfolgreichen und effizienten Einsatz der Spracherkennung<br />
sollten Sie (bzw. die Person, deren Diktate transkribiert werden sollen) unbedingt<br />
das komplette Stimmtraining absolvieren und alle von Ihnen bzw. vom<br />
Diktierenden erstellten Textdokumente nach unbekannten Wörtern durchsuchen<br />
lassen, um diese automatisch in das Sprachwörterbuch aufzunehmen.<br />
28 | Erste Schritte
2.3.3<br />
Bestehende Benutzerdaten mit Geräteprofil importieren (nicht in<br />
Voice Pro Standard)<br />
Möglicherweise haben Sie bereits aus einer anderen Installation von Voice Pro 12<br />
Ihre Benutzerdaten exportiert oder Sie haben von einer anderen Person<br />
Benutzerdaten erhalten. Wenn die exportierten Benutzerdaten auch ein<br />
Geräteprofil enthalten, können diese für den Erstbenutzer importiert werden,<br />
anstatt neue Benutzerdaten zu definieren.<br />
Wenn die Benutzerdaten von einer anderen Person stammen, ist ein Import nur<br />
dann sinnvoll, wenn Voice Pro dafür benutzt werden soll, die Diktate dieser<br />
Person zu transkribieren und daher die Benutzerdaten ein Geräteprofil für ein<br />
Diktiergerät bzw. für Audiodateien enthalten. In allen anderen Fällen muss das<br />
Stimmtraining, das Bestandteil des Geräteprofils ist, von der Person erstellt<br />
werden, die Voice Pro benutzen will.<br />
Gehen Sie folgendermaßen vor, um Benutzerdaten für die Anlage eines ersten<br />
Benutzers zu importieren:<br />
1. Aktivieren Sie im Dialogfeld »Ersten Benutzer anlegen« die Option<br />
»Gerätedaten mit passendem Geräteprofil importieren [...]« und bestätigen Sie<br />
mit »OK«, um das Dialogfeld »Benutzerdaten importieren« zu öffnen.<br />
2. Geben Sie an, wo sich der Ordner mit den exportierten Daten befindet. Klicken<br />
Sie hierzu auf die Schaltfläche »Durchsuchen«.<br />
Hinweis: Ordner mit exportierten Benutzerdaten tragen den Namen des<br />
betreffenden Benutzers. Es können nur diese Ordner ausgewählt werden; ein<br />
Import einzelner Unterordner eines solchen Exportordners ist nicht möglich.<br />
3. Wählen Sie aus, welche Daten importiert werden sollen, indem Sie die<br />
entsprechenden Checkboxen aktivieren; ein Geräteprofil muss zum Importieren<br />
in einen neu angelegten Benutzer unbedingt ausgewählt sein.<br />
Hinweis: Bereiche, die keine Daten enthalten, sind nicht wählbar.<br />
4. Geben Sie bei »Neuen Benutzer anlegen« an, wie der neue Benutzer heißen<br />
soll.<br />
5. Starten Sie den Import mit der Schaltfläche »OK«. Nach erfolgtem Import<br />
erhalten Sie eine kurze Bestätigungsmeldung.<br />
29 | Erste Schritte
Sie können Voice Pro jetzt verwenden. Schließen Sie nun das Eingabegerät an,<br />
dessen Profil Sie importiert haben, und starten Sie dann z. B. die Voice Pro<br />
Zentrale entweder über die Symbolschaltfläche im Voice Pro Cockpit oder aus<br />
dem Startmenü von Vista (»Alle Programme > VoicePro12 > Voice Pro Zentrale«).<br />
In der Voice Pro Zentrale finden Sie kurze Erläuterungen zu den verschiedenen<br />
Funktionen und Möglichkeiten von Voice Pro und können auch sofort die<br />
entsprechenden Dialoge starten.<br />
2.4 Voice Pro und die Vista Benutzerkontensteuerung<br />
Die Benutzerkontensteuerung (auch User Account Control bzw. UAC) von<br />
Windows Vista soll dafür sorgen, dass Schadprogramme keine unerlaubten<br />
Änderungen am Computer vornehmen. Deshalb müssen bestimmte<br />
Programmaufrufe ausdrücklich vom Benutzer bestätigt werden.<br />
Voice Pro als Administrator bei eingeschalteter Benutzerkontensteuerung<br />
verwenden<br />
Wenn Sie Voice Pro bei eingeschalteter Benutzerkontensteuerung verwenden<br />
möchten, müssen zwei Voraussetzungen erfüllt sein:<br />
1. Sie müssen als Administrator angemeldet sein.<br />
2. Sie müssen Voice Pro als Administrator ausführen:<br />
Klicken Sie hierzu mit der rechten Maustaste auf das Voice Pro Symbol auf<br />
dem Desktop bzw. im Startmenü und wählen Sie im Kontextmenü den Befehl<br />
»Als Administrator ausführen«.<br />
Voice Pro ohne Administratorrechte verwenden<br />
Als Standardbenutzer ohne Administratorrechte können Sie Voice Pro nur<br />
verwenden, wenn die Benutzerkontensteuerung ausgeschaltet ist.<br />
30 | Erste Schritte
Bitte beachten Sie, dass das Ausschalten der Benutzerkontensteuerung in der<br />
Systemsteuerung Administratorrechte erfordert.<br />
31 | Erste Schritte
3<br />
Grundlegende Programmkomponenten<br />
In diesem Kapitel lernen Sie die grundlegenden Komponenten von Voice Pro<br />
kennen. Dies sind:<br />
· das Cockpit, mit dem Sie die Benutzer-/Geräteprofilauswahl und den<br />
Mikrofonzustand beim Diktieren steuern. Von hier aus können Sie über die<br />
Symbolschaltflächen direkt das Mikrofonsetup, die Diktieranwendung Voice<br />
Pad, die Voice Pro Zentrale und die Anwendungshilfe aufrufen. Außerdem lässt<br />
sich das Voice Pro Menü mit einem rechten Mausklick öffnen.<br />
· die Voice Pro Zentrale, in der alle wichtigen Funktionen von Voice Pro<br />
zusammengestellt und mit kurzen Erläuterungen versehen sind. Alle<br />
Funktionen können direkt aus der Voice Pro Zentrale gestartet werden.<br />
· das Voice Pro Menü, in dem alle Befehle in komprimierter Form<br />
zusammengefasst sind<br />
· das Lernprogramm zum Einüben grundlegender Diktier- und<br />
Sprachsteuerungstechniken<br />
· die allgemeinen Programmoptionen, mit denen das Verhalten der<br />
Spracherkennung unabhängig vom aktuellen Benutzer festgelegt wird<br />
· die Startoptionen, mit denen der Mikrofonzustand nach dem Starten der<br />
Spracherkennung festgelegt wird und Voice Pro automatisch mit Vista gestartet<br />
werden kann.<br />
Abhängig von den Sicherheitseinstellungen Ihrer Windows Vista-Installation<br />
müssen Sie die Ausführung von Voice Pro-Komponenten ggf. ausdrücklich<br />
genehmigen. Klicken Sie dazu im Dialogfeld »Benutzerkontensteuerung« auf die<br />
Schaltfläche »Fortsetzen«.<br />
32 | Grundlegende Programmkomponenten
3.1<br />
Das Cockpit: Mikrofon und Input steuern<br />
Sobald Voice Pro gestartet wurde, wird das Cockpit am Bildschirm angezeigt. Es<br />
informiert Sie über den aktuellen Mikrofonzustand und ermöglicht es, das<br />
Mikrofon schnell ein- und auszuschalten (siehe unten). Außerdem können Sie hier<br />
immer sehen, welcher Benutzer mit welchem Geräteprofil gerade aktiviert ist, und<br />
die Auswahl bei Bedarf anpassen. Die Symbolschaltflächen bieten Ihnen Zugriff<br />
auf die wichtigsten Programmfunktionen (Mikrofonsetup, Voice Pad, Voice Pro<br />
Zentrale und Anwendungshilfe; siehe unten). Über das Voice Pro Menü<br />
(Kontextmenü über rechten Mausklick) haben Sie außerdem schnellen Zugang zu<br />
allen verfügbaren Voice Pro-Befehlen.<br />
Das Cockpit steuern<br />
Das Cockpit ist in der Regel im Vordergrund, auch wenn ein anderes Fenster oder<br />
eine andere Anwendung gerade den Fokus hat.<br />
· Lösen/andocken: Standardmäßig ist das Cockpit am oberen Bildschirmrand<br />
angedockt, Sie können es aber auch lösen, um es an einer beliebigen Stelle zu<br />
platzieren oder um es am unteren Rand anzudocken: Klicken Sie hierzu auf<br />
eine graue Stelle im Cockpit, halten Sie die linke Maustaste gedrückt und<br />
ziehen Sie das Cockpit an die gewünschte Stelle; wenn Sie es zum oberen oder<br />
unteren Rand ziehen, dockt es dort automatisch an.<br />
· Ausblenden/einblenden: Wenn Sie das Cockpit vorübergehend ausblenden<br />
möchten, klicken Sie auf die Minimieren-Schaltfläche ganz rechts. Damit wird<br />
das Cockpit nur noch als Symbol im Infobereich der Taskleiste angezeigt. Die<br />
Spracherkennung ist jedoch weiterhin aktiv.<br />
Um das Cockpit später wieder einzublenden, doppelklicken Sie einfach auf das<br />
Voice Pro-Symbol im Infobereich der Taskleiste oder wählen den Befehl<br />
»Wiederherstellen« aus dem Kontextmenü (rechter Mausklick auf das<br />
Voice Pro-Symbol).<br />
33 | Grundlegende Programmkomponenten
Den Benutzer/das Geräteprofil wechseln<br />
Unten links im Cockpit sehen Sie jederzeit, welcher Benutzer mit welchem<br />
Geräteprofil gerade aktiv ist. Zeigen Sie mit der Maus darauf, um einen Tooltipp<br />
mit Details zur aktuellen Auswahl anzuzeigen.<br />
Um eine andere Benutzer/Geräteprofil-Kombination auszuwählen, klicken Sie auf<br />
die Schaltfläche neben dem aktiven Profil. Damit werden alle verfügbaren<br />
Benutzer/Geräteprofil-Kombinationen angezeigt und Sie können einen Eintrag aus<br />
der Liste wählen.<br />
Die aktive Kombination ist mit einem Häkchen gekennzeichnet.<br />
Den Mikrofonzustand wechseln<br />
Mithilfe der zentralen Mikrofon-Schaltfläche haben Sie den aktuellen Zustand des<br />
Mikrofons immer im Blick; mit einem Mausklick können Sie schnell zwischen dem<br />
Ruhe- und dem aktiven Zustand hin- und herschalten.<br />
Aus (Im Infofenster steht die Meldung »Aus«.)<br />
Die Spracherkennung ist ausgeschaltet; Eingaben über am PC<br />
angeschlossene Eingabegeräte werden nicht verarbeitet.<br />
Klicken Sie auf das Symbol, um die Spracherkennung einzuschalten.<br />
Ruhezustand (Im Infofenster steht die Meldung »Im Ruhezustand«.)<br />
Die Spracherkennung ist momentan nicht aktiv. Spracheingaben werden<br />
jedoch registriert: Wenn Sie »Jetzt zuhören« sagen, wird die<br />
Spracherkennung aktiviert.<br />
Klicken Sie auf das Symbol, um die Spracherkennung einzuschalten.<br />
Ein (Im Infofenster steht die Meldung »Zuhören«.)<br />
Die Spracherkennung ist aktiviert und setzt Ihre Spracheingaben in<br />
diktierten Text bzw. in Sprechbefehle um.<br />
Klicken Sie auf das Symbol, um den Ruhezustand zu aktivieren.<br />
34 | Grundlegende Programmkomponenten
Eingabeaufforderung<br />
Dieses Symbol macht Sie darauf aufmerksam, dass im Infofenster ein<br />
Hinweis auf einen speziellen Sprechbefehl steht, z. B. »Sagen Sie "Jetzt<br />
zuhören"« (um die Spracherkennung aus dem Ruhezustand zu aktivieren).<br />
Hinweis: Wenn die Option »Hörbares Feedback wiedergeben« (im<br />
Voice Pro Menü unter »Allgemeine Optionen anpassen«) aktiviert ist, ertönt<br />
ein Signalton, wenn eine Meldung angezeigt wird.<br />
Um den Mikrofonzustand zu wechseln, können Sie auch das Voice Pro Menü<br />
öffnen und dort den entsprechenden Befehl »Aus«, »Ruhezustand« oder »Ein«<br />
wählen.<br />
Um das ausgeschaltete Mikrofon einzuschalten und um schnell zwischen »Ein«<br />
und »Ruhezustand« zu wechseln, können Sie auch die Tastenkombination<br />
Strg+Windowstaste (ÿ) verwenden.<br />
In welchem Zustand sich das Mikrofon direkt nach dem Starten der<br />
Spracherkennung befindet, können Sie in den Startoptionen festlegen.<br />
Wenn ein Geräteprofil für ein Diktiergerät aktiviert ist, ist der Mikrofonzustand<br />
immer »Aus«, da mit diesem Geräteprofil nicht direkt am PC diktiert werden<br />
kann.<br />
Die aktuelle Spracheingabe sollte vor dem Ausschalten/Ausstecken des<br />
Mikrofons oder vor dem Beenden der Spracherkennung immer abgeschlossen<br />
sein.<br />
Die Schaltflächen verwenden<br />
Im oberen linken Bereich des Cockpits befinden sich vier Symbolschaltflächen, mit<br />
denen sich die folgenden Befehle direkt ausführen lassen:<br />
Startet den Assistenten zum Einrichten des Mikrofons. Das Mikrofonsetup<br />
sollten Sie regelmäßig ausführen, am besten vor jedem Diktat.<br />
Öffnet die Diktieranwendung Voice Pad.<br />
Öffnet die Voice Pro-Zentrale, die einen übersichtlichen Zugriff auf die<br />
wichtigsten Funktionen von Voice Pro bietet.<br />
Öffnet die Anwendungshilfe.<br />
35 | Grundlegende Programmkomponenten
3.2 Die Voice Pro Zentrale: Ihr Wegweiser durch das Programm<br />
Die Voice Pro Zentrale fasst die wichtigsten Funktionen von Voice Pro in einem<br />
Bildschirmfenster zusammen, übersichtlich gruppiert nach Grund-, erweiterten<br />
und Hilfefunktionen. Zu jeder Funktion finden Sie eine kurze Erläuterung; zum<br />
Starten einer Programmkomponente klicken Sie einfach auf die entsprechende<br />
Überschrift oder diktieren sie als Sprechbefehl.<br />
Um die Voice Pro Zentrale zu öffnen, haben Sie folgende Möglichkeiten:<br />
· Wenn Voice Pro noch nicht gestartet wurde: Wählen Sie im Startmenü von<br />
Vista in der Programmgruppe »Voice Pro« den Eintrag »Voice Pro Zentrale«.<br />
· Wenn Voice Pro bereits gestartet wurde: Klicken Sie auf die Schaltfläche<br />
im Cockpit.<br />
Um eine Funktion aufzurufen, klicken Sie auf die blaue Überschrift oder das<br />
betreffende Icon; Sie können die Überschrift auch als Sprechbefehl diktieren,<br />
wenn Voice Pro läuft Die Voice ProZentrale bleibt auch nach dem Aufrufen einer<br />
Funktion geöffnet. Möchten Sie die Voice Pro Zentrale wieder schließen, klicken<br />
Sie auf die Schließen-Schaltfläche oben rechts oder drücken die Taste »Esc«.<br />
36 | Grundlegende Programmkomponenten
3.3 Das Voice Pro-Menü: Zugriff auf alle Befehle<br />
Das Menü mit allen verfügbaren Voice Pro-Befehlen lässt sich aus der Taskleiste<br />
und vom Cockpit aus öffnen, sobald Voice Pro gestartet wurde:<br />
Öffnen über das Symbol im Infobereich der Taskleiste<br />
Der sogenannte Infobereich befindet sich ganz rechts (bei vertikaler Anordnung:<br />
ganz unten) in der Taskleiste. Neben der Uhrzeit werden hier verschiedene z. Z.<br />
aktive Hilfsprogramme angezeigt, darunter auch das Voice Pro-Symbol (in der<br />
Abb. gelb umrandet).<br />
Klicken Sie mit der linken oder rechten Maustaste auf das Voice Pro-Symbol, um das<br />
Menü zu öffnen.<br />
Öffnen vom Cockpit aus<br />
Klicken Sie mit der rechten Maustaste auf eine beliebige Stelle im Cockpit, um das<br />
Menü zu öffnen.<br />
Möchten Sie das Voice Pro Menü wieder schließen, ohne einen Befehl aufzurufen,<br />
klicken Sie auf eine beliebige Stelle außerhalb des Menüs.<br />
37 | Grundlegende Programmkomponenten
3.4 Das Lernprogramm: für die ersten Schritte<br />
Windows Vista enthält ein Demonstrations- und Übungsprogramm, das die<br />
grundlegenden Möglichkeiten der Spracherkennung aufzeigt und praktisch<br />
erproben lässt. Gleichzeitig wird das Programm dabei auf Ihre Stimme trainiert,<br />
was zu einer verbesserten Erkennungsrate führt.<br />
Sie lernen hier v. a. den Umgang mit wichtigen Basistechniken wie die Sprechweise<br />
beim Diktieren, das Navigieren in einem Textdokument, das sprachgesteuerte<br />
Korrigieren von Fehlerstellen oder das Buchstabieren unbekannter Wörter. Auch<br />
wenn das Lernprogramm nicht speziell auf die weitergehenden Funktionen und<br />
Möglichkeiten von Voice Pro eingeht, werden Sie doch komfortabel in die ersten<br />
Schritte mit der Spracherkennung eingeführt. Außerdem bewirkt das<br />
Lernprogramm eine weitere Anpassung an Ihre Sprechweise und somit eine<br />
verbesserte Erkennungsleistung.<br />
Planen Sie für das Absolvieren des Lernprogramms ca. 30 bis 45 Minuten ein. Am<br />
besten sollten Sie es ohne Unterbrechung in einer Sitzung bis zum Ende<br />
durchführen.<br />
Um das Lernprogramm zu starten, wählen Sie den Befehl »Lernprogramm<br />
absolvieren« aus dem Voice Pro Menü oder aus der Voice Pro Zentrale.<br />
Allgemeine Programmoptionen<br />
3.5 Die allgemeinen Programmoptionen gelten unabhängig vom gerade aktivierten<br />
Benutzer oder Geräteprofil. Um sie anzupassen, öffnen Sie das Voice Pro Menü<br />
und wählen dann den gewünschten Befehl aus dem Ausklappmenü »Allgemeine<br />
Optionen anpassen«.<br />
Ausgewählte Optionen erkennen Sie am vorangestellten Häkchen.<br />
38 | Grundlegende Programmkomponenten
Folgende Optionen können Sie aktivieren bzw. deaktivieren:<br />
Hörbares Feedback wiedergeben<br />
Wenn diese Option aktiviert ist, werden bestimmte Aktionen beim Diktieren von<br />
einem Systemklang begleitet, z. B. um Sie darauf aufmerksam zu machen, dass im<br />
Cockpit eine Textmeldung angezeigt wird.<br />
Standardeinstellung: AUS<br />
Beim Starten ausführen<br />
Wenn diese Option aktiviert ist, wird Voice Pro automatisch zusammen mit<br />
Windows Vista gestartet und Sie können sofort mit dem Diktieren oder der<br />
Sprachsteuerung beginnen.<br />
Standardeinstellung: AUS<br />
Text in Korrekturdialogfeld sprechen<br />
Wenn diese Option aktiviert ist, wird beim Ausführen einer Korrektur im<br />
Korrekturdialogfeld Ihre Aussprache des zu korrigierenden Worts oder einer<br />
Wortfolge noch einmal abgespielt (nicht in Voice Pad).<br />
Standardeinstellung: EIN<br />
Diktat global aktivieren<br />
Wenn diese Option aktiviert ist, können Sie auch in Anwendungen diktieren, die<br />
keine Windows-Text-Services unterstützen (z. B. Excel). Das Diktieren verläuft in<br />
diesem Fall so, dass für den jeweils diktierten Text Vorschläge im Korrekturfenster<br />
angezeigt werden, von denen dann einer ausgewählt werden kann.<br />
Standardeinstellung: AUS<br />
Anstelle des Alternativenfensters können Sie auch den Sprechbefehl<br />
»Diktierfenster öffnen« verwenden, um Voice Pro Direkt zu öffnen und den Text,<br />
ggf. sogar formatiert, dann mit dem Sprechbefehl »Diktat übernehmen« an der<br />
Position der Einfügemarke einzufügen.<br />
39 | Grundlegende Programmkomponenten
3.6 Startoptionen<br />
Sie können festlegen, ob Voice Pro automatisch zusammen mit Windows Vista<br />
gestartet werden soll (Autostart), und Sie können festlegen, in welchem Zustand<br />
sich das Mikrofon befinden soll, nachdem Voice Pro gestartet wurde.<br />
Beide Optionen können u. a. über das Dialogfeld »Voice Pro Startoptionen«<br />
eingestellt werden, das aus der Voice Pro Zentrale heraus geöffnet wird.<br />
Voice Pro automatisch starten<br />
Wenn Sie möchten, dass Voice Pro automatisch zusammen mit Windows Vista<br />
gestartet wird, damit Sie sofort nach dem Systemstart mit dem Diktieren oder der<br />
Sprachsteuerung beginnen können, aktivieren Sie die Autostart-Option. Dazu<br />
haben Sie folgende Möglichkeiten:<br />
· Starten Sie die Voice Pro Zentrale und klicken Sie dort auf den Link<br />
»Startoptionen konfigurieren«, um das Dialogfeld »Voice Pro Startoptionen« zu<br />
öffnen. Aktivieren Sie hier die Option »Spracherkennung bei jedem Start von<br />
Windows Vista automatisch starten«.<br />
· Öffnen Sie das Voice Pro Menü und aktivieren Sie im Ausklappmenü<br />
»Allgemeine Optionen anpassen« den Befehl »Beim Starten ausführen«.<br />
Mikrofonzustand beim Starten festlegen<br />
Es gibt drei Zustände für das Mikrofon: »Ein« (Spracheingaben werden<br />
verarbeitet), »Aus« (Spracheingaben werden komplett ignoriert) und<br />
»Ruhezustand« (Spracheingaben werden ignoriert, solange Sie nicht »jetzt<br />
zuhören« sagen und damit das Mikrofon einschalten).<br />
Um festzulegen, in welchem Zustand sich das Mikrofon nach dem Starten der<br />
Spracherkennung befinden soll, öffnen Sie die Voice Pro Zentrale und klicken<br />
dort auf den Link »Startoptionen konfigurieren«. Im Dialogfeld »Voice Pro<br />
Startoptionen« können Sie dann den gewünschten Zustand (Ein, Ruhezustand,<br />
Aus) wählen.<br />
40 | Grundlegende Programmkomponenten
Um den Mikrofonzustand nach dem Starten von Voice Pro umzuschalten,<br />
verwenden Sie das Voice Pro Cockpit oder das Voice Pro Menü.<br />
Zum Wechseln zwischen dem aktiven und dem Ruhezustand können Sie auch<br />
»nicht mehr zuhören« bzw. »jetzt zuhören« sagen oder die Tastenkombination<br />
Strg+Windowstaste (ÿ) drücken.<br />
Wenn das Mikrofon oder Headset mit einem Ein-/Ausschalter ausgestattet ist,<br />
können Sie es damit verlässlich stumm schalten.<br />
41 | Grundlegende Programmkomponenten
4<br />
Benutzerverwaltung<br />
Beim ersten Start nach der Installation von Voice Pro legen Sie einen Benutzer mit<br />
einem Geräteprofil an – z. B. für das Sennheiser-Headset (vgl. Kapitel »Erste<br />
Schritte«). Mit diesem Benutzer und dem Geräteprofil können Sie Voice Pro<br />
anschließend benutzen.<br />
Möchten Sie Voice Pro mit zusätzlichen Eingabegeräten verwenden oder wird<br />
Voice Pro für Diktate von mehreren Personen eingesetzt, müssen in der<br />
Benutzerverwaltung von Voice Pro weitere Geräteprofile bzw. neue Benutzer<br />
hinzugefügt werden, um eine optimale Erkennungsrate zu gewährleisten.<br />
Jeder Benutzer kann seine persönlichen Formatier- und Diktieroptionen festlegen,<br />
ein Fachvokabular auswählen und eigene Einträge anlegen: Abkürzungen,<br />
Textbausteine, SpeechCorrect-Regeln und Einträge im Sprachwörterbuch. Zum<br />
Austausch zwischen verschiedenen Anwendern und/oder PCs können diese<br />
Benutzerdaten auch exportiert und importiert werden (Export/Import nicht in<br />
Voice Pro Standard).<br />
Jeder Benutzer muss über mindestens ein Geräteprofil verfügen. Darin sind die<br />
Informationen zum verwendeten Audioeingabegerät (Headset, Tischmikrofon,<br />
Diktiergerät) sowie ein damit ausgeführtes Mikrofonsetup abgelegt. Wichtiger<br />
Bestandteil des Geräteprofils ist außerdem das Stimmtraining. Es optimiert die<br />
Spracherkennung mit der Akustik des gewählten Eingabegeräts für die individuelle<br />
Sprechweise des Anwenders und trägt damit entscheidend zur Erkennungsleistung<br />
bei.<br />
Daher sind Geräteprofile auch immer an einen bestimmten Benutzer gebunden:<br />
Ein Benutzer kann mehrere Geräteprofile für unterschiedliche Eingabegeräte<br />
haben, ein bestimmtes Geräteprofil kann aber nicht von verschiedenen<br />
Anwendern verwendet werden, weil das Stimmtraining personenbezogen ist.<br />
Weiterführende Informationen zum Thema Benutzer und Geräteprofile<br />
In den nachfolgenden Abschnitten finden Sie Informationen zu diesen Themen:<br />
· Benutzer mit Geräteprofil aktivieren<br />
· Neuen Benutzer anlegen<br />
· Bestehenden Benutzer ändern<br />
· Benutzer entfernen<br />
42 | Benutzerverwaltung
· Geräteprofile verwalten<br />
· Fachvokabular auswählen<br />
· Benutzerdaten exportieren und importieren<br />
· Mikrofon einrichten<br />
· Stimmtraining<br />
4.1 Benutzer mit Geräteprofil aktivieren<br />
Wenn Voice Pro auf Ihrem PC nur von Ihnen eingesetzt wird und Sie immer das<br />
gleiche Audioeingabegerät, z. B. das Sennheiser-Headset, zum Diktieren<br />
verwenden, gibt es nur den gleich nach dem ersten Programmstart angelegten<br />
Benutzer und das Geräteprofil für das Headset. Dieser eine Benutzer mit dem<br />
betreffenden Geräteprofil ist immer aktiviert und Sie müssen sich um dieses Thema<br />
nicht weiter kümmern.<br />
Setzen Sie hingegen unterschiedliche Audioeingabegeräte ein – neben einem<br />
Headset z. B. ein Diktiergerät – oder wird Voice Pro von mehreren Personen bzw.<br />
für das Transkribieren von Diktaten verschiedener Personen verwendet, müssen<br />
entsprechend mehrere Geräteprofile und Benutzer vorhanden sein. Vor dem<br />
Einsatz von Voice Pro muss dann jeweils sichergestellt sein, dass der richtige<br />
Benutzer und das richtige Geräteprofil aktiviert sind. Dazu verwenden Sie am<br />
einfachsten die Auswahlliste im Cockpit:<br />
Mit einem Klick auf die Schaltfläche neben dem gerade aktiven Benutzer und<br />
Geräteprofil öffnen Sie eine Liste mit allen verfügbaren Benutzer- und Geräteprofil-<br />
Kombinationen und können einen anderen Listeneintrag auswählen.<br />
Sie können die Auswahl aber auch über das Menü vornehmen. Gehen Sie hierzu<br />
folgendermaßen vor:<br />
1. Wählen Sie den Befehl »Benutzer verwalten« aus dem Voice Pro Menü oder<br />
der Voice Pro Zentrale.<br />
2. Wählen Sie im Dialogfeld »Benutzerverwaltung« den gewünschten Benutzer<br />
aus und klicken Sie dann auf die Schaltfläche »Bearbeiten«.<br />
43 | Benutzerverwaltung
3. Wählen Sie im Dialogfeld »Benutzerdaten bearbeiten« das gewünschte<br />
Geräteprofil aus der Liste und klicken Sie dann auf die Schaltfläche<br />
»Geräteprofil aktivieren«.<br />
4.2 Neuen Benutzer anlegen<br />
Jeder Benutzer kann in Voice Pro individuelle Einstellungen und Optionen<br />
festlegen und persönlichen Erweiterungen vornehmen, etwa bei den<br />
Textbausteinen oder im Sprachwörterbuch. Wenn Voice Pro von mehreren<br />
Personen verwendet wird, ist für jede Person ein eigener Benutzer anzulegen. Nur<br />
in Ausnahmefällen – z. B. beim Einsatz von Voice Pro in völlig unterschiedlichen<br />
Aufgabenbereichen, die auch unterschiedliche Einstellungen und Wörterbücher<br />
erfordern – kann es sinnvoll sein, auch für eine Person mehrere Benutzer<br />
anzulegen.<br />
Um einen neuen Benutzer anzulegen, gehen Sie folgendermaßen vor:<br />
1. Wählen Sie den Befehl »Benutzer verwalten« aus dem Voice Pro Menü oder<br />
der Voice Pro Zentrale.<br />
2. Klicken Sie im Dialogfeld »Benutzer verwalten« auf die Schaltfläche »Neu<br />
anlegen«.<br />
3. Geben Sie im Dialogfeld »Benutzerdaten neu anlegen« bei »Benutzer« einen<br />
Namen für den Benutzer ein und klicken Sie dann auf die Schaltfläche »Neues<br />
Geräteprofil anlegen«, um ein erstes Geräteprofil für den neuen Benutzer zu<br />
definieren.<br />
Jeder Benutzer muss mindestens über ein Geräteprofil verfügen. Wenn Sie<br />
versuchen, das Dialogfeld zu schließen, bevor ein erstes Geräteprofil angelegt<br />
wurde, erscheint ein entsprechender Hinweis. Entschließen Sie sich dazu, jetzt<br />
kein Geräteprofil anzulegen und das Dialogfeld zu schließen, wird der neue<br />
Benutzer nicht angelegt.<br />
Sie können die Daten des neu angelegten Benutzers sofort bearbeiten oder zu<br />
einem beliebigen späteren Zeitpunkt ändern (vgl. »Bestehenden Benutzer<br />
ändern«). Das können Sie tun:<br />
· zusätzliche Geräteprofile anlegen<br />
· Fachvokabular auswählen<br />
· Textbausteine anlegen<br />
44 | Benutzerverwaltung
· Abkürzungen definieren<br />
· SpeechCorrect-Regeln festlegen<br />
· Formatier- und Diktieroptionen auswählen<br />
· Sprachwörterbuch bearbeiten<br />
4.3 Bestehenden Benutzer ändern<br />
Die Grundeinstellungen eines Benutzers – der Name, seine Geräteprofile und die<br />
Fachvokabularzuordnung – können nur zentral im Dialogfeld »Benutzerdaten<br />
bearbeiten« geändert werden. Die weiteren Benutzerdaten – die Diktier- und<br />
Formatieroptionen sowie eigene Textbausteine, Abkürzungen, SpeechCorrect-<br />
Regeln und Einträge im Sprachwörterbuch – lassen sich für den aktiven Benutzer<br />
auch schnell und direkt bearbeiten, indem der entsprechende Befehl über das<br />
Voice Pro Menü, über die Voice Pro Zentrale oder über die Registerkarte »Tools«<br />
in der Multifunktionsleiste von Voice Pad aufgerufen wird.<br />
Hier haben Sie Zugriff auf alle Daten und Geräteprofile, die einem bestimmten Benutzer<br />
zugeordnet sind.<br />
Grundeinstellungen ändern<br />
Um einen Benutzer umzubenennen, seine Geräteprofile zu verwalten oder ein<br />
anderes Fachvokabular auszuwählen, müssen Sie das Dialogfeld »Benutzerdaten<br />
bearbeiten« öffnen. Gehen Sie hierzu folgendermaßen vor:<br />
45 | Benutzerverwaltung
1. Wählen Sie den Befehl »Benutzer verwalten« aus dem Voice Pro Menü oder<br />
der Voice Pro Zentrale.<br />
2. Wählen Sie im Dialogfeld »Benutzer verwalten« den gewünschten Benutzer aus<br />
und klicken Sie dann auf die Schaltfläche »Bearbeiten«.<br />
· Um den Benutzernamen zu ändern, klicken Sie in das Feld »Benutzer« und<br />
passen den bestehenden Benutzernamen nach Ihren Wünschen an. Bitte<br />
beachten Sie dabei, dass der Benutzername nicht leer sein darf und dass der<br />
neue Name nicht schon für einen bestehenden Benutzer vergeben sein darf.<br />
· Um ein zusätzliches Geräteprofil anzulegen, klicken Sie auf die Schaltfläche<br />
»Neues Geräteprofil anlegen«.<br />
Nähere Informationen hierzu finden Sie im Abschnitt »Neues Geräteprofil<br />
anlegen«.<br />
· Möchten Sie ein Geräteprofil entfernen, wählen Sie es in der Liste aus und<br />
klicken dann auf die Schaltfläche »Geräteprofil löschen«. Bitte beachten Sie,<br />
dass das gerade aktive Profil (in der Liste fett gedruckt) nicht gelöscht werden<br />
kann; aktivieren Sie ggf. zunächst ein anderes Geräteprofil (Schaltfläche<br />
»Geräteprofil aktivieren«). Beachten Sie auch, dass dem Benutzer mindestens<br />
ein Geräteprofil zugeordnet sein muss; das letzte verbleibende Geräteprofil<br />
kann also nicht gelöscht werden.<br />
Nähere Informationen hierzu finden Sie im Abschnitt »Geräteprofil löschen«.<br />
· Fachvokabulare zuordnen: Neben dem Fachvokabular »Allgemeines<br />
Diktieren« sehen Sie je nach erworbener Voice Pro-Version ggf. noch ein<br />
weiteres Fachvokabular für Jura bzw. für Medizin; dieses können Sie hier<br />
auswählen.<br />
Nähere Informationen hierzu finden Sie im Abschnitt »Fachvokabular<br />
auswählen«.<br />
Weitere Benutzerdaten ändern<br />
Jeder Benutzer kann individuelle Formatier- und Diktieroptionen einstellen und<br />
Textbausteine, Abkürzungen, SpeechCorrect-Regeln und<br />
Sprachwörterbucheinträge anlegen.<br />
Wie die oben genannten Grundeinstellungen können auch die weiteren<br />
Benutzerdaten vom Dialogfeld »Benutzerdaten bearbeiten« aus erreicht werden;<br />
klicken Sie dazu auf die betreffende Schaltfläche im unteren Bereich des<br />
Dialogfelds.<br />
46 | Benutzerverwaltung
Der Zugriff auf das Sprachwörterbuch über das Dialogfeld »Benutzerdaten<br />
bearbeiten« ist nur möglich, wenn der aktive Benutzer bearbeitet wird.<br />
Anderenfalls ist die betreffende Schaltfläche nicht wählbar.<br />
Um die Daten des gerade aktiven Benutzers zu bearbeiten, können Sie den<br />
entsprechenden Befehl aber auch direkt über das Voice Pro Menü, die Voice Pro<br />
Zentrale oder die Registerkarte »Tools« in der Multifunktionsleiste von Voice Pad<br />
aufrufen.<br />
Nähere Informationen zu den Benutzeroptionen finden Sie hier:<br />
· Diktieroptionen<br />
· Formatieroptionen<br />
Nähere Informationen zu den eigenen Einträgen eines Benutzers finden Sie hier:<br />
· Textbausteine<br />
· Abkürzungen<br />
· SpeechCorrect-Regeln<br />
· Sprachwörterbuch<br />
4.4 Benutzer entfernen<br />
Um einen Benutzer zu entfernen, müssen folgende Voraussetzungen erfüllt sein:<br />
· Es muss mehr als nur ein Benutzer angelegt sein. Der letzte verbleibende<br />
Benutzer kann nicht entfernt werden.<br />
· Ein Benutzer kann nicht entfernt werden, wenn er aktiv ist. Zum Entfernen<br />
muss also ein anderer als der zu löschende Benutzer aktiviert werden.<br />
Beachten Sie, dass beim Entfernen eines Benutzers alle eigenen Einträge<br />
(Textbausteine, Abkürzungen, Einträge im Sprachwörterbuch, SpeechCorrect-<br />
Regeln), die Einstellungen in den Formatier- und Diktieroptionen und alle<br />
dem Benutzer zugeordneten Geräteprofile einschließlich der Trainingsdaten<br />
unwiederbringlich verloren gehen.<br />
Sie können alle oder ausgewählte Daten eines Benutzers vor dem Entfernen<br />
sichern, indem Sie die Benutzerdaten exportieren (nicht in Voice Pro Standard).<br />
47 | Benutzerverwaltung
Möchten Sie einen Benutzer einschließlich aller zugeordneten Benutzerdaten<br />
entfernen, gehen Sie folgendermaßen vor:<br />
1. Aktivieren Sie ggf. im Cockpit einen anderen Benutzer als den, den Sie<br />
entfernen möchten.<br />
2. Wählen Sie den Befehl »Benutzer verwalten« aus dem Voice Pro Menü oder<br />
der Voice Pro Zentrale.<br />
3. Wählen Sie im Dialogfeld »Benutzer verwalten« in der Benutzerliste den<br />
Benutzer aus, den Sie entfernen möchten. Dabei darf es sich nicht um den<br />
aktiven Benutzer handeln (in der Liste in Fettdruck angezeigt).<br />
4. Klicken Sie auf die Schaltfläche »Löschen«.<br />
5. Bestätigen Sie die Sicherheitsabfrage mit »Ja«, falls Sie den gewählten Benutzer<br />
tatsächlich entfernen möchten.<br />
4.5 Geräteprofile<br />
Um die Spracherkennung verwenden zu können, muss jeder Benutzer über<br />
mindestens ein Geräteprofil verfügen. Darin sind die Informationen zum<br />
verwendeten Audioeingabegerät (Headset, Tischmikrofon, Diktiergerät) sowie ein<br />
damit ausgeführtes Mikrofonsetup abgelegt. Wichtiger Bestandteil des<br />
Geräteprofils ist außerdem das Stimmtraining. Es optimiert die Spracherkennung<br />
mit der Akustik des gewählten Eingabegeräts für die individuelle Sprechweise des<br />
Benutzers und trägt damit entscheidend zur Erkennungsleistung bei.<br />
Daher sind Geräteprofile auch immer an einen bestimmten Benutzer gebunden:<br />
Ein Benutzer kann mehrere Geräteprofile für unterschiedliche Eingabegeräte<br />
haben, ein bestimmtes Geräteprofil kann aber nicht von verschiedenen<br />
Anwendern eingesetzt werden, weil das Stimmtraining personenbezogen ist.<br />
Um Geräteprofile anzulegen, zu bearbeiten oder wieder zu löschen, öffnen Sie<br />
das Dialogfeld »Benutzerdaten bearbeiten« für den gewünschten Benutzer:<br />
1. Wählen Sie den Befehl »Benutzer verwalten« aus dem Voice Pro Menü oder<br />
der Voice Pro Zentrale.<br />
2. Wählen Sie im Dialogfeld »Benutzer verwalten« den gewünschten Benutzer aus<br />
und klicken Sie dann auf die Schaltfläche »Bearbeiten«.<br />
Im Dialogfeld »Benutzerdaten bearbeiten« gibt es eine eigene Listbox mit den<br />
angelegten Geräteprofilen und Schaltflächen für die verschiedenen Optionen.<br />
48 | Benutzerverwaltung
4.5.1<br />
Folgende Optionen können über die Schaltflächen aufgerufen werden:<br />
· Neues Geräteprofil anlegen<br />
· Geräteprofil aktivieren; auch direkt über das Cockpit möglich<br />
· Mikrofonsetup starten; für das aktive Geräteprofil auch direkt über das Cockpit,<br />
die Voice Pro Zentrale, das Voice Pro Menü (»Mikrofon einrichten«) und von<br />
Voice Pad aus möglich<br />
· Stimmtraining starten; für das aktive Geräteprofil auch nachträglich über die<br />
Voice Pro Zentrale, das Voice Pro Menü (Menübefehl »Stimmtraining<br />
durchführen«) und von Voice Pad aus möglich<br />
· Geräteprofil löschen<br />
Neues Geräteprofil anlegen<br />
Für jedes Audioeingabegerät, also z. B. ein bestimmtes Headset-Modell, muss ein<br />
separates Geräteprofil angelegt werden. Das Vorgehen hängt dabei davon ab, ob<br />
Sie das Geräteprofil für ein am PC installiertes Eingabegerät erstellen (mit<br />
Mikrofonsetup und Stimmtraining) oder für ein Diktiergerät bzw. für Audiodateien<br />
(nur mit Stimmtraining).<br />
Geräteprofil für am PC installiertes Eingabegerät anlegen<br />
1. Schließen das Gerät an und stellen Sie sicher, dass es unter Windows Vista<br />
korrekt funktioniert und nicht ausgeschaltet ist.<br />
2. Wählen Sie den Befehl »Benutzer verwalten« aus dem Voice Pro Menü oder<br />
der Voice Pro Zentrale.<br />
3. Im Dialogfeld »Benutzer verwalten« klicken Sie auf die Schaltfläche »Neu<br />
anlegen« für einen neuen Benutzer und geben dann einen neuen<br />
Benutzernamen ein oder wählen einen bestehenden Benutzer aus und klicken<br />
dann auf die Schaltfläche »Bearbeiten«.<br />
4. Klicken Sie im Dialogfeld »Benutzerdaten neu anlegen« bzw. »Benutzerdaten<br />
bearbeiten« auf die Schaltfläche »Neues Geräteprofil anlegen«.<br />
49 | Benutzerverwaltung
5. Aktivieren Sie im Dialogfeld »Neues Geräteprofil anlegen« die Option »am PC<br />
installierte Eingabegeräte«, wählen Sie das gewünschte Eingabegerät aus der<br />
Liste und klicken Sie dann auf die Schaltfläche »Weiter«.<br />
Hinweis: Bei USB-Geräten wird hinter der Gerätekategorie »Mikrofon« in<br />
Klammer der jeweilige Name angezeigt [z. B. »Mikrofon (Sennheiser USB-<br />
Headset)«], bei analogen Eingabegeräten hingegen erscheint anstelle des<br />
Gerätenamens standardmäßig der Name der Soundkarte.<br />
6. Der Mikrofonsetup-Assistent wird gestartet. Geben Sie an, um welchen<br />
Mikrofontyp es sich handelt, befolgen Sie die Hinweise zur korrekten<br />
Handhabung und lesen Sie dann den angezeigten Satz vor, damit der<br />
Mikrofonpegel korrekt eingestellt werden kann.<br />
Beenden Sie das Mikrofonsetup mit der Schaltfläche »Fertig stellen«.<br />
7. Es erscheint eine Aufforderung, gleich ein kurzes Stimmtraining (Dauer: ca. 5<br />
bis 10 Minuten) zu absolvieren. Sie müssen dies nicht sofort tun, sollten es<br />
dann aber zu einem späteren Zeitpunkt nachholen, da ein Stimmtraining die<br />
Erkennungsrate deutlich verbessert.<br />
Wenn Sie sich entschließen, das Stimmtraining gleich auszuführen (empfohlen!),<br />
lesen Sie den Text wie angezeigt abschnittsweise vor. Sprechen Sie mit Ihrer<br />
natürlichen Stimme und achten Sie dabei auf eine klare und deutliche<br />
Aussprache, vermeiden Sie aber übertriebenes Betonen und eine allzu<br />
langsame Sprechweise – schließlich soll Voice Pro ja auf die Sprechweise<br />
trainiert werden, mit der Sie später auch diktieren wollen. Wichtig: Im<br />
Gegensatz zum normalen Diktieren werden Satzzeichen beim Stimmtraining<br />
nicht mit diktiert.<br />
Beim Stimmtraining wird jede diktierte Sequenz sofort verarbeitet, sodass bei<br />
einem Abbruch des Trainings zumindest die bereits diktierten Passagen trainiert<br />
wurden. Der Trainingsstatus eines Geräteprofils wird deshalb auch sofort auf<br />
»Ja« gesetzt, wenn mit dem Stimmtraining begonnen wurde.<br />
Geräteprofil für ein Diktiergerät/Audiodateien anlegen (nicht in Voice Pro<br />
Standard)<br />
1. Wählen Sie den Befehl »Benutzer verwalten« aus dem Voice Pro Menü oder<br />
der Voice Pro Zentrale.<br />
50 | Benutzerverwaltung
4.5.2<br />
2. Im Dialogfeld »Benutzer verwalten« klicken Sie auf die Schaltfläche »Neu<br />
anlegen« für einen neuen Benutzer und geben dann einen neuen<br />
Benutzernamen ein oder wählen einen bestehenden Benutzer aus und klicken<br />
dann auf die Schaltfläche »Bearbeiten«.<br />
3. Klicken Sie im Dialogfeld »Benutzerdaten neu anlegen« bzw. »Benutzerdaten<br />
bearbeiten« auf die Schaltfläche »Neues Geräteprofil anlegen«.<br />
4. Aktivieren Sie im Dialogfeld »Neues Geräteprofil anlegen« die Option<br />
»Diktiergerät / Audiodatei im Format WAV, MP3, WMA«, geben Sie einen<br />
Namen ein (z. B. den Ihres Diktiergeräts) und klicken Sie dann auf die<br />
Schaltfläche »Weiter«.<br />
5. Es erscheint eine Aufforderung, gleich ein kurzes Stimmtraining zu absolvieren.<br />
Sie müssen dies nicht sofort tun, sollten es dann aber zu einem späteren<br />
Zeitpunkt nachholen, da ein Stimmtraining die Erkennungsrate deutlich<br />
verbessert. Planen Sie für das Diktieren etwa fünf bis zehn Minuten ein; dazu<br />
kommt dann noch die Zeit für die Übertragung der Audiodatei und für das<br />
Einlesen und Verarbeiten der Daten.<br />
Beim Stimmtraining für Diktiergeräte/Audiodateien wird zunächst ein Text<br />
angezeigt, den Sie mithilfe des betreffenden Diktiergeräts oder Audiorecorders<br />
aufzeichnen: Lesen Sie den Text dabei wie angezeigt vor; beachten Sie, dass<br />
hier im Gegensatz zum normalen Diktieren Satzzeichen nicht mit diktiert<br />
werden.<br />
Die Audiodatei des Diktats wird dann in einem zweiten Schritt eingelesen und<br />
verarbeitet.<br />
Wenn Sie mit Voice Pro nicht eigene Diktate transkribieren wollen, sondern<br />
Diktate einer anderen Person einlesen und weiterverarbeiten sollen, muss das<br />
Stimmtraining selbstverständlich von dieser Person durchgeführt werden.<br />
Drucken Sie den Trainingstext in diesem Fall aus und übergeben ihn an diese<br />
Person, damit sie den Text auf das Diktiergerät oder mit dem Audiorecorder<br />
diktiert (vgl. den Abschnitt »Stimmtraining«).<br />
Geräteprofil aktivieren<br />
Das Aktivieren eines Geräteprofils geht am schnellsten und bequemsten über das<br />
Cockpit mit seiner Auswahlliste, in der alle Benutzer mit den ihnen zugeordneten<br />
Geräteprofilen stehen. Sie können dies aber auch im Dialogfeld »Benutzerdaten<br />
bearbeiten« tun: Wählen Sie hierzu das gewünschte Geräteprofil in der Liste aus<br />
und klicken Sie dann auf die Schaltfläche »Geräteprofil aktivieren«.<br />
51 | Benutzerverwaltung
4.5.3<br />
Zeigen Sie im Cockpit mit der Maus auf das aktive Benutzer-/Geräteprofil, um<br />
Details wie das ausgewählte Fachvokabular oder den Status des Stimmtrainings<br />
in einem Tooltipp anzuzeigen.<br />
Mikrofonsetup starten<br />
Mit der Schaltfläche »Mikrofonsetup« starten Sie den Mikrofonsetup-Assistenten,<br />
mit dem der Lautstärkepegel des Mikrofons eingestellt wird (nur wählbar für<br />
Geräteprofile, die sich auf ein am PC installiertes Eingabegerät beziehen).<br />
Der Vorgang umfasst drei Schritte:<br />
1. Auswahl des Mikrofontyps<br />
2. Hinweise zur korrekten Positionierung des Mikrofons<br />
3. Aufnahme eines kurzen Satzes<br />
Beim Diktieren dieses Satzes wird der Pegel für das Mikrofon eingestellt.<br />
52 | Benutzerverwaltung
4.5.4<br />
4.5.5<br />
Da die meisten Anwender beim Diktieren nicht jedesmal den exakt gleichen<br />
Abstand zum Mikrofon einhalten und an manchen Tagen lauter, an anderen<br />
leiser sprechen, empfiehlt es sich, das Mikrofonsetup regelmäßig, ggf. sogar vor<br />
jedem Einsatz auszuführen. Für das aktuell im Cockpit ausgewählte Geräteprofil<br />
klicken Sie dazu einfach auf die Schaltfläche im Cockpit oder wählen den<br />
Befehl »Mikrofon einrichten« im Voice Pro Menü bzw. in der Voice Pro Zentrale;<br />
auch in Voice Pad kann das Mikrofonsetup direkt aufgerufen werden<br />
(Registerkarte »Tools«).<br />
Stimmtraining starten<br />
Das Stimmtraining optimiert die Spracherkennung mit der Akustik des gewählten<br />
Eingabegeräts für die individuelle Sprechweise des Benutzers und verbessert so die<br />
Erkennungsleistung. Es wird deshalb dringend empfohlen, für jedes Geräteprofil<br />
zumindest den ersten Trainingsteil durchzuführen. Führen Sie auch den zweiten<br />
Teil aus, um die Erkennungsleistung weiter zu verbessern.<br />
Um das Stimmtraining vom Dialogfeld »Benutzerdaten bearbeiten« aus zu starten,<br />
wählen Sie das gewünschte Geräteprofil in der Liste aus und klicken dann auf die<br />
Schaltfläche »Stimmtraining starten«.<br />
Der Ablauf des Stimmtrainings hängt davon ab, ob Sie es für ein Eingabegerät am<br />
PC (Headset, Mikrofon etc.) durchführen oder für Audiodateien, die mit einem<br />
entsprechenden Aufnahmegerät aufgenommen werden. Während des<br />
Stimmtrainings begleitet Sie ein Trainingsassistent, der die einzelnen Arbeitsschritte<br />
detailliert erläutert. Bitte beachten Sie, dass beim Vorlesen der Trainingssätze<br />
Satzzeichen nicht mit diktiert werden.<br />
Nähere Informationen finden Sie im Abschnitt »Stimmtraining«.<br />
Das Stimmtraining kann für das aktuell aktivierte Benutzer-/Geräteprofil auch<br />
über das Voice Pro Menü, die Voice Pro Zentrale oder auch in Voice Pad<br />
(Registerkarte »Tools«) gestartet werden.<br />
Geräteprofil löschen<br />
Das Geräteprofil eines Benutzers kann nur gelöscht werden, wenn folgende<br />
Voraussetzungen erfüllt sind:<br />
· Für jeden Benutzer muss mindestens ein Geräteprofil verfügbar sein. Das letzte<br />
verbleibende Geräteprofil kann nicht gelöscht werden.<br />
53 | Benutzerverwaltung
· Ein Geräteprofil kann nicht gelöscht werden, wenn es aktiv ist. Zum Löschen<br />
muss also ein anderes als das zu löschende Geräteprofil aktiviert werden.<br />
Beachten Sie, dass beim Löschen eines Geräteprofils auch ein hierfür<br />
durchgeführtes Stimmtraining verlorengeht.<br />
Sie können ein Geräteprofil vor dem Löschen im Rahmen des Exports der<br />
Benutzerdaten sichern, um es später ggf. wieder importieren zu können (nicht in<br />
Voice Pro Standard).<br />
Möchten Sie ein Geräteprofil löschen, gehen Sie folgendermaßen vor:<br />
1. Wählen Sie im Dialogfeld »Benutzerdaten bearbeiten« das Geräteprofil, das<br />
gelöscht werden soll, aus der Liste.<br />
Ist das betreffende Geräteprofil gerade aktiviert (in der Liste in Fettdruck<br />
angezeigt), müssen Sie zunächst ein anderes aktivieren (auswählen, dann<br />
Schaltfläche »Geräteprofil aktivieren«).<br />
2. Klicken Sie auf die Schaltfläche »Geräteprofil löschen«.<br />
3. Bestätigen Sie die Sicherheitsabfrage mit »Ja«, falls Sie das gewählte Geräteprofil<br />
tatsächlich entfernen möchten.<br />
4.6 Fachvokabular auswählen<br />
Voice Pro kann mit unterschiedlichen Fachvokabularen eingesetzt werden. Neben<br />
dem Fachvokabular »Allgemeines Diktieren«, das in jeder Voice Pro-Version<br />
enthalten ist, gibt es aktuell noch die Versionen »Voice Pro Legal« mit dem<br />
Fachvokabular Jura und »Voice Pro Medical« mit dem Fachvokabular Medizin.<br />
Jedes dieser Fachvokabulare ist komplett eigenständig; beim Diktieren oder<br />
Transkribieren kommt also jeweils immer nur ein Fachvokabular zum Einsatz.<br />
Die Auswahl des Fachvokabulars gehört zu den Grundeinstellungen der<br />
Benutzerdaten. Um die Auswahl zu ändern, gehen Sie folgendermaßen vor:<br />
1. Wählen Sie den Befehl »Benutzer verwalten« aus dem Voice Pro Menü oder<br />
der Voice Pro Zentrale.<br />
2. Wählen Sie im Dialogfeld »Benutzer verwalten« den gewünschten Benutzer aus<br />
und klicken Sie dann auf die Schaltfläche »Bearbeiten«.<br />
54 | Benutzerverwaltung
4.7<br />
3. Klicken Sie im Dialogfeld »Benutzerdaten bearbeiten« unter »Fachvokabulare«<br />
auf die Pfeilschaltfläche neben dem aktuell gewählten Fachvokabular, um die<br />
installierten Fachvokabulare anzuzeigen, und wählen Sie eines aus der Liste.<br />
Beachten Sie die folgenden Hinweise zur Verwendung der Fachvokabulare:<br />
Wenn Sie Voice Pro Legal oder Voice Pro Medical verwenden, wird beim<br />
Anlegen eines neuen Benutzers standardmäßig immer das entsprechende<br />
Fachvokabular Jura bzw. Medizin anstelle des Fachvokabulars »Allgemeines<br />
Diktieren« ausgewählt.<br />
Wenn Sie in inhaltlich sehr unterschiedlichen Bereichen diktieren und daher<br />
häufig zwischen den Fachvokabularen wechseln müssen, kann es sinnvoll sein,<br />
für jedes Vokabular einen eigenen Benutzer anzulegen; Sie können im Cockpit<br />
dann jeweils schnell und einfach zwischen den verschiedenen Konfigurationen<br />
umschalten. Mithilfe der Export-/Import-Funktion können Sie dabei sicherstellen,<br />
dass alle Benutzerdaten, die für beide Benutzer gelten sollen, leicht ausgetauscht<br />
und synchron gehalten werden können (nicht in Voice Pro Standard).<br />
Denken Sie beim Aktivieren und Hinzufügen von Abkürzungen daran, dass diese<br />
an das entsprechende Fachvokabular gekoppelt sind. Die Liste medizinischer<br />
Abkürzungen beispielsweise wird also nur dann verwendet, wenn das<br />
Fachvokabular Medizin ausgewählt ist.<br />
Alle anderen eigenen Einträge (Textbausteine, SpeechCorrect-Regeln,<br />
Sprachwörterbucheinträge) sind vom gewählten Vokabular unabhängig und<br />
direkt an den Benutzer gebunden.<br />
Benutzerdaten exportieren und importieren (nicht in<br />
Voice Pro Standard)<br />
Voice Pro bietet die Möglichkeit, die Daten eines Benutzers zu exportieren, um sie<br />
anschließend für einen anderen Benutzer zu übernehmen. Für den Export und<br />
Import können die einzelnen Benutzerdaten (Geräteprofile, Textbausteine,<br />
Sprachwörterbuch etc.) gezielt ausgewählt werden.<br />
55 | Benutzerverwaltung
4.7.1<br />
Für das Exportieren und Importieren kann es viele verschiedene Gründe geben.<br />
Nachfolgend einige Beispiele:<br />
· Exportierte Daten können auf einem Backup-Medium gesichert und nach<br />
technischen Problemen oder nach einer versehentlichen Löschung wieder<br />
importiert werden.<br />
· In einem Unternehmen können Daten wie z. B. Wörterbucheinträge allen<br />
Mitarbeitern zum Import angeboten werden.<br />
· Bei der Installation von Voice Pro auf mehreren PCs können die Benutzerdaten<br />
zwischen den Rechnern ausgetauscht werden.<br />
· Ein Anwender, der inhaltlich stark unterschiedliche Arbeitsbereiche abdecken<br />
muss und deshalb getrennte Sprachwörterbücher oder Benutzeroptionen<br />
verwendet, kann mehrere Voice Pro-Benutzer anlegen und dabei jeweils die<br />
Geräteprofile mit den Trainingsdaten übernehmen.<br />
Detaillierte Informationen zum Exportieren und Importieren finden Sie in den<br />
beiden nachfolgenden Abschnitten.<br />
Exportieren<br />
Um die Benutzerdaten eines Benutzers zu exportieren, gehen Sie folgendermaßen<br />
vor:<br />
1. Wählen Sie den Befehl »Benutzer verwalten« aus dem Voice Pro Menü oder<br />
der Voice Pro Zentrale.<br />
2. Wählen Sie im Dialogfeld »Benutzer verwalten« den Benutzer aus, dessen<br />
Benutzerdaten Sie exportieren möchten, und klicken Sie dann auf die<br />
Schaltfläche »Exportieren«.<br />
3. Wählen Sie im Dialogfeld »Benutzerdaten exportieren« aus, welche Daten<br />
exportiert werden sollen, indem Sie die entsprechenden Checkboxen<br />
aktivieren.<br />
Hinweis: Bereiche, die keine Daten enthalten, sind nicht wählbar.<br />
4. Geben Sie an, wo die exportierten Daten gespeichert werden sollen. Klicken Sie<br />
hierzu auf die Schaltfläche »Durchsuchen«, um einen Ordner anzugeben bzw.<br />
einen neuen Ordner anzulegen.<br />
5. Starten Sie den Export mit der Schaltfläche »OK«.<br />
56 | Benutzerverwaltung
4.7.2<br />
Hier legen Sie fest, welche Daten exportiert werden sollen.<br />
Für die exportierten Benutzerdaten wird im angegebenen Ordner ein<br />
Unterordner angelegt, der den Namen des exportierten Benutzers trägt.<br />
Importieren<br />
Um die zuvor exportierten Daten eines Voice Pro-12-Benutzers zu importieren,<br />
gehen Sie folgendermaßen vor:<br />
1. Wählen Sie den Befehl »Benutzer verwalten« aus dem Voice Pro Menü oder<br />
der Voice Pro Zentrale.<br />
2. Klicken Sie im Dialogfeld »Benutzer verwalten« auf die Schaltfläche<br />
»Importieren«, um das Dialogfeld »Benutzerdaten importieren« zu öffnen.<br />
3. Geben Sie an, wo sich der Ordner mit den exportierten Daten befindet. Klicken<br />
Sie hierzu auf die Schaltfläche »Durchsuchen«.<br />
Hinweis: Ordner mit exportierten Benutzerdaten tragen den Namen des<br />
betreffenden Benutzers. Es können nur diese Ordner ausgewählt werden; ein<br />
Import einzelner Unterordner eines solchen Exportordners ist nicht möglich.<br />
4. Wählen Sie aus, welche Daten importiert werden sollen, indem Sie die<br />
entsprechenden Checkboxen aktivieren.<br />
Hinweis: Bereiche, die keine Daten enthalten, sind nicht wählbar.<br />
57 | Benutzerverwaltung
5. Geben Sie unter »Zielbenutzer für den Import« an, in welchen Benutzer Sie die<br />
Daten importieren möchten. Sie können hierzu entweder einen neuen Benutzer<br />
anlegen oder in einen bestehenden Benutzer importieren (siehe unten).<br />
6. Starten Sie den Import mit der Schaltfläche »OK«. Nach erfolgtem Import<br />
erhalten Sie eine kurze Bestätigungsmeldung mit Angaben zu möglicherweise<br />
aufgetretenen Konflikten.<br />
Bei jedem Import wird eine Protokolldatei angelegt, in der die importierten<br />
Einträge und ggf. Konflikte detailliert aufgelistet sind. Die Protokolldatei wird im<br />
Ordner »Dokumente\VoicePro12« abgelegt und trägt den Namen »Import<br />
[Datum][Uhrzeit].txt«.<br />
Für eine übersichtliche Spaltendarstellung kopieren Sie den Inhalt der<br />
Protokolldatei am besten in die Zwischenablage und fügen ihn dann in eine<br />
Tabelle (z. B. Excel) ein.<br />
Neuen Benutzer für den Import anlegen<br />
Um in einen neuen Benutzer zu importieren, aktivieren Sie die Option »Neuen<br />
Benutzer anlegen« und geben dann einen Namen für den neuen Benutzer ein.<br />
Das Anlegen eines neuen Benutzers ist nur möglich, wenn Sie zumindest ein<br />
Geräteprofil mit importieren. Wird kein Geräteprofil für den Import ausgewählt<br />
oder enthalten die gewählten Benutzerdaten gar kein Geräteprofil, so können<br />
die Daten nur in einen bestehenden Benutzer importiert werden.<br />
In bestehenden Benutzer importieren<br />
Um in einen bestehenden Benutzer zu importieren, aktivieren Sie die Option »In<br />
bestehenden Benutzer importieren« und geben dann an, wie verfahren werden<br />
soll, wenn es Konflikte zwischen bestehenden und zu importierenden Daten gibt.<br />
58 | Benutzerverwaltung
Ein Konflikt liegt dann vor, wenn ein gleichlautender Eintrag mit verschiedenen<br />
Werten oder Aktionen verknüpft ist, weil dadurch für das System ein Widerspruch<br />
entsteht, z. B.<br />
· wenn zwei Textbausteine den gleichen Befehlsnamen haben (z. B. »M.F.G.«),<br />
sich aber inhaltlich unterscheiden (z. B. »Mit freundlichen Grüßen« bzw.<br />
»Mitfahrgelegenheit«),<br />
· wenn zwei SpeechCorrect-Regeln für das gleiche Wort (z. B. »Marlene«) im<br />
gleichen Kontext unterschiedliche Ersetzungstexte enthalten (z. B. »Moräne«<br />
bzw. »Muräne«),<br />
· wenn es zwei textidentische Sprachwörterbucheinträge gibt, denen<br />
unterschiedliche Aussprachen zugeordnet sind.<br />
Zwei völlig identische Textbausteine, Regeln oder Wörterbucheinträge stellen<br />
keinen Konflikt dar.<br />
Folgende Optionen stehen für das Verfahren beim Auftreten von Konflikten zur<br />
Auswahl:<br />
· »Einträge einzeln prüfen«: Während des Importierens erscheint für jeden<br />
Konfliktfall eine Abfrage und Sie können entscheiden, ob der bestehende<br />
Eintrag erhalten bleiben oder durch den neuen ersetzt werden soll.<br />
Sie können dabei zusätzlich eine Option aktivieren, um Ihre Entscheidung bei<br />
dem einzelnen Konflikteintrag für den gesamten Datenbereich (z. B. für alle<br />
Textbausteine) ohne weitere Nachfrage automatisch anzuwenden.<br />
· »bestehenden Eintrag immer beibehalten«: Liegt ein bestimmter Eintrag bereits<br />
vor, bleibt dieser automatisch erhalten; der Eintrag in den zu importierenden<br />
Daten wird verworfen.<br />
· »bestehenden Eintrag immer überschreiben«: Liegt ein bestimmter Eintrag<br />
bereits vor, wird dieser automatisch durch den importierten Eintrag ersetzt.<br />
Geräteprofile mit Stimmtraining sollten Sie nur importieren, wenn es sich bei<br />
beiden Benutzern um die gleiche Person handelt. Das Diktieren mit<br />
Trainingsdaten einer anderen Person führt zwangsläufig zu schlechten<br />
Erkennungsergebnissen.<br />
59 | Benutzerverwaltung
4.8 Mikrofon einrichten<br />
Beim Mikrofonsetup wird der Lautstärkepegel des Mikrofons eingestellt. Da die<br />
meisten Anwender beim Diktieren nicht jedesmal den exakt gleichen Abstand zum<br />
Mikrofon einhalten und an manchen Tagen lauter, an anderen leiser sprechen,<br />
empfiehlt es sich, das Mikrofonsetup regelmäßig, ggf. sogar vor jedem Einsatz<br />
auszuführen. Mithilfe des Mikrofonsetup-Assistenten ist dies schnell und einfach<br />
zu erledigen.<br />
Das Mikrofonsetup ist Bestandteil eines Geräteprofils und damit immer einem<br />
bestimmten Mikrofon eines bestimmten Benutzers zugeordnet.<br />
Das Mikrofonsetup dauert nur ein paar Augenblicke und sollte regelmäßig durchgeführt<br />
werden.<br />
Um das Mikrofonsetup für das aktive Geräteprofil zu starten, klicken Sie auf die<br />
Schaltfläche im Cockpit, wählen den Befehl »Mikrofon einrichten« im<br />
Voice Pro Menü bzw. in der Voice Pro Zentrale oder klicken auf die<br />
entsprechende Symbolschaltfläche auf der Registerkarte »Tools« der<br />
Multifunktionsleiste von Voice Pad.<br />
Zugriff auf alle Geräteprofile eines Benutzers haben Sie im Dialogfeld<br />
»Benutzerdaten bearbeiten«<br />
Der Vorgang umfasst drei Schritte:<br />
1. Auswahl des Mikrofontyps<br />
2. Hinweise zur korrekten Positionierung des Mikrofons<br />
3. Aufnahme eines kurzen Satzes<br />
60 | Benutzerverwaltung
Sollte kein Pegel angezeigt werden, prüfen Sie bitte, ob Ihr Mikrofon korrekt<br />
funktioniert.<br />
Wenn sich das ausgewählte Geräteprofil auf ein Diktiergerät bzw. auf<br />
Audiodateien bezieht, ist kein Mikrofonsetup möglich.<br />
4.9 Stimmtraining<br />
Das Stimmtraining optimiert die Spracherkennung mit der Akustik des gewählten<br />
Eingabegeräts für die individuelle Sprechweise des Benutzers und verbessert so die<br />
Erkennungsleistung. Es wird deshalb dringend empfohlen, für jedes Geräteprofil<br />
zumindest den ersten Trainingsteil (ca. 10–15 Minuten) durchzuführen. Führen Sie<br />
auch den zweiten Teil aus (ca. 5–10 Minuten), um die Erkennungsleistung weiter<br />
zu verbessern. (Wenn Sie das Stimmtraining nach dem Absolvieren des zweiten<br />
Teils erneut aufrufen, erscheint wieder der erste Trainingsteil.)<br />
Das Stimmtraining ist Bestandteil eines Geräteprofils und damit immer einem<br />
bestimmten Eingabegerät eines bestimmten Benutzers zugeordnet.<br />
Um das Stimmtraining für das aktuell im Cockpit ausgewählte Geräteprofil zu<br />
starten, wählen Sie den Befehl »Stimmtraining« im Voice Pro Menü bzw. in der<br />
Voice Pro Zentrale oder klicken in Voice Pad auf die entsprechende<br />
Symbolschaltfläche auf der Registerkarte »Tools«.<br />
Zugriff auf alle Geräteprofile eines Benutzers haben Sie im Dialogfeld<br />
»Benutzerdaten bearbeiten«.<br />
Der Ablauf des Stimmtrainings hängt davon ab, ob Sie es für ein Eingabegerät am<br />
PC (Mikrofon, Headset) durchführen oder für Audiodateien, die mit einem<br />
entsprechenden Aufnahmegerät aufgenommen werden. Während des<br />
Stimmtrainings begleitet Sie ein Trainingsassistent, der die einzelnen Arbeitsschritte<br />
detailliert erläutert.<br />
Allgemeine Hinweise zum Stimmtraining<br />
Lesen Sie den Text während des Stimmtrainings mit natürlicher Stimme vor.<br />
Achten Sie dabei auf eine klare und deutliche Aussprache, vermeiden Sie aber<br />
übertriebenes Betonen und eine allzu langsame Sprechweise – schließlich soll<br />
Voice Pro ja auf die Sprechweise trainiert werden, mit der Sie später auch<br />
diktieren wollen.<br />
Wichtig: Im Gegensatz zum normalen Diktieren werden Satzzeichen beim<br />
Stimmtraining nicht mit diktiert.<br />
61 | Benutzerverwaltung
Stimmtraining für am PC angeschlossene Eingabegeräte<br />
Beim Stimmtraining für ein Eingabegerät am PC (Mikrofon, Headset) lesen Sie<br />
einen vorbereiteten Text vor. Der Text wird abschnittsweise angezeigt und Ihre<br />
Aussprache wird dabei laufend aufgezeichnet und ausgewertet.<br />
Eine Trainingseinheit sollte bis zum Ende durchgeführt werden; während des<br />
Trainings ist es aber jederzeit möglich, kurzzeitig zu pausieren und das Training<br />
dann wieder fortzusetzen – klicken Sie hierzu einfach auf die Schaltfläche<br />
»Pause«.<br />
Der grüne Fortschrittsbalken zeigt, wie viele Trainingssätze Sie bereits diktiert haben.<br />
Mithilfe der Schaltfläche »Pause« können Sie das Training jederzeit für einen Moment<br />
unterbrechen.<br />
Beim Stimmtraining wird jede diktierte Sequenz sofort verarbeitet, sodass bei<br />
einem Abbruch des Trainings zumindest die bereits diktierten Passagen trainiert<br />
wurden. Der Trainingsstatus eines Geräteprofils wird deshalb auch sofort auf<br />
»Ja« gesetzt, wenn mit dem Stimmtraining begonnen wurde.<br />
62 | Benutzerverwaltung
Stimmtraining für Diktiergeräte bzw. Audiodateien (nicht in Voice Pro<br />
Standard)<br />
Wenn das Geräteprofil für Audiodateien eingerichtet wurde, besteht das<br />
Stimmtraining aus mehreren Schritten: Zunächst wird der Trainingstext komplett<br />
mit einem Diktiergerät oder Audiorecorder aufgezeichnet, anschließend als<br />
Audiodatei von Voice Pro eingelesen und verarbeitet. Die Schritte im Einzelnen:<br />
1. Klicken Sie im Willkommen-Dialogfeld des Trainingsassistenten auf die<br />
Schaltfläche »Weiter«.<br />
2. Wählen Sie im folgenden Dialogfeld »Trainingstext mit dem Diktiergerät<br />
aufnehmen« in der Liste die gewünschte Trainingseinheit<br />
»Training 1« (Ersttraining) oder »Training 2« (Intensivierung) aus und klicken Sie<br />
dann auf die Schaltfläche »Anzeigen« neben der Liste (nicht auf »Weiter«).<br />
3. Im Dialogfeld »Trainingstext« sehen Sie den gesamten Trainingstext. Sie können<br />
den Text nun sofort mit Ihrem Diktiergerät aufzeichnen oder zunächst<br />
ausdrucken (Schaltfläche »Drucken«). Den Ausdruck können Sie dann später<br />
verwenden, um den Text in aller Ruhe in Ihr Diktiergerät zu diktieren, bzw. ihn<br />
an die Person weitergeben, die das Stimmtraining durchführen soll.<br />
63 | Benutzerverwaltung
4. Zeichnen Sie den Trainingstext mit dem im Geräteprofil angegebenen Gerät auf<br />
(bzw. lassen Sie ihn von der Person diktieren, deren Diktate Sie transkribieren<br />
sollen).<br />
Der Text soll während des Stimmtrainings mit natürlicher Stimme vorgelesen<br />
werden. Die Aussprache sollte klar und deutlich sein, übertriebenes Betonen<br />
und eine allzu langsame Sprechweise sind aber zu vermeiden – schließlich soll<br />
Voice Pro ja auf die Sprechweise trainiert werden, mit der später auch diktiert<br />
wird.<br />
Wichtig: Im Gegensatz zum normalen Diktieren werden Satzzeichen beim<br />
Stimmtraining nicht mit diktiert.<br />
5. Übertragen Sie die Audiodatei des Diktats im Format WAV, MP3 oder WMA auf<br />
Ihren PC.<br />
6. Klicken Sie im Trainingsassistenten auf die Schaltfläche »Weiter«, um zum<br />
Dialogfeld »Diktat auf Computer übertragen« zu gelangen.<br />
Wenn Sie den Trainingsassistenten mittlerweile verlassen haben, müssen Sie das<br />
Stimmtraining für das betreffende Geräteprofil dazu erneut starten und<br />
mehrmals auf die Schaltfläche »Weiter« klicken, bis Sie wieder beim<br />
Arbeitsschritt »Diktat auf Computer übertragen« angelangt sind.<br />
7. Wählen Sie die Audiodatei mit dem Trainingsdiktat aus. Wenn Sie nicht sicher<br />
sind, ob die gewählte Datei tatsächlich das Trainingsdiktat enthält, klicken Sie<br />
auf die Schaltfläche »Anhören«, um den Inhalt zu überprüfen.<br />
8. Klicken Sie schließlich auf »Weiter«, um die Auswertung der Audiodatei zu<br />
starten. Dieser Vorgang kann abhängig vom eingesetzten PC einige Minuten<br />
dauern. Bitte warten Sie, bis der Abschluss des Vorgangs gemeldet wurde.<br />
64 | Benutzerverwaltung
5<br />
Eigene Einträge und Optionen<br />
Jeder Benutzer kann eigene Textbausteine anlegen und verwenden, ein eigenes<br />
Set von Abkürzungen aktivieren und ggf. weitere hinzufügen, spezielle<br />
SpeechCorrect-Regeln zum Ersetzen unerwünschter Diktierergebnisse definieren<br />
und sein Sprachwörterbuch automatisch mit unbekannten Wörtern aus seinen<br />
Dokumenten füllen bzw. dort selbst neue Einträge einschließlich der Aussprache<br />
anlegen. Außerdem kann jeder Benutzer seine eigenen Diktier- und<br />
Formatieroptionen festlegen.<br />
Mithilfe der Export/Import-Funktion (nicht in Voice Pro Standard) können diese<br />
Benutzerdaten jederzeit zwischen verschiedenen Benutzern ausgetauscht werden.<br />
In den folgenden Abschnitten erfahren Sie, wie Sie ...<br />
· Textbausteine anlegen<br />
· Abkürzungen aktivieren und ergänzen<br />
· SpeechCorrect-Regeln definieren<br />
· das Sprachwörterbuch mit eigenen Einträgen erweitern und mit unbekannten<br />
Wörtern füllen<br />
· in den Diktieroptionen die Verwendung von Textbausteinen, Abkürzungen,<br />
SpeechCorrect-Regeln und SmartCommands steuern<br />
· die Umsetzung von Zahlen-, Datums- und Maßangaben in den<br />
Formatieroptionen einstellen<br />
5.1 Textbausteine<br />
Textbausteine erlauben es, mithilfe eines gesprochenen Befehls beim Diktieren<br />
eine längere Textpassage in das Dokument einzufügen. Dabei kann es z. B. um<br />
Anreden (»Sehr geehrte Damen und Herren«) oder Grußformeln (»Mit<br />
freundlichen Grüßen [ABSATZ] Ihre Erika Mustermann«) handeln, aber auch um<br />
andere, immer wieder benötigte Texte (»Beachten Sie unsere neuen<br />
Öffnungszeiten ...« oder »Bei allen Abrechnungsfragen wenden Sie sich an ...«).<br />
Textbausteine sind Teil der Benutzerdaten und damit also einem bestimmten<br />
Benutzer zugeordnet; ggf. können sie mithilfe der Export/Import-Funktion auch<br />
anderen Benutzern zur Verfügung gestellt werden.<br />
65 | Eigene Einträge und Optionen
5.1.1<br />
5.1.2<br />
In den nachfolgenden Abschnitten erfahren Sie, wie Sie ...<br />
· das Dialogfeld »Textbausteine verwalten« öffnen,<br />
· einen neuen Textbaustein anlegen<br />
· einen bestehenden Textbaustein ändern<br />
· einen Textbaustein löschen<br />
In den Diktieroptionen können Sie die Verwendung der Textbausteine für den<br />
aktiven Benutzer vorübergehend für alle Diktate abschalten.<br />
Das Dialogfeld »Textbausteine verwalten« öffnen<br />
Um einen Textbaustein anzulegen, zu ändern oder zu löschen, öffnen Sie das<br />
Dialogfeld »Textbausteine verwalten«. Am schnellsten und einfachsten geht dies<br />
(für den aktiven Benutzer) über den Befehl »Textbausteine erstellen« im Voice Pro<br />
Menü und in der Voice Pro Zentrale oder über das Textbausteine-Symbol auf der<br />
Registerkarte »Tools« von Voice Pad.<br />
Ebenfalls möglich ist aber auch der Aufruf über die Schaltfläche »Textbausteine«<br />
im Dialogfeld »Benutzerdaten bearbeiten«; um dieses Dialogfeld zu öffnen,<br />
wählen Sie zunächst den Befehl »Benutzer verwalten« aus dem Voice Pro Menü,<br />
wählen dann im Dialogfeld »Benutzer verwalten« den gewünschten Benutzer aus<br />
und klicken schließlich auf die Schaltfläche »Bearbeiten«.<br />
Im Dialogfeld »Textbausteine verwalten« können Sie oben in der Zeile »Benutzer«<br />
noch einmal überprüfen, ob die Textbausteine für den gewünschten Benutzer<br />
geöffnet sind.<br />
Einen neuen Textbaustein anlegen<br />
Um einen neuen Textbaustein anzulegen, öffnen Sie das Dialogfeld »Textbausteine<br />
verwalten«. Dort gehen Sie folgendermaßen vor:<br />
1. Klicken Sie auf die Schaltfläche »Neu anlegen«, um das Dialogfeld<br />
»Textbaustein neu anlegen« zu öffnen.<br />
66 | Eigene Einträge und Optionen
2. Geben Sie im Feld »Befehlsname« den Befehl ein, mit dem Sie den Textbaustein<br />
später aktivieren möchten. Es kann sich dabei um eine Abkürzung handeln<br />
(z. B. »M.F.G.«), um ein Kunstwort (z. B. »Segedahe«) oder um ein Wort bzw.<br />
eine kurze Wortfolge (z. B. »Grußformel« oder »und tschüß«). Achten Sie bei<br />
der Wahl des Befehlsnamens darauf, dass es sich nicht um einen Ausdruck<br />
handelt, der auch als Text in Ihren Dokumenten vorkommen könnte – der<br />
Ausdruck ruft zukünftig ja immer den Textbaustein auf und kann nicht mehr<br />
selbst als Text diktiert werden.<br />
3. Es wird dringend empfohlen, den Befehlsnamen in das Sprachwörterbuch<br />
aufzunehmen. Klicken Sie dazu auf die Schaltfläche »in Sprachwörterbuch<br />
aufnehmen«, um das Sprachwörterbuch zu öffnen.<br />
4. Der Befehlsname ist bereits eingetragen; klicken Sie auf »Weiter« und aktivieren<br />
Sie im folgenden Dialogfeld die Option »Aussprache nach Abschluss<br />
aufnehmen«. Klicken Sie dann auf die Schaltfläche »Fertig stellen«, um die<br />
Aussprache aufzunehmen.<br />
5. Klicken Sie auf die Schaltfläche »Aufnahme«, wenn Sie zum Aufnehmen bereit<br />
sind, und sprechen Sie den Befehlsnamen. Sie können die Aufnahme dann<br />
anhören (Schaltfläche »Wiedergabe«) und so lange erneut aufnehmen<br />
(Schaltfläche »Aufnahme«), bis Sie mit dem Ergebnis zufrieden sind. Klicken Sie<br />
auf die Schaltfläche »Fertig stellen«, um das Sprachwörterbuch zu schließen<br />
und zum Dialogfeld »Textbaustein neu anlegen« zurückzukehren.<br />
6. Im Feld »Beschreibung« können Sie eine Beschreibung eingeben. Wenn Sie das<br />
Feld leer lassen, werden als Beschreibung später die ersten Wörter des<br />
Textbausteintextes angezeigt – bei kurzen Textbausteinen genügt das in der<br />
Regel, bei langen Texten kann eine aussagekräftige Beschreibung später sehr<br />
hilfreich sein.<br />
7. Fügen Sie im Feld »Textbaustein« den Text ein, der später erscheinen soll,<br />
wenn Sie den Befehlsnamen diktieren. Sie können den Text direkt in das<br />
Textfeld eingeben oder aus der Zwischenablage einfügen (Strg+V oder<br />
Kontextmenü).<br />
Der Text darf mehrere Seiten lang sein und kann Absätze enthalten.<br />
Formatierungen (z. B. Fettdruck) sind nicht möglich und werden beim Einfügen<br />
aus anderen Anwendungen auch nicht übernommen.<br />
8. Bestätigen Sie Ihre Angaben mit »OK«. Das Dialogfeld »Textbaustein neu<br />
anlegen« wird geschlossen und der neue Textbaustein ist jetzt in die Liste der<br />
Textbausteine aufgenommen. Bei Bedarf kann er später geändert oder gelöscht<br />
werden.<br />
67 | Eigene Einträge und Optionen
5.1.3<br />
Hier definieren Sie neue Textbausteine bzw. ändern diese.<br />
Einen bestehenden Textbaustein ändern<br />
Um einen Textbaustein zu ändern, öffnen Sie das Dialogfeld »Textbausteine<br />
verwalten«. Dort gehen Sie folgendermaßen vor:<br />
1. Wählen Sie den gewünschten Textbaustein in der Liste aus.<br />
2. Klicken Sie auf die Schaltfläche »Bearbeiten«, um das Dialogfeld »Textbaustein<br />
bearbeiten« zu öffnen.<br />
3. Sie können in allen Feldern (»Befehlsname«, »Beschreibung«, »Textbaustein«)<br />
Änderungen vornehmen. Bitte denken Sie daran, bei Änderungen am<br />
Befehlsnamen diesen erneut ins Sprachwörterbuch aufzunehmen (Schaltfläche<br />
»in Sprachwörterbuch aufnehmen«).<br />
4. Bestätigen Sie die Änderungen mit »OK«.<br />
68 | Eigene Einträge und Optionen
5.1.4<br />
Einen Textbaustein löschen<br />
Um einen Textbaustein zu löschen, öffnen Sie das Dialogfeld »Textbausteine<br />
verwalten«. Dort gehen Sie folgendermaßen vor:<br />
1. Wählen Sie den gewünschten Textbaustein in der Liste aus.<br />
2. Klicken Sie auf die Schaltfläche »Löschen« und bestätigen Sie die<br />
Sicherheitsabfrage, wenn Sie sicher sind, dass Sie den Textbaustein tatsächlich<br />
löschen möchten.<br />
5.2 Abkürzungen<br />
In schriftlichen Dokumenten ist es üblich, bestimmte Wörter und Wortfolgen<br />
abgekürzt aufzuschreiben (»usw.«, »z. B.«); beim Sprechen jedoch werden diese<br />
Wortfolgen komplett wiedergegeben (»und so weiter«, »zum Beispiel«). Dies gilt<br />
für allgemeinsprachliche Texte und in noch größerem Maße für Fachtexte etwa<br />
aus dem juristischen oder medizinischen Bereich. Andererseits gibt es viele<br />
Abkürzungen, bei denen sowohl die ausgeschriebene als auch die abgekürzte<br />
Version üblich sind (z. B. »brit.«/»britisch« oder »St.«/»Sankt«).<br />
Voice Pro bietet Ihnen die Möglichkeit, für jedes installierte Fachvokabular<br />
(Allgemeines Diktieren, Medizin, Jura) detailliert festzulegen, welche Wörter/<br />
Wortfolgen immer bzw. nur in bestimmten Kontexten als Abkürzungen<br />
geschrieben werden sollen. Sie haben außerdem die Möglichkeit, für jedes<br />
Fachvokabular selbst weitere Abkürzungen zu definieren.<br />
In den nachfolgenden Abschnitten erfahren Sie, wie Sie ...<br />
· das Dialogfeld »Abkürzungen verwalten« öffnen<br />
· Abkürzungen aktivieren/deaktivieren<br />
· eine neue Abkürzung hinzufügen<br />
· eine bestehende Abkürzung ändern<br />
· eine Abkürzung löschen<br />
69 | Eigene Einträge und Optionen
5.2.1<br />
Bitte beachten Sie, dass die Abkürzungen immer einem Fachvokabular<br />
zugeordnet sind. Die Änderungen und Ergänzungen, die ein Benutzer dort<br />
vornimmt, betreffen also nur die Abkürzungen des ausgewählten<br />
Fachvokabulars und wirken sich beim Diktieren und Transkribieren auch nur aus,<br />
wenn das entsprechende Fachvokabular im Dialogfeld »Benutzerdaten<br />
bearbeiten« ausgewählt ist.<br />
Wenn ein neuer Benutzer angelegt wird, findet dieser die Abkürzungslisten der<br />
installierten Fachvokabulare im Auslieferungszustand vor.<br />
Hier sind alle Abkürzungen des gewählten Vokabulars zusammengefasst.<br />
Das Dialogfeld »Abkürzungen verwalten« öffnen<br />
Alle Einstellungen und Erweiterungen bei den Abkürzungen werden im Dialogfeld<br />
»Abkürzungen verwalten« vorgenommen. Am schnellsten und einfachsten öffnen<br />
Sie dieses Dialogfeld über den Befehl »Abkürzungen bearbeiten« im Voice Pro<br />
Menü oder in der Voice Pro Zentrale oder über das Abkürzungen-Symbol auf der<br />
Registerkarte »Tools« von Voice Pad.<br />
Ebenfalls möglich ist aber auch der Aufruf über die Schaltfläche »Abkürzungen«<br />
im Dialogfeld »Benutzerdaten bearbeiten«; um dieses Dialogfeld zu öffnen,<br />
wählen Sie zunächst den Befehl »Benutzer verwalten« aus dem Voice Pro Menü<br />
und klicken dann im Dialogfeld »Benutzer verwalten« auf die Schaltfläche<br />
»Bearbeiten«.<br />
70 | Eigene Einträge und Optionen
5.2.2<br />
5.2.3<br />
Im Dialogfeld »Abkürzungen verwalten« sind alle verfügbaren Abkürzungen des<br />
ausgewählten Fachvokabulars aufgelistet. Mit einem Klick in eine<br />
Spaltenüberschrift können Sie die Liste nach dem entsprechenden Kriterium<br />
sortieren (nicht möglich bei der Aktivierungsspalte); klicken Sie erneut auf eine<br />
aktive Sortierüberschrift, um die Sortierung umzukehren (z. B. von Z bis A statt<br />
von A bis Z).<br />
Abkürzungen aktivieren/deaktivieren<br />
Sie können für jedes installierte Fachvokabular detailliert festlegen, welche<br />
diktierten Wörter/Wortfolgen in abgekürzter Form geschrieben werden sollen und<br />
welche nicht. Gehen Sie dazu folgendermaßen vor:<br />
1. Öffnen Sie das Dialogfeld »Abkürzungen verwalten«.<br />
2. Falls in Ihrer Voice Pro-Version mehrere Fachvokabulare installiert sind<br />
(Allgemeines Diktieren, Jura, Medizin), müssen Sie zunächst sicherstellen, dass<br />
im Dialogfeld »Abkürzungen verwalten« unter »Abkürzungstyp« die<br />
Abkürzungen des gewünschten Fachvokabulars angezeigt werden; wählen Sie<br />
ggf. ein anderes aus der Liste.<br />
3. Aktivieren bzw. deaktivieren Sie die gewünschten Abkürzungen.<br />
Aktiviert (þ) bedeutet, dass der diktierte Text (z. B. »zur Zeit«) als Abkürzung<br />
geschrieben wird (»z. Z.«). Ist die Abkürzung deaktiviert, erscheint der Text wie<br />
diktiert (»zur Zeit«).<br />
Mit der Checkbox »alle aktivieren/deaktivieren« können Sie alle Abkürzungen<br />
auf einmal aktivieren bzw. deaktivieren.<br />
Um die Anwendung der Abkürzungen für alle Diktate/Transkriptionen eines<br />
Benutzers vorübergehend abzuschalten, verwenden Sie die entsprechende<br />
Einstellung in den Diktieroptionen. Am Aktivierungsstatus der einzelnen<br />
Abkürzungen ändert das Ab- und wieder Einschalten der Abkürzungen nichts.<br />
Eine neue Abkürzung hinzufügen<br />
Sie können der Abkürzungsliste eines Vokabulars eigene Abkürzungen hinzufügen<br />
und diese dann wie die bereits in Voice Pro enthaltenen Abkürzungen aktivieren<br />
bzw. deaktivieren. Gehen Sie dazu folgendermaßen vor:<br />
1. Öffnen Sie das Dialogfeld »Abkürzungen verwalten«.<br />
71 | Eigene Einträge und Optionen
2. Falls in Ihrer Voice Pro-Version mehrere Fachvokabulare installiert sind<br />
(Allgemeines Diktieren, Jura, Medizin), müssen Sie zunächst sicherstellen, dass<br />
im Dialogfeld »Abkürzungen verwalten« unter »Abkürzungstyp« die<br />
Abkürzungen des gewünschten Fachvokabulars angezeigt werden; wählen Sie<br />
ggf. ein anderes aus der Liste.<br />
3. Klicken Sie auf die Schaltfläche »Abkürzung neu anlegen«, um das Dialogfeld<br />
»Abkürzung neu anlegen« zu öffnen.<br />
4. Geben Sie im Dialogfeld »Abkürzung neu anlegen« im Feld »Gesprochenes<br />
Wort/Wortfolge« den Text ein, der später diktiert und als Abkürzung in den<br />
Text übernommen werden soll (z. B. »Gesellschaft für brotlose Kunst«).<br />
5. Geben Sie im Feld »ersetzen durch Abkürzung« die Abkürzung ein, die später<br />
im Text erscheinen soll (z. B. »GfbK«).<br />
6. Legen Sie unter »nur in bestimmtem Kontext ausführen« ggf. noch<br />
Bedingungen für die Anwendung fest. Beachten Sie hierzu die nachfolgenden<br />
Ausführungen.<br />
7. Bestätigen Sie mit der Schaltfläche »OK«, um das Dialogfeld zu schließen und<br />
zum Dialogfeld »Abkürzungen verwalten« zurückzukehren.<br />
Die neue Abkürzung ist automatisch aktiviert und erscheint zunächst ganz am<br />
Ende der Liste; wenn das Dialogfeld das nächste Mal geöffnet wird, ist die neue<br />
Abkürzung dann korrekt in die alphabetische Liste einsortiert.<br />
Bedingungen für die Anwendung einer Abkürzungsregel festlegen<br />
Mit speziellen Kontextregeln kann die Anwendung einer aktivierten Abkürzung<br />
auf ganz bestimmte Fälle beschränkt werden. So könnte z. B. »nicht verheiratet«<br />
nur dann mit »n. v.« abgekürzt werden, wenn das Wort auf die Angabe<br />
»Familienstand:« folgt (etwa in einem Formular), während »Seite« nur dann<br />
abgekürzt werden soll, wenn eine Zahl folgt (»auf S. 16«, aber »16 Seiten«).<br />
Im unteren Teil des Dialogfelds »Abkürzung bearbeiten« können Sie angeben, was<br />
vor bzw. nach einer diktierten Wortfolge stehen muss, damit sie im Text in eine<br />
Abkürzung umgewandelt wird.<br />
72 | Eigene Einträge und Optionen
5.2.4<br />
Hier wurde beispielsweise festgelegt, dass »Bankleitzahl« durch die Abkürzung »BLZ«<br />
ersetzt wird, wenn direkt anschließend eine Zahl diktiert wird.<br />
Aktivieren Sie hierzu die Option »immer nach« und/oder »immer vor« und geben<br />
Sie an, was vor bzw. nach der Wortfolge stehen muss:<br />
· : eine beliebige Grundzahl (»eins«, »zwei«, »drei«,<br />
»hundertvierundzwanzig«, »zweitausendacht«, »null KOMMA fünfundzwanzig«<br />
etc.) oder Ordnungszahl (»erste«, »zweiter«, »drittes« etc.)<br />
· Wort/Wortfolge: ein ganz bestimmtes Wort bzw. eine ganz bestimmte<br />
Wortfolge. Wäre hier beispielsweise »Haus« eingetragen, wäre die Bedingung<br />
bei »Hause«, »Hauses«, »Häuser« etc. nicht erfüllt.<br />
Wenn Sie sowohl die »immer nach«- als auch die »immer vor«-Option aktivieren,<br />
wird nur dann eine Abkürzung eingefügt, wenn beide Bedingungen erfüllt sind<br />
(UND-Bedingung).<br />
Wenn Sie stattdessen möchten, dass bereits dann eine Abkürzung eingefügt<br />
wird, wenn nur eine der beiden Bedingungen erfüllt ist (ODER-Bedingung),<br />
müssen Sie zwei Regeln anlegen – eine für »immer nach« und eine zweite für<br />
»immer vor«.<br />
Eine bestehende Abkürzung ändern<br />
Sie können die Abkürzungen eines Vokabulars jederzeit ändern; dies betrifft<br />
sowohl eigene Abkürzungen als auch die bereits in Voice Pro enthaltenen. Gehen<br />
Sie dazu folgendermaßen vor:<br />
73 | Eigene Einträge und Optionen
5.2.5<br />
1. Öffnen Sie das Dialogfeld »Abkürzungen verwalten«.<br />
2. Falls in Ihrer Voice Pro-Version mehrere Fachvokabulare installiert sind<br />
(Allgemeines Diktieren, Jura, Medizin), müssen Sie zunächst sicherstellen, dass<br />
im Dialogfeld »Abkürzungen verwalten« unter »Abkürzungstyp« die<br />
Abkürzungen des gewünschten Fachvokabulars angezeigt werden; wählen Sie<br />
ggf. ein anderes aus der Liste.<br />
3. Wählen Sie die Abkürzung, die Sie ändern möchten, in der Liste aus und<br />
klicken Sie dann auf die Schaltfläche »Abkürzung bearbeiten«, um das<br />
Dialogfeld »Abkürzung bearbeiten« zu öffnen.<br />
4. Nehmen Sie hier die gewünschten Änderungen vor. Sie können das<br />
gesprochene Wort/die Wortfolge ändern, das/die durch eine Abkürzung ersetzt<br />
werden soll, sowie die Abkürzung selbst. Außerdem können Sie die<br />
Bedingungen für die Anwendung festlegen. (Beachten Sie hierzu die<br />
Ausführungen im vorhergehenden Abschnitt »Eine neue Abkürzung<br />
hinzufügen«.)<br />
5. Bestätigen Sie mit der Schaltfläche »OK«, um das Dialogfeld zu schließen und<br />
zum Dialogfeld »Abkürzungen verwalten« zurückzukehren.<br />
Änderungen am gesprochenen Wort/einer Wortfolge und an einer Abkürzung<br />
können Sie auch direkt im Dialogfeld »Abkürzungen verwalten« vornehmen.<br />
Klicken Sie hierzu einfach auf den gewünschten Text in der Liste und geben Sie<br />
den neuen Text ein.<br />
Eine Abkürzung löschen<br />
Sie können einzelne Abkürzungen eines Vokabulars aus der Liste der definierten<br />
Abkürzungen löschen.<br />
Das Löschen ist nicht nur bei selbst angelegten Abkürzungen möglich, sondern<br />
auch bei den mit Voice Pro ausgelieferten. Es wird dringend empfohlen, die<br />
Voice Pro-Abkürzungen nicht zu löschen, sondern bei Bedarf einfach zu<br />
deaktivieren.<br />
Zum Löschen einer Abkürzung gehen Sie folgendermaßen vor:<br />
1. Öffnen Sie das Dialogfeld »Abkürzungen verwalten«.<br />
74 | Eigene Einträge und Optionen
2. Falls in Ihrer Voice Pro-Version mehrere Fachvokabulare installiert sind<br />
(Allgemeines Diktieren, Jura, Medizin), müssen Sie zunächst sicherstellen, dass<br />
im Dialogfeld »Abkürzungen verwalten« unter »Abkürzungstyp« die<br />
Abkürzungen des gewünschten Fachvokabulars angezeigt werden; wählen Sie<br />
ggf. ein anderes aus der Liste.<br />
3. Wählen Sie die Abkürzung, die Sie löschen möchten, in der Liste aus und<br />
klicken Sie dann auf die Schaltfläche »Löschen«.<br />
4. Es erscheint eine Sicherheitsabfrage. Bestätigen Sie diese, wenn Sie sicher sind,<br />
dass die Abkürzung gelöscht werden soll.<br />
Hinweis: Sie sollten nur selbstdefinierte Abkürzungen löschen. Abkürzungen,<br />
die nicht benötigt werden, können auch einfach deaktiviert werden.<br />
5.3 SpeechCorrect-Regeln<br />
Bei den SpeechCorrect-Regeln handelt es sich um Ersetzungsanweisungen der<br />
Form »Wenn ich A sage, schreibe B«. Eine SpeechCorrect-Regel wird z. B. dann<br />
angelegt, wenn Sie öfters einen Nachnamen diktieren müssen, dessen Aussprache<br />
einem Wörterbucheintrag entspricht, aber eine abweichende Schreibweise<br />
erfordert (Becker, Baur, Hundt etc.), oder wenn Voice Pro ein bestimmtes Wort<br />
trotz hartnäckiger Trainingsbemühungen grundsätzlich immer falsch versteht (z. B.<br />
»Gulden« statt »golden«).<br />
Eine SpeechCorrect-Regel ändert somit nichts an der Erkennung eines<br />
gesprochenen Worts bzw. einer Wortfolge, sondern regelt nur, wodurch das<br />
Wort/die Wortfolge nach der Erkennung ersetzt werden soll.<br />
SpeechCorrect-Regeln sind Teil der Benutzerdaten und damit also einem<br />
bestimmten Benutzer zugeordnet; ggf. können sie mithilfe der Export/Import-<br />
Funktion auch anderen Benutzern zur Verfügung gestellt werden.<br />
In den nachfolgenden Abschnitten erfahren Sie, wie Sie ...<br />
· das Dialogfeld »SpeechCorrect-Regeln verwalten« öffnen<br />
· eine neue SpeechCorrect-Regel erstellen<br />
· SpeechCorrect-Regeln aktivieren/deaktivieren<br />
· eine SpeechCorrect-Regel ändern<br />
· eine SpeechCorrect-Regel löschen<br />
75 | Eigene Einträge und Optionen
5.3.1<br />
5.3.2<br />
In den Diktieroptionen können Sie die Anwendung von SpeechCorrect-Regeln<br />
für den aktiven Benutzer vorübergehend für alle Diktate abschalten.<br />
Das Dialogfeld »SpeechCorrect-Regeln verwalten« öffnen<br />
Um eine SpeechCorrect-Regel anzulegen, zu ändern oder zu löschen, öffnen Sie<br />
das Dialogfeld »SpeechCorrect-Regeln verwalten«. Am schnellsten und<br />
einfachsten geht dies (für den aktiven Benutzer) über den Befehl »SpeechCorrect-<br />
Regeln erstellen« im Voice Pro Menü oder in der Voice Pro Zentrale oder über<br />
das entsprechende Symbol auf der Registerkarte »Tools« von Voice Pad.<br />
Ebenfalls möglich ist aber auch der Aufruf über die Schaltfläche »SpeechCorrect-<br />
Regeln« im Dialogfeld »Benutzerdaten bearbeiten«; um dieses Dialogfeld zu<br />
öffnen, wählen Sie zunächst den Befehl »Benutzer verwalten« aus dem Voice Pro<br />
Menü, wählen dann im Dialogfeld »Benutzer verwalten« den gewünschten<br />
Benutzer aus und klicken schließlich auf die Schaltfläche »Bearbeiten«.<br />
Im Dialogfeld »SpeechCorrect-Regeln verwalten« können Sie oben in der Zeile<br />
»Benutzer« noch einmal überprüfen, ob die Regeln für den gewünschten<br />
Benutzer geöffnet sind.<br />
Eine neue SpeechCorrect-Regel erstellen<br />
Um eine neue SpeechCorrect-Regel anzulegen, öffnen Sie das Dialogfeld<br />
»SpeechCorrect-Regeln verwalten«. Dort gehen Sie folgendermaßen vor:<br />
1. Klicken Sie auf die Schaltfläche »Neu anlegen«, um das Dialogfeld »Regel neu<br />
anlegen« zu öffnen.<br />
2. Geben Sie im Dialogfeld »Regel neu anlegen« im Feld »Dieses Wort/diese<br />
Wortfolge« den Text ein, der später beim Diktieren ersetzt werden soll (z. B.<br />
»Gulden«).<br />
3. Geben Sie im Feld »ersetzen durch dieses Wort/diese Wortfolge« den Text ein,<br />
der beim Diktieren erscheinen soll (z. B. »golden«).<br />
4. Legen Sie unter »nur in bestimmtem Kontext ausführen« ggf. noch<br />
Bedingungen für die Anwendung fest. Beachten Sie hierzu die nachfolgenden<br />
Ausführungen.<br />
5. Bestätigen Sie mit der Schaltfläche »OK«, um das Dialogfeld zu schließen und<br />
zum Dialogfeld »SpeechCorrect-Regeln verwalten« zurückzukehren.<br />
76 | Eigene Einträge und Optionen
Die neue Regel ist automatisch aktiviert und erscheint zunächst am Ende der Liste;<br />
wenn das Dialogfeld das nächste Mal geöffnet wird, ist die neue Regel dann<br />
korrekt in die alphabetische Liste einsortiert.<br />
Das Dialogfeld zum Anlegen einer neuen SpeechCorrect-Regel. Bei Bedarf kann die<br />
Anwendung der Regel auf ganz bestimmte Kontexte beschränkt werden.<br />
Bedingungen für die Anwendung einer SpeechCorrect-Regel festlegen<br />
Mit speziellen Kontextregeln kann die Anwendung einer aktivierten Regel auf ganz<br />
bestimmte Fälle beschränkt werden. So könnte z. B. »Becker« nur dann anstelle<br />
von »Bäcker« erscheinen, wenn das Wort auf »Boris« folgt.<br />
Im unteren Teil des Dialogfelds »Regel bearbeiten« können Sie angeben, was vor<br />
bzw. nach einer diktierten Wortfolge stehen muss, damit sie im Text ersetzt wird.<br />
Aktivieren Sie hierzu die Option »immer nach« und/oder »immer vor« und geben<br />
Sie an, was vor bzw. nach der Wortfolge stehen muss:<br />
· : eine beliebige Grundzahl (»eins«, »zwei«, »drei«,<br />
»hundertvierundzwanzig«, »Zweitausendacht«, »null KOMMA fünfundzwanzig«<br />
etc.) oder Ordnungszahl (»erste«, »zweiter«, »drittes« etc.)<br />
· Wort/Wortfolge: ein ganz bestimmtes Wort bzw. eine ganz bestimmte<br />
Wortfolge. Wäre hier beispielsweise »Herr« eingetragen, wäre die Bedingung<br />
bei »Herrn« oder »Herren« nicht erfüllt.<br />
77 | Eigene Einträge und Optionen
5.3.3<br />
5.3.4<br />
Wenn Sie sowohl die »immer nach«- als auch die »immer vor«-Option aktivieren,<br />
wird die Regel nur dann ausgeführt, wenn beide Bedingungen erfüllt sind (UND-<br />
Bedingung).<br />
Wenn Sie stattdessen möchten, dass die Regel bereits dann ausgeführt wird,<br />
wenn nur eine der beiden Bedingungen erfüllt ist (ODER-Bedingung), müssen<br />
Sie zwei Regeln anlegen – eine für »immer nach« und eine zweite für »immer<br />
vor«.<br />
SpeechCorrect-Regeln aktivieren/deaktivieren<br />
Sie können einzelne SpeechCorrect-Regeln, die vielleicht nur in bestimmten<br />
thematischen Kontexten benötigt werden, jederzeit aktivieren bzw. deaktivieren.<br />
Öffnen Sie hierzu das Dialogfeld »SpeechCorrect-Regeln verwalten«.<br />
Um eine Regel zu (de)aktivieren, klicken Sie einfach in die Checkbox vor der<br />
betreffenden Regel.<br />
Um die Anwendung der SpeechCorrect-Regeln für alle Diktate/Transkriptionen<br />
eines Benutzers vorübergehend abzuschalten, verwenden Sie die entsprechende<br />
Einstellung in den Diktieroptionen. Am Aktivierungsstatus der einzelnen Regeln<br />
ändert das Ab- und wieder Einschalten der SpeechCorrect-Regeln nichts.<br />
Eine SpeechCorrect-Regel ändern<br />
Um eine SpeechCorrect-Regel zu ändern, öffnen Sie das Dialogfeld<br />
»SpeechCorrect-Regeln verwalten«.<br />
1. Wählen Sie die Regel, die Sie ändern möchten, in der Liste aus und klicken Sie<br />
dann auf die Schaltfläche »Bearbeiten«, um das Dialogfeld »Regel bearbeiten«<br />
zu öffnen.<br />
2. Nehmen Sie hier die gewünschten Änderungen vor. Sie können das Wort/die<br />
Wortfolge ändern, das/die ersetzt werden soll, sowie die Ersetzung selbst.<br />
Außerdem können Sie die Bedingungen für die Anwendung festlegen.<br />
(Beachten Sie hierzu die Ausführungen im Abschnitt »Eine neue SpeechCorrect-<br />
Regel erstellen« weiter oben.)<br />
3. Bestätigen Sie mit der Schaltfläche »OK«, um das Dialogfeld zu schließen und<br />
zum Dialogfeld »Abkürzungen verwalten« zurückzukehren.<br />
78 | Eigene Einträge und Optionen
5.3.5<br />
Änderungen an einem Wort/einer Wortfolge und an der Ersetzung<br />
(»Korrektur«) können Sie auch direkt im Dialogfeld »SpeechCorrect-Regel<br />
verwalten« vornehmen. Klicken Sie hierzu einfach auf den gewünschten Text in<br />
der Liste und geben Sie den neuen Text ein.<br />
Eine SpeechCorrect-Regel löschen<br />
Um eine SpeechCorrect-Regel zu löschen, öffnen Sie das Dialogfeld<br />
»SpeechCorrect-Regeln verwalten«.<br />
Wählen Sie hier die Regel, die Sie löschen möchten, in der Liste aus, klicken Sie<br />
auf die Schaltfläche »Löschen« und bestätigen Sie die Sicherheitsabfrage, falls Sie<br />
die Regel tatsächlich löschen möchten.<br />
Bitte beachten Sie, dass das Löschen nicht rückgängig gemacht werden kann.<br />
Wenn Sie möchten, dass eine bestimmte Regel nicht angewandt werden soll,<br />
genügt es auch, sie einfach zu deaktivieren.<br />
5.4 Sprachwörterbuch<br />
Im Sprachwörterbuch können Wörter und Wortfolgen, die Voice Pro nicht kennt,<br />
dem Vokabular zusammen mit Ihrer Aussprache hinzugefügt werden, damit sie<br />
anschließend beim Diktieren richtig erkannt werden. Außerdem können Sie<br />
einzelne Wörter, die zu Erkennungsfehlern führen, vom Diktieren ausschließen,<br />
falls Sie diese Wörter nie benötigen.<br />
Ihre bestehenden Dokumente sollten Sie regelmäßig nach unbekannten Wörtern<br />
durchsuchen lassen und diese automatisch in das Sprachwörterbuch<br />
übernehmen.<br />
In den folgenden Abschnitten erfahren Sie, wie Sie ...<br />
· einen neuen Eintrag ins Wörterbuch aufnehmen<br />
· einen Wörterbucheintrag ändern oder löschen<br />
· ein Wort vom Diktat ausschließen<br />
· unbekannte Wörter aus eigenen Dokumenten übernehmen<br />
Sie können auch per Sprechbefehl neue Wörter (mit Aussprache) zum<br />
Sprachwörterbuch hinzufügen, Wörter löschen oder für das Diktat blockieren und<br />
das Sprachwörterbuch in eine Textdatei exportieren.<br />
79 | Eigene Einträge und Optionen
5.4.1<br />
5.4.2<br />
Wenn Sie den Sprachwörterbuchassistenten mit dem Sprechbefehl »Sprachwörterbuch<br />
öffnen« gestartet haben, können Sie ihn auch mit Sprechbefehlen steuern. Sagen Sie z. B.<br />
»neues Wort hinzufügen«, um die erste Option auszuwählen und fortzufahren.<br />
Wenn Sie den Sprachwörterbuchassistenten mit dem Sprechbefehl<br />
»Sprachwörterbuch öffnen« starten, können Sie ihn anschließend auch mit<br />
Sprechbefehlen steuern. Ansonsten erfolgt die Steuerung über Maus und<br />
Tastatur.<br />
Während das Sprachwörterbuch geöffnet ist, sollten Sie keine anderen<br />
Benutzerdaten bearbeiten und keinesfalls das gerade aktive Profil wechseln.<br />
Der Sprachwörterbuchassistent<br />
Für das Aufnehmen, Ändern, Löschen und Ausschließen von<br />
Wörterbucheinträgen steht Ihnen der Sprachwörterbuchassistent zur Verfügung.<br />
Um den Sprachwörterbuchassistenten zu starten, wählen Sie den Befehl<br />
»Sprachwörterbuch bearbeiten« aus dem Voice Pro Menü bzw. aus der Voice Pro<br />
Zentrale oder mit der entsprechenden Symbolschaltfläche auf der Registerkarte<br />
»Tools« in der Multifunktionsleiste von Voice Pad.<br />
Einen neuen Eintrag ins Wörterbuch aufnehmen<br />
Um einen neuen Eintrag ins Sprachwörterbuch aufzunehmen, starten Sie den<br />
Sprachwörterbuchassistenten und gehen dann folgendermaßen vor:<br />
1. Wählen Sie im Startbildschirm »Neues Wort hinzufügen« oder sagen Sie »Neues<br />
Wort hinzufügen«.<br />
80 | Eigene Einträge und Optionen
5.4.3<br />
2. Geben Sie das neue Wort oder die Wortfolge über die Tastatur ein oder<br />
diktieren Sie das Wort/die Wortfolge oder sagen Sie »Jetzt buchstabieren«, um<br />
das Wort/die Wortfolge zu buchstabieren. Beachten Sie dabei die korrekte<br />
Groß- und Kleinschreibung.<br />
Um fortzufahren, klicken Sie auf die Schaltfläche »Weiter« oder sagen<br />
»Weiter«.<br />
3. Haben Sie das neue Wort großgeschrieben, müssen Sie im folgenden Dialogfeld<br />
noch angeben, ob das Wort immer großgeschrieben werden soll (z. B.<br />
Eigennamen) oder ob es auch kleingeschrieben vorkommen kann ([die] Suche/<br />
[ich] suche; [die] Liebe/[ich] liebe).<br />
4. Geben Sie in diesem Dialogfeld an, ob zu dem neuen Wort/der neuen<br />
Wortfolge auch Ihre Aussprache aufgenommen werden soll. Es wird<br />
empfohlen, diese Option immer auszuwählen.<br />
Außerdem können Sie angeben, ob der Sprachwörterbuchassistent nach<br />
Aufnahme des aktuellen Eintrags gleich für die Aufnahme weiterer Einträge<br />
geöffnet bleiben soll.<br />
Um fortzufahren, klicken Sie auf die Schaltfläche »Fertig stellen« oder sagen<br />
»fertig stellen«.<br />
5. Nehmen Sie das neue Wort/die Wortfolge nun auf. Um die Aufnahme zu<br />
starten, klicken Sie auf die Schaltfläche »Aufnahme« oder sagen Sie<br />
»Aufnahme«.<br />
6. Nach erfolgreicher Aufnahme erscheint eine entsprechende Meldung. Sie<br />
können sich die Aufnahme anhören (»Wiedergabe«) und das Wort/die<br />
Wortfolge bei Bedarf erneut aufnehmen (»Aufnahme«).<br />
Einen Wörterbucheintrag ändern<br />
Um einen bestehenden Eintrag zu bearbeiten, starten Sie den<br />
Sprachwörterbuchassistenten und gehen dann folgendermaßen vor:<br />
1. Wählen Sie im Startbildschirm »Vorhandene Wörter ändern« und im folgenden<br />
Dialogfeld »Wort bearbeiten«.<br />
2. Wählen Sie das Wort, das Sie ändern möchten, in der Liste aus, indem sie es<br />
aussprechen oder darauf klicken.<br />
Um fortzufahren, klicken Sie auf die Schaltfläche »Weiter« oder sagen<br />
»Weiter«.<br />
81 | Eigene Einträge und Optionen
5.4.4<br />
3. Möchten Sie die Schreibung ändern, nehmen Sie die gewünschten Änderungen<br />
im Textfeld »Wort oder Ausdruck« vor. Soll nur die Aussprache geändert<br />
werden, lassen Sie den Eintrag hier unverändert.<br />
Um fortzufahren, klicken Sie auf die Schaltfläche »Weiter« oder sagen<br />
»Weiter«.<br />
4. Wird das Wort großgeschrieben, müssen Sie im folgenden Dialogfeld angeben,<br />
ob das Wort immer großgeschrieben werden soll (z. B. Eigennamen) oder ob es<br />
auch kleingeschrieben vorkommen kann ([die] Suche/[ich] suche; [die] Liebe/<br />
[ich] liebe).<br />
5. Möchten Sie die Aussprache des Eintrags ändern, aktivieren Sie die Option<br />
»Aussprache nach Abschluss aufnehmen«.<br />
Um fortzufahren, klicken Sie auf die Schaltfläche »Fertig stellen« oder sagen<br />
»fertig stellen«.<br />
6. Wurde nur die Schreibung des Eintrags geändert, ist der Vorgang<br />
abgeschlossen. Bei einer Änderung der Aussprache nehmen Sie das Wort/die<br />
Wortfolge nun erneut auf. Klicken Sie dazu auf die Schaltfläche »Aufnahme«<br />
oder sagen Sie »Aufnahme«.<br />
7. Nach erfolgreicher Aufnahme erscheint eine entsprechende Meldung. Sie<br />
können sich die Aufnahme anhören (»Wiedergabe«) und das Wort/die<br />
Wortfolge bei Bedarf erneut aufnehmen (»Aufnahme«).<br />
Wenn Sie mit der aufgenommenen Aussprache nicht zufrieden sind, können Sie das Wort<br />
erneut aufnehmen (Schaltfläche »Aufnahme«).<br />
Einen Wörterbucheintrag löschen<br />
Um einen bestehenden Wörterbucheintrag zu löschen, starten Sie den<br />
Sprachwörterbuchassistenten und gehen dann folgendermaßen vor:<br />
1. Wählen Sie im Startbildschirm »Vorhandene Wörter ändern« und im folgenden<br />
Dialogfeld »Wort löschen«.<br />
82 | Eigene Einträge und Optionen
5.4.5<br />
2. Wählen Sie das Wort, das Sie löschen möchten, in der Liste aus, indem sie es<br />
aussprechen oder darauf klicken.<br />
Um fortzufahren, klicken Sie auf die Schaltfläche »Weiter« oder sagen<br />
»Weiter«.<br />
3. Überprüfen Sie noch einmal, ob der Eintrag wirklich gelöscht werden soll, und<br />
bestätigen Sie dann mit einem Klick auf die Schaltfläche »Fertig stellen« oder<br />
sagen Sie »fertig stellen«.<br />
Ein Wort vom Diktat ausschließen<br />
Wenn beim Diktieren immer wieder ein (falsch verstandenes) Wort geschrieben<br />
wird anstelle des gewünschten, können Sie das falsch verstandene Wort einfach<br />
löschen, wenn Sie es in Ihrem Sprachwörterbuch angelegt haben.<br />
Handelt es sich hingegen um ein Wort aus dem mitgelieferten Vokabular, können<br />
Sie es vom Diktat ausschließen, damit es in Zukunft nicht mehr erkannt wird. (Das<br />
Löschen von mitgelieferten Einträgen ist nicht möglich.) Ausschließen sollten Sie<br />
natürlich nur Wörter, die in Ihren Dokumenten tatsächlich nie benötigt werden.<br />
Im Gegensatz zu den hinzugefügten eigenen Einträgen, die auch aus Wortfolgen<br />
bestehen können, geht das Ausschließen vom Diktat nur bei Einzelwörtern.<br />
Hier schließen Sie einzelne Wörter vom Diktat aus.<br />
Um ein Wort vom Diktat auszuschließen, starten Sie den Sprachwörterbuchassistenten<br />
und gehen dann folgendermaßen vor:<br />
1. Wählen Sie im Startbildschirm »Wort vom Diktat ausschließen« oder sagen Sie<br />
»Wort vom Diktat ausschließen«.<br />
83 | Eigene Einträge und Optionen
5.4.6<br />
2. Geben Sie das auszuschließende Wort über die Tastatur ein oder diktieren Sie<br />
es oder sagen Sie »Jetzt buchstabieren«, um das Wort zu buchstabieren.<br />
Eingeben können Sie nur ein Einzelwort, keine Wortfolgen. Beachten Sie die<br />
korrekte Groß- und Kleinschreibung.<br />
Um fortzufahren, klicken Sie auf die Schaltfläche »Weiter« oder sagen<br />
»Weiter«.<br />
3. Wenn Sie das Wort tatsächlich vom Diktieren ausschließen möchten, bestätigen<br />
Sie im folgenden Dialogfeld mit einem Klick auf die Schaltfläche »Fertig stellen«<br />
oder sagen Sie »fertig stellen«.<br />
Wenn Sie bei einem ausgeschlossenen Wort die Sperre wieder aufheben<br />
möchten, löschen Sie es aus der Liste der Einträge. Sie erkennen<br />
ausgeschlossene Wörter in der Wortliste an dem Hinweis »Diktat nicht möglich«<br />
in der zweiten Spalte.<br />
Unbekannte Wörter aus eigenen Dokumenten übernehmen<br />
Um das Vokabular auf Ihre Bedürfnisse abzustimmen, sollten Sie Ihre<br />
bestehenden Dokumente unbedingt von Voice Pro auf unbekannte Wörter<br />
durchsuchen lassen und diese in das Wörterbuch übernehmen.<br />
Die Dokumente sollten von Ihnen selbst verfasst worden sein bzw. von der<br />
Person, deren Diktate transkribiert werden sollen. Konzentrieren sich möglichst<br />
auf solche Dokumente, die typisch sind für das, was mit Voice Pro diktiert bzw.<br />
transkribiert werden soll.<br />
Um das Sprachwörterbuch mit unbekannten Wörtern aus Dokumenten zu füllen,<br />
die typisch sind für Ihre Diktier- und/oder Transkriptionsaufgaben, gehen Sie<br />
folgendermaßen vor:<br />
1. Die unbekannten Wörter werden in das Sprachwörterbuch des aktiven<br />
Benutzers aufgenommen. Stellen Sie deshalb sicher, dass derjenige Benutzer<br />
aktiviert ist, dessen Dokumente durchsucht werden sollen. Möchten Sie<br />
Audiodaten einer anderen Person transkribieren, so muss deren Benutzerprofil<br />
aktiviert werden.<br />
Zum Überprüfen und Wechseln des Benutzers verwenden Sie am besten das<br />
Cockpit.<br />
84 | Eigene Einträge und Optionen
2. Stellen Sie sicher, dass Sie Zugriff auf die passenden Textdokumente haben.<br />
Möchten Sie Dokumente eines anderen Benutzers durchsuchen, benötigen Sie<br />
möglicherweise entsprechende Zugriffsrechte; das Gleiche gilt ggf. für<br />
Dokumente im Netzwerk.<br />
Beachten Sie: Ein direkter Zugriff auf Outlook-Dokumente ist nicht möglich; Sie<br />
können aber Daten aus Outlook exportieren, um sie dann durchsuchen zu<br />
lassen. Lesen Sie hierzu den Abschnitt »Outlook-Mails durchsuchen« weiter<br />
unten.<br />
3. Wählen Sie den Befehl »Unbekannte Wörter [in Dokumenten] suchen« im<br />
Voice Pro Menü, in der Voice Pro Zentrale oder auf der Registerkarte »Tools«<br />
in Voice Pad.<br />
4. Wählen Sie im Dialogfeld »Unbekannte Wörter suchen« die gewünschten<br />
Dokumente aus und legen Sie die Such- und Übernahmeeinstellungen fest.<br />
Das Dialogfeld »Unbekannte Wörter suchen«<br />
Unter »Suchoptionen« legen Sie fest, welche Dateiordner und welche<br />
Dokumenttypen bei der Suche nach unbekannten Wörtern berücksichtigt werden<br />
sollen:<br />
· Geben Sie an, ob bei der Auswahl eines Ordners automatisch auch die darin<br />
enthaltenen Unterordner mit einbezogen werden sollen.<br />
· Geben Sie an, welche Dokumenttypen einbezogen werden sollen.<br />
Änderungen an den Suchoptionen haben keinen Einfluss auf bereits in der<br />
Dokumentliste ausgewählte Dokumente. Wenn Sie nachträgliche Änderungen<br />
an den Suchoptionen vorgenommen haben, müssen Sie die gewünschten<br />
Ordner und Dokumente erneut für die Dokumentliste auswählen (siehe<br />
folgenden Abschnitt).<br />
In der Dokumentliste erscheinen alle Dateien, die für die Suche nach<br />
unbekannten Wörtern ausgewählt wurden. Um die Auswahl anzupassen, haben<br />
Sie folgende Möglichkeiten:<br />
· Klicken Sie auf die Schaltfläche »Ordner hinzufügen«, um alle Dateien mit<br />
passendem Dokumenttyp in einem bestimmten Ordner auszuwählen; wenn die<br />
entsprechende Option unter »Suchoptionen« ausgewählt ist, werden auch alle<br />
entsprechenden Dateien in den untergeordneten Ordnern mit einbezogen.<br />
Hinweis: Sie können auch Ordner auf einem Netzlaufwerk einbeziehen, sofern<br />
85 | Eigene Einträge und Optionen
Sie über die entsprechende Zugriffsberechtigung verfügen.<br />
· Klicken Sie auf die Schaltfläche »Dokument hinzufügen«, um einzelne Dateien<br />
eines passenden Dokumenttyps auszuwählen.<br />
Hinweis: Wenn Sie die Taste »Strg« gedrückt halten, während Sie auf eine<br />
Datei klicken, können Sie dabei auch mehrere Dateien innerhalb eines Ordners<br />
auswählen.<br />
· Wenn Sie bei einer Datei in der Dokumentliste unsicher sind, welchen Inhalt sie<br />
hat, wählen Sie sie aus und klicken dann auf die Schaltfläche »Dokument<br />
anzeigen«. Sie wird dann mit der betreffenden Standardanwendung geöffnet.<br />
· Wenn Sie einzelne Dateien aus der Dokumentliste entfernen möchten, wählen<br />
Sie sie aus und klicken dann auf die Schaltfläche »Dokument entfernen«.<br />
Hinweis: Wenn Sie die Taste »Strg« gedrückt halten, während Sie auf eine<br />
Datei klicken, können Sie auch mehrere Dateien in der Dokumentliste<br />
auswählen, bevor Sie die Schaltfläche »Dokument entfernen« klicken.<br />
Unter »Übernahme unbekannter Wörter ins Wörterbuch« legen Sie fest, ob die<br />
Übernahme automatisch ablaufen soll oder nicht.<br />
· Wenn Sie sich für die automatische Übernahme entscheiden, können Sie<br />
bestimmen, wie oft ein unbekanntes Wort in den durchsuchten Dokumenten<br />
vorkommen muss, damit es in das Sprachwörterbuch übernommen wird. Umso<br />
höher dieser Wert gewählt wird, umso relevanter sind die betreffenden Wörter<br />
für Ihre Dokumente. Wörter, die nur ein einziges Mal vorkommen, sollten Sie<br />
nicht übernehmen; hier ist die Gefahr relativ groß, auch falsch geschriebene<br />
Wörter aufzunehmen.<br />
· Wenn Sie sich für die manuelle Überprüfung entscheiden, erhalten Sie eine<br />
Zusammenstellung aller gefundenen unbekannten Wörter mit jeweils einem<br />
Kontextbeispiel und können dann selbst auswählen, was Sie übernehmen<br />
möchten.<br />
86 | Eigene Einträge und Optionen
Hier geben Sie an, welche Dokumenttypen in welchen Ordnern durchsucht werden sollen.<br />
Wenn Sie alle Einstellungen vorgenommen haben, klicken Sie auf die Schaltfläche<br />
»Weiter«, um im nächsten Schritt alle Dateien in der Dokumentliste zu<br />
durchsuchen. Im folgenden Dialogfeld sehen Sie noch einmal eine Liste aller<br />
durchsuchten Dateien; Dateien, die nicht durchsucht werden konnten (z. B. weil<br />
sie gleichzeitig in einer anderen Anwendung geöffnet waren oder weil sie mit<br />
einem Zugriffsschutz versehen sind), sind dabei mit einem entsprechenden<br />
Warnsymbol versehen.<br />
Klicken Sie erneut auf die Schaltfläche »Weiter«, um mit der Übernahme ins<br />
Wörterbuch zu beginnen.<br />
· Wenn Sie sich für die automatische Übernahme entschieden haben, erfolgt die<br />
Übernahme nun direkt. Wenn der Vorgang abgeschlossen ist, erscheint eine<br />
Meldung, wie viele unbekannte Wörter gefunden und wie viele übernommen<br />
wurden.<br />
· Wenn Sie sich für eine Übernahme mit Überprüfung entschieden haben,<br />
erscheint ein Dialogfeld, in dem alle gefundenen unbekannten Wörter in der<br />
Reihenfolge der Häufigkeit ihres Auftretens aufgelistet sind. Mit einem Klick auf<br />
den Spaltentitel »Wort« können Sie die Liste auch alphabetisch sortieren.<br />
Anfangs ist keines Wörter für die Übernahme ausgewählt; klicken Sie in die<br />
87 | Eigene Einträge und Optionen
Checkbox vor einem Wort, um es auszuwählen bzw. wieder abzuwählen. Mit<br />
einem Klick in die Checkbox in der Spaltenüberschrift können Sie alle Wörter<br />
auf einmal aus- oder abwählen.<br />
Starten Sie die Übernahme mit der Schaltfläche »Weiter«. Wenn der Vorgang<br />
abgeschlossen ist, erscheint eine Meldung, wie viele unbekannte Wörter<br />
gefunden und wie viele übernommen wurden.<br />
Wenn Sie sich für eine Übernahme mit Überprüfung entschieden haben, erscheint ein<br />
Dialogfeld mit allen gefundenen unbekannten Wörtern; wählen Sie diejenigen aus, die Sie<br />
übernehmen möchten.<br />
Klicken Sie im letzten Dialogfeld des Assistenten auf die Schaltfläche »Protokoll<br />
anzeigen«, um die detaillierte Protokolldatei anzuzeigen. Sie enthält eine Liste aller<br />
durchsuchten Dokumente, alle gefundenen unbekannten Wörter mit der<br />
Häufigkeit ihres Vorkommens und alle ins Wörterbuch übernommenen Wörter.<br />
Die Protokolldatei kann auch jederzeit später mit einem Texteditor geöffnet<br />
werden. Sie finden die Datei im Ordner Dokumente\VoicePro12 unter dem<br />
Namende »[Voice Pro-Benutzer]_dokanalyse_[Datum und Zeit].txt«.<br />
Sie können die übernommenen Wörter im Sprachwörterbuch jederzeit<br />
bearbeiten (z. B. indem Sie die zugehörige Aussprache aufzeichnen) oder auch<br />
wieder löschen.<br />
88 | Eigene Einträge und Optionen
Outlook-Mails durchsuchen<br />
Wenn Sie Outlook verwenden, enthalten die von Ihnen verfassten E-Mails<br />
möglicherweise einen großen Teil des von Ihnen verwendeten Wortschatzes und<br />
eignen sich deswegen hervorragend, das Sprachwörterbuch zu befüllen.<br />
Da Outlook alle Daten in einer gemeinsamen PST-Datei verwaltet, ist ein direkter<br />
Zugriff darauf bei der Suche nach unbekannten Wörtern nicht sinnvoll. Mit<br />
einigen wenigen Arbeitsschritten können Sie die relevanten Mailtexte aber in eine<br />
Textdatei exportieren, die sich dann problemlos durchsuchen lässt. Gehen Sie<br />
dazu folgendermaßen vor:<br />
1. Wählen Sie in Outlook den Menübefehl »Datei > Importieren/Exportieren«.<br />
2. Wählen Sie im Import/Export-Assistenten zunächst die Aktion »In Datei<br />
exportieren« und als Dateityp »Tabulatorgetrennte Werte (Windows)«.<br />
3. Achten Sie bei der Auswahl des zu exportierenden Ordners darauf, denjenigen<br />
mit den von Ihnen verfassten E-Mails auszuwählen (»Gesendete Objekte«).<br />
Die Auswahl des Posteingangsordners hingegen macht keinen Sinn, weil hier ja<br />
in erster Linie Texte anderer Personen enthalten sind.<br />
4. Geben Sie dann noch einen Speicherort und einen Namen für die Textdatei an<br />
und exportieren Sie Ihre gesendeten E-Mails.<br />
5. Alle E-Mails werden in einer Datei abgelegt. Lassen Sie diese Datei nach<br />
unbekannten Wörtern durchsuchen.<br />
6. Anschließend können Sie die Textdatei mit den exportierten Mails wieder<br />
löschen.<br />
Das gleiche Verfahren lässt sich prinzipiell mit jedem Outlook-Ordner<br />
durchführen, z. B. mit dem Kontakte-Ordner oder mit einem selbst angelegten<br />
Ordner, in den Sie vor dem Exportieren alle relevanten Elemente kopieren<br />
können.<br />
89 | Eigene Einträge und Optionen
5.5 Diktieroptionen<br />
Um die Diktieroptionen anzupassen, wählen Sie den Befehl »Formatier- und<br />
Diktieroptionen einstellen« im Voice Pro Menü bzw. in der Voice Pro Zentrale<br />
oder klicken auf die entsprechende Symbolschaltfläche auf der Registerkarte<br />
»Tools« in der Multifunktionsleiste von Voice Pad. Die Diktieroptionen teilen sich<br />
ein Dialogfeld mit den Formatieroptionen; ggf. müssen Sie nach dem Öffnen<br />
zunächst die gewünschte Registerkarte aktivieren.<br />
Alle hier festgelegten Einstellungen gelten für den aktiven Benutzer (er wird ganz<br />
oben im Dialogfeld angezeigt) und so lange, bis sie wieder geändert werden. Die<br />
Diktieroptionen können wie die anderen Benutzerdaten auch mithilfe der Export/<br />
Import-Funktion (nicht in Voice Pro Standard) zwischen verschiedenen Benutzern<br />
ausgetauscht werden.<br />
Auf der Registerkarte »Diktieroptionen« legen Sie fest, ob die Textbausteine, die<br />
aktivierten SpeechCorrect-Regeln und die aktivierten Abkürzungen des Benutzers<br />
verwendet werden. Wenn Sie hier z. B. die Verwendung der Abkürzungen<br />
ausschalten, werden beim Diktieren und Transkribieren keinerlei Ersetzungen von<br />
Langformen in Abkürzungen durchgeführt. Sagen Sie beispielsweise »und so<br />
weiter«, wird auch »und so weiter« in den Text geschrieben – unabhängig davon,<br />
ob die Abkürzung »usw.« in der Liste der Abkürzungen aktiviert ist oder nicht.<br />
Außerdem können Sie die SmartCommands (erweiterten Sprechbefehle) für die<br />
verschiedenen Anwendungen gezielt ein- oder ausschalten. Schalten Sie die<br />
SmartCommands für eine Anwendung aus, stehen hier nur die Basisbefehle zum<br />
Diktieren und Navigieren zur Verfügung.<br />
Es wird empfohlen, die SmartCommands nur dann zu aktivieren, wenn sie<br />
tatsächlich benötigt werden. Sind die SmartCommands deaktiviert, muss die<br />
Spracherkennung weniger Daten auswerten, was sich positiv auf die<br />
Erkennungsleistung auswirken kann.<br />
Formatieroptionen<br />
5.6 Um die Formatieroptionen anzupassen, wählen Sie den Befehl »Formatier- und<br />
Diktieroptionen einstellen« im Voice Pro Menü bzw. in der Voice Pro Zentrale<br />
oder klicken auf die entsprechende Symbolschaltfläche auf der Registerkarte<br />
»Tools« in der Multifunktionsleiste von Voice Pad. Die Formatieroptionen teilen<br />
sich ein Dialogfeld mit den Diktieroptionen; ggf. müssen Sie nach dem Öffnen<br />
zunächst die gewünschte Registerkarte aktivieren.<br />
90 | Eigene Einträge und Optionen
Alle hier festgelegten Einstellungen gelten für den aktiven Benutzer (er wird ganz<br />
oben im Dialogfeld angezeigt) und so lange, bis sie wieder geändert werden. Die<br />
Formatieroptionen können wie die anderen Benutzerdaten auch mithilfe der<br />
Export/Import-Funktion (nicht in Voice Pro Standard) zwischen verschiedenen<br />
Benutzern ausgetauscht werden.<br />
Auf der Registerkarte »Formatieroptionen« legen Sie fest, wie Zahlen-, Datumsund<br />
Maßangaben beim Diktieren und Transkribieren umgesetzt werden. Folgende<br />
Einstellungen stehen zur Auswahl:<br />
· Bei der Schreibweise von Zahlen können Sie festlegen, ob diese immer in<br />
Ziffernform (1, 3, 13, 256), immer ausgeschrieben (eins, drei, dreizehn,<br />
zweihundertsechsundfünfzig) oder bis einschließlich zwölf ausgeschrieben und<br />
darüber in Ziffernform geschrieben werden sollen (eins, drei, 13, 256).<br />
Hinweis: Dezimalzahlen werden immer in Ziffernform geschrieben (0,75; 2,5;<br />
3,33).<br />
· Als Tausendertrennzeichen haben Sie die Wahl zwischen einem Apostroph<br />
(10'000), einem Punkt (10.000), einem Leerraum (10 000) oder gar keinem<br />
Zeichen (10000).<br />
· Große Zahlennamen wie »Millionen« oder »Milliarden« können<br />
ausgeschrieben oder abgekürzt (Mio., Mrd.) werden.<br />
· Bei Geldbeträgen können Sie festlegen, wie ganzzahlige Beträge geschrieben<br />
werden (»100« oder »100,00« oder »100,–«), wie die Währungsangabe erfolgt<br />
(€, Euro oder EUR), welches Tausendertrennzeichen verwendet wird (kann<br />
von dem für andere Zahlenwerte abweichen; s. o.) und an welcher Position die<br />
Währungsangabe steht (vor oder nach dem Betrag).<br />
· Für Datumsangaben stehen verschiedene vordefinierte Formate zur Auswahl;<br />
wenn Sie die Option »wie diktiert« wählen, folgt das Format der Vorgabe<br />
(»fünfter zehnter neunundneunzig« ergibt »5.10.99«, »fünfter Oktober<br />
neunzehnhundertneunundneunzig« wird zu »5. Oktober 1999«).<br />
· Die Uhrzeit kann mit führender Null geschrieben werden<br />
(09:00 Uhr/09:30 Uhr) oder ohne (9 Uhr/9:30 Uhr).<br />
· Bei Werten mit Maßeinheiten und Prozentangaben können Sie zwischen<br />
verschiedenen Kombinationen aus Ziffer/Zahlwort (5 oder fünf) und<br />
abgekürzter und ausgeschriebener Maßeinheit (mg oder Milligramm) wählen,<br />
darunter auch eine Variante, bei der die Zahlen bis einschließlich zwölf<br />
ausgeschrieben werden und bei Werten darüber in Ziffernform erscheinen<br />
(»drei Milligramm« aber »13 Milligramm«).<br />
91 | Eigene Einträge und Optionen
· Symbole und Rechenzeichen können als Symbol eingefügt werden, wenn sie<br />
zwischen Zahlen stehen (Option »kontextabhängig«; z. B. »3–4 mm«, aber »von<br />
hier bis da«), oder immer ausgeschrieben werden (»3 bis 4 mm«).<br />
· Bei Pronomina können Sie festlegen, ob Pronomina wie »Sie/sie« oder »Ihre/<br />
ihre« immer großgeschrieben werden sollen (bei Korrespondenz<br />
empfehlenswert) oder immer klein. Wenn Sie die Option »kontextabhängig«<br />
wählen, versucht Voice Pro zu identifizieren, ob es sich um eine Anrede handelt<br />
(»Vielen Dank für Ihre Nachricht.«) oder nicht (»Sie hat ihre Zeitung<br />
vergessen.«), und passt die Schreibung entsprechend an; bitte beachten Sie<br />
aber, dass dies nicht in allen Fällen zu einem korrekten Ergebnis führen kann.<br />
Auf der Registerkarte »Formatieroptionen« legen Sie fest, wie Zahlen-, Datums- und<br />
Maßangaben beim Diktieren und Transkribieren umgesetzt werden.<br />
92 | Eigene Einträge und Optionen
6<br />
Diktieren und transkribieren mit Voice Pro<br />
In diesem Kapitel erfahren Sie, wie Sie Voice Pro und die Spracherkennung<br />
praktisch anwenden. Das Kapitel ist in folgende Abschnitte gegliedert:<br />
Diktieren in Word: Word eignet sich hervorragend zum Diktieren und<br />
sprachgesteuerten Editieren von Texten. Mithilfe der speziell für Word<br />
entwickelten SmartCommands lassen sich auch komplexere Funktionen bequem<br />
mit Sprache steuern.<br />
Diktieren in Outlook: Auch für Outlook gibt es eine Reihe von SmartCommands,<br />
die den Umgang mit Mails, Terminen und Kontakten erleichtern.<br />
Diktieren und transkribieren in Voice Pad: Voice Pad wurde speziell für Voice<br />
Pro entwickelt. Hier können Sie optimal diktieren und transkribieren und haben<br />
Zugriff auf alle wichtigen Funktionen der Spracherkennung. In Voice Pad können<br />
Sie den transkribierten Text zusammen mit dem gesprochenen Diktat speichern.<br />
Das Zusatzprogramm Voice Reader erlaubt die Sprachausgabe beliebiger Texte.<br />
(Transkription und Voice Reader sind in der Version Voice Pro Standard nicht<br />
verfügbar.)<br />
Transkription von Audiodateien: Voice Pro bietet die Möglichkeit, mehrere<br />
Audiodateien in einem Arbeitsgang zu transkribieren (nicht Voice Pro Standard).<br />
Die dabei erzeugten Voice Pro-Dateien (*.vvs) enthalten Text und Audiodaten und<br />
können zur weiteren Bearbeitung in Voice Pad geöffnet werden.<br />
Diktieren in alle Anwendungen mit Voice Pro Direkt: Mithilfe von Voice Pro<br />
direkt können Sie auch in Anwendungen komfortabel diktieren, bei denen<br />
direktes Diktieren nicht möglich ist.<br />
Buchstabieren: Das Buchstabieren ist ein wichtiges Hilfsmittel beim Diktieren in<br />
Textanwendungen. Immer dann, wenn es Schwierigkeiten bei der Erkennung eines<br />
Worts gibt, lässt es sich schnell und unkompliziert buchstabieren.<br />
Allgemeine Hinweise zum Diktieren<br />
Überprüfen Sie vor einem Diktat die folgenden Punkte:<br />
· Ist der richtige Benutzer mit dem gewünschten Geräteprofil aktiviert?<br />
Benutzer und Profil lassen sich im Cockpit ablesen und ggf. schnell ändern.<br />
93 | Diktieren und transkribieren mit Voice Pro
· Ist das Mikrofon korrekt eingerichtet? Starten Sie möglichst vor jedem Diktat<br />
das Mikrofonsetup, um das Mikrofon auf Ihre aktuelle Stimmlage und die<br />
jeweilige Geräuschkulisse einzupegeln. Aktivieren Sie hierzu z. B. in Voice Pad die<br />
Registerkarte »Tools« und sagen Sie »Mikrofon einrichten« oder klicken Sie auf<br />
die entsprechende Symbolschaltfläche.<br />
· Wurde für das Geräteprofil bereits ein Stimmtraining durchgeführt? Sie<br />
können den Status des Stimmtrainings schnell prüfen, indem Sie im Cockpit mit<br />
der Maus auf Benutzer und Geräteprofil zeigen. Um ein Stimmtraining<br />
durchzuführen, aktivieren Sie z. B. in Voice Pad die Registerkarte »Tools« und<br />
sagen »Stimmtraining durchführen« oder klicken auf die entsprechende<br />
Symbolschaltfläche.<br />
· Haben Sie das Lernprogramm bereits absolviert? Dabei lernen Sie nicht nur<br />
grundlegende Sprechbefehle kennen, Voice Pro passt sich damit auch noch<br />
besser an Ihre Sprechweise an. Um das Lernprogramm zu starten, wählen Sie<br />
den Befehl »Lernprogramm absolvieren aus dem Voice Pro Menü oder aus der<br />
Voice Pro Zentrale.<br />
· Ist das Mikrofon eingeschaltet? Sofern das verwendete Headset oder<br />
Mikrofon über einen Ein-/Ausschalter verfügt, muss dieser auf »Ein« stehen.<br />
Außerdem muss das Mikrofon im Cockpit eingeschaltet sein: Sie erkennen den<br />
Mikrofonzustand an der Farbe des Voice Pro-Symbols im Infobereich der<br />
Taskleiste und im Cockpit: leuchtendes Blau ( ): Ein; Blaugrau ( ):<br />
Ruhezustand; Grau ( ): Aus.<br />
Ist das Mikrofon im Cockpit nicht eingeschaltet, wählen Sie den Befehl »Ein« aus<br />
dem Voice Pro Menü, klicken auf das Mikrofonsymbol im Cockpit oder drücken<br />
die Tastenkombination Strg+Windowstaste (ÿ). Im Ruhezustand können Sie<br />
zum Einschalten auch »jetzt zuhören« sagen.<br />
Achten Sie beim Diktieren auf eine deutliche und klare Aussprache. Denken Sie<br />
daran, dass Satzzeichen mit diktiert werden müssen (z. B. »Wie geht es Ihnen<br />
FRAGEZEICHEN«).<br />
Diktieren in Word<br />
6.1 Mit Voice Pro können Sie in viele Windows-Anwendungen diktieren. Besonders<br />
geeignet ist hierfür Microsoft Word: Hier können Sie nicht nur optimal diktieren,<br />
sondern auch die Erkennungsfehler sprachgesteuert korrigieren und dabei<br />
gleichzeitig die Erkennungsleistung verbessern. Außerdem lassen sich zahlreiche<br />
Textverarbeitungsaufgaben mit intuitiven Sprechbefehlen steuern, den<br />
sogenannten SmartCommands: vom Öffnen eines Dokuments über das Eingeben<br />
94 | Diktieren und transkribieren mit Voice Pro
6.1.1<br />
und Bearbeiten des Inhalts und die Textformatierung bis zum Speichern und<br />
Drucken oder Versenden als E-Mail.<br />
Hinweise zum Diktieren und Korrigieren in Word<br />
Für eine optimale Erkennungsqualität beim Diktat beachten Sie bitte die<br />
allgemeinen Hinweise zum Diktieren.<br />
Buchstabieren<br />
Wenn ein Wort oder eine Wortfolge nicht im Wörterbuch steht (z. B. ein Name<br />
oder ein Wort aus einer anderen Sprache) oder wenn ein Wort trotz mehrfacher<br />
Versuche nicht richtig verstanden wird, können Sie das betreffende Wort bzw. die<br />
Wortfolge auch jederzeit buchstabieren, anstatt es einzutippen. Markieren Sie<br />
dazu das Wort/die Wortfolge und sagen Sie dann z. B. »das hier buchstabieren«.<br />
Sie können verschiedenen Sprechbefehle zum Starten des Buchstabiermodus<br />
verwenden sowie in den Buchstabiertafeln nachschlagen, wie Sie die einzelnen<br />
Buchstaben aussprechen können.<br />
Korrekturfunktion<br />
Ein falsch verstandenes Wort sollten Sie nicht einfach löschen (z. B. indem Sie<br />
»[Wort] löschen« sagen) und dann durch das korrekte ersetzen, sondern Sie<br />
sollten es per Sprechbefehl korrigieren. Auf diese Weise lässt sich nicht nur der<br />
aktuelle Fehler bequem korrigieren, sondern gleichzeitig wird auch die Erkennung<br />
des betreffenden Worts verbessert.<br />
Wenn Sie z. B. »pflückt« gesagt haben, im Text aber »pflügt« eingefügt wurde,<br />
sagen Sie »pflügt korrigieren«. Daraufhin wird ein Dialogfeld mit Alternativen<br />
eingeblendet. Hier können Sie<br />
· eine Alternative wählen, indem Sie die entsprechende Nummer sagen und mit<br />
OK bestätigen (z. B. »zwei okay«),<br />
· das gewünschte Wort erneut diktieren, falls es nicht in der Liste erscheint,<br />
· das gewünschte Wort buchstabieren, falls es sich nicht diktieren lässt<br />
(»buchstabieren«; vgl. Abschnitt 6.6). Bei unbekannten Wörtern (z. B.<br />
Eigennamen) erhalten Sie nach dem Buchstabieren die Möglichkeit, sie auch<br />
gleich ins Sprachwörterbuch aufzunehmen.<br />
95 | Diktieren und transkribieren mit Voice Pro
Das Alternativenfenster zum Korrigieren falsch verstandener Wörter: Alle Korrekturen, die<br />
Sie mithilfe dieses Dialogfelds durchführen, verbessern gleichzeitig auch die zukünftige<br />
Erkennungsrate.<br />
Sprachwörterbuch<br />
Eine Alternative zur Korrektur mithilfe des Alternativenfensters stellt die<br />
Aufnahme eines fehlerhaft erkannten Worts in das Sprachwörterbuch dar. Wenn<br />
Sie Wörter zusammen mit ihrer Aussprache dort aufnehmen, werden Sie die<br />
Erkennungsleistung von Voice Pro nachhaltig verbessern.<br />
Gehen Sie folgendermaßen vor:<br />
1. Korrigieren Sie das falsch verstandene Wort im Text. Dies geht mithilfe der<br />
Tastatur häufig am schnellsten, Sie können das Wort z. B. aber auch<br />
buchstabieren.<br />
2. Stellen Sie sicher, dass sich die Einfügemarke in dem Wort befindet, oder<br />
wählen Sie es aus und sagen Sie dann »das hier mit Aussprache zum<br />
Sprachwörterbuch hinzufügen«.<br />
Damit wird das Sprachwörterbuch geöffnet. Das neue Wort ist bereits eingetragen<br />
und Sie müssen nur noch die Aussprache aufnehmen, um den Eintrag<br />
abzuschließen.<br />
96 | Diktieren und transkribieren mit Voice Pro
6.1.2<br />
Word mit SmartCommands steuern<br />
Zahlreiche Aktionen, die normalerweise mithilfe der Maus oder der Tastatur<br />
ausgeführt werden, lassen sich auch mit intuitiven Sprechbefehlen<br />
(»SmartCommands«) steuern. Folgende Befehle stehen Ihnen zur Verfügung:<br />
Dateibefehle<br />
· Neues Dokument erstellen<br />
· Datei öffnen<br />
· Datei speichern<br />
· Speichern unter<br />
· Druckvorschau/Drucken<br />
· Als E-Mail versenden<br />
Zeichenformatierung<br />
· Auszeichnungen (fett, kursiv ...)<br />
· Schriftart und -größe<br />
· Schrift- und Hervorhebungsfarbe<br />
· Formatierung löschen<br />
Absatzformatierung<br />
· Ausrichtung<br />
· Zeilenabstand<br />
· Einrückung<br />
· Rahmen<br />
· Absatzhintergrundfarbe<br />
· Aufzählungszeichen, Nummerierung<br />
Weitere Funktionen<br />
· Sortieren<br />
· Suchen und Ersetzen<br />
· Einfügen von Tabellen und Illustrationen<br />
· Unsichtbare Zeichen anzeigen<br />
· Bereichsangaben für Sprechbefehle<br />
97 | Diktieren und transkribieren mit Voice Pro
Die SmartCommands für Word funktionieren nur, wenn sie aktiviert sind. Zum<br />
Prüfen und zum Ein- oder Ausschalten der SmartCommands für Word öffnen<br />
Sie die Diktieroptionen (Befehl »Formatier- und Diktieroptionen«) im Voice Pro<br />
Menü).<br />
Damit die Sprechbefehle ausgeführt werden können, muss Word im<br />
Vordergrund laufen. Falls Word noch nicht gestartet wurde, sagen Sie »Word<br />
öffnen«. Um Word in den Vordergrund zu holen, sagen Sie »zu Word<br />
wechseln«.<br />
6.2 Diktieren und SmartCommands in Outlook<br />
Für eine optimale Erkennungsqualität beachten Sie bitte die allgemeinen Hinweise<br />
zum Diktieren.<br />
Zum Diktieren in Outlook-Formulare (E-Mail, Aufgaben etc.) stehen Ihnen die<br />
Basisbefehle von Voice Pro zur Verfügung. Damit können Sie beispielsweise:<br />
· Text sowie Satz- und Sonderzeichen diktieren<br />
· falsch verstandene Wörter korrigieren und zum Sprachwörterbuch hinzufügen<br />
· Wörter buchstabieren<br />
· im Text navigieren und Textpassagen auswählen<br />
· Text löschen<br />
· die Anwendung steuern, indem Sie die betreffenden Schaltflächen nennen<br />
oder Tastenkombinationen diktieren<br />
Die nachfolgenden Outlook-Funktionen können Sie außerdem über erweiterte<br />
Sprechbefehle (»SmartCommands«) steuern:<br />
· Neue E-Mail-Nachricht<br />
· Neuer Termin<br />
· Neue Besprechungsanfrage<br />
· Neue Aufgabe<br />
· Neuer Kontakt<br />
98 | Diktieren und transkribieren mit Voice Pro
Die SmartCommands für Outlook funktionieren nur, wenn sie aktiviert sind. Zum<br />
Prüfen und zum Ein- oder Ausschalten der SmartCommands für Outlook öffnen<br />
Sie die Diktieroptionen (Befehl »Formatier- und Diktieroptionen«) im Voice Pro<br />
Menü).<br />
Damit die Sprechbefehle ausgeführt werden können, muss Outlook im<br />
Vordergrund laufen. Falls Outlook noch nicht gestartet wurde, sagen Sie<br />
»Outlook öffnen«. Um Outlook in den Vordergrund zu holen, sagen Sie »zu<br />
Outlook wechseln«.<br />
Bevor Sie Sprechbefehle verwenden können, die auch auf Einträge in den<br />
Outlook-Kontakten zugreifen, müssen Sie zu Beginn der Outlook-Sitzung »Mail-<br />
Adressen laden« sagen.<br />
6.3 Diktieren und transkribieren in Voice Pad<br />
Voice Pad ist ein Textprogramm, das speziell für den Einsatz mit Voice Pro<br />
entwickelt wurde. Neben den üblichen Standardfunktionen zum Bearbeiten,<br />
Formatieren und Drucken von Textdokumenten bietet es die folgenden<br />
Möglichkeiten:<br />
· Beim Diktieren kann nicht nur das Ergebnis, also der geschriebene Text,<br />
gespeichert werden, sondern auch das gesprochene Diktat. Dabei sind<br />
geschriebener und gesprochener Text synchronisiert, sodass man später<br />
jederzeit anhören kann, was für ein bestimmtes Wort oder einen Satz gesagt<br />
wurde. Dies ist äußerst hilfreich, wenn man ein Diktat nachträglich prüfen und<br />
überarbeiten muss, besonders, wenn der Text von einer anderen Person<br />
diktiert wurde.<br />
Hinweis zu Voice Pro Standard: Das Speichern von Audiodaten ist hier nicht<br />
möglich. Der gesprochene Text kann während einer Arbeitssitzung angehört<br />
werden, ist aber nach dem Schließen der Datei nicht mehr verfügbar.<br />
· Auch bei der Transkription von Audiodateien ist der gesprochene Text mit<br />
dem geschriebenen synchronisiert. So kann man beim Überarbeiten jederzeit<br />
kontrollieren, was genau an einer bestimmten Stelle gesagt wurde (nicht in<br />
Voice Pro Standard).<br />
99 | Diktieren und transkribieren mit Voice Pro
6.3.1<br />
· Voice Pad enthält das Text-to-Speech-Programm <strong>Linguatec</strong> Voice Reader,<br />
mit dem sich der in Voice Pad angezeigte Text von einer natürlich klingenden<br />
und gut verständlichen Stimme vorlesen lässt. Dies funktioniert mit allen<br />
Texten, unabhängig davon, ob sie diktiert oder mit einem<br />
Textverarbeitungsprogramm geschrieben wurden. Das Anhören eines Textes ist<br />
eine verlässliche Methode, um Sinnfehler und unschöne Formulierungen zu<br />
entdecken – und manchmal ist es einfach nur angenehm, einen Text zu hören,<br />
anstatt ihn selbst zu lesen (nicht in Voice Pro Standard).<br />
· Über die Registerkarte »Tools« haben Sie von Voice Pad aus direkten Zugriff<br />
auf alle wichtigen Voice Pro-Funktionen, z. B. auf das Mikrofonsetup, auf<br />
die Diktier- und Formatieroptionen oder auf sämtliche Benutzerdaten wie<br />
Textbausteine oder Abkürzungen und das Sprachwörterbuch.<br />
Somit können Sie mit Voice Pad alle Diktier- und Transkriptionsaufgaben<br />
erledigen, ohne auf zusätzliche Programme zugreifen zu müssen.<br />
Sie können Voice Pad über die entsprechende Symbolschaltfläche im Voice<br />
Pro Cockpit, den Link in der Voice Pro Zentrale oder aus dem Startmenü in »Alle<br />
Programme > Voice Pro 12« starten. Ist die Spracherkennung aktiv, können Sie<br />
auch sagen »Voice Pad starten« oder »Voice Pad öffnen«.<br />
Zahlreiche Aktionen, die normalerweise mithilfe der Maus oder der Tastatur<br />
ausgeführt werden, lassen sich auch mit intuitiven Sprechbefehlen<br />
(»SmartCommands«) steuern.<br />
Grundlegende Bedienungshinweise zu Voice Pad<br />
Das Bedienungskonzept von Voice Pad orientiert sich an dem aktueller Office-<br />
Anwendungen: Die Grundfunktionen (Dateien öffnen und speichern, Drucken)<br />
sind über die große runde Voice Pad-Schaltfläche oben links erreichbar, die<br />
anderen Funktionen und Befehle sind nach Aufgabenbereich auf die vier<br />
Registerkarten der Multifunktionsleiste verteilt. Außerdem gibt es noch eine frei<br />
konfigurierbare Symbolleiste für den Schnellzugriff, über die die wichtigsten<br />
Funktionen sofort zu erreichen sind.<br />
100 | Diktieren und transkribieren mit Voice Pro
Unterstützte Dateiformate<br />
Das Voice Pad-eigene Dateiformat für Voice Pro-Dokumente (*.vvs) speichert nicht<br />
nur den (geschriebenen) Text eines Diktats oder einer Transkription, sondern auch<br />
die zugrunde liegenden Audiodaten (nicht in Voice Pro Standard). Zum<br />
Datenaustausch mit anderen Programmen kann Voice Pad außerdem Texte (ohne<br />
Audiodaten) mit folgenden Formaten öffnen und speichern:<br />
· Rich-Text-Format (*.rtf)<br />
· Microsoft Word, Version 97 bis 2003 (*.doc)<br />
· Microsoft Word ab Version 2007 (*.docx)<br />
Die Word-Formate .doc und .docx werden nur unterstützt, wenn eine<br />
entsprechende Word-Version installiert ist.<br />
Zum Öffnen und Speichern von Dateien klicken Sie auf die Voice Pad-Schaltfläche<br />
oben links und wählen dann den gewünschten Befehl aus dem Menü.<br />
Funktionsbereiche/Registerkarten in der Multifunktionsleiste<br />
Die Funktionen und Befehle von Voice Pad sind in vier Aufgabenbereiche<br />
unterteilt, für die jeweils eine eigene Registerkarte vorhanden ist:<br />
· Registerkarte »Start«: Hier sind die Befehle zum Bearbeiten und Formatieren<br />
von Text zusammengefasst.<br />
· Registerkarte »Diktat«: Von hier aus können Sie Audiodateien (z. B. von<br />
einem Diktiergerät) in Text umwandeln lassen (transkribieren) und Sie können<br />
Diktate, die im Voice Pro-Format zusammen mit den Audiodaten gespeichert<br />
wurden, anhören und überarbeiten (Transkription und Speichern im Voice Pro-<br />
Format nicht in Voice Pro Standard).<br />
101 | Diktieren und transkribieren mit Voice Pro
· Registerkarte »Tools«: Von hier aus haben Sie Zugriff auf wichtige Voice Pro-<br />
Funktionen, z. B. auf das Mikrofonsetup, auf die Diktier- und<br />
Formatieroptionen oder auf Benutzerdaten wie Textbausteine oder<br />
Abkürzungen sowie auf Ihr Sprachwörterbuch.<br />
· Registerkarte »Voice Reader«: Hier haben Sie Zugriff auf das Text-to-<br />
Speech-Programm Voice Reader, mit dem Sie sich Textdokumente vorlesen<br />
lassen können (nicht in Voice Pro Standard).<br />
Symbolleiste für den Schnellzugriff konfigurieren<br />
In der Symbolleiste für den Schnellzugriff (standardmäßig neben der Voice Pad-<br />
Schaltfläche) können Sie die Befehle zusammenstellen, die Sie häufig brauchen:<br />
· Um einen Befehl in diese Symbolleiste aufzunehmen, klicken Sie mit der<br />
rechten Maustaste auf die Schaltfläche, die zukünftig in der Symbolleiste für<br />
den Schnellzugriff stehen soll, und wählen den Befehl »Zu Symbolleiste für den<br />
Schnellzugriff hinzufügen« aus dem Kontextmenü.<br />
· Um einen Befehl wieder von der Symbolleiste zu entfernen, klicken Sie mit der<br />
rechten Maustaste auf das entsprechende Symbol und wählen den Befehl »Aus<br />
Symbolleiste für den Schnellzugriff entfernen« aus dem Kontextmenü.<br />
Erscheinungsbild anpassen<br />
Sie können die Farbgebung der Voice Pad-Oberfläche anpassen. Öffnen Sie dazu<br />
das Menü »Style« am rechten Rand der Menüleiste und wählen Sie den<br />
gewünschten Farbstil aus.<br />
102 | Diktieren und transkribieren mit Voice Pro
6.3.2<br />
6.3.3<br />
Benutzerdaten bearbeiten<br />
Über die Registerkarte »Tools« können Sie direkt aus Voice Pad heraus die<br />
Benutzerdaten bearbeiten und weitere Voice Pro-Funktionen aktivieren.<br />
Mit einem Klick erreichen Sie von hier aus alle wichtigen Benutzerdaten.<br />
Diktieren<br />
Mit Voice Pro können Sie in eine Vielzahl von Windows-Anwendungen diktieren,<br />
z. B. in Word, WordPad oder den Windows Editor. Voice Pad wurde allerdings<br />
speziell für die Spracherkennung entwickelt und bietet eine maßgeschneiderte<br />
Diktierumgebung.<br />
Für eine optimale Erkennungsqualität beim Diktat beachten Sie bitte die<br />
allgemeinen Hinweise zum Diktieren.<br />
Der wichtigste Vorteil von Voice Pad gegenüber anderen Anwendungen: Hier<br />
können zusätzlich zum geschriebenen Text auch die zugrunde liegenden<br />
Audiodaten gespeichert werden, und zwar so, dass gesprochener und<br />
geschriebener Text synchronisiert sind (nicht in Voice Pro Standard). Sie können<br />
also zu einem späteren Zeitpunkt ein Wort oder einen Satz in einem diktierten<br />
Dokument auswählen und sich dann die Audioaufnahme der entsprechenden<br />
Passage anhören.<br />
Die Speicherung von Text und Audiodaten in einer Datei ist besonders hilfreich,<br />
wenn zwei Personen zusammenarbeiten: Die eine diktiert, die andere überarbeitet<br />
das Dokument. Dabei kann der Überarbeiter jederzeit nachprüfen, ob das, was<br />
der Diktierende gesagt hat, korrekt von Voice Pro umgewandelt wurde. Aber auch<br />
wenn Sie alleine arbeiten, hat das Sichern der Audiodaten Vorteile: So können Sie<br />
sich beim Diktieren ganz auf Ihren Text konzentrieren, ohne die Arbeit durch<br />
Fehlerkorrekturen zu unterbrechen. Dank der Audiodaten müssen Sie dabei keine<br />
Sorge haben, dass sich ein bestimmter Gedanke wegen einer fehlerhaften<br />
Transkription nicht mehr rekonstruieren lasse, und Sie können Ihr Diktat beruhigt<br />
zu einem späteren Zeitpunkt überarbeiten.<br />
Informationen hierzu finden Sie im Abschnitt »Text/Audio-Dateien im Voice Pro-<br />
Format bearbeiten«.<br />
103 | Diktieren und transkribieren mit Voice Pro
Text und Audiodaten speichern (nicht in Voice Pro Standard)<br />
Um ein Voice Pro-Diktat mit den zugrunde liegenden Audiodaten zu speichern,<br />
klicken Sie auf die Voice Pad-Schaltfläche oben links, wählen den Befehl<br />
»Speichern unter« aus dem Voice Pad-Menü und klicken dann bei der Auswahl<br />
der Formate auf »Voice Pro Dokument«.<br />
Wenn Sie ein Diktat in einem der gewohnten Textdokumentformate (*.rtf, *.doc<br />
etc.) speichern, gehen die Audiodaten unwiederbringlich verloren.<br />
Wenn Sie die Audiodaten nicht mehr benötigen, z. B. nach dem Überarbeiten<br />
eines Diktats, sollten Sie das Dokument dann in einem Textdokumentformat<br />
speichern. Dieses belegt deutlich weniger Speicherplatz und kann mit Word oder<br />
einem anderen gebräuchlichen Textprogramm bearbeitet werden.<br />
Diktierfehler korrigieren<br />
Zum Korrigieren eines falsch verstandenen Worts hilft häufig die Liste der<br />
Alternativen im Kontextmenü: Klicken Sie mit der rechten Maustaste auf ein Wort,<br />
um das Kontextmenü zu öffnen, und wählen Sie dort den obersten Befehl<br />
»Alternativen«, um das Ausklappmenü mit den alternativen Vorschlägen<br />
anzuzeigen; klicken Sie auf einen Vorschlag, um das aktuelle Wort im Text zu<br />
ersetzen.<br />
Wenn ein Wort falsch verstanden wurde, finden Sie die passende Alternative häufig im<br />
Kontextmenü.<br />
104 | Diktieren und transkribieren mit Voice Pro
6.3.4<br />
Beim Wählen einer Alternative wird die Spracherkennung allerdings nicht<br />
angepasst. Wenn Sie möchten, dass beim Korrigieren gleichzeitig auch die<br />
Erkennung für das betreffende Wort verbessert wird, korrigieren Sie das Wort<br />
manuell im Text und wählen dann den Befehl »Zum Sprachwörterbuch<br />
hinzufügen« aus dem Kontextmenü (rechte Maustaste) bzw. sagen »das hier mit<br />
Aussprache zum Sprachwörterbuch hinzufügen«. Daraufhin wird das<br />
Sprachwörterbuch geöffnet und Sie können das Wort zusammen mit der<br />
Aussprache dort speichern.<br />
Eine Audiodatei transkribieren (nicht in Voice Pro Standard)<br />
Voice Pro bietet zwei Möglichkeiten, Audiodateien, die mit einem Diktiergerät oder<br />
einem Audiorecorder angelegt wurden, zu transkribieren, also in geschriebenen<br />
Text umzuwandeln: Zum einen können Sie eine oder auch mehrere Audiodateien<br />
auswählen und im Hintergrund in Textdateien oder in Voice Pro-Dokumente<br />
(Text und Audio) umwandeln lassen. Informationen hierzu finden Sie im Kapitel<br />
»Transkription von Audiodateien«.<br />
Zum anderen können Sie eine Audiodatei aber auch direkt in ein neues oder ein<br />
bestehendes Voice Pad-Dokument transkribieren, um das Ergebnis sofort zu<br />
überprüfen und ggf. zu überarbeiten. Gehen Sie hierzu folgendermaßen vor:<br />
1. Stellen Sie sicher, dass der richtige Benutzer mit einem passenden Geräteprofil<br />
für Audiodateien ausgewählt ist. Denken Sie dabei daran, dass es sich beim<br />
Benutzer um die Person handeln muss, die die Audiodatei besprochen hat, und<br />
nicht die, die die Daten anschließend transkribiert.<br />
Zum Überprüfen und zum Wechseln des Benutzers und des Geräteprofils<br />
verwenden Sie am besten das Cockpit.<br />
2. Legen Sie in Voice Pad ein neues Dokument an (»Neu« im Voice Pad-Menü<br />
oder Tastenkombination Strg+N) oder platzieren Sie die Einfügemarke in einem<br />
bestehenden Dokument an der Position, an der der transkribierte Text<br />
eingefügt werden soll.<br />
3. Wechseln Sie in der Multifunktionsleiste von Voice Pad zur Registerkarte<br />
»Diktat« und klicken Sie hier auf die Symbolschaltfläche »In Voice Pad<br />
transkribieren«.<br />
105 | Diktieren und transkribieren mit Voice Pro
6.3.5<br />
4. Stellen Sie im Dialogfeld »Öffnen« sicher, dass bei der Dateitypauswahl (neben<br />
dem Eingabefeld »Dateiname«) das passende Audioformat bzw. »Alle<br />
Audiodateien« ausgewählt ist.<br />
5. Wählen Sie die gewünschte Audiodatei aus.<br />
Die Audiodatei wird nun Sequenz für Sequenz transkribiert. Während der<br />
Transkription wird am unteren Rand des Anwendungsfensters eine<br />
Fortschrittsanzeige eingeblendet; klicken Sie hier auf die Schaltfläche<br />
»Abbrechen«, um die Transkription vorzeitig abzubrechen.<br />
Solange das transkribierte Dokument geöffnet ist, können Sie die einer Textstelle<br />
zugrunde liegenden Audiodaten anhören (Symbolschaltflächen »Diktat/Auswahl<br />
wiedergeben« und »Ab Einfügemarke wiedergeben«. Nach dem Schließen und<br />
wieder Öffnen ist das nur noch möglich, wenn Sie das Transkriptionsergebnis im<br />
Voice Pro-Format (*.vvs) abgespeichert haben.<br />
Transkriptionsergebnis speichern<br />
Um das Transkriptionsergebnis zu speichern, klicken Sie auf die Voice Pad-<br />
Schaltfläche oben links, wählen den Befehl »Speichern unter« aus dem Voice Pad-<br />
Menü und wählen dann das gewünschte Format:<br />
· Wenn die Audiodaten erhalten bleiben sollen, wählen Sie »Voice Pro<br />
Dokument«.<br />
· Wenn Sie die Audiodaten nicht mehr benötigen, z. B. wenn die Überarbeitung<br />
abgeschlossen ist, sollten Sie das Dokument in einem Textdokumentformat<br />
speichern. Dieses belegt deutlich weniger Speicherplatz und kann mit Word<br />
oder einem anderen gebräuchlichen Textprogramm bearbeitet werden.<br />
Text/Audio-Dateien im Voice Pro-Format bearbeiten (nicht in<br />
Voice Pro Standard)<br />
Das Voice Pro-Format (*.vvs) wurde speziell für das Speichern und Überarbeiten<br />
von transkribierten Diktaten entwickelt und kann nur in Voice Pad geöffnet<br />
werden. Dateien in diesem Format, sogenannte Voice Pro-Dokumente, enthalten<br />
sowohl den geschriebenen Text als auch die zugrunde liegenden Audiodaten.<br />
106 | Diktieren und transkribieren mit Voice Pro
Text- und Audiodaten sind synchronisiert, Sie können also zu jeder beliebigen<br />
Textpassage das Originaldiktat anhören.<br />
Um ein Voice Pro-Dokument zu generieren, haben Sie die folgenden<br />
Möglichkeiten:<br />
· Diktieren Sie direkt in Voice Pad und speichern Sie das Ergebnis im Voice Pro-<br />
Format.<br />
· Transkribieren Sie eine Audiodatei in Voice Pad und speichern Sie das Ergebnis<br />
im Voice Pro-Format.<br />
· Wählen Sie mehrere Audiodateien zum Transkribieren aus und lassen Sie sie im<br />
Voice Pro-Format in einem festgelegten Ordner speichern.<br />
Voice Pro-Dokument öffnen<br />
Um in Voice Pad ein Voice Pro-Dokument zu öffnen, klicken Sie auf die<br />
Voice Pad-Schaltfläche oben links und wählen »Öffnen« im Menü. Im Dialogfeld<br />
»Öffnen« müssen Sie darauf achten, dass die Dateien im Voice Pro-Format<br />
(Erweiterung *.vss) angezeigt werden; wählen Sie neben dem Dateinamenfeld<br />
deshalb entweder »Alle Dokumente« oder »Voice Pro-Dokument mit<br />
Audiodaten«.<br />
Audiodaten in Voice Pro-Dokumenten wiedergeben<br />
Bei Voice Pro-Dokumenten können Sie sich zu jeder Textpassage die zugrunde<br />
liegende Audioaufnahme anhören. Wechseln Sie hierzu in der Multifunktionsleiste<br />
zur Registerkarte »Diktat« und gehen Sie dann folgendermaßen vor:<br />
· Klicken Sie auf die Symbolschaltfläche »Diktat/Auswahl wiedergeben«, um das<br />
gesamte Diktat von Anfang an abzuspielen bzw. – wenn eine Textpassage<br />
ausgewählt ist – die ausgewählte Passage.<br />
· Klicken Sie auf die Symbolschaltfläche »Ab Einfügemarke wiedergeben«, um<br />
das Diktat von der aktuellen Position der Einfügemarke ab wiederzugeben.<br />
107 | Diktieren und transkribieren mit Voice Pro
Die Registerkarte »Diktat« zum Steuern der Wiedergabe.<br />
Während der Wiedergabe wird die jeweils aktuelle Sequenz im Textfenster<br />
markiert. Um die Wiedergabe zu beenden, klicken Sie auf die Symbolschaltfläche<br />
»Wiedergabe abbrechen« oder klicken Sie einfach in den Text.<br />
Die Original-Audiodaten bleiben von einer schriftlichen Änderung unberührt. Bei<br />
einer gesprochenen Änderung hingegen wird auch das zugrunde liegende Audio<br />
angepasst.<br />
Voice Pro-Dokumente überarbeiten<br />
Mithilfe der Audiodaten lassen sich Voice Pro-Dokumente besonders gut<br />
überprüfen und überarbeiten. Zum Korrigieren haben Sie folgende Möglichkeiten:<br />
· Ändern Sie den Text per Tastatureingabe. Die Audiodaten bleiben dabei<br />
unverändert.<br />
· Ändern Sie den Text per Sprache. Sagen Sie z. B. »[WORT] auswählen«, um ein<br />
bestimmtes Wort im Text zu markieren, und sprechen Sie dann das neue Wort,<br />
um das alte zu ersetzen. Geändert wird dann nicht nur der Text, sondern auch<br />
das zugrunde liegende Audio.<br />
· Wählen Sie eine Alternative: Im Kontextmenü zu einem diktierten Wort finden<br />
Sie in der Regel mehrere ähnlich klingende Varianten (z. B. »das, dass, Das,<br />
Dass, Dax, Dachs« etc.), die sich schnell in den Text übernehmen lassen (nicht<br />
verfügbar für transkribierte Dateien). Klicken Sie dazu einfach mit der rechten<br />
Maustaste auf ein Wort, um das Kontextmenü zu öffnen, und wählen Sie dort<br />
den obersten Befehl »Alternativen«, um das Ausklappmenü mit den<br />
alternativen Vorschlägen anzuzeigen; klicken Sie auf einen Vorschlag, um das<br />
aktuelle Wort im Text zu ersetzen.<br />
108 | Diktieren und transkribieren mit Voice Pro
6.3.6<br />
Beim Korrigieren in Voice Pad wird die Spracherkennung nicht trainiert. Wenn<br />
Sie beim Überarbeiten auf falsch erkannte Wörter stoßen, sollten Sie diese<br />
zusammen mit der Aussprache ins Sprachwörterbuch aufnehmen, damit sie<br />
zukünftig richtig erkannt werden.<br />
Wählen Sie hierzu den Befehl »Zum Sprachwörterbuch hinzufügen« aus dem<br />
Kontextmenü (rechte Maustaste) bzw. sagen Sie »das hier mit Aussprache zum<br />
Sprachwörterbuch hinzufügen«.<br />
Voice Pro-Dokumente sichern<br />
Solange Sie ein Voice Pro-Dokument überarbeiten, sollten Sie es im Voice Pro-<br />
Format speichern, damit die Audiodaten erhalten bleiben. Erst wenn die<br />
Überarbeitung abgeschlossen ist, können Sie die Datei in einem gebräuchlichen<br />
Dokumentformat (z. B. als Textdatei oder als Word-Dokument) speichern; die<br />
Datei ist dann wesentlich kleiner und kann mit Standardprogrammen weiter<br />
bearbeitet werden. Die Audiodaten bleiben jedoch nicht erhalten.<br />
Voice Reader (nicht in Voice Pro Standard)<br />
Voice Reader ist ein sogenanntes Text-to-Speech-Programm, also ein Programm,<br />
das geschriebenen Text vorlesen kann. Einen Text anzuhören anstatt ihn am<br />
Bildschirm zu lesen hat viele Vorteile: Man ist mobiler und muss den Bildschirm<br />
nicht ständig im Auge behalten, beim Prüfen eigener Texte kann man Sinnfehler<br />
und unschöne Formulierungen besser entdecken als beim Lesen, das Zuhören<br />
erhöht die Merkfähigkeit und es ist eine entspannende Alternative zum ständigen<br />
Lesen.<br />
Voice Reader kann alle Texte im Dokumentfenster von Voice Pad vorlesen –<br />
unabhängig davon, ob sie diktiert, transkribiert, eingetippt, als Textdatei geöffnet<br />
oder aus der Zwischenablage einkopiert wurden.<br />
Um Voice Reader zu verwenden oder die Einstellungen anzupassen, aktivieren Sie<br />
die Registerkarte »Voice Reader« in der Multifunktionsleiste von Voice Pad.<br />
109 | Diktieren und transkribieren mit Voice Pro
Text vorlesen<br />
· Gesamtes Dokument vorlesen: Stellen Sie sicher, dass kein Text ausgewählt<br />
ist, und klicken Sie auf die Symbolschaltfläche »Dokument/Auswahl vorlesen«.<br />
Die Sprachausgabe startet unabhängig von der Position der Einfügemarke am<br />
Dokumentanfang.<br />
· Ausgewählte Textpassage vorlesen: Wählen Sie die gewünschte Textpassage<br />
aus und klicken Sie auf die Symbolschaltfläche »Dokument/Auswahl vorlesen«.<br />
Hinweis: Wählen Sie nach Möglichkeit ganze Sätze oder sinnvolle Textabschnitte<br />
aus, um eine stimmige Intonation beim Vorlesen zu erhalten.<br />
· Text von der aktuellen Position der Einfügemarke an vorlesen: Setzen Sie<br />
die Einfügemarke an die gewünschte Stelle und klicken Sie auf die<br />
Symbolschaltfläche »ab Einfügemarke vorlesen«.<br />
Wenn Sie die Sprachausgabe abbrechen möchten, bevor das Textende bzw. das<br />
Ende des ausgewählten Texts erreicht ist, klicken Sie auf die Symbolschaltfläche<br />
»Sprachausgabe abbrechen«.<br />
Voice Reader-Optionen anpassen<br />
Um die Optionen anzupassen, klicken Sie auf die Symbolschaltfläche »Voice<br />
Reader Optionen«. Folgende Einstellungsmöglichkeiten stehen zur Auswahl:<br />
· Sprecher/in: Wählen Sie bei »Stimme« aus, ob die Stimme und die zugehörige<br />
Animation männlich oder weiblich sein sollen.<br />
· Stimmeigenschaften: Mit den entsprechenden Schiebereglern können Sie die<br />
Geschwindigkeit und die Tonhöhe des aktiven Stimmprofils erhöhen oder<br />
absenken (Standardwert ist jeweils 100) und die Lautstärke verändern<br />
(Standardwert ist 50).<br />
· Animation: Wenn die Option »Animation zeigen« aktiviert ist, wird beim<br />
Vorlesen ein Animationsfenster eingeblendet. Sie können festlegen, ob es nach<br />
dem Vorlesen jeweils wieder geschlossen oder immer geöffnet bleiben soll. Ist<br />
es immer geöffnet, können Sie außerdem entscheiden, ob auch die<br />
Vorlesepausen mit Animationen gefüllt werden sollen oder nicht.<br />
110 | Diktieren und transkribieren mit Voice Pro
6.3.7<br />
Voice Pad mit SmartCommands steuern<br />
Die nachfolgenden Voice Pad-Funktionen können Sie über SmartCommands<br />
steuern:<br />
Dateibefehle<br />
· Neues Dokument erstellen<br />
· Datei öffnen<br />
· Datei speichern<br />
· Speichern unter<br />
· Drucken<br />
· Voice Pad beenden<br />
Bearbeiten und Formatieren<br />
· Suchen und Ersetzen<br />
· Zeichenformatierung in Voice Pad<br />
Tools – Benutzerdaten bearbeiten<br />
· Mikrofon einrichten<br />
· Stimmtraining durchführen<br />
· Unbekannte Wörter suchen<br />
· Sprachwörterbuch bearbeiten<br />
· Textbausteine erstellen<br />
· SpeechCorrect Regeln erstellen<br />
· Formatier- und Diktieroptionen öffnen<br />
· Abkürzungen bearbeiten<br />
Transkription (nicht in Voice Pro Standard)<br />
· In Voice Pad transkribieren<br />
· In Zielordner transkribieren<br />
· Diktat wiedergeben<br />
Voice Reader (nicht in Voice Pro Standard)<br />
· Voice Reader Optionen<br />
· Text vorlesen<br />
Damit die Sprechbefehle ausgeführt werden können, muss Voice Pad im<br />
Vordergrund laufen. Falls Voice Pad noch nicht gestartet wurde, sagen Sie<br />
»Voice Pad öffnen«. Um Voice Pad in den Vordergrund zu holen, sagen Sie »zu<br />
Voice Pad wechseln«.<br />
111 | Diktieren und transkribieren mit Voice Pro
6.4<br />
Transkription von Audiodateien (nicht in Voice Pro<br />
Standard)<br />
Mit Voice Pro können Sie Audiodateien, die mit einem Diktiergerät oder einem<br />
Audiorecorder aufgezeichnet wurden, in Textdokumente umwandeln. Besonders<br />
hilfreich ist es dabei, dass neben dem reinen Textformat (*.txt) auch das<br />
Voice Pro-Format (*.vvs) zur Verfügung steht. Dieses Format erlaubt es,<br />
zusammen mit dem geschriebenen Text auch die zugrunde liegenden Audiodaten<br />
zu sichern, sodass man beim Überarbeiten einer Transkription in Voice Pad zu<br />
jeder Textstelle auch die diktierte Sequenz anhören kann.<br />
Voice Pro bietet zwei Möglichkeiten, Audiodateien in den Formaten WAV, MP3<br />
und WMA zu transkribieren:<br />
· Sie können eine einzelne Audiodatei direkt in Voice Pad transkribieren, um sie<br />
dort gleich zu überprüfen und weiter zu bearbeiten. Informationen hierzu<br />
finden Sie im Abschnitt »Eine Audiodatei transkribieren«.<br />
· Sie können eine oder auch mehrere Audiodateien auswählen und direkt in<br />
transkribierte Dateien umwandeln, ohne sie in Voice Pad öffnen und separat<br />
sichern zu müssen. Hierzu finden Sie nachfolgend Informationen.<br />
Um Audiodateien direkt in transkribierte Dateien umzuwandeln, gehen Sie<br />
folgendermaßen vor:<br />
1. Öffnen Sie das Dialogfeld »Audiodateien transkribieren« mit dem Befehl<br />
»Audiodateien transkribieren« aus dem Voice Pro Menü bzw. aus der Voice Pro<br />
Zentrale oder mit einem Klick auf die Symbolschaltfläche »In Zielverzeichnis<br />
transkribieren« auf der Registerkarte »Diktat« in Voice Pad.<br />
2. Wählen Sie hier zunächst einen passenden Benutzer und ein Geräteprofil aus<br />
der Aufklappliste. Bitte achten Sie darauf, dass Sie den Benutzer auswählen,<br />
der die Diktate aufgenommen hat, und dass es sich bei dem gewählten<br />
Geräteprofil um eines für Diktiergeräte/Audiodateien handelt.<br />
112 | Diktieren und transkribieren mit Voice Pro
3. Klicken Sie auf die Schaltfläche »Hinzufügen«, um im Dialogfeld »Öffnen«<br />
Audiodateien für die Transkription auszuwählen. Stellen Sie dabei sicher, dass<br />
bei der Dateitypauswahl (neben dem Eingabefeld »Dateiname«) das passende<br />
Audioformat bzw. »Alle Audiodateien« ausgewählt ist.<br />
Hinweise zur Auswahl der Audiodateien:<br />
Innerhalb eines Ordners können Sie auch mehrere Dateien auf einmal<br />
auswählen; halten Sie hierzu die Strg-Taste gedrückt, während Sie auf einzelne<br />
Audiodateien klicken, um sie auszuwählen.<br />
Um Audiodateien aus verschiedenen Ordnern auszuwählen, klicken Sie erneut<br />
auf die Schaltfläche »Hinzufügen«.<br />
Wenn Sie einzelne Dateien wieder aus der Liste der Audiodateien entfernen<br />
möchten, wählen Sie diese aus und klicken dann auf die Schaltfläche<br />
»Entfernen«.<br />
4. Wählen Sie ein Format für die transkribierten Dateien. Zur Auswahl stehen das<br />
Voice Pro-Format (*.vvs), bei dem neben dem geschriebenen Text auch die<br />
Audiodaten gesichert werden, sowie das Nur-Text-Format (*.txt) für reinen<br />
Text.<br />
Bitte bedenken Sie, dass es ohne Audioinformationen extrem schwierig sein<br />
kann, den transkribierten Text zu überprüfen und bei offensichtlichen<br />
Transkriptionsfehlern zu erkennen, was der/die Diktierende gemeint hat. Es<br />
wird deshalb dringend empfohlen, Diktate zunächst immer in das Voice Pro-<br />
Format zu transkribieren und erst nach erfolgter Überprüfung und<br />
Überarbeitung in Voice Pad in einem Textformat ohne Audiodaten zu<br />
speichern.<br />
5. Klicken Sie auf die Schaltfläche »Suchen«, um den Ordner auszuwählen, in<br />
dem die transkribierten Dateien gespeichert werden sollen.<br />
6. Stellen Sie sicher, dass die Option »gleichnamige Dateien im Zielverzeichnis<br />
ohne Rückfrage überschreiben« nicht aktiviert ist, wenn Sie bei bereits<br />
vorhandenen Dateien gleichen Namens jeweils selbst entscheiden möchten, ob<br />
diese von der neuen Version überschrieben werden sollen oder nicht.<br />
7. Starten Sie die Transkription mit der Schaltfläche »Transkription starten«. An<br />
den beiden Fortschrittsbalken im Dialogfeld können Sie ablesen, wie weit der<br />
Vorgang insgesamt und bei der gerade bearbeiteten Datei ist. Sollten Sie die<br />
Transkription abbrechen wollen, klicken Sie auf die entsprechende Schaltfläche.<br />
113 | Diktieren und transkribieren mit Voice Pro
8. Wenn die Transkription der gewählten Audiodateien abgeschlossen ist, können<br />
Sie auf die Schaltfläche »Protokoll anzeigen« klicken, um das<br />
Transkriptionsprotokoll zu öffnen. Dort finden Sie detaillierte Informationen zu<br />
der Transkription.<br />
Hinweis: Sie können dieses Protokoll auch jederzeit später öffnen. Es wird im<br />
Ordner »VoicePro12« im Dokumente-Ordner abgelegt und trägt den Namen<br />
[Benutzer]_Transkription_[Datum und Uhrzeit].txt.<br />
Transkribierte Dateien im Voice Pro- Format (*.vvs; mit Text und Audiodaten)<br />
können nur in Voice Pad geöffnet und bearbeitet werden.<br />
6.5 In alle Anwendungen diktieren mit Voice Pro Direkt<br />
Es gibt Anwendungen, bei denen es nicht möglich ist, Text direkt hineinzudiktieren<br />
(z. B. Excel oder PowerPoint). Sie können in solche Anwendungen aber dennoch<br />
Text per Sprache einfügen, und zwar mithilfe von Voice Pro Direkt.<br />
Nach dem Öffnen von Voice Pro Direkt sollten Sie bis zur Übernahme des<br />
Diktats keinerlei Fensterwechsel vornehmen.<br />
Diktieren Sie komfortabel in Voice Pro Direkt und übernehmen Sie den Text anschließend<br />
in eine beliebige Textanwendung.<br />
Um Voice Pro Direkt zu starten und diktierten Text in eine Anwendung zu<br />
übernehmen, gehen Sie folgendermaßen vor:<br />
1. Platzieren Sie die Einfügemarke an der Stelle, an der der diktierte Text<br />
eingefügt werden soll (z. B. in einer Excel-Zelle).<br />
2. Sagen Sie einen Sprechbefehl zum Öffnen von Voice Pro Direkt, z. B.<br />
»Diktierfenster öffnen«.)<br />
114 | Diktieren und transkribieren mit Voice Pro
3. Voice Pro Direkt wird geöffnet. Hier können Sie wie gewohnt Text diktieren und<br />
ggf. auch korrigieren und formatieren. Zur Zeichenformatierung (Fettdruck,<br />
Kursivdruck, Unterstreichung, Schriftart und -größe), Absatzausrichtung<br />
(linksbündig, rechtsbündig, zentriert; nicht Blocksatz) und zum Zuweisen von<br />
Aufzählungszeichen und einer Nummerierung stehen die gleichen<br />
Sprechbefehle zur Verfügung wie bei Word.<br />
4. Wenn Sie den gewünschten Text fertiggestellt haben, sagen Sie einen<br />
Sprechbefehl zur Übernahme des Diktats, z. B. »Diktat übernehmen«.<br />
5. Der diktierte Text wird nun an der Stelle eingefügt, an der die Einfügemarke<br />
stand, als Sie den Diktierfenster-Befehl aufgerufen hatten.<br />
Die SmartCommands für Voice Pro Direkt funktionieren nur, wenn sie aktiviert<br />
sind. Zum Prüfen und zum Ein- oder Ausschalten der SmartCommands für Voice<br />
Pro Direkt öffnen Sie die Diktieroptionen (Befehl »Formatier- und<br />
Diktieroptionen«) im Voice Pro Menü).<br />
Damit die Sprechbefehle ausgeführt werden können, muss Voice Pro Direkt im<br />
Vordergrund laufen.<br />
Anstelle von Voice Pro Direkt können Sie zum Einfügen von diktiertem Text in<br />
Anwendungen, die direktes Diktieren nicht erlauben, auch auf die schlichte<br />
Standardlösung der Vista-Spracherkennung zurückgreifen: Dabei wird nach jeder<br />
diktierten Sequenz ein Alternativenfenster geöffnet, in dem Sie einen<br />
Textvorschlag auswählen und übernehmen können; eine Möglichkeit zum<br />
Korrigieren oder Formatieren des Textes gibt es hier jedoch nicht.<br />
Wenn Sie diese Funktion nutzen möchten, gibt es hierzu die Programmoption<br />
»Diktat global aktivieren«. Standardmäßig ist diese Option ausgeschaltet; um sie zu<br />
aktivieren, öffnen Sie das Voice Pro Menü und wählen dann aus dem<br />
Ausklappmenü »Allgemeine Optionen anpassen«.<br />
6.6 Buchstabieren<br />
Wörter, die Voice Pro beim Diktieren nicht erkennt, können Sie buchstabieren.<br />
Sagen Sie dazu einfach »buchstabieren« bzw. – wenn bereits ein falsch<br />
verstandenes Wort markiert ist, das Sie ersetzen möchten – »das hier<br />
buchstabieren«.<br />
115 | Diktieren und transkribieren mit Voice Pro
Beim Buchstabieren können Sie sowohl die Buchstabennamen sagen (»a, be, ce«<br />
etc.) als auch ein Buchstabieralphabet verwenden (»Anton, Berta, Cäsar ...« oder<br />
»Alpha, Bravo, Charlie ...«; vgl. die betreffende Tabelle im Anhang), wobei beide<br />
Möglichkeiten beliebig miteinander kombiniert werden dürfen. Um das Wort Löwe<br />
zu buchstabieren, könnten Sie also z. B. sagen »Groß-el, ö, we, e« oder »Groß-<br />
Ludwig, Ökonom, Wilhelm, Emil« oder auch »Groß-el, Ökonom, we, Echo«.<br />
Möchten Sie ein Leerzeichen einfügen, sagen Sie »Leerzeichen«.<br />
Um eine bereits buchstabierte Position zu korrigieren, sagen Sie die Zahl über dem<br />
betreffenden Buchstaben und sagen den Buchstabennamen dann erneut. Wenn<br />
Sie das aktuelle Ergebnis komplett verwerfen und von vorne beginnen möchten,<br />
sagen Sie »erneut buchstabieren«.<br />
Sie können jede Position erneut ansteuern und diktieren, indem Sie einfach die Zahl über<br />
dem betreffenden Buchstaben sagen (z. B. »zwei«).<br />
Wenn Sie ein bisher unbekanntes Wort (z. B. einen Eigennamen) buchstabieren,<br />
erscheint eine Aufforderung, das Wort gleich in das Sprachwörterbuch<br />
aufzunehmen. Es wird empfohlen, dies zu tun, und zwar zusammen mit der<br />
Aussprache.<br />
116 | Diktieren und transkribieren mit Voice Pro
7<br />
SmartCommands<br />
Bei den SmartCommands handelt es sich um auf ein bestimmtes Programm bzw.<br />
einen Anwendungsbereich zugeschnittene Sprechbefehle. Damit eine für ein<br />
bestimmtes Programm entwickelte Befehlsgruppe verwendet werden kann, muss<br />
diese Befehlsgruppe aktiviert sein. Um zu überprüfen, ob die erweiterten<br />
Sprechbefehle für ein bestimmtes Programm aktiviert sind, und um sie ggf. einoder<br />
auszuschalten, gehen Sie folgendermaßen vor:<br />
1. Öffnen Sie die Diktieroptionen. Wählen Sie hierzu den Befehl »Formatier- und<br />
Diktieroptionen einstellen« im Voice Pro Menü bzw. in der Voice Pro Zentrale<br />
oder klicken Sie auf die entsprechende Symbolschaltfläche auf der<br />
Registerkarte »Tools« in der Multifunktionsleiste von Voice Pad.<br />
Die Diktieroptionen teilen sich ein Dialogfeld mit den Formatieroptionen; ggf.<br />
müssen Sie nach dem Öffnen zunächst die gewünschte Registerkarte aktivieren.<br />
2. Aktivieren Sie die Checkboxen vor den Anwendungen, deren Sprechbefehle Sie<br />
verwenden möchten.<br />
Es wird empfohlen, die SmartCommands nur dann zu aktivieren, wenn sie<br />
tatsächlich benötigt werden. Sind die SmartCommands deaktiviert, muss die<br />
Spracherkennung weniger Daten auswerten, was sich positiv auf die<br />
Erkennungsleistung auswirken kann.<br />
Tipps zur Aussprache von Sprechbefehlen<br />
Achten Sie beim Diktieren eines Sprechbefehls immer darauf, diesen flüssig und in<br />
einem Zug zu sprechen, damit das Gesagte als Einheit interpretiert wird.<br />
Anderenfalls kann es passieren, dass die einzelnen Wörter des Sprechbefehls als<br />
diktierter Text betrachtet werden.<br />
Hinweise zur Darstellung der Sprechbefehle<br />
Um die zahlreichen Varianten für die einzelnen Sprechbefehle möglichst<br />
übersichtlich darstellen zu können, werden sie jeweils in einer Tabelle<br />
zusammengefasst. Es gelten folgende Konventionen:<br />
Varianten: Wenn es für einen Ausdruck innerhalb eines Befehls mehrere<br />
Varianten gibt, so stehen diese übereinander:<br />
117 | SmartCommands
Voice Pad<br />
118 | SmartCommands<br />
starten<br />
öffnen<br />
Die Schreibweise in der Tabelle bedeutet, dass Sie wahlweise »Voice Pad starten«<br />
oder »Voice Pad öffnen« sagen können, um Voice Pad zu starten.<br />
Optionale Bestandteile: Wenn ein Ausdruck innerhalb eines Befehls mitdiktiert<br />
werden kann, aber nicht muss, wird er hier in Klammern geschrieben:<br />
dies (hier) kursiv machen<br />
Im obigen Beispiel können Sie also das Wort »hier« weglassen; Sie sagen<br />
entweder »dies hier kursiv machen« oder »dies kursiv machen«.<br />
Variablen: Variablen erscheinen in geschweiften Klammern und zusätzlich kursiv.<br />
Anstelle des Variablennamens müssen Sie einen passenden Wert angeben.<br />
die letzten {Anzahl} Wörter auswählen<br />
Hier beispielsweise würden Sie für »Anzahl« eine konkrete Zahl diktieren.<br />
Hinweis: Die Variablen sind in der Anwendungshilfe häufig mit einem Tooltipp<br />
versehen: Zeigen Sie mit der Maus darauf, um nähere Informationen zum<br />
Variablentyp zu erhalten.<br />
Hinweise zur Angabe von Textbezügen<br />
· das hier: bezieht sich auf das letzte Diktat bzw. die aktuelle Markierung bzw.<br />
das Wort, in dem sich die Einfügemarke befindet.<br />
· {Wort/Wortfolge}: Sollte das angegebene Wort bzw. die Wortfolge mehrfach<br />
im Text vorkommen, werden die einzelnen Vorkommen mit einer fortlaufenden<br />
Nummer angezeigt. Um eine Alternative zu wählen, sagen Sie die gewünschte<br />
Nummer und bestätigen mit OK (z. B. »drei okay«).<br />
· letzte/vorherige bzw. nächste {Anzahl} Texteinheiten: Sollte sich die<br />
Einfügemarke innerhalb eines Worts befinden (d. h. es ist keine Markierung<br />
vorhanden), bezieht sich der Befehl immer auf das aktuelle Wort bzw. es wird<br />
das aktuelle Wort bei der Angabe der Anzahl mitgezählt.
7.1 Desktopsuche<br />
Die Desktopsuche von Vista erlaubt das Durchsuchen aller Dateien sowie die<br />
gezielte Suche in den E-Mails, Dokumenten, Bildern, Videos, Lesezeichen, Notizen,<br />
Aufgaben oder Kontakten. Für all diese Suchbereiche stehen auch Sprechbefehle<br />
zur Verfügung.<br />
Die SmartCommands für die Desktopsuche funktionieren nur, wenn sie aktiviert<br />
sind. Zum Prüfen und zum Ein- oder Ausschalten der SmartCommands für die<br />
Desktopsuche öffnen Sie die Diktieroptionen (Befehl »Formatier- und<br />
Diktieroptionen«) im Voice Pro Menü.<br />
Hinweise zum Suchbegriff<br />
Der Suchbegriff bei Suchbefehlen kann auch aus mehreren Wörtern bestehen,<br />
z. B. aus Vor- und Nachname einer Person, aber auch aus einzelnen Wörtern, die<br />
durch eine UND-Suche verknüpft sind.<br />
Die einzelnen Suchwörter dürfen beim Diktieren mit Verbindungswörtern wie<br />
»und, mit, auf« etc. verknüpft werden; diese Verbindungswörter werden bei der<br />
Suche nicht berücksichtigt.<br />
Sie können beispielsweise suchen nach:<br />
· »Peter Farner (aus) München«<br />
· »Petra (im) Urlaub 2008 (auf) Sylt«<br />
· »Umsatzsteuer, Rechtsgrundlagen (und) Auslandsüberweisung«<br />
Die eingeklammerten Wörter werden dabei ignoriert.<br />
Suchbegriffe, die schlecht erkannt werden, sollten Sie zusammen mit ihrer<br />
Aussprache ins Sprachwörterbuch aufnehmen. Das geht am einfachsten mit dem<br />
Sprechbefehl »das hier mit Aussprache zum Sprachwörterbuch hinzufügen«.<br />
119 | SmartCommands
7.1.1<br />
Computer durchsuchen<br />
Den gesamten Computer durchsuchen<br />
Durchsucht den Computer nach beliebigen Elementen, bei denen der<br />
Suchbegriff im Namen oder Inhalt vorkommt.<br />
Kurzform<br />
lokale Suche nach {Suchbegriff}<br />
Grundform<br />
(den) Computer<br />
(die) Festplatte nach {Suchbegriff}<br />
120 | SmartCommands<br />
durchsuchen<br />
auf der Festplatte suchen<br />
Befehlsform<br />
durchsuche<br />
suche auf der Festplatte<br />
(den) Computer<br />
(die) Festplatte nach {Suchbegriff}<br />
Sagen Sie zum Beispiel ...<br />
· »lokale Suche nach Klaus Lehmann und Müller AG«<br />
· »auf der Festplatte nach Reisekosten Januar 2009 suchen«<br />
· »durchsuche den Computer nach Klaus Lehmann und Müller AG«
7.1.2<br />
E-Mails suchen<br />
In E-Mails suchen<br />
Durchsucht den Computer nach E-Mails, in denen der Suchbegriff vorkommt.<br />
Kurzform<br />
(lokale) Suche<br />
Grundform<br />
(die) E-Mail(s)<br />
(die) Mail(s)<br />
in E-Mail<br />
in Mail<br />
in (den) E-Mails<br />
in (den) Mails<br />
Befehlsform<br />
durchsuche<br />
suche<br />
121 | SmartCommands<br />
in E-Mail<br />
in Mail<br />
in (den) E-Mails<br />
in (den) Mails<br />
nach {Suchbegriff}<br />
(die) E-Mail(s)<br />
(die) Mail(s)<br />
in E-Mail<br />
in Mail<br />
in (den) E-Mails<br />
in (den) Mails<br />
Sagen Sie zum Beispiel ...<br />
· »Suche in Mail nach Klaus Lehmann«<br />
· »in Mail nach Reisekosten Januar 2009 suchen«<br />
· »durchsuche die E-Mails nach Klaus Lehmann«<br />
nach {Suchbegriff}<br />
durchsuchen<br />
suchen<br />
nach {Suchbegriff}
7.1.3<br />
Dokumente suchen<br />
In Dokumenten suchen<br />
Durchsucht den Computer nach Dokumenten, in denen der Suchbegriff<br />
vorkommt.<br />
Kurzform<br />
(lokale) Suche<br />
Grundform<br />
(die) Dokumente<br />
(die) Dateien<br />
in (den) Dokumenten<br />
in (den) Dateien<br />
Befehlsform<br />
durchsuche<br />
suche<br />
122 | SmartCommands<br />
in (den) Dokumenten<br />
in (den) Dateien<br />
nach {Suchbegriff}<br />
(die) Dokumente<br />
(die) Dateien<br />
in (den) Dokumenten<br />
in (den) Dateien<br />
Sagen Sie zum Beispiel ...<br />
· »Suche in Dokumenten nach Klaus Lehmann«<br />
· »in den Dateien nach Reisekosten Januar 2009 suchen«<br />
· »durchsuche die Dokumente nach Klaus Lehmann«<br />
nach {Suchbegriff}<br />
durchsuchen<br />
suchen<br />
nach {Suchbegriff}
7.1.4<br />
Bilder suchen<br />
In Bildern suchen<br />
Durchsucht den Computer nach Bildern, in deren Namen oder Beschreibung der<br />
Suchbegriff vorkommt.<br />
Kurzform<br />
(lokale) Suche<br />
Grundform<br />
(die) Bilder<br />
(die) Fotos<br />
in (den) Bildern<br />
in (den) Fotos<br />
Befehlsform<br />
durchsuche<br />
suche<br />
123 | SmartCommands<br />
in (den) Bildern<br />
in (den) Fotos<br />
nach {Suchbegriff}<br />
(die) Bilder<br />
(die) Fotos<br />
in (den) Bildern<br />
in (den) Fotos<br />
Sagen Sie zum Beispiel ...<br />
· »Suche in Bildern nach Mittelmeer«<br />
· »in den Fotos nach Italien 2009 suchen«<br />
· »durchsuche die Bilder nach Mittelmeer«<br />
nach {Suchbegriff}<br />
durchsuchen<br />
suchen<br />
nach {Suchbegriff}
7.1.5<br />
7.1.6<br />
Videos suchen<br />
In Videos suchen<br />
Durchsucht den Computer nach Videos, in deren Namen oder Beschreibung der<br />
Suchbegriff vorkommt.<br />
Kurzform<br />
(lokale) Suche in (den) Videos nach {Suchbegriff}<br />
Grundform<br />
(die) Videos<br />
durchsuchen<br />
nach {Suchbegriff}<br />
in (den) Videos suchen<br />
Befehlsform<br />
durchsuche (die) Videos<br />
suche in (den) Videos<br />
Sagen Sie zum Beispiel ...<br />
· »Suche in Videos nach Mittelmeer«<br />
· »in den Videos nach Italien 2009 suchen«<br />
· »durchsuche die Videos nach Mittelmeer«<br />
Musik suchen<br />
In Musik suchen<br />
124 | SmartCommands<br />
nach {Suchbegriff}<br />
Durchsucht den Computer nach Musiktiteln, in deren Namen oder Beschreibung<br />
der Suchbegriff vorkommt.<br />
Kurzform<br />
(lokale) Suche in (der) Musik nach {Suchbegriff}<br />
Grundform<br />
(die) Musik<br />
durchsuchen<br />
nach {Suchbegriff}<br />
in (der) Musik suchen<br />
Befehlsform<br />
durchsuche (die) Musik<br />
suche in (der) Musik<br />
nach {Suchbegriff}
7.1.7<br />
Sagen Sie zum Beispiel ...<br />
· »Suche in Musik nach Mozart«<br />
· »in der Musik nach Männer von Grönemeyer suchen«<br />
· »durchsuche die Musik nach Mozart«<br />
Lesezeichen suchen<br />
In Lesezeichen suchen<br />
Durchsucht den Computer nach Lesezeichen, in deren Namen oder<br />
Beschreibung der Suchbegriff vorkommt.<br />
Kurzform<br />
(lokale) Suche<br />
Grundform<br />
(die) Lesezeichen<br />
(die) Favoriten<br />
in (den) Lesezeichen<br />
in (den) Favoriten<br />
Befehlsform<br />
durchsuche<br />
suche<br />
125 | SmartCommands<br />
in (den) Lesezeichen<br />
in (den) Favoriten<br />
nach {Suchbegriff}<br />
(die) Lesezeichen<br />
(die) Favoriten<br />
in (den) Lesezeichen<br />
in (den) Favoriten<br />
Sagen Sie zum Beispiel ...<br />
· »Suche in Lesezeichen nach Mittelmeer«<br />
· »in den Favoriten nach Italien 2009 suchen«<br />
· »durchsuche die Lesezeichen nach Mozart«<br />
nach {Suchbegriff}<br />
durchsuchen<br />
suchen<br />
nach {Suchbegriff}
7.1.8<br />
7.1.9<br />
Notizen suchen<br />
In Notizen suchen<br />
Durchsucht den Computer nach Notizen, in denen der Suchbegriff vorkommt.<br />
Kurzform<br />
(lokale) Suche in (den) Notizen nach {Suchbegriff}<br />
Grundform<br />
(die) Notizen<br />
durchsuchen<br />
nach {Suchbegriff}<br />
in (den) Notizen suchen<br />
Befehlsform<br />
durchsuche (die) Notizen<br />
suche in (den) Notizen<br />
Sagen Sie zum Beispiel ...<br />
· »Suche in Notizen nach Mittelmeer«<br />
· »in den Notizen nach Italien 2009 suchen«<br />
· »durchsuche die Notizen nach Mittelmeer«<br />
Aufgaben suchen<br />
126 | SmartCommands<br />
nach {Suchbegriff}<br />
In Aufgaben suchen<br />
Durchsucht den Computer nach Aufgaben, in denen der Suchbegriff vorkommt.<br />
Kurzform<br />
(lokale) Suche in (den) Aufgaben nach {Suchbegriff}<br />
Grundform<br />
(die) Aufgaben<br />
nach {Suchbegriff}<br />
durchsuchen<br />
in (den) Aufgaben suchen<br />
Befehlsform<br />
durchsuche (die) Aufgaben<br />
suche in (den) Aufgaben<br />
Sagen Sie zum Beispiel ...<br />
· »Suche in Aufgaben nach Mitarbeitergespräch«<br />
nach {Suchbegriff}
7.1.10<br />
· »in den Aufgaben nach Messe 2009 suchen«<br />
· »durchsuche die Aufgaben nach Winterdienst«<br />
Kontakte suchen<br />
In Kontakten suchen<br />
Durchsucht den Computer nach Kontakten, in denen der Suchbegriff vorkommt.<br />
Kurzform<br />
(lokale) Suche in (den) Kontakten nach {Suchbegriff}<br />
Grundform<br />
(die) Kontakte<br />
durchsuchen<br />
nach {Suchbegriff}<br />
in (den) Kontakten suchen<br />
Befehlsform<br />
durchsuche (die) Kontakte<br />
suche in (den) Kontakten<br />
Sagen Sie zum Beispiel ...<br />
· »Suche in Kontakten nach Mittermaier«<br />
· »in den Kontakten nach Iris Kern suchen«<br />
· »durchsuche die Kontakte nach Müller Karl«<br />
127 | SmartCommands<br />
nach {Suchbegriff}<br />
7.2 Websuche<br />
Voice Pro bietet zahlreiche Sprechbefehle für die Internetrecherche. Sie können<br />
bei Google, Microsoft Live und Yahoo nach Websites suchen und Sie können<br />
spezielle Webdienste wie eBay, Amazon oder das Online-Wörterbuch LinguaDict<br />
nutzen.<br />
Wenn Sie einen entsprechenden Befehl diktieren und noch kein Webbrowser<br />
geöffnet ist, startet Voice Pro automatisch den eingestellten Standardbrowser und<br />
öffnet die gewünschte Seite im Internet.
7.2.1<br />
Die SmartCommands für die Websuche funktionieren nur, wenn sie aktiviert<br />
sind. Zum Prüfen und zum Ein- oder Ausschalten der SmartCommands für die<br />
Websuche öffnen Sie die Diktieroptionen (Befehl »Formatier- und<br />
Diktieroptionen«) im Voice Pro Menü.<br />
Für die bei der Websuche verwendeten Suchbegriffe gelten die gleichen<br />
Hinweise wie bei der Websuche.<br />
Allgemeine Suchmaschinen abfragen<br />
Voice Pro unterstützt die Suchmaschinen Google, Microsoft Live und Yahoo. Sie<br />
können dort eine allgemeine Websuche durchführen oder auch gezielt nach<br />
Bildern, Videos, News sowie in Webshops und Stadtplänen suchen.<br />
Wenn Sie keine spezielle Suchmaschine angeben, erfolgt die Suche bei der im<br />
Internet Explorer voreingestellten Standard-Suchmaschine. Sollte noch kein<br />
Webbrowser geöffnet sein, wenn Sie einen Websuche-Sprachbefehl diktieren, wird<br />
automatisch Ihr Standardbrowser gestartet und der Suchbegriff an die gewählte<br />
Suchmaschine übergeben.<br />
Wie bei einer Websuche üblich kann der Suchbegriff aus mehreren Wörtern<br />
bestehen. Sie können diese einfach aneinanderreihen (»Zoo Eisbären Hamburg«),<br />
aber auch mit Bindewörtern zu einer natürlichen Phrase zusammenfassen<br />
(»Eisbären im Zoo von Hamburg«).<br />
Suchbegriffe, die schlecht erkannt werden, sollten Sie zusammen mit ihrer<br />
Aussprache ins Sprachwörterbuch aufnehmen. Das geht am einfachsten mit dem<br />
Sprechbefehl »das hier mit Aussprache zum Sprachwörterbuch hinzufügen«.<br />
Folgende Abfragen bei Suchmaschinen sind möglich:<br />
· Suche nach Websites<br />
· Suche nach Bildern<br />
· Suche nach Videos<br />
· Suche nach News<br />
· Suche in Webshops<br />
· Suche in Stadtplänen<br />
128 | SmartCommands
Suche nach Websites<br />
Nach Websites suchen (mit Standard-Suchmaschine)<br />
Sucht bei der Standard-Suchmaschine nach dem Suchbegriff.<br />
Kurzform<br />
Websuche<br />
Grundform<br />
im Web<br />
im Internet<br />
Befehlsform<br />
suche<br />
129 | SmartCommands<br />
nach {Suchbegriff}<br />
über {Suchbegriff}<br />
nach {Suchbegriff} suchen<br />
im Web<br />
im Internet<br />
Sagen Sie zum Beispiel ...<br />
· »Websuche nach Download Klingeltöne gratis«<br />
· »im Web nach Download Klingeltöne gratis suchen«<br />
· »suche im Internet nach Download Klingeltöne gratis«<br />
Mit Google »auf gut Glück« suchen<br />
nach {Suchbegriff}<br />
Die Funktion »Auf gut Glück!« bei Google übergeht die Ergebnisliste und öffnet<br />
sofort nach der Suche eine der gefundenen Webseiten nach dem Zufallsprinzip.<br />
Grundform<br />
(eine) Website<br />
(eine) Webseite<br />
(eine) Site<br />
(eine) Seite<br />
Befehlsform<br />
finde<br />
nach {Suchbegriff}<br />
über {Suchbegriff}<br />
(eine) Website<br />
(eine) Webseite<br />
(eine) Site<br />
(eine) Seite<br />
finden<br />
Sagen Sie zum Beispiel ...<br />
· »eine Website über Beratung für Existenzgründer finden«<br />
· »finde eine Website über Beratung für Existenzgründer«<br />
nach {Suchbegriff}<br />
über {Suchbegriff}
Nach Websites suchen (mit Auswahl der Suchmaschine)<br />
Sucht bei der genannten Suchmaschine nach dem Suchbegriff.<br />
Kurzform<br />
Suche<br />
Websuche<br />
Grundform<br />
bei<br />
in<br />
Befehlsform<br />
suche<br />
130 | SmartCommands<br />
bei<br />
in<br />
Google<br />
Microsoft Live<br />
Microsoft<br />
Live<br />
MSN<br />
Yahoo<br />
bei<br />
in<br />
Google<br />
Microsoft Live<br />
Microsoft<br />
Live<br />
MSN<br />
Yahoo<br />
nach {Suchbegriff} suchen<br />
Google<br />
Microsoft Live<br />
Microsoft<br />
Live<br />
MSN<br />
Yahoo<br />
Sagen Sie zum Beispiel ...<br />
· »Websuche bei Google nach Download Klingeltöne gratis«<br />
· »bei Microsoft Live nach Beratung für Existenzgründer suchen«<br />
· »in Yahoo nach Download Klingeltöne gratis suchen«<br />
· »suche bei Microsoft Live nach Beratung für Existenzgründer«<br />
· »suche in Google nach Download Klingeltöne gratis«<br />
nach {Suchbegriff}<br />
über {Suchbegriff}<br />
nach {Suchbegriff}
Suche nach Bildern<br />
Nach Bildern suchen (mit Standard-Suchmaschine)<br />
Sucht bei der Standard-Suchmaschine nach Bildern.<br />
Websuche in<br />
131 | SmartCommands<br />
(den) Bilder(n)<br />
(den) Abbildungen<br />
(den) Fotos<br />
Sagen Sie zum Beispiel ...<br />
· »Websuche in den Bildern nach Ferrari Formel eins«<br />
Nach Bildern suchen (mit Auswahl der Suchmaschine)<br />
Sucht bei der genannten Suchmaschine nach Bildern.<br />
Kurzform<br />
Suche<br />
Websuche<br />
Grundform<br />
bei (der)<br />
in (der)<br />
bei (den)<br />
in (den)<br />
Befehlsform<br />
suche<br />
bei (der)<br />
in (der)<br />
bei (den)<br />
in (den)<br />
Google<br />
Microsoft Live<br />
Microsoft<br />
Live<br />
MSN<br />
Yahoo<br />
bei (der)<br />
in (der)<br />
bei (den)<br />
in (den)<br />
Google<br />
Microsoft Live<br />
Microsoft<br />
Live<br />
MSN<br />
Yahoo<br />
Bildsuche<br />
Bilder(n)<br />
Abbildungen<br />
Fotos<br />
Google<br />
Microsoft Live<br />
Microsoft<br />
Live<br />
MSN<br />
Yahoo<br />
Bildsuche<br />
nach {Suchbegriff}<br />
über {Suchbegriff}<br />
Bilder(n)<br />
Abbildungen<br />
Fotos<br />
nach<br />
{Suchbegriff}<br />
Bildsuche<br />
Bilder(n)<br />
Abbildungen<br />
Fotos<br />
Sagen Sie zum Beispiel ...<br />
· »Websuche in den Yahoo-Bildern nach Ferrari Formel eins«<br />
nach<br />
{Suchbegriff}<br />
über<br />
{Suchbegriff}<br />
suchen<br />
nach<br />
{Suchbegriff}
· »in den Microsoft Live Abbildungen nach Bill Gates auf der CeBIT suchen«<br />
· »bei der MSN Bildsuche nach Ferrari Formel eins suchen«<br />
· »suche in den Google Abbildungen nach Bill Gates auf der CeBIT«<br />
· »suche bei der Microsoft Bildsuche nach Ferrari Formel eins«<br />
Suche nach Videos<br />
Nach Videos suchen (mit Standard-Suchmaschine)<br />
Sucht bei der Standard-Suchmaschine nach Videos.<br />
Websuche in<br />
132 | SmartCommands<br />
Video<br />
(den) Videos<br />
(den) Filmen<br />
Sagen Sie zum Beispiel ...<br />
· »Websuche in den Videos nach Ferrari Formel eins«<br />
nach {Suchbegriff}<br />
über {Suchbegriff}
Nach Videos suchen (mit Auswahl der Suchmaschine)<br />
Sucht bei der genannten Suchmaschine nach Videos.<br />
Kurzform<br />
Suche<br />
Websuche<br />
Grundform<br />
bei<br />
in<br />
bei (den)<br />
in (den)<br />
Befehlsform<br />
suche<br />
133 | SmartCommands<br />
bei<br />
in<br />
bei (den)<br />
in (den)<br />
Google<br />
Microsoft Live<br />
Microsoft<br />
Live<br />
MSN<br />
Yahoo<br />
bei<br />
in<br />
bei (den)<br />
in (den)<br />
Google<br />
Microsoft Live<br />
Microsoft<br />
Live<br />
MSN<br />
Yahoo<br />
Video<br />
Filme<br />
Videos<br />
Filmen<br />
Google<br />
Microsoft Live<br />
Microsoft<br />
Live<br />
MSN<br />
Yahoo<br />
Video<br />
Filme<br />
Videos<br />
Filmen<br />
nach<br />
{Suchbegriff}<br />
Video<br />
Filme<br />
Videos<br />
Filmen<br />
Sagen Sie zum Beispiel ...<br />
· »Websuche in den Yahoo-Videos nach Ferrari Formel eins«<br />
· »in Microsoft Live Video nach Bill Gates auf der CeBIT suchen«<br />
· »bei den Google Filmen nach Ferrari Formel eins suchen«<br />
· »suche in Microsoft Video nach Bill Gates auf der CeBIT«<br />
· »suche bei den Yahoo Filmen nach Ferrari Formel eins«<br />
nach<br />
{Suchbegriff}<br />
über<br />
{Suchbegriff}<br />
suchen<br />
nach<br />
{Suchbegriff}
Suche nach News<br />
Nach News suchen (mit Standard-Suchmaschine)<br />
Sucht bei der Standard-Suchmaschine nach News.<br />
Kurzform<br />
Websuche in<br />
Grundform<br />
in (den)<br />
Befehlsform<br />
134 | SmartCommands<br />
News<br />
Nachrichten<br />
Neuigkeiten<br />
suche in (den)<br />
(den) News<br />
(den) Nachrichten<br />
(den) Neuigkeiten<br />
nach {Suchbegriff} suchen<br />
News<br />
Nachrichten<br />
Neuigkeiten<br />
Sagen Sie zum Beispiel ...<br />
· »Websuche in News nach Börsenkurse USA«<br />
· »in den Nachrichten nach Bundesliga neuer Trainer suchen«<br />
· »suche in den Nachrichten nach Angela Merkel«<br />
nach {Suchbegriff}<br />
über {Suchbegriff}<br />
nach {Suchbegriff}
Nach News suchen (mit Auswahl der Suchmaschine)<br />
Sucht bei der genannten Suchmaschine nach News.<br />
Kurzform<br />
Suche<br />
Websuche<br />
Grundform<br />
bei (den)<br />
in (den)<br />
Befehlsform<br />
suche<br />
135 | SmartCommands<br />
bei (den)<br />
in (den)<br />
Google<br />
Microsoft Live<br />
Microsoft<br />
Live<br />
MSN<br />
Yahoo<br />
bei (den)<br />
in (den)<br />
Google<br />
Microsoft Live<br />
Microsoft<br />
Live<br />
MSN<br />
Yahoo<br />
News<br />
Nachrichten<br />
Neuigkeiten<br />
Google<br />
Microsoft Live<br />
Microsoft<br />
Live<br />
MSN<br />
Yahoo<br />
News<br />
Nachrichten<br />
Neuigkeiten<br />
nach<br />
{Suchbegriff}<br />
über<br />
{Suchbegriff}<br />
News<br />
Nachrichten<br />
Neuigkeiten<br />
Sagen Sie zum Beispiel ...<br />
· »Websuche in den Yahoo News nach Börsenkurse USA«<br />
· »in Google Nachrichten nach Bundesliga neuer Trainer suchen«<br />
· »suche in Microsoft Live Neuigkeiten über Angela Merkel«<br />
nach<br />
{Suchbegriff}<br />
über<br />
{Suchbegriff}<br />
suchen<br />
nach<br />
{Suchbegriff}<br />
über<br />
{Suchbegriff}
Suche in Webshops<br />
In Webshops suchen (mit Standard-Suchmaschine)<br />
Durchsucht Webshops mit der Standard-Suchmaschine.<br />
Kurzform<br />
Websuche in<br />
Grundform<br />
in<br />
Befehlsform<br />
suche in<br />
136 | SmartCommands<br />
Shopping<br />
(den) Webshops<br />
(den) Shops<br />
(den) Läden<br />
Shopping<br />
(den) Webshops<br />
(den) Shops<br />
(den) Läden<br />
nach {Suchbegriff} suchen<br />
Shopping<br />
(den) Webshops<br />
(den) Shops<br />
(den) Läden<br />
Sagen Sie zum Beispiel ...<br />
· »Websuche in Shops nach frische Blumen«<br />
· »in Läden nach Software für Projektplanung suchen«<br />
· »suche in Shopping nach Software für Projektplanung«<br />
nach {Suchbegriff}<br />
über {Suchbegriff}<br />
nach {Suchbegriff}
In Webshops suchen (mit Auswahl der Suchmaschine)<br />
Durchsucht Webshops mit der genannten Suchmaschine.<br />
Kurzform<br />
Suche<br />
Websuche<br />
Grundform<br />
bei<br />
in<br />
bei (den)<br />
in (den)<br />
Befehlsform<br />
suche<br />
137 | SmartCommands<br />
bei<br />
in<br />
bei (den)<br />
in (den)<br />
Google<br />
Microsoft Live<br />
Microsoft<br />
Live<br />
MSN<br />
Yahoo<br />
bei<br />
in<br />
bei (den)<br />
in (den)<br />
Google<br />
Microsoft Live<br />
Microsoft<br />
Live<br />
MSN<br />
Yahoo<br />
Shopping<br />
Webshops<br />
Shops<br />
Läden<br />
Google<br />
Microsoft Live<br />
Microsoft<br />
Live<br />
MSN<br />
Yahoo<br />
Shopping<br />
Webshops<br />
Shops<br />
Läden<br />
nach<br />
{Suchbegriff}<br />
Shopping<br />
Webshops<br />
Shops<br />
Läden<br />
Sagen Sie zum Beispiel ...<br />
· »Websuche in den Yahoo Shops nach frische Blumen«<br />
· »in Google Shopping nach Software für Projektplanung suchen«<br />
· »suche in den MSN Läden nach Wein aus Frankreich«<br />
nach<br />
{Suchbegriff}<br />
über<br />
{Suchbegriff}<br />
suchen<br />
nach<br />
{Suchbegriff}
Suche in Stadtplänen<br />
In Stadtplänen suchen (mit Standard-Suchmaschine)<br />
Sucht bei der Standard-Suchmaschine nach einer Adresse in einem Stadtplan.<br />
Kurzform<br />
Websuche in<br />
Grundform<br />
in (den)<br />
Befehlsform<br />
138 | SmartCommands<br />
Stadtplänen<br />
Maps<br />
Karten<br />
Landkarten<br />
suche in (den)<br />
Stadtplänen<br />
Maps<br />
Karten<br />
Landkarten<br />
nach {Suchbegriff} suchen<br />
Stadtplänen<br />
Maps<br />
Karten<br />
Landkarten<br />
nach {Suchbegriff}<br />
über {Suchbegriff}<br />
nach {Suchbegriff}<br />
Sagen Sie zum Beispiel ...<br />
· »Websuche in Maps nach Reeperbahn Hamburg«<br />
· »in den Stadtplänen nach Gottfried-Keller-Straße München suchen«<br />
· »suche in den Landkarten nach Gottfried-Keller-Straße München«
In Stadtplänen suchen (mit Auswahl der Suchmaschine)<br />
Sucht bei der genannten Suchmaschine nach einer Adresse in einem Stadtplan.<br />
Kurzform<br />
Suche<br />
Websuche<br />
Grundform<br />
bei (den)<br />
in (den)<br />
Befehlsform<br />
suche<br />
139 | SmartCommands<br />
bei (den)<br />
in (den)<br />
Google<br />
Microsoft Live<br />
Microsoft<br />
Live<br />
MSN<br />
Yahoo<br />
bei (den)<br />
in (den)<br />
Google<br />
Microsoft Live<br />
Microsoft<br />
Live<br />
MSN<br />
Yahoo<br />
Stadtplänen<br />
Maps<br />
Karten<br />
Landkarten<br />
Google<br />
Microsoft Live<br />
Microsoft<br />
Live<br />
MSN<br />
Yahoo<br />
Stadtplänen<br />
Maps<br />
Karten<br />
Landkarten<br />
nach<br />
{Suchbegriff}<br />
über<br />
{Suchbegriff}<br />
Stadtplänen<br />
Maps<br />
Karten<br />
Landkarten<br />
nach<br />
{Suchbegriff}<br />
über<br />
{Suchbegriff}<br />
suchen<br />
nach<br />
{Suchbegriff}<br />
über<br />
{Suchbegriff}<br />
Sagen Sie zum Beispiel ...<br />
· »Websuche in Google Maps nach Reeperbahn Hamburg«<br />
· »in den MSN Stadtplänen nach Gottfried-Keller-Straße München suchen«<br />
· »suche in Yahoo Landkarten nach Gottfried-Keller-Straße München«
7.2.2<br />
Bei speziellen Webdiensten suchen<br />
Neben der Internetrecherche bei Suchmaschinen bietet Ihnen Voice Pro auch die<br />
Möglichkeit, mithilfe einfacher Sprechbefehle verschiedene Webdienste zu nutzen.<br />
So können Sie beispielsweise bei eBay oder Amazon nach Artikeln stöbern,<br />
Wikipedia-Einträge oder YouTube-Videos zu einem Thema suchen, in den<br />
Wörterbüchern von LinguaDict und LEO nachschlagen und mit dem <strong>Linguatec</strong><br />
Personal Translator online ganze Sätze ins Englische oder Französische übersetzen<br />
lassen.<br />
Suchen bei eBay<br />
Bei eBay suchen<br />
Durchsucht eBay nach einem Artikel.<br />
Kurzform<br />
Websuche<br />
Grundform<br />
bei<br />
in<br />
auf<br />
Befehlsform<br />
suche<br />
140 | SmartCommands<br />
bei<br />
in<br />
auf<br />
eBay<br />
eBay nach {Suchbegriff} suchen<br />
bei<br />
in<br />
auf<br />
Sagen Sie zum Beispiel ...<br />
· »Websuche bei eBay nach Canon Digitalkamera«<br />
· »in eBay nach Rollschuhen für Kinder suchen«<br />
· »suche auf eBay nach Fahrrädern von Herkules«<br />
nach {Suchbegriff}<br />
über {Suchbegriff}<br />
eBay nach {Suchbegriff}
Suchen bei Amazon<br />
Bei Amazon suchen<br />
Durchsucht Amazon nach einem Artikel.<br />
Kurzform<br />
Websuche<br />
Grundform<br />
bei<br />
in<br />
auf<br />
Befehlsform<br />
suche<br />
141 | SmartCommands<br />
bei<br />
in<br />
auf<br />
Amazon<br />
Amazon nach {Suchbegriff} suchen<br />
bei<br />
in<br />
auf<br />
Sagen Sie zum Beispiel ...<br />
· »Websuche bei Amazon nach Canon Digitalkamera«<br />
· »in Amazon nach DVD mit Pippi Langstrumpf suchen«<br />
· »suche auf Amazon nach Mobiltelefon Nokia«<br />
nach {Suchbegriff}<br />
über {Suchbegriff}<br />
Amazon nach {Suchbegriff}
Suchen bei Wikipedia<br />
Bei Wikipedia nachschlagen<br />
Durchsucht Wikipedia nach dem Suchbegriff.<br />
Kurzform<br />
Websuche<br />
Grundform<br />
bei<br />
in<br />
auf<br />
Befehlsform<br />
suche<br />
142 | SmartCommands<br />
bei<br />
in<br />
auf<br />
Wikipedia<br />
Wikipedia nach {Suchbegriff} suchen<br />
bei<br />
in<br />
auf<br />
Sagen Sie zum Beispiel ...<br />
· »Websuche bei Wikipedia nach Harry Potter«<br />
· »in Wikipedia nach Linux suchen«<br />
· »suche auf Wikipedia nach Rothenburg ob der Tauber«<br />
nach {Suchbegriff}<br />
über {Suchbegriff}<br />
Wikipedia nach {Suchbegriff}
Suchen bei YouTube<br />
Bei YouTube suchen<br />
Durchsucht YouTube nach Videos.<br />
Kurzform<br />
Websuche<br />
Grundform<br />
bei<br />
in<br />
auf<br />
Befehlsform<br />
suche<br />
143 | SmartCommands<br />
bei<br />
in<br />
auf<br />
YouTube<br />
YouTube nach {Suchbegriff} suchen<br />
bei<br />
in<br />
auf<br />
Sagen Sie zum Beispiel ...<br />
· »Websuche bei YouTube nach Harry Potter«<br />
· »in YouTube nach Linux suchen«<br />
· »suche in YouTube nach Rothenburg ob der Tauber«<br />
nach {Suchbegriff}<br />
über {Suchbegriff}<br />
YouTube nach {Suchbegriff}
Nachschlagen bei LinguaDict<br />
Bei LinguaDict nachschlagen<br />
Zeigt in LinguaDict alle englischen Übersetzungen für das angegebene deutsche<br />
Wort.<br />
Kurzform<br />
Websuche<br />
Grundform<br />
bei<br />
in<br />
bei<br />
in<br />
144 | SmartCommands<br />
LinguaDict<br />
im Wörterbuch<br />
LinguaDict<br />
im Wörterbuch<br />
Befehlsform<br />
suche<br />
bei<br />
in<br />
nach {deutsches Wort} suchen<br />
LinguaDict<br />
im Wörterbuch<br />
Sagen Sie zum Beispiel ...<br />
· »Websuche bei LinguaDict nach Baustelle«<br />
· »im Wörterbuch nach Baustelle suchen«<br />
· »suche in LinguaDict nach Baustelle«<br />
Nachschlagen bei LEO<br />
Bei LEO nachschlagen<br />
nach {deutsches Wort}<br />
nach {deutsches Wort}<br />
Zeigt in LEO alle englischen Übersetzungen für das angegebene deutsche Wort.<br />
Grundform<br />
bei LEO nach {deutsches Wort} suchen<br />
Befehlsform<br />
suche bei LEO nach {deutsches Wort}<br />
Sagen Sie zum Beispiel ...<br />
· »bei LEO nach Kopfkissen suchen«<br />
· »suche bei LEO nach Kopfkissen«
Übersetzen mit Personal Translator<br />
Übersetzen mit Personal Translator<br />
Etwas vom <strong>Linguatec</strong> Personal Translator ins Englische oder Französische<br />
übersetzen lassen.<br />
Grundform<br />
{Phrase/Satz}<br />
Befehlsform<br />
145 | SmartCommands<br />
nach<br />
auf<br />
ins<br />
übersetze {Phrase/Satz}<br />
Englisch<br />
Französisch<br />
Englische<br />
Französische<br />
nach<br />
auf<br />
ins<br />
übersetzen<br />
Englisch<br />
Französisch<br />
Englische<br />
Französische<br />
Sagen Sie zum Beispiel ...<br />
· »ich freue mich KOMMA dass ich keine Tastatur mehr brauche PUNKT nach<br />
Englisch übersetzen«<br />
· »übersetze Ich freue mich KOMMA dass ich keine Tastatur mehr brauche<br />
PUNKT auf Französisch«<br />
7.3 Windows Media Player<br />
Mit dem Windows Media Player haben Sie bequem Zugriff auf Ihre gesamte<br />
Musiksammlung – dank Voice Pro auch mithilfe von Sprechbefehlen. Dabei<br />
können Sie sowohl Titel und Interpreten für die Wiedergabe auswählen als auch<br />
den Player während der Wiedergabe steuern. Außerdem können Sie die<br />
Titelansage aus- und einschalten (in Voice Pro Standard nicht enthalten).<br />
Bitte beachten Sie, dass Sie vor dem Diktieren des ersten Media-Player-Befehls<br />
während einer Sitzung einmalig die Medienbibliothek mit einem Sprechbefehl neu<br />
laden müssen.Vor den weiteren Sprechbefehlen ist dies während der aktuellen<br />
Sitzung dann nicht mehr nötig.
7.3.1<br />
Die SmartCommands für den Windows Media Player funktionieren nur, wenn sie<br />
aktiviert sind und wenn der Media Player läuft. Falls der Media Player noch nicht<br />
läuft, sagen Sie »Media Player starten«.<br />
Wenn Sie den Windows Media Player mit SmartCommands steuern möchten,<br />
sollten sie ihn möglichst nicht per Mausklick starten, sondern immer mit dem<br />
Sprechbefehl »Media Player starten«. Damit stellen Sie sicher, dass gleich beim<br />
Programmstart die Medienbibliothek geladen und somit der Zugriff auf die<br />
Inhalte ermöglicht wird.<br />
Zum Prüfen und zum Ein- oder Ausschalten der SmartCommands für den<br />
Windows Media Player öffnen Sie die Diktieroptionen (Befehl »Formatier- und<br />
Diktieroptionen«) im Voice Pro Menü oder über die Voice Pro Zentrale.<br />
Titelauswahl<br />
Voice Pro bietet Ihnen verschiedene Möglichkeit, den oder die gewünschten Titel<br />
aus Ihrer Medienbibliothek auszuwählen und abzuspielen:<br />
· Einen Interpreten auswählen<br />
· Einen Interpreten, der einen bestimmten Titel eingespielt hat, auswählen<br />
· Ein Album auswählen<br />
· Ein Album, das einen bestimmten Titel enthält, auswählen<br />
· Einen Titel auswählen<br />
· Irgendeinen Titel eines bestimmten Interpreten auswählen<br />
· Ein Genre auswählen<br />
Damit die Namen von Interpreten und die Titel von Alben und Songs möglichst<br />
gut erkannt werden, sollten Sie diese zusammen mit der Aussprache ins<br />
Sprachwörterbuch aufnehmen. Dies geht am bequemsten mit dem Sprechbefehl<br />
»das hier mit Aussprache zum Sprachwörterbuch hinzufügen«.<br />
146 | SmartCommands
Einen Interpreten auswählen<br />
Einen Interpreten auswählen<br />
Die Titel eines Interpreten abspielen<br />
Kurzform<br />
Media Player<br />
Grundform<br />
(die) Band<br />
(die) Gruppe<br />
(den) Interpret<br />
(den) Interpreten<br />
Befehlsform<br />
spiele<br />
147 | SmartCommands<br />
(die) Band<br />
(die) Gruppe<br />
(den) Interpret<br />
(den) Interpreten<br />
{Interpret}*<br />
{Interpret}* spielen<br />
(die) Band<br />
(die) Gruppe<br />
(den) Interpret<br />
(den) Interpreten<br />
{Interpret}*<br />
* Wenn Sie keinen Interpreten angeben, werden alle verfügbaren Interpreten<br />
aufgelistet und Sie können per Mausklick einen zum Abspielen auswählen.<br />
Sagen Sie zum Beispiel ...<br />
· »Media Player Interpret Madonna«<br />
· »die Band Rolling Stones spielen«<br />
· »spiele Interpret Madonna«
Einen Interpreten anhand eines Titels auswählen<br />
Einen Interpreten anhand eines Titels auswählen<br />
Die Titel des Interpreten, der einen bestimmten Titel eingespielt hat, abspielen<br />
Kurzform<br />
Media Player (den) Interpret(en) von {Titel}<br />
Grundform<br />
(die) Band<br />
(die) Gruppe<br />
(den) Interpret<br />
(den) Interpreten<br />
(die) Band, die<br />
(die) Gruppe, die<br />
(den) Interpret, der<br />
(den) Interpreten,<br />
der<br />
Befehlsform<br />
spiele<br />
148 | SmartCommands<br />
spielen, die<br />
spielen, der<br />
(das) Lied<br />
(den) Titel<br />
(den) Song<br />
(den) Track<br />
(die) Band, die<br />
(die) Gruppe, die<br />
(den) Interpret, der<br />
(den) Interpreten,<br />
der<br />
(das) Lied<br />
(den) Titel<br />
(den) Song<br />
(den) Track<br />
{Titel} gesungen hat spielen<br />
(das) Lied<br />
(den) Titel<br />
(den) Song<br />
(den) Track<br />
Sagen Sie zum Beispiel ...<br />
· »Media Player den Interpret von Nessun dorma«<br />
· »die Band spielen, die den Song Satisfaction gesungen hat«<br />
· »die Band, die den Song Satisfaction gesungen hat, spielen«<br />
· »spiele den Interpreten, der das Lied Nessun dorma gesungen hat«<br />
{Titel} gesungen<br />
hat<br />
{Titel} gesungen<br />
hat
Ein Album auswählen<br />
Ein Album auswählen<br />
Ein ganzes Album abspielen<br />
Kurzform<br />
Media Player<br />
Grundform<br />
(das)<br />
(die)<br />
(die)<br />
Befehlsform<br />
spiele<br />
149 | SmartCommands<br />
(das) Album<br />
(die) CD<br />
(die) Platte<br />
(das) Album<br />
(die) CD<br />
(die) Platte<br />
{Albumtitel}*<br />
(das) Album<br />
(die) CD<br />
(die) Platte<br />
(das)<br />
(die)<br />
(die)<br />
{Albumtitel}*<br />
{Albumtitel}*<br />
Album<br />
CD<br />
Platte<br />
{Albumtitel}*<br />
{Albumtitel}*<br />
spielen<br />
Album<br />
CD<br />
Platte<br />
* Wenn Sie keinen Albumtitel angeben, werden alle verfügbaren Alben<br />
aufgelistet und Sie können eines zum Abspielen auswählen.<br />
Sagen Sie zum Beispiel ...<br />
· »Media Player CD Thriller«<br />
· »Platte Rockferry spielen«<br />
· »das Thriller-Album spielen«<br />
· »spiele Platte Rockferry«<br />
· »spiele die Thriller-CD«
Ein Album anhand eines Titels auswählen<br />
Ein Album anhand eines Titels auswählen<br />
Ein Album, das einen bestimmten Titel enthält, abspielen<br />
Kurzform<br />
Media Player<br />
Grundform<br />
(das) Album spielen, das<br />
(die) CD spielen, die<br />
(die) Platte spielen, die<br />
(das) Album, das<br />
(die) CD, die<br />
(die) Platte, die<br />
(das) Album mit<br />
(die) CD mit<br />
(die) Platte mit<br />
Befehlsform<br />
spiele<br />
spiele<br />
150 | SmartCommands<br />
(das) Album mit<br />
(die) CD mit<br />
(die) Platte mit<br />
(das) Lied<br />
(den) Titel<br />
(den) Song<br />
(den) Track<br />
(das) Lied<br />
(den) Titel<br />
(den) Song<br />
(den) Track<br />
(dem) Lied<br />
(dem) Titel<br />
(dem) Song<br />
(dem) Track<br />
(das) Album, das<br />
(die) CD, die<br />
(die) Platte, die<br />
(das) Album mit<br />
(die) CD mit<br />
(die) Platte mit<br />
Sagen Sie zum Beispiel ...<br />
· »Media Player CD mit Lied Nessun dorma«<br />
· »das Album, das den Song Mercy enthält, spielen«<br />
· »die CD mit dem Lied Nessun dorma spielen«<br />
(dem) Lied<br />
(dem) Titel<br />
(dem) Song<br />
(dem) Track<br />
{Titel} enthält<br />
{Titel}<br />
{Titel} enthält, spielen<br />
{Titel} spielen<br />
(das) Lied<br />
(den) Titel<br />
(den) Song<br />
(den) Track<br />
(dem) Lied<br />
(dem) Titel<br />
(dem) Song<br />
(dem) Track<br />
{Titel} enthält<br />
{Titel}
· »spiele das Album, das den Song Satisfaction enthält«<br />
· »spiele die CD mit dem Lied Nessun dorma«<br />
Einen Titel auswählen<br />
Einen Titel auswählen<br />
Einen bestimmten Titel abspielen<br />
Kurzform<br />
Media Player<br />
Grundform<br />
(das) Lied<br />
(den) Titel<br />
(den) Song<br />
(den) Track<br />
Befehlsform<br />
spiele<br />
151 | SmartCommands<br />
(das) Lied<br />
(den) Titel<br />
(den) Song<br />
(den) Track<br />
(mit dem Titel) {Titel}* spielen<br />
(das) Lied<br />
(den) Titel<br />
(den) Song<br />
(den) Track<br />
(mit dem Titel) {Titel}*<br />
(mit dem Titel) {Titel}*<br />
* Wenn Sie die Titelangabe weglassen, werden alle verfügbaren Titel aufgelistet<br />
und Sie können einen zum Abspielen auswählen.<br />
Sagen Sie zum Beispiel ...<br />
· »Media Player Track Männer«<br />
· »den Song Mercy spielen«<br />
· »spiele das Lied mit dem Titel Nessun dorma«
Irgendeinen Titel eines bestimmten Interpreten auswählen<br />
Irgendeinen Titel eines bestimmten Interpreten abspielen<br />
Einen nicht weiter spezifizierten Titel eines Interpreten abspielen<br />
Kurzform<br />
Media Player etwas von {Interpret}<br />
Grundform<br />
etwas von<br />
etwas, das<br />
etwas spielen, das<br />
Befehlsform<br />
spiele<br />
152 | SmartCommands<br />
{Interpret}<br />
gesungen hat<br />
spielen<br />
etwas von<br />
{Interpret}<br />
etwas, das gesungen hat<br />
Sagen Sie zum Beispiel ...<br />
· »Media Player etwas von Mozart«<br />
· »etwas, das Madonna gesungen hat, spielen«<br />
· »etwas spielen, das Madonna gesungen hat«<br />
· »spiele etwas von Mozart«<br />
· »spiele etwas, das Madonna gesungen hat«
7.3.2<br />
Ein Genre auswählen<br />
Ein Genre auswählen<br />
Die Titel eines Genres abspielen<br />
Kurzform<br />
Media Player<br />
Grundform<br />
(das) Genre<br />
(die) Musikrichtung<br />
(den) Musikstil<br />
Befehlsform<br />
spiele<br />
153 | SmartCommands<br />
(das) Genre<br />
(die) Musikrichtung<br />
(den) Musikstil<br />
{Genre-Bezeichnung}* spielen<br />
(das) Genre<br />
(die) Musikrichtung<br />
(den) Musikstil<br />
{Genre-Bezeichnung}*<br />
{Genre-Bezeichnung}*<br />
* Wenn Sie die Genre-Bezeichnung weglassen, werden alle verfügbaren Genres<br />
aufgelistet und Sie können eines zum Abspielen auswählen.<br />
Sagen Sie zum Beispiel ...<br />
· »Media Player Musikstil Rock«<br />
· »Genre Jazz spielen«<br />
· »spiele die Musikrichtung Rock«<br />
Steuerung des Players<br />
Der Player lässt sich bequem mit Sprechbefehlen steuern. Folgende Befehle<br />
stehen zur Verfügung:<br />
· Zum nächsten/vorherigen Titel gehen<br />
· Titel abspielen (Play)<br />
· Wiedergabe unterbrechen (Pause)<br />
· Wiedergabe beenden (Stop)<br />
· Wiederholung aktivieren/deaktivieren (Repeat)<br />
· Zufällige Wiedergabe aktivieren/deaktivieren (Random)<br />
· Lautstärke ändern
Zum nächsten/vorherigen Titel gehen<br />
Zum nächsten/vorherigen Titel gehen<br />
Die Wiedergabe mit dem vorherigen bzw. nächsten Titel fortsetzen.<br />
Kurzform<br />
Media Player<br />
nächstes<br />
vorheriges<br />
nächster<br />
vorheriger<br />
Grundform<br />
zum nächsten<br />
zum vorherigen<br />
Befehlsform<br />
gehe<br />
154 | SmartCommands<br />
nächstes<br />
vorheriges<br />
Lied<br />
Titel<br />
Song<br />
Track<br />
Lied<br />
Titel<br />
Song<br />
Track<br />
Sagen Sie zum Beispiel ...<br />
· »Media Player vorheriges«<br />
· »nächstes Lied«<br />
· »zum vorherigen Track gehen«<br />
· »gehe zum nächsten Titel«<br />
zum nächsten<br />
zum vorherigen<br />
gehen<br />
Lied<br />
Titel<br />
Song<br />
Track
Titel abspielen (Play)<br />
Titel abspielen (Play)<br />
Startet die Wiedergabe (Play-Taste).<br />
Kurzform<br />
Media Player<br />
Grundform<br />
Musik<br />
Wiedergabe<br />
Befehlsform<br />
155 | SmartCommands<br />
Musik<br />
Wiedergabe<br />
Play<br />
(ab)spielen<br />
starten<br />
spiele Musik<br />
starte<br />
Wiedergabe<br />
Sagen Sie zum Beispiel ...<br />
· »Media Player Play«<br />
· »Wiedergabe starten«<br />
· »spiele Musik ab«<br />
Wiedergabe unterbrechen (Pause)<br />
Wiedergabe unterbrechen (Pause)<br />
Unterbricht die Wiedergabe (Pause-Taste).<br />
Kurzform<br />
Media Player Pause<br />
Grundform<br />
Musik<br />
Wiedergabe<br />
Befehlsform<br />
halte<br />
pausiere<br />
unterbreche<br />
anhalten<br />
pausieren<br />
unterbrechen<br />
Musik<br />
Wiedergabe<br />
(ab)<br />
an
Sagen Sie zum Beispiel ...<br />
· »Media Player Pause«<br />
· »Wiedergabe unterbrechen«<br />
· »halte Musik an«<br />
Wiedergabe beenden (Stopp)<br />
Wiedergabe beenden (Stopp)<br />
Beendet die Wiedergabe (Stopp-Taste).<br />
Kurzform<br />
Media Player Stopp<br />
Grundform<br />
Musik<br />
Wiedergabe<br />
Befehlsform<br />
stoppe<br />
Sagen Sie zum Beispiel ...<br />
· »Media Player Stopp«<br />
· »Wiedergabe stoppen«<br />
· »stoppe Musik«<br />
156 | SmartCommands<br />
stoppen<br />
Musik<br />
Wiedergabe
Wiederholung aktivieren/deaktivieren<br />
Wiederholung aktivieren (Repeat-Taste)<br />
Aktiviert die Titelwiederholung.<br />
Kurzform<br />
Media Player<br />
Grundform<br />
Wiederholen<br />
Wiederholung<br />
Befehlsform<br />
aktiviere<br />
schalte<br />
Sagen Sie zum Beispiel ...<br />
· »Media Player Wiederholen«<br />
· »Wiederholung aktivieren«<br />
· »schalte Wiederholen ein«<br />
157 | SmartCommands<br />
Wiederholen<br />
Wiederholung<br />
aktivieren<br />
einschalten<br />
anschalten<br />
Wiederholen<br />
Wiederholung<br />
Wiederholung deaktivieren (Repeat-Taste)<br />
Deaktiviert die Titelwiederholung.<br />
Kurzform<br />
Media Player<br />
Grundform<br />
Wiederholen<br />
Wiederholung<br />
Befehlsform<br />
Wiederholen<br />
Wiederholung<br />
deaktivieren<br />
ausschalten<br />
(an)<br />
an<br />
ein<br />
(aus)<br />
deaktiviere Wiederholen<br />
Wiederholung<br />
schalte aus
Sagen Sie zum Beispiel ...<br />
· »Media Player Wiederholen aus«<br />
· »Wiederholung deaktivieren«<br />
· »schalte Wiederholen aus«<br />
Zufällige Wiedergabe aktivieren/deaktivieren<br />
Zufällige Wiedergabe aktivieren (Random-Taste)<br />
Aktiviert die zufällige Wiedergabe.<br />
Kurzform<br />
Media Player<br />
Grundform<br />
zufällige Wiedergabe<br />
Zufall<br />
Befehlsform<br />
aktiviere<br />
schalte<br />
158 | SmartCommands<br />
zufällige Wiedergabe<br />
Zufall<br />
aktivieren<br />
einschalten<br />
anschalten<br />
zufällige Wiedergabe<br />
Zufall<br />
Sagen Sie zum Beispiel ...<br />
· »Media Player zufällige Wiedergabe«<br />
· »Zufall aktivieren«<br />
· »schalte zufällige Wiedergabe ein«<br />
(an)<br />
an<br />
ein
7.3.3<br />
Zufällige Wiedergabe deaktivieren (Random-Taste)<br />
Deaktiviert die zufällige Wiedergabe.<br />
Kurzform<br />
Media Player<br />
Grundform<br />
zufällige Wiedergabe<br />
Zufall<br />
Befehlsform<br />
159 | SmartCommands<br />
zufällige Wiedergabe<br />
Zufall<br />
deaktivieren<br />
ausschalten<br />
(aus)<br />
deaktiviere zufällige Wiedergabe<br />
schalte Zufall<br />
aus<br />
Sagen Sie zum Beispiel ...<br />
· »Media Player zufällige Wiedergabe aus«<br />
· »Zufall deaktivieren«<br />
· »schalte zufällige Wiedergabe aus«<br />
Lautstärke ändern<br />
Lautstärke ändern<br />
Lautstärke erhöhen/verringern<br />
Kurzform<br />
Media Player<br />
Musik<br />
Wiedergabe<br />
Sagen Sie zum Beispiel ...<br />
· »MediaPlayer lauter«<br />
· »Musik viel leiser«<br />
Sprachausgabe (de-)aktivieren<br />
(viel) lauter<br />
(viel) leiser<br />
Sie können die gewählten Titel oder Befehle vor dem Abspielen bzw. Ausführen<br />
jeweils von der Sprachausgabekomponente Voice Reader ansagen lassen (in<br />
Voice Pro Standard nicht enthalten). Diese Funktion ist standardmäßig<br />
eingeschaltet; mithilfe zweier Sprechbefehle können Sie sie jederzeit aus- oder<br />
wieder einschalten.
7.3.4<br />
Sprachausgabe (de-)aktivieren<br />
Schaltet die Sprachausgabe für die Titel- und Befehlsansage im Media Player aus<br />
bzw. wieder ein.<br />
Grundform<br />
(die) Media Player Sprachausgabe<br />
Befehlsform<br />
schalte (die) Media Player Sprachausgabe<br />
Sagen Sie zum Beispiel ...<br />
· »Media Player Sprachausgabe ausschalten«<br />
· »schalte die Media Player Sprachausgabe wieder an«<br />
Medienbibliothek neu laden<br />
160 | SmartCommands<br />
ausschalten<br />
(wieder) anschalten<br />
aus<br />
(wieder) an<br />
Medienbibliothek laden<br />
Initialisiert den Media Player für die Verwendung von Sprechbefehlen<br />
Grundform<br />
Media Player Bibliothek<br />
Medienbibliothek<br />
Befehlsform<br />
lade<br />
(neu) laden<br />
Media Player Bibliothek<br />
Medienbibliothek<br />
Hinweis: Dieser Sprechbefehl muss zu Beginn einer Media-Player-Sitzung diktiert<br />
werden, damit der Zugriff auf die Medienbibliothek mit Sprechbefehlen möglich<br />
ist.<br />
Sagen Sie zum Beispiel ...<br />
· »Media Player Bibliothek laden«<br />
· »lade Medienbibliothek neu«<br />
neu
7.4 Windows Media Center<br />
Windows Media Center ist standardmäßig in den Vista-Versionen »Home<br />
Premium« und »Ultimate« enthalten. Mit den Sprechbefehlen können Sie die<br />
einzelnen Bereiche des Windows Media Centers ansteuern, Titel wählen und die<br />
Wiedergabe steuern. Besonders komfortabel ist die Aufnahmeprogrammierung.<br />
7.4.1<br />
Die Sprechbefehle für Windows Media Center funktionieren nur, wenn das<br />
Media Center im Vordergrund läuft.<br />
Falls Windows Media Center noch nicht läuft, sagen Sie »Windows Media Center<br />
öffnen«. Um das Media Center in den Vordergrund zu holen, sagen Sie »zu<br />
Windows Media Center wechseln«.<br />
Die SmartCommands für das Windows Media Center müssen aktiviert sein. Zum<br />
Prüfen und zum Ein- oder Ausschalten der SmartCommands für das Windows<br />
Media Center öffnen Sie die Diktieroptionen (Befehl »Formatier- und<br />
Diktieroptionen«) im Voice Pro Menü oder über die Voice Pro Zentrale.<br />
Programmsteuerung<br />
Media Center schließen<br />
Media Center schließen<br />
Beendet das Programm.<br />
Grundform<br />
(den/das) Media Center schließen<br />
Befehlsform<br />
schließ(e) (den/das) Media Center<br />
Sagen Sie zum Beispiel ...<br />
· »Media Center schließen«<br />
· »schließe das Media Center«<br />
161 | SmartCommands
Zwischen Vollbild- und Fenstermodus umschalten<br />
Zu Vollbildmodus wechseln<br />
Schaltet vom Fenster- zum Vollbildmodus um.<br />
Grundform<br />
(auf)<br />
(zu)<br />
Befehlsform<br />
schalte um auf<br />
wechsel (auf/zu)<br />
Sagen Sie zum Beispiel ...<br />
· »Vollbild umschalten«<br />
· »wechsel auf Vollbildmodus«<br />
162 | SmartCommands<br />
Vollbild(modus)<br />
Vollbild(modus)<br />
Zu Fenstermodus wechseln<br />
Schaltet vom Vollbild- zum Fenstermodus um.<br />
Grundform<br />
Vollbild(modus) verlassen<br />
(auf)<br />
(auf)<br />
(zu)<br />
Befehlsform<br />
verlasse<br />
schalte um auf<br />
wechsel (auf/zu)<br />
Sagen Sie zum Beispiel ...<br />
· »Vollbild verlassen«<br />
· »wechsel zu Fenstermodus«<br />
Fenstermodus<br />
den Vollbildmodus<br />
das Vollbild<br />
Fenstermodus<br />
umschalten<br />
wechseln<br />
umschalten<br />
wechseln
7.4.2<br />
Navigation<br />
Eingabe/Auswählen<br />
Eingabe (Enter-Taste)<br />
Betätigt das aktuell aktive Steuerelement (z. B. Menüpunkte, Bilder, Videos etc.)<br />
Kurzform<br />
Eingabe<br />
OK<br />
Grundform<br />
(das)<br />
(das hier)<br />
Befehlsform<br />
wähle<br />
Sagen Sie zum Beispiel ...<br />
· »OK«<br />
· »das hier auswählen«<br />
· »wähle aus«<br />
Navigieren<br />
163 | SmartCommands<br />
auswählen<br />
(das)<br />
(das hier)<br />
Zurück gehen (Zurücktaste)<br />
Geht eine Ebene höher oder kehrt bei Menüaufrufen zum letzten aktiven<br />
Menüpunkt zurück oder verlässt einen Auswahldialog.<br />
Grundform<br />
zurück gehen<br />
Befehlsform<br />
gehe zurück<br />
Sagen Sie zum Beispiel ...<br />
· »zurück gehen«<br />
· »gehe zurück«<br />
aus
Ganz nach unten/oben gehen (Ende-/Pos1-Taste)<br />
Geht an das Ende/den Anfang der auswählbaren Steuerelemente (z. B.<br />
Menüpunkte, Bilder, Videos …).<br />
Grundform<br />
(ganz) ans Ende/(ganz) an den Anfang<br />
ganz nach unten/ganz nach oben<br />
ganz runter/ganz hoch<br />
zum letzten Element/zum ersten Element<br />
Befehlsform<br />
gehe<br />
Sagen Sie zum Beispiel ...<br />
· »ans Ende gehen«<br />
· »gehe zum ersten Element«<br />
164 | SmartCommands<br />
gehen<br />
(ganz) ans Ende/(ganz) an den Anfang<br />
ganz nach unten/ganz nach oben<br />
ganz runter/ganz hoch<br />
zum letzten Element/zum ersten Element<br />
Ein Stück nach unten/oben gehen<br />
Entspricht dem Betätigen der Taste Bild nach unten bzw. Bild nach oben.<br />
Grundform<br />
ein Stück<br />
Befehlsform<br />
gehe ein Stück<br />
Sagen Sie zum Beispiel ...<br />
· »ein Stück nach unten gehen«<br />
· »gehe ein Stück rauf«<br />
nach unten/nach oben<br />
runter/rauf/hoch<br />
gehen<br />
nach unten/nach oben<br />
runter/rauf/hoch
7.4.3<br />
Nach rechts/links/oben/unten gehen<br />
Geht ein Steuerelement in die entsprechende Richtung; entspricht dem Betätigen<br />
einer Pfeiltaste.<br />
Grundform<br />
nach rechts/links/oben/unten gehen<br />
Befehlsform<br />
gehe nach rechts/links/oben/unten<br />
Sagen Sie zum Beispiel ...<br />
· »nach rechts gehen«<br />
· »gehe nach links«<br />
Direkt zu einzelnen Menüs wechseln<br />
Zur Musik gehen<br />
Wechselt zur Musikbibliothek.<br />
Grundform<br />
zu(r) Musik<br />
zur Musikbibliothek<br />
Befehlsform<br />
gehe<br />
wechsel<br />
Sagen Sie zum Beispiel ...<br />
· »zu Musik wechseln«<br />
· »gehe zur Musikbibliothek«<br />
165 | SmartCommands<br />
gehen<br />
wechseln<br />
zu(r) Musik<br />
zur Musikbibliothek<br />
Zu TV-Aufzeichnungen gehen<br />
Wechselt zur Auswahl der aufgezeichneten TV-Sendungen.<br />
Grundform<br />
zu (den) (TV-) Aufzeichnungen<br />
Befehlsform<br />
gehe<br />
wechsel<br />
gehen<br />
wechseln<br />
zu (den) (TV-) Aufzeichnungen
Sagen Sie zum Beispiel ...<br />
· »zu Aufzeichnungen wechseln«<br />
· »gehe zu den TV-Aufzeichnungen«<br />
Zum Live-TV gehen<br />
Wechselt zum Live-TV und zeigt den letzten aktiven Kanal an.<br />
Grundform<br />
zu (Live) TV<br />
zum Fernsehen<br />
Befehlsform<br />
gehe<br />
wechsel<br />
Sagen Sie zum Beispiel ...<br />
· »zu Live TV wechseln«<br />
· »gehe zum Fernsehen«<br />
Zum Radio gehen<br />
Wechselt zu Radioauswahl.<br />
Grundform<br />
zu(m) Radio<br />
Befehlsform<br />
gehe<br />
wechsel<br />
Sagen Sie zum Beispiel ...<br />
· »zu Radio wechseln«<br />
· »gehe zum Radio«<br />
166 | SmartCommands<br />
gehen<br />
wechseln<br />
zu (Live) TV<br />
zum Fernsehen<br />
gehen<br />
wechseln<br />
zu(m) Radio
Zu den Bildern gehen<br />
Wechselt zur Bildbibliothek.<br />
Grundform<br />
zu (den) Bildern<br />
zu Bilder<br />
zur Bildbibliothek<br />
Befehlsform<br />
gehe<br />
wechsel<br />
Sagen Sie zum Beispiel ...<br />
· »zu Bildern wechseln«<br />
· »gehe zur Bildbibliothek«<br />
Zu den Videos gehen<br />
Wechselt zur Videobibliothek.<br />
Grundform<br />
zu (den) Videos<br />
zur Videobibliothek<br />
Befehlsform<br />
gehe<br />
wechsel<br />
Sagen Sie zum Beispiel ...<br />
· »zu Videos wechseln«<br />
· »gehe zur Videobibliothek«<br />
167 | SmartCommands<br />
gehen<br />
wechseln<br />
zu (den) Bildern<br />
zu Bilder<br />
zur Bildbibliothek<br />
gehen<br />
wechseln<br />
zu (den) Videos<br />
zur Videobibliothek
7.4.4<br />
DVD-Wiedergabe<br />
Spielt die DVD im Laufwerk an der zuletzt aktiven Stelle ab.<br />
Kurzform<br />
DVD Wiedergabe<br />
Grundform<br />
(die) DVD<br />
Befehlsform<br />
168 | SmartCommands<br />
wiedergeben<br />
abspielen<br />
gib<br />
wieder<br />
(die) DVD<br />
spiel ab<br />
Sagen Sie zum Beispiel ...<br />
· »DVD Wiedergabe«<br />
· »DVD abspielen«<br />
· »gib die DVD wieder«<br />
Allgemeine Wiedergabesteuerung<br />
Lautstärkeregelung<br />
Ton ausschalten<br />
Schaltet den Ton der aktuellen Wiedergabe aus.<br />
Grundform<br />
(auf) stumm<br />
(auf) lautlos<br />
schalten<br />
(den) Ton ausschalten<br />
Befehlsform<br />
schalte<br />
Sagen Sie zum Beispiel ...<br />
· »stumm schalten«<br />
· »schalte den Ton aus«<br />
(auf) stumm<br />
(auf) lautlos<br />
(den) Ton aus
Ton anschalten<br />
Schaltet den Ton der aktuellen Wiedergabe ein.<br />
Grundform<br />
Ton (wieder) anschalten<br />
Befehlsform<br />
schalte (den) Ton (wieder) an<br />
Sagen Sie zum Beispiel ...<br />
· »Ton anschalten«<br />
· »schalte den Ton wieder an«<br />
Lautstärke ändern<br />
Macht die aktuelle Wiedergabe um eine bzw. um drei Stufen lauter oder leiser.<br />
Grundform<br />
(den) Ton<br />
Befehlsform<br />
169 | SmartCommands<br />
(viel) leiser<br />
(viel) lauter<br />
stelle (den) Ton<br />
Sagen Sie zum Beispiel ...<br />
· »Ton leiser stellen«<br />
· »stelle den Ton viel lauter«<br />
stellen<br />
(viel) leiser<br />
(viel) lauter
Wiedergabe steuern<br />
Wiedergabe steuern<br />
Wiedergabe starten Wiedergabe stoppen Wiedergabe anhalten<br />
Kurzform<br />
normale Wiedergabe Stopp (jetzt) Pause<br />
Grundform<br />
Wiedergabe starten<br />
das (hier) wiedergeben<br />
das (hier) abspielen<br />
Befehlsform<br />
starte (die) Wiedergabe<br />
gib das (hier) wieder<br />
spiele das (hier) ab<br />
Sagen Sie zum Beispiel ...<br />
· »normale Wiedergabe«<br />
· »Stopp«<br />
· »Wiedergabe pausieren«<br />
· »gib das hier wieder«<br />
· »stoppe die Wiedergabe«<br />
· »halte das an«<br />
170 | SmartCommands<br />
(die) Wiedergabe stoppen<br />
das hier stoppen<br />
stoppe (die) Wiedergabe<br />
stoppe das hier<br />
Wiedergabe pausieren<br />
Wiedergabe anhalten<br />
Wiedergabe<br />
unterbrechen<br />
das hier pausieren<br />
das hier anhalten<br />
das hier unterbrechen<br />
pausiere (die)<br />
Wiedergabe<br />
halte (die) Wiedergabe an<br />
unterbreche (die)<br />
Wiedergabe<br />
pausiere das (hier)<br />
halte das (hier) an<br />
unterbreche das (hier)
Zum Anfang der Wiedergabe gehen<br />
Geht an den Anfang des aktuellen Elements (Lied, DVD-Kapitel ...) und spielt es<br />
ab.<br />
Grundform<br />
zum Anfang gehen<br />
Befehlsform<br />
gehe zum Anfang<br />
Sagen Sie zum Beispiel ...<br />
· »zum Anfang gehen«<br />
· »gehe zum Anfang«<br />
Vor-/zurückspulen<br />
Spult vor bzw. zurück.<br />
Grundform<br />
vorspulen<br />
zurückspulen<br />
Befehlsform<br />
spule vor<br />
spule zurück<br />
Hinweis: Der Befehl kann drei Mal wiederholt werden, um die<br />
Spulgeschwindigkeit zu erhöhen; beim vierten Mal wird wieder mit normaler<br />
Geschwindigkeit wiedergegeben. Zum Beenden des Spulvorgangs können Sie<br />
auch sagen »normale Wiedergabe« oder »Pause«.<br />
Bei der Wiedergabe von Musik ist kein Zurückspulen möglich.<br />
Sagen Sie zum Beispiel ...<br />
· »vorspulen«<br />
· »spule zurück«<br />
171 | SmartCommands
7.4.5<br />
Kontextmenü öffnen<br />
Öffnet das Kontextmenü, das zusätzliche Optionen für die Wiedergabesteuerung<br />
der einzelnen Player bereithält.<br />
Grundform<br />
(das) Kontextmenü öffnen<br />
Befehlsform<br />
öffne (das) Kontextmenü<br />
Sagen Sie zum Beispiel ...<br />
· »Kontextmenü öffnen«<br />
· »öffne das Kontextmenü«<br />
Steuerung einzelner Wiedergabeprogramme<br />
Musikwiedergabe<br />
Lautstärke ändern<br />
Macht die aktuelle Wiedergabe um eine bzw. um drei Stufen lauter oder leiser.<br />
Grundform<br />
(die) Musik<br />
Befehlsform<br />
172 | SmartCommands<br />
(viel) leiser<br />
(viel) lauter<br />
stelle (die) Musik<br />
Sagen Sie zum Beispiel ...<br />
· »Musik leiser stellen«<br />
· »stelle die Musik viel lauter«<br />
stellen<br />
(viel) leiser<br />
(viel) lauter
Wiedergabe steuern<br />
Wiedergabe starten Wiedergabe stoppen Wiedergabe anhalten<br />
Grundform<br />
Musik starten<br />
Musik (ab)spielen<br />
Befehlsform<br />
starte Musik<br />
spiele Musik (ab)<br />
Sagen Sie zum Beispiel ...<br />
· »Musik starten«<br />
· »Musik stoppen«<br />
· »halte Musik an«<br />
173 | SmartCommands<br />
Musik stoppen Musik pausieren<br />
Musik anhalten<br />
Musik unterbrechen<br />
stoppe Musik<br />
Lied noch einmal spielen<br />
Spielt das aktuelle Lied von vorne ab.<br />
Grundform<br />
das<br />
dieses<br />
den<br />
diesen<br />
Befehlsform<br />
spiele<br />
Lied<br />
Song<br />
Track<br />
Titel<br />
das<br />
dieses<br />
den<br />
diesen<br />
Sagen Sie zum Beispiel ...<br />
· »das Lied noch mal spielen«<br />
· »spiele diesen Song von vorne«<br />
noch (ein)mal<br />
von vorne<br />
Lied<br />
Song<br />
Track<br />
Titel<br />
pausiere Musik<br />
halte Musik an<br />
unterbreche Musik<br />
spielen<br />
noch (ein)mal<br />
von vorne
Zum nächsten/vorherigen Lied gehen<br />
Die Wiedergabe mit dem vorherigen bzw. nächsten Lied fortsetzen.<br />
Kurzform<br />
nächstes<br />
vorheriges<br />
nächster<br />
vorheriger<br />
Grundform<br />
zum nächsten<br />
zu nächstem<br />
zum vorherigen<br />
zu vorherigem<br />
Befehlsform<br />
gehe<br />
174 | SmartCommands<br />
Lied<br />
Titel<br />
Song<br />
Track<br />
Lied<br />
Titel<br />
Song<br />
Track<br />
Sagen Sie zum Beispiel ...<br />
· »nächstes Lied«<br />
· »zum vorherigen Track gehen«<br />
· »gehe zu nächstem Titel«<br />
zum nächsten<br />
zu nächstem<br />
zum vorherigen<br />
zu vorherigem<br />
gehen<br />
Lied<br />
Titel<br />
Song<br />
Track<br />
CD kopieren<br />
Kopiert eine Musik-CD in die Musikbibliothek. Dazu muss eine CD eingelegt<br />
werden und Windows Media Center als Wiedergabemedium gewählt werden.<br />
Grundform<br />
die(se) CD kopieren<br />
Befehlsform<br />
kopiere die(se) CD<br />
Sagen Sie zum Beispiel ...<br />
· »die CD kopieren«<br />
· »kopiere diese CD«
TV-Wiedergabe<br />
TV-Programm aufrufen<br />
Öffnet das TV-Programm mit aktuellen Sendungsinformationen.<br />
Kurzform<br />
Fernsehprogramm<br />
TV Programm<br />
Grundform<br />
zum<br />
Befehlsform<br />
gehe zum<br />
Sagen Sie zum Beispiel ...<br />
· »Fernsehprogramm«<br />
· »zum TV Programm gehen«<br />
· »gehe zum Fernsehprogramm«<br />
175 | SmartCommands<br />
Fernsehprogramm<br />
TV Programm<br />
Einen Kanal nach oben bzw. unten gehen<br />
Schaltet einen TV-Kanal nach oben bzw. unten.<br />
Grundform<br />
(einen) Kanal<br />
Befehlsform<br />
gehe<br />
schalte<br />
rauf<br />
nach oben<br />
runter<br />
nach unten<br />
(einen) Kanal<br />
Sagen Sie zum Beispiel ...<br />
· »Kanal rauf schalten«<br />
· »gehe einen Kanal nach unten«<br />
gehen<br />
Fernsehprogramm<br />
TV Programm<br />
gehen<br />
schalten<br />
rauf<br />
nach oben<br />
runter<br />
nach unten
Bildwiedergabe<br />
In ein Bild hineinzoomen<br />
Vergrößert den aktuellen Bildausschnitt. Es gibt zwei Zoom-Stufen, danach wird<br />
das Bild wieder in Originalgröße angezeigt.<br />
Grundform<br />
weiter rein zoomen<br />
(den) Bildausschnitt vergrößern<br />
Befehlsform<br />
zoome weiter rein<br />
vergrößere (den) Bildausschnitt<br />
Hinweis: Indem man nach rechts, links, oben oder unten geht, kann man den<br />
aktuellen Bildbereich ändern.<br />
Sagen Sie zum Beispiel ...<br />
· »weiter rein zoomen«<br />
· »vergrößere den Bildausschnitt«<br />
Eine Diashow wiedergeben<br />
Gibt eine Slide-Show wieder.<br />
Grundform<br />
(eine) Slide-Show<br />
(eine) Diashow<br />
176 | SmartCommands<br />
machen<br />
(eine) Diashow wiedergeben<br />
Befehlsform<br />
mache<br />
(eine) Slide-Show<br />
(eine) Diashow<br />
gib (eine) Diashow wieder<br />
Sagen Sie zum Beispiel ...<br />
· »Slide-Show machen«<br />
· »gib eine Diashow wieder«
Zum vorherigen/nächsten Bild gehen<br />
Zeigt das vorherige bzw. nächste Bild an.<br />
Grundform<br />
(ein) Bild zurück<br />
zum vorherigen Bild<br />
(ein) Bild weiter<br />
zum nächsten Bild<br />
Befehlsform<br />
gehe<br />
Sagen Sie zum Beispiel ...<br />
· »ein Bild weiter gehen«<br />
· »gehe zum vorherigen Bild«<br />
TV-Aufzeichnungen und Videos<br />
177 | SmartCommands<br />
gehen<br />
(ein) Bild zurück<br />
zum vorherigen Bild<br />
(ein) Bild weiter<br />
zum nächsten Bild<br />
Ein Stück zurück/nach vorne gehen<br />
Springt in der aktuellen Wiedergabe ein Stück zurück bzw. nach vorne.<br />
Grundform<br />
ein Stück<br />
etwas<br />
Befehlsform<br />
gehe<br />
Sagen Sie zum Beispiel ...<br />
· »ein Stück zurückgehen«<br />
· »gehe ein Stück nach vorne«<br />
zurückgehen<br />
nach vorne gehen<br />
ein Stück<br />
etwas<br />
zurück<br />
nach vorne
DVD-Wiedergabe<br />
Das Kapitel noch einmal spielen<br />
Spielt das aktuelle Kapitel von vorne ab.<br />
Grundform<br />
das<br />
dieses<br />
Befehlsform<br />
spiele<br />
178 | SmartCommands<br />
Kapitel<br />
das<br />
dieses<br />
Sagen Sie zum Beispiel ...<br />
· »das Kapitel noch mal spielen«<br />
· »spiele dieses Kapitel von vorne«<br />
noch (ein)mal<br />
von vorne<br />
Kapitel<br />
spielen<br />
noch (ein)mal<br />
von vorne<br />
Zum nächsten/vorherigen Kapitel gehen<br />
Die Wiedergabe mit dem vorherigen bzw. nächsten Kapitel fortsetzen.<br />
Grundform<br />
zum vorherigen Kapitel<br />
(ein) Kapitel zurück<br />
zum nächsten Kapitel<br />
(ein) Kapitel weiter<br />
Befehlsform<br />
gehe<br />
Sagen Sie zum Beispiel ...<br />
· »zum vorherigen Kapitel gehen«<br />
· »gehe zum nächsten Kapitel«<br />
gehen<br />
zum vorherigen Kapitel<br />
(ein) Kapitel zurück<br />
zum nächsten Kapitel<br />
(ein) Kapitel weiter
7.4.6<br />
Spracheinstellungen ändern<br />
Wechselt die Tonspur des Films. In der Regel wird die DVD dann in einer<br />
anderen Sprache abgespielt; ggf. kann auch ein Audiokommentar ein- oder<br />
ausgeschaltet werden.<br />
Grundform<br />
(die) Spracheinstellung<br />
(die) Tonspur<br />
Befehlsform<br />
ändere<br />
Sagen Sie zum Beispiel ...<br />
· »Spracheinstellung ändern«<br />
· »ändere die Tonspur«<br />
179 | SmartCommands<br />
ändern<br />
(die) Spracheinstellung<br />
(die) Tonspur<br />
Untertitel ändern<br />
Blendet Untertitel ein oder aus bzw. zeigt sie in einer anderen Sprache.<br />
Grundform<br />
(die) Untertitel ändern<br />
Befehlsform<br />
ändere (die) Untertitel<br />
Sagen Sie zum Beispiel ...<br />
· »Untertitel ändern«<br />
· »ändere die Untertitel«<br />
Aufnahmeprogrammierung<br />
Zum Starten bzw. Programmieren einer TV-Aufzeichnung stehen verschiedene<br />
Varianten mit Nennung der Kanalnummer, des Sendernamens und/oder des Titels<br />
einer Sendung zur Verfügung. Die möglichen Sprechbefehle sind in folgende<br />
Abschnitte gegliedert:<br />
· Sofortige Aufnahme<br />
· Aufnahme am aktuellen Tag<br />
· Aufnahme mit Angabe des Datums
Hinweise zur Aufnahmeprogrammierung:<br />
Bei der Angabe der Kanalnummer (in den nachfolgenden Tabellen als »{Nr.}«<br />
dargestellt) sind Werte von 1 bis 199 erlaubt.<br />
Als Aufnahmedauer können max. 999 Minuten bzw. 24 Stunden angegeben<br />
werden.<br />
Eine Übersicht der diktierbaren Sendernamen finden Sie am Ende dieses<br />
Abschnitts.<br />
Uhrzeiten werden im 24-Stunden-Format angegeben. Nach der Stundenzahl<br />
folgt »Uhr«, anschließend optional die Minutenzahl (»zwanzig Uhr fünfzehn«;<br />
»achtzehn Uhr«).<br />
Datumsangaben folgen auf »am« und steht deshalb im Dativ. Mögliche<br />
Angaben sind: nur Tag (bezieht sich auf den aktuellen Monat; z. B. »[am]<br />
elften«); Tag und Monat (bezieht sich auf das aktuelle Jahr; Monat als Zahl oder<br />
Name; z. B. »[am] elften August« oder »[am] elften achten«); mit Jahr (in Kurzoder<br />
Langform; z. B. »[am] elften August zweitausendneun« oder »[am] elften<br />
achten null-neun«).<br />
Wenn Sie den Namen einer Sendung (in den Tabellen »{Titel}«) diktieren<br />
möchten, erreichen Sie bei längeren oder komplizierten Namen ggf. eine bessere<br />
Erkennung, wenn Sie nur einen Teil des Namens diktieren (z. B. »Vergeltung« für<br />
»Tag der Vergeltung«).<br />
Sofortige Aufnahme<br />
Die laufende TV-Sendung aufzeichnen<br />
Zeichnet ab sofort den aktuell eingestellten Kanal auf; die Aufnahme muss<br />
manuell beendet werden (Kontextmenü oder Menü »Aufzeichnungen«).<br />
Grundform<br />
(jetzt) diesen Kanal<br />
Befehlsform<br />
nimm<br />
zeichne<br />
180 | SmartCommands<br />
aufnehmen<br />
aufzeichnen<br />
(jetzt) diesen Kanal auf<br />
Verwenden Sie diesen Befehl nur, wenn das Live-TV läuft und ein Kanal<br />
eingestellt ist.
Sagen Sie zum Beispiel ...<br />
· »diesen Kanal aufzeichnen«<br />
· »nimm jetzt diesen Kanal auf«<br />
Aufnahme unter Angabe des Senders und der Dauer starten<br />
Zeichnet ab sofort den angegebenen Kanal auf; nach der angegebenen Zeit wird<br />
die Aufnahme wieder beendet.<br />
Grundform<br />
(jetzt)<br />
Befehlsform<br />
nimm (jetzt)<br />
zeichne (jetzt)<br />
181 | SmartCommands<br />
(den) Kanal {Nr.}<br />
(den) Sender {Nr.}<br />
(den) Kanal {Nr.}<br />
(den) Sender {Nr.}<br />
für {Wert} Minute(n)<br />
für {Wert} Stunde(n)<br />
für {Wert} Minute(n)<br />
für {Wert} Stunde(n)<br />
Sagen Sie zum Beispiel ...<br />
· »jetzt den Sender 17 für 90 Minuten aufnehmen«<br />
· »zeichne Kanal 9 für 1 Stunde auf«<br />
Aufnahme am aktuellen Tag<br />
aufnehmen<br />
aufzeichnen<br />
Aufnahme unter Angabe der Startzeit und der Sendung programmieren<br />
Zeichnet am aktuellen Tag ab der angegebenen Uhrzeit die genannte Sendung<br />
auf; optional kann auch die Kanalnummer genannt werden.<br />
Grundform<br />
(heute) um<br />
{Uhrzeit}<br />
Befehlsform<br />
nimm<br />
zeichne<br />
(auf Kanal {Nr.})<br />
(auf Sender {Nr.})<br />
(heute) um<br />
{Uhrzeit}<br />
auf<br />
die Sendung {Titel} aufnehmen<br />
(auf Kanal {Nr.})<br />
(auf Sender {Nr.})<br />
aufzeichnen<br />
Sagen Sie zum Beispiel ...<br />
· »heute um 20 Uhr 15 auf Kanal 1 die Sendung Tatort aufnehmen«<br />
· »zeichne um 22 Uhr 20 die Sendung Vergeltung auf«<br />
die Sendung {Titel}<br />
auf
Aufnahme unter Angabe der Dauer und des Kanals bzw. Senders programmieren<br />
Zeichnet am aktuellen Tag für die angegebene Zeit einen Sender auf; der Sender<br />
kann wahlweise über die Kanalnummer oder den Sendernamen angegeben<br />
werden.<br />
Grundform<br />
(heute) von {Startzeit} bis<br />
{Endezeit}<br />
Befehlsform<br />
nimm<br />
zeichne<br />
182 | SmartCommands<br />
(den) Kanal<br />
(den) Sender<br />
(heute) von {Startzeit} bis<br />
{Endezeit}<br />
{Nr.}<br />
{Name}<br />
(den) Kanal<br />
(den) Sender<br />
aufnehmen<br />
aufzeichnen<br />
{Nr.} auf<br />
Sagen Sie zum Beispiel ...<br />
· »heute von 20 Uhr 15 bis 21 Uhr 45 Sender Pro sieben aufnehmen«<br />
· »zeichne von 20 Uhr 15 bis 22 Uhr den Kanal 19 auf«<br />
Aufnahme mit Angabe des Datums<br />
{Name} auf<br />
Aufnahme unter Angabe von Startzeit und Dauer für einen Kanal programmieren<br />
Zeichnet zum angegebenen Datum für die angegebene Dauer einen Kanal auf.<br />
Grundform<br />
am {Datum} um {Uhrzeit}<br />
Befehlsform<br />
nimm<br />
zeichne<br />
am {Datum} um {Uhrzeit}<br />
für {Wert} Minute(n)<br />
für {Wert} Stunde(n)<br />
für {Wert} Minute(n)<br />
für {Wert} Stunde(n)<br />
(den) Kanal {Nr.}<br />
(den) Sender {Nr.}<br />
aufnehmen<br />
aufzeichnen<br />
(den) Kanal {Nr.} auf<br />
(den) Sender {Nr.} auf<br />
Sagen Sie zum Beispiel ...<br />
· »am elften August um 20 Uhr 15 für 90 Minuten den Sender 17 aufnehmen«<br />
· »zeichne am elften achten null-neun um 22 Uhr für 1 Stunde 15 Kanal 9 auf«
Aufnahme unter Angabe von Start- und Endezeit und des Kanals bzw. Senders<br />
programmieren<br />
Zeichnet zum angegebenen Datum für die angegebene Zeit einen Sender auf;<br />
der Sender kann wahlweise über die Kanalnummer oder den Sendernamen<br />
angegeben werden.<br />
Grundform<br />
am {Datum} von {Startzeit} bis {Endezeit}<br />
Befehlsform<br />
nimm<br />
zeichne<br />
183 | SmartCommands<br />
(den) Kanal<br />
(den) Sender<br />
am {Datum} von {Startzeit} bis {Endezeit}<br />
{Nr.}<br />
{Name}<br />
(den) Kanal<br />
(den) Sender<br />
aufnehmen<br />
aufzeichnen<br />
{Nr.} auf<br />
{Name} auf<br />
Sagen Sie zum Beispiel ...<br />
· »am elften August von 20 Uhr 15 bis 21 Uhr 45 Sender Pro sieben aufnehmen«<br />
· »zeichne am elften achten null-neun von 20 Uhr 15 bis 22 Uhr den Kanal 19<br />
auf«
Anhang: Sendernamen<br />
Die folgenden Sendernamen sind bekannt und können diktiert werden:<br />
3Sat EuroNews ORF1 Super RTL<br />
9Live EuroSport ORF2 SWR<br />
Arte HR Phoenix Tele 5<br />
Bayerisches<br />
Fernsehen<br />
184 | SmartCommands<br />
Kabel Eins Pro 7 Viva<br />
BR alpha MDR Radio Bremen VOX<br />
Comedy Central MTV RBB WDR<br />
Das Erste / ARD München.tv RTL ZDF<br />
Das Vierte N24 RTL2 ZDF Doku<br />
Deutsche Welle NDR Sat.1 ZDF Info<br />
DSF Nick SF info ZDF theater<br />
EinsExtra Ntv SF1<br />
EinsFestival ORF sport plus SF2<br />
7.5 Sprachausgabe (nicht in Voice Pro Standard)<br />
Dank des in Voice Pro integrierten Sprachausgabeprogramms Voice Reader (nicht<br />
in Voice Pro Standard) können Sie mit dem PC in einen Dialog treten: Sie fragen<br />
nach einer bestimmten Information (z. B. nach Uhrzeit, Wetter oder<br />
Fußballergebnissen) und erhalten dann eine gesprochene Antwort.<br />
Sie können die Sprachausgabe von Voice Reader auch dazu nutzen, sich den<br />
markierten Abschnitt in einem Textdokument vorlesen lassen.<br />
Die SmartCommands für die Voice Pro Sprachausgabe funktionieren nur, wenn<br />
sie aktiviert sind. Zum Prüfen und zum Ein- oder Ausschalten der<br />
SmartCommands für die Voice Pro Sprachausgabe/-dialoge öffnen Sie die<br />
Diktieroptionen (Befehl »Formatier- und Diktieroptionen«) im Voice Pro Menü.
7.5.1<br />
Frage & Antwort<br />
Bitte beachten Sie, dass Voice Pro zur Recherche auf verschiedene<br />
Informationsdienste im Internet zurückgreift. Für die Nutzung der<br />
Frage & Antwort-Funktion muss deshalb eine Online-Verbindung bestehen.<br />
Für die Richtigkeit der aus den externen Quellen übernommenen Informationen<br />
und für die Erreichbarkeit der betreffenden Websites kann <strong>Linguatec</strong> keinerlei<br />
Gewähr übernehmen.<br />
Folgende Dialogbefehle stehen zur Verfügung:<br />
· Datum und Uhrzeit<br />
· Witz<br />
· Wetter<br />
· Fußballergebnisse<br />
· Fernsehprogramm<br />
· Staumeldungen<br />
· Lottozahlen<br />
Datum und Uhrzeit<br />
Uhrzeit<br />
Sagt die aktuelle Uhrzeit an.<br />
Wie spät ist es?<br />
Wie viel Uhr ist es?<br />
Sagen Sie zum Beispiel ...<br />
· »Wie spät ist es?«<br />
Datum<br />
Sagt das aktuelle Datum an.<br />
Welcher Tag ist heute?<br />
Welches Datum ist heute?<br />
Sagen Sie zum Beispiel ...<br />
· »Welcher Tag ist heute?«<br />
185 | SmartCommands
Witz<br />
Witz<br />
Erzählt einen Witz.<br />
Erzähl (mir) einen Witz!<br />
einen Witz erzählen<br />
Sagen Sie zum Beispiel ...<br />
· »Erzähl einen Witz!«<br />
Wetter<br />
Wetter<br />
Liest den Wetterbericht vor.<br />
Wie wird das Wetter?<br />
Sag mir, wie das Wetter wird!<br />
Sagen Sie zum Beispiel ...<br />
· »Wie wird das Wetter?«<br />
Fußballergebnisse<br />
Alle Ergebnisse der ersten Fußballbundesliga<br />
Meldet die Ergebnisse des letzten Bundesligaspiels.<br />
Wie sind die Bundesliga-Ergebnisse?<br />
Wie waren die Bundesliga-Ergebnisse?<br />
Sag mir die Bundesliga-Ergebnisse!<br />
Sagen Sie zum Beispiel ...<br />
· »Sag mir die Bundesliga-Ergebnisse!«<br />
Einzelergebnis aus der ersten Fußballbundesliga<br />
Meldet das Ergebnis des letzten Bundesligaspiels des genannten Vereins.<br />
Wie hat {Verein} gespielt?<br />
Sagen Sie zum Beispiel ...<br />
· »Wie hat Schalke gespielt?«<br />
186 | SmartCommands
Einzelergebnis aus der zweiten Fußballbundesliga<br />
Meldet das Ergebnis des letzten Zweitligaspiels des genannten Vereins.<br />
Wie hat {Verein} gespielt?<br />
Sagen Sie zum Beispiel ...<br />
· »Wie hat Mainz gespielt?«<br />
Fernsehprogramm<br />
Fernsehprogramm<br />
Liest vor, was aktuell bzw. am Abend des aktuellen Tages auf dem genannten<br />
Fernsehsender läuft.<br />
Was läuft<br />
187 | SmartCommands<br />
gerade<br />
heute Abend<br />
auf<br />
bei<br />
Sagen Sie zum Beispiel ...<br />
· »Was läuft gerade bei VOX?«<br />
· »Was läuft heute Abend auf Pro Sieben?«<br />
Staumeldungen<br />
{Fernsehsender}?<br />
Stau auf der Autobahn<br />
Gibt aktuelle Staumeldungen zur genannten Autobahn (»A« + Nummer) aus.<br />
Gibt es Stau auf der {Autobahn}?<br />
Sagen Sie zum Beispiel ...<br />
· »Gibt es Stau auf der A acht?«<br />
Lottozahlen<br />
Lottozahlen<br />
Liest die aktuellen Lottozahlen vor.<br />
Was<br />
Wie<br />
Sagen Sie zum Beispiel ...<br />
· »Wie sind die aktuellen Lottozahlen?«<br />
sind die aktuellen Lottozahlen?
7.5.2<br />
Text im Dokument vorlesen<br />
Text im Dokument vorlesen<br />
Liest die markierte Textpassage vor.<br />
Grundform<br />
(die) Markierung<br />
(die) Auswahl<br />
das (hier)<br />
dies (hier)<br />
Befehlsform<br />
lies<br />
Sagen Sie zum Beispiel ...<br />
· »das hier vorlesen«<br />
· »lies die Auswahl vor«<br />
188 | SmartCommands<br />
vorlesen<br />
(die) Markierung<br />
(die) Auswahl<br />
das (hier)<br />
dies (hier)<br />
7.6 Microsoft Word<br />
Die SmartCommands für Word bieten Ihnen zahlreiche Möglichkeiten: Vom<br />
Anlegen eines neuen Dokuments über die Zeichen- und Absatzformatierung und<br />
das Einfügen von Tabellen bis zum Ausdrucken und Versenden als E-Mail können<br />
Sie Word während des Diktierens auch bequem steuern.<br />
Die SmartCommands für Word funktionieren nur, wenn sie aktiviert sind. Zum<br />
Prüfen und zum Ein- oder Ausschalten der SmartCommands für Word öffnen<br />
Sie die Diktieroptionen (Befehl »Formatier- und Diktieroptionen«) im Voice Pro<br />
Menü.<br />
Damit die Sprechbefehle ausgeführt werden können, muss Word im<br />
Vordergrund laufen. Falls Word noch nicht gestartet wurde, sagen Sie »Word<br />
öffnen«. Um Word in den Vordergrund zu holen, sagen Sie »zu Word<br />
wechseln«.<br />
vor
7.6.1<br />
Dateibefehle<br />
Neues Dokument erstellen<br />
Neues Dokument erstellen<br />
Öffnet ein neues, leeres Dokument.<br />
Grundform<br />
(ein) neues Dokument<br />
(eine) neue Datei<br />
Befehlsform<br />
erstell(e)<br />
Sagen Sie zum Beispiel ...<br />
· »neues Dokument erstellen«<br />
· »erstelle eine neue Datei«<br />
Datei öffnen<br />
Ein Dokument öffnen<br />
189 | SmartCommands<br />
erstellen<br />
(ein) neues Dokument<br />
(eine) neue Datei<br />
Öffnet das Dialogfeld zum Auswählen des Dokuments, das geöffnet werden soll.<br />
Grundform<br />
(ein) Dokument<br />
(eine) Datei<br />
Befehlsform<br />
öffne<br />
Sagen Sie zum Beispiel ...<br />
· »Dokument öffnen«<br />
· »öffne eine Datei«<br />
öffnen<br />
(ein) Dokument<br />
(eine) Datei
Datei speichern<br />
Dokument speichern<br />
Speichert die Änderungen am aktuellen Dokument; wurde es bisher noch nicht<br />
gespeichert, wird das Dialogfeld »Speichern unter« geöffnet.<br />
Grundform<br />
(das/dieses) Dokument<br />
(die/diese) Datei<br />
Befehlsform<br />
speicher(e)<br />
Sagen Sie zum Beispiel ...<br />
· »Dokument speichern«<br />
· »speichere diese Datei«<br />
Speichern unter<br />
190 | SmartCommands<br />
speichern<br />
(das/dieses) Dokument<br />
(die/diese) Datei<br />
Dokument speichern unter<br />
Öffnet das Dialogfeld »Speichern unter«; als Dateityp ist »Word-Dokument<br />
(*.docx)» voreingestellt.<br />
Grundform<br />
(das/dieses) Dokument<br />
(die/diese) Datei<br />
Befehlsform<br />
speicher(e)<br />
Sagen Sie zum Beispiel ...<br />
· »Dokument speichern unter«<br />
· »speichere diese Datei unter«<br />
speichern unter<br />
(das/dieses) Dokument<br />
(die/diese) Datei<br />
unter
Aktuelles Dokument als kompatibles Word 97-2003-Dokument speichern<br />
Öffnet das Dialogfeld »Speichern unter«; als Dateityp ist »Word 97-2003-<br />
Dokument (*.doc)» voreingestellt.<br />
Grundform<br />
(das/dieses) Dokument<br />
(die/diese) Datei<br />
Befehlsform<br />
speicher(e)<br />
191 | SmartCommands<br />
zu älteren (Word-)<br />
Versionen kompatibel<br />
(das/dieses) Dokument<br />
(die/diese) Datei<br />
speichern<br />
zu älteren (Word-)<br />
Versionen kompatibel<br />
Sagen Sie zum Beispiel ...<br />
· »dieses Dokument zu älteren Word-Versionen kompatibel speichern«<br />
· »speichere Datei zu älteren Versionen kompatibel«<br />
Aktuelles Dokument als Word-Vorlage speichern<br />
Öffnet das Dialogfeld »Speichern unter«; als Dateityp ist »Word -Vorlage (*.dot)«<br />
voreingestellt.<br />
Grundform<br />
(das/dieses) Dokument<br />
(die/diese) Datei<br />
Befehlsform<br />
speicher(e)<br />
als Word-Vorlage speichern<br />
(das/dieses) Dokument<br />
(die/diese) Datei<br />
Sagen Sie zum Beispiel ...<br />
· »dieses Dokument als Word-Vorlage speichern«<br />
· »speichere Datei als Word-Vorlage«<br />
als Word-Vorlage
Druckvorschau/Drucken<br />
Druckvorschau anzeigen<br />
Zeigt das aktuelle Dokument in der Druckvorschau; von hier aus kann dann ggf.<br />
auch gedruckt werden.<br />
Grundform<br />
(die) Druckvorschau anzeigen<br />
Befehlsform<br />
zeige (die) Druckvorschau an<br />
Sagen Sie zum Beispiel ...<br />
· »die Druckvorschau anzeigen«<br />
· »zeige Druckvorschau an«<br />
Dokument drucken<br />
Öffnet das Dialogfeld »Drucken«, von dem aus der Druck gestartet werden<br />
kann.<br />
Grundform<br />
(das/dieses) Dokument<br />
(die/diese) Datei<br />
Befehlsform<br />
druck(e)<br />
192 | SmartCommands<br />
drucken<br />
(das/dieses) Dokument<br />
(die/diese) Datei<br />
Hinweis: Für den Sofortdruck gibt es keinen Sprechbefehl, um ein<br />
versehentliches Auslösen des Druckbefehls zu verhindern.<br />
Sagen Sie zum Beispiel ...<br />
· »Dokument drucken«<br />
· »drucke diese Datei«
7.6.2<br />
Als E-Mail versenden<br />
Dokument als E-Mail versenden<br />
Fügt eine Kopie des aktuellen Dokuments als Anlage in eine neue E-Mail ein.<br />
Grundform<br />
(das/dieses) Dokument als E-Mail versenden<br />
Befehlsform<br />
versend(e) (das/dieses) Dokument als E-Mail<br />
Sagen Sie zum Beispiel ...<br />
· »Dokument als E-Mail versenden«<br />
· »versende dieses Dokument als E-Mail«<br />
Zeichenformatierung<br />
Auszeichnungen (fett, kursiv ...)<br />
Text fett formatieren bzw. Formatierung wieder entfernen<br />
Weist der angegebenen Textpassage bzw. dem nachfolgend diktierten Text<br />
Fettdruck zu bzw. entfernt ihn wieder.<br />
Grundform<br />
das (hier)<br />
dies (hier)<br />
(die) Auswahl<br />
(die) Markierung<br />
{Bereich}<br />
(–)<br />
Befehlsform<br />
mach(e)<br />
Sagen Sie zum Beispiel ...<br />
· »fett machen«<br />
· »das hier fett gedruckt machen«<br />
193 | SmartCommands<br />
fett (gedruckt)<br />
nicht fett (gedruckt)<br />
das (hier)<br />
dies (hier)<br />
(die) Auswahl<br />
(die) Markierung<br />
{Bereich}<br />
(–)<br />
machen<br />
fett (gedruckt)<br />
nicht fett (gedruckt)
· »die letzten vier Wörter nicht fett machen«<br />
· »mache das hier fett gedruckt«<br />
· »mache die letzten vier Wörter nicht fett«<br />
Text kursiv formatieren bzw. Formatierung wieder entfernen<br />
Weist der angegebenen Textpassage bzw. dem nachfolgend diktierten Text<br />
Kursivdruck zu bzw. entfernt ihn wieder.<br />
Grundform<br />
das (hier)<br />
dies (hier)<br />
(die) Auswahl<br />
(die) Markierung<br />
{Bereich}<br />
(–)<br />
Befehlsform<br />
mach(e)<br />
194 | SmartCommands<br />
kursiv<br />
nicht kursiv<br />
das (hier)<br />
dies (hier)<br />
(die) Auswahl<br />
(die) Markierung<br />
{Bereich}<br />
(–)<br />
Sagen Sie zum Beispiel ...<br />
· »kursiv machen«<br />
· »das hier kursiv machen«<br />
· »die letzten vier Wörter nicht kursiv machen«<br />
· »mache das hier kursiv«<br />
· »mache die letzten vier Wörter nicht kursiv«<br />
machen<br />
kursiv<br />
nicht kursiv
Text unterstrichen formatieren bzw. Formatierung wieder entfernen<br />
Weist der angegebenen Textpassage bzw. dem nachfolgend diktierten Text eine<br />
Unterstreichung zu bzw. entfernt sie wieder.<br />
Grundform<br />
das (hier)<br />
dies (hier)<br />
(die) Auswahl<br />
(die) Markierung<br />
{Bereich}<br />
(–)<br />
Befehlsform<br />
mach(e)<br />
195 | SmartCommands<br />
unterstrichen<br />
nicht unterstrichen<br />
das (hier)<br />
dies (hier)<br />
(die) Auswahl<br />
(die) Markierung<br />
{Bereich}<br />
(–)<br />
Sagen Sie zum Beispiel ...<br />
· »unterstrichen machen«<br />
· »das hier unterstrichen machen«<br />
· »die letzten vier Wörter nicht unterstrichen machen«<br />
· »mache das hier unterstrichen«<br />
· »mache die letzten vier Wörter nicht unterstrichen«<br />
machen<br />
unterstrichen<br />
nicht unterstrichen
Text durchgestrichen formatieren bzw. Formatierung wieder entfernen<br />
Macht die angegebene Textpassage bzw. den nachfolgend diktierten Text<br />
durchgestrichen bzw. entfernt die Formatierung wieder.<br />
Grundform<br />
das (hier)<br />
dies (hier)<br />
(die) Auswahl<br />
(die) Markierung<br />
{Bereich}<br />
(–)<br />
Befehlsform<br />
mach(e)<br />
196 | SmartCommands<br />
durchgestrichen<br />
nicht durchgestrichen<br />
das (hier)<br />
dies (hier)<br />
(die) Auswahl<br />
(die) Markierung<br />
{Bereich}<br />
(–)<br />
Sagen Sie zum Beispiel ...<br />
· »durchgestrichen machen«<br />
· »das hier durchgestrichen machen«<br />
· »die letzten vier Wörter nicht durchgestrichen machen«<br />
· »mache das hier durchgestrichen«<br />
· »mache die letzten vier Wörter nicht durchgestrichen«<br />
machen<br />
durchgestrichen<br />
nicht durchgestrichen
Text hochgestellt formatieren bzw. Formatierung wieder entfernen<br />
Macht die angegebene Textpassage bzw. den nachfolgend diktierten Text<br />
hochgestellt bzw. entfernt die Formatierung wieder.<br />
Grundform<br />
das (hier)<br />
dies (hier)<br />
(die) Auswahl<br />
(die) Markierung<br />
{Bereich}<br />
(–)<br />
Befehlsform<br />
mach(e)<br />
197 | SmartCommands<br />
hochgestellt<br />
nicht hochgestellt<br />
das (hier)<br />
dies (hier)<br />
(die) Auswahl<br />
(die) Markierung<br />
{Bereich}<br />
(–)<br />
Sagen Sie zum Beispiel ...<br />
· »hochgestellt machen«<br />
· »das hier hochgestellt machen«<br />
· »die letzten vier Zeichen nicht hochgestellt machen«<br />
· »mache das hier hochgestellt«<br />
· »mache die letzten vier Zeichen nicht hochgestellt«<br />
machen<br />
hochgestellt<br />
nicht hochgestellt
Text tiefgestellt formatieren bzw. Formatierung wieder entfernen<br />
Macht die angegebene Textpassage bzw. den nachfolgend diktierten Text<br />
tiefgestellt bzw. entfernt die Formatierung wieder.<br />
Grundform<br />
das (hier)<br />
dies (hier)<br />
(die) Auswahl<br />
(die) Markierung<br />
{Bereich}<br />
(–)<br />
Befehlsform<br />
mach(e)<br />
198 | SmartCommands<br />
tiefgestellt<br />
nicht tiefgestellt<br />
das (hier)<br />
dies (hier)<br />
(die) Auswahl<br />
(die) Markierung<br />
{Bereich}<br />
(–)<br />
Sagen Sie zum Beispiel ...<br />
· »tiefgestellt machen«<br />
· »das hier tiefgestellt machen«<br />
· »die letzten vier Zeichen nicht tiefgestellt machen«<br />
· »mache das hier tiefgestellt«<br />
· »mache die letzten vier Zeichen nicht tiefgestellt«<br />
machen<br />
tiefgestellt<br />
nicht tiefgestellt
Schriftart und -größe<br />
Text eine Schriftart zuweisen<br />
Weist der angegebenen Textpassage bzw. dem nachfolgend diktierten Text eine<br />
Schriftart zu.<br />
Grundform<br />
in der Auswahl<br />
{Bereich}<br />
(–)<br />
Befehlsform<br />
mach(e)<br />
199 | SmartCommands<br />
(die) Schrift<br />
(die) Schriftart<br />
in der Auswahl<br />
{Bereich}<br />
(–)<br />
{Schriftart}* machen<br />
(die) Schrift<br />
(die) Schriftart<br />
{Schriftart}*<br />
* {Schriftart}: Name der Schrift, z. B. »Arial« oder »Verdana«.<br />
Prinzipiell stehen alle Einträge im Schriftenmenü zur Auswahl. Beachten Sie aber,<br />
dass nicht alle Schriftnamen gleich gut verstanden werden. Wenn Sie einen<br />
Schriftnamen häufiger diktieren, sollten Sie diesen ggf. mit Aussprache ins<br />
Sprachwörterbuch aufnehmen.<br />
Sagen Sie zum Beispiel ...<br />
· »Schriftart Arial machen«<br />
· »in der Auswahl Schrift Verdana machen«<br />
· »den vorherigen Absatz Schrift Verdana machen«<br />
· »mache in der Auswahl die Schriftart Arial«<br />
· »mache das Dokument Schriftart Arial«
Text eine bestimmte Schriftgröße zuweisen<br />
Weist der angegebenen Textpassage bzw. dem nachfolgend diktierten Text eine<br />
bestimmte Schriftgröße zu.<br />
Grundform<br />
in der Auswahl<br />
{Bereich}<br />
(–)<br />
Befehlsform<br />
mach(e)<br />
200 | SmartCommands<br />
(die) Schrift<br />
(die) Schriftgröße<br />
(den) Schriftgrad<br />
in der Auswahl<br />
{Bereich}<br />
(–)<br />
{Wert} machen<br />
(die) Schrift<br />
(die) Schriftgröße<br />
(den) Schriftgrad<br />
Sagen Sie zum Beispiel ...<br />
· »Schriftgröße 12 machen«<br />
· »in der Auswahl Schriftgrad 14 machen«<br />
· »den vorherigen Absatz Schriftgröße 8 machen«<br />
· »mache in der Auswahl die Schrift 12«<br />
· »mache das Dokument Schriftgrad 11«<br />
Schrift- und Hervorhebungsfarbe<br />
{Wert}<br />
Text eine Schriftfarbe zuweisen<br />
Weist der angegebenen Textpassage bzw. dem nachfolgend diktierten Text eine<br />
Schriftfarbe zu.<br />
Grundform<br />
(die) Schriftfarbe<br />
Befehlsform<br />
mach(e)<br />
in der Auswahl<br />
{Bereich}<br />
(–)<br />
in der Auswahl<br />
{Bereich}<br />
(–)<br />
{Farbe} machen<br />
(die) Schriftfarbe {Farbe}<br />
Sagen Sie zum Beispiel ...<br />
· »Schriftfarbe dunkelblau machen«<br />
· »die Schriftfarbe in der Auswahl automatisch machen«<br />
· »Schriftfarbe im vorherigen Absatz rot machen«
· »mache in der Auswahl die Schriftfarbe gelb«<br />
· »mache im Dokument Schriftfarbe dunkelgrau«<br />
Text mit Textmarker in einer bestimmten Farbe hervorheben<br />
Weist der angegebenen Textpassage bzw. dem nachfolgend diktierten Text eine<br />
Texthervorhebungsfarbe zu.<br />
Grundform<br />
(die) Texthervorhebungsfarbe<br />
Befehlsform<br />
mach(e)<br />
201 | SmartCommands<br />
in der Auswahl<br />
{Bereich}<br />
(–)<br />
in der Auswahl<br />
{Bereich}<br />
(–)<br />
{Farbe} machen<br />
(die) Texthervorhebungsfarbe {Farbe}<br />
Sagen Sie zum Beispiel ...<br />
· »Texthervorhebungsfarbe gelb machen«<br />
· »die Texthervorhebungsfarbe in der Auswahl hellgrün machen«<br />
· »mache das letzte Wort Texthervorhebungsfarbe türkis«<br />
Formatierung löschen<br />
Formatierungen zurücksetzen<br />
Löscht alle Formatierungen in der angegebenen Textpassage bzw. im<br />
nachfolgend diktierten Text.<br />
Grundform<br />
(die) Formatierung<br />
Befehlsform<br />
in der Auswahl<br />
{Bereich}<br />
(–)<br />
lösch(e) (die) Formatierung<br />
Sagen Sie zum Beispiel ...<br />
· »Formatierung löschen<br />
löschen<br />
in der Auswahl<br />
{Bereich}<br />
(–)
7.6.3<br />
· »die Formatierung in der Auswahl löschen<br />
· »die letzten vier Wörter Formatierung löschen«<br />
Absatzformatierung<br />
Ausrichtung<br />
Absätzen eine Absatzausrichtung zuweisen<br />
Richtet den aktuellen Absatz bzw. die Absätze im angegebenen Bereich<br />
linksbündig, rechtsbündig, im Blocksatz oder zentriert aus.<br />
Grundform<br />
in der Auswahl<br />
{Bereich}<br />
(–)<br />
Befehlsform<br />
mach(e)<br />
202 | SmartCommands<br />
(den) Absatz<br />
in der Auswahl<br />
{Bereich}<br />
(–)<br />
links(bündig)<br />
rechts(bündig)<br />
im Blocksatz<br />
zentriert<br />
(den) Absatz<br />
Sagen Sie zum Beispiel ...<br />
· »Absatz rechts machen«<br />
· »die nächsten drei Absätze Absatz im Blocksatz machen«<br />
· »mache den Absatz im Blocksatz«<br />
· »mache in der Auswahl den Absatz rechtsbündig«<br />
machen<br />
links(bündig)<br />
rechts(bündig)<br />
im Blocksatz<br />
zentriert
Zeilenabstand<br />
Absätzen einen Zeilenabstand zuweisen<br />
Weist dem aktuellen Absatz bzw. den angegebenen Absätzen einen<br />
Zeilenabstand von 1,0, 1,5 bzw. 2,0 zu.<br />
Grundform<br />
in der Auswahl<br />
{Bereich}<br />
(–)<br />
Befehlsform<br />
mach(e)<br />
203 | SmartCommands<br />
in der Auswahl<br />
{Bereich}<br />
(–)<br />
(den) Zeilenabstand<br />
(den) Zeilenabstand<br />
einfach<br />
eineinhalbfach<br />
anderthalbfach<br />
einskommafünffach<br />
zweifach<br />
doppelt<br />
machen<br />
einfach<br />
eineinhalbfach<br />
anderthalbfach<br />
einskommafünffach<br />
zweifach<br />
doppelt<br />
Sagen Sie zum Beispiel ...<br />
· »Zeilenabstand eineinhalbfach machen«<br />
· »die nächsten zwei Absätze Zeilenabstand doppelt machen«<br />
· »mache in der Auswahl den Zeilenabstand einfach«
Einrückung<br />
Absätzen eine größere bzw. kleinere Einrückung zuweisen<br />
Vergrößert bzw. verringert den linken Einzug des aktuellen Absatzes bzw. der<br />
angegebenen Absätze.<br />
Grundform<br />
in der Auswahl<br />
{Bereich}<br />
(–)<br />
Befehlsform<br />
mach(e)<br />
204 | SmartCommands<br />
(den) Einzug<br />
in der Auswahl<br />
{Bereich}<br />
(–)<br />
größer<br />
kleiner<br />
(den) Einzug<br />
Sagen Sie zum Beispiel ...<br />
· »Einzug größer machen«<br />
· »die nächsten zwei Absätze den Einzug kleiner machen«<br />
· »mache in der Auswahl den Einzug größer«<br />
· »mache letzte drei Absätze Einzug kleiner«<br />
machen<br />
größer<br />
kleiner
Rahmen<br />
Absätze einrahmen bzw. Umrandung entfernen<br />
Weist dem aktuellen Absatz bzw. den angegebenen Absätzen einen Rahmen zu<br />
bzw. entfernt diesen.<br />
Grundform<br />
das (hier)<br />
dies (hier)<br />
(die) Auswahl<br />
(die) Markierung<br />
{Bereich}<br />
(–)<br />
Befehlsform<br />
mach(e)<br />
205 | SmartCommands<br />
umrahmt<br />
nicht umrahmt<br />
das (hier)<br />
dies (hier)<br />
(die) Auswahl<br />
(die) Markierung<br />
{Bereich}<br />
(–)<br />
machen<br />
umrahmt<br />
nicht umrahmt<br />
Hinweis: Zum Einfügen oder Entfernen eines Rahmens für den ganzen Absatz ist<br />
als Bereich explizit der Absatz anzugeben, ansonsten wird die Umrahmung<br />
zeilenweise für die angegebenen Textbereiche ausgeführt bzw. entfernt.<br />
Sagen Sie zum Beispiel ...<br />
· »umrahmt machen«<br />
· »das hier nicht umrahmt machen«<br />
· »mache die letzen vier Absätze umrahmt«
Rahmenbreite ändern<br />
Vergrößert bzw. verringert die Rahmenbreite beim aktuellen Absatz bzw. bei den<br />
angegebenen Absätzen um jeweils einen Schritt.<br />
Grundform<br />
in der Auswahl<br />
{Bereich}<br />
(–)<br />
Befehlsform<br />
mach(e)<br />
206 | SmartCommands<br />
(die) Rahmenbreite größer<br />
kleiner<br />
in der Auswahl<br />
{Bereich}<br />
(–)<br />
machen<br />
(die) Rahmenbreite größer<br />
kleiner<br />
Sagen Sie zum Beispiel ...<br />
· »Rahmenbreite größer machen«<br />
· »die nächsten zwei Absätze die Rahmenbreite kleiner machen«<br />
· »mache in der Auswahl die Rahmenbreite größer«<br />
· »mache letzte drei Absätze Rahmenbreite kleiner«<br />
Rahmen formatieren<br />
Öffnet das Dialogfeld zum Formatieren des Rahmens für den aktuellen Absatz<br />
bzw. die angegebenen Absätze.<br />
Grundform<br />
in der Auswahl<br />
{Bereich}<br />
(–)<br />
Befehlsform<br />
formatier(e)<br />
(den/die) Rahmen formatieren<br />
in der Auswahl<br />
{Bereich}<br />
(–)<br />
Sagen Sie zum Beispiel ...<br />
· »Rahmen formatieren«<br />
· »die nächsten zwei Absätze die Rahmen formatieren«<br />
· »formatiere in der Auswahl die Rahmen«<br />
· »formatiere letzte drei Absätze Rahmen«<br />
(den/die) Rahmen
Absatzhintergrundfarbe<br />
Absätzen eine andere Hintergrundfarbe zuweisen<br />
Ändert die Hintergrundfarbe des aktuellen Absatzes bzw. der angegebenen<br />
Absätze.<br />
Grundform<br />
in der Auswahl<br />
{Bereich}<br />
(–)<br />
Befehlsform<br />
mach(e)<br />
207 | SmartCommands<br />
(den) Hintergrund {Farbe} machen<br />
in der Auswahl<br />
{Bereich}<br />
(–)<br />
(den) Hintergrund {Farbe}<br />
Sagen Sie zum Beispiel ...<br />
· »Hintergrund gelb machen«<br />
· »die nächsten zwei Absätze den Hintergrund automatisch machen«<br />
· »mache in der Auswahl den Hintergrund grau«<br />
· »mache letzte drei Absätze Hintergrund türkis«<br />
Aufzählungszeichen, Nummerierung<br />
Absätze mit Aufzählungszeichen versehen<br />
Weist dem aktuellen Absatz bzw. den Absätzen im angegebenen Bereich das<br />
Standardaufzählungszeichen zu bzw. entfernt es wieder.<br />
Grundform<br />
die Auswahl<br />
{Bereich}<br />
(–)<br />
Befehlsform<br />
mach(e)<br />
mit<br />
nicht mit<br />
ohne<br />
die Auswahl<br />
{Bereich}<br />
(–)<br />
Aufzählungszeichen<br />
mit<br />
nicht mit<br />
ohne<br />
Sagen Sie zum Beispiel ...<br />
· »mit Aufzählungszeichen machen«<br />
· »vorherigen Absatz mit Aufzählungszeichen machen«<br />
machen<br />
Aufzählungszeichen
· »mache ohne Aufzählungszeichen«<br />
· »mache die letzten vier Absätze ohne Aufzählungszeichen«<br />
Absätze nummerieren<br />
Weist dem aktuellen Absatz bzw. den Absätzen im angegebenen Bereich die<br />
Standardnummerierung zu bzw. entfernt sie wieder.<br />
Grundform<br />
die Auswahl<br />
{Bereich}<br />
(–)<br />
Befehlsform<br />
mach(e)<br />
208 | SmartCommands<br />
mit<br />
nicht mit<br />
ohne<br />
die Auswahl<br />
{Bereich}<br />
(–)<br />
Nummerierung machen<br />
mit<br />
nicht mit<br />
ohne<br />
Sagen Sie zum Beispiel ...<br />
· »mit Nummerierung machen«<br />
· »vorherigen Absatz mit Nummerierung machen«<br />
· »mache die Auswahl ohne Nummerierung«<br />
· »mache die letzten 4 Absätze ohne Nummerierung«<br />
Nummerierung
7.6.4<br />
Sortieren<br />
Absätze sortieren<br />
Sortiert die angegebenen Absätze nach der standardmäßigen Sortierreihenfolge<br />
Grundform<br />
das (hier)<br />
dies (hier)<br />
(die) Auswahl<br />
(die) Markierung<br />
{Bereich}<br />
Befehlsform<br />
mach(e)<br />
209 | SmartCommands<br />
sortiert machen<br />
das (hier)<br />
dies (hier)<br />
(die) Auswahl<br />
(die) Markierung<br />
{Bereich}<br />
Sagen Sie zum Beispiel ...<br />
· »das hier sortiert machen«<br />
· »mache die letzen vier Absätze sortiert«<br />
Suchen und Ersetzen<br />
sortiert<br />
Zeichenfolge suchen<br />
Öffnet das Dialogfeld »Suchen und Ersetzen« mit der Registerkarte »Suchen«.<br />
Grundform<br />
(nach) Text<br />
(ein) Wort<br />
Befehlsform<br />
such(e)<br />
Sagen Sie zum Beispiel ...<br />
· »Text suchen«<br />
· »suche ein Wort«<br />
suchen<br />
(nach) Text<br />
(ein) Wort
7.6.5<br />
Suchen und Ersetzen<br />
Öffnet das Dialogfeld »Suchen und Ersetzen« mit der Registerkarte »Ersetzen«.<br />
Grundform<br />
suchen und ersetzen<br />
Befehlsform<br />
such(e) und ersetz(e)<br />
Sagen Sie zum Beispiel ...<br />
· »suchen und ersetzen«<br />
· »such und ersetz«<br />
Einfügen von Tabellen und Illustrationen<br />
Eine Tabelle bestimmter Größe erstellen<br />
Fügt eine neue Tabelle mit der angegebenen Anzahl von Spalten und Reihen<br />
ein.<br />
Grundform<br />
(eine) Tabelle mit<br />
Befehlsform<br />
füg(e) (eine) Tabelle mit<br />
210 | SmartCommands<br />
{Anzahl} Spalten und<br />
{Anzahl} Reihen<br />
{Anzahl} Reihen und<br />
{Anzahl} Spalten<br />
{Anzahl} Spalten und<br />
{Anzahl} Reihen<br />
{Anzahl} Reihen und<br />
{Anzahl} Spalten<br />
Sagen Sie zum Beispiel ...<br />
· »Tabelle mit drei Spalten und vier Reihen einfügen«<br />
· »füge eine Tabelle mit einer Reihe und drei Spalten ein«<br />
einfügen<br />
ein
7.6.6<br />
Grafik einfügen<br />
Öffnet das Dialogfeld »Grafik einfügen«.<br />
Grundform<br />
(eine) (neue) Grafik einfügen<br />
Befehlsform<br />
füg(e) (eine) (neue) Grafik ein<br />
Sagen Sie zum Beispiel ...<br />
· »Grafik einfügen«<br />
· »füge eine neue Grafik ein«<br />
Unsichtbare Zeichen anzeigen<br />
Unsichtbare Zeichen ein- bzw. ausblenden<br />
Zeigt die Absatzmarken und andere Formatierungszeichen (¶, ·, ® etc.) an bzw.<br />
blendet diese aus.<br />
Grundform<br />
unsichtbare Zeichen<br />
Befehlsform<br />
zeig(e)<br />
blend(e)<br />
verbirg<br />
211 | SmartCommands<br />
anzeigen<br />
einblenden<br />
ausblenden<br />
verbergen<br />
Sagen Sie zum Beispiel ...<br />
· »unsichtbare Zeichen ausblenden«<br />
· »zeige unsichtbare Zeichen an«<br />
· »verbirg unsichtbare Zeichen«<br />
unsichtbare Zeichen<br />
an<br />
ein<br />
aus
7.6.7<br />
Bereichsangaben für Sprechbefehle<br />
Bereich angeben<br />
Für viele der oben genannten Sprechbefehle können Sie einen Bereich angeben,<br />
für den der betreffende Befehl gelten soll. Die Angabe bezieht sich jeweils auf<br />
die aktuelle Cursorposition.<br />
das vorherige/vorheriges<br />
das letzte/letztes<br />
das nächste/nächstes<br />
(den) vorherigen<br />
(den) letzten<br />
(den) nächsten<br />
212 | SmartCommands<br />
Zeichen<br />
Wort<br />
Buchstaben<br />
Satz<br />
Absatz<br />
(das) Dokument<br />
(die) vorherigen<br />
(die) letzten<br />
(die) nächsten<br />
{Anzahl}<br />
Zeichen<br />
Buchstaben<br />
Worte<br />
Wörter<br />
Sätze<br />
Absätze<br />
Befindet sich die Einfügemarke innerhalb des genannten Textsegments, wird<br />
dieses Segment bei der Angabe der Anzahl mitgezählt. Steht die Einfügemarke<br />
z. B. innerhalb eines Worts und Sie sagen »die nächsten drei Wörter<br />
unterstreichen«, so betrifft der Befehl das aktuelle Wort und die beiden<br />
folgenden. Steht die Einfügemarke hingegen hinter dem Wort oder ist das Wort<br />
ganz markiert, so sind die folgenden drei Wörter betroffen.<br />
Sagen Sie zum Beispiel ...<br />
· »das nächste Wort fett machen«<br />
· »die letzten drei Zeichen unterstreichen«<br />
· »mache das Dokument linksbündig«<br />
· »mache die vorherigen sieben Absätze mit Aufzählungszeichen«
7.7 Microsoft Outlook (nicht in Voice Pro Standard)<br />
Mit den Sprechbefehlen für Outlook können Sie das entsprechende Formular für<br />
eine neue E-Mail, einen neuen Kalendereintrag (Termin), eine<br />
Besprechungsanfrage, eine neue Aufgabe oder einen neuen Kontakt anlegen. Der<br />
jeweilige Betreff und – sofern vorgesehen – ein Adressat aus dem Adressbuch<br />
können gleich mit diktiert werden.<br />
Tipp: Wenn Sie ein neues Mail-Formular mit Adressat und Betreff geöffnet haben,<br />
können Sie gleich auch den Nachrichtentext diktieren. Sagen Sie einfach<br />
»Tabstopp« (oder drücken Sie die Tabulatortaste), um vom Betreff-Feld in das<br />
Textfeld zu springen.<br />
Hinweise zu den Outlook-Sprechbefehlen<br />
· Die Sprechbefehle für Outlook funktionieren nur, wenn Outlook im<br />
Vordergrund läuft.<br />
Falls Outlook noch nicht läuft, sagen Sie »Outlook öffnen«. Um Outlook in den<br />
Vordergrund zu holen, sagen Sie »zu Outlook wechseln«.<br />
· Sprechbefehle, die Outlook-Kontakte verwenden, funktionieren erst, nachdem<br />
einmalig der Befehl »Mail-Adressen laden« diktiert wurde. Wenn Sie einen<br />
unbekannten Outlook-Kontakt angeben, werden alle verfügbaren Kontakte<br />
aufgelistet und Sie können per Mausklick einen als Adressat auswählen.<br />
Die SmartCommands für Microsoft Outlook funktionieren nur, wenn sie aktiviert<br />
sind. Zum Prüfen und zum Ein- oder Ausschalten der SmartCommands für<br />
Microsoft Outlook öffnen Sie die Diktieroptionen (Befehl »Formatier- und<br />
Diktieroptionen«) im Voice Pro Menü.<br />
213 | SmartCommands
7.7.1<br />
Neue E-Mail-Nachricht<br />
Neue E-Mail-Nachricht<br />
Öffnet ein neues Nachrichtenformular; optional können auch gleich ein Adressat<br />
und/oder ein Betreff mit diktiert werden.<br />
Kurzform<br />
neue Mail<br />
neue E-Mail<br />
neue Nachricht<br />
Grundform<br />
(eine) Mail<br />
(eine) E-Mail<br />
(eine) Nachricht<br />
Befehlsform<br />
erstelle<br />
schicke<br />
schreibe<br />
sende<br />
verfasse<br />
214 | SmartCommands<br />
(mit Betreff {Thema})<br />
(über {Thema})<br />
(für {Thema})<br />
an {Outlook-Kontakt}<br />
an {Outlook-<br />
Kontakt}<br />
(mit Betreff<br />
{Thema})<br />
(über {Thema})<br />
(für {Thema})<br />
(eine) Mail<br />
(eine) E-Mail<br />
(eine) Nachricht<br />
(mit Betreff<br />
{Thema})<br />
(über {Thema})<br />
(für {Thema})<br />
an {Outlook-<br />
Kontakt}<br />
an {Outlook-<br />
Kontakt}<br />
(mit Betreff<br />
{Thema})<br />
(über {Thema})<br />
(für {Thema})<br />
an {Outlook-Kontakt}<br />
(mit Betreff {Thema})<br />
(über {Thema})<br />
(für {Thema})<br />
erstellen<br />
schicken<br />
schreiben<br />
senden<br />
verfassen<br />
(mit Betreff<br />
{Thema})<br />
(über {Thema})<br />
(für {Thema})<br />
an {Outlook-<br />
Kontakt}<br />
Sagen Sie zum Beispiel ...<br />
· »neue E-Mail«<br />
· »neue Nachricht an Dr. Petra Bruhns mit Betreff Personalbedarf«<br />
· »neue Mail zu Peter Rebmann schicken«<br />
· »neue Nachricht über Personalbedarf an Dr. Petra Bruhns senden«
7.7.2<br />
· »verfasse neue E-Mail«<br />
· »schicke neue Nachricht an Dr. Petra Bruhns mit Betreff Personalbedarf«<br />
Neuer Termin<br />
Neuer Termin<br />
Öffnet ein neues Terminformular; optional kann auch gleich ein Betreff mit<br />
diktiert werden.<br />
Kurzform<br />
neuer Termin<br />
neue Besprechung<br />
neues Treffen<br />
neuer Kalendereintrag<br />
Grundform<br />
(einen) Termin<br />
(eine) Besprechung<br />
(ein) Treffen<br />
(einen) Kalendereintrag<br />
Befehlsform<br />
erstelle<br />
plane<br />
mache<br />
vereinbare<br />
trage<br />
215 | SmartCommands<br />
(mit Betreff {Thema})<br />
(über {Thema})<br />
(für {Thema})<br />
erstellen<br />
planen<br />
machen<br />
vereinbaren<br />
eintragen<br />
(einen) Termin<br />
(eine) Besprechung<br />
(ein) Treffen<br />
(einen) Kalendereintrag<br />
(einen) Termin ein<br />
(eine) Besprechung ein<br />
(ein) Treffen ein<br />
(einen) Kalendereintrag ein<br />
(mit Betreff {Thema})<br />
(über {Thema})<br />
(für {Thema})<br />
(mit Betreff {Thema})<br />
(über {Thema})<br />
(für {Thema})<br />
Hinweis: Wenn Sie einen Termin mit einer anderen Person vereinbaren möchten<br />
(»Besprechungsanfrage«), lesen Sie bitte den Abschnitt »Neue<br />
Besprechungsanfrage«.<br />
Sagen Sie zum Beispiel ...<br />
· »neuer Termin«<br />
· »neuer Termin für Tennisstunde«<br />
· »einen Kalendereintrag erstellen mit Betreff Abendessen mit Petra«
7.7.3<br />
· »eine Besprechung planen über Personalbedarf«<br />
· »erstelle Kalendereintrag«<br />
· »plane eine Besprechung über Personalbedarf«<br />
Neue Besprechungsanfrage<br />
Neue Besprechungsanfrage<br />
Öffnet ein neues Besprechungsformular und trägt einen Kontakt in das<br />
Adressatenfeld (»An«) ein; optional kann auch gleich ein Betreff mit diktiert<br />
werden.<br />
Kurzform<br />
neuer Termin<br />
neue Besprechung<br />
neues Treffen<br />
neuer Kalendereintrag<br />
Grundform<br />
(einen) Termin<br />
(eine) Besprechung<br />
(ein) Treffen<br />
(einen) Kalendereintrag<br />
216 | SmartCommands<br />
(mit Betreff {Thema})<br />
(über {Thema})<br />
(für {Thema})<br />
mit {Outlook-Kontakt}<br />
erstellen<br />
planen<br />
machen<br />
vereinbaren<br />
eintragen<br />
mit {Outlook-<br />
Kontakt}<br />
(mit Betreff<br />
{Thema})<br />
(über {Thema})<br />
(für {Thema})<br />
mit {Outlook-Kontakt}<br />
(mit Betreff {Thema})<br />
(über {Thema})<br />
(für {Thema})<br />
(mit Betreff<br />
{Thema})<br />
(über {Thema})<br />
(für {Thema})<br />
mit {Outlook-<br />
Kontakt}
Befehlsform<br />
erstelle<br />
plane<br />
mache<br />
vereinbare<br />
trage<br />
217 | SmartCommands<br />
(einen) Termin<br />
(eine) Besprechung<br />
(ein) Treffen<br />
(einen) Kalendereintrag<br />
(einen) Termin ein<br />
(eine) Besprechung ein<br />
(ein) Treffen ein<br />
(einen) Kalendereintrag ein<br />
mit {Outlook-<br />
Kontakt}<br />
(mit Betreff<br />
{Thema})<br />
(über {Thema})<br />
(für {Thema})<br />
mit {Outlook-<br />
Kontakt}<br />
(mit Betreff<br />
{Thema})<br />
(über {Thema})<br />
(für {Thema})<br />
(mit Betreff<br />
{Thema})<br />
(über {Thema})<br />
(für {Thema})<br />
mit {Outlook-<br />
Kontakt}<br />
(mit Betreff<br />
{Thema})<br />
(über {Thema})<br />
(für {Thema})<br />
mit {Outlook-<br />
Kontakt}<br />
· Sprechbefehle, die Outlook-Kontakte verwenden, funktionieren erst,<br />
nachdem einmalig der Befehl »Mail-Adressen laden« diktiert wurde.<br />
· Wenn Sie einen Termin vereinbaren möchten, ohne andere Personen über<br />
Outlook-Mail dazu einzuladen, lesen Sie bitte den Abschnitt »Neuer Termin«.<br />
Sagen Sie zum Beispiel ...<br />
· »neuer Termin mit Peter Rebmann«<br />
· »neue Besprechung über Personalbedarf mit Dr. Petra Bruhns«<br />
· »Termin machen mit Peter Rebmann«<br />
· »neue Besprechung planen mit Dr. Petra Bruhns über Personalbedarf«<br />
· »mache Termin mit Peter Rebmann«<br />
· »plane eine neue Besprechung mit Betreff Personalbedarf mit Dr. Petra<br />
Bruhns«
7.7.4<br />
Neue Aufgabe<br />
Neue Aufgabe<br />
Öffnet ein neues Aufgabenformular; optional kann auch gleich ein Betreff mit<br />
diktiert werden.<br />
Kurzform<br />
neue Aufgabe<br />
Grundform<br />
(eine) Aufgabe<br />
Befehlsform<br />
erstelle<br />
plane<br />
mache<br />
218 | SmartCommands<br />
(mit Betreff {Thema})<br />
(über {Thema})<br />
(für {Thema})<br />
erstellen<br />
planen<br />
machen<br />
(eine) Aufgabe<br />
(mit Betreff {Thema})<br />
(über {Thema})<br />
(für {Thema})<br />
(mit Betreff {Thema})<br />
(über {Thema})<br />
(für {Thema})<br />
Sagen Sie zum Beispiel ...<br />
· »neue Aufgabe«<br />
· »neue Aufgabe für Urlaubsplanung«<br />
· »Aufgabe erstellen«<br />
· »eine Aufgabe planen mit Betreff Außendiensttreffen vorbereiten«<br />
· »erstelle Aufgabe«<br />
· »plane eine Aufgabe mit Betreff Außendiensttreffen vorbereiten«
7.7.5<br />
Neuer Kontakt<br />
Neuer Kontakt<br />
Öffnet ein neues Kontaktformular; optional kann auch gleich ein Name für den<br />
neuen Kontakt mit diktiert werden.<br />
Kurzform<br />
neuer Kontakt (für {Name})<br />
Grundform<br />
(einen) Kontakt<br />
Befehlsform<br />
erstelle<br />
mache<br />
219 | SmartCommands<br />
erstellen<br />
machen<br />
Sagen Sie zum Beispiel ...<br />
· »neuer Kontakt«<br />
· »neuer Kontakt für Uta Breit«<br />
· »Kontakt erstellen«<br />
· »einen Kontakt machen für Uta Breit«<br />
· »erstelle Kontakt«<br />
· »mache einen Kontakt für Uta Breit«<br />
(für {Name})<br />
(einen) Kontakt (für {Name})
7.7.6<br />
Mail-Adressen neu laden<br />
Mail-Adressen neu laden<br />
Lädt die Outlook-Kontakte neu, damit Outlook-Sprechbefehle, die auch<br />
Kontakte beinhalten, korrekt funktionieren.<br />
Grundform<br />
Outlook-Mail-Adressen<br />
Outlook-Adressen<br />
Mail-Adressen<br />
Befehlsform<br />
lade<br />
220 | SmartCommands<br />
(neu) laden<br />
Outlook-Mail-Adressen<br />
Outlook-Adressen<br />
Mail-Adressen<br />
(neu)<br />
Hinweis: Dieser Sprechbefehl muss während einer Outlook-Sitzung in der Regel<br />
nur einmal diktiert werden, damit dann Befehle mit Kontaktangaben diktiert<br />
werden können. Sollten während einer Outlook-Sitzung Erkennungsprobleme<br />
auftreten, müssen Sie den Sprechbefehl erneut diktieren.<br />
Sagen Sie zum Beispiel ...<br />
· »Mail-Adressen laden«<br />
· »Outlook-Mail-Adressen neu laden«<br />
· »lade Mail-Adressen«<br />
· »lade Outlook-Mail-Adressen neu«<br />
7.8 Voice Pad<br />
Mit den SmartCommands für Voice Pad können Sie nicht nur die Voice Pad-<br />
Funktionen selbst per Sprache steuern, sondern haben auch Zugriff auf alle<br />
zentralen Voice Pro-Funktionen, die über die Registerkarte »Tools« in der<br />
Multifunktionsleiste von Voice Pad erreichbar sind.<br />
Die Sprechbefehle für Voice Pad funktionieren nur, wenn Voice Pad im<br />
Vordergrund läuft.<br />
Falls Voice Pad noch nicht läuft, sagen Sie »Voice Pad öffnen«. Um Voice Pad in<br />
den Vordergrund zu holen, sagen Sie »zu Voice Pad wechseln«.
7.8.1<br />
Dateibefehle<br />
Neues Dokument erstellen<br />
Neues Dokument erstellen<br />
Öffnet ein neues, leeres Dokument.<br />
Grundform<br />
(ein) neues Dokument<br />
(eine) neue Datei<br />
Befehlsform<br />
erstell(e)<br />
Sagen Sie zum Beispiel ...<br />
· »neues Dokument erstellen«<br />
· »erstelle eine neue Datei«<br />
Datei öffnen<br />
Ein Dokument öffnen<br />
221 | SmartCommands<br />
erstellen<br />
(ein) neues Dokument<br />
(eine) neue Datei<br />
Öffnet das Dialogfeld zum Auswählen des Dokuments, das geöffnet werden soll.<br />
Grundform<br />
(ein) Dokument<br />
(eine) Datei<br />
Befehlsform<br />
öffne<br />
Sagen Sie zum Beispiel ...<br />
· »Dokument öffnen«<br />
· »öffne eine Datei«<br />
öffnen<br />
(ein) Dokument<br />
(eine) Datei
Datei speichern<br />
Dokument speichern<br />
Speichert die Änderungen am aktuellen Dokument; wurde es bisher noch nicht<br />
gespeichert, wird das Dialogfeld »Speichern unter« geöffnet.<br />
Grundform<br />
(das/dieses) Dokument<br />
(die/diese) Datei<br />
Befehlsform<br />
speicher(e)<br />
Sagen Sie zum Beispiel ...<br />
· »Dokument speichern«<br />
· »speichere diese Datei«<br />
Speichern unter<br />
222 | SmartCommands<br />
speichern<br />
(das/dieses) Dokument<br />
(die/diese) Datei<br />
Dokument speichern unter<br />
Öffnet das Dialogfeld »Speichern unter«; als Dateityp ist das .vvs-Format zum<br />
Speichern von Text und Audiodaten voreingestellt.<br />
Grundform<br />
(das/dieses) Dokument<br />
(die/diese) Datei<br />
Befehlsform<br />
speicher(e)<br />
Sagen Sie zum Beispiel ...<br />
· »Dokument speichern unter«<br />
· »speichere diese Datei unter«<br />
speichern unter<br />
(das/dieses) Dokument<br />
(die/diese) Datei<br />
unter
Drucken<br />
Dokument drucken<br />
Öffnet das Dialogfeld »Drucken«, von dem aus der Druck gestartet werden<br />
kann.<br />
Grundform<br />
(das/dieses) Dokument<br />
(die/diese) Datei<br />
Befehlsform<br />
druck(e)<br />
223 | SmartCommands<br />
drucken<br />
(das/dieses) Dokument<br />
(die/diese) Datei<br />
Hinweis: Für den Sofortdruck gibt es keinen Sprechbefehl, um ein<br />
versehentliches Auslösen des Druckbefehls zu verhindern.<br />
Sagen Sie zum Beispiel ...<br />
· »Dokument drucken«<br />
· »drucke diese Datei«<br />
Voice Pad beenden<br />
Voice Pad beenden<br />
Beendet das Programm Voice Pad. Sollten noch nicht alle Änderungen gesichert<br />
sein, erscheint eine entsprechende Aufforderung.<br />
Grundform<br />
Voice Pad<br />
Befehlsform<br />
schließ(e)<br />
beend(e)<br />
Sagen Sie zum Beispiel ...<br />
· »Voice Pad schließen«<br />
· »beende Voice Pad«<br />
schließen<br />
beenden<br />
Voice Pad
7.8.2<br />
Suchen und Ersetzen<br />
Zeichenfolge suchen<br />
Öffnet das Dialogfeld zum Suchen.<br />
Grundform<br />
(nach) Text<br />
(ein) Wort<br />
Befehlsform<br />
such(e)<br />
Sagen Sie zum Beispiel ...<br />
· »Text suchen«<br />
· »suche ein Wort«<br />
224 | SmartCommands<br />
suchen<br />
(nach) Text<br />
(ein) Wort<br />
Suchen und Ersetzen<br />
Öffnet das Dialogfeld zum Suchen und Ersetzen.<br />
Grundform<br />
suchen und ersetzen<br />
Befehlsform<br />
such(e) und ersetz(e)<br />
Sagen Sie zum Beispiel ...<br />
· »suchen und ersetzen«<br />
· »such und ersetz«
7.8.3<br />
7.8.4<br />
Zeichenformatierung in Voice Pad<br />
Text eine Formatierung zuweisen bzw. wieder entfernen<br />
Weist der markierten Textpassage bzw. dem nachfolgend diktierten Text die<br />
betreffende Formatierung zu.<br />
Grundform<br />
(die) Markierung<br />
(die) Auswahl<br />
das (hier)<br />
dies (hier)<br />
(--)<br />
Befehlsform<br />
mach(e)<br />
225 | SmartCommands<br />
fett (gedruckt)<br />
kursiv<br />
unterstrichen<br />
(die) Markierung<br />
(die) Auswahl<br />
das (hier)<br />
dies (hier)<br />
(--)<br />
Sagen Sie zum Beispiel ...<br />
· »fett machen«<br />
· »das hier kursiv machen«<br />
· »mache die Auswahl kursiv«<br />
· »mache die Auswahl unterstrichen«<br />
Tools<br />
Mikrofon einrichten<br />
Mikrofon einrichten<br />
Startet den Mikrofonsetup-Assistenten<br />
Grundform<br />
Mikrofon einrichten<br />
Mikrofonsetup öffnen<br />
Befehlsform<br />
richte (das) Mikrofon ein<br />
öffne (das) Mikrofonsetup<br />
machen<br />
fett (gedruckt)<br />
kursiv<br />
unterstrichen
Sagen Sie zum Beispiel ...<br />
· »Mikrofon einrichten«<br />
· »öffne das Mikrofonsetup«<br />
Stimmtraining durchführen<br />
Stimmtraining durchführen<br />
Startet das Stimmtraining.<br />
Grundform<br />
Stimmtraining<br />
Befehlsform<br />
226 | SmartCommands<br />
durchführen<br />
öffnen<br />
öffne<br />
(das) Stimmtraining<br />
führ(e) durch<br />
Sagen Sie zum Beispiel ...<br />
· »Stimmtraining öffnen«<br />
· »führe das Stimmtraining durch«<br />
Unbekannte Wörter suchen<br />
Unbekannte Wörter suchen<br />
Öffnet das Dialogfeld »Unbekannte Wörter suchen«, von dem aus Sie Ihre<br />
Dokumente nach unbekannten Wörtern durchsuchen lassen können, um sie<br />
dann ins Sprachwörterbuch aufzunehmen.<br />
Grundform<br />
unbekannte Wörter suchen<br />
Suche nach unbekannten Wörtern öffnen<br />
Befehlsform<br />
such(e) unbekannte Wörter<br />
such(e) nach unbekannten Wörtern<br />
Sagen Sie zum Beispiel ...<br />
· »unbekannte Wörter suchen«<br />
· »suche nach unbekannten Wörtern«
Sprachwörterbuch bearbeiten<br />
Sprachwörterbuch öffnen<br />
Startet den Sprachwörterbuchassistenten.<br />
Grundform<br />
(das) Sprachwörterbuch<br />
Befehlsform<br />
öffne<br />
bearbeite<br />
227 | SmartCommands<br />
öffnen<br />
bearbeiten<br />
(das) Sprachwörterbuch<br />
Hinweis: Eine sprachgesteuerte Bedienung des Sprachwörterbuchassistenten ist<br />
nur möglich, wenn er mit diesem Sprechbefehl gestartet wurde.<br />
Sagen Sie zum Beispiel ...<br />
· »Sprachwörterbuch bearbeiten«<br />
· »öffne das Sprachwörterbuch«<br />
Textbausteine erstellen<br />
Textbausteine erstellen<br />
Öffnet das Dialogfeld »Textbausteine verwalten«.<br />
Grundform<br />
Textbausteine<br />
Textbaustein<br />
Befehlsform<br />
öffne<br />
erstell(e)<br />
Sagen Sie zum Beispiel ...<br />
· »Textbausteine öffnen«<br />
· »erstelle einen Textbaustein«<br />
öffnen<br />
erstellen<br />
(die) Textbausteine<br />
(einen) Textbaustein
SpeechCorrect Regeln erstellen<br />
SpeechCorrect Regeln erstellen<br />
Öffnet das Dialogfeld »SpeechCorrect Regeln verwalten«.<br />
Grundform<br />
SpeechCorrect Regel(n)<br />
228 | SmartCommands<br />
öffnen<br />
erstellen<br />
SpeechCorrect öffnen<br />
Befehlsform<br />
öffne<br />
erstell(e)<br />
(eine) SpeechCorrect Regel<br />
(die) SpeechCorrect Regeln<br />
öffne SpeechCorrect<br />
Sagen Sie zum Beispiel ...<br />
· »SpeechCorrect öffnen«<br />
· »erstelle eine SpeechCorrect Regel«<br />
Formatier- und Diktieroptionen öffnen<br />
Formatier- und Diktieroptionen öffnen<br />
Öffnet das Dialogfeld mit den den beiden Registerkarten »Formatieroptionen«<br />
und »Diktieroptionen«.<br />
Grundform<br />
Formatieroptionen<br />
Diktieroptionen<br />
Formatier- und Diktieroptionen<br />
Diktier- und Formatieroptionen<br />
Befehlsform<br />
öffne<br />
Sagen Sie zum Beispiel ...<br />
· »Formatieroptionen öffnen«<br />
· »öffne die Diktieroptionen«<br />
öffnen<br />
(die) Formatieroptionen<br />
(die) Diktieroptionen<br />
(die) Formatier- und Diktieroptionen<br />
(die) Diktier- und Formatieroptionen
7.8.5<br />
Abkürzungen bearbeiten<br />
Abkürzungen bearbeiten<br />
Öffnen das Dialogfeld »Abkürzungen verwalten«<br />
Grundform<br />
Abkürzung(en)<br />
Befehlsform<br />
öffne<br />
bearbeite<br />
Sagen Sie zum Beispiel ...<br />
· »Abkürzungen bearbeiten«<br />
· »öffne eine Abkürzung«<br />
229 | SmartCommands<br />
öffnen<br />
bearbeiten<br />
(eine) Abkürzung<br />
(die) Abkürzungen<br />
Transkription (nicht in Voice Pro Standard)<br />
In Voice Pad transkribieren<br />
In Voice Pad transkribieren<br />
Öffnet das Dialogfeld zum Auswählen einer Audiodatei, die transkribiert und an<br />
der Position der Einfügemarke in das Dokumentfenster von Voice Pad eingefügt<br />
werden soll.<br />
Grundform<br />
in Voice Pad transkribieren<br />
Befehlsform<br />
transkribier(e) in Voice Pad<br />
Sagen Sie zum Beispiel ...<br />
· »in Voice Pad transkribieren«<br />
· »transkribiere in Voice Pad«
In Zielordner transkribieren<br />
In Zielordner transkribieren<br />
Öffnet das Dialogfeld »Audiodateien transkribieren«, in dem Sie mehrere<br />
Audiodateien zum Transkribieren in ein Zielverzeichnis auswählen können.<br />
Grundform<br />
in Zielordner transkribieren<br />
Befehlsform<br />
transkribier(e) in Zielordner<br />
Sagen Sie zum Beispiel ...<br />
· »in Zielordner transkribieren«<br />
· »transkribiere in Zielordner«<br />
Diktat wiedergeben<br />
Textauswahl bzw. gesamtes Diktat wiedergeben<br />
Gibt das zugrundeliegende Diktat der ausgewählten Textpassage bzw. – wenn<br />
kein Text ausgewählt ist – des gesamten Dokuments wieder.<br />
Grundform<br />
Diktat Auswahl<br />
(das) Diktat<br />
(die) Auswahl<br />
Befehlsform<br />
gib<br />
230 | SmartCommands<br />
wiedergeben<br />
Diktat Auswahl<br />
(das) Diktat<br />
(die) Auswahl<br />
wieder<br />
Hinweis: Um die Wiedergabe des Diktats vorzeitig abzubrechen, klicken Sie<br />
einfach in den Text.<br />
Sagen Sie zum Beispiel ...<br />
· »Diktat wiedergeben«<br />
· »gib die Auswahl wieder«
7.8.6<br />
Diktat von der Einfügemarke an wiedergeben<br />
Gibt das zugrundeliegende Diktat des Texts ab der aktuellen Position der<br />
Einfügemarke wieder.<br />
Grundform<br />
ab (der) Einfügemarke<br />
ab hier<br />
Befehlsform<br />
gib<br />
231 | SmartCommands<br />
wiedergeben<br />
ab (der) Einfügemarke<br />
ab hier<br />
wieder<br />
Hinweis: Um die Wiedergabe des Diktats vorzeitig abzubrechen, klicken Sie<br />
einfach in den Text.<br />
Sagen Sie zum Beispiel ...<br />
· »ab hier wiedergeben«<br />
· »gib ab der Einfügemarke wieder«<br />
Voice Reader (nicht in Voice Pro Standard)<br />
Voice Reader Optionen<br />
Voice Reader Optionen öffnen<br />
Öffnet das Dialogfeld zur Anpassung der Voice Reader Optionen.<br />
Grundform<br />
(die) Voice Reader Optionen öffnen<br />
Befehlsform<br />
öffne (die ) Voice Reader Optionen<br />
Sagen Sie zum Beispiel ...<br />
· »Voice Reader öffnen«<br />
· »öffne die Voice Reader Optionen«
Text vorlesen<br />
Textauswahl bzw. gesamtes Dokument vorlesen<br />
Liest die ausgewählten Textpassage bzw. – wenn kein Text ausgewählt ist – den<br />
gesamten Text im Textfenster von Voice Pad mit der Voice Reader<br />
Sprachausgabe vor.<br />
Grundform<br />
Dokument Auswahl<br />
(das) Dokument<br />
(die) Auswahl<br />
Befehlsform<br />
lese<br />
Sagen Sie zum Beispiel ...<br />
· »Dokument vorlesen«<br />
· »lese die Auswahl vor«<br />
232 | SmartCommands<br />
vorlesen<br />
Dokument Auswahl<br />
(das) Dokument<br />
(die) Auswahl<br />
Text ab der Einfügemarke vorlesen<br />
Liest den Text im Textfenster von Voice Pad ab der aktuellen Position der<br />
Einfügemarke mit der Voice Reader Sprachausgabe vor.<br />
Grundform<br />
ab (der) Einfügemarke<br />
ab hier<br />
Befehlsform<br />
lese<br />
vorlesen<br />
Sagen Sie zum Beispiel ...<br />
· »ab hier vorlesen«<br />
· »lese ab der Einfügemarke vor«<br />
ab (der) Einfügemarke<br />
ab hier<br />
vor<br />
vor
7.9 Voice Pro Direkt<br />
Das Diktierfenster Voice Pro Direkt erlaubt es, diktierten Text in Anwendungen<br />
einzufügen, bei denen kein direktes Diktieren möglich ist (z. B. Excel oder<br />
PowerPoint). Vor der Übernahme können Sie Ihr Diktat in Voice Pro Direkt noch<br />
nach Wunsch bearbeiten und formatieren.<br />
7.9.1<br />
Die nachfolgenden Befehle zum Öffnen, zum Schließen und zum Übernehmen<br />
des Diktats gehören in der Grundform zu den Basisbefehlen und stehen immer<br />
zur Verfügung. Bei den zusätzlichen Sprechbefehlen zur Textformatierung<br />
handelt es sich um SmartCommands, die nur funktionieren, wenn die Voice Pro<br />
Direkt SmartCommands in den Diktieroptionen aktiviert wurden.<br />
Voice Pro Direkt starten<br />
Voice Pro Direkt öffnen<br />
Öffnet das Voice Pro Direkt Diktierfenster.<br />
Grundform<br />
(das) Diktierfenster<br />
Voice Pro Direkt<br />
Befehlsform<br />
öffne<br />
starte<br />
233 | SmartCommands<br />
öffnen<br />
starten<br />
(das) Diktierfenster<br />
Voice Pro Direkt<br />
Hinweis: Platzieren Sie die Einfügemarke vor dem Ausführen des Befehls an der<br />
Stelle, an der der diktierte Text eingefügt werden soll.<br />
Sagen Sie zum Beispiel ...<br />
· »Voice Pro Direkt starten«<br />
· »öffne das Diktierfenster«
7.9.2<br />
7.9.3<br />
Diktat übernehmen<br />
Diktat übernehmen<br />
Fügt den Text aus dem Diktierfenster von Voice Pro Direkt an der Cursorposition<br />
ein, an der Voice Pro Direkt gestartet wurde.<br />
Grundform<br />
(das) Diktat (in (die) Anwendung) übernehmen<br />
Befehlsform<br />
übernimm (das) Diktat (in (die) Anwendung)<br />
Hinweis: Solange das Diktierfenster geöffnet ist, sollten Sie keine anderen<br />
Fenster öffnen oder bearbeiten, um zu vermeiden, dass das Diktat evtl. an der<br />
falschen Stelle eingefügt wird.<br />
Sagen Sie zum Beispiel ...<br />
· »Diktat übernehmen«<br />
· »übernimm das Diktat in die Anwendung«<br />
Voice Pro Direkt schließen<br />
Voice Pro Direkt schließen<br />
Schließt das Voice Pro Direkt Diktierfenster.<br />
Grundform<br />
(das) Diktierfenster<br />
Voice Pro Direkt<br />
Befehlsform<br />
234 | SmartCommands<br />
schließen<br />
schließe (das) Diktierfenster<br />
Voice Pro Direkt<br />
Sagen Sie zum Beispiel ...<br />
· »Voice Pro Direkt schließen«<br />
· »schließe das Diktierfenster«
7.9.4<br />
Text fett, kursiv oder unterstrichen auszeichnen<br />
Text formatieren bzw. Formatierung wieder entfernen<br />
Weist der angegebenen Textpassage bzw. dem nachfolgend diktierten Text die<br />
entsprechende Formatierung zu bzw. entfernt sie wieder.<br />
Grundform<br />
das (hier)<br />
dies (hier)<br />
(die) Auswahl<br />
(die) Markierung<br />
{Bereich}<br />
(–)<br />
Befehlsform<br />
mach(e)<br />
235 | SmartCommands<br />
fett (gedruckt)<br />
kursiv<br />
unterstrichen<br />
nicht fett (gedruckt)<br />
nicht kursiv<br />
nicht unterstrichen<br />
das (hier)<br />
dies (hier)<br />
(die) Auswahl<br />
(die) Markierung<br />
{Bereich}<br />
(–)<br />
Sagen Sie zum Beispiel ...<br />
· »kursiv machen«<br />
· »das hier fett gedruckt machen«<br />
· »den vorherigen Satz fett gedruckt machen«<br />
· »mache kursiv«<br />
· »mache die Markierung nicht unterstrichen«<br />
· »mache die letzten 4 Wörter nicht unterstrichen«<br />
machen<br />
fett (gedruckt)<br />
kursiv<br />
unterstrichen<br />
nicht fett (gedruckt)<br />
nicht kursiv<br />
nicht unterstrichen
7.9.5<br />
Absätze mit Aufzählungszeichen oder einer Nummerierung versehen<br />
Absätze mit Aufzählungszeichen versehen<br />
Weist dem aktuellen Absatz bzw. den Absätzen im angegebenen Bereich das<br />
Standardaufzählungszeichen zu bzw. entfernt es wieder.<br />
Grundform<br />
die Auswahl<br />
{Bereich}<br />
(--)<br />
Befehlsform<br />
mach(e)<br />
236 | SmartCommands<br />
mit<br />
nicht mit<br />
ohne<br />
die Auswahl<br />
{Bereich}<br />
(--)<br />
Aufzählungszeichen machen<br />
mit<br />
nicht mit<br />
ohne<br />
Sagen Sie zum Beispiel ...<br />
· »mit Aufzählungszeichen machen«<br />
· »vorherigen Absatz mit Aufzählungszeichen machen«<br />
· »mache ohne Aufzählungszeichen«<br />
· »mache die letzten vier Absätze ohne Aufzählungszeichen«<br />
Absätze nummerieren<br />
Aufzählungszeichen<br />
Weist dem aktuellen Absatz bzw. den Absätzen im angegebenen Bereich die<br />
Standardnummerierung zu bzw. entfernt sie wieder.<br />
Grundform<br />
die Auswahl<br />
{Bereich}<br />
(--)<br />
Befehlsform<br />
mach(e)<br />
mit<br />
nicht mit<br />
ohne<br />
die Auswahl<br />
{Bereich}<br />
(--)<br />
Nummerierung machen<br />
mit<br />
nicht mit<br />
ohne<br />
Sagen Sie zum Beispiel ...<br />
· »mit Nummerierung machen«<br />
· »vorherigen Absatz mit Nummerierung machen«<br />
Nummerierung
7.9.6<br />
· »mache die Auswahl ohne Nummerierung«<br />
· »mache die letzten 4 Absätze ohne Nummerierung«<br />
Absatzausrichtung anpassen<br />
Absätzen eine Absatzausrichtung zuweisen<br />
Richtet den aktuellen Absatz bzw. die Absätze im angegebenen Bereich<br />
linksbündig, rechtsbündig, im Blocksatz oder zentriert aus.<br />
Grundform<br />
in der Auswahl<br />
{Bereich}<br />
(--)<br />
Befehlsform<br />
mach(e)<br />
237 | SmartCommands<br />
(den) Absatz<br />
(in der Auswahl<br />
{Bereich}<br />
(--)<br />
links(bündig)<br />
rechts(bündig)<br />
zentriert<br />
(den) Absatz<br />
Sagen Sie zum Beispiel ...<br />
· »Absatz rechts machen«<br />
· »die nächsten drei Absätze Absatz linksbündig machen«<br />
· »mache den Absatz zentriert«<br />
· »mache in der Auswahl den Absatz rechtsbündig«<br />
machen<br />
links(bündig)<br />
rechts(bündig)<br />
zentriert
7.9.7<br />
Schriftart, -größe und -farbe ändern<br />
Text eine Schriftart zuweisen<br />
Weist der angegebenen Textpassage bzw. dem nachfolgend diktierten Text eine<br />
Schriftart zu.<br />
Grundform<br />
in der Auswahl<br />
{Bereich}<br />
(--)<br />
Befehlsform<br />
mach(e)<br />
238 | SmartCommands<br />
(die) Schrift<br />
(die) Schriftart<br />
in der Auswahl<br />
{Bereich}<br />
(--)<br />
{Schriftart}* machen<br />
(die) Schrift<br />
(die) Schriftart<br />
{Schriftart}*<br />
* {Schriftart}: Name der Schrift, z. B. »Arial« oder »Verdana«.<br />
Prinzipiell stehen alle Einträge im Schriftenmenü zur Auswahl. Beachten Sie aber,<br />
dass nicht alle Schriftnamen gleich gut verstanden werden. Wenn Sie einen<br />
Schriftnamen häufiger diktieren, sollten Sie diesen ggf. mit Aussprache ins<br />
Sprachwörterbuch aufnehmen.<br />
Sagen Sie zum Beispiel ...<br />
· »Schriftart Arial machen«<br />
· »in der Auswahl Schrift Verdana machen«<br />
· »den vorherigen Absatz Schrift Verdana machen«<br />
· »mache in der Auswahl die Schriftart Arial«<br />
· »mache das Dokument Schriftart Arial«
Text eine bestimmte Schriftgröße zuweisen<br />
Weist der angegebenen Textpassage bzw. dem nachfolgend diktierten Text eine<br />
bestimmte Schriftgröße zu.<br />
Grundform<br />
in der Auswahl<br />
{Bereich}<br />
(--)<br />
Befehlsform<br />
mach(e)<br />
239 | SmartCommands<br />
(die) Schrift<br />
(die) Schriftgröße<br />
(den) Schriftgrad<br />
in der Auswahl<br />
{Bereich}<br />
(--)<br />
{Wert} machen<br />
(die) Schrift<br />
(die) Schriftgröße<br />
(den) Schriftgrad<br />
Sagen Sie zum Beispiel ...<br />
· »Schriftgröße 12 machen«<br />
· »in der Auswahl Schriftgrad 14 machen«<br />
· »den vorherigen Absatz Schriftgröße 8 machen«<br />
· »mache in der Auswahl die Schrift 12«<br />
· »mache das Dokument Schriftgrad 11«<br />
Text eine Schriftfarbe zuweisen<br />
{Wert}<br />
Weist der angegebenen Textpassage bzw. dem nachfolgend diktierten Text eine<br />
Schriftfarbe zu.<br />
Grundform<br />
(die) Schriftfarbe<br />
Befehlsform<br />
mach(e)<br />
in der Auswahl<br />
{Bereich}<br />
(--)<br />
in der Auswahl<br />
{Bereich}<br />
(--)<br />
Sagen Sie zum Beispiel ...<br />
· »Schriftfarbe dunkelblau machen«<br />
· »die Schriftfarbe der Auswahl automatisch machen«<br />
· »Schriftfarbe im vorherigen Absatz rot machen«<br />
· »mache im Dokument Schriftfarbe dunkelgrau«<br />
{Farbe} machen<br />
(die) Schriftfarbe {Farbe}
8<br />
Hinweise zum Einsatz der Spracherkennung<br />
In den folgenden Abschnitten finden Sie Tipps zu folgenden Fragen und<br />
Problemen:<br />
· Funktioniert das Mikrofon?<br />
· Die Erkennungsqualität ist schlecht<br />
· Ein Wort wird wiederholt falsch verstanden<br />
· Es wird nichts mehr erkannt<br />
Bei weiteren Fragen schlagen Sie bitte auf unserer Website nach:<br />
www.linguatec.net/services/support<br />
Dort finden Sie eine Zusammenstellung der am häufigsten gestellten Fragen (FAQ,<br />
frequently asked questions). Die Erfahrung hat gezeigt, dass es zu fast allen<br />
Fragen der Anwender hier bereits ausführlich beschriebene Lösungsvorschläge<br />
gibt.<br />
8.1 Funktioniert das Mikrofon?<br />
Um zu überprüfen, ob ein Mikrofon korrekt am PC angeschlossen ist und von<br />
Vista erkannt wird, öffnen Sie in der Systemsteuerung das Dialogfeld »Sound«.<br />
Dort muss das betreffende Mikrofon auf der Registerkarte »Aufnahme« mit dem<br />
Vermerk »Wird verwendet« aufgelistet sein.<br />
Wenn Sie in das Mikrofon sprechen, sollte die Pegelanzeige rechts daneben<br />
reagieren.<br />
Wenn hier der Vermerk erscheint »Wird verwendet« und die Pegelanzeige (rechts) auf<br />
Eingaben reagiert, sollte das Mikrofon korrekt funktionieren.<br />
240 | Hinweise zum Einsatz der Spracherkennung
Wenn das Mikrofon nicht bei den Aufnahmegeräten erscheint ...<br />
· USB-Mikrofon/Headset: Überprüfen Sie, ob der Stecker korrekt sitzt. Wenn das<br />
Problem weiterhin besteht, ziehen Sie den Stecker ab und stecken Sie das Gerät<br />
dann erneut an. Versuchen Sie auch, ob das Gerät möglicherweise an einer<br />
anderen USB-Buchse funktioniert.<br />
· Soundkarte/Soundchip (für analoges Mikrofon/Headset): Wenn kein Mikrofon<br />
(eingang) angezeigt wird, liegt möglicherweise ein Hardware-Problem vor.<br />
Prüfen Sie im Geräte-Manager (Systemsteuerung), ob unter »Audio-, Videound<br />
Gamecontroller« eine entsprechende Komponente angezeigt wird.<br />
Schlagen Sie bei Problemen ggf. in der Anwendungshilfe des Geräte-Managers<br />
nach.<br />
Wenn kein Pegelausschlag registriert wird<br />
· Überprüfen Sie, ob das Mikrofon eingeschaltet ist.<br />
· Analoge Geräte: Überprüfen Sie, ob das Mikrofon an der richtigen Buchse<br />
angesteckt ist. (In der Regel ist die Buchse für das Mikrofon rosa , während der<br />
Lautsprecher-/Kopfhörerausgang grün ist.).<br />
Hinweis: Dass bei den Aufnahmegeräten ein Mikrofoneintrag mit dem Namen<br />
»Mikrofon« bei der Soundkarte steht, besagt nur, dass die Soundkarte über<br />
einen entsprechenden Eingang verfügt, nicht aber, ob daran etwas<br />
angeschlossen ist.<br />
· Versuchen Sie ggf., den Eingangspegel für das Mikrofon zu erhöhen. Wählen<br />
Sie es hierzu auf der Registerkarte »Aufnahme« des Dialogfelds »Sound« aus,<br />
klicken Sie dann auf die Schaltfläche »Eigenschaften« und wählen Sie im<br />
Eigenschaften-Dialogfeld die Registerkarte »Pegel«.<br />
8.2 Die Erkennungsqualität ist schlecht<br />
Wenn die Erkennungsqualität nicht zufriedenstellend ist, kann das verschiedene<br />
Ursachen haben. Bitte versuchen Sie, die Erkennungsqualität durch folgende<br />
Maßnahmen zu verbessern:<br />
· Diktieren Sie mit normaler Sprechgeschwindigkeit. Sprechen Sie deutlich und<br />
ohne einzelne Silben zu verschlucken, vermeiden Sie dabei aber eine zu starke<br />
und unnatürliche Betonung.<br />
241 | Hinweise zum Einsatz der Spracherkennung
· Diktieren Sie in einer möglichst ruhigen Umgebung. Schließen Sie ggf. das<br />
Fenster, um Verkehrslärm fernzuhalten, und schalten Sie Radio und Fernseher<br />
aus.<br />
· Stellen Sie sicher, dass dasselbe Mikrofon verwendet wird, mit dem das aktuell<br />
gewählte Geräteprofil erstellt wurde.<br />
· Führen Sie das Mikrofonsetup erneut aus. Klicken Sie hierzu auf die<br />
Schaltfläche im Cockpit oder wählen Sie den Befehl »Mikrofon einrichten«<br />
im Voice Pro Menü bzw. in der Voice Pro Zentrale oder klicken Sie auf die<br />
entsprechende Symbolschaltfläche auf der Registerkarte »Tools« der<br />
Multifunktionsleiste von Voice Pad.<br />
Achten Sie dabei auch auf die Hinweise des Mikrofonsetup-Assistenten<br />
bezüglich des korrekten Abstands zum Mikrofon.<br />
· Stellen Sie sicher, dass für das gewählte Geräteprofil ein komplettes<br />
Stimmtraining durchgeführt wurde.<br />
Bitte beachten Sie, dass im Cockpit und im Dialogfeld »Benutzerdaten<br />
bearbeiten« das Stimmtraining bereits dann als absolviert gemeldet wird, wenn<br />
ein Stimmtraining gestartet wurde – unabhängig davon, wie viele Sätze<br />
tatsächlich trainiert wurden.<br />
· Führen Sie das Lernprogramm aus. Es macht nicht nur mit den Prinzipien der<br />
Spracherkennung vertraut, sondern trainiert auch die Erkennungsqualität.<br />
· Führen Sie eine Suche nach unbekannten Wörtern in Ihren Dokumenten<br />
durch, damit sichergestellt ist, dass der für Sie typische Wortschatz im<br />
Sprachwörterbuch enthalten ist.<br />
Sollte die Erkennungsqualität prinzipiell in Ordnung sein, aber bei bestimmten<br />
Wörtern wiederholt versagen, lesen Sie bitte den Abschnitt »Ein Wort wird<br />
wiederholt falsch verstanden«.<br />
242 | Hinweise zum Einsatz der Spracherkennung
8.3 Ein Wort wird wiederholt falsch verstanden<br />
Wenn ein bestimmtes Wort wiederholt falsch verstanden wird, sollten Sie folgende<br />
Lösungsmöglichkeiten versuchen:<br />
1. Betreffendes Wort zusammen mit Aussprache im Sprachwörterbuch<br />
ablegen<br />
Um einen neuen Eintrag ins Sprachwörterbuch aufzunehmen, starten Sie den<br />
Sprachwörterbuchassistenten und gehen dann folgendermaßen vor:<br />
1. Wählen Sie im Startbildschirm »Neues Wort hinzufügen« oder sagen Sie »Neues<br />
Wort hinzufügen«.<br />
2. Geben Sie das neue Wort oder die Wortfolge über die Tastatur ein oder<br />
diktieren Sie das Wort/die Wortfolge oder sagen Sie »Jetzt buchstabieren«, um<br />
das Wort/die Wortfolge zu buchstabieren. Beachten Sie dabei die korrekte<br />
Groß- und Kleinschreibung.<br />
Um fortzufahren, klicken Sie auf die Schaltfläche »Weiter« oder sagen<br />
»Weiter«.<br />
3. Haben Sie das neue Wort großgeschrieben, müssen Sie im folgenden Dialogfeld<br />
noch angeben, ob das Wort immer großgeschrieben werden soll (z. B.<br />
Eigennamen) oder ob es auch kleingeschrieben vorkommen kann ([die] Suche/<br />
[ich] suche; [die] Liebe/[ich] liebe).<br />
4. Geben Sie in diesem Dialogfeld an, ob zu dem neuen Wort/der neuen<br />
Wortfolge auch Ihre Aussprache aufgenommen werden soll. Es wird<br />
empfohlen, diese Option immer auszuwählen.<br />
Außerdem können Sie angeben, ob der Sprachwörterbuchassistent nach<br />
Aufnahme des aktuellen Eintrags gleich für die Aufnahme weiterer Einträge<br />
geöffnet bleiben soll.<br />
Um fortzufahren, klicken Sie auf die Schaltfläche »Fertig stellen« oder sagen<br />
»fertig stellen«.<br />
5. Nehmen Sie das neue Wort/die Wortfolge nun auf. Um die Aufnahme zu<br />
starten, klicken Sie auf die Schaltfläche »Aufnahme« oder sagen Sie<br />
»Aufnahme«.<br />
6. Nach erfolgreicher Aufnahme erscheint eine entsprechende Meldung. Sie<br />
können sich die Aufnahme anhören (»Wiedergabe«) und das Wort/die<br />
Wortfolge bei Bedarf erneut aufnehmen (»Aufnahme«).<br />
243 | Hinweise zum Einsatz der Spracherkennung
Alternativ können Sie das Wort auch gleich im Text korrigieren und mit dem<br />
Sprechbefehl »das hier mit Aussprache zum Sprachwörterbuch hinzufügen« in<br />
den Sprachwörterbuchassistenten übernehmen. Um die Aussprache<br />
aufzunehmen, folgen Sie der obigen Beschreibung ab Punkt 4.<br />
2. SpeechCorrect-Regel für das betreffende Wort anlegen<br />
Sollte die oben beschriebene Aufnahme des betreffenden Worts in das<br />
Sprachwörterbuch die Erkennung nicht verbessern, so können Sie eine<br />
SpeechCorrect-Regel definieren. Eine SpeechCorrect-Regel sorgt dafür, dass ein<br />
Wort nach der Erkennung durch ein anderes ersetzt wird. Wenn also z. B.<br />
hartnäckig »Gulden« anstelle des diktierten »golden« verstanden wird, können Sie<br />
eine Regel definieren, die »Gulden« durch »golden« ersetzt; solange diese Regel<br />
aktiv ist, ist es dann allerdings nicht möglich, das Wort »Gulden« zu diktieren – es<br />
wird immer »golden« eingefügt.<br />
Um eine neue SpeechCorrect-Regel anzulegen, öffnen Sie das Dialogfeld<br />
»SpeechCorrect-Regeln verwalten«. Dort gehen Sie folgendermaßen vor:<br />
1. Klicken Sie auf die Schaltfläche »Neu anlegen«, um das Dialogfeld »Regel neu<br />
anlegen« zu öffnen.<br />
2. Geben Sie im Dialogfeld »Regel neu anlegen« im Feld »Dieses Wort/diese<br />
Wortfolge« den Text ein, der später beim Diktieren ersetzt werden soll (z. B.<br />
»Gulden«).<br />
3. Geben Sie im Feld »ersetzen durch dieses Wort/diese Wortfolge« den Text ein,<br />
der beim Diktieren erscheinen soll (z. B. »golden«).<br />
4. Legen Sie unter »nur in bestimmtem Kontext ausführen« ggf. noch<br />
Bedingungen für die Anwendung fest. Beachten Sie hierzu die nachfolgenden<br />
Ausführungen.<br />
5. Bestätigen Sie mit der Schaltfläche »OK«, um das Dialogfeld zu schließen und<br />
zum Dialogfeld »SpeechCorrect-Regeln verwalten« zurückzukehren.<br />
Die neue Regel ist automatisch aktiviert und erscheint zunächst am Ende der Liste;<br />
wenn das Dialogfeld das nächste Mal geöffnet wird, ist die neue Regel dann<br />
korrekt in die alphabetische Liste einsortiert.<br />
244 | Hinweise zum Einsatz der Spracherkennung
Das Dialogfeld zum Anlegen einer neuen SpeechCorrect-Regel. Bei Bedarf kann die<br />
Anwendung der Regel auf ganz bestimmte Kontexte beschränkt werden.<br />
Bedingungen für die Anwendung einer SpeechCorrect-Regel festlegen<br />
Mit speziellen Kontextregeln kann die Anwendung einer aktivierten Regel auf ganz<br />
bestimmte Fälle beschränkt werden. So könnte z. B. »Becker« nur dann anstelle<br />
von »Bäcker« erscheinen, wenn das Wort auf »Boris« folgt.<br />
Im unteren Teil des Dialogfelds »Regel bearbeiten« können Sie angeben, was vor<br />
bzw. nach einer diktierten Wortfolge stehen muss, damit sie im Text ersetzt wird.<br />
Aktivieren Sie hierzu die Option »immer nach« und/oder »immer vor« und geben<br />
Sie an, was vor bzw. nach der Wortfolge stehen muss:<br />
· : eine beliebige Grundzahl (»eins«, »zwei«, »drei«,<br />
»hundertvierundzwanzig«, »Zweitausendacht«, »null KOMMA fünfundzwanzig«<br />
etc.) oder Ordnungszahl (»erste«, »zweiter«, »drittes« etc.)<br />
· Wort/Wortfolge: ein ganz bestimmtes Wort bzw. eine ganz bestimmte<br />
Wortfolge. Wäre hier beispielsweise »Herr« eingetragen, wäre die Bedingung<br />
bei »Herrn« oder »Herren« nicht erfüllt.<br />
245 | Hinweise zum Einsatz der Spracherkennung
Wenn Sie sowohl die »immer nach«- als auch die »immer vor«-Option aktivieren,<br />
wird die Regel nur dann ausgeführt, wenn beide Bedingungen erfüllt sind (UND-<br />
Bedingung).<br />
Wenn Sie stattdessen möchten, dass die Regel bereits dann ausgeführt wird,<br />
wenn nur eine der beiden Bedingungen erfüllt ist (ODER-Bedingung), müssen<br />
Sie zwei Regeln anlegen – eine für »immer nach« und eine zweite für »immer<br />
vor«.<br />
8.4 Es wird nichts mehr erkannt<br />
Bei bestimmten Systemkonfigurationen kann es vorkommen, dass Voice Pro den<br />
Focus verliert. Sie merken das daran, das im Voice Pro Cockpit nur noch die<br />
Meldung »Wie bitte?« erscheint und keine Erkennung mehr gelingt.<br />
Klicken Sie in einem solchen Fall einmal kurz außerhalb der Diktieranwendung<br />
(z. B. auf den Desktop) und dann wieder in die Anwendung, in die Sie diktieren.<br />
Sollte dieses Problem wiederholt auftreten, empfiehlt es sich, das Mikrofonsetup<br />
erneut auszuführen. Stellen Sie außerdem sicher, dass ausreichend freie<br />
Rechenkapazität für die Spracherkennung zur Verfügung steht, und beenden Sie<br />
ggf. Anwendungen, die aktuell nicht benötigt werden.<br />
246 | Hinweise zum Einsatz der Spracherkennung
9<br />
Anhang: Basisbefehle<br />
Hier finden Sie eine Zusammenstellung grundlegender Sprechbefehle, mit deren<br />
Hilfe Sie in Textanwendungen diktieren und den PC steuern können.<br />
Die Zusammenstellung ist in die folgenden Bereiche gegliedert:<br />
· Steuern der Spracherkennung: Mikrofonzustand ändern, Voice Pro Cockpit<br />
am Bildschirm positionieren<br />
· Diktieren: Satz- und Sonderzeichen einfügen, buchstabieren, Cursor<br />
positionieren, Text markieren, Korrekturen durchführen, Text löschen, Groß-/<br />
Kleinschreibung ändern, Wörter verbinden, Voice Pro Direkt<br />
· Sprachwörterbuch bearbeiten: Öffnen, Einträge exportieren, Einträge<br />
hinzufügen<br />
· Den PC bedienen: Zwischenablage/Bearbeiten-Menü, Ordner- und<br />
Anwendungsfenster steuern, Steuerelemente bedienen, Tastendrücke auslösen,<br />
Mausraster verwenden<br />
· Sprechbefehle allgemein: als Text einfügen, Sprechbefehle aktualisieren<br />
Bitte beachten Sie, dass Voice Pro neben den hier aufgeführten Basisbefehlen, die<br />
immer zur Verfügung stehen, noch über die sogenannten SmartCommands<br />
verfügt; diese Sprechbefehle sind auf bestimmte Anwendungen wie Word,<br />
Outlook oder die Suche im Internet spezialisiert und können bei Bedarf ein- oder<br />
ausgeschaltet werden.<br />
Beim Arbeiten mit Voice Pro können Sie sich jederzeit eine Liste aller verfügbaren<br />
Sprechbefehle – Basisbefehle und SmartCommands – anzeigen lassen. Wählen<br />
Sie hierzu den Befehl »Sprechbefehle anzeigen« aus dem Voice Pro Menü oder<br />
der Voice Pro Zentrale oder sagen Sie einfach »Was kann ich sagen?«.<br />
Hinweise zur Darstellung der Sprechbefehle<br />
Um die zahlreichen Varianten für die einzelnen Sprechbefehle möglichst<br />
übersichtlich darstellen zu können, werden sie jeweils in einer Tabelle<br />
zusammengefasst. Es gelten folgende Konventionen:<br />
Varianten: Wenn es für einen Ausdruck innerhalb eines Befehls mehrere<br />
Varianten gibt, so stehen diese übereinander:<br />
247 | Anhang: Basisbefehle
Voice Pad<br />
248 | Anhang: Basisbefehle<br />
starten<br />
öffnen<br />
Die Schreibweise in der Tabelle bedeutet, dass Sie wahlweise »Voice Pad starten«<br />
oder »Voice Pad öffnen« sagen können, um Voice Pad zu starten.<br />
Optionale Bestandteile: Wenn ein Ausdruck innerhalb eines Befehls mitdiktiert<br />
werden kann, aber nicht muss, wird er hier in Klammern geschrieben:<br />
dies (hier) kursiv machen<br />
Im obigen Beispiel können Sie also das Wort »hier« weglassen; Sie sagen<br />
entweder »dies hier kursiv machen« oder »dies kursiv machen«.<br />
Variablen: Variablen erscheinen in geschweiften Klammern und zusätzlich kursiv.<br />
Anstelle des Variablennamens müssen Sie einen passenden Wert angeben.<br />
die letzten {Anzahl} Wörter auswählen<br />
Hier beispielsweise würden Sie für »Anzahl« eine konkrete Zahl diktieren.<br />
Hinweis: Die Variablen sind in der Anwendungshilfe häufig mit einem Tooltipp<br />
versehen: Zeigen Sie mit der Maus darauf, um nähere Informationen zum<br />
Variablentyp zu erhalten.<br />
Hinweise zur Angabe von Textbezügen<br />
· das hier: bezieht sich auf das letzte Diktat bzw. die aktuelle Markierung bzw.<br />
das Wort, in dem sich die Einfügemarke befindet.<br />
· {Wort/Wortfolge}: Sollte das angegebene Wort bzw. die Wortfolge mehrfach<br />
im Text vorkommen, werden die einzelnen Vorkommen mit einer fortlaufenden<br />
Nummer angezeigt. Um eine Alternative zu wählen, sagen Sie die gewünschte<br />
Nummer und bestätigen mit OK (z. B. »drei okay«).<br />
· letzte/vorherige bzw. nächste {Anzahl} Texteinheiten: Sollte sich die<br />
Einfügemarke innerhalb eines Worts befinden (d. h. es ist keine Markierung<br />
vorhanden), bezieht sich der Befehl immer auf das aktuelle Wort bzw. es wird<br />
das aktuelle Wort bei der Angabe der Anzahl mitgezählt.
9.1 Steuern der Spracherkennung<br />
Mit diesen Befehlen können Sie den Mikrofonzustand wechseln und das Voice Pro<br />
9.1.1<br />
9.1.2<br />
Cockpit verschieben oder aus- bzw. wieder einblenden.<br />
Mikrofonzustand steuern<br />
Mikrofonzustand steuern<br />
Zwischen eingeschaltetem Mikrofon (»Zuhören«) und Ruhezustand (»Im<br />
Ruhezustand«) wechseln.<br />
jetzt zuhören<br />
nicht mehr zuhören<br />
Hinweis: Diese Befehle sind nur wirksam, wenn das Mikrofon nicht ausgeschaltet<br />
ist.<br />
Cockpit anzeigen und positionieren<br />
Cockpit anzeigen und positionieren<br />
Das Cockpit minimieren (ausblenden), wiederherstellen oder verschieben (am<br />
oberen bzw. unteren Bildschirmrand andocken).<br />
Spracherkennung<br />
249 | Anhang: Basisbefehle<br />
minimieren<br />
wiederherstellen<br />
verschieben<br />
Hinweis: Wenn das Cockpit minimiert ist, ist es nur noch als Symbol im<br />
Infobereich der Taskleiste sichtbar. Die Spracherkennung ist jedoch weiterhin<br />
aktiv.
9.2 Diktieren<br />
Zum Thema »Sprechbefehle zum Diktieren« finden Sie hier folgende<br />
9.2.1<br />
Zusammenstellungen:<br />
· Satz- und Sonderzeichen diktieren<br />
· Buchstabieren<br />
· Buchstabiertafeln<br />
· Einfügemarke im Text bewegen und positionieren<br />
· Text auswählen<br />
· Korrigieren<br />
· Text löschen<br />
· Groß-/Kleinschreibung ändern<br />
· Wörter miteinander verbinden<br />
· Voice Pro Direkt<br />
Satz- und Sonderzeichen diktieren<br />
Mit diesen Befehlen können Sie Zeilen- und Absatzschaltungen einfügen, sowie<br />
alle gängigen Satz- und Sonderzeichen.<br />
Zeichen Sprechbefehle<br />
250 | Anhang: Basisbefehle<br />
neue Zeile<br />
neuer Absatz<br />
, Komma<br />
; Semikolon; Strichpunkt<br />
. Punkt; Dezimalpunkt<br />
: Doppelpunkt<br />
! Ausrufezeichen<br />
? Fragezeichen<br />
„abc<br />
(doppelte) Anführungszeichen/<br />
(doppelte) Anführungsstriche unten;<br />
Gänsefüßchen unten;
Zeichen Sprechbefehle<br />
abc“<br />
‚abc<br />
abc’<br />
251 | Anhang: Basisbefehle<br />
(doppelte) Anführungszeichen/<br />
(doppelte) Anführungsstriche links;<br />
Gänsefüßchen links<br />
(doppelte) Anführungszeichen/<br />
(doppelte) Anführungsstriche oben;<br />
Gänsefüßchen oben;<br />
(doppelte) Anführungszeichen/<br />
(doppelte) Anführungsstriche rechts;<br />
Gänsefüßchen rechts<br />
Hinweis: Ohne Positionsangabe<br />
(»oben« bzw. »rechts«) wird vor und<br />
nach dem doppelten<br />
Anführungszeichen ein Leerzeichen<br />
eingefügt.<br />
Apostroph<br />
> Größer-als-Zeichen<br />
< Kleiner-als-Zeichen<br />
/ Schrägstrich<br />
einfaches Anführungszeichen/einfacher<br />
Anführungsstrich unten;<br />
einfaches Anführungszeichen/einfacher<br />
Anführungsstrich links<br />
einfaches Anführungszeichen/einfacher<br />
Anführungsstrich oben;<br />
einfaches Anführungszeichen/einfacher<br />
Anführungsstrich rechts<br />
\ umgekehrter Schrägstrich<br />
~ Tilde<br />
@ at-Zeichen<br />
# Nummernzeichen; Rautezeichen<br />
$ Dollarzeichen
Zeichen Sprechbefehle<br />
% Prozentzeichen<br />
^ Zirkumflexzeichen<br />
( runde Klammer auf/links<br />
) runde Klammer zu/rechts<br />
_ Unterstrich<br />
- Bindestrich; Minuszeichen<br />
252 | Anhang: Basisbefehle<br />
Gedankenstrich; Halbgeviertstrich<br />
Geviertstrich; doppelter Strich<br />
= Gleichheitszeichen<br />
+ Pluszeichen<br />
{ geschweifte Klammer auf/links<br />
} geschweifte Klammer zu/rechts<br />
[ eckige Klammer auf/links<br />
] eckige Klammer zu/rechts<br />
| senkrechter Strich<br />
:-) Smiley drücken<br />
:-( trauriges Gesicht drücken<br />
;-) zwinkerndes Gesicht drücken<br />
Symbol für Marke<br />
¾ Dreiviertelzeichen<br />
¼ Einviertelzeichen<br />
½ Einhalbzeichen<br />
£<br />
Pfund Sterling-Zeichen; Pfund; Pfund-<br />
Zeichen<br />
& Kaufmännisches-Und-Zeichen
9.2.2<br />
Zeichen Sprechbefehle<br />
* Sternchen<br />
// doppelter Schrägstrich<br />
` Graviszeichen<br />
< spitze Klammer auf/links<br />
> spitze Klammer zu/rechts<br />
± Plus-/Minuszeichen<br />
« Chevron links, Möwchen links<br />
» Chevron rechts, Möwchen rechts<br />
× Multiplikationszeichen<br />
÷ Divisionszeichen<br />
¢ Centzeichen<br />
¥ Yen-Zeichen<br />
§ Paragrafzeichen<br />
© Copyrightsymbol<br />
® Trademark-Zeichen<br />
° Gradzeichen<br />
¶ Absatzzeichen<br />
Buchstabieren<br />
253 | Anhang: Basisbefehle<br />
Auslassungszeichen<br />
Wenn ein Wort nicht verstanden wird, können Sie es jederzeit buchstabieren; dazu<br />
öffnen Sie einfach das Buchstabierfenster. Welche Buchstabennamen Sie<br />
verwenden können, entnehmen Sie bitte den Buchstabiertafeln.
Buchstabierfenster für angegebene Wörter öffnen<br />
Startet das Buchstabierfenster; das angegebene Wort bzw. die Wortfolge wird<br />
buchstabiert angezeigt.<br />
das hier<br />
{Wort/Wortfolge}<br />
{Wort} bis {Wort}<br />
Sagen Sie zum Beispiel ...<br />
· »das hier buchstabieren«<br />
· »bitte beachten buchstabieren«<br />
· »Betreff bis Schreiben buchstabieren«<br />
254 | Anhang: Basisbefehle<br />
buchstabieren<br />
Buchstabierfenster für vorhergehende/nachfolgende Wörter öffnen<br />
Startet das Buchstabierfenster mit dem angegebenen Wort bzw. den Wörtern.<br />
das vorherige/vorheriges<br />
das letzte/letztes<br />
das nächste/nächstes<br />
vorherige<br />
letzte<br />
nächste<br />
Wort<br />
{Anzahl} Wörter<br />
buchstabieren<br />
Hinweis: Sollte sich die Einfügemarke innerhalb eines Worts befinden, bezieht<br />
sich der Befehl immer auf das aktuelle Wort bzw. wird das aktuelle Wort bei der<br />
Angabe der Anzahl mitgezählt.<br />
Sagen Sie zum Beispiel ...<br />
· »das letzte Wort buchstabieren«<br />
· »nächstes Wort buchstabieren«<br />
· »letzte zwei Wörter buchstabieren«<br />
Buchstabiertafeln<br />
Um einen Buchstaben zu diktieren bzw. eine bestimmte Buchstabentaste zu<br />
drücken, können Sie entweder den Buchstabennamen (»a, be, ce« etc.) oder eine<br />
Bezeichnung aus der nachfolgenden Buchstabiertabelle sagen. Die<br />
Buchstabiertabelle enthält das ICAO- bzw. NATO-Alphabet, die deutsche<br />
Buchstabiertafel nach DIN 5009 sowie in Deutschland, Österreich und der Schweiz<br />
gebräuchliche Varianten.
Beim Buchstabieren können Sie die Bezeichnungen aus den unterschiedlichen<br />
Buchstabieralphabeten jederzeit mischen.<br />
Buchstabe<br />
255 | Anhang: Basisbefehle<br />
Deutschland, Schweiz,<br />
Österreich<br />
A Anton; Anna Alfa<br />
ICAO/NATO<br />
Ä Ärger; Äsch (Aesch) Alfa-Echo<br />
B Berta Bravo<br />
C Cäsar Charlie<br />
D Dora; Daniel Delta<br />
E Emil Echo<br />
F Friedrich Foxtrot<br />
G Gustav Golf<br />
H Heinrich Hotel<br />
I Ida India<br />
J Julius; Jakob Juliett<br />
K<br />
Kaufmann; Kaiser;<br />
Konrad<br />
Kilo<br />
L Ludwig; Leopold Lima<br />
M Martha; Marie Mike<br />
N Nordpol; Niklaus November<br />
O Otto Oscar<br />
Ö<br />
Ökonom; Örlikon;<br />
Österreich<br />
P Paula; Peter Papa<br />
Oscar-Echo<br />
Q Quelle; Quasi Quebec<br />
R Richard; Rosa Romeo<br />
S Samuel; Siegfried; Sophie Sierra<br />
ß Eszett; scharfes S
9.2.3<br />
Buchstabe<br />
256 | Anhang: Basisbefehle<br />
Deutschland, Schweiz,<br />
Österreich<br />
T Theodor Tango<br />
ICAO/NATO<br />
U Ulrich Uniform<br />
Ü Übermut; Übel Uniform-Echo<br />
V Viktor Victor<br />
W Wilhelm Whiskey<br />
X Xanthippe; Xaver X-Ray<br />
Y Ypsilon; Yverdon Yankee<br />
Z<br />
Zacharias; Zeppelin;<br />
Zürich<br />
Zulu<br />
Einfügemarke im Text bewegen und positionieren<br />
Sie können die Einfügemarke zu unterschiedlichen Bereichen bzw. in<br />
unterschiedlichen Schritten im Text nach vorne bzw. nach hinten bewegen.<br />
Einfügemarke vor/hinter angegebenem Text(bereich) positionieren<br />
Bewegt die Einfügemarke vor die angegebene Stelle im Text.<br />
zu<br />
hinter<br />
zum Anfang<br />
zum Beginn<br />
zum Ende<br />
zum Schluss<br />
{Wort}<br />
des Worts<br />
des Satzes<br />
des Absatzes<br />
des Dokuments<br />
Sagen Sie zum Beispiel ...<br />
· »zu Gutachten gehen«<br />
· »hinter Betreff wechseln«<br />
· »zum Anfang des Satzes wechseln«<br />
· »zum Ende des Dokuments gehen«<br />
gehen<br />
wechseln
9.2.4<br />
Einfügemarke vorwärts/rückwärts bewegen<br />
Bewegt die Einfügemarke um die angegebene Anzahl von Schritten im Text.<br />
{Anzahl}<br />
257 | Anhang: Basisbefehle<br />
Buchstaben<br />
Zeichen<br />
Wort/Wörter<br />
Satz/Sätze<br />
Absatz/Absätze<br />
Sagen Sie zum Beispiel ...<br />
· »vier Zeichen nach vorne gehen«<br />
· »zwei Wörter nach hinten wechseln«<br />
· »sieben Sätze weiter gehen«<br />
· »ein Wort zurück gehen«<br />
Text auswählen<br />
nach vorne<br />
vorwärts<br />
weiter<br />
nach hinten<br />
zurück<br />
gehen<br />
wechseln<br />
Es stehen zahlreiche Sprechbefehle für das Markieren unterschiedlicher<br />
Textbereiche zur Verfügung.<br />
Wörter und Wortbereiche markieren<br />
Markiert das zuletzt Diktierte, die angegebenen Wörter bzw. den Wortbereich<br />
oder den gesamten Text.<br />
das hier<br />
{Wort/Wortfolge}<br />
{Wort} bis {Wort}<br />
alles<br />
Sagen Sie zum Beispiel ...<br />
· »das hier auswählen«<br />
· »bitte beachten auswählen«<br />
· »Betreff bis Schreiben auswählen«<br />
· »alles auswählen«<br />
auswählen
Vorhergehende Textbereiche auswählen<br />
Markiert den angegebenen vorhergehenden Textbereich.<br />
vorheriges<br />
das vorherige<br />
letztes<br />
das letzte<br />
(den) letzten<br />
(den) vorherigen<br />
(die) letzte(n)<br />
(die) vorherige(n)<br />
258 | Anhang: Basisbefehle<br />
Zeichen<br />
Wort<br />
Buchstaben<br />
Satz<br />
Absatz<br />
{Anzahl}<br />
auswählen<br />
Buchstaben<br />
Zeichen<br />
Wörter<br />
Sätze<br />
Absätze<br />
auswählen<br />
Hinweis: Befindet sich die Einfügemarke innerhalb des angegebenen Segments<br />
(Wort, Satz, Absatz), wird zunächst das aktuelle Segment markiert. Sagen Sie<br />
den Befehl erneut, um das vorhergehende Segment auszuwählen.<br />
Sagen Sie zum Beispiel ...<br />
· »das vorherige Wort auswählen«<br />
· »letzten Satz auswählen«<br />
· »die letzten fünf Buchstaben auswählen«
9.2.5<br />
Nachfolgende Textbereiche auswählen<br />
Markiert den angegebenen nachfolgenden Textbereich.<br />
nächstes<br />
das nächste<br />
(den) nächsten<br />
259 | Anhang: Basisbefehle<br />
Zeichen<br />
Wort<br />
Buchstaben<br />
Satz<br />
Absatz<br />
(die) nächste(n) {Anzahl}<br />
auswählen<br />
Buchstaben<br />
Zeichen<br />
Wörter<br />
Sätze<br />
Absätze<br />
auswählen<br />
Hinweis: Befindet sich die Einfügemarke innerhalb des angegebenen Segments<br />
(Wort, Satz, Absatz), wird zunächst das aktuelle Segment markiert. Sagen Sie<br />
den Befehl erneut, um das nachfolgende Segment auszuwählen.<br />
Sagen Sie zum Beispiel ...<br />
· »nächstes Wort auswählen«<br />
· »den nächsten Absatz auswählen«<br />
· »nächste zwei Sätze auswählen«<br />
Bestehende Auswahl aufheben<br />
Hebt die bestehende Auswahl auf; die Einfügemarke wird rechts von der<br />
vorherigen Auswahl platziert.<br />
Auswahl aufheben<br />
Hinweis: Die bestehende Markierung lässt sich auch einfach durch einen<br />
Wechsel der Cursorposition per Mausklick oder Sprechbefehl aufheben.<br />
Korrigieren<br />
Beim Diktieren in Word und andere Textanwendungen öffnen Sie mit den<br />
folgenden Sprechbefehlen das Korrekturfenster, um ein falsch verstandenes Wort<br />
bzw. eine Wortfolge zu korrigieren und dabei gleichzeitig die Erkennung des falsch<br />
verstandenen Worts zu trainieren; häufig können Sie die gewünschte Korrektur<br />
direkt aus der Alternativenliste übernehmen.
In Voice Pad werden die Alternativen zur Korrektur über die rechte Maustaste<br />
unter »Alternativen« angezeigt und können dort direkt ausgewählt werden. Sie<br />
können ein Wort auch einfach gleich im Text korrigieren und das korrigierte<br />
Wort anschließend mit dem Sprechbefehl »das hier mit Aussprache zum<br />
Sprachwörterbuch hinzufügen« in Ihr Sprachwörterbuch aufnehmen.<br />
Genannte Wörter und Wortfolgen korrigieren<br />
Öffnet den Korrekturdialog für das betreffende Textsegment.<br />
das hier<br />
{Wort/Wortfolge}<br />
Sagen Sie zum Beispiel ...<br />
· »das hier korrigieren«<br />
· »einer Wache korrigieren«<br />
Vorhergehende/nachfolgende Wörter korrigieren<br />
260 | Anhang: Basisbefehle<br />
korrigieren<br />
Öffnet den Korrekturdialog für die genannte Anzahl vorangehender bzw.<br />
nachfolgender Wörter.<br />
das vorherige/vorheriges<br />
das letzte/letztes<br />
das nächste/nächstes<br />
vorherige<br />
letzte<br />
nächste<br />
Wort<br />
{Anzahl} Wörter<br />
korrigieren<br />
Hinweis: Sollte sich die Einfügemarke innerhalb eines Worts befinden, bezieht<br />
sich der Befehl immer auf das aktuelle Wort bzw. wird das aktuelle Wort bei der<br />
Angabe der Anzahl mitgezählt.<br />
Sagen Sie zum Beispiel ...<br />
· »die vorherigen vier Wörter korrigieren«<br />
· »letzte drei Wörter korrigieren«<br />
· »die nächsten zwei Wörter korrigieren«
9.2.6<br />
Text löschen<br />
Wörter und Wortbereiche löschen<br />
Löscht das zuletzt Diktierte, die angegebenen Wörter bzw.den gesamten Text.<br />
das hier*<br />
{Wort/Wortfolge}<br />
alles<br />
261 | Anhang: Basisbefehle<br />
löschen<br />
* das hier: löscht das zuletzt diktierte bzw. das markierte Textsegment bzw. das<br />
Wort an der Position der Einfügemarke<br />
Sagen Sie zum Beispiel ...<br />
· »das hier löschen«<br />
· »bitte beachten löschen«<br />
· »alles löschen«<br />
Vorhergehende/nachfolgende Textbereiche löschen<br />
Bitte beachten Sie, dass abhängig von der Position der Einfügemarke ggf. das<br />
aktuelle Segment vom Löschbefehl betroffen ist. Um unerwünschten Textverlust<br />
zu vermeiden, sollten Sie die gewünschte Textpassage zunächst mit dem<br />
entsprechenden Sprechbefehl auswählen und dann mit »das hier löschen«<br />
löschen.
Vorhergehende Textbereiche löschen<br />
Löscht den angegebenen vorhergehenden Textbereich.<br />
vorheriges<br />
das vorherige<br />
letztes<br />
das letzte<br />
(den) letzten<br />
(den) vorherigen<br />
(die) letzte(n)<br />
(die) vorherige(n)<br />
262 | Anhang: Basisbefehle<br />
Zeichen<br />
Wort<br />
Buchstaben<br />
Satz<br />
Absatz<br />
{Anzahl}<br />
löschen<br />
Buchstaben<br />
Zeichen<br />
Wörter<br />
Sätze<br />
Absätze<br />
löschen<br />
Hinweis: Falls nur die Einfügemarke im Text steht (ohne Markierung), wird<br />
zunächst der aktuelle Textbereich gelöscht bzw. auch in die Anzahl der zu<br />
löschenden Bereiche miteinbezogen.<br />
Sagen Sie zum Beispiel ...<br />
· »das vorherige Wort löschen«<br />
· »letzten Satz löschen«<br />
· »die letzten fünf Wörter löschen«
9.2.7<br />
Nachfolgende Textbereiche löschen<br />
Löscht den angegebenen nachfolgenden Textbereich.<br />
nächstes<br />
das nächste<br />
(den) nächsten<br />
263 | Anhang: Basisbefehle<br />
Zeichen<br />
Wort<br />
Buchstaben<br />
Satz<br />
Absatz<br />
(die) nächste(n) {Anzahl}<br />
löschen<br />
Buchstaben<br />
Zeichen<br />
Wörter<br />
Sätze<br />
Absätze<br />
löschen<br />
Hinweis: Falls nur die Einfügemarke im Text steht (ohne Markierung), wird<br />
zunächst der aktuelle Textbereich gelöscht bzw. auch in die Anzahl der zu<br />
löschenden Bereiche miteinbezogen.<br />
Sagen Sie zum Beispiel ...<br />
· »nächstes Wort löschen«<br />
· »den nächsten Absatz löschen«<br />
· »nächste zwei Sätze löschen«<br />
Groß-/Kleinschreibung ändern<br />
Bitte beachten Sie:<br />
· »Großschreibung« bedeutet, dass der Anfangsbuchstabe eines Worts<br />
großgeschrieben wird und nicht, dass alles in Großbuchstaben umgewandelt<br />
wird. Aus »singen« z. B. wird also »Singen« (und nicht »SINGEN«).<br />
· Bei der Kleinschreibung wird hingegen immer das gesamte Wort<br />
kleingeschrieben, selbst wenn es zuvor komplett in Großbuchstaben<br />
geschrieben wurde (aus »HEUTE« und aus »Heute« wird »heute«).<br />
Wörter und Wortbereiche groß- oder kleinschreiben<br />
Schreibt die angegebenen Wörter groß bzw. klein.<br />
{Wort/Wortfolge}<br />
{Wort} bis {Wort}<br />
groß<br />
klein<br />
schreiben
9.2.8<br />
Sagen Sie zum Beispiel ...<br />
· »Macht kleinschreiben«<br />
· »singen bis schreiben großschreiben«<br />
Vorhergehende/nachfolgende Wörter groß- oder kleinschreiben<br />
Schreibt die vorhergehenden bzw. nachfolgenden Wörter Wörter groß bzw.<br />
klein.<br />
vorheriges<br />
das vorherige<br />
letztes<br />
das letzte<br />
nächstes<br />
das nächste<br />
(die) letzte(n)<br />
(die) vorherige(n)<br />
(die) nächste(n)<br />
264 | Anhang: Basisbefehle<br />
Wort<br />
{Anzahl} Wörter<br />
groß<br />
klein<br />
schreiben<br />
Hinweis: Sollte sich die Einfügemarke innerhalb eines Worts befinden, bezieht<br />
sich der Befehl immer auf das aktuelle Wort bzw. wird das aktuelle Wort bei der<br />
Angabe der Anzahl mitgezählt.<br />
Sagen Sie zum Beispiel ...<br />
· »vorheriges Wort großschreiben«<br />
· »die nächsten zwei Wörter kleinschreiben«<br />
Wörter miteinander verbinden<br />
Sie können nebeneinander stehende Wörter zu einem Kompositum<br />
zusammenfassen (mit und ohne Binde-s) oder mit einem Bindestrich verbinden.<br />
Bei Wörtern, die bereits mit einem Bindestrich gekoppelt sind, lässt sich dieser per<br />
Sprechbefehl entfernen.
Wörter zusammenfügen<br />
Entfernt Leerzeichen zwischen zwei oder mehr Wörtern und wandelt die<br />
Anfangsbuchstaben der Folgewörter nötigenfalls in Kleinbuchstaben um.<br />
das hier<br />
{Wortfolge}<br />
265 | Anhang: Basisbefehle<br />
verbinden<br />
zusammensetzen<br />
Hinweis: »das hier« bezieht sich auf die markierten Wörter. Bitte beachten Sie,<br />
dass das vorherige bzw. nachfolgende Wort mit einbezogen wird, falls ein an ein<br />
markiertes Wort angrenzendes Leerzeichen mit markiert wurde.<br />
Sagen Sie zum Beispiel ...<br />
· »das hier verbinden«<br />
· »Auto Werkstatt zusammensetzen«<br />
Zwei Wörter mit einem Binde-s zusammenfügen<br />
Entfernt Leerzeichen zwischen zwei Wörtern, fügt ein kleines »s« ein und<br />
wandelt den Anfangsbuchstaben des Folgeworts nötigenfalls in einen<br />
Kleinbuchstaben um.<br />
das hier<br />
{Wortfolge}<br />
mit S<br />
verbinden<br />
zusammensetzen<br />
Hinweis: Der Sprechbefehl funktioniert nicht, wenn mehr als zwei Wörter<br />
markiert wurden.<br />
Sagen Sie zum Beispiel ...<br />
· »das hier mit S verbinden«<br />
· »Liebe Kummer mit S zusammensetzen«<br />
Wörter mit einem Bindestrich zusammenfügen<br />
Ersetzt die Leerzeichen zwischen zwei oder mehr Wörtern durch Bindestriche.<br />
hierzu*<br />
zu {Wortfolge}<br />
Bindestrich<br />
Bindestrich zu {Wortfolge}<br />
* hierzu: bezieht sich auf die markierten Wörter<br />
hinzufügen
9.2.9<br />
Sagen Sie zum Beispiel ...<br />
· »hierzu Bindestrich hinzufügen«<br />
· »Bindestrich zu römisch katholisch hinzufügen«<br />
Bindestriche entfernen<br />
Ersetzt die Bindestriche zwischen Wörtern durch Leerzeichen.<br />
hiervon*<br />
von {Wortfolge}<br />
266 | Anhang: Basisbefehle<br />
Bindestrich<br />
Bindestrich von {Wortfolge}<br />
* hiervon: bezieht sich auf die markierten Wörter<br />
Sagen Sie zum Beispiel ...<br />
· »hiervon Bindestrich entfernen«<br />
· »Bindestrich von blau-grün entfernen«<br />
Voice Pro Direkt<br />
entfernen<br />
Das Diktierfenster Voice Pro Direkt erlaubt es, diktierten Text in Anwendungen<br />
einzufügen, bei denen kein direktes Diktieren möglich ist (z. B. Excel oder<br />
PowerPoint). Vor der Übernahme können Sie Ihr Diktat in Voice Pro Direkt noch<br />
nach Wunsch bearbeiten und formatieren.<br />
Die nachfolgenden Befehle zum Öffnen, zum Schließen und zum Übernehmen<br />
des Diktats gehören in der Grundform zu den Basisbefehlen und stehen immer<br />
zur Verfügung. Bei den zusätzlichen Sprechbefehlen zur Textformatierung<br />
handelt es sich um SmartCommands, die nur funktionieren, wenn die Voice Pro<br />
Direkt SmartCommands in den Diktieroptionen aktiviert wurden.
Voice Pro Direkt starten<br />
Voice Pro Direkt öffnen<br />
Öffnet das Voice Pro Direkt Diktierfenster.<br />
Grundform<br />
(das) Diktierfenster<br />
Voice Pro Direkt<br />
Befehlsform<br />
öffne<br />
starte<br />
267 | Anhang: Basisbefehle<br />
öffnen<br />
starten<br />
(das) Diktierfenster<br />
Voice Pro Direkt<br />
Hinweis: Platzieren Sie die Einfügemarke vor dem Ausführen des Befehls an der<br />
Stelle, an der der diktierte Text eingefügt werden soll.<br />
Sagen Sie zum Beispiel ...<br />
· »Voice Pro Direkt starten«<br />
· »öffne das Diktierfenster«<br />
Diktat übernehmen<br />
Diktat übernehmen<br />
Fügt den Text aus dem Diktierfenster von Voice Pro Direkt an der Cursorposition<br />
ein, an der Voice Pro Direkt gestartet wurde.<br />
Grundform<br />
(das) Diktat (in (die) Anwendung) übernehmen<br />
Befehlsform<br />
übernimm (das) Diktat (in (die) Anwendung)<br />
Hinweis: Solange das Diktierfenster geöffnet ist, sollten Sie keine anderen<br />
Fenster öffnen oder bearbeiten, um zu vermeiden, dass das Diktat evtl. an der<br />
falschen Stelle eingefügt wird.<br />
Sagen Sie zum Beispiel ...<br />
· »Diktat übernehmen«<br />
· »übernimm das Diktat in die Anwendung«
Voice Pro Direkt schließen<br />
Voice Pro Direkt schließen<br />
Schließt das Voice Pro Direkt Diktierfenster.<br />
Grundform<br />
(das) Diktierfenster<br />
Voice Pro Direkt<br />
Befehlsform<br />
268 | Anhang: Basisbefehle<br />
schließen<br />
schließe (das) Diktierfenster<br />
Voice Pro Direkt<br />
Sagen Sie zum Beispiel ...<br />
· »Voice Pro Direkt schließen«<br />
· »schließe das Diktierfenster«<br />
Text fett, kursiv oder unterstrichen auszeichnen<br />
Text formatieren bzw. Formatierung wieder entfernen<br />
Weist der angegebenen Textpassage bzw. dem nachfolgend diktierten Text die<br />
entsprechende Formatierung zu bzw. entfernt sie wieder.<br />
Grundform<br />
das (hier)<br />
dies (hier)<br />
(die) Auswahl<br />
(die) Markierung<br />
{Bereich}<br />
(–)<br />
Befehlsform<br />
mach(e)<br />
Sagen Sie zum Beispiel ...<br />
· »kursiv machen«<br />
· »das hier fett gedruckt machen«<br />
fett (gedruckt)<br />
kursiv<br />
unterstrichen<br />
nicht fett (gedruckt)<br />
nicht kursiv<br />
nicht unterstrichen<br />
das (hier)<br />
dies (hier)<br />
(die) Auswahl<br />
(die) Markierung<br />
{Bereich}<br />
(–)<br />
machen<br />
fett (gedruckt)<br />
kursiv<br />
unterstrichen<br />
nicht fett (gedruckt)<br />
nicht kursiv<br />
nicht unterstrichen
· »den vorherigen Satz fett gedruckt machen«<br />
· »mache kursiv«<br />
· »mache die Markierung nicht unterstrichen«<br />
· »mache die letzten 4 Wörter nicht unterstrichen«<br />
Absätze mit Aufzählungszeichen oder einer Nummerierung versehen<br />
Absätze mit Aufzählungszeichen versehen<br />
Weist dem aktuellen Absatz bzw. den Absätzen im angegebenen Bereich das<br />
Standardaufzählungszeichen zu bzw. entfernt es wieder.<br />
Grundform<br />
die Auswahl<br />
{Bereich}<br />
(--)<br />
Befehlsform<br />
mach(e)<br />
269 | Anhang: Basisbefehle<br />
mit<br />
nicht mit<br />
ohne<br />
die Auswahl<br />
{Bereich}<br />
(--)<br />
Aufzählungszeichen machen<br />
mit<br />
nicht mit<br />
ohne<br />
Sagen Sie zum Beispiel ...<br />
· »mit Aufzählungszeichen machen«<br />
· »vorherigen Absatz mit Aufzählungszeichen machen«<br />
· »mache ohne Aufzählungszeichen«<br />
· »mache die letzten vier Absätze ohne Aufzählungszeichen«<br />
Absätze nummerieren<br />
Aufzählungszeichen<br />
Weist dem aktuellen Absatz bzw. den Absätzen im angegebenen Bereich die<br />
Standardnummerierung zu bzw. entfernt sie wieder.<br />
Grundform<br />
die Auswahl<br />
{Bereich}<br />
(--)<br />
Befehlsform<br />
mach(e)<br />
mit<br />
nicht mit<br />
ohne<br />
die Auswahl<br />
{Bereich}<br />
(--)<br />
Nummerierung machen<br />
mit<br />
nicht mit<br />
ohne<br />
Nummerierung
Sagen Sie zum Beispiel ...<br />
· »mit Nummerierung machen«<br />
· »vorherigen Absatz mit Nummerierung machen«<br />
· »mache die Auswahl ohne Nummerierung«<br />
· »mache die letzten 4 Absätze ohne Nummerierung«<br />
Absatzausrichtung anpassen<br />
Absätzen eine Absatzausrichtung zuweisen<br />
Richtet den aktuellen Absatz bzw. die Absätze im angegebenen Bereich<br />
linksbündig, rechtsbündig, im Blocksatz oder zentriert aus.<br />
Grundform<br />
in der Auswahl<br />
{Bereich}<br />
(--)<br />
Befehlsform<br />
mach(e)<br />
270 | Anhang: Basisbefehle<br />
(den) Absatz<br />
(in der Auswahl<br />
{Bereich}<br />
(--)<br />
links(bündig)<br />
rechts(bündig)<br />
zentriert<br />
(den) Absatz<br />
Sagen Sie zum Beispiel ...<br />
· »Absatz rechts machen«<br />
· »die nächsten drei Absätze Absatz linksbündig machen«<br />
· »mache den Absatz zentriert«<br />
· »mache in der Auswahl den Absatz rechtsbündig«<br />
machen<br />
links(bündig)<br />
rechts(bündig)<br />
zentriert
Schriftart,-größe und -farbe ändern<br />
Text eine Schriftart zuweisen<br />
Weist der angegebenen Textpassage bzw. dem nachfolgend diktierten Text eine<br />
Schriftart zu.<br />
Grundform<br />
in der Auswahl<br />
{Bereich}<br />
(--)<br />
Befehlsform<br />
mach(e)<br />
271 | Anhang: Basisbefehle<br />
(die) Schrift<br />
(die) Schriftart<br />
in der Auswahl<br />
{Bereich}<br />
(--)<br />
{Schriftart}* machen<br />
(die) Schrift<br />
(die) Schriftart<br />
{Schriftart}*<br />
* {Schriftart}: Name der Schrift, z. B. »Arial« oder »Verdana«.<br />
Prinzipiell stehen alle Einträge im Schriftenmenü zur Auswahl. Beachten Sie aber,<br />
dass nicht alle Schriftnamen gleich gut verstanden werden. Wenn Sie einen<br />
Schriftnamen häufiger diktieren, sollten Sie diesen ggf. mit Aussprache ins<br />
Sprachwörterbuch aufnehmen.<br />
Sagen Sie zum Beispiel ...<br />
· »Schriftart Arial machen«<br />
· »in der Auswahl Schrift Verdana machen«<br />
· »den vorherigen Absatz Schrift Verdana machen«<br />
· »mache in der Auswahl die Schriftart Arial«<br />
· »mache das Dokument Schriftart Arial«
Text eine bestimmte Schriftgröße zuweisen<br />
Weist der angegebenen Textpassage bzw. dem nachfolgend diktierten Text eine<br />
bestimmte Schriftgröße zu.<br />
Grundform<br />
in der Auswahl<br />
{Bereich}<br />
(--)<br />
Befehlsform<br />
mach(e)<br />
272 | Anhang: Basisbefehle<br />
(die) Schrift<br />
(die) Schriftgröße<br />
(den) Schriftgrad<br />
in der Auswahl<br />
{Bereich}<br />
(--)<br />
{Wert} machen<br />
(die) Schrift<br />
(die) Schriftgröße<br />
(den) Schriftgrad<br />
Sagen Sie zum Beispiel ...<br />
· »Schriftgröße 12 machen«<br />
· »in der Auswahl Schriftgrad 14 machen«<br />
· »den vorherigen Absatz Schriftgröße 8 machen«<br />
· »mache in der Auswahl die Schrift 12«<br />
· »mache das Dokument Schriftgrad 11«<br />
Text eine Schriftfarbe zuweisen<br />
{Wert}<br />
Weist der angegebenen Textpassage bzw. dem nachfolgend diktierten Text eine<br />
Schriftfarbe zu.<br />
Grundform<br />
(die) Schriftfarbe<br />
Befehlsform<br />
mach(e)<br />
in der Auswahl<br />
{Bereich}<br />
(--)<br />
in der Auswahl<br />
{Bereich}<br />
(--)<br />
Sagen Sie zum Beispiel ...<br />
· »Schriftfarbe dunkelblau machen«<br />
· »die Schriftfarbe der Auswahl automatisch machen«<br />
· »Schriftfarbe im vorherigen Absatz rot machen«<br />
· »mache im Dokument Schriftfarbe dunkelgrau«<br />
{Farbe} machen<br />
(die) Schriftfarbe {Farbe}
9.3 Das Sprachwörterbuch bearbeiten<br />
Nehmen Sie unbekannte oder schlecht erkannte Wörter und Wortfolgen mit der<br />
jeweiligen Aussprache ins Sprachwörterbuch auf, um die Erkennung zu<br />
optimieren. Bitte beachten Sie: Um das Sprachwörterbuch per Spracheingabe<br />
steuern zu können, rufen Sie es bitte mit dem Sprechbefehl »Sprachwörterbuch<br />
öffnen« auf. Beim Starten des Sprachwörterbuchs z. B. aus dem Voice Pro Menü<br />
heraus kann es nur mit Maus und Tastatur bedient werden.<br />
Alle Befehle beziehen sich auf das Sprachwörterbuch des aktiven Voice Pro-<br />
Benutzers.<br />
Sprachwörterbuch öffnen<br />
Startet den Sprachwörterbuchassistenten.<br />
Sprachwörterbuch öffnen<br />
Hinweis: Eine sprachgesteuerte Bedienung des Sprachwörterbuchassistenten ist<br />
nur möglich, wenn er mit diesem Sprechbefehl gestartet wurde.<br />
Sagen Sie zum Beispiel ...<br />
· »Sprachwörterbuch öffnen«<br />
Sprachwörterbuch in eine Textdatei exportieren<br />
Exportiert den Inhalt des Sprachwörterbuchs in eine Textdatei.<br />
(das) Sprachwörterbuch exportieren<br />
Hinweis: Wenn Sie den Befehl ausführen, wird der Windows-Editor geöffnet und<br />
zeigt alle Einträge an. Diese Datei können Sie dann wie jede andere Textdatei<br />
bearbeiten, speichern oder ausdrucken. Geänderte Einträge lassen sich per<br />
Sprechbefehl wieder zum Sprachwörterbuch hinzufügen (siehe nächsten<br />
Sprechbefehl).<br />
Sagen Sie zum Beispiel ...<br />
· »Sprachwörterbuch exportieren«<br />
273 | Anhang: Basisbefehle
Wörter ins Sprachwörterbuch aufnehmen<br />
Fügt die ausgewählten Wörter zum Sprachwörterbuch hinzu. Mit der Option<br />
»mit Aussprache« startet für jedes markierte Wort der<br />
Sprachwörterbuchassistent für die Aufnahme der Aussprache.<br />
das hier (mit Aussprache) zum Sprachwörterbuch hinzufügen<br />
Hinweis: »das hier« bezieht sich auf den ausgewählten Text.<br />
· Sind mehrere Wörter in Folge ausgewählt, werden diese als ein Eintrag<br />
behandelt. (Allzu lange Wortfolgen sollten vermieden werden; wählen Sie<br />
deshalb besser einzelne Wörter aus.)<br />
· Sind mehrere Wörter einer Liste ausgewählt, bei der jedes Wort einen<br />
einzelnen Absatz bildet, wird jeder Absatz als eigener Eintrag aufgenommen.<br />
Sagen Sie zum Beispiel ...<br />
· »das hier mit Aussprache zum Sprachwörterbuch hinzufügen«<br />
Einträge aus dem Sprachwörterbuch entfernen<br />
Entfernt das ausgewählte Wort, die Wortfolge oder alle Wörter einer Liste aus<br />
dem Sprachwörterbuch.<br />
das hier aus dem Sprachwörterbuch entfernen<br />
Hinweis: »das hier« bezieht sich auf den ausgewählten Text.<br />
Sie können auch mehrere Einträge auf einmal auswählen und aus dem<br />
Sprachwörterbuch entfernen. Die entsprechenden Wörter/Wortfolgen müssen<br />
dabei als Wortliste vorliegen, in der jeder Eintrag einen eigenen Absatz bildet.<br />
Sagen Sie zum Beispiel ...<br />
· »das hier aus dem Sprachwörterbuch entfernen«<br />
274 | Anhang: Basisbefehle
Eintrag im Sprachwörterbuch (nicht mehr) blockieren<br />
Schließt die ausgewählten Wörter vom Diktat aus bzw. lässt sie wieder zu.<br />
das (hier)<br />
dies (hier)<br />
(die) Auswahl<br />
(die) Markierung<br />
275 | Anhang: Basisbefehle<br />
im Sprachwörterbuch (nicht mehr)<br />
blockieren<br />
Hinweis: Es können nur einzelne Wörter (keine Wortfolgen) blockiert werden.<br />
Das Aufheben einer Blockierung führt zu einer Löschung des betreffenden<br />
Eintrags aus dem Sprachwörterbuch, unabhängig davon, ob er tatsächlich<br />
blockiert war.<br />
Sagen Sie zum Beispiel ...<br />
· »Auswahl im Sprachwörterbuch nicht mehr blockieren«<br />
9.4 Den PC bedienen<br />
Sie können nicht nur Text diktieren, sondern auch grundlegende Systembefehle<br />
wie das Kopieren und Einfügen aus der Zwischenablage ausführen, Anwendungen<br />
starten und beenden sowie Mausaktionen wie das Klicken auf eine Schaltfläche<br />
oder Tastendrücke wie Strg+A simulieren. Außerdem können Sie ein Mausraster<br />
am Bildschirm einblenden, mit dessen Hilfe Sie ein Bildschirmelement markieren,<br />
anklicken oder verschieben können.<br />
9.4.1<br />
Zwischenablage<br />
Zwischenablage<br />
Kopiert oder schneidet den markierten Text in die Zwischenablage aus bzw. fügt<br />
den Inhalt der Zwischenablage an der Position der Einfügemarke ein.<br />
das hier<br />
Sagen Sie zum Beispiel ...<br />
· »das hier ausschneiden«<br />
· »das hier einfügen«<br />
kopieren<br />
ausschneiden<br />
einfügen
9.4.2<br />
9.4.3<br />
Rückgängig machen<br />
Rückgängig machen<br />
Macht die letzte Aktion rückgängig<br />
rückgängig machen<br />
Sagen Sie zum Beispiel ...<br />
· »rückgängig machen«<br />
Ordner- und Anwendungsfenster steuern<br />
Startmenü anzeigen<br />
Zeigt das Vista Startmenü an.<br />
Startmenü anzeigen<br />
Anwendung starten<br />
Startet die genannte Anwendung.<br />
{Anwendungsname}<br />
Sagen Sie zum Beispiel ...<br />
· »Word starten«<br />
· »Windows Explorer öffnen«<br />
276 | Anhang: Basisbefehle<br />
starten<br />
öffnen<br />
Anwendung schließen<br />
Beendet die genannte Anwendung bzw. die Anwendung im Vordergrund.<br />
{Anwendungsname}<br />
das hier<br />
Sagen Sie zum Beispiel ...<br />
· »Word schließen«<br />
· »das hier schließen«<br />
schließen<br />
Zu Anwendung wechseln<br />
Bringt die genannte Anwendung in den Vordergrund.<br />
zu {Anwendungsname} wechseln<br />
Sagen Sie zum Beispiel ...<br />
· »zu Voice Pad wechseln«
9.4.4<br />
Fenster maximieren/minimieren<br />
Maximiert bzw. minimiert das genannte oder alle Fenster.<br />
das hier<br />
{Anwendungsname}<br />
alle Fenster<br />
277 | Anhang: Basisbefehle<br />
maximieren<br />
minimieren<br />
Desktop anzeigen<br />
Hinweis: Der Befehl »Desktop anzeigen« wirkt wie »alle Fenster minimieren«<br />
Sagen Sie zum Beispiel ...<br />
· »Word minimieren«<br />
· »alle Fenster maximieren«<br />
· »Desktop anzeigen«<br />
Hinweis zur Variablen {Anwendungsname}: Falls mehrere ähnlich klingende<br />
Anwendungen gefunden wurden, werden diese im Dialogfeld »Anwendung<br />
auswählen« angezeigt. Wählen Sie die gewünschte Anwendung durch Auswahl<br />
der Nummer und bestätigen Sie mit OK (z. B. »eins okay«).<br />
Bildschirmelemente bedienen<br />
Sie können mit Voice Pro Bildschirmelemente direkt ansprechen und bedienen.<br />
Achten Sie darauf, dass die gewünschte Anwendung im Vordergrund steht und<br />
das gewünschte Element am Bildschirm sichtbar ist. Sie können die Elemente<br />
entweder über den Namen ansprechen oder über Nummern; dazu können Sie<br />
per Sprechbefehl für alle sichtbaren Elemente Nummern anzeigen lassen oder<br />
ein Mausraster einblenden, das den Bildschirm in nummerierte Quadrate aufteilt.
Mausklicks ausführen<br />
Mausklicks auf benannte Bildschirmelemente ausführen<br />
Führt einen einfachen, doppelten oder rechten Mausklick auf das genannte<br />
Element aus.<br />
(auf) {Element}<br />
278 | Anhang: Basisbefehle<br />
klicken<br />
rechts klicken<br />
doppelklicken<br />
Kontextmenü anzeigen<br />
Hinweise:<br />
· Einen einfachen Mausklick auf ein Element können Sie auch direkt durch<br />
Sprechen des Elementnamens bewirken.<br />
· Ein Element kann z. B. ein Desktopsymbol, eine Schaltfläche, eine<br />
Symbolschaltfläche oder ein Link auf einer Webseite sein.<br />
· Der Befehl »Kontextmenü anzeigen« wirkt wie ein rechter Mausklick an der<br />
Position der Einfügemarke.<br />
Sagen Sie zum Beispiel ...<br />
· »auf Papierkorb doppelklicken«<br />
· »Arbeitsplatz rechtsklicken«<br />
Nummern anzeigen<br />
Nummern anzeigen<br />
Zeigt für alle sichtbaren Bildschirmelemente im aktiven Fenster Nummern an.<br />
Nummern anzeigen<br />
Hinweis: Sie können mit »Nummern anzeigen« auch Links in Webseiten<br />
nummerieren lassen und dann über die jeweilige Nummer ansprechen.<br />
Sagen Sie zum Beispiel ...<br />
· »Nummern anzeigen«
Mausklicks auf nummerierte Bildschirmelemente ausführen<br />
Führt einen einfachen, doppelten oder rechten Mausklick auf ein nummeriertes<br />
Element aus.<br />
{Nummer} okay<br />
(auf) {Nummer}<br />
Sagen Sie zum Beispiel ...<br />
· »zwei okay«<br />
· »auf fünf doppelklicken«<br />
Bildlauf durchführen<br />
Bildlauf durchführen<br />
279 | Anhang: Basisbefehle<br />
klicken<br />
rechts klicken<br />
doppelklicken<br />
Führt den Bildlauf in die angegebene Richtung aus.<br />
Bildlauf nach<br />
Bildlauf {Anzahl} Seiten nach<br />
Sagen Sie zum Beispiel ...<br />
· »Bildlauf nach oben«<br />
· »Bildlauf zwei Seiten nach unten«<br />
Feld wechseln<br />
oben<br />
unten<br />
rechts<br />
links<br />
oben<br />
unten<br />
Zum angegebenen Feld wechseln<br />
Platziert die Einfügemarke in das angegebene Feld.<br />
zu {Feldname} wechseln<br />
nächstes Feld<br />
Hinweis: »Nächstes Feld« springt immer in das nächste Feld nach der<br />
Einfügemarke (entspricht dem Drücken der Tabulator-Taste).<br />
Sagen Sie zum Beispiel ...<br />
· »zu Betreff wechseln«<br />
· »nächstes Feld«
Mausraster verwenden<br />
Das Mausraster teilt den Bildschirm in nummerierte Planquadrate ein und erlaubt<br />
es damit, ein bestimmtes Bildschirmelement auszuwählen, um einen Mausklick<br />
darauf auszuführen oder es zu verschieben. Durch wiederholtes Ansprechen des<br />
gewünschten Mausrasterfelds können Sie das Mausraster soweit verkleinern, bis<br />
die Zuordnung zu einem Bildschirmelement eindeutig ist.<br />
Mausraster anzeigen<br />
Zeigt das Mausraster an, das den Bildschirm in einzeln nummerierte<br />
Planquadrate aufteilt.<br />
Mausraster<br />
Mausraster verkleinern<br />
Legt ein entsprechend kleineres Mausraster über das genannte Mausrasterfeld.<br />
{Nummer}<br />
Im Mausraster einen Mausklick auf ein Bildschirmelement ausführen<br />
Führt den angegebenen Mausklick auf das im Mausrasterfeld mit der gewählten<br />
Nummer enthaltene Element durch.<br />
auf {Nummer}<br />
280 | Anhang: Basisbefehle<br />
klicken<br />
doppelklicken<br />
rechts klicken<br />
Hinweis: Achten Sie darauf, das Mausraster vorher so zu verkleinern, dass die<br />
Zuordnung einer Nummer zu einem Bildschirmelement eindeutig ist.<br />
Bildschirmelement in ein anderes Mausrasterfeld verschieben<br />
Wählt ein Element aus und verschiebt es in das genannte Mausrasterfeld<br />
{Nr. Element}* markieren; auf {Nr. Ziel}** klicken<br />
* {Nr. Element} = Nummer des Mausrasterfelds, in dem sich das<br />
Bildschirmelement befindet, das verschoben werden soll. Bei dem betreffenden<br />
Element erscheint eine rote Markierung.<br />
** {Nr. Ziel} = Nummer des Mausrasterfelds, in das das markierte Element<br />
verschoben werden soll.
9.4.5<br />
Tastendrücke auslösen<br />
Sie können das Drücken einzelner Tasten oder von Tastenkombinationen mit<br />
Sprechbefehlen simulieren. Bei Buchstabentasten können Sie den<br />
Buchstabennamen (a, be, ce etc.) verwenden oder die entsprechende<br />
Umschreibung aus einem Buchstabieralphabet (Anton, Berta, Cäsar etc. oder<br />
Alpha, Bravo, Charlie etc.), also beispielsweise »a drücken«, »drücke Umschalt<br />
be«, »Steuerung Cäsar drücken«, »drücke Alt Steuerung Bravo« etc. Bei Satz- und<br />
Sonderzeichen verwenden Sie die in der entsprechenden Tabelle aufgelisteten<br />
Bezeichnungen, also z. B. »Pluszeichen drücken« oder »eckige Klammer auf<br />
drücken«.<br />
281 | Anhang: Basisbefehle
Tastendrücke ausführen<br />
Führt den angegebenen Tastendruck aus.<br />
Löschen/Entfernen<br />
Eingabetaste<br />
Bild auf<br />
Bild ab<br />
Pos eins<br />
Ende<br />
Rücktaste<br />
Tabstopp<br />
Escape<br />
Druck<br />
Funktionstaste {1 bis 12}<br />
Pfeil nach oben<br />
Pfeil nach unten<br />
Pfeil nach links<br />
Pfeil nach rechts<br />
Steuerung<br />
Umschalt<br />
Alt<br />
282 | Anhang: Basisbefehle<br />
drücken<br />
{Taste} drücken<br />
{Taste} drücken<br />
{Taste} {Anzahl} Mal drücken<br />
Hinweise:<br />
· Bei den angegebenen Tastendrücken nur mit dem Tastennamen (ohne<br />
»drücken«) dürfen Sie nicht »drücken« sagen; bei allen anderen Tasten<br />
(Steuertasten oder einzelnen Buchstaben-, Ziffern- oder Sonderzeichentasten)<br />
müssen Sie nach dem Tastennamen jeweils »drücken« sagen.<br />
· Mit Angabe der Anzahl ist es auch möglich, Tasten mehrfach zu drücken.<br />
Sagen Sie zum Beispiel ...<br />
· »Rücktaste«<br />
· »Pfeil nach oben zwei Mal drücken«<br />
· »Steuerung Funktionstaste vier drücken«
9.5<br />
Sprechbefehle allgemein<br />
Als Text einfügen<br />
Erzwingt im Falle eines Konflikts, dass der Wortlaut eines Sprechbefehls als<br />
Diktat in den Text eingefügt wird.<br />
einfügen {Text}<br />
Hinweis: In der Regel wird je nach Textfluss zwischen Diktat und Sprechbefehl<br />
unterschieden. Machen Sie vor und nach Sprechbefehlen eine kurze Pause bzw.<br />
sprechen Sie diktierten Text flüssig hintereinander, um Konflikte zu vermeiden.<br />
Sagen Sie zum Beispiel ...<br />
· »einfügen Datei öffnen«<br />
Sprechbefehle aktualisieren<br />
Lädt alle Sprechbefehle erneut.<br />
Sprechbefehle<br />
Sprachbefehle<br />
283 | Anhang: Basisbefehle<br />
aktualisieren<br />
Hinweis: Falls vereinzelt Sprechbefehle nicht mehr funktionieren, können Sie mit<br />
diesem Befehl erneut alle aktivierten Sprechbefehle laden. Prüfen Sie bitte<br />
vorher in den Diktieroptionen, ob alle gewünschten Sprechbefehle aktiviert sind.
Stichwortverzeichnis<br />
A<br />
Abkürzungen 69<br />
ändern 73<br />
einzeln<br />
aktivieren/deaktivieren 71<br />
exportieren 56<br />
hinzufügen 71<br />
importieren 57<br />
Kontextregeln 71<br />
löschen 74<br />
Verwendung allgemein<br />
aktivieren 90<br />
Absatzschaltung diktieren 250<br />
Administrator, ausführen als 30<br />
Administratorrechte zum Starten<br />
von Voice Pro 30<br />
Aktivierung<br />
erneute Aktivierung 18<br />
Frist 18<br />
Lizenzschlüssel 18<br />
manuelle Aktivierung 18<br />
Sofortaktivierung 18<br />
Aktivierungscode 18<br />
Aktualisieren der<br />
Sprechbefehle 283<br />
Allgemeine Programmoptionen 38<br />
Als Text einfügen (Basisbefehl) 283<br />
Alternativenfenster 38, 95, 114<br />
Andocken des Cockpits 33<br />
284 | Stichwortverzeichnis<br />
Anfangsbuchstabe großschreiben<br />
(Basisbefehl) 263<br />
Anwendungen starten und<br />
beenden (Basisbefehl) 276<br />
Anwendungsfenster steuern<br />
(Basisbefehl) 276<br />
Anwendungshilfe 12<br />
Audiodateien<br />
direkt transkribieren 105<br />
in Zielordner transkribieren 112<br />
Audiodateiformate 14, 112<br />
Audiodaten<br />
speichern 103<br />
wiedergeben 106<br />
Audiodaten wiedergeben 106<br />
Ausschließen eines Worts vom<br />
Diktat 83<br />
Ausschneiden (Basisbefehl) 275<br />
Auswählen (Basisbefehl) 257<br />
Autostart 38<br />
B<br />
Basisbefehle<br />
Absatzschaltung 250<br />
aktualisieren 283<br />
Allgemeine Hinweise 247<br />
als Text einfühgen 283<br />
Anfangsbuchstabe<br />
großschreiben 263<br />
Anwendungen starten und<br />
beenden 276<br />
Anwendungsfenster steuern 276<br />
Ausschneiden 275<br />
Auswählen von Text 257<br />
Bildlauf durchführen 279
Basisbefehle<br />
Bildschirmelemente<br />
nummerieren 278<br />
Bildschirmraster anzeigen 280<br />
Binde-s 264<br />
Bindestrichschreibung 264<br />
Buchstabieren 254<br />
Buchstabierfenster öffnen 253<br />
Buchstabiertafeln 254<br />
Cockpit 249<br />
Copy&Paste 275<br />
Cursor im Text bewegen und<br />
positionieren 256<br />
Diktat erzwingen 283<br />
Diktieren 250<br />
Diktierfenster 233, 266<br />
Doppelklick ausführen 278<br />
Drücken von Tasten 281<br />
Einfügemarke im Text bewegen<br />
und positionieren 256<br />
Einfügen 275<br />
Feld wechseln 279<br />
Fenster steuern 276<br />
für Voice Pro Direkt 233, 266<br />
Getrenntschreibung 264<br />
Großschreibung 263<br />
Kleinschreibung 263<br />
Klicken mit der Maus 278<br />
Kontextmenü öffnen 278<br />
Kopieren 275<br />
Korrigieren 259<br />
Löschen 261<br />
Markieren 257<br />
Mausklicks ausführen 278<br />
Mausraster 280<br />
Mikrofonzustand steuern 249<br />
285 | Stichwortverzeichnis<br />
neu laden 283<br />
Nummern anzeigen 278<br />
Ordnerfenster steuern 276<br />
Programme starten und<br />
beenden 276<br />
Raster am Bildschirm<br />
anzeigen 280<br />
rechten Mausklick<br />
ausführen 278<br />
rückgängig machen 276<br />
Satzzeichen 250<br />
Schreibung ändern 263<br />
Sonderzeichen 250<br />
Tastendrücke 281<br />
Text auswählen 257<br />
Text löschen 261<br />
Texteingabe erzwingen 283<br />
Tipps zur Aussprache 117<br />
Übersicht 247<br />
Voice Pro Cockpit 249<br />
Voice Pro Direkt 233, 266<br />
Wörter aufnehmen 273<br />
Wörter verbinden 264<br />
Zeilenschaltung 250<br />
Zusammenschreibung 264<br />
Zwischenablage 275<br />
Beim Starten ausführen 38<br />
Beim Starten ausführen<br />
(Programmoption) 38<br />
Benutzer<br />
aktivieren 43<br />
ändern 45<br />
anlegen 44<br />
Benutzername ändern 45<br />
entfernen 47<br />
ersten Benutzer anlegen 23
Benutzer<br />
Fachvokabular zuordnen 54<br />
für das direkte Diktieren<br />
anlegen 25<br />
für das Transkribieren<br />
anlegen 26<br />
Geräteprofil löschen 53<br />
Grundeinstellungen ändern 45<br />
neuen für den Import<br />
anlegen 57<br />
neuer 44<br />
wechseln 43<br />
Benutzer und Geräteprofile 42<br />
Benutzerdaten<br />
exportieren 55, 56<br />
importieren 55, 57<br />
mit Geräteprofil importieren 29<br />
Benutzerkontensteuerung 30<br />
Benutzerverwaltung 42<br />
Bildlauf (Basisbefehl) 279<br />
Bildschirmelemente nummerieren<br />
(Basisbefehl) 278<br />
Bildschirmraster anzeigen<br />
(Basisbefehl) 280<br />
Binde-s (Basisbefehl) 264<br />
Bindestrichschreibung<br />
(Basisbefehl) 264<br />
Buchstabieren 115, 253, 254<br />
Buchstabierfenster öffnen 253<br />
Buchstabiertafel 254<br />
C<br />
Cockpit<br />
ausblenden/einblenden 33<br />
Basisbefehle zum Anzeigen und<br />
Positionieren 249<br />
286 | Stichwortverzeichnis<br />
Benutzer wechseln 33<br />
Geräteprofil wechseln 33<br />
lösen/andocken 33<br />
Mikrofonzustand wechseln 33<br />
Copy&Paste (Basisbefehl) 275<br />
Cursor im Text bewegen und<br />
positionieren (Basisbefehle) 256<br />
D<br />
Dateiformate<br />
*.mp3 14, 112<br />
*.vvs 105, 106, 112<br />
*.wav 14, 112<br />
*.wma 14, 112<br />
Voice Pad 100<br />
Datumsangaben<br />
(Formatieroptionen) 90<br />
Deinstallation 16<br />
Demonstrationsprogramm 38<br />
Desktopsuche 119<br />
Aufgaben suchen<br />
(SmartCommands) 126<br />
Bilder suchen<br />
(SmartCommands) 123<br />
Computer durchsuchen<br />
(SmartCommands) 120<br />
Dokumente suchen<br />
(SmartCommands) 122<br />
E-Mails suchen<br />
(SmartCommands) 121<br />
Kontakte suchen<br />
(SmartCommands) 127<br />
Lesezeichen suchen<br />
(SmartCommands) 125<br />
Musik suchen<br />
(SmartCommands) 124
Desktopsuche 119<br />
Notizen suchen<br />
(SmartCommands) 126<br />
Videos suchen<br />
(SmartCommands) 124<br />
Diktat<br />
erzwingen 283<br />
global aktivieren 38<br />
überarbeiten (Voice Pad) 103<br />
wiedergeben<br />
(SmartCommands) 106, 230<br />
Diktieren<br />
allgemeine Hinweise 93<br />
in alle Anwendungen 114<br />
in Outlook 98<br />
in Voice Pad 99<br />
in Word 94<br />
Satzzeichen 250<br />
Sonderzeichen 250<br />
Diktierfenster<br />
Basisbefehle 233, 266<br />
SmartCommands 233, 266<br />
Übersicht 114<br />
Diktiergerät<br />
Aufnahmequalität 14<br />
Geräteprofil 26<br />
Stimmtraining 61<br />
Systemanforderungen 14<br />
unterstützte Geräte 14<br />
Diktieroptionen 90<br />
exportieren 56<br />
importieren 57<br />
DIN 5009<br />
(Buchstabieralphabet) 254<br />
Dokumente nach unbekannten<br />
Wörtern durchsuchen 84<br />
287 | Stichwortverzeichnis<br />
Doppelklick (Basisbefehl) 278<br />
Drücken von Tasten<br />
(Basisbefehl) 281<br />
E<br />
Eigene Einträge (Übersicht) 65<br />
Einfügemarke im Text bewegen und<br />
positionieren (Basisbefehle) 256<br />
Einfügen (Basisbefehl) 275<br />
Erkennungsqualität 241<br />
Erneute Produktaktivierung 18<br />
Ersten Benutzer anlegen<br />
Benutzerdaten mit Geräteprofil<br />
importieren 29<br />
für das direkte Diktieren<br />
anlegen 25<br />
für das Transkribieren von<br />
Audiodateien 26<br />
für ein am PC angeschlossenes<br />
Audioeingabegerät 25<br />
für ein Diktiergerät 26<br />
Übersicht 23<br />
Erstinstallation 15<br />
Exportieren<br />
F<br />
Abkürzungen 56<br />
Benutzerdaten 56<br />
Diktieroptionen 56<br />
Formatieroptionen 56<br />
SpeechCorrect-Regeln 56<br />
Sprachwörterbuch in eine<br />
Textdatei 273<br />
Textbausteine 56<br />
Wörterbuch 56<br />
Fachvokabular
Fachvokabular<br />
auswählen 54<br />
Benutzer zuordnen 54<br />
Update 15<br />
FAQs im Internet 12<br />
Feld wechseln (Basisbefehl) 279<br />
Fenster steuern (Basisbefehle) 276<br />
Formatieroptionen<br />
Datumsangaben 90<br />
exportieren 56<br />
Geldbeträge 90<br />
Große Zahlennamen 90<br />
importieren 57<br />
Maßeinheiten 90<br />
Pronomina 90<br />
Prozentangaben 90<br />
Schreibweise von Zahlen 90<br />
Tausendertrennzeichen 90<br />
Uhrzeit 90<br />
Zahlennamen 90<br />
Frage & Antwort-Funktion 185<br />
Bundesligaergebnisse abfragen<br />
(SmartCommands) 186<br />
Datum abfragen<br />
(SmartCommands) 185<br />
Fernsehprogramm abfragen<br />
(SmartCommands) 187<br />
Fußballergebnisse abfragen<br />
(SmartCommands) 186<br />
Lottozahlen abfragen<br />
(SmartCommands) 187<br />
Staumeldungen abfragen<br />
(SmartCommands) 187<br />
Uhrzeit abfragen<br />
(SmartCommands) 185<br />
288 | Stichwortverzeichnis<br />
Wetter abfragen<br />
(SmartCommands) 186<br />
Witz erzählen lassen<br />
(SmartCommands) 186<br />
Freischaltfrist 18<br />
Frist für Produktaktivierung 18<br />
G<br />
Geldbeträge<br />
(Formatieroptionen) 90<br />
Geräteprofil 25, 26, 48<br />
aktivieren 43, 51<br />
anlegen 49<br />
erstes Geräteprofil anlegen 23<br />
für am PC installiertes<br />
Eingabegerät 49<br />
für Audiodateien 49<br />
für ein Diktiergerät 49<br />
löschen 53<br />
Mikrofonsetup starten 52<br />
Stimmtraining starten 53<br />
wechseln 51<br />
Geräteprofile und Benutzer 42<br />
Getrenntschreibung<br />
(Basisbefehl) 264<br />
Große Zahlennamen<br />
(Formatieroptionen) 90<br />
Großschreibung (Basisbefehl) 263<br />
H<br />
Hardwarecode 18<br />
Hilfe bei Problemen 240<br />
Hinweise<br />
zum Diktieren 93<br />
zum Einsatz der<br />
Spracherkennung 240
Hinweise<br />
zum Stimmtraining 61<br />
zur Eingabe des<br />
Lizenzschlüssels 18<br />
zur Verwendung der<br />
Fachvokabulare 54<br />
Hörbares Feedback<br />
wiedergeben 38<br />
I<br />
ICAO-Alphabet 254<br />
Importieren<br />
Abkürzungen 57<br />
Benutzerdaten 57<br />
Diktieroptionen 57<br />
Formatieroptionen 57<br />
SpeechCorrect-Regeln 57<br />
Textbausteine 57<br />
Wörterbuch 57<br />
Wortlisten ins<br />
Sprachwörterbuch 273<br />
In Voice Pad transkribieren 105<br />
In Voice Pad transkribieren<br />
(SmartCommand für<br />
Voice Pad) 229<br />
In Zielordner transkribieren 112<br />
In Zielordner transkribieren<br />
(SmartCommand für<br />
Voice Pad) 230<br />
Infobereich der Taskleiste 37<br />
Installation 14<br />
Deinstallation 16<br />
Erstinstallation 15<br />
Systemanforderungen 14<br />
Update 15<br />
Internetsuche 127<br />
289 | Stichwortverzeichnis<br />
K<br />
Kleinschreibung (Basisbefehl) 263<br />
Klicken mit der Maus<br />
(Basisbefehl) 278<br />
Kontakt zu <strong>Linguatec</strong> 12<br />
Kontextmenü öffnen 170<br />
Kontextregeln<br />
Abkürzungen 71<br />
SpeechCorrect-Regeln 76, 243<br />
Kopieren (Basisbefehl) 275<br />
Korrekturdialogfeld<br />
Aussprache wiedergeben 38<br />
öffnen (Basisbefehle) 259<br />
verwenden 95<br />
Korrekturfenster 95<br />
Korrigieren<br />
L<br />
Basisbefehle 259<br />
in Voice Pad 103<br />
in Word 95<br />
Lautstärkepegel des Mikrofons<br />
einstellen 60<br />
Legal (Programmversion) 11<br />
Lernprogramm 38<br />
<strong>Linguatec</strong>, Kontakt 12<br />
Lizenzschlüssel: Hinweise zur<br />
Eingabe 18<br />
Löschen (Basisbefehl) 261<br />
Lösen des Cockpits 33<br />
M<br />
Manuelle Aktivierung 18<br />
Markieren (Basisbefehl) 257
Maßeinheiten<br />
(Formatieroptionen) 90<br />
Mausklicks (Basisbefehl) 278<br />
Mausraster (Basisbefehl) 280<br />
Media Center<br />
(SmartCommands) 161<br />
Aufnahme am aktuellen<br />
Tag 181<br />
Aufnahme mit Angabe des<br />
Datums 182<br />
Aufnahmeprogrammierung 179<br />
Bildwiedergabe 176<br />
DVD-Wiedergabe 165, 178<br />
Enter-Taste 163<br />
Fenstermodus 162<br />
Lautstärke ändern 168<br />
Musikwiedergabe 172<br />
Navigieren 163<br />
Schließen 161<br />
Sendernamen 184<br />
sofortige Aufnahme 180<br />
TV-Aufzeichnungen 177<br />
TV-Wiedergabe 175<br />
Videos 177<br />
Vollbildmodus 162<br />
Wiedergabe steuern 170<br />
Wiedergabe unterbrechen 163<br />
zu den Bildern gehen 165<br />
zu den Videos gehen 165<br />
zu TV-Aufzeichnungen<br />
gehen 165<br />
zum Live-TV gehen 165<br />
zum Radio gehen 165<br />
zur Musik gehen 165<br />
zurück gehen 163<br />
290 | Stichwortverzeichnis<br />
Media Player<br />
(SmartCommands) 145<br />
Album anhand eines Titels<br />
auswählen 150<br />
Album auswählen 149<br />
Genre auswählen 153<br />
Interpreten anhand eines Titels<br />
auswählen 148<br />
Interpreten auswählen 147<br />
Lautstärke ändern 159<br />
Medienbibliothek neu laden 160<br />
Pause-Taste 155<br />
Play-Taste 155<br />
Sprachausgabe<br />
(de-)aktivieren 159<br />
Steuerung 153<br />
Stopp-Taste 156<br />
Titel abspielen 155<br />
Titel auswählen 151<br />
Titel eines bestimmten<br />
Interpreten auswählen 152<br />
Titelauswahl 146<br />
Wiedergabe beenden 156<br />
Wiedergabe unterbrechen 155<br />
Wiederholung aktivieren 157<br />
zufällige Wiedergabe 158<br />
zum nächsten/vorherigen Titel<br />
gehen 154<br />
Medical (Programmversion) 11<br />
Menü von Voice Pro 37<br />
Microsoft Outlook (siehe auch<br />
»Outlook«) 98<br />
Microsoft Word (siehe auch<br />
»Word«) 94<br />
Mikrofon<br />
einrichten 60
Mikrofon<br />
Funktionstest 240<br />
Hilfe bei Problemen 240<br />
Mikrofonsetup 52, 60<br />
Mikrofonzustand<br />
N<br />
beim Starten festlegen 40<br />
wechseln 33<br />
Nachschlagen<br />
bei LEO (SmartCommands) 144<br />
bei LinguaDict<br />
(SmartCommands) 144<br />
NATO-Alphabet 254<br />
Nummern anzeigen<br />
(Basisbefehl) 278<br />
O<br />
Optionen<br />
allgemeine<br />
Programmoptionen 38<br />
Diktieroptionen 90<br />
Formatieroptionen 90<br />
Startoptionen 40<br />
Ordnerfenster steuern<br />
(Basisbefehl) 276<br />
Outlook 98<br />
Desktopsuche in Mails<br />
(SmartCommands) 121<br />
Mail-Adressen neu laden<br />
(SmartCommands) 220<br />
neue Aufgabe<br />
(SmartCommands) 218<br />
neue Besprechungsanfrage<br />
(SmartCommands) 216<br />
291 | Stichwortverzeichnis<br />
neue E-Mail-Nachricht<br />
(SmartCommands) 214<br />
neuer Kontakt<br />
(SmartCommands) 219<br />
neuer Termin<br />
(SmartCommands) 215<br />
SmartCommands<br />
(Übersicht) 213<br />
Outlook-Mails nach unbekannten<br />
Wörtern durchsuchen 84<br />
P<br />
Premium (Programmversion) 11<br />
Produktaktivierung<br />
erneute Aktivierung 18<br />
Frist 18<br />
Lizenzschlüssel 18<br />
manuelle Aktivierung 18<br />
Sofortaktivierung 18<br />
Programme starten und beenden<br />
(Basisbefehl) 276<br />
Programmoptionen<br />
allgemeine<br />
Programmoptionen 38<br />
Autostart 40<br />
Diktat global aktivieren 38<br />
Mikrofonzustand beim<br />
Programmstart 40<br />
Startoptionen 40<br />
Voice Pro beim Starten<br />
ausführen 40<br />
Programmstart<br />
(Benutzerkontensteuerung) 30<br />
Programmversionen 11<br />
Pronomina (Formatieroptionen) 90
Prozentangaben<br />
(Formatieroptionen) 90<br />
R<br />
Rahmen formatieren<br />
(SmartCommands) 205<br />
Rahmenbreite ändern<br />
(SmartCommands) 205<br />
Raster am Bildschirm anzeigen<br />
(Basisbefehl) 280<br />
Rechenzeichen<br />
(Formatieroptionen) 90<br />
Rückgängig machen<br />
(Basisbefehl) 276<br />
S<br />
Satzzeichen diktieren 250<br />
Schreibweise von Zahlen<br />
(Formatieroptionen) 90<br />
Schriftgröße anpassen<br />
(SmartCommands) 238, 271<br />
SmartCommands<br />
aktivieren/deaktivieren 117<br />
aktualisieren 283<br />
Desktopsuche 119<br />
Frage & Antwort-Funktion 185<br />
Internetsuche 127<br />
Media Player 145<br />
Outlook 213<br />
Sprachausgabe 184<br />
Text im Dokument vorlesen 188<br />
Tipps zur Aussprache 117<br />
Voice Reader 184<br />
Voice Pad 220<br />
Voice Pro Direkt 233, 266<br />
Websuche 127<br />
292 | Stichwortverzeichnis<br />
Windows Media Center 161<br />
Windows Media Player 145<br />
Word 188<br />
Sofortaktivierung 18<br />
Sonderzeichen diktieren 250<br />
Soundkarte 240<br />
SpeechCorrect-Regeln 75<br />
ändern 78<br />
einzeln<br />
aktivieren/deaktivieren 78<br />
erstellen 76, 243<br />
exportieren 56<br />
importieren 57<br />
Kontextregeln 76, 243<br />
löschen 79<br />
Verwendung allgemein<br />
aktivieren 90<br />
Sprachausgabe 109<br />
Frage & Antwort-Funktion 185<br />
SmartCommands<br />
(Übersicht) 184<br />
Text im Dokument vorlesen<br />
(SmartCommands) 188<br />
Spracherkennung<br />
Hinweise zum Einsatz 240<br />
mit Sprechbefehlen steuern 249<br />
Probleme 240<br />
Sprachwörterbuch 79, 273<br />
Basisbefehle 273<br />
Eintrag ändern 81<br />
Eintrag aufnehmen 80, 243<br />
Eintrag löschen 82<br />
in eine Textdatei exportieren<br />
(Basisbefehl)öffnen<br />
(Basisbefehl) 273<br />
öffnen 79
Sprachwörterbuch 79, 273<br />
Wort vom Diktat<br />
ausschließen 83<br />
Wörter aufnehmen<br />
(Basisbefehl) 273<br />
Wörter aus eigenen<br />
Dokumenten übernehmen 84<br />
Wörter aus Outlook-Mails<br />
übernehmen 84<br />
Wörter löschen<br />
(Basisbefehl) 273<br />
Sprachwörterbuchassistent 80<br />
Sprechbefehle<br />
Basisbefehle 247<br />
SmartCommands 117<br />
Standard (Programmversion) 11<br />
Standardbenutzer ohne<br />
Administratorrechte 30<br />
Startoptionen 40<br />
Autostart 40<br />
Mikrofonzustand beim<br />
Programmstart 40<br />
Voice Pro beim Starten<br />
ausführen 40<br />
Steuerzentrale (Cockpit) 33<br />
Stimmtraining 53<br />
allgemeine Hinweise 61<br />
für am PC angeschlossene<br />
Eingabegeräte 61<br />
für Audiodateien 61<br />
für Diktiergeräte 61<br />
Support 12<br />
Symbole (Formatieroptionen) 90<br />
Systemanforderungen 14<br />
Systemsteuerung 240<br />
293 | Stichwortverzeichnis<br />
T<br />
Tastendrücke auslösen<br />
(Basisbefehl) 281<br />
Tausendertrennzeichen<br />
(Formatieroptionen) 90<br />
Technische Unterstützung 12<br />
Text auswählen 257<br />
Text entfernen (Basisbefehl) 261<br />
Text in Korrekturdialogfeld<br />
sprechen 38<br />
Text löschen (Basisbefehl) 261<br />
Text markieren (Basisbefehl) 257<br />
Textbausteine 65<br />
ändern 68<br />
anlegen 66<br />
exportieren 56<br />
importieren 57<br />
löschen 69<br />
Verwendung allgemein<br />
aktivieren 90<br />
Texteingabe erzwingen<br />
(Basisbefehl) 283<br />
Text-to-Speech-Programm 109<br />
Transkription<br />
U<br />
Audiodateiformate 112<br />
in Voice Pad 105<br />
in Zielordner transkribieren 112<br />
UAC 30<br />
Übersetzen online mit Personal<br />
Translator 145<br />
Übungsprogramm 38<br />
Uhrzeit (Formatieroptionen) 90<br />
Unbekannte Wörter suchen 84
Unterstützung bei Problemen 12<br />
Update-Installation 15<br />
User Account Control 30<br />
V<br />
Voice Pad 99<br />
Abkürzungen bearbeiten<br />
(SmartCommands) 229<br />
Audiodatei transkribieren 105<br />
Audiodaten speichern 103<br />
Benutzerdaten bearbeiten 103<br />
Datei öffnen<br />
(SmartCommands) 221<br />
Datei speichern<br />
(SmartCommands) 222<br />
Diktat wiedergeben<br />
(SmartCommands) 106, 230<br />
Diktieren 103<br />
Diktierfehler korrigieren 103<br />
Drucken (SmartCommands) 223<br />
Erscheinungsbild anpassen 100<br />
Fettdruck<br />
(SmartCommands) 225<br />
Formatier- und Diktieroptionen<br />
öffnen (SmartCommands) 228<br />
Grundlegende<br />
Bedienungshinweise 100<br />
Korrigieren 103<br />
Kursivschrift<br />
(SmartCommands) 225<br />
Mikrofon einrichten<br />
(SmartCommands) 225<br />
Multifunktionsleiste 100<br />
Neues Dokument erstellen<br />
(SmartCommands) 221<br />
SmartCommands 220<br />
294 | Stichwortverzeichnis<br />
SpeechCorrect Regeln erstellen<br />
(SmartCommands) 228<br />
Speichern unter<br />
(SmartCommands) 222<br />
Sprachausgabe 109<br />
Sprachwörterbuch bearbeiten<br />
(SmartCommands) 227<br />
Stimmtraining durchführen<br />
(SmartCommands) 226<br />
Suchen und Ersetzen<br />
(SmartCommands) 224<br />
Symbolleiste für den<br />
Schnellzugriff 100<br />
Text und Audiodaten<br />
speichern 103<br />
Text vorlesen<br />
(SmartCommands) 232<br />
Text/Audio-Datei bearbeiten 106<br />
Textbausteine erstellen<br />
(SmartCommands) 227<br />
Text-to-Speech-Programm 109<br />
Transkription 105<br />
Transkription<br />
(SmartCommands) 229<br />
Transkription in Zielordner<br />
(SmartCommands) 230<br />
Unbekannte Wörter suchen<br />
(SmartCommands) 226<br />
Unterstreichen<br />
(SmartCommands) 225<br />
Unterstützte Dateiformate 100<br />
Voice Reader 109<br />
Voice Reader Optionen<br />
(SmartCommands) 231<br />
Voice Pad beenden<br />
(SmartCommands) 223
Voice Pad 99<br />
Zeichenformatierung<br />
(SmartCommands) 225<br />
Voice Pro<br />
aktivieren 18<br />
als Administrator ausführen 30<br />
automatisch starten 40<br />
deinstallieren 16<br />
freischalten 18<br />
installieren 14<br />
Legal 11<br />
Medical 11<br />
Menü 37<br />
Premium 11<br />
Premium Wireless 11<br />
Standard 11<br />
Zentrale 36<br />
Voice Pro Cockpit<br />
ausblenden/einblenden 33<br />
Basisbefehle zum Anzeigen und<br />
Positionieren 249<br />
Benutzer wechseln 33<br />
Geräteprofil wechseln 33<br />
lösen/andocken 33<br />
Mikrofonzustand wechseln 33<br />
Voice Pro Direkt 114<br />
Absatzausrichtung anpassen<br />
(SmartCommands) 237, 270<br />
Aufzählungszeichen<br />
(SmartCommands) 236, 269<br />
Basisbefehle 233, 266<br />
Beenden (Basisbefehle) 234, 268<br />
Diktat übernehmen<br />
(Basisbefehle) 234, 267<br />
Öffnen (Basisbefehle) 233, 267<br />
295 | Stichwortverzeichnis<br />
Schließen (Basisbefehle) 234,<br />
268<br />
Schriftart anpassen<br />
(SmartCommands) 238, 271<br />
SmartCommands 233, 266<br />
Starten (Basisbefehle) 233, 267<br />
Übernehmen des Diktats<br />
(Basisbefehle) 234, 267<br />
Zeichenformatierung<br />
(SmartCommands) 235, 268<br />
Voice Pro-Dokumente<br />
Audiodaten wiedergeben 106<br />
öffnen 106<br />
sichern 106<br />
überarbeiten 106<br />
Voice Pro-Format (*.vvs) 106<br />
Voice Pro-Symbol im Infobereich<br />
der Taskleiste 37<br />
Voice Pro-Versionen 11<br />
Voice Reader 109<br />
Animation zeigen 109<br />
Bundesligaergebnisse abfragen<br />
(SmartCommands) 186<br />
Datum abfragen<br />
(SmartCommands) 185<br />
Fernsehprogramm abfragen<br />
(SmartCommands) 187<br />
Frage & Antwort-Funktion 185<br />
Fußballergebnisse abfragen<br />
(SmartCommands) 186<br />
Lottozahlen abfragen<br />
(SmartCommands) 187<br />
Optionen 109<br />
SmartCommands<br />
(Übersicht) 184<br />
Sprecher weiblich/männlich 109
Voice Reader 109<br />
Staumeldungen abfragen<br />
(SmartCommands) 187<br />
Stimmeigenschaften 109<br />
Text im Dokument vorlesen<br />
(SmartCommands) 188<br />
Text vorlesen<br />
(SmartCommands) 188<br />
Text vorlesen (Voice Pad) 109<br />
Uhrzeit abfragen<br />
(SmartCommands) 185<br />
Wetter abfragen<br />
(SmartCommands) 186<br />
Witz erzählen lassen<br />
(SmartCommands) 186<br />
Vorspulen 170<br />
W<br />
Websuche 127<br />
bei Amazon<br />
(SmartCommands) 141<br />
bei eBay (SmartCommands) 140<br />
bei Wikipedia<br />
(SmartCommands) 142<br />
bei YouTube<br />
(SmartCommands) 143<br />
in Stadtplänen<br />
(SmartCommands) 138<br />
in Webshops<br />
(SmartCommands) 136<br />
nach Bildern<br />
(SmartCommands) 131<br />
nach News<br />
(SmartCommands) 134<br />
nach Videos<br />
(SmartCommands) 132<br />
296 | Stichwortverzeichnis<br />
Suche nach Websites<br />
(SmartCommands) 129<br />
Übersetzen online mit Personal<br />
Translator 145<br />
Wie bitte? (Spracherkennung<br />
funktioniert nicht mehr) 246<br />
Wiedergabe anhalten 170<br />
Wiedergabe starten 170<br />
Wiedergabe stoppen 170<br />
Windows Media Center<br />
(SmartCommands)<br />
Aufnahme am aktuellen<br />
Tag 181<br />
Aufnahme mit Angabe des<br />
Datums 182<br />
Aufnahmeprogrammierung 179<br />
Bildwiedergabe 176<br />
DVD-Wiedergabe 165, 178<br />
Eingabe 163<br />
Enter-Taste 163<br />
Fenstermodus 162<br />
Lautstärke ändern 168<br />
Musikwiedergabe 172<br />
Navigieren 163<br />
Schließen 161<br />
Sendernamen 184<br />
SmartCommands<br />
(Übersicht) 161<br />
sofortige Aufnahme 180<br />
TV-Aufzeichnungen 177<br />
TV-Wiedergabe 175<br />
Videos 177<br />
Vollbildmodus 162<br />
Wiedergabe steuern 170<br />
zu den Bildern gehen 165<br />
zu den Videos gehen 165
Windows Media Center<br />
(SmartCommands)<br />
zu TV-Aufzeichnungen<br />
gehen 165<br />
zum Live-TV gehen 165<br />
zum Radio gehen 165<br />
zur Musik gehen 165<br />
zurück gehen 163<br />
Windows Media Player<br />
(SmartCommands) 145<br />
Album anhand eines Titels<br />
auswählen 150<br />
Album auswählen 149<br />
Genre auswählen 153<br />
Interpreten anhand eines Titels<br />
auswählen 148<br />
Interpreten auswählen 147<br />
Lautstärke ändern 159<br />
Medienbibliothek neu laden 160<br />
Pause-Taste 155<br />
Play-Taste 155<br />
Sprachausgabe<br />
(de-)aktivieren 159<br />
Steuerung 153<br />
Stopp-Taste 156<br />
Titel abspielen 155<br />
Titel auswählen 151<br />
Titel eines bestimmten<br />
Interpreten auswählen 152<br />
Titelauswahl 146<br />
Wiedergabe beenden 156<br />
Wiedergabe unterbrechen 155<br />
Wiederholung aktivieren 157<br />
zufällige Wiedergabe 158<br />
zum nächsten/vorherigen Titel<br />
gehen 154<br />
297 | Stichwortverzeichnis<br />
Word 94<br />
Absatzausrichtung<br />
(SmartCommands) 202<br />
Absätze einrahmen<br />
(SmartCommands) 205<br />
Absätze nummerieren<br />
(SmartCommands) 207<br />
Absätze sortieren<br />
(SmartCommands) 209<br />
Aufzählungszeichen<br />
(SmartCommands) 207<br />
Bereichsangaben<br />
(SmartCommands) 212<br />
Buchstabieren 95<br />
Datei öffnen<br />
(SmartCommands) 189<br />
Datei speichern<br />
(SmartCommands) 190<br />
Dokument als E-Mail versenden<br />
(SmartCommands) 193<br />
Drucken (SmartCommands) 192<br />
Druckvorschau<br />
(SmartCommands) 192<br />
Durchstreichen<br />
(SmartCommands) 193<br />
Einrückung<br />
(SmartCommands) 204<br />
Fettdruck<br />
(SmartCommands) 193<br />
Formatierungen zurücksetzen<br />
(SmartCommands) 201<br />
Grafik einfügen<br />
(SmartCommands) 210<br />
Hintergrundfarbe<br />
(SmartCommands) 207<br />
Hochstellen<br />
(SmartCommands) 193
Word 94<br />
Korrekturfunktion 95<br />
Kursivschrift<br />
(SmartCommands) 193<br />
Neues Dokument erstellen<br />
(SmartCommands) 189<br />
Schriftart zuweisen<br />
(SmartCommands) 199<br />
Schriftfarbe zuweisen<br />
(SmartCommands) 200<br />
Schriftgröße zuweisen<br />
(SmartCommands) 199<br />
SmartCommands<br />
(Übersicht) 188<br />
Speichern unter<br />
(SmartCommands) 190<br />
Sprachwörterbuch 95<br />
Suchen und Ersetzen<br />
(SmartCommands) 209<br />
Tabelle erstellen<br />
(SmartCommands) 210<br />
Textmarker<br />
(SmartCommands) 200<br />
Tiefstellen<br />
(SmartCommands) 193<br />
unsichtbare Zeichen ein- bzw.<br />
ausblenden<br />
(SmartCommands) 211<br />
Unterstreichung<br />
(SmartCommands) 193<br />
Zeichenformatierung<br />
(SmartCommands für<br />
Word) 193<br />
Zeilenabstand<br />
(SmartCommands) 203<br />
Wort mit Aussprache im<br />
Sprachwörterbuch ablegen<br />
(Basisbefehl) 273<br />
298 | Stichwortverzeichnis<br />
Wörter verbinden (Basisbefehl) 264<br />
Z<br />
Zahlen (Formatieroptionen) 90<br />
Zeichenformatierung<br />
(SmartCommands) 238, 271<br />
Zeilenschaltung diktieren 250<br />
Zentrale 36<br />
Zurückspulen 170<br />
Zusammenschreibung<br />
(Basisbefehl) 264<br />
Zwischenablage (Basisbefehl) 275