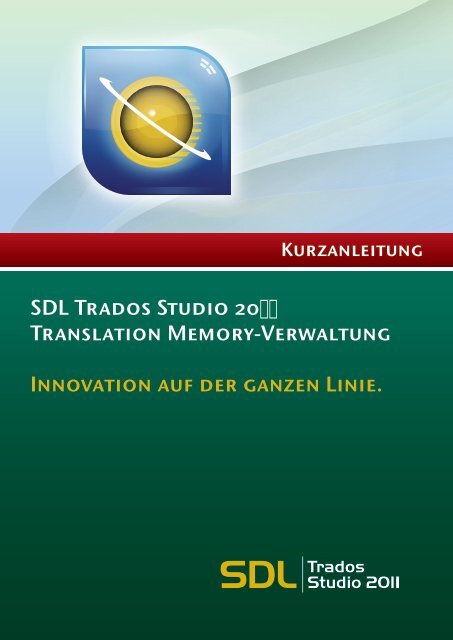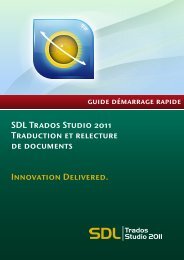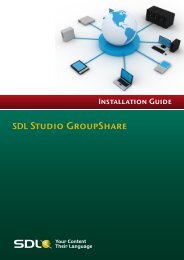SDL Trados Studio 2011 Translation Memory-Verwaltung ...
SDL Trados Studio 2011 Translation Memory-Verwaltung ...
SDL Trados Studio 2011 Translation Memory-Verwaltung ...
- Keine Tags gefunden...
Sie wollen auch ein ePaper? Erhöhen Sie die Reichweite Ihrer Titel.
YUMPU macht aus Druck-PDFs automatisch weboptimierte ePaper, die Google liebt.
COPYRIGHT<strong>SDL</strong> <strong>Trados</strong> <strong>Studio</strong> <strong>Translation</strong> <strong>Memory</strong>-<strong>Verwaltung</strong> KurzanleitungCopyright ©2009-<strong>2011</strong> <strong>SDL</strong> plc.Alle Rechte vorbehalten. Es ist untersagt, diese Dokumentation oder Teile davon ohneausdrückliche schriftliche Genehmigung von <strong>SDL</strong> plc zu kopieren oder sie inirgendeiner Form zu vervielfältigen.Dieses Produkt enthält möglicherweise folgende Open-Source-Software bzw. ähnlicheSoftware: Hunspell, verbreitet unter GNU Lesser General Public License Version 3;Sharpziplib und Spring.net, verbreitet unter GNU General Public License Version 3 mitEinschränkungen; ICU, verbreitet unter IBM ICU License; Log4Net, Xalan und Xerces,verbreitet unter Apache License Version 2.0; Wix, verbreitet unter Common PublicLicense Version 1.0 und SQLite, das öffentlich zugänglich ist und im Rahmen dieserVerbreitung keine Lizenz erfordert.<strong>Trados</strong>, MultiTerm, <strong>SDL</strong>X, Passolo und <strong>Translation</strong>Zone sind eingetragene Marken von<strong>SDL</strong> plc. Translator's Workbench, <strong>Trados</strong> <strong>Studio</strong>, TagEditor, QuickPlace, AutoSuggest,BeGlobal und GlobalConnect sind Marken von <strong>SDL</strong> plc. Alle anderen Marken sindEigentum der jeweiligen Inhaber. Die Namen anderer hierin erwähnter Unternehmenund Produkte sind Eigentum ihrer jeweiligen Inhaber. Sofern nicht anders angegeben,soll keine Verbindung zu anderen Unternehmen oder Produkten angedeutet oderdaraus abgeleitet werden.Obwohl <strong>SDL</strong> alle angemessenen Anstrengungen unternimmt, um präzise undumfassende Informationen zu diesem Produkt bereitzustellen, wird die vorliegendeDokumentation „wie besehen“ bereitgestellt, und alle Garantien, Bedingungen oderandere Konditionen im Hinblick auf die Dokumentation, ob ausdrücklich oder durchGesetze, Gewohnheitsrecht oder anderweitig impliziert (einschließlich derjenigen fürzufriedenstellende Qualität und Eignung für einen bestimmten Zweck), werden imgesetzlich zulässigen Rahmen ausgeschlossen.Die in dieser Dokumentation bereitgestellten Informationen, einschließlich URLs undanderen Internetwebsite-Referenzen, können jederzeit und ohne Ankündigunggeändert werden. Ohne Einschränkung der Urheberrechte darf kein Teil diesesDokuments ohne die ausdrückliche schriftliche Genehmigung von <strong>SDL</strong> plcreproduziert, in einem Speichersystem gespeichert oder darin aufgenommen werdenoder in jedweder Form oder mit jedweden Mitteln (elektronisch, mechanisch, durchFotokopieren, Aufnahmen oder durch ein anderes Mittel) zu jedwedem Zweckübertragen werden.Diese Anleitung ist im Lieferumfang von <strong>SDL</strong> <strong>Trados</strong> <strong>Studio</strong> <strong>2011</strong> enthalten.September <strong>2011</strong><strong>Translation</strong> <strong>Memory</strong>-<strong>Verwaltung</strong> KurzanleitungSeite 2
Info zur Ansicht „<strong>Translation</strong>Memories“ (<strong>Translation</strong> <strong>Memory</strong>s)<strong>Translation</strong> <strong>Memory</strong>s werden in <strong>SDL</strong> <strong>Trados</strong> <strong>Studio</strong> in der Ansicht <strong>Translation</strong><strong>Memory</strong>s erstellt und verwaltet. Je nach Zugriffsebene können Sie in der Ansicht<strong>Translation</strong> <strong>Memory</strong>s die folgenden Tasks durchführen: ein <strong>Translation</strong> <strong>Memory</strong> erstellen ein <strong>Translation</strong> <strong>Memory</strong> öffnen Übersetzungseinheiten im <strong>Translation</strong> <strong>Memory</strong> bearbeiten und löschen Übersetzungseinheiten benutzerdefinierte Feldwerte zuweisen Daten im <strong>Translation</strong> <strong>Memory</strong> durchsuchen und filtern Inhalt in ein <strong>Translation</strong> <strong>Memory</strong> importieren Inhalt aus einem <strong>Translation</strong> <strong>Memory</strong> exportieren Vorlagen für Sprachressourcen erstellen Upgrade von <strong>Translation</strong> <strong>Memory</strong>s von <strong>SDL</strong> <strong>Trados</strong> 2007 und <strong>SDL</strong>X 2007<strong>Translation</strong> <strong>Memory</strong>-<strong>Verwaltung</strong> KurzanleitungSeite 5
Ein erster Blick auf die Ansicht „<strong>Translation</strong><strong>Memory</strong>“ in <strong>SDL</strong> <strong>Trados</strong> <strong>Studio</strong>Die Ansicht <strong>Translation</strong> <strong>Memory</strong>s enthält die folgenden Komponenten:Navigationsleiste, in der Sie die aktuell geöffneten dateibasierten und serverbasierten<strong>Translation</strong> <strong>Memory</strong>s sehen, und zwischen denen Sie navigieren können. Außerdemsehen Sie Vorlagen für Sprachressourcen.Menüs und Symbolleisten mit Pflegetools.Fenster „TM-Side-by-Side-Editor“, in dem Sie die Pflege Ihrer <strong>Translation</strong> <strong>Memory</strong>sdurchführen.Fenster Sucheinstellungen, in dem Sie Filter erstellen und auf Ihre <strong>Translation</strong><strong>Memory</strong>s anwenden.Fenster Feldwerte , in dem Sie Feldwerte für die ausgewählte Übersetzungseinheitanzeigen und bearbeiten.NavigationsleisteMenüs undSymbolleistenFenster „Search Details“(Sucheinstellungen)TM-Side-by-Side-EditorFenster „Field Values“(Feldwerte)<strong>Translation</strong> <strong>Memory</strong>-<strong>Verwaltung</strong> KurzanleitungSeite 6
Anlegen und Pflegen von <strong>Translation</strong><strong>Memory</strong>sIn der Ansicht <strong>Translation</strong> <strong>Memory</strong>s können Sie sowohl dateibasierte (lokale) als auchserverbasierte <strong>Translation</strong> <strong>Memory</strong>s anlegen. Angenommen, Sie möchten in dieserÜbung ein dateibasiertes englisch-deutsches <strong>Translation</strong> <strong>Memory</strong> anlegen.HINWEIS Detaillierte Informationen zu serverbasierten <strong>Translation</strong><strong>Memory</strong>s finden Sie in der <strong>SDL</strong> <strong>Trados</strong> <strong>Studio</strong> Hilfe und der <strong>SDL</strong> TMServer Hilfe.Erstellen eines dateibasierten <strong>Translation</strong> <strong>Memory</strong>So erstellen Sie ein dateibasiertes englisch-deutsches <strong>Translation</strong> <strong>Memory</strong>:1. Klicken Sie in der Navigationsleiste auf <strong>Translation</strong> <strong>Memory</strong>s, um die Ansicht<strong>Translation</strong> <strong>Memory</strong>s anzuzeigen.2. Drücken Sie Alt+Umschalttaste+N oder wählen Sie in der Menüleiste Datei >Neu > <strong>Translation</strong> <strong>Memory</strong> aus. Auf der Seite Allgemein wird der AssistentNeues <strong>Translation</strong> <strong>Memory</strong> angezeigt.3. Schließen Sie die Seite Allgemein ab:Geben Sie im Feld Name den Namen Sample EN-DE ein.Wählen Sie, falls erforderlich, in den Dropdown-Listen Ausgangsspracheund Zielsprache die Einstellungen English (United States) und German(Germany) aus.Klicken Sie auf Weiter.Sie können als Grundlage für das neue <strong>Translation</strong> <strong>Memory</strong> auch ein<strong>Translation</strong> <strong>Memory</strong>-<strong>Verwaltung</strong> KurzanleitungSeite 7
Tipp: vorhandenes <strong>Translation</strong> <strong>Memory</strong> verwenden. Klicken Sie dazu neben demFeld Erstellen auf die Schaltfläche Durchsuchen. Dies kann hilfreich sein,wenn Sie die Konfiguration von einem anderen <strong>Translation</strong> <strong>Memory</strong> kopierenmöchten (z. B. benutzerdefinierte Felder und Segmentierungsregeln).Die Seite Felder und Einstellungen wird angezeigt. Diese Seite dient zum Erstellenvon benutzerdefinierten Feldern und Werten. Mit diesen können Sie dieÜbersetzungseinheiten näher beschreiben, die in Ihrem <strong>Translation</strong> <strong>Memory</strong> gespeichertwerden.4. Erstellen Sie ein Textfeld mit dem Namen Projekt. So können Sie festlegen, mitwelchem Projekt eine Übersetzungseinheit verbunden ist.Platzieren Sie den Cursor in der Spalte Name und geben Sie Projekt ein.Bewegen Sie den Mauszeiger über dem Feld Typ, sodass ein Pfeil angezeigtwird. Klicken Sie auf den Pfeil, um die Dropdown-Liste anzuzeigen, undwählen Sie Text aus.Tipp:Sie können auch Datums-, Anzahl- und Zeitfelder erstellen.Aktivieren Sie das Kontrollkästchen Multiple Werte zulassen. So können Siemehr als ein Projekt festlegen, mit dem eine Übersetzungseinheit verbundenist.<strong>Translation</strong> <strong>Memory</strong>-<strong>Verwaltung</strong> KurzanleitungSeite 8
Die Einstellungen am unteren Rand der Seite Felder und Einstellungen dienen zumIdentifizieren von Elementen, die während der Übersetzung nicht geändert werden.Wenn die Erkennungseinstellungen aktiviert sind, werden diese Elemente als platzierbareElemente identifiziert.Sie können die Dropdown-Liste „QuickPlace“ während der Übersetzung anzeigen,platzierbare Elemente aus dem aktuellen Ausgangssegment auswählen und in dieZielübersetzung einfügen. Diese Liste heißt „QuickPlace“, weil sie das schnelle Platzierenvon Elementen aus dem Ausgangssegment in das Zielsegment ermöglicht, z. B. dasFormat, Akronyme, Zahlen, Daten und andere platzierbare Elemente.5. Angenommen, in der Übersetzung sollen alle Akronyme ausgeschrieben und nichtmithilfe von QuickPlace übertragen werden. In diesem Fall wird dasKontrollkästchen neben Akronyme erkennen deaktiviert, damit sie während derÜbersetzung nicht als platzierbare Elemente erkannt werden.6. Klicken Sie auf Weiter.Die Seite Sprachressourcen wird angezeigt. Hier können Sie Listen mitSprachressourcen anlegen und ändern. Diese Listen werden in Verbindung mit denSegmentierungsregeln bei der Verarbeitung des <strong>Translation</strong> <strong>Memory</strong> und zumIdentifizieren nicht zu übersetzender Inhalte verwendet. Die standardmäßigenEinstellungen für Sprachressourcen werden automatisch angewendet.<strong>Translation</strong> <strong>Memory</strong>-<strong>Verwaltung</strong> KurzanleitungSeite 9
7. Angenommen, dieses <strong>Translation</strong> <strong>Memory</strong> wird zum Übersetzen der Inhalte der <strong>SDL</strong>Website ins Deutsche verwendet. Da der Unternehmensname nicht übersetztwerden soll, geben Sie <strong>SDL</strong> als Variable ein.Doppelklicken Sie im Abschnitt Ressourcen auf die Variablenliste. DasDialogfeld Variablen wird angezeigt. In der Standardeinstellung enthält dieVariablenliste keine Werte.Doppelklicken Sie in die erste Zeile und geben Sie <strong>SDL</strong> ein.Klicken Sie auf OK, um das Dialogfeld zu schließen.HINWEISWenn ein vorhandenes <strong>Translation</strong> <strong>Memory</strong> die Grundlage für das neue<strong>Translation</strong> <strong>Memory</strong> bildet, werden die Sprachressourcen im ausgewählten<strong>Translation</strong> <strong>Memory</strong> auf das neue <strong>Translation</strong> <strong>Memory</strong> angewendet.Sie können auch von Ihnen erstellte Vorlagen für Sprachressourcenauswählen, bevor Sie dieses <strong>Translation</strong> <strong>Memory</strong> anlegen. WeitereInformationen zu Sprachressourcen finden Sie in der <strong>SDL</strong> <strong>Trados</strong> <strong>Studio</strong>Hilfe.8. Klicken Sie auf Beenden, um das <strong>Translation</strong> <strong>Memory</strong> zu erstellen. Die SeiteAnlegen wird angezeigt.9. Wenn sich der Status der Elemente auf der Seite Anlegen zu Abgeschlossenändert, klicken Sie aufSchließen, um das neu angelegte <strong>Translation</strong> <strong>Memory</strong> zuspeichern.<strong>Translation</strong> <strong>Memory</strong>-<strong>Verwaltung</strong> KurzanleitungSeite 10
Das <strong>Translation</strong> <strong>Memory</strong> wird mit der Erweiterung .sdltm unter folgendem Standardpfadgespeichert:…Eigene Dateien\ <strong>Studio</strong> <strong>2011</strong>\<strong>Translation</strong> MemoriesDas <strong>Translation</strong> <strong>Memory</strong> wird in der Navigationsleiste zum Ordner <strong>Translation</strong><strong>Memory</strong>s hinzugefügt.<strong>Translation</strong> <strong>Memory</strong>-<strong>Verwaltung</strong> KurzanleitungSeite 11
Bearbeiten der <strong>Translation</strong> <strong>Memory</strong>-EinstellungenAngenommen, Sie möchten die <strong>Translation</strong> <strong>Memory</strong>-Einstellungen bearbeiten und einFeld erstellen, das festlegt, ob die Übersetzungseinheit in gedruckten Dokumenten oderonline veröffentlicht wird. Sie können das <strong>Translation</strong> <strong>Memory</strong> im Dialogfeld<strong>Translation</strong> <strong>Memory</strong>-Einstellungen bearbeiten.Verwenden Sie das <strong>Translation</strong> <strong>Memory</strong> Sample EN-DE, das Sie in der letzten Übungerstellt haben.1. Um die <strong>Translation</strong> <strong>Memory</strong>-Einstellungen bearbeiten zu können, muss das<strong>Translation</strong> <strong>Memory</strong> im TM-Side-by-Side-Editor geschlossen sein. Wenn das<strong>Translation</strong> <strong>Memory</strong> noch zur Pflege geöffnet ist, klicken Sie rechts oben im TM-Side-by-Side-Editor auf das X, um die aktuelle Pflegesitzung zu schließen. Das<strong>Translation</strong> <strong>Memory</strong> wird im TM-Side-by-Side-Editor geschlossen, bleibt jedoch inder Navigationsleiste.Klicken Sie, umdie aktuellePflegesitzungzu schließen.2. Klicken Sie mit der rechten Maustaste auf das <strong>Translation</strong> <strong>Memory</strong> Sample EN-DE inder Navigationsstruktur unter <strong>Translation</strong> <strong>Memory</strong>s und wählen Sie imKontextmenü oder im Menü Datei die Option Einstellungen aus. Dies ist das<strong>Translation</strong> <strong>Memory</strong>, das Sie in der letzten Übung erstellt haben.Das Dialogfeld <strong>Translation</strong> <strong>Memory</strong>-Einstellungen wird angezeigt.<strong>Translation</strong> <strong>Memory</strong>-<strong>Verwaltung</strong> KurzanleitungSeite 12
3. Erstellen Sie ein Listenfeld mit dem Namen Ausgabetyp.Wählen Sie die Seite Felder und Einstellungen aus.Platzieren Sie den Cursor in das erste leere Feld in der Spalte Name undgeben Sie Ausgabetyp ein.Bewegen Sie den Mauszeiger über dem Feld Typ, sodass ein Pfeil angezeigtwird. Klicken Sie auf den Pfeil, um die Dropdown-Liste anzuzeigen, undwählen Sie Liste aus.Bewegen Sie den Mauszeiger über dem Feld Pickliste, sodass ein Pfeilangezeigt wird. Klicken Sie auf den Pfeil, um das Feld anzuzeigen, in das Siedie beiden Feldwerte eingeben können: Druck und Online.Aktivieren Sie das Kontrollkästchen Multiple Werte zulassen. So können Siebeide Werte auswählen, wenn die Übersetzungseinheit sowohl als Druck alsauch online verwendet wird.4. Klicken Sie auf OK, um die neuen Einstellungen anzuwenden.HINWEISSie können Einstellungen auch auf den folgenden Seiten vornehmen:[TM Name] - Hier können Sie allgemeine Informationen zum <strong>Translation</strong> <strong>Memory</strong>anzeigen.Sprachressourcen – Hier können Sie Sprachressourcenlisten in Ihrem <strong>Translation</strong><strong>Memory</strong> ändern. Diese Listen werden in Verbindung mit den Segmentierungsregelnbei der Verarbeitung des <strong>Translation</strong> <strong>Memory</strong> und auch zum Identifizieren nicht zuübersetzender Inhalte verwendet.ZugriffsrechteAccess Rights – Hier können Sie dateibasierte <strong>Translation</strong> <strong>Memory</strong>sschützen, indem Sie Passwörter festlegen, die mit der <strong>Translation</strong> <strong>Memory</strong>-Pflegeoder den Benutzerrechten verknüpft sind.Leistung und Tuning – Hier können Sie unterschiedliche Tools verwenden, um dieLeistungsfähigkeit von serverbasierten <strong>Translation</strong> <strong>Memory</strong>-Suchen zu verbessern.Diese Funktion betrifft dateibasierte <strong>Translation</strong> <strong>Memory</strong>s nicht.<strong>Translation</strong> <strong>Memory</strong>-<strong>Verwaltung</strong> KurzanleitungSeite 13
Öffnen eines <strong>Translation</strong> <strong>Memory</strong>Angenommen, Sie möchten die oben erwähnten Pflegeoptionen am Beispiel-<strong>Translation</strong><strong>Memory</strong> durchführen. Dazu muss das <strong>Translation</strong> <strong>Memory</strong> zur Pflege im TM-Side-by-Side-Editor geöffnet werden.1. Klicken Sie in der Symbolleiste der Ansicht <strong>Translation</strong> <strong>Memory</strong>s auf. Das Dialogfeld Dateibasiertes <strong>Translation</strong><strong>Memory</strong> öffnen wird angezeigt.2. Wählen Sie das Beispiel-<strong>Translation</strong> <strong>Memory</strong> English-German.sdltm aus, das imLieferumfang von <strong>SDL</strong> <strong>Trados</strong> <strong>Studio</strong> enthalten ist.…Eigene Dateien\ <strong>Studio</strong> <strong>2011</strong>\Projects\Samples\SampleProject\TMs\English-German.sdltmWenn das <strong>Translation</strong> <strong>Memory</strong> bereits in der Navigationsstruktur vorhanden ist,doppelklicken Sie entweder auf das <strong>Translation</strong> <strong>Memory</strong>, oder klicken Sie mit derrechten Maustaste in das <strong>Translation</strong> <strong>Memory</strong> und wählen Sie im KontextmenüÖffnen aus.Das <strong>Translation</strong> <strong>Memory</strong> wird zur Bearbeitung im Fenster „TM-Side-by-Side-Editor“geöffnet und wird zum aktiven <strong>Translation</strong> <strong>Memory</strong>. Wenn Sie einen Zeile auswählen,werden alle System- und benutzerdefinierten Feldwerte, die dieser Übersetzungseinheitzugewiesen sind, im Fenster Feldwerte angezeigt.English-German.sdltmist zur Pflegegeöffnet.<strong>Translation</strong> <strong>Memory</strong>-<strong>Verwaltung</strong> KurzanleitungSeite 15
Mehr über den TM-Side-by-Side-EditorDer TM-Side-by-Side-Editor dient zur Anzeige von Suchergebnissen und zur Bearbeitungvon Übersetzungseinheiten.SpaltenDie Statusspalte der Übersetzungseinheit zeigt den Status der Übersetzungseinheitan, beispielsweise, ob sie zum Löschen markiert oder bearbeitet wurde. Dies ist auchanhand der Farbe erkennbar, mit der die Übersetzungseinheit markiert ist.Rechts neben den zielsprachlichen Segmenten befindet sich dieDokumentstrukturspalte. Sie zeigt einen Code an, der Ihnen mitteilt, wo der Text imAusgangsdokument erschienen ist, aus dem er extrahiert wurde. Beispiel: TC = TableCell (Tabellenzelle) und H1 = Header 1 (Überschrift 1).Die letzte Spalte mit den benutzerdefinierten Feldwerte zeigt alle Feldwerte an, dieder Übersetzungseinheit zugeordnet sind. Diese Spalte wird nur dann angezeigt,wenn den Übersetzungseinheiten benutzerdefinierte Feldwerte zugeordnet sind.FarbenDiese Farbe zeigt an, dass die Spalte momentan ausgewählt ist.Diese Farbe zeigt an, dass die Übersetzungseinheit geändert wurde und dass dieÄnderungen an der Übersetzungseinheit offen sind und noch nicht bestätigt(gespeichert) wurden.Diese Farbe zeigt an, dass die Übersetzungseinheit zum Löschen markiert wurde unddass das Löschen noch nicht bestätigt (gespeichert) wurde.Registerkartenname desFensters „TM“Ausgangssprachliche SegmenteZielsprachlicheSegmenteStatusspaltederÜbersetzungseinheitDokumentstrukturspalteBenutzerdefinierteFeldwerte<strong>Translation</strong> <strong>Memory</strong>-<strong>Verwaltung</strong> KurzanleitungSeite 16
Suchen, Bearbeiten und Speichern vonÄnderungen im <strong>Translation</strong> <strong>Memory</strong>…Eigene Dateien\ <strong>Studio</strong> <strong>2011</strong>\Projects\Samples\SampleProject\TMs\English-German.sdltmSuchen im <strong>Translation</strong> <strong>Memory</strong>Angenommen, Sie haben gerade Übersetzungseinheiten in dieses <strong>Translation</strong> <strong>Memory</strong>importiert, die aus einem zweisprachigen Dokument mit der Sprachkombination English(United Kingdom) – German (Germany) stammen. Ihr <strong>Translation</strong> <strong>Memory</strong> hat jedochdie Sprachkombination English (United States) – German (Germany).Sie möchten, dass der importierte Ausgangstext in diesem <strong>Translation</strong> <strong>Memory</strong> die USamerikanischeRechtschreibung verwendet. Suchen Sie nach der englischenSchreibweise von organisation im Ausgangstext und ändern Sie diese in die USamerikanischeSchreibweise organization.1. Suchen Sie nach organisation:Geben Sie organisation in das Feld Ausgangstext im FensterSucheinstellungen ein.Deaktivieren Sie das Kontrollkästchen Groß- und Kleinschreibungbeachten.Klicken Sie auf Suche durchführen.Es wurde eine Übersetzungseinheit mit dem Wort „organisation“ gefunden, und diesewird im TM-Side-by-Side-Editor angezeigt.„Organisation“eingebenSuchergebnisseim TM-Side-by-Side-Editor<strong>Translation</strong> <strong>Memory</strong>-<strong>Verwaltung</strong> KurzanleitungSeite 17
Bearbeiten einer ÜbersetzungseinheitNachdem die britische Schreibweise des Wortes organisation gefunden wurde, ändernSie sie in die US-amerikanische Schreibweise organization.2. Klicken Sie in das Ausgangssegment und geben Sie die US-amerikanischeSchreibweise Organization ein, bzw. fügen Sie sie ein.Die Farbe der Übersetzungseinheit wechselt zu dunkelgelb, und das folgende Symbolwird in der Statusspalte der Übersetzungseinheit angezeigt. Das Symbol zeigt an, dassdie Übersetzungseinheit offene Änderungen hat, die noch nicht gespeichert wurde.Status derÜbersetzungseinheitSie können Übersetzungseinheiten auch folgendermaßen bearbeiten:AktionFühren Sie folgende Aktion ausMarkieren einer Übersetzungseinheit zumLöschenKlicken Sie aufPflege.in der SymbolleisteZuweisen benutzerdefinierter Feldwertezur ÜbersetzungseinheitVerwenden Sie das Fenster Feldwerte .Speichern offener ÄnderungenNachdem Sie den Text in der Übersetzungseinheit korrigiert haben, müssen Sie dieÄnderungen speichern.3. Klicken Sie in der Symbolleiste Pflege auf die Schaltfläche Änderungenbestätigengespeichert.. Die Übersetzungseinheit ist jetzt mit der neuen SchreibweiseBestätigen(Speichern) vonÄnderungen<strong>Translation</strong> <strong>Memory</strong>-<strong>Verwaltung</strong> KurzanleitungSeite 18
Filter und Batch-Bearbeitung…Eigene Dateien\ <strong>Studio</strong> <strong>2011</strong>\Projects\Samples\SampleProject\TMs\English-German.sdltmErstellen und Anwenden von FilternNeben dem Durchsuchen des Ausgangstext können Sie auch Filter zusammen mit derSuchfunktion oder nur Filter verwenden, um bestimmte Übersetzungseinheiten zufinden. Dadurch werden die Übersetzungseinheiten herausgefiltert, die die Bedingungendes Filters nicht erfüllen.Angenommen, Sie möchten alle Übersetzungen anzeigen, die von Carol-Ann geändertwurden, um sicherzustellen, dass die Übersetzungen korrekt sind.HINWEISSollte das Feld Ausgangstext noch immer Suchkriterienenthalten, löschen Sie diese jetzt.1. Klicken Sie im Fenster Sucheinstellungen auf das Symbol Filter hinzufügen ,um einen Filter hinzuzufügen.EingebeneinesFilternamensKlicken SieaufHinzufügen, um eineneueBedingunghinzuzufügen.2. Geben Sie im Feld Filtername den Filternamen Carol ein. Der neue Name wird imFeld TM Filterautomatisch mit einem * angezeigt, was darauf hinweist, dass derFilter noch nicht gespeichert wurde.3. Klicken Sie auf Hinzu, um eine neue Bedingung zum Filter hinzuzufügen und dasDialogfeld Bedingung hinzufügen zu öffnen.4. Ergänzen Sie das Dialogfeld mit den nachfolgenden Einstellungen und klicken Sieauf OK, um die Bedingung hinzuzufügen.<strong>Translation</strong> <strong>Memory</strong>-<strong>Verwaltung</strong> KurzanleitungSeite 19
5. Klicken Sie auf das Symbol Speichern , um den Filter zu speichern. Der Filter istjetzt im <strong>Translation</strong> <strong>Memory</strong> gespeichert.6. Klicken Sie auf Suche durchführen . Die Übersetzungseinheiten, die zuletztwährend der Übersetzung von Carol-Ann geändert wurden, werden angezeigt.Batch-Bearbeitung von ÜbersetzungseinheitenIn den Übersetzungen von Carol-Ann, die nach der Anwendung des Filters im letztenAbschnitt angezeigt wurden, gibt es einige Wörter, die die alte deutscheRechtschreibung mit dem Buchstaben ß verwenden. Angenommen, Sie möchten dieseÜbersetzungen in die neue Schreibweise mit ss ändern. Verwenden Sie dafür die Batch-Bearbeitung, um eine Gruppe von Übersetzungen gleichzeitig zu bearbeiten.HINWEISEs gibt einige deutsche Wörter, die nach wie vor mit demBuchstaben ß geschrieben werden. Für dieses Beispiel nehmenwir jedoch an, dass die neue Schreibweise alle deutschen Wörtermit einem ß betrifft.Wörter mit ß<strong>Translation</strong> <strong>Memory</strong>-<strong>Verwaltung</strong> KurzanleitungSeite 20
7. Klicken Sie mit der rechten Maustaste in der Navigationsstruktur auf das <strong>Translation</strong><strong>Memory</strong> English-German und wählen Sie aus dem Kontextmenü Batch-Bearbeitung aus. Auf der Seite Batch-Bearbeitungsscript wird der AssistentBatch-Bearbeitung angezeigt.8. Wählen Sie in der Dropdown-Liste Filter den Filter Carol aus. Dadurch wird dieBatch-Bearbeitung nur auf die Übersetzungseinheiten angewendet, die zuletzt vonCarol-Ann während der Übersetzung bearbeitet wurden.<strong>Translation</strong> <strong>Memory</strong>-<strong>Verwaltung</strong> KurzanleitungSeite 21
9. Klicken Sie auf Hinzu und wählen Sie in der Dropdown-Liste Text suchen undersetzen aus.Tipp:Sie können mithilfe der Batch-Bearbeitung auch Feldwerte ändern, dieÜbersetzungseinheiten zugewiesen sind, und Tags in einer Gruppe vonÜbersetzungseinheiten löschen.10. Das Dialogfeld Aktion bearbeiten: Dialogfeld Text suchen und ersetzen wirdangezeigt. Nehmen Sie im Dialogfeld die folgenden Einstellungen vor:Suchen nach: ß (Sie können dieses Zeichen kopieren und in das Feldeinfügen oder Alt + 0223 (auf dem Ziffernblock) drücken).Ersetzen durch: ss (Geben Sie diese als Kleinbuchstaben ein.)Ändern Sie ggf. die zusätzlichen Einstellungen so, dass sie denen desnachfolgenden Dialogfelds entsprechen.11. Klicken Sie auf OK, um die Bearbeitungsaktion zur Liste im Feld Aktionenhinzuzufügen.<strong>Translation</strong> <strong>Memory</strong>-<strong>Verwaltung</strong> KurzanleitungSeite 22
12. Klicken Sie auf Beenden. Die Seite Batch-Bearbeitungsscript anwenden wirdangezeigt.ZweiÜbersetzungseinheitenwurdenaktualisiert.13. Klicken Sie auf Schließen, um den Assistenten zu schließen.HINWEISÄnderungen, die mit Batch-Bearbeitung durchgeführt wurden,werden automatisch bestätigt und können nicht abgebrochenwerden.Die Wörter in Übersetzungseinheit 14 und Übersetzungseinheit 15 haben jetzt die neuedeutsche Rechtschreibung.ß wurde in ssgeändert.<strong>Translation</strong> <strong>Memory</strong>-<strong>Verwaltung</strong> KurzanleitungSeite 23
Info zum Importieren von Daten in ein<strong>Translation</strong> <strong>Memory</strong>Sie können Übersetzungseinheiten und ihre dazugehörigen Daten in ein <strong>Translation</strong><strong>Memory</strong> importieren. Die Übersetzungseinheiten werden immer importiert, aber diedazugehörigen Daten, die importiert werden, sind abhängig vom Dateityp, aus dem sieextrahiert wurden.Folgende Importtypen werden unterstützt:<strong>Translation</strong> <strong>Memory</strong> Exchange-Dokumente (*.tmx, * . tmz.gz)Zweisprachige <strong>SDL</strong> XLIFF-Dokumente (*.sdlxliff)TRADOStag-Dokumente (*.ttx)<strong>SDL</strong> Edit-Dokumente (*.itd)HINWEISDetaillierte Informationen zum Upgrade Ihrer <strong>Translation</strong><strong>Memory</strong>s aus <strong>SDL</strong> <strong>Trados</strong> 2007 und <strong>SDL</strong>X 2007 finden Sie im <strong>SDL</strong><strong>Trados</strong> <strong>Studio</strong> Migration Guide.Info zum Importieren von TMX-DateienDie folgenden Daten können aus einer TMX-Datei importiert werden:ÜbersetzungseinheitenBenutzerdefinierte Felder und ihre WerteSystemfelderInfo zum Importieren zweisprachiger Dateien (.sdlxliff,.ttx, .itd)Die folgenden Daten können aus einer zweisprachigen Datei importiert werden:ÜbersetzungseinheitenKontextinformationen (zweisprachige Dateien enthalten eine Sequenz vonÜbersetzungseinheiten, die zum Erstellen von Kontext-Matches im <strong>Translation</strong><strong>Memory</strong> basierend auf dieser Sequenz verwendet werden)HINWEIS Wenn Sie Daten aus <strong>SDL</strong> <strong>Trados</strong> 2007 und <strong>SDL</strong>X 2007importieren, ist es häufig besser, zweisprachige Dateien anstattTMX-Dateien zu importieren, damit Sie die Informationenimportieren können, die zum Erstellen von Kontext-Matcheserforderlich sind.<strong>Translation</strong> <strong>Memory</strong>-<strong>Verwaltung</strong> KurzanleitungSeite 24
Importieren einer zweisprachigen BeispieldateiAngenommen, ein Kunde hat Sie gebeten, ein <strong>Translation</strong> <strong>Memory</strong> für ein Projektvorzubereiten. Das Projekt ist eine Aktualisierung bereits übersetzter Dokumente. DerKunde hat von diesem Projekt kein <strong>Translation</strong> <strong>Memory</strong>, doch die zweisprachigenDateien sind vorhanden. Importieren Sie die Daten in Ihr Beispiel-<strong>Translation</strong> <strong>Memory</strong>,damit der Inhalt zum Übersetzen der aktualisierten Dokumente verwendet werden kann.1. Öffnen Sie das <strong>Translation</strong> <strong>Memory</strong> Sample EN-DE.sdltm.…Eigene Dateien\ <strong>Studio</strong> <strong>2011</strong>\<strong>Translation</strong> Memories\Sample EN-DE.sdltm (Dies ist das Beispiel-<strong>Translation</strong> <strong>Memory</strong>, das Sie in einer früheren Übungerstellt haben.)2. Klicken Sie mit der rechten Maustaste in der Navigationsstruktur auf das <strong>Translation</strong><strong>Memory</strong> Sample EN-DE und wählen Sie aus dem Kontextmenü Importieren aus.Der Assistent Import wird auf der Seite Dateien importieren angezeigt.<strong>Translation</strong> <strong>Memory</strong>-<strong>Verwaltung</strong> KurzanleitungSeite 25
3. Klicken Sie auf Dateien hinzufügen und wählen SieSecondSample.doc.sdlxliff aus.…Eigene Dateien\ <strong>Studio</strong> <strong>2011</strong>\Projects\Samples\Sample Project\de-DE\SecondSample.doc.sdlxliff.4. Klicken Sie auf Weiter. Die Seite Importoptionen für zweisprachigeDokumente wird angezeigt.Diese Seite identifiziert die Segmente, die Sie importieren möchten, nach demÜbersetzungsstatus des Segments. Die aktuell ausgewählten Bestätigungsebenen zeigenan, dass die Übersetzungen einen dieser Statuswerte haben müssen.Übersetzt – Diese Übersetzung wurde als abgeschlossen bestätigt.Übersetzung genehmigt – Die Übersetzung wurde vom Lektor genehmigt.Freigegeben – Die Übersetzung wurde abgezeichnet. Hierbei handelt es sichum eine weitere Genehmigungsebene vom Lektor.2. Akzeptieren Sie die Standardeinstellungen auf dieser Seite und klicken Sie aufWeiter.<strong>Translation</strong> <strong>Memory</strong>-<strong>Verwaltung</strong> KurzanleitungSeite 26
Die Seite Allgemeine Importoptionen wird angezeigt.7. Geben Sie einen Feldwert ein, das anzeigt, dass die importiertenÜbersetzungseinheiten für das Projekt „Road Safety“ bestimmt sind. Der Wert wirdallen importierten Übersetzungseinheiten zugewiesen.Klicken Sie auf Bearbeiten. Das Feld Feldwerte wird angezeigt. Die vonIhnen zuvor erstellten Felder Projekt und Ausgabetyp werden aufgeführt.Geben Sie in der Spalte Wert im Feld neben Projekt den ProjektnamenRoadSafety ein.<strong>Translation</strong> <strong>Memory</strong>-<strong>Verwaltung</strong> KurzanleitungSeite 27
Klicken Sie auf OK, um das Dialogfeld Feldwerte zu schließen und die SeiteAllgemeine Importoptionen erneut anzuzeigen.3. Klicken Sie auf Beenden. Die Seite Import wird angezeigt.Diese Seite zeigt jede Datei an, die importiert wird, sowie den Status jedes Imports.Wenn der Import abgeschlossen ist, werden die Elemente auf dieser Seite alsAbgeschlossen angezeigt. Die Importergebnisse zeigen Folgendes an:Lesung 43: Dies gibt an, dass während des Imports 43 Segmente in derzweisprachigen Datei gelesen wurden.Importiert 4: Dies gibt an, dass von den 43 gelesenen Übersetzungseinheitennur 4 importiert wurden. Das liegt daran, das nur 4 Übersetzungen den Status„Translated“ (Übersetzt), „<strong>Translation</strong> Approved“ (Übersetzung genehmigt)oder „Signed off“ (Abgezeichnet) haben.Fehler 0: Dies gibt an, dass während des Imports keine Fehler aufgetretensind.HINWEISWenn Sie die importierte Beispieldatei geändert haben, könnenIhre Ergebnisse anders aussehen.4. Nachdem der Import abgeschlossen wurde, ist die Schaltfläche Schließenverfügbar. Klicken Sie auf Schließen , um den Assistenten zu schließen.<strong>Translation</strong> <strong>Memory</strong>-<strong>Verwaltung</strong> KurzanleitungSeite 28
Die Ergebnisse des Imports werden im TM-Side-by-Side-Editor angezeigt. Obwohl4 Übersetzungseinheiten importiert wurden, erscheinen nur 3 im <strong>Translation</strong> <strong>Memory</strong>.Das liegt daran, dass in 2 importierten Übersetzungseinheiten der Ausgangstext und dieÜbersetzung identisch waren. Daher wurden sie zu 1 Übersetzungseinheitzusammengeführt.Ende der KurzanleitungJetzt wissen Sie, wie Sie <strong>Translation</strong> <strong>Memory</strong>s in <strong>SDL</strong> <strong>Trados</strong> <strong>Studio</strong> anlegen und pflegen.Weitere Informationen zu <strong>Translation</strong> <strong>Memory</strong>s in <strong>SDL</strong> <strong>Trados</strong> <strong>Studio</strong> finden Sie hier:<strong>SDL</strong> <strong>Trados</strong> <strong>Studio</strong> Hilfe – Diese bietet weitere Informationen zu <strong>Translation</strong> <strong>Memory</strong>s.Auf dieses Hilfesystem können Sie in der Menüleiste der <strong>SDL</strong> <strong>Trados</strong> <strong>Studio</strong>-Anwendung über Hilfe > Hilfethemen zugreifen.<strong>SDL</strong> <strong>Trados</strong> <strong>Studio</strong> Migration Guide – Dieser enthält Informationen zum Upgrade Ihrer<strong>Translation</strong> <strong>Memory</strong>s in das <strong>SDL</strong> <strong>Trados</strong> <strong>Studio</strong> <strong>2011</strong>-Format. Auf diesen Guidekönnen Sie über das Menü Start unter Programme > <strong>SDL</strong> > <strong>SDL</strong> <strong>Trados</strong> <strong>Studio</strong><strong>2011</strong> > Documentation zugreifen.<strong>SDL</strong> TM Server Hilfe – Diese bietet Informationen zur <strong>Verwaltung</strong> Ihrer serverbasierten<strong>Translation</strong> <strong>Memory</strong>s. Auf dieses Hilfesystem können Sie in der <strong>SDL</strong> TM Server Hilfe-Anwendung über Hilfe zugreifen.<strong>Translation</strong> <strong>Memory</strong>-<strong>Verwaltung</strong> KurzanleitungSeite 29
<strong>SDL</strong> ist der führende Anbieter im Bereich Global Information Management und bietetLösungen, die die Reaktionsfähigkeit von Unternehmen erhöhen. So können globale Märkteschneller mit hochwertigen mehrsprachigen Informationen versorgt werden. Durch denEinsatz von integrierten Web-Content-Management-Lösungen, E-Commerce, Technologienzur Strukturierung von Inhalten sowie Sprachtechnologien und -dienstleistungen von <strong>SDL</strong>können bei der Erstellung, <strong>Verwaltung</strong>, Übersetzung und Veröffentlichung von InhaltenKosteneinsparungen erzielt werden.Mit der Unterstützung von <strong>SDL</strong> kann der Umsatz erhöht und die Kundenzufriedenheitverbessert werden. Dies ist möglich, indem globale Zielgruppen über verschiedeneKommunikationskanäle erreicht werden. Marktführer wie ABN-Amro, Bosch, Canon, CNH,FICO, Hewlett-Packard, KLM, Microsoft, NetApp, Philips, SAP, Sony und Virgin Atlanticvertrauen auf <strong>SDL</strong>.<strong>SDL</strong> betreut über 1.000 Unternehmenskunden und bietet 10 Millionen Kundenpro Monat Zugriff auf On-Demand-Übersetzungsportale. Weltweit sind mehrals 170.000 Softwarelizenzen im Einsatz. Die globale Infrastruktur desUnternehmens umfasst über 56 Niederlassungen in 34 Ländern.Weitere Informationen finden Sie unterwww.sdl.com.Copyright © 2010 <strong>SDL</strong> PLC. Alle Rechte vorbehalten. Alle hier genannten Bezeichnungen von Unternehmensprodukten oder Dienstleistungen sind Eigentum ihrer jeweiligen Inhaber.