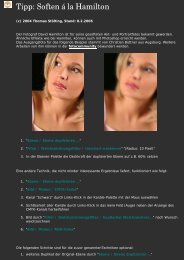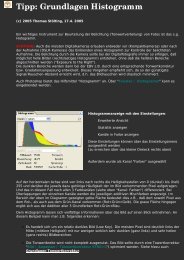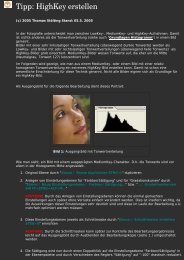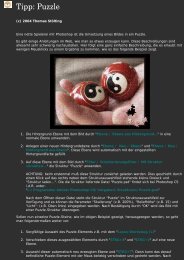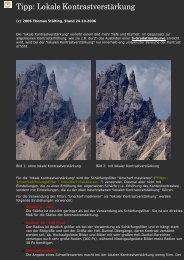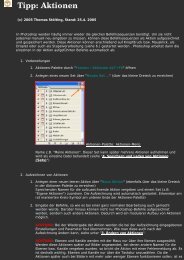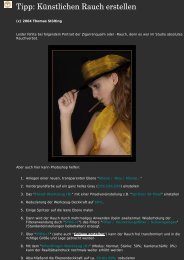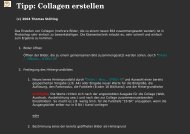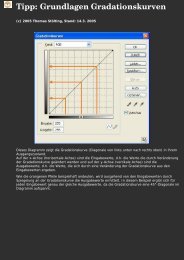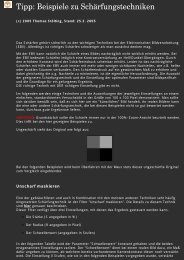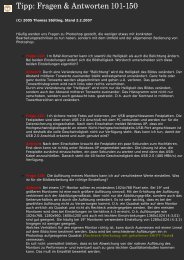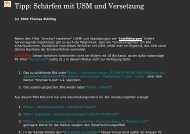Tipp: Farbmanagement
Tipp: Farbmanagement
Tipp: Farbmanagement
Erfolgreiche ePaper selbst erstellen
Machen Sie aus Ihren PDF Publikationen ein blätterbares Flipbook mit unserer einzigartigen Google optimierten e-Paper Software.
<strong>Tipp</strong>: <strong>Farbmanagement</strong>(c) 2004 Thomas Stölting, Stand: 8.5. 2005Früher oder später kommt kein Digital-Fotograf an dem Thema "<strong>Farbmanagement</strong>" vorbei. Spätestens,wenn die ersten Bilder ausgedruckt wurden oder die Fotos vom Ausbelichter zurückkommen undFarbunterschiede zwischen der Anzeige auf dem Monitor und dem Ausdruck bzw. derm ausbelichtetenFoto offenkundig werden.Meist wird die Kamera, der Drucker oder auch der Ausbelichter dafür verantwortlich gemacht. Dies istaber in den seltensten Fällen der wahre Grund. Meist liegt es am fehlenden <strong>Farbmanagement</strong>.Zugegeben, das Thema ist sehr komplex und es erschließt sich nicht auf Anhieb. In den folgendenAusführungen wird es deshalb auf den für die meisten Anwender interessanten Workflow "Eingabe überDigitalkamera ¡ú Bearbeitung in Photoshop ¡ú Ausgabe ¨¹ber Ausbelichter, Druckerei und/oder Ausgabeüber das Internet" beschränkt.1. Warum wird ein <strong>Farbmanagement</strong> benötigt ?Wie schon unter Farbproof beschrieben, werden die digitalen Farbinformationen bei derAusgabe auf Monitoren oder Druckern usw. in analoge Signale umgesetzt (D/A-Wandlung).Umgekehrt werden die analogen Farbinformationen der Vorlage bei der Eingabe über einenScanner oder eine Digitalkamera digitalisiert (A/D-Wandlung).Sowohl die D/A- als auch die A/D-Wandlung ist dabei von vielfältigen, gerätespezifischenParametern abhängig. Jedes Farbeingabe- oder Ausgabegerät verfügt über eine andereFarbinterpretation. Dies betrifft nicht nur den Farbumfang, sondern u.U. auch das Farbmodel. Soverwendet ein Monitor das additive Farbmischverfahren (alle Farben werden durch Addition derGrundfarben zusammengesetzt), während ein Drucker systembedingt das gänzlich andersartigesubtraktive Farbmischverfahren (alle Farben werden durch Subtraktion der Grundfarbenzusammengesetzt) verwendet.Ein durchgehendes <strong>Farbmanagement</strong> ist deshalb unerläßlich. Es reduziert die normalerweiseentstehenden Farbunterschiede der einzelnen Geräte auf ein Minimum.2. Was sind Farbräume ?Die Farben können in 3-dimensionalen Farbräumen (z.B. mit Lab-Koordinaten) dargestelltwerden. Jede Farbinformation wird dabei durch seine Raumkoordinate (L, a, b) eindeutigbestimmt. Auf der Website von ICCView können Standardfarbräume oder auch Farbräume, diedurch selber hochgeladene Profile beschrieben, angezeigt und miteinander verglichen werden.Die Farbräume können unterschiedlich groß sein, aber auch gleich große Farbräume müssen nichtdeckungsgleich sein. Farben und Farbunterschiede werden bei der Nutzung des kleinerenFarbraums geändert oder werden bei aktiviertem <strong>Farbmanagement</strong> an den neuen Farbraumgezielt angepasst.Eine Sonderstellung nimmt der geräteunabhängige Lab-Farbraum (Profile Connection Space PCS)ein. Er enthält alle vom menschlichen Auge wahrnehmbare Farben. Alle anderen Farbräumestellen immer nur Teilmengen des Lab-Farbraumes dar. Er dient deshalb als Referenzfarbraum,um alle anderen Farbräume ineinander umzurechnen.
3. Was ist ein <strong>Farbmanagement</strong>system (Color Management System CMS)?Der Begriff "<strong>Farbmanagement</strong>" geht vom einfachen Farbproof (s.o.) bis hin zum Management desgesamten Workflows bei der Elektronischen Bildverarbeitung.Das <strong>Farbmanagement</strong>system für den EBV-Workflow besteht dabei im Grunde aus nur 2unterschiedlichen Arten von Komponenten:1. aus dem sg. Farbprozessor (Color Matching Method CMM), der die Algorithmen (Regeln)für die Umwandlung von einem Farbraum in einen anderen liefert.Vom CMM werden die Farbinformationen unter Berücksichtigung des Eingangsprofils (A)zunächst in den Lab-Farbraum (B) überführt und danach mit Hilfe des Ausgangsprofils (D)in den Ausgangsfarbraum transferiert. Das Monitorprofil (C) nimmt eine Sonderstellung ein.Nur die in ihm erfassten Farben / Farbunterschiede sind in PS direkt sichtbar. Die Anzeigeanderer Farbräume kann in ihm immer nur simuliert werden (siehe Farbproof).und2. aus den Farbprofilen für jedes Ein- (A) und Ausgabegerät (C und D).In diesen gerätespezifischen Farbprofilen (s.u.) wird der Unterschied zumStandardfarbraum (Lab-Farbraum) beschrieben. Bei der Zuweisung eines Profils werden dieFarbinformationen nicht verändert, sondern es wird nur ein Hinweis auf derenInterpretation gegeben.Prinzip des <strong>Farbmanagement</strong>s in PS4. Farbeinstellungen
Die Farbeinstellungen werden unter "Bearbeiten / Farbeinstellungen / ..." definiert undsollten zum Abschluß gespeichert werden.1. ArbeitsfarbräumeDer Arbeitsfarbraum wird verwendet, wenn neue Bilder in Photoshop angelegt werden oderwenn Bilder ohne eingebettetes Farbprofil geöffnet werden."RGB" sollte auf "Adobe RGB (1998)" eingestellt werden."CMYK" wird für den Druck verwendet. Es wird allgemein empfohlen, hier"Euroscale Coated v2" einzustellen (s.u.).Unter "Graustufen" sollte über "Graustufeneinstellungen laden / EuroscaleCoated.icc" auf "Schwarze Druckfarbe - Euroscale Coated v2" eingestellt werden.Ebenso bei den "Schmuckfarben". Auch hier sollte das Profil "Schwarze Druckfarbe -Euroscale Coated v2" geladen werden.2. <strong>Farbmanagement</strong>-RichtlinienDie <strong>Farbmanagement</strong>-Richtlininen werden verwendet, wenn bereits ein Profil in das Bildeingebettet ist. Die eingebetteten Profile sollten beibehalten werden. Dies sollte sowohlunter "RGB", als auch unter "CMYK", als auch unter "Graustufen" eingetragen werden.Auch die Optionen: "Profilfehler: Beim öffnen wählen", "Beim Einfügen wählen" und"Fehlende Profile: Beim Öffnen wählen" sollten aktiviert werden.Wenn nun ein Bild unbekannter Herkunft und ohne eingebettetes Profil geöffnet wird,sollte nicht sofort ein großer zur Verfügung stehender Farbraum (z.B. Adobe RGB) dem Bildzugewiesen werden, sondern zunächst das <strong>Farbmanagement</strong> auf dieses Dokument nichtangewendet und erst in einem 2. Schritt über "Bild / Modus / Profil zuweisen"verschiedene Farbprofile ausprobiert werden. Bei dieser Vorgehensweise hat manwesentlich mehr Kontrolle über das Ergebniss, da eine Vorschau unmittelbar zur Verfügungsteht.3. Konvertierungsoptionen1. Modul (Farbprozessor (CMM))In Photoshop kann unter "Konvertierungsoptionen" nach Aktivierung der Option"Erweiterter Modus" der CMM unter "Modul" ausgewählt werden:Wird im gesamten Workflow nicht nur ausschließlich Adobe Software eingesetzt,sollte hier bei Windows-PCs das Modul "Microsoft ICM" verwendet werden, da diesesauf Betriebssystemebene allen Programmen zur Verfügung steht. Wenn nur AdobeSoftware verwendet wird, oder wenn plattformübergreifend (z.B. am Windows PCund am Mac) gearbeiten wird oder auch wenn Zweifel hinsichtlich der Auswahlbestehen, sollte hier der CMM "Adobe (ACE)" gewählt werden.Zur Beruhigung sei darauf hingewiesen, dass die Unterschiede zwischen den beidenCMMs nur relativ gering sind.2. Priorität (Rendering Intent)Meist sind die Ausgabefarbräume kleiner als die Eingabefarbräume. Unter"Konvertierungsoptionen / Priorität" wird das s.g. Rendering Intent vorgegeben unddamit festgelegt, wie die Umrechnung durchgeführt werden soll.ACHTUNG: Oftmals wird kategorisch "Perzeptiv" als die optimale Wahl für dasKonvertieren von Fotos dargestellt. Dies ist aber nach unseren Erfahrungen falschund kontraproduktiv.Das optimale Rendering Intent ist stark vom zu konvertierenden Foto abhängig. Erstein Farbproof kann für die richtige Wahl die Entscheidungsgrundlagen liefern !!!Bei Fotos, bei denen nur vereinzelte, kleinere Bereiche außerhalb des Zielfarbraumesliegen, liefert die Einstellung "Relativ farbmetrisch" (siehe Prinzipskizze) die besten
Ergebnisse. Bei dieser Einstellung werden die außerhalb liegenden Farben in Richtungder ähnlichsten reproduzierbaren Farbe im Zielfarbraum (d.h. auf dessen Rand)verschoben. Farben, die bereits im Zielfarbraum sind, werden nicht geändert. DieGrundhelligkeit und Brillanz des Bildes bleibt erhalten.Beim Rendering Intent "Perzeptiv" (siehe Prinzipskizze) wird der größere Farbraumdurch lineare Kompression komplett (und sei es nur wegen eines vereinzelten, weitaußerhalb liegenden Pixel) an den kleineren Farbraum angepasst. Die Anpassungbetrifft auch Farben, die bereits innerhalb des Zielfarbraumes liegen. D.h. alle Farbenwerden geändert. Dabei bleiben zwar relative Farbunterschiede erhalten, was auchdem menschlichen Farbempfinden entgegen kommt, führt aber u.U. dazu, daß dieFarben und die Brillanz des Bildes aufgrund einzelner zuvor außerhalb desFarbraumes liegender Pixel stark geändert wird. Diese Methode eignet sich deshalbmeist nur für Fotos, bei denen größere Bereiche mit Farben außerhalb desZielfarbraumes vorhanden sind. Anschließend ist meist eine Anpassung der Helligkeit(Gamma-Wert) notwendig.Die anderen Rendering Intents ("Sättigung" und "absolut farbmetrisch") sind für dieAnpassung von Fotos nicht geeignet und werden deshalb hier nicht weiterbetrachtet.3. Weitere KonvertierungsoptionenDarüber hinaus sollte die Option "Tiefenkompensation" aktiviert und die Option"Dither verwenden (Bilder mit 8 Bit/Kanal)" deaktiviert werden.4. Erweiterte EinstellungenDie unter "erweiterte Einstellungen" genannten anderen Optionen sollte alle deaktiviertwerden, da sie nicht einheitlich und klar definiert sind.5. Die Farbprofile (ICC)Das <strong>Farbmanagement</strong>system steht und fällt mit den Geräteprofilen. Dabei ist es vonentscheidender Bedeutung, daß für alle Geräte des Workflows ein Profil vorliegt, denn eineKette ist immer nur so stark wie ihr schwächstes Glied.Außerdem ist es sehr hilfreich, sich über die Größe und das Aussehen der durch die Profilebeschriebenen Farbräume einen Überblick zu verschaffen. Eventuell auftretende Problemekönnen so eher erkannt und gelöst werden. Eine Übersicht und einen Vergleich über die von unsverwendeten Farbräume ist unter "Beispiele für Farbräume" zu finden.1. Kalibrieren der Digital-KameraManchmal wird das Kalibrieren von Digital-Kameras in der Literatur empfohlen. Dies magauch für Spezialanwendungen (konstante, immer gleiche Lichtverhältnisse,ausgeschalteter Weissabgleich usw.) richtig sein. Für die hier angesprochenen Anwendererübrigt sich allerdings ein spezielles Kalibrieren der Kamera.Auf jeden Fall sollte aber in den Kameraeinstellungen als Farbraum "Adobe RGB" eingestelltwerden (siehe auch Grundlagen der Fototechnik / Farbraum). Zumal nennenswerteNachteile, wie z.B. ein größerer Speicherbedarf, durch den größeren Farbraum nichtentstehen. Ein richtiger Weißabgleich (siehe auch Grundlagen der Fototechnik /Weissabgleich) versteht sich natürlich von selber.2. Kalibrierung des oder der MonitoreEine zentrale Bedeutung hat die Kalibrierung des Monitors. Gott sei Dank ist sie relativeinfach zu bewerkstelligen. Vor jeder Kalibrierung sollte der Monitor mindestens eine 1/2Stunde vorher eingeschaltet und so auf Betriebstemperatur gebracht worden sein.Bei der Monitor-Kalibrierung gibt es sehr genaue Verfahren bestehend aus Hardware(Kolorimeter) und einer zugehörigen Software (siehe z.B. ColorVision, Kostenpunkt ca.170-190 €), oder auch weniger exakt arbeitende und dafür kostenlose reine Software-Lösungen wie z.B. das bei der Installation von Photoshop mit installierte "Adobe Gamma".
Nach dem Starten von Adobe Gamma kann interaktiv die für den Monitor beste Einstellunggefunden werden. Nach Abschluß der Kalibrierung wird ein Monitorprofil erstellt undautomatisch eingebunden. Adobe Gamma ist unter Windows über die Systemsteuerung zuerreichen.Aus Erfahrung können wir nur die Kalibrierung mit Hilfe eines Kolorimeters empfehlen. Diereinen Software-Lösungen sind zwar besser als nichts, wenn man aber einmal einen mitAdobe Gamma bereits eingestellten Monitor mit einem Kolorimeter nachkalibriert hat,versteht man sofort, warum wir dies empfehlen.ACHTUNG: Von ganz entscheidender Bedeutung für das Ergebnis der Kalibrierung ist dieEinstellung der Bildschirmhelligkeit. Einen kleinen Trick, wie man die beste Einstellungfinden kann, ist hier beschrieben.Da Monitore auch einer gewissen Alterung und anderen Schwankungen unterliegen, solltedie Kalibrierung von Zeit zu Zeit wiederholt werden. Es ist auch daran zu denken, daß beider Kalibrierung möglichst die gleichen Umgebungsverhältnisse (Beleuchtung, Hintergründeusw.) eingestellt werden, wie sie auch bei der späteren Arbeit vorhanden sind.Alle erstellten Farbprofile werden unter Windows XP im Ordner"c:\windows\system32\spool\drivers\color" abgelegt. Durch einen "Rechts-Klick" auf denWindows-Desktop wird das Menü "Eigenschaften von Anzeige" geöffnet. Über"Einstellungen / Erweitert / Farbverwaltung / Hinzufügen" kann das erstellteFarbprofil dem Monitor zugeordnet werden. Bei einem Doppel-Bildschirmsystem (erweiterterWindows-Desktop) können für beiden Monitore unterschiedliche Profile eingebundenwerden. Welcher Monitor gemeint ist, kann unter "Eigenschaften von Anzeige" festgelegtwerden.Bei einer Kalibrierung mit dem Kolorimeter von ColorVision (Spyder) kann die hierbeschriebene, manuelle Einbindung unter Windows entfallen.ACHTUNG: Im Autostart-Ordner sollte nach dem Kalibrieren mit dem Kolorimeter dasProgramm "ColorVisionStartup" o.ä. eingetragen worden sein. Beim Windows-Start werdendie ermittelten Farbeinstellungen von diesem Programm automatisch in denGrafikkartenspeicher geladen.ACHTUNG: Ein eventuell ebenfalls noch im Autostart-Ordner befindliche Eintragung von"Adobe Gamma" muß unbedingt entfernt werden.3. Einbinden der Profile des Ausbelichters bzw. der DruckereiManchmal bieten Druckereien und Ausbelichter für ihre verwendeten Geräte spezielle ICC-Profile an. Für den Ausbelichter "fc prints" stehen separate Profile für unterschiedlichePapierarten zur Verfügung (siehe auch Beispiele für Farbräume).Manch andere Ausbelichter oder Druckereien hingegen geben standardisierte Farbprofile(z.B. sRGB oder eciRGB) zur Erzielung möglichst farbtreuer Ergebnisse an. Da dasoffenkundig unterschiedlich gehandhabt wird, ist es zwingend notwendig, sich vorab beimjeweiligen Ausbelichter oder bei der Druckerei über das Prozedere zu informieren (viaInternet, Telefon o.ä.).Bei "fc prints" wird das zum Ausbelichten gegebene Bild automatisch auf ein eventuelleingebettetes Profil untersucht und dies entsprechend berücksichtigt. Ein vorherigesKonvertieren in den Ausbelichter-Farbraum ist nicht notwendig. Dies übernimmt in diesemFall der Ausbelichter. Wenn kein Profil eingebettet ist, wird automatisch sRGB unterstellt.Damit das Profil verwendet werden kann, muß es zunächst auf Betriebssystemebeneeingebunden werden. Durch einen "Rechts-Klick" mit der Maus auf die Datei undanschließende Auswahl "Profil installieren" wird das Profil bei Windows XP automatisch inden bereits weiter oben genannten Ordner: "c:\windows\system32\spool\drivers\color"kopiert.Das Profil kann nun ggf. über "Bild / Modus / In Profil konvertieren ..." genutzt werden,um das Bild in den neuen Farbraum zu konvertieren. Oder Sie können sich schon vorab aufdem Monitor die Darstellung der Ausbelichtungsfarben über den Farbproof ansehen.Deutlich sind die Verluste beim Übergang (ohne Konvertierung) in den kleinen Farbraum
des Druckers erkennbar.Eventuell macht es auch Sinn, nach der Konvertierung noch Anpassungen an den FarbundHelligkeitseinstellungen vorzunehmen.Wir empfehlen, die Konvertierung erst am Schlußder Bearbeitung durchzuführen und die konvertierte Version als separate Dateiabzuspeichern.ACHTUNG: es stehen 2 Befehle zur Zuordnung eines Profils zur Verfügung:1. "In Profil konvertieren:"Der Ausgangsfarbraum wird in den Zielfarbraum konvertiert UND dem Bild wird dasneue Farbprofil zugewiesen.Der Farbprozessor CMM passt bei der Konvertierung die Originalfarben desAusgangsfarbraums an den Zielfarbraum möglichst genau an. Farbunterschiede(Nuancen) bleiben dabei erhalten (siehe Prinzipskizze).Das Konvertieren in einen kleineren Zielfarbraum ist ein irreversibler Vorgang, dadurch das Konvertieren die Originalfarbrohwerte geändert werden und damit verlorengehen. Auch ein Zurück-Konvertieren in den größeren Ausgangsfarbraum ändertdaran nichts. Die Farbrohwerte sind verloren.Ein separates Abspeichern der konvertierten Fassung ist deshalb sinnvoll.2. "Profil zuweisen:"Dem Bild wird nur das neue Profil zugeordnet. Die Farbrohwerte selber werdendadurch nicht geändert, aber deren Interpretation ändert sich komplett. DerFarbeindruck (Farbton, Sättigung, Helligkeit) des Originals geht dadurch verloren(siehe Prinzipskizze).Die Profil-Zuweisung ist ein reversibler Vorgang, d.h. durch Zuweisung des altenProfils wird der Ausgangszustand wieder vollständig erreicht.4. Farbraum für die Darstellung im InternetBei der Darstellung im Internet ist ein <strong>Farbmanagement</strong> nicht vorgesehen. Der sRGBFarbraum kommt nach der <strong>Farbmanagement</strong>theorie der Darstellung im Internet amnächsten. Allerdings weisen auch die so konvertierten Bilder vor allem bei Rot- undMagentatönen noch erhebliche Unterschiede zwischen der Photoshop- und derBrowserwiedergabe auf (siehe auch Beispiele für Farbräume).6. Zusammenfassung:1. Kamera in den "Adobe RGB-Modus" umschalten2. Mit diesem Farbprofil durchgehend arbeiten3. Monitor kalibrieren und das Profil über das Betriebssystem einbinden4. Vom Ausbelichter / Druckerei das ICC-Profil besorgen und einbinden5. Am Ende der Bearbeitung ggf. in das Profil des Ausgabeziels (Drucker, Internet,Ausbelichter) konvertieren und ggf. letzte Korrekturen durchführen