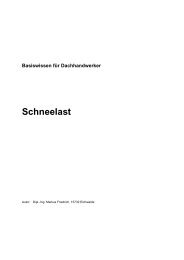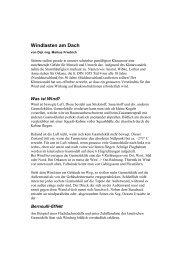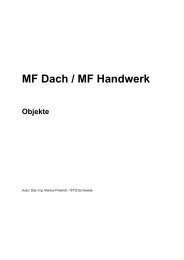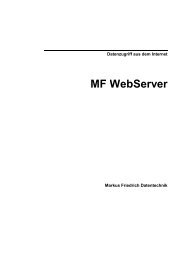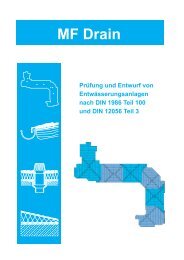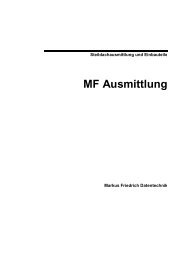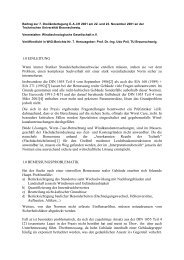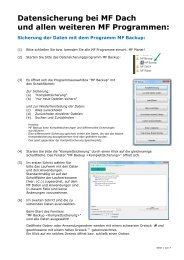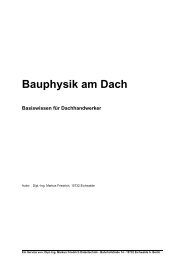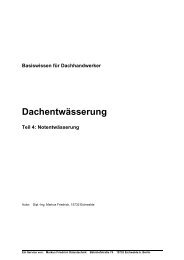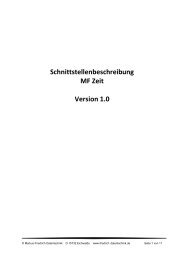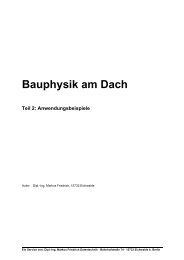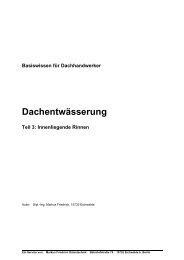MF DachDesigner – Erste Schritte - Friedrich-Datentechnik
MF DachDesigner – Erste Schritte - Friedrich-Datentechnik
MF DachDesigner – Erste Schritte - Friedrich-Datentechnik
- Keine Tags gefunden...
Sie wollen auch ein ePaper? Erhöhen Sie die Reichweite Ihrer Titel.
YUMPU macht aus Druck-PDFs automatisch weboptimierte ePaper, die Google liebt.
<strong>MF</strong> <strong>DachDesigner</strong><strong>Erste</strong> <strong>Schritte</strong>Autor: Dipl.-Ing. Markus <strong>Friedrich</strong>, 15732 EichwaldeEin Service von: Dipl.-Ing. Markus <strong>Friedrich</strong> <strong>Datentechnik</strong> - Bahnhofstraße 74 - 15732 Eichwalde b. Berlin
© Copyright Markus <strong>Friedrich</strong> <strong>Datentechnik</strong>Bahnhofstraße 74D - 15732 Eichwalde bei BerlinTel +49 (30) 67819523Fax +49 (30) 67819524eMail info@dachdesigner.dewww.dachdesigner.deAlle Rechte sind geschützt.Nachdruck, auch auszugsweise, nur mit Zustimmung des Autors.
<strong>MF</strong> <strong>DachDesigner</strong> <strong>–</strong> <strong>Erste</strong> <strong>Schritte</strong>EinleitungDie Planung und Ausführung von Dachkonstruktionen ist eine aufwändige Aufgabe, zumindest wennman den Ehrgeiz hat diese Aufgabe korrekt zu erledigen. Unglücklicherweise ist das Normen- undRegelwerk rund um das Thema Dach mittlerweile so umfangreich und kompliziert, dass selbstausgewiesene Experten kein lückenloses Wissen mehr besitzen. An diesem Punkt setzt der<strong>MF</strong> <strong>DachDesigner</strong> ein und unterstützt den Anwender auf den Feldern Massenermittlung, Bauphysik,Gefälledämmung, Windsogberechnung, Entwässerungsplanung, Angebotserstellung u.a.m.Die Grundlage all dieser Berechnungen bildet ein Dachmodell. Das Dachmodell ist weit mehr als eineZeichnung des Daches. Denn anstatt einen Punkt zu malen setzen Sie einen Gully, Lüfter oder eineStütze. Und anstatt einer Linie zeichnen Sie einen Dachrand, einen Attikaanschluss o.vgl.Nach <strong>Erste</strong>llung des Dachmodells nutzen Sie die technischen Programme zur Berechnung vonGefälleplan, Windsognachweis, Bauphysik, Entwässerungsnachweis u.a.m. Innerhalb dieserEinführung möchte ich Ihnen ausschließlich die <strong>Erste</strong>llung von Dachmodellen erläutern.ProgrammstartNach erfolgreicher Installation starten Sie das Programm im START-Menü unter ALLE PROGRAMME<strong>–</strong> <strong>MF</strong> DACHDESIGNER <strong>–</strong> <strong>MF</strong> DACHDESIGNER. Es erscheint folgender Startbildschirm.Bild 1.1: StartbildschirmOhne den Startbildschirm genauer zu erläutern, starten wir sofort mit der <strong>Erste</strong>llung eines erstenDachmodells. Wählen Sie hierzu den Eintrag NEU im Menü DATEI.www.dachdesigner.de Seite 1
<strong>MF</strong> <strong>DachDesigner</strong> <strong>–</strong> <strong>Erste</strong> <strong>Schritte</strong>Projekt 1: L-BungalowEs öffnet sich die Adresseingabe. Tragen Siehier lediglich eine passende Bezeichnung fürdas Projekt, in unserem Fall L-Bungalow, ein.Die Randbedingungen erlangen immer dannBedeutung, wenn Sie das Dachmodell an dieAnwendungstechnik eines Baustoffherstellerssenden. Anhand der hinterlegten Werte kannder Techniker das Dach besser einschätzen.Zum Eingeben der Randbedingungen klickensie auf die rechte Seite der Tabelle. Je nachArt des Wertes öffnet sich eine Auswahllisteoder ein Eingabefeld.Momentan sind die Randbedingungenallerdings noch ohne Bedeutung, weshalb wirsofort mit OK zur Zeichnungseingabewechseln.Bild 1.2: AdresseingabeAlle weiteren Eingaben sind optional. BeendenSie die Eingabe mit dem OK <strong>–</strong> Knopf umanschließend den Dateinamen und den BV-Bezeichner einzugeben.Bild 1.5: ZeichenbildschirmIm ersten Schritt zeichnen wir den Grundrissder Dachfläche. Aktivieren Sie hierzu in derWerkzeugleiste den Flächen-Modus.Bild 1.3: Dateinamen- und BV-EingabeAls dritter und letzter der vorbereitenden<strong>Schritte</strong> folgt die Eingabe derRandbedingungen.Bild 1.6: Werkzeugleiste mit aktiviertem FlächenmodusIm zweiten Schritt bestimmen wir, worausdiese Fläche bestehen soll. Schließlich wollenwir keine inhaltsleere Fläche sondern einDachmodell mit bauphysikalischenEigenschaften, Leistungsbeschreibung u.a.m.erstellen. Hierzu wählen Sie im Elementebaumam rechten Bildschirmrand einen passendenDachaufbau. Klicken Sie auf das + vor<strong>DachDesigner</strong>, das + vor Flächenelementeund dann auf Bit_AL_Gef_EPS_2lagig.Anstelle einer inhaltsleeren Fläche zeichnenSie nun ein 2-lagiges, bituminösesAbdichtungssystem mit EPS-Gefälledämmungund einer Dampfsperre mit Alu-Einlage.Bild 1.4: RandbedingungenSeite 2Markus <strong>Friedrich</strong> <strong>Datentechnik</strong> - Bahnhofstr. 74 - 15732 Eichwalde
<strong>MF</strong> <strong>DachDesigner</strong> <strong>–</strong> <strong>Erste</strong> <strong>Schritte</strong>Damit ist gewährleistet, dass eingeschlossener Umriss entsteht.In der Flächendialogbox geben Sie der Flächeeine Bezeichnung, typischerweise„Hauptdachfläche“, und beenden mit OK.Bild 1.9: FlächendialogDer <strong>DachDesigner</strong> schließt daraufhin dieFläche und stellt diese, abgesehen von denvorweggenommenen Gullys, wie folgt dar:Bild 1.7: ElementebaumDen Grundriss zeichnen wir mit demLinienwerkzeug. Klicken Sie dort in dasLängen-Eingabefeld.Bild 1.8: LinienwerkzeugGeben sie 12,80 als erstes Längenmaß ein.Per Mausklick auf einen der Pfeile legen Siedie Richtung fest.Klicken Sie auf den nach-oben-Pfeil um dieEingabe der ersten Linie abzuschließen.Geben Sie nun nacheinander folgende Werteein:- 9,45 + Pfeil nach rechts- 6,84 + Pfeil nach unten- 2,57 + Pfeil nach rechts- 5,96 + Pfeil nach untenDie letzte Linie schließen Sie mit demSchlüssel-Knopf inmitten der Richtungspfeile.Bild 1.10: Grundriss L-BungalowFür eine Windsogberechnung hätten wir damitbereits alle nötigen Angaben gemacht. Füreinen Entwässerungsnachweis oder einenGefälledachplan müssen allerdings noch dieoben bereits enthaltenen Abläufe gezeichnetwerden. Aktivieren Sie hierzu den Punkt-Modus in der Werkzeugleiste.Bild 1.11: Werkzeugleiste mit aktiviertem Punkt-Moduswww.dachdesigner.de Seite 3
<strong>MF</strong> <strong>DachDesigner</strong> <strong>–</strong> <strong>Erste</strong> <strong>Schritte</strong>Nun gilt es einen passenden Gully zu wählen.Klicken Sie hierzu im Elemente-Baum amrechten Bildschirmrand auf das + vor<strong>DachDesigner</strong>, das + vor Punktelemente unddann auf „Gully_100_senkrecht“. DerElemente-Baum sollte nun wie folgt aussehen:Setzen Sie nun den zweiten Gully 9,65 mrechts und ebenfalls0,4 m oberhalb von Bezugspunkt 1.Der dritte Gully wird vom linken, oberenEckpunkt aus eingemessen. Hierzu muss derBezugspunkt 1 auf das linke, obere Eckgesetzt werden. Klicken Sie dieses mit derrechten Maus an und wählen SieBEZUGSPUNKT 1 SETZEN im Kontextmenü.Der Gully soll 4,70 m nach rechts und 0,5 munterhalb der Dachkante liegen. Tragen Siedazu 4,7 zwischen LINKS-RECHTS bzw. 0,5zwischen OBEN-UNTEN ein, aktivieren Sie dieMarkierungen bei RECHTS und UNTEN undplatzieren Sie den Gully mit dem PUNKTSETZEN - Knopf.Die <strong>Erste</strong>llung des Dachmodells ist hiermitabgeschlossen und die Berechnung vonGefälledämmung, Windsog, Entwässerung etc.kann gestartet werden. Klicken Sie hierzu aufdas PlugIn-Menü, wo die zugehörigenBerechnungsprogramme, meist mitBEARBEITEN, gestartet werden. DieBedienung der Berechnungsprogrammeentnehmen Sie deren jeweiligen Handbüchern.Bild 1.12: Elemente-Baum mit gewähltem GullyIm letzten Schritt beenden Sie die Eingabe mitBEENDEN im Menü DATEI.Dieser Gully muss nun auf der Dachflächeplatziert werden. Hierzu setzen Sie den Cursorin das links-rechts-Eingabefeld des Punkt-Werkzeugs im unteren, linken Bildschirmeck.Bild 1.13: Punkt-WerkzeugAlle Entfernungsangaben beziehen sich aufBezugspunkt 1, das ist der blaue Kreis mitinnenliegendem Kreuz, links unten auf demGebäudeeck. Der erste Gully soll sich 2,34 mrechts und 0,4 m oberhalb des Bezugspunktes1 befinden. Tragen Sie hierzu 2,34 zwischenLINKS-RECHTS und 0,4 zwischen UNTEN-OBEN ein. Achten Sie darauf, dass dieMarkierungen bei RECHTS und OBEN gesetztsind und platzieren Sie den Gully mit demPUNKT SETZEN - Knopf.Seite 4Markus <strong>Friedrich</strong> <strong>Datentechnik</strong> - Bahnhofstr. 74 - 15732 Eichwalde
<strong>MF</strong> <strong>DachDesigner</strong> <strong>–</strong> <strong>Erste</strong> <strong>Schritte</strong>Projekt 2: Schräg und rundStarten Sie die <strong>Erste</strong>llung des Dachmodellssinngemäß wie in Projekt 1 beschrieben.Sobald Sie im Zeichenbildschirm (Bild 1.5)angelangt sind, aktivieren Sie denFlächenmodus (Bild 1.6) um folgendenGrundriss einzugeben:Bild 2.1) Gerade mit L = 10 m senkrechtnach obenBild 2.2) Schräge mit L = 5 m im Winkelvon 45° nach rechts obenBild 2.1: Elemente-Baum mit gewähltem GullyVor Eingabe der ersten Linie sollten Sie rechtsim Elemente-Baum auf das + vor<strong>DachDesigner</strong>, das + vor Flächenelementeund dann auf den EintragBit_AL_Gef_EPS_2lagig klicken. Damit gebenSie dem Programm den gewünschtenAbdichtungsaufbau inkl. Leistungstexten undbauphysikalischer Schichtenfolge bekannt.Diese Angaben bilden die Grundlage für dienachfolgenden technischen Berechnungen.Zur Eingabe des Grundrisses tragen Sie dieKanten wie auf der folgenden Seite gezeigtein.Hinweis: erst Zahlenwert eingeben, dann denblau markierten Knopf drückenBild 2.3) Gerade mit L = 5 m senkrechtnach obenBild 2.4) Schräge mit horizontaler und vertikalerLänge = 4 m nach rechts obenAnmerkung: die Werte für Länge und Winkelwerden vom Programm automatisch ergänztDie folgenden Linien können Sie nun sicherlichselbständig eingeben. Knifflig wird es erstwieder bei dem Segmentbogen. Zeichnen Siediesen wie eine Gerade mit Bauch, d.h. Sietragen unter Länge die Entfernung vonwww.dachdesigner.de Seite 5
<strong>MF</strong> <strong>DachDesigner</strong> <strong>–</strong> <strong>Erste</strong> <strong>Schritte</strong>Anfangs- zu Endpunkt, hier = 8 m, ergänzt umdie Stichhöhe ein.Abschließend mit den Schlüssel den Umrissschließen, die Flächenelemente-Box ohne einHäkchen zu setzen beenden und imFlächendialog bei Bezeichnung „Lichtband“eintragen:Bild 2.5) Stichbogen mit L = 8 m undStichhöhe = 2 mAnmerkung: der Radius wird vom Programmautomatisch ergänztSchließen Sie den Grundriss mit demSchlüssel-Knopf. Tragen Sie im Flächendialogbei Bezeichnung „Hauptdachfläche“ ein undbestätigen Sie mit OK.Zur Eingabe des 5 x 2 m großen Lichtbandesgehen Sie wie folgt vor:Schließen Sie zunächst alle Äste im Elemente-Baum, insbesondere den WertBit_AL_Gef_EPS_2lagig. Klicken Sie hierzuauf das <strong>–</strong> vor allen geöffneten Ästen.Ansonsten würde das Lichtband aus einemAbdichtungsaufbau bestehen.Setzen Sie dann den Bezugspunkt 1 dahin, wosich das untere, linke Eck des Lichtbandesbefindet:Bild 2.8) Lichtband als AbzugsflächeKlicken Sie auf den Knopf ABZUG VON undsetzen Sie das Häkchen vor„Hauptdachfläche“. Der <strong>DachDesigner</strong> kanndamit die korrekte Fläche des Hauptdachesberechnen, belegt die Lichtbandfläche nichtmit Dämmplatten und leitet im Entwässerungsnachweisdas Wasser drum herum.Bestätigen Sie beide Dialoge mit OK um dieFlächeneingaben zu beenden.Befindet sich die Maus auf der Hauptdachfläche,wird deren Größe (= 358,99 m²)angezeigt.Zur Bemaßung der Dachfläche aktivieren Siein der Werkzeugleiste den Bemaßungsmodus.Bild 2.9) Bemaßung einschaltenBild 2.6) Bezugspunkt 1 setzenAktivieren Sie nun auf den Flächen-ModusBild 2.7) Flächen-Modus aktivierenKlicken Sie nun Kante für Kante mit derrechten Maustaste an, um im Kontextmenü diePlatzierung der Maßkette auszuwählen.Fehlerhaft platzierte Maße können im unterenBereich des Kontextmenüs gelöscht werden.Achtung: den Segmentbogen können Siehiermit nicht bemaßen.und tragen Sie im Linienwerkzeug (siehe Bild2.3 u.a.) die Längen wie folgt ein:- 5 m nach oben- 2 m nach rechts- 5 m nach untenSeite 6Markus <strong>Friedrich</strong> <strong>Datentechnik</strong> - Bahnhofstr. 74 - 15732 Eichwalde
<strong>MF</strong> <strong>DachDesigner</strong> <strong>–</strong> <strong>Erste</strong> <strong>Schritte</strong>Sobald alle Maße gesetzt sind, aktivieren Siein der Werkzeugleiste mit dem Pfeil denSelektions-Modus.Bild 2.10) Selektions-Modus einschaltenZum Abschluss der Dachmodell-<strong>Erste</strong>llungmöchte ich noch einige Kanten als Traufenkennzeichnen.Schließen Sie die Dialogbox mit OK undwiederholen Sie die Elementezuordnung anweiteren Kanten. Setzen Sie zur Übung nochden ein oder anderen Gully und festigen Siedas Erlernte durch wiederholtes Üben.Mein Tipp zum Abschluss: starten Sie dieProgramme Aufmaß, Bauphysik, Drain und <strong>MF</strong>Dach im Menü PLUG-INS. Sie werden darüberstaunen, was Sie geschaffen haben.Klicken Sie hierzu die oberste Kante (L = 5 m)mit der rechten Maus an. Im Kontextmenüwählen Sie den Eintrag BEARBEITE LINIE 5.Bild 2.11) Linieneigenschaften-DialogboxKlicken Sie auf die Registerzunge ELEMENTEum dort unter + <strong>DachDesigner</strong> den„Traufanschluß PYE“ zu markieren.Bild 2.12) Elemente-ZuordnungMit dem Pfeil-Knopf ordnen Sie der Linie dasTraufelement zu. Dieses wird von Dämmplanund Drain als Entwässerungslinie erkannt, inder Messurkunde ausgewiesen und imAngebot zu einer gesonderten LV-Position.www.dachdesigner.de Seite 7
<strong>MF</strong> <strong>DachDesigner</strong> <strong>–</strong> <strong>Erste</strong> <strong>Schritte</strong>Projekt 3: RundungenIn diesem Projekt möchte ich erweiterteFähigkeiten des <strong>DachDesigner</strong>sdemonstrieren.Starten Sie die <strong>Erste</strong>llung des Dachmodellssinngemäß wie in Projekt 1 beschrieben.Sobald Sie im Zeichenbildschirm (Bild 1.5)angelangt sind, aktivieren Sie denFlächenmodus (Bild 1.6) um folgendesDachmodell einzugeben:Es folgt die 12 m lange senkrechte Linie nachunten:Bild 3.4) Eingabe 12 m senkrecht nach untenDie zurücklaufende Wellenlinie können Sienun sicherlich selbständig eingeben. Die letzte,senkrechte Linie nach oben, schließen Sie mitdem Schlüssel.In Flächendialog tragen Sie „Dachfläche“ beiBezeichnung ein und beenden mit OK.Bild 3.1) DachmodellZum Zeichnen der Dachfläche geben Sie wiefolgt ein:Bild 3.5) FlächendialogVor Eingabe des sechseckigen Aufbaus mussmit dem Bezugspunkt 1 ein neuer Startpunktfür das Zeichnen gesetzt werden.Bild 3.2) Eingabe erster SegmentbogenBild 3.6) Bezugspunkt 1 setzenBild 3.3) Lage des Segmentbogens wählenZeichnen Sie den zweiten Segmentbogen wiein 3.2 und 3.3 gezeigt, nun aber mit derrechten Variante des Segmentbogens.Den dritten Segmentbogen zeichnen Sie exaktso wie den ersten.Seite 8Markus <strong>Friedrich</strong> <strong>Datentechnik</strong> - Bahnhofstr. 74 - 15732 Eichwalde
<strong>MF</strong> <strong>DachDesigner</strong> <strong>–</strong> <strong>Erste</strong> <strong>Schritte</strong>Aktivieren Sie den FlächenmodusBild 3.7: Werkzeugleiste mit aktiviertem FlächenmodusIn der Flächendialogbox tragen Sie beiBezeichnung „Oberlicht“ und bei Höhe zurDachfläche „0,5“ m ein. Klicken Sie aufABZUG VON um mit dem Häkchen bei„Dachfläche“ die Hauptdachfläche um das Maßdes Oberlichtes zu reduzieren.um setzen Sie die erste Kante wie folgt:Bild 3.8: Linie mit L = 2 m horizontal nach linksBei Eingabe der zweiten Linie muss zusätzlichder Winkel zur Horizontalen = 60° eingetragenwerden.Bild 3.11: Eingabe der erhöhten AbzugsflächeDie runden Lichtkuppeln wurden per 2-Punkt-Messung vom rechten Rand auseingemessen.Hierzu müssen die Bezugspunkte 1 und 2 aufdie zugehörigen Eckpunkte gesetzt werden.Bild 3.9: Linie L = 2 m, schräg nach links obenBei den nachfolgenden Kanten ist die Eingabedes Winkels zur Horizontalen wenig elegant.Da in einem 6-Eck alle Linien einen Winkel von120 zueinander bilden, empfiehlt sich dieEingabe per „Winkel zum Vorgänger“.Aktivieren Sie hierzu im Menü ANSICHT -WERKZEUGE den Eintrag WINKEL ZUMVORGÄNGER.Bild 3.12: Bezugspunkte 1 und 2 setzenKlicken Sie mit der rechten Maus auf dasobere rechte Eck und wählen Sie imKontextmenü den Eintrag BEZUGSPUNKT 1SETZEN. Anschließend mit der rechten Mausauf das untere, rechte Eck klicken und denEintrag BEZUGSPUNKT 2 SETZEN anwählen.Bild 3.10: Linieneingabe mit Winkel zumVorgängerTragen Sie im Punktwerkzeug den ABSTANDVON der Lichtkuppelmitte von BP 1 = 7,2 mund BP 2 = 6,7 m ein.Wählen Sie die „blaue“ Variante, wiederholenSie die Eingabe bis zur fünften Kante undschließen Sie den Umriss mit dem Schlüssel.Bestätigen Sie die Box FLÄCHENELEMENTEmit OK ohne ein Häkchen zu setzen.www.dachdesigner.de Seite 9
<strong>MF</strong> <strong>DachDesigner</strong> <strong>–</strong> <strong>Erste</strong> <strong>Schritte</strong>Klicken Sie erneut auf EINFÜGEN um diezweite Lichtkuppel zu setzen und beenden Siedie Eingabe mit SCHLIEßEN.Tipp: diese Funktion eignet sich hervorragendzur Eingabe von Lichtkuppel-Reihen aufgroßen Industriedächern.Bild 3.13: Bezugspunkte 1 setzenEs ergeben sich 2 Schnittpunkte, wobei nur dierechte Variante im Gebäude liegen kann.Klicken Sie diese Variante an umabschließend den nun blinkenden BP 1 <strong>–</strong>Knopf zu klicken.Die runde Lichtkuppel setzen Sie im MenüWERKZEUGE mit dem EintragVORDEFINIERTE FLÄCHEN <strong>–</strong> KREIS.Ändern Sie die Bezeichnung auf „Liku 1“,setzen Sie den Wert für Radius auf 1,2 m(Mausklick in Tabelle, beenden mit Enter) undsetzen Sie bei ABZUG VON das Häkchen vor„Dachfläche“ gefolgt von OK. Mit dem KnopfEINFÜGEN wird die Lichtkuppel gezeichnet.Das Dach ist hiermit gezeichnet. Um dieZeichnung zu einem funktionalen Dachmodellzu machen, müssen den Kanten und Flächensogenannte Elemente zugeordnet werden.Achten Sie darauf, dass Sie sich imSelektions-Modus befinden.Bild 3.16: Selektions-ModusÖffnen Sie im Elementebaum den Zweig+ Dachdesigner + Flächenelemente um einender Dachaufbauten mit gedrückter linkerMaustaste auf die Dachfläche zu ziehen.Kontrollieren Sie den Erfolg der Aktion, indemSie die Maus auf der Fläche ruhen lassen(nicht klicken!). Es erscheint ein gelbesHinweisfeld mit den Flächeneigenschaften.Dort sollte der Dachaufbau aufgelistet sein.Schließen Sie den Elemente-Zweig mit dem<strong>–</strong> vor Flächenelemente und öffnen Sie die+ Linienelemente. Ziehen Sie dort einenTraufanschluß auf die gerade Seite rechtsund wiederholen Sie dies für diegegenüberliegende Gebäudekante.Bild 3.14: Lichtkuppel setzenIm 2. Schritt ändern Sie die Bezeichnung auf„Liku 2“, aktivieren den Knopf KOORDINATENund tragen bei x den Wert „-3,8“ ein.Abschließend markieren Sie alle 6Segmentbögen mit der linken Maustaste, sodass diese blau dargestellt werden.Selektieren Sie im Elementebaum einenWandanschluss und weisen Sie diesem imMenü BEFEHLE mit ELEMENTE ZUWEISENden Rändern zu.Damit ist die Modellbildung abgeschlossen.Starten Sie auch für dieses Modell die PlugInsGefälledämmung, Bauphysik, Windsog usw.Bild 3.15: 2. Lichtkuppel versetzt einfügenSeite 10Markus <strong>Friedrich</strong> <strong>Datentechnik</strong> - Bahnhofstr. 74 - 15732 Eichwalde
<strong>MF</strong> <strong>DachDesigner</strong> <strong>–</strong> <strong>Erste</strong> <strong>Schritte</strong>Projekt 4: VertiefungDas nachfolgende Projekt vertieft dasZeichnen von Schrägen und Rundungen undzeigt nochmals, wie Sie Gullys und anderePunktelemente setzen können.Starten Sie die <strong>Erste</strong>llung des Dachmodellswie in Projekt 1 beschrieben. Sobald Sie imZeichenbildschirm (Bild 1.5) angelangt sind,aktivieren Sie den Flächenmodus (Bild 1.6) umfolgendes Dachmodell einzugeben:Die Kante hat einen horizontalen Anteil von2 m nach rechts und einen vertikalen Anteil von7 m nach oben. Gesamtlänge und Winkel ergänztdas Programm automatisch.Bild 4.3) Schräge nach rechts obenDie dritte Kante geht 10 m senkrecht nachoben, siehe 4.1. Es folgt ein Halbkreis über12 m mit einem Radius von 6 m.Bild 4.4) Halbkreis mit Radius = 6 mBild 4.1) GrundrissNach Mausklick auf den Rechts-Pfeil fragt dasProgramm die Lage des Halkreises ab. KlickenSie in unserem Fall die blaue Variante an.Zeichnen Sie die erste Kante mit einer Längevon 10 m senkrecht nach oben.Bild 4.5) Lage des Halbkreises wählenZeichnen Sie die nächste Kante 10 m nachrechts.Bild 4.2) Gerade mit L = 10 m senkrechtnach obenDie zweite Kante ist so bemaßt, wie es typisch istfür Architekturpläne. Sie ist nicht mit Länge undWinkel sondern mit horizontalen und vertikalenLängen angegeben. Diese können in derLinieneingabebox direkt eingetragen werden.Bild 4.6) Linie L = 10 m waagrechtwww.dachdesigner.de Seite 11
<strong>MF</strong> <strong>DachDesigner</strong> <strong>–</strong> <strong>Erste</strong> <strong>Schritte</strong>Es folgt ein Viertelkreis mit Radius = 2 m.Geben Sie hierzu in den Feldern HORIZ.,VERTIKAL und RADIUS jeweils eine 2 ein undklicken Sie auf den Pfeil nach rechts unten.Dadurch geht das Programm 2 m horizontalnach rechts, 2 m vertikal nach unten und fragtdie noch unklare Lage des Viertelkreises ab.Klicken Sie auf die Schalter bei OBEN undRECHTS und geben Sie die Entfernungen vonBezugspunkt 1 wie folgt ein:Bild 4.10) Gully-Platzierung im Punkt-WerkzeugBild 4.7) Viertelkreis mit Radius = 2 mMit PUNKT SETZEN wird der Gully in dasDachmodell übernommen.Platzieren Sie 2 weitere Gullys- 11,45 m nach rechts und 0,4 m nach oben- 20,67 m nach rechts und 0,4 m nach obenBild 4.8) Lage und Art des ViertelkreisesZeichnen Sie abschließend noch eine Kantemit L = 5 m nach rechts, dann eine Kante mitL = 25 m nach unten und schließen Sie denGrundriss mit dem Schlüssel.In der Dialogbox FLÄCHENELEMENTE setzenSie kein Häkchen und bestätigen mit OK.In der Dialogbox EIGENSCHAFTEN geben Sieder Dachfläche die Bezeichnung „Hauptdachfläche“und bestätigen die Eingabe ebenfallsmit OK.Der 4. Gully wird vom rechten, unteren Eckaus eingemessen. Klicken Sie dasGebäudeeck mit der rechten Maus an undwählen Sie im Kontext-Menü den EintragBEZUGSPUNKT 1 SETZEN. Im Punkt-Werkzeug aktivieren Sie den Schalter beiLINKS und geben zwischen LINKS undRECHTS den Wert 0,6 ein. Mit PUNKTSETZEN platzieren Sie den Gully.Den oberen Gully im Halbkreis setzen wir miteiner 2-Punkt-Messung. Setzen Sie hierzu denBezugspunkt 1 auf den Anfangs- und denBezugspunkt 2 auf den Endpunkt desHalbkreises (rechte Maus!).Wechseln Sie nun in den Punkt-Modus:Bild 4.9) Punkt-Modus aktivierenBild 4.11) Gully-Platzierung, 2-Punkt-MessungDamit aus dem nächsten Punkt ein Gully wird,markieren Sie im Elementebaum den Eintrag+ <strong>DachDesigner</strong> + Punktelemente +Gully_100_senkrecht.Die ersten 3 Gullys liegen alle an der unteren,waagrechten Dachkante. Geben Sie diese imPunkt-Werkzeug wie folgt ein:Bei ABSTAND VON tragen sie die Abständevon Bp1 und Bp2 ein, hier jeweils 7 m. WählenSie den rechten Schnittpunkt (= oberhalb derVerbindungslinie Bp1 -> Bp2). Ein letzter Klickauf PUNKT SETZEN beendet die Eingabe undsetzt den Gully.Seite 12Markus <strong>Friedrich</strong> <strong>Datentechnik</strong> - Bahnhofstr. 74 - 15732 Eichwalde