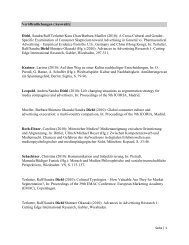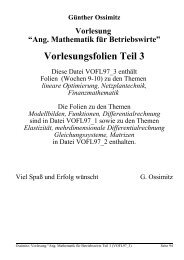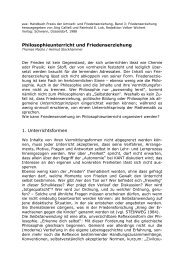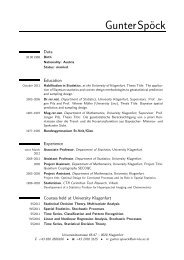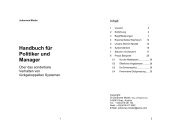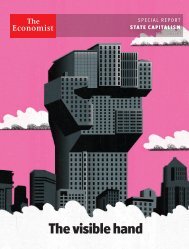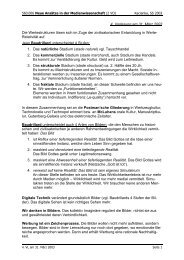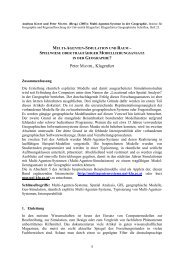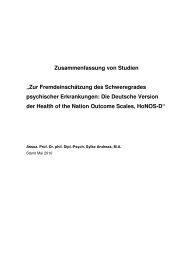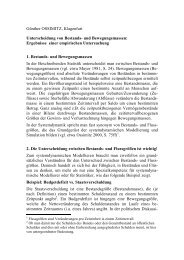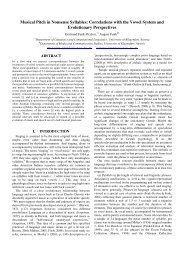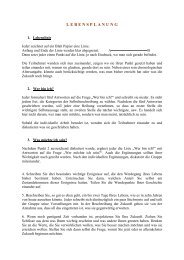Einführung in MS-Excel - Universität Klagenfurt
Einführung in MS-Excel - Universität Klagenfurt
Einführung in MS-Excel - Universität Klagenfurt
Sie wollen auch ein ePaper? Erhöhen Sie die Reichweite Ihrer Titel.
YUMPU macht aus Druck-PDFs automatisch weboptimierte ePaper, die Google liebt.
ao. Univ. Prof. Dr. Günther OssimitzBearbeitung: Marc-Andre Höch, Hemma SantnerUniversität <strong>Klagenfurt</strong><strong>MS</strong>-<strong>Excel</strong> für W<strong>in</strong>dowsKurze<strong>in</strong>führung<strong>Excel</strong> für W<strong>in</strong>dows ist e<strong>in</strong> äußerst umfangreiches, aber dennoch e<strong>in</strong>fach zu bedienendes Tabellenkalkulationsprogramm.Sie können mit <strong>Excel</strong> u.a. Berechnungen (Kalkulationen) verschiedenster Art durchführen Zahlenmaterial grafisch darstellen kle<strong>in</strong>ere Datenmengen (z.B. Schülerlisten) verwalten und statistisch auswertenDiese Kurze<strong>in</strong>führung soll den E<strong>in</strong>stieg <strong>in</strong> <strong>Excel</strong> erleichtern. Es werden nur e<strong>in</strong>fachste Grundeigenschaftendes Programms behandelt. Parallel zu e<strong>in</strong>er kurzen E<strong>in</strong>führung wird e<strong>in</strong>e Schritt-für-Schritt-Anleitung (<strong>in</strong> kursiver Nummerierung) zur Erstellung e<strong>in</strong>es e<strong>in</strong>fachen Arbeitsblattes zur Z<strong>in</strong>srechnungbehandelt. Die e<strong>in</strong>zutippenden Zeichen sowie Funktionstasten (z.B. [Strg], [Enter] oder [F2]) s<strong>in</strong>dkursiv gedruckt. Erstellen Sie das Arbeitsblatt parallel zum Lesen des Textes; so erhalten Sie e<strong>in</strong>Gefühl, wie <strong>Excel</strong> zu bedienen ist.<strong>MS</strong>-<strong>Excel</strong> besitzt e<strong>in</strong>e Unzahl von Gestaltungsmöglichkeiten. Für den Anfänger ist diese Vielzahl eherverwirrend und auch entbehrlich, weil sie von den wesentlichen Funktionen ablenkt. Es ist daherempfehlenswert, <strong>Excel</strong> zunächst anhand e<strong>in</strong>er Schritt-für-Schritt-E<strong>in</strong>führung (wie die vorliegende)kennenzulernen, und sich erst im Laufe der Zeit mit den vielfältigen Zusatzmöglichkeiten zu beschäftigen.E<strong>in</strong> auf Herumprobieren beruhendes Lernen ist erst ab e<strong>in</strong>em gewissen Kenntnisstands<strong>in</strong>nvoll, für e<strong>in</strong>en Anfänger ist e<strong>in</strong>e strukturierte E<strong>in</strong>führung wesentlich effizienter.InhaltA H<strong>in</strong>weise zu W<strong>in</strong>dows .................................................... 2B Aufbau der <strong>Excel</strong>-Arbeitsoberfläche .......................................... 3C E<strong>in</strong>gabe von Informationen <strong>in</strong> Zellen ......................................... 3D Zellbezüge und Formele<strong>in</strong>gabe .............................................. 5E Kopieren von Formeln .................................................... 6F Ändern der Spaltenbreite, Zahlformate und Abspeichern .......................... 7G Erstellen e<strong>in</strong>er Grafik ..................................................... 8H Aufgaben mit dem Arbeitsblatt .............................................. 9I Erweitern des Arbeitsblattes ............................................... 10J Drucken von Arbeitsblättern ............................................... 12G. Ossimitz: E<strong>in</strong>führung <strong>in</strong> <strong>MS</strong>-<strong>Excel</strong> Seite 1
AH<strong>in</strong>weise zu W<strong>in</strong>dows<strong>Excel</strong> verwendet konsequent die W<strong>in</strong>dows-Benutzeroberfläche. Die Auswahl von Druckern, Installationvon Schriften, Maus-Parameter, Bildschirmfarben, Wahl des Währungssymbols und andereFeatures s<strong>in</strong>d auf W<strong>in</strong>dows-Ebene zu regeln. W<strong>in</strong>dows-Programme laufen als Fenster <strong>in</strong>nerhalb derW<strong>in</strong>dows-Oberfläche, Dateien von W<strong>in</strong>dows-Programmen als Fenster <strong>in</strong>nerhalb des ProgrammfenstersStarten von <strong>Excel</strong>1. Durch Klicken mit der l<strong>in</strong>ken Maustaste auf START, <strong>in</strong> der Taskleiste (meistens l<strong>in</strong>ks am unterenBildschirmrand), kommt man zu e<strong>in</strong>er Menü-Auswahl. Hier wählt man unter CProgramme" die zustartenden Anwendungen (Programme, wie z. B. <strong>MS</strong>-<strong>Excel</strong>).2. Klicken Sie auf das Programmsymbol von <strong>Excel</strong>. Es wird nun <strong>Excel</strong> gestartet. Sie erhalten i.a. e<strong>in</strong>leeres Arbeitsblatt mit dem Namen Mappe1 bereitgestellt. Falls Sie ke<strong>in</strong>e leere Tabelle vorf<strong>in</strong>den,drücken Sie gleichzeitig die Tasten [STRG]+ N, um e<strong>in</strong> neues Arbeitsblatt zu erstellen.<strong>Excel</strong> ist so organisiert, dass unter e<strong>in</strong>em Date<strong>in</strong>amen e<strong>in</strong>e ganze Arbeitsmappe, bestehend aus e<strong>in</strong>emoder mehreren zusammengehörigen Tabellen gespeichert wird. Die e<strong>in</strong>zelnen Tabellenblätter s<strong>in</strong>d amunteren Fensterrand durch Reiter gekennzeichnet und zunächst mit Tabelle1, Tabelle2 ... benannt. DieTabellen können durch Doppelklick auf den betreffenden Reiter umbenannt werden; Anwahl e<strong>in</strong>esanderen Blattes durch e<strong>in</strong>faches Klicken auf den betreffenden Reiter.BAufbau der <strong>Excel</strong>-ArbeitsoberflächeE<strong>in</strong> Arbeitsblatt (Tabelle, Spreadsheet, Sheet) e<strong>in</strong>es Kalkulationsprogrammes ist e<strong>in</strong>e matrixartigeAnordnung von Zellen. Die Spalten werden durch Buchstaben (A,B,C, ...), die Zeilen durch fortlaufendeZahlen (1,2,3,4...) angesprochen. E<strong>in</strong>zelne Zellen werden durch die Adressen der Art A1, B10usw., rechteckige Bereiche durch Angabe zweier diagonal gegenüberliegnder Ecken etwa <strong>in</strong> der FormA3:B6 spezifiziert.E<strong>in</strong> Arbeitsblatt kann <strong>in</strong> vielfältiger Weise formatiert und gestaltet werden. So können die Spaltenbreite,die Zeilenhöhe, die Schriftart, Schriftfarbe, die Art der Zahldarstellung, Orientierung von Daten<strong>in</strong>nerhalb von Zellen (l<strong>in</strong>ksbündig, zentriert, rechtsbündig) bestimmen; rechteckige Rahmen umbestimmte Zellbereiche setzen usw. Alle Operationen werden <strong>in</strong> <strong>Excel</strong> grundsätzlich nach folgendemSchema ausgeführt:erst:dann:Anwahl des Bereiches, der bearbeitet werden soll. Dies kann e<strong>in</strong>e Zelle, e<strong>in</strong> rechteckigerZellbereich, mehrere Zellbereiche, e<strong>in</strong>e oder mehrere Zeilen bzw. Spalten (durch Anklickender Zeilen bzw. Spaltenköpfe) oder auch das ganze Arbeitsblatt se<strong>in</strong>. Der ausgewählte Bereichwird <strong>in</strong>vers dargestellt.Durchführung der gewünschten Operation.Zellbereiche werden <strong>in</strong> <strong>Excel</strong> durch Anklicken e<strong>in</strong>er Eckzelle und anschließendes "Aufziehen"(Überstreichen) des Bereiches mit gedrückter l<strong>in</strong>ker Maustaste angewählt ("markiert"). Ganze Spaltenwerden durch Anklicken <strong>in</strong> der Kopfspalte (mit den Buchstaben A,B,C...) markiert, ganze Zeilen durchAnklicken <strong>in</strong> der Vorspalte (auf die Spaltennummer). Die gesamte Tabelle wird markiert, <strong>in</strong>dem derG. Ossimitz: E<strong>in</strong>führung <strong>in</strong> <strong>MS</strong>-<strong>Excel</strong> Seite 2
Kreuzungsbereich Kopfzeile-Vorspalte angeklickt wird. Nach dem Loslassen der l<strong>in</strong>ken Maustaste istder gewählte Zellbereich fixiert und wird <strong>in</strong>vers dargestellt. Wird dann die l<strong>in</strong>ke Maustaste <strong>in</strong>nerhalbdes Tabellenbereiches nochmals gedrückt, wird die bisherige Zellbereichswahl wieder aufgehoben. Umdies zu verh<strong>in</strong>dern (um etwa mehrere, nicht zusammenhängende Bereiche simultan zu markieren, istvor dem zweiten Drücken der Maustaste die Taste STRG gedrückt zu halten.CE<strong>in</strong>gabe von Informationen <strong>in</strong> ZellenIn jeder Zelle kann e<strong>in</strong>e der folgenden Arten von Informationen enthalten: Text e<strong>in</strong>e Zahl (<strong>in</strong> unterschiedlichen Anzeigeformaten, s.u.) e<strong>in</strong>e Formel (Rechenvorschrift), die e<strong>in</strong>e bestimmte Zahl als Ergebnis liefert.Zur E<strong>in</strong>gabe von Text oder Zahlen wird die betreffende Zelle angeklickt und dann der Text bzw. dieZahl über die Tastatur e<strong>in</strong>gegeben. <strong>Excel</strong> unterscheidet i.a. automatisch Zahle<strong>in</strong>gaben von Texte<strong>in</strong>gabenan der Struktur der e<strong>in</strong>gegebenen Zeichen. Formeln erkennt <strong>Excel</strong> daran, dass als erstes Zeichendas Gleichheitszeichen "=" e<strong>in</strong>gegeben wird.ACHTUNG!Der Unterschied zwischen Zahlen und Texten wird dann sehr heimtückisch, wenn e<strong>in</strong>e Zahl als Textformatiert wird. Bei e<strong>in</strong>er Zahl speichert der Computer den Zahlenwert ab. Bei e<strong>in</strong>em Text wirde<strong>in</strong>fach die Folge an Zeichen, aus denen der Text besteht, abgespeichert. Für e<strong>in</strong>en Computer s<strong>in</strong>d dieszwei völlig verschiedene D<strong>in</strong>ge, auch wenn Sie für uns gleich aussehen: Der Computer kann z.B. diebeiden Zahlen 12 und 34 korrekt zur Zahl 47 summieren. Wird jedoch im Computer "12" als e<strong>in</strong> Text,bestehend aus den Zeichen "1" und "2" sowie "34" als e<strong>in</strong> Text aus den Zeichen "3" und "4" spezifiziert,dann kann der Computer die beiden Texte nicht summieren, sondern höchstens ane<strong>in</strong>anderhängenund daraus die Zeichenfolge "1234" oder <strong>in</strong> umgekehrter Reihenfolge des Ane<strong>in</strong>anderhängens dieZeichenfolge "3412" bilden, die beide jedoch ke<strong>in</strong>e Zahlen, sondern wiederum nur Zeichenfolgen s<strong>in</strong>d.Wenn nun <strong>in</strong> e<strong>in</strong>er <strong>Excel</strong>-Zelle irgendwo e<strong>in</strong>e als Text formatierte Zahl steht, dann wird etwa bei e<strong>in</strong>erSummenbildung ohne weitere Warnung so getan, als wäre <strong>in</strong> dieser Zelle die Zahl Null.Wir wollen nun e<strong>in</strong> e<strong>in</strong>faches Z<strong>in</strong>sesz<strong>in</strong>smodell mit jährlicher Verz<strong>in</strong>sung erstellen. Das Anfangskapitalsoll am Beg<strong>in</strong>n des ersten Jahres e<strong>in</strong>gelegt und die Z<strong>in</strong>sen jeweils am Ende e<strong>in</strong>es Jahres zumKapital dazugeschlagen werden. Wir nehmen an, dass der Z<strong>in</strong>ssatz konstant bleibt und daß ke<strong>in</strong>e E<strong>in</strong>oderAuszahlungen erfolgen. Führen Sie nun folgende Schritte praktisch durch:3. Klicken Sie <strong>in</strong> Zelle A1. Schreiben Sie mit der Tastatur E<strong>in</strong>faches Z<strong>in</strong>sesz<strong>in</strong>smodell. Beachten Sie,daß unmittelbar über dem Arbeitsblatt (<strong>in</strong> der E<strong>in</strong>gabezeile) der e<strong>in</strong>gegebene Text ersche<strong>in</strong>t.Bestätigen Sie die E<strong>in</strong>gabe mit [Enter] bzw. durch Anklicken des OK-Hakens T <strong>in</strong> der E<strong>in</strong>gabezeile.Durch Drücken von [Esc] bzw. Klicken des Stornokreuzes : l<strong>in</strong>ks <strong>in</strong> der E<strong>in</strong>gabezeilewird die E<strong>in</strong>gabe abgebrochen.4. Geben Sie <strong>in</strong> Zelle B3 den Text Anfangskapital und <strong>in</strong> Zelle B4 den Text Z<strong>in</strong>ssatz e<strong>in</strong>. Der Text"Anfangskapital" ragt vermutlich z.T. noch <strong>in</strong> Zelle C3 h<strong>in</strong>e<strong>in</strong>.5. Markieren Sie die beiden Zellen B3 und B4 mit der Maus (Anklicken mit der l<strong>in</strong>ken Maustasteund über beide Felder ziehen). Das Arbeitsblatt sollte nun wie <strong>in</strong> Abb. 1 aussehen.6. Klicken Sie <strong>in</strong> der Symbolleiste den Befehl "Rechtsbündiger Text" an. <strong>Excel</strong> ab Version 5 zeigtG. Ossimitz: E<strong>in</strong>führung <strong>in</strong> <strong>MS</strong>-<strong>Excel</strong> Seite 3
eim H<strong>in</strong>fahren auf e<strong>in</strong> Symbol der Symbolleiste nach kurzer Zeit e<strong>in</strong>en kurzen Infotext. Der Text<strong>in</strong> den beiden Zellen sollte nun rechtsbündig dargestellt se<strong>in</strong>.7. Gehen Sie <strong>in</strong> Zelle C3 und tragen Sie dort den Wert 1000 e<strong>in</strong>. In Zelle C4 tragen Sie den Z<strong>in</strong>ssatz10% e<strong>in</strong>. Beachten Sie bitte: <strong>in</strong> der E<strong>in</strong>gabezeile steht der Wert 0,1. Durch die E<strong>in</strong>gabe "10%"haben Sie die Zahl 0,1 e<strong>in</strong>gegeben (weil 10% = 10/100 = 0,1) und gleichzeitig <strong>Excel</strong> angewiesen,diese Zahl als Prozentzahl formatiert auszugeben.8. Nun geben Sie die Überschriften für den Tabellenrumpf <strong>in</strong> Zeile 8 e<strong>in</strong>. Schreiben Sie <strong>in</strong> die ZelleA8 Jahr, <strong>in</strong> Zelle B8 Kap. Beg., <strong>in</strong> Zelle C8 Z<strong>in</strong>sen und <strong>in</strong> Zelle D8 Kap. Ende. Damit steht <strong>in</strong>Spalte A das Jahr, <strong>in</strong> Spalte B das Kapital zu Beg<strong>in</strong>n des Jahres, <strong>in</strong> Spalte C die Z<strong>in</strong>sen <strong>in</strong> diesemJahr und <strong>in</strong> Spalte D das Kapital zu Jahresende.9. Nun klicken Sie auf den Zeilenkopf von Zeile 8. Zeile 8 wird <strong>in</strong>vertiert dargestellt. Anschließendwählen Sie aus der Symbolleiste den Befehl "zentrierter Text" (neben "rechtsbündig). Damitwerden die Spaltenüberschriften zentriert.10. In Zelle A9 tragen wir das erste Anlagejahr 1995 e<strong>in</strong>. Wir nehmen an, daß 1000 zu10% p.a.verz<strong>in</strong>st angelegt werden.D Zellbezüge und Formele<strong>in</strong>gabeZur Ermittlung e<strong>in</strong>es Zahlenwertes können Zahlenwerte aus anderen Zellen herangezogen werden.11. In Zelle B9 soll das <strong>in</strong> Zelle C3 e<strong>in</strong>getragene Anfangskapital kommen. Klicken Sie Zelle B9 anund drücken Sie die = Taste. Damit wird <strong>Excel</strong> mitgeteilt, dass nun e<strong>in</strong>e Formel e<strong>in</strong>gegeben wird.Klicken Sie anschließend auf Zelle C3. In Zelle B9 steht damit die Formel =C3 (<strong>in</strong> der Bearbeitungszeileablesbar); <strong>in</strong> der Zelle selbst wird der von Zelle C3 übernommene Wert 1000angezeigt. Wenn Sie nun <strong>in</strong> Zelle C3 das Anfangskapital auf 2000 ändern, dann ändert sich derWert <strong>in</strong> Zelle B9 automatisch auch auf 2000.Abb. 1 <strong>Excel</strong> Version 5 - ArbeitsflächeG. Ossimitz: E<strong>in</strong>führung <strong>in</strong> <strong>MS</strong>-<strong>Excel</strong> Seite 4
12. Als nächstes berechnen wir die am Jahresende 1995 anfallenden Z<strong>in</strong>sen nach der FormelZ<strong>in</strong>sen = Kapital Beg<strong>in</strong>n * Z<strong>in</strong>ssatz. Das Kapital zu Jahresbeg<strong>in</strong>n steht <strong>in</strong> Zelle B9, der Z<strong>in</strong>ssatz <strong>in</strong>Zelle C4. Diese beiden Zahlen werden durch folgende Formel mite<strong>in</strong>ander multipliziert.6 Klicken Sie zunächst Zelle C9 an, <strong>in</strong> der die Z<strong>in</strong>sen für 1995 errechnet werden sollen.6 Anschließend tippen Sie =, damit <strong>Excel</strong> weiß, dass nun e<strong>in</strong>e Formel folgt.6 Klicken Sie auf Zelle B9. Damit lautet die Formel =B9 (siehe Bearbeitungszeile)6 Geben Sie das Zeichen * e<strong>in</strong>. Die Formel lautet nun: =B9*6 Klicken Sie auf Zelle C4. Die Formel lautet nun: =B9*C46 Tippen Sie nun e<strong>in</strong>mal auf die Taste [F4]. Damit wird der Bezug auf Zelle C4 bei folgendenKopiervorgängen nicht mehr verändert (absoluter Bezug).6 Schließen Sie die E<strong>in</strong>gabe mit [Enter] oder durch Anklicken des OK-Hakens <strong>in</strong> der Bearbeitungszeileab. Die endgültige Formel <strong>in</strong> Zelle C9 lautet: =B9*$C$4In Zelle C9 werden automatisch die Z<strong>in</strong>sen errechnet. Für e<strong>in</strong> Anfangskapital von 2000 und Z<strong>in</strong>ssatz10% steht <strong>in</strong> Zelle C9 der Wert 200. Anmerkungen zu Schritt 15: Die $-Zeichen beim Bezug auf Zelle C4 deuten an, dass es sich um e<strong>in</strong>en absoluten Bezug handelt.Der Unterschied zwischen absoluten und relativen Bezügen ist erst beim Kopieren von Formelnrelevant und wird weiter unten erläutert. Es wäre auch möglich gewesen, die Formel <strong>in</strong> Zelle C9 als Text e<strong>in</strong>zutippen: =B9*$C$9. Die <strong>in</strong>Schritt 15 dargestellte Verweismethode ist jedoch mit e<strong>in</strong> wenig Übung wesentlich e<strong>in</strong>facherdurchzuführen und weniger fehleranfällig. Sie sollte daher unbed<strong>in</strong>gt vorgezogen werden. H<strong>in</strong>terder Methode des H<strong>in</strong>zeigens steckt e<strong>in</strong> visuelles Konzept von Variablen: Man multipliziert dieWerte aus B9 und C4 durch H<strong>in</strong>zeigen auf die Faktoren "das (was <strong>in</strong> Zelle B9 ist - zeige auf B9)"mal "das (was <strong>in</strong> Zelle C4 ist - zeige auf C4)". Um e<strong>in</strong>e bereits e<strong>in</strong>gegebene Formel zu editieren, klickt man auf die betreffende Zelle und drücktdie Taste [F2]. Anschließend kann man <strong>in</strong> der E<strong>in</strong>gabezeile den Formeltext editieren.13. Das Kapital am Jahresende nach der Formel Kapital Ende = Kapital Beg<strong>in</strong>n + Z<strong>in</strong>sen <strong>in</strong> Zelle D9errechnet; <strong>in</strong> <strong>Excel</strong> somit=B9+C9. Wir wenden wieder die Verweismethode an:6 D9 anklicken; Taste = drücken.6 Zelle B9 anklicken; Taste + drücken.6 Zelle C9 anklicken; [Enter] drücken.Bei der Verweismethode wechseln das Anklicken e<strong>in</strong>er Zelle und e<strong>in</strong> Tastendruck ab. Wichtig ist, daßdie Taste + unmittelbar nach dem Anklicken von B9 gedrückt wird. Mit Schritt 12 ist die Berechnungder ersten Zeile des Tabellenrumpfes fertig. Wir ermitteln nun die Formeln für die zweite Zeile desTabellenrumpfes.14. In Zelle A10 wird die Jahreszahl von A9 durch die Formel =A9+1 um e<strong>in</strong>s erhöht. MittelsVerweismethode kann diese Formel folgend erstellt werden:6 A10 anklicken; Taste = drücken.6 A9 anklicken, Tasten +1 [Enter] drücken.15. In Zelle B10 ist das Anfangskapital des Folgejahres e<strong>in</strong>zutragen. Es ist gleich dem Endkapital desVorjahres: B10: =D9. Mittels Verweismethode:G. Ossimitz: E<strong>in</strong>führung <strong>in</strong> <strong>MS</strong>-<strong>Excel</strong> Seite 5
6 B10 anklicken; Taste = drücken.6 D9 anklicken [Enter] drücken.EKopieren von FormelnAlle übrigen im Tabellenrumpf benötigten Formeln brauchen nicht mehr explizit e<strong>in</strong>gegeben werden,sondern können durch Kopieren bereits vorhandener Formeln übernommen werden.16. Zunächst werden die beiden Formeln <strong>in</strong> den Zellen C9 und D9 <strong>in</strong> die darunterliegenden ZellenC10 und D10 übertragen:6 Markieren Sie durch Überstreichen mit gedrückter l<strong>in</strong>ker Maustaste die zu kopierenden ZellenC9 und D9. Die beiden Zellen s<strong>in</strong>d nach Loslassen der Maustaste <strong>in</strong>vers dargestellt.6 Fahren Sie mit der Maus zum kle<strong>in</strong>en Quadrat <strong>in</strong> der rechten unteren Ecke des markiertenBereiches. Drücken Sie die l<strong>in</strong>ke Maustaste und fahren Sie e<strong>in</strong>e Zelle nach unten. Lassen Siedie Maustaste wieder los - Fertig!Das Kopieren von Formeln funktioniert <strong>in</strong> <strong>Excel</strong> sehr e<strong>in</strong>fach und elegant. Beachten Sie bitte, wie sichdie Formeln aus den Zellen C9 und D9 beim Kopieren ändern. Betrachten wir zunächst die Formeln<strong>in</strong> der D-Spalte. In D9 steht die Formel =B9+C9; <strong>in</strong> D10 die Formel =B10+C10. <strong>Excel</strong> hat also beimKopieren der Formel von D9 um e<strong>in</strong> Feld nach unten auch die entsprechenden Zellbezüge um e<strong>in</strong> Feldnach unten adaptiert, sodass wiederum die beiden l<strong>in</strong>ks von D10 stehenden Zellen addiert werden.Zellbezüge, die beim Kopieren automatisch adaptiert werden, heißen relative Bezüge. In Formel <strong>in</strong>Zelle C9: =B9*$C$4 wurde h<strong>in</strong>gegen beim Kopieren nach C10 folgend adaptiert: C10: =B10*$C$4.Der relative Bezug auf Zelle B9 wurde beim Kopieren um e<strong>in</strong>e Zelle nach unten auf B10 adaptiert; derabsolute Bezug auf den Z<strong>in</strong>ssatz <strong>in</strong> Zelle C4 wurde h<strong>in</strong>gegen beim Kopieren nicht verändert. Wennman beim Erstellen der Formeln <strong>in</strong> Zelle C9 auf nach Anwählen von C4 nicht die Taste [F4] für e<strong>in</strong>enabsoluten Bezug gedrückt hätte, so würde <strong>in</strong> Zelle C9 die Formel =B9*C4 und nach dem Kopieren <strong>in</strong>Zelle C10 die falsche Formel =B10*C5 stehen, weil der relative Bezug auf Zelle C4 beim Kopierenum e<strong>in</strong>e Zelle nach unten ebenfalls auf C5 adaptiert worden wäre.Die häufigste Fehlerquelle beim Erstellen e<strong>in</strong>es Arbeitsblattes besteht dar<strong>in</strong>, dass vergessen wird,absolute Zellbezüge als solche zu kennzeichnen. Für die Praxis ist folgende Merkregel hilfreich:Alle Verweise auf Zellen im Tabellenkopf s<strong>in</strong>d absolute Bezüge, Verweise auf Zellen imTabellenrumpf s<strong>in</strong>d (fast) immer relative Bezüge!Wenn man e<strong>in</strong>en absoluten Bezug versehentlich relativ hält, so fällt das praktisch immer auf, wennman den Tabellenrumpf über e<strong>in</strong>ige Zeilen nach unten kopiert. Sobald <strong>in</strong> e<strong>in</strong>er Spalte eigenartigeWerte oder überhaupt ke<strong>in</strong>e Werte mehr auftreten (wenn z.B. #N/A := nicht ausrechenbar angezeigtwird), wurde <strong>in</strong> der Regel auf e<strong>in</strong>en absoluten Bezug vergessen. Am e<strong>in</strong>fachsten löst man e<strong>in</strong> derartigesProblem, dass man die oberste Formel der betreffenden Spalte ansieht und die fehlenden $-Zeichennach Drücken von [F2] durch händisches Editieren e<strong>in</strong>fügt.17. Als abschließender Schritt wird nun der Bereich A10:D10 nach unten kopiert:6 Markieren Sie den Bereich A10:D10 mit der l<strong>in</strong>ken Maustaste6 Ziehen Sie das kle<strong>in</strong>e schwarze Quadrat rechts unten im markierten Bereich 30 Zeilen (bisZeile 39) nach unten.Damit ist die Tabelle fertiggestellt. Sie können nun durch Variation des Ausgangskapitals und desG. Ossimitz: E<strong>in</strong>führung <strong>in</strong> <strong>MS</strong>-<strong>Excel</strong> Seite 6
Z<strong>in</strong>ssatzes verschiedene Szenarien durchrechnen.F Ändern der Spaltenbreite, Zahlformate und AbspeichernWenn e<strong>in</strong>e Zelle zu schmal ist, um die betreffend formatierte Zahl auszugeben, dann wird die Zelle mitden Zeichen ###### gefüllt. In e<strong>in</strong>em derartigen Fall müssen Sie die Breite der betreffenden Zellevergrößern, damit <strong>in</strong> der Zelle bef<strong>in</strong>dliche Zahl auch angezeigt werden kann. Wir wollen nun SpalteA schmäler und die Spalten B und D breiter machen.18. Fahren Sie mit der Maus zum Trennstrich zwischen den Spalten A und B im Spaltenkopf, klickendort an und ziehen den Trennstrich nach l<strong>in</strong>ks, bis die gewünschte Spaltenbreite erreicht ist.19. Um die Spalten B und D gleichzeitig zu verbreitern, gehen Sie folgendermaßen vor:6 Klicken Sie den Spaltenkopf von Spalte B an.6 Drücken Sie die Taste [Strg] und klicken Sie gleichzeitig den Spaltenkopf von Spalte D an.Damit s<strong>in</strong>d beide Spalten markiert.6 Ziehen Sie für e<strong>in</strong>e der beiden Spalten den rechten Trennstrich, bis die gewünschte Breiteerreicht ist. Die Breite der anderen Spalte wird automatisch um denselben Betrag adaptiert.20. Für die Zahlenausgabe wäre es auch vorteilhaft, wenn die Beträge <strong>in</strong> den Spalten "Kap. Beg.","Z<strong>in</strong>sen", "Kap. Ende" auf zwei Nachkommastellen gerundet ausgegeben werden würden. Dieserrreicht man durch e<strong>in</strong>e entsprechende Zahlenformatierung:6 Markieren Sie den zu formatierenden Bereich B9:D39.6 Wählen Sie unter "Format" den Punkt "Zellen" und <strong>in</strong> der Auswahldialogbox den Unterpunkt"Zahlen" und dort wiederum durch Doppelklick das Format "0,00".<strong>Excel</strong> verfügt über e<strong>in</strong>e Unzahl weiterer Optionen zum Formatieren von Zahlen, auf die hierjedoch nicht näher e<strong>in</strong>gegangen werden kann.21. Es ist auch empfehlenswert, das aktuelle Arbeitsblatt immer wieder zu speichern.6 Doppelklicken Sie zunächst auf den Reiter "Tabelle1". Geben Sie als neuen Namen des für dasBlatt Verz<strong>in</strong>s1 e<strong>in</strong>.6 Zum erstmaligen Speichern wählen Sie im Menü "Datei" die Option "Speichern unter", oderKlicken Sie auf das Disketten-Symbol. Es ersche<strong>in</strong>t e<strong>in</strong> Dialogfeld, <strong>in</strong> das Sie e<strong>in</strong>tragenkönnen, auf welches Laufwerk:\Verzeichnis, unter welchem Date<strong>in</strong>amen und <strong>in</strong> welchemFormat das Arbeitsblatt bzw. die Mappe abgespeichert werden soll. Die Datei-Extension .XLSwird für <strong>Excel</strong>-Dateien von <strong>Excel</strong> standardmäßig vergeben. Es empfiehlt sich, diese Konventionbeizubehalten. Es ist jedoch nicht empfehlenswert, die vorgeschlagenen Standardnamen(MAPPE1.XLS) zu übernehmen, da bei e<strong>in</strong>er zweiten Nutzung dieses Namens die ältere Dateiüberschrieben wird. Verwenden Sie den Date<strong>in</strong>amen VERZINS.XLS.Nachdem die Mappe unter e<strong>in</strong>em neuen Namen gespeichert wurde, ersche<strong>in</strong>t der Name auf derLeiste oberhalb der Menüleiste. E<strong>in</strong> weiteres Speichern unter demselben Namen kann durchAuswahl des Befehls "Speichern" im Menü "Datei" oder durch Drücken des Diskettensymbols <strong>in</strong>der Symbolleiste erfolgen.GErstellen e<strong>in</strong>er Grafik22. Wir wollen e<strong>in</strong>e e<strong>in</strong>fache Grafik über die Entwicklung des Kapitals 1995-2015 erstellen.G. Ossimitz: E<strong>in</strong>führung <strong>in</strong> <strong>MS</strong>-<strong>Excel</strong> Seite 7
6 Dazu markieren wir zunächst den Bereich A8:B29. Die Kopfzeile mit dem Text "Jahr" bzw."Kap. Beg." wird ebenfalls mit angewählt.6 Dann wählen wir aus der Symbolleiste das Symbol "Diagramm Assistent" (Diagrammsymbol)oder wählen Sie unter E<strong>in</strong>fügen aus der Menüleiste CDiagramm...."6 Es meldet sich der Diagramm-Assistent, <strong>in</strong> dem man der Reihe nach folgendes spezifiziert:(1) Es ist der Zellbereich anzugeben, <strong>in</strong> dem die Daten der Grafik liegen. Wenn der Bereich(bei uns $A$8:$B$29) bereits markiert ist, wird er sofort angezeigt, sonst muß er markiertoder händisch e<strong>in</strong>getippt werden. Anschließend "weiter" klicken.(2) Diagramm-Typ ist auszuwählen. Für e<strong>in</strong> kartesisches Diagramm wählen Sie den Typ"Punktdiagramm" (XY-Diagramm); anschließend "weiter" klicken.(3) Unter den Punktdiagramm wählen Sie Subtyp 6 (nur L<strong>in</strong>ien).(4) In Schritt 4 zeigt der Diagramm-Assistent bereits e<strong>in</strong>en (passenden) Vorschlag: Datenreihen<strong>in</strong> Spalten, 1 Spalte als X-Werte und 1 Zeile Legendentext. Man kann mit "Ende" dasangezeigte Diagramm übernehmen oder mit "weiter" noch wählen:(5) Legendentext (ja/ne<strong>in</strong>: wählen Sie ne<strong>in</strong>); Diagrammtitel (z.B. E<strong>in</strong>facher Z<strong>in</strong>sesz<strong>in</strong>s),Achsenbeschriftung (z.B. X: Jahr, Y: ÖS) können noch e<strong>in</strong>gegeben werden.Wenn Sie e<strong>in</strong> Diagramm im Arbeitsblatt anklicken, dann ersche<strong>in</strong>en an den Ecken und<strong>in</strong> der Mitte der Ränder kle<strong>in</strong>e Punkte. Durch Ziehen an diesen Punkten kann die Diagrammgrößeverändert werden; durch Ziehen <strong>in</strong>nerhalb des Diagramms die Position desgesamten Diagramms verändert werden. Wenn Sie bei e<strong>in</strong>em e<strong>in</strong> angeklickten Diagrammim Menü Bearbeiten den Befehl "Inhalte löschen" wählen, wird das Diagramm gelöscht.Ziehen Sie das Diagramm so weit nach rechts, dass rechts neben Ihrem Z<strong>in</strong>smodell noche<strong>in</strong>e freie Spalte bleibt.6 Nachdem Sie die Grafik erstellt haben, speichern Sie das Arbeitsblatt nochmals. Dafür gibt esmehrere Möglichkeiten, dies zu tun: Sie wählen im Menü "Datei" den Befehl "Speichern" Sie drücken die Tastenkomb<strong>in</strong>ation [Umschalt]+[F12] (Vers. 4) bzw. [Strg]+S (Vers. 5) Sie drücken das Diskettensymbol <strong>in</strong> der Symbolleiste.H Aufgaben mit dem ArbeitsblattBereits die vorliegende Grundversion des Arbeitsblattes erlaubt e<strong>in</strong>e Beantwortung e<strong>in</strong>er Reihe von<strong>in</strong>teressanten Aufgabenstellungen. S<strong>in</strong>nvollerweise wählt man als Ausgangszeitpunkt statt 1995 denZeitpunkt 0 (oder 1, je nachdem, ob man <strong>in</strong> der ersten Spalte die Zahl der bereits voll vergangenenJahre haben will oder umgangssprachlich das erste, zweite usw. Verz<strong>in</strong>sungsjahr). Außerdem mußman für e<strong>in</strong>ige Fragestellungen die Tabelle durch Kopieren nach unten verlängern, um auch fürkle<strong>in</strong>ere Z<strong>in</strong>ssätze die entsprechenden Antworten zu erhalten.23. 6 Wie lange muß ich 30000 zu 4,5% anlegen, um 50000 zu erhalten?6 Wie lange brauche ich dafür, wenn es mir gel<strong>in</strong>gt, das Kapital zu 5% anzulegen?24. Jemand legt e<strong>in</strong>en bestimmten Geldbetrag für se<strong>in</strong>e K<strong>in</strong>der und K<strong>in</strong>desk<strong>in</strong>der langfristig an.6 Auf das wievielfache vermehrt sich das Ausgangskapital bei 4% Verz<strong>in</strong>sung nach 10, 20, 4060 Jahren?6 Dasselbe für 3% bzw. 5% Verz<strong>in</strong>sung?6 Wie wirken sich die unterschiedlichen Z<strong>in</strong>ssätze <strong>in</strong>nerhalb von 10 bzw. 60 Jahren aus?G. Ossimitz: E<strong>in</strong>führung <strong>in</strong> <strong>MS</strong>-<strong>Excel</strong> Seite 8
Wenn Sie nun <strong>in</strong> den Zellen D9:Dxx Zahlen e<strong>in</strong>tragen, so entspricht dies E<strong>in</strong>zahlungen (Zahlen> 0) bzw. Auszahlungen (Zahlen < 0) jeweils am Jahresende.6 Falls diese Zahlungen <strong>in</strong> jeder Periode gleich hoch se<strong>in</strong> sollen, können Sie im Tabellenkopf <strong>in</strong>Zelle B5 den Text regelm. Zahlung und <strong>in</strong> Zelle C5 den betreffenden Betrag e<strong>in</strong>tragen und <strong>in</strong>die Zellen D9:Dxx e<strong>in</strong>en (absoluten) Zellverweis auf die Zelle C5 e<strong>in</strong>tragen.6 Speichern Sie die Mappe VERZINS.XLS mit den beiden Blättern Verz<strong>in</strong>s1 und Verz<strong>in</strong>s2e<strong>in</strong>fach ab.Mit Verz<strong>in</strong>s2 können nun Beispiele folgender Art gerechnet werden:28. Jemand hat zwischen verschiedenen Anlageformen zu wählen. Welche br<strong>in</strong>gt nach 10 Jahren denhöchsten Ertrag?6 Es ist e<strong>in</strong> Kapital von 35.000,- zu 7,5% anzulegen. Zusätzlich wird am Ende jedes Jahres e<strong>in</strong>Betrag von ÖS 7.000,- e<strong>in</strong>gezahlt.6 E<strong>in</strong> Anfangskapital von 70.000,- wird zu 9% verz<strong>in</strong>st (ohne weitere Zahlungen) angelegt.6 Es werden 130.000,- zu 8,5% angelegt. Am Ende jedes Jahres werden 9.000,- entnommen.6 Es wird e<strong>in</strong> Kapital von 45.000,- zu 8% angelegt, am Ende von 5 Jahren werden weitere45.000,- dazugeschossen. (H<strong>in</strong>weis: der regelmäßige Zahlungsbetrag ist auf 0 zu setzen; im 5.Jahr ist die Zahl 40000 e<strong>in</strong>zutragen. Achtung! Wenn anschließend wieder mit e<strong>in</strong>er regelmäßigenZahlung gerechnet werden soll, muß wieder der Zellbezug zu Zelle C5 hergestelltwerden!)29. Unterjährige Verz<strong>in</strong>sung:Der e<strong>in</strong>gegebene Z<strong>in</strong>ssatz soll als Jahresz<strong>in</strong>ssatz verstanden werden. (Wenn man den Z<strong>in</strong>ssatz alsZ<strong>in</strong>ssatz pro Z<strong>in</strong>speriode auffaßt, kann mit dem bereits vorliegendem Modell gerechnet werden,<strong>in</strong>dem man e<strong>in</strong>fach <strong>in</strong> Spalte A statt "Jahr" "Z<strong>in</strong>speriode" sagt). Die Adaption erfolgt <strong>in</strong> folgendenSchritten:6 Zunächst ist im Tabellenkopf die Anzahl der Z<strong>in</strong>sperioden pro Jahr festzulegen (S<strong>in</strong>nvolleZahlen s<strong>in</strong>d 1,2,4,12; tägliche Verz<strong>in</strong>sung würde für 1 Jahr bereits 365 (bzw. 360) Zeilenerfordern). In Zelle B6 kommt der Text Z<strong>in</strong>sperioden p.a., <strong>in</strong> Zelle C6 die entsprechende Zahl(z.B. 4).6 Im Tabellenrumpf muß die Formel für den Z<strong>in</strong>ssatz adaptiert werden. In Zelle C9 kommt statt=B9*$C$4 die Formel =B9*$C$4/$C$6. Klicken Sie auf Zelle C9, drücken Sie [F2] undtippen Sie /. Anschließend klicken Sie auf Zelle C6 und drücken [F4] (für absoluten Bezug)und schließen die Editierung mit [Enter] ab. Danach muß die adaptierte Formel von D9 nochnach untern kopiert werden.6 Wenn <strong>in</strong> Spalte A (statt der Zahl der Z<strong>in</strong>sperioden) weiterh<strong>in</strong> Jahre spezifiziert werden sollen,dann muß der Zuwachs pro Zeile von 1 auf 1/$C$6 reduziert werden. Dies geschieht durchEditieren der Zelle A10: A10 anklicken, [F2] drücken, den Text /$C$6 h<strong>in</strong>zufügen und mit[Enter] abschließen. Dann nach unten kopieren.6 Es kann nun auch s<strong>in</strong>nvoll se<strong>in</strong>, die Zellen A9:Axx auf 2 Nachkommastellen zu formatieren,damit auch Jahresbruchteile e<strong>in</strong>igermaßen gut sichtbar angezeigt werden.30. Berücksichtigung von InflationDas nom<strong>in</strong>ell verz<strong>in</strong>ste Kapital verliert durch Inflation faktisch an Wert. Der Wertverlust kanndurch Mitführen e<strong>in</strong>es Preis<strong>in</strong>dex kompensiert werden. Man errechnet, wie das gegebene KapitalG. Ossimitz: E<strong>in</strong>führung <strong>in</strong> <strong>MS</strong>-<strong>Excel</strong> Seite 10
ei e<strong>in</strong>er bestimmten Inflationsentwicklung auf Preisbasis des Ausgangsjahres wert ist. Damit istauch die Beurteilung e<strong>in</strong>er realen (<strong>in</strong>flationsbere<strong>in</strong>igten) Kapitalentwicklung für verschiedensteAnspar- und Inflationszenarien möglich.Methodisch wird das Arbeitsblatt folgend erweitert:6 In Zelle F8 kommt der Text Infl.R., <strong>in</strong> Zelle G8 Index, <strong>in</strong> Zelle H8 Realkap. Damit wird <strong>in</strong>Spalte F die Inflationsrate (pro Jahr), <strong>in</strong> Spalte G die Entwicklung des Preis<strong>in</strong>dex und <strong>in</strong> SpalteH das <strong>in</strong>flationsbere<strong>in</strong>igte Realkapital am Ende der Periode zu Preisen des Ausgangsjahreserrechnet.6 Für die Inflation sehen wir (ähnlich wie bei den regelmäßigen Zahlungen) die Möglichkeit vor,im Tabellenkopf e<strong>in</strong>en Standardwert e<strong>in</strong>zugeben. Dazu kommt <strong>in</strong> Zelle B7 der Text Inflation,<strong>in</strong> Zelle C7 der Wert 5%, und <strong>in</strong> Zelle D7 die Ergänzung p.a. In die Zellen F9:Fxx wird derabsolute Bezug $C$7 e<strong>in</strong>getragen bzw. kopiert.6 In Zelle G9 kommt der Ausgangs<strong>in</strong>dex 1. In den darunterliegenden Zellen wird der Preis<strong>in</strong>dexfolgend errechnet: G10:=G9*(1+F9/$C$6). Die Division der Inflationsrate durch die Anzahlder Perioden pro Jahr ist notwendig, weil angenommen wurde, daß <strong>in</strong> Spalte F stets dieInflationsrate pro Jahr steht (unabhängig von der Anzahl der Z<strong>in</strong>sperioden pro Jahr). DieFormel <strong>in</strong> Zelle G10 ist anschließend nach unten zu kopieren.6 In Spalte H wird das <strong>in</strong>flationsbere<strong>in</strong>igte Kapital durch die FormelRealkapital = Nom<strong>in</strong>alkapital/Preis<strong>in</strong>dexermittelt. In Zelle H9 kommt somit die Formel =E9/G9, die entsprechend nach unten zukopieren ist.6 Speichern Sie das erweiterte Arbeitsblatt ab.Durch diese Erweiterung können nun e<strong>in</strong>e Fülle von verschiedenen Z<strong>in</strong>sesz<strong>in</strong>sszenarien mit demArbeitsblatt durchgerechnet werden. Das Beispiel zeigt auch die Flexibilität und die Erweiterbarkeitvon Tabellenkalkulationsmodellen.J Drucken von ArbeitsblätternDas Ausdrucken wurde bewußt an das Ende dieser E<strong>in</strong>führung gestellt. Wenn die Druckerkonfigurationpasst und nur kle<strong>in</strong>e Teile aus e<strong>in</strong>er Tabelle ausgedruckt werden sollen, dann funktioniert dasDrucken <strong>in</strong> se<strong>in</strong>er Grundversion ganz e<strong>in</strong>fach:31. Ausdruck e<strong>in</strong>es Teils e<strong>in</strong>es Arbeitsblattes6 Markieren Sie den zu druckenden Bereich6 Wählen Sie im Menü "Datei" den Punkt Drucken (oder das Druckersymbol <strong>in</strong> der Symbolleiste).Sie müssen <strong>in</strong> der Druckdialogbox noch den Knopf "markierte Bereiche" anwählen. Der ausgewählteBereich wird dann gedruckt.In der Praxis lauern vielfältigste Probleme beim Ausdrucken:- Probleme mit der Druckerkonfiguration unter W<strong>in</strong>dows, Netzwerkdrucker usw.- Papierstaus, verstopfte T<strong>in</strong>tenpatronen, Kabelprobleme- K(r)ampf mit den Druckoptionen <strong>in</strong>nerhalb von <strong>Excel</strong>: Hochformat vs. Querformat, Druckerfonts,Seitenumbrüche, Kopf- und Fußzeilen, Ränder auf ausgedruckten Seiten usw. usw.Da Fragen des Ausdruckens oft sehr viel Zeit kosten, empfehle ich, bei e<strong>in</strong>em ersten KennenlernenG. Ossimitz: E<strong>in</strong>führung <strong>in</strong> <strong>MS</strong>-<strong>Excel</strong> Seite 11
von <strong>Excel</strong> das Ausdrucken so lange wie möglich h<strong>in</strong>auszuzögern. Das Ausprobieren verschiedenerDruckvarianten ist i.a. sehr zeit<strong>in</strong>tensiv; Probleme mit dem Ausdruck können überhaupt die sonstigeArbeit lähmen. Diese Probleme vermeidet man am e<strong>in</strong>fachsten, <strong>in</strong>dem man dem Drucken erst relativspät Aufmerksamkeit schenkt.Viel Spaß beim Arbeiten mit <strong>Excel</strong> wünscht IhnenAo Univ. Prof. Dr. Günther OssimitzUniversität <strong>Klagenfurt</strong>Institut für Mathematikhttp://go.just.to/goguenther.ossimitz@uni-klu.ac.atG. Ossimitz: E<strong>in</strong>führung <strong>in</strong> <strong>MS</strong>-<strong>Excel</strong> Seite 12